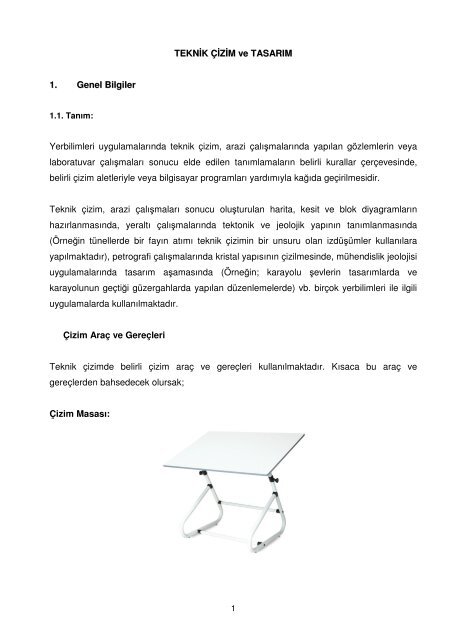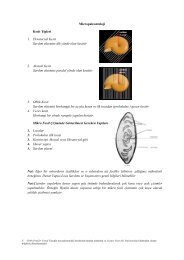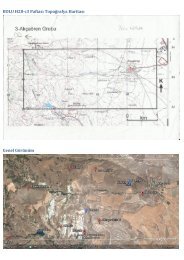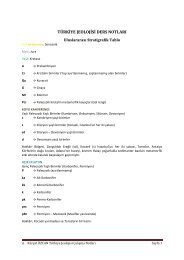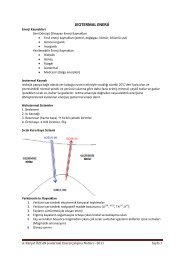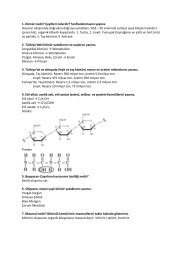Teknik Çizim ve Tasarım Ders Notu
Teknik Çizim ve Tasarım Ders Notu
Teknik Çizim ve Tasarım Ders Notu
You also want an ePaper? Increase the reach of your titles
YUMPU automatically turns print PDFs into web optimized ePapers that Google loves.
1. Genel Bilgiler<br />
1.1. Tanım:<br />
TEKNİK ÇİZİM <strong>ve</strong> TASARIM<br />
Yerbilimleri uygulamalarında teknik çizim, arazi çalışmalarında yapılan gözlemlerin <strong>ve</strong>ya<br />
laboratuvar çalışmaları sonucu elde edilen tanımlamaların belirli kurallar çerçe<strong>ve</strong>sinde,<br />
belirli çizim aletleriyle <strong>ve</strong>ya bilgisayar programları yardımıyla kağıda geçirilmesidir.<br />
<strong>Teknik</strong> çizim, arazi çalışmaları sonucu oluşturulan harita, kesit <strong>ve</strong> blok diyagramların<br />
hazırlanmasında, yeraltı çalışmalarında tektonik <strong>ve</strong> jeolojik yapının tanımlanmasında<br />
(Örneğin tünellerde bir fayın atımı teknik çizimin bir unsuru olan izdüşümler kullanılara<br />
yapılmaktadır), petrografi çalışmalarında kristal yapısının çizilmesinde, mühendislik jeolojisi<br />
uygulamalarında tasarım aşamasında (Örneğin; karayolu şevlerin tasarımlarda <strong>ve</strong><br />
karayolunun geçtiği güzergahlarda yapılan düzenlemelerde) vb. birçok yerbilimleri ile ilgili<br />
uygulamalarda kullanılmaktadır.<br />
<strong>Çizim</strong> Araç <strong>ve</strong> Gereçleri<br />
<strong>Teknik</strong> çizimde belirli çizim araç <strong>ve</strong> gereçleri kullanılmaktadır. Kısaca bu araç <strong>ve</strong><br />
gereçlerden bahsedecek olursak;<br />
<strong>Çizim</strong> Masası:<br />
1
Gönyeler:<br />
İletkiler:<br />
Kurşun kalemler:<br />
Sert uçlu kalemler: H serisi<br />
Yumuşak uçlu kalemler: B serisi<br />
Rapidograf:<br />
Mürekkepli <strong>Çizim</strong> Kalemi<br />
2
Pergel Takımı:<br />
Yumuşak silgi <strong>ve</strong> zımpara kağıdı<br />
Cet<strong>ve</strong>l:<br />
Farklı Ölçekli Mikyas Cet<strong>ve</strong>li<br />
T-Cet<strong>ve</strong>li<br />
Bükülebilir cet<strong>ve</strong>l<br />
3
Pistole Seti:<br />
ablonlar:<br />
<strong>Çizim</strong> Kağıdı:<br />
4
Kağıt Tipi Boyutlar (mm) <strong>Çizim</strong> Alanı (mm)<br />
A0 841x1189 831x1179<br />
A1 594x841 584x831<br />
A2 420x594 410x584<br />
A3 297x420 287x410<br />
A4 210x297 200x287<br />
A5 148x210 138x200<br />
A6 105x148 95x138<br />
1.3.<strong>Çizim</strong>in Unsurları<br />
Çizgiler<br />
5
Çizgi Tipi Kullanıldığı Yer<br />
A Görünen Kenarlar<br />
Görünen Çevreler<br />
Vida Uçları<br />
Yararlanılabilen vida uzunlukları<br />
B Ölçü Çizgileri<br />
Ölçü Yardımcı Çizgileri<br />
Tarama Çizgileri<br />
Vida Tipleri<br />
Ölçü Çizgilerinin Sınırlandırılması<br />
İzdüşüm Çizgileri<br />
Ağ Çizgileri<br />
C Bölgesel Kesit Sınırlama Çİzgileri<br />
D Sınırlama, orta çizgi (eksen çizgisi) ile<br />
yapılmadığı durumlarda<br />
E Görünmeyen kenarlar<br />
F Görünmeyen çevreler<br />
G Eksen Çizgileri<br />
Simetri Çizgileri<br />
Dişli Çarklarda Yuvarlanma Dairesi<br />
H Kesit Düzlemleri<br />
J Özel Olarak İşelenecek Yüzeylerin<br />
Sınırlarının Gösterilmesi<br />
Kesit Düzlemleri<br />
K Hareketli Parçaların Sınırlandırılması<br />
Komşu Parçaların Çevreleri<br />
Yarı Mamullerin Bitmiş ekli<br />
(Rende, H., 2002, <strong>Teknik</strong> Resim, Akdeniz Üni<strong>ve</strong>rsitesi Mühendislik Fakültesi Yayınları)<br />
Yazılar<br />
Arial 8 10 12 14 16 20 punto<br />
Times New Roman 8 10 12 14 16 20 punto<br />
Ölçekler<br />
Büyültme Ölçekleri Küçültme Ölçekleri<br />
2:1 5:1 10:1 1:2 1:5 1:10<br />
20:1 50:1 100:1 1:20 1:50 1:100<br />
1:200<br />
6<br />
1:50 1:500
2. BİLGİSAYAR PROGRAMLARIYLA TEKNİK ÇİZİM<br />
2.1. Giriş<br />
<strong>Teknik</strong> çizimde kullanılan en önemli programlardan biri olan <strong>ve</strong> Autodesk firması tarafından<br />
geliştirilmiş olan AutoCAD (Computer Aided Design) programının ilk sürümü 1982 yılında<br />
piyasa sürülmüştür. İlk windows tabanlı çalışan AutoCAD programının sürümü Release<br />
12’dir. AutoCAD programı her disiplinden insana hizmet edecek şekilde, geniş amaçlı bir<br />
program olarak hazırlanmıştır. Bu nedenle dünya genelinde başta mimarlar olmak üzere<br />
mühendis, tasarımcı grafiker gibi birçok tasarım üzerine çalışan insanların dikkatini<br />
çekmiştir. Bu program sayesinde iki <strong>ve</strong> üç boyutlu tasarım <strong>ve</strong> çizim kolaylıkla<br />
yapılabilmekte <strong>ve</strong> katı modellemelerle sunumlar gerçekleştirilebilmektedir.<br />
AutoCAD programı windows’un masaüstündeki ikonundan <strong>ve</strong>ya başlangıç<br />
menüsündeki aynı şekildeki ikondan çalıştırılmaktadır. Bu ikonun şekli<br />
AutoCAD’in sürümüne gore değişmektedir. Yan tarafta AutoCAD 2000 nin ikonu<br />
görülmektedir.<br />
AutoCAD dosyaları “.dwg” uzantılı olarak kaydedilmektedir. Örneğin; deneme adını<br />
<strong>ve</strong>rdiğimiz bir dosya bilgisayara “deneme.dwg” olarak kaydedilecektir.<br />
AutoCAD programında komut <strong>ve</strong> menu alanları ile çevrelenmiş alan, çizim alanıdır. Bu<br />
çizim alanında kullanıcı iki <strong>ve</strong>ya üç boyutlu çizim yapabilmektedir. <strong>Çizim</strong> sonunda kullanıcı<br />
istediği ölçekte çıktı alabilmektedir.<br />
<strong>Çizim</strong> alanın üst tarafında komutlar menüsü yeralmaktadır. Menülerin sayısı kullanıcı<br />
tarafından artırılabilir <strong>ve</strong>ya azaltılabilir. Bunun için herhangi bir menu üzerindeyken farenin<br />
sağ tuşuna basarak <strong>ve</strong> çıkan diyalog kutusundan istenilen menü önüne fare ile işaret<br />
koymak yeterli olacaktır.<br />
<strong>Çizim</strong> alanının alt kısmında yer alan komut giriş alanına yazıyla komut girilerek çizim<br />
yapılabilmektedir.<br />
7<br />
AutoCAD 2000.lnk
Araç Çubukları<br />
Menü Çubuğu<br />
Farenin konumu Komut giriş satırı <strong>Çizim</strong> alanı<br />
Yeni Dosya Açmak<br />
Yeni bir çizim için dosya, menüden “new” komutu kullanılarak <strong>ve</strong>ya “Control+N” tuşlarına<br />
aynı anda basılmasıyla açılmaktadır.<br />
Var Olan Dosyanın Açılması<br />
Varolan dosyayı açmak için File menüsünden “open” komutu seçilir <strong>ve</strong>ya “Control+O”<br />
tuşlarına basılır <strong>ve</strong> ortaya çıkan pencereden açılmak istenilen dosya bulunur.<br />
8
Dosya Kaydetme<br />
Yeni Dosya açımı<br />
Var olan Dosyanın Açılması<br />
Dosyanın Kapanması<br />
Dosya kaydetme<br />
Dosyaya ad <strong>ve</strong>rerek kaydetme<br />
<strong>Çizim</strong>i bir grafik formatına dönüştürerek kaydetmek<br />
Sayfa düzeni ayarı<br />
Yazıcı Ayarları<br />
<strong>Çizim</strong> Çıktı Görüntüsü<br />
<strong>Çizim</strong>i Yazıcıya Yolla<br />
<strong>Çizim</strong>i e-posta olarak yolla<br />
Çıkış<br />
Yapılan çizim File menüsündeki “sa<strong>ve</strong> as” komutuyla ad <strong>ve</strong>rilerek kaydedilebilir. Fakat<br />
daha once “sa<strong>ve</strong> as” komutu kullanılarak dosya kaydedildiyse “sa<strong>ve</strong>” komutu kullanılarak<br />
çizim üzerinde sonradan yapılan düzeltmeler <strong>ve</strong> yenilikler kaydedilir. Sa<strong>ve</strong> as <strong>ve</strong>ya sa<strong>ve</strong><br />
komutları kullanıldığında açılan pencereden “sa<strong>ve</strong> as type” seçeneğinden faydalanılarak<br />
çizimin hangi AutoCAD <strong>ve</strong>rsiyonu için kaydedileceği belirlenebilmektedir.<br />
9
Birden Fazla Dosya ile Çalışmak<br />
<strong>Çizim</strong> sırasında birden fazla dosya açıldıysa bu dosyalar arasında “Control+Tab” tuşlarına<br />
aynı anda basarak geçiş yapılabilmektedir. Aynı zamanda menu çubuğundan “window “<br />
seçeneği kullanılarak çizim dosyaları arasında geçiş yapılabilmektedir.<br />
AutoCAD ten Çıkmak<br />
AutoCAD proramından çıkmak için File menüsündeki exit seçeneği seçilir.<br />
10
2.2. Bilgisayar <strong>Çizim</strong> Programlarında Komut <strong>ve</strong> Veri Girişleri<br />
AutoCAD te çizim iki farklı yöntemle gerçekleştirilebilmektedir. Bu yöntemlerin tercihi<br />
kullanıcının yeteneğine <strong>ve</strong> isteğine bırakılmıştır. Bu yöntemler aşağıda sıralanmıştır:<br />
• Klavyeyi kullanarak Komut Satırı ile <strong>Çizim</strong><br />
• Fareyi <strong>ve</strong> Araç Çubuklarını Kullanılarak <strong>Çizim</strong><br />
Klavye:<br />
Komut satırı kullanılarak en kolay <strong>ve</strong>ri girişi klavyeyle yapılabilmektedir. “Return” tuşu<br />
girilen komutu onaylar, “Backspace” tuşu komutu siler <strong>ve</strong> “Esc” tuşu komutu iptal eder.<br />
Örnek:<br />
Command: Line<br />
Specify first point: 30,40<br />
Specify next point or [Undo]: 30,70<br />
Specify next point or [Undo]: Enter<br />
Girilen komutlar, yeniden girilmek istenirse, komut satırı üzerindeyken farenin sağ tuşuna<br />
basılarak ortaya çıkan menüden komut tekrar seçilebilmektedir.<br />
Kısayol tuşları<br />
İmleç komut satırındaki iken kullanılacak olan fonksiyon tuşları <strong>ve</strong> görevleri aşağıda<br />
belirtilmiştir:<br />
F1: Yardım diyalog kutusunu açar.<br />
F2: Komut satırının liste şeklinde görülmesini sağlar.<br />
F3: Osnap setting diyalog kutusunu ekrana getirir.<br />
F4:Tabloyu açar.<br />
F5: İzometrik çizimlerde kullanılır.<br />
F6: Farenin konumunun gösterildiği satırı aktif <strong>ve</strong>ya pasif yapar.<br />
F7: Grid görüntüsünü ortaya çıkarır.<br />
F8: Ortho komutunu çalıştırır.<br />
F9: Snap komudunu açar-kapar.<br />
F10: Kutupsal modu açar.<br />
F11: Obje kenetleme izleme modunu açar <strong>ve</strong>ya kapar.<br />
11
<strong>Çizim</strong> Çubuğundaki Simgeleri Kullanarak <strong>Çizim</strong><br />
<strong>Çizim</strong> alanının sağ tarafındaki çizim çubuğundaki (Draw toolbar) simgeleri kullanarakta<br />
çizim yapılabilmektedir. İlk önce fare ile çizilecek objenin türü seçilir. Örneğin; dikdörtgen<br />
çizilecekse çizim çubuğundaki rectangle simgesi üzerine fare ile tıklanır <strong>ve</strong> daha sonra<br />
çizim alanına gidilerek, istenilen noktadan başlanarak çizim yapılmaya başlanır. <strong>Çizim</strong>i<br />
bitirmek için tekrar farenin sağ tuşuna basılır.<br />
12
2.3.Koordinat Sistemi<br />
Kartezyen Koordinatları (Dik Koordinatlar)<br />
Geometrik şekilleri bir düzlemde göstermek <strong>ve</strong> konumlarını belirtmek için koordinat<br />
sisteminden faydalanılır.<br />
İki boyutlu çizim de iki eksen mevcuttur. Bunlar yatay ekseni temsil eden X ekseni <strong>ve</strong><br />
düşey ekseni temsil eden Y eksenidir. Bir noktanın koodinatı belirtilirken ilk önce x ekseni<br />
üzerindeki yeri sonra y ekseni üzerindeki yeri belirtilir (x,y). İki eksenin kesiştiği noktaya<br />
orijin denir. Orijin de x <strong>ve</strong> y değeri sıfır olduğu için 0,0 ile ifade edilir.<br />
Orijinin sağındaki <strong>ve</strong> üstündeki x <strong>ve</strong> y değerleri pozitif değer alırken iken, solundaki <strong>ve</strong><br />
aşağısındaki x <strong>ve</strong> y değerleri negatif değer almaktadır.<br />
AutoCAD x, y koordinat sistemi çizim ekranının sol alt köşesinde<br />
gösterilmektedir. Bu işaretin ok yönleri x <strong>ve</strong> y değerlerinin arttığı yönü<br />
göstermektedir.<br />
-X, +Y<br />
2.Çeyrek<br />
-X, -Y<br />
3.Çeyrek<br />
Y<br />
13<br />
+X, +Y<br />
1.Çeyrek<br />
+X, -Y<br />
4.Çeyrek<br />
X<br />
Orijin
Kutupsal Koordinatlar<br />
Kutupsal koordinatlarda çalışırken bir noktanın konumu uzunluk <strong>ve</strong><br />
açıyla belirtilmektedir.<br />
Örneğin : Orijinden 50 birim uzaklıkta <strong>ve</strong> 60° bir açıdaki noktayı<br />
göstermek için @50
2.4.Sınırlar<br />
<strong>Çizim</strong> sınırları File menüsünde Page Setup seçeneği ile <strong>ve</strong>ya Format menüsündeki<br />
DrawingLimits komutuyla yapılabilmektedir. Page Setup diyalog kutusu açıldığında Layout<br />
Settings seceneğinden çizim yapılacak sayfanın çeşidi <strong>ve</strong> boyutları seçilebilmektedir.<br />
DrawingLimits komutu ile ise çizim ekranı üzerinde, çizim alanının sol-alt <strong>ve</strong> sağ-üst<br />
köşelerini belirtilmesiyle çizim alanı sınırlandırılabilmektedir.<br />
2.5. Basit <strong>Çizim</strong>ler (Çizgi, daire, dikdörtgen)<br />
Çizgi<br />
<strong>Çizim</strong> çubuğundaki line butonu kullanılarak, fare ile çizgi çizelebilmektedir. Butona<br />
basıldıktan sonra çizim ekranında çizimin başlayacağı noktaya fare götürülerek, farenin sol<br />
tuşuna basılır. Çizginin başlayacağı noktaya karar <strong>ve</strong>rildikten sonra çizginin bitirileceği yere<br />
kadar fare çekilir <strong>ve</strong> farenin sağ tuşuna basılır. Çıkan menüden enter seçeneği seçilir.<br />
Komut satırı yardımıyla da çizim yapılabilmektedir. Bunun örnekleri yukarıdaki bölümlerde<br />
anlatılmıştır.<br />
Daire<br />
<strong>Çizim</strong> çubuğundaki Circle butonu ile çember çizelebilmektedir. Çember butonuna<br />
basıldıktan sonra çizim ekranında çizimin başlayacağı noktaya fare götürülerek, farenin sol<br />
tuşuna basılır. Çemberin merkezi belirlendikten sonra çemberin bitirileceği yere kadar fare<br />
çekilir <strong>ve</strong> farenin sağ tuşuna basılır. Yada çemberin merkezi fare ile belirlendikten komut<br />
satırına çemberin yarıçapı yazılarak çember çizilebilmektedir.<br />
Dikdörtgen<br />
<strong>Çizim</strong> çubuğundaki rectangle butonu ile dikdörtgen çizelebilmektedir. Dikdörtgen<br />
butonuna basıldıktan sonra çizim ekranında çizimin başlayacağı noktaya fare götürülerek,<br />
farenin sol tuşuna basılır <strong>ve</strong> dikdörtgenin bitmesi istediği yere kadar fare çekilerek, farenin<br />
sol tuşuna basılır.<br />
15
Üç Nokta İle Çember Çizme<br />
Çember yayı üzerinde üç noktanın fare ile belirtilmesiyle çizilir.<br />
Command: Circle<br />
Specify center point for circle or [3P/2P/Ttr] : 3P<br />
Specify first point on circle: 1. nokta<br />
Specify second point on circle: 2. nokta<br />
Specify third point on circle: 3. nokta<br />
İki Teğetten Faydalanarak Çember Çizme<br />
Farklı açılarda iki doğru çizilir. Fare ile teğet olacak doğrular işaretlenir <strong>ve</strong> çemberin<br />
yarıçapı girilir.<br />
Command: Circle<br />
Specify center point for circle or [3P/2P/Ttr (tan tan Radius)] : Ttr<br />
Specify first point on object for first tangent of circle: X çizgisi<br />
Specify first point on object for second tangent of circle: Yçizgisi<br />
Specify radius of circle: 100<br />
Yay <strong>Çizim</strong>i<br />
<strong>Çizim</strong> çubuğundaki Arc butonu ile yay çizelebilmektedir. Fare ile ilk önce yayın<br />
başlangıç noktası işaretlenir (X). Daha sonra yayın orta noktası (Y) <strong>ve</strong> bitiş noktası<br />
işaretlenir (Z). Örnek:<br />
Command: Arc<br />
Specify start point of arc or [CEnter]: X noktasını giriniz<br />
Specify second point of arc or [CEnter/ENd]: Y noktasını giriniz<br />
Specify end point of arc: Z noktasını giriniz<br />
Yay çizmenin diğer bir yolu da yayın merkezini belirterek çizmektir. Bunun için yayın<br />
başlangıç noktası fare ile belirlendikten sonra komut satırına CE yazılır. Daha sonra yayın<br />
çapı fare ile işaretlenir <strong>ve</strong> en son olarak fare ile yayın bitteceği nokta belirtilir.<br />
Command: Arc<br />
Specify start point of arc or [CEnter]: CE<br />
Specify center point of arc: Y noktasını giriniz<br />
Specify end point of arc or [Angle/chord length]: Z noktasını giriniz<br />
16<br />
3<br />
1<br />
Y<br />
X<br />
2<br />
Y<br />
X<br />
Z<br />
X<br />
Z<br />
Y
Grid <strong>ve</strong> snap komutunun kulanımıyla çizim<br />
Grid <strong>ve</strong> snap komutları çizim ekranın altındaki butonlardan <strong>ve</strong>ya fonsiyon tuşlarıyla (F7,F9)<br />
çalıştırılmaktadır. Grid komutu ekranda düzenli aralıklara sahip noktalarda oluşan bir<br />
görüntü sunar. Bunun amacı kullanıcıya daha kolay <strong>ve</strong> hassas çizim imkanı sağlamaktır.<br />
Bu noktalı görüntü çıktıda görünmemekte sadece ekranda görülmektedir. Noktalar<br />
arasındaki mesafe kullanıcı tarafından kolaylıkla ayarlanabilmektedir.<br />
Snap komutunun amacı ise çizilen objenin başlangıç <strong>ve</strong> bitiş noktalarını grid ağındaki<br />
noktalarla bağdaştırılmasıdır. Bu komut kullanıcıya çizimlerde kolaylık sağlamaktadır.<br />
17
2.6. AutoCAD de Yazı Yazmak<br />
2.6.1. Yazı Stili (Style Komutu)<br />
AutoCAD de yapılan çizimlere yazı eklenebilmektedir. Ancak, AutoCAD de hazırlanan<br />
çizimlerin belirli bir stil de yazılması gerekir. Bunu belirlemek için komut satırına “style”<br />
yazılması <strong>ve</strong>ya Format menüsünden “Text Style” seçeneğinin seçilmesi gerekir.<br />
Command: style<br />
Açılan diyalog kutusundan, çizimde kullanılacak yazı stili seçilebilmekte <strong>ve</strong>ya yeni bir yazı<br />
stili yaratılabilmektedir. “Font Name” kısmından çizimde kullanılacak olan font tipi, “Font<br />
Sytle” dan fontun normal,italik <strong>ve</strong> koyu olması, “Height” seçeneğinden fontun büyüklüğü <strong>ve</strong><br />
Width seçeneğinden fontun genişliği belirlenebilmektedir. “Effects” kısmında yazılan<br />
harfleri konumu değiştirilebilmektedir (Örneğin yazının baş aşağı <strong>ve</strong>ya tersten yazılması<br />
vb.).<br />
18
Seçilen font çeşidiyle yazının ne şekilde olacağı “Preview” panelinden görülmektedir. Aynı<br />
zamanda “Preview” tuşunun sol tarafındaki boş kısma yazılacak olan harf yazılarak<br />
“Preview” tuşuna yardımıyla ön izleme yapılabilmektedir.<br />
Yazı tipleri (Font) hardiske türüne göre çeşitli uzantılarda kaydedilir.<br />
.SHX uzantılı fontlar , AutoCAD programı içinde kullanılan Normal Fontları<br />
.PFA <strong>ve</strong> .PFB uzantılı fontlar, Postscript fontları<br />
.TTF uzantılı fontlar ise True Type fontları temsil etmektedir.<br />
2.6.2. Yazı Yazmak (Text Komutu)<br />
AutoCAD programında yazı yazmak için “text” komutu kullanılmaktadır. Komut satırına<br />
“text” yazıldıktan sonra, komut satırında yazının stili <strong>ve</strong> yazı büyüklüğü belirlemektedir.<br />
Daha sonra komut satırında, yazının başlangıç noktasının girilmesi istenmektedir. Yazının<br />
başlangış noktası komut satırına sayı ile girilmesi yanında, fare ile çizim alanı üzerinde de<br />
işaretlenebilmektedir.<br />
19
Örnek<br />
Command: text<br />
Current text style: "Standard" Text height: 2.5000<br />
Specify start point of text or [Justify/Style]: Fare ile yazının başlayacağı yeri belirtiniz.<br />
Specify height : 20<br />
Specify rotation angle of text : 30<br />
Enter Text: <strong>Teknik</strong> <strong>Çizim</strong><br />
AutoCAD de bir yazıyı bir çizime yerleştirmek çeşitli seçenekler sunulmaktadır. Komut<br />
satırına “text “ yazıldıktan sonra “Specify start point of text or [Justify/Style]” açıklaması<br />
komut satırında belirmektedir. Komut Satırına “J” harfi girillirse komut satırında “Enter an<br />
option [Align/Fit/Center/Middle/Right/TL/TC/TR/ML/MC/MR/BL/BC/BR]:” komut sıralaması<br />
belirecektir.<br />
Bu komutların açıklamaları aşağıda <strong>ve</strong>rilmiştir.<br />
Align: Fare ile belirtilen iki nokta arasına yazının çizimle orantılı olacak şekilde<br />
yerleşmesini sağlamaktadır.<br />
Fit: Fare ile belirtilen iki nokta arasına yazının sığdırılmasını sağlamaktadır.<br />
Center: Fare ile belirtilen noktaya göre yazılan yazıyı ortalar.<br />
Middle: Fare ile belirtilen noktaya göre yazılan yazıyı hem X hem Y eksennine göre<br />
ortalar.<br />
Right: Fare ile belirtilen noktanın soluna yazıyı yazar.<br />
TL/TC/TR/ML/MC/MR/BL/BC/BR: Bu seçenekler sırasıyla yazının üst-soldan, üst-ortadan,<br />
üst-sağdan, orta-soldan, orta-ortadan, orta-sağdan, aşağı-soldan, aşağı-ortadan, aşağı-<br />
sağdan yazılmasını sağlar.<br />
Örnek<br />
Command: text<br />
Current text style: "Standard" Text height: 2.5000<br />
Specify start point of text or [Justify/Style]: J<br />
Enter an option [Align/Fit/Center/Middle/Right/TL/TC/TR/ML/MC/MR/BL/BC/BR]: A<br />
Specify first endpoint of text baseline: Fare ile yazının başlayacağı yeri belirtiniz.<br />
Specify second endpoint of text baseline: Fare ile yazının biteceği yeri belirtiniz.<br />
Enter Text: <strong>Teknik</strong> <strong>Çizim</strong><br />
Enter Text:”Enter”<br />
20
2.6.3. Dinamik Yazı Komutu (Dtext)<br />
“Text” komutuyla aynı özellikleri sahiptir. Tek fark “Dtext” komutuyla alt alta yazı yazılırken<br />
farenin imleci bağımsız davranabilmektedir.<br />
2.6.4. Yazı Düzeltme (Ddedit)<br />
Komut satırına “Ddedit” komutu giyilir. Daha sonra düzeltilecek yazının üzerine fare ile<br />
tıklanır. Ortaya çıkan yazı düzeltme diyalog kutusunda yazı düzeltilir.<br />
2.6.5. Metin Yazma Komutu (Mtext)<br />
Mtext komutu metin yazmada kullanılan bir komuttur. Komut satırına Mtext girildiğinde,<br />
metnin yazılacağı alanın fare ile belirlenmesi istenmektedir. Yazılan metinin paragraf<br />
aralığı, yazının fontu, stili <strong>ve</strong> rengi “Multiline Text Editor” diyalog kutusundan<br />
21
ayarlanabilmektedir. Bu komut aynı zamanda <strong>Çizim</strong> çubuğundaki (Draw bar)<br />
simgesinden çalıştırılabilmektedir.<br />
2.6.6. Griple Seçme <strong>ve</strong> Düzenleme<br />
Bir geometrik çizim yaptıktan sonra <strong>ve</strong>ya bir yazı yazdıktan sonra farenin sol tuşuna basılı<br />
tutularak <strong>ve</strong> fare sağdan sola hareket ettirilerek çizilen şekil <strong>ve</strong>ya yazı seçilebilmektedir.<br />
22
Seçilen şekil kesik çizgili bir görüntüye sahip olur <strong>ve</strong> şeklin çevresindeki kesikli çevrenin<br />
köşelerinde mavi ufak bir kutucuk belirir.<br />
23
Bu kutucuk üzerine fare ile tıklandığında kırmızı bir renk alır <strong>ve</strong> tekrar kırmızı renkli kutucuk<br />
üzerine fare gidilip farenin sağ tuşuna basılırsa ortaya düzenleme diyalog kutusu çıkar. Bu<br />
diyalog kutusundaki seçenekler kullanılarak seçilen şekil çizim alanı içinde hareket<br />
ettilebilir, ayna görüntüsü alınabilir (ters görünüş), döndürülebilir, ölçek <strong>ve</strong>rilebilir,<br />
daraltılabilir <strong>ve</strong> kopyalanabilmektedir.<br />
24
2.7. Zoom Komutu<br />
<strong>Çizim</strong> alanı içindeki şekiller zoom komutuyla büyültülüp <strong>ve</strong> küçültülmektedir. Komut satırına<br />
zoom komutu girildiğinde aşağıdaki seçenekler ortaya çıkmaktadır. Bu seçenekler aşağıda<br />
anlatılmıştır:<br />
All: Tüm çizimi büyültür.<br />
Center : Fare ile belirtilen noktaya göre şekli büyültür.<br />
Dynamic: <strong>Çizim</strong> alanı içinde istenilen yerin büyütülmesini sağlar.<br />
Extends: <strong>Çizim</strong> alanı içine girmeyen bütün şekillerin görülmesini sağlar.<br />
Scale: İstenilen ölçekte çizilen şeklin bütülmesini sağlar.<br />
Window: Fare ile üst sol <strong>ve</strong> sağ alt köşesi belirtilmiş bir alan içindeki çizimleri büyültür.<br />
Real time: Farenin sol tuşuna basılı tutulmasıyla çizimi farenin yukarı aşağı hareketiyle<br />
büyültür <strong>ve</strong> küçültür.<br />
25
2.8. Pan Komutu<br />
<strong>Çizim</strong> alanı içinde farenin sağ tuşuna basılmasıyla ortaya çıkan diyalog kutusundan <strong>ve</strong>ya<br />
komut satırına “pan” yazılmasıyla çalıştırılır. Farenin sağ tuşuna basılı tutulmasıyla<br />
çizimlerin istenilen yönde kaydırılmasını sağlar.<br />
2.9. Erase Komutu<br />
Erase komutuyla çizim alanı içindeki istenmeyen şekiller silinebilmektedir. Erase komutu,<br />
komut satırından girilerek, modify araç çubuğundan erase tuşu seçilerek<br />
çalıştırılabilmektedir. Erase komutu çalıştırıldıktan sonra fare ile silinecek şekiller seçilerek<br />
silinebilmektedir.<br />
Örnek<br />
Command:E<br />
Select objects: Fare ile silinecek şekil <strong>ve</strong>ya sekiller seçilir<br />
Select objects: Enter tuşuna basılır.<br />
2.10. ekil Değiştirme Çubuğu (Modify Bar) Komutları<br />
ekil değiştirme çubuğu komutlarına üst menüden “Modify” seçeneğinden, sol taraftaki<br />
çizim çubuğu üzerine fare ile gelindiğinde farenin sağ tuşuna basılmasıyla <strong>ve</strong>ya komut<br />
satırına şekil değiştirme komutlarının girilmesiyle ulaşılmaktadır.<br />
2.10.1. Kopyalama (Copy) Komutu<br />
Kopyalama komutu ile seçilen şekillerin istenilen koordinatta <strong>ve</strong> istenilen sayıda<br />
kopyalanmasını sağlar.<br />
Kopyalama komutununun seçenekleri:<br />
Multiple: Seçilen şeklin birden fazla kopyalanmasını sağlar.<br />
Örnek:<br />
Command: Copy<br />
Select objects: Fare ile kopyalanacak şekil seçilir.<br />
Select objects: Enter tuşuna basılır<br />
Specify base point or displacement, or [Multiple]: 100,100<br />
Specify second point of displacement or : 150,150<br />
Specify second point of displacement or : 200,200<br />
26
Specify second point of displacement or : Enter tuşuna<br />
basınız.<br />
2.10.2. Ayna Görüntüsü (Mirror) Komutu<br />
Mirror komutu seçilen şeklin ayna görüntüsünü <strong>ve</strong>rmektedir.<br />
Örnek:<br />
Command: Mirror<br />
Select Objects: Objeyi seçiniz<br />
Specify first point of mirror line: Fare ile ayna görüntünün oluşturulacağı yer belirlenir.<br />
Delete source objects? [Yes/No] : N<br />
27
2.10.3. Offset Komutu<br />
Offset komutu paralel kopyalama yapılmasını sağlamaktadır.<br />
Örnek:<br />
Command: offset<br />
Specify offset distance or [Through] : 10<br />
Select object to offset or : Fare ile paralel kopyalaması yapılacak şekil seçilir.<br />
Specify point on side to offset: Kopyalanack yer belirlenir<br />
Select object to offset or : Enter<br />
28
2.10.4. Düzenleme (Array) Komutu<br />
Array komutu dikdörtgen dizinde <strong>ve</strong>ya diaresel dizinde eşit aralıklarla seçilen şeklin<br />
kopyalanmasını sağlar.<br />
Rectangular seçeneği için;<br />
Örnek:<br />
Command: array<br />
Select objects: 1 found<br />
Select objects:<br />
Enter the type of array [Rectangular/Polar] :<br />
Enter the number of rows (---) : 3<br />
Enter the number of columns (|||) 3<br />
Enter the distance between rows or specify unit cell (---): 30<br />
Specify the distance between columns (|||): 30<br />
29
Polar seçeneği için;<br />
Örnek:<br />
Command: array<br />
Select objects: 1 found<br />
Select objects:<br />
Enter the type of array [Rectangular/Polar] : p<br />
Specify center point of array:<br />
Enter the number of items in the array: 18<br />
Specify the angle to fill (+=ccw, -=cw) : 360<br />
Rotate arrayed objects? [Yes/No] :<br />
Command: _.options<br />
Command:<br />
2.10.5. Hareket Ettirme (Mo<strong>ve</strong>) Komutu<br />
Mo<strong>ve</strong> komutu ile seçilen çizim hareket ettiribilmektedir.<br />
30
2.10.6. Döndürme (Rotate) Komutu<br />
Rotate komutu ile seçilen çizim istenilen açıda döndürülebilmektedir.<br />
2.10.7. Ölçek (Scale) Komutu<br />
Seçilen şeklin belirtilen ölçekte büyütülmesini <strong>ve</strong> küçültülmesini sağlar.<br />
Örnek<br />
Command: scale<br />
Selected objects:<br />
Specify base point:<br />
Specify scale factor or [Reference]: 10<br />
31
2.10.8. Küçültme (Stretch) komutu<br />
Stretch komutu seçilen şeklin fare ile daratılmasını <strong>ve</strong>ya uzatılmasını sağlar.<br />
32
2.10.9. Çizgi Uzatma (Lengthen) Komutu<br />
Bir çizginin <strong>ve</strong>ya yayın uzunluğunu değiştirir. Kapalı şekiller üzerinde çalışmaz.<br />
Delta: Seçilen uçtan itibaren şekli istenilen mesafe kadar uzatır. Eksi değer girildiğinde<br />
kısaltır.<br />
Percent: eklin uzunluğunu belirtilen yüzde kadar uzatıır <strong>ve</strong>ya kısaltır.<br />
Total: Çizilen şeklin toplam uzunluğunu girilen değere getirir.<br />
Dynamic: Fare ile seçilen yere kadar dinamik olarak şeklin uzunluğunu ayarlar.<br />
Delta seçeneği için örnek:<br />
Command: lengthen<br />
Select an object or [DElta/Percent/Total/DYnamic]:DE<br />
Command: LENGTHEN<br />
Select an object or [DElta/Percent/Total/DYnamic]: de<br />
Enter delta length or [Angle] : 30<br />
Select an object to change or [Undo]: “ekilin uzatılacağı uç seçilir”<br />
Select an object to change or [Undo]: Enter<br />
33
Percent seçeneği için örnek:<br />
Command: LENGTHEN<br />
Select an object or [DElta/Percent/Total/DYnamic]: p<br />
Enter percentage length : 20<br />
Select an object to change or [Undo]:<br />
Select an object to change or [Undo]: *Cancel*<br />
2.10.10. Kesme (Trim) Komutu<br />
Birbirini kesen şekillerde istenmeyen fazlalıkları siler.<br />
Örnek<br />
Command: _trim<br />
Current settings: Projection=View Edge=None<br />
Select cutting edges ...<br />
Select objects: 1 found (İlk şekil seçilir)<br />
Select objects: 1 found, 2 total (İkinci şekil seçilir)<br />
Select objects: Enter<br />
Select object to trim or [Project/Edge/Undo]: “Silinecek uzantı üzerine gelinerek fare ile<br />
tıklanır”<br />
Select object to trim or [Project/Edge/Undo]: *Cancel*<br />
34
2.10.11. Genişletme (Extend) komutu<br />
Bir çizgiyi seçilen şekle doğru uzatır.<br />
Project: Çizginin uzatılacağı şeklin seçilmesi istenir<br />
Edge: Seçilen şeklin köşesine kadar çizgiyi uzatır.<br />
Command: extend<br />
Current settings: Projection=View Edge=None<br />
Select boundary edges ...<br />
Select objects: Hedef ekil seçilir.<br />
Select objects: Enter<br />
Select object to extend or [Project/Edge/Undo]: Uzatılacak çizgi şeçilir.<br />
Select object to extend or [Project/Edge/Undo]: Enter<br />
2.10.12. Ayırma (Break) Komutu<br />
Bir şeklin istenilen kısmının ayrılmasını <strong>ve</strong>ya silinmesini sağlar.<br />
Örnek<br />
Command: break<br />
Select object: ekil seçilir.<br />
Specify second break point or [First point]: Silinecek nokta işaretlenir.<br />
2.10.13. Chamfer Komutu<br />
Köşeli şekillerin köşelerini keser.<br />
Distance: Kesilecek köşelerin, köşeden itibaren ne kadar uzaktan kesileceğini ayarlar.<br />
Angle: Kesilecek köşelerin, köşeden itibaren ne kadar uzaktan <strong>ve</strong> hangi açıyla kesileceğini<br />
ayarlar.<br />
Command: chamfer<br />
(TRIM mode) Current chamfer Dist1 = 10.1339, Dist2 = 10.1339<br />
Select first line or [Polyline/Distance/Angle/Trim/Method]:<br />
Select second line:<br />
Command: *Cancel*<br />
35
2.10.14. Fillet Komutu<br />
Çizgileri merkezi önceden belirtilmiş bir yaya dönüştürür.<br />
Örnek<br />
Command: fillet<br />
Current settings: Mode = TRIM, Radius = 10.0000<br />
Select first object or [Polyline/Radius/Trim]: İlk şekil seçilir.<br />
Select second object or [Polyline/Radius/Trim]: İkinci şekil seçilir.<br />
2.10.15. Parçalama (Explode) Komutu<br />
Seçilen şekli parçalarına ayırır.<br />
Örnek:<br />
Command: explode<br />
Select objects: 1 found “Parçalarına ayrılacak şekil seçilir.<br />
Select objects: Enter<br />
2.10.16. Bileşik Çizgi (Polyline) komutu<br />
İki <strong>ve</strong>ya üç boyutta bileşik çizgiler çizer. Komut satırına pline yazılmasıyla <strong>ve</strong>ya “draw”<br />
çubuğundan polyline ikonunun seçilmesiyle çalıştırılır.<br />
Seçenekler:<br />
Arc: Birbirine birleşik birçok yay çizer.<br />
Close: Bileşik çizgiyi kapatır.<br />
Length: Çizginin uzunluğunu ayarlar.<br />
Width: Çizginin kalınlığının komut satırına girilmesiyle ayarlanmasını sağlar.<br />
36
3. Antetler<br />
<strong>Çizim</strong>le ilgili bilgiler kağıt üzerinde antet olarak adlandırılan alanlarda gösterilir. Genelde<br />
antetlerde, çizimi yapan kişinin adı, kontrol eden kişini adı, çizimi yaptıran firmanın adı,<br />
çizimin adı, tarih <strong>ve</strong> ölçek yer almaktadır. TS 88 “<strong>Teknik</strong> Resim-Genel Kurallar”<br />
standartında çizilen parçaya göre ne şekilde antet hazırlanacağı <strong>ve</strong> hazırlanan antetin<br />
hangi bilgileri içereceği belirtilmiştir.<br />
Uygulama Anteti<br />
Bağımsız parçaların çizimi için kullanılan antet<br />
Tüm model çiziminden çekilen parçanın anteti (Ertuğrul, 1990).<br />
37
4. Geometrik <strong>Çizim</strong>ler<br />
Bir doğruya <strong>ve</strong>rilen bir noktadan paralel çizmek:<br />
Çizilmiş olan “X” doğrusuna 45°lik iletkinin uzun ekseni yerleştirilir. 30*-60 iletkinin uzun<br />
ekseni 45°lik iletkinin kısa kenarına dayanır. Daha sonra 45°lik iletki 30-60 iletki boyunca<br />
yukarıya doğru hareket ettirilerek “Y” noktasına paralel çizilir.<br />
1 cm aralıklı paraleller çizmek<br />
Aynı düzenek kullanılarak, 45° lik iletkinin uzunluk birimleri kullanılarak Y çizgisine<br />
paraleller çizilebilmektedir.<br />
45° lik paraleller çizmek<br />
30-60 lık iletki yatay çizgiye dayanarak, bu iletki üzerinde 45° lik iletkinin hareket<br />
ettirilmesiyle 1 cm aralıklı paraleller çizilebilmektedir.<br />
4.1. Bir doğruyu ikiye bölmek<br />
Pergel yardımıyla bir doğru iki eşit parçaya bölünebilmektedir. Bunun için çizilen doğrunun<br />
başlangıç noktasına pergel yerleştirilir <strong>ve</strong> doğrunun yarı uzunluğundan daha fazla olacak<br />
şekilde pergel açılarak doğrunun alt <strong>ve</strong> üst kısmına yay çizilir. Daha sonra doğrunun bitiş<br />
noktasına pergelin ilk açıklığı korunacak şekilde pergel yerleştirilerek ilk çizilen yayları<br />
kesecek şekilde yay çizilir. Yayların kesişim noktaları birleştirildiğinde doğru iki eşit parçaya<br />
bölünmüş olacaktır (ekil 4.1).<br />
38<br />
P<br />
A B
4.2. Bir doğruya <strong>ve</strong>rilen bir noktadan dik çizmek<br />
Belirtilen noktadan doğruyu kesecek şekilde bir yay çizilir (1). Daha sonra yayın doğruyu<br />
kestiği noktalardan pergelle birbirini kesecek şekilde iki yay daha çizilir (2) <strong>ve</strong> bu yayların<br />
kesişim noktasıyla belirtilen nokta birleştirilir (3).<br />
4.3. Bir açının açıortayını bulmak<br />
Verilen açının orta noktasından pergelle bir yay çizilir (1). Açı kollarının çizilen yayıyı kestiği<br />
noktalardan pergelle iki yay daha çizilir (2). Yayların kesişim noktaları açı merkezi ile<br />
birleştirildiğinde açı ikiye bölünmüş olur (3).<br />
r<br />
4.4. Bir çembere dışındaki bir noktadan teğet çizmek<br />
Verilen nokta ile çemberin merkezi bir doğru ile birleştirilir (1). Doğrunun orta noktası<br />
bulunur (2). Doğrunun orta noktasından çemberin merkezinden <strong>ve</strong> <strong>ve</strong>rilen noktadan<br />
geçecek şekilde bir yay çizilir (3). Yayın çemberi kestiği nokta <strong>ve</strong>rilen noktayla<br />
birleştirildiğinde çembere bir teğet çizilmiş olur.<br />
A<br />
39<br />
P<br />
A<br />
3<br />
B<br />
1<br />
1<br />
3<br />
α<br />
3<br />
A<br />
2<br />
1<br />
B<br />
2<br />
2<br />
B<br />
r
4.5. Altıgen Çizmek<br />
Verilen çemberin merkezinden geçecek şekilde bir doğru çizilir (1). Doğrunun çemberi<br />
kestiği noktalardan çember merkez noktasından geçecek şekilde iki yay çizilir (2).<br />
Yaylarının çemberi kestiği noktalar <strong>ve</strong> doğrunun çemberi kestiği noktalar birleştirilir (3).<br />
2<br />
2<br />
1<br />
40<br />
3
5. Katmanlar (Layer)<br />
Autocad de birden fazla katmanda çizim yapılarak daha sonra bu katmanlar<br />
birleştirilebilmektedir.<br />
Katman komutu butonuna basılarak <strong>ve</strong>ya komut satırına “layer” yazılmasıyla<br />
çalıştırılır. Komu çalıştırıldıktan sonra ekrana “Properties manager” diyalog kutusu gelir.<br />
Diyalog kutusu yardımıyla katmanlar çizime açılıp kapatılabilir, görünmez hale getirilebilir,<br />
kilitlenebilir (freeze), çıktı alma özellikleri ayarlanabilir. Aynı zamanda bu diyalog<br />
kutusundan katmana isim de <strong>ve</strong>rilebilmek, katman eklenebilmekte <strong>ve</strong>ya silinebilmektedir.<br />
41<br />
Katman 1-Boyutlar<br />
Katman 2-ekil<br />
Katman 3-Koordinatlar
Diyalog kutusundaki seçenekler aşağıda anlatılmıştır.<br />
Named Layer Filters: Katman listesinde gösterilecek katmanları ayarlamaktadır.<br />
[...] butonu: Named Layer Filters diyalog kutusunu açar.<br />
New: Yeni bir katman ekler.<br />
Delete: Seçilen katmanı siler.<br />
Show/Hide Details: Katmanlarla ilgili özelliklerin gösterilmesini <strong>ve</strong>ya gösterilmemesini<br />
sağlar.<br />
Current: Kullanılan katmanı gösterir.<br />
Katmanların özellikleri, katman diyalog kutusunda katman isminin yanında sıralanmıştır.<br />
Örneğin katmanın rengi, katman isminin yanındaki color sütunundaki belirtilen rengin<br />
üstüne fare ile tıklanması sonucu ortaya çıkan menüden ayarlanabilmektedir. Katmanın<br />
çizgi tipi (Linetype), çizgi kalınlığı (lineweight) örnekte belirtildiği gibi değiştirlebilmektedir.<br />
Control tuşuna basılı olarak fare ile ortak değişiklik yapılacak katmanlar seçilebilmektedir.<br />
5.1. Nesne Özelliklerinin Düzenlemesi<br />
Autocad de çizilen şekillerin özelliklerine “Properties” menüsünden ulaşılabilmektedir. Bu<br />
menü fare şeklin üzerindeyken sağ tuşuna başılmasıyla ortaya çıkar. Menüde aşağıda<br />
belirtilen seçenekler bulunmaktadır.<br />
Color: Çizilen şeklin renginin değiştirilmesini sağlar.<br />
Layer: Çizilen şeklin hangi katmanda olduğunu gösterir.<br />
Linetype: eklin çizgi tipini gösterir.<br />
Linetype Scale: eklin çizgi kalınlığı ölçeğini gösterir.<br />
Plot Style: eklin katman üzerindeki<br />
Lineweight: eklin çizgi kalınlığını ayarlar.<br />
Hyperlink: Çizilen şeklin üzerine fare ile tıklanmasıyla başka bir şeklin açılmasını<br />
sağlar.<br />
Thickness: Üç boyutlu katı kalınlığını ayarlar.<br />
Object Properties çubuğundan yanda gösterilen ikonlar<br />
kullanılarak katmanın özellikleri hızlı bir şekilde ayarlanabilmektedir.<br />
42
6. Pedit Komutu:<br />
Bu komut 2 boyutlu bileşik şekilleri (ör:dikdörtgen) <strong>ve</strong>ya 3 boyutlu şekillerin <strong>ve</strong> mesh lerin<br />
düzenlenmesini sağlar.<br />
Pedit komutu komut satırına “pedit” yazılmasıyla <strong>ve</strong>ya ”modify II” çubuğundan edit<br />
polyline seçeneğinin seçilmesiyle çalıştırılır.<br />
Pedit komutunun seçenekleri aşağıda belirtilmiştir.<br />
Close: “Polyline” (Bileşik çizgi) komutu seçilerek çizilmiş iki ucu açık çizgiyi kapatır.<br />
Open: Close komutuyla iki ucu birleştirilmiş bileşik çizgiyi açar.<br />
Join: Uçu açık bileşik çizgiye çizgi <strong>ve</strong>ya yay ekler.<br />
Edit Vertex: Çizilen bileşik çizginin birleşim noktalarında değişikli yapılmasını sağlar. Bu<br />
komutun kendi içinde de seçenekleri vardır. Bunlar;<br />
Next/Previous: Bileşik çizgi üzerinde beliren işaretleyiciyi ileri <strong>ve</strong>ya geri götürür.<br />
Break: Bileşik çizgiyi işaretleyicinin bulunduğu noktadan parçalar.<br />
Insert: İşaretleyecinin bulunuğu noktaya birleşim noktası ekler.<br />
Mo<strong>ve</strong>: İşaretleyicinin bulunduğu noktayı istenilen yere götürür.<br />
Regen: Değişikli yapılan bileşik çizgiyi yeniden çizer.<br />
Straighten: İşaretleyicin bulunduğu noktadan bir önceki <strong>ve</strong>ya sonraki nokta arasını<br />
düzleştirir.<br />
Tangent: İşaretcinin bulunduğu noktaya teğet yönü belirtir.<br />
Width: İşaretleyici ile bir sonraki nokta arasındaki çizginin kalınlığını değiştirir.<br />
Fit: Bileşik çizginin her parçası yaya dönüşür.<br />
Spline: Bileşik çizgiyi spline dönüştürür.<br />
Decur<strong>ve</strong>: Fit <strong>ve</strong> spline seçenekleriyle eğriye dönüştürülmüş bileşik çizgi parçalarını eski<br />
şekline getirir.<br />
Undo:Komutu geri alır.<br />
Exit: Komuttan çıkmaya yarar.<br />
7. Alan Hesaplama Komutu (Area)<br />
Seçilen şeklin alanını <strong>ve</strong> çevresini hesaplar.<br />
Seçenekler:<br />
Object: Kapalı bir şeklilerin seçilmesini<br />
Add: Seçilen objelerin alanlarını toplar.<br />
Substract: Seçilen objelerin alanlarını birbirinden çıkarır.<br />
43
8. Plot (Çizdir) Komutu<br />
Çizdir komutu standart çubuğundaki plot ikonundan <strong>ve</strong>ya komut satırına plot<br />
girilmesiyle çalışır. Plot komutu çalıştırıldıktan sonar ekrana plot diyalog kutusu gelir.<br />
Plot diyalog kutusundaki seçeneklerin özellikleri:<br />
Plot Settings (Çizdirme Ayarları Sayfası)<br />
Paper Size (Kağıt Boyutu): Kağıdın standart boyutları buradan seçileblir.<br />
Drawing Orientation (<strong>Çizim</strong> Yönelimi): Kağıdın yönelimi seçilir.<br />
Plot Area (Çizdirilecek Alan): Basılacak alan belirtilir.<br />
Plot Scale (<strong>Çizim</strong> Ölçeği): Çıktısı alınacak objenin hangi ölçekte alınacağını belirtir.<br />
Plot Offset: Çizilen objenin X <strong>ve</strong> Y koordinatlarına gore ortalanmasını sağlar.<br />
Plot Options (Çizdirme Seçenekleri): Plot object lineweights; <strong>Çizim</strong>deki çizgi kalınlıklarını<br />
dikkate alır, Plot with plot styles; <strong>Çizim</strong>de kullanılan tüm özellikleri dikkate alır, Hide<br />
objects; <strong>Çizim</strong> çıktısında objelerin görünmesini engeller.<br />
44
Plot Device (<strong>Çizim</strong> Aracı)<br />
Layout Name (Plan Adı): Ekranda görülen planın adını gösterir.<br />
Plotter Configuration (<strong>Çizim</strong> aracı ayarları) : Yazıcı bu menüden seçilir <strong>ve</strong> özellikleri<br />
ayarlanır.<br />
Plot Style Table (<strong>Çizim</strong> stili tablası): <strong>Çizim</strong> stilini ayarlar. Gri tonda <strong>ve</strong>ya siyah-beyaz<br />
(monochrome) olarak çıktı alınabilir.<br />
What to plot: Dosya içindeki hangi planın (layout) çizileceği belirtilir. Kaç kopya basılacağı<br />
belirtilir.<br />
Plot to File (<strong>Çizim</strong>i baskı dosyasına dönüştür): <strong>Çizim</strong>i, Autocad programı olmadan herhangi<br />
bir bilgisayardan çıktı alınacilecek şekilde dosya haline dönüştürür.<br />
Full Preview (Tam sayfa önizleme) : Çizilecek alanı tam sayfa olarak gösterir.<br />
Partial Preview (Kısmi önizleme): Çizilecek alanın sayfa üzerinde ne kadar alan kapladığını<br />
<strong>ve</strong> çizimin kağıt üzerindeki konumunu gösterir.<br />
Full Preview komutu standart çubuğundaki Print preview ikonundan da çalıştırılabilir.<br />
45
9. Boyutlandırma<br />
<strong>Teknik</strong> çizimde bir parçanın boyutlandırma üç farklı amaca yönelik olarak yapılmaktadır.<br />
Bunlar;<br />
1) Fonksiyona gore boyutlandırma:<br />
Çizilen parçanın işlevi gözönünde tutularak yapılan boyutlandırmadır. Parçanın sistem<br />
içinde düzenli çalışması için gerekli olan boyutlar <strong>ve</strong> tolerans değerleri belirtilir.<br />
2) Üretime gore boyutlandırma:<br />
Üretim esnasında kullanılan boyutlandırmadır. Tolerans değerleri fonksiyona göre<br />
boyutlandırmadan daha azdır. Bu durumda üretim esnasında parça belirli bir hata<br />
dahilinde üretilse bile fonsiyona göre boyutlandırmadaki tolerans değerleri içinde<br />
kalacağından makine içine yerleştirildiğinde çalışacaktır.<br />
3) Ölçmeğe göre boyutlandırma:<br />
Boyutlar çizim üzerinden cet<strong>ve</strong>l yardımıyla ölçülecekse ölçmeye göre<br />
boyutlandırılmaktadır. Bu boyutlandırma da tolerans değerleri fonksiyona göre<br />
boyutlandırmadan daha az tutulur.<br />
9.1. Ölçü Çizgileri<br />
Ölçü çizgileri esas parçanın çizgileri arasına <strong>ve</strong>ya yardımcı çizgiler arasına çizilirler.<br />
Ölçü çizgisi yardımcı çizgiye diktir. Ancak açının kolları arasında yay şeklini alır.<br />
Parçanın kenarı <strong>ve</strong>ya orta çizgi bir ölçü çizgisi olarak kullanılamaz. Ölçü çizgileri resmi<br />
çizilen parçanın kenarlarından 10 mm uzaklıkta çizilirler. Kendi aralarında en az 7 mm<br />
aralık bulunur. Ölçü çizgileri ince <strong>ve</strong> sürekli çizgiler ile gösterilir (B tipi).<br />
9.1.1. Ölçü Yardımcı çizgileri<br />
Ölçü çizgilerinin dışarıya doğru taşınmasını sağlar. Görünen kenarlardan itibaren<br />
çizilirler <strong>ve</strong> ölçü çizgilerine dik durumdadır. Ölçü çizgilerini 1-2 mm geçerler. Eksenler<br />
ölçü yardımcı çizgileri olarak kullanılabilirler. Ölçü yardımcı çizgileri birbirine paralel bir<br />
konumdadır. Ölçü <strong>ve</strong> ölçü yardımcı çizgileri birbirleri ile <strong>ve</strong>ya başka çizgilerle<br />
kesişmemesi gerekir.<br />
46
9.1.2. Ölçü çizgilerinin sınırlandırılması<br />
Ölçü çizgilerinin sınırlandırılmasında oklar; eğik çizgiler <strong>ve</strong>ya noktalar uygulanır. Ok<br />
uçları dolu, boş <strong>ve</strong>ya açıktır. Ok uçlarının uzunluğu A tipi çizginin (0.5 cm) 5 katıdır.<br />
Okun kapladığı yay 15° lik tir. Açık olan ok uçlarının uzunluğu A çizgisinin 3 <strong>ve</strong>ya 5 katı<br />
kadardır <strong>ve</strong> açısı 15 ile 90° arasında değişebilmektedir.<br />
Boyutu gösteren rakamların yüksekliği A tipi çizginin kalınlığının (A tipi çizgi kalınlığı<br />
şeklin büyüklüğüne göre 0.5-1mm arasında değişir) 5 katı kadardır. Boyutu gösteren<br />
rakamlar, ölçü çizgisinin orta kısmına <strong>ve</strong> biraz üzerine yazılır.<br />
Boyutlandırmanın Temel Kuralları<br />
1. Ölçü çizgileri boyutlandırılacak çizgiye paralel bir şekilde çizlir.<br />
2. Boyutu gösteren rakamlar ölçü çizgisine uzunlamasına yazılır.<br />
3. Rakamlar önden <strong>ve</strong>ya sağdan okunabilir bir şekilde yazılır. Bir teknik resmin<br />
okuma yönü, yazı alanı (antet) ile aynı yöndedir.<br />
4. Oklar ile sınırlandırılmış ölçü çizgileri ya iki ölçü yardımcı çizgileri <strong>ve</strong>ya parçanın<br />
iki kenarı arasında yerleştirilir.<br />
5. Oklar için <strong>ve</strong>ya rakamlar için yer dar ise, ölçü çizgileri parçanın kenarlarına <strong>ve</strong>ya<br />
ölçü yardımcı çizgilerine dışarıdan yerleştirilir.<br />
6. Parça kenarları <strong>ve</strong> orta çizgiler (eksenler) ölçü çizgisi olarak kullanılamaz.<br />
Ancak orta çizgiler (eksenler) yardımcı çizgi olarak kullanılabilir.<br />
7. Yassı parçalarda kalınlık “t” ile gösterilir.<br />
8. Yer darlığından dolayı ok kullanılamıyorsa nokta kullanılır.<br />
9. Rakamların yazımı için yer yoksa, rakamlar ölçü çizgisinden farklı yüksekliklerde<br />
yazılır.<br />
10. Boyut çizgileri şeklin kenarının durumuna göre herhangi bir eğimde olabilir.<br />
47
9.1.3. Açıların Boyutlandırılması<br />
Açıların boyutları bir yay ile ifade edilir.<br />
9.1.4. Yarıçapların Boyutlandırılması<br />
Yarıçapların boyutları rakalmların önüne “R” harfi konarak ifade edilmektedir. Ölçü çizgileri<br />
yarıçap merkez noktasından <strong>ve</strong>ya doğrultusunda çizilmeli <strong>ve</strong> sadece bir okla yay tarafında<br />
içten <strong>ve</strong>ya dıştan sınırlandırılmalıdır.<br />
48
10. İzdüşüm<br />
Cismin üç boyutlu görüntüsü (perspektif görüntüsü), değişik yönlerden görünüşleri<br />
yansıtmadığı, o cismi tam olarak tanımlayamamaktadır. Cismin daha detaylı <strong>ve</strong> net olarak<br />
tanımlanabilmesi için izdüşüm çizimleri kullanılmaktadır.<br />
Işınların izdüşüm düzlemine geliş durumuna göre perspektif resimler üçe ayrılmaktadır.<br />
1) Dik İzdüşüm: Işınlar izdüşüm düzlemine dikey olarak gelirler.<br />
2) Eğik izdüşüm: Işınlar izdüşüm düzlemine eğik olarak gelirler.<br />
3) Merkezi (Konik) izdüşüm: Bir noktadan çıkan ışınlar, noktadan uzaklaştıkça açılır.<br />
Dik <strong>ve</strong> Eğik iz düşümde ışınlar birbirine paraleldir.<br />
49
10.1. Görünüşler<br />
Birbirine dik olan altı düzlemin içinde duran bir cisme, izdüşüm düzlemlerine dik olarak<br />
bakıldığında cismin düzlemler üzerindeki izdüşümleri görünür.<br />
İzdüşüm yapılacak parçanın simetri ekseni bir izdüşüm düzlemine paralel olması<br />
durumunda, parçanın izdüşüm çizgileri düzleme dik düşerek görüntü (izdüşüm) oluşturur.<br />
Böylece düzlem üzerindeki izdüşümde cismin ön yüzü ile aynı şekil <strong>ve</strong> büyüklükte olur.<br />
Cisimlerin izdüşüm görünümleri ön, üst, sol yan, sağ yan, alt <strong>ve</strong> arka görünümleri<br />
içermektedir. Bu görünümlerden üçü ana görünüm olarak kabul edilmektedir <strong>ve</strong> genelde bu<br />
görünümler kullanılmaktadır. Bunlar ön, üst <strong>ve</strong> yan görünümlerdir.<br />
50
10.2.Görünüşlerin çıkarılması<br />
Bir teknik resmin hazırlanmasında, önce parçanın ön görünüşü çizilir. Sonra üstten<br />
görünüş çizilerek, önden görünüş ile ortak yardımcı çizgiler çizilir. Böylece soldan görünüş<br />
için ölçüler sabitlenmiş olur. Boyutların yüksekliğini önden görünüş belirlerken, genişliğini<br />
üstten görünüş sınırlar. Aşağıdaki şekildeki P noktasından 45° açı ile bir yardımcı çizgi<br />
çizilir. Bu yardımcı çizgi sayesinde üstten görünüşte bulunan noktaları sol yandan<br />
görünüşe taşımış oluruz. Silindirik parçalarda yardımcı eksenlerin kesiştiği S noktasından<br />
45° açı ile çizilir.<br />
Görünüşlerin kağıt üzerine yerleştirilmesi: ekiller okunaklı olacak şekilde yerleştirilmesi<br />
gerekir. Bu nedenle görünüşler kağıt üzerine yerleştirilirken üstten <strong>ve</strong> alttan Y kadar, sol <strong>ve</strong><br />
sağdan X kadar bir boşluğun bırakılması uygun olacaktır. Görünüşler arasındaki aralık en<br />
az 15 mm olmalıdır. Bu aralık şeklin <strong>ve</strong> yazılacak yazının büyüklüğüne göre ayarlanır.<br />
51
11. AutoCad’de Boyutlandırma<br />
Autocad ekranı sol tarafındaki araç çubukları kısmına gelinerek farenin sağ tuşuna<br />
basılmasıyla ortaya çıkan menüden boyutlandırma (Dimension) seçeneği seçilerek<br />
boyutlandırma araç çubuğu aktif hale getirilmektedir.<br />
Boyutlandırma araç çubuğu üzerindeki seçenekler:<br />
Doğrusal Boyutlandırma (Linear Dimension): Çizilen şeklin boyutlandırmasını dik <strong>ve</strong>ya<br />
düşey konumda yapar. Boyutlandırılacak olan kısmın başlangıç <strong>ve</strong> bitiş noktası seçilerek<br />
boyutlandırmanın yapılacağı yöne doğru hareket ettirilir.<br />
Hizalanmış Boyutlandırma (Aligned Dimension): Çizilen şeklin eğik kenarlarına parallel<br />
olarak boyutlandırılmanın yapılmasını sağlar.<br />
Ordinat boyutlandırma (Ordinate Dimension): Çizilen şeklin fare ile belirtilen noktasının<br />
ordinatını <strong>ve</strong>rerek boyutlandırır.<br />
Yarıçap Boyutlandırma (Radius Dimension): Çizilen yayın <strong>ve</strong>ya çemberin yarıçapını<br />
belirtir.<br />
Çap Boyutlandırma (Diameter Dimension): Çizilen yayın <strong>ve</strong>ya çemberin çapını belirtir.<br />
Açısal Boyutlandırma (Angular Dimension): İki doğru arasındaki açının<br />
boyutlandırılmasında kullanılır.<br />
Sürekli Boyutlandırma (Continue Dimension): Sürekli olarak boyutlandırma yapar.<br />
Tolerans (Tolerance): <strong>Çizim</strong>de belirtilen boyutlar için girilen tolerans değerlerini gösterir.<br />
Merkez işaretleme (Center Mark): Çizilen yayın <strong>ve</strong>ya çemberin merkezini belirtir.<br />
Boyut Düzeltme (Dimension Edit): Autocad tarafından otomatik olarak <strong>ve</strong>rilen boyutun,<br />
kullanıcı tarafından değiştirilmesini sağlar.<br />
Boyut Stili (Dimension Style): Boyutlandırma da kullanılan yardımcı <strong>ve</strong> boyut çizgilerinin<br />
formatının ayarlanmasını, boyutlandırma çizgilerinin ok uçlarının ayarlanmasını <strong>ve</strong><br />
boyutlandırma yazısının konumunun <strong>ve</strong> formatının ayarlanmasını sağlar.<br />
52