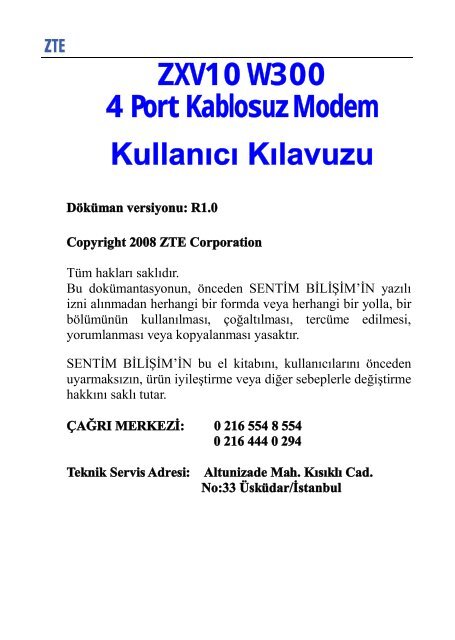ZXV10 W300 4 Port Kablosuz Modem Kullanıcı Kılavuzu - ZTE
ZXV10 W300 4 Port Kablosuz Modem Kullanıcı Kılavuzu - ZTE
ZXV10 W300 4 Port Kablosuz Modem Kullanıcı Kılavuzu - ZTE
You also want an ePaper? Increase the reach of your titles
YUMPU automatically turns print PDFs into web optimized ePapers that Google loves.
<strong>ZXV10</strong> <strong>W300</strong><br />
4 <strong>Port</strong> <strong>Kablosuz</strong> <strong>Modem</strong><br />
<strong>Kullanıcı</strong> <strong>Kılavuzu</strong><br />
Döküman versiyonu: R1.0<br />
Copyright 2008 <strong>ZTE</strong> Corporation<br />
Tüm hakları saklıdır.<br />
Bu dokümantasyonun, önceden SENTİM BİLİŞİM’İN yazılı<br />
izni alınmadan herhangi bir formda veya herhangi bir yolla, bir<br />
bölümünün kullanılması, çoğaltılması, tercüme edilmesi,<br />
yorumlanması veya kopyalanması yasaktır.<br />
SENTİM BİLİŞİM’İN bu el kitabını, kullanıcılarını önceden<br />
uyarmaksızın, ürün iyileştirme veya diğer sebeplerle değiştirme<br />
hakkını saklı tutar.<br />
ÇAĞRI MERKEZİ: 0 216 554 8 554<br />
0 216 444 0 294<br />
Teknik Servis Adresi: Altunizade Mah. Kısıklı Cad.<br />
No:33 Üsküdar/İstanbul
Sınırlı Garanti<br />
<strong>ZXV10</strong> <strong>W300</strong> <strong>Kullanıcı</strong> <strong>Kılavuzu</strong><br />
SENTİM, garanti şartlarına uygun olarak, tercih hakkı saklı olmak koşuluyla,<br />
kusurlu veya uygun olmayan kalemleri onarmayı veya değiştirmeyi, (a) satın<br />
alan/son kullanıcı yukarıda belirtilen garanti süresi içerisinde kusura veya<br />
uygunsuzluğa ilişkin olarak SENTİM’e bildirimde bulunduktan sonra<br />
ivedilikle SENTİM’e de yazılı ihbarda bulunduğu, ve (b) Son kullanıcı ayıplı<br />
ürünü teslim masraflarını üstlenerek SENTİM’in tayin edilmiş Müşteri Servis<br />
Departmanına uygun olarak ulaştırdığı, takdirde taahhüt etmektedir.<br />
Bu garanti aşağıda belirtilen şart ve koşullar sonucu meydana gelen kusur ve<br />
hatalara uygulanmaz: (a) cihazların kabul edilebilir boyuttaki aşınması; (b) Son<br />
kullanıcının modemin kurulum, çalıştırma veya bakım yönergelerine veya<br />
prosedürlerine uymaması; (c) Son kullanıcının Cihazı hor kullanması, yanlış<br />
kullanması, ihmali, veya uygun olmayan şekilde kurması, kaldırması,<br />
depolaması, bakımı veya çalıştırması; (d) SENTİM’den onaylı kimseler<br />
tarafından yapılmayan tadilat veya onarımlar; (e) elektrik kesintileri, elektrik<br />
dalgalanmaları, yangın, su baskını, kazalar, üçüncü şahısların fiilleri veya<br />
SENTİM’in makul kontrolü dışında olan diğer olaylar; (f) üçüncü şahısların<br />
ürünlerinin kullanımı, veya üçüncü şahısların ürünlerinin beraber kullanımı, ki<br />
kusurun bu beraber kullanım sonucu ortaya çıkması; (g) cihazların normal<br />
kullanım alanı dışında bir sebeple kullanılması. Son kullanıcı Cihazın<br />
SENTİM’in veya SENTİM sertifikasyon prosedürlerine uygun olarak alınmış<br />
SENTİM’den onaylı kimseler tarafından kurulduğunu ve bakımının yapıldığını<br />
temin edecektir; Son <strong>Kullanıcı</strong> SENTİM tarafından onaylanmamış kimseler<br />
tarafından bu hizmetlerin verilmesini sağlar veya izin verirse, Garanti bu<br />
hükümün ihlal edildiği tüm hizmet verilen Cihazlar için geçersiz kılınacaktır.<br />
Son <strong>Kullanıcı</strong>nın, SENTİM tarafından sağlanan herhangi bir Cihaz için kabul<br />
etmeme, iade etme, veya para iadesi alma gibi bir hakkı yoktur. SENTİM<br />
tarafından onarılmış veya değiştirilmiş herhangi bir parça veya cihaz, orijinal<br />
garanti süresinin dışında Onarılmış veya değiştirilmiş parçanın taşıyıcıya<br />
tesliminden itibaren 36 ay kadar daha garanti kapsamında değerlendirilecektir.
<strong>ZXV10</strong> <strong>W300</strong> <strong>Kullanıcı</strong> <strong>Kılavuzu</strong><br />
Sentim Bilişim Hizmetleri Tekn. A.Ş<br />
Adres:<br />
Altunizade Mah. Kısıklı Cad.<br />
No:35 PK:34662<br />
ÜSKÜDAR – İSTANBUL<br />
Tel: 0216 554 8 554<br />
Faks: 0216 554 9 575<br />
Emniyet Talimatları<br />
Kurulum ve Uygulama Sırasında<br />
Paket içinde yer alan güç adaptörünü kullanınız. Diğer güç adaptörleri aygıtın<br />
normal bir şekilde çalışmasını engelleyebilir ya da aygıta zarar verebilir.<br />
� Güç fişi ve güç kablosunun güç yükünü dikkate alınız. Güç soketine
<strong>ZXV10</strong> <strong>W300</strong> <strong>Kullanıcı</strong> <strong>Kılavuzu</strong><br />
fazla yük bindirmek ya da bozuk güç kabloları elektrik çarpması ya da yangına<br />
neden olabilir. Periyodik olarak kabloların kontrol edilmesi ve bozuk olanların<br />
hemen değiştirilmesi önerilir.<br />
� Ürünün aşırı ısınmasını önlemek üzere ısı dağılımı için uygun bir yer<br />
gerekmektedir.<br />
� Ürünü ısı kaynaklarından uzak tutun. Ürünü yüksek sıcaklığa saihp ya da<br />
doğrudan güneş ışığına maruz kalan ortamlarda çalıştırmayın.<br />
� Ürünü nem ya da buhardan uzak tutun. Ürüne herhangi tipteki bir sıvının<br />
dökmeyin.<br />
� Ürünü sabit olmayan bir yüzeye koymayın.<br />
� Kullanılmadığında ya da temizlik öncesinde ürünü dikkatlice kapatın ve<br />
kablolarını sökün. Transformatör yüzeyindeki yüksek sıcaklığa dikkat edin.<br />
� Aygıtın gücünü kestikten ve yeniden güç verdikten sonra en az 15 saniye<br />
bekleyiniz.<br />
� Ürünün ısı yayma boşluğunu tıkamayın.<br />
� Ürün uzun süre kullanılmayacaksa güç kablosunu çıkarın.<br />
Servis için<br />
Ürünü sökmeye, onarmaya ya da açmaya çalışmayın, aksi takdirde garanti<br />
servislerinden yararlanamazsınız. Problem oluştuğunda ve özellikle aşağıdaki<br />
durumlarda yetkili servis personelini arayın:<br />
� Güç soketi ya da kablosu hasarlı ise.<br />
� Ürüne bir sıvı dökülmüşse.<br />
� Ürün yağmur ya da suya maruz kalmışsa.<br />
� Çalışma talimatları takip edilmesine rağmen ürün normal bir şekilde<br />
çalışmıyorsa.<br />
� Ürün düşmüşse ya d ürüne bir şey çarpmışsa ve bundan ötürü hasar<br />
görmüşse.
<strong>ZXV10</strong> <strong>W300</strong> <strong>Kullanıcı</strong> <strong>Kılavuzu</strong><br />
İçindekiler<br />
BÖLÜM 1 GÜVENLİK KILAVUZU................................................ 6<br />
1.1 GÜVENLİK KONTROLÜ.......................................................... 6<br />
1.2 GÜVENLİK UYARILARI .......................................................... 6<br />
BÖLÜM 2 GENEL AÇIKLAMALAR.............................................. 7<br />
2.1 ÖZELLİKLER.......................................................................... 7<br />
2.2 ÜRÜNÜN TEKNİK ÖZELLİKLERİ VE GEREKSİNİMLERİ............ 8<br />
2.3 ÜRÜN PAKETİNİN İÇERİK KONTROLÜ.................................... 8<br />
BÖLÜM 3 KURULUMA HAZIRLANMA....................................... 9<br />
3.1 DONANIM AÇIKLAMALARI .................................................... 9<br />
3.2 DONANIM BAĞLANTISI ....................................................... 11<br />
BÖLÜM 4 KOLAY KURULUM PROGRAMI İLE KURULUM .. 1<br />
BÖLÜM 5 WEB ARA YÜZÜ İLE KURULUM ............................... 6<br />
BÖLÜM 6 KABLOSUZ AĞ AYARLARI ......................................... 8<br />
BÖLÜM 7 MODEMİ FABRİKA AYARLARINA DÖNDÜRME . 12<br />
BÖLÜM 8 SORUN GİDERME....................................................... 13<br />
BÖLÜM 9 ARIZALI ÜRÜN PROSEDÜRÜ .................................. 18<br />
BÖLÜM 10 DİĞER TEKNİK DESTEK NOKTALARI ............... 20
<strong>ZXV10</strong> <strong>W300</strong> <strong>Kullanıcı</strong> <strong>Kılavuzu</strong><br />
BÖLÜM 1 GÜVENLİK KILAVUZU<br />
1.1 GÜVENLİK KONTROLÜ<br />
ADSL2 cihazını kurmadan önce, aşağıda listelenen tüm maddeleri kontrol<br />
ediniz:<br />
1 Elektrik güvenliği<br />
�Cihazın çevresinde kolay tutuşan, iletken veya nemli herhangi bir<br />
nesne ve yıpranmış kablolar olmadığından emin olunuz. Tüm<br />
elektrik tertibatını düzgünce yerleştiriniz.<br />
2 Cihazın Pozisyonu<br />
� Cihazı yakınında elektrikli cihazların olmadığı, havalandırılan bir<br />
ortama kurunuz.<br />
� Cihazı sabit, sağlam ve düz bir yüzey üzerine yerleştiriniz.<br />
� Cihazın doğrudan güneş ışığından korunması gerekmektedir.<br />
Kuvvetli elektromanyetik etkileşimden uzak tutulmalıdır.<br />
� Cihaz ısı ve nem kaynaklarından sakınılmalıdır.<br />
� Güç kaynağının kullanılır olduğundan emin olunuz. Giriş<br />
voltajının dalgalanma toleransı ±%10 aralığındadır. Cihazı<br />
bağladığınız elektrik prizini diğer elektrikli aletler için<br />
kullanmayınız.<br />
1.2 GÜVENLİK UYARILARI<br />
Lütfen aşağıdaki uyarıları dikkate alınız:<br />
�Cihazı kullanmaya başlamadan önce kullanıcı el kitabını<br />
dikkatlice okuyunuz.<br />
�<strong>Kullanıcı</strong> el kitabında ve ürün kılavuzunda yer alan tüm uyarıları<br />
not ediniz.<br />
�Yangın çıkarma riski taşıdığından veya cihaza zarar<br />
verebileceğinden, cihaza ait olmayan aksesuarlar veya parçaları<br />
kullanmayınız.<br />
�Ürün paketinden çıkan güç adaptörünü kullanınız.
<strong>ZXV10</strong> <strong>W300</strong> <strong>Kullanıcı</strong> <strong>Kılavuzu</strong><br />
�Telefon ile ADSL2 hattını doğrudan bağlamayınız. Çıkış hattını<br />
splitter’ın (splitter) telefon arayüzünden alınız.<br />
�Cihazın üzerine herhangi bir nesne koymayınız.<br />
�Cihaz temiz ve kuru tutulmalıdır. Cihazın bulunduğu ortamın<br />
havalandırıldığından ve yağmurdan korunduğundan emin olunuz.<br />
�Cihazı yıldırım ve fırtınaya karşı korumak için, elektrik<br />
kablosunu ve tüm bağlantı kablolarını çıkarınız.<br />
�Cihazı temizlemek için yumuşak ve kuru bir bez kullanınız.<br />
Temizliğe başlamadan önce cihazın kapalı olduğundan emin<br />
olunuz.<br />
�Cihazınız atıl durumda ise kapatınız.<br />
�Havalandırma deliğini temiz ve açık tutunuz. Aksi takdirde, kısa<br />
devreye, yangına veya cihazda zarara yol açabilir. Cihaz yüzeyine<br />
sıvı püskürtmeyiniz.<br />
�Cihazı özellikle çalışır durumdayken açmayınız.<br />
�Elektrik bağlantı kablosunu takarken/çıkarırken cihazın OFF<br />
(kapalı) konumunda olduğundan emin olunuz.<br />
�Elektrik bağlantısını çıkarırken dikkatli olunuz; transformatör<br />
sıcak olabilir.<br />
�Cihazın tüm parçalarını ve aksesuarlarını çocuklardan uzak<br />
tutunuz.<br />
Not: Lütfen cihazı kullanmadan önce yukarıdaki kılavuzu<br />
dikkatlice okuyunuz. <strong>Kullanıcı</strong>lar üstteki talimatlara uyulmadığı<br />
takdirde meydana gelebilecek kazalara karşı dikkatli olmalıdır.
BÖLÜM 2 GENEL AÇIKLAMALAR<br />
<strong>ZXV10</strong> <strong>W300</strong>, çok hatlı transmisyon modunu (multiple line transmission)<br />
destekleyen bir ADSL2 erişim cihazıdır. <strong>Kullanıcı</strong> terminalinde 10/100Base-T<br />
Ethernet arabirimi vardır. Ek olarak IEEE802.11b/g standardına uyumlu<br />
kablosuz erişim olanağı da sağlar. <strong>ZXV10</strong> <strong>W300</strong>, kullanıcılara geniş band<br />
internet servisi veya kurumsal bilgisayar ağı erişim servisini, yüksek hızlı<br />
ADSL erişimi vasıtası ile mümkün kılar.<br />
2.1 ÖZELLİKLER<br />
<strong>ZXV10</strong> <strong>W300</strong> bir ADSL2 modemidir. Bridge (köprü) fonksiyonunu tam olarak<br />
sağlar ve aşağıdaki özelliklere sahiptir:<br />
� ITU-T G.993.2 (ADSL2) ADSL2 standardını destekler.<br />
� LAN protokolünü destekler.<br />
� IEEE802.3 ve IEEE802.3u destekler.<br />
� MDI/MDIX auto-negotiation’ı destekler.<br />
� Hızlı auto-negotiation’ı destekler.<br />
� Half duplex/Full duplex modlarını destekler.<br />
� 54Mbit/s kablosuz kullanıcı erişimini destekler.<br />
� Kimlik köprülemesini (bridging identity) destekler.<br />
� Kendi öğrenen köprü (IEEE 802.1D Transparent Bridging) yapısını<br />
destekler.<br />
� Encapsulation protokolünü destekler.<br />
� ATM Encapsulation destekler.
<strong>ZXV10</strong> <strong>W300</strong> Kullanım Kitabı<br />
2.2 ÜRÜNÜN TEKNİK ÖZELLİKLERİ VE<br />
GEREKSİNİMLERİ<br />
� Çevre koşulları gereksinimleri<br />
Çevre ısısı: 0°C-40°C (32°F-104°F)<br />
Nem: %20-%90 (yoğunlaşma yok)<br />
� Güç özellikleri<br />
Güç adaptörü: Giriş: AC 100V-240V,50Hz/60Hz<br />
� Enerji Sarfiyatı:
BÖLÜM 3 KURULUMA HAZIRLANMA<br />
3.1 DONANIM AÇIKLAMALARI<br />
Ön panel<br />
Şekil 3.1-1 <strong>ZXV10</strong> <strong>W300</strong>’in ön paneli<br />
Tablo 3.1-1 Ön Paneldeki LED’lerin açıklamaları<br />
Madde Adı Giriş<br />
Güç<br />
Kırmızı, güç bağlantısının durumunu<br />
gösterir.<br />
Gösterge<br />
DSL<br />
İnternet<br />
Sarı, DSL hat durumunu gösterir.<br />
Yeşil, dahili PPPoE durumunu gösterir.<br />
WLAN Yeşil, kablosuz durumunu gösterir.<br />
LAN1-LAN4 Yeşil, Ethernet durumunu gösterir.<br />
LINE<br />
Splitter’in telefon hattına ya da ADSL<br />
Arayüz<br />
portuna bağlanır.<br />
LAN1-LAN4<br />
Düz geçiş ağ kablosu ile PC ağ kartına<br />
bağlanır,<br />
Ayrıca, Hub, Switch ya da Router’a<br />
bağlanmak için kros kablosu kullanır.<br />
Wi-Fi Wi-Fi'yi açmak ve kapatmak için<br />
SWITCH Gücü açmak ve kapatmak için<br />
POWER Güç arayüzü, güç adaptörü ile bağlantı.
Arka panel<br />
Şekil 3.1-2 <strong>ZXV10</strong> <strong>W300</strong>’in arka paneli<br />
Giriş:<br />
1. Splitter’in LINE portunu duvardaki RJ-11 portuna (telefon prizi)<br />
bağlamak için bir telefon kablosu kullanınız.<br />
2. Splitter’in ADSL portunu Ağ Geçidinin LINE portuna bağlamak için<br />
diğer bir telefon kablosu kullanınız.<br />
3. Telefon aygıtını splitterin PHONE portu ile bağlamak için diğer bir<br />
telefon kablosu kullanınız.<br />
4. Ağ Geçidinin Ethernet portunu, modemle birlikte gelen ağ kablosunu<br />
kullanarak bilgisayarın 10/100BASE-T portuna bağlayınız.<br />
5. Güç kablosunu takınız ve gücü açınız.<br />
İnternet hizmetlerini telefon ses hizmetleriyle aynı anda kullanmak<br />
istemiyorsanız, sadece bir telefon kablosu kullanarak Ağ geçidinin LINE<br />
portunu duvardaki RJ-11 (telefon prizi) portuna bağlayınız. Bu durumda,<br />
splitter gerekli değildir.
Durum AÇIK<br />
Power<br />
DSL<br />
İnternet<br />
LAN1-<br />
LAN4<br />
WLAN<br />
Normal<br />
Çalışma<br />
DSL test<br />
edildi<br />
PPPoE linki<br />
kuruldu<br />
Ethernet<br />
bağlı<br />
Ethernet<br />
ÇALIŞIYOR<br />
Yavaş<br />
yanıp<br />
sönme<br />
DSL<br />
boşta<br />
3.2 DONANIM BAĞLANTISI<br />
Hızlı<br />
yanıp<br />
sönme<br />
Kesintili KAPALI<br />
YOK YOK Güç yok<br />
YOK<br />
YOK<br />
YOK<br />
DSL test<br />
ediliyor<br />
YOK<br />
PPPoE<br />
trafiği<br />
akıyor<br />
Ethernet<br />
trafiği<br />
akıyor<br />
Kablosu<br />
z trafiği<br />
akıyor<br />
DSL hazır<br />
değil<br />
Herhangi bir<br />
PPPoE linki<br />
oluşmadı<br />
Ethernet<br />
bağlı değil<br />
KABLOSUZ<br />
ÇALIŞMIY<br />
OR<br />
Bağlantı<br />
Önerilen bağlantı yöntemi aşağıdaki yöntemdir.<br />
Şekil 3.2-1, <strong>ZXV10</strong> <strong>W300</strong>, bilgisayar, splitter ve telefonların birbirine<br />
bağlantısı göstermektedir.<br />
Şekil 3.2-1 <strong>ZXV10</strong> <strong>W300</strong> Bağlantı Şematik Diyagramı (Telefon setlerinin kurulumları splitter’ın önüne<br />
yapılmıştır.)
Not:<br />
Splitter kurulumundan hemen önce telefonun kurulumunu yapınız. Aksi<br />
takdirde <strong>ZXV10</strong> <strong>W300</strong> ve merkez ofis bağlantı hatasına yol açar, internet<br />
erişim hatasına sebep olur veya düşük bağlantı hızıyla sonuçlanır. Splitter’ın<br />
önüne bir telefon seti eklemek gerektiğinde, telefon setinden önce splitter<br />
kurulumunu yapınız. Splitter ayarından önce birden çok telefon bağlamayınız.<br />
Bağlantı Prosedürü<br />
1- Diğer tüm cihazlar bağlanmadan önce, cihazın kapalı olduğundan emin<br />
olunuz.<br />
2- Ağ kablolarını bağlayınız: RJ-45 Ethernet kablosunun konnektörünü<br />
<strong>ZXV10</strong> <strong>W300</strong>’in Ethernet<br />
ara yüzüne takınız. Diğer terminalleri kullanıcı bilgisayarlarının<br />
Ethernet adaptörlerine veya<br />
diğer ağ cihazlarının portlarına bağlayınız.<br />
3- Splitter’ı bağlayınız. Splitter’ın aşağıda açıklandığı gibi üç tane ara yüzü<br />
vardır:<br />
� LINE: <strong>Kullanıcı</strong>nın telefon kablosu (RJ11 ara yüzü) bağlanır.<br />
� MODEM (veya ADSL): <strong>ZXV10</strong> <strong>W300</strong>’in LINE arayüzüne bağlanır.<br />
� PHONE (veya TEL): Telefon setleri bağlanır.<br />
� Kurulum işlemi müteakip anlatıldığı şekilde olur: RJ-11 telefon<br />
kablosunu kullanarak <strong>ZXV10</strong> <strong>W300</strong>’in LINE arayüzünü Splitter’ın<br />
MODEM arayüzüne bağlayınız. Splitter’ın PHONE arayüzüne telefon<br />
setlerini bağlayınız. <strong>Kullanıcı</strong>nın telefon hattının kablosunu splitter’ın<br />
LINE arayüzüne bağlayınız.<br />
4- Elektrik bağlantısını yapınız.<br />
Güç adaptörünün bir ucunu <strong>ZXV10</strong> <strong>W300</strong>’in POWER arayüzüne ve diğer<br />
ucunu da duvardaki prize takınız. Bu işlem sonrasında <strong>ZXV10</strong> <strong>W300</strong><br />
cihazını elektrik düğmesinden açınız.<br />
Tüm Bağlantı Kablolarının Kontrolü<br />
Tüm bağlantı kablolarının kontrolü aşağıdaki adımları izleyerek yapınız.
1- ADSL2 kablo bağlantısının kontrolü<br />
Eğer bağlantı LED’i normal olarak yanıyorsa, bu ADSL2 hattının doğru<br />
takılmış olduğunu gösterir (Genelde ADSL2 bağlantısının kurulması bir ila<br />
iki dakika kadar sürebilir).<br />
2- Bilgisayar bağlantısının kontrolü<br />
Eğer hem bilgisayar bağlantı LED’i yanıyor hem de <strong>ZXV10</strong> <strong>W300</strong> LAN<br />
LED’i yeşil gösteriyorsa, bu bilgisayar ve <strong>ZXV10</strong> <strong>W300</strong> cihazının doğru<br />
bağlandıklarını işaret eder.<br />
3- Telefon kablo bağlantısının kontrolü<br />
Eğer alınan telefon sinyalleri normal ve gürültüsüz ise, telefon kablosu<br />
doğru bağlanmış demektir. <strong>ZXV10</strong> <strong>W300</strong> cihazının açık ya da kapalı olması<br />
telefonu etkilemeyecektir.
BÖLÜM 4 KOLAY KURULUM PROGRAMI İLE<br />
KURULUM<br />
Önceki sayfalarda gösterildiği gibi modemin bağlantılarını doğru şekilde<br />
yaptıktan sonra <strong>ZXV10</strong> <strong>W300</strong> ADSL2 modem kutusunda bulunan<br />
Kolay Kurulum Sihirbazı CD’sini bilgisayarınıza takın. Program<br />
otomatik olarak başlatılacaktır. Program otomatik olarak çalışmaması<br />
durumunda CD içeriğinde bulunan “Kolay Kurulum Programı” isimli<br />
dosyayı çalıştırınız. Kurulum programı sesli anlatım ile rehberlik<br />
edecektir bu nedenle hoparlörünüzün sesini açınız.<br />
1. Program çalıştığında çıkan pencerede “Yükle” butonunu tıklayın ve<br />
devam ediniz.<br />
2. Ayrıntılı kullanım kılavuzunu okumak için “Kılavuza Bakınız”<br />
butonunu tıklayın. Kuruluma devam etmek için “Kurulum İşlemi”<br />
butonunu tıklayın.
3. Yeni pencerede <strong>Modem</strong> kutu içinde bulunan parçalar tanıtılacaktır.<br />
<strong>Modem</strong>inizin kutusunda bu parçaların eksiksiz olarak bulunduğundan<br />
emin olunuz. Eğer kutu içeriği eksik ise lütfen satıcınız ile irtibata<br />
geçin.
4. <strong>Modem</strong>iniz yapılandırmak için modemle bilgisayarınızın arasında<br />
kurulan bağlantı türünü seçin. Program bilgisayar ayarlarınızı kontrol<br />
edecektir.<br />
5. Programın kurulabilmesi için tüm kontrolleri tamamlandığını<br />
gösterildikten sonra “Kontrol Tamamlandı” butonuna tıklayıp devam<br />
edin.
6. ADSL modeminizin POTS ayracının nasıl takılması gerektiği ve<br />
bağlantı animasyonları gösterilirken animasyonu atlamak istediğinizde<br />
butonuna tıklayıp devam edebilirsiniz<br />
7. Kurulum Programı modeminiz ile bağlantı sağlamak için onayınızı<br />
alacaktır. butonuna basarak sonraki adıma geçiniz.<br />
8. TTNET tarafından size verilen kullanıcı adını @ttnet kısmı olmadan<br />
girin. Program otomatik olarak “@ttnet” kısmını ekleyecektir.<br />
Not: Fabrikasyon olarak modeminizin <strong>Kullanıcı</strong> adı ve Şifre bölümünde<br />
‘ttnetpppoe’ değeri girilidir. TTNET tarafından size verilen kullanıcı adı<br />
şifrenizi bu değerlerin yerine yazınız.
9. <strong>Kullanıcı</strong> adınızı ve şifrenizi girdikten sonra <strong>Kablosuz</strong> Şifre modunuzu<br />
seçin ve butonunu tıklayarak sonraki adıma geçiniz.<br />
10. “Erişim Noktası Adı” alanına istediğiniz bir <strong>Kablosuz</strong> ağ adı verebilir<br />
ya da aynı bırakabilirsiniz. Son olarak “<strong>Kablosuz</strong> ağ anahtarı” alanında<br />
program otomatik olarak bir şifre atayacaktır eğer kendiniz bir şifre<br />
belirlemek istiyorsanız istediğiniz bir şifreyi girin ve butonunu<br />
tıklayarak ayarları tamamlayın. Kolay Kurulum Programı yapmış<br />
olduğunuz ayarları modeminize yükleyecektir. ve modemin kablosuz<br />
ağ ayarlarını masaüstünde ve C:/ Sürücüsünde “<strong>Kablosuz</strong> Güvenlik<br />
Şifresi” adlı dosyaya kaydedecektir.<br />
Not: <strong>Modem</strong>in <strong>Kablosuz</strong> fonksiyonu aktif durumda ve şifresiz ise,<br />
internet ayarınız doğru yapılandırılmış olsa bile modem internete<br />
erişiminizi bloke edecektir. Lütfen güvenliğiniz ve internete erişmek<br />
için <strong>Kablosuz</strong> ağınızı şifreleyin. <strong>Kablosuz</strong> Ağınızı şifrelemek için<br />
<strong>Modem</strong> ara yüzünü ya da Kurulum CD’ sini kullanın.
BÖLÜM 5 WEB ARA YÜZÜ İLE KURULUM<br />
UYARI: <strong>ZXV10</strong> <strong>W300</strong> ADSL2 modemi Kolay Kurulum Programı<br />
kullanmadan kurduğunuz takdirde, mutlaka kablosuz ağınıza şifre<br />
veriniz aksi halde modem ayarlarınız doğru şekilde yapılandırılmış<br />
olsa bir internet kullanımını engelleyecektir.<br />
<strong>Modem</strong> ara yüzü üzerinden internet ayarlarını yapmak için öncelikle<br />
modeminizi Ethernet kablosu ile bilgisayarınıza bağlayınız daha sonra<br />
Başlat/Ayarlar/Ağ Bağlantıları/Yerel Ağ Bağlantısı’nı tıklayarak.<br />
Destek tabının altında adres türünün DHCP tarafından atanan olduğundan<br />
ve IP adres bölümünde 192.168.2.x’li bir IP adresi verildiğinden emin<br />
olun.<br />
Varsayılan ağ geçidi modeminizin IP adresidir. IP adresinizde sorun varsa<br />
lütfen “Onar” butonunu tıklayın.<br />
Yukarıdaki işlemler gösterildiği gibiyse ara yüze girmek için lütfen bir<br />
internet Explorer penceresi açarak adres alanına 192.168.2.1 yazarak<br />
enter tuşuna basın karşınıza aşağıdaki gibi ara yüz erişim şifre paneli<br />
çıkacaktır.<br />
http://192.168.2.1<br />
Fabrika ayarları olarak <strong>Kullanıcı</strong> adı: admin Şifre: ttnet olarak<br />
belirlenmiştir. Güvenliğiniz için Lütfen ara yüze girdikten sonra karşınıza<br />
çıkan şifre değiştirme ekranından şifrenizi değiştiriniz ve yeni şifrenizi
unutmamak için not ediniz.<br />
Şimdi modem ara yüzündesiniz. İnternet ayarlarınızı yapmak için<br />
ekranın üst bölümünde bulunan Ara yüz Ayarı sekmesinde İnternet<br />
bölümüne VPI:8 VCI:35 değerini girin ve PPPOE/PPPOA bölümünde<br />
<strong>Kullanıcı</strong> adı ve şifre alanına İnternet servis sağlayıcınızın vermiş olduğu<br />
kullanıcı adı ve şifresini girin<br />
Resim-10<br />
Ve kaydet butonuna basın, modem kablo bağlantısı doğru olarak<br />
yapıldıysa artık internete erişebilirsiniz.
BÖLÜM 6 KABLOSUZ AĞ AYARLARI<br />
<strong>Modem</strong>inizi kablosuz ağ olarak da yapılandırabilir internete kablosuz<br />
olarak da bağlanabilirsiniz. Resim 11 de modem ara yüzünden kablosuz ağ<br />
ayarlarını görebilirsiniz<br />
Resim-11<br />
Bu ara yüz ile;<br />
Erişim Noktası (AP): Bu seçenek ile modeminizin <strong>Kablosuz</strong> fonksiyonunu<br />
Etkinleştirip/Devre dışı bırakabilirsiniz.<br />
SSID Yayınlama: <strong>Kablosuz</strong> ağ adınızı gizlemenizi sağlar. Böylelikle kablosuz<br />
ağ taraması yapan kullanıcılar tarafından görüntülenemez.<br />
SSID: <strong>Kablosuz</strong> ağınızın ismidir. Fabrikasyon olarak “<strong>ZTE</strong><strong>W300</strong>” dir.<br />
İstediğiniz bir isimle değiştirebilirsiniz.<br />
<strong>Kablosuz</strong> ağınızı şifreleyerek güvenliğinizi sağlamak için Şifre Doğrulama<br />
Türü bölümünden istediğiniz bir şifreleme metodunu seçin,<br />
WPA-PSK/WPA2-PSK seçeneğini kullanmanız önerilir.
WPA-PSK Şifreleme:<br />
Resim-12<br />
Şifre Doğrulama Türü bölümünde WPA-PSK/WPA2-PSK metodunu<br />
seçtikten sonra Resim-12’ de ki ara yüz açılacaktır. Bu ekranda Şifre<br />
bölümünde ağ kartınızın desteklediği metoda göre TKIP ve/veya AES olarak<br />
seçin ve PSK Anahtarı bölümüne ağınıza vermek istediğiniz bir en az 8<br />
karakterden oluşan bir şifre girin ve kaydedin.<br />
WEP Şifreleme:<br />
WEP64-bit veya WEP128-bit seçeneğinden birini seçin, 64-bit ile 128-bit<br />
arasındaki fark kullanılan şifrenin uzunluğudur.<br />
WEP Şifreleme metodunu seçtikten sonra Resim-13’ teki ekran açılacaktır. Bu<br />
ekran üzerinde Anahtar#1 den Anahtar#4 alanlarının hepsinde 0X ‘in sağ<br />
tarafına 64-bit için özel semboller içermeyen 5 haneli bir şifre girin ya da 0~9<br />
ile a,b,c,d,e,f. kombinasyonuna sahip 10 karakterli bir şifre girin. 128-bit için<br />
13 ile 26 hane arasında karakter girin, kaydet tuşuna basarak kaydedin.
.<br />
WPA2-PSK Şifreleme:<br />
Resim-13<br />
Not: Bilgisayarınızın kablosuz ağ kartının bu şifreleme metodunu<br />
desteklediğinden emin olun aksi durumda Bilgisayarınız modem ile kablosuz<br />
bağlantı kuramayacaktır.<br />
Şifre Doğrulama Türü bölümünde WPA2-PSK metodunu seçtikten sonra<br />
Resim-12’ de ki ara yüz açılacaktır. Bu ekranda Şifre bölümünde ağ kartınızın<br />
desteklediği metoda göre TKIP ve/veya AES olarak seçin ve PSK Anahtarı<br />
bölümüne ağınıza vermek istediğiniz bir en az 8 karakterden oluşan bir şifre<br />
girin ve kaydedin.<br />
KABLOSUZ AĞ LİSTESİNDE MODEMİNİZİ
GÖREMİYORSANIZ<br />
<strong>Modem</strong>inizin ön panelinde Resim -13a ‘da gösterildiği gibi WLAN LED’inin<br />
yandığından emin olun.<br />
Resim -13a<br />
Eğer WLAN LED’i yanmıyorsa modeminizin kablosuz yayını çalışmıyor<br />
demektir. <strong>Kablosuz</strong> yayını çalıştırmak için modeminizin arka tarafında<br />
bulunan Resim-13b WLAN butonuna 10 sn boyunca basılı tutun WLAN<br />
LED’i yanmaya başlayınca bırakın.<br />
WLAN LED’i sürekli yanmaya başladığında modeminizin kablosuz<br />
fonksiyonu çalışıyor demektir.<br />
Artık Bilgisayarınızdan “Kullanılabilir <strong>Kablosuz</strong> Ağları Göster” penceresinden<br />
kendi kablosuz ağ adınızı seçerek bağlanın, sizden şifre girmenizi isteyen bir<br />
pencere açılacaktır. Ağınıza vermiş olduğunuz şifreyi girerek bağlanabilirsiniz.
BÖLÜM 7 MODEMİ FABRİKA AYARLARINA<br />
DÖNDÜRME<br />
<strong>Modem</strong>’in alt bölümünde yer alan Resim-14 ‘te gösterilen DONANIM<br />
(RESET) SIFIRLAMA butonu Ağ Geçidini fabrika varsayılan ayarlarına<br />
döndürür. Yapılandırma değiştirilmiş ise, web ara yüzü ile Ağ Geçidine<br />
erişim yeteneğini kaybettiğinizde, ya da bir yazılım güncellemesinden sonra<br />
Ağ Geçidine erişim yeteneğini kaybettiğinizde, Ağ Geçidini orijinal fabrika<br />
varsayılan ayarlarına döndürmeye ihtiyacınız olabilir, Ağ Geçidi sıfırlamak<br />
için, sıfırlama butonuna 10 saniye basılı tutunuz. Ağ Geçidi fabrika<br />
ayarlarına dönecek ve yaklaşık 30 saniye sonra, Ağ Geçidi çalışabilir olacaktır.<br />
Resim-14
BÖLÜM 8 SORUN GİDERME<br />
Bu bölümde <strong>W300</strong> kurulumu, yapılandırması ve kullanımı ile ilgili tipik<br />
problemlerin çözümleri yer almaktadır.<br />
PC, <strong>W300</strong>’in Web Yapılandırma Sayfasına Erişemiyor<br />
S.N. Olası Neden Çözüm<br />
1 PC adresi yanlış<br />
2<br />
3<br />
4<br />
PC’nin Web<br />
tarayıcısında<br />
problem<br />
PC’nin NIC’inde<br />
problem<br />
Ağ kablosunda<br />
problem<br />
Dahili PPP Çevirmede Başarısızlık<br />
S.N. Olası Neden Çözüm<br />
1<br />
2<br />
Yanlış kullanıcı<br />
adı/şifre<br />
<strong>Kullanıcı</strong> anormal<br />
şekilde oturumu<br />
kapattı<br />
İstemci tarafı otomatik olarak IP adresi alıyorsa,<br />
istemci tarafının doğru IP adresi aldığından emin<br />
olun.<br />
IP adresi doğru olarak alınmamışsa, statik IP<br />
adresini 192.168.2.X olarak girin.<br />
<strong>Kullanıcı</strong> başarılı bir şekilde <strong>W300</strong>’in varsayılan IP<br />
adresini (192.168.2.1) pingliyorsa ancak Web<br />
yapılandırma sayfası açılmıyorsa, proxy<br />
sunucusunun kullanılıp kullanılmadığını kontrol<br />
edin. Proxy kullanılmıyorsa, PC’deki başka bir<br />
Web tarayıcıyı kullanmayı deneyin.<br />
NIC’i devre dışı bırakıp tekrar etkinleştirin. DOS<br />
komut satırında ARP tablosunu temizlemek için<br />
arp –d komutunu çalıştırın.<br />
Ağ kablosunun standart olduğundan emin olun.<br />
Başka bir kablo kullanmayı deneyin.<br />
PPP bağlantı sayfasında doğru kullanıcı adı/şifreyi<br />
girin<br />
Anormal bir oturum kapama durumundan sonra,<br />
BAS tarafı nedeniyle yeniden çevirmeden önce<br />
birkaç dakika bekleyin. Bazen BAS tarafı yeniden<br />
çevirme yapmadan önce kullanıcıyı manuel olarak<br />
temizleyebilir.
<strong>Kablosuz</strong> İstemci Tarafı WLAN'ı Bulamıyor<br />
S.N. Olası Neden Çözüm<br />
1<br />
2<br />
3<br />
4<br />
5<br />
6<br />
7<br />
WiFi anahtarı<br />
kapalı<br />
Çalışma ortamında<br />
engeller var. Ya da<br />
çalışma mesafesi<br />
çok uzun.<br />
<strong>Kablosuz</strong> istemcide<br />
problem var<br />
Güçlü bir etkileşim<br />
kaynağı var<br />
Hide ESSID<br />
(ESSID’i Sakla)<br />
seçeneği işaretli<br />
Bazı kablosuz<br />
istemcileri kanal 12<br />
ve 13’ü<br />
desteklemiyor.<br />
802.11 modu yanlış<br />
ayarlanmış<br />
WLAN göstergesi yanana kadar (yani kablosuz<br />
erişim fonksiyonu etkin olana kadar) <strong>W300</strong>’in<br />
WiFi anahtarını açık tutun.<br />
Engelleri ve <strong>W300</strong> ile kablosuz istemcisi<br />
arasındaki mesafeyi en aza indirin. Sonra tekrar<br />
WLAN arayın.<br />
<strong>Kablosuz</strong> istemci tarafında 802.11b/g'nin<br />
desteklendiğinden ve normal bir şekilde<br />
çalıştığından emin olun. Bunlar sağlanmamışsa<br />
kablosuz istemcisini değiştirin.<br />
Birden fazla <strong>W300</strong> cihazını bir arada tutmayın. İki<br />
<strong>W300</strong> cihazı arasındaki mesafe iki metreden fazla<br />
olmalıdır.<br />
<strong>W300</strong>'i başka bir AP ile birlikte tutmayın. <strong>W300</strong> ile<br />
AP arasındaki mesafe iki metreden fazla olmalıdır.<br />
Kablolu yöntemle <strong>W300</strong>’in WLAN yapılandırma<br />
sayfasına girin. Hide ESSID (ESSID’i Sakla)<br />
seçeneğinin işaretli olup olmadığına bakın<br />
<strong>W300</strong>’in WLAN yapılandırma sayfasında,<br />
kablosuz erişim kanalının 12/13 olarak ayarlanıp<br />
ayarlanmadığını kontrol edin.<br />
<strong>W300</strong>’in WLAN yapılandırma sayfasında, modun<br />
802.11b/802.11g olarak ayarlandığını kontrol edin.
<strong>Kablosuz</strong> İstemci Tarafı WLAN’I Buluyor Ancak WLAN’a<br />
Erişemiyor<br />
S.N. Olası Neden Çözüm<br />
1<br />
<strong>Kablosuz</strong> istemci<br />
tarafının kablosuz<br />
güvenlik<br />
yapılandırması<br />
<strong>W300</strong>’inkine<br />
uymuyor<br />
Kablolu modda <strong>W300</strong>’in kablosuz güvenlik<br />
ayarlarına bakın (Network (Ağ) > WLAN’a<br />
tıklayın). Ve istemci tarafında ilgili ayarı kontrol<br />
edin.<br />
<strong>Kablosuz</strong> İstemci WLAN Kullanarak <strong>W300</strong> ile<br />
İlişkilendirilebiliyor Ancak Internet’e Erişemiyor<br />
S.N. Olası Neden Çözüm<br />
1 Sinyal çok zayıf<br />
2<br />
3<br />
WPA şifreleme<br />
anahtarı yanlış<br />
<strong>Kablosuz</strong><br />
istemcinin IP<br />
adresi yanlış<br />
Engelleri ve <strong>W300</strong> ile kablosuz istemcisi arasındaki<br />
mesafeyi en aza indirin.<br />
<strong>W300</strong>’de WPA şifrelemesi kullanılıyorsa kablosuz<br />
istemcinin WPA şifreleme anahtarının <strong>W300</strong>’inkiyle<br />
uyduğundan emin olun.<br />
<strong>W300</strong>’den çevirme yapılıyorsa, kablosuz NIC'in<br />
otomatik olarak IP adresini aldığından emin olun.<br />
Ağ Kablosu Takılıyken Yerel Bağlantı Durumu “Bağlantı Yok”<br />
Şeklinde<br />
S.N. Olası Neden Çözüm<br />
1<br />
2<br />
3<br />
Ağ kablosunda<br />
problem<br />
Ağ ara yüzü<br />
gevşemiş<br />
İstemci tarafındaki<br />
NIC’te problem var<br />
Ağ kablosunun standart olduğundan emin olun.<br />
Başka bir kablo kullanmayı deneyin.<br />
Standart çalışan bir ağ kablosu kullanın ve başka<br />
bir ağ ara yüzünü deneyin.<br />
İstemci tarafındaki NIC’in normal bir şekilde<br />
çalıştığından emin olun.
İstemci Tarafı Otomatik Olarak IP Alamıyor<br />
S.N. Olası Neden Çözüm<br />
1<br />
2<br />
İstemci tarafında<br />
yapılandırma<br />
hatası ya da NIC’te<br />
problem<br />
DHCP sunucusu<br />
<strong>W300</strong>’de<br />
etkinleştirilmemiş<br />
ya da adres havuzu<br />
çok küçük.<br />
Harici Makine Dahili Sunucuya Erişemiyor<br />
S.N. Olası Neden Çözüm<br />
1<br />
2<br />
<strong>W300</strong>’de<br />
yapılandırma<br />
hatası<br />
Dahili sunucuda<br />
problem<br />
Ağ Yönetim Platformu <strong>W300</strong>’i Bulamıyor<br />
S.N. Olası Neden Çözüm<br />
1<br />
<strong>W300</strong><br />
yapılandırmasında<br />
problem<br />
İstemci tarafının IP adresini otomatik olarak alması<br />
için ayarlandığından emin olun. Böyle ise ve doğru<br />
bir IP alınamıyorsa, NIC'i devre dışı bırakın ve<br />
yeniden etkinleştirin.<br />
<strong>W300</strong>’e statik bir IP adresi ile girin. Sonra DHCP<br />
yapılandırma sayfasında, DHCP sunucusunun etkin<br />
olduğunu ve adres havuzunun da doğru bir şekilde<br />
ayarlandığını kontrol edin.<br />
<strong>W300</strong>’in DMZ yapılandırmasının doğru<br />
ayarlandığından emin olun<br />
Dahili sunucunun normal bir şekilde çalıştığından<br />
emin olun. Harici erişimi engelleyen bir güvenlik<br />
duvarının olup olmadığını kontrol edin.<br />
<strong>W300</strong>’in TR069 yapılandırma sayfasına girin.<br />
TR069 yapılandırmasının doğru olduğundan emin<br />
olun.<br />
Tüm <strong>W300</strong> Göstergeleri Kapalı ya da Sadece <strong>W300</strong> Güç<br />
Göstergesi Açık<br />
S.N. Olası Neden Çözüm<br />
1<br />
Giriş voltajı/akımı<br />
normal aralığı<br />
aşıyor<br />
Giriş voltajı/akımının normal olduğundan emin olun.
Diğer Yaygın Problemler<br />
Bazı yaygın problemler de vardır. Önerilen çözümlerle bu problemler<br />
çözülemiyorsa, yardım için operatörü arayın.<br />
Problem Çözüm<br />
<strong>W300</strong> açıldıktan sonra güç<br />
göstergesi kapalı<br />
Ethernet kablosu takıldıktan<br />
sonra LAN göstergesi kapalı<br />
WLAN Bağlantısı<br />
kurulamıyor<br />
PC Ağa Erişemiyor<br />
Ürünle birlikte gelen güç adaptörünün<br />
kullanıldığından emin olun.<br />
Güç adaptörünün <strong>W300</strong> ve güç çıkışına doğru bir<br />
şekilde bağlandığından emin olun.<br />
Ethernet kablosunun bilgisayar ve <strong>W300</strong>’e doğru bir<br />
şekilde bağlandığından emin olun.<br />
Bilgisayar ve <strong>W300</strong>’in açık olduğundan emin olun.<br />
<strong>W300</strong>’deki WiFİ anahtarının açık olduğundan emin<br />
olun.<br />
WLAN göstergesinin açık olduğundan emin olun<br />
<strong>Kablosuz</strong> NIC yapılandırmasının doğruluğunu<br />
kontrol edin<br />
Ağ adı, şifreleme modu ve şifreleme anahtarını<br />
kontrol edin. <strong>Kablosuz</strong> istemcinin ayarlarının<br />
<strong>W300</strong>’in ayarları ile eşleştiğinden emin olun<br />
<strong>W300</strong>’in IP adresinin bilgisayardan<br />
ping’lenebildiğini kontrol etmek için ping komutunu<br />
kullanın. Ping başarısız ise, Ethernet bağlantısını<br />
kontrol edin ve gösterge durumunn normal olduğuna<br />
bakın.<br />
PC’nin IP adresini ve DNS sunucu adresini otomatik<br />
olarak alması önerilir.<br />
Çalışan tüm güvenlik duvarı ya da güvenlik<br />
yazılımlarını kapatın.<br />
Web tarayıcının (IE gibi) proxy sunucu ayarlarını<br />
devre dışı bırakın.
BÖLÜM 9 ARIZALI ÜRÜN PROSEDÜRÜ<br />
<strong>ZXV10</strong> <strong>W300</strong> ADSL2 modeminizle yukarıdaki sorun giderme<br />
adımlarına rağmen hala sorun yaşıyorsanız aşağıdaki talimatları takip<br />
ediniz.<br />
� 444 0 375 nolu TTNet çağrı merkezini arayınız ve ADSL hattınızın<br />
bağlantısı ile ilgili sorun olup olmadığını kontrol ettiriniz.<br />
� Hattınızda bir problem yoksa 444 0 294 numaralı Sentim Bilişim<br />
çağrı merkezini arayarak teknik yardım isteyiniz. <strong>Modem</strong>de bir<br />
arıza varsa çağrı merkezi müşteri temsilcinizden bir arıza takip<br />
numarası alınız.<br />
� Arızalı modemi, teknik servise kutu içeriğinde bulunan tüm<br />
parçalarla birlikte eksiksiz olarak göndermeniz gerekmektedir.<br />
Eksik donanım veya parça ile gönderilen arızalı modem size geç<br />
teslim edilebilir.<br />
� Arızalı modemi, Sentim teknik destek birimine gönderirken Ad,<br />
Soyad, Adres bilgilerinizi, <strong>Modem</strong>in arızasını ve Çağrı<br />
merkezimizden aldığınız Arıza takip numarasını bir kağıda yazarak<br />
kutu içine koymalısınız.<br />
� Arızalı modemi ikamet ettiğiniz bölgeye göre aşağıdaki adreslerden<br />
birine ya da doğrudan İstanbul merkezimize göndermelisiniz.<br />
Marmara Bölgesi için : Sentim Bilişim Hiz. Tekn. A.Ş<br />
Altunizade Mah. Kısıklı Cad. No:35<br />
Üsküdar – İstanbul Tel: 444 0 294<br />
Ege/Akdeniz Bölgesi: Dekare Bilişim Destek ve Dan. Hiz.<br />
San ve Tic. A.Ş<br />
Mithatpaşa cad. 214/B Karataş<br />
Konak / İzmir Tel: 0216 444 0 294<br />
İç Anadolu Bölgesi: Dekare Bilişim Destek ve Dan. Hiz.
� Arızalı<br />
San ve Tic. A.Ş<br />
Cyberpark Plaza A-503, A-701<br />
Bilkent – Ankara<br />
Tel: 0216 444 0 294<br />
Doğu Anadolu Bölgesi: BBS Teknoloji<br />
Muratpaşa mah. İsmetpaşa cd. Arif<br />
Alper iş mrk. K:4/5 Merkez – Erzurum<br />
Tel:0 216 444 0 294<br />
Güney Doğu Anadolu B: Plus Bilgisayar Sistemleri<br />
Ordu cad. No.13/C Zemin Kat<br />
Şahinbey – Gaziantep<br />
Tel:0216 444 0 294<br />
Karadeniz Bölgesi: Ebil Eğitim<br />
Eski İtfaiye cd. Pazaryeri Karşısı<br />
Zihniyekonak İşhanı No:14 Kat 14<br />
Zonguldak<br />
Tel:0216 444 0 294<br />
modem 10 gün içerisinde size geri gönderilecektir.<br />
<strong>Modem</strong>inizin durumunu 444 0 294 numaralı Sentim Bilişim<br />
çağrı merkezini arayarak, arıza takip numaranızı bildirerek<br />
öğrenebilirsiniz.
BÖLÜM 10 DİĞER TEKNİK DESTEK NOKTALARI<br />
FİRMA<br />
TELEF<br />
BÖLGE ADI İL ON E-MAİL ADRES<br />
Ataevler Barış Mah.<br />
ONUTEK BURSA<br />
(224)<br />
452-1870<br />
orhan@onute<br />
k.com<br />
Nilüfer Hatun Cad<br />
Özlem Sok. Gençler<br />
Apt No:15/B Nilüfer<br />
/ Bursa<br />
MARMA<br />
KOCAE (262) birol@atakbil Demiryolu Cad.<br />
RA ATAK PC Lİ 322-0034 gisayar.com Huzur apt. NO: 184/2<br />
GARAJ SOK.<br />
SİSCOM<br />
SAKAR<br />
YA<br />
(264)<br />
614-1404<br />
can@siscom.<br />
com.tr<br />
KIRVAL PASAJI<br />
NO:17–18<br />
HENDEK/SAKARY<br />
A<br />
(252) fiko049@hot Yeniyol cad. No:9<br />
PRİZMA MUĞLA 363-8628 mail.com Marmaris Muğla<br />
Altıeylül Mahallesi,<br />
EGE<br />
TUANA<br />
BALIKE<br />
SİR<br />
(266)<br />
244-8347<br />
tuana@tuanab<br />
ilgisayar.com<br />
Vasif Çınar Caddesi,<br />
Gülşah Apartmanı,<br />
NO:17/BALIKESİR<br />
DEKARE İZMİR<br />
(232)<br />
425-5299<br />
Mithatpaşa Cad. No.<br />
214/B 35280<br />
Karataş/İZMİR<br />
T-SİSTEM<br />
ANTAL<br />
YA<br />
(242)<br />
324-2114<br />
info@t-sistem<br />
.com<br />
Özgürlük Bulvarı<br />
Rüyamkent Sitesi A1<br />
Blok Kat 3 Daire 10<br />
AKDENİ<br />
K.MAR (344) mim@mim.c İSMET PAŞA<br />
Z MİM BİLG. AŞ 214-4120 om.tr<br />
MH.9.SK. NO:21/A<br />
DATAMED<br />
İA<br />
BURDU<br />
R<br />
(248)<br />
234-5248<br />
osmanergün<br />
@datamedia.c<br />
om.tr<br />
Özgür<br />
İnönü<br />
Burdur<br />
mah. İsmet<br />
blv. No:25<br />
ATATÜRK CAD.<br />
(368) atamanyilmaz KALEDİBİ<br />
261-0614 @msn.com ARALIĞI 2/B<br />
ROCTEL SİNOP<br />
SİNOP/MERKEZ<br />
KARAD<br />
Eski İTFAİYE CD.<br />
ENİZ<br />
(372) fevzi@ebilegi Pazaryeri Karşısı<br />
EBİL ZONGU 322-6576 tim.com Zihniyekonak işhanı<br />
EĞİTİM LDAK<br />
NO:14 kat 14<br />
(452) aknet@aknetb ŞARKİYE MAH.<br />
AKNET ORDU 214-5817 ilgisayar.net BARBAROS CAD.
İÇ<br />
ANADO<br />
LU<br />
DOĞU<br />
ANADO<br />
LU<br />
G.DOĞU<br />
ANADO<br />
LU<br />
BERKA<br />
BİLG.<br />
ASYA<br />
BİLG.<br />
SERVİS<br />
NET<br />
DENGE<br />
BİLG.<br />
BBS<br />
TEKNLJ.<br />
KONYA<br />
YOZGA<br />
T<br />
KAYSE<br />
Rİ<br />
MALAT<br />
YA<br />
ERZUR<br />
UM<br />
PC-AY<br />
BİLG. VAN<br />
PLUS<br />
BİLG.<br />
SÖZLER<br />
BİLG.<br />
G.ANTE<br />
P<br />
ADIYA<br />
MAN<br />
URFA NET Ş.URFA<br />
(332)<br />
238-8899<br />
(354)<br />
217-4038<br />
(352)<br />
336-3522<br />
(422)<br />
326-5167<br />
(442)<br />
233-8600<br />
(432)<br />
214-0976<br />
(342)<br />
339-7878<br />
(416)<br />
214-1515<br />
(414)<br />
316-3669<br />
sinan@berka.<br />
com.tr;<br />
info@asya-bil<br />
gisayar.com<br />
mteker@kayn<br />
et.net<br />
ugurtezel@g<br />
mail.com<br />
info@bbstekn<br />
oloji.com.tr<br />
alpayerturk@<br />
yahoo.com<br />
plus@plusbil<br />
gisayar.com<br />
sozlerbilgisay<br />
ar@hotmail.c<br />
om<br />
muhammet@<br />
urfa.net<br />
Nişantaşı mah.<br />
DOKTOR HULUSİ<br />
BAYBAL CAD.<br />
SEHAVET SİTESİ<br />
ALTI NO:15/A<br />
Medrese Mah. Sivas<br />
Cad. Yeni Çağrı Apt.<br />
6 No: 101<br />
Merkez/Yozgat<br />
HASTANE CAD.<br />
BAHAR AP. 55/1<br />
TERMİNAL CAD.<br />
NO:3 MERKEZ /<br />
MALATYA<br />
Muratpaşa mah.<br />
İsmetpaşa cd. Arif<br />
Alper iş mrk. K:4/5<br />
Erzurum<br />
K.KARABEKIR<br />
CAD.AKDAMAR IS<br />
MRK. NO:3 /VAN<br />
ORDU CAD.<br />
NO.13/C ZEMİN<br />
KAT Şahinbey<br />
ATATÜRK CAD. 88.<br />
SOK. NO.1/B<br />
Bahçelievler 4. Sk.<br />
No:27 Şanlıurfa<br />
Not: Ürün ile ilgili arıza durumlarında Sentim Çağrı<br />
merkezi 444 0 294 ile görüşerek size bildirilecek olan<br />
çözüm yöntemlerini takip ediniz.