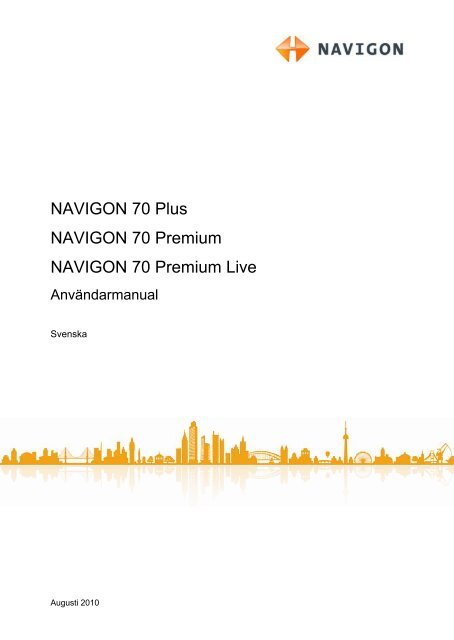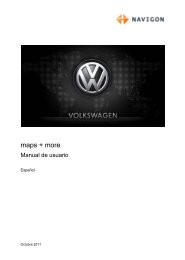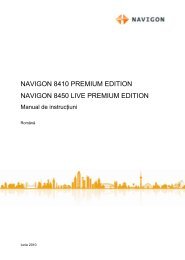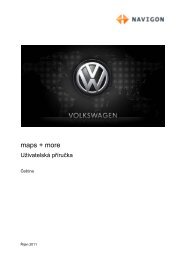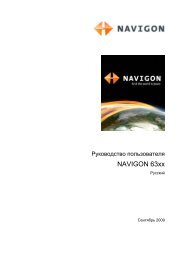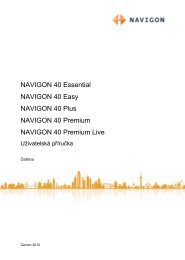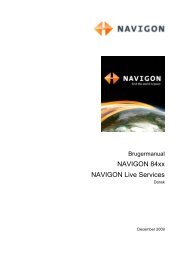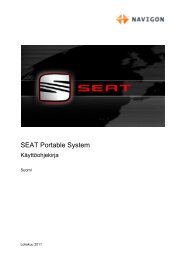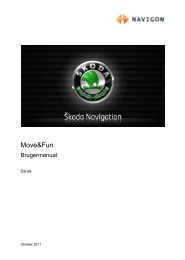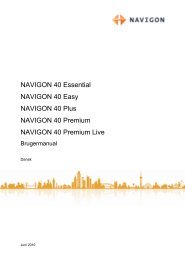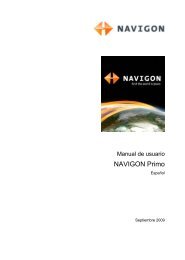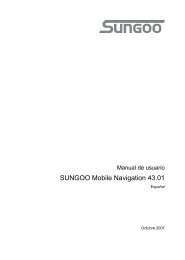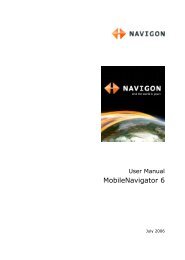navigon plus 70 | premium 70 | premium 70 live - NAVIGON.com
navigon plus 70 | premium 70 | premium 70 live - NAVIGON.com
navigon plus 70 | premium 70 | premium 70 live - NAVIGON.com
Create successful ePaper yourself
Turn your PDF publications into a flip-book with our unique Google optimized e-Paper software.
<strong>NAVIGON</strong> <strong>70</strong> Plus<br />
<strong>NAVIGON</strong> <strong>70</strong> Premium<br />
<strong>NAVIGON</strong> <strong>70</strong> Premium Live<br />
Användarmanual<br />
Svenska<br />
Augusti 2010
Den överkorsade soptunnan på hjul betyder att inom EU måste<br />
produkten vid slutet av dess livslängd föras till en separat<br />
sopinsamling. Detta gäller inte bara denna enhet utan även alla<br />
tillbehör som är märkta med denna symbol. Kasta inte dessa<br />
produkter i det vanliga hushållsavfallet.<br />
Tryckfakta<br />
<strong>NAVIGON</strong> AG<br />
Schottmüllerstraße 20A<br />
D-20251 Hamburg<br />
Informationen i detta dokument kan ändras utan förvarning. Denna användarmanual<br />
eller någon del av den får inte utan skriftligt tillstånd från <strong>NAVIGON</strong> AG<br />
reproduceras för något ändamål, ej heller överföras i någon form, varken<br />
elektroniskt eller mekaniskt, detta inkluderar kopiering och inspelning. Alla tekniska<br />
uppgifter, ritningar osv. faller under copyrightlagen.<br />
© 2010, <strong>NAVIGON</strong> AG<br />
Alla rättigheter förbehålles.
Innehållsförteckning<br />
Användarmanual <strong>NAVIGON</strong> <strong>70</strong> Premium | <strong>70</strong> Premium Live<br />
1 Inledning............................................................................................8<br />
1.1 Om denna manual...................................................................................8<br />
1.1.1 Konventioner.............................................................................8<br />
1.1.2 Symboler...................................................................................8<br />
1.2 Juridiska anmärkningar...........................................................................8<br />
1.2.1 Ansvar.......................................................................................8<br />
1.2.2 Varumärken...............................................................................9<br />
1.3 Frågor om produkten...............................................................................9<br />
2 Förberedelser....................................................................................9<br />
2.1 Leveransens omfattning..........................................................................9<br />
2.2 Navigationsenhetens beskrivning .........................................................10<br />
2.3 Viktiga säkerhetsanvisningar ................................................................10<br />
2.3.1 Säkerhetsanvisningar för navigation.......................................10<br />
2.3.2 Säkerhetsanvisningar för navigationsenheten ........................11<br />
2.3.3 Säkerhetsanvisningar för användning i fordon........................11<br />
2.4 Använda navigationssystemet ..............................................................12<br />
2.4.1 SIM-kort...................................................................................12<br />
2.4.2 Montera navigationssystem i fordon .......................................13<br />
2.4.3 Minneskort...............................................................................15<br />
2.5 Aktivera <strong>NAVIGON</strong> Live-tjänster...........................................................16<br />
2.6 Navigation med GPS.............................................................................16<br />
3 Starta navigationsenheten .............................................................17<br />
3.1 Manual ..................................................................................................19<br />
3.2 Alternativ ...............................................................................................19<br />
4 Hantera navigationssystemet ........................................................19<br />
4.1 Information ............................................................................................19<br />
4.2 Tangentbord i program..........................................................................23<br />
4.2.1 Specialknappar .......................................................................23<br />
4.2.2 Ange uppgifter.........................................................................25<br />
4.3 Alternativ ...............................................................................................25<br />
4.4 Menyer ..................................................................................................25<br />
5 Röststyrning....................................................................................26<br />
5.1 Aktivera röststyrning..............................................................................26<br />
5.2 Använd röststyrning ..............................................................................26<br />
5.3 Hjälp ......................................................................................................27<br />
5.4 Inaktivering av röststyrning ...................................................................27<br />
Användarmanual Innehållsförteckning � III
Användarmanual <strong>NAVIGON</strong> <strong>70</strong> Plus | <strong>70</strong> Premium | <strong>70</strong> Premium Live<br />
5.5 Konfigurera röststyrning ........................................................................27<br />
6 Navigation .......................................................................................28<br />
6.1 Starta navigationsfunktion.....................................................................28<br />
6.2 Ange destination ...................................................................................29<br />
6.2.1 Ange målland ..........................................................................30<br />
6.2.2 Ange resmål med röststyrning ................................................30<br />
6.2.3 Ange resmålets adress ...........................................................32<br />
6.2.4 Ange koordinater.....................................................................33<br />
6.2.5 POI..........................................................................................34<br />
6.2.6 Resmålsinfo ............................................................................38<br />
6.2.7 Favoriter..................................................................................38<br />
6.2.8 Senaste resmål .......................................................................39<br />
6.2.9 Importerade adresser: Från Outlook / Internet........................39<br />
6.2.10 Importerade adresser från telefonbok.....................................40<br />
6.2.11 Navigera hem..........................................................................41<br />
6.2.12 Bestämma resmål på kartan ...................................................41<br />
6.2.13 Resvägsförslag .......................................................................42<br />
6.3 Organisera resmål.................................................................................43<br />
6.3.1 Spara resmål...........................................................................44<br />
6.3.2 Radera resmål i Favoriter .......................................................44<br />
6.3.3 Ange hemadress.....................................................................44<br />
6.3.4 Ändra hemadress....................................................................45<br />
6.4 Färdspår och resvägar med etapper.....................................................45<br />
6.4.1 Ange startpunkt.......................................................................46<br />
6.4.2 Ange resvägspunkter ..............................................................46<br />
6.4.3 Editera resvägspunkter ...........................................................47<br />
6.4.4 Organisera resvägar ...............................................................47<br />
6.4.5 Ladda resväg eller färdspår ....................................................48<br />
6.4.6 Beräkna och visa resväg.........................................................48<br />
6.4.7 Simulera resväg ......................................................................48<br />
6.4.8 Resvägsförslag .......................................................................49<br />
7 Alternativ .........................................................................................51<br />
8 Arbeta med karta.............................................................................53<br />
8.1 Välj navigationskarta.............................................................................53<br />
8.2 Knapplist ...............................................................................................53<br />
8.2.1 Statisk knapplist ......................................................................54<br />
8.2.2 Dynamisk knapplist .................................................................54<br />
8.3 Närhetssensor.......................................................................................56<br />
8.3.1 Konfigurera närhetssensor......................................................56<br />
8.4 Karta i Standard ....................................................................................56<br />
8.5 Karta i Förhandsgranska.......................................................................58<br />
8.6 Karta i Navigation..................................................................................59<br />
IV � Innehållsförteckning Användarmanual
Användarmanual <strong>NAVIGON</strong> <strong>70</strong> Premium | <strong>70</strong> Premium Live<br />
8.6.1 Navigation i Fordon.................................................................59<br />
8.6.2 Navigation i Fotgängare..........................................................63<br />
8.6.3 Navigation i Färdspår..............................................................65<br />
8.6.4 Navigation i Offroad ................................................................65<br />
8.6.5 Kartans alternativ i Navigation ................................................66<br />
8.6.6 Avsluta navigation...................................................................66<br />
8.7 Karta i Sök resmål.................................................................................66<br />
8.7.1 Arbeta i Sök resmål.................................................................67<br />
9 Praktiska funktioner .......................................................................68<br />
9.1 Resvägsprofiler .....................................................................................68<br />
9.1.1 Inställning av resvägsprofiler ..................................................68<br />
9.1.2 <strong>NAVIGON</strong>s grundprofil............................................................69<br />
9.1.3 Skapa ny resvägsprofil............................................................69<br />
9.1.4 Välja resvägsprofil...................................................................<strong>70</strong><br />
9.1.5 Organisera resvägsprofiler......................................................<strong>70</strong><br />
9.2 MyPOIs: Egen POIs..............................................................................71<br />
9.2.1 Skapa egna resmål .................................................................72<br />
9.2.2 Ikoner för egna POIs...............................................................73<br />
9.2.3 POI-Import: Överföra egna POIs till navigationsenheten........73<br />
9.3 Skärmdumpar........................................................................................73<br />
9.3.1 Aktivera skärmdumpar ............................................................73<br />
9.3.2 Skapa skärmdumpar...............................................................74<br />
9.4 Färdspår................................................................................................74<br />
9.5 Parkera i närheten av resmålet.............................................................75<br />
9.6 I närheten ..............................................................................................76<br />
9.7 MyBest POI: POIs längs resvägen........................................................77<br />
9.7.1 Visa POIs längs resvägen.......................................................77<br />
9.7.2 Navigera till ett av resmålen....................................................78<br />
9.7.3 Bestämma kategorier..............................................................78<br />
9.8 <strong>NAVIGON</strong> Sightseeing..........................................................................79<br />
9.9 Sightseeing-turer...................................................................................81<br />
9.10 Direkt hjälp ............................................................................................82<br />
9.11 GPS-status Spara aktuell position ........................................................83<br />
9.12 Spärr .....................................................................................................83<br />
9.13 Vägbeskrivning......................................................................................84<br />
9.14 TMC (Trafikmeddelanden) ....................................................................85<br />
9.14.1 Förhandsgranska TMC ...........................................................85<br />
9.14.2 Ange trafikmeddelanden .........................................................86<br />
9.14.3 Visa meddelanden i detalj.......................................................88<br />
9.14.4 TMC-inställningar....................................................................88<br />
9.15 Loggbok ................................................................................................89<br />
Användarmanual Innehållsförteckning � V
Användarmanual <strong>NAVIGON</strong> <strong>70</strong> Plus | <strong>70</strong> Premium | <strong>70</strong> Premium Live<br />
10 Handsfree ........................................................................................90<br />
10.1 Anslutning till mobiltelefon.....................................................................92<br />
10.1.1 Söka och para Bluetooth-enheter ...........................................92<br />
10.1.2 Para utifrån mobiltelefonen .....................................................93<br />
10.1.3 Ansluta enhet ..........................................................................94<br />
10.1.4 Aktivera mobiltelefon...............................................................95<br />
10.1.5 Radera enhet ..........................................................................95<br />
10.1.6 Importera telefonbok ...............................................................96<br />
10.1.7 Importera samtalslista.............................................................97<br />
10.2 Ta emot samtal .....................................................................................97<br />
10.3 Ta emot SMS ........................................................................................97<br />
10.4 Ringa upp..............................................................................................98<br />
10.4.1 Ringa med röststyrning ...........................................................98<br />
10.4.2 Ringa upp ett telefonnummer..................................................99<br />
10.4.3 Ringa upp med kortvalsnummer .............................................99<br />
10.4.4 Ringa upp kontakt i telefonboken............................................99<br />
10.4.5 Ringa upp senaste affärspartner...........................................100<br />
10.4.6 Överta samtal från mobiltelefon ............................................100<br />
10.5 Under pågående samtal......................................................................100<br />
10.5.1 Aktivera navigationsfunktionen till förgrunden ......................101<br />
10.5.2 Ange siffror............................................................................101<br />
10.5.3 Stumkoppla mikrofon ............................................................101<br />
10.5.4 Överföra samtal till mobiltelefon............................................101<br />
10.5.5 Avsluta samtal.......................................................................101<br />
10.6 Praktiska funktioner.............................................................................101<br />
10.6.1 Navigera till en kontakt i telefonboken ..................................101<br />
10.6.2 Öppna inkorgen ....................................................................102<br />
10.7 Konfigurera handsfree.........................................................................102<br />
10.7.1 Kortnummer ..........................................................................102<br />
10.7.2 Inställningar...........................................................................103<br />
11 Navigon Live..................................................................................104<br />
11.1.1 Kostnad.................................................................................105<br />
11.2 Använda <strong>NAVIGON</strong> Live-tjänster........................................................105<br />
11.2.1 Väder.....................................................................................105<br />
11.2.2 Parkera..................................................................................107<br />
11.2.3 Bensin ...................................................................................107<br />
11.2.4 Google Local Search ............................................................108<br />
11.2.5 Events ...................................................................................110<br />
11.2.6 Trafikmeddelanden ...............................................................112<br />
11.3 Konfigurera <strong>NAVIGON</strong> Live-tjänster ...................................................112<br />
11.4 Visa status...........................................................................................113<br />
VI � Innehållsförteckning Användarmanual
Användarmanual <strong>NAVIGON</strong> <strong>70</strong> Premium | <strong>70</strong> Premium Live<br />
12 Konfigurera navigationssystemet ...............................................114<br />
13 Bilaga .............................................................................................115<br />
13.1 Navigationsenhetens tekniska data ....................................................115<br />
13.2 <strong>NAVIGON</strong> licensbestämmelser...........................................................116<br />
13.3 Konformitet..........................................................................................119<br />
14 Felsökning.....................................................................................120<br />
15 Index ..............................................................................................123<br />
Användarmanual Innehållsförteckning � VII
Användarmanual <strong>NAVIGON</strong> <strong>70</strong> Plus | <strong>70</strong> Premium | <strong>70</strong> Premium Live<br />
1 Inledning<br />
1.1 Om denna manual<br />
1.1.1 Konventioner<br />
Följande textstilar används i denna manual för att uppmärksamma på<br />
vissa textstycken och för att underlätta läsningen:<br />
Fet och kursiv: Produktbeteckningar<br />
SMÅ VERSALER: Fönster och dialogrutor<br />
Fett: Markerar viktiga textavsnitt<br />
Understruket: Beteckningar för knappfält, inmatningsfält och<br />
övriga element i programmet<br />
Understruket och kursivt: Beteckningar för navigationsenhetens knappar<br />
1.1.2 Symboler<br />
Följande symboler indikerar viktiga textstycken:<br />
Anvisningar och tips för programmets användning<br />
Ytterligare information och förklaringar<br />
Varningsinstruktioner<br />
1.2 Juridiska anmärkningar<br />
1.2.1 Ansvar<br />
Programvaran och manualen kan ändras utan föregående meddelande.<br />
<strong>NAVIGON</strong> AG kan inte hållas ansvarig för riktigheten i manualen eller<br />
hållas ansvariga för skador som uppstår vid användningen av den.<br />
För att förbättra kvalitén på våra produkter välkomnar vi alla förslag för<br />
förbättringar och rapporter om alla eventuella fel.<br />
- 8 - Inledning
1.2.2 Varumärken<br />
Användarmanual <strong>NAVIGON</strong> <strong>70</strong> Premium | <strong>70</strong> Premium Live<br />
Alla varumärken, som nämns i detta dokument är möjligtvis registrerade<br />
av tredje part och lyder under nuvarande lagar samt deras ägare utan<br />
undantag. Alla nämnda produktnamn, handelsnamn eller företagsnamn<br />
kan vara registrerade varumärken. Varje rättighet som inte uttryckligen<br />
ges är otillåten.<br />
Frånvaron av märkning av registrerade varumärken skall inte uppfattas<br />
som att det aktuella varumärket inte är skyddat.<br />
► Microsoft, Outlook, Excel, Windows är varumärken som är<br />
registrerade av Microsoft Corporation.<br />
► <strong>NAVIGON</strong> är ett varumärke registrerat av <strong>NAVIGON</strong> AG.<br />
1.3 Frågor om produkten<br />
Har du frågor om din produkt? Besök vår webbplats www.<strong>navigon</strong>.<strong>com</strong><br />
och klicka på Kundtjänst. Här finns de vanligaste frågorna (FAQ-center)<br />
och information om hur du kan nå oss via telefon eller epost.<br />
2 Förberedelser<br />
2.1 Leveransens omfattning<br />
Kontrollera att leveransen är komplett. Kontakta återförsäljaren<br />
omedelbart om leveransen inte är komplett.<br />
Leveransen omfattar:<br />
► Navigationsenhet<br />
► Designad fordonshållare<br />
► Fordonsladdarkabel (10-24V-nätdel för cigarettändaruttag) med<br />
integrerad TMC-antenn<br />
► USB-kabel<br />
► Illustrerad installationsinstruktion<br />
► Endast <strong>NAVIGON</strong> <strong>70</strong> Premium Live:<br />
► SIM-kortshållare. Denna korthållare är fastklistrad på<br />
informationsbladet och kan lossas enkelt. SIM-kortet är redan<br />
lossat.<br />
► SIM-kort (redan inlagt i navigationsenheten)<br />
Anmärkn: Förvara SIM-kortet väl! De uppgifter som finns på kortet<br />
behövs om du behöver kontakta <strong>NAVIGON</strong>-Service Center.<br />
Förberedelser - 9 -
Användarmanual <strong>NAVIGON</strong> <strong>70</strong> Plus | <strong>70</strong> Premium | <strong>70</strong> Premium Live<br />
2.2 Navigationsenhetens beskrivning<br />
1 Pekskärm<br />
2 Till/Från<br />
3 Mikrofon<br />
4 Slot för microSD-minneskort<br />
5 Mini-USB-uttag för USB-kabel / nätdel<br />
6 Reset<br />
7 Lysdiod<br />
2.3 Viktiga säkerhetsanvisningar<br />
Läs igenom följande säkerhetsanvisningar och varningar noga innan du<br />
börjar använda ditt navigationssystem.<br />
2.3.1 Säkerhetsanvisningar för navigation<br />
Användandet av navigationssystemet sker på egen risk.<br />
OBS! Navigationssystemet bör inte konfigureras under pågående<br />
körning för att skydda dig och andra trafikanter för olyckor.<br />
OBS! Du bör inte titta på displayen förutom när trafiksituationen är helt<br />
säker!<br />
- 10 - Förberedelser
Användarmanual <strong>NAVIGON</strong> <strong>70</strong> Premium | <strong>70</strong> Premium Live<br />
OBS! Vägen och trafiksignalerna är mycket viktigare än instruktioner<br />
från navigationssystemet.<br />
OBS! Du skall inte följa instruktionerna från navigationssystemet annat<br />
än när trafiken och trafikreglerna så tillåter. Navigationssystemet<br />
kommer att guida dig till ditt resmål även när du har lämnat den<br />
planerade resvägen.<br />
OBS! Kontrollera att hållaren sitter stadigt och korrekt innan du kör<br />
iväg.<br />
2.3.2 Säkerhetsanvisningar för navigationsenheten<br />
OBS! Skydda enheten för väta. Enheten är inte vattentät och inte<br />
stänkvattenskyddad.<br />
OBS! Öppna aldrig inte navigationsenhetens hölje.<br />
OBS! Utsätt inte navigationsenheten för hög värme eller kyla. Enheten<br />
kan skadas eller förlora sina funktioner. (Se Navigationsenhetens<br />
tekniska data, sid. 115)<br />
OBS! Dra inte i kabeln när du drar ut den, ta tag i kontakten. Annars<br />
kan enheten skadas.<br />
OBS! Utsätt inte enheten för plötsliga stora temperaturförändringar.<br />
Detta kan medföra kondensbildning.<br />
Anmärkn: Vik inte kabeln. Se till att den inte kan skadas av skarpa<br />
föremål.<br />
Anmärkn: Gör en säkerhetskopia av uppgifterna i navigationsenhetens<br />
interna minne.<br />
Detta kan du göra enkelt med programvaran <strong>NAVIGON</strong> Fresh, ladda<br />
hem programvaran från vår webbplats www.<strong>navigon</strong>.<strong>com</strong>/fresh utan<br />
kostnad.<br />
2.3.3 Säkerhetsanvisningar för användning i fordon<br />
OBS! Montera hållaren på sådant sätt att föraren har god uppsikt över<br />
navigationsenheten och kan hantera den utan problem. Förarens sikt<br />
får inte påverkas av enheten.<br />
Förberedelser - 11 -
Användarmanual <strong>NAVIGON</strong> <strong>70</strong> Plus | <strong>70</strong> Premium | <strong>70</strong> Premium Live<br />
OBS! Montera inte hållaren inom krockkuddens verkningsområde.<br />
OBS! Montera inte hållaren för nära ratten eller annan viktig komponent<br />
för körningen för att inte påverka säker körning.<br />
OBS! Kontrollera även att hållarens montering inte utgör fara vid ev.<br />
förekommande olycka.<br />
OBS! Förlägg inte kablar direkt i närheten av säkerhetsrelevanta<br />
enheter eller försörjningskablar.<br />
OBS! Kontrollera att hållaren sitter stadigt och korrekt innan du kör<br />
iväg. Sugkoppens häftningsförmåga kan avta med tiden.<br />
OBS! Kontrollera samtliga säkerhetsrelevanta anordningar i fordonet<br />
efter avslutad installation.<br />
OBS! Fordonsladdarkabeln får endast anslutas till cigarettändaruttaget<br />
om detta har 10-24V spänning.<br />
OBS! Dra ut fordonsladdarkabelns kontakt ur cigarettändaruttaget när<br />
fordonet står stilla. Den integrerade nätdelen förbrukar alltid ström och<br />
kan ladda ur fordonsbatteriet.<br />
2.4 Använda navigationssystemet<br />
2.4.1 SIM-kort<br />
Detta kapitel gäller endast om din navigationsenhet är en<br />
<strong>NAVIGON</strong> <strong>70</strong> Premium Live.<br />
- 12 - Förberedelser
Användarmanual <strong>NAVIGON</strong> <strong>70</strong> Premium | <strong>70</strong> Premium Live<br />
SIM-kortet ansluts på baksidan under luckan i mitten av enheten.<br />
1. Stäng av navigationsenheten.<br />
2. Stick in en fingernagel i luckans överkant.<br />
3. Dra bort luckan från enheten.<br />
4. Bryt ur SIM-kortet ur SIM-kortshållaren. Denna korthållare är<br />
fastklistrad på informationsbladet och kan lossas enkelt.<br />
5. Sätt ihop SIM-kortet som bilden visar.<br />
6. Sätt först in luckans båda undre flikar.<br />
7. Tryck sedan luckans övre del så att de båda flikarna hakar fast.<br />
8. Tryck fast luckan på enheten tills alla hörnen hakar fast ordentligt.<br />
Ta ur SIM-kortet i omvänd ordning.<br />
Anmärkn: Om luckan inte sitter korrekt kan det eventuellt förekomma<br />
att en anslutning till <strong>NAVIGON</strong>-servern inte etableras. <strong>NAVIGON</strong> Livetjänsterna<br />
är då inte tillgängliga<br />
2.4.2 Montera navigationssystem i fordon<br />
OBS! Beakta absolut säkerhetsanvisningarna i kapitel Viktiga<br />
säkerhetsanvisningar, sid. 10.<br />
Förberedelser - 13 -
Användarmanual <strong>NAVIGON</strong> <strong>70</strong> Plus | <strong>70</strong> Premium | <strong>70</strong> Premium Live<br />
Fästa hållare<br />
1. Rengör sugkoppen och vindrutan på det ställe där du vill fästa<br />
hållaren. Båda ytorna skall vara torra och fettfria.<br />
2. Öppna spaken vid hållarens sugkopp så mycket som möjligt.<br />
3. Sätt fast hållaren i vindrutan med hjälp av sugkoppen.<br />
4. Tryck spaken mot vindrutan.<br />
Fästa navigationsenheten i hållaren<br />
På baksidan av navigationsenheten finns en ring med två hack.<br />
1. Häng navigationsenheten med det övre hacket i hållarens övre<br />
fäste. (se bild)<br />
2. Tryck den mot hållaren så att den hakar fast.<br />
Strömförsörjning navigationsenhet<br />
Leveransen av navigationsenheten innehåller en fordonsladdarkabel<br />
med vilken navigationsenheten kan anslutas till ström via<br />
cigarettändaruttaget i fordonet.<br />
- 14 - Förberedelser
Användarmanual <strong>NAVIGON</strong> <strong>70</strong> Premium | <strong>70</strong> Premium Live<br />
Anmärkn: Anmärkn: Använd endast medlevererad laddkabel för din<br />
navigationsenhet eller en likvärdig modell från <strong>NAVIGON</strong>! Eventuellt är<br />
inte <strong>NAVIGON</strong> Live-tjänsterna tillgängliga om du använder en annan<br />
kabel.<br />
► Anslut fordonsladdarkabeln till bilens cigarettändaruttag och till<br />
navigationsenhetens mini-USB-uttag.<br />
Lysdioden på navigationsenhetens undersida lyser orange under<br />
pågående laddning.<br />
Lysdioden lyser grön när batteriet är komplett laddat.<br />
OBS! Fordonsladdarkabeln får endast anslutas till cigarettändaruttaget<br />
om detta har 10-24V spänning.<br />
Anmärkn: Stick in USB-kontakten ordentligt i motsvarande USB-uttag!<br />
OBS! Beakta absolut säkerhetsanvisningarna i kapitel Viktiga<br />
säkerhetsanvisningar, sid. 10.<br />
Anmärkn: Laddningstiden är ca. 3 timmar om batteriet är helt tomt.<br />
Användningstiden för ett komplett laddat batteri är ca. 3 timmar,<br />
beroende på enhetens konfiguration.<br />
TMC-antenn<br />
Navigationssystemet har en integrerad TMC-mottagare. TMC-antennen<br />
är integrerad i fordonsladdarkabeln. Aktuella trafikmeddelanden kan tas<br />
emot så fort enheten sitter i hållaren. Resvägen kan ändras dynamiskt<br />
för att t.ex. köra förbi en köbildning.<br />
2.4.3 Minneskort<br />
Det behövs ingen minneskort för navigationssystemet eftersom alla<br />
uppgifter finns lagrade i enhetens internminne.<br />
Om du ansluter navigationsenheten med en USB-kabel till din dator<br />
visas internminnet visas som enhet <strong>NAVIGON</strong>. Platsen för minneskortet<br />
visas som <strong>NAVIGON</strong> SD.<br />
Du kan göra säkerhetskopior, programuppdateringen och hämta nya<br />
navigationskartor med <strong>NAVIGON</strong> Fresh, programmet finns att ladda<br />
hem det gratis från webbplatsen www.<strong>navigon</strong>.<strong>com</strong>/fresh.<br />
Om du köper extra navigationkartor men internminnet inte räcker för<br />
dessa kartor, kan du även lagra kartorna på ett minneskort som<br />
placeras i enheten. Navigationssystemet kan använda navigationskartor<br />
från båda minnena.<br />
Förberedelser - 15 -
Användarmanual <strong>NAVIGON</strong> <strong>70</strong> Plus | <strong>70</strong> Premium | <strong>70</strong> Premium Live<br />
2.5 Aktivera <strong>NAVIGON</strong> Live-tjänster<br />
Detta kapitel gäller endast om din navigationsenhet är en<br />
<strong>NAVIGON</strong> <strong>70</strong> Premium Live.<br />
<strong>NAVIGON</strong> Live-tjänsterna måste aktiveras före första användning. (Se<br />
Kostnad, sid. 105)<br />
Du har lagt in SIM-kortet.<br />
Du har lagt fram informationsbladet med aktiveringskoden som fanns i<br />
leveransen av <strong>NAVIGON</strong> Live-modulen.<br />
1. Starta navigationsenheten.<br />
NAVIGATION öppnas.<br />
2. Klicka på (<strong>NAVIGON</strong> Live).<br />
En fråga ställs om du vill aktivera <strong>NAVIGON</strong> Live-tjänsterna.<br />
3. Klicka på Ja.<br />
4. Ange aktiveringskoden.<br />
5. Klicka på Aktivera.<br />
<strong>NAVIGON</strong> Live-tjänsterna är nu aktiverade.<br />
6. Klicka på OK.<br />
Följande meddelande visas: Det överförs s.k. 'Floating Car Data'<br />
anonymt till <strong>NAVIGON</strong>. Utvärderingen av dessa data hjälper till att<br />
beräkna exakt ankomsttid samt upptäcka köer och förbi dessa.<br />
Informationen utlämnar inga personliga uppgifter. Om du inte vill<br />
använda funktionen, sätt inställningen 'Förbättra ködetektering' på<br />
'Nej'.<br />
7. Klicka på OK.<br />
NAVIGATION öppnas. Härifrån har du tillgång till alla funktioner för din<br />
navigationsenhet och alla <strong>NAVIGON</strong> Live-tjänster.<br />
Anmärkn: <strong>NAVIGON</strong> Live-tjänsterna (t.ex. Bensin eller Events i<br />
närheten) fungerar endast efter aktiveringen om navigationsenheten<br />
har GPS-mottagning och kan bestämma sin position.<br />
2.6 Navigation med GPS<br />
GPS bygger på minst 24 satelliter som kretsar runt jorden och skickar ut<br />
signaler. GPS-mottagaren tar emot signalerna och beräknar avståndet<br />
till de olika satelliter med positions- och tidsskillnader och kan därmed<br />
ange den aktuella positionen med geografiska koordinater.<br />
Minst tre satelliter är nödvändiga för att göra en exakt<br />
positionsbestämning. Med information från fyra satelliter eller fler kan<br />
- 16 - Förberedelser
Användarmanual <strong>NAVIGON</strong> <strong>70</strong> Premium | <strong>70</strong> Premium Live<br />
man även räkna ut höjden över havet. Felmarginalen för<br />
positionsbestämningen är tre meter.<br />
Denna position kan användas av navigationssystemet som<br />
utgångspunkt för en resväg när det har bestämt din position.<br />
Kartmaterialet i din navigationsenhet innehåller geografiska koordinater<br />
för samtliga digitalt registrerade POI:s, gator och orter.<br />
Navigationsenheten kan därmed beräkna en resväg från en<br />
utgångspunkt till en målpunkt.<br />
Den aktuella positionens beräkning och visning på kartan uppdateras<br />
en gång i sekunden. Du kan därmed följa på kartan var du befinner dig.<br />
3 Starta navigationsenheten<br />
► Tryck (Till/Från) för att starta enheten.<br />
NAVIGATION öppnas.<br />
Anmärkn: Displayen blinkar till i vitt när du startar om enheten.<br />
När du startar navigationssystemet första gången ombeds du göra<br />
följande inställningar:<br />
► Programspråk<br />
► Avståndsenhet<br />
► Tidsformat<br />
► Datumformat<br />
Anmärkn: Om du använder navigationsprogrammet första gången,<br />
öppnas inställningsfönstret DEMOLÄGE.<br />
Demoläget är avsedd att använda för produkens demonstration när<br />
det saknas GPS-mottagning.<br />
Demoläget tillåter inte aktiv navigation. Demoläget simulerar endast<br />
navigationen till resmålets centrum.<br />
► Kontrollera att inställningen Starta i demoläge anges med Nej.<br />
Klicka eventuellt på (Ändra) för att ändra inställningen från<br />
Ja till Nej.<br />
► Klicka på OK.<br />
Anmärkn: Hur demoläget inaktiveras, beskrivas i Felsökning; avsnitt<br />
Jag har aktiverat demoläget av misstag, sid. 121.<br />
Starta navigationsenheten - 17 -
Användarmanual <strong>NAVIGON</strong> <strong>70</strong> Plus | <strong>70</strong> Premium | <strong>70</strong> Premium Live<br />
Anmärkn: Om du inte använt navigationsenheten på länge är kanske<br />
batteriet helt urladdat.<br />
Om du ansluter navigationsenheten till den medlevererade<br />
fordonskabeln, kan du använda enheten direkt, även med tomt batteri.<br />
Om du använder en annan fordonskabel eller ansluter enheten till din<br />
dator, måste den eventuelt ladda i några minuter innan enheten kan<br />
startas.<br />
Laddare och ytterligare tillbehör finns hos <strong>NAVIGON</strong>-onlineshop på<br />
www.<strong>navigon</strong>.<strong>com</strong> eller i fackhandeln.<br />
Ställa in navigationsenheten på standby<br />
► Tryck kort på (Till/Från) (max. 1 sekund).<br />
►<br />
Ett meddelande visas att enheten försätts i standby inom några<br />
sekunder.<br />
Vänta tills enheten försätts i standby eller klicka på Standby.<br />
Automatiskt Standby<br />
Du kan konfigurera navigationsenheten så att den försätts i standbyläge<br />
autormatiskt när den inte används.<br />
► Klicka i NAVIGATION på Alternativ > Inställningar > Allmänt ><br />
Automatiskt Standby.<br />
► Ange efter vilken tid navigationsenheten skall försättas i<br />
standbyläge (Aldrig, Efter 10 min., Efter 20 min., Efter 30 min.).<br />
► Välj Utan ström för att försätta enheten i standbyläge när den<br />
externa strömförsörjningen är avbruten. När den externa<br />
strömförsörjningen åter är tillgänglig, kopplas den till automatiskt.<br />
Stänga av navigationsenheten<br />
► Tryck<br />
- eller -<br />
(Till/Från) tills enheten stängs av (ca. 10 sekunder).<br />
1. Tryck kort på (Till/Från) (max. 1 sekund).<br />
Ett meddelande visas att enheten ställer sig i standby inom några<br />
sekunder.<br />
2. Klicka på Stäng av.<br />
- 18 - Starta navigationsenheten
Användarmanual <strong>NAVIGON</strong> <strong>70</strong> Premium | <strong>70</strong> Premium Live<br />
Anmärkn: Senaste aktivt fönster öppnas igen efter att<br />
navigationsenheten har ställts in på standby, nästa gång du aktiverar<br />
enheten. Standbyläget förbrukar dock en aning ström. Beroende på<br />
laddnng kan batteriet vara tomt efter ett par dagar eller ett par veckor.<br />
Om du stänger av enheten, förbrukas ingen ström. Batteriet kan hålla i<br />
flera månader. Återstart av enheten betyder att den startar om, det kan<br />
ta ett tag (ca. 30 sekunder). Dina inställningar samt sparade resmål och<br />
resvägar påverkas inte.<br />
3.1 Manual<br />
Ett utdrag ur befintlig manual där de viktigaste funktionerna i<br />
navigationsprogrammet beskrivs, finns lagrad på navigationsenheten.<br />
Öppna manualen så här:<br />
1. Klicka i NAVIGATION på Alternativ > Manual.<br />
INNEHÅLLSFÖRTECKNING öppnas.<br />
2. Klicka på det kapitel du vill läsa.<br />
Kapitlets innehåll visas.<br />
Bläddra upp eller ner i bildskärmssidorna med knapparna<br />
(Upp) och (Ned).<br />
Öppna föregående eller nästa kapitel med knapparna<br />
(Vänster) och (Höger).<br />
► Klicka på Innehållsförteckning för att öppna fönstret<br />
Innehållsförteckning.<br />
► Klicka på (Stäng) för att stänga manualen.<br />
NAVIGATION öppnas.<br />
3.2 Alternativ<br />
I vissa fönster finns alternativ med vilka du kan öppna ytterligare<br />
funktioner.<br />
Ytterligare information finns i kapitel Alternativ på sid. 51.<br />
4 Hantera navigationssystemet<br />
4.1 Information<br />
I fönstrens övre kant visas olika informationsikoner.<br />
Hantera navigationssystemet - 19 -
Användarmanual <strong>NAVIGON</strong> <strong>70</strong> Plus | <strong>70</strong> Premium | <strong>70</strong> Premium Live<br />
GPS<br />
Kompass<br />
Färdspår<br />
Ström<br />
GPS anger GPS-mottagningens följande status:<br />
GPS saknas (Intet symbol): Inbyggd GPS-mottagare är inte redo.<br />
Kontakta kundservice om problemet inte kan åtgärdas. (Se Frågor om<br />
produkten, sid. 9)<br />
Intet signal: Mottagaren måste ta emot signaler från minst tre satelliter.<br />
Positionen kan inte beräknas.<br />
GPS redo: Data från minst 3 satelliter tas emot. Positionen kan<br />
beräknas.<br />
Ytterligare information finns i kapitel GPS-status Spara aktuell position<br />
på sid. 83.<br />
Kompass visar i vilken riktning du just färdas. Följande väderstreck<br />
visas: N, NO, O, SO, S, SV, V,NV.<br />
(Spela in färdspår) visar att ett färdspår registeras.<br />
Ytterligare information finns i kapitel Färdspår på sid. 74.<br />
Ström anger det inbyggda batteriets följande status:<br />
Enheten får ström från en extern strömkälla. Batteriet är fullständigt<br />
laddat.<br />
- eller -<br />
Batteriet kan inte laddas för att dess temperatur är för hög eller för låg.<br />
Enheten får ström från en extern strömkälla. Batteriet laddas.<br />
Enheten får ström från det interna batteriet. Batteriets laddning är<br />
tillräcklig.<br />
Enheten får ström från det interna batteriet. Batteriets laddning är svag.<br />
- 20 - Hantera navigationssystemet
<strong>NAVIGON</strong> Live Services<br />
Användarmanual <strong>NAVIGON</strong> <strong>70</strong> Premium | <strong>70</strong> Premium Live<br />
Detta kapitel gäller endast om din navigationsenhet är en<br />
<strong>NAVIGON</strong> <strong>70</strong> Premium Live.<br />
<strong>NAVIGON</strong> Live Services visar tillgängligheten för <strong>NAVIGON</strong> Livetjänsterna.<br />
Den anger följande status:<br />
(Intet symbol) <strong>NAVIGON</strong> Live-tjänster saknas: <strong>NAVIGON</strong> Livetjänsterna<br />
är inaktiverade. (Se Konfigurera <strong>NAVIGON</strong> Live-tjänster,<br />
sid. 112)<br />
(Röd) Anslutningen etableras: Anslutningen till <strong>NAVIGON</strong> Liveservern<br />
är ännu inte etablerad. Det kan ha följande orsaker:<br />
► Mobiltelefonanslutningen är avbruten.<br />
► <strong>NAVIGON</strong> Live-servern svarar inte.<br />
(Ljusgrå) <strong>NAVIGON</strong> Live-tjänster redo: Anslutningen till<br />
<strong>NAVIGON</strong> Live-servern är etablerad. <strong>NAVIGON</strong> Live-tjänsterna är<br />
tillgängliga.<br />
Trafikmeddelanden<br />
TMC<br />
Navigationssystemet har en integrerad TMC-mottagare som alltid har<br />
tillgång till aktuella trafikmeddelanden. Navigationssystem kan då ändra<br />
resvägen dynamiskt för att t.ex. köra förbi en köbildning.<br />
Anmärkn: Denna funktion är endast aktiv om trafikmeddelanden anges<br />
via TMC i det land där du befinner dig. Detta är inte fallet i alla länder.<br />
TMC anger TMC-mottagarens följande status:<br />
Söker station (i röd färg): TMC-mottagaren är redo men hittar ingen<br />
station som sänder TMC-signaler. Trafikmeddelanden saknas.<br />
Söker station: TMC-mottagaren är redo men hittar ingen station som<br />
sänder TMC-signaler. Trafikmeddelanden förekommer. Detta är t.ex.<br />
möjligt om du befinner dig i en tunnel.<br />
TMC redo (i grå färg): Trafikmeddelanden kan tas emot.<br />
Anmärkn: TMC-antennen är integrerad i fordonsladdarkabeln. Söker<br />
station kan därför visas även om fordonsladdarkabeln inte är ansluten<br />
till navigationsenheten.<br />
Ytterligare information finns i kapitel TMC (Trafikmeddelanden) på<br />
sid. 85.<br />
Hantera navigationssystemet - 21 -
Användarmanual <strong>NAVIGON</strong> <strong>70</strong> Plus | <strong>70</strong> Premium | <strong>70</strong> Premium Live<br />
Traffic Live<br />
Detta kapitel gäller endast om din navigationsenhet är en<br />
<strong>NAVIGON</strong> <strong>70</strong> Premium Live.<br />
Trafikinformation kommer antingen från <strong>NAVIGON</strong> Live-tjänsterna<br />
(Traffic Live) eller radiosändare (TMC). (Se Konfigurera <strong>NAVIGON</strong> Livetjänster,<br />
sid. 112)<br />
Traffic Live visas när du får trafikinformation från <strong>NAVIGON</strong> Livetjänsterna.<br />
Traffic Live anger följande status för mottagningen av<br />
trafikmeddelanden:<br />
(Röd) Anslutningen etableras: Senaste försöket att hämta<br />
trafikinformation från <strong>NAVIGON</strong> Live-servern misslyckades. Detta är<br />
t.ex. möjligt om du befinner dig i en tunnel. Möjligtvis finns<br />
meddelanden att hämta.<br />
(Ljusgrå) Traffic Live redo: Trafikinformation har hämtats.<br />
Förekommande meddelanden är aktuella.<br />
Bluetooth / Telefon<br />
Detta kapitel gäller endast om din navigationsenhet är ett av följande<br />
enheter.<br />
► <strong>NAVIGON</strong> <strong>70</strong> Premium<br />
► <strong>NAVIGON</strong> <strong>70</strong> Premium Live<br />
Navigationsenheten har en integrerad Bluetooth-handsfreemodul. Du<br />
kan även använda den som handsfreemodul tillsammans med upp till<br />
två Bluetooth-kompatibla mobiltelefoner.<br />
Telefon anger handsfreemodulens följande status:<br />
Ingen Bluetooth (Intet symbol): Bluetooth är inaktiverad.<br />
Inte ansluten (röd mobiltelefon): Navigationsenheten saknar Bluetoothanslutning<br />
till en annan enhet.<br />
Ansluten (vit mobiltelefon): Nnavigationsenheten är ansluten till en<br />
mobiltelefon och kan användas som handsfree. Siffran visar vilken av<br />
telefonerna som är aktiv.<br />
Pågående samtal (grön mobiltelefon): Handsfree-modulen i<br />
navigationssystemet används för ett telefonsamtal. Siffran visar vilken<br />
av telefonerna som för samtalet.<br />
- 22 - Hantera navigationssystemet
Stumkoppling<br />
Körjournal<br />
Användarmanual <strong>NAVIGON</strong> <strong>70</strong> Premium | <strong>70</strong> Premium Live<br />
Headset: Ett headset är anslutet. Alla anvisningar från<br />
navigationssystemet hörs via headsetet. Handsfreemodulens<br />
telefonfunktioner är inte tillgängliga.<br />
Stumkoppling anger följande status:<br />
Intet symbol: Navigationsfunktionen är inte stumkopplad.<br />
Stumkoppling: Navigationsfunktionen är stumkopplad. Inga<br />
köranvisningar hörs om du befinner dig i en navigation.<br />
Anmärkn: Denna ikon visar endast stumkoppling av<br />
navigationsanvisningar. Den har ingenting med handfreemodulens<br />
volym att göra.<br />
Körjournal anger följande status:<br />
Intet symbol: Loggboken är inaktiverad. Körningarna registreras inte.<br />
Körjournal: Loggboken är aktiverad. Du uppmanas att ange<br />
nödvändiga uppgifter för loggboken innan navigationen startas<br />
(körningens syfte, km-status, ). Du kan även ignorera registreringen av<br />
körningen.<br />
4.2 Tangentbord i program<br />
Ett tangentbord visas när text måste anges.<br />
Du kan använda fingrarna för att ange uppgifter på tangentbordet. Du<br />
kan bara ange stora bokstäver.<br />
Du behöver inte ange specialtecken eller omljud för en ort eller en gata.<br />
Navigationssystemet sätter in dessa tecken automatiskt. Du söker<br />
staden Bärnau, ange Barnau utan prickar. Specialtecken kan vara<br />
användbara när du skall döpa ett resmål eller en resväg.<br />
4.2.1 Specialknappar<br />
Infoga blanksteg.<br />
Radera ett tecken före markören.<br />
öppnar sifferfältet.<br />
Latinska, kyrilliska, grekiska bokstäver<br />
Hantera navigationssystemet - 23 -
Användarmanual <strong>NAVIGON</strong> <strong>70</strong> Plus | <strong>70</strong> Premium | <strong>70</strong> Premium Live<br />
öppnar det latinska bokstavsfältet.<br />
Anmärkn: Layouten för det latinska bokstavsfältet kan konfigureras.<br />
► Klicka i NAVIGATION på Alternativ > Inställningar > Allmänt ><br />
Tangentbordslayout (Latinska alfabetet).<br />
► Ange vilken layout du vill använda (QWERTZ, QWERTY, ABCDEF,<br />
AZERTY).<br />
öppnar det kyrilliska bokstavsfältet.<br />
öppnar det grekiska bokstavsfältet.<br />
Vid inmatning av adresser och namn för POIs öppnas alltid<br />
bokstavsfältet för respektive land.<br />
När du vill spara en favorit, en POI-kategori eller ett land, öppnas alltid<br />
bokstavsfältet för gränssnittets valda språk.<br />
Du kan även växla till det kyrilliska eller det grekiska bokstavsfältet<br />
utifrån det latinska bokstavsfältet. Många adresser kan omvandlas på<br />
detta sätt eller anges i gränssnittets valda språk.<br />
Exempel: Gränssnittets språk är svenska. Du vill navigera till Moskva.<br />
Följande alternativ finns:<br />
► "Москва" (kyrilliska)<br />
► "Moskva" (omvandlat)<br />
► "Moskau" (tyska).<br />
Anmärkn: Gatnamn och ortsnamn kan endast anges i gränssnittets<br />
språk när de finns i kartans databas.<br />
Anmärkn: Maximalt 2 bokstavsfält är tillgängliga samtidigt.<br />
Omljud, accent, ytterligare bokstäver<br />
Ytterligare ett fält för specialtecken finns tillgängligt för varje<br />
bokstavsfält.<br />
öppnar latinska specialtecken.<br />
öppnar kyrilliska specialtecken.<br />
öppnar grekiska specialtecken.<br />
Bokstavstangentbordet visas automatiskt när du angivit ett<br />
specialtecken.<br />
- 24 - Hantera navigationssystemet
4.2.2 Ange uppgifter<br />
Användarmanual <strong>NAVIGON</strong> <strong>70</strong> Premium | <strong>70</strong> Premium Live<br />
Ofta visas listor där du kan välja en post. T.ex. när du anger en ort.<br />
När du anger de första bokstäverna, visas en lista över alla orter med<br />
dessa bokstäver.<br />
När du anger de efterkommande, visas orter som börjar med dessa<br />
bokstäver.<br />
► Klicka på<br />
visas.<br />
(OK) för att avsluta inmatningen när korrekt ort<br />
Du kan när som helst öppna en lista över alla orter med dessa<br />
bokstäver eller som innehåller samma bokstäver. Ju flera tecken du<br />
anger, desto kortare blir listan.<br />
► Klicka på (Öppna lista) för att visa denna lista.<br />
Du kan bläddra i listan med (Upp) resp (Ned).<br />
► Om du vill godkänna en post i listan, behöver du bara klicka på den.<br />
Listan stängs när du godkänt posten. Inmatningen är avslutad.<br />
► Klicka på (Stäng lista) för att stänga listan utan att godkänna<br />
posten.<br />
Anmärkn: Listan öppnas automatiskt när den innehåller 4 eller färre<br />
poster.<br />
4.3 Alternativ<br />
4.4 Menyer<br />
I vissa fönster finns alternativ med vilka du kan öppna ytterligare<br />
funktioner.<br />
Ytterligare information finns i kapitel Alternativ på sid. 51.<br />
Vissa knappfält innehåller en meny som öppnas om den aktiveras.<br />
► Klicka på en menypunkt för att aktivera funktionen.<br />
Klicka på den knapp du använde för att öppna menyn om du vill stänga<br />
menyn utan att aktivera en funktion.<br />
Hantera navigationssystemet - 25 -
Användarmanual <strong>NAVIGON</strong> <strong>70</strong> Plus | <strong>70</strong> Premium | <strong>70</strong> Premium Live<br />
5 Röststyrning<br />
Detta kapitel gäller endast om din navigationsenhet är ett av följande<br />
enheter:<br />
<strong>NAVIGON</strong> <strong>70</strong> Premium<br />
<strong>NAVIGON</strong> <strong>70</strong> Premium Live<br />
Anmärkn: Funktionen Röststyrning är inte tillgänglig för varje språk.<br />
Vid språk där denna funktion finns tillgänglig, visas knappen<br />
Röststyrning i NAVIGATION. Vid språk som inte stöder funktionen är<br />
knappen Röststyrning ersatt av Visa karta.<br />
Du kan öppna många funktioner i din navigationsenhet med<br />
röststyrning.<br />
5.1 Aktivera röststyrning<br />
Röststyrningen är redan aktiv i vissa fönster. Detta gäller främst fönster<br />
där det förväntas ett svar från användaren, t.ex. när ett nytt<br />
trafikmeddelande som gäller resvägen anges.<br />
Med aktiverad närhetssensor:<br />
Du kan aktivera röststyrningen i NAVIGATION, i kartan eller i HANDSFREE<br />
enligt följande om en närhetssensor är aktiverad<br />
► <strong>NAVIGON</strong> <strong>70</strong> Premium: Berör navigationsenhetens ram.<br />
► <strong>NAVIGON</strong> <strong>70</strong> Premium Live: Dra handen eller fingret över<br />
displayen.<br />
När du tar bort handen eller fingret hörs en enda kvitteringston och<br />
du kan tala in ditt kommando.<br />
Med inaktiverad närhetssensor:<br />
När du visar knapplisten aktiveras röststyrningen i kartan i Standard<br />
och Navigation.<br />
► Klicka i kartan på valfri punkt.<br />
Du hör en enda kvitteringston och kan tala in ditt kommando.<br />
Ytterligare information om närhetssensor finns under Närhetssensor,<br />
sid. 56.<br />
5.2 Använd röststyrning<br />
När funktionerna kan öppnas per röststyrning,visas ikonen<br />
(Röststyrning aktiv) i fönstrets vänstra övre hörn.<br />
- 26 - Röststyrning
5.3 Hjälp<br />
Användarmanual <strong>NAVIGON</strong> <strong>70</strong> Premium | <strong>70</strong> Premium Live<br />
En signal och ikonen (Tala) signaliserar att navigationssystemet<br />
väntar på en röststyrning.<br />
► Tala in ett kommando.<br />
Du hör en postiv kvitteringssignal (två ljusa signaler) och funktionen<br />
aktiveras.<br />
Om navigationssystemet inte uppfattar dina anvisningar eller om du inte<br />
säger någonting under en längre tid, ljuder den negativa<br />
kvitteringssignalen (två korta mörka signaler).<br />
► Tala in kommandot igen.<br />
Om navigationssystemet fortfarande inte uppfattar vad du säger efter<br />
upprepad försök, visas Säg Hjälp.<br />
Anmärkn: Navigationsanvisningar och varningar är stummkopplade så<br />
länge en röststyrning förväntas av dem.<br />
Säg bara Hjälp när du vill veta vilka röststyrningsfunktioner är<br />
tillgängliga. I nästan alla fönster där röststyrning stöds, talar<br />
navigationssystemet om för dig vilka kommandon som finns tillgängliga<br />
för aktuellt fönster.<br />
5.4 Inaktivering av röststyrning<br />
Röststyrningen inaktiveras under följande omständigheter:<br />
► När du trycker på navigationsenheten med fingret men det<br />
förväntas en röststyrning.<br />
► Vid ett inkommande samtal och under ett pågående samtal när<br />
navigationsenheten används som handsfree-modul.<br />
5.5 Konfigurera röststyrning<br />
Du kan konfigurera för vilka uppgifter du vill använda röststyrning.<br />
► Klicka i NAVIGATION på Alternativ > Inställningar > Allmänt > Använd<br />
röststyrning.<br />
Ange för vilken uppgift du vill använda röststyrningen:<br />
► Komplett: Du kan använda alla funktioner i röststyrningen.<br />
► Svara: Du kan ange adresser och svara på frågor från<br />
navigationsenheten.<br />
► Ange adresser: Du kan endast ange adresser via<br />
röststyrningen.<br />
Röststyrning - 27 -
Användarmanual <strong>NAVIGON</strong> <strong>70</strong> Plus | <strong>70</strong> Premium | <strong>70</strong> Premium Live<br />
Anmärkn: Ytterligare information finns i kapitel Ange resmål med<br />
röststyrning på sid. 30.<br />
Anmärkn: Ytterligare information finns i kapitel Ringa med röststyrning<br />
på sid. 98.<br />
Assistentens volym för röststyrningen kan regleras oberoende av<br />
navigationsenhetens volym. På detta sätt kan du även höra<br />
uppmaningen att göra kommandon även när navigationsanvisningarna<br />
är stummkopplade.<br />
1. Klicka i NAVIGATION på Alternativ > Inställningar > Allmänt ><br />
Hjälpens röstläge.<br />
2. Bestäm assistentens volym.<br />
Anmärkn: Ytterligare information finns i kapitel Konfigurera<br />
navigationssystemet på sid. 114.<br />
6 Navigation<br />
Användandet av navigationssystemet sker på egen risk.<br />
OBS! Beakta absolut säkerhetsanvisningarna i kapitel Viktiga<br />
säkerhetsanvisningar, sid. 10.<br />
Störd GPS-mottagning<br />
Navigationen stoppas om GPS-mottagningen är störd, t.ex. om du<br />
befinner dig i en tunnel). Navigationssystemet beräknar din förmodade<br />
position ur resvägsuppgifter och din körning. Navigationen fortsätter<br />
med reella GPS-data när GPS-signalen tas emot igen.<br />
Ankommen till resmålet<br />
Ett meddelande hörs när du uppnått angivet resmål.<br />
Kartan visar endast din aktuella position (orange pil) och målflaggan.<br />
6.1 Starta navigationsfunktion<br />
Du har startat navigationsenheten.<br />
Följande meddelande visas:<br />
"Observera att trafikreglerna alltid gäller före informationen från<br />
navigationssystemet. Betjäna inte systemet under pågående färd."<br />
► Klicka på OK när du har läst och förstått hela texten.<br />
Klicka på Avbryt om du inte accepterar varningen,<br />
navigationsfunktionen avslutas.<br />
- 28 - Navigation
Användarmanual <strong>NAVIGON</strong> <strong>70</strong> Premium | <strong>70</strong> Premium Live<br />
NAVIGATION öppnas. Du kan nå navigationsprogrammets samtliga<br />
funktioner.<br />
GPS-mottagarens initialisering<br />
Anmärkn: Fri sikt till satelliterna behövs för att GPS-data skall kunna<br />
skickas utan problem. GPS-mottagningen är reducerad eller kan t.o.m.<br />
vara obefintlig i tunnlar, mellan mycket höga hus eller speglande<br />
husfasader. Om GPS-mottagaren resp. navigationsenheten ligger i<br />
bilen och denna är utrustad med en metallförstärkt vindruta eller<br />
vindruteuppvärmning kan detta störa GPS-mottagningen.<br />
GPS-mottagarens initialisering börjar omedelbart när<br />
navigationsenheten startas.<br />
Den integrerade GPS-mottagaren initialiseras när navigationsfunktionen<br />
startas första gången. Detta kan ta upp till 5 minuter.<br />
Nästa gång navigationsenheten startas börjar GPS-mottagningen inom<br />
kort tid.<br />
Om navigationsenheten inte varit påslagen i över en vecka, kan nästa<br />
initialisering behöva upp till 5 minuter.<br />
Anmärkn: När ikonen GPS visar status för GPS redo, kan det hända<br />
att positionsbestämningens noggrannhet är reducerad under ett par<br />
minuter.<br />
GPS visas i displayens övre högra hörn. Ikonen växlar till (GPS<br />
redo) när mottagaren tar emot signaler från minst tre satelliter.<br />
Anmärkn: Initialiseringen är snabbast om du inte börjar köra förrän<br />
initialiseringen är avslutad.<br />
Ytterligare information om ikonen GPS finns i kapitel GPS på sid. 20.<br />
Tillbaka till fönstret Navigation<br />
NAVIGATION öppnas navigationsfunktionen startar.<br />
Klicka på (Tillbaka) om ett annat programfönster är öppet.<br />
Programmet återgår till föregående fönster.<br />
► Klicka på (Tillbaka) tills fönstret NAVIGATION öppnas.<br />
6.2 Ange destination<br />
Ange Nytt resmål för resmål betyder för alla resmål som du ännu inte<br />
navigerat till eller som du inte sparat. Du kan<br />
Navigation - 29 -
Användarmanual <strong>NAVIGON</strong> <strong>70</strong> Plus | <strong>70</strong> Premium | <strong>70</strong> Premium Live<br />
► ange adress för resmålet. (Se Ange resmålets adress, sid. 32)<br />
► ange koordinater för resmålet. (Se Ange koordinater, sid. 33)<br />
► ange POI. (Se POI, sid. 34)<br />
► välja ett resmål i snabbläge. (Se POI i snabbläge, sid. 37)<br />
Anmärkn: Om du anger ett resmål första gången, uppmanas du att<br />
välja land först.<br />
Under Mina resmål finns följande listor över resmål resp. adresser:<br />
► FAVORITER: Alla resmål som du angivit och sedan sparat. (Se<br />
Favoriter, sid. 38)<br />
Dessutom sparas tre specialmål i FAVORITER:<br />
► Min adress: Adressen som sparats som hemadress. (Se Ange<br />
hemadress, sid. 44)<br />
► Mitt fordon: Fordonets position sparas automatiskt när du<br />
använder funktionen Parkera i närheten. (Se Parkera i<br />
närheten av resmålet, sid. 75)<br />
► Min startpunkt: Startpunkten för senaste navigation sparas<br />
automatiskt.<br />
► SENASTE RESMÅL: Alla resmål till vilka du redan navigerat en gång.<br />
(Se Senaste resmål, sid. 39)<br />
► IMPORTERADE ADRESSER: Alla resmål som du importerat från<br />
Microsoft Outlook eller från annan datakälla.(se Importerade<br />
adresser: Från Outlook / Internet, sid. 39 och Importerade adresser<br />
från telefonbok, sid. 40).<br />
6.2.1 Ange målland<br />
Överst till vänster i ADRESS, POI PÅ ANNAN ORT och POI I HELA LANDET<br />
finns ikonen Land. Den visar flaggan för det land där resmålen visas.<br />
Gör enligt följande om ditt resmål ligger i ett annat land:<br />
1. Klicka på Land.<br />
2. Ange det land där resmålet ligger.<br />
Mållandets flagga visas på ikonen.<br />
Anmärkn: Endast de länder visas som finns på navigationsenhetens<br />
tillgängliga karta.<br />
6.2.2 Ange resmål med röststyrning<br />
Ett bekvämt sätt att ange resmålet är att använda<br />
röststyrningsfunktionen.<br />
1. Klicka i NAVIGATION på Röststyrning.<br />
- 30 - Navigation
Ange adress<br />
RÖSTSTYRNING öppnas.<br />
2. Säg Adress.<br />
Användarmanual <strong>NAVIGON</strong> <strong>70</strong> Premium | <strong>70</strong> Premium Live<br />
Landet där adressen kan anges, visas överst.<br />
► Klicka på landet om resmålets adress ligger i ett annat land.<br />
Följ navigationssystemets anvisningar.<br />
Du får frågan om adressuppgifterna i ordningsföljden Stad > Gata ><br />
Husnummer.<br />
3. Följ navigationssystemets anvisningar.<br />
Kartan öppnas i Förhandsgranska när adressangivelsen är<br />
avslutad. Resmålet visas i kartan.<br />
Ange POI i närheten<br />
2. Säg POI i närheten.<br />
3. Säg vilken kategori för POI du önskar (t.ex. hotell).<br />
Listan över hotell i närheten öppnas.<br />
4. Säg siffran som anges för hotellet du vill navigera till.<br />
Säg Upp eller Ned för att bläddra i listan.<br />
Kartan öppnas i Förhandsgranska när du valt ett resmål. Resmålet<br />
visas i kartan.<br />
Ange en favorit eller en adress från telefonboken<br />
2. Säg Mina resmål.<br />
3. En lista öppnas. Den innehåller resmålen i listan FAVORITER, resmål<br />
som importerats från Outlook och resmål som från telefonboken i<br />
en ansluten mobiltelefon.<br />
4. Säg siffran som anges för resmålet du vill navigera till.<br />
Säg Upp eller Ned för att bläddra i listan.<br />
Kartan öppnas i Förhandsgranska när du valt ett resmål. Resmålet<br />
visas i kartan.<br />
Ytterligare information finns i kapitel Resvägsförslag på sid. 42. Läs<br />
detta avsnitt.<br />
Anmärkn: Funktionen Röststyrning är inte tillgänglig för varje språk.<br />
Röststyrning ersätts med Visa karta i de språk där funktionen inte är<br />
tillgänglig.<br />
Navigation - 31 -
Användarmanual <strong>NAVIGON</strong> <strong>70</strong> Plus | <strong>70</strong> Premium | <strong>70</strong> Premium Live<br />
6.2.3 Ange resmålets adress<br />
1. Klicka i NAVIGATION på Nytt resmål > Ange adress.<br />
Anmärkn: Följande beskrivning utgår från att alternativet Stad först är<br />
aktiverat för adressinmatningen.<br />
Om navigationsenheten innehåller en karta över ett land där gatan<br />
anges först (t.ex. Sverige, Norge, ...) kan du även välja Gata först som<br />
ordningsföljd.<br />
Ordningsföljden betämms i NAVIGATION under Alternativ ><br />
Inställningar > Allmänt > Adressuppgifternas ordningsföljd.<br />
Observera att ordningsföljden Gata först inte gäller för alla länder. I<br />
detta fall måste du ange staden först.<br />
ADRESS öppnas.<br />
1. Ange resmålets namn eller postnummer.<br />
2. Ange gatans namn.<br />
3. Ange husnumret. Låt fältet vara tomt om du inte vet husnumret.<br />
Om du inte vet husnumret men namnet på en tvärgata, klicka på<br />
Tvärgata och ange tvärgatans namn. Navigationssystemet beräknar<br />
en resväg till korsningen mellan de båda angivna gatorna.<br />
DETALJERADE UPPGIFTER OM RESMÅLET öppnas.<br />
På Aktivera MyRoutes om flera resvägsföreslag skall beräknas (Ja)<br />
eller inte (Nej).<br />
► Klicka på Aktivera MyRoutes för att ändra inställningen.<br />
Anmärkn: Aktivera MyRoutes visas endast när alla adressuppgifter<br />
finns. Denna inställning kan även ändras i Alternativ > Inställningar ><br />
Navigation > Aktivera MyRoutes.<br />
4. Klicka på Starta navigation för att navigera till angiven adress.<br />
- eller -<br />
Klicka på Parkera för att starta navigationen till en parkeringsplats i<br />
närheten av resmålet.<br />
Ibland kan resmålet vara svårt att bestämma, t.ex. om angiven ort<br />
och gata finns flera gånger.<br />
I det fallen öppnas ett fönster där alla passande adresser visas med<br />
ytterligare information.<br />
► Klicka på adressen du vill navigera till.<br />
Om husnumret inte finns i kartan, visas endast en adress med ett<br />
husnummer som ligger närmast.<br />
Kartan öppnas i Förhandsgranska. Resmålet visas i kartan.<br />
- 32 - Navigation
Användarmanual <strong>NAVIGON</strong> <strong>70</strong> Premium | <strong>70</strong> Premium Live<br />
Ytterligare information finns i kapitel Resvägsförslag på sid. 42. Läs<br />
detta avsnitt.<br />
Anmärkn: Du behöver inte ange alla uppgifterna i adressen. Du kan<br />
klicka på (Starta navigation) redan tidigare.<br />
Om du anger en stad, beräknar navigationssystemet en resväg till<br />
stadens geografiska centrum.<br />
Om du bara anger en stad och gata utan husnummer eller tvärgata,<br />
beräknar navigationssystemet bästa resväg till angiven gata.<br />
6.2.4 Ange koordinater<br />
Du kan även ange de geografiska koordinaterna för ditt resmål.<br />
Koordinaterna kan anges som decimalgrad eller i grad, minuter och<br />
sekunder.<br />
1. Klicka i NAVIGATION på Nytt resmål > Ange koordinater.<br />
ANGE KOORDINATER öppnas.<br />
Som decimaltal<br />
2. Ange breddgrad.<br />
Börja med ett minustecken när du anger en sydlig breddgrad.<br />
3. Ange längdgrad.<br />
Börja med ett minustecken när du anger en västlig längdgrad.<br />
Minuter / sekunder<br />
2. Ange breddgrad.<br />
Använd motsvarande knappar på tangentbordet för att ange<br />
enheterna:<br />
(grad), (minuter), (sekunder).<br />
(N S) bredvid inmatningsfältet visar om det gäller en nordlig eller<br />
sydlig breddgrad.<br />
► Klicka på knappen för att ändra aktuell inställning.<br />
3. Ange längdgrad.<br />
Använd motsvarande knappar på tangentbordet för att ange<br />
enheterna:<br />
(grad), (minuter), (sekunder).<br />
(O V) bredvid inmatningsfältet visar om det gäller en östlich eller<br />
västlig längdgrad.<br />
► Klicka på knappen för att ändra aktuell inställning.<br />
Navigation - 33 -
Användarmanual <strong>NAVIGON</strong> <strong>70</strong> Plus | <strong>70</strong> Premium | <strong>70</strong> Premium Live<br />
6.2.5 POI<br />
DETALJERADE UPPGIFTER OM RESMÅLET öppnas.<br />
På Aktivera MyRoutes om flera resvägsföreslag skall beräknas (Ja)<br />
eller inte (Nej).<br />
► Klicka på Aktivera MyRoutes för att ändra inställningen.<br />
4. Klicka på Starta navigation för att navigera till angiven adress.<br />
- eller -<br />
Klicka på Parkera för att starta navigationen till en parkeringsplats i<br />
närheten av resmålet.<br />
Anmärkn: Om målpunkten, vars koordinater du angivit inte finns med<br />
på kartans vägnät, utförs navigationen till närmaste vägpunkt i det läge<br />
som är aktuellt i aktiv resvägsprofil. Från och med denna punkt växlar<br />
navigationssystemet automatiskt till läget Offroad. (Se Navigation i<br />
Offroad, sid. 65)<br />
Intressanta platser s.k POI (Point Of Interest) är adresser, sorterade<br />
efter vissa kriterier.<br />
POIs är t.ex. flygplatser, färjehamnar, restauranger, hotell,<br />
bensinstationer, offentliga byggnader, läkare, sjukhus, inköpscentra<br />
osv.<br />
POIs kan visas med en symbol på kartan. Klicka i NAVIGATION på<br />
Alternativ > Inställningar > Kartvisning > Visade kategorier för att ställa<br />
in vilken kategori som skall visas på kartan.<br />
Anmärkn: Om du har angivit egna POIs, finns dessa under kategorin<br />
MyPOIs. Ytterligare information finns i kapitel MyPOIs: Egen POIs på<br />
sid. 71.<br />
POI i närheten<br />
POIs i närheten är POIs som ligger inom en viss radie från din aktuella<br />
position. Du kan t.ex. lätt hitta nästa bensinstation, var du än befinner<br />
dig.<br />
Anmärkn: GPS-mottagningen måste kunna beräkna din aktuella<br />
position. (GPS redo) visar om GPS-mottagningen är tillräcklig.<br />
Om GPS-mottagningen inte är tillräcklig, sker sökningen efter POIs i<br />
närheten av senaste kända position. Om den senaste positionen<br />
saknas, är inte funktionen POI i närheten tillgänglig.<br />
Ytterligare information finns i kapitel GPS-mottagarens initialisering på<br />
sid. 29.<br />
- 34 - Navigation
Användarmanual <strong>NAVIGON</strong> <strong>70</strong> Premium | <strong>70</strong> Premium Live<br />
Anmärkn: I snabbläge finns 3 kategorier POIs i närheten med vilka du<br />
kan söka snabbare utan att behöva ange flera uppgifter.<br />
Ytterligare information finns i kapitel POI i snabbläge på sid. 37.<br />
1. Klicka i NAVIGATION på Nytt resmål > Sök POI > i närheten.<br />
POI I NÄRHETEN öppnas.<br />
2. Ange kategorin där den POI finns som du söker. Kategorier som<br />
inte innehåller resmål i närheten kan inte anges.<br />
Underkategori öppnas om det finns underkategorier för vald<br />
kategori.<br />
3. Ange underkategorin där den POI finns som du söker.<br />
Resmål öppnas. Närmast liggande POI i angiven kategori visas,<br />
sorterat efter avstånd.<br />
4. Om listan är lång:<br />
► Klicka på (Stäng lista).<br />
Tangentbordet visas.<br />
► Ange ett par bokstäver i resmålet.<br />
► Klicka på (Öppna lista).<br />
Listan innehåller nu bara resmål som börjar med dessa bokstäver.<br />
5. Klicka på resmålets namn.<br />
DETALJERADE UPPGIFTER OM RESMÅLET öppnas.<br />
På Aktivera MyRoutes om flera resvägsföreslag skall beräknas (Ja)<br />
eller inte (Nej).<br />
► Klicka på Aktivera MyRoutes för att ändra inställningen.<br />
6. Klicka på Starta navigation.<br />
- eller -<br />
Klicka på Parkera för att starta navigationen till en parkeringsplats i<br />
närheten av resmålet.<br />
Kartan öppnas i Förhandsgranska. Resmålet visas i kartan.<br />
Ytterligare information finns i kapitel Resvägsförslag på sid. 42. Läs<br />
detta avsnitt.<br />
POI i hela landet<br />
POIs i hela landet är flygplatser, sevärdigheter och nationella<br />
minnesmärken, större hamnar osv. Du kan t.ex. hitta berömda<br />
sevärdigheter även om du inte vet i vilken ort de ligger.<br />
1. Klicka i NAVIGATION på Nytt resmål > Sök POI > i hela landet.<br />
Navigation - 35 -
Användarmanual <strong>NAVIGON</strong> <strong>70</strong> Plus | <strong>70</strong> Premium | <strong>70</strong> Premium Live<br />
POI I HELA LANDET öppnas.<br />
2. Ange kategorin där den POI finns som du söker.<br />
Resmål öppnas. Alla POIs i angiven kategori listas alfabetiskt.<br />
3. Om listan är lång:<br />
► Klicka på (Stäng lista).<br />
Tangentbordet visas.<br />
► Ange ett par bokstäver i resmålet.<br />
► Klicka på (Öppna lista).<br />
Listan innehåller nu bara resmål som börjar med dessa bokstäver<br />
eller som innehåller samma bokstäver.<br />
4. Klicka på resmålets namn.<br />
DETALJERADE UPPGIFTER OM RESMÅLET öppnas.<br />
På Aktivera MyRoutes om flera resvägsföreslag skall beräknas (Ja)<br />
eller inte (Nej).<br />
► Klicka på Aktivera MyRoutes för att ändra inställningen.<br />
5. Klicka på Starta navigation.<br />
- eller -<br />
Klicka på Parkera för att starta navigationen till en parkeringsplats i<br />
närheten av resmålet.<br />
Kartan öppnas i Förhandsgranska. Resmålet visas i kartan.<br />
Ytterligare information finns i kapitel Resvägsförslag på sid. 42. Läs<br />
detta avsnitt.<br />
POI på annan ort<br />
POIs på annan ort kan vara mycket bekvämt när du befinner dig i en<br />
främmande stad.<br />
1. Klicka i NAVIGATION på Nytt resmål > Sök POI > på annan ort.<br />
POI PÅ ANNAN ORT öppnas.<br />
2. Ange resmålets namn eller postnummer.<br />
3. Ange kategorin där den POI finns som du söker. Kategorier som<br />
inte innehåller resmål i angiven stad kan inte anges.<br />
Underkategori öppnas om det finns underkategorier för vald<br />
kategori.<br />
4. Ange underkategorin där den POI finns som du söker.<br />
Resmål öppnas. Närmast liggande POI i angiven kategori visas,<br />
alfabetiskt sorterat.<br />
5. Om listan är lång:<br />
- 36 - Navigation
Användarmanual <strong>NAVIGON</strong> <strong>70</strong> Premium | <strong>70</strong> Premium Live<br />
► Klicka på (Stäng lista).<br />
Tangentbordet visas.<br />
► Ange ett par bokstäver i resmålet.<br />
► Klicka på (Öppna lista).<br />
Listan innehåller nu bara resmål som börjar med dessa bokstäver<br />
eller som innehåller samma bokstäver.<br />
6. Klicka på resmålets namn.<br />
DETALJERADE UPPGIFTER OM RESMÅLET öppnas.<br />
På Aktivera MyRoutes om flera resvägsföreslag skall beräknas (Ja)<br />
eller inte (Nej).<br />
► Klicka på Aktivera MyRoutes för att ändra inställningen.<br />
Ibland kan resmålet vara svårt att bestämma, t.ex. om det finns<br />
restauranger med samma namn i angiven stad.<br />
I det fallen öppnas ett fönster där alla passande resmå visas med<br />
ytterligare information.<br />
► Klicka på resmålet du vill navigera till.<br />
7. Klicka på Starta navigation.<br />
- eller -<br />
Klicka på Parkera för att starta navigationen till en parkeringsplats i<br />
närheten av resmålet.<br />
Kartan öppnas i Förhandsgranska. Resmålet visas i kartan.<br />
Ytterligare information finns i kapitel Resvägsförslag på sid. 42. Läs<br />
detta avsnitt.<br />
POI i snabbläge<br />
I snabbläge finns 3 kategorier POI. Punkterna i en av dessa kategorier<br />
kan visas snabbt och utan att ange ytterligare uppgifter.<br />
► Klicka i NAVIGATION på Alternativ > Inställningar > Allmänt för att<br />
ställa in vilken kategori, resp. underkategori som skall visas i<br />
snabbläge.<br />
Anmärkn: GPS-mottagningen måste kunna beräkna din aktuella<br />
position. (GPS redo) visar om GPS-mottagningen är tillräcklig.<br />
Om GPS-mottagningen inte är tillräcklig, sker sökningen efter POIs i<br />
närheten av senaste kända position. Om den senaste positionen<br />
saknas, är inte funktionen POI i närheten tillgänglig.<br />
Ytterligare information finns i kapitel GPS-mottagarens initialisering på<br />
sid. 29.<br />
Navigation - 37 -
Användarmanual <strong>NAVIGON</strong> <strong>70</strong> Plus | <strong>70</strong> Premium | <strong>70</strong> Premium Live<br />
1. Klicka i NAVIGATION på Nytt resmål.<br />
NYTT RESMÅL öppnas.<br />
I underkanten på Snabbläge visas ikoner för kategorierna, vars POI<br />
finns som snabbläge.<br />
2. Klicka på kategorin där den POI finns som du söker.<br />
En lista öppnas. Närmast liggande POI i angiven kategori visas,<br />
sorterat efter avstånd.<br />
3. Klicka på resmålets namn för att starta navigationen.<br />
Kartan öppnas i Förhandsgranska. Resmålet visas i kartan.<br />
Ytterligare information finns i kapitel Resvägsförslag på sid. 42. Läs<br />
detta avsnitt.<br />
6.2.6 Resmålsinfo<br />
Navigationssystemets databank innehåller ytterligare information om<br />
många resmål.<br />
T.ex. finns telefonnumret till många restauranger sparade i databanken.<br />
Du kan t.ex. enkelt ringa upp och reservera bord.<br />
Ett av ovan beskrivna fönster är öppet.<br />
► Klicka på Alternativ > Info.<br />
RESMÅLSINFO öppnas. Här finns all information över angivet resmål i<br />
navigationssystemets databank.<br />
► Klicka på Stäng för att stänga RESMÅLSINFO igen.<br />
6.2.7 Favoriter<br />
► Klicka på (Visa på karta) för att visa resmålet på kartan.<br />
► Klicka på (Spara resmål) för att spara resmålet i FAVORITER.<br />
Du kan spara resmål som du använder ofta i FAVORITER.<br />
I listan FAVORITER du spara upp till 500 resmål.<br />
Ytterligare information finns i kapitel Spara resmål på sid. 44.<br />
1. Klicka i NAVIGATION på Mina resmål > Favoriter.<br />
2. Klicka på resmålet du vill navigera till.<br />
DETALJERADE UPPGIFTER OM RESMÅLET öppnas.<br />
På Aktivera MyRoutes om flera resvägsföreslag skall beräknas (Ja)<br />
eller inte (Nej).<br />
► Klicka på Aktivera MyRoutes för att ändra inställningen.<br />
- 38 - Navigation
3. Klicka på Starta navigation.<br />
Användarmanual <strong>NAVIGON</strong> <strong>70</strong> Premium | <strong>70</strong> Premium Live<br />
- eller -<br />
Klicka på Parkera för att starta navigationen till en parkeringsplats i<br />
närheten av resmålet.<br />
Kartan öppnas i Förhandsgranska. Resmålet visas i kartan.<br />
Ytterligare information finns i kapitel Resvägsförslag på sid. 42. Läs<br />
detta avsnitt.<br />
Anmärkn: Favoriter visas i kartan med små namngivna flaggor.<br />
6.2.8 Senaste resmål<br />
Navigationssystemet sparar de senaste 12 resmålen till vilka du startat<br />
en navigation, i SENASTE RESMÅL.<br />
1. Klicka i NAVIGATION på Mina resmål > Senaste resmål.<br />
2. Klicka på resmålet du vill navigera till.<br />
DETALJERADE UPPGIFTER OM RESMÅLET öppnas.<br />
På Aktivera MyRoutes om flera resvägsföreslag skall beräknas (Ja)<br />
eller inte (Nej).<br />
► Klicka på Aktivera MyRoutes för att ändra inställningen.<br />
3. Klicka på Starta navigation.<br />
- eller -<br />
Klicka på Parkera för att starta navigationen till en parkeringsplats i<br />
närheten av resmålet.<br />
Kartan öppnas i Förhandsgranska. Resmålet visas i kartan.<br />
Ytterligare information finns i kapitel Resvägsförslag på sid. 42. Läs<br />
detta avsnitt.<br />
6.2.9 Importerade adresser: Från Outlook / Internet<br />
Du kan exportera kontaktadresser från Microsoft Outlook på din dator<br />
till din navigationsenhet med hjälp av programmet <strong>NAVIGON</strong> Sync.<br />
Du kan dessutom kopiera angiven måladress direkt från många<br />
resvägsplaneringar på Internet direkt till ditt navigationssystem. Denna<br />
funktion finns tydligt markerad på webbplatsen om denna funktion<br />
erbjuds.<br />
Anmärkn: <strong>NAVIGON</strong> Sync kan hämtas gratis på www.<strong>navigon</strong>.<strong>com</strong>.<br />
Navigation - 39 -
Användarmanual <strong>NAVIGON</strong> <strong>70</strong> Plus | <strong>70</strong> Premium | <strong>70</strong> Premium Live<br />
Kontakter med flera adresser sparas med varje adress en gång i listan<br />
IMPORTERADE ADRESSER.<br />
1. Klicka i NAVIGATION på Mina resmål > Importerade adresser > Från<br />
Outlook / Internet.<br />
2. Klicka på adressen du vill navigera till.<br />
DETALJERADE UPPGIFTER OM RESMÅLET öppnas.<br />
På Aktivera MyRoutes om flera resvägsföreslag skall beräknas (Ja)<br />
eller inte (Nej).<br />
► Klicka på Aktivera MyRoutes för att ändra inställningen.<br />
3. Klicka på Starta navigation.<br />
- eller -<br />
Klicka på Parkera för att starta navigationen till en parkeringsplats i<br />
närheten av resmålet.<br />
Kartan öppnas i Förhandsgranska. Resmålet visas i kartan.<br />
Ytterligare information finns i kapitel Resvägsförslag på sid. 42. Läs<br />
detta avsnitt.<br />
6.2.10 Importerade adresser från telefonbok<br />
Detta kapitel gäller endast om din navigationsenhet är ett av följande<br />
enheter.<br />
► <strong>NAVIGON</strong> <strong>70</strong> Premium<br />
► <strong>NAVIGON</strong> <strong>70</strong> Premium Live<br />
Du kan importera telefonboken i den anslutna mobiltelefonen till<br />
navigationsenheten. Adresser från telefonboken finns i listan<br />
IMPORTERADE ADRESSER FRÅN TELEFONBOK.<br />
1. Klicka i NAVIGATION på Mina resmål > Importerade adresser > Från<br />
telefonbok.<br />
2. Välj den kontakt du vill ringa upp i telefonboken.<br />
3. Klicka på adressen du vill navigera till.<br />
DETALJERADE UPPGIFTER OM RESMÅLET öppnas.<br />
På Aktivera MyRoutes om flera resvägsföreslag skall beräknas (Ja)<br />
eller inte (Nej).<br />
► Klicka på Aktivera MyRoutes för att ändra inställningen.<br />
4. Klicka på Starta navigation.<br />
- eller -<br />
Klicka på Parkera för att starta navigationen till en parkeringsplats i<br />
närheten av resmålet.<br />
Kartan öppnas i Förhandsgranska. Resmålet visas i kartan.<br />
- 40 - Navigation
Användarmanual <strong>NAVIGON</strong> <strong>70</strong> Premium | <strong>70</strong> Premium Live<br />
Ytterligare information finns i kapitel Resvägsförslag på sid. 42. Läs<br />
detta avsnitt.<br />
6.2.11 Navigera hem<br />
Du kan spara en hemadress. Navigationen till denna hemadress kan<br />
startas när som helst med ett enda knappfält.<br />
Ytterligare information finns i kapitel Ange hemadress på sid. 44.<br />
► Klicka i NAVIGATION på Hem.<br />
Om du inte angivit din adress, visas ett dialogfönster.<br />
Navigationen startar automatiskt. Senaste resvägsprofil används som<br />
för den senaste navigationen.<br />
6.2.12 Bestämma resmål på kartan<br />
Du kan bestämma resmålet direkt från kartan. Du kan även snabbt välja<br />
orter, gator och POI.<br />
1. Klicka i NAVIGATION på Visa karta.<br />
- eller -<br />
Om det finns röststyrning i din navigationsenhet och ditt språk är<br />
tillgängligt:<br />
► Klicka i NAVIGATION på Alternativ > Visa karta.<br />
2. Klicka på (Sök resmål).<br />
Kartan öppnas i Sök resmål.<br />
3. Klicka på den punkt du vill navigera till.<br />
Anmärkn: Ytterligare information om karthantering finns i kapitel Karta i<br />
Sök resmål på sid. 66.<br />
Resmålet du klickade på visas under hårkorset.<br />
Resmålets geografiska koordinater och motsvarande adress visas i<br />
displayens undre del.<br />
4. Klicka på (OK).<br />
RESMÅL PÅ KARTA öppnas. Detaljerade adressuppgifter för valt<br />
resmål visas i vänstra övre hörnet.<br />
5. Klicka på Navigera dit.<br />
Kartan öppnas i Förhandsgranska. Resmålet visas i kartan.<br />
Navigation - 41 -
Användarmanual <strong>NAVIGON</strong> <strong>70</strong> Plus | <strong>70</strong> Premium | <strong>70</strong> Premium Live<br />
Ytterligare information finns i kapitel Resvägsförslag på sid. 42. Läs<br />
detta avsnitt.<br />
6.2.13 Resvägsförslag<br />
Kartan är öppen i Förhandsgranska.<br />
Resmålet markeras med en flagga.<br />
Ytterligare information finns i kapitel Karta i Förhandsgranska på<br />
sid. 58.<br />
Resvägsprofil<br />
Resvägen beräknas enligt en resvägsprofil. Aktuell resvägsprofil visas<br />
alltid i kartans övre högra kant.<br />
Resvägsprofilerna tar hänsyn till egenskaper och specialfall för olika<br />
typer av trafik. En resvägsprofil för cyklar innehåller t.ex. inga<br />
motorvägar när resvägen beräknas men däremot gator där andra<br />
fordon är förbjudna. Dessutom beräknas en resvägsprofil med cykel<br />
enligt andra ankomsttider, t.ex. med en motorcykel.<br />
Anmärkn: När du väljer resvägsprofilten för fotgängare, startar en<br />
speciellt framtagen profil för fotgängare. (Se Navigation i Fotgängare,<br />
sid. 63)<br />
► Klicka på Resvägsprofil om du vill välja en annan resvägsprofil.<br />
Ytterligare information finns i kapitel Resvägsprofiler på sid. 68.<br />
Vägbeskrivning<br />
► Klicka Alternativ > Vägbeskrivning för att visa en detaljerad<br />
vägbeskrivning.<br />
Ytterligare information om VÄGBESKRIVNING finns i kapitel<br />
Vägbeskrivning på sid. 84.<br />
- 42 - Navigation
MyRoutes<br />
Användarmanual <strong>NAVIGON</strong> <strong>70</strong> Premium | <strong>70</strong> Premium Live<br />
Om funktionen MyRoutes är aktiverad, beräknar navigationssystemet<br />
upp till tre resvägar och visar dessa i olika färger (orange, grön, blå)<br />
samt ett nummer i kartan, beräkningen baseras på resvägsprofilen.<br />
Varje resväg har en egen ruta med samma nummer och symbol i<br />
samma färg.<br />
Navigationssystemet tar även hänsyn till ytterligare faktorer som t.ex.<br />
veckodag och tid, när ankomsttiden resp. körtiden beräknas men<br />
framför allt din bilkörning.<br />
Resvägen som motsvarar vald resvägsprofil markeras med MyRoute.<br />
Anmärkn: Även om funktionen MyRoutes är aktiverad, kan ibland<br />
endast en resväg eller ingen resväg beräknas. I motsvarande ruta visas<br />
då Inga fler förslag.<br />
Starta navigation<br />
► Klicka på resvägens ruta när du vill använda resvägen.<br />
Om du väljer en resväg där trafikstörningar föreligger, öppnas möjligtvis<br />
FÖRHANDSGRANSKA TMC innan navigationen startar. (Se<br />
Förhandsgranska TMC, sid. 85)<br />
► Välj om du vill använda den ursprungliga resvägen (Aktuell resväg)<br />
eller en omväg (Alternativ resväg).<br />
GPS-mottagning saknas<br />
Följande meddelande visas när GPS-signalen är för svag: Väntar på<br />
GPS-signal….<br />
Följande alternativ finns:<br />
► Vänta. Resvägen beräknas igen när GPS-mottagningen är tillräcklig<br />
för att bestämma positionen och navigationen startar.<br />
► Klicka på Avbryt. Fönstret där du angav resmålet öppnas. Ditt<br />
resmål finns sparat i SENASTE RESMÅL.<br />
► Klicka på Demo. Resvägen beräknas med centrum i angiven ort<br />
som utgångspunkt. Resvägen simuleras.<br />
Klicka på (Tillbaka) för att avsluta demon.<br />
Anmärkn: Om du valt resmålet via kartan, är inte Demo tillgänglig.<br />
6.3 Organisera resmål<br />
Du kan spara varje resmål och resmålen i SENASTE RESMÅL och<br />
IMPORTERADE ADRESSER i FAVORITER. Detta är t.ex. bekvämt när du ofta<br />
använder resmålet.<br />
Navigation - 43 -
Användarmanual <strong>NAVIGON</strong> <strong>70</strong> Plus | <strong>70</strong> Premium | <strong>70</strong> Premium Live<br />
Anmärkn: Favoriter visas i kartan med små namngivna flaggor.<br />
6.3.1 Spara resmål<br />
1. Ange ett resmål. (se Ange resmålets adress, sid. 32 eller POI,<br />
sid. 34). Klicka inte på Klicka inte på Starta navigation!<br />
2. Klicka på Alternativ > Spara resmål.<br />
- eller -<br />
1. Välj resmålet i SENASTE RESMÅL eller i IMPORTERADE ADRESSER. (se<br />
Senaste resmål, sid. 39 eller Importerade adresser: Från Outlook /<br />
Internet, sid. 39). Klicka inte på Klicka inte på Starta navigation!<br />
2. Klicka på Alternativ > Spara som favorit.<br />
3. Ange resmålets namn.<br />
4. Klicka på Spara.<br />
6.3.2 Radera resmål i Favoriter<br />
1. Klicka på Mina resmål > Favoriter i NAVIGATION.<br />
FAVORITER öppnas.<br />
2. Välj resmålet du vill radera.<br />
DETALJERADE UPPGIFTER OM RESMÅLET öppnas.<br />
3. Klicka på Alternativ > Radera resmål.<br />
6.3.3 Ange hemadress<br />
Du kan snabbt starta navigationen till din hemadress genom att klicka<br />
på Hem i NAVIGATION.<br />
Du kan ange ett resmål som hemadress. Du kan ange adressen<br />
manuellt eller välja ett resmål i FAVORITER.<br />
Hemadressen sparas i FAVORITER och är markerad med ett litet hus.<br />
Anmärkn: Hemadressen visas även på kartan med ett litet hus.<br />
Ange hemadress<br />
1. Klicka på Hem i NAVIGATION.<br />
Ett fönster med följande meddelande öppnas:<br />
"Vill du ange adressen nu?"<br />
Om du redan sparat favoriter, lyder meddelandet:<br />
"Vill du ange adressen eller välja ur Favoriter?"<br />
- 44 - Navigation
Användarmanual <strong>NAVIGON</strong> <strong>70</strong> Premium | <strong>70</strong> Premium Live<br />
Det aktuellt aktiva värdet är markerat (i vit färg).<br />
► Klicka på (Ändra) om Ange adress INTE är markerad.<br />
2. Klicka på OK.<br />
ADRESS öppnas.<br />
3. Ange din hemadress. (Se även Ange resmålets adress, sid. 32)<br />
4. Klicka på (Hemadress) för att spara den angivna adressen<br />
som hemadress.<br />
Välja hemadress i favoriter<br />
1. Klicka på Hem i NAVIGATION.<br />
Ett fönster med följande meddelande öppnas:<br />
"Vill du ange adressen eller välja ur Favoriter?"<br />
Om du inte sparat favoriter, lyder meddelandet:<br />
"Vill du ange adressen nu?"<br />
I dett fall måste du ange hemadressen manuellt. (Se Ändra<br />
hemadress, sid. 44)<br />
► Klicka på (Ändra) om Favoriter INTE är markerad.<br />
2. Klicka på OK.<br />
FAVORITER öppnas.<br />
3. Välj det resmål som du vill ange som hemadress. (Se även<br />
Favoriter, sid. 38)<br />
DETALJERADE UPPGIFTER OM RESMÅLET öppnas.<br />
4. Klicka på (Hemadress) för att spara den angivna adressen<br />
som hemadress.<br />
6.3.4 Ändra hemadress<br />
Du kan ändra adressen för hemadressen när som helst.<br />
Tillvägagångssätt:<br />
1. Radera din hemadress i FAVORITER. (Se Radera resmål i Favoriter",<br />
sid. 44)<br />
2. Ange en ny hemadress. (Se Ange hemadress, sid. 44)<br />
6.4 Färdspår och resvägar med etapper<br />
Du kan använda resvägsplaneringen även utan GPS-mottagning, t.ex.<br />
hemma innan resan påbörjas. Du kan spara valfritt antal planerade<br />
resvägar och på så sätt planera din semester i förväg.<br />
1. Klicka i NAVIGATION på Alternativ.<br />
Navigation - 45 -
Användarmanual <strong>NAVIGON</strong> <strong>70</strong> Plus | <strong>70</strong> Premium | <strong>70</strong> Premium Live<br />
Listan över alternativ öppnas.<br />
2. Klicka på alternativet Resvägar och färdspår.<br />
6.4.1 Ange startpunkt<br />
RESVÄGAR OCH FÄRDSPÅR öppnas.<br />
Startpunkt i en resväg är den punkt från vilken du vill starta färden. Om<br />
du vill planera resvägen på annan ort, kan du t.ex. ange hotellet som<br />
startpunkt.<br />
Startpunkten är endast viktig när du vill se den planerade resvägen på<br />
kartan men GPS-mottagning saknas eller du inte befinner dig vid den<br />
planerade startpunkten. Startpunkten har därför alltid löpnummer 0.<br />
När navigationen startas, används din aktuella position som startpunkt<br />
för resvägsberäkningen.<br />
Den första etappen är därmed sträckan till resvägspunkten med<br />
löpnummer 1.<br />
1. Klicka på Ange startpunkt.<br />
STARTPUNKT öppnas.<br />
Om du vill ange aktuell position som startpunkt:<br />
2. Klicka på menypunkten Aktuell position.<br />
Om du vill ange en annan startpunkt:<br />
2. Klicka på motsvarande knappfält.<br />
3. Ange startpunkten. (Se ytterligare information i kapitel Ange<br />
destination, sid. 29.)<br />
4. Klicka på (Ange startpunkt).<br />
Vald startpunkt visas nu bredvid 0 (Startpunkt).<br />
Ändra startpunkt<br />
► Klicka på startpunkten (symbolen 0).<br />
STARTPUNKT öppnas. Du kan ange en annan startpunkt.<br />
Tillvägagångssättet finns beskrivet i ovanstående text.<br />
6.4.2 Ange resvägspunkter<br />
Resvägspunkterna i en resväg är resmål till vilka du navigerar.<br />
Löpnumret för varje resvägspunkt visas framför varje punkt.<br />
1. Klicka på Infoga resvägspunkt.<br />
RESVÄGSPUNKT öppnas.<br />
2. Klicka på knappen för önskad typ av resmål.<br />
- 46 - Navigation
Användarmanual <strong>NAVIGON</strong> <strong>70</strong> Premium | <strong>70</strong> Premium Live<br />
3. Ange resvägspunkt. (Se ytterligare information i kapitel Ange<br />
destination, sid. 29.)<br />
4. Klicka på (Infoga).<br />
Vald resvägspunkt visas nu bredvid sitt löpnummer.<br />
Upprepa dessa steg för varje resmål du vill infoga i resvägen.<br />
6.4.3 Editera resvägspunkter<br />
Du kan radera resvägspunkter i en resväg. Ordningen för<br />
resvägspunkterna kan ändras efter behov.<br />
Anmärkn: Du kan inte radera eller flytta startpunkten (löpnummer 0).<br />
Du kan dock ange en annan resvägspunkt som startpunkt om inte<br />
inställningen Aktuell position har valts som startpunkt.<br />
► Klicka på resvägspunkten du vill editera.<br />
Menyn innehåller följande:<br />
Resvägspunkt framåt: Flytta vald resvägspunkt framåt. (Exempel:<br />
resvägspunkt 2 blir resvägspunkt 1)<br />
Resvägspunkt bakåt: Flytta vald resvägspunkt bakåt. (Exempel:<br />
resvägspunkt 2 blir resvägspunkt 3)<br />
Radera: Radera vald resvägspunkt. Ett dialogfönster uppmanar dig att<br />
bekräfta raderingen.<br />
6.4.4 Organisera resvägar<br />
Du kan spara varje planerad resväg med eget namn.<br />
Anmärkn: Endast startpunkten och resvägspunkterna sparas, inte den<br />
beräknade resvägen. En sparad resväg som laddas måste beräknas<br />
om igen innan navigationen startas.<br />
Spara resväg<br />
Du kan ladda, döpa om eller radera sparade resvägar.<br />
RESVÄGAR OCH FÄRDSPÅR är öppet. Minst en startpunkt och minst en<br />
resvägspunkt finns angiven.<br />
1. Klicka på Alternativ > Spara resväg.<br />
2. Ange resvägens namn.<br />
3. Klicka på (Spara).<br />
Resmålet är nu sparat i SPARADE RESVÄGAR OCH FÄRDSPÅR.<br />
Dialogfönstret stängs.<br />
Navigation - 47 -
Användarmanual <strong>NAVIGON</strong> <strong>70</strong> Plus | <strong>70</strong> Premium | <strong>70</strong> Premium Live<br />
6.4.5 Ladda resväg eller färdspår<br />
1. Klicka på Alternativ > Sparade resvägar och färdspår.<br />
SPARADE RESVÄGAR OCH FÄRDSPÅR öppnas. Här visas alla sparade<br />
resvägar och färdspår alfabetiskt.<br />
Ikonen framför namnet visar om det gäller en resväg ( ) eller<br />
ett färdspår ( ).<br />
Om du vill ladda en resväg:<br />
2. Klicka på resvägen du vill ladda.<br />
3. Klicka på (Ladda resväg).<br />
RESVÄGAR OCH FÄRDSPÅR öppnas. Startpunkt och resvägspunkter i<br />
laddad resväg är angivna. Startpunkten ersätts med aktuell position<br />
när resvägen beräknas. Navigationen utförs till första resvägspunkt.<br />
Om du vill ladda ett färdspår:<br />
2. Klicka på färdspåret du vill ladda.<br />
3. Klicka på Ladda färdspår.<br />
RESVÄGAR OCH FÄRDSPÅR öppnas. Aktuell position är angiven som<br />
startpunkt. Det laddade färdspåret r angivet som resvägspunkt 1.<br />
Navigationen går först till färdspårets startpunkt.<br />
Ytterligare information finns i kapitel Navigation i Färdspår på sid. 65.<br />
6.4.6 Beräkna och visa resväg<br />
En planerad resväg kan även beräknas och visas på kartan utan GPSmottagning<br />
så att du kan skaffa dig en översikt över sträckan.<br />
RESVÄGAR OCH FÄRDSPÅR är öppet. Startpunkten och minst en<br />
resvägspunkt visas.<br />
► Klicka på Visa resväg.<br />
Kartan öppnas i Förhandsgranska.<br />
Startpunkt och resvägspunkter anges med flaggor. Avståndet och<br />
beräknad körtid är angivet för varje etapp.<br />
6.4.7 Simulera resväg<br />
Du kan även simulera en navigation av planerad resväg.<br />
Anmärkn: GPS-mottagning krävs inte för simuleringen.<br />
Endast den första etappen simuleras om du har en resväg med flera<br />
etapper.<br />
- 48 - Navigation
Användarmanual <strong>NAVIGON</strong> <strong>70</strong> Premium | <strong>70</strong> Premium Live<br />
Du har beräknat och visar en resväg.<br />
1. Klicka på Alternativ > Simulering.<br />
► Om du valt en resväg med bara en resvägspunkt och<br />
funktionen MyRoutes är aktiverad, uppmanas du att välja en<br />
resväg för simuleringen.<br />
Resvägen beräknas igen för simuleringen.<br />
2. Klicka på knappen för resvägen för vilken du vill köra simuleringen.<br />
Ytterligare information om funktionen MyRoutes finns i kapitel<br />
MyRoutes på sid. 50.<br />
Avsluta simulering<br />
Simuleringen kan avslutas när som helst.<br />
► Klicka på (Tillbaka).<br />
RESVÄGAR OCH FÄRDSPÅR öppnas.<br />
6.4.8 Resvägsförslag<br />
Du har beräknat och visar en resväg. Kartan är öppen i<br />
Förhandsgranska.<br />
Resvägsprofil<br />
Resvägsprofilerna tar hänsyn till egenskaper och specialfall för olika<br />
typer av trafik. En resvägsprofil för cyklar innehåller t.ex. inga<br />
motorvägar när resvägen beräknas men däremot gator där andra<br />
fordon är förbjudna. Dessutom beräknas en resvägsprofil med cykel<br />
enligt andra ankomsttider, t.ex. med en motorcykel.<br />
Anmärkn: När du väljer resvägsprofilten för fotgängare, startar en<br />
speciellt framtagen profil för fotgängare. (Se Navigation i Fotgängare,<br />
sid. 63)<br />
► Klicka på Resvägsprofil om du vill välja en annan resvägsprofil.<br />
Ytterligare information finns i kapitel Resvägsprofiler på sid. 68.<br />
Anmärkn: Om du hämtar resvägar från en annan tillverkare än<br />
<strong>NAVIGON</strong> kan det hända att du inte kan ändra resvägsprofilen för<br />
denna resväg.<br />
Navigation - 49 -
Användarmanual <strong>NAVIGON</strong> <strong>70</strong> Plus | <strong>70</strong> Premium | <strong>70</strong> Premium Live<br />
Vägbeskrivning<br />
MyRoutes<br />
Klicka Alternativ > Vägbeskrivning för att visa en detaljerad<br />
vägbeskrivning.<br />
Ytterligare information om VÄGBESKRIVNING finns i kapitel<br />
Vägbeskrivning på sid. 84.<br />
Om funktionen MyRoutes är aktiverad, beräknar navigationssystemet<br />
upp till tre resvägar och visar dessa i olika färger (orange, grön, blå)<br />
samt ett nummer i kartan, beräkningen baseras på resvägsprofilen.<br />
Varje resväg har en egen ruta med samma nummer och symbol i<br />
samma färg.<br />
Navigationssystemet tar även hänsyn till ytterligare faktorer som t.ex.<br />
veckodag och tid, när ankomsttiden resp. körtiden beräknas men<br />
framför allt din bilkörning.<br />
Resvägen som motsvarar vald resvägsprofil markeras med MyRoute.<br />
Anmärkn: Funktionen MyRoutes kan endast användas för resvägar<br />
med en resvägspunkt. För resvägar med två eller fler resvägspunkter,<br />
beräknas och visas endast en resväg, oberoende om funktionen är<br />
aktiverad eller inte.<br />
Anmärkn: Även om funktionen MyRoutes är aktiverad, kan ibland<br />
endast en resväg eller ingen resväg beräknas. I motsvarande ruta visas<br />
då Inga fler förslag.<br />
Starta navigation<br />
► Klicka på resvägens ruta när du vill använda resvägen.<br />
Om du väljer en resväg där trafikstörningar föreligger, öppnas möjligtvis<br />
FÖRHANDSGRANSKA TMC innan navigationen startar. (Se<br />
Förhandsgranska TMC, sid. 85)<br />
► Välj om du vill använda den ursprungliga resvägen (Aktuell resväg)<br />
eller en omväg (Alternativ resväg).<br />
GPS-mottagning saknas<br />
Följande meddelande visas när GPS-signalen är för svag: Väntar på<br />
GPS-signal….<br />
Följande alternativ finns:<br />
► Vänta. Resvägen beräknas igen när GPS-mottagningen är tillräcklig<br />
för att bestämma positionen och navigationen startar.<br />
► Klicka på Avbryt. Kartan öppnas i Förhandsgranska.<br />
- 50 - Navigation
7 Alternativ<br />
Användarmanual <strong>NAVIGON</strong> <strong>70</strong> Premium | <strong>70</strong> Premium Live<br />
I vissa fönster finns alternativ med vilka du kan öppna ytterligare<br />
funktioner.<br />
► Öppna menyn Alternativ. (Se "Knapplist", sid. 53)<br />
► Klicka på funktionen du vill aktivera.<br />
► Klicka på Alternativ om du vill stänga listan utan att aktivera en<br />
funktion.<br />
2D/3D: Växlar mellan 2D och 3D. Ikonen visar aktuellt läge.<br />
Dag/Natt: Växlar mellan Dag- och Nattläge. Ikonen visar aktuellt läge.<br />
Direkt hjälp: Öppnar ett fönster där du hittar adresser och telefonnummer i din<br />
närmste omgivning som kan vara praktiska vid förekommande nödfall.<br />
(Se Direkt hjälp, sid. 82)<br />
Döpa om: Öppnar ett fönster där du kan döpa om valt resmål eller vald resväg.<br />
Etappmål: Ange vald punkt som etappmål. Navigationen utförs till detta angivna<br />
etappmål. Du kan sedan fortsätta att navigera till ditt ursprungliga<br />
resmål.<br />
Fabriksinställningar: Återställer alla inställningar till fabriksinställningar.<br />
Resvägar och sparade mål raderas. Programvaran startar om och visar<br />
som vid första start efter inköpet (se Starta navigationsenheten,<br />
sid. 17).<br />
GPS-status: GPS-STATUS öppnas. Här kan du se uppgifter om GPSmottagningen.<br />
Du kan även spara uppgifterna för din aktuella position.<br />
(Se GPS-status Spara aktuell position, sid. 83)<br />
Hemadress: Sparar vald adress som hemadress. Du kan snabbt starta<br />
navigationen till detta resmål genom att klicka i NAVIGATION på Hem.<br />
Hoppa över nästa resmål: Klicka på denna knapp för att hoppa över nästa<br />
resvägspunkt. Denna knapp är endast aktiv om minst 2 resvägspunkter<br />
ligger framför dig i resvägen. (Se Färdspår och resvägar med etapper,<br />
sid. 45)<br />
Infoga i resväg: Öppnar resvägsplanering. Angiven adress infogas som<br />
resvägspunkt. (Se Färdspår och resvägar med etapper, sid. 45)<br />
Inställningar: INSTÄLLNINGAR öppnas. Här kan du konfigurera<br />
navigationssystemet. (Se Konfigurera navigationssystemet, sid. 114)<br />
Manual: Öppnar manualen i navigationsenheten. (Se Manual, sid. 19)<br />
Alternativ - 51 -
Användarmanual <strong>NAVIGON</strong> <strong>70</strong> Plus | <strong>70</strong> Premium | <strong>70</strong> Premium Live<br />
MyReport: MYREPORT öppnas. Öppnar ett fönster där du kan rapportera<br />
förändringar vad gäller trafikövervakningsanläggningar och trafikens<br />
omledning direkt till <strong>NAVIGON</strong>.<br />
MyRoutes: Öppna kartan i Förhandsgranska. Du ser upp till dre olika förslag<br />
hur du kan fortsätta. Välj en av de föreslagna resvägarna.<br />
Ny resväg: Raderar startpunkt och alla resvägspunkter i RESVÄGAR OCH<br />
FÄRDSPÅR så att du kan planera en ny resväg.<br />
Spara den föregående resvägsplaneringen först.<br />
Parkera: Startar en sökningen efter parkeringsplatser i närheten av resmålet.<br />
När du har valt en parkeringsplats, kan du navigera dit.<br />
POIs längs resvägen: Öppnar en lista med POIs som ligger längs din resväg.<br />
Du kan välja ett resmål som etappmål och navigera dit (se MyBest POI:<br />
POIs längs resvägen, sid. 77).<br />
Produktinformation: Visar maskinvarans och programvarans versionsnummer<br />
och copyright-information.<br />
Radera alla: Raderar alla resmål (SENASTE RESMÅL eller FAVORITER beroende<br />
på var du öppnade alternativet). Listan är sedan tom. Ett dialogfönster<br />
uppmanar dig att bekräfta raderingen.<br />
Radera resmål: Raderar alla resmål i (SENASTE RESMÅL eller FAVORITER<br />
beroende på var du öppnade alternativet). Ett dialogfönster uppmanar<br />
dig att bekräfta raderingen.<br />
Resvägar och färdspår: RESVÄGAR OCH FÄRDSPÅR öppnas. Här kan du planera<br />
resvägar, organisera planerade resvägar och starta navigationen med<br />
en planerad resväg. (Se Färdspår och resvägar med etapper, sid. 45)<br />
Resvägsprofil: RESVÄGSPROFIL öppnas. Här visas alternativen för resvägens<br />
beräkning, här kan du göra ändringar.<br />
Sightseeing-turer: SIGHTSEEING-TURER öppnas. Här kan man välja en<br />
sightseeing-tour och starta navigationen för denna tur. (Se Sightseeingturer,<br />
sid. 81)<br />
Simulering: Simulerar den visade resvägen. Denna simulering kan även göras<br />
utan GPS-mottagning. Endast den första etappen simuleras om du har<br />
en resväg med flera etapper.<br />
Spara position: SPARA RESMÅLET UNDER öppnas. Här kan du spara din aktuella<br />
position med ett namn i listan FAVORITER.<br />
Spara resmål: Sparar angiven adress i FAVORITER. (Se Spara resmål, sid. 44)<br />
- 52 - Alternativ
Användarmanual <strong>NAVIGON</strong> <strong>70</strong> Premium | <strong>70</strong> Premium Live<br />
Spara resväg: Öppnar ett fönster där du kan spara en planerad resväg med<br />
eget namn. (Se Spara resväg, sid. 47)<br />
Spara som favorit: Sparar angivet resmål i FAVORITER. (Se Spara resmål,<br />
sid. 44)<br />
Sparade resvägar och färdspår: Öppnar en ruta där du kan ladda en sparad<br />
resväg eller ett färdspår.<br />
Spärr: Öppnar ett fönster där du kan spärra ett vägavsnitt som ligger framför<br />
dig, dvs. resvägen beräknas förbi detta avsnitt, t.ex. om du får<br />
meddelande om köbildning på vägavsnittet. (Se Spärr, sid. 83)<br />
Starta inspelning, Stoppa inspelning: Startar resp. avslutar inspelningen av ett<br />
färdspår. (Se Färdspår, sid. 74)<br />
Trafik: TRAFIKMEDDELANDEN öppnas, förekommande trafikmeddelanden visas.<br />
(Se TMC (Trafikmeddelanden), sid. 85)<br />
Visa karta: Öppna kartan i Standard. (Se Karta i Standard, sid. 56)<br />
Visa på karta: Visar den angivna adressen på kartan.<br />
Vägbeskrivning: Visar en detaljerad beskrivning av resvägen med alla punkter<br />
där du måste svänga av. (Se Vägbeskrivning, sid. 84)<br />
8 Arbeta med karta<br />
8.1 Välj navigationskarta<br />
Varje land har en egen navigationskarta. En navigation kan göras<br />
genom flera länder på en kontinent om en genomgående resväg<br />
beräknas på alla sparade kartor.<br />
Navigationsenheten kan alltid bara hantera en karta över en kontinent,<br />
även om kartor med länder på andra kontinenter finns lagrade i<br />
navigationsenheten.<br />
Klicka i NAVIGATION på Alternativ > Inställningar > Kartvisning, för att se<br />
vilka kartor som används för tillfället. Du kan även välja en annan<br />
kontinent om det finns kartor från länder på andra kontinenter på<br />
minneskortet i navigationsenheten.<br />
8.2 Knapplist<br />
En knapplist står tillförfogande med alla tillgängliga funktioner för att<br />
hantera kartan.<br />
Arbeta med karta - 53 -
Användarmanual <strong>NAVIGON</strong> <strong>70</strong> Plus | <strong>70</strong> Premium | <strong>70</strong> Premium Live<br />
8.2.1 Statisk knapplist<br />
Den statiska knapplisten är tillgänglig på kartan i Förhandsgranska<br />
uoch Sök resmål.<br />
Den statiska knapplisten visas i displayens nedre kant.<br />
Tillbaka: Navigationen är avslutad. (Se Avsluta navigation, sid. 66)<br />
Alternativ:I denna ruta kan du öppna ytterligare funktioner under<br />
pågående navigation. (Se Kartans alternativ i Navigation, sid. 66)<br />
Telefon: Öppnar handsfreemodulen (endast<br />
<strong>NAVIGON</strong> <strong>70</strong> Premium | <strong>70</strong> Premium Live). (Se Handsfree, sid. 90)<br />
Volym: Öppnar volymen. (Se Volym, sid. 62)<br />
Sök resmål: Öppnar kartan i Sök resmål. (Se Karta i Sök resmål,<br />
sid. 66)<br />
8.2.2 Dynamisk knapplist<br />
Knapplisten är gömd när kartan är i Standard och Navigation.<br />
Displayen visas utan knappar och mera översiktligt.<br />
- 54 - Arbeta med karta
Med aktiverad närhetssensor:<br />
Användarmanual <strong>NAVIGON</strong> <strong>70</strong> Premium | <strong>70</strong> Premium Live<br />
► Dra handen eller fingret över displayen.<br />
Med inaktiverad närhetssensor:<br />
► Klicka i kartan på valfri punkt.<br />
Ytterligare information om närhetssensor finns under Närhetssensor,<br />
sid. 56.<br />
Den dynamiska knapplisten vias i displayens nedre kant, istället för<br />
gatunamnet.<br />
Om du befinner dig i en navigation, visas POIs längs resvägen i listens<br />
övre kant. (se POIs längs resvägen, sid. 77)<br />
Tillbaka: Navigationen är avslutad. (se Avsluta navigation, sid. 66)<br />
Arbeta med karta - 55 -
Användarmanual <strong>NAVIGON</strong> <strong>70</strong> Plus | <strong>70</strong> Premium | <strong>70</strong> Premium Live<br />
Alternativ: I denna ruta kan du öppna ytterligare funktioner under<br />
pågående navigation. (se Kartans alternativ i Navigation, sid. 66)<br />
Telefon: Öppnar handsfreemodulen (endast<br />
<strong>NAVIGON</strong> <strong>70</strong> Premium | <strong>70</strong> Premium Live). (se Handsfree, sid. 90)<br />
Volym: Öppnar volymen. (se Volym, sid. 62)<br />
Sök resmål: Öppnar kartan i Sök resmål. (Se Karta i Sök resmål,<br />
sid. 66)<br />
8.3 Närhetssensor<br />
Manövreringen av navigationsenheten blir ännu lättare och bekvämare<br />
med den integrerade närhetssensorn: Knapplisten visas endast när du<br />
närmar dig navigationsenheten med handen eller fingret. När du tar bort<br />
handen, försvinner listen igen automatiskt efter ett par sekunder.<br />
Om din navigationsenhet är en <strong>NAVIGON</strong> <strong>70</strong> Premium, kan du aktivera<br />
röststyrningen genom att röra vid enhetens ram i fönstret NAVIGATION, i<br />
kartan och i HANDSFREE.<br />
8.3.1 Konfigurera närhetssensor<br />
Du kan konfigurerar närhetssensorns beteende.<br />
► Klicka på NAVIGATION i Alternativ > Inställningar > Allmänt > Använd<br />
närhetssensor. Ställ in värdet på Ja.<br />
► Klicka på NAVIGATION i Alternativ > Inställningar > Allmänt ><br />
Reaktionsradie, för att bestämma radien inom vilken<br />
närhetssensorn skall reagera på handrörelser.<br />
► Klicka på NAVIGATION i Alternativ > Inställningar > Allmänt ><br />
Reaktionshastighet för att bestämma hur snabbt resp. hur långsamt<br />
närhetssensorns skall reagera på handrörelser inom sin<br />
reaktionsradie.<br />
Information om problem med närhetssensorn och möjliga orsaker finns i<br />
Felsökning, sid. 120.<br />
8.4 Karta i Standard<br />
Kartan visas alltid i Standard när du inte navigerar, inte har beräknat en<br />
resväg och inte söker resmål i kartan.<br />
Kartan växlar själv till Standard vid följande förutsättningar:<br />
- 56 - Arbeta med karta
Användarmanual <strong>NAVIGON</strong> <strong>70</strong> Premium | <strong>70</strong> Premium Live<br />
► Färden börjar när NAVIGATION är öppet. Kartan växlar efter en<br />
stund.<br />
► Du kommer fram till resmålet i läge Fordon.<br />
Öppna kartan så här:<br />
► Klicka i NAVIGATION på Visa karta.<br />
Anmärkn: Om GPS-mottagningen inte är tillräcklig vid din aktuella<br />
position, öppnas kartan i Sök resmål.<br />
Typiskt för denna vy är följande egenskaper:<br />
► Din aktuella position visas i mitten av nedre delen (orange pil). Det<br />
visade kartavsnittet visar alltid hur du förflyttar dig så att positionen<br />
alltid visas i displayen.<br />
► Kartans skala ändras beroende på din hastighet.<br />
Kartans alternativ i Standard<br />
1. Visa knapplisten. (se Dynamisk knapplist, sid. 54)<br />
2. Klicka på (Alternativ).<br />
Ett fönster med alternativ öppnas.<br />
De viktigaste funktionerna för navigationen kan öppnas med rutor och<br />
ikoner.<br />
Ytterligare funktioner finns om du klickar på en av rutorna Resmål,<br />
Resväg, Tjänster eller Allmänt.<br />
Ytterligare information finns i kapitel Alternativ på sid. 51.<br />
Arbeta med karta - 57 -
Användarmanual <strong>NAVIGON</strong> <strong>70</strong> Plus | <strong>70</strong> Premium | <strong>70</strong> Premium Live<br />
8.5 Karta i Förhandsgranska<br />
Du har angivit ett resmål och klickat på Starta navigation.<br />
- eller -<br />
Du har planerat eller laddat en resväg och klickat på Visa resväg.<br />
Kartan öppnas i Förhandsgranska.<br />
1 Om funktionen MyRoutes är aktiverad, visar kartan upp till tre resvägar<br />
i olika färger (orange, grön, blå) och med nummer.<br />
I de flesta fall visas endast en resväg:<br />
► Funktionen MyRoutes är inaktiverad.<br />
► Du har planerat en resväg med mer än en resvägspunkt.<br />
► En resvägsprofil med hastighetsprofil Fotgängare är aktiv.<br />
► Resvägen innehåller ett färdspår.<br />
2 Resmålet markeras med en flagga.<br />
Startpunkt och varje resvägspunkt är markerad med flagga om du visar<br />
en planerad eller laddad resväg.<br />
Körsträckan och beräknad körtid visas för varje etapp när en resväg<br />
med flera etapper visas.<br />
3 Aktuell resvägsprofil visas i (Resvägsprofil). Ikonen förtydligar<br />
förflyttningens typ som ligger till grund för profilen. (se Resvägsprofiler,<br />
sid. 68)<br />
► Klicka på symbolen för att välja en annan resvägsprofil.<br />
4 Aktuell position visas (orange pil).<br />
Om du visar en planerad eller laddad resväg och den angivna<br />
startpunkten inte är din aktuella position, kan det förekomma att aktuell<br />
position inte visas.<br />
- 58 - Arbeta med karta
Användarmanual <strong>NAVIGON</strong> <strong>70</strong> Premium | <strong>70</strong> Premium Live<br />
5 Varje resväg (orange, grön, blå) har en egen ruta med samma nummer<br />
och symbol i samma färg. Beräknad ankomsttid, hela körsträckan och<br />
beräknad körtid för respektive resväg visas.<br />
Om trafikmeddelanden föreligger för resvägen, visas antalet<br />
meddelanden i en liten trafikskylt. Förekommande hinder längs<br />
resvägen visas även.<br />
Resvägen som motsvarar vald resvägsprofil markeras med MyRoute.<br />
En resväg visas endast när funktionen MyRoutes inte är aktiverad.<br />
Navigationen startar med respektive resväg när du klickar i rutan.<br />
► Klicka på (Resvägsprofil) (se bild, punkt 3) för att välja en<br />
►<br />
annan resvägsprofil.<br />
Klicka på knappen för resvägen (se figur, punkt 5) för att starta<br />
navigationen du vill använda.<br />
Resvägen måste eventuellt beräknas igen om du visar en planerad<br />
eller laddad resväg. Din aktuella position förekommer nu som<br />
startpunkt. Navigationen utförs till första angivna resvägspunkt.<br />
► Klicka Alternativ > Vägbeskrivning för att visa en detaljerad<br />
vägbeskrivning. (Se Vägbeskrivning, sid. 84)<br />
► Klicka på (Sök resmål) för att visa kartan i Sök resmål. (Se<br />
Karta i Sök resmål, sid. 66)<br />
8.6 Karta i Navigation<br />
Hur du tar dig fram till ditt resmål, beror på olika faktorer (vald<br />
resvägsprofi, aktuell position, typ av resvägsplanering osv.). Ditt<br />
navigationssystem väljer automatiskt den bästa typen av resväg.<br />
8.6.1 Navigation i Fordon<br />
Navigationen startades efter att resvägen visades i Förhandsgranska.<br />
Kartan öppnas i Navigation.<br />
Arbeta med karta - 59 -
Användarmanual <strong>NAVIGON</strong> <strong>70</strong> Plus | <strong>70</strong> Premium | <strong>70</strong> Premium Live<br />
1 Om information finns för skyltar som du skall följa, visas detta i övre<br />
displaykanten.<br />
► Klicka på indikeringen för att inaktivera skyltarna.<br />
2 Öppnar POIs längs resvägen (se POIs längs resvägen, sid. 77). Om<br />
en skylt visas, (se punkt 1), visas inte denna symbol.<br />
Ytterligare information om POIs längs resvägen finns i kapitel POIs<br />
längs resvägen på sid. 77.<br />
3 Här visas eventuellt gällande hastighetsbegränsning.<br />
4 Resvägen är markerad i i orange färg.<br />
5 Det lilla pilfältet visar nästkommande manöver när flera manöver skall<br />
utföras i rad.<br />
6 Det stora pilfältet visar vägen till nästa korsning, där du skall svänga av.<br />
Under visas avståndet till denna korsning.<br />
När du närmar dig korsningen visas punkter och avståndet:<br />
Ju fler gula punkter, desto närmare korsningen befinner du dig.<br />
- 60 - Arbeta med karta
Användarmanual <strong>NAVIGON</strong> <strong>70</strong> Premium | <strong>70</strong> Premium Live<br />
Om du inte behöver svänga av, visas en rak pil med avståndet hur<br />
länge du skall följa vägen.<br />
► Klicka på det stora pilfältet för att upprepa aktuellt giltig<br />
köranvisning.<br />
7 Trafikmeddelanden öppnas om ett trafikhinder rapporteras på<br />
resvägen.<br />
Om ett avstånd visas i Trafikmeddelanden, finns ingen beräknad<br />
omväg runt trafikhindret.<br />
► Klicka på Trafikmeddelanden för att öppna<br />
FÖRHANDSGRANSKA TMC. Här visas ett kartavsnitt med det avsnitt<br />
som meddelandet gäller samt en alternativ omväg.<br />
Om ett avstånd saknas, beräknas en omväg och alla hinder på vägen<br />
som medför tidsförlust undviks.<br />
► Klicka på Trafikmeddelanden för att öppna TRAFIKMEDDELANDEN.<br />
(Se Ange trafikmeddelanden, sid. 86)<br />
Anmärkn: Beräkningen av omvägar förbi angivna trafikhinder kan<br />
göras automatiskt. (Se TMC-inställningar, sid. 88)<br />
8 Parkera visas när du närmar dig ditt resmål.<br />
Du har två möjligheter om du klickar på fältet Parkera:<br />
► Du kan välja parkeringsplats från vilken du kan fortsätta till fots.<br />
► När du har parkerat kan du spara aktuell position och fortsätta att<br />
navigera till fots fram till ditt resmål.<br />
Ytterligare information om Parkera finns i kapitel Parkera i närheten av<br />
resmålet på sid. 75.<br />
9 Om du närmar dig en <strong>NAVIGON</strong> Sightseeing, visas <strong>NAVIGON</strong><br />
Sightseeing istället för höjden över havet och hastigheten (punkt 12).<br />
Avståndet visar hur långt det är till sevärdheten (luftlinje).<br />
RESMÅLSINFO öppnas (se Visa information om en <strong>NAVIGON</strong><br />
Sightseeing-sevärdhet, sid. 80) om du klickar på <strong>NAVIGON</strong><br />
Sightseeing.<br />
Ytterligare information om <strong>NAVIGON</strong> Sightseeing finns i kapitel<br />
<strong>NAVIGON</strong> Sightseeing på sid. 79.<br />
10 Framför många korsningar slocknar informationen i punkt 12, och 13.<br />
Istället visas vilket körfält du använder.<br />
► Klicka på fältet för att dölja körfältsinformationen.<br />
11 Aktuell position visas på kartan (orange pil). Kartavsnittet förändras hela<br />
tiden och placerar aktuell position på kartan.<br />
12 Här anges höjden över havet och aktuell hastighet.<br />
Arbeta med karta - 61 -
Användarmanual <strong>NAVIGON</strong> <strong>70</strong> Plus | <strong>70</strong> Premium | <strong>70</strong> Premium Live<br />
13 Totalt visar resterande avstånd till resmålet och beräknad ankomsttid.<br />
► Klicka på ankomsttiden om du vill visa beräknad körtid istället.<br />
► Klicka en gång till på informationsrutan om du vill visa beräknad<br />
ankomsttid.<br />
14 Om du navigerar med en resväg som innehåller flera etapper, visas<br />
resterande avstånd till nästa etappmål och beräknad ankomsttid i<br />
Etapp.<br />
► Klicka på ankomsttiden om du vill visa beräknad körtid istället.<br />
► Klicka en gång till på informationsrutan om du vill visa beräknad<br />
ankomsttid.<br />
15 I det övre gatufältet visas namnet på gatuavsnittet du skall köra på<br />
härnäst.<br />
16 I det undre gatufältet visas namnet på gatuavsnittet du just befinner dig<br />
på.<br />
Volym<br />
Anmärkn: Indikeringen av ovannämnda inställningar kan ändras via<br />
Alternativ > Inställningar > Navigation. Vissa funktioner är endast<br />
tillgängliga när motsvarande information finns i kartmaterialet.<br />
Anmärkn: Klicka på det stora pilfältet för att upprepa aktuellt giltig<br />
köranvisning.<br />
Anmärkn: När du lämnar vägnätet som finns i kartan, växlar<br />
navigationen till Offroad. (Se Navigation i Offroad, sid. 65)<br />
► Klicka på Alternativ > Resväg > Vägbeskrivning för att visa en<br />
detaljerad vägbeskrivning. (Se Vägbeskrivning, sid. 84)<br />
► Klicka på (Sök resmål) för att visa kartan i Sök resmål. (Se<br />
Karta i Sök resmål, sid. 66)<br />
Volymen för köranvisningarna i kan även ställas in under pågående<br />
navigation.<br />
1. Klicka på (Volym).<br />
Volymindikeringen öppnas. Den innehåller tre knappar för att<br />
anpassa volymen:<br />
(Höj), (Sänk), (Volym av/på).<br />
2. Klicka på (Volym) igen eller vänta ett par sekunder.<br />
Volymindikeringen stängs.<br />
- 62 - Arbeta med karta
Reality View<br />
Användarmanual <strong>NAVIGON</strong> <strong>70</strong> Premium | <strong>70</strong> Premium Live<br />
Kartan växlar till Reality View, om du närmar dig en av följande punkter<br />
på en motorväg:<br />
► Ett motorvägskors<br />
► Ett motorvägskors med tre avfarter<br />
► Avfarten du skall lämna motorvägen med<br />
Reality View visar tydligt förekommande skyltar och vilka körfält du<br />
skall följa.<br />
Läget förblir oförändrat tills du passerat visad plats. Därefter växlar<br />
kartan till Navigation igen.<br />
► Klicka i kartan på valfri punkt för att växla tillbaka till Navigation<br />
tidigare om du vill.<br />
Anmärkn: Reality View är inte tillgänglig i alla motorvägskors.<br />
Tillgängligheten beror på använt kartmaterial.<br />
8.6.2 Navigation i Fotgängare<br />
Detta läge aktiveras när du valt en resvägsprofil för fotgängare. Denna<br />
profil visas med symbolen (Fotgängare).<br />
Navigationen startades efter att resvägen visades i Förhandsgranska.<br />
Du får en resvägsförslag som beräknas enligt det digitaliserade<br />
vägnätet. Dessutom visas även i vilken riktning ditt resmål befinner sig.<br />
Om du lämnar den föreslagna vägen, t.ex. för att gå genom en vacker<br />
parkväg, visas fortfarande i vilken riktning ditt resmål ligger.<br />
Observera:<br />
► Du får inte navigationsanvisningar. Du får dock ett meddelande när<br />
du närmar dig resmålet.<br />
Arbeta med karta - 63 -
Användarmanual <strong>NAVIGON</strong> <strong>70</strong> Plus | <strong>70</strong> Premium | <strong>70</strong> Premium Live<br />
► Det visade kartavsnittet visar alltid hur du förflyttar dig så att<br />
positionen alltid visas i displayen.<br />
► Resvägen beräknas inte på nytt om du lämnar den beräknade<br />
resvägen.<br />
► Om du använder en resväg och har flera resvägspunkter, startar<br />
navigationen till nästa resvägspunkt direkt efter meddelandet.<br />
► Trafikmeddelanden berörs inte.<br />
Anmärkn: Se till att hålla enheten i handen på sådant sätt att den övre<br />
delen inte är övertäckt när enheten befinner sig i fotgängarläge. GPSmottagaren<br />
sitter i den övre delen och en skymd mottagare kan påverka<br />
GPS-mottagningen.<br />
1 Här visas skalan för visat kartavsnitt. Linjalens längd motsvarar visat<br />
avstånd.<br />
2 Resvägen som beräknades enligt det digitaliserade vägnätet, är<br />
markerat med i orange färg.<br />
3 Aktuell position visas (orange pil). Du kan se i vilken riktning du rör dig.<br />
4 Tillryggalagd sträcka visas med i grön färg.<br />
5 Kompassen visar var norr ligger.<br />
6 Riktningen i vilken målet ligger, visass (röd triangel).<br />
7 I detta fält visas resterande avstånd till målet (luftlinje).<br />
Hantera karta<br />
Zooma ut: Det visade kartavsnittet blir större, men detaljerna syns<br />
sämre.<br />
- 64 - Arbeta med karta
Användarmanual <strong>NAVIGON</strong> <strong>70</strong> Premium | <strong>70</strong> Premium Live<br />
Zooma in: Det visade kartavsnittet blir mindre, men detaljerna syns<br />
bättre.<br />
Centrera position: Du kan flytta på kartavsnittet i fotgängarläge för att<br />
kunna se runt omkring. Din aktuella position kanske inte längre syns i<br />
kartan då.<br />
► Klicka på rutan Centrera position om din aktuella position inte<br />
längre syns i kartan.<br />
Aktuell position visas i kartan igen.<br />
Beräkna ny resväg: Räkna om resvägen. Använd denna funktion om du<br />
har kommit för långt bort från beräknad resväg och vill ha ett nytt<br />
resvägsförslag.<br />
8.6.3 Navigation i Färdspår<br />
Detta läge aktiveras när du valt en resväg med färdspår. (Se Färdspår<br />
och resvägar med etapper, sid. 45)<br />
Navigationen startades efter att resvägen visades i Förhandsgranska.<br />
Först sker navigationen från aktuell position fram till början av laddat<br />
färdspår. Denna navigation motsvarar vald resvägsprofil. (Se<br />
Navigation i Fordon, sid. 59 och Navigation i Fotgängare, sid. 63).<br />
Navigationen växlar till Färdspår när första inspelade punkt i färdspåret<br />
uppnås.<br />
Navigationen i Färdspår sker på samma sätt som i Fotgängare. (Se<br />
Navigation i Fotgängare, sid. 63)<br />
Det finns vissa skillnader:<br />
► Funktionen Beräkna ny resväg är inte tillgänglig.<br />
► Om det inte förekommer flera resvägspunkter i färdspåret, växlar<br />
navigationen tillbaka till ursprungligt valt läge.<br />
8.6.4 Navigation i Offroad<br />
Anmärkn: Detta läge aktiveras inte när du valt en resvägsprofil för<br />
fotgängare. Denna profil visas med symbolen (Fotgängare).<br />
Den är heller inte aktiv när du navigerar längs ett färdspår. (Se<br />
Navigation i Färdspår, sid. 65)<br />
Navigationen utförs i Fordon tills den punkt nås i det digitaliserade<br />
vägnätet som ligger närmast resmålet. Sedan fortsätter navigationen i<br />
Offroad.<br />
Arbeta med karta - 65 -
Användarmanual <strong>NAVIGON</strong> <strong>70</strong> Plus | <strong>70</strong> Premium | <strong>70</strong> Premium Live<br />
När aktuell position ligger utanför det digitaliserade vägnätet när<br />
navigationen börjar, utförs navigationen först i Offroad till närmaste<br />
punkt i det digitaliserade vägnätet. Sedan fortsätter navigationen i<br />
Fordon.<br />
Navigationen i Offroad sker på samma sätt som i Fotgängare. (Se<br />
Navigation i Fotgängare, sid. 63)<br />
Det finns vissa skillnader:<br />
► Tillryggalagd sträcka visas inte.<br />
► Funktionen Beräkna ny resväg är inte tillgänglig.<br />
8.6.5 Kartans alternativ i Navigation<br />
1. Visa knapplisten. (se Dynamisk knapplist, sid. 54)<br />
2. Klicka på (Alternativ).<br />
Ett fönster med alternativ öppnas.<br />
De viktigaste funktionerna för navigationen kan öppnas med rutor och<br />
ikoner.<br />
Ytterligare funktioner finns om du klickar på en av rutorna Resmål,<br />
Resväg, Tjänster eller Allmänt.<br />
Ytterligare information finns i kapitel Alternativ på sid. 51.<br />
8.6.6 Avsluta navigation<br />
Navigationen avslutas i alla lägen på samma sätt:<br />
► Klicka på (Tillbaka) för att avsluta navigationen. Ett<br />
dialogfönster uppmanar dig att bekräfta.<br />
8.7 Karta i Sök resmål<br />
Kartan visas alltid i Sök resmål om kartan innehåller ett hårkors. I<br />
adressfältet visas koordinaterna och eventuellt gatunamnet under<br />
hårkorset.<br />
Kartan förändras inte under pågående färd. Kartan är alltid riktad med<br />
norrut uppåt.<br />
- 66 - Arbeta med karta
Användarmanual <strong>NAVIGON</strong> <strong>70</strong> Premium | <strong>70</strong> Premium Live<br />
Zooma ut: Det visade kartavsnittet blir större, men detaljerna syns<br />
sämre.<br />
Zooma in: Det visade kartavsnittet blir mindre, men detaljerna syns<br />
bättre.<br />
Zooma: Du kan markera och zooma ett kartavsnitt med ett finger när<br />
denna knapp är aktiv.<br />
Markera kartavsnittet från övre vänster hörn mot nedre höger hörn,<br />
kartan zoomas till displaystorlek.<br />
Markera kartavsnittet från nedre höger hörn mot övre vänster hörn,<br />
kartan zoomas ut.<br />
Förflytta: Du kan ändra ett visat kartavsnitt med ett finger när denna<br />
knapp är aktiv. Flytta kartan i önskad riktning.<br />
Hela resvägen: Zoomar kartan på sådant sätt att hela resvägen visas.<br />
Aktuell position: Placerar kartavsnittet på sådant sätt att den aktuella<br />
positionen centreras.<br />
8.7.1 Arbeta i Sök resmål<br />
1. Klicka på den punkt du vill navigera till.<br />
Resmålet du klickade på visas under hårkorset.<br />
Resmålets geografiska koordinater och motsvarande adress visas i<br />
displayens undre del.<br />
Arbeta med karta - 67 -
Användarmanual <strong>NAVIGON</strong> <strong>70</strong> Plus | <strong>70</strong> Premium | <strong>70</strong> Premium Live<br />
2. Klicka på (OK).<br />
Knappar med olika funktioner visas.<br />
Navigera dit: Startar navigationen till vald punkt. Om du just befinner dig i en<br />
annan navigation, avbryts denna.<br />
MyReport: MYREPORT öppnas. Öppnar ett fönster där du kan rapportera<br />
förändringar vad gäller trafikövervakningsanläggningar och trafikens<br />
omledning direkt till <strong>NAVIGON</strong>.<br />
Etappmål: Ange vald punkt som etappmål. Navigationen utförs till detta angivna<br />
etappmål. Du kan sedan fortsätta att navigera till ditt ursprungliga<br />
resmål.<br />
Denna funktion är endast aktiv om du just befinner dig i en pågående<br />
navigation.<br />
Infoga i resväg: Lägger till vald punkt som sista punkt i resvägsplaneringen så<br />
att navigationen startas till denna punkt efter ursprungligt resmål resp.<br />
efter de övriga resvägspunkterna.<br />
Spara: SPARA RESMÅLET UNDER öppnas. Du kan ange ett namn och spara<br />
punkten i FAVORITER. (Se Spara resmål, sid. 44)<br />
Inom omkrets: POI I NÄRHETEN öppnas. Här kan du söka efter resmål i närheten<br />
av angiven punkt. (Se POI i närheten, sid. 34)<br />
► Klicka på (Tillbaka) för att avsluta kartan i Sök resmål.<br />
Programmet återgår till det fönster som var öppet innan kartläget<br />
startades.<br />
9 Praktiska funktioner<br />
9.1 Resvägsprofiler<br />
Resvägsprofilerna bestämmer egenskaper och specialfall som avser<br />
beräknngen av resvägar för olika typer av trafik. En resvägsprofil för<br />
cyklar innehåller t.ex. inga motorvägar när resvägen beräknas men<br />
däremot gator där andra fordon är förbjudna. Dessutom beräknas andra<br />
ankomsttider för en cykel än t.ex. med en motorcykel.<br />
9.1.1 Inställning av resvägsprofiler<br />
En resvägsprofil innehåller flera inställnngar:<br />
► Hastighetsprofil: Betämmer typ av trafikfordon (t.ex. Cykel,<br />
Fotgängare, Bil, ...).<br />
► Resvägstyp: Bestämmer resvägen som skall beräknas (t.ex. Kort<br />
resväg, Snabb resväg, ...).<br />
- 68 - Praktiska funktioner
Användarmanual <strong>NAVIGON</strong> <strong>70</strong> Premium | <strong>70</strong> Premium Live<br />
► Beakta trafikmeddelanden: Bestämmer om man skall ta hänsyn till<br />
trafikmeddelanden vid resvägsberäkningen.<br />
► Motorvägar, Färjor, Gator för boende: Bestämmer om denna typ av<br />
vägar skall användas.<br />
► Avgiftsbelagda vägar: Bestämmer om plakettpliktiga eller<br />
avgiftsbelagda vägar skall användas vid resvägsberäkningen.<br />
► Klicka på (Ändra).<br />
AVGIFTSBELAGDA VÄGAR öppnas.<br />
► Anpassa inställningarna efter dina behov (Ja, Nej, Fråga alltid).<br />
(Se även Konfigurera navigationssystemet, sid. 114)<br />
Om du aktiverat inställningen Fråga alltid, kommer du att få en<br />
fråga om avgiftsbelagda eller plakettpliktiga vägar skall<br />
användas, om dessa kan förekomma i resvägen.<br />
Varje inställning har knappen (Hjälp). Klicka på knappen för att se<br />
ytterligare förklaring om inställningen.<br />
Antalet möjliga inställningar beror på vald hastighetsprofil.<br />
Hastighetsprofilen Fotgängare innehåller t.ex. inte inställningen<br />
Motorvägar och Avgiftsbelagda vägar.<br />
9.1.2 <strong>NAVIGON</strong>s grundprofil<br />
Det finns redan en grundprofil för varje hastighetsprofil.<br />
Cykel<br />
Fotgängare<br />
Lastbil<br />
Motorcykel<br />
Bil<br />
Grundprofilens hastighetsprofil kan inte ändras. De övriga<br />
inställningarna kan anpassas enligt personliga behov.<br />
Grundprofiler kan inte heller döpas om eller raderas.<br />
Du kan skapa egen resvägsprofiler, t.ex. för att ha olika profiler i olika<br />
fordon.<br />
9.1.3 Skapa ny resvägsprofil<br />
Du kan skapa egna resvägsprofiler. Detta kan t.ex. vara bekvämt om du<br />
har två bilar och bara en av dem har plakett för motorvägar i Österrike.<br />
1. Klicka på Alternativ > Inställningar.<br />
Praktiska funktioner - 69 -
Användarmanual <strong>NAVIGON</strong> <strong>70</strong> Plus | <strong>70</strong> Premium | <strong>70</strong> Premium Live<br />
När kartan är öppen i Standard, klicka på Alternativ > Allmänt ><br />
Inställningar.<br />
2. Klicka på (Aktuell resvägsprofil). Denna knapp kan även visa<br />
en annan symbol.<br />
3. Klicka på resvägsprofilens namn som du vill använda som bas för<br />
den nya profilen.<br />
4. Klicka på Alternativ > Kopiera.<br />
5. Namnge resvägsprofilen.<br />
6. Klicka på Spara.<br />
7. Anpassa resvägsprofilen efter personliga behov.<br />
8. Klicka på OK.<br />
Den nya resvägsprofilen visas i listan RESVÄGSPROFILER.<br />
9.1.4 Välja resvägsprofil<br />
1. Klicka på Alternativ > Inställningar > (Aktuell resvägsprofil).<br />
När kartan är öppen i Standard, klicka på Alternativ > Resväg ><br />
Aktuell resvägsprofil:.<br />
2. Klicka på resvägsprofilens namn som du vill använda.<br />
3. Klicka på (Tillbaka).<br />
9.1.5 Organisera resvägsprofiler<br />
Resvägsprofiler som användaren själv skapat kan ändras, döpas om<br />
och raderas.<br />
Ändra resvägsprofil<br />
1. Klicka på Alternativ > Inställningar.<br />
När kartan är öppen i Standard, klicka på Alternativ > Allmänt ><br />
Inställningar.<br />
2. Klicka på (Aktuell resvägsprofil). Denna knapp kan även visa<br />
en annan symbol.<br />
3. Klicka på (Ändra) bredvid resvägsprofilen som du vill ändra.<br />
4. Gör önskade inställningar.<br />
5. Klicka på OK.<br />
Inställningen Avgiftsbelagda vägar består av flera inställningar. Du kan<br />
t.ex. bestämma om plakettpliktiga motorvägar skall användas för<br />
navigationen i varje land.<br />
1. Klicka på (Ändra) bredvid inställningen Avgiftsbelagda vägar.<br />
AVGIFTSBELAGDA VÄGAR öppnas.<br />
- <strong>70</strong> - Praktiska funktioner
Användarmanual <strong>NAVIGON</strong> <strong>70</strong> Premium | <strong>70</strong> Premium Live<br />
2. Anpassa inställningarna efter dina behov (Ja, Nej, Fråga alltid).<br />
Om du aktiverar inställningen Fråga alltid, kommer du att få en<br />
fråga om avgiftsbelagda eller plakettpliktiga vägar skall användas,<br />
när sträckan går via denna typ av vägar. Du kan även bestämma<br />
denna inställning för framtida resvägar.<br />
Döpa om resväg<br />
1. Klicka på Alternativ > Inställningar.<br />
När kartan är öppen i Standard, klicka på Alternativ > Allmänt ><br />
Inställningar.<br />
2. Klicka på (Aktuell resvägsprofil). Denna knapp kan även visa<br />
en annan symbol.<br />
3. Klicka på resvägsprofilens namn som du vill döpa om.<br />
4. Klicka på Alternativ > Döpa om.<br />
5. Ange det nya namnet för resvägsprofilen.<br />
6. Klicka på Spara.<br />
Anmärkn: Grundprofiler kan inte döpas om.<br />
Radera resvägsprofil<br />
1. Klicka på Alternativ > Inställningar.<br />
När kartan är öppen i Standard, klicka på Alternativ > Allmänt ><br />
Inställningar.<br />
2. Klicka på (Aktuell resvägsprofil). Denna knapp kan även visa<br />
en annan symbol.<br />
3. Klicka på resvägsprofilens namn som du vill radera.<br />
4. Klicka på Alternativ > Radera.<br />
5. Ett dialogfönster uppmanar dig att bekräfta raderingen.<br />
6. Klicka på Ja.<br />
Anmärkn: Grundprofiler kan inte raderas.<br />
9.2 MyPOIs: Egen POIs<br />
Du kan skapa filer med egna POIs. Dessa filer måste sparas i en<br />
bestämd mapp i navigationssystemet.<br />
Praktiska funktioner - 71 -
Användarmanual <strong>NAVIGON</strong> <strong>70</strong> Plus | <strong>70</strong> Premium | <strong>70</strong> Premium Live<br />
Egna POIs finns under kategorin MyPOIs när du vill välja en egen POI<br />
för navigation. Varje fil med egna POIs anges som underkategori. Varje<br />
underkategori kan förses med en egen skapad ikon med vilken resmåle<br />
visas i kartan.<br />
<strong>NAVIGON</strong> <strong>70</strong> Premium, <strong>NAVIGON</strong> <strong>70</strong> Premium Live:<br />
Navigationsenheten kan läsa in maximalt 10.000 POIs. Dessa resmål<br />
måste vara indelade i maximalt 40 underkategorier.<br />
<strong>NAVIGON</strong> <strong>70</strong> Plus:<br />
Navigationsenheten kan läsa in maximalt 1.000 POIs. Dessa resmål<br />
måste vara indelade i maximalt 40 underkategorier.<br />
9.2.1 Skapa egna resmål<br />
1. Öppna ett tomt dokument i en vanlig texteditor som kan spara<br />
UTF8-kodade filer (Notepad, Microsoft Word).<br />
Anmärkn: Följande beskrivning baserar på MS Notepad som editor.<br />
Om du använder en annan editor kan du hoppa över spara och UTF8koderingen<br />
i filen (punkt 4-9) i denna beskrivning.<br />
2. Skapa en datasats (en rad) i följande form för varje resmål:<br />
► Längdgrad. Börja med ett minustecken när du anger en västlig<br />
längdgrad. Längdgraden måste anges som decimaltal,<br />
decimaltecknet måste vara en punkt.<br />
► Komma (som skiljetecken för lista)<br />
► Breddgrad. Börja med ett minustecken när du anger en sydlig<br />
breddgrad. Breddgraden måste anges som decimaltal,<br />
decimaltecknet måste vara en punkt.<br />
► Komma (som skiljetecken för lista)<br />
► Resmålets namn. Namnet är valfritt, får dock inte innehålla ett<br />
komma. Om du måste ange ett komma, sätt en backslash (\)<br />
före kommat.<br />
► Komma (som skiljetecken för lista)<br />
► PHONENUMBER=<br />
► Ett telefonnummer. Denna uppgift kan lämnas tom.<br />
► Tilde ('~')<br />
► Ytterligare information. Denna uppgift kan lämnas tom.<br />
► Enter (för att börja en ny datasats)<br />
Adressen behöver inte förekomma i datasatsen. Den visas<br />
automatiskt när du väljer detta resmål för navigation. Om du har<br />
angivit ytterligare information, visas denna under adressen.<br />
- 72 - Praktiska funktioner
Användarmanual <strong>NAVIGON</strong> <strong>70</strong> Premium | <strong>70</strong> Premium Live<br />
Exempel:<br />
9.94302,49.79906,<strong>NAVIGON</strong> AG,PHONENUMBER=+49 931~Best<br />
Navigation Devices<br />
3. Upprepa steg 2 för varje resmål du vill spara i filen.<br />
4. Klicka på Fil > Spara.<br />
5. Välj mapp där filen skall sparas.<br />
6. Välj alternativet Alla filer i fältet Filtyp.<br />
7. Ange ett filnamn, följt av '.csv', t.ex. XYZ.csv i fältet. Observera att<br />
filnamnet visas som underkategori i navigationssystemet. När du<br />
sparar en fil med namnet XYZ.csv, visas denna fil i underkategorin<br />
XYZ.<br />
8. Välj alternativet UTF-8 i fältet Kodning.<br />
9. Klicka på Spara.<br />
9.2.2 Ikoner för egna POIs<br />
Du kan skapa en ikon för varje underkategori med egna POIs, som<br />
sedan visar resmålen i denna underkategori på kartan.<br />
Dessa ikoner måste vara grafiska filer med följande egenskaper:<br />
► Filformat bmp (Bitmap) eller png (Portable Network Graphic)<br />
► Storlek max. 40x25 pixel<br />
De grafiska filerna måste sparas i samma mapp som filerna för POIs.<br />
Filnamnet måste vara samma som kategorins namn.<br />
Exempel:<br />
Resmål i underkategorin XYZ är sparae i filen XYZ.csv. De visas i<br />
kartan med ikonen XYZ.bmp.<br />
9.2.3 POI-Import: Överföra egna POIs till navigationsenheten<br />
Skapade filer med egna POIs och tillhörande ikoner måste överföras till<br />
navigationsenheten. Detta kan du göra enkelt med programvaran<br />
<strong>NAVIGON</strong> Fresh, ladda hem programvaran från vår webbplats<br />
www.<strong>navigon</strong>.<strong>com</strong>/fresh utan kostnad.<br />
9.3 Skärmdumpar<br />
Du har möjlighet att göra och spara skärmdumpar av visad display.<br />
9.3.1 Aktivera skärmdumpar<br />
1. Klicka i NAVIGATION på Alternativ > Inställningar > Allmänt ><br />
Aktivera skärmdumpar.<br />
2. Välj om du vill aktivera skärmdumpar (Ja) eller (Nej).<br />
Praktiska funktioner - 73 -
Användarmanual <strong>NAVIGON</strong> <strong>70</strong> Plus | <strong>70</strong> Premium | <strong>70</strong> Premium Live<br />
9.3.2 Skapa skärmdumpar<br />
(Skärmdumpar) visas i displayens högra undre kant.<br />
► Klicka på (Skärmdumpar).<br />
Displayen sparas som grafik. (Skärmdumpar) visas inte i<br />
bilden.<br />
Skärmdumparna sparas i mappen \ScreenShots. Denna mapp kan<br />
finnas i navigationsenhetens interna minne, på det inlagda minneskortet<br />
eller i båda minnena.<br />
9.4 Färdspår<br />
Du kan spela in varje valfri sträcka som du tillryggalägger, även om den<br />
ligger utanför det digitaliserade vägnätet.<br />
T.ex. kan du spela in en cykelutflykt och använda den vid ett senare<br />
tillfälle.<br />
Färdspåren sparas i filformatet KML. KML är ett mycket vanligt filformat.<br />
Du kan t.ex. använda färdspåren och visa med Google Earth.<br />
Spela in ett färdspår<br />
Du kan spela in ett färdpår när kartan är öppen i Navigation eller i<br />
Standard.<br />
1. Klicka på Alternativ > Tjänster > Starta inspelning.<br />
STARTA INSPELNING öppnas.<br />
2. Namnge den planerade inspelningen.<br />
Anmärkn: Färdspåren kan endast sparas med latinska bokstäver.<br />
3. Klicka på Starta inspelning.<br />
Navigationsenheten spelar nu in hela sträckan som du<br />
tillryggalägger, utgående från din aktuella position.<br />
(Spela in färdspår) visas i displayens högra övre kant under<br />
inspelningen.<br />
Inspelad sträcka sparas i listan SPARADE RESVÄGAR OCH FÄRDSPÅR<br />
med filformatet KML. Härifrån kan du ladda filen vid senare tillfälle.<br />
Avsluta inspelning<br />
1. Klicka på Alternativ > Tjänster > Stoppa inspelning.<br />
Inspelningen avslutas. Inspelad sträcka finns sparad i listan<br />
SPARADE RESVÄGAR OCH FÄRDSPÅR med filformatet KML. Härifrån<br />
kan du ladda filen vid senare tillfälle.<br />
- 74 - Praktiska funktioner
Användarmanual <strong>NAVIGON</strong> <strong>70</strong> Premium | <strong>70</strong> Premium Live<br />
Anmärkn: Inspelningen av ett färdspår avbryts endast om<br />
navigationsenheten stängs av. Om du vill stoppa inspelningen måste du<br />
gå tillväga enligt ovanstående beskrivning.<br />
Använd ett färdspår för navigation<br />
Du kan ladda sparade färdspår inom en resvägsplanering. (Se Ladda<br />
resväg eller färdspår, sid. 48)<br />
Anmärkn: Alla färdspår som är sparade i filformatet KML kan användas<br />
för en resvägsplanering. Använd <strong>NAVIGON</strong> Fresh för att ladda färdspår<br />
från andra tjänster, t.ex. Google Earth till ditt navigationssystem.<br />
Anmärkn: Förekommande TMC-meddelanden kontrolleras inte läng ett<br />
inspelat färdspår.<br />
9.5 Parkera i närheten av resmålet<br />
(Parkera) visas i displayen när du närmar dig ditt resmål.<br />
Denna ruta visas även när du nått målet så länge du befinner dig i<br />
närheten av målet och kartan inte stängs.<br />
Följande situationer är tänkbara:<br />
Vidare till fots<br />
Du ser en parkeringsplats, parkerar ditt fordon och vill fortsätta till fots.<br />
1. Klicka på (Parkera).<br />
2. Klicka på Fotgängarläge.<br />
Följande meddelande visas: Din aktuella position har sparats. Den<br />
finns i 'Favoriter' som 'Mitt fordon'. Detta gör att du lättare kan hitta<br />
ditt fordon.<br />
3. Klicka på OK.<br />
Fordonets position visas i kartan med en flagga med stjärna.<br />
Navigationen fortsätter i Fotgängare mot målet.<br />
Sök parkeringsplats<br />
Du vill hitta en parkeringsplats i närheten av målet. Därifrån vill du<br />
sedan fortsätta till fots.<br />
1. Klicka på (Parkera).<br />
2. Klicka på Parkera i närheten.<br />
Praktiska funktioner - 75 -
Användarmanual <strong>NAVIGON</strong> <strong>70</strong> Plus | <strong>70</strong> Premium | <strong>70</strong> Premium Live<br />
En lista öppnas. Tillgängliga parkeringsplatser visas med avstånd i<br />
förhållande till målet.<br />
3. Klicka på parkeringsplatsen där du vill parkera.<br />
Ytterligare information om denna parkeringsplats visas.<br />
4. Klicka på Infoga.<br />
5. Navigationen utförs nu i motsvarande resvägsprofil till vald<br />
parkeringsplats. När du kommit fram visas följande meddelande:<br />
Din aktuella position har sparats. Den finns i 'Favoriter' som 'Mitt<br />
fordon'. Detta gör att du lättare kan hitta ditt fordon.<br />
6. Klicka på OK.<br />
Fordonets position visas i kartan med en flagga med stjärna.<br />
Navigationen fortsätter i Fotgängare mot målet.<br />
Tillbaka till resmål<br />
Du har nått ditt mål. Navigationen är avslutad. Av någon anledning har<br />
du dock kört vidare, kanske för att du inte hittat någonstans att stanna.<br />
Nu vill du tillbaka till resmålet.<br />
1. Klicka på (Parkera).<br />
2. Klicka på Senaste resmål.<br />
Navigationen utförs nu i motsvarande resvägsprofil tillbaka till det<br />
ursprungliga resmålet.<br />
<strong>NAVIGON</strong> Clever Parking: Aktuell informationen om<br />
parkeringsmöjligheter<br />
Vissa parkeringsmöjligheter är markerade med en liten stjärna (t.ex.<br />
). Ytterligare information om denna parkering finns tillgänglig, t.ex.<br />
öppettider eller antalet platser för handikappade eller för kvinnor.<br />
Denna information finns tillgänglig för fler och fler parkeringsmöjligheter.<br />
Regelbunden uppdatering av denna information finns att köpa via<br />
programmet <strong>NAVIGON</strong> Fresh. <strong>NAVIGON</strong> Fresh kan hämtas gratis på<br />
www.<strong>navigon</strong>.<strong>com</strong>/fresh.<br />
9.6 I närheten<br />
Du kan se POIs, favoriter och trafikmeddelanden för synliga kartavsnitt<br />
på ett översiktligt sätt under navigationen eller om du öppnar kartan via<br />
Visa karta.<br />
Anmärkn: Denna funktion är inte tillgänglig om kartan öppnas i Sök<br />
resmål, Förhandsgranska eller Reality View.<br />
- 76 - Praktiska funktioner
Användarmanual <strong>NAVIGON</strong> <strong>70</strong> Premium | <strong>70</strong> Premium Live<br />
1. Klicka på en ikon i kartan som visar en POI, en favorit eller ett<br />
trafikmeddelande.<br />
I NÄRHETEN öppnas. Den innehåller alla POIs, favoriter eller<br />
trafikmeddelanden som befinner sig i närheten av den punkt du<br />
klickat på.<br />
2. Klicka på en post i listan för att hämta detaljerad information.<br />
Följande alternativ finns:<br />
► Klicka på Etappmål för att bestämma denna punkt som etappmål.<br />
Navigationen utförs till detta angivna etappmål. Du kan sedan<br />
fortsätta att navigera till ditt ursprungliga resmål. Etappmål är<br />
endast tillgänglig under en pågående navigation.<br />
► Klicka på Starta navigation för att navigera till vald punkt.<br />
► Klicka på Avbryt för att stänga listan.<br />
9.7 MyBest POI: POIs längs resvägen<br />
Anmärkn: Denna funktion är endast tillgänglig under pågående<br />
navigation i Fordon (se Navigation i Fordon, sid. 59).<br />
Du kan bestämma 3 kategorier för POIs för funktionen POIs längs<br />
resvägen. POIs som ligger längs resvägen och som motsvarar en av<br />
dessa kategorier kan visas under pågående navigation och väljas som<br />
etappmål.<br />
9.7.1 Visa POIs längs resvägen<br />
1. Klicka på (POIs längs resvägen) som visas uppe till<br />
vänster i kartan (se punkt 2 i Navigation i Fordon, sid. 59).<br />
POIs längs resvägen öppnas.<br />
Ikonerna för de 3 angivna kategorierna för POIs visas. Avståndet till<br />
nästa POI visas för varje kategori. Markeringen i resvägen visar<br />
dessutom om POIn befinner sig i höger ( ) eller vänster ( )<br />
körriktning.<br />
Anmärkn: POIs längs resvägen stängs igen efter ett par sekunder.<br />
Klicka på (Lås fönster) om fältet skall vara öppet konstant. Fältet<br />
ändras till (Fönstret låst).<br />
2. Klicka på en av kategorierna för att visa en lista med ytterligare<br />
POIs.<br />
POIS LÄNGS RESVÄGEN öppnas.<br />
Praktiska funktioner - 77 -
Användarmanual <strong>NAVIGON</strong> <strong>70</strong> Plus | <strong>70</strong> Premium | <strong>70</strong> Premium Live<br />
1 I displayens överkant visas ikoner för kategorierna, där POI finns<br />
tillgängliga. Ikonen för aktuellt vald kategori är markerad.<br />
► Klicka på ikonen för kategorin, vars POIs du vill visa.<br />
2 Listan innehåller nästa 5 befintliga POIs i angiven kategori på resvägen,<br />
fallande efter avstånd (luftlinje). Nästa POI står alltså längst ner i listan.<br />
3 Röststyrning: Öppnar RÖSTSTYRNING där du kan söka efter POIs med<br />
röststyrnig (se även Röststyrning, sid. 26).<br />
Anmärkn: Om inte röststyrning är möjlig för aktivt språk, är knappen<br />
Röststyrning inaktiverad.<br />
4 Ytterligare information kan visas för varje POI i listan.<br />
► Klicka på (Info) till höger bredvid motsvarande POI (se även<br />
Resmålsinfo, sid. 38).<br />
5 Resvägen och din aktuella position visas i vänster displaykant.<br />
Markeringarna i resvägen visar avstånden till listade resmål från din<br />
position. De oranga markeringarna visar om respektive mål ligger till<br />
höger ( ) eller vänster ( ) i körriktningen.<br />
9.7.2 Navigera till ett av resmålen<br />
► Klicka på POIn du vill navigera till.<br />
Angivet resmål anges som första etappmål. Resvägen beräknas<br />
igen. När du kommit fram till etappmålet, kan du sedan fortsätta att<br />
navigera till ditt ursprungliga resmål.<br />
9.7.3 Bestämma kategorier<br />
Du kan ställa in, vilka 3 kategorier resp. underkategorier för POI som<br />
skall vara tillgängliga längs resvägen.<br />
- 78 - Praktiska funktioner
Användarmanual <strong>NAVIGON</strong> <strong>70</strong> Premium | <strong>70</strong> Premium Live<br />
1. Klicka på POIS LÄNGS RESVÄGEN i Inställningar.<br />
INSTÄLLNINGAR: POIS LÄNGS RESVÄGEN öppnas.<br />
2. Klicka på (Lista) bredvid den kategori du vill ändra.<br />
Listan över kategorier för POI öppnas.<br />
Om det finns underkategorier i en kategori, visas dessa till vänster<br />
bredvid (Lista). Klicka där för att visa underkategorierna.<br />
3. Välj en kategori.<br />
4. Klicka på OK.<br />
INSTÄLLNINGAR: POIS LÄNGS RESVÄGEN öppnas.<br />
5. Klicka på OK.<br />
6. POIS LÄNGS RESVÄGEN öppnas. Om det finns POIs längs resvägen i<br />
den valda kategorin, visas dessa redan i listan.<br />
7. Klicka på (Tillbaka) för att stänga listan.<br />
Kartan öppnas.<br />
9.8 <strong>NAVIGON</strong> Sightseeing<br />
<strong>NAVIGON</strong> Sightseeing-sevärdheter är en speciell kategori för POI. Du<br />
kan låta dig uppmärksammas om dessa sevärdheter när du närmar dig<br />
dem.<br />
Anmärkn: Detta kan endast ske under pågående navigation eller när<br />
kartan är öppen i Standard.<br />
Aktivera tips om <strong>NAVIGON</strong> Sightseeing sevärdheter<br />
Du kan ställa in om och hur du vill uppmärksammas om <strong>NAVIGON</strong><br />
Sightseeing-sevärdheter.<br />
1. Klicka i NAVIGATION på Alternativ > Inställningar > Navigation > Info<br />
om mål för '<strong>NAVIGON</strong> Sightseeing'.<br />
2. Välj en av följande inställningar:<br />
► Nej: Du uppmärksammas inte på <strong>NAVIGON</strong> Sightseeingsevärdheter.<br />
► Endast i displayen: När du närmar dig en <strong>NAVIGON</strong><br />
Sightseeing-sevärdhet, visas (<strong>NAVIGON</strong><br />
Sightseeing) i kartan och du kan öppna RESMÅLSINFO.<br />
► Språkinfo för viktiga resmål: En beskrivning av överregionalt<br />
känd sevärdhet läses upp när (<strong>NAVIGON</strong><br />
Sightseeing) visas.<br />
Praktiska funktioner - 79 -
Användarmanual <strong>NAVIGON</strong> <strong>70</strong> Plus | <strong>70</strong> Premium | <strong>70</strong> Premium Live<br />
► Språkinfo för alla resmål: En beskrivning av alla sevärdheter i<br />
kategorin läses upp när (<strong>NAVIGON</strong> Sightseeing)<br />
visas.<br />
Anmärkn: Speciellt anpassad information om varje <strong>NAVIGON</strong><br />
Sightseeing-sevärdhet finns att köpa via programmet<br />
<strong>NAVIGON</strong> Fresh. <strong>NAVIGON</strong> Fresh kan hämtas gratis på<br />
www.<strong>navigon</strong>.<strong>com</strong>/fresh.<br />
Anmärkn: Beskrivningarna finns inte på alla språk. I detta fall är de<br />
båda inställningarna Språkinfo för viktiga resmål och Språkinfo för alla<br />
resmål inte tillgängliga.<br />
Anmärkn: Under navigation i Fotgängare uppmärksammas du endast<br />
om ditt mål är ett <strong>NAVIGON</strong> Sightseeing-mål och du närmar dig detta<br />
mål.<br />
Visa information om en <strong>NAVIGON</strong> Sightseeing-sevärdhet<br />
► Du har ställt in att du vill uppmärksammas om <strong>NAVIGON</strong><br />
Sightseeing-sevärdheter (se Aktivera tips om <strong>NAVIGON</strong><br />
Sightseeing sevärdheter, sid. 79).<br />
► Kartan är öppen i Navigation eller i Standard.<br />
(<strong>NAVIGON</strong> Sightseeing) visas i kartan när du närmar dig en<br />
<strong>NAVIGON</strong> Sightseeing-sevärdhet. Avståndet visar hur långt det är till<br />
målet (luftlinje). Beroende på inställning läses en beskrivning om målet.<br />
► Klicka på (<strong>NAVIGON</strong> Sightseeing).<br />
RESMÅLSINFO öppnas. Ytterligare information som t.ex. adress,<br />
telefonnummer eller öppettider visas, förutom beskrivningen.<br />
Följande alternativ finns:<br />
► Klicka på (Språkinfo) för att starta eller stoppa uppläsningen<br />
av beskrivningen.<br />
► Klicka på (Visa på karta) för att visa sevärdheten i kartan.<br />
► Klicka på<br />
FAVORITER.<br />
(Spara resmål) för att spara sevärdheten i<br />
► Klicka på sevärdhetens bild för att visa i fullskärmsläge.<br />
Klicka på bilden igen för att stänga fullskärmsläge.<br />
► Under pågående navigation: Klicka på Etappmål för att lägga till<br />
sevärdheten som etappmål.<br />
- 80 - Praktiska funktioner
Användarmanual <strong>NAVIGON</strong> <strong>70</strong> Premium | <strong>70</strong> Premium Live<br />
► Om ingen navigation pågår: Klicka på Starta navigation för att starta<br />
navigationen till denna sevärdhet.<br />
► Klicka på Stäng för att stänga RESMÅLSINFO igen och återgå till<br />
kartläge.<br />
9.9 Sightseeing-turer<br />
Sightseeing-turer är fördefinierade resvägar med intressanta<br />
utflyktsmål med vackra landskap, kultur eller turistmål, sorterade i olika<br />
kategorier.<br />
Anmärkn: Navigationsprogramet innehåller ett begränsat antal<br />
sightseeing-turer. Du kan köpa en uppdatering med över<br />
100 sightseeing-turer via <strong>NAVIGON</strong> Fresh. Programmet<br />
<strong>NAVIGON</strong> Fresh kan hämtas gratis på www.<strong>navigon</strong>.<strong>com</strong>/fresh.<br />
1. Klicka i NAVIGATION på Alternativ > Sightseeing-turer.<br />
SIGHTSEEING-TURER öppnas.<br />
2. Ange landet där du vill leta efter sightseeingturer (se Ange<br />
destination, sid. 29).<br />
3. Ange kategorin där den resväg finns som du söker.<br />
NAMN öppnas. Här visas resvägarna i angiven kategori, alfabetiskt<br />
sorterade.<br />
4. Klicka på resvägens namn.<br />
DETALJERADE UPPGIFTER OM RESVÄGEN öppnas.<br />
Resvägens namn, resvägens längd, beräknad körtid och en kort<br />
beskrivning av resvägen visas.<br />
► Klicka på Info om du vill ha en utförligare beskrivning av<br />
resvägen.<br />
Klicka på Stäng för att öppna DETALJERADE UPPGIFTER OM<br />
RESVÄGEN igen.<br />
Börja med… visar vid vilken resvägspunkt resvägen börjar:<br />
► Första: Du styrs från din aktuella position till sightseeingturens<br />
startpunkt. Därefter börjar navigationen för vald tur.<br />
► Nästa: Du styrs från din aktuella position till närmaste bästa<br />
utgångspunkt för vald tur. Därefter börjar navigationen för vald tur.<br />
Bästa utgångspunkt är<br />
► närmast liggande resvägspunkt i en rundresa.<br />
► närmast liggande ändpunkt (start eller mål) för resvägen, i en<br />
annan resa.<br />
5. Klicka på Börja med… för att välja en annan inställning.<br />
6. Klicka på Placera resväg.<br />
Praktiska funktioner - 81 -
Användarmanual <strong>NAVIGON</strong> <strong>70</strong> Plus | <strong>70</strong> Premium | <strong>70</strong> Premium Live<br />
RESVÄGAR OCH FÄRDSPÅR öppnas (se även: Färdspår och resvägar<br />
med etapper, sid. 45).<br />
Här kan du skaffa dig en överblick över de olika etapperna i vald tur<br />
och i vilken ordning etapperna körs till.<br />
Anmärkn: Listan för resvägspunkterna i RESVÄGAR OCH FÄRDSPÅR<br />
används endast för orientering. Du kan inte ändra ordningen, inte<br />
radera eller lägga till nya resvägspunkter.<br />
► Klicka på Visa resväg.<br />
Kartan öppnas i Förhandsgranska och du kan starta navigationen i<br />
resvägen.<br />
Anmärkn: Ytterligare information om hur du startar navigationen och<br />
kartan i Förhandsgranska finns i kapitel Karta i Förhandsgranska,<br />
sid. 58.<br />
9.10 Direkt hjälp<br />
Om du befinner dig vid en olycksplats eller själv varit med om en<br />
olycka, kan det vara nödvändigt att kontakta SOS-centralen och ange<br />
den plats där du befinner dig.<br />
► Klicka på Alternativ > Direkt hjälp i NAVIGATION.<br />
Om en navigation pågår:<br />
► Klicka på Alternativ > Tjänster > Direkt hjälp.<br />
DIREKT HJÄLP öppnas.<br />
Adressen och geografiska koordinater för aktuell position visas om<br />
GPS-mottagningen är tillräcklig för positionsbestämning.<br />
► Klicka på<br />
kartan.<br />
(Visa på karta) om du vill se din aktuella position på<br />
I fönstrets undre hälft visas knappar för 4 kategorier: Bensinstation,<br />
Polis, Sjukhus, Apotek.<br />
► Klicka på motsvarande knappfält.<br />
Närmast liggande punkt i vald kategori visas. Det anges namn,<br />
adress, telefonnummer (om tillgängligt) och hur långt borta punkten<br />
ligger.<br />
Följande alternativ finns:<br />
► Klicka på Karta för att visa din position och punkten på kartan. Så<br />
har du en överblick över sträckan.<br />
► Klicka på Starta navigation. Navigationen startar till angiven punkt.<br />
► Välj andra punkter i vald kategori med (Upp) och (Ned).<br />
Punkterna är sorterande enligt avstånd från nuvarande position.<br />
- 82 - Praktiska funktioner
Användarmanual <strong>NAVIGON</strong> <strong>70</strong> Premium | <strong>70</strong> Premium Live<br />
► Klicka på (Tillbaka) för att återgå till DIREKT HJÄLP.<br />
Anmärkn: Endast punkter som inte längre än 50 km från din position<br />
visas.<br />
9.11 GPS-status Spara aktuell position<br />
9.12 Spärr<br />
Häv spärr<br />
I GPS-STATUS visas en överblick av den information som<br />
navigationssystemet hämtar resp. beräknar ur mottagna GPS-signaler.<br />
GPS-status kan visas via alternativen i flera fönster.<br />
► Klicka på Alternativ > GPS-status.<br />
Aktuell position kan sparas i FAVORITER.<br />
1. Klicka på Spara position.<br />
SPARA RESMÅLET UNDER öppnas.<br />
2. Ange resmålets namn.<br />
3. Klicka på Spara.<br />
Du kan spärra ett vägavsnitt som ligger framför dig, dvs. resvägen<br />
beräknas förbi detta avsnitt, t.ex. om du får meddelande om köbildning<br />
på vägavsnittet.<br />
Anmärkn: Spärren gäller endast för aktuell navigation. Vid nästa<br />
navigation är den inte längre aktiv.<br />
Navigation pågår. Kartan är öppen i Navigation.<br />
1. Klicka på Alternativ.<br />
Knapparna med olika funktioner visas.<br />
2. Klicka på Spärr.<br />
SPÄRR öppnas. Den innehåller rutor för olika avståndsuppgifter.<br />
3. Ange vilket avstånd du vill spärra.<br />
Anmärkn: Om du befinner dig på en motorväg, börjar omvägen vid<br />
nästa utfart. Rutorna anger fram till vilken påfart spärren gäller.<br />
Resvägen beräknas igen. Det spärrade vägavsnittet undviks. Det är<br />
markerat i röd färg på kartan.<br />
► Klicka på Alternativ > Häv spärr.<br />
Spärren är borttagen. Resvägen beräknas igen. Vägavsnittet kan<br />
åter tas med i resvägsberäkningen.<br />
Praktiska funktioner - 83 -
Användarmanual <strong>NAVIGON</strong> <strong>70</strong> Plus | <strong>70</strong> Premium | <strong>70</strong> Premium Live<br />
9.13 Vägbeskrivning<br />
Du kan visa en detaljerad vägbeskrivning av den beräknade resvägen<br />
innan du börja navigera eller när som helst under pågående navigation.<br />
Alla köranvisningar visas i tabellform i denna lista.<br />
Kartan är öppen i Förhandsgranska:<br />
► Klicka på Alternativ > Vägbeskrivning.<br />
Kartan är öppen i Navigation eller i Reality View:<br />
► Klicka på Alternativ > Resväg > Vägbeskrivning.<br />
VÄGBESKRIVNING öppnas.<br />
1 Nästa korsning där du skall svänga av.<br />
2 Avståndet till denna korsning.<br />
3 Köranvisning och ev. gatans namn där du skall svänga av.<br />
4 Anger om du vill använda vägavsnittet eller inte.<br />
Spärra vägavsnitt<br />
(Tillåtet): Aktuellt avsnitt skall tillåtas.<br />
(Icke tillåtet): Aktuellt avsnitt skall inte tillåtas.<br />
1. Klicka på vägavsnittet du inte vill köra så att (Icke tillåtet) visas.<br />
2. Klicka på (Ändra resväg).<br />
Navigationssystemet beräknar en omväg så att vägavsnittet<br />
passeras. Nya köranvisningar visas i VÄGBESKRIVNING.<br />
3. Klicka på (Tillbaka) för att stänga VÄGBESKRIVNING igen.<br />
- 84 - Praktiska funktioner
Häva spärr och använda ursprunglig resväg<br />
Användarmanual <strong>NAVIGON</strong> <strong>70</strong> Premium | <strong>70</strong> Premium Live<br />
Du kan häva spärren för avsnitten när som helst.<br />
► Klicka i VÄGBESKRIVNING på Alternativ > Beräkna ursprunglig<br />
resväg.<br />
9.14 TMC (Trafikmeddelanden)<br />
Navigationssystemet har alltid tillgång till aktuella trafikmeddelanden,<br />
tack vare den integrerad TMC-mottagaren. Resvägen kan ändras<br />
dynamiskt för att t.ex. köra förbi en köbildning.<br />
Anmärkn: TMC är gratis i många europeiska länder. I vissa länder<br />
finns även betaltjänsten PremiumTMC (som extrafunktion eller endast<br />
denna funktion), vilken anses vara betydligt snabbare och mer aktuell.<br />
PremiumTMC-tjänster finns att teckna via vår webbplats<br />
www.<strong>navigon</strong>.<strong>com</strong>.<br />
9.14.1 Förhandsgranska TMC<br />
Trafikmeddelanden visas i höger displaykant om ett nytt<br />
trafikmeddelande gäller din resväg under pågående navigation.<br />
Räkna om: Automatiskt<br />
Rutan innehåller inga avståndsuppgifter om inställningen Räkna om är<br />
inställd på Automatiskt. Trafikhindret körs förbi automatiskt om detta<br />
förkortar restiden med acceptabla omständigheter. Annars ignoreras<br />
trafikmeddelandet.<br />
Räkna om: På begäran<br />
Rutan visar avståndet till nästa föreliggande trafikhinder om På begäran<br />
är inställt. Rutan blir röd när avståndet är mindre än 50 km.<br />
► Klicka på (Trafikmeddelanden).<br />
FÖRHANDSGRANSKA TMC öppnas. Här visas ett kartavsnitt med det<br />
avsnitt som meddelandet gäller. En omväg visas också om det<br />
innebär att tidsförlusten blir mycket hög.<br />
Praktiska funktioner - 85 -
Användarmanual <strong>NAVIGON</strong> <strong>70</strong> Plus | <strong>70</strong> Premium | <strong>70</strong> Premium Live<br />
Zooma ut: Det visade kartavsnittet blir större, men detaljerna syns<br />
sämre.<br />
Zooma in: Det visade kartavsnittet blir mindre, men detaljerna syns<br />
bättre.<br />
Ursprungligt kartavsnitt: Det ursprungliga kartavsnittet visas igen.<br />
► Klicka på den ruta där resvägen finns som du vill följa.<br />
- eller -<br />
► Klicka på Detaljer.<br />
TRAFIKMEDDELANDEN öppnas. (Se Ange trafikmeddelanden, sid. 86)<br />
Anmärkn: Om du klickar på ett trafikmärke i kartavsnittet (i bild: ) i<br />
FÖRHANDSGRANSKA TMC, öppnas ett fönster med detaljderad<br />
information till meddelandet. (Se Visa meddelanden i detalj, sid. 88)<br />
Räkna om: På begäran<br />
När du valt inställningen På begäran kan även rutan visas i grön färg. I<br />
detta fall finns inte hindret som skulle köras förbi längre.<br />
► Klicka på (Trafikmeddelanden).<br />
FÖRHANDSGRANSKA TMC öppnas (se ovan). Du kan nu låta dig<br />
styras till den ursprungliga resvägen eller köra vidare på omvägen.<br />
9.14.2 Ange trafikmeddelanden<br />
Aktuellt giltiga trafikmeddelanden kan visas via alternativen i flera<br />
fönster.<br />
► Klicka i NAVIGATION på Alternativ > Trafik.<br />
- 86 - Praktiska funktioner
TRAFIKMEDDELANDEN öppnas.<br />
Användarmanual <strong>NAVIGON</strong> <strong>70</strong> Premium | <strong>70</strong> Premium Live<br />
Du kan bläddra i listan med (Upp) resp (Ned).<br />
► Klicka på (Tillbaka) för att stänga TRAFIKMEDDELANDEN<br />
igen.<br />
1 Ikonen TMC visar att de listade meddelandena kommer från<br />
radiosändare. Om trafikmeddelandena kommer från <strong>NAVIGON</strong> Livetjänsterna,<br />
visas ikonen Traffic Live på samma ställe. (Se<br />
Trafikmeddelanden, sid. 21)<br />
2 Trafikmeddelanden visar vilken typ och hur många trafikmeddelanden<br />
som visas.<br />
► Klicka på Trafikmeddelanden för att bestämma vilka meddelanden<br />
som skall visas.<br />
3 Denna markering visar om respektive meddelande kommer från en<br />
PremiumTMC-tjänst.<br />
En liknande markering visas även när respektive meddelande kommer<br />
från <strong>NAVIGON</strong> Live-tjänsterna.<br />
4 Här visas hur allvarlig hindret är:<br />
Röd: Aktuell vägsträcka har ett hinder eller kan endast passeras med<br />
omfattande tidsförlust (mer än 30 minuter). Det kan t.ex. innebära köer<br />
eller att ett av flera körfält endast används.<br />
Gul: Sträckan kan passeras men det finns risk för omfattande försening<br />
(10-30 minuter). Det kan t.ex. innebära långsamma köer.<br />
Ingen färg: Hindret är inte omfattande. Det kan t.ex. innebära långsam<br />
trafik på en kort sträcka när nödstoppspunkter inte är tillgängliga eller<br />
att parkeringsplatser är spärrade.<br />
5 Här visas hur långt från hindret du befinner dig. Om hindret inte ligger<br />
på din resväg eller om systemet redan beräknat en omväg förbi detta<br />
hinder, visas avståndet i luftlinje.<br />
Praktiska funktioner - 87 -
Användarmanual <strong>NAVIGON</strong> <strong>70</strong> Plus | <strong>70</strong> Premium | <strong>70</strong> Premium Live<br />
6 Här visas i vilket land hindret förekommer.<br />
Anmärkn: De flesta radiostationerna anger bara trafikhinder i det egna<br />
landet.<br />
7 Här visas angivet hinder som trafikmärke.<br />
8 Här visas vilket avsnitt av gatan hindret påverkar.<br />
9 Navigationssystemet kan Undvik ( ) eller Ignorera ( ) trafikhinder<br />
10<br />
längs resvägen. Knappen visar respektive status. Klicka på knappen för<br />
att välja en annan inställning.<br />
Här visas gatan som hindret påverkar.<br />
11 (Visa på karta): Denna knapp är endast tillgänglig när minst ett av<br />
föreliggande meddelanden gäller din resväg. Klicka på knappen rutan<br />
för att öppna FÖRHANDSGRANSKA TMC. (Se Förhandsgranska TMC,<br />
sid. 85)<br />
9.14.3 Visa meddelanden i detalj<br />
► Klicka på meddelandet för att visa ytterligare info.<br />
Navigationssystemet läser upp motsvarande trafikmeddelande när<br />
detaljvyn öppnas. Återgivningen finns dock inte för varje språk.<br />
Anmärkn: Du kan konfigurera återgivningen. Klicka på Alternativ ><br />
Inställningar > Allmänt > Läs upp trafikmeddelanden och bestäm om<br />
TMC-meddelandena skall läsas upp eller inte (Ja eller Nej).<br />
► Klicka på (Visa på karta) för att visa respektive avsnitt i kartan.<br />
9.14.4 TMC-inställningar<br />
► Klicka i TRAFIKMEDDELANDEN på Inställningar.<br />
Du kan ställa in TMC-stationen i TMC-INSTÄLLNINGAR, om och hur<br />
mottagningen av trafikmeddelanden skall hanteras.<br />
Tuning-läge<br />
Klicka på Tuning-läge och bestäm hur stationen från vilken<br />
trafikmeddelanden tas emot, skall ställas in.<br />
► Automatiskt: Du kan ställa in en annan station med pilknapparna.<br />
Systemet söker en annan station om mottagningen är försämrad.<br />
► Håll station: Du kan ställa in en annan station med pilknapparna.<br />
Systemet söker samma station men på en annan frekvens om<br />
mottagningen är försämrad.<br />
- 88 - Praktiska funktioner
Användarmanual <strong>NAVIGON</strong> <strong>70</strong> Premium | <strong>70</strong> Premium Live<br />
► Håll frekvens: Du kan ställa in en annan frekvens med<br />
pilknapparna. Systemet söker inte efter en annan station när<br />
mottagningen är försämrad.<br />
Räkna om<br />
Klicka på Räkna om och bestäm om systemet skall ta hänsyn till nya<br />
trafikmeddelanden längs resvägen.<br />
► Automatiskt: Systemet beräknar en omväg automatiskt. Du<br />
informeras om att resvägen beräknas om.<br />
► På begäran: En anvisning i navigationsenheten informerar alltid om<br />
ett trafikmeddelande påverkar din resväg. Trafikmeddelanden visas<br />
i displayen samt avståndet till nästa förekommende trafikhindet.<br />
Klicka på Trafikmeddelanden. Här kan du bestämma om systemet<br />
skall beräkna en omväg eller inte.<br />
9.15 Loggbok<br />
Du kan låta navigationsenheten registrera en loggbok. Loggboken<br />
sparas i filen Logbook.xls. Du kan öppna filen med Microsoft<br />
Excel.Varje registrerad körningen infogas som ny post i slutet av<br />
tabellen. Varje registrerad körningen infogas som ny post i slutet av<br />
tabellen.<br />
Filen Logbook.xls skapas i mappen <strong>NAVIGON</strong>\Logbook när loggboken<br />
används första gången. Om du raderar eller flyttar filen skapas en ny fil<br />
vid nästa registrering av en körsträcka.<br />
Föra loggbok<br />
Du kan automatiskt föra loggbok över alla körningar.<br />
1. Klicka i NAVIGATION på Alternativ > Inställningar > Navigation.<br />
2. Ställ in inställningen Körjournal på Ja.<br />
3. Klicka på OK.<br />
Från och med nu registreras varje körning till inställningen Körjournal<br />
ställs in på Nej igen. Du kan radera enskilda körningar ur registreringen.<br />
Navigationssystemet registrerar då körningar även när du inte<br />
navigerar. Förutsättningen är naturligtvis att navigationssystemet är<br />
påslaget och tar emot GPS-signaler.<br />
Före körning<br />
Ett fönster öppnas innan körningen startas och körningarna skall<br />
registreras i loggboken, i detta fönster uppmanas du att ange<br />
nödvändiga uppgifter. Du kan även bestämma om denna körning skall<br />
registeras eller inte.<br />
► Om du inte vill registrerad körningen, klicka på (Avbryt).<br />
Praktiska funktioner - 89 -
Användarmanual <strong>NAVIGON</strong> <strong>70</strong> Plus | <strong>70</strong> Premium | <strong>70</strong> Premium Live<br />
- eller -<br />
1. Välj en av möjliga anledningar i fältet Anledning.<br />
2. Ange ett namn för körningen i Körjournals inmatning, t.ex. körning<br />
till kund X.<br />
3. Klicka på Mätarställning.<br />
4. Ange fordonets mätarställning.<br />
5. Klicka på Starta.<br />
Navigationen startar.<br />
10 Handsfree<br />
Detta kapitel gäller endast om din navigationsenhet är ett av följande<br />
enheter:<br />
► <strong>NAVIGON</strong> <strong>70</strong> Premium<br />
► <strong>NAVIGON</strong> <strong>70</strong> Premium Live<br />
Navigationsenheten har en handsfree-modul som stöder Bluetoothanslutningar<br />
till Bluetooth-kompatibla mobiltelefoner och headsets. Det<br />
kan anslutas till två mobiltelefoner eller ett headset samtidigt.<br />
Du kan använda navigationsenheten som handsfree för din mobiltelefon<br />
om du ansluter den till en mobiltelefon.<br />
Navigationsprogrammets anvisningar hörs i headsetet om en anslutning<br />
till ett Bluetooth-headset finns. Detta är praktiskt, t.ex. som du kör<br />
motorcykel. Övriga funktioner som beskrivs nedan i detta kapitel, är inte<br />
tillgängliga tillsammans med ett headset.<br />
En lista med kompatibla mobiltelefoner finns på vår webbplats<br />
www.<strong>navigon</strong>.<strong>com</strong>.<br />
Öppna handsfree-modul<br />
► Klicka på (Telefon) i navigationsfunktionen.<br />
HANDSFREE öppnas.<br />
När du startar handsfree-modulen första gången, öppnas ett fönster där<br />
du kan söka efter Bluetooth-kompatibla enheter.<br />
► Klicka på Ja om du vill starta sökningen och etablera en anslutning<br />
med ett headset eller en mobiltelefon. När navigationsenheten hittat<br />
din Bluetooth-enhet, kan du initera kopplingen (se Para enheter,<br />
sid. 93)<br />
► Klicka på Nej om du vill initera anslutningen senare. (se kapitel<br />
Söka och para Bluetooth-enheter, sid. 92).<br />
- 90 - Handsfree
Handsfree-modulens knappar<br />
Användarmanual <strong>NAVIGON</strong> <strong>70</strong> Premium | <strong>70</strong> Premium Live<br />
Alla funktioner kan nås från HANDSFREE.<br />
1 Handsfree-modulens statusindikering. Denna statusindikering syns<br />
även i navigationsprogrammet. (se Bluetooth / Telefon, sid. 22)r<br />
2 Telefon 1 och Telefon 2 används för att välja aktiv telefon. (Se Aktivera<br />
mobiltelefon, sid. 95)<br />
Knappen för den aktiva telefonen visas intryckt (här: Telefon 1). Namnet<br />
för den aktiva telefonen visas bredvid knappen.<br />
Dessa knappar kan ha olika färger:<br />
► Grön när en mobiltelefon är ansluten som Telefon 1 resp. Telefon 2.<br />
► Orange när ingen mobiltelefon är ansluten.<br />
(Headset) visas när handsfree-modulen är ansluten till ett<br />
headset.<br />
3 Kortvalsknappar (se Kortnummer, sid. 102).<br />
4 Tillbaka till senaste öppnade fönster. När du trycker på denna knapp<br />
kommer du tillbaka till navigationen.<br />
5 PARADE ENHETER öppnas. Du kan ställa in vilka enheter som är<br />
anslutna till handsfree-modulen. (se Ansluta enhet, sid. 94)<br />
6 Hämtar navigationsfunktionen till förgrunden<br />
Följande knappar med text syns:<br />
Tangentbord: Öppnar tangentbordet kan du kan ange telefonnummer. (se<br />
Ringa upp ett telefonnummer, sid. 99)<br />
Telefonbok: Öppnar den aktiva telefonens telefonbok. (Se Ringa upp kontakt i<br />
telefonboken, sid. 99 och Navigera till en kontakt i telefonboken,<br />
sid. 101)<br />
Handsfree - 91 -
Användarmanual <strong>NAVIGON</strong> <strong>70</strong> Plus | <strong>70</strong> Premium | <strong>70</strong> Premium Live<br />
Samtalslista: Öppnar den aktiva telefonens samtalslista. (Se Ringa upp senaste<br />
affärspartner, sid. 100)<br />
Röststyrning: Öppnar RÖSTSTYRNING där du kan ringa ett samtal med hjälp av<br />
röststyrning. (Se Ringa med röststyrning, sid. 98)<br />
Anmärkn: Om Bluetooth-anslutning till en mobiltelefon saknas eller om<br />
inte röststyrning är möjlig för aktivt språk, visas knappen Inställningar<br />
istället för Röststyrning.<br />
10.1 Anslutning till mobiltelefon<br />
Det måste finns åtminstone en ansluten Bluetooth-enhet för att kunna<br />
använda navigationsenhetens handsfree-modul.<br />
Anmärkn: Både navigationsenheten och mobiltelefonen måste<br />
konfigureras så att en Bluetooth-anslutning kan etableras mellan båda<br />
enheterna. Headsets är konfigurerade från fabriken.<br />
Information om konfiguration av navigationsenheten finns i kapitel<br />
Inställningar på sid. 103.<br />
Ytterligare information om mobiltelefonens eller headsetets<br />
konfiguration finns i respektive manual.<br />
10.1.1 Söka och para Bluetooth-enheter<br />
Pairing mellan två Bluetooth-enheter betyder att etablera en kodad<br />
anslutning mellan enheterna. Samma lösenord måste anges i båda<br />
enheterna. Lösenordet och anslutningsuppgifterna sparas på båda<br />
enheterna så att parningen bara behöver genomföras en gång. Parade<br />
enheter sparas i listan PARADE ENHETER.<br />
Navigationsenheten kan ansluta till senast anslutna enhet när denna<br />
befinner sig inom räckvidd.<br />
Handsfree i navigationenheten kan spara och organisera<br />
anslutningsuppgifterna för totalt 4 parade mobiltelefoner och ett<br />
headset. Telefonboken och samtalslistan kan importeras från varje<br />
parad mobiltelefon och sparas med anslutningsuppgifterna.<br />
Anmärkn: Telefonboken och samtalslistan är endast tillgängliga när<br />
motsvarande telefon är ansluten. Ytterligare information finns i kapitel<br />
Importera telefonbok, sid. 96 och Importera samtalslista, sid. 97.<br />
Söka enheter<br />
1. Kontrollera att Bluetooth är aktiverad på mobiltelefonen och på<br />
navigationsenheten. Det måste vara aktiverat om du vill ansluta till<br />
ett headset. Ytterligare information finns i headsetets manual.<br />
- 92 - Handsfree
Para enheter<br />
Användarmanual <strong>NAVIGON</strong> <strong>70</strong> Premium | <strong>70</strong> Premium Live<br />
2. Klicka i HANDSFREE på (Parade enheter).<br />
PARADE ENHETER öppnas.<br />
3. Klicka på Alternativ > Sök enhet.<br />
Navigationsenheten söker efter Bluetooth-enheter och visar de<br />
synliga enheterna i FUNNEN ENHET. Ikonen till vänster bredvid<br />
enhetsnamnet visar om enheten är en mobiltelefon eller ett<br />
headset.<br />
4. Klicka i FUNNEN ENHET på enhetsnamnet med vilken du vill ansluta.<br />
► Du uppmanas att radera en enhet i listan PARADE ENHETER om det<br />
redan finns 4 mobiltelefoner eller ett headset parat till enheten. (se<br />
Radera enhet, sid. 95)<br />
5. Navigationsenheten uppmanar dig att ange ett lösenord.<br />
► Ange ett lösenord (1-16 siffror) i fältet Kodnyckel och klicka på (OK)<br />
om du vill ansluta till en mobiltelefon. Ange samma lösenord i<br />
mobiltelefonen.<br />
► Ange headsetets lösenord om du vill ansluta till ett headset. Detta<br />
lösenord och ytterligare information om pairning finns i headsetets<br />
manual.<br />
Pairningen utförs och enheterna ansluter till varandra. Den anslutna<br />
enheten visas i listan PARADE ENHETER. (grön symbol)<br />
10.1.2 Para utifrån mobiltelefonen<br />
Anmärkn: Läs mobiltelefonens manual för ytterligare information om<br />
anslutningen av enheterna.<br />
1. Kontrollera att Bluetooth är aktiverad på mobiltelefonen och på<br />
navigationsenheten. För att navigationsenheten skall kunna<br />
anslutas från mobiltelefonen måste funktionerna Synlig för andra<br />
och Andra enheter kan ansluta vara aktiverade.<br />
(Se Konfigurera handsfree, sid. 102)<br />
2. Gör en sökning efter Bluetooth-enheter på mobiltelefonen.<br />
Navigationsenheten kommer att hitta <strong>NAVIGON</strong>.<br />
3. Initiera en anslutning till <strong>NAVIGON</strong>.<br />
Mobiltelefonen uppmanar dig att ange ett lösenord.<br />
4. Ange ett lösenord (1-16 siffror)<br />
Navigationsenheten uppmanar dig att ange ett lösenord.<br />
5. Ange samma lösenord i fältet Kodnyckel som på mobiltelefonen och<br />
klicka på (OK).<br />
Handsfree - 93 -
Användarmanual <strong>NAVIGON</strong> <strong>70</strong> Plus | <strong>70</strong> Premium | <strong>70</strong> Premium Live<br />
10.1.3 Ansluta enhet<br />
Pairningen utförs och enheterna ansluter till varandra. Den anslutna<br />
enheten visas i listan PARADE ENHETER.<br />
► Om den nya enheten är ett headset visas symbolen grön till<br />
höger om namnet. Eventuellt fungerar inte anslutningen til<br />
mobiltelefonen.<br />
► Om den nya enheten är en mobiltelefon visas en av de båda<br />
symbolerna grön till höger om namnet, beroende på om den är<br />
ansluten som Telefon 1 eller Telefon 2.<br />
Detta betyder varje anslutning som redan gjort med pairing mellan olika<br />
Bluetooth-enheter. Man behöver inte ange lösenordet igen.<br />
1. Kontrollera att Bluetooth är aktiverad på din navigationsenhet.<br />
► Kontrollera att Bluetooth är aktiverad på mobiltelefonen och<br />
inställningarna Synlig för andra och Andra enheter kan ansluta är<br />
aktiverade när du vill ansluta till en mobiltelefon.<br />
Anmärkn: Terminologin hos olika tillverkare kan variera. Ytterligare<br />
information finns i mobiltelefonens manual.<br />
► Kontrollera att headsetet är på om du vill ansluta till ett headset.<br />
Ansluta manuellt<br />
Om en Bluetooth-anslutning till en enhet finns, behöver du inte avsluta<br />
denna anslutning för att ansluta till en annan enhet. Den aktuella<br />
anslutningen avbryts automatiskt när du ansluter till en annan enhet.<br />
2. Klicka i HANDSFREE på (Parade enheter).<br />
PARADE ENHETER öppnas. Aktuellt ansluten enhet visas med grön<br />
symbol till höger om namnet. Icke anslutna enheter har oranga<br />
symboler.<br />
3. Anslut Bluetooth:<br />
► Klicka på (Anslut) för att ansluta till motsvarande<br />
headset. Alla övriga aktiva anslutningar till andra enheter<br />
avslutas.<br />
► Klicka på (Anslut) för att ansluta motsvarande mobiltelefon<br />
som Telefon 1. Anslutningen till ett headset eller en redan<br />
ansluten Telefon 1 avslutas.<br />
► Klicka på (Anslut) för att ansluta motsvarande mobiltelefon<br />
som Telefon 2. Anslutningen till ett headset eller en redan<br />
ansluten Telefon 2 avslutas.<br />
Motsvarande symbol blir grön. Navigationsenheten ansluts till vald<br />
enhet.<br />
- 94 - Handsfree
Användarmanual <strong>NAVIGON</strong> <strong>70</strong> Premium | <strong>70</strong> Premium Live<br />
4. Klicka på (Tillbaka) för att återgå till HANDSFREE.<br />
Om telefonen du vill ansluta till handsfree-modulen inte finns i listan,<br />
kan du söka efter Bluetooth-kompatibla enheter. (se Söka och para<br />
Bluetooth-enheter, sid. 92)<br />
Ansluta automatiskt<br />
Anmärkn: Navigationsenheten måste vara parad eller sparad som<br />
parad enhet i mobiltelefonens Bluetooth-inställningar för att en<br />
automatisk anslutning skall kunna göras (terminologin hos olika<br />
tillverkare kan variera). Ytterligare information finns i mobiltelefonens<br />
manual.<br />
Anslutningen upprättas automatiskt om enheten är inom räckvidd om<br />
enheten var en av de båda senaste som anslöts och inställningen<br />
Återanslut senaste förbindelse är aktiverad.<br />
10.1.4 Aktivera mobiltelefon<br />
Du kan välja vilken telefon som skall vara aktiv i HANDSFREE om<br />
handsfree-modulen är ansluten till två mobiltelefoner.<br />
Om du vill ringa upp någon, förs samtalet över den aktiva telefonen.<br />
Inkommande samtal och SMS för den inaktiva telefon anges och kan<br />
besvaras.<br />
Den inaktiva telefonens samtalslista och telefonbok är inte tillgängliga.<br />
Du kan endast aktivera en ansluten telefon.<br />
► Klicka på (Telefon 1) resp. (Telefon 2) för att aktivera<br />
motsvarande mobiltelefon.<br />
Knappen för den aktiva telefonen visas intryckt. Namnet för den<br />
aktiva telefonen visas bredvid knapparna.<br />
Symbolen visas i motsvarande knapp visas orange om varken<br />
Telefon 1 resp. Telefon 2 är anslutna mobiltelefoner. Klicka på knappen<br />
för att öppna PARADE ENHETER. Där kan du ansluta en mobiltelefon med<br />
handsfree-modulen. (se Ansluta enhet, sid. 94)<br />
10.1.5 Radera enhet<br />
Du kan radera anslutningsuppgifterna till parade enheter. Den anslutna<br />
enheten visas inte längre i listan PARADE ENHETER. Om du har<br />
importerat telefonbok och/eller samtalslista från enheten, kommer<br />
dessa uppgifter att raderas från navigationsenheten.<br />
1. Klicka i HANDSFREE på (Parade enheter).<br />
PARADE ENHETER öppnas.<br />
2. Klicka på Alternativ > Radera enhet.<br />
Handsfree - 95 -
Användarmanual <strong>NAVIGON</strong> <strong>70</strong> Plus | <strong>70</strong> Premium | <strong>70</strong> Premium Live<br />
RADERA ENHET öppnas.<br />
3. Klicka på rutan (Radera enhet) till höger bredvid enheten som<br />
du vill radera.<br />
Du uppmanas att bekräfta raderingen.<br />
4. Klicka på Radera.<br />
Enheten är raderad ur listan PARADE ENHETER.<br />
10.1.6 Importera telefonbok<br />
Telefonboken och anslutningsuppgifterna för varje parad mobiltelefon i<br />
listan PARADE ENHETER kan importeras och sparas. Mobiltelefonens<br />
telefonbok är endast tillgänglig när navigationsenheten är ansluten till<br />
mobiltelefonen från vilken den importerades. När anslutningen bryts<br />
eller anslutning föreligger till en annan enhet, är inte telefonboken<br />
tillgänglig i handsfree längre.<br />
1. Aktivera den mobiltelefon vars telefonbok du vill importera i<br />
HANDSFREE. (Se Aktivera mobiltelefon, sid. 95)<br />
2. Klicka i HANDSFREE på Telefonbok.<br />
Telefonbokens import startar. Detta kan ta ett tag beroende på<br />
telefonbokens omfattning. Telefonboken öppnas när importen är<br />
avslutad.<br />
Anmärkn: Maximalt 1000 poster importeras ur mobiltelefonens<br />
telefonbok.<br />
Anmärkn: Beroende på telefonbokens omfattning, kan överföringen ta<br />
ett tag. Du kan lägga Bluetooth-funktionen i bakgrunden under tiden<br />
och t.ex. visa kartan under pågående navigation. Klicka på I<br />
bakgrunden som visas under importen för att hämta fram funktionen i<br />
förgrunden igen.<br />
Bearbeta och uppdatera telefonbok<br />
Telefonboken kan inte bearbetas i handsfree. Du måste ändra eller<br />
radera posten i telefonboken och sedan uppdatera telefonboken i<br />
handsfree. Telefonboken importeras på nytt vid uppdateringen.<br />
1. Aktivera den mobiltelefon vars telefonbok du vill uppdatera i<br />
HANDSFREE. (se Aktivera mobiltelefon, sid. 95)<br />
2. Klicka i HANDSFREE på Telefonbok.<br />
Telefonboken för aktiv telefon öppnas.<br />
3. Klicka på Alternativ > Uppdatera.<br />
Telefonbokens import startar.<br />
- 96 - Handsfree
Användarmanual <strong>NAVIGON</strong> <strong>70</strong> Premium | <strong>70</strong> Premium Live<br />
Anmärkn: Hela telefonboken kan raderas genom att radera<br />
mobiltelefonen i listan PARADE ENHETER (se Radera enhet, sid. 95). Alla<br />
anslutningsuppgifter, telefonboken och samtalslistan raderas. Du måste<br />
göra en ny parning för att kunna ansluta till enheten igen.<br />
Ytterligare information finns i kapitel Ringa upp kontakt i telefonboken<br />
på sid. 99.<br />
10.1.7 Importera samtalslista<br />
Samtalslistan och anslutningsuppgifterna för varje parad mobiltelefon i<br />
listan PARADE ENHETER kan importeras och sparas. Mobiltelefonens<br />
samtalslista är endast tillgänglig när navigationsenheten är ansluten till<br />
mobiltelefonen från vilken den importerades. När anslutningen bryts<br />
eller anslutning föreligger till en annan enhet, är inte samtalslistan<br />
tillgänglig i handsfree längre.<br />
Anmärkn: Maximalt 20 poster importeras från mobiltelefonens<br />
samtalslista.<br />
1. Aktivera den mobiltelefon vars samtalslista du vill importera i<br />
HANDSFREE. (se Aktivera mobiltelefon, sid. 95)<br />
2. Klicka i HANDSFREE på Samtalslista.<br />
Samtalslistans import startar. Samtalslistan visas när importen är<br />
avslutad.<br />
10.2 Ta emot samtal<br />
INKOMMANDE SAMTAL öppnas när det ringer och ett samtal kommer.<br />
Titelraden visar på vilken ansluten telefon samtalet kommer.<br />
Namn och nummer visas om informationen finns tillgänglig. (Om numret<br />
visas men det inte finns i telefonboken, visas Okänt nummer istället för<br />
namnet. När numret är dolt, visas Gömt nummer).<br />
► Klicka på Acceptera om du vill ta emot samtalet.<br />
PÅGÅENDE SAMTAL öppnas.<br />
► Klicka på Ignorera om du inte vill ta emot samtalet.<br />
Anmärkn: Navigationsanvisningarna stumkopplas under ett pågående<br />
samtal.<br />
10.3 Ta emot SMS<br />
Handsfree-modulen kan visa kortmeddelanden (SMS).<br />
Handsfree - 97 -
Användarmanual <strong>NAVIGON</strong> <strong>70</strong> Plus | <strong>70</strong> Premium | <strong>70</strong> Premium Live<br />
INKOMMANDE SMS öppnas när det ringer och ett SMS kommer.<br />
Titelraden visar på vilken ansluten telefon SMS:et kommer.<br />
Namn och nummer visas om informationen finns tillgänglig. (Om numret<br />
visas men det inte finns i telefonboken, visas Okänt nummer istället för<br />
namnet. När numret är dolt, visas Gömt nummer.)<br />
► Klicka på Läs upp för att läsa SMS:et.<br />
SMS öppnas. Du kan läsa texten i meddelandet.<br />
Anmärkn: Navigationssystemet läser upp texten om respektive fönster<br />
öppnas. Återgivningen finns dock inte för varje språk.<br />
► Klicka på Avbryt om du vill läsa meddelandet senare.<br />
Anmärkn: Du kan bestämma om inkommande SMS inte skall visas på<br />
en gång. (se Inställningar, sid. 103)<br />
Du kan öppna listan för inkommande SMS när som helst och se efter<br />
om du fått nya SMS. (se Öppna inkorgen, sid. 102)<br />
10.4 Ringa upp<br />
Du kan ringa upp på olika sätt med handsfree-modulen.<br />
10.4.1 Ringa med röststyrning<br />
Ett bekvämt sätt att ringa är att använda röststyrningsfunktionen.<br />
1. Aktivera den mobiltelefon från vilken du vill föra samtalet i<br />
HANDSFREE. (se Aktivera mobiltelefon, sid. 95)<br />
2. Klicka i HANDSFREE på Röststyrning.<br />
- eller -<br />
Dra handen eller fingret kort framför navigationsenhetens display i<br />
NAVIGATION, i kartan och ev. i HANDSFREE. När du tar bort handen<br />
hörs en enda kvitteringston.<br />
► Säg sedan Ringa.<br />
RÖSTSTYRNING öppnas.<br />
Ange telefonnummer<br />
3. Säg Telefonnummer.<br />
Tala in numret du vill ringa upp.<br />
Anmärkn: Du måste ange siffrorna en och en men du kan ange ett<br />
sifferblock med flera siffror. Säg t.ex. nio-fyra-tre-tre om du vill ange<br />
sifferblocket 9433.<br />
4. Vänta tills angivet nummer visas.<br />
- 98 - Handsfree
Användarmanual <strong>NAVIGON</strong> <strong>70</strong> Premium | <strong>70</strong> Premium Live<br />
Upprepa steg 3 till 4 tills hela telefonnumret visas i displayen. Säg<br />
Korrigera om den sista siffran var fel.<br />
5. Säg Ringa.<br />
Angivet telefonnummer slås.<br />
Ringa upp kontakt i telefonboken<br />
3. Säg Telefonbok.<br />
4. Säg namnet på kontakten du vill ringa.<br />
En lista med alla poster visas om kontakten har flera poster.<br />
► Säg siffran som står framför kontakten du vill ringa.<br />
En lista med alla nummer visas om kontakten har flera nummer.<br />
► Säg siffran som står framför telefonnumret du vill ringa.<br />
Telefonanslutningen skapas.<br />
Anmärkn: Funktionen Röststyrning är inte tillgänglig för varje språk.<br />
Om den inte finns, visas inte knappen Röststyrning utan knappen<br />
Inställningar i HANDSFREE.<br />
10.4.2 Ringa upp ett telefonnummer<br />
1. Aktivera den mobiltelefon från vilken du vill föra samtalet i<br />
HANDSFREE. (se Aktivera mobiltelefon, sid. 95)<br />
2. Klicka i HANDSFREE på Tangentbord.<br />
TELEFONNUMMER öppnas.<br />
3. Ange önskat telefonnummer.<br />
4. Klicka på Ringa.<br />
10.4.3 Ringa upp med kortvalsnummer<br />
Det finns 4 kortvalsknappar. Dessa knappar kan konfigureras separat<br />
för varje parad mobiltelefon.<br />
1. Aktivera den mobiltelefon från vilken du vill föra samtalet i<br />
HANDSFREE. (se Aktivera mobiltelefon, sid. 95)<br />
2. Klicka på HANDSFREE påmotsvarande kortvalsknapp.<br />
Anmärkn:Om vald kortvalsknapp ännu inte är konfigurerad, visas den<br />
endast med tre punkter (…). EDITERA KORTNUMMER öppnas är du<br />
klickar på knappen. (se Kortnummer, sid. 102)<br />
10.4.4 Ringa upp kontakt i telefonboken<br />
Du kan ringa upp nummer i telefonboken för den aktiva telefonen.<br />
Handsfree - 99 -
Användarmanual <strong>NAVIGON</strong> <strong>70</strong> Plus | <strong>70</strong> Premium | <strong>70</strong> Premium Live<br />
1. Aktivera den mobiltelefon från vilken du vill föra samtalet i<br />
HANDSFREE. (Se Aktivera mobiltelefon, sid. 95)<br />
2. Klicka i HANDSFREE på Telefonbok.<br />
► Importen startar om telefonboken från den aktiva telefonen inte<br />
är importerad än. (Se Importera telefonbok, sid. 96)<br />
3. Välj den kontakt du vill ringa upp i telefonboken.<br />
AKTIV TELEFONBOKSPOST öppnas. Här visas alla telefonnummer och<br />
adresser som finns sparade för vald kontakt.<br />
4. Klicka på (Ringa) bredvid telefonnumret du vill ringa upp.<br />
10.4.5 Ringa upp senaste affärspartner<br />
SAMTALSLISTA innehåller både uppringda, inkommande och missade<br />
samtal för aktiv telefon.,<br />
Anmärkn:Inkommande och missade samtal kan endast användas med<br />
denna funktion, om telefonnumret finns lagrat.<br />
1. Klicka i HANDSFREE på Samtalslista.<br />
► Importen startar om samtalslistan från den aktiva telefonen inte<br />
är importerad än, se Importera samtalslista, sid. 97.<br />
SAMTALSLISTA öppnas. Posterna är kronologiskt sorterade,<br />
symbolerna till höger om posten visar samtalstypen:<br />
(Missade samtal) (orange)<br />
(Inkommande samtal) (vit)<br />
(Uppringda samtal)<br />
2. Klicka på önskad post.<br />
Anmärkn: Listan SAMTALSLISTA kan endast användas tillsammans med<br />
handsfree-modulen så länge mobiltelefonen är ansluten. Den<br />
uppdateras varje gång den öppnas.<br />
10.4.6 Överta samtal från mobiltelefon<br />
Navigationsenheten övertar ett pågående samtal automatiskt från<br />
mobiltelefonen om det finns en Bluetooth-anslutning mellan de båda<br />
enheterna.<br />
10.5 Under pågående samtal<br />
Du använder just handsfree. PÅGÅENDE SAMTAL är öppet.<br />
- 100 - Handsfree
Användarmanual <strong>NAVIGON</strong> <strong>70</strong> Premium | <strong>70</strong> Premium Live<br />
10.5.1 Aktivera navigationsfunktionen till förgrunden<br />
Du kan aktviera navigationsfunktionen när som helst. Om<br />
navigationsenheten används för pågående navigation, kan du ta fram<br />
kartan i förgrunden under pågående samtal.<br />
► Klicka på (Navigation).<br />
Ikonen Pågående samtal) visas i displayens övre högra hörn under<br />
ett pågående samtal. Siffran visar vilken av telefonerna som för<br />
samtalet (här: Telefon 1).<br />
► Klicka på (Telefon) för att öppna PÅGÅENDE SAMTAL.<br />
10.5.2 Ange siffror<br />
Du kan även ange siffror under pågående samtal. Detta t.ex. vara<br />
nödvändigt om du behöver ange alternativa siffror i en telefonväxel.<br />
1. Klicka på Tangentbord.<br />
2. Ange önskade siffror.<br />
3. Klicka på (Tillbaka) för att öppna PÅGÅENDE SAMTAL.<br />
10.5.3 Stumkoppla mikrofon<br />
Du kan stumkoppla mikrofonen under ett samtal för att kunna samtala<br />
med någon på sidan utan att personen i telefonen hör något.<br />
► Klicka i PÅGÅENDE SAMTAL på<br />
stumkoppla mikrofonen.<br />
(Stumkoppling) för att<br />
Personen i telefonen kan inte höra dig. Ikonen visar att funktionen<br />
är aktiv.<br />
► Klicka på (Stumkoppling) för att aktivera mikrofonen igen.<br />
10.5.4 Överföra samtal till mobiltelefon<br />
► Klicka i PÅGÅENDE SAMTAL på Alternativ > Använd mobil.<br />
Du kan nu fortsätta att tala via mobiltelefonen.<br />
10.5.5 Avsluta samtal<br />
► Klicka i PÅGÅENDE SAMTAL på Lägga på, för att avsluta samtalet.<br />
10.6 Praktiska funktioner<br />
10.6.1 Navigera till en kontakt i telefonboken<br />
Du kan använda en kontaktadress i telefonboken för den aktiva<br />
telefonen som resmål för navigationen.<br />
Handsfree - 101 -
Användarmanual <strong>NAVIGON</strong> <strong>70</strong> Plus | <strong>70</strong> Premium | <strong>70</strong> Premium Live<br />
1. Klicka i HANDSFREE på Telefonbok.<br />
2. Välj den kontakt du vill navigera till i telefonboken.<br />
AKTIV TELEFONBOKSPOST öppnas. Här visas upp till två adresser<br />
och upp till fyra telefonnummer som finns sparade för vald kontakt.<br />
3. Klicka på Starta navigation.<br />
Om det finns mer än en adress för vald kontakt, visas alla adresser.<br />
► Klicka på adressen du vill navigera till.<br />
Du kan även välja adresser i telefonboken som resmål. Ytterligare<br />
information finns i kapitel Importerade adresser från telefonbok på<br />
sid. 40.<br />
10.6.2 Öppna inkorgen<br />
Du kan läsa SMS i den aktiva telefonens inkorg.<br />
Anmärkn: Maximalt 15 SMS importeras från mobiltelefonens inkorg.<br />
1. Klicka i HANDSFREE på Alternativ > Inkorg SMS.<br />
INKORG SMS öppnas. Posterna är kronologiskt sorterade. Ikonen till<br />
höger visar om SMS:et har öppnats redan:<br />
(Oläst SMS)<br />
(Läst SMS)<br />
2. Klicka på önskad post.<br />
Anmärkn: Listan INKORG SMS kan endast användas tillsammans med<br />
handsfree-modulen så länge mobiltelefonen är ansluten. Den<br />
uppdateras varje gång den öppnas.<br />
10.7 Konfigurera handsfree<br />
Handsfree-modulen innehåller inställningar som du kan anpassa<br />
individuellt.<br />
10.7.1 Kortnummer<br />
Navigationsenhetens handsfree-modul innehåller fyra kortvalsknappar<br />
som du kan belägga individuellt.<br />
1. Klicka i HANDSFREE på Alternativ > Editera kortnummer.<br />
KORTNUMMER öppnas.<br />
- 102 - Handsfree
Användarmanual <strong>NAVIGON</strong> <strong>70</strong> Premium | <strong>70</strong> Premium Live<br />
2. Klicka på (Ändra) till höger bredvid kortnumret som du vill<br />
spara.<br />
EDITERA KORTNUMMER öppnas.<br />
Ange nytt eller editera ett kortnummer<br />
3. Klicka på (Ändra).<br />
4. Ange kortnumrets namn och nummer eller ändra det.<br />
5. Klicka på OK.<br />
Överföra ett nummer från mobiltelefonens telefonbok<br />
3. Klicka på (Från telefonbok). Denna knapp är inaktiv om en<br />
anslutning till en mobiltelefon saknas.<br />
4. Klicka på den kontakt du vill överta till kortvalen.<br />
VÄLJ TELEFONNUMMER öppnas. Här visas alla telefonnummer som<br />
finns sparade för vald kontakt.<br />
5. Klicka på telefonnumret som du vill använda för kortnumret.<br />
Radera kortnummer<br />
3. Klicka på (Radera).<br />
4. Bekräfta att kortnumret skall raderas.<br />
KORTNUMMER öppnas igen. Kortnumret är tomt.<br />
10.7.2 Inställningar<br />
I INSTÄLLNINGAR görs alla inställningar, nödvändiga för handsfreetelefon-funktioner.<br />
► Klicka i HANDSFREE på Alternativ > Inställningar.<br />
INSTÄLLNINGAR öppnas.<br />
Telefonens volym: Samtalens volym kan regleras oberoende av<br />
navigationsfunktionens volym.<br />
Ringsignalens volym: Ringsignalens volym kan regleras oberoende av<br />
navigationsfunktionens volym.<br />
Info om nytt SMS: Bestäm om inkommande SMS skall anges på en gång (Ja<br />
eller Nej).<br />
Bluetooth-funktion: Bestäm om Bluetooth-funktion skall aktiveras (Ja eller Nej).<br />
Handsfree kan inte ansluta till en mobiltelefon eller headset utan<br />
aktiverad Bluetooth.<br />
Andra enheter kan ansluta: Bestäm om andra enheter skall kunna initiera en<br />
anslutning, (Ja eller Nej).<br />
Handsfree - 103 -
Användarmanual <strong>NAVIGON</strong> <strong>70</strong> Plus | <strong>70</strong> Premium | <strong>70</strong> Premium Live<br />
Synlig för andra: Bestäm om navigationsenheten skall vara synlig för andra<br />
Bluetooth-kompatibla enheter (speciellt mobiltelefoner), (Ja) eller (Nej).<br />
Återanslut senaste förbindelse: Bestäm om anslutningen till senaste anslutna<br />
mobiltelefon skall etableras automatiskt (Ja eller Nej).<br />
Sortera telefonboken enligt: Bestäm enligt vilken kolumn telefonboken skall<br />
sorteras (Förnamn eller Efternamn). Denna inställning gäller endast<br />
indikeringen av telefonboken i navigationsenheten.<br />
Ytterligare information sinns i Konfigurera navigationssystemet,<br />
sid. 114.<br />
Anmärkn: Navigationsenheten måste vara parad eller sparad som<br />
parad enhet i mobiltelefonen (terminologin hos olika tillverkare kan<br />
variera) för att en anslutning till senaste enhet skall göras utan en<br />
förfrågan.<br />
Anmärkn: Inställningarna Synlig för andra och Andra enheter kan<br />
ansluta fungerar endast när Bluetooth-funktionen är aktiverad.<br />
Båda inställningarna måste vara inställda på Ja för att en Bluetoothanslutning<br />
skall kunna skapas utifrån mobiltelefonen.<br />
11 Navigon Live<br />
<strong>NAVIGON</strong> Live-modulen möjliggör tillgång till aktuella online-tjänster för<br />
<strong>NAVIGON</strong> Live Services när som helst:<br />
► Vädret Live: Här visas aktuellt väder för varje punkt i vägnätet som<br />
finns på de tillgängliga navigationskartorna. Dessutom visas en<br />
prognos för nästkommande dagar.<br />
► CleverParking Live: Om du t.ex. vill navigera till ett parkeringshus<br />
kan du kontrollera om det finns lediga platser innan du börjar<br />
navigationen. Du får även en prognos om antalet platser i<br />
parkeringshuset ökar minskar eller ökar.<br />
Vilken information som visas beror på informationen som<br />
parkeringshusets ägare ställer till förfogande.<br />
► Fuel Live: När du behöver tanka, visas bensinstationer i närheten.<br />
Du får information om bensinpriser för ditt fordon vid respektive<br />
bensinstation och om det handlar om en billigare eller dyrare<br />
bensinstation.<br />
Om prisinformationen visas och hur aktuell informationen är, beror<br />
på bensinstationens ägare.<br />
- 104 - Navigon Live
Användarmanual <strong>NAVIGON</strong> <strong>70</strong> Premium | <strong>70</strong> Premium Live<br />
► Evenemang Live: Om du vill besöka en konsert, en mässa eller<br />
annan tillställning, visas inte bara adressen utan även information<br />
om tillställningen. Du kan ringa upp och beställa biljetter och du kan<br />
naturligtvis även navigera dit.<br />
Om en viss tillställning visas och vilken information som finns<br />
tillgänglig, beror på arrangören resp. tillställningens ansvarige.<br />
► Google Local Search: Du kan använda Google Local Search när<br />
du söker efter ett speciellt resmål, t.ex en thailändsk restaurang.<br />
Därmed har du tillgång till rekommendationer och utvärderingar från<br />
miljoner människor.<br />
► Traffic Live: Du kan få trafikmeddelanden från <strong>NAVIGON</strong> Liveservern.<br />
Där utvärderas bl.a samlade Floating Car Data anonymt<br />
från <strong>NAVIGON</strong> Live-tjänsternas användare. Så kan du upptäcka<br />
och undvika köer tidigare. Utvärderingen av Floating Car Data<br />
hjälper även att beräkna uppskattad ankomsttid.<br />
Anslutningen etableras via mobilnätet. Det nödvändiga SIM-kortet är<br />
inlagt i navigationsenheten (se SIM-kort, sid. 12). Det kan endast<br />
användas för <strong>NAVIGON</strong> Live-tjänsterna och är spärrade för andra<br />
tjänster (telefoni, SMS, MMS osv.).<br />
11.1.1 Kostnad<br />
Användningen av <strong>NAVIGON</strong> Live-tjänsterna är gratis i en viss tid från<br />
den dag det aktiveras. Kostnader för mobiltelefon eller dataöverföring<br />
förekommer inte under denna tid. Därefter måste tjänsterna abonneras.<br />
Mer information finns på vår webbplats www.<strong>navigon</strong>.<strong>com</strong>/<strong>live</strong>.<br />
Även användningen av <strong>NAVIGON</strong> Live-tjänster i övriga länder i Europa<br />
än ditt hemland är gratis. Observera dock att information om priser för<br />
parkeringsplatser och tillgängligheten inte förekommer i varje land.<br />
Mer information om <strong>NAVIGON</strong> Live-tjänster i olika länder eller om<br />
abonnemang finns på www.<strong>navigon</strong>.<strong>com</strong>/<strong>live</strong>.<br />
11.2 Använda <strong>NAVIGON</strong> Live-tjänster<br />
11.2.1 Väder<br />
<strong>NAVIGON</strong> Live-tjänster är integrerade i navigationsprogrammet.<br />
Många tjänster används automatiskt utan att handhavandet gentemot<br />
versionen utan <strong>NAVIGON</strong> Live-tjänster förändras. T.ex har ingenting<br />
ändrats vad gäller programhanteringen vid köbildning.<br />
Trafikmeddelandena från <strong>NAVIGON</strong> Live-tjänsterna är mera aktuella<br />
och noggrannare än meddelanden från radiosändare.<br />
Tjänsten Vädret Live erbjuder aktuellt väder för varje punkt i vägnätet<br />
på de tillgängliga navigationskartorna. Dessutom visas en prognos för<br />
nästkommande dagar.<br />
Navigon Live - 105 -
Användarmanual <strong>NAVIGON</strong> <strong>70</strong> Plus | <strong>70</strong> Premium | <strong>70</strong> Premium Live<br />
Väderinformation för aktuell position<br />
Denna funktion är framförallt intressant om man vill ha en prognos för<br />
de närmaste dagarna.<br />
► Klicka i NAVIGATION på (<strong>NAVIGON</strong> Live) > Väder.<br />
VÄDER öppnas. Du ser ett kartavsnitt där din position visas. Bredvid<br />
visas aktuellt väder och en prognos för nästkommande dagar.<br />
Väderinformation för resmålet<br />
Du kan hämta information om vädret på resmålet när som helst under<br />
navigationen.<br />
► Klicka på Alternativ > Tjänster > Väder.<br />
VÄDER öppnas. Du ser ett kartavsnitt där resmålet visas. Bredvid<br />
visas aktuellt väder och en prognos för nästkommande dagar.<br />
Anmärkn: Om du har planerat en resväg med flera etapper, visas<br />
väderinformationen för resmålet, inte för nästa etappmål.<br />
Väderinformation för annan ort<br />
Du kan hämta väderinformation för varje punkt i kartan som är angivet<br />
som resmål för en navigation.<br />
Förutom Hem och Visa karta > Sök resmål kan du använda vilken<br />
inmatningstyp som helst, t.ex. Ange adress, Senaste resmål eller Sök<br />
POI.<br />
Det räcker med att ange orten när du anger adressen. Du kan även<br />
ange gatan och husnummer om du vill.<br />
Information om inmatning av navigationsmål finns i kapitel Ange<br />
destination, på sid. 29.<br />
1. Ange den ort där du vill ha information om vädret på samma sätt<br />
som du anger ett resmål. Klicka inte på (Starta<br />
navigation)!<br />
► Wenn gerade eine Navigation durchgeführt wird, Klicka på<br />
Alternativ > Resmål > Infoga etappmål om en navigation pågår och<br />
ange orten där du vill ha information om vädret. Klicka inte på<br />
(Starta navigation)!<br />
2. Klicka på Alternativ > Väder.<br />
VÄDER öppnas. Du ser ett kartavsnitt där angiven ort visas. Bredvid<br />
visas aktuellt väder och en prognos för nästkommande dagar.<br />
- 106 - Navigon Live
11.2.2 Parkera<br />
11.2.3 Bensin<br />
Användarmanual <strong>NAVIGON</strong> <strong>70</strong> Premium | <strong>70</strong> Premium Live<br />
Tjänsten CleverParking Live erbjuder detaljerade uppgifter om många<br />
parkeringsmöjligheter. Dessa uppgifter innehåller bl.a. priser,<br />
öppettiden, antalet lediga parkeringsplatser, ökande eller minskade<br />
antal platser, tillgänglighet för parkeringsplatser, speciellt för kvinnor<br />
och handikappade, betalningssätt och övervakning, …<br />
Anmärkn: Tjänsten CleverParking Live kan endast innehålla den<br />
information som ställs till förfogande av parkeringshusets ägare.<br />
Speciellt information om priser och lediga platser kan vara sämre.<br />
1. Klicka i NAVIGATION på (<strong>NAVIGON</strong> Live) > Parkera, om du letar<br />
efter en parkeringsplats i närheten av din aktuella position.<br />
- eller -<br />
► Sök efter en parkeringsplats i närheten med hjälp av en av<br />
metoderna som beskrivs i befintlig manual.<br />
En lista öppnas. Tillgängliga parkeringsplatser visas med avstånd i<br />
förhållande till målet.<br />
Vissa parkeringsmöjligheter visar även online-information som t.ex.<br />
antalet lediga parkeringsplatser, aktuellt pris eller<br />
ökande/minskande antal lediga platser.<br />
Vissa parkeringsmöjligheter är markerade med en liten stjärna (t.ex.<br />
). Ytterligare information om denna parkering finns tillgänglig,<br />
t.ex. öppettider eller antalet platser för handikappade eller för<br />
kvinnor.<br />
2. Välj parkeringsmöjlighet.<br />
RESMÅLSINFO öppnas. Här visas adressuppgifter och ytterligare<br />
information om tillgänglig.<br />
3. Klicka på Starta navigation för att navigera till vald<br />
parkeringsmöjlighet.<br />
Tjänsten Fuel Live söker bensinstationer i närheten av din aktuella<br />
position och informerar dig om bensinpriser som du definierat i<br />
inställningarna.<br />
Anmärkn: GPS-mottagningen måste kunna beräkna din aktuella<br />
position. (GPS redo) visar om GPS-mottagningen är tillräcklig.<br />
Om GPS-mottagningen inte är tillräcklig, sker sökningen efter<br />
bensinstationer i närheten av senaste kända position. Om den senaste<br />
positionen saknas, är inte funktionen Bensin tillgänglig.<br />
Ytterligare information finns i kapitel GPS-mottagarens initialisering,<br />
sid. 29.<br />
Navigon Live - 107 -
Användarmanual <strong>NAVIGON</strong> <strong>70</strong> Plus | <strong>70</strong> Premium | <strong>70</strong> Premium Live<br />
Anmärkn: Tjänsten Fuel Live kan endast innehålla den information<br />
som ställs till förfogande av bensinstationens ägare. Speciellt<br />
öppningstider kan variera. Även prisinformationen kan saknas eller vara<br />
inaktuell.<br />
Information om hur du ställer in bensinsort och priset finns i kapitel<br />
Konfigurera <strong>NAVIGON</strong> Live-tjänster, sid. 112.<br />
1. Klicka på <strong>NAVIGON</strong> Live > Bensin i NAVIGATION, om du letar<br />
efter en bensinstation i närheten av din aktuella position.<br />
En lista öppnas. Den innehåller alla bensinstationer i närheten, där<br />
ägaren inte har angivit någon online-information. Dessutom visas<br />
bensinstationer där ägaren har angivit online-information och där du<br />
kan tanka de bensinsorter du valt i inställningarna.<br />
Om online-information föreligger ser du<br />
► priset för den bensinsort du valt i inställningarna. Om<br />
prisinformationen är för gammal visas den inte.<br />
► en färgsymbol som visar om denna bensinstation är billig eller<br />
inte (grön, gul, röd).<br />
► tidspunkten när priset uppdaterades senast.<br />
2. Välj en bensinstation.<br />
RESMÅLSINFO öppnas. Här visas adressuppgifter och ytterligare<br />
information om tillgänglig.<br />
3. Klicka på Starta navigation för att navigera till vald bensinstation.<br />
11.2.4 Google Local Search<br />
Tjänsten Google Local Search erbjuder sökning av POIs på samma<br />
sätt som en sökning med Google Maps skulle ge.<br />
Om listan innehåller många POIs visar resultatet utvärderingar från<br />
användare som använder Google Maps och där utvärderingen ligger<br />
mellan 1 stjärna till 5 stjärnor.<br />
En genomsnittlig utvärdering visas alltid. Om stjärnan saknas, finns<br />
ingen utvärdering.<br />
Anmärkn: Google tillåter endast användning av tjänsten Google Local<br />
Search under beaktande av användningsvillkoren som finns under<br />
www.google.<strong>com</strong>/accounts/TOS.<br />
1. Klicka i NAVIGATION på (<strong>NAVIGON</strong> Live) > Google Local<br />
Search.<br />
- eller -<br />
Klicka i NAVIGATION på Nytt resmål > Sök POI > Google Local<br />
Search.<br />
- 108 - Navigon Live
Användarmanual <strong>NAVIGON</strong> <strong>70</strong> Premium | <strong>70</strong> Premium Live<br />
GOOGLE LOCAL SEARCH öppnas.<br />
2. Ange resmålets namn.<br />
Du behöver inte ange någontin om du söker en POI i närheten av<br />
aktuell position.<br />
Om resmålet ligger i utlandet, kan du ange landets namn med t.ex.<br />
"Paris-Frankrike".<br />
Du kan använda vilken inmatningstyp som helst. Om du dock<br />
skriver fel kan det hända att du inte får det resultat du förväntat dig.<br />
► Klicka på (Öppna lista) för att välja ett ur de senaste<br />
30 ortsinmatningarna.<br />
3. Klicka på (OK).<br />
4. Ange ett sökbegrepp.<br />
Du kan ange vilken sökbegrepp som helst, resultatet beror dock<br />
helt på vad du anger som sökbegrepp.<br />
► Klicka på (Öppna lista) för att välja ett angivet sökbegrepp<br />
ur de senaste 30 anginva sökbegreppen.<br />
5. Klicka på (OK).<br />
RESULTAT öppnas. Här visas funna POIs. Bredvid varje POI visas<br />
en genomsnittlig utvärdering (1 stjärna till 5 stjärnor). Om stjärnan<br />
saknas, finns ingen utvärdering.<br />
6. Klicka på resmålets namn dit du vill navigera.<br />
RESMÅLSINFO öppnas. Här visas en genomsnittlig utvärdering,<br />
telefonnummer och adressuppgifter till valt resmål.<br />
► Klicka på (Info) för att läsa utvärderingen för detta resmål<br />
eller se en karta.<br />
► Klicka på (Parkera) om du vill navigera till en<br />
parkeringsplats i närheten av resmålet.<br />
► Klicka på (Ringa) för att ringa upp det angivna numret.<br />
Anmärkn: Funktionen Ringa är endast tillgänglig om<br />
navigationsenheten är ansluten till en mobiltelefon via Bluetooth.<br />
Om och hur en Bluetooth-anslutning kan etableras beskrivs i kapitel<br />
Anslutning till mobiltelefon, på sid. 92.<br />
Navigon Live - 109 -
Användarmanual <strong>NAVIGON</strong> <strong>70</strong> Plus | <strong>70</strong> Premium | <strong>70</strong> Premium Live<br />
11.2.5 Events<br />
7. Klicka på Starta navigation.<br />
- eller -<br />
Klicka på Parkera för att starta navigationen till en parkeringsplats i<br />
närheten av resmålet.<br />
Kartan öppnas i Förhandsgranska. Resmålet visas i kartan.<br />
Ytterligare information finns i kapitel Resvägsförslag på sid. 42.<br />
Tjänsten Evenemang Live erbjuder inte bara sökning efter<br />
tillställningar utan även uppgifter om orten (t.ex adress, telefonnummer,<br />
...), och ytterligare information om själva tillställningen.<br />
Anmärkn:Om en viss tillställning visas och vilken information som finns<br />
tillgänglig, beror på arrangören resp. tillställningens ansvarige.<br />
Du kan söka efter tillställningar i närheten av din aktuella position eller<br />
tillställningar på en bestämd ort.<br />
Events i närheten<br />
Anmärkn: GPS-mottagningen måste kunna beräkna din aktuella<br />
position. (GPS redo) visar om GPS-mottagningen är tillräcklig.<br />
Om GPS-mottagningen inte är tillräcklig, sker sökningen efter events i<br />
närheten av senaste kända position. Om den senaste positionen<br />
saknas, är inte funktionen Events i närheten tillgänglig.<br />
Ytterligare information finns i kapitel GPS-mottagarens initialisering,<br />
sid. 29.<br />
1. Klicka på (<strong>NAVIGON</strong> Live) > Events i närheten i NAVIGATION.<br />
EVENTS I NÄRHETEN öppnas.<br />
2. Välj kategorin där den tillställning finns som du söker. Kategorier<br />
som inte innehåller tillställningar i närheten kan inte anges.<br />
Underkategori öppnas om det finns underkategorier för vald<br />
kategori.<br />
3. Välj underkategorin där den tillställning finns som du söker.<br />
Resmål öppnas. Närmast liggande tillställning i angiven kategori<br />
visas, sorterat efter avstånd.<br />
4. Klicka på tillställningens namn.<br />
RESMÅLSINFO öppnas. Det innehåller tillställningens namn,<br />
telefonnummer och adressen till orten där tillställningen äger rum.<br />
- 110 - Navigon Live
Användarmanual <strong>NAVIGON</strong> <strong>70</strong> Premium | <strong>70</strong> Premium Live<br />
► Klicka på (Info) om du vill läsa ytterligare information om<br />
tillställningen eller visa orten på en karta.<br />
► Klicka på (Parkera) om du vill navigera till en<br />
parkeringsplats i närheten av resmålet.<br />
► Klicka på (Ringa) för att ringa upp det angivna numret.<br />
Anmärkn: Funktionen Ringa är endast tillgänglig om<br />
navigationsenheten är ansluten till en mobiltelefon via Bluetooth.<br />
Om och hur en Bluetooth-anslutning kan etableras beskrivs i kapitel<br />
Anslutning till mobiltelefon, på sid. 92.<br />
5. Klicka på Starta navigation.<br />
Kartan öppnas i Förhandsgranska. Resmålet visas i kartan.<br />
Ytterligare information finns i kapitel Resvägsförslag, sid. 42. Läs detta<br />
avsnitt.<br />
Events på annan ort<br />
1. Klicka på (<strong>NAVIGON</strong> Live) > Events på annan ort i<br />
NAVIGATION.<br />
EVENTS PÅ ANNAN ORT öppnas.<br />
2. Ange resmålets namn eller postnummer.<br />
3. Välj kategorin där den tillställning finns som du söker. Kategorier<br />
som inte innehåller tillställningar i närheten kan inte anges.<br />
Underkategori öppnas om det finns underkategorier för vald<br />
kategori.<br />
4. Välj underkategorin där den tillställning finns som du söker.<br />
Resmål öppnas. Närmast liggande tillställning i angiven kategori<br />
visas, sorterat efter avstånd.<br />
5. Klicka på tillställningens namn.<br />
RESMÅLSINFO öppnas. Det innehåller tillställningens namn,<br />
telefonnummer och adressen till orten där tillställningen äger rum.<br />
► Klicka på (Info) om du vill läsa ytterligare information om<br />
tillställningen eller visa orten på en karta.<br />
► Klicka på (Parkera) om du vill navigera till en<br />
parkeringsplats i närheten av resmålet.<br />
Navigon Live - 111 -
Användarmanual <strong>NAVIGON</strong> <strong>70</strong> Plus | <strong>70</strong> Premium | <strong>70</strong> Premium Live<br />
► Klicka på (Ringa) för att ringa upp det angivna numret.<br />
Anmärkn: Funktionen Ringa är endast tillgänglig om<br />
navigationsenheten är ansluten till en mobiltelefon via Bluetooth.<br />
Om och hur en Bluetooth-anslutning kan etableras beskrivs i kapitel<br />
Anslutning till mobiltelefon, på sid. 92.<br />
6. Klicka på Starta navigation.<br />
Kartan öppnas i Förhandsgranska. Resmålet visas i kartan.<br />
Ytterligare information finns i kapitel Resvägsförslag, sid. 42. Läs detta<br />
avsnitt.<br />
11.2.6 Trafikmeddelanden<br />
Tjänsten Traffic Live utvärderar bl.a samlade Floating Car Data<br />
anonymt från -tjänsternas användare. Detta erbjuder bl.a. följande<br />
fördelar:<br />
► Trafikhinder som medför att trafiken är långsammare upptäcks<br />
tidigare och kan därmed undvikas.<br />
► Det är snabbare och säkrare att upptäcka om ett trafikhinder<br />
verkligen finns eller inte. Så kan man undvika onödiga omvägar.<br />
► Den beräkande ankomsttiden kan beräknas mera exakt.<br />
Hanteringen av navigationsenheten förändras inte genom<br />
användningen av tjänsten Traffic Live, däremot är källan för<br />
trafikinformationen en annan.<br />
Ytterligare information finns i kapitel TMC (Trafikmeddelanden) på<br />
sid. 85.<br />
11.3 Konfigurera <strong>NAVIGON</strong> Live-tjänster<br />
I INSTÄLLNINGAR görs alla inställningar, nödvändiga för <strong>NAVIGON</strong> Livefunktioner.<br />
► Klicka i NAVIGATION på<br />
Inställningar.<br />
INSTÄLLNINGAR öppnas.<br />
(<strong>NAVIGON</strong> Live) > Alternativ ><br />
Använda <strong>NAVIGON</strong> Live-tjänster: Bestäm om <strong>NAVIGON</strong> Live-tjänsterna skall<br />
vara tillgängliga eller inte (Ja eller Nej).<br />
- 112 - Navigon Live
Användarmanual <strong>NAVIGON</strong> <strong>70</strong> Premium | <strong>70</strong> Premium Live<br />
Hämta trafikinformation från: Bestäm från vilka källa trafikinformationen skall<br />
hämtas (<strong>NAVIGON</strong> Live-tjänster eller radiostationer). <strong>NAVIGON</strong> Livetjänsterna<br />
tar även hänsyn till Floatiing Car Data från andra fordon när<br />
den analyserar trafiksituationen. Därför erbjuder tjänsten oftast mera<br />
omfattande och aktuell information.<br />
Drivmedelstyp: Välj bensinsort för ditt fordon. Tjänsten Fuel Live visar endast<br />
priserna för vald bensinsort.<br />
Förbättra ködetektering: Navigationsenheten överför anonymt Floating Car Data<br />
till <strong>NAVIGON</strong> Live-servern. Ju fler användare som ställer Floating Car<br />
Data till förfogande anonymt, desto bättre kan man upptäcka köer och<br />
beräkna omvägar på ett säkert sätt. Dessutom kan ankomsttiderna<br />
beräknas mera exakt. Bestäm om Floating Car Data skall överföras<br />
eller inte (Ja eller Nej). Floating Car Data överför inga personliga<br />
uppgifter.<br />
Information om hanteringen av INSTÄLLNINGAR finns i kapitel<br />
Konfigurera navigationssystemet, på sid. 114.<br />
11.4 Visa status<br />
Alla viktiga uppgifter om din <strong>NAVIGON</strong> Live-modul och abonnemangets<br />
giltig het för <strong>NAVIGON</strong> Live-tjänsterna finns i <strong>NAVIGON</strong> LIVE-STATUS.<br />
► Klicka i NAVIGATION på<br />
<strong>NAVIGON</strong> Live-status.<br />
(<strong>NAVIGON</strong> Live) > Alternativ ><br />
►<br />
<strong>NAVIGON</strong> LIVE-STATUS öppnas. Följande information visas:<br />
Datum tills abonnemanget för <strong>NAVIGON</strong> Live-tjänsterna gäller<br />
resp. sedan när abonnemanget löpt ut.<br />
► SIM-kortet nummer i <strong>NAVIGON</strong> Live-modulen.<br />
► Senast angivna aktiveringskod i navigationsenheten.<br />
Navigon Live - 113 -
Användarmanual <strong>NAVIGON</strong> <strong>70</strong> Plus | <strong>70</strong> Premium | <strong>70</strong> Premium Live<br />
12 Konfigurera navigationssystemet<br />
INSTÄLLNINGAR är utgångspunkten för all personlig anpassning av<br />
navigationssystemet.<br />
Inställningarna kan visas via alternativen i NAVIGATION eller flera fönster<br />
i navigationsfunktionen.<br />
► Klicka på Alternativ > Inställningar.<br />
Navigationsfunktionens INSTÄLLNINGAR har flera knappar:<br />
Navigation, Aktuell resvägsprofil:, Kartvisning och Allmänt.<br />
► Klicka på knappfälten för att öppna motsvarande inställningsruta.<br />
Ytterligare information finns i kapitel Resvägsprofiler, sid. 68.<br />
Inställningarna i de olika rutorna är fördelade över flera displaysidor. Du<br />
kan bläddra med<br />
(Vänster) och (Höger).<br />
Vissa inställningar accepterar endast två olika värden. Dessa<br />
inställningar har knappen (Ändra). Alla möjliga alternativvärden är<br />
synliga. Det aktuellt aktiva värdet är markerat (i vit färg).<br />
► Klicka på (Ändra) för att växla mellan olika värden.<br />
Vissa inställningar accepterar många olika värden. Dessa inställningar<br />
har knappen (Lista). Det aktuellt aktiva värdet är synligt.<br />
1. Klicka på (Lista).<br />
En lista med möjliga värden öppnas. Det aktuellt aktiva värdet är<br />
markerat.<br />
2. Klicka på önskat värde. Värdet är nu markerat.<br />
3. Klicka på OK.<br />
Listan stängs. Det nya värdet visas.<br />
Varje inställning har knappen (Hjälp). Klicka på knappen för att se<br />
ytterligare förklaring om inställningen.<br />
Du kan stänga en inställningsruta på två sätt:<br />
► Klicka på OK.<br />
Ändringarna sparas.<br />
► Klicka på Avbryt.<br />
Ändringarna sparas inte.<br />
- 114 - Konfigurera navigationssystemet
13 Bilaga<br />
Användarmanual <strong>NAVIGON</strong> <strong>70</strong> Premium | <strong>70</strong> Premium Live<br />
13.1 Navigationsenhetens tekniska data<br />
Mått<br />
137 x 83 x 15,3 mm<br />
<strong>NAVIGON</strong> <strong>70</strong> Premium Live:<br />
137 x 83 x 15,9 mm<br />
<strong>NAVIGON</strong> <strong>70</strong> Plus: 190 g<br />
Vikt<br />
<strong>NAVIGON</strong> <strong>70</strong> Premium: 190 g<br />
<strong>NAVIGON</strong> <strong>70</strong> Premium Live: 203 g<br />
Driftstemperatur -10°C till <strong>70</strong>°C (14°F till 158°F)<br />
Driftsvillkor<br />
Förvaringstemp<br />
eratur<br />
-30°C till 80°C (-22°F till 176°F)<br />
Luftfuktighet 0% till 90%, icke kondenserande<br />
CPU<br />
STM Cartesio 2064 (520MHz)<br />
Operativsystem Microsoft Windows CE<br />
5"-LCD färgbildskärm med resistiv<br />
Bildskärm<br />
pekskärm, 300 cd/m², 300:1<br />
480 x 272 Pixel (WQVGA)<br />
<strong>NAVIGON</strong> <strong>70</strong> Plus: 64 MB<br />
Minne<br />
RAM<br />
<strong>NAVIGON</strong> <strong>70</strong> Premium: 128 MB<br />
<strong>NAVIGON</strong> <strong>70</strong> Premium Live: 128 MB<br />
Flash 4 GB<br />
GPS<br />
ja (STM STA5630, ST-AGPS)<br />
Inbyggd antenn<br />
TMC ja<br />
Närhetssensor ja<br />
Knappar 1 (Till/Från)<br />
Tangentbord Tangentbord i program<br />
Högtalare ja<br />
Minneskort microSD<br />
I/O<br />
USB 1 x USB 2.0<br />
(endast <strong>NAVIGON</strong> <strong>70</strong> Premium och<br />
Bluetooth<br />
<strong>NAVIGON</strong> <strong>70</strong> Premium Live)<br />
integrerad<br />
med eko-filtrering<br />
Ström via USB-port<br />
Batteri Typ LiIonPo / LiIon, 1400 mAh<br />
Laddning Elektronik integrerad<br />
Fordonsladdark Ingång 10-24V = (likström, DC)<br />
abel Utgång 5V/1,5A = (likström, DC)<br />
Bilaga - 115 -
Användarmanual <strong>NAVIGON</strong> <strong>70</strong> Plus | <strong>70</strong> Premium | <strong>70</strong> Premium Live<br />
13.2 <strong>NAVIGON</strong> licensbestämmelser<br />
§ 1 Bestämmelsernas omfattning<br />
Denna överenskommelse reglerar relationen mellan användaren och<br />
<strong>NAVIGON</strong> AG, Schottmuellerstrasse 20 A, 20251 Hamburg, utvecklare<br />
och innehavare av exklusiv nyttjanderätt till <strong>NAVIGON</strong> programvara<br />
("programvaran") som beskrivs i beställningen. Föremål för denna<br />
överenskommelse är upphovsrättsliga intressen.<br />
§ 2 Nyttjandets omfattning<br />
(1) <strong>NAVIGON</strong> beviljar användaren enkel, icke exklusiv, i tid och rum<br />
oinskränkt rätt till att nyttja programvaran med i beställningen fastställd<br />
nyttjandevolym. Lincensieringen omfattar rätten att installera och<br />
använda programvaran enligt dokumentationen och dessa<br />
bestämmelser.<br />
(2) <strong>NAVIGON</strong> påpekar uttryckligen att komplett användning av programmet<br />
endast är möjlig efter motsvarande registrering.<br />
(3) Användaren måste säkerställa att ovannämnda inskränkningar i<br />
nyttjandet uppfylls.<br />
(4) Nyttjande utanför de inom fastställda ramar kräver skriftligt tillstånd från<br />
<strong>NAVIGON</strong>. Om nyttjandet sker utan detta tillstånd kommer <strong>NAVIGON</strong><br />
att enligt aktuell prislista debitera beloppet som uppstår för nyttjandet<br />
utöver fastställd ram. <strong>NAVIGON</strong> förbehålls rätten att göra ytterligare<br />
skadeståndsanspråk gällande. Användaren förbehålles rätten att bevisa<br />
ett lägre skadestånd.<br />
(5) Alla ovannämnda nyttjanderättigheter övergår på användaren först efter<br />
fullständig betalning av licenssumman.<br />
§ 3 Upphovsmanna- och skyddsrättigheter<br />
(1) Användaren erkänner <strong>NAVIGON</strong>S upphovsmannarätt och därmed<br />
exklusiv nyttjande- och användanderätt till programvaran. Exklusiv<br />
nyttjande- och användanderätt föreligger också för kompletteringar eller<br />
ändringar i programvaran som <strong>NAVIGON</strong> gjort för användaren enligt<br />
order.<br />
(2) Förbjudet enligt lag och avtal är särskilt varje icke uttryckligen tillåten<br />
kopiering av programvaran i sin helhet eller delvis, varje icke<br />
uttryckligen tillåtet överlämnande av programvaran till tredje part och<br />
framtagning av liknande programvara eller delar av programvara eller<br />
användning av programvaran som är föremål för avtalet som förlaga.<br />
- 116 - Bilaga
Användarmanual <strong>NAVIGON</strong> <strong>70</strong> Premium | <strong>70</strong> Premium Live<br />
(3) Användaren erkänner <strong>NAVIGON</strong>S märkes-, varumärkes-, namn- och<br />
patenträttigheter till programvaran och tillhörande dokumentation. Det<br />
är förbjudet för denne att ta bort, förändra eller på annat sätt<br />
oigenkännliggöra hänvisningar till upphovsrätten och hänvisningar till<br />
bestående skyddsrättigheter.<br />
§ 4 Överlämnande av programvaran till tredje part<br />
(1) Användaren får avyttra eller skänka bort programvaran inklusive<br />
användarhandboken och övrigt medföljande material till tredje part för<br />
obegränsad tid, förutsatt att denne tredje part som förvärvar materialet<br />
även inför honom förklarar sig införstådd med att föreliggande<br />
avtalsvillkor fortsätter att gälla.<br />
(2) I händelse av ett överlämnande till tredje part måste användaren<br />
överlämna till den nye användaren samtliga programkopior inklusive<br />
eventuellt befintliga säkerhetskopior eller destruera de icke<br />
överlämnade kopiorna. I och med överlämnandet till tredje part upphör<br />
den gamla användarens rätt att använda programmet.<br />
(3) Användaren får överlåta programvaran inklusive användarhandboken<br />
och övrigt medföljande material till tredje part för en viss tid, under<br />
förutsättning att detta inte sker i och för uthyrning för förvärvsändamål<br />
eller leasing och denne tredje part även inför honom förklarar sig<br />
införstådd med att föreliggande avtalsvillkor fortsätter att gälla.<br />
Användaren som överlåter materialet måste överlämna samtliga<br />
programkopior inklusive eventuellt befintliga säkerhetskopior eller<br />
destruera de icke överlämnade kopiorna. För den tid som programvaran<br />
överlåts till tredje part har användaren som överlåter materialet inte rätt<br />
att själv använda programmet. Det är inte tillåtet att för förvärvsändamål<br />
hyra ut eller leasa ut programvaran.<br />
(4) Användaren får inte överlåta programvaran till tredje part om det<br />
föreligger skälig misstanke om att denne tredje part kommer att kränka<br />
avtalsvillkoren, särskilt då framställa otillåtna kopior.<br />
§ 5 Kopieringsrättigheter och åtkomstskydd<br />
(1) Användaren får kopiera programvaran under förutsättning att respektive<br />
mångfaldigande är nödvändigt för användandet av programvaran. Till<br />
nödvändiga kopieringar räknas att installera programmet från<br />
originaldatabäraren till massaminnet i använd maskinvara och att ladda<br />
programmet i arbetsminnet.<br />
(2) Därutöver kan användaren framställa en kopia för säkringsändamål.<br />
Principiellt får emellertid endast en enda säkringskopia framställas och<br />
förvaras. Denna säkringskopia skall markeras som sådan.<br />
Bilaga - 117 -
Användarmanual <strong>NAVIGON</strong> <strong>70</strong> Plus | <strong>70</strong> Premium | <strong>70</strong> Premium Live<br />
(3) Om det av datasäkerhetsskäl eller för att säkerställa snabb reaktivering<br />
av datorsystemet efter det att det slagits ut totalt är absolut nödvändigt<br />
att vid regelbundet återkommande tillfällen säkra hela dataförrådet<br />
inklusive använda datorprogram så får användaren framställa<br />
säkringskopior i absolut nödvändigt antal. Respektive databärare skall<br />
markeras på motsvarande sätt. Säkringskopiorna får endast användas<br />
för rent arkivariska ändamål.<br />
(4) Andra kopior till vilka även räknas att mata ut programkoden till en<br />
skrivare och fotokopiera handboken får användaren inte göra.<br />
Eventuellt nödvändiga ytterligare handböcker för medarbetare skall<br />
rekvireras från <strong>NAVIGON</strong>.<br />
§ 6 Multipel- och nätverksanvändning<br />
(1) Användaren får använda programvaran på all maskinvara som står till<br />
hans förfogande. Om användaren emellertid byter ut maskinvaran<br />
måste han radera programvaran från den hitintills använda<br />
maskinvaran. Det är inte tillåtet att samtidigt lagra, förrådshålla eller<br />
använda programvaran på mer än en maskinvara.<br />
(2) Det är inte tillåtet att använda den överlåtna programvaran inom ett<br />
nätverk eller ett annat flerstationsdatorsystem om det därmed skapas<br />
möjlighet till multipelt nyttjande av programvaran vid samma tidpunkt.<br />
Om användaren önskar använda programvaran inom ett nätverk eller<br />
andra flerstationsdatorsystem så måste han förhindra multipelt<br />
nyttjande vid samma tidpunkt genom åtkomstskyddsmekanismer eller<br />
betala till <strong>NAVIGON</strong> en särskild nätverkslicensavgift till ett belopp som<br />
rättar sig efter antalet användare som är uppkopplade till datorsystemet.<br />
Den nätverkslicensavgift som skall betalas i varje enskilt fall kommer<br />
<strong>NAVIGON</strong> att omgående meddela användaren så snart som denne<br />
skriftligen informerat <strong>NAVIGON</strong> om den planerade<br />
nätverksanvändningen inklusive antalet uppkopplade användare.<br />
Användning i ett sådant nätverk eller flerstationsdatorsystem är inte<br />
tillåten förrän efter fullständig betalning av nätverkslicensavgiften.<br />
§ 7 Programvara från tredje part<br />
Programvaran innehåller programvaruprodukter från tredje part som är<br />
integrerade i programvaran som är föremål för avtalet eller som<br />
levereras tillsammans med denna. <strong>NAVIGON</strong> förmedlar för denna<br />
programvara från tredje part principiellt endast de rättigheter som är<br />
nödvändiga för att generellt använda dessa program som<br />
beståndsdelar av programvaran som är föremål för avtalet och som<br />
<strong>NAVIGON</strong> är berättigad till att bevilja. Rätt att omarbeta eller<br />
vidarebearbeta ingår inte.<br />
- 118 - Bilaga
Användarmanual <strong>NAVIGON</strong> <strong>70</strong> Premium | <strong>70</strong> Premium Live<br />
§ 8 Dekompilering och programändring<br />
Återöversättning av den överlåtna programkoden till andra kodformer<br />
(dekompilering) samt andra arter av baklängeskonstruktion av de olika<br />
tillverkningsstegen i programvaran (reverse engineering) inklusive en<br />
programändring är inte tillåtet för användaren, för såvida inte detta<br />
tjänar till att åtgärda grava fel, särskilt då sådana som inte kan kringgås<br />
med organisatoriska eller på annat sätt försvarbara hjälpmedel.<br />
Upphovsrättsmeddelanden, serienummer och andra kännetecken som<br />
tjänstgör som programidentifikation får inte tas bort eller förändras. Det<br />
är otillåtet att ta bort ett kopieringsskydd eller liknande skyddsrutiner<br />
utan <strong>NAVIGON</strong>S kännedom eller medverkan.<br />
§ 9 Slutbestämmelser<br />
(1) Om en bestämmelse i detta avtal skulle vara eller bli utan verkan så<br />
berörs därmed inte de övriga bestämmelsernas verkan. En ogiltig<br />
bestämmelse skall genom kompletterande avtalstolkning ersättas med<br />
en bestämmelse som kommer så nära det med den overksamma<br />
bestämmelsen avsedda ekonomiska ändamålet som möjligt.<br />
(2) Ändringar och kompletteringar av dessa bestämmelser kräver skriftform<br />
och måste uttryckligen vara identifierade som sådana. Muntliga biavtal<br />
är utan verkan. Endast genom skriftlig överenskommelse är det möjligt<br />
att avstå från detta krav på skriftform.<br />
(3) Parterna överenskommer i den mån som det är i lag tillåtet att tillämpa<br />
lagen i Förbundsrepubliken Tyskland med avseende på samtliga<br />
rättsrelationer inom ramen för detta avtalsförhållande, varvid UN<br />
köperätt utesluts.<br />
(4) Om användaren är köpman enligt betydelsen i handelslagboken,<br />
offentlig-rättslig juridisk person eller offentlig-rättslig särförmögenhet<br />
avtalas att Hamburg skall vara laga domstol vid alla tvister som uppstår<br />
inom ramen för genomförandet av detta avtalsförhållande.<br />
13.3 Konformitet<br />
Härmed förklarar <strong>NAVIGON</strong> AG att beskrivna produkter i<br />
användarmanualen överensstämmer med grundläggande krav och<br />
övriga relevanta bestämmelser enligt EU-direktiv 1999/5/EG och<br />
R&TTE-direktivet.<br />
Konformitetsintyget finns på internet uder www.<strong>navigon</strong>.<strong>com</strong>/ceerklaerung.<br />
Bilaga - 119 -
Användarmanual <strong>NAVIGON</strong> <strong>70</strong> Plus | <strong>70</strong> Premium | <strong>70</strong> Premium Live<br />
14 Felsökning<br />
Detta kapitel innehåller problemlösningar som kan vara nödvändiga för<br />
navigationssystemet.<br />
Denna lista är inte komplett. Ytterligare frågor och svar finns på<br />
webbplatsen för <strong>NAVIGON</strong>. (Se Frågor om produkten, sid. 9)<br />
Jag har anslutit en laddare till navigationsenheten. Displayen visar en<br />
anslutning till en dator.<br />
- eller -<br />
Jag har anslutit navigationsenheten till datorn men datorn känner inte av<br />
enheten som flyttbar disk.<br />
Laddarens USB-kontakt är inte ordentligt instucken.<br />
- eller -<br />
USB-kontakten är inte korrekt ansluten.<br />
1. Dra ur kontakten.<br />
Navigationsenheten startar om. Vänta tills navigationsprogrammet<br />
laddas igen.<br />
2. Stick in USB-kontakten stabilt och så långt som möjligt in i uttaget<br />
på navigationsenheten. (Se Navigationsenhetens beskrivning,<br />
sid. 10)<br />
Min navigationsenhet reagerar inte längre, displayen har frusit.<br />
Gör en reset.<br />
► Tryck Reset med ett spetsigt föremål. (Se Navigationsenhetens<br />
beskrivning, sid. 10)<br />
Programmet startar om. Dina inställningar samt sparade resmål och<br />
resvägar påverkas inte.<br />
Jag har en känsla av att batteriet i min navigationsenhet laddas ur snabbt,<br />
när enheten inte är ansluten till en extern strömkälla.<br />
Vissa inställningar kan konfigureras för att sänka energiförbrukningen.<br />
1. Klicka i NAVIGATION på Alternativ > Inställningar > Allmänt.<br />
2. Ställ in värdena för Ljusstyrka dag och Ljusstyrka natt till ett lägre<br />
värde.<br />
3. Klicka på OK.<br />
4. Klicka på (Tillbaka).<br />
NAVIGATION är öppet igen.<br />
- 120 - Felsökning
Jag har aktiverat demoläget av misstag.<br />
Användarmanual <strong>NAVIGON</strong> <strong>70</strong> Premium | <strong>70</strong> Premium Live<br />
Om du har aktiverat demoläget av misstag när navigationsprogrammet<br />
startades första gången, kan du inaktivera på detta sätt:<br />
1. Klicka i NAVIGATION på Alternativ > Inställningar.<br />
INSTÄLLNINGAR öppnas.<br />
2. Klicka på Alternativ > Avsluta demoläge.<br />
Du uppmanas att ekräfta återställningen till fabriksinställningarna.<br />
3. Klicka på Ja.<br />
Programvaran startar om och visar som vid första start efter inköpet<br />
(se Starta navigationsenheten, sid. 17).<br />
Starta navigationsprogrammet och ställ in inställningen Starta i<br />
demoläge på Nej. (Se Starta navigationsfunktion, sid. 28)<br />
Närhetssensor reagerar med fördröjning på min hand. Jag måste nästan<br />
röra navigationsenhetens display.<br />
Närhetssensorns reaktionsradie kan minska under följande<br />
förhållanden:<br />
► Navigationsenheten är inte ansluten till en extern strömkälla.<br />
► Du använder en laddkabel som <strong>NAVIGON</strong> inte uttryckligen angivit<br />
som avsedd för ditt navigationssystem.<br />
► Du håller navigationsenheten i handen.<br />
► Du användeer en anna hållare än originalhållare.<br />
► Navigationsenheten är monterad på annan plats på vindrutan.<br />
► Du använder ett tillbehör som <strong>NAVIGON</strong> inte uttryckligen angivit<br />
som avsett för ditt navigationssystem.<br />
Ytterligare information om navigationssystemets korrekta installation<br />
finns i kapitel Montera navigationssystem i fordon på sid. 13.<br />
Närhetssensorn reagerar inte bara när jag vill använda<br />
navigationssystemet utan även när jag rör ratten eller växlar.<br />
Ratten och/eller växelspaken ligger inom närhetssensorns<br />
reaktionsradie.<br />
► Montera fordonshållare längre bort från ratten och/eller<br />
växelspaken.<br />
- eller -<br />
► Klicka i NAVIGATION på Alternativ > Inställningar > Allmänt ><br />
Reaktionsradie och minska radien inom vilken sensorn skall känna<br />
av rörelser.<br />
Felsökning - 121 -
Användarmanual <strong>NAVIGON</strong> <strong>70</strong> Plus | <strong>70</strong> Premium | <strong>70</strong> Premium Live<br />
Närhetssensorn reagerar inte bara på min hand utan även på<br />
vindrutetorkarna.<br />
Försök följande:<br />
1. Klicka i NAVIGATION på Alternativ > Inställningar > Allmänt ><br />
Reaktionshastighet.<br />
2. Sänk reaktionshastighetens värde så mycket att sensorn inte längre<br />
reagerar på vindrutetorkarna.<br />
Om denna åtgärd inte räcker, minska reaktionsradien:<br />
► Klicka påNAVIGATION i Alternativ > Inställningar > Allmänt ><br />
Reaktionsradie och minska radien inom vilken sensorn skall känna<br />
av rörelser.<br />
Närhetssensorn kan även inaktiveras om ingen av dessa åtgärder löser<br />
problemet.<br />
► Klicka i NAVIGATION på Alternativ > Inställningar > Allmänt > Använd<br />
närhetssensor. Ställ in värdet på Nej.<br />
Jag kan inte använda <strong>NAVIGON</strong> Live-tjänsterna äve om SIM-kortet är ilagt.<br />
Det kan ha följande orsaker:<br />
► Du saknar anslutning till mobilnätet.<br />
Du kanske befinner dig på en plats som saknar täckning.<br />
► Luckan över SIM-kortet sitter inte korrekt.<br />
Sätt på luckan igen. Se till att alla hörnen sitter fast ordentligt. (se<br />
SIM-kort, sid. 12)<br />
► Du använder en laddkabel som <strong>NAVIGON</strong> inte uttryckligen angivit<br />
som avsedd för ditt navigationssystem.<br />
Använd endast medlevererad laddkabel för din navigationsenhet<br />
eller en likvärdig modell från <strong>NAVIGON</strong>! (se Strömförsörjning<br />
navigationsenhet, sid. 14)<br />
► SIM-kortet är skadat eller ogiltigt.<br />
Anmärkn: Använd endast tillbehör som <strong>NAVIGON</strong> angivit som<br />
uttryckligen avsett för ditt navigationssystem. <strong>NAVIGON</strong> AG ansvarar<br />
inte för fel eller skador som kan härledas ur användning av främmande<br />
tillbehör.<br />
Anpassade tillbehör finns på www.<strong>navigon</strong>.<strong>com</strong> eller i fackhandeln.<br />
- 122 - Felsökning
15 Index<br />
A<br />
Abonnemang................................... 105<br />
Aktivera ....................................... 16, 95<br />
Aktuell position<br />
Spara ............................................ 83<br />
Alternativ ............................... 19, 25, 51<br />
Ange koordinater............................... 33<br />
Ange uppgifter................................... 25<br />
Anslut ................................................ 94<br />
Anslutning till mobiltelefon................. 92<br />
Använd röststyrning........................... 26<br />
B<br />
Bensin ............................................. 107<br />
Bluetooth<br />
Aktivera......................................... 95<br />
Anslut............................................ 94<br />
Ihopparning................................... 92<br />
Bluetooth ..........................se Handsfree<br />
C<br />
CleverParking Live<br />
Parkera ....................................... 107<br />
D<br />
Direkt hjälp ........................................ 82<br />
E<br />
Egen POIs......................................... 71<br />
Events<br />
i närheten.................................... 110<br />
på annan ort................................ 111<br />
F<br />
Färdspår<br />
Ladda............................................ 48<br />
Spela in färdspår..................... 20, 74<br />
Favoriter ...................................... 38, 43<br />
Användarmanual <strong>NAVIGON</strong> <strong>70</strong> Premium | <strong>70</strong> Premium Live<br />
Felsökning....................................... 121<br />
Förhandsgranska TMC ..................... 85<br />
Fuel Live.......................................... 107<br />
Index - 123 -<br />
G<br />
Garanti ................................................ 8<br />
Google Local Search ...................... 108<br />
GPS<br />
Initialisera ..................................... 29<br />
Signaler ........................................ 16<br />
Störd mottagning .......................... 28<br />
Symboler ...................................... 20<br />
GPS-status........................................ 83<br />
H<br />
Handsfree<br />
Aktivera......................................... 95<br />
Ange siffror ................................. 101<br />
Anslut............................................ 94<br />
Anslutning till mobiltelefon ............ 92<br />
Använd handsfree ...................... 100<br />
Använd mobil.............................. 101<br />
Ihopparning................................... 92<br />
Importera samtalslista .................. 97<br />
Importera telefonbok..................... 96<br />
Inkommande samtal ..................... 97<br />
Inkommande SMS ........................ 97<br />
Inkorg SMS................................. 102<br />
Inställningar ........................ 102, 103<br />
Kortnummer.......................... 99, 102<br />
Lägga på..................................... 101<br />
Öppna........................................... 90<br />
Pågående samtal........................ 100<br />
Radera enhet................................ 95<br />
Ringa ............................................ 98<br />
Röststyrning.................................. 98<br />
Samtalslista ................................ 100<br />
Slå ett nummer ............................. 99<br />
Stumkoppling.............................. 101<br />
Symboler ...................................... 22<br />
Telefonbok.................................... 99<br />
Visa karta.................................... 101<br />
Häv spärr........................................... 83<br />
Hem............................................. 41, 44
Användarmanual <strong>NAVIGON</strong> <strong>70</strong> Plus | <strong>70</strong> Premium | <strong>70</strong> Premium Live<br />
Hemadress<br />
Ändra ............................................ 45<br />
Hemadress.................................. 41, 44<br />
Hotline ................................................. 9<br />
I<br />
I närheten .......................................... 76<br />
Ihopparning ....................................... 92<br />
Importerade adresser<br />
Från Outlook / Internet.................. 39<br />
Från telefonbok............................. 40<br />
Inkorg SMS...................................... 102<br />
Inställningar<br />
Handsfree ................................... 103<br />
Konfiguration............................... 114<br />
<strong>NAVIGON</strong> Live............................ 112<br />
Volym............................................ 62<br />
Inställningar Handsfree<br />
Anslutning till mobiltelefon ............ 92<br />
Kortnummer ................................ 102<br />
Radera enhet ................................ 95<br />
K<br />
Karta<br />
Färdspår ....................................... 65<br />
Fordon .......................................... 59<br />
Förhandsgranska.......................... 58<br />
Fotgängare ................................... 63<br />
Knapplist ....................................... 53<br />
Offroad.......................................... 65<br />
Reality View .................................. 63<br />
Sök resmål.................................... 66<br />
Standard ....................................... 56<br />
Knapplist............................................ 53<br />
Kompass ........................................... 20<br />
Konfiguration<br />
<strong>NAVIGON</strong> Live............................ 112<br />
Konfiguration ................................... 114<br />
Konventioner i manualen .................... 8<br />
Körjournal.................................... 23, 89<br />
Kortnummer..................................... 102<br />
Kostnad ........................................... 105<br />
- 124 - Index<br />
L<br />
Leveransens omfattning...................... 9<br />
M<br />
Manual<br />
Konventioner .................................. 8<br />
Symboler ........................................ 8<br />
Manual .............................................. 19<br />
Meny ................................................. 25<br />
Mina resmål....................................... 30<br />
Minneskort......................................... 15<br />
MyPOIs ............................................. 71<br />
MyRoutes.................................... 43, 50<br />
N<br />
Närhetssensor................................... 56<br />
Navigation<br />
GPS saknas............................ 43, 50<br />
Häv spärr ...................................... 83<br />
MyRoutes ............................... 43, 50<br />
Resvägsprofil.......................... 42, 49<br />
Spärr....................................... 83, 84<br />
Starta ...................................... 42, 49<br />
Starta navigation..................... 43, 50<br />
Vägbeskrivning ....................... 42, 50<br />
Navigationsprogram<br />
Starta ............................................ 28<br />
Navigationssystem<br />
Beskrivning ................................... 10<br />
Installatie ...................................... 13<br />
Leveransens omfattning ................. 9<br />
Minneskort .................................... 15<br />
Starta ............................................ 17<br />
Ström ............................................ 14<br />
Tekniska data ............................. 116<br />
TMC saknas ................................. 15<br />
<strong>NAVIGON</strong> Live<br />
Abonnemang .............................. 105<br />
Aktivera......................................... 16<br />
Inställningar ................................ 112<br />
Konfiguration .............................. 112<br />
Kostnad ...................................... 105<br />
Status ......................................... 113
<strong>NAVIGON</strong> Live<br />
Symboler....................................... 21<br />
<strong>NAVIGON</strong> Sightseeing...................... 79<br />
Nytt resmål ........................................ 29<br />
P<br />
Pågående samtal<br />
Ange siffror ................................. 101<br />
Använd handsfree....................... 100<br />
Använd mobil .............................. 101<br />
Lägga på..................................... 101<br />
Stumkoppling .............................. 101<br />
Visa karta.................................... 101<br />
Parkera<br />
CleverParking Live...................... 107<br />
Fotgängarläge............................... 75<br />
Parkera i närheten ........................ 75<br />
Senaste resmål............................. 76<br />
POI<br />
i hela landet .................................. 35<br />
i närheten...................................... 34<br />
<strong>NAVIGON</strong> Sightseeing ................. 79<br />
på annan ort.................................. 36<br />
POIs längs resvägen .................... 77<br />
Snabbläge..................................... 37<br />
POIs längs resvägen......................... 77<br />
R<br />
Räkna om.......................................... 89<br />
Reality View....................................... 63<br />
Resmål<br />
Ange koordinater .......................... 33<br />
Events......................................... 110<br />
i närheten ............................... 110<br />
på annan ort ........................... 111<br />
Favoriter........................................ 38<br />
Från karta ..................................... 41<br />
Från telefonbok........................... 101<br />
Google Local Search .................. 108<br />
Hem ........................................ 41, 44<br />
Hemadress ............................. 41, 44<br />
Importerade adresser<br />
Från Outlook / Internet ............. 39<br />
Från telefonbok ................ 40, 101<br />
Användarmanual <strong>NAVIGON</strong> <strong>70</strong> Premium | <strong>70</strong> Premium Live<br />
Resmål<br />
Mina resmål .................................. 30<br />
Nytt resmål ................................... 29<br />
POI ............................................... 34<br />
i hela landet.............................. 35<br />
i närheten ................................. 34<br />
på annan ort ............................. 36<br />
Snabbläge ................................ 37<br />
Röststyrning.................................. 30<br />
Senaste resmål............................. 39<br />
Snabbläge .................................... 37<br />
Spara ............................................ 44<br />
Starta navigation........................... 42<br />
Vägbeskrivning ............................. 42<br />
Resvägar<br />
Ladda............................................ 48<br />
Organisera.................................... 47<br />
Resvägsprofil................................ 49<br />
Resvägspunkter............................ 46<br />
Simulering..................................... 48<br />
Spara ............................................ 47<br />
Starta navigation........................... 49<br />
Startpunkt ..................................... 46<br />
Vägbeskrivning ............................. 50<br />
Visa............................................... 48<br />
Resvägar och färdspår<br />
Ladda............................................ 48<br />
Planering ...................................... 45<br />
Resvägar och färdspår...................... 45<br />
Resvägsplanering ............................. 45<br />
Resvägsprofil ........................ 42, 49, 68<br />
Resvägspunkter<br />
Infoga............................................ 46<br />
Ordning......................................... 47<br />
Radera.......................................... 47<br />
Startpunkt ..................................... 46<br />
Ringa<br />
Kortnummer.................................. 99<br />
Röststyrning.................................. 98<br />
Samtalslista ................................ 100<br />
Slå ett nummer ............................. 99<br />
Telefonbok.................................... 99<br />
Röststyrning .......................... 26, 30, 98<br />
Index - 125 -
Användarmanual <strong>NAVIGON</strong> <strong>70</strong> Plus | <strong>70</strong> Premium | <strong>70</strong> Premium Live<br />
S<br />
Säkerhetsanvisningar........................ 10<br />
Samtalslista<br />
Importera samtalslista................... 97<br />
Samtalslista..................................... 100<br />
Senaste resmål ........................... 39, 43<br />
Service ................................................ 9<br />
Sightseeing-turer............................... 81<br />
Simulering<br />
Avsluta .......................................... 49<br />
Starta ............................................ 48<br />
Skärmdumpar.................................... 73<br />
Spärr............................................ 83, 84<br />
Status<br />
<strong>NAVIGON</strong> Live............................ 113<br />
Ström................................... 14, 20, 121<br />
Stumkoppling..................................... 23<br />
Support................................................ 9<br />
Symboler<br />
<strong>NAVIGON</strong> Live.............................. 21<br />
Traffic Live .................................... 22<br />
Trafikmeddelanden ....................... 21<br />
Symboler i manualen........................... 8<br />
T<br />
Tangentbord...................................... 23<br />
Tekniska data.................................. 116<br />
Telefon .............................se Handsfree<br />
Telefonbok<br />
Importera telefonbok..................... 96<br />
Uppdatera ..................................... 96<br />
Telefonbok......................................... 99<br />
TMC<br />
Förhandsgranska TMC................. 85<br />
Räkna om ..................................... 89<br />
Symboler ...................................... 21<br />
Tuning-läge................................... 88<br />
Visa............................................... 86<br />
TMC-inställningar<br />
Räkna om ..................................... 89<br />
TMC.............................................. 88<br />
Trafikmeddelanden....................... 88<br />
Tuning-läge................................... 88<br />
Traffic Live<br />
Symboler ...................................... 22<br />
Trafikmeddelanden..................... 112<br />
Trafikmeddelanden<br />
Förhandsgranska TMC................. 85<br />
Räkna om ..................................... 89<br />
Symboler ...................................... 21<br />
Traffic Live .................................. 112<br />
Tuning-läge................................... 88<br />
Visa............................................... 86<br />
Tuning-läge ....................................... 88<br />
- 126 - Index<br />
V<br />
Väder<br />
Vädret Live ................................. 105<br />
Vädret Live<br />
Väder .......................................... 105<br />
Vägbeskrivning<br />
Spärr............................................. 84<br />
Visa................................... 42, 50, 84<br />
Varumärke........................................... 9<br />
Volym ................................................ 62