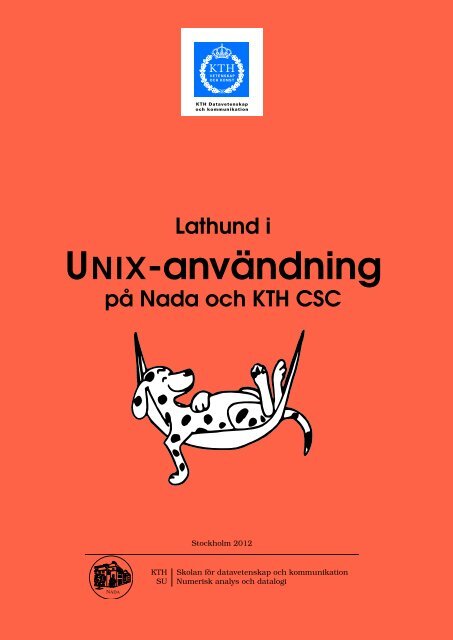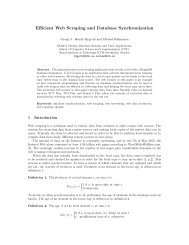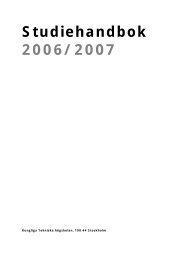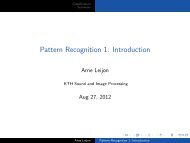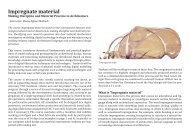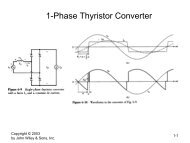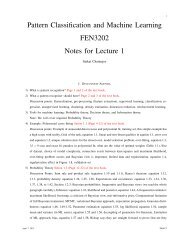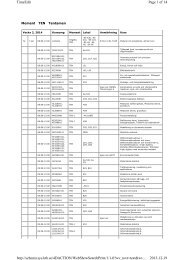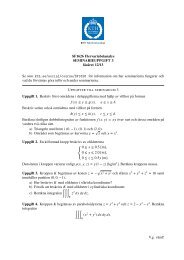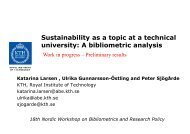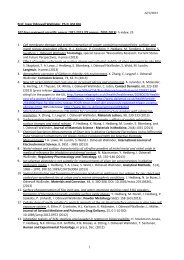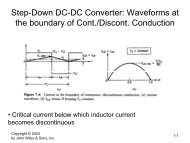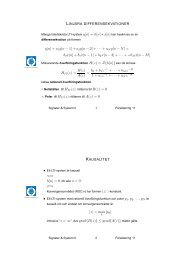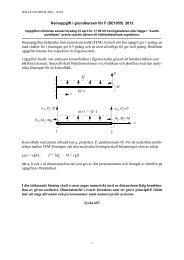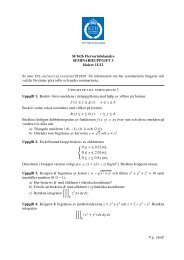Lathund i UNIX - KTH
Lathund i UNIX - KTH
Lathund i UNIX - KTH
You also want an ePaper? Increase the reach of your titles
YUMPU automatically turns print PDFs into web optimized ePapers that Google loves.
<strong>Lathund</strong> i<br />
<strong>UNIX</strong>-användning<br />
på Nada och <strong>KTH</strong> CSC<br />
NADA<br />
Stockholm 2012<br />
<strong>KTH</strong> Skolan för datavetenskap och kommunikation<br />
SU Numerisk analys och datalogi
Utgåva 5.3, 2012-08-29<br />
Författare: Per Sedholm<br />
Baserad på tidigare material av Mårten Svantesson, David Vuorio, Lena<br />
Nylén, Richard Spångberg, Jörgen Björkner, Anna Herting, Mattias Frånberg<br />
Teckningen på framsidan är gjord av Jesper Oppelstrup.<br />
Synpunkter och kommentarer mottages tacksamt på system@csc.kth.se
Innehåll<br />
Innehåll i<br />
Inledning 1<br />
Historik . . . . . . . . . . . . . . . . . . . . . . . . . . . . . . . . . . . 1<br />
. . . och så sköter man sig! . . . . . . . . . . . . . . . . . . . . . . . . 2<br />
Läsanvisning . . . . . . . . . . . . . . . . . . . . . . . . . . . . . . . . 3<br />
1 Inloggning 5<br />
1.1 Fillagring . . . . . . . . . . . . . . . . . . . . . . . . . . . . . . . 5<br />
1.2 Datorsupport . . . . . . . . . . . . . . . . . . . . . . . . . . . . 6<br />
2 Grafiskt gränssnitt (GUI) 7<br />
2.1 Mus och tangentbord . . . . . . . . . . . . . . . . . . . . . . . . 7<br />
2.1.1 Tangentbord . . . . . . . . . . . . . . . . . . . . . . . . . 7<br />
2.2 Teckenkodning (UTF-8 eller Latin-1) . . . . . . . . . . . . . . . 9<br />
3 Ubuntu 10<br />
3.1 Inloggning . . . . . . . . . . . . . . . . . . . . . . . . . . . . . . 10<br />
3.1.1 Konsol-inloggning (vid problem) . . . . . . . . . . . . . 10<br />
3.1.2 Om du inte kan logga ut . . . . . . . . . . . . . . . . . . 10<br />
3.2 Skrivbordsmiljön: Unity eller Xfce . . . . . . . . . . . . . . . . 11<br />
3.2.1 Unity . . . . . . . . . . . . . . . . . . . . . . . . . . . . . 11<br />
3.2.2 Xfce . . . . . . . . . . . . . . . . . . . . . . . . . . . . . . 12<br />
3.3 Internet och kommunikation . . . . . . . . . . . . . . . . . . . 12<br />
3.4 Ordbehandling och kalkyl . . . . . . . . . . . . . . . . . . . . . 13<br />
3.5 Grafik . . . . . . . . . . . . . . . . . . . . . . . . . . . . . . . . . 13<br />
3.6 Texteditor . . . . . . . . . . . . . . . . . . . . . . . . . . . . . . . 14<br />
3.7 Flyttbara media (USB-minnen etc) . . . . . . . . . . . . . . . . 15<br />
3.7.1 Utskrifter . . . . . . . . . . . . . . . . . . . . . . . . . . 15<br />
3.8 L ATEX . . . . . . . . . . . . . . . . . . . . . . . . . . . . . . . . . . 16<br />
3.9 Stavningskontroll: spell, stava . . . . . . . . . . . . . . . . . 17<br />
4 Mac OS X 18<br />
4.1 Inloggning . . . . . . . . . . . . . . . . . . . . . . . . . . . . . . 18<br />
4.2 Finder . . . . . . . . . . . . . . . . . . . . . . . . . . . . . . . . . 18<br />
4.2.1 Flyttbara media (USB-minnen etc) . . . . . . . . . . . . 19<br />
4.2.2 Keychain . . . . . . . . . . . . . . . . . . . . . . . . . . . 19<br />
4.3 Internet . . . . . . . . . . . . . . . . . . . . . . . . . . . . . . . . 19<br />
4.4 Ordbehandling . . . . . . . . . . . . . . . . . . . . . . . . . . . . 20<br />
4.4.1 iWork . . . . . . . . . . . . . . . . . . . . . . . . . . . . . 20<br />
4.4.2 MS Office 2011 . . . . . . . . . . . . . . . . . . . . . . . 20<br />
4.4.3 Ren text; L ATEX . . . . . . . . . . . . . . . . . . . . . . . . 21<br />
4.5 Grafik . . . . . . . . . . . . . . . . . . . . . . . . . . . . . . . . . 21<br />
4.5.1 Adobe-sviten: Creative Suite . . . . . . . . . . . . . . . 21<br />
4.5.2 Andra program (urval) . . . . . . . . . . . . . . . . . . . 22<br />
4.5.3 Utskrifter . . . . . . . . . . . . . . . . . . . . . . . . . . 22<br />
5 Solaris (servermiljö) 24<br />
6 Kommandoraden i <strong>UNIX</strong> 25<br />
6.1 Grundläggande: skal, prompt, sökväg . . . . . . . . . . . . . . 26<br />
6.2 Byta lösenord (kpasswd) . . . . . . . . . . . . . . . . . . . . . . 26<br />
6.3 Kommandon . . . . . . . . . . . . . . . . . . . . . . . . . . . . . 27<br />
6.3.1 Förflyttning i filträdet (cd och pwd) . . . . . . . . . . . . 27<br />
6.3.2 Lista filer (ls) . . . . . . . . . . . . . . . . . . . . . . . . 28<br />
6.3.3 Skapa och ta bort kataloger (mkdir och rmdir) . . . . 29<br />
6.3.4 Flytta och kopiera filer (mv och cp) . . . . . . . . . . . . 29<br />
6.3.5 Ta bort filer (rm) . . . . . . . . . . . . . . . . . . . . . . . 29<br />
6.3.6 Visa textfiler (cat, more, less) . . . . . . . . . . . . . . 30<br />
i
6.3.7 Utskrifter, utskriftskvoter . . . . . . . . . . . . . . . . . 30<br />
6.3.8 Symbolisk länk (ln -s) . . . . . . . . . . . . . . . . . . 31<br />
6.3.9 Filrättigheter (fs, chmod) . . . . . . . . . . . . . . . . . 32<br />
6.3.10 Skriv text (echo) . . . . . . . . . . . . . . . . . . . . . . 34<br />
6.3.11 Program och processer (kill, fg, bg) . . . . . . . . . . 34<br />
6.4 Begrepp . . . . . . . . . . . . . . . . . . . . . . . . . . . . . . . . 35<br />
6.4.1 Kommando, argument, väljare . . . . . . . . . . . . . . 35<br />
6.4.2 Filträdet . . . . . . . . . . . . . . . . . . . . . . . . . . . 36<br />
7 Fördjupning 39<br />
7.1 Mer om kommandotolken . . . . . . . . . . . . . . . . . . . . . 39<br />
7.1.1 Kommandohistorik . . . . . . . . . . . . . . . . . . . . . 39<br />
7.1.2 Wildcards (jokertecken) . . . . . . . . . . . . . . . . . . 39<br />
7.1.3 Script . . . . . . . . . . . . . . . . . . . . . . . . . . . . . 40<br />
7.1.4 Tab completion (filnamnsexpansion) . . . . . . . . . . . 40<br />
7.1.5 Omdirigering . . . . . . . . . . . . . . . . . . . . . . . . 40<br />
7.1.6 Alias och funktioner . . . . . . . . . . . . . . . . . . . . 42<br />
7.1.7 Exportera miljövariabler . . . . . . . . . . . . . . . . . . 42<br />
7.1.8 Moduler . . . . . . . . . . . . . . . . . . . . . . . . . . . 43<br />
7.2 AFS och Kerberos . . . . . . . . . . . . . . . . . . . . . . . . . . 43<br />
7.2.1 Biljetter . . . . . . . . . . . . . . . . . . . . . . . . . . . 44<br />
7.2.2 Kvot . . . . . . . . . . . . . . . . . . . . . . . . . . . . . 44<br />
7.3 Rättigheter i AFS . . . . . . . . . . . . . . . . . . . . . . . . . . 44<br />
7.3.1 Rättighetsgrupper . . . . . . . . . . . . . . . . . . . . . 45<br />
7.3.2 Säkerhetskopior – OldFiles . . . . . . . . . . . . . . . . 45<br />
7.3.3 Delade kataloger . . . . . . . . . . . . . . . . . . . . . . 46<br />
7.3.4 Olika rättigheter i samma katalog . . . . . . . . . . . . 47<br />
7.4 Hemsida (public_html) . . . . . . . . . . . . . . . . . . . . . . 47<br />
7.5 Fjärrinloggning (ssh) . . . . . . . . . . . . . . . . . . . . . . . . 48<br />
7.5.1 Terminalinloggning (SSH) . . . . . . . . . . . . . . . . . 48<br />
7.5.2 Filöverföring (SFTP, SCP) . . . . . . . . . . . . . . . . . 48<br />
7.5.3 X11 forwarding . . . . . . . . . . . . . . . . . . . . . . . 49<br />
7.5.4 Tyngre och långvariga beräkningar . . . . . . . . . . . 50<br />
7.5.5 Fjärrinloggning med Kerberos . . . . . . . . . . . . . . 50<br />
7.6 Filer i WIKS (<strong>KTH</strong>s Windows 7) . . . . . . . . . . . . . . . . . . 51<br />
8 Emacs 53<br />
8.1 Textredigering, klipp-och-klistra . . . . . . . . . . . . . . . . . 54<br />
8.2 Söka text . . . . . . . . . . . . . . . . . . . . . . . . . . . . . . . 55<br />
8.3 Hantera flera filer . . . . . . . . . . . . . . . . . . . . . . . . . . 55<br />
8.4 Lägen . . . . . . . . . . . . . . . . . . . . . . . . . . . . . . . . . 55<br />
8.5 Inställningar . . . . . . . . . . . . . . . . . . . . . . . . . . . . . 56<br />
8.6 Hjälp . . . . . . . . . . . . . . . . . . . . . . . . . . . . . . . . . 56<br />
8.7 Alternativ . . . . . . . . . . . . . . . . . . . . . . . . . . . . . . . 56<br />
9 Programmering 57<br />
9.1 Java . . . . . . . . . . . . . . . . . . . . . . . . . . . . . . . . . . 57<br />
9.1.1 Integrerad utvecklingsmiljö, IDE (Eclipse) . . . . . . . 58<br />
9.2 Python . . . . . . . . . . . . . . . . . . . . . . . . . . . . . . . . 58<br />
9.2.1 IDE (Idle) . . . . . . . . . . . . . . . . . . . . . . . . . . . 58<br />
9.3 MATLAB . . . . . . . . . . . . . . . . . . . . . . . . . . . . . . . . 58<br />
9.3.1 Octave . . . . . . . . . . . . . . . . . . . . . . . . . . . . 59<br />
9.4 Subversion (svn) . . . . . . . . . . . . . . . . . . . . . . . . . . 60<br />
10 Dokumentation och hjälp 61<br />
10.1 Man-sidor (man, info) . . . . . . . . . . . . . . . . . . . . . . . 61<br />
10.2 Online-hjälp . . . . . . . . . . . . . . . . . . . . . . . . . . . . . 62<br />
10.3 Mänsklig hjälp: handledning . . . . . . . . . . . . . . . . . . . 62<br />
10.3.1 Kurshandledning . . . . . . . . . . . . . . . . . . . . . . 62<br />
10.3.2 Sima Manager . . . . . . . . . . . . . . . . . . . . . . . . 63<br />
10.3.3 Allmänhandledning . . . . . . . . . . . . . . . . . . . . 63<br />
ii
10.3.4 Systemgruppen . . . . . . . . . . . . . . . . . . . . . . . 63<br />
10.3.5 Annan datorsupport . . . . . . . . . . . . . . . . . . . . 63<br />
10.4 Problemlösning – FAQ . . . . . . . . . . . . . . . . . . . . . . . 63<br />
10.5 För dig som har ett gammalt konto . . . . . . . . . . . . . . . . 65<br />
10.5.1 Konstigt användarnamn . . . . . . . . . . . . . . . . . . 65<br />
10.5.2 Moduler saknas . . . . . . . . . . . . . . . . . . . . . . . 65<br />
10.5.3 ”Fel” skal (tcsh eller bash) . . . . . . . . . . . . . . . . . 65<br />
10.5.4 Gamla inställningar . . . . . . . . . . . . . . . . . . . . 66<br />
10.5.5 Återställa default-inställningar . . . . . . . . . . . . . . 66<br />
11 Kursadministration 67<br />
11.1 Mina Sidor . . . . . . . . . . . . . . . . . . . . . . . . . . . . . . 67<br />
11.2 Rapp . . . . . . . . . . . . . . . . . . . . . . . . . . . . . . . . . 67<br />
11.3 course . . . . . . . . . . . . . . . . . . . . . . . . . . . . . . . . 67<br />
11.4 res . . . . . . . . . . . . . . . . . . . . . . . . . . . . . . . . . . . 68<br />
A Några termer 70<br />
B Vanliga tecken 71<br />
C Program 73<br />
Sakregister 76<br />
D <strong>Lathund</strong> till <strong>UNIX</strong>-kommandon 79<br />
E <strong>Lathund</strong> för Emacs 80<br />
iii
Inledning<br />
Inledning<br />
Detta kompendium syftar till att ge grundläggande kunskaper om den<br />
datormiljö du kommer att använda på <strong>KTH</strong> CSC, skolan för datavetenskap<br />
och kommunikation. Flera olika operativsystem är tillgängliga: 1<br />
• Apple-datorer med Mac OS X<br />
• PC med Microsoft Windows<br />
• PC med Ubuntu Linux<br />
Den vanligaste miljön är Ubuntu. Servrar med andra operativsystem, exempelvis<br />
Solaris, är också tillgängliga.<br />
Förutom den rent fysiska skillnaden mellan datorerna, så innebär de olika<br />
OSen att man oftast inte kan flytta ett program från en datormiljö till<br />
en annan. Däremot finns de flesta ”standardprogram”, såsom MATLAB,<br />
tillgängliga i alla miljöer.<br />
De flesta har idag någon datorvana, men denna är oftast med MS Windows<br />
och/eller Mac OS X, snarare än de <strong>UNIX</strong> och Linuxsystem som finns<br />
tillgängliga i datorsalarna. Tyngdpunkten i detta kompendium ligger därför<br />
mer på att visa hur <strong>UNIX</strong> och Linux skiljer sig från dessa än att lära<br />
ut allting från grunden. En stor del av kompendiet behandlar det som är<br />
gemensamt för <strong>UNIX</strong>, och <strong>UNIX</strong>-liknande operativsystem.<br />
Historik<br />
<strong>UNIX</strong> är en familj av operativsystem vars rötter kan spåras till Unics, ett<br />
operativsystem som användes på AT&Ts Bell Labs år 1969. För att officiellt<br />
klassas som ett <strong>UNIX</strong>system, och använda varumärket <strong>UNIX</strong>, så måste<br />
ett OS i praktiken ha utvecklats från (eller dela de utmärkande dragen<br />
hos) antingen V7 (Version 7, Berkeley <strong>UNIX</strong>, även kallat *BSD-grenen) eller<br />
System V (Solaris, HP-UX, etc).<br />
I praktiken så menar de flesta ”<strong>UNIX</strong>-liknande” när man idag pratar om ”ett<br />
<strong>UNIX</strong>-system”. Alltså, att systemet uppträder som och tillhandahåller de<br />
verktyg man kan förvänta sig. Detta kallas ibland för *NIX, för att undvika<br />
problem med varumärket <strong>UNIX</strong>. Linux är ett sådant OS (även om det inte<br />
formellt klassificerats som <strong>UNIX</strong>), liksom de olika BSD-systemen och Mac<br />
OS X.<br />
Förutom själva operativsystemets kärna (eng. kernel), så behöver man<br />
också en uppsättning verktyg (toolchain) som låter en göra saker som att<br />
skapa och ta bort filer och kataloger, visa ett grafiskt användargränssnitt<br />
(GUI, Graphical User Interface), kompilera andra program, och så vidare.<br />
Till detta hör grafiska program såsom filhanterare 2 . Ett OS består vanligen<br />
av en kärna, en grundläggande uppsättning verktyg och andra applikationer<br />
(ordbehandlare, webbläsare, etc). En linuxdistribution är baserad på<br />
Linuxkärnan och (vanligtvis) GNUs verktyg.<br />
Ubuntu är en linuxdistribution, skapad av det Sydafrikanskt ägda företaget<br />
Canonical Ltd. Det är, till stor del, baserat på den tidigare distributionen<br />
Debian. Namnet Ubuntu kommer från Zulu-språket.<br />
• <strong>UNIX</strong> 〈http://en.wikipedia.org/wiki/<strong>UNIX</strong>〉<br />
• Linux 〈http://en.wikipedia.org/wiki/Linux〉<br />
• GNU-projektet 〈http://en.wikipedia.org/wiki/GNU_project〉<br />
1 Ett operativsystem, eller ”OS”, är det program som startar när man slår på datorn, och<br />
som startar andra program. Det hanterar datorns hårdvara, och sköter också kommunikationen<br />
mellan programmen, och över nätverket med andra system.<br />
2 MS Windows Explorer, Mac OS Xs Finder<br />
1
. . . och så sköter man sig!<br />
Inledning<br />
Alla datoranvändare på <strong>KTH</strong> CSC har skrivit på högskolans regler, som<br />
bland annat säger<br />
Datorresurserna ägs och drivs av <strong>KTH</strong> för användning i av <strong>KTH</strong> auktoriserad<br />
verksamhet. All annan verksamhet, såsom egen utveckling, är<br />
enbart tillåten när den:<br />
• ordinarie användningen inte störs,<br />
• inte innebär brott mot dessa föreskrifter,<br />
• inte står i strid med skolans regler.<br />
Men man glömmer ju, och är ibland oförsiktig. Låt oss därför upprepa<br />
några punkter.<br />
• Ett lösenord är hemligt och personligt. Det får aldrig lånas ut.<br />
• Kommersiell användning av datorresurserna är förbjudet.<br />
• Olagligt eller pornografiskt material får inte lagras.<br />
• Upphovsrättsligt skyddat material får inte distribueras.<br />
• Anstötliga bilder ska inte förekomma på skärm eller utskrift.<br />
Dessutom finns arbetsmiljöregler för labbsalarna anslagna i varje sal.<br />
Personliga webbsidor ska innehålla texten ”Detta är en personlig webbsida.<br />
Mer information.” – en länk till högskolans webbregler – som kopieras från<br />
<strong>KTH</strong>s webbplats 〈http://www.kth.se/gemensamt/disclaimer〉. På engelska<br />
används texten ”This is a personal webpage. More information.”.<br />
Reglerna är stränga och förbjuder bland annat politisk och religiös propaganda<br />
och annonsering för externa föreningar. Man får inte ha länkar<br />
till vad som helst och man får inte skämma ut högskolan i Sverige eller<br />
utomlands.<br />
Du har tillträde till datorsalarna även utanför de tider din kurs bokat dem,<br />
men du måste lämna företräde ifall salen är bokad för en annan kurs.<br />
Ifall någon som bokat salen efterfrågar din plats, ska du skyndsamt spara<br />
ditt arbete och logga ut. Bokningsläget för skolans labbsalar ses i <strong>KTH</strong>s<br />
schemagenerator, TimeEdit 〈http://lokal2.timeedit.se/kth/〉. 3<br />
3 Gå till ”Jag vill leta bland lokalerna. . . ”, välj datum och Region: ”<strong>KTH</strong>-campus”; Hus:<br />
”Huvudbyggnaden”; Lokaltyp: ”Övriglokal”.<br />
2
Inledning<br />
Läsanvisning<br />
Det bästa sättet att lära sig använda ett <strong>UNIX</strong>-system, ifall man aldrig gjort<br />
det förut, är inte att läsa om det. Logga istället in på en dator och testa dig<br />
fram. Kör en webbläsare. Titta på filhanteraren. Se vilka inställningar som<br />
finns i skrivbordsmiljön – lägg in en snygg bakgrundsbild 4 . Sedan kan du<br />
titta igenom innehållsförteckningen för att se vad du behöver läsa.<br />
Med det sagt, så är det även meningen att studenter på CSC även ska tillgodogöra<br />
sig mer grundläggande kunskap om datorsystem. Även om det<br />
går att använda ett modernt <strong>UNIX</strong>-system rent grafiskt (klicka sig runt i<br />
ett grafiskt gränssnitt för att starta program, flytta och ta bort filer), så<br />
bör man känna till hur filsystem är organiserade, hur en kommandorad<br />
fungerar och hur man kan använda fjärrinloggning för att komma åt datorsystem<br />
över Internet. Man bör även vara så bekant med de vanligaste<br />
operativsystemen att man hjälpligt kan använda även de system man inte<br />
personligen föredrar. Tänk på att även den som inte personligen kommer<br />
att programmera eller administrera datorsystem, troligen kommer att<br />
samarbeta med dem som gör det.<br />
Följande typografiska konventioner används:<br />
fast teckenbredd<br />
Text i datorinteraktion, alltså text som du skriver in till datorn och<br />
den text datorn skriver ut. Där särskilt mellanslag även behöver framgå,<br />
skrivs texten så här. Text som ska bytas mot annan, t.ex.<br />
användarnamn som ska bytas ut mot ditt eget, skrivs så här. Utelämnad<br />
text (som inte är relevant för exemplet) markeras med [...].<br />
emfas<br />
Text av särskild betydelse, såsom vanliga termer och begrepp; namn<br />
på program; text i engelsk översättning.<br />
sans serif<br />
Fönster, tangenter, menyrubriker, knappar och liknande.<br />
Referenser<br />
Ser ut så här �, med en ruta i marginalen som visar i vilken sektion 3.1.1<br />
ämnet tas upp.<br />
Tangentkombinationer<br />
Skrivs som Ctrl-X, Cmd-X, etc. I vissa sammanhang (Emacs �) även 8<br />
som C-x.<br />
I allmänhet används svenska beteckningar på de begrepp som tas upp,<br />
men med den engelska beteckningen inom parentes vid första omnämnandet<br />
för att du lättare ska känna igen dig när du läser dokumentation,<br />
som oftast är på engelska.<br />
4 Högerklicka på skrivbordsytan, Change Desktop Background<br />
3
4<br />
Inledning
Inloggning<br />
1 Inloggning<br />
CSCs datorsalar finns på plan 4 och 5 av huvudbyggnaden. Notera dock<br />
att alla studenter inte har tillgång till samtliga datorsalar.<br />
På Windows-datorerna loggar man in med det centrala <strong>KTH</strong>.SE-kontot �. 1<br />
Detta häfte behandlar inte Windows-systemen, annat än i hur de relaterar<br />
till <strong>UNIX</strong>-systemen (exempelvis hur man överför filer2 ).<br />
E-huset (västra sidan) D-huset (östra sidan)<br />
Plan 4 Plan 5 Plan 5<br />
Brun 21×Ubuntu Turkos 8×Mac OS X Mat 10×Win<br />
Grön 8×Ubuntu Violett 16×Mac OS X Konst 12×Mac OS X<br />
Gul 20×Ubuntu Magenta 14×Win Musik 9×Mac OS X<br />
Orange 21×Ubuntu Vit 7×Win Sport 13×Ubuntu<br />
Röd 21×Ubuntu Karmosin 14×Ubuntu Spel 24×Ubuntu<br />
Blå (ej student) Grå 13×Ubuntu<br />
Alla CSCs system är fleranvändarsystem. För att använda dem måste man<br />
autentisera sig, dvs berätta för datorn vem man är (sitt användarnamn),<br />
och bekräfta det, vanligtvis med lösenord. På en arbetsstation görs detta<br />
när du loggar in.<br />
Inloggningsskärmar kan se olika ut. Finns endast en textruta så anger du<br />
användarnamn, trycker «retur» eller «tab» (märkt , ovanför Caps Lock), och<br />
skriver in lösenordet. Annars finns det två rutor, en för användarnamn och<br />
en för lösenord. Lösenordet visas aldrig när man skriver det. Ibland visas<br />
någon form av symbol för att representera varje tecken, i andra fall visas<br />
ingenting – det är alltså helt blankt.<br />
Observera att du måste logga ut när<br />
du går ifrån datorn!<br />
Om du lämnar datorn tillfälligt bör du låsa den, så att ingen kan använda<br />
datorn i ditt namn. Det är inte tillåtet att låsa datorn mer än 10 minuter.<br />
Vid problem att logga in, se respektive användarmiljö: Unity (Ubuntu) � 3.1<br />
eller Mac OS X (Finder) �. 4.1<br />
1.1 Fillagring<br />
Filer i din hemkatalog sparas på filservrar, i ett filsystem som heter AFS.<br />
Data säkerhetskopieras dagligen (och varje vecka, månad, etc) för att minimera<br />
risken att man förlorar data.<br />
1 Innan 2011 hade CSC och centrala <strong>KTH</strong> olika Windows-system. Nu används ett gemensamt<br />
system. Alla användar-filer från de gamla systemen är överflyttade till det nya. Se din<br />
IT-supports hemsida � 10.3.4 för detaljer.<br />
2 Se Fjärrinloggning � 7.5 och Filer i WIKS � 7.6<br />
5<br />
10.4
6.3.9<br />
Inloggning<br />
Alla hemkataloger har en kvot, typiskt 300–500 MB. Du kan se hur mycket<br />
du utnyttjar, vilka som har rättigheter, osv, med kommandon � som fs lq<br />
och fs la.<br />
Säkerhet är till stor del baserad på ett protokoll som heter Kerberos. Du<br />
behöver sällan bekymra dig med detaljerna i detta, men ifall problem uppstår<br />
kan det vara bra att känna till kommandon som klist eller kinit<br />
när du ber om hjälp.<br />
1.2 Datorsupport<br />
CSCs salsdatorer administreras av Systemgruppen. Problem bör rapporteras<br />
till dem på system@csc.kth.se.<br />
Även om de inte kan svara på kursrelaterade frågor, så kan de förhoppningsvis<br />
hjälpa till med andra datorfrågor.<br />
10<br />
För mer information, se avsnittet om dokumentation �, särskilt om vem<br />
10.3 man kan fråga om hjälp �.<br />
6
Grafiskt gränssnitt (GUI)<br />
2 Grafiskt gränssnitt (GUI)<br />
Ett grafiskt användargränssnitt 1 används idag i allt från mobiltelefoner<br />
till bankomater. På datorer brukar de flesta GUIn innehålla ungefär samma<br />
möjligheter. Program visas i ett eller flera fönster, med en titelrad och<br />
knappar för att maximera, minimera och stänga fönstret (och kanske programmet).<br />
Fönster aktiveras genom att man klickar i det (eller på ramen),<br />
och det aktiva fönstret (programmet) har fokus, dvs det är program som<br />
tar emot text som skrivs på tangentbordet, musrörelser etc.<br />
Skrivbordsmiljön är det program som bestämmer hur GUI:t ska se ut –<br />
färg på fönsterramar, var minimera/maximera-knapparna ska sitta, ikoner,<br />
paneler, verktygsfält för att starta program och så vidare. Skrivbordsmiljön<br />
är oftast hårt knuten till en filhanterare, och innehåller även funktionalitet<br />
från denna. Detta gör att man kan dra-och-släppa filer direkt<br />
från skrivbordet till ett öppet program, liksom man i filhanteraren kan dra<br />
filer mellan olika kataloger.<br />
2.1 Mus och tangentbord<br />
<strong>UNIX</strong>-miljöer har traditioner som skiljer sig en aning från senare operativsystem.<br />
Man använde t.ex. fler-knappars möss långt innan Windows. Den<br />
tredje (mittersta) knappen används fortfarande mer än i andra OS.<br />
Den första (vänstra) knappen används som vanligt, liksom den andra (högra)<br />
knappen (ger vanligtvis en kontextmeny). Dessutom kan klick med mittenknappen<br />
(eller scrollhjulet) klistra in markerad text. Detta gör det lätt<br />
att kopiera text från webbsidor; man dubbelklickar för att markera hela<br />
ord, och mittenklickar i sitt textdokument för att klistra in.<br />
Vissa webbläsare använder istället mittenklick för att öppna en länk i ett<br />
nytt fönster, eller en ny flik (tab).<br />
2.1.1 Tangentbord<br />
Alla moderna tangentbord har tangenter för att skriva versaler (Shift) och<br />
en kontrolltangent (Control), men andra modifieringstangenter varierar<br />
med olika tangentbord och/eller OS. Termerna för de så kallade Supertangenterna<br />
(Command, Win och Meta; se nedan) kan variera, men de<br />
flesta kortkommandon fungerar ungefär likadant.<br />
Det mest förvirrande är vilka termer man ska söka efter i dokumentationen.<br />
Där <strong>UNIX</strong>-världen använt Meta-tangenten så har Alt använts på<br />
PC-tangentbord, som saknade Meta. Alltså används Alt-D för att ta bort<br />
hela ord, men kan kallas Meta-D eller M-d i dokumentationen.<br />
För detaljer om vilka tangenter som finns, se figur 1 på sid 8. Kortfattat:<br />
Tekniskt: Command ≈ Windows ≈ Meta (Super-tangenter)<br />
Alt = Option (Alt-tangenter)<br />
Praktiskt: Command ≈ Control (Genvägar)<br />
Alt ≈ Meta (i program)<br />
Det är inte så förvirrande som det verkar, men det är bra att lära sig några<br />
termer.<br />
Mac Ett Mac-tangentbord har en kommandotangent (Command, Cmd)<br />
och en alt-tangent (Option, Opt eller Alt). Kortkommandon använder oftast<br />
Cmd-«tangent».<br />
1 Vanligen kallat GUI, från engelskans Graphical User Interface<br />
7
Sun-tangentbord (Solaris)<br />
Mac<br />
Windows, Linux<br />
Figur 1: Jämförelse mellan tangentbord<br />
Grafiskt gränssnitt (GUI)<br />
Windows ”Windows-tangentbord 2 ” har Control (Ctrl), Win, Alt, Alt Gr och<br />
Meny (eng. Menu, med en stiliserad kontextmeny 3 på). Men Win och Alttangenterna<br />
är placerade tvärtemot Mac-tangentbordets. Kortkommandon<br />
använder vanligen Ctrl-«tangent».<br />
Solaris (Sun) Det finns inte längre någon datorsal på CSC som använder<br />
arbetsstationer med Solaris, men de traditionella <strong>UNIX</strong>-tangentborden har<br />
påverkat hur <strong>UNIX</strong>-miljöer tolkar Windows-tangentbord. <strong>UNIX</strong> har haft fler<br />
modifieringstangenter än andra OS. Förutom de speciella genvägstangenterna<br />
till vänster, har Sun-tangentbord Control, Alt, Meta, Compose och<br />
Alt Graph.<br />
Ubuntu (Linux) Med ett Windows-tangentbord använder Ubuntu Alttangenten<br />
som Meta. Win-tangenten (kallas Super) används för att byta<br />
mellan applikationer. Unity visar genvägar när du håller nere Super ett<br />
par sekunder.<br />
Precis som vanligt så används Alt Gr-tangenten 4 för att skriva vissa tecken<br />
i svensk eller annan internationell tangentbordslayout. Till exempel ger<br />
tangenten ”2”<br />
Modifieringstangent: (inget) shift alt gr shift + alt gr<br />
Tecken: 2 " @ 2 (upphöjd)<br />
Man kan aktivera andra modifieringstangenter, t.ex. Compose. Det är en<br />
s.k. ”död” tangent, ungefär som den tangent som används för att skriva<br />
akut och grav accent i ”á” och ”à”, eller ∼-tangenten (tilde, ∼ +n → ”ñ”).<br />
Compose kombinerar tangenter, Compose a e ger ett ”æ” och Compose ,<br />
c ger ”ç”.<br />
Ett vanligt val är att ställa in en av Win-tangenterna eller Caps Lock till att<br />
vara Compose-tangent. Detta görs under System Settings → Keyboard Layout<br />
→ Options. . . , ”Compose key position”.<br />
2 Formellt ett 104 eller 105 tangents IBM PC-tangentbord.<br />
3 Context menu; kallas även popup-meny, och kan oftast fås med högerklick<br />
4 Kallad Alt Graph, Mode Shift eller ISO Level3 Shift<br />
8
2.2 Teckenkodning (UTF-8 eller Latin-1)<br />
2.2 Teckenkodning (UTF-8 eller Latin-1)<br />
Hur text sparas, alltså vilka binära sekvenser som representerar bokstäver,<br />
kan variera mellan olika system. Moderna applikationer bör känna<br />
igen vanliga teckenkodningar, och automatiskt konvertera ifall det behövs.<br />
Men när detta inte fungerar kan du behöva ställa in det manuellt.<br />
På CSCs Solaris-system använde i många år latin-1 (mer formellt ISO-<br />
8859-1). Idag använder både Mac OS X och Ubuntu Unicode, med teckenkodningen<br />
UTF-8. Filer som ska användas på Solaris-servrar, exempelvis<br />
webbservrarna, kan behöva konverteras eller döpas om.<br />
Felaktigt inställda terminalfönster kan också visa konstiga bokstäver (vanligen<br />
drabbas ÅÄÖ).<br />
Att konvertera en textfil kan göras i de flesta texteditorer, eller med<br />
kommandoradsprogrammet � iconv:<br />
> iconv -f iso8859-1 -t utf-8 < original.txt > ny.txt<br />
Ifall texten innehåller tecken som inte kan konverteras får du ett felmeddelande:<br />
> iconv -f utf-8 -t iso8859-1 < cyrillic.txt<br />
iconv: illegal input sequence at position 3<br />
Tyvärr finns många snarlika teckenkodningar, även om de flesta program<br />
går över till att använda antingen UTF-8 eller latin-1. Några man kan behöva<br />
skilja på:<br />
ASCII Äldre amerikansk teckentabell, innehåller inte mycket mer än engelska<br />
alfabetet. Många moderna teckentabeller baseras på ASCII (och<br />
innehåller det som en delmängd).<br />
ISO-8859-1, Latin-1 Innehåller ”latinska” tecken, dvs tecken från<br />
(väst)europeiska språk. Hårt blanksteg, gradsymbol (°), mfl, ingår.<br />
Windows-1252 En utökning av Latin-1, använd i MS Windows. T.ex. är<br />
typografiska citattecken tillagda.<br />
ISO-8859-15 Uppdatering av latin-1, byter ut några ovanliga tecken (¼,<br />
¾) mot vanligare (C, œ, etc).<br />
Unicode Unicode innehåller de flesta vanliga teckenuppsättningar 5 , inklusive<br />
kinesiska, arabiska, katakana, och även runskrift (fuþark)<br />
och matematiska, tekniska och musikaliska symboler. 6 UTF-8 används<br />
för att spara dessa på ett kompakt binärt format.<br />
UTF-8 8-bitars Unicode Transformation Format. Kan representera alla<br />
Unicode-tecken, och är bakåtkompatibelt med ASCII, så långt detta<br />
nu är möjligt.<br />
tek.<br />
5 Över 100 000 tecken, i senaste versionen.<br />
6 Applikationer har sällan stöd för alla tecken, stöd krävs i både typsnitt och systembiblio-<br />
9<br />
6
10.4<br />
3 Ubuntu<br />
3.1 Inloggning<br />
Ubuntu<br />
För att logga in använder du ditt CSC-konto. Du kan alltså inte använda<br />
det centrala <strong>KTH</strong>.SE-kontot � (som används på ex Mina Sidor). CSC-kontot<br />
har (för de flesta) samma användarnamn som <strong>KTH</strong>.SE-kontot, men inte<br />
samma lösenord. 1 Byter du det ena lösenordet, så byts inte det andra.<br />
3.1.1 Konsol-inloggning (vid problem)<br />
Ifall vanlig inloggning inte fungerar kan du logga in på datorns textkonsol<br />
för att rätta till problemen. Använd Ctrl-Alt-F2 för att byta från grafisk<br />
inloggning. Textkonsolen kommer att visa en login-skärm:<br />
Ubuntu 12.04.1 LTS csc-ubuntu.csc.kth.se tty2<br />
csc-ubuntu login: alice<br />
Password:<br />
[...]<br />
alice@csc-ubuntu:~> gnome-cleanup<br />
Väl inloggad kan du se ifall din kvota är fylld, 2 eller använda kommandoradsverktyg<br />
för att städa upp i hemkatalogen. Kommandot<br />
gnome-cleanup rensar bort alla inställningar för den grafiska miljön. (Nya<br />
skapas nästa gång du loggar in.) Efter det, logga ut med exit<br />
alice@csc-ubuntu:~> exit<br />
och använd Ctrl-Alt-F7 för att gå tillbaka till grafiska inloggningen.<br />
3.1.2 Om du inte kan logga ut<br />
Om du har problem att logga ut, eller ifall någon har låst skärmen<br />
på en dator när din kurs har bokat salen, så kan du använda<br />
1 Även om det är dåligt ur ett säkerhetsperspektiv, så kan man sätta samma lösenord på<br />
bägge konton. Vi råder dig att inte göra det!<br />
2 En kvot � 7.2.2 begränsar din hemkatalogs storlek.<br />
10
3.2 Skrivbordsmiljön: Unity eller Xfce<br />
Ctrl-Alt-backsteg för att döda X-servern (den startar om med en ny<br />
login-skärm).<br />
Observera att detta dödar alla program som körs, och öppna filer kan<br />
försvinna. Det ska inte missbrukas för att logga ut andra.<br />
3.2 Skrivbordsmiljön: Unity eller Xfce<br />
Ubuntus defaultmiljö heter Unity. Den är anpassad för att vara effektiv<br />
även på mindre skärmar, och använder grafiska effekter och kortkommandon<br />
mer än de tidigare Gnome-miljöer som funnits i föregående Ubuntuversioner.<br />
Fönstermiljön Xfce finns som ett alternativ. Gjord för att vara snabb och<br />
kräva små resurser, så är Xfce mer lik de olika Gnome-miljöer som funnits<br />
tidigare på CSC-datorer. Om du vill ställa in din miljö på sätt som<br />
Unity inte tillåter, kan du välja Xfce från login-rutan. Klicka på ”Circle of<br />
Friends”-ikonen ovanför fältet Username, och välj Xfce Session.<br />
CSCs datorer används av många olika kurser, och har ett stort antal applikationer<br />
installerade. De som nämns nedan är bara ett urval.<br />
3.2.1 Unity<br />
Uppe i den vänstra launcher-panelen finns Dash Home, där du kan både<br />
starta applikationer och nå personliga filer. Skriv ett namn eller en kategori<br />
i sökfältet, så visas de applikationer som matchas. Andra linser (eng.<br />
lenses) finns med filter för applikationer, filer och kataloger, etc.<br />
Startade applikationer visas på launcher-panelen, och du kan behålla dem<br />
där genom att högerklicka och välja Lock to Launcher.<br />
Applikationerna är indelade i kategorier. Gå till Dash Home → Application<br />
lense, och välj Filter results.<br />
11
7.2.2<br />
Ubuntu<br />
Det finns många kortkommandon för att starta och navigera bland applikationer.<br />
Ett kort tryck på Super-tangenten (Windows-tangenten) öppnar<br />
Dash Home. Håller nere tangenten ett par sekunder för att se en lista med<br />
vanliga kortkommandon. Du kan ändra kortkommandon, eller göra nya,<br />
genom att gå till System Settings → Keyboard, fliken Shortcuts.<br />
Canonical (Ubuntus tillverkare) har information om Unity på Ubuntu<br />
Desktop Guide 〈https://help.ubuntu.com/12.04/ubuntu-help/〉. Notera<br />
dock att CSCs datorer inte tillåter att du installerar mjukvara, annat än i<br />
din hemkatalog.<br />
3.2.2 Xfce<br />
I Xfce har du tillgång till samma applikationer som i Unity, men de presenteras<br />
i mer traditionella menyer. Några skillnader finns – filhanteraren<br />
Thunar används istället för Nautilus – men miljöerna är i stort sett likvärdiga.<br />
Vissa kortkommandon fungerar både i Unity och Xfce. Ifall du vet att programmet<br />
för Disk Usage Analyzer är baobab, så kan du använda Alt+F2<br />
och skriva in namnet. Andra kortkommandon är specifika för respektive<br />
skrivbordsmiljö.<br />
Tyvärr förstår sig Baobab i skrivande stund inte på AFS-kvoter �. Den kan<br />
därför inte visa hur mycket plats du har ledigt på kontot.<br />
3.3 Internet och kommunikation<br />
Firefox är den vanligaste webbläsaren, men även exempelvis Chromium<br />
finns installerat.<br />
För den som inte vill använda sig av Webmail (att läsa sin e-post i en<br />
webbläsare), så brukar Thunderbird vara populär. Det finns dock även den<br />
mer Outlook-liknande Evolution som förutom e-post hanterar kalenderfunktioner.<br />
För att automatiskt starta rätt program när man klickar på länkar e dyl,<br />
gå till System Settings → Details → Default Applications.<br />
12
3.4 Ordbehandling och kalkyl<br />
3.4 Ordbehandling och kalkyl<br />
Kontorspaketet LibreOffice (f.d. OpenOffice) kan öppna de flesta<br />
ordbehandlings- och kalkylbladsformat.<br />
Ifall du ska flytta dina dokument mellan många olika miljöer, kan det vara<br />
bäst att använda R TF-format, eller liknande. 3<br />
3.5 Grafik<br />
Det finns många olika program som kan utföra vanliga uppgifter. Bilder<br />
öppnas normalt i Image Viewer (eller ”GNOME image viewer”), som kan<br />
rotera bilder och spara spara dem i olika format.<br />
Ifall du vill redigera bilder, så är förmodligen GIMP (GNU Image Manipulation<br />
Program) den mest kraftfulla applikationen. Användargränssnittet är<br />
dock uppbyggt kring att lägga verktyg och bilder i separata fönster 4 , något<br />
som kan ta lite tid att vänja sig vid.<br />
3 Äldre versioner av Microsoft Office kan annars ha problem med de nyare Open XMLformaten<br />
(även kallat DOCX) som är default i senaste versionerna av MS Office. (LibreOffice<br />
kan öppna de flesta versioner.)<br />
4 Senaste versionerna ger ett val för att docka delarna i ett enda fönster, men den version<br />
som finns i Ubuntu 12.04 har inte detta.<br />
13
8<br />
Ubuntu<br />
Andra grafikprogram inkluderar Dia (används för att skapa diagram) och<br />
Blender (verktyg för 3D-grafik).<br />
För vektorgrafik 5 finns programmet Inkscape, som har som mål att följa<br />
standardformat som XML, SVG och CSS.<br />
För desktop publishing (datorstödd layout av trycksaker) så finns programmet<br />
Scribus.<br />
I praktiken är dock industristandarden för grafik Adobes Creative Suite.<br />
Dess program (Photoshop, Illustrator, InDesign, mfl) finns inte för Linux då<br />
de inte görs för andra operativsystem än Windows och Mac OS X. De finns<br />
dock tillgängliga på de flesta av CSCs Mac och Windows-datorer, om än<br />
med begränsat antal licenser.<br />
3.6 Texteditor<br />
Det är viktigt att förstå skillnaden mellan ren text (oformaterad text, eng.<br />
plain text) och formaterad text. Oformaterad text innehåller ingen typ av<br />
formatering – kursiv eller fetstil, typsnitt, tabeller etc. Det enda sättet att<br />
”formatera” texten är att använda vanliga mellanslag, och tecken som #*_<br />
för att markera ord. Programmering görs oftast i någon form av ren text,<br />
liksom konfigurationsfiler.<br />
Vilken texteditor man använder för att skriva text spelar mindre roll, även<br />
om en del programmerare har starka åsikter om vilken som är ”bäst”. De<br />
två traditionella är Emacs � och vi. För att användas i programmering<br />
bör en editor ha automatisk indentering 6 och syntaxfärgning (eng syntax<br />
highlighting) 7<br />
Ubuntus förvalda texteditor heter gedit.<br />
5Vektorgrafik bygger upp bilder med linjer och kurvor, vilket gör att man lättare kan skala<br />
om det, utan att förlora detaljer.<br />
6Automatisk justering av vänstermarginalen med mellanslag, för att markera var avsnitt<br />
av koden börjar och slutar<br />
7Markera med färger, typsnitt e dyl för att göra koden mer lättläst. Notera att detta inte<br />
sparas i filen – texten är oformaterad. Det läggs till av editorn.<br />
14
3.7 Flyttbara media (USB-minnen etc)<br />
Det finns dock även andra. Programmerar man i en utvecklingsmiljö som<br />
Eclipse finns det oftast en integrerad editor. Arbetar man (pga fjärrinloggning<br />
eller liknande) i en ren terminalmiljö finns nano. (På Solaris är mg<br />
vanligare.)<br />
3.7 Flyttbara media (USB-minnen etc)<br />
Ubuntu känner igen de flesta flyttbara media. Ifall du stoppar i en USBsticka<br />
så bör den dyka upp under Devices i filhanteraren.<br />
Tänk dock på att innan du tar bort enheten, så bör du avmontera den<br />
(motsvarar ungefär att i Windows klicka på Safely remove hardware). Du<br />
avmonterar den genom att klicka på den ikon som syns brevid enheten i<br />
filhanteraren.<br />
3.7.1 Utskrifter<br />
Utskriftsdialogen låter dig välja skrivare, och har även möjligheter (på de<br />
andra flikarna) att ställa in saker som duplex (dubbelsidig utskrift), vilket<br />
fack som används, etc. Valen beror givetvis på skrivaren.<br />
På CSC används utskriftskvoter �, som begränsar studenters utskrifter 6.3.7<br />
till 400 gratis sidor per termin.<br />
Du kan se utskriftskön om du går till System Settings → Printing, och där<br />
väljer View Print Queue genom att högerklicka på en skrivare.<br />
15
3.8 L AT E X<br />
Ubuntu<br />
L ATEX är ett typsättningsprogram som använder en textfil skriven i ett<br />
märkspråk 8 för layoutbeskrivning och skapar ett typsatt dokument. Det<br />
är populärt inom områden som har att göra med teknik och matematik,<br />
då det har kraftfulla verktyg för att typsätta matematiska formler. Det innehåller<br />
dokumentmallar för artiklar, böcker, brev, presentationer, m m.<br />
Om $u = f(x)$ och $x = g(\mathbf{t}) =<br />
g(t_1, \ldots{}, t_q)$ så är<br />
\begin{displaymath}<br />
\frac{\partial u}{\partial t_j} = \frac{du}{dx} \cdot<br />
\frac{\partial x}{\partial t_j} \qquad<br />
\forall j \in \{1, \ldots, q\}<br />
\end{displaymath}<br />
Om u = f(x) och x = g(t) = g(t1, . . . , tq)<br />
så är<br />
∂u<br />
∂tj<br />
= du ∂x<br />
·<br />
dx ∂tj<br />
∀j ∈ {1, . . . , q}<br />
Det kan se krångligt ut att skriva, men det går (när du är van) mycket<br />
snabbare att redigera komplicerade formler än de alternativ som brukar<br />
finnas i ordbehandlare.<br />
L ATEX är gjort för att följa lämpliga regler för typografi: lagom radavstånd<br />
för att vara lättläst, lämpliga storlekar för rubriker, etc. Detta gör att du<br />
kan koncentrera dig på att skriva texten och låta L ATEX sköta utseendet.<br />
En introduktion till L ATEX finns i: The Not So Short Introduction to L ATEX2e<br />
〈http://www.ctan.org/tex-archive/info/lshort/english/lshort.pdf〉<br />
Den är (som namnet antyder) inte så kort, men delar av den kan man hoppa<br />
över, ifall man inte behöver skriva på ryska, thai eller annat främmande<br />
språk.<br />
För den som inte vill lära sig skriva L ATEX-kod, så finns även en grafisk<br />
editor baserad på L ATEX, LYX:<br />
8 Ett märkspråk (eng markup language) är en slags specialiserat programspråk med särskild<br />
text, som inte syns utan används för att förändra hur övrigt innehåll presenteras. Dessa<br />
kan vara både strukturella (markera paragrafer, kapitel etc), semantiska (beskriva relationer<br />
mellan textdelar: referenser, citat, etc).<br />
Exempel är, förutom LATEX och andra varianter av TEX, HTML, XML och RTF. Ordbehandlares<br />
dokumentformat innehåller oftast samma typ av direktiv, men som binärkoder istället<br />
för att vara utskrivna som (mer eller mindre) klartext.<br />
16
3.9 Stavningskontroll: spell, stava<br />
Även om det ser ut som en vanlig ordbehandlare, så är arbetssättet och<br />
filosofin bakom annorlunda. Det finns en bra (engelsk) introduktion under<br />
Help-menyn.<br />
3.9 Stavningskontroll: spell, stava<br />
Kontorsverktyg (ordbehandlare o dyl) har oftast inbyggda verktyg för stavningskontroll.<br />
Men eftersom <strong>UNIX</strong> traditionellt sett använt filer med ren<br />
text, och hanterat dem via kommandoradsverktyg �, så finns specialise-<br />
rade verktyg även för detta. Den etablerade stavningskontrollen i <strong>UNIX</strong> är<br />
spell, och det finns ett par olika versioner, exempelvis ispell och aspell.<br />
spell söker igenom indata efter ord som inte finns i dess ordlista eller (vilket<br />
är vanligare idag) ord som inte går att konstruera med en språkalgoritm.<br />
Felaktiga ord skrivs på standard output.<br />
> cat spell_check.txt<br />
Eye have a spelling chequer,<br />
It came with my Pea Sea.<br />
It plane lee marks four my revue<br />
Miss Steaks I can knot sea.<br />
> spell spell_check.txt<br />
chequer<br />
Som du ser kan man behöva använda väljaren -b för att spell inte ska<br />
flagga ord med brittisk stavning.<br />
Det går också att anropa med en pipeline �, för att snabbt kontrollera ett 7.1.5<br />
ord:<br />
> echo parallell or paralell | spell<br />
parallell<br />
Det finns även andra sätt att anropa spell, t ex genom M-x spell-word i<br />
texteditorn Emacs �.<br />
stava är en svensk stavningskontroll, som kan användas ungefär som<br />
spell:<br />
> echo parallell eller paralell | stava<br />
paralell<br />
stava är ett lokalt program på CSC. Mer information, och en länk till dokumentationen,<br />
finns ifall du anropar med väljaren -?.<br />
17<br />
6<br />
8
7.2.2<br />
4 Mac OS X<br />
4.1 Inloggning<br />
Mac OS X<br />
Du loggar in på vanligt sätt, med samma konto som på övriga <strong>UNIX</strong>-system.<br />
Ifall du får problem med inloggningen, eller ifall systemet känns ovanligt<br />
slött, så kan det bero på att ditt konto är fullt �. Särskilt katalogen<br />
Library kan lätt bli full på Mac:ar.<br />
4.2 Finder<br />
De vanligaste applikationerna går att nå nere i ”dockan”, längst nere på<br />
skrivbordet. Där kan man även lägga genvägar till de applikationer man<br />
själv vill använda. Övriga applikationer når man genom att öppna Finder,<br />
och välja Go → Applications, eller kortkommandot Cmd-Shift-A.<br />
Standardprogram på CSC – MATLAB, Firefox, Thunderbird – finns installerade,<br />
och fungerar i stort sett likadant som på övriga operativsystem. De<br />
program som följer med OS X, såsom iTunes, Preview, osv, finns givetvis<br />
också med.<br />
18
4.3 Internet<br />
Förhandsgranska dokument. Genom att markera ett dokument och<br />
trycka mellanslag kan Finder visa en förhandsgranskning av de flesta<br />
dokument. Detta går ofta mycket snabbare än att starta ett helt program.<br />
Dessutom, i de fall då <strong>KTH</strong> har ett begränsat antal licenser, så låser inte<br />
detta en licens tills du avslutar programmet.<br />
4.2.1 Flyttbara media (USB-minnen etc)<br />
En USB-enhet dyker på en Mac upp både på skrivbordet och bland Devices<br />
i Finder. För att ta bort enheten, så drar du den till papperskorgen nere<br />
på dockan. Du kan se att ikonen för papperskorgen ändras till en Ejectsymbol.<br />
4.2.2 Keychain<br />
Keychain är ett program som ingår i OS X, för att hålla reda på de olika<br />
lösenord man använder. Förutom det lösen du loggar in med, så brukar<br />
de flesta behöva använda olika lösenord på webbsidor, nätverksanslutningar,<br />
trådlösa nätverk, krypterade filer, etc, etc. I Keychain sparas dessa<br />
lösenord (krypterade), och applikationer kan ta fram dem när de behövs.<br />
För att hantera din nyckelring använder du applikationen Keychain Access<br />
som finns under Applications → Utilities.<br />
Om ett program är inställt på att spara dem, så kommer OS X att fråga<br />
ifall du vill spara de lösenord du använder:<br />
Ifall Keychain börjar fråga om lösenord, så kan dess inställningar ha blivit<br />
korrupta 1 . Förhoppningsvis kan du återställa lösenordet till samma som<br />
du använder för att logga in. I värsta fall kan du behöva ta bort din nyckelring,<br />
se Systemgruppens webbsidor:<br />
• Hur man tar bort sin nyckelring 〈http://www.kth.se/csc/<br />
it-support-csc/environment/mac/instructions/keychainremove〉<br />
• Hur man ändrar lösenordet på sin nyckelring 〈http://www.<br />
kth.se/csc/it-support-csc/environment/mac/instructions/<br />
changekcpasswd〉<br />
4.3 Internet<br />
OS X:s webbläsare heter Safari, och ligger normalt i dockan.<br />
1 Detta beror oftast på att man har fullt på kontot � 7.2.2 .<br />
19
4.4 Ordbehandling<br />
4.4.1 iWork<br />
Mac OS X<br />
Apples kontorssvit heter iWork. Dess Office-program är förmodligen de<br />
som är mest integrerade i OS X. De program som ingår är:<br />
Pages för ordbehandling och layout.<br />
Numbers för kalkylblad (beräkningar, datatabeller, grafer, etc).<br />
Keynote för presentationer.<br />
4.4.2 MS Office 2011<br />
Alla CSCs mac:ar har dessutom MS Office 2011 installerat. Det har i stort<br />
sett samma program som Windows-versionen:<br />
Word för ordbehandling<br />
Excel för kalkylblad<br />
20
4.5 Grafik<br />
Powerpoint för presentationer<br />
Det ingår också Entourage, för epost- och kalenderfunktioner (ersätter MS<br />
Outlook, som inte finns för OS X). Entourage är dock inte installerat på<br />
CSCs datorer 2 .<br />
4.4.3 Ren text; L AT E X<br />
Man kan också använda TextEdit för att skriva enklare texter (och oformaterad<br />
text).<br />
Mac:arna kör, liksom Ubuntu-maskinerna, TeXLive, så det ska fungera<br />
i stort sett likadant att använda kommandoradsprogrammen för LATEX �.<br />
Det finns även en grafisk miljö anpassad för att skriva LATEX-kod, TEXShop.<br />
Programmet har ett fönster för att skriva koden, och ett för att se resultatet.<br />
4.5 Grafik<br />
4.5.1 Adobe-sviten: Creative Suite<br />
Adobe Creative Suite, version 5, eller CS5 (uppgraderas snart till CSC6),<br />
är installerat på alla datorer. Detaljerna i hur dessa program fungerar är<br />
2 Det sätt programmet sparar data fungerar inte bra med en hemkatalog i AFS.<br />
21<br />
3.8
Mac OS X<br />
minst sagt utanför vad detta häfte kan ta upp, men programmen utgör<br />
standard inom grafiska tillämpningar. Dokumentation finns tillgänglig både<br />
på Internet och i bokform.<br />
De vanligaste bland de många program som ingår är:<br />
Photoshop för att redigera foton, eller andra bilder som bygger på rastergrafik<br />
(”pixelgrafik”).<br />
Illustrator för att redigera vektorgrafik.<br />
InDesign för att skapa trycksaker (planscher, broschyrer, böcker, . . . ) eller<br />
andra. (”Desktop publishing”.)<br />
4.5.2 Andra program (urval)<br />
Autodesk Maya används för att skapa 3D-animationer, 3D-modeller, simuleringar,<br />
visuella effekter och liknande. Programmet används inom<br />
film- och TV-industrin, men också för att göra datorspel, arkitektritningar<br />
och annan design.<br />
Final Cut Pro används för att producera och redigera filmer. Har använts<br />
för att göra många stora Hollywood-filmer, men är också populärt<br />
bland mindre filmmakare.<br />
Adobe Dreamweaver 3 används för utveckling av websidor. Kan användas<br />
för att skapa och underhålla hela webplatser, med inbyggda verktyg<br />
för filöverföring. Har både möjlighet att redigera websidor i grafiskt<br />
läge (s k WYSIWYG, what you see is what you get), och att skriva koden<br />
direkt.<br />
4.5.3 Utskrifter<br />
I de flesta program används OS X:s utskriftsdialog. Man kan nöja sig med<br />
att välja skrivare, eller klicka på popup-menyn för utökade inställningar.<br />
Du kan se utskriftskön genom att gå till System Settings, och välja Print &<br />
Fax.<br />
3 Tidigare Macromedia Dreamweaver.<br />
22
4.5 Grafik<br />
23
7.1.8<br />
7.1.7<br />
5 Solaris (servermiljö)<br />
Solaris (servermiljö)<br />
CSCs datorsalar har tidigare använt Solaris-datorer eller tunna klienter<br />
(SunRay-terminaler). I dagsläget finns ingen datorsal som med Solarismiljö<br />
kvar, 1 men de flesta av CSCs servrar kör fortfarande Solaris. Eftersom<br />
den miljön kräver att flera olika versioner av program finns tillgängliga,<br />
så bygger det till stor del på moduler �. Detta gör att den som<br />
t.ex. vill bygga en webb-baserad tjänst kan behöva sätta upp sitt program<br />
så att det sätter miljövariabler � som pekar ut rätt version av programbibliotek<br />
och applikationer.<br />
För mer information, se Systemgruppens webbsidor 〈http://www.kth.se/<br />
csc/it-support-csc〉.<br />
Detta häftes hemsida 〈http://www.kth.se/csc/unixintro〉 har kompletterande<br />
information om den äldre skrivbordsmiljön som användes i Solaris.<br />
1 Enstaka tunna klienter finns kvar för den som behöver kunna logga in i Solaris skrivbordsmiljö,<br />
men eftersom det kan bli konflikter mellan dess inställningar och Ubuntus skrivbordsmiljö,<br />
så rekommenderas det att inte växla mellan dem.<br />
24
Kommandoraden i <strong>UNIX</strong><br />
6 Kommandoraden i <strong>UNIX</strong><br />
I ett terminalfönster kan man utföra saker som att flytta filer, skapa eller<br />
ta bort kataloger, mm. Detta görs genom att man skriver kommandon, som<br />
datorn sedan utför. För den som aldrig tidigare arbetat på det sättet, kan<br />
det kännas primitivt att skriva kommandon för att se vilka filer som finns<br />
i en katalog, och med dagens <strong>UNIX</strong>-system går i stort sett alla såna ”enkla”<br />
saker att göra med exempelvis filhanterare. Det finns dock fördelar med<br />
ett terminalfönster (se nedan), och att lära sig använda det är att rekommendera<br />
för alla som läser någon form av programmeringskurs, vilket du<br />
som läsare rimligen gör.<br />
Ett av de första kommandon du använder bör vara kpasswd � för att byta<br />
lösenord. Övriga kommandon gås igenom i avsnitt 6.3, som kan användas<br />
som en referens.<br />
Några fördelar med en kommandorad:<br />
• Det går snabbt att arbeta. Även om inlärningströskeln är hög, så går<br />
det väldigt snabbt att utföra uppgifter, så länge man vet hur man<br />
uttrycker det man vill göra på kommandoraden.<br />
Jämför med att använda ett kortkommando såsom Ctrl-O, istället<br />
för att sträcka sig efter musen och navigera sig till menyvalet File →<br />
Open.<br />
• Det fungerar väl över nätverk, när man är fjärrinloggad.<br />
• Det är ett effektivt sätt att ge instruktioner när man ska berätta vad<br />
någon ska göra. Även om samma saker utförs, så är det lättare att<br />
säga ”Skriv rm -r /.mozilla/ i ett terminalfönster”, än att säga<br />
Öppna en filhanterare. Navigera till hemkatalogen genom att<br />
klicka på verktygsradens Home-knapp. Visa dolda filer genom<br />
att välja View → Show Hidden Files. Markera katalogen<br />
.mozilla. Högerklicka och välj Delete.<br />
• Det går att göra egna småprogram, script. Ett script är en sekvens av<br />
kommandon, som ska utföras precis som om man skrev in dem i ett<br />
kommandofönster 1 .<br />
Eftersom det går att anropa ett script precis som ett inbyggt kommando,<br />
så gör man ingen skillnad mellan ”användarfiler” och ”inbyggda<br />
program”. Detta gör gör att man på ett förhållandevis lätt sätt kan<br />
utvidga ett <strong>UNIX</strong>-system med egna funktioner. Det är också en anledning<br />
till att <strong>UNIX</strong> är populärt bland programmerare.<br />
När man arbetar med kommandoraden, så behöver man tänka på ett sätt<br />
som passar för att utföras i olika steg. Det man utför är oftast samma<br />
saker som man gör i ett grafiskt program, men man gör dem (delvis) med<br />
olika program. Antag att man vill skriva ut några filer. Man måste alltså:<br />
1. Gå till katalogen där filerna finns. (Program: cd)<br />
2. Lista alla filer. (Program: ls)<br />
3. Skicka de filer man vill skriva ut till skrivaren. (Program: olika 2 )<br />
1 Ett script � 7.1.3 är i princip ett mindre program. Skillnad mellan vad som anses vara<br />
ett script eller ett program är flytande, och beror snarare på hur komplicerat det hela är, än<br />
någon teknisk skillnad mellan de två.<br />
2 Detta görs naturligvis på olika sätt, beroende på vilken typ av fil det är.<br />
25<br />
6.2
7.1.5<br />
10.5.5<br />
7.1.4<br />
Att lära sig arbeta med kommandoraden består dels i<br />
att man lär sig vilka några av de vanligaste programmen<br />
är, dels i att man lär sig hur man sätter ihop de<br />
olika programmen för att bygga upp det man vill göra.<br />
Ett av de allra viktigaste verktygen för att ”sätta ihop”<br />
program är omdirigering �.<br />
6.1 Grundläggande: skal, prompt, sökväg<br />
Kommandoraden i <strong>UNIX</strong><br />
Det finns flera olika skal, alltså program som tolkar det man skriver i terminalfönstret.<br />
På CSC använder alla nya konton bash, men äldre konton<br />
använde tcsh. De enskilda program vi går igenom i detta kapitel fungerar<br />
likadant i bägge, men för det vi gör i nästa kapitel kan det spela roll vilket<br />
som används.<br />
Du kan se vilket skal du använder (eller byta) med kommandot chsh<br />
(change shell).<br />
Det första man ser när man öppnar ett terminalfönster är ledtexten (eng.<br />
prompt). Ledtexten ser i allmänhet ut som<br />
användare@dator:sökväg><br />
där dator är namnet på den dator man använder, och sökväg är den katalog<br />
man står i (mer om det nedan). Utseendet på ledtexten kan ändras;<br />
ifall det står något annat använder man inte CSCs default-inställningar,<br />
se hur man återställer dem �.<br />
För att spara plats, så används här tecknet > som ledtext, i de fall då<br />
det inte är nödvändigt att veta dator och sökväg. I något fall kan vi även<br />
använda användare:sökväg>, för att göra det tydligare vilken användare<br />
som gör vad.<br />
Det finns många verktyg inbyggda i skalprogrammet som ska göra det<br />
lättare att arbeta med det. Ett av de viktigare är tab completion � (på<br />
svenska filnamnsexpansion, men termen används sällan).<br />
6.2 Byta lösenord (kpasswd)<br />
Det första kommando du bör använda, om du inte redan gjort det, är<br />
kpasswd, 3 för att byta ut det (oftast framslumpade) lösenord du fått till<br />
ett du kan minnas. Programmet frågar först efter det gamla lösenordet,<br />
sedan två gånger efter det nya. Du ser ingen indikation på vad du skriver<br />
in. Varken de tecken du skriver, eller någon annan symbol, kommer att<br />
visas.<br />
kpasswd förkastar (med ett felmeddelande) lösenord som är alltför lätta.<br />
Det bästa är att ha några stora tecken, några små, någon siffra eller tecken<br />
som &/()+!-,. osv. Inga blanka tecken dock! Ej heller tecken som ÅÄÖ,<br />
eller andra tecken som inte ingår i ASCII!<br />
Observera att de flesta på <strong>KTH</strong> har flera olika datorkonton. Man måste<br />
komma ihåg att ifall man byter lösenord i ett system, så byts det inte<br />
automatiskt i andra.<br />
3 På Solaris användes tidigare passwd, som också gav råd om hur man väljer ett bra lösen.<br />
26
6.3 Kommandon<br />
6.3 Kommandon<br />
Kommandonamn i <strong>UNIX</strong> är ofta korta, eftersom man ska kunna skriva<br />
dem snabbt. Skulle man namnge dem idag, så skulle man kanske välja att<br />
bygga systemet så att man kunde anropa dem både med långa och korta<br />
namn, dvs skriva antingen mv eller move. Men på den tiden (70- och 80talet)<br />
så var inte bara datorerna långsammare, utan det var också innan<br />
man kunde ”slösa” bort (dyrt) minne på att duplicera informationen, eller<br />
sådan lyx som exempelvis kommandohistorik.<br />
Motivering (och kanske mnemonik) till några av de vanligare kommandona<br />
4 finns i tabell 1.<br />
Kommando Mnemonik Användning<br />
cd change directory ändra aktuell katalog<br />
pwd print<br />
directory<br />
working visa aktuell sökväg<br />
mkdir make directory skapa katalog<br />
rmdir remove directory ta bort (tom) katalog<br />
mv move flytta fil/katalog<br />
cp copy kopiera fil/katalog<br />
rm remove ta bort fil, med -r även (icke tom)<br />
katalog<br />
cat concatenate visa filer som text<br />
more - visa filer (som text), en sida i taget<br />
less - less is more – dito, men med mer<br />
finesser<br />
ln [-s] link skapa (symbolisk) länk<br />
fs file system AFS-kommandon och -rättigheter<br />
chmod change mode bits <strong>UNIX</strong>-rättigheter<br />
man manual dokumentation,<br />
10.1<br />
se (sid 61) �<br />
apropos - söka program efter nyckelord,<br />
(sid 62) � 10.1<br />
Tabell 1: Kommandoöversikt<br />
Mer utförlig dokumentation än vad som gås igenom nedan, finns för samtliga<br />
kommandon i form av man-sidor � (manualsidor visas med komman- 10.1<br />
dot man, därav namnet).<br />
Du kan styra beteendet för de flesta kommandon genom att skicka med en<br />
eller flera väljare �. Exempel: ls -a visar även dolda filer.<br />
6.3.1 Förflyttning i filträdet (cd och pwd)<br />
För mer information om hur kataloger organiseras, se avsnittet om<br />
filträdet �.<br />
För att inte alltid behöva använda den absoluta sökvägen (sökvägen ända<br />
från roten), så brukar man använda relativa sökvägar, som utgår ifrån<br />
den katalog man just nu ”befinner sig i”. Står man i sin hemkatalog ~, så<br />
är det aktuell katalog, och Private/README betyder alltså filen README i<br />
underkatalogen Private, dvs ~/Private/README.<br />
För att byta katalog använder man kommandot cd:<br />
4 Motivering till några av de mer avancerade kommandon-namnen finns på ett Usenet-FAQ<br />
för <strong>UNIX</strong>:What does {some strange unix command name} stand for? 〈http://www.faqs.<br />
org/faqs/unix-faq/faq/part1/section-3.html〉<br />
Usenet, eller nyhetsgrupper (newsgroups), är ett textbaserat diskussionssystem.<br />
27<br />
6.4.1<br />
6.4.2
7.1.4<br />
7.1.6<br />
7.1.4<br />
7.1.2<br />
dator:~> cd Private<br />
dator:~/Private> cat README<br />
[...]<br />
dator:~/Private> cd /usr/local/<br />
dator:/usr/local> cd ..<br />
dator:/usr><br />
Kommandoraden i <strong>UNIX</strong><br />
För att det ska vara lättare att se var man befinner sig, så skrivs det även<br />
ut i ledtexten. För att se den absoluta sökvägen (istället för den relativt<br />
hemkatalogen), så kan man använda kommandot pwd.<br />
På samma sätt som man kan använda .. (punkt-punkt) för att nå ett<br />
steg upp i hierarkin, så kan man använda . (punkt) för aktuell katalog.<br />
Normalt sett behöver man inte det – det finns ingen anledning att skriva cd<br />
./Private då cd Private betyder samma sak. Men ifall man exempelvis<br />
ska kopiera filer till aktuell katalog, så använder man . för att berätta vart<br />
de ska kopieras.<br />
Man kan även gå flera steg på en gång. Antag att<br />
man befinner sig i katalogen numme i filträdet till<br />
höger. Då kan man använda följande kommandon<br />
för att först gå direkt till katalogen lab1,<br />
sedan upp ett steg, och ner i lab2.<br />
dator:~/numme> cd labbar/lab1<br />
dator:~/numme/labbar/lab1> cat exempel.m<br />
[...]<br />
dator:~/numme/labbar/lab1> cd ../lab2/<br />
dator:~/numme/labbar/lab2><br />
För att slippa skriva in långa sökvägar, använder<br />
man lämpligen tab completion � 5 .<br />
6.3.2 Lista filer (ls)<br />
För att se vilka filer en katalog 6 innehåller använder man<br />
> ls [katalog]<br />
För att kunna se vad som är en fil, en katalog, etc, så kan man ange<br />
väljaren -F, eller --color. I det första fallet, så läggs ett tecken till efter<br />
filnamnet, i det andra visas texten med annan färg. De vanligaste typerna<br />
är<br />
Tecken Färg Betydelse<br />
* grön program (exekverbar fil)<br />
/ blå katalog<br />
@ cyan (symbolisk) länk<br />
För att hjälpa dig att snabbt se vad som är en fil eller katalog, så ställer de<br />
flesta system idag automatiskt in ett alias �, som automatiskt lägger till<br />
någon av dessa väljare när man bara skriver ls.<br />
Det finns många inställningar vars syfte är att hjälpa dig slippa skriva<br />
onödiga detaljer, eller avbryta ett annat kommando för att leta rätt på ett<br />
filnamn. Ett «tab»«tab» (tab completion �) används ofta istället för ls.<br />
Du kan även använda jokertecken � (eng wildcards) för att lista ”allt som<br />
börjar på ’a’”, eller (mer komplicerat) ”allt i katalogen ’labbar’ som börjar<br />
med ’lab’ och slutar med ’.m’”:<br />
5 På svenska ”filnamnsexpansion”, men engelska termen används oftare.<br />
6 Ifall man inte anger en katalog antas aktuell katalog.<br />
28
6.3 Kommandon<br />
> ls a*<br />
> ls labbar/lab*.m<br />
Filer som börjar med ”.” (punkt) är dolda, dvs de visas vare sig när man<br />
listar filer i terminalfönstret, eller i ex. filhanterare. För att se även dolda<br />
filer, använd väljaren -a.<br />
För att se storlek, datum och mer information om filerna, använd ls -l.<br />
Det finns många, många andra väljare. ls --help visar två sidor(!) med<br />
de vanligaste. För ännu mer information (och detaljer som inte framgår av<br />
--help), se man-sidan �.<br />
6.3.3 Skapa och ta bort kataloger (mkdir och rmdir)<br />
För att skapa en katalog används kommandot mkdir. Som vanligt kan<br />
man använda långa sökvägar, om man så önskar<br />
> mkdir ny_katalog<br />
> mkdir /lång/sökväg/till/ny_katalog<br />
10.1<br />
För att ta bort en katalog används rmdir, men katalogen måste vara tom.<br />
Även dolda filer (filer vars namn börjar med ”.”) måste vara borttagna.<br />
Det är därför vanligt att man istället använder kommandot rm � för att 6.3.5<br />
rekursivt ta bort kataloger.<br />
6.3.4 Flytta och kopiera filer (mv och cp)<br />
För att flytta en fil, eller byta namn på den (vilket anses vara ett specialfall<br />
av att flytta den), så använder man mv. Det är lätt hänt att råka skriva<br />
över en fil, det kan vara en bra vana att använda -i, då krävs det att man<br />
bekräftar innan det görs.<br />
Kopior skapas med cp. Det går att kopiera kataloger inklusive innehåll (rekursivt)<br />
med -r, men det är lätt att göra ett misstag. Vad betyder det att<br />
kopiera en länk �? Får man en ny länk, eller en kopia av målet? Andra<br />
kommandon (tar, rsync) gör rekursiv kopiering säkrare. Se dokumentationen,<br />
så du inte gör fel. Även cp har en -i-flagga.<br />
6.3.5 Ta bort filer (rm)<br />
En fil raderas med rm. Med väljaren -r kan man även radera hela kataloger<br />
rekursivt, dvs först ta bort deras innehåll 7 , och sedan ta bort katalogen.<br />
Varning! Det kan vara mycket farligt att använda -r. Det klassiska<br />
misstaget är att skriva exempelvis<br />
> rm -r . thumbnails/<br />
Varning<br />
när man vill ta bort katalogen .thumbnails. Eftersom man råkade skriva<br />
ett mellanslag efter punkten, så tas först allt i aktuell katalog bort – man<br />
har ju skrivit rm -r .. Sedan får man ett felmeddelande eftersom det inte<br />
finns någon katalog thumbnails/ att ta bort.<br />
7 ”Rekursivt”, eftersom ifall det finns underkataloger måste dessa tas bort, vilket betyder<br />
att deras underkataloger måste tas bort. . .<br />
29<br />
6.3.8
10.3.4<br />
2.2<br />
6.3.6 Visa textfiler (cat, more, less)<br />
Kommandoraden i <strong>UNIX</strong><br />
Kommandot cat visar innehållet i filer. Namnet kommer av att ifall man<br />
anger flera filer, så konkateneras innehållet (slås ihop), och alla filer visas,<br />
den ena efter den andra.<br />
Ifall innehållet inte ryms på en sida kan man istället använda kommandot<br />
more, som visar en sida i taget. Även om more har flera finesser såsom<br />
sökning (man trycker / och skriver det man söker efter), så kan man inte<br />
backa tillbaka texten. Därför använder många istället less 8 . Till skillnad<br />
från more måste man explicit avsluta less (med q), programmet avslutas<br />
inte när sista filen visats.<br />
6.3.7 Utskrifter, utskriftskvoter<br />
De flesta dokument skriver man ut grafiskt, från den applikation man<br />
använde för att skapa dem. Oftast går man via File → Print. . . För mer information<br />
om det, se respektive datormiljö.<br />
Alla studenter har en utskriftskvot. Varje termin får du 400 sidor. För<br />
att skriva ut mer, så behöver du köpa extra sidor från Systemgruppen �.<br />
Kontakta dem för information om hur.<br />
Kvoterna återställs vid början av varje termin. Ifall du har köpt extra sidor,<br />
så kommer kvarvarande att falla över till nästa termin, men återstående<br />
”gratis” sidor gör inte det.<br />
För att se hur många sidor du har kvar används kommandot pkview:<br />
> pkview<br />
User Email Limit by Balance Paid<br />
alice balance 212.00 400.00<br />
För att skriva ut en fil med ren text används kommandot a2ps. Du kan<br />
behöva (beroende på skrivarinställningar) specificera pappersstorlek (A4),<br />
eftersom det amerikanska letter ofta är förvalt.<br />
> a2ps -M A4 -1 filnamn<br />
Du måste se upp så att filen har rätt teckenkodning �. Annars kommer<br />
tecken som ÅÄÖ att bli fel. Ifall din fil använder UTF-8 kan du skriva ut<br />
den med9 > iconv -f utf-8 -t latin-1 < filnamn<br />
| a2ps -M A4 -1<br />
Se man-sidan för a2ps ifall du vill veta vilka väljare som finns.<br />
När du skickar en utskrift till skrivaren läggs den i en kö. Du kan se kön<br />
med kommandot<br />
> lpq<br />
8 Kommandot less gjordes långt senare än more, och innehåller fler funktioner. Namnet<br />
kommer från talesättet less is more.<br />
9 Bakstreck (backslash, \) används i andra exemplet för att fortsätta kommandot på nästa<br />
rad. Skrivs kommandot in direkt i en terminal, så hoppar man vanligtvis över bakstreck och<br />
nyrad. Omdirigering (tecknen | och
6.3 Kommandon<br />
De flesta utskrifter gör du på den skrivare som står i salen. När du loggar<br />
in sätts den skrivare som står i eller närmast salen till default-skrivare<br />
(förvald skrivare). Både a2ps och lpq förstår väljaren -P skrivare för att<br />
använda en annan skrivare. De namnges på samma sätt som datorerna<br />
i salen. Exempel: red är skrivare i salen Röd, musik är skrivare i salen<br />
Musik.<br />
Det går även att skicka godtycklig fil direkt till skrivaren, med lpr, men<br />
ifall du inte vet att det du skickar är en PostScript-fil 10 kommer det förmodligen<br />
ut konstiga tecken, och din skrivarkvot kan tömmas väldigt<br />
snabbt.<br />
För att ta bort felaktiga utskrifter, använder du kommandot<br />
> lprm JobbID<br />
där JobbID är ett nummer du får från lpq.<br />
Utskrifter kan även hanteras grafiskt, se respektive miljö.<br />
6.3.8 Symbolisk länk (ln -s)<br />
En symbolisk länk 11 är en fil som ”pekar på” en annan fil. Detta gör att<br />
man kan få tillgång till samma fil (eller katalog) på flera ställen i filsystemet<br />
utan att skapa kopior av den. Antag till exempel att du vill arbeta med en<br />
labbkamrat på samma programkod. Ifall du skapar en länk, numme, som<br />
pekar på kamratens katalog med koden, så kan ni bägge komma åt den<br />
utan att du behöver byta katalog till hans hemkatalog.<br />
En viktig skillnad mellan symboliska länkar och MS Windows ”genvägar”<br />
(shortcuts) är att program inte behöver skrivas så att de tar hänsyn till<br />
symboliska länkar. Detta gör att de fungerar i stort sett överallt – det är<br />
integrerat i systemet, snarare än i det enskilda programmet.<br />
Till skillnad från de alias som finns i Mac OS X kan man inte flytta på<br />
målet för en fil.<br />
Exempel: Antag att alice vill arbeta med bob i katalogen numme. Då kan<br />
hon skapa en länk till katalogen, och sedan komma åt filerna via den. Notera<br />
skillnaden mellan att lista länken (ls numme) och att lista innehållet i<br />
den katalog den pekar på (ls numme/).<br />
> ln -s ~bob/numme numme<br />
> ls -F numme<br />
numme@<br />
> ls numme/<br />
numme/lab1.m<br />
numme/lab3.m<br />
> cat numme/lab1.m<br />
[...]<br />
> ls -l numme<br />
[...] numme -> /afs/nada.kth.se/home/5/u1qbad95/numme<br />
10 PostScript 〈http://en.wikipedia.org/wiki/PostScript〉<br />
11 En icke symbolisk länk, eller ”hård” länk (eng. hard link) skapas genom att man inte använder<br />
väljaren -s. En hård länk är den referens katalogen har för att associera ett namn<br />
med den faktiska fil som finns i filsystemet. En fil kan ha flera hårda länkar, och filen försvinner<br />
inte förrän den sista tas bort. (Symboliska länkar kan som jämförelse peka på filer<br />
som inte finns.)<br />
Hårda länkar stöds inte av AFS, och används sällan på CSC. Då de även kan medföra vissa<br />
risker, så används ofta andra snarlika mekanismer, såsom junction point under NTFS, eller<br />
alias under Mac OS X.<br />
31
7.2<br />
Observera att alice inte har en kopia av<br />
bobs filer. Ifall hon ändrar på lab1.m, så<br />
ser även bob det, och ifall bob flyttar eller<br />
tar bort sin katalog så kommer inte längre<br />
alice åt filerna.<br />
Kommandoraden i <strong>UNIX</strong><br />
Att förstå alla detaljer i exemplet ovan tar<br />
ett tag att bena ut för den ovane. Exempelvis,<br />
så är det skalet som översätter ~bob<br />
till dennes hemkatalog; ”∼bob” är inte en<br />
del av länken. Symboliska länkar kan även<br />
ge upphov till en del krångliga situationer. Antag t.ex. att bob skapar en<br />
länk inne i katalogen numme, som använder .. (förälderkatalogen). Vad<br />
händer när alice använder den länken? Kommer hon åt sin hemkatalog,<br />
eller bobs? Vilket av följande är rätt? Båda?<br />
> cd numme/<br />
> ln -s ../grafik bobs-kurs<br />
> ln -s ../progintro alices-kurs<br />
När man förstår varför det ena fungerar, men inte det andra, så har man<br />
lärt sig en stor del av hur filhantering fungerar under <strong>UNIX</strong>.<br />
Fällor:<br />
• Ifall man kopierar en länk, så får man en kopia av målfilen. Väljaren<br />
-d på Ubuntus cp undviker detta, men denna väljare finns inte i t.ex.<br />
Solaris cp (om man inte även där använder GNUs cp; bägge finns<br />
installerade). Bättre är att använda tar eller rsync. 12<br />
• Om man skriver över länken (alltså, kopierar eller flyttar en fil till länkens<br />
namn), så skriver man över målet. Även här kan väljare ändra<br />
det, men det är bäst att tänka efter ordentligt!<br />
6.3.9 Filrättigheter (fs, chmod)<br />
På CSC ligger de flesta av dina filer under filsystemet AFS �13 där rättigheter<br />
fungerar lite annorlunda mot traditionella <strong>UNIX</strong>-rättigheter. De sätts på<br />
katalognivå (inte filnivå), med kommandot fs setacl (förkortas fs sa14 ),<br />
och visas med fs listacl (förkortas fs la).<br />
fs sa katalog användare rättigheter<br />
fs la kataloger...<br />
Rättigheterna syns i tabell 2.<br />
Exempel:<br />
> fs la<br />
Access list for . is<br />
system:administrators rlidwka<br />
system:anyuser l<br />
alice rlidwka<br />
bob rl<br />
charlie rlidwk<br />
12Bägge är komplicerade program, så ingetdera förklaras i detta häfte. Det är bättre att du<br />
frågar om hjälp � 10.3 angående hur du använder dem.<br />
13AFS, System〉<br />
Andrew File System 〈http://en.wikipedia.org/wiki/Andrew_File_<br />
14ACL står för access control list, rättighetslista/åtkomstlista<br />
32
6.3 Kommandon<br />
Betyder Beskrivning<br />
r read Läsa filerna i katalogen<br />
l list Se vilka filer som finns i katalogen<br />
i insert Skapa nya filer i katalogen<br />
d delete Ta bort filer i katalogen<br />
w write Ändra (innehållet i) filerna i katalogen<br />
k lock Låsa filerna i katalogen<br />
a administer Ändra i åtkomstlistan (ACLen) för katalogen<br />
Tabell 2: AFS-rättigheter<br />
Detta betyder att användaren alice har fulla rättigheter, liksom gruppen<br />
system:administrators 15 . bob kan läsa alla filer, men inte ändra dem. charlie<br />
kan läsa, ändra och ta bort filer, men inte ändra rättigheterna. Alla<br />
användare (system:anyuser) kan se vilka filer som finns, men inte läsa<br />
innehållet i dem.<br />
> fs sa ~/kurser/numme bob rlidw<br />
> fs sa ~/kurser/numme charlie none<br />
Detta ger bob rättigheter att ändra filerna i katalogen, och tar bort alla<br />
charlie:s rättigheter. Förutom bokstäverna kan man använda orden read<br />
(ekvivalent med rl), write (rlidwk, allt utom a), all (rlidwka) eller none<br />
(ta bort användaren från ACLen).<br />
Skapar man en katalog, så kopieras ACLen från katalogen den ligger i.<br />
Ändrar man i en ACL påverkas däremot inte redan existerande underkataloger.<br />
Ska man ge rättigheter till exempelvis en labbpartner, så behöver<br />
man alltså först sätta rättigheter, sedan skapa underkataloger.<br />
Du kan även behöva ändra på de traditionella <strong>UNIX</strong>-rättigheterna.<br />
<strong>UNIX</strong>-filsystem (UFS, <strong>UNIX</strong> File System) har sedan länge haft rättigheter<br />
för filens (eller katalogens) ägare (user), den tillhörande gruppen (group)<br />
och alla andra (other). För varje kategori anges ifall man har rätt att läsa,<br />
skriva eller exekvera filen (alt öppna katalogen).<br />
Dessa rättigheter visas med ls -l, eller i filhanteraren:<br />
> ls -l anteckningar.txt<br />
-rwxr-xr-x 1 alice usr 187 Apr 3 14:37 anteckningar.txt<br />
Rättigheterna -rwxr-xr-x delas 16 upp i grupper om tre:<br />
där de enskilda bokstäverna betyder<br />
user group other<br />
rwx r-x r-x<br />
Betyder Ger rätt att<br />
r read läsa filen<br />
w write skriva i filen<br />
x execute exekvera (utföra) filen som program<br />
15 gruppen system:administrators innehåller administratörerna av AFS-volymens lokala<br />
cell. Alltså ges inte administratörerna av cellen nada.kth.se rättigheter i cellen athena.mit.edu<br />
Egna grupper skapas med kommandot pts.<br />
16 Med undantag för det första strecket, som markerar något annat<br />
33
7.2.1<br />
7.2.2<br />
7.1.5<br />
7.1.3<br />
Kommandoraden i <strong>UNIX</strong><br />
Det lättaste sättet att lägga till respektive ta bort rättigheter för en fil är att<br />
skriva<br />
> chmod +rättigheter filnamn<br />
> chmod -rättigheter filnamn<br />
men utförligare är kommandot<br />
> chmod [referens][operator][mode] filnamn...<br />
där referens bestämmer användare/grupp/andra, operator sätter eller tar<br />
bort rättigheter, och mode bestämmer läs/skriv/exekvering 17 .<br />
Det är också vanligt att man (på samma sätt som när man programmerar<br />
i C) anger rättigheterna med tre eller fyra oktala siffror. 18 Exempelvis kan<br />
man jämfört med ovan ta bort exekverings-flaggan genom:<br />
> chmod 0644 anteckningar.txt<br />
> ls -la anteckningar.txt<br />
-rw-r--r-- 1 alice usr 187 2010-04-03 14:37 anteckningar.txt<br />
UFS-rättigheter används fortfarande på lokala filer, dvs de som sparas på<br />
hårddisken i den dator man är inloggad på. Dessutom använder AFS userdelen<br />
av rättigheterna. Detta betyder att<br />
För att krävs AFS-rättighet och filrättighet<br />
skriva skriva (w) skriva (w)<br />
ta bort ta bort (d) skriva (w)<br />
exekvera läsa (r) exekvera (x)<br />
läsa läsa (r) läsa (r)<br />
Varning: Förutom att ha satt korrekta rättigheter, måste du för att kunna<br />
läsa filer ha autentiserat dig (identifierat dig för systemet). Detta görs<br />
normalt när man loggar in; då får man Kerberos-biljetter som varar i 10<br />
timmar. Är man inloggad längre än så, kan man behöva använda kommandot<br />
kinit för att skaffa nya biljetter �. Biljetter visas med klist.<br />
Man måste dessutom se upp så att katalogen inte är full. Se avsnittet om<br />
kvoter �.<br />
6.3.10 Skriv text (echo)<br />
För att skriva ut en textrad i terminalen, så används kommandot echo,<br />
eller under vissa omständigheter cat. Detta är främst användbart när man<br />
använder omdirigering � eller skriver script �.<br />
6.3.11 Program och processer (kill, fg, bg)<br />
När man startar ett program i terminalen exekveras (utförs) de instruktioner<br />
som finns lagrade i den fil som programmet finns sparat i. Dessa<br />
instruktioner körs i en eller flera processer.<br />
Om du startar ett program som<br />
17 För utförligare förklaring, och fler exempel, se Wikipedias sida om chmod 〈http://en.<br />
wikipedia.org/wiki/Chmod〉<br />
18 To understand how this works, see the Wikipedia page for file system permissions<br />
〈http://en.wikipedia.org/wiki/File_system_permissions#Octal_<br />
notation〉<br />
34
6.4 Begrepp<br />
> firefox<br />
så märker du att ledtexten försvinner tills programmet är klart. Detta kallas<br />
att programmet kör i förgrunden (eng foreground). Ifall programmet<br />
öppnar ett nytt fönster som du ska använda, kan detta vara onödigt. Då<br />
kan du istället köra programmet i bakgrunden (background):<br />
> firefox &<br />
Ifall man av misstag startat ett program som förgrundsprocess, och vill<br />
byta till att ha det i bakgrunden, så kan man sätta det i pausläge 19 med<br />
Ctrl-z. Då visas meddelandet ”Stopped” och programmet stannar. Om du<br />
då skriver bg körs det igång igen i bakgrunden.<br />
Du kan även avsluta en förgrundsprocess, med Ctrl-C. Det kan dock vara<br />
farligt. Programmet får ingen chans att spara filer, städa undan tillfälliga<br />
data, etc. Det bör därför endast användas när det inte finns något annat<br />
sätt att avsluta programmet.<br />
En process som körs i bakgrunden kan plockas fram igen, med fg. Både<br />
bg och fg kan ta ett argument, %n, där n är ett nummer som specificerar<br />
programmet (fås med jobs, och visas även när man trycker Ctrl-z).<br />
Samma argument kan ges till kill, som avslutar en process på ungefär<br />
samma sätt som Ctrl-C (och är lika farligt).<br />
Processer som startats i andra terminaler, eller på annat sätt, visas inte<br />
av jobs. Men man kan få information om dem med kommandot top. Det<br />
visar de processer som körs, normalt ordnat efter hur mycket processortid<br />
de använder för tillfället. Kolumnen PID visar processens id-nummer. Det<br />
kan användas som argument till kill (utan %).<br />
Det finns även ett program, xkill, som man kan köra för att få klicka på<br />
ett fönster som tillhör ett program som skall ”dödas”.<br />
Det finns mycket mer att skriva om processer, och hantering av dessa, men<br />
jag får hänvisa till manualsidorna för kill, top och ps (ett annat program<br />
för att visa aktuella processer).<br />
6.4 Begrepp<br />
6.4.1 Kommando, argument, väljare<br />
Ett kommando består av kommandonamnet, följt av ett eller flera argument.<br />
En speciell typ av argument är en väljare. Något luddigt, så berättar<br />
kommandonamnet vad som ska göras, väljaren styr hur, och argumenten<br />
på vad, var e dyl.<br />
Mellan argumenten ska det vara ett eller flera mellanslag. Ifall mellanslag<br />
ska ingå i ett argument måste man citera det, dvs omge det med enkla<br />
eller dubbla citattecken, alternativt använda bakstreck (eng backslash)<br />
framför 20<br />
> kommando "ett argument"<br />
> kommando ’ett argument’<br />
> kommando ett\ argument<br />
19 Kallas också att ”suspend:a”, från engelskans suspend.<br />
20 Att använda " eller ′ är en smaksak, men det finns tillfällen då det är skillnad mellan<br />
enkla och dubbla citattecken. Notera att ett bakstreck (backslash), ”\”, inte är samma tecken<br />
som ett vanligt snedstreck (slash) ”/”.<br />
35
10.1<br />
Kommandoraden i <strong>UNIX</strong><br />
Väljare (eng. [command line] option; parameter; flag) är oftast en bokstav<br />
med inledande ”-”, eller ett ord med inledande ”--”. Vissa kommandon<br />
accepterar att man slår ihop väljare (-sF istället för -s -F). Oftast kommer<br />
väljarna före övriga argument, men inte alltid.<br />
Det händer också att väljare kräver ett värde. Exempel:<br />
> find Private/ -type d<br />
Kommandot find får väljaren type med argumentet d (för directory). Private/<br />
är här ett argument av övrig typ. Värt att notera är också att find<br />
alltså är undantag både till att väljare som utgörs av hela ord inleds med<br />
två streck, och till att ”övriga argument” kommer efter väljarna.<br />
Både kommandon och argument skiljer på gemener och versaler (små och<br />
stora bokstäver). FIND är inte alls samma sak som find, och det finns<br />
ingen väljare som heter -Type.<br />
För att veta vilka väljare/argument som finns, och hur man anger dem,<br />
så kan man oftast anropa programmet med -h, --help eller liknande. Det<br />
finns även mer utförlig dokumentation, oftast i form av man-sidor �.<br />
De flesta kommandon är tysta ifall de lyckas. Alltså, ifall kommandot misslyckas<br />
med att exempelvis skapa en katalog, så får man ett felmeddelande<br />
(mer eller mindre kryptiskt), men går allt bra så visas ingenting, utan man<br />
återvänder till ledtexten.<br />
6.4.2 Filträdet<br />
“No news, is good news”<br />
All information i en dator lagras i filer. En fil består av binära data, och kan<br />
vara exempelvis ett program, eller ett textdokument. Alla tecken förutom<br />
”/” är tillåtna i ett filnamn, men använder man tecken som radbrytning<br />
eller ❀ kan det vara jobbigt att skriva namnet. Filsystemet bryr sig inte<br />
om vad filen innehåller – text, bild, ljud, etc – det får de olika programmen<br />
hantera.<br />
Filerna ordnas i kataloger (kallas även mappar), för att öka överskådligheten.<br />
Genom att placera kataloger i kataloger, bygger man upp en trädstruktur.<br />
De flesta filhanterare kan visa en sådan trädstruktur:<br />
Den katalog som innehåller alla andra kataloger och filer heter roten (eng<br />
root), och betecknas med tecknet snedstreck, /. Övriga kataloger betecknas<br />
med namn, och separeras med snedstreck. För att beskriva var i filsystemet<br />
en fil (eller katalog) ligger, så måste man ange hur man tar sig från<br />
roten via underkataloger till filen. Beskrivningen kallas en sökväg, och ser<br />
ut till exempel så här:<br />
/var/tmp/readme.txt<br />
36
6.4 Begrepp<br />
som betyder att filen readme.txt ligger i katalogen tmp, som ligger i katalogen<br />
var, som ligger i / (roten). För att visa denna fils innehåll i terminalen<br />
med kommandot cat 21 skriver du:<br />
> cat /var/tmp/readme.txt<br />
Observera att även löstagbara enheter (CD-skivor, USB-minnen) stoppas<br />
in någonstans i filsystemet (vanligen någonstans under /media/). Det kallas<br />
för att enheten monteras (från eng. mount); normalt sker detta automatiskt.<br />
Förutom den speciella katalogen / finns även ett par andra.<br />
~ Din hemkatalog. Den katalog som innehåller dina filer och inställningar.<br />
Man kommer även åt andras hemkataloger med ~namn, exempelvis<br />
~alice/README-AFS för att komma åt en fil i alice:s hemkatalog<br />
. Aktuell katalog, se nedan.<br />
.. Ett steg upp, ”förälderkatalog” (parent directory)<br />
Man kan givetvis lagra filer även på andra ställen än sin hemkatalog, men<br />
att ha en dedikerad hemkatalog hjälper dig att avgränsa det mesta av det<br />
du äger, från det andra äger eller som hör till systemet.<br />
På mindre <strong>UNIX</strong>-system ligger hemkataloger oftast under /home, exempelvis<br />
/home/alice. På CSC, med över 25 000 användare, så skulle det bli<br />
opraktiskt. Dessutom används AFS �, så hemkataloger här ligger under<br />
exempelvis 22<br />
/afs/nada.kth.se/home/3/u1ak8b73/<br />
Ofta kan man undvika att skriva de två första stegen, /afs/nada.kth.se<br />
och istället skriva /home/3/u1ak8b73/.<br />
Ifall man använder ett program för filöverföring, eller av annan orsak inte<br />
kan skriva ~namn, så finns även en katalogstruktur som utgår från namn,<br />
/afs/nada.kth.se/home-by-name/«x»/«y»/namn/<br />
där x och y är de två första tecknen i användarnamnet, exempelvis /afs/<br />
nada.kth.se/home-by-name/a/l/alice/.<br />
De vanligaste katalogerna visas i tabell 3<br />
Skillnaden mellan /bin, /usr/bin, och /usr/local/bin (och motsvarande<br />
för sbin och lib) är huvudsakligen för att kunna administrera flera<br />
datorer. Man skiljer på tre olika nivåer, med ungefär samma kataloger.<br />
Program finns exempelvis i:<br />
1. /bin som innehåller systemkritiska program; dessa behövs ifall man<br />
ska felsöka datorn i single user mode (felsäker uppstart).<br />
2. /usr/bin som innehåller program som inte behövs för single user mode.<br />
Dessa är i princip likadana som motsvarande program på andra<br />
datorer med samma operativsystem. Det går att lägga denna katalog<br />
på en nätverksenhet, men detta görs inte på CSCs datorer. De flesta<br />
program finns här.<br />
3. /usr/local/bin som är de program som eventuellt bara finns på<br />
denna dator.<br />
För att sätta rättigheter, så används kommandona chmod � (under UFS, 6.3.9<br />
21 Kommandot ”konkatenerar” (slår ihop, eng concatenate(s)) filer; cat � 6.3.6<br />
22 Den krångliga biten med u1xxx plockas från en central databas med <strong>KTH</strong>-id:n.<br />
37<br />
7.2
6.3.9<br />
Kommandoraden i <strong>UNIX</strong><br />
Katalog Beskrivning<br />
/ roten på filsystemet (nivå 1)<br />
/usr ej systemkritiska data, krävs inte för felsäker uppstart<br />
(nivå 2)<br />
/usr/local datorspecifika data (nivå 3)<br />
/bin systemkritiska program (även under nivå 2–3)<br />
/sbin systemkritiska administratörsprogram (även nivå 2–3)<br />
/lib programbibliotek för /bin<br />
/dev ”filer” som representerar hårdvara<br />
/etc konfigurationsfiler<br />
/home hemkataloger<br />
/media tillfälliga media såsom CD-skivor, USB-minnen etc.<br />
/tmp tillfälliga filer (innehållet överlever inte omstart)<br />
/var variabla filer – sånt som förväntas ändras ofta (Loggar,<br />
låsfiler, köade utskrifter, etc)<br />
/var/tmp tillfälliga filer (städas med jämna mellanrum)<br />
/opt vissa tilläggsprogram<br />
Tabell 3: Katalogstruktur (urval)<br />
<strong>UNIX</strong> File System), eller fs sa � (under AFS). UFS hanterar rättigheter på<br />
filnivå, AFS endast på katalognivå.<br />
38
Fördjupning<br />
7 Fördjupning<br />
7.1 Mer om kommandotolken<br />
7.1.1 Kommandohistorik<br />
Man vill helst slippa skriva om något, bara för att ändra ett tecken som<br />
blev fel. Kommandotolken kommer ihåg vilka kommandon man har givit,<br />
och man kan snabbt få tillbaka föregående med «pil upp».<br />
Man kan visa hela historiken med history, och söka bakåt i den med<br />
Ctrl-R. Även andra kommandon finns tillgängliga, för att klippa, klistra<br />
och ändra det man skrivit. Det mesta är lånat från Emacs kortkommandon,<br />
och dokumentationen använder också dess terminologi. Därför ska<br />
man leta efter C-r istället för Ctrl-R i dokumentationen för att se detta,<br />
eller M-u istället för Alt-u för kommandot som gör om efterföljande ord till<br />
VERSALER.<br />
7.1.2 Wildcards (jokertecken)<br />
Många har tidigare sett *.txt som beteckning för ”alla textfiler”, dvs filer<br />
som slutar med ändelsen .txt. I <strong>UNIX</strong> kan man även använda ? för<br />
att säga ”ett tecken, vilket som helst” 1 och skapa grupper av tecken med<br />
[]. Gruppen [aeiou] skulle alltså matcha alla (engelska) vokaler 2 , och<br />
[a-z0-9] alla (gemena) bokstäver och siffror 3 .<br />
Exemplet nedan öppnar (endast) de två filerna final.pdf och penguin.<br />
pdf i Document Viewer (vars program heter evince).<br />
> ls<br />
README.txt final.pdf<br />
penguin.pdf Tux-G2.pdf<br />
> evince [a-z]*.pdf &<br />
Värt att notera är att *.* inte är ”alla filer”. Det skulle matcha varken (1)<br />
readme (ingen punkt), (2) .readme (inget innan punkten) eller (3) readme.<br />
(inget efter punkten).<br />
Ifall man vill använda ett specialtecken på kommandoraden som en vanlig<br />
bokstav, så behöver man skydda det:<br />
> echo Vill du se en * se på...<br />
Vill du se en Desktop Documents OldFiles Private<br />
Public README-AFS se på...<br />
> echo Vill du se en ’*’ se på...<br />
Vill du se en * se på...<br />
Man kan använda<br />
’argument’ Skyddar alla tecken utom ’.<br />
"argument" Skyddar alla tecken utom " och $.<br />
\x Skyddar x mot behandling, där x är (nästan) vilket tecken som<br />
helst.<br />
1Så länge man inte menar tecknet / som måste skrivas explicit, eller . i början av ett<br />
filnamn.<br />
2 ”y” är inte alltid en vokal i engelska.<br />
3Strecket betyder ”alla tecken mellan”, men ordningen är inte helt självklar. Den beror på<br />
teckentabellen, se ASCII 〈http://en.wikipedia.org/wiki/Character_encoding〉<br />
39
10.5.3<br />
7.1.3 Script<br />
Fördjupning<br />
Ett script är ett program som inte kompileras från källkod, utan består<br />
av en textfil som tolkas rad för rad av ett program. 4 Man kan känna igen<br />
dem genom att den första raden i filen börjar med tecknen #!, följt av<br />
sökvägen till det program som ska tolka skriptet. Sekvensen #! uttalas<br />
normalt ”shebang”. Ett minimalt script skulle kunna se ut så här:<br />
#!/bin/sh<br />
file /usr/bin/* | grep -i script<br />
Mer avancerade script kan hantera argument, visa GUIn, etc. De byggs<br />
upp med if -satser, while- och for-loopar och andra vanliga programmeringsverktyg.<br />
Många script byggs upp med pipelines (se nedan), och det finns många små<br />
verktyg som kan användas för att flytta om ord eller liknande. Exempelvis<br />
kan man i sitt script stoppa in<br />
... | tr -c -d ’A-Za-z ’ | ...<br />
för att ta bort allt utom (engelska) bokstäver och mellanslag.<br />
7.1.4 Tab completion (filnamnsexpansion)<br />
För att slippa skriva varje tecken i ett långt filnamn, eller för att bekräfta<br />
att man verkligen skrivit rätt på en sökväg, så kan man använda tab<br />
completion. Detta består i att kommandotolken fyller i så mycket av filnamnet<br />
som den kan. Om det t.ex. finns två filer som heter readme.txt<br />
och read_this_first.txt, så kan man skriva<br />
> mv -i r«tab»m«tab»<br />
Efter första «tab»-tryckningen, så kompletteras namnet så långt det är<br />
möjligt, dvs till read. Efter detta är det inte unikt, det kan följas av antingen<br />
me. . . eller _this. . . . När man skriver dit m, så är namnet unikt, och<br />
nästa «tab» fyller i hela namnet.<br />
Ifall man inte skriver dit en bokstav till, utan trycker «tab» igen, så visas<br />
de kompletteringar som finns. Det fungerar även när man skivit namnet<br />
på en katalog (inkl. efterföljande snedstreck). Då visas alla filer i katalogen.<br />
Att trycka «tab»«tab» blir snabbt en vana på kommandoraden, för att se<br />
att datorn faktiskt kan se de filer man tror ska finnas där.<br />
Tab completion förekommer även i andra program än kommandotolken,<br />
t.ex. har de flesta editorer någon form av det.<br />
För den som använder tcsh fungerar det lite annorlunda. Där används inte<br />
«tab», utan ?. Se avsnittet om gamla inställningar �.<br />
7.1.5 Omdirigering<br />
Om ett kommando skriver ut sitt resultat på skärmen, så kan man styra<br />
om det så att resultatet istället skrivs till en fil, eller skickas till ett annat<br />
program.<br />
4 Även om man kan prata om t ex MATLAB- och Python-program som script, så menar man<br />
vanligen de script som tolkas av samma program som man kör i terminalfönster, dvs sh,<br />
bash, tcsh etc.<br />
40
7.1 Mer om kommandotolken<br />
För att skriva till en fil, använder man > eller >>. Det första skriver över<br />
filen, ifall den redan finns. Det andra fyller på i slutet av filen (kallas ”append:ar”,<br />
från engelskans append). Man kan även skicka in en fil till ett<br />
program, med ls > fil<br />
> tr ’a-z’ ’A-Z’ < fil<br />
Här sparas listan av filer på en fil, som sedan skickas till tr som översätter<br />
alla (engelska) bokstäver till versaler, och skriver resultatet på terminalen.<br />
För att slippa använda en tillfällig fil, så kan man skicka data direkt mellan<br />
programmen, med en pipe (eller pipeline):<br />
> ls | tr ’a-z’ ’A-Z’<br />
Termer<br />
standard output Utdataström, den ström av data ett program skriver ut<br />
(till terminalfönstret, ifall inget dirigeras om). Kallas även ”stdout”.<br />
standard input Indataström, varifrån programmet läser. Även ”stdin”.<br />
standard error Felutskriftsström, används så att program kan visa fel<br />
även om stdout dirigerats om.<br />
pipeline, pipe Det som binder ihop två program, och även tecknet |, som<br />
används för att göra det. 5<br />
Pipelines används för att bygga ihop mer komplicerade program. Ett par<br />
exempel:<br />
> find . -name "*.doc" -print0 | xargs -0 gzip -9<br />
> cat *.txt | \<br />
sed -e ’s/[^a-zA-Z ]/ /g’ | \<br />
tr ’A-Z ’ ’a-z\n’ | \<br />
grep ’[a-z]’ | \<br />
sort -u | \<br />
comm -23 - /usr/share/dict/words<br />
Notera att bakstreck (eng backslash) har använts i andra exemplet, för att<br />
kunna sätta varje program på ny rad. Kortfattad förklaring:<br />
1. Hitta alla Word-dokument, och komprimera dem<br />
2. Skriv ut alla text-filer, filtrera bort icke-bokstäver, översätt till gemener<br />
med varje ord på egen rad, ta bort blankrader, sortera och ta bort<br />
dubbletter, leta efter ord som inte finns i en ordlista. Puh!<br />
Alltså, en rudimentär stavningskontroll. (Det finns bättre program för<br />
just det.)<br />
5 I andra sammanhang heter tecknet vertikalt streck eller vertical bar.<br />
41
Verktyg man bör känna till<br />
Fördjupning<br />
sed Utför automatiskt textförändringar såsom sök-och-ersätt, o dyl. (Namet<br />
kommer från stream editor.)<br />
awk Mer avancerad textredigering. I princip arbetar sed rad för rad, men<br />
awk på flera rader. (Namnet från Aho, Weinberger, Kernighan, som<br />
gjorde programmet.)<br />
grep Sök efter text med reguljära uttryck 6 . (Namnet från global / regular<br />
expression / print, namn på instruktioner i en äldre textredigerare.)<br />
tr Översätt (translate) eller ta bort bokstäver. Byter bokstäver i en lista,<br />
mot bokstav på motsvarande plats i den andra (eller tar bort bokstaven,<br />
beroende på väljare).<br />
diff Visar (rad för rad) skillnader mellan två textfiler.<br />
7.1.6 Alias och funktioner<br />
För att ge ett kort namn åt kommandon du använder ofta, kan du använda<br />
ett alias.<br />
> alias ll=’ls -laFrt’<br />
Detta gör så att varje gång man skriver ll, så anropas ls -laFrt istället.<br />
Det är inga problem att ge argument till alias, exempelvis ll Public/.<br />
Ifall man till sitt kommando behöver ge argument som inte kommer efter<br />
sista ordet, så kan man istället skriva en bash-funktion. Nedan kommer<br />
$* att ersättas med argumenten 7<br />
> lm () { ls -l $* | more; }<br />
Normalt så skrivs alias och funktioner in i någon av bashs inställningsfiler,<br />
lämpligen .bashrc. Den .bashrc som skapas för nya konton på CSC<br />
innehåller en del exempel.<br />
7.1.7 Exportera miljövariabler<br />
Miljövariabler (environment variables) är ett sätt för olika program att berätta<br />
för varandra exempelvis vilken skrivare man ska använda, eller var<br />
man ska leta efter program. Systemet sätter vissa variabler när man loggar<br />
in, andra kan man sätta själv:<br />
> export variabel=värde<br />
(Ifall bara bash ska använda variabeln, så behövs inget export.)<br />
6 Reguljära uttryck (regular expression, regexp) är ett mycket kraftfullt sätt att söka i text.<br />
Tänk på det som vad jokertecken vill bli när de blir vuxna. Det är ett verktyg som kräver<br />
mycket eftertanke – reguljära uttryck kan vara nästan oändligt komplicerade, och med de<br />
mer avancerade konstruktionerna är det mycket lätt att ”skjuta sig i foten”, dvs göra fel.<br />
7 Det kan dock vara värt att se efter vad "$@" är (inklusive citattecken), istället för att<br />
använda detta exempel.<br />
42
7.2 AFS och Kerberos<br />
7.1.8 Moduler<br />
CSCs system har väldigt många program, och till skillnad från de flesta datorer<br />
i hemmet, så måste det 8 även finnas flera olika versioner av program<br />
installerade. De vanligaste programmen finns tillgängliga i standardmiljön,<br />
men för att få tillgång till andra program kan man behöva använda så<br />
kallade moduler. Detta görs med kommandot<br />
> module add modulnamn<br />
där modulnamn är någon av de (många) moduler du får upp om du gör<br />
> module avail<br />
För att hitta vilken modul som ger tillgång till ett visst kommando, använder<br />
du<br />
> whichmodule programnamn<br />
Ifall man alltid vill ha tillgång till en viss modul så kan man använda<br />
> module initadd modulnamn<br />
eller manuellt lägga till modulnamn i filen ~/.modules, som läses när du<br />
loggar in. module help visar fler modulkommandon.<br />
7.2 AFS och Kerberos<br />
Andrew File System är ett distribuerat nätverksfilsystem som man kan<br />
komma åt på ett säkert sätt från alla datorer som använder AFS. Versioner<br />
finns för alla vanliga operativsystem. Alla hemkataloger på CSCs<br />
<strong>UNIX</strong>system (inklusive Mac och Linux) ligger i AFS.<br />
AFS organiseras i ”celler” (eng cell), exempelvis nada.kth.se, pdc.kth.se och<br />
andrew.cmu.edu (de motsvarar ungefär Internet-domäner). Celler innehåller<br />
”volymer” (volumes); din hemkatalog är en volym. För att se vad volymen<br />
heter används fs exa:<br />
> cd<br />
> pwd<br />
/afs/nada.kth.se/home/3/u1ak8b73<br />
> fs exa<br />
File . (868903664.1.1) contained in volume 868903664<br />
Volume status for vid = 868903664 named home.3.u1ak8b73<br />
Current disk quota is 200000<br />
Current blocks used are 138294<br />
The partition has 44513490 blocks available out of 746334433<br />
Som synes ligger hemkatalogen i en volym vars namn matchar sökvägen,<br />
och heter home.3.u1ak8b73.<br />
Säkerhet sköts med systemet Kerberos. I det begär man en ”biljett” (ticket),<br />
som ger åtkomst till en ”tjänst” (service), exempelvis tillgång till AFS. Istället<br />
för att vara uppdelad i celler, så använder Kerberos termen ”realm”. Det<br />
8 Särskilt på den Solaris-miljö som finns på många av CSCs servrar, och har utvecklats<br />
under flera årtionden<br />
43
6.3.9<br />
6.3.9<br />
Fördjupning<br />
är i praktiken väldigt liten skillnad mellan dem, bortsett från att realm:er<br />
skrivs med versaler. AFS-cellen nada.kth.se kräver alltså Kerberos-biljetter<br />
i realm:en NADA.<strong>KTH</strong>.SE.<br />
Vanligtvis sker alla detaljer utan att användaren behöver göra något. När<br />
du loggar in får du ”tokens” (en typ av biljetter, kallas vardagligt ”AFSplåtar”)<br />
som ger dig rättigheter till din hemkatalog. Vanligtvis behöver man<br />
inte använda AFS eller Kerberos-programmen direkt särskilt ofta, men<br />
man behöver vara medveten om hur det fungerar, särskilt hur rättigheterna<br />
sätts. (Med fs sa, se avsnittet om filrättigheter �.)<br />
7.2.1 Biljetter<br />
För att skaffa biljetter, använder du kinit 9 . Detta ger dig en TGT, ticketgranting-ticket.<br />
CSCs defaultinställningar är att din biljett är forwarderbar,<br />
och att du dessutom får AFS-tokens. Dessa kan annars skaffas med<br />
afslog.<br />
För att se dina biljetter använder du klist. På Ubuntu och Solaris kan du<br />
använda klist -Tf för att också se AFS-tokens; annars kan man använda<br />
tokens för det senare.<br />
Den som vill komma åt AFS-volymer i andra celler, eller av annan anledning<br />
ha en biljett för en annan realm, kan se dokumentationen eller fråga<br />
Systemgruppen � 10.3.4 . Användbara kommandon är bl a: kinit, klist,<br />
afslog, tokens, kpagsh.<br />
Det finns även grafiska program för att hantera biljetter, exempelvis Ticket<br />
Viewer på Mac OS X (ligger i /System/Library/CoreServices).<br />
7.2.2 Kvot<br />
Varje hemkatalog (eller annan AFS-volym) har en kvot, dvs en övre gräns<br />
för hur mycket utrymme man får använda. För att se hur stor kvoten är,<br />
använder man fs listquota (förkortas fs lq):<br />
> fs lq katalognamn<br />
Det spelar ingen roll hur många underkataloger som finns. Alla kataloger<br />
i en volym delar på utrymmet. Å andra sidan kan det finnas andra volymer<br />
monterade där, med egen kvot. Exempelvis, så är ~/.OldFiles en<br />
backup-kopia av ditt konto från gårdagen; dess kvota påverkar inte hemkatalogens.<br />
7.3 Rättigheter i AFS<br />
Det mesta om hur rättigheterna fungerar behandlades i avsnittet om<br />
filrättigheter �.<br />
9 På vissa system används kauth istället<br />
44
7.3 Rättigheter i AFS<br />
Värt att nämna, är dock att att vissa tjänster på CSC (exempelvis webbservrar)<br />
ofta använder speciella ”användare” för rättigheterna. Alltså, om<br />
man vill att endast webbservern ska ha rättigheter till en katalog så kan<br />
man sätta dem till användaren wwwservice istället för system:anyuser.<br />
Detta ger inte fullgod säkerhet! Eftersom alla användare som har en<br />
hemsida kan be webbservern läsa filerna, är detta möjligtvis att betrakta<br />
som security by obscurity 〈http://en.wikipedia.org/wiki/Security_by_<br />
obscurity〉.<br />
7.3.1 Rättighetsgrupper<br />
Kommandot pts används för att skapa egna rättighetsgrupper. Grupperna<br />
inleds med ägarens namn, på formatet «användare»:«grupp». Du kan<br />
alltså skapa en grupp för dina labbpartner, och sedan lägga till eller ta<br />
bort användare i gruppen, istället för att ändra på rättigheterna i många<br />
olika kataloger.<br />
> pts creategroup ägare:grupp<br />
skapar en grupp. Användare läggs till och tas bort med pts adduser eller<br />
pts removeuser, se filen README-AFS i din hemkatalog för mer information.<br />
7.3.2 Säkerhetskopior – OldFiles<br />
Alla hemkataloger (och de flesta andra volymer) säkerhetskopieras (”backas<br />
upp”, från engelskans backup) dagligen. 10 Du kommer åt din senaste<br />
backup under katalogen .OldFiles i din hemkatalog. Det finns även en<br />
mjuk länk, utan punkten, så att man ska komma åt katalogen lättare,<br />
men ändå kunna säga exempelvis<br />
> find * -name "brev.doc"<br />
utan att OldFiles söks igenom.<br />
Nackdelen med att ha det så, är att kommandon som inte förstår sig på<br />
AFS kan ge felaktiga (eller onödiga) resultat. Om man söker igenom hela<br />
sin hemkatalog (find . istället för find * ovan), så får man ofta två<br />
träffar – en onödig i .OldFiles/samma/sökväg/som/andra/resultatet.<br />
Ifall man ska kopiera sin hemkatalog, så måste man vara noggrann för att<br />
inte få med en extrakopia.<br />
Även program som visar hur mycket utrymme man använt, visar ofta fel.<br />
Finder (Mac OS X) kan under vissa omständigheter tro att hemkatalogen<br />
inte tar någon plats alls, medan Disk Usage Analyzer (Baobab) tycker att<br />
OldFiles fyller halva kontot.<br />
10 Den enda säkerhetskopia du kommer åt själv, är gårdagens, men CSC sparar kopior i ett<br />
rullande schema, för att kunna gå tillbaka varje dag i ett par veckor, varje vecka innan det i<br />
ett par månader, etc. Har man tur kan en förlorad fil gå att hitta, men man måste ange ett<br />
så begränsat tidsintervall som möjligt!<br />
45
Fördjupning<br />
Tekniskt, så finns backup för en AFS-volym i en särskild volym,<br />
«volym».backup. Exemplet ovan hade volymen home.3.u1ak8b73 – dess<br />
backup skulle alltså heta home.3.u1ak8b73.backup, och OldFiles skulle<br />
(åter)skapas genom<br />
> fs mkm ~/.OldFiles home.3.u1ak8b73.backup<br />
> ln -s .OldFiles ~/OldFiles<br />
7.3.3 Delade kataloger<br />
För att skapa en katalog där du och dina labbkompisar kan spara gemensamma<br />
filer, så skapa katalogen på något av era konton och sätt sedan<br />
upp rättigheterna så att alla kan komma åt den. Skapa sedan länkar till<br />
katalogen.<br />
Även om katalogen kan ha vilket namn som helst, och ligga i någon underkatalog,<br />
så är det ofta bäst att kalla den samma sak som kursen, och<br />
lägga den i hemkatalogen. 11<br />
Notera att underkataloger till kurskatalogen ska skapas efter katalogen<br />
fått sina rättigheter. Annars ärver de inte rättigheterna.<br />
Kommandot course labdir gör det lätt att skapa delade kataloger. Se<br />
exempel 2 nedan.<br />
Exempel Användaren alice vill arbeta med sina kamrater bob och charlie<br />
i kursen ”C-programmering”. Hon skapar katalogen och sätter rättigheter<br />
(write och rlidwk betyder här samma sak).<br />
alice:~> mkdir ~/cprog09<br />
alice:~> fs sa ~/cprog09 bob rlidwk<br />
alice:~> fs sa ~/cprog09 charlie write<br />
Sedan får bob och charlie skapa mjuka länkar till katalogen<br />
bob:~> ln -s ~alice/cprog09 ~/cprog09<br />
charlie:~> ln -s ~alice/cprog09 ~/cprog09<br />
46
11.3<br />
7.4 Hemsida (public_html)<br />
Exampel 2 För att göra samma sak med course labdir �, så kan nästan<br />
samma kommando användas av alla tre användare:<br />
alice:~> course labdir cprog09 bob charlie<br />
bob:~> course labdir cprog09 alice charlie<br />
charlie:~> course labdir cprog09 bob alice<br />
M a o, alla anger de andras användarnamn. (Katalogen läggs i hemkatalogen<br />
till den som använder kommandot först.)<br />
Katalogen kommer att få precis samma egenskaper som i första exemplet,<br />
förutom att alla kommer att ha fulla accessrättigheter.<br />
7.3.4 Olika rättigheter i samma katalog<br />
Vissa filer i din hemkatalog behöver läsas när du loggar in, innan du autentiserat<br />
dig. Andra filer kan innehålla information som ska vara hemlig<br />
(lösenord, andras e-postadresser). Filrättigheter i AFS sätts på katalognivå,<br />
så vad gör man då?<br />
Lösningen är att ge list-rättigheter (men inte läsrättigheter) till system:anyuser,<br />
och sedan skapa en allmänt läsbar underkatalog där man<br />
kan lägga icke-hemliga filer. För varje fil som ska vara allmänt läsbar,<br />
skapar man sedan en symbolisk länk som pekar på filen i underkatalogen.<br />
Då kan program komma åt de allmänna filerna genom länkar i den icke<br />
allmänt läsbara katalogen.<br />
Ett exempel på hur man sätter upp detta:<br />
> cd gå till hemkatalogen<br />
> mkdir Public skapa underkatalog<br />
> fs setacl Public system:anyuser read gör den läsbar<br />
> mv .bashrc .bash_profile Public flytta filer dit<br />
> ln -s Public/.bashrc skapa länkar<br />
> ln -s Public/.bash_profile<br />
Nya konton på CSC sätts upp på detta sätt, och du kan återställa detta � 10.5.5<br />
ifall det blivit förstört.<br />
7.4 Hemsida (public_html)<br />
För att skapa en hemsida lägger du en fil som heter index.html i katalogen<br />
public_html. Filen ska innehålla HTML-kod. 12<br />
✞ ☎<br />
<br />
Minimal<br />
<br />
Detta är en minimal sida med HTML-kod.<br />
En länk: <strong>KTH</strong>.<br />
<br />
✝ ✆<br />
Hemsidan kan du nå på http://www.csc.kth.se/~«användarnamn»/.<br />
Observera att index.html är speciell. Namnet http://.../katalognamn/<br />
tolkas 13 som att man söker filen index.html i den katalogen. Andra filnamn<br />
behöver skrivas ut.<br />
11Annars måste alla ha rättigheter att läsa alla kataloger mellan hemkatalogen och kurskatalogen<br />
– annars hittar de den inte.<br />
12För att lära dig HTML kan du t ex läsa w3schools 〈http://www.w3schools.com/〉<br />
guider (på engelska).<br />
Det går även att se på koden till sidor på Internet. En del sidor (exempelvis <strong>KTH</strong>s) är dock<br />
automatiskt genererade, vilket inte alltid ger lättläst HTML-kod.<br />
13Inställningarna kan variera, beroende på vilken av CSCs webbservrar som används.<br />
47
7.5.5<br />
7.5 Fjärrinloggning (ssh)<br />
Fördjupning<br />
För att komma åt CSCs system hemifrån, kan du använda någon form av<br />
fjärrinloggning. Det finns även verktyg för att flytta filer, antingen till eller<br />
från CSC. Givetvis fungerar det även att flytta filer med USB-minne, CDskiva<br />
eller dylikt, men detta kräver att du är på plats, dvs kan sätta dig vid<br />
en CSC-dator. Detta är inte alltid möjligt, och det är inte heller nödvändigt.<br />
För fjärrinloggning använder man någon form av SSH (Secure SHell), eller<br />
(för filöverföring) SFTP eller SCP (SSH File Transfer Protocol, Secure Copy) 14<br />
7.5.1 Terminalinloggning (SSH)<br />
För den som använder Mac OS X, Linux eller någon <strong>UNIX</strong>-variant hemma,<br />
har förmodligen dessa program installerade. För Windows, så finns ett<br />
flertal gratisprogram, det vanligast är PuTTY 15 .<br />
När man loggar in, så gör man det från lokal dator (klient) till en värddator<br />
(server). Även om det i princip skulle gå att göra mot vilken sals-dator som<br />
helst, så är detta inte tillåtet. Du kan istället använda någon av de datorer<br />
som är reserverade för ändamålet:<br />
s-shell.csc.kth.se – en server som kör Solaris, CSCs traditionella<br />
datormiljö, som även körs på webbservrar, o dyl.<br />
u-shell.csc.kth.se – en server som kör Ubuntu Linux, vilket även används<br />
i flertalet datorsalar.<br />
(Även andra maskiner finns tillgängliga för enstaka kurser eller speciella<br />
ändamål.)<br />
För att SSH ska kunna kryptera uppkopplingen, så behövs en<br />
krypteringsnyckel från servern. Använder man Kerberiserad inlogg-<br />
ning �, vilket rekommenderas, så hämtas denna automatiskt. I<br />
annat fall måste man bekräfta nyckelns ”fingeravtryck”. 16 Mer information<br />
om fjärrinloggning, och fingeravtryck till nycklarna för<br />
CSCs allmänt tillgängliga servrar, finns på Fjärrinloggning på CSC<br />
〈http://www.kth.se/csc/it-support-csc/environment/remote〉.<br />
Ubuntu (Terminal) Mac OS X (Terminal.app)<br />
7.5.2 Filöverföring (SFTP, SCP)<br />
De flesta filhanterare i Linux känner till SFTP, så om man försöker öppna<br />
”katalogen” sftp://«användare»@dator.csc.kth.se/«sökväg» så dyker<br />
det upp en dialogruta där man kan skriva in användarnamn och lösenord.<br />
Sedan är det bara att öppna ett till fönster, och dra-och-släppa<br />
filer mellan fönstren.<br />
14 De traditionella programmen Telnet och FTP kan också användas, men det krävs att man<br />
har en version som stöder säkerhetssystemet Kerberos. SSH etc. rekommenderas istället.<br />
15 PuTTY 〈http://www.chiark.greenend.org.uk/~sgtatham/putty/〉; programmet<br />
är vanligt nog att vara första träffen på Google.<br />
16 Egentligen en kryptografisk hash av nyckeln. De flesta program sparar nyckeln, så du<br />
behöver inte bekräfta den nästa gång du loggar in – med det programmet, på den datorn.<br />
48
7.5 Fjärrinloggning (ssh)<br />
I Mac OS X medföljer tyvärr ingen grafisk SFTP-klient. Man kan använda<br />
kommandoradsversionen, men det är förmodligen lättare att ladda hem<br />
och installera programmet Cyberduck 17 .<br />
Till Windows, finns programmet WinSCP.<br />
7.5.3 X11 forwarding<br />
En av de största fördelarna med SSH är att man automatiskt får tillgång<br />
till X11 forwarding, dvs att program som körs på den dator man loggat in<br />
på, visas på den lokala datorn. Det fungerar ifall man har en X-server på<br />
den lokala datorn, något som finns på <strong>UNIX</strong> och Mac OS X, men måste<br />
installeras separat på Windows 18<br />
Har man en X-server, så behöver man normalt bara starta SSH med väljaren<br />
-X. Observera att det är en versal (stor bokstav), -x gör något annat.<br />
Har man inte en snabb uppkoppling, så kan många program upplevas<br />
långsamma, då all kommunikation sker över Internet. Ett program som<br />
Emacs, som inte gör mycket mer än att visa text, brukar fungera bra.<br />
För andra program kan man behöva stänga av så mycket grafiska finesser<br />
som möjligt. MATLAB går t ex att köra i rent kommandoradsläge, med<br />
väljarna -nosplash -nodesktop. För att skriva koden, kan man använda<br />
t.ex. Emacs 19 . Att visa plot-fönster fungerar, om än något långsamt.<br />
17 Cyberduck 〈http://cyberduck.ch/〉<br />
18 Cygwin/X 〈http://x.cygwin.com/〉 är gratis, om än något krångligt att installera.<br />
Xming 〈http://www.straightrunning.com/XmingNotes/〉 är enklare, men endast<br />
äldre versioner är gratis.<br />
19 Är man van vid att använda Emacs, kan man för övrigt köra MATLAB som ett skal under<br />
Emacs. M-x matlab-shell startar MATLAB, och C-C C-S sparar filen, och evaluerar den.<br />
49
7.5.4 Tyngre och långvariga beräkningar<br />
Fördjupning<br />
De CSC-datorer som studenter främst använder är salsdatorerna, och fjärrinloggningsservrar.<br />
Inget av dessa lämpar sig för att köra tyngre, långvariga<br />
beräkningar. Först och främst eftersom program som använder stora<br />
resurser (CPU-tid, minne, bandbredd) skapar problem för andra användares<br />
program. Men också därför att man (med salsdatorer) inte har kontroll<br />
över datorn. Om någon startar om datorn, så kommer beräkningarna att<br />
ha varit förgäves.<br />
För långvariga beräkningar, så har CSC dedikerade beräkningsmaskiner,<br />
mer eller mindre kraftfulla datorer som finns i serverhallen. Dessa är dock<br />
inte allmänt tillgängliga. För att som student få tillgång till dessa, så måste<br />
man prata med sin kursledare.<br />
Den som ska använda beräkningsmaskiner bör också sätta sig in i hur<br />
man bäst kör program på dem. Exempelvis behöver man vidta åtgärder<br />
för att program ska behålla Kerberos-biljetter när man loggar ut från maskinen.<br />
Man kommer förmodligen vilja använda program som screen och<br />
kpagsh, och lära sig hur man kör MATLAB utan grafiskt gränssnitt.<br />
7.5.5 Fjärrinloggning med Kerberos<br />
Ifall man vill slippa skriva sitt lösenord varje gång man loggar in, så kan<br />
man även installera Kerberos hemma. Det ger flera fördelar<br />
• KDC 20 kan bekräfta din och serverns identiteter.<br />
• Single sign on – du skriver ditt lösenord på en dator, för att skaffa biljetter.<br />
Andra datorer behöver aldrig se ditt lösenord, och kan därmed<br />
inte avslöja det.<br />
• De nycklar som vidarebefodras har en begränsad livslängd. Stulna<br />
nycklar kan bytas, och blir då värdelösa.<br />
De flesta moderna SSH-implementationer (inklusive SCP och SFTP) har<br />
med GSSAPI 21 stöd för Kerberos. Likaså e-postklienter och webbläsare.<br />
Vad gäller just SSH, så kan det användas för<br />
Verifikation<br />
Istället för att bekräfta en nyckel, så kan man låta Kerberos (med<br />
GSSAPI) bekräfta serverns krypteringsnyckel.<br />
Autentisering<br />
Ifall du har Kerberos-biljetter hemma, så kan de användas för att<br />
bekräfta din identitet; du behöver alltså inte skriva lösenord för att<br />
logga in.<br />
20 Key Distribution Center, Kerberos-servern<br />
21 Generic Security Services Application Program Interface<br />
50
7.6 Filer i WIKS (<strong>KTH</strong>s Windows 7)<br />
Vidarebefodra nycklar<br />
De biljetter du skaffar hemma kan göras vidarebefodringsbara (forwardable).<br />
Då skickas de till servern, och kan där användas för att<br />
skaffa ex AFS-tokens.<br />
Tillsammans med inbyggt stöd i filhanterare � för SFTP, och möjligheten 7.5.2<br />
att lägga upp genvägar som automatiskt kör SSH, betyder det att man<br />
efter att ha kört kinit kan öppna godtyckligt många nya terminaler och<br />
filhanterarfönster mot en CSC-dator, allt utan att skriva sitt lösenord igen.<br />
(Det är dock bra att göra kdestroy lokalt innan man stänger datorn. Startar<br />
man om datorn i felsäkert läge kan det gå att komma åt biljetterna, och<br />
privata datorer är till skillnad från salsdatorerna oftast inte inställda på att<br />
förhindra felsäker omstart.)<br />
För mer information om hur man installerar och ställer in Kerberos finns<br />
på Systemgruppens webbsidor:<br />
• Fjärrinloggning på CSC 〈http://www.kth.se/csc/it-support-csc/<br />
environment/remote〉 (se ”Kerberos-inställningar”)<br />
• Background information on Kerberos 〈http://www.kth.se/csc/<br />
it-support-csc/environment/solaris/instructions/kerberosconfig〉<br />
(engelsk)<br />
7.6 Filer i WIKS (<strong>KTH</strong>s Windows 7)<br />
Sedan mitten av 2011, så är den vanligaste Windows-miljön i <strong>KTH</strong>s labbsalar<br />
den Windows 7-baserade WIKS-platformen 22 . Här lagras personliga<br />
filer vanligtvis på en nätverks-enhet, typiskt under H:\.<br />
För att komma åt filer i Windows-hemkatalogen, så finns en webbportal<br />
〈https://home.ug.kth.se〉.<br />
I Ubuntu-miljön kan man även komma åt filerna direkt med Gnomes filhanterare<br />
(Nautilus), genom att gå till Places → Connect to Server. . . och ansluta<br />
till servern ug.kth.se 23 :<br />
Innehållet i Windows särskilda kataloger, såsom Skrivbordet, Mina dokument,<br />
finns i katalogen appdata. Var försiktig ifall du ändrar på filer<br />
där! Innehållet i katalogen synkroniseras automatiskt när du loggar in i<br />
eller ut, och ifall du sparar filer där samtidigt som du är inloggad på en<br />
Windows-dator, så kan filerna tas bort eller skrivas över.<br />
Mer information finns hos IT SupportCenter:<br />
22 Windows i <strong>KTH</strong>s System<br />
23 Augusti, 2012: en bugg relaterat till DNS-uppslagning förhindrar f.n. åtkomst. Detta ska<br />
förhoppningsvis lösas snart.<br />
51
Fördjupning<br />
• Nätverksenheter och gemensamma filareor 〈http://www.kth.se/<br />
student/support/itsc/faq/natverksenheter-och-gemensamma-filareor〉<br />
• Arbeta från annan plats 〈http://www.kth.se/student/support/itsc/<br />
faq/arbeta-fran-annan-plats〉<br />
52
Emacs<br />
8 Emacs<br />
Ska man skriva en enstaka textfil, så finns det lättare texteditorer att använda<br />
än Emacs. Ska man däremot skriva mycket text, vilket man oftast<br />
gör när man programmerar, så lönar det sig att lära sig använda någon<br />
editor som är utvecklad för programmering, och Emacs är en av de äldsta<br />
och vanligaste i <strong>UNIX</strong>-miljöer. Det är också det program som rekommenderats<br />
på CSC sedan många år tillbaka.<br />
Emacs har funnits sedan 70-talet, och är så vanligt att även andra program<br />
(exempelvis kommandoraden) ofta använder dess vanligaste kortkommandon.<br />
Emacs styrka är dess stora bibliotek av funktioner – många<br />
”hjälpfunktioner” är praktiskt taget egna applikationer.<br />
Nackdelen är att alla finesser gör det svårare att lära sig använda programmet.<br />
Lättast är det, ifall man börjar med att använda menyerna, dvs File →<br />
Open File. . . för att öppna en fil, etc. Men programmet är uppbyggt för att<br />
användas med kortkommandon – endast en del av alla funktioner går att<br />
nå via menyer. Så, allt eftersom du börjar använda fler funktioner, försök<br />
också att lära dig fler kortkommandon. En kortare lista finns i slutet av<br />
detta avsnitt; en mer utförlig finns i slutet av detta häfte.<br />
Emacs använder även en del ålderdomliga termer, som inte längre används<br />
på samma sätt i andra sammanhang. Ett fönster kallas för en frame, en<br />
fil kallas för en buffer, och eftersom det finns så många kortkommandon<br />
att man oftast måste använda två tangentkombinationer istället för en, så<br />
skrivs de C-x C-o istället för Ctrl-X Ctrl-O som annars är vanligare. 1<br />
I Emacs kan du i allmänhet utföra samma kommando på flera olika sätt.<br />
Till exempel, att öppna en fil kan göras genom att:<br />
1. Välja File → Open File. . . , som visar en grafisk dialog där man kan välja<br />
filen. Visit New File kan användas ifall man vill skapa en ny fil: Om man<br />
”öppnar” en fil som inte finns, så skapas den när man sedan sparar<br />
bufferten.<br />
1 I detta häfte används normalt det senare, men i detta avsnitt går vi över till att använda<br />
det som finns i Emacs dokumentation.<br />
53
2.1<br />
Emacs<br />
2. Välja motsvarande motsvarande knapp i verktygsraden, under menyerna.<br />
3. Använda kortkommandot C-x C-f och skriva in namnet i Emacs minibuffert<br />
(raden längst ner). Man kan, precis som i terminalfönstret<br />
använda «tab» för att komplettera.<br />
4. Använda M-x och med namn anropa funktionen find-file. Tryck M-x,<br />
skriv find-file («tab» fungerar), och tryck «retur».<br />
För de funktioner som finns i menyerna, så står kortkommandot brevid<br />
menyvalet, och man får en kortfattad beskrivning ifall man håller musen<br />
stilla över det.<br />
Ifall man skriver fel när man ska skriva den ibland ganska krångliga sekvens<br />
2 som krävs för ett kortkommando, så kan man avbryta genom att<br />
en eller ett par gånger trycka C-g.<br />
8.1 Textredigering, klipp-och-klistra<br />
Markören, en blinkande svart rektangel, visar var insättningspunkten är,<br />
den plats där texten du skriver hamnar. För att flytta den kan man givetvis<br />
använda vanliga piltangenterna och «Home», «End», etc. För att man ska<br />
slippa flytta händerna på tangentbordet, finns dock även kortkommandon<br />
för det<br />
C-a Flyttar till början av raden<br />
C-e Flyttar till slutet av raden<br />
Radera text gör du bakåt med «backsteg», och framåt med «delete» eller<br />
C-d. Man kan även använda:<br />
C-k Radera resten av raden (k för kill)<br />
M-d Radera nästa ord<br />
C-w Radera markering (klipp ut)<br />
M-w Kopiera<br />
C-y Klistra in (S-«insert» fungerar också)<br />
C-_ Ångra redigering.<br />
Markering av text görs genom att man trycker C-«space» för att starta<br />
en markering, flyttar markören, och sedan klipper/kopierar med C-w eller<br />
M-w. Att klistra in görs sedan med C-y 3<br />
Man kan även markera med musen. Emacs använder sig av samma kopiering<br />
som att mitten-klicka � med musen. Alltså, ifall man markerat text<br />
med första musknappen, kan man klistra in det i Emacs med C-y.<br />
2 Minibufferten visar, efter ett par sekunder, vad man tryckt för kombination.<br />
3 Alla urklipp läggs i en s.k. kill ring. Man kan bläddra till tidigare urklipp med M-y.<br />
54
8.2 Söka text<br />
8.2 Söka text<br />
För att söka efter ett visst ord, placerar du markören där du vill starta<br />
sökningen, och trycker C-s. Skriv det ord du söker efter, så går Emacs dit<br />
(och markerar andra platser där ordet finns). För att hitta nästa förekomst,<br />
tryck C-s igen. För att hoppa ur sökningen, tryck «retur» 4 . För att återgå<br />
dit du började söka, tryck C-g.<br />
Sökningen ”minns” vad man sökte efter sist, så har man sökt ett ord tidigare,<br />
kan man trycka C-s C-s för att söka igen efter samma sak. C-r<br />
söker bakåt, i övrigt på samma sätt.<br />
”Sök-och-ersätt” finns som Edit → Replace → Replace String. . . , eller M-%.<br />
Emacs frågar för varje förekomst ifall den ska ersättas. y ersätter, n hoppar<br />
till nästa, och ! ersätter samtliga (kvarvarande) förekomster.<br />
8.3 Hantera flera filer<br />
Emacs kan ha flera aktiva filer, varje i sin egen buffert. Du kan välja vilken<br />
du ser från menyn Buffers, även om det vanligaste är att använda C-x b för<br />
att byta buffert.<br />
Du kan också dela upp Emacs i flera olika underfönster. File → Split Window<br />
eller C-x 2 delar på höjden, C-x 3 på bredden och C-x 1 gör aktuell buffert<br />
till den enda i fönstret. Ett nytt fönster får man med File → New Frame,<br />
C-x 5 2.<br />
Ifall aktuell fil inte sparats på ett par minuter, så sparar Emacs en kopia<br />
med # tillagt, så att hello.c blir #hello.c#. Råkar man logga ut utan att<br />
spara, så finns den kvar, och kan användas för att återskapa filen.<br />
Om du har öppnat en befintlig fil för redigering, så sparas dessutom en<br />
”tilde-fil”, dvs en fil med ett ∼-tecken efter (hello.c~). Oavsett hur många<br />
gånger du sparar filen, så är ∼-filen en kopia av det som fanns innan du<br />
öppnade filen.<br />
8.4 Lägen<br />
Emacs uppträdande ändras beroende på vilken fil som redigeras. Detta<br />
styrs av olika lägen. Detta styrs normalt av de filändelser som Emacs känner<br />
igen, men det går också att ändra manuellt. Det varierar mycket vad<br />
som ändras när Emacs byter läge, men normalt är att några menyer läggs<br />
till, vissa tangenter får ändrad betydelse, och att syntaxfärgning (eng syntax<br />
highlighting) används för att färglägga vissa ord i texten efter deras<br />
betydelse. Aktuellt läge visas i modraden.<br />
Syntaxfärgning (font-lock-mode) på resp av.<br />
För att manuellt ändra läge, använder man exempelvis M-x matlab-mode.<br />
4 Vill man söka efter radbrytning, trycker man C-j<br />
55
8.5 Inställningar<br />
Emacs<br />
Emacs sparar inställningar i filen ~/.emacs. Tidigare var man tvungen att<br />
manuellt redigera denna fil, och många hjälpsidor på nätet ger fortfarande<br />
instruktioner för att göra det. (Det nyare sättet är trots allt bara 15 år<br />
gammalt. . . ) Man kan bläddra igenom inställningarna i grupper genom<br />
att välja Options → Customize Emacs → Top-level Customize Groups.<br />
Alternativt kan man ändra en enda inställning, genom att i samma meny<br />
välja Specific Option. . . (eller M-x customize-option), och skriva in den<br />
variabel inställningen styr. Variablerna heter samma sak som inställningarna,<br />
men med alla bokstäver ersatta av gemener och bindestreck istället<br />
för mellanslag. Alltså, Line Number Mode styrs av line-number-mode.<br />
Några av de vanligaste valen är<br />
Global Font Lock Mode Syntaxfärgning (syntax highlighting), dvs använda<br />
färger för att göra kod mer lättläst. Mycket praktiskt när man vant<br />
sig vid det. Idag är det påslaget per default, tidigare var man tvungen<br />
att slå på det under Options → Syntax Highlighting.<br />
Transient Mark Mode Visa aktuell region med avvikande stil (beige bakgrund).<br />
Gör det lättare att klippa-och-klistra med kortkommandon.<br />
Show Paren Mode Markerar matchande parentespar (eller hakparenteser,<br />
klamrar). Även på Options → Paren Match Highlighting.<br />
CUA Mode Genom M-x cua-mode, eller motsvarande val under Options,<br />
ställer man in Emacs kortkommandon till att följa Common User Access<br />
riktlinjer. I praktiken, så använder Emacs då Ctrl-X, Ctrl-C<br />
och Ctrl-V för att klippa ut, kopiera och klistra in. I de flesta fall<br />
fungerar övriga kortkommandon som C-x C-s normalt (man kan inte<br />
klippa om man inte har en aktiv region), och det går även att använda<br />
Shift samtidigt, dvs S-C-x C-s, för att komma åt de vanliga<br />
kortkommandona.<br />
8.6 Hjälp<br />
Emacs har inbyggd dokumentation, som är mycket utförlig. Menyn Help<br />
innehåller bland annat Emacs tutorial, som ger en mer grundläggande<br />
introduktion till programmet. Hjälp om kortkommandon, lägen osv finns<br />
under Help → Describe. Väljer man där Describe Key innan man utför ett<br />
kortkommando eller klickar på ett menyval, så utförs inget. Istället visas<br />
dokumentationen för det som normalt skulle ha utförts. List Key Bindings<br />
ger en (lång!) lista på vilka kortkommandon som finns.<br />
8.7 Alternativ<br />
Det finns ett par olika alternativ till Emacs, som det kan vara bra att känna<br />
till.<br />
XEmacs Efter snart 35 års utveckling finns det många olika versioner av<br />
Emacs, förutom den vanliga (formellt kallad GNU Emacs). En av de<br />
vanligaste varianterna heter XEmacs. Kortfattat, så märks skillnaderna<br />
först när man är van vid en version, och funktionalitet som<br />
införs i den ena, brukar tämligen snart dyka upp i den andra.<br />
Utan X? Ifall man av någon anledning inte har tillgång till en fönstermiljö<br />
(oftast när man startar en dator i single user mode för att felsöka) så<br />
finns sällan Emacs tillgänglig. ”Ersättare” är vanligen nano eller pico<br />
under Linux, eller mg under Solaris.<br />
56
Programmering<br />
9 Programmering<br />
Programmering tas upp i de olika kurserna på CSC. Där får man lära sig<br />
vad ett program är, och hur man skriver den kod som ett program byggs<br />
upp av. Eftersom detta görs på olika sätt beroende på vilket programspråk<br />
man använder 1 (och olika kurser använder olika språk), så tar detta häfte<br />
inte upp de detaljerna. Vi tar istället upp hur man rent praktiskt ska köra<br />
sitt program.<br />
Även om du på dina kurser använder olika program som gör en del av<br />
arbetet åt dig, så är det bra ifall du även sätter dig in i hur man kan klara<br />
sig utan dem. Har man bara lärt sig att klicka på knappen ”Kör” i en IDE<br />
(Integrated Development Environment), så är det svårt att se skillnad på<br />
kompilering och exekvering. Har man däremot lärt sig att använda java<br />
och javac, så förstår man vad som händer när man klickar på knappen.<br />
Sammanfattningarna nedan är inte tänkt som en förklaring; man måste<br />
ha lärt sig begreppen tidigare för att följa med.<br />
9.1 Java<br />
Ett Java-program skrivs i en (eller flera) filer med ändelsen .java. Det<br />
är ett objektorienterat språk; varje fil kan innehålla en eller flera klasser.<br />
Normalt använder man en fil till varje klass för större projekt, men ifall<br />
klasserna är små och inte så många, så kan man ibland lägga dem i samma<br />
fil 2 .<br />
Varje fil kompileras med programmet javac till binär kod, en (eller flera)<br />
klassfiler. Man går från «något».java (text) till «något».class (binär).<br />
Eftersom Java-program är plattformsoberoende 3 , så använder man programmet<br />
java för att köra sitt program. Det finns även applet:ar, program<br />
som visas i en webbläsare eller med programmet appletviewer 4 Tekniskt<br />
säger man att programmet tolkas av en virtuell maskin. Begrepp som justin-time-kompilering<br />
gör dock saken mer komplicerad.<br />
Exempel<br />
> javac HelloWorld.java<br />
> ls HelloWorld.*<br />
HelloWorld.class HelloWorld.java<br />
> java HelloWorld<br />
För en applet, behöver man förutom sin class-fil även en HTML-fil med ett<br />
-element i. 5 Den kan visas i en webbläsare, eller genom<br />
> appletviewer HelloWorld.html<br />
1 Om man lär sig flera programspråk börjar man ganska snart se gemensamma tankar och<br />
uttryckssätt – en if-sats fungerar ungefär likadant oavsett om det är i C, Python eller MATLAB.<br />
Men i början är det svårt att se skogen för alla träd, dvs skilja på syntax och begrepp.<br />
2 Det finns regler för när detta går eller inte går att göra.<br />
3 Samma binära kod kan köras på olika datorarkitekturer eller operativsystem.<br />
4 Även om det går att skriva ett Java-program som kan köras antingen som program eller<br />
som applet, så är detta svårt. Det är bättre att du ordentligt lär dig respektive sätt att utveckla<br />
program, och först sedan ser på hur man kan slå ihop det.<br />
5 Att använda den kortare formen av ett element, istället för , rekommenderas ej då inte alla applet-visare stödjer det. Det är också<br />
bättre att använda applet-elementet, även om det anses föråldrat (deprecated) så stödjs det<br />
bättre än det nyare object.<br />
57
7.5<br />
9.1.1 Integrerad utvecklingsmiljö, IDE (Eclipse)<br />
Programmering<br />
Det finns ett par olika integrerade utvecklingsmiljöer för Java-program.<br />
En IDE innehåller förutom texteditor verktyg för att organisera de olika<br />
filer som bygger upp programmet, för att kompilera och köra koden, en<br />
debugger, osv. Eclipse innehåller dessutom verktyg för att göra grafiska<br />
gränssnitt.<br />
Du hittar Eclipse under Applications → Programming.<br />
9.2 Python<br />
Python är ett programspråk som bland annat är byggt för att man ska<br />
kunna skriva läsbar kod. Till skillnad från andra programspråk är indenteringen<br />
(vänstermarginalen) en del av språket, inte bara något som man<br />
justerar för att göra koden mer läsbar.<br />
Python är byggt för att stödja många olika paradigm 6 , inklusive objektsorientering<br />
och (i viss mån) funktionell programmering. Version 3 av språket<br />
är inte bakåtkompatibel med version 2, även om vissa av nyheterna införts<br />
även i den versionen (s k ”backporting”).<br />
Bägge versioner finns installerade, som python2 (vilket är default) resp<br />
python3:<br />
> python2<br />
Python 2.6.5 [...]<br />
>>> print round(1.5), " :: ", round(2.5)<br />
2.0 :: 3.0<br />
>>> exit()<br />
> python3<br />
Python 3.1.2 [...]<br />
>>> print(round(1.5), " :: ", round(2.5))<br />
2 :: 2<br />
>>> exit()<br />
9.2.1 IDE (Idle)<br />
Python distribueras tillsammans med en tämligen rudimentär utvecklingsmiljö,<br />
IDLE. Den körs normalt med ett fönster för textredigering, och ett för<br />
in- och utmatning till programmet.<br />
Du hittar Idle under Applications → Programming. Även här finns två olika<br />
versioner, en baserad på Python 2, en på Python 3.<br />
Ifall du kör Idle i en delad miljö (fjärrinloggad � på en server) kan du<br />
behöva använda väljaren -n.<br />
9.3 MATLAB<br />
MATLAB (Matrix Laboratory) används för matematiska beräkningar som<br />
bygger på numeriska (snarare än symboliska) metoder. MATLAB räknar<br />
med matriser av tal, och matrismanipulationer utgör en grundläggande<br />
del av språket. Programmet används ofta för att visualisera data på olika<br />
sätt, med grafer i 2D och 3D.<br />
6 Olika (programmerings)paradigm är olika sätt att organisera och strukturera program.<br />
Vilket paradigm som är lämpigt beror ofta på problemet.<br />
58
9.3 MATLAB<br />
Programmet har sin egen inbyggda IDE, men det går även att köra utan<br />
den 7 Miljön fungerar i stort sett likadant på olika plattformar, men ifall du<br />
är van vid exempelvis Windows, kan du vilja ändra så att dess kortkommandon<br />
används även under <strong>UNIX</strong>, där man annars använder ”Emacsliknande”<br />
kortkommandon. Inställningen görs under File → Preferences. . .<br />
→ Keyboard, kallas Command Window key bindings resp Editor/Debugger<br />
key bindings.<br />
Notera också att MATLABs kommandofönster går att använda som en riktig<br />
terminal. ls och ett par andra kommandon är inbyggda funktioner i<br />
MATLAB, men du kan även anropa andra kommandon som !«kommando».<br />
Du hittar MATLAB under Applications → Programming. MATLAB finns, liksom<br />
Python och Java, i flera versioner. För att använda en annan version än<br />
default-versionen, så kan du lägga till en modul � och köra matlab från 7.1.8<br />
terminalfönstret.<br />
9.3.1 Octave<br />
GNU Octave är, likt MATLAB, gjort för att användas för numeriska beräkningar.<br />
Dess språk är i hög grad inspirerat av MATLABs, och med lite vana<br />
är det inga större problem att skriva program som kan köras i endera<br />
Octave eller MATLAB. För den som inte är van att programmera, kan dock<br />
skillnaderna vara förvirrande.<br />
7 Behövs förmodligen inte på grundkurser, men kan vara praktiskt ifall man ska göra tyng-<br />
re beräkningar � 7.5.4 .<br />
59
Programmering<br />
Du hittar (GNU) Octave under Applications → Programming, men det går lika<br />
bra att köra det med kommandot octave i ett terminalfönster (genvägen<br />
under Applications kommer i annat fall att starta ett nytt). För att skriva<br />
koden, använd valfri texteditor.<br />
9.4 Subversion (svn)<br />
Apache Subversion (svn) är ett verktyg för versionshantering som kan användas<br />
för mjukvaruutveckling, dokumentation, eller annan information.<br />
Subversion kan hantera både text- och binärfiler, och låter dig behålla och<br />
arbeta med flera dokument eller olika versioner av dokument samtidigt.<br />
CSC har en svn-server där <strong>KTH</strong>-användare kan logga in och skapa egna<br />
arkiv (repositories). Rättigheterna sätts för enskilda användare eller grupper.<br />
Du kan skapa personliga grupper, eller få hjälp av Systemgruppen att<br />
skapa globala grupper.<br />
För mer information, se 〈http://svn.csc.kth.se〉.<br />
60
Dokumentation och hjälp<br />
10 Dokumentation och hjälp<br />
Ingen dokumentation kan täcka in allt. För att hitta information om datorsystem<br />
och program, så behöver man alltså lära sig hur man hittar information,<br />
snarare än att använda ett specifikt hjälp-program. Det mesta<br />
går att hitta på webben, men för att förstå dokumentationen kan man behöva<br />
en del grunder. Dels för att veta några termer man kan specificera<br />
sitt sökande med, men också för att lära sig hur man läser dokumentation.<br />
Dokumentation är oftast gjord som uppslagsverk snarare än lärobok.<br />
Jämför med matematik: om en ingenjör behöver derivera arcsin så vill han<br />
inte lära sig derivera, eller härleda de trigonometriska funktionerna. Det<br />
känner han redan till. Han vill bara veta att<br />
d<br />
1<br />
arcsin x = √<br />
dx 1 − x2 Man-sidor (eller annan hjälp) är på samma sätt gjord främst för de som i<br />
huvudsak vet vad de vill göra, men behöver slå upp någon detalj. Vet man<br />
att ls listar filer, så kan man slå upp att väljaren -t gör så att filerna<br />
sorteras efter de datum de senast modifierades.<br />
När man på så vis är ute efter en specifik detalj, så behöver man veta hur<br />
dokumentationen är organiserad. Då går det mycket snabbare att skumma<br />
igenom för att hitta det man behöver.<br />
10.1 Man-sidor (man, info)<br />
Man-sidor (för ”manualsidor”) är det snabbaste sättet att hitta information<br />
om program och inställningar på systemet. För att visa en man-sida i<br />
terminalen används<br />
> man sökord<br />
Sidan innehåller 1 först en kort<br />
sammanfattning av vad programmet<br />
gör, sedan en sammanfattning<br />
(synopsis) med olika sätt att anropa<br />
programmet. Sedan kommer en<br />
mer förklarande beskrivning, som<br />
också berättar vad de olika argumenten<br />
är.<br />
I det här fallet ska det läsas som<br />
att man i första fallet ska skriva<br />
mv, man kan, om man vill, använ-<br />
MV(1) User Commands MV(1)<br />
NAME<br />
mv - move (rename) files<br />
SYNOPSIS<br />
mv [-fi] source dest<br />
mv [-fiu] source... directory<br />
DESCRIPTION<br />
[...]<br />
Figur 2: man-sida för mv<br />
da väljaren -f eller -i, man ska ha något som kallas ”source”, och något<br />
som kallas ”dest”, men den faktiska texten ska bytas ut mot något annat<br />
under anropet.<br />
I det andra fallet (alltså ett annat sätt att anropa mv), så kan man dessutom<br />
använda väljaren -u. Eftersom det kommer ”...” efter ”source”, så får<br />
det nu upprepas (man kan ange flera filer). Nu ska sista argumentet vara<br />
”directory”.<br />
Under rubriken description beskrivs vad argumenten (”source”, etc) är,<br />
men med lite vana förstår man redan av sammanfattningen att man det<br />
första fallet är vad man gör när man byter namn på en fil, och det andra<br />
är när man flyttar in flera filer i en katalog. Väljarna förklaras också, i det<br />
här fallet -i för att att fråga innan man skriver över, och -f för att aldrig<br />
fråga.<br />
1 Den faktiska sidan ser något annorlunda ut, med fler väljare<br />
61
Dokumentation och hjälp<br />
Skrivsättet kan variera litet. Det skulle kunna stå ”SOURCE”, ”source” eller<br />
”” för att markera det som ska bytas ut. Men i huvudsak är mansidor<br />
ganska konsekventa.<br />
Tips om närliggande kommandon brukar finnas under rubriken see also<br />
vid slutet av sidan. Man-sidor delas in i katagorier. Ifall man säger ”se<br />
mkdir(1)”, så menar man den mkdir som är ett kommando, inte mkdir(2),<br />
en systemfunktion i programspråket C.<br />
Kommandot apropos kan också användas för att få tips om program:<br />
> apropos rename<br />
mv (1) - move (rename) files<br />
pts_rename (1) - Changes the name of a Protection Database<br />
entry<br />
rename (1) - renames multiple files<br />
vos_rename (1) - Renames a volume<br />
Man-sidor finns på nätet, både på CSCs webbsidor och på andra platser.<br />
Men detaljer såsom väljare kan variera något mellan olika operativsystems<br />
versioner 2 , så ifall man kan är det säkrast att titta på den dator man<br />
använder.<br />
Info-systemet är ett något annorlunda dokumentationssystem. Det är<br />
mer uppbyggt kring hyperlänkad 3 (”klickbar”) dokumentation än vad<br />
man-sidor är. Infodokument används främst av dokumentation till<br />
GNU-program. De kan läsas på webben, i texteditorn Emacs, eller med<br />
kommandot info.<br />
10.2 Online-hjälp<br />
Specifikt för Ubuntu, så har Canonical, Ubuntus skapare, länkar till gratis<br />
dokumentation, skapad av användare, på sin hemsida 〈http://help.<br />
ubuntu.com〉. Det finns också ett forum 〈http://ubuntuforums.org/〉, och<br />
dokumentation på svenska 〈http://ubuntu-se.org〉.<br />
För andra system finns många FAQ och webbsidor som kan svara på frågor.<br />
Länkarna i detta häfte till Wikipedias artiklar på ett flertal ämnen,<br />
kan ge en bra plats att starta på. De ger oftast information om vilka som<br />
utvecklat systemet, och länkar till deras hemsida.<br />
Mycket av informationen är på engelska, men Wikipedia ger också länkar<br />
till svenska artiklar, i den mån de finns. Det är dock långt ifrån all<br />
programvara som har svensk dokumentation.<br />
10.3 Mänsklig hjälp: handledning<br />
10.3.1 Kurshandledning<br />
För alla kursrelaterade frågor – övnings- och inlämningsuppgifter, labbar,<br />
etc – så är det alltid bäst att fråga övningsledare, handledare eller kursledare.<br />
De är bekanta med vilka krav som gäller, vilken litteratur som finns,<br />
teorin bakom, o s v. Vissa kurser har schemalagda tider för frågor, andra<br />
svarar på dem under föreläsningar eller övningar. Se kurshemsidan för<br />
detaljer.<br />
2 Exempelvis mellan CSCs olika Solaris- och Linux-platformar.<br />
3 ”Hypertext” är text som med ”hyperlänkar” är förbunden med andra texter. Man behöver<br />
därför inte läsa linjärt, utan kan hoppa fram och tillbaka. Webbsidor, som bygger på<br />
protokollet HTTP, HyperText Transfer Protocol, är ett exempel.<br />
62
10.4 Problemlösning – FAQ<br />
10.3.2 Sima Manager<br />
Många kurser använder den datoriserade kölistan Sima Manager på datorlaborationerna.<br />
Du hittar Sima under Applications → CSC → Sima Manager.<br />
Starta programmet, välj rätt kurs och Queue för att köa. Ifall du använder<br />
en bärbar dator, skriv in var du sitter i kommentarsfältet!<br />
10.3.3 Allmänhandledning<br />
Allmänhandledaren är tillgänglig två gånger om dagen för att ge hjälp med<br />
allehanda programmerings- eller datorrelaterade problem. Observera att<br />
kurspecifika frågor i regel inte kan besvaras, då allmänhandledaren inte<br />
kan vara insatt i kraven för alla kurser. Å andra sidan, så har allmänhandledarna<br />
erfarenhet av många kurser, och kan ofta ge en välgrundad<br />
gissning angående vad som söks.<br />
Det är endast en handledare på varje pass; om ett problem tar lång tid att<br />
svara på kan du behöva vänta länge på din tur. Assistenten är alltid på 4:e<br />
våningen. För att få hjälp, använd Sima (ovan).<br />
Allmänhandledningens hemsida 〈http://www.nada.kth.se/handledning/〉<br />
har ett schema, som alltid hålls uppdaterat, och även ett FAQ med vanliga<br />
frågor.<br />
10.3.4 Systemgruppen<br />
CSCs datorer administreras av Systemgruppen. Problem med datorerna<br />
bör rapporteras till dem, på system@csc.kth.se.<br />
Även om de inte kan svara på kursrelaterade frågor, så kan de kanske<br />
svara på andra datorfrågor. Delfi, deras help desk, är öppen alla veckodagar,<br />
och epost till adressen ovan läses kontinuerligt under kontorstider. Se<br />
deras hemsida 〈http://www.kth.se/csc/it-support-csc〉 för öppettider.<br />
10.3.5 Annan datorsupport<br />
<strong>KTH</strong> har en sida med länkar till de olika datorsupportgrupperna 〈http:<br />
//www.kth.se/student/support〉.<br />
10.4 Problemlösning – FAQ 4<br />
Fil raderad av misstag<br />
Se säkerhetskopior �, den kanske finns i OldFiles?<br />
Filer är tomma<br />
Ifall du har fullt på kontot så kanske ett program inte kunde spara<br />
en öppen fil? Se kvot �.<br />
4 Frequently Asked Questions, vanliga frågor<br />
63<br />
7.3.2<br />
7.2.2
7.2.2<br />
3.2.2<br />
3.1.1<br />
10.5.5<br />
6.3.11<br />
7.2.1<br />
3.7<br />
Dokumentation och hjälp<br />
Firefox ger ”konstiga” problem<br />
Kan också bero på fullt konto. Firefox beter sig ofta konstigt ifall den<br />
inte lyckats spara alla inställningar. Ibland blir SSL-inställningarna<br />
korrupta, då kan man inte öppna någon säker webbsida (ex Mina<br />
Sidor under <strong>KTH</strong>.SE).<br />
Felmeddelande om ”over quota”<br />
Lagringskvoten är överskriden. För att se vad som tar upp plats, kan<br />
du använda Disk Usage Analyzer (Baobab). Se kvot � och exemplet<br />
med Baobab �.<br />
• Pröva att rensa bort onödiga filer.<br />
• Arkivera och komprimera filer du inte behöver så ofta. Ubuntus<br />
Archive Manager heter file-roller och körs i terminal eller<br />
med Alt-F2.<br />
• Ifall det är kursmaterial som gör att du behöver extra minnesutrymme,<br />
kontakta CSCs datorsupport, eller din kursledare.<br />
Jag bytte lösen, men det nya fungerar inte<br />
Har du bytt rätt lösenord? Det finns många olika konton på <strong>KTH</strong>,<br />
och ofta har de samma användarnamn. För att använda CSCs datorsystem,<br />
så behöver du ett konto på CSC. Detta konto är inte samma<br />
konto som det centrala <strong>KTH</strong>.SE-konto som används på Mina Sidor.<br />
E-post till CSC-kontot («användare»@csc.kth.se) är oftast inställd<br />
på att vidarebefodras till «användare»@kth.se. Detta är en inställning<br />
du kan ändra själv (med kommandot chpobox), men det är bra<br />
att vidarebefodra ena kontot till det andra, så att du uppmärksammar<br />
eventuella automatiska meddelanden.<br />
Kan inte logga in<br />
Fel lösenord? Det finns som sagt många olika konton, så det är lätt<br />
att blanda ihop dem. Eller så kanske det är något så enkelt som Caps<br />
Lock? Pröva på en annan dator, eller med felsäker inloggning �.<br />
Om det fungerar på en annan dator, så felanmäl gärna den dator du<br />
inte kunde logga in på.<br />
Ifall det fungerar med felsäker inloggning, så kan du återställa<br />
default-inställningarna �.<br />
Trög dator<br />
Förmodligen tar en eller flera processer upp datorns processorkraft<br />
eller arbetsminne. Se processhantering �.<br />
Ifall en annan användares processer ger dig problem, kontakta datorsupporten.<br />
Oavsett om det beror på okunskap eller ohyfs, så bör<br />
det åtgärdas!<br />
Kan inte spara/läsa vissa filer<br />
Ifall du varit inloggad över 10 timmar, kan dina Kerberos-biljetter �<br />
ha slutat gälla. Kör kinit i terminal.<br />
Kan inte ta bort USB-minne<br />
Ifall du försöker ta bort ett USB-minne � och får meddelandet<br />
64
10.5 För dig som har ett gammalt konto<br />
så använder någon applikation den katalogen. Ifall applikationen inte<br />
verkar ha några öppna dokument, kanske den startades så att det är<br />
dess aktuella katalog (eng. working directory)?<br />
10.5 För dig som har ett gammalt konto<br />
För den som fått ett nytt datorkonto på CSC så ska allting ”bara fungera”,<br />
åtminstone tills man börjar göra egna ändringar av sina inställningar. Men<br />
för den som av någon anledning 5 har ett konto som skapats för flera år<br />
sedan, så finns det ett par saker man kan vilja ändra på.<br />
För detaljer om hur man löser dessa problem, kontakta CSCs datorsupport.<br />
10.5.1 Konstigt användarnamn<br />
Fram till ungefär år 2000, så var dåvarande Nadas användarnamn av formen<br />
«grupp»«år»-abc eller «grupp»«år»_abc, exempelvis f99_aan för Alice Andersson.<br />
Ett par år därefter användes ”u1-namn”, på formen u1ak8b73,<br />
dvs den unika identifierare som används i <strong>KTH</strong>s centrala databas 6 . Idag<br />
används samma användarnamn som på det centrala <strong>KTH</strong>.SE-kontot.<br />
För den som så önskar, kan gamla konton döpas om (till samma namn<br />
som <strong>KTH</strong>.SE-kontot).<br />
10.5.2 Moduler saknas<br />
Ifall man får felmeddelanden när ett terminalfönster öppnas, t.ex.<br />
There is no version 1.0 of gnu-file for Linux 2.6.35-43-generic<br />
. . .<br />
ERROR:105: Unable to locate a modulefile for ’openssh/3.9.2n1’<br />
så beror det förmodligen på att man lägger till moduler � som finns (eller<br />
har funnits) på Solaris-systemen, men inte finns på Ubuntu.<br />
7.1.8<br />
Oftast finns dessa inställningar i filen .modules i hemkatalogen, men<br />
det kan också vara en modul som man får via en kursmodul �, från 11.3<br />
filen .courses. För att ta bort personliga moduler, använd module<br />
initrm modulnamn. För att ta bort en kursmodul, använd course leave<br />
kursomgång.<br />
10.5.3 ”Fel” skal (tcsh eller bash)<br />
Under 2008 byttes default-skal från tcsh till bash. 7 För den som inte själv<br />
satt sig in i skillnaderna spelar det förmodligen ingen roll vilket man använder.<br />
Det mesta i detta häfte fungerar likadant i både tcsh och bash.<br />
Den som så önskar, kan dock byta med programmet chsh (change shell).<br />
5 Man kan t.ex. ha gått kurser på CSC, eller tidigare Nada, för många år sedan. Ett sådant<br />
konto har normalt varit avaktiverat, dvs man har inte kunnat logga in, men så länge alla filer<br />
finns kvar, så gäller de inställningar man hade när kontot återaktiveras.<br />
6 Egentligen är det u1xxx som är ditt <strong>KTH</strong>-id, men så gott som samtliga <strong>KTH</strong>-system kan<br />
nu använda användarnamnet istället.<br />
7 Namnen kommer från historiska orsaker, blandat med ordvitsar. tcsh = TENEX C Shell,<br />
efterföljare till ett skal med syntax som liknar programspråket C, inspirerat av ett äldre<br />
operativsystem. bash = Bourne Again Shell, efterföljare till det klassiska Bourne Shell, sh<br />
som gjordes av Stephen Bourne<br />
65
10.5.4 Gamla inställningar<br />
Dokumentation och hjälp<br />
Gamla inställningar kan skapa problem med det mesta. Ifall man tidigare<br />
haft konton på Elektro kanske man inte kan logga in eftersom man har<br />
en .k5login eller .TheseCells med felaktiga inställningar. 8 Man kan få<br />
konstiga felmeddelanden, eftersom man försöker starta en Zephyr-tjänst<br />
som inte funnits sedan 2006.<br />
Inställningar görs ofta (men inte alltid) i filer som heter .«något»rc (för run<br />
commands), exempelvis .bashrc för bash.<br />
De viktigaste inställningarna kan återställas, se nedan.<br />
10.5.5 Återställa default-inställningar<br />
7.5<br />
För att återställa inställningar, så behöver du oftast logga in antingen med<br />
fjärrinloggning (SSH, se avsnittet om fjärrinloggning �), eller i en felsäker<br />
3.1.1 session � (genom att välja Failsafe från login-skärmens sessions-meny).<br />
Annars riskerar dina nuvarande (felaktiga) inställningar att sparas igen,<br />
när du loggar ut. Följdaktligen är de flesta verktyg för återställning gjorda<br />
för kommandoraden, och har inget grafiskt gränssnitt.<br />
När du har loggat in till en kommandorad, använd clear-env (utan argument)<br />
för att se vilka inställningar du kan återställa, och hur. clear-env<br />
visar också vilka andra kommandon som kan användas för att återställa<br />
specifika inställningar.<br />
8 Om du inte vet hur de fungerar, ska du nog inte ha någon av filerna. Har du en .k5loginfil,<br />
så måste den exempelvis peka ut din Kerberos-identitet på CSC.<br />
66
Kursadministration<br />
11 Kursadministration<br />
11.1 Mina Sidor<br />
Administration av kurser, inklusive framtagande av studieintyg och<br />
tentaanmälan för kurser som tillämpar det, sker på Mina Sidor,<br />
〈http://www.kth.se/student/minasidor〉. För mer information, se webbsidorna.<br />
11.2 Rapp<br />
Rapp är ett system som används för intern kursadministration på CSC.<br />
Labb- och tentaresultat och liknande lagras i Rapp, för att senare rapporteras<br />
av studievägledare till Ladok.<br />
Ifall du är kursregistrerad kommer Rapp automatiskt se dig som antagen<br />
till kurser. Men för att det ska registreras i Ladok på rätt sätt bör du själv<br />
logga in och registrera dig som aktiv vid en kursomgång:<br />
I Rapp kan du se vilka av kursens delmoment du är godkänd på, och vilka<br />
resultat du har.<br />
Det går även att se vem som registrerat ett resultat, t.ex. vilken handledare<br />
som registrerat en labb, och när detta gjorts.<br />
Mer dokumentation finns på webbsidan, 〈http://rapp.csc.kth.se〉.<br />
11.3 course<br />
Kommandot course används för att anpassa CSCs datormiljö för en<br />
kursomgång. Det är idag ganska få kurser som använder detta, eftersom<br />
de flesta kurser endast behöver standardapplikationer och använder<br />
<strong>KTH</strong> Social för att meddela aktuella händelser. Men vissa labbövningar<br />
använder fortfarande course-kommandon som exempel.<br />
Ifall din kursledare använder systemet, så kan man lägga in meddelanden<br />
som visas vid inloggning, och automatiskt lägga till de moduler � som kan 7.1.8<br />
behövas för kursens labbar.<br />
Att använda course:<br />
67
course join numpp10<br />
> course leave numpp10 ### efter kursen<br />
> course list ### lista mina kurser<br />
Kursadministration<br />
Kommandot har också en del verktyg för att t ex dela filer (labbar o dyl)<br />
med andra användare 1 :<br />
> course labdir numpp10 alice bob charlie<br />
11.4 res<br />
Res är ett äldre system som under många års tid använts för intern kursadministration<br />
på CSC. Studenter har inte längre tillgång till res. Kontakta<br />
din kursledare (eller Systemgruppen) ifall du vill kontrollera gamla<br />
resultat.<br />
1 Se avsnittet om delade kataloger � 7.3.3 för mer detaljer.<br />
68
Bilagor
2<br />
A Några termer<br />
Några termer<br />
exekvera (utföra, eng execute) Att köra ett program. En applikation eller<br />
ett kommando består typiskt av ett eller flera program. Ett program<br />
är något förenklat att betrakta som en serie instruktioner, som utförs<br />
i tur och ordning.<br />
klient, server När en dator eller ett program utför tjänster med hjälp av en<br />
annan dator (eller ett program), så kallas den som ber om tjänsten för<br />
”klient”, och den som utför den ”server” eller ”värddator”. Exempelvis<br />
är ett e-postprogram en klient till en server som hanterar e-posten.<br />
En ”server” kan också vara en (ofta kraftfull) dator som man inte<br />
använder lokalt, utan fjärransluter till.<br />
plattform Beror på sammanhanget. Ofta en kombination av den hårdvara<br />
och mjukvara som används, exempelvis operativsystem och processortyp<br />
hos en dator. Exempelvis Mac OS X och Ubuntu Linux, men<br />
lika gärna Ubuntu på en Intel–x86-kompatibel processor och Ubuntu<br />
på en UltraSPARC-processor.<br />
arbetsstation (eng workstation) Traditionellt sett en kraftfull dator som<br />
används för tekniska eller vetenskapliga applikationer, oftast ansluten<br />
till ett datornätverk. Idag är datorerna så kraftfulla att det mest<br />
syftar till hur man använder datorn. En ”mediadator” som spelar upp<br />
film och musik kan mycket väl vara mer kraftfull än den ”arbetsstation”<br />
man använde för att skriva dess programvara.<br />
GUI Grafiskt användargränssnitt (eng. Graphical User Interface). Används<br />
både om begreppet i stort 1 och om specifika GUIn, ”Programmets GUI<br />
är. . . ”. Se GUI �.<br />
tecken Namn på några vanliga tecken finns i bilaga B<br />
whitespace Bokstäver som inte skrivs ut (dvs mellanslag, tabbar, radbrytning,<br />
etc) kallas för whitespace, efter engelskans whitespace character.<br />
autentisera (även ”autenticera”; eng authenticate) I säkerhetssammanhang:<br />
Bekräfta sin identitet. Alltså, visa att du verkligen är den användare<br />
du utger dig för att vara, vanligen med ett lösenord eller<br />
någon annan form av kod.<br />
”foo?” I mindre formell dokumentation används ofta nonsens-ord som<br />
platshållare när man behöver namnge en variabel eller funktion för<br />
att kunna referera till den, men inte i sig är intresserad av namnet.<br />
Detta kallas metavariabler (eng. metasyntactic variable). I matematiken<br />
används namn som x, y, etc, men i datorsammanhang är namnen<br />
foo, bar, baz vanligare. Namnets ursprung är oklart, men kan ha<br />
att göra med amerikansk militärslangs förkortning FUBAR.<br />
1 GUI 〈http://en.wikipedia.org/wiki/Graphical_user_interface〉<br />
70
Vanliga tecken<br />
B Vanliga tecken<br />
Symb Namn (engelskt) Exempel på användning<br />
# Hash, brädgård (hash, pound sign). Används ofta som kommentartecken.<br />
I kombination med utropstecken, #! uttalas<br />
det shebang, se shellscript � 7.1.3 .<br />
$ Dollar (dollar sign). Miljövariabler i shellscript.<br />
* Asterisk, stjärna (asterisk, star). Jokertecken �<br />
7.1.2 , används inom programmering, exempelvis<br />
/* kommentarer i C */.<br />
/ Snedstreck ((forward) slash, solidus). Begränsar kataloger i<br />
sökvägar � 6.4.2 .<br />
\ Bakstreck (backslash, reverse solidus). ”Escape:ar” (skyddar)<br />
tecken på kommandoraden. Begränsar kataloger i MS<br />
Windows.<br />
@ Snabel-a (at sign). E-postadresser; symboliserar mjuka länkar.<br />
Motsvarar svenska ”à” (per styck) i engelskt språkbruk,<br />
”3 widgets @ 50¢ = $1.50”.<br />
( ) parenteser (parenthesis, brackets (GBR)) Förutom normalt<br />
användande i text och matematik, också vanliga vid funktionsanrop<br />
i programmering: printf("hello world\n").<br />
[ ] hakparenteser (square brackets, closed brackets) Valfria argument<br />
i dokumentation; grupper av bokstäver på kommandoraden.<br />
Inom matematiken, ex mängdlära,<br />
[a, b] = {x ∈ R|a ≤ x ≤ b}<br />
{ } klamrar, krullparenteser (braces, curly brackets) Begränsar<br />
block i många programspråk; expanderar till grupper<br />
på kommandoraden (ls {alpha,beta,gamma}.txt). Inom<br />
matematiken mängder (se exempel ovan).<br />
< > Mindre än, större än (less/greater than). Används på kommandoraden<br />
för omdirigering (styra programs in/utmatning<br />
till filer eller andra program). Matematiska och logiska<br />
relationer. Används ofta för att markera text, istället för<br />
〈 〉 vinkelparenteser (angled brackets, chevrons) Markera eller<br />
begränsa text. Blandas ofta ihop med mindre än och större<br />
än.<br />
« » vinkelcitattecken; gåsögon (guillemets, angle quotes) Citerar<br />
(efter fransk förlaga) text, då vänd »baklänges« kring orden.<br />
» ska inte förväxlas med >> (dubbla större än), som används<br />
för omdirigering på kommandoraden.<br />
^ tak, circumflex (caret, hat; circumflex (accent)) Inom programmering,<br />
exempelvis för exponentiering (5^3 = 5 3 ). Heter<br />
egentligen circumflex över bokstäver (”ê”), och caret annars.<br />
| vertikalstreck; pipe (vertical line; pipe) Kallas pipe när det<br />
används för att knyta ihop program på kommandoraden.<br />
Används inom matematiken för absolutbelopp, mängdlära,<br />
determinanter etc.<br />
∼ tilde (tilde) Betecknar hemkatalog på kommandoraden.<br />
Spansk bokstav, används i vissa inlånade ord. Det dubbla<br />
tilde-tecknet, ≈ kallas i teckentabeller o dyl både ”almost<br />
equal to” och ”approximately equal to”.<br />
71
Symb Namn (engelskt) Exempel på användning<br />
Vanliga tecken<br />
’ apostrof (apostrophe, (single) quote). Citerar text. Det finns<br />
många typografiska tecken som kan förväxlas, exempelvis<br />
” ′ ” (prime) som används inom matematik, och för att beteckna<br />
fot, bågminut, etc. Kallas ibland ”fnutt”, när det är<br />
viktigt att skilja från citattecken.<br />
" citattecken (double quote; (straight) quotation mark) Citerar<br />
text. Man skiljer på typografiska citattecken (”ord” på<br />
svenska, “word” på engelska) och raka ("ord") som också<br />
används för tum, bågsekund, etc. Kallas ibland ”dubbelfnutt”,<br />
när det är viktigt att skilja från apostrof.<br />
Typografisk konvention är för övrigt olika i svenska,<br />
amerikansk- och brittisk engelska:<br />
”Yttre text med ’inre text’”<br />
“Outer text with ‘inner text’”<br />
‘Outer text with “inner text”’<br />
‘ grav accent; ”bakfnutt” (grave accent; backtick, backquote)<br />
Grav accent över bokstäver (”è”); används inom shellscript<br />
för att spara det ett program skriver ut på stdout.<br />
´ akut accent, accent (acute accent) Akut accent över bokstäver<br />
(”é”). Ej att förväxla med apostrof.<br />
72
Program<br />
C Program<br />
Program Kategori Kommentar Kommando<br />
Internet<br />
Mozilla Firefox Webbläsare Standardwebbläsare på Ubuntu, finns även på andra system. firefox<br />
Mozilla Thunderbird Epost Standard för epost på CSCs Ubuntu. thunderbird<br />
SFTP Filöverföring Ubuntus filhanterare har inbyggt stöd för SFTP, om man går till sftp<br />
sftp://«användare»@dator.csc.kth.se/«sökväg». Men det finns även<br />
kommandoradsversion.<br />
soffice<br />
latex<br />
Office & dyl.<br />
LibreOffice Office-svit Gratis motsvarighet till MS Office och liknande program. Innehåller programmen<br />
Writer, Calc, Impress, mfl. Har ersatt det äldre OpenOffice<br />
LaTeX Typsättning Skapar dokument utgående från en textfil med LATEX-kommandon. Hög inlärningströskel,<br />
men användbart när man ska skriva mycket matematiska<br />
73<br />
formler.<br />
LyX Typsättning En ordbehandlare som bygger på LATEX. (Är egentligen mer av ett grafiskt<br />
skal till LATEX.) lyx<br />
spell Verktyg Kommandorads-program för stavningskontroll. Finns också som kommando spell<br />
i Emacs.<br />
stava Verktyg Svensk motsvarighet till spell. Finns endast på CSC. stava<br />
Grafik, mediaapplikationer<br />
GIMP Bildbehandling Avancerat program för bildbehandling. gimp<br />
Inkscape Vektorgrafik Program för att redigera SVG, och i viss mån andra vektorformat. inkscape<br />
XFig Vektorgrafik Program för att skapa enklare vektorgrafik. Har verktyg för att arbeta ihop<br />
med LATEX xfig<br />
Rhythmbox Mediaspelare Ubuntus default-spelare. rhythmbox
Program Kategori Kommentar Kommando<br />
GMplayer Mediaspelare Mediaspelare med tämligen minimalt gränssnitt. Känner igen de flesta me- gmplayer<br />
diaformat.<br />
VLC Mediaspelare Mediaspelare som känner igen många mediaformat. vlc<br />
gedit<br />
emacs<br />
Texteditor<br />
Gedit Ett (enligt programmets målsättning) enkelt och lättanvänt verktyg för att<br />
skriva ren text. Har stöd för plugins för mer avancerade behov.<br />
Emacs Kraftfull editor m m. Klarar av att redigera alla typer av text, och har fler<br />
verktyg än man kan räkna, och kan därför vara svårt att lära sig.<br />
Programmering, Matematik<br />
Idle Programmering Enklare utvecklingsmiljö för Python-programmering. idle [-n]<br />
Eclipse Programmering Utvecklingsmiljö för Java eclipse<br />
Maple Matematik Program som kan räkna symboliskt (algebraiskt) och numeriskt. module add<br />
maple; maple<br />
MATLAB Matematik Program för numeriska beräkningar. Har en inbyggd utvecklingsmiljö. matlab<br />
Subversion Verktyg Apache Subversion är ett generellt verktyg för versionshantering. svn<br />
74<br />
Systemverktyg<br />
Appearance Inställningar Ändra utseende på skrivbord och fönster (bakgrund, tema, förvalda typsnitt,<br />
etc). System Settings → Appearance<br />
Baobab Kontoinformation Visa hur mycket plats en katalog använder. Disk Usage Analyzer baobab<br />
Program
Program<br />
Program Kategori Kommentar Kommando<br />
CSC-verktyg<br />
Sima Handledning Kölista för hjälp på labbpass. simamanager<br />
Rapp Kursresultat System för att lagra kursresultat. Sköts av kursledaren, som efter avslutad –<br />
kurs rapporterar in resultat i Ladok.<br />
75
Sakregister<br />
*, se asterisk<br />
>,
Sakregister<br />
fs la, sa, 32, 46<br />
fs lq, 44<br />
fs mkm, 46<br />
funktioner, se skal<br />
grep, 42<br />
iconv, 9<br />
info, 61<br />
kauth, se kinit<br />
kdestroy, 51<br />
kill, 34<br />
kinit, klist, afslog, 44<br />
kpagsh, 50<br />
less, 30<br />
ln, 31<br />
lpq, 30<br />
lpr, 31<br />
lprm, 31<br />
ls, 28<br />
man, se man-sidor<br />
mg, 56<br />
mkdir, 29<br />
module, se modules<br />
more, 30<br />
mv, 29<br />
nano, 56<br />
pico, 56<br />
pkview, 30<br />
pts, 45<br />
pwd, 27<br />
res, 68<br />
rm, 29<br />
rmdir, 29<br />
rsync, 29, 32<br />
sed, 42<br />
sima, se Sima Manager<br />
spell, se stavningskontroll<br />
ssh, sftp, scp, 48<br />
stava, se stavningskontroll<br />
svn, se Subversion<br />
tar, 29, 32<br />
termer för, 35<br />
tokens, 44<br />
tr, 42<br />
väljare, 27<br />
kommandorad, 25–38<br />
detaljer, 39–52<br />
gränssnitt, 25<br />
konsol, se även login, felsäker<br />
kpasswd, 26<br />
<strong>KTH</strong><br />
regler, 2<br />
schema, 2<br />
kurser<br />
administrationsverktyg, 67<br />
kvot<br />
disk-, se AFS<br />
utskrift-, se utskrifter<br />
länk, i filsystem, 31<br />
lösenord, se även kpasswd<br />
77<br />
olika <strong>KTH</strong>-konton, 26<br />
problem att byta, 64<br />
L ATEX, 16<br />
L Y X, 16<br />
TEXShop, 21<br />
LibreOffice, 13<br />
märkspråk, 16<br />
Mac OS X<br />
inloggning, 18<br />
på CSC, 18–23<br />
man-sidor, 61<br />
markup language, se märkspråk<br />
matematik<br />
skriva, 16<br />
MATLAB, se programmering<br />
Maya, se Autodesk Maya<br />
meta (tangent), se tangentbord<br />
miljövariabler, 42<br />
modifierare, se tangentbord<br />
moduler, 43<br />
för kurser, 67<br />
ta bort gamla, 65<br />
MS Office, se även OpenOffice<br />
Excel, 20<br />
för Mac OS X, 20<br />
Powerpoint, 21<br />
Word, 20<br />
mus, se datormus<br />
Octave, se programmering<br />
OldFiles, se säkerhetskopior<br />
omdirigering, 30, 40<br />
OpenOffice, se LibreOffice<br />
operativsystem, 1<br />
OS X, se Mac OS X<br />
pausläge, 35<br />
Photoshop, se Creative Suite<br />
pipeline, se omdirigering<br />
PostScript, 31<br />
process, 34<br />
program (som koncept), 34<br />
programmering, 57–60<br />
prompt, 26<br />
public_html, se hemsida<br />
Python, se programming<br />
quota, se kvot<br />
rättigheter, se AFS<br />
redirect, 9<br />
ren text, 14<br />
säkerhetskopior, 45<br />
sökväg, 26, 36<br />
Safari, 19<br />
script, 25, 40<br />
shift (tangent), se tangentbord<br />
Sima Manager, 63<br />
skal, 26
fel, 65<br />
funktioner, 42<br />
Solaris, se även teckenkodning<br />
på CSC, 24<br />
SSH, 48, 66<br />
Kerberos och, 50<br />
standard input/output/error, se<br />
omdirigering<br />
stavningskontroll, 17<br />
Subversion, 60<br />
support, se handledning<br />
suspend:a, se pausläge<br />
symbolisk länk, se länk<br />
Systemgruppen, <strong>KTH</strong> CSC, 63<br />
tab completion, 26, 28, 40<br />
tangentbord, 7<br />
compose (tangent), 8<br />
tcsh, se skal<br />
teckenkodning, 9<br />
iconv, 9<br />
Thunderbird, 12<br />
tilde<br />
filer, se Emacs<br />
som sökväg, se filsystem<br />
Ubuntu<br />
historik, 1<br />
inloggning, 10<br />
på CSC, 10–17<br />
Unity, skrivbordsmiljö, 11<br />
<strong>UNIX</strong>, 1, 27<br />
USB<br />
Mac OS X, 19<br />
problem med, 64<br />
Ubuntu, 15<br />
UTF-8, se teckenkodning<br />
utloggning<br />
forcera, 10<br />
utskrifter, 30<br />
kvot, 30<br />
Mac OS X, 22<br />
Ubuntu, 15<br />
whitespace, 70<br />
citera på kommandorad, 35<br />
WIKS, 51<br />
wildcard, 28, 39<br />
Windows 7, se WIKS<br />
X11 forwarding, se SSH<br />
Xfce, skrivbordsmiljö, 11<br />
78<br />
Sakregister
D <strong>Lathund</strong> till <strong>UNIX</strong>-kommandon<br />
paste Lägger samman rader ur olika filer.<br />
sort Sortera fil eller samsortera filer.<br />
tail filnamn Skriv ut slutet av filen filnamn.<br />
tee Filter som skickar sin utmatning både till en fil och till skärmen.<br />
tr Översätt (byt ut) tecken.<br />
uniq filnamn Rapportera lika rader i filen filnamn.<br />
wc filnamn Räkna tecken, rader och ord i filen filnamn.<br />
zcat Som cat fast för filer komprimerade med compress eller gzip.<br />
zmore Som more fast för filer komprimerade med compress eller gzip.<br />
D.1 Informationssökning, planering, andra användare<br />
apropos ord Sök efter manualsida med nyckelordet ord.<br />
date Skriv ut aktuellt datum och tid.<br />
man ämne Visa manualsida för ämne ämne.<br />
who Skriv ut vilka som är inloggade på denna dator.<br />
D.4 Filhantering<br />
chmod Ändra åtkomstkod för fil(er).<br />
fs [la|sa] Visa eller ändra AFS ACLer (access control lists).<br />
cp ofil nfil Kopiera ofil till nfil.<br />
cp fil katalog Kopiera filen fil till katalogen katalog.<br />
df Visar skivminnesutnyttjande.<br />
du Visa mängden skivminne som upptas av aktuell katalog och dess underkataloger.<br />
find Söker efter filer genom att rekursivt gå igenom filkatalogen.<br />
file filnamn Undersök heuristiskt vilken typ filen filnamn har.<br />
gzip Komprimerar filer.<br />
gunzip Packar upp komprimerade filer (se även tar)<br />
ln -s Skapar en symbolisk länk till en annan fil.<br />
ls Lista namnen på filerna i den aktuella katalogen.<br />
ls -l Detaljerad listning av filerna i filkatalogen.<br />
mkdir katalog Skapa underkatalogen katalog.<br />
mv ofil nfil Byt namn på fil från ofil till nfil.<br />
mv fil katalog Flytta filen fil till katalogen katalog.<br />
rm filnamn Ta bort filen filnamn.<br />
rmdir katalog Ta bort katalogen katalog.<br />
sftp address Flyttar filer mellan lokal dator och datorn med address address.<br />
tar Hanterar arkiv av kataloger och filer.<br />
D.2 Kommandon, processer<br />
bg Lägg en stoppad process i bakgrunden.<br />
cd Ändra aktuell katalog.<br />
clear Rensa terminalfönstret.<br />
echo arg Skriv ut arg, exempelvis echo $PATH.<br />
exit Avsluta ett shell.<br />
fg Lägg en stoppad process i förgrunden.<br />
jobs Lista egna aktiva processer.<br />
kill PID Avsluta process med ”process identifier” PID, se ps nedan.<br />
passwd Ändra loginlösenord.<br />
program & Exekvera program i bakgrunden eller i fönstermiljö.<br />
ps Lista processer och deras PIDar, se kill ovan.<br />
ps -C program Ubuntu: Lista alla processer som heter program<br />
ps -u användare Ubuntu: Lista alla processer som ägs av användare<br />
ps -elf Ubuntu, Solaris: Lista alla (every) processer, lång och full lista<br />
pwd Skriv vad som är aktuell katalog (se cd ovan).<br />
stty Avläs eller sätt terminalparametrar.<br />
ssh Terminalförbindelse mot annan dator.<br />
time kommando Tar tid på kommandot kommando.<br />
D.5 Skrivarhantering<br />
a2ps -Pskrivare fil (Ubuntu) Skriv ut filen fil på skrivare skrivare.<br />
print -Pskrivare fil (Solaris) Skriv ut filen fil (PostScript eller text) på skrivare skrivare.<br />
lpq -Pskrivare Visa utskriftskön på skrivare skrivare.<br />
lprm -Pskrivaren n Avbryt utskrift med jobbnummer n på skrivare skrivare.<br />
D.3 Text och data i filer och pipes<br />
cat fil1 fil2 Skriv ut fil1 och fil2 som om de var en enda fil.<br />
cmp Jämför innehållet i två filer.<br />
comm Jämför rader i två sorterade filer.<br />
cut Väljer ut kolumner ur varje rad i en fil.<br />
diff Jämför innehållet i två textfiler.<br />
emacs Starta texteditorn GNU Emacs.<br />
grep text filnamn Sök efter strängen text i filen filnamn.<br />
head filnamn Skriv ut början av filen filnamn.<br />
less Textläsningsfilter som tillåter bläddring bakåt av texten.<br />
more filnamn Skriv ut filen filnamn med stopp vid varje skärmsida.
C-g avbryt<br />
M-p, Föregående kommando i minibufferten<br />
M-n, Nästa kommando i minibufferten<br />
eller n byt ej, sök efter nästa<br />
, byt denna, stå kvar<br />
! byt på alla ställen som återstår<br />
ˆ gå tillbaka till föregående ställe<br />
E ändra utbytestext<br />
avsluta<br />
E.14 Buffertar<br />
C-x C-b lista alla buffertar<br />
C-x b gå till en annan buffert<br />
C-x k ta bort en buffert<br />
E <strong>Lathund</strong> för Emacs<br />
Escape can användas som Meta. ESC x är samma sak som M-x. Även<br />
ESC C-x = C-M-x, etc.<br />
E.1 Starta och lämna Emacs<br />
emacs (i kommandotolken) starta Emacs<br />
C-z fönsterläge: ikonifiera Emacs<br />
textläge: stoppa Emacs temporärt<br />
fg (i kommandotolken) starta Emacs igen<br />
C-x C-c avsluta Emacs permanent<br />
E.15 Byt plats<br />
C-t byt plats med föregående tecken<br />
M-t byt plats med föregående ord<br />
C-x C-t byt plats med föregående rad<br />
E.10 Flera vyer och fönster<br />
En vy (eng. window) i Emacs är en del av dess fönster (eng. frame,<br />
programfönstret).<br />
C-x 1 göm alla vyer, utom det aktiva.<br />
C-x 0 göm denna vy<br />
C-x 2 dela vyn i två delar, horisontellt<br />
C-x 3 dela vyn i två delar, vertikalt<br />
C-x o flytta markören till en annan vy<br />
C-x 5 2 skapa nytt fönster<br />
C-x 5 0 ta bort aktiv fönster<br />
E.6 Förflyttning<br />
Förflyttning av markören<br />
eller C-b tecken bakåt<br />
eller C-f tecken framåt<br />
M-f ord framåt<br />
M-b ord bakåt<br />
eller C-n rad ned<br />
eller C-p rad upp<br />
C-a gå till radens början<br />
C-e gå till radens slut<br />
M-e mening framåt<br />
M-a mening bakåt<br />
M-< gå till början av bufferten<br />
M-> gå till slutet av bufferten<br />
C-v bläddra en skärmbild framåt<br />
M-v bläddra en skärmbild bakåt<br />
C-x < bläddra åt vänster<br />
C-x > bläddra åt höger<br />
E.2 Filer<br />
C-x C-f läs in en fil i Emacs<br />
C-x C-s spara en fil på disk<br />
C-x i sätt in innehållet i en annan fil i bufferten<br />
C-x C-w spara som (ev. över existerande fil)<br />
E.16 Stavningskontroll<br />
M-$ kontrollera stavningen av ett ord<br />
M-x spell-region kontrollera stavningen av området<br />
M-x spell-buffer kontrollera stavningen i bufferten<br />
E.11 Formatering<br />
indentera aktuell rad (beroende på mod)<br />
C-M-\ indentera aktuellt område (beroende på mod)<br />
C-o sätt in radbrytning efter arbetspunkten<br />
C-M-o flytta resten av raden vertikalt nedåt<br />
C-x C-o radera blanka rader kring arbetspunkten<br />
M-\ radera alla blanka runt arbetspunkten<br />
M-q jämna till stycket<br />
M-g jämna till området<br />
C-x f sätt högermarginal<br />
C-x . sätt det prefix som varje rad början med<br />
E.7 Radering<br />
C-d eller tecken framåt<br />
tecken bakåt<br />
M-d ord framåt<br />
M- ord bakåt<br />
C-k raden till slutet<br />
M-k meningen till slutet<br />
C-M-k syntaktisk enhet framåt<br />
C-w radera aktiv region (klipp)<br />
M-z tkn radera till nästa tecken tkn<br />
C-y återställ raderad text (klistra)<br />
M-y bläddra klistrad text<br />
E.3 Att få hjälp<br />
Tryck på C-h och följ instruktionerna. Om du är nybörjare, tryck C-h t<br />
för att få en demonstration. Alla hjälptexter är på engelska.<br />
C-M-v bläddra i hjälpfönstret<br />
C-x 1 ta bort hjälpfönstret<br />
C-h a apropos: sök med hjälp av text<br />
C-h c visa en tangents funktion<br />
C-h f beskriv en funktion<br />
C-h m få information om aktuell mode<br />
E.17 Info<br />
C-h i starta Info<br />
SPC bläddra framåt inom nod<br />
Del bläddra bakåt inom nod<br />
. (punkt) gå till början av noden<br />
n gå till nästa nod<br />
p gå till föregående nod<br />
u gå upp en ivå<br />
? visa kommandon i Info<br />
q avsluta Info<br />
E.12 Ändra kast<br />
M-u ändra ordet till VERSALER<br />
M-l ändra ordet till gemena<br />
M-c endast första bokstaven<br />
ska vara versal<br />
C-x C-u ändra området till versaler<br />
C-x C-l ändra området till gemena<br />
M-x capitalize-region<br />
som M-c men för ett helt område<br />
E.4 Om något går fel<br />
M-x recover-file rädda en fil efter en krasch<br />
C-g avbryt delvis angivet kommando<br />
C-x u eller C-_ ångra en oönskad ändring<br />
M-x revert-buffer återgå till senaste sparade versionen<br />
C-l rita om skärmen<br />
E.8 Märkning<br />
C- eller C-@ sätt märket här<br />
C-x C-x byt arbetspunkt och märke<br />
M-h markera stycket<br />
C-x C-p markera sidan<br />
C-M-h markera funktionen<br />
C-x h markera hela bufferten<br />
E.5 Sökning<br />
C-s sökning framåt<br />
C-r sökning bakåt<br />
E.18 Tangentbordsmakron<br />
C-x ( starta inspelning<br />
C-x ) avsluta inspelning<br />
C-x e utför senaste sparade makro<br />
C-u C-x ( utöka senaste makro<br />
M-x name-last-kbd-macro döp senaste makro<br />
M-x insert-kbd-macro visa lispkod för makro i aktuell buffer<br />
E.13 Minibufferten<br />
Följande tangenter är definierade i minibufferten.<br />
fyll i så mycket som möjligt<br />
SPC fyll i maximalt ett ord<br />
fyll i och utför<br />
? visa möjliga alternativ<br />
E.9 Sök-och-ersätt<br />
M-% interaktivt utbyte av text<br />
Använd C-s eller C-r upprepade gånger för att upprepa sökningen eller<br />
upprepa den i någon riktning.<br />
avsluta sökningen<br />
ångra senaste tangenttryckningen<br />
C-g avbryt sökningen<br />
Accepterade svar när man byter ut text interaktivt är<br />
eller y byt den här, sök efter nästa<br />
Om Emacs fortfarande söker, kommer C-g avsluta den sökning Emacs<br />
just då håller på med, i annat fall kommer hela sökningen avbrytas.