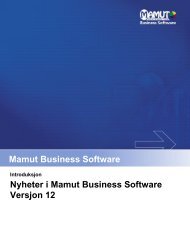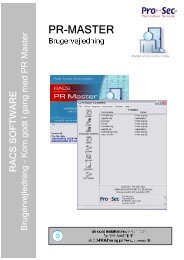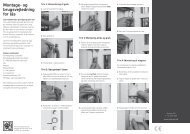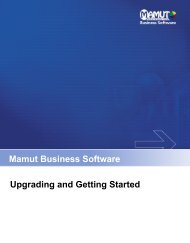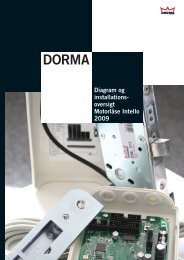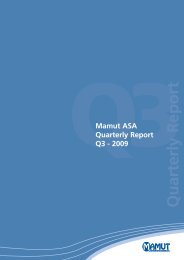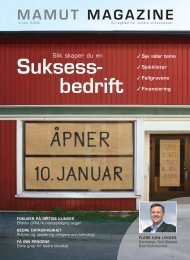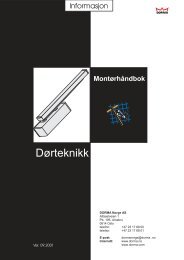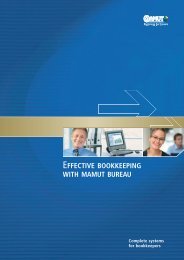Kom i gång med Mamut Kassa
Kom i gång med Mamut Kassa
Kom i gång med Mamut Kassa
You also want an ePaper? Increase the reach of your titles
YUMPU automatically turns print PDFs into web optimized ePapers that Google loves.
<strong>Mamut</strong> Business SoftwareKASSAIntroduktion till <strong>Mamut</strong> <strong>Kassa</strong>Återförsäljare
Introduktion till <strong>Mamut</strong> <strong>Kassa</strong>Återförsäljare<strong>Kom</strong> i gång <strong>med</strong><strong>Mamut</strong> <strong>Kassa</strong>Version 1.3POS.MAN.GST.130.DIS.SE1
INTRODUKTION TILL MAMUT KASSAPostadress:<strong>Mamut</strong> ABBox 7654103 94 StockholmTlf: 08-411 61 90Fax: 08-566 991 01Internet: http://www.mamut.seE-post: info@mamut.seBesöksadress:Kungsgatan 24, 2 tr111 35 Stockholm<strong>Mamut</strong> Support:För information om produktanvändning.Tlf: 08-566 991 70Fax: 08-566 991 71<strong>Mamut</strong> Lön Support tlf: 08-566 991 72Internet: http://www.mamut.se/supportE-post: support@mamut.seFörsäljning:Tlf: 0200-92 01 20 (Gratisnummer)Internet: http://www.mamut.seE-post: info@mamut.seFax: 08-566 991 012
OM MAMUT KASSAINNEHÅLLOM MAMUT KASSA...................................................................................................... 4DEFINITION AV ORD OCH UTTRYCK I PROGRAMMET ................................... 7KOM I GÅNG ................................................................................................................... 8VAD BÖR DU TÄNKA PÅ INNAN DU SÄTTER IGÅNG? ........................................ 8SYSTEM- OCH MASKINKRAV ................................................................................... 10INSTALLATION ............................................................................................................ 11FÖRSTAGÅNGSUPPSTART ....................................................................................... 13INLOGGNING TILL MAMUT KASSA........................................................................ 21FÖRSÄLJNING, BETALNING, RETUR OCH FAKTURA ..................................... 22REGISTRERING AV FÖRSÄLJNING ......................................................................... 22BETALNING ................................................................................................................... 25KASSAINSÄTTNING OCH KONTANTUTTAG ....................................................... 27SKAPA FAKTUROR ..................................................................................................... 28RETUR AV VAROR ....................................................................................................... 30KASSAAVSTÄMNING OCH DAGSAVSLUT .......................................................... 31OM DAGLIGA RUTINER ............................................................................................. 31GUIDE FÖR KASSAAVSTÄMNING ........................................................................... 32GUIDE FÖR DAGSAVSLUT ........................................................................................ 33UPPDATERA LAGERSALDO ..................................................................................... 33UPPDATERA PRODUKTER OCH KUNDER .......................................................... 34ADMINISTRATION OCH INSTÄLLNINGAR ........................................................ 35OM ADMINISTRATION AV PROGRAMMET ......................................................... 35INSTÄLLNINGAR ......................................................................................................... 35ANVÄNDARE OCH SÄKERHET ................................................................................ 46OM RAPPORTER .......................................................................................................... 49PARAMETERSTYRNING ............................................................................................ 49NY VERSION ................................................................................................................ 51UPPDATERING TILL NY VERSION ......................................................................... 51FÖRUTSÄTTNINGAR FÖR UPPDATERING .......................................................... 51INSTALLATION OCH UPPDATERING TILL NY VERSION ................................ 51NYHETER I VERSION 1.3........................................................................................... 54SNABBKNAPPAR I FÖRSÄLJNINGSFÖNSTRET ................................................ 563
INTRODUKTION TILL MAMUT KASSAOM MAMUT KASSA<strong>Mamut</strong> <strong>Kassa</strong> är en komplett, användarvänlig och modern kassalösning för allamindre verksamheter. Lösningen är integrerad <strong>med</strong> <strong>Mamut</strong>s ekonomisystem ocherbjuder allt du kan behöva för att bedriva försäljning.Allt du behöver för att driva en butikMed <strong>Mamut</strong> <strong>Kassa</strong> kan du genomföra operationer i ett modernt kassasystem<strong>med</strong> betalning kontant eller genom annan betalning direkt över disk.Integrerat <strong>med</strong> <strong>Mamut</strong> ekonomisystemSystemet fungerar i samspel <strong>med</strong> din <strong>Mamut</strong> databas, utan att det är nödvändigtatt genomföra större ändringar i inställningarna. Du måste emellertid se till att haen uppdaterad version av <strong>Mamut</strong> installerat.Obs! Se också avsnittet "Vad du bör tänka på innan du sätter igång?" förinformation om öresavrundning, betalningsätt m.m.SynkroniseringDu ansluter dig mot <strong>Mamut</strong>systemet rutinmässigt, så att nödvändig data somprodukter, priser, betalningsvillkor <strong>med</strong> mera, kan hämtas från <strong>Mamut</strong>s databassamtidigt som försäljningarna från kassasystemet kan överföras. Systemetbehöver inte alltid vara anslutet till din <strong>Mamut</strong>databas. Systemet måste emellertidanslutas vid vissa operationer som t.ex. synkronisering av kund- ochproduktregister. Detta säkerställer kassadriften om du har <strong>Mamut</strong> databasinstallerat på en annan plats eller i ett större nätverk.Enkelt att installeraSystemet är enkelt att installera tack vare guiden för förstagångs uppstart.Dessutom kan du konfigurera systemet <strong>med</strong> hjälp av ett eget inställningsfönster.Som systemadministratör kan du också säkerställa säkerheten, både i form avanvändaradministration för att kontrollera användarnas behörigheter i systemetoch i form av säkerhetskopieringsrutiner.Registrering av försäljning och betalningSystemet är konstruerat för Kunddisplay. Försäljning och betalning registrerasenkelt i en användarvänlig skärmbild. Produkterna hämtas via egendefinieradesnabbknappar, streckkodsläsare eller genom sökning i produktregistret. Du kanta emot betalning på flera olika sätt. Kunden kan betala kontant eller <strong>med</strong> kort.Det kan även uppstå situationer där kunden kommer <strong>med</strong> Presentkort ellerTillgodokvitto, ska ha tillbaka pengar till följd av detta, eller att kunden betalar iutländsk valuta. Kanske betalar kunden <strong>med</strong> en kombination av dessa.RabatterDu kan ge rabatter och ändra enhetspriser på de enskilda produkterna. Om detregistreras försäljning mot en bestämd kund och därefter skapas faktura,kommer priset från ekonomisystemet att användas.4
OM MAMUT KASSADetaljerad produktinformation och lagersaldoDu kan se detaljer om produkten <strong>med</strong> information om bland annat moms, vikt,volym och självkostnadspris. Du kan också hämta det senaste lagersaldot. Hardu slagit in en produkt flera gånger kan varurader slås ihop i registreringsfönstretoch på kvittoutskriften.Anonym försäljning <strong>med</strong> beloppsgräns eller registreringav försäljning på kundenSom standard registreras försäljningar mot en okänd/anonym kund,Kontantkund. Du kan sätta beloppsgräns på sådana anonyma försäljningar, såatt dessa inte kan registreras om summan överskrider en bestämd gräns.Kundregistret överförs rutinmässigt från <strong>Mamut</strong>s databas, så att du kan registreraförsäljning på kunder som redan är registrerade där. Du kan se detaljeradinformation om kunden.FaktureringVanlig kassaförsäljning registreras vanligtvis utan att det specificeras informationom kunden. Den samlade kassaförsäljningen överförs då till <strong>Mamut</strong>s databas. Dukan emellertid också registrera försäljningen på en bestämd kund, till exempelom du önskar att i efterhand skicka en faktura till kunden. <strong>Kassa</strong>försäljning somska faktureras överförs till <strong>Mamut</strong>s orderregister. Fakturor som skapas ikassasystemet skapas i <strong>Mamut</strong> vid dagsavslut och fakturorna måste skrivas utfrån <strong>Mamut</strong>, inte från kassasystemet.Skapa nya kunder från kassanDu kan skapa nya kunder från kassan. Dessa överförs då till ekonomisystemet,så att du kan fakturera därifrån.<strong>Kassa</strong>insättning och kontantuttagDu kan också göra insättning och uttag ur kassan. Syftet <strong>med</strong> detta kan vara attfylla upp eller tömma kassabehållningen efter behov eller kanske göra utlägg frånkassan.<strong>Kassa</strong>avstämning och DagsavslutI kassan finns två rutiner för avslut. Genom <strong>Kassa</strong>avstämning visaskassabehållningen för försäljning sedan förra kassaavstämningen och fram till enbestämd tidpunkt. Genom Dagsavslut överförs försäljningen tillekonomisystemet och lagersaldot uppdateras.Touch screenAlla funktioner vid registrering av försäljning, förutom att söka efter kunder ellerprodukter, kan skötas <strong>med</strong> touch screen. Du kan anpassa systemet så attprodukterna kategoriseras och tillskrivs olika snabbknappar på skärmen. Dessasnabbknappar kan också grupperas så som du själv önskar. Du kan naturligtvisockså använda systemet <strong>med</strong> en vanlig skärm utan touch-screen-funktion.5
INTRODUKTION TILL MAMUT KASSAReturerDu kan registrera retur av vara och utfärda tillgodokvitto eller betala tillbakabeloppet.Skrivare för kvitto och rapporterDu kan koppla kvittoutskriften och skriva ut rapporterna från systemet på dennaeller välja att rapporterna ska skrivas ut på en egen skrivare. Du kan också skrivaut egna presentkort och egna tillgodokvitton direkt från systemet.Anpassa kvittoutskriftDu kan redigera kvittoutskriften så att den visar information om moms,expeditens namn eller identifiering och egna texter.RapporterSystemet har flera rapporter som bland annat kan hjälpa dig att få en översiktöver omsättningen för de olika användarna, omsättningen fördelat på timmarunder dagen(-arna) och försäljning som inte har genomförts, samt rapporter iförbindelse <strong>med</strong> avslutsrutinerna. I administrationsfönstret kan du sestatusinformation <strong>med</strong> nyckeltal.Obegränsat antal användareDet finns stöd för en kassa, som kan ha obegränsat antal användare.Användarna kan dela kassalåda eller ha sina egna.AnvändarrättigheterDu kan administrera rättigheterna till de olika användarna, så att du kankontrollera vem som har tillgång till exempel Dagsavslut eller att ge rabatt.Användarna loggas automatiskt ut från systemet för systemets säkerhet.UpplärningslägeDu kan starta systemet i upplärningsläge för att öva dig eller lära upp<strong>med</strong>arebetare. I upplärningsläget registreras allt i en exempeldatabas. Startaprogrammet i upplärningsläget från Startmenyn i Windows. Underprogramgruppen <strong>Mamut</strong> <strong>Kassa</strong> hittar du upplärningsläget. Du kommer tydligt attse att systemet går i upplärningsläge.DataToolsProgrammet använder verktyg för underhåll av databasen som kallas DataTools.Du kan starta DataTools från Startmenyn i Windows, i programgruppen <strong>Mamut</strong><strong>Kassa</strong>.6
DEFINITION AV ORD OCH UTTRYCK I PROGRAMMETDEFINITION AV ORD OCHUTTRYCK I PROGRAMMETAvslutad försäljningDetta är en försäljning som inte är parkerad och där hela försäljningen äravklarad/betald.Avstämd försäljningDetta är en försäljning som är betalda och inkluderad i en <strong>Kassa</strong>avstämning.Ekonomisystemet<strong>Mamut</strong> Business Software innehåller data som rutinmässigt överförs till kassan.Programmet benämns som ekonomisystemet, till skillnad från <strong>Mamut</strong><strong>Kassa</strong>system, som har en egen databas vid kassadisken.SuperanvändareEn superanvändare är en användare av programmet som har tillgång till allfunktionalitet i systemet.SystemadministratörEn systemadministratör har tillgång till funktioner som vanliga användare intekommer i kontakt <strong>med</strong>, som säkerhetskopiering, användaradministration m.m. I<strong>Mamut</strong> kan en användare tillägna sig en förhandsdefinierad behörighetsmall somkallas systemadministratör. Denna ger tillgång till de funktionerprogramleverantören antar kommer att vara mest relevant för ensystemadministratör.PLUPLU är ett egendefinierat nummer för en vara som fungerar som EAN-kod, meninte följer denna standard.DagsavslutDagsavslut är en beteckning på funktionen för att avsluta en serie <strong>med</strong>försäljning i en kassa. Dagsavslut görs på en given tidpunkt. För att en försäljningska komma <strong>med</strong> i dagsavslutet, måste den vara <strong>med</strong> i en <strong>Kassa</strong>avstämning.UpplärningslägeDu kan starta systemet i upplärningsläge för att öva dig eller lära upp<strong>med</strong>arbetare. I upplärningsläget registreras allt i en exempeldatabas. Startaprogrammet i upplärningsläge från Startmenyn i Windows. Underprogramgruppen <strong>Mamut</strong> <strong>Kassa</strong>system hittar du upplärningsläge. Du kommertydligt att kunna se att systemet går i upplärningsläge.7
INTRODUKTION TILL MAMUT KASSAKOM I GÅNGInstallation och FörstagångsuppstartInstallationen genomförs steg för steg <strong>med</strong> hjälp av en guide och tar dig direktvidare till en guide för förstagångsuppstart.InställningarVissa inställningar är obligatoriska och du kommer att ledas igenom en guideförsta gången som du startar programmet. Dessutom finns det fleraanpassningsmöjligheter. Läs mer om detta under "Inställningar".Registrering av försäljningLär känna huvudfönstret för registrering av försäljning. Fönstret kan anpassas<strong>med</strong> egna knappar för de produkter som du säljer ofta.<strong>Kassa</strong>avstämning och Dagsavslut<strong>Kassa</strong>avstämning och dagsavslut bör gå snabbt och effektivt. Alla användare börkänna till kassaavstämningen och kanske också dagsavslutsfunktionen.Systemet har som standard satts upp så att det förutsätts att dessa genomförs ien och samma process, men du kan dela upp dem under inställningarna om duönskar det.Läs mer om detta under "Om dagliga rutiner".Uppdatera produkter och kunder<strong>Mamut</strong> <strong>Kassa</strong>system baseras på produktregistret i <strong>Mamut</strong>. Produkterna hämtasvid förstagångs uppstart. Denna funktion används därefter för att läsa inproduktregistret och kundregistret från ekonomisystemet (<strong>Mamut</strong>) förutom attbetalningssätten blir uppdaterade. Funktionen bör användas rutinmässigt.Läs mer om detta under "Uppdatera Produkter och Kunder".UpplärningslägeDu kan starta systemet i upplärningsläge för att öva dig eller lära upp<strong>med</strong>arbetare. I upplärningsläget registreras allt i en exempeldatabas. Startaprogrammet i upplärningsläget från Startmenyn i Windows. Underprogramgruppen <strong>Mamut</strong> <strong>Kassa</strong> hittar du upplärningsläget. Du kommer tydligt attse att systemet går i upplärningsläge.Vad bör du tänka på innan du sätter igång?<strong>Mamut</strong>-versionDu måste ha en uppdaterad version av ditt <strong>Mamut</strong>-program. Installera densenaste CD:n som du har fått skickad till dig eller uppdatera från www.mamut.se.Du måste veta var <strong>Mamut</strong>s databas är installerad, så att du kan ange ellerbekräfta korrekt sökväg till databasen för anslutning till <strong>Mamut</strong> <strong>Kassa</strong>system.8
KOM I GÅNGBetalningsvillkorI <strong>Mamut</strong>s databas måste du ha ett Betalningsvillkor <strong>med</strong> beskrivningen"<strong>Kassa</strong>försäljning". Du kan skapa denna under Visa - Inställningar - Företag -Grundinställningar - Betalningsvillkor. Betalingssätt måste vara Kontant. Varuppmärksam på att det inte är markerat i fältet Tillgänglig på Internet. UnderAvancerat ska du markera Post till aktuell reskontra.Obs! Kontrollera så att det inte är markerat för Kontant under Avancerat påbetalningsvillkor.ÖresavrundningDu måste ha en produkt för öresavrundning i ekonomisystemet och välja detta iinställningarna i kassasystemet. Denna produkt måste vara knuten mot lagretsom du ska använda för kassasystemet.Produkten måste vara aktiv: Välj Nej i Inaktiv-fältet på fliken Diverse.Produkten måste vara knuten till lagerplatsen för kassasystemet, men skainte uppdatera lagersaldot: Kryssrutan Uppdatera lagersaldo under flikenLager ska inte vara markerad.Produkten måste vara momsfri: Välj Ingen avgift/avgiftsfri i momsfälten.Produkten måste vara länkad till konto för öresavrundning i redovisningen:Välj korrekt konto under fliken Inställningar.Om du i ekonomisystemet inte redan har en sådan produkt som du har valt här,måste du skapa det där. Därefter kan du välja Administration - UppdateraProdukter och Kunder i kassasystemet, för att hämta produkten, så att du kanvälja det här.SQL DatabasProgrammet använder SQL databas. Om du inte redan har installerat en SQLServer 2005 version kommer installationsguiden installera gratisversionen SQLServer Express 2005.Obs! Du måste vara uppkopplad mot Internet för att denna nedladdning skafungera.TillgångDu bör tänka igenom vem som ska ha tillgång till kassasystemet. Dessaanvändare måste vara registrerade i <strong>Mamut</strong> först. Du ska ange en valfri 4-siffrigPIN-kod för dig själv i första omgången. Ha denna klar när du startar. Det är tillexempel endast superanvändaren som har tillgång till dagsavslut. Här kan duockså bestämma bland annat vem som ska ge rabatter i kassan och vem somska kunna se täckningsbidrag och uppdatera fakturor. Läs mer om detta under"Användare och Säkerhet".MaskinvaraÄr maskinvaran klar för användning? I inställningsfönstret anger du kassalåda,kunddisplay, skrivare för kvitto m.m. Systemet kommer att låta dig välja tillexempel kvittoskrivare som är installerat på maskinen vid kassandisken. Ävenkassalådan och kunddisplay läggs upp som om de vore skrivare.9
INTRODUKTION TILL MAMUT KASSALagerVilket lager ska varorna säljas från? Har du flera lager i <strong>Mamut</strong> ska du välja lagerunder installationen. <strong>Mamut</strong> <strong>Kassa</strong>system baseras på produktregistret i <strong>Mamut</strong>.Produkterna hämtas vid förstagångs uppstart och rutinmässigt senare. Endastprodukter som inte kräver Serienummer, Varuparti eller Utgångsdatum kanöverföras. Produkterna måste också vara knutna mot lagret som det säljs från -även om det inte är en lagervara.Lagersaldot uppdateras vid dagsavslutet. Du kan eventuellt konfigurera systemetså att lagersaldot kan uppdateras oftare, manuellt. Detta görs i Inställningar.RedovisningBetalningssätten för kontanter, bankkort/kreditkort och eventuellt presentkort skaknytas mot kontoplanen i <strong>Mamut</strong>. Systemet föreslår konton för detta, men har dubehov för speciella konton måste dessa skapas i <strong>Mamut</strong> först.Rutiner för <strong>Kassa</strong>avstämningAnvänder du en kassa som delas av flera användare eller har var och en egnakassalådor? Opererar du <strong>med</strong> separata kassalådor och avstämning för varjeanvändare, måste du ange detta innan du sätter igång. Alternativt kan dumarkera att <strong>Kassa</strong>avstämning <strong>med</strong>för alltid dagsavslut, så att när en kassaräknas ska det alltid utföras ett dagsavslut. Du bör också sätta upp valörer förden första kassaavstämningen, som passar bäst <strong>med</strong> det system du använderför insättning i banken. Kanske behöver du också en ”valör” för Kontantuttagoch <strong>Kassa</strong>insättning. Läs mer om detta under "Inställningar".Snabbknappar för ofta sålda produkterVilka produkter önskar du att göra tillgängliga genom snabbknappar? Det ärbrukligt att lägga de produkterna som man säljer mest via kassan här. Du kanlägga upp upp till 16 produkter på snabbknapparna i registreringsfönstret, så attdessa registreras genom ett enda tryck. Resten kommer du till via knappenProdukter. Läs mer om detta under "Inställningar".Utöver detta finns det flera anpassningsmöjligheter i inställningar för <strong>Mamut</strong><strong>Kassa</strong>. Det rekommenderas att du läser vidare om dessa.Tips! Läs också om Installation - checklista nedan.System- och maskinkravFör att kunna använda <strong>Mamut</strong> <strong>Kassa</strong> version 1.3 krävs följande komponenter:Systemkrav:<strong>Mamut</strong> Business Software version 12.2<strong>Mamut</strong> Office eller <strong>Mamut</strong> Enterprise ekonomisystem.En giltig licens av <strong>Mamut</strong> <strong>Kassa</strong> (<strong>Mamut</strong> Business Software tilläggsprodukt).Windows Vista*/XP <strong>med</strong> SP210
KOM I GÅNGMaskinkrav:Processor: 1,6 GHz eller högre.Ledig plats på hårddisken: 1 GB.RAM: 1Gb eller mer.Skärmupplösning 1024 * 768 minimum.Minst 2 Com-portar.Minst 2 USB-portar.InstallationInstallationen av <strong>Mamut</strong> <strong>Kassa</strong> genomförs <strong>med</strong> hjälp av en guide. Du måsteacceptera användaravtalet och välja var programmet ska installeras. Det kommeratt skapas en genväg för programmet på Startmenyn i Windows.Programmet använder SQL databas. Om du inte redan har installerat en SQLServer 2005 version kommer installationsguiden installera gratisversionen SQLServer Express 2005. Du måste vara uppkopplad mot Internet för att dennanedladdning ska fungera.Nedladdningen kan ta tid.Installation - checklistaDenna lista kan du använda innan och under installationen, för att försäkra digom att allt är korrekt utfört.11
INTRODUKTION TILL MAMUT KASSAFörberedelser innan installationBESKRIVNING MER INFORMATION UTFÖRT1 Är maskinvaran iöverensstämmelse <strong>med</strong>systemkraven?2 Är Windows XP SP2installerat?Nej Ladda ner och installera frånMicrosoft3 Installera drivrutiner förmaskinvarawww.mamut.se/kassasystemMicrosoftWest International AB<strong>Mamut</strong> Business SoftwareBESKRIVNING MER INFORMATION UTFÖRT4 Sätt upp betalningssätt förkassaförsäljning5 Skapa och kontrollera produktför öresavrundning6 Ladda ner uppdaterad licens på<strong>Mamut</strong> Business Software7 Behöver du skapa en nyanvändare?Ja Skapa ny användare i <strong>Mamut</strong>Business Software<strong>Mamut</strong> <strong>Kassa</strong>Vad du bör tänka på innandu sätter igång? -Information i detta dokumentVad du bör tänka på innandu sätter igång? -Information i detta dokumentBESKRIVNING MER INFORMATION UTFÖRT8 Installera <strong>Mamut</strong> <strong>Kassa</strong> Installation av <strong>Mamut</strong> <strong>Kassa</strong>- Information i dettadokument9 Är <strong>Mamut</strong>s databas fri från fel?Kontrollera databasen <strong>med</strong>hjälp av MCINTEGNej Kontakta <strong>Mamut</strong>Supportcenter10 Starta <strong>Mamut</strong> <strong>Kassa</strong> ochslutför guiden för förstagångsuppstart11 Sätt in produkt föröresavrundning i inställningar,dagsavslutParameterstyrning -Information i detta dokumentFörstagångs uppstart -Information i detta dokumentInställningar, Dagsavslut -Information i detta dokumentHar du installerat en testdatabas eller önskar att ta bort en installation för attstarta på nytt, kan du göra på följande sätt:12
KOM I GÅNGSå här tar du bort en <strong>Mamut</strong> <strong>Kassa</strong> databas:Tips! Om du önskar, kan du alternativt använda .bat filen - där dessakommandorader ligger färdig skrivna..1. Avsluta alla instanser av <strong>Mamut</strong> <strong>Kassa</strong>.2. Ladda ner filen https://cdl.mamut.com/BIN/Support/POS_Scratch/Scratch.zip.Notera var du sparar filen.3. Ta ut resetpos.exe från .zip-filen du laddat ner.4. Välj Starta - Kör, skriv "cmd" och klicka OK. (I Windows)5. Navigera till mappen där du sparat filen resetpos.exe.6. Skriv in resetpos "server=(local)\<strong>Mamut</strong>;integratedsecurity=sspi;database=mamutpos;"Har du kört programmet i Upplärningsläge måste du dessutom skriva in: resetpos"server=(local)\<strong>Mamut</strong>;integrated security=sspi;database=mamutpostest;"7. Starta <strong>Mamut</strong> <strong>Kassa</strong>Programmet kommer då att starta <strong>med</strong> guiden för förstagångs uppstart.Obs! <strong>Kom</strong>mandona ovan förutsätter att kassasystemdatabasen är installeradlokalt på samma dator som du kör resetpos.FörstagångsuppstartInledningDu kan starta programmet via startmenyn i Windows.Första gången som du startar programmet kommer en guide att hjälpa dig attlägga in de viktigaste inställningarna som systemet kräver för att det skallfungera korrekt. Denna guide visas varje gång systemet startas tills du har fullföljthela guiden. Detta betyder att om du klickar på Avbryt under guiden, kommerdenna att komma upp på nytt nästa gång du startar programmet.13
INTRODUKTION TILL MAMUT KASSAUnder guiden ska du bland annat ange vilken användare som ska ha tillgång tillkassasystemet. Dessa måste skapas i ekonomisystemet först, om inte dettaredan har gjorts.Du ska också ange konton för kontanter, kort och eventuellt presentkort. Detrekommenderas därför att du sätter dig in i detta först.Ange sökväg till ekonomisystemAnge sökväg och namn till en SQL-server. Systemet genomsöker din lokaladator automatiskt.Ange Instans. Instans är valfritt. Programmet letar automatiskt efter en instans<strong>med</strong> namnet MAMUT.När du har hittat servern och valt instans kan du klicka på Anslut. Programmetkopplas då till servern och laddar ner en lista över systemdatabaser. Listan visasi fönstrets nedre del.14
KOM I GÅNGVälj systemdatabas och klicka på Nästa.Välj företagsdatabasEn del användare har flera företagsdatabaser installerade i sitt ekonomisystem.Om du har det måste du välja vilken företagsdatabas kassasystemet ska varakopplad till. Du kommer inte att komma vidare i guiden förrän du har valtföretagsdatabas.Du kan inte gå vidare i guiden innan du har valt företagsdatabas.AnvändarinformationAnvändarnamnet och lösenordet som du uppger måste vara detsamma som detsom du använder i ekonomisystemet. PIN koden måste vara en 4-siffrig kod somska vara din privata kod. Du måste komma ihåg denna kod. Skriv gärna ner denoch spara den på ett säkert ställe. Du kommer att skapas som superanvändare i15
INTRODUKTION TILL MAMUT KASSAkassasystemet. Senare i guiden kan du ge tillgång till övriga användare som ärregistrerade i ekonomisystemet.När du klickar på Nästa hämtar systemet underlaget från ekonomisystemet.Detta kan ta lite tid.Om det inte finns någon kund <strong>med</strong> namnet Kontantkund skapas denautomatiskt. Denna används i kassasystemet som standardkund närkundnamnet är okänt eller inte har registrerats.AnvändarbehörighetHär väljer du vilka användare som du ska ha tillgång till i kassasystemet. Endastanvändare som redan är skapade i ekonomisystemet kommer att kunna väljashär.Tillgång för flera användareKlicka Redigera om du önskar att administrera tillgången för de olikaanvändarna som kommer upp. Din egen användaridentitet har nu angivits somsuperanvändare. För att hindra att du blir "utelåst" från systemet kan detta inteändras. De övriga användarna har som standard ingen tillgång, men du kan gedem tillgång här.Systemet har satts upp <strong>med</strong> förhandsdefinierade roller som du kan välja i enrullgardinsmeny. Du kan klicka på Detaljer för att se vilka rättigheter som ärtillägnade de olika rollerna. Notera att detta endast är ett informationsfönster.Funktioner som är markerade i listan är öppna för rollen. Detta kan inte ändras.Du kan emellertid ändra några detaljer för varje enskild användare. UnderBehörighet hittar du vart du kan markera om du bland annat vill bestämma omanvändaren ska kunna Ändra priser eller Skapa fakturor.16
KOM I GÅNGPIN-kodFörsta gången en användare får tillgång, blir det kalkylerat en tillfällig PIN-kod förengångsanvändning. Denna måste du ge till användaren. Notera PIN-koden ochge den till användaren.Superanvändaren kan också senare administrera användartillgången fråninställningarna inne i systemet.InställningarLagerOm du har flera lager är det viktigt att du anger det korrekta lagret här. Guidenlåter dig välja från det eller de lager som är registrerade i ekonomisystemet.17
INTRODUKTION TILL MAMUT KASSAKund för kontantförsäljningKontantförsäljning kan registreras utan att du känner tilll kundens namn.Systemet har automatiskt skapat en kund som kallas Kontantkund om dennainte redan finns sedan tidigare. Denna kund föreslås som standard kontantkundoch kommer, om inget annat har angivits, vara standardkund för allkontantförsäljning i kassasystemet.Du kan eventuellt hämta in en annan kund genom att klicka på Sök knappen.Ingående kassabehållningHär lägger du in saldo för kassabehållningen. <strong>Kom</strong> ihåg att detta saldo måstestämma överens <strong>med</strong> den bokförda behållningen i ekonomisystemet.Inställningar för externa enheterHär görs inställningar för maskinvaran som ska användas tillsammans <strong>med</strong>kassasystemet.Obs! Enskilda funktioner är inte tillgängliga i alla utgåvor av programmet.Skrivare för kvittoRullgardinsmenyn visar en lista över skrivare som är installerade på datorn. Ominte systemet innehåller stöd för kvittoskrivare eller att ingen skrivare har angivits,kommer alla kvitton att skrivas ut på A4-papper på en vanlig skrivare.18Skrivare för rapporterRullgardinsmenyn visar en lista över skrivare som är installerade på datorn.Kunddisplay är anslutenMarkera om du använder kunddisplay på din kassadisk. Kunddisplayen kommeratt kunna väljas som en skrivare (drivare) i rullgardinsmenyn om den är korrektinstallerad.
KOM I GÅNG<strong>Kassa</strong>lådan är anslutenInställning för om systemet ska hantera kassalåda vid avslutning av försäljning.Kodsekvens för att öppna kassalådaHär anges kod för att öppna kassalådan. Läs specifikationen på din kassalådaför ytterligare information.Läs mer om dessa inställningar under "Inställningar" nedan.BetalningssättI kassadisken kommer du att kunna ta emot betalningar på olika sätt. Varjebetalningssätt måste kopplas till ekonomisystemet genom att de har ett konto ikontoplanen, som uppges här. Systemet kommer att föreslå konton, men du kanöverstyra dessa i detta fönster.Om du inte använder Presentkort kan du låta detta fält vara omarkerat.Du kan använda eller ändra dessa konton senare, under inställningar.Om du har ett ekonomisystem <strong>med</strong> funktionalitet för fakturering, kommerbetalningssätten för fakturering automatiskt att hämtas från systemet.Bekräfta inställningarnaInnan guiden för förstagångsuppstart avslutas får du en översikt överinställningarna som du har valt. Du måste bekräfta dessa genom att klickaNästa.19
INTRODUKTION TILL MAMUT KASSAObs! Om du klickar Avbryt här måste du slutföra guiden senare från steg 1.Slutför du guiden kommer du inte att få upp den på nytt senare. Du kan dåändra inställningarna i inställningsfönstret.När du har slutfört guiden blir du automatiskt inloggad i kassasystemet. Du kanmarkera Öppna fönster för övriga inställningar, om du genast vill gå igenomövriga inställningar.Obs! Det rekommenderas att du markerar Öppna fönster för övrigainställningar, så att du kan gå igenom övriga inställningar <strong>med</strong> detsamma.Som minimum måste du ange en produkt för öresavrundning på order på flikenDagsavslut. Denna produkt måste vara upprättad i ekonomisystemet. Läs merom detta under "Inställningar, Dagsavslut".Annars är startfönstret i systemet fönstret för registrering av försäljning.20
KOM I GÅNGInloggning till <strong>Mamut</strong> <strong>Kassa</strong>Inloggningsfönstret visas varje gång som systemet startas eller efter att enanvändare har loggat ut sig. Inga funktioner i systemet är tillgängliga innan duhar loggat in dig. Fönstret används också för att avsluta applikationen.Så här loggar du in dig:1. Välj knappen <strong>med</strong> ditt användarnamn.2. Skriv in din PIN-kod. PIN-koden består av 4 siffror. Skriver du fel kan duklicka/trycka på CLR för att ta bort eller på Avbryt.Du blir inloggad i systemet och kommer in i fönstret för registrering avförsäljning.PIN-kod: Om det är första gången en användare loggar in sig i systemet ellerförsta gången efter att PIN-koden har ändrats av administratören, ange ny PINkod.Du måste också repetera ny PIN-kod innan du loggar in i systemet.Obs! Om du har glömt PIN-koden måste du kontakta systemadministratören,som har tillgång till att lägga in en ny PIN-kod.Logga ut: Välj Logga ut för att logga ut ditt användar-id ur systemet.Avbryt: Klickar du Avbryt avslutas hela <strong>Mamut</strong> <strong>Kassa</strong>. Denna knapp användsbåde om du vill ansluta innan du har loggat in och om du har loggat ut och villavsluta. Detta är enda sättet att avsluta programmet på.21
INTRODUKTION TILL MAMUT KASSAFÖRSÄLJNING, BETALNING,RETUR OCH FAKTURARegistrering av försäljningAlla processer som har <strong>med</strong> registrering av försäljning att göra startas från ettoch samma fönster. Fönstret kan betjänas från kassan, antingen <strong>med</strong> enPekskärm, <strong>med</strong> vanligt tangentbord eller en kombination av dessa.Registreringsfönstret kan konfigureras <strong>med</strong> bl.a. snabbknappar. Detta görs ifönstret Inställningar, Registrering av försäljning under Administration. Det kanockså anpassas för varje enskild användare under Administration - Användareoch säkerhet.Försäljningsprocessen består av 3 huvuddelar:Välj Kund och Slå in varor. Detta kan göras i valfri ordning.Ta emot betalning eller Skapa en faktura. Fakturan kan skrivas ut från<strong>Mamut</strong> senare.Retur av varor. Detta kan göras när som helst under processen.Varje registrerad försäljning i kassasystemet kan haföljande status:Avslutad.Avstämd men inte uppdaterat på lager.Avstämd och uppdaterad på lager. Detta gäller bara för system sominkluderar funktioner för separat uppdatering av lagerbehållning.Ej avstämd men uppdaterad på lager. Detta gäller bara för system sominkluderar funktioner för separat uppdatering av lagerbehållning.Inkluderat i Dagsavslut.22
FÖRSÄLJNING, BETALNING, RETUR OCH FAKTURASå registrerar du en försäljningExempel: Standard kontantkund, kontant betalning1. Klicka på/tryck på eller skanna in produkten/produkterna kunden köper.2. Klicka på Betalning.3. Klicka på Kontanter.4. Knappa in beloppet kunden betalar i fältet Kontanter.5. Klicka på/tryck på Kvitto och ge tillbaka eventuell växel.6. Klicka på Stäng för att avsluta försäljningenSystemet är klart för att registrera en ny försäljning.AntalFör att lägga in fler än en av samma produkt kan du antingen trycka på antaletinnan du hämtar in produkter, eller klicka på försäljningsraden och ändra antaletefteråt. Använder du snabbknapparna kan du klicka in antalet först, eller klickaflera gånger på snabbknappen för att ändra antalet.PrisI registreringsfönstret kan du klicka/trycka på en försäljningsrad för att få upp ettdetaljfönster. Från detta fönster kan du ändra antalet och, om du har tillgång tilldet, ändra pris eller lägga in rabatter. Systemadministratören bestämmer vemsom skall kunna ha tillgång till detta under användare och säkerhet.Lägg märke till att du från detta fönster kan få mer information om produkten.23
INTRODUKTION TILL MAMUT KASSAOm att slå in varorAll försäljning måste ha minst en försäljningsrad. För varje vara som slås inupprättas en försäljningsrad som visas i fältet Försäljningsrader. Du kan slå invaror på olika sätt:Skanna EAN-kod <strong>med</strong> streckkodläsare. Produkten läggs in på enförsäljningsrad <strong>med</strong> antalet 1.Tryck på EAN/PLU på sifferknapparna och Enter. Ordningsföljden försökning i produktregistret efter det angivna nummer är som följer:Produktnummer, EAN-nummer, Leverantörens Produktnummer. Produktenläggs in på en försäljningsrad <strong>med</strong> antalet 1.Tryck på knappen för snabbval. En tryckning på en snabbvalsknappenlägger in en försäljningsrad <strong>med</strong> 1 st. vald vara. Snabbknappens funktiondefinieras under inställningar.Tryck på knappen Välj vara. Då öppnas fönstret Val av vara. Näranvändaren har markerat en vara och trycker Välj sätts en vara av den valdatypen in som en försäljningsrad och användaren kommer tillbaka tillhuvudbilden.Alla dessa sätt att välja vara på stöder angivelse av antalet varor före eller efteratt varan har hämtats in. Detta knappas in på sifferknapparna ellertangentbordet. Antalet står i fältet Nummervisning.Om det blir inslaget ett produktnummer som inte existerar kommer produktlistanatt öppnas så att du kan finna produkten där.En vara som slås in flera gånger kommer antingen att få antalet ackumulerat påen försäljningsrad eller läggas till som en ny försäljningsrad. Detta styrs avinställningarna.En försäljningsrad kan ändras efter att den är inlagd. Detta inkluderar attändra/upphäva antalet på raden, enhetspriset och rabatten i procent. Detta skergenom att trycka på knappen Ändra raden till höger om raden som det skalländras på. Då öppnas fönstret Rabatter och Antal.Du kan Ångra efter att ha hämtat in en vara genom att trycka på knappen CL. Dukan också avbryta hela försäljningen genom att trycka på knappen Avbrytförsäljning.Det är inte möjligt att upphäva momssatsen som är angivet på produkten.Om att välja kundTryck på/klicka på knappen Välj kund i huvudbilden. Då öppnas fönstret Väljkund <strong>med</strong> en lista över kunder.Obs! All försäljning måste ha en kund. En standardkund är förvald iinställningarna och används om du inte väljer något annat. Du kan välja kundnär som helst under registreringen av försäljning, ända fram tills du har påbörjatprocessen <strong>med</strong> att ta emot betalning.Du kan sortera listan genom att klicka på de olika överskrifterna. Har du etttangentbord tillgängligt kan du också söka genom att skriva i sökfältet.24
FÖRSÄLJNING, BETALNING, RETUR OCH FAKTURAMer informationKnappen Mer information visar detaljerad information om kunden. Fälten kaninte ändras.Lägga till ny kundFinns inte kunden registrerad från tidigare kan du lägga till en ny.Produktinformation - Mer information omproduktenNär du registrerar försäljning kan du från fönstret Välj vara se detaljeradproduktinformation om produkten. Informationen uppdateras varje gång som duuppdaterar produkter. Klicka på Mer information för att se detaljeradproduktinformation.LagersaldoLagersaldo visas inte när du öppnar fönstret, men du kan klicka för att hämtasaldot direkt från ekonomisystemet. Detta förutsätter att du har tillgång tillmaskinen där ekonomisystemet är installerat. Du kommer då att få tillgång tilluppdaterad information om lagersaldo på det lager som är valt i inställningen.Används flera lokaler kommer du att få det totala antalet.Så hittar du produkter i fönstret Välj varaFönstret Välj vara öppnas under registrering av försäljning när du klickar påknappen Produkter. Fönstret kan användas för att införa en försäljningsrad <strong>med</strong>en produkt, eller så kan det användas för att se mer detaljerad information om envara.Om inställningen Använd produktgrupper för val av produkt är aktiv kommerdu att få upp produktgrupperna/undergrupperna först.Du kan söka i fönstret genom att skriva in sökordet. Du kan också välja vilkenkolumn det skall sökas i genom att trycka/klicka på kolumnrubriken Klicka igenför att ändra sorteringsordning.Vill du ha mer information om en produkt kan du markera den i listan och klickapå Mer information.BetalningOm att ta emot betalningNär du har slagit in alla försäljningsrader är du klar för att ta emot betalninggenom att trycka på knappen för att starta betalning.Obs! Systemet kontrollerar om försäljningen är över beloppsgränsen för om detkrävs länk till kunden. Om försäljningen är över denna beloppsgräns och25
INTRODUKTION TILL MAMUT KASSAförsäljningen inte är registrerad mot kunden, får du upp ett <strong>med</strong>delande somgör dig uppmärksam på detta. Kunden bör då införas i kundregistret i <strong>Mamut</strong>.Du får se totalsumman och ett fält för varje betalningsform som är tillgänglig.Hela tiden visas ett fält för växel som visar skillnaden mellan total inknappadbetalning och totalsumman på aktiv försäljning. Du kan fritt dela på betalningenmellan de olika betalningsformerna.När summan av betalningarna överstiger totalsumman för försäljningen och fältetväxel blir positivt kan du trycka på Kvitto för att avsluta försäljningen.Du kan välja om systemet ska visa ett eget fönster <strong>med</strong> returbeloppet efterbetalningen. Detta görs under inställningar, registrering av försäljning.PriserPriserna hämtas tillsammans <strong>med</strong> övrig produktinformation när du uppdaterarprodukter från ekonomisystemet. Systemadministratören kan ge åtkomst för deolika användarna för att ändra enhetspriset och/eller ge rabatter på den enskildaförsäljningen, under användare och säkerhet. Om en kund är vald förförsäljningen kommer systemet att beräkna priset utifrån det pris som gäller förkunden i ekonomisystemet.Tips! Vill du kunna ge en totalrabatt måste du skapa en produkt för detta.Totalrabatten ges då genom att slå in produkten och ange ett enhetspris(negativt) motsvarande rabattbeloppet.BetalningssättVilka betalningssätt som är tillgängliga bestäms under Inställningar,betalningssätt. Här definieras också betalningssätt för kreditkort, presentkortoch tillgodokvitton.Ta emot betalning i kassanSå tar du emot betalning i kassan:1. Registrera köpet2. Klicka/tryck på Betalning.3. Välj betalningssätt.4. Ange beloppet5. Välj Kvitto.Som standard visas ett fönster som anger returbeloppet och kvitto skrivs ut.Tips! Kvittoutskriften kan redigeras så att den visar egna fasta texter. Dettagörs under Inställningar - Kvittoutskrift.26
FÖRSÄLJNING, BETALNING, RETUR OCH FAKTURA<strong>Kassa</strong>insättning och kontantuttag<strong>Kassa</strong>insättningDetta är en funktion för att registrera insättningar av kontanter i kassalådan.Detta används bland annat när växel läggs i kassan. Registrerade insättningarinkluderas i nästa dagsavslut.KontantuttagDetta är en funktion för att registrera uttag av kontanter från kassalådan. Dettaanvänds bland annat när kassan töms på sedlar. Registrerade uttag inkluderas inästa dagsavslut.Att registrera kassainsättningSå registrerar du en kassainsättning:1. Klicka på Administration.2. Klicka på <strong>Kassa</strong>insättning.3. Skriv in Beloppet.4. Välj eventuell Valuta. Fältet är endast tillgängligt om det är öppnat för fleravalutor under Inställningar, Generellt.5. Skriv eventuellt in en Notering (på tangentbordet) om du vill lägga in merinformation om insättningen.Insättningen lagras i ett register under din användare och inkluderas i nästadagsavslut.27
INTRODUKTION TILL MAMUT KASSAAtt registrera kontantuttagSå registrerar du ett kontantuttag:1. Klicka på Administration.2. Klicka på Kontantuttag.3. Skriv in Beloppet.4. Välj eventuell Valuta. Fältet är endast tillgängligt om det är öppnat för fleravalutor under Inställningar, Generellt.5. Skriv eventuellt in en Notering (på tangentbordet) om du vill lägga in merinformation om uttaget.Uttaget lagras i ett register under din användare och inkluderas i nästadagsavslut.Skapa fakturorOm inställningen tillåter det kan du skapa en faktura på en försäljning istället föratt ta emot betalning. Det krävs då att försäljningen knyts till en annan kund änstandardkunden.Obs! Systemadministratören väljer vilka som ska få tillgång till att skapafakturor under användare och säkerhet.Fakturan skapas <strong>med</strong> de egenskaper som är angivna i inställningen för dennabetalningsform.Obs! Fakturan skrivs inte ut, men överförs till ekonomisystemet närdagsavslutet körs nästa gång, eller vid nästa lageruppdatering. Systemetskriver ut en proformafaktura som kunden kan få <strong>med</strong> sig direkt. Fakturan frånkassasystemet kommer då att ligga som en obehandlad order iekonomisystemet och kan skrivas ut därifrån.Du kan inte använda samlingsfakturering i ekonomisystemet förbutiksdataförsäljning själv om det är avmarkerat för detta där.28
FÖRSÄLJNING, BETALNING, RETUR OCH FAKTURASkapa en fakturaFör att kunna ge en kund kredit vid en försäljning måste du välja en kund när duregistrerar försäljningen.Så skapar du en faktura:1. Välj Kunder för att välja en kund. Sök eventuellt efter kunden. Detta kan duexempelvis göra genom att välja kolumnrubriken Namn och skriva in kundensnamn i sökfältet.2. Dubbelklicka på kunden för att hämta in den till försäljningen.3. Registrera köpet färdigt4. Välj Betalning.5. Välj Faktura. Valet kommer inte att vara tillgängligt om ingen kund är vald.6. Välj Betalningsvillkor.Faktura kan skrivas ut från ekonomisystemet efter Dagsavslut ellerUppdatera lagersaldo. Leverans och fakturering av ordern får utföras i <strong>Mamut</strong>Business Software.Du kan registrera nya kunder i kassasystemet. Läs mer om detta i ett egetavsnitt.Skapa en ny kundDu kan skapa nya kunder från kassan. Dessa blir då genast överförda tillekonomisystemet, så att du kan fakturera därifrån.Så här skapar du en ny kund:1. Klicka på Kund i registreringsfönstret för försäljning.2. Välj Ny.3. Skriv in kundinformationen. Systemet kräver som minimum att du skriver in ettkundnamn.4. Välj OK.Kunden sparas och överförs till ekonomisystemet. När den är överförd, kandu registrera på kunden i <strong>Mamut</strong> <strong>Kassa</strong>.Om ditt system inte har kontakt <strong>med</strong> ekonomisystemet, kommer du att få upp ett<strong>med</strong>delande om detta. Kunden kommer emellertid att sparas, men du kan integenomföra registreringar innan den har blivit överförd.Om du skapar kunden i ekonomisystemet, kommer den att överföras till <strong>Mamut</strong><strong>Kassa</strong> när du kör funktionen Uppdatera produkter och kunder. Du kan läsamer om detta ovan i avsnittet "Om dagliga rutiner".29
INTRODUKTION TILL MAMUT KASSARetur av varorOm du har rättigheter till det kan du ta emot retur av varor.Systemadministratören väljer vilka användare som har sådana rättigheter underanvändare och säkerhet. Åtkomst är knuten till roller.Varor markeras för retur i fönstret för att se detaljer om en varurad. Du kommertill detta fönster genom att klicka på varuraden i försäljningsfönstret, eller genomatt trycka på tangenten F8 i försäljningsfönstret när varuraden är markerad.Lagret uppdateras <strong>med</strong> antal returnerade varor. Genom att använda F8-tangenten kan du välja att inte uppdatera lagret . Detta måste göras för varjevarurad.Tips! Du kan också skriva in . Detta förutsätter att du använder tangentbord, vilket kan vara lämpligtom du inte ska ändra lageruppdatering.Du måste avsluta returen innan ny försäljning kan startas. En knapp förtillgodokvitto visas i fönstret för att avsluta en retur (dvs. när totalsumman ärnegativ). Där kan du välja om tillgodobeloppet skall betalas ut kontant eller skrivaut ett tillgodokvitto på kvittoskrivaren genom att trycka på knappen för detta.Tillgodokvittot måste registreras som en betalningsform under inställningar omdetta skall vara tillgängligt.Ta emot retur av varorSå tar du emot varor i retur:1. Registrera varuraden som om det är en vanlig försäljning.2. Klicka/tryck på varuraden.3. Markera i fältet Retur.4. Klicka på OK.I stället för Betalning kan du nu välja Retur i försäljningsfönstret.Du kan också registrera retur av flera varurader.30
KASSAAVSTÄMNING OCH DAGSAVSLUTKASSAAVSTÄMNING OCHDAGSAVSLUTOm dagliga rutiner<strong>Kassa</strong>avstämningGenom <strong>Kassa</strong>avstämning räknas kassabehållningen ut för försäljningfrån förra kassaavstämningen och fram till denna tidpunkt. <strong>Kassa</strong>avstämningensätts igång under Administration. Om du inte har aktiverat funktionen<strong>Kassa</strong>avstämning <strong>med</strong>för alltid dagsavslut under Inställningar,<strong>Kassa</strong>avslut, kan du utföra flera kassaavstämningar för varje Dagsavslut.DagsavslutDagsavslut är beteckning på funktionen för att avsluta en serie <strong>med</strong>försäljning i en kassa. Dagsavslut görs på en given tidspunkt. För att enförsäljning ska komma <strong>med</strong> i dagsavslutet, måste det vara <strong>med</strong> i en<strong>Kassa</strong>avstämning.Dagsavslutet sätts igång under Administration eller automatisk efterkassaavstämning, om detta är aktiverat under Inställningar, Dagsavslut.Endast superanvändaren kommer att ha tillgång till denna funktion.Lagersaldot kommer att uppdateras i ekonomisystemet som en del av dennaprocess.Genom dagsavslutet blir ordrarna därefter levererade och fakturerade. Detbetyder att ett dagsavslutet inte kan innehålla delar av en försäljningsorder, utanalltid hela försäljningsordrar.Om det har genomförts en manuell uppdatering av lagersaldot, kommer dessaförsäljningsordrar från denna uppdatering av lagersaldot att tas bort frånekonomisystemet och det kommer att skapas ny försäljningsorder som endastinkluderar försäljning fram till tidsgränsen.För att genomföra Dagsavslut, måste systemet ha kontakt <strong>med</strong> <strong>Mamut</strong>sdatabas.Uppdatera lagersaldoDenna funktion är en del av dagsavslutet, men du kan också välja attöppna för att kunna genomföra manuell uppdatering. Funktionen visas endastom man har markerat Visa "Uppdatera lagersaldo" under Administrationunder inställningarna för Dagsavslut.31
INTRODUKTION TILL MAMUT KASSAUppdatera Produkter och Kunder<strong>Mamut</strong> <strong>Kassa</strong> baseras på produktregistret i <strong>Mamut</strong>. Produkterna hämtasvid förstagångs uppstart. Denna funktion används därefter för att läsa inproduktregister och kundregister från ekonomisystemet (<strong>Mamut</strong>) förutom attbetalningssätten blir uppdaterade. Funktionen bör användas rutinmässigt.Endast aktiva produkter kommer att överföras. Det finns inte stöd för överföringav produkter som kräver serienummer, varuparti eller utgångsdatum.Produkterna måste också vara knutna mot lagret de säljs från - även om det inteär en lagervara.Guide för <strong>Kassa</strong>avstämningSå här räknar du kassan:1. Klicka på Administration.2. Klicka på <strong>Kassa</strong>avstämning. Guiden startas.3. Klicka Nästa.4. Skriv in datum och tid för försäljningen som ska inkluderas. Som standard väljsnuvarande tidpunkt.5. Skriv in Önskat restbelopp i kassa efter avstämning. Vanligtvis har företagetett fast belopp liggandes i kassan till nästa dag.6. Klicka Nästa.7. Skriv in beloppet fördelat på de olika valörerna.Valörerna som kommer upp i listan bestäms av inställningarna under fliken<strong>Kassa</strong>avstämning.8. Kontrollera att Summa kassasaldo stämmer <strong>med</strong> dina tal.32
KASSAAVSTÄMNING OCH DAGSAVSLUT9. Klicka på Nästa.10. Kontrollera kalkyleringen. Du kan eventuellt också ta ut rapporter som visarfördelning av försäljning på säljare/betalningssätt.11. Välj eventuellt om systemet ska fortsätta direkt till guiden för Dagsavslut. Dettaval är inte tillgängligt om inställningen <strong>Kassa</strong>avstämning <strong>med</strong>för alltiddagsavslut är aktiverat under inställningar på fliken Dagsavslut.12. Klicka Slutför.<strong>Kassa</strong>avstämning registreras och Guide för dagsavslut startas (eventuellt)automatiskt.Guide för dagsavslutSå här genomför du ett Dagsavslut:1. Starta guiden för Dagsavslut och klicka Nästa. Dagsavslutet startas antigendirekt efter en kassaavstämning eller via Administration, Dagsavslut. Dettastyrs under inställningar, dagsavslut.2. Välj vilken(et) kassaavslut som ska inkluderas genom att markera i listan.3. Klicka Nästa. Avslutet kontrolleras.4. Klicka Slutför.Dagsavslutet är utfört.Uppdatera lagersaldoSå här uppdaterar du lagersaldo:1. Klicka på Administration.2. Klicka på Uppdatera lagersaldo.3. Klicka Nästa i informationsfönstret som visas. (Fönstret kan eventuellt vara valtpå annat sätt än i guiden sedan tidigare).33
INTRODUKTION TILL MAMUT KASSA4. Välj datum och tid för vilken försäljning som ska inkluderas. Som standard väljsnuvarande tidpunkt.5. Klicka Nästa.6. Kontrollera överföringsinformationen och klicka Stäng för att avsluta.Lagersaldot är uppdaterat.Rutinen är bara tillgänglig om det har öppnats för det under Inställningar,Dagsavslut. Rutinen kan ha gjorts otillgänglig för enskilda användare underInställningar, Användare och Säkerhet.Uppdatera Produkter och Kunder<strong>Mamut</strong> <strong>Kassa</strong> baseras på produktregistret i ekonomisystemet.Produkterna hämtas vid förstagångs uppstart. Denna funktion används därefterför att läsa in produktregistret och kundregistret från ekonomisystemet, förutomatt betalningssätten uppdateras. Funktionen bör användas rutinmässigt.Endast aktiva produkter kommer att överföras. Det finns inte stöd för överföringav produkter som kräver serienummer, varuparti eller utgångsdatum.Produkterna måste också vara knutna mot lagret som de säljs från - även om detinte är en lagervara.Tips! Det är möjligt att parameterstyra uppdatering av grunddata, till exempelså att det genomförs automatiskt en gång per dygn. Parameterstyring krävergoda datakunskaper. Du kan läsa mer om parameterstyring i hjälpfilen.34
ADMINISTRATION OCH INSTÄLLNINGARADMINISTRATION OCHINSTÄLLNINGAROm Administration av programmetVälj knappen Administration för att komma till administration av <strong>Mamut</strong> <strong>Kassa</strong>.Endast användare <strong>med</strong> tillgång till en eller flera av funktionerna kan öppnafönstret.Du kan läsa mer om <strong>Kassa</strong>transaktioner, Räkenskapsmässiga uppgifteroch Synkronisering i avsnitten ovan. Nedan kan du läsa mer omAdministrativa uppgifter.StatusStatusfälten ger en översikt över nyckeltal sedan sista Dagsavslut.InställningarDu kommer till inställningar via knappen Administration. Alla inställningar ärgemensamma för alla användare. Inte alla användare har tillgång tillinställningsfönstret.35
INTRODUKTION TILL MAMUT KASSAInställningarna är baserade på data från ekonomisystemet.Inställningar, GenerelltServer och instans: Denna uppges under förstagångs uppstart. Fält kan ändras,om databasen har flyttats. Du ska inte ändra till en annan databas.Systemdatabas: Visar systemdatabasen som <strong>Mamut</strong> <strong>Kassa</strong> är ansluten till.Fältet kan inte ändras.Tips! I <strong>Mamut</strong> Business Software kan du identifiera systemdatabasen underInställningar - Andra program.Namn på företagsdatabas: Denna anges under förstagångs uppstart. Namnetkan inte ändras.Valuta: Hämtas från företagsdatabasen som har angivits.Valutasymbol på kvitto: Gäller företagets primära valuta. Lägg till exempel inför SEK.Lager: Denna anges under förstagångs uppstart. Fältet kan inte ändras om detfinns försäljning som inte har överförts och inkluderats i Dagsavslut. Ändrar dulager kommer produktregistret automatiskt att uppdateras.Kund för kontantförsäljning: Denna anges eller skapas automatiskt underförstagångs uppstart. Du kan ändra denna genom att klicka på sökikonen somöppnar kundlistan. Det är viktigt att kunden som väljs inte sätts upp <strong>med</strong>samlingsfakturering eller avrundning i kontaktkortet.Företaget accepterar betalning i flera valutor: Du kan använda en sekundärvaluta. Aktiverar du här kan du välja valuta under valörer och på betalningssätt.36
ADMINISTRATION OCH INSTÄLLNINGARÖvrig valuta: Här väljer du sekundär valuta. Valutan måste ha skapats iekonomisystemet.Kurs: Ange valutakursen för sekundär valuta.Antal 'SEK' per 'EUR' i växelkurs: Till exempel 1. Anger antal enheter förkursen från fältet ovan. I illustrationen under är valutakursen i EUR 9.0010.Valutasymbol på kvitto: Gäller sekundär valuta. Lägg in till exempelvalutasymbol $, £, EUR eller liknande.Inställningar, <strong>Kassa</strong>avstämningOrdinär kassabehållning efter avstämning: Beloppet som är angett harföreslagits som restbelopp i kassan efter kassaavstämningen.Företaget har separata kassalådor och kassaavstämningar för varjeanvändare: Inställningen säkrar inte att flera användare registerar försäljningmot samma kassalåda eller på samma kassaavstämning. Är det registreratförsäljning som inte har inkluderats i en <strong>Kassa</strong>avstämning, kan inte en annananvändare logga in sig, när denna inställning är aktiverad. Det måste dågenomföras <strong>Kassa</strong>avstämning innan ny användare kan registrera försäljning.Visa "Beräknad behållning" och "Avvikelse" vid avstämning: Detta är valfritt.Vissa önskar att se kalkylerad behållning och avvikelser när kassan kalkyleras,<strong>med</strong>an andra önskar att den som genomför kassaavstämningen inte ska kännatill hur mycket som förväntas ligga i kassan.37
INTRODUKTION TILL MAMUT KASSAValörValörer kan definieras i inställningarna. Systemet har ett antalförhandsdefinierade valörer.Så här lägger du till en ny valör:1. Gå till Administration - Inställningar - <strong>Kassa</strong>avstämning.2. Klicka Ny.3. Sätt in namn, till exempel 20.4. Välj Belopp eller Antal och välj eventuellt Faktor för omräkning.5. Klicka OK.Valören kan nu börja användas.Faktor för omräkning: Denna styr om antalet som anges av användaren skamultipliceras <strong>med</strong> en faktor för att få beloppet. I exemplet på bilden har detskapats valör för 20 kronor. En styck utgör 20 kronor. Du kan inte använda lägretal än 1.38
ADMINISTRATION OCH INSTÄLLNINGARBelopp: En valör kan vara något annat än en valutaenhet <strong>med</strong> fast belopp. Ärdet till exempel tal om presentkort <strong>med</strong> varierande belopp, kan du skapa en valörsom heter "Presentkort" och där Valörens värde anger: Belopp.Valuta: Här kan du ange företagets valuta eller sekundära valuta, om detta harangivits som Övrig valuta under Inställningar - Generellt.Tips! En del företag låter anställda registrera Kontantuttag mot kvitto. För attfå kontroll på dessa kan du registrera uttag som en valör. Då kommeranvändaren under dagsavslutet få upp uttag som en valör och kan registrerabeloppen på kvittot i eget fält för detta.Inställningar, Registrering av försäljningVid registrering av samma produkt flera gånger vid sammaförsäljningLägg ihop produkter: Här väljer du metod för hur en försäljning som innehållersamma produkt flera gånger ska visas. Klickar du till exempel 2 gånger på ensnabknapp eller streckkodsläsare, kommer produkten att komma upp på en rad<strong>med</strong> antal 2 om du har valt Alltid eller När samma produkt registreras eftervarandra här.ProduktlistaAnvänd produktgrupper för val av produkter: När du klickar/trycker påknappen Produkter öppnas fönstret där du kan hitta önskad produkt. Markerardu här kommer dessa att organiseras <strong>med</strong> knappar för produktgrupper, så att deär organiserade i ekonomisystemet. Annars får du upp produktlistan.Använd produktsökfunktionen för att välja produkt: Aktiverar en sökrad förprodukter överst i fönstret Välj vara, som används vid registrering av försäljning.Sökraden är aktiv när fönstret öppnas.39
INTRODUKTION TILL MAMUT KASSABeloppsgräns vid försäljning måste knytas mot specifik kundTotalbelopp: En del företag önskar eller är pålagt enligt lag, att ha en övrebeloppsgräns för när en försäljning knyts mot en specifik kund. Här kan du sättadenna beloppsgräns. Vid 0,00 kommer funktionen att vara inaktiv.Visning av lista <strong>med</strong> försäljningsraderVisa priser inklusive moms: Här väljer du visningsdetaljer i försäljningsfönstret.Som standard visas priserna i inkl. moms, men du kan ta bort markeringen härför att visa nettopriser i försäljningsfönstret.Visa kolumn för enhetspris: Systemet visar som standard en egen kolumn <strong>med</strong>enhetspris. Du kan stänga av denna funktion här.Antal decimaler på antal: Säljer du produkter i mindre än hela enheter kan dusätta antal tillåtna decimaler här.Moms: Om du inte önskar att visa momssatsen i försäljningsfönstret kan du väljaInte visa här.Avsluta försäljningVisa fönstret "Tillbaka" efter avslutad försäljning: Betalning avslutarförsäljningen. Som standard visas ett eget fönster vid avslutningen <strong>med</strong>information om hur mycket kunden ska ha tillbaka. Detta fönster måste stängasmanuellt. Du kan välja att inte visa detta fönster. Då kommer systemet att ta digdirekt vidare till en ny försäljning. Beloppet kunden ska ha tillbaka visas ibetalningsfönstret och eventuellt i kunddisplay.Utskrift av tillgodokvitto vid retur av vara: Detta kan skrivas ut automatiskt vidgenomförande av retur. Är den aktiv måste du välja konto för bokföring där skuld40
ADMINISTRATION OCH INSTÄLLNINGARtill kunder i form av tillgodokvitton ska bokföras. Konton hämtas från systemkontoi ekonomisystemet.SnabbknapparHär kan du lägga upp upptill 16 snabbknappar för registrering av försäljning.Klicka på en knapp för att lägga upp en produkt på snabbknappen. Har du långaproduktnamn bör du fökorta namnen, så att texten får plats på snabbknapparna.Storleken på knapparna i självaförsäljningsregistreringsfönstret kommer att variera <strong>med</strong>antalet genvägar du skapar:Om du har färre än 5 genvägar, kommer knapparna täcka bredden av fyraav de minsta knapparna och rymma maximalt 20 tecken.Om du har från 5 till 8 genvägar, kommer knapparnas bredd att motsvara tvåav de minsta knapparna och rymma maximalt 10 tecken. Om du har från 9 till 16 genvägar kommer knapparna att rymma maximalt 6tecken.Inställningar, KvittoutskriftHär väljs inställningar för innehåll på kvittoutskrifter.Visning av kolumner för varurader: Markera de kolumner som du vill ha <strong>med</strong>.Visning av summering: Om du är momspliktig bör du som standard visa bådeinkl. och exkl. moms, samt fördelning av försäljning på momssatser.Standardtext på kvittoHär lägger du in texten som du önskar ska stå över och under varuraden på dinakvittoutskrifter. Många använder kvittot till att informera om kampanjer, öppettidereller liknande. Du kan inte formatera texten.Visa säljarens ID: Var enskild användare får sitt eget ID på kvittot. Här aktiverardu denna funktion. Själva ID:et väljer du för varje enskild användare underanvändare och säkerhet.Visa kvittonummer: Funktionen är som standard aktiv.Visa kundens namn, adress och org.nr när det inte är en kontantkund:Registrerar du försäljning på en bestämd kund kommer systemet att skriva utkundinformation på kvittot. Önskar du inte detta kan du stänga av funktionen här.41
INTRODUKTION TILL MAMUT KASSAObs! Var uppmärksam på att det finns en del lagmässiga krav påkvittoutskriften. Vi rekommenderar inte att ändra standardinställningarna härutan att du försäkrar dig om att det är i överensstämmelse <strong>med</strong> lagen.Inställningar, BetalningssättBetalningssätten överförs från ekonomisystemet vid förstagångsuppstart och vidhjälp av rutinen Uppdatera produkter och kunder.Du kan ändra, ta bort och skapa nya betalningssätt, men sätt som är hämtadefrån ekonomisystemet kan inte redigeras i kassasystemet. De måste redigeras iekonomisystemet och därefter överföras <strong>med</strong> hjälp av Uppdatera produkteroch kunder.Systemet hanterar kreditkortsbetalning, men är inte integrerat <strong>med</strong>betalningsterminaler. Detta betyder att för kreditkort måste du ha en manuelllösning för själva inhämtningen av kreditkortsupplysningarna. Systemetregistrerar beloppet så att du i <strong>Kassa</strong>avstämning/Dagsavslut håller redan på hurmycket som har betalats <strong>med</strong> de olika betalningssätten och att det konteras påkorrekt konto när dagsavslutet förs in i verifikatet i ekonomisystemet. Har dubetalningsterminal för kort eller dylikt måste du slå in beloppet även här påvanligt sätt.42TypDet finns 4 typer av betalningssätt: Kontant, Kort, Presentkort och Tillgodokvitto.Utifrån vilken typ det är ska det sättas in standardvärden för kontonummer. Detfinns egna systemkonton i ekonomisystemet <strong>med</strong> tillhörande konto för de fyratyperna.Ett betalningssätt används också för faktura, men den är inte tillgänglig förredigering.
ADMINISTRATION OCH INSTÄLLNINGARValutaHär väljer du valuta. Fältet är endast aktivt om det är markerat för användning avflera valutor under fliken Generellt.KontonummerBetalningssätten är knutna till ett konto i kontoplanen.Avrunda till närmstaFör betalningssätt Kontant kommer avrundningen som standard gå till närmaste50 öre (0,50). Annars används som standard 0.01 (ett öre) så att det integenomförs någon avrundning. Detta gäller även om du använder en annan typav avrundning i företagsinställningar för kontaktuppföljning i ekonomisystemet.Du måste skapa en produkt för öresavrundning. Läs mer om detta under"Inställningar - Dagsavslut".Visa när försäljning avslutasAlla betalningssätt visas i fönstret för att avsluta försäljning, om de inte ärmarkerade <strong>med</strong> Visa vid avslutning av försäljning. Detta fält kan du ocksåredigera för betalningssätt som är överförda från ekonomisystemet.BildDu kan knyta bilder till betalningssätten. Bilderna kommer att visas ibetalningsfönstret. Om du önskar att lägga till egna bilder kan du lägga dem imappen Images i programmappen där du har installerat systemet.43
INTRODUKTION TILL MAMUT KASSAInställningar, DagsavslutAvdelning per dagsavslutsverifikat i ekonomisystemetOm du använder avdelningar i ekonomisystemet kan du här markera vilken avdessa dagsavslutsverifikat som de ska bokföras på. Verifikatet är ettsummeringsverifikat och kan endast tillhöra en avdelning.Lägg ihop produkterInställningen styr om produktrader ska slås ihop vid överföring tillekonomisystemet.<strong>Kassa</strong>avstämning <strong>med</strong>för alltid dagsavslutOm denna är markerad startar Dagsavslut automatiskt efter <strong>Kassa</strong>avstämningoch det är inte möjligt att endast genomföra <strong>Kassa</strong>avstämning utan att ocksågenomföra Dagsavslut. Om inställningen Företaget har separata kassalådoroch kassaavstämningar för varje användare under Inställningar,<strong>Kassa</strong>avstämning är aktiverat, kan du inte sätta igång denna funktion.Visa "Uppdatera lagersaldo" under AdministrationLagersaldot kommer att uppdateras i förbindelse <strong>med</strong> Dagsavslut. Om du önskaratt kunna uppdatera lagersaldot manuellt oftare än detta, kan du aktiveramöjligheten här. Du kommer då att få ett val under Administration där du kanvälja att uppdatera lagersaldot.44
ADMINISTRATION OCH INSTÄLLNINGARKonto för avvikelse vid kassaavstämningHär visas konton för avvikelser och för avsättning till bank. Du kan inte ändradessa här. Ändra i ekonomisystemet och använd därefter funktionen Uppdateraprodukter och kunder om du har behov för att ändra dessa.Öresavrunda produkt på orderOm du på Betalningssätt väljer en annan avrundning än standard (0,01),kommer skillnaderna som uppstår konteras på ett konto i redovisningen. För attkunna utföra korrekt avrundning måste du välja en produkt för öresavrundning.Denna produkt måste finnas i ekonomisystemet och följande krav gäller:Produkten måste vara aktiv: Välj Nej i Inaktivfältet på fliken Diverse.Produkten måste vara knuten till lagerplatsen för kassasystemet, men skainte uppdatera lagersaldot: Kryssrutan Uppdatera lagersaldo under flikenLager ska inte vara markerad.Produkten måste vara momsfri: Välj Ingen avgift/avgiftsfri i momsfälten.Produkten måste vara länkad till konto för öresavrundning i redovisningen:Välj korrekt konto under fliken Inställningar.Om du i ekonomisystemet inte redan har en sådan produkt som du har valt här,måste du skapa det där. Därefter kan du välja Administration - UppdateraProdukter och Kunder i kassasystemet, för att hämta produkten, så att du kanvälja det här.Inställningar, Externa enheterHär görs inställningar för maskinvaran som ska användas tillsammans <strong>med</strong>kassasystemet.Obs! Enskilda funktioner är inte tillgängliga i alla utgåvor av programmet.Skrivare för kvittoRullgardinsmenyn kommer visa en lista över skrivare som är installerade pådatorn. Om inte systemet innehåller stöd för kvittoskrivare eller att ingen skrivarehar angivits, kommer alla kvitton att skrivas ut på A4-papper på en vanligskrivare.Skrivare för rapporterRullgardinsmenyn kommer visa en lista över skrivare som är installerade pådatorn.Kunddisplay är anslutenMarkera om du använder Kunddisplay på din kassadisk. Kunddisplayen kommeratt kunna väljas som en skrivare (driver) i rullgardinsmenyn om den är korrektinstallerad.<strong>Kassa</strong>lådan är anslutenInställning för om systemet ska hantera kassalåda vid avslutning av försäljning.45
INTRODUKTION TILL MAMUT KASSAKodsekvens för att öppna kassalådaHär anges kod för att öppna kassalådan. Läs specifikationen på din kassalådaför ytterligare information.TestDu kan testa kopplingen genom att klicka på knappen Test vid den aktuellakopplingen. För Kunddisplay kommer du att kunna se programvaran ochversionsnummer, <strong>med</strong>an rapport/kvitto kommer att skriva ut en enkel testutskrift.För kassalådan kommer kodsekvensen att skickas, så att kassalådan kommer attöppnas.Användare och Säkerhet<strong>Mamut</strong> <strong>Kassa</strong>system ger användarbehörighet baserat på förhandsdefinieraderoller, som kan anpassas något. En användare tilldelas en roll och får <strong>med</strong> hjälpav denna behörighet tillgång till olika funktioner.Hämta användare från ekonomisystemetHär får du upp en lista <strong>med</strong> användare i ekonomisystemet som inte är överfördatill <strong>Mamut</strong> <strong>Kassa</strong>system. Du kan överföra dessa och tilldela roller så att de fårtillgång till <strong>Mamut</strong> <strong>Kassa</strong>system.Följande förhandsdefinierade tillgångsnivåer gäller:Ej tillgång: Ingen tillgång till <strong>Mamut</strong> <strong>Kassa</strong>.Säljare: Registrering av försäljning.Utvidgad säljare: Registrera försäljning, registrera kontantuttag och insättning,kassaavstämning, importera produkter och kunder, retur av varor och uppdateralagersaldot.Superanvändare: Ger liknande tillgång som "Utvidgad säljare" plus tillgång tilldagsavslut, användare/säkerhet, inställningar och rapporter.Obs! Användare kommer som standard att sättas upp utan tillgång, såsuperanvändaren måste definiera roller innan användare kan logga in isystemet. Det kommer inte att vara möjligt att stänga fönstret om ingenanvändare är superanvändare.AnvändaranpassningarKlicka på Redigera knappen för att anpassa varje enskild användare:46
ADMINISTRATION OCH INSTÄLLNINGARSe täckningsbidrag: Gäller vid registrering av försäljning.Ändra priser: Ger användaren tillgång till att ändra enhetspris vid registrering avförsäljning.Registrera rabatter: Ger användaren tillgång till att lägga till rabattprocent vidregistrering av försäljning.Skapa fakturor: Ger användaren tillgång till att skapa fakturor i <strong>Mamut</strong> <strong>Kassa</strong>,som senare måste skrivas ut genom ekonomisystemet.Visning av numeriskt tangentbord: Här kan du anpassa skärmbilden för höger-/vänsterhänta så att det numeriska tangentbordet visas på höger eller vänstersida.ID på kvitto: Text du skriver in här kommer att visas på kvittot för försäljning somsäljaren har registrerat, om du vill att säljarens ID ska visas gör du det underInställningar, kvitteringsutskrift.Nollställ PINHär kan du tilldela en ny PIN-kod till användare som behöver det. Det skapas entillfällig kod som du måste notera och för<strong>med</strong>la till den aktuella användaren.Superanvändare måste alltid göra detta för nya användare, samt användare somfår tillgång till kassasystemet.Första gången en användare får tillgång, blir det kalkylerat en tillfällig PIN-kod förengångsanvändning. Denna måste superanvändaren ge till användaren.Första gången en användare loggar in efter att superanvändaren har gett tillgångeller ersatt PIN, måste vederbörande byta PIN-kod.Om användaren inte är superanvändare och trycker in fel PIN-kod tre gånger irad, visas textfältet Kontakta Superanvändare och fältet för att skriva in PINkodkommer att spärras för inmatning. Användaren måste då få ensuperanvändare att logga in sig och nollställa PIN-koden, innan inloggning kanske för denna användare igen. Användaren måste klicka Avbryt.Om användaren är superanvändare och skriver fel PIN-kod tre gånger i rad visastextfältet Ange <strong>Mamut</strong> lösenord. Användaren kan då skriva in sitt lösenord för47
INTRODUKTION TILL MAMUT KASSA<strong>Mamut</strong> <strong>med</strong> hjälp av tangenterna. Om det är korrekt kommer användaren att bliinloggad. Efter detta måste ny PIN-kod anges.Inställningen Företaget har separata kassalådor och kassaavstämningar förvarje användare kan <strong>med</strong>föra att en användare inte kan logga in sig.Inställningen säkrar att inte flera användare registrerar försäljning mot sammakassalåda eller samma <strong>Kassa</strong>avstämning. Är det registrerat försäljning som inteär inkluderad i en <strong>Kassa</strong>avstämning, kommer inte en annan användare att kunnalogga in sig, när denna inställning är aktiverad. Det måste då genomföras<strong>Kassa</strong>avstämning innan ny användare kan registrera försäljning.<strong>Mamut</strong> Teamwork: <strong>Mamut</strong> Teamwork låter dig utföra säker och effektivsäkerhetskopiering, samt trygg och användarvänlig distribution av dina filer!Genom <strong>Mamut</strong> Open Services erbjuder <strong>Mamut</strong> kostnadsfri Online Backup tillalla företag och privatpersoner. <strong>Mamut</strong> Teamwork är enkelt att använda ochden krypterade säkerhetskopieringen genomförs kontinuerligt <strong>med</strong>ananvändaren är uppkopplad mot Internet. Tjänsten ersätter inte dinsäkerhetskopiering från programmet, men kan hjälpa dig <strong>med</strong> att sparasäkerhetskopian du tar <strong>med</strong> hjälp av programmets egen funktion för detta, påett säkert sätt. Läs mer om tjänsten på www.mamut.se/teamwork.Ta en säkerhetskopiaDenna funktion tar säkerhetskopia av databasen eller återställer en tidigaresäkerhetskopia.Så här tar du en säkerhetskopia:1. Starta <strong>Mamut</strong> Data Tools från Startmenyn i Windows, under programgruppen<strong>Mamut</strong> <strong>Kassa</strong>.2. Logga in <strong>med</strong> din PIN kod.3. Välj Säkerhetskopia.4. Klicka Slutför.Det skapas en säkerhetskopia <strong>med</strong> standard Beskrivning på för valtområde.Det för valda området kommer vara det område som du senaste togsäkerhetskopia på.Tips! Inför fasta rutiner för säkerhetskopiering. Notera var du sparar dinsäkerhetskopia.Funktionaliteten DataTools har ett eget hjälpavsnitt. Tryck på [F1] ellerklicka på hjälpknappen från funktionerna i DataTools.48
ADMINISTRATION OCH INSTÄLLNINGARÅterställ systemet <strong>med</strong> hjälp av ensäkerhetskopiaFör att kunna starta återställningen, måste du vara systemadministratör iekonomisystemet. Återställandet genomförs <strong>med</strong> hjälp av en guide. Allaanvändare måste vara utloggade.Så här återställer du <strong>med</strong> hjälp av en säkerhetskopia:1. Starta <strong>Mamut</strong> Data Tools från Startmenyn i Windows.2. Logga in <strong>med</strong> din PIN-kod.3. Välj Återställ säkerhetskopia och klicka Nästa.4. Leta fram det område där den aktuella filen har sparats. Systemet hittar densenaste säkerhetskopian.5. Lägg eventuellt in Lösenord och klicka Nästa.6. Kontrollera upplysningen och klicka Nästa.7. Läs varningen och markera att du har läst den. Klicka Slutför.Systemet återskapas till det tillstånd det var i då säkerhetkopian blev gjord.Funktionaliteten DataTools har ett eget hjälpavsnitt. Tryck på [F1] eller klicka påhjälpknappen från funktionerna i DataTools.Om rapporterDu hittar rapporterna under Administration. Du måste vara superanvändare föratt få tillgång till rapporter. Systemadministratören kan definiera behörighet underanvändare och säkerhet.Det rekommenderas att du lär känna vilka rapporter som är tillgängliga. Du kanse en kort förklaring om vad varje rapport visar genom att markera rapporten.Du kan välja att föra rapporten direkt till skrivare eller till förhandsgranskning påskärm i rullgardinsmenyn Media nederst i rapportfönstret. Rapporterna ärutformade så att de kan skrivas ut på en kvittoskrivare.Det är inte nödvändigt att skapa användardefinierade rapporter.ParameterstyrningDataTools: DataTools innehåller funktionalitet för att administrera databaserbaserat på SQL-server. Exempel på sådana funktionaliteter ärsäkerhetskopiering, återställa säkerhetskopia, kontroll och reparation av databas,anslut från databas, anslut till databas och se information om databasen. Du kanstarta DataTools från Startmenyn i Windows, i programgruppen <strong>Mamut</strong><strong>Kassa</strong>system.49
INTRODUKTION TILL MAMUT KASSADataTools kan användas som ett separat program eller startas inifrån andra<strong>Mamut</strong> applikationer. För att stödja detta kan DataTools också startas <strong>med</strong>parameter. Programmet installeras automatiskt genom installation av en <strong>Mamut</strong>applikation som använder DataTools.Automatisk synkronisering av grunddata <strong>med</strong>ekonomisystemet:I <strong>Mamut</strong> <strong>Kassa</strong>system kan du dessutom göra automatisk synkronisering avolika grunddata. Funktionen kallas POSSYNC.EXE och finns i programmappentill <strong>Mamut</strong> <strong>Kassa</strong>system. Denna kan göras automatiskt att synkroniseragrunddata <strong>med</strong> <strong>Mamut</strong>databasen. Registren som kan synkroniseras är:Valuta (-f)Användare (-u)Produkter (-p)Kunder (-c)Betalingssätt (-m)Alla som är nämnda ovan (-a)Tips! Du kan se kommandonen som är tillgängliga för denna funktion genomatt öppna Windows Command Prompt, manövrerar dig fram till programmappenoch skriva Funktionaliteten DataTools har ett eget hjälpavsnitt. Tryck på [F1] eller klicka påhjälpknappen från funktionerna i DataTools.50
NY VERSIONNY VERSIONUppdatering till ny versionNedan hittar du en översikt över nyheterna i <strong>Mamut</strong> <strong>Kassa</strong> version 1.3 samtinstallation och uppdateringsprocessen från version 1.2.Version 1.3 är utvecklad för att vara kompatibel <strong>med</strong> <strong>Mamut</strong> Business Softwareversion 12.1.Var god se avsnittet Förutsättningar för uppdatering nedan för mer informationom vilka versioner av <strong>Mamut</strong> <strong>Kassa</strong> som är kompatibla <strong>med</strong> olika versioner av<strong>Mamut</strong> Business Software.Förutsättningar för uppdateringInstallation av <strong>Mamut</strong> <strong>Kassa</strong> version 1.3 förutsätter: <strong>Mamut</strong> Business Software version 12.1.En giltig licens för <strong>Mamut</strong> <strong>Kassa</strong>.Uppdateringen kan bara utföras från <strong>Mamut</strong> <strong>Kassa</strong> version 1.2 eller senare.Installation och uppdatering till ny versionInstallationSå här installerar du:1. Starta guiden genom att klicka på Setup.exe.2. Följ instruktionerna i installationsguiden.Programfilerna har installerats. Uppdateringen startas när du startarprogrammet.Du kan läsa en detaljerad installationsmanual i inledningen av detta häfte.UppdateringObs! Denna beskrivning gäller bara för användare som redan har eninstallation av <strong>Mamut</strong> <strong>Kassa</strong> version 1.2 som fungerade <strong>med</strong> <strong>Mamut</strong> BusinessSoftware version 11.1 eller senare.Uppdateringsprocessen tar inte bort befintlig data i din databas.51
INTRODUKTION TILL MAMUT KASSASå här uppdaterar du:1. Starta programmet genom att dubbelklicka på <strong>Mamut</strong> <strong>Kassa</strong>-ikonen, eller filenMBSPOS.exe.Om programmet hittar den tidigare versionen av <strong>Mamut</strong> <strong>Kassa</strong> visas ett<strong>med</strong>delande som upplyser dig om att en utdaterad version av <strong>Mamut</strong> <strong>Kassa</strong> harhittats.2. Klicka OK för att starta guiden.Klicka Nästa.3. Välj <strong>Mamut</strong> Business Software systema. Välj namnet på servern där <strong>Mamut</strong> Business Software-databasen är placerad.52
NY VERSIONb. Välj namnet på instansen där <strong>Mamut</strong> Business Software-databasen ärplacerad. Du hittar dessa värden i <strong>Mamut</strong> Business Software under Visa -Inställningar - Övriga inställningar - Andra program.c. Klicka på Anslut.d. Välj från listan över systemdatabaser vilken <strong>Mamut</strong> Business Softwareinstallationsom du ska ansluta till.e. Klicka Nästa.4. Välj Företagsdatabas.Markera företagsdatabasen i listan och klicka Nästa.5. Logga in <strong>med</strong> ditt Användarnamn och Lösenord.Du måste ha tillgång som Superanvändare i <strong>Mamut</strong> Business Software för attkunna utföra denna handling.Klicka Nästa för att fortsätta.53
INTRODUKTION TILL MAMUT KASSA6. Uppdateringen är slutförd.Uppdatering till version 1.3 är nu slutförd. Klicka på Stäng för att stängauppdateringsguiden och börja använda <strong>Mamut</strong> <strong>Kassa</strong>.Nyheter i version 1.3<strong>Mamut</strong> <strong>Kassa</strong> version 1.3 innehåller följande nyheter ochförbättringar:Ny version av <strong>Mamut</strong> Business SoftwareSystemet stöder nu den nya version 12.1 av <strong>Mamut</strong> Business Software.Förbättrad hantering av order <strong>med</strong> totalbelopp 0Systemet kunde tidigare inte hantera detta då man inte kunde ta bortkassaavstämningen från dagsavslutet.Utskrift av fakturakopia i <strong>Mamut</strong> Business SoftwareDu kan nu skriva ut en faktura på nytt i <strong>Mamut</strong> Business Software. Det var intemöjligt i version 11.2 att skriva ut en fakturakopia av en order som skapades i<strong>Mamut</strong> <strong>Kassa</strong>.Begränsning av stora beloppOm en order överstiger 1 000 000 i den lokala valutan visas ett <strong>med</strong>delande somfrågar om du vill dela upp försäljningen i flera order.Om man försöker registrera en betalning som överstiger 1 000 000 i den lokalavalutan visas ett <strong>med</strong>delande om att beloppet är för stort och att <strong>Mamut</strong> <strong>Kassa</strong>inte kan registrera betalningen.54
NY VERSIONKund-ID (CustID) har ersatts av ContIDI version 1.2 av <strong>Mamut</strong> <strong>Kassa</strong> användes kunden (CustID) som unikidentifieringsgrund för kunden. Nummerserien startar vanligtvis på 30000. Pågrund av ändringar gjorda i <strong>Mamut</strong> Business Software version 12 används nuContID som unik identifieringsgrund för kunder. Identifieringsserien börjar på 1.För dig innebär detta att du kan se att kund "XYZ" <strong>med</strong> ID 30000 nu visas somkund "XYZ" <strong>med</strong> ID 1.55
INTRODUKTION TILL MAMUT KASSASNABBKNAPPAR IFÖRSÄLJNINGSFÖNSTRETF1 Hjälp Öppnar hjälpfilen.F2 BetalningKvittkopia/ReturSnabbknappen motsvarar en knapp iförsäljningsregistreringsfönstret, som ändrar namn ochfunktion beroende på försäljningen: Om det inte finns registrerade försäljningsraderoch användaren har registrerat en försäljningsedan sista inloggning, kommer knappen attkallas för Kvittokopia. Används för att skriva utkvitto för den senaste avslutade försäljningen. Om totalsumma på försäljningen är positiv ochdet finns registrerade försäljningsrader, kallasknappen Betalning och används tillbetalningsprocessen. Om totalsumman är negativ, kallas knappenRetur och fönstret för retur öppnas.F3 <strong>Kassa</strong>låda Öppnar kassalådan om kassalådan är integrerad.F4 Avbryt Avbryter försäljningen genom att ta bort försäljningsraderna. Ärdet en vald kund kommer denna att tas bort från försäljningenoch ersättas <strong>med</strong> standardkunden för kontantförsäljning.F5 Varulista Öppnar fönstret Välj vara. Här kan du välja produkt frånvarulistan eller se information om produkten.F6 Kundlista Öppnar fönstret Välj kund. Används för att knyta försäljningentill en bestämd kund.F8 Ändra rad Används för att ändra antal eller lägga in rabatt på en enskildförsäljningsrad. Du kan också klicka på försäljningsraden.F10 Logga ut Loggar ut användaren från systemet och går tillinloggningsbilden. Om en försäljning är påbörjad får du fråganom du önskar att radera denna försäljning och logga ut ändåeller inte logga ut.F11 Administration Motsvarar knappen Administration som öppnar fönstretAdministration där alla administrativa uppgifter utförs.Endast användare <strong>med</strong> tillgång till en eller flera avfunktionerna kan öppna fönstret. För övriga användare är inteknappen synlig.Om en försäljning är påbörjad kommer du att få frågan om duvill avbryta. Du måste antingen avbryta försäljningen ellerfullfölja försäljningen innan du öppnar administrationsfönstret.Shift+F1Shift+F2Etc.ProdukterMotsvarar snabbknapparna för produkter, om dessa ärangivna under Inställningar - Registrering av försäljning.Shift + F1 lägger till produkten för den första snabbknappen.56