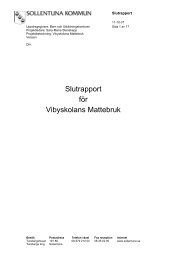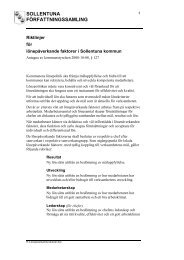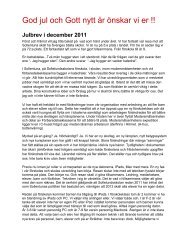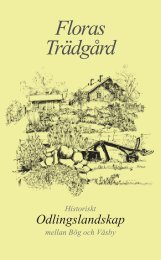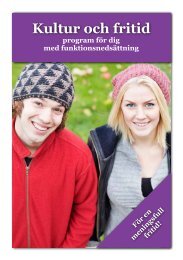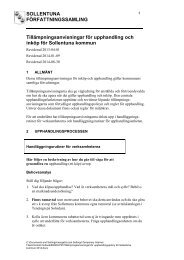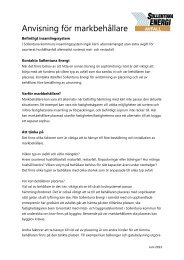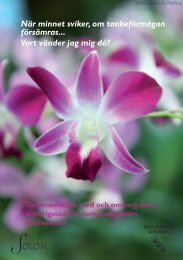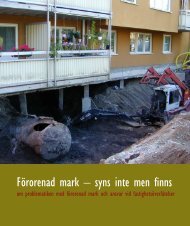Lathund för Outlook Web Access med Internet Explorer - Solnet ...
Lathund för Outlook Web Access med Internet Explorer - Solnet ...
Lathund för Outlook Web Access med Internet Explorer - Solnet ...
You also want an ePaper? Increase the reach of your titles
YUMPU automatically turns print PDFs into web optimized ePapers that Google loves.
LATHUNDFÖRFÖRTROENDEVALDA<strong>Outlook</strong> <strong>Web</strong> <strong>Access</strong> 2003<strong>med</strong><strong>Internet</strong> <strong>Explorer</strong>
Innehålls<strong>för</strong>teckningAllmänt....................................................................................................................................... 3Logga in...................................................................................................................................... 4Inkorgen ..................................................................................................................................... 5Skicka <strong>med</strong>delande................................................................................................................. 5Läsa <strong>med</strong>delande .................................................................................................................... 5Läsa <strong>med</strong>delande <strong>med</strong> bifogad fil .......................................................................................... 6Besvara <strong>med</strong>delande............................................................................................................... 6Vidarebefordra <strong>med</strong>delande ................................................................................................... 6Ta bort <strong>med</strong>delande................................................................................................................ 6Skapa undermapp ................................................................................................................... 7Flytta/Kopiera <strong>med</strong>delande till annan mapp .......................................................................... 7Flytta/Kopiera mapp............................................................................................................... 7Ta bort mapp .......................................................................................................................... 7Brevlådans storlek .................................................................................................................. 7Kontakter.................................................................................................................................... 8Skapa ny kontakt .................................................................................................................... 8Ändra information om kontakt............................................................................................... 8Ta bort kontakt ....................................................................................................................... 8Skicka <strong>med</strong>delande till kontakt .............................................................................................. 8Sök namn.................................................................................................................................... 8Ändra lösenord ........................................................................................................................... 9Avsluta / Gå ur ........................................................................................................................... 9
AllmäntDenna lathund är gjord <strong>för</strong> <strong>Outlook</strong> <strong>Web</strong> <strong>Access</strong> 2003 <strong>med</strong> <strong>Internet</strong> <strong>Explorer</strong> 5 (och senareversioner). Har du en tidigare version av <strong>Internet</strong> <strong>Explorer</strong> kommer en del av beskrivnafunktioner i denna lathund kanske inte att fungera.För mer information om funktioner som finns i <strong>Outlook</strong> <strong>Web</strong> <strong>Access</strong> 2003 rekommenderar vihjälpknappen Hjälp. Hjälpknappen kommer du åt när du startat <strong>Outlook</strong> <strong>Web</strong> <strong>Access</strong> (se bildnedan).Då <strong>Outlook</strong> <strong>Web</strong> <strong>Access</strong> använder sig av popup-fönster så ska man stänga av blockeringen avpopup-fönster. Detta göra du på följande sätt <strong>för</strong> <strong>Internet</strong> <strong>Explorer</strong>:• Klicka på Verktyg - Blockering av popup-fönster – Inställningar <strong>för</strong> blockering avpopup-fönster• Skriv i fältet Adress till en webbplats som du vill tillåta: *. politik.sollentuna.se• Klicka på knappen Lägg till
Logga in• Starta din web-läsare (<strong>Internet</strong> <strong>Explorer</strong>)• Ange adress https://mail.politik.sollentuna.se och tryck ENTER• Ange ditt användar-id och lösenord och tryck ENTER eller klicka på knappen Logga in
InkorgenSkicka <strong>med</strong>delande• Klicka på knappen• Ange vem du vill skicka <strong>med</strong>delandet till i fältet ”Till:”Du kan välja att skriva hela e-postadressen, ex ”nisse.hult@adressen.se” ellerdu kan söka efter ”nisse” om han finns i adresslistan eller bland kontakter genom attklicka på ”Till” knappen. Om du vill skicka samma <strong>med</strong>delande till fler personersamtidigt skiljer du deras e-postadresser åt <strong>med</strong> semikolon (;)• Ange om du vill skicka en kopia till någon i fältet ”Kopia:” eller ”Hemlig kopia”• Ange en rubrik på <strong>med</strong>delandet i fältet ”Ämne:”• Skriv ditt <strong>med</strong>delande i det öppna fältet nedan<strong>för</strong> ovanstående rubrikrader• Du kan även bifoga ett dokument eller fil genom att klicka på ”Bifogade filer”• Skicka <strong>med</strong>delandet genom att klicka på knappenLäsa <strong>med</strong>delandeOlästa <strong>med</strong>delanden markeras <strong>med</strong> ”fet stil”. Öppna det <strong>med</strong>delande du vill läsa genom attdubbelklicka på det. Nytt fönster öppnas. Alternativt kan du använda dig av ”läsfönster”. Detställer man in via knappen: . Man kan välja på att ha läsfönstret under eller till höger.Exemplet nedan är läsfönstret under.
Läsa <strong>med</strong>delande <strong>med</strong> bifogad filMeddelanden som innehåller bifogade filer markeras <strong>med</strong> ett gem i inkorgen• Öppna <strong>med</strong>delandet <strong>med</strong> den bifogade filen genom att dubbelklicka på det• Öppna den bifogade filen genom att klicka på den• Eventuellt kommer en dialogruta upp där du måste svara om du vill öppna filen eller sparaden. Välj ÖPPNA i <strong>för</strong>sta hand. Klicka OK• Stäng filen genom att klicka på krysset i övre högra hörnetBifogade filer kopieras inte när du svarar på ett <strong>med</strong>delande. En ikon visas då istället <strong>för</strong> filen.Om du vill att den bifogade filen ska tas <strong>med</strong> i svaret väljer du istället att vidarebefordra<strong>med</strong>delandetBesvara <strong>med</strong>delande• Öppna det <strong>med</strong>delande du vill besvara genom att dubbelklicka på det• Klicka på knappen Svara• Skriv ditt svar där markören blinkar (där du brukar skriva <strong>med</strong>delandet)• Skicka svaret genom att klicka på knappen SkickaVidarebefordra <strong>med</strong>delande• Öppna det <strong>med</strong>delande du vill vidarebefordra genom att dubbelklicka på det• Klicka på knappen Vidarebefordra• Ange vem du vill vidarebefordra <strong>med</strong>delandet till i fältet ”Till:”• Ange om du vill skicka en kopia till någon i fältet ”Kopia:”• Skriv eventuellt en kommentar till det vidarebefordrade <strong>med</strong>delandet i fältet <strong>för</strong><strong>med</strong>delande• Vidarebefordra <strong>med</strong>delandet genom att klicka på knappen SkickaTa bort <strong>med</strong>delande• Markera det <strong>med</strong>delande du vill ta bort• Klicka på knappen Ta bortAlla objekt som tas bort hamnar i mappen Borttaget. Det är <strong>för</strong>st när du tömmer mappenBorttaget som borttagna <strong>med</strong>delanden tas bort ”på riktigt”.Tömmer Borttaget gör du <strong>med</strong> hjälp av knappen Töm mappen BorttagetSvara OK på frågan om du vill ta bort hela innehållet i mappen borttaget.
Skapa undermappOm du vill kan du skapa undermappar till Inkorgen (eller någon annan mapp) <strong>för</strong> attstrukturera din e-post. Detta gör du på följande sätt:• Klicka på fliken Mappar i <strong>Outlook</strong>fältet• Markera den mapp som du vill skapa en undermapp till• Högerklicka och välj Ny mapp• Namnsätt din nya mapp och ange vilken typ av information mappen ska innehålla (epost<strong>med</strong>delanden,avtalade tider, kontakter mm)• klicka på knappen OKFlytta/Kopiera <strong>med</strong>delande till annan mapp• Öppna det <strong>med</strong>delande du vill flytta/kopiera till en annan mapp genom att klicka på det• Klicka på knappen Flytta/Kopiera• Klicka på den mapp som du vill flytta/kopiera <strong>med</strong>delandet till (om du vill flytta/kopieraett <strong>med</strong>delande till en undermapp till inkorgen klickar du <strong>för</strong>st på inkorgen så att du får seundermapparna och sedan på undermappen)• Klicka på FlyttaEller• Dra <strong>med</strong>delandet (<strong>med</strong> vänster musknapp nedtryckt) till den mapp du vill ha den ochsläppFlytta/Kopiera mapp• Markera den mapp du vill flytta/kopiera• Hägerklicka på mappen och välj Flytta/Kopiera• Markera den mapp som du vill flytta eller kopiera mappen till (om du vill flytta/kopiera enmapp till en undermapp till inkorgen klickar du <strong>för</strong>st på inkorgen så att du får seundermapparna och sedan på undermappen)• Klicka på Flytta eller KopieraEller• Dra mappen (<strong>med</strong> vänster musknapp nedtryckt) till den mapp du vill ha den och släppTa bort mapp• Markera den mapp som du vill ta bort• Högerklicka på mappen och välj Ta bort• Svara OK på frågan om du vill ta bort aktuell mappBrevlådans storlekSom e-postanvändare har du 100 Mb till <strong>för</strong>fogande <strong>för</strong> din brevlåda. När du har fyllt dinbrevlåda till 80% får du ett varnings<strong>med</strong>delande från systemadministratören om att det är dagsatt börja rensa. När du har fyllt din brevlåda till 100% får du ett <strong>med</strong>delande om att det är fulltoch du kan inte längre kan skicka och ta emot e-post. För att få funktionerna åter måste durensa i din brevlåda. Tänk på att i brevlådan ingår <strong>för</strong>utom mappen ”Inkorgen” alla eventuellaundermappar till ”Inkorgen”, mappen ”Skickat”, mappen ”Borttaget” och mappen”Kontakter” m fl. Avsluta <strong>med</strong> att tömma ”Borttaget” mappen.
KontakterOm du vill kan du skapa en egen ”adressbok” <strong>med</strong> dina vanligaste kontakter.• Klicka på knappen Kontakter i <strong>Outlook</strong>-fältet eller i trädstrukturen <strong>för</strong> mappar.Skapa ny kontakt• Klicka på knappen Nytt• Ange den information du vill spara om din kontakt i de olika fälten. Du kan också bifogafiler till din kontakt i rutan ”Bifogade filer”• Spara kontakten genom att klicka på knappen Spara och stängÄndra information om kontakt• Öppna den kontakt du vill ändra genom att klicka på den• Ändra/lägg till information• Spara ändringarna genom att klicka på knappen Spara och stängTa bort kontakt• Markera den kontakt du vill ta bort• Klicka på knappen Ta bortObs! Alla objekt som tas bort hamnar i mappen Borttaget. Det är <strong>för</strong>st när du tömmer mappenBorttaget som borttagna objekt tas bort ”på riktigt”.Tömmer Borttaget gör du <strong>med</strong> hjälp av knappen Töm mappen BorttagetSvara OK på frågan om du vill ta bort hela innehållet i mappen borttaget.Skicka <strong>med</strong>delande till kontakt• Öppna den kontakt du vill skicka <strong>med</strong>delande till genom att dubbelklicka på den• Klicka på knappen Skicka <strong>med</strong>delande till kontakt• Skriv <strong>med</strong>delandet som vanligt och klicka på knappen SkickaSök namnOm du inte vet vilken e-postadress en person har, som du vill skicka ett <strong>med</strong>delande till, såkan du söka i systemets adressbok (Obs! Fungerar endast <strong>för</strong> kommunanställda, politiker,lärare och elever samt den egna kontaktlistan).• Klicka på knappen Adressbok i verktygsfältet• Fyll i ett eller flera av sökfälten och klicka på knappen Sök• En lista visas <strong>med</strong> de personer som stämmer överens <strong>med</strong> din sökningTips! Ju fler sökfält som fylls i desto lättare är det att få tag på rätt person.
Ändra lösenord• Klicka på knappen Alternativ i <strong>Outlook</strong>-fältet• Klicka på knappen Ändra lösenord• Ange ditt användarid i fältet Account:• Ange ditt nuvarande lösenord i fältet Old password• Ange ett nytt lösenord i fältet New password• Verifiera ditt nya lösenord genom att ange det en gång till i fältet Confirm new password• Klicka på knappen OK• Du får en bekräftelse på att lösenordet är ändrat – klicka på knappen Stäng fönstretObs! Lösenordet skall vara minst åtta tecken långt. Det ska minst innehålla en stor bokstavoch en siffra. Det skiljer på gemener och versaler. Undvik å, ä och ö!Avsluta / Gå ur• Klicka på knappen utloggning uppe till höger