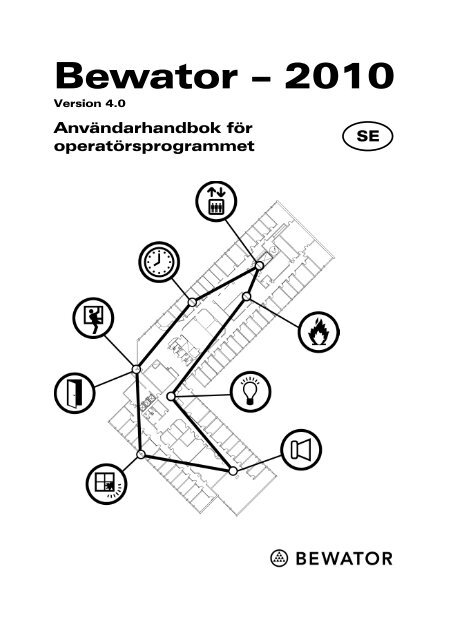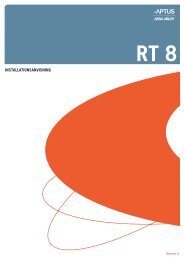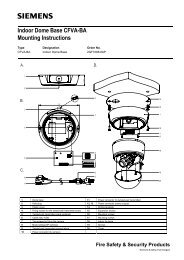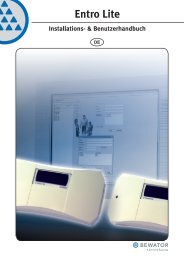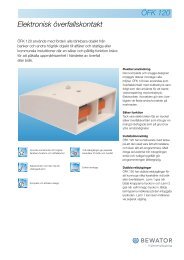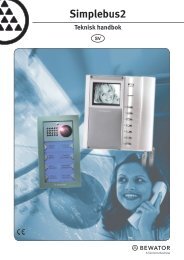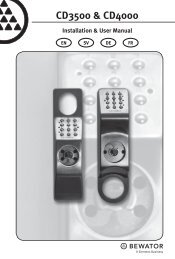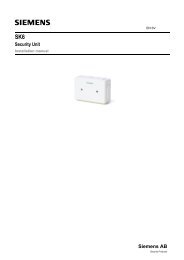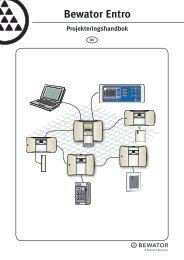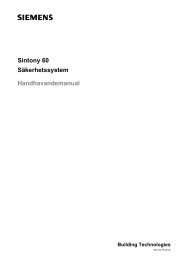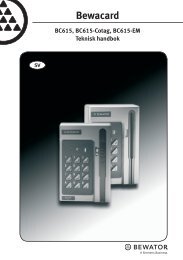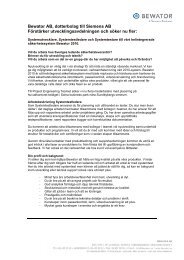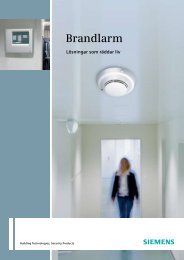Bewator – 2010 - Bewator Group
Bewator – 2010 - Bewator Group
Bewator – 2010 - Bewator Group
You also want an ePaper? Increase the reach of your titles
YUMPU automatically turns print PDFs into web optimized ePapers that Google loves.
<strong>Bewator</strong> <strong>–</strong> <strong>2010</strong>Version 4.0Användarhandbok föroperatörsprogrammetSE
<strong>Bewator</strong> - <strong>2010</strong> Användarhandbok för operatörsprogrammet 2Copyright © 2003 <strong>Bewator</strong> AB, Solna.Kopiering ur <strong>Bewator</strong> <strong>2010</strong> Användarhandbok för operatörsprogrammet får ske endast efterskriftlig överenskommelse med <strong>Bewator</strong>. <strong>Bewator</strong> förbehåller sig rätten att ändra såvälhandbokens innehåll som produkternas konstruktion.Dokumentnummer: 81105-1 (<strong>2010</strong> version 4.0.0)<strong>Bewator</strong> AB, som ingår i <strong>Bewator</strong> <strong>Group</strong> AB, utvecklar och marknadsför ett komplett utbud avsäkerhetsprodukter, vilket inkluderar passerkontroll och larm. Försäljning, installation och servicesköts via ett rikstäckande nät av återförsäljare.Åtgärder (såsom olovlig manipulering, olovlig kopiering mm) får inte vidtas med i produkternaoch systemen ingående programvara. Sådana åtgärder utgör upphovsrättsintrång som kanbestraffas med böter eller fängelse och resultera i skyldighet att betala skadestånd och vederlag förutnyttjandet av programvaran.
<strong>Bewator</strong> - <strong>2010</strong> - Innehåll 3InnehållAllmänt om <strong>Bewator</strong> <strong>2010</strong>........................................................................................ 5Vad används systemet till? ................................................................................................................................. 5Begrepp som används......................................................................................................................................... 6Exempel på flödet vid en inbrottshändelse......................................................................................................... 8Starta operatörsprogrammet ............................................................................................................................. 10Ändra lösenord för systemansvarig.................................................................................................................. 13Trädvyn Systemdefinition ................................................................................................................................ 14Avsluta operatörsprogrammet .......................................................................................................................... 16Visa programversioner ..................................................................................................................................... 17Vid service ....................................................................................................................................................... 18Bevaka systemet .................................................................................................... 20Händelsekön..................................................................................................................................................... 20Läsa händelsekön ........................................................................................................................................ 20Kvittera händelse......................................................................................................................................... 21Återställa händelse ...................................................................................................................................... 21Händelser som återställts från knappsats eller manöverpanel .....................................................................22Skriva åtgärdsrapport................................................................................................................................... 23Ta bort händelse .......................................................................................................................................... 23Ta bort ej återgången händelse .................................................................................................................... 24Söka åtgärdsrapporter.................................................................................................................................. 24Söka loggrapporter ...................................................................................................................................... 26Passivera detektorer..................................................................................................................................... 27Larmgrafik........................................................................................................................................................ 29Läsa larmgrafiken........................................................................................................................................ 29Kvittera, återställa och ta bort larm ............................................................................................................. 31Skriva åtgärdsrapport................................................................................................................................... 31Söka åtgärds- och loggrapporter.................................................................................................................. 31Passivera detektorer..................................................................................................................................... 31Information om larmpunkter ....................................................................................................................... 32Behörighet............................................................................................................... 33Behörighetsnivåer för objekt............................................................................................................................ 34Mappar ............................................................................................................................................................. 37Registrera systemanvändare............................................................................................................................. 39Logga in annan användare................................................................................................................................ 43
<strong>Bewator</strong> - <strong>2010</strong> - Innehåll 4Kalendern................................................................................................................ 44Global och lokal kalender................................................................................................................................. 44Lägga in helgdagar, halvdagar etc............................................................................................................... 44Definiera lokal kalender .............................................................................................................................. 47Skapa nytt år................................................................................................................................................ 48Tidgrupper............................................................................................................... 49Global eller lokal tidgrupp?.............................................................................................................................. 49Skapa tidgrupper .............................................................................................................................................. 49Ändra tidsintervall............................................................................................................................................ 53Behörighetsområden och behörighetsgrupper ................................................... 55Skapa behörighetsområden............................................................................................................................... 55Lägga till/ta bort behörighetsområden......................................................................................................... 57Byta styrkanal för behörighetsområde......................................................................................................... 59Koppla behörighetsområde till nod ............................................................................................................. 59Skapa behörighetsgrupper ................................................................................................................................ 60Registrera kort och koder...................................................................................... 63Registrera kort.................................................................................................................................................. 63Söka kortinnehavare .................................................................................................................................... 66Ta bort kortinnehavare ................................................................................................................................ 66Registrera koder ............................................................................................................................................... 67Definiera kategorier/mallar.......................................................................................................................... 69Kortproduktion ....................................................................................................... 71Redigera bild .................................................................................................................................................... 71Redigera kortlayout.......................................................................................................................................... 73Dörr- och larmstyrning........................................................................................... 78Dörrstyrning ..................................................................................................................................................... 78Pulsöppna dörren......................................................................................................................................... 80Ställa upp dörren ......................................................................................................................................... 80Skicka till Mina dörrar................................................................................................................................. 81Larmstyrning .................................................................................................................................................... 82Tillkoppla larmgrupp................................................................................................................................... 83Frånkoppla larmgrupp ................................................................................................................................. 83Styrkanalsstyrning ................................................................................................. 84Andra funktioner..................................................................................................... 86Modemstyrning ................................................................................................................................................ 86Justera klockor ................................................................................................................................................. 87Rapporter ................................................................................................................ 89
<strong>Bewator</strong> - <strong>2010</strong> Allmänt om <strong>Bewator</strong> <strong>2010</strong> 5Allmänt om <strong>Bewator</strong> <strong>2010</strong>Om du aldrig har arbetat med ett larmsystem tidigare ger detta kapitel ge en braintroduktion till vad <strong>Bewator</strong> <strong>2010</strong> är och hur det används.Du som sköter den löpande driften av systemet bör känna till hur man övervakarsystemet, hanterar larm, registrerar kortinnehavare etc. Du kan också behövaändra några av de ursprungliga inställningar som installatören har gjort.Vad används systemet till?<strong>Bewator</strong> <strong>2010</strong> är ett system som används för att övervaka fastigheter, lokaler,byggnader och dylikt. Systemet hanterar både larm och passerkontroll.När <strong>Bewator</strong> <strong>2010</strong> installerades ställde installatören in vilka lokaler som ska varalarmade och på vilket sätt, vilka delar man måste använda ett passerkort för att fåtillgång till, vad som sker när ett larm inträffar och mycket annat.Skissen nedan visar ett exempel på ett så kallat lokalnät, bestående av encentralenhet (E1), 4 noder samt ett antal rökdetektorer, glaskrossdetektorer,magnetkontakter, kortläsare etc (de svarta prickarna i skissen) anslutna tillnoderna.LUNCHRUM VILRUM OMKLÄDNINGLAGERKONTORNOD 2RECEPTIONHISSWCNOD 1E1PCDATARUMKONFERENSNOD 3 NOD 4
6 <strong>Bewator</strong> - <strong>2010</strong> Allmänt om <strong>Bewator</strong> <strong>2010</strong>Begrepp som används• Lokalt nätverk. Ett lokalt nätverk, eller lokalnät, består av en centralenhet(E1) till vilken ett antal noder (E2, E4, E6 och E7) är anslutna. En <strong>Bewator</strong><strong>2010</strong>-anläggning kan bestå av flera lokalnät, t ex om anläggningen användsför att övervaka flera byggnader. I detta fall är oftast en E1:a placerad i varjebyggnad.• Noder. De noder som förekommer i <strong>Bewator</strong> <strong>2010</strong>-systemet är E2, E4, E4B,E6 och E7.E2 har ingångar till vilka larmsensorer, givare, knappsatser och kortläsare kananslutas. Till utgångarna kan exempelvis sirener, blixtljus, dörrlås ochsekundärur anslutas.E4 är en manöverpanel där väktare och anläggningsskötare kan avläsa ochåterställa larm, tysta sirener etc. E4B är en motsvarande manöverpanel avseddför brandpersonal.E6 är en så kallad relänod. E6 används ofta för att styra larmsändare, dvs enapparat som automatiskt ringer upp en larmmottagare, t ex ett vaktbolag närett larm genereras. E6 kan även användas för att styra belysning, hissar m m.E7 är systemets strömförsörjningsaggregat.• Ingång. Till ingångar i noderna kan exempelvis kortläsare, knappsatser,magnetkontakter, temperaturgivare, rök-, rörelse- och glaskrossdetektorer etcanslutas. När en ingång aktiveras av en ansluten larmsensor genereras ett larm.• Utgång. En utgång aktiveras av något som händer i systemet. Om en siren äransluten till en utgång kan denna aktiveras av ett larm. Om ett dörrlås äranslutet till en utgång aktiveras det (öppnas) av en giltig passage, t ex medkort.• Manöverpanel. Se E4 och E4B ovan.• Knappsats. Knappsatser är anslutna till E2-noder och kan bland annatanvändas för att ange en giltig inpasseringskod eller för att frånkoppla larm.• Kortläsare. Kortläsare är anslutna till E2-noder och kan liksom knappsatseranvändas för passage eller för att frånkoppla larm.• Kalender. I kalendern kan du lägga in helg- och halvdagar för nio år framåt(se kapitlet Kalendern).• Tidgrupp. En tidgrupp är ett villkor. När villkoret är sant, dvs aktuelltklockslag och innevarande dag överensstämmer med villkoret i tidgruppen, såmöjliggörs den funktion som är kopplad till tidgruppen (se kapitletTidgrupper).
<strong>Bewator</strong> - <strong>2010</strong> Allmänt om <strong>Bewator</strong> <strong>2010</strong> 7• Behörighetsområde. Ett behörighetsområde är ett område i lokalerna, t ex ettrum eller en våning till vilken man måste ha en särskild behörighet för att fåtillgång till (se kapitlet Behörighetsområden och behörighetsgrupper).• Behörighetsgrupp. När du skapar en behörighetsgrupp väljer du vilkabehörighetsområden som ska ingå i gruppen. När du sedan registrerarkortinnehavare väljer du vilken eller vilka behörighetsgrupper de ska tillhöra.På så sätt får en kortinnehavare tillgång till ett antal behörighetsområden.• Larmområde. Larmområden är geografiska områden i lokalerna (t ex förråd,reception, garage, specifika avdelningar, rum eller våningar) där larmsensorerav olika typer är monterade, t ex magnetkontakter, rörelse- ochglaskrossdetektorer.• Larmgrupp. Avsikten med att definiera larmgrupper är att man ska kunna tillochfrånkoppla larmet i flera larmområden samtidigt, t ex alla larmområden påspecifik avdelning, på ett helt våningsplan eller i hela fastigheten.• Händelserapportering. När ett larm genereras bestämmer händelserapportenhur larmet ska behandlas. Det kan t ex loggas, visas på manöverpanelen,aktivera en larmsändare och starta en siren.• Manöverfunktion. Med hjälp av en manöverfunktion kan man t ex från- ellertillkoppla larm, ställa upp dörrar, tysta sirener etc, Manöverfunktioner kanutföras på knappsatser med hjälp av en kod eller på manöverpanelerna.
8 <strong>Bewator</strong> - <strong>2010</strong> Allmänt om <strong>Bewator</strong> <strong>2010</strong>Exempel på flödet vid en inbrottshändelseGK_RECEPTIONRECEPTIONINBROTT.24TIMB-LARMA-LARMLOGG, E4INBROTTSSIRENERRELÄNODRELÄNODRECEPTIONLAGERA-LARMSIRENSIRENSe exempel nästa sidaB-LARMNamnGK_RECEPTIONRECEPTIONINBROTT.24TIMB-LARMA-LARMLOGG, E4INBROTTSSIRENERRELÄNODRECEPTION, LAGERSIRENA-LARMB-LARMFörklaringEtt fönster har krossats i receptionen. Glaskrossdetektorn löser ut.Ingången för glaskrossdetektorn i E2-noden RECEPTION aktiveras.Den ingångsfunktion som valts för ingången heter INBROTT.24TIM.Enligt ingångsfunktionen INBROTT.24TIM ska larm dirigeras till händelserapporten B-LARM.Enligt händelserapporten B-LARM ska larm vidarebefordras till händelserapporten A-LARM om tvåB-LARM genereras från två olika larmkällor inom 30 minuter. Ett A-larm är ett s k kallat verifieratlarm. Det är mindre sannolikhet att ett A-larm är ett falsklarm eftersom det föregåtts av två olikalarm.B-LARM loggas alltid i databasen samt visas på manöverpanelen E4.Enligt händelserapporten B-LARM ska sirengruppen INBROTTSSIRENER aktiveras.B-LARM och A-LARM aktiverar olika utgångar i relänoden E6 som i sin tur styr en larmsändare.Larmsändaren överför larmen till ett vaktbolag.Utgångarna SIREN på noderna RECEPTION och LAGER är definierade att aktiveras avsirengruppen INBROTTSSIRENER.Sirenerna ljuder enligt den larmkaraktär som är inställd för händelserapporten B-LARM, dvs medfast signal.Utgång i relänoden E6 som aktiverar ingång i larmsändare definierad för A-larm. Larmsändarenöverför A-larmet till en larmmottagare, t ex ett vaktbolag, polis eller dylikt. Larmmottagaren harinstruktioner för hur A-larm ska hanteras.Utgång i relänoden E6 som aktiverar ingång i larmsändare definierad för B-larm. Larmsändarenöverför B-larmet till en larmmottagare, t ex ett vaktbolag, polis eller dylikt. Larmmottagaren harinstruktioner för hur B-larm ska hanteras
<strong>Bewator</strong> - <strong>2010</strong> Allmänt om <strong>Bewator</strong> <strong>2010</strong> 9LoggrapportHändelser definierade att loggas i PC:ns databas kan sökas fram via menynArkiv/Rapporter/Loggrapport.Markerad händelse ovan är samma händelse som i exemplet på föregående sida,dvs en glaskrossdetektor ansluten till noden RECEPTION har löst ut.Manöverpanel E4Händelser (t ex inbrottslarm) definierade att visas på manöverpanelen visas meden larmtext.När väktaren eller anläggningskötaren loggar in kan denne genom att läsahändelsekön få reda på orsaken till larmet. Så här kan teckenfönstret se ut för denhändelse som är markerad i loggrapporten ovan:Datum, tid och typ av händelse.När väktaren eller anläggningsskötaren trycker på OK igen visas följande:Namn på ingång som genererade larmet samt information omden nod där ingången är ansluten. 1: CENTRALENHET, 1:noden RECEPTION, 3: ingång 3.
10 <strong>Bewator</strong> - <strong>2010</strong> Allmänt om <strong>Bewator</strong> <strong>2010</strong>Starta operatörsprogrammet1 På Startmenyn i Windows, välj Program, sedan <strong>Bewator</strong> - <strong>2010</strong> och därefter<strong>Bewator</strong> - <strong>2010</strong> igen. Operatörsprogrammet startas.2 På menyn Arkiv, välj Logga in.ELLERKlicka påpå verktygsraden. Inloggningsbilden visas:3 Välj RB3 i listrutan Välj anläggning om det inte redan visas där. RB3 är<strong>Bewator</strong> <strong>2010</strong>:s databas.4 I fältet Användarnamn, skriv ditt användarnamn.5 I fältet Lösenord, skriv ditt lösenord.Kryssrutan Anslut till server on-line är markerad. Det betyder attoperatörsprogrammet kommer att få direktkontakt med anslutna enheter ianläggningen (noder, larmsensorer etc) när du klickar på OK.6 Klicka på OK. Du är nu inloggad i operatörsprogrammet.
<strong>Bewator</strong> - <strong>2010</strong> Allmänt om <strong>Bewator</strong> <strong>2010</strong> 11När du är inloggad visas följande fönster:MenyerVerktygsradGrön symbol <strong>–</strong> programmet online.Visar att operatörsprogrammet harkontakt med alla anslutnacentralenheter.Om operatörsprogrammet har kontakt med alla lokalnät ser meddelanderaden somi bilden ovan. Symbolen är grön och texten ONLINE Lokalnät 1-5 (t ex) visas.Det betyder att systemet är anslutet till och har kontakt med 5 lokalnät. Varjelokalnät består av en centralenhet (E1) till vilka ett antal noder är anslutna. Tillnoderna kan kortläsare, knappsatser och larmsensorer av olika slag vara anslutna.Om operatörsprogrammet har kontakt med några lokalnät men inte alla, sermeddelanderaden ut som ovan. Symbolen är gul och de lokalnät operatörsprogrammethar kontakt med visas, i exemplet ovan lokalnät 1-4 och 6-10.Kontakt med lokalnät 5 saknas.Om operatörsprogrammet inte har kontakt med något lokalnät ser meddelanderadenut som ovan. Symbolen är röd och texten OFFLINE visas.
12 <strong>Bewator</strong> - <strong>2010</strong> Allmänt om <strong>Bewator</strong> <strong>2010</strong>Om du dubbelklickar på den färgade symbolen (eller var som helst på den undreramen) öppnas följande fönster där du kan se statusen i systemet.Klicka på önskad anslutning (under rubriken Anslutning) för att seversionsnummer på systemets olika program samt status för anslutna lokalnät(under rubriken Lokalnät).Här visas versionerna påRB Server (överst), RBKommunikationsmodul(mitten) och E1 (längst ner).LOCALHOST betyder attservern är installerad påaktuell PC.I fönstrets namnlist visas versionerna på operatörsprogrammet respektivedatabasen.
<strong>Bewator</strong> - <strong>2010</strong> Allmänt om <strong>Bewator</strong> <strong>2010</strong> 13Ändra lösenord för systemansvarigNär installatören har överlämnat larmanläggningen till anläggningsansvarig efterutförd systemkonfiguration ska denne ändra lösenordet för systemansvarig så attingen obehörig kan komma åt systemet.1 Logga in som systemadministratör.2 På menyn Arkiv, välj Systemdefinition.ELLERKlicka påpå verktygsraden. Trädvyn Systemdefinition visas.3 Expandera RB3 genom att klicka på .4 Expandera Applikationsbehörighet på samma sätt (det går också bra attdubbelklicka).5 Expandera mappen SYSTEM.6 Dubbelklicka på SYSADM. Följande fönster visas.7 I fältet Lösenord, skriv det nya lösenordet.8 I fältet Bekräfta lösenord, skriv det nya lösenordet en gång till.9 Klicka på OK.
14 <strong>Bewator</strong> - <strong>2010</strong> Allmänt om <strong>Bewator</strong> <strong>2010</strong>Trädvyn SystemdefinitionMånga instruktioner i denna handbok förutsätter att du kan navigera i trädvynSystemdefinition. Nedan finns en generell beskrivning av hur detta går till.Gör så här:1 På menyn Arkiv, välj Systemdefinition eller klicka på följande symbol påverktygsraden:Trädvyn Systemdefinition visas:2 Expandera RB3 genom att klicka på .3 Expandera Anslutningar på samma sätt.4 Expandera den anslutning som visas. Om det finns flera anslutningar,expandera önskad anslutning.
<strong>Bewator</strong> - <strong>2010</strong> Allmänt om <strong>Bewator</strong> <strong>2010</strong> 155 Expandera Lokala LON-nätverk.Anslutna centralenheter (E1) visas. Varje E1:a styr ett lokalt nätverk beståendeav noder. Till ingångar i noderna är kortläsare, larmsensorer, givare etcanslutna. Till utgångar i noderna är dörrlås, sirener och dylikt är anslutna.Om <strong>Bewator</strong> <strong>2010</strong> ska styra en anläggning som består av flera olikabyggnader är det troligt att det sitter en centralenhet (E1) i varje byggnad.6 Expandera E1:an. Om det finns flera E1:or, expandera den E1:a som styr detlokala nätverk som du vill ändra inställningar för.Här når du de flesta inställningarna förett lokalt nätverk. Du behöver inte kännatill alla, men några av dem kommer vi attbeskriva närmare längre fram ihandboken.
16 <strong>Bewator</strong> - <strong>2010</strong> Allmänt om <strong>Bewator</strong> <strong>2010</strong>Avsluta operatörsprogrammetSå här stänger du av operatörsprogrammet:1 På menyn Arkiv, välj Avsluta. Operatörsprogrammet avslutas.2 Längst ner i högra hörnet av bildskärmen (i aktivitetsfältet), högerklicka påikonen för RB Server. Den ser ut så här:RB ServerEn snabbmeny visas.3 Välj Stoppa servern.4 Högerklicka på ikonen för RB Kommunikationsmodul. Den ser ut så här:RB KommunikationsmodulEn snabbmeny visas.5 Välj Stoppa conn.6 SQL Base körs oftast som en tjänst och behöver då inte avslutas. I annat fallvisas fönstret SQL Base som du avslutar genom att klicka på stängningsrutanuppe i högra hörnet.
<strong>Bewator</strong> - <strong>2010</strong> Allmänt om <strong>Bewator</strong> <strong>2010</strong> 17Visa programversionerOm du har frågor om systemet behöver supportavdelningen veta vilken version avde olika programmen som du har installerad.• Operatörsprogrammets version visas om du på menyn Hjälp väljer Om<strong>Bewator</strong> <strong>2010</strong>.• RB Servers och RB Kommunikationsmoduls versioner visas om du längstner till höger i aktivitetsfältet högerklickar på ikonenerna för RB Serverrespektive RB Kommunikationsmodul (se bilderna nedan) och väljer Om.RB Server RB Kommunikationsmodul• Centralenhetens (E1) version visas om du i trädvyn Systemdefinitiondubbelklickar på symbolen för E1 och sedan öppnar fliken LONinställningar.
18 <strong>Bewator</strong> - <strong>2010</strong> Allmänt om <strong>Bewator</strong> <strong>2010</strong>Vid serviceNär service behöver utföras i anläggningen av en utomstående serviceteknikereller installatör ska i vissa fall systemet först försättas i serviceläge. Fråga densom är anläggningsansvarig om dessa rutiner gäller vid service i din anläggning.Aktivera servicelägetI programmet ska finnas en särskild tidgrupp definierad för service. Omstandarddatabasen används heter den SERVICE.Tidgruppen kan aktiveras på något av följande sätt:Från manöverpanelen E4Alla som är behöriga till manöverpanelen kan aktivera serviceläget härifrån medhjälp av manöverfunktionen SERVICELÄGE.1 Logga in till manöverpanelen (utförlig beskrivning av inloggning finns i E4Användarhandbok. Tillgängliga manöver funktioner visas.2 Om inte SERVICELÄGE visas direkt, bläddra med pilknapparna tillsSERVICELÄGE visas.3 Tryck på OK. Serviceläget aktiveras.4 Tryck på C för att logga ut.Installatören kan själv stänga av serviceläget. Om du ändå skulle behöva göradetta, följ bara instruktionen ovan för att växla tillbaka till normalläge.Med hjälp av funktionen StyrkanalsstyrningFör att du ska kunna aktivera tidgruppen på detta sätt måste tidgruppen varainställd att visas i funktionen Styrkanalsstyrning. Du måste också vara behörig tillfunktionen Styrkanalsstyrning.1 På menyn Arkiv i operatörsprogrammet, välj Styrkanalsstyrning.2 Högerklicka på SERVICE och välj Slå på. Serviceläget aktiveras.Installatören kan själv stänga av serviceläget. Om du ändå skulle behöva göradetta, följ bara instruktionen ovan men välj Slå av eller Auto i stället.
<strong>Bewator</strong> - <strong>2010</strong> Allmänt om <strong>Bewator</strong> <strong>2010</strong> 19Från fönstret Definition av tidgruppDu kan alltid aktivera tidgruppen från fönstret Definition av tidgrupp, förutsattatt du är behörig till funktionen samt har skrivbehörighet.1 I trädvyn Systemdefinition, expandera önskat lokalt LON-nätverk tillsLokala tidgrupper visas.2 Expandera Lokala tidgrupper.3 Expandera mappen SYSTEM om inte tidgruppen syns direkt under Lokalatidgrupper.4 Dubbelklicka på tidgruppen SERVICE. Fönstret Definition av tidgruppvisas.5 Klicka på fliken Styrning.6 Markera alternativet Forcerad till.7 Klicka på OK.Installatören kan själv stänga av serviceläget. Om du ändå skulle behöva göradetta, följ bara instruktionen ovan men välj Forcerad till eller Automatisk istället.Logga in installatörenNu återstår endast att logga in installatören. Logga först in själv (om du inte redanär inloggad). Välj sedan Logga in på menyn Arkiv. På frågan Vill du logga insom en annan användare, svara Ja. Inloggningsfönstret visas så att installatörenkan logga in med sitt användarnamn och lösenord.
20 <strong>Bewator</strong> - <strong>2010</strong> Bevaka systemetBevaka systemetOm en PC är ansluten till <strong>Bewator</strong> <strong>2010</strong>-systemet kan man övervaka händelsersom inträffar i systemet på något av följande sätt:• i PC:ns händelsekö• i PC:ns larmgrafik (ritning över lokalerna)HändelsekönI händelsekön som du enkelt öppnar från PC:n visas händelser som inträffar isystemet. Du kan arbeta med händelsekön på det sätt som passar dig bäst. Du kanha den framme på skärmen hela tiden eller titta på den när du själv vill.Obs! För att händelser ska kunna visas i PC:ns händelsekö krävs att installatörenhar ställt in systemet så att detta ska vara möjligt. Installatören har också angettvilka typer av händelser som ska visas.Läsa händelsekönSå här läser du händelsekön:På menyn Arkiv, välj Händelsekö eller klicka på följande symbol påverktygsraden:Så här kan händelsekön se ut när en inkommen händelse visas:Händelse.Nod där ingångenär ansluten.Namn på detektor somgenererade larmet.Utropstecken. Inkommen, obehandlad händelse.Hur händelsenbehandlas.När du har tittat på de händelser som inkommit kan du <strong>–</strong> beroende på typ avhändelse <strong>–</strong> göra något av följande:• Kvittera händelsen• Återställa händelsen• Ta bort händelsen
<strong>Bewator</strong> - <strong>2010</strong> Bevaka systemet 21Kvittera händelseAtt kvittera en händelse eller ett larm är detsamma som att markera att den äruppmärksammad och kommer att undersökas. Detta är användbart t ex omsystemet övervakas från flera olika PC:ar av olika personer.1 Högerklicka på datumet i kolumnen Larmtid. En snabbmeny visas.2 Välj Kvittera. Händelsen markeras med en grön bock.Grön bock. Kvitterad händelse.Observera att händelsen fortfarande är obehandlad, dvs ingen har undersökt vadsom orsakat larmet, aktiverande larmsensor (t ex en glaskrossdetektor) ärfortfarande i larmande läge och larmet har inte återställts.Återställa händelseNär man återställer en händelse eller ett larm kan man säga att man nollställersystemet så att nya larm av samma typ kan genereras. Innan du återställer ett larmbör du först kontrollera vad som orsakat larmet och sedan vidta lämplig åtgärd,t ex stänga ett öppet fönster eller passivera en larmsensor som genererar larm (iavsnittet Passivera detektorer beskrivs hur detta går till).Obs! Händelser kan återställas från PC:n endast om installatören har ställt insystemet så att detta ska vara möjligt.1 Undersök vad som orsakat larmet/händelsen.2 Vidta lämplig åtgärd. Beroende på säkerhetsrutinerna i den fastighet där duarbetar kan detta också utföras av annan personal och inte nödvändigtvis viaPC:n. Det kan t ex utföras via någon av knappsatserna (där inpasseringskoderanges) eller via en s k manöverpanel.Exempel 1: Om ett fönster är öppet som borde vara stängt, stäng fönstret(annars fortsätter magnetkontakten i fönstret att indikera larm).Undantag: Glaskross- och branddetektorer slutar att indikera larm när enåterställning görs i systemet.Exempel 2: Om en glaskrossdetektor har löst ut på grund av ett krossatfönster, ring vaktbolag eller polis (i vissa fall underrättas dessa automatisktvia en ansluten larmsändare).3 Högerklicka på datumet i kolumnen Larmtid. En snabbmeny visas.
22 <strong>Bewator</strong> - <strong>2010</strong> Bevaka systemet4 Välj Återställ händelserapport. Händelsen markeras med ett blåttutropstecken och texten PC-återställning utförd.Om texten Återst.fel visas i stället befinner sig en larmdetektor fortfarande ilarmläge. Du måste då undersöka orsaken.Om felet beror på en detektor som är i olag eller om du av någon annananledning finner det lämpligt att tills vidare koppla bort sensorn från systemetkan du passivera den (se avsnittet Passivera detektorer).5 När felet är åtgärdat, eller om du har passiverat den larmande sensorn, prövaatt återställa larmet på nytt.Om du inte hittar felorsaken, felanmäl till anläggningsansvarig ellerinstallatör.Att händelserapporteringen är återställd innebär att nya händelser från sammaaktivator (t ex en magnetkontakt i ett fönster) med samma händelserapporteringkan visas.Händelser som återställts från knappsats ellermanöverpanelSå här visas händelser som återställts från en knappsats eller en manöverpanel:Rött kryss. Händelsen är återställd från manöverpanel elIer knappsats.Grönt kryss. Händelsen är återställd från manöverpanel elIer knappsats samt kvitterad via PC:n.
<strong>Bewator</strong> - <strong>2010</strong> Bevaka systemet 23Skriva åtgärdsrapportVissa händelser ska inte gå att återställa eller ta bort utan att du först skrivit enkort text om orsaken till återställningen samt vilken åtgärd som vidtagits isamband med återställningen. För dessa händelser visas följande fönster när dumarkerat en händelse och valt Återställ händelserapport eller Ta bort:I fältet Åtgärdstext, ange orsaken till återställningen samt vilken åtgärd somvidtagits. Klicka sedan på OK.Om man i efterhand behöver kontrollera vilken åtgärd som vidtogs i samband medett larm en viss tid och ett visst datum går det att söka fram dessa åtgärdstexter.Hur detta går till beskrivs utförligt i kapitlet Rapporter.Du kan också skriva en åtgärdsrapport även om det inte är obligatoriskt:1 Högerklicka på händelsen.2 Välj Avge rapporttext. Fönstret ovan visas.3 Skriv åtgärdstexten och klicka på OK.Ta bort händelseHändelser kan alltid tas bort från händelsekön, även om de inte är åtgärdade(observera att du ändå kan behöva skriva en åtgärdstext).1 Högerklicka på datumet i kolumnen Larmtid. En snabbmeny visas.2 Välj Ta bort. Händelsen tas bort.Observera att händelsen fortfarande inte är åtgärdad.Tips! Ett snabbare sätt att ta bort en händelse ur händelsekön är att dubbelklickapå den.
24 <strong>Bewator</strong> - <strong>2010</strong> Bevaka systemetTa bort ej återgången händelseÄven händelser vars aktiverande källa inte har återgått (t ex ett öppet fönster sominte har stängts) kan tas bort.1 Högerklicka på datumet i kolumnen Larmtid. En snabbmeny visas.2 Välj Ta bort. Följande meddelande visas:3 Klicka på OK.4 Högerklicka igen på datumet i kolumnen Larmtid.5 Välj Ta bort ej återgången. Händelsen tas bort.Observera att händelsen fortfarande inte är åtgärdad.Söka åtgärdsrapporterOm du vill se de åtgärdsrapporter som finns för en viss nod, ingång eller händelse,gör så här:1 Högerklicka på önskad händelse.2 Välj Sök åtgärdsrapport från aktuell punkt. Så här kan det fönster somvisas se ut:Fönstret är automatiskt ifyllt med ett datumintervall som innehåller dagensdatum och två dagar bakåt, samt aktuell nod och ingång.3 Klicka på OK direkt om du vill se åtgärdsrapporter för alla typer av händelser,oavsett vilken användare som skrivit åtgärdsrapporten.
<strong>Bewator</strong> - <strong>2010</strong> Bevaka systemet 25ELLERVälj först en specifik typ av händelse i fältet Händelse och kompletteraeventuellt med den användare som skrivit åtgärdsrapporten i fältetAnvändare. Klicka sedan på OK.Följande fönster visas:Fönstret visar de åtgärdsrapporter som finns för aktuell nod och ingång.4 Dubbelklicka på önskad åtgärdsrapport. Så här kan det fönster som visas se ut:Förutom själva åtgärdstexten (visas längst ner) visas när larmet inträffade, närdet kvitterades, typ av rapportering etc.Mer information om de olika rapporter som kan fås ur systemet finns i kapitletRapporter.
26 <strong>Bewator</strong> - <strong>2010</strong> Bevaka systemetSöka loggrapporterOm du vill se alla händelser för en viss nod, gör så här:1 Högerklicka på önskad händelse.2 Välj Sök loggrapporter från aktuell punkt. Så här kan det fönster som visasse ut:Fönstret är redan ifyllt med den nod och ingång som aktuell händelse avser.Klicka på OK för att se samtliga händelser för aktuell nod och ingång, i dethär fallet noden RECEPTION och ingången DM_RECEPTION.Ett meddelande visas som talar om hur många rader rapporten består av.3 Klicka på OK. Så här kan det fönster som visas se ut:Typ av händelse.Hur händelsen rapporteras i systemet, idet här fallet som B-larm.Mer detaljerad information, idet här fallet vilken detektorsom genererade larmet.Mer information om de olika rapporter som kan fås ur systemet finns i kapitletRapporter.
<strong>Bewator</strong> - <strong>2010</strong> Bevaka systemet 27Passivera detektorerOm en larmdetektor eller givare är i olag och genererar larm trots att ingenhändelse inträffat kan du passivera den.Ett annan anledning att passivera en detektor är t ex när ett svetsarbete ska utförasi närheten av en rökdetektor. För att inte rökdetektorn ska generera larm kan dupassivera den under den tid som svetsarbetet pågår.Obs! Om systemet är inställt så att du kan bevaka anläggningen i larmgrafiken ärdet enklare att passivera en ingång där (se avsnittet Larmgrafik).Gör så här:1 På menyn Arkiv, välj Systemdefinition eller klicka på följande symbol påverktygsraden:Trädvyn Systemdefinition visas.2 Expandera trädvyn för önskad anslutning och centralenhet (E1) tills E-nodervisas.3 Expandera E-noder. Så här kan den bild som visas se ut:4 Expandera den nod till vilken den trasiga larmsensorn eller givaren äransluten.5 Expandera Ingångar. Så här kan den bild som visas se ut:
28 <strong>Bewator</strong> - <strong>2010</strong> Bevaka systemet6 Dubbelklicka på önskad ingång (bör vara namngiven så att det framgår vilkentyp av larmsensor eller givare som är ansluten på ingången).Fönstret Definition av ingång visas.7 Klicka på fliken Funktion.8 Markera kryssrutan Ingång permanent inaktiv.9 Klicka på OK. Ingången är nu passiverad och slutar generera larm.10 När den felande larmdetektorn eller givaren är lagad, glöm inte att aktiveraden igen.
<strong>Bewator</strong> - <strong>2010</strong> Bevaka systemet 29LarmgrafikOm det finns en ritning över de lokaler som ska bevakas och denna har lästs in i<strong>Bewator</strong> <strong>2010</strong>-systemet och försetts med larmpunkter kan du bevaka händelser isystemet och lätt se i vilken del av lokalerna de uppkommit.Hur man läser in en ritning och placerar ut larmpunkter beskrivs iInstallationshandboken.Läsa larmgrafikenPå menyn Arkiv, välj Larmgrafik. Så här kan ritningen se ut:På ritningen kanfinnas ikoner föratt navigera tillandra ritningar.Siffrorna i dettaexempelrefererar tillandravåningsplan.IR-detektor.Rökdetektor.Grå prickar representerar noder, t ex E1, E2, E4, E6 och E7. Till ingångar inoderna är olika typer av larmdetektorer anslutna.Röda prickar representerar detektorer som är i nattläge, dvs genererar larmoavsett om larmet är tillkopplat eller inte, t ex rökdetektorerna i exemplet ovan.Gröna prickar representerar detektorer som är i dagläge, dvs som inte genererarlarm om larmet är frånkopplat, t ex IR-detektorerna i exemplet ovan.Om du klickar på en prick visas namnet på noden eller ingången, t ex:1 CENTRALENHET 1 är centralenhetens nummer1.2 DATARUM 1.2 betyder att DATARUM är nod nr 2 i centralenheten1.2.2 IR-DATARUM 1.2.2 betyder att IR-DATARUM är ingång 2 i nod 2, dvs DATARUM
30 <strong>Bewator</strong> - <strong>2010</strong> Bevaka systemetLarm visas med en stor blinkande röd punkt (motsvarar utropstecknet i PC:nshändelsekö). Om grafiken är inställd att visa dörrar visas ett utropstecken pådörren om den forcerats eller stått öppen för länge.Röd blinkande punkt. Inkommen obehandlad händelse. Dörrmagneten hargenererat ett larm på dörren ENTRE.Grön bock. Larmet har kvitterats via PC:n.Rött kryss. Larmet har återställts från manöverpanel eller knappsats.
<strong>Bewator</strong> - <strong>2010</strong> Bevaka systemet 31Grönt kryss. Larmet har återställts från manöverpanel eller knappsats samtkvitterats via PC:n.Kvittera, återställa och ta bort larmKvittering, återställning och borttagning av larm går till på samma sätt som förPC:ns händelsekö. Se avsnittet Händelsekön.Skriva åtgärdsrapportAtt skriva åtgärdsrapporter går till på samma sätt som i PC:ns händelsekö. Denenda skillnaden är att när du själv väljer att skriva åtgärdsrapporten hetermenyalternativet på snabbmenyn Skriv åtgärdstext. Se avsnittet Händelsekön.Söka åtgärds- och loggrapporterGår till på samma sätt som i PC:ns händelsekö. Se avsnittet Händelsekön.Passivera detektorerDet är lättare att passivera en detektor från larmgrafiken. Högerklicka på denpunkt i larmgrafiken som representerar detektorn och välj Sätt ingång passiv. Föratt aktivera detektorn igen, högerklicka på punkten igen och välj Sätt ingångaktiv. Läs mer om varför man passiverar en detektor (eller egentligen ingångendär den är ansluten) i avsnittet Händelsekön.
32 <strong>Bewator</strong> - <strong>2010</strong> Bevaka systemetInformation om larmpunkterOm du dubbelklickar på en larmpunkt i larmgrafiken visas följande fönster:Fönstret visar information om aktuell larmpunkt.• Under rubriken Larmpunkt visas samma information som i händelsekön, dvstill vilken nod larmpunkten hör, ingångens namn, eventuell händelse samt tillvilken händelserapport händelsen skickats.• I textrutan kan en åtgärdstext visas om en sådan text finns registrerad föraktuell ingång, händelse eller händelserapport. Åtgärdstexten talar om vilkenåtgärd som ska vidtas när ett larm inträffar. Ej att förväxla med den åtgärdstextdu skriver när du har återställt en händelse (se avsnittet Händelsekön).• Under rubriken Bläddra mellan larmpunkter kan du snabbt gå igenom statusför alla larmpunkter genom att klicka på pilknapparna. Om du bara villbläddra mellan larmade punkter markerar du alternativet Endast mellanlarmade punkter. Om kryssrutan Gå automatiskt till nya larmpunkter ärvald skiftar fönstret automatiskt fokus till en ny larmpunkt om ett larminträffar där.• Om du har flera ritningar över lokalerna inlästa kan du enkelt ta fram en annanritning genom att välja denna i listrutan Bild.• I listrutan Zoom kan du välja önskad zoomnivå för att förstora eller förminskaritningen.• Listrutan Larmgrupp innehåller de larmgrupper som finns definierade förlokalerna på bilden. Om du väljer en larmgrupp här ser du vilka larmpunktersom påverkas när larmet är tillkopplat. Larmpunkterna förses medlarmgruppens nummer i larmgrafiken.Om du väljer en larmgrupp i listan och högerklickar på pilen i listrutan kan duockså till- eller frånkoppla larmgruppen från larmgrafiken (se bilden nedan):Visa text betyder att larmpunktens namn visas bredvid larmpunkten.
<strong>Bewator</strong> - <strong>2010</strong> Behörighet 33BehörighetFör att begränsa tillgängligheten till informationen i systemet kan du göra fleraolika inställningar i <strong>Bewator</strong> <strong>2010</strong>. Du gör inställningarna dels för den specifikesystemanvändaren och dels för de specifika objekten i systemet.Flera olika inställningar som sinsemellan samverkar kan göras:• Funktioner. Tillgången till olika funktioner (t ex Lokala tidgrupper ellerDefinition av kort) kan begränsas på fliken Behörighet i fönstret Definitionav användare. Systemanvändaren har endast tillgång till de funktioner somär markerade, övriga visas inte eller är utgråade. Se avsnittet Registrerasystemanvändare.• Mappar. En systemanvändare kan vara behörig till en funktion , t exTidgrupper, under vilken flera objekt kan finnas. Om aktuellt objekt tillhör enmapp som systemanvändaren inte har tillgång till kommer detta objektemellertid inte att visas när denna användare är inloggad. Genom att skapamappar kan man också dölja information som inte behövs för det dagligaarbetet. Se avsnittet Mappar.• Läsbehörighet. När du lägger upp en systemanvändares rättigheter anger duockså vad användaren har rätt att se. Läsbehörigheten delas upp i nivåernaSystemansvarig, Hög, Mellan och Låg. Om du t ex väljer läsbehörighetenHög, får systemanvändaren se alla objekt vars egen behörighetsnivå är Högeller lägre. Om du har valt läsbehörigheten Låg får användaren inte se objektvars behörighetsnivå är satt till Hög, Mellan eller Systemansvarig. Seavsnittet Registrera systemanvändare.• Skrivbehörighet. Skrivbehörigheten avgör vad systemanvändaren har rätt attändra. Skrivbehörigheten delas upp i nivåerna Systemansvarig, Hög,Mellan, Låg och Ingen behörighet. Ingen behörighet betyder attanvändaren inte får ändra några uppgifter i systemet. Se avsnittet Registrerasystemanvändare.• Skapa och radera. Du kan också ange om systemanvändaren ska ha rätt attskapa nya objekt och radera befintliga objekt. Se avsnittet Registrerasystemanvändare.• Ange behörighet för objekt. För varje objekt du skapar kan du ange vilkenmapp den tillhör samt vilken behörighetsnivå användaren ska tillhöra för attkunna se eller ändra informationen i objektet.
34 <strong>Bewator</strong> <strong>2010</strong> BehörighetBehörighetsnivåer för objektEtt objekt är något som du skapar i systemet, t ex en tidgrupp eller enbehörighetsgrupp.Varje objekt kan ges någon av följande behörighetsnivåer:• Systemansvarig. Denna nivå är lämplig för objekt av känslig natur, såsomlarmrelaterade inställningar. En användare som har denna behörighetregistrerad på sin användaridentitet (finns för både läs- och skrivbehörighet)har tillgång till informationen.• Hög, Mellan och Låg. Dessa behörighetsnivåer kan väljas beroende påanläggningsansvarigs önskemål om informationens tillgänglighet i systemet.Vilka objekt användaren har tillgång till bestäms av systemanvändarens egenbehörighetsnivå.
<strong>Bewator</strong> - <strong>2010</strong> Behörighet 35ExempelExemplet nedan visar två systemanvändare med olika behörigheter tillinformationen i systemet.Systemanvändare EvaSystemanvändare ErikEvas behörigheterLokalatidgrupperBehörighetsgrupperE-noder,Kalender,Tidgrupper,Behörighetsområden,Behörighetsgrupper,Larmområdenoch LarmgrupperEva kan se alla tidgrupper,även de som tillhör mappenSystem, eftersom Eva ärbehörig till mappenSystem.Eva är behörig till dessafunktioner för att de ärmarkerade på flikenBehörighet i fönstretDefinition av användareför Evas användaridentitet.Eriks behörigheterLokalatidgrupperEva kan se allabehörighetsgrupper,eftersom hon harläsbehörigheten Systemansvarig.BehörighetsgrupperE-noder,Kalender,Tidgrupper,BehörighetsområdenochBehörighetsgrupperErik kan bara se tidgruppernaovan, eftersom han inte ärbehörig till mappen System.Erik kan bara se behörighetsgruppenPERSONAL, eftersomdenna har behörighetsnivån Hög,dvs den läsbehörighet som Eriksjälv har på sin användaridentitet.Övriga behörighetsgrupper harbehörighetsnivånSystemansvarig.Erik är behörig till dessafunktioner för att de är markeradepå fliken Behörighet i fönstretDefinition av användare förEriks användaridentitet.
36 <strong>Bewator</strong> <strong>2010</strong> BehörighetOm en systemanvändare bara har läsbehörighet till en funktion byts knappen OKut mot knappen Stäng.Användaren kan läsa informationen på alla flikar men kan inte ändra någrauppgifter. Stäng-knappen stänger endast fönstret, utan att spara några ändringar.
<strong>Bewator</strong> - <strong>2010</strong> Behörighet 37MapparMappar kan skapas för att filtrera bort information för användare som inte ärbehöriga att se informationen eller som inte behöver informationen för sitt arbete,t ex ren systeminformation som sällan eller aldrig behöver ändras av operatören. Istandarddatabasen används mappen SYSTEM på detta sätt.Obs! Mappar kan endast skapas av personer som loggar in med behörighetenSYSADM.En larmanläggning kan t ex vara installerad i en fastighet där flera företag elleravdelningar har sin verksamhet. För att systemanvändare på respektiveföretag/avdelning endast ska se sin egen larminformation kan man med hjälp avmappar filtrera bort annan information.Antag att larmsystemet är installerat i en fastighet där Företag A och Företag Bhar sina lokaler. Systemanvändare på Företag A ska endast se larminformationom sitt företag och Företag B endast information om sitt företag.Gör så här:1 På menyn Arkiv, välj Systemdefinition.ELLER2 Klicka på på verktygsraden. Trädvyn Systemdefinition visas.3 Högerklicka på Mappar och välj Ny mapp. Följande bild visas:4 I fältet Namn, ange namnet på mappen, t ex FÖRETAG_A.5 I fältet Beskrivning, ge en kortfattad beskrivning av mappens syfte, t ex Gertillgång till systeminformation om Företag A.6 Klicka på OK.
38 <strong>Bewator</strong> <strong>2010</strong> Behörighet7 Nästa steg är att ge systemanvändare för Företag A tillgång till mappenFöretag A (se kapitlet Registrera nya systemanvändare iAnvändarhandboken).8 Slutligen måste du - för varje del i systemet vars tillgänglighet du vill begränsa- ange att den tillhör mappen Företag A. Du kan t ex välja att en ansluten PCska tillhöra mappen Företag A.När du har definierat och gett tillgång till mappar enligt exemplet ovan kanträdvyn Systemdefinition se ut enligt nedan - beroende på vem som har loggat in:Systemanvändare på Företag Ahar bara tillgång information omanslutningar som tillhör mappenFöretag A.Systemanvändare på Företag Bhar bara tillgång information omanslutningar som tillhör mappenFöretag B.Systemansvarig har tillgång till allinformation i anläggningen och seranslutningar både för Företag Aoch Företag B.Obs! Genom att definiera mappar går det att anpassa tillgängligheten i systemetpå flera sätt. Du kan t ex välja in mappar på olika nivåer i trädvyn. Notera ocksåatt en användare kan ha tillgång till flera mappar.
<strong>Bewator</strong> - <strong>2010</strong> Behörighet 39Registrera systemanvändareMed hjälp av denna funktion kan den som är behörig registrera nya användare avsystemet. En systemanvändare är en person som använder <strong>Bewator</strong> <strong>2010</strong> t ex föratt övervaka systemet eller för att registrera kortinnehavare och annaninformation.1 På menyn Arkiv, välj Systemdefinition.ELLER2 Klicka på på verktygsraden. Trädvyn Systemdefinition visas.3 Högerklicka på Applikationsbehörighet och välj Nyapplikationsbehörighet. Fönstret visas:4 I fältet Namn, ange ett lämpligt användarnamn på systemanvändaren.5 Fältet Beskrivning kan användas för att skriva in systemanvändarensfullständiga namn, telefonnummer etc.6 I listrutan Tillhör mapp kan du vid behov välja en s k behörighetsmapp.Endast de systemanvändare som har tillgång till denna mapp kan läsa/ändra/tabort information om aktuell systemanvändare (se avsnittet Mappar).7 I fältet Lösenord, skriv in användarens lösenord.8 I fältet Bekräfta lösenord, skriv lösenordet en gång till.
40 <strong>Bewator</strong> <strong>2010</strong> Behörighet9 Om den systemanvändare du nu registrerar måste loggas in av en annananvändare innan han eller hon får använda systemet, markera kryssrutan Krävföregående inloggning. Se även avsnittet Logga in annan användare.10 Om användaren automatiskt ska loggas ut ur <strong>Bewator</strong> <strong>2010</strong> efter en viss tidom han eller hon inte använder systemet, markera kryssrutan Automatiskutloggning. Ange sedan hur länge systemet ska vara inaktivt för attutloggnings ska ske i fältet till höger.11 I listrutan Läsbehörighet, välj önskat alternativ:Systemanvarig. Rätt att se all information i systemet.Hög. Rätt att se objekt vars behörighetsnivå är satt till Hög, Mellan eller Låg.Mellan. Rätt att se objekt vars behörighetsnivå är satt till Mellan eller Låg.Låg. Rätt att se objekt vars behörighetsnivå är satt till Låg.12 I listrutan Skrivbehörighet, välj önskat alternativ:Systemansvarig. Rätt att ändra all information i systemet.Hög. Rätt att ändra objekt vars behörighetsnivå är satt till Hög, Mellan ellerLåg.Mellan. Rätt att ändra objet vars behörighetsnivå är satt till Mellan eller Låg.Låg. Rätt att ändra objekt vars behörighetsnivå är satt till Låg.Ingen behörighet. Endast läsbehörighet till objekt.13 Markera kryssrutan Skapa nytt och radera om aktuell systemanvändare skaha rätt att skapa nya objekt (t ex en ny tidgrupp) och radera objekt (t ex raderaen befintlig tidgrupp).Obs! Rätten att skapa nytt och radera gäller s k objekt, såsom tidgrupper,behörighetsgrupper, larmområden etc. Objekten visas med egna ikoner underen funktion i trädvyn Systemdefinition, t ex Lokala tidgrupper ellerLarmområden.En användare kan fortfarande radera t ex ett tidsintervall inom en tidgruppäven om han eller hon inte har rätten att radera. Denna användare måsteemellertid ha tillgång till funktionen (se fliken Behörigheter nedan) samt harätt att ändra objekt (se Skrivbehörighet ovan).14 Klicka på fliken Behörigheter.
<strong>Bewator</strong> - <strong>2010</strong> Behörighet 4115 Markera de funktioner som systemanvändaren ska ha tillgång till.Funktion/del av trädDefinition av kortDefinition av koderVisa PINDörr/larmstyrningNod- och ingångsstatusStäll klockanServerinställningarStyrkanalsstyrningModemstyrningLadda om databasHändelseSystemdefinitionRapporterAnslutningarLokala LON-nätverkKategorier/mallarMapparBehörighet attRegistrera, ändra och ta bort information om kortinnehavare.Registrera, ändra och ta bort information om koder.Se registrerade PIN-koder.Från PC:n styra öppning och låsning av dörrar samt till- och frånkopplingav larm.Se status för noder och ingångar.Justera tid och datum i systemet.Göra inställningar för <strong>Bewator</strong> <strong>2010</strong>-system som används i nätverk.Styra styrkanaler till läge Till, Från eller Auto. Se även kapitletStyrkanalsstyrning.Aktivera uppringning av modem (gäller modemuppkopplade system).Ladda nya versioner av databasen.Se, kvittera och ta bort händelser i händelsekön och larmgrafiken.Se och/eller ändra information för specifika funktioner, t exBehörighetsgrupper och Larmområden. Expandera Systemdefinitiongenom att klicka på och markera de funktioner användaren ska hatillgång till.Obs! Om du markerar Systemdefinition på högsta nivån kommeranvändaren endast att kunna se information om funktioner och objekt <strong>–</strong>inte ändra den.Ta fram rapporter ur systemet, t ex registrerade kort.Se information registrerad för en viss anslutning. ExpanderaAnslutningar för att se tillgängliga anslutningar. En anslutning måstevara markerad här för att valda funktioner under Systemdefinition skakunna visas för systemanvändaren.Se information registrerad för ett visst lokalt LON-nätverk. ExpanderaLokala LON-nätverk för att se tillgängliga E1:or. Ett nätverk måste varamarkerat här för att valda funktioner under Systemdefinition ska kunnavisas för systemanvändaren.Om du begränsar användarens behörighet till ett nätverk här kommeranvändaren endast att kunna se information för detta nätverk (gäller ävenStyrkanalsstyrning, Händelsekön, Larmgrafiken och Rapporter).Lägga upp mallar för snabbare kort- och kodregistrering.Se information som tillhör vissa (eller alla) mappar. Expandera Mapparoch markera önskade mappar.
42 <strong>Bewator</strong> <strong>2010</strong> BehörighetOm användaren ska ha behörighet till alla funktioner i gruppen, t ex allarapporter i gruppen Rapporter, markera Rapporter på högsta nivån. Dettagäller dock inte för Systemdefinition. Här måste du expanderaSystemdefinition och markera de funktioner som systemanvändaren ska hatillgång till.Om användaren endast ska ha tillgång till viss information i anläggningen,expandera Mappar och välj önskad mapp. Innan du gör detta måste du hadefinierat mappar (se avsnittet Mappar).16 Klicka på OK.17 Registrera nästa systemanvändare på samma sätt.Tips! Om den nya systemanvändaren ska samma eller liknande rättighetersom en annan, expandera Applikationsbehörighet och högerklicka påönskad systemanvändare. Välj sedan Ny med som mall. Dåbehöver du inte göra om samma inställningar på nytt.
<strong>Bewator</strong> - <strong>2010</strong> Behörighet 43Logga in annan användareSystemanvändare som måste loggas in av en annan användare har kryssrutanKräv föregående inloggning markerad på sin användaridentitet (se föregåendeavsnitt). Detta kan t ex gälla installatörer som kommer för att göra ändringar ellerinställningar i systemet.Så här loggar du in en systemanvändare som kräver föregående inloggning:1 På menyn Arkiv, välj Logga in.ELLERKlicka påpå verktygsraden. Inloggningsbilden visas.2 Logga in med ditt användarnamn och lösenord och klicka på OK. Du är nuinloggad i operatörsprogrammet3 Logga in igen enligt punkt 1. Följande bild visas:4 Klicka på Ja. Inloggningsbilden visas igen.5 Låt systemanvändaren (t ex installatören) logga in med sitt användarnamn ochlösenord.
44 <strong>Bewator</strong> - <strong>2010</strong> KalendernKalendernKalendern används när du vill tala om för systemet att exempelvis Julafton, somkanske infaller på en torsdag, ska behandlas som en söndag. I kalendern kan duockså lägga in dagar som ska behandlas på ett särskilt sätt, t ex halvdagar, dåpersonalen går hem tidigare.Om systemet har använts ett tag sedan det installerades och de dagar som du ellerinstallatören lade in i samband med att det installerades har passerats, kanske dubehöver skapa ett helt nytt år och i samband med detta lägga in samtliga dagarsom ska behandlas på ett särskilt sätt.Global och lokal kalenderDen globala kalendern gäller för alla lokala nätverk i anläggningen. Omanläggningen består av flera E1:or som var för sig styr ett lokalt nätverk och dessaska använda sig av samma kalender behöver du bara göra inställningarna en gång<strong>–</strong> i den globala kalendern.Lokala kalendrar kan skapas om det finns lokala nätverk där dagarna inte skabehandlas som i den globala kalendern. Det kan t ex vara ett nätverk installerat ien butik med söndagsöppet (se avsnittet Definiera lokal kalender nedan).Lägga in helgdagar, halvdagar etcInstallatören har antagligen definierat de närmaste åren i systemet. Nu återstår fördig att lägga in avvikande dagar i den globala kalendern. Om det år du vill läggain avvikande dagar för inte finns i kalendern får du skapa ett nytt år (se avsnittetSkapa nytt år längre fram).1 På menyn Arkiv, välj Systemdefinition eller klicka på följande symbol påverktygsraden:Trädvyn Systemdefinition visas.2 Expandera RB3 genom att klicka på .3 Expandera Global kalender. De år som installatören har definierat visas.4 Dubbelklicka på önskat år. Följande bild visas:
<strong>Bewator</strong> - <strong>2010</strong> Kalendern 45I fältet Årtal visas valt år.Tidsjustering för sommartid är inställd till Automatisk inställning men dukan vid behov ändra detta.5 Klicka på fliken Avvikande dagar.Klicka här för att bläddratill föregående månad.Klicka här för attbläddra till nästamånad.6 Bläddra till önskad månad och klicka på det datum du vill definiera som enavvikande dag. Följande bild visas:
46 <strong>Bewator</strong> - <strong>2010</strong> Kalendern7 Välj vilken dagtyp som ska användas för dagen.Exempel: Om lokalerna är stängda på Nyårsdagen kan du definiera dennadag som en söndag.Om du definierar helgdagar (t ex Nyårsdagen och Långfredagen) somsöndagar i kalendern så kommer vald säkerhetsnivå (t ex kort+kod) att krävaspå dessa dagar såväl som på lördagar och söndagar.8 I fältet Beskrivning, skriv dagens typ eller namn, t ex Nyårsdagen.9 Klicka på OK.På följande bild ser du ett exempel på hur fönstret Definition av kalender kanse ut när du har definierat några helgdagar som söndagar:
<strong>Bewator</strong> - <strong>2010</strong> Kalendern 47Om du behöver definiera dagar som ska behandlas som halvdagar (kontoretstänger kl 13.00) kan du definiera dessa som exempelvis A-dagar. När dusedan skapar tidgrupper kan du använda denna dagtyp för att programmeraönskat villkor.Obs! Om du lägger till undantagsdagar i kalendern (t ex halvdagar som A-dagar) efter att du har skapat tidgrupper, glöm inte att välja in dem i allatidgrupper där de behövs.Exempel: Om du tidigare har skapat en tidgrupp för automatisk tillkopplingav larm måndag-fredag, kommer larmet inte att tillkopplas påundantagsdagen om du inte väljer in A-dagen i tidgruppen också.För att ta bort en dag som du har programmerat, dubbelklicka på datumet ochvälj Normaldag.I avsnittet Definiera tidgrupper beskrivs hur du definierar tidsintervall förolika dagtyper.Definiera lokal kalenderLokala kalendrar kan skapas om det i anläggningen finns flera lokala nätverk(flera E1:or). Ett lokalt nätverk kanske styr en butik med söndagsöppet, vilketbetyder att helgdagar inte ska behandlas som i den globala kalendern.1 I trädvyn Systemdefinition, expandera önskat lokalt LON-nätverk tills Lokalkalender visas.2 Expandera Lokal kalender och dubbelklicka på önskat år.3 I fönstret Definition av kalender, programmera avvikande dagar i den lokalakalendern på samma sätt som för den globala kalendern.
48 <strong>Bewator</strong> - <strong>2010</strong> KalendernSkapa nytt år1 I trädvyn Systemdefinition, högerklicka på Global kalender (eller Lokalkalender) och välj Ny kalender. Följande bild visas:Tidsjustering för sommartid är inställd till Automatisk inställning men dukan vid behov ändra detta.2 Klicka på OK. Gör på samma sätt för att definiera nästa år.
<strong>Bewator</strong> - <strong>2010</strong> Tidgrupper 49TidgrupperNär systemet installerades skapades ett antal tidgrupper för att motsvara de kravsom ställdes på anläggningen just då. Om förutsättningarna ändras kan du behövaändra befintliga tidgrupper och dess tidsintervall och kanske till och med skapanya tidgrupper. Hur detta går till beskrivs nedan.Global eller lokal tidgrupp?Om flera lokala nätverk (flera E1:or) ingår i anläggningen och dessa skaprogrammeras på liknande sätt skapar du globala tidgrupper. Dessa kommer attfinnas tillgängliga för alla lokala nätverk. Då behöver du inte skapa sammatidgrupper för varje lokalt nätverk. Om specifika tidgrupper behövs för ett lokaltnätverk skapar du lokala tidgrupper för detta nätverk.Skapa tidgrupperSå här skapar du en lokal tidgrupp:1 På menyn Arkiv, välj Systemdefinition eller klicka på följande symbol påverktygsraden:Trädvyn Systemdefinition visas.2 Expandera trädvyn för önskad anslutning och centralenhet (E1) tills Lokalatidgrupper visas. I avsnittet Trädvyn Systemdefinition i kapitlet Allmänt omsystemet beskrivs hur man navigerar i trädvyn Systemdefinition.3 Högerklicka på Lokala tidgrupper och välj Ny lokal tidgrupp. Följande bildvisas:
50 <strong>Bewator</strong> - <strong>2010</strong> Tidgrupper4 I fältet Namn, skriv in ett namn på tidgruppen, t ex STÄDTID om du villdefiniera en tidgrupp för städpersonalen.5 I fältet Beskrivning, skriv in en beskrivning av tidgruppen, t ex ”Gerstädpersonalen har tillgång till lokalerna”.6 I listrutan Behörighetsnivå, välj önskad behörighetsnivå. Den behörighetsnivådu anger här bestämmer vem som får se informationen om tidgruppen. Du kanläsa mer om behörighetsnivåer i kapitlet Behörighet.7 Klicka på fliken Styrning.8 I rutan Styrning, markera alternativen Visa i PC och Manuellt styrbar omdet ska gå att stänga av och slå på tidgruppen från en PC via funktionenStyrkanalsstyrning (se kapitlet Styrkanalsstyrning). Fråga för säkerhets skullden som är ansvarig för anläggningen om detta är lämpligt.9 I rutan Visning, avmarkera Dölj för för det objekt där du senare ska välja intidgruppen, i det här exemplet behörighetsgrupper.10 Klicka på fliken Tidsschema.
<strong>Bewator</strong> - <strong>2010</strong> Tidgrupper 5111 Klicka på Nytt intervall.12 Välj vilka dagar tidgruppen ska gälla genom att markera önskade kryssrutor.Om du har definierat avvikande dagar (se kapitlet Kalendern), glöm inte attvälja önskad dagtyp om tidgruppen ska gälla även dessa dagar.13 I fälten Börjar klockan respektive Slutar klockan, under vilket tidsintervalltidgruppen ska vara aktiv på valda dagar.14 I fältet Anmärkning, skriv vad tidgruppen avser.15 Klicka på OK. Så här kan fönstret se ut när du har angett ett tidsintervall.16 Lägg till ett tidsintervall till på samma sätt om det behövs.17 Klicka på fliken Grafiskt schema.
52 <strong>Bewator</strong> - <strong>2010</strong> TidgrupperHär får du en bra överblick över tidgruppens intervall. De ljusa partierna (grönfärg) visar när tidgruppen är aktiv.18 Klicka på OK.I exemplet ovan med en tidgrupp för städpersonalen väljer du denna tidgrupp närdu skapar en behörighetsgrupp för städpersonalen (se avsnittet Skapabehörighetsgrupper i kapitlet Behörighetsområden och behörighetsgrupper).Tidgrupper kan också skapas för följande ändamål:• För att ange när kort eller kort+PIN-kod ska användas. Du väljer tidgruppenpå fliken Terminal när du gör inställningar för en e-nod. Glöm inte attavmarkera alternativet Dölj för noder på fliken Styrning i fönstret Definitionav tidgrupp.• För att begränsa tillgången till lokalerna under en viss tid. Du väljertidgruppen i listrutan Giltighet enligt styrkanal i fönstret Behörighet tilllokalnät, dvs samma fönster där du väljer behörighetsgrupp för enkortinnehavare (se avsnittet Registrera kort i kapitlet Registrera kort ochkoder).
<strong>Bewator</strong> - <strong>2010</strong> Tidgrupper 53Ändra tidsintervallExempel: En tidgrupp, ÖPPET.RECEPTION, har skapats för att hållaentrédörren olåst under kontorstid. Nu har flera stölder upptäckts och man vill attentrédörren ska hållas låst även under kontorstid.Så här ändrar du tidsintervallen för tidgruppen ÖPPET.RECEPTION:1 I trädvyn Systemdefinition, högerklicka på tidgruppen ÖPPET.RECEPTIONoch välj Ändra. Följande bild visas:2 Klicka på fliken Tidschema.Enligt det tidsintervall som finns registrerat ska dörren hållas olåst måndagfredagmellan klockan 08.00 och 17.00.3 Klicka på tidsintervallet under rubriken Tidsintervall.
54 <strong>Bewator</strong> - <strong>2010</strong> Tidgrupper4 Klicka på Ändra för att öppna fönstret Tidsintervall i tidgrupp där du kanändra intervallet till en kortare öppettid.ELLERKlicka på Ta bort för att ta bort tidsintervallet helt. Därmed kommer dörrenatt hållas låst eftersom inget tidsintervall finns registrerat för tidgruppen.Det som gjorde att dörren tidigare hölls olåst var att tidgruppenÖPPET.RECEPTION styrde när låsöppning av elslutblecket (dörrlåset) skulleske enligt följande inställning:Fönstret Definition av utgång för dörrlåset öppnas genom att man i trädvynSystemdefinition expanderar den e-nod där dörrlåset är anslutet. Därefterexpanderar man Utgångar och dubbelklickar på den utgång som är definieradför dörrlåset.
<strong>Bewator</strong> - <strong>2010</strong> Behörighetsområden och behörighetsgrupper 55Behörighetsområden ochbehörighetsgrupperDen som installerade systemet har antagligen definierat ett antalbehörighetsområden redan men du kan behöva skapa nya behörighetsområden omman upptäcker att en viss lokal behöver skyddas.Skapa behörighetsområdenSå här skapar du ett behörighetsområde:1 På menyn Arkiv, välj Systemdefinition eller klicka på följande symbol påverktygsraden:Trädvyn Systemdefinition visas.2 Expandera trädvyn för önskad anslutning och centralenhet (E1) tillsBehörighetsområden visas. I avsnittet Trädvyn Systemdefinition i kapitletAllmänt om systemet beskrivs hur man navigerar i trädvyn Systemdefinition.3 Högerklicka på Behörighetsområden och välj Nytt behörighetsområde.Följande bild visas:4 I fältet Namn, ge behörighetsområdet ett namn, t ex KÄLLAREN.5 I listrutan Tillhör mapp kan du välja en behörighetsmapp. Först måste duemellertid definiera dessa mappar (se kapitlet Behörighet). Om du inte hargjort det än kan du hoppa över denna punkt tills vidare.6 I fältet Beskrivning, skriv in en beskrivning av behörighetsområdet, t ex”Endast tillgängligt för lagerpersonalen”.
56 <strong>Bewator</strong> - <strong>2010</strong> Behörighetsområden och behörighetsgrupper7 I listrutan Behörighetsnivå, välj önskad behörighetsnivå. Den behörighetsnivådu anger här bestämmer vem som får se informationen om kalendern. Du kanläsa mer om behörighetsnivåer i kapitlet Behörighet.8 Klicka på fliken Rapportering.9 I listrutan Passage godkänd utan PIN, välj till vilken händelserapport dennatyp av händelse ska skickas. Om du inte vet vilken händelserapport som passarför den här typen av händelse, rådfråga den som är ansvarig för anläggningen.10 Välj en händelserapport för de andra händelserna också (Passage godkändmed PIN osv).11 Klicka på OK.
58 <strong>Bewator</strong> - <strong>2010</strong> Behörighetsområden och behörighetsgrupperHär visas de behörighetsområdensom ingår ibehörighetsgruppen förnärvarande.Här visas de behörighetsområdensom inte ingår ibehörighetsgruppen, t exeventuella nya behörighetsområdensom du skapat.6 I listrutan Styrkanal för giltighet, välj en tidgrupp eller ett logiskt villkor somstyr när medlemmarna i behörighetsgruppen ska ha tillgång till det nyabehörighetsområdet, t ex ALLTID.7 I listan Ingår ej i gruppen, markera det behörighetsområde du vill lägga till.8 Klicka på knappen Lägg till.Obs! Om du vill ta bort ett behörighetsområde från en behörighetsgrupp,markera önskat område i den vänstra listan och klicka på knappen Ta bort.9 Klicka på OK.10 Följ ovanstående steg om du vill lägga till behörighetsområdet i andrabehörighetsgrupper också.
<strong>Bewator</strong> - <strong>2010</strong> Behörighetsområden och behörighetsgrupper 59Byta styrkanal för behörighetsområdeOm du vill byta styrkanal för ett behörighetsområde, gör så här:1 I den vänstra listan, markera det behörighetsområde för vilket du vill bytastyrkanal. Du vill kanske begränsa behörigheten till ett visst område tillkontorstid (om en sådan tidgrupp finns definierad).2 I listrutan Styrkanal för giltighet, välj önskad styrkanal, t ex tidgruppenKONTORSTID.3 Klicka på Byt. Styrkanalen för valt behörighetsområde ändras.Koppla behörighetsområde till nodFör att ett behörighetsområde som du skapat ska fylla någon funktion måste detockså väljas på den nod där kortläsaren eller knappsatsen som ska skydda lokalenär ansluten. Detta görs normalt av installatören.
60 <strong>Bewator</strong> - <strong>2010</strong> Behörighetsområden och behörighetsgrupperSkapa behörighetsgrupperNär du skapar en behörighetsgrupp väljer du vilka behörighetsområden som skaingå i gruppen och vilka manöverfunktioner som är tillåtna för de personer som ärmedlemmar i behörighetsgruppen.När du sedan registrerar kortinnehavare väljer du vilken eller vilka behörighetsgrupperde ska tillhöra. På så sätt får en kortinnehavare tillgång till ett antalbehörighetsområden och manöverfunktioner.Så här skapar du en behörighetsgrupp:1 På menyn Arkiv, välj Systemdefinition eller klicka på följande symbol påverktygsraden:Trädvyn Systemdefinition visas.2 Expandera trädvyn för önskad anslutning och centralenhet (E1) tillsBehörighetsgrupper visas. I avsnittet Trädvyn Systemdefinition i kapitletAllmänt om systemet beskrivs hur man navigerar i trädvyn Systemdefinition.3 Högerklicka på Behörighetsgrupper och välj Ny behörighetsgrupp.4 I fältet Namn, skriv in ett namn på behörighetsgruppen, t exSTÄDPERSONAL.5 I fältet Beskrivning, skriv in en beskrivning av behörighetsgruppen, t ex”Tillgång till samtliga utrymmen mellan klockan 06.00 och 08.00”.6 I listrutan Tillhör mapp kan du välja en behörighetsmapp. Först måste duemellertid definiera dessa mappar (se kapitlet Behörighet). Om du inte hargjort det än kan du hoppa över denna punkt tills vidare.
<strong>Bewator</strong> - <strong>2010</strong> Behörighetsområden och behörighetsgrupper 617 I listrutan Behörighetsnivå, välj önskad behörighetsnivå. Den behörighetsnivådu anger här bestämmer vem som får se informationen om kalendern. Du kanläsa mer om behörighetsnivåer i kapitlet Behörighet.8 Klicka på fliken Medlemmar.9 I listrutan Styrkanal för giltighet, välj den tidgrupp då behörighetsgruppenska vara behörig till behörighetsområdena i gruppen.Exempel: Anta att du vill begränsa tillgängligheten till utrymmena till etttidsintervall mellan klockan 06.00 och 08.00. Om du tidigare har skapat entidgrupp som heter STÄDTID där dessa tidsintervall ingår kan du välja dennatidgrupp här. Se även kapitlet Tidgrupper.10 Lägg till de behörighetsområden som ska ingå i behörighetsgruppen (seavsnittet Lägga till/ta bort behörighetsområden).Så här kan fliken se ut om du har valt behörighetsområden för städpersonalenoch när dessa ska vara tillgängliga:11 Klicka på fliken Manöverfunktioner.
62 <strong>Bewator</strong> - <strong>2010</strong> Behörighetsområden och behörighetsgrupper12 Välj vilka manöverfunktioner som de personer som är medlemmar ibehörighetsgruppen ska kunna utföra genom att markera dem i den högralistan och klicka på Lägg tillManöverfunktionerna definierades i samband med installationen. Kontaktaden som är ansvarig för anläggningen om du vill veta vilka manöverfunktionersom används i din <strong>Bewator</strong> <strong>2010</strong>-anläggning och vad de gör.Du kan också skriva ut en systemrapport med de inställningar som gäller förmanöverfunktionerna i din anläggning (se avsnittet Systemrapport i kapitletRapporter).13 Klicka på fliken Larmgrupper.På samma sätt som du valde behörighetsområden kan du här välja vilkalarmgrupper som medlemmarna i aktuell behörighetsgrupp ska ha rätt att tillellerfrånkoppla.14 Klicka på OK.
<strong>Bewator</strong> - <strong>2010</strong> Registrera kort och koder 63Registrera kort och koderDet här kapitlet beskriver hur du registrerar kortinnehavare och koder i systemet.Registrera kortI samband med att du registrerar kort och kortinnehavare i systemet ger du ocksådessa personer tillträde till de behörighetsområden som finns skapade förlokalerna.1 På menyn Arkiv, välj Definition av kort eller klicka på följande symbol påverktygsraden:Följande bild visas:2 I fältet Efternamn, skriv kortinnehavarens efternamn.3 I fältet Förnamn, skriv kortinnehavarens förnamn.4 I fältet Anmärkning kan du ange ytterligare information, t exkortinnehavarens titel, anställningsnummer etc. Detta är en frivillig uppgiftsom det även är möjligt att söka efter (se avsnittet Söka kortinnehavare längrefram).Obs! Om <strong>Bewator</strong> <strong>2010</strong> används till att producera kort visas denna text ocksåpå kortet (se kapitlet Kortproduktion).
64 <strong>Bewator</strong> - <strong>2010</strong> Registrera kort och koder5 I listrutan Kategori/mall kan du välja en fördefinierad mall för hurbehörigheten för det aktuella kortet ska se ut. Detta är praktiskt när flera kortska ha samma behörighet. I avsnittet Definiera kategorier/mallar beskrivs hurman skapar sådana mallar.6 I fältet Kortnummer, skriv kortinnehavarens kortnummer med 16 siffror.Numret finns präglat på kortet.Obs! Vissa kort har inte numret präglat på kortet. För att få reda påkortnumret, dra kortet i en kortläsare som är ansluten till systemet.Kontrollera därefter händelseloggen för att se vilket kortnummer somregistrerades (välj Rapporter/Loggrapport på menyn Arkiv). När du harregistrerat kortet med det kortnummer du fått reda på via loggen, kontrolleraatt kortet fungerar i kortläsaren.7 I fältet PIN-kod, ange kortinnehavarens personliga kod om en sådan kod skatillhöra kortet.ELLERKlicka på Slumpa för att generera en slumpmässigt vald kod automatiskt.Obs 1! PIN-kod är inte obligatoriskt. Om du inte väljer någon PIN-kod härkommer PIN-koden att bli den kod användaren själv anger första gången påknappsatsen.Obs 2! Om femsiffriga knappsatser installerats går det endast att användasiffrorna 1, 2, 3, 4 och 5 i PIN-koden.8 I tabellen, under rubriken Lokalnät, klicka på lokalnätets benämning (iexemplet ovan heter det CENTRALENHET).9 I rutan Behörighet 1 (Grundbehörighet) i listrutan Behörighetsgrupp, väljvilken behörighetsgrupp kortinnehavaren ska tillhöra. Kortinnehavaren får pådetta sätt tillgång till alla behörighetsområden som ingår i behörighetsgruppen.
<strong>Bewator</strong> - <strong>2010</strong> Registrera kort och koder 65Obs! För att se vilka behörighetsområden som hör till en specifikbehörighetsgrupp, se avsnittet Behörighetsområden och behörighetsgrupper.10 Om du vill begränsa kortets giltighet, välj önskat intervall bredvid Begränsadgiltighet fr o m och Begränsad giltighet t o m (klicka på neråtpilen så visasen kalender där du kan välja önskat datum).Klicka på pilarna för att bläddra tillföregående respektive nästa månad.11 I rutan Behörighet 2 (Tilläggsbehörighet) i listrutan Behörighetsgrupp, väljvid behov ytterligare en behörighetsgrupp som kortinnehavaren ska tillhöra.12 I listrutan Giltighet enligt styrkanal kan du vid behov begränsa tillträdetytterligare genom välja en tidgrupp då kortet ska gälla.Exempel: Om det sedan tidigare finns en tidgrupp som heter ARBETSTIDkan du välja denna här för att begränsa kortets giltighet till de tider som gällerför tidgruppen ARBETSTID.13 Om du vill skriva ut en kortkvittens, klicka på Skriv ut kortkvittens.Dokumentet skrivs då ut på din lokala skrivare.14 På verktygsraden, klicka på Spara-knappen för att spara posten.Fönstret töms så att du kan registrera uppgifter om nästa kortinnehavare.
66 <strong>Bewator</strong> - <strong>2010</strong> Registrera kort och koderSöka kortinnehavareHur får man fram uppgifter om en redan inlagd kortinnehavare, t ex omuppgifterna behöver ändras?1 På menyn Arkiv, välj Definition av kort. Fönstret Definition av kort öppnas.2 På verktygsraden, klicka på Sök-knappen direkt för att söka fram allakortinnehavare (dock maximalt 1000 rader).ELLERAnge önskat sökvillkor i något av eller alla fälten Efternamn, Förnamn ellerAnmärkning för att söka efter specifika användare. Klicka sedan på Sökknappenpå verktygsraden.Exempel: Skriv S i fältet Efternamn och klicka på Sök-knappen. Allakortinnehavare vars efternamn börjar på S visas.3 I kolumnen Senaste sökning (i tabellen längst ner), klicka på önskat namn.Kortinnehavarens uppgifter visas i fönstret så att du kan ändra dem.4 När du har ändrat uppgifterna, klicka på Spara-knappen på verktygsradenför att spara posten.Ta bort kortinnehavareOm du vill ta bort en tidigare inlagd kortinnehavare, gör så här:1 Sök fram önskad kortinnehavare enligt instruktionen i föregående avsnitt.2 På verktygsraden, klicka på Borttags-knappen . Ett meddelande visas därdu får bekräfta att du vill ta bort kortinnehavaren.3 Klicka på OK. Kortinnehavaren tas bort.
<strong>Bewator</strong> - <strong>2010</strong> Registrera kort och koder 67Registrera koderKoder som ska vara gemensamma för flera personer registreras i en särskild bild ioperatörsprogrammet. Det kan t ex vara en kod som är avsedd att användas avsamtliga medlemmar av personalen för att passera entrén under dagtid.Det kan också vara den kod som anläggningsskötare, väktare, brandpersonal etcska använda för att få tillgång till manöverpanelens funktioner.Obs! PIN-koder, dvs personliga koder som hör till ett specifikt kort, registrerastillsammans med kortet. Se avsnittet Registrera kort.Så här registrerar du koderna:1 På menyn Arkiv, välj Definition av koder eller klicka på följande symbol påverktygsraden:Följande bild visas:2 I fältet Beskrivning, ange vad koden ska användas till, t exANLÄGGNINGSSKÖTARE eller PERSONAL.3 I fältet Anmärkning kan du ange ytterligare information. Detta är en frivilliguppgift som det även är möjligt att söka efter.4 I listrutan Kategori/mall kan du välja en fördefinierad mall för de områdenkoden där koden ska kunna användas. Detta är praktiskt när flera koder ska hasamma behörighet. Se avsnittet Definiera kategorier/mallar.
68 <strong>Bewator</strong> - <strong>2010</strong> Registrera kort och koder5 I fältet PIN-kod, ange vid behov en tilläggskod till den ordinarie koden. Omkod + tilläggskod krävs för att passera en dörr eller få tillgång till enmanöverpanels manöverfunktioner ska kodinnehavaren alltså ange båda dessakoder.ELLERKlicka på Slumpa för att generera en slumpmässigt vald kod automatiskt.Obs 1! PIN-kod är inte obligatoriskt. Om du inte väljer någon PIN-kod härkommer PIN-koden att bli den kod användaren själv anger första gången påknappsatsen.Obs 2! Om femsiffriga knappsatser installerats går det endast att användasiffrorna 1, 2, 3, 4 och 5 i PIN-koden.6 I tabellen, under rubriken Lokalnät, klicka på lokalnätets benämning (iexemplet ovan heter det CENTRALENHET).7 I rutan Behörighet 1 (Grundbehörighet) i listrutan Behörighetsgrupp, väljvilken behörighetsgrupp som ska kunna använda koden. Alla kortinnehavaresom är medlemmar i denna grupp kan då använda koden samt får tillgång tillalla behörighetsområden som ingår i behörighetsgruppen.8 Om du vill begränsa kodens giltighet, välj önskat intervall bredvid Begränsadgiltighet fr o m och Begränsad giltighet t o m (klicka på neråtpilen så visasen kalender där du kan välja önskat datum).Klicka på pilarna för att bläddra tillföregående respektive nästa månad.
<strong>Bewator</strong> - <strong>2010</strong> Registrera kort och koder 699 I rutan Behörighet 2 (Tilläggsbehörighet) i listrutan Behörighetsgrupp, väljvid behov ytterligare en behörighetsgrupp som ska kunna använda koden.10 I listrutan Giltighet enligt styrkanal kan du vid behov begränsa tillträdetytterligare genom välja en tidgrupp då koden ska gälla.Exempel: Om du tidigare har definierat en tidgrupp som heter ARBETSTIDkan du välja denna här för att begränsa kodens giltighet till de tidsintervallsom gäller för tidgruppen ARBETSTID.11 På verktygsraden, klicka på Spara-knappen för att spara posten.Fönstret töms så att du kan registrera uppgifter om nästa kod.Definiera kategorier/mallarDet är troligt att det finns personalkategorier och liknande som ska ha sammabehörighet definierade för sina kort eller koder.Med hjälp av denna funktion kan du definiera en s k standardbehörighet som dueller någon annan sedan kan välja när kortinnehavare eller koder ska registreras isystemet. På detta sätt sparar man tid eftersom alla fält inte behöver fyllas i.1 I trädvyn Systemdefinition, högerklicka på Kategorier/mallar och välj Nykategori/mall. Följande bild visas:2 I fältet Namn, ge kategorin ett namn, t ex PERSONAL eller NORMAL.3 I fältet Beskrivning, beskriv kategorin, t ex vilka behörigheter som gäller förden.4 Klicka på fliken Standardbehörigheter.
70 <strong>Bewator</strong> - <strong>2010</strong> Registrera kort och koder5 Under rubriken Lokalnät, klicka på E1:ans benämning (i exemplet ovan ärden kallad CENTRALENHET). Följande bild visas:6 Definiera den behörighet som ska gälla för aktuell kategori/mall, på sammasätt som beskrevs i avsnitten Registrera kort och Registrera koder.7 Klicka på OK.Den mall du skapat kan du sedan välja i listrutan Kategori/mall i fönstrenDefinition av kort och Definition av koder.
<strong>Bewator</strong> - <strong>2010</strong> Kortproduktion 71KortproduktionOm kunden har behov av att själv kunna producera kort kan en separatkortproduktionsmodul köpas och anslutas till <strong>Bewator</strong> <strong>2010</strong>-systemet. Moduleninnehåller en kamera och en särskild skrivare för kortproduktion.Hur kameran och skrivaren används beskrivs i dokumentationen för dessaprodukter.Redigera bildNär ett kort har tagits med kameran kan denna sparas som en bildfil i något avformaten bmp eller jpg. Bildfilen kan läsas in i <strong>Bewator</strong> <strong>2010</strong>, redigeras ochplaceras på önskat ställe på kortet. Även bildfiler som inte skapats med kamerankan läsas in.1 Sök fram önskad kortinnehavare enligt instruktionen i avsnittet Sökakortinnehavare.2 Klicka på Redigera kort. Följande bild visas:Text hämtad från fältetAnmärkning.Kortinnehavarens namn och vissa andra texter läggs automatiskt in på kortetenligt inställningarna i kortlayoutfilen normal.rpt.3 Klicka på Ny bild från fil eller Ny bild från kamera. Om du klickar på Nybild från fil visas fönstret Öppna.
72 <strong>Bewator</strong> - <strong>2010</strong> Kortproduktion4 Leta upp önskad bildfil och klicka på Öppna. Bilden visas i fönstrets vänstradel.Dra rutan tills den ramar indet område på bilden som duvill använda på kortet. Dukan också göra rutan mindreeller större genom att dra ihörnen.På menyn Arkiv, välj Spara lilla bilden om du vill spara den mindreversionen av bilden, dvs den som visas på kortet till höger. Fönstret Sparaöppnas där du kan namnge bilden och spara den i önskad mapp.5 Om du är nöjd med kortets utseende, gå till menyn Arkiv och välj Avslutaoch spara kort.
<strong>Bewator</strong> - <strong>2010</strong> Kortproduktion 73Redigera kortlayoutOm du vill kan du ändra på bildens och texternas placering, ändra storlek ochtypsnitt och lägga till nya texter. Du kan också lägga in nya färgplattor.Gör så här:1 Sök fram en kortinnehavare (vilken som helst) enligt instruktionen i avsnittetSöka kortinnehavare.2 Klicka på Redigera kort. Fönstret Dialog öppnas.3 På menyn Arkiv, välj Redigera kortlayout. Kortlayoutfilen normal.rptöppnas.Kortlayoutfilen normal.rpt levereras med systemet och har vissa förinställdavärden som placerar texterna på de ställen som du ser i exemplen påföregående sidor.4 Genom att ändra värdena i filen kan du redigera kortets layout (se tabellen pånästa sida). Observera att du kan behöva pröva dig fram ett antal gånger för attfå texter, bilder etc där du vill ha dem. För att se resultatet av de ändringar dugör måste du spara och stänga kortlayoutfilen.Tips! Om kunden vill producera kort med olika kortlayouter kan man skapaflera kortlayoutfiler. Gå till menyn Arkiv i filen normal.rpt och välj Sparasom. Ge den nya layoutfilen ett annat namn, t ex master.rpt om du vill skapaen särskild kortlayout för ”master”-kort (kort med fullständig behörighet).I tabellen på nästa sida förklaras hur du anpassar inställningarna i filen.
74 <strong>Bewator</strong> - <strong>2010</strong> KortproduktionKommandonsom används inormal.rptVärde (exempel)Förklaringdevice 0 0 = Stående kortlayout. 1 = Liggande kortlayout.cnumlength 16 Antal siffror i kortnumret som ska finnas med på kortets magnetremsa.bitmap 95,10,350,400 Avser kortinnehavarens porträtt eller annan bild som du läst in.95 = Bildens avstånd från vänsterkanten.10 = Bildens avstånd från överkanten.350, 400 = Bildens bredd respektive höjd.fillrect 0,420,540,490,0,0,255 Placering, storlek och färg på den fyllda rektangeln under bilden.0, 420 = Rektangelns övre vänstra hörn.540, 490 = Rektangelns nedre högra hörn.0,0,255 = RGB-färgschema (red, green, blue). 0,0,255 = blå.color 255,255,255 Färg på text som kommer efter detta kommando. Avser textenAnläggningsskötare i exemplet. 255,255,255 = vit.font 40,0,800,Arial Bold Storlek, vinkel, vikt och typsnitt på text som kommer efter detta kommando. Avsertexten Anläggningsskötare i exemplet.40 = Textens storlek.0 = Vinkel. 0 betyder att texten ligger vågrätt. Det går alltså att få texten att liggasnett över kortet (400) eller lodrätt (900).0/800 = Normal/fetstil.Arial Bold = Typsnitt. Skriv in ett annat typsnitt om du vill, t ex Arial Narrow.briefdesc 40,430 Avser texten Anläggningsskötare i exemplet. Hämtas automatiskt från fältetAnmärkning.40,430 = Avstånd från vänsterkanten respektive överkanten.color 0,0,0 Färg på texter som kommer efter detta kommando, i det här exemplet resten avtexterna på kortet. 0,0,0 = svart.font 50,0,800,Arial Bold Storlek, vinkel, vikt och typsnitt på text som kommer efter detta kommando. Avserförnamnet Anders i exemplet.Se förklaringen av font ovan.firstname 40,500 Avser förnamnet Anders i exemplet. Hämtas automatiskt från fältet Förnamn.40,500 = Avstånd från vänsterkanten respektive överkanten.font 50,0,800,Arial Bold Storlek, vinkel, vikt och typsnitt på text som kommer efter detta kommando. Avserefternamnet Bengtsson i exemplet.Se förklaringen av font ovan.lastname 40,550 Avser efternamnet Bengtsson i exemplet. Hämtas automatiskt från fältetEfternamn.40,550 = Avstånd från vänsterkanten respektive överkanten.font 40,0,0,Arial Storlek, vinkel, vikt och typsnitt på text som kommer efter detta kommando. Avsertexten Kortnummer i exemplet.Se förklaringen av font ovan.text 10,760,Kortnummer: Avser texten Kortnummer: i exemplet.10,760 = Avstånd från vänsterkanten respektive överkanten.Kortnummer = Den text man vill ska visas, i det här fallet Kortnummer.cnumlength 8 Antal siffror i kortnumret som ska visas på kortet.cardnum 210,760,-1 210 = Kortnumrets avstånd från vänsterkanten.760 = Kortnumrets avstånd från överkanten.-1 = Mellanslag mellan var fjärde siffra. -2 = Inget mellanslag.font 40,0,0,Arial Storlek, vinkel, vikt och typsnitt på text som kommer efter detta kommando. Avsertexten Giltigt tom: i exemplet.Se förklaringen av font ovan.text 40,700,Giltigt tom: Avser texten Giltigt tom: i exemplet.40,700 = Avstånd från vänsterkanten respektive överkanten.Text = Den text man vill ska visas, i det här fallet Giltigt tom:.validto 230,700 Avser den text som ska visas efter Giltigt tom: i exemplet. Hämtas automatisktfrån fönstret Definition av kort.230,700 = Avstånd från vänsterkanten respektive överkanten.
<strong>Bewator</strong> - <strong>2010</strong> Kortproduktion 75AndrakommandonVärde (exempel)FörklaringfulldescAnvänds om du vill att text i fältet Fritextinformation i fönstret Definition av kortautomatiskt ska läggas in på kortet. Glöm inte att ange färg, placering etc genomatt före kommandot fulldesc lägga in kommandona color och font medönskade värden.align L Används för att vänsterjustera, centrera eller högerjustera element som kommerefter kommandot align.L = Left (vänsterjusterat).C = Center (centrerat).R = Right (högerjusterat).pen 20,0,0,0 Används före kommandot line (se nedan) för att skapa en linje med önskadtjocklek och färg.20 = Linjens tjocklek.0,0,0 = Linjens färg.line 20,700,500,700 Används om du vill lägga in en linje på kortet. Kan kombineras med pen (seovan) för att få en tjockare linje med färg.20 = Vänster ändpunkts avstånd från vänsterkant700 = Vänster ändpunkts avstånd från överkant500 = Höger ändpunkts avstånd från högerkant700 = Höger ändpunkts avstånd från överkantbitmap 10,620,400,60,bewator.bmp Används för att lägga in valfri bild på kortet, t ex en logotyp.10 = Avstånd från vänster.620 = Avstånd från överkant.400 = Bildens bredd.60 = Bildens höjd.bewator.bmp = Bildens namn. Bilden måste vara sparad i mappen rb<strong>2010</strong>.pageOm du vill att text ska tryckas på baksidan av kortet, lägg in kommandot page.Kommandon som du sedan lägger in efter page talar om vad som ska tryckas påkortets baksida.Kontrollera först att skrivaren kan skriva på både fram och baksidan av ett kort.Det är fullt möjligt att lägga in flera texter, bilder, linjer och rektanglar i filengenom att lägga in nya kommandon för detta (se exemplet på nästa sida).För att få text att ligga ovanpå en färgplatta (rektangel), lägg in rektangeln(fillrect) före texten.
76 <strong>Bewator</strong> - <strong>2010</strong> KortproduktionI exemplet nedan har vi skapat en ny kortlayoutfil som heter master.rpt. Idenna har vi lagt in ett nytt kommando som lägger texten MASTER lodrätt ipå kortet, en logotyp samt en ny rektangel. Vi har också ändrat vissa typsnitt.Kortlayoutfilen master.rpt ger dethär utseendet på kortet. Om duhar flera kortlayoutfiler väljer duönskad fil beroende på hur denaktuella kortinnehavarens kortska se ut.Om man klickar på knappen Visa baksidan ser man hur kortets baksida ser ut:Så här ser kortlayoutfilen master.rpt ut:
<strong>Bewator</strong> - <strong>2010</strong> Kortproduktion 77Den nya rektangeln.Den nya logotypen.Texten ”MASTER”.Texten TEST påbaksidan.
78 <strong>Bewator</strong> - <strong>2010</strong> Dörr- och larmstyrningDörr- och larmstyrningOm installatören har ställt in systemet på detta sätt kan dörrar fjärrstyras frånPC:n. Du kan t ex ställa upp en låst dörr på obestämd tid eller öppna dörrentillfälligt för att släppa in en besökare.Du kan också till- eller frånkoppla larmet från PC:n. Detta kräver också attsystemet är inställt så att detta ska vara möjligt.DörrstyrningSå här använder du funktionen Dörrstyrning:1 På menyn Arkiv, välj Dörr/larmstyrning eller klicka på följande symbol påverktygsraden:Följande bild visas:2 I rutan Dörrstyrning, expandera önskad centralenhet genom att klicka på .De dörrar som är anslutna till centralenheten visas:
<strong>Bewator</strong> - <strong>2010</strong> Dörr- och larmstyrning 79Följande dörrsymboler kan förekomma:SymbolFörklaringLåst dörr.Pulsöppnad dörr (grå bakgrund). Dörren har antingen öppnats genom att en inpasserande har gjorten korrekt inpassage (t ex med kod) eller genom att en systemanvändare har öppnat dörren (medkommandot Pulsöppna dörr) via dörrstyrningsfunktionen ovan.Uppställd dörr (grön bakgrund). En systemanvändare har ställt upp dörren (med kommandot Ställupp dörr) via dörrstyrningsfunktionen ovan. Dörren förblir uppställd (olåst) tills systemanvändarenväljer Stäng igen dörr via dörrstyrningsfunktionen.Uppställd dörr (med klocka). En styrkanal (t ex en tidgrupp) styr att dörren ska vara öppen.Rött utropstecken på öppen dörr. Dörr öppen för länge.Rött utropstecken på stängd dörr. Dörr forcerad. Dörren har brutits upp eller öppnats med vred(påverkar ansluten dörrsensor).
80 <strong>Bewator</strong> - <strong>2010</strong> Dörr- och larmstyrningPulsöppna dörrenOm du vill öppna dörren, t ex för en besökare, gör så här:1 Högerklicka på önskad dörr. En snabbmeny visas.2 Välj Pulsöppna dörren. Låset öppnas under den tid som är inställd somöppningstid (vanligtvis 7 sekunder).3 Medan dörren är öppen ändras dörrsymbolen till en öppen dörr:Ställa upp dörrenOm du vill ställa upp dörren så att den står olåst under en längre tid, gör så här:1 Högerklicka på önskad dörr. En snabbmeny visas.2 Välj Ställ upp dörr. Låset öppnas och förblir öppet tills du högerklickar pådörren igen och väljer Stäng igen dörr.
<strong>Bewator</strong> - <strong>2010</strong> Dörr- och larmstyrning 81Skicka till Mina dörrarOm du övervakar ett stort system kan det vara praktiskt att samla de dörrar duoftast arbetar med på ett lättillgängligt ställe.Gör så här:1 Högerklicka på den dörr du vill lägga till i Mina dörrar.2 Välj Skicka till Mina dörrar.3 För muspekaren till det inringade området på skärmbilden nedan så visasfönstret Mina dörrar. Härifrån kan du styra dörrarna på samma sätt sombeskrivits ovan.För muspekaren hitså visas fönstretMina dörrar.Om du vill att fönstret Mina dörrar alltid ska vara framme, markerakryssrutan Visa alltid. Då visas fönstret Mina dörrar även om du inte harfönstret Dörr/larmstyrning framme.
82 <strong>Bewator</strong> - <strong>2010</strong> Dörr- och larmstyrningLarmstyrningI fönstret Dörr/larmstyrning kan du förutom att styra dörrar också kontrolleraom larmet är till- eller frånkopplat i de larmgrupper som finns i lokalerna. Du kanockså till- och frånkoppla larmgrupper.Gör så här:1 På menyn Arkiv, välj Dörr/larmstyrning eller klicka på följande symbol påverktygsraden:Följande bild visas:2 I rutan Larmstyrning, expandera önskad centralenhet genom att klicka på .De larmgrupper som finns definierade visas:Grön symbol betyder attlarmgruppen ärfrånkopplad.Röd symbol betyder attlarmgruppen är tillkopplad.Blinkande röd symbolbetyder att larmgruppenhåller på att tillkopplas.Gul symbol betydertillkopplingsfel, dvs att enlarmsensor befann sig ilarmläge vid tillkopplingen.Blinkande gul symbolbetyder fel undertillkoppling. Samtidigt visasorsaken i rutan Initailfel.
<strong>Bewator</strong> - <strong>2010</strong> Dörr- och larmstyrning 83Tillkoppla larmgruppSå här tillkopplar du en larmgrupp:1 Högerklicka på önskad larmgrupp med grön symbol. En snabbmeny visas.2 Välj Tillkoppla larmgrupp. Symbolen för larmgruppen börjar blinka rött.När larmgruppen är tillkopplad blir symbolen röd.3 Om det inte går att tillkoppla larmgruppen blir symbolen grön igen.Anledningen till att en larmgrupp inte går att tillkoppla kan vara att en annanlarmgrupp måste vara tillkopplad först. Detta för att det inte ska gå att larma inpersoner i lokalerna.Frånkoppla larmgruppSå här frånkopplar du en larmgrupp:1 Högerklicka på önskad larmgrupp med röd symbol. En snabbmeny visas.2 Välj Frånkoppla larmgrupp. Larmet frånkopplas och symbolen förlarmgruppen blir grön.Obs! Till- och frånkoppling av larmgrupper från PC:n är möjlig endast ominstallatören har ställt in systemet så att detta ska vara tillåtet.Det är också möjligt att till- och frånkoppla larmgrupper från larmgrafiken (seavsnittet Larmgrafik).
84 <strong>Bewator</strong> - <strong>2010</strong> StyrkanalsstyrningStyrkanalsstyrningMed hjälp av funktionen Styrkanalstyrning kan du snabbt styra en styrkanal tillläge Till eller Från. Normalt är det tidsvillkoren i styrkanalen som avgör omstyrkanalen ska vara i läge Till eller Från.Exempel: Enligt styrkanalen KORT+PINTID ska kort + PIN-kod krävas förinpassering under de tidsintervall som finns definierade för denna styrkanal, dvsnätter och helger. En fredagseftermiddag märker receptionisten att obehörigapersoner gått in i lokalerna. För att snabbt införa kort + PIN-kod även på dagenklickar receptionisten på symbolen för styrkanalsstyrning och ändrar styrkanalenKORT+PINTID till läge Till. Omedelbart höjs säkerhetsnivån så att kort ochPIN-kod krävs för inpassering, trots att styrkanalens ordinarie tidsintervall ännuinte gäller.Så här använder du funktionen Styrkanalsstyrning:1 På menyn Arkiv, välj Styrkanalsstyrning eller klicka på följande symbol påverktygsraden:2 Expandera Lokala LON-nätverk. Anslutna E1:or visas.3 Expandera önskad E1:a för att se vilka styrkanaler som är manuellt styrbarafrån PC:n.SymbolFörklaringStyrkanal vars läge är styrt av de villkor som är angivna förstyrkanalen. I läge Från för närvarande.Styrkanal vars läge är styrt av de villkor som är angivna förstyrkanalen. I läge Till för närvarande.Styrkanal styrd till läge Till.Styrkanal styrd till läge Från.4 Högerklicka på önskad styrkanal och välj önskat alternativ.
<strong>Bewator</strong> - <strong>2010</strong> Styrkanalsstyrning 85Om du t ex väljer Slå på ändras symbolen för styrkanalen till läge Till.Om du vill låta styrkanalen återgå till det läge som styrs av villkoren istyrkanalen (t ex tid och dag), högerklicka på styrkanalen och välj Auto.Om du inte vet vilka tidsintervall som gäller för en tidgrupp kan du ta reda pådetta genom att i trädvyn Systemdefinition expandera Lokala tidgrupperoch dubbelklicka på önskad tidgrupp. Klicka på fliken Tidschema för att seregistrerade tidsintervall.
86 <strong>Bewator</strong> - <strong>2010</strong> Andra funktionerAndra funktionerModemstyrningOm det i din anläggning finns lokala nätverk (E1:or) som är anslutna via modemmåste du ringa upp dessa anslutningar för att du ska kunna se händelser sominträffar i dessa nätverk eller överföra ändringar som du har gjort i systemet.Så här ringer du upp ett modemanslutet nätverk:1 På menyn Arkiv, välj Modemstyrning eller klicka på följande symbol påverktygsraden:2 Följande bild visas:3 Markera den anslutning du vill ringa upp och klicka på Ring upp.4 När du vill koppla från förbindelsen, markera anslutningen och klicka på Läggpå.
<strong>Bewator</strong> - <strong>2010</strong> Andra funktioner 87Justera klockorOm <strong>Bewator</strong> <strong>2010</strong> används för att styra s k sekundärur i lokalerna kan du medhjälp av följande funktion justera klockorna så att de går rätt i förhållande tillsystemets tid.För att justera centralenhetens tid (E1:ans tid), eller för att justera sekundäruren såatt de följer E1:ans tid, gör följande:1 På menyn Arkiv, välj Inställningar, därefter Justera tid.Om anläggningen bestårav flera E1:or, väljönskad E1:a här.2 Justera vid behov datum och tid för aktuell E1:a i fälten Datum och Tid. OmE1:an ska ha samma tid som PC-klockan, klicka på knappen Samma som PCklockan.3 Expandera Lokala LON-nätverk (genom att klicka på ). Ansluten E1:a visas.4 Expandera E1:an. Anslutna sekundärur visas.5 Lämna datorn för ett ögonblick och gå till klockorna för att kontrollera tiden.6 Gå tillbaka till datorn och dubbelklicka på den klocksymbol som motsvarardet sekundärur du vill justera. Följande bild visas:
88 <strong>Bewator</strong> - <strong>2010</strong> Andra funktioner7 Välj Bakåt om klockan ska justeras bakåt eller Framåt om klockan skajusteras framåt i förhållande till E1:ans tid.8 I fältet Minuter, ange det antal minuter som klockan ska justeras med.9 Klicka på OK. Valt ur justeras i enlighet med vad du angivit.Om klockan justerades bakåt kommer minutvisaren att stå stilla tills rätt tiduppnåtts. Om klockan justerades framåt kommer minutvisaren att ticka framåt tillsrätt tid uppnåtts.
<strong>Bewator</strong> - <strong>2010</strong> Rapporter 89Rapporter<strong>Bewator</strong> <strong>2010</strong> innehåller också en rapportfunktion med vars hjälp det är möjligtatt ta fram listor över händelser, kort, koder etc.Följande rapporter finns tillgängliga:• Loggrapport. Innehåller alla händelser som är definierade att sparas ihändelseloggen. Vilka händelser som ska sparas i händelseloggen bestämdesnär systemet installerades.• Kort/kodrapport. Innehåller en lista över kort och koder som finnsregistrerade i systemet.• Systemrapport. Visar beskrivningar av de systeminställningar som finns ochvad de gör, t ex de händelserapporteringar som finns registrerade.• Åtgärdsrapport. Innehåller en lista över händelser där åtgärdstexter skrivits inav användare i samband med återställning av larm.LoggrapportSå här skriver du ut loggrapporten:1 På menyn Arkiv, välj Rapporter och därefter Loggrapport eller klicka påföljande symbol på verktygsraden och välj Loggrapport.Följande bild visas:2 I fälten Fr o m och T o m, ange det datumintervall inom vilket du vill sökahändelser som sparats i loggen. Om du vill se händelser för en viss dag, angesamma datum i båda fälten.3 I fälten till höger om datumfälten kan du begränsa rapporten ytterligare,genom att ange ett intervall av klockslag.
90 <strong>Bewator</strong> - <strong>2010</strong> Rapporter4 I listrutan Lokalnät, välj vilket lokalnät (noder anslutna till en visscentralenhet, E1) du vill se händelser för.5 Om du vill begränsa rapporten till händelser som inträffat för en specifik nod,välj önskad nod i listrutan Nod.6 Om du vill begränsa rapporten till händelser som inträffat för en specifikingång, välj önskad ingång i listrutan Ingång.7 Om du vill begränsa rapporten till en viss typ av händelser, välj önskadhändelse i listrutan Händelse.8 Om du vill begränsa rapporten till händelser där ett specifikt kortnummer elleren specifik kod har använts, ange önskat kortnummer eller önskad kod i fältetKort/Kod nummer.9 Klicka på OK.Så här kan rapporten se ut:
<strong>Bewator</strong> - <strong>2010</strong> Rapporter 91Kort/kod-rapportMed hjälp av denna funktion kan du ta fram en förteckning över de kort ellerkoder som finns registrerade i systemet.Gör så här:På menyn Arkiv, välj Rapporter och därefter Kort/kod rapport eller klicka påföljande symbol på verktygsraden och välj Kort/kod rapport.Följande bild visas:Söka kort1 Markera alternativet Kortrapport. Om du vill söka på samtliga kort, klicka påOK direkt, utan att ange några sökvillkor.2 Markera kryssrutan Utförligt om du vill att rapporten ska innehålla utförligauppgifter om kortinnehavaren (se exempel på rapport nedan).3 Om du vill begränsa rapporten till aktiva eller spärrade kort, markera önskatalternativ i grupprutan Visa. Behåll annars inställningen Alla.4 Om du vill begränsa rapporten till kort som finns registrerade för ett specifiktlokalnät, välj önskat lokalnät i listrutan Lokalnät. Behåll annars inställningenALLA.5 Om du vill begränsa rapporten till kort vars innehavare hör till en specifikbehörighetsgrupp, välj önskad behörighetsgrupp i listrutanBehörighetsgrupp. Behåll annars inställningen ALLA.6 Om du vill begränsa rapporten till kort vars innehavare har behörighet till ettvisst behörighetsområde, välj önskat behörighetsområde i listrutanBehörighetsområde. Behåll annars inställningen ALLA.
92 <strong>Bewator</strong> - <strong>2010</strong> Rapporter7 Om du vill söka efter en specifik kortinnehavare, skriv det fullständiga namneti fälten Förnamn och Efternamn eller endast ett för- eller efternamn. Du kanockså söka på en del av namnet genom att skriva en eller flera bokstäver, t exB för att söka på alla för- eller efternamn som börjar på B.8 Om det finns en uppgift registrerad i fältet Anmärkning för kortinnehavaren(se avsnittet Registrera kort och koder), kan du begränsa rapporten till kortmed en viss text i fältet Anmärkning, t ex Personal.9 Om du vill söka på ett specifikt kortnummer, ange önskat kortnummer i fältetKort/kod.10 Klicka på OK. Ett meddelande talar om hur många rader rapporten kommeratt bestå av.11 Klicka på OK. Rapporten visas på skärmen. Så här kan den se ut:Så här kan den se ut om du markerat kryssrutan Utförligt:
<strong>Bewator</strong> - <strong>2010</strong> Rapporter 93Söka koderObservera att du med denna funktion bara kan söka efter koder registrerade i fältetKod i fönstret Definition av kod. Du kan alltså inte söka efter PIN-koder, dvskoder som hör till ett visst kort eller till en viss kod (registreras i fältet PIN-kod ifönstren Definition av kort respektive Definition av kod).1 Markera alternativet Kodrapport. Om du vill söka på samtliga koder, klickapå OK direkt, utan att ange några sökvillkor.2 Markera kryssrutan Utförligt om du vill att rapporten ska innehålla utförligauppgifter om koden (se exempel på rapport på nästa sida).3 Om du vill begränsa rapporten till aktiva eller spärrade koder, markera önskatalternativ i rutan Visa. Behåll annars inställningen Alla.4 Om du vill begränsa rapporten till koder som finns registrerade för ettspecifikt lokalnät, välj önskat lokalnät i listrutan Lokalnät. Behåll annarsinställningen ALLA.5 Om du vill begränsa rapporten till koder som finns registrerade för en specifikbehörighetsgrupp, välj önskad behörighetsgrupp i listrutanBehörighetsgrupp. Behåll annars inställningen ALLA.6 Om du vill begränsa rapporten till koder som är giltiga för ett visstbehörighetsområde, välj önskat behörighetsområde i listrutanBehörighetsområde. Behåll annars inställningen ALLA.7 Om det finns en uppgift registrerad i fältet Anmärkning för koden (seavsnittet Registrera kort och koder) kan du begränsa rapporten till koder meden viss text i fältet Anmärkning.8 Om du vill söka på en specifik kod, ange önskad kod i fältet Kort/kod.9 Klicka på OK. Ett meddelande talar om hur många rader rapporten kommeratt bestå av.10 Klicka på OK. Rapporten visas på skärmen. Så här kan den se ut:Så här kan den se ut om du markerat kryssrutan Utförligt:
94 <strong>Bewator</strong> - <strong>2010</strong> Rapporter
<strong>Bewator</strong> - <strong>2010</strong> Rapporter 95SystemrapportSystemrapporten är mycket användbar om du vill veta vilka inställningar somfinns i systemet och vad de gör. Detta förutsätter emellertid att installatören harbeskrivit inställningarna på ett tydligt sätt.Så här tar du fram en systemrapport:1 På menyn Arkiv, välj Rapporter och därefter Systemrapport. Du kan ocksåklicka på följande symbol på verktygsraden och välja Systemrapport.Följande bild visas:2 I listrutan Lokalnät, välj önskad E1:a.3 Välj önskat begrepp genom att kryssa för det (om du vill kan du välja flerabegrepp).4 Markera kryssrutan Utförligt om du vill ha en beskrivning av samtligainställningar för valt begrepp.5 Klicka på OK. Så här kan en systemrapport med en beskrivning av befintligamanöverfunktioner se ut:
96 <strong>Bewator</strong> - <strong>2010</strong> RapporterÅtgärdsrapportÅtgärdsrapporten visar vilken åtgärd som har vidtagits i samband medåterställningen av ett larm. Rapporten är användbar om du vill kontrollera att ettlarm har åtgärdats på rätt sätt.Så här tar du fram en åtgärdsrapport:1 På menyn Arkiv, välj Rapporter och därefter Åtgärdsrapport eller klicka påföljande symbol på verktygsraden och välj Åtgärdsrapport.Följande fönster visas:2 I fälten Fr o m och T o m, ange det datumintervall inom vilket du vill sökaåtgärdstexter. Om du vill se åtgärdstexter för en viss dag, ange samma datum ibåda fälten.3 I fälten till höger om datumfälten kan du begränsa rapporten ytterligare,genom att ange ett intervall av klockslag.4 I listrutan Lokalnät, välj vilket lokalnät (noder anslutna till en visscentralenhet, E1) du vill se åtgärdstexter för.5 Om du vill begränsa rapporten till åtgärdstexter som gäller händelser sominträffat för en specifik nod, välj önskad nod i listrutan Nod.6 Om du vill begränsa rapporten till åtgärdstexter som gäller händelser sominträffat för en specifik ingång, välj önskad ingång i listrutan Ingång.7 Om du vill begränsa rapporten till åtgärdstexter som gäller en viss typ avhändelser, välj önskad händelse i listrutan Händelse.8 Om du vill begränsa rapporten till åtgärdstexter skrivna av en specifikanvändare, välj önskad användare i listrutan Användare.9 Klicka på OK. Så här kan den lista som visas se ut:
<strong>Bewator</strong> - <strong>2010</strong> Rapporter 97Fönstret visar de åtgärdsrapporter som finns för aktuell nod och ingång.10 Dubbelklicka på önskad åtgärdsrapport. Så här kan det fönster som visas se ut:Förutom själva åtgärdstexten (visas längst ner) visas när larmet inträffade, närdet kvitterades, typ av rapportering etc.
98 <strong>Bewator</strong> <strong>2010</strong> Användarhandbok <strong>–</strong> NoteringarNoteringar………………………………………………………………………………………………………………………………………………………………………………………………………………………………………………………………………………………………………………………………………………………………………………………………………………………………………………………………………………………………………………………………………………………………………………………………………………………………………………………………………………………………………………………………………………………………………………………………………………………………………………………………………………………………………………………………………………………………………………………………………………………………………………………………………………………………………………………………………………………………………………………………………………………………………………………………………………………………………………………………………………………………………………………………………………………………………………………………………………………………………………………………………………………………………………………………………………………………………………………………………………………………………………………………………………………………………………………………………………………………………………………………………………………………………………………………………………………………………………………………………………………………………………………………………………………………………………………………………………………………………………………………………………………………………………………………………………………………………………………………………………………………………………………………………………………………………………………………………………………………………………………………………………………………