Webbenkäter med Webropol 2.0
Webbenkäter med Webropol 2.0
Webbenkäter med Webropol 2.0
You also want an ePaper? Increase the reach of your titles
YUMPU automatically turns print PDFs into web optimized ePapers that Google loves.
1. Logga in i <strong>Webropol</strong> <strong>2.0</strong>http://www.webropolsurveys.com/2Skriv in användar-ID och lösenord (erhålls från webropol@hanken.fi).Instruktioner för skapande av frågeformulär <strong>med</strong> <strong>Webropol</strong> <strong>2.0</strong> finns på de följandesidorna. Manualer på engelska och finska finns också till din hjälp i <strong>Webropol</strong> (finns underSupport), <strong>med</strong> detaljerade råd för skapande av frågeformulär, publicering och hantering avundersökningen.2. FrågetyperI <strong>Webropol</strong> kan man välja mellan olika frågetyper. De vanligaste är:Val – varandra uteslutande alternativ av vilka endast ett kan väljas (knappar ellerdropdown-lista)Flerval – flera alternativ kan väljas (check boxes )Skala - värdering på en ordinal eller kvantitativ skalaTextfält- öppna frågor t.ex. namn, adress, ålderFritext - öppen respons (plats för fri text motsvarande fyra A4-sidor)Position - värdering på en skala mellan två påståenden3. Beskrivning av exempelformuläretEtt frågeformulär för kartläggning av vinpreferenser används som exempel för de olikafrågetyperna. Exempelformuläret finns på sista sidan.Formuläret innehåller några bakgrundsfrågor (kön och födelseår) samt frågor ompersonens vinpreferenser.Som exempel på olika frågetyper har följande frågor skapats:1. kön => Val2. födelseår => Textfält3. vinpreferens => Val <strong>med</strong> Dropdown-lista4. hur påverkar mat, situation, årstid => Skala5. producerad => Flerval6. mat eller sällskapsdryck => Position4. Skapa frågorEtt standardfrågeformulär kan enkelt skapas genom att välja rätt frågetyper från menynsamt fylla i frågetexterna. Frågorna kan också redigeras vid behov (layout etc.).Från rubriken Undersökningar i menyfältet uppe på sidan kommer du åt dina befintligawebbundersökningar.‣ Klicka Skapa ny undersökning i menyfältet uppe på sidan.Undersökningens typ: Grundundersökning,Undersökningens titel: xxx (ge ett namn åt din undersökning)Klicka sen på Innehåll: (knapp till höger)‣ Fliken 1 Skapa/Redigera öppnas för att skapa och redigera din undersökning.På sidan finns också flikar för 2.Inställningar (se avsn.5), 3.Samla in svar (se avsn.7), Sammanfattning och FörhandsgranskaHanken 5.3.2012 / S. Taimitarha
Du kan börja <strong>med</strong> att ändra Undersökningens centrerade rubrik till det du vill att skallsynas som rubrik i ditt frågeformulär, klicka på SparaKlicka sen Lägg till fråga och välj önskad frågetyp bland modellerna. Se beskrivningen avde olika frågetyperna i avsnitt 2.I följande avsnitt finns korta beskrivningar av hur olika frågor skapas samt de inställningaroch redigeringar som har gjorts i frågorna i Vinformuläret (se sista sidan).34.1. ValVälj Val för Kön (=endast ett svarsalternativ kan väljas).Fråga: KönSvarsalternativ: Skriv in Man och Kvinna på var sin rad.Frågans inställningar:Obligatorisk fråga – välj ja vid behov.Visa svarsalternativen – välj om du vill att alternativenskall visas vertikalt eller horisontellt (eller dropdown,se avsnitt 4.3).Klicka Spara och förhandsgranska .För att kunna förhandsgranska måste dutillåta pop-up-fönster från <strong>Webropol</strong> på din dator.Stäng därefter granskningsfönstret och återvänd till formuläret (om du inte stängerdet kommer inte nya pop-up-fönster för förhandsgransknings att kunna öppnas).För att välja bakgrundsfärg etc. för formuläret, se avsnitt 5.4.1.1. Redigera frågorOm du vill redigera frågan skall du välja frågan i undersökningsfönstret till vänster.Du kan lägga till alternativ (Lägg till alternativ)Du kan byta teckensnitt etc. <strong>med</strong> ABC-editorGenom att klicka på Redigera inställningar bredvid ett svarsalternativ kan du skapa"hoppa till"-länk från alternativet till en fråga längre fram i formuläret (kan göras förstdå alla frågor är skapade) och lägga till ett textfält efter ett alternativ för ett öppet svarGenom att klicka på Frågans förklaringstext kan du lägga till en förklaringUnder Flera frågeinställningar kan du ändra dina tidigare frågeinställningar (öppnaflikarna).Klicka Spara och förhandsgranska. Stäng därefter granskningsfönstret.Om du har definierat en hoppa-till-fråga måste du lägga till en ny sida efter denna frågaoch före målfrågan genom att välja Lägg till ny sida.4.2. TextfältVälj Textfält för Födelseår (=öppen fråga utan färdiga alternativ).Fråga: FödelseårSvarsalternativ: (t.ex. 1985) – som modell för svarsformatet.Frågans inställningar:Obligatorisk fråga – välj ja vid behov. Textfältets storlek – ändra vid behov.Hanken 5.3.2012 / S. Taimitarha
Klicka Spara och förhandsgranska Stäng därefter granskningsfönstret!4Om du vill redigera frågan ytterligare skall du klicka på frågan i undersökningsfönstret tillvänster. Redigeringsalternativen finns beskrivna i avsnitt 4.1.1. Redigering av frågor.I en textfältfråga kan du dessutom göra inställningar för validering (bestämma svaretslängd, kräva ett numeriskt svar, göra frågan obligatorisk etc.). Se nedan hur t.ex.födelseåret har begränsats för att få alla svar i samma numeriska form:För frågan Födelseår i exempelformuläret har följande begränsningar gjorts:‣ Klicka på Redigera alla inställningar bredvid svarsalternativ: Numerisk IntervallMin värde: 1900, Max värde: 2010.Klicka Spara och förhandsgranska. Stäng därefter granskningsfönstret!4.3. Val <strong>med</strong> dropdown-listaKlicka Spara och förhandsgranska.Stäng därefter granskningsfönstret!Välj Val för Vinpreferens (=endast ett svarsalternativ kan väljas).Fråga: Dricker du hellre vitt eller rött vin?Svarsalternativ: Skriv Välj på rad 1 (d.v.s. den text somskall synas i rutan på formuläret men inte registreras somett svar). Skriv sen Vitt, Rött, Ingetdera på respektive rad.Frågans inställningar:Obligatorisk fråga – välj ja vid behov.Visa svarsalternativen: Dropdown och räkna ej förstaalternativet som svar (välj från listan)Om du vill redigera frågan ytterligare skall du klicka på frågan i undersökningsfönstret tillvänster. Redigeringsalternativen finns beskrivna i avsnitt 4.1.1. Redigering av frågor.Om du har definierat en hoppa-till-fråga måste du lägga till en ny sida efter denna frågaoch före målfrågan genom att välja Lägg till ny sida.4.4. SkalaVälj Skala för påverkningsfaktorer. (=bedömningar på en skala).Fråga: Hur påverkas ditt val mellan vitt och rött vin avföljande faktorer:Klicka på Frågans förklaringstext och skriv:Ringa in den siffra på skalan som bäst beskriver dinsituation. 1 = påverkar inte alls,..., 5 = påverkar mycket.Inkludera frågans beskrivning efter frågaSkala kolumner: Numerisk skala: 1 – 5Skalans rader: Mat, Situation/sällskap, Årstidvar och en på egen radHanken 5.3.2012 / S. Taimitarha
Frågans inställningar: Obligatorisk fråga – välj ja vid behov.Skaltyp: Normal (välj alltid normal när respondenten skall välja ett alternativ perrad).5Klicka Spara ochförhandsgranska.Stäng däreftergranskningsfönstret!För att göra raderna lättare att följa kan raderna färgas i olika färg (layoutmallar skall förstskapas i My<strong>Webropol</strong>, se avsnitt 10.)Välj därefter frågan i undersökningsfönstret till vänster och klicka på Redigerainställningar bredvid ett av svarsalternativen (Mat, Situation/sällspap, Årstid) och Väljlayoutmall. I exempelfrågan har alternativen Mat och Årstid färgats vita för att urskiljasfrån den gula bakgrunden.Om du vill redigera frågan ytterligare se instruktionerna i avsnitt 4.1.1. Redigering avfrågor. Under Flera frågeinställningar kan t.ex. ”skaltyp” ändras till Rankad skala om duvill att objekten skall rangordnas och svaren därför restrikteras till ett alternativ per rad ochkolumn.Klicka Spara och förhandsgranska. Stäng därefter granskningsfönstret!4.5. FlervalsVälj Flerval för Världsdel (=flera svarsalternativ kan väljas).Fråga: Från vilka världsdelar kommer de viner duprefererar?Svarsalternativ: Europa, Afrika, Australien, Sydamerika,Nordamerika, Annan - vilken: (var och en på egen rad)Frågans inställningar:Obligatorisk fråga – välj ja vid behov.Visa svarsalternativ –välj vertikaltKlicka Spara och förhandsgranska.Stäng därefter granskningsfönstret!Om du vill redigera frågan skall du klicka på frågan iundersökningsfönstret till vänster. Redigeringsalternativenfinns beskrivna i avsnitt 4.1.1. Redigering av frågor. För att få ett textfält efter det sista alternativet, klicka på Redigera inställningar vid”Annan – vilken:” och välj: Lägg till textfält efter alternativ för att skriva eget svaroch sätt Textstorlek t.ex. till 20Klicka Spara och förhandsgranska. Stäng därefter granskningsfönstret!Om du har definierat en hoppa-till-fråga måste du lägga till en ny sida efter denna frågaoch före målfrågan genom att välja Lägg till ny sida.Hanken 5.3.2012 / S. Taimitarha
4.6. PositionVälj Position för mat eller sällskapsdryck (= envärdering mellan två alternativ).Fråga: Dricker du oftare rött/vitt vin till mateller som sällskapsdryck?Klicka på Frågans förklaringstext och skriv:Märk ut en punkt höger- eller vänsterut påskalan enligt vilken beskrivning som passarbättre in. Mittersta alternativet = lika oftaInkludera frågans beskrivning efter fråga. Numerisk skala: 1 – 7Vänster alternativ: Rött vin oftare till mat, Vittvin oftare till mat (på var sin rad)Höger alternativ: Rött vin oftare som sällskapsdryck, Vitt vin oftare somsällskapsdryck (på var sin rad)Frågans inställningar: Obligatorisk fråga – välj ja vid behov.Dölj skalvärden – välj ja om du inte vill att den numeriska skalan skall visas.6Klicka Spara och förhandsgranska. Stäng därefter granskningsfönstret!För att göra raderna lättare att följa kan raderna färgas i olika färg (layoutmallarna skapasförst i My<strong>Webropol</strong>, se avsnitt 10.)Välj därefter frågan i undersökningsfönstret till vänster och klicka på Redigerainställningar bredvid ett av svarsalternativen (Rött / Vitt) och Välj layoutmall.I exempelfrågan har raderna färgats röd respektive gulgrön för att särskilja vinerna.Om du vill redigera frågan ytterligare se instruktionerna i avsnitt 4.1.1. Redigering avfrågor.Klicka Spara och förhandsgranska. Stäng därefter granskningsfönstret!5. Formulärets inställningar (språk, färger, logo, sidbrytning etc.)Klicka på fliken 2 Inställningar i menyfältet. Här kan du välja enkätens språk, färg,typsnitt, bilder, frågornas uppdelning på sidor, kontroller etc. Kom ihåg att klicka Sparaefter varje förändring! Här är ett kort sammandrag av olika inställningar som är tillgängliga imenyerna till vänster.GrundinställningarUndersökningens språk – bestämmer det språk på vilket funktionsknappar,fel<strong>med</strong>delanden etc. ges (läs kapitel 6 om språkkopior)Hanken 5.3.2012 / S. Taimitarha
Svarsinställningar – anger om en person kan svara från sin privata länk (avsn.7.2)endast en gång eller korrigera sina svar senare.Layout inställningarVälj Teckensnitt och färg (Fyll bakgrund) för ditt formulär. För att det valdateckensnittet skall aktiveras i redan gjorda frågor måste du öppna (välja) varje frågai tur och ordning och klicka Spara (under Skapa/redigera). Om du har använtFontmallar i dina frågor måste du ändra teckensnittet i dem också (i My<strong>Webropol</strong>).Vill du lägga till en Företagslogo eller bild skall du kryssa för Använd logotyp,söka fram en bild (Browse) och Ladda upp den. OBS! Din bild sparas i ett<strong>Webropol</strong>-kartotek för logor som är gemensamt för alla i din användar-omgivning.Se i avsnitt 10 hur du kan göra dina bilder privata.Du kan också ändra formulärets Storlek och placering.Alternativt kan du Välj en Designmall som du skapat i My<strong>Webropol</strong>. Kartoteket<strong>med</strong> designmallar är gemensamt för alla i din användaromgivning.FunktionsinställningarDu kan välja Inaktivera automatisk numrering om du t.ex. vill numrera dinafrågor på annat sätt än vad programmet gör (t.ex. 1a, 1b, i, ii, iii, …). Då kan duskriva in frågenumren först i själva frågan.Här kan du välja om Alla frågor på en sida, En fråga i taget eller Aktiverasidbrytning. Om du har mer än en sida i ditt formulär (om du t.ex. har definierathoppa-till-fråga) skall du välja Aktivera sidbrytning.Med Använd avancerad styrning kan du införa regler och åtgärder till olika frågor(t.ex. att en fråga inte visas om man svarat på ett visst sätt på en annan, eller att ettalternativ försvinner då det kommit en given mängd svar till alternativet). Dennafunktion är närmare förklarad i den engelska/finska manualen under Support.OBS! Välj alltid Använd alternativet MARKERA SKICKA i undersökningen.Om denna funktion inte väljs kan halvfärdiga svarsblanketter i misstag skickas ivägom respondenten t.ex. trycker Enter efter en fråga.Om du har ett långt formulär på flera sidor kan du välja Använd pauser så attrespondenten kan pausa och fortsätta att svara på frågorna vid ett senare tillfälle(detta fungerar endast då respondenterna har privata länkar, se avsnitt 7.2).Om du har flera sidor i ditt formulär är det bra att välja Visa förloppsindikatoroch t.ex. Visa procentDu kan vid behov redigera/anpassa texter som finns på ”knappar” och i olikaautomatiska <strong>med</strong>delanden genom att välja Ändra nuvarande etiketterDu kan också lägga till/redigera sidor bl.a. Sidhuvud, Tacksida och Formuläretssluttext.NotifikationHär kan du välja om du vill ha e-post<strong>med</strong>delande varje gång någon svarar påenkäten (Notifikation till skaparen av undersökningen för inkomna svar) ellerom respondenten skall få ett e-post<strong>med</strong>delande efter avgivet svar (Notifikation tillrespondenten efter inskickat svar)Klicka Spara och förhandsgranska. Stäng därefter granskningsfönstret!7Hanken 5.3.2012 / S. Taimitarha
6. SpråkkopiorDu kan göra olika språkkopior av din enkät86.1. Att göra språkkopiorKlicka Undersökningar i menyfältet uppe på sidan, klicka på Åtgärder till höger omorginalformuläret och välj Kopiera. Upprepa tills du har rätt antal kopior. Klicka sen påÅtgärder till höger om varje formulärs namn och Byt Namn enligt det språk de skallöversättas till (t.ex. ”Vinpreferenser – formulär på svenska”, ”Wine preferences – form inEnglish”, ...).Skapa en undersökningsgrupp genom att kryssa för alla kopior (inklusive originalformuläret)och välja Skapa grupp nere till vänster. Ge namn åt den nya gruppen ochSpara.Öppna sedan en kopia åt gången genom att klicka på den.‣ Översätt Undersökningens titel och klicka Spara‣ Klicka på varje fråga i tur och ordning och översätt frågetexterna (kom ihåg ocksåFrågans beskrivning). Klicka Spara och förhandsgranska efter varje fråga.‣ Klicka på fliken 2 Inställningar i menyfältetÄndra Undersökningens språk för din kopiaKom ihåg att också översätta Sidhuvud, Tacksida, Formulärets sluttext ocheventuella etiketter som du ändrat från standarden i det ursprungliga formuläret.Upprepa för alla olika språkkopior du skapat.OBS! Om du efter detta gör ändringar i en av språkkopiorna (ändrar frågornasordningsföljd, raderar en fråga eller alternativ o.d.) så måste du göra samma ändringar ialla språkkopior så att svaren blir jämförbara.6.2. Att skicka språkkopiorI avsnitt 7 hittar du instruktioner för insamling av svar. Gällande språkkopior skall dudessutom avgöra om du vill skicka rätt språkversion åt respektive respondent (alternativ Anedan) eller om du låter respondenten själv välja språkversion (alternativ B och C nedan).A) Du kan skicka olika språkkopior till olika respondenter via privat länk och/eller offentliglänk (se avsnitt 7.1 och 7.2).B) Alternativt kan du låta dina respondenter själva välja språk på en ingångssida tillformuläret som du skickar via privat länk i ett flerspråkigt följebrev (se avsnitt 7.2;”Inkludera i <strong>med</strong>delandet: Link to group”).Eftersom respondenten själv skall kunna välja rätt formulär (rätt språkkopia) är det viktigtatt det i undersökningarnas namn tydligt framgår på vilket språk de är. I exempelenkätenkunde den svenska kopian heta t.ex. ”Vinpreferenser – formulär på svenska” och denengelska ”Wine preferences – form in English”.Hanken 5.3.2012 / S. Taimitarha
C) Du kan också skapa en offentlig länk för varje språkkopia och klistra in alla länkar i ettflerspråkigt följebrev eller på en webbsida så att respondenterna kan välja på vilket språkde vill svara (se avsnitt 7.1).96.3. Att kombinera språkkopior för rapportering och analysSvaren från de olika språkkopiorna kan kombineras i Excel till en gemensam fil förrapportering och analys (t.ex. i SPSS). Om du använder <strong>Webropol</strong>s egnarapporteringsverktyg kommer de olika språkkopiorna att rapporteras separat. Vid behovkan svaren läsas in på nytt i <strong>Webropol</strong> från en sammanställd Excelfil och på det sättetmöjliggöra en gemensam rapportering också i <strong>Webropol</strong>. Kontakta webropol@hanken.fiom du behöver hjälp <strong>med</strong> detta.7. DatainsamlingKlicka 3 Samla in svar i menyfältet. Du kan samla in data på två sätt:Publik länk innebär att en offentlig www-länk skapas. Alla respondenter kankomma åt formuläret från samma länk. Du kan insätta länken t.ex. på en webbsidaeller distribuera den via e-post (se avsnitt 7.1 nedan).Personlig länk innebär att personliga länkar skapas automatiskt för respektiverespondent i deras epost-brev, och en respondent kan svara endast en gång frånsin länk efter vilket den inaktiveras (se avsnitt 7.2 nedan).Efter att du valt någon (eller båda) av de ovanstående metoderna är din undersökning låst.I efterhand kan du endast göra mindre ändringar eller textredigeringar i ditt formulär, meninte t.ex. radera frågor.För att göra större förändringar måste du först Öppna undersökning för redigering.OBS! Om det redan kommit in enkätsvar raderas dessa om du låser upp formuläret. Ävende e-postadresser du laddat upp (se avsnitt 7.2) raderas.7.1. Via offentlig länk (distribueras per e-post eller på en webbsida)Välj Använd publik länk (eller Båda metoderna).Din undersökning är nu offentlig vilket innebär att en länk har skapats till enkäten som flerarespondenter kan svara från. Alla svar från denna länk är anonyma eftersom inget svarkan identifieras p.b.a. en e-postadress eller motsvarande.Välj Publik länk och schemaläggning för att erhålla länken till ditt formulär (Normal ellerKrypterad). Du kan kopiera den till ett epost-brev, som du skickar till dina respondenter viaditt vanliga e-postprogram (också till färdiga sändlistor), eller kopiera länken till enwebbsida.Länken är aktiv tills du stänger den genom att klicka Koppla ur publik länk.Om du har olika språkkopior av ditt formulär så skall du aktivera offentliga länkar för varoch en av dem. Då kan du t.ex. klistra in länkarna i ett flerspråkigt följebrev, och låtarespondenten välja på vilket språk de vill svara (se alternativ C i avsnitt 6.2).Hanken 5.3.2012 / S. Taimitarha
Vill du ge datum för när undersökningen stängs skall du välja Inaktivera undersökningoch ange slutdatum under Inställningar.Vill du ange startdatum välj Aktivera undersökning och ge datum under inställningar.Du måste också inaktivera länken genom att klicka på Koppla ur publik länk (annars ärlänken aktiv genast oberoende av det startdatum du gett).7.2. Via personlig länk (distribueras per e-post)Klicka på Använd personlig länk (eller båda metoderna).Med denna funktion kan du skicka en privat länk till varje svarare vars e-postadress läggstill här. Funktionen kan därför inte användas t.ex. för gruppadresser där en adress har fleramottagare. Programmet tillåter endast ett svar per länk. Använda offentlig länk förgruppadresser (se avsnitt 7.1).Välj E-postadresser och respondentlista i menyn till höger. Här skall du lägga tillrespondenterna för din undersökning (deras e-postadresser).Lägg till manuellt – <strong>med</strong> denna funktion kan du skriva in e-postadressernamanuellt, en per rad, eller kopiera/klistra in dem från någon annan källa.Importera från fil – här kan du ladda upp en textfil/Excelfil <strong>med</strong> respondenternas e-postadresser (rekommenderas).Kopiera från undersökningar – möjliggör att kopiera respondenter från en annanundersökningKlicka Lägg till respondenter och sen FortsättFyll i ämne (Subject) för ditt e-brev.Skriv ditt följebrev. Du kan ange var i brevet länken till formuläret skall kommagenom att infoga [#Codelink] när du är på det stället i texten (välj ”tag” i dropdownmenyn).Om inget ställe anges kommer länken att infogas i slutet av brevet.Använd inte codelink då du skickar ut en länk till grupp av språkkopior (t.ex.språkkopior enligt avsnitt 6.2.B)! En länk till en grupp av språkkopior kommer alltid islutet av brevet och påverkas inte av codelink (detta kommando styr endastplaceringen av länken till den ”valda” enkäten).Om du vill använda samma brev mer än en gång klicka Spara som mall (om dut.ex. vill testa det först). Nästa gång kan du välja mallen från dropdown-listan.Välj respondenter; enkäten skall skickas Till alla, Endast till de (t.ex. som intesvarat ännu) eller Välj respondenter från listanInkludera i <strong>med</strong>delandet Länk till undersökningOBS! Om du vill distribuera språkkopior som en enkätgrupp enligt alternativ B iavsnitt 6.2 välj Länk till grupp. Med denna länk öppnas en ingångssida <strong>med</strong>länkar till de enkäter som hör till enkätgruppen. Genom att sen klicka på rättspråklänk förflyttas respondenten till den egentliga enkäten på det valda språket.Välj avsändarens e-postadress. Välj lämpligen Använd din egen adress somavsändare. Din adress finns automatiskt i listan, men om du t.ex. skickar ut enkäten10Hanken 5.3.2012 / S. Taimitarha
för någon annans räkning skall du först lagra avsändarens e-postadress iMy<strong>Webropol</strong> för att här kunna välja den (se avsnitt 10).11Kom ihåg att Förhandsgranska (ditt brev visas då <strong>med</strong> länken insatt)När du skapat e-brevet kan du skicka det <strong>med</strong> Skicka undersökning. <strong>Webropol</strong> skaparför var och en mottagare en privat länk till frågeformuläret, och bifogar den automatiskt tillbrevet.OBS! Testa först funktionen genom att skicka brevet endast till dig själv. Lägg till din e-postadress i e-postlistan, skriv ett följebrev (och spara som mall). Välj att skicka det tillvissa utvalda (Välj respondenter från listan), kryssa för endast ditt namn i e-postlistan ochskicka undersökningen. Om du själv vill testsvara på enkäten, kom ihåg att i ett senareskede plocka bort ditt eget svar från datafilen (se avsnitt 8).8. Rapportering & uppföljningMed <strong>Webropol</strong>s rapporteringsmodul kan resultatet presenteras <strong>med</strong> grafer, tabeller,<strong>med</strong>eltal & procent. Detta kan också göras under insamlingens gång som en uppföljning(t.ex. antal inkomna svar, lista över respondenterna). Rapporterna kan exporteras till PDFoch PowerPoint och själva datamaterialet kan exporteras till Excel (och vidare till SPSS).8.1. Grafer och tabellerKlicka Undersökningar i menyfältet uppe på sidan och sedan på Åtgärder till höger omformulärets namn. Välj Visa rapport => en rapportsida öppnas.Notera att olika språkkopior kommer att rapporteras separat. Vid behov kan svaren frånspråkkopior läsas in i <strong>Webropol</strong> via en demografisk Excelfil och på det sättet möjliggöra engemensam rapportering också i <strong>Webropol</strong>. Kontakta webropol@hanken.fi om du behöverhjälp <strong>med</strong> detta.Visa rapport: Svaren presenteras <strong>med</strong> olika grafer och tabeller.Vill du redigera/ändra graferna skall du först skapa en rapport (se nedan).Rapporten kan exporteras till bl.a. PDF, WORD och PowerPoint (uppe till höger) => SparaSkapa rapport: Välj Skräddarsydda och ge ett Namn åt rapporten. Du kan välja vilkavariabler som skall presenteras i rapporten - om du inte vill ha <strong>med</strong> alla. SparaGenom att klicka på Inställningar vid respektive graf kan du göra önskade ändringar. Dukan ändra Layout, typ av graf (Egenskaper), radera och vikta alternativ (Inställningar försvarsalternativ) samt skriva in kommentarer (Common). Spara efter varje förändring!Du kan också återta tidigare gjorda rapporter av enkäten och göra nya ändringar => Väljom du vill se: när du är i Visa rapport-läge. Spara efter varje förändring!Respondenterna: Här kan du följa <strong>med</strong> vem som svarat om du distribuerat formulären viaprivat länk, samt när svaren är skickade. Här kan du också radera ett svar (om du t.ex.själv har gett ett svar i testsyfte).Hanken 5.3.2012 / S. Taimitarha
Publicera rapport: Du kan publicera rapporten och få en internetlänk som kandistribueras till olika intressenter => klicka på Publicera rapport uppe till höger när du är iVisa rapport-läge. Namnge rapporten och Publicera.Du får nu en länk till rapporten som du kan kopiera och distribuera vidare.Om det kommer in nya svar till undersökningen kommer den publicerade rapportenautomatiskt att uppdateras. Också ändringar som görs efteråt till den skräddarsyddarapporten uppdateras automatiskt i den publicerade (Välj rapport för visning när du är iVisa rapport-läge och gör ändringar under Inställningar)För att få fram länkarna till dina redan publicerade rapporter klicka på Publicera rapportoch välj Visa publicerade rapporter. Välj rapporten från drop-down-menyn och kopieralänken.8.2. Exportera datafilen till Excel (och vidare till SPSS)Om du vill analysera materialet <strong>med</strong> t.ex. SPSS skall du först exportera filen till Excelenligt beskrivningen nedan.När du är i Visa rapport-modulen skall du välja Exportera till: Exceldata i drop-downmenynuppe till höger. Under Inställningar skall du välja Dataformat, och ta bort kruxetfrån Visa tomma värden som nollor. Klicka därefter Spara.Formaten har följande egenskaper:1) den första raden innehåller dina frågor som ”variabelnamn”,2) obesvarade frågor har lämnats tomma i filen,3) flervalsfrågor har kodats som separata dummyvariabler (1=ja, 0=nej),4) skal- eller positionsfrågor kodas automatiskt 1, 2, 3, 4,.... i datafilen oberoende avom andra värden har använts i skalor (t.ex. -2, -1, 0, 1, 2). Detta går att ändra omdu först skapar en rapport i vilken du ändrar vikterna till det önskade underInställningar för svarsalternativ (se avsnitt 8.1), eller omkodar svaren i Excel. Rekommenderas att du omformulerar frågetexterna till kortare variabelnamn somfungerar i SPSS. Rekommenderas också att du inte exporterar textfrågor till SPSS (raderadem så att din arbetsfil endast består av numeriska variabler).Efter att du ”putsat upp” filen i Excel skall du spara den och öppna den på nytt i SPSS (Read variable names from the first row of data).Notera att data från olika språkkopior är sparade i olika rapporter => exportera varjespråkkopia separat till Excel. Du kan sammanföra filerna efteråt antingen i Excel eller iSPSS.9. Att stoppa en undersökningDå du vill stänga en undersökning så att inga nya svar kan inkomma skall du klickaUndersökningar i menyfältet uppe på sidan och sedan på Åtgärder till höger omformulärets namn. Välj Gå till sammanfattning=> en summeringssidan öppnas. UnderStatus: Paus klickar du på “Ja” . Då syns texten ”Återuppta I Ja” och enkäten ärarkiverad. Vill du återaktivera undersökningen skall du klicka “Ja” vid Återuppta.12Hanken 5.3.2012 / S. Taimitarha
Om du vill radera hela undersökningen från <strong>Webropol</strong> skall du klicka Undersökningar imenyfältet uppe på sidan och sedan på Åtgärder till höger om formulärets namn ochvälja Radera. Då raderas allting (formuläret och svaren/datamaterialet och rapporterna).10. My<strong>Webropol</strong>Under My<strong>Webropol</strong> kan du spara alla slags mallar som du vill använda i dina enkäter.Detta inkludera bilder/logor, layoutmallar och e-postmallar samt login-sidor. Skapa ochredigera ett eget kartotek av modeller, vilka också kan delas mellan användare i Hanken.Under My<strong>Webropol</strong> kan du redigera din användarprofil, och bläddra bland de manualersom finns på de olika språken (finns också listade under Support).Under Layoutmall kan du Skapa en ny layoutmall. I exempelformuläret(Vinpreferenser) har skalorna i frågorna 4 och 6 gjorts tydligare genom att användaolika bakgrundsfärger. Bakgrundsfärgerna har namngivits, valts och sparat här (väljsamma färg i alla boxar i Bakgrund-kolumnen). Du kan också ändra teckensnittetför mallen för att överensstämma <strong>med</strong> formuläret i övrigt. Mera information hittar dubl.a. i den engelskspråkiga manualen.Under Importerade filer kan du ladda upp bildfiler/logon. Dina bildfiler sparas i ettgemensamt bildkartotek som andra i din användaromgivning har tillgång till. Logorsom laddas upp vid formulärinställningar blir också automatiskt offentliga.Du kan göra bilder privata genom att ta bort kruxet vid Offentlig och Spara =>Bildens ägare ändras till Din egen. Nu kan endast du se, använda och raderabilderna.I din Användarprofil kan du bl.a. ändra lösenord.Här kan du också ladda upp avsändaradresser om du t.ex. skall skicka ut enundersökning i någon annans namn. Fyll i adressen vid Avsändarens e-postadress=> personen får ett <strong>med</strong>delande om att godkänna detta varefter adresseninkluderas i din sändarlista (se avsnitt 7.2).13Hanken 5.3.2012 / S. Taimitarha
11. Exempelformulär14Hanken 5.3.2012 / S. Taimitarha


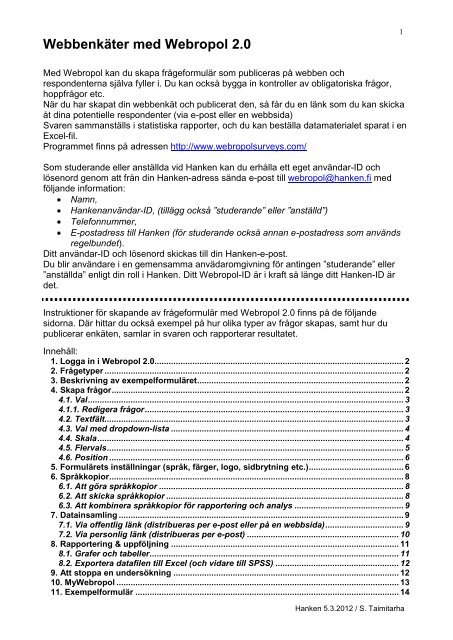
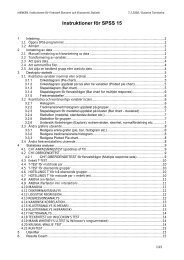

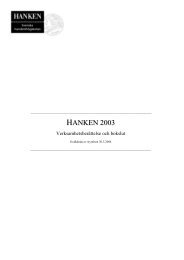

![Jämställdhetsplan 2012-2014 med bilaga [pdf]](https://img.yumpu.com/48770085/1/190x245/jamstalldhetsplan-2012-2014-med-bilaga-pdf.jpg?quality=85)
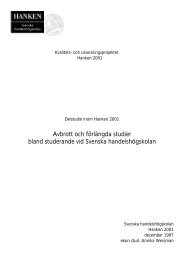
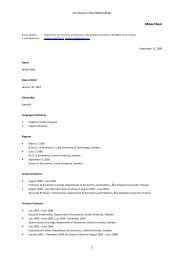
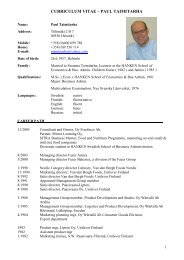
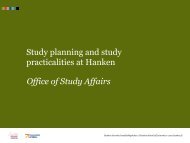
![Information for International Exchange Students [pdf] 9213k](https://img.yumpu.com/42377801/1/184x260/information-for-international-exchange-students-pdf-9213k.jpg?quality=85)
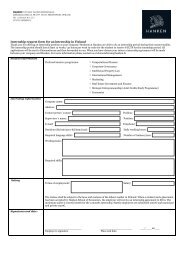
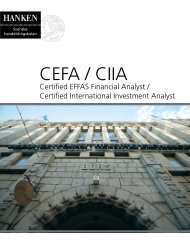
![och ekonomiplan 2007-2010 [pdf] - Hanken Svenska ...](https://img.yumpu.com/40271871/1/184x260/och-ekonomiplan-2007-2010-pdf-hanken-svenska-.jpg?quality=85)
