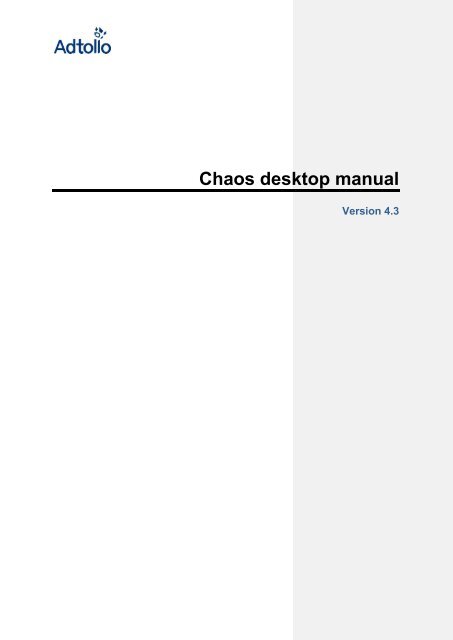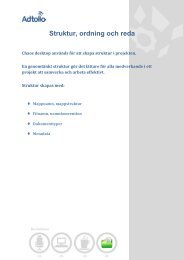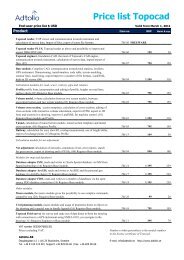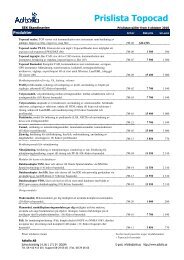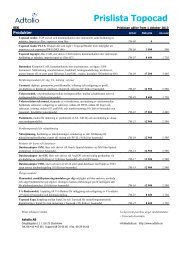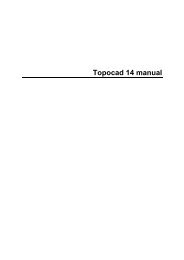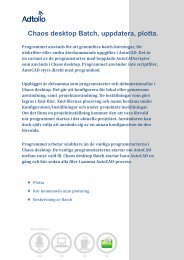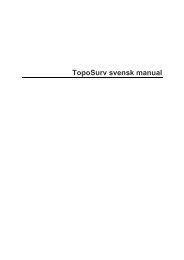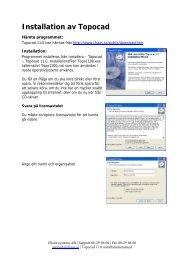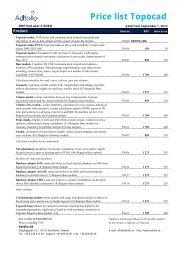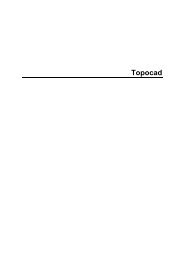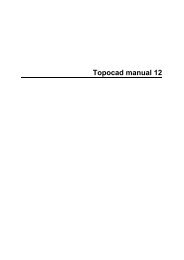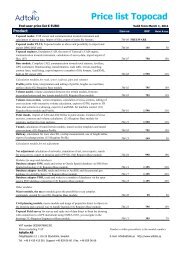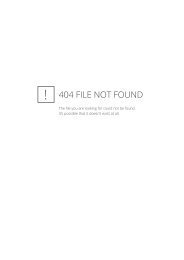Chaos desktop manual - Adtollo
Chaos desktop manual - Adtollo
Chaos desktop manual - Adtollo
- No tags were found...
You also want an ePaper? Increase the reach of your titles
YUMPU automatically turns print PDFs into web optimized ePapers that Google loves.
<strong>Chaos</strong> <strong>desktop</strong> <strong>manual</strong>Version 4.3
InnehållsförteckningSystem ........................................................................................................................ 1Systemkrav ............................................................................................................. 1Reset ....................................................................................................................... 2Generellt ..................................................................................................................... 4Installera CAD Funktioner ....................................................................................... 4Desktop batch ......................................................................................................... 6Registrering ............................................................................................................. 7Installationsfiler ..................................................................................................... 12Installation ............................................................................................................. 14Allmänt .................................................................................................................. 18Projektkonfiguration .................................................................................................. 19Desktop batch ....................................................................................................... 19Projektkonfiguration - import/export ...................................................................... 20Projektkonfiguration - koppla mapp ....................................................................... 23Projektkonfiguration - attribut ................................................................................ 25Projektkonfiguration .............................................................................................. 27Projektkonfiguration - dokumenttyper ................................................................... 28Projektkonfiguration - metatyper ........................................................................... 30Projektkonfiguration - epost .................................................................................. 33Projektkonfiguration - namnkonvention ................................................................. 35Projektkonfiguration - allmänt ................................................................................ 39Projektkonfiguration - läs attribut ........................................................................... 40Projektkonfiguration - metadatagrupper ................................................................ 46Projektkonfiguration - Pärmen ............................................................................... 47Projektkonfiguration - Microstation ........................................................................ 53Projektkonfiguration - IDA ..................................................................................... 54Projektkonfiguration - revidering ........................................................................... 58Projektkonfiguration - leveranskontroll .................................................................. 63Arbeta med ............................................................................................................... 65Desktop batch ....................................................................................................... 65Skapa revidering ................................................................................................... 71Revit ...................................................................................................................... 74Matchande dokumenttyp ....................................................................................... 80Office plugin .......................................................................................................... 81Hantera kolumner ................................................................................................. 83ii
InnehållsförteckningSkapa projekt ........................................................................................................ 85Skapa dokument från mall .................................................................................... 91zip ......................................................................................................................... 92Egenskaper ........................................................................................................... 94Öppna/Spara ......................................................................................................... 96Redline- och snap inställning ................................................................................ 97Bevakade filer- lista ............................................................................................... 99Exportera metadata............................................................................................. 100Förteckningar ...................................................................................................... 102Konvertera filer .................................................................................................... 108<strong>Chaos</strong> viewer ...................................................................................................... 111Programstartskö .................................................................................................. 114Skapa rapport ..................................................................................................... 115e-post .................................................................................................................. 118Skapa dokument med namnkonvention .............................................................. 125Konverteringsinställningar ................................................................................... 128XR-LR Convert .................................................................................................... 129Viewer redigera text ............................................................................................ 130Viewer_Editera länk ............................................................................................ 131Mätning ............................................................................................................... 132Viewer redigera rektangel ................................................................................... 134Viewer lagerhantering ......................................................................................... 135Viewer redigera pil_måttsättning ......................................................................... 136<strong>Chaos</strong> <strong>desktop</strong> genvägar .................................................................................... 137Leverans till IDA .................................................................................................. 138Ändra namn med namnkonvention ..................................................................... 141Skriva förvalda värden ........................................................................................ 145Startparameter .................................................................................................... 147Viewer redigera linjer .......................................................................................... 148Skapa version ..................................................................................................... 149Utskrifter .............................................................................................................. 152Penninställning .................................................................................................... 155Sök ...................................................................................................................... 158Projektfönster ...................................................................................................... 160Microstation ......................................................................................................... 162Pärmen ............................................................................................................... 165Checka ut licens .................................................................................................. 170iii
<strong>Chaos</strong> <strong>desktop</strong> <strong>manual</strong>Kopiera filnamn ................................................................................................... 171Komplettera projekt ............................................................................................. 172Ärende ................................................................................................................ 174Metadatafönster .................................................................................................. 178Fönster ................................................................................................................ 179Dokumentfönstret ................................................................................................ 181Kopiera metadata ................................................................................................ 184Utcheckade dokument ........................................................................................ 185Leveranskontroll .................................................................................................. 186Konfiguration .......................................................................................................... 190Desktop batch ..................................................................................................... 190Konfiguration - projektmallar ............................................................................... 195Konfiguration - dokumentmallar .......................................................................... 196Konfiguration - programstarter ............................................................................ 198Konfiguration - inställningar ................................................................................. 202Anslutningskonfiguration ..................................................................................... 208Konfiguration - projektwizard ............................................................................... 210Konfiguration - extern viewer .............................................................................. 211Konfiguration_mätning ........................................................................................ 213Viewer_Användarkontroll ........................................................................................ 214Ordlista ................................................................................................................... 215Index ....................................................................................................................... 217iv
SystemSystemkravHårdvara:På marknaden förekommande hårdvara, som klarar Windows XP/Vista.Operativsystem klientMinimum Windows XP sp2.Operativsystem server(licenshantering)Klienter enligt ovan fungerar även att använda som licensserver. Samt motsvarande serveroperativoch 2003 server.OfficeFör att Office plugins till Word, Excel och Outlook skall fungera krävs Office 2003-2010.OBS! Det krävs 32 bitars version av Office.Windows 7<strong>Chaos</strong> <strong>desktop</strong> 4 är certifierad för Windows 7 av Microsoft1
<strong>Chaos</strong> <strong>desktop</strong> <strong>manual</strong>ResetReset ligger utanför programmet och kan användas för att återställa fönsterplaceringar ochregisternycklar för office plugin.Detta kan behövas om programmet inte startar eller om Office plugin inte fungerar som förväntat.Programmet kör en registerfil, se innehåll nedan.Windows Registry Editor Version 5.00;-------------------------------------------------------------------------------------; Based on http://support.microsoft.com/kb/310516;-------------------------------------------------------------------------------------;-------------------------------------------------------------------------------------; Desktop Form positions reset;-------------------------------------------------------------------------------------[-HKEY_CURRENT_USER\Software\<strong>Adtollo</strong>\<strong>Chaos</strong> Desktop\Settings\Forms][-HKEY_CURRENT_USER\Software\<strong>Adtollo</strong>\<strong>Chaos</strong> Desktop\Settings\Docking][-HKEY_CURRENT_USER\Software\<strong>Adtollo</strong>\<strong>Chaos</strong> Desktop\Settings\ColumnPositions][-HKEY_CURRENT_USER\Software\<strong>Adtollo</strong>\<strong>Chaos</strong> Desktop\Settings\ColumnWidths][-HKEY_CURRENT_USER\Software\<strong>Adtollo</strong>\<strong>Chaos</strong> Desktop\Settings\Window][-HKEY_CURRENT_USER\Software\<strong>Adtollo</strong>\<strong>Chaos</strong> Desktop\Settings\Panels];-------------------------------------------------------------------------------------; Viewer Form positions reset;-------------------------------------------------------------------------------------[-HKEY_CURRENT_USER\Software\<strong>Adtollo</strong>\<strong>Chaos</strong> viewer];-------------------------------------------------------------------------------------; Plugins Form positions reset;-------------------------------------------------------------------------------------[HKEY_CURRENT_USER\Software\<strong>Adtollo</strong>\<strong>Chaos</strong> Office Addin\Excel]"ExcelCommandBarVisible"=dword:00000001"ExcelCommandBarTop"=dword:00000032"ExcelCommandBarLeft"=dword:00000000"ExcelCommandBarPosition"=dword:00000001"ExcelCommandBarRowIndex"=dword:00000016[HKEY_CURRENT_USER\Software\<strong>Adtollo</strong>\<strong>Chaos</strong> Office Addin\Word]"WordCommandBarVisible"=dword:00000001"WordCommandBarTop"=dword:0000003c"WordCommandBarLeft"=dword:00000000"WordCommandBarPosition"=dword:00000001"WordCommandBarRowIndex"=dword:000000032
system[HKEY_CURRENT_USER\Software\<strong>Adtollo</strong>\<strong>Chaos</strong> Outlook Addin]"ExplorerCommandBarVisible"=dword:00000001"InspectorCommandBarVisible"=dword:00000001"ExplorerCommandBarPosition"=dword:00000001"ExplorerCommandBarRowIndex"=dword:00000004"ExplorerCommandBarTop"=dword:0000003c"ExplorerCommandBarLeft"=dword:00000000"InspectorCommandBarPosition"=dword:00000001"InspectorCommandBarRowIndex"=dword:00000006"InspectorCommandBarTop"=dword:0000003b"InspectorCommandBarLeft"=dword:00000000;-------------------------------------------------------------------------------------; Plugins LoadBehaviour reset;-------------------------------------------------------------------------------------[HKEY_CURRENT_USER\SOFTWARE\Microsoft\Office\Excel\AddIns\<strong>Chaos</strong>DesktopAddInShim.Connect]"FriendlyName"="<strong>Chaos</strong> Desktop Office Addin""Description"="<strong>Chaos</strong> Desktop Office Addin""LoadBehavior"=dword:00000003[HKEY_CURRENT_USER\SOFTWARE\Microsoft\Office\Outlook\Addins\<strong>Chaos</strong>DesktopOutlookAddin.Addin]"FriendlyName"="<strong>Chaos</strong> Desktop Outlook Addin""Description"="<strong>Chaos</strong> Desktop Outlook Addin""LoadBehavior"=dword:00000003[HKEY_CURRENT_USER\SOFTWARE\Microsoft\Office\Word\AddIns\<strong>Chaos</strong>DesktopAddInShim.Connect]"FriendlyName"="<strong>Chaos</strong> Desktop Office Addin""Description"="<strong>Chaos</strong> Desktop Office Addin""LoadBehavior"=dword:000000033
GenerelltInstallera CAD FunktionerInstallera CAD Funktioner#AutoCADInstallera CAD Funktioner#MicrostationInstallation av CAD Funktioner i Microstation sker med Automatik vid installation av <strong>Chaos</strong> <strong>desktop</strong>.Installationen kan även göras i efterhand från menyn verktyg. För att installationen i Microstation skallbli rätt krävs att Microstation är installerat lokalt.Många användare har vissa filer, .ucm med flera på ett gemensamt ställa på servern. Det innebär attman måste göra en manuel installation av Microstationkopplingen. Se nedan hur detta går till.Efter installation av <strong>Chaos</strong> <strong>desktop</strong>, så finns filer för Microstation här.Efter installation så ligger även dessa filer i Microstationstrukturen.mdlsapps\chaos.ma hamnar i C:\Program\Bentley\Program\MicroStation\mdlappsUcffiler, ucf\chaos.ucf; ucf\chaos_mdread.ucf och ucf\chaos_mdwrite.ucf hamnar i C:\Program\<strong>Chaos</strong>systems\MicroFunc\ucf.Ucmfiler, ucm\chaos<strong>desktop</strong>.ucm, chaos<strong>desktop</strong>_mdread.ucf och chaos<strong>desktop</strong>_mdwrite.ucm hamnari C:\Program\Bentley\Workspace\System\ucm.chaos.ma är programfilen, den skall ligga i den katalogen ni använder för mdlapplikationerchaos.ucf innehåller MS_INIT = chaos<strong>desktop</strong>.ucm, chaos<strong>desktop</strong> ucm innehåller KEY 'mdl loadchaos'Troligtvis har ni andra ucm och/eller ucf-filer, som körs vid uppstart. Enklast är då att klippa KEY 'mdlload chaos', i dessa för att få applikationen att laddas vid uppstart.chaos_mdread.ucf innehåller MS_INIT = chaos<strong>desktop</strong>_mdread.ucm, chaos<strong>desktop</strong>_mdread.ucminnehållerKEY 'mdl l chaos'4
GenerelltKEY 'mdread'KEY 'exit'ENDchaos_mdwrite.ucf innehåller MS_INIT = chaos<strong>desktop</strong>_mdwrite.ucm, chaos<strong>desktop</strong>_mdwrite.ucminnehållerKEY 'mdl l chaos'KEY 'mdwrite'KEY 'exit'ENDDet medföljer 2 programstarter för mdread och mdwrite, de använder ovanstående kommandon.Installation av CAD Funktioner sker automatiskt när man väljer att göra en komplett installation av<strong>Chaos</strong> <strong>desktop</strong>.CAD funktionerna kommer att ligga som 2 st rullgardinsmenyer i AutoCAD.Om man installerar AutoCAD efter <strong>Chaos</strong> <strong>desktop</strong> så behöver den AutoCAD installationenkompletteras med CAD Funktionerna, det görs från verktygs menyn.De AutoCAD versioner som finns installerade i datorn kommer att finnas som val i menyn.Markera din AutoCAD version, filer kommer att kopieras från källsökvägarna till support katalogen iden valda AutoCAD versionen.När du startar din AutoCAD kan du frågan om du vill ladda acad.lsp med varje ritning, svara ja. Dåkommer <strong>Chaos</strong> menyerna alltid att laddas.5
<strong>Chaos</strong> <strong>desktop</strong> <strong>manual</strong>Desktop batchProgrammet används för att genomföra batch körningar, för utskrifter eller andra återkommandeuppgifter i AutoCAD. Det är en variant av de programstarter med kopplade AutoCADscripter, somanvänds i <strong>Chaos</strong> <strong>desktop</strong>. Programmet använder inte scriptfiler, AutoCAD styrs direkt medprogramkod.Upplägget är detsamma som programstarter och dokumentmallar i <strong>Chaos</strong> <strong>desktop</strong>. Det går attkonfigurera för lokal- gemensam- eller projektanvändning. De inställningar som görs lagras i xml-filer,xml-filernas placering och namn bestäms under konfiguration/inställningar och under projektetsinställningar. Om det finns en projektinställning kommer den att vara förvald när programmet startas idet aktuella projektet. Användaren kan dock själv välja att använda sig av en annan konfiguration änden förvalda.Programmet arbetar snabbare än de vanliga programstarterna i <strong>desktop</strong>. De vanliga programstarternastartar AutoCAD mellan varje vald fil. Desktop batch startar AutoCAD en gång och kör sedan alla filer isamma AutoCAD process.Arbeta med Desktop batchKonfiguration Desktop batchProjektkonfiguration Desktop batch6
GenerelltRegistreringRegistrering av serverlicensAnslutning av klient till server<strong>Chaos</strong> <strong>desktop</strong> måste registreras innan den kan användas. Det går även att köra <strong>Chaos</strong> <strong>desktop</strong>antingen som demoversion eller som utvärderingsversion.Vid den första programstarten ber programmet om att det ska registreras. Vid körning av demolägebehöver inte registrering ske. Registrering kan ske on-line eller manuellt, on-line kräver att datorn harkontakt med Internet och är mycket enkel att göra, manuell registrering kräver att datorn är ansluten tillen skrivare.On-line registrering:Tryck på On-line registrering, ange din registreringskod och vänta en stund. Registreringskod finns påditt licensbevis, den består av ett unikt nummer + sista delen av serie nummret.7
<strong>Chaos</strong> <strong>desktop</strong> <strong>manual</strong>Manuell registrering:Klicka på manuell registrering, fyll i uppgifterna och skriv ut uppgifterna - sker med automatik. Delgeoss dessa uppgifter genom att faxa lappen till oss på telefon 08-29 06 66.Efter detta får du tillbaks uppgifter om auktorisationskod, dessa anges vid nästa gång du kör manuellregistrering.8
Generellt9
<strong>Chaos</strong> <strong>desktop</strong> <strong>manual</strong>Omregistrering:Under hjälp menyn finns det möjlighet att välja registrera.Registrering av serverlicens:Registrering av serverlicens sker på samma sätt som ovan, med den skillnaden att ni körregistreringsprogrammet på er server, där ni först installerat licensserver, finns att hämta påhttp://www.chaos.se/cd/master/license/LicServer202.msi. (Aktuell version för närvarande, uppdaterasseparat från <strong>Chaos</strong> <strong>desktop</strong>)Här finns även installationsanvisning för server.Varje arbetstation i nätverket pekar sedan på er licenserver istället för att registreras var för sig motoss via internet.Anslutning av klient till server:Med C:\Program\Delade filer\<strong>Adtollo</strong>\License Manager\licensebrowser.exe ansluter ni till erlicenserver.Markera rätt version, tryck på settings.10
GenerelltAnslutning kan också ske med hjälp av en textfil, som läggs på varje klient. Se format nedan.; Följande fil innehåller nödvändig information för att installera en nätverkslicens på en klient.; Byt ut värdet efter LicenseNumber, LicenseServer och ev LicenseServerPort mot värden för detaktuella installationen.; Dubbelklicka på filen. Ett meddelande visas som bekräftar att installationen av licensen är klar.[License]Product= <strong>Chaos</strong> <strong>desktop</strong>Version= 2.0LicenseNumber= 1-046-5-2525[Settings]LicenseServer= servernamnLicenseServerPort= 440011
<strong>Chaos</strong> <strong>desktop</strong> <strong>manual</strong>InstallationsfilerMed i <strong>Chaos</strong> <strong>desktop</strong> följer ett antal mallar, konfigurationsfiler och installationsfiler. Här nedan följer enförklaring över dessa.Mappen ConfigBH90.csTrafikverket_2003_54.csBH90_Microstation.csTrafikverket.csDocTempl.xmlBatchsettings.xmlConvSettings.xmlDocTempl.xmlProgStart.xmlShortcutSettings.xmlPrintSettings.xmlProgStart.xmlBeskrivningAttributkonfiguration för bygghandling 90. Denna filpekar på symbol för namnruta respektive revideringsamt innehåller en koppling mellan attribut ochmetadatanamn.Attributkonfiguration enligt Vägverkets publikation2003:54Attributkonfiguration för MicrostationAttributkonfiguration för Trafikverket.Innehåller mallar för att skapa ritningsdefinitionsfilerenligt bygghandling 90 och Trafikverket 2003:54Innhåller konfiguration för batchKonfigurering av förvald konverteringsmetodDokumentmallarProgramstarterInnehåller egna projektEtt urval programstarter som kan användas för testeller för att bygga vidare på.Se mer om attributhantering under Projektkonfiguration - attribut.Mappen ReportsReportSchema.xsdDokumentförteckning.xslExempel.xmlBeskrivningMappen ScriptBeskrivningMappen script innehåller scriptfiler som kan användas i kombination medprogramstarter och använder i sin tur <strong>Chaos</strong> LISP-funktioner till AutoCAD -<strong>Chaos</strong>func.makemetadata.scrmdread.scrmdwrite.scrplottaR2002metadata.scrremakemetadata.scrupdBH90.scrplottaR2002.scrMappen Symbols BeskrivningMappen symbols innehåller symbolfiler som används i kopplingen för attribut.BH90REV.DWG + Symbol (block) som används i Bygghandling 90.BH90STMP.DWGHistory.DWG +Stamp.dwgNamnruta.dwg +Symbol (block) som används i Trafikverket.12
GenerelltRevtag.dwgMappen Templates\documentsbh90.dwgbh90.dgnBH90_Ritningsförteckning.docdistributionslista.txtTrafikverket_ritningsförteckning.docTrafikverket_A1_Ritdef.dwgBeskrivningRitningsdefinitionsfil A1, enligtbygghandlling 90. Innehållerritningsstämpel som är kopplad tillmedföljande Bh90 projektkonfiguration.Ritningsdefinitionsfil A1, Microstation.Kopplad till medföljandeprojektkonfiguration för Bygghandling 90.Ritningsförteckning i Word.Exempel på distributionslista för epost.Trafikverkets 3 sidiga ritningsförteckning.Ritningsdefinitionsfil A1, enligtTrafikverketgverket 2003:54. Innehållerritningsstämpel som är kopplad tillmedföljande Trafikverketsverksprojektkonfiguration.MappenBeskrivningTemplates\projectsMappen innehåller projektkonfigurationerBH90_Microstation Projektkonfiguration för MicrostationByggMappstruktur för ByggBygghandling 90 Projektkonfiguration enligt Bygghandling 90ByggledningProjektkonfiguration Exempel<strong>Chaos</strong> metadataProjektkonfiguration Exempeldokumentmallar<strong>Chaos</strong> ProjektProjektkonfiguration ExempelDublin CoreProjektkonfiguration ExempelTomt projektExempel för att skapa projekt utan metadata konfigÄrendehanteringProjektkonfiguration ExempelTrafikverket 2003_54 Projektkonfiguration VägverketTrafikverket 2000_4 Projektkonfiguration Vägverket13
<strong>Chaos</strong> <strong>desktop</strong> <strong>manual</strong>Installation<strong>Chaos</strong> <strong>desktop</strong> hämtas på www.adtollo.se eller www.chaos<strong>desktop</strong>.se.Lokal installationNätverksinstallationLokal installation:Lokal installation kan göras på egen hårddisk eller på nätverksserver. Installera med msi- eller exe-fil14
GenerelltTillbaksNätverksinstallation:En nätverksinstallation är en mall med inställningar som läggs på servern för att sedan användas vidinstallation på arbetsstationerna. Man gör en lokal installation enligt ovan,inställningar görs se Konfiguration - lokala inställningar. Inställningar från den lokala installationen kan"hämtas" med <strong>desktop</strong> settings wizard(finns på startmenyn).15
<strong>Chaos</strong> <strong>desktop</strong> <strong>manual</strong>DesktopSettinsWizard,skapar en mall av lokal installation för att den skall kunna användas för installation på ytterligareklienter.När man kört igenom den, så skapas en install.bat och en defaultsettings.reg, samt en licens.cslmlic.Install.bat kan köras på klient för att installera programmet, den använder inställningarna fråndefaultsettings.reg.Licens.cslmlic används för att registrera licensen mot licensservern.Nästa steg är registrering.Defaultsettings.regWindows Registry Editor Version 5.00[HKEY_LOCAL_MACHINE\Software\<strong>Adtollo</strong>\<strong>Chaos</strong> Desktop\Settings\General]"LocalDocumentTemplates"="C:\\ProgramData\\<strong>Adtollo</strong>\\<strong>Chaos</strong> Desktop\\Config\\DocTempl.xml""LocalProjectTemplatesPath"="C:\\ProgramData\\<strong>Adtollo</strong>\\<strong>Chaos</strong> Desktop\\Templates\\Projects""LocalProgramStarts"="C:\\ProgramData\\<strong>Adtollo</strong>\\<strong>Chaos</strong> Desktop\\Config\\ProgStart.xml""LocalBatchCommands"="C:\\ProgramData\\<strong>Adtollo</strong>\\<strong>Chaos</strong> Desktop\\Config\\BatchSettings.xml""ExcludeExtensions"="bak; ""DragDropEnabled"=dword:00000001"IncludeModels"=dword:00000000"SelectEntireRow"=dword:00000001"NonNumericalSort"=dword:00000000"CommonDocumentTemplates"="""CommonProgramStarts"="""CommonBatchCommands"="""CommonProjects"="C:\\ProgramData\\<strong>Adtollo</strong>\\<strong>Chaos</strong> Desktop\\Config\\CommonSettings.xml""CommonProjectRoot"="C:\\ProgramData\\<strong>Adtollo</strong>\\<strong>Chaos</strong> Desktop\\Project""CommonProjectTemplatesPath"=""[HKEY_LOCAL_MACHINE\Software\<strong>Adtollo</strong>\<strong>Chaos</strong> viewer\PrintSettings]"Local"="C:\\ProgramData\\<strong>Adtollo</strong>\\<strong>Chaos</strong> Desktop\\Config\\PrintSettings.xml""Common"=""[HKEY_LOCAL_MACHINE\Software\<strong>Adtollo</strong>\<strong>Chaos</strong> viewer\SaveAsSettings]16
Generellt"Local"="C:\\ProgramData\\<strong>Adtollo</strong>\\<strong>Chaos</strong> Desktop\\Config\\ConvSettings.xml""Common"=""[HKEY_LOCAL_MACHINE\Software\<strong>Adtollo</strong>\<strong>Chaos</strong> viewer\ViewSettings]"Common"=""[HKEY_LOCAL_MACHINE\Software\Rasterex\RxFilters\RxFilterACAD]"FontFolders"="C:\\Program Files (x86)\\<strong>Adtollo</strong>\\<strong>Chaos</strong>Func 4\\Fonts;""UseDefaultFont"=dword:00000001"DefaultFont"="C:\\Program Files (x86)\\<strong>Adtollo</strong>\\<strong>Chaos</strong>Func 4\\Fonts\\ISO.SHX"install.bat@ECHO OFFREMREM Installation av <strong>Chaos</strong> <strong>desktop</strong>REMREMREM Exempel:REM -----------------REM Desktop140.msi /qb LICENSESERVER= LICENSENUMBER=INSTALLLEVEL=REMREM Där "/qb" betyder, tyst installation med "progressbar"REMREM För en komplett lista med kommando växlar, se:REM http://msdn.microsoft.com/library/default.asp?url=/library/enus/msi/setup/command_line_options.aspREMREM Värden för INSTALLLEVELREM 1 = Minimal installationREM 3 = Standard installationREM 1000 = Full installationREMif not exist DefaultSettings.reg goto errorREM Kör installationen utan valstart /wait Desktop410290.exe /qb LICENSENUMBER=3-046-3-1 LICENSESERVER=stp-ls1LICENSESERVERPORT=4400 INSTALLLEVEL=1000REM Importera inställningar (skapa reg-fil och avkommentera raden nedan för att importerainställningar).regedit /s DefaultSettings.regstart /wait License.cslmlicgoto end:errorecho Hittar ingen konfiguration!pausegoto end:end17
<strong>Chaos</strong> <strong>desktop</strong> <strong>manual</strong>Allmänt<strong>Chaos</strong> <strong>desktop</strong> är ett dokument-, ritnings- och ärendehanteringsprogram, beroende på hur detkonfigureras.<strong>Chaos</strong> <strong>desktop</strong> hanterar ett antal olika fönster som har olika funktioner, dessa kan namnsättas olikaberoende på vilken funktion programmet ska ha för användaren.Metadata kan konfigureras på ett oändligt antal olika sätt.Projekt eller avdelningar eller listor kan göras på flera olika sätt.<strong>Chaos</strong> <strong>desktop</strong> kan kopplas till <strong>Chaos</strong> server. Om man har en server kopplad finns ett antal ytterligaredata om dokumenten, till exempel versionshantering och loggning av händelser.<strong>Chaos</strong> <strong>desktop</strong> hanterar metadatafiler och ett antal andra tilläggsfiler till de dokument som behandlas.Dessa filer läggs som extrafiler bakom dokumenten. Metadatafilen läggs exempelvis som en .md-filmed samma namn som dokumentet. Exempel: Om dokumentet heter Protokoll01.doc så hetermetadatafilen Protokoll01.doc.md. Dessa .md-filer syns inte i <strong>Chaos</strong> <strong>desktop</strong>.Tillbaks till huvudmenyn.18
ProjektkonfigurationDesktop batchEn konfiguration för Desktop batch kan även läggas per projekt, vitsen med det är att kunna styra hurett projekt skall plottas. Konfigurationen kan även låsas, så att användaren inte kan välja att lägga tilleller ta bort kommandon i listan.Konfigurationen görs under fliken batch i projektkonfigurationen. Längst ned i dialogen anges i vilkenxml-fil konfigurationen skall sparas.19
<strong>Chaos</strong> <strong>desktop</strong> <strong>manual</strong>Projektkonfiguration - import/exportFör att enklare skapa projektkonfiguration kan värden importeras från befintliga projektkonfigurationer.Under flikarna Metagrupper, Metatyper, Namndelar och Dokumenttyper finns knappen hämta. Värdenkan hämtas från andra projekts chaos<strong>desktop</strong>.xml.Bläddra fram till roten i ett projekt,välj projektet med OK. En lista över metadata i projektet visas,markera de metatyper du vill hämta in, endast metatyper som inte finns i projektet visas. Det går alltsåinte att skriva över en befintlig, om man vill ersätta en befintlig måste den först tas bort. Det går attmarkera flera med Shift knappen.20
ProjektkonfigurationMetatyper med listor, listorna kan importeras och exporters, import/export sker via textfil. Det gör attlistor kan skapas med tex notepad.21
<strong>Chaos</strong> <strong>desktop</strong> <strong>manual</strong>22
ProjektkonfigurationProjektkonfiguration - koppla mappVisning av metadata i dokumentfönstret styrs av om metatypen är satt som synlig iprojekkonfigurationen. Den inställningen är övergripande för hela projektet.Om alla metatyper sätts till synliga, så medför det att tex skala, ritningsnummer mm. även syns fördokumentyper där de inte borde synas, som epost tex.Detta går att förhindra om man kopplar dokumenttyper till vissa mappar i projektet. Det kan ju varalogiskt at koppla mappen för ritningsdefinitioner till dess mapp, eller epost till mappen\korrespondens\in och ut.För att koppla en mapp, så startar man projektkonfigurationen. Fliken dokumenttyper.Markera den dokumenttyp du vill koppla till en mapp, tryck "lägg till mapp".Markera en eller flera mappar, som skall anslutas till dokumenttypen.23
<strong>Chaos</strong> <strong>desktop</strong> <strong>manual</strong>ExempelMappen för epost visar alla kolumner, vilket gör att metadata för epost ligger längst ut till höger ochnås genom att scrolla dit.Mappen för epost är kopplad till dokumentypen epost, därför visas inte övriga metadata, även om deär satta till synlig i projektkonfigurationen.24
ProjektkonfigurationProjektkonfiguration - attributSe även Projektkonfiguration attribut Microstation.Projektkonfiguration_-_Microstation.htmI projektkonfiguration väljs, eller skapas, en CS-fil. Denna fil innehåller pekare på block till namnrutarespektive revideringssymbol. Dessutom ingår en metadatakoppling till attribut. Metatyp kan väljas ochattribut anges. För att koppla attribut från befintlig stämpel, se även Projektkonfiguration-Läs attribut.Sökvägen till .CS-filen sparas med fördel ned i projektet när nytt projekt har skapats, om man låter denligga kvar på ursprungsplatsen kan den komma att uppdateras av andra projekt som eventuellt pekarpå samma fil. Om något ändras i denna flik så ger programmet en varning om att .CS filen uppdaterasoch kan påverka andra projekt som eventuellt använder samma fil.Symbol namnruta: Här behöver inte någon sökväg finnas, eftersom namnet pekar på ett block somfinns i ritningsdefinitionen.25
<strong>Chaos</strong> <strong>desktop</strong> <strong>manual</strong>Revideringssymbol: Pekar ut blocket som används för att fylla på revideringar på ritningsstämpeln.Sökväg måste finnas eftersom blocket hämtas in varje gång en revidering läggs på ritningen.Sökvägen kan vara relativ projektets rot. Se bild nedan, genom att skriva namnet pårevideringsblocket utan "/" eller annat, så blir sökvägen relativ till projektroten.Historiklänk: Anger vilken metatyp som innehåller revideringsbokstav. Attributet måste vara samma iblocken revtag och namnruta. De attribut som tillhör revidering måste markeras så att systemet vet attde tillhör revidering. Motsvarande markering måste göras på de metatyper som tillhör revidering, görsunder fliken metatyper..26
ProjektkonfigurationProjektkonfigurationProjektkonfigurationen nås från höger mus om man står på ett projektmapp.I projektkonfigurationen finns sex delar.I var och en av dessa finns ett antal olika inställningar som kan göras.MetadatagrupperMetatyperNamndelarDokumenttyperAttributAllmäntE-postTopocadPärmenProjektkonfigurationen skapar en fil som heter chaos<strong>desktop</strong>.xml, den innehåller allt som har att görmed metatyper, dokumenttyper, namnkonvention mm i projektet. Filen ligger alltid i projektets rot. Omfilen finns så syns det i <strong>Chaos</strong> <strong>desktop</strong> på så vis att projektets mapp visas med en speciell ikon .En projektkonfiguration påverker inte filerna som finns i en struktur, vill man göra om eller ta bortprojektkonfigurationen så tar man bort chaos<strong>desktop</strong>.xml. <strong>Chaos</strong><strong>desktop</strong>.xml syns inte i <strong>Chaos</strong><strong>desktop</strong>, för att kunna ta bort den så måste utforskaren användas, detta för att man inte skall ta bortden av misstag. Om man har gjort en projektkonfiguration som man vill delge andra som arbetar med<strong>Chaos</strong> <strong>desktop</strong> så ger man dem helt enkelt en kopia på chaos<strong>desktop</strong>.xml.Se även skapa projektTillbaks till huvudmenyn.27
<strong>Chaos</strong> <strong>desktop</strong> <strong>manual</strong>Projektkonfiguration - dokumenttyperDokumenttyper används för att klassificera sina dokument, ett Worddokument kan tex vara ettprotokoll eller en ritningsförteckning. Genom att skapa en dokumenttyp för dessa typer kan mansärskilja dem. Det går att lägga olika typer av metadata på de olika dokumenttyperna. Dokumenttypenritning har ofta en metatyp "skala", det vill man ju inte ha med på ett Worddokument.Det finns fyra stycken fördefinierade "dokumenttyper", varav tre inte är dokumenttyper utanjobb/ärende, mappar och projekt. Dessa fyra kan inte redigeras men däremot kan metadata adderas,tilläggsfiler kan adderas samt namnkonvention kan anges.Dokumenttyp är inte detsamma som filtyp. En filtyp kan finnas i flera dokumenttyper. Dokumenttyp ärmer ett användningsområde, till exempel protokoll, ritning, modellfil, etc.Konfigurationen av dokumenttyper innebär att man kan addera olika dokumenttyper, till dessa kanman ange filtillägg, koppla en historiklänk, skapa en namnkonvention av befintliga namndelar och mankan ange tilläggsfiler.Att skapa en dokumenttyp:Klicka på" Ny", ange vilka filtyper som denna dokumenttyp kan använda. * kan anges om det äroberoende av filtyper.Historiklänk kan anges och detta är kopplingen till det metadata som är revidering, det är dettametadatafält som uppnumreras vid ny revidering.28
ProjektkonfigurationMetatyper:Genom att markera en dokumenttyp kan man sedan ange vilka metadatafält som denna dokumenttypska ha. Det går att markera flera metatypsfält samtidigt, antingen genom att trycka ner Shift eller Ctrlknappen.Observera att de metatyper som finns angivet att "Alla dokument" ska ha kommer att finnasmed automatik på alla dokument.Tilläggsfiler:Här kan man ange om en speciell dokumenttyp ska kunna visa andra tilläggsfiler som är kopplade tilldenna dokumenttyp.Exempel 1:Till dokumenttypen "Ritning" anges tilläggsfilen .lr med beskrivning "Lager". Resultatet blir att när enritning visas i <strong>Chaos</strong> <strong>desktop</strong> kommer en flik med namn "Lager" att visas som i sin tur visar filer somhar samma namn som ritningen men med filtillägget .lr.Exempel 2:Till dokumenttypen "Text" vill man använda en textfil för diverse beskrivning. Under beskrivningenanges "Info" och filtillägget "info". När en text sedan markeras i <strong>Chaos</strong> <strong>desktop</strong> kommer en flik mednamnet "Info" att visas och där kan man sedan skriva in kommentarer om filen vilken sparas i en filmed tilläggsnamnet .info.Namnkonvention:Fönstret består av två delar där den vänstra delen visar styrande namndelar och den högra tillgängliganamndelar. Dessa skapas under föregående flik "Namnkonvention". Genom att klicka på namndelarnaoch flytta över dem till vänster med hjälp av pilen skapas namnkonventionen för dokumenttypen.Ordningen kan styras med "Upp" och "Ned". Ett exempel på hur namnet kan komma att se ut visas idialogen.Tillbaks till projektkonfigurationTillbaks till huvudmenyn.29
<strong>Chaos</strong> <strong>desktop</strong> <strong>manual</strong>Projektkonfiguration - metatyperMetadatafält kan konfigureras till mycket stor del. Detta görs under Projektkonfiguration som nås medhöger musklick på ett projekt eller från Arkiv - Admin konfiguration - Projektkonfiguration.Metatyper kan här skapas, raderas, redigeras och hämtas från andra projekt.Vid redigering eller skapande av metatyper finns följande fält:Värde Variabler BeskrivningFält (tag) - Metadatafältets namn, normalt används inte Å, Ä,Ö i dessa värden.Beskrivning - Metadatanamnet så som det kommer att visas i<strong>Chaos</strong> <strong>desktop</strong>.Datatyp: Text Metadatavärdet är text, standardläget.Heltal Metadatavärdet måste vara ett heltal.Flyttal Metadatavärdet måste vara ett flyttal.Datum Metadatavärdet måste vara ett datum med rättdatumformat. Vid angivande av dettametadatavärde kommer en datumtavla att visa sig.Redigeringstyp: Fritt Metadatavärdet är helt fritt.30
ProjektkonfigurationListaFri listaFastLåstFilnamnFiltypSökvägFilnamnmedsökvägMappMetadatavärdet väljs ur en lista som anges nedan.Metadatavärdet kan väljas ur en lista men kanäven skrivas in fritt.Metadatavärdet är fast och anges under förvaltvärde. Samtliga data som använder detta metadatakommer få detta värde. Även de som har annatvärde.Metadatavärdet är låst och kan inte redigeras i<strong>Chaos</strong> Desktop. Används när metadatavärdetredan är ifyllt och kommer från en annan källa. Ikombination med förvalt värde så fylls tomma fält i,fält med befintliga värden förändras ej.Metadatavärdet kommer att ärva filnamnet.Metadatavärdet kommer att ärva filtypen, dvs omfilen heter 12345678.DOC kommer metadatavärdetatt vara DOC.Metadatavärdet får sökvägen som värde.Observera att om <strong>Chaos</strong> server används och dataligger i databasen så anges inte databasenssökväg utan den sökväg som har skapats iprojektet.Metadatavärdet ges filnamnet samt sökvägen.Metadatavärdet ges mappnamnet.Redigeringsmask: - Här kan en mask för hur värdet ska matas inanges.Anges värdet # ska en siffra matas in, anges värdet& ska en siffra eller bokstav matas in och angesvärdet % kan ett fritt antal siffror eller bokstävermatas in. Övriga tecken som anges måste angespå rätt sätt.Exempel:Mask: ####-##-## så kan värdet 1234-56-78anges.Mask: AB####&& så kan värdet AB1234CD anges.Namndel:Namndel kopplas till metatyp. Metadatafältet fårautomatiskt sitt värde från vald namndel, endast demetatyper som har namndel skapad har möjlighetatt kopplas.Visningsmask: - Här kan en mask för hur värdet kommer att visasanges.Exempel:Mask: ##-ANBUD-&&% innebär att om 12AVD1matas in kommer värdet se ut så här:12-ANBUD-AVD1Visningsmasken kan kombineras med redigeringsmasken.I visningsmasken görs ingen skillnadmellan # eller &.Förvalt värde: - Om ett förvalt värde anges kommer detta värdemed automatik anges på detta metadata. Om etttidigare metadatavärde finns kommer detta ej attskrivas över. Om förvalt värde kombineras medredigeringstyp fast, kommer även befintligametadatavärden att skrivas över.Medlem i: Grupper Ange om detta metadata ska tillhöra enmetadatagrupp. Se metadatagrupper.Maxlängd - Ange maxlängd på fältet, OBS om värdet ändraspå befintlig data så kan data förloras(om värdetsätts till färre tecken än värdets längd.Fördefinierade värden: Här anges de värden som ska vara fördefinierade om man har valt lista ellerfri lista ovan. Listan kan redigeras och även ange ordningen på listan. Knappen sortera sorterar listan ialfanumerisk ordning.31
<strong>Chaos</strong> <strong>desktop</strong> <strong>manual</strong>Inställningar:VärdeObligatoriskExporteraSynligHistorikBeskrivningVärdet måste matas in.Värdet är förvalt för export vid export avmetadata. (Detta kan ställas in på separat platsvid export.)Värdet visas i en kolumn i fillistan.Värdet tillhör fliken Historik.32
ProjektkonfigurationProjektkonfiguration - epostKonfigurering av epost i projektet sker i projektkonfigurationen under fliken E-post.Dokumenttyp för e-post:Här tilldelar man den dokumenttyp som skall gälla för maildokument, genom att göra detta så kan vitala om vilka metadata som skall visas när man tittar på sina mail.E-postmappar:Här pekar vi ut de mappar som skall användas för att hantera inkommande, utgående -epost ochdistributionslistor. Sökvägarna kan vara relativa projektets rot.(relativa sökvägar måste användas ommailkonfiguration skall göras i en mall, i en mall är projektnamnet okänt)I bilden ovan skulle det se ut så här:mail\inmail\utmail\sändlistaI mappen sändlista(eller vad man kallat den), så kan man lägga textfiler som innehåller mailadresser.Projektet kan innehålla flera olika distributionslistor.Formatet på textfilen är:Kurt Kurtsson kurt.kurtsson@chaos.seNär man skickar mail från <strong>Chaos</strong> <strong>desktop</strong> så kommer en dialog där man kan välja adresser attöppnas, se arbeta med e-post.33
<strong>Chaos</strong> <strong>desktop</strong> <strong>manual</strong>Metatyper:Här matchar man metadata från mail till valfri metadata i projektet, ett tips är att skapa speciellametadata som är kopplade till mailmetadata.I bilden ovan ser ni att Datum, avsändare, mottagare och ämne är kopplat till metadata i <strong>Chaos</strong><strong>desktop</strong>, övriga är inte kopplade i detta fall.Kopplingen till metadata görs med fördel i sin projektmall så att detta kommer med automatiskt närnya projekt skapas.Allmänt:Här bestämmer man om man vill att epost skall raderas från Outlook efter det att de registrerats i<strong>Chaos</strong> <strong>desktop</strong>, inställningen går även att ändra i den dialog man får när epost registreras.Bygg filnamn:Här bygger man upp filnamnet på det registrerade epostet, filnamnet kan bestå av de olika metadata,som finns i ett epost. De kan kombineras i valfri ordning och avskiljas med ett tecken.34
ProjektkonfigurationProjektkonfiguration - namnkonventionNamnkonvention gör att vi kan skapa filnamn enligt en bestämd namnstandard, tex Vägverket ellerBygghandling90.Vägverkets och Bygghandling90 finns med som exempel i projektmallarna.Det är enkelt att själv bygga upp en namnkonvention, den består av ett antal namndelar, namndelarnaskapas per projektoch kan sedan kopplas ihop med de dokumenttyper som finns definierade i projektet. Närnamndelarna kopplas till dokumenttypså bestämmer man också i vilken ordning de skall komma, ex ritningsmodeller namnges inte påsamma sätt som ritningsdefinitoner gör.Se även Skapa dokument med namnkonventionOBS ! Om namnkonvention är aktiverat i ett projekt så kan inte filer som kopieras in i projektet ha felfilnamn, de måste följa konventionen annars kan programmet inte tilldela filerna rätt dokumenttyp. Enav fördelarna med namnkonventionen är att användarna inte behöver ange dokumenttyper om filernasnamn stämmer överens med konventionen.Namndelar kan kopplas till metadata, det går alltså att få ett metadata ifyllt med en vald namndel.Skapa namndel:Öppna projektkonfigureringen, gå till fliken NamndelarTryck "Ny"Ange "Namn" i detta fall har vi fyllt i Konsult beteckning och antal tecken(1) som den består av.35
<strong>Chaos</strong> <strong>desktop</strong> <strong>manual</strong>Nästa steg är att fylla den namndelen med värden.Tryck på "Ny"Ange konsult beteckning "A" och beskrivning "Arkitekt" osv till en lista är klarOm jag istället använder knappen "Sekvens" så kan jag ange att den skall tillåta mig att ge nr tex med2 tecken,mellan ett start och ett slutvärde.36
ProjektkonfigurationHär ser vi ett exempel på hur en namnkonvention för Bygghandling90 kan se ut.37
<strong>Chaos</strong> <strong>desktop</strong> <strong>manual</strong>38
ProjektkonfigurationProjektkonfiguration - allmäntMallbibliotek:Markera en mapp där du eventuellt har olika projektrapportsmallar (för att skapa rapport). Skaparapport kan göras ändå men om du har fördefinierade projektmallar anges dessa alltså här.Skrivarinställning:Ange fil med projektspecifika skrivarinställningar, är övergripande för projektet och går före lokala ochgemensamma inställningar.Viewerinställning:Ange fil med projektspecifika viewerinställningar, är övergripande för projektet och går före lokala ochgemensamma inställningar.Rasterinställningar:Ange fil med projektspecifika rasterinställningar, är övergripande för projektet och går före lokala ochgemensamma inställningar.Ärende mapp:Ger möjlighet att ange en annan mapp än projektets rot för att lagra ärende filer. Om man byter mapppå ett projekt som innehåller ärenden så kopieras ärenden och metadatafiler till den nya mappen.Ärende mapp kan även ha en relativ sökväg, genom att bara ange ärendemappens namn så blir denrelativ till projektets rot.Mallar:Anger vilka projektmallar som använts när projektet skapats.Tillbaks till projektkonfigurationTillbaks till huvudmenyn.39
<strong>Chaos</strong> <strong>desktop</strong> <strong>manual</strong>Projektkonfiguration - läs attributLäs attribut är ett hjälpmedel för att skapa en projektkonfiguration från attribut i en AutoCAD stämpel.Funktionen öppnar en vald ritning och läser in attributen från den till <strong>Chaos</strong> <strong>desktop</strong>.ExempelI exemplet som följer så har ett nytt projekt skapats med mallen "Tomt Projekt", en stämpel iAutoCAD har sedan fått vara grunden för metatyperna i projektet.Öppna projektkonfigurationen för det skapade projektet, markera projektet högerklick,projektkonfiguration. Gå till fliken attribut, tryck på knappen Läs attribut.Bläddra fram stämpel och reviderings filer.40
ProjektkonfigurationAutoCAD kommer att startas och attribut läsas in till en dialog <strong>Chaos</strong> <strong>desktop</strong>, AutoCAD avslutas.Nedanstående meddelande kan visas, men det är helt i sin ordning, eftersom ritninge för stämpeln ochritningen för revideringsraden, innehåller ett attribut, som är gemensamt. Om man vill att senasterevideringsbokstaven skall stå längst ned till höger i stämpeln, så skall de vara samma attribut.Välj skapa alla, det innebär att den använder attributen i de avlästa ritningarna för att skapametatyper. Projektet vi startade med var helt tomt.41
<strong>Chaos</strong> <strong>desktop</strong> <strong>manual</strong>NästaEn dialog visar vilka metatyper som skapas.Slutför.42
ProjektkonfigurationEn projektkonfiguration är skapad utifrån de två filerna, namruta.dwg och revtag.dwg. Som ni ser idialogen nedan är konfigurationen komplett. Sökvägar till filer finns, storlek och placering på blockenär ifyllda(namnruta, bredd, höjd mm).Om ni tittar under flikarna Metatyper och Dokumenttyper, så ser man även där att data skapats. Allametatyper är skapade och en dokumenttyp, som heter ritningsdefinition är skapad.43
<strong>Chaos</strong> <strong>desktop</strong> <strong>manual</strong>Varje metatyp får sedan konfigureras på vanligt sätt, beroende på datatyp, förvalslistor, fasta värdenmm.Det finns vissa krav på insättningspunkter för revideringsblock och namnruta för att ovanståendeexempel, skall fungera fullt ut. Om dessa inte uppfylles, så måste Namnruta bredd, höjd,revideringsblock höjd, anges manuellt.Kraven är att namnrutan sätts in i ritningsdefintionen med dess nedre högra punkt i ritningsblankettensnedre högra hörn och att revideringsritningen, har sin insättningspunkt i dess nedre vänstra hörn.Sökväg:Sökväg till .CS-fil, ikonerna till höger i ordning. Öppna, Spara, Spara till projektet.Symbol namnruta:Namnet på stämpeln. Skall vara ett block med attribut i ritningen. Behöver inte innehålla någonsökväg, då den är inläst so ett block i den ritningsdefinition man arbetar med.Revideringssymbol:Sökväg och namn på revideringssymbol, den hämtas in varje gång man lägger på en ny revidering.Sökväg till ritningen måste finnas.Historielänk:Attributet för revideringsbokstav skall vara samma i stämpelblocket som i revideringssymbolen, skallvara angivet på denna rad.44
ProjektkonfigurationNamnruta, bredd:Ange bredd på namnruta, för att revideringsblocket skall hamna på rätt plats.Namnruta, höjd:Ange höjd på namnruta, för att revideringsblocket skall hamna på rätt plats.Revideringsblock, höjd:Ange höjd på revideringsblocket, för att nästkommande revideringsrad skall hamna på rätt plats.45
<strong>Chaos</strong> <strong>desktop</strong> <strong>manual</strong>Projektkonfiguration - metadatagrupperMetadata kan grupperas i listan och det är här som konfigurationen görs för vilka grupper som finns.Grupperna kan anges, raderas, redigeras och laddas från andra projekt.Se även metadatakonfiguration.46
ProjektkonfigurationProjektkonfiguration - PärmenPärmen, i projektkonfigurationen finns en flik (Pärmen), här matchas metadata och dokumenttyper motett projekt på Pärmen. Vitsen är att enkelt kunna ladda upp filer på Pärmen, utan att behöva gå viaInternet explorer. Pärmen är en projektplats på Internet, som utvecklas och ägs av Cadspecialisten(sewww.pärmen.se)Projektkonfiguration-fliken PärmenVälj Pärmenprojekt, bara de projekt där du, som användare har rättigheter syns.Matcha Fliknamn(Pärmen), mot dokumenttyp(<strong>Chaos</strong> <strong>desktop</strong>), Dubbelklicka på ett fliknamn för attöppna dialog där dokumenttyp kan väljas. Gå igenom och matcha de flikar du vill använda.Gå vidare med att matcha egenskapsnamn(Pärmen), mot rätt metatyp i <strong>Chaos</strong> <strong>desktop</strong>.47
<strong>Chaos</strong> <strong>desktop</strong> <strong>manual</strong>Pärmens flikar, matchas mot dokumenttyper i <strong>Chaos</strong> <strong>desktop</strong>. Det är bra om man kan konfigureraprojektet i <strong>Chaos</strong> <strong>desktop</strong>så att man har samma namn, det underlättar för användarna i projektet.48
ProjektkonfigurationPärmens undermappar, matchas mot metadata i <strong>Chaos</strong> <strong>desktop</strong>. Nedan så finns det en metatyp i<strong>Chaos</strong> <strong>desktop</strong>, som heter Disciplin.Den innehåller en förvalslista, som gör att användaren kan välja rätt mappnamn.49
<strong>Chaos</strong> <strong>desktop</strong> <strong>manual</strong>50
Projektkonfiguration51
<strong>Chaos</strong> <strong>desktop</strong> <strong>manual</strong>Den gjorda matchningen sparas i en fil i projektroten. Filen heter, ParmenMappings.parm. Den visasinte i <strong>Chaos</strong> <strong>desktop</strong>.52
ProjektkonfigurationProjektkonfiguration - MicrostationMicrostation använder samma projektkonfiguration, som AutoCAD. Det gör att ett projekt kan innehållabåde AutoCAD- och Microstationfiler och att metadatakoppling fungerar till båda.Symbol namnruta, ange namnet på namnrutan utan filändelse (dwg,dgn), då går den att användabåde till AutoCAD och MicrostationRevideringssymbol(AutoCAD), ange sökväg och namn på revideringssymbolen, utan filändelse.I Microstation används det lite annorlunda än i AutoCAD. Ravideringssymbolen är ett cellbibliotek,som innehåller 2 celler, i detta fall, stamp och rev. Rev måste heta rev.53
<strong>Chaos</strong> <strong>desktop</strong> <strong>manual</strong>Projektkonfiguration - IDAFunktionen används för att skapa en Excel-fil, denna kan sedan användas för att leverera filer enligtbestämd struktur. Detta avsnitt handlar om hur projektet konfigureras för att hantera detta. Se ävenleverans till IDA.Markera projektet, som skall konfigureras, högerklicka välj projektkonfiguration.Välj fliken IDAFyll i fälten överst på sidan, innehållet i dem fås från ansvarig för projektets dokumenthantering hosTrafikverket.Exportfil, anger var exportfilen skall hamna, det är ett förvaltvärde, som går att ändra vid varje enskildexport.54
ProjektkonfigurationMatcha metatyper från <strong>Chaos</strong> <strong>desktop</strong> projektet med metatyper från IDA.Dubbeklicka på IDA´s metatyp, dialog öppnas för att plocka metatyp från <strong>Chaos</strong> <strong>desktop</strong>.Det går att matcha flera <strong>desktop</strong>fält till ett fält i IDA.55
<strong>Chaos</strong> <strong>desktop</strong> <strong>manual</strong>56
ProjektkonfigurationNär konfigurationen är klar, så sparas matchningen i en fil. Filen hamnar i projektroten och heter,IdaMappings.parm.Filen syns inte i <strong>Chaos</strong> <strong>desktop</strong>.57
<strong>Chaos</strong> <strong>desktop</strong> <strong>manual</strong>Projektkonfiguration - revideringFör att kunna lägga revideringar på sina dokument, så måste vissa punkter genomföras i projektetskonfiguration.Konfigureringen av revidering kan uppdelas i två delar, att kunna lägga revideringar på dokument i<strong>Chaos</strong> <strong>desktop</strong>, den andra att koppla den så att revideringen skrivs in i AutoCAD.Revidering av dokument görs under historikfliken i metadata fönstret. Se Skapa revidering.Konfigurering:Skapa de metatyper som ni vill skall ingå i revideringen, markera rutan historik. Skapa en förvalslistaöver revideringsbokstäver(det går även att använda siffror).Se till att metatyperna finns angivna för den dokumenttyp där du tänkt använda revidering.58
ProjektkonfigurationSe också till att dokumenttyperna har rätt historiklänk, historiklänken är den första metatypen avrevideringstyperna, ofta den som heter revidering och anger revideringsbokstaven.59
<strong>Chaos</strong> <strong>desktop</strong> <strong>manual</strong>Då är projektet konfigurerat för att lägga revideringar på dokumenttypen ritningsdefinition. Metatypernai exemplet ovan är Revdatum, Revidering, Revidering antal, Revsignatur och Ändringenavser.Nästa steg är att konfigurera projektet att kunna fylla i revideringsraden ovanför stämpeln i AutoCAD.Det går till så att vi kopplar ihop metatyperna för revidering med attribut i AutoCAD. Attributen ingår idet blocket som vi väljer att använda som revideringsrad. Konfigureringen görs under fliken attribut iprojektkonfigurationen. I kolumnen metatypsbeteckning så syns metatypens beskrivningstext, ikolumnen Attributtag så syns attributets tag i AutoCAD(OBS endast versaler). På raden historielänkanges metatypen som hanterar revideringsbokstaven. På raden Revideringssymbol så anges detblock som innehåller reviderings attributen. Varje gång en revidering läggs till(kommandot mdreadkörs i AutoCAD) så kommer blocket att lyftas i i AutoCAD och fyllas i. Namnrutans bredd och höjdsamt revideringsblockets höjd anges för att revideringsblocket skall hamna på rätt plats i ritningen.60
ProjektkonfigurationRevideringsraderna byggs på uppåt på stämpeln, senaste revidering hamnar även längst ned tillhöger i det angivna stämpelblocket.61
<strong>Chaos</strong> <strong>desktop</strong> <strong>manual</strong>62
ProjektkonfigurationProjektkonfiguration - leveranskontrollFör att använda funktionen för leveranskontroll krävs det att man specificerar en källmapp och enmålmapp i projektkonfigurationen. Källmappen är helt enkelt mappen där projektet ligger ochmålmappen kan var vilken mapp som helst som man vill leverera filerna till vid kontrollen, den kan t.ex.finnas på en annan server.Det krävs även att man anger vilka metatyper som skall kontrolleras. I den högra kolumnen syns demetatyper som finns att tillgå i projektet, och till vänster syns de man valt. Man väljer enkelt viapiltangenterna vilka metadata som skall finnas med. Kontrollen av metatyperna sker efter dessinställningar i projektkonfigurationen, fältlängd, förvalda värden och listor.Ändra xr-fil till relativa sökvägar, funktionen letar efter modeller enligt xr-fil. Om den kan så görseventuella absoluta sökvägar om till relativa.Kontrollera att modeller enligt xr-fil finns. Kontrollerar i filsystemet om de modeller som finns i xrfilenverkligen finns.Kontrollera AutoCAD version, här ställer man in vilken, som är den högsta tillåtna AutoCAD versioni projektet.63
<strong>Chaos</strong> <strong>desktop</strong> <strong>manual</strong>Kopiera modeller. Fungerar med Trafikverkets namnkonvention.Filnamnets tecken för teknikområde ligger till grund för vilka modeller som tas med(kontroll i xr-fil)64
Arbeta medDesktop batchBatch startas med högerklick, när filer eller ärende är markerat. man kan välja "Batch" för att göra sinainställningar manuellt, eller så kan man välja bland sina "Batch favoriter" för att återanvända sparadeinställningar.65
<strong>Chaos</strong> <strong>desktop</strong> <strong>manual</strong>Programmet startas, fliken alternativ.Välj konfiguration:Här väljer användaren vilken konfiguration, som skall användas, lokal, gemensam eller projekt. Omdet finns en projektkonfiguration så är den förvald. Senast använda konfiguration ligger kvar nästagång programmet startas.Plottmetod:66
Arbeta medVal av plottmetod. Page setups, under fliken Plotterval, väljer användaren en dwg- eller dwtfil atthämta sina page setups ifrån. Förvald plotterkonfiguration, tar den page setup(plotterkonfiguration,som är aktiv i den AutoCAD man startar). Ingen, genomför ingen plottning, den kör endastkommandon före och efter.Alternativ för avslutning:Här anger man om man vill att AutoCAD skall avsluta filen med quit eller save.Kör på filer som är read only:Här anger man om det ska vara möjligt att köra Batch på filer som är "Read only"Programstart:Här väljer man med vilken AutoCAD sekvensen skall utföras, det går att välja bland <strong>Chaos</strong> <strong>desktop</strong>svanliga programstarter, eller den senast använda programstarten. Om man väljer att köra med enprogramstart, så måste eventuella öppna AutoCAD stängas. Programmet stänger dem efter att hasparat öppna filer. Om man väljer att köra utan programstart, så startas en AutoCAD eller så använderden en redan öppen, om sådan finns.OBS ! tänk på att använda rätt programstarter, en programstart, som i sig utför en script tex mdread,är inte tänkt att kombineras med ett batchkommando, som utför samma sak. Vitsen med att kunnaanvända sig av programstarter är om man absolut vill plotta med en viss applikation och behöver angeen AutoCAD profil vid uppstart.Kommando före plottning:Här väljes vilka kommandon som AutoCAD skall utföra på valda filer innan de plottas, de kan ocksåanvändas utan att kombinera dem med plottning. De kommandon som syns här är de som är inlagdaunder Arkiv/konfiguration/batch konfiguration.Se batch konfiguration.Kommando efter plottning:Utför kommandon efter plottning, ex xrsave, spara och koppla bort xreffar.Spara:Här kan man välja att spara sina inställningar till en favorit, när man klickat får man namnge sin favorit.favoriten måste sedan kopplas till en nod i "Batch favoriter" menyn, detta görs i BatchkonfigurationenKör:Programmet startas, alternativet finns även under fliken Plotterval.67
<strong>Chaos</strong> <strong>desktop</strong> <strong>manual</strong>Fliken plotterval.Hämta pagesetups från:Fil anges, antingen en dwg eller en dwt. Knappen hämta startar AutoCAD och läser in de pagesetups,som finns till dialogen.Pagesetup kan sedan väljas, OBS endast en åt gången.Temporär plottkatalog:Används för att tex PDF skrivare med fast katalog pekning skall kunna användas. Ex PDF Xchange,där anger man i skrivarens inställningar till vilken katalog filen skall plottas. Batch plockar filen därifrånoch lägger in den i utpekad mapp i projektet(se plottfilskataloger nedan)Plottfilskataloger:Bläddra fram den katalog, i vilken den plottade filen(resultatet) skall hamna, det går att bläddra framflera, en per pagesetup.68
Arbeta medKopiera metadata:Om markerad, så kopieras metadata från filen till den plottade filen.Fliken filer:Här ser man de filer som valts ut, här kan filer läggas till eller dras ifrån.69
<strong>Chaos</strong> <strong>desktop</strong> <strong>manual</strong>70
Arbeta medSkapa revideringI metadatafönstret finns en historik flik, här skapas revideringar till dokumenten.1.Skapa revidering på ett dokument i taget2.Skapa revidering på flera dokument samtidigt oavsett deras föregående revideringsstatusSe även Projektkonfiguration revidering.1. Skapa revidering på en fil i tagetTryck "Lägg till", dialog för att skapa revidering öppnas, revideringsbokstav räknas upp automatiskt omlista definierats i konfigurationen(se Projektkonfiguration - metadata)Dubbelklicka i första fältet, fyll i, hoppa till nästa fält med enter, fyll i, osv.71
<strong>Chaos</strong> <strong>desktop</strong> <strong>manual</strong>Till höger finns funktioner för att lägga till, ta bort och sortera revideringar.Tillbaka2. Skapa revidering på flera filer samtidigt, oavsett tidigare reviderings läge, det går alltså attrevidera en fil som har "A" och en som har "B" samtidigt.Då räknas revideringarna upp ett steg automatiskt.Tryck "Lägg till", dialog för att skapa revidering öppnas, i rutan beteckning för revidering står det (Auto)Skriv inget i fältet "Revidering" det räknas upp automatiskt, fyll på de övriga fälten.Klart, markerade filer fick en ny revidering, uppräknad ett steg.72
Arbeta medEditera revideringRevideringar kan massredigeras, det går att markera många filer, revideringar kan sedan redigeraseller tas bort för många filer samtidigt.Ta bort revideringOm fler filer markeras så visas de metadata, som är gemensamt för alla.När man sedan trycker ta bort, så kommer den senast ditlagda revideringen försvinna från alla. I listanovan så får den som har rev C, endast A och B kvar.Den som har B får endast A, osv.Editera revideringDet går bara att editera de fält, som är lika(annars visas de inte och fältet är låst). I nedanstående bildär alla lika, alla fält går att redigera.73
<strong>Chaos</strong> <strong>desktop</strong> <strong>manual</strong>Revit<strong>Chaos</strong> <strong>desktop</strong>s cadmodul, inneåller en plugin till Autodesk Revit(2011 och 2012).Tillägget ger möjlighet att skriva ut och konvertera filer, det finns funktion för namnsättning av filerna.Till de skapade filerna kan metadata hämtas från stämpelinformation i ritningen. Det gör att filernasedan kan hanteras i <strong>Chaos</strong> <strong>desktop</strong> för att tex skapa ritningsförteckningar mm.Metadata kan sparas i <strong>Chaos</strong> <strong>desktop</strong>s md-format eller i xml-format. Även metadata för revideringargjorda i Revit läses ut till Revderings metadata i <strong>Chaos</strong> <strong>desktop</strong>. En begränsning är att endast senasttillagda revidering sparas. Om revideringar göres i flera steg, så måste alltså en export av metadataske efter varje revidering för att få en komplett lista i <strong>Chaos</strong> <strong>desktop</strong>.Konfigurering av metadata export görs, som vanligt i <strong>Chaos</strong> <strong>desktop</strong> mha cs-fil, metatyperna matchasmot attributnamnen i Revit. Det gör att om en stämpel i Revit, AutoCAD och Microstation har sammaattribut, så kan samma projektkonfiguration användas oavsett om AutoCAD, Microstation eller Revitanvänds i projektet.Utskrift:Användnamngivning gör att det går att få en PDF-fil, med tex sheetnumber.pdf, som filnamn. Det gårockså att komplettera filnamnet med valfria tecken.Export metadata till md eller xml74
Arbeta med75
<strong>Chaos</strong> <strong>desktop</strong> <strong>manual</strong>Selected views/sheets, välj de sheets som skall skrivas ut.Konfigurering:Nedan ser du attribut namnen i stämpeln och hur de är matchade med <strong>Chaos</strong> <strong>desktop</strong>s metatyper76
Arbeta med77
<strong>Chaos</strong> <strong>desktop</strong> <strong>manual</strong>Export:Samma inställningar för filnamn, som i printdialogen ovan.78
Arbeta medVid utskrift och export så kontrollerar funktionen, om det finns ett giltigt <strong>Chaos</strong> <strong>desktop</strong> projekt med encs-fil.Om detta inte finns, så får man ett meddelande, som säger att det saknas <strong>Chaos</strong> <strong>desktop</strong> settings file.Utskriften eller exporten slutförs, men det skapas ingen metadatafil.79
<strong>Chaos</strong> <strong>desktop</strong> <strong>manual</strong>Matchande dokumenttypI <strong>Chaos</strong> <strong>desktop</strong> så användes dokumenttyper för att kunna ge olika metatyper till olika typer avdokument. Se även Projektkonfiguration - dokumenttyperOm ett dokument läggs i en mapp och dess filtyp finns i flera dokumenttyper, ex dwg finns i båderitningsmodell och ritningsdefinition.Så kommer nedanstående dialog att visas. Användaren skall välja vilken dokumenttyp, dokumentettillhörVerkställ för alla i mappen:Om det finns flera dokument i mappen som inte har dokumenttyp satt, så kan man välja att sätta denpå alla samtidigt, ex om man kopierat in filer i en mapp.Avbryt:Om man avbryter så kommer inte filttyp att väljas, nästa gång mappen öppnas kommer frågan attställas på nytt.Om det saknas dokumenttyp för den typ av dokument man vill lägga dit, så måsteprojektadministratören kontaktas, så att denne kan komplettera projektet.80
Arbeta medOffice pluginOffice- Metadata, Word och ExcelTeknisk info, hur hanteras kopplingen till metatyper.Ett tillägg till Office som ingår i <strong>desktop</strong>, ger möjlighet att utväxla metadata med Word och Excel.Nedanstående meny kommer att finnas i Word och Excel.-Starta <strong>Chaos</strong> <strong>desktop</strong>, om man öppnat sitt dokument via utforskaren. Det krävs att <strong>desktop</strong> är igångför att det skall fungera-Uppdatera, uppdaterar metadata från <strong>Chaos</strong> <strong>desktop</strong> in till Word-Infoga, infogar metatypsfält från aktuellt projekt, infoga visar följande meny----Skapa/uppdatera förteckning, skapar ritningsförteckning kopplat till ärende, se Förteckningar-Infoga kolumnrubrik, se Förteckningar-Visa tomma metadatafält, skiftar visning av tomma metadatafält i Word dokumentet. Tomma fältvisas så här [skala], dessa kan släckas, så att de inte visas vid utskrift.Metatypsfält och deras aktuella värden visas, genom att ställa markören på valfritt ställe i sittdokument och sedan markera metatyp i menyn så infogas en länk.Metatyper kan infogas på valfritt ställe i dokumentet, i löpande text, i tabeller och/eller isidhuvud/sidfot.Om metadata fältet markeras i dokumentet, så visas en ny dialog, som gör det möjligt att uppdaterametadata från dokumentet.81
<strong>Chaos</strong> <strong>desktop</strong> <strong>manual</strong>Metadata uppdateras inte automatiskt när man öppnar dokumentet, använd Uppdatera knappen.Dokument med metatypslänkar går att använda som mallar, (i projekt med samma uppsättningmetayper)Office plugin, installeras om man väljer fullständig installation. Se även Installation Office pluginFörteckningarI Office plugin finns även funktioner för att skapa förteckningar, se förteckningar.Teknisk infoNär man trycker på funktionen Infoga så infogas ett fält, de fält som infogas är av typen SEToch REF. Om en metatyp infogas en gång så får fältet både REF och SET, om samma metatypinfogas en gång till så får den endast typen REF, den refererar då till det första fältets SETvärde.Detta gör att när man bygger sina mallar så kan man inte kopiera fält som har både SEToch REF, då får man ett SET fält för samma metatyp på flera ställen i dokumentet. För att sehur ett fält ser ut kan man markera texten och från högerklicksmenyn, välja att växla fältkoder.OBS ! metadatafält kan inte infogas i textrutor i Word, uppdateringen fungerar ej där.82
Arbeta medHantera kolumnerVisa kolumner:Vilka kolumner, som visas ställer man in i projektkonfigurationen, på varje enskild metatyp, anges omde skall visas, som kolumn i dokumentfönstret.Markera rutan "Synlig", inställningen är övergripande för projektet.Flytta kolumner:Det går att ändra den inbördes placeringen på kolumnerna i dokumentfönstret. Placeringen ärövergripande för användaren inte för projekten.För att flytta en kolumn så tar man tag i den och drar och släpper den på sin nya placering.83
<strong>Chaos</strong> <strong>desktop</strong> <strong>manual</strong>Låsa, tända och släcka kolumner:Högerklick på kolumnrubrik, visar meny enligt nedan. Första kolumnen kan låsas, vid bläddring åthöger, så är första kolumnen låst. De andra kolumnerna kan släckas. Alla kolumner som visas iutforskaren kan även visas och aktiveras i <strong>Chaos</strong> <strong>desktop</strong>.Inställningen är per användare och mapp. När första kolumnen är låst, så symboliseras det med en nålkolumnrubriken.Eventuell sortering på kolumn sparas och ligger kvar nästa gång man går in i mappen.Alla inställningar sparas i registret för användaren och ligger följaktligen kvar även om <strong>Chaos</strong> <strong>desktop</strong>startas om.84
Arbeta medSkapa projektSkapa projektSkapa nya projekt kan ske på 3 olika sätt:1. Markera mapp i projektfönstret/fliken mappar, högerklick, ny, projekt- Nytt projekt skapas där dubefinner dig i trädet2. Markera mapp, högerklick, konvertera till projekt3. Projektstartswizard, välj projektrot och projektmallar1..Uppdragsnr: Projektets namn, katalogens namn i filstrukturenUppdragsnamn: Genvägens namn i <strong>Chaos</strong> <strong>desktop</strong>Rubrikerna Uppdragsnr: och Uppdragsnamn: är konfigurerbara, se Konfiguration - projektwizard85
<strong>Chaos</strong> <strong>desktop</strong> <strong>manual</strong>Välj mall:Mappstruktur och projektkonfiguration, ange om projektet skall öppnas och/eller läggas tillegna/gemensamma genvägarSlutför, projektet skapas. Välj i vilken flik för gemensamma projekt, projektet skall hamna.86
Arbeta med2.87
<strong>Chaos</strong> <strong>desktop</strong> <strong>manual</strong>Välj mall, om du konverterar en befintlig katalogstruktur skall endast projektkonfiguration väljas,eftersom katalogstrukturen redan finns.3.Wizard för att skapa projektAnge projektrot, valmeny kommer upp om det finns flera projektrötter konfigurerade. se Konfiguration- lokala inställningarUppdragsnr: Projektets namn, katalogens namn i filstrukturenUppdragsnamn: Genvägens namn i <strong>Chaos</strong> <strong>desktop</strong>88
Arbeta medVälj mall:Mappstruktur och projektkonfiguration, ange om projektet skall öppnas och/eller läggas tillegna/gemensamma genvägar.Mappstrukturer kan kombineras från olika mallar. Mappstruktur kan även skapas från valdadelar(undermappar) i en mall.Slutför, projektet skapas89
<strong>Chaos</strong> <strong>desktop</strong> <strong>manual</strong>90
Arbeta medSkapa dokument från mallDokument kan skapas från mallar (se Konfiguration dokumentmallar), menyn nås med högerklick idokumentfönstret(fil skall ej vara markerad)Den övre delen av menyn visar det dokumentmallar som konfigurerats under lokala ellergemensamma dokumentmallar, den nedre delen visar de Officemallar som pekats ut under flikenOffice i dokumentmallskonfigurationen.(se Konfiguration dokumentmallar)Dokumenten skapas som kopior av mallarna, därför är datumet på filen inte aktuellt(mallens datum).91
<strong>Chaos</strong> <strong>desktop</strong> <strong>manual</strong>zip<strong>Chaos</strong> <strong>desktop</strong> innehåller zip funktioner, Winzip behöver inte vara installerat på datorn.Startas genom att högerklicka på en fil/filer och välja zip.Det går att välja på "Lägg till i befintlig zip", där pekar man ut en befintlig zip fil som fylls på, eller angerfilnamn och plats på en ny."Skapa zip", skapar en ny zip fil med den valda filens namn, har man valt flera filer får den mappensnamn, filen hamnar där man står.Om filen finns så fylls den på.Innan zip filen skapas så får man välja vad man vill ha med i filen, Projektkonfiguration tar medchaos<strong>desktop</strong>.xml för det aktuella projektet. Länkar tar medalla länkar som finns i "Länk fliken", Filtillägg tar med alla filtillägg, tex lager(lr-filer) och Metadata tarmed metadata för de valda filerna.92
Arbeta medNot. om länkar tas med till en ritningsdefinition så kommer hela strukturern och tillhörande modellfileratt ingå i zip-filen.Det går även att "zippa" filer direkt i från ett ärende, högerklick på ärendet.Då får man även möjligheten att välja att ta med ärende fil(cj-fil) i zipfilen.Använd ärendestruktur, gör att zipfilens mappstruktur skapas från ärendets struktur. Det gör att mankan använda funktionen för att skapa en struktur(annan än mappstrukturen) tex för CD bränning.93
<strong>Chaos</strong> <strong>desktop</strong> <strong>manual</strong>EgenskaperDet finns två typer av egenskaps dialoger, egenskaper och systemegenskaper. Egenskaper är <strong>Chaos</strong><strong>desktop</strong>s dialog, systemegenskaper är den vanliga Windows dialogen.Egenskaper, här kan man ändra dokumenttyp på sitt dokument, och slå av/på skrivskydd. Man kanendast byta till en dokumenttyp som är giltig för dokumenttypen.Systemegenskaper94
Arbeta med95
<strong>Chaos</strong> <strong>desktop</strong> <strong>manual</strong>Öppna/SparaDialogen används när man skall öppna/spara tex konfigureringsfiler, zip-filer, mm.Om <strong>Chaos</strong>server används, så kan man kryssa i rutan"Visa versioner" för att få se alla versioner avden aktuella filen.96
Arbeta medRedline- och snap inställningSnap:Ställer in snapvärdet, anger i antal skärmpixlar hur nära markören behöver vara ett objekt för att detskall hittas exakt.OBS ! Fungerar endast i vektorfiler.Redline:Inställningar för redline, färger,lager, linjebredd mm97
<strong>Chaos</strong> <strong>desktop</strong> <strong>manual</strong>98
Arbeta medBevakade filer- listaI programstartskonfigurationen så kan man övervaka filer, ex PDF skapas med distiller, <strong>desktop</strong>bevakar dem och flyttar in dem på rätt ställe i projektet, se Konfiguration - programstarterI "Visa" menyn finns "Bevakade filer", den visar vilka filer som är bevakade för stunden.99
<strong>Chaos</strong> <strong>desktop</strong> <strong>manual</strong>Metadata, data om data, är ett begrepp vi använder i mycket stor omfattning i<strong>Chaos</strong>världen. Används för att snabbare kunna söka på data.Exportera metadataExportera metadata, exporterar valfria metadata från valda filer till en kommaseparerad textfil, kan texanvändas för att skapa förteckningar i Excel.Markera filer, högerklick, välj Exportera metadata i menynAnge sökväg och filnamn, den föreslår automatiskt sökväg till projektrot och filnamn exportera.skv100
Arbeta medDe metatyper som har rutan exportera markerad kommer upp som markerade i listan, seProjektkonfiguration - metadataIdentifierande enhet:Beskrivning, metatypens beskrivningBeteckning, metatypens beteckning(namn)Slutför, .skv fil skapas101
<strong>Chaos</strong> <strong>desktop</strong> <strong>manual</strong>FörteckningarTeknisk information, vad händer i Word dokumentet.Med <strong>Chaos</strong> <strong>desktop</strong> kan man enkelt skapa egna förteckningar i Word.Valfria metatyper från ett projekt sätts in i en tabell i Word, Wordfilen skall ha samma namn som ettÄrende i projektet. De filer som finns i ärendet är de som läses in i Worddokumentet.Steg för Steg: Skapa en ritningsförteckning(kan sedan användas som mall i kommandeprojekt)Skapa ett nytt Worddokument.(hämtas från mall)Skapa ett ärende med samma namn som dokumentet. (Lägga till och ta bort dokument i ärendet kangöras när som helst)Öppna Worddokumentet, i exemplet nedan har vi en förteckning där hela tabellen ligger i sidhuvudet.Skapa en tabell i dokumentet, i detta fall med 1 rad och 6 kolumner.(ändra storlek på kolumner så attde passar mallen kan vi göra efter vi placerat in kolumnrubriker från metatyper..102
Arbeta medPlacera in kolumnrubriker från metatyper i projektet. Ställ markören i fältet till vänster, underritningsnummer.Drag ned rullgardinen, välj metatypen ritningsnummer. Tryck på "Infoga kolumnrubrik""En länk till metatypen Ritningsnummer hamnar i fältet, fortsätt och fyll i resten av fälten, och passa inkolumnerna i storlek.OBS! Metatypens namn får inte innehålla mellanslag. Den typ av bokmärken <strong>Chaos</strong> <strong>desktop</strong>använder för att skapa fälten i Word stödjer inte mellanslag..Resultat enligt nedan. Eftersom vi redan har kolumnrubriker i sidhuvudet, så vill vi inte använda demetatypsfält vi infogat i tabellen, som rubriker.Vi markera texten i tabellen och sätter den till dold. Vi vill även förändra tabellformatet så att tabellenslinjer blir dolda. Se nedan.103
<strong>Chaos</strong> <strong>desktop</strong> <strong>manual</strong>.Dold text, markera texten. Välj Format, tecken. (Word 2007. Start, tecken expandera menyntecken)Markera rutan DoldDolda linjer i en tabell.Markera tabellen, högerklick, tabellegenskaper.104
Arbeta medVälj kantlinjer och fyllning, välj Ingen. OK105
<strong>Chaos</strong> <strong>desktop</strong> <strong>manual</strong>Nu bör din förteckning se ut så här.För att skapa förteckningen behövs nu filer i ditt ärende som du skapade tidigare.Gå till <strong>Chaos</strong> <strong>desktop</strong> och drag och släpp filer i ärendet.Gå tillbaks till Word och tryck på knappen, Skapa/Uppdatera förteckning. Se resultatet nedan.Hur anpassar jag utseendet på min förteckning?Sortering: Genom att markera en rad och dra och släppa på annat ställe i dokumentet.106
Arbeta medRubriker: Markera en rad, välj tabellfunktion för att skapa ny rad innan eller efter. På den nya tommaraden kan ny rubrik anges.Nya dokument: När nya dokument läggs till i ärendet, så kör man funktionen Skapa/Uppdateraförteckning. De nya dokumenten hamnar längst ned i listan under en rubrik [Nya Dokument]. Flytta indokumentet på dess rätta plats och tag bort rubriken.Borttagna dokument: När ett dokument tagits bort ur ärendet så kommer det att ligga kvar i listan,ritningsnummret ligger kvar, men örvriga kolumner töms, efter ritningsnummret skrivs texten,Dokumentet är borttaget ur ärendet.Övriga anpassningar vad gäller tabellens utseende görs i tabellens egenskaper.Teknisk infoKopplingen mellan metatyper och celler i Word hanteras med document property, för varje fältsom skapas så läggs ett document property in i dokumentet. Alla propertys som skapas avfunktionen får ett prefix "<strong>Chaos</strong>MDList_. Till varje property skapas en referens i dokumentet,referensen är ett fält av typen DOCPROPERTY.För att se hur ett fält ser ut kan man markera fältet i rubrikraden och välja att växla fältkoderfrån högerklicksmenyn.Worddokumentet innehåller alltså inga makron eller annan kod, alla programfunktionalitet liggeri Word och <strong>Chaos</strong> <strong>desktop</strong>. Det innebär att dokumentet kan hanteras som ett vanligtWorddokumentet, även av användare som inte kör <strong>Chaos</strong> <strong>desktop</strong>.107
<strong>Chaos</strong> <strong>desktop</strong> <strong>manual</strong>Konvertera filerKonvertering av filer kan göras till olika raster och vektor -format, för att se vilka format <strong>Chaos</strong> viewerformat.Konvertering startas genom att markera filer/fil och högerklicka, välj konvertera ur menyn eller genomatt använda konvertera knappen i viewern.Konverteringen gör en kopia, originalfilen finns alltså kvar i sitt ursprungsformat.Om konvertering görs till ett filformat som finns i flera dokumenttyper så visas dialog för att väljadokumenttyp, Välj matchande dokumenttyp.108
Arbeta medDialog öppnasLägg till filer:Om du efter att du valt filer, vill lägga till fler.Ta bort:Tar bort valda filer.109
<strong>Chaos</strong> <strong>desktop</strong> <strong>manual</strong>Målformat:Välj i listan till vilket format du vill konvertera.Målmapp:Ange i vilken mapp filen skall sparasSpara som raster:Markera rutan "Spara som raster" och knappen Inställningar aktiveras.Färgdjup:1, 8 eller 24 bitars färgdjup, vissa format stödjer bara vissa färgdjup.Format:Format väljer man i konverteringsdialogen eller i konverteringsinställningarStorlek:Välj format på bilden, här kan man välja de fördefinierade storlekar som finns eller välja anpassadstorlek.Om man väljer anpassad storlek så aktiveras knapparna i "Anpassa storlek"Anpassa Storlek:Här kan storleken sättas i punker, mm eller tumPunkter per tum:Här sätter man den upplösning man vill ha på sin bild, tänk på att ett högt värde ger stora filer.Filens storlek:Här visas hur stor filen blir om den sparas okomprimerad, olika format komprimerar olika mycket,därför blir resultatet ofta en mindre fil än vad dialogen visar.110
Arbeta med<strong>Chaos</strong> viewer<strong>Chaos</strong> viewer är ett tillägg till <strong>Chaos</strong> <strong>desktop</strong> men är starkt integrerad med programmet.<strong>Chaos</strong> viewer visar de flesta filtyper. Ca 200 olika format.Vektorformat visar DXF, DWG, HP-GL/2 med flera format.Rasterformat visar de flesta förekommandeOffice visar DOC, XLS, PDF med flera format.<strong>Chaos</strong> viewer kan zooma, rotera, ändra bakgrundsfärg. Den kan även skriva ut och konverter -filerbatchvis.Se ävenMätning av areor och längder.Utskrifter.Konvertera.Viewerns menyer:Redline:Tänd och släck redlineMarkör, används för attmarkera ritade redline objektVisar vilken användare, somgjort redlineKopieraKlistra inRadera redlineÅngraSkapa hyperlänkFrihandslinjeSudda(ritar medbakgrundsfärgen)111
<strong>Chaos</strong> <strong>desktop</strong> <strong>manual</strong>Skriv textSkriv text med hänvisningspilSkriv noteringMät, längder och areor.MåttsättRita linjer och polygonerRita kurvorRektangelRektangel, rund hörnEllips, cirkelMolnPilarViewer funktioner:Zoom bakåtZoom framåtPanoreraZoom fönsterZoom in, klick med vänstermusknappZoom ut, klick med vänstermusknappZoom alltZoom oskaladZoom till bildens breddZoom till bildens höjdVäxla bakgrundsfärgVisa lager i AutoCAD filVisa "papprets" kanterRotera motsols, 90 grRotera medsols, 90 grSkriv utVisa/ändra penninställningBläddra uppåt i flersidigadokumentBläddra nedåt i flersidigadokumentKonvertera filerSnapinställningar112
Arbeta medKONVERTERING, <strong>Chaos</strong> <strong>desktop</strong> kan konvertera filer till olika format, se lista nedan. Se ävenKonvertera.KONVERTERINGSINSTÄLLNINGAR, se även Konverteringsinställningar113
<strong>Chaos</strong> <strong>desktop</strong> <strong>manual</strong>ProgramstartsköProgramstartskön aktiveras från menyn under Visa.Programstartskön visar aktuella program som körs just nu från <strong>Chaos</strong> <strong>desktop</strong>. Dessa program kantas bort/avslutas från kön. Funktionen liknar Utskriftskö.Om programstarten avbryts eller om <strong>Chaos</strong> <strong>desktop</strong> stängs av, så får man en varning om att filen iAutoCAD kan behöva sparas. Detta måste göras av användaren,annars går eventuella förändringar i AutoCAD-filen förlorade.114
Arbeta medSkapa rapportMarkera filer eller ett ärende, högerklick, skapa rapport.Rapporten skapas som en XML-fil med en tillhörande XSL-fil. I XML-filen sparas alla data och XSLfileninnehåller information om hur XML-filen ska visas, tillsammans med en länk till XML-filen. Mankan använda en fördefinierad XSL-mall för att skapa ett eget utseende på rapporten.(För att skapa enXSL krävs en editor för ändamålet)Välj först om rapporten skall skapas med förvalda metadata eller utifrån en mall.Ange en titel för rapporten. Programmet föreslår namnet Rapport.Ange ett filnamn, om ni vill se filen som en XML kan denna filtyp anges, men valfri filtyp kan anges.Programmet föreslår filnamn Rapport.xml som hamnar i projektets rot.Markera om ni vill ta med kataloger i rapporten (kataloger med dess metadata)Markera om ni vill ta med innehåll i underkataloger i rapporten. Om ni skapar en rapport från ettärende så är detta val default.Klicka nästa.115
<strong>Chaos</strong> <strong>desktop</strong> <strong>manual</strong>Markera vilka metadata ni vill visa i sidhuvudet.Klicka nästa.Markera vilka metadatafält ni vill använda i rapporten. I kolumnen valda typer så syns de metadatasom har rutan "exportera" markerad i metatypskonfigurationenProjektkonfiguration - metadataKlicka slutför. Rapporten skapas nu i den katalog ni angett ovan.XML filen kan öppnas i Excel, i Excel kan skapad XSL-fil användas som formateringsmall.116
Arbeta medRapporten skapas med encoding utf-8, formatet går att ändra via registernycke.l Sträng-värdeReportXMLEncoding i HKCU\Software\<strong>Adtollo</strong>\<strong>Chaos</strong> Desktop\Settings\General.Alternativt format, ISO-8859-1117
<strong>Chaos</strong> <strong>desktop</strong> <strong>manual</strong>e-post<strong>Chaos</strong> <strong>desktop</strong> kan hantera epost i projekt. Mappar för in och -utgående epost konfigureras i projektet,även projektspecifika distributionslistor kan skapas.Metadata från epost kan kopplas till metadata i projektet. De metadata som kan hämtas från ett epostär, ämne, avsändare, mottagare, datum, kopia, hemlig kopia och bifogade filer.Se Projektkonfiguration - epost.Skicka_epostInkludera_i_epostRegistrera_epostFörhandsgranskaepost funktionerna hanteras med knappar i Outlook.Skicka epost från <strong>Chaos</strong> <strong>desktop</strong>Markera fil/filer, högerklick, skicka till, E-post mottagareAnvändaren får en fråga om vad som, skall inkluderas i epostet.118
Arbeta medProjektkonfiguration:Filen chaos<strong>desktop</strong>.xml från det valda projektet bifogas.Länkar:Länkar bifogas, exempelvis modellfiler till en ritningsdefinitionFiltillägg:Filtillägg bifogas, vanligtvis xr- och lrfilerMetadata:Metadatafiler bifogas, "filnamn.dwg.md"Redlines:Filer, som innehåller redlines bifogas, "filnamn.dwg.xcm"Dialog för att välja mottagare visas, uppgifter om mottagare hämtas från de projektspecifikadistributionslistor som finns konfigurerade i projektet. Om det inte finns några så visas inte dialogenoch användaren hamnar i Outlook och kan välja mottagare ur sin vanliga adressbok.I dialogen kan hela distributionslistor väljas som mottagare, se nedan.119
<strong>Chaos</strong> <strong>desktop</strong> <strong>manual</strong>Eller så kan enstaka användare väljas ur listorna, se nedan.Markera den lista du vill öppna i den övre högra rutan och innehållet i den visas i fönstret.Efter val av mottagare så hamnar man i Outlook(ny epost), filen/filerna man valt är bifogade,avsändaren man valt är med. För att skicka mailet och samtidigt registrera det i projektets mapp förutgående epost så trycker man på knappen "Skicka och registrera i <strong>Chaos</strong> dektop"120
Arbeta medSkapa distributionslistor, se Projektkonfiguration - epostRegistrera inkommande epost i projektMarkera epost som skall sparas i projektet, tryck på "registrera i <strong>Chaos</strong> <strong>desktop</strong>"Välj i vilket projekt eposten skall registreras. Eposten(msg) hamnar då i den in-mapp, somkonfigurerats i projektet.121
<strong>Chaos</strong> <strong>desktop</strong> <strong>manual</strong>Det går också att bläddra sig fram till en annan mapp i projektet, i vissa fall vill man ha olikaepostmappar för olika skeden i ett projekt, det går att bläddra direkt i trädet. Under rubriken Allmäntkan man bestämma om man vill att epostet skall tas bort ur Outlook, när det sparats i <strong>Chaos</strong> <strong>desktop</strong>.122
Arbeta medAll epost som sparas i <strong>Chaos</strong> <strong>desktop</strong>, sparas som msg-filer, vilket gör att eventuella bifogade filerfinns med, de ligger i msg filen. Dubbeklick på en msg-fil i <strong>Chaos</strong> <strong>desktop</strong> gör att Outlook startas medfilen.Om något metadata i Outlook innehåller semikolon, så byts det ut mot komma.Semikolon används för att skriva kommentarer i md-filen.FörhandsgranskaDet går att se innehållet i ett epost, utan att öppna .msg-filen i Outlook. Markera .msg-filen och tryckpå fliken visa i filinformationsfönstret.Vilka bifogade filer som finns, visas. Om man vill spara en bifogad fil, så öppnas dokumentet med ettdubbeklick i Outlook.123
<strong>Chaos</strong> <strong>desktop</strong> <strong>manual</strong>När eposten är registrerad, så sätts en kategori i outlook, på det sättet så ser man vilka epost, somblivit registrerade.124
Arbeta medSkapa dokument med namnkonventionNamnkonvention gör att vi kan skapa filnamn enligt en bestämd namnstandard, tex Vägverket ellerBygghandling90.Vägverkets och Bygghandling90 finns med som exempel i projektmallarna.Det är enkelt att själv bygga upp en namnkonvention, den består av ett antal namndelar, namndelarnaskapas per projektoch kan sedan kopplas ihop med de dokumenttyper som finns definierade i projektet. Närnamndelarna kopplas till dokumenttypså bestämmer man också i vilken ordning de skall komma, ex ritningsmodeller namnges inte påsamma sätt som ritningsdefinitoner gör.Skapa namnkonvention Projektkonfiguration - namnkonventionOBS ! Om namnkonvention är aktiverat i ett projekt så kan inte filer som kopieras in i projektet ha felfilnamn, de måste följa konventionen annars kan programmet inte tilldela filerna rätt dokumenttyp. Omprojektet har en dokumenttyp övrigt med filtyp * så kommer filer med filnamn som inte följernamnkonventionen att få denna dokumenttyp. Dokumenttypen går inte att ändra om inte filen döps omenligt namnkonventionen.Använda namnkonvention:Skapa nytt dokument från mall, högerklick i dokumentfönstret, välj ny.Välj dokumenttyp(om du skapar ett dokument ex .dwg, som i detta fall ingår i dokumenttyperna ritningoch ritningsdefinition så måste man tala om vilken dokumenttyp man vill skapa. Om dwg bara finnsdefinierad som filtyp i en dokumenttyp så får man inte frågan. Dokumentet hamnar då automatiskt irätt dokumenttyp.125
<strong>Chaos</strong> <strong>desktop</strong> <strong>manual</strong>Sedan öppnas namngivnings dialogen, välj ur listorna och filnamnet byggs upp enligt bestämdstandard126
Arbeta med127
<strong>Chaos</strong> <strong>desktop</strong> <strong>manual</strong>KonverteringsinställningarKonverteringsinställningar kan göras på lokal, gemensam eller på projekt nivå. Om det finns eninställning för projektet gäller den, finns det ingen så gäller den gemensamma, finns inte den så gällerden lokala.Färgdjup:1, 8 eller 24 bitars färgdjup, vissa format stödjer bara vissa färgdjup.Format:Format väljer man i konverterings dialogen eller i Raster inställningarStorlek:Välj format på bilden, här kan man välja de fördefinierade storlekar som finns eller välja anpassadstorlek.Om man väljer anpassad storlek så aktiveras knapparna i "Anpassa storlek"Anpassa Storlek:Här kan storleken sättas i punker, mm eller tumPunkter per tum:Här sätter man den upplösning man vill ha på sin bild, tänk på att ett högt värde ger stora filer.Filens storlek:Här visas hur stor filen blir om den sparas okomprimerad, olika format komprimerar olika mycket.128
Arbeta medXR-LR ConvertProgram för att konvertera XR och LR filer från <strong>Chaos</strong> JR till <strong>Chaos</strong> <strong>desktop</strong>. Filerna döps om frånfilnamn.xr till filnamn.dwg.xr osv.Programmet körs från startmenyn i operativsystemet. XrLrConverter.exe129
<strong>Chaos</strong> <strong>desktop</strong> <strong>manual</strong>Viewer redigera textAnvänd markören,Följande dialog visas.dubbelklicka på texten för att markera och editera.130
Arbeta medViewer_Editera länkLänkar till andra dokument skapas med knappen,Länken symboliseras på skärmen i form av länksymbolen ovan.Använd markören,dubbelklicka på länken för att markera och editera länken.131
<strong>Chaos</strong> <strong>desktop</strong> <strong>manual</strong>MätningMed viewern kan man mäta areor och längder i ritningar.Starta mätning medfrån menyn i viewern.Peka ut punkter i bilden, använd vänster musknapp, peka ut så många punkter du vill, avsluta medhöger musknapp.När du avslutar med höger musknapp, så visas en resultatmeny.Här visas de punkter som angetts och avståndet dem emellan.Totala avståndet och area visas också.Visa resultat i enhet: Resultatet kan visas i mm, m och inch.Enhet i ritningen: Ange vilken enhet ritningen har.Skala: Skala anges vid mätning i ritningsdefinitioner(modeller är 1:1)Spara till .taf-fil: Inställningar för skala och enhet kan sparas till taf-fil(Tessel attribute file), filenskapas med samma namn som den tillhörande filen eller med ritningens layoutnamn(användbart dåman har ritningar med flera layouter.Kalibrera: Innan man mäter i scannade rasterfiler kan det vara bra att kalibrera efter ett känt mått iritningen. Efter kalibrering sparar man med fördel till en taf-fil, så att kalibreringen ligger kvar tills nästagång mätning genomförs i filen.132
Arbeta medTessel attribut file, filen används för att hålla reda på den data som inte finns lagrat i rasterfilen. Taffilenkan tillsammans med tillhörande rasterfil hanteras av Hyperdoc.133
<strong>Chaos</strong> <strong>desktop</strong> <strong>manual</strong>Viewer redigera rektangelAnvänd markören,och editera.Följande dialog visas.dubbelklicka på rektangeln(figuren, gäller även moln och cirklar) för att markera134
Arbeta medViewer lagerhanteringMed denna funktion kan man släcka och tända lager i AutoCAD- och Microstationfiler.135
<strong>Chaos</strong> <strong>desktop</strong> <strong>manual</strong>Viewer redigera pil_måttsättningAnvänd markören,Följande dialog visas.dubbelklicka på pilen eller måttsättningen för att markera och editera.136
Arbeta med<strong>Chaos</strong> <strong>desktop</strong> genvägar<strong>Chaos</strong> <strong>desktop</strong>s genvägar till projekt går att nå direkt från din applikations, öppna eller spara somdialog.Ex, Word spara somUnder Favoriter visas en <strong>Chaos</strong> <strong>desktop</strong> ikon, till höger visas alla flikar i <strong>Chaos</strong> <strong>desktop</strong> och därunderligger genvägarna till projekten.Detta kommer att fungera i de flesta applikationer, även om de väljer att visa favoriter på liteolika sätt.Genvägarna skrivs till mappen favoriter(<strong>Chaos</strong> <strong>desktop</strong> 4.0), de skrivs varje gång man pekar på en flik,och när <strong>Chaos</strong> <strong>desktop</strong> startas. Om innehållet verkar felaktigt, så kan man alltid ta bort mappenC:\Users\"username"\Favorites\<strong>Chaos</strong> <strong>desktop</strong>.Iexplorer 7 och 8, har den egenheten att den vill expandera alla favoriter när man skall lägga till en nyfavorit, det gör att det kan ta väldigt lång tid för den att öppna alla favoriter om det ligger många <strong>Chaos</strong><strong>desktop</strong> projekt där.I <strong>Chaos</strong> <strong>desktop</strong> 4.1 är sökvägen ställbar, viaregistret.[HKEY_CURRENT_USER\Software\<strong>Adtollo</strong>\<strong>Chaos</strong> Desktop\Settings\Additional]"WinLinksRoot"="CSIDL_PERSONAL". Här går det att ange en absolut sökväg till en annan mapp.CSIDL_PERSONAL är default och pekar på c:\users\"USER"\.137
<strong>Chaos</strong> <strong>desktop</strong> <strong>manual</strong>Leverans till IDADetta avsnitt behandlar hur leverans av filer till IDA genomförs. Se även Projektkonfiguration IDA.Leverans av filer till IDA kan ske med hjälp av en Excel-fil. Vitsen med det är att man kan levereramånga filer samtidigt.Excelfilen innehåller värden för de metadata man vill ange på IDA.Leverans kan ske från enstaka filer, mappar eller ärenden.Ärenden hanters, som ett specialfall vid leverans till IDA. Ärenden och underärenden ligger till grundför vad mapparna, som skapas kommer att heta i IDA.Det gör att man kan arbeta med sin vanliga mappstruktur, vid leverans till IDA, som kanske har enannan struktur, kan man använda ärenden och underärenden för att skapa strukturen på IDA.Ex, Excel skapad med leverans från mapp i <strong>Chaos</strong> <strong>desktop</strong>.Ex, Excel skapad med leverans från ärende(samma filer, som ovan). Mappens namn skiljer sig,filnamn är densamma.Leverans:Markera mapp eller ärende, högerklick, leverera till IDA.138
Arbeta medAnge hur datum skall väljas. Fritt, fildatum eller metadata. Fritt sätter samma datum på alla filer.Ange placering på Excelfilen, förvalt är det värde, som ställts in i projektkonfigurationen.139
<strong>Chaos</strong> <strong>desktop</strong> <strong>manual</strong>Klart, Excelfil skapas.140
Arbeta medÄndra namn med namnkonventionOm projektet har en aktiv namnkonvention, så kan den användas för att döpa om filer, med "felaktiga"namn.Högerklicka på filen, välj Ändra namn med namnkonvention.Wizard för att ändra namn startas.Välj dokumenttyp141
<strong>Chaos</strong> <strong>desktop</strong> <strong>manual</strong>Välj del för del i namnkonventionen142
Arbeta med143
<strong>Chaos</strong> <strong>desktop</strong> <strong>manual</strong>Klart, filen har bytt namn.144
Arbeta medSkriva förvalda värdenI vissa fall så kan förvalda värden i metadata behöva ändras. Om filer kopieras eller flyttas från ettprojekt till ett annat, så får eventuella förvalda värden fel värde.Projektnummer kanske ligger som ett förvalt värde i projekten, om filer då flyttas så kommer de somflyttas att ha sitt gamla projektnummer.Mottagande projekt, projektnummer satt till förvalt värde/fritt, inkopierade filer behåller sitt gamlaförvalda värde.Om mottagande fält är satt som fast, så ändras värdet i <strong>Chaos</strong> <strong>desktop</strong>, det slår trots detta inte igenomi .md-filen.Om det förvalda värdet är satt till fritt, så kan man åtgärda detta i efterhand.1. Sätt det förvalda värdet till fast, hela projektet bläddras igenom och alla fast förvalda värden sättsom till projektkonfigurationens förvalda värden.Varning, det kan finnas filer i projektet, som man inte vill ändra på. Det kan ta lång tid istora projekt.2. Ett annat sätt att göra det på är att markera de kopierade filer, när de hamnat i det nya projektet.Högerklick, skriv default värden.145
<strong>Chaos</strong> <strong>desktop</strong> <strong>manual</strong>En rapport visas, vilka värden som skiljer sig.Då görs det på ett kontrollerat sätt, som endast slår igenom på de filer man vill att det skall slå igenompå.146
Arbeta medStartparameter<strong>Chaos</strong> <strong>desktop</strong> kan startas med ett dubbeklick på en .cdpf-fil. Filnamn.cdpf med nedanståendeinnehåll, startar <strong>Chaos</strong> <strong>desktop</strong> i fliken Gemensam[Start]Command=openParameters=Shortcuts\Gemensam\147
<strong>Chaos</strong> <strong>desktop</strong> <strong>manual</strong>Viewer redigera linjerAnvänd markören,Följande dialog visas.dubbelklicka på linjen för att markera och editera.Genom att välja olika linjetyper och alternativ kan du förändra utseendet på linjen.148
Arbeta medSkapa versionFunktionen hjälper användaren att skapa en kopia "version", av de filer som ingår i ett ärende. Mångaanvändare gör i dag så att man inför leverans av filer, först ändrar status på filerna, tex bygghandling.Filerna kopieras sedan till en mapp i projektet, för att man skall kunna följa dess historik.ArbetsmaterialBygghandling(kopia avarbetsmaterialet)Leverans avbygghandlingFortsatt arbetesker påarbetsmaterialetFunktionen syftar till att hjälpa användaren att skapa denna kopia på ett snabbt och enkelt sätt. Detgår att välja om kopian skall innehålla tex metadata och om den skall vara skrivskyddad. Kopian"versionen" skapas, som en undermapp i projektet. Det går även att skapa ett ärende med direktlänktill kopian.FunktionMarkera det ärende, som du vill skapa en version av, högerklick/skapa version.I följande dialog kan väljas vilka data, som skall följa med den skapade versionen.149
<strong>Chaos</strong> <strong>desktop</strong> <strong>manual</strong>Här väljer jag att skapa en version, som även får ett nytt ärende. Versionen blir skrivskyddad ochkommer att innehålla metadata och länkar(tex externa referenser). Programmet föreslår ettärendenamn med dagens datum.150
Arbeta medEn ny mapp skapades i projektet, den innehåller då en kopia av alla filer i det ärende, som vi skapadeen version av. Mappen och dess innehåll är skrivskyddat och innehåller även länkar och metadata. Iärende-fönstret ser man att ett nytt ärende skapats, filerna i det ärendet är länkat till filerna i den nyaversionen. Att det är ett ärende skapat, som en version, ser man på att ärendeikonen har ett hänglås.Nedan ser vi att filerna i det nya "versions" ärendet är länkade till filerna i den nya mappen.151
<strong>Chaos</strong> <strong>desktop</strong> <strong>manual</strong>UtskrifterUtskrifter kan göras från viewern, utskriften startas genom att markera en fil eller flera filer ochhögerklick, eller från utskriftssymbolen i viewern´s menyfält.Skrivarinställningar kan skapas och sparas, antingen som lokala-, gemensamma- ellerprojektinställningar. Se även Konfiguration - inställningar och Projektkonfiguration - allmant.En ny skrivarinställning skapas genom att trycka på knappen Ny, dialog enligt andra bilden nedanöppnas, där ges möjlighet att spara inställningen som lokal-, gemensam- eller projektinställning.Utskriftsinställningen kommer att innehålla följande:Namn på inställningenSkrivareBeskrivningstextPappersformatPappersorienteringSkalaPapperscentreringPenninställningar152
Arbeta medFörhandsgranskning:Förhandsgranskningen visar en röd ruta, den visar den papperstorlek som är vald för den valdautskriftsskalan och ritningen enhet. Användbart när man tex vill skriva ut en liten del av en modellskalenligt.Penninställning:För vektorfiler så kan pennorna styras vid utskrift, färg och tjocklek kan väljas. Penninställningar gåratt importera och exportera.153
<strong>Chaos</strong> <strong>desktop</strong> <strong>manual</strong>154
Arbeta medPenninställningViewern´s pennor kan ställas in separerat från utskriftsinställningen, det går alltså att se filen i viewerni färg, men skriva ut den i svartvit om man så önskar.Inställningen kan göras under inställningar och/eller i projektinställningen. Finns det en inställning iprojektet så är det den som gäller, annars gäller den gemensamma.Inställningen går också att ändra temporärt för den fil man tittar på just för stunden, det görs medpennikonen i viewerns meny.155
<strong>Chaos</strong> <strong>desktop</strong> <strong>manual</strong>Metadata, data om data, är ett begrepp vi använder i mycket stor omfattning i<strong>Chaos</strong>världen. Används för att snabbare kunna söka på data.I <strong>Chaos</strong> <strong>desktop</strong> kan man använda mer eller mindre avancerade programstarterförutom att öppna och starta programmet.Dokumenttyp används i stor omfattning i <strong>Chaos</strong> <strong>desktop</strong> och är ett begrepp som ärbredare än filtyp. Dokumenttyp kan omfatta ett flertal filtyper, det kan till exempel vara"Protokoll" som har filtyperna DOC, PDF, etc. Men en filtyp kan ingå i fleradokumenttyper, till exempel kan filtypen dwg tillhöra dokumenttypen "Ritning" och"Modell"Metadata, data om data, är ett begrepp vi använder i mycket stor omfattning i<strong>Chaos</strong>världen. Används för att snabbare kunna söka på data.Konvertering av filformat med hjälp av <strong>Chaos</strong> viewer.Sök/TräfflistaTräfflistan vid sökning visas mellan filer och metadata till höger. Se fönsterDokument som visas i träfflistan kan användas på samma sätt som alla andra filer, de kommandonsom nås från höger mus är:ÖppnaÖppnar markerat dokument medassocierad programstart. Observera attdenna associerade programstart kananges under Konfigurationen förprogramstarter!Öppna medGer en lista över programstarter som kanväljas.Programstart(er) Här återfinns de skapadeprogramstarterna för denna dokumenttyp,om sådan(a) finns. Se mer omKonfiguration - programstarter.Lägg till - Ärende Dokumentet(n) kan adderas till ett ärendeom ett sådant är upplagt. Notera attdokumentet adderas till aktuellt ärende.Zip - Lägg till i Zip... Du får ange i vilken zip-fil du vill zippa(packa) valt/valda dokument.Zip - Lägg till i"Dokumentnamn.ZIP"alt "Mapp"Skicka tillSkriv utKonverteraOm ett dokument är markerat kommerdetta att packas och döpas till"Dokumentnamn.zip". Om fler än ettdokument är markerat kommer dessa attpackas och döpas enligt den mapp deligger i. Är det ett Ärende packas de i en filmed samma namn som ärendet.Packningsfunktionen tar med länkar,metadata, tilläggsfiler.E-postmottagareMina DokumentSkrivbordDVD/CDSkriver ut dokumentet/dokumenten - valav skrivare och skrivarinställningar kangöras.Konverterar filer till andra filtyper, rasteroch vektorer, se mer Konvertera.Skapa rapportRapport över dokument i projektet, se meri Skapa rapport.Klipp ut Ctrl + X Klipper ut dokumentet(n) från träfflistanoch då även från sin plats i156
Arbeta medmappen/projektet. Kan klistras in på valfriplats med tillhörande metadata ocheventuella länkade dokument.Kopiera Ctrl + C Kopierar dokumentet(n) och de kanklistras in på valfri plats. Även i externaprogram, då med tillhörande metadataoch eventuella länkade dokument.DupliceraDuplicerar ett dokument, det vill säga gören kopia av dokumentet och placerar ettdokument på samma plats men meddokumentnamnet uppräknat. ExA4023001.dwg blir A4023002.dwgKopiera filnamn Kopierar markerat filnamn, inklusivesökväg, till klippbordet.Radera Del Raderar markerade dokument. Enkontrollfråga kommer upp innan raderingsker.Byt namn F2 Ger tillfälle till att byta namn pådokumentet.Leverera till Pärmen Levererar filer eller filer i ett ärende tillPärmen.Exportera metadata Funktion för att exportera metadata påmarkerade dokument till ensemikolonavgränsad fil. Val av vilkametadata som ska exporteras sker. Desom på förhand är valda är de som ärmarkerade som export imetadatakonfigurationen.Kopiera metadata Kopierar metadata från en fil till en annan.Tex fil.doc till fil.pdf.EgenskaperVisar egenskaper för dokumentet.Systemegenskaper Visar systemegenskaperna fördokumentet.157
<strong>Chaos</strong> <strong>desktop</strong> <strong>manual</strong>SökSökningen kan utföras på det mesta. Sökningen startar alltid från den mapp, som är markerad eller,som senast var markerad.Det finns val för att ta med undermappar respektive att rensa träfflistan vid ny sökning.Genom att markera boxarna för utökad sökning kan man söka på dokumenttyp, storlek, metadata ochdatum.Sökresultatet, träfflistan, visas i ett separat fönster vilken ligger mellan dokumentfönstret ochmetadatafönstret.Sökning i flera projekt:Om man ställer sig i "mapp/projekt" D:\Projekt så kan sökning ske i flera projekt. Metadata kommer attsynas för alla projekt i mappen.Exempel, sökning i projekt, alla filer som har metadata skala"1:100" och ort "Stockholm". Rutanmatcha alla betyder att båda värden skall uppfyllas, om den ej är markerad så visas alla filer med därnågot av metadata passar in.158
Arbeta med159
<strong>Chaos</strong> <strong>desktop</strong> <strong>manual</strong>ProjektfönsterProjektfönstret som ligger längst upp till vänster visar alla mappar, enheter och eventuella projekt somdu har tillgång till. Fönstret liknar Utforskarens funktion för att visa vad som finns på "Den här datorn".Det som skiljer denna lista från till exempel Utforskarens är att här kan du även se de projekt somligger på de projektservrar du har åtkomst till. Detta kan vara alltifrån ingen till många.Under flikarna egna och gemensamma ligger genvägar till projekt, det är endast genvägar vilketinnebär att om de tas bort så försvinner ingen data i projektet, endast genvägen tas bort. För att läggatill nya genvägar så går man till mappar och bläddrar sig fram till den mapp man vill lägga upp somgenväg, högerklickar och väljer "lägg till". Det går att lägga upp genvägar till alla mappar även de sominte är projekt. Under fliken mappar ser du mapparna som vanligt i utforskaren. Under fliken sök finnssökfunktioner, se Sök.Dessa kommandon finns på höger musknapp:ÖppnaSökUppdatera F5Lägg till - EgnaLägg till -gemensammaÖppnar en mapp eller ett projektGår till sökning direkt på den mappen.uppdaterar skärmen, även på F5Lägger till en mapp eller ett projekt till listan"Egna (projekt)"Lägger till en mapp eller ett projekt till listan"Gemensamma (projekt)"160
Arbeta medZip - Lägg till ibefintlig Zip...Packar markerad mapp till en zip-fil som dufår välja.Zip - Addera till"Mappnamn".zipPackar markerad mapp med innehåll till enzip-fil med namnet efter mappen.Skicka tillUnder programstarter kan alternativet "Skickatill" markeras och dessa visas då här. Floppydrive A: är default. E-postmottagareSkapa rapport Skapar rapport över dokumenten som finnsunder denna mapp. Se mer under Skaparapport.Klipp utKlipper ut markerad(e)) mapp(ar).KopieraKopierar markerad(e) (mapp(ar).Klistra inKlistrar in utklippta eller kopierade mappar.Radera Del Raderar mapp.Byt namnByter namn på mappenNy - mapp,dokumentEn meny visas på ny mapp eller på dedokumentmallar som är upplagda underkonfiguration.Projektkonfiguration Redigera egenskaperna för projektet -metadatakonfiguration, dokumenttyper,attribut, etc.Komplettera projekt Används för att komplettera projekt medmappar från befintliga mallar.Egenskaper... Egenskaper på mappen.Systemegenskaper... Visar systemegenskaperna för mappen.161
<strong>Chaos</strong> <strong>desktop</strong> <strong>manual</strong>MicrostationFör att mdread och mdwrite, skall fungera i Microstation, så måste en del anpassningar göras.Installation av funktionerna, projektkonfigurering och anpassning av stämpel, reviderings- cell.Se installation av cadfunktioner, MicrostationSe projektkonfigurering, MicrostationRitningsceller, konstruktionskravFöljande krav måste uppfyllas vid konstruktion av ritningsceller.1. Alla variabla texter i cellen skall vara en tag.Man kan använda sig av hur många tagset man vill, men rekommendationen är att använda endast etttagset per cell då det underlättar manuell editering av tags.2. Samtliga tags skall vara av typen character.3. Namn på tag skall vara detsamma som motsvarande <strong>Chaos</strong> <strong>desktop</strong> attribut.4. Revideringscellen skall heta ”REV”.Det får därmed endast finnas en revideringscell i ett cellbibliotek.För varje projekt i <strong>Chaos</strong> <strong>desktop</strong> kan det anges ett cellbibliotek med revideringsceller (RevName=).5. Placeringspunkten för samtliga celler skall vara i nedre högra hörnet.Detta gäller en icke roterad cell (0 grader).6. Följande konfigurering måste finns i projektets .cs-fil: (hamnar i .cs-filen med automatik, när fälten iattributfliken fylls i)StampName=CELLNAMN (ingen extension)RevName=Fullständig sökväg till cellbibliotek innehållande revideringscell.RevConnect=Anger metatyp som innehåller revederingsbeteckning.StampHeight=Höjd på ritningscell i meter.RevHeight=Höjd på revideringscell ”REV”.Skapa tagsetTill varje cell skall det kopplas ett tagset innehållade de texter som är variabla och skall kopplas tillmetatyper i <strong>Chaos</strong> <strong>desktop</strong>.1. Öppna menyn som används för att skapa nya tagset:Element/Tags/Define2. Välj Sets:[Add] och ange ett nytt tagset name.3. Addera sedan önskat antal tags till ditt nya tagset med Tags:[Add]162
Arbeta medTag Name: Skall vara identiskt med motsvarande <strong>Chaos</strong> <strong>desktop</strong> attribut.Prompt: En lämplig prompt underlättar vid manuell editering.Type: Skall vara Character!Variable: Skall vara markerat.Default Tag Value: Ange ett rimligt defaultvärde. Det underlättar vid efterföljande konstruktion avritningscell.Display Tag: Skall vara markerat.Skapa cellSkapa ritningsceller på följande sätt.1. Designa cellen som vanligt. Använd vanliga textelement för texter som inte skall kopplas tillmetatyper i <strong>Chaos</strong> <strong>desktop</strong>.2. Addera önskat tagset till valfritt element som skall ingå i cellen.Använd funktionen ”Attach tags” på toolbar Tags.Markera önskat tagset. Association skall vara markerat.Peka sedan på elementet som valt tagset skall kopplas till.3. En meny visas, som visar samtliga tags i valt tagset. Om dina tags är definierade meddefaultvärden kommer dessa visas, annars måste du mata in rimliga defaultvärden nu.4. Placera ditt tagset. Samtliga tags kommer placeras ut med ett och samma kommando. Aktivatextinställningar och symbologi kommer användas.Därefter går det bra att flytta och modifiera varje tag individuellt.Finjustera Anpassa textjusteringspunkt, textplaceringspunkt, textstorlek etc.5. Sätt cellens placeringspunkt i nedre högra hörnet och skapa cellen.Revideringsceller skall heta ”REV”.KommandonFöljande kommandon är tillgängliga då MDL-applikationen chaos.ma är laddad:Applications/<strong>Chaos</strong> <strong>desktop</strong>/Read <strong>desktop</strong> Metadata (.md)Funktionen läser in metadata från aktiv designfils .md-fil.Aktiv designfil uppdateras därefter enligt följande:1. Ritningscellen uppdateras enligt metadata.2. Samtliga revideringsceller raderas.3. Nya revideringsceller skapas och uppdateras enligt metadata.163
<strong>Chaos</strong> <strong>desktop</strong> <strong>manual</strong>Funktionen kan även startas med kommandot MDREAD.Applications/<strong>Chaos</strong> <strong>desktop</strong>/Write <strong>desktop</strong> Metadata (.md)Funktionen läser i all data från ritningscell och revideringsceller i aktiv designfil.Aktiv designfils .md-fil uppdateras därefter enligt följande:1. Metadata uppdateras.2. Revideringshistorik raderas.3. Ny revideringshistorik skapas enligt designfil.4. Övrig information oförändrad.Funktionen kan även startas med kommandot MDWRITE.164
Arbeta medPärmenLeverera filer till Pärmen:För att leverera filer till pärmen, så markerar man filerna i dokumentfönstret, eller ett helt ärende.Högerklick, leverera till Pärmen. Om metadata och dokumenttyper, är helt matchade mot projektet ipärmen, så kommer filerna att levereras direkt. Om inte så kommer en dialog upp, som gör att mankan bläddra sig till rätt plats på Pärmen.För att kopplingen skall fungera krävs att man har gjort en anslutning, se Anslutningskonfiguration ochatt en matchning gjorts i projektkonfigurationen, se Projektkonfiguration - PärmenLeverera till Pärmen, högerklick på filer eller ärende.165
<strong>Chaos</strong> <strong>desktop</strong> <strong>manual</strong>Om metadata och dokumenttyper inte är matchade fullt ut eller som i fallet nedan att metadata förmatchning mot mapp, inte har angivits.(Pärmen vet inte var den skall lägga filerna), då öppnas en dialog, som gör det möjligt att välja plats.166
Arbeta medVid leverans av enstaka fil, så visas följande dialog, när dokumentet är levererat.Vid leverans av flera dokument, så visas följande.167
<strong>Chaos</strong> <strong>desktop</strong> <strong>manual</strong>Hämta filer från Pärmen:Se till att den mapp du vill hämta filern till, visas i <strong>Chaos</strong> <strong>desktop</strong>s dokumentfönster.Högerklick på mapen, Hämta från Pärmen.Bläddra dig fram till rätt fil. Tryck ok.(endast en fil i taget kan hämtas för närvarande)168
Arbeta medNär fil hämtats, visas följande.169
<strong>Chaos</strong> <strong>desktop</strong> <strong>manual</strong>Checka ut licensLåna nätverkslicens. Funktionen ger möjlighet för en användare att låna en nätversklicens från <strong>Chaos</strong><strong>desktop</strong>s licensserver. Licensen kan lånas max ett år i taget.Funktionen är endast tillgänglig när datorn kör en <strong>Chaos</strong> <strong>desktop</strong> nätversklicens.Funktionen finns i menyn Arkiv/licensLåna licens170
Arbeta medKopiera filnamnFunktionen skickar filnamnet till klippbordet i Windows.Högerklick på fil, kopiera filnamn.Ex, klistra i namnet i dialogen kör i Windows. I detta fall ger det möjlighet att öppna filen eller desstillhörande md-fil.171
<strong>Chaos</strong> <strong>desktop</strong> <strong>manual</strong>Komplettera projektSyftet med funktionen är att kunna komplettera ett projekt, med ytterligare mappar från en mall. Mångaprojektmallar innehåller en ganska omfattande mappstruktur, i ett startskede i ett projekt, så är det intealltid önskvärt att lägga in den kompletta strukturen. Allt eftersom projektet fortskrider, så vill mankomplettera projektet med ytterligare mappar, men istället för att överlåta det åt användarna, vilket kange olika utseende i olika projekt, så kan man göra det ifrån mallar. Fördelen är att alla projekt blir lika.Högerklicka på projektet, välj komplettera projekt.Samma dialog, som används för att skapa nytt projekt öppnas, med den skillnaden att det endast finnsmöjlighet att välja mappstruktur. Det går att välja flera mappstrukturer och det går att väljaundermappar ur en mall.172
Arbeta medMallarna i exemplet ovan, BYGG_startskede, BYGG_projektering och BYGG_komplett, ser ut enligtnedan. Det innebär att man alltid kan välja den kompletta för att få med sig allt. En mall enligt nedankan ju även innehålla filer, om man kompletterar med en mappstruktur, som innehåller filer, såkommer dessa aldrig att skriva över filer i den redan använda strukturen.Startskede Projektering Komplett173
<strong>Chaos</strong> <strong>desktop</strong> <strong>manual</strong>ÄrendeÄrende är en fristående funktion vilken kan användas på flera sätt. Ärende kan vara ett ärende sominnehåller ett antal dokument eller åtgärder (tomma dokument). Dessa dokument kan varasammankopplade från olika håll och ligga på olika enheter och mappar.Ärendefönstret består i sig av en lista för alla ärenden och när ett ärende är markerat kan man gå tilldokument och där se vilka dokument som finns i detta ärende. De dokument som finns i ett ärendeligger inte fysiskt där utan under andra mappar. Dokumenten kan dock bearbetas på samma sätt somi dokumentfönstret eller i träfflistan.Dessa dokument kan använda alla de funktioner som normalt kan användas för dokument, till exempelprogramstarter, ZIP, etc.För att skapa ett nytt ärende markerar du med musen i Ärendefönstret ochklickar sedan med höger mus. Då finns alternativet "Nytt ärende" i menyn.dokumentfönstret.Skapa rapport kanrapport.Om ett ärende markeras och du från detta väljermeny (höger mus) kommer denna meny upp.Valen här påminner om dem som finns igöras direkt från ärendemenyn. Se mer i SkapaLägga till filer i ettMarkera ärendet,välj lägg till i ärende.ärendet.ärendehögerklicka på filen/filerna i dokumentfönstret,Eller markera filer och "drag och släpp " dem på174
Arbeta medÄrenden består av cj filer, filerna heter som ärendet tex Ritningsförteckning.cj. De sparas somstandard i projektets rotkatalog. Det går även att konfigurera en ärendemapp i projektet, vitsen meddet är att ärenden inte skall hamna direkt i projektets rot. se Projektkonfiguration - allmantÄrendefönstret innehåller 2 flikar, Ärenden och dokument, dubbelklick på ett ärende visar innehållet iärendet.I dokumentfliken kan filerna sorteras, sotering på kolumner påverkar inte .cj-filens innehåll, såvida inteknappen "A" är markerad. Sotering med pilarna påverkar .cj-filens innehåll.175
<strong>Chaos</strong> <strong>desktop</strong> <strong>manual</strong>Det finns också ett Ärendedokumentfönster som fungerar som det vanliga dokumentfönstret, fönstretvisar dokumenten i ett ärende med metadata i kolumnform, vilket gör att granskning av metadataunderlättas. Fönstret kan visas och gömmas under menyn Visa. Sortering av dokument kan görasmed hjälp av kolumnerna, sorteringen påverkar inte filernas inbördes plats i själva ärendet.Underärenden kan användas för att skapa en bättre struktur i projekt med många ärenden.Ett underärende skapas genom att markera och högerklicka på ett befintligt ärende i ärendefönstret,se nedan.176
Arbeta medUnderärende skapas177
<strong>Chaos</strong> <strong>desktop</strong> <strong>manual</strong>MetadatafönsterFönstret för metadata, längst ner till höger, visar inte bara metadata utan under andra flikar ett antalandra olika typer av data.Metadata, data om data, konfigureras i projektet och kan bestå av ett antal olika typer av data, sevidare Projektkonfiguration och metadatakonfiguration.I detta fönster visas även:Historik - revideringsinformation i metadata visas under en separat flik. Skapa revideringarVisa - dokumentet i sig visas som i en förhandsgranskning här. Viewern visar, skriver ut ochkonverterar en mängd olika filformat. <strong>Chaos</strong> viewerLänkar - kopplade dokument till detta dokument visas här i en lista. Om det är en ritning så visas i turoch ordning: den länkade filens namn, vilket läge filen är i (tilemode - modell eller paperspace),insättningspunkt för X, Y, Z, Skala X, Y, Z, rotation och i vilket lager denna fil är inlänkad i.Lager/Xref - Dessutom så visas här flikar för eventuella kopplade tilläggsfiler, till exempel Text, lager,etc.178
Arbeta medFönster<strong>Chaos</strong> <strong>desktop</strong> använder sig av sex fönster. Fönster går att visa/gömma och storleksförändra. det gårej att flytta fönster.Projektfönstret, som ligger längst upp till vänster har fyra flikar för olika innehåll. Själva projektfönstretkan ha olika namn för vad det egentligen innebär. Projekt kan vara projekt som ligger på olika servrar,det kan vara avdelningar, det kan vara ärenden under olika år, etc.De vyer som finns under Projekt är: Projekt/mappar - indikerar var olika typer av projekt ligger. På vilken server eller dator.Här visas förutom det du vanligen ser i Utforskaren även de projektservrar som du kankoppla upp dig emot. Egna - i denna vy lägger du upp de projekt (avdelningar, år, etc) som du själv arbetar i.Gemensamma - i denna vy läggs de projekt (avdelningar, år, etc) upp som dinavdelning eller arbetsgrupp arbetar i. Hur stor den arbetsgruppen är bestämmer nisjälva, det kan vara en, två personer upp till hela företaget eller kommunen. Det går attlägga upp flera "gemensamma" flikar, de kan också namnges. Se även lokalainställningar. Sök - i denna vy finns sökningen för alla typer av data - dokument, bokade dokument,åtgärder.Dokumentfönstret, ligger längst upp till höger och innehåller de dokument och eventuella mappar somligger under det projekt, mapp eller delprojekt som du har markerat i Projektfönstret. Dokument kanäven vara dokument utan innehåll, så kallade bokade dokument eller åtgärder. Dokumentfönstret kanvisa länkade dokument, tex så kan modellfilerna till ritningsdefinitionerna ses direkt i trädet. För attkunna se modellfilerna så krävs det att man sparat en XR-fil(XRSAVE). Se även Sortera kolumner179
<strong>Chaos</strong> <strong>desktop</strong> <strong>manual</strong>Sökresultat, ligger mellan dokumentfönstret och metadatafönstret om det visas. Träfflistan visasendast om man har gjort en sökning eller specifikt tagit fram fönstret.Metadatafönstret ligger längst ner till höger. Detta fönster innehåller ett flertal olika flikar med olikatyper av information om det markerade dokumentet, jobbet/ärendet eller projektet. Flikar imetadatafönstret är Metadata för de olika delarna i projektet. Historik, reviderings historik. Visa, viewerför att titta på, skriva ut och konvertera filer. Länkar, hanterar länkar till andra dokument. Lager,hantera lager i ritningar.Ärendefönstret ligger längst ner till vänster.Ärendedokument , visar innehållet i ett ärende som är markerat i ärendefönstret.Ärendedokumentfönstret används när man vill se mer information om varje fil än vad som visas underdokumentfliken i ärendefönstret.I texten ovan så beskrivs placeringen av de olika fönstren, placeringen som beskrivs är den man fårom man väljer standardinställning. Fönstren kan placeras var som helst på skärmen.180
Arbeta medDokumentfönstretDokumentfönstret ligger högst upp till höger. Detta innehåller mappar och dokument (filer).Om ett eller flera dokument är markerat når man menyn för dokument genom att högerklicka.Markerat dokumentEj markerat dokumentMeny vid markerat dokument:ÖppnaÖppnar markerat dokument medassocierad programstart. Observera attdenna associerade programstart kananges under Konfigurationen förprogramstarter!Öppna medGer en lista över programstarter som kanväljas.Programstart(er) Här återfinns de skapadeprogramstarterna för denna dokumenttyp,om sådan(a) finns. Se mer omKonfiguration - programstarter.Lägg till - Ärende Dokumentet(n) kan adderas till ett ärendeom ett sådant är upplagt. Notera attdokumentet adderas till aktuellt ärende.Zip - Lägg till i Zip... Du får ange i vilken zip-fil du vill zippa(packa) valt/valda dokument.Zip - Lägg till iOm ett dokument är markerat kommer"Dokumentnamn.ZIP" detta att packas och döpas tillalt "Mapp""Dokumentnamn.zip". Om fler än ettdokument är markerat kommer dessa att181
<strong>Chaos</strong> <strong>desktop</strong> <strong>manual</strong>packas och döpas enligt den mapp deligger i. Är det ett Ärende packas de i en filmed samma namn som ärendet.Packningsfunktionen tar med länkar,metadata, tilläggsfiler.Skicka tillE-postmottagareMina DokumentSkrivbordDVD/CDSkriv utSkriver ut dokumentet/dokumenten - valav skrivare och skrivarinställningar kangöras.KonverteraKonverterar filer till andra filtyper, rasteroch vektorer, se mer Konvertera.Skapa rapportRapport över dokument i projektet, se meri Skapa rapport.Klipp ut Ctrl + X Klipper ut dokumentet(n) från träfflistanoch då även från sin plats imappen/projektet. Kan klistras in på valfriplats med tillhörande metadata ocheventuella länkade dokument.Kopiera Ctrl + C Kopierar dokumentet(n) och de kanklistras in på valfri plats. Även i externaprogram, då med tillhörande metadataoch eventuella länkade dokument.DupliceraDuplicerar ett dokument, det vill säga gören kopia av dokumentet och placerar etteller flera dokument på samma plats menmed dokumentnamnet uppräknat. ExA4023001.dwg blir A4023002.dwgKopiera filnamn Kopierar markerat filnamn, inklusivesökväg, till klippbordet.Radera Del Raderar markerade dokument. Enkontrollfråga kommer upp innan raderingsker.Byt namn F2 Ger tillfälle till att byta namn pådokumentet.Leverera till Pärmen Levererar filer eller filer i ett ärende tillPärmen.Leverera till IDA Skapar en Excelfil, för import till IDA.Exportera metadata Funktion för att exportera metadata påmarkerade dokument till ensemikolonavgränsad fil. Val av vilkametadata som ska exporteras sker. Desom på förhand är valda är de som ärmarkerade som export imetadatakonfigurationen.Kopiera metadata Kopierar metadata från en fil till en annan.Tex fil.doc till fil.pdf.EgenskaperVisar egenskaper för dokumentet.Systemegenskaper Visar systemegenskaperna fördokumentet.Skriv förvalda värden Jämför värden på markerade filer medförvalda värden i projektkonfigurationenoch sätter de förvalda värden i filensmetadata.Ändra namn mednamnkonventionÄndrar filnam så att de överenstämmermed projektets namnkonvention.Kan även182
Arbeta medanvändas för att numrera om ett antalfiler.Meny vid ej markerat dokument:UppdateraUppdaterar dokumentlistan.Klistra in Ctrl + Klistrar in eventuella utklippta ellerVkopierade dokument.NyttHär kan du skapa en ny mapp eller nyttdokument från mall-listan.Markera allaMarkerar alla dokument183
<strong>Chaos</strong> <strong>desktop</strong> <strong>manual</strong>Kopiera metadataKopiera metadata används för att kopiera metadata från en fil till en annan eller flera andra.Exempelvis om man skapa en PDF från ett Worddokument och vill att Wordokukumentets metadataäven skall finnas på PDF-filen.Markera filen, som du vill kopiera ifrån, högerklick/"Kopiera metadata".Om det finns en fil med samma namn, som källan, så kommer den att föreslås som mål, medautomatik.Med knappen "Lägg till filer" kan du lägga till fler filer att kopiera metadata från. För varje fil du lagt tillatt kopiera metadata från får du en symbol med tre prickar, klicka på den för att välja vilka filer du skakopiera till. (markera flera filer genom att hålla in shift-tangenten)En varning visas om måldokumentet redan har metadata.184
Arbeta medUtcheckade dokumentUtcheckade dokument, visar vilka dokument som checkats ut för redigering ur databasen.185
<strong>Chaos</strong> <strong>desktop</strong> <strong>manual</strong>LeveranskontrollDetta avsnitt behandlar funktionen Leveranskontroll se även avsnittet Projektkonfiguration -Leveranskontroll. Leveranskontroll används för att kontrollera metadata i filer före leverans och mankan även kopiera filer med tilläggsfiler till en annan mapp, t.ex. på en annan server. Detta gör att mankan arbeta på sin egen area tills man är klar med sina filer och sedan delge andra projektdeltagareresultatet av arbetet.För att komma åt leveranskontrollen så högerklickar man på en eller flera filer i <strong>Chaos</strong> <strong>desktop</strong> ochväljer "Leveranskontroll" och sedan underrubriken "Kopiera, Kontroll av metadata".I fliken "Kontroll" får du via bakgrundsfärgen till filnamnet se om filen finns i målmappen och om det ärnyare, äldre eller samma version som finns där sedan tidigare. Det finns förklaringar till vad varje färgbetyder nere till höger. I kolumnen för "Delges" ser man om det är ok att lämna filen i målmappen,grön bock betyder att det är ok och rött kryss att filen redan finns i den versionen eller att något avmetadatafälten inte är korrekt ifyllt. Kolumnen för "Metadatakontroll" visar om metadata är korrekt i fylltenligt kriterierna som är uppsatta i projektkonfigurationen. Längst ner till vänster får man välja hur manvill hantera de befintliga filerna i målmappen om det finns några. Man kan välja om alla ska skrivasöver, om äldre ska skrivas över eller om inga filer skall skrivas över. Om man valt att endast skrivaöver äldre filer eller inga filer kommer knappen "Kopiera" inte var aktiv om det finns filer av sammaversion i målmappen, detsamma gäller om kriterierna för metadata inte är uppfyllda.186
Arbeta medI fliken "Metadata rapport" får man mer detaljerad information om hur kontrollen gick. Om någotmetadata inte var korrekt ifyllt kan man se om det var längden som var fel, om metadatafältet var tomt,om det inte matchade det förvalda värdet, eller om det inte matchade värdena i en lista om en sådanvar vald som inmatningstyp. Gröna bockar visar att det var ok, medans röda kryss visar att det inte vardet. I det här fönstret kan man även se vilket värde som är ifyllt för de metatyperna som kontrolleras iprojektet direkt under kolumnrubrikerna. Man kan även komma åt precis samma saker som finns ifilinformationsfönstret i <strong>Chaos</strong> <strong>desktop</strong> nedanför. Där går det även att editera metadata direkt om detär något som inte stämmer för att sedan göra en ny kontroll via knappen "Kontroll" i nederkant .187
<strong>Chaos</strong> <strong>desktop</strong> <strong>manual</strong>I fliken "XREF Rapport" ser man om några xr-filer blivit fixade till relativa sökvägar och om modeller,som är angivna i xr-filen finns på rätt plats i filsystemet.188
Arbeta medI fliken "AutoCAD version" visas vilka filer, som uppfyller det uppsatta kravet på högsta tillåtnaAutoCAD version.189
KonfigurationDesktop batchKonfigurationen för Desktop batch sparas i xml-filer, var dessa ligger och vad de heter anges underArkiv/konfiguration/inställningar. Det anges på raden Batchinställning. Motsvarande rad finnsunder fliken Gemensamma.När detta är gjort kan xml-filerna fyllas med kommandon, det görs under Arkiv/konfiguration/batchkonfiguration.190
ContentsI kolumnen kommando anges det AutoCAD kommando, som skall användas. Det kan vara ettdefinierat AutoCAD kommando, eller LISPuttryck. I beskrivningskolumnen läggs den beskrivning, somsyns för användaren när han kör programmet. Rutorna framför de kommandon som är inlagda kanantingen lämnas tomma eller ifyllda. Med pilarna till höger kan de sorteras. Motsvarande inställningarfinns under fliken Gemensamma. Under fliken Snabbval/meny191
<strong>Chaos</strong> <strong>desktop</strong> <strong>manual</strong>Under fliken Snabbval/meny finns möjlighet att skapa favoritbatchar, dvs färdiga val som man sedankan köra på filer eller ärenden via högerklick192
ContentsNär man klickar på "Skapa" får man först upp en ruta för att namnge sin favorit, sedan kommer man tillen dialog som ser precis ut som den vanliga Batch-dialogen. Där gör man alla sina inställningar precissom vanligt när man kör sin Batch, men istället för att klicka på "Kör" när man är klara klickar man på"Spara". Det ger en ny favorit i listan till vänster, men för att komma åt den via högerklick i <strong>Chaos</strong><strong>desktop</strong> måste den kopplas till en nod i menyn till höger. För att lägga till en ny nod klickar man på attskapa, sedan kan man markera den nya noden och sin Batch-favorit och sedan klicka på pilen tillhöger. När detta är gjort är favoriten kopplad till den noden och kommer ligga under den rubriken påhögerklick i <strong>Chaos</strong> <strong>desktop</strong>.193
<strong>Chaos</strong> <strong>desktop</strong> <strong>manual</strong>194
ContentsKonfiguration - projektmallarProjektmallar kan både vara lokala respektive gemensamma. Oavsett vilket används de på sammasätt och anropas när man skapar ett nytt projekt. De är indelade på två nivåer - dels mappstrukturenoch dels projektkonfiguration som främst består av metadatafält respektive dokumenttyper.Arkiv - Konfiguration - ProjektmallarKonfigurera:Ändra konfigureringen i befintlig mall.Lägg till:Skapa ny mall, använder befintliga mallar som grund. Mallen lagras i den mapp som angetts somprojektmalls mapp under inställningar.Ta bort:Ta bort mall.Byt namn:Byt namn på mall.Man kan även ta ett befintligt projekt som man är nöjd med och kopiera till någon av mapparna somanvänds för projektmallskonfigurationen, den lokala eller gemensamma.För i övrigt hur man konfigurerar projektmallen se Projektkonfiguration.195
<strong>Chaos</strong> <strong>desktop</strong> <strong>manual</strong>Konfiguration - dokumentmallarKonfiguration dokumentmallar hittas under Arkiv|Konfiguration|Dokumentmallar.Knapparna till höger i menyn:Ny:Skapar ny dokumentmall.Redigera:Editerar befintlig dokumentmall.Radera:Tar bort dokumentmallen ur menyn, tar inte bort dokumentet som ligger som grund för mallen.Duplicera:Skapar en kopia av den markerade mallen.Till gemensamma:Gör en kopia av den markerade mallen och lägger den i fliken gemensam, motsvarande "Till lokala"finns i fliken gemensamma..Dokumentmallarna kan lagras antingen lokalt eller gemensamt. Inställningar för hur detta går till finnsunder inställningar.Dokumentmallarna pekar på en befintlig mall, dokument eller ritning, vilken kan hämtas med klick påhöger mus när man står i dokumentfönstret.På raden Mappar med mallar, pekas sökvägen till Office mallarna ut, motsvarande rad finns underfliken gemensam. Det går att ange flera sökvägar, de åtskiljs med semikolon.Det som ska anges under en dokumentmall är:196
ContentsNamn:Ange ett namn för vad dokumentmallen ska heta, till exempel "Brev" eller "Ritning skala 1:500"Dokumenttyp:Dokumenttypen återkommer senare i projektet. Det är viktigt att man har samma namn på sammadokumenttyper. Till exempel "Texter".Filtyp:Ange målfiltypen, till exempel doc eller dwg.Grupp:Mallarna kan grupperas för att slippa alltför långa menyer. Var noga med stavningen på gruppen så attdet inte blir två grupper med nästan samma namn. Observera att gruppen inte är densamma somdokumenttypen, även om namnet kan vara lika.Mallfil:Ange vilken fil som ska vara mall.Se även Installationsfiler - dokumentmallar.197
<strong>Chaos</strong> <strong>desktop</strong> <strong>manual</strong>Konfiguration - programstarterDenna konfiguration finner du under:Arkiv - Konfiguration - ProgramstarterMed programstarter kan du från olika typer av dokument och filtyper starta applikationer som i normalafall inte är associerade. Programstarterna kan både vara enkla och mycket avancerade. Du startarprogramstarter genom att markera ett dokument och klicka på höger mus. Om det då finns enprogramstart som är anpassad till denna filtyp kommer denna att synas i menyn, eventuellt direktunder eller placerad i en grupp.Programstarterna kan skapas, redigeras, raderas och dupliceras. Med knappen hämta kanprogramstart hämtas från annan programstartskonfiguration(xml-fil).Allmänt:Bevaka varje (sekunder):En programstart kan bevaka mappar för att utföra en kopiering/flytt av filer, här ställer man in hur oftaden "tittar" i mappen.Max väntetid (minuter):Talar om hur länge en programstart väntar innan den fortsätter på nästa fil. Användbart vid batchkörningar då man inte vill att en eventuell krasch pga fel i en fil skall stoppa hela körningen.198
ContentsFunktion Exempel BeskrivningNamn PDF Helskala Färg Namnet på programstarten som den kommer att se ut i menyn.Filtyp dwg Den eller de filtyper som denna programstart kan användas för. *kan användas.Grupp PDF Namnet på den grupp som man vill att programstarten skahamna i - i menyn.Program c:\program\AutoCAD2005\acad.exeSökvägen till den programfil som ska köras. Kan även innehållaanrop till registret.?(.dwg)Anropar registret och startar det program som associerar till dwg(i detta fall).?(AutoCAD.drawing.15) Anropar registret och startar det program som är associerat tillversion 15 av AutoCAD (i exemplet).Parametrar %s Parametrar som används för mer eller mindre avanceradeprogramstarter. Se exempel.Fönster: Normal Anger hur programmet ska köras, se exempel.KryssboxarProgramstartstyper:Normal"Skicka till"Startar programmet.Programstarten visas i menyn under "Skicka till". Dessutom så släpper den"taget" om filen och förväntar sig inte att den ska komma tillbaks till199
<strong>Chaos</strong> <strong>desktop</strong> <strong>manual</strong>programmet.ParameterfilEtt filnamn kan anges här, i detta filnamn skapas en lista över dedokument som man har markerat när kommandot utförs.Ska kombineras med parametern: %mFilstruktur: ange de parametrar eller styrkommandon du vill ha med ifilen.Se exempel.Bevaka utfil Bevakar en mapp med en viss filtyp i.MålfilFlyttar den bevakade filen till annan fil.Vänta tills programmet avslutas Anges om man vill batchköra flera programstarter men att de inte ska körassamtidigt utan en och en.Kopiera metadataMetadata kopieras från bevakad fil till målfil.Förvald programstartTar över den associerade programstarten för denna filtyp. Dvs om mandubbelklickar på filen så är det denna programstart som gäller.ObevakadProgramstarten bevakas inte av <strong>Chaos</strong> <strong>desktop</strong>, endast en i taget kan köras.Kan med fördel användas om man vill använda programstarter för att starta enviss version av AutoCAD(utan script). Om <strong>desktop</strong> stängs av så kommerAutoCAD fortfarande att vara igång.ParametrarBeskrivning%k Tar med sökvägen till projektroten%s Tar med sig den markerade filens namn in till det startade programmet. Inklusivefiltillägg.%p Tar med sökvägen till den markerade filen in till programmet. Inklusive sista \.%e Tar med filtillägget inklusive ".", till exempel ".pdf".%m Används vid parameterfil och gör så att mottagande program startas medparameterfilen.%n Tar med filnamnet utan filtillägg.$(namn)&(namn)#(namn)Hämtar metadatavärde, till exempel $(ritningsnr) blir "300T0201"Hämtar namn ur registret.Hämtar namn ur environment, till exempel "#(username) kan bli "administrator"?(namn)@(namn)Hämtar programnamn från registret. Namn kan vara ".doc" eller "Word.Document.8" såkommer programnamnet att returneras.Startar dialog och frågar efter filtyp namn t.ex. namn=".scr".FönsterBeskrivningNormalProgrammet körs i normalt läge för det programmet.Minimerad Programmet körs i minimerat läge,Maximerad Programmet körs i maximerat läge.GömdProgrammet körs i gömt läge.Minimerad Programmet körs i minimerat läge men är fortfarande det(aktivt fönster) aktiva fönstret.Nuvarande läge Programmet körs i nuvarande läge men är fortfarande det(aktivt fönster) aktiva fönstret.Se även programstartskö.Exempel parameterfil:Om filstrukturen anges till:copy %p%s lpt1:och filerna textfil1.txt och textfil2.txt markeras med denna programstart kommer det som skickas tillfil/program att se ut så här:200
Contentscopy textfil1.txt lpt:copy textfil2.txt lpt:201
<strong>Chaos</strong> <strong>desktop</strong> <strong>manual</strong>Konfiguration - inställningarDenna konfiguration finner du under:Arkiv - Konfiguration - inställningarUnder denna konfiguration anger man var olika filer och mappar är placerade.Allmänt:Här under anges de inställningar som gäller för denna dator. Inställningarna läggsmed fördel på användarens hemkatalog.Dokumentmallar:Fil som innehåller de lokala dokumentmallarna. Dokumentmallarna kan sedan adderas och redigerasfrån Konfiguration - dokumentmallar. Konfigurationsfilen som anges är en XML-fil men behöver inte hadet som filändelse.Projektmallar:Katalog där lokala mappstrukturer och projektkonfigurationer finns. De kataloger som harunderliggande data, filer och/eller mappar kommer att visas som strukturer vid skapande av projekt,de kataloger som enbart har filen chaos<strong>desktop</strong>.xml, där projektdata sparas kommer att visas som202
Contentsprojektkonfigurationer. De kataloger som har både och kommer att visas på båda sidor. Se ävenSkapa projekt.Programstarter:Den fil som innehåller information om programstarterna. En ny fil kan anges här vilken kommer attsparas med automatik. Anges filtypen .xml kommer filen att sparas som en XML-fil. Anges en annanfiltyp sparas filen som vanlig text. Programstarterna redigeras under Konfiguration - programstarter.Konfigurationsfilen som anges är en XML-fil men behöver inte ha det som filändelse.Skrivarinställningar:XMLfil som innehåller de skrivarinställningar som skapats.Konverteringsinställningar:Ange en fil för lokala konverteringsinställningar.Tempkatalog för namnruta:Vissa funktioner kopplade mot CAD-program använder en specifik mapp som temporär katalog. Omså är fallet kan detta anges här.Visa inte filtyper:Om du vill slippa se vissa filtyper i projektet så kan detta anges här. Visning kan temporärt stängas av,om funktionen är avstängd kommer Desktop inte att kategorisera filerna efter dokumenttyp.AutoCAD typsnittsalternativ:Typsnittsmappar pekar ut vilka mappar som viewern skall titta i efter AutoCAD fonter, det är möjligt attange fler. Kan peka på en servermapp.Default typsnitt används av viewern om ritningen innehåller en font som inte finns i den ovan utpekademappenAktivera drag n' drop:Ger dig möjlighet att stänga av drag n' drop, för att undvika att dra och släppa filer på fel ställe avmisstag.Inkludera modeller vid kopiering av ritningsdefinitioner:Om ritningsdefinition kopieras så tas modellfilerna med, om katalog inte finns så skapas den enligtoriginal struktur.Markera hela raden i dokumentfönstret:Markerar hela raden i dokumentfönstret, ger dig möjlighet att "scrolla" åt höger, och se vilken fil som ärmarkerad utan att se filnamnet.Sortera filer och mappar i dokumentfönstret icke-numeriskt.Sortering av filer skiljer sig mellan Windows 2000 och Windows XP, här kan man växla mellan de tvåolika metoderna. Markerad ruta sorterar enligt Windows 2000, omarkerad är förvalt.Gemensamma inställningarGemensamma inställningar läggs på en gemensam server, de delar som man inte vill att "vanligaanvändare" skall kunna påverka ges begränsade rättigheter.203
<strong>Chaos</strong> <strong>desktop</strong> <strong>manual</strong>Dokumentmallar:Fil som innehåller de gemensamma dokumentmallarna. Dokumentmallarna kan sedan adderas ochredigeras från Konfiguration - dokumentmallar. Konfigurationsfilen som anges är en XML-fil menbehöver inte ha det som extension.Projektmallar:Ange katalog för var gemensamma mallprojekt finns. Under denna mapp lägger du upp olika mapparför olika projektmallar. Om denna mapp även är konfigurerad som ett projekt, det vill säga har filen<strong>Chaos</strong><strong>desktop</strong>.xml under sig kommer projektet att vara valbart både som struktur respektiveprojektkonfiguration. Se vidare Skapa projekt.Projektrot:Ange var nya projekt skall skapas, det går att ange fler mappar åtskilda med semikolon. När nyaprojekt skapas så får man välja vilken rot de skall ligga på. Se även skapa projekt.Programstarter:Den fil som innehåller information om de allmänna programstarterna. En ny fil kan anges här vilkenkommer att sparas med automatik. Anges filtypen .xml kommer filen att sparas som en XML-fil. Angesen annan filtyp sparas filen som vanlig text. programstarterna redigeras under Konfiguration -programstarter.Gemensamma projekt:Anger vilken fil som sparar de gemensamma genvägarna, de projekt som läggs under fliken"Allmänna" i projektfönstret. Filen är en textfil. Filen skapas om namnet anges. Fliken gemensamma i<strong>desktop</strong> skapas inte om inställningen är tom. Det går att peka ut flera filer, åtskiljda med semikolon.Det gör att man får flera "gemensamma" flikar, flikarna går också att namnge.Öppna inställningsdialogen, Arkiv/konfiguration/inställningar: Tryck på knappen till höger om radenGemensamma projekt.204
ContentsDubbeklick på en inställningsfil, gör att den hamnar i det nedersta fönstret i dialogen. Filen kan vara entom fil, med ändelsen .xml eller .ini.Markera filerna i det nedre fönstret, högerklick, ger möjlighet att sortera dem och/eller byta namn påfliken.Skrivarinställningar:Resultatet blir enligt nedan.205
<strong>Chaos</strong> <strong>desktop</strong> <strong>manual</strong>Ange en fil för gemensamma skrivarinställningar. Skrivarinställningar kan göras lokalt,gemensamt eller på projektnivå. Prioriteringsordningen är 1.projekt, 2.lokalt, 3 gemensamt.Viewerinställningar:Ange en fil för gemensamma viewerinställningar.Konverteringsinställningar:Ange en fil för gemensamma konverteringsinställningar.DatabasArbetsmapp:Anger i vilken mapp olika konfigurationer och temporära filer placeras.206
ContentsFörvald metod för utcheckning:Valet är mellan manuell eller automatisk. Vid automatisk utcheckning sker en utcheckning direkt närman öppnar filen i systemet.Val för att ta med länkar vid utcheckning. Länkar är länkade dokument kopplade med länkfunktion ellerxr-filer.207
<strong>Chaos</strong> <strong>desktop</strong> <strong>manual</strong>AnslutningskonfigurationExterna <strong>Chaos</strong>servrar kan anslutas till <strong>Chaos</strong> <strong>desktop</strong>. Detta kan göras via nätverket eller överInternet.Att ansluta en <strong>Chaos</strong> server:1. Klicka på "Ny".2. Ange typ av anslutning, <strong>Chaos</strong> server, VV <strong>Chaos</strong> eller Pärmen.3. Ange det namn du vill använda på servern.4. Ange adressen till servern, antingen nätverksnamnet, IP-numret eller web-adressen.5. Ange databasens namn.6. Ange användarnamnet.7. Om så önskas kan lösenordet anges här, anges inget lösenord måste detta anges vidinloggning på servern.208
ContentsAnslutning till VV <strong>Chaos</strong>Typ av anslutning, välj VV <strong>Chaos</strong> i listan.Namn, ange valfritt namn på anslutningen.Serveradress, skall vara chaossql.vv.seAnvändarnamn, ange ditt användarnamn på <strong>Chaos</strong>Lösenord, ange ditt lösenord på <strong>Chaos</strong>Anslutning till PärmenTyp av anslutning, välj Pärmen i listan.Namn, ange valfritt namn på anslutningen.API-id, skall vara CHAOSDESKTOPAPI-lösenord, skall vara 8mvt0oizAnvändarnamn, ange ditt användarnamn på pärmenLösenord, ange ditt lösenord på pärmenSe även <strong>Chaos</strong> server209
<strong>Chaos</strong> <strong>desktop</strong> <strong>manual</strong>Konfiguration - projektwizardRubriktexterna nedan är konfigureringsbara, de kan ställas in genom att lägga till en registernyckel.Gör man en ny installation, där datorn inte haft <strong>Chaos</strong> <strong>desktop</strong> innan, så skapas nycklarna. Viuppgradering av befintlig <strong>Chaos</strong> <strong>desktop</strong> så måste nycklarna skapas manuellt.210
ContentsKonfiguration - extern viewerKonfiguration av externa viewern, viewern i <strong>Chaos</strong> <strong>desktop</strong> går att starta som ett separat program.Dess konfiguration läses från den konfiguration som är gjord i <strong>Chaos</strong> <strong>desktop</strong>211
<strong>Chaos</strong> <strong>desktop</strong> <strong>manual</strong>Se även Konfiguration - inställningar212
ContentsKonfiguration_mätningHär sker inställning av enheter och skala för mätning. Längd- och areamätning.Genom att markera rutan "Spara till .taf fil", så sparas inställningen, nästa gång mätning sker i filen såär inställningen rätt. Om man inte markerar den, så måste inställning göras vid varje mätning.Med knappen kalibrera kan man kalibrera mätningen mot ett känt mått i ritningen, tex en skalstock.213
Viewer_AnvändarkontrollViewern håller reda på vilka användare, som skapa "Redlines" i viewern. Här kan valfri användaresmarkeringar, visas, döljas eller raderas.214
OrdlistaAAttribut: Med Attribut menas Attribut i ett AutoCAD block, exempelvis enritningsstämpel. Attribut kan kopplas till metatyper för att utväxla data mellanmetadata och ritning.BBatch: Med batchkörning menas att man kan fjärrstyra en start av en applikation ochdå utföra ett antal kommandon. Används i hög grad i <strong>Chaos</strong> <strong>desktop</strong>.CCAD Funktioner: Funktionerna ligger som menyer i AutoCAD. menyerna innehållerfunktioner för att utväxla metadata mm med <strong>Chaos</strong> <strong>desktop</strong>.Dokumentmall: Dokumentmallar används vid skapande av dokument.DDokumenttyp: Dokumenttyp används i stor omfattning i <strong>Chaos</strong> <strong>desktop</strong> och är ettbegrepp som är bredare än filtyp. Dokumenttyp kan omfatta ett flertal filtyper,det kan till exempel vara "Protokoll" som har filtyperna DOC, PDF, etc. Men enfiltyp kan ingå i flera dokumenttyper, till exempel kan filtypen dwg tillhöradokumenttypen "Ritning" och "Modell"Historik: Historik, eller revideringar, finns funktioner för och visas under en separatflik i metadatafönstret.Konvertera: Konvertering av filformat med hjälp av <strong>Chaos</strong> viewer.HKLLänk: Länkade dokument sparas med tilläggsfilen .xr. <strong>Chaos</strong> <strong>desktop</strong> hanterarlänkade dokument på ett speciellt sätt då vi kan bunta ihop filerna tillsammans.Metadata: Metadata, data om data, är ett begrepp vi använder i mycket storomfattning i <strong>Chaos</strong>världen. Används för att snabbare kunna söka på data.Metatyp: Metatyp, det fält som innehåller metadataM215
<strong>Chaos</strong> <strong>desktop</strong> <strong>manual</strong>NNamnkonvention: Ett sätt att namnge filer enligt en fastlagd standard. Konfigurerasper projekt och per dokumenttyp.OOffice tillägg: Tillägg till Office(Word och Excel), som gör det möjligt att utväxlametdata mellan <strong>desktop</strong> och Word/Excel. Hanterar även mail i projekt(Outlook)Programstart: I <strong>Chaos</strong> <strong>desktop</strong> kan man använda mer eller mindre avanceradeprogramstarter förutom att öppna och starta programmet.Projektmall: Projektmall består i stort av två delar - mappstruktur ochprojektkonfiguration som i sin tur består huvudsakligen avmetadatakonfiguration och dokumenttyper.Revidering: Historik, eller revideringar, finns funktioner för och visas under enseparat flik i metadatafönstret.Version: Versionshantering finns med i <strong>Chaos</strong> server.PRVxref: Se länkade dokument.XÄrende: Ärende, eller jobb, är en samling av filer eller uppgifter/åtgärder som harnågon form av koppling. Denna koppling kallas för ärendet. Ärende kananvändas till mycket, bland annat kan man lagra sökresultat i ärende.Ä216
IndexAAddera olika dokumenttyper ............. 30Add-on .............................................. 30Aktuella program ............................ 127Allmänna genvägar ......................... 218Allmänt .............................................. 19Ange användarnamnet ................... 224Ange tilläggsfiler ............................... 30Anslutningar .................................... 224Anslutningskonfiguration ................. 224Arbetskatalog .................................. 218Att starta program ........................... 213Attribut ........................................ 27, 63Attribut läsas in ................................. 44Attributen .......................................... 63AutoCAD stämpel ............................. 44Autodesk Revit ................................. 81BBatch .................................................. 7Befintliga namndelar ......................... 30Bevakade filer ................................. 109Boka dokumentnamn ........................ 37CCELLNAMN .................................... 176<strong>Chaos</strong> server .................................. 224<strong>Chaos</strong> viewer .................................. 124checka ut licens .............................. 184CS-fil ................................................. 44DDatum, sök ..................................... 172Desktop batch ........................... 21, 205Diarie .............................................. 188Diarielista ........................................ 188Distributionslistor .............................. 35Dokument ........................................ 195Dokumentfönster ............................ 193Dokumenttyp .................................... 30Dokumenttyper ........................... 29, 30Duplicera filer................................... 195EEditera revidering ............................. 80Egenskaper .................................... 104Element/Tags/Define ...................... 176Epost ................................................ 35E-postmappar ................................... 35Export metadata ............................... 81Exportera metadata ........................... 109Exporters ......................................... 22Extensions för dokumenttyper ......... 30Extern viewer ................................. 229Externa <strong>Chaos</strong>servrar .................... 224Externa servrar .............................. 224FFiler ................................................ 195filnamn ........................................... 185Filtillägget......................................... 30Filtyper ........................................29, 30Filändelser för dokumenttyper ......... 30Flik ................................................... 30Folders ........................................... 174Fungera krävs Office XP .................... 1Fönster .......................................... 193Förhandsgranskning ...................... 166Förvalda värden metadata ............... 32Förvalt värde metadata .................... 32GGruppera metadata .......................... 50HHantera inkommande ...................... 35Historielänk ...................................... 44Historiklänk ...................................... 30Historiklänken .................................. 63Högerklick/kopiera metadata ......... 198IIDA ................................................... 59IdaMappings .................................... 59Import/export .................................... 22Importeras........................................ 22Inloggning ...................................... 224Innehåll .......................................... 232Installation........................................ 15Installera CAD Funktioner .................. 4Insättningspunkter ........................... 44Internet .......................................... 224IP-numret ....................................... 224JJobb ........................................ 188, 193Jobb/ärende ..................................... 30Jobblista ........................................ 188KKalibrera ........................................ 145Kommando efter plottning ............ 70217
<strong>Chaos</strong> <strong>desktop</strong> <strong>manual</strong>Kommando före plottning .............. 70Komplettera projekt ........................ 186Konfiguration .......................... 205, 229Konfiguration av projektserver ........ 224Konfiguration dokumentmallar ........... 210Konfiguration Extern viewer ............ 229Konfiguration metadata..................... 32Konfiguration programstart ............. 213Konfiguration projektmallar ............. 210Konfigurera metadata ....................... 32Konvertera filer ................................. 120kopiera ............................................ 185Kopiera filer ..................................... 195Koppla mapp .................................... 25Kopplade filer .................................. 192Llicens .............................................. 184Lista metadata .................................. 32Lokal installation ............................... 15Lokala inställningar ......................... 218låna licens ....................................... 184Länkar............................................. 192Läs attribut ........................................ 44Löpnr ................................................ 37Lösenord ......................................... 224MMallbibliotek rapporter ...................... 42Mallkatalog ..................................... 218Manuell registrering ............................ 8Matcha dokumenttyp ........................ 88Matcha Fliknamn .............................. 51MDL ................................................ 176Metadata ............................. 29, 32, 192Metadata adderas ............................. 30Metadata, datatyp ............................. 32Metadata, förvalt värde ..................... 32Metadata, standardvärde .................. 32Metadata, sök ................................. 172Metadatafält ................................ 30, 32Metadatafält samtidigt....................... 30Metadatafönster ...................... 192, 193Metadatagrupp ................................. 50Metadatakoppling ............................. 27Metagrupper ..................................... 29Metatyper .......................................... 22Microstation .............................. 57, 176Microstationfiler ................................ 57Måldokumentet redan ..................... 198Mätning ........................................... 145NNamn ........................................37, 224Namndelar ..................................29, 37Namndelarna ................................... 30Namngivning .................................... 30Namnkonvention ........... 29, 30, 37, 154Namnkonvention för dokumenttyper 30Namnsättning ................................... 81Ny revidering .................................... 30Ny skrivarinställning skapas........... 166Nytt ärende .................................... 162Nytt ärende skapats ....................... 162Nätverksinstallation .......................... 15OOffice - tillägg ................................... 89Office 2003 ........................................ 1On-line registrering ............................ 8PPagesetup....................................... 70Papperscentrering ......................... 166Pappersformat ............................... 166Pappersorientering ........................ 166Papperstorlek ................................. 166Parametrar ..................................... 213Penninställningar .................... 166, 169Pentium II........................................... 1Plottfilskataloger ............................ 70Plottmetod ...................................... 70Program som körs ......................... 127Programgrupp ................................ 213Programstarter ............................... 213Programstarter, köra ......................... 195Programstartskö ............................ 127Projects .......................................... 174Projekt,välj projektet ........................ 22Projektfönster ................................. 193Projektkonfiguration ........ 30, 35, 50, 57Projektkonfiguration - attribut ........... 27Projektkonfiguration - epost ............. 35Projektkonfiguration - matcha stämpel..................................................... 44Projektkonfiguration import/export ... 22Projektmallar - konfigurera ............. 210Projektwizard ................................. 227Påhängsfiler ..................................... 30Pärmen ............................................ 51RRamar ............................................ 193Rapporter ......................................... 42Raster inställningar ........................ 141218
IndexRaster settings ................................ 141Rasterformat ................................... 124Reservera dokumentnamn ............... 37Revidering ........................................ 30Revit ................................................. 81Ritningsdefinitioner ........................... 25Ritningsförteckning ......................... 112SServer ............................................. 224Servrar, externa .............................. 224Skapa dokument från mall .............. 101Skapa dokument med namnkonvention.................................................... 138Skapa projekt .................................... 94Skapa rapport.................................... 127Skapa revidering ................................. 77Skapa version ................................. 162Skrivare .......................................... 166Skrivarinställningar ................... 42, 166Sortera kolumner .............................. 91Sp3 ..................................................... 1Speciell dokumenttyp ....................... 30Starta applikation ............................ 213Starta mätning ................................ 145Starta program ................................ 213Stänga program .............................. 127Systemkrav ......................................... 1Sök metadata ................................. 172Sökdatum ....................................... 172Sökning ........................................... 172Sökresultat ...................................... 193Sökstorlek ....................................... 172Söktyp............................................. 172TTabell ................................................ 37Tabeller ............................................. 37Taf-fil............................................... 145Tex sheetnumber .............................. 81Textfönster ...................................... 192Tilläggsfiler..................................29, 30Tilläggsnamnet ................................ 30Totala avståndet ............................ 145Trafikverket ...................................... 59Träfflista ......................................... 193UUppkopllingskonfiguration .............. 224utcheckning av licens ..................... 184Utskrift, inställningar ........................ 42Utskrifter ........................................ 166Utskriftsinställningen ...................... 166Utskriftssymbolen .......................... 166V,WValda utskriftsskalan ...................... 166Valt program .................................. 213Vektorformat .................................. 124Versionen blir skrivskyddad ........... 162Viewer ..................................... 124, 192Viewern .......................................... 166Vilka program körs? ....................... 127Windows 2000 sp3 ............................ 1Windows NT4 sp6a ............................ 1Windows XP sp2 ................................ 1Visa filer ......................................... 124Visare ............................................ 124Visning ........................................... 192Visning av metadata ......................... 195Välj format...................................... 141XXref ................................................ 192Zzip .................................................. 102ÄÄndra namn ................................... 154Ärende .................................... 188, 193Ärendelista ..................................... 188ÖÖppna och spara dialog ................. 106219