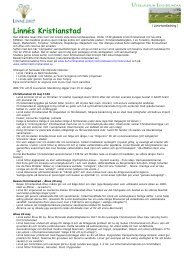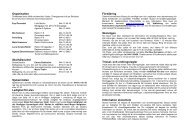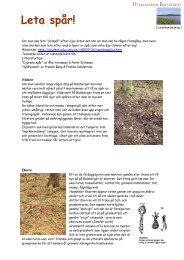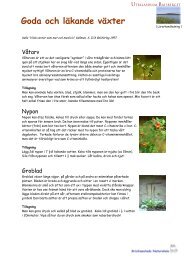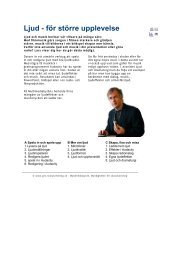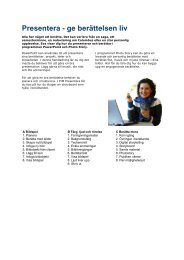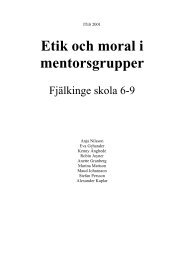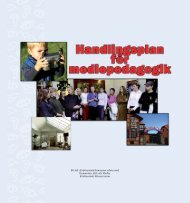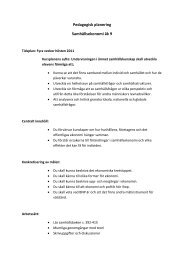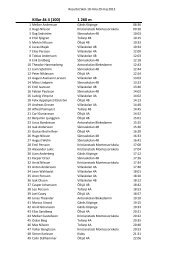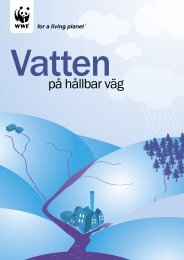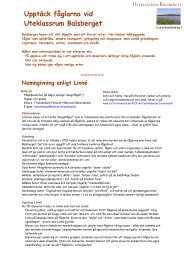Berätta mera i Adobe Premiere Elements Adobe Premiere ... - Buf
Berätta mera i Adobe Premiere Elements Adobe Premiere ... - Buf
Berätta mera i Adobe Premiere Elements Adobe Premiere ... - Buf
You also want an ePaper? Increase the reach of your titles
YUMPU automatically turns print PDFs into web optimized ePapers that Google loves.
Berätta <strong>mera</strong> i <strong>Adobe</strong> <strong>Premiere</strong> <strong>Elements</strong>Eva Marsh, Multimediabyrån, 2005-2006Berätta <strong>mera</strong> i <strong>Adobe</strong> <strong>Premiere</strong> <strong>Elements</strong><strong>Adobe</strong> <strong>Premiere</strong> <strong>Elements</strong> är ett program för videoredigering. <strong>Premiere</strong><strong>Elements</strong> har en mängd exportfunktioner, du kan bland annat få din filmför visning på DVD.<strong>Premiere</strong> <strong>Elements</strong> är inget gratisprogram, utan vill ni använda det härprogrammet måste ni köpa det. Det finns möjlighet att ladda hem en provversioninnan ni bestämmer er. Mer information om <strong>Premiere</strong> <strong>Elements</strong> finns påhttp://www.adobe.se/products/premiereel/main.html Lägg märke till attprogrammet kräver Windows XP eller motsvarande för att fungera.I <strong>Premiere</strong> <strong>Elements</strong> finns möjlighet att ha flera ljudspår, men du kan inte spela inberättarrösten direkt till bilderna. Ljudfilen med din berättarröst måste därförfinnas som en fil på din dator och importeras i programmet. Jag visar hur du gör iprogrammet Audacity, som kan hämtas gratis från http://audacity.sourceforge.net/BerättarröstAtt spela in berättarröst är både roligt och svårt. Det gäller attläsa med ett behagligt tempo och försöka förmedla den stämningman vill ha. Öva flera gånger innan inspelningen så du hittar dittsätt att berätta och ta god tid på dig att spela in talet.Säkert kan det behövas ett par inspelningar innan du blir nöjd. Tänk på att inteläsa för snabbt utan ge utrymme för åskådaren att betrakta bilderna, hörabakgrundsmusiken och uppleva bildväxlingarna. För att spela in din berättarröstbehöver du en lugn inspelningsmiljö. Att spela in berättarröst, bland andrapersoner i en datorsal eller klassrum är svårt, så en dator i ett avskilt rum är attföredra.Spela in berättarröst i AudacityKoppla din mikrofon till datorn och starta programmet Audacity. Se till attMikrofon är valt bland de ljudkällor du kan välja. Klicka på den runda rödainspelningsknappen och prata i mikrofonen för att göra en provinspelning. Dininspelning syns i programfönstret och du kan direkt se hur starkt ljudet blir. Jukraftigare ljudvågorna är, ju starkare är ljudet. Ett svagt rakt streck med få utslagkännetecknar svagt ljud. Justera inspelningsvolymen genom att dra i reglaget förinspelning åt höger eller vänster medan du fortsätter prata. Lägg märke till hur dininspelning ändras. Hitta ett bra läge där ljudvågornas styrka ser ut ungefär som påbilden.1 (12)
Berätta <strong>mera</strong> i <strong>Adobe</strong> <strong>Premiere</strong> <strong>Elements</strong>Eva Marsh, Multimediabyrån, 2005-2006Stoppa inspelningen genom att klicka på den gula stoppknappen och klicka på dengröna playknappen för att lyssna. Behöver du höja eller sänka högtalarljudet idatorn, kan du använda reglaget för volym till vänster i verktygsfältet. När du villta bort din provinspelning klickar du på krysset längst upp till vänster i ljudspåret.Låter din inspelning bra är det bara att klicka på den röda inspelningsknappen föratt göra en ny inspelning, denna gång med din berättarröst. Läs inte för snabbt ochförsök att göra en paus på cirka 3 sekunder mellan texterna för varje bild imanuset. Denna paus ger dig utrymme att koncentrera dig på nästa text. Jutydligare dina pauser är ju enklare blir det att sätta samman ljudfilen med dinabilder.Lyssna på din inspelning. Är du nöjd väljer du i menyradenArkiv- Exportera som WAV och letar upp din projektmapp därdu ger din fil ett namn och sparar.Lägg märke till att du även kan välja att spara projekt, vilketinnebär att bara kan lyssna på ljudet i Audacity. I det härfallet behöver du ett standardformat och WAV fungerar braatt infoga in många andra program.Är du inte nöjd tar du bort din inspelning genom att klicka på krysset till vänster iljudspåret. Sedan är det bara att spela in igen. Är det små detaljer du blevmissnöjd med, kanske en hostning eller ett ställe där du stakade dig, kan duredigera din inspelning istället för att spela in igen. Det kan du läsa mer om ihandledningen Ljud - Enkel redigering i Audacity.2 (12)
Berätta <strong>mera</strong> i <strong>Adobe</strong> <strong>Premiere</strong> <strong>Elements</strong>Eva Marsh, Multimediabyrån, 2005-2006Dags att sätta samman i <strong>Premiere</strong> <strong>Elements</strong>Är du redo att sätta samman dina bilder, din berättarröst och musik i <strong>Premiere</strong><strong>Elements</strong>? Innan du börjar bör du se över mappen där du sparat filerna som skaanvändas. Kontrollera att bilderna är döpta så du vet i vilken ordning de skakomma i bildspelet. Se till att din berättarröst och din valda musikfil också ligger imappen.Steg 1 - Kom i gångStarta <strong>Premiere</strong> <strong>Elements</strong> och välj Nytt projekt. Skriv ett namn på ditt projekt ochvisa var filmen ska sparas. Klicka på Bläddra och ta fram den mapp du villanvända. Använd mappen med dina mediefiler eller gör en ny. Klicka på OK närdu är klar. Programmet startar och på skärmen ser du hela programmet med dessverktyg och paneler. Under menyraden finns en panel med knappar för att öppna,spara, lägga till, ångra och exportera. Till höger syns fler funktioner.Till vänster i programmet finns mediepanelen. Där hamnar allt material du hämtarin. Men det är först när du väljer att dra ner någon fil i tidslinjen som det användsi filmen. I monitorpanelen kommer hela eller delar av din film att visas när duklickar på play knappen. Längst ner finns tidslinjen där du sätter sammanmaterialet till en film.Lägg märke till att du kan dölja eller ta fram innehållet i en panel genom att klickapå den lilla pilen längst upp till vänster i panelen. Du kan också flytta de olikapanelerna och i viss mån ändra deras storlek så det passar dig. Klicka till exempelmed markören i övre kanten av tidslinjen så visas en pil. Håll nere musmarkörenoch dra för att förminska eller förstora. Det finns många funktioner i <strong>Premiere</strong><strong>Elements</strong> som inte visas här.3 (12)
Berätta <strong>mera</strong> i <strong>Adobe</strong> <strong>Premiere</strong> <strong>Elements</strong>Eva Marsh, Multimediabyrån, 2005-2006Steg 2 - Hämta bilder, ljud och musikKlicka på den gröna runda knappen Lägg till media i hämtningspanelen för atthämta mediefiler. Välj Från filer eller mappar.Leta upp mappen med dina bilder på datorn. Det är en fördel om filerna ärnumrerade i den ordning de ska komma i bildspelet. För att välja alla bilder imappen markerar du den första filen, trycker ner Shift-tangeten och klickar på densista bilden i mappen. Klicka på Öppna för att hämta in bilderna.Bilderna visas som miniatyrer i mediepanelen. Villdu sortera bilderna efter namn klickar du på Namnöver den översta bilden.Klicka igen på Lägg till media - Från filer ellermappar och hämta filen med berättarröst samtljudfilen med bakgrundsmusik. Gör på samma sättsom med bilderna. Leta upp filerna, markera ochvälj Öppna. Precis som bilderna hamnarljudfilerna i mediepanelen. Om du inte ser dem fårdu dra i rullisten i mediepanelen för att leta framfilerna. När alla dina filer är importerade iprogrammet är det dags att sätta samman dem tillen film. Spara först ditt projekt.Steg 3 - Dra ljudet till tidslinjenEftersom <strong>Premiere</strong> <strong>Elements</strong> inte har någon funktion för att spela in berättarröstdirekt till bilderna får du utgå från ljudfilen med berättarrösten och anpassabilderna efter talet. Klicka på din berättarröst i mediepanelen. Håll nermusknappen och dra filen ner till tidslinjen och släpp den över ljudspåret Ljud 1.Din ljudfil har hamnat i tidslinjen. För att se ljudet bättre drar du i reglaget vidförstoringsglasen längst upp i rutan.4 (12)
Berätta <strong>mera</strong> i <strong>Adobe</strong> <strong>Premiere</strong> <strong>Elements</strong>Eva Marsh, Multimediabyrån, 2005-2006Klicka på musikfilen i mediepanelen och dra filen ner till tidslinjen. Släpp denöver ljudspåret Ljud 2. Båda dina ljudfiler är på plats, men kanske är dinbakgrundsmusik, precis som min längre än berättarrösten? Bakgrundsmusiken fårgärna vara lite längre än berättarrösten så att det finns utrymme för enbart musiktill bilderna både i början och i slutet av filmen.För att ändra längden på ett ljudspår (eller videospår) markerar du det och ställermarkören sist. Ett rött beskäringsverktyg visas och du kan hålla ner musmarkörenoch dra i ljudspåret för att korta av det. Släpp där du vill stoppa.Blir du inte nöjd kan du alltid klicka på Ångra-knappen.5 (12)
Berätta <strong>mera</strong> i <strong>Adobe</strong> <strong>Premiere</strong> <strong>Elements</strong>Eva Marsh, Multimediabyrån, 2005-2006För att flytta ett ljudspår, en videosekvens eller en bild i tidslinjen markerar dudet, håller ner musmarkören och drar åt höger eller vänster.Lägg märke till att du kan ställa markören var som helst i tidslinjen för att spelaupp filmen från valfritt ställe. Du kan också klicka och dra längst upp i den rödamarkeringslinjen och på så vis flytta den. För att lyssna eller se på filmen tryckerdu på mellanslagstangeten eller på play knappen i monitorpanelen. Än så längeser du inga bilder i monitorn men det gör du givetvis när bilderna är på plats.Tryck på mellanslagstangeten och lyssna på din berättarröst och bakgrundsmusik.Är musiken för hög eller är berättarrösten för låg? Klicka på Volym – Klippvolympå menyn i ljudklippets övre vänstra hörn. Klicka och dra i den gula vågräta linjenpå ljudspåret upp eller ner. Har du inte linjen framme markerar du ljudspåret ochklickar på högtalarsymbolen till vänster om ljudspåret.Jag sänker min bakgrundsmusik något genom att dra den gula linjen lite längrener. Sedan lyssnar jag om det blir bra.Vill du att bakgrundsmusiken ska tona ut mot slutet? Högerklicka på ljudspåretoch välj Tona-Tona ut ljud.En markering skapas. Lyssna om det blev bra. Vill du att ljudet ska tonas uttidigare håller du ner musknappen och drar markeringen till önskat ställe.Du kan fixa mycket med musiken till exempel lägga på effekter av olika slag, mennu är dags att dra ner och fixa bilderna. Innan du gör det så spara ditt projekt.6 (12)
Steg 4 - Fixa bilderna på tidslinjenMarkera den första bilden och dra ner den till tidslinjenSläpp bilden i tidslinjen över Video 1 eller Video 2.Stillbilder visas som standard i sex sekunder men det gårenkelt att dra i bilden för att öka eller minskavisningstiden. För en titelbild är det väl långt med sexsekunder.För att justera bildens visningstid tar du tag i bildens kantmed musmarkören och drar isär eller ihop bilden tillönskat läge. Ställ markören i början av tidslinjen ochspela upp filmen. Klicka på knappen Ångra om du inteblir nöjd och gör om.Berätta <strong>mera</strong> i <strong>Adobe</strong> <strong>Premiere</strong> <strong>Elements</strong>Eva Marsh, Multimediabyrån, 2005-2006När första bilden ligger rätt, markerar du nästa och drarner den till samma videospår. Justera bildens visningstidgenom att klicka och dra i någon av dess kanter. Det är viktigt att du tittar ochlyssnar så att bilden visas till rätt tal i din berättarröst.Om du inte har förstorat din tidslinje så gör det nu. Då får du en bättre överblicköver ljudspåret i förhållande till bilderna.Fortsätt lägga till bilder. Var noga med att placera bilden rätt i förhållande till taletinnan du hämtar en ny bild. Glöm inte att spara emellanåt. När du fått bilderna påplats kan titta på hela filmen i monitorn och gå tillbaka till tidslinjen för att justeranågot du inte är nöjd med. Spara ditt projekt.7 (12)
Berätta <strong>mera</strong> i <strong>Adobe</strong> <strong>Premiere</strong> <strong>Elements</strong>Eva Marsh, Multimediabyrån, 2005-2006Steg 5 – Skapa övergångarDet finns många finesser i <strong>Premiere</strong> <strong>Elements</strong> som kan göra din film merspännande att titta på. Du kan till exempel lägga effekter på dina bilder eller görastiliga övergångar mellan bilderna. Det är lätt att lägga mycket tid på det men detär inte alltid det gör filmen bättre. I en film med många bilder kan en snyggövergång mellan bilderna ge ett lugnare intryck.För att lägga övergång mellan bilderna tar dufram panelen för Effekter och övergångargenom att klicka på pilen vid texten längstupp till vänster i panelen. Klicka sedan påÖvergångar. Eventuellt kan du behövaförstora panelen genom att dra i dess kanter.Klicka på pilen framför videoövergångar såser du en lista med olika övergångar att väljamellan. Klicka till exempel på pilen framförkategorin Lös upp och sedan på effekten Lösupp tvärs över. Håll nere musmarkören ochdra effekten till tidslinjen. Släpp den i skarvenmellan två bilder. En liten fyrkant med ettdiagonalt sträck visas mellan klippen.Spela upp filmen i monitorn så ser du hur bildövergången kommer att se ut.Klicka på knappen Ångra om du inte blir nöjd. Välj samma bildövergång på allabilderna så det inte blir rörigt för den som tittar. Dra ner övergången och lägg denmellan varje bildklipp. Vill du ha en längre och mjukare övergång drar du i kantenpå varje övergång i tidslinjen eller förlänger dess längd i fönstret för egenskapertill höger om monitorpanelen. Spara ditt projekt.Steg 6 - Gör en slutbildOm du har gott om tid kan du göra en enkel slutbild till din film. Där kan det tillexempel stå vem som har gjort filmen och var ifrån du hämtat musik och bilder.Klicka på Titlar i verktygsfältet till höger under menyraden. En ruta med mallarvisas. Klicka på Avbryt för att hoppa över mallarna och ge din titel ett namn.Titeln syns som en miniatyrbild i mediepanelen. Monitorn döljs och en stor rutamed mängder av verktyg visas. Ställ markören mitt i bilden och skriv i din text.Om du vill kan du ändra teckensnitt, färg med <strong>mera</strong>. Klicka och dra med pilen iverktygsraden till vänster för att flytta din textruta till lämplig plats i bilden. Föratt justera storlek på textrutan drar du i dess kanter.8 (12)
Berätta <strong>mera</strong> i <strong>Adobe</strong> <strong>Premiere</strong> <strong>Elements</strong>Eva Marsh, Multimediabyrån, 2005-2006När du är nöjd klickar du på bilden i mediepanelen och drar ner den i tidslinjen.Dra bilden till samma videospår som de andra bilderna om du vill ha en svartbakgrundsbild. Vill du att din slutbild ska synas bakom texten väljer du istället attlägga bilden i det andra videospåret. I mitt fall blev det videospår 1. Titta påslutbilderna för att se om du behöver förlänga eller korta ner visningtiden på dinslutbild. Spara projektet.Steg 7 - Spara och exporteraI många program, som till exempel <strong>Premiere</strong> <strong>Elements</strong>, är det skillnad på att sparasitt projekt och att exportera filmen till någon form av visningsformat. När dustartade <strong>Premiere</strong> <strong>Elements</strong> skapade du ett projekt som du under arbetets gång harsparat i.Detta projekt ligger i din mapp på datorn och så länge du behåller projektfilernapå samma plats i datorn går de att öppna och ändra i filmen. Projektfilen kan inteöppnas i något annat program än <strong>Premiere</strong> <strong>Elements</strong>.Genom att spara din projektfil kan du när som helst öppna den och exportera dinfilm till ett nytt visningsformat. Vilket format du väljer beror på vad du har förmöjligheter och önskemål att visa din film. Kanske vill du ha en liten film som gåratt skicka via e-post? Kanske vill du bränna din film för visning på en DVDspelare? Kanske vill du bara visa din film med hjälp av mediaspelaren i din dator?Din projektmapp ska du inte ta bort så länge du vill ha möjlighet att redigera ellerexportera din film till andra format.9 (12)
Berätta <strong>mera</strong> i <strong>Adobe</strong> <strong>Premiere</strong> <strong>Elements</strong>Eva Marsh, Multimediabyrån, 2005-2006Exportera filmen för visning på datorOm filmen ska visas på en dator med Windows är det bra att exportera somWindows Media. Då får du någorlunda bra filer, men ändå ganska god kvalité.Klicka på knappen Exportera eller välj i menyraden Arkiv - Exportera – WindowsMedia. En ruta där du kan välja kvalité på din film visas. Klicka på de olikaalternativen till vänster för att se vilka möjligheter som finns. Här får du prova digfram och se vad som blir lagom stort men ändå bra kvalité. Välj ett format som dutror passar dig. Blir inte filmen bra, kan du alltid göra en ny export.Egna inställningar för exportKanske tycker du som jag att storleken på filmerna i förslagen ger väl små filmer(320x240)? Du kan göra egna inställningar och spara dem. Klicka på knappenAvancerat så får du ett inställningsfönster med flera flikar och mängder avmöjligheter.De här inställningarna ger en större filmruta, men ändå en relativt liten fil.Fliken Video:• Video-codec: Windows Media• Kodningsomgångar: Två• Läge för bithastighet: Variabel obegränsad• Bredd på bildruta: 640• Höjd på bildruta: 480• Bildrutefrekvens: 30• Pixelproportioner: Fyrkantiga pixlar• Avkodningskomplexitet: Auto10 (12)
• Intervall för nyckelbilder: 5• <strong>Buf</strong>fertstorlek: Standard• Genomsnittlig bithastighet för visning: 460,80Fliken Ljud:• Ljud-codec: Windows Media Audio 9.1• Kodningsomgångar: En• Läge för bithastighet: Konstant• Ljudformat: 48 kbps, 44 kHz, mono (A/V) CBRFliken Publiker:• Utdata: Kompri<strong>mera</strong>d• Genomsnittlig kbit/s: VariabelBerätta <strong>mera</strong> i <strong>Adobe</strong> <strong>Premiere</strong> <strong>Elements</strong>Eva Marsh, Multimediabyrån, 2005-2006I den övre delen av inställningsfönstret visas en sammanfattning. När du är klarbör den se ut så här:Spara din inställning och ge den ett namn. Din nya inställning kommer nu attfinnas med under Custom bland alternativen för export.Leta upp den plats på datorn där du vill spara din film och ge filen ett namn. Väljatt exportera hela sekvensen. Klicka på Spara. En ruta med information omarbetsprocessen visas.Det tar en stund för datorn att rendera filmen. Ju högre kvalitet och storlek du valtdesto längre tid tar det. Bäst är om du kan låta datorn jobba ostört under tiden.Stäng av skärmsläckaren om du har en sådan. Den kan störa arbetet.11 (12)
Berätta <strong>mera</strong> i <strong>Adobe</strong> <strong>Premiere</strong> <strong>Elements</strong>Eva Marsh, Multimediabyrån, 2005-2006Exportera din film för visning på dvd spelareOm du har tillgång till DVD-brännare kan du välja att exportera filmen så att denkan visas på en vanlig TV med DVD-spelare.Klicka i menyraden och välj Arkiv - Exportera – DVD. Om du inte har en dvdbrännare kopplad till datorn kan du bocka för att filen ska läggas i en mapp. Närdu senare kopplar en dvd brännare till datorn bränner du den aktuella mappen. Dåkan du passa på att bränna fler än en film på DVD och kanske även göra en snyggtitelsida på skivan. Klicka på Bläddra för att ta fram den mapp du vill att dvd filenska läggas i. Välj Kvalitetsinställningar och kontrollera att du har det utrymmesom krävs.I mitt fall krävs 82 MB på hårddisken. Se till att Europa är förbockat som TVstandard.Klicka på Bränn när du är klar med dina inställningar.Det tar längre tid att rendera en film för DVD än för uppspelning i datorn, menförhoppningsvis får du bättre kvalité på din slutprodukt.12 (12)