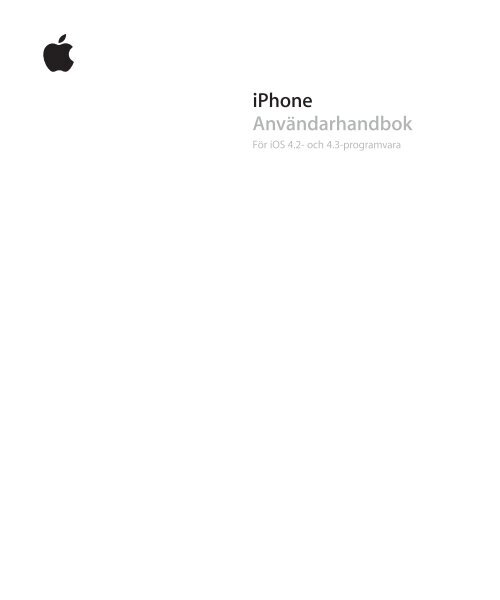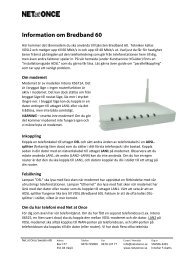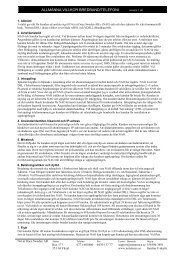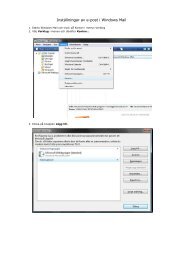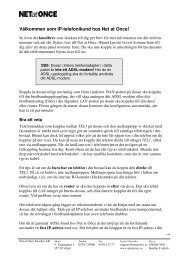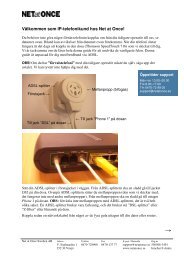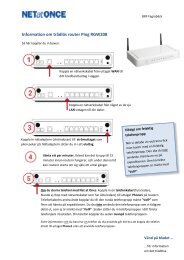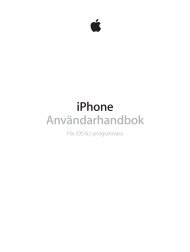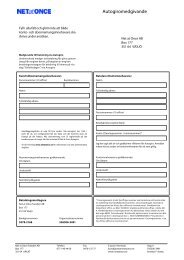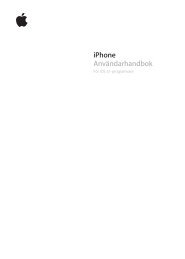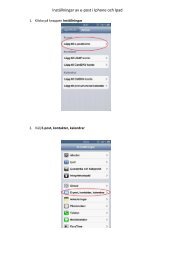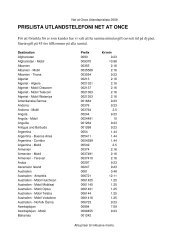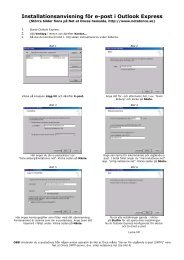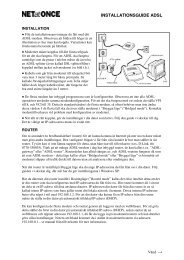iPhone Användarhandbok - Support - Apple
iPhone Användarhandbok - Support - Apple
iPhone Användarhandbok - Support - Apple
- No tags were found...
You also want an ePaper? Increase the reach of your titles
YUMPU automatically turns print PDFs into web optimized ePapers that Google loves.
<strong>iPhone</strong>AnvändarhandbokFör iOS 4.2- och 4.3-programvara
Innehåll9 Kapitel 1: <strong>iPhone</strong> i överblick9 Om den här handboken9 <strong>iPhone</strong> i översikt11 Knappar14 <strong>iPhone</strong>-program17 Statussymboler19 Kapitel 2: Komma igång19 Visa användarhandboken på <strong>iPhone</strong>19 Vad du behöver20 Installera SIM-kortet21 Aktivera <strong>iPhone</strong>21 Ställa in <strong>iPhone</strong>22 Koppla från <strong>iPhone</strong> från datorn22 Ansluta till Internet26 Lägga till e-post-, kontakt- och kalenderkonton29 Kapitel 3: Grunderna29 Använda program33 Anpassa hemskärmen37 Skriva42 Utskrifter44 Söka45 Röststyrning47 <strong>Apple</strong> Earphones med fjärrkontroll och mikrofon48 Bluetooth-enheter49 Batteri51 Säkerhetsfunktioner52 Rengöra <strong>iPhone</strong>52 Starta om eller återställa <strong>iPhone</strong>54 Kapitel 4: Synkronisering och fildelning54 Om synkronisering54 Synkronisera konton2
168 Lyssna på röstmemon169 Hantera röstmemon169 Putsa röstmemon170 Dela röstmemon170 Synkronisera röstmemon172 Kapitel 22: iTunes Store172 Om iTunes Store173 Hitta musik, videor med mera174 Följa artister och vänner176 Köpa ringsignaler177 Köpa musik eller ljudböcker178 Köpa eller hyra videor179 Strömma och hämta podcaster180 Kontrollera hämtningsstatus180 Synkronisera köpt innehåll181 Ändra bläddringsknapparna181 Visa kontoinformation182 Kontrollera hämtningar183 Kapitel 23: App Store183 Om App Store183 Bläddra och söka185 Informationspanelen186 Hämta program187 Radera program187 Skriva recensioner188 Uppdatera program188 Synkronisering av köpta program189 Kapitel 24: Game Center189 Om Game Center189 Ställa in Game Center190 Spel193 Vänner194 Din status- och kontoinformation196 Kapitel 25: Inställningar196 Flygplansläge197 Wi-Fi198 VPN199 Internetdelning199 Notiser6 Innehåll
239 Synkronisering av bokmärken och anteckningar240 Kapitel 29: Hjälpmedel240 Hjälpmedelsfunktioner241 VoiceOver255 Zooma255 Stor text256 Vitt på svart256 Monoljud256 Automatisk textuppläsning257 Trippelklicka på hemknappen257 Dold textning och andra smarta funktioner259 Kompatibilitet med hörapparater260 Bilaga A: Internationella tangentbord260 Lägga till tangentbord260 Byta tangentbord261 Kinesiska263 Japanese264 Koreanska264 Vietnamesiska264 Skapa ordlistor266 Bilaga B: <strong>Support</strong> och annan information266 <strong>Apple</strong>s supportwebbplats för <strong>iPhone</strong>266 Starta om och återställa <strong>iPhone</strong>266 Säkerhetskopiera <strong>iPhone</strong>268 Uppdatera och återställa <strong>iPhone</strong>-programvaran270 Information om säkerhet, programvara och service271 Använda <strong>iPhone</strong> i en företagsmiljö271 Använda <strong>iPhone</strong> med andra mobiloperatörer272 Information om kassering och återvinning273 <strong>Apple</strong> och miljön273 <strong>iPhone</strong> Temperatur vid användning8 Innehåll
<strong>iPhone</strong> i överblick1Om den här handbokenDen här handboken beskriver en mängd funktioner i:ÂÂiOS 4.2. x på en CDMA-modell av <strong>iPhone</strong> 4ÂÂiOS 4.3 på en <strong>iPhone</strong> 3GS-modell eller en GSM-modell av <strong>iPhone</strong> 4<strong>iPhone</strong> i översikt<strong>iPhone</strong> 4HörlursuttagÖvre mikrofonRingsignal/ljud avVolymknapparPå/avVila/väckningÖronhögtalareStatusfältHuvudkameraLED-blixtFrontkamera<strong>Apple</strong>Retina-skärmProgramsymbolerSIM-kortfack(GSM-modell)<strong>iPhone</strong>HemknappNedre mikrofonDockkontaktHögtalare 9
<strong>iPhone</strong> 3GSHörlursuttagÖronhögtalarePå/avVila/väckningSIM-kortbrickaRingsignal/ljud avKameraVolymknapparStatusfältPekskärmProgramsymboler<strong>iPhone</strong>HemknappDockkontaktHögtalareMikrofonDin hemskärm kan se annorlunda ut beroende på vilken <strong>iPhone</strong>-modell du har ochom du har bytt plats på symboler.TillbehörDe här tillbehören följer med <strong>iPhone</strong>:<strong>Apple</strong> Earphones medfjärrkontroll och mikrofonDockkontakt-till-USB-kabelUSB-nätadapterSIM-utmatningsverktygObs! SIM-utmatningsverktyget följer inte med i alla länder och regioner.10 Kapitel 1 <strong>iPhone</strong> i överblick
Objekt<strong>Apple</strong> Earphones med fjärrkontroll ochmikrofonDockkontakt-till-USB-kabelUSB-strömadapterSIM-utmatningsverktyg (följer inte med i allaländer och regioner).Vad du kan göra med detLyssna på musik, videor och telefonsamtal.Använd den inbyggda mikrofonen till att prata.Tryck på mittknappen när du vill svara på elleravsluta ett samtal. När du lyssnar på iPod tryckerdu på knappen en gång om du vill spela uppeller pausa en låt, eller snabbt två gånger omdu vill hoppa till nästa låt. Använd knapparna +och – till att justera volymen. Håll mittknappennedtryckt för att använda röststyrning.Använd kabeln till att ansluta <strong>iPhone</strong> till datornför synkronisering och laddning. Kabeln kananvändas med dockningsstationen (tillval) elleranslutas direkt till <strong>iPhone</strong>.Anslut strömadaptern till <strong>iPhone</strong> med kabelnsom följer med och anslut den till ett eluttag föratt ladda <strong>iPhone</strong>.Mata ut SIM-korthållaren.KnapparMed bara några få knappar kan du enkelt slå på och stänga av <strong>iPhone</strong>, justera volymenoch byta mellan ringsignal och ljud av.Strömbrytare/vilo- och väckningsknappNär du inte använder <strong>iPhone</strong> aktivt kan du låsa den för att stänga av skärmen ochspara på batteriet.När <strong>iPhone</strong> är låst händer ingenting om du rör skärmen. <strong>iPhone</strong> kan fortfarande taemot samtal, textmeddelanden och andra uppdateringar. Du kan också:ÂÂ lyssna på musikÂÂ justera volymen med knapparna på sidan av <strong>iPhone</strong> (eller på <strong>iPhone</strong>-hörlurarna)under ett telefonsamtal eller medan du lyssnar på musikÂÂ använda mittknappen på <strong>iPhone</strong>-hörlurarna för att svara på eller avsluta ett samtaleller för att styra ljuduppspelningen (se ”Styra uppspelningen” på sidan 94)Som förval låses <strong>iPhone</strong> automatiskt om skärmen inte rörs på en minut.På/avVila/väckningKapitel 1 <strong>iPhone</strong> i överblick 11
låser <strong>iPhone</strong>Tryck på strömbrytaren/vilo- ochväckningsknappen.Låsa upp <strong>iPhone</strong> Tryck på hemknappen eller strömbrytaren/vilo- och väckningsknappen och skjut sedanreglaget på skärmen.Stänga av <strong>iPhone</strong> heltSlå på <strong>iPhone</strong>.Håll strömbrytaren/vilo- och väckningsknappennedtryckt ett par sekunder tills det röda reglagetvisas, skjut sedan det röda reglaget. När <strong>iPhone</strong>är avstängd går inkommande samtal direkt tillröstbrevlådan.Tryck ner strömbrytaren/vilo- ochväckningsknappen tills <strong>Apple</strong>-logotypen visas.Vill du veta mer om hur du ändrar hur länge det dröjer innan <strong>iPhone</strong> låses läser du”Autolås” på sidan 204. Vill du veta hur du ställer in att ett lösenord måste anges innan<strong>iPhone</strong> kan låsas upp läser du ”Lösenkodslås” på sidan 204.HemknappenGenom att trycka på hemknappen kan du när som helst gå till hemskärmensom innehåller dina <strong>iPhone</strong>-program. Tryck på valfri programsymbol så startas detprogrammet. Om du vill se program du nyligen har använt dubbelklickar du påhemknappen. Se ”Öppna program och växla mellan program” på sidan 29.VolymknapparNär du pratar i telefonen eller lyssnar på låtar, filmer eller andra medier använder duknapparna på sidan av <strong>iPhone</strong> till att justera ljudvolymen. I övrigt används knapparnaför inställning av volymen för ringsignalen, påminnelser och andra ljudeffekter.VARNING: Viktig information om hur du undviker hörselskada finns i Produktguide -Viktig information på www.apple.com/se/support/manuals/iphone.Du justerar volymen med hjälp av knapparna på sidan av <strong>iPhone</strong>.HöjervolymenSänkervolymenVill du veta hur du ställer in en volymgräns för musik och videor på <strong>iPhone</strong> läser du”Musik” på sidan 219.12 Kapitel 1 <strong>iPhone</strong> i överblick
Ring/tystÄndra reglaget för ringsignal/ljud av när du vill sätta <strong>iPhone</strong> i ringsignalslägetyst läge.ellerRingsignalpåLjud avI ringsignalläge spelar <strong>iPhone</strong> upp alla ljud. I tyst läge ringer inte <strong>iPhone</strong> och ingapåminnelser eller andra ljudeffekter hörs.Viktigt: Ljuden för klockalarm, ljudprogram som iPod och många spel fortsätter attspelas upp genom den inbyggda högtalaren när <strong>iPhone</strong> är i tyst läge.Som förval vibrerar <strong>iPhone</strong> när du får ett samtal vare sig den är inställd påringsignalläge eller tyst läge. Om <strong>iPhone</strong> är i ringsignalläge kan du tysta ett samtalgenom att trycka en gång på strömbrytaren/vilo- och väckningsknappen eller någonav volymknapparna. Tryck en gång till om du vill skicka samtalet till röstbrevlådan.Vill du veta mer om hur du ändrar inställningar för ljud och vibration läser du ”Ljudoch reglaget för ringsignal/ljud av” på sidan 200.Kapitel 1 <strong>iPhone</strong> i överblick 13
<strong>iPhone</strong>-programProgrammen i följande tabell följer med <strong>iPhone</strong>:Obs! Programmens funktioner och tillgänglighet kan variera beroende på i vilket landeller område du köpt och använder <strong>iPhone</strong>.TelefonMailSafariiPodMeddelandenKalenderBilderRing samtal och kom snabbt åt personer du nyss pratat med, favoriter och alladina kontakter. Använd sifferknappsatsen till att slå numret manuellt eller användröstuppringning. Visuell brevlåda visar en lista över alla meddelanden som lämnats.När du vill lyssna på dina meddelanden trycker du bara på dem ett i taget, i valfriordning. Ringa FaceTime-videosamtal. Se kapitel 5, ”Telefon,” på sidan 62.<strong>iPhone</strong> fungerar med MobileMe, Microsoft Exchange och många av de vanligastee-postsystemen – t.ex. Yahoo!, Google och AOL – liksom de flesta POP3- och IMAPbaseradee-postsystem. Visa och skriv ut PDF-filer och andra bilagor. Spara bifogadebilder och grafik till ditt kamerarullealbum. Se kapitel 6, ”Mail,” på sidan 78.Surfa på webbplatser via mobilnätet eller Wi-Fi. Vrid på <strong>iPhone</strong> för en widescreenbild.Zooma in och ut genom att trycka två gånger – Safari anpassar automatisktwebbsidan efter skärmen på <strong>iPhone</strong> så att den blir lättare att läsa. Öppna flerasidor. Synkronisera bokmärken med Safari eller Microsoft Internet Explorer pådatorn. Lägg till Safari-webbklipp på hemskärmen så att du snabbt kommer åtdina favoritwebbplatser. Spara bilder från webbplatser till bildbiblioteket. Skrivut webbsidor, PDF-filer och andra dokument som kan öppnas i Överblick. Sekapitel 7, ”Safari,” på sidan 87.Lyssna på låtar, ljudböcker och podcaster. Skapa spellistor eller låt Genius skapaspellistor åt dig. Lyssna på Genius-mixar med låtar från ditt bibliotek. Visa filmer ochvideopodcaster i widescreen-format. Använd AirPlay till att strömma musik ellervideor trådlöst till en <strong>Apple</strong> TV eller kompatibelt ljudsystem. Se kapitel 8, ”iPod,” påsidan 93.Skicka och ta emot SMS. Se en lista över tidigare konversationer och tryck påen konversation så får du se alla skickade och mottagna meddelanden i den.Skicka bilder, videoklipp, kontaktinformation och röstmemon till MMS-enheter. Sekapitel 9, ”Meddelanden,” på sidan 109.Visa och sök i MobileMe-, iCal-, Microsoft Entourage-, Microsoft Outlook- ochMicrosoft Exchange-kalendrar. Lägg in aktiviteter på <strong>iPhone</strong>, så synkroniseras demed kalendern på datorn. Prenumerera på kalendrar. Se de födelsedagar du harlagt in i Kontakter. Lägg in påminnelser för aktiviteter, möten och deadlines. Sekapitel 10, ”Kalender,” på sidan 114.Titta på bilder och videor du har tagit med <strong>iPhone</strong>, spara dem från inkommandemeddelanden eller synkronisera dem från datorn. Visa videor i stående ellerliggande läge. Zooma in bilder och ta en närmare titt. Skriv ut dem eller visa somett bildspel. E-posta bilder och videor, skicka dem i MMS eller publicera dem i ettMobileMe-galleri. Tilldela bilder till kontakter eller använd bilder som bakgrund. Visabilder sorterade efter plats eller – om du synkroniserar med iPhoto 8.0 (ingår i iLife‘09) eller senare – efter händelser och ansikten. Se kapitel 11, ”Bilder,” på sidan 121.14 Kapitel 1 <strong>iPhone</strong> i överblick
KameraYouTubeAktierKartorVäderAnteckningarKlockaKalkylatorKompassTa bilder och spela in videor. Visa dem på <strong>iPhone</strong>, e-posta dem, skicka som MMSeller överför dem till datorn. Tryck för att fokusera på ett objekt eller område.Putsa och spara videoklipp. Överför videor direkt till YouTube. Ta en bild påen vän och ställ in <strong>iPhone</strong> så att bilden visas när den personen ringer dig. Sekapitel 12, ”Kamera,” på sidan 130.Spela upp videor från YouTube på webben. Sök efter videor eller bläddra blandvideor i blickfånget, mest visade, senast uppdaterade och videor med högstabetyg. Skapa och logga in på ett YouTube-konto – sedan kan du betygsätta videor,synkronisera dina favoriter, visa prenumerationer och annat. Använd AirPlay till attströmma YouTube-videor till en <strong>Apple</strong> TV. Överför egna videor som du filmat med<strong>iPhone</strong>. Se kapitel 13, ”YouTube,” på sidan 135.Visa dina favoritaktier, automatiskt uppdaterade via Internet. Visa företagsnyheteroch aktuell kursinformation, exempelvis öppningskurs eller genomsnittslig kurs,transaktionsvolym eller marknadskapitalisering. Vänd på <strong>iPhone</strong> för att visadetaljerade diagram i liggande läge. Dra ett finger längs diagram för att spåra kurservid olika punkter, eller använd två fingrar till att visa intervall mellan punkter. Sekapitel 14, ”Aktier,” på sidan 141.Visa vägkartor, satellitbilder eller hybridbilder över platser runt hela världen. Zoomain om du vill få en mer detaljerad bild eller ta en titt på Googles gatuvy. Ta reda påoch spåra din (ungefärliga) position. Se vilket väderstreck du är vänd mot med hjälpav den inbyggda kompassen. Hämta detaljerade vägbeskrivningar när du är uteoch kör eller går, och information om allmänna transportmedel och den aktuellatrafiksituationen på motorvägarna. Hitta företag i området och ring dem med ettenda tryck. Se kapitel 15, ”Kartor,” på sidan 143.Ta reda på det aktuella vädret och få en sexdygnsprognos. Lägg till favoritstäderså att du när som helst snabbt kan få en väderrapport. Se kapitel 16, ”Väder,” påsidan 153.Skriv anteckningar – påminnelser, inköpslistor, smarta idéer. Skicka dem some-post. Synkronisera anteckningar till Mail på din Mac eller till Microsoft Outlookeller Outlook Express om du använder PC. Synkronisera anteckningar trådlöst medditt MobileMe-, Google-, Yahoo!- eller IMAP-konto. Se kapitel 17, ”Anteckningar,” påsidan 155.I verktygsmappen. Se vad klockan är i städer världen över – skapa egna klockor fördina favoritställen. Ställ in en eller flera påminnelser. Använd tidtagaruret eller ställin en nedräkningstimer. Se kapitel 18, ”Klocka,” på sidan 158.I verktygsmappen. Addera, subtrahera, multiplicera eller dividera. Vrid <strong>iPhone</strong> åtsidan om du vill använda mer avancerade funktioner. Se kapitel 19, ”Kalkylator,” påsidan 161.I verktygsmappen. Använd den inbyggda digitala kompassen till att bestämma dinriktning. Hämta din aktuella position. Välj mellan den riktiga och den magnetiskanordpolen. Se kapitel 20, ”Kompass,” på sidan 164.Kapitel 1 <strong>iPhone</strong> i överblick 15
RöstmemoniTunesApp StoreGame CenterInställningarKontakterNike + iPodiBooksI verktygsmappen. Spela in röstmemon på <strong>iPhone</strong>. Spela upp dem på <strong>iPhone</strong>eller synkronisera dem med iTunes så att du kan lyssna på dem på datorn. Bifogaröstmemon till e-post eller MMS. Se kapitel 21, ”Röstmemon,” på sidan 167.Sök i iTunes Store efter musik, film, TV-program, ljudböcker och mycket mer. Bläddrabland, provlyssna på och hämta nyheter, få Genius-rekommendationer eller se vadsom ligger på topplistorna. Hyr filmer och TV-program och titta på dem på <strong>iPhone</strong>.Strömma och hämta podcaster. Följ dina favoritartister och dina vänner och sevilken musik de lyssnar på och pratar om. Se kapitel 22, ”iTunes Store,” på sidan 172.Sök i App Store efter <strong>iPhone</strong>-program du kan köpa eller hämta via en Wi-Fi- ellermobilnätsanslutning. Läs recensioner eller skriv egna om dina favoritprogram.Hämta och installera programmet på hemskärmen. Se kapitel 23, ”App Store,” påsidan 183.Upptäck nya spel och dela dina spelupplevelser med vänner över hela världen.Bjud in en vän eller hitta en värdig motståndare att utmana. På resultattavlorna serdu hur spelarna är rankade. Få extrapoäng för prestationer. Se kapitel 24, ”GameCenter,” på sidan 189.Ställ in konton och justera alla inställningar för <strong>iPhone</strong> på en och samma plats.Ställ in volymgränser för lagom ljudnivå. Ställ in en ringsignal, bakgrundsbild,ljusstyrka och inställningar för nätverk, telefon, e-post, webben, musik, video, bilder,med mera. Med inställningarna för platstjänster kan du ställa in integritetsskyddför platsdata i Kartor, Kamera, Kompass och vissa program från andra tillverkare.Ställ in autolås och lösenkod för extra trygghet. Begränsa åtkomsten till iTunesinnehållsom är olämpligt för barn och till vissa program. Återställ <strong>iPhone</strong>. Sekapitel 25, ”Inställningar,” på sidan 196.Synkronisera kontaktinformation från MobileMe, Mac OS X Adressbok, Yahoo!Adressbok, Google Contacts, Windows Adressbok (Outlook Express), MicrosoftOutlook och Microsoft Exchange. Sök, lägg till, ändra och radera kontakter ochsynkronisera dem tillbaka till datorn. Se kapitel 26, ”Kontakter,” på sidan 223.Nike + iPod (som dyker upp när du aktiverar det under Inställningar) förvandlar<strong>iPhone</strong> till ett träningssällskap. Håll koll på takt, tid och distans från ett träningspasstill en annat och välj en låt som peppar dig under träningen. Kräver särskildaNike-skor och en Nike + iPod-sensor, säljs separat.) Se kapitel 27, ”Nike + iPod,” påsidan 229.Hämta det kostnadsfria programmet iBooks från App Store – det är ett suveräntsätt att köpa och läsa böcker. Du får tillgång till allt från klassiker till bästsäljare i deninbyggda iBookstore. Lägg till ePub-böcker och PDF-filer i bokhyllan via iTunes. Skrivut PDF-filer. Se kapitel 28, ”iBooks,” på sidan 233.16 Kapitel 1 <strong>iPhone</strong> i överblick
StatussymbolerSymbolerna i statusfältet överst på skärmen visar information om <strong>iPhone</strong>:StatussymbolNätsignal*FlygplanslägeUMTS/EV-DOEDGEGPRS/1xRTTWi-Fi*InternetdelningNätverksaktivitetVidarekopplingVad den innebärVisar om du har mobilnätstäckning ochkan ringa och ta emot samtal. Ju flerstreck desto starkare signal. Om det intefinns någon täckning ersätts streckenmed ”Ingen service”.Visar att flygplansläget är aktivt – dukan inte använda telefonen, kommaåt Internet eller använda Bluetoothenheter.Funktioner som inte ärtrådlösa är däremot tillgängliga. Se”Flygplansläge” på sidan 196.Visar att mobiloperatörens 3G-nät medstandarden UMTS (GSM) eller EV-DO(CDMA) är tillgängligt och att <strong>iPhone</strong> kanansluta till Internet via det mobilnätet.Se ”Hur <strong>iPhone</strong> ansluter till Internet” påsidan 22.Visar att mobiloperatörens EDGE-nätverkär tillgängligt (GSM-modeller) och att<strong>iPhone</strong> kan ansluta till Internet via detmobilnätet. Se ”Hur <strong>iPhone</strong> ansluter tillInternet” på sidan 22.Visar att mobiloperatörens GPRS (GSM)eller 1xRTT (CDMA) är tillgängligt och att<strong>iPhone</strong> kan ansluta till Internet via detmobilnätet. Se ”Hur <strong>iPhone</strong> ansluter tillInternet” på sidan 22.Visar att <strong>iPhone</strong> är ansluten till Internetvia ett Wi-Fi-nätverk. Ju fler ränder somvisas, desto starkare är signalen. Se”Ansluta till ett Wi-Fi-nätverk” på sidan 23.Visar att <strong>iPhone</strong> är ansluten till en annan<strong>iPhone</strong> som erbjuder Internetdelning(GSM-modeller). Se ”Internetdelning” påsidan 25.Visar att trådlös synkronisering ellerannan nätverksaktivitet pågår. Vissaprogram från andra tillverkare kan ocksåanvända den här symbolen till att visa atten process är aktiv.Visar att vidarekoppling av samtal ärinställt på <strong>iPhone</strong> (GSM-modeller). Se”Vidarekoppling” på sidan 215.Kapitel 1 <strong>iPhone</strong> i överblick 17
StatussymbolVPNLåsTTYUppspelningLåst i stående lägePåminnelsePlatstjänsterBluetooth*BatteriVad den innebärVisar att du är ansluten till ett nätverk viaVPN. Se ”Nätverk” på sidan 202.Visar att <strong>iPhone</strong> är låst. Se ”Strömbrytare/vilo- och väckningsknapp” på sidan 11.Visar att <strong>iPhone</strong> är inställd på att fungeramed en TTY-maskin. Se ”Att använda<strong>iPhone</strong> med en texttelefon” på sidan 216.Visar att en låt, ljudbok eller podcastspelas upp. Se ”Spela upp låtar och andraljud” på sidan 94.Visar att <strong>iPhone</strong>-skärmen är låst i ståendeläge. Se ”Visa i liggande eller ståendeformat” på sidan 32.Visar att en påminnelse har ställts in. Se”Påminnelser” på sidan 158.Visar att ett program använderplatstjänster. Se ”Platstjänster” påsidan 203.Blå eller vit symbol: Bluetooth är på ochen enhet, som ett headset eller bilpaket,är anslutet. Grå symbol: Bluetoothär på, men ingen enhet är ansluten.Ingen symbol: Bluetooth är avslaget. Se”Bluetooth-enheter” på sidan 48.Visar batterinivå eller laddningsstatus. Se”Batteri” på sidan 49.* Användning av vissa tillbehör till <strong>iPhone</strong> kan påverka den trådlösa anslutningensprestanda.18 Kapitel 1 <strong>iPhone</strong> i överblick
Komma igång2·VARNING: För att undvika skada bör du läsa alla anvisningar i den här handbokensamt säkerhetsinformationen i <strong>iPhone</strong> Produktguide - Viktig information påwww.apple.com/se/support/manuals/iphone innan du börjar använda <strong>iPhone</strong>.Visa användarhandboken på <strong>iPhone</strong>Du kan läsa <strong>iPhone</strong> Användarhandbok på <strong>iPhone</strong> genom att trycka på bokmärketför <strong>iPhone</strong> Användarhandbok i Safari, eller genom att installera det kostnadsfriaprogrammet iBooks och hämta handboken från iBookstore.Så här läser du användarhandboken i Safari: Tryck på<strong>iPhone</strong> Användarhandbok.och sedan på bokmärketOm du vill lägga till en symbol för användarhandboken på hemskärmen trycker dupå och sedan på ”Lägg till på hemskärmen”. Om du vill läsa användarhandbokenpå ett annat språk trycker du på ”Ändra språk” i nederkanten av skärmen medhuvudinnehållet.Så här läser du användarhandboken i iBooks:1 Om du inte redan har installerat iBooks öppnar du App Store, letar efter ”iBooks” ochtrycker på det i resultatlistan. Tryck på Free och sedan på Install.2 Öppna iBooks och tryck på Affär.3 Sök efter ”<strong>iPhone</strong> Användarhandbok” och tryck på användarhandboken i resultatlistan.4 Tryck på Free och sedan på Get BookFör mer information om iBooks, se kapitel 28, ”iBooks,” på sidan 233.Vad du behöverVill du använda <strong>iPhone</strong> behöver du: Ett mobilabonnemang med en mobiloperatör som tillhandahåller tjänster för<strong>iPhone</strong> i ditt område En Mac eller PC med en USB 2.0-port och något av följande operativsystem:19
ÂÂÂÂÂÂ Mac OS X 10.5.8 eller senareÂÂ Windows 7, Windows Vista eller Windows XP Home eller Professional (SP3)Bildskärmsupplösning på datorn på 1024 x 768 eller högreiTunes 10.1.2 eller senare, tillgängligt från www.itunes.com/se/downloadÂÂ QuickTime 7.6.2 eller senare (för uppspelning på datorn av videor som filmats med<strong>iPhone</strong>)ÂÂ Ett <strong>Apple</strong>-ID (t.ex. ett iTunes Store- eller MobileMe-konto) för att kunna handla fråniTunes Store och App StoreÂÂ En Internetanslutning för datorn (bredband rekommenderas)Installera SIM-kortetOm SIM-kortet (GSM-modeller) inte är förinstallerat måste du installera SIM-kortetinnan du kan använda <strong>iPhone</strong>.Installera SIM-kortet i <strong>iPhone</strong> 4SIM-kortsbrickai mikroformatGem ellerSIM-utmatningsverktygSIM-kort imikroformatInstallera SIM-kortet i <strong>iPhone</strong> 3GSGem ellerSIM-utmatningsverktygSIM-kortsbrickai mikroformatSIM-kort imikroformatSå här installerar du SIM-kortet:1 Stick in änden av ett gem eller SIM-utmatningsverktyget i hålet på SIM-hållaren.Tryck stadigt rakt in tills hållaren öppnas.2 Dra ut SIM-hållaren och placera SIM-kortet i den som på bilden.3 Håll SIM-hållaren rakt och med SIM-kortet överst som på bilden och skjut försiktigt inhållaren igen.20 Kapitel 2 Komma igång
Aktivera <strong>iPhone</strong>Du måste aktivera <strong>iPhone</strong> genom att registrera ett mobilabonnemang hos en <strong>iPhone</strong>mobiloperatöri ditt område och registrera <strong>iPhone</strong> i mobilnätet.<strong>iPhone</strong> kan vara aktiverad redan vid inköpet. Om den inte är aktiverad kontaktar du<strong>iPhone</strong>-återförsäljaren eller mobiloperatören.Vill du veta mer om <strong>iPhone</strong> besöker du www.apple.com/se/iphone.Ställa in <strong>iPhone</strong>Innan du kan använda <strong>iPhone</strong> måste du ställa in den i iTunes. Under inställningenkan du skapa ett <strong>Apple</strong>-ID eller ange ett befintligt <strong>Apple</strong>-ID så att du kan handla med<strong>iPhone</strong>. (iTunes Store kanske inte är tillgänglig i alla länder eller områden.) iTunessparar också serienumret till din <strong>iPhone</strong> om du skulle behöva det.Så här ställer du in <strong>iPhone</strong>:1 Hämta och installera den senaste versionen av iTunes från www.itunes.com/se/download.2 Anslut <strong>iPhone</strong> till en USB 2.0-port på en Mac eller PC med den kabel som följde med<strong>iPhone</strong>.3 Följ anvisningarna på skärmen.Välj ”Synkronisera kontakter, kalendrar och bokmärken automatiskt” på skärmenStäll in <strong>iPhone</strong> och ange de objekt du vill synkronisera automatiskt när du ansluter<strong>iPhone</strong> till datorn. Du kan också anpassa synkroniseringsinställningarna i iTunes. Se”Synkronisera med iTunes” på sidan 55.Kapitel 2 Komma igång 21
Om inga Wi-Fi-nätverk eller mobiltelefonnät är tillgängliga kan <strong>iPhone</strong> inte ansluta tillInternet.Obs! 3G-mobilnätverk (UMTS) stöder samtidig röst- och datakommunikation på GSMmodeller.För alla andra nätverksanslutningar (EDGE eller GPRS på GSM-modeller, ellerEV-DO eller 1xRTT på en CDMA-modell) gäller att du inte kan använda Internettjänstermedan du pratar i telefonen, med undantag för om <strong>iPhone</strong> också har en Wi-Fianslutningtill Internet.Många Wi-Fi-nätverk är kostnadsfria och i vissa länder eller områden finns ävenkostnadsfria Wi-Fi-anslutningar som tillhandahålls av den mobiloperatör du harför <strong>iPhone</strong>. Vissa Wi-Fi-nätverk är avgiftsbelagda. Du kan normalt ansluta till ettavgiftsbelagt nätverk genom att öppna Safari där en webbsida visas som låter digbetala och ansluta.Ansluta till ett Wi-Fi-nätverkMed Wi-Fi-inställningarna kan du aktivera Wi-Fi och ansluta till Wi-Fi-nätverk.Så här aktiverar du Wi-Fi: Välj Inställningar > Wi-Fi och aktivera Wi-Fi.Så här ansluter du till ett Wi-Fi-nätverk: Välj Inställningar > Wi-Fi, vänta en kort stundmedan <strong>iPhone</strong> letar efter nätverk inom räckvidden och välj sedan ett nätverk (vissa Wi-Fi-nätverk kan vara avgiftsbelagda). Om det behövs anger du ett lösenord och klickarpå Anslut (nätverk som kräver ett lösenord visas med en låssymbol ).När du har anslutit till ett Wi-Fi-nätverk manuellt en gång ansluter <strong>iPhone</strong> sedanautomatiskt till det nätverket när det finns inom räckvidd. Om fler än ett tidigareanvänt nätverk är tillgängligt ansluter <strong>iPhone</strong> till det senast använda.När <strong>iPhone</strong> är ansluten till ett trådlöst nätverk visar Wi-Fi-symbolen i statusfältethögst upp på skärmen hur stark signalen är. Ju fler ränder, desto starkare signal.Vill du veta mer om hur du konfigurerar Wi-Fi-inställningarna läser du ”Wi-Fi” påsidan 197.Internetanslutning via mobilnätet<strong>iPhone</strong> kan ansluta till Internet via operatörens mobiltelefonnät. Du kan se om du kanansluta till Internet genom att kontrollera vilken täckning mobiloperatören har i dittområde.Om <strong>iPhone</strong> är ansluten till Internet via mobildatanätverket visas symbolen för UMTS/EV-DO ( ), EDGE ( ) eller GPRS/1xRTT ( ) i statusfältet.Beroende på <strong>iPhone</strong>-modell och nätverksanslutning kanske du inte kan ta emotsamtal medan <strong>iPhone</strong> aktivt överför data via mobilnätet – t.ex. hämtar en webbsida.Kapitel 2 Komma igång 23
GSM: Med en EDGE- eller GPRS-anslutning kan inkommande samtal hamna direkt iröstbrevlådan medan dataöverföringar pågår. Om du besvarar inkommande samtalpausas dataöverföringar.CDMA: Med EV-DO-anslutningar pausas dataöverföringar när du besvararinkommande samtal. Med 1xRTT-anslutningar kan inkommande samtal hamna direkti röstbrevlådan medan dataöverföringar pågår. Om du besvarar inkommande samtalpausas dataöverföringar.Dataöverföringar återupptas när du avslutar samtalet.Så här slår du på 3G (GSM-modeller): Välj Allmänt > Nätverk under Inställningar ochtryck på Aktivera 3G.När du befinner dig utanför din mobiloperatörs täckningsområde kan du kanskeansluta till Internet via en annan operatör. Vill du att e-post, webbsurfning och andradatatjänster alltid ska vara aktiverade om det är möjligt aktiverar du data-roaming.Så här aktiverar du data-roaming: Välj Allmänt > Nätverk under Inställningar ochaktivera Data-roaming.Viktigt: Avgifter för roaming kan tillkomma. Vill du undvika avgifter för dataroamingmåste dataroaming vara avaktiverat.Internetanslutning på flygplanFlygplatsläge stänger av alla sändare och mottagare för mobilnät, Wi-Fi, Bluetoothoch GPS i <strong>iPhone</strong> så att de inte stör flygplanets instrument. I flygplansläget avaktiverasmånga funktioner på <strong>iPhone</strong>. I vissa länder eller områden, när både flygbolag ochtillämpliga lagar och förordningar tillåter det, kan du aktivera Wi-Fi även i flygplanslägeså att du kan:ÂÂ Skicka och ta emot e-postÂÂ Surfa på InternetÂÂ Synkronisera kontakter, kalendrar, webbläsarbokmärken och anteckningar trådlöstÂÂ Strömma YouTube-videoÂÂ Läsa aktiekurserÂÂ Hämta kartplatserÂÂ Läsa väderrapporterÂÂ Köpa musik och programDet kan också vara tillåtet att slå på Bluetooth och använda Bluetooth-enheter med<strong>iPhone</strong>.Se ”Flygplansläge” på sidan 196 för mer information.24 Kapitel 2 Komma igång
VPN-anslutningVPN (Virtual Private Network) ger säker anslutning via Internet till privata nätverk,t.ex. nätverket på kontoret eller i skolan. Använd inställningarna under Nätverk till attkonfigurera och aktivera VPN. Se ”Nätverk” på sidan 202.InternetdelningDu kan använda Internetdelning (<strong>iPhone</strong> 4) till att dela en Internetanslutning med endator eller annan Wi-Fi-enhet – exempelvis en iPod, iPad eller en annan <strong>iPhone</strong> – somär ansluten till <strong>iPhone</strong> via Wi-Fi. Du kan också använda Internetdelning till att dela enInternetanslutning med en dator som är ansluten till <strong>iPhone</strong> via Bluetooth eller USB.Obs! Den här funktionen kanske inte är tillgänglig i alla länder eller områden.Ytterligare avgifter kan tillkomma. Kontakta din operatör för mer information om hurmånga enheter som samtidigt kan dela en Internetanslutning och annat.Om knappen Ställ in Internetdelning visas under inställningarna Allmänt > Nätverkmåste du först aktivera tjänsten hos din operatör. Du kan kontakta din mobiloperatörgenom att trycka på den knappen.Internetdelning fungerar bara om <strong>iPhone</strong> är ansluten till Internet viamobildatanätverket.Så här delar du en Internetanslutning:1 Öppna Inställningar och välj Internetdelning (eller välj Allmänt > Nätverk >Internetdelning om Internetdelning inte syns på den översta nivån underInställningar).2 Slå på Internetdelning.3 Så här ansluter du en dator eller annan enhet till <strong>iPhone</strong>:ÂÂÂÂÂÂWi-Fi: Välj <strong>iPhone</strong> på enheten från listan över tillgängliga Wi-Fi-nätverk. Ange Wi-Filösenordetför <strong>iPhone</strong> när du blir tillfrågad.USB: Anslut datorn till <strong>iPhone</strong> med en dockkontakt-till-USB-kabel. Välj <strong>iPhone</strong> pådatorn i systeminställningen Nätverk.På en Mac dyker ett fönster upp med meddelandet ”Ett nytt nätverksgränssnitt harupptäckts” första gången du ansluter. Klicka på Nätverksinställningar, konfigureranätverksinställningarna för <strong>iPhone</strong> och klicka sedan på Utför. På en PC använder dukontrollpanelen Nätverk till att konfigurera <strong>iPhone</strong>-anslutningen.Bluetooth: På <strong>iPhone</strong> öppnar du Inställningar > Allmänt > Bluetooth och aktiverarBluetooth. Läs sedan dokumentationen som följde med datorn för att parkopplaoch ansluta <strong>iPhone</strong> med enheten.När en enhet är ansluten visas ett blått streck högst upp på skärmen på <strong>iPhone</strong>.Internetdelning förblir aktivt när du ansluter via USB, även om du inte aktivt använderInternetanslutningen.Kapitel 2 Komma igång 25
Om du vill prova funktionerna med ett 60-dagars kostnadsfritt MobileMe-provkontobesöker du www.apple.com/se/mobileme.Ett kostnadsfritt MobileMe-konto kan tecknas av alla kunder som har en <strong>iPhone</strong> 4 mediOS 4.2 eller senare. Om du redan har skapat ett <strong>Apple</strong>-ID för App Store eller GameCenter kan du använda samma <strong>Apple</strong>-ID när du skapar ett kostnadsfritt MobileMekonto.Du kan skapa ett nytt <strong>Apple</strong>-ID om du inte redan har ett, eller om du villanvända ett annat <strong>Apple</strong>-ID för ditt MobileMe-konto.Så här ställer du in ett kostnadsfritt MobileMe-konto:1 Tryck på ”E-post, kontakter, kalendrar” i Inställningar.2 Tryck på Lägg till konto och sedan MobileMe.3 Ange ditt <strong>Apple</strong>-ID och lösenord och klicka sedan på Skapa kostnadsfritt <strong>Apple</strong>-ID.4 Följ anvisningarna på skärmen.Bekräfta din e-postadress om det krävs.5 Kontrollera att Hitta min <strong>iPhone</strong> är aktiverat.Endast ett MobileMe-konto åt gången kan användas med Hitta min <strong>iPhone</strong> och till attsynkronisera kontakter, kalendrar, bokmärken och anteckningar.När du vill använda galleriet, iDisk och Hitta min <strong>iPhone</strong> på <strong>iPhone</strong> hämtar du dekostnadsfria programmen MobileMe-galleri, MobileMe iDisk och Hitta min <strong>iPhone</strong> frånApp Store.Ställa in Microsoft Exchange-kontonVill du använda Microsoft Exchange på <strong>iPhone</strong> måste du lägga till ett konto meddina Microsoft Exchange-kontoinställningar. Kontakta din tjänsteleverantör ellersystemadministratör om dessa inställningar.<strong>iPhone</strong> använder protokollet Exchange ActiveSync till att trådlöst synkronisera e-post,kalendrar och kontakter med följande versioner av Microsoft Exchange:ÂÂ Exchange Server 2003 Service Pack 2ÂÂ Exchange Server 2007 Service Pack 1ÂÂ Exchange Server 2010När du ställer in kontot kan du välja vilka Exchange-tjänster som du vill använda med<strong>iPhone</strong>:ÂÂ MailÂÂ KontakterÂÂ KalendrarTjänster som du slår på synkroniseras automatiskt trådlöst utan att du behöver ansluta<strong>iPhone</strong> till datorn. Se ”Synkronisera konton” på sidan 54.Kapitel 2 Komma igång 27
Du kan ställa in flera Exchange-konton.Så här ställer du in ett Exchange-konto:1 Tryck på ”E-post, kontakter, kalendrar” i Inställningar.2 Tryck på Lägg till konto och sedan Microsoft Exchange.3 Ange din fullständiga e-postadress, domän (vid behov), användarnamn, lösenord ochen beskrivning. Beskrivningen kan vara vad som helst.<strong>iPhone</strong> använder Microsofts Autosök-funktion för att med hjälp av ditt namn ochlösenord hitta Exchange-serverns adress. Om serveradressen inte kan hittas blir duuppmanad att ange den. (Ange den fullständiga adressen i fältet Server.) Så fort duanslutit till Exchange-servern blir du uppmanad att ändra ditt lösenord för att matchaserverns principer.4 Tryck på de objekt som du vill använda på <strong>iPhone</strong> (e-post, kontakter och kalendrar)och hur många dagars e-post som ska synkroniseras med <strong>iPhone</strong>.Ställa in Google-, Yahoo!- och AOL-konton<strong>iPhone</strong> anger de flesta inställningarna åt dig för många populära tjänster (Google,Yahoo!, AOL). När du ställer in kontot kan du välja vilka kontotjänster som du skaanvända med <strong>iPhone</strong>. Tjänster som du slår på synkroniseras automatiskt trådlöst utanatt du behöver ansluta <strong>iPhone</strong> till datorn. Se ”Synkronisera konton” på sidan 54.Så här ställer du in ett konto:1 Tryck på ”E-post, kontakter, kalendrar” i Inställningar.2 Tryck på Lägg till konto och sedan på Google, Yahoo! eller AOL.3 Skriv in ditt namn, fullständiga e-postadress, lösenord och en beskrivning.Beskrivningen kan vara vad som helst.4 Tryck på de objekt som du vill använda på <strong>iPhone</strong>. Tillgängliga objekt beror påtjänsteleverantören.Ställa in andra kontonVälj Andra konton om du ställer in konton för e-post (som POP), kontakter (somLDAP eller CardDAV) eller kalendrar (som CalDAV). Kontakta tjänsteleverantören ellersystemadministratören om kontoinställningarna som du behöver.Så här ställer du in ett konto:1 Tryck på ”E-post, kontakter, kalendrar” i Inställningar.2 Tryck på Lägg till konto och sedan på Annat.3 Välj den kontotyp som du vill lägga till (e-post, kontakter eller kalendrar).4 Ange kontoinformationen och tryck på Spara.28 Kapitel 2 Komma igång
Grunderna3Använda programDen högupplösta Multi-Touch-skärmen fungerar med gester (enkla fingerrörelser) somgör det enkelt att använda programmen på <strong>iPhone</strong>.Öppna program och växla mellan programDu öppnar programmen på <strong>iPhone</strong> genom att trycka på symbolerna på hemskärmen.Så här går du tillbaka till hemskärmen: Tryck på hemknappenunder skärmen.Byta till en annan hemskärm: Dra snabbt åt vänster eller höger, eller tryck till vänstereller höger på raden med prickar.Så här går du till den första hemskärmen: Tryck på hemknappenigen.Så här visar du de senast använda programmen: Tryck två gånger på hemknappen .29
De senast använda programmen visas i ordning längst ner på skärmen med börjanfrån vänster. Dra snabbt för att visa fler program.Så här växlar du till ett annat program: Tryck på ett program i listan.Så här tar du bort ett program från listan över de senaste programmen: Håll fingretpå programsymbolen tills den börjar vicka och tryck sedan på . Du kan ocksåtvångsavsluta ett program genom att ta bort det från listan med senaste program.Nästa gång du använder programmet läggs det till bland de senast använda igen.RullaRulla genom att dra fingret upp eller ner. På vissa skärmar, t.ex. webbsidor, kan duockså rulla åt sidan.När du drar med fingret kommer du inte att markera eller aktivera något på skärmen,utan bara rulla.30 Kapitel 3 Grunderna
Du kan rulla snabbt genom att dra snabbt med fingret.Du kan vänta tills rullningen stannar av sig själv eller trycka lätt någonstans påskärmen så stannar den genast. Du kommer inte att markera eller aktivera någontingpå skärmen när du rör den för att stoppa rullningen.Om du snabbt vill rulla till överst på en lista, webbsida eller e-brev trycker du bara påstatusraden.Hitta objekt i en indexerad lista: Tryck på en bokstav så hoppar du fram till postersom börjar med den bokstaven. Du rullar snabbt genom listan genom att dra fingretgenom indexlistan.IndexSå här väljer du ett objekt: Tryck på objektet i listan.En tryckning kan utföra olika saker beroende vad det är för lista. Den kan till exempelöppna en ny lista, spela en låt, öppna ett brev eller visa någons kontaktinformation såatt du kan ringa den personen.Kapitel 3 Grunderna 31
Zooma in och utNär du visar bilder, webbsidor, e-post och kartor kan du zooma in och ut. Nyp ellerdra isär fingrarna. På bilder och webbsidor kan du zooma in genom att dubbeltrycka(tryck snabbt två gånger ) och sedan zooma ut genom att dubbeltrycka igen. På kartordubbeltrycker du om du vill zooma in och trycker en gång med två fingrar om du villzooma ut.Zoom är en hjälpmedelsfunktion som du använder till att förstora hela skärmen ivilket program som helst, så att du kan se det som visas på skärmen. Se ”Zooma” påsidan 255.Visa i liggande eller stående formatI många <strong>iPhone</strong>-program kan du välja att visa skärmen i stående eller liggande läge.Vrid på <strong>iPhone</strong> så vänds skärmen också och anpassas automatiskt efter den nyaskärmriktningen.Du kanske föredrar liggande läge när du t.ex. visar webbsidor i Safari eller skriver ettdokument. I liggande läge:ÂÂ Webbsidor skalas om efter den bredare skärmen så att text och bilder blir större.ÂÂ Skärmtangentbordet blir större, så att du kan skriva snabbare och med störreträffsäkerhet.Följande program stöder både liggande och stående läge:ÂÂ Mail32 Kapitel 3 Grunderna
ÂÂÂÂÂÂÂÂÂÂÂÂÂÂÂÂÂÂSafariMeddelandenAnteckningarKontakterAktieriPodBilderKameraKalkylatorFilmer du ser på iPod och YouTube visas bara i liggande läge. Gatuvyer i Kartor visasockså bara i liggande läge.Så här låser du skärmen i stående läge: Tryck två gånger på hemknappen , drasnabbt från vänster till höger nertill på skärmen och tryck på .Låssymbolen för stående läge (läge.) visas i statusraden när skärmen är låst till ståendeAnpassa hemskärmenDu kan anpassa placeringen av symboler på hemskärmen – inklusive Dock-symbolernalängst ner på skärmen. Om du vill kan du placera dem på flera hemskärmar. Du kanockså ordna programmen i olika mappar.Ändra ordning på symbolerDu kan ändra ordningen på symbolerna på hemskärmen.Så här ändrar du ordning på symboler:1 Tryck länge på en symbol på hemskärmen tills symbolen börjar vicka.2 Ändra ordning på symbolerna genom att dra dem.3 Spara dina ändringar genom att trycka på hemknappen .Du kan också lägga till länkar till dina favoritwebbsidor på hemskärmen. Se”Webbklipp” på sidan 92.Du kan flytta om bland hemskärmssymbolerna och ändra ordningen på skärmarna när<strong>iPhone</strong> är ansluten till datorn. Öppna iTunes, markera <strong>iPhone</strong> i enhetslistan och klickasedan på Program högst upp på skärmen.Kapitel 3 Grunderna 33
Flytta en symbol till en annan skärm: Medan du ändrar plats på symbolerna drar duen symbol till sidan av skärmen.Så här skapar du flera hemskärmar: Medan du flyttar om symbolerna bläddrar dutill den hemskärm som är längst till höger och drar en symbol till högerkanten avskärmen tills en ny skärm skapas.Du kan skapa upp till elva skärmar. Prickarna ovanför Dock talar om hur mångaskärmar du har och vilken skärm du visar för tillfället.Återställa hemskärmen till den förvalda layouten: Välj Inställningar > Allmänt >Återställ och tryck på Återställ hemskärmens layout.När du återställer hemskärmen försvinner alla mappar du har skapat ochbakgrundsbilden återställs till originalet.Ordna symboler i mapparDu kan ordna symbolerna på hemskärmen i mappar. En mapp rymmer upp till tolvsymboler. <strong>iPhone</strong> ger automatiskt mappen ett namn som bygger på de symboler duanvänder när du skapar mappen, men du kan byta namn på den när du vill. Du kanordna om mapparna genom att dra dem till nya platser på hemskärmen. Du kan ocksåflytta mappar till en ny hemskärm eller till Dock.34 Kapitel 3 Grunderna
Så här skapar du en mapp: Håll fingret på en symbol tills symbolerna på hemskärmenbörjar vicka. Dra då symbolen till en annan symbol.<strong>iPhone</strong> skapar en ny mapp med de två symbolerna i och visar mappens namn. Du kantrycka i namnfältet och skriva in ett annat namn.Du kan också skapa mappar i iTunes.Så här skapar du en mapp med hjälp av iTunes: När <strong>iPhone</strong> är ansluten till datornmarkerar du <strong>iPhone</strong> i enhetslistan i iTunes. Klicka på Program upptill på skärmen ochpå hemskärmen, nära toppen av skärmen, drar du ett program ovanpå ett annat.Lägg en symbol i en mappTa bort en symbol från en mappÖppna en mappStänga en mappMedan du ordnar symbolerna drar du en symboltill en mapp du vill lägga den i.Medan du ordnar symboler trycker du påmappen så att den öppnas och drar ut symbolenur mappen.Tryck på mappen. Du kan sedan öppna ettprogram genom att trycka på dess symbol.Tryck utanför mappen eller tryck påhemknappen.Kapitel 3 Grunderna 35
Ta bort en mappByta namn på en mappFlytta ut alla symboler ur mappen. Mappenraderas automatiskt när den är tom.Medan du ordnar symboler trycker du påmappen så att den öppnas. Tryck sedan pånamnet högst upp och skriv in ett nytt namnmed tangentbordet. Spara dina ändringar genomatt trycka på hemknappen .När du har ordnat klart hemskärmen sparar du ändringarna genom att trycka påhemknappen .Många program, t.ex. Telefon, Meddelanden, Mail och App Store visar enmeddelandebricka på symbolen på hemskärmen när nya meddelanden ellersamtal har kommit in, eller ett utropstecken om något problem har uppstått. Omde här programmen ligger i en mapp visas siffran eller utroptecknet på mappen.En bricka med en siffra står för det sammanlagda antalet inkommande objekt duinte besvarat eller öppnat, t.ex. obesvarade samtal, olästa e-brev och SMS samtprogramuppdateringar som är färdiga för hämtning. En bricka med ett uttopsteckenbetyder att ett problem har uppstått med programmet.Lägga till en bakgrundsbildDu kan välja en egen bild som bakgrund till den låsta skärmen. Du också använda enbakgrundsbild på hemskärmen. Du kan välja en bild som följde med <strong>iPhone</strong>, en bildfrån din kamerarulle, eller en bild du har synkroniserat till <strong>iPhone</strong> från datorn.Bakgrundsbilden på den låsta skärmen visas också när du pratar i telefon med enkontakt som du inte har någon bild på.36 Kapitel 3 Grunderna
Så här ställer du in en bakgrundsbild:1 Öppna Inställningar och välj Bakgrundsbild. Tryck på bilden av den låsta skärmen ochhemskärmen och tryck sedan på Bakgrundsbild eller på ett album.2 Tryck på ett foto eller en annan bild. Om du väljer en bild drar du den till önskad platsoch zoomar in eller ut genom att nypa eller dra isär fingrarna tills bilden ser ut som duvill.3 Tryck på Använd och välj om bilden ska användas som bakgrund för låsskärmen,hemskärmen eller både och.SkrivaSkärmtangentbordet visas när du behöver skriva in text.Skriva textAnvänd tangentbordet till att skriva text, som kontaktinformation, e-post, SMS ochwebbadresser. Tangentbordet rättar stavfel, förutser vad du tänker skriva och lär sigmedan du använder det.Beroende på vilket program du använder kan det intelligenta tangentbordet föreslårättelser medan du skriver så att du snabbt märker om du stavat fel.Så här skriver du text:1 Tangentbordet visas när du trycker i ett textfält, till exempel en anteckning eller i en nykontakt.2 Tryck på tangenterna på tangentbordet.I början är det bäst om du bara använder ett pekfinger att skriva med. Allteftersomdu vänjer dig vid tangentbordet kommer det att gå snabbare om du skriver medtummarna.Kapitel 3 Grunderna 37
När du skriver visas varje bokstav du skriver in ovanför ditt finger. Om du trycker påfel tangent kan du dra fingret till rätt tangent. Bokstaven skrivs inte in förrän du lyfterfingret från tangenten.Radera föregående tecken Tryck på .Skriva en versal Tryck på skifttangenten innan du trycker påen bokstav. Du kan också hålla ett finger påskifttangenten och sedan dra till en bokstav.Snabbt skriva en punkt följt av mellanslagTryck två gånger på mellanslagstangenten. (Dukan sätta på eller stänga av den här funktionen iInställningar > Allmänt > Tangentbord.)Skriva enbart versaler Tryck på skiftknappen två gånger. .Skifttangenten blir blå och allting skrivs medversaler. Tryck på skifttangenten igen så stängsskiftlåset av. (Du kan sätta på eller stänga avden här funktionen i Inställningar > Allmänt >Tangentbord.)Visa siffror, interpunktion och symboler Tryck på sifferknappen . Du kan visa flerinterpunktionsalternativ och andra symboler omdu trycker på symbolknappen .Skriva bokstäver och symboler som inte finnspå tangentbordetHåll fingret på den bokstav eller symbol somligger närmast och välj sedan variant.Ordlista<strong>iPhone</strong> har ordlistor för många språk, som hjälp när du skriver. Tillämplig ordboköppnas automatiskt när du väljer tangentbord.Du hittar en lista över språk som stöds på www.apple.com/se/iphone/specs.html.38 Kapitel 3 Grunderna
<strong>iPhone</strong> använder den aktiva ordlistan till att föreslå rättningar eller fylla i hela ordet närdu skriver. Du behöver inte sluta skriva när du vill acceptera ett föreslaget ord.FöreslagetordSå här godkänner du eller avvisar ordlisteförslag:mmOm du inte vill använda det förslagna ordet skriver du klart ordet som du vill att detska vara och trycker sedan på ”x” innan du fortsätter att skriva något annat så avvisasförslaget. Varje gång du avvisar ett förslag för ett visst ord blir det mer troligt att<strong>iPhone</strong> accepterar ordet nästa gång.Obs! Välj något av de föreslagna alternativen om du skriver på japanska eller kinesiska.mmOm du vill använda det föreslagna ordet skriver du ett mellanslag, interpunktion (punkt,komma osv.) eller trycker på returtangenten.<strong>iPhone</strong> stryker också under ord som du redan har skrivit och som kan vara felstavade.Rätta ett felstavat ord med hjälp av stavningskontrollen: Tryck på det understruknaordet och tryck på ett av förslagen från ordlistan.Om inget av förslagen är rätt kan du rätta stavningen genom att skriva om detmarkerade ordet. Om du vill lämna ordet oförändrat trycker du någon annanstans imeddelandeområdet.Kapitel 3 Grunderna 39
Så här aktiverar eller avaktiverar du automatisk korrigering: Välj Allmänt >Tangentbord och aktivera eller avaktivera automatisk korrigering. Automatiskkorrigering är aktiverat som förval.Slå på eller av stavningskontroll: Välj Allmänt > Tangentbord och aktivera elleravaktivera Kontrollera stavning. Stavningskontroll är på som förval.Redigera – klipp ut, kopiera och klistra inPekskärmen gör det enkelt att ändra i text som du har skrivit in. Ett förstoringsglas påskärmen hjälper dig att placera insättningspunkten precis där du vill ha den. Genomatt dra i handtagen på den markerade texten kan du markera mer eller mindre text.Du kan också klippa ut, kopiera och klistra in text och bilder inom program och mellanprogram.Så här placerar du in insättningspunkten: Tryck med fingret tills förstoringsglasetvisas och dra sedan insättningspunkten dit du vill ha den.Så här markerar du text: Tryck på insättningspunkten så visas markeringsknapparna.Tryck på Markera om du vill markera ett intilliggande ord eller på Allt om duvill markera all text. Du kan också markera ett ord genom att dubbeltrycka. Iskrivskyddade dokument, exempelvis webbsidor eller mottagna brev eller SMS tryckerdu och håller för att markera ett ord.Dra i handtagen för att markera mer eller mindre text.40 Kapitel 3 Grunderna
Så här klipper du ut eller kopierar text: Markera text och tryck sedan på Klipp ut ellerKopiera.Så här klistrar du in text: Tryck på insättningspunkten och tryck på Klistra in. Densenaste texten du klippte ut eller kopierade matas in. Du kan också markera textenoch trycka på Klistra in om du vill ersätta texten.Så här ångrar du den senaste redigeringen: Skaka <strong>iPhone</strong> och tryck på Ångra.TangentbordslayouterI Inställningar väljer du tangentbordslayouter för virtuella och fysiska tangentbord. Detillgängliga layouterna beror på tangentbordsspråket.Så här väljer du en tangentbordslayout: Öppna Inställningar och välj Allmänt >Tangentbord > Internationella tangentbord. Markera ett tangentbord. För varje språkkan du göra separata val dels för skärmtangentbordet och dels för eventuella externatangenbord.Det virtuella tangentbordets layout bestämmer layouten för tangentbordet på <strong>iPhone</strong>skärmen.Det fysiska tangentbordets layout bestämmer layouten på det <strong>Apple</strong> WirelessKeyboard du har anslutit till <strong>iPhone</strong>.Använda ett <strong>Apple</strong> Wireless KeyboardFör att göra det enklare att skriva kan du använda ett <strong>Apple</strong> Wireless Keyboard (säljsseparat).<strong>Apple</strong> Wireless Keyboard ansluts via Bluetooth, så du måste parkoppla tangentbordetmed <strong>iPhone</strong>. Se ”Parkoppla en Bluetooth-enhet med <strong>iPhone</strong>” på sidan 48.När tangentbordet är parkopplat med <strong>iPhone</strong> ansluts det så fort det befinnersig inom räckvidden (upp till 10 m). Du märker att tangentbordet är anslutet omskärmtangentbordet inte visas när du ställer dig i ett textfält.Så här växlar du språk när du använder ett fysiskt tangentbord: Håll nerkommandotangenten och tryck på mellanslag, så visas en lista över tillgängliga språk.Tryck på mellanslag igen om du vill välja ett annat språk.Så här kopplar du loss ett trådlöst tangentbord från <strong>iPhone</strong>: Håll strömbrytaren påtangentbordet intryckt tills den gröna lampan släcks.<strong>iPhone</strong> kopplar bort tangentbordet när det är utanför räckvidden.Kapitel 3 Grunderna 41
Så här tar du bort parkopplingen mellan ett trådlöst tangentbord och <strong>iPhone</strong>: IInställningar väljer du Allmänt > Bluetooth, trycker på bredvid enhetens namn ochtrycker sedan på ”Glöm den här enheten”.Du kan välja olika layouter för ett trådlöst tangentbord. Se Bilaga A, ”Internationellatangentbord,” på sidan 260 och ”Tangentbordslayouter” på sidan 41.UtskrifterOm AirPrintMed AirPrint kan du skriva ut trådlöst via skrivare med stöd för AirPrint. Du kan skrivaut från dessa iOS-program:ÂÂ Mail – brev och bilagor som kan öppnas i ÖverblickÂÂ Bilder – bilderÂÂ Safari – webbsidor, PDF-filer och andra bilagor som kan öppnas i ÖverblickÂÂ iBooks – PDF-filerEn del andra program från App Store kan eventuellt ha stöd för AirPrint.Skrivare med stöd för AirPrint kräver ingen inställning, det räcker med att de äranslutna till samma Wi-Fi-nätverk som <strong>iPhone</strong>. (Se efter i dokumentationen som följdemed skrivaren om du är osäker på om den stöder AirPrint.)Mer information finns på support.apple.com/kb/HT4356?viewlocale=sv_SE.Skriva ut ett dokumentAirPrint använder ditt Wi-Fi-nätverket till att skicka utskrifter trådlöst till skrivaren.<strong>iPhone</strong> måste vara ansluten till samma trådlösa nätverk som AirPrint-skrivaren.Så här skriver du ut ett dokument:1 Tryck på eller (beroende på vilket program du använder) och tryck sedan påSkriv ut.2 Tryck på Välj skrivare för att välja en skrivare.3 Ställ in skrivaralternativ som antal exemplar och dubbelsidiga utskrifter (om skrivarenstöder detta). I en del program kan du ange det sidintervall du vill skriva ut.42 Kapitel 3 Grunderna
4 Tryck på Skriv ut.Så här visar du status för utskrifter: Tryck två gånger på hemknappenUtskriftscenter..och sedan påProgrammet Utskriftscenter visas som senaste program när ett dokument skrivs ut. Enbricka på programsymbolen visar hur många dokument som köar för utskrift.Om du skriver ut fler än ett dokument kan du markera en utskrift för att se statusen förden.Så här avbryter du en utskrift: Dubbelklicka på hemknappen , tryck påUtskriftscenter, markera utskriften (om du skriver ut fler än ett dokument) och trycksedan på Avbryt utskrift.Kapitel 3 Grunderna 43
SökaDu kan söka i många program på <strong>iPhone</strong>, inklusive Mail, Kalender, iPod, Anteckningar,Meddelanden och Kontakter. Du kan söka i enskilda program eller i alla programsamtidigt med sökfunktionen.Gå till sökskärmen: Dra snabbt till vänster eller höger på huvudhemskärmen ellertryck på hemknappen .Från sökskärmen kan du återvända till huvudhemskärmen genom att trycka påhemknappen .Så här söker du i <strong>iPhone</strong>: Skriv in text i fältet Sök på sökskärmen. Sökresultat visasmedan du skriver. Tryck på ett objekt i listan för att öppna det. Tryck på Sök för att tabort tangentbordet och visa fler av träffarna.Symboler bredvid sökresultaten visar vilka program resultaten kommer från.<strong>iPhone</strong> kan visa en bästa sökträff överst i listan, baserat på dina tidigare sökningar.Safari-sökresultaten innehåller alternativ för att söka på webben eller på Wikipedia.ProgramKontakterMailKalenderiPodMeddelandenAnteckningarVad som söks igenomFörnamn, efternamn och företagsnamnFälten Till, Från och Ämne i alla konton (brevtextsöks inte igenom)Namn på aktiviteter, inbjudna, platser ochanteckningarMusik (namn på låtar, artister och album) ochnamn på podsändningar, videor och ljudböckerNamn på och text i meddelandenText i anteckningar44 Kapitel 3 Grunderna
Sökfunktionen söker också bland programnamnen på <strong>iPhone</strong>, så om du har massor avprogram kanske du vill använda Sök till att söka efter och öppna program.Öppna program från Sök: Ange programnamnet och tryck sedan för att öppnaprogrammet direkt från sökträffarna.Använd Spotlight-sökinställningen för att ange vilket innehåll som ska sökas igenomoch i vilken ordning resultaten ska visas. Se ”Spotlight-sökning” på sidan 204.RöststyrningMed röststyrning kan du ringa och styra iPod-musikuppspelningen medröstkommandon.Obs! Röststyrning kanske inte är tillgängligt för alla språk.Så här använder du röststyrning: Tryck på och håll in hemknappen tills skärmenRöststyrning visas och du hör ett pip. Du kan också hålla mittknappen på <strong>iPhone</strong>hörlurarnanedtryckt.Du använder följande kommandon när du vill ringa eller spela musik.Ringa någon av kontakternaRinga ett FaceTime-samtal till en kontakt(<strong>iPhone</strong> 4)Slå ett nummerStyra musikuppspelningSäg ”ring” eller ”ring upp” och säg sedan namnetpå personen. Om personen har fler än etttelefonnummer kan du exempelvis lägga till”hem” eller ”mobil”.Säg ”FaceTime” och säg sedan namnet påpersonen. Om personen har fler än etttelefonnummer kan du exempelvis lägga till”hem” eller ”mobil”.Säg ”ring” eller ”ring upp” och säg sedan numret.Säg ”spela” eller ”spela musik”. Pausa genom attsäga ”pausa” eller ”pausa musik”. Du kan ocksåsäga ”nästa låt” eller ”föregående låt”.Kapitel 3 Grunderna 45
Spela ett album, en artist eller spellistaBlanda den aktuella spellistanLär dig mer om låten som spelasAnvända Genius till att spela liknande låtarTa reda på vad klockan ärAvbryt röststyrningSäg ”spela” och säg sedan ”album”, ”artist” eller”spellista” och namnet.Säg ”blanda”.Säg ”vad spelas”, ”vilken låt är det här”, ”vem sjungerden här låten” eller ”vem gör den här låten”.Säg ”Genius”, ”spela fler som den här” eller ”spelafler låtar som den här”.Säg “vad är klockan?” eller ”hur mycket är klockan?”.Säg “avbryt” eller “stopp”.För bästa resultat:ÂÂ Tala i mikrofonen på <strong>iPhone</strong> som om du ringde ett samtal. Du kan också användamikrofonen på ditt Bluetooth-headset eller ett kompatibelt Bluetooth-bilpaket.ÂÂ Tala tydligt och naturligt.ÂÂ Säg bara <strong>iPhone</strong>-kommandon och namn och siffror . Pausa en aning mellankommandona.ÂÂ Använd fullständiga namn.Mer information om röststyrning, t.ex. hur du använder det på olika språk, hittar du påsupport.apple.com/kb/HT3597?viewlocale=sv_SE.Röststyrning förväntar sig normalt att du talar kommandon på det språk som är inställtför <strong>iPhone</strong> (under Allmänt > Internationellt > Språk). Du kan ändra vilket språk duvill använda för talade kommandon i röststyrningsinställningarna. En del språk finnstillgängliga i olika dialekter eller accenter.Ändra språk eller land: Öppna Inställningar och välj Allmänt > Internationellt >Röststyrning och tryck på språket eller landet.Röststyrning för iPod-programmet är alltid på, men för säkerhets skull kan du förhindraröstuppringning när <strong>iPhone</strong> är låst.Så här förhindrar du röstuppringning när <strong>iPhone</strong> är låst: I Inställningar väljer duAllmänt > Lösenkodslås och slår av Röststyrd uppringning. Lås upp <strong>iPhone</strong> när du villanvända röstuppringning.Se ”Röstuppringning” på sidan 63 och ”Använda röststyrning med iPod” på sidan 98.46 Kapitel 3 Grunderna
<strong>Apple</strong> Earphones med fjärrkontroll och mikrofon<strong>Apple</strong> Earphones med fjärrkontroll och mikrofon, som följer med <strong>iPhone</strong> har enmikrofon, volymreglage och en inbyggd knapp med vilken du enkelt kan svara på ochavsluta samtal samt styra ljud- och videouppspelning.MittknappAnslut hörlurarna när du vill lyssna på musik eller ringa ett telefonsamtal. Tryck påmittknappen när du vill styra musikuppspelning eller svara på och avsluta samtal, ävennär <strong>iPhone</strong> är låst.Pausa en låt eller videoHoppa till nästa låtÅtergå till föregående låtSpola framåtSpola bakåtTryck på mittknappen. Tryck igen när du villfortsätta uppspelningen.Tryck snabbt två gånger på mittknappen.Tryck snabbt tre gånger på mittknappen.Tryck snabbt två gånger på mittknappen och hållknappen nedtryckt.Tryck snabbt tre gånger på mittknappen och hållden nedtryckt.Justera volymen Tryck på knappen + eller –.Svara på ett inkommande samtalAvsluta ett pågående samtalAvvisa ett inkommande samtalVäxla till ett inkommande eller parkerat samtaloch parkera det pågående samtaletVäxla till ett inkommande eller pausat samtaloch avsluta det aktuella samtaletSå här använder du röststyrningTryck på mittknappen.Tryck på mittknappen.Tryck och håll ner mittknappen i ca två sekunderoch släpp sedan. Två låga pip bekräftar att duavvisat samtalet.Tryck på mittknappen. Tryck igen när du vill växlatillbaka till det första samtalet.Tryck och håll ner mittknappen i ca två sekunderoch släpp sedan. Två låga pip bekräftar att duavslutat ditt första samtal.Håll mittknappen nedtryckt. Se ”Röststyrning” påsidan 45.Om du får ett samtal när hörlurarna är anslutna hörs ringsignalen både via högtalarenpå <strong>iPhone</strong> och i hörlurarna.Kapitel 3 Grunderna 47
Bluetooth-enheterDu kan använda <strong>iPhone</strong> med <strong>Apple</strong> Wireless Keyboard och andra Bluetoothenheter,t.ex. Bluetooth-baserade headset, bilpaket och stereohörlurar. Bluetoothhörlurarfrån andra tillverkare kan ha stöd för volym- och uppspelningsreglage. Läsdokumentationen som följde med Bluetooth-enheten. Bluetooth-profiler som stödshittar du på support.apple.com/kb/HT3647?viewlocale=sv_SE.Parkoppla en Bluetooth-enhet med <strong>iPhone</strong>VARNING: Viktig information om trafiksäkerhet och att undvika hörselskador finns iProduktguide - Viktig information på www.apple.com/se/support/manuals/iphone.Innan du använder en Bluetooth-enhet med <strong>iPhone</strong> måste du parkoppla dem.Parkoppla en Bluetooth-enhet (headset, bilpaket eller annan enhet) med <strong>iPhone</strong>:1 Följ anvisningarna som följde med enheten för att göra den upptäckbar eller ställa inden att söka efter andra Bluetooth-enheter.2 I Inställningar väljer du Allmänt > Bluetooth och aktiverar Bluetooth.3 Markera enheten i <strong>iPhone</strong> och mata in dess lösenord eller PIN-kod. Se anvisningarnaom lösenord eller PIN-kod som följde med enheten.När du har parkopplat en Bluetooth-enhet med <strong>iPhone</strong> måste du ansluta enheten till<strong>iPhone</strong> för att den skall använda enheten för samtal. Läs dokumentationen som följdemed enheten.När <strong>iPhone</strong> är ansluten till en Bluetooth-enhet kommer utgående samtal att gå viaenheten. Inkommande samtal går via enheten om du använder den för att besvarasamtalet, och via <strong>iPhone</strong> om du svarar med <strong>iPhone</strong>.Parkoppla ett <strong>Apple</strong> Wireless Keyboard med <strong>iPhone</strong>:1 I Inställningar väljer du Allmänt > Bluetooth och aktiverar Bluetooth.2 Sätt på <strong>Apple</strong> Wireless Keyboard genom att trycka på strömbrytaren på tangentbordet.3 På <strong>iPhone</strong> markerar du tangentbordet i listan Enheter.4 Skriv in lösenordet på tangentbordet enligt anvisningarna och tryck på retur.Obs! Du kan bara parkoppla ett <strong>Apple</strong> Wireless Keyboard åt gången med <strong>iPhone</strong>. Omdu vill parkoppla ett annat tangentbord måste du först ta bort parkopplingen till detförsta.Se ”Använda ett <strong>Apple</strong> Wireless Keyboard” på sidan 41 för mer information.Bluetooth-statusBluetooth-symbolen visas i statusfältet i <strong>iPhone</strong>-skärmens överkant:Â Â eller : Bluetooth är aktivt och en enhet är ansluten till <strong>iPhone</strong>. (Färgen kan varieraberoende på statusfältets färg.)48 Kapitel 3 Grunderna
 ÂÂÂ: Bluetooth är aktivt men ingen enhet är ansluten Om du har parkopplat en enhetmed <strong>iPhone</strong> kan den vara utanför räckvidden eller avstängd.Ingen Bluetooth-symbol: Bluetooth är avaktiverat.Ta bort parkopplingen av en Bluetooth-enhet från <strong>iPhone</strong>Om du inte längre vill använda en parkopplad Bluetooth-enhet med <strong>iPhone</strong> kan du tabort parkopplingen.Så här tar du bort parkopplingen med en Bluetooth-enhet:1 I Inställningar väljer du Allmänt > Bluetooth och aktiverar Bluetooth.2 Tryck på bredvid enhetens namn och tryck sedan på ”Glöm den här enheten”.Batteri<strong>iPhone</strong> har ett inbyggt, uppladdningsbart batteri.Ladda batterietVARNING: Viktig säkerhetsinformation om uppladdning av <strong>iPhone</strong> finns iProduktguide - Viktig information på www.apple.com/se/support/manuals/iphone.Batterisymbolen i skärmens övre högra hörn visar batteriets nivå eller laddningsstatus.Du kan också visa batteriladdningen i procent. Se ”Användning” på sidan 201.LaddarLaddatSå här laddar du batteriet: Anslut <strong>iPhone</strong> till ett eluttag med den medföljandedockkontakt-till-USB-kabeln och USB-strömadaptern.Ladda batteriet och synkronisera <strong>iPhone</strong>: Anslut <strong>iPhone</strong> till datorn med denmedföljande dockningskontakt-till-USB-kabeln. Du kan också ansluta <strong>iPhone</strong> till datornmed den medföljande kabeln och en dockningsstation (säljs separat).Kapitel 3 Grunderna 49
Om tangentbordet inte har en USB 2.0-port med hög effekt måste du ansluta <strong>iPhone</strong>till en USB 2.0-port på datorn.Viktigt: Batteriet i <strong>iPhone</strong> kan tömmas istället för att laddas om du ansluter <strong>iPhone</strong> tillen dator som är avstängd eller i viloläge.Det kan ta längre tid att ladda batteriet om du gör det samtidigt som du synkroniserareller använder <strong>iPhone</strong>.Viktigt: Om batterinivån för <strong>iPhone</strong> är mycket låg kan en av följande bilder visas, vilketbetyder att <strong>iPhone</strong> måste laddas i minst tio minuter innan du kan använda den. Ombatterinivån för <strong>iPhone</strong> är extremt låg kan skärmen vara tom i upp till två minuterinnan någon av bilderna som varnar för låg batterinivå visas.ellerMaximera batteritiden<strong>iPhone</strong> använder litiumjonbatterier. Vill du veta mer om hur du kan maximerabatteriets driftstid i <strong>iPhone</strong> går du till www.apple.com/se/batteries.Byta batteriUppladdningsbara batterier kan bara laddas upp ett begränsat antal gånger och kantill sist behöva bytas ut. Batteriet i <strong>iPhone</strong> kan inte bytas ut av användaren, det kanbara bytas ut på ett auktoriserat serviceställe. Om du vill ha mer information besökerdu www.apple.com/se/support/iphone/service/battery.50 Kapitel 3 Grunderna
SäkerhetsfunktionerSäkerhetsfunktionerna skyddar informationen på <strong>iPhone</strong> så att andra inte kommer åt den.Lösenkoder och dataskyddDu kan ställa in en lösenkod som måste anges varje gång du slår på eller väcker <strong>iPhone</strong>.Så här ställer du in en lösenkod: Välj Inställningar > Allmänt > Lösenkodslås ochange en fyrsiffrig lösenkod. Bekräfta sedan lösenkoden genom att ange den igen.I fortsättningen måste du sedan ange lösenkoden för att låsa upp <strong>iPhone</strong> och visainställningarna för lösenkodslås.När du ställer in en lösenkod aktiveras dataskyddet. Dataskyddet använder dinlösenkod för att kryptera e-brev och e-postbilagor som sparas på <strong>iPhone</strong>. (Dataskyddanvänds också av vissa program som finns på App Store.) Ett meddelande längst nerpå skärmen Lösenkodslås i Inställningar visar om dataskyddet är aktiverat.Öka säkerheten genom att stänga av Enkel lösenkod och använda en längrelösenkod med en kombination av siffror, bokstäver, skiljetecken och specialtecken. Se”Lösenkodslås” på sidan 204.Viktigt: På en <strong>iPhone</strong> 3GS som inte levererades med iOS 4 eller senare måste du ocksååterställa iOS-programvaran innan dataskyddet aktiveras. Se ”Återställa <strong>iPhone</strong>” påsidan 268.Så här förhindrar du röstuppringning när <strong>iPhone</strong> är låst: I Inställningar väljer duAllmänt > Lösenkodslås och slår av Röststyrd uppringning. Lås upp <strong>iPhone</strong> när du villanvända röstuppringning.Hitta min <strong>iPhone</strong>Hitta min <strong>iPhone</strong> hjälper dig att hitta och skydda informationen på <strong>iPhone</strong> med hjälpav det kostnadsfria programmet Hitta min <strong>iPhone</strong> på en annan <strong>iPhone</strong>, iPad eller iPodtouch, eller en Mac eller PC med en webbläsare. Hitta min <strong>iPhone</strong> innehåller:ÂÂÂÂÂÂÂÂVisa på en karta: Se den ungefärliga positionen för <strong>iPhone</strong> på en karta ihelskärmslägeVisa ett meddelande eller spela upp ett ljud: Skriv ett meddelande som kommeratt visas på <strong>iPhone</strong>-skärmen eller spela upp ett ljud på högsta volym i två minuter,även om reglaget för ringsignal/ljud av är inställt på tyst lägeFjärrlösenkodslås: Lås din <strong>iPhone</strong> på avstånd och skapa en fyrsiffrig lösenkod (omdu inte har gjort det tidigare)Fjärradering: Skydda integriteten genom att radera alla medier och data på <strong>iPhone</strong>och återställ den till fabriksinställningarnaSå här använder du Hitta min <strong>iPhone</strong>: Du måste aktivera Hitta min <strong>iPhone</strong> på <strong>iPhone</strong>innan du kan använda de här funktionerna. Se ”Ställa in MobileMe-konton” på sidan 26.Kapitel 3 Grunderna 51
Du kan hitta din försvunna <strong>iPhone</strong> och använda andra funktioner i Hitta min <strong>iPhone</strong>genom att hämta det kostnadsfria programmet Hitta min <strong>iPhone</strong> från App Store på enannan iOS-enhet, eller logga in på me.com i en webbläsare på en Mac eller PC.Obs! Hitta min <strong>iPhone</strong> kräver ett MobileMe-konto. MobileMe är en webbtjänst från<strong>Apple</strong> som tillhandahåller Hitta min <strong>iPhone</strong> kostnadsfritt till kunder som köpt en<strong>iPhone</strong> 4, samt ytterligare funktioner via en betald prenumeration. MobileMe kanskeinte är tillgängligt i alla länder eller områden. Mer information hittar du på ”Ställa inMobileMe-konton” på sidan 26, eller genom att besöka www.apple.com/se/mobileme.Rengöra <strong>iPhone</strong>Rengör din <strong>iPhone</strong> genast om den kommer i kontakt med vätskor eller ämnen somkan orsaka fläckar, t.ex. bläck, färg, smuts, mat, olja, smink eller hudkräm. När du skarengöra <strong>iPhone</strong> kopplar du från alla kablar och stänger av <strong>iPhone</strong> (håll strömbrytaren/vilo- och väckningsknappen nertryckt och skjut sedan reglaget på skärmen). Användsedan en mjuk och luddfri trasa, lätt fuktad med vatten. Se till att fukt inte tränger ini några öppningar. Använd inte fönsterputs, rengöringsmedel, sprej, lösningsmedel,ammoniak, alkohol eller slipmedel när du rengör <strong>iPhone</strong>. Framsidan på <strong>iPhone</strong> 3GSoch fram- och baksidan på <strong>iPhone</strong> 4 är gjorda av glas med en fettavvisandeytbehandling. De här ytorna behöver du bara torka av med en mjuk, luddfri trasa.Fettavvisningsförmågan minskar med tiden på grund av normalt slitage. Tänk på attaldrig torka av skärmen med något som kan repa den, eftersom förmågan att avvisafett då minskar snabbare.För mer information om hantering av <strong>iPhone</strong>, se <strong>iPhone</strong> Produktguide - Viktiginformation på www.apple.com/se/support/manuals/iphone.Starta om eller återställa <strong>iPhone</strong>Om något inte fungerar som det ska provar du med att starta om <strong>iPhone</strong>,tvångsavsluta ett program eller återställa <strong>iPhone</strong>.Så här startar du om <strong>iPhone</strong>: Tryck ned knappen för på/av och vila/väckning tillsdet röda skjutreglaget visas. Stäng av <strong>iPhone</strong> genom att dra med fingret överskjutreglaget. Du slår på <strong>iPhone</strong> igenom genom att trycka ner knappen för på/av ochvila/väckning tills <strong>Apple</strong>s logotyp visas.Om du inte kan stänga av <strong>iPhone</strong>, eller om problemet kvarstår, kanske du måsteåterställa den. Du bör bara återställa <strong>iPhone</strong> om du inte kan lösa problemet genom attslå av och på den.52 Kapitel 3 Grunderna
Så här tvångsavslutar du ett program: Tryck på och håll in knappen för på/av ochvila/väckning i några sekunder tills ett rött reglage visas. Tryck sedan på hemknappenoch håll in den tills programmet avslutas.Du kan också tvångsavsluta ett program genom att ta bort det från listan med senasteprogram. Se ”Öppna program och växla mellan program” på sidan 29.Så här startar du om <strong>iPhone</strong>: Håll ner både vilo-/väckningsknappen och hemknappeni minst tio sekunder, tills <strong>Apple</strong>s logotyp visas.Behöver du mer felsökningshjälp läser du Bilaga B, ”<strong>Support</strong> och annaninformation,” på sidan 266.Kapitel 3 Grunderna 53
Synkronisering och fildelning4Om synkroniseringSynkronisering kopierar information från datorn eller ett konto på webben till <strong>iPhone</strong>och håller sedan denna synkroniserad genom att kopiera ändringar som gjorts på enplats till den andra.Du kan använda iTunes på datorn till att synkronisera kontakter, kalendrar och annaninformation, iOS-program, bilder och videor, samt musik och annat iTunes-innehåll.Som förval synkroniseras <strong>iPhone</strong> varje gång den ansluts till datorn.Du kan också ställa in <strong>iPhone</strong> så att den använder konton hos Internetbaseradetjänsteleverantörer som MobileMe, Microsoft Exchange, Google, Yahoo! med flera.Information på dessa tjänster synkroniseras trådlöst.Synkronisera kontonMobileMe, Microsoft Exchange, Google, Yahoo! och andra Internetbaseradetjänsteleverantörer tillhandahåller synkroniseringsinformation – som kan innefattakontakter, kalendrar, webbläsarbokmärken och anteckningar – trådlöst så att du intebehöver ansluta <strong>iPhone</strong> till datorn. Denna trådlösa Internetanslutning kan ske via detmobila nätverket eller ett lokalt Wi-Fi-nätverk.Vissa tjänsteleverantörer – som MobileMe och Microsoft Exchange – skickaruppdateringar av informationen via ”push”-teknik. Detta innebär att synkroniseringsker så fort någon information ändras. Push-inställningen i Hämta nya data måstevara påslagen (den är på som förval). Andra leverantörer synkroniserar genom attregelbundet hämta ändringar som har skett. Använd inställningen Hämta till att ställain hur ofta detta ska göras. Se ”Hämta nya data” på sidan 212.Läs mer om att ställa in konton på <strong>iPhone</strong> i ”Lägga till e-post-, kontakt- ochkalenderkonton” på sidan 26.54
Synkronisera med iTunesiTunes kan ställas in att synkronisera ett, flera eller alla följande alternativ:ÂÂÂÂÂÂÂÂÂÂÂÂÂÂÂÂÂÂÂÂÂÂÂÂÂÂKontakter – namn, telefonnummer, adresser, e-postadresser med meraKalendrar – möten och aktiviteterKontoinställningar för e-postBokmärken för webbsidorAnteckningarRingsignalerMusikBilder och videor (i datorns bildprogram eller -mapp)iTunes U-samlingarPodcasterBöcker och ljudböckerFilmer, TV-program och musikvideorProgram som hämtats från App StoreDu kan när som helst ändra synkroniseringsinställningarna när <strong>iPhone</strong> är ansluten tilldatorn.Ringsignaler, musik, ljudböcker, podcaster, böcker, iTunes U-samlingar, videor ochprogram synkroniseras från ditt iTunes-bibliotek. Om du inte redan har innehåll iiTunes kan du använda iTunes Store (inte tillgänglig i alla länder eller områden) till attenkelt få smakprov på filer och hämta dem till iTunes. Du kan också lägga till musiki iTunes-biblioteket från dina CD-skivor. Vill du veta mer om iTunes och iTunes Storeöppnar du iTunes och väljer Hjälp > iTunes Hjälp.Kontakter, kalendrar, anteckningar och bokmärken för webbsidor synkroniseras medprogram på datorn, vilket beskrivs i följande avsnitt. Nya poster och ändringar du görpå <strong>iPhone</strong> synkroniseras till datorn och tvärtom.Med iTunes kan du också synkronisera bilder och videor från ett program eller enmapp.E-postkontoinställningar synkroniseras endast från datorns e-postprogram till <strong>iPhone</strong>.På så vis kan du anpassa e-postkonton på <strong>iPhone</strong> utan att e-postkontoinställningarnapå datorn påverkas.Obs! Du kan också ställa in e-postkonton direkt på <strong>iPhone</strong>. Se ”Lägga till e-post-,kontakt- och kalenderkonton” på sidan 26.Inköp du gör på <strong>iPhone</strong> från iTunes Store eller App Store synkroniseras till iTunesbiblioteket.Du kan också köpa eller hämta musik och program från iTunes Store pådatorn och sedan synkronisera dem till <strong>iPhone</strong>.Kapitel 4 Synkronisering och fildelning 55
Du kan ställa in <strong>iPhone</strong> så den bara delvis synkroniseras med datorn. Du kanske villsynkronisera bara en grupp av kontakter från adressboken, eller bara videopodcastersom du ännu inte sett.Viktigt: Se till att du är inloggad med ditt eget användarkonto på datorn innan duansluter <strong>iPhone</strong>.Så här ställer du in iTunes-synkronisering:1 Anslut <strong>iPhone</strong> till datorn och öppna iTunes.2 Öppna iTunes och markera <strong>iPhone</strong> under Enheter.3 Ställ in de olika synkroniseringsinställningarna på varje inställningspanel.I nästa avsnitt finns beskrivningar av panelerna.4 Klicka på Utför i skärmens nedre högra hörn.Som förval är "Öppna iTunes när denna <strong>iPhone</strong> ansluts" markerat.Inställningspaneler för <strong>iPhone</strong> i iTunesI följande avsnitt finns en översikt över de olika inställningspanelerna för <strong>iPhone</strong>. Villdu ha mer information öppnar du iTunes och väljer Hjälp > iTunes Hjälp.Obs! Du kan se knappar för fler paneler i iTunes beroende på vilka typer av filer du hari ditt iTunes-bibliotek.Panelen SammanfattningMarkera ”Öppna iTunes när denna <strong>iPhone</strong> ansluts” så öppnas iTunes och synkroniserar<strong>iPhone</strong> automatiskt så fort den ansluts till datorn. Avmarkera alternativet om du baravill synkronisera genom att klicka på knappen Synkronisera i iTunes. Se ”AutomatiskiTunes-synkronisering” på sidan 59 för mer information.Markera "Synkronisera endast markerade spår och videor" om du vill att iTunes skahoppa över omarkerade objekt i iTunes-biblioteket vid synkronisering.56 Kapitel 4 Synkronisering och fildelning
Markera ”Välj SD-video om möjligt” om du vill att iTunes ska synkronisera SD- iställetför HD-videor (<strong>iPhone</strong> 4).Markera ”Konvertera låtar med högre bithastigheter till 128 kbit/s AAC” om iTunes skakonvertera stora ljudfiler till iTunes standardljudformat under synkronisering.Markera "Hantera musik och videor manuellt" om du vill avaktivera automatisksynkronisering på inställningspanelerna Musik och Video. Se ”Hantera innehållmanuellt” på sidan 60.Markera "Kryptera <strong>iPhone</strong>>-säkerhetskopia" om du vill kryptera informationen somsparas på datorn när iTunes gör en säkerhetskopia. Krypterade säkerhetskopior haren låssymbol och kräver ett lösenord för att återskapa informationen till <strong>iPhone</strong>. Se”Säkerhetskopiera <strong>iPhone</strong>” på sidan 266.Du aktiverar hjälpmedelsfunktioner genom att klicka på Konfigurera hjälpmedel. Sekapitel 29, ”Hjälpmedel,” på sidan 240.InformationspanelenPå informationspanelen kan du ställa in synkroniseringsinställningar för kontakter,kalendrar, e-postkonton och webbläsare.ÂÂ KontakterSynkronisera kontakter med program som Mac OS X Adressbok, Yahoo! AddressBook och Google Contacts på en Mac, eller med Yahoo! Address Book, GoogleAddress Book, Windows Adressbok (Outlook Express), Windows Vista Contacts(Vista och Windows 7) eller Microsoft Outlook 2003, 2007 eller 2010 på en PC. (Påen Mac kan du synkronisera kontakter med flera program. På en PC kan du barasynkronisera kontakter med ett program i taget.)Om du synkroniserar med Yahoo! Address Book behöver du bara klicka på Ställ inoch ange din nya inloggningsinformation när du byter Yahoo!- ID eller lösenord närdu har ställt in synkroniseringen.ÂÂ KalendrarDu kan synkronisera kalendrar från program som iCal på en Mac eller MicrosoftOutlook 2003, 2007 eller 2010 på en PC. (På en Mac kan du synkronisera kalendrarmed flera program. På en PC kan du bara synkronisera kalendrar med ett program itaget.)ÂÂ E-postkontonSynkronisera e-postkontoinställningar från Mail på en Mac och från MicrosoftOutlook 2003, 2007 eller 2010, eller Outlook Express på en PC. Kontoinställningaröverförs endast från datorn till <strong>iPhone</strong>. De ändringar du gör för ett e-postkonto på<strong>iPhone</strong> påverkar inte kontot på datorn.Kapitel 4 Synkronisering och fildelning 57
ÂÂÂÂÂÂObs! Lösenordet till ditt Yahoo!-e-postkonto sparas inte på datorn, så det kan intesynkroniseras utan måste anges på <strong>iPhone</strong>. Välj "E-post, kontakter, kalendrar" iInställningar. Tryck på ditt Yahoo!-konto och ange lösenordet.WebbläsareDu kan synkronisera bokmärken på <strong>iPhone</strong> med Safari på en Mac eller med Safarieller Microsoft Internet Explorer på en PC.AnteckningarSynkronisera anteckningar från programmet Anteckningar på <strong>iPhone</strong> medanteckningar i Mail på en Mac eller med Microsoft Outlook 2003, 2007 eller 2010 påen PC.AvanceratMed de här alternativen är det möjligt att ersätta information på <strong>iPhone</strong> medinformation från datorn vid nästa synkronisering.Panelen ProgramAnvänd panelen Program till att synkronisera program från App Store, ordna programpå <strong>iPhone</strong>s hemskärm eller kopiera dokument mellan <strong>iPhone</strong> och datorn.Markera ”Synkronisera nya program automatiskt” om nya program som hämtats ellersynkroniserats från en annan enhet ska synkroniseras till <strong>iPhone</strong>. Om du raderar ettprogram från <strong>iPhone</strong> kan du installera om det från panelen Program förutsatt att duhar synkroniserat det.Du kan skapa dokument på <strong>iPhone</strong> i program som hanterar fildelning och sedankopiera dokumenten till datorn. Du kan också kopiera dokument från datorn till<strong>iPhone</strong> och använda dem i program som stöder fildelning. Se ”Fildelning” på sidan 61.Panelen RingsignalerPå panelen Ringsignaler kan du välja vilka ringsignaler du vill synkronisera till <strong>iPhone</strong>.Panelerna Musik, Filmer, TV-program, Podcaster, iTunes U och BöckerPå de här panelerna anger du vilket medieinnehåll du vill synkronisera. Du kansynkronisera all musik och alla filmer, TV-program, podcaster, iTunes U-samlingar,böcker och ljudböcker, eller välja det innehåll du vill ha på >.Om du skapar en spellistemapp (en samling av spellistor) i Tunes synkroniseras mappenoch dess spellistor till <strong>iPhone</strong>. Du kan inte skapa spellistemappar direkt på <strong>iPhone</strong>.Om du lyssnar på en del av en podcast eller ljudbok tas den plats du befinner dig på iuppspelningen med när du synkroniserar innehållet med iTunes. Om du började lyssna påtexten på <strong>iPhone</strong> kan du fortsätta där du slutade med iTunes på datorn – och tvärt om.Om du vill se en hyrfilm från datorn på <strong>iPhone</strong> synkroniserar du den till <strong>iPhone</strong> viapanelen Filmer i iTunes.58 Kapitel 4 Synkronisering och fildelning
Endast låtar och videor i format som stöds av <strong>iPhone</strong> synkroniseras till <strong>iPhone</strong>. Läs merom vilka format som <strong>iPhone</strong> hanterar på www.apple.com/se/iphone/specs.html.Viktigt: Om du raderar ett objekt från iTunes raderas det även från <strong>iPhone</strong> nästa gångdu synkroniserar.Panelen BilderPå en Mac kan du synkronisera bilder med Aperture eller iPhoto 4.0.3 eller senare ochvideor med iPhoto 6.0.6 eller senare. På en PC kan du synkronisera bilder med AdobePhotoshop Elements 8.0 eller senare. Du kan också synkronisera bilder och videor frånvalfri mapp på din Mac eller PC som innehåller bilder.Automatisk iTunes-synkroniseringSom förval synkroniseras <strong>iPhone</strong> varje gång du ansluter den till iTunes. Du kanförhindra synkronisering av <strong>iPhone</strong> när du ansluter <strong>iPhone</strong> till en annan dator än dendu brukar synkronisera med.Så här stänger du av automatisk synkronisering av <strong>iPhone</strong>:1 Anslut <strong>iPhone</strong> till datorn.2 Öppna iTunes, markera <strong>iPhone</strong> under Enheter och klicka sedan på Sammanfattninghögst upp på skärmen.3 Avmarkera ”Öppna iTunes när denna <strong>iPhone</strong> ansluts”.När automatisk synkronisering är avaktiverad kan du fortfarande synkronisera genomatt klicka på knappen Synkronisera.Så här förhindrar du automatisk synkronisering av alla iPod-, <strong>iPhone</strong>- och iPadenheter:1 Öppna iTunes och välj iTunes > Inställningar (på en Mac) eller Redigera > Inställningar(på en PC).2 Klicka på Enheter och markera sedan ”Förhindra att iPod-, <strong>iPhone</strong>- och iPad-enhetersynkroniserar automatiskt”.Om kryssrutan är markerad synkroniseras <strong>iPhone</strong> inte, även om ”Öppna iTunes närdenna <strong>iPhone</strong> ansluts” är markerad i panelen Sammanfattning.Så här förhindrar du automatisk synkronisering vid ett tillfälle utan att ändrainställningarna: Öppna iTunes, anslut <strong>iPhone</strong> till datorn och håll ner kommandoalternativ(på en Mac) eller skift-ctrl (på en PC) tills <strong>iPhone</strong> visas i sidofältet.Så här synkroniserar du manuellt: Markera <strong>iPhone</strong> i sidofältet i iTunes och klickasedan på Synkronisera i fönstrets nedre, högra hörn. Om du har ändrat någonsynkroniseringsinställning klickar du på Utför.Kapitel 4 Synkronisering och fildelning 59
Hantera innehåll manuelltMed funktionen för manuell hantering kan du välja just den musik, de videor ochpodcaster du vill ha på <strong>iPhone</strong>.Så här ställer du in <strong>iPhone</strong> för manuell hantering av innehåll:1 Anslut <strong>iPhone</strong> till datorn.2 Markera <strong>iPhone</strong> i sidofältet i iTunes.3 Klicka på Sammanfattning högst upp på skärmen och markera ”Hantera musik ochvideor manuellt”.4 Klicka på Utför.Så här lägger du till objekt på <strong>iPhone</strong>: Dra en låt, video, podcast eller spellista iiTunes-biblioteket till <strong>iPhone</strong> (i sidofältet). Skift-klicka eller kommando-klicka (Mac)eller kontroll-klicka (Windows) för att markera flera objekt som ska läggas till samtidigt.iTunes synkroniserar innehållet direkt. Om du avmarkerar "Hantera musik och videormanuellt" tas det innehåll du lagt till manuellt bort från <strong>iPhone</strong> nästa gång iTunessynkroniserar innehåll.Så här tar du bort objekt från <strong>iPhone</strong>: Med <strong>iPhone</strong> ansluten till datorn markerardu <strong>iPhone</strong> i iTunes sidofält och klickar på triangeln för att visa innehållet. Välj ettinnehållsområde, som Musik eller Filmer. Markera sedan de objekt du vill radera ochtryck på backstegstangenten på tangentbordet.De objekt du raderar från <strong>iPhone</strong> raderas inte från iTunes-biblioteket.Obs! Genius fungerar inte om du hanterar innehållet manuellt. Se ”Använda Genius på<strong>iPhone</strong>” på sidan 100.Överföra köpt innehåll till en annan datorDu kan överföra innehåll på <strong>iPhone</strong> som du köpt via iTunes till en dator eller ettiTunes-bibliotek på en annan auktoriserad dator. Datorn måste vara auktoriserad attspela upp innehåll som köpts med ditt <strong>Apple</strong>-IDSå här auktoriserar du en dator:Öppna iTunes på datorn och välj Affär > Auktoriseradator.Så här överför du inköpt innehåll: Anslut <strong>iPhone</strong> till den andra datorn. Välj Arkiv >Överför inköp från <strong>iPhone</strong> i iTunes.60 Kapitel 4 Synkronisering och fildelning
FildelningMed fildelning kan du överföra filer mellan <strong>iPhone</strong> och datorn. Du kan dela filer somhar skapats med ett kompatibelt program och sparats i ett format som stöds.Program som stöder fildelning visas i listan Fildelande program i iTunes. För varjeprogram visar listan Filer de dokument som finns på <strong>iPhone</strong>. Läs mer i programmetsdokumentation om hur det delar filer. Alla program stöder inte denna funktion.Så här överför du en fil från <strong>iPhone</strong> till datorn:1 Anslut <strong>iPhone</strong> till datorn.2 Öppna iTunes, markera <strong>iPhone</strong> i enhetslistan och klicka sedan på Program högst upppå skärmen.3 Markera ett program från listan till vänster i avdelningen Fildelning.4 Markera filen som ska överföras till höger, klicka sedan på ”Spara till” och välj enmålmapp på datorn.Så här överför du en fil från datorn till <strong>iPhone</strong>:1 Anslut <strong>iPhone</strong> till datorn.2 Öppna iTunes, markera <strong>iPhone</strong> i enhetslistan och klicka sedan på Program högst upppå skärmen.3 Klicka på Lägg till i avdelningen Fildelning.4 Välj en fil och klicka sedan på Välj (Mac) eller OK (PC).Filen överförs till enheten och kan öppnas av program som stöder den filtypen.Överför mer än en fil genom att markera varje ytterligare fil.Så här raderar du en fil från <strong>iPhone</strong>: Markera filen i listan Filer och tryck på Radera.Kapitel 4 Synkronisering och fildelning 61
Telefon5TelefonsamtalAtt ringa ett samtal med <strong>iPhone</strong> är enkelt. Tryck helt enkelt på ett namn eller ettnummer i dina kontakter, tryck på någon av dina favoriter eller tryck på något av desenaste samtalen för att ringa upp på nytt.Att ringaKnappar vid nederkanten av skärmen ger dig snabb tillgång till dina favoriter, senastesamtal, dina kontakter och en numerisk knappsats så att du kan slå telefonnummermanuellt.VARNING: Viktig information om trafiksäkerhet finns i Produktguide - Viktiginformation på www.apple.com/se/support/manuals/iphone.Antal ospelademeddelanden i röstbrevlådanAntal missade samtalAnvända Kontakter till att ringa någonRinga en favoritRinga upp någon som ringt till digTryck på Kontakter, välj en kontakt och tryck påett telefonnummer.Tryck på Favoriter och välj en kontakt.Tryck på Senaste och tryck sedan på ettnamn eller nummer i listan. Om samtaletvar ett FaceTime-videosamtal (visas med) trycker du på objektet och ringer ettnytt videosamtal.62
Slå nummer manuelltDu kan använda knappsatsen till att slå telefonnummer manuellt.Så här slår du ett nummer: Tryck på Knappsats, slå numret och tryck sedan på Ring.Om du kopierar ett telefonnummer till urklipp kan du klistra in det i sifferknappsatsen.Så här klistrar du in ett nummer i knappsatsen: Tryck på skärmen ovanförtangentbordet och tryck sedan på Klistra in. Om telefonnumret du kopieradeinnehåller tecken så konverterar <strong>iPhone</strong> dem till siffror.Du kan ta med en kort paus som pausar uppringningen i ungefär två sekunder, elleren paus som pausar uppringningen tills du trycker på knappen Ring. Pauser kan varapraktiska när du t.ex. ringer konferenssamtal.Så här anger du en kort paus: Tryck på och håll in ”*” tills ett komma visas i numret.Så här anger du en paus: Tryck på och håll in ”#” tills ett semikolon visas i numret.Så här slår du det senast uppringda numret igen: Tryck på Knappsats och sedan påRing. Tryck på Ring en gång till för att ringa upp numret.RöstuppringningDu kan använda röststyrning till att ringa upp någon av dina kontakter eller slå ettsärskilt nummer.Obs! Röststyrning kanske inte är tillgängligt för alla språk.Så här använder du röststyrning till att ringa samtal: Tryck på och håll inhemknappen tills skärmen Röststyrning visas och du hör ett pip. Använd sedankommandona som beskrivs nedan till att ringa upp.Du kan också hålla mittknappen på <strong>iPhone</strong>-hörlurarna nedtryckt tills Röststyrningöppnas.Ringa någon av kontakternaSlå ett nummerSäg ”ring” eller ”ring upp” och säg sedan namnetpå personen. Om personen har fler än ettnummer väljer du vilket du vill ringa.Exempel:ÂÂRing John <strong>Apple</strong>seedÂÂRing John <strong>Apple</strong>seed hemmaÂÂRing John <strong>Apple</strong>seed, mobilSäg ”ring” eller ”ring upp” och säg sedan numret.För bästa resultat bör du säga det fullständiga namnet på personen du ringer upp. Omdu bara säger förnamnet och har flera kontakter med det namnet frågar <strong>iPhone</strong> vilkenav kontakterna du vill ringa. Om du har fler än ett nummer till personen du ringersäger du vilket nummer du vill använda. Annars frågar <strong>iPhone</strong> dig.Kapitel 5 Telefon 63
Vid röstuppringning av telefonnummer uttalar du varje siffra separat – exempelvis”fyra ett fem, fem fem fem, ett två ett två”.Obs! För ”800”-riktnumret i USA går det att säga ”åttahundra”.Så här förhindrar du röstuppringning när <strong>iPhone</strong> är låst: I Inställningar väljer duAllmänt > Lösenkodslås och slår av Röststyrd uppringning. Lås upp <strong>iPhone</strong> när du villanvända röstuppringning.Besvara samtalNär telefonen ringer trycker du på Svara. Om <strong>iPhone</strong> är låst drar du med fingret överreglaget för att låsa upp den. Du kan också besvara samtal genom att trycka påmittknappen på <strong>iPhone</strong>-hörlurarna.MittknappSå här tystar du telefonen när den ringer: Tryck på knappen för på/av och vila/väckning eller någon av volymknapparna. Du kan svara på samtalet även efter att duhar tystat ringsignalen, ända tills samtalet kopplas över till röstbrevlådan.Så här avvisar du ett samtal: Gör något av följande för att koppla samtalet direkt tillröstbrevlådan. Tryck snabbt två gånger på knappen för på/av och vila/väckning.På/avVila/väckning Håll mittknappen på <strong>iPhone</strong>-hörlurarna nedtryckt i ett par sekunder. Två låga pipbekräftar att samtalet avvisats. Tryck på Avböj (om <strong>iPhone</strong> är vaken när det ringer).Så här blockerar du samtal och bibehåller Wi-Fi-anslutning till Internet: IInställningar aktiverar du flygplansläge och trycker sedan på Wi-Fi för att aktivera detta.64 Kapitel 5 Telefon
Medan du talar i telefonNär du talar i telefonen visas samtalsalternativ på skärmen.Samtalsalternativen kan variera beroende på vilken <strong>iPhone</strong> du använder.Stäng av utgående ljudAnvänd sifferknappsatsen till att mata ininformationAnvända högtalartelefonen eller en BluetoothenhetVisa kontaktinformationParkera ett samtalRinga ytterligare ett samtalTryck på Ljud av. Du kan fortfarande hörapersonen som är i andra änden, men denne kaninte höra dig.Tryck på Knappsats.Tryck på högtalare. Knappen är märkt ”Ljudkälla”när en Bluetooth-enhet är tillgänglig så attdu kan välja Bluetooth-enheten <strong>iPhone</strong> ellerhögtalartelefon.Tryck på Kontakter.<strong>iPhone</strong> 4: Tryck och håll på Ljud av.<strong>iPhone</strong> 3GS: Tryck på Parkera.Ingen av de du talar med kan höra varandra.Återuppta ett parkerat samtal genom att tryckapå Parkera igen.Tryck på Lägg till samtal.Du kan använda andra program under ett samtal, till exempel kontrollera din kalender.Så här använder du andra program under ett telefonsamtal: Tryck på hemknappenoch tryck sedan på en programsymbol. Återgå till samtalet genom att trycka på detgröna fältet överst på skärmen.Obs! 3G-mobilnätverk (UMTS) stöder samtidig röst- och datakommunikation på GSMmodeller.För alla andra nätverksanslutningar (EDGE eller GPRS på GSM-modeller, ellerEV-DO eller 1xRTT på en CDMA-modell) gäller att du inte kan använda Internettjänstermedan du pratar i telefonen, med undantag för om <strong>iPhone</strong> också har en Wi-Fianslutningtill Internet.Så här avslutar du ett samtal: Tryck på Lägg på. Du kan också trycka på mittknappenpå <strong>iPhone</strong>-hörlurarna.Kapitel 5 Telefon 65
Samtal väntar och flera samtalUnder ett samtal kan du ringa eller ta emot ett annat samtal. Om du blir uppringdunder ett samtal kommer <strong>iPhone</strong> att pipa och visa uppringarens information och enlista med alternativ.Obs! Möjligheten att ringa och ta emot ett annat samtal under ett pågående samtalkan vara en tillvalstjänst i vissa länder eller regioner. Kontakta mobiloperatören för merinformation.Så här hanterar du ett andra samtal:ÂÂFör att ignorera samtalet och skicka det direkt till röstbrevlådan: tryck på Ignorera.ÂÂFör att parkera det första samtalet och svara på det nya: tryck på Parkera + Svara.ÂÂFör att avsluta det första samtalet och svara på det nya: på GSM-modeller trycker dupå Avsluta + Svara. På en CDMA-modell trycker du på Avsluta och när det andrasamtalet ringer tillbaka trycker du på Svara, eller drar i reglaget om telefonen är låst.Om du ringer ett FaceTime-videosamtal kan du antingen avsluta videosamtalet ochsvara på det inkommande samtalet eller avböja det inkommande samtalet.Så här ringer du ett till samtal: Tryck på Lägg till samtal. Det första samtalet parkeras.Så här växlar du mellan samtal: Tryck på Byt. Det aktiva samtalet parkeras.På en CDMA-modell kan du inte växla mellan samtal om det andra samtalet varutgående, men du kan slå ihop samtalen. Om du avslutar det andra samtalet eller detsammanslagna samtalet avslutas båda samtalen.Så här slår du ihop samtal: Tryck på Slå ihop samtal.På en CDMA-modell kan du inte slå ihop samtalen om det andra samtalet varinkommande.KonferenssamtalPå GSM-modeller kan du arrangera konferenssamtal med upp till fem personersamtidigt, beroende på vilken mobiloperatör du använder.Obs! Konferenssamtal kan vara en tillvalstjänst i vissa länder och områden. Kontaktamobiloperatören för mer information.Så här startar du ett konferenssamtal:1 Ring ett samtal.2 Tryck på Lägg till samtal och ring ett till samtal. Det första samtalet parkeras.3 Tryck på Slå ihop samtal. Samtalen slås ihop på samma linje så att alla kan höravarandra.4 Upprepa steg två och tre för att lägga till fler samtal.66 Kapitel 5 Telefon
Avsluta ett av samtalen Tryck på Konferens och tryck på intill ettsamtal. Tryck sedan på Lägg på.Tala enskilt med en av deltagarnaLägg till ett inkommande samtalTryck på Konferens och tryck sedan på Privat intillett samtal. Tryck på Slå ihop samtal för att återgåtill konferenssamtalet.Tryck på Parkera + Svara och sedan på Slå ihopsamtal.Om den tjänst du använder inkluderar konferenssamtal finns alltid ytterligare en linjetillgänglig i <strong>iPhone</strong>, utöver konferenssamtalet.Obs! Du kan inte inleda ett FaceTime-videosamtal under ett pågåendekonferenssamtal.FaceTimeMed FaceTime-videosamtal (<strong>iPhone</strong> 4) kan du både se och höra den du pratar med.Du kan ringa ett videosamtal till någon som har en enhet med stöd för FaceTime.Du behöver inte göra några inställningar, men du måste ha en Wi-Fi-anslutning tillInternet. FaceTime använder kameran på framsidan så att personen du ringer kan seditt ansikte, men du kan växla till kameran på baksidan om du vill visa omgivningen.Obs! FaceTime kanske inte är tillgängligt i alla länder eller områden.Så här ringer du ett FaceTime-samtal: Tryck på Kontakter, välj ett namn och tryck påFaceTime. Tryck sedan på e-postadressen eller telefonnumret som personen användermed FaceTime.När du ringer någon som har en <strong>iPhone</strong> 4 kan du börja med att ringa ett röstsamtaloch sedan trycka på FaceTime.Om du redan har pratat med någon via FaceTime visaspå e-postadressen eller telefonnumret du använde.på FaceTime-knappen ochRing ettvideosamtalmed FaceTimeKapitel 5 Telefon 67
Så här ringer du ett FaceTime-samtal med röststyrning: Tryck på och håll inhemknappen tills skärmen Röststyrning visas och du hör ett pip. Säg ”FaceTime” följtav namnet på personen du vill ringa upp.Om du har samtalat via FaceTime med någon tidigare kan du ringa ett videosamtaltill den personen igen genom att trycka på det samtalet i Senaste. Tidigare FaceTimevideosamtalär märkta med .När röstsamtalet har upprättats visas bilden från den andra personens <strong>iPhone</strong>. Ett bildi-bild-fönstervisar bilden från din <strong>iPhone</strong>, som den andra personen ser på sin skärm.Du kan dra fönstret till valfritt hörn. Du kan använda FaceTime i stående eller liggandeformat.Videosamtal använder den övre mikrofonen på <strong>iPhone</strong>.Om du lämnar Wi-Fi-nätverket, eller det försvinner av någon annan anledning, får dualternativet att slå numret igen för ett röstsamtal.Obs! När du ringer ett FaceTime-samtal visas ditt telefonnummer även om dublockerat eller stängt av nummerpresentation.Så här tar du emot ett FaceTime-videosamtal: Klicka på Godkänn.Slå av ljudet i ett FaceTime-videosamtal Tryck på längst ner på skärmen. Du kanfortfarande se och höra den du ringer upp. Denandre kan se men inte höra dig.Växla mellan front- och huvudkamerorna Tryck på längst ner på skärmen.Så här använder du andra program under ettFaceTime-videosamtal:Tryck på hemknappen och tryck sedan på enprogramsymbol. Ni kan fortfarande prata, men niser inte varandra. Återgå till videosamtalet genomatt trycka på det gröna fältet överst på skärmen.Avsluta ett FaceTime-videosamtal Tryck på längst ner på skärmen.68 Kapitel 5 Telefon
Blockera FaceTime-videosamtal genom att stänga av FaceTime i Inställningar.Så här slår du på och av FaceTime: Välj Telefon i Inställningar och tryck på reglaget förFaceTime. FaceTime är på som förval.Du kan också avaktivera FaceTime i Begränsningar. Se ”Begränsningar” på sidan 205.Använda en Bluetooth-enhet för samtalDu kan ringa och ta emot samtal med en Bluetooth-enhet som är parkopplad med<strong>iPhone</strong>. Se ”Parkoppla en Bluetooth-enhet med <strong>iPhone</strong>” på sidan 48.Läs mer om att använda Bluetooth-enheten till att ringa och ta emot samtal idokumentationen som följde med enheten.Lyssna på samtal genom <strong>iPhone</strong> när en Bluetooth-enhet är ansluten: Gör något avföljande:ÂÂ Besvara ett samtal genom att trycka på skärmen på <strong>iPhone</strong>.ÂÂ Under ett samtal trycker du på Ljud på <strong>iPhone</strong>. Välj <strong>iPhone</strong> om du vill höra samtalet i<strong>iPhone</strong> eller Högtalartelefon om du vill använda högtalartelefonen.ÂÂ Avaktivera Bluetooth. I Inställningar väljer du Allmänt > Bluetooth och drar reglagettill Av.ÂÂ Avaktivera Bluetooth-enheten eller flytta dig utom räckhåll. Du måste befinna diginom ca 10 meters avstånd från en Bluetooth-enhet för att kunna ansluta den till<strong>iPhone</strong>.NödsamtalÄven om <strong>iPhone</strong> är låst med en lösenkod är det kanske möjligt att ringa nödsamtal.Så här ringer du ett nödsamtal när <strong>iPhone</strong> är låst: På skärmen Ange lösenkod tryckerdu på Nödsamtal och slår sedan numret på sifferknappsatsen.I USA överförs platsinformationen (om tillgänglig) till räddningstjänsten när du ringer911.När ett nödsamtal avslutas på en CDMA-modell övergår <strong>iPhone</strong> till nödsamtalsläge såatt räddningstjänsten kan ringa tillbaka. I det här läget blockeras dataöverföringar ochSMS.Så här lämnar du nödsamtalsläge (CDMA-modell): Gör något av följande:ÂÂ Tryck på tillbakaknappen.ÂÂ Tryck på knappen för vila/väckning eller hemknappen.ÂÂ Du kan använda knappsatsen till att slå telefonnummer som inte leder till enräddningstjänst.Nödsamtalsläget avslutas automatiskt efter några minuter beroende påmobiloperatörens inställningar.Kapitel 5 Telefon 69
Viktigt: Du bör aldrig förlita dig helt på en trådlös enhet för viktig kommunikation(exempelvis akut sjukdom). Mobiltelefoner kan inte användas överallt för att ringanödsamtal. Nödsamtalsnummer och -tjänster varierar mellan olika länder. Endastgiltiga nödsamtalsnummer i det land eller område du befinner dig i när du ringerfungerar. Ibland kan inte nödsamtal kopplas fram p.g.a. att mobiltäckning saknas ellerdet finns störningar i närmiljön. Somliga mobilnät kan eventuellt vägra att ta emotett nödsamtal från <strong>iPhone</strong> om den inte har ett SIM-kort, om SIM-kortet är låst (GSMmodeller)eller om du inte har aktiverat <strong>iPhone</strong>. Om du har ett FaceTime-videosamtaligång måste du avsluta det samtalet innan du kan slå ett nödsamtalsnummer.Visuell röstbrevlådaPå <strong>iPhone</strong> kan den visuella röstbrevlådan visa en lista över dina röstmeddelanden ochdu kan välja vilka du vill lyssna på eller radera, utan att behöva lyssna på anvisningareller tidigare meddelanden.Obs! Den visuella röstbrevlådan kanske inte är tillgänglig i alla länder eller områdeneller så kan den vara en tillvalstjänst. Kontakta mobiloperatören för mer information.Om visuell röstbrevlåda inte är tillgänglig trycker du på Röstbrevlåda och följeranvisningarna för att lyssna av dina meddelanden.Antal missade samtal ochospelade röstmeddelanden visaspå hemskärmens telefonsymbol.Ställa in röstbrevlådanFörsta gången du trycker på Röstbrevlåda kommer <strong>iPhone</strong> att uppmana dig att skapaett lösenord för röstbrevlådan och att spela in ett svarsmeddelande.Så här ändrar du ditt svarsmeddelande:1 Tryck på Röstbrevlåda, tryck på Hälsning och sedan på Anpassad.2 Tryck på Spela in när du är klar att börja.3 När du är klar trycker du på Avbryt. För att provlyssna trycker du på Spela.För att spela in på nytt upprepar du steg 2 och 3.4 Tryck på Spara.70 Kapitel 5 Telefon
Använda mobiloperatörens svarsmeddelandeStäll in en ljudsignal för nytt röstmeddelandeÄndra lösenordet för röstbrevlådanTryck på Röstbrevlåda, tryck på Hälsning ochsedan på Standard.I Inställningar väljer du Ljud och aktiverar Nyttröstmeddelande. Signalen ljuder en gång förvarje nytt röstmeddelande. Om reglaget förringsignal/ljud av är inställt på av kommer <strong>iPhone</strong>inte att spela upp något ljud.I Inställningar väljer du Telefon > Ändra lösenordför röstbrevlåda.Kontrollera röstbrevlådanNär du trycker på Telefon kommer <strong>iPhone</strong> att visa antalet missade samtal ochröstmeddelanden du inte lyssnat på.Antal ospelademeddelanden i röstbrevlådanAntal missade samtalTryck på Röstbrevlåda för att se en lista på dina meddelanden.OspelademeddelandenUppspelning/pausHögtalartelefon (Ljud nären Bluetooth-enhet äransluten. Tryck för att väljaljudutmatning.)KontaktinformationSkrubbningslistHoppa till valfri delav meddelandet:Dra i uppspelningshuvudet.Besvara samtaletLyssna på ett meddelande: Tryck på meddelandet. (Om du redan har lyssnat påmeddelandet kan du trycka på meddelandet igen för att lyssna på det en gång till.)Använd och för att pausa och återuppta uppspelningen.När du har lyssnat på ett meddelande sparas det tills det raderas av mobiloperatören.Kapitel 5 Telefon 71
Så här lyssnar du av röstbrevlådan från en annan telefon: Slå ditt eget nummer ellerdin mobiloperatörs fjärråtkomstnummer.Radera meddelandenVälj ett meddelande och tryck sedan på Radera.Lyssna på ett raderat meddelandeHämta raderat meddelandeRadera meddelanden permanentTryck på Raderade meddelanden (i slutet avlistan) och tryck sedan på meddelandet.Tryck på Raderade meddelanden (i slutet avlistan) och tryck sedan på meddelandet och tryckpå Lägg tillbaka.Tryck på Raderade meddelanden (i slutet avlistan) och tryck sedan på Rensa alla.Obs! I vissa länder eller områden kan visuella röstmeddelanden raderas permanent avmobiloperatören.Hämta kontaktinformationVisuell röstbrevlåda sparar datum och tid för meddelandet, längden på meddelandetoch all tillgänglig kontaktinformation.Så här gör du för att se kontaktuppgifter för någon som ringt dig: Tryck påbredvid ett meddelande.Du kan använda informationen för att e-posta eller SMS:a uppringaren eller uppdaterakontaktinformationen.KontakterFrån en kontakts informationsskärm kan du med en snabb tryckning ringa ett samtal,skriva ett e-brev, kolla upp adressen på kartan och mer. Se ”Söka kontakter” påsidan 224.FavoriterFavoriter ger dig snabb tillgång till de telefonnummer du använder mest.Så lägger du till en kontakts telefonnummer i din favoritlista: Tryck på Kontakter ochvälj en kontakt. Tryck sedan på ”Lägg till i favoriter” och välj det nummer du vill läggatill. På <strong>iPhone</strong> 4 väljer du om du vill spara favoriten som röstsamtal eller FaceTimesamtal.Om du sparar kontakten som FaceTime-samtal visas tillsammans mednamnet i listan över favoriter.Om någon som finns sparad i dina kontakter ringer dig kan du lägga till deras namntill dina favoriter från listan över senaste samtal.72 Kapitel 5 Telefon
Så här lägger du till en kontakt till dina favoriter från listan över senaste samtal:Tryck på Senaste, tryck på intill kontaktens namn och tryck på ”Lägg till i favoriter”.Ringa någon av dina favoriterTa bort en kontakt från dina favoriterÄndra ordningen på din favoritlistaTryck på Favoriter och välj en kontakt. Omvisas bredvid ett namn kan du trycka på namnetoch ringa ett FaceTime-samtal.Tryck på Favoriter och sedan på Ändra. Trycksedan på intill ett namn eller nummer ochtryck på Radera.Tryck på Favoriter och sedan på Ändra. Dra sedanbredvid en kontakt till en ny plats i listan.Vidarekoppling av samtal, samtal väntar ochnummerpresentation<strong>iPhone</strong> stöder vidarekoppling av samtal, samtal väntar och nummerpresentation.VidarekopplingDu kan ställa in att <strong>iPhone</strong> ska vidarekoppla inkommande samtal till ett annat nummer.Om du ska till ett område utan mobiltäckning vill du kanske vidarekoppla samtalen tillett nummer där du kan nås.Obs! FaceTime-samtal vidarekopplas inte.På GSM-modeller kan du använda inställningen Vidarekoppling till att vidarekopplainkommande samtal till ett annat nummer.Så här vidarekopplar du inkommande samtal (GSM-modeller):1 Välj Telefon > Vidarekoppling under Inställningar och aktivera Vidarekoppling.2 Ange det nummer som du vill vidarekoppla dina samtal till i skärmen Koppla till.När Vidarekoppling är på visas vidarekopplingssymbolen ( ) i statusfältet (GSMmodeller).Du måste befinna dig inom mobilnätets täckningsområde när du ställerin <strong>iPhone</strong> att vidarekoppla dina samtal, annars kommer vidarekopplingen inte attfungera.På CDMA-modeller kan du slå av eller på vidarekoppling genom att slå och ringasärskilda koder.Så här slår du på vidarekoppling av samtal (CDMA-modell): Slå *72 på telefonensknappsats, följt av det nummer du vill vidarekoppla samtal till, och tryck på Ring.Så här slår du av vidarekoppling av samtal (CDMA-modell): Slå *73 på telefonensknappsats och tryck på Ring.Kapitel 5 Telefon 73
Samtal väntarSamtal väntar meddelar dig om du får ett annat samtal medan ett samtal pågår. Dukan ignorera det inkommande samtalet, parkera det pågående samtalet och besvaradet inkommande samtalet eller avsluta det pågående samtalet och besvara detinkommande samtalet. Om du avaktiverar samtal väntar, och någon ringer dig medanett samtal pågår, kommer samtalet att kopplas direkt till röstbrevlådan.På GSM-modeller kan du använda inställningen Samtal väntar till att slå av eller påsamtal väntar.Så här slår du på eller av samtal väntar (GSM-modeller): Öppna Inställningar, väljTelefon > Samtal väntar och aktivera eller avaktivera samtal väntarPå CDMA-modeller är samtal väntar aktiverat som förval: Du kan avaktivera samtalväntar för ett samtal genom att slå en särskild kod innan du slår numret.Så här avaktiverar du samtal väntar under ett samtal (CDMA-modell): Slå *70 och slåsedan numret.Om du vill avaktivera samtal väntar för ett påföljande samtal måste du slå *70 igeninnan du slår numret.NummerpresentationNummerpresentation visar ditt namn eller telefonnummer för personen du ringertill om mottagarens utrustning stöder den funktionen och du inte har blockeratnummerpresentation för din telefontjänst.Obs! När du ringer ett FaceTime-samtal visas ditt telefonnummer även om dublockerat eller stängt av nummerpresentation.På GSM-modeller kan du använda inställningen Visa mitt nummer till att slå av eller pånummerpresentation.Så här slår du på eller av nummerpresentation (GSM-modeller): Öppna Inställningar,välj Telefon > Visa mitt nummer och aktivera eller avaktivera visning av numret.På CDMA-modeller är nummerpresentation aktiverat som förval. Du kan avaktiveranummerpresentation för ett samtal du ringer genom att slå en särskild kod innan duslår numret.Så här avaktiverar du nummerpresentation för ett samtal (CDMA-modell): Slå *67och slå sedan numret.Ringsignaler och reglaget för ringsignal/ljud av<strong>iPhone</strong> levereras med ringsignaler som du kan använda för inkommande samtal,påminnelser och timern. Du kan även köpa ringsignaler som bygger på låtar i iTunes.74 Kapitel 5 Telefon
Reglaget för ringsignal/ljud av och vibrationsinställningarEtt reglage på sidan av <strong>iPhone</strong> gör det enkelt att aktivera eller avaktivera ringsignaler.Så här aktiverar eller avaktiverar du ringsignaler: Slå om reglaget på sidan av <strong>iPhone</strong>.RingsignalpåLjud avViktigt: Påminnelser ringer även om du ställer reglaget för ringsignal/ljud av på tyst.Så här ställer du in <strong>iPhone</strong> på att vibrera: I Inställningar väljer du Ljud. Separatareglage gör det möjligt att ställa in vibrationen både för när telefonen är inställd påtyst och när den ringer.Se ”” på sidan för mer information.Ställa in ringsignalerDu kan ange standardringsignaler för samtal, påminnelser och timer. Du kan ävenange individuella ringsignaler för dina kontakter så att du vet vem som ringer.Så här anger du standardringsignal: I Inställningar väljer du Ljud > Ringsignaler ochväljer sedan en ringsignal.Tilldela en ringsignal till en kontakt: I Telefon trycker du på Kontakter och väljer enkontakt. Tryck på Redigera, sedan på Ringsignal och välj en ringsignal.Köpa ringsignalerDu kan köpa ringsignaler från iTunes Store på <strong>iPhone</strong>. Se ”Köpa ringsignaler” påsidan 176.Internationella samtalRinga utlandssamtal från ditt hemlandFör information om utlandssamtal från ditt hemland, inklusive taxor och avgifter,kontaktar du din mobiloperatör eller besöker operatörens webbplats.Att använda <strong>iPhone</strong> utomlandsDu kan använda <strong>iPhone</strong> för att ringa i många länder världen runt beroende på vilkamobilnät som finns tillgängliga.Kapitel 5 Telefon 75
Så här aktiverar du möjligheten att ringa utomlands: Kontakta din mobiloperatörangående tillgänglighet och avgifter.Viktigt: Avgifter för samtal och data-roaming kan tillkomma. Om du vill undvikakostnader för data-roaming avaktiverar du funktionen.Så här aktiverar du data-roaming: I Inställningar väljer du Allmänt > Nätverk ochtrycker sedan på Data-roaming för att aktivera eller avaktivera funktionen. Dataroamingär avaktiverat som förval.Du undviker avgifter för data-roaming när du reser utanför din operatörs mobilnätgenom att avaktivera dataöverföring i det mobila nätverket. Du kan fortfarande hatillgång till Internet om du har en tillgänglig Wi-Fi-anslutning. Om ett Wi-Fi-nätverk inteär tillgängligt kan du inte:ÂÂ Ringa eller ta emot FaceTime-videosamtal.ÂÂ Skicka eller ta emot e-postÂÂ Surfa på InternetÂÂ Synkronisera dina kontakter, kalendrar eller bokmärken med MobileMe ellerExchangeÂÂ Strömma YouTube-videoÂÂ Läsa aktiekurserÂÂ Hämta kartplatserÂÂ Läsa väderrapporterÂÂ Köpa musik eller programProgram från andra tillverkare som använder data-roaming kan också avaktiveras.Även om data-roaming är avaktiverat kan du ringa och ta emot samtal samt skicka ochta emot SMS. Roamingavgifter för röstsamtal kan tillkomma. Den visuella röstbrevlådanlevereras om ingen avgift utgår. Om din mobiloperatör tar betalt för leverans av denvisuella röstbrevlådan vid roaming förhindras leverans av den visuella röstbrevlådanom du stänger av data-roaming.Viktigt: Om data-roaming är aktiverat när du befinner dig utanför din operatörsmobilnät kan användandet av de ovan nämnda tjänsterna medföra kostnader. Ävenleverans av visuella röstmeddelanden kan medföra kostnader. Mer information omroamingavgifter kan du få av din mobiloperatör.Du kan också stänga av det mobila datanätverket.Så här stänger du av det mobila datanätverket: Välj Allmänt > Nätverk i Inställningaroch tryck på reglaget Mobilt datanätverk så att det stängs av.76 Kapitel 5 Telefon
Så här ställer du in <strong>iPhone</strong> så att den lägger till rätt prefix när du ringer i ett annatland: I Inställningar trycker du på Telefon och aktiverar sedan International Assist. Påså vis kan du ringa till kontakter och favoriter i ditt hemland utan att du behöver läggatill ett prefix eller en landskod. International Assist fungerar endast med amerikanskatelefonnummer.När du ringer med International Assist visas “International Assist” på <strong>iPhone</strong>-skärmenväxelvis med meddelandet “ringer ...” tills samtalet kopplas.Obs! International Assist är kanske inte tillgängligt i alla områden.Så här ställer du in vilken operatör du vill använda: I Inställningar trycker du påOperatör och markerar den operatör du föredrar. Detta val är endast tillgängligt dådu reser utomlands, utanför din mobiloperatörs täckning. Med <strong>iPhone</strong> kan du endastringa med operatörer som har roamingavtal med din mobiloperatör. Se ”Operatör” påsidan 199 för mer information.Så här lyssnar du på röstmeddelanden när visuell röstbrevlåda inte är tillgänglig:Ring upp ditt eget nummer (på en CDMA-modell slår du ditt nummer följt av #) ellerhåll ner ”1” på sifferknappsatsen.Du kan använda Flygplansläge för att slå av mobiltjänster och slå på Wi-Fi för att fåtillgång till Internet, samtidigt som du förhindrar avgifter för röstroaming.Så här använder du flygplansläge för att slå av mobiltjänster: I Inställningar tryckerdu på Flygplansläge för att aktivera det och trycker sedan på Wi-Fi för att aktiveradetta. Se ”Flygplansläge” på sidan 196.Inkommande telefonsamtal skickas till röstbrevlåda. Slå av flygplansläge för att ringaoch ta emot samtal igen och hämta dina röstmeddelanden.Kapitel 5 Telefon 77
Mail6Mail fungerar med MobileMe, Microsoft Exchange och många andra populärae-postsystem – inklusive Yahoo!, Google och AOL – liksom andra e-postsystem somföljer POP3- och IMAP-standarderna. Du kan skicka och ta emot bilder, videor ochgrafik samt visa PDF-filer och andra bilagor. Du kan också skriva ut brev och bilagorsom kan öppnas i Överblick.Ställa in e-postkontonDu ställer in e-postkonton på <strong>iPhone</strong> på något av följande sätt:ÂÂStäll in ett konto direkt på <strong>iPhone</strong>. Se ” Lägga till e-post-, kontakt- ochkalenderkonton” på sidan 26.ÂÂ I iTunes använder du inställningspanelerna under <strong>iPhone</strong> när du vill synkroniserainställningarna för e-postkonton från din dator. Se ”Inställningspaneler för <strong>iPhone</strong> iiTunes” på sidan 56.Kontrollera och läsa e-postSymbolen för Mail på hemskärmen visar antalet olästa brev i dina inkorgar. Du kanockså ha olästa brev i andra brevlådor.Antal olästa brevi dina inkorgar78
I Mail ger brevlådeskärmen dig snabb tillgång till alla dina inkorgar och andrabrevlådor. Tryck på inkorgen i ett konto för att visa de inkommande breven för detkontot. Visa inkommande brev för alla konton genom att trycka på Alla inkorgar. Ombara ett e-postkonto har ställts in visas bara den inkorgen på skärmen Brevlådor.Inkommande brevför alla kontonAntal olästa brevNär du öppnar en brevlåda hämtar och visar Mail de senaste breven och visar antaletolästa brev högst upp på skärmen. Olästa brev har en blå punkt bredvid sig. Antaletbrev som hämtas anges i Mail-inställningarna. Se ”Mail” på sidan 213.Om breven ordnas trådvis visas sammanhörande brev som en enda post i brevlådan.Brevtrådar har en pil bredvid högerpilen som anger antalet brev i tråden. En blå punktanger att ett eller flera brev i tråden är olästa. Det brev som visas är det äldsta olästabrevet, eller det senaste om alla brev är lästa.Antal brevi en trådOlästa brevSå här visar du breven i en tråd: Tryck på tråden i brevlådan.Så här läser du ett brev: Tryck på ett brev. Tryck på eller för att visa nästarespektive föregående brev.Så här slår du på och av ”Ordna trådvis”: Välj ”E-post, kontakter, kalendrar” iInställningar och tryck på reglaget ”Ordna trådvis”. Se ”Mail” på sidan 213.Kapitel 6 Mail 79
Om du har ställt in fler än ett konto ger delen Konton på skärmen Brevlådor tillgångtill alla dina konton. Tryck på ett konto så visas dess mappar och brevlådor, inklusivedess inkorg. Om du bara har ställt in ett konto visas mapparna och brevlådorna för detkontot på skärmen Brevlådor.Tryck för att visaalla e-postkontonAntal olästa brevSå här letar du efter nya brev: Välj en brevlåda eller tryck pånär som helst.Så här hämtar du fler e-brev: Rulla ner till slutet av brevlistan och klicka på "Läs in flerbrev".Zooma in på en del av ett brevÄndra storlek på en textkolumn efter skärmenVisa alla brevmottagareLägga till en e-postmottagare till kontaktlistanMarkera ett brev som olästDubbeltryck på ett område av brevet. Tryck tvågånger igen så zoomar du ut. Du kan ocksåzooma in eller ut genom att föra fingrarna isäreller ihop.Tryck två gånger på texten.Tryck på Detaljer.Tryck på ett namn eller en e-postadress så visasmottagarens kontaktinformation. Tryck sedan påett telefonnummer, en e-postadress eller ett SMSför att kontakta personen. Tryck på Göm så gömsmottagarna.Tryck på brevet och (om det behövs) tryck påDetaljer så visas mottagarna. Tryck på ett namneller en e-postadress och sedan på Skapa nykontakt eller "Lägg till i befintlig kontakt".Öppna brevet och tryck på Markera som oläst.En blå punkt visas bredvid brevet ibrevlådelistan tills du öppnar det igen.Så här öppnar du en mötesinbjudan: Tryck på inbjudan.80 Kapitel 6 Mail
Du kan få kontaktinformation för mötesanordnaren och andra inbjudna, ställa inen påminnelse, göra anteckningar till aktiviteten, samt lägga in kommentarer sominkluderas i ditt svar som skickas med e-post till mötesanordnaren. Du kan tacka ja,svara kanske, eller tacka nej till inbjudan. Se ”Svara på mötesinbjudningar” på sidan 118.Så här slår du på eller av ”Push”: Öppna Inställningar och välj ”E-post, kontakter,kalendrar” > Hämta nya data och slå av eller på Push. Se ”Hämta nya data” på sidan 212.Använda länkar och upptäckta data<strong>iPhone</strong> känner igen webblänkar, telefonnummer, e-postadresser och andra typerav information som kan öppna en webbsida, ringa ett telefonsamtal, skapa ettföradresserat e-brev, skapa eller uppdatera en kontakt eller utföra någon annanpraktisk åtgärd. Upptäckta data visas med blå understruken text. Tryck på en avlänkarna om du vill använda den förvalda åtgärden, eller håll den nedtryckt tills andraåtgärder visas.Länk eller bildTelefonnummerAdressE-postadressDag, datum eller tidLeveransnummer (kanske inte tillgängligt i allaländer eller områden).Tryck så öppnas webbsidan i Safari.Tryck och håll ner för att:ÂÂÖppna webbsidan i SafariÂÂKopiera länkenRing upp numret genom att trycka på det ochsedan på Ring.Tryck och håll ner för att:ÂÂRinga upp numretÂÂSkicka ett SMSÂÂSkapa en ny kontakt med numretÂÂLägga till numret till en befintlig kontaktTryck och visa platsen i Kartor.Tryck och håll ner för att:ÂÂVisa platsen i KartorÂÂSkapa en ny kontakt med adressenÂÂLägga till adressen till en befintlig kontaktÂÂKopiera adressenTryck så skapas ett nytt föradresserat e-brev.Tryck och håll ner för att:ÂÂSkapa ett nytt e-brevÂÂSkapa en ny kontakt med adressenÂÂLägga till adressen till en befintlig kontaktÂÂKopiera adressenTryck på objektet och sedan på Skapa aktivitet såskapas den i Kalender.Tryck så öppnas speditörens webbsida medleveransstatus.Kapitel 6 Mail 81
Visa bilagor<strong>iPhone</strong> visar bildbilagor i många vanliga format (JPEG, GIF och TIFF) tillsammans medtexten i e-brev. <strong>iPhone</strong> kan spela upp många typer av ljudbilagor, som MP3, AAC, WAVoch AIFF. Du kan hämta och visa filer (som PDF-filer, webbsidor, text, Pages-, Keynote-,Numbers- och Microsoft Word-, Excel- och PowerPoint-dokument) som bifogats brevdu tar emot.Så här visar du en bifogad fil: Tryck på bilagan för att öppna den i Överblick.Du kanske först måste hämta bilagan genom att trycka på (om den visas i slutet avbrevet i en ruta med dokumentets namn).Tryck för atthämta bilagaDu kan visa bilagor i stående eller liggande format.Om formatet på en bifogad fil inte stöds av din <strong>iPhone</strong> kan du bara se filnamnet meninte öppna den. <strong>iPhone</strong> stöder följande dokumenttyper:.doc.docx.htm.html.key.numbers.pages.pdf.ppt.pptx.rtf.txt.vcf.xls.xlsxMicrosoft WordMicrosoft Word (XML)webbsidawebbsidaKeynoteNumbersPagesFörhandsvisning, Adobe AcrobatMicrosoft PowerPointMicrosoft PowerPoint (XML)formaterad texttextkontaktinformationMicrosoft ExcelMicrosoft Excel (XML)82 Kapitel 6 Mail
Så här öppnar du en bifogad fil med ett annat program: Rör vid bilagan, håll kvaroch välj sedan ett program. Om det inte finns några lämpliga program kan du öppnabilagan i Överblick.Så här sparar du bifogade bilder i albumet Kamerarulle: Tryck på bilden ochtryck sedan på Spara bild. Om bilden inte har hämtats än trycker du först påhämtningsmeddelandet.Så här sparar du en bifogad video i albumet Kamerarulle: Rör vid bilagan, håll kvaroch tryck sedan på Spara video. Om videon inte har hämtats än trycker du först påhämtningsmeddelandet.Skriva ut brev och bilagorDu kan också skriva ut brev och bilagor som kan öppnas i Överblick.Så här skriver du ut ett e-brev: Tryck på och sedan på Skriv ut. Tryck på Välj skrivareför att välja en skrivare pch ställ sedan in skrivaralternativ som antal exemplar ochdubbelsidiga utskrifter (om skrivaren stöder detta). Tryck sedan på Skriv ut.Om du vill skriva ut en inbäddad bild utan resten av brevet sparar du bilden (tryck påbilden och tryck på Spara bild), öppnar Bilder eller Kamera och skriver ut bilden frånalbumet Kamerarulle.Så här skriver du ut en bilaga: Tryck på bilagan för att visa den i Överblick, tryck sedanpå och tryck på Skriv ut. Tryck på Välj skrivare för att välja en skrivare pch ställ sedanin skrivaralternativ som sidintervall, antal exemplar och dubbelsidiga utskrifter (omskrivaren stöder detta). Tryck sedan på Skriv ut.Se ”Utskrifter” på sidan 42 för mer information.Skicka e-postDu kan skicka e-post till alla som har en e-postadress.Så här skriver du och skickar brev:1 Tryck på .2 Skriv ett namn eller e-postadress i Till-fältet, eller tryck på för att lägga till ett namnfrån dina kontakter.När du skriver en e-postadress visas matchande e-postadresser från kontaktlistanunder den adress du skriver. Tryck på en adress om du vill lägga till den. Vill du läggatill fler namn trycker du på returtangenten eller .Obs! Om du skriver ett brev från ditt Microsoft Exchange-konto och har tillgång till dinGlobal Address List (GAL) visas matchande kontakter från <strong>iPhone</strong> först. Därefter visasmatchande GAL-adresser.Kapitel 6 Mail 83
3 Tryck på Kopia/Dold kopia/Från om du vill skicka en kopia eller dold kopia av brevet tillandra, eller byta det konto du skickar brevet från. Om du har mer än ett e-postkonto,eller e-postalias i ditt MobileMe-konto, så kan du trycka på fältet Från och ändra medvilket konto eller alias som du skickar med.4 Ange ett ämne och skriv sedan ditt brev.Du kan gå från ett fält till nästa genom att trycka på returtangenten.5 Tryck på Skicka.Skicka en bild eller video i ett brev Välj en bild eller video i Bilder, tryck på ochsedan på E-posta bild eller E-posta video. Du kanockså kopiera och klistra in bilder och videor.Om du vill skicka flera bilder eller videor tryckerdu på när du granskar miniatyrer i ett album.Tryck för att markera bilder och videor, tryck påDela och sedan på E-posta.Klistra in och skicka en bild eller video i ette-brevSpara ett brevutkast så att du kan avsluta detsenareTryck och håll en bild eller video i Bilder tillskommandot Kopiera visas. Tryck på Kopiera.Öppna Mail och skapa ett nytt brev. Tryck därdu vill placera bilden eller videon och trycksedan på insättningspunkten för att visaredigeringskommandona och tryck på Klistra in.Kopiera flera videor genom att öppna ett album iBilder, trycka på , trycka för att markera bilderoch videor och sedan trycka på Kopiera.Tryck på Avbryt och sedan på Spara. Brevet sparasi brevlådan Utkast.Öppna det senast sparade utkastet Håll ner om du vill öppna det senast sparadeutkastet i det konto du använde senast.Svara på ett brev Tryck på . Tryck på Svara om du vill skicka ettsvar till bara avsändaren eller Svara alla om duvill skicka ett svar till både avsändaren och allamottagare. Skriv ditt svar och tryck sedan påSkicka.Filer eller bilder som bifogas det ursprungligameddelandet skickas inte tillbaka.Vidarebefordra ett brev Öppna brevet och tryck på . Tryck sedanpå Vidarebefordra. Lägg till en eller flerae-postadresser, skriv meddelandet och trycksedan på Skicka.När du vidarebefordrar ett brev kan du välja attskicka med de filer eller bilder som bifogats tilldet ursprungliga brevet.Dela kontaktinformationVälj en kontakt i Kontakter, tryck på Dela kontakti nederdelen av Info-skärmen och tryck sedan påE-post.84 Kapitel 6 Mail
Ordna e-postDu kan ordna breven i alla brevlådor, mappar eller sökresultatsfönster. Du kan raderabrev ett i taget eller markera en grupp och radera alla på en gång. Du kan ocksåflytta brev från en brevlåda eller mapp till en annan i samma konto, eller mellan olikakonton.Så här raderar du ett brev: Öppna brevet och tryck på .Du kan också radera ett brev direkt från listan i brevlådan genom att dra åt vänstereller höger över brevtiteln och sedan trycka på Radera.Visa knappenRadera genomatt svepa tillhöger ellervänster överbrevet.Obs! Tryck på Arkivera i Google-konton. Breven raderas inte, utan flyttas till kontotsarkiv.Så här raderar du flera brev: Visa en lista över brev och tryck på Ändra. Markera debrev du vill radera och tryck sedan på Radera.Så här flyttar du ett brev till en annan brevlåda eller mapp: När ett brev visas tryckerdu på och väljer sedan en brevlåda eller mapp.Välj en brevlåda eller mapp i ett annat konto genom att trycka på Konton.Så här flyttar du flera brev: Visa en lista över brev och tryck på Ändra. Markera de brevdu vill flytta och tryck sedan på Flytta och välj en brevlåda eller en mapp.Kapitel 6 Mail 85
Söka i e-postDu kan söka i fälten Till, Från och Ämne i brev. Mail söker i hämtade brev i denbrevlåda som är öppen för tillfället. För MobileMe-, Exchange- och vissa IMAP-epostkontonkan du även söka i brev på servern.Så här söker du i brev: Öppna en brevlåda, rulla till toppen och ange text i sökfältet.Tryck på Från, Till, Ämne eller Alla för att välja vilka fält du vill söka i. Om du snabbt villrulla till sökfältet trycker du på statusraden.Sökträffar för brev som redan hämtats till <strong>iPhone</strong> visas automatiskt när du skriver. Tryckpå Sök om du vill ta bort tangentbordet och visa fler av träffarna.Så här söker du i brev på servern: Tryck på "Fortsätt sökningen på servern" i slutet avsökresultaten.Obs! Sökresultaten för brev på servrar kan variera beroende på kontotyp. En delservrar kanske bara söker efter fullständiga ord.E-brev ingår i sökningar från hemskärmen. Se ”Söka” på sidan 44.86 Kapitel 6 Mail
Safari7Med Safari kan du surfa på webben och visa webbsidor på <strong>iPhone</strong> som om dusatt vid en dator. Skapa bokmärken på <strong>iPhone</strong> och synkronisera dem med datorn.Lägg till webbklipp så att du snabbt kommer åt dina favoritwebbplatser direkt frånhemskärmen. Skriv ut webbsidor, PDF-filer och andra dokument som kan öppnas iÖverblick.Visa webbsidorDu kan visa webbplatser i antingen stående eller liggande format. Vrid på <strong>iPhone</strong> såvrids webbsidan också och anpassas för liggande format.Öppna webbsidorSå här öppnar du en webbsida: Tryck på adressfältet (till vänster i namnlisten), skrivin webbadressen och tryck sedan på Gå. Om adressfältet inte visas trycker du påstatusfältet högst upp på skärmen och rullar snabbt till adressfältet högst upp påwebbsidan.87
Medan du skriver visas webbadresser som börjar med det du skrivit. Det är webbsidordu bokmärkt eller nyligen öppnat. Tryck på en adress om du vill gå till den sidan.Fortsätt att skriva om du vill skriva en webbadress som inte finns i listan.Så här raderar du texten i adressfältet: Tryck på adressfältet och sedan på .Zooma och rullaSå här zoomar du in eller ut: Tryck två gånger på en kolumn på en webbsida så blirkolumnen större. Tryck två gånger igen om du vill zooma ut.Du kan också zooma in och ut genom att nypa eller dra isär fingrarna på skärmen.Rulla i en webbsidaRulla i en ram på en webbsidaRulla snabbt till en webbsidas toppDra uppåt, nedåt eller åt sidan. När du rullar kandu röra och dra var som helst på webbsidan utanatt länkar aktiveras.Använd två fingrar till att rulla i en ram på enwebbsida. Använd ett finger till att rulla helawebbsidan.Tryck på statusfältet längst upp på <strong>iPhone</strong>skärmen.Navigera på webbsidorLänkar till webbsidor leder normalt till en annan plats på webben.Så här följer du en länk på en webbsida: Tryck på länken.Du kan också använda webblänkar till att ringa upp ett telefonnummer, visa en plats iKartor, spela upp strömmande ljud eller öppna ett nytt, föradresserat e-brev. Om du villåtergå till Safari efter att en länk öppnat ett annat program trycker du på hemknappenoch sedan på Safari.Visa en länks måladressFörhindra att en webbsida läses in Tryck på .Uppdatera en webbsida Tryck på .Håll fingret på länken. Adressen dyker upp vidditt finger. Du kan även visa om en bild har enlänk genom att röra vid bilden och hålla kvar.Gå till föregående eller nästa sida Tryck på eller längst ner på skärmen.88 Kapitel 7 Safari
Gå tillbaka till en nyligen visad webbsida Tryck på och sedan på Historik. Vill du rensahistoriklistan trycker du på Rensa.Skapa ett nytt, föradresserat e-brevSkapa en ny kontakt eller lägg till information ien befintligTryck och håll på en brevlänk och tryck sedan påNytt brev.Tryck och håll på en webblänk som innehållerkontaktinformation och tryck sedan på Skapa nykontakt eller Lägg till i befintlig kontakt.Skicka adressen till en webbsida via e-post Tryck på och sedan på ”E-posta länk till denhär sidan”.Spara en bild eller ett foto i albumetKamerarulleVisa en webbsidevideo på en <strong>Apple</strong> TVHåll fingret på bilden kvar och tryck sedan påSpara bild.Påbörja videouppspelningen och tryck sedan påoch välj <strong>Apple</strong> TV. Om inte visas, eller om duinte ser den <strong>Apple</strong> TV du letar efter, så kontrollerardu att <strong>iPhone</strong> finns i samma trådlösa nätverk.När du är klar trycker du på och väljer <strong>iPhone</strong>från listan.Öppna flera sidorDu kan ha upp till åtta sidor öppna åt gången. Vissa länkar öppnar automatiskt en nywebbsida istället för att ersätta den aktuella webbsidan.Siffran i längst ner på skärmen visar hur många sidor som är öppna. Om ingen siffravisas är bara en webbsida öppen. Exempel:= en webbsida är öppen= tre sidor är öppnaSå här öppnar du en ny sida: Tryck påGå till en annan sida: Tryck påden webbsida du vill visa.och sedan på Ny sida.och dra med fingret åt vänster eller höger. Tryck påKapitel 7 Safari 89
Så här stänger du en sida: Tryck på och tryck på .Skriva text och fylla i formulärEn del webbsidor har textfält och formulär du kan fylla i. Du kan ställa in att Safari skakomma ihåg användarnamn och lösenord till webbplatser du besöker och fylla i textenautomatiskt med information från Kontakter. Se ”Safari” på sidan 217.Visa tangentbordetFlytta till ett annat textfältSkicka ett formulärStänga tangentbordet utan att skickaformuläretTryck i ett textfält.Tryck på ett annat textfält eller tryck på någon avknapparna Nästa eller Föregående.När du har fyllt i ett formulär trycker du på Gåeller Sök. De flesta webbsidor har även en länk dukan trycka på när du vill skicka formuläret.Tryck på Klar.Så här aktiverar du automatisk ifyllning av webbformulär: Öppna Inställningar, väljSafari > Autofyll och gör något av följande:ÂÂÂÂÂÂOm du vill använda information från kontakter aktiverar du Använd kontaktinfo. VäljMin info och sedan den kontakt du vill använda.Safari använder information från Kontakter till att fylla i kontaktfält i webbformulär.Om du vill använda information från namn och lösenord aktiverar du Namn ochlösenord.När den här funktionen är aktiverad minns Safari namn och lösenord för webbplatserdu besöker och fyller automatiskt i information när du besöker dem igen.Om du vill avaktivera automatisk ifyllning trycker du på Rensa allt.SökaAnvänd sökfältet till att skriva in ord eller fraser du vill söka efter både på webben ochpå den aktuella webbsidan. Medan du skriver visas förslag och tidigare sökningar.Så här söker du på webben:1 Tryck på sökfältet (till höger i titelraden).2 Skriv in ett ord eller en fras som beskriver vad du söker och tryck sedan på ett förslag ilistan eller på Sök.3 Tryck på en länk i listan över sökresultat så öppnas en webbsida.Så här hittar du det sökta ordet eller frasen på den aktuella webbsidan: Rulla tillslutet av listan med sökträffar och tryck sedan på posten under På denna sida för attatt hitta den första förekomsten av ett ord eller en fras. Tryck på Nästa för att hittanästkommande träffar.90 Kapitel 7 Safari
Som förval söker Safari med Google. Du kan använda andra sökmotorer.Så här ställer du in en annan sökmotor för Safari: Öppna Inställningar, välj Safari >Sökmotor och välj en annan sökmotor.Skriva ut webbsidor, PDF-filer och andra dokumentDu kan skriva ut webbsidor, PDF-filer och andra dokument som kan öppnas i Överblickfrån Safari.Så här skriver du ut en webbsida, PDF eller ett Överblick-dokument: Tryck påoch sedan på Skriv ut. Tryck på Välj skrivare för att välja en skrivare pch ställ sedan inskrivaralternativ som antal exemplar och dubbelsidiga utskrifter (om skrivaren stöderdetta). Om du skriver ut en PDF eller ett annat Överblick-dokument kanske du kanange vilket sidintervall du vill skriva ut. Tryck sedan på Skriv ut.Se ”Utskrifter” på sidan 42 för mer information.Visa webbvideor på en TVDu kan titta på QuickTime-videor och andra webbvideor i format som stöds på en TVgenom att ansluta <strong>iPhone</strong> till TV:n eller en AV-mottagare med en <strong>Apple</strong> ComponentAV-kabel, <strong>Apple</strong> Composite AV-kabel, <strong>Apple</strong> VGA-adapter eller <strong>Apple</strong> Digital AV-adapter(<strong>iPhone</strong> 4), eller trådlöst genom att använda AirPlay och <strong>Apple</strong> TV. Se ”Visa videor påen TV” på sidan 105.BokmärkenDu kan bokmärka webbsidor som du vill komma tillbaka till senare.Så här bokmärker du en webbsida: Öppna sidan och tryck på . Tryck sedan på Läggtill bokmärke.När du sparar ett bokmärke kan du redigera rubriken. Som förval sparas bokmärkenhögst upp i Bokmärken. Tryck på Bokmärken om du vill välja en annan mapp.Om du använder Safari på en Mac, eller Safari eller Microsoft Internet Explorer på enPC, kan du synkronisera bokmärken med webbläsaren på datorn.Så här synkroniserar du bokmärken med datorn:1 Anslut <strong>iPhone</strong> till datorn.2 Öppna iTunes och markera <strong>iPhone</strong> under Enheter.3 Klicka på fliken Info, välj ”Synkronisera … bokmärken” under Annat och klicka på Utför.Se ”Inställningspaneler för <strong>iPhone</strong> i iTunes” på sidan 56.Kapitel 7 Safari 91
Så här synkroniserar du bokmärken med MobileMe: Markera Bokmärken i dittMobileMe-konto under Inställningar på <strong>iPhone</strong>. Se ”Ställa in MobileMe-konton” påsidan 26.Så här öppnar du en bokmärkt webbsida: Tryck på och välj sedan ett bokmärkeeller tryck på en mapp så att bokmärkena i mappen visas.Så här redigerar du ett bokmärke eller en bokmärkesmapp: Tryck på , välj denmapp som innehåller bokmärket eller den mapp du vill redigera och tryck sedan påÄndra. Gör sedan något av följande:ÂÂVill du skapa en ny mapp trycker du på Ny mapp.ÂÂRadera ett bokmärke eller en mapp genom att trycka på och sedan på Radera.ÂÂVill du flytta ett bokmärke eller en mapp drar du .ÂÂVill du redigera namnet eller adressen, eller placera bokmärket eller mappen i en annanmapp, trycker du på bokmärket eller mappen.När du är klar trycker du på Klar.WebbklippLägg till webbklipp på hemskärmen för snabb åtkomst till dina favoritsidor. Webbklippvisas som symboler på hemskärmen och du kan placera dem hur du vill bland andrasymboler. Se ”Anpassa hemskärmen” på sidan 33.Så här lägger du till ett webbklipp: Öppna webbsidan och tryck på . Tryck sedan på"Lägg till på hemskärmen".När du öppnar ett webbklipp zoomar Safari automatiskt och rullar till den delen avwebbsidan som visades när du sparade webbklippet. Det område som visas användsockså till att skapa symbolen för webbklippet på hemskärmen, om inte webbsidan haren egen, anpassad symbol.När du lägger till ett webbklipp kan du redigera klippets namn. Om namnet är förlångt (fler än 10 tecken) kan det bli förkortat på hemskärmen.Webbklipp är inte bokmärken och synkroniseras inte av MobileMe eller iTunes.Så här raderar du ett webbklipp:1 Tryck länge på en symbol på hemskärmen tills den börjar vicka.2 Tryck på i hörnet på det program du vill radera.3 Tryck på Radera och tryck sedan på hemknappen så sparas ändringarna.92 Kapitel 7 Safari
iPod8Använd iPod-programmet till att lyssna på din favoritmusik, titta på widescreenvideoroch mycket annat. Bläddra bland innehållet i <strong>iPhone</strong> efter spellista, artist, låt, videoeller andra kategorier, eller bläddra bland albumomslagen med Cover Flow. Spela uppmusik via AirPlay-högtalare eller -ljudsystem eller titta på video på en TV med hjälp avAirPlay och <strong>Apple</strong> TV.Hämta musik, videor, med meraDet finns två sätt att få musik, video och annat innehåll till <strong>iPhone</strong>:ÂÂ Överföra musik, videor och annat till <strong>iPhone</strong> genom att synkronisera innehåll fråniTunes i din dator. Du kan synkronisera alla dina medier eller välja särskilda låtar,videor, podcaster och iTunes U-samlingar. Se ”Synkronisera med iTunes” på sidan 55.ÂÂ Använd iTunes Store på <strong>iPhone</strong> till att köpa och hämta låtar, album, TV-program,filmer, musikvideor, ringsignaler och ljudböcker direkt till<strong>iPhone</strong>. Du kan ocksåströmma och hämta ljud- och videopodcaster, liksom iTunes U-innehåll. Efter attdu lyssnat på en podcast eller sett ett TV-avsnitt så kan du trycka på den inbyggdalänken och hämta fler avsnitt från iTunes Store. Se kapitel 22, ”iTunes Store,” påsidan 172.Musik och annat ljudTack vare den högupplösta Multi-Touch-skärmen blir det lika mycket en visuellupplevelse som en musikalisk att lyssna på musik med <strong>iPhone</strong>. Du kan bläddra igenomspellistorna eller bläddra igenom albumbilderna med Cover Flow.VARNING: Viktig information om hur du undviker hörselskador finns i Produktguide –viktig information på www.apple.com/se/support/manuals/iphone.93
Spela upp låtar och andra ljudDu kan sortera innehållet i <strong>iPhone</strong> efter spellista, artist, låt, video och andra kategorier,eller bläddra bland albumomslagen med Cover Flow. Spellistemappar, som kansynkroniseras från iTunes, ordnar spellistor i grupper.Så här bläddrar du i din samling: Tryck på Spellistor, Artister eller Låtar. Tryck på Merså kan du bläddra bland Album, Ljudböcker, Samlingar, Kompositörer, Genrer, iTunes U,Podcaster eller Videor.Du kan byta ut bläddringsknapparna nedtill på skärmen mot knappar du använderoftare. Se ”Ändra bläddringsknapparna” på sidan 108.Hämta fler podcastavsnitt: Tryck på Podcaster (tryck först på Mer om podcaster intevisas) och tryck sedan på en podcast för att visa en lista över avsnitt. Tryck på ”Hämtafler avsnitt…” så visas en lista med avsnitt i iTunes Store.Så här bläddrar du bland Genius-mixar: Tryck på Genius (tryck först på Mer omGenius inte visas). Om Genius inte visas måste du aktivera Genius i iTunes och sedansynkronisera <strong>iPhone</strong> med iTunes. Se ”Använda Genius på <strong>iPhone</strong>” på sidan 100.Så här spelar du upp en låt: Tryck på låten.Skaka för att blanda: Skaka på <strong>iPhone</strong> för att aktivera blandning och byta låt. Skakanär som helst för att byta till en annan låt.Du kan aktivera och avaktivera funktionen “Skaka och blanda” i Inställningar > iPod(den är aktiverad som förval). Se ”Musik” på sidan 219.Styra uppspelningenNär en låt spelas upp visas skärmen Spelas nu.TillbakaSpårlistaUppspelning/pausNästa/spola framåtAirPlayFöregående/spola tillbakaVolym94 Kapitel 8 iPod
Pausa en låt Tryck på eller på mittknappen på <strong>iPhone</strong>hörlurarna.Fortsätta uppspelningen Tryck på eller på mittknappen på <strong>iPhone</strong>hörlurarna.Höja eller sänka volymenDra volymreglaget eller använd knapparnapå sidan av <strong>iPhone</strong>. Du kan också användavolymknapparna på <strong>iPhone</strong>-headsetet.Spela musik via AirPlay-högtalare eller <strong>Apple</strong> TV Tryck på och välj sedan högtalarna eller <strong>Apple</strong>TV:n. Om inte visas, eller om du inte ser detAirPlay-system du letar efter, så kontrollerar du att<strong>iPhone</strong> finns i samma trådlösa nätverk.Växla från AirPlay tillbaka till <strong>iPhone</strong> Tryck på och välj <strong>iPhone</strong> från listan.Starta om en låt eller ett kapitel i en ljudbokeller podcastHoppa till nästa låt eller kapitel i en ljudbokeller podcastGå till föregående låt eller kapitel i en ljudbokeller podcastTryck på .Tryck på eller tryck snabbt två gånger påmittknappen på <strong>iPhone</strong>-hörlurarna.Tryck två gånger på eller tryck snabbt tregånger på mittknappen på <strong>iPhone</strong>-hörlurarna.Snabbspola framåt eller bakåt Håll ner eller . Ju längre du håller reglagetnedtryckt desto snabbare spolas låten framåteller bakåt. På <strong>iPhone</strong>-hörlurarna trycker du påsnabbt två gånger på mittknappen och hållersedan ner om du vill spola framåt, eller tryckersnabbt tre gånger och håller ner om du vill spolabakåt.Återgå till att bläddra i listorna Tryck på eller dra snabbt med fingret åt högeröver skivomslaget.Gå tillbaka till skärmen Nu spelasVisa texten för en låtTryck på Spelas nu.Tryck på albumbilden när låten spelas. (Textenvisas om du har lagt till den i låtens info-fönsteri iTunes.)Så här visar du ljuduppspelningsreglagen från ett annat program eller frånlåsskärmen: Dubbelklicka på hemknappen och dra sedan snabbt från vänster tillhöger längs skärmens nederkant.Reglagen styr det program som spelar upp något just nu, eller det senasteprogrammet som spelade upp om ljudet är pausat. Symbolen för det aktivaprogrammet visas till höger. Tryck på symbolen så öppnas programmet.Kapitel 8 iPod 95
Om <strong>iPhone</strong> är låst och musik spelas upp dubbelklickar du på hemknappen.Ytterligare ljudreglageVisa fler reglage genom att trycka på bildmaterialet för albumet på skärmen Nu spelas.Rullningslisten och reglagen för Genius, upprepning och blandning visas. Du kan sehur lång tid som har spelats, hur lång tid som återstår och låtens nummer. Låtens textvisas också, om du har lagt till texten för låten i iTunes.Du kan använda skrubbningslisten till att hoppa till valfri punkt längs tidslinjen. Omdu vill ändra rullningshastigheten från hög till låg drar du fingret nedåt när du draruppspelningshuvudet längs rullningslisten.UppspelningshuvudGeniusSkrubbningslistBlandaUpprepaGilla på PingPosta på PingStälla in att <strong>iPhone</strong> ska upprepa låtar Tryck på . Tryck på igen om du vill att<strong>iPhone</strong> endast ska upprepa den aktuella låten.= <strong>iPhone</strong> är inställd på att upprepa alla låtar idet aktuella albumet eller listan.= <strong>iPhone</strong> är inställd på att upprepa denaktuella låten igen och igen.= <strong>iPhone</strong> upprepar inga låtar.Hoppa till olika delar av en låtBerätta för de som följer dig på Ping att dugillar en låtDra uppspelningshuvudet längsrullningslisten. Dra fingret nedåt för att justerarullningshastigheten. Rullningshastigheten blirlägre ju längre ner du drar fingret.Tryck på .= Du har redan sagt att du gillar en låt.Gör en Genius-spellista Tryck på . Genius-spellistan visas, med knapparsom gör det möjligt att skapa en ny Geniusspellista,uppdatera den aktuella eller sparaspellistan. Se ”Använda Genius på <strong>iPhone</strong>” påsidan 100.96 Kapitel 8 iPod
Posta en Ping-kommentar om en låt Tryck på .Ställ in att <strong>iPhone</strong> ska blanda låtar Tryck på . Tryck på igen så spelar <strong>iPhone</strong>låtarna i ordning.= <strong>iPhone</strong> blandar låtarna.= <strong>iPhone</strong> spelar låtarna i ordning.Blanda låtarna i en spellista, ett album ellernågon annan låtlistaGöm låttexterTryck på Blanda överst på listan. Om du t.ex.vill blanda alla låtar på <strong>iPhone</strong> väljer du Låtar >Blanda.Oavsett om <strong>iPhone</strong> har ställts in på attblanda eller inte, kan du alltid trycka påblandningsknappen överst på en låtlista så spelar<strong>iPhone</strong> låtarna från den listan i slumpmässigordning.Välj iPod i Inställningar och stäng sedan avLåttexts- och och podcastinfo.Reglage för podcaster och ljudböckerYtterligare reglage och information visas i skärmen Spelas nu när du börjaruppspelningen.Reglage för e-post, 30-sekunders upprepning och uppspelningshastighet visaslängsefter rullningslisten. Du kan se hur lång tid som har spelats, hur lång tid somåterstår och avsnittets eller kapitlets nummer.Du kan använda skrubbningslisten till att hoppa till valfri punkt längs tidslinjen. Omdu vill ändra rullningshastigheten från hög till låg drar du fingret nedåt när du draruppspelningshuvudet längs rullningslisten.E-posta30-sekunders upprepningUppspelningshastighetSkrubbningslistUppspelningshuvudSkicka en e-postlänk till den här podcasten Tryck på .Hoppa till valfri punktDra uppspelningshuvudet längsrullningslisten. Dra fingret nedåt för att justerarullningshastigheten. Rullningshastigheten blirlägre ju längre ner du drar fingret.Spela upp de senaste 30 sekunderna Tryck på .Kapitel 8 iPod 97
Ställa in uppspelningshastigheten Tryck på . Ändra hastigheten genom att tryckaigen.Visa eller göm reglagen:Göm podcastinformationen= Spela upp i dubbel hastighet.= Spela upp i halva hastigheten.= Spela upp i normal hastighet.Tryck i mitten av skärmen.Välj iPod i Inställningar och stäng sedan avLåttexts- och och podcastinfo.Använda röststyrning med iPodDu kan använda röststyrning till att styra musikuppspelningen på <strong>iPhone</strong>.Obs! Röststyrning kanske inte är tillgängligt för alla språk.Så här använder du röststyrning: Tryck på och håll in hemknappen tills skärmenRöststyrning visas och du hör ett pip. Använd sedan kommandona som beskrivsnedan när du spelar musik.Du kan också hålla mittknappen på <strong>iPhone</strong>-hörlurarna nedtryckt tills Röststyrningöppnas.Styra musikuppspelningSpela ett album, en artist eller spellistaBlanda den aktuella spellistanLär dig mer om låten som spelasAnvända Genius till att spela liknande låtarAvbryt röststyrningSäg ”spela” eller ”spela musik”. Pausa genom attsäga ”pausa” eller ”pausa musik”. Du kan ocksåsäga ”nästa låt” eller ”föregående låt”.Säg ”spela” och säg sedan ”album”, ”artist” eller”spellista” och namnet.Säg ”blanda”.Säg ”vad spelas”, ”vilken låt är det här”, ”vem sjungerden här låten” eller ”vem gör den här låten”.Säg ”Genius”, ”spela fler som den här” eller ”spelafler låtar som den här”.Säg “avbryt” eller “stopp”.98 Kapitel 8 iPod
Bläddra bland albumbilder i Cover FlowNär du bläddrar bland musik kan du vrida <strong>iPhone</strong> åt sidan om du vill visa iTunesinnehålleti Cover Flow och bläddra bland musiken efter albumbilder.Bläddra bland albumbilderDra åt höger eller vänster.Visa låtarna som finns på ett album Tryck på en albumbild eller på .Spela upp en låtGå tillbaka till albumbildenTryck på låtens namn. Bläddra bland låtarnagenom att dra uppåt eller nedåt.Tryck på namnfältet. Du kan också trycka påigen.Spela upp eller pausa den aktuella låten Tryck på eller . Du kan också trycka nermittknappen på <strong>iPhone</strong>-hörlurarna.Kapitel 8 iPod 99
Visa alla låtarna på ett albumSå här visar du alla låtar på det album som innehåller den aktuella låten: I skärmenSpelas nu trycker du på . Tryck på ett spår så spelas det. Tryck på miniatyrbilden avalbumbilden om du vill gå tillbaka till skärmen Spelas nu.BetygsfältTillbaka tillSpelasnu-skärmenAlbumspårI spårlistevyn kan du betygsätta låtar. Du kan sedan använda de här betygen till attskapa smarta spellistor i iTunes som uppdateras automatiskt till att t.ex. innehålla delåtar du gett högsta betyg.Så här betygsätter du en låt: Dra med fingret över betygsfältet och betygsätt låten påen skala från noll till fem stjärnor.Söka efter ljudinnehållDu kan söka efter titlar, artister, album och kompositörer för låtar, podcaster och annatmaterial du har synkroniserat till <strong>iPhone</strong>.Så här söker du bland musik: Ange text i sökfältet högst upp i en låtlista, spellista,artistlista eller någon annan vy av iPod-innehållet. (Tryck på statusfältet för att snabbtrulla till toppen av en lista och visa sökfältet.)Sökresultat visas medan du skriver. Tryck på Sök om du vill ta bort tangentbordet ochvisa fler av träffarna.Ljudinnehåll ingår i sökningar från hemskärmen. Se ”Söka” på sidan 44.Använda Genius på <strong>iPhone</strong>Genius hittar låtar i ditt iTunes-bibliotek som passar bra tillsammans. En Geniusspellistaär en samling låtar som sammanställts för att matcha en låt du valt urbiblioteket. En Genius-mix är en samling låtar som består av samma typ av musik.Genius-mixar återskapas varje gång du lyssnar på dem, så de är alltid nya ochspännande.Du kan skapa Genius-spellistor i iTunes och synkronisera dem med din <strong>iPhone</strong>. Du kanockså skapa och spara Genius-spellistor direkt på <strong>iPhone</strong>.100 Kapitel 8 iPod
Genius-mixar skapas automatiskt i iTunes. iTunes skapar olika mixar beroende på vilkentyp av musik du har i iTunes-biblioteket. Du kan t.ex. ha Genius-mixar som består avR'n'B eller indiepop.Om du vill använda Genius på <strong>iPhone</strong> måste du först aktivera Genius i iTunes ochsedan synkronisera <strong>iPhone</strong> med iTunes. Genius-mixar synkroniseras automatiskt om duinte valt att hantera musik manuellt och väljer vilka mixar du vill synkronisera i iTunes.Genius är en kostnadsfri tjänst, men du måste ha ett <strong>Apple</strong>-ID.När du synkroniserar en Genius-mix kan iTunes välja ut och synkronisera låtar frånbiblioteket som du har valt att inte synkronisera.Så här bläddrar du bland Genius-mixar: Tryck på Genius (tryck först på Mer omGenius inte visas). Antalet punkter nedtill på skärmen visar antalet mixar du harsynkroniserat från iTunes och visar vilken mix du tittar på. Dra snabbt till vänster ellerhöger för att komma åt andra mixar.Så här spelar du upp en Genius-mix: Tryck på mixen eller på .Så här skapar du en Genius-spellista på <strong>iPhone</strong>:1 Tryck på Spellistor (tryck först på Mer om Spellistor inte visas) och tryck sedan påGenius-spellistor.2 Klicka på en låt i listan. Genius skapar en spellista som innehåller låtar som passar bratillsammans med den låten.Du kan också skapa en Genius-spellista med låtar som passar bra tillsammans medden låt du spelar upp. Klicka först på albumomslaget på skärmen Nu spelas för flerreglage och tryck sedan på .Så här sparar du en Genius-spellista: Klicka på Spara i spellistan. Spellistan sparas iSpellistor med titeln på låten du valde som namn.Kapitel 8 iPod 101
Du kan skapa och spara hur många Genius-spellistor du vill. Om du sparar en Geniusspellistasom du skapat på <strong>iPhone</strong> synkroniseras den tillbaka till iTunes nästa gång duansluter.Så här uppdaterar du en Genius-spellista: Klicka på Uppdatera i spellistan.Vid uppdatering skapas en spellista med olika låtar som passar till den låt du valt.Du kan uppdatera vilken Genius-spellista du vill oavsett om den skapats i iTunes ochsynkroniserats med <strong>iPhone</strong> eller skapats direkt på <strong>iPhone</strong>.Så här gör du en Genius-spellista utifrån en annan låt: Tryck på Genius-spellista,sedan på Ny och välj en låt.Så här raderar du en sparad Genius-spellista: Tryck på Genus-spellistan och sedan påRadera.När du synkroniserat Genius-spellistan till iTunes kan du inte längre ta bort den direktfrån <strong>iPhone</strong>. I iTunes kan du ta bort spellistan, redigera namnet på den och avbrytasynkroniseringen.Skapa spellistorDu kan skapa och redigera egna spellistor på <strong>iPhone</strong>. Du kan också redigera spellistorsom synkroniserats från iTunes på datorn.Så här skapar du en spellista:1 Tryck på Spellistor (tryck först på Mer om Spellistor inte visas) och tryck sedan på ”Läggtill spellista…”2 Ge spellistan ett namn och tryck på Spara.3 Bläddra efter låtar med hjälp av knapparna längst ner på skärmen. Lägg till en låt elleren video i spellistan genom att trycka på den. Om du vill lägga till alla låtar i listantrycker du på Lägg till alla låtar.4 När du är klar trycker du på Klar.När du gjort en spellista och synkroniserat <strong>iPhone</strong> till datorn, så synkroniserasspellistan med iTunes-biblioteket.Så här redigerar du en spellista:1 Tryck på Spellistor (tryck först på Mer om Spellistor inte visas) och tryck sedan på denspellista du vill redigera.2 Tryck på Redigera och gör något av följande:ÂÂOm du vill flytta en låt uppåt eller nedåt i listan drar du bredvid låten.ÂÂOm du vill ta bort en låt från spellistan trycker du på bredvid låten och sedan påRadera. Låten tas bara bort från spellistan, det finns fortfarande kvar på <strong>iPhone</strong>.ÂÂOm du vill lägga till fler låtar trycker du på .3 När du är klar trycker du på Klar.102 Kapitel 8 iPod
När du redigerat en spellista och synkroniserat <strong>iPhone</strong> till datorn, så synkroniserasspellistan med iTunes-biblioteket.Så här raderar du en spellista: Tryck på spellistan som du vill ta bort i Spellistor ochsedan på Radera (rulla till toppen av listan så visas knappen Radera). Bekräfta genomatt trycka på Radera spellista.Så här rensar du en spellista: Tryck på spellistan som du vill rensa i Spellistor ochsedan på Rensa (rulla till toppen av listan så visas knappen Rensa). Bekräfta genom atttrycka på Rensa spellista.VideorMed <strong>iPhone</strong> kan du visa videoinnehåll som filmer, musikvideor och videopodcaster.Om en video har kapitel kan du hoppa till nästa eller föregående kapitel, eller visa enlista och börja uppspelningen vid valfritt kapitel. Om en video har funktioner för fleraspråk kan du välja ett ljudspår eller visa undertexter.Spela upp videorSå här spelar du upp en video: Tryck på Videor (tryck först på Mer om Videor intevisas) och tryck sedan på videon.Så här visar du uppspelningsreglagen: Tryck på skärmen så visas reglagen. Tryck engång till så göms de.Så här hämtar du fler podcast- eller TV-avsnitt: Tryck på Videor (tryck först på Mer omVideor inte visas) och tryck sedan på en podcast eller ett TV-program för att visa en listaöver avsnitt. Tryck på ”Hämta fler avsnitt…” så visas en lista med avsnitt i iTunes Store.Styra videouppspelningenVideor spelas upp i liggande format så att widescreenskärmen kommer till sin fulla rätt.Du kan hoppa till valfri punkt längs tidslinjen i rullningslisten. Om du vill ändrarullningshastigheten drar du fingret nedåt när du drar uppspelningshuvudet längsrullningslisten.SkrubbningslistUppspelningshuvudSkalaUppspelning/pausAirPlayStarta om/spola tillbakaVolymSpolaframåtKapitel 8 iPod 103
Pausa en video Tryck på eller på mittknappen på <strong>iPhone</strong>hörlurarna.Fortsätta uppspelningen Tryck på eller på mittknappen på <strong>iPhone</strong>hörlurarna.Höja eller sänka volymenDra i volymreglaget. Du kan också användavolymknapparna på <strong>iPhone</strong>-headsetet.Växla från AirPlay tillbaka till <strong>iPhone</strong> Tryck på och välj <strong>iPhone</strong> från listan.Hoppa till nästa kapitel (om kapitel finns) Tryck på eller tryck snabbt två gånger påmittknappen på <strong>iPhone</strong>-hörlurarna.Gå till föregående kapitel (om kapitel finns) Tryck på eller tryck snabbt tre gånger påmittknappen på <strong>iPhone</strong>-hörlurarna.Börja uppspelningen vid ett visst kapitel (omkapitel finns)Tryck påSnabbspola framåt eller bakåt Håll ner eller .Hoppa till olika delar i en videoSluta titta på en video innan den har spelatklartSkala en video så den fyller skärmen elleranpassas till skärmenoch välj ett kapitel i listan.Dra uppspelningshuvudet längsrullningslisten. Dra fingret nedåt för att justerarullningshastigheten. Rullningshastigheten blirlägre ju längre ner du drar fingret.Tryck på Klar. Du kan också trycka påhemknappen .Tryck på så fyller videon hela skärmen. Tryckpå så anpassas den till skärmen. Du kanockså dubbeltrycka på videon för att växla mellanatt fylla skärmen eller anpassa den efter skärmen.När en video skalas till att fylla skärmen kansidorna eller överdelen av filmen beskärasoch syns därför inte. När en video skalas föranpassning till skärmen kan svarta fält visasovanför och under eller på sidorna av den.Välja ett annat språk för ljudet (om tillgängligt) Tryck på och välj sedan ett språk från listanLjud.Visa eller gömma undertexter (om tillgängligt) Tryck på och välj sedan ett språk eller Av frånlistan Undertexter.Söka efter videorDu kan söka efter titlar på filmer, TV-program och videopodcaster du har synkroniserattill <strong>iPhone</strong>.Så här söker du efter en video: Ange text i sökfältet högst upp i videolistan.Sökresultat visas medan du skriver. Tryck på Sök om du vill ta bort tangentbordet ochvisa fler av träffarna.104 Kapitel 8 iPod
Videoinnehåll ingår i sökningar från hemskärmen. Se ”Söka” på sidan 44.Se på hyrda filmer och TV-programDu kan hyra filmer från iTunes Store och titta på dem på <strong>iPhone</strong>. Du kan hämta hyrdafilmer och TV-program direkt till <strong>iPhone</strong> eller överföra dem från iTunes på datorn till<strong>iPhone</strong>. (Hyrda filmer och TV-program kanske inte är tillgängliga i alla länder ellerområden.)Se ”Köpa eller hyra videor” på sidan .En film eller ett TV-program måste vara fullständigt hämtad innan du kan börja titta.Du kan pausa en hämtning och återuppta den senare.Hyrperioden för filmer och TV-program löper ut efter en viss tid och när du harbörjat titta har du en begränsad tid på dig att titta klart. Den återstående tiden visasnära titeln på filmen eller TV-programmet. Filmerna och TV-programmen raderasautomatiskt när de löper ut. Kontrollera på iTunes Store hur lång hyrperioden är innandu hyr en film eller ett TV-program.Så här tittar du på hyrda filmer eller TV-program: På <strong>iPhone</strong> väljer du iPod > Videor(tryck först på Mer om Videor inte visas) och väljer sedan film eller TV-program.På <strong>iPhone</strong> 3GS kan du överföra hyrfilmer mellan <strong>iPhone</strong> och datorn. På <strong>iPhone</strong> 4 kandu överföra hyrfilmer mellan <strong>iPhone</strong> och datorn endast om de hyrdes via iTunes idatorn. Filmer hyrda på <strong>iPhone</strong> 4 kan inte överföras till en dator.Så här överför du en hyrfilm mellan <strong>iPhone</strong> och datorn:1 Anslut <strong>iPhone</strong> till datorn.2 Öppna iTunes, markera <strong>iPhone</strong> i enhetslistan och klicka på Filmer.3 Klicka på Flytta bredvid filmen som ska överföras och klicka på Utför.Datorn måste vara ansluten till Internet.Visa videor på en TVDu kan visa iPod-videor på din TV med något av följande:ÂÂ <strong>Apple</strong> Component AV-kabelÂÂ <strong>Apple</strong> Composite AV-kabelÂÂ <strong>Apple</strong> Digital AV-adapter och en HDMI-kabel (<strong>iPhone</strong> 4)ÂÂ <strong>Apple</strong> VGA-adapter och en VGA-kabelDigital AV-adaptern stöder HD-video upp till 720p med ljud.Du kan också strömma video trådlöst till en TV med hjälp av AirPlay och <strong>Apple</strong> TV.Kapitel 8 iPod 105
Obs! <strong>Apple</strong>s kablar, adaptrar och dockningsstationer kan köpas separat. Gå tillwww.apple.com/se/ipodstore (eventuellt inte tillgängligt i alla länder eller regioner)eller besök din lokala <strong>Apple</strong>-återförsäljare.Så här ansluter du med en AV-kabel:Använd en <strong>Apple</strong> Component AV-kabel, <strong>Apple</strong>Composite AV-kabel eller en annan godkänd kabel som är kompatibel med <strong>iPhone</strong>.Du kan också använda de här kablarna med <strong>Apple</strong> Universal Dock och ansluta <strong>iPhone</strong>till en TV. <strong>Apple</strong> Universal Dock levereras med en fjärrkontroll så att du kan styrauppspelningen utan att behöva resa dig ur fåtöljen.Så här ansluter du med en <strong>Apple</strong> Digital AV-kabel (<strong>iPhone</strong> 4): Anslut <strong>Apple</strong> DigitalAV-adaptern till dockkontakten på <strong>iPhone</strong>. Använd en HDMI-kabel till att anslutaHDMI-porten på adaptern till TV:n eller AV-mottagaren. Håll <strong>iPhone</strong> laddad medan dutittar på video genom att använda en dockkontakt-till-USB-kabel till att ansluta 30-stiftskontakten på adaptern till datorn eller till en USB-strömadapter som är anslutentill ett eluttag.Så här ansluter du med en VGA-adapter:Anslut VGA-adaptern till dockkontakten på<strong>iPhone</strong>. Anslut VGA-adaptern med en VGA-kabel till en kompatibel TV, projektor ellerVGA-bildskärm.Så här strömmar du video med AirPlay:Påbörja videouppspelningen, tryck på ochvälj <strong>Apple</strong> TV från listan. Om inte visas, eller om du inte ser den <strong>Apple</strong> TV du letarefter i listan över AirPlay-enheter, så kontrollerar du att den finns i samma trådlösanätverk som <strong>iPhone</strong>. När du vill flytta tillbaka upspelningen till <strong>iPhone</strong> trycker du påigen och väljer din <strong>iPhone</strong> från listan.Konvertera videor för <strong>iPhone</strong>Du kan överföra andra videor än de du köpt från iTunes Store till <strong>iPhone</strong>, t.ex. videordu skapat själv i iMovie på en Mac eller videor du hämtat på Internet och sedan lagttill i iTunes.Om du försöker lägga till en video från iTunes till <strong>iPhone</strong> och du får ett meddelandeom att videon inte kan spelas på <strong>iPhone</strong> kan du konvertera videon.Så här konverterar du en video så att den fungerar med <strong>iPhone</strong>: Markera videon iiTunes-biblioteket och välj Avancerat > Skapa version för iPod eller <strong>iPhone</strong>. Överförsedan den konverterade videon till <strong>iPhone</strong>.Radera videor från <strong>iPhone</strong>Du kan spara utrymme genom att radera videor från <strong>iPhone</strong>.Så här raderar du en video: Dra åt vänster eller höger över en video i videolistan ochtryck sedan på Radera.Även om du raderar en video från <strong>iPhone</strong> (som inte är en hyrd film eller TV-program)ligger den kvar i iTunes-biblioteket. Den kan dyka upp på <strong>iPhone</strong> igen om videonfortfarande är inställd på att synkroniseras i iTunes.106 Kapitel 8 iPod
Viktigt: Om du raderar en hyrd film eller TV-program från <strong>iPhone</strong> raderas denpermanent och du kan inte flytta tillbaka den till datorn.HemmadelningMed Hemmadelning (iOS 4.3) kan du spela upp musik, filmer och TV-program på<strong>iPhone</strong> från iTunes-biblioteket på din Mac eller PC.Obs! Hemmadelning kräver iTunes 10.2 eller senare, tillgänglig från www.itunes.com/se/download Bonusmaterial som digitala häften och iTunes Extras kan inte delas.<strong>iPhone</strong> och datorn måste finnas i samma Wi-Fi-nätverk. iTunes måste vara öppetpå datorn, med Hemmadelning aktivt och inloggat på samma <strong>Apple</strong>-konto somHemmadelning på <strong>iPhone</strong>.Så här spelar du musik eller video på <strong>iPhone</strong> från iTunes-biblioteket:1 Öppna iTunes på din Mac eller PC och välj Avancerat > Slå på Hemmadelning. Angeditt <strong>Apple</strong>-ID och lösenord och klicka sedan på Skapa Hemmadelning.2 Öppna Inställningar och välj iPod. Under Hemmadelning anger du samma <strong>Apple</strong>-IDoch lösenord som du använde när du aktiverade Hemmadelning i iTunes.3 I iPod trycker du på Mer, klickar på Delat och väljer ditt iTunes-bibliotek.Spellistor, Artister, Låtar och övriga flikar i iPod visar nu innehållet i ditt iTunes-bibliotekistället för innehållet på <strong>iPhone</strong>.Så här återgår du till innehållet på <strong>iPhone</strong>: I iPod trycker du på Mer, klickar på Delatoch väljer <strong>iPhone</strong> högst upp i listan.Ställa in en vilotimerDu kan ställa in <strong>iPhone</strong> så att den slutar spela upp musik eller videor efter en visstidsperiod.Så här ställer du in en vilotimer: På hemskärmen väljer du Klocka > Timer och ställersedan in timmar och minuter genom att dra med fingret. Tryck på När tiden går ut ochvälj Sätt iPod i vila. Tryck på Ställ in och sedan på Starta så startar timern.När timern går ut slutar <strong>iPhone</strong> att spela upp musik och video, stänger alla öppnaprogram och aktiverar låset.Kapitel 8 iPod 107
Ändra bläddringsknapparnaDu kan byta ut bläddringsknapparna nedtill på skärmen mot knappar du använderoftare. Om du exempelvis ofta lyssnar på podcaster kan du byta ut knappen Låtar motPodcaster.Så här ändrar du bläddringsknapparna: Tryck på Mer och sedan på Ändra. Dra sedanen knapp till nederdelen av skärmen och lägg den ovanpå den knapp du vill ersätta.Du kan även byta plats på knapparna längst ner på skärmen genom att dra dem åthöger eller vänster. Tryck på Klar när du är färdig. Du kan när som helst trycka på Merså visas de knappar du har ersatt.108 Kapitel 8 iPod
Meddelanden9Skicka och ta emot meddelandenVARNING: Viktig information om trafiksäkerhet finns i Produktguide - Viktiginformation på www.apple.com/se/support/manuals/iphone.Med Meddelanden kan du utväxla SMS med alla som har en telefon eller annanenhet med stöd för SMS. Meddelanden stöder också MMS så att du kan skicka bilder,videoklipp, kontaktinformation och röstmemon till andra enheter med stöd för MMS.Du kan ange flera adresser om du vill skicka ett meddelande till flera personer.Obs! SMS eller MMS stöds inte i alla länder eller områden. Ytterligare avgifterkan krävas vid användning av Meddelanden. Kontakta mobiloperatören för merinformation.Meddelandesymbolen på hemskärmen visar antalet olästa meddelanden som du har.Antal olästa SMSDu kan använda Meddelanden så länge du befinner dig inom mobiloperatörenstäckningsområde. Om du kan ringa så kan du också skicka ett meddelande. Beroendepå hur ditt telefonabonnemang ser ut, kan du debiteras olika mycket för meddelandensom du skickar eller tar emot.Så här skickar du ett meddelande: Tryck på och skriv sedan in ett telefonnummereller namn, eller tryck på och välj en kontakt ur kontaktlistan. Tryck på textfältetovanför tangentbordet, skriv ett meddelande och tryck på Skicka.109
Om meddelandet inte kan skickas (till exempel om du är utanför mobilnätets täckning)visas en varningsbricka på Meddelanden på hemskärmen. Om Meddelanden ligger ien mapp visas varningsbrickan på mappen.VarningsbrickaDina konversationer sparas i listan Meddelanden. Konversationer som innehåller olästameddelanden har en blå prick bredvid sig. Tryck på en konversation i listan om duvill se den eller delta i den.SMS som duhar skickatSMS från denandra personen<strong>iPhone</strong> visar de 50 senaste meddelandena i konversationen. Vill du se tidigaremeddelanden rullar du till toppen och trycker på Läs in tidigare meddelanden.Gruppmeddelanden (ej tillgängliga i alla länder) gör det möjligt att skicka ettmeddelande till flera mottagare.Skicka ett meddelande till en grupp människor: Tryck på och lägg sedan tillmottagare. Om du skriver in ett telefonnummer manuellt (istället för att välja det frånKontakter) trycker du på returtangenten innan du skriver in en ny post.Obs! Kontrollera att Gruppmeddelanden har aktiverats under Inställningar >Meddelanden.Svar från någon av mottagarna skickas bara till dig och inte till de andra mottagarna.Så här svarar du på ett SMS eller skickar ett till en person eller en grupp somdu SMS:at till: Tryck på en post i listan Meddelanden och skriv sedan in ett nyttmeddelande i konversationen och tryck på Skicka.Så här skickar du ett meddelande till en favorit eller till någon du nyligen samtalat med:1 Tryck på Telefon på hemskärmen och därefter på Favoriter eller Senaste.110 Kapitel 9 Meddelanden
2 Tryck på bredvid ett namn eller nummer och sedan på Meddelande.3 Om det visas flera telefonnummer trycker du på det som du vill skriva till.När MMS är tillgängligt kan du ta med ett ämne i dina SMS i Meddelanden. Du kanslå på eller av den här funktionen i inställningarna för Meddelanden. Funktionen äraktiverad som förval.Så här inkluderar du eller tar bort ämnesfältet: Tryck på Meddelanden i Inställningaroch sedan på Visa ämnesfält.Obs! Ämnesfältet och inställningen Visa ämnesfält visas inte om MMS inte stöds av dinmobiloperatör.Så här slår du på och av teckenräkning: Tryck på Meddelanden i Inställningar ochsedan på reglaget för Antal tecken. Teckenräkningen innehåller samtliga tecken –även mellanslag, interpunktion och radbrytningar – och visas medan du skriver närmeddelandet är längre än två rader. Du kanske vill räkna tecknen när avgifter tilloperatören kan tillkomma.Obs! Teckenräkningen visas inte om du anger en text i ämnesfältet eller bifogar enbild eller en video.Så här aktiverar eller avaktiverar du MMS-meddelanden: Tryck på Meddelandeni Inställningar och sedan på MMS-meddelanden. Du kanske vill slå av MMSmeddelandenför att slippa avgifter när du tar emot eller skickar MMS.Obs! Inställningen MMS-meddelanden visas inte om MMS inte stöds av dinmobiloperatör.Söka meddelandenDu kan söka bland innehållet i meddelanden i meddelandelistan.Så här söker du i meddelandelistan: Tryck överst på skärmen så att sökfältet visas,tryck sedan på sökfältet och skriv texten som du letar efter.Meddelanden ingår i sökningar från hemskärmen. Se ”Söka” på sidan 44.Dela bilder och videorDu kan ta en bild eller filma video inuti Meddelanden och bifoga den till enkonversation med en annan MMS-kapabel enhet. Du kan spara bilder eller videor dufår i meddelanden i albumet Kamerarulle.Om MMS inte stöds av din mobiloperatör visas inte knappen och du kan inte skickabilder eller videor.Så här skickar du en bild eller video: Tryck på . Tryck sedan på ”Ta bild eller video”eller ”Välj befintlig” och markera sedan ett objekt i ett fotoalbum och tryck på Välj.Kapitel 9 Meddelanden 111
Storleksbegränsningen för bilagor bestäms av din mobiloperatör. Om det behövs kan<strong>iPhone</strong> komprimera bilden eller videon. Läs mer om att ta bilder och filma video ikapitel 12, ”Kamera,” på sidan 130.Så här sparar du en bild- eller videobilaga till ditt kamerarullealbum: Tryck på bildeneller videon i konversationen, tryck på och tryck sedan på Spara bild eller Spara video.Så här kopierar du en bild eller video: Rör vid bilagan, håll kvar och tryck sedan påKopiera. Du kan klistra in bilden eller videon i ett brev eller ett annat MMS.Skicka röstmemonDu kan skicka röstmemon i ett MMS till en annan MMS-kapabel enhet.Så här skickar du ett röstmemo: Tryck på i Röstmemon, tryck på det röstmemodu vill skicka, klicka på Dela och sedan på MMS. Adressera meddelandet och tryck påSkicka.Redigera konversationerOm du bara vill behålla en del av en konversation kan du radera delar du inte vill hakvar. Du kan även radera hela konversationer från listan Meddelanden.Så här redigerar du en konversation: Tryck på Redigera. Tryck på cirklarna längsvänster sida för att markera de delar av konversationen du vill radera och tryck sedanpå Radera. När du är klar trycker du på Klar.Rensa all text och filer utan att radera konversationen: Tryck på Ändra och sedan påRensa allt. Tryck på Rensa konversation för att bekräfta.Så här vidarebefordrar du en konversation: Markera en konversation och trycksedan på Ändra. Tryck på cirklarna till vänster på skärmen för att markera delar avkonversationen du vill ta med, tryck på Vidarebefordra, ange en eller flera mottagareoch tryck på Skicka.Så här raderar du en konversation: Tryck på Ändra och sedan på bredvid enkonversation. Tryck sedan på Radera. Du kan också dra till vänster eller höger överkonversationen och trycka på Radera.Visa knappen Radera genomatt svepa till höger ellervänster över meddelandet.112 Kapitel 9 Meddelanden
Använda kontaktinformation och länkarSå här ringer du ett samtal, FaceTime-samtal, eller skickar e-post till någon duSMS:at: Tryck på ett meddelande i listan Textmeddelanden och rulla till börjanav konversationen. (Om du snabbt vill rulla till början av skärmen trycker du påstatusfältet.)ÂÂOm du vill ringa upp personen trycker du på Ring.ÂÂOm du vill ringa upp personen med FaceTime trycker du på FaceTime.ÂÂOm du vill skicka e-post till personen trycker du på Kontaktinformation och sedan påen e-postadress.Så här följer du en länk i ett meddelande: Tryck på länken.En länk kan öppna en webbsida i Safari, ringa upp ett telefonnummer i Telefon, öppnaett föradresserat nytt e-brev i Mail eller visa en kartbild i Kartor. Vill du återgå till dinameddelanden trycker du på hemknappen och sedan på Meddelanden.Så här lägger du in någon som du skickat SMS till i din kontaktlista: Tryck på etttelefonnummer i listan Meddelanden. Tryck sedan på ”Lägg till i kontakter”.Så här skickar du kontaktinformation: Öppna Kontakter och tryck på personen varsinformation du vill dela. Tryck på Dela kontakt längst ner på skärmen och sedan påMMS. Adressera meddelandet och tryck på Skicka.Så här sparar du mottagen kontaktinformation: Tryck på kontaktbubblan ikonversationen och tryck på Skapa ny kontakt eller ”Lägg till i befintlig kontakt”.Hantera förhandsvisningar och ljudsignalerSom förval visar <strong>iPhone</strong> en förhandsvisning av nya meddelanden när <strong>iPhone</strong> är låsteller när du använder ett annat program. Du kan slå på eller av förhandsvisningen iInställningar. Du kan också slå på ljudsignaler för SMS.Så här slår du på eller av förhandsvisningar: Öppna Inställningar, välj Meddelandenoch tryck på Visa förhandsvisning.Så här ställer du in flera meddelandepåminnelser (iOS 4.3): Öppna Inställningar ochvälj Meddelanden. Tryck sedan på Spela påminnelseljud och ange hur många gångerpåminnelsen ska upprepas om du inte svarar.Så här ställer du in om ett ljud ska spelas upp när du får ett SMS eller enförhandsvisning: Öppna Inställningar, välj Ljud och tryck på Nytt textmeddelande.Tryck på det ljud du vill använda, eller på Inget om du inte vill ha en ljudsignal.Viktigt: Om reglaget för ringsignal/ljud av är ställt på ljud av, spelas ingapåminnelsesignaler.Kapitel 9 Meddelanden 113
Kalender10Om KalenderKalender ger dig enkel tillgång till dina kalendrar och aktiviteter. Du kan visa enstakakalendrar, eller flera kalendrar samtidigt. Du kan visa aktiviteter efter dag, eftermånad eller i en lista. Du kan söka i aktiviteternas namn, de inbjudna, platserna ochanteckningarna. Om du har angett födelsedagar för dina kontakter så kan dessa visas iKalender.Du kan synkronisera <strong>iPhone</strong> med kalendrarna i datorn och med tjänster somMobileMe, Microsoft Exchange, Yahoo! och Google. Du kan också boka, ändra ochavboka möten i <strong>iPhone</strong> och få ändringarna synkroniserade tillbaka till datorn ellerkalenderkontot. Om du har ett MobileMe-, Microsoft Exchange-, Google-, Yahoo!-eller CalDAV-konto kan kalendrarna synkroniseras trådlöst utan att behöva anslutas<strong>iPhone</strong> till din dator. Delade MobileMe-kalendrar som du har anslutit till från datornsynkroniseras också med <strong>iPhone</strong>.Du kan prenumerera på skrivskyddade iCalendar-kalendrar (.ics) eller importera.ics-filer från e-post. Om du har ett Microsoft Exchange-konto med kalendraraktiverade, eller ett CalDAV-konto med stöd för detta, kan du ta emot och besvaramötesinbjudningar från andra och bjuda in andra till aktiviteter som du schemalägger.Synkronisera kalendrarDu kan synkronisera Kalender på något av följande sätt:ÂÂ I iTunes använder du infopanelen <strong>iPhone</strong> till att synkronisera med iCal ellerMicrosoft Entourage på en Mac, eller Microsoft Outlook 2003 eller 2007 på en PCnär du ansluter <strong>iPhone</strong> till datorn. Se ”Inställningspaneler för <strong>iPhone</strong> i iTunes” påsidan 56.114
ÂÂ Aktivera kalendrarna i dina MobileMe-, Microsoft Exchange-, Google- eller Yahoo!-konton under Inställningar i <strong>iPhone</strong> så synkroniseras kalenderinformationen trådlöst,eller ställ in ett CalDAV-konto om ditt företag eller organisation stöder det. Se”Lägga till e-post-, kontakt- och kalenderkonton” på sidan 26.Visa dina kalendrarDu kan visa en enda kalender, valda kalendrar eller samtliga kalendrar samtidigt.Så här väljer du kalendrar att visa: Tryck på Kalendrar och sedan på de kalendrarsom du vill visa. Tryck på Visa alla kalendrar eller Göm alla kalendrar så visas ellergöms alla kalendrarna enkelt. Visa dina kontakters födelsedagar genom att trycka påFödelsedagar längst ner på skärmen. Visa de markerade kalendrarna genom att tryckapå Klar.Aktiviteterna i alla valda kalendrar visas i en enda kalender på <strong>iPhone</strong>. Du kan visakalenderaktiviteter i en kontinuerlig lista, efter dag eller efter månad.Så här växlar du mellan vyer: Tryck på Lista, Dag eller Månad.ÂÂListvy: Alla möten och aktiviteter visas i en lista du kan rulla i.ÂÂDagvy: Visa aktiviteterna under en dag genom att rulla upp eller ner. Tryck på ellerför att visa föregående eller nästa dags aktiviteter.ÂÂMånadsvy: Tryck på en viss dag för att se dagens aktiviteter. Tryck på eller för attvisa föregående eller nästa månads aktiviteter.Lägg till en aktivitetDagar med punkterinnehåller planeradeaktiviteterAktiviteter förmarkerad dagSvara påkalenderinbjudanGå till idagVäxla vySå här visar du detaljerna för en aktivitet: Tryck på aktiviteten.Så här ställer du in <strong>iPhone</strong> på att justera aktivitetstider efter en bestämd tidszon:1 Välj ”E-post, kontakter, kalendrar” i Inställningar.2 Tryck på Tidszonstöd under Kalendrar och aktivera sedan tidszonstödet.Kapitel 10 Kalender 115
3 Tryck på Tidszon och sök efter en storstad i den tidszon du vill använda.När Tidszonstöd är på visas aktiviteters datum och tider i den valda stadens tidszon.När tidszonsstödet är av visar Kalender aktiviteter i den tidszon som nätverkstidensinställning visar för din aktuella plats.Söka i kalendrarDu kan söka efter titlar, inbjudna, platser eller i anteckningarna för aktiviteterna i dinakalendrar. Kalender söker endast igenom aktiviteterna i de kalendrar som visas just nu.Så här söker du efter aktiviteter: Skriv in text i sökfältet i listvyn.Sökresultat visas medan du skriver. Tryck på Sök för att ta bort tangentbordet och visafler av träffarna.Kalenderaktiviteter ingår i sökningar från hemskärmen. Se ”Söka” på sidan 44.Lägga till och uppdatera aktiviteter i <strong>iPhone</strong>Du kan skapa och uppdatera kalenderaktiviteter direkt på <strong>iPhone</strong>.Om du har ett Microsoft Exchange-konto med kalendrar aktiverat, eller ett CalDAVkontomed stöd för detta, kan du bjuda in andra till en aktivitet eller ett möte.Så här lägger du till en aktivitet: Tryck på och skriv in informationen. Tryck sedan påKlar.Du kan ange följande:ÂÂ RubrikÂÂ PlatsÂÂ Start- och sluttid (eller aktivera Heldag om det är en heldagsaktivitet)ÂÂ Upprepningstider – ingen, eller varje dag, vecka, varannan vecka, månad eller år116 Kapitel 10 Kalender
Svara på mötesinbjudningarOm du har ett Microsoft Exchange- eller MobileMekonto med kalendrar aktiverade,eller ett CalDAV-konto med stöd för detta, kan du ta emot och besvara inbjudningarfrån personer inom organisationen. När du får en inbjudan visas mötet i din kalendermed en prickad linje runt det. visas i det nedre högra hörnet av skärmen meden meddelandebricka som visar det totala antalet nya inbjudningar. Antalet nyainbjudningar visas även på symbolen för Kalender på hemskärmen.AntalmötesinbjudningarSå här svarar du på en inbjudan i Kalender:1 Tryck på en mötesinbjudan i kalendern eller tryck på så att aktivitetsskärmen visasoch tryck på en inbjudan.ÂÂ Tryck på "Inbjudan från" om du vill visa mötesanordnarens kontaktinformationen.Tryck på e-postadressen för att skicka ett brev till den som anordnar mötet. Ompersonen finns i din kontaktlista kan du också trycka för att ringa eller skicka ettSMS.118 Kapitel 10 Kalender
ÂÂ Tryck på Inbjudna för att se andra inbjudna. Tryck på en deltagares namn så attdennes kontaktinformation visas. Tryck på e-postadressen för att skicka ett brev tilldeltagaren. Om deltagaren finns i din kontaktlista kan du också trycka för att ringaeller skicka ett SMS.ÂÂ Tryck på Påminnelser om du vill ställa in <strong>iPhone</strong> på att spela upp en ljudsignal innanmötet.ÂÂ Tryck på Lägg till kommentar om du vill lägga till kommentarer i e-postsvarettill den som bjuder in till mötet. Dina kommentarer kommer också att visas i dininfoskärm för mötet.Anteckningar görs av den som bjuder in till mötet2 Tryck på Tacka ja, Kanske eller Tacka nej.När du tackar ja, svarar kanske eller tackar nej till en inbjudan, skickas ettsvarsmeddelande med eventuella kommentarer till den som bjuder in.Om du tackar ja, eller svarar kanske, kan du fortfarande ändra svaret senare. Tryck påLägg till kommentar om du vill ändra kommentarerna.Mötesinbjudningar skickas också som ett e-postmeddelande så att du kan öppnamötets infoskärm från Mail.Öppna en mötesinbjudan i ett e-brev: Tryck på inbjudan.Prenumerera på kalendrarDu kan prenumerera på kalendrar som använder iCalendar-format (.ics). Mångakalenderbaserade tjänster hanterar prenumeration av kalendrar, som t.ex. Yahoo!,Google och Mac OS X iCal-programmet.Kalendrar du prenumererar på är skrivskyddade. Du kan se aktiviteterna iskrivskyddade kalendrar på <strong>iPhone</strong>, men du kan inte redigera dem eller skapa nyaaktiviteter.Så här prenumererar du på en kalender:1 Välj "E-post, kontakter, kalendrar" under Inställningar och tryck sedan på Lägg tillkonto.2 Välj Annat och sedan Lägg till prenumererad kalender.3 Ange serverinformationen och tryck sedan på Nästa för att bekräfta prenumerationen.4 Tryck på Spara.Kapitel 10 Kalender 119
Du kan också prenumerera på en iCal-kalender (eller annan .ics) som publiceras påwebben genom att klicka på en kalenderlänk du får i ett e-brev eller textmeddelandepå <strong>iPhone</strong>.Importera kalenderfiler från e-postDu kan lägga till aktiviteter i en kalender genom att importera en kalenderfil från ette-brev. Du kan importera kalenderfiler i standardformatet .ics.Så här importerar du aktiviteter från en kalenderfil:Öppna brevet i Mail och tryckpå kalenderfilen. När listan över aktiviteter visas trycker du på Lägg till alla, väljer denkalender du vill lägga till aktiviteterna i och trycker på Klar.PåminnelserSå här ställer du in kalenderpåminnelser: Gå till Inställningar, välj Ljud och slå påKalenderpåminnelser. Om Kalenderpåminnelser inte är på när en aktivitet är näraförestående visar <strong>iPhone</strong> ett meddelande men utan ljud.Viktigt: Om reglaget ringsignal/ljud av är ställt på av så spelas ingapåminnelsesignaler.Så här använder du ljudpåminnelser för inbjudningar: Välj "E-post, kontakter,kalender" under Inställningar. Aktivera ljudpåminnelsen genom att trycka på Nyinbjudningspåminnelse under Kalendrar.120 Kapitel 10 Kalender
Bilder11Om BilderMed <strong>iPhone</strong> kan du ta med dig dina bilder och videor och visa dem för släkten,vännerna och kollegorna. Visa bilder och videor på <strong>iPhone</strong>, eller använd AirPlay och<strong>Apple</strong> TV till att visa bilder och videor (iOS 4.3) på en TV. Du kan synkronisera bilderoch videor från datorn, visa bilder och videor som tagits med <strong>iPhone</strong>, använda bildersom bakgrund och tilldela bilder till kontakter så att de visas när de ringer. Du kanockså skicka bilder och videor i e-brev, skicka bilder och videor i MMS-meddelanden,överföra bilder och videor till MobileMe-gallerier och skriva ut bilder.Obs! MMS är endast tillgängligt om mobiloperatören stöder det. Ytterligare avgifterkan tillkomma.Synkronisera bilder och videor med datorniTunes kan synkronisera bilder och videor med följande program:ÂÂÂÂMac: iPhoto 4.0.3 eller senare (synkronisering av video kräver iPhoto 6.0.6 ellersenare), eller Aperture (endast bilder)PC: Adobe Photoshop Elements 8.0 eller senare (endast bilder)Du kan också synkronisera bilder och videor från valfri mapp som innehåller bilder pådatorn. Se ”Synkronisera med iTunes” på sidan 55.<strong>iPhone</strong> stöder videoformaten H.264 och MPEG-4 med AAC-ljud. Om du får problemvid synkronisering av video till <strong>iPhone</strong> kanske du kan använda iTunes till att skapa en<strong>iPhone</strong>-version av videon.121
Så här skapar du en <strong>iPhone</strong>-version av en video:1 Kopiera videon till iTunes-biblioteket.2 Välj Filmer under Bibliotek i iTunes och markera den video du vill synkronisera.3 Välj Avancerat > Skapa en iPod- eller <strong>iPhone</strong>-version.Du hittar mer information på support.apple.com/kb/HT1211?viewlocale=sv_SE.Visa bilder och videorBilder du tar och videor du filmar med <strong>iPhone</strong>, synkroniserar från datorn eller spararfrån e-brev eller MMS kan visas i Bilder. Om du synkroniserar bilder med iPhoto 8.0(ingår i iLife ’09) eller senare kan du visa bilderna och videorna efter händelser ochansikten som du namngett. Om dina bilder och videor är märkta med platsdata kan duockså se på vilken plats de är tagna.Så här visar du bilder och videor:1 Öppna Bilder och tryck på ett fotoalbum. Visa bilder och videor efter album, händelse,ansikte eller plats (om tillgängligt) genom att trycka på knapparna längst ner påskärmen.Bilder sorteras efter datum. Om du trycker på Platser visas varje plats som du hartaggade bilder från på en karta. Tryck på en nål och sedan på , så visas bilder ochvideor från den platsen.2 Tryck på en miniatyr för visa bilden eller videon i helskärmsläge.Så här visar och gömmer du reglagen: Tryck på helskärmsbilden eller -videon så visasreglagen. Tryck igen så göms reglagen.Så här spelar du upp en video: Tryck påi mitten av skärmen.Spela upp en video igen genom att trycka påtrycker du på skärmen för att visa reglagen.längst ner på skärmen. Om du inte ser122 Kapitel 11 Bilder
Så här visar du en bild eller video i liggande läge: Vrid <strong>iPhone</strong> åt sidan. Bildeneller videon vrids automatiskt och växer så den fyller upp hela skärmen om den är iwidescreenformat.Så här zoomar du in på en del av en bild: Dubbeltryck där du vill zooma in.Dubbeltryck igen när du vill zooma ut. Du kan också zooma in och ut genom att nypaeller dra isär fingrarna på skärmen.Så här visar du video i helskärmsläge, eller anpassar videon efter skärmen:Dubbeltryck på skärmen så skalas videon så att den fyller skärmen. Dubbeltryck igenså anpassas videon efter skärmen.Så här panorerar du i en bild: Dra bilden.Så här visar du nästa eller föregående bild eller video: Dra snabbt åt höger ellervänster med fingret. Du kan också trycka på bilden så att reglagen visas och sedantrycka på eller .Kapitel 11 Bilder 123
Radera bilder och videorDu kan radera bilder och videor från Kamerarulle i <strong>iPhone</strong>.Så här raderar du bilder och videor:1 Tryck på i det övre högra hörnet av skärmen.2 Tryck på och markera de bilder och videor som du vill radera.Knappen Radera visar antalet objekt som du markerar.3 Tryck på Radera.BildspelDu kan visa ett fotoalbum som ett bildspel, komplett med bakgrundsmusik ochövergångar (iOS 4.3).Så här visar du ett bildspel (iOS 4.3):1 Tryck på ett album för att öppna det, tryck på en bild och sedan på .2 Välj bildspelsinställningar.ÂÂDu ändrar typ av övergång genom att trycka på Övergångar och välja en övergång.Vilka övergångar som finns tillgängliga beror på hur du visar bildspelet. Om du äransluten till en <strong>Apple</strong> TV väljer du bland de tillgängliga temana. Om du ansluter<strong>iPhone</strong> till en TV eller projektor med en AV-kabel väljer du övergången Lös upp. Se”Visa bilder, bildspel och videor på en TV” nedan för mer information.ÂÂVill du spela musik under bildspelet slår du på Spela musik, trycker på Musik och väljeren låt.3 Tryck på Starta bildspel.Så här visar du ett bildspel (iOS 4.2): Tryck på ett album, tryck på en bild och sedan på .Videor spelas automatiskt när de dyker upp under bildspelet.Så här stoppar du ett bildspel: Tryck på skärmen.Så här gör du inställningar för ett bildspel: Öppna Inställningar, välj Bilder och ställ inföljande alternativ:ÂÂÂÂÂÂÂÂAnge hur länge varje bild ska visas genom att trycka på ”Visa varje bild i” och välja entid.Ställ in övergångar när bildspelet byter från en bild till en annan (iOS 4.2) genom atttrycka på Övergång och välja en övergångstyp.Ställ in om bildspel ska upprepas genom att aktivera eller avaktivera Upprepa.Ställ in om bilder och videor ska visas i slumpmässig ordning genom att aktivera elleravaktivera Blanda.Så här spelar du musik under ett bildspel (iOS 4.2): Spela en låt i iPod och välj sedanBilder på hemskärmen och starta ett bildspel.124 Kapitel 11 Bilder
Visa bilder, bildspel och videor på en TVDu kan använda programmet Bilder till att visa bilder, bildspel och videor (iOS 4.3) påen TV med hjälp av något av följande:ÂÂ <strong>Apple</strong> Component AV-kabelÂÂ <strong>Apple</strong> Composite AV-kabelÂÂ <strong>Apple</strong> Digital AV-adapter och en HDMI-kabel (<strong>iPhone</strong> 4)ÂÂ <strong>Apple</strong> VGA-adapter och en VGA-kabelDigital AV-adaptern stöder HD-video upp till 720p med ljud.Du kan också strömma bilder, bildspel och videor (iOS 4.3) trådlöst till en TV med hjälpav AirPlay och <strong>Apple</strong> TV.Obs! <strong>Apple</strong>s kablar, adaptrar och dockningsstationer kan köpas separat. Gå tillwww.apple.com/se/ipodstore (eventuellt inte tillgängligt i alla länder eller regioner)eller besök din lokala <strong>Apple</strong>-återförsäljare.Så här ansluter du med en AV-kabel:Använd en <strong>Apple</strong> Component AV-kabel, <strong>Apple</strong>Composite AV-kabel eller en annan godkänd kabel som är kompatibel med <strong>iPhone</strong>. Dukan också använda de här kablarna med <strong>Apple</strong> Universal Dock för att ansluta <strong>iPhone</strong>till en TV eller AV-mottagare. <strong>Apple</strong> Universal Dock levereras med en fjärrkontroll så attdu kan styra uppspelningen utan att behöva resa dig ur fåtöljen.Så här ansluter du med en VGA-adapter:Anslut VGA-adaptern till dockkontakten på<strong>iPhone</strong>. Anslut VGA-adaptern med en VGA-kabel till en kompatibel TV, projektor ellerVGA-bildskärm.Så här ansluter du med en <strong>Apple</strong> Digital AV-kabel (<strong>iPhone</strong> 4): Anslut DigitalAV-adaptern till dockkontakten på <strong>iPhone</strong>. Använd en HDMI-kabel till att anslutaHDMI-porten på adaptern till TV:n eller AV-mottagaren. Håll <strong>iPhone</strong> laddad medandu tittar på video genom att använda en dockkontakt-till-USB-kabel till att ansluta30-stiftskontakten på adaptern till datorn eller till en USB-strömadapter som äransluten till ett eluttag.Så här strömmar du innehåll med AirPlay och <strong>Apple</strong> TV:Öppna en bild, ett bildspeleller en video (iOS 4.3) och tryck på . Välj sedan <strong>Apple</strong> TV från listan. Om intevisas, eller om du inte ser den <strong>Apple</strong> TV du letar efter i listan över AirPlay-enheter, såkontrollerar du att den finns i samma trådlösa nätverk som <strong>iPhone</strong>. När du vill flyttatillbaka upspelningen till <strong>iPhone</strong> trycker du på igen och väljer din <strong>iPhone</strong> från listan.Dela bilder och videorDu kan skicka bilder och videor i e-brev eller MMS, lägga till bilder och videor iMobileMe-gallerier och publicera videor på YouTube. Du kan också kopiera och klistrain bilder, spara bilder och videor från e-brev och spara bilder från webbsidor i Bilder.Kapitel 11 Bilder 125
Så här skickar du en bild eller video med e-post eller MMSSå här skickar du en bild eller video i ett brev:1 Välj en bild eller video och tryck på . Om du inte ser trycker du på skärmen föratt visa reglagen.2 Tryck på E-posta bild/video.Bilden eller videon visas i ett nytt brevfönster.3 Skriv ditt brev och tryck sedan på Skicka.4 Om du skickar en bild kan du få frågan om du vill minska brevets storlek genom attförminska bilden. Tryck på den storlek som du vill använda.Så här skickar du flera bilder eller videor samtidigt: Tryck på medan du visarminiatyrer i ett album och tryck sedan på de bilder eller videor som du vill skicka, tryckpå Dela och sedan på E-post.Skicka en bild eller video via MMS: Välj en bild eller video, tryck på och sedan påMMS.Storleksbegränsningen för bilagor bestäms av din mobiloperatör. Om det behövs kan<strong>iPhone</strong> komprimera bilden eller videon. Läs mer om att ta bilder och filma video ikapitel 12, ”Kamera,” på sidan 130.Kopiera och klistra in bilder och videorDu kan också kopiera en bild eller video från Bilder och klistra in den i ett e-breveller MMS. Vissa program från andra tillverkare kan också ha stöd för kopiering ochinklistring av bilder eller video.Så här kopierar du en bild eller video: Håll ett finger på skärmen tills knappen Kopieravisas och tryck sedan på Kopiera.Så här kopierar du flera bilder eller videor:1 Tryck på i det övre högra hörnet av skärmen.2 Tryck på och markera de bilder och videor som du vill kopiera.Knappen Kopiera visar antalet objekt som du markerar.3 Tryck på Kopiera.Så här klistrar du in en bild eller video: Tryck för att placera insättningspunkten därdu vill placera bilden eller videon. Tryck sedan på insättningspunkten och tryck påKlistra in.Lägga till en bild eller video i ett MobileMe-galleriOm du har ett MobileMe-konto kan du lägga till bilder och videor direkt från <strong>iPhone</strong>till ditt MobileMe-galleri. Du kan också lägga till bilder och videor i någon annansMobileMe-galleri om den personen godkänner bidrag via e-post.126 Kapitel 11 Bilder
Innan du kan lägga till bilder eller videor i ett galleri i ditt MobileMe-konto måste du:ÂÂ Ställa in ditt MobileMe-konto på <strong>iPhone</strong>ÂÂPublicera ett MobileMe-galleri och tillåta att bilder läggs till via e-post eller <strong>iPhone</strong>Mer information om hur du skapar ett galleri och lägger till bilder och videor i detfinns i MobileMe Help.Så här lägger du till en bild eller video i ditt galleri: Välj en bild eller video, tryck påoch tryck sedan på ”Skicka till MobileMe”. Ange en titel och beskrivning om du vill.Markera sedan albumet för att lägga till bilden eller videon och tryck på Publicera.Om du inte sertrycker du på skärmen för att visa reglagen.<strong>iPhone</strong> talar om när bilden eller videon har publicerats och låter dig välja om du villvisa den på MobileMe eller e-posta en länk till en vän.Så här lägger du till en bild eller video i någon annans galleri: Välj en bild eller videooch tryck på . Tryck sedan på ”E-posta bild/video”. Ange e-postadressen till albumetoch klicka på Skicka.Publicera videor på YouTubeOm du har ett YouTube-konto kan du skicka publicera video direkt från <strong>iPhone</strong> tillYouTube. En del videor kanske inte går att överföra, beroende på filmens längd ellerandra faktorer.Så här publicerar du en video på YouTube:1 Medan du visar en video trycker du på och trycker sedan på ”Skicka till YouTube”.2 Logga in på ditt YouTube-konto.3 Ange publiceringsinformation som titel, beskrivning och taggar.4 Tryck på Kategori för att välja en kategori.5 Tryck på Publicera.Spara bilder och videor från e-brev, MMS-meddelanden ochwebbplatserSå här sparar du en bild från ett e-brev till albumet Kamerarulle: Tryck på bildenoch tryck sedan på Spara bild. Om bilden inte har hämtats än trycker du först påhämtningsmeddelandet.Så här sparar du en video från ett e-brev till albumet Kamerarulle: Rör vid bilagan,håll kvar och tryck sedan på Spara video. Om videon inte har hämtats än trycker duförst på hämtningsmeddelandet.Så här sparar du en bild från en webbsida till albumet Kamerarulle: Håll fingret påbilden och tryck sedan på Spara bild.Så här sparar du en bild eller video i ett MMS till albumet Kamerarulle: Tryck påbilden i konversationen, tryck på och tryck på Spara bild eller Spara video.Kapitel 11 Bilder 127
Om du inte sertrycker du på skärmen för att visa reglagen.Du kan överföra bilder och videor från albumet Kamerarulle till datorns fotoprogramgenom att ansluta <strong>iPhone</strong> till datorn.Skriva ut bilderDu kan använda AirPrint till att skriva ut bilder från <strong>iPhone</strong>.Så här skriver du ut en bild: Tryck på och sedan på Skriv ut. Tryck på Välj skrivareför att välja en skrivare, ställ in antal exemplar och tryck sedan på Skriv ut.Så här skriver du ut flera bilder: Tryck på när du tittar i ett album. Markera debilder du vill skriva ut och tryck sedan på Skriv ut. Tryck på Välj skrivare för att välja enskrivare, ställ in antal exemplar och tryck sedan på Skriv ut.Se ”Utskrifter” på sidan 42 för mer information.Tilldela en bild till en kontaktDu kan tilldela en bild till en kontakt. När den personen ringer kommer <strong>iPhone</strong> att visabilden.Så här tilldelar du en bild till en kontakt:1 Välj Kamera på hemskärmen och ta en bild på personen, eller välj en bild som redanfinns på <strong>iPhone</strong> och tryck på .2 Tryck på Tilldela till kontakt och välj en kontakt.3 Justera position och storlek tills bilden ser ut som du vill.Dra bilden för att panorera och zooma in och ut genom att ”nypa” med två fingrar.4 Tryck på Ställ in bild.Du kan också tilldela en bild till en kontakt i Kontakter genom att trycka på Ändra ochsedan ”Lägg till bild”.128 Kapitel 11 Bilder
BakgrundsbildDu kan välja en bild som bakgrundsbild för låsskärmen eller hemskärmen.Så här använder du en bild som bakgrundsbild:1 Välj en bild, tryck på och sedan på Använd som bakgrund.2 Dra bilden till rätt område och zooma in eller ut genom att nypa tills den ser ut somdu vill ha den.3 Tryck på Använd och välj om bilden ska användas som bakgrund för låsskärmen,hemskärmen eller både och.Du kan också välja någon av de bakgrundsbilder som levereras med <strong>iPhone</strong>genom att öppna Inställningar > Bakgrundsbild från hemskärmen. Se ”Lägga till enbakgrundsbild” på sidan 36.Kapitel 11 Bilder 129
Kamera12Om KameraMed <strong>iPhone</strong> har du alltid en bra stillbilds- och videokamera med dig. <strong>iPhone</strong> 4 har enhuvudkamera som tar högupplösta bilder och filmar HD-video, en LED-blixt för fotonoch video som tas med huvudkameran och en frontkamera som du kan använda vidFaceTime-videosamtal och för att ta bilder och spela in videor av dig själv.Huvudkameran sitter på baksidan av <strong>iPhone</strong>. Du använder skärmen för att styrakameran och för att se bilden eller videon. Med tryck för fokus kan du trycka var somhelst på skärmen och fokusera på ett visst objekt eller område och automatiskt justeraexponeringen. Funktionen makroautofokusering (ungefär 10 cm) och en 5x digitalzoom gör att du kan ta fantastiska närbilder.Om platstjänster är på taggas kamerabilder och videor med platsdata – inklusive degeografiska koordinaterna från GPS, Wi-Fi eller information från mobilmaster. Du kananvända platsinformation med vissa program och bilddelningswebbplatser för attspåra och ange var du tog dina foton. Exempelvis ordnas bilderna i programmet Bilderefter plats.Obs! Om platstjänster är av när du öppnar Kamera för första gången får du frågan omdu vill aktivera dem. Om du inte vill inkludera platsinformation i bilder och videor kandu använda Kamera utan att aktivera platstjänster. Se ”Platstjänster” på sidan 203.130
Ta bilder och spela in videorOm du vill ta bilder och spela in video med <strong>iPhone</strong> behöver du bara peka och trycka.Ställ inLED-blixtlägeSlå av ellerpå HDRByt kameraExponeringsområdeZoomaFoto-/videoreglageMiniatyr avsenaste fotoTryck för attta en bildSå här tar du en bild: Sikta in <strong>iPhone</strong> och tryck på .Se till att kamera-/videoreglaget är inställt på .När du tar en bild eller påbörjar en videoinspelning ger <strong>iPhone</strong> ifrån sig ett slutarljud.Du kan justera volymen på slutarljudet med volymknapparna på sidan av <strong>iPhone</strong>.Ljudet spelas inte upp om du ställt reglaget för ringsignal/ljud av på ljud av. Se ”Ljudoch reglaget för ringsignal/ljud av” på sidan 200.Obs! I en del regioner spelas ljudeffekter upp för Kamera även om reglaget förringsignal/ljud av har ställts in på ljud av.På <strong>iPhone</strong> 4 kan du slå på HDR och ta HDR-bilder (High Dynamic Range). Vid HDRanvänds de bästa delarna från tre separata exponeringar i en och samma bild. Förbästa resultat bör <strong>iPhone</strong> och motivet vara helt stilla.Så här aktiverar eller avaktiverar du HDR: Tryck på HDR-knappen längst upp påskärmen. Knappen visar om HDR är på eller av. (Som standard är HDR av.)Obs! När HDR är på stängs blixten av.Med HDR kan du spara både den normalt exponerade bilden och HDR-versionen avsamma bild i kamerarullen – eller enbart HDR-bilden. Som standard sparas bägge.Kapitel 12 Kamera 131
Välj om du vill spara både den normalt exponerade versionen och HDR-versonenav bilder: Välj Bilder i Inställningar och slå sedan av eller på Behåll normal bild. Ominställningen är av sparas endast HDR-versionen av bilderna.Om du sparar bägge versionerna visas i det övre vänstra hörnet på HDR-bildennär du tittar på bilderna i kamerarullen (om reglagen är synliga).Så här spelar du in video: Dra kamera-/videoreglaget till och tryck på för attstarta inspelningen. Inspelningsknappen blinkar medan Kamera spelar in. Avslutainspelningen genom att trycka på igen. Du kan också trycka på mittknappen på<strong>iPhone</strong>-hörlurarna när du vill starta eller stoppa inspelningen.En rektangel på skärmen visar det område som kameran fokuserar på och somexponeringen ställs in efter.Tryck på skärmen så visas kamerareglagen.Så här ändrar du fokusområde och ställer in exponering: Tryck var som helst, såställer kameran in fokus och exponering efter det markerade området.Så här zoomar du in eller ut: Tryck på skärmen och dra sedan reglaget längst ner påskärmen för att zooma in eller ut (endast huvudkameran i kameraläge).Så här ställer du in LED-blixten: Tryck på blixtknappen i det övre högra hörnet avskärmen och sedan på Av, Auto eller På.Så här växlar du mellan huvudkameran och frontkameran: Tryck på i det övrehögra hörnet av skärmen.Så här granskar du en bild eller video du just tagit: Tryck på miniatyren för senastetagningen i det nedre vänstra hörnet av skärmen.Använd vänster- och högerpilarna längst ner på skärmen till att granska andra bilderoch videor i kamerarullen, eller dra bara snabbt åt vänster eller höger. Återgå tillkamera- eller videoläge genom att trycka på Klar. Om du inte ser reglagen trycker dupå skärmen för att visa dem.Så här raderar du en bild eller video: Tryck på . Om du inte ser trycker du påskärmen för att visa reglagen.Så här tar du en skärmavbild: Tryck snabbt på och släpp upp strömbrytaren/viloochväckningsknappen och hemknappen samtidigt. En blixt på skärmen visar att enskärmavbild har gjorts. Bilden läggs till i kamerarullealbumet.132 Kapitel 12 Kamera
YouTube13Hitta och titta på videorPå YouTube finns korta videofilmer som lagts upp av människor från hela världen.När du vill använda vissa funktioner på <strong>iPhone</strong> måste du logga in på ett YouTubekonto.Information om systemkrav och om hur du skaffar ett YouTube-konto finns påwww.youtube.com.Obs! YouTube kanske inte är tillgängligt på alla språk och platser.Så här bläddrar du bland videor: Tryck på I blickfånget, Mest visade ellerFavoriter. Tryck på Mer om du vill bläddra bland Senaste, Högsta betyg, Historik,Prenumerationer eller Spellistor.ÂÂI blickfånget: Videor som har setts och rekommenderats av personalen på YouTube.ÂÂÂÂÂÂÂÂÂÂÂÂÂÂMest visade: De videor som setts flest gånger av YouTubes besökare. De genomtiderna mest sedda videorna finns under Alla. Du kan också välja Idag eller Dennavecka för mest sedda videor samma dag eller samma vecka.Favoriter: Videor du lagt till i Favoriter. När du loggar in på ett YouTube-konto visaskontofavoriterna och befintliga favoriter kan synkroniseras till ditt konto.Senaste: De senast inskickade videorna på YouTube.Högsta betyg: De videor som fått högst betyg av YouTube-besökarna. Du kan självbetygsätta videor på www.youtube.com.Historik: De videor du senast tittat på.Prenumerationer: Videor från YouTube-konton du prenumererar på. Du måste varainloggad på ett YouTube-konto för att använda den här funktionen.Spellistor: Videor du lagt till i spellistor. Du måste vara inloggad på ett YouTubekontoför att använda den här funktionen.Du kan byta ut bläddringsknapparna nedtill på skärmen mot knappar du använderoftare. Se ”Ändra bläddringsknapparna” på sidan 139.135
Så här söker du efter en video:1 Tryck på Sök (tryck på Mer först om Sök inte visas) och tryck sedan på YouTube-sökfältet.2 Skriv in ett ord eller en fras som beskriver vad du söker. Tryck sedan på Sök.Ett sökresultat från YouTube visas baserat på videotitlar, beskrivningar, taggar ochanvändarnamn. Listade videor visas med titel, betyg, antal visningar, längd ochanvändarnamnet som postat videon.Så här spelar du upp en video: Tryck på videon.Videon börjar hämtas till <strong>iPhone</strong> och ett statusfält visas. Videon börjar spelas uppnär tillräckligt mycket av den har hämtats. Du kan också trycka på för att startauppspelningen.Styra videouppspelningenUppspelningsreglagen göms under uppspelning så de inte skymmer videon.Så här visar du eller gömmer videoreglagen: Tryck på skärmen.UppspelningshuvudHämtningsförloppSkrubbningslistSkalaUppspelning/pausNästa/spolaframåtAirPlayE-postaBokmärkFöregående/spola tillbakaVolymSpela upp eller pausa en video Tryck på eller . Du kan också trycka nermittknappen på <strong>iPhone</strong>-hörlurarna.Justera volymenDra volymreglaget eller använd volymknapparnapå sidan av <strong>iPhone</strong>. Du kan också användavolymknapparna på <strong>iPhone</strong>-headsetet.Hoppa till nästa eller föregående video i en lista Tryck två gånger på så hoppar du bakåt tillföregående video. Tryck en gång på så hoppardu framåt till nästa video.Snabbspola framåt eller bakåt Håll ner eller .Hoppa till olika delar i en videoDra uppspelningshuvudet längs rullningslisten.Sluta titta på en video innan den har spelat klart Tryck på Klar eller tryck på hemknappen .Växla mellan att en video fyller skärmen elleranpassas till skärmenTryck två gånger på videon. Du kan också tryckapå och få videon att fylla skärmen, ellertrycka på så anpassas videon till skärmen.136 Kapitel 13 YouTube
Lägga till en video bland Favoriter medvideoreglagenBörja spela upp en video och tryck på .E-posta en länk till videon med videoreglagen Börja spela upp en video och tryck på .Visa YouTube-videor på en TVDu kan titta på YouTube-videor, även videor i HD-format (<strong>iPhone</strong> 4), på en TV genomatt ansluta <strong>iPhone</strong> till TV:n eller en AV-mottagare med en <strong>Apple</strong> Component AVkabel,<strong>Apple</strong> Composite AV-kabel, <strong>Apple</strong> VGA-adapter eller <strong>Apple</strong> Digital AV-adapter(<strong>iPhone</strong> 4), eller trådlöst genom att använda AirPlay och <strong>Apple</strong> TV. Se ”Visa videor påen TV” på sidan 105.Hantera videorTryck på bredvid en video för att visa relaterade videor och fler reglage förvideohantering.Lägga till videon bland FavoriterLägga till videon i en spellistaE-posta en länk till videonBläddra bland och visa relaterade videorTryck på ”Lägg till som favorit”.Tryck på ”Lägg till i spellista” och välj en befintligspellista eller tryck på om du vill skapa en nyspellista.Tryck på Dela video.Tryck på en video i listan med relaterade videorom du vill visa den, eller tryck på bredvid envideo för mer information.Kapitel 13 YouTube 137
Visa mer informationTryck på bredvid videon för att visa videons kommentarer, beskrivning,tilläggsdatum och övrig information.Betygsätta videon eller lägga till en kommentarVisa fler videor från det här kontotPrenumerera på det här YouTube-kontotÖppna skärmen Mer info, tryck på ”Betygsätt,kommentera eller flagga” och välj sedan”Betygsätt eller kommentera”. Du måste varainloggad på ett YouTube-konto för att användaden här funktionen.Tryck på Fler videor på skärmen Mer info.Tryck på Fler videor på skärmen Mer info ochtryck sedan på "Prenumerera på "längst ner i videolistan. Du måste vara inloggadpå ett YouTube-konto för att använda den härfunktionen.Använda YouTubes kontofunktionerOm du har ett YouTube-konto kommer du åt funktioner som prenumerationer,kommentarer och betyg och spellistor. Du skapar ett YouTube-konto påwww.youtube.com.Så här visar du favoriter du lagt till i kontot: Öppna Favoriter, tryck på Logga in ochange användarnamn och lösenord för att visa dina kontofavoriter. Befintliga favoriterdu lagt till i <strong>iPhone</strong> kan slås ihop med kontofavoriterna när du loggar in.Så här raderar du en favorit: Öppna Favoriter, tryck på Ändra, tryck på bredvid envideo och tryck sedan på Radera.Så här visar du prenumerationer du lagt till i kontot: Öppna Prenumerationer,tryck på Logga in och ange användarnamn och lösenord för att visa dinakontoprenumerationer. Tryck på ett konto i listan för att visa alla videor för det kontot.138 Kapitel 13 YouTube
Så här avbryter du prenumerationen på ett YouTube-konto: Öppna Prenumerationer,tryck på ett konto i listan och tryck sedan på Avbryt prenumeration.Så här visar du spellistor: Tryck på en spellista i Spellistor för att se en lista över videordu lagt till. Tryck på valfri video i spellistan för att börja spela videor från den punkten ispellistan.Så här redigerar du en spellista:Öppna Spellistor, tryck på Ändra och gör något avföljande:ÂÂOm du vill ta bort hela spellistan trycker du på bredvid en spellista och sedan påRadera.ÂÂOm du vill skapa en ny spellista trycker du på och anger ett namn på spellistan.Så här lägger du till en video i en spellista: Tryck påpå ”Lägg till i spellista” och välj en spellista.Radera en video från en spellista:1 Öppna Spellistor, tryck på en spellista och sedan på Ändra.2 Tryck på bredvid en spellista och sedan på Radera.bredvid en video, tryck sedanÄndra bläddringsknapparnaDu kan byta ut knapparna I blickfånget, Mest visade, Bokmärken och Sök längst nerpå skärmen mot andra knappar du använder oftare. Om du till exempel ofta tittar påvideor med högt betyg, men inte så mycket på de videor som finns i blickfånget, kandu byta ut knappen I blickfånget mot knappen Högsta betyg.Så här ändrar du bläddringsknapparna: Tryck på Mer och sedan på Ändra. Dra sedanen knapp till nederdelen av skärmen och lägg den ovanpå den knapp du vill ersätta.Kapitel 13 YouTube 139
Du kan även byta plats på knapparna längst ner på skärmen genom att dra dem åthöger eller vänster. När du är klar trycker du på Klar.När du söker efter videor kan du trycka på Mer så visas även de bläddringsknapparsom inte redan visas.Skicka videor till YouTubeOm du har ett YouTube-konto kan du skicka videor direkt till YouTube. Se ”Publiceravideor på YouTube” på sidan 127.140 Kapitel 13 YouTube
Aktier14Visa aktiekurserMed Aktier kan du se de senaste kurserna för dina utvalda aktier, fonder och index.Kurserna uppdateras varje gång du öppnar Aktier och är ansluten till Internet. Kurserkan fördröjas upp till 20 minuter eller mer beroende på rapporteringstjänsten.Så här lägger du till en aktie, en fond eller ett index till aktieläsaren:1 Tryck på och sedan på .2 Ange en symbol, ett företagsnamn, fondnamn eller index och tryck sedan på Sök.3 Markera ett objekt från sökresultaten och tryck på Klar.Så här visar du kurser i liggande läge: Vrid <strong>iPhone</strong> åt sidan. Dra snabbt till vänstereller höger för att visa de andra kurserna i aktieläsaren.Så här visar du utvecklingen för en aktie, fond eller ett index: Tryck på aktien,fonden eller indexet i din lista och tryck sedan på 1 d, 1 v, 1 m, 3 m, 6 m, 1 å eller 2 å.Diagrammet justeras så att det visar utvecklingen under en dag, en vecka, en månad,tre eller sex månader, eller ett eller två år.När du visar ett diagram i liggande läge kan du röra vid diagrammet för att visa värdetför en särskild tidpunkt.141
Använd två fingrar för att visa skillnaden i värde mellan två tidpunkter.Så här tar du bort en aktie: Tryck på , tryck på bredvid en aktie och tryck sedanpå Radera.Så här ändrar du ordning i listan: Tryck på . Dra sedan bredvid en aktie eller ettindex till en ny plats i listan.Så här växlar du till att visa ändringar i procent, pris eller börsvärde: Tryck på någotav värdena längs höger sida av skärmen. Tryck igen för att växla till en annan vy. Dukan också trycka på och sedan på %, Pris eller Börsvärde och sist trycka på Klar.Visa mer informationSå här visar du en överblick, diagram eller nyhetssida om en aktie, fond eller index:Markera aktien, fonden eller indexet i din lista och dra sedan snabbt i sidorna underaktieläsaren för att visa överblicken, diagrammet eller de senaste nyheterna.På nyhetssidan kan du rulla uppåt och nedåt för att läsa rubriker eller trycka på enrubrik för att visa artikeln i Safari.Se mer information på Yahoo.com: Markera aktien, fonden, eller indexet i listan ochtryck sedan på .142 Kapitel 14 Aktier
Kartor15VARNING: Viktig information om trafiksäkerhet finns i Produktguide - Viktiginformation på www.apple.com/se/support/manuals/iphone.Med Kartor kan du visa vägkartor, satellitbilder, hybridbilder och gatuvyer på platseri många av världens länder och regioner. Du kan få trafikinformation och detaljeradevägbeskrivningar för bil, till fots eller med allmänna transportmedel. Ta reda på ochspåra din nuvarande (ungefärliga) position och använda din aktuella position till att fåvägbeskrivningar till eller från en annan plats. Den inbyggda digitala kompassen visarvilken riktning du är vänd mot.Viktigt: Kartor, vägbeskrivningar och platsbaserade program behöver tillgång tilldatatjänster. Dessa datatjänster kan ändras och kanske inte är tillgängliga i allaområden vilket resulterar i att kartor, vägbeskrivningar och platsbaserad informationkan vara otillgängliga, felaktiga eller ofullständiga. Jämför informationen på <strong>iPhone</strong>med omgivningen och låt information på t.ex. vägskyltar styra om uppgifterna intematchar.Om platstjänster är av när du öppnar Kartor för första gången får du frågan omdu vill aktivera dem. Du kan använda Kartor utan att platstjänsterna är på. Se”Platstjänster” på sidan 203.Hitta och visa platserDu kan söka efter platser, hämta din nuvarande position, märka en plats med nålenoch hämta satellitvyer och Googles gatuvyer.Söka efter platserDu kan söka efter platser på många sätt – till exempel med adress, korsning, område,landmärke, bokmärke, kontakt eller postnummer.143
Så här hittar du en plats och visar en karta:1 Tryck på sökfältet så att tangentbordet visas.2 Skriv en adress eller annan sökinformation.3 Tryck på Sök.En nål markerar platsen. Tryck på nålen så visas platsens namn eller beskrivning.Tryck för att fåinformation om platsen,väganvisningar, ellerlägga till platsen somett bokmärke eller ikontaktlistan.Platser kan inkludera sevärdheter som lagts till av Google My Maps-användare(”användarinnehåll”) och sponsrade länkar som visas som specialsymboler (exempelvis ).Zooma in på en del av en kartaZooma utPanorera eller rulla till en annan del av kartanDra isär två fingrar på kartan. Du kan också tryckasnabbt två gånger på den del du vill zooma inpå. Tryck två gånger igen om du vill zooma inytterligare.Nyp på kartan. Du kan också trycka på kartanmed två fingrar. Tryck med två fingrar igen om duvill zooma ut ytterligare.Dra uppåt, neråt, åt vänster eller åt höger.Så här visar du platsen för en kontakts adress: Tryck på i sökfältet, tryck sedan påKontakter och välj en kontakt.För att visa en adress på det här sättet måste kontakten ha minst en adress. Omkontakten har fler än en adress väljer du vilken du vill visa. Du kan också hitta platsenför en adress genom att trycka på adressen direkt i Kontakter.144 Kapitel 15 Kartor
Hitta din nuvarande positionEtt snabbt tryck hittar din (ungefärliga) position.Så här hittar du din aktuella position och aktiverar spårningsläget: Tryck på .Din nuvarande position markeras med en blå markör. Om din position inte kanbestämmas exakt visas även en blå cirkel runt markören. Storleken på cirkeln beror påhur exakt positionen kan bestämmas – ju mindre cirkel, desto större precision.Allteftersom du rör på dig kommer <strong>iPhone</strong> att följa din position och uppdateraoch justera kartan så att din positionsmarkering hela tiden befinner sig i mitten avskärmen. Om du trycker på igen tills den inte längre är markerad, eller drar kartan åtnågot håll, kommer <strong>iPhone</strong> att fortsätta följa din position, men kommer inte längre attcentrera den, vilket innebär att positionsangivelsen kan flytta sig utanför skärmen.<strong>iPhone</strong> använder platstjänster till att bestämma din position. Platstjänsterna använderinformation från mobiltelefonnätet, lokala Wi-Fi-nätverk (när Wi-Fi är aktiverat) och GPS(eventuellt ej tillgängligt i alla områden). När ett program använder platstjänster visasi statusraden. Platstjänster kanske inte är tillgängliga i alla länder eller områden.Om platstjänster är avstängt kommer du att tillfrågas om du vill aktivera det. Du kaninte hitta och följa din position om platstjänsterna är avaktiverade. Se ”Platstjänster” påsidan 203.För att inte slösa på batterierna kan du stänga av platstjänster när du inte använderdem. I Inställningar väljer du Allmänt > Platstjänster.Så här hämtar du information om din aktuella position: Tryck på den blåmarkeringen och sedan på . <strong>iPhone</strong> visar adressen för din nuvarande plats, om denär tillgänglig. Du kan använda den här informationen till att:ÂÂHämta vägbeskrivningarÂÂ Lägga till platsen till kontakterKapitel 15 Kartor 145
ÂÂ Skicka adressen via e-post eller MMSÂÂBokmärka platsenSå här visar du vilken riktning du är vänd mot: Tryck på igen. (Symbolen ändras till.) Kartor använder den inbyggda digitala kompassen till att avgöra vilken riktning duär vänd mot. Vinkeln visar hur pass tillförlitlig kompassriktningen är – ju mindre vinkel,desto större noggrannhet.Kartor använder den riktiga nordpolen när den bestämmer riktning, även om denmagnetisk nordpolen har valts i Kompass. Om kompassen måste kalibreras ber <strong>iPhone</strong>dig att rita en åtta i luften med telefonen. Om det finns störningar kan du bli ombeddatt flytta dig bort från störningskällan. Se kapitel 20, ”Kompass,” på sidan 164.Markera en plats med nålenMed nålen kan du markera en plats för hand.Så här markerar du en plats: Håll ner på platsen på kartan.Nålen visas där du rör vid kartan.Så här flyttar du nålen: Håll ner och dra sedan nålen till en ny plats, eller rör och hållner på en ny plats till en ny nål dyker upp och ersätter den gamla.146 Kapitel 15 Kartor
Satellit- och gatuvyDu kan visa en satellitvy av en karta, eller en kombinerad satellit- och gatukartvy. Dukan också visa Googles gatuvy för en plats.Så här visar du en satellit- eller hybridvy: Tryck på och sedan på Satellit ellerHybrid, så visas en ren satellitbild eller en kombinerad vägkarta och satellitbild.Tryck på Karta om du vill återgå till kartvyn.Kapitel 15 Kartor 147
Så här visar du Googles gatuvy för en plats: Tryck på . Dra snabbt åt vänstereller höger om du vill visa en 360-graders panoramavy. (Den infällda bilden visar dinaktuella vy.) Du förflyttar dig längs gatan genom att trycka på en pil. Du återgår tillkartvyn genom att trycka kartbilden i det nedre, högra hörnet.Tryck för att återgå till kartvyGatuvyn kanske inte är tillgänglig i alla områden.Hämta vägbeskrivningarDu kan få stegvisa beskrivningar för hur du kör, tar allmänna färdmedel eller går till enviss plats.Så här hämtar du vägbeskrivningar:1 Tryck på Färdbeskrivning.2 Ange start- och slutplats i fälten Start och Slut. Som förval utgår <strong>iPhone</strong> från dinungefärliga position (när den är tillgänglig). Tryck på i något av fälten och väljen plats i Bokmärken (inklusive din nuvarande plats och den släppta nålen när de ärtillgängliga), Senaste eller Kontakter. Om inte visas tar du bort innehållet i fältet.Om t.ex. en kompis adress finns i kontaktlistan kan du trycka på Kontakter och sedanpå kompisens namn istället för att skriva adressen.Du vänder på vägbeskrivningens riktning genom att trycka på .3 Tryck på Hitta (om du angett platser manuellt) och välj sedan färdbeskrivning med bil (), med lokaltrafik ( ) eller till fots ( ).Vilka färdalternativ som är tillgängliga beror på rutten.4 Gör något av följande:148 Kapitel 15 Kartor
ÂÂVill du visa alla anvisningar i en lista trycker du på och sedan på Lista. Tryck påett objekt i listan så visas en karta över den delen av resan. Återgå till översiktsvyngenom att trycka på Ruttöversikt.ÂÂVill du visa vägbeskrivningarna ett steg i taget trycker du på Starta och sedan på såvisas nästa del av resan. Gå tillbaka genom att trycka på .Om du kör eller går visas det ungefärliga avståndet och ungefär hur lång tid detkommer att ta överst på skärmen. Om trafikdata finns tillgängliga justeras körtidenefter den informationen.Om du åker med allmänna färdmedel visar översiktsvyn varje del av resan ochfärdmedel, inklusive när du behöver gå. Överst på skärmen visas tiden för bussenseller tågets första stopp, den beräknade ankomsttiden och den sammanlagdabiljettkostnaden. Tryck på om du vill ange avgångs- eller ankomsttid eller väljaett schema för resan. Tryck på symbolen vid en station för att visa avgångstidenför bussen eller tåget och för att få en länk till transportföretagets webbplats ellerkontaktuppgifter. När du trycker på Start och går igenom rutten steg för steg visasdetaljerad information för varje del av resan överst på skärmen.Du kan också få vägbeskrivningar genom att hitta en plats på kartan, trycka på nålensom pekar på den, trycka på och sedan på Färdbeskrivning hit eller Färdbeskrivninghärifrån.Så här byter du plats på start- och slutpunkter för omvända vägbeskrivningar: Tryckpå .Ominte visas trycker du på Redigera.Så här visar du nyligen visade vägbeskrivningar: Tryck påpå Senaste.i sökfältet och sedanKapitel 15 Kartor 149
Visa trafikinformationDu kan visa trafikförhållanden för större gator och vägar på kartan, om tillgängligt.Så här visar eller gömmer du trafikinformation: Tryck påeller Göm trafik.Gator och vägar är färgkodade efter trafikflödet:och sedan på Visa trafikGrå = ingen aktuellinformationGrön = angivenhastighetsgränsGul = långsammareän angivenhastighetsgränsRöd = trafikstockningOm trafiken inte visas kanske du behöver zooma ut till en nivå där det går att se störrevägar. Trafikförhållanden är inte tillgängliga i alla områden.Hitta och kontakta företagSå här hittar du företag i ett område:1 Hitta en plats – t.ex. en stad eller en gatuadress – eller rulla till en plats på en karta.2 Skriv typ av företag i textfältet och tryck sedan på Sök.Nålar visas för passande platser i området. Om du t.ex. letar reda på en stad och sedanskriver "film" och trycker på Sök markerar nålar de biografer som finns i staden.Tryck på nålen som markerar ett företag så visas företagets namn eller beskrivning.Så här hittar du företag utan att hitta platsen först: Skriv något liknande:ÂÂ restauranger san francisco caÂÂ apple inc new yorkSå här kontaktar du ett företag eller får vägbeskrivningar: Tryck på nålen sommarkerar ett företag och sedan på bredvid namnet.Du kan sedan göra följande:ÂÂ Tryck på ett telefonnummer att ringa, en e-postadress att skicka brev till eller enwebbadress att besöka.150 Kapitel 15 Kartor
ÂÂ Vill du få vägbeskrivningar trycker du på Färdbeskrivning hit eller Färdbeskrivninghärifrån.ÂÂ Lägg till ett företag till kontaktlistan genom att trycka på ”Lägg till i kontakter”längst ner på skärmen, och sedan på ”Skapa ny kontakt” eller ”Lägg till i befintligkontakt”.ÂÂ Dela företagsadressen via e-post eller SMS.Så här visar du en lista över de företag som hittats i en sökning: Tryck på Lista ikartskärmen.Tryck på ett företag så visas var det finns. Du kan också trycka på bredvid ettföretag så visas företagets information.RingBesökwebbplatsTryck på för attvisa kontaktinformationHämtavägbeskrivningarDela platsinformationDu kan lägga till en plats som du hittat till din kontaktlista. Du kan också skicka länkartill en Google-karta via e-post eller MMS.Så här lägger du till en plats i kontaktlistan: Hitta platsen, tryck på nålen som pekarpå den och sedan på bredvid namnet eller beskrivningen. Tryck på ”Lägg till ikontakter" längst ner på skärmen och sedan på ”Skapa ny kontakt” eller ”Lägg till ibefintlig kontakt".Så här e-postar du en länk till en plats i Google-kartor: Hitta platsen, tryck på nålensom pekar på den, tryck på bredvid namnet eller beskrivningen, sedan på Delaplats längst ner på skärmen och tryck på E-post.Skicka en länk via MMS till en plats i Google-kartor: Hitta platsen, tryck på nålen sompekar på den, tryck på bredvid namnet eller beskrivningen, sedan på Dela platslängst ner på skärmen och tryck på MMS.Kapitel 15 Kartor 151
Bokmärka platserDu kan bokmärka platser du vill kunna hitta till igen senare.Så här bokmärker du en plats: Hitta platsen, tryck på nålen som pekar på den, tryckpå bredvid namnet eller beskrivningen och sedan på ”Bokmärk” längst ner påinformationspanelen.Så här visar du en bokmärkt plats eller en nyligen visad plats: Tryck påsökfältet och sedan på Bokmärken eller Senaste.i152 Kapitel 15 Kartor
Väder16Visa väderöversikterTryck på Väder på hemskärmen för att få aktuell temperatur och en 6-dagarsprognosför en eller flera städer runt världen.Dagens högsta och lägsta temperaturerAktuella förhållandenAktuell temperaturSexdagarsprognosLägg till och ta bort städerAntal lagrade städerOm vädertavlan är ljusblå är det dagtid i staden – mellan 06.00 och 18.00. Om tavlan ärmörklila är det natt – mellan 18.00 och 06.00.Så här lägger du till en stad:1 Tryck på och sedan på .2 Ange namnet på en stad eller ett postnummer och tryck sedan på Sök.3 Välj en stad i söklistan.Så här växlar du till en annan stad: Dra snabbt åt vänster eller höger, eller tryck tillvänster eller höger på raden med prickar. Antalet punkter under väderkartan visar hurmånga städer som finns sparade.153
Så här ändrar du ordning på städerna: Tryck på och dra sedan bredvid en stadtill en ny plats i listan.Så här tar du bort en stad: Tryck på , tryck på bredvid en stad och tryck sedanpå Radera.Så här visar du temperaturen i Fahrenheit eller Celsius: Tryck på och sedan på °Feller °C.Visa mer väderinformationDu kan visa en mer detaljerad väderleksrapport, nyheter och webbplatser relateradetill staden, med mera.Så här visar du information om en stad på Yahoo.com: Tryck på .154 Kapitel 16 Väder
Anteckningar17Om anteckningarSkapa anteckningar på <strong>iPhone</strong> och synkronisera dem med program som stöds pådatorn och på konton på webben. Du kan söka efter text i en lista med anteckningar.Synkronisera anteckningarDu kan synkronisera anteckningar på något av följande sätt:ÂÂ I iTunes använder du inställningspanelen <strong>iPhone</strong> till att synkronisera med Mail på enMac, eller Microsoft Outlook 2003, 2007 eller 2010 på en PC när du ansluter <strong>iPhone</strong>till datorn. Se ”Inställningspaneler för <strong>iPhone</strong> i iTunes” på sidan 56.ÂÂ Slå på anteckningar för MobileMe-, Google-, Yahoo!-, AOL- eller annat IMAP-konto iInställningar, så synkroniseras de trådlöst med dessa konton. Se ”Lägga till e-post-,kontakt- och kalenderkonton” på sidan 26.Skriva och läsa anteckningarNär du synkroniserar anteckningar med ett program i datorn eller på ett konto pånätet, visar skärmen Konton vart och ett av dessa konton, samt en knapp som visar allaanteckningar i en enda lista.Så här visar du alla anteckningar: Tryck på Alla anteckningar.155
Så här visar du anteckningar i ett visst konto: Tryck på kontonamnet.Så här ändrar du det typsnitt som används vid visning av anteckningar: ÖppnaInställningar, välj Anteckningar och välj sedan vilket typsnitt du vill använda.Anteckningar listas efter senaste ändringsdatum med den senast ändradeanteckningen överst. De första orden i varje anteckning visas i listan. Vrid <strong>iPhone</strong> för attvisa anteckningar i liggande riktning och skriva på ett större tangentbord.Så här lägger du till en anteckning: Tryck på , skriv din anteckning och tryck sedanpå Klar.Nya anteckningar läggs till i det förvalda konto som angetts i inställningarna förAnteckningar. Se ”Anteckningar” på sidan 221.Så här läser du en anteckning: Tryck på anteckningen. Tryck på eller för att visanästa eller föregående anteckning.Så här redigerar du en anteckning: Tryck var som helst på anteckningen så atttangentbordet visas.Så här raderar du en anteckning: Tryck på anteckningen och sedan på .156 Kapitel 17 Anteckningar
Söka i anteckningarDu kan söka i text i anteckningar.Så här söker du efter anteckningar:1 Om du snabbt vill rulla till sökfältet överst på listan trycker du på statusraden.2 Ange text i sökfältet.Sökresultat visas medan du skriver. Tryck på Sök om du vill ta bort tangentbordet ochvisa fler av träffarna.Anteckningar ingår i sökningar från hemskärmen. Se ”Söka” på sidan 44.Skicka anteckningar via e-postSå här skickar du en anteckning via e-post: Tryck på anteckningar och sedan på .Om du vill e-posta en anteckning måste <strong>iPhone</strong> vara inställd för e-post. Se ”Ställa ine-postkonton” på sidan 78.Kapitel 17 Anteckningar 157
Klocka18VärldsklockaDu kan lägga till klockor som visar aktuell tid i andra större städer och tidszoner runthela världen.Så här visar du klockor: Tryck på Världsklocka.Om klockan är vit betyder det att det är dagtid i den staden. Om klockan är svart, ärdet natt. Om du har fler än fyra klockor måste du bläddra för att se alla.Så här lägger du till en klocka:1 Tryck på Världsklocka.2 Tryck på och skriv sedan in namnet på en stad.En lista på städer som matchar vad du skriver in visas undertill.3 Tryck på en stad så läggs en klocka till för den staden.Om du inte hittar den stad du letar efter så provar du med en storstad i sammatidszon.Så här tar du bort en klocka: Tryck på Världsklocka och sedan på Ändra. Tryck sedanpå bredvid en klocka och därefter på Radera.Så här ändrar du ordningen på klockor: Tryck på Världsklocka och sedan på Ändra.Dra sedan bredvid en klocka till en ny plats i listan.PåminnelserDu kan ha flera påminnelser inställda samtidigt. Påminnelser kan ställas in så deupprepas på de dagar du anger, eller bara spelas upp en gång.Så här ställer du in en påminnelse:1 Tryck på Påminnelse och sedan på .158
2 Ange någon av följande inställningar:ÂÂÂÂÂÂÂÂOm du vill att påminnelsen ska upprepas vissa dagar trycker du på Upprepa och angerdagarna.Om du vill välja vilken ringsignal som ska spelas när påminnelsen aktiveras trycker dupå Ljud.Om du vill välja om påminnelse ska ha snooze-möjlighet sätter du Snooze till aveller på. Om Snooze är aktiverat och du trycker på Snooze när påminnelsen går avkommer ringsignalen först att tystna och sedan starta igen tio minuter senare.Om du vill lägga till en beskrivning på en påminnelse trycker du på Märkning. <strong>iPhone</strong>visar märkningen när påminnelsen ljuder.Om visas i <strong>iPhone</strong>-statusfältet högst upp på skärmen betyder det att minst enpåminnelse har ställts in och aktiverats.Viktigt: Stöd kan saknas för nätverkstid på vissa platser. Om du är ute och reser ärdet inte säkert att <strong>iPhone</strong> meddelar dig vid rätt lokal tidpunkt. Se ”Datum och tid” påsidan 207.Så här stänger du av eller slår på en påminnelse: Tryck på Påminnelse och stängav eller slå på en påminnelse. Om en påminnelse har stängts av kommer den inte attspelas igen förrän du slår på den igen.En påminnelse som inte är satt till att upprepas stängs av automatiskt när den harspelats. Du kan slå på den igen så att den återaktiveras.Så här ändrar du en påminnelses inställningar: Tryck på Påminnelse och sedan påÄndra. Tryck därefter på vid den påminnelse du vill ändra.Så här raderar du en påminnelse: Tryck på Påminnelse och sedan på Ändra. Trycksedan på bredvid påminnelsen och sedan på Radera.TidtagarurDu kan ta tid på en aktivitet med tidtagaruret:1 Tryck på Tidtagarur.2 Starta stoppuret genom att trycka på Starta.ÂÂÂÂÂÂOm du vill spara varvtider trycker du på Varv efter varje varv.Du pausar stoppuret genom att trycka på Stopp. Återuppta genom att trycka påStarta.Du återställer stoppuret genom att trycka på Återställ när stoppuret är pausat.Om du startar tidtagaruret och växlar till ett annat program kommer tidtagaruret attfortsätta gå.Kapitel 18 Klocka 159
TimerSå här ställer du in timern: Tryck först på Timer och bläddra sedan med fingret för attställa in timmar och minuter. Sätt igång timern genom att trycka på Starta.Så här väljer du ljud: Tryck på När tiden går ut.Så här ställer du in en vilotimer: Ställ in timern, tryck sedan på När tiden går ut ochvälj Sätt iPod i vila.När du ställer in en vilotimer slutar <strong>iPhone</strong> spela musik eller video när timern räknatner till noll.Om du startar timern och sedan växlar till ett annat <strong>iPhone</strong>-program kommer timernatt fortsätta gå.160 Kapitel 18 Klocka
Kalkylator19Använda kalkylatornTryck på siffror och funktioner i Kalkylator på samma sätt som med en vanligminiräknare. När du trycker på knappen för att addera, subtrahera, multiplicera ellerdividera visas en vit ring runt knappen. På så vis vet du alltid vilken funktion somkommer att utföras. Vrid <strong>iPhone</strong> till liggande läge så växlar fickräknaren över till enavancerad kalkylator.Vanliga minnesfunktionerÂÂÂÂÂÂÂÂÂÂC: Tryck för att ta bort det visade talet.MC: Tryck för att rensa minnet.M+: Tryck för att addera det visade talet till talet i minnet. Om minnet inte innehållernågot tal lagras det visade talet i minnet.M–: Tryck för att subtrahera det visade talet från talet i minnet.MR: Tryck för att ersätta det visade talet med det som finns i minnet. Om en vit ringfinns runt knappen finns ett tal i minnet.Det sparade talet finns kvar i minnet när du växlar mellan den vanliga och denavancerade kalkylatorn.161
Knappar i den avancerade kalkylatornVrid <strong>iPhone</strong> till liggande läge så visas den avancerade kalkylatorn.2ndÄndrar trigometriknapparna (sin, cos, tan, sinh, cosh och tanh) till deras inversafunktioner (sin -1 , cos -1 , tan -1 , sinh -1 , cosh -1 och tanh -1 ). Även ln ändras till log2 och e xtill 2 x . Tryck på 2nd igen för att återgå till grundläget.( Öppnar ett uttryck inom parantes. Uttryck kan bakas in.) Stänger ett uttryck inom parantes.% Beräknar procent, lägger till påslag och drar av avdrag. Användmultiplikationsknappen (x) när du beräknar procent. Om du t.ex. vill beräkna 8 % av500 trycker du på500 x 8 % =vilket ger resultatet 40.Vill du lägga till ett påslag eller dra av ett avdrag använder du plus- (+) respektiveminusknappen (-). Om du t.ex. vill beräkna den totala kostnaden för en vara somkostar 500 kronor plus 8 % moms trycker du på500 + 8 % =vilket ger resultatet 540.1/x Återför ett reciprokt värde till decimalformat.x 2x 3y xUpphöjer ett värde i kvadrat.Upphöjer ett värde till tre.Tryck mellan värden för att höja det första värdet med det andra värdet. Om du t.ex.vill beräkna 3 4 trycker du på3 y x 4 =vilket ger resultatet 81.x! Beräknar fakulteten av ett tal.√x √ylogBeräknar kvadratroten av ett värde.Använd mellanvärden till att beräkna x-roten ur y. Räkna till exempel ut 4 √81 genomatt skriva81 x √y 4 =vilket ger resultatet 3.Beräknar 10-logaritmen av ett värde.162 Kapitel 19 Kalkylator
sinsin -1coscos -1tantan -1lnlog2sinhsinh -1coshcosh -1tanhtanh -1e xBeräknar sinus av ett värde.Beräknar arcsin av ett värde. (Blir tillgängligt när du trycker på 2nd.)Beräknar cosinus av ett värde.Beräknar arccos av ett värde. (Blir tillgängligt när du trycker på 2nd.)Beräknar tangens av ett värde.Beräknar arctangens av ett värde. (Blir tillgängligt när du trycker på 2nd.)Beräknar den naturliga logaritmen hos ett tal.Beräknar andralogaritmen. (Blir tillgängligt när du trycker på 2nd.)Beräknar hyperbolisk sinus av ett värde.Beräknar omvänd hyperbolisk sinus av ett värde. (Blir tillgängligt när du trycker på2nd.)Beräknar hyperbolisk cosinus av ett värde.Beräknar omvänd hyperbolisk cosinus av ett värde. (Blir tillgängligt när du trycker på2nd.)Beräknar hyperbolisk tangens av ett värde.Beräknar omvänd hyperbolisk tangens av ett värde. (Blir tillgängligt när du trycker på2nd.)Tryck efter att ett värde matats in för att få konstanten "e" (2,718281828459045…)upphöjd till detta värde.2 x Beräknar 2 upphöjt till det visade värdet. Till exempel är 10 2 x = 1024. (Blir tillgängligtnär du trycker på 2nd.)RadDegπEEByter läge till att uttrycka trigonometriska funktioner i radianer.Byter läge till att uttrycka trigonometriska funktioner i grader.Anger värdet av π (3,141592653589793…).En operatör som multiplicerar det visade värdet med 10 upphöjt i nästa värde duanger.Rand Tar fram ett slumptal mellan 0 och 1.Kapitel 19 Kalkylator 163
Kompass20Visa kompassriktningDen inbyggda kompassen visar vilken riktning du är vänd mot och de geografiskakoordinaterna för din aktuella position. Du kan välja den magnetiska nordpolen ellerlåta Kompass justera vinkeln och visa den riktiga nordpolen.Viktigt: Riktigheten hos den digitala kompassen kan påverkas negativt av magnetiskafält eller andra miljöelement, inklusive störning som orsakas av närhet till magneternasom finns i öronsnäckorna som hör till <strong>iPhone</strong>. Den digitala kompassen bör baraanvändas för grundläggande navigeringshjälp och är inte tillförlitlig som endainstrument vid bestämning av exakt position, avstånd, distans eller riktning.Du måste kalibrera kompassen första gången du använder den, och du kan behövakalibrera den ibland även efter det. <strong>iPhone</strong> meddelar dig om den behöver kalibreras.Obs! Om platstjänster är av när du öppnar Kompass för första gången får du fråganom du vill aktivera dem. Du kan använda kompassen utan att platstjänsterna är på. Se”Platstjänster” på sidan 203.164
Så här kalibrerar du <strong>iPhone</strong>: Skriv en åtta i luften med <strong>iPhone</strong>. Du kan bli ombedd attflytta dig från en störningskälla.Så här ser du vilken riktning du är vänd mot: Håll <strong>iPhone</strong> vågrätt mot marken.Kompassnålen snurrar så att den pekar norrut. Din nuvarande riktning visas högst upppå skärmen. Koordinaterna för din aktuella position visas längst ned på skärmen.Växla mellan den riktiga och den magnetiska nordpolen. Tryck på och tryck påden inställning du vill använda.Kompass och KartorKompassprogrammet kan ge dig aktuell position i Kartor. Kartor använder också deninbyggda digitala kompassen till att visa vilken riktning du är vänd mot.Så här visar du aktuell position i Kartor: Tryck på längst ner på skärmen Kompass.Kartor öppnas och visar din aktuella position med en blå markör.Kapitel 20 Kompass 165
Visa vilken riktning du är vänd mot: Öppna Kartor och tryck på två gånger.Symbolen ändras till . Vinkeln visar hur pass tillförlitlig kompassriktningen är – jumindre vinkel, desto större noggrannhet.Se ”Hitta och visa platser” på sidan 143.166 Kapitel 20 Kompass
Röstmemon21Spela in röstmemonMed röstmemon kan du använda <strong>iPhone</strong> som en bärbar inspelningsenhet med deninbyggda mikrofonen, <strong>iPhone</strong>- eller Bluetooth-headsetets mikrofon eller en externmikrofon som stöds.Obs! Externa mikrofoner måste vara utformade så att de kan anslutas tillheadsetuttaget eller dockkontakten på <strong>iPhone</strong>. Exempelvis kan du använda <strong>Apple</strong>märktaöronsnäckor eller auktoriserade tillbehör från andra tillverkare som är märktamed <strong>Apple</strong>s logotyp ”Made for <strong>iPhone</strong>” eller ”Works with <strong>iPhone</strong>”.Du kan justera inspelningsnivån genom att flytta mikrofonen närmare eller längrebort från det du spelar in. För bättre inspelningskvalitet bör den högsta nivån pånivåmätaren ligga mellan –3 dB och 0 dB.LjudnivåmätareGå till röstmemonInspelningsknapp167
Så här spelar du in ett röstmemo:1 Starta inspelningen genom att trycka på . Du kan också trycka ner mittknappen på<strong>iPhone</strong>-hörlurarna.2 Tryck på om du vill pausa eller om du vill stoppa inspelningen. Du kan ocksåtrycka ner mittknappen på <strong>iPhone</strong>-hörlurarna.Inspelningar med den inbyggda mikrofonen är i monoformat, men du kan spela in istereo med en extern stereomikrofon.När du startar en röstinspelning ger <strong>iPhone</strong> ifrån sig en kort ringsignal. Ljudet spelasinte upp om du ställt reglaget för ringsignal/ljud av på ljud av. Se ”Ljud och reglagetför ringsignal/ljud av” på sidan 200.Obs! I en del länder eller regioner spelas ljudeffekter upp för röstmemon även omreglaget för ringsignal/ljud av har ställts in på ljud av.Om du vill använda andra program när du spelar in ett röstmemo kan du låsa <strong>iPhone</strong>eller trycka på hemknappen .Så här spelar du ett röstmemo du precis spelat in: Tryck på .Lyssna på röstmemonUppspelningshuvudSkrubbningslistSå här spelar du ett röstmemo du spelat in:1 Tryck på .Memon listas i kronologisk ordning med de senaste memona först.2 Tryck på ett memo och tryck sedan på .Tryck på om du vill pausa ochnär du vill fortsätta uppspelningen.Så här hoppar du till olika delar i ett röstmemo: Dra uppspelningshuvudet längsrullningslisten.168 Kapitel 21 Röstmemon
Så här lyssnar du via den inbyggda högtalaren: Tryck på högtalare.Hantera röstmemonSå här raderar du ett röstmemo: Tryck på ett memo i listan och tryck sedan påRadera.Så här visar du mer information: Tryck på bredvid ett memo. Infoskärmenvisar information om längd, inspelningstid och -datum och innehåller ytterligareredigerings- och delningsfunktioner.Så här lägger du till en märkning till ett röstmemo: Tryck på på Info-skärmen ochvälj sedan en märkning i listan på skärmen Märkning. Om du vill skapa en anpassadmärkning väljer du Anpassad sist i listan och fyller i ett namn på märkningen.Putsa röstmemonDu kan putsa början eller slutet på ett röstmemo för att ta bort oönskade pauser ellerstörande ljud.Så här putsar du ett röstmemo:1 På skärmen Röstmemon trycker du på bredvid det memo du vill putsa.2 Tryck på Korta memo.Kapitel 21 Röstmemon 169
3 Använd tidsmarkörerna som en guide och dra i kanterna av ljudregionen för att justerabörjan och slutet av röstmemot. Förhandslyssna på redigeringen genom att trycka på .4 Tryck på Korta röstmemo.Viktigt: Redigeringar du gör i röstmemon kan inte ångras.Dela röstmemonDu kan dela med dig av röstmemon som bilagor i brev eller MMS.Så här delar du ett röstmemo:1 Välj ett röstmemo på skärmen Röstmemon och tryck på Dela.Du kan också trycka på Dela på infoskärmen för ett röstmemo.2 Välj E-post så öppnas ett nytt brev i Mail med memot bifogat, eller välj MMS för attöppna ett nytt MMS i Meddelanden.Ett meddelande visas om filen du försöker skicka är för stor.Synkronisera röstmemoniTunes synkroniserar röstmemon till iTunes-biblioteket när du ansluter <strong>iPhone</strong> tilldatorn. På så vis kan du lyssna på röstmemon på datorn och har en säkerhetskopia omdu raderar dem från <strong>iPhone</strong>.Röstmemon synkroniseras till spellistan Röstmemon. iTunes skapar spellistan omden inte redan finns. När du synkroniserar röstmemon till iTunes finns de kvar iprogrammet Röstmemon tills du raderar dem. Om du raderar ett röstmemo på <strong>iPhone</strong>raderas det inte från spellistan Röstmemon i iTunes. Om du däremot raderar ettröstmemo i iTunes raderas det från <strong>iPhone</strong> nästa gång du synkroniserar med iTunes.Du kan synkronisera spellistan Röstmemon i iTunes med programmet iPod på <strong>iPhone</strong>med hjälp av panelen Musik i iTunes.170 Kapitel 21 Röstmemon
Så här synkroniserar du spellistan Röstmemon till <strong>iPhone</strong>:1 Anslut <strong>iPhone</strong> till datorn.2 Öppna iTunes och markera <strong>iPhone</strong> under Enheter.3 Välj Musik högst upp på skärmen.4 Markera alternativet ”Inkludera röstmemon” och klicka på Utför.Kapitel 21 Röstmemon 171
iTunes Store22Om iTunes StoreDu kan söka efter, bläddra bland, se trailrar och provlyssna på, köpa och hämta musik,ringsignaler, ljudböcker, TV-program, filmer och musikvideor från iTunes Store direkttill <strong>iPhone</strong>. Du kan lyssna på ljudpodcaster och visa videopodcaster från iTunes Store,antingen genom att strömma dem via Internet eller genom att hämta dem direkt till<strong>iPhone</strong>. Och – du kan följa dina favoritartister och dina vänner och se vilken musik delyssnar på och pratar om, se när dina favoritartister spelar i närheten av dig och vilkasom tänker gå på konserten med mera.Obs! iTunes Store är eventuellt inte tillgänglig i alla länder eller områden och utbudeti iTunes Store kan variera i olika länder och områden. Funktioner och tjänster kanändras.När du vill öppna iTunes Store måste <strong>iPhone</strong> vara ansluten till Internet. Se ”Ansluta tillInternet” på sidan 22.Om du vill köpa objekt eller skriva recensioner måste du ha ett <strong>Apple</strong>-ID. Förvalet är att<strong>iPhone</strong> hämtar <strong>Apple</strong>-ID-information från iTunes när du synkroniserar. Om du inte harett <strong>Apple</strong>-ID, eller om du vill handla med ett annat <strong>Apple</strong>-ID, öppnar du Inställningar >Affär. Se ”Affär” på sidan 222.Du behöver inte något <strong>Apple</strong>-ID för att spela upp eller hämta podcaster.172
Hitta musik, videor med meraSå här bläddrar du bland innehåll: Tryck på en av kategorierna i nederkanten avskärmen, exempelvis Musik eller Videor. Du kan också trycka på Mer om du vill hittaannat material. Välj en sorteringsmetod högst upp på skärmen – t.ex. Nyheter ellerGenrer (kategorierna kan variera).Så här söker du efter innehåll: Tryck på Sök (tryck först på Mer om Sök inte visas),tryck på sökfältet och skriv in ett eller flera ord. Tryck sedan på Sök. Sökresultatengrupperas efter kategorier som Filmer, Album och Podcaster.Tryck på ett objekt för att visa fler detaljer på dess info-skärm. Du kan läsa recensionereller skriva egna, eller e-posta en länk till objektet till en vän. Beroende på typ avobjekt kan du även köpa, hämta eller hyra det.Kapitel 22 iTunes Store 173
ÂÂTryck på My Profile om du vill se din profilinformation.Så här följer du en artist: Tryck på Follow på artistens profilsida:ÂÂÂÂGenom sökning: Tryck på People, ange artistens namn i sökfältet högst upp på sidanoch tryck sedan på Search. Tryck på artisten i listan med sökresultat och tryck sedanpå Follow.Vid bläddring: Tryck på Profile i nederkanten på valfri albumsida och tryck sedan påFollow.Så här följer du en vän:Välj en startgrupp med vänner när du ställer in din profil viaiTunes på din Mac eller PC. När du gjort detta kan du välja att följa andra via Ping på<strong>iPhone</strong>.ÂÂÂÂGenom sökning: Tryck på People, ange din väns namn i sökfältet och tryck sedan påSearch. Tryck på vännens namn i resultatlistan och tryck sedan på Follow.När du undersöker Ping: Tryck på en persons namn och tryck sedan på Follow.Kapitel 22 iTunes Store 175
När du följer någon betyder det inte att den personen automatiskt följer dig. I din profilkan du välja att godkänna eller avböja förfrågningar från personer som vill följa dig,allteftersom de dyker upp, eller helt enkelt acceptera alla utan att granska dem (förvalet).Så här delar du med dig av dina tankar och åsikter: När du bläddrar bland album ochlåtar kan du trycka på Post för att kommentera något eller trycka på Like för att sägaatt du gillar det. Dina vänner kan se dina tankar i sina aktivitetsströmmar från iTunesPing. Du kan också berätta att du gillar en låt eller kommentera den medan du lyssnarpå den på <strong>iPhone</strong>. Se ”Ytterligare ljudreglage” på sidan 96.Så här delar du konsertplaner: Tryck på Concerts på din profilsida om du vill sekommande konserter med artister du följer och få reda på vilka av dina vänner somplanerar att gå på någon av dem. Tryck på Tickets om du vill köpa biljetter eller tryckpå I’m Going om du vill tala om att du också kommer att vara där. (Ej tillgängligt i allaländer eller områden.)Ping kan skicka ett textmeddelande, spela upp ett ljud eller lägga till enmeddelandebricka på iTunes-programsymbolen på <strong>iPhone</strong> när någon:ÂÂ Börjar följa digÂÂ Behöver ditt tillstånd för att följa digÂÂ Kommenterar någon av dina aktiviteterÂÂ Ger dig tillstånd att följa denneSå här anger du vilken typ av meddelanden som Ping ska skicka:Öppna Inställningaroch välj Notiser > Ping.Köpa ringsignalerDu kan provlyssna på och köpa ringsignaler från iTunes Store och hämta dem till <strong>iPhone</strong>.Obs! Ringsignaler kanske inte är tillgängliga i alla länder eller områden.Så här bläddrar du efter ringsignaler: Tryck på Ringsignaler (tryck först på Mer omRingsignaler inte visas) eller använd sökningen till att hitta särskilda låtar i iTunes Store.Så här provlyssnar du på en ringsignal: Tryck på objektet för att provlyssna.Dubbeltryck på objektet för mer information.Så här köper och hämtar du en ringsignal:1 Tryck på priset och sedan på Köp nu.2 Logga in med ditt <strong>Apple</strong>-ID om du ombeds göra det och tryck sedan på OK.När du köper en ringsignal kan du använda den som förvald standardringsignal, ellertilldela den till en särskild kontakt.Om du inte har ett <strong>Apple</strong>-ID trycker du på Skapa nytt <strong>Apple</strong>-ID och skapar ett.Inköpet betalas via ditt <strong>Apple</strong>-ID. Om du gör fler inköp inom femton minuter behöverdu inte ange lösenordet igen.176 Kapitel 22 iTunes Store
Du kan ändra din förvalda ringsignal eller tilldela individuella ringsignaler till kontakteri Inställningar > Ljud. Se ”Ljud och reglaget för ringsignal/ljud av” på sidan 200.Ringsignaler du köper på <strong>iPhone</strong> synkroniseras med iTunes-biblioteket när du ansluter<strong>iPhone</strong> till datorn. Du kan synkronisera köpta ringsignaler till fler än en <strong>iPhone</strong> om allasynkroniseras med samma <strong>Apple</strong>-ID du använde när du köpte ringsignalerna. Du kaninte redigera ringsignaler som du har köpt från iTunes Store.Du kan skapa egna ringsignaler i GarageBand. Se GarageBand Hjälp för mer information.Köpa musik eller ljudböckerNär du hittar en låt, ett album eller en ljudbok du gillar i iTunes Store kan du köpa ochhämta den till <strong>iPhone</strong>. Du kan få smakprov på ett objekt innan du köper det så att dusäkert vet att det är rätt.Provlyssna på en låt eller ljudbok: Tryck på objektet.Så här köper du och hämtar en låt, ett album eller en ljudbok:1 Tryck på priset och sedan på Köp.2 Logga in med ditt <strong>Apple</strong>-ID om du ombeds göra det och tryck sedan på OK.Om du inte har ett <strong>Apple</strong>-ID trycker du på Skapa nytt <strong>Apple</strong>-ID och skapar ett.Inköpet betalas via ditt <strong>Apple</strong>-ID. Om du gör fler inköp inom femton minuter behöverdu inte ange lösenordet igen.Om du redan har köpt låtar från albumet blir priset rabatterat baserat på antalet låtar.En del album innehåller bonusmaterial. Bonuslåtar och musikvideor hämtas till <strong>iPhone</strong>när du köper albumet. Övrigt bonusmaterial – iTunes Extras, iTunes LP och digitalahäften – kan endast hämtas och visas på datorn. Du hämtar de här filerna till dittiTunes-bibliotek genom att välja Affär > Leta efter tillgängliga hämtningar.När du köper ett objekt börjar det hämtas och visas på skärmen Hämtningar. Se”Kontrollera hämtningsstatus” på sidan 180.Musik du har köpt läggs till i spellistan Köpt på <strong>iPhone</strong>. Om du raderar spellistan Köptskapar iTunes en ny när du köper ett objekt från iTunes Store.Du kan använda iTunes Store Gift Cards, presentkort eller kampanjkoder vid inköp. Närdu är inloggad visas ditt tillgodohavande tillsammans med <strong>Apple</strong>-ID-informationenlängst ner på de flesta iTunes Store-skärmarna.Så här använder du en betalningskod: Tryck på Musik (tryck först på Mer om Musik intevisas) och sedan på Redeem nedtill på skärmen och följ anvisningarna på skärmen.Kapitel 22 iTunes Store 177
Så här kompletterar du ett album:Medan du visar ett album trycker du på detrabatterade priset för de återstående låtarna nedanför Complete my album. Vill duse erbjudanden om att komplettera andra album trycker du på Music och sedan påComplete My Album Offers (nära nederkanten). (Funktionen ”Complete My Album”kanske inte är tillgänglig i alla länder.)Köpa eller hyra videorMed iTunes Store kan du köpa och hämta filmer, TV-program och musikvideor(eventuellt inte tillgängligt i alla länder eller områden). Vissa filmer och TV-programkan också hyras under en begränsad tid. Videoinnehåll kan vara tillgängligt i SD-format(480p), HD-format (720p) eller både och.Så här förhandsvisar du en video: Tryck på Förhandsvisning.Så här visar du förhandsvisningen på en TV med hjälp av AirPlay och <strong>Apple</strong> TV(iOS 4.3): När förhandsvisningen startar trycker du på och väljer <strong>Apple</strong> TV. Ominte visas, eller om du inte ser <strong>Apple</strong> TV:n, så kontrollerar du att <strong>iPhone</strong> finns i sammatrådlösa nätverk.Så här köper du eller hyr en video:1 Tryck på Köp eller Hyr.2 Logga in med ditt <strong>Apple</strong>-ID om du ombeds göra det och tryck sedan på OK.Om du inte har ett <strong>Apple</strong>-ID trycker du på Skapa nytt <strong>Apple</strong>-ID och ställer in ett.Inköpet betalas via ditt <strong>Apple</strong>-ID. Om du gör fler inköp inom femton minuter behöverdu inte ange lösenordet igen.När du köper ett objekt börjar det hämtas och visas på skärmen Hämtningar. Se”Kontrollera hämtningsstatus” på sidan 180.Hyrda filmer och TV-program börjar inte spelas upp förrän hämtningen är klar. Se ”Sepå hyrda filmer och TV-program” på sidan 105.När hämtningen är klar läggs köpta videor till i spellistan Köpt på <strong>iPhone</strong>. Köpt innehållsynkroniseras med spellistan Köpt för din <strong>iPhone</strong> i iTunes nästa gång som du ansluter<strong>iPhone</strong> till datorn. Se ”Synkronisera köpt innehåll” på sidan 180.Obs! Om du köper HD-video på <strong>iPhone</strong> 3GS så hämtas videon i SD-format.Ska du visa eller synkronisera video i spellistan Köpt i iTunes på datorn måste du varainloggad med ditt <strong>Apple</strong>-ID.Så här synkroniserar du köpta videor i iTunes: Anslut <strong>iPhone</strong> till datorn. Markera <strong>iPhone</strong>i enhetslistan i iTunes och klicka på lämplig knapp (Filmer, TV-program eller Musik förmusikvideor). Markera de objekt som ska synkroniseras och klicka på Synkronisera.178 Kapitel 22 iTunes Store
Om du köper en video i HD-format kan du välja om den ska synkroniseras i SD- ellerHD-format. Synkronisera HD-video i SD-format om du vill ha en snabbare överföringeller spara utrymme på <strong>iPhone</strong>.Så här väljer du SD- eller HD-format: Kontrollklicka eller högerklicka på en videomarkerad ”HD-SD” i iTunes och välj SD eller HD från menyn Version.Du kan använda iTunes Store Gift Cards, presentkort eller kampanjkoder vid inköp. Närdu är inloggad visas ditt tillgodohavande tillsammans med <strong>Apple</strong>-ID-informationenlängst ner på de flesta iTunes Store-skärmarna.Så här använder du en betalningskod: Tryck på Musik (tryck först på Mer om Musik intevisas) och sedan på Redeem nedtill på skärmen och följ anvisningarna på skärmen.Strömma och hämta podcasterDu kan lyssna på ljudpodcaster och visa videopodcaster som strömmas via Internetfrån iTunes Store. Du kan också hämta ljud- och videopodcaster till <strong>iPhone</strong>. Podcastersom du hämtar till <strong>iPhone</strong> synkroniseras med iTunes-biblioteket när du ansluter<strong>iPhone</strong> till datorn.Tryck på Podcaster (tryck först på Mer om Podcaster inte visas) för att bläddra blandpodcaster på iTunes Store. Om du vill visa en lista över avsnitt trycker du på enpodcast. Videopodcaster markeras med en videosymbol .Så här strömmar du en podcast: Tryck på podcastens namn.Så här hämtar du en podcast: Tryck på knappen Free och sedan på Download.Hämtade podcaster visas i listan Podcaster i iPod.Så här lyssnar du på eller visar en podcast du hämtat: Tryck på Podcaster (tryck förstpå Mer om Podcaster inte visas) i iPod och tryck sedan på podcasten. Videopodcastervisas också i listan över videor.Så här hämtar du fler avsnitt av en podcast du hämtat: Tryck på podcasten i listanPodcaster på iPod-skärmen och tryck sedan på Hämta fler avsnitt.Så här raderar du en podcast: Dra åt vänster eller höger över podcasten i listanPodcaster på iPod-skärmen och tryck sedan på Radera.Kapitel 22 iTunes Store 179
Kontrollera hämtningsstatusDu kan kontrollera statusen för pågående och kommande hämtningar (inkl.förbeställningar) på skärmen Hämtningar.Så här visar du status för objekt som hämtas: Tryck på Hämtningar (tryck först på Merom Hämtningar inte visas).Vill du pausa en hämtning trycker du på .Om en hämtning avbryts startar <strong>iPhone</strong> hämtningen på nytt nästa gång den haren Internetanslutning. Om du öppnar iTunes på datorn innan dess slutför iTuneshämtningen till ditt iTunes-bibliotek (om datorn är ansluten till Internet och inloggadmed samma <strong>Apple</strong>-ID).Så här visar du status för förbeställda objekt: Tryck på Hämtningar (tryck först på Merom Hämtningar inte visas).Förbeställningar visas i en lista tills objektet släpps. Tryck på ett objekt för informationom releasedatum. När objektet finns tillgängligt visas bredvid hämtningen.Så här hämtar du en förbeställning: Tryck på objektet och sedan på .Förbeställda objekt hämtas inte automatiskt när de släpps. Gå tillbaka till skärmenHämtningar för att påbörja hämtningen.Synkronisera köpt innehålliTunes synkroniserar automatiskt allt du har hämtat eller köpt på <strong>iPhone</strong> till iTunesbiblioteketnär du ansluter <strong>iPhone</strong> till datorn. Det betyder att du kommer åt hämtningarpå datorn och har säkerhetskopior om du raderar inköpt innehåll från <strong>iPhone</strong>.Inköp synkroniseras till spellistan ”Köpt på ”. iTunes skaparspellistan om den inte finns. iTunes kopierar även det du köpt till spellistan Köpt, somiTunes använder för köp du gjort via datorn, om den spellistan finns och är inställd påatt synkroniseras med <strong>iPhone</strong>.Hämtade podcaster synkroniseras till podcastlistan i iTunes-biblioteket.180 Kapitel 22 iTunes Store
Ändra bläddringsknapparnaDu kan byta ut knapparna Musik, Podcaster, Videor och Sök längst ner på skärmenmot andra knappar du använder oftare. Om du t.ex. ofta hämtar ljudböcker men sällantittar på video kan du byta ut knappen Videor mot knappen Ljudböcker.Så här ändrar du bläddringsknapparna: Tryck på Mer och sedan på Ändra. Dra sedanen knapp till nederdelen av skärmen och lägg den ovanpå den knapp du vill ersätta.Du kan även byta plats på knapparna längst ner på skärmen genom att dra dem åthöger eller vänster. När du är klar trycker du på Klar.När du bläddrar runt kan du trycka på Mer så kommer du åt även de knappar som interedan visas.Visa kontoinformationOm du vill se iTunes Store-informationen för ditt <strong>Apple</strong>-ID på <strong>iPhone</strong> trycker du påditt <strong>Apple</strong>-ID (längst ned på de flesta iTunes Store-skärmarna). Du kan också öppnaInställningar > Affär och trycka på Visa <strong>Apple</strong>-ID. Du måste vara inloggad för att se dinkontoinformation. Se ”Affär” på sidan 222.Kapitel 22 iTunes Store 181
Kontrollera hämtningarDu kan använda iTunes på datorn till att kontrollera att all den musik, alla videor,program och andra objekt du köpt via iTunes Store eller App Store finns i iTunesbiblioteket.Det kan vara bra att göra om en hämtning avbrutits.Så här kontrollerar du inköp:1 Se till att datorn är ansluten till Internet.2 Välj Affär > Leta efter inköp i iTunes.3 Ange ditt konto-ID och lösenord och klicka sedan på Leta.Inköp som inte finns på datorn hämtas.Dina inköp visas i listan Köpt. Eftersom du kan ta bort och lägga till objekt i listan ärdet dock inte säkert att den stämmer. Vill du visa alla dina inköp loggar du in med ditt<strong>Apple</strong>-ID och väljer Affär > Visa mitt konto och klickar på Inköpshistorik.182 Kapitel 22 iTunes Store
App Store23Om App StoreDu kan söka efter, bläddra bland, recensera, köpa och hämta program från AppStore direkt till <strong>iPhone</strong>. Program du hämtar och installerar från App Store på <strong>iPhone</strong>säkerhetskopieras till iTunes-biblioteket nästa gång du synkroniserar <strong>iPhone</strong> meddatorn. När du synkroniserar <strong>iPhone</strong> kan du också installera program som du har köpteller hämtat från iTunes Store på datorn.Obs! App Store är eventuellt inte tillgänglig i alla länder eller områden och utbudet iApp Store kan variera i olika länder och områden. Funktioner och tjänster kan ändras.När du använder App Store måste <strong>iPhone</strong> vara ansluten till Internet. Se ”Ansluta tillInternet” på sidan 22. Du behöver även ett <strong>Apple</strong>-ID (eventuellt ej tillgängligt i vissaländer och områden) om du vill hämta program. Som förval hämtar <strong>iPhone</strong> dina<strong>Apple</strong>-ID-inställningar från iTunes. Om du inte har ett <strong>Apple</strong>-ID, eller om du vill handlamed ett annat <strong>Apple</strong>-ID, öppnar du Inställningar > Affär. Se ”Affär” på sidan 222.Bläddra och sökaBläddra bland funktionerna för att se nya, spännande eller rekommenderade program,eller bläddra bland Topp 25 för att se de populäraste programmen. Om du letar efterett visst program använder du Sök.183
Så här bläddrar du bland program: Tryck på I blickfånget, Kategorier eller Topp 25. Väljen kategori eller välj en sorteringsmetod upptill på skärmen för att bläddra i listor somNew, What’s Hot, Genius, Top Paid eller Top Free.Så här bläddrar du med Genius: Tryck på Genius för att se en lista överrekommenderade program baserad på de program du redan har. Följ anvisningarna påskärmen för att aktivera Genius. Genius är en kostnadsfri tjänst, men du måste ha ett<strong>Apple</strong>-ID.Så här söker du efter program: Tryck på Sök, tryck i sökfältet och skriv ett eller fleraord. Tryck sedan på Sök.184 Kapitel 23 App Store
InformationspanelenTryck på ett program i en lista så visas mer information, som hur mycket programmetkostar, skärmavbilder och betyg.Om du redan har installerat programmet visas ”Installerat” istället för priset påinformationspanelen.Så här visar du skärmavbilder: Rulla nästan allra längst ner på informationssidan. Drasnabbt till vänster eller höger så visas fler sidor med skärmbilder. Dubbeltryck för attzooma in.Så här visar du betygsättning och läser recensioner: Tryck på Betygsättning nästanlängst ner på informationspanelen.E-posta en länk till programmets informationssida i iTunes: Tryck på ”Tipsa en vän”nästan längst på informationspanelen.Kapitel 23 App Store 185
Så här rapporterar du ett problem: Tryck på Problemrapport nästan längst påinformationspanelen. Välj ett problem från listan eller skriv en kommentar och trycksedan på Rapportera.Skicka programmet till någon som en present: Tryck på ”Gift This App” nedtill påinformationsskärmen och följ sedan anvisningarna på skärmen.Hämta programNär du hittar ett program du vill ha i App Store kan du köpa och hämta det till <strong>iPhone</strong>.Om programmet är kostnadsfritt kan du hämta det utan att betala.När du har hämtat ett program installeras det direkt på <strong>iPhone</strong>.Så här köper du och hämtar ett program:1 Tryck på priset (eller på Kostnadsfritt) och sedan på Köp nu.2 Logga in med ditt <strong>Apple</strong>-ID om du ombeds göra det och tryck sedan på OK.Om du inte har ett <strong>Apple</strong>-ID trycker du på Skapa nytt <strong>Apple</strong>-ID och skapar ett.Hämtningar som kostar pengar betalas via ditt <strong>Apple</strong>-ID. Om du gör fler inköp inomfemton minuter behöver du inte ange lösenordet igen.En del program gör det möjligt att handla i programmet. Du kan begränsa inköp viaprogram i Inställningar. Se ”Begränsningar” på sidan 205.En del program använder push-teknik som meddelar dig om ny information även omprogrammet inte är igång. Meddelanden varierar mellan olika program. De kan beståav text eller ljud och en meddelandebricka på programsymbolen på hemskärmen. Se”Notiser” på sidan 199.Du kan använda iTunes Store Gift Cards, presentkort eller kampanjkoder vid inköp. Närdu är inloggad visas ditt tillgodohavande tillsammans med <strong>Apple</strong>-ID-informationenlängst ner på de flesta App Store-skärmarna.Så här använder du en betalningskod: Tryck på Lös in nedtill på skärmen ”Iblickfånget” och följ sedan anvisningarna på skärmen.Visa status för hämtning av program: När du har börjat hämta ett program så dykerdess symbol upp på hemskärmen och visar en förloppsindikator.Om en hämtning avbryts startar <strong>iPhone</strong> hämtningen på nytt nästa gång den haren Internetanslutning. Om du öppnar iTunes på datorn innan dess slutför iTuneshämtningen till ditt iTunes-bibliotek (om datorn är ansluten till Internet och inloggadmed samma <strong>Apple</strong>-ID).186 Kapitel 23 App Store
Radera programDu kan radera program du installerat via App Store. Om du tar bort ett programkommer alla data som är kopplade till programmet bli oåtkomliga för <strong>iPhone</strong> såvidadu inte installerar om programmet och återskapar alla data från en säkerhetskopia.Du kan installera om programmet och återställa alla data om du har säkerhetskopierat<strong>iPhone</strong> med iTunes på datorn. (Om du försöker radera ett program som inte harsäkerhetskopierats till datorn visas ett varningsmeddelande.) För att hämta allaprogramdata måste du återställa <strong>iPhone</strong> från en säkerhetskopia som innehållernämnda data. Se ”Återställa från en säkerhetskopia” på sidan 269.Så här raderar du ett App Store-program:1 Tryck länge på en programsymbol på hemskärmen tills symbolerna börjar vicka.2 Tryck på i hörnet på det program du vill radera.3 Tryck på Radera eller tryck på hemknappen .Om inte visas på programsymbolen beror det på att programmet inte köptsfrån App Store, eller att radering av program har begränsats. Se ”Begränsningar” påsidan 205.När du raderat ett program är den tilllhörande informationen inte längre tillgänglig viaanvändargränssnittet i <strong>iPhone</strong>, men den finns fortfarande kvar på <strong>iPhone</strong>. Om du vill hamer information om radering av allt innehåll och alla inställningar läser du “Radera alltinnehåll och inst.” i sidan 210.Om du en gång har köpt ett program från App Store kan du hämta det igen utan extrakostnad.Ersätta ett raderat program:ÂÂÂÂPå <strong>iPhone</strong>: Köp programmet igen (du kommer inte att behöva betala).I iTunes: Anslut <strong>iPhone</strong> till datorn, markera <strong>iPhone</strong> i enhetslistan och klicka påProgram. Markera kryssrutan bredvid programmet och klicka på Utför.Skriva recensionerDu kan skriva och skicka in egna programrecensioner direkt på <strong>iPhone</strong>.Så här skriver du en recension:1 Tryck på Betygsättning nästan längst ner på informationspanelen.2 Tryck på ”Skriv en recension" på skärmen Recensioner.3 Betygsätt programmet genom att välja antal stjärnor (1 till 5), ange ditt smeknamnoch en rubrik för recensionen och, om du vill, skriva en kommentar. Om du har skrivitrecensioner tidigare är fältet med användarnamn redan ifyllt. Annars ombeds du angeett användarnamn för recensioner.Kapitel 23 App Store 187
4 Tryck på Skicka.Du måste vara inloggad på ditt <strong>Apple</strong>-konto och ha hämtat objektet tidigare för attkunna skicka in recensioner.Uppdatera programNär du ansluter till App Store kontrollerar App Store automatiskt om det finnsuppdateringar för redan installerade program. App Store kontrollerar dessutomautomatiskt om det finns uppdateringar en gång i veckan. App Store-symbolen visarhur många programuppdateringar som finns tillgängliga.Om en uppdatering är tillgänglig och du ansluter till App Store visas skärmenUppdateringar direkt. Programuppdateringar är kostnadsfria och hämtas ochinstalleras automatiskt när du väljer att uppdatera dem.Programuppgraderingar är nya versioner som du kan köpa eller hämta via App Storepå <strong>iPhone</strong>eller iTunes Store på datorn.Så här uppdaterar du ett program:1 Tryck på Uppdateringar längst ner på skärmen.2 Tryck på ett program så visas mer information om uppdateringen.3 Tryck på Uppdatera.Så här uppdaterar du alla program: Tryck på Uppdateringar längst ner på skärmenoch sedan på Uppdatera alla.Om du försöker uppdatera ett program du köpt via ett annat <strong>Apple</strong>-konto ombeds duange ID och lösenord för det kontot innan uppdateringen kan hämtas.Synkronisering av köpta programNär du ansluter <strong>iPhone</strong> till datorn synkroniserar iTunes program du hämtat eller köptpå <strong>iPhone</strong> till iTunes-biblioteket. Det betyder att du kommer åt hämtningar på datornoch har säkerhetskopior om du raderar program från <strong>iPhone</strong>.Hämtade program säkerhetskopieras nästa gång du synkroniserar med iTunes.Därefter säkerhetskopieras endast programdata när synkroniserar med iTunes.Program synkroniseras till programlistan i iTunes-biblioteket. iTunes skapar listan omden inte finns.188 Kapitel 23 App Store
Game Center24Om Game CenterUpptäck nya spel och dela dina spelupplevelser med vänner över hela världen i GameCenter. Spela mot dina vänner eller hitta andra värdiga motståndare med funktionenför automatchning. Kolla resultattavlorna och se vilka som är de bästa spelarna. Tjänabonuspoäng genom att uppnå specifika mål i ett spel.Obs! Game Center är eventuellt inte tillgängligt i alla länder eller områden ochspelutbudet kan variera i olika länder och områden.För att använda Game Center behöver du en Internetanslutning och ett <strong>Apple</strong>-ID. Omdu redan har ett iTunes Store-konto, MobileMe-konto eller annat <strong>Apple</strong>-konto kan duanvända detta <strong>Apple</strong>-ID i Game Center. Om du inte redan har ett <strong>Apple</strong>-konto kan duskapa ett nytt i Game Center enligt anvisningarna nedan.Ställa in Game CenterFörsta gången du öppnar Game Center tillfrågas du om du vill tillåta push-notiser. (Dukanske först blir tillfrågad om du vill aktivera Notiser.) Notiser innefattar dialogrutor,ljud och brickor som meddelar dig om Game Center-händelser, även när du inteanvänder Game Center. Du kan t.ex. få ett meddelande om att en vän har bjudit in digatt spela ett spel.Så här tillåter du notiser: Tryck på OK.Om du trycker på Tillåt inte får du inga notiser från Game Center. Du kan slå på notisersenare om du vill och du kan ange vilken typ av notiser du vill få.Så här aktiverar eller avaktiverar du notiser: I Inställningar väljer du Notiser. Om dustänger av Notiser avaktiveras alla notiser i alla program.189
Så här anger du vilka notiser du vill ha från Game Center: Öppna Inställningar, väljNotiser > Game Center och gör inställningar för Ljud, Påminnelser och Brickor. OmGame Center inte visas aktiverar du Notiser.Så här ställer du in Game Center-information för ditt <strong>Apple</strong>-ID:1 Ange ditt <strong>Apple</strong>-ID och lösenord och tryck sedan på Logga in.Du kan bli ombedd att tillhandahålla ytterligare information. Om du inte har något<strong>Apple</strong>-ID kan du skapa ett genom att trycka på Skapa nytt konto.2 Tryck på Godkänn om du godkänner villkoren för Game Center.3 Skriv in ett användarnamn – det namn som kommer att vara synligt för andra.4 Så här konfigurerar du dina Game Center-inställningar:ÂÂ Om du vill tillåta andra användare att bjuda in dig till spel låter du Allow GameInvites vara på. Annars stänger du av det genom att trycka.ÂÂ Om du vill låta andra användare hitta dig via din e-postadress låter du Find Me ByEmail vara på. Annars stänger du av det genom att trycka.ÂÂ Kontrollera e-postadressen till ditt konto. Du kan skriva in en annan adress om duinte vill använda den som hör till <strong>Apple</strong>-kontot du loggade in med. För att bekräftaatt den nya adressen tillhör dig måste du svara på det e-brev som skickas tilladressen.ÂÂ Om du vill lägga till fler e-postadresser som andra kan använda för att kontakta dig iGame Center trycker du på Add Another Email.5 Tryck på Next när ditt konto är inställt.Så här ändrar du Game Center-inställningar för ditt <strong>Apple</strong>-ID:1 Tryck på Jag längst ner på skärmen och tryck sedan på din kontobanner.2 Tryck på View Account.3 Gör dina ändringar och tryck sedan på Done.Så här loggar du in med ett annat <strong>Apple</strong>-ID:1 Tryck på Jag och tryck sedan på kontobannern längst ner på skärmen.2 Tryck på Logga ut.3 Ange ditt nya <strong>Apple</strong>-ID och lösenord och tryck sedan på Logga in.SpelSpel för Game Center är tillgängliga från App Store.Köpa och hämta spelGame Center-delen av App Store visar spel som fungerar med Game Center.190 Kapitel 24 Game Center
Så här köper du och hämtar spel: Tryck på Spel och tryck sedan på Hitta GameCenter-spel.Du kan bläddra i den här delen och köpa och hämta spel från den. Om du inte harangett någon betalkortsinformation för ditt <strong>Apple</strong>-ID kommer du att uppmanas attgöra det, så att du kan köpa och hämta spel. Se kapitel 23, ”App Store,” på sidan 183.Om du vill köpa ett spel som en vän har trycker du på det spelet på din vänsinfoskärm, så kommer du direkt till spelet i App Store.Spela spelPå skärmen Spel visas de spel du hämtar från App Store. För varje spel visas också dinaprestationer och din rankning bland alla som spelar samma spel.Så här får du information om ett spel: Tryck på Spel och tryck sedan på ett spel. Omdet är tillgängligt kan du visa resultattavlor för spelet, se dina prestationer och vilkaandra som nyligen har spelat det här spelet.Så här spelar du ett spel: Tryck på Spel, välj ett spel och tryck sedan på Spela.Beroende på vilket spel det är kan hemskärmen innehålla anvisningar eller annaninformation, tillgång till resultattavlor och prestationer, spelinställningar och alternativför att starta ett spel med en eller flera spelare. Om du vill spela tillsammans medandra kan du antingen bjuda in en vän eller låta Game Center hitta lämpligamotståndare med automatchningsfunktionen. För mer information om hur du hittarvänner i Game Center, se ”Vänner” på sidan 193.Om du vill spela ett spel med flera spelare kan du också skicka en spelinbjudan frånskärmen Vänner.Så här bjuder du in en vän till ett spel med flera spelare från skärmen Vänner:1 Tryck på Vänner längst ner på skärmen.2 Välj en vän.Kapitel 24 Game Center 191
3 Välj ett spel och tryck på Spela.Om det är möjligt eller nödvändigt med fler spelare kan du välja vilka spelare du villbjuda in. Tryck sedan på Nästa.4 Fyll i och skicka inbjudan och vänta på att de andra ska tacka ja.5 Starta spelet.Om en vän inte är tillgänglig eller inte svarar på inbjudan kan du trycka påAutomatchning och låta Game Center hitta en annan spelare åt dig, eller trycka påBjud in vän och bjuda in en annan vän.Andra spelare kan också bjuda in dig till ett spel.Så här svarar du på en inbjudan att spela ett spel: Tryck på Acceptera eller Avböj imeddelandet som visas.Du kan avaktivera spel för flera spelare i Begränsningar. Se ”Begränsningar” påsidan 205. Du kan hindra andra spelare från att bjuda in dig till spel genom attstänga av Allow Game Invites i Game Center-inställningarna. Se ”Din status- ochkontoinformation” på sidan 194.Så här går du tillbaka till Game Center: Tryck på hemknappen en gång och trycksedan på Game Center på hemskärmen.Du kan också trycka snabbt två gånger på hemknappen och välja Game Center fråndina senaste program.ResultattavlorVissa spel har resultattavlor där du kan se hur de andra spelarna rankas, med poäng,tider och andra mått på spelarnas framgångar.Så här visar du resultattavlan för ett spel: Tryck på Spel, välj ett spel och tryck påResultattavla.I vissa spel kan du också se resultattavlor i själva spelet.Om ett spel har olika varianter (t.ex. lätt, medel och svår) kan du antingen visa enövergripande resultattavla för spelet eller en för någon av varianterna på skärmenCategories.Resultattavlan visar hur dina vänner och alla andra spelare rankas. För vissa spel kandu se resultattavlor för en angiven tidsperiod, t.ex. idag, den här veckan eller sedanstarten.Vrid på <strong>iPhone</strong> om du vill se resultattavlan i liggande läge.Så här startar du ett spel från resultattavlan: Tryck på Spela i det övre högra hörnet.192 Kapitel 24 Game Center
PrestationerI vissa spel får du bonuspoäng för specifika prestationer.Så här ser du de möjliga prestationerna i ett spel: Tryck på Spel, välj ett spel och trycksedan på Prestationer.För varje prestation visar Game Center hur många bonuspoäng den är värd och om duhar klarat av prestationen än eller inte. Summan av bonuspoängen för dina prestationervisas högst upp. Du kan bara få bonuspoäng för en viss prestation en gång.I vissa spel kan du också se prestationer i själva spelet.Nyligen speladeFör vissa spel kan du se vilka av dina vänner som nyligen har spelat det.Så här ser du vem som nyligen har spelat ett spel: Tryck på Spel, välj ett spel ochtryck sedan på Nyligen spelade.Så här får du information om en spelare: Tryck på en spelares namn i listan.VännerVia Game Center kommer du i kontakt med spelare över hela världen. Lägg till vänner iGame Center genom att skicka en förfrågan eller godkänna en förfrågan från en annanspelare.Så här lägger du till en vän i Game Center:1 Tryck på Vänner eller Förfrågningar.2 Tryck på + och skriv in vännens e-postadress eller smeknamn i Game Center.Matchande adresser och namn från dina kontakter visas medan du skriver. Tryck påden kontakt du vill skicka din förfrågan till. Tryck på om du vill bläddra bland dinakontakter.Om du vill lägga till flera vänner samtidigt väljer du ytterligare kontakter.3 Skriv in ett meddelande och tryck på Skicka.För att du ska bli vän med en person måste han eller hon acceptera din förfrågan.Andra spelare kan också skicka vänförfrågningar till dig. Om du får ett meddelandemed en förfrågan kan du tacka ja direkt, eller stänga meddelandet och besvara detsenare i skärmen Förfrågningar. En bricka på knappen Förfrågningar visar antaletobesvarade vänförfrågningar.Så här svarar du på en vänförfrågan: Tryck på Förfrågningar, tryck på namnet påpersonen som har skickat förfrågan och tryck sedan på Acceptera, Ignorera ellerProblemrapport.Kapitel 24 Game Center 193
När en spelare tackar ja till en annan spelares vänförfrågan blir de vänner till varandra.Namn på vänner visas på skärmen Vänner.Så här får du information om en vän: Tryck på vännens namn.Så här söker du efter en vän: Tryck på statusraden för att rulla upp till skärmensöverkant, tryck sedan på sökfältet och börja skriva. Vänner som matchar din sökningvisas medan du skriver.En väns informationssida visar hur många vänner (inklusive dig) den har, hur mångaolika spel den har spelat och hur många prestationer han eller hon har klarat av.Informationsskärmen kan också visa:ÂÂ De spel ni har spelat tillsammansÂÂ De spel ni bägge harÂÂ Andra spel som din vän harDu kan trycka på ett spel i någon av listorna och se din egen och din väns placering påden övergripande resultattavlan och era respektive prestationer i spelet.Så här bjuder du in en vän att spela ett spel: Tryck på Vänner, tryck på vännens namn,tryck på ett spel och tryck på Spela. Se ”Spela spel” på sidan 191.Så här tar du bort en vän: Tryck på Vänner, tryck på ett namn, tryck på ”Inte en vän”och tryck på Ta bort.Om en spelare uppför sig olämpligt på något sätt kan du rapportera problemet.Så här rapporterar du ett problem med en vän: Tryck på Vänner, tryck på vännensnamn och tryck på Problemrapport. Beskriv problemet och tryck på Rapportera, såskickas rapporten.Om du stänger av För flera spelare i Inställningar kan du inte skicka eller ta emot någraspelinbjudningar. Se ”Begränsningar” på sidan 205.Din status- och kontoinformationSkärmen ”Jag” sammanfattar information om dina vänner, spel och prestationer.I textfältet mitt på skärmen kan du skriva in ett meddelande om din aktuella status.Din status och ditt smeknamn visas på andra spelares vänskärmar.Så här ändrar du din status: Tryck i statusfältet och använd tangentbordet för attskriva in eller uppdatera din status.Så här visar du din kontoinformation: Tryck på kontobannern och tryck sedan på Visakonto.Du kan ändra eller uppdatera följande inställningar:ÂÂ NicknameÂÂ Allow game invites194 Kapitel 24 Game Center
ÂÂÂÂÂÂFind Me By EmailDin e-postadress för Game CenterYtterligare e-postadresserNär du är klar trycker du på Klar.Du kan också logga ut och logga in på ett annat konto eller skapa ett nytt konto.Så här loggar du ut: Tryck på kontobannern och tryck sedan på Logga ut.Om du vill logga in på ett annat konto anger du ditt användarnamn och lösenord ochtrycker på Logga in. Om du vill skapa ett nytt konto trycker du på ”Skapa nytt konto”och följer anvisningarna på skärmen.Kapitel 24 Game Center 195
Inställningar25I Inställningar kan du anpassa <strong>iPhone</strong>s program, ställa in tid och datum, ställa innätverksanslutningar och göra andra förval i <strong>iPhone</strong>.FlygplanslägeFlygplansläget avaktiverar <strong>iPhone</strong>s trådlösa funktioner för att undvika eventuellastörningar i elektroniken i flygplanets navigationssystem eller annan elektriskutrustning.Så här slår du på flygplansläge: Tryck på Inställningar och slå på flygplansläge.När flygplansläge är på visas i statusfältet högst upp på skärmen. Inga telefon-,radio-, Wi-Fi-, eller Bluetooth-signaler sänds från <strong>iPhone</strong> och GPS-mottagningen äravaktiverad, vilket innebär att många av <strong>iPhone</strong>s funktioner inte går att använda. Dukan inte:ÂÂ Ringa eller ta emot telefonsamtalÂÂ Ringa eller ta emot FaceTime-videosamtal.ÂÂ Använda visuell röstbrevlådaÂÂ Skicka eller ta emot e-postÂÂ Surfa på InternetÂÂ Synkronisera dina kontakter, kalendrar eller bokmärken (endast MobileMe) medMobileMe eller Microsoft ExchangeÂÂ Skicka och ta emot SMS eller MMSÂÂ Strömma YouTube-videoÂÂ Läsa aktiekurserÂÂ Hämta kartplatserÂÂ Läsa väderrapporterÂÂ Använda iTunes Store eller App Store196
ÂÂAnvända Game CenterOm flygbolaget samt tillämpliga lagar och förordningar tillåter det kan du fortsättaanvända <strong>iPhone</strong> till att:ÂÂ Lyssna på musik och se på videoÂÂ Lyssna på tidigare inkomna meddelanden i visuella röstbrevlådanÂÂ Gå igenom din kalenderÂÂ Ta eller visa bilder eller video (<strong>iPhone</strong> 4 eller senare)ÂÂ Höra påminnelserÂÂ Använda tidtagarur eller timerÂÂ Använda kalkylatornÂÂ Göra anteckningarÂÂ Spela in röstmemonÂÂ Använda KompassÂÂ Läsa meddelanden och brev som är lagrade på <strong>iPhone</strong>Om Wi-Fi är tillgängligt och flygbolag och tillämplig lagstiftning tillåter det kan du slåpå Wi-Fi igen så att du kan:ÂÂ Ringa eller ta emot FaceTime-videosamtal.ÂÂ Skicka och ta emot e-postÂÂ Surfa på InternetÂÂ Synkronisera dina kontakter, kalendrar och bokmärken (endast MobileMe) medMobileMe och Microsoft ExchangeÂÂ Strömma YouTube-videoÂÂ Läsa aktiekurserÂÂ Hämta kartplatserÂÂ Läsa väderrapporterÂÂ Använda iTunes Store eller App StoreÂÂ Använda Game CenterDet kan också vara tillåtet att slå på Bluetooth och använda Bluetooth-enheter med<strong>iPhone</strong>.Wi-FiI Wi-Fi-inställningarna anger du hur <strong>iPhone</strong> ska ansluta till Internet via lokala Wi-Finätverk.Om inga Wi-Fi-nätverk är tillgängliga, eller om du avaktiverat Wi-Fi, kommer<strong>iPhone</strong> att anslutas till Internet via mobilnätet när detta är tillgängligt.Så här slår du på eller stänger av Wi-Fi: Välj Wi-Fi och aktivera eller avaktivera Wi-Fi.Kapitel 25 Inställningar 197
Så här ansluter du till ett Wi-Fi-nätverk: Välj Wi-Fi, vänta medan <strong>iPhone</strong> söker efternätverk och välj sedan ett tillgängligt nätverk. Om det behövs anger du ett lösenordoch klickar på Anslut (nätverk som kräver ett lösenord visas med en låssymbol ).När du anslutit manuellt till ett Wi-Fi-nätverk kommer <strong>iPhone</strong> automatiskt att anslutatill det när det är tillgängligt. Om fler än ett tidigare använt nätverk är tillgängligtansluter <strong>iPhone</strong> till det senast använda.När <strong>iPhone</strong> är ansluten till ett Wi-Fi-nätverk visas signalstyrkan av Wi-Fi-symbolen istatusfältet i skärmens överkant. Ju fler streck desto starkare signal.Så här ställer du in att <strong>iPhone</strong> ska fråga om du vill ansluta till ett nytt nätverk: VäljWi-Fi och aktivera eller avaktivera ”Fråga vid nätverksansl.”.När du vill ansluta till Internet, exempelvis genom att använda Safari eller Mail, ochdu inte är inom räckhåll för något Wi-Fi-nätverk du tidigare använt avgör dennainställning om <strong>iPhone</strong> kommer att söka efter andra nätverk. <strong>iPhone</strong> visar en lista översamtliga tillgängliga trådlösa nätverk som det går att välja mellan. (Nätverk som kräverlösenord markeras med en liten hänglåssymbol .) Om “Fråga vid nätverksansl.” äravaktiverat måste du ansluta manuellt till ett nätverk för att kunna ansluta till Internetnär ett tidigare använt nätverk eller mobiloperatörens nätverk inte är tillgängligt.Så här glömmer du ett nätverk så att <strong>iPhone</strong> inte ansluter till det: Välj Wi-Fi ochtryck på bredvid ett nätverk som du anslutit till tidigare. Tryck sedan på "Glöm dethär nätverket".Så här ansluter du till ett slutet Wi-Fi-nätverk: Om du vill ansluta till ett Wi-Fi-nätverksom inte visas i listan över avsökta nätverk, väljer du Wi-Fi > Annat och skriver innätverkets namn. Om nätverket kräver ett lösenord trycker du på Säkerhet och sedanpå den säkerhetstyp som nätverket använder och anger lösenordet.För att kunna ansluta till ett slutet nätverk måste du känna till nätverkets namn,lösenord och säkerhetstyp.En del Wi-Fi-nätverk kan också kräva att du anger eller ändrar andra inställningar,som t.ex. klient-ID eller statisk IP-adress. Fråga nätverksadministratören om vilkainställningar som ska användas.Så här justerar du inställningar för anslutning till ett Wi-Fi-nätverk: Välj Wi-Fi ochtryck sedan på bredvid ett nätverk.VPNDenna inställning visas när VPN är inställt på <strong>iPhone</strong> och med den kan du aktivera ochavaktivera VPN. Se ”Nätverk” på sidan 202.198 Kapitel 25 Inställningar
InternetdelningInställningen Internetdelning visas i den övre nivån i Inställningar liksom Allmänt >Nätverksinställningar. Se ”Nätverk” på sidan 202.Obs! Beroende på vilken mobiloperatör du använder kanske du måste aktiveratjänsten Internetdelning innan inställningarna visas på den här platsen.NotiserDen här inställningen visas när du installerar ett program (t.ex. Game Center) somanvänder <strong>Apple</strong>s push-notistjänst.Push-notiser meddelar dig om ny information från ett program även om programmetinte är igång. Alla program har olika notiser. De kan innehålla text eller ljud och ensiffra på programsymbolen på hemskärmen.Du kan stänga av meddelandefunktionen om du inte vill ha information eller vill sparapå batteriet.Så här aktiverar eller avaktiverar du alla meddelanden: Tryck på Notiser och aktiveraeller avaktivera meddelandefunktionen.Så här aktiverar eller avaktiverar du ljud, påminnelser eller brickor för ett program:Tryck på Notiser, välj ett program från listan och de typer av påminnelser som du villaktivera eller avaktivera.OperatörDen här inställningen visas på GSM-modeller när du är utanför din operatörs nätverkoch andra lokala nätverk kan användas för telefonsamtal, visuell röstbrevlåda ochInternetanslutningar via mobiltelefonen. Du kan endast ringa med operatörer som harett roamingavtal med din operatör. Ytterligare avgifter kan tillkomma. Roamingavgifterkan debiteras av den andra operatören, genom din operatör.För information om täckning utanför nätverket och hur roaming aktiveras, kontaktadin operatör eller gå till din operatörs webbplats.Så här väljer du operatör: Välj operatör och välj vilket nätverk du vill använda.Kapitel 25 Inställningar 199
När du valt ett nätverk kommer <strong>iPhone</strong> bara att använda det nätverket. Om nätverketinte är tillgängligt visas ”Ingen service” på <strong>iPhone</strong>s skärm och du kan inte ringa och taemot samtal eller använda visuell röstbrevlåda. Du kan inte heller ansluta till Internetvia mobilnätet. Ställ in nätverksinställningarna på Automatiskt för att låta <strong>iPhone</strong> väljaett nätverk.Ljud och reglaget för ringsignal/ljud avSå här växlar du mellan ringsignal och tyst läge: Slå om reglaget för ringsignal/ljud avpå sidan av <strong>iPhone</strong>.När den är ställd på ljud av kommer <strong>iPhone</strong> inte att spela upp ringsignaler,påminnelser eller ljudeffekter. Påminnelser som ställts in med klocka spelas dock upp.Obs! I vissa länder och områden spelas ljudeffekter upp för kamera och röstmemontrots att tyst läge är aktiverat.Så här anger du om <strong>iPhone</strong> ska vibrera när telefonen ringer: Välj Ljud. För att ställain om <strong>iPhone</strong> ska vibrera när telefonen har ljudet avstängt väljer du att aktivera elleravaktivera Vibrera under Tyst. För att ställa in om <strong>iPhone</strong> ska vibrera när telefonen ärinställd på ringsignal väljer du att aktivera eller avaktivera Vibrera under Ring.Så här justerar du ljudstyrka för ringsignal och påminnelse: Välj Ljud och dra ireglaget. Om ”Ändra med knappar” har aktiverats använder du volymknapparna påsidan av <strong>iPhone</strong>. Volymknapparna ändrar inte volym för ringsignalen eller påminnelserom en låt eller video spelas, eller om ett samtal pågår.Så här tillåter du att volymknapparna ändrar volym för ringsignal ochpåminnelser:Välj Ljud och slå ”Ändra med knappar”.Så här ställer du in ringsignal: Välj Ljud > Ringsignal.Så här ställer du in ljud för påminnelser och effekter: Välj Ljud och slå på eller avobjekt under Ring. När reglaget för ringsignal/ljud av är ställt på ringsignal spelar<strong>iPhone</strong> upp ljud för påminnelser och händelser som är aktiverade.Du kan ange att <strong>iPhone</strong> ska låta när du: får ett samtal får ett meddelande får ett meddelande till din röstbrevlåda får ett e-brev skickar ett e-brev har ett möte som du har ställt in en påminnelse för låser <strong>iPhone</strong> skriver med tangentbordet200 Kapitel 25 Inställningar
LjusstyrkaSkärmens ljusstyrka påverkar batteriets driftstid. Sänk ljusstyrkan för att förlänga tidentills <strong>iPhone</strong> måste laddas, eller använd automatisk ljusstyrka.Så här justerar du skärmens ljusstyrka: Välj Ljusstyrka och dra i reglaget.Så här anger du om <strong>iPhone</strong> ska justera skärmens ljusstyrka automatiskt: VäljLjusstyrka och aktivera eller avaktivera Automatisk ljusstyrka. Om Automatisk ljusstyrkaär aktiverat reglerar <strong>iPhone</strong> skärmens ljusstyrka med hjälp av den inbyggda ljussensornsom känner av det omgivande ljuset.BakgrundsbildMed bakgrundsbildsinställningarna kan du välja en bild eller ett foto som bakgrund pålåsskärmen eller hemskärmen. Se ”Lägga till en bakgrundsbild” på sidan 36.AllmäntUnder Allmänt finns nätverks-, delnings-, säkerhets- och andra iOS-inställningar. Därvisas också information om din <strong>iPhone</strong> och du kan återställa olika <strong>iPhone</strong>-inställningar.OmVälj Allmänt > Om för information om <strong>iPhone</strong>, däribland:ÂÂ Namnet på telefonens nätverkÂÂ Antal låtar, videor, bilder och programÂÂ Total lagringskapacitetÂÂ Tillgängligt utrymmeÂÂ ProgramvaruversionÂÂ OperatörÂÂ Modell- och serienummerÂÂ Wi-Fi- och Bluetooth-adresserÂÂÂÂÂÂÂÂÂÂGSM-modeller: IMEI- (International Mobile Equipment Identity) och ICCID-nummer(Integrated Circuit Card Identifier, eller Smart Card)CDMA-modell: MEID-nummer (Mobile Equipment Identifier)Den fasta programvaruversionen i mobiltelefonens sändareCopyrightinformation, villkor m.m.Gällande föreskrifterAnvändningSå här visar du batteriprocent: Välj Allmänt > Användning och slå på Batteriprocent.Så här ser du din användningsstatistik: Välj Allmänt > Användning. Där kan du se:Kapitel 25 Inställningar 201
ÂÂ Användning – hur länge <strong>iPhone</strong> har varit på och i användning sedan den senastladdades helt. <strong>iPhone</strong> är på medan du använder den – när du ringer eller tar emotsamtal, använder e-post, skickar eller tar emot meddelanden, lyssnar på musik, surfarpå webben eller använder någon annan av funktionerna i <strong>iPhone</strong>. <strong>iPhone</strong> är ocksåpå när den utför åtgärder i bakgrunden, som att hämta e-post.ÂÂ Vänteläge är den tid som <strong>iPhone</strong> har varit påslagen sedan den senast laddades,inräknat den tid som <strong>iPhone</strong> har varit i viloläge.ÂÂ Samtalstid för den aktuella perioden och total samtalstid.ÂÂ Mängden data som skickats och tagits emot via mobiltelefonnätverket.Så här återställer du din användningsstatistik: Välj Allmänt > Användning och tryckpå Återställ statistik så raderas statistiken för data och sammanlagd tid. Uppgifternaom hur länge <strong>iPhone</strong> har varit olåst och i vänteläge återställs inte.NätverkMed Nätverksinställningar kan du ställa in en VPN-anslutning (Virtual Private Network),göra Wi-Fi-inställningar eller slå på eller av Data-roaming.Så här slår du på eller av 3G (GSM-modeller): Välj Allmänt > Nätverk och aktivera elleravaktivera 3G.Användning av 3G gör att det ofta går snabbare att hämta data från Internet, men kanförsämra batteriets prestanda. Om du talar mycket i telefon kanske du vill stänga av 3Gför att förlänga batteriets prestanda.Så här slår du på och av Mobildata: Välj Allmänt > Nätverk och slå på eller avMobildata.Om Mobildata är av går det inte att komma åt Internet utan en anslutning till etttrådlöst nätverk. Som förval är Mobildata på.Så här stänger du av eller slår på Data-roaming: Välj Allmänt > Nätverk och aktiveraeller avaktivera Data-roaming.Data-roaming ger åtkomst till Internet och den visuella röstbrevlådan viamobiltelefonnätverk när du är i ett område som inte täcks av din operatörs nätverk.Exempelvis kan du när du reser stänga av data-roaming för att undvika eventuellaroamingavgifter. Som förval är data-roaming avstängd.Så här slår du av och på Internetdelning: Välj Allmänt > Nätverk > Internetdelningoch aktivera eller avaktivera Internetdelning.Se ”Internetdelning” på sidan 25.Så här lägger du till en ny VPN-konfiguration: Välj Allmänt > Nätverk > VPN > Lägg tillVPN-konfiguration.VPN-nätverk används i organisationer för säker, privat kommunikation över ett ickeprivatnätverk. Du kan behöva konfigurera VPN för att exempelvis kunna hämtaföretagets e-post till <strong>iPhone</strong>.202 Kapitel 25 Inställningar
<strong>iPhone</strong> kan ansluta till VPN som använder L2TP-, PPTP- eller Cisco IPSec-protokoll.VPN fungerar över både Wi-Fi-nätverksanslutningar och nätverksanslutningar viamobilnätet.Fråga nätverksadministratören om vilka inställningar du ska använda. Om du har ställtin VPN på datorn kan du för det mesta använda samma VPN-inställningar för <strong>iPhone</strong>.När du har anger VPN-inställningar visas en av/på-knapp för VPN i inställningsmenyn.Med den kan du aktivera och avaktivera VPN.VPN kan även ställas in automatiskt med en konfigurationsprofil. Se ”Ansluta tillInternet” på sidan 22.Så här ändrar du en VPN-konfiguration: Välj Allmänt > Nätverk > VPN och tryck påkonfigurationen som du vill uppdatera.Så här slår du på eller stänger av VPN: Välj VPN och slå av eller på VPN genom atttrycka.Så här raderar du en VPN-konfiguration: Välj Allmänt > Nätverk > VPN, tryck på denblå pilen bredvid konfigurationens namn och tryck sedan på Radera VPN längst ner påkonfigurationsskärmen.Bluetooth<strong>iPhone</strong> kan ansluta trådlöst till Bluetooth-enheter som headset, hörlurar och bilpaketför att lyssna på musik och använda handsfree. Se ”Använda en Bluetooth-enhet församtal” på sidan 69.Du kan också ansluta <strong>Apple</strong> Wireless Keyboard via Bluetooth. Se ”Använda ett <strong>Apple</strong>Wireless Keyboard” på sidan 41.Så här slår du på och stänger av Bluetooth: Välj Allmänt > Bluetooth och slå på ellerav Bluetooth.PlatstjänsterMed hjälp av platstjänster kan program som Kartor, Kamera, Kompass och programsom använder platstjänster från andra tillverkare samla in och använda data om vardu befinner dig. Platsdata som <strong>Apple</strong> samlar in är inte i en sådan form att den kanidentifiera dig personligen. Din ungefärliga position bestäms med hjälp av informationfrån mobilnätverksdata, lokala Wi-Fi-nätverk (om du har aktiverat Wi-Fi) och GPS(eventuellt ej tillgängligt på alla platser).När ett program använder platstjänster visasi statusraden.Alla program som använder platstjänster visas på inställningsskärmen Platstjänsterdär du kan se om platstjänster är av eller på för de olika programmen. visas för allaprogram som har begärt platsinformation under det senaste dygnet. Du kan stängaav platstjänsterna för några eller alla program, om du inte vill använda funktionen. Omdu stänger av platstjänster uppmanas du att slå på det igen nästa gång ett programförsöker att använda den här funktionen.Kapitel 25 Inställningar 203
Så här stänger du av eller slår på platstjänster för samtliga program: Välj Allmänt >Platstjänster och slå på eller av Platstjänster.Så här stänger du av eller slår på Platstjänster för vissa program: Slå på eller avPlatstjänster för varje enskilt program.Om du har program från andra tillverkare på <strong>iPhone</strong> som använder platstjänster, bördu kontrollera deras villkor och integritetspolicier, så att du är medveten om hur dessaprogram använder dina platsdata.För att inte slösa på batterierna kan du stänga av platstjänster när du inte använder dem.Spotlight-sökningInställningen Spotlight-sökning avgör vilka innehållsområden som söks igenom vid ensökning och bestämmer ordningen på resultaten.Så här anger du vilka innehållsområden som ska sökas igenom:1 I Inställningar väljer du Allmänt > Spotlight-sökning.2 Tryck på ett objekt för att markera eller avmarkera det.Alla sökkategorier är markerade som förval.Så här anger du ordningen för sökresultatets kategorier:1 Välj Allmänt > Spotlight-sökning.2 Rör vid bredvid ett objekt och dra sedan uppåt eller nedåt.AutolåsNär du låser <strong>iPhone</strong> stängs skärmen av för att spara energi och förhindra att <strong>iPhone</strong>oavsiktligt startar program. Du kan ta emot samtal och meddelanden och justeravolymen och använda mikrofonknappen på <strong>iPhone</strong>s hörlurar när du lyssnar på musikeller talar i telefon.Så här ställer du in väntetiden innan <strong>iPhone</strong> låses: Välj Allmänt > Autolås och välj en tid.LösenkodslåsFörvalet för <strong>iPhone</strong> är att du inte behöver ange en lösenkod för att låsa upp den.Om du ställer in en lösenkod aktiveras dataskydd. Se ”Säkerhetsfunktioner” på sidan 51.Viktigt: På <strong>iPhone</strong> 3GS måste du också återställa iOS-programvaran innan dataskyddetaktiveras. Se ”Återställa <strong>iPhone</strong>” på sidan 268.Så här ställer du in en lösenkod: Välj Allmänt > Lösenkodslås och ange en fyrsiffriglösenkod. Bekräfta sedan lösenkoden genom att ange den igen. I fortsättningenmåste du sedan ange lösenkoden för att låsa upp <strong>iPhone</strong> och visa inställningarna förlösenkodslås.204 Kapitel 25 Inställningar
Stänga av lösenkodslåset: Välj Allmänt > Lösenkodslås, ange lösenkoden och tryck påStäng av lösenkod. Ange sedan lösenkoden igen.Så här ändrar du lösenkoden: Välj Allmänt > Lösenkodslås, ange lösenkoden och tryck påÄndra lösenkod. Ange lösenkoden igen och ange sedan den nya lösenkoden två gånger.Om du glömmer din lösenkod måste du återställa <strong>iPhone</strong>-programvaran. Se”Uppdatera och återställa <strong>iPhone</strong>-programvaran” på sidan 268.Så här ställer du in hur lång tid som ska gå innan lösenkoden krävs: Välj Allmänt >Lösenkodslås och ange lösenkoden. Tryck på Kräv lösenkod och välj sedan hur länge<strong>iPhone</strong> kan vara låst innan lösenkoden måste anges för att låsa upp den.Så här slår du på och av Enkel lösenkod: Välj Allmänt > Lösenkodslås och slå på ellerav Enkel lösenkod.En enkel lösenkod är ett tal på fyra siffror. Öka säkerheten genom att stänga av Enkellösenkod och använda en längre lösenkod med en kombination av siffror, bokstäver,skiljetecken och specialtecken.Så här slår du på eller av Röstuppringning: Välj Allmänt > Lösenkodslås och slå sedanpå eller av Röstuppringning.Radera data efter 10 misslyckade lösenkodsförsök: Välj Allmänt > Lösenkodslås, angelösenkoden och aktivera Radera data genom att trycka.Efter tio misslyckade lösenkodsförsök återställs alla inställningar och all informationoch medier raderas genom att datakrypteringsnyckeln raderas. Informationen ochmedier är krypterade med 256-bitars AES-kryptering.BegränsningarDu kan sätta restriktioner för användning av vissa program och iPod-innehåll på<strong>iPhone</strong>. Föräldrar kan t.ex. begränsa viss musik så att den inte visas i spellistor, ellerstänga av åtkomsten till YouTube helt.Så här aktiverar du begränsningar:1 Tryck på Allmänt > Begränsningar och sedan på Aktivera begränsningar.2 Ange en fyrsiffrig lösenkod.3 Ange lösenkoden igen.Så här stänger du av begränsningar: Tryck på Allmänt > Begränsningar och angelösenkoden. Tryck på Avaktivera begränsningar och ange sedan lösenkoden igen.Viktigt: Om du glömmer din lösenkod måste du återställa <strong>iPhone</strong>s programvara fråniTunes. Se ”Uppdatera och återställa <strong>iPhone</strong>-programvaran” på sidan 268.Så här aktiverar du begränsningar för program: Du ställer in begränsningargenom att slå på eller stänga av enskilda objekt. Som förval är alla alternativ på (intebegränsade). Tryck på ett objekt om du vill stänga av det och begränsa användningenav det.Kapitel 25 Inställningar 205
SafariSafari är avaktiverat och symbolen borttagen från hemskärmen. Det går inte attanvända Safari till att surfa på webben eller visa webbklipp. Webbläsare från andratillverkare kan tillåta surfning på webben trots att Safari inte gör det.YouTube är avaktiverat och symbolen är borttagen från hemskärmen.YouTubeKameran är avaktiverad och symbolen borttagen från hemskärmen. Du kan inte tabilder.KameraDu kan inte ringa eller ta emot FaceTime-videosamtal (<strong>iPhone</strong> 4).FaceTimeiTunes Store är avaktiverat och symbolen borttagen från hemskärmen. Du kan inteförhandslyssna på, köpa eller hämta innehåll.iTunesDu kan inte komma åt Ping eller dess funktioner.PingApp Store är avaktiverat och symbolen borttagen från hemskärmen. Du kan inteinstallera program på <strong>iPhone</strong>.InstalleraprogramRaderaprogramPlatsKontonDu kan inte radera program från <strong>iPhone</strong>.anpassar hemskärmen.visas inte på programsymboler när duDe nuvarande inställningarna för Platstjänster och Hitta min <strong>iPhone</strong>-inställningen (iMobileMe-konton i ”E-post, kontakter, kalendrar”) är låsta och kan inte ändras.De nuvarande inställningarna för E-post, kontakter, kalendrar är låsta och du kan intelägga till, ändra eller radera konton.Så här begränsar du köp inuti program: Avaktivera Köp inuti program. När den härfunktionen är aktiverad kan du köpa ytterligare material eller funktioner direkt i deprogram som du hämtat från App Store.Så här ställer du in begränsningar för innehåll: Tryck på Åldersgränser i och välj ettland i listan. Du kan använda det aktuella landets bestämmelser för åldersgränser förföljande kategorier:ÂÂ Musik och podcaster206 Kapitel 25 Inställningar
ÂÂÂÂÂÂFilmerTV-programProgramI USA kan du exempelvis tillåta åldersgränsen PG eller lägre genom att trycka på Filmeroch välja PG i listan.Innehåll som du begränsar visas inte i <strong>iPhone</strong>.Obs! Alla länder eller områden har inte system för åldersgränser.Så här begränsar du spel med flera spelare: Stäng av Flerpartsspel.När För flera spelare är av kan du inte bjuda in eller ta emot inbjudningar till spel ellerlägga till vänner i Game Center.Så här begränsar du tillägg av nya vänner: Stäng av Lägga till vänner.När Lägga till vänner är av kan du varken göra eller ta emot vänförfrågningar i GameCenter. Om För flera spelare är på kan fortsätta att spela med befintliga vänner.Datum och tidDe här inställningarna används i statusfältet högst upp på skärmen, i världsklockornaoch i kalendrar.Så här ställer du in om <strong>iPhone</strong> ska visa 12- eller 24-timmarstid: Välj Allmänt > Datumoch tid och slå på eller stäng av 24-timmarsklocka. (24-timmarsklocka kanske inte ärtillgänglig i alla länder eller områden.)Så här ställer du in om <strong>iPhone</strong> ska uppdatera datum och tid automatiskt: VäljAllmänt > Datum och tid och slå på eller av Ställ in automatiskt.Om <strong>iPhone</strong> är inställd att automatiskt ställa in tiden kommer den att hämta denkorrekta tiden från mobilnätet och uppdatera den för den tidszon du befinner dig i.Stöd kan saknas för nätverkstid på vissa platser. Om du reser kan <strong>iPhone</strong> kanske inteställa in den lokala tiden automatiskt.Så här ställer du in datum och tid manuellt: Välj Allmänt > Datum och tid ochavaktivera Ställ in automatiskt. Tryck på Tidszon och ange namnet på en storstad i dentidszon du vill använda. Tryck på knappen "Datum och tid", tryck på "Ställ in Datumoch tid" och ange sedan datum och tid.TangentbordSå här slår du på eller av automatiska versaler: Välj Allmänt > Tangentbord ochaktivera eller avaktivera Autom. versaler.Förvalet är att <strong>iPhone</strong> inleder ord med en versal efter en meningsavslutandeinterpunktion eller när du använt returtangenten.Så här aktiverar eller avaktiverar du automatisk korrigering: Välj Allmänt >Tangentbord och aktivera eller avaktivera Automatisk korrigering.Kapitel 25 Inställningar 207
Som förval visar <strong>iPhone</strong> automatiskt stavningsförslag eller ordförslag medan du skriverom det finns en ordlista för det förvalda tangentbordet för det språk du har valt.Slå på eller av stavningskontroll: Välj Allmänt > Tangentbord och aktivera elleravaktivera Kontrollera stavning.Stavningskontrollen stryker under felstavade ord i texten medan du skriver. Tryck pådet understrukna ordet för att se förslag på korrigeringar. Stavningskontroll är på somförval.Ställa in aktivering av skiftlås: Välj Allmänt > Tangentbord och aktivera eller avaktiveraAktivera skiftlås.Om skiftlåset är aktiverat och du snabbt trycker två gånger på tangentbordetsskifttangent skrivs allting med versaler. Skifttangenten är blå när skiftlåset är på.Så här slår du på och stänger av "."-kortkommandot: Välj Allmänt > Tangentbord ochaktivera eller avaktivera kortkommandot ".".Med punktkortkommandot (".") kan du skriva en punkt följt av ett mellanslag genomatt dubbeltrycka på mellanslagstangenten när du skriver. Funktionen är aktiverad somförval.Så här lägger du till internationella tangentbord:1 Välj Allmänt > Tangentbord > Internationella tangentbord.Antalet aktiva tangentbord visas före högerpilen.2 Tryck på ”Lägg till nytt tangentbord…” och välj ett tangentbord.Du kan lägga till hur många tangentbord du vill. Läs mer om internationellatangentbord i Bilaga A, ”Internationella tangentbord,” på sidan 260.Så här redigerar du tangentbordslistan: Välj Allmänt > Tangentbord > Internationellatangentbord, tryck sedan på Redigera och gör något av följande:ÂÂRadera ett tangentbord genom att trycka på och sedan på Radera.ÂÂOrdna om listan genom att dra bredvid ett tangentbord till en ny plats i listan.Så här ändrar du en tangentbordslayout: Öppna Inställningar, välj Allmänt >Tangentbord > Internationella tangentbord och välj ett tangentbord. Du kan göra olikaval för såväl skärmtangentbordet som externa maskinvarutangentbord för varje språk.Skärmtangentbordets layout bestämmer layouten för det tangentbord som visas på<strong>iPhone</strong>-skärmen. Det fysiska tangentbordets layout bestämmer layouten på det <strong>Apple</strong>Wireless Keyboard du har anslutit till <strong>iPhone</strong>.Inställningen Redigera egen ordlista visas när du har aktiverat något av följandetangentbordsalternativ:ÂÂ Kinesiska - förenklad (pinyin)ÂÂ Kinesiska - traditionell (pinyin)ÂÂ Kinesiska - traditionell (zhuyin)ÂÂ Japanska (romaji)208 Kapitel 25 Inställningar
ÂÂJapanska (50 tangenter)Så här lägger du till ett ord i ordlistan: Öppna Inställningar och välj Allmänt >Tangentbord > Redigera egen ordlista. Tryck på +, tryck på fältet Ord och ange ordet.Tryck sedan på fältet Yomi, Pinyin eller Zhuyin och ange inmatningen.Du kan ha flera inmatningar för varje ord, beroende på vilka tangentbord du aktiverat.Se Bilaga A, ”Internationella tangentbord,” på sidan 260.InternationelltAnvänd Internationella inställningar för att välja språk på <strong>iPhone</strong>, aktiveraoch avaktivera tangentbord för olika språk samt ställa in datum-, tids- ochtelefonnummerformat för ditt land eller område.Så här väljer du språk på <strong>iPhone</strong>: Välj Allmänt > Internationellt > Språk, välj ett språkoch tryck sedan på Klar.Så här anger du språk för Röststyrning för <strong>iPhone</strong>: Välj Allmänt > Internationellt >Röststyrning och välj ett språk.Så här lägger du till internationella tangentbord:1 Välj Allmänt > Internationellt > Tangentbord.Antalet aktiva tangentbord visas bredvid högerpilen.2 Tryck på ”Lägg till nytt tangentbord…” och välj ett tangentbord.Du kan lägga till hur många tangentbord du vill. Läs mer om internationellatangentbord i Bilaga A, ”Internationella tangentbord,” på sidan 260.Så här redigerar du tangentbordslistan: Välj Allmänt > Internationellt > Tangentbord,tryck sedan på Redigera och gör något av följande:ÂÂRadera ett tangentbord genom att trycka på och sedan på Radera.ÂÂOrdna om listan genom att dra bredvid ett tangentbord till en ny plats i listan.Så här ändrar du en tangentbordslayout: Öppna Inställningar, välj Allmänt >Internationellt > Tangentbord och välj ett tangentbord. Du kan göra olika val för såvälskärmtangentbordet som externa maskinvarutangentbord för varje språk.Skärmtangentbordets layout bestämmer layouten för det tangentbord som visas på<strong>iPhone</strong>-skärmen. Maskinvarutangentbordets layout bestämmer den virtuella layoutenpå ett <strong>Apple</strong> Wireless Keyboard som är anslutet till <strong>iPhone</strong>.Så här ställer du in format för datum, tid och telefonnummer: Välj Allmänt >Internationellt > Regionformat och välj region.Regionformatet bestämmer också vilket språk som används för dagar och månader i<strong>iPhone</strong>-programmen.Så här ställer du in kalenderformatet: Välj Allmänt > Internationellt > Kalender ochvälj ett format.Kapitel 25 Inställningar 209
HjälpmedelSlå på hjälpmedelsfunktioner genom att välja Hjälpmedel och välja de funktioner duvill använda. Se kapitel 29, ”Hjälpmedel,” på sidan 240.ProfilerDen här inställningen visas om du installerar en eller flera profiler på <strong>iPhone</strong>. Tryck påProfiler om du vill se information om de profiler du har installerat.Återställa <strong>iPhone</strong>Så här återställer du alla inställningar: Välj Allmänt > Återställ och tryck på Återställalla inställningar.Samtliga inställningar återställs till fabriksinställningarna. Information (kontakter ochkalendrar), samt medier (som låtar och videor), påverkas inte.Så här raderar du allt innehåll och alla inställningar: Anslut <strong>iPhone</strong> till en dator ellerladdare. Välj Allmänt > Återställ och tryck på ”Radera allt innehåll och inst.”.Detta återställer alla inställningar och raderar all information och medier genomatt datakrypteringsnyckeln tas bort. Informationen och medier är krypterade med256-bitars AES-kryptering.Så här återställer du nätverksinställningarna: Välj Allmänt > Återställ och tryck påÅterställ nätverksinställn.När du återställer nätverksinställningarna raderas listan över tidigare använda nätverksochVPN-inställningar som inte har installerats via en konfigurationsprofil. Wi-Fi stängsav och slås sedan på igen, och du kopplas bort från det nätverk du är ansluten till.Inställningarna Wi-Fi och ”Fråga vid nätverksansl.” är fortfarande aktiverade.Om du vill ta bort VPN-inställningar som har installerats via en konfigurationsprofilväljer du Inställningar > Allmänt > Profil. Markera sedan profilen och tryck på Ta bort.Så här återställer du tangentbordsordlistan: Välj Allmänt > Återställ och tryck påÅterställ tangentbordsordlista.Du lägger till ord i tangentbordsordlistan genom att avvisa ord som <strong>iPhone</strong> föreslårmedan du skriver. Tryck på ett ord så avvisas förslaget och det skrivna ordet läggs till itangentbordsordboken. När du återställer tangentbordsordboken raderas samtliga orddu har lagt till.Så här återställer du hemskärmens layout: Välj Allmänt > Återställ och tryck påÅterställ hemskärmens layout.Så här återställer du platsvarningar: Välj Allmänt > Återställ och tryck på Återställplatsvarningar.210 Kapitel 25 Inställningar
Platsvarningar är frågor från program (som Kamera, Kompass och Kartor) om attanvända platstjänster. <strong>iPhone</strong> visar en platsvarning första gången som ett program villanvända platstjänster. Om du trycker på Avbryt som svar på frågan visas den inte igen.Återställ platsvarningarna så att du får frågor från varje program igen genom att tryckapå Återställ platsvarningar.E-post, kontakter, kalendrarAnvänd inställningarna E-post, kontakter, kalendrar till att ställa in konton och tillatt slå på särskilda kontotjänster (som e-post, kontakter, kalendrar, bokmärken elleranteckningar) på <strong>iPhone</strong>: Microsoft Exchange (e-post, kontakter och kalendrar) MobileMe (e-post, kontakter, kalendrar, bokmärken, anteckningar och Find My<strong>iPhone</strong>) Google (e-post, kalendrar och anteckningar) Yahoo! (e-post, kalendrar och anteckningar) AOL (e-post och anteckningar) Andra POP- och IMAP-e-postsystem LDAP- eller CardDAV-konton för kontakter CalDAV- eller iCalendar-konton (.ics) för kalendrarKontonUnder Konton kan du ställa in konton på <strong>iPhone</strong>. Vilka inställningar som visas beror påvilken typ av konto du ställer in. E-postleverantören eller systemadministratören kantala om vilken information du behöver ange.Mer information finns i” Lägga till e-post-, kontakt- och kalenderkonton” på sidan 26” Lägga till kontakter” på sidan 223” Prenumerera på kalendrar” på sidan 119Så här ändrar du inställningarna för ett konto: Välj "E-post, kontakter, kalendrar", väljett konto och gör sedan de ändringar du vill göra.De ändringar du gör i inställningarna för ett konto på <strong>iPhone</strong> synkroniseras inte tilldatorn, så du kan ställa in dina konton så att de fungerar på <strong>iPhone</strong> utan att påverkakontoinställningarna på datorn.Så här slutar du att använda en kontotjänst: Välj ”E-post, kontakter, kalendrar”, välj ettkonto och slå sedan av en kontotjänst (som e-post, kalendrar eller anteckningar).Om en kontotjänst är av visar eller synkroniserar inte <strong>iPhone</strong> information med denkontotjänsten tills du slår på den igen.Kapitel 25 Inställningar 211
Så här ändrar du avancerade inställningar: Välj “E-post, kontakter, kalendrar”, välj ettkonto och gör sedan något av följande:ÂÂÂÂÂÂÂÂDu kan ställa in om utkast, skickade meddelanden och raderade meddelanden skasparas i <strong>iPhone</strong> eller på din e-postserver (enbart IMAP-konton) genom att trycka påAvancerat och välja brevlådan Utkast, Skickat eller Raderat.Om du sparar meddelanden på <strong>iPhone</strong> kan du läsa dem även när <strong>iPhone</strong> inte äransluten till Internet.För att ange hur länge meddelanden sparas innan de permanent tas bort från Mail på<strong>iPhone</strong>trycker du på Avancerat, trycker på Ta bort och väljer sedan en tid: aldrig, ellerefter en dag, en vecka eller en månad.Vill du ändra e-postserverinställningarna trycker du på Värdnamn, Användarnamneller Lösenord under Inkommande e-postserver eller Utgående e-postserver. Fråganätverksadministratören eller Internetleverantören om vilka inställningar du skaanvända.Vill du ändra SSL- och lösenordsinställningar trycker du på Avancerat. Fråganätverksadministratören eller Internetleverantören om vilka inställningar du skaanvända.Så här raderar du ett konto från <strong>iPhone</strong>: Välj "E-post, kontakter, kalendrar", välj ettkonto, rulla sedan ner och tryck på Radera konto.När du raderat ett konto kan du inte längre komma åt kontot med <strong>iPhone</strong>. All e-postoch alla kontakter, kalendern och bokmärken som är synkroniserade med kontot tasbort från <strong>iPhone</strong>. Notera att när du raderar ett konto raderas inte vare sig kontot ellerden information som hänger ihop med det från datorn.Hämta nya dataMed den här inställningen kan du slå av och på ”push” för MobileMe, MicrosoftExchange, Yahoo! eller andra push-konton på <strong>iPhone</strong>. Push-konton skickar nyinformation till <strong>iPhone</strong> när ny information kommer till servern (ibland med vissfördröjning). Du kan avaktivera push-funktionen för att upphöra med skickandet ave-post och annan information eller spara på batteriet.När push är avaktiverat eller om du använder ett konto som inte stöder push kandata fortfarande hämtas – dvs. <strong>iPhone</strong> kan kontrollera om det finns ny informationtillgänglig på servern. Använd inställningen Hämta nya data till att ange hur oftakontrollen efter nya data ska ske. Batteriet räcker längre om du inte hämtar data alltförofta.Så här aktiverar du push: Välj "E-post, kontakter, kalendrar" > Hämta nya data och slåpå Push genom att trycka.Så här ställer du in hämtningsintervallet: Välj ”E-post, kontakter, kalendrar” > Hämtanya data och ange hur ofta du vill hämta data på alla konton.Spara på batteriet genom att inte hämta så ofta.212 Kapitel 25 Inställningar
Om du ställer in Push på Av (eller Hämta på Manuellt i fönstret Hämta nya data) sågäller detta före eventuella individuella kontoinställningar.MailMail-inställningarna används, utom där det särskilt anges, för alla konton du ställt in i<strong>iPhone</strong>.Om du vill slå på eller av ljudsignaler för nya eller skickade e-brev går du tillinställningarna under Ljud.Så här ställer du in hur många brev som ska visas på <strong>iPhone</strong>: Välj "E-post, kontakter,kalendrar" > Visa och välj sedan en inställning.Välj mellan att visa de senaste 25, 50, 75, 100 eller 200 breven. Vill du hämta ytterligarebrev när du är i Mail rullar du till längst ner i inkorgen och trycker på Läs in fler brev.Obs! För Microsoft Exchange-konton väljer du ”E-post, kontakter, kalendrar” och väljerExchange-kontot. Tryck på "Mail-dagar att synka" och välj hur många dagars e-post duvill synkronisera med servern.Så här ställer du in hur många rader av varje brev som ska visas i brevlistan: Välj"E-post, kontakter, kalendrar" > Förhandsvisa och välj sedan en inställning.Du kan välja att visa upp till fem rader för varje brev. På så vis kan du snabbt ögnaigenom en lista över brev i en brevlåda och få en uppfattning om vad varje brevhandlar om.Så här ställer du in en minsta typsnittsstorlek för brev: Välj "E-post, kontakter,kalendrar" > Minsta typsnittsstorlek och välj sedan Liten, Mellan, Stor, Extra stor ellerGigantisk.Så här ställer du in om <strong>iPhone</strong> ska visa Till- och Kopia-etiketter i meddelandelistor:Välj "E-post, kontakter, kalendrar" och slå på eller stäng av Visa etikett Till/Kopia.Om Visa etikett Till/Kopia är aktiverat anger eller bredvid varje brev i en lista ombrevet skickats direkt till dig eller som en kopia.Så här ställer du in om <strong>iPhone</strong> ska visa en bekräftelse när du vill radera ettmeddelande: Välj ”E-post, kontakter, kalendrar” Mail, och slå på eller av Fråga föreborttagning under Mail.Så här ställer du in <strong>iPhone</strong> på att automatiskt visa bilder från server: Välj "E-post,kontakter, kalendrar" och aktivera eller avaktivera Visa bilder från server.Så här ställer du in om e-brev ska ordnas efter tråd: Välj ”E-post, kontakter, kalendrar”och slå sedan på eller av Ordna trådvis.Så här ställer du in att <strong>iPhone</strong> ska skicka en kopia till dig av de brev du skickar: Välj"E-post, kontakter, kalendrar" och aktivera eller avaktivera Dold kopia till mig.Så här lägger du till en signatur i brev: Välj "E-post, kontakter, kalendrar" > Signaturoch skriv sedan en signatur.Kapitel 25 Inställningar 213
Du kan ange att <strong>iPhone</strong> ska lägga till en signatur – exempelvis ett favoritcitat eller dittnamn, din titel och ditt telefonnummer – i slutet av alla brev du skickar.Så här ställer du in ett förvalt e-postkonto: Välj "E-post, kontakter, kalendrar" > Förvaltkonto och välj ett konto.I denna inställning anger du vilket av dina konton som ska användas när du skickar ettmeddelande från ett annat <strong>iPhone</strong>-program, som när du skickar en bild från Bilder ellertrycker på ett företags e-postadress i Kartor. Vill du skicka brevet från ett annat kontotrycker du på fältet Från i brevet och väljer ett annat konto.KontakterSå här ställer du in hur kontakter sorteras: Välj "E-post, kontakter, kalendrar". Trycksedan på Sortera efter under Kontakter och gör något av följande:ÂÂÂÂOm du vill sortera efter förnamn trycker du på För-, efternamn.Om du vill sortera efter efternamn trycker du på Efter-, förnamn.Så här ställer du in hur kontakter visas: Välj "E-post, kontakter, kalendrar". Tryck påVisa efter under Kontakter och gör något av följande:ÂÂÂÂOm du vill att förnamn ska visas först trycker du på För-, efternamn.Om du vill att efternamn ska visas först trycker du på Efter-, förnamn.Importera kontakter från ett SIM-kort (GSM-modeller): Välj ”E-post, kontakter,kalendrar” och tryck sedan på Importera SIM-kontakter.Kontaktinformationen på SIM-kortet importeras till <strong>iPhone</strong>. Om Kontakter är aktiveratför MobileMe, Microsoft Exchange eller ett CardDAV-konto blir du tillfrågad om vilketkonto du vill lägga till SIM-kontakterna i.KalendrarSå här ställer du in att påminnelser ska spelas upp när du får en mötesinbjudan: Välj”E-post, kontakter, kalendrar”. Under Kalender trycker du på ”Visa nya inbjudningar” såatt alternativet aktiveras.Så här ställer du in hur långt tillbaka kalenderaktiviteter visas i <strong>iPhone</strong>: Välj "E-post,kontakter, kalendrar" > Synkronisera och välj sedan en tidsperiod.Så här aktiverar du stöd för tidszoner i kalendern: Välj "E-post, kontakter, kalendrar" >Tidszonstöd och slå på Tidszonstöd. Välj en tidszon för kalendrar genom att trycka påTidszon och ange namnet på en större stad.När Tidszonstöd är på visas aktiviteters datum och tider i den valda stadens tidszon.När tidszonsstödet är av visar Kalender aktiviteter i den tidszon som nätverkstidensinställning visar för din aktuella plats.Så här anger du en förvald kalender: Välj den förvalda kalendern för nya aktivitetergenom att öppna ”E-post, kontakter, kalendrar” och tryck på Förvald kalender underKalender. Denna inställning visas när mer än en kalender synkroniseras med <strong>iPhone</strong>.214 Kapitel 25 Inställningar
Viktigt: Stöd kan saknas för nätverkstid på vissa platser. Om du är ute och reser ärdet inte säkert att <strong>iPhone</strong> visar aktiviteter eller spelar ljudpåminnelser vid rätt lokaltidpunkt. Om du vill veta hur du ställer in rätt tid manuellt läser du ”Datum och tid” påsidan 207.AnteckningarInställningen Förvalt konto visas när du ställer in flera konton som synkroniseraranteckningar.Ange vilket konto en ny anteckning ska tilldelas till: Välj ”E-post, kontakter, kalendrar”,gå till Anteckningar och, tryck på Förvalt konto och välj ett konto.TelefonAnvänd Telefon-inställningar för att vidarekoppla samtal, aktivera eller avaktivera"samtal väntar", ändra lösenord och annat. En del inställningar finns endast på GSMmodeller(anligt anmärkningarna). Ytterligare avgifter kan tillkomma. Kontakta dinoperatör för information om priser och tillgänglighet.FaceTimeSå här aktiverar eller avaktiverar du FaceTime (<strong>iPhone</strong> 4): Slå på eller av FaceTime.Om FaceTime är på visas ditt telefonnummer för de som du ringer upp.VidarekopplingSå här vidarekopplar du dina samtal (GSM-modeller):1 Välj Telefon > Vidarekoppling och aktivera vidarekoppling.2 Ange det nummer som du vill vidarekoppla dina samtal till i skärmen Koppla till.För mer information om vidarebefordring av samtal, även om hur du vidarebefordrarsamtal på en CDMA-modell, se ”Vidarekoppling” på sidan 73.Samtal väntarSå här aktiverar eller avaktiverar du samtal väntar (GSM-modeller): Välj Telefon >Samtal väntar och aktivera eller avaktivera samtal väntarFör mer information om samtal väntar, även om hur du aktiverar eller avaktiverarsamtal väntar på en CDMA-modell, se ”Samtal väntar” på sidan 74.Visa mitt nummerSå här gömmer eller visar du ditt nummer (GSM-modeller): Välj Telefon > Visa mittnummer och aktivera eller avaktivera visning av numret.För mer information om nummerpresentation, även om hur du visar eller gömmer dittnummer på en CDMA-modell, se ”Nummerpresentation” på sidan 74.Kapitel 25 Inställningar 215
Att använda <strong>iPhone</strong> med en texttelefonI vissa länder eller regioner används TTY-apparater (texttelefoner) av döva ochhörselskadade personer för att kommunicera genom att skriva och läsa text. Du kananvända <strong>iPhone</strong> med en TTY-apparat om du har en TTY-adapterkabel för <strong>iPhone</strong> (finnsatt köpa i många länder). Gå till www.apple.com/se/store (eventuellt inte tillgänglig ialla länder eller regioner) eller besök din lokala <strong>Apple</strong>-återförsäljare.Så här ansluter du <strong>iPhone</strong> till en texttelefon: Välj Telefon och aktivera sedan TTY.Anslut därefter <strong>iPhone</strong> till texttelefonen med hjälp av <strong>iPhone</strong>-TTY-adaptern.För ytterligare information om att använda en TTY-apparat, se dokumentationen somföljde med apparaten.Om du vill ha information om andra hjälpmedelsfunktioner på <strong>iPhone</strong>,se kapitel 29, ”Hjälpmedel,” på sidan 240.Ringa från utlandetSå här ställer du in <strong>iPhone</strong> så att den lägger till rätt prefix när du ringer i ett annatland: I Inställningar trycker du på Telefon och aktiverar sedan International Assist. Påså vis kan du ringa till kontakter och favoriter i ditt hemland utan att du behöver läggatill ett prefix eller en landskod. International Assist fungerar endast med amerikanskatelefonnummer.Se ”Att använda <strong>iPhone</strong> utomlands” på sidan 75 för mer information.Ändra lösenord till röstbrevlådanEtt lösenord till röstbrevlådan hindrar andra från att komma åt din röstbrevlåda. Dubehöver bara ange lösenordet när du vill hämta dina röstmeddelanden från en annantelefon. Du behöver inte ange lösenordet när du använder röstbrevlådan i <strong>iPhone</strong>.Så här ändrar du röstbrevlådans lösenord: Välj Telefon > Ändra lösenord förröstbrevlåda.Låsa SIM-kortetDu kan låsa SIM-kortet (GSM-modeller) så att det inte kan användas utan en PINkod.Du måste mata in PIN-koden varje gång du stänger av och startar <strong>iPhone</strong>. Vissamobiloperatörer kräver att du anger en SIM-kod för att kunna använda <strong>iPhone</strong>.Viktigt: Om du anger fel PIN-kod tre gånger kommer SIM-kortet att låsas och dumåste då ange en PUK-kod (Personal Unlocking Key). Med hjälp av den kan du låsaupp SIM-kortet igen. Läs i dokumentationen som följde med SIM-kortet eller kontaktaoperatören. Vissa mobilnätverk kan neka att koppla fram ett nödsamtal från <strong>iPhone</strong>om SIM-kortet är låst.216 Kapitel 25 Inställningar
Så här aktiverar och avaktiverar du PIN-kodskontroll:1 Välj Telefon > SIM PIN. Aktivera eller avaktivera sedan SIM PIN.2 Ange din PIN-kod för att bekräfta. Använd PIN-koden du tilldelats av operatören, elleroperatörens förinställda PIN-kod.Så här ändrar du PIN-kod för SIM-kortet:1 Välj Telefon > SIM PIN.2 Aktivera SIM PIN och tryck sedan på Ändra PIN.3 Ange din nuvarande PIN-kod och sedan den nya.4 Ange din nya PIN-kod igen för att bekräfta och tryck på Klar.Tillgång till operatörens tjänsterBeroende på vilken operatör du använder kan du eventuellt få tillgång tilloperatörsanpassade tjänster direkt i <strong>iPhone</strong>. Du kan exempelvis, beroende på vilkatjänster operatören tillhandahåller, överblicka kostnaderna för ditt användande, ringanummerupplysningen och se hur många fria minuter du har kvar.Så här får du tillgång till operatörens tjänster: Välj Telefon. Rulla sedan ner och tryckpå knappen för din operatörs tjänster.När du begär information såsom upplupna kostnader kan operatören eventuelltmeddela detta i ett SMS. Kontakta din operatör för att ta reda på om användandet avdessa tjänster medför några kostnader.SafariMed Safari-inställningarna kan du välja Internetsökmotor, ställa in säkerhetsalternativoch aktivera felsökning för utvecklare.AllmäntSå här väljer du en sökmotor: Välj Safari > Sökmotor och välj en sökmotor.Du kan ställa in Safari på att automatiskt fylla i webbformulär med kontaktinformation,namn och lösenord som du har angett tidigare.Så här aktiverar du automatisk ifyllning: Välj Safari > Autofyll och gör något avföljande:ÂÂÂÂOm du vill använda information från kontakter aktiverar du Använd kontaktinfo. VäljMin info och sedan den kontakt du vill använda.Safari använder information från Kontakter till att fylla i kontaktfält i webbformulär.Om du vill använda information från namn och lösenord aktiverar du Namn ochlösenord.När den här funktionen är aktiverad minns Safari namn och lösenord för webbplatserdu besöker och fyller automatiskt i information när du besöker dem igen.Kapitel 25 Inställningar 217
ÂÂOm du vill avaktivera automatisk ifyllning trycker du på Rensa allt.SäkerhetSom förval är Safari inställt på att visa en del webbinnehåll, t.ex. filmer, animationeroch webbprogram. Det kan vara bra att ändra säkerhetsinställningarna för att skydda<strong>iPhone</strong> från risker på Internet.Så här ändrar du säkerhetsinställningarna: Välj Safari och gör något av följande:ÂÂÂÂÂÂÂÂÂÂÂÂÂÂÂÂOm du vill bli varnad när du besöker webbplatser som kan vara bedrägliga slår du påeller av Bedrägerivarning.Bedrägerivarning skyddar dig från webbplatser på Internet som kan vara bedrägliga.När du besöker en webbplats som verkar misstänkt varnar Safari om dess innehålloch läser inte in sidan.Slå på eller stäng av JavaScript genom att aktivera eller avaktivera JavaScript.JavaScript gör att webbprogrammerare kan styra element på en webbsida. En sidasom använder JavaScript kan t.ex. visa aktuellt datum och tid eller göra så att enlänkad sida visas i ett popupfönster.Blockera eller tillåt popupfönster genom att aktivera eller avaktivera Blockera popuper.När du blockerar popupfönster blockeras endast de popupfönster som visas när dustänger en sida eller öppnar en sida genom att skriva adressen. Popupfönster somöppnas när du trycker på en länk blockeras inte.Ange om Safari ska acceptera cookies genom att trycka på Acceptera cookies ochvälja Aldrig, Från besökta eller Alltid.En cookie är information som en webbplats lägger i <strong>iPhone</strong> så att webbplatsen kankomma ihåg dig när du besöker den igen. På så vis kan webbsidor anpassas för digefter information du har lämnat.Vissa sidor fungerar inte korrekt om inte <strong>iPhone</strong> är inställd på att acceptera cookies.Rensa en databas genom att trycka på Databaser och sedan på Redigera. Tryck påbredvid en databas och sedan på Radera.Vissa webbprogram använder databaser till att spara programinformation i <strong>iPhone</strong>.Rensa historiken över webbsidor du har besökt genom att trycka på Rensa historik.Rensa alla cookies från Safari genom att trycka på Rensa cookies.Rensa webbläsarens cache genom att trycka på Rensa cache.I webbläsarens cache sparas innehållet på sidor så att de öppnas snabbare nästagång du besöker dem. Om en sida du öppnat inte visar nytt innehåll kan du provaatt rensa cachen.UtvecklareDu kan få hjälp att lösa fel på webbsidor genom att använda felsökningsfunktionen.Om den är aktiverad visas den varje gång ett webbsidefel inträffar.218 Kapitel 25 Inställningar
Så här aktiverar eller avaktiverar du felsökningsfunktionen: Välj Safari > Utvecklareoch aktivera eller avaktivera felsökningsfunktionen.MeddelandenÖppna inställningen Meddelanden om du vill justera inställningarna för SMS- ochMMS-meddelanden.Obs! MMS-meddelanden och Visa ämnesfält visas inte om MMS inte stöds avmobiloperatören.Välj om du vill förhandsgranska meddelanden på hemskärmen: Välj Meddelandenoch aktivera eller avaktivera Visa förhandsvisning.Så här anger du hur många gånger meddelandeljudet ska spelas upp (iOS 4.3):Välj Meddelanden, tryck sedan på Spela påminnelseljud och ange hur många gångerpåminnelsen ska upprepas om du inte svarar.Så här aktiverar eller avaktiverar du MMS-meddelanden: Välj Meddelanden ochaktivera eller avaktivera MMS-meddelanden: Om MMS-meddelanden är av kan du inteta emot MMS-meddelanden med ljud och bild.Så här aktiverar eller avaktiverar du Gruppmeddelanden: Välj Meddelanden ochaktivera eller avaktivera Gruppmeddelanden. (Gruppmeddelanden kanske inte ärtillgängliga i alla länder eller områden.)Så här visar du ämnesraden i meddelanden du skickar och tar emot: VäljMeddelanden och aktivera Visa ämnesfält.Så här visar du antalet tecken i meddelanden du skickar och tar emot: VäljMeddelanden och slå på Teckenräkning. Teckenräkningen innehåller samtliga tecken– även mellanslag, interpunktion och radbrytningar – och visas medan du skriver närmeddelandet är längre än två rader.iPodAnvänd iPod-inställningar för att justera inställningarna för musik- ochvideouppspelning på iPod.MusikMusikinställningarna gäller för låtar, podcaster och ljudböcker.Så här aktiverar eller avaktiverar du Skaka och blanda: Välj iPod och aktivera elleravaktivera Skaka och blanda. När funktionen Skaka och blanda är aktiverad kan duskaka <strong>iPhone</strong> för att blanda låtar och snabbt byta låt.Så här ställer du in iTunes så att låtar spelas med samma ljudnivå: I iTunes väljer duiTunes > Inställningar om du använder en Mac, eller Redigera > Inställningar om duanvänder en PC. Klicka sedan på Uppspelning och markera Ljudkontroll.Kapitel 25 Inställningar 219
Så här ställer du in <strong>iPhone</strong> på att använda iTunes volyminställningar (Ljudkontroll):Välj iPod och aktivera Ljudkontroll.Så här använder du equalizern för att anpassa ljudet på din <strong>iPhone</strong>: Välj iPod > EQoch välj en inställning.Så här ställer du in en volymgräns för musik och videor: Välj iPod > Volymgräns ochjustera maxvolymen genom att dra reglaget.Om du trycker på Lås volymgräns kan du ställa in en kod för att hindra att gränsen ändras.Volymbegränsningen påverkar endast volymen för musik (inklusive podcaster ochljudböcker) och videor (inklusive hyrda filmer och TV-program), och enbart närhörlurar eller högtalare är anslutna till hörlursuttaget på <strong>iPhone</strong>.VARNING: Viktig information om hur du undviker hörselskada finns i Produktguide -Viktig information på www.apple.com/se/support/manuals/iphone.Visa låttexter och podcastinformation: Välj iPod och slå på Låttexts- och ochpodcastinfo.VideoVideoinställningarna gäller för videoinnehåll, inklusive hyrfilmer och TV-program. Dukan ställa in var uppspelningen av videor du börjat titta på ska återupptas, aktiveraeller avaktivera dold textning och ställa in <strong>iPhone</strong> på att spela upp videor på en TV.Så här ställer du in var videouppspelningen ska fortsätta: Välj iPod > Börja spela ochvälj sedan om du vill att videor du tidigare startat ska börja spelas upp från början ellerdär du avbröt uppspelningen.Så här aktiverar eller avaktiverar du dold textning: Välj iPod och aktivera elleravaktivera dold textning.Obs! En del videoinnehåll innehåller inte dold textning.TV utAnvänd dessa inställningar för att styra hur <strong>iPhone</strong> spelar upp videor på din TV.Så här aktiverar eller avaktiverar du widescreen: Välj iPod och slå på eller stäng avWidescreen.Så här ställer du in TV-signal på NTSC eller PAL: Välj iPod > TV-signal och välj sedanNTSC eller PAL.NTSC och PAL är olika TV-system. <strong>iPhone</strong> visar formaten NTSC 480p/PAL 576p närden ansluts till en TV via en komponent-AV-kabel, eller NTSC 480i/PAL 576i via enkomposit-AV-kabel. Vilket system din TV använder (NTSC eller PAL) beror på var duhar köpt den. Titta i dokumentationen som följde med TV:n om du är osäker på vilketsystem den använder.220 Kapitel 25 Inställningar
För ytterligare information om hur du använder <strong>iPhone</strong> för att spela upp videor på dinTV, se ”Visa videor på en TV” på sidan 105.BilderBildspelAnvänd bildspelsinställningarna till att ange hur dina bilder ska visas i bildspel.Så här ställer du in hur länge varje bild visas: Välj Bilder > Visa varje bild i och välj entid.Ställa in en övergångseffekt: Välj Bilder > Övergång och välj övergångseffekt.Så här ställer du in om bildspel ska upprepas: Välj Bilder och aktivera eller avaktiveraUpprepa.Så här ställer du in att bilder visas slumpmässigt eller i ordning: Välj Bilder ochaktivera eller avaktivera Blanda.HDRMed HDR-inställningen på <strong>iPhone</strong> 4 kan du välja om du vill spara den normaltexponerade bilden tillsammans med HDR-versionen av en bild när HDR är på. Se ”Tabilder och spela in videor” på sidan 131.Så här väljer du om du vill spara både den normalt exponerade versionen och HDRversionenav bilder (<strong>iPhone</strong> 4): Välj Bilder i Inställningar och slå sedan av eller påBehåll normal bild. Om inställningen är av sparas endast HDR-versionen av bilderna.Om du sparar båda versionerna visas i det övre vänstra hörnet på HDR-bildennär reglagen är synliga.AnteckningarAnvänd inställningarna i Anteckningar till att ändra typsnittet som anteckningarnavisas med och för att ställa in det förvalda kontot för anteckningar som du lägger tillpå <strong>iPhone</strong>.Så här ändrar du typsnitt: Välj Anteckningar och välj sedan vilket typsnitt du villanvända.Så här ställer du in förvalt konto för nya anteckningar: Välj Anteckningar och tryckpå Förvalt konto. Välj sedan ett konto, eller tryck på På min <strong>iPhone</strong> om du inte vill attanteckningar du lägger till på <strong>iPhone</strong> ska synkroniseras med ett konto.Kapitel 25 Inställningar 221
AffärAnvänd inställningarna under Affär för att logga in till ett <strong>Apple</strong>-konto, skapa ett nytt<strong>Apple</strong>-konto eller redigera ett befintligt. Om du har fler än ett <strong>Apple</strong>-konto kan duanvända inställningarna under Affär till att logga ut från ett konto och logga in till ettannat.Som förval är det <strong>Apple</strong>-konto som visas i inställningarna under Affär det konto somdu är inloggad till när du synkroniserar <strong>iPhone</strong> med datorn.Så här loggar du in till ett <strong>Apple</strong>-konto: Välj Affär, tryck på Logga in, tryck på Användbefintligt <strong>Apple</strong>-ID och ange ditt <strong>Apple</strong>-ID och lösenord.Så här visar du och redigerar din kontoinformation: Välj Affär, tryck på ditt <strong>Apple</strong>-IDoch tryck på Visa <strong>Apple</strong>-ID. Tryck på ett objekt för att redigera det. Om du vill ändrakontolösenordet trycker du på fältet <strong>Apple</strong>-ID.Så här loggar du in med ett annat <strong>Apple</strong>-ID: Välj Affär, tryck Logga ut och sedan påLogga in.Så här skapar du ett nytt <strong>Apple</strong>-ID: Tryck på Affär, tryck på Logga in och på Skapa nytt<strong>Apple</strong>-ID. Följ sedan anvisningarna på skärmen.Nike + iPodAnvänd inställningarna för Nike + iPod till att aktivera och anpassa inställningarna förprogrammet Nike + iPod. Se kapitel 27, ”Nike + iPod,” på sidan 229.222 Kapitel 25 Inställningar
Kontakter26Om KontakterKontakter gör det enkelt att ringa och skicka e-post eller SMS till vänner och kollegor.Du kan lägga till kontakter direkt i <strong>iPhone</strong> eller synka kontakter från program i datorn.Om du har ett MobileMe- eller Microsoft Exchange-konto med kontakter aktiverade,eller ett CardDAV-konto som stöds, kan du synka kontakter trådlöst utan att ansluta<strong>iPhone</strong> till datorn.Du kan öppna Kontakter från hemskärmen eller i programmet Telefon.Lägga till kontakterDu kan lägga till kontakter på <strong>iPhone</strong> på följande sätt:ÂÂ i iTunes kan du synkronisera kontakter från Google eller Yahoo! eller synkroniseramed program på datorn (se ”Inställningspaneler för <strong>iPhone</strong> i iTunes” på sidan 56)ÂÂ Ställ in MobileMe- eller Microsoft Exchange-konton på <strong>iPhone</strong> med kontakteraktiverade (se ”Ställa in MobileMe-konton” på sidan 26 eller ”Ställa in MicrosoftExchange-konton” på sidan 27)ÂÂ Installera en profil som ställer in ett Exchange-konto, med kontakter aktiverade (gåtill www.apple.com/se/iphone/business)ÂÂ Ställ in ett LDAP- eller CardDAV-konto på <strong>iPhone</strong>ÂÂ Lägg till kontakter direkt på <strong>iPhone</strong>ÂÂ Importera kontakter från ett SIM-kort (GSM-modeller)Antalet kontakter du kan lägga till begränsas bara av mängden minne i <strong>iPhone</strong>.Så här ställer du in ett LDAP- eller CardDAV-konto:1 Tryck på "E-post, kontakter, kalendrar" under Inställningar och sedan på Lägg till konto.2 Tryck på Annat och sedan på Lägg till LDAP-konto eller Lägg till CardDAV-konto.223
3 Ange din kontoinformation och tryck på Nästa för att bekräfta kontot.4 Tryck på Spara.När du ställer in ett LDAP-konto kan du visa och söka efter kontakter på företagetseller organisationens LDAP-server. Servern visas som en ny grupp i Kontakter.Eftersom LDAP-kontakter inte hämtas till <strong>iPhone</strong> måste du ha en Internetanslutningför att se dem. Kontrollera med systemadministratören om du behöver särskildakontoinställningar eller annat (t.ex. VPN).När ett CardDAV-konto ställs in synkroniseras kontots kontakter trådlöst med <strong>iPhone</strong>.Om detta stöds kan du söka efter kontakter på företagets eller organisationensCardDAV-server.Så här importerar du kontakter från en annan telefons SIM-kort (endast GSMmodeller):I Inställningar trycker du på ”E-post, kontakter, kalendrar” och sedan påImportera SIM-kontakter.Kontaktinformationen på SIM-kortet importeras till <strong>iPhone</strong>. Om du har kontakteraktiverade för både MobileMe och Microsoft Exchange blir du tillfrågad om vilketkonto du vill lägga till SIM-kontakterna i.Viktigt: <strong>iPhone</strong> sparar inte kontakter på SIM-kortet.Söka kontakterDu kan söka efter förnamn, efternamn och företagsnamn bland dina kontakter på<strong>iPhone</strong>. Om du har ställt in ett Microsoft Exchange-konto på <strong>iPhone</strong> kan du eventuelltäven söka i företagets Global Address List (GAL) för kontakter inom organisationen.Om du har ett LDAP-konto på <strong>iPhone</strong> kan du söka efter kontakter via din organisationsLDAP-server. Om du har ett CardDAV-konto kan du söka bland kontakter som ärsynkroniserade med <strong>iPhone</strong>, eller sökbara kontakter på en CardDAV-server som stöds.Du kan söka i fälten förnamn, efternamn och företagsnamn. Medan du skriver isökfältet visas kontakter som passar sökningen omedelbart.Så här söker du efter kontakter: Under Kontakter trycker du på det sökfält som finnsöverst i valfri lista över kontakter och skriver sökningen. (Om du snabbt vill rulla tillbörjan av listan trycker du på statusfältet.)Så här söker du i en global adresslista: Tryck på Grupper, tryck på Kataloger längst neri listan och skriv sedan sökningen.Du kan inte ändra GAL-kontakter eller spara dem på <strong>iPhone</strong>.Så här söker du på en LDAP-server: Tryck på Grupper, tryck på LDAP-serverns namnoch skriv sedan sökningen.Du kan inte ändra LDAP-kontakter eller spara dem på <strong>iPhone</strong>.224 Kapitel 26 Kontakter
Så här söker du på en CardDAV-server: Tryck på Grupper, tryck på den sökbaraCardDAV-gruppen längst ner i listan och skriv sedan sökningen.Du kan inte redigera sökbara CardDAV-kontakter från servern, men det går att redigerasynkroniserade CardDAV-kontakter på <strong>iPhone</strong>.Kontakter ingår i sökningar från hemskärmen. Se ”Söka” på sidan 44.Ordna kontakter på <strong>iPhone</strong>Så här lägger du till en kontakt på <strong>iPhone</strong>: Tryck på Kontakter och sedan på .Radera en kontaktLägga till en kontakt med tangentbordetTryck på Kontakter och välj en kontakt. Trycksedan på Ändra. Rulla ner och tryck på Raderakontakt.Tryck på Knappsats, ange ett nummer och trycksedan på . Tryck på Skapa ny kontakt ochange uppringarens information, eller tryck på”Lägg till i befintlig kontakt” och välj en kontakt.Lägga in en kort 2-sekunders paus i ett nummer Tryck på och sedan på Paus. En eller flerapauser kan krävas av ett telefonsystem innan duexempelvis ringer en anknytning. Korta pauservisas som komman när numret sparas.Lägga in paus i ett nummer Tryck på och sedan på Vänta. Pauservisas som semikolon när numret sparas. Viduppringning pausar <strong>iPhone</strong> när den når ettsemikolon och väntar tills du trycker på knappenRing innan den fortsätter.Lägga in telefonnumret till någon du just talatmed i dina kontakterTryck på Senaste och tryck på bredvidnumret. Tryck sedan på Skapa ny kontakt eller”Lägg till i befintlig kontakt” och välj en kontakt.Redigera kontaktinformation: Välj en kontakt och tryck sedan på Ändra.ÂÂLägg till information: Fyll i ett tomt fält.ÂÂLägg till en adress: Tryck på Lägg till ny adress.ÂÂLägg till ett fält som inte syns: Tryck på Lägg till fält.ÂÂÄndra ringsignal för en kontakt: Tryck i ringsignalfältet och välj en ringsignal. Om duvill använda standardringsignalen som anges i ljudinställningarna väljer du Förval.ÂÂRadera ett objekt: Tryck på och sedan på Radera.Du kan ändra fältetiketter genom att trycka på etiketten och välja en annan. Om du villskapa en anpassad etikett rullar du längst ner i listan och trycker på Lägg till anpassadetikett.Om du synkroniserar kontakter från datorn och även via en trådlös anslutning kan duskapa en samlad kontakt genom att länka kontakter.Kapitel 26 Kontakter 225
Så här länkar du en kontakt: I redigeringsläge trycker du påväljer sedan en kontakt.Se ”Samlade kontakter” på sidan 227.Länka kontakt ochSå här tilldelar du en bild till en kontakt:1 Tryck på Kontakter och välj en kontakt.2 Tryck på Ändra och sedan på Lägg till bild eller tryck på den befintliga bilden.3 Tryck på Ta bild och ta en bild med kameran. Du kan också trycka på Välj befintlig bildoch välj en bild.4 Dra och zooma bilden efter behov.5 Tryck på Använd bild (ny bild) eller Välj (befintlig bild).Använda kontaktinformationDu kan använda informationen i en kontakts Info-skärm till att:ÂÂ Ringa kontaktenÂÂ Skapa ett e-brev i Mail, adresserat till kontaktenÂÂ Öppna kontaktens hemsida i SafariÂÂ Visa kontaktens adress i Kartor och få en vägbeskrivningÂÂ Skicka ett textmeddelande till kontaktenÂÂ Dela kontaktinformationen med andraÂÂ Lägga till ett telefonnummer till kontakten till listan över favoriterÂÂ Ringa ett FaceTime-videosamtalSå här använder du en kontakts infoskärm: Tryck på Kontakter och välj en kontakt.Tryck sedan på ett objekt.RingSkicka ett e-brevBesök webbplatsenVisa en karta och fåvägbeskrivningarRing ett videosamtalmed FaceTimeSkicka ett SMSLägg till telefonnumreti favoriter226 Kapitel 26 Kontakter
En stjärna bredvid ett telefonnummer betyder att numret finns i din favoritlista.visas på FaceTime-knappen om du någonsin haft ett FaceTime-samtal med kontakten.Så här visar du ditt eget telefonnummer: Tryck på Kontakter och rulla högst upp ilistan. (Ej tillgängligt i alla länder eller områden.)Samlade kontakterNär du synkroniserar kontakter med flera konton så kanske du har poster för sammaperson i mer än ett konto. Kontakter som har samma för- och efternamn (och inteolika prefix, tillägg eller mellannamn) länkas och visas som en enda samlad kontakt ilistan, så att de inte visas flera gånger i listan över alla kontakter i <strong>iPhone</strong>. Titeln Samladinfo visas högst upp på skärmen när en samlad kontakt visas. Samlade kontakter visasendast i listan över alla kontakter.Källkontona för en samlad kontakt visas längst ner på skärmen, under Länkade kort.Visa kontaktinformationen från ett källkonto: Tryck på ett av källkontona.Kapitel 26 Kontakter 227
Så här länkar du av en kontakt: Tryck på Redigera, tryck påSå här länkar du en kontakt: Tryck på Redigera, sedan påoch sedan på Länka av.och välj en kontakt.Om du länkar kontakter med olika för- eller efternamn ändras inte namnen på deenskilda kontakterna, men bara ett namn visas på det samlade kortet. Du väljer vilketnamn som ska visas på det samlade kortet genom att trycka på det länkade kort somhar det namn du föredrar och sedan trycka på Använd det här namnet för samlat kort.Länkade kontakter slås inte samman. Om du inte redigerar en samlad kontakt, såfortsätter kontakten i källkontot att vara separat och oförändrad. Om du ändrarinformationen i en samlad kontakt så kopieras ändringarna till varje källkonto därdenna information redan finns. Om du lägger till information till en samlad kontakt, såläggs denna information till för kontakten i varje källkonto.Länkad kontaktinformation visas också längst ner i varje individuell kontakts infoskärmnär den visas i ett visst källkonto (alltså inte i listan med alla kontakter), vilket göratt du kan visa skärmen Samlad info och den länkade kontakten från de enskildakällkontona.228 Kapitel 26 Kontakter
Nike + iPod27Aktivera Nike + iPodNär det har aktiverats i Inställningar visas programmet Nike + iPod på hemskärmen.Tillsammans med en Nike + iPod-sensor (säljs separat) ger programmet Nike +iPod hörbar information om hastighet, distans, förlupen tid och antal förbrändakalorier under en löpning eller promenad. Du kan skicka träningsinformationentill nikeplus.com, där du kan hålla koll på dina framsteg, ställa upp mål och delta iutmaningar.Så här slår du på eller av Nike + iPod: Öppna Inställningar, välj Nike + iPod och slå aveller på Nike + iPod. När Nike + iPod är på visas programsymbolen på hemskärmen.Se Nike + iPod-dokumentationen för information om hur du ställer in och använderNike + iPod.229
Länka en sensorFörsta gången du startar ett träningspass uppmanas du att aktivera sensorn, som dåautomatiskt länkas med <strong>iPhone</strong>. Du kan också använda Nike + iPod-inställningarna föratt länka en sensor med <strong>iPhone</strong>.Nike + iPod kan bara länkas till en sensor åt gången. Om du vill använda en annansensor öppnar du Nike + iPod-inställningarna och länkar med den nya sensorn.Så här länkar du en sensor till <strong>iPhone</strong>:1 Sätt Nike + iPod-sensorn på plats i din sko.2 Öppna Inställningar på <strong>iPhone</strong> och välj Nike + iPod > Sensor.3 Tryck på Länka ny och gå sedan runt som du uppmanas att göra.4 Tryck på Klar när sensorn är länkad.Träna med Nike + iPodNär du har aktiverat Nike + iPod och placerat Nike + iPod-sensorn i din Nike+-sko kandu använda Nike + iPod när du tränar.Så här tränar du med Nike + iPod:1 Tryck på Träningar i Nike + iPod på <strong>iPhone</strong> och välj sedan typ av träning.2 Beroende på träningsformen kan du behöva ställa in ett tids-, distans- eller kalorimål.3 Välj en spellista eller någon annan musik och starta ditt träningspass.4 När du är klar med träningen trycker du på Avsluta träning.Om du vill aktivera talad feedback eller göra andra inställningar läser du ”Nike + iPodinställningar”på sidan 231.Skicka träningsdata till Nikeplus.comFörsta gången du ansluter <strong>iPhone</strong> till iTunes efter ett träningspass tillfrågas du omdu vill att dina träningsdata automatiskt ska skickas till Nike+ när du synkroniserar<strong>iPhone</strong>. Klicka på Skicka om du vill skicka dina träningsdata till nikeplus.com och ställain iTunes på att skicka framtida träningsdata automatiskt när du synkroniserar <strong>iPhone</strong>med iTunes.Om du klickar på Skicka inte kan du ställa in iTunes på att göra det senare.Så här ställer du in iTunes på att skicka träningsdata automatiskt till nikeplus.comnär du synkroniserar <strong>iPhone</strong> med iTunes:1 Anslut <strong>iPhone</strong> till datorn.Se till att datorn är ansluten till Internet.230 Kapitel 27 Nike + iPod
2 Öppna iTunes, klicka på Nike + iPod upptill på skärmen och markera alternativet“Skicka automatiskt träningsdata till nikeplus.com”.3 Klicka på ”Besök nikeplus.com” eller klicka på Besök i dialogrutan som visas.4 Klicka på ”Spara dina löprundor” och logga in, eller registrera dig om du inte redan hargjort det.Skicka träningsdata trådlöst till nikeplus.com från <strong>iPhone</strong>:1 I Nike + iPod på <strong>iPhone</strong> trycker du på Historik.Se till att <strong>iPhone</strong> är ansluten till Internet.2 Tryck på ”Skicka till Nike+”.3 Skriv in din e-postadress och ditt lösenord till nikeplus.com och tryck på ”Login to Nike+”.Om du inte redan har ett nikeplus.com-konto trycker du på Join Nike+ och ställer in ett.Om du vill se dina träningsdata på nikeplus.com loggar du in på ditt konto och följeranvisningarna på skärmen.Kalibrera Nike + iPodDu kalibrerar Nike + iPod med hjälp av ett träningspass du just har avslutat. Du kanbara kalibrera träningar som är 4 km eller längre.Så här kalibrerar du <strong>iPhone</strong>:1 Spring eller promenera en känd sträcka och tryck sedan på Avsluta träning.2 Tryck på Kalibrera, ange sträckan och tryck på Klar.Återställ Nike + iPod till standardkalibreringen: Öppna Inställningar, välj Nike + iPodoch tryck på Återställ kalibrering.Nike + iPod-inställningarÖppna Inställningar och välj Nike + iPod för att aktivera och justera inställningarna förprogrammet Nike + iPod.Så här väljer du en PowerSong: Välj PowerSong och markera en låt i musikbiblioteket.Så här slår du på eller av hörbar feedback: Välj Talad feedback och en mans- ellerkvinnoröst som följer dig under träningen, eller Av för att slå av talad feedback.Så här ställer du in en distansinställning: Välj Distans och markera sedan Miles ellerKilometer för att mäta din träningsdistans.Så här anger du din vikt: Välj Vikt och dra för att ange din vikt.Så här anger du skärmriktning: Välj Lås skärm och sedan en skärmriktningsinställning.Så här ställer du in Nike + iPod-sensorn: Välj Sensor och följ sedan anvisningarna påskärmen för att ställa in sensorn (säljs separat).Kapitel 27 Nike + iPod 231
Du kan använda en Nike+-kompatibel fjärrkontroll (säljs separat) till att styra Nike +iPod trådlöst. Innan du använder en fjärrkontroll för första gången måste du ställa inden i <strong>iPhone</strong>.Så här ställer du in Nike + iPod-fjärrkontrollen: Välj Fjärrkontroll och följ sedananvisningarna på skärmen när du ställer in fjärrkontrollen (produkter från andratillverkare säljs separat).Återställ Nike + iPod till standardkalibreringen: Tryck på Återställ kalibrering.232 Kapitel 27 Nike + iPod
iBooks28Om iBooksiBooks är ett fantastiskt sätt att läsa och köpa böcker. Hämta programmet iBookskostnadsfritt från <strong>Apple</strong> Store och hämta sedan allt från klassiker till bästsäljare frånden inbyggda iBookstore. När du hämtat en bok visas den i din bokhylla.Lägg till ePub-böcker och PDF-filer i bokhyllan via iTunes. Tryck på en bok eller PDF föratt börja läsa. iBooks kommer ihåg var du befinner dig, så att du enkelt kan fortsättaläsa där du senast slutade. En rad olika visningsalternativ gör böckerna lättlästa.Obs! iBooks-programmet och iBookstore kanske inte är tillgängliga i alla länder ellerområden.Finns på iBookstore. Tillgängliga titlar kanändras.För att hämta iBooks-programmet och använda iBookstore behöver du enInternetanslutning och ett <strong>Apple</strong>-konto. Om du inte har ett <strong>Apple</strong>-konto, eller om duvill handla med ett annat <strong>Apple</strong>-konto, öppnar du Inställningar > Affär. Se ”Affär” påsidan 222.233
Synkronisera böcker och PDF:erAnvänd iTunes till att synkronisera böcker och PDF:er mellan <strong>iPhone</strong> och datorn. När<strong>iPhone</strong> är ansluten till datorn bestämmer du vilka objekt som ska synkroniseras underfliken Böcker.Du kan synkronisera böcker som du hämtat eller köpt från iBookstore. Du kan ocksålägga till DRM-fria ePub-böcker och PDF-dokument i iTunes-biblioteket. Det finns flerawebbplatser som erbjuder böcker i ePub- och PDF-format.Så här synkroniserar du en ePub-bok eller PDF till <strong>iPhone</strong>: Hämta boken eller PDFfilentill datorn. I iTunes väljer du sedan Arkiv > Lägg till i bibliotek och markerar filen.Anslut <strong>iPhone</strong> till datorn, markera boken eller PDF:en i panelen Böcker i iTunes ochsynkronisera sedan <strong>iPhone</strong>.Om en PDF inte visas i panelen Böcker måste du ändra dess typ i iTunes. Sök igenomiTunes-biblioteket tills du hittar PDF:en, markera den och välj Arkiv > Visa info. Iavdelningen Alternativ av filinformationsfönstret väljer du Bok från popupmenynMedietyp och klickar på OK.Använda iBookstoreTryck på Affär i iBooks-programmet så öppnas iBookstore. Därifrån kan du bläddrabland böcker i blickfånget eller bästsäljare – eller bland alla böcker, sorterade påförfattare eller ämne. När du hittar en bok du vill ha kan du köpa och hämta den.Obs! Vissa funktioner i iBookstore är kanske inte tillgängliga på alla platser.Så här får du mer information: I iBookstore kan du läsa en sammanfattning av boken,läsa eller skriva en recension och hämta ett smakprov på boken innan du köper den.Så här köper du en bok: Hitta en bok du vill ha, tryck på priset och sedan på Köpnu. Logga in på ditt <strong>Apple</strong>-konto och tryck sedan på OK. Vissa böcker kan hämtaskostnadsfritt.Kostnaden för köpet dras från ditt <strong>Apple</strong>-konto. Om du gör ytterligare köp inomfemton minuter behöver du inte ange lösenordet igen.Om du redan köpt en bok och vill hämta den igen klickar du på Köpt i iBookstore ochletar reda på boken i listan. Tryck sedan på Hämta igen.Böcker som du köper synkroniseras med iTunes-biblioteket nästa gång som <strong>iPhone</strong>synkroniseras med datorn. Detta ger en säkerhetskopia om du skulle råka ta bortboken från <strong>iPhone</strong>.234 Kapitel 28 iBooks
Läsa böckerAtt läsa en bok är enkelt. Gå till bokhyllan och tryck på den bok du vill läsa. Om du intehittar den bok du letar efter trycker du på namnet på den aktuella samlingen upptillpå skärmen för att visa andra samlingar.Så här vänder du blad: Tryck nära sidans höger- eller vänstermarginal, eller drasnabbt åt vänster eller höger. Ändra åt vilket håll som sidan bläddrar när du trycker påvänstermarginalen i Inställningar > iBooks.Så här går du till en viss sida: Tryck nära mitten av den aktuella sidan så visasreglagen. Dra sidnavigeringsreglaget längst ner på skärmen till önskad sida och släppsedan.Så här går du till innehållsförteckningen: Tryck nära mitten av aktuell sida så attreglagen visas och tryck på . Tryck på en post och hoppa dit, eller tryck på Fortsättoch återgå till aktuell sida.Så här skapar du eller tar bort ett bokmärke: Tryck på bandknappen om du vill läggatill ett bokmärke. Du kan ha flera bokmärken. Ta bort bokmärket genom att trycka pådet. Du behöver inte lägga in något bokmärke när du stänger en bok, eftersom iBookskommer ihåg var du slutade läsa och går tillbaka dit när du öppnar boken igen.Så här lägger du till, tar bort eller redigerar en markering: Håll fingret på ett ord tillsdet markeras. Justera markeringen med handtagen och tryck sedan på Markera. Tabort en markering genom att trycka på markerad text och sedan på Ta bort markering.Ändra markeringsfärg genom att trycka på den markerade texten och sedan trycka påFärger. Välj en färg från menyn.Kapitel 28 iBooks 235
Så här lägger du till, tar bort eller redigerar en anteckning: Håll fingret på ett ord tillsdet markeras. Justera markeringen med handtagen och tryck sedan på Anteckning.Skriv in text och tryck sedan på Klar. Visa en anteckning genom att trycka på märketi marginalen nära den markerade texten. Ta bort en anteckning genom att trycka påmarkerad text och sedan trycka på Radera anteckning. Ändra färg på en anteckninggenom att trycka på den markerade texten och sedan trycka på Färger. Välj en färgfrån menyn.Så här visar du alla bokmärken, markeringar och anteckningar: Visa de bokmärken,markeringar och anteckningar du har lagt in genom att trycka på och sedan påBokmärken. Visa en anteckning genom att trycka på dess markering.Så här förstorar du en bild: Tryck två gånger på bilden.Använd stående riktning låst när du ligger och läser en bok, så att inte <strong>iPhone</strong>-skärmenroteras när du lutar <strong>iPhone</strong>. Se ”Visa i liggande eller stående format” på sidan 32.Läsa PDF-filerDu kan använda iBooks till att läsa PDF-filer. Gå till bokhyllan och tryck på Samlingar,välj en samling och tryck sedan på den PDF du vill läsa.Så här vänder du blad: Dra snabbt åt höger eller vänster med fingret.Så här förstorar du en sida: Zooma genom att föra isär fingrarna på sidan och rullasedan till den del du vill se.Så här går du till en viss sida: Tryck nära mitten av den aktuella sidan så visasreglagen. Dra sedan sidnavigationsreglagen längst ner på sidan tills önskad sida visas,eller tryck på en miniatyr för att hoppa till den sidan.Så här skapar du eller tar bort ett bokmärke: Tryck på bandknappen om du vill läggatill ett bokmärke. Du kan ha flera bokmärken. Ta bort bokmärket genom att trycka pådet.Du behöver inte lägga in något bokmärke när du stänger en PDF, eftersom iBookskommer ihåg var du slutade läsa och går tillbaka dit när du öppnar den igen.Så här går du till innehållsförteckningen: Tryck nära mitten av aktuell sida så attreglagen visas och tryck på . Tryck på en post och hoppa dit, eller tryck på Fortsättoch återgå till aktuell sida. Om innehållsförteckning saknas kan du trycka på ensidsymbol istället för att hoppa till den sidan.236 Kapitel 28 iBooks
Ändra en boks utseendeOm du vill ändra utseende på en bok öppnar du reglagen genom att trycka näramitten på en sida.Så här ändrar du typsnitt och textstorlek: Tryck på och tryck sedan på elleri listan som visas för att minska eller öka textstorleken. Ändra typsnittet genom atttrycka på Typsnitt och välja ett från listan. Textformateringen ändras om typsnittet ochtextstorleken ändras.Så här ändrar du ljusstyrkan: Tryck på och justera ljusstyrkan.Så här ändrar du sidans och textens färg: Tryck på , aktivera sedan Sepia och ändrafärgen på sidan och texten. Denna inställning gäller för alla böcker.Du kan ändra hur iBooks kantjusterar stycketext i Inställningar > iBooks.Söka i böcker och PDF:erDu kan snabbt hitta en bok i bokhyllan genom att söka efter titel eller författare. Dukan också söka i innehållet i en bok och hitta alla förekomster av ordet eller frasen duär intresserad av, eller skicka en sökning till Wikipedia eller Google för mer material.Så här söker du efter en bok: Gå till bokhyllan. Om det behövs växlar du tillsamlingen du vill söka i. Tryck på statusraden för att rulla upp till skärmens överkantoch tryck sedan på förstoringsglaset. Ange ett ord som finns med i bokens titel, ellerförfattarnamnet, och tryck på Sök. Matchande böcker visas i bokhyllan.Så här söker du i en bok: Öppna en bok och tryck nära sidans mitt så att reglagenvisas. Tryck på förstoringsglaset, skriv in en sökfras och tryck på Sök. Tryck på ettsökresultat så kommer du till den sidan i boken.Skicka sökningen till Google eller Wikipedia genom att trycka på Sök Google eller SökWikipedia. Safari öppnas och visar resultatet.Sök snabbt efter ett ord i en bok genom att hålla ner ett ord och sedan trycka på Sök.Slå upp ett ords betydelseDu kan slå upp ett ord med ordlistan.Så här slår du upp ett ord: Markera ett ord i en bok och tryck sedan på Ordlista imenyn som visas. Ordlistor kanske inte är tillgängliga för alla språk.Få en bok upplästOm du har nedsatt syn kan du använda VoiceOver till att läsa boken högt. Se”VoiceOver” på sidan 241.Vissa böcker fungerar inte med VoiceOver.Kapitel 28 iBooks 237
Skriva ut eller e-posta en PDFDu kan använda iBooks till att skicka en kopia av en PDF via e-post, eller till att skrivaut hela eller delar av en PDF på en skrivare som stöds.Så här e-postar du en PDF: Öppna PDF:en, tryck på och välj ”E-posta dokument”.Ett nytt brev öppnas med PDF:en bifogad. Tryck på Skicka när du har adresserat brevetoch skrivit klart ditt meddelande.Så här skriver du ut en PDF: Öppna PDF:en, tryck på och välj Skriv ut. Välj enskrivare, sidintervall och antal exemplar och tryck sedan på Skriv ut. Se ”Utskrifter” påsidan 42 för mer information.Du kan bara e-posta eller skriva ut PDF-filer. De här alternativen är inte tillgängliga förePub-böcker.Ordna bokhyllanAnvänd bokhyllan till att bläddra bland dina böcker och PDF:er. Du kan också ordnafiler i samlingar.Så här sorterar du bokhyllan: Gå till bokhyllan och rulla högst upp på sidan genomatt trycka på statusraden. Tryck sedan på och välj en sorteringsmetod blandalternativen längst ned på skärmen.Så här ordnar du om innehållet i bohyllan: Håll ner en bok eller PDF, och dra densedan till en ny plats i bokhyllan.Så här tar du bort ett objekt från bokhyllan: Gå till bokhyllan och tryck på Ändra.Tryck på varje bok eller PDF du vill radera så att en bockmarkering visas och trycksedan på Radera. När du har raderat färdigt trycker du på Klar. Om du raderar enbok som du köpt kan du hämta den igen senare från Köpt i iBookstore. Om du harsynkroniserat enheten med datorn finns boken också kvar i iTunes-biblioteket.Så här skapar du, byter namn på eller raderar en samling: Tryck på namnet på densamling du visar för tillfället, t.ex. Böcker eller PDF, för att visa listan över samlingar.Tryck på Ny för att lägga till en samling. Radera en samling genom att trycka på Ändra,trycka på och sedan på Radera. Du kan inte ändra eller ta bort de inbyggda bokochPDF-samlingarna. Du ändrar namn på en samling genom att trycka på den. När duär klar trycker du på Klar.Så här flyttar du en bok eller PDF till en samling: Gå till bokhyllan och tryck på Ändra.Tryck på varje bok eller PDF du vill flytta så att en bockmarkering visas, tryck sedanpå Flytta och välj en samling. Objekt kan bara finnas i en samling åt gången. När dulägger till en bok eller PDF i bokhyllan för första gången hamnar den i samlingenBöcker eller PDF. Därifrån kan du flytta den till en annan samling. Du kanske vill skapasamlingar för arbetet eller skolan, eller en samling som innehåller referenslitteratureller avkopplande läsning för regniga dagar.238 Kapitel 28 iBooks
Så här visar du en samling: Tryck på namnet på den aktuella samlingen högst upp påskärmen och välj sedan en ny i listan som visas.Synkronisering av bokmärken och anteckningariBooks sparar dina bokmärken, anteckningar och aktuell sidinformation i ditt <strong>Apple</strong>konto,så att de alltid är aktuella och du enkelt kan växla mellan olika enheter när duläser en bok. För PDF-filer synkroniseras bokmärken och information om aktuell sida.Så här slår du av och på bokmärkessynkronisering: Gå till Inställningar > iBooks ochslå av eller på Synka bokmärken.Det krävs en Internetanslutning för att synkronisera inställningarna. iBookssynkroniserar information för alla dina böcker när du öppnar och stänger programmet.Information för enskilda böcker synkroniseras även när de öppnas eller stängs.Kapitel 28 iBooks 239
Hjälpmedel29HjälpmedelsfunktionerVi nöjer oss inte med att <strong>iPhone</strong> innehåller mängder av funktioner som gör den enkelför alla att använda. Vi har dessutom fyllt den med hjälpmedelsfunktioner som ärutformade så att det blir ännu enklare för den som har nedsatt syn, hörsel eller andrafunktionshinder att använda <strong>iPhone</strong>. De olika hjälpmedel som finns är:ÂÂ VoiceOverÂÂ ZoomaÂÂ Stor textÂÂ Vitt på svartÂÂ MonoljudÂÂ Automatisk textuppläsningÂÂ Stöd för punktskriftsskärmarMed undantag för VoiceOver fungerar hjälpmedelsfunktionerna i alla <strong>iPhone</strong>-program,inklusive program från andra tillverkare som du hämtar från App Store. VoiceOverfungerar med alla program som är förinstallerade på <strong>iPhone</strong> och även med en radprogram från andra tillverkare.Mer information om <strong>iPhone</strong>s hjälpmedelsfunktioner finns på www.apple.com/se/accessibility.De enskilda hjälpmedelsfunktionerna kan slås av eller på i hjälpmedelsinställningarnapå <strong>iPhone</strong>. Du kan också slå av eller på hjälpmedelsfunktionerna i iTunes när <strong>iPhone</strong> äransluten till datorn.Så här aktiverar och avaktiverar du hjälpmedelsfunktioner i iTunes:1 Anslut <strong>iPhone</strong> till datorn.2 Öppna iTunes och markera <strong>iPhone</strong> under Enheter.3 Klicka på Ställ in Hjälpmedel under Alternativ på panelen Sammanfattning.240
4 Markera de hjälpmedelsfunktioner du vill använda och klicka på OK.Stor text kan bara aktiveras och avaktiveras i <strong>iPhone</strong>-inställningarna. Se ”Stor text” påsidan 255.Du kan också aktivera och avaktivera dold textning i iPod-inställningarna. Se”Videor” på sidan 103.VoiceOverVoiceOver beskriver högt det som visas på skärmen så att du kan använda <strong>iPhone</strong>utan att se den. VoiceOver läser upp texten på det språk som anges i inställningarnaInternationellt. Språket kan påverkas av valet i menyn Region.Obs! VoiceOver är tillgängligt på många språk, men inte alla.VoiceOver läser upp de element på skärmen som du markerar. När ett elementmarkeras omsluts det av en svart rektangel (bra för de som kan se skärmen) ochVoiceOver läser upp namnet eller beskriver objektet. Den rektangelformade ramenkallas för VoiceOver-pekaren. Om text markeras läser VoiceOver upp texten. Om ettreglage (exempelvis en knapp eller ett dragreglage) är markerat och Läs upp tips äraktiverat kan VoiceOver tala om vad ett objekt gör eller ge anvisningar – exempelvis”dubbeltryck för att öppna”.När du öppnar en ny skärm spelar VoiceOver upp ett ljud och markerar och läserupp det första elementet på skärmen (vanligtvis objektet i det övre vänstra hörnet).VoiceOver informerar även om skärmen ändras från liggande eller stående riktningoch när skärmen låses eller låses upp.Ställa in VoiceOverViktigt: VoiceOver ändrar de gester du använder till att styra <strong>iPhone</strong>. När VoiceOverär aktiverat måste du använda VoiceOver-gester till att styra <strong>iPhone</strong> – även för attavaktivera VoiceOver igen och använda standardgesterna.Kapitel 29 Hjälpmedel 241
Så här aktiverar eller avaktiverar du VoiceOver: Öppna Inställningar och välj Allmänt> Hjälpmedel > VoiceOver och tryck på av-/påreglaget för VoiceOver.Du kan också ange att trippelklick på hemskärmen ska aktivera eller avaktiveraVoiceOver. Se ”Trippelklicka på hemknappen” på sidan 257.Obs! Du kan inte använda VoiceOver och Zoom samtidigt.Så här aktiverar och avaktiverar du uppläsning av tips: Öppna Inställningar och väljAllmänt > Hjälpmedel > VoiceOver och tryck på av-/påreglaget för Läs upp tips. När”Läs upp tips” är på kan VoiceOver berätta vad ett objekt gör eller ge dig anvisningar,t.ex. ”dubbeltryck för att öppna”. Funktionen är aktiverad som förval.Så här ställer du in uppläsningshastigheten för VoiceOver: Öppna Inställningar ochvälj Allmänt > Hjälpmedel > VoiceOver och dra i reglaget Uppläsningshastighet.Så här lägger du till uppläsningshastighet till rotorn: Öppna Inställningar, välj Allmänt> Hjälpmedel och tryck för att aktivera ”Inkludera i vredet”.Du kan välja vilken typ av information du får när du skriver. Du kan ställa in attVoiceOver ska läsa upp bokstav för bokstav, ord, båda eller inget. Om du väljer att hörabåde bokstäver och ord läser VoiceOver upp varje bokstav medan du skriver och läsersedan upp hela ordet när du avslutar det med ett mellanslag eller interpunktion.Så här väljer du skrivinformation: Öppna Inställningar och välj Allmänt > Hjälpmedel> VoiceOver > Tal vid skrift. Du kan välja Tecken, Ord, Tecken och ord eller Ingentingför programvarutangentbord och trådlösa <strong>Apple</strong>-tangentbord (se ”Använda ett <strong>Apple</strong>Wireless Keyboard” på sidan 41).Använd fonetik Öppna Inställningar, välj Allmänt > Hjälpmedel >VoiceOver och tryck sedan på Använd fonetik föratt slå på eller av funktionen.Använd den här funktionen när du skriver ellerläser ett tecken i taget. Det gör det tydligare vilkatecken som uttalas. När Använd fonetik är påuttalar VoiceOver först tecknet och säger sedanett ord som börjar med det tecknet. Om du t.ex.skriver bokstaven ”f” säger VoiceOver ”f” ochsedan ordet ”foxtrot”.Använd tonändring Öppna Inställningar, välj Allmänt > Hjälpmedel >VoiceOver och tryck sedan på Använd tonändringför att slå på eller av funktionen.VoiceOver använder en högre ton när en bokstavskrivs in och en lägre när den raderas. VoiceOveranvänder också en högre ton för det förstaobjektet i en grupp (t.ex.en lista eller en tabell)och en lägre ton för det sista objektet i gruppen.Som standard använder VoiceOver det språk som har ställts in på <strong>iPhone</strong>. Du kan ställain ett annat språk för VoiceOver.242 Kapitel 29 Hjälpmedel
Så här väljer du språk på <strong>iPhone</strong>: Öppna Inställningar och välj Allmänt >Internationellt > Språk. Välj sedan ett språk och tryck på OK. En del språk kan påverkasav inställningen Region. Öppna Inställningar och välj Allmänt > Internationellt >Regionformat och välj format.Så här väljer du språk för VoiceOver: Öppna Inställningar, välj Allmänt > Internationellt> Röststyrning och välj ett språk.Om du ändrar språk på <strong>iPhone</strong> kan du behöva göra om språkinställningen förVoiceOver.Så här väljer du rotoralternativ för webbsurfning: Öppna Inställningar och väljAllmänt > Hjälpmedel > VoiceOver > Webbrotor. Markera och avmarkera alternativgenom att trycka. Om du vill byta plats på ett objekt i listan trycker du på bredvidobjektet och drar sedan uppåt eller nedåt.Så här väljer du vilka språk som ska vara tillgängliga i språkrotorn: ÖppnaInställningar, välj Allmänt > Hjälpmedel > VoiceOver > Språkrotor och tryck på det ellerde språk du vill ska visas i språkrotorn. Om du vill byta plats på ett språk i listan tryckerdu på bredvid språket och drar uppåt eller nedåt.Språkrotorn är alltid tillgänglig när du har valt fler än ett språk.VoiceOver-gesterNär VoiceOver är aktiverat ger de vanliga gesterna du använder på pekskärmen andraresultat. De här och en del andra gester gör det möjligt att navigera på skärmen ochanvända olika element när de är markerade. Bland VoiceOver-gesterna finns gesterdär du trycker eller drar med två eller tre fingrar samtidigt. För bästa resultat när duanvänder gester med två eller tre fingrar bör du slappna av och se till att du har liteutrymme mellan fingrarna när du rör vid skärmen.Du kan använda standardgester när VoiceOver är aktiverat genom att dubbeltryckaoch hålla fingret på skärmen. En serie ljudtoner indikerar att standardgester används.De används tills du lyfter på fingret. Därefter används VoiceOver-gester igen.Du kan använda olika tekniker när du gör VoiceOver-gester. Du kan till exempelgöra en tvåfingerstryckning med två fingrar från samma hand eller ett finger frånvardera hand. Du kan också använda tummarna. Många tycker att ”delad tryckning” äranvändbart: istället för att markera ett objekt och dubbeltrycka på det kan du hålla ettfinger på objektet och trycka på skärmen med ett annat finger. Prova olika tekniker såatt du ser vad som fungerar bäst för dig.Om dina gester inte fungerar kan du prova snabbare rörelser, särskilt vid dubbeltryckoch snabb dragning. Du drar snabbt genom att helt enkelt snabbt dra med ett ellerflera fingrar över skärmen. När VoiceOver är på visas knappen VoiceOver-träning, somger dig tillfälle att öva på VoiceOver-gesterna innan du fortsätter.Kapitel 29 Hjälpmedel 243
Så här övar du på gester: Öppna Inställningar, välj Allmänt > Hjälpmedel > VoiceOveroch tryck sedan på VoiceOver-träning. Tryck på Klar när du har övat klart.Om du inte ser knappen VoiceOver-träning kontrollerar du att VoiceOver är aktiverat.Här är en överblick av några viktiga VoiceOver-gester:Navigera och läsaÂÂTryck: Läs upp objekt.ÂÂSnabb dragning åt höger eller vänster: Välj nästa eller föregående objekt.ÂÂÂÂÂÂÂÂÂ ÂÂÂÂÂÂÂÂÂÂÂÂÂÂÂSnabb dragning uppåt eller nedåt: Beror på inställningen för rotation. Se”Rotorreglage” på sidan 245.Tvåfingerstryck: Sluta läsa upp aktuellt objekt.Snabb dragning uppåt med två fingrar: Läs upp allt från överdelen av skärmen.Snabb dragning nedåt med två fingrar: Läs upp allt från aktuell position.”Sudda” med två fingrar: Flytta två fingrar snabbt fram och tillbaka tre gånger (så attdu gör ett ”z” ) för att ta bort en varning eller gå tillbaka till föregående skärm.Snabb dragning uppåt eller nedåt med tre fingrar: Rulla en sida i taget.Snabb dragning till höger eller vänster med tre fingrar: Gå till nästa eller föregåendesida (exempelvis hemskärmen, Aktier eller Safari).Trefingerstryck: Läs upp rullningsstatusen (vilken sida eller rader som är synliga).Tryckning på skärmens överkant med fyra fingrar: Markera det första objektet påskärmen.Tryckning på skärmens nederkant med fyra fingrar: Markera det sista objektet påskärmen.Snabb dragning uppåt med fyra fingrar: Markera det första objektet på skärmen.Snabb dragning nedåt med fyra fingrar: Markera det sista objektet på skärmen.AktiveraÂÂDubbeltryck: Aktivera markerat objekt.ÂÂTrippeltryck: Dubbeltryck på ett objekt.ÂÂÂÂÂÂDelad tryckning: Ett alternativ till att markera ett objekt och dubbeltrycka på det äratt hålla ett finger på objektet och trycka på skärmen med ett annat finger för attaktivera objektet.Vidrör ett objekt med ett finger och tryck på skärmen med ett annat ("deladtryckning"): Aktivera objektet.Dubbeltryck och håll (1 sekund) + standardgester: Använd en standardgest.Gesten dubbeltryck och håll beordrar <strong>iPhone</strong> att tolka den påföljande gesten somstandardgest. Du kan till exempel dubbeltrycka och hålla och sedan – utan att lyftapå fingret – dra fingret för att flytta på ett reglage.244 Kapitel 29 Hjälpmedel
ÂÂÂÂÂÂDubbeltryck med två fingrar: Besvara eller avsluta ett samtal. Spela upp eller pausai iPod, YouTube, röstmemon eller bilder. Ta en bild (kamera). Starta eller pausainspelning i Kamera eller Röstmemon. Starta eller stoppa tidtagaruret.Dubbeltryck med tre fingrar: Slå av eller på ljudet för VoiceOver.Trippeltryck med tre fingrar: Aktivera eller avaktivera skärmridån.RotorreglageRotorreglaget är ett virtuellt reglage som du kan använda till att ändra hur snabbadragningsgester uppåt eller nedåt tolkas när VoiceOver är aktiverat.Använda rotorn: Rotera två fingrar på <strong>iPhone</strong>-skärmen för att ”vrida” reglaget och väljamellan olika alternativ.De nuvarande inställningen visas på skärmen och sägs av en röst.Rotoreffekten beror på vad du gör. Om du till exempel läser texten i brev kan duanvända reglaget till att växla mellan att höra texten läsas upp ord för ord eller teckenför tecken när du drar snabbt uppåt eller nedåt. På en webbsida kan du användarotorreglaget till att höra all text (ord för ord eller tecken för tecken) eller till att hoppafrån en typ av element till en annan typ, exempelvis rubriker eller länkar.I listan nedan visas de tillgängliga rotoralternativen, som varierar beroende påsammanhang.Läsa textMarkera och lyssna på text uppdelad i:ÂÂ TeckenÂÂ OrdÂÂ RaderSurfa på en webbsidaMarkera och lyssna på text uppdelad i:ÂÂ TeckenÂÂ OrdÂÂ RaderÂÂ RubrikerÂÂ LänkarÂÂ Besökta länkarKapitel 29 Hjälpmedel 245
ÂÂ Icke-besökta länkarÂÂÂÂÂÂÂÂÂÂÂÂÂÂÂÂSidlänkarFormulärelementTabellerRad (vid navigering i en tabell)ListorRiktmärkenBilderStatisk textZooma in eller utSkriva textFlytta insättningpunkten och lyssna på text uppdelad i:ÂÂ TeckenÂÂ OrdÂÂ RaderVälj redigeringsfunktionVälj språkAnvända ett reglage (som reglaget du använder till att ange tiden i Klocka)Markera och lyssna på värden uppdelade i:ÂÂ TeckenÂÂ OrdÂÂ RaderJustera värdet på reglageobjektetTal (endast tillgängligt med <strong>Apple</strong> Wireless Keyboard)Justera talet i VoiceOver:ÂÂ Högre/lägreÂÂ HastighetÂÂ SkriftekoÂÂ Använd tonändringÂÂ Använd fonetikSe ”Styra VoiceOver med ett <strong>Apple</strong> Wireless Keyboard” på sidan 251.Du kan välja vilka rotoralternativ som ska visas vid webbsurfning och lägga dem i valfriordning. Se ”Ställa in VoiceOver” på sidan 241.246 Kapitel 29 Hjälpmedel
Använda VoiceOverSå här markerar du objekt på skärmen: Dra ett finger över skärmen. VoiceOveridentifierar olika element när du rör vid dem. Du kan flytta systematiskt från ettelement till nästa genom att dra snabbt åt höger eller vänster med ett finger.Elementen markeras från vänster till höger med start upptill. Dra snabbt till höger föratt gå till nästa element eller dra snabbt till vänster för att gå till föregående element.Använd gester med fyra fingrar för att markera det första eller sista elementet påskärmen.ÂÂÂÂMarkera det första elementet på en skärm: Dra snabbt uppåt med fyra fingrar.Markera det sista elementet på en skärm: Dra snabbt nedåt med fyra fingrar.Så här "trycker" du på ett markerat objekt när VoiceOver är aktiverat: Dubbeltryckvar du vill på skärmen.”Dubbeltryck på” ett markerat objekt när VoiceOver är aktiverat: Trippeltryck var duvill på skärmen.Läs upp texten i ett element, tecken för tecken eller ord för ord: Dra snabbt uppåteller nedåt med ett finger när elementet är markerat. Dra snabbt nedåt för att läsanästa tecken, eller dra snabbt uppåt för att läsa föregående tecken. Använd fonetik omdu vill att VoiceOver också ska säga ett ord som börjar med den aktuella bokstaven. Se”Ställa in VoiceOver” på sidan 241.Vrid rotorreglaget om du vill att VoiceOver ska läsa ord för ord.Så här justerar du ett reglage: Dra snabbt uppåt för att öka inställningen eller nedåtför att minska den med ett finger. VoiceOver läser upp inställningen när du ändrar den.Kapitel 29 Hjälpmedel 247
Rulla i en lista eller en del av skärmenAnvända ett listindexOrdna om en listaDra snabbt uppåt eller nedåt med tre fingrar. Drasnabbt nedåt för att bläddra nedåt i listan ellerskärmen en sida i taget, eller dra snabbt uppåtför att bläddra uppåt en sida i taget. Om dubläddrar genom en lista talar VoiceOver om vilketobjektintervall som visas (t.ex. "visar raderna 5 till10").Du kan även rulla kontinuerligt i en lista iställetför att bläddra en sida i taget i den. Dubbeltryckoch håll. När du hör en serie ljudtoner kan durulla i listan genom att flytta fingret uppåt ellernedåt. Den kontinuerliga rullningen avbryts närdu lyfter på fingret.En del listor har ett alfabetiskt index till höger.Du kan inte markera indexet genom att snabbtdra mellan element, du måste röra vid indexetför att markera det. När indexet är markerat drardu snabbt uppåt eller nedåt för att flytta längsindexet. Du kan även dubbeltrycka och sedan drafingret uppåt eller nedåt.I vissa listor kan du ordna om objekten, t.ex.i Favoriter i telefonen och i Webbrotor ochSpråkrotor i inställningarna för Hjälpmedel.Markera på höger sida om ett objekt,dubbeltryck och håll ner tills du hör ett ljud. Dradå uppåt eller nedåt. VoiceOver säger namnet påobjektet ovanför eller nedanför, beroende på omdu drar uppåt eller nedåt.Så här låser du upp <strong>iPhone</strong>: Markera upplåsningsreglaget och dubbeltryck sedan påskärmen.Så här ändrar du ordning på hemskärmen: Öppna hemskärmen och markera densymbol du vill flytta. Dubbeltryck, håll och dra sedan symbolen. VoiceOver läser uppden rad och kolumn du flyttar till medan du drar symbolen. Släpp symbolen när denhar hamnat på rätt plats. Du kan dra ytterligare symboler. Dra ett objekt till höger- ellervänsterkanten av skärmen för att flytta det till en annan sida i hemskärmen. När du ärklar trycker du på hemknappen .248 Kapitel 29 Hjälpmedel
Stänga av ljudet för VoiceOverSluta läsa upp ett objektAktivera eller avaktivera skärmridånLäsa upp hela skärmen uppifrån och nerLäs upp skärminnehållet från det aktuellaobjektet och nedåtDubbeltryck med tre fingrar. Dubbeltryck igenmed tre fingrar för att slå på ljudet igen. Omdu bara vill stänga av VoiceOver-ljud ställer dureglaget Ring/Tyst på Tyst.Om ett externt tangentbord är anslutet kan duockså stänga av och slå på ljudet till VoiceOvermed kontrolltangenten på tangentbordet.Tryck en gång med två fingrar. Tryck igen medtvå fingrar om du vill fortsätta uppläsningen.Uppläsningen fortsätter automatiskt när du väljerett annat objekt.Trippeltryck med tre fingrar. När skärmridån är påär innehållet på skärmen aktivt fast skärmen äravstängd.Dra snabbt uppåt med två fingrar.Dra snabbt nedåt med två fingrar.Du kan höra statusinformation om <strong>iPhone</strong> genom att röra vid toppen av skärmen.Informationen kan innefatta tid, batteritid, Wi-Fi-signalstyrka och annat.Ringa samtal med VoiceOverDubbeltryck på skärmen med två fingrar för att besvara eller avsluta ett samtal. Närdu ringer ett telefonsamtal med VoiceOver aktiverat visas sifferknappsatsen iställetför samtalsalternativen. Det gör det enklare att använda sifferknappsatsen för att väljaalternativ om du kommer till en automatisk växel.Visa samtalsalternativ: Markera alternativet ”Göm knappar” längst ner till höger ochdubbeltryck.Visa sifferknappsatsen igen: Markera alternativet Knappsats ungefär mitt på skärmenoch dubbeltryck.Skriva och redigera textNär du kommer till ett redigerbart textfält kan du använda skärmtangentbordet ellerett externt tangentbord som är anslutet till <strong>iPhone</strong> för att skriva in text.Det finns två sätt att skriva in text med VoiceOver – pekfingermetoden och”touchmetoden”. Om du använder pekfingermetoden markerar du en tangent ochdubbeltrycker sedan på skärmen för att skriva in det tecknet. Med touchmetodentrycker du på en tangent så att den markeras, och när du lyfter fingret skrivs tecknetautomatiskt in. Touchmetoden kan vara snabbare, men kräver mer övning änpekfingermetoden.Med VoiceOver kan du också använda redigeringsfunktionerna i <strong>iPhone</strong> till att klippaut, kopiera och klistra in i textfält.Kapitel 29 Hjälpmedel 249
Så här skriver du text:1 Markera ett textfält så att tangentbordet visas på skärmen.Du kan behöva dubbeltrycka för att få fram tangentbordet om det inte visasautomatiskt. VoiceOver berättar om textfältet är redigerbart eller om du behöverdubbeltrycka för att redigera.Om fältet redan innehåller text placeras insättningspunkten antingen i början eller islutet av texten. Dubbeltryck om du vill flytta insättningspunkten till motsatt ände.VoiceOver talar om insättningspunktens placering.2 Skriva in text med tangentbordet:ÂÂÂÂPekfingermetoden: Välj en tangent genom att dra snabbt till vänster eller höger ochmata sedan in tecknet genom att dubbeltrycka. Du kan också välja tangent genomatt dra ett finger på tangentbordet. Samtidigt som du håller fingret på tangententrycker du på skärmen med ett annat finger för att mata in tecknet. VoiceOver läserupp tangenten när den väljs och en gång till när tecknet matas in.Touchmetoden: Välj en tangent genom att sätta fingret på den och mata in tecknetgenom att lyfta på fingret. Om du sätter fingret på fel tangent flyttar du det till dentangent du vill ha innan du lyfter fingret. VoiceOver talar om alla tangenter du sätterfingret på, men matar inte in något tecken förrän du lyfter på fingret.Obs! Touchmetoden fungerar bara på tangenter som används för att skriva in text.Använd pekfingermetoden för andra tangenter, som skifttangenten, backsteg ochretur.VoiceOver talar om när det tror att du har stavat ett ord fel.Välja pekfingermetoden eller touchmetoden: Med VoiceOver aktiverat och entangent markerad använder du rotorn för att välja skrivläge genom att dra snabbtuppåt eller nedåt.Så här flyttar du insättningspunkten: Använd rotorn för att välja om du vill flyttainsättningspunkten tecken för tecken, ord för ord eller rad för rad. Som standard flyttarVoiceOver insättningspunkten tecken för tecken.Dra snabbt uppåt eller nedåt för att flytta insättningspunkten framåt eller bakåt itexten. VoiceOver ger ifrån sig ett ljud när insättningspunkten flyttas och läser upptecknet som insättningspunkten rör sig över.Om du flyttar insättningspunkten ord för ord uttalar VoiceOver varje ord som punktenrör sig över. Om du flyttar framåt placeras insättningspunkten i slutet av varje ord,före det mellanslag eller skiljetecken som följer efter ordet. Om du flyttar bakåtplaceras insättningspunkten i slutet av det föregående ordet, före det mellanslageller skiljetecken som följer efter ordet. Om du vill placera insättningspunkten efterskiljetecknet som följer efter ett ord eller en mening använder du rotorn för att växlatillbaka till teckenläge.250 Kapitel 29 Hjälpmedel
Om du flyttar insättningspunkten ard för rad uttalar VoiceOver varje rad som punktenrör sig över. Om du flyttar framåt placeras insättningspunkten i början av nästa rad(utom när du kommer till sista raden i ett stycke – då flyttas insättningspunkten tillslutet av den rad som just lästes upp). Om du flyttar bakåt placeras insättningspunkteni början av den rad som läses upp.Radera ett tecken: Markera och dubbeltryck eller tryck med ett annat finger (deladtryckning). Du måste göra det även när du använder touchmetoden. Om du vill raderaflera tecken håller du backstegstangenten nedtryckt och trycker med ett annat fingeren gång på skärmen för varje tecken du vill radera. VoiceOver säger varje tecken högtnär det raderas. Om du har aktiverat Använd tonändring uttalar VoiceOver raderadetecken med en lägre tonhöjd.Så här markerar du text: Ställ rotorn på Ändra, välj Markera eller ”Markera allt” genomatt dra snabbt uppåt eller nedåt och dubbeltryck sedan. Om du väljer Markeramarkeras det ord som ligger närmast insättningspunkten när du dubbeltrycker. Om duväljer ”Markera allt” markeras hela texten.Förstora eller förminska markeringen genom att nypa eller dra isär fingrarna.Så här klipper du ut, kopierar och klistrar in: Ställ rotorn i läget Ändra. Markera text,dra snabbt uppåt eller nedåt med fingret, välj klipp ut, kopiera eller klistra in ochdubbeltryck sedan.Så här ångrar du: Skaka på <strong>iPhone</strong>, dra snabbt tilll höger eller vänster och dubbeltryckpå den åtgärd du vill ångra.Så här skriver du ett tecken med accent: Med pekfingermetoden markerar dustandardtecknet och dubbeltrycker sedan och och håller ner tills du hör ett ljud somtalar om att teckenvarianter visas. Dra till vänster eller höger och markera, så får duhöra alternativen. Du matar in det aktuella valet genom att lyfta fingret.Ändra inmatningsspråk: Ställ rotorn på Språk och dra sedan snabbt uppåt ellernedåt. Välj ”standardspråk” om du vill använda det språk som har valts i inställningarnaInternationellt.Obs! Språkrotorn visas bara om du har valt fler än ett språk i inställningen förspråkrotor i VoiceOver. Se ”Ställa in VoiceOver” på sidan 241.Styra VoiceOver med ett <strong>Apple</strong> Wireless KeyboardDu kan styra VoiceOver med ett <strong>Apple</strong> Wireless Keyboard som parkopplats med<strong>iPhone</strong>. Se ”Använda ett <strong>Apple</strong> Wireless Keyboard” på sidan 41.Med tangentbordskommandon för VoiceOver kan du navigera på skärmen, markeraobjekt, läsa skärminnehåll, justera rotorn och utföra andra VoiceOver-åtgärder. Allatangentbordskommandon (utom ett) innehåller kombinationen kontroll-alternativ,vilken förkortas som ”VO” i tabellen nedan.Kapitel 29 Hjälpmedel 251
VoiceOver Hjälp läser upp tangenter eller tangentbordskommandon när du skriverdem. Du kan använda VoiceOver Hjälp till att lära dig tangentbordslayouten ochåtgärderna som hör ihop med olika tangentkombinationer.VoiceOver – tangentbordskommandonVO = kontroll-alternativLäs allt från och med den aktuella positionenLäs innehållet uppifrånFlytta till statusfältetTryck på hemknappenMarkera nästa eller föregående objektTryck på ett objektDubbeltryck med två fingrarVälj nästa eller föregående rotorobjektVälj nästa eller föregående talrotorobjektJustera talrotorobjektSlå av eller på ljudet för VoiceOverAktivera eller avaktivera skärmridånSlå på VoiceOver HjälpGå tillbaka till föregående skärm eller stäng avVoiceOver HjälpVO–AVO–BVO–MVO–HVO–högerpil eller VO–vänsterpilVO–mellanslagVO–”-”VO–uppåtpil eller VO–nedåtpilVO–kommando–vänsterpil eller VOkommando–högerpilVO–kommando–uppåtpil eller VOkommando–nedåtpilVO–SVO–skift–SVO–KEscapeSnabbnavigeringAktivera Snabbnavigering, så kan du styra VoiceOver med piltangenterna.Snabbnavigering är avstängt som förval.Slå på/stäng av snabbnavigeringMarkera nästa eller föregående objektMarkera nästa eller föregående objekt somanges av rotorinställningenMarkera det första eller sista objektet”Tryck på” ett objektBläddra uppåt, nedåt, åt vänster eller högerÄndra rotornVänsterpil–högerpilHögerpil eller vänsterpilUppåtpil eller nedåtpilKontroll–uppåtpil eller kontroll–nedåtpilUppåtpil–nedåtpilAlternativ–uppåtpil, alternativ–nedåtpil,alternativ–vänsterpil eller alternativ–högerpilUppåtpil–vänsterpil eller uppåtpil–högerpil252 Kapitel 29 Hjälpmedel
Du kan också använda siffertangenterna på ett <strong>Apple</strong> Wireless Keyboard till att slå etttelefonnummer i Telefon eller mata in siffror i Kalkylator.Använda iTunesNär du söker på webben i Safari med VoiceOver läser sökresultatsrotorn upp listanmed föreslagna sökfraser.Så här söker du på webben:1 Markera sökfältet och skriv in din sökning.2 Välj Sökresultat med hjälp av rotorn.3 Dra snabbt till höger eller vänster för att flytta nedåt eller uppåt i listan och lyssna påde föreslagna sökfraserna.4 Dubbeltryck på skärmen för att söka på webben med den aktuella sökfrasen.Använda kartorMed VoiceOver kan du zooma in eller ut, markera knappnålar och få information omplatser.Så här zoomar du in eller ut: Välj zoomningsläge med rotorn och zooma in eller utgenom att dra snabbt uppåt eller nedåt.Så här markerar du en nål: Rör vid en nål eller flytta mellan objekten genom att drasnabbt åt höger eller vänster.Så här hämtar du information om en plats: Dubbeltryck på en markerad nål så visasinformationsflaggan. Markera flaggan genom att dra snabbt till höger eller vänster ochdubbeltryck sedan så att informationssidan visas.Redigera videor och röstmemonDu kan använda VoiceOver-gester när du putsar inspelade kameravideor ochröstmemon.Så här putsar du ett röstmemo: Öppna skärmen Röstmemon, markera knappentill höger om det memo du vill putsa och dubbeltryck. Välj sedan Putsa memo ochdubbeltryck. Välj början eller slutet av putsverktyget. Dra snabbt uppåt med fingret föratt dra åt höger, eller nedåt för att dra åt vänster. VoiceOver läser upp den tidslängdsom den nuvarande positionen kommer att putsa från inspelningen. När du vill startaputsningen väljer du Korta röstmemo och trycker två gånger.Så här putsar du video: När du visar en video dubbeltrycker du på skärmen för att visavideoreglagen. Välj början eller slutet av putsverktyget. Dra sedan snabbt uppåt medfingret för att dra åt höger, eller nedåt för att dra åt vänster. VoiceOver läser upp dentidslängd som den nuvarande positionen kommer att putsa från inspelningen. När duvill utföra putsningen väljer du Putsa och trycker två gånger.Kapitel 29 Hjälpmedel 253
Använda en punktskriftsskärm med VoiceOverStälla in en punktskriftsskärmDu kan använda en uppdateringsbar Bluetooth-ansluten punktskriftsskärm för att läsadet VoiceOver säger i punktskrift. Punktskriftsskärmar med inmatningstangenter ochandra reglage kan dessutom användas för att styra <strong>iPhone</strong> när VoiceOver är på. <strong>iPhone</strong>fungerar med många trådlösa punktskriftsskärmar. Du hittar en lista över skärmar somstöds på www.apple.com/se/accessibility.Så här ställer du in en punktskriftsskärm:1 Slå på punktskriftsskärmen.2 Aktivera Bluetooth på <strong>iPhone</strong>.Gå till Inställningar > Allmänt > Bluetooth och tryck på Bluetooth-reglaget.3 Gå till Inställningar > Allmänt > Hjälpmedel > VoiceOver > Punktskrift och väljpunktskriftsskärmen.Så här slår du av eller på sammandragen punktskrift: Gå till Inställningar > Allmänt> Hjälpmedel > VoiceOver > Punktskrift och tryck på reglaget för sammandragenpunktskrift.Välja ett språkPunktskriftsskärmen använder det språk som är inställt för Röststyrning. Som standardär det samma språk som har ställts in för <strong>iPhone</strong> i Inställningar > Internationellt >Språk. Du kan använda VoiceOver-språkinställningen för att ställa in ett annat språk förVoiceOver och punktskriftsskärmar.Så här väljer du språk för VoiceOver: Öppna Inställningar, välj Allmänt > Internationellt> Röststyrning och välj ett språk.Om du ändrar språk på <strong>iPhone</strong> kan du behöva göra om språkinställningen förVoiceOver och din punktskriftsskärm.Styra VoiceOver med en punktskriftsskärmDu kan ställa in att den cell på punktksriftsskärmen som är längst till vänster ellerlängst till höger ska visa systemstatus och annan information:ÂÂ Meddelandehistorik innehåller ett oläst meddelandeÂÂ Det aktuella meddelandet i meddelandehistoriken har inte lästsÂÂ VoiceOver-ljudet är avstängtÂÂ Batterinivån i <strong>iPhone</strong> är låg (mindre än 20 % laddning)ÂÂ <strong>iPhone</strong> är i liggande lägeÂÂ Skärmen är avstängdÂÂ Den aktuella raden innehåller mer text till vänsterÂÂ Den aktuella raden innehåller mer text till höger254 Kapitel 29 Hjälpmedel
Så här ställer du in cellen längst till vänster eller höger på att visa statusinformation:Gå till Inställningar > Allmänt > Hjälpmedel > VoiceOver > Punktskrift > Statuscell ochtryck Vänster eller Höger.Så här visar du en utökad beskrivning av statuscellen: Tryck på routerknappen förstatuscellen på din punktskriftsskärm.ZoomaDu kan zooma in och ut i enskilda objekt i många <strong>iPhone</strong>-program. Du kan exempelvisdubbeltrycka eller föra isär två fingrar i kolumner på webbsidor i Safari.Zoom är en särskild hjälpmedelsfunktion som du använder till att förstora helaskärmen i vilket program som helst, så att du kan se det som visas på skärmen.Så här slår du på eller av Zoom: Öppna Inställningar och välj Allmänt > Hjälpmedel >Zoom och tryck på av-/påreglaget för Zoom.Obs! Du kan inte använda VoiceOver och Zoom samtidigt.Så här zoomar du in eller ut: Dubbeltryck på skärmen med tre fingrar. Som förvalförstoras skärmen med 200 procent. Om du ändrar förstoringen manuellt (genomatt trycka och dra enligt beskrivningen nedan) återgår <strong>iPhone</strong> automatiskt till denförstoringen när du zoomar in genom att dubbeltrycka med tre fingrar.Så här ökar du förstoringen: Använd tre fingrar till att trycka och dra mot överdelenav skärmen (för att öka förstoringen) eller mot nederdelen av skärmen (för att minskaförstoringen). Gesten med tryckning och dragning liknar en dubbeltryckning, mendu lyfter inte på fingrarna efter den andra tryckningen – istället drar du fingrarna påskärmen. När du har påbörjat dragningen kan du dra med ett enda finger.Så här flyttar du runt på skärmen: När du har zoomat in kan du dra eller dra snabbtpå skärmen. När du har påbörjat en dragning kan du dra med ett enda finger så att dukan se mer av skärmen. Håll ett enda finger nära kanten på skärmen för att panoreratill den sidan av skärmbilden. Flytta fingret närmare kanten om du vill panorerasnabbare. När du öppnar en ny skärm hamnar Zoom alltid upptill i mitten av skärmen.När du använder zoomning med ett trådlöst <strong>Apple</strong>-tangentbord (se ”Använda ett<strong>Apple</strong> Wireless Keyboard” på sidan 41) s¨följer skärmbilden inmatningspunkten så attden alltid är centrerad på skärmen.Stor textMed Stor text kan du få stor text i påminnelser och i Kalender, Kontakter, Mail,Meddelanden och Anteckningar. Välj mellan textstorlekarna 20, 24, 32, 40, 48 och 56punkter.Så här ställer du in textstorleken: Gå till Inställningar > Allmänt > Hjälpmedel, tryck påStor text och välj den storlek du vill ha.Kapitel 29 Hjälpmedel 255
Vitt på svartAnvänd vitt på svart för att invertera färgerna på <strong>iPhone</strong>-skärmen så att det blir enklareatt läsa på skärmen. När vitt på svart används ser skärmen ut som ett fotografisktnegativ.Så här inverterar du skärmens färger: Öppna Inställningar och välj Allmänt >Hjälpmedel och tryck på reglaget ”Vitt på svart”.MonoljudMonoljud kombinerar ljuden i vänster och höger kanal till en monosignal som spelasupp på båda sidorna. Detta gör det möjligt för användare som har nedsatt hörsel i enaörat att höra hela ljudsignalen.Så här slår du på och stänger av monoljud: Öppna Inställningar och välj Allmänt >Hjälpmedel och tryck på reglaget ”Monoljud”.Automatisk textuppläsningUppläsning av automatisk text läser upp texträttningar och förslag som <strong>iPhone</strong> gör närdu skriver.Så här aktiverar eller avaktiverar du uppläsning av automatisk text: ÖppnaInställningar, välj Allmänt > Hjälpmedel och tryck på reglaget Tala autotext.Uppläsning av automatisk text fungerar också med VoiceOver och Zoom.256 Kapitel 29 Hjälpmedel
Trippelklicka på hemknappenMed en trippelklickning på hemknappen aktiverar och inaktiverar du enkelt vissa avhjälpmedelsfunktionerna genom att snabbt trycka på hemknappen tre gånger. Dukan ange att ett trippelklick på hemknappen ska aktivera eller inaktivera VoiceOvereller vitt på svart, eller visa alternativen för:ÂÂ Aktivera eller avaktivera VoiceOverÂÂ Aktivera eller avaktivera vitt på svartÂÂ Aktivera eller avaktivera ZoomTrippelklickning på hemknappen är avaktiverat som förval.Så här ställer du in funktionen för trippelklickning på hemknappen: I Inställningarväljer du Allmänt > Hjälpmedel > Trippelklicka Hem och väljer sedan önskad funktion.Dold textning och andra smarta funktionerMånga <strong>iPhone</strong>-funktioner har utvecklats för att göra <strong>iPhone</strong> tillgänglig för allaanvändare, även de som har nedsatt syn eller hörsel.Dold textningDu kan slå på dold textning för videor i iPod-inställningarna. Se ”Video” på sidan 220.Obs! En del videoinnehåll innehåller inte dold textning.RöststyrningMed röststyrning kan du ringa och styra iPod-musikuppspelningen medröstkommandon. Se ”Röstuppringning” på sidan 63 och ”Använda röststyrning mediPod” på sidan 98.Stor telefonknappsatsRing genom att helt enkelt klicka på poster i dina kontakt- och favoritlistor. När dubehöver slå ett nummer blir det enkelt tack vare <strong>iPhone</strong>s stora numeriska tangentbord.Se ”Telefonsamtal” på sidan 62.WidescreentangentbordI flera program kan du vrida på <strong>iPhone</strong> när du skriver så att du kan använda ett störretangentbord:ÂÂ MailÂÂ SafariÂÂ MeddelandenÂÂ AnteckningarÂÂ KontakterKapitel 29 Hjälpmedel 257
Visuell röstbrevlådaMed hjälp av uppspelnings- och pausreglagen kan du styra uppspelningen avmeddelanden i den visuella brevlådan. Dra uppspelningshuvudet på rullningslistenom du vill upprepa en del av ett meddelande som är svårt att förstå. Se ”Kontrolleraröstbrevlådan” på sidan 71.Valfria ringsignalerDu kan ställa in individuella ringsignaler för kontakterna i din kontaktlista, så att du hörvem som ringer. Du kan köpa fler ringsignaler från iTunes Store på <strong>iPhone</strong>. Se ”Köparingsignaler” på sidan 176.Chatta med snabbmeddelandenI App Store hittar du flera IM-program som AIM, BeejiveIM, ICQ, och Yahoo! Messengersom är optimerade för <strong>iPhone</strong>.Minsta typsnittsstorlek för brev i MailÖka läsbarheten genom att ställa in den minsta typsnittsstorleken för brev i Mail tillStor, Extra stor eller Gigantisk. Se ”Mail” på sidan 213.TTY-stöd (tillgängligt i vissa områden)Använd <strong>iPhone</strong> i TTY-läge tillsammans med <strong>iPhone</strong>-TTY-adaptern (säljs separat) omdu vill använda en teletypemaskin (TTY-maskin). Se ”Att använda <strong>iPhone</strong> med entexttelefon” på sidan 216.Hjälpmedel i Mac OS XUtnyttja hjälpmedelsfunktionerna i Mac OS X när du använder iTunes till attsynkronisera information och innehåll från iTunes-biblioteket till <strong>iPhone</strong>. Välj Hjälp >Mac Hjälp i Finder och sök sedan efter "hjälpmedel".Vill du veta mer om hjälpmedlen i <strong>iPhone</strong> och Mac OS X går du till www.apple.com/se/accessibility.258 Kapitel 29 Hjälpmedel
Kompatibilitet med hörapparaterDen amerikanska myndigheten FCC har sammanställt kompatibilitetskrav medhörapparater för digitala trådlösa telefoner. Dessa regler kräver att vissa telefonertestas och graderas enligt ANSI C63.19 som är en standard för kompatibilitet medhörapparater. ANSI-standarden för kompatibilitet med hörapparater innehåller tvåtyper av graderingar: en M-gradering innebär en minskad radiofrekvensstörning somger akustisk koppling för hörapparater som inte använder läget för teleslinga, medanen T-gradering innebär en induktiv koppling för hörapparater som använder läget förteleslinga. De här graderingarna ges längs en skala från ett till fyra där fyra är mestkompatibel. En telefon betraktas som kompatibel med hörapparater enligt FCC:s reglerom den graderas som M3 eller M4 för akustisk koppling och T3 eller T4 för induktivkoppling.Du hittar aktuella <strong>iPhone</strong> kompatibilitetsgrderingar för hörapparater påwww.apple.com/se/iphone/specs.html.Kompatibilitetsgraderingarna för hörapparater garanterar inte att en viss hörapparatfungerar med en viss telefon. En del hörapparater kan fungera bra med telefoner sominte når upp till en viss gradering. Du bör prova att använda en hörapparat och entelefon tillsammans, så att du vet att de fungerar bra ihop, innan du köper något.Den här telefonen har testats och graderats för användning med hörapparateravseende en del av de trådlösa tekniker den innehåller. Däremot kan telefoneninnehålla nya trådlösa tekniker som ännu inte har testats för användning medhörapparater. Det är viktigt att du provar olika funktioner i telefonen noggrant och påolika platser, tillsammans med din hörapparat eller cochleaimplantat, för att avgöra omdu hör störande ljud. Kontakta din mobiloperatör eller tillverkaren av denna telefon förmer information om kompatibilitet med hörapparater. Om du har frågor om returereller byten kontaktar du mobiloperatören eller telefonåterförsäljaren.Kapitel 29 Hjälpmedel 259
Internationella tangentbordABilagaMed internationella tangentbord kan du mata in text på många olika språk, inklusiveasiatiska språk och språk som skrivs från höger till vänster.Lägga till tangentbordDu kan skriva text på olika språk på <strong>iPhone</strong> genom att använda olika tangentbord.Som förval är endast tangentbordet för det språk du ställt in för <strong>iPhone</strong> (iinställningarna Internationellt) tillgängligt. Om du vill göra tangentbord tillgängliga förandra språk använder du inställningen Tangentbord.Lägga till ett tangentbord:1 Öppna Inställningar och välj Allmänt > Tangentbord > Internationella tangentbord.Siffran framför pilen visar hur många tangentbord som är aktiverade.2 Tryck på ”Lägg till nytt tangentbord” och välj ett tangentbord i listan.Upprepa om du vill lägga till fler tangentbord. För vissa språk finns flera tangentbordatt välja mellan.Du hittar en lista över tangentbord som stöds på <strong>iPhone</strong> på www.apple.com/se/iphone/specs.html.Så här redigerar du tangentbordslistan: Välj Allmänt > Tangentbord > Internationellatangentbord, tryck sedan på Redigera och gör något av följande:ÂÂRadera ett tangentbord genom att trycka på och sedan på Radera.ÂÂOrdna om listan genom att dra bredvid ett tangentbord till en ny plats i listan.Byta tangentbordDu kan skriva text på olika språk genom att använda olika tangentbord.Så här byter du tangentbord medan du skriver: Tryck på . När du trycker påsymbolen visas namnet på det nyaktiverade tangentbordet en kort stund.260
Du kan också hålla fingret på , så visas en lista över tillgängliga tangentbord. Välj etttangentbord i listan genom att dra fingret till namnet på tangentbordet och sedansläppa.Tryck, eller hållkvar, för att bytatangentbordMånga tangentbord kan skriva bokstäver, siffror och symboler som inte syns påtangentbordet.Skriva bokstäver, siffror och symboler som inte finns på tangentbordet: Hållfingret på den bokstav eller symbol som ligger närmast och välj sedan en variant.På exempelvis ett thailändskt tangentbordet kan du välja siffror som hör till språketgenom att hålla fingret på motsvarande arabisk siffra.KinesiskaDu kan använda tangentbord till att skriva kinesiska med flera olikainmatningsmetoder, exempelvis pinyin, cangjie, wubi hua och zhuyin. Du kan ävenskriva kinesiska tecken direkt på skärmen med fingret.Skriva förenklad eller traditionell kinesisk pinyinAnvänd QWERTY-tangentbordet till att skriva kinesiska tecken med pinyin. Medan duskriver visas förslag på kinesiska tecken. Välj ett förslag genom att trycka på det, ellerfortsätt skriva pinyin så visas fler teckenalternativ.Om du fortsätter att skriva pinyin utan mellanslag visas förslag på meningar.Skriva kinesiska med cangjieBygg upp de kinesiska tecknen med hjälp av tangenterna med cangjie-komponenter.Medan du skriver visas förslag på kinesiska tecken. Välj ett tecken genom att trycka pådet, eller fortsätt skriva in upp till fem komponenter så visas fler teckenalternativ.Skriva förenklad kinesiska med streck (wubi hua)Bygg upp kinesiska tecken på det numeriska tangentbordet med hjälp av fem strecki rätt skrivordning: från vänster till höger, uppifrån och ner, utifrån och in, samt inifrånoch till det avslutande strecket (exempel: det kinesiska tecknet 圈 för cirkel ska börjaskrivas med ett lodrätt streck 丨 ).Medan du skriver visas förslag på kinesiska tecken (de vanligaste tecknen visas först).Tryck på det tecken du vill använda.Bilaga A Internationella tangentbord 261
Om du är osäker på vilket streck som är korrekt skriver du en asterisk (*). Om du vill sefler teckenalternativ skriver du ett till streck eller rullar igenom teckenlistan.Tryck på matchningstangenten ( 匹 配 ) om du bara vill se tecken som matchardina tangenttryckningar exakt. Om du t.ex. skriver 一 一 (en en) och trycker påmatchningstangenten ( 匹 配 ) visas det mindre vanliga tecknet 二 (två) som en exaktträff.Skriva traditionell kinesisk zhuyinAnvänd tangentbordet till att mata in zhuyin-tecken. Medan du skriver visas förslag påkinesiska tecken. Välj ett förslag genom att trycka på det, eller fortsätt skriva zhuyinteckenså visas fler teckenalternativ. När du har skrivit en inledande bokstav ändrastangentbordet så att det visar fler tecken.Om du fortsätter att skriva zhuyin utan mellanslag visas förslag på meningar.Skriva förenklad eller traditionell kinesisk handstilSkriv kinesiska tecken direkt på skärmen med fingret. När du drar strecken känner<strong>iPhone</strong> igen dem och visar matchande tecken i en lista, med den närmastematchningen överst. När du väljer ett tecken visas även förslag på tecken somsannolikt följer efter det i listan.Du kan ange en del avancerade tecken genom att kombinera två eller flerteckenkomponenter. Om du t.ex. skriver 魚 (fisk) och sedan 巤 (borst) visas 鱲 (delarav namnet på Hongkongs internationella flygplats) i teckenlistan med en pil bredvid.Tryck på tecknet så ersätts de tecken du skrivit.När du skriver förenklad kinesiska för hand känns också latinska tecken igen.Konvertera mellan förenklad och traditionell kinesiskaMarkera ett eller flera tecken du vill konvertera och tryck på Ersätt. Se ”Redigera – klipput, kopiera och klistra in” på sidan 40.262 Bilaga A Internationella tangentbord
Skriva kinesiska tecken med fingretNär något av formaten förenklad eller traditionell kinesisk handstil är aktiverat kan duskriva kinesiska tecken med fingret:TryckplattaJapaneseDu kan skriva på japanska med kana-, QWERTY- eller emoji-tangentbord. Du kan ocksåanvända facemarks.Skriva japansk kanaAnvänd kana-tangentbordet till att välja stavelser. Du visar fler stavelser genom atttrycka på piltangenten. Du kan sedan välja en annan stavelse eller ett ord i fönstret.Skriva japansk QWERTYAnvänd QWERTY-tangentbordet till att skriva koder för japanska stavelser. Medan duskriver visas förslag på stavelser. Välj stavelse genom att trycka på den du vill använda.Skriva emoji-bildteckenAnvänd emoji-tangentbordet. Finns endast på <strong>iPhone</strong>-enheter som köpts och användsi Japan.Skriva in facemarksTryck på ”^_^” på det japanska kana-tangentbordet.På det japanska romaji-tangentbordet (QWERTY med japansk layout) trycker du påsiffertangenten och sedan på ”^_^”.På pinyin-tangentbord (förenklad eller traditionell kinesiska) eller zhuyin-tangentbord(traditionell kinesiska) trycker du på symboltangenten och sedan på ”^_^”.Bilaga A Internationella tangentbord 263
KoreanskaAnvänd det koreanska 2-set-tangentbordet till att skriva hangul-bokstäver. Du skriverdubbelkonsonanter och sammanslagna vokaler genom att hålla fingret på bokstavenoch sedan dra till den bokstav du vill använda.VietnamesiskaHåll fingret på ett tecken så ser du tillgängliga diakritiska tecken. Dra fingret till det duvill använda.Du kan också använda följande tangentsekvenser för att skriva diakritiska tecken:ÂÂ aa—â (a med circumflex)ÂÂ aw—ă (a med hake)ÂÂ ee—ê (e med circumflex)ÂÂ oo—ô (o med circumflex)ÂÂ ow—ô (o med krok)ÂÂ w—ư (u med krok)ÂÂ dd—đ (d med tankstreck)ÂÂ as—á (a med akut accent)ÂÂ af—à (a med grav accent)ÂÂ ar—ả (a med frågetecken)ÂÂ ax—ã (a med stigande accent)ÂÂ aj—ạ (a med ordton)Skapa ordlistorNär du använder vissa kinesiska eller japanska tangentbord kan du skapa en ordlistamed ord och inmatningspar. När du skriver ett ord som finns i ordlistan med etttangentbord som stöds blir den associerade inmatningen utbytt mot ordet. Ordlistanär tillgänglig för följande tangentbord:ÂÂ Kinesiska - förenklad (pinyin)ÂÂ Kinesiska - traditionell (pinyin)ÂÂ Kinesiska - traditionell (zhuyin)ÂÂ Japanska (romaji)ÂÂ Japanska (10 tangenter)264 Bilaga A Internationella tangentbord
Så här lägger du till ett ord i ordlistan: Öppna Inställningar och välj Allmänt >Tangentbord > Redigera egen ordlista. Tryck på +, tryck på fältet Ord och ange ordet.Tryck sedan på fältet Yomi, Pinyin eller Zhuyin och ange inmatningen.Du kan ha flera inmatningar för varje ord, beroende på vilka tangentbord du aktiverat.Så här raderar du ett ord från ordlistan: Tryck på ordet i Egen ordlista och tryck sedanpå Radera ord.Bilaga A Internationella tangentbord 265
<strong>Support</strong> och annan informationBBilaga<strong>Apple</strong>s supportwebbplats för <strong>iPhone</strong>Du hittar omfattande supportinformation på webben på www.apple.com/se/support/iphone. Du kan även använda Express Lane för personligt anpassad support (ejtillgängligt i alla länder eller regioner). Gå till expresslane.apple.com/se.Starta om och återställa <strong>iPhone</strong>Om något inte fungerar som det ska provar du med att starta om <strong>iPhone</strong>,tvångsavsluta ett program eller återställa <strong>iPhone</strong>.Så här startar du om <strong>iPhone</strong>: Tryck ned knappen för på/av och vila/väckning tillsdet röda skjutreglaget visas. Stäng av <strong>iPhone</strong> genom att dra med fingret överskjutreglaget. Du slår på <strong>iPhone</strong> igenom genom att trycka ner knappen för på/av ochvila/väckning tills <strong>Apple</strong>s logotyp visas.Om du inte kan stänga av <strong>iPhone</strong>, eller om problemet kvarstår, kanske du måsteåterställa den. Du bör bara återställa <strong>iPhone</strong> om du inte kan lösa problemet genom attslå av och på den.Så här tvångsavslutar du ett program: Tryck på och håll in knappen för på/av ochvila/väckning i några sekunder tills ett rött reglage visas. Tryck sedan på hemknappenoch håll in den tills programmet avslutas.Du kan också tvångsavsluta ett program genom att ta bort det från listan med senasteprogram. Se ”Öppna program och växla mellan program” på sidan 29.Så här startar du om <strong>iPhone</strong>: Håll både knappen för på/av och vila/väckning ochhemknappen nedtryckta samtidigt i minst tio sekunder, tills <strong>Apple</strong>s logotyp visas.Säkerhetskopiera <strong>iPhone</strong>iTunes skapar säkerhetskopior med inställningar, hämtade program och dataoch annan information på <strong>iPhone</strong>. Du kan använda en säkerhetskopia till attåterskapa de här objekten på <strong>iPhone</strong> efter en programvaruåterställning, eller till attöverföra informationen till en annan <strong>iPhone</strong>. Se ”Uppdatera och återställa <strong>iPhone</strong>programvaran”på sidan 268.266
Att säkerhetskopiera <strong>iPhone</strong> eller återställa från en säkerhetskopia är inte sammasak som att synkronisera innehåll och andra objekt (som musik, podcaster,ringsignaler, bilder, videor och program du hämtat via iTunes) med iTunes-biblioteket.Säkerhetskopiorna innehåller inställningar, hämtade program och data och annaninformation från <strong>iPhone</strong>. När du återställer <strong>iPhone</strong> måste du synkronisera igeninnan du får tillbaka musik, videor, bilder, program och annat innehåll på <strong>iPhone</strong>. Se”Återställa från en säkerhetskopia” på sidan 269.Hämtade program från App Store säkerhetskopieras nästa gång du synkroniserar mediTunes. Därefter säkerhetskopieras endast programdata när synkroniserar med iTunes.Skapa en säkerhetskopiaiTunes skapar en säkerhetskopia av <strong>iPhone</strong> när du: synkroniserar med iTunesFörvalet är att iTunes synkroniserar med <strong>iPhone</strong> varje gång du ansluter <strong>iPhone</strong> tilldatorn. Se ”Synkronisera med iTunes” på sidan 55. iTunes säkerhetskopierar inteautomatiskt en <strong>iPhone</strong> som inte är inställd för synkronisering med den datorn.Du kan också synkronisera manuellt genom att klicka på Synkronisera i iTunes.Observera att iTunes bara skapar en säkerhetskopia en gång när <strong>iPhone</strong> ansluts tilldatorn, innan den första synkroniseringen. Synkroniserar du igen skapar inte iTunesen till säkerhetskopia. Uppdatera <strong>iPhone</strong>iTunes säkerhetskopierar <strong>iPhone</strong> innan den uppdaterar <strong>iPhone</strong>, även om den inte ärinställd för synkronisering med iTunes på den datorn. Återställa <strong>iPhone</strong> (om du väljer att säkerhetskopiera)iTunes frågar om du vill säkerhetskopiera <strong>iPhone</strong> innan den återställs.Mer information om säkerhetskopiering, inklusive om inställningar ochinformation som lagras i en säkerhetskopia, hittar du på support.apple.com/kb/HT1766?viewlocale=sv_SE.Ta bort en säkerhetskopiaDu kan ta bort en säkerhetskopia av <strong>iPhone</strong> från listan över säkerhetskopior i iTunes.Det kan du vilja göra om t.ex. en säkerhetskopia skapats på någon annans dator.Så här tar du bort en säkerhetskopia:1 Öppna iTunes-inställningarna i iTunes.ÂÂMac: Välj iTunes > Inställningar.ÂÂWindows: Välj Redigera > Inställningar.2 Klicka på Enheter (<strong>iPhone</strong> behöver inte vara ansluten).3 Markera säkerhetskopian du vill ta bort och klicka sedan på Radera säkerhetskopia.Bilaga B <strong>Support</strong> och annan information 267
4 Bekräfta att du vill ta bort den markerade säkerhetskopian genom att klicka på Raderasäkerhetskopia.5 Klicka på OK så stängs fönstret med iTunes-inställningarna.Uppdatera och återställa <strong>iPhone</strong>-programvaranDu kan använda iTunes till att uppdatera och återställa <strong>iPhone</strong>-programvaran.ÂÂÂÂOm du uppdaterar uppdateras <strong>iPhone</strong>-programvaran. Hämtade program,inställningar och data påverkas inte.Obs! I vissa fall kan en uppdatering även innefatta att du återställer <strong>iPhone</strong>.Om du återställer installeras den senaste versionen av <strong>iPhone</strong>-programvara om,de förvalda inställningarna återställs och alla data som lagras på <strong>iPhone</strong> raderas,inklusive hämtade program, låtar, videor, kontakter, bilder, kalenderinformation ochalla andra data. Om du har säkerhetskopierat <strong>iPhone</strong> med iTunes på datorn kan duåterställa data från säkerhetskopian vid slutet av återställningsprocessen.Raderade data är inte längre tillgängliga via gränssnittet i <strong>iPhone</strong>, men de raderasinte från <strong>iPhone</strong>. Vill du veta hur du raderar allt innehåll och alla inställningar läser du”Återställa <strong>iPhone</strong>” på sidan 210.Om du använder ett Bluetooth-headset eller biltillbehör med <strong>iPhone</strong> och återställerinställningarna måste du parkoppla Bluetooth-enheten med <strong>iPhone</strong> igen innan du kananvända den.Mer information om uppdatering och återställning av <strong>iPhone</strong>-programvaran hittar dupå support.apple.com/kb/HT1414?viewlocale=sv_SE.Uppdatera <strong>iPhone</strong>Se till att du har en Internetanslutning och har installerat den senaste versionen aviTunes från www.apple.com/se/itunes.Så här uppdaterar du <strong>iPhone</strong>:1 Anslut <strong>iPhone</strong> till datorn.2 Öppna iTunes, markera <strong>iPhone</strong> under Enheter och klicka sedan på Sammanfattninghögst upp på skärmen.3 Klicka på ”Leta efter uppdatering”. iTunes säger till om en nyare version av <strong>iPhone</strong>programvaranfinns tillgänglig.4 Klicka på Uppdatera så installeras den senaste versionen av programvaran.Återställa <strong>iPhone</strong>Se till att du har en Internetanslutning och har installerat den senaste versionen aviTunes från www.apple.com/se/itunes.268 Bilaga B <strong>Support</strong> och annan information
Så här återställer du <strong>iPhone</strong>:1 Anslut <strong>iPhone</strong> till datorn.2 Öppna iTunes, markera <strong>iPhone</strong> under Enheter och klicka sedan på Sammanfattninghögst upp på skärmen.3 Klicka på ”Leta efter uppdatering”. iTunes säger till om en nyare version av <strong>iPhone</strong>programvaranfinns tillgänglig.4 Klicka på Återställ. Följ anvisningarna på skärmen för återställningsprocessen. Underåterställningen bör du säkerhetskopiera <strong>iPhone</strong> när du får frågan.När programvaran i <strong>iPhone</strong> har återställts kan du antingen ställa in den som enny <strong>iPhone</strong>, eller återskapa musik, videor, programdata och annat innehåll från ensäkerhetskopia.När du har återskapat från en säkerhetskopia är den tidigare informationen inte längretillgänglig via användargränssnittet i <strong>iPhone</strong>, men den raderas inte från <strong>iPhone</strong>. Vill duveta hur du raderar allt innehåll och alla inställningar läser du ”Återställa <strong>iPhone</strong>” påsidan 210.Återställa från en säkerhetskopiaDu kan återskapa inställningarna, programdata och annan information från ensäkerhetskopia, eller använda funktionen till att överföra de här objekten till enannan <strong>iPhone</strong>. Se till att du har en Internetanslutning och har installerat den senasteversionen av iTunes från www.apple.com/se/itunes.Viktigt: Att återställa från en säkerhetskopia är inte samma sak som att återställa<strong>iPhone</strong> via panelen Sammanfattning i iTunes. Se ”Återställa <strong>iPhone</strong>” på sidan 268.När du återskapar från en säkerhetskopia återställs inte programvaran i <strong>iPhone</strong>helt. Dessutom, när du återskapar <strong>iPhone</strong> från en säkerhetskopia återskapas alladata i säkerhetskopian, inklusive data för andra program. Om du väljer en gammalsäkerhetskopia att återskapa från kan det hända att du ersätter programdata medgammal information.Om du återställer <strong>iPhone</strong> från en säkerhetskopia av en annan <strong>iPhone</strong> eller iPod touchkanske inte alla lösenord och inställningar återställs. (Fler, men inte alla, lösenordoch inställningar kan återställas om säkerhetskopian är krypterad.) Mer informationom inställningar och information som lagras i en säkerhetskopia hittar du påsupport.apple.com/kb/HT1766?viewlocale=sv_SE.Så här återställer du <strong>iPhone</strong> från en säkerhetskopia:1 Anslut <strong>iPhone</strong> till den dator du normalt synkroniserar med.2 Kontroll-klicka på <strong>iPhone</strong> i enhetslistan i iTunes och välj ”Återskapa frånsäkerhetskopia” i menyn som visas.Bilaga B <strong>Support</strong> och annan information 269
3 Välj den säkerhetskopia du vill använda för återställningen från popupmenyn ochklicka sedan på Återskapa.Om säkerhetskopian är krypterad anger du lösenordet.Information om säkerhet, programvara och serviceTabellen beskriver var du kan få mer <strong>iPhone</strong>-relaterad information om säkerhet,programvara och service.Om du vill veta mer omAnvända <strong>iPhone</strong> på ett säkert sätt<strong>iPhone</strong> Service och support, tips, forum ochprogramhämtningar från <strong>Apple</strong>Service och support från mobiloperatörenDen senaste informationen om <strong>iPhone</strong>Använda iTunesSkapa ett <strong>Apple</strong>-IDMobileMeAnvända iPhoto i Mac OS XAnvända Adressbok i Mac OS XAnvända iCal i Mac OS XMicrosoft Outlook, Windows Address Book ellerAdobe Photoshop ElementsHitta <strong>iPhone</strong>s serienummer, IMEI (InternationalMobile Equipment Identity), eller MEID (MobileEquipment Identifier)Gör så härSe Produktguide – Viktig information påwww.apple.com/se/support/manuals/iphoneför den senaste informationen om trafik ochsäkerhet.Gå till www.apple.com/se/support/iphone.Kontakta mobiloperatören eller besökoperatörens webbplats.Gå till www.apple.com/se/iphone.Öppna iTunes och välj Hjälp > iTunes Hjälp. Detfinns ett övningsexempel på webben för iTunespå www.apple.com/se/support/itunes (eventuelltinte tillgängligt i alla länder och områden).Gå till appleid.apple.com/se.Gå till www.me.com.Öppna iPhoto och välj Hjälp > iPhoto Hjälp.Öppna Adressbok och välj Hjälp > AdressbokHjälp.Öppna iCal och välj Hjälp > iCal Hjälp.Läs dokumentationen som följde med respektiveprogram.Du hittar serienumret och IMEI-numret för<strong>iPhone</strong> (GSM-modeller) eller MEID-numret(CDMA-modell) på <strong>iPhone</strong>-förpackningen. Dukan också välja Inställningar > Allmänt > Ompå <strong>iPhone</strong>. I iTunes på datorn håller du nerkontrolltangenten och väljer Hjälp > Om iTunes(Windows) eller iTunes > Om iTunes (Mac)och släpper sedan kontrolltangenten. (Tryckpå mellanslagstangenten om du vill pausarullningen.)270 Bilaga B <strong>Support</strong> och annan information
Om du vill veta mer omGarantiserviceBatteriutbytesserviceGör så härFölj först råden i den här handboken ochundersök de resurser som finns på webben.Gå sedan till www.apple.com/se/supporteller se Produktguide – Viktig information påwww.apple.com/se/support/manuals/iphone.Gå till www.apple.com/se/support/iphone/service/battery.Använda <strong>iPhone</strong> i en företagsmiljöLäs mer på www.apple.com/se/iphone/business om företagsfunktionerna i <strong>iPhone</strong>,inklusive:ÂÂ Microsoft ExchangeÂÂ Installation av konfigurationsprofilerÂÂ CalDAVÂÂ CardDAVÂÂ IMAPÂÂ LDAPÂÂ VPNAnvända <strong>iPhone</strong> med andra mobiloperatörerVissa mobiloperatörer låter dig låsa upp <strong>iPhone</strong> för användning i deras nätverk.Ta reda på om din operatör ger denna möjlighet på support.apple.com/kb/HT1937?viewlocale=sv_SEKontakta din operatör för godkännande och information om inställningar. Du måsteansluta <strong>iPhone</strong> till iTunes för att slutföra processen. Ytterligare avgifter kan tillkomma.Information om felsökning finns på support.apple.com/kb/TS3198?viewlocale=sv_SE.Bilaga B <strong>Support</strong> och annan information 271
Information om kassering och återvinning<strong>Apple</strong> Used Mobile Phone Recycling Program (finns i en del områden): Läs omkostnadsfri återvinning av din gamla mobiltelefon, en förbetald fraktetikett ochanvisningar på: www.apple.com/se/recyclingKassering och återvinning av <strong>iPhone</strong>: Du måste kassera <strong>iPhone</strong> i enlighet med lokalaregler och bestämmelser. Eftersom <strong>iPhone</strong> innehåller elektroniska komponenter ochett batteri kan <strong>iPhone</strong> inte kastas i hushållsavfallet. När <strong>iPhone</strong> har tjänat ut kontaktardu din hemkommun för information om kassering och återvinning, eller lämnar in denhos en lokal <strong>Apple</strong>-återförsäljare eller skickar tillbaka den till <strong>Apple</strong>. Batteriet plockas utoch återvinns på ett sätt som skyddar miljön. Mer information finns i www.apple.com/se/recyclingEU – Information om kassering av elektronik och batterier:Denna symbol betyder att lokala regler och bestämmelser kräver att produkten ochdess batteri kasseras eller återvinns separat från hushållsavfallet. När produkten tjänatut lämnar du in den på en uppsamlingsplats som lokala myndigheter har utsett föråtervinning av elektronisk utrustning. Felaktig kassering av uttjänt elektronik kan ivissa fall bestraffas med böter. Separat insamling och återvinning av produkten ochdess batteri vid kassering hjälper till att spara naturresurser och säkerställer att denåtervinns på att sätt som skyddar hälsa och miljö.Insamlings- och återvinningsinformation för <strong>iPhone</strong> finns på: www.apple.com/se/recycling/nationalservices/europe.htmlBatteriutbyte för <strong>iPhone</strong>: Det uppladdningsbara batteriet i <strong>iPhone</strong> får endast bytashos ett auktoriserat serviceställe. För batteribytesservice, gå till: www.apple.com/se/support/iphone/service/batteryDeutschland: Dieses Gerät enthält Batterien. Bitte nicht in den Hausmüll werfen.Entsorgen Sie dieses Gerätes am Ende seines Lebenszyklus entsprechend dermaßgeblichen gesetzlichen Regelungen.Nederlands: Gebruikte batterijen kunnen worden ingeleverd bij de chemokar of in eenspeciale batterijcontainer voor klein chemisch afval (kca) worden gedeponeerd.272 Bilaga B <strong>Support</strong> och annan information
Türkiye: EEE yönetmeliğine (Elektrikli ve Elektronik Eşyalarda Bazı Zararlı MaddelerinKullanımının Sınırlandırılmasına Dair Yönetmelik) uygundur.Brazil—Disposal Information:Brasil—Informações sobre descarte e reciclagem: O símbolo indica que este produtoe/ou sua bateria não devem ser descartadas no lixo doméstico. Quando decidirdescartar este produto e/ou sua bateria, faça-o de acordo com as leis e diretrizesambientais locais. Para informações sobre o programa de reciclagem da <strong>Apple</strong>, pontosde coleta e telefone de informações, visite www.apple.com/br/environment.<strong>Apple</strong> och miljön<strong>Apple</strong> lägger stor vikt vid att minimera miljöpåverkan i sina processer och produkter.Mer information finns på www.apple.com/se/environment<strong>iPhone</strong> Temperatur vid användningOm temperaturen inuti <strong>iPhone</strong> överskrider de normala värdena kan följande ske förreglering av temperaturen:ÂÂ <strong>iPhone</strong> upphör att laddasÂÂ skärmen tonas nerÂÂ mobilsignalen är svagÂÂ en temperaturvarning visasViktigt: Du kan inte använda <strong>iPhone</strong> när temperaturvarningen visas, med undantagför nödsamtal. Om <strong>iPhone</strong> inte kan reglera sin inre temperatur går den ner i ett djuptviloläge tills den är sval igen. Du kan inte ringa nödsamtal medan <strong>iPhone</strong> befinner sigi det här läget. Flytta <strong>iPhone</strong> till en svalare plats och vänta några minuter innan duförsöker använda <strong>iPhone</strong> igen.Bilaga B <strong>Support</strong> och annan information 273
KK<strong>Apple</strong> Inc.© 2011 <strong>Apple</strong> Inc. Alla rättigheter förbehålls.<strong>Apple</strong>, <strong>Apple</strong>s logotyp, AirPlay, Aperture, <strong>Apple</strong> TV,Cover Flow, FaceTime, Finder, iBooks, iCal, iMovie,<strong>iPhone</strong>, iPhoto, iPod, iPod touch, iTunes, Keynote,Mac, Macintosh, Mac OS, Numbers, Pages, QuickTime,Safari, Spotlight och logotypen ”Works with <strong>iPhone</strong>” ärvarumärken som tillhör <strong>Apple</strong> Inc. och är registrerade iUSA och andra länder.AirPrint, iPad, logotypen ”Made for <strong>iPhone</strong>”, Multi-Touch,Retina och Shuffle är varumärken som tillhör <strong>Apple</strong> Inc.<strong>Apple</strong>, <strong>Apple</strong> Store, iDisk och iTunes Store ärservicemärken som tillhör <strong>Apple</strong> Inc. och är registreradei USA och andra länder.App Store, iBookstore, iTunes Extras och MobileMe ärservicemärken som tillhör <strong>Apple</strong> Inc.IOS är ett varumärke eller registrerat varumärke somtillhör Cisco i USA och andra länder och används underlicens.Ping är ett registrerat varumärke som tillhör KarstenManufacturing Corporation och används under licensi USA.Nike + iPod Sport Kit täcks av ett eller flera av USApatentnumren6 018 705, 6 052 654, 6 493 652, 6 298 314,6 611 789, 6 876 947 och 6 882 955, antingen vid separatanvändning eller i kombination med en Nike + iPodkapabeliPod-mediespelare eller <strong>iPhone</strong> 3GS eller senare.Ordmärket Bluetooth med logotyper är registreradevarumärken som ägs av Bluetooth SIG, Inc. och användsunder licens av <strong>Apple</strong> Inc.Adobe och Photoshop är varumärken eller registreradevarumärken som tillhör Adobe Systems Incorporated iUSA och/eller andra länder.Namn på andra produkter och företag som omnämnsi dokumentationen kan vara varumärken som tillhörrespektive företag.Omnämnandet av produkter från andra tillverkareän <strong>Apple</strong> sker endast i informationssyfte och bör intebetraktas som en rekommendation. <strong>Apple</strong> lämnaringen som helst garanti för dessa produkters prestandaeller lämplighet för visst ändamål. Alla eventuellaöverenskommelser, avtal eller garantier upprättas direktmellan leverantören och användaren. Informationen ihandboken har kontrollerats för att vara korrekt. <strong>Apple</strong>ansvarar inte för tryck- eller korrekturfel.S019-2024/2011-03