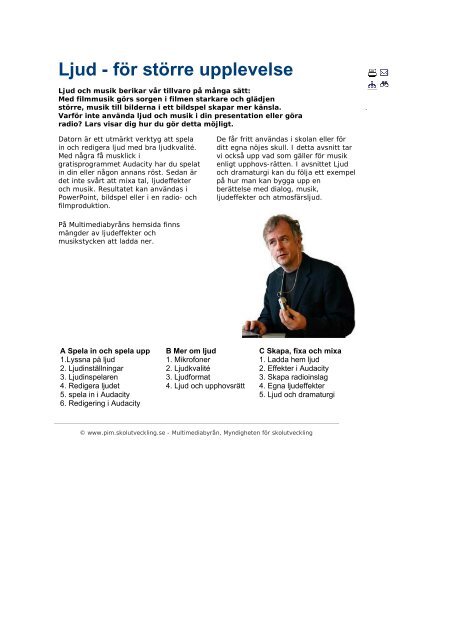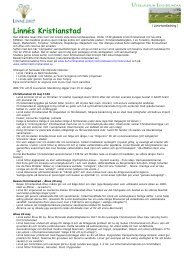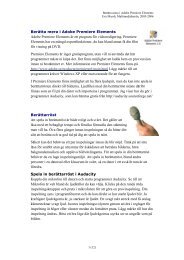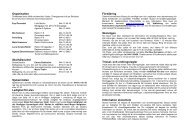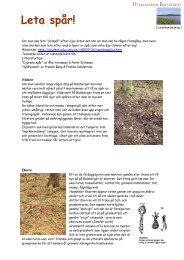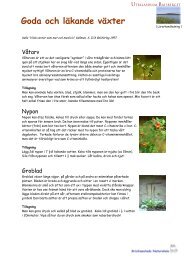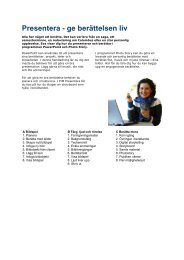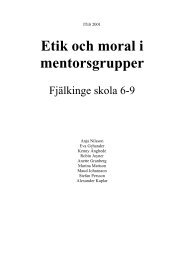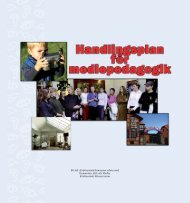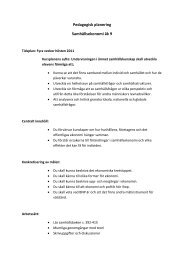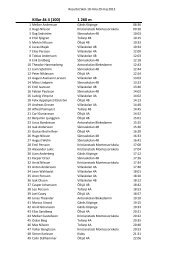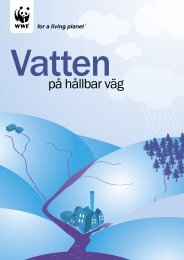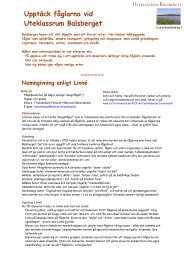Ljud - för större upplevelse - Buf
Ljud - för större upplevelse - Buf
Ljud - för större upplevelse - Buf
- No tags were found...
You also want an ePaper? Increase the reach of your titles
YUMPU automatically turns print PDFs into web optimized ePapers that Google loves.
<strong>Ljud</strong> - för större <strong>upplevelse</strong><strong>Ljud</strong> och musik berikar vår tillvaro på många sätt:Med filmmusik görs sorgen i filmen starkare och glädjenstörre, musik till bilderna i ett bildspel skapar mer känsla.Varför inte använda ljud och musik i din presentation eller göraradio? Lars visar dig hur du gör detta möjligt.Datorn är ett utmärkt verktyg att spelain och redigera ljud med bra ljudkvalité.Med några få musklick igratisprogrammet Audacity har du spelatin din eller någon annans röst. Sedan ärdet inte svårt att mixa tal, ljudeffekteroch musik. Resultatet kan användas iPowerPoint, bildspel eller i en radio- ochfilmproduktion.De får fritt användas i skolan eller förditt egna nöjes skull. I detta avsnitt tarvi också upp vad som gäller för musikenligt upphovs-rätten. I avsnittet <strong>Ljud</strong>och dramaturgi kan du följa ett exempelpå hur man kan bygga upp enberättelse med dialog, musik,ljudeffekter och atmosfärsljud.På Multimediabyråns hemsida finnsmängder av ljudeffekter ochmusikstycken att ladda ner.<strong>Ljud</strong> går igenom hur du♦ Spelar in i programmet Audacity♦ Redigerar ljud♦ Använder mikrofoner och ljudformat♦ Laddar ner gratis ljud och musik♦ Gör ett radioprogramA Spela in och spela upp1.Lyssna på ljud2. <strong>Ljud</strong>inställningar3. <strong>Ljud</strong>inspelaren4. Redigera ljudet5. spela in i Audacity6. Redigering i AudacityB Mer om ljud1. Mikrofoner2. <strong>Ljud</strong>kvalité3. <strong>Ljud</strong>format4. <strong>Ljud</strong> och upphovsrättC Skapa, fixa och mixa1. Ladda hem ljud2. Effekter i Audacity3. Skapa radioinslag4. Egna ljudeffekter5. <strong>Ljud</strong> och dramaturgi© www.pim.skolutveckling.se - Multimediabyrån, Myndigheten för skolutveckling
A Spela in och spela upp<strong>Ljud</strong> finns alltid omkring oss. Skulle vi hamnai ett totalt ljudisolerat rum skulle mångauppleva det som ganska obehagligt. Attanvända ljud, till exempel sin röst för attkommunicera, är centralt i vår kultur.Faktiskt är det ju så att det första vimänniskor gör när vi föds är att skrika.Språket är ett viktigt verktyg för att förklara, fråga och förstå. Att spela in ochdokumentera elevens språkliga utveckling kan vara ett värdefullt verktyg. Datornär ett utmärkt redskap att spela in, strukturera och bevara det inspeladematerialet i bra kvalité under en längre period.Men hur spelar man in? Förutommikrofon går det att till datorn överföraljud och musik från kassettbandspelare,skivspelare, MP3-spelare andra ljudkällor.Det är även möjligt att spela in den musiksom kommer från datorn. Du kan spela insamtidigt som du lyssnar på något somkommer ur datorns högtalare utan mikrofon.Allt ljud från Internet går också att spela in. Vad skaman då göra med allt ljud? Ja, förutom att bränna enmusik-CD, kan man göra spännande barnsagor ochbildspel med musik, radioteater, radioprogram,filmmusik, med mera. Man kan även spela in närklassen spelar eller sjunger. Dessutom är det lättatt klippa och klistra i musiken, att lägga på effekter,att slå ihop olika ljud med varandra och att ändra tonhöjd utan att hastighetenändras. Möjligheterna är många. Vi ska titta på några av dem.© www.pim.skolutveckling.se - Multimediabyrån, Myndigheten för skolutveckling
1 Lyssna på ljudFör att kunna lyssna på ljud och musik i datorn krävs ett eller flera program,beroende på i vilka format som ljuden är inspelade i. När man installerar Windowsoperativsystem följer programmet Windows Media Player med.Några andra vanliga program som används är Real Player och Quicktime. Förutomdessa tre finns en uppsjö av andra program att ladda hem gratis från Internet.Dessa program kan spela upp de flesta vanligaste ljudformaten på Internet.Några format är dock knutna till speciella program, till exempel är det nästan baraReal Player som kan spela upp .ra- och .rm-format. Det kan vara bra att känna tilldet finns olika format för olika program om det inte fungerar när du till exempelvill lyssna på nyheterna på Sveriges radio över Internet.Vad du ska tänka på om du installerar mediespelare, är att de gärna vill ”ta över”och spela de flesta ljudformat. Resultatet kan bli att det nyinstalleradeprogrammet spelar upp musiken istället för det program du är van vid. Det kankännas irriterande då man äntligen har lärt sig hur det första programmetfungerar. Var därför observant vid installationen av en ny mediespelare.© www.pim.skolutveckling.se - Multimediabyrån, Myndigheten för skolutveckling
2 <strong>Ljud</strong>inställningarInnan du börjar spela in ska du ansluta mikrofonen till ljudkortet på datorn. Detfinns billiga och nätta mikrofoner för 50-100 kr. Berätta i affären att du skaansluta mikrofonen till en dator så att du får rätt kontakt. På en stationär datorsitter ljudkortet och mikrofonkontakten nästan alltid på datorns baksidan. Uttagetför mikrofon på ljudkortet brukar ha en liten mikrofon instansad ovanför. Ettvanligt ljudkort kan se ut så här:Blir det för svagt? Ställ in mikrofonförstärkningSom regel behöver enklare mikrofoner en förstärkning av signalen för att ge ettbra inspelningsresultat. Utan förstärkning kan inspelningen tyvär bli helt ohörbar.Denna funktion finns inbyggt operativsystemet. Mikrofonförstärkningen ställerman in via kontrollpanelen. I Windows XP gör du så här:1. Klicka på Start2. Välj Kontrollpanelen3. Dubbelklicka på <strong>Ljud</strong> och ljudenheter4. Bocka i rutan Visa volymikonen i Aktivitetsfältet5. Välj fliken <strong>Ljud</strong>enheter6. Vid Inspelning av ljud – välj Volym7. Klicka på Avancerat. (Syns inte Avancerat så klicka först på Alternativ -Avanceradekontroller så får du fram Avancerat. )8. Bocka i rutan Mikrofonförstärkning (Det kan även stå MIC Boost eller liknande)9. Stäng det översta förnstret.10. Bocka för Mikrofon för att välja den som källaStäng alla fönster.Ta som vana att göra en kort testinspelning när du använder en ny dator ellermikrofon och prova både med och utan mikrofonförstärkning så minskar du riskenför misslyckade inspelningar.© www.pim.skolutveckling.se - Multimediabyrån, Myndigheten för skolutveckling
3 <strong>Ljud</strong>inspelarenDu ska nu göra en inspelning i programmet Windows <strong>Ljud</strong>inspelare. Det är ettlitet inspelningsprogram som ingår i Windows. Först ska du se till att datornshögtalare är på.Om du läst föregående avsnitt om mikrofonförstärkning och gjort deinställningar jag gick igenom där så ska du ha en ikon för datorns högtalarenederst till höger på skärmen.Har du många ikoner nederst till höger kanske du först måste klicka på pilenför att se alla dolda ikoner.Klicka på högtalarikonen. Se till att rutan <strong>Ljud</strong> av inte är förbockadoch att reglaget står ganska långt upp som på bilden.Nu ska du starta <strong>Ljud</strong>inspelaren.Leta dig fram till programmet och starta det.Gör så här:1. Klicka på Start2. Välj Alla program3. Välj Tillbehör4. Klicka på mappen Underhållning5. Välj <strong>Ljud</strong>inspelarenUtan att titta närmare på programmet så prövar vi att spela in med en gång. Setill att mikrofonen är ansluten. Avståndet till mikrofonen ska vara runt 20 - 30cm. Klicka på den röda inspelningsknappen till höger i programmet. Börja prata.Inspelningen i programmet är begränsad till max 60 sekunder. Stäng av medknappen till vänster om inspelningsknappen när du är klar. Medan du pratar kandu se hur ljudvågorna ritas upp på den gröna ljudlinjen. Vill du fortsättainspelningen efter 60 sekunder? Varje gång du klickar på den rödainspelningsknappen igen, så får du 60 sekunder till att spela in på. Dess läggsefter de första 60 sekunderna i ljudspåret.Använd mikrofonen på rätt sättLika viktigt som att göra rätt inställningar för inspelning i olikainspelningsprogram är det att placera mikrofonen rätt i förhållande till munnen.Håller man mikrofonen för nära och rakt framför munnen finns risk för att vissaljud blir för starka och att ljudvågorna "slår i taket". Andning och suckar liksomkonsonanter som "p", "b", och "t" orsakar ibland blås- eller puffljud som man börundvika. Ha därför mikrofonen på 20-30 centimeters avstånd. Får du blåsljud,placera mikrofonen lite vid sidan av munnen. Pröva dig fram.Ställ in inspelningsnivån i <strong>Ljud</strong>inspelarenLyssna på inspelningen. Grundinställningen för ljudkvalitén ska ge ett godtagbartresultat och de gröna ljudvågorna ska vara lagom höga som på bilden ovan.Låter det inte bra är antagligen mikrofoninställningen fel. Är inspelningen försvag? Det kanske inte hörs något alls? (Vissa mikrofoner har on/offknapp).Kanske är den för hög och "går i taket”? Gör så här:
Klicka på Redigera och välj <strong>Ljud</strong>egenskaper.Vid Inspelning av ljud – klicka på knappen Volym.Se till att rutan Välj för mikrofon är ikryssad.Klicka och dra i reglaget för mikrofon upp eller ner för rätt ljudstyrka påinspelningen. (Du kan ha detta fönster uppe samtidigt som du arbetar i<strong>Ljud</strong>inspelaren).
Pröva att spela in igen. Glöm inte att spara när du är nöjd. Klicka på Arkiv -Spara.© www.pim.skolutveckling.se - Multimediabyrån, Myndigheten för skolutveckling
4 Redigera ljudetI <strong>Ljud</strong>spelaren kan du göra några enkla redigeringar. Du kan klippa bort ljud ibörjan eller i slutet av inspelningen, du kan ändra hastighet, spela ljudetbaklänges och även lägga på ett eko. (När det gäller effekten eko har du ingenångra-funktion. Spara eller kopiera därför ljudet och testa sedan att lägga på ekopå din inspelning).Gör nu en enkel inspelning med lite tystnad i början. Denna tystnad ska du sedanta bort.Dra i det vågräta reglaget (markerat i bilden) till rätt position.Gå till menyn Redigera och välj Ta bort före aktuell position. Detta är ett enkeltsätt att ta bort oönskat material från början eller slutet av en inspelning. Det gårdock inte att radera i mitten av en inspelning med <strong>Ljud</strong>inspelaren.Kopiera och klistra in i WordFunktionen Kopiera i menyn Redigera erbjuder några intressanta fördelar:a. Om du vill pröva olika effekter kan du välja att kopiera din inspelning. När duvill ha tillbaka ”originalet”, klickar du bara på Arkiv - Nytt och väljer sedanRedigera - Infoga urklipp.b. Välj att kopiera din inspelning med Redigera - Kopiera. Starta sedan Word ellerannat Office-program. Sätt markören på lämpligt ställe i texten och välj Redigera- Klistra in. En högtalarikon blir inklippt i texten. När du dubbelklickar på ikonenspelas din inspelning upp. Den sparas också med Worddokumentet som kanskickas som bilaga till e-post. Vad säger att man bara kan ha med text och bild iett Worddokument?Spara i annat format än wavWav som är en förkortning av "wave" är det vanligaste ljudformatet i Windows.När du sparar din inspelning sparas den automatiskt i formatet wav. Har du ontom utrymme på din hårddisk, eller vill skicka inspelningen över Internet, kan detvara en bra idé att spara inspelningen i ett komprimerat format, exempelvis mp3.Om filen sparas i mp3-format blir filen 7 -12 gånger mindre i storlek och gårsnabbare att skicka över nätet. Hur man konverterar till mp3-format kommer vitill lite senare.© www.pim.skolutveckling.se - Multimediabyrån, Myndigheten för skolutveckling
5 Spela in i AudacityAudacity (eng. ådä´siti, djärvhet, fräckhet) är ett gratisljudredigeringsprogram, som gör det möjligt att spela in och mixa olikaljud- och musikspår. Börja med att starta Audacity. Följ sedan instruktionerna.Siffrorna inom parentes återfinner du i bilden nedan.Börja med att klicka och välj 44100 Hz (44 khz) (se siffra 1 i bilden).Se till att Mikrofon är vald bland de ljudkällor man kan välja (2). Till vänster omordet "Mikrofon” hittar du reglaget för inspelningsvolymen (3). Blir inspelningenför svag eller för stark , så kan du dra reglaget i sidled för att rätta till det.Du ställer in inspelningsnivån samtidigt som du spelar in. Det går tyvärr inte attställa Audacity i pausläge och göra lämpliga inställningar. Gör en provinspelninginnan du gör den riktiga inspelningen.Starta inspelningen genom att klicka på den röda inspelningsknappen (4), ellertryck R på tangentbordet. Börja prata i mikrofonen. Avståndet till mikrofonen börvara 20-30 centimeter. Audacity ritar upp ljudet digitalt. (Du ser inspelningsnivånpå mätarpanelen i rött överst till höger, samtidigt som du spelar in).För att stanna inspelningen, klicka på gula stoppknappen (5) eller tryck S påtangentbordet.För att lyssna, klicka på den gröna knappen (6).För att justera volymen till högtalaren, flytta volymreglaget (7) i sidled.Ser du inte mätarpanelen?Ibland kan det hända att mätarpanelen inte är framme (bild nedan).Ser du inte den går du till Arkiv - Inställningar, klickar på fliken Gränssnitt ochbockar för Använd mätarpanel. Klicka Ok.Spara i Audacity
markeringen upp.Nu går det att göra en mängd olika förändringar med markeringen. Men vi väljeratt bara klippa bort det markerade avsnittet. Gå till Redigera och välj Klipp ut.Om du gör någon förändring som du inte är nöjd med kan du alltid gå upp iRedigeramenyn och välja Ångra. I Audacity kan du ångra i flera led, inte bara detsenaste du gjorde.Flytta eller kopiera ett avsnittFörutom att klippa bort delar av inspelningen, kan det ibland vara praktiskt attkunna flytta om i inspelningen. Markera ett avsnitt, genom att klicka och dra medmarkeringsverktyget. Vill du flytta avsnittet till en annan del av inspelningen, väljRedigera och Klipp ut. Sätt dit “strecket” med markeringsverktyget på en annanlämplig plats i inspelningen och klistra in avsnittet med Redigera - Klistra in. Villdu kopiera, välj Redigera - Kopiera.© www.pim.skolutveckling.se - Multimediabyrån, Myndigheten för skolutveckling
B Mer om ljudDet finns olika typer av mikrofoner och ljudkort. För skolbruk räcker det mer änväl att använda enklare mikrofoner och det ljudkort som sitter i datorn för att fåett bra resultat. Vill man däremot använda datorn som en inspelningsstudio, därman spela in musiker och blandar olika typer av musik, exempelvis midi och wav,bör man köpa ett ljudkort som är anpassat till sådan verksamhet. Detta gällerockså mikrofoner.<strong>Ljud</strong> kan sparas i en mängd olika format på datorn. Som om det inte var nog, såkan kvalitén också variera mycket inom ett ljudformat. Men vi ska försöka reda uthärvan.© www.pim.skolutveckling.se - Multimediabyrån, Myndigheten för skolutveckling
1 MikrofonerDet finns i princip två sorters mikrofoner: dynamiska mikrofoner ochkondensatormikrofoner.En dynamisk mikrofon är egentligen en omvänd högtalare. <strong>Ljud</strong>et får ettmembran att svänga. Membranet är fäst vid en spole som skapar den svagaström som leds till datorn eller bandspelaren. Dynamiska mikrofoner används oftatill tal och sång. De är i regel billigare än kondensatormikrofoner, de är tåliga förstötar men är bara bra när de kan vara nära ljudkällan.En kondensatormikrofon har ett elektriskt ledande membran och kräver ström föratt fungera. Antingen kommer strömmen från ett inbyggt batteri eller från någonannan yttre strömkälla som till exempel ett mixerbord. Kondensatormikrofonenreagerar snabbare än en dynamisk mikrofon på snabba ljud, till exempel etttrumslag. Signalen från kondensatormikrofonen är också starkare. De är ganskaömtåliga men bra på att ta upp ljud på upp till flera meters avstånd.SpecialmikrofonerEn mygga är en liten mikrofon som man oftast fäster på lämplig del avklädesplagget på bröstet. Psykologiskt fungerar den så att den inte upplevs somså besvärande, eftersom man inte ser mikrofonen när man blir intervjuad. Oftasttittar ju intervjuaren och den intervjuade varandra i ögonen.En stereomikrofon är en variant av en kondensatormikrofon som spelar in bådefrån vänster och höger och ger en stereobild. De är i regel dyrare och förekommerinte så ofta. Denna typ av mikrofon kan rekommenderas när man spelar in en köreller en orkester.Vad ska man då välja i första hand? Ofta har man flera olika sorter. En dynamiskav hyfsad kvalité är den mest användbara som allroundmikrofon inne eller ute, förintervjuer, solosång och textinläsning samt ljudeffekter. Ska man spela in enskolpjäs eller en kör behöver man dock använda kondensatormikrofoner.Har du ingen mikrofon men vill prova spela in med en gång? Fundera lite, kanskeföljde det med en enkel med datorn, videokameran eller med någon leksak? Jagär nästan säker på att du har en hemma i någon form.© www.pim.skolutveckling.se - Multimediabyrån, Myndigheten för skolutveckling
2 <strong>Ljud</strong>kvalitéI regel är det tre faktorer som har betydelse när vi pratar digital ljudkvalité:• Samplingsfrekvens• 8- eller 16-bitars ljud• Komprimering (wma, mp3, ogg med flera)Samplingsfrekvensen anger hur många gånger datorn mäter ett ljud isekunden. Dina gamla kassettband glider över bandspelarens tonhuvud ochmusiken läses av kontinuerligt. Det digitala ljudet fungerar på ett annat sätt ochmåste läsas av ett mycket stort antal gånger per sekund för att det ska bli riktigtbra kvalite. Samplingsfrekvensen för CD-kvalité anges som 44 100 Hz (Hertz),det vill säga ljudet mäts 44 100 gånger varje sekund. Detta uttalas 44 kilohertz(44kHz). Vid denna frekvens får man med allt ett mänskligt öra kan uppfatta.Man kan välja att spela in ljud med en lägre samplingsfrekvens på datorn, tillexempel 22 kHz. Det spar halva utrymmet men ljudet har sämre kvalité. Detbrukar fungera bra för tal men sämre för musik.8- eller 16-bitars ljud anger i hur många nivåer som ljudstyrkan (amplituden)mäts i. Jämför med en volymkontroll, ju fler nivåer eller steg på volymkontrollendesto noggrannare mätning men också desto större plats på hårddisken. Siffran8 innebär att ljudstyrkan mäts i 256 nivåer. Det kan låta mycket, men 16-bitarsinspelning ger 65536 nivåer vilket är mer än vad vi människor kan höra skillnadpå. CD-kvalité bygger på 16-bitars ljud.Olika samplingsfrekvens i AudacityTa för vana att inte blanda ljud och musik med olika samplingsfrekvens. Fleraprogram där man arbetar med både musik och ljud utgår från att alla ljudfilernaska ha samma samplingsfrekvens. I Audacity går det dock att blanda.Välj samplingsfrekvens att spara iVill du byta samplingsfrekvens på en ljudfil så gör så här:1. Importera ljudfilen i Audacity genom att välja Projekt - Importera ljudfil.2. Välj den samplingsfrekvens du vill spara filen i nere till vänster i Audacitysprogramfönster.3. Gå till menyn Arkiv och välj Exportera som wav... (eller mp3). Döp din fil till ettnytt namn om du vill ha kvar ljudfilen i båda samplingsfrekvenserna och klicka påSpara.Var noga med att spara en kopia av originalfilen om det är något viktigt som duvet att du kommer behöva i något annat sammanhang. Precis som med bilder kandu inte få tillbaka originalkvalitén om du en gång "försämrat" och sparat över.Byter du från 44 kHz till 22 kHz och sparar kan du alltså inte fåtillbaka originalkvalitén en annan gång.© www.pim.skolutveckling.se - Multimediabyrån, Myndigheten för skolutveckling
3 <strong>Ljud</strong>formatNär du dubbelklickar på en ljudfil, startas den mediespelare som datornhar associerat med ljudfilen och spelar upp den. Programmets ikon visas vidfilnamnet. I bildexemplet ser du namnet på ljudfilen, dess ikon samt även den såkallade filändelsen, det vill säga de bokstäver och siffror som står efter punkten ifilnamnet (wav, mid, au, wma med flera).Du kan också bara hålla muspekaren över ljudfilen och en inforuta som beskrivernågra av ljudfilens egenskaper dyker upp.De flesta datorer med Windows XP visar inte filändelser efter standardinstallationutan du måste själv ställa in så du ser de olika filformaten. Utan filändelser ser duinte någon skillnad på filformaten; du ser bara filnamnet och ikonen. Hur duställer in så du ser filändelser hittar du i Hantera - B - 4 Filändelser.Okomprimerade ljudformatWave eller .wav är det vanligaste okomprimerade ljudformatet till PC. När datornstartar upp eller stängs av är det wav-filer som spelas upp. Wav stöds av allamediaspelare, men förekommer inte så ofta på Internet på grund av at de tar storplats. Där är det bättre att använda något komprimerat format som inte tar sålång tid att ladda ner.Aiff eller .aif - standardformatet för okomprimerade ljudfiler på Apple-datorer.Stöds av de vanligaste mediaspelarprogrammen.Au eller .au - ett vanligt ljudformat på Unix-datorer. Stöds av de vanligastemediaspelarprogrammen.Midi eller .mid - är inget ljudformat men du bör känna till vad det är då det rörmusik och datorer. Midi är ett ”stumt” skriftspråk som möjliggör att syntar ochannan midiutrustning kan samtala med varandra och med en dator. Det är inteljud som lagras eller skickas med midi utan enbart styrsignaler för vilka toner somska spelas var och när ungefär som en sångbok bara innehåller noter och text.<strong>Ljud</strong>et alstras sedan i synten eller i datorns ljudkort när midisignalerna kommer.Därför låter ett musikstycke bättre på datorer med bra ljudkort än datorer medbilligare. Tack vare att midifilen inte innehåller något ljud utan bara siffror förtonhöjd, tonlängd med mera, blir filerna förnämligt små; en låt på tre minuter kanvara kring 30 KB medan samma låt i wav-format på cd är runt 1000 gångerstörre.Komprimerade ljudformatKomprimering eller inte komprimering, det är frågan. För det mesta försämrasljudet vid komprimering. Frågan är dock om vi hör försämringen av ljudet ellerinte. Fördelen är i alla fall att filerna blir mycket mindre och fler låtar får plats påhårddisken eller i mp3-spelaren. Självklart går det fortare att skicka enkomprimerad låt på Internet än en okomprimerad.
Av alla olika komprimerade ljudformat nämner vi här tre stycken:.mp3 - det vanligaste komprimerade ljudformatet. I standardläge (128 kbits) bliren okomprimerad ljudfil ungefär 10-12 gånger mindre i storlek vid komprimering.Komprimeringsgraden kan ställas åt båda hållen – bättre ljudkvalité men störreljudfil eller tvärtom. Mp3-formatet stöds av många ljudredigeringsprogram..wma - Windows komprimerade ljudformat. Många mp3-spelare kan spela uppmusik i både wma och mp3. Wma-formatet stöds inte av fleraljudredigeringsprogram..ogg med flera – Medan Microsoft äger rätten till wma-formatet och en annangrupp äger mp3-formatet har ogg utvecklats för att bland annat kunnadistribueras gratis. En anledning är att om användningen av komprimeradeljudformat avgiftsbeläggs så finns ogg-formatet som ett gratis alternativ. Detfinns fler gratisformat men .ogg är vanligast. Många mp3-spelare stödjer inteogg-formatet. Formatet stöds dock av Audacity ljudredigeringsprogram.© www.pim.skolutveckling.se - Multimediabyrån, Myndigheten för skolutveckling
4 UpphovsrättDet finns mycket musik att ladda ner från Internet. Dels finns webbplatser medgratismusik och dels lägger vissa artister ut sina låtar för gratisnedladdning. Det största diskussionsämnet har gällt hemladdning av musik påInternet via så kallade ”peer to peer”-program. Enkelt uttryckt har man med vissaprogram kunnat logga in och söka efter låtar hos andra användare och därigenomkunnat tanka ner musik som andra gjort tillgängliga på sin egen dator. Detta fårtill följd att musik kopieras utan att upphovsmannen får någon ekonomiskersättning trots att han eller hon har upphovsrätten till sin musik. Förslag pååtstramningar av upphovsrätten sker löpande vilket gör att från den 1 juli -05gäller vissa ändringarHär har vi sammanställt några punkter som gäller för upphovsrätt till musik.• Upphovsrättslagen gäller alla upphovsmän till musik, oavsett nationalitet.• Upphovsrättslagen ger upphovsmannen ensamrätt att bestämma över verket.• Så länge som upphovsmannen lever får ingen framställa exemplar eller spridamusiken utan upphovsmannens tillstånd. Upphovsrätten till musiken gäller tillutgången av det 70: e året efter att upphovsmannen har avlidit. Därefter är verketfritt.• Ett verk får inte återges på ett sådant sätt så att det ”kränker den andligaodlingens intressen”, det vill säga återges på ett icke acceptabelt sätt.• Enligt 12 §: ”Var och en får framställa enstaka exemplar av offentliggjorda verk förenskilt bruk. Exemplaren får inte användas för andra ändamål.”• Man får inte för eget bruk låta en utomstående framställa kopior av musikaliskaverk eller filmverk.Att inga exemplar får framställas utan upphovsmannens tillstånd förrän 70 årefter upphovsmannens död innebär alltså också att du inte får göra egnainspelningar av musik och sprida dem. Det finns dock undantag just vad gällerundervisning: lärare och elever får göra upptagningar av sina egna framförandenav verk för undervisningsändamål. Du får alltså dokumentera elevernasmusicerande oavsett vilken musik de framför, om syftet är att dokumentationenska användas i undervisningen. Däremot får upptagningarna inte användas förandra ändamål.Om ni vill spela in en skiva där elever framför musik och sedan kunna sälja denkrävs tillstånd från skivbolag och STIM.© www.pim.skolutveckling.se - Multimediabyrån, Myndigheten för skolutveckling
C Skapa, fixa och mixaDet finns många anledningar till att använda musik i undervisningen; man kanskebehöver musik till ett bildspel, som stämningsmusik i den egenhändigt gjordafilmen, i teaterpjäsen eller som jingel och pausmusik mellan de olika inslagen i ettradioprogram. Listan kan göras längre. Musik är ett snabbt och effektivt medel attförsätta en publik i lämplig stämning före och under ett framförande.Är du Mac-ägare kan du jämte Audacity även användaprogrammet GarageBand för alla typer av ljudproduktioner.GarageBand ingår i iLife-serien, så om du köpt din dator nyligen har du redanprogrammet. Multimediabyrån erbjuder kurser i GarageBand både som ettradiopodcastverktyg och som ett musikprogram.© www.pim.skolutveckling.se - Multimediabyrån, Myndigheten för skolutveckling
1 Ladda hem ljudPå Multimediabyråns webbsida finns, förutom en mängd kurser, program ochpedagogiska idéer, också en mängd material att ladda hem och använda gratis iicke-kommersiellt syfte. Bland annat finns en mängd musikstycken, jinglar ocholika ljudeffekter. Gå till www.multimedia.skolutveckling.se/ArkivLadda hem musikKompositören till de nedladdningsbara musikstyckena heter Karl Malbert. Duhittar musiken genom att gå till Arkivet och klicka på Musik. I menyn till vänsterhittar du flera olika kategorier med olika typer av teman eller stämningslägen.För att lyssna på en låt klickar du på den röda dubbelpilen framför låtens titel.Musiken är sparad i två olika format: wav och mp3. För att göra en långdiskussion kort, rekommenderas du att ladda ner musiken i mp3-format. Dels gårdet fortare att ladda ner, dels stödjer de flesta program som använder olikaljudformat mp3.Somliga stycken har beteckningen "loop"; med det menas att dessa stycken äranpassade för att "läggas på rad". Du kan alltså anpassa längden på ett sådantmusikstycke. För mer information om att loopa musik, se denna kortkurs. Obs!Loop-stycken bör laddas ned i wav-format.För att spara musikstycket på din dator, högerklicka på det filformat du vill ha ochvälj Spara mål som…. Spara musiken på lämpligt ställe på din hårddisk. Du kanimportera musiken i Audacity och klippa till lämplig längd. Hur du kan ändramusiken på annat sätt tittar vi på längre fram i kursen.Ladda hem ljudeffekterI Arkivet hittar du också en del ljudeffekter. För att ladda hem dem måste du varainloggad. Börja med att logga in genom att klicka på Logga in / ut ivänstermenyn. Har du inget lösenord så registrerar du dig genom att klicka påden länk du hittar vid inloggningen.
Efter att du loggat in kan du välja arkivet <strong>Ljud</strong>effekter och börja söka.<strong>Ljud</strong>effekterna ligger ordnade i kategorier. Välj en kategori och klicka sedan påSök.Du kan också söka genom att skriva in ett ord du letar efter. I så fall är det braatt ställa in kategorirutan på Alla kategorier, annars hittar du bara effekter somfinns i den valda kategorin.När du hittar ett ljud du är intresserad av klickar du på rubriken. Om du ärinloggad kan du sedan ladda hem det genom att klicka med höger musknapp påtexten Ladda hem och välja Spara mål som. Du kan nu importera ljudet i Audacityoch arbeta vidare med det där. Hur du kan ändra ljudet på olika sätt tittar vi pålängre fram i kursen.© www.pim.skolutveckling.se - Multimediabyrån, Myndigheten för skolutveckling
2 Effekter i AudacityI Audacity finns några effekter som man kan lägga på eninspelning. Det är både användbart och kul! Vi ska ta uppnågra av de mer användbara.För att kunna använda effekterna krävs att du markerarett avsnitt eller går till Redigera - Välj - Allt och väljerhela inspelningen. Gå sedan till menyn Effekter.Du kan alltid ångra ändringar genom att välja Redigera -ÅngraNormaliseraKlicka till vänster om den grafiska presentationen av spåret där det står Stereo,Tyst, Solo och så vidare. På det sättet markerar du hela spåret. Används sedaneffekten Normalisera för att “förbättra” ljudinspelningen. Spåret blir meroptimerat, det vill säga ljudstyrkan höjs så högt det går utan att förvränga detinspelade ljudet. De förinställda värdena fungerar fint. En bra effekt somrekommenderas!KompressorMed kompressor kan man höja svaga ljudpartier och välja att sänka de högapartierna, så att ljudnivån blir så jämn som möjligt. Detta används mycket påsång i musikstudior. Sångaren kan nästan viska i en vers för att sedan ta i för fullhals i refrängen och kompressorn gör detta möjligt. Viskningen förstärks och denstarka sången försvagas. Nackdelen med kompressorn är att man förändrarinspelningen på ett "onaturligt" sätt. Dessutom kan inställningarna förkompressorer vara svåra att förstå i början. Men gör man radio eller inspelningarmed sång kan kompressorn vara ett användbart verktyg. Börja med att pröva deförinställda värdena och lyssna.Tona in/Tona utDessa effekter gör att musiken tonar in som om du långsamt vred uppvolymkontrollen eller tvärtom tonar ut. I exemplet nedan visas hur effekten Tonain ser ut grafiskt. Du påverkar tiden som ljudet tonas in/ut, genom att markeramer eller mindre yta.Ändra tonhöjdDenna effekt ändrar tonhöjden utan att ändra tempot i låten. Jag ser främst tvåanvändningsområden; röst och musik.Drar du i reglaget längst ner och ökar antalet procent blir talet ljusare. Drar dureglaget längre till höger, ger det en komisk effekt, så att pratet låter lite somKalle Anka. Drar du åt vänster får talet en mörkare klang, mer som en basröst.Används effekten till musik, kan du ändra tonart på låten utan att tempot ändras.
GverbDenna effekt ger en större “rumskänsla” eller "rymdklang" åt din inspelning ochkan få det att låta som om du var i en betongkällare eller i en stor katedral. Detkan vara svårt att hitta en inställning som är ok. Här kommer två förslag som dukan utgå ifrån. Som du ser i bilderna nedanför är det Reverb time som tydligastpåverkar ljudet.Litet rum:Stor sal:
BaklängesMarkera ett avsnitt och klicka på Baklänges så spelas avsnittet upp baklänges.BassBoostLägg till mera bas på markeringen, genom att ange frekvensområde (under 200hz ger mer bas). Ange också hur stark basens förstärkning ska vara i decibel.Pröva dig fram men tänk på att vara försiktig om du redigerar med hörlurar, detblir lätt för mycket bas som du hör först när du sedan lyssnar genomvanliga högtalare.EqualizationIbland finns det oönskat basljud i närheten, exempelvis om man spelar inutomhus med mycket trafik. Då kan det vara bra att kunna filtrera bort en del avbasljudet. Markera ljudet som ska filtreras. Gå till Effektmenyn och väljEqualization. Klicka dit en nod vid 100 Hz (se bilden) och dra ner frekvenslinjenunder 100 Hz. Pröva dig fram tills du blir nöjd.© www.pim.skolutveckling.se - Multimediabyrån, Myndigheten för skolutveckling
3 Skapa radioinslagAudacity gör det förvånansvärt enkelt att göra ett radioinslag, där man blandarolika inspelningar av tal och musik. Detta kapitel rymmer en rad nya verktyg ochfunktioner som Time Shift, Envelope, Solo, Tyst, samt hur man namnger olikaspår.Skapa ett “projekt”När man arbetar med att blanda flera ljudinspelningar till ETT gemensamtljudspår, kallar Audacity detta för ett "Projekt".Därför importerar vi ljudfiler från menyn Projekt och inte från menyn Arkiv.(Däremot, om man inte blir färdig med det slutgiltiga ljudspåret, kan man sparaprojektet under Arkiv-menyn, genom att klicka på Spara projekt, för att sedanfortsätta arbetet någon annan dag).På bilden finns två spår: ett spår med namnet “radiosignatur” och ett mednamnet “speaker”. “Radiosignatur” består av två kanaler eftersom det är stereo.Samplingsfrekvensen är 44 khz. Alla ljudfiler i ett projekt bör ha sammasamplingsfrekvens. Detta är inte nödvändigt i Audacity, men andra program kanreagera på att ljudfilerna man arbetar med har olika samplingsfrekvens. Spåret“Speaker” är mono, vilket också går bra då spåret har samma samplingsfrekvens.Tyst och soloNär nya ljudspår importeras via Projekt - Importera ljudfil lägger sig spåren undervarandra. Man kan ändra storleken i höjdled, genom att klicka och dra i kanten påvarje spår som bilden visar, eller välja Visa och klicka på Anpassa vertikalt.Väljer vi nu Spela spelas båda spåren upp samtidigt. Det blir svårt att ändra ellerredigera om man samtidigt hör de andra spåren. Man kan göra på två sätt:
Välj ett av spåren och klicka på Solo.upp och de andra är tysta.Välj ett spår och klicka på Tyst. Dåspår. Andra spår i projektet hörs somDå spelas bara detta spårtystnar ljudet från dettavanligt vid Spela.Time Shift- och Envelope-verktygetNär alla spår är importerade är det dags att göra två saker: Dels ska vi placera utolika spår tidsmässigt så de hamnar på rätt plats i det slutgiltiga ljudspåret,och dels ska vi ställa volymen eller ljudstyrkan så att de olika spåren låter lagomstarkt i förhållande till varandra.Med Time Shift-verktyget valt kan man dra i inspelningen påvarje spår i sidled, så att inspelningarna för varje spår hamnarrätt i tid i förhållande till varandra. Exempelvis så vill man kanskeatt radioprataren ska börja prata först när radiosignaturen harspelat ett antal sekunder.Klicka på Time Shift-verktyget.Pröva att flytta inspelningen i sidled genom att klicka och dra på ljudkurvan.Markören blir en dubbelpil.Varje spår har en egen volymkontroll och med Envelopeverktyget valt öppnasmöjligheterna att ställa ljudstyrkan på olika spår till lagom nivå. Det finns olikasätt. Envelopeverktyget hittar du uppe till vänster i programfönstret.Klicka på Envelope-verktyget. En blå ram bildas runt varje spår. De övre ochundre linjerna i ljudspåret blir blåfärgade.Klicka och dra i de blå linjerna ner för att minska ljudet. En liten vit ”nod”, en vitprick, uppstår på linjen.Välj och klicka på en annan plats på samma linje med envelope-ikonen. En ny vitnod dyker upp. Dra noden ner eller upp och se vad som händer.
Man kan på så sätt sänka ljudet, genom att skapa och dra i noden på den blålinjen, samt tona in eller tona ut ljudet genom att helt sonika klicka dit noder ochdra i dem . Vill man flytta någon av noderna, klicka och dra den i sidled och släpp.Vill man ta bort en nod klickar och drar man den upp ovanför ramen påljudspåret.Observera att ska man bara ändra ljudstyrkan på ett ljudspår, räcker det att mandrar i volymreglaget till vänster om ljudspåret.© www.pim.skolutveckling.se - Multimediabyrån, Myndigheten för skolutveckling
4 Egna ljudeffekterInget blir så bra som när man gör det själv, sägs det. Det stämmer nog interiktigt alltid, men några ljudeffekter kan man åstadkomma själv. Här kommer enliten lista på några som är enkla att göra. Tänk på att hålla mikrofonen på lagomavstånd, cirka 20-30 centimeter.• Brasa – knyckla ihop cellofanpapper med handen.• Havsvågor – spela in TV:ens brus ”myrornas krig”, höj och sänk volymen i taktmed ”vågsvallet.• Åska – håll och skaka en stor bit tunn plåt.• Gå i snö – fyll en plastpåse med potatismjöl och krama den på olika sätt.• Gå i löv – drag ut bandet ur ett kassettband och krama det i handen.• Skidtur – gnid två släta frigolitbitar mot varandra.• Skott – slå ihop två plankbitar. Detta ”instrument” använder iblandsymfoniorkestrar.• Hästgalopp – slå två kokosnötshalvor mot varandra.• Ångbåt – blås mot kanten på en tom glasflaska.• Ånglok – lägg sandpapper runt var sin träbit och gnid bitarna mot varandra.© www.pim.skolutveckling.se - Multimediabyrån, Myndigheten för skolutveckling
5 <strong>Ljud</strong> och dramaturgiAtt arbeta med ljud är fascinerande. Ofta väcker ljud känslor. Det kan vara enskådespelare som trollbinder sin publik med sin röst. Det kan också vara en serielåtar som gör att dansgolvet sjuder av rörelse och energi eller en låt somframkallar gamla minnen. En film utan filmmusik faller ofta platt till marken. Medrätt musik blir kärleken i filmen vackrare och sorgen i filmen djupare. Musikenpåverkar dig ofta mer än själva handlingen, men det är just kombinationenhandling och musik som gör <strong>upplevelse</strong>n starkare. Detta har man använt länge ireklam. Stänger du av ljudet på reklamen i TV:en påverkas du inte alls i så höggrad. Pröva! Det kan till och med vara skönt att inte lyssna på ljud ibland.<strong>Ljud</strong>sättningVi börjar med det enklaste: att koppla musik till ett bildspel. Det är både enkeltoch effektivt att spela ett lugnt stycke i en konsert av Mozart samtidigt som manvisar bilder på exempelvis olika kärnkraftverk. Bilderna känns lugna tack varemusiken och budskapet blir att kärnkraftverk är inget att vara orolig för. Vändgärna på det och spela lite kuslig musik. Resultatet blir det motsatta. Pröva gärnadetta exempel på dina elever. Men vill du ljudsätta en film finns en hel del atttänka på. <strong>Ljud</strong>et i en film består i regel av fyra delar:1. Dialogen – vad som sägs av de olika skådespelarna i filmen2. Atmosfärsljud - det ljud som finns i den miljö som skildras; vågor vid havet, billjudi trafiken, vind i bladverket i skogen, med mera.3. <strong>Ljud</strong>effekter – en dörr slås igen, en bil passerar, gräsklippare i bakgrunden, skott,åska, med mera.4. Filmmusik – för att förstärka den känslostämning som finns i den aktuella scenen,eller för att förebåda den ändring i stämning som kommer snart. Man kan fåpubliken att ”ana” att någon fara hotar innan man ser faran ”i vitögat”, genom attspela lämplig musik strax innan scenbytet.(<strong>Ljud</strong> och musik för punkterna 2, 3 och 4 finns att ladda ner från Mediearkivet påMultimediabyråns hemsida).Lägga på ljud efteråtMan kan tyvärr inte få med allt ljud samtidigt som man spelar in filmen medkamera. Om två personer går och pratar, vill man kunna höra deras dialog så brasom möjligt. Mikrofonen hamnar i regel en bit ovanför deras huvuden. Vill mansamtidigt höra deras steg, klädprassel och så vidare så får man spela in stegenefteråt och lägga på detta i studion. Det gör man lätt i Audacity.• Det är lätt att flytta de fyra ljudspåren till inbördes rätt plats med TimeShift-verktyget, som du har prövat innan.• På ett enkelt sätt ställer man volymen så att rätt ljud hörs mest.• Man kan panorera så att ljudet som kommer från vänster del avfilmduken låter mest i vänster högtalare.Försök att alltid använda samma samplingsfrekvens till de olika ljuden! Audacitykan hantera ljud med olika samplingsfrekvens samtidigt men högresamplingsfrekvens ger bättre kvalité.