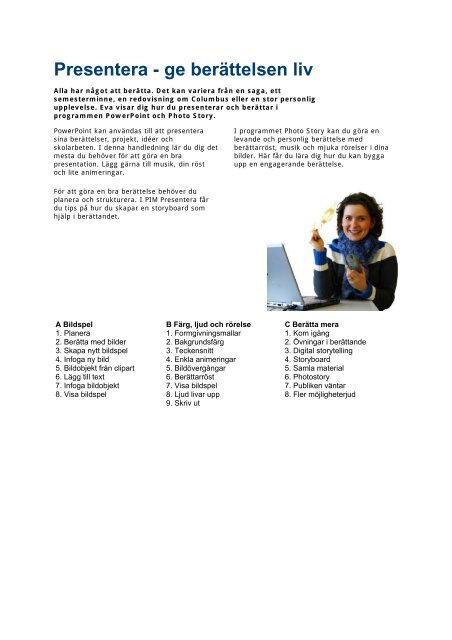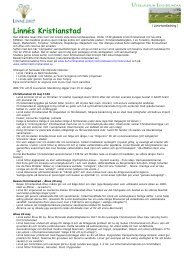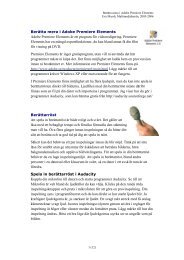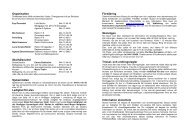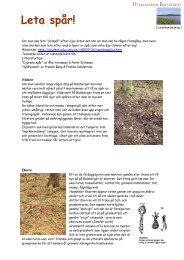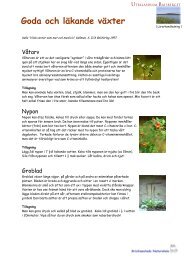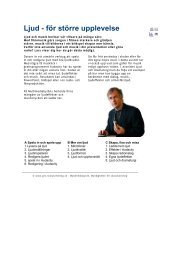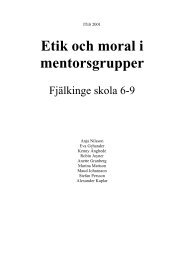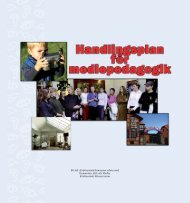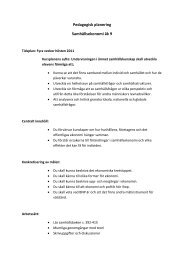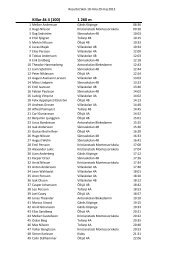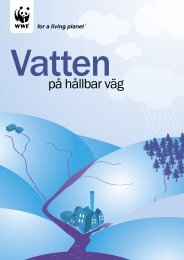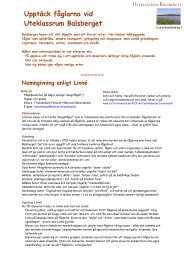Presentera - ge berättelsen liv - Buf
Presentera - ge berättelsen liv - Buf
Presentera - ge berättelsen liv - Buf
Create successful ePaper yourself
Turn your PDF publications into a flip-book with our unique Google optimized e-Paper software.
<strong>Presentera</strong> - <strong>ge</strong> berättelsen <strong>liv</strong>Alla har något att berätta. Det kan variera från en saga, ettsemesterminne, en redovisning om Columbus eller en stor personligupplevelse. Eva visar dig hur du presenterar och berättar iprogrammen PowerPoint och Photo Story.PowerPoint kan användas till att presenterasina berättelser, projekt, idéer ochskolarbeten. I denna handledning lär du dig detmesta du behöver för att göra en brapresentation. Lägg gärna till musik, din röstoch lite animeringar.I programmet Photo Story kan du göra enlevande och personlig berättelse medberättarröst, musik och mjuka rörelser i dinabilder. Här får du lära dig hur du kan byggaupp en enga<strong>ge</strong>rande berättelse.För att göra en bra berättelse behöver duplanera och strukturera. I PIM <strong>Presentera</strong> fårdu tips på hur du skapar en storyboard somhjälp i berättandet.<strong>Presentera</strong> går i<strong>ge</strong>nom hur du♦ Gör ett bildspel i PowerPoint♦ Gör enkla animationer♦ Gör en bildberättalse i Photo StoryA Bildspel1. Planera2. Berätta med bilder3. Skapa nytt bildspel4. Infoga ny bild5. Bildobjekt från clipart6. Lägg till text7. Infoga bildobjekt8. Visa bildspelB Färg, ljud och rörelse1. Formgivningsmallar2. Bakgrundsfärg3. Teckensnitt4. Enkla animeringar5. Bildövergångar6. Berättarröst7. Visa bildspel8. Ljud <strong>liv</strong>ar upp9. Skriv utC Berätta mera1. Kom igång2. Övningar i berättande3. Digital storytelling4. Storyboard5. Samla material6. Photostory7. Publiken väntar8. Fler möjligheterjud
A BildspelDet finns många program och tillvägagångssätt dukan välja mellan för att du och dina elever skakunna visa presentationer. Kanske är innehålletstillbilder och mottagarna besökare på enutställning? I så fall kan det passa att göra ettbildspel i programmet PowerPoint och visa det medhjälp av en projektor. Ska presentationen varamuntlig kan samma presentationsprogram varastöd för ett anförande. Oavsett om den som skapatinnehållet är liten eller stor är PowerPoint ettenkelt och bra berättarverktyg.Den som läg<strong>ge</strong>r tid och kraft på att bearbeta ochta fram ett intressant innehåll förtjänar en brapresentation. Bilder kan förstärka ett budskap ochgöra det mer tillgängligt. Görs presentationendigital finns den dessutom kvar och kan användasmer än en gång. Och kanske kan den upplevas avmånga fler än de som har turen att närvara vidpremiären?PowerPoint är ett vanligt presentationsprogramsom finns i många datorer både i hem och skolor.Att sprida och ta emot presentationer gjorda iPowerPoint är av den anlednin<strong>ge</strong>n ganska lätt.Det här avsnittet handlar om att användaPowerPoint som presentationsverktyg och <strong>ge</strong>rexempel på vad du kan tänka på om du vill nå utmed information eller ett budskap. Du får planeraoch skapa ett enkelt bildspel med hjälp avPowerPoint som ingår i Microsoft Office.© www.pim.skolutveckling.se - Multimediabyrån, Myndigheten för skolutveckling
1 PlaneraEn väl förberedd berättelse eller presentation är något vi gärna lyssnar till. Menda<strong>ge</strong>ns mediebrus i form av ljud, bilder och film gör oss konsumenter ganskasvårflörtade. Fångas vi inte direkt av mediet är risken stor att budskapet går ossförbi.Presentationer kan ha olika syften som till exempel att underhålla, informera,påverka eller skapa enga<strong>ge</strong>mang för någonting. När du bestämt syftet och idénmed din presentation är det dags att arbeta med innehållet. Att ta fram ettinnehåll och bearbeta det, är naturligtvis det största arbetet med presentationen,oavsett vilken form den ska ha. Beroende på om du ska ta fram ett manus för enberättelse eller en redovisning kan följande punkter vara till hjälp.Vad vill jag berätta?Vad, vem eller vilka handlar det om?Vad kommer att hända?Hur ska det sluta?Vad gör det här temat intressant?Det här känner jag till.Det här tror jag mig veta.Det här är min åsikt.Du vinner mycket på att ha mottagarna i åtanke när du planerar och gör enpresentation. Vad förväntar de sig? Vad har de för förkunskaper? <strong>Presentera</strong>gärna din idé för någon kollega eller vän som kan <strong>ge</strong> dig respons. Tänk dig hurditt färdiga bildspel ser ut, ur mottagarnas perspektiv. Var kritisk!Som exempel i det här kapitlet gör jag en presentation som jag kan använda somlärare för att starta ett arbete i skolan. Genom att presentera ett bildspel utformatsom en personlig guidning vill jag göra eleverna intresserade av att berätta omsin hemstad. Det blir ett förslag hur deras egna presentationer kan se ut och enstruktur för omfattning och upplägg. Min tanke är att eleverna sedan får välja ettantal platser och med hjälp av bild och text och ljud berätta om platserna.Ett sätt att planera ett innehåll är att göra en enkel skiss med bilder ellernoteringar. När planerin<strong>ge</strong>n är färdig arbetas innehållet fram. Min första skiss förbildspelet ser ut så här.1. Ture presenteras. Med sin lilla elbil vill han visa några bra mötesplatser iGöteborg.2. Tures tur startar vid centralstationen som är en bra mötesplats för allasom kommer med tåg eller buss till Göteborg.3. Ture kör Östra Hamngatan upp till Kungsportsplatsen. Där finns statyn”Kopparmärra”, en känd mötesplats.4. Färden går vidare längs Avenyn, där göteborgarna flanerar eller träffas pårestauran<strong>ge</strong>rnas uteserveringar.5. Tures tur slutar längst upp på Avenyn, vid konstmuseet där statynPoseidon finns. Poseidon var en havsgud i grekisk mytologi.6. Götaplatsen är Tures absoluta favorit-mötesplats. Vill ni veta varför?Gör en skiss över något du vill berätta.Kanske kan du göra en presentation av dig själv?© www.pim.skolutveckling.se - Multimediabyrån, Myndigheten för skolutveckling
3 Skapa nytt bildspelFör att du snabbt ska se möjligheterna med PowerPoint gör vi i det här exempletett mycket enkelt bildspel. När du startar PowerPoint öppnas direkt en ny tompresentation som du kan arbeta med. Om det inte gör det väljer du i menyradenArkiv– Nytt (bildspel).En ny tom presentation visas och du kan börja arbeta med ditt bildspel. Denförsta bilden har en standardlayout med rubrik och en underrubrik. Bilden visas imitten av programfönstret och du uppmanas att klicka i textfälten för att skriva indina rubriker.Genom att klicka i ett textfält, aktiverar du textfunktionen så att du kan skriva dinrubrik. Underrubriken kan till exempel bestå av ditt namn, författaren tillbildspelet eller det datum då bildspelet gjordes. Vill du inte ha en underrubriklämnar du textfältet som det är.Till hö<strong>ge</strong>r om bildspelets första bild finns en snabbmeny som kallasåtgärdsfönster. I åtgärdsfönstret kan du navi<strong>ge</strong>ra fram och tillbaka med hjälp avtvå pilar för att bygga upp din presentation.Alla funktioner som finns i åtgärdsfönstret går även att ta fram med hjälp avfunktionerna i menyraden. Har du inte åtgärdsfönstret framme, tar du fram det<strong>ge</strong>nom att hö<strong>ge</strong>rklicka på en grå yta i meny eller knappraden. I menyn som visasbockar du för Åtgärdsfönster.
© www.pim.skolutveckling.se - Multimediabyrån, Myndigheten för skolutveckling
4 Infoga ny bildNär första bilden i presentationen är klar är det dags att lägga till en ny bild. IPowerPoint kallas varje sida för en bild, något du inte ska förväxla med de bilderdu själv läg<strong>ge</strong>r in i bildspelet. I PowerPoint kallas bilder i form av fotografier,teckningar eller liknade för bildobjekt.För att lägga in en ny bild, alltså en ny sida, tar du fram Bildlayout <strong>ge</strong>nom attklicka på framåt pilen längst upp till vänster i åtgärdsfönstret. Du kan också väljaInfoga - Ny bild i menyraden.I åtgärdsfönstret presenteras ett antal bildlayouter du kan välja mellan. Medbildlayout menas hur text, rubrik, bilder och andra objekt visas i bilden. Klicka pårullisten och dra den nedåt för att se PowerPoints olika layoutmallar. Det finnsmängder med layouter. Här väljer jag en med rubrik, för att sedan bygga en e<strong>ge</strong>nlayout.Klicka på den lilla pilen bredvid den layout du vill ha och välj Infoga ny bild. Dennya bilden visas mitt i programfönstret och du kan skriva i bildens rubrik påsamma sätt som du gjorde med första bilden.I raden till vänster ser du de bilder du har i ditt bildspel. Växla mellan bilderna<strong>ge</strong>nom att klicka på den bild du vill arbeta med. Vill du ta bort någon bild,markerar du den och trycker på Delete-tan<strong>ge</strong>nten på tan<strong>ge</strong>ntbordet.I mitt bildspel ska jag ha sex bilder med samma layout så jag infogar därför femnya bilder på en gång. Dem ska jag senare ska arbeta vidare med. För att växlamellan bilderna klickar jag på önskad bild i vänsterraden där alla bilder visas somminiatyrbilder.© www.pim.skolutveckling.se - Multimediabyrån, Myndigheten för skolutveckling
5 Bilder från ClipArtOffice-paketet innehåller ett mediebibliotek som heter ClipArt. I ClipArt finnsbildobjekt indelade i olika kategorier som innehåller både fotografier och tecknadebilder. ClipArt läggs in på datorn då Office-paketet installeras. På en del datorerhar man valt att inte installera ClipArt och då kan det behövas en cd för attkomma åt dem.Ett annat alternativ är ladda hem ClipArt filer från Microsofts webbsidor. Där finnsflera tusen. Från början fanns det inte så mycket att välja på i ClipArt och jagmåste erkänna att jag tyckte bildobjekten var hemskt tråkiga. Idag är utbudetstort och varierat och det är istället lätt att fastna i galleriet och hämta för många.Ta fram den bildsida du vill ha ClipArt objektet på. Klicka på den svarta pilen sompekar nedåt i åtgärdsfönstret och välj Infoga – ClipArt. Alternativt välj imenyraden Infoga - Bildobjekt – ClipArt.I rutan som öppnas skriver du in ett sökord. Kontrollera att du söker i allasamlingar och bocka för vilken typ av mediefiler du söker. Jag väljer endastClipArt och klickar på Sök.När ditt sökresultat visas klickar du på det bildobjekt du vill ha. Det hamnar då iden bildsida du har framme. För att justera bildobjektet till önskad storlek klickardu en gång på det och drar sedan med markören i någon av de punkter som visasi bildens hörn. Håll vänstra musknappen nedtryckt och dra bilden till önskadstorlek. Blir du inte nöjd väljer du Redi<strong>ge</strong>ra – Ångra i menyraden.Du kan även justera ljusstyrka, lägga till färgade linjer, ändra färg med mera påditt ClipArt objekt. Vill du göra det klickar du med hö<strong>ge</strong>r musknapp påbildobjektet du infogat och därefter Formatera bild. I rutan som visas gör du dinabildinställningar. Vill du ändra färg klickar du på knappen Ändra färg. I den ruta
B Färg, ljud och rörelseI avsnitt A gjorde jag ett enkelt bildspel om Göteborg somjag kallade "På tur med Ture". Du kanske gjorde enpresentation av dig själv eller något annat?Nu är det dags att prova hur bildspelet kan bli ännu bättre <strong>ge</strong>nom att utnyttja flerav mediets möjligheter. Är du redo att titta på fler av PowerPoints funktioner?Ett budskap kan förstärkas med hjälp av färg, form, ljud eller rörlig bild.PowerPoint har bra stöd för detta. Du kan till exempel sätta en personlig prä<strong>ge</strong>lpå din presentation <strong>ge</strong>nom att välja bakgrundsfärg, textfärg, teckensnitt eller stil.Du kan animera bildobjekt och texter så de tas fram precis som du själv önskar.Om du vill kan du lägga in övergångar mellan bilderna och ställa in automatiskbildvisning. Du kan också göra presentationen mer levande för dina åskådare<strong>ge</strong>nom att lägga till ljudeffekter eller musikstycken. Eller varför inte spela in dine<strong>ge</strong>n berättarröst?Som du förstår har PowerPoint många möjligheter, så låt oss nu prova vad mankan göra. För det praktiska arbetet i det här kapitlet kan du använda det bildspeldu gjorde i kapitel ett och bygga vidare på det. Spara det gärna i ett nytt namn såhar du originalet kvar.Du kan också spara hem bildspelet På tur med Ture och använda det. Hö<strong>ge</strong>rklickamed musen på bilden här nedanför och välj Spara mål som. Välj ett lämpligt ställepå din dator där du vill spara filen.© www.pim.skolutveckling.se - Multimediabyrån, Myndigheten för skolutveckling
© www.pim.skolutveckling.se - Multimediabyrån, Myndigheten för skolutveckling
2 BakgrundsfärgDet är inte alltid du hittar en formgivningsmall sompassar till innehållet i din presentation. Då kan dusjälv anpassa sidorna i bildspelet med valfribakgrundsfärg, textfärg och storlek. Förutom attvälja färg kan du göra egna fyllningseffekter i formav tonad bakgrund, struktur eller mönstradbakgrund. Du kan också lägga in en bild sombakgrund i hela presentationen.Ta fram en presentation som du vill form<strong>ge</strong> och väljFormat - Bakgrund i menyraden. Lägg märke till attPowerPoint (liksom alla Office-program) harexpanderbara menyer. Det innebär att du måste hålla musmarkören över de tvåpilarna längst ner i menyn som fälls ut för att se alla funktioner som finns undermenyn. Om du inte ser och kan välja Bakgrund får du alltså först ta fram helamenyn.I rutan Bakgrund kan du göra dina inställningar och bestämma om färgvalet skagälla alla bilder eller en enstaka bild. Väljer du en bakgrundsfärg och klickar påAnvänd kommer fär<strong>ge</strong>n enbart att visas på den bildsida du har framme. Väljer dudäremot Använd för alla ändras alla sidorna i presentationen.Lägg märke till att du kan ställa in önskade fyllningseffekter på din bildbakgrund,som toning, struktur, mönster och bildobjekt. Under ditt arbete medpresentationen kan du när som helst via menyradens funktioner ändraformgivningsmall eller bakgrundsfärg.Att laborera med fär<strong>ge</strong>r och mönster är roligt och med alla möjligheter som finns,är det ibland svårt att bestämma sig. Pröva gärna färgade bakgrunder, men väljkombinationer med omsorg.Det är framför allt viktigt att hitta en färgkombination som <strong>ge</strong>r bra läslighet föråskådaren, en god kontrast.För att det inte ska bli rörigt för den som tittar, föreslår jag att du användersamma bakgrundsfärg och fyllningseffekt till alla bilderna i presentationen. Undvikockså att ha intensiva fär<strong>ge</strong>r som till exempel rött och violett, som bakgrundsfärg.De kan vara jobbiga att se på och vara tröttande för ögat. Kommer du ha mångabildobjekt är vitt en bra bakgrundsfärg.© www.pim.skolutveckling.se - Multimediabyrån, Myndigheten för skolutveckling
3 TeckensnittDu kan när som helst ändra teckensnitt, storlek, stil eller färg på dina texter.PowerPoint 2002 har teckensnitt Arial som standard, vilket fun<strong>ge</strong>rar bra i detflesta presentationer.Har du valt en av PowerPoints formgivningsmallar finns ett förvalt teckensnittmed textstorleken inställd för de olika bildlayouterna. För att ändra teckensnitt påen text markerar du den <strong>ge</strong>nom att klicka, hålla ner och dra musmarkören övertexten. Välj ett annat teckensnitt i verktygsfältet under menyraden. Där kan dupröva olika teckensnitt och välja stil och storlek tills du blir nöjd.Vill du byta textfärg klickar du på symbolen för teckenfärg i verktygsfältet Rita.Välj någon av fär<strong>ge</strong>rna i raden som visas eller klicka på fler fär<strong>ge</strong>r och gör dinaegna färgval.Du kan också ändra teckensnitt via menyraden, om du väljer Format - Tecken. Dåöppnas en ruta med möjlighet att ställa in teckensnitt, stil och storlek på text.Längst ner i rutan kan du bocka för om du vill att texten ska vara understruken,skuggad etcetera. I denna ruta kan du även välja textfärg.Även här är det viktigt att vara konsekvent i hela presentationen och väljateckensnitt och färgkombination som <strong>ge</strong>r en god läslighet. Två olika teckensnittoch fär<strong>ge</strong>r i en presentation är okej, men absolut inte fler. Det blir alldeles förrörigt för betraktaren. Undvik även att ha mer än tre storlekar på bokstäverna ihela presentationen.Som teckensnitt i bildspel rekommenderas rena, enkla teckensnitt som tillexempel Arial och Verdana. Teckensnitt med ”små tvärstreck” på staplarna medmycket detaljer eller snirklar syns sämre på skärm, till exempel seriffer somTimes New Roman och Vivaldi.
Vill du ändra teckensnitt i hela presentationen väljer du Format - Ersättteckensnitt i menyraden. I rutan som visas väljer du vilket teckensnitt som skaersättas.Bildspelets rubrik är undantag. I rubriken kan du som skapar presentationen ta utsvängarna lite grann. En rubrik ska ju synas och sticka ut. Rubrikens teckensnittkan förmedla det område eller den stämning presentationen vill förmedla.Rubriken för sagobildspelet Spökslottet, kan med fördel ha ett spökliknandeteckensnitt.© www.pim.skolutveckling.se - Multimediabyrån, Myndigheten för skolutveckling
4 Enkla animeringarIbland kan det vara bra att visa ett bildobjekt eller text i enspeciell ordning. En bildtext kan tas fram efter det att bildobjektethar visats eller tvärtom. I PowerPoint kan du välja bland många olika animeringaroch anpassa dem efter tycke och smak.I det här exemplet får du pröva på att animera en text och ett bildobjekt medhjälp av PowerPoint. Öppna eller skapa en presentation som innehåller bild ochtext.Animera textTa fram en bildsida som har ett textfält du vill animera. På sidan tre i bildspelet:På tur med Ture vill jag att texten ska komma in efter bildobjektet.Textinformationen vill jag själv ta fram när jag har talat färdigt om bilden.Klicka på pilen som tar fram menyn i åtgärdsfönstret och välj Anpassadanimering. Det går även att nå Anpassad animering via menyraden Bildspel –Anpassa animering.Funktionerna för animering visas i åtgärdsfönstret. Markera den text du villanimera och klicka på Lägg till effekt.Som du ser finns det många olika varianter för ingång, betoning, avsluta ochrörelsebanor. Prova dig fram och testa några olika animeringar innan du väljer en.För att se hur animerin<strong>ge</strong>n kommer att se ut, väljer du en animering och klickarpå knappen Spela upp eller Bildspel som finns längst ner i åtgärdsfönstret.
För att avsluta en eventuell bildspelsvisning hö<strong>ge</strong>rklickar du med musmarkörenoch väljer Avsluta bildspel. Alternativt trycker du på Escape-tan<strong>ge</strong>nten.Vill du ta bort en animering, markerar du textfältet och klickar på knappen Tabort. Den hittar du i åtgärdsfönstret när du valt en animering.När du bestämt dig för en animering kan du ställa in hur den ska startas ibildspelet. Om du själv vill mata fram texten väljer du alternativet Vid klickning.Det gör jag.Animera bildPå samma sätt som du animerar text, kan du animera ett bildobjekt. Animerin<strong>ge</strong>nkan startas <strong>ge</strong>nom att du klickar med musmarkören eller startas automatisktunder bildspelsvisnin<strong>ge</strong>n. Markera det bildobjekt du vill animera och välj somtidigare Anpassad animering i åtgärdsfönstret. Pröva några olika ingångar ochtitta hur de ser ut <strong>ge</strong>nom att klicka på Spela upp eller Bildspel. Välj Ta bort om duinte vill behålla animerin<strong>ge</strong>n.Jag vill att bildobjektet som föreställer figuren Ture i sin elbil ska röra sig i på denförsta sidan i bildspelet: På tur med Ture.När jag har markerat bildobjektet väljer jag Lägg till effekt – Rörelsebanor.Jag väljer Rita anpassad bana – Frihand. Min markör blir då till en penna och jagkan rita den bana jag vill att bildobjektet ska röra sig.Jag vill att animerin<strong>ge</strong>n ska starta automatiskt och väljer därför att den skastarta: Med föregående händelse. Jag tycker bildobjektet rör sig en aning för fortoch ställer därför in hastigheten på Mycket långsam. Som du ser finns det flerinställningar du kan göra. Till exempel kan du redi<strong>ge</strong>ra punkter i rörelsebananeller välja omvänd riktning.Även om du väljer en animering och sparar din presentation, kan du när duöppnar den nästa gång, ta bort eller ändra din animering. Det gör du enkelt<strong>ge</strong>nom att markera den text eller det bildobjekt du vill ändra och på nytt väljaAnpassad animering i Åtgärdsfönstret. Därefter gör du dina ändringar.Att animera text och bildobjekt är mycket roligt, men det gäller att väljaanimeringar med omsorg. Använd helst samma typ av övergång för allaanimeringar i bildspelet och gör det sparsamt.
Tänk på dem som ska titta på din presentation och fundera på om animerin<strong>ge</strong>nförbättrar eller försämrar din presentation. För e<strong>ge</strong>n del tycker jag attåterkommande textanimeringar kan bli alltför tröttande för åskådaren. För mycketeffekter kan hindra presentationens e<strong>ge</strong>ntliga budskap.Min animation där Ture rör sig över hela skärmen är väl tillta<strong>ge</strong>n. Men som enrolig inledning för de yngre elever som ska se bildspelet kan nog ”Tures tur överskärmen” fun<strong>ge</strong>ra bra.© www.pim.skolutveckling.se - Multimediabyrån, Myndigheten för skolutveckling
När du jobbar med bildövergångar har du stor nytta av visningslä<strong>ge</strong>tBildsortering. Det hittar du i menyraden under Visa - Bildsortering eller med hjälpav de små snabbknapparna under miniatyrerna av dina bilder till vänster. Ivisningslä<strong>ge</strong>t bildsortering ser du under varje bild om den är inställd påautomatiskt övergång, och hur lång tid den i så fall är inställd på att visas. Omdet finns animeringar i bilden ser du det <strong>ge</strong>nom att det finns en liten stjärnaunder bilden.Jag väljer faktiskt in<strong>ge</strong>n övergång och eftersom jag i nästa moment ska visa hurdu spelar in berättarröst väljer jag inte heller någon automatisk frammatning utanVid musklickning.Ljudeffekter på övergångar tycker jag kan bli störande och därför väljer jag Utanljud. Nu är bildövergångarna färdiga och för att se resultatet väljer jag Bildspel –Visa bildspel i menyraden.© www.pim.skolutveckling.se - Multimediabyrån, Myndigheten för skolutveckling
6 BerättarröstEn mycket enkel och bra funktion i PowerPoint är att du kan spela in din e<strong>ge</strong>nberättarröst till sidorna i presentationen. Samtidigt som du gör det ställer du inden tid som varje sida ska visas det vill säga bildspelets tidsinställningar. När detär gjort kan bildspelet ställas in på automatiskt bildväxling och det är bara att se,lyssna och njuta!Koppla en mikrofon till datorn och öppna en presentation du vill spela inberättarröst till. Välj i menyraden Bildspel – Spela in berättarröst.I rutan som visas får du information om aktuell inspelningskvalité, ledigtdiskutrymme samt maximal inspelningstid i minuter. Sätt inte något kryss i rutanLänka berättarröster i…för då sparas ljudfilerna i en mapp på datorn istället för attingå i PowerPoint filen.Innan du spelar in testar du din mikrofon <strong>ge</strong>nom att klicka på knappen Ställ inmikrofonnivå.Tala i mikrofonen och öka eller sänk inspelningsnivån <strong>ge</strong>nom att dra i regla<strong>ge</strong>t.Det ska inte bli rött när du talar utan vara grönt eller gult. Bekräfta din justering<strong>ge</strong>nom att klicka på Ok.Som du ser kan du även klicka på knappen: Ändra kvalitet för att ställa inljudkvalitén. Den förinställda kvalitén är alldeles för dålig så dumåste ändra denna innan du spelar in. För att inte få allt för stora filer kan duvälja 22,050 kHz, 16 bitar; Mono.
Prova dig fram och gör en testinspelning för din berättarröst och se om detinställnin<strong>ge</strong>n du<strong>ge</strong>r. Blir inte ljudet bra gör du om din inspelning och väljer enannan inspelningskvalité. Mer om inställningar för ljud hittar du i handlednin<strong>ge</strong>nLjud.Gör dig beredd och klicka på Ok. Bildspelet startas i visningslä<strong>ge</strong> och du talar inditt ljud till bildsidorna. När du vill växla bild klickar du med musmarkören ellertrycker mellanslag på tan<strong>ge</strong>ntbordet. Du kan avbryta inspelnin<strong>ge</strong>n <strong>ge</strong>nom atttrycka på Escape-tan<strong>ge</strong>nten eller låta bildspelets sista bild avsluta inspelnin<strong>ge</strong>n.Om du är nöjd med din inspelning när du avslutar kan du svara Spara på frågan:Berättarrösterna har sparats med varje bild. Vill du spara bildtiderna också?En finess är att du kan spela in berättarrösten från valfri bild i bildspelet. Markeraden bild där du vill starta din inspelning och välj i menyraden Bildspel – Spela inberättarröst.Upprepa momenten ovan och spela in berättarröst till de sidor du önskar. Avslutamed att trycka på Escape-tan<strong>ge</strong>nten.Det här kan vara bra om du enbart vill ha berättarröst till vissa bilder i bildspelet.Det kan också vara bra om du har mycket att spela in och vill göra en paus efternågra bilder. När du önskar göra en paus trycker du på Escape på tan<strong>ge</strong>ntbordetoch sparar berättarrösten till bilderna. När du vill fortsätta inspelnin<strong>ge</strong>n markerardu den bild du vill starta inspelnin<strong>ge</strong>n på och väljer som tidigare i menyradenBildspel – Spela in berättarröst.För att lyssna på inspelnin<strong>ge</strong>n väljer du i menyraden Bildspel - Visa bildspel.Spara din presentation eller välj att spela in en ny berättarröst <strong>ge</strong>nom att återi<strong>ge</strong>nvälja i menyraden Bildspel – Spela in berättarröst.Det som är svårt med att spela in en berättarröst är att veta vad du ska säga.Innehållet, budskapet och idén med presentationen eller berättelsen måste nå utvia berättaren. Du hör ganska snabbt att det inte blir bra att läsa en text innantill,utan att först ha övat en del.Fördelarna med att spela in en berättarröst till en presentation är många.Framförallt finns presentationen kvar och kan användas flera gån<strong>ge</strong>r och av flerpersoner.
Att spela in en berättarröst är också något som kan få ta tid, vilket gör det möjligtför fler elever att lyckas med uppgiften. En elev kan förbereda vad som ska sägasoch läsa in berättelsens flera gån<strong>ge</strong>r tills han eller hon blir nöjd. Så tolerantbrukar sällan en förväntansfull publik vara vid en presentation. En härlig känslauppstår när eleven tillsammans med andra hör sin inspelade presentation. Kanskespelas ljudet upp i en högre ljudvolym än vad han eller hon vanligtvis talar? Jaghar sett flera elever växa på detta vis och som sedan vågar ta ste<strong>ge</strong>t att pratainför gruppen med stöd av sin presentation.© www.pim.skolutveckling.se - Multimediabyrån, Myndigheten för skolutveckling
7 Visa bildspelEn manuell visning där du själv matar fram bildsida för bildsida med hjälp avtan<strong>ge</strong>ntbord eller mus är ett enkelt sätt att visa ett bildspel. Du väljer helt enkeltBildspel - Visa bildspel och klickar sedan med musen eller trycker på mellanslagnär du vill växla bild.När du spelar in berättarröst ställs automatiskt tidsinställningar in förbildvisnin<strong>ge</strong>n. När du efter att ha spelat in en berättarröst, väljer Bildspel – Visabildspel i menyraden visas hela bildspelet automatiskt.Vill du automatisera bildvisnin<strong>ge</strong>n utan att ha berättarröst på din presentationväljer du Bildspel – Tidsinställningar i menyraden.Bildspelet startar i fullskämslä<strong>ge</strong> precis somtidigare, men nu ska du an<strong>ge</strong> bildspeletstidsinställningar. Det gör du <strong>ge</strong>nom att växla bild,när du tycker att sidan har visats lagom län<strong>ge</strong>.Använd knapparna i Repetitionsmenyn som visasi överst till vänster i bilden.När du gått i<strong>ge</strong>nom alla bilderna i bildspelet och därmed an<strong>ge</strong>tt den tid varje bildska vara framme, syns en ruta med information om bildspelets totala tidslängd.Du får frågan om du vill behålla tidsinställningarna när bildspelet visas. Är du nöjdväljer du Ja, vill du göra om väljer du Nej. Du kan när som helst välja att göranya tidsinställningar <strong>ge</strong>nom att upprepa momenten. Dina gamla inställningarspelas då över. Givetvis kan du spara din presentation i ett nytt namn ochdärmed ha flera versioner av bildspelet med olika inställningar på varje.Ska presentationen visas om och om i<strong>ge</strong>n till exempel vid en vernissa<strong>ge</strong> eller påen storbildsskärm? För att bildspelet inte ska sluta efter sista bilden, utan börjaom i<strong>ge</strong>n kan du göra en enkel inställning. Välj Bildspel – Inställningar för bildspel imenyraden.
I rutan som visas bockar du för visningstypen Informationskiosk. Se till attframmatnin<strong>ge</strong>n är inställd på Använd tidsinställningar.När du sedan väljer att starta bildspelet, visas det om och om i<strong>ge</strong>n, tills du självavbryter <strong>ge</strong>nom att trycka på tan<strong>ge</strong>nten Escape.Visningsalternativet Informationskiosk gör att mus och tan<strong>ge</strong>ntbord spärras, vilketkan vara bra om bildspelet ska visas bland barn och vuxna som frestas att röradatorn. Dock spärras inte Escape-tan<strong>ge</strong>nten. Inte heller skärmsläckaren går igångpå datorn så bildspelet kan köras utan "övervakning".© www.pim.skolutveckling.se - Multimediabyrån, Myndigheten för skolutveckling
8 Ljud <strong>liv</strong>ar uppPå samma sätt som bilder <strong>ge</strong>r oss associationer och hjälper till att förstärka etttextinnehåll, kan ljud ha samma effekt. Till exempel kan ett ljud med en ko sområmar göra en bild på en ko mer levande. Ljud från en trafikerad vägkorsningmed bilar, bussar och människor som passar förbi, kan <strong>ge</strong> en känsla av <strong>liv</strong> ochrörelse. Det tror jag kan vara användbart i bildspelet "På tur med Ture". Att läggapå ljud och musik till bildspel som redan har ett ljud i form av en berättarröst gårbra.I Multimediabyråns ljud och musikarkiv finns mängder med effektljud ochmusikstycken fria att använda i undervisnin<strong>ge</strong>n. Jag har hämtat två ljud därifrån.Det ena är ett effektljud (trafikljud) och det andra är ett kort musikstycke, gjortav Karl Malbert. Fler ljud hittar du i ClipArts mediebibliotek. Hur du laddar hemljud från Multimediabyrån beskrivs i handlednin<strong>ge</strong>n Ljud.För att lägga in ljud till en enstaka bild i bildspelet gör du så här:Ta fram den bild där du vill lägga in ljudet. Välj Infoga – Film och ljudklipp – Ljudfrån fil.Leta upp din ljudfil, markera den och välj Ok. Du får en fråga om du vill att ljudetska spelas upp automatiskt i bildspelet och om du redan användertidsinställningar <strong>ge</strong>nom att ha berättarröst för automatisk uppspelning ska duvälja Ok.För att ljudet ska spelas upp på fler än en bild måste du ställa in hur län<strong>ge</strong> ljudetska spelas upp. Det gör du <strong>ge</strong>nom att anpassa ljudeffekten i åtgärdsfönstret.Klicka med hö<strong>ge</strong>r musknapp på den ljudikon som nu visas på sidan. Välj Anpassaanimering.Klicka på pilen till hö<strong>ge</strong>r om filnamnet på det ljud du infogat. VäljEffektalternativ.I rutan som visas ställer du in vid vilken bild i bildspelet du vill att ljudet ska
stanna. Jag sätter efter fyra bilder. Här kan du även höja eller sänka ljudnivånsamt ställa in exakt vilka tider på ljudfilen som ska spelas upp.Klicka på fliken Tidsinställning och välj att ljudet ska starta Med föregåendehändelse. Alltså starta direkt när bildspelet startar. Du kan ställa in en tid förfördröjning om du så önskar. När detta är gjort bekräftar du dina justeringar<strong>ge</strong>nom att klicka på Ok.Nu är det dags titta på bildspelet. Välj Bildspel – Visa bildspel i menyraden.Vill du lägga in fler ljudfiler på andra ställen i bildspelet så upprepar du dessamoment.Precis som med bilder ska ljudet ha ett syfte och en funktion i bildspelet. Det skatillföra något och det måste passa i det sammanhang där bildspelet ska visas.En del använder effektljud eller jinglar för att få extra uppmärksamhet vid tillexempel bildbyte. I PowerPoint kan du lägga till ljudeffekter till nästan allt somska visas. Just sådana ljudeffekter tycker jag att du ska använda medförsiktighet. Det är lätt att det blir störande istället för ett stöd i presentationen.Tänk på att ljudfiler som du importerar i PowerPoint inte automatiskt följer meddin presentation när du flyttar den till en annan dator. Bildobjekt och ljudet i dinberättarröst tar PowerPoint däremot med utan att du behöver göra något. Om dutänker visa din presentation på en annan dator så se till att även flyttamed ljudfilerna alternativt paketera presentationen med guiden Resklar.Hur du spelar in e<strong>ge</strong>t ljud lär du dig i handlednin<strong>ge</strong>n Ljud.© www.pim.skolutveckling.se - Multimediabyrån, Myndigheten för skolutveckling
9 Skriva utStandardinställnin<strong>ge</strong>n för utskrift i PowerPoint är bildsidor i A4-format. Det kanvara användbart om du vill visa dina bildsidor på overhead. Men ibland är detpraktiskt att skriva ut fler bilder per A4-sida. För att se vilka möjligheter du haratt skriva ut väljer du i menyraden Arkiv – Skriv ut.I inställningarna för utskrift ställer du in om du vill skriva ut alla bilderna ipresentationen eller bara några enstaka. Längre ner på rutan kan du välja hurutskriften ska se ut. Väljer du till exempel Åhörarkopior med tre bilder per sida fårdu ett delvis linjerat papper. Den kan vara användbart om dina elever ska göraanteckningar under presentationen.En annan användbar funktion i PowerPoint är anteckningar. För varje bild ipresentationen kan du skriva anteckningar. Det kan vara ett stöd att ha till handsnär du ska presentera något för andra. I textfältet under varje bildsida skriver dui dina anteckningar. Anteckningarna sparas med din presentation och du kanändra dem varje gång du arbetar med presentationen. För att skriva ut dinaanteckningar väljer du Anteckningssidor i utskriftsinställningarna.© www.pim.skolutveckling.se - Multimediabyrån, Myndigheten för skolutveckling
10 LänkarDet är enkelt att skapa länkar i PowerPoint. Ofta går det bra att helt enkelt baraskriva in eller klistra in adressen till en webbsida och sedan trycka på antin<strong>ge</strong>ntan<strong>ge</strong>nten för mellanslag eller radbyte. Det är nämli<strong>ge</strong>n vanligt att programmet ärinställt på att känna i<strong>ge</strong>n Internetadresser och skapa länkar automatiskt.Om du vill ändra inställnin<strong>ge</strong>n som gör att PowerPoint känner i<strong>ge</strong>n länkar väljerdu Verktyg - Alternativ för autokorri<strong>ge</strong>ring i menyraden. På fliken Autoformateravid inskrivning hittar du en inställning för att ersätta Internetadresser ochnätverksadresser med hyperlänkar. Markera eller avmarkera beroende på vilkeninställning du vill ha.Testa dina länkarLänkar är inte klickbara i arbetslä<strong>ge</strong>t, så för att testa dina länkar behöver du visadin presentation i bildspelslä<strong>ge</strong>. Om du vill starta direkt med den bild där du justskapat länkar kan du klicka på den lilla symbolen för bildspel längst ner tillvänster i programfönstret.När ditt bildspel startat är det bara att klicka på en länk så öppnas webbsidan i ettfönster ovanpå ditt bildspel. För att komma tillbaka till bildspelet kan du stängawebbläsaren. Du kan också använda tan<strong>ge</strong>ntbordskombinationen Alt+Tab för attväxla mellan presentationen och webbläsaren.Länkar med e<strong>ge</strong>n textVill du ha länkar med e<strong>ge</strong>n text? Du kan antin<strong>ge</strong>n utgå från en länk du redanskapat <strong>ge</strong>nom att klistra in en Internetadress eller skapa en helt ny länk.Har du redan en länk så börjar du med att markera den. Har du in<strong>ge</strong>n länk så
örjar du med att klicka i en textruta för att markera var länken ska skapas. Väljsedan Infoga - Hyperlänk i menyraden. Nu får du upp ett fönster där du ska an<strong>ge</strong>den text som ska vara klickbar samt adressen till den webbsida som ska öppnasdå man klickar på länken. Precis som tidigare måste du starta presentationen ibildspelslä<strong>ge</strong> för att testa länken.Lägg märke till knappen Besökta sidor. Om du klickar på den får du upp en listaöver de senaste webbsidor du besökt. Klickar du på en av dem fylls adressenautomatiskt i, och allt du behöver göra är att skriva en lämplig länktext.Länkar till andra filer eller inom en presentationDet går att skapa länkar till annat än webbsidor. Använd funktionen Infoga -Hyperlänk, precis som när du skapar länkar med e<strong>ge</strong>n text. Det finns en hel radmöjligheter.Du kan skapa en länk som öppnar en annan PowerPoint-presentation på din dator<strong>ge</strong>nom att välja knappen Aktuell mapp och leta dig fram till en presentation du vill
kunna hoppa till. På så vis kan du bygga upp en meny över flera presentationer.Tänk bara på att om du sedan flyttar dina presentationer till en annan dator såbäg<strong>ge</strong> flyttas med för att länken ska fun<strong>ge</strong>ra. Dessutom behöver de ligga i sammastruktur som det gjorde på din dator.En enklare och smidigare variant är att skapa länkar inom själva presentationen.Välj knappen Plats i det här dokumentet och klicka sedan på rubriken för den bildlänken ska leda till. Skriv en lämplig text för länken. Glöm inte att startapresentationen i bildspelslä<strong>ge</strong> för att testa länken.Färg på länkarEn liten lurighet med länkar är att de kan ha två fär<strong>ge</strong>r. Länkar du klickat på fåren annan färg än länkar du aldrig klickat på. Ibland kan det vara praktiskt attlänkar ändrar färg. Det gör det lättare att hålla reda på vad du gjort, menförmodli<strong>ge</strong>n vill du åtminstone bestämma själv hur det ska vara.Att ändra färg på länkarna är lätt. Det som kan vara knepigt är att hitta tillfönstret där du ändrar. Du når inställnin<strong>ge</strong>n från åtgärdsfönstret. Om du inte hardet framme kan du börja med att välja Format - Bildformgivning i menyraden.Välj sedan att du vill arbeta med färgscheman.
I fönstret för färgscheman finns en rad färdiga färgkombinationer som du kanskeär su<strong>ge</strong>n på att testa. För göra helt egna inställningar klickar du på länkenRedi<strong>ge</strong>ra färgscheman allra längst ner. Då får du upp ett fönster där du kan väljastandardfärg för olika typer av innehåll. Lägg märke till att det finns tvåinställningar för länkar. Den ena heter Tillägg och hyperlänk, den andra heterTillägg och använd hyperlänk. Om du inte vill att dina länkar ska ändras då duklickar på dem måste du se till att bäg<strong>ge</strong> visar samma färg.© www.pim.skolutveckling.se - Multimediabyrån, Myndigheten för skolutveckling
C Berätta meraI alla tider har vi människor fascinerats av att höra eller själva få berättasagor, skrönor, skvaller och levnadsöden. Förr tände man kanske ljus ochsatt ned runt bordet när da<strong>ge</strong>n led mot kväll eller samlades i stillhet runtlä<strong>ge</strong>relden i sko<strong>ge</strong>n. I dag är rummen för berättande vidare än så. Viafilm, TV, radio, och Internet förmedlas många berättelser i vår tid.För att nå målen i läroplanen måste vi pedago<strong>ge</strong>r medvetet arbeta i dettaspråklandskap <strong>ge</strong>nom att se och uppleva utbudet tillsammans med våraelever. Att både analysera och reflektera över det vi ser eller hör ärnödvändigt, för att sedan <strong>ge</strong> eleverna redskap för e<strong>ge</strong>t berättande medbild, ljud och film.När man berättar med hjälp av datorn kan man använda bilder och ljudför att lyfta fram budskapet på ett nytt och spännande sätt. Man kan ävenlugnt sitta ner och njuta av sitt verk medan publiken tar del av budskapet.När visnin<strong>ge</strong>n är gjord kan berättelsen bevaras eller enkelt spridas till enny publik.I läroplanerna talar man om det vidgade textbegreppet.”Eleverna ska få uppleva olika uttryck för sina kunskaper. De ska få pröva och utvecklaolika uttrycksformer och uppleva känslor och stämningar. Drama, rytmik, dans,musicerande och skapande i bild, text och form ska vara inslag i skolans verksamhet.”Det finns många program du kan använda för multimedialt berättande. Kanske hardu redan provat PowerPoint. I den här avsnittet kommer du att få bekanta dig med PhotoStory, ett program som är väldigt enkelt att använda. Givetvis är det inte det endaprogram som du kan skapa berättelser i. Under rubriken Fler möjligheter får du en radandra förslag.Kasta dig nu inte över programvaran med en gång. En god berättelse kräver förberedelse,och oavsett vilket program du så småningom väljer att slutföra berättandet i så bör dubörja med att planera din berättelse. I det här avsnittet kommer jag att ta upp saker somkan hjälpa både dig och dina elever i ert berättande.© www.pim.skolutveckling.se - Multimediabyrån, Myndigheten för skolutveckling
I Sveri<strong>ge</strong> erbjuder organisationer som Film i Skåne och Film Stockholm kurserutifrån konceptet.Mer information om digitalt berättande och konceptet Digital Storytellinghittar du på:På URs webbsida Rum För Berättande kan du lära mer om digitaltberättande, och inspireras av personliga berättelser från workshops runtom i landet. Under rubriken Mitt i Sveri<strong>ge</strong> kan du också hitta handledareoch organisationer som arbetar med digitalt berättande nära dig.http://www.ur.se/rfb/Digitalbrid<strong>ge</strong> är en ideell förening vars ändamål är att främjautvecklin<strong>ge</strong>n av digitalt berättande och digital storytelling i Skandinavien.http://www.digitalbrid<strong>ge</strong>.nu/På Multimediabyrån finner du artiklar som beskriver hur lärare och eleverhar arbetat med film i skolan.http://www.multimedia.skolutveckling.se/© www.pim.skolutveckling.se - Multimediabyrån, Myndigheten för skolutveckling
4 StoryboardNär du hittat saker att berätta om är det dags att börja arbeta med manus. Kanske hardu redan gjort ett eller flera utkast i samband med att du listade områden att berättaom? Arbetet som följer skrivprocessens delar handlar om att skriva utkast, få respons,bearbeta, få ny respons, göra ännu bättre, färdigställa och så vidare. Arbetet medmanus är något som tar och måste få ta tid.Skriv utkastSkriv gärna flera utkast kring olika områden för att utforska ditt ”berättelseförråd” ochse efter vad du verkli<strong>ge</strong>n vill berätta om. Tänk på att alla dessa utkast inte behöverbearbetas. När du hittat ett område som enga<strong>ge</strong>rar bearbetar du utkastet en eller fleragån<strong>ge</strong>r. Ett bra innehåll är nödvändigt om det ska bli intressanta texter, böcker ellerfilmer. Fundera också kring frågorna:• Vem eller vilka ska lyssna till berättelsen?• Vad kan jag lyfta fram som fångar dem som lyssnar?Ge och få responsLäs gärna utkasten för någon eller några. Be om hjälp att hitta guldkorn och idéer omhur innehållet kan utvecklas. Vad tänker de som hör berättelsen? När du själv berättarkänner du också om innehållet du<strong>ge</strong>r och märker vad som behöver justeras. Lägg gottom tid till responsarbete och se till att göra det återkommande under arbetets gång.Har du b<strong>liv</strong>it inspirerad av konceptet för Digital storytelling kan du titta på ditt utkastutifrån konceptets sju element. Fundera på betydelsen av att berättelsen ska ha enpoäng eller budskap och diskutera med din responskamrat. Fundera på hur du kanskapa i<strong>ge</strong>nkänning som gör att de som tittar blir känslomässigt berörda och så vidare.När man bearbetar texter kan sax och tejp vara användbart för att ta bort eller skapanya skrivytor i texten om man inte skriver i ordbehandlingsprogram på datorn därtexter enklare kan flyttas och fyllas på. Men eftersom en snygg och renskriven text inteär viktigt för slutprodukten, den korta filmen, behöver inte manuset skrivas rent utandu<strong>ge</strong>r i läsligt skick.Gör ett storyboardNär du har kommit en bit på väg med ditt utkast kan det vara lä<strong>ge</strong> att överföratextmanuset till ett bildmanus. I filmsammanhang använder man ett så kallatstoryboard för att visa till vilka bildsekvenser det skrivna manuset ska fun<strong>ge</strong>ra. Så härkan ett storyboard se ut.
Klicka på bilden om du vill skriva ut detta storyboard för att använda i övningarnalängre fram. Då öppnas en pdf-fil i A4-format. Du kan också spara hem det <strong>ge</strong>nomatt hö<strong>ge</strong>rklicka på bilden och välja Spara mål som. Välj ett lämpligt ställe på din datordär du vill spara filen.I ett storyboard ska det framgå vilka motiv på bilder du tänker använda. Skissa gärnaenkla bilder och skriv texten till ditt manus för hand. Du kan också skriva vilken typ avmusik eller effektljud som ska finnas i bakgrunden.Gör ett e<strong>ge</strong>t storyboard eller spara hem min mall och använd den. Hö<strong>ge</strong>rklicka på denhär länken storyboard.dot och välj Spara mål som.Om du vill arbeta med papper och penna så skriv ut filen och om möjligt kopiera uppditt storyboard på ett A3-ark. Då blir det enklare att fylla i.När du har fyllt i ditt storyboard kan du läsa upp texten och uppskatta hur lång filmenblir. Beroende på hur lång din film ska bli får kanske texten kortas ner eller broderasut. Sen behöver du givetvis träna dig på att läsa upp din text med paus, betoning ochinlevelse. Ord som inte känns naturliga att uttala får skrivas om till talspråk och såvidare.© www.pim.skolutveckling.se - Multimediabyrån, Myndigheten för skolutveckling
5 Samla materialNär du har ett <strong>ge</strong>nomarbetat manus eller storyboard som innehåller en text somflyter på bra vid uppläsning och skisser på bilder du tänker använda är du redo attsamla material. Givetvis kan du behöva justera innehållet även när du har börjatmed detta arbete, men det underlättar om det är så klart som möjligt.Nu följer ett roligt arbete med att skaffa bilder, läsa in berättarröst, hitta en bramusikslinga och kanske göra en stilig titelsida. Detta arbete kan pågå parallelltoch <strong>ge</strong>nomföras i den turordning som passar dig bäst. Tänk på att du inte kananvända vilket material som helst med hänsyn till upphovsrätten.Ibland kan det vara bra att arbeta tillsammans med någon under insamlin<strong>ge</strong>n avmaterial. Fördelen är att man kan hjälpa varandra både att välja bra material ochatt läsa instruktioner på webbsidor med mera.Börja med att skapa en mapp på datorn där allt material och alla mediefiler skasamlas. Ju mer strukturerat du ordnar ditt material, desto enklare kommer det attbli när filmen ska sättas samman.Skaffa bilderDet är viktigt att skaffa bra bilder till berättelsen. Säkert har du redan underarbetet med ditt storyboard skissat på tänkbara bilder och funderat i vilket syftebilderna ska användas. Vilka bilder du väljer beror på vilken funktion de ska ha.Ska de <strong>ge</strong> fria associationer eller förmedla känslor som till exempel nyfikenhet ochglädje?Det kan vara en god idé att begränsa antalet bilder i filmen.Det kan upplevas svårare men å andra sidan kan det leda tillen väl <strong>ge</strong>nomtänkt och bättre slutprodukt. När du tvingas väljabland flera bilder kan den valda bildens funktion bli tydlig.Det finns många sätt att skaffa bilder på:1. Hämta bilder från Internet2. Skanna eller fotografera egna bilder3. Rita egna bilder på datorn.Hämta bilder från InternetPå Internet hittar du mängder av bilder. Men det är långt ifrån alla bilder du fårlov att använda. Upphovsrätten innebär att personen som tagit bilden(fotografen) alltid ä<strong>ge</strong>r rätten att bestämma hur en bild får användas. En god idékan vara att börja leta bilder i arkiv med bilder som är fria att användas iundervisningssammanhang.I handlednin<strong>ge</strong>n Bild kan du se hur du hämtar bilder från Multimediabyrånsbildarkiv samt den amerikanska bilddatabasen Pics4Learning. Du hittar ävenlänkar till andra bildarkiv och får tips hur du kan fixa till bilderna.
Spara gärna fler bilder till din mapp på datorn än du behöver. Närinsamlin<strong>ge</strong>n är klar kan du titta på bilderna och ta bort de som intekänns bra.Fotografera eller skanna dina egna bilderSäkert har du egna fotografier, teckningar eller föremål du kananvända i din berättelse. Dessa kan du ta in i datorn <strong>ge</strong>nom attanvända en skanner eller fotografera av med en digitalkamera. Attanvända egna bilder kan göra berättelsen mer personlig.Ibland kan det vara nödvändigt att själv fixa bilder och därmed fåden bild man vill ha. Har du tillgång till en digitalkamera är det ettsmidigt sätt att få tag på bilder. Arran<strong>ge</strong>ra en bild och fotografera av. Är du riktigtkreativ kan du skapa alla tänkbara bilder. Ett vintermotiv på dig själv mitt isommaren är inga problem om du tar på mössa och halsduk och ber den somfotograferar att bara zooma in ditt ansikte och himlen. Då det inte kostar någotatt framkalla bilderna kan du slösa med tagnin<strong>ge</strong>n av dina bilderför att sedan välja ut de bästa i datorn.Motiv du redan har, som till exempel bilder från ditt fotoalbum,brev eller teckningar, gör sig bäst om de skannas in i datorn. Detfinns många olika typer av skannrar som läser in bilder på olikavis. Vanligast är så kallade flatbäddsskannrar där man läg<strong>ge</strong>rbilden på en glasskiva, stän<strong>ge</strong>r locket och startar ett program idatorn som läser in bilden. När bilden syns på skärmen får manspara filen i sin mapp på datorn.Att skanna bilder kan vara ett ganska tidskrävande jobb. Välj noga ut de bilder duska ha före du skannar så spar du tid. I bland kan det vara enklare att fotograferaav motivet, till exempel en teckning med en digitalkamera istället för att skannain det i datorn, även om slutresultatet blir bättre med en skanner.Eftersom det ofta varierar med vilka program olika skannrar och digitalkamerorfun<strong>ge</strong>rar, är det bra att arbeta tillsammans med någon första gån<strong>ge</strong>rna duanvänder utrustnin<strong>ge</strong>n. I en grupp vinner ni tid om ni arbetar i par och lär upp ettannat par när ni är klara och så vidare.Rita egna bilder på datornYtterligare ett sätt att få bilder är att rita dem själv pådatorn. En rolig bildövning är att skapa en titelsida tillfilmen för hand eller i datorn. Då blir den mer personligän den titelsida du gör i redi<strong>ge</strong>ringsprogrammet.I handlednin<strong>ge</strong>n Bild får du flera förslag på hur du kan skapa bilder själv.Gör i ordning bildernaNär din bildinsamling är klar är det bra om du ser över bildens storlek. Det blirbäst slutresultat om alla bilderna har samma storlek och form, till exempelliggande bilder i storleken 800x600 bildpunkter.Hur du beskär eller ändrar storlek på bilder beskrivs i handlednin<strong>ge</strong>n Bild underrubriken Hämta och hantera.Det är också en god idé att döpa dina bilder med namn som börjar med en siffraså att de följer bildmanuset, 01, 02, 03 och så vidare. Se till att bilderna lig<strong>ge</strong>r ien och samma mapp.Skaffa musikFör att skapa stämning i din berättelse kan du låta bakgrundsmusik hjälpa till.Välj gärna något instrumentalt musikstycke där inte några sångtexter stör
upplevelsen av din berättarröst.I Multimediabyråns musikarkiv hittar du musik som är friatt använda i undervisningssammanhang. Provlyssna<strong>ge</strong>nom att klicka på den röda dubbelpilen eller ladda hemmusik <strong>ge</strong>nom att hö<strong>ge</strong>rklicka på wav eller mp3 till hö<strong>ge</strong>rom musikstycket och välja Spara som...Men alla mina skivor och mp3-låtar då?Om du tänkt dig att en större publik ska få ta del av din berättelse bör du undvikaatt använda kommersiellt utgiven musik. Det spelar in<strong>ge</strong>n roll om du köpt deneller fått den på annat vis - om din berättelse ska användas till annat än privatbruk är det vanligtvis så att du måste ha tillstånd för att använda den.BerättarröstI Photo Story spelar du in din berättarröst direkt i programmet, så det är in<strong>ge</strong>tmaterial du behöver samla i förväg. Däremot kan du behöva förbereda dig.Att spela in berättarröst är både roligt och svårt. Det gäller att läsa med ettbehagligt tempo och försöka förmedla den stämning man vill <strong>ge</strong>. Öva flera gån<strong>ge</strong>rföre inspelnin<strong>ge</strong>n så du hittar ditt sätt att berätta och ta god tid på dig att spela intalet.Säkert kan det behövas ett par inspelningar innan du blir nöjd. Tänk på att inteläsa för snabbt utan <strong>ge</strong> utrymme för åskådaren att betrakta bilderna, hörabakgrundsmusiken och uppleva bildväxlingarna.För att spela in din berättarröst behöver du en lugn inspelningsmiljö. Att spela inberättarröst bland andra personer i en datorsal eller klassrum är svårt, så endator i ett avskilt rum är att föredra.© www.pim.skolutveckling.se - Multimediabyrån, Myndigheten för skolutveckling
6 Photo StoryMicrosoft Photo Story är ett program för att skapabildberättelser. Det är gratis att ladda hem från Microsoftswebbplats för Photo Story. Programmet fun<strong>ge</strong>rar bara om duhar Windows XP. Se till att du har senaste versionen av PhotoStory. Här använder jag version 3.0.För Mac-användare rekommenderas programmet iMovie HD somingår i Apples iLife-programsvit. På webbplatsen Multimedibyrånkan du gå enkurs i iMovie HD.I Photo Story går arbetet att sätta samman bilder och ljud i ett huj. Har du bilder,manus och bakgrundsmusik redo, är det bara att sätta igång.Steg 1 - Hämta och fixa dina bilderStarta Photo Story och bocka för att du ska skapa en ny historia, Begin a newstory / Starta en ny berättelse. Klicka på Next / Nästa. I rutan som visas väljer duatt hämta in dina bilder <strong>ge</strong>nom att klicka på knappen Import pictures / Importerabilder. Leta upp dina bilder på datorn. Vill du hämta in alla bilderna på en gångmarkerar du den första filen, trycker ner Shift-tan<strong>ge</strong>nten och klickar på den sistabilden i mappen. Klicka på OK för att hämta in bilderna.Dina bilder hamnar i filmremsan längst ner. Men innan du börjar arbeta med demska du spara ditt projekt. Välj i knappraden längst ner i programfönstret, SaveProject / Spara projekt. Ta fram den plats på datorn där du vill spara, <strong>ge</strong> dittprojekt ett namn och välj Save / Spara. Spara re<strong>ge</strong>lbundet under arbetets gång.Så län<strong>ge</strong> du har dina projektfiler kvar kan du justera och ändra i filmen.För att byta plats på bilderna i filmremsan klickar du på en bild, drar och släpperden vid önskad placering. Du kan också använda knapparna till hö<strong>ge</strong>r omfilmremsan.När du markerar en bild i visas bilden i Monitorn och du kan göra justeringar påbilden. Till din hjälp har du en rad av verktyg som kan du använda för att fixa tilldina bilder. Du kan rotera bilderna, ändra ljus och kontrast och lägga på en deleffekter, till exempel göra dem svartvita. Vill du ta bort någon bild markerar du
den och trycker på Delete-tan<strong>ge</strong>nten.Har du en blandning av stående och liggande bilder är det en god idé att göra allabilder lika stora. Det <strong>ge</strong>r ett snyggare slutresultat. Kanske ser du svarta kanterrunt bilden när den visas i monitorn? Då tar du enkelt bort dem <strong>ge</strong>nom att klickapå Remove Black borders…/ Ta bort svarta kanter.Photo Story söker i<strong>ge</strong>nom dina bilder och visar en bild i ta<strong>ge</strong>t som har svartakanter. Till vänster visas ett förslag var man kan beskära bilden och till hö<strong>ge</strong>rvisas resultatet. Om du vill flytta beskäringspunkten i bilden till vänster klickarmed musmarkören och drar markerin<strong>ge</strong>n till önskat lä<strong>ge</strong>. Klicka på Yes / Ja när dublir nöjd.Observera att bilderna i din mapp på datorn förblir oförändrade. Du kan alltidimportera dem på nytt i originalutförande.Markera första bilden i filmremsan och bläddra i<strong>ge</strong>nom alla bilderna för att se omdu är nöjd. Klicka på Next / Nästa när du är klar.Steg 2 - Skriv textI nästa moment kan du lägga till texter till dina bilder, till exempel en titelsidaeller en sluttext. Om du inte vill ha någon text i din film väljer du bara Next /Nästa.Vill du ha text på någon bild klickar du på bilden i filmremsan och skriver itextrutan. Med knapparna ovanför textrutan kan du välja teckensnitt, färg, storlekoch var texten ska placeras. Resultatet visas i monitorn. I menyn under Monitornkan du även välja en effekt på markerad bild.
Steg 3 - Spela in berättarröst och gör zoomningarNu det är dags att spela in berättarröst till bilderna. Har du manuset redo? Klickapå den röda inspelningsknappen för att starta inspelnin<strong>ge</strong>n. Prata i mikrofonen.När du vill gå till nästa bild klickar du på den lilla knappen med en pil ochfortsätter prata. När du är klar med alla bilderna klickar du på knappen med enkvadrat på för att stoppa inspelnin<strong>ge</strong>n. Klicka på första bilden i filmremsan ochsedan på Preview / Förhandsgranska för att se och höra.Blir du inte nöjd klickar du på en bild i ta<strong>ge</strong>t och använder knappen med enbakåtböjd pil för att ta bort ljud eller inställningar. Sedan kan du spela in en gångtill.Om du vill kan du skriva i vad du ska säga till varje bild i textrutan underknapparna för inspelning. Texten kommer inte att synas någonstans, utan skabara vara ett stöd för dig under inspelnin<strong>ge</strong>n.
Photo Story gör automatiskt zoomningar och panoreringar på alla bilder, utom dedu lagt text på. Vill du ändra på dessa eller göra dina egna inställningar klickar dupå knappen Customize Motion / Anpassa rörelse. Bocka för Specify start and endposition of motion / An<strong>ge</strong> start och slutposition för rörelsen och justerazoomningar för start eller slutpositioner <strong>ge</strong>nom att klicka och dra i markeringarnarunt bilderna. Klicka på Preview / Förhandsgranska för att se resultatet innan dusparar och stän<strong>ge</strong>r fönstret.Under fliken Transition / Övergång kan du också göra övergångar mellan bilderna.Använd rullisten för att se vilka övergångar som finns i programmet. Klicka påPreview / Förhandsgranska för att se resultatet innan du sparar.Vill du göra ett bildspel utan berättarröst klickar du på Customize Motion /Anpassa rörelse med en gång. Ställ in de rörelser du vill ha och ställ in hur län<strong>ge</strong>var bild ska visas under fliken Motion and Duration / Rörelse och varaktighet.Klicka på knappen Save Project / Spara projekt och ersätt eventuellt din tidigaresparade projektfil. Klicka på Next / Nästa för att gå vidare.Steg 4 - Lägg till musikI detta steg kan du lägga till bakgrundsmusik. Hämta musik <strong>ge</strong>nom att klicka påknappen Select Music / Välj musik. Leta upp ljudfilen på din dator, markera ochvälj Öppna. Dra i regla<strong>ge</strong>t för att höja eller sänka volymen på musiken. Klicka påPreview / Förhandsgranska för att provlyssna om ljudet är lagom högt.Lägg märke till den skojiga knappen Create Music / Skapa musik. Du kan inteskapa musik på riktigt i programmet, men det finns en lång rad musikstilarinlagda och du kan välja i vilket stämningslä<strong>ge</strong>, i vilket tempo och med vilketinstrument musiken ska spelas.Klicka på Next / Nästa när du är klar.Steg 5 - Spara och exportera
När filmen är klar är det dags att exportera den. Först då är det möjligt att visafilmen på datorer som inte har Photo Story installerat. Den projektfil du harsparat i under arbetets gång kan bara öppnas i Photo Story. Så län<strong>ge</strong> du harprojektfilerna kvar på din dator kan du öppna projektet och göra ändringar ifilmen eller nya exporter till andra format.Välj först vad berättelsen ska användas till. Till exempel För uppspelning på dindator (Save your story for playback on your computer / Spara berättelsen föruppspelning på datorn). Klicka på Browse / Bläddra, välj var du vill spara ochskriv ett filnamn.Om du klickar på knappen Settings / Inställningar kan du välja ett annatvisningsformat eller välja en annan kvalité än den föreslagna. I fönstret som visasväljer du bland försla<strong>ge</strong>n i listan. Här kan du prova dig fram. Profile for computers/ Profil för datorer med visningsstorleken 640x480 fun<strong>ge</strong>rar fint för mig. Det <strong>ge</strong>ren film som är stor och fin att titta på. Filen blir inte allt för stor och kvalitén bra.Vill du publicera din film på en webbsida kan ett mindre visningsformat varalämpligt, till exempel 320x240.
Välj OK när du är klar. Klicka på knappen Save Projekt / Spara Projekt och ersätteventuellt din tidigare sparade projektfil. Projektfilen blir ofta stor men denexporterade mediefilen blir mindre.Klicka på Next / Nästa för att exportera din film. Programmet exporterar filmenoch efter en kort stund är filmen är klar för visning.© www.pim.skolutveckling.se - Multimediabyrån, Myndigheten för skolutveckling
7 Publiken väntarDet är äntli<strong>ge</strong>n dags att poppa popcorn och titta på film!Se till att ha bra högtalare så ditt ljud hörs och enprojektor som <strong>ge</strong>r dina bilder rättvisa. Har du bränt endvd är det förhoppningsvis bara att stoppa in den ispelaren och köra.Kanske sker första visnin<strong>ge</strong>n för familjen, nära vänner eller någraarbetskamrater? Känns det bra, vill du säkert sprida ditt verk till fler än så. Detfinns många möjligheter och helt klart ska en film eller bildspel som tagit tid ochkraft att göra, få visas för en publik.Prova tekniken och testkör din film innan du bjuder in publiken. Det är inte alladatorer som samtidigt kan visa film både på datorskärm och på projektor. I så fallfår du välja att visa bild enbart på projektorn och låtadatorns skärm vara svart.På bärbara datorer finns ofta en funktionstan<strong>ge</strong>nt somlåter dig växla mellan skärm och projektor. Vilkentan<strong>ge</strong>nt det är varierar på olika modeller. Läs i datornshandbok eller fråga någon som är van vid att användaprojektor.När du är trygg med tekniken är det dags att samlapubliken. Är det din e<strong>ge</strong>n historia som ska visas är detenkelt att bestämma vem eller vilka som ska få se. Är det elevernas filmer får dusom lärare först tänka i<strong>ge</strong>nom hur filmerna bäst visas och följs upp. Varjefilmvisning behöver tid för efterföljande samtal och reflektion. Den som gjortfilmen ska få möjlighet att säga några ord om filmen både före och eftervisnin<strong>ge</strong>n. Publiken kan vilja <strong>ge</strong> reflektioner över vad de sett, tänkt, upplevt undervisnin<strong>ge</strong>n. Har eleverna gjort personliga filmer på teman som berör allamänniskor kanske efterarbetet ska få större utrymme. Ibland kan man till ochmed behöva rådgöra med elevernas föräldrar om hur filmen ska visas.För en sluten publik finns många möjligheter att <strong>ge</strong>nom samtal följa upp en film.Det kan <strong>ge</strong> mycket bra diskussioner, till exempel kring värdegrundsfrågor. Vill dueller dina elever sprida filmerna via Internet får ni en bredare men samtidigt enmer okänd publik. Diskutera detta och tänk i<strong>ge</strong>nom vad det innebär innanfilmerna läggs ut. Fundera också på om det finns material i filmerna som inte kanpubliceras offentligt med tanke på upphovsrätten. Utbildningsradion har enwebbsida där man kan publicera sina filmer - www.ur.se/rfb/Många gån<strong>ge</strong>r är det alldeles fantastiskt att få visa det man gjort för många fler.Nya kontakter kan skapas och intresset för att berätta med bild och ljud kan tafart. Det finns många olika sätt att gå tillväga. Kanske har kommunensskolbioombud tips på filmfestivaler där ni kan bidra med era filmer? Kanske kan nisöka upp någon organisation med anknytning till filmens tema och få visa dendär? Kanske kan ni ordna en alldeles e<strong>ge</strong>n skolbiofestival?Att berätta med ljud och bild är roligt och kanske kan det bli något somsysselsätter dig många timmar framöver. Genom att du erbjuder dina elevermöjligheten att uttrycka sig med multimedialt berättande får de störremöjligheter att <strong>ge</strong>stalta sina kunskaper, åsikter och känslor. Multimedialtberättande är naturligtvis inte den enda vä<strong>ge</strong>n, självklart låter du dina eleverpröva och utveckla många andra uttrycksformer.När du gjort en alldeles e<strong>ge</strong>n film eller bildspel för första gån<strong>ge</strong>n kan det varaspännande att fundera på om det förändrat ditt sätt att se på andras verk. Enreklamfilm på några få sekunder berättar något för oss. Hur har personen bakomfilmen tänkt och löst utmanin<strong>ge</strong>n att förmedla ett budskap på kort tid?
Vad har du själv lärt dig av filmarbetet?© www.pim.skolutveckling.se - Multimediabyrån, Myndigheten för skolutveckling
8 Fler möjligheterÄr det nu fullt av berättelser i dig som bubblar av lust attkomma ut? Har du inte möjlighet eller lust att installeraPhoto Story? Misströsta inte! Det är klart att du kan göraberättelser på andra sätt också.Photo Story är oerhört enkelt och roligt att arbeta med,men det är långt ifrån det enda alternativet. Här får dufem förslag till. Nu är det bara att börja berätta!En av de stora finesserna med att använda Photo Story äratt du exporterar den färdiga berättelsen som en enda fil.Det är inga problem med att komma ihåg att ta med ljudfiler - de lig<strong>ge</strong>r alltidinbäddade i den färdiga berättelsen.Att exportera som en enda samlad fil kan du också göra i program avsedda förfilmproduktion. Kanske har du redan kikat på handlednin<strong>ge</strong>n Video och sett hurdu enkelt kan göra bildspel i program för videoredi<strong>ge</strong>ring? Två program som ärlätta att komma igång med är Microsoft MovieMaker och Adobe PremiereElements. I de här PDF-dokumenten visas en metod som byg<strong>ge</strong>r på att du spelarin ljudet i förväg. Klicka på den beskrivning du vill läsa.Berätta mera i Microsoft MovieMakerBerätta mera i Adobe PremiereElementsOm du har en Apple-dator har du förmodli<strong>ge</strong>n programmet iMovie på din datorsom det fun<strong>ge</strong>rar alldeles utmärkt att göra berättelser med.Som du redan vet går det också bra att använda PowerPoint för att göraberättelser. Det enda du behöver tänka på är att vara väldigt noga med var ochhur du sparar dina ljud.Ytterligare en möjlighet är att använda OpenOffice.org Impress. Det är lika braatt erkänna med en gång - OpenOffice.org Impress är inte bästa möjliga programom du vill göra en berättelse med bakgrundsljud och musik. Det som däremot ärtrevligt med OpenOffice.org är att det är ett gratisprogram som finns för så välWindows och Mac som för Linux, Solaris och FreeBSD. Du kan ladda hem det frånhttp://www.openoffice.org/Berätta mera i OpenOffice.orgImpress© www.pim.skolutveckling.se - Multimediabyrån, Myndigheten för skolutveckling