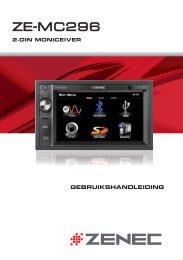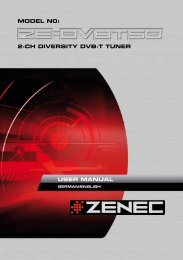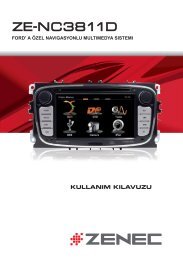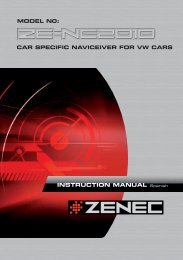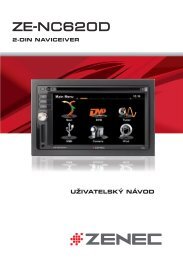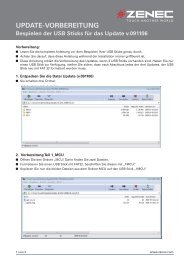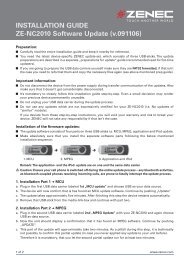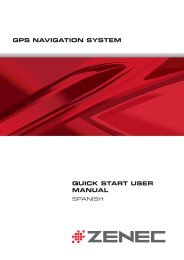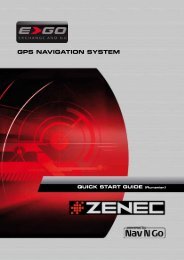GPS NAVIGATION SYSTEM MODEL NO: - Zenec
GPS NAVIGATION SYSTEM MODEL NO: - Zenec
GPS NAVIGATION SYSTEM MODEL NO: - Zenec
Create successful ePaper yourself
Turn your PDF publications into a flip-book with our unique Google optimized e-Paper software.
<strong>MODEL</strong> <strong>NO</strong>:<strong>GPS</strong> <strong>NAVIGATION</strong> <strong>SYSTEM</strong><strong>NAVIGATION</strong> SOFTWARE MANUAL (Swedish)
Meddelande om upphovsrättProdukten och informationen i denna dokumentation kan ändras när som helst utan föregåendemeddelande.Handboken får inte, varken i sin helhet eller i delar, reproduceras eller överföras på något sätt, varkenelektroniskt eller mekaniskt, (inklusive fotokopiering och inspelning) utan skriftligt tillstånd frånZENEC.© 2008 - ZENECDatakälla © 2006 Tele Atlas N.V.Österrike: © BEV, GZ 1368/2003Danmark: © DAVFrankrike: © IGN FranceStorbritannien: Ordnance Survey-data med tillstånd av Her Majesty’s Stationery Office © CrownCopyrightItalien: © Geonext/DeAgostiniNordirland: © Ordnance Survey of Northern IrelandNorge: © Norwegian Mapping Authority, Public Roads Administration / MapsolutionsSchweiz: © SwisstopoNederländerna: Topografische ondergrondCopyright © dienst voor het kadaster en de openbare registers, ApeldornAlla rättigheter förbehållna.2
Tack för att du har valt ZENEC Navigation Software som ditt dörr-till-dörr navigationssystem. Läs förstigenom snabbstartguiden och börja använda ZENEC Navigation Software direkt. Denna handbokbeskriver programvaran i detalj. Du kan lätt lära dig att använda ZENEC Navigation Software genomatt prova dig fram. Vi rekommenderar ändå att du läser igenom denna handbok för att förstå hur bilderoch funktioner för ZENEC Navigation Software fungerar.3
Innehållsförteckning1 Varnings- och säkerhetsinformation .............................................................................. 72 Komma igång med ZENEC Navigation Software ......................................................... 82.1 Knappar och andra kontroller på bilden ................................................................................ 102.1.1 Använda tangentborden ................................................................................................................. 112.2 Använda kartan ...................................................................................................................... 112.2.1 Kontrollera detaljer för en plats på kartan ...................................................................................... 122.2.2 Hantera kartan ................................................................................................................................ 122.2.3 Statusinformation och dolda kontroller på kartan .......................................................................... 152.2.4 Använda markören (den plats som valts på kartan) ....................................................................... 172.3 ZENEC Navigation Software-koncept .................................................................................... 182.3.1 Smart Zoom ................................................................................................................................... 182.3.2 Positionsmarkörer .......................................................................................................................... 192.3.2.1 Nuvarande <strong>GPS</strong>-position och Lås-på-vägen ........................................................................................... 192.3.2.2 Gå tillbaka till normal navigering .......................................................................................................... 192.3.2.3 Vald plats (markören)............................................................................................................................. 192.3.2.4 Ursprunglig position i markörmenyn ...................................................................................................... 202.3.3 Färgscheman för dagsljus och mörker ........................................................................................... 202.3.4 Färgschema i tunnlar ...................................................................................................................... 202.3.5 Beräkning och omberäkning av rutt ............................................................................................... 202.3.6 Resplan........................................................................................................................................... 212.3.7 Ruttdemonstration .......................................................................................................................... 222.3.8 POI (Intressant plats) ..................................................................................................................... 222.3.9 Varning vid hastighetsgräns ........................................................................................................... 232.3.10 TMC (Traffic Message Channel) ................................................................................................. 233 Navigera med ZENEC Navigation Software ............................................................... 253.1 Välja destination för en rutt.................................................................................................... 253.1.1 Välja markören som destination..................................................................................................... 253.1.2 Ange en adress eller en del av en adress ........................................................................................ 263.1.2.1 Ange en adress (Europa) ........................................................................................................................ 263.1.2.2 Ange en adress om husnumreringen startas om ...................................................................................... 273.1.2.3 Ange en adress utan att känna till stadsdel/förort .................................................................................. 283.1.2.4 Välja en vägkorsning som destination .................................................................................................... 293.1.2.5 Välja en orts centrum som destination .................................................................................................... 303.1.2.6 Ange en adress med ett postnummer ....................................................................................................... 313.1.2.7 Tips om hur man snabbt anger adresser ................................................................................................. 323.1.3 Välja destination bland dina favoriter ............................................................................................ 323.1.4 Välja destination bland dina POIs .................................................................................................. 333.1.5 Välja destination från historiken .................................................................................................... 343.1.6 Välja destination genom att ange dess koordinater ........................................................................ 344
3.2 Skapa en rutt med flera punkter (genom att lägga till en via-punkt) ...................................... 353.3 Skapa en rutt med flera punkter (genom att lägga till en ny destination) .............................. 353.4 Redigera rutten ....................................................................................................................... 363.5 Titta på en simulering av rutten ............................................................................................. 363.6 Pausa den aktiva rutten .......................................................................................................... 363.7 Ta bort nästa via-punkt från rutten. ....................................................................................... 373.8 Ta bort den aktiva rutten ........................................................................................................ 373.9 Spara en rutt ........................................................................................................................... 373.10 Ladda en sparad rutt ............................................................................................................ 384 Referensguide ................................................................................................................. 394.1 Kartbilden ............................................................................................................................... 394.1.1 Ikoner på kartan ............................................................................................................................. 424.1.1.1 Indikator för <strong>GPS</strong>-positionens kvalitet .................................................................................................... 424.1.1.2 Statusindikatorremsa .............................................................................................................................. 434.1.1.3 Nästa två rutthändelser (fälten Förhandsgranskning av sväng) ............................................................. 434.1.2 Objekt på kartan ............................................................................................................................. 444.1.2.1 Gator och vägar ...................................................................................................................................... 444.1.2.2 Typer av 3D-objekt ................................................................................................................................. 444.1.2.3 Element för den aktiva rutten .................................................................................................................. 454.1.3 Menyn Undvik ............................................................................................................................... 464.1.4 Markörmenyn ................................................................................................................................. 464.1.5 Positionsmenyn .............................................................................................................................. 474.1.6 Bilden med ruttinformation ............................................................................................................ 484.1.7 Bilden med reseinformation ........................................................................................................... 494.1.7.1 Bilden med resedatorn ............................................................................................................................ 514.1.8 Snabbmenyn ................................................................................................................................... 514.1.9 Bilden med <strong>GPS</strong>-data ..................................................................................................................... 524.2 Sökmenyn ................................................................................................................................ 534.3 Ruttmenyn ............................................................................................................................... 534.4 Menyn Hantera ....................................................................................................................... 544.4.1 Hantera sparade rutter .................................................................................................................... 544.4.2 Hantera historik .............................................................................................................................. 554.4.3 Hantera POIs .................................................................................................................................. 554.4.4 Hantera favoriter ............................................................................................................................ 564.4.5 Hantering av användardata ............................................................................................................. 574.5 Inställningsmenyn ................................................................................................................... 574.5.1 Kartbildinställningar ...................................................................................................................... 584.5.2 Navigeringsinställningar ................................................................................................................ 594.5.3 Ruttplaneringsalternativ ................................................................................................................. 604.5.4 Regionala inställningar .................................................................................................................. 614.5.5 Menyinställningar .......................................................................................................................... 625
4.5.6 TMC-inställningar .......................................................................................................................... 634.5.7 Varningsinställningar ..................................................................................................................... 635 Ordlista ............................................................................................................................ 656 Licensavtal för slutanvändare ....................................................................................... 676
1 Varnings- och säkerhetsinformationZENEC Navigation Software är ett navigationssystem som hjälper dig att hitta vägen till dindestination med hjälp av den inbyggda <strong>GPS</strong>-mottagaren. ZENEC Navigation Software sänder inte utdin <strong>GPS</strong>-position; dvs. andra kan inte spåra dig.Det är viktigt att du bara tittar på displayen om det är säkert att göra det. Om det är du som ska körafordonet rekommenderar vi att du ställer in ZENEC Navigation Software innan du börjar din resa.Planera din rutt innan du börjar köra och stoppa om du behöver ändra på något i rutten.Du måste lyda trafikmärken och följa väggeometrin. Om du avviker från den rutt som ZENECNavigation Software rekommenderat kommer ZENEC Navigation Software att ändra instruktionernadärefter.För mer information, se efter i licensavtalet för slutanvändare (sida 67).7
2 Komma igång med ZENEC Navigation SoftwareZENEC Navigation Software är optimerat för användning vid bilkörning. Du kan enkelt användasystemet genom att peka på skärmknapparna och på kartan med dina fingertoppar.ZENEC Navigation Software kan planera rutter på hela den uppsättning med kartor som finnsinstallerad; du behöver inte byta kartor eller ändra till en dåligt detaljerad allmän karta för att navigeramellan kartsegment eller länder.UppgifterAnvända pekpennaDubbelpeka påskärmenPeka och hålla kvarskärmenInstruktionerDu behöver ingen pekpenna för att använda ZENEC Navigation Software.Peka på knapparna och kartan med dina fingertoppar.Du behöver inte peka på skärmen två gånger för att utföra någon åtgärd. Deträcker med att peka en gång på knappar och kontroller.Du behöver inte göra detta för att komma åt de grundläggandenavigationsfunktionerna. Peka och håll ned följande knappar för att kommaåt extra funktioner:• Peka och håll ned på kartbilden: du kan ställa in minimal ochmaximal zoomnivå för Smart Zoom.• Peka och håll ned någon av knapparna påkartbilden: du kan ställa in eller återställa zoomnivån för knappen (2Dkartan).• Peka och håll ned någon av knapparna påkartbilden: du kan ställa in eller återställa vippnings- ochzoomnivåerna för knappen (3D-kartan).• Peka och håll ned på list- och menybilderna:Navigationsmenyn öppnas.• Peka och håll ned någon av knapparna , , , ,eller på kartbilden: du kan rotera, vippa eller ändra skalapå kartan kontinuerligt.• Peka och håll ned på tangentbordsbilderna: du kan tabort flera tecken snabbt.• Peka och håll ned eller i långa listor: du kan bläddramellan sidor kontinuerligt.• Peka och håll ned knapparna i snabbmenyn för att öppna de bildersom är relaterade till funktionen för knappen från menyn Hantera ellermenyn Inställningar.Handrörelser (dra &släpp)Du behöver inte använda handrörelser för att komma åt de grundläggandenavigationsfunktionerna. Du måste endast dra och släppa på skärmen iföljande fall:• När du flyttar på handtaget på ett skjutreglage.8
UppgifterInstruktioner• När du flyttar på kartan: ta tag i kartan och flytta den i önskad riktning.• Genväg för att öppna kartbilden: dra ditt finger från det nedre högrahörnet till det nedre vänstra hörnet på skärmen på vilken bild somhelst.• Genväg för att öppna navigationsmenyn: dra ditt finger från det övrevänstra hörnet till det nedre vänstra hörnet på skärmen på vilken bildsom helst.Börja använda ZENEC Navigation SoftwareNär ZENEC Navigation Software startas för första gången måste du göra följande:1. Välj skriftspråk för programmets gränssnitt. Du kan ändra detta senare i Inställningar (sida 61).2. Välj språk och uppläsare som ska användas för röstguidningens meddelanden. Du kan ändradetta senare i Inställningar (sida 61).3. Läs varningsmeddelandet och peka på Acceptera för att fortsätta.Efter detta visas navigationsmenyn och du kan börja använda ZENEC Navigation Software.Det typiska sättet att använda ZENEC Navigation Software är att välja en destination och börjanavigera. Du kan välja din destination på följande sätt:• Använd den valda platsen på kartan (markören) (sida 25).• Ange en hel adress eller en del av en adress, till exempel ett gatunamn utan husnummer ellernamn på två gator som korsar varandra (sida 26).• Ange en adress med postnummer (sida 31). På detta sätt behöver du inte välja namnet påorten och sökningen efter gatunamnen kan också gå fortare.• Använd en koordinat (sida 34).• Använd en sparad plats:• en favorit (sida 32)• en POI (sida 33)• historiken med tidigare inställda destinationer och waypoints (sida 34)9
2.1 Knappar och andra kontroller på bildenNär du använder ZENEC Navigation Software pekar du vanligtvis på knappar på pekskärmen.Du behöver bara bekräfta val eller ändringar i ZENEC Navigation Software om programmet måstestartas om, om det måste genomgå en större omkonfiguration eller om du håller på att förlora någraav dina data eller inställningar. I övriga fall sparar ZENEC Navigation Software dina val och tillämparde nya inställningarna utan bekräftelse så fort du använder kontrollerna.Typ Exempel Beskrivning Hur den/det användsKnappIkonListaPeka på denna för att starta enfunktion, för att öppna en ny bildeller för att ställa in en nyparameter.Visar <strong>GPS</strong>-positionens kvalitet.När du måste välja bland fleraalternativ visas dessa i en lista.Peka på den en gång.Vissa ikoner fungerarockså som en knapp.Peka på dessa engång.Flytta mellan sidornamed knapparnaSkjutreglageNär en funktion har flera olikanamnlösa värden visar ZENECNavigation Software en indikatorpå en mätare som visar ochställer in önskat värde från enskala.och och peka påönskat värde.• Dra handtagetför att flyttaskjutreglaget tilldess nyaposition.• Peka påskjutreglaget ditdu vill atthandtaget skaflyttas; markörenhoppar dit.KnappVirtuellatangentbordNär det bara finns tvåvalalternativ visar enbockmarkering om funktionen äraktiverad.Alfabetiska och alfanumeriskatangentbord som används för attange text och siffror.Peka på knappen föratt sätta på eller stängaav funktionen.Alla knappar är avpekskärmstyp.10
2.1.1 Använda tangentbordenDu behöver bara ange bokstäver eller siffror i ZENEC Navigation Software när du inte kan undvikadetta. Du kan skriva med dina fingertoppar på de fullskärms tangentborden och du kan växla mellanflera olika tangentbordslayouter, som till exempel ABC, QWERTY eller numeriskt.UppgiftÄndra till en annantangentbordslayout, till exempel frånett engelskt tangentbord avQWERTY-typ till ett grekiskttangentbordKorrigera din inmatning påtangentbordetAnge ett mellanslag, till exempelmellan ett förnamn och ett efternamneller i gatunamn som består av fleraordAnge symbolerPeka påtangentbordstyper.Detaljeroch välj från listan med tillgängligaZENEC Navigation Software kommer att komma ihåg dittsenaste val av tangentbord och erbjuda detta nästa gång dubehöver ange data.Ta bort tecken som inte behövs: peka på .Peka och håll knappen nedtryckt för att ta bort helainmatningen.Peka på .Avsluta tangentbordsinmatningenPeka påsymboltecken.för att ändra till ett tangentbord medPeka på .2.2 Använda kartanKartbilden är den mest använda bilden i ZENEC Navigation Software. Denna kan kommas åt frånnavigationsmenyn genom att peka på .För ytterligare information om kartbilden, se sida 39.11
2.2.1 Kontrollera detaljer för en plats på kartan• Om du är intresserad av detaljerna för din nuvarande position under navigering:1. Se raden längst ned på kartan. Denna rad visar information om nuvarande gata ochhusnummer.2. För ytterligare detaljer, peka på för att öppna positionsmenyn.3. Peka på . Adressen, koordinater och en lista över POIs i närhetenkommer att visas.• Du kan visa detaljer för vilken annan plats som helst genom att välja denna på kartan:1. Peka var som helst på kartan för att öppna kartans kontrollknappar.2. Peka på önskad plats på kartan. Markören ( ) visas där. Platsen för den valdaPOI:n kommer att visas på kartan.3. För ytterligare detaljer, peka på för att öppna markörmenyn.4. Peka på . Adressen, koordinater och en lista över POIs i närhetenkommer att visas.• Det är till och med ännu enklare om du väljer önskad punkt i sökmenyn. Markörmenyn öppnasdå automatiskt. Du behöver bara peka på knappen .2.2.2 Hantera kartanPositionsmarkörer på kartan:• Nuvarande <strong>GPS</strong>-position: (sida 19)• Vald plats (markören): (sida 19)Följande kontroller hjälper dig att ändra kartvyn så att den bäst passar dina behov för varje tillfälle. Deflesta av dessa kontroller visas om du pekar på kartan en gång och försvinner efter några sekundersinaktivitet.Åtgärd Knapp(ar) BeskrivningInga knapparFlytta kartan med dra& släppDu kan flytta kartan i vilken riktning som helst: pekaoch håll kvar kartan och flytta ditt finger i den riktningsom du vill flytta kartan.Om <strong>GPS</strong>-position är tillgänglig och du har flyttat påkartan, visas knappen. Peka på denna knapp12
Åtgärd Knapp(ar) Beskrivningför att gå tillbaka till <strong>GPS</strong>-positionen.Öppna/stäng kartanskontrollknapparZooma in och utVippa uppåt ochnedåtRotera till vänsteroch höger,,,Peka på denna knapp för att visa eller dölja följande avkartans kontrollknappar:• Zooma in/ut• Rotera till vänster/höger (endast 3D-karta)• Vippa uppåt/nedåt (endast 3D-karta)• Knappar för förinställning för zoom (endast 2Dkarta)• Knappar för förinställning för vippning och zoom(endast 3D-karta)• Knapp för att gå tillbaka till <strong>GPS</strong>-positionen• Smart Zoom-knappÄndrar hur mycket av kartan som ska visas på bilden.ZENEC Navigation Software använder högkvalitativavektorkartor som gör det möjligt att visa kartan medolika zoomnivåer, alltid med optimerat innehåll. Denvisar alltid gatunamn och annan text med sammateckenstorlek, aldrig upp-och-ner och du ser bara degator och objekt som du behöver.Gränserna för att ändra skala på kartan är olika för 2Doch 3D kartvylägen.Ändrar den vertikala visningsvinkeln för kartan i 3Dläge.Ändrar den horisontella visningsvinkeln för kartan i 3Dläge.När <strong>GPS</strong>-position är tillgänglig kommer ZENECNavigation Software alltid att rotera kartan på så sättatt kartans översta del riktas mot färdriktningen (trackup-orientering).Du kan gå ur track-up-läget med dessaknappar.Om <strong>GPS</strong>-position är tillgänglig och du har roteratVisningslägen,kartan, visas knappen . Peka på denna knappför att återaktivera automatisk kartrotering.Ger dig följande alternativ för kartperspektiv i ZENECNavigation Software:• klassisk vy uppifrån och ned (2D)• perspektiv vy (3D)Värdet visar alltid det läge som man kan ändra till medknappen: Om du exempelvis är i 2D-läget visasknappen och du måste då peka på denna för attväxla till 3D-läge.13
Åtgärd Knapp(ar) BeskrivningSmart ZoomZENEC Navigation Software kan automatiskt rotera,ändra skala på och vippa på kartan och ge dig optimalvy:• När du närmar dig en sväng kommer ZENECNavigation Software att zooma in och ökabildvinkeln för att du lätt ska kunna uppskattaden manöver som måste göras vid nästakorsning.• Om nästa sväng är långt borta kommer ZENECNavigation Software att zooma ut och sänkabildvinkeln så att du kan se vägen framför dig.Peka på denna knapp en gång för att aktivera SmartZoom.Peka & håll knappen nedtryckt för att ställa inzoomnivåer för Smart Zoom.Gå tillbaka till normalnavigering (tillbaka till<strong>GPS</strong>-positionen medautomatiskkartrotering)Knappar förförinställning förzoomPeka på denna knapp för att flytta tillbaka kartan tillnuvarande <strong>GPS</strong>-position. Om kartan har roterats i 3Dlägetåteraktiveras även automatisk kartrotering.Peka på någon av förinställningsknapparna för attställa in zoomnivån till ett fixerat, fördefinierat värde.Smart Zoom är avstängd. Dessa knappar ärtillgängliga i 2D-läget.Peka & håll ned vilken som helst av knapparna för attställa in dess värde till nuvarande zoomnivå eller för attåterställa det till det ursprungliga värdet.Knappar förförinställning förvippning och zoomPeka på någon av förinställningsknapparna för attställa in vippnings- och zoomnivåerna till fixerade,fördefinierade värden. Smart Zoom är avstängd.Dessa knappar är tillgängliga i 3D-läget.Peka & håll ned vilken som helst av knapparna för attställa in dess värde till nuvarande vippnings- ochzoomnivåer eller för att återställa det till detursprungliga värdet.KartskalaZENEC Navigation Software visar kartans skala i 2Dläget.14
2.2.3 Statusinformation och dolda kontroller på kartanFöljande information visas i det runda fältet högst upp i det vänstra hörnet, fältet Förhandsgranskningav sväng. När man pekar på detta område beror resultatet på den information som visas förnärvarande.Ikon Information Detaljer Åtgärd,Det finns ingenaktiv ruttDet finns ingengiltig <strong>GPS</strong>-position.Om det inte finns någon ruttatt navigera visas denna ikoni fältet Förhandsgranskningav sväng.Om en aktiv rutt existeraroch det inte finns någon giltig<strong>GPS</strong>-position visas himlenovanför dig med färgadeprickar för varje satellit. Vissaprickar måste bli gröna för attman ska kunna navigera.Peka på detta område för attöppna Sök.Peka på detta område för attöppna bilden Ruttinformation.,Om ikonen är enorörlig bild behövsruttberäkningOm ikonen är enbild som rör på sigbetyder det attruttberäkning pågårNästa rutthändelse(nästa manöver)<strong>GPS</strong>-position och en aktivrutt är tillgängliga menautomatisk omberäkning vidavvikelse från rutt äravstängd och du har avviktfrån rutten.ZENEC Navigation Softwareberäknar eller beräknar omrutten.<strong>GPS</strong>-position och en aktivrutt är tillgängliga och dunavigerar denrekommenderade rutten.Detta område ger diginformation om typ av ochavstånd till nästarutthändelse.Peka på detta område för attZENEC Navigation Software skaberäkna om denrekommenderade rutten.Om du pekar på detta områdehänder ingenting.Peka på detta område för attöppna bilden Ruttinformation.Följande område visas intill det runda område som beskrivs ovan. När man pekar på detta områdeberor resultatet på den information som visas för närvarande.Ikon Information Detaljer ÅtgärdDet finns ingen giltig<strong>GPS</strong>-positionTrafikbegränsningOm det inte finns någon giltig<strong>GPS</strong>-position visas dennasymbol här.När <strong>GPS</strong>-position ärtillgänglig men det inte finnsnågon rutt att navigera visaseventuellatrafikbegränsningar för nästavägkorsning här.Peka på detta område för attöppna bilden <strong>GPS</strong>-data för attkontrollera status för signaleneller inställningarna föranslutningen.Om du pekar på detta områdehänder ingenting.15
Ikon Information Detaljer Åtgärd,Näst nästarutthändelse(manöver somkommer efter nästamanöver)När både <strong>GPS</strong>-position ochen aktiv rutt är tillgängligavisar detta fält denrutthändelse som kommerefter nästa rutthändelse i detområde som beskrivs ovan.Peka på detta område för attöppna bilden Resplan medguidningsinstruktioner sväng försväng.Stoppar densimulering som körsFörlopp föromberäkning av ruttDenna ikon visas undersimulering av rutten.Under omberäkning av ruttvisar detta fält förloppet föromberäkningen mellan 0 %och 100 %.Peka på detta område för attstoppa simuleringen.Om du pekar på detta områdehänder ingenting.Indikatorremsa- ljud ljudavstängt/aktiverat- TMC-statusOm du pekar på detta områdehänder ingenting.Följande symboler visas i indikatorremsan:IkonBeskrivningLjudet för ZENEC Navigation Software är avstängt.Ljudet för ZENEC Navigation Software är aktiverat.Ingen TMC-mottagare är ansluten eller är TMC avstängt.En TMC-mottagare är ansluten och en radiostation som sänder TMC tas emot.Det finns nya, olästa TMC-händelser.En del av rutten kommer att kringgås baserat på TMC-händelser.En del av rutten nämns i TMC-händelserna men kunde inte kringgås (destinationenkanske t.ex. ligger på en gata med trafikstockning).Följande information kan ses i de tre fälten för data som visas på kartbilden. Peka på detta område föratt öppna bilden med reseinformation där du kan välja vilka värden som ska visas i dessa tre fält.När ingen aktiv rutt finns visar dessa fält följande information: nuvarande hastighet, kompass ochnuvarande tid på dagen.Ikon Typ Mer informationKompassVisar din färdriktning både när kartan roterasautomatiskt (3D) och när kartan alltid är vänd motnorr (2D).16
Ikon Typ Mer informationHastighetsinformationDet finns hastighetsvärden som kan visas:• Nuvarande hastighet• Hastighetsgräns för nuvarande vägTidsinformationDet finns tidsvärden som kan visas:• Nuvarande <strong>GPS</strong>-tid• Återstående tid tills destinationen nås• Återstående tid tills nästa via-punkt nås• Beräknad ankomsttid till destinationen• Beräknad ankomsttid till nästa via-punktAvståndsinformationDet finns avståndsvärden som kan visas:• Avstånd som återstår tills destinationen nås• Avstånd som återstår tills nästa via-punkt nås• Nuvarande höjdNästa område är indikatorfältet för <strong>GPS</strong>-positionens kvalitet. Peka på detta område för att öppnasnabbmenyn (sida 51).Ikon Status för Mer information<strong>GPS</strong>-positionenskvalitetJu större antal lysande streck, desto exaktare är<strong>GPS</strong>-positionen.2.2.4 Använda markören (den plats som valts på kartan)Placera först markören vid önskad plats på kartan med något av följande alternativ:• Använd sökmenyn för att välja en plats. Kartan kommer tillbaka med den valda platsen(markören) i mitten och markörmenyn visas med tillgängliga alternativ.• Peka på skärmen och peka igen för att placera markören på önskad plats. Peka nu påför att öppna markörmenyn.Du kan utföra följande åtgärder:KnappÅtgärdAnvänder markören som startpunkt i den aktiva rutten genom att byta utnuvarande <strong>GPS</strong>-position mot dennaAnvänder markören som destination i den aktiva rutten genom att byta utföregående destination mot dennaAnvänder markören som via-punkt i den aktiva rutten (som mellanliggandedestination) innan destinationenAnvänder markören som destination i den aktiva rutten medan föregåendedestination behålls som via-punkt17
• ett markeringsstift för kartan2.3.2.4 Ursprunglig position i markörmenynNär markörmenyn är öppen visar en speciell ikon ( ) den markörposition som menyn öppnatsmed.Du kan flytta och zooma kartan och du kan ställa in markören på en annan plats. Den vanligamarkörsymbolen (plats.) visas, och knapparna i markörmenyn sätter igång åtgärder för denna nyaFör att gå tillbaka till markörens ursprungliga position, peka på. Kartan hoppar tillbaka till denposition som markörmenyn öppnats med och ikonenvisas igen.2.3.3 Färgscheman för dagsljus och mörkerZENEC Navigation Software använder olika färgscheman på dagen och på natten.• Dagsljusfärger liknar de som används på papperskartor.• Färgscheman för mörker använder mörka färger för stora objekt för att medelljusstyrkan påskärmen ska kunna vara låg.ZENEC Navigation Software erbjuder olika färgscheman för dagsljus och mörker. Enheten kan ocksåautomatiskt växla mellan de olika färgschemana för dagsljus och mörker baserat på nuvarande tidoch <strong>GPS</strong>-positionen några minuter innan solen går upp, när himlen redan har blivit ljus och någraminuter efter att solen går ned och det blir mörkt.2.3.4 Färgschema i tunnlarNär du åker in i en tunnel ändras kartans färger. Alla byggnader försvinner, stora objekt (som t.ex.ytvatten eller skogar) och de tomma områdena mellan vägarna blir svarta.Vägar och gator behåller emellertid sina ursprungliga färger från färgschemana för dagsljus ochmörker.När man har kört ur tunneln kommer de ursprungliga färgerna tillbaka.2.3.5 Beräkning och omberäkning av ruttZENEC Navigation Software beräknar rutten baserat på dina preferenser:• Ruttberäkningsmetod:• Snabb• Kort• Ekonomisk• Lätt20
• Vägtyper• Oasfalterade vägar• Tillstånd krävs• Motorvägar• Avgiftsbelagda vägar• Vignettevägar• Färjor• Planering över gränserZENEC Navigation Software beräknar automatiskt om rutten om du avviker från den resplan somföreslagits.Om din maskinvara har stöd för TMC: Beroende på typ av TMC-händelse, beräknar ZENECNavigation Software också om rutten om en TMC-händelse berör en del av den rekommenderaderutten.För ytterligare information om ruttplaneringsalternativ, se sida 60.2.3.6 ResplanResplanen är listan över rutthändelserna, dvs. körinstruktionerna.När du är på kartbilden kan du visa resplanen på något av följande sätt:• Peka på området mellan fälten Förhandsgranskning av sväng och Resdata där symbolen förnäst nästa manöver visas (till exempel ).• Peka på följande knappar: , , .Du har följande alternativ på bilden Resplan:KnappVilket som helst avlistalternativenBeskrivningÖppnar kartan med den valda manövern i mitten.Ändrar detaljnivån för resplanen. Nivåerna är som följer:• Detaljerade instruktioner: alla vägkorsningar listas• Resplan: endast betydelsefulla vägkorsningar (de sommeddelas i röstguidningen) listas• Väglista: listan över de vägar som används medan mannavigerar rutten,Flyttar mellan sidorna för ytterligare listalternativ.21
När kartan är öppen med en manöver i mitten:KnappZoomar in kartan.BeskrivningZoomar ut kartan.,Flyttar kartan för att visa föregående eller nästa manöver.Öppnar en bild där du kan undvika en del av rutten från och med denvalda manövern.2.3.7 RuttdemonstrationEn simulering kör dig igenom rutten genom att följa körinstruktionerna (sida 36).Du kan till exempel använda denna för att se vilken bro ZENEC Navigation Software planerat förrutten; om du inte vill ta den bron, kan du välja att undvika den.Ruttdemonstrationen kan sättas igång från ruttmenyn genom att peka på knappen .2.3.8 POI (Intressant plats)En intressant plats (POI) är en plats som kan vara användbar eller intressant för vissa. ZENECNavigation Software levereras med tusentals POIs och du kan också skapa dina egna POIs iprogrammet.Platserna för POIs markeras på kartan med speciella ikoner. POI-ikonerna är ganska stora så du kanlätt känna igen symbolen. Ikonerna är också semitransparenta; de täcker inte över gator ochkorsningar som finns bakom dessa.POIs grupperas i flera nivåer av kategorier och underkategorier. Ikonen för en POI som kommer medkartan visar symbolen för POI:ns kategori. Om du sparar din egen POI kan du välja en ikon för dennaoberoende av den POI-kategori som du placerat den i.Spara POIsFör att spara en POI, placera markören () vid önskad plats och peka sedan på följande knappar:, , .22
Hantera POIsDu kan välja vilka POI-grupper som ska visas och vilka som ska döljas på kartan och från vilkazoomnivåer POI-ikonerna ska vara synliga. På samma ställe kan du hantera dina sparade POIs. Mankan ändra namn på en sparad POI, flytta den till en annan POI-grupp, ändra ikon för denna ellerlägga till ett telefonnummer eller ytterligare information. Peka på följande knappar: , ,.2.3.9 Varning vid hastighetsgränsKartorna innehåller ibland information om hastighetsgränser för olika vägsegment. Denna informationkanske inte är tillgänglig för din region (hör med din lokala återförsäljare) eller kanske inte är heltkorrekt för alla vägar på kartan.Du kan konfigurera ZENEC Navigation Software så att den varnar dig om du skulle överskrida denaktuella hastighetsgränsen. Peka på följande knappar: , , ,.Om du överskrider hastighetsgränsen händer följande:• Synbar varning: En symbol med hastighetsgränsen visas i hörnet av kartan (till exempel:).• Ljudvarning: Ett röstmeddelande spelas upp genom att använda den röstguidningsprofil somvalts.2.3.10 TMC (Traffic Message Channel)Observera: Denna funktion är endast tillgänglig om din maskinvara har stöd för TMC.ZENEC Navigation Software kan ge dig ännu bättre rutter om information från Traffic MessageChannel (Trafikmeddelandekanalen, TMC) finns tillgänglig. TMC är en särskild tillämpning i FM RadioData System (RDS) som används för att sända trafik- och väderinformation i realtid.TMC är som standard aktiverat i ZENEC Navigation Software.Observera: TMC är ingen global tjänst. Den kanske inte finns tillgänglig i ditt land eller i din region.Hör med din lokala återförsäljare för information om var denna tjänst finns.Om offentlig TMC-data sänds där du befinner dig, kommer ZENEC Navigation Software automatisktatt ta med denna TMC-data i beräkningarna. Du behöver inte göra några inställningar i programmet.Mottagaren kommer automatiskt att söka igenom FM-radiostationerna för att hitta TMC-data och denavkodade informationen kommer omedelbart att användas i ruttplaneringen. Så fort ZENECNavigation Software tar emot trafikinformation som kan komma att påverka din rutt, kommerprogrammet att varna dig att det kommer att beräkna om rutten och navigeringen kommer att fortsättamed en ny rutt som är optimal med hänsyn till de mest uppdaterade trafikförhållandena.23
Om nödvändigt, kan du ändra de inställningar som är relaterade till TMC, eller välja en specifikradiostation som ska tas emot. Peka på följande knappar: , , .24
3 Navigera med ZENEC Navigation SoftwareDu kan ställa in din rutt i ZENEC Navigation Software på flera sätt:• om du behöver en enkel rutt (en rutt med endast en destination, utan några mellanliggandevia-punkter), kan du välja destination och börja navigera till denna direkt• du kan planera en rutt med flera punkter• du kan också planera en rutt oberoende av din nuvarande <strong>GPS</strong>-position eller till och med utan<strong>GPS</strong>-mottagning3.1 Välja destination för en ruttZENEC Navigation Software erbjuder dig flera sätt att välja din destination och via-punkter(mellanliggande destinationer):• Använd den valda platsen på kartan (markören) (sida 25).• Ange en hel adress eller en del av en adress, till exempel ett gatunamn utan husnummer ellernamn på två gator som korsar varandra (sida 26).• Ange en adress med postnummer (sida 31). På detta sätt behöver du inte välja namnet påorten och sökningen efter gatunamnen kan också gå fortare.• Använd en koordinat (sida 34).• Använd en sparad plats:• en favorit (sida 32)• en POI (sida 33)• historiken med tidigare inställda destinationer och waypoints (sida 34)Tips!Om du ska använda en rutt senare, spara den innan du börjar navigera genom attpeka på följande knappar: Peka på följande knappar: , , .3.1.1 Välja markören som destination1. Leta reda på din destination på kartan: flytta och ändra skala på kartan enligt behov (sida 12).2. Peka på den plats du vill välja som din destination. Markören ( ) visas.3. Peka på för att öppna markörmenyn.4. Kartan visas med den valda platsen i mitten. Peka på från markörmenyn.Rutten beräknas sedan automatiskt och du kan börja navigera.Tips!Om du vet att du kommer att använda en destination senare, spara då denna som enPOI när markörmenyn visas eller sätt upp den på listan med dina favoriter först.Markörmenyn kommer tillbaka automatiskt med samma punkt. Du kan nu spara densom en ruttpunkt.25
3.1.2 Ange en adress eller en del av en adressOm du känner till åtminstone en del av adressen så är det här det snabbaste sättet att välja ruttensdestination.Genom att använda samma bild kan du söka efter en adress genom att ange:• den exakta adressen, inklusive husnummer• en orts centrum• en vägkorsning• en gatas mittpunkt• vilket som helst av ovanstående, genom att starta sökningen med postnumret (sida 31)3.1.2.1 Ange en adress (Europa)Det finns fyra rader på bilden:Proceduren förklaras med start från navigationsmenyn.1. Peka på följande knappar: , .2. ZENEC Navigation Software föreslår som standard det land och den ort där du befinner dig.Om nödvändigt, peka på knappen med namnet på landet och välj ett annat land från listan.3. Om nödvändigt, ändra ort:• För att välja en ort från listan med nyligen använda orter, peka på knappen .• För att ange en ny ort:1. Peka på knappen med namnet på orten, eller peka på omdu har ändrat land/stat.2. Börja ange namnet på orten på tangentbordet.3. Gå till listan med sökresultat:• Efter att du angett några tecken kommer de namn som matchar strängenatt visas i en lista.• Peka på för att öppna listan med resultat innan den visasautomatiskt.4. Välj ort från listan.4. Ange gatunamn:1. Peka på .2. Börja ange gatunamnet på tangentbordet.26
3. Gå till listan med resultat:• Efter att du angett några tecken kommer de namn som matchar strängen attvisas i en lista.• Peka på för att öppna listan med resultat innan den visasautomatiskt.4. Välj gata från listan.5. Ange husnummer:1. Peka på .2. Ange husnumret på tangentbordet.3. Peka på för att slutföra adressinmatningen.6. Kartan visas med den valda platsen i mitten. Peka på från markörmenyn.Rutten beräknas sedan automatiskt och du kan börja navigera.3.1.2.2 Ange en adress om husnumreringen startas omDet finns långa vägar där husnumreringen startas om vid någon tidpunkt. På detta sätt kan sammahusnummer komma att visas två eller till och med fler gånger på samma väg. Om detta är fallet måstedu välja lämplig adress med hjälp av information om stadsdel/förort.Proceduren förklaras med start från navigationsmenyn.1. Peka på följande knappar: , .2. ZENEC Navigation Software föreslår som standard det land/den stat och den ort där dubefinner dig. Om nödvändigt, peka på knappen med namnet på landet/staten och välj ett annatland/en annan stat från listan.3. Om nödvändigt, ändra ort:• För att välja en ort från listan med nyligen använda orter, peka på knappen .• För att ange en ny ort:1. Peka på knappen med namnet på orten, eller peka på omdu har ändrat land/stat.2. Börja ange namnet på orten på tangentbordet.3. Gå till listan med sökresultat:• Efter att du angett några tecken kommer de namn som matchar strängenatt visas i en lista.• Peka på för att öppna listan med resultat innan den visasautomatiskt.4. Välj ort från listan.4. Ange gatunamn:27
1. Peka på .2. Börja ange gatunamnet på tangentbordet.3. Gå till listan med resultat:• Efter att du angett några tecken kommer de namn som matchar strängen attvisas i en lista.• Peka på för att öppna listan med resultat innan den visasautomatiskt.4. Välj gata från listan.5. Ange husnummer:1. Peka på .2. Ange husnumret på tangentbordet.3. Peka på för att slutföra adressinmatningen.6. En lista visas med matchande adresser. Peka på önskad adress.7. Kartan visas med den valda platsen i mitten. Peka på från markörmenyn.Rutten beräknas sedan automatiskt och du kan börja navigera.3.1.2.3 Ange en adress utan att känna till stadsdel/förortLånga vägar kan sträcka sig över flera stadsdelar eller förorter. Du kanske inte känner till vilkethusnummer som ligger var. Om detta är fallet, följ instruktionerna nedan:Proceduren förklaras med start från navigationsmenyn.1. Peka på följande knappar: , .2. ZENEC Navigation Software föreslår som standard det land/den stat och den ort där dubefinner dig. Om nödvändigt, peka på knappen med namnet på landet/staten och välj ett annatland/en annan stat från listan.3. Om nödvändigt, ändra ort:• För att välja en ort från listan med nyligen använda orter, peka på knappen .• För att ange en ny ort:1. Peka på knappen med namnet på orten, eller peka på omdu har ändrat land/stat.2. Börja ange namnet på orten på tangentbordet.3. Gå till listan med sökresultat:• Efter att du angett några tecken kommer de namn som matchar strängenatt visas i en lista.28
4. Ange gatunamn:• Peka på för att öppna listan med resultat innan den visasautomatiskt.4. Välj ort från listan.1. Peka på .2. Börja ange gatunamnet på tangentbordet.3. Gå till listan med resultat:• Efter att du angett några tecken kommer de namn som matchar strängen attvisas i en lista.• Peka på för att öppna listan med resultat innan den visasautomatiskt.4. I stället för att välja en av gatorna, peka på .5. Ange husnummer:1. Peka på .2. Ange husnumret på tangentbordet.3. Peka på för att slutföra adressinmatningen.6. En lista visas med matchande adresser. Peka på önskad adress.7. Kartan visas med den valda platsen i mitten. Peka på från markörmenyn.Rutten beräknas sedan automatiskt och du kan börja navigera.3.1.2.4 Välja en vägkorsning som destinationProceduren förklaras med start från navigationsmenyn.1. Peka på följande knappar: , .2. ZENEC Navigation Software föreslår som standard det land/den stat och den ort där dubefinner dig. Om nödvändigt, peka på knappen med namnet på landet/staten och välj ett annatland/en annan stat från listan.3. Om nödvändigt, ändra ort:• För att välja en ort från listan med nyligen använda orter, peka på knappen .• För att ange en ny ort:1. Peka på knappen med namnet på orten, eller peka på omdu har ändrat land/stat.2. Börja ange namnet på orten på tangentbordet.29
3. Gå till listan med sökresultat:• Efter att du angett några tecken kommer de namn som matchar strängenatt visas i en lista.4. Ange gatunamn:• Peka på för att öppna listan med resultat innan den visasautomatiskt.4. Välj ort från listan.1. Peka på .2. Börja ange gatunamnet på tangentbordet.3. Gå till listan med resultat:• Efter att du angett några tecken kommer de namn som matchar strängen attvisas i en lista.• Peka på för att öppna listan med resultat innan den visasautomatiskt.4. Välj gata från listan.5. Peka på knappen .• Om det bara finns några få korsande gator listas dessa med en gång.• Om det handlar om en längre gata visas en tangentbordsbild. Börja ange namnet påden ena av de korsande gatorna på tangentbordet. När du anger gatunamn kommerlistan över matchande gator att visas automatiskt om de får plats på en bild.6. Peka på önskad korsande gata i listan.7. Kartan visas med den valda platsen i mitten. Peka på från markörmenyn.Rutten beräknas sedan automatiskt och du kan börja navigera.3.1.2.5 Välja en orts centrum som destinationCentrum är inte en orts geometriska centrum utan en godtycklig punkt som kartskaparna har valt. Imindre städer eller byar är det vanligtvis den viktigaste vägkorsningen; i större städer är det oftast enviktig vägkorsning.Proceduren förklaras med start från navigationsmenyn.1. Peka på följande knappar: , .2. ZENEC Navigation Software föreslår som standard det land/den stat och den ort där dubefinner dig. Om nödvändigt, peka på knappen med namnet på landet/staten och välj ett annatland/en annan stat från listan.3. Om nödvändigt, ändra ort:• För att välja en ort från listan med nyligen använda orter, peka på knappen .• För att ange en ny ort:30
1. Peka på knappen med namnet på orten, eller peka på omdu har ändrat land/stat.2. Börja ange namnet på orten på tangentbordet.3. Gå till listan med sökresultat:• Efter att du angett några tecken kommer de namn som matchar strängenatt visas i en lista.• Peka på för att öppna listan med resultat innan den visasautomatiskt.4. Välj ort från listan.4. Peka på knappen .5. Kartan visas med den valda platsen i mitten. Peka på från markörmenyn.Rutten beräknas sedan automatiskt och du kan börja navigera.3.1.2.6 Ange en adress med ett postnummerAlla ovanstående alternativ för adressök kan utföras genom att ange ett postnummer i stället förortsnamn. Nedan finns ett exempel på en full adress:Proceduren förklaras med start från navigationsmenyn.1. Peka på följande knappar: , .2. ZENEC Navigation Software föreslår som standard det land/den stat och den ort där dubefinner dig. Om nödvändigt, peka på knappen med namnet på landet/staten och välj ett annatland/en annan stat från listan.3. Peka på knappen med namnet på orten och ange postnumret:1. Börja ange postnumret på tangentbordet.2. Gå till listan med resultat:• Efter att du angett några siffror kommer de träffar som matchar att visas i en lista.• Peka på för att öppna listan med resultat innan den visasautomatiskt.3. Välj ort från listan.4. Ange gatunamn:1. Peka på .2. Börja ange gatunamnet på tangentbordet.3. Gå till listan med resultat:• Efter att du angett några tecken kommer de namn som matchar strängen attvisas i en lista.31
• Peka på för att öppna listan med resultat innan den visasautomatiskt.4. Välj gata från listan.5. Ange husnummer:1. Peka på .2. Ange husnumret på tangentbordet.3. Peka på för att slutföra adressinmatningen.6. Kartan visas med den valda platsen i mitten. Peka på från markörmenyn.Rutten beräknas sedan automatiskt och du kan börja navigera.3.1.2.7 Tips om hur man snabbt anger adresser• När du anger namnet på en ort eller en gata visar ZENEC Navigation Software endast detecken som finns med i möjliga sökresultat. Övriga tecken visas nedtonade.• När du anger ett ortsnamn eller ett gatunamn, peka på knappen efter att duangett några bokstäver; ZENEC Navigation Software listar då de poster som innehåller debokstäver som specificerats.• Du kan påskynda sökningen efter en vägkorsning:• Sök först efter den gata som har det minst vanliga namnet; färre bokstäver behövs föratt hitta den.• Om en av gatorna är kortare, sök först efter denna. Du kan då hitta den andra gatanfortare.• Du kan söka efter både gatunamnet och gatans typ. Om samma ord finns med i flera namn, tillexempel i gatunamn, vägar och avenyer, kan du få resultatet snabbare om du anger den förstabokstaven i gatans typ. Ange till exempel Pi A för att få upp Pine Avenue och hoppa över allaPine Streets och Pickwick Roads.• Du kan också söka bland postnummer. Detta är användbart när ett gatunamn är vanligt ochanvänds i flera av en orts stadsdelar.3.1.3 Välja destination bland dina favoriterDu kan välja en plats som du redan har sparat som en favorit som din destination.Proceduren förklaras med start från navigationsmenyn.1. Peka på följande knappar: , .2. Peka på den favorit du vill ställa in som din destination.3. Kartan visas med den valda platsen i mitten. Peka på från markörmenyn.Rutten beräknas sedan automatiskt och du kan börja navigera.32
3.1.4 Välja destination bland dina POIsDu kan välja din destination bland de POIs som finns inkluderade i ZENEC Navigation Software ellerbland de som du själv tidigare skapat.Proceduren förklaras med start från navigationsmenyn.1. Peka på följande knappar: , .2. Välj omkring vilket område det ska sökas efter POI:n:• : Sökningen efter POIs kommer att göras omkring en viss adress.• : Kartan visas med markören i mitten. Ändra plats för markören om nödvändigt,och peka sedan påangivna platsen.. Sökningen efter POIs kommer att göras omkring den• : Sökningen efter POIs kommer att göras omkring nuvarande <strong>GPS</strong>position.• : Sökningen efter POIs kommer att göras omkring destinationen för denaktiva rutten.• : Sökningen efter POI:n kommer inte att göras omkring en viss punktutan efter hur lång omväg man måste göra från den aktiva rutten för att nå denna. Dettakan vara användbart om du söker efter en plats att göra uppehåll på längre fram somendast innebär en minimal omväg, till exempel kommande bensinstationer ellerrestauranger.3. Du kan göra en mer noggrann sökning med hjälp av följande:• Välj POI-grupp (t.ex. Logi) och välj efter detta, om nödvändigt, undergrupp för POI (t.ex.hotell eller motell).• För att söka efter en POI efter dess namn, peka på och användtangentbordet för att ange en del av dess namn.• För att lista alla POIs i en viss POI-grupp, peka på .4. [valfritt] När listan med resultat slutligen visas kan du sortera denna lista:• : sortera listan alfabetiskt (tillgängligt när du söker runt en enda plats)• : sortera listan efter avståndet från din nuvarande position i en rak linje(tillgängligt när du söker runt en enda plats)• : sortera listan efter avståndet att köra längs rutten från din nuvarande position(tillgängligt när du söker längs den aktiva rutten)33
• : sortera listan efter hur stora omvägar som behövs (tillgängligt när du söker längsden aktiva rutten)5. Peka på önskad POI i listan.6. Kartan visas med den valda platsen i mitten. Peka på från markörmenyn.Rutten beräknas sedan automatiskt och du kan börja navigera.3.1.5 Välja destination från historikenDe destinationer som du tidigare har ställt in visas i historiken.Proceduren förklaras med start från navigationsmenyn.1. Peka på följande knappar: , .2. Om nödvändigt, flytta mellan sidorna med för att visa tidigare destinationer.3. Peka på önskad post.4. Kartan visas med den valda platsen i mitten. Peka på från markörmenyn.Rutten beräknas sedan automatiskt och du kan börja navigera.3.1.6 Välja destination genom att ange dess koordinaterProceduren förklaras med start från navigationsmenyn.1. Peka på följande knappar: , .2. [valfritt] Peka på för att ändra format för de koordinater som visas.3. Peka på värdet för latitud eller longitud för att ändra på koordinaterna.4. Ange koordinaterna i formatet WGS84 på tangentbordet: latituden (N eller S) och longituden (Öeller V).5. Peka på .6. Kartan visas med den valda platsen i mitten. Peka på från markörmenyn.Rutten beräknas sedan automatiskt och du kan börja navigera.34
3.2 Skapa en rutt med flera punkter (genom att lägga till en via-punkt)Rutter med flera punkter skapas av enkla rutter, så först måste en rutt vara aktiv. Ett sätt att utökarutten är att behålla destinationen och lägga till via-punkter (mellanliggande destinationer).1. Välj en ny plats på samma sätt som i föregående avsnitt. Detta kommer att bli ruttens extradestination.2. Kartan visas med den valda platsen i mitten och markörmenyn öppnas automatiskt.3. Peka på för att lägga till punkten som en mellanliggande destination innanruttens slutdestination.4. [valfritt] För att lägga till fler punkter till rutten, upprepa ovanstående steg så många gånger duönskar.Om du infogar en via-punkt i en rutt som redan är en rutt med flera punkter kommer du automatiskt atttas till bilden Redigera rutt där du kan bestämma positionen för den mellanliggande ruttpunkten. Närdu går till denna bild placeras den nya via-punkten som den sista via-punkten innan slutdestinationen.Den nya punkten är den valda punkten i listan.Du har följande alternativ:KnappÅtgärdDen valda punkten flyttas uppåt i listan (och blir en via-punkt som ska nås tidigare).Om du pekar upprepade gånger på denna knapp så blir punkten startpunkt för rutten.Den valda punkten flyttas nedåt i listan (och blir en via-punkt som ska nås senare).Om du pekar upprepade gånger på denna knapp så blir punkten slutdestination förrutten.Rutten blir omvänd. Startpunkten blir destination, destinationen blir startpunkt, ochalla via-punkter ska nås i omvänd ordning jämfört med tidigare.Rutten är optimerad. Startpunkten och destinationen blir kvar i sina positioner, menvia-punkterna ordnas om för att skapa kortast möjliga rutt.Den valda punkten tas bort från rutten. Rutten förblir som den var innan den nyapunkten las till.Varje gång en ny punkt läggs till beräknas rutten om automatiskt och du kan börja navigera direkt.3.3 Skapa en rutt med flera punkter (genom att lägga till en ny destination)Rutter med flera punkter skapas av enkla rutter, så först måste en rutt vara aktiv. Ett sätt att utökarutten är att lägga till en ny destination. Föregående destination blir ruttens sista via-punkt.1. Välj en ny plats på samma sätt som i föregående avsnitt. Detta kommer att bli ruttens extradestination.2. Kartan visas med den valda platsen i mitten och markörmenyn öppnas automatiskt.3. Peka på för att öppna hela markörmenyn med de extra funktionerna.4. Peka på för att lägga till punkten som en ny slutdestination och flytta nedden föregående slutdestinationen till sista mellanliggande destination.5. [valfritt] För att lägga till fler punkter till rutten, upprepa ovanstående steg så många gånger duönskar.35
Varje gång en ny punkt läggs till beräknas rutten om automatiskt och du kan börja navigera direkt.3.4 Redigera ruttenPeka på följande knappar: , , .Listan med ruttpunkter visas med startpunkten högst upp på listan och slutdestinationen längst ned.Om flera via-punkter finns kan du behöva bläddra mellan olika sidor.Peka på någon av ruttpunkterna i listan. Du har följande alternativ:KnappÅtgärdDen valda punkten flyttas uppåt i listan (och blir en via-punkt som ska nås tidigare).Om du pekar upprepade gånger på denna knapp så blir punkten startpunkt för rutten.Den valda punkten flyttas nedåt i listan (och blir en via-punkt som ska nås senare).Om du pekar upprepade gånger på denna knapp så blir punkten slutdestination förrutten.Rutten blir omvänd. Startpunkten blir destination, destinationen blir startpunkt, ochalla via-punkter ska nås i omvänd ordning jämfört med tidigare.Rutten är optimerad. Startpunkten och destinationen blir kvar i sina positioner, menvia-punkterna ordnas om för att skapa kortast möjliga rutt.Den valda punkten tas bort från rutten.När du går ur denna bild beräknas rutten om automatiskt och du kan börja navigera direkt.3.5 Titta på en simulering av ruttenProceduren förklaras med start från kartbilden.1. Peka på följande knappar: , .2. Ruttmenyn öppnas.3. Peka på för att köra simuleringen med normal hastighet och medröstguidningsinstruktioner.4. Simuleringen kan avbrytas när som helst genom att peka på .3.6 Pausa den aktiva ruttenDu behöver inte pausa den aktiva rutten: när du börjar köra igen kommer ZENEC NavigationSoftware att starta om röstinstruktionerna från din position.36
3.7 Ta bort nästa via-punkt från rutten.Det enklaste sättet att ta bort den kommande ruttpunkten (nästa viapunkt) är att öppna bildenRuttinformation genom att peka på fältet Förhandsgranskning av sväng () på kartbilden, ochsedan peka på .Det finns också ett annat alternativ. Peka på följande knappar: , , ,.3.8 Ta bort den aktiva ruttenDet enklaste sättet att ta bort den aktiva rutten är att öppna bilden Ruttinformation genom att peka påfältet Förhandsgranskning av sväng ( ) på kartbilden och sedan peka på .Det finns också ett annat alternativ. Peka på följande knappar: , , .Observera: Om via-punkter existerar i den aktiva rutten kan du inte ta bort rutten direkt på bildenRuttinformation. Peka påförsvinner och knappenrutten.upprepade gånger tills alla via-punktervisas. Peka på denna för att avbryta hela3.9 Spara en ruttProceduren förklaras med start från kartbilden.1. Peka på följande knappar: , , .2. Ange ett namn för den sparade rutten och peka sedan på .När du sparar en rutt kommer ZENEC Navigation Software inte bara att spara ruttpunkterna utan helaresplanen:• Den sparade rutten kan ha påverkats av TMC-information. När du senare använder ruttenkommer den att visas som den sparats. Om rutten behöver beräknas om kommer emellertidaktuell TMC-information att användas i den nya rutten.• Om du har uppdaterat din karta efter att du sparat din rutt för första gången kommer ZENECNavigation Software att känna igen ändringen och beräkna om körinstruktionerna enligt densenast tillgängliga kartinformationen.37
• ZENEC Navigation Software tar bort de via-punkter från rutten som du redan lagt bakom digunder navigeringen tillsammans med de vägsegment som använts för att nå dessa. För attundvika detta, om du vill spara rutten, måste du spara den innan du börjar navigera.3.10 Ladda en sparad ruttProceduren förklaras med start från kartbilden.1. Peka på följande knappar: , , .2. Peka på den rutt du vill navigera.3. I det mycket troliga fall då startpositionen för den sparade rutten skiljer sig från nuvarande<strong>GPS</strong>-position måste du bekräfta om du vill stoppa navigeringen från nuvarande <strong>GPS</strong>-positionför att använda den laddade ruttens startpunkt.• Om du väljer detta alternativ kommer automatisk omberäkning vid avvikelse från rutt attstängas av.• Om du väljer att behålla nuvarande <strong>GPS</strong>-position som startpunkt kommer rutten attberäknas om från och med din nuvarande position.4. Kartan kommer att öppnas och du kan börja navigera.38
4 ReferensguidePå följande sidor kommer du att hitta beskrivningar över olika menybilder i ZENEC NavigationSoftware.Navigationsmenyn:ZENEC Navigation Software startas med navigationsmenyn. Därifrån kan du komma åt följandebilder:Bild Knapp BeskrivningKartaKartbilden.SökRuttHanteringInställningarVälja destination (till exempel en adress eller en POI) eller medhjälp av ZENEC Navigation Softwares sökmotor av någon annananledning (till exempel för att leta efter ett telefonnummer för enPOI).Hantera den aktiva rutten (erhåll information om den, ändra ellerta bort hela eller delar av den) eller planera en rutt utan <strong>GPS</strong>mottagning.Hantera användardata, som t.ex. sparade platser (POIs, favoriter,stift och historikposter), och sparade rutter.Hantera hur ZENEC Navigation Software ska fungera, till exempelkartans layout under navigering, språk som ska användas ellervarningar.4.1 KartbildenZENEC Navigation Software är huvudsakligen avsedd för landnavigering. Det är därför kartorna iZENEC Navigation Software liknar vanliga papperskartor. ZENEC Navigation Software erbjuderemellertid mycket mer än en vanlig papperskarta: du kan anpassa kartans utseende och innehåll.Den viktigaste och mest använda bilden i ZENEC Navigation Software är kartbilden.-Under navigering visar bilden ruttinformation och resdata (vänster skärmdump), men när du pekar påkartan visas ytterligare knappar och kontroller i några sekunder (höger skärmdump). De flesta delarnaav bilden fungerar som knappar.39
Symbol Namn ÅtgärdFörhandsgranskning av sväng, dvs.nästa rutthändelseRutthändelse som kommer efter nästarutthändelseÖppnar bilden med ruttinformationÖppnar resplanenResdata Öppnar bilden medreseinformation<strong>GPS</strong>-positionens kvalitetÖppnar snabbmenynÖversta raden Nästa gata n/aNedersta raden,Nuvarande gata och husnummer påvänster och höger sidaKartvylägenMenyn/aVäxlar mellan 2D och 3D kartlägeÖppnar navigationsmenynUndvikPositionsmenyn (visas när man navigeraren rutt)Markörmenyn (visas när det inte finnsnågon <strong>GPS</strong>-position eller om marköreninte är vid nuvarande <strong>GPS</strong>-position)Öppnar bilden Undvik somerbjuder olika sätt att undvikadelar av ruttenÖppnar positionsmenynÖppnar markörmenynÖppna/stäng kartans kontrollknapparPeka på denna knapp för att visaeller dölja följande av kartanskontrollknappar:• Zooma in/ut• Rotera till vänster/höger(endast 3D-karta)• Vippa uppåt/nedåt (endast3D-karta)• Knappar för förinställningför zoom (endast 2D-karta)• Knappar för förinställningför vippning och zoom(endast 3D-karta)• Knapp för att gå tillbaka till<strong>GPS</strong>-positionen40
Symbol Namn Åtgärd• Smart Zoom-knapp,,,Rotera till vänster, rotera till högerVippa uppåt, vippa nedåtZooma in, zooma utGå tillbaka till <strong>GPS</strong>-positionen (visas om<strong>GPS</strong>-position är tillgänglig och du harflyttat på kartan)Aktivera Smart Zoom (ersätterföregående knapp om det inte finnsnågon <strong>GPS</strong>-position eller om kartan intehar flyttats)Knappar för förinställning för zoomKnappar för förinställning för vippningNuvarande <strong>GPS</strong>-position (på närmasteväg)Markören (den plats som valts på kartan)Roterar 3D-kartan till vänster ellerhögerVippar på 3D-kartanÄndrar skala på kartanPeka på denna knapp för att flyttatillbaka kartan till nuvarande <strong>GPS</strong>position.Om kartan har roterats i3D-läget återaktiveras ävenautomatisk kartrotering.Peka på denna knapp en gång föratt aktivera Smart Zoom.Peka & håll knappen nedtryckt föratt ställa in zoomnivåer för SmartZoom.Peka på någon avförinställningsknapparna för attställa in zoomnivån till ett fixerat,fördefinierat värde. Smart Zoomär avstängd. Dessa knappar ärtillgängliga i 2D-läget.Peka & håll ned vilken som helstav knapparna för att ställa in dessvärde till nuvarande zoomnivåeller för att återställa det till detursprungliga värdet.Peka på någon avförinställningsknapparna för attställa in vippnings- ochzoomnivåerna till fixerade,fördefinierade värden. SmartZoom är avstängd. Dessaknappar är tillgängliga i 3D-läget.Peka & håll ned vilken som helstav knapparna för att ställa in dessvärde till nuvarande vippningsochzoomnivåer eller för attåterställa det till det ursprungligavärdet.n/an/a41
Symbol Namn ÅtgärdFilinformationn/aOrange linje Aktiv rutt n/aÄndring av kartans skala (endast 2Dkarta)n/a4.1.1 Ikoner på kartanDet finns flera statusikoner på kartan. De flesta av dessa fungerar även som knappar. Deninformation de ger är som följer:• <strong>GPS</strong>-positionens kvalitet• Ljudstatus (ljud avstängt eller aktiverat)• Status för TMC-mottagning och bearbetning av denna4.1.1.1 Indikator för <strong>GPS</strong>-positionens kvalitetDetta område är en statusindikator som även fungerar som en knapp som öppnar snabbmenyn.<strong>GPS</strong>-mottagningens kvalitet visar tillförlitlighet för nuvarande positionsinformation.IkonBeskrivningZENEC Navigation Software har ingen anslutning till <strong>GPS</strong>-mottagaren: <strong>GPS</strong>navigeringfungerar ej.Enheter med en inbyggd <strong>GPS</strong>-mottagare är permanent anslutna. På sådanaenheter visas inte ikonen under normala omständigheter.ZENEC Navigation Software är ansluten till <strong>GPS</strong>-mottagaren men signalen äralltför svag och mottagaren kan inte avgöra <strong>GPS</strong>-positionen.<strong>GPS</strong>-navigering fungerar ej.Endast några få satelliter tas emot. Positionsinformation finns tillgänglig menhöjd (altitud) kan inte räknas ut.<strong>GPS</strong>-navigering är möjlig men den beräknade positionen kan slå markant fel.Altitudinformation finns tillgänglig, positionen är en 3D-position.<strong>GPS</strong>-navigering är möjlig.42
4.1.1.2 StatusindikatorremsaDetta är en statusindikator för flera saker. Den indikerar följande statusinformation på en enda remsa:IkonBeskrivningLjudet för ZENEC Navigation Software är avstängt.Ljudet för ZENEC Navigation Software är aktiverat.Ingen TMC-mottagare är ansluten eller är TMC avstängt.En TMC-mottagare är ansluten och en radiostation som sänder TMC tas emot.Det finns nya, olästa TMC-händelser.En del av rutten kommer att kringgås baserat på TMC-händelser.En del av rutten nämns i TMC-händelserna men kunde inte kringgås (destinationenkanske t.ex. ligger på en gata med trafikstockning).4.1.1.3 Nästa två rutthändelser (fälten Förhandsgranskning av sväng)Det finns två fält reserverade på kartbilden för att visa de två kommande manövrarna (rutthändelsersom är listade i resplanen). Både typen av händelse (sväng, rondell, avkörning från motorvägen, etc.)samt dess avstånd från nuvarande <strong>GPS</strong>-position visas.De flesta av dessa ikoner är väldigt intuitiva och du känner också igen dem som vägskyltar. Följandetabell listar några av de rutthändelser som ofta visas. Samma symboler används i bägge fälten:IkonBeskrivningSväng vänster.,Sväng höger.,Vänd tillbaka.,Sväng höger.,Sväng skarpt till vänster.,Håll till vänster.,Fortsätt rakt fram i vägkorsningen.,Kör in i rondellen. Utfartens nummer visas i cirkeln, men endast för nästa sväng.,Kör upp på motorvägen.,43
Ikon,,,,,Kör av från motorvägen.Borda färjan.Kör av färjan.Närmar sig nästa via-punkt.Närmar sig destinationen.BeskrivningI vissa situationer när rutthändelserna inte är viktiga visar dessa fält annan användbar information.Denna beskrivs här: sida 15.4.1.2 Objekt på kartan4.1.2.1 Gator och vägarZENEC Navigation Software visar gator på ett sätt som liknar hur de visas på vanliga papperskartor.Deras bredd och färger motsvarar deras betydelse: du kan lätt skilja en motorväg från en mindre gata.Tips!Om du föredrar att inte se gatunamnen under navigering kan du stänga av dem (sida58).4.1.2.2 Typer av 3D-objektFör att aktivera eller stänga av 3D-visualisering på kartan, peka på följande knappar: , ,, .ZENEC Navigation Software stöder följande typer av 3D-objekt:TypBeskrivningLandmärken i 3D Landmärken är symboler i 3D av vida synliga eller kända objekt. Landmärken i 3Där endast tillgängliga i vissa städer och länder.HöjdmodellUpphöjda vägarByggnader i 3DTerräng i 3DHöjder och berg visas i bakgrunden av 3D-kartvyn och illustreras genom färg på2D-kartan.Komplicerade vägkorsningar och vertikalt isolerade vägar (som t.ex. vägbroar ellerunderjordiska tunnlar) visas i 3D.Data med stadsbyggnader i full 3D representerar byggnadens faktiska storlek ochposition på kartan. Data med byggnader är begränsat till centrum i de störrestäderna i USA och Europa.Kartdata med terräng i 3D visar ändringar i terrängen samt höjder eller sänkor närdu visar kartan och används för att lägga upp ruttkartan i 3D när du navigerar.44
4.1.2.3 Element för den aktiva ruttenZENEC Navigation Software visar rutten på följande sätt:Symbol Namn BeskrivningNuvarande <strong>GPS</strong>-positionDin nuvarande position visad på kartan. Detta är inteden exakta <strong>GPS</strong>-positionen. Pilen placeras pånärmaste väg.Markören (den plats somvalts på kartan)Den plats som valts i sökmenyn, eller en kartpunktsom valts genom att peka på kartan.StartpunktRuttens första punkt.I normala fall, om <strong>GPS</strong>-position finns tillgänglig, ärdenna startpunkten för rutten. Om det inte finns någongiltig <strong>GPS</strong>-position, använder ZENEC NavigationSoftware den senast kända <strong>GPS</strong>-positionen somstartpunkt.När du använder en sparad rutt kommer ZENECNavigation Software att fråga dig om du vill användadin <strong>GPS</strong>-position eller den sparade ruttens förstapunkt som startpunkt.Du kan också ändra startpunkten i markörmenyn. Omdu gör detta måste automatisk omberäkning vidavvikelse från rutt stängas av för att behålla den valdapunkten som startpunkt.Om automatisk omberäkning vid avvikelse från rutt äravstängd på grund av något av ovanstående, kommeren pekning på ikonen i fältetFörhandsgranskning av sväng inte bara att sätta igången omberäkning av rutt från nuvarande <strong>GPS</strong>-position,utan även återaktivera automatisk omberäkning vidavvikelse från rutt.Via-punktDestination (slutpunkt)RuttfärgRuttens aktiva etappRuttens inaktiva etapperGator och vägar som äruteslutna från navigeringenEn via-punkt är en mellanliggande destination. Du kanlägga till så många via-punkter som du vill.Ruttens sista punkt, slutdestinationen.Rutten utmärker sig alltid med sin färg på kartan, bådei dagsljus- och mörkerläget. Den aktiva etappen avrutten visas alltid med en ljusare nyans än inaktiva(kommande) etapper.Den sektion av rutten som du kör på.Om du inte har lagt till några via-punkter (endast endestination), är hela rutten den aktiva etappen. Om duhar lagt till via-punkter är den aktiva etappen delen avrutten från din nuvarande plats till nästa ruttpunkt(nästa via-punkt, eller destinationen om det inte finnsfler via-punkter att nå).Kommande sektioner av rutten; var och en av dessablir aktiva när du når den via-punkt som är vid dessbörjan.Du kan välja om du vill använda eller undvika vissavägtyper (sida 60). När ZENEC Navigation Software45
Symbol Namn Beskrivningemellertid inte kan undvika sådana vägar kommerrutten att inkludera dem och visa dem i en färg somskiljer sig från ruttfärgen.4.1.3 Menyn UndvikDenna bild innehåller alternativ för att snabbt lägga in en omväg under navigering. Denna kan öppnasdirekt från kartbilden genom att peka på .Du har följande alternativ:• Peka på någon av avståndsknapparna om du vill kringgå en del av rutten med start från nästavägkorsning.• : Om du tidigare har använt ovanstående funktion, peka på denna knapp för attta bort begränsningarna från kartan.4.1.4 MarkörmenynSå fort du har valt en punkt i sökmenyn visas kartan med markörmenyn, en meny som listar möjligaåtgärder för den valda punkten.Alternativt visas kontrollknapparna när du pekar på kartan. Peka igen för att placera markören, enstrålande röd prick. Peka nu på så öppnas markörmenyn med en lista med alternativ.För att visa en del av kartan med markörmenyn innehåller denna först bara några få knappar. PekapåKnappför att visa alla alternativ.BeskrivningStänger markörmenyn och går tillbaka till föregående bild.Zoomar ut kartan.Zoomar in kartan.Med markörmenyn öppen kan du fortfarande flytta på eller ändra skala påkartan och peka var som helst på kartan för att placera markören på en nyplats, men när du använder denna knapp flyttar markören tillbaka till denplats där den var när du öppnade markörmenyn.Visas vid markören om denna är samma som den plats som markörmenynöppnades med.Visas vid markören om denna har flyttats efter att markörmenyn öppnades.Öppnar en ny bild med adress samt koordinater för markören, och en listaöver POIs i närheten av denna.46
KnappBeskrivningÖppnar markörmenyn i fullskärm med alla möjliga alternativ.En ny rutt räknas ut med markören som den nya destinationen.Föregående rutt tas bort.Om markören är vid eller i närheten av destinationen ersätter denna knappföregående knapp och tar bort nuvarande destination från rutten. Den sistavia-punkten uppgraderas till att bli destination, eller om det inte finns någravia-punkter tas rutten bort.Markören läggs till den aktiva rutten som en mellanliggande ruttpunkt, enpunkt som ska nås innan destinationen. Om det redan finns en via-punkt irutten, öppnas bilden Redigera rutt för att låta dig bestämma var den nyavia-punkten ska vara i rutten.Om markören är vid eller i närheten av via-punkterna ersätter denna knappföregående knapp och tar bort den valda via-punkten från rutten. Ruttenberäknas om utan att ta med den borttagna punkten.Markören läggs till vid slutet av rutten som den nya destinationen.Föregående destination flyttas ned och blir den sista via-punkten.Denna knapp liknar knappenmen den öppnar en nybild på vilken rutten räknas ut med alla möjliga ruttberäkningsmetoder(Snabb, Kort, Ekonomisk och Lätt). Se igenom resultaten och välj en avrutterna att navigera.Markören blir ruttens startpunkt. Detta betyder att rutten inte startas frånnuvarande <strong>GPS</strong>-position, och automatisk omberäkning vid avvikelse frånrutt måste stängas av för att man ska kunna behålla den valda punktensom startpunkt.Om markören är vid eller i närheten av den valda startpunkten ersätterdenna knapp föregående knapp och tar bort startpunkten från rutten.Nuvarande <strong>GPS</strong>-position används återigen som startpunkt, och automatiskomberäkning vid avvikelse från rutt återaktiveras.Markören sparas som en användar-POI. Välj POI-grupp, namnge POI:noch välj sedan en lämplig ikon, och ange ett telefonnummer eller ytterligareinformation om du vill.Platser på kartan kan markeras med ett stift. Till skillnad mot POIs, har ettstift inget namn eller andra detaljer, endast en färg som gör att du kanskilja den åt från övriga stift på kartan.Om markören är vid eller i närheten av ett stift ersätter denna knappföregående knapp och tar bort det stift som markören är i närheten av.Platsen för markören läggs till listan med de destinationer som besöksofta, de så kallade favoriterna. Du kan ange ett namn för favoriten.4.1.5 PositionsmenynNär du följer den rekommenderade rutten på kartan (markören är den nuvarande <strong>GPS</strong>-positionen),ersätter positionsmenyn markörmenyn. Denna innehåller inte knappar som ändrar den nuvaranderutten eftersom <strong>GPS</strong>-positionen inte är användbar som ruttpunkt.För att öppna positionsmenyn, peka på .47
4.1.6 Bilden med ruttinformationBilden med ruttinformation har all den data och vissa av de funktioner som du behöver medan dunavigerar. Det finns två sätt att öppna denna bild:• Den kan öppnas direkt från kartbilden genom att peka på fältet Förhandsgranskning av sväng( ).• Från navigationsmenyn, peka på följande knappar: , .På den översta delen av bilden ser du information om nuvarande rutt. Fälten på denna bilduppdateras kontinuerligt medan du har bilden öppen.När du öppnar bilden innehåller alla fält information om hur du når din slutdestination. Peka på någotav dessa fält för att visa information om via-punkterna från och med den första av dessa till och medslutdestinationen på nytt.På denna bild finns följande information och funktioner:Namn Beskrivning FunktionRuttlinjeBeräknadankomstAvstånd kvarTid kvarMetodVarningsikonerDen översta delen av denna bild visar dinplanerade rutt som en horisontell linje. Punktenlängst till vänster på denna är ruttens start ochden längst till vänster är slutdestinationen, och dukan se flaggor för dina via-punkter längsmedlinjen, utplacerade i proportion till deras avståndfrån varandra.Visar beräknad ankomsttid till slutdestinationen förrutten baserat på information som finns tillgängligför ruttens återstående segment. Beräkningen kaninte ta med trafikstockningar och andra möjligaförseningsorsaker i beräkningen.Visar hur långt du måste resa på rutten innan dunår din slutdestination.Visar hur lång tid som behövs för att nåslutdestinationen för rutten baserat på informationsom finns tillgänglig för ruttens återståendesegment. Beräkningen kan inte ta medtrafikstockningar och andra möjligaförseningsorsaker i beräkningen.Detta fält visar hur rutten har beräknats. Det visarruttberäkningsmetod: Snabb, Kort, Lätt ellerEkonomisk.I dessa fyrkantiga fält visas grafiska symboler omdet finns varningar som är förknippade med denplanerade rutten. Dessa är varningar så ikonernavisar alltid information för hela rutten, även omdatafälten endast visar värden från din nuvarandePeka på detta fält för att ändrapå innehållet för alla datafältså att de visar information omvia-punkter.Peka på detta fält för att ändrapå innehållet för alla datafältså att de visar information omvia-punkter.Peka på detta fält för att ändrapå innehållet för alla datafältså att de visar information omvia-punkter.Peka på detta fält för att ändrapå innehållet för alla datafältså att de visar information omvia-punkter.Peka på detta fält för att ändrapå innehållet för alla datafältså att de visar information omvia-punkter.Peka på någon av ikonernaför en förklaring.48
Namn Beskrivning Funktionposition till en via-punkt.Visas endast om minst en via-punkt existerar.Visas endast om det inte finns några via-punkter irutten.Öppnar bilden medruttplaneringsalternativ fråninställningsmenyn.Tar bort nästa via-punkt frånrutten.Tar bort den aktiva rutten4.1.7 Bilden med reseinformationBilden med reseinformation har både rutt- och resedata som du kan behöva under din resa. Den kanöppnas direkt från kartbilden genom att peka på fältet Resedata ( ).Fälten på denna bild uppdateras kontinuerligt medan du har bilden öppen.När du öppnar bilden innehåller alla ruttdatafält information om hur du når din slutdestination. Peka påså kommer alla de fält som berör din rutt att visa data för nästa via-punkt. Peka påknappen upprepade gånger för att växla mellan de två alternativen.På denna bild finns följande information och funktioner:Namn Beskrivning FunktionellerVisar om ruttdatafälten visar information omslutdestinationen (rutig flagga) eller om nästavia-punkt (gul flagga) .Fältet intill flagganFörhandsgranskningav svängVisar namnet eller numret på nuvarande gataeller väg.Visar typ av och avstånd till nästarutthändelse.Kompass Visar nuvarande riktning. Peka på detta fält för att visadenna på kartbilden i ett avfälten för Resedata.HastighetsmätareVisar nuvarande hastighet både grafiskt ochsom en siffra.Avstånd som återstår Visar hur långt du måste resa på rutten innandu når din slutdestination.Återstående tidVisar hur lång tid som behövs för att nåslutdestinationen för rutten baserat påinformation som finns tillgänglig för ruttensåterstående segment. Beräkningen kan inte taPeka på detta fält för att visadenna på kartbilden i ett avfälten för Resedata.Peka på detta fält för att visadenna på kartbilden i ett avfälten för Resedata.Peka på detta fält för att visadenna på kartbilden i ett avfälten för Resedata.49
Namn Beskrivning Funktionmed trafikstockningar och andra möjligaförseningsorsaker i beräkningen.Tid till ankomst<strong>GPS</strong>-tidHöjdHastighetsgränsVisar beräknad ankomsttid till slutdestinationenför rutten baserat på information som finnstillgänglig för ruttens återstående segment.Beräkningen kan inte ta med trafikstockningaroch andra möjliga förseningsorsaker iberäkningen.Visar nuvarande tid korrigerad med avvikelseför tidszon. Den exakta tiden kommer från<strong>GPS</strong>-satelliterna, och information om tidszonkommer från kartan eller kan den ställas inmanuellt i Regionala inställningar.Visar höjd om denna ges av <strong>GPS</strong>-mottagaren.Visar hastighetsgränsen för nuvarande väg omkartan innehåller denna.Om du pekar på föregående knapp kommerdenna att ersätta denna.Peka på detta fält för att visadenna på kartbilden i ett avfälten för Resedata.Peka på detta fält för att visadenna på kartbilden i ett avfälten för Resedata.Peka på detta fält för att visadenna på kartbilden i ett avfälten för Resedata.Peka på detta fält för att visadenna på kartbilden i ett avfälten för Resedata.Öppnar en ny bild med treåterställningsbara resedatorer.Peka på denna knapp för attändra på innehållet förruttdatafälten så att det visarinformation om nästa viapunkt.Peka på denna knapp såkommer ruttdatafälten att visainformation omslutdestinationen igen.De flesta av fälten på denna bild har en -symbol intill dessa. Denna symbol visar om fältet som denhör ihop med visas på kartan som resedata. Denna visar också var datan visas enligt följande:SymbolBeskrivningDetta värde visas inte på kartbilden.Detta värde visas på kartbilden i området Resedata. Detta är värdet högst upp.Detta värde visas på kartbilden i området Resedata. Detta är värdet i mitten.Detta värde visas på kartbilden i området Resedata. Detta är värdet längst ned.50
4.1.7.1 Bilden med resedatornBilden med resedatorn visar insamlad resdata. Denna kan öppnas från bilden Reseinformationgenom att peka på .Fälten på denna bild uppdateras kontinuerligt medan du har bilden öppen.Du kan växla mellan resorna, pausa och sedan återuppta dem eller återställa data för dessa.På denna bild finns följande funktioner:NamnBeskrivningPausar den resa som för närvarande visas på bilden. Värdena på bilden slutar attändras.,Denna knapp ersätter den tidigare knappen om denna har aktiverats. Peka pådenna för att återuppta insamling av resedata.Återställer alla räkneverk för den resa som visas för närvarande. Insamling avresedata startas endast om när ZENEC Navigation Software tar emot en positionfrån <strong>GPS</strong>:en.Bläddrar igenom alla resor.4.1.8 SnabbmenynSnabbmenyn är ett urval kontroller som används ofta under navigering. Denna kan öppnas direkt frånkartbilden genom att peka på .Om du pekar på någon av knapparna i snabbmenyn, kommer kartbilden omedelbart tillbaka. Enknapp är på om dess lampa är tänd.Namn Huvudfunktion (en pekning) Funktion (peka ochhåll)Om du endast justerar volymen måste du använda Öppnar navigationsmenyn.denna knapp för att gå tillbaka till kartbilden.Stänger av alla ljud i ZENEC Navigation Software.Växlar mellan färgscheman för dagsljus och mörkermanuellt. Detta kommer inte att stänga avautomatisk växling mellan de två färgschemana; detandra färgschemat kommer tillbaka vid nästaprogrammerade tid.Byggnader i 3D kan visas på kartan. Använd dennaknapp för att ta bort dem tillfälligt.Öppnar bilden med <strong>GPS</strong>-data medsatellitinformation, data som kommer från <strong>GPS</strong>mottagaren.Öppnar Ljudinställningar.Öppnar inställningar förfärgprofiler.Öppnar 3D-inställningar.Ingen åtgärd.51
Namn Huvudfunktion (en pekning) Funktion (peka ochhåll)När en TMC-mottagare är ansluten till ZENECNavigation Software öppnar denna knapp listanmed TMC-meddelanden och ger åtkomst tillbilderna för TMC-inställningar ochradiostationsinställningar.Ingen åtgärd.4.1.9 Bilden med <strong>GPS</strong>-dataPeka på följande knappar: , och sedan för att öppna bilden med <strong>GPS</strong>-dataoch se status för <strong>GPS</strong>-mottagningen.Ikon Färg Namn BeskrivningGrön Indikator för <strong>GPS</strong>positionenskvalitetZENEC Navigation Software har anslutning till<strong>GPS</strong>-mottagaren och information om <strong>GPS</strong>positionfinns tillgänglig i 3D: ZENECNavigation Software kan beräkna både dinhorisontella och vertikala <strong>GPS</strong>-position.GulZENEC Navigation Software har anslutning till<strong>GPS</strong>-mottagaren och information om <strong>GPS</strong>positionfinns tillgänglig i 2D: endast denhorisontella positionen är beräknad, ZENECNavigation Software har inte kunnat beräknadin vertikala <strong>GPS</strong>-position.GråZENEC Navigation Software har anslutning till<strong>GPS</strong>-mottagaren men ingen information om<strong>GPS</strong>-position finns tillgänglig.RödGrön,blinkandeIndikator för <strong>GPS</strong>anslutningenskvalitetZENEC Navigation Software har ingenanslutning till <strong>GPS</strong>-mottagaren.Eftersom enheten har en inbyggd <strong>GPS</strong>mottagarebör denna status aldrig visas undernormala omständigheter.ZENEC Navigation Software är ansluten till<strong>GPS</strong>-mottagaren.Gul, blinkande ZENEC Navigation Software har ingenanslutning till <strong>GPS</strong>-mottagaren men försökerfortfarande etablera en anslutning.Röd,blinkandeCirkel som visar himlenZENEC Navigation Software har ingenanslutning till <strong>GPS</strong>-mottagaren och försökerinte etablera någon anslutning.Den virtuella himlen visar den synliga del avhimlen som du kan se ovanför dig och din52
Ikon Färg Namn Beskrivningposition motsvarar mitten på bilden. Satelliternavisas vid sina aktuella positioner. <strong>GPS</strong>:enmottar data både från de gröna och de gulasatelliterna. Signaler från de gula satelliternamottas bara medan de gröna används av <strong>GPS</strong>mottagarenför att beräkna var du befinner digför tillfället.n/an/aKoordinaterStatusfält för satelliternaDin nuvarande <strong>GPS</strong>-position i WGS84-format.Mörka streck används för de gula satelliternaoch lysande streck för de gröna. Ju flersatelliter din <strong>GPS</strong> spårar (av grön typ), destonoggrannare kommer din position att räknas ut.4.2 SökmenynVälj destination för din rutt. Peka på följande knappar: , .Knapp Beskrivning ReferensOm du känner till åtminstone en del av adressen så är det härsida 26det snabbaste sättet att hitta platsen.Du kan välja din destination bland de tusentals POIs som finnsinkluderade i ZENEC Navigation Software eller bland de som dusjälv tidigare skapat.De destinationer som du redan har angett i ZENEC NavigationSoftware finns tillgängliga i historiklistan.sida 33sida 34Du kan välja din destination genom att ange dess koordinater. sida 34Du kan välja en plats som du redan har sparat som en favoritsom din destination.sida 324.3 RuttmenynSpara, ladda och redigera dina rutter. Peka på följande knappar: , .Knapp Beskrivning ReferensÖppnar en bild med användbar ruttdata. sida 48Du kan bläddra genom de körinstruktioner som ZENECNavigation Software följer under navigering. Du kan uteslutamanövrar eller gator så att rutten justeras enligt dinapreferenser.sida 2153
Knapp Beskrivning ReferensDu kan ändra på rutten: ta bort ruttpunkter eller ändra ordningenför dessa.sida 36Radera den aktiva rutten med alla dess ruttpunkter (startpunkt,via-punkter och destination). Om du senare bestämmer att dubehöver samma rutt kommer du att vara tvungen att bygga uppden från scratch.sida 37Du kan spara den aktiva rutten för senare användning. sida 37Du kan ladda en tidigare sparad rutt för navigering. sida 38Öppnar bilden med ruttinställningar med kontroller för att ändrafordon, vägtyper som ska användas för ruttberäkning ellerruttberäkningsmetod.Du kan köra en demonstration av rutten med normal hastighet.sida 604.4 Menyn HanteraDu kan hantera det innehåll som ZENEC Navigation Software lagrar. Peka på följande knappar:, .Knapp Beskrivning ReferensÄndra namn på eller ta bort sparade rutter sida 54Ta bort historikposter sida 55Ändra namn på eller ta bort favoriter sida 56Skapa, uppdatera eller ta bort POIssida 55Skapa, uppdatera eller ta bort POI-grupperÄndra inställningar för synlighet för POIs4.4.1 Hantera sparade rutterDu kan hantera tidigare sparade rutter. Peka på följande knappar: , , .KnappKnapp med namnet på densparade ruttenBeskrivningÖppnar den valda rutten för redigering.54
KnappTar bort den valda rutten.BeskrivningRensar listan med sparade rutter.,Flyttar mellan sidorna för ytterligare listalternativ.4.4.2 Hantera historikDu kan hantera listan med de platser som du använt på senaste tiden. Peka på följande knappar:, , .KnappBeskrivningTar bort den valda posten i historiken.Tar bort hela historiken.,Flyttar mellan sidorna för ytterligare listalternativ.4.4.3 Hantera POIsDu kan hantera dina POIs, och ställa in synlighet för POIs för både dina egna POIs och de somlevererats med produkten. Peka på följande knappar: , , .Knapp / IkonBeskrivningKnapp med namnet på POIgruppenKnapp med namn ochadress för en POI-postÖppnar listan med undergrupper för POI-gruppen. Den nya listanfungerar likadant som denna.Öppnar den valda POI:n för redigering. Endast de POIs som du harskapat visas i denna lista.Öppnar den valda POI-gruppen för redigering.Peka för att filtrera listan så att den bara innehåller de POIs som duhar sparat.Peka för att visa alla POIs i listan.Skapar en ny POI-grupp vid den angivna gruppnivån.,Flyttar mellan sidorna för ytterligare listalternativ.Konfigurerar vilka POI-grupper som ska synas på kartan.Denna POI-grupp och alla dess undergrupper visas på kartan.55
Knapp / IkonBeskrivningDenna POI-grupp och några av dess undergrupper visas på kartan.Denna POI-grupp innehåller POIs som du har sparat.När en POI-grupp är öppen för redigering:KnappBeskrivningPosterna i POI-gruppen kommer inte att visas på kartan., , ...Avståndsknapparna ställer in från vilken zoomnivå posterna i POIgruppenska visas på kartan.Undergrupperna under den redigerade POI-gruppen kommer att ärvainställningarna för synlighet för POI-gruppen.Knapp med ikonen för POIgruppenPeka på denna knapp för att välja en ny ikon för POI-gruppen.Tar bort den redigerade POI-gruppen. Du har endast tillåtelse att tabort de POI-grupper som du har skapat.När en POI-post är öppen för redigering:KnappBeskrivningKnapp med namnet på POI:n Peka på denna knapp för att ändra namn på POI:n.Knapp med ikonen för POI:n Peka på denna knapp för att välja en ny ikon för POI:n.Peka på denna knapp för att ange ett telefonnummer för POI:n.Peka på denna knapp för att ange ytterligare information för POI:n.Peka på denna knapp för att ta bort den valda POI:n.Peka på denna knapp för att flytta POI:n till en annan POI-grupp ellerundergrupp.4.4.4 Hantera favoriterDu kan hantera listan med dina favoriter. Peka på följande knappar: , , .KnappKnapp med namnet påfavoritenBeskrivningÖppnar den valda favoriten för redigering.Tar bort den valda posten i listan med favoriter.Rensa listan med favoriter.,Flyttar mellan sidorna för ytterligare listalternativ.56
4.4.5 Hantering av användardataDu kan hantera de data du har sparat (stift, POIs, favoriter och historik) och de inställningar du hargjort i programmet. Peka på följande knappar: , , .KnappTa bort stiftBeskrivningPlatser på kartan kan markeras med ett stift med hjälp av knappenSäkerhetskopieraanvändardataÅterställ användardataTa bort användardataÅterställ alla inställningari markörmenyn. Peka på denna knapp för att tabort alla dina stift från kartan.Alla användardata och nuvarande inställningar kommer att sparas pådet isatta minneskortet. Det finns alltid en säkerhetskopierad fil. Omdu utför en säkerhetskopiering senare kommer den förrasäkerhetskopian att skrivas över med den nya informationen.Alla användardata och inställningar kommer att skrivas över med deninformation som lagras i den säkerhetskopierade filen. Data ochinställningar som skapats efter den senaste säkerhetskopieringenkommer att förloras.Alla användardata kommer att tas bort och inställningarna kommer attåterställas till fabriksinställningar.Alla inställningar kommer att återställas till fabriksinställningar meninga användardata kommer att tas bort.4.5 InställningsmenynDu kan konfigurera programinställningarna och ändra hur ZENEC Navigation Software ska fungera.Peka på följande knappar: , .Inställningsmenyn har två sidor med undermenyer. Peka påför att komma åt andra alternativ.-Knapp Beskrivning ReferensDu kan finjustera utseendet och innehållet för kartbilden. sida 58Du kan kontrollera hur ZENEC Navigation Software ska fungeraunder navigering.sida 59Dessa inställningar avgör hur rutterna ska beräknas. sida 60Dessa inställningar låter dig anpassa programmet till ditt lokalaspråk, måttenheter, inställningar för tid och datum samt formatsida 6157
Knapp Beskrivning Referensför dessa, samt välja den röstguidningsprofil som du föredrar.Du kan ändra menybildernas utseende och hur dessa skafungera.Du kan ställa in anslutningen till TMC-mottagaren. Om TMCmottagarenfungerar kan du välja vilken radiostation som ska tasemot.sida 62sida 63Du kan aktivera hastighetsvarning.sida 63Denna bild har ingen navigeringsfunktion utan den ger barainformation om de kartor och licenser som är inkluderade i dittnavigationssystem.4.5.1 KartbildinställningarDu kan finjustera utseendet och innehållet för kartbilden. Peka på följande knappar: , ,.Knapp3D-inställningarBeskrivningAnvänd 3D-inställningar för att bestämma vilka av de 3D-objekt somfinns som ska visas på kartan och för att justera den visuelladetaljnivån för 3D. Alternativen är som följer:• Landmärken: Landmärken är symboler i 3D av vida synligaeller kända objekt. Landmärken i 3D är endast tillgängliga ivissa städer och länder.• Upphöjda vägar: Komplicerade vägkorsningar och vertikaltisolerade vägar (som t.ex. vägbroar eller underjordiska tunnlar)visas i 3D.• Synlighet för byggnader: Data med stadsbyggnader i full 3Drepresenterar byggnadens faktiska storlek och position påkartan. Data med byggnader är begränsat till centrum i destörre städerna i USA och Europa.• Terrängdetaljnivå: Kartdata med terräng i 3D visar ändringar iterrängen samt höjder eller sänkor när du visar kartan ochanvänds för att lägga upp ruttkartan i 3D när du navigerar.FärgprofilerHöjd på 2D-kartaVisa gatunamnZENEC Navigation Software kan visa kartan och menyerna i olikafärger på dagen och på natten. Välj de färgprofiler som ska användasi vart och ett av dessa lägen och välj automatisk eller manuell växlingmellan färgprofil för mörker och dagsljus.2D-kartor kan också visa 3D-information. Dessa kartor som visasuppifrån och ned kan visa höjd med färger och skuggning.Gatunamn och POI-ikoner kan vara störande på kartan undernavigering. Med denna knapp kan du ta bort dessa kartelement närZENEC Navigation Software följer din position på kartan. Om du flyttar58
FilinformationKnappBeskrivningpå kartan kommer både gatunamn och POI-ikoner omedelbarttillbaka.Vissa kartor innehåller filinformation för att hjälpa dig att veta hur duska köra i kommande vägkorsning. Denna inställning talar om förZENEC Navigation Software om denna information ska visas högstupp eller längst ned på kartan.4.5.2 NavigeringsinställningarDu kan kontrollera hur ZENEC Navigation Software ska fungera under navigering. Peka på följandeknappar: , , .KnappLås positionen på vägenBeskrivningDenna funktion gör det möjligt för bilföraren att alltid korrigerapositionsfel för <strong>GPS</strong>:en genom att anpassa fordonets position påvägnätverket.Genom att stänga av denna funktion stänger du också av filtrering avpositionsfel för <strong>GPS</strong>:en. Positionen som visas på kartan kan bli utsattför fel eller fluktuationer.Omberäkning vid avvikelsefrån ruttDenna knapp talar om för ZENEC Navigation Software om rutten skaberäknas om automatiskt när du avviker från denna. Om den härfunktionen är avstängd måste du själv sätta igång funktionen beräknaom rutt manuellt, annars kommer navigeringen att stoppas tills du gårtillbaka till den rutt som ursprungligen rekommenderats.Om man ställer in en annan punkt än nuvarande <strong>GPS</strong>-position somstartpunkt för den aktiva rutten kommer denna funktion att stängas avautomatiskt.Återställ Lås-till-positionAutomatisk översiktOm du har flyttat på eller roterat kartan under navigering, flyttar dennafunktion tillbaka kartan till din nuvarande <strong>GPS</strong>-position ochåteraktiverar automatisk kartrotering efter angiven period avinaktivitet.Denna funktion ändrar kartvyn till översiktsläget om nästarutthändelse är så långt bort som det avstånd som angetts. Översiktär en utzoomad 2D-vy som låter dig se omgivningarna. Du harföljande kontroller tillgängliga för Automatisk översikt:• Avstånd till sväng för översikt: Kartvyn kommer att ändras tillöversiktsläget om nästa rutthändelse är minst så långt bort somdet avstånd som angetts.• Förinställd zoomnivå: Översiktsläget kommer att visas meddenna zoomnivå. Du kan ändra på kartans skala iöversiktsläget men nästa gång översikten visas igen kommerdenna zoomnivå att användas.59
4.5.3 RuttplaneringsalternativDessa inställningar avgör hur rutterna ska beräknas. Peka på följande knappar: , ,.KnappVägtyper som används förruttplaneringBeskrivningFör att rutten ska passa dina behov kan du också ställa in vilkavägtyper som ska tas med i betraktande eller uteslutas från rutten ommöjligt.Att utesluta en vägtyp är en preferens. Det betyder inte nödvändigtvisatt denna är totalt förbjuden. Om din destination endast kan nåsgenom att använda vissa av de uteslutna vägtyperna kommer dessaatt användas i alla fall, dock bara så mycket som absolut ärnödvändigt. I detta fall kommer en varningsikon att visas på bildenRuttinformation och den del av vägen som inte matchar dinapreferenser kommer tydligt att kunna urskiljas eftersom den visas meden annan färg på kartan.RuttberäkningsmetodDu kan välja bland olika ruttyper. Ruttberäkningsmetod kan ocksåväljas medan en rutt skapas: när destinationen har valts, peka påAnvänd trafikinformation(endast tillgängligt om dinmaskinvara har stöd för TMC)Beräkna om för att undvikatrafik (endast tillgängligt omdin maskinvara har stöd förTMC)i markörmenyn.När TMC-meddelanden tas emot talar denna inställning om förZENEC Navigation Software om denna information ska användas iruttplaneringen.Denna inställning bestämmer hur ZENEC Navigation Software skaanvända den TMC-information som tas emot i omberäkningen avrutten:• Automatisk: När det blir nödvändigt att beräkna om ruttenbaserat på de TMC-händelser som tagits emot, kommerZENEC Navigation Software att beräkna om rutten automatiskt.• Manuellt: När det blir nödvändigt att beräkna om rutten baseratpå de TMC-händelser som tagits emot, kommer ZENECNavigation Software att meddela dig men du kan självbestämma om rutten ska beräknas om eller inte.• Avstängd: TMC-händelser tas endast med i beräkningen närrutten beräknas om då man avvikit från rutten.Vägtyper som används för ruttplanering:TypMotorvägarOasfalteradevägarAvgiftsbelagdavägarBeskrivningDu kan behöva undvika motorvägar när du kör en långsam bil eller när du bogserarett annat fordon.ZENEC Navigation Software utesluter oasfalterade vägar som standard:oasfalterade vägar kan vara i dåligt skick och du kan ofta inte köra med högstatillåtna hastighetsgräns på dessa.ZENEC Navigation Software inkluderar avgiftsbelagda vägar (betalvägar där manbetalar en avgift per användningstillfälle) som standard i rutterna. Om du stänger avavgiftsbelagda vägar, kommer ZENEC Navigation Software att planera den bästa60
TypVignettevägarTillstånd krävsFärjorPlanering övergränserrutten utan avgiftsbelagda vägar.BeskrivningVignettevägar är avgiftsbelagda vägar där man kan köpa ett passerkort eller envignette för att kunna använda vägen under en längre tidsperiod. Dessa kanaktiveras eller stängas av separat från avgiftsbelagda vägar.Du kan behöva ett tillstånd från markägaren för att använda vissa vägar eller köra inpå vissa områden. ZENEC Navigation Software utesluter dessa vägar frånruttberäkningen som standard.ZENEC Navigation Software inkluderar färjor i planerade rutter som standard. Enkarta innehåller emellertid inte nödvändigtvis information om tillgängligheten förtemporära färjeförbindelser. Du kan också behöva betala en avgift på färjor.I vissa fall kommer den rutt som beräknas enligt dina andra navigerings- ochruttpreferenser att gå genom ett annat land. Om du alltid vill stanna inom sammaland, stäng av detta alternativ.Typer av ruttberäkningsmetoder:AlternativSnabbKortEkonomiskLättBeskrivningGer snabbast möjliga rutt om du kan köra med eller i närheten avhastighetsgränsen på alla vägar. Vanligtvis det bästa valet för snabba och normalabilar.Ger en rutt som har minsta möjliga totala avstånd av alla möjliga rutter mellanruttpunkterna. Vanligtvis praktiskt för långsamma fordon.Kombinerar fördelarna med Snabb och Kort: ZENEC Navigation Software beräknarsom om den beräknade den snabba rutten men tar andra vägar också för att sparabensin.Resulterar i en rutt med färre svängar. Med detta alternativ kan du till exempel fåZENEC Navigation Software att ta motorvägen i stället för en rad mindre vägar ellergator.4.5.4 Regionala inställningarDessa inställningar låter dig anpassa programmet till ditt lokala språk, måttenheter, inställningar för tidoch datum samt format för dessa, samt välja den röstguidningsprofil som du föredrar. Peka påföljande knappar: , , .KnappProgramspråkRöstprofilBeskrivningDenna knapp visar nuvarande skriftspråk för ZENEC NavigationSoftwares användargränssnitt. Om du pekar på denna knapp kan duvälja ett nytt språk från listan av tillgängliga språk. Programmetkommer att startas om ifall du ändrar denna inställning; du kommer attombes bekräfta detta.Denna knapp visar nuvarande röstguidningsprofil. Om du pekar på61
KnappBeskrivningdenna knapp kan du välja en ny profil från listan av tillgängliga språkoch uppläsare. Peka på något av dessa för att höra ett prov på enröstprompt. Klicka bara på OK när du har valt nytt röstspråk.EnheterStäll in datum- & tidsformatInställningar för tid ochtidszonDu kan ställa in vilka enheter för avstånd som ska användas avprogrammet. ZENEC Navigation Software kanske inte stöder allalistade enheter för vissa röstguidningsspråk. Om du väljer enmåttenhet som inte stöds av det valda röstguidningsspråket så visasett varningsmeddelande.Du kan ställa in datum- & tidsformat. Flertalet internationella formatfinns tillgängliga.Du kan komma åt inställningar för tid och tidszon. ZENEC NavigationSoftware hjälper dig att korrigera enhetens tid till den alltid exakta<strong>GPS</strong>-tiden. ZENEC Navigation Software kan också hjälpa dig attautomatiskt ställa in tidszonen baserat på din nuvarande <strong>GPS</strong>position.Inställningar för tid och tidszon:KnappBeskrivningAutokorrigering för tid till <strong>GPS</strong> Använd denna funktion för att synkronisera klockan för din enhet tillden helt exakta tid som ges av <strong>GPS</strong>-mottagaren.Använd automatisk tidszonAnvänd denna funktion för att synkronisera tidzonen för klockan fördin enhet till tidszonen baserat på din nuvarande <strong>GPS</strong>-position. Dettaär användbart om du reser utomlands.Ställ in tidszonJämför <strong>GPS</strong>:ens ochenhetens tiderStäll in tidszon manuellt om du inte vill synkronisera tidszonenautomatiskt. Detta låter dig använda autokorrigering för tid ochanvända avvikelse för tidszon för att få önskad tid.Nuvarande tid för <strong>GPS</strong>-mottagaren och enhetens klocka visas.Observera att <strong>GPS</strong>-klockan endast är tillgänglig vid <strong>GPS</strong>-mottagning.Detta gör det möjligt att kontrollera om någon korrigering behövs.4.5.5 MenyinställningarDu kan ändra menybildernas utseende och hur dessa ska fungera. Peka på följande knappar: ,, .BakgrundKnappBeskrivningDu kan välja vilken bild som ska användas som bakgrundsbild förmenyn.62
4.5.6 TMC-inställningarDu kan ställa in anslutningen till TMC-mottagaren. Om TMC-mottagaren fungerar kan du välja vilkenradiostation som ska tas emot. Peka på följande knappar: , , .Om det inte finns någon TMC-mottagare ansluten till ZENEC Navigation Software har du följandealternativ:KnappBeskrivningIngen TMC-maskinvara hittad! Den första raden på bilden informerar dig om <strong>GPS</strong>-mottagarensanslutningsstatus.Anslutning av TMC-mottagaren sker automatiskt i ZENEC NavigationSoftware, så i normala fall behöver du inte denna inställningsbild överhuvudtaget.ProtokollPortÖverföringshastighetAutodetekteraDet kommunikationsprotokoll som används mellan TMC-mottagarenoch programmet.Den kommunikationsport som används mellan TMC-mottagaren ochprogrammet.Den kommunikationshastighet som används mellan TMC-mottagarenoch programmet.Peka på denna knapp och låt ZENEC Navigation Software söka efteroch ansluta till TMC-mottagaren.När en TMC-mottagare redan är ansluten är innehållet för bilden annorlunda:KnappAnvänd autotuner,Uteslut denna stationVisa uteslutna stationerBeskrivningOm autotunern är på, söker ZENEC Navigation Softwares tunerigenom FM CCIR-radiofrekvensen för att hitta en TMC-signal. Denförsta stationen med TMC-data kommer att användas automatiskt.Om ingen TMC-signal är tillgänglig fortsätter tunern att söka. Stäng avautotunern för att välja en radiostation manuellt.När autotunern är avstängd kan du söka efter önskad radiostationmanuellt med dessa knappar.Tryck på denna knapp för att sätta upp den FM-radiostation som förnärvarande tas emot på en undantagslista och låt ZENEC NavigationSoftware söka efter en annan station i stället.Denna knapp öppnar listan över tidigare uteslutna radiostationer. Dukan återaktivera någon av eller alla de uteslutna stationerna.4.5.7 VarningsinställningarDu kan aktivera hastighetsvarning. Peka på följande knappar: , , .KnappVarna vid fortkörningBeskrivningKartorna kan innehålla information om hastighetsgränser för olikavägsegment. ZENEC Navigation Software kan ställas in för att varnadig om du skulle överskrida fartgränsen. Denna information kanske63
KnappBeskrivninginte är tillgänglig för din region (hör med din lokala återförsäljare) ellerkanske inte är helt korrekt för alla vägar på kartan. Med dennainställning kan du själv bestämma om du vill få varningar. Du kan ställain den relativa fortkörningsnivån vid vilken programmet ska varna dig(100 % representerar den aktuella hastighetsgränsen):• I tättbebyggda områden: i orter och städer• Någon annanstans:: vid alla övriga platserDet finns två typer av varningar. Du kan sätta på och stänga av demvar för sig:• Ljudvarning: Ett röstmeddelande spelas upp genom att användaden röstguidningsprofil som valts.• Synbar varning: En symbol med hastighetsgränsen visas ihörnet av kartan (till exempel: ).64
5 Ordlista2D/3D <strong>GPS</strong>-mottagning<strong>GPS</strong>-mottagaren använder satellitsignaler för att beräkna sin (din) position och behöver minst fyrasignaler för att kunna ge en tredimensionell position, inklusive höjd. Eftersom satelliter flyttar på sigoch objekt kan blockera signalerna kanske din <strong>GPS</strong>-enhet inte tar emot fyra signaler. Om tre satelliterär tillgängliga kan mottagaren beräkna den horisontella <strong>GPS</strong>-positionen men tillförlitligheten är lägreoch <strong>GPS</strong>-enheten ger dig ingen höjddata: endast 2D-mottagning är möjlig.Aktiv ruttDen rutt som för närvarande navigeras. Du kan spara och ladda rutter i ZENEC Navigation Software,men endast en rutt kan vara aktiv åt gången och denna är alltid aktiv tills du tar bort den, når dindestination eller går ur ZENEC Navigation Software. Se även: Rutt.CentrumCentrum är inte en orts geometriska centrum utan en godtycklig punkt som kartskaparna har valt. Imindre städer eller byar är det vanligtvis den viktigaste vägkorsningen; i större städer är det oftast enviktig vägkorsning.<strong>GPS</strong>:ens tillförlitlighetFlera faktorer påverkar avvikelsen mellan din verkliga position och den som ges av <strong>GPS</strong>-enheten.Signalfördröjning i jonosfären eller reflekterande objekt i närheten av <strong>GPS</strong>-enheten kan exempelvisha olika och varierande påverkan på hur tillförlitligt <strong>GPS</strong>-enheten kan beräkna din position.KartaZENEC Navigation Software fungerar med digitala kartor som inte bara är datoriserade versioner avtraditionella papperskartor. I likhet med papperskartor, visar 2D-läget för de digitala kartorna dig gatoroch vägar, och höjd visas också med färger. I 3D-läget kan du också se höjdskillnader, till exempeldalar och berg, upphöjda vägar, och i vissa utvalda orter visas även landmärken i 3D och byggnader i3D.Du kan använda digitala kartor interaktivt: du kan zooma in och ut (öka och minska skalan), du kanvippa dem uppåt och nedåt och vrida dem åt vänster och höger. I <strong>GPS</strong>-stödd navigering underlättardigitala kartor ruttplanering.North-up kartorienteringI North-up-läget roteras kartan så att dess översta del alltid är vänd mot norr. Detta är orienteringenför kartvy i 2D-läget och i översiktsläget. Se även: Track-up kartorientering.65
6 Licensavtal för slutanvändare1 Avtalsparter1.1 Detta licensavtal tecknas mellanNav N Go Kft. (23 Bérc utca, H-1016 Budapest, Ungern; Ungerskt reg.nr.: 01-09-891838) somLicensgivareochden lagliga slutanvändaren (enligt paragraf 2) av föremålet för detta avtal i enlighet med paragraf 4,här nedan kallad Användaren (här nedan gemensamt kallade Avtalsparter).2 Slutande av avtal2.1 Avtalsparterna accepterar härmed att detta licensavtal är ett implicit avtal, som sluts utanavtalsparternas undertecknande.2.2 Användaren accepterar härmed att efter lagligt förvärv av föremålet för avtalet (i enlighet medparagraf 4), vid vilken grad som helst av användning av programvaruprodukten, som till exempelinstallation på en dator eller på annan maskinvara, installation av sådan maskinvara i fordon, skatryck på knappen "Acceptera" som visas av programvaran under installationsprocessen elleranvändning (här nedan kallade användaraktiviteter) anses vara ett implicit beteende som resulterar islutande av licensavtalet mellan Användaren och Licensgivaren.2.3 Detta avtal ska inte på något sätt ge några som helst rättigheter till personer som olagligtinförskaffat programvaruprodukten eller använder eller installerar denna på dator eller i fordon ellernyttjar denna på annat sätt.2.4 Slutanvändaravtalet sluts mellan parterna i enlighet med de villkor som finns med i dettalicensavtal.2.5 Avtalet sluts vid tidpunkten av den första användaraktiviteten (början av nyttjandet).3 Tillämplig lag3.1 När det gäller frågor som inte regleras av detta avtal, tillämpas den Ungerska Republikensjurisdiktion, med särskild hänvisning till lag nr. 4/1959, civillagen (CC) och lag nr. 76/1999,upphovsrättslagen (CA).3.2 Detta avtal har utfärdats på svenska och på ungerska. Vid tvist gäller den ungerska texten.4 Föremål för avtalet4.1 Föremål för detta avtal är licensgivarens programvaruprodukt för navigationsinstruktioner (härnedan kallad programvaruprodukten).4.2 Programvaruprodukten innefattar den operativa programvaran, hela dess dokumentation, samttillhörande kartdatabas.4.3 All form av visning, lagring, kodning, inklusive utskriven, elektronisk eller grafisk display, lagring,objekt- eller källkod för programvaruprodukten, eller all övrig hittills odefinierbar form av visning,lagring eller kodning eller databärare skall betraktas som en del av programvaruprodukten.4.4 Rättelser och tillägg till samt uppdateringar av programvaran som används av Användaren ienlighet med paragraf 2 efter slutandet av detta avtal skall också betraktas som del avprogramvaruprodukten.5 Upphovsrättsinnehavaren5.1 Licensgivaren är exklusiv innehavare av alla materiella upphovsrätter som tillhörprogramvaruprodukten, såvida inte avtalsmässig eller rättslig bestämmelse anger annat.5.2 Upphovsrätterna omfattar såväl programvaruprodukten som helhet som dess enskilda delar varför sig.5.3 Upphovsrättsinnehavare till kartdatabasen, vilken är en del av programvaruprodukten, är den/defysiska eller juridiska personen/personer, (här nedan kallad Databasägare) som definieras i bilagan tilldetta avtal, eller i den operativa programvarans "Om/Karta". Licensgivaren meddelar härmed attLicensgivaren har erhållit nödvändiga användnings- och representationsrättigheter frånDatabasägaren för användning och vidare överlåtelse av kartdatabasen i enlighet med dettaLicensavtal.67
5.4 Vid slutandet och verkställandet av detta Licensavtal, representerar Licensgivaren Databasägarengentemot Användaren.5.5 Genom slutandet av detta avtal, behåller Licensgivaren alla rättigheter som tillhörprogramvaruprodukten, med undantag av de rättigheter som tillkommer Användaren i enlighet meddetta avtal eller annan specifik rättslig bestämmelse.6 Användarens rättigheter6.1 Användaren har rätt att installera programvaruprodukten på en hårdvaruenhet (bordsdator,handhållen dator, bärbar dator, navigeringsinstrument) i taget samt att köra och använda ett exemplarav denna.6.2 Användaren har rätt att framställa en säkerhetskopia av programvaruprodukten. Omprogramvaruprodukten emellertid fungerar utan att det ursprungliga exemplaret behövs efterinstallation, betraktas det ursprungliga exemplaret som säkerhetskopia. I alla övriga fall harAnvändaren endast rätt att använda säkerhetskopian om programvaruproduktens ursprungligaexemplar utom allt tvivel och bevisligen blivit olämplig för ändamålsenlig och laglig användning.7 Begränsningar för användning7.1 Användaren har inte rätt att7.1.1 multiplicera programvaruprodukten (göra kopior);7.1.2 hyra ut, leasa, låna ut, distribuera, eller mot/utan motprestation överlämnaprogramvaruprodukten till tredje part;7.1.3 översätta programvaruprodukten (inklusive översättning till annat programmeringsspråk);7.1.4 dekompilera programvaruprodukten;7.1.5 modifiera, komplettera eller omarbeta programvaruprodukten (i sin helhet eller del/ar av denna),bryta ner den i delar, sätta ihop den med andra produkter, installera den i andra produkter, användaden i andra produkter, inte ens med syfte att uppnå samverkan med andra produkter;7.1.6 utvinna data från programvaruproduktens kartdatabas utöver användning av den operativaprogramvaran, dekompilera kartdatabasen, använda, kopiera, modifiera, komplettera, omarbetakartbasen delvis eller i sin helhet eller den grupp av information som lagras i denna eller installera deni andra produkter, använda den i andra produkter, inte ens med syfte att uppnå samverkan med andraprodukter;8 Undantag från garantin och ansvarsbegränsning8.1 Licensgivaren informerar härmed Användaren att med hänsyn till programvaruproduktenskaraktär och tekniska begränsningar och trots allra största omsorg under programvaruproduktensframställning, garanterar Licensgivaren inte att programvaruprodukten är helt felfri, och Licensgivarenär inte bunden genom avtalsmässiga åtaganden som garanterar att den av Användaren införskaffadeprogramvaruprodukten skall vara helt felfri.8.2 Licensgivaren garanterar ej att programvaruprodukten är lämplig för alla de användningsområdensom definieras av antingen Licensgivaren eller Användaren, och garanterar heller ej attprogramvaruprodukten är kompatibel med andra system, enheter eller produkter (t.ex. programvaraeller hårdvara).8.3 Licensgivaren ansvar ej för eventuella skador som uppstår på grund av fel iprogramvaruprodukten (inklusive fel i den operativa programvaran, dokumentationen ellerkartdatabasen).8.4 Licensgivaren ansvarar ej för eventuella skador som uppstår på grund av programvaruproduktensolämplighet för ett visst ändamål eller på grund av att programvaruprodukten inte fungerartillsammans med annat system, eller annan enhet eller produkt (t.ex. programvara eller hårdvara).8.5 Licensgivaren uppmärksammar härmed också Användaren på hur viktigt det är att observeratrafikregler och lagar vid användning av programvaruprodukten i fordon (t.ex. tillämpning avobligatoriska och/eller rimliga och lämpliga säkerhetsåtgärder, tillbörlig och normal uppmärksamhetoch omsorg i varje situation och särskild omsorg och uppmärksamhet som krävs på grund avanvändningen av programvaruprodukten); det är uteslutande Användarens plikt att följa gällandetrafikregler; Licensgivaren ansvarar ej för eventuella skador som uppstår under trafiksituation isamband med användning av programvaruprodukten.68
8.6 Genom slutande av avtalet, bekräftar Användaren att denne är införstådd med informationen somuppges i paragraf 8 ovan.9 Sanktioner9.1 Licensgivaren informerar härmed Användaren att om Licensgivaren skulle upptäcka att dennesupphovsrätt kränks enligt gällande upphovsrättslagen (CA), kan Licensgivaren9.1.1 kräva fastställande av avtalsbrott vid domstol;9.1.2 kräva upphörande av avtalsbrottet och hindra förövaren från vidare avtalsbrott;9.1.3 kräva förövaren på skälig kompensation (även via offentliga vägar på bekostnad av förövaren);9.1.4 kräva tillbaka den ekonomiska vinst som har uppnåtts på grund av avtalsbrottet;9.1.5 kräva att avtalsbrottet upphör, återställande av det tillstånd som rådde före avtalsbrottet, påbekostnad av förövaren, samt förstörelse av de hjälpmedel och material som använts eller kommit till isamband med avtalsbrottet;9.1.6 kräva skadestånd.9.2 Licensgivaren informerar härmed också Användaren att i enlighet med lag IV/1978, ungerskaBrottsbalken, kan kränkning av upphovsrätten eller en upphovsrättsrelaterad rättighet, straffas medminst 2 års fängelse och i grova fall upp till 8 års fängelse.9.3 Vid tvister i samband med detta avtal accepterar bägge parter härmed antingen CentralaBudapests federala domstol (Pesti Központi Kerületi Bíróság) eller Budapest Länsrätt (FővárosiBíróság) – beroende på värde och juridiskt anspråk – som enda, kompetenta juridiska instanser.69