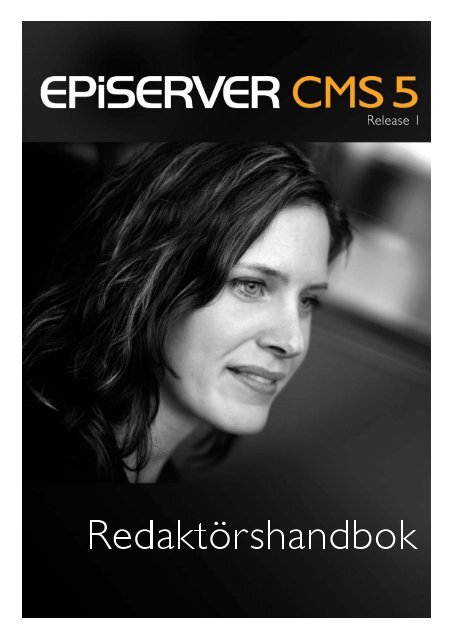Redaktörshandbok EPiServer CMS 5 - Release 1 - EPiServer World
Redaktörshandbok EPiServer CMS 5 - Release 1 - EPiServer World
Redaktörshandbok EPiServer CMS 5 - Release 1 - EPiServer World
Create successful ePaper yourself
Turn your PDF publications into a flip-book with our unique Google optimized e-Paper software.
CopyrightDenna handbok skyddas av upphovsrättslagen. Förändringar av innehåll eller delvis kopiering av innehållfår ej ske utan tillstånd från upphovsrättsinnehavaren.Handboken får spridas fritt, i sin helhet, digitalt eller i tryckt format till alla användare av <strong>EPiServer</strong><strong>CMS</strong>.Redaktörshandbok för <strong>EPiServer</strong> <strong>CMS</strong> 5 <strong>Release</strong> 1 Rev ASkapad den 13 mars 2006Senast sparad 22 oktober 2007© <strong>EPiServer</strong> AB
Innehållsförteckning | 3InnehållsförteckningINTRODUKTION 9VAD ÄR EPISERVER <strong>CMS</strong>? . . . . . . . . . . . . . . . . . . . . . . . . . . . . . . . . . . . . . . . . . . . . . . . . . . . . . 9EPISERVER <strong>CMS</strong> WEBBPLATS OCH ANVÄNDARNÄTVERK . . . . . . . . . . . . . . . . . . . . . . . . . . . . . . . 9HUR FUNGERAR EPISERVER <strong>CMS</strong>? . . . . . . . . . . . . . . . . . . . . . . . . . . . . . . . . . . . . . . . . . . . . . . . 9Företagets grafiska profil på webbplatsen . . . . . . . . . . . . . . . . . . . . . . . . . . . . . . . . . . . . . . . . . . . . . . .11Webbplatsens funktionalitet blir sidtyper och sidmallar . . . . . . . . . . . . . . . . . . . . . . . . . . . . . . . . . . . .12Produktionsmallar kodade för att stödja tillgängliga webbplatser . . . . . . . . . . . . . . . . . . . . . . . . . . . .12Sidmallar vs Sidtyper . . . . . . . . . . . . . . . . . . . . . . . . . . . . . . . . . . . . . . . . . . . . . . . . . . . . . . . . . . . . . . .12Innehållet lagras i en databas . . . . . . . . . . . . . . . . . . . . . . . . . . . . . . . . . . . . . . . . . . . . . . . . . . . . . . . .12Rättigheter . . . . . . . . . . . . . . . . . . . . . . . . . . . . . . . . . . . . . . . . . . . . . . . . . . . . . . . . . . . . . . . . . . . . . .12Arbetsgången i <strong>EPiServer</strong> <strong>CMS</strong> . . . . . . . . . . . . . . . . . . . . . . . . . . . . . . . . . . . . . . . . . . . . . . . . . . . . . . .13Webbläsare . . . . . . . . . . . . . . . . . . . . . . . . . . . . . . . . . . . . . . . . . . . . . . . . . . . . . . . . . . . . . . . . . . . . . .14Visaläget, redigeraläget, adminläget . . . . . . . . . . . . . . . . . . . . . . . . . . . . . . . . . . . . . . . . . . . . . . . . . . .14ROLLER . . . . . . . . . . . . . . . . . . . . . . . . . . . . . . . . . . . . . . . . . . . . . . . . . . . . . . . . . . . . . . . . . . 14ORDLISTA . . . . . . . . . . . . . . . . . . . . . . . . . . . . . . . . . . . . . . . . . . . . . . . . . . . . . . . . . . . . . . . . 15KOM IGÅNG MED EPISERVER <strong>CMS</strong> 18LOGGA IN . . . . . . . . . . . . . . . . . . . . . . . . . . . . . . . . . . . . . . . . . . . . . . . . . . . . . . . . . . . . . . . . 18FÖNSTRET . . . . . . . . . . . . . . . . . . . . . . . . . . . . . . . . . . . . . . . . . . . . . . . . . . . . . . . . . . . . . . . . 18ÄNDRA BEFINTLIG INFORMATION . . . . . . . . . . . . . . . . . . . . . . . . . . . . . . . . . . . . . . . . . . . . . . . 19SKAPA, SPARA OCH PUBLICERA INFORMATION . . . . . . . . . . . . . . . . . . . . . . . . . . . . . . . . . . . . . 20Olika möjligheter för att spara . . . . . . . . . . . . . . . . . . . . . . . . . . . . . . . . . . . . . . . . . . . . . . . . . . . . . . .20Olika möjligheter för att publicera . . . . . . . . . . . . . . . . . . . . . . . . . . . . . . . . . . . . . . . . . . . . . . . . . . . .21SKAPA EN VANLIG INFORMATIONSSIDA . . . . . . . . . . . . . . . . . . . . . . . . . . . . . . . . . . . . . . . . . . 22ARBETA MED STRUKTUREN PÅ WEBBPLATSEN . . . . . . . . . . . . . . . . . . . . . . . . . . . . . . . . . . . . . . 23Symboler i trädstrukturen . . . . . . . . . . . . . . . . . . . . . . . . . . . . . . . . . . . . . . . . . . . . . . . . . . . . . . . . . . .23Sidornas ordning i menyer . . . . . . . . . . . . . . . . . . . . . . . . . . . . . . . . . . . . . . . . . . . . . . . . . . . . . . . . . .24Flytta sida . . . . . . . . . . . . . . . . . . . . . . . . . . . . . . . . . . . . . . . . . . . . . . . . . . . . . . . . . . . . . . . . . . . . . . .25Kopiera sida . . . . . . . . . . . . . . . . . . . . . . . . . . . . . . . . . . . . . . . . . . . . . . . . . . . . . . . . . . . . . . . . . . . . .25Ta bort sida . . . . . . . . . . . . . . . . . . . . . . . . . . . . . . . . . . . . . . . . . . . . . . . . . . . . . . . . . . . . . . . . . . . . . .26Återställ en sida från papperskorgen . . . . . . . . . . . . . . . . . . . . . . . . . . . . . . . . . . . . . . . . . . . . . . . . . .26Ta bort en sida från papperskorgen . . . . . . . . . . . . . . . . . . . . . . . . . . . . . . . . . . . . . . . . . . . . . . . . . . .26Töm papperskorgen . . . . . . . . . . . . . . . . . . . . . . . . . . . . . . . . . . . . . . . . . . . . . . . . . . . . . . . . . . . . . . .26LÄMNA IN SIDAN FÖR PUBLICERING . . . . . . . . . . . . . . . . . . . . . . . . . . . . . . . . . . . . . . . . . . . . . 26Publicera versionen . . . . . . . . . . . . . . . . . . . . . . . . . . . . . . . . . . . . . . . . . . . . . . . . . . . . . . . . . . . . . . . .26Lämna in versionen för godkännande . . . . . . . . . . . . . . . . . . . . . . . . . . . . . . . . . . . . . . . . . . . . . . . . . .27Ansvarig utgivare . . . . . . . . . . . . . . . . . . . . . . . . . . . . . . . . . . . . . . . . . . . . . . . . . . . . . . . . . . . . . . . . . .27REDIGERA MED HÖGER MUSKNAPP 28ENKEL REDIGERING FRÅN VISALÄGE . . . . . . . . . . . . . . . . . . . . . . . . . . . . . . . . . . . . . . . . . . . . . 28Kortkommandon . . . . . . . . . . . . . . . . . . . . . . . . . . . . . . . . . . . . . . . . . . . . . . . . . . . . . . . . . . . . . . . . . .28SNABBREDIGERING FRÅN VISALÄGE . . . . . . . . . . . . . . . . . . . . . . . . . . . . . . . . . . . . . . . . . . . . . 29Ändra en sida med snabbredigering . . . . . . . . . . . . . . . . . . . . . . . . . . . . . . . . . . . . . . . . . . . . . . . . . . .29Skapa en ny sida med snabbredigering . . . . . . . . . . . . . . . . . . . . . . . . . . . . . . . . . . . . . . . . . . . . . . . . .29SNABBREDIGERING FRÅN REDIGERALÄGE . . . . . . . . . . . . . . . . . . . . . . . . . . . . . . . . . . . . . . . . . 30ATT ARBETA MED INFORMATIONEN 31EDITORN . . . . . . . . . . . . . . . . . . . . . . . . . . . . . . . . . . . . . . . . . . . . . . . . . . . . . . . . . . . . . . . . 31Knappar i editorn . . . . . . . . . . . . . . . . . . . . . . . . . . . . . . . . . . . . . . . . . . . . . . . . . . . . . . . . . . . . . . . . .31Styckebrytning/Radbrytning . . . . . . . . . . . . . . . . . . . . . . . . . . . . . . . . . . . . . . . . . . . . . . . . . . . . . . . . .32KORTKOMMANDON I EDITORN . . . . . . . . . . . . . . . . . . . . . . . . . . . . . . . . . . . . . . . . . . . . . . . . 32HÖGER MUSKNAPP I EDITORN . . . . . . . . . . . . . . . . . . . . . . . . . . . . . . . . . . . . . . . . . . . . . . . . . 33Klistra in/Klistra in oformaterat . . . . . . . . . . . . . . . . . . . . . . . . . . . . . . . . . . . . . . . . . . . . . . . . . . . . . . .33Markera . . . . . . . . . . . . . . . . . . . . . . . . . . . . . . . . . . . . . . . . . . . . . . . . . . . . . . . . . . . . . . . . . . . . . . . . .33Infoga . . . . . . . . . . . . . . . . . . . . . . . . . . . . . . . . . . . . . . . . . . . . . . . . . . . . . . . . . . . . . . . . . . . . . . . . . . .33Tabell . . . . . . . . . . . . . . . . . . . . . . . . . . . . . . . . . . . . . . . . . . . . . . . . . . . . . . . . . . . . . . . . . . . . . . . . . . .33Om... . . . . . . . . . . . . . . . . . . . . . . . . . . . . . . . . . . . . . . . . . . . . . . . . . . . . . . . . . . . . . . . . . . . . . . . . . . .33© <strong>EPiServer</strong> AB
4 | Redaktörshandbok <strong>EPiServer</strong> <strong>CMS</strong> 5 <strong>Release</strong> 1TEXTFORMATERING . . . . . . . . . . . . . . . . . . . . . . . . . . . . . . . . . . . . . . . . . . . . . . . . . . . . . . . . . 34Formatera text med formatmallar . . . . . . . . . . . . . . . . . . . . . . . . . . . . . . . . . . . . . . . . . . . . . . . . . . . .34Tag bort formatering . . . . . . . . . . . . . . . . . . . . . . . . . . . . . . . . . . . . . . . . . . . . . . . . . . . . . . . . . . . . . . .34Markera innehåll i editorn . . . . . . . . . . . . . . . . . . . . . . . . . . . . . . . . . . . . . . . . . . . . . . . . . . . . . . . . . . .34Kopiera text från andra program . . . . . . . . . . . . . . . . . . . . . . . . . . . . . . . . . . . . . . . . . . . . . . . . . . . . .35Formatera text med knappen Tecken . . . . . . . . . . . . . . . . . . . . . . . . . . . . . . . . . . . . . . . . . . . . . . . . . .36SÖK I TEXT . . . . . . . . . . . . . . . . . . . . . . . . . . . . . . . . . . . . . . . . . . . . . . . . . . . . . . . . . . . . . . . 36RÄTTSTAVNING . . . . . . . . . . . . . . . . . . . . . . . . . . . . . . . . . . . . . . . . . . . . . . . . . . . . . . . . . . . . 36VISA/DÖLJ HTML-KOD . . . . . . . . . . . . . . . . . . . . . . . . . . . . . . . . . . . . . . . . . . . . . . . . . . . . . . 37MAXIMERA EDITORN . . . . . . . . . . . . . . . . . . . . . . . . . . . . . . . . . . . . . . . . . . . . . . . . . . . . . . . . 37INFOGA BILDER . . . . . . . . . . . . . . . . . . . . . . . . . . . . . . . . . . . . . . . . . . . . . . . . . . . . . . . . . . . . 38Infoga bilder från ett arkiv på webbservern . . . . . . . . . . . . . . . . . . . . . . . . . . . . . . . . . . . . . . . . . . . . .38Infoga en bild direkt från filhanteraren . . . . . . . . . . . . . . . . . . . . . . . . . . . . . . . . . . . . . . . . . . . . . . . . .39Ladda upp bilder från en dator till webbservern . . . . . . . . . . . . . . . . . . . . . . . . . . . . . . . . . . . . . . . . .39Ändra storlek på bild . . . . . . . . . . . . . . . . . . . . . . . . . . . . . . . . . . . . . . . . . . . . . . . . . . . . . . . . . . . . . .40Placera en bild bredvid text . . . . . . . . . . . . . . . . . . . . . . . . . . . . . . . . . . . . . . . . . . . . . . . . . . . . . . . . .41Ta bort en bild från sidan . . . . . . . . . . . . . . . . . . . . . . . . . . . . . . . . . . . . . . . . . . . . . . . . . . . . . . . . . . .42Ersätta en bild på sidan . . . . . . . . . . . . . . . . . . . . . . . . . . . . . . . . . . . . . . . . . . . . . . . . . . . . . . . . . . . . .42Ersätta en bild på webbservern . . . . . . . . . . . . . . . . . . . . . . . . . . . . . . . . . . . . . . . . . . . . . . . . . . . . . .43INFOGA DOKUMENT . . . . . . . . . . . . . . . . . . . . . . . . . . . . . . . . . . . . . . . . . . . . . . . . . . . . . . . . 44Länk till dokument på nätverket . . . . . . . . . . . . . . . . . . . . . . . . . . . . . . . . . . . . . . . . . . . . . . . . . . . . . .45Infoga ett dokument direkt från filhanteraren . . . . . . . . . . . . . . . . . . . . . . . . . . . . . . . . . . . . . . . . . . .46Infoga citat . . . . . . . . . . . . . . . . . . . . . . . . . . . . . . . . . . . . . . . . . . . . . . . . . . . . . . . . . . . . . . . . . . . . . . .46Ta bort citat . . . . . . . . . . . . . . . . . . . . . . . . . . . . . . . . . . . . . . . . . . . . . . . . . . . . . . . . . . . . . . . . . . . . .47LÄNKAR . . . . . . . . . . . . . . . . . . . . . . . . . . . . . . . . . . . . . . . . . . . . . . . . . . . . . . . . . . . . . . . . . 47Länk till sida på annan webbplats . . . . . . . . . . . . . . . . . . . . . . . . . . . . . . . . . . . . . . . . . . . . . . . . . . . . .47Länk till sida i <strong>EPiServer</strong> <strong>CMS</strong> . . . . . . . . . . . . . . . . . . . . . . . . . . . . . . . . . . . . . . . . . . . . . . . . . . . . . . . .48Länk till e-postadress . . . . . . . . . . . . . . . . . . . . . . . . . . . . . . . . . . . . . . . . . . . . . . . . . . . . . . . . . . . . . .49LÄNKA TILL PLATS PÅ SAMMA SIDA . . . . . . . . . . . . . . . . . . . . . . . . . . . . . . . . . . . . . . . . . . . . . 50Infoga bokmärke . . . . . . . . . . . . . . . . . . . . . . . . . . . . . . . . . . . . . . . . . . . . . . . . . . . . . . . . . . . . . . . . . .50Ändra/Ta bort bokmärke . . . . . . . . . . . . . . . . . . . . . . . . . . . . . . . . . . . . . . . . . . . . . . . . . . . . . . . . . . .51. . . . . . . . . . . . . . . . . . . . . . . . . . . . . . . . . . . . . . . . . . . . . . . . . . . . . . . . . . . . . . . . . . . . . . . . . . . . . . .51Länk till plats på samma sida . . . . . . . . . . . . . . . . . . . . . . . . . . . . . . . . . . . . . . . . . . . . . . . . . . . . . . . . .51ATT SKAPA EN LÄNK AV EN BILD . . . . . . . . . . . . . . . . . . . . . . . . . . . . . . . . . . . . . . . . . . . . . . . 52Skapa en länk av en bild som du drar och släpper från filhanteraren . . . . . . . . . . . . . . . . . . . . . . . . .53TABELLER . . . . . . . . . . . . . . . . . . . . . . . . . . . . . . . . . . . . . . . . . . . . . . . . . . . . . . . . . . . . . . . . . 53Markera i tabeller . . . . . . . . . . . . . . . . . . . . . . . . . . . . . . . . . . . . . . . . . . . . . . . . . . . . . . . . . . . . . . . . .53Tabellegenskaper . . . . . . . . . . . . . . . . . . . . . . . . . . . . . . . . . . . . . . . . . . . . . . . . . . . . . . . . . . . . . . . . . .54Fliken Allmänt . . . . . . . . . . . . . . . . . . . . . . . . . . . . . . . . . . . . . . . . . . . . . . . . . . . . . . . . . . . . . . . . . . . .54Justering . . . . . . . . . . . . . . . . . . . . . . . . . . . . . . . . . . . . . . . . . . . . . . . . . . . . . . . . . . . . . . . . . . . . . . . . .54Cellutfyllnad . . . . . . . . . . . . . . . . . . . . . . . . . . . . . . . . . . . . . . . . . . . . . . . . . . . . . . . . . . . . . . . . . . . . .54Cellavstånd . . . . . . . . . . . . . . . . . . . . . . . . . . . . . . . . . . . . . . . . . . . . . . . . . . . . . . . . . . . . . . . . . . . . . .55CSS-klass . . . . . . . . . . . . . . . . . . . . . . . . . . . . . . . . . . . . . . . . . . . . . . . . . . . . . . . . . . . . . . . . . . . . . . . .55Höjd och bredd i tabellen . . . . . . . . . . . . . . . . . . . . . . . . . . . . . . . . . . . . . . . . . . . . . . . . . . . . . . . . . . .55Kantlinjer . . . . . . . . . . . . . . . . . . . . . . . . . . . . . . . . . . . . . . . . . . . . . . . . . . . . . . . . . . . . . . . . . . . . . . . .55Bakgrund . . . . . . . . . . . . . . . . . . . . . . . . . . . . . . . . . . . . . . . . . . . . . . . . . . . . . . . . . . . . . . . . . . . . . . . .56Fliken Avancerat . . . . . . . . . . . . . . . . . . . . . . . . . . . . . . . . . . . . . . . . . . . . . . . . . . . . . . . . . . . . . . . . . .56Ändra antal rader och kolumner i en tabell . . . . . . . . . . . . . . . . . . . . . . . . . . . . . . . . . . . . . . . . . . . . .57Slå ihop celler . . . . . . . . . . . . . . . . . . . . . . . . . . . . . . . . . . . . . . . . . . . . . . . . . . . . . . . . . . . . . . . . . . . .57Dela upp celler . . . . . . . . . . . . . . . . . . . . . . . . . . . . . . . . . . . . . . . . . . . . . . . . . . . . . . . . . . . . . . . . . . .57Cellegenskaper . . . . . . . . . . . . . . . . . . . . . . . . . . . . . . . . . . . . . . . . . . . . . . . . . . . . . . . . . . . . . . . . . . .58Fliken Allmänt . . . . . . . . . . . . . . . . . . . . . . . . . . . . . . . . . . . . . . . . . . . . . . . . . . . . . . . . . . . . . . . . . . . .58Vågrät och lodrät justering . . . . . . . . . . . . . . . . . . . . . . . . . . . . . . . . . . . . . . . . . . . . . . . . . . . . . . . . . .58CSS-klass . . . . . . . . . . . . . . . . . . . . . . . . . . . . . . . . . . . . . . . . . . . . . . . . . . . . . . . . . . . . . . . . . . . . . . . .58Bredd på cell . . . . . . . . . . . . . . . . . . . . . . . . . . . . . . . . . . . . . . . . . . . . . . . . . . . . . . . . . . . . . . . . . . . . .59Färg på kantlinjer . . . . . . . . . . . . . . . . . . . . . . . . . . . . . . . . . . . . . . . . . . . . . . . . . . . . . . . . . . . . . . . . . .59Bakgrundsfärg . . . . . . . . . . . . . . . . . . . . . . . . . . . . . . . . . . . . . . . . . . . . . . . . . . . . . . . . . . . . . . . . . . . .59Fliken Avancerat . . . . . . . . . . . . . . . . . . . . . . . . . . . . . . . . . . . . . . . . . . . . . . . . . . . . . . . . . . . . . . . . . .59Exempel på tillgänglighetsanpassad tabell . . . . . . . . . . . . . . . . . . . . . . . . . . . . . . . . . . . . . . . . . . . . . . .60VERSIONSHANTERING FÖR SIDOR 61TA BORT GAMLA VERSIONER . . . . . . . . . . . . . . . . . . . . . . . . . . . . . . . . . . . . . . . . . . . . . . . . . . 61© <strong>EPiServer</strong> AB
Innehållsförteckning | 5JÄMFÖR VERSIONER . . . . . . . . . . . . . . . . . . . . . . . . . . . . . . . . . . . . . . . . . . . . . . . . . . . . . . . . . 61TIDSSTYRD PUBLICERING AV VERSION . . . . . . . . . . . . . . . . . . . . . . . . . . . . . . . . . . . . . . . . . . . 62KONFLIKT MELLAN VERSIONER . . . . . . . . . . . . . . . . . . . . . . . . . . . . . . . . . . . . . . . . . . . . . . . . . 63FILHANTERING I EPISERVER <strong>CMS</strong> 64FÖNSTER . . . . . . . . . . . . . . . . . . . . . . . . . . . . . . . . . . . . . . . . . . . . . . . . . . . . . . . . . . . . . . . . . 64HÖGER MUSKNAPP I FILHANTERAREN . . . . . . . . . . . . . . . . . . . . . . . . . . . . . . . . . . . . . . . . . . . . 65SÖK EFTER KATALOGER OCH FILER . . . . . . . . . . . . . . . . . . . . . . . . . . . . . . . . . . . . . . . . . . . . . . 65ARBETA MED KATALOGER . . . . . . . . . . . . . . . . . . . . . . . . . . . . . . . . . . . . . . . . . . . . . . . . . . . . 66Skapa katalog . . . . . . . . . . . . . . . . . . . . . . . . . . . . . . . . . . . . . . . . . . . . . . . . . . . . . . . . . . . . . . . . . . . . .66Öppna katalog . . . . . . . . . . . . . . . . . . . . . . . . . . . . . . . . . . . . . . . . . . . . . . . . . . . . . . . . . . . . . . . . . . . .66Ta bort katalog . . . . . . . . . . . . . . . . . . . . . . . . . . . . . . . . . . . . . . . . . . . . . . . . . . . . . . . . . . . . . . . . . . .66Ändra namn på katalog . . . . . . . . . . . . . . . . . . . . . . . . . . . . . . . . . . . . . . . . . . . . . . . . . . . . . . . . . . . . .67Lägg till katalog i Mina favoriter . . . . . . . . . . . . . . . . . . . . . . . . . . . . . . . . . . . . . . . . . . . . . . . . . . . . . .67Ta bort en katalog i Mina favoriter . . . . . . . . . . . . . . . . . . . . . . . . . . . . . . . . . . . . . . . . . . . . . . . . . . . .67Ändra rättigheter på katalog . . . . . . . . . . . . . . . . . . . . . . . . . . . . . . . . . . . . . . . . . . . . . . . . . . . . . . . . .67Flytta katalog . . . . . . . . . . . . . . . . . . . . . . . . . . . . . . . . . . . . . . . . . . . . . . . . . . . . . . . . . . . . . . . . . . . . .67Kopiera katalog . . . . . . . . . . . . . . . . . . . . . . . . . . . . . . . . . . . . . . . . . . . . . . . . . . . . . . . . . . . . . . . . . . .67ARBETA MED FILER . . . . . . . . . . . . . . . . . . . . . . . . . . . . . . . . . . . . . . . . . . . . . . . . . . . . . . . . . . 68Lägg till en fil . . . . . . . . . . . . . . . . . . . . . . . . . . . . . . . . . . . . . . . . . . . . . . . . . . . . . . . . . . . . . . . . . . . . .68Lägg till flera filer . . . . . . . . . . . . . . . . . . . . . . . . . . . . . . . . . . . . . . . . . . . . . . . . . . . . . . . . . . . . . . . . . .68Lägg till filer genom att använda Utforskaren i Windows . . . . . . . . . . . . . . . . . . . . . . . . . . . . . . . . . .68Visa filinformation . . . . . . . . . . . . . . . . . . . . . . . . . . . . . . . . . . . . . . . . . . . . . . . . . . . . . . . . . . . . . . . . .69Redigera filinformation . . . . . . . . . . . . . . . . . . . . . . . . . . . . . . . . . . . . . . . . . . . . . . . . . . . . . . . . . . . . .70Öppna fil . . . . . . . . . . . . . . . . . . . . . . . . . . . . . . . . . . . . . . . . . . . . . . . . . . . . . . . . . . . . . . . . . . . . . . . .70Ändra namn på fil . . . . . . . . . . . . . . . . . . . . . . . . . . . . . . . . . . . . . . . . . . . . . . . . . . . . . . . . . . . . . . . . .70Ersätt en fil . . . . . . . . . . . . . . . . . . . . . . . . . . . . . . . . . . . . . . . . . . . . . . . . . . . . . . . . . . . . . . . . . . . . . .70Ta bort fil . . . . . . . . . . . . . . . . . . . . . . . . . . . . . . . . . . . . . . . . . . . . . . . . . . . . . . . . . . . . . . . . . . . . . . .70Flytta fil . . . . . . . . . . . . . . . . . . . . . . . . . . . . . . . . . . . . . . . . . . . . . . . . . . . . . . . . . . . . . . . . . . . . . . . . .71Kopiera fil . . . . . . . . . . . . . . . . . . . . . . . . . . . . . . . . . . . . . . . . . . . . . . . . . . . . . . . . . . . . . . . . . . . . . . .71Markera flera filer samtidigt . . . . . . . . . . . . . . . . . . . . . . . . . . . . . . . . . . . . . . . . . . . . . . . . . . . . . . . . .71Infoga bilder i en sida direkt från filhanteraren . . . . . . . . . . . . . . . . . . . . . . . . . . . . . . . . . . . . . . . . . . .71Infoga filer i en sida direkt från filhanteraren . . . . . . . . . . . . . . . . . . . . . . . . . . . . . . . . . . . . . . . . . . . .72FILHANTERING MED WINDOWS EXPLORER . . . . . . . . . . . . . . . . . . . . . . . . . . . . . . . . . . . . . . . 72VERSIONSHANTERING AV FILER 73Checka ut och in filer . . . . . . . . . . . . . . . . . . . . . . . . . . . . . . . . . . . . . . . . . . . . . . . . . . . . . . . . . . . . . .73Integration med Microsoft Office . . . . . . . . . . . . . . . . . . . . . . . . . . . . . . . . . . . . . . . . . . . . . . . . . . . . .73Arbeta med versionhantering genom Office-programmen . . . . . . . . . . . . . . . . . . . . . . . . . . . . . . . . .73Ångra Checka ut . . . . . . . . . . . . . . . . . . . . . . . . . . . . . . . . . . . . . . . . . . . . . . . . . . . . . . . . . . . . . . . . . .74Arbeta med versionhantering av andra filer . . . . . . . . . . . . . . . . . . . . . . . . . . . . . . . . . . . . . . . . . . . . .74Versionshistorik . . . . . . . . . . . . . . . . . . . . . . . . . . . . . . . . . . . . . . . . . . . . . . . . . . . . . . . . . . . . . . . . . . .75Ladda ner en tidigare version . . . . . . . . . . . . . . . . . . . . . . . . . . . . . . . . . . . . . . . . . . . . . . . . . . . . . . . .75Återpublicera en tidigare version . . . . . . . . . . . . . . . . . . . . . . . . . . . . . . . . . . . . . . . . . . . . . . . . . . . . .76Ta bort versioner . . . . . . . . . . . . . . . . . . . . . . . . . . . . . . . . . . . . . . . . . . . . . . . . . . . . . . . . . . . . . . . . .76VERKTYGSFÄLTET I EPISERVER <strong>CMS</strong> 77Verktygsfältet på höger musknapp . . . . . . . . . . . . . . . . . . . . . . . . . . . . . . . . . . . . . . . . . . . . . . . . . . . .77Ny sida . . . . . . . . . . . . . . . . . . . . . . . . . . . . . . . . . . . . . . . . . . . . . . . . . . . . . . . . . . . . . . . . . . . . . . . . .78Klipp ut/Klistra in . . . . . . . . . . . . . . . . . . . . . . . . . . . . . . . . . . . . . . . . . . . . . . . . . . . . . . . . . . . . . . . . . .78Kopiera/Klistra in . . . . . . . . . . . . . . . . . . . . . . . . . . . . . . . . . . . . . . . . . . . . . . . . . . . . . . . . . . . . . . . . . .78Ta bort . . . . . . . . . . . . . . . . . . . . . . . . . . . . . . . . . . . . . . . . . . . . . . . . . . . . . . . . . . . . . . . . . . . . . . . . .78Åtgärdsfönster . . . . . . . . . . . . . . . . . . . . . . . . . . . . . . . . . . . . . . . . . . . . . . . . . . . . . . . . . . . . . . . . . . . .78Filhantering . . . . . . . . . . . . . . . . . . . . . . . . . . . . . . . . . . . . . . . . . . . . . . . . . . . . . . . . . . . . . . . . . . . . . .79Arbetsflöde . . . . . . . . . . . . . . . . . . . . . . . . . . . . . . . . . . . . . . . . . . . . . . . . . . . . . . . . . . . . . . . . . . . . . .79Adminläge . . . . . . . . . . . . . . . . . . . . . . . . . . . . . . . . . . . . . . . . . . . . . . . . . . . . . . . . . . . . . . . . . . . . . . .79Visaläge . . . . . . . . . . . . . . . . . . . . . . . . . . . . . . . . . . . . . . . . . . . . . . . . . . . . . . . . . . . . . . . . . . . . . . . . .79Hjälp . . . . . . . . . . . . . . . . . . . . . . . . . . . . . . . . . . . . . . . . . . . . . . . . . . . . . . . . . . . . . . . . . . . . . . . . . . .79Rättigheter . . . . . . . . . . . . . . . . . . . . . . . . . . . . . . . . . . . . . . . . . . . . . . . . . . . . . . . . . . . . . . . . . . . . . .79Dynamiska egenskaper . . . . . . . . . . . . . . . . . . . . . . . . . . . . . . . . . . . . . . . . . . . . . . . . . . . . . . . . . . . . .80Knappar med globaliseringsstöd . . . . . . . . . . . . . . . . . . . . . . . . . . . . . . . . . . . . . . . . . . . . . . . . . . . . . .81© <strong>EPiServer</strong> AB
6 | Redaktörshandbok <strong>EPiServer</strong> <strong>CMS</strong> 5 <strong>Release</strong> 1Mina inställningar . . . . . . . . . . . . . . . . . . . . . . . . . . . . . . . . . . . . . . . . . . . . . . . . . . . . . . . . . . . . . . . . . .81Logga ut . . . . . . . . . . . . . . . . . . . . . . . . . . . . . . . . . . . . . . . . . . . . . . . . . . . . . . . . . . . . . . . . . . . . . . . .81FLIKAR I REDIGERALÄGE 82INFORMATION . . . . . . . . . . . . . . . . . . . . . . . . . . . . . . . . . . . . . . . . . . . . . . . . . . . . . . . . . . . . . 82Standardvärden . . . . . . . . . . . . . . . . . . . . . . . . . . . . . . . . . . . . . . . . . . . . . . . . . . . . . . . . . . . . . . . . . . .82Namn * . . . . . . . . . . . . . . . . . . . . . . . . . . . . . . . . . . . . . . . . . . . . . . . . . . . . . . . . . . . . . . . . . . . . . . . . .82Börja/sluta publicera * . . . . . . . . . . . . . . . . . . . . . . . . . . . . . . . . . . . . . . . . . . . . . . . . . . . . . . . . . . . . .83Markera sidan som ändrad * . . . . . . . . . . . . . . . . . . . . . . . . . . . . . . . . . . . . . . . . . . . . . . . . . . . . . . . .83Rubrik . . . . . . . . . . . . . . . . . . . . . . . . . . . . . . . . . . . . . . . . . . . . . . . . . . . . . . . . . . . . . . . . . . . . . . . . . .83Editor . . . . . . . . . . . . . . . . . . . . . . . . . . . . . . . . . . . . . . . . . . . . . . . . . . . . . . . . . . . . . . . . . . . . . . . . . .83Skribent . . . . . . . . . . . . . . . . . . . . . . . . . . . . . . . . . . . . . . . . . . . . . . . . . . . . . . . . . . . . . . . . . . . . . . . . .83Blockera prenumeration för denna sida . . . . . . . . . . . . . . . . . . . . . . . . . . . . . . . . . . . . . . . . . . . . . . . .84AVANCERAD INFORMATION . . . . . . . . . . . . . . . . . . . . . . . . . . . . . . . . . . . . . . . . . . . . . . . . . . 84Visa sidan i menyer * . . . . . . . . . . . . . . . . . . . . . . . . . . . . . . . . . . . . . . . . . . . . . . . . . . . . . . . . . . . . . .84Skapad * . . . . . . . . . . . . . . . . . . . . . . . . . . . . . . . . . . . . . . . . . . . . . . . . . . . . . . . . . . . . . . . . . . . . . . . .84Sorteringsordning * . . . . . . . . . . . . . . . . . . . . . . . . . . . . . . . . . . . . . . . . . . . . . . . . . . . . . . . . . . . . . . .85Sorteringsindex * . . . . . . . . . . . . . . . . . . . . . . . . . . . . . . . . . . . . . . . . . . . . . . . . . . . . . . . . . . . . . . . . .85Dialogrutan Välj sida . . . . . . . . . . . . . . . . . . . . . . . . . . . . . . . . . . . . . . . . . . . . . . . . . . . . . . . . . . . . . . .85Arkivera till sida * . . . . . . . . . . . . . . . . . . . . . . . . . . . . . . . . . . . . . . . . . . . . . . . . . . . . . . . . . . . . . . . . .85Enkel adress till sidan * . . . . . . . . . . . . . . . . . . . . . . . . . . . . . . . . . . . . . . . . . . . . . . . . . . . . . . . . . . . . .86Sidans namn i webbadress * . . . . . . . . . . . . . . . . . . . . . . . . . . . . . . . . . . . . . . . . . . . . . . . . . . . . . . . . .86Hämta listning från . . . . . . . . . . . . . . . . . . . . . . . . . . . . . . . . . . . . . . . . . . . . . . . . . . . . . . . . . . . . . . . .86Antal sidor i lista . . . . . . . . . . . . . . . . . . . . . . . . . . . . . . . . . . . . . . . . . . . . . . . . . . . . . . . . . . . . . . . . . .86Hämta andra listning från . . . . . . . . . . . . . . . . . . . . . . . . . . . . . . . . . . . . . . . . . . . . . . . . . . . . . . . . . . .86Antal sidor i lista för andra listning . . . . . . . . . . . . . . . . . . . . . . . . . . . . . . . . . . . . . . . . . . . . . . . . . . . .86Aktivera prenumeration . . . . . . . . . . . . . . . . . . . . . . . . . . . . . . . . . . . . . . . . . . . . . . . . . . . . . . . . . . . .87KATEGORIER . . . . . . . . . . . . . . . . . . . . . . . . . . . . . . . . . . . . . . . . . . . . . . . . . . . . . . . . . . . . . . 87Kategorier . . . . . . . . . . . . . . . . . . . . . . . . . . . . . . . . . . . . . . . . . . . . . . . . . . . . . . . . . . . . . . . . . . . . . . .87GENVÄG/EXTERN LÄNK . . . . . . . . . . . . . . . . . . . . . . . . . . . . . . . . . . . . . . . . . . . . . . . . . . . . . . 88Länk till den här sidan . . . . . . . . . . . . . . . . . . . . . . . . . . . . . . . . . . . . . . . . . . . . . . . . . . . . . . . . . . . . . .88Genväg till sida i <strong>EPiServer</strong> <strong>CMS</strong> . . . . . . . . . . . . . . . . . . . . . . . . . . . . . . . . . . . . . . . . . . . . . . . . . . . . .88Hämta data från sida i <strong>EPiServer</strong> <strong>CMS</strong> . . . . . . . . . . . . . . . . . . . . . . . . . . . . . . . . . . . . . . . . . . . . . . . . .88Länk till sida på annan webbplats . . . . . . . . . . . . . . . . . . . . . . . . . . . . . . . . . . . . . . . . . . . . . . . . . . . . .89Ingen länk . . . . . . . . . . . . . . . . . . . . . . . . . . . . . . . . . . . . . . . . . . . . . . . . . . . . . . . . . . . . . . . . . . . . . . .89Målram . . . . . . . . . . . . . . . . . . . . . . . . . . . . . . . . . . . . . . . . . . . . . . . . . . . . . . . . . . . . . . . . . . . . . . . . .89ARBETA MED GLOBALISERING 90ANTAL SPRÅK . . . . . . . . . . . . . . . . . . . . . . . . . . . . . . . . . . . . . . . . . . . . . . . . . . . . . . . . . . . . . 90WEBBPLATSENS STANDARDSPRÅK . . . . . . . . . . . . . . . . . . . . . . . . . . . . . . . . . . . . . . . . . . . . . . 90STRUKTUREN . . . . . . . . . . . . . . . . . . . . . . . . . . . . . . . . . . . . . . . . . . . . . . . . . . . . . . . . . . . . . . 90SKAPA EN NY SIDA . . . . . . . . . . . . . . . . . . . . . . . . . . . . . . . . . . . . . . . . . . . . . . . . . . . . . . . . . 91SKAPA SIDANS ANDRA SPRÅK . . . . . . . . . . . . . . . . . . . . . . . . . . . . . . . . . . . . . . . . . . . . . . . . . 91Meny ovanför sidan . . . . . . . . . . . . . . . . . . . . . . . . . . . . . . . . . . . . . . . . . . . . . . . . . . . . . . . . . . . . . . . .91Sidans språk . . . . . . . . . . . . . . . . . . . . . . . . . . . . . . . . . . . . . . . . . . . . . . . . . . . . . . . . . . . . . . . . . . . . . .92Språköversikt . . . . . . . . . . . . . . . . . . . . . . . . . . . . . . . . . . . . . . . . . . . . . . . . . . . . . . . . . . . . . . . . . . . . .92TA BORT SPRÅK . . . . . . . . . . . . . . . . . . . . . . . . . . . . . . . . . . . . . . . . . . . . . . . . . . . . . . . . . . . . 93JÄMFÖR SPRÅK . . . . . . . . . . . . . . . . . . . . . . . . . . . . . . . . . . . . . . . . . . . . . . . . . . . . . . . . . . . . . 93VERSIONSHANTERING AV SPRÅKVARIANTER . . . . . . . . . . . . . . . . . . . . . . . . . . . . . . . . . . . . . . . 94LÄNKA TILL SPRÅKVARIANT AV EN SIDA . . . . . . . . . . . . . . . . . . . . . . . . . . . . . . . . . . . . . . . . . . 94SPRÅKINSTÄLLNINGAR . . . . . . . . . . . . . . . . . . . . . . . . . . . . . . . . . . . . . . . . . . . . . . . . . . . . . . . 95Tillgängliga språk . . . . . . . . . . . . . . . . . . . . . . . . . . . . . . . . . . . . . . . . . . . . . . . . . . . . . . . . . . . . . . . . . .95Ersättningsspråk . . . . . . . . . . . . . . . . . . . . . . . . . . . . . . . . . . . . . . . . . . . . . . . . . . . . . . . . . . . . . . . . . .95Reservspråk . . . . . . . . . . . . . . . . . . . . . . . . . . . . . . . . . . . . . . . . . . . . . . . . . . . . . . . . . . . . . . . . . . . . . .96PUBLICERA FRÅN MICROSOFT OFFICE 97PUBLICERA FRÅN OFFICE TILL VALFRI SIDMALL I EPISERVER <strong>CMS</strong> . . . . . . . . . . . . . . . . . . . . . . . 97Publicera delar av ett dokument . . . . . . . . . . . . . . . . . . . . . . . . . . . . . . . . . . . . . . . . . . . . . . . . . . . . .100Formatet på texten som skapas . . . . . . . . . . . . . . . . . . . . . . . . . . . . . . . . . . . . . . . . . . . . . . . . . . . . .100PUBLICERA FRÅN OFFICE MED MALLEN DOKUMENTSIDA . . . . . . . . . . . . . . . . . . . . . . . . . . . . . 101© <strong>EPiServer</strong> AB
Innehållsförteckning | 7PERSONALISERA EPISERVER <strong>CMS</strong> 103MINA INSTÄLLNINGAR . . . . . . . . . . . . . . . . . . . . . . . . . . . . . . . . . . . . . . . . . . . . . . . . . . . . . . 103Användarinformation . . . . . . . . . . . . . . . . . . . . . . . . . . . . . . . . . . . . . . . . . . . . . . . . . . . . . . . . . . . . .103Visningsalternativ . . . . . . . . . . . . . . . . . . . . . . . . . . . . . . . . . . . . . . . . . . . . . . . . . . . . . . . . . . . . . . . . .103MICROSOFT OFFICE-TILLÄGG . . . . . . . . . . . . . . . . . . . . . . . . . . . . . . . . . . . . . . . . . . . . . . . . . 104Installera . . . . . . . . . . . . . . . . . . . . . . . . . . . . . . . . . . . . . . . . . . . . . . . . . . . . . . . . . . . . . . . . . . . . . . .104Aktivera och inaktivera . . . . . . . . . . . . . . . . . . . . . . . . . . . . . . . . . . . . . . . . . . . . . . . . . . . . . . . . . . . .105KOMPONENTER . . . . . . . . . . . . . . . . . . . . . . . . . . . . . . . . . . . . . . . . . . . . . . . . . . . . . . . . . . . 105FAVORITER . . . . . . . . . . . . . . . . . . . . . . . . . . . . . . . . . . . . . . . . . . . . . . . . . . . . . . . . . . . . . . 106AKTIVITETER . . . . . . . . . . . . . . . . . . . . . . . . . . . . . . . . . . . . . . . . . . . . . . . . . . . . . . . . . . . . . 106SKAPA UPPGIFT . . . . . . . . . . . . . . . . . . . . . . . . . . . . . . . . . . . . . . . . . . . . . . . . . . . . . . . . . . . 107UTFÖR EN TILLDELAD UPPGIFT . . . . . . . . . . . . . . . . . . . . . . . . . . . . . . . . . . . . . . . . . . . . . . . . 107MINA UTDELADE UPPGIFTER . . . . . . . . . . . . . . . . . . . . . . . . . . . . . . . . . . . . . . . . . . . . . . . . . 108ARBETSFLÖDEN I EPISERVER <strong>CMS</strong> 109STARTPUNKT I ARBETSFLÖDET . . . . . . . . . . . . . . . . . . . . . . . . . . . . . . . . . . . . . . . . . . . . . . . . 109STARTA ETT FLÖDE MANUELLT . . . . . . . . . . . . . . . . . . . . . . . . . . . . . . . . . . . . . . . . . . . . . . . 109UTFÖRA EN UPPGIFT I ETT FLÖDE . . . . . . . . . . . . . . . . . . . . . . . . . . . . . . . . . . . . . . . . . . . . . 110ARBETSFLÖDEN JAG HAR STARTAT . . . . . . . . . . . . . . . . . . . . . . . . . . . . . . . . . . . . . . . . . . . . 111FORMULÄRSIDA 112Dialogrutan Välj formulär . . . . . . . . . . . . . . . . . . . . . . . . . . . . . . . . . . . . . . . . . . . . . . . . . . . . . . . . . .112Formulärinställningar . . . . . . . . . . . . . . . . . . . . . . . . . . . . . . . . . . . . . . . . . . . . . . . . . . . . . . . . . . . . . .114Bygg upp formuläret . . . . . . . . . . . . . . . . . . . . . . . . . . . . . . . . . . . . . . . . . . . . . . . . . . . . . . . . . . . . . .115Fliken Formulärdata . . . . . . . . . . . . . . . . . . . . . . . . . . . . . . . . . . . . . . . . . . . . . . . . . . . . . . . . . . . . . . .117SAKREGISTER 119© <strong>EPiServer</strong> AB
8 | Redaktörshandbok <strong>EPiServer</strong> <strong>CMS</strong> 5 <strong>Release</strong> 1© <strong>EPiServer</strong> AB
Introduktion | 9IntroduktionVad är <strong>EPiServer</strong> <strong>CMS</strong>?<strong>EPiServer</strong> <strong>CMS</strong> är en informationsplattform där du snabbt och enkelt kan publicera informationpå en webbplats utan specifik kunskap om tillverkning av webbsidor. Med <strong>EPiServer</strong> <strong>CMS</strong> kanalla medarbetare enkelt skapa och uppdatera företagets webbplatser från en vanlig webbläsare.Arbetet kan jämföras med enkel ordbehandling.Det krävs inte någon specialistkunskap för att skapa webbsidor i <strong>EPiServer</strong> <strong>CMS</strong>, du kan skapasidor och publicera dessa utan att ha kunskap om html. Detta innebär dock inte att webbplatsentappar funktionalitet. I <strong>EPiServer</strong> <strong>CMS</strong> finns ett flertal färdiga funktioner som varje redaktörsjälv kan använda för att bygga upp webbplatsen.Syftet med att ha en plattform som <strong>EPiServer</strong> <strong>CMS</strong> är att man ska kunna sprida arbetet med atthålla en webbplats uppdaterad till så många som möjligt. Det ska vara lätt att lära sig och lätt attanvända. Att det är lätt att lära sig tycker de flesta är bra men de som redan har kunskaper omatt göra webbsidor kan ofta känna sig begränsade i en plattform. I <strong>EPiServer</strong> <strong>CMS</strong> kan du somhar stor erfarenhet av tillverkning av webbsidor använda dina kunskaper och tillverka webbsidormed hjälp av html eller verktyg du är van vid och sedan infoga det i <strong>EPiServer</strong> <strong>CMS</strong>. Det du kangöra i html kan du göra i <strong>EPiServer</strong> <strong>CMS</strong>.<strong>EPiServer</strong> <strong>CMS</strong> är en plattform för alla typer av webbplatser. De flesta företag har webbplatsersom vänder sig till olika målgrupper. Nästan alla har en publik webbplats som är till för marknadsföringgentemot kunder och andra intressenter. De flesta har också ett intranät som är enwebbplats där intern information publiceras för anställda. Många har också ett extranät som ärtill för anställda, men ofta även för nära samarbetspartners och underleverantörer. De två sistnämndatyperna brukar vara lösenordskyddade så att endast de som är behöriga kommer åtdem. Genom att arbeta med <strong>EPiServer</strong> <strong>CMS</strong> kan alla typer av webbplatser hanteras på en ochsamma plattform. Vissa organisationer har valt att implementera <strong>EPiServer</strong> <strong>CMS</strong> på alla sinawebbplatser, andra bara för någon av sina webbplatser.Allt redigeringsarbete sker direkt från en webbläsare vilket innebär att man oberoende av tidoch plats alltid kan logga in i <strong>EPiServer</strong> <strong>CMS</strong> över internet och där skapa och uppdatera information.<strong>EPiServer</strong> <strong>CMS</strong> webbplats och användarnätverk<strong>EPiServer</strong> <strong>CMS</strong> har en egen webbplats där du hittar aktuell information om produkten. Webbplatsenär öppen för allmänna besökare, kunder och partners, och från den kan du ladda nermaterial, delta i diskussioner, läsa artiklar, ta del av support och mycket annat. Adressen tillwebbplatsen är www.episerver.com.<strong>EPiServer</strong> <strong>CMS</strong> har även ett användarnätverk som vänder sig till alla som arbetar i <strong>EPiServer</strong><strong>CMS</strong> som redaktörer, administratörer, beställare eller liknande. Varje år anordnas träffar därmedlemmarna får ta del av nyheter och utbyta erfarenheter med varandra. Registrera dig påwww.episerver.com för att medverka i användarnätverket.Hur fungerar <strong>EPiServer</strong> <strong>CMS</strong>?<strong>EPiServer</strong> <strong>CMS</strong> består av en basplattform (kärna) som innehåller all grundfunktionalitet somfinns för redaktörer och administratörer. För varje enskild webbplats skapas ovanpå plattformenen anpassad lösning som gör webbplatsen unik för besökarna. Hur man arbetar som redaktöroch administratör är i stort sett detsamma för alla webbplatser byggda på <strong>EPiServer</strong> <strong>CMS</strong>.© <strong>EPiServer</strong> AB
10 | Redaktörshandbok <strong>EPiServer</strong> <strong>CMS</strong> 5 <strong>Release</strong> 1När man installerar en standardinstallation av <strong>EPiServer</strong> <strong>CMS</strong> är den klar att använda på engång. Vid installationen kan man välja att installera en exempelwebbplats av någon slag som harett grafiskt utseende och ett antal funktioner klara att använda. Antingen utgår man från exempelwebbplatsennär man ska skapa sin egen, eller så börjar man om från början och bygger enhelt egen lösning.<strong>EPiServer</strong> <strong>CMS</strong> använder Microsoft Internet Information Server som webbserver för att hanterawebbpubliceringen. I bakgrunden finns all information som visas på webbsidorna lagrad i enSQL databas. Webbservern och databasen körs på en Windowsserver. <strong>EPiServer</strong> <strong>CMS</strong> användersamma behörighetsmodell som Windows vilket gör arbetet med behörigheter smidigt ochenkelt. De bilder och dokument som redaktörerna laddar upp till webbservern lagras i en egeneller flera datakällor på webbservern.Förenklat kan man dela upp <strong>EPiServer</strong> <strong>CMS</strong> i ett antal delar. Som första del har vi <strong>EPiServer</strong><strong>CMS</strong> kärna eller plattform, i den finns funktionalitet som hör till grundsystemet. Det är kärnansom har stöd för versionshantering, förhandsgranskning, arbetsflöden, rättigheter på sidan m.m.,d.v.s funktioner för att du som redaktör ska kunna arbeta i redaktörsläget. Det är själva plattformensom finns i olika versioner och som ständigt utvecklas. En uppgradering av plattformen skerdock inte automatiskt utan det är ett manuellt arbete som varje organisation tar ställning till omdet ska göras eller inte. När man uppgraderar plattformen, gör man det för alla redaktörer påen gång. Det är inte möjligt att uppgradera för en mindre mängd redaktörer.Ovanpå plattformen bygges den anpassade lösningen som gör att webbplatsen skiljer sig i förhållandetill andra. Det är certifierade partners som skapar den anpassade lösningen tillsammansmed kunden. Lite förenklat kan man dela in den anpassade delen i fyra delar:1. Först har vi företagets grafiska profil som lagras i en formatmall (CSS). Här har man definieratvilka typsnitt, färger m.m. som ska användas på webbplatsen.2. Den andra delen är ett antal olika funktioner som besökarna ska kunna använda på webbplatsen.Det kan handla om att besökarna ska kunna diskutera i diskussionsforum, tipsa enkompis eller skriva ut en sida. Vanligtvis är varje funktion kopplad till en enskild sidmall.3. Den tredje delen är vilka rättigheter som redaktörer och besökare ska ha på olika sidor.4. Den fjärde delen är informationen på webbplatsen som lagras i en databas. De eventuellabilder och dokument som man har på en sida lagras utanför själva <strong>EPiServer</strong> <strong>CMS</strong>, i engodtycklig datakälla.En redaktör som arbetar i <strong>EPiServer</strong> <strong>CMS</strong> ska fokusera på att skapa ett bra innehåll som görwebbplatsen intressant att besöka. De ska skriva bra och intressanta texter, alltså fokusera påden fjärde delen. De övriga delarna i produkten ska hanteras av utvecklare och administratörer© <strong>EPiServer</strong> AB
Introduktion | 11så att redaktörerna kan fokusera på rätt sak. Syftet med en sådan här plattform är att en redaktörinte ska behöva fundera på vilka typsnitt och färger som ska användas och inte hellerbehöva kunna programmera för att hantera webbplatsen. Allt sådant ska vara färdigt i systemetså att redaktörerna får ett så enkelt arbete som möjligt. Tack vare att delarna är skilda från varandrakan man också arbeta parallellt i uppbyggandet av webbplatsen. Utvecklarna kodar funktionersamtidigt som redaktörerna skapar sidor med innehåll.Företagets grafiska profil på webbplatsenEtt av de första beslut som tas i ett webbprojekt är designen på webbplatsen. Då kommer manfram till vilka färger som ska användas, vilka typsnitt och vilken storlek texten ska ha, hur navigerigenska fungera o.s.v. Detta blir den grafiska profilen på webbplatsen. I <strong>EPiServer</strong> <strong>CMS</strong> lagrasall denna information i ett så kallat CSS-dokument. CSS står för Cascading Style Sheet och kanliteförenklat jämföras med formatmallar i MS Word.En stor fördel med användningen av formatmallar är om förändringar behöver göras i den grafiskaprofilen. Med hjälp av formatmallar gör man förändringen i ett dokument och förändringarnaslår igenom på alla sidor, oavsett om det är 10 eller 10 000 sidor. Använder man inteformatmallar måste man följaktligen gå in och ändra på varje enskild sida.I <strong>EPiServer</strong> <strong>CMS</strong> finns det stöd för att använda olika grafiska teman eller olika menyträd, färgeroch så vidare genom de dynamiska inställningarna som finns. Ingenting är omöjligt när det gäller<strong>EPiServer</strong> <strong>CMS</strong>.© <strong>EPiServer</strong> AB
12 | Redaktörshandbok <strong>EPiServer</strong> <strong>CMS</strong> 5 <strong>Release</strong> 1Webbplatsens funktionalitet blir sidtyper och sidmallarNär man planerar webbplatsens struktur bestämmer man vilka olika funktioner som ska vara tillgängligaför besökaren. Det kan handla om att man exempelvis vill ha en nyhetspublicering, prenumerationsfunktioneller diskussionsforum på webbplatsen. När man valt vilka funktioner somska finnas, skapas sidmallar för alla dessa funktioner. Med hjälp av dessa sidmallar kan redaktörernaskapa innehållet och publicera sidorna på webbplatsen. Eftersom sidmallar anpassas heltoch hållet efter din organisations behov, kan det på din webbplats finnas sidmallar med annatutseende än de som beskrivs här.Produktionsmallar kodade för att stödja tillgängliga webbplatserInternet och webbsidor är en flexibel miljö där varje besökare på egen hand kan välja hur sakeroch ting ska se ut och fungera när just denne besöker en webbplats. Olika besökare sitter i olikadatormiljöer som tolkar det vi vill presentera på olika sätt. Om man exempelvis har nedsatt synär det möjligt att med en inställning i webbläsaren öka typsnittets storlek för att lättare kunnaläsa texten. <strong>EPiServer</strong> <strong>CMS</strong> medföljande produktionsmallar är i huvudsak kodade för att stödjatillgänglighet på webbplatsen. Med det menas att alla ska kunna ta del av informationen påwebbplatsen, oavsett vilka hjälpmedel personen använder. För dig som redaktör innebär dettaingen större skillnad. Du bör tänka på att, som du upplever din sida till form och utseende intealltid stämmer överens med hur andra upplever sidan. Detta på grund av att de har personligainställningar eller hjälpmedel när de läser sidan. Om du vill ha hjälp med hur du ska skapa sidorså att de är tillgängliga för alla kan du ta hjälp av Användbarhetsguiden i <strong>EPiServer</strong> <strong>CMS</strong>, som duhittar i Åtgärdsfönstret. Läs gärna mer om Åtgärdsfönster på sidan 78.Sidmallar vs SidtyperI <strong>EPiServer</strong> <strong>CMS</strong> finns både sidmallar och sidtyper. Sidmallar är de aspx-sidor som visas förbesökarna och som innehåller den funktionallitet som önskas för en viss funktion. Sidtyper däremotär det formulär som redaktören fyller med information i <strong>EPiServer</strong> <strong>CMS</strong>. Rent definitionsmässigtrör arbetet inne i <strong>EPiServer</strong> <strong>CMS</strong> redaktörs- och administratörsläge i första handsidtyper. Vanligen benämns dessa sidtyper som sidmallar, vilket vi fortsättningsvis i den härboken också gör för att göra det hela enkelt.Innehållet lagras i en databasRedaktörernas uppgift är att fylla webbplatsen med innehåll. Webbplatsens layout och strukturskapas av utvecklare medan innehållet skapas av redaktörer som gör detta via sin webbläsare.När redaktören går in redigeraläge och skapar sidor lagras all den informationen i en databas.Filer som finns på sidan lagras dock inte databas utan lagras på den plats som har beslutats omcentralt. Sidan innehåller helt enkelt en länk till den plats och fil som ska visas.Rättigheter<strong>EPiServer</strong> <strong>CMS</strong> använder samma behörighetsmodell som Windows. När det gäller rättigheter i<strong>EPiServer</strong> <strong>CMS</strong> brukar man dela in dem i två delar. Dels rättigheter för de som ska arbeta somredaktörer och administratörer, och dels rättigheter för besökarna på webbplatsen.Det finns möjlighet att sätta behörigheter så att vissa medarbetare får ändra informationen påspecifika sidor på webbplatsen. På så sätt kan olika avdelningar arbeta på samma webbplats menaldrig komma åt att ändra varandras information. Det är också vanligt att redaktörerna inte harsamma rättigheter som administratörer.© <strong>EPiServer</strong> AB
Introduktion | 13När det gäller rättigheter för besökare kan det användas på olika sätt. Ett vanligt användningsområdeär en publik webbplats som även kan fungera som företagets extranät. Olika besökareser olika menyer beroende på vilka behörigheter de har. Det finns i <strong>EPiServer</strong> <strong>CMS</strong> möjlighet attstyra rättigheter till enskilda användare och sidor på webbplatsen.Arbetsgången i <strong>EPiServer</strong> <strong>CMS</strong>1. Redaktören loggar in i redigeraläge. Systemet kontrollerar att personen har rättigheter attskapa eller ändra sidor. Om man har rättigheter att skapa sidor öppnas formuläret ochredaktören kan lägga till information.2. Informationen som redaktören skapat (texter, länkar m.m.) sparas i databasen.3. När besökaren går in på sidan via sin webbläsare, kontrolleras först behörigheten. Om besökarenhar rättighet att läsa sidan börjar systemet ladda upp de olika delarna och visarsidan för besökaren.4. Den grafiska profilen hämtas.5. Sidans funktionalitet laddas in.6. Information från databasen hämtas.7. Eventuella bilder och dokument laddas upp till sidan. Det sammanlagda resultatet visas förbesökaren och denne kan läsa det på sin skärm.© <strong>EPiServer</strong> AB
14 | Redaktörshandbok <strong>EPiServer</strong> <strong>CMS</strong> 5 <strong>Release</strong> 1WebbläsareFör att kunna arbeta med redigering i <strong>EPiServer</strong> <strong>CMS</strong> krävs att redaktörerna använder InternetExplorer 6.0. eller 7.0 för att all funktionalitet ska vara tillgänglig. Det är också möjligt attanvända FireFox 2.0 för redigering, men för det krävs en anpassning av webbplatsen så att enlämplig editor kan användas.Trots att html-språket är konstruerat för att kunna visa information likartat oberoende av vilkenhårdvara och mjukvara som används så ser det trots allt lite olika ut. Det finns en mängd varianterpå html som olika webbläsare tolkar på lite olika sätt. I praktiken innebär det att man alltidbör kontrollera sin webbplats mot olika webbläsare för att se hur det kommer att se ut hosbesökarna. Det är även lämpligt att prova olika skärmstorlekar och operativsystem, helt enkeltsådana inställningar som man tror att de flesta besökare har.Visaläget, redigeraläget, adminlägetEn <strong>EPiServer</strong> <strong>CMS</strong>-baserad webbplats kan har treolika huvudlägen. Visaläget är den vy som besökarenser. Då ser webbplatsen ut som vilken annan webbplatssom helst. Det går inte att avgöra vilket informationsplattformsom webbplatsen är uppbyggd på.Redigeraläget är den vy som redaktörerna ser när deloggar in för att arbeta med information på webbplatsen.För att logga in till redigeraläget skrivs företagetswebbadress plus ett tillägg med /xx/UI/editsom är konfigurerat för din webbplats, exempelvishttp://www.foretaget.se/cms/UI/edit. Då visas eninloggningsruta där redaktören skriver in sitt användarnamnoch lösenord. Vilken adress som gäller fördin webbplats kan du kontrollera med din systemadministratör.Adminläget är den vy där administratörerna kanskapa och modifiera inställningar på webbplatsen. Här finns möjlighet att ändra i sidmallar, ändrasysteminställningar, hantera rätttigheter m.m. För att logga in till adminläget skrivs företagetswebbadress plus ett tillägg med /xx/UI/admin som är konfigurerat för din webbplats, exempelvishttp://www.foretaget.se/cms/UI/admin. Då visas en inloggningsruta där administratören skriverin sitt användarnamn och lösenord.Om du är inloggad på din webbplats kan du växla mellan de tre lägena genom att använda EPi-Server <strong>CMS</strong> egen högerklicksmeny. Högerklicka i sidan och välj Till visaläge, Till redigeralägeeller Till adminläge. Om du inte har rätttighet att visa alla vyer visas inte heller alternativen imenyn.RollerNär en organisation implementerar en <strong>EPiServer</strong> <strong>CMS</strong>-lösning finns det alltid ett antal olika rollerrunt omkring arbetet. Antal och typ av roller är beroende av organisationens storlek. När<strong>EPiServer</strong> <strong>CMS</strong> har utvecklats har det funnits ett antal roller till grund för hur utvecklingen skett.Dessa roller används ofta i den här dokumentationen för att beskriva arbetsgången i vissamoment.© <strong>EPiServer</strong> AB
Introduktion | 15Besökare: en person som är användare av webbplatsen. En person som med hjälp av sinwebbläsare besöker webbplatsen för att hitta information eller använda tjänster som finns påwebbplatsen. På ett intranät antar alla anställda på företaget rollen som besökare.Skribent: en person som arbetar med informationsinmatning direkt från webbplatsen medhjälp av högerklicksmenyn. All information som skapas ifrån detta läge publiceras direkt. Vissaskribenter har tillgång till det fullständiga redigeraläget, men de flesta har det inte. I många fallhar skribenten inte rätt att publicera information, utan en ansvarig utgivare gör detta.Redaktör: en person som arbetar med informationsinmatning i <strong>EPiServer</strong> <strong>CMS</strong>. Redaktörenhar tillgång till redigeraläget och kan där ha olika rättigheter. Vissa redaktörer har bara möjligheteratt skapa information på specifika platser i trädstrukturen. Andra har rätt att skapa, ändraoch ta bort information men inte publicera. En tredje variant kan vara att man har rättighetertill alla funktioner som finns tillgängliga från redigeraläget.Ansvarig utgivare: en person som också är redaktör men har ett litet större ansvar genomatt denne kan publicera information som andra har skapat. Inte alla organisationer har en ansvarigutgivare, utan ofta ger man istället varje redaktör rättighet att publicera sin egen information.Administratör: en person som har ansvaret för hela webbplatsen. Administratören har tillgångtill redigera- och adminläget i <strong>EPiServer</strong> <strong>CMS</strong>. Administratörens uppgift är ofta att hjälparedaktörerna och underlätta deras arbete genom att anpassa plattformen på lämpligt sätt.Utvecklare: en person med goda kunskaper i programmering och som arbetar med framtagningav funktionalitet och sidmallar på webbplatsen.Beroende på vilken fas organisationen befinner sig i, kan det variera vilka av dessa roller manhar inom organisationen och vilka tjänster man köper in. Det vanligaste är att organisationenköper in utvecklartjänster men själv innehar de övriga rollerna.OrdlistaASP.NETBloggCookieCSS1. Active Server Pages. En webbsida som innehåller program eller skript somexekveras i webbservern innan resultatet sänds till användaren. Tillägget med.NET innebär en integration med .NET-miljön. 2. Application Service Provider.Programuthyrningsföretag (som låter kunderna komma åt programmenvia webben).En webbsida med personliga kommentarer i journalform, oftast med länkartill andra webbsidor. Till skillnad från handskrivna journaler brukar bloggar hadet nyaste överst. Från början var en blogg en kommenterad lista med aktuellalänkar. Bloggar publiceras oftast av privatpersoner, ibland av grupper, ochde uppdateras ofta: från flera gånger om dagen till ett par gånger i veckan.Tidningar och andra nyhetswebbplatser räknas inte som bloggar, men de kange utrymme för bloggar.En fil som placeras på besökarens dator. Vilken information som lagras i filenär beroende på hur man har kodat webbplatsen som besöks. Om du inte villatt cookies lagras på din dator kan du stänga av den funktionen i din webbläsare.Alla webbplatser ska informera om cookies används och hur deanvänds.Cascading Style Sheet. En typ av formatmall där man kan beskriva utseendeoch layout. Oftast har man samma CSS-mall för hela webbplatsen, men detfinns även möjlighet att ha enskilda mallar för varje sida.© <strong>EPiServer</strong> AB
16 | Redaktörshandbok <strong>EPiServer</strong> <strong>CMS</strong> 5 <strong>Release</strong> 1EditorExtranätHemsidaHTMLIntranät.NETrotRSSURLWAIWAPWebbläsareEtt verktyg för att redigera innehåll på webbsidor. De flesta editorer fungerarsom en ordbehandlare. Det innebär att användaren inte behöver ha kunskapom html och programmering.En utvidgad variant av ett intranät. Man använder samma teknik som på interneti övrigt, men släpper bara in utvalda användare. Ett extranät kan användasbåde av anställda inom ett företag, såväl som utomstående som samarbetarmed företaget, till exempel underleverantörer och återförsäljare.Den sammanhållande webbsidan för en webbplats. Brukar vanligtvis vara denförsta sidan man kommer till och varifrån man kan nå alla andra delar påwebbplatsen.Hypertext Markup Language. Det språk som ofta används för att skrivawebbsidor. Textens och sidans layout, liksom länkar, anges med enkla koder,som blir osynliga för användaren när man tar upp sidan i en webbläsare. Detfinns en standard för hur html ska skrivas, men olika webbläsare kan iblandtolka språket på olika sätt.Ett nät som är baserat på samma teknik som övriga internet och fungerarlikadant, men som bara är tillgängligt för anställda inom ett företag eller enorganisation. Jämför med extranät.Microsofts basplattform som bygger på en satsning där persondatorbaseradeprogram ska övergå till ett internetbaserat system av tjänster och tillämpningarsom kan användas från alla slags digitala apparater - mobiltelefoner,persondatorer, handhållna datorer, tv-apparater. Microsoft skriver det medpunkt före - .Net, och därför kallas det ofta för “Dotnet”.(root) I ett filsystem, som är indelat i kataloger, är roten modern till alla kataloger.Trots att det kallas för rot brukar det avbildas i toppen.RDF Site Summery (brukar även utläsas som Really Simple Syndication), ären standard för utdelning av information på en webbplats till en annan.Används ofta för att dela med sig av nyheter.Uniform Resource Locator - kan översättas med webbadress. ‘http’ står för“hypertext transfer protocol” och www för “world wide web”. Exempelvis ärhttp://www.foretag.se en vanlig form för ett företags webbadress. http kanofta utelämnas när man matar in en URL, och ibland kan man även utelämnawww. Dessa kan dock inte utelämnas när man skapar en länk från en webbsidatill en annan.Web Accessibility Initiative. Sammanslutning som har skapat riktlinjer för hurwebbplatser ska göras tillgängliga för personer med funktionshinder.Wireless Application Protocol. En växande samling industristandarder för attmöjliggöra internetbaserad datakommunikation över det mobila telenätet påett enkelt och enhetligt sätt. Målet är att skilja mellan innehållet och tekniken,så att meddelandet går fram oavsett vilken teknik som används.Det program som används för att läsa webbsidor. Det finns ett antal olikawebbläsare på marknaden. De vanligaste är Microsoft Internet Explorer (IE)och Firefox. Webbläsare utvecklas ständigt, ju senare version desto bättrevisning och finesser. Det engelska ordet är “web browser” eller förkortat“browser”.© <strong>EPiServer</strong> AB
Introduktion | 17WebbplatsWebbsidaWSRPXMLEn organisations eller persons plats på internet eller intranät, samlade underen hemsida. Engelska ordet är “web site”, eller förkortat “site”.En sida på en webbplats.Web Service for Remote Portlets. En teknik som gör det möjligt att görawebbplatser tillgängliga för portaler att användas som informationsskälla påett enkelt och effektivt sätt. WSRP betraktas som en standard och stöds avföretag som IBM, BEA, SAP och Microsoft.eXtensible Markup Language. Ett mer kraftfullt alternativ till html, det språksom används när man skapar webbsidor. En skillnad är att html endast hanterarsidans grafiska struktur, medan XML gör det möjligt att även beskrivainnehållet.Källa: Computer Swedens språkwebb© <strong>EPiServer</strong> AB
18 | Redaktörshandbok <strong>EPiServer</strong> <strong>CMS</strong> 5 <strong>Release</strong> 1Kom igång med <strong>EPiServer</strong> <strong>CMS</strong>Logga in<strong>EPiServer</strong> <strong>CMS</strong> är ett webbpubliceringssystem som inte kräver speciellt mycket av vare sig digsom redaktör eller av hård- och mjukvaran på din dator. Du behöver ha kunskap om enkel ordbehandlingoch din dator behöver en webbläsare. För att komma åt redigeringsläget öppnar dudin webbläsare och skriver in adressen till den webbplats som du ska redigera, plus att du läggertill /xx/UI/edit, exempelvis www.foretaget.se/cms/UI/edit. Då visas en inloggningsruta och duloggar in med ditt användarnamn och lösenord. Kontrollera med din systemadministratör vilkenadress som gäller för just er webbplats. För att du ska kunna redigara en webbplats med <strong>EPiServer</strong><strong>CMS</strong> 5 krävs att du använder Internet Explorer 6.0 eller 7.0. Med vissa anpassningar är detockså möjligt att använda FireFox 2.0.FönstretNär du loggat in i <strong>EPiServer</strong> <strong>CMS</strong> redigeraläge ser du nedanstående innehåll i din webbläsare.Till vänster i fönstret finns innehållet på webbplatsen i form av en trädstruktur av sidor. Ovanförsidorna finns verktygsfältet med verktyg för att arbeta med strukturen. I den högra delen avfönstret visas antingen den aktuella sidan eller som i det här fallet, startsidan i redigeraläget.Verktygsfält som används i arbetet med strukturenFliken Favoriter som visar de sidorsom du placerat som dina egna favoriter.Ett snabbt sätt att komma åtsidor som du ofta arbetar med.Fliken Mina inställningarFliken Komponenterger dig möjlighet attinstallera komponenterpå din dator.Strukturen så som redaktören ser den iredigeraläge. Varje rubrik här motsvararen sida på webbplatsen. Klicka på plustecknetför att visa undersidorna.Bläddring i strukturen. Ange namneller nummer på sidan du söker. Förstasida med träff kommer att visas.Fliken Microsoft Office-tillägg ger digmöjlighet att installera programvarapå din dator som ger stöd för publiceringdirekt från Office.En sammanställning av dina uppgifteroch aktiviteter. Visas ävenpå fliken Aktiviteter.© <strong>EPiServer</strong> AB
Kom igång med <strong>EPiServer</strong> <strong>CMS</strong> | 19Ändra befintlig informationI <strong>EPiServer</strong> <strong>CMS</strong> finns tre olika sätt att redigera en befintlig sida. I visaläget kan du redigera ensida genom att högerklicka på sidan och välja Ändra, sk enkel redigering. I visaläget kan du ävenhögerklicka på sidan och välja Snabbredigering. Det tredje alternativet är redigering från redigeraläget.De två förstnämnda kan du läsa mer om i kapitlet Redigera med högermusknapp. För attändra i en sida från redigeraläget gör du så här:1. Bläddra fram sidan du vill redigera i trädstrukturen till vänster och markera sidan genomatt klicka på namnet. Bläddra i trädstrukturen genom att klicka på plustecknen framförsidornas namn. Sidan visas på fliken Visa till höger i webbläsaren.2. Välj fliken Redigera.3. Markera alternativet Markera sidan som ändrad om du vill att systemet ska notera att sidanär förändrad.4. Gör dina ändringar i sidans innehåll.5. Välj Spara och visa.6. Kontrollera att du är nöjd med dina förändringar, om inte välj återigen fliken Redigera. Omdu är nöjd väljer du Publicera.Fliken Redigera© <strong>EPiServer</strong> AB
20 | Redaktörshandbok <strong>EPiServer</strong> <strong>CMS</strong> 5 <strong>Release</strong> 1Skapa, spara och publicera informationArbetsgången med att skapa sidor i <strong>EPiServer</strong> <strong>CMS</strong> kan beskrivas i fem steg. Börja med attbestämma var sidan ska placeras, skapa en ny sida, lägg in text och bilder, spara och slutligenpublicering av sidan.1. Markera den sidan som du vill att din nya sida ska bli en undersida till.2. Skapa en ny sida genom att välja Ny sida i verktygetsfältet, alternativt att högerklicka påsidan i trädstrukturen.3. Välj sidtyp och fyll i den information som du vill ska finnas på sidan.4. Välj Spara och Visa. Sidan visas på fliken Visa så att du kan förhandsgranska det du gjort.Om du inte är nöjd väljer du fliken Redigera och fortsätter arbetet med innehållet.5. När du är nöjd med sidan kan du lämna in sidan för publicering eller publicera själv.2. Välj Ny sida.1. Markera en sida i trädet.5. Publicera eller lämna in för godkännande.Olika möjligheter för att sparaDet är möjligt att spara innehållet på sidan på flera olika sätt. De olika alternativet passar bravid olika tillfällen, beroende på vad du vill göra efter det att du sparat.SparaKnappen Spara lämpar sig bäst när du jobbar med en sida under längre tid. För att varasäker på att du inte ska förlora några ändringar bör du spara med jämna mellanrum. Närdu väljer Spara lagras informationen och du kan sedan fortsätta arbeta med innehållet.© <strong>EPiServer</strong> AB
Kom igång med <strong>EPiServer</strong> <strong>CMS</strong> | 21Spara och visaKnappen Spara och visa lämpar sig bäst när du vill förhandsgranska sidan som du arbetarmed. När du väljer Spara och visa lagras information och fliken Visa blir synlig. Från denvyn kan du antingen välja att publicera sidan eller att forsätta med din redigering.Spara och publiceraKnappen Spara och publicera lämpar sig bäst när du vet att du vill publicera sidan som duarbetar med, utan att förhandgranska. När du väljer Spara och publicera lagras informationoch fliken Visa visas. Sidan publiceras och blir publik för besökarna.Olika möjligheter för att publiceraI <strong>EPiServer</strong> <strong>CMS</strong> finns det två olika sätt att publicera sidor. Hur du ska publicera beror på vilkarättigheter du har.PubliceraKnappen Publicera använder du oftast, men den kräver att du har rättighet att publicerasidorna. Då sker publiceringen direkt när du väljer Publicera.Klar för publiceringKnappen Klar för publicering används om du inte har rätt att publicera information. Då hardu endast denna knapp synlig. Väljer du den kommer sidan att skickas till Ansvarig utgivareför godkännande innan den blir synlig för besökarna. Du kan skicka sidan till Ansvarig utgivareför godkännande även om du har rättighet att publicera, om du vill att denne skakontrollera ditt innehåll.© <strong>EPiServer</strong> AB
22 | Redaktörshandbok <strong>EPiServer</strong> <strong>CMS</strong> 5 <strong>Release</strong> 1Skapa en vanlig informationssidaDet vanligaste arbetet i <strong>EPiServer</strong> <strong>CMS</strong> är oftast att skapa sidor med information. Beroende påhur webbplatsen är uppbyggd och vilka mallar som finns kan en informationssida se olika ut.Nedan beskrivs hur du på en standardinstallation skapar en sida med mallen Standardsida.1. Markera den plats i trädstrukturen där sidan ska placeras.2. Välj Skapa ny sida i verktygsfältet.3. Välj mallen Standardsida och formuläret för den mallen visas.4. Ange namn på sidan i fältet Namn. Det är det namn som sidan kommer att ha i <strong>EPiServer</strong>strädstruktur samt även i menyn och som rubrik, om du inte anger något annat i fältet Rubrikpå sidan (se nedan). Fältet Namn kan inte lämnas tomt. Läs mer om Namn * påsidan 82.5. Välj datum och tid för att börja och/eller sluta publicera. Sluta publicera kan lämnas tomtom sidan ska vara synlig på obestämt framtid. Läs mer om Börja/sluta publicera * påsidan 83.6. Markera alternativet Markera sidan som ändrad om du vill att systemet ska notera att sidanär förändrad. Har ingen funktion om du skapar en ny sida, endast om du ändrar en. Läsmer Markera sidan som ändrad * på sidan 83.7. Ange en rubrik för sidan i fältet Rubrik på sidan, om du vill ha ett annat värde än det duangivit under Namn. Rubrik på sidan är det som senare kommer att visas som rubrik högstupp på sidan. Fältet Rubrik kan lämnas tomt, och får då samma värde som fältet Namn.8. Sektionerna Primärt och Sekundärt innehåll är redigeringsbara ytor där du skriver in deninformation du vill förmedla. Här kan du formatera texten, ladda in bilder, skapa länkaroch arbeta med tabeller. Så som denna mall är uppbyggd, kommer texten i Primärt innehållatt visas mitt på sidan, och texten i Sekundärt innehåll att visas i sidans högermarginal. Omdu inte fyller i något i Sekundärt innehåll, lämnas högerkolumnen tom.9. Spara och visa sidan.10. Förhandsgranska sidan, om du inte är nöjd väljer du att redigera igen.11. Är du nöjd väljer du att Publicera sidan, den blir då synlig för besökare och visas i menyer.© <strong>EPiServer</strong> AB
Kom igång med <strong>EPiServer</strong> <strong>CMS</strong> | 23Arbeta med strukturen på webbplatsenAtt bygga en webbplats från grunden kräver mycket tankearbete innan det praktiska arbetetbörjar. Det är viktigt att ha klart vilken information som ska visas och hur denna ska strukturerasför att besökarna lätt ska kunna hitta det de söker. Är det mycket information som ska visas ärdet ännu viktigare att man planerar ordentligt innan arbetet börjar. Rent tekniskt är det ofta ingastörre problem att börja med det praktiska arbetet men det kan innebära mycket dubbelarbeteom man inte blir nöjd.Det är vanligt att man skapar en områdesbaserad struktur direkt under roten och därunderbygger upp strukturer för respektive område. För att göra det enkelt för besökaren att hitta ochnavigera på din webbplats är det lämpligt att begränsa menystrukturen till maximalt tre nivåer.Det blir även lättare för dig att på ett överskådligt sätt underhålla webbplatsen.Strukturen i <strong>EPiServer</strong> <strong>CMS</strong> utgörs av sidor. Sidornas namn bildar med automatik struktur ochmenyer. Överst i strukturen hittar du alltid rotobjektet, vilket är grunden till din webbplats.Under rotobjektet finns sedan olika delar på din webbplats, startsidan, papperskorgen ochibland fler delar. Startsidan på din webbplats markeras med en symbol och har ofta namnetStartsida. Varje webbplats kan bara ha en startsida och det är din systemadministratör sombestämmer vilken sida det ska vara på just er webbplats. Under startsidan skapar du sedan denstruktur du vill ha genom att skapa nya sidor. Det kan vara lämpligt att skapa sidor så att strukturenär klar innan du fyller sidorna med innehåll. Det är också mycket enkelt att flytta ochkopiera sidor i strukturen.Symbol som visar vilken sida som är startsida på din webbplats.Symbol som visar vilken sida som är papperskorg på din webbplats.Symboler i trädstrukturenEfter sidorna i trädstrukturen visas en symbol för att tydliggöra olika inställningar på sidan. Dukan med symbolerna få en snabb överblick över vilka sidor som inte är publicerade, som är nya,inte visas i menyer m.m. Nedanstående symboler finns.Sidan skapades nyligen. Visas på alla sidor som är skapade inom 48 timmar.Sidan har inte publicerats.Sidan har tidsinställd publicering och har inte publicerats ännu.Sidan har tidsinställd publicering där tiden har passerat, sidan är inte synlig.Du har inte rättighet att ändra sidan.Sidan är inte synlig i menyer.Sidan saknas på det aktuella språket och kommer inte att visas.Sidan saknas på det aktuella språket och kommer visas på det språk som flaggan visar.© <strong>EPiServer</strong> AB
24 | Redaktörshandbok <strong>EPiServer</strong> <strong>CMS</strong> 5 <strong>Release</strong> 1Sidornas ordning i menyerSidorna i <strong>EPiServer</strong> <strong>CMS</strong> sorteras i trädstrukturen efter en förvald sorteringsordning. Det ärvanligast att de sorteras med den senast skapade sidan överst i trädstrukturen. Du kan enkeltändra sorteringsordningen på din del av webbplatsen genom att ändra det på huvudsidan i respektivegren..1. Markera huvudsidan i strukturen.2. Redigera sidan och välj fliken Avancerad information.3. Välj sätt att sortera på under Sorteringsordning.4. Spara och publicera sidan.5. När sidan är publicerad slår den nya sorteringen igenom på den valda trädgrenen.Sorteringen av sidor utgår alltid från respektive huvudsida i strukturen, vi kallar de sidorna förföräldrar. Alla sidor som ligger direkt under en förälder är den sidans barn och de kan sorterassinsemellan. Det är vanligt att sortera sidorna utifrån alfabet eller datum. Beroende på hur duvill ha det anger du din sortering i fältet Sorteringsordning på föräldersidan. Den sidans barnkommer efter publicering att sorteras på det sätt som du valt.Om du helt och hållet själv vill bestämma hur sidorna ska sorteras väljer du alternativet Enligtsorteringsindex på sidan som är förälder. Barnen måste sedan ha ett unikt nummer, sorteringsindex,som gör att sidornas nummer skiljer sig i förhållande till varandra. Ju lägre indextal sidanhar, ju högre upp kommer den i strukturen. Numret måste vara ett heltal, men i övrigt finns ingabegränsningar. För att göra det enkelt för dig rekommenderar vi att du arbetar med hela tioellerhundratal. Vilket sorteringsindex en sida har kan du se genom att peka på sidan i struktureni redigeraläget. Kom ihåg att alla förändringar i strukturen alltid måste publiceras först, detgår inte att förhandsgranska en sådan förändring.© <strong>EPiServer</strong> AB
Kom igång med <strong>EPiServer</strong> <strong>CMS</strong> | 25Alla sidor som har plus eller minus framförnamnet i strukturen är föräldrar. Barnen tillföräldern hänger ihop med en linje underföräldern till barnet.Genom att peka på en sida får du informationom sidan och dess sorteringsindex.Flytta sidaDet finns tre olika sätt att flytta sidor på. Du kan använda dig av verktygsfältet, höger musknappeller dra- och släppmetoden. Tänk på att när du flyttar en sida följer sidans allaundersidor alltid med.Med hjälp av verktyget Klipp ut i verktygsfältet kan du flytta en sida i din struktur till en annanplats. Markera den sida du vill flytta och välj verktyget Klipp ut. Markera den sida dit du vill flyttadin sida. Välj därefter verktyget Klistra in. Om du avbryter operationen innan du valt att klistrain förändras ingenting på webbplatsen.Med hjälp av högerklicks-menyn som visas när du högerklickar på en sida i trädstukturen kan duflytta en sida genom att som ovan använda verktygen Klipp ut och Klistra in. Högerklicka på densida som du flytta och välj Klipp ut. Högerklicka på den sida dit du vill flytta sidan och välj Klistrain. Sidan är flyttad.Du kan också använda dra- och släpp-metoden för att flytta en sida. Klicka på sidan med vänstermusknapp och håll nere musknappen, dra sidan dit du vill flytta den och släpp musknappen.Sidan är flyttad.Kopiera sidaOm du vill återanvända en sida eller struktur som du har skapat tidigare kan du kopierasidan och dess undersidor till en annan plats i strukturen. När du kopierar en sida kopierasockså sidans alla undersidor samt tillhörande filer i sidans katalog, och länkarna kommeratt peka till den nya sidkopian. Tänk på att alla inställningar så som exempelvisbehörigheter och dynamiska egenskaper också kopieras till den nya sidan.Med hjälp av knappen Kopiera i verktygsfältet kan du kopiera sidor. Markera den sida du villkopiera och välj verktyget Kopiera. Markera den sida dit du vill kopiera din sida. Välj verktygetKlistra in. En ny identisk kopia av den kopierade sidan kommer att placeras på den valda platsen.Du kan efter detta redigera den kopierade sidan.Med hjälp av högerklicks-menyn som visas när du högerklickar på en sida i trädstukturen, kan dukopiera en sida genom att som ovan använda verktygen Kopiera och Klistra in. Högerklicka påden sida som du vill kopiera och välj Kopiera. Högerklicka på den sida dit du vill kopiera sidanoch välj Klistra in. Sidan är kopierad.Du kan också använda dra- och släpp-metoden för att kopiera en sida. Klicka på sidan med vänstermusknapp och håll nere musknappen, dra sidan dit du vill kopiera den och släpp musknappen.Sidan är kopierad.© <strong>EPiServer</strong> AB
26 | Redaktörshandbok <strong>EPiServer</strong> <strong>CMS</strong> 5 <strong>Release</strong> 1Ta bort sidaOm du har många sidor som inte längre är publika på din webbplats, kan du ta bort demfrån webbplatsen. När du tagit bort en sida placeras den i papperskorgen. Om du ångrardig, kan du vid ett senare tillfälle hämta tillbaka sidan därifrån. Hur länge sidorna ligger i papperskorgenär en systeminställning, kontrollera detta med din systemadministratör. Du kan ävenbehöva tömma papperskorgen själv, se under Töm papperskorgen.Markera den sida du vill ta bort och välj verktyget Ta bort i verktygsfältet. Tänk på att allaunderliggande sidor också tas bort. Du kan också högerklicka på sidan du vill ta bort och väljaTa bort i högerklicksmenyn som visas.Återställ en sida från papperskorgenPapperskorgen är en egen trädstruktur underfliken Struktur och du känner igen den genomåtervinningssymbolen till vänster. Genom attklicka på plustecknet framför papperskorgenser du innehållet i papperskorgen. För att återställaen sida flyttar du sidan till den del av trädetdär du vill ha sidan. Läs mer om hur du görunder rubriken Flytta sida.Ta bort en sida från papperskorgenOm du vill ta bort en enskild sida ur papperskorgen utan att tömma den på allt innehåll gör dupå samma sätt som när du tar bort en sida ur strukturen. Markera sidan i papperskorgen ochvälj verktyget Ta bort i verktygsfältet.Töm papperskorgenOm du vill kan du tömma hela papperskorgen på innehåll. Klicka då på Recycle Bin i trädstrukturen.Till höger visas papperskorgens sida och du kan där se hur många sidor som finns i papperskorgen.Genom att välja Töm papperskorgen så töms den på innehåll.Lämna in sidan för publiceringNär du har arbetat färdigt med en sida kan du förhandsgranska den innan du publicerar den förbesökaren. Är du nöjd med innehållet så lämnar du in den för publicering i annat fall väljer dufliken Redigera för att fortsätta att arbeta med sidan.Beroende på om du har rätt att publicera sidor eller inte har du olika verktygsknappar att väljapå när du ska publicera.Publicera versionenPublicera sidan genom att klicka på knappen Publicera. Sidan blir direkt synlig förbesökare, förutsatt att du inte fyllt i en börja-publicera-tid som ännu inte harinträffat.© <strong>EPiServer</strong> AB
Kom igång med <strong>EPiServer</strong> <strong>CMS</strong> | 27Lämna in versionen för godkännandeOm du inte har rättighet att publicera sidor, måste alltid Ansvarig Utgivaregodkänna sidorna innan de blir publika för besökare. Genom attvälja knappen Klar för publicering skickas sidan till Ansvarig Utgivare. Även om du har rättighetatt publicera information kan det ibland finnas tillfälle då du vill att någon annan ska titta på detdu gjort innan du publicerar.Ansvarig Utgivare kommer nu att se denna sida under fliken Aktiviteter.Publicera sidanLämna in sidan för godkännandeAnsvarig utgivareI <strong>EPiServer</strong> <strong>CMS</strong> finns det möjlighet att styra vad medarbetare får göra och inte göra med hjälpav behörighetssystemet. Det går exempelvis att utse en Ansvarig utgivare som ska godkännasidor innan de publiceras. När denne person loggar in i redigeraläge och tar upp fliken Aktiviteterså finns sidor som redaktörerna skickat in för granskning under rubriken Klar att publicera.Om ansvarig utgivare är nöjd med sidan klickar denne på verktyget Publicera och sidan blir synligför besökarna.© <strong>EPiServer</strong> AB
28 | Redaktörshandbok <strong>EPiServer</strong> <strong>CMS</strong> 5 <strong>Release</strong> 1Redigera med höger musknappEnkel redigering från visalägeDet enklaste sättet att redigera i <strong>EPiServer</strong> <strong>CMS</strong> är genom s.k.enkel redigering. Det innebär att du inte behöver gå in i redigeralägetpå fliken Redigera, utan du kan direkt i visalägehögerklicka i texten och redigera den. Det går snabbt att redigera,men du har inte tillgång till all funktionalitet i detta läge.För att kunna använda funktionen måste du vara inloggad påwebbplatsen så att menyn kommer upp när du högerklickar.1. Högerklicka i sidan.2. Välj Ändra.3. En streckad ruta visas runt texten som du kan ändra.4. Gör dina ändringar i texten.5. Högerklicka och välj Spara. Dina ändringar publiceras direkt när du sparat.KortkommandonNär du använder enkel redigering och ändrar i texten kan du inte använda de formateringsknapparsom finns i editorn. Då kan ett par praktiska kortkommandon vara bra för att du enkelt skakunna formatera texten. Kortkommandon skiljer sig något beroende på vilken språkversion dinwebbläsare har. Kommandon i listan nedan är för en engelsk variant av Internet Explorer.KommandoKortkommandoFet CTRL + B (sv. version, CTRL + F)Kursiv CTRL + I (sv. version, CTRL + K)Understruken CTRL + U (sv. version, CTRL + U)Skapa länkCTRL + K© <strong>EPiServer</strong> AB
Redigera med höger musknapp | 29Snabbredigering från visalägeI <strong>EPiServer</strong> <strong>CMS</strong> kan du även arbeta med s.k. snabbredigering från visaläget. Det innebär att dugenom <strong>EPiServer</strong> <strong>CMS</strong> egna högerklicksmeny kan skapa en ny sida och ändra en sida med merfunktioner i jämförelse med enkel redigering. Vid snabbredigering visas hela fliken Redigera, dukan då ändra alla egenskaper i den aktuella sidan.Menyn blir synlig när du högerklickar på sidan. Du måste klicka på text i sidan, om du klickar påen bild visas istället webbläsarens egen meny. Tänk också på att du måste vara inloggad påwebbplatsen för att menyn ska komma upp när du högerklickar.Ändra en sida med snabbredigering1. Högerklicka i sidan.2. Välj Snabbredigering.3. Fliken Redigera visas och du kan ändra i önskade fält.4. Välj Spara och Publicera högst upp i fönstret. Sidan publiceras direkt och blir omedelbartsynlig på webbplatsen.Skapa en ny sida med snabbredigering1. Högerklicka i sidan.2. Välj Ny.3. En lista över tillgängliga sidtyper visas. Välj sidtyp och fyll i den information som du vill skafinnas på sidan i de olika fälten.4. Välj Spara och Publicera högst upp i fönstret. Sidan sparas och publiceras direkt.© <strong>EPiServer</strong> AB
30 | Redaktörshandbok <strong>EPiServer</strong> <strong>CMS</strong> 5 <strong>Release</strong> 1Snabbredigering från redigeralägeNär du är inne i redigeraläge kan du också uppdaterawebbplatsen med högerklicksmenyn. Härifrån kan duförutom att ändra i textinnehåll och skapa nya sidor, tabort sidor och sätta rättigheter på sidor genom attanvända höger musklick.Högerklicka i sidan för att menyn ska visas. Välj detalternativ du vill använda.Om du vill komma åt den högerklicksmenyn som finns iwebbläsaren, väljer du alternativet Avaktivera menyn.Nästa gång du högerklickar når du webbläsarens meny.Genom att uppdatera sidan kommer du återigen till EPi-Server <strong>CMS</strong> egna högerklicksmeny. Du kan ocksåanvända kortkommandot CRTL+högerklick för attsnabbt få tillgång till webbläsarens högerklicksmeny.© <strong>EPiServer</strong> AB
Att arbeta med informationen | 31Att arbeta med informationenI detta avsnitt visar vi hur du arbetar med olika objekt i <strong>EPiServer</strong> <strong>CMS</strong>. I praktiken bygger duupp hela din webbplats med hjälp av färdiga sidmallar, istället för med hjälp av html och programmering,vilket är vanligt om man inte har ett verktyg som <strong>EPiServer</strong> <strong>CMS</strong>. Du fyller alltsåenbart på med information, funktionaliteten ligger i sidmallen.EditornEditorn i <strong>EPiServer</strong> <strong>CMS</strong> är det fält där du som redaktör har möjlighet att vara kreativ. Du väljersjälv hur mycket du vill göra. Du kan arbeta med textinnehåll, formatera texten och vara nöjdmed det. Vill du göra mer kan du infoga bilder eller skapa tabeller och länkar till andra delareller dokument. Det är nästan bara din fantasi som sätter begränsningen för vad du kan göra.I <strong>EPiServer</strong> <strong>CMS</strong> finns en inbyggd editor, som kan ersättas med en extern editor om ni har speciellakrav på redigeringsfunktionalitet i din organisation. Funktionaliteten varierar alltså beroendepå editorn, i den här boken beskrivs den inbyggda DHTML-baserade editorn för InternetExplorer. Kontakta din systemadministratör för att ta reda på vilken editor ni använder.Knappar i editornNedan visas alla de knappar som finns tillgängliga i editorn som standard. Din systemadministratörhar möjlighet att bestämma vilka knappar som ska visas på olika mallar. Du kan därmed hatillgång till fler eller färre knappar än vad som visas här.Fet stilPunktlistaVänsterjusteraKursiv stilUnderstrykning CentreraHögerjusteraNumrerad listaSökÅngraGör omInfoga bokmärkeInfoga citatInfoga bild från filInfoga dokumentInfoga hyperlänkFormatera styckeInfoga tabellStavningskontrollVisa/Dölj HTML-kodMaximera/återställ editor© <strong>EPiServer</strong> AB
32 | Redaktörshandbok <strong>EPiServer</strong> <strong>CMS</strong> 5 <strong>Release</strong> 1Styckebrytning/RadbrytningEditorn är som vilken enkel ordbehandlare som helst. Du skriver text och texten byter rad närradlängden är slut. När du trycker ENTER i editorn får du en styckebrytning, det innebär att detblir ett mellanrum mellan styckena. Om du av någon anledningen inte vill ha mellanrummetmåste du göra en radbrytning istället. För att göra det trycker du SKIFT+ENTER.Hur editorn fungerar med stycke- och radbrytningar är en inställning som görs i adminläge.Kontakta din systemadministratör för att ta reda på vad som gäller på din webbplats.Kortkommandon i editornFör att förenkla arbetet finns det kortkommandon för vissa funktioner i editorn. Du kan medkortkommandon använda tangentbordet för att utföra vissa kommandon.KommandoInfoga bildInfoga dokumentInfoga hyperlänkInfoga tabellMaximera editornSök i textUtöka markeringMinska markeringNästa markeringFöregående markeringKortkommandoCTRL + SKIFT + GCTRL + SKIFT + DCTRL + SKIFT + KCTRL + SKIFT + TCTRL + SKIFT + MCTRL + SKIFT + FCTRL + SKIFT + + (på numeriska tangentbordet)CTRL + SKIFT + - (på numeriska tangentbordetCTRL + SKIFT + * (på numeriska tangentbordetCTRL + SKIFT + / (på numeriska tangentbordet© <strong>EPiServer</strong> AB
Att arbeta med informationen | 33Höger musknapp i editornGenom att använda höger musknapp i editorn får du tillgångtill alla de verktyg du hittar i verktygsfältet ochnågra till. Menyn här till höger visas när du högerklickar ieditorn. Det finns några funktioner på högerklicksmenynsom inte finns som knappar i editorn. De funktionerfinns kort beskrivna nedan.Klistra in/Klistra in oformateratDetta kommando används när du ska klistra in informationsom du har kopierat/klippt ut från något annat program.Väljer du Klistra in, klistras texten in med detformatet den hade när du kopierade. Väljer du Klistra inoformaterat, klistras texten in utan formatering. Det ärdet sistnämnda alternativet som du bör använda för attfå en enhetlig webbplats rent utseendemässigt.MarkeraDetta kommando använder du för att enkelt markeraolika områden i texten. Det kan handla om att markeraallt, ett stycke, en tabell, en rad osv. Det går lika bra attmarkera genom att dra med musen men ibland kan detvara svårt att veta att man fått med allt i en sådan markering.Då kan det istället vara lämpligt att använda markeringsalternativenpå höger musknapp.InfogaMed kommandot Infoga kan du infoga horisontell linje, bild, bokmärke, länk, dokument, tabelloch citat. Med horisontell linje kan du på valfri plats i editorn infoga en linje som avskiljare mellantextstycken. Utseendet på linjen styrs av de formatmallar som är uppsatta för webbplatsen.Övriga infoga-funktioner finns även som knappar i editorn och beskrivs senare i handboken.TabellHär har du möjlighet att lägga till och ta bort rader och kolumner i tabeller, genom att användahöger musknapp i själva tabellen. Du kan också dela upp och slå ihop celler.Om...Genom att välja Om… kan du se vilken version av editorn som du använder.© <strong>EPiServer</strong> AB
34 | Redaktörshandbok <strong>EPiServer</strong> <strong>CMS</strong> 5 <strong>Release</strong> 1TextformateringNormalt behöver du inte lägga ner tid på att formatera texter eftersom <strong>EPiServer</strong> <strong>CMS</strong>tar hand om formateringen åt dig. Rubriker och texter hanteras med formatmallar i EPi-Server <strong>CMS</strong>. Du kan genom att använda verktygsknapparna skapa fetstil, kursivstil osv.Du kan placera texten på sidan genom att använda justeringsverktygen.Formatera text med formatmallarFör att följa den grafiska profil somfinns på webbplatsen ska du alltidanvända de förutbestämda formatmallarsom finns. Du hittar formatmallarnaunder rullgardinslistan längs tillhöger i editorn eller på höger musknappoch Formatera stycke.Formatera text med formatmallar:1. Markera texten som ska formateras.2. Välj vilket format du vill ha i rullgardinslistaneller högerklicka påtexten.3. Om du har högerklickat, välj Formaterastycke.4. Välj vilket format du vill ha.Tag bort formateringOm du har formaterat ett stycke eller markering med formatmallar, typsnitt, färger eller klistratin text med formatering kan du med hjälp av kommandot Tag bort formatering, rensa bort allformatering från texten.Markera innehåll i editornIbland kan det vara bra att kunna markera text för att formatera,skapa länkar eller liknande. Oftast görs markeringen medhjälp av musen, genom att dra, dubbelklicka eller liknande. Alltext som skrivs konverterar editorn till html-kod. När man görmarkeringar med musen kan det ibland vara svårt att vara säkerpå att man verkligen har markerat hela html-taggen som skapats.Då kan det vara praktiskt att vara säker på att taggarnafinns med i markeringen. På höger musknapp i editorn finns enspeciell meny för att kunna markera hela avsnitt på ett enkeltsätt.Allt innebär att all text markeras.Stycke innebär att du markerar hela det stycke som du högerklickat i.© <strong>EPiServer</strong> AB
Att arbeta med informationen | 35Utöka innebär att du utökar din markering till att garanterat ta med allt innehåll inom de närmastehtml-taggarna. Fortsätter du att utöka markeringen tas även utanpåliggande taggar medvid varje utökning.Minska innebär att du minskar din markering så att du inte får med de yttersta av html-taggarna.För varje gång du minskar markerar du en tag mindre.Föregående innebär att du markerar föregående html-tag.Nästa innebär att du markerar nästa html-tag.Tabell innebär att du markerar hela tabellen.Cell innebär att du markerar en cell.Rad innebär att du markerar en rad i en tabell.Kolumn innebär att du markerar en kolumn i en tabell.Tips! Du kan minska, utöka och markera nästa samt föregående med hjälp av kortkommandon.För att minska markering använder du CTRL+SKIFT+- (på numeriska tangentbordet). För attutöka använder du CTRL+SKIFT++ (på numeriska tangentbordet). För att markera nästaanvänder du CTRL+SKIFT+* (på numeriska tangentbordet). För att markera föregående använderdu CTRL+SKIFT+/ (på numeriska tangentbordet).Kopiera text från andra programDu kan kopiera text från vilket program som helst in i <strong>EPiServer</strong> <strong>CMS</strong>. Det viktigaste är att duklistrar in texten på rätt sätt för att följa den grafiska profilen på webbplatsen.1. Markera och kopiera texten i det program som du vill kopiera från.2. Växla till <strong>EPiServer</strong> <strong>CMS</strong> redigeraläge och redigera sidan.3. Högerklicka i editorn på den plats där du vill placera din text.4. Välj Klistra in oformaterat i högerklicksmenyn.5. Texten klistras in i <strong>EPiServer</strong> <strong>CMS</strong> utan den formatering som fanns i tidigare program, detvi kallar oformaterad. Texten får dock det format som finns i <strong>EPiServer</strong> <strong>CMS</strong> beroende påvar i din befintliga text du klistrar in den. Du kan nu på egen hand markera rubriker,ingresser m.m.Tänk på att inte att klistra in text med CTRL+V eftersom du då klistrar in texten med det formatsom den har från tidigare program. Risken är att det följer med formateringskod som inteöverensstämmer med den grafiska profilen på din webbplats. Om du har klistrat in text medformatering kan du högerklicka på texten och välja Formatera stycke - Tag bort formatering föratt rensa texten från all formatering.© <strong>EPiServer</strong> AB
36 | Redaktörshandbok <strong>EPiServer</strong> <strong>CMS</strong> 5 <strong>Release</strong> 1Formatera text med knappen TeckenMed verktyget Tecken kan du välja font, stil, storlek och färg för texten, något som vanligtvisstyrs av formatmallar, vilket även rekommenderas ur tillgänglighetssynpunkt. VerktygetTecken är som standard inte tillgängligt i editorn, men din systemadministratör kan lägga till deti editorns verktygsrad. Tänk på att det i slutändan alltid är besökarens dator som bestämmerhur sidan ser ut. Om du valt ett typsnitt som besökaren inte har på sin dator kommer sidan attvisas med det standardteckensnitt som finns i webbläsaren.Du kan också formatera texten med hjälp av rullgardinslistorna i editorn.Sök i textMed verktyget Sök kan du söka på ord som du har skrivit i editorn. Klicka på knappen Sökoch dialogrutan Sök öppnas. Skriv in ordet du söker och ange om du vill söka på hela ordoch om stora och små bokstäver har betydelse. Stäng fönstret när du är nöjd med sökningen.TIPS! Du kan öppna Sök genom att använda kortkommandot CTRL+SKIFT+F.Rättstavning<strong>EPiServer</strong> <strong>CMS</strong> har stöd för rättstavning under förutsättning att du har Microsoft Office2000 eller senare med rättstavningsfunktion installerat på din dator. För att kontrolleraom du har installerat klientprogramvaran för integration med Office, väljer du fliken klientprogramvarapå startsidan i redigeraläge. Läs mer om det under Personalisera <strong>EPiServer</strong> <strong>CMS</strong>.© <strong>EPiServer</strong> AB
Att arbeta med informationen | 37Om du vill kontrollera delar av en text markerar du först texten och väljer sedan verktygetRättstavning. Vill du kontrollera hela texten räcker det att markören är placerad i texten innandu väljer Rättstavning. Dialogrutan visas och du kan välja att ignorera eller ändra till föreslagetord.Visa/dölj HTML-kodOm du har kunskaper i html kan du växla till html-läge och skapa din sida genom attskriva html-kod. Här kan du också kontrollera kod och göra mindre förändringar för att fåsidan precis så som du vill ha den.Maximera editornMed hjälp av knappen Maximera, kan du öka storleken på fältet när du ska arbeta medstora textmängder och bilder. Genom att klicka på knappen igen återställer du editorn tillsin originalstorlek.TIPS! Du kan maximera editorn genom att använda kortkommandot CTRL+SKIFT+M.© <strong>EPiServer</strong> AB
38 | Redaktörshandbok <strong>EPiServer</strong> <strong>CMS</strong> 5 <strong>Release</strong> 1Infoga bilderFör att du ska kunna visa bilder på en sida måste bilden lagras på webbservern. Mångaorganisationer skapar ett bildarkiv med bilder som redaktörerna kan använda på sinasidor. Andra ger sina redaktörer full frihet att använda sig av egna bilder. Tillvägagångssättet föratt infoga en bild är lite olika beroende på vilket arbetssätt din organisation har valt. Kontrolleramed din systemadministratör vad som gäller i din organisation.En webbsida bäddar inte in bilden i sidan som många andra program gör. På en webbsida finnsistället en länk till bilden och den plats på webbservern där bilden ligger lagrad. Det innebär attom du tar bort bilden från webbservern kommer bilden även försvinna från sidan.Infoga bilder från ett arkiv på webbservern1. Placera muspekaren på den plats i editorn där du vill ha din bild.2. Välj verktyget Infoga bild.3. Dialogrutan för Välj bild visas. Till vänster kan du bläddra fram den katalog som innehållerdina bilder genom att klicka på katalogens namn. När du valt rätt katalog visas dina bilder ihögra delen av fönstret.4. Välj bild genom att klicka på bildens namn. Om du vill se miniatyrbilder kan du kryssa ikryssrutan för Visa miniatyrbilder. Dubbelklicka på bildens namn om du vill se bilden i sinrätta storlek.5. Välj Infoga. Du har nu valt vilken bild du vill länka in i din sida.6. Dialogrutan för Bildegenskaper visas nu automatiskt. Ange en alternativ text till bilden i fältetAlternativ text (en beskrivning av vad bilden föreställer, för exempelvis synskadade).7. Välj OK och bilden länkas in i sidan.© <strong>EPiServer</strong> AB
Att arbeta med informationen | 39Vissa besökare på din webbplats kan av olika anledningar inte se bilder på webbplatsen. Det äräven vanligt att många stänger av visning av bilder om de är uppkopplade med ett långsamtmodem. Synskadade kan “läsa” webbsidor med olika tekniska hjälpmedel, men bilder är svåraatt “läsa”. För att dessa båda grupper ska kunna förstå vad bilder föreställer är det viktigt att viger dem ett textalternativ där vi beskriver bilden i ord. Beskrivningen av bilden skriver du i fältetAlternativ text.Infoga en bild direkt från filhanterarenDu kan direkt från filhanteraren infoga en bild i sidan genom att enkelt dra och släppa bilden isidan.1. Redigera sidan och öppna filhanteraren genom att välja Filhanteraren i verktygsfältet.2. Bläddra fram till den bild som du vill infoga.3. Markera bilden och dra in bilden till önskad plats i sidan.4. Bilden visas nu i sidan.Ladda upp bilder från en dator till webbservernOm bilden du vill använda finns på din hårddisk eller någon annan nätverksenhet och inte är lagradi <strong>EPiServer</strong> <strong>CMS</strong> tidigare, måste du ladda upp bilden till webbservern. Det är viktigt att denkatalog där du vill att bilden ska lagras är markerad när du väljer att infoga bilden. Du kan ävenladda upp bilder via <strong>EPiServer</strong> <strong>CMS</strong> filhanterare.1. Placera markören på den plats i editorn där du vill ha din bild.© <strong>EPiServer</strong> AB
40 | Redaktörshandbok <strong>EPiServer</strong> <strong>CMS</strong> 5 <strong>Release</strong> 12. Välj verktyget Infoga bild.3. Dialogrutan för Välj bild visas.4. Bläddra fram till den katalog där du vill att din bild ska placeras. Varje sida i <strong>EPiServer</strong> <strong>CMS</strong>har en egen katalog som du kan välja att ladda bilder till. Då väljer du Sidans katalog. Dukan också välja att skapa en egen katalog att ladda upp bilden till. Läs mer under Filhanteringi <strong>EPiServer</strong> <strong>CMS</strong>.5. Välj Lägg till en ny fil...6. Välj Bläddra...7. Sök upp och markera den bildfil du vill använda i din sida.8. Välj Öppna/Open.9. Välj Lägg till. Bilden laddas nu upp till den katalog som du har valt på servern.10. Välj Infoga och bilden länkas in i sidan.11. Dialogrutan för Bildegenskaper visas nu automatiskt. Ange en alternativ text till bilden i fältetAlternativ text.12. Välj OK och bilden länkas in i sidan.Ändra storlek på bildPå webben ska man alltid sträva efter att ha så liten filstorlek på bilder som möjligt. Detta för attstora bilder tar lång tid att ladda ned för varje besökare. Då kan webbplatsen upplevas somlångsam och risken finns att besökaren tröttnar på att vänta och går till en annan webbplats. Närdu tagit bilder med digitalkamera eller scannat in en bild, blir filstorleken ofta väldigt stor. Dåbehöver bilden komprimeras till en mindre filstorlek. När du ska komprimera en bild väljer duom du vill ha en låg, mellan, hög eller maximal bildkvalitet på bilden. När du väljer låg, blir filstorlekenliten, men du får också en dålig bildkvalitet. Risken är att bilden blir grynig och attmotivet kan bli svårt att se. När du väljer maximal blir det en stor fil (dock inte lika stor somoriginalet) och bilden får en bra kvalitet. Vilket du ska välja beror helt enkelt på hur viktigt detär med bildens skärpa i förhållande till bildens filstorlek.Det är också vanligt att bilden är stor rent visuellt, alltså bredden och höjden på bilden, den såkallade visningsstorleken. Webbsidor har ofta ett begränsat mått på hur breda bilderna får vara,kontrollera detta med din systemadministratör. Det är vanligt att maxbredden ligger runt 500-600 pixlar. Om du ska ha text brevid bilden måste bilden vara betydligt mindre än så.Bildens filstorlek går att minska samtidigt som du ändrar bildens visningsstorlek. Du kan göradet direkt i dialogrutan Bildegenskaper som visas när du infogar en bild eller i efterhand genomatt högerklicka på en bild och välja Bildegenskaper.1. Högerklicka på den bild som du vill ändra storlek på. Välj Bildegenskaper.2. Välj Bildstorlek i dialogrutan.3. Markera alternativet Lås höjd-/breddförhållande för att behålla proportionerna i bilden.4. Ange bredden på bilden. Höjden kommer nu att justeras med automatik på grund av att vitidigare har valt att låsa höjd-/breddförhållandet.5. Välj Bildkvalitet.6. Den storleksförändrade bilden sparas automatiskt som en kopia av originalet, vilket är detalternativ du bör välja i de flesta fall. Om du ändrar storlek på en bild som är av filvarianten.jpg har du också möjlighet att Ersätta originalbilden. Detta kräver också att du har rätttigheteratt göra det i den katalog som bilden lagras.7. Välj OK.© <strong>EPiServer</strong> AB
Att arbeta med informationen | 41Placera en bild bredvid textDu kan placera bilden snyggt i förhållande till texten genom att använda alternativet Bildegenskaper.Om du redan har infogat en bild och i efterhand vill placera den så att texten flödarrunt, hittar du alternativet Bildegenskaper under höger musknapp när du markerar bilden i editorn.När du infogar en bild öppnas dialogrutan Bildegenskaper automatiskt och du kan angeinställningar för bilden.1. Med alternativet Justering under Layout och ramar, väljer du om du vill placera bilden tillhöger eller vänster om texten. Du kan också välja justering i höjdled genom att välja top,mitten eller botten.2. Med alternativet Ramens bredd, kan du ange ett värde i pixlar på hur bred ram du vill harunt bilden.3. Med alternativen Horisontellt/Vertikalt utrymme anger du hur långt från texten bilden skavisas. Värdet anges i pixlar.4. Med alternativet CSS-klass kan du välja ett speciellt utseende på din bild. Vilka alternativsom finns i den här rullgardinslistan varierar för olika webbplatser. Klassen måste finnas iden css-fil som används på webbplatsen. Kontakta din systemadministratör för mer information.5. Med alternativet Visningsstorlek kan du ändra visningsstorleken på bilden. Tänk på att detinte sker någon komprimering av bilden, vilket innebär att det endast är visningstorlekensom ändras.6. Med alternativen under Information kan du byta bild och ange Alternativ text på bilden.7. Välj OK.8. Bilden visas nu med texten flödande runt bilden. Se exempel som följer.© <strong>EPiServer</strong> AB
42 | Redaktörshandbok <strong>EPiServer</strong> <strong>CMS</strong> 5 <strong>Release</strong> 1Ta bort en bild från sidanOm du vill ta bort en bild från sidan, markerar du bilden och trycker Delete. Bilden försvinnerdärmed från sidan, men tas inte bort från webbservern. Läs mer om detta under Filhantering i<strong>EPiServer</strong> <strong>CMS</strong>.Ersätta en bild på sidanOm du vill byta ut en bild på sidan markerar du bilden och infogar en ny bild precis som i exemplenovan. Tänk på att om du laddar upp en ny med samma namn som en tidigare bild tillsamma katalog, så kommer den gamla bilden att ersättas med den nya även på webbservern.© <strong>EPiServer</strong> AB
Att arbeta med informationen | 43Ersätta en bild på webbservernOm du vill ersätta en gammal bild på webbservern med en ny måste bilderna ha exakt sammanamn och lagras i samma katalog.1. Välj Infoga bild precis som exemplen tidigare i handboken.2. I dialogrutan Välj bild, bläddra fram till den katalog där bilden du vill ersätta finns.3. Välj Lägg till fil.4. Sök upp och markera bildfilen som har samma namn som den som du vill ersätta. VäljÖppna/Open.5. Välj Lägg till. Du får nu en varningstext som säger: Det finns redan en fil med det namnet,vill du ersätta den?6. Välj OK. Den nya bilden laddas upp till webbservern och ersätter den gamla bilden.7. Välj Infoga och i dialogrutan Bildegenskaper väljer du OK. Bilden infogas i sidan.© <strong>EPiServer</strong> AB
44 | Redaktörshandbok <strong>EPiServer</strong> <strong>CMS</strong> 5 <strong>Release</strong> 1Infoga dokumentDet är ganska vanligt att länka till olika typer av dokument på en webbplats. Det kanhandla om att länka till pdf-dokument, word-filer m.m. Att länka till dokument går till påungefär samma sätt som att infoga bilder förutom att resultatet blir en länk..1. Markera det ord i editorn som ska bilda länken.2. Välj verktyget Infoga dokument i verktygsfältet.3. Dialogrutan för Länkegenskaper visas, med fliken Dokument aktiv. Det ord som du har markeratvisas som Klickbar text.4. I fältet Länktitel anger du den text som ska visas som tips på länken, information som ärviktig för alla som läser webbsidan med hjälp av olika hjälpmedel.5. I fältet Målram väljer du hur länken ska öppnas.6. Om du vill länka till ett dokument som redan finns på webbplatsen eller ladda upp ett nyttdokument till webbservern väljer du Dokument på denna webbplats, och väljer sedan Sökväg.7. Dialogrutan Välj dokument öppnas.8. Bläddra till den katalog där du vill att din bild ska placeras. Varje sida i <strong>EPiServer</strong> <strong>CMS</strong> haren egen katalog som du kan välja att ladda dokument till. Då väljer du Sidans katalog. Dukan också välja att skapa en egen katalog att ladda till. Läs mer om det under Filhantering i<strong>EPiServer</strong> <strong>CMS</strong>.9. Välj Lägg till en ny fil...10. Välj Bläddra...11. Sök upp och markera det dokument som du vill länka till.12. Välj Öppna/Open.13. Välj Lägg till. Dokumentet laddas nu upp till den katalog som du har valt på servern.14. Välj Infoga och sedan OK. Dokumentet länkas in i sidan.© <strong>EPiServer</strong> AB
Att arbeta med informationen | 45Länk till dokument på nätverketAtt länka till en fil på en annan server är det länkalternativ som används minst, i synnerhet påpublika webbplatser. På intranät kan det däremot vara mer vanligt att man länkar till dokumenteller filer som ligger lagrade på en gemensam filserver. Tänk på att alltid ange sökvägen till filengenom att starta med serverns namn och sedan sökvägen genom katalogerna ner till filen.1. Markera det ord i editorn som ska bilda länken.2. Välj verktyget Infoga dokument i verktygsfältet.3. Dialogrutan för Länkegenskaper visas, med fliken Dokument aktiv. Det ord som du har markeratvisas som Klickbar text.4. I fältet Länktitel anger du den text som ska visas som tips på länken, information som ärviktig för alla som läser webbsidan med hjälp av olika hjälpmedel.5. I fältet Målram väljer du hur länken ska öppnas.6. Som länkmål väljer du Dokument på nätverket.7. I fältet Sökväg skriver du sökvägen till den fil som länken ska gå till.8. Välj OK.9. Länken visas i Editorn med en gul bakgrund.Om du vill länka till ett dokument som finns på en annan webbplats gör du precis likadant somi exemplet ovan, men som länkmål väljer du Dokument på annan webbplats.När du länkar till dokument kan du länka till vilken typ av dokument som helst. Det som styr omdina besökare kan öppna dokumentet eller inte, är om de har programmet som dokumentet ärgjort i, installerat på sin dator. När det gäller en publik webbplats är det svårt att veta vilkenprogramvara som finns installerad på besökarens dator. Det är därför vanligt att använda sig avformatet pdf. Det läser man med hjälp av programmet Acrobat Reader som man kan ladda ner© <strong>EPiServer</strong> AB
46 | Redaktörshandbok <strong>EPiServer</strong> <strong>CMS</strong> 5 <strong>Release</strong> 1gratis från internet. På intranät däremot är det oftast lättare att veta vad som finns på deanställdas maskiner, där kan man ofta länka till både Word, Excel- och Powerpoint-dokument.Undvik att använda å, ä, ö, specialtecken och mellanslag i länknamn/filnamn då vissa webbläsareinte klarar av att tolka namnet rätt, med resultatet att ett felmeddelande visas för besökaren.Infoga ett dokument direkt från filhanterarenDu kan infoga ett dokument direkt från filhanteraren genom att enkelt dra och släppa filen påsidan.1. Redigera sidan och öppna filhanteraren genom att välja Filhanteraren i verktygsfältet.2. Bläddra fram till den fil som du vill infoga.3. Markera filen och dra in filen till önskad plats i sidan.4. Filen länkas nu till sidan och texten som visas i länken är sökvägen till filen. Om du villändra den ställer du markören i texten och väljer Infoga dokument. Ändra texten i fältetKlickbar text och välj OK.Infoga citatI <strong>EPiServer</strong> <strong>CMS</strong> kan du märka text som citat, något som är användbart om du jobbarmed tillgänglighetsanpassning av din webbplats. Med verktyget Infoga citat formaterar dutexten så att en besökare med hjälpmedel för att tolka webbplatser, kan skilja citatet från annantext. Du kan formatera både kortare (del av text) och längre citat (hela stycken), och du kanange en titel och en källa för citatet.1. Markera de ord eller det stycke som ska utgöra citatet.2. Välj Infoga citat.3. Dialogrutan för Infoga citat visas. Under Citattyp väljer du om citatet ska vara ett Citatstycke(helt textstycke, ett eller flera), eller Citat (del av text). I fältet Titel kan du ange entitel för citatet. I fältet Källa för citatet, anger du källan vilket oftast är en URL-adress till enwebbplats.4. Välj OK.© <strong>EPiServer</strong> AB
Att arbeta med informationen | 47Hur formateringen av citatet ser ut på den färdiga webbsidan, beror på hur ni har definierat deni formatmallarna på er webbplats. Vanligt är att man använder indragning, kursiv stil eller citationsteckenför att markera ett citat.Ta bort citatDu kan ta bort ett befintligt citat genom att markera citatet och välja alternativet Ta bort citat idialogrutan Infoga citat.LänkarI <strong>EPiServer</strong> <strong>CMS</strong> inbyggda länkverktyg kan du skapa länkar till interna sidor, externa sidor,e-postlänkar och bokmärken. Genom att klicka på verktyget Infoga länk öppnas dialogrutanför länkegenskaper. Här finns ett antal vyer som används olika beroende på vad vilket typ avlänk du vill göra.Länk till sida på annan webbplatsNär du vill skapa en länk till en plats utanför din webbplats, exempelvis på internet, väljer duverktyget Infoga länk.1. Markera det ord som ska bilda länk.2. Välj Infoga länk.3. Dialogrutan för Länkegenskaper visas, med fliken Webbsida aktiv. Ordet du har markeratvisas som Klickbar text.4. I fältet Länktitel anger du den text som ska visas som tips på länken, information som ärviktig för alla som läser webbsidan med hjälp av olika hjälpmedel.5. I fältet Målram väljer du hur länken ska öppnas, i nytt fönster eller samma fönster.6. Som länkmål väljer du Sida på annan webbplats.7. I fältet Adress skriver du adressen till webbplatsen du vill länka till.8. Välj OK.9. Länken visas i Editorn med en gul bakgrund.© <strong>EPiServer</strong> AB
48 | Redaktörshandbok <strong>EPiServer</strong> <strong>CMS</strong> 5 <strong>Release</strong> 1Länk till sida i <strong>EPiServer</strong> <strong>CMS</strong>Du kan välja att länka till en sida på din egen webbplats, alltså en sida som finns i <strong>EPiServer</strong><strong>CMS</strong>.1. Markera det ord som ska bilda länk.2. Välj Infoga länk.3. Dialogrutan för Länkegenskaper visas, med fliken Webbsida aktiv. Ordet du har markeratvisas som Klickbar text.4. I fältet Länktitel anger du den text som ska visas som tips på länken, information som ärviktig för alla som läser webbsidan med hjälp av olika hjälpmedel.5. I fältet Målram väljer du hur länken ska öppnas.6. Som länkmål väljer du Sida på denna webbplats. Ange vilken sida du vill länka till genom attvälja knappen till höger om fältet Adress. Du får då upp en ny dialogruta som visar webbplatsensstruktur.7. Välj den sida som du vill länka till i strukturen, klicka Välj.8. Under Språk kan du välja vilken språkversion av sidan som ska visas. Välj språk i listan, ellervälj alternativet Automatiskt. Väljer du det senare alternativet, vilket är det vanligaste,styrs besökaren automatiskt till den språkversionen som man själv har valt att besöka påwebbplatsen.9. Välj OK.10. Länken visas i Editorn med en gul bakgrund.© <strong>EPiServer</strong> AB
Att arbeta med informationen | 49Tips!Om du har svårt för att hitta den sida du vill länka till kan du använda sökfunktionen underknapparna i dialogrutan Välj sida. Skriv hela eller delar av sidans namn eller sidans id-nummeroch välj Sök.Länk till e-postadressGenom att länka till en e-postadress möjliggör du för dina besökare att kunna skicka e-postmeddelandendirekt. När en besökare klickar på länken öppnas dennes e-postprogram och denadress du angivit skrivs automatiskt i fältet för adress.1. Markera det ord som ska bilda länk.2. Välj Infoga länk.3. Dialogrutan för Länkegenskaper visas. Välj fliken E-post. Det ord som du har markerat visassom Klickbar text.4. I fältet Länktitel anger du den text som ska visas som tips på länken, information som ärviktig för alla som läser webbsidan med hjälp av olika hjälpmedel.5. I fältet E-postadress skriver du den e-postadress som länken ska gå till.6. Välj OK.7. Länken visas i Editorn med en gul bakgrund.© <strong>EPiServer</strong> AB
50 | Redaktörshandbok <strong>EPiServer</strong> <strong>CMS</strong> 5 <strong>Release</strong> 1Länka till plats på samma sidaIbland kan det vara praktiskt att kunna länka till en plats på samma webbsida, t.ex. om duhar en lång text som är uppdelad i flera olika avsnitt. För att kunna länka till ett specielltställe på en sida måste du lägga till ett bokmärke, även kallat ankare, för att webbläsaren skaveta vart den ska gå.Infoga bokmärke1. Markera texten där du vill placera ett bokmärke.2. Välj Infoga bokmärke i verktygsmenyn.3. Skriv ett namn på ditt bokmärke. Om möjligt, undvik att använda å, ä, ö, specialteckeneller mellanslag.4. Välj OK.5. Bokmärket visas i Editorn med gul bakgrund.© <strong>EPiServer</strong> AB
Att arbeta med informationen | 51.Ändra/Ta bort bokmärke1. Placera markören i bokmärket.2. Välj Infoga bokmärke i verktygsmenyn.3. Ändra texten på ditt bokmärke, eller om du vill ta bort bokmärket, radera texten.4. Välj OK.Länk till plats på samma sida1. Markera det ord som ska bilda länk.2. Välj Infoga länk.3. Dialogrutan för Länkegenskaper visas med fliken Webbsida aktiv. Det ord du har markeratvisas som Klickbar text.4. I fältet Länktitel anger du den text som ska visas som tips på länken, information som ärviktig för alla som läser webbsidan med hjälp av olika hjälpmedel.5. I fältet Målram väljer du hur länken ska öppnas.6. Som länkmål väljer du Bokmärke på denna sida.7. I fältet Bokmärke listas alla bokmärken på sidan. Välj det bokmärke du vill länka till.8. Välj OK.9. Länken visas i Editorn med en gul bakgrund.© <strong>EPiServer</strong> AB
52 | Redaktörshandbok <strong>EPiServer</strong> <strong>CMS</strong> 5 <strong>Release</strong> 1.Att skapa en länk av en bildI <strong>EPiServer</strong> <strong>CMS</strong> kan du göra bilder till klickbara länkar.Om du redan har infogat en bild och i efterhand vill göra den till en länk, högerklickar du på bildenoch väljer Infoga Hyperlänk. Följ sedan instruktionen från punkt 9.1. Ställ markören på den plats i editorn där du vill placera din länkade bild.2. Välj Infoga länk.3. Dialogrutan för Länkegenskaper visas, med fliken Webbsida aktiv. Välj Klickbar bild ochklicka på ikonen för verktyget Ändra bildegenskaper.4. Dialogrutan för Välj bild visas. Till vänster kan du bläddra fram den katalog som innehållerdina bilder genom att klicka på katalogens namn. När du valt rätt katalog visas dina bilder ihögra delen av fönstret.5. Välj bild genom att klicka på bildens namn. Om du vill se miniatyrbilder kan du kryssa ikryssrutan för Visa miniatyrbilder. Dubbelklicka på bildens namn om du vill se bilden i sinrätta storlek.6. Välj Infoga. Du har nu valt vilken bild du vill länka in på din sida.7. Dialogrutan för Bildegenskaper visas nu automatiskt. Ange en alternativ text till bilden i fältetAlternativ text.8. Välj OK. Du är nu klar med inställningarna för bilden och går vidare med att definiera länkningen.Dialogrutan för Länkegenskaper visas.9. I fältet Länktitel anger du den text som ska visas som tips på länken, information som ärviktig för alla som läser webbsidan med hjälp av olika hjälpmedel.10. I fältet Målram väljer du hur länken ska öppnas.© <strong>EPiServer</strong> AB
Att arbeta med informationen | 5311. Som länkmål väljer du Sida på denna webbplats, Sida på annan webbplats eller Bokmärke pådenna sida. Välj vilken adress bilden ska länkas till.12. Klicka Välj.13. Bilden länkas in i sidan och blir samtidigt en länk till vald adress.Skapa en länk av en bild som du drar och släpper från filhanterarenDu kan infoga en bild på sidan direkt från filhanteraren genom att enkelt dra och släppa bilden isidan, och sedan definiera länkningen.1. Redigera sidan och öppna filhanteraren genom att välja Filhanteraren i verktygsfältet.2. Bläddra fram till den bild som du vill infoga.3. Markera bilden och dra in bilden till önskad plats i sidan. Bilden visas nu på sidan.4. Högerklicka på bilden och välj Infoga Hyperlänk... Dialogrutan för Länkegenskaper visas.5. I fältet Länktitel anger du den text som ska visas som tips på länken, information som ärviktig för alla som läser webbsidan med hjälp av olika hjälpmedel.6. I fältet Målram väljer du hur länken ska öppnas.7. Som länkmål väljer du Sida på denna webbplats, Sida på annan webbplats eller Bokmärke pådenna sida. Välj vilken adress bilden ska länkas till.8. Välj OK. Bilden är nu definierad som en länk till vald adress.TabellerTabeller används för att kunna skapa listoroch förteckningar av olika slag. Man kanockså använda dem för att få en snygg design omman har mycket innehåll på en sida. När du infogaren tabell väljer du hur många rader och kolumnertabellen ska bestå av, om tabellen ska ha en kantlinjesamt tabellens bredd. Dessa värden kan ändrassenare så du behöver inte veta exakt hur din tabellska se ut när du skapar den.TIPS! Du kan infoga en tabell genom att användakortkommandot CTRL+SKIFT+T.Markera i tabellerDet finns några knep för att enkelt markera tabellen, rader, kolumner eller enskilda celler medhjälp av musen.Markera hela tabellen genom att dubbelklicka på tabellens kant. Genom att välja Delete närtabellen är markerad raderas hela tabellen.Markera en eller flera celler genom att klicka i vänstra kanten av cellen och hålla ned musknappenoch dra över cellen/rna du vill markera.© <strong>EPiServer</strong> AB
54 | Redaktörshandbok <strong>EPiServer</strong> <strong>CMS</strong> 5 <strong>Release</strong> 1Markera en hel rad genom att klicka på vänster tabellkant vid den rad du vill markera.Genom att hålla ned musknappen och dra, markerar du flera rader.Markera en hel kolumn genom att klicka på tabellkanten ovanför den kolumn du vill markera.Genom att hålla ned musknappen och dra, markerar du flera kolumner.TIPS! Om du vill markera hela eller delar av en tabell, kan du också högerklicka, välja Markeraoch sedan välja den del du vill markera.TabellegenskaperNär du skapat din tabell kan du anpassa den efter dina behov. Du kan till exempel ändra placeringpå sidan, ändra bredd på tabellen, samt lägga in färg och bakgrundsbilder. Dessa förändringargör du i dialogrutan Tabellegenskaper som du får fram genom att högerklicka någonstans itabellen och välja Tabellegenskaper...Fliken AllmäntJusteringMed hjälp av justering kan du bestämma var på sidan tabellen ska placeras. Här kan du välja attplacera tabellen till vänster, höger eller centrerat.CellutfyllnadCellutfyllnad är avståndet från cellens kant till cellens innehåll. Avståndet anges i pixlar. Standardvärdetför cellutfyllnad är 1 pixel. Vill du inte ha något avstånd måste du ange värdet 0.© <strong>EPiServer</strong> AB
Att arbeta med informationen | 55CellavståndCellavstånd är avståndet mellan cellerna i tabellen. Avståndet anges i pixlar. Standardvärdet förcellavstånd är 2 pixlar. Vill du inte ha något avstånd måste du ange värdet 0.CSS-klassPå moderna webbplatser försöker man styra utseendet med hjälp av så kallade CSS:er. På såsätt kan man ange format på olika delar i en och samma fil. Det underlättar arbetet för redaktörernasom slipper mycket av formateringsjobbet. Det är också praktiskt eftersom man vet attutseende blir detsamma oavsett vem som har skapat sidan.I <strong>EPiServer</strong> <strong>CMS</strong> kan du välja format på många olika saker, även på tabeller. Du väljer utseendepå din tabell genom att välja ett av alternativen i listan CSS-klass. Vilka alternativ som finns i listanberor på vilka CSS-klasser som gäller för er webbplats. Det kan t.ex. vara ett format somgör att tabellens rader blir i en viss storlek, bakgrunden i en specifik färg, att cellernas kantlinjerfår ett visst utseende och mycket mer.Höjd och bredd i tabellenNär du infogar en tabell kan du ange vilken bredd tabellen ska ha i procent. Det innebär att dubestämmer hur många procent av sidan som tabellen ska ta upp. Detta värde kan du ändragenom att byta ut talet i rutan Ange bredd till något annat. Det är ovanligt att man sätter höjd påen tabell men det finns även möjligheter att göra det. Höjden brukar man istället styra medinnehållet i tabellen. Det är bäst att alltid arbeta med procent när man ska arbeta med storlekpå tabeller i Editorn. Huvuddesignen innehåller ofta redan en tabell och det kan bli konflikt mellandem om man sätter en inre tabell som är större än den yttre.KantlinjerNär man använder tabeller för att få en snygg design med text och bild är det inte så vanligt attman vill ha synliga kantlinjer, i andra sammanhang kan man dock vilja använda synliga kantlinjer.Det finns möjlighet att ange tjocklek för kantlinjer genom att vid alternativet Storlek ange ettvärde i pixlar.© <strong>EPiServer</strong> AB
56 | Redaktörshandbok <strong>EPiServer</strong> <strong>CMS</strong> 5 <strong>Release</strong> 1Det finns också möjlighet att ange vilken färg kantlinjen ska ha. Du kan välja en av sexton standardfärgeri listan. Om du inte vill ha någon av dessa, klickar du på knappen bredvid för att fåfram dialogrutan Färg där du kan välja i stort sett vilken färg som helst.Med alternativen Ljus kantlinje och Mörk kantlinje kan du skapa en tabell med tredimensionelltutseende. Om du anger en ljus färg kommer den övre delen av tabellen att få den färgen. Dukan också ange en mörk färg så som i tabellen i exemplet nedan. Där har Ljus kantlinje fått enljusblå färg och Mörk kantlinje en mörkblå. Tabellens kantlinje är 5 pixlar bred. Tänk på att ljusoch mörk kantlinje endast syns för de besökare som använder Internet Explorer som webbläsare.BakgrundDet finns möjligheter att ge hela tabellen en bakgrundsfärg. Det innebär att du kan du ha enfärg på kantlinjer och en annan på bakgrunden. Genom att välja färg i listan eller klicka på knappenbredvid kan du välja den färg som passar dig bäst. Det finns också möjlighet att lägga in enbild som bakgrund i tabellen. Genom att klicka på knappen Bläddra... kan du söka upp den bildsom du vill lägga som bakgrund. Tänk på att bilden kommer att upprepas i tabellen om den ärmindre än själva tabellen. Bakgrundsbilder i tabeller kan endast ses av de besökare som harInternet Explorer som webbläsare.Fliken AvanceratFliken Avancerat är till för att ange hjälpmedelsinformation om tabellen. Informationen visas inteför vanliga besökare utan resulterar istället i attribut som gör att datatabeller blir möjliga atttyda för personer som läser webbplatsen med hjälpmedel som exempelvis talsyntes. Att angesådan här informationen om celler, rader och kolumner är nödvändigt för att följa reglerna förtillgänglighetsanpassning.© <strong>EPiServer</strong> AB
Att arbeta med informationen | 57TabellrubrikMed alternativet Tabellrubrik kan du ge tabellen en rubriktext som visas ovanför tabellen.SammanfattningMed alternativet Sammanfattning kan du ge en kort beskrivning av tabellens innehåll.Se gärna exempel under rubriken Exempel på tillgänglighetsanpassad tabell på sidan 60.Ändra antal rader och kolumner i en tabellOm du har en tabell i en sida som du i efterhand vill förändra,använder du höger musknapp i editorn. Högerklicka i tabellenoch välj Tabell och sedan någon av de alternativ som finns föratt lägga till eller ta bort rader och kolumner.Slå ihop cellerOm du ska sammanfoga två eller fler celler i en tabell markerardu dessa genom att dra muspekaren från den ena cellen till denandra och sedan högerklicka. Välj Tabell och Slå ihop celler.Dela upp cellerOm du tidigare har sammanfogat två eller flera celler kan du dela upp dem igen. Högerklicka iden cell som du vill dela, välj Tabell och Dela cell horisontellt eller Dela cell vertikalt.© <strong>EPiServer</strong> AB
58 | Redaktörshandbok <strong>EPiServer</strong> <strong>CMS</strong> 5 <strong>Release</strong> 1CellegenskaperDet finns möjlighet att bestämma egenskaper för olika celler i tabellen, till exempel vilken breddeller färg som cellen ska ha. Du gör förändringarna genom att högerklicka i den cell som du villändra och välja Cellegenskaper...Fliken AllmäntVågrät och lodrät justeringGenom att ange olika värden här kan du justera innehållet i cellen. Du kan centrera, vänsterellerhögerställa innehållet i vågrät justering. I lodrät justering kan du välja att texten ska vara itoppen, på mitten eller i botten av cellen.CSS-klassPå moderna webbplatser försöker man styra utseendet med hjälp av så kallade CSS:er. På såsätt kan man ange format på olika delar i en och samma fil. Det underlättar arbetet för redaktörernasom slipper mycket av formateringsjobbet. Det är också praktiskt eftersom man vet attutseende blir detsamma oavsett vem som har skapat sidan.I <strong>EPiServer</strong> <strong>CMS</strong> kan du välja format på många olika saker, även på celler. Du väljer utseende pådin cell genom att välja ett av alternativen i listan CSS-klass. Vilka alternativ som finns i listanberor på vilka CSS-klasser som gäller för er webbplats. Det kan t.ex. vara ett format som gör attcellerna får en viss bakgrundsfärg eller en förutbestämd cellutfyllnad.© <strong>EPiServer</strong> AB
Att arbeta med informationen | 59Bredd på cellNär du infogat en tabell i editorn har cellerna inte något förutbestämt mått, utan varje kolumnfår en bredd som bestäms av innehållet i cellerna. Om du vill styra bredden på en kolumn markerardu kolumnen och anger sedan i procent vilken bredd den ska ha.Färg på kantlinjerDet finns möjlighet att ge en specifik cell en egen färg på kantlinjen. Du kan också ge en cell enljus och en mörk färg för att få ett mer tredimensionellt utseende. Den ljusa färgen kommer attvara i nedre delen av cellen och den mörka i den övre delen, vilket ger det tredimensionellautseendet.BakgrundsfärgVarje cell kan ha en egen bakgrundsfärg. Ange vilken färg du vill ha genom att välja i listan ellerklicka på knappen och välj färg i dialogrutan Färg.Fliken AvanceratFliken Avancerat är till för att ange information om celler, rader och kolumner. Informationenvisas inte för vanliga besökare utan resulterar i attribut för cellerna som gör att datatabeller blirmöjliga att läsa för personer som läser webbplatsen med hjälpmedel som t.ex. talsyntes. Attange informationen om celler, rader och kolumner är ett måste för att följa reglerna för tillgänglighet.För människor som kan se och läsa det vi skriver på en webbplats är det inga konstigheteratt läsa en datatabell. Vi kan enkelt se vilken cell som är rubrikcell och utläsa information i x-och y-led. För de som använder läshjälpmedel är det inte samma självklarhet. Vi behöver därfördefiniera information i cellerna för att den ska vara möjlig att läsa. Är du intresserad kan du läsamer om tillgänglighetsanpassning på http://www.w3.org/wai.CelltypMed alternativet Celltyp anger du om den aktuella cellen är en datacell eller en rubrikcell. Resulterari när du valt rubrikcell och för datacell.ScopeMed alternativet Scope anger du om den aktuella cellen är en rad- eller kolumncell. Sätts på deceller som ska fungera som kolumn- eller radrubriker.AxisMed alternativet Axis kan du ange en eller flera kategorier för cellen. Det används av olika hjälpmedeldär man kan välja att läsa alla celler med en viss kategori.© <strong>EPiServer</strong> AB
60 | Redaktörshandbok <strong>EPiServer</strong> <strong>CMS</strong> 5 <strong>Release</strong> 1HeadersAttributet Headers möjliggöra att för en enskild cell tala om vilken cell som är huvudcell fördenna, för att på så sätt kunna förstå vilken kolumn eller radrubrik som denna cell tillhör. Värdetsom anges för en header är det id-nummer som du angivet i huvudcellen.IdMed alternativet Id anger du ett id för den aktuella cellen.Exempel på tillgänglighetsanpassad tabellNedan ser du ett exempel på en tabell med attribut för tabeller och celler angivna. Först en bildpå hur tabellen ser ut för de som kan se den på skärmen. Inga problem att se att J.Dinnen hadesocker i kaffet. Nedanför visas html-koden som genererats då redaktören satt en sammanfattningpå tabellen och angett id-nummer och headers på cellerna. Det här är en ganska enkeltabell, lösningen som visas nedan används mest för mer avancerade tabeller där man exempelvishar dubbla rubriker. Vi skulle med exemplet nedan kunna sätta Scope lika med kolumn i deöversta cellerna och fått samma resultat.En talsyntes skulle kanske läsa ut texten i den här tabellen enligt följande:Rubrik: Cups of coffee consumed by each senatorSammanfattning: This table charts the number of cups of coffee consumed by each senator,the type of coffee (decaf or regular), and whether taken with sugar.Name: T. Sexton, Cups: 10, Type of coffee: Espresso, Sugar: NoName: J. Dinnen, Cups: 5, Type of coffee: Decaf, Sugar: YesOm redaktören inte valt att ange attribut på cellerna skulle talsyntesen inte förstå att varje celltillhör en viss rubrik. Den läser då varje rad för sig och hade börjat med första raden: Name,Cups, Type of Coffee, Sugar. Sedan hade den gått till nästa rad och läst T.Sexton, 10, Espresso,No. Det här gör det näst intill omöjligt att med hjälpmedel förstå en datatabell om den inte hartillgänglighetsanpassats och fått dessa attribut angivna.© <strong>EPiServer</strong> AB
Versionshantering för sidor | 61Versionshantering för sidorI <strong>EPiServer</strong> <strong>CMS</strong> kan du arbete med flera versioner av samma sida. Alla sidor som varit publiceradeoch som någon ändrar, sparas som en ny version. Det innebär att du aldrig skriver över ensida eftersom det alltid skapas en ny version. Du har sedan möjlighet att ändra eller återpubliceraäldre versioner om det behövs.Alla versioner av sidan du har gjort ligger lagrade under fliken Versionslista. Den sist publiceradeversionen har status Publicerad version och det är alltid den versionen du kommer till när duklickar på sidans namn i trädstrukturen. De sidor som har sparats men inte publicerat har statusEj klar. De sidor som varit publicerade har status Tidigare publicerad. Sidor som väntar påatt bli publicerade av någon ansvarig utgivare har status Klar för publicering. En version somska bli publicerad vid en viss tidpunkt har status Tidsstyrd publicering.På fliken Versionslista får du en indikation på hur många versioner som har status Ej klar, då antaletav dessa visas inom parantes på fliken.Om du vill redigera en tidigare sparad version väljer du den genom att klicka på knappen Väljefter den versionen, och väljer sedan fliken Redigera. Hur många versioner som lagras i listan ären inställning i <strong>EPiServer</strong> <strong>CMS</strong>. Kontakta din systemadministratör för att få veta vad som gällerför er webbplats.Ta bort gamla versionerMed hjälp av knappen Ta bort kan du ta bort en version av en sida som du inte vill lagra. Detkan ju exempelvis vara lämpligt att ta bort en gammal version som bara har några få stavfel, dådet inte är sannolikt att du vill publicera den sidan igen. Genom att ta bort gamla versioner gördu listan över dina versioner mer lättöverskådlig och du belastar heller inte databasen medonödig information.Jämför versionerOm du har glömt vilken version som är vilken kan du enkelt jämföra en version med den somnu är markerad. Den version som är markerad är den som har en vit bakgrund. Markera enannan version genom att klicka på knappen Välj. För att jämföra en version med den markeradeklickar du på knappen Jämför, efter den version som du vill jämföra med. Versionerna öppnas dåi var sitt fönster och du kan jämföra dem för att se skillnader och likheter.© <strong>EPiServer</strong> AB
62 | Redaktörshandbok <strong>EPiServer</strong> <strong>CMS</strong> 5 <strong>Release</strong> 1Tidsstyrd publicering av versionDet finns i <strong>EPiServer</strong> <strong>CMS</strong> möjligheter att publicera en version på en förutbestämd tid.1. Börja med att skapa den nya versionen av sidan. Gör din ändringar och välj Spara och Visa.2. Lämna in versionen för publicering genom att välja Klar för publicering.3. Välj Versionslista. I versionslistan visas alla versioner av sidan. Efter den version som du valtatt tidspublicera visas en knapp med namnet Tidspublicering. Välj detta alternativ och angedatum och tid för Börja publicera. Välj också alternativet Markera kryssrutan för att aktiveratidsstyrning.4. Välj Spara. Din version kommer nu att publiceras den dag och tid som du angivit. Den versionsom är publicerad innan dess kommer automatiskt bli avpublicerad.Om du ångrar dina inställningar för tidsstyrd publicering, kan du ta bort dem genom att återigenvälja knappen Tidsstyrd publicering, avmarkera i kryssrutan vid Markera kryssrutan för att aktiveratidsstyrning, och sedan Spara.© <strong>EPiServer</strong> AB
Versionshantering för sidor | 63Konflikt mellan versionerOm två personer redigerar en sida samtidigt varnar systemet för en konflikt vid publicering avsidan. Detta inträffar om en person har redigerat en sida samtidigt som någon annan. Den förstasom publicerar sidan får ingen varning, det får däremot den andra när denne publicerarsidan.Ett fönster visas och redaktören får välja vilka delar av de två versionerna som ska publiceras.Avsluta med att Spara och visa för att förhandsgranska den nya versionen som skapas.© <strong>EPiServer</strong> AB
64 | Redaktörshandbok <strong>EPiServer</strong> <strong>CMS</strong> 5 <strong>Release</strong> 1Filhantering i <strong>EPiServer</strong> <strong>CMS</strong><strong>EPiServer</strong> <strong>CMS</strong> har en egen filhantering där du kan skapa kataloger, kopiera, flytta och bytanamn på både kataloger och filer. Du kan ladda upp filer, och sätta sökkriterier på filerna. Frånden inbyggda sökfunktionen kan du söka efter filer. Det finns också möjlighet att sätta rättigheterpå olika kataloger så att varje redaktör får se de kataloger som denne har rätt till.All information som du vill visa på din webbplats måste lagras på webbservern eller datakälla ditbesökarna har rättigheter att läsa. Alla bilder och dokument som du vill visa på dina sidor måstedärför laddas upp till de datakällor som är kopplade till er webbplats. När du laddar upp filersom du har lagrat på annan plats sker en kopiering av den filen till webbservern. Du kan laddaupp filer genom att använda filhanteraren men även direkt från dialogrutorna, Infoga bild ochInfoga dokument.Du öppnar filhanterar genom att välja Filhanteraren i verktygsfältet, eller genom att först öppnaåtgärdsfönstret för att sedan välja filhanteraren.FönsterFilhanteraren öppnas alltid i åtgärdfönstret till höger i webbläsaren. Det innebär att du kan hafilhanteraren öppen samtidigt som du arbetar med en sida till vänster.Den aktuella katalogens namnMarkera för att visa miniatyrer av bilderVerktygsfält för olika funktionerOlika startpunkter/datakällorsom är kopplade till er webbplats.Katalogen Sidans katalogär den aktuella sidans katalog.Kataloger och filer i den aktuella datakällan.Information om storlek ochdatum för respektive fil, samt versionshanteringsinformation.Mina favoriter är de kataloger som du harangivit som dina favoriter.© <strong>EPiServer</strong> AB
Filhantering i <strong>EPiServer</strong> <strong>CMS</strong> | 65Höger musknapp i filhanterarenMenyn som öppnas när du högerklickar i filhanteraren är en central del för att kunna utföraolika operationer i filhanteraren. De funktioner som finns tillgängliga visas med en mörkare färg,de inaktiva med en ljusare. För att aktivera vissa av funktionerna måste du högerklicka på katalog-eller filnamnet i filhanteraren.Alternativen Ta bort, Klipp ut, Kopiera och Klistra in kan användas både på kataloger och filer.Ger dig möjlighet att se och lägga till information om filen,samt att öppna den.Funktioner som ger dig möjlighet att ladda upp enstaka ellerflera filer samtidigt, organisera dem i kataloger och även sättarättigheter på kataloger och filer.Versionshantering som ger dig möjlighet att låsa filer medandu uppdaterar dem, samt visar information om olika versioneroch dess historik.Administration av filer. Ger dig möjlighet att flytta filer till andrakataloger, ändra namn och kopiera dem.Hantering av dina favoriter. Gör ditt arbete enklare genom attanvända genvägar/favoriter för de kataloger som du ofta använderdig av.Sök efter kataloger och filerSök efter kataloger och filer genom att välja Sök i vänsterkanten eller i verktygsfältet. Ange dinasökkriterier och välj Sök.© <strong>EPiServer</strong> AB
66 | Redaktörshandbok <strong>EPiServer</strong> <strong>CMS</strong> 5 <strong>Release</strong> 1Arbeta med katalogerSkapa katalogSkapa en katalog genom att välja Skapa katalog i verktygsfältet eller på högerklicksmenyn. Fyll inamn på katalogen och välj Spara. Katalogen skapas som en underkatalog till den katalog där duvalt Skapa katalog. Om du högerklickar på en katalog och väljer Skapa katalog skapas katalogensom en underkatalog till den katalog som du högerklickat på.Öppna katalogÖppna en katalog genom att dubbelklicka på katalogens namn.Ta bort katalogTa bort en katalog genom att högerklicka på katalogens namn och välj Ta bort. Bekräfta att duverkligen vill ta bort katalogen genom att svara Ja på frågan som följer.© <strong>EPiServer</strong> AB
Filhantering i <strong>EPiServer</strong> <strong>CMS</strong> | 67Ändra namn på katalogÄndra namn på en katalog genom att högerklicka på katalogens namn och välj Ändra namn.Skriv in det nya namnet och välj Spara. Eventuella länkar till filer som finns i katalogen kommerinte att påverkas, eftersom länkar sparas med en unik identitet som inte är kopplad till vare sigsökväg eller filnamn.Lägg till katalog i Mina favoriterLägg till en katalog till Mina favoriter genom att högerklicka på katalogens namn och välj Lägg tillfavorit. Katalogen placeras bland dina favoriter till vänster i filhanteraren.Ta bort en katalog i Mina favoriterTa bort en katalog i Mina favoriter genom att högerklicka på katalogens namn till vänster i katalogstrukturenoch välj Ta bort favorit. Katalogen tas bort som en av dina favoriter.Ändra rättigheter på katalogÄndra rättigheter på katalogen genom att högerklicka på katalogens namn och välj Ändra rättigheter.I fönstret visas de grupper/användare som har rättigheter till katalogen. Ändra genom attLägga till grupp/användare och markera vilka rättigheter gruppen ska ha. Avsluta genom att väljaSpara. Om en sida har vissa rättigheter har även sidans katalog samma rättigheter.Flytta katalogFlytta en katalog genom att högerklicka på katalognamnet och välj Klipp ut. Öppna den katalogdit du vill flytta katalogen, högerklicka och välj Klistra in. Eventuella länkar till filer som finns ikatalogen kommer inte att påverkas, eftersom länkar sparas med en unik identitet som inte ärkopplad till vare sig sökväg eller filnamn.Kopiera katalogKopiera en katalog genom att högerklicka på katalognamnet och välj Kopiera. Öppna den katalogdit du vill kopiera katalogen, högerklicka och välj Klistra in.© <strong>EPiServer</strong> AB
68 | Redaktörshandbok <strong>EPiServer</strong> <strong>CMS</strong> 5 <strong>Release</strong> 1Arbeta med filerLägg till en filLadda upp enstaka filer till webbservern.1. Välj katalog.2. Välj Lägg till fil i verktygsfältet, eller högerklicka och välj Lägg till fil.3. Välj Bläddra och peka ut den fil du vill ladda upp till webbservern. Ange information omfilen i de olika fälten.4. Välj Lägg till. Filen laddas nu upp till webbservern och placeras i den valda katalogen.Lägg till flera filerDu kan välja att lägga till flera filer samtidigt i filhanteraren.1. Välj katalog.2. Högerklicka och välj Lägg till flera filer.3. Välj Bläddra och peka ut de filer du vill ladda upp till webbservern. Håll ner skift ellerCTRL för att markera flera filer.4. Välj Öppna. Filerna laddas nu upp till webbservern och placeras i den valda katalogen.Lägg till filer genom att använda Utforskaren i WindowsOm du är van att använda Utforskaren i Windows, är det ett effektivt sätt att även ladda uppfiler till er webbplats via <strong>EPiServer</strong> <strong>CMS</strong> filhanterare.1. Öppna Utforskaren i Windows.2. Välj de filer som du vill ladda upp till webbserver. Håll ner skift eller CTRL för att markeraflera filer.3. Dra och släpp filerna i den aktuella katalogen i <strong>EPiServer</strong> <strong>CMS</strong> filhanterare. Filerna laddasnu upp till webbservern och placeras i den valda katalogen.© <strong>EPiServer</strong> AB
Filhantering i <strong>EPiServer</strong> <strong>CMS</strong> | 69Visa filinformationVisa information om en fil genom att klicka på namnet på filen, eller högerklicka och välj Visa filinformation.Filen och den information som är angiven visas. Du får här också information omvilka sidor på webbplatsen som filen finns på, antingen som bild eller länk.© <strong>EPiServer</strong> AB
70 | Redaktörshandbok <strong>EPiServer</strong> <strong>CMS</strong> 5 <strong>Release</strong> 1Redigera filinformationRedigera filinformationen genom att högerklicka på filnamnet och välj Redigera filinformation. Ettantal fält för beskrivning av filen kan skrivas in. Välj Spara när du ändrat/lagt till informationen.Öppna filÖppna en fil genom att dubbelklicka på filnamnet eller genom att högerklicka på filnamnet ochvälj Öppna fil. Filen öppnas då i det program som filen är skapad i. Det innebär att du måste haden programvaran på din dator för att kunna öppna filen. Hur filen öppnas är en inställningsfrågapå din dator.Ändra namn på filÄndra namn på en fil genom att välja Ändra namn på vald fil eller katalog i verktygsfältet ellergenom att högerklicka på filens namn och välj Ändra namn. Skriv in det nya namnet och väljSpara. En varning visas om att eventuella länkar till filen kan komma att brytas, information omvilka länkar det gäller visas också så att du kan uppdatera dessa när du har ändrat namn på filen.Ersätt en filErsätt en fil med en annan genom att ladda upp en ny fil med samma namn som filen du villersätta.Ta bort filTa bort en fil genom att välja Ta bort vald fil eller katalog i verktygsmenyn, eller genom atthögerklicka på filens namn och välj Ta bort. Bekräfta att du verkligen vill ta bort filen genom att© <strong>EPiServer</strong> AB
Filhantering i <strong>EPiServer</strong> <strong>CMS</strong> | 71svara Ja på frågan som följer. En varning visas om att eventuella länkar till filen kan komma attbrytas, information om vilka länkar det gäller visas också så att du kan uppdatera dessa när duhar ändrat namn på filen.Flytta filFlytta en fil genom att högerklicka på filnamnet och välj Klipp ut. Öppna den katalog dit du villflytta filen och högerklicka och välj Klistra in. En varning visas om att eventuella länkar till filenkan komma att brytas, information om vilka länkar det gäller visas också så att du kan uppdateradessa när du har ändrat namn på filen.Kopiera filKopiera en fil genom att högerklicka på filnamnet och välj Kopiera. Öppna den katalog dit du villkopiera filen och högerklicka och välj Klistra in.Markera flera filer samtidigtI filhanteraren kan du markera flera filer samtidigt om du vill. Genom att hålla ned CTRL samtidigtsom du klickar på filerna kan du markera flera sidor samtidigt.Infoga bilder i en sida direkt från filhanterarenOm du vill placera en bild på en sida kan du direkt från filhanteraren göra detta genom att draoch släppa in bilden i sidan.1. Börja med att redigera sidan samtidigt som du har filhanteraren öppen till höger.2. Markera den bild som du vill ha och dra in den till önskad plats på sidan. Bilden du drar inkommer att visas direkt på sidan.3. Ändra bildens egenskaper genom att högerklicka på bilden och välja Bildegenskaper.© <strong>EPiServer</strong> AB
72 | Redaktörshandbok <strong>EPiServer</strong> <strong>CMS</strong> 5 <strong>Release</strong> 1Infoga filer i en sida direkt från filhanterarenOm du vill placera en länk till en fil på en sida kan du göra detta direkt från filhanteraren genomatt dra och släppa in filen i sidan.1. Börja med att redigera sidan samtidigt som du har filhanteraren öppen till höger.2. Markera filen som du vill ha i sidan och dra in filen till önskad plats i sidan. En länk som harsamma namn som filen och sökvägen till filen skapas.3. Byt namn på länken genom att högerklicka på länken, välj Länkegenskaper.Filhantering med Windows ExplorerSom ett komplement till att arbeta med <strong>EPiServer</strong> <strong>CMS</strong> filhanterare, kan du även hantera dinadokument och bilder ifrån Microsoft Windows Explorer (Utforskaren). Du kan skapa, kopiera,flytta och radera filer i <strong>EPiServer</strong> <strong>CMS</strong> filsystem genom att jobba direkt i Windows Explorer. Dukan också spara nya dokument i <strong>EPiServer</strong> <strong>CMS</strong> filsystem inifrån en applikation som exempelvisWord.Innan du kan börja arbeta med filhantering från Windows Explorer, måste din webbplats anslutassom en nätverksenhet till Windows Explorer. Anslutningen kan sättas upp på olika sätt. Omdetta inte sker automatiskt vid påloggning, måste du göra det manuellt i Windows Explorer, dinsystemadministratör kan hjälpa till med detta. När din webbplats är ansluten, ser du den som ennätverksenhet i filstrukturen i Windows Explorer.Du kan nu skapa filer i Office-programmen och spara dem i filstrukturen på din webbplats, utanatt först behöva gå in i <strong>EPiServer</strong> <strong>CMS</strong> och ladda upp dem i filhanteraren där. Du kan ocksåflytta, kopiera och ta bort filer i filstrukturen på din webbplats, direkt i Windows Explorer.© <strong>EPiServer</strong> AB
Versionshantering av filer | 73Versionshantering av filerI filhanteraren kan du med hjälp av versionshanteringen hålla koll på olika versioner av filer. Dukan se historik för filen, när den skapades, av vem och eventuella kommentarer. Som redaktörkan du checka in och ut dokument som du jobbar med så att ingen annan utför ändringar samtidigtsom du. Versionshanteringen når du enkelt genom filhanterarens meny som öppnas när duhögerklickar på en fil.Om du inte kan se funktionerna, kan det bero på att inställningarna är gjorda så att versionshanteringenbara är aktiv på vissa ställen i er katalogstruktur. Kontrollera detta med er systemadministratör.Checka ut och in filerNär du väljer att checka ut en fil blir den låst så att ingen annan kan göra ändringar i den samtidigtsom du. Men trots att den är låst kan andra redaktörer eller besökare av er webbplats ändåöppna den senaste versionen av filen och ta del av innehållet.När du sedan har utfört dina ändringar och vill göra filen tillgänglig för andra, väljer du attchecka in den i filhanteraren igen. Du kan också lägga till en kommentar där du beskriver i korthetvilka ändringar du har gjort. Kommentarerna underlättar för andra redaktörer att förstå vadden senaste versionen innehåller och vilka ändringar som gjorts.Integration med Microsoft OfficeVersionshanteringen är sammankopplad med Office-programmen Word, Excel och Powerpointoch ger dig möjlighet att direkt från filhanteraren öppna filerna i respektive program. När du hargjort de ändringar du vill göra kan du checka in och kommentera dina ändringar direkt frånOffice-programmen.Arbeta med versionhantering genom Office-programmen1. Högerklicka på den fil du vill redigera. Välj Checka ut. Ditt användarnamn visas nu i kolumnenUtcheckad av och indikerar att filen är låst för just dig.2. Högerklicka på filen igen. Välj Redigera i Office. Om det är en Word-fil du har valt att redigeraöppnas automatiskt Microsoft Word.3. Gör dina ändringar i dokumentet. Välj Checka in. Du får upp en dialogruta där du kanskriva en kommentar om din ändring.4. Skriv din kommentar och välj OK. En ny version har nu skapats och finns tillgänglig förbåde redaktörer och besökare av webbplatsen.© <strong>EPiServer</strong> AB
74 | Redaktörshandbok <strong>EPiServer</strong> <strong>CMS</strong> 5 <strong>Release</strong> 1Ångra Checka utOm du inte gör några ändringar i det dokument som du har checkat ut, återställer du genom atthögerklicka på den fil du har checkat ut och väljer Ångra utcheckning.Arbeta med versionhantering av andra filerDu kan också versionshantera filer som inte går att redigera med Office-programmen.1. Öppna filen genom att dubbelklicka på filen. Aktuellt program öppnas och du kan arbetamed förändringar i filen. Spara filen lokalt på din dator genom att välja Spara som...2. Högerklicka på den valda filen och välj Skapa ny version.3. Välj ny version genom att välja Bläddra. Markera filen som du har redigerat och sparat pådin dator. Välj Öppna/Open.4. Skriv din kommentar och välj OK. En ny version av filen har nu skapats och finns tillgängligför både redaktörer och besökare av webbplatsen.© <strong>EPiServer</strong> AB
Versionshantering av filer | 75VersionshistorikInformation om alla uppdaterade versioner av en fil som har blivit incheckad finns tillgänglig iversionshistoriken. Där kan du se vem som har gjort ändringen, när och eventuellt en kommentarom ändringen. Högerklicka på den fil du vill se historiken för. Välj Versionshistorik.Ladda ner en tidigare versionAlla versioner av filen finns lagrade, vilket betyder att du kan ladda ner och arbeta med tidigareversioner.1. Högerklicka på den fil du vill se tidigare versioner av. Välj Versionshistorik.2. Högerklicka på den version som du vill titta på. Välj Ladda ner, och filen öppnas i aktuelltprogram.© <strong>EPiServer</strong> AB
76 | Redaktörshandbok <strong>EPiServer</strong> <strong>CMS</strong> 5 <strong>Release</strong> 1Återpublicera en tidigare versionEftersom alla tidigare versioner av filen finns lagrade kan du alltid återställa den, d.v.s. återpubliceraen äldre version.1. Högerklicka på den fil du vill se tidigare versioner av. Välj Versionshistorik.2. Högerklicka på den version du vill återpublicera. Välj Återställ version. Den återställda versionenfinns nu tillgänglig för både redaktörer och besökare av webbplatsen.Ta bort versioner1. Högerklicka på den fil du vill se tidigare versioner av. Välj Versionshistorik.2. Högerklicka på den version du vill ta bort. Välj Ta bort och versionen tas bort omedelbart.Du kan bara ta bort gamla versioner, det vill säga versioner som inte är publicerade för tillfället.© <strong>EPiServer</strong> AB
Verktygsfältet i <strong>EPiServer</strong> <strong>CMS</strong> | 77Verktygsfältet i <strong>EPiServer</strong> <strong>CMS</strong>I verktygsfältet finner du ett antal inbyggda verktyg som används för att arbeta med redigeringav din struktur och dina sidor. Vissa ikoner kan ibland vara mörklagda, vilket innebär att duantingen inte har rättigheter att använda detta verktyg eller att det inte är aktiverat ännu.Många av de verktyg du finner i verktygsfältet finns också på högerklicksmenyn som visas när duhögerklickar på en sida i trädstrukturen.Klipp utKlistra inFilhanteringNy sidaKopieraTa bor tÅtgärdsfönsterArbetsflödeAdminlägeHjälpDynamiskaegenskaper*SpråköversiktVisalägeRättigheter*Sidans språk*Språkinställningar* Ikonerna Sidans språk, Språköversikt och Språkinställningar visas om globaliseringsstödet äraktiverat. Läs mer om det under Arbeta med globalisering på sidan 90.Verktygsfältet på höger musknappGenom att använda höger musknapp i trädstrukturenkan du enkelt komma åt några av de funktionersom finns i verktygsfältet.Härifrån kan du också välja att redigera en sidadirekt, utan att välja fliken Redigera efter att du harvisat sidanDu kan också placera sidan bland dina favoriter såatt du snabbt kan komma åt den och slipper leta iträdstrukturen.© <strong>EPiServer</strong> AB
78 | Redaktörshandbok <strong>EPiServer</strong> <strong>CMS</strong> 5 <strong>Release</strong> 1Ny sidaAlla menyer och strukturer i <strong>EPiServer</strong> <strong>CMS</strong> byggs upp genom att man skapar nya sidor.För att få ett nytt alternativ i en meny skapar man helt enkelt en ny sida. Menyerna byggssedan upp dynamiskt av de sidor som finns på webbplatsen.1. Markera den sida i strukturen under vilken du vill placera din nya sida.2. Välj verktyget Skapa ny sida.3. Välj vilken sidmall du vill ha genom att klicka på dess namn.4. Den nya sidan öppnas i redigeraläge och du kan fylla sidan med innehåll.Klipp ut/Klistra inMed hjälp av verktyget Klipp ut kan du flytta en sida i din struktur till en annan plats. Markeraden sida du vill flytta och välj verktyget Klipp ut. Markera den sida dit du vill flytta dinsida. Välj därefter verktyget Klistra in. Om du avbryter operationen innan du valt att klistrain förändras ingenting på webbplatsen. Tänk på att även underliggande sidor flyttas.Kopiera/Klistra inMed hjälp av knappen Kopiera i verktygsfältet kan du kopiera sidor. Markera sidan du villkopiera och välj verktyget Kopiera. Markera den sida dit du vill kopiera din sida. Välj verktygetKlistra in. Nu kommer en ny identisk kopia av sidan att placeras på den valda platsenoch du kan efter detta redigera sidan. Underliggande sidor och tillhörande filer i sidanskatalog kommer också att kopieras, och länkarna kommer att peka till den nya sidkopian.Ta bortMed hjälp av knappen Ta bort i verktygsfältet kan du radera sidor från din webbplats. Markerasidan du vill ta bort och välj verktyget Ta bort i verktygsfältet. Tänk på att alla underliggandesidor också tas bort. När du tagit bort en sida placeras den i papperskorgen.ÅtgärdsfönsterÅtgärdsfönstret i <strong>EPiServer</strong> <strong>CMS</strong> är ett fönster som kaninnehålla olika funktioner beroende på hur din webbplatsär byggd. Syftet med åtgärdsfönstret är att du som redaktör skakunna få tillgång till andra delar att arbeta med samtidigt som duarbetar med innehåll i <strong>EPiServer</strong> <strong>CMS</strong>. Vilka de delarna är berorpå hur din webbplats är uppbyggd och vilka funktioner ochmoduler som ni har implementerat. När du klickar på åtgärdsfönstreti verktygsfältet visas fönstret till höger i webbläsaren.Du kan dölja åtgärdsfönstret genom att klicka på texten Dölj ihögra hörnet, eller på knappen Öppna åtgärdsfönster i verktygsfältet.Du startar en funktion genom att klicka på den grå länken medfunktionens namn. För att komma tillbaka till starten föråtgärdsfönstret klickar du på texten Åtgärdsfönster på den övredelen av fliken. I en standardinstallation av <strong>EPiServer</strong> <strong>CMS</strong> finnssju funktioner i åtgärdsfönstret. Följande funktioner finns:© <strong>EPiServer</strong> AB
Verktygsfältet i <strong>EPiServer</strong> <strong>CMS</strong> | 79Användbarhetsguide Guiden som hjälper dig att skapa användbart och tillgängligt innehållanpassat för webben.Sidans språk Se status för och komma åt aktuell sidas olika språk.Skapa en ny uppgift Skapa en uppgift och dela ut den till en användare i systemet.Starta arbetsflöde Koppla ett arbetsflöde till aktuell sida.Filhantering Ladda upp och organisera filer och kataloger.Godkänn speglingar En lista över de kanaler som finns definierade i systemet.FilhanteringGenom att välja verktyget Filhantering öppnas <strong>EPiServer</strong> <strong>CMS</strong> egen filhanterare i åtgärdsfönstrettill höger i fönstret. Där kan du arbeta med filerna i <strong>EPiServer</strong> <strong>CMS</strong> som i en vanligfilhanterare på din dator.ArbetsflödeGenom att välja verktyget Starta arbetsflöde kan du manuellt starta ett arbetsflöde för attexempelvis be någon annan granska en ändring du gjort på en sida. Läs mer om arbetsflödenunder Arbetsflöden i <strong>EPiServer</strong> <strong>CMS</strong> på sidan 109.AdminlägeGenom att välja verktyget Adminläge kommer du åt systemets administrationssidor om duhar behörighet som administratör. I Adminläget har du möjlighet att sätta övergripanderättigheter, skapa nya användare, ändra sidtyper/mallar och mycket mer.VisalägeGenom att välja verktyget Visaläge kan du gå direkt till den vy som besökaren av webbplatsenser.HjälpI <strong>EPiServer</strong> <strong>CMS</strong> finns en hjälpfunktion, med texter liknande denna handbok. Genom attklicka på verktyget Hjälp kan du få tips om du fastnat vid något moment. Frågetecknetfinns inte bara i verktygsmenyn utan dyker även upp på olika sidor i <strong>EPiServer</strong> <strong>CMS</strong>. Genom attklicka på knappen på en specifik sida får du hjälp om just det området när du klickar på knappen.RättigheterI <strong>EPiServer</strong> <strong>CMS</strong> är det möjligt att ge olika besökare olika behörigheter på webbplatsen.Det innebär att man kan visa vissa sidor för en viss besökare och dölja samma sida förandra. Om en besökare inte har rättighet att läsa en sida ser denne besökare inte sidan i menyn.Det innebär att besökaren själv egentligen inte vet att det finns information på webbplatsensom den inte får se.© <strong>EPiServer</strong> AB
80 | Redaktörshandbok <strong>EPiServer</strong> <strong>CMS</strong> 5 <strong>Release</strong> 1För att sätta rättigheter på en sida börjar du med att markera sidan och väljer sedan knappenRättigheter i verktygsfältet. Då öppnas sidan där du kan välja att sätta rättigheter på en gruppeller på enskilda individer.När du öppnar sidan ser du vilka grupper och individer som har olika rättigheter på den aktuellasidan just nu. Genom att välja Lägg till grupp eller Lägg till användare kan du visa fler grupperoch individer i listan.Genom att klicka i kryssrutorna kan du ta bort eller sätta rättigheter på olika grupper och individer.Om kryssrutan har en bock innebär det att den gruppen eller personen har rättigheter attgöra det som visas. Om rutan är tom saknas rättigheterna. Om du exempelvis vill att gruppenEveryone inte ska kunna läsa sidan Welcome to <strong>EPiServer</strong> <strong>CMS</strong>, ska de inte ha någon bock irutan under Läs. När du valt de rättigheter som ska gälla för den aktuella sidan väljer du knappenSpara högst upp i fönstret.Dynamiska egenskaperMed hjälp av verktyget Ändra dynamiska egenskaper är det möjligt att skräddarsy funktionerpå webbplatsen så att de gäller en viss sida och dess undersidor. Vissa egenskaper ärsamma på väldigt många sidor och då är det krångligt om man måste fylla i det på samtliga sidor.Med hjälp av dynamiska egenskaper kan du lagra en egenskap på en eller flera sidor samtidigt.Vilka olika dynamiska egenskaper som finns är varierar beroende på vilken webbplats man byggtupp och vilka funktioner man vill ha.Som exempel kan man sätta vilka standardsökord som ska gälla för en sida. Det används för attsökmotorer på internet lättare ska kunna hitta sidan och indexera den på lämpligaste sätt.Dessa sökord kan ju behöva vara olika beroende på vilken sida det gäller. Sidan som handlar omvåra produkter kanske inte ska ha samma sökord som sidan med kontaktuppgifter. Genom attskriva in några sökord och välja Spara, lagras sökorden för den aktuella sidan. Om kryssrutanframför fältet markeras lagras sökorden som angivits även på alla undersidor till den som markerats.© <strong>EPiServer</strong> AB
Verktygsfältet i <strong>EPiServer</strong> <strong>CMS</strong> | 81För att få veta vilka värden som gäller på en aktuell sida kan du peka på de olika symbolerna vidinmatningsrutan under dynamiska egenskaper och genom hjälptexter få vetskap om värdet.* Egenskapen i detta fält är definierad på den sida som du har markerat och visas i fältet.? Egenskapen i detta fält har inget värde.^ Egenskapen i detta fält är definierad på en överliggande sida. Genom att peka på symbolenvisas värdet i en hjälpruta. Inom hakparantesen visas numret på den sida där egenskapen är lagrad,och efter detta visas det lagrade värdet.Dynamiska egenskaper lagras alltid på den sida som du har markerat och på alla dess undersidor.Om du har andra värden lagrade på någon av underliggande sidor kan du välja att behålladem eller att skriva över de värdena med det som du nu ska lagra. Genom att markera kryssrutantill vänster om inmatningsfältet skriver du över eventuella andra värden på underliggandesidor. Om du vill behålla värdena på underliggande sidor lämnas kryssrutan tom.Knappar med globaliseringsstödOm ni valt att aktivera globaliseringsstödet i <strong>EPiServer</strong> <strong>CMS</strong> visas ytterligare tre knappar i verktygsfältet:Sidans språk, Språköversikt och Språkinställningar. Läs mer om hur du använder dessaunder Arbeta med globalisering på sidan 90.Mina inställningarVerktyget Mina inställningar hittar du bredvid inloggningsinformationen uppe i övre högrahörnet av fönstret. Med hjälp av detta kan du anpassa redigeraläget som du själv vill hadet, du kan ändra din användarprofil, installera Office-tillägg och andra komponenter som är braatt ha i ditt dagliga arbete som redaktör i <strong>EPiServer</strong> <strong>CMS</strong>.Logga utOm du vill logga ut som redaktör, väljer du verktyget Logga ut som du hittar uppe i övrehögra hörnet av fönstret, under inloggningsinformationen.© <strong>EPiServer</strong> AB
82 | Redaktörshandbok <strong>EPiServer</strong> <strong>CMS</strong> 5 <strong>Release</strong> 1Flikar i redigeralägeAlla sidtyper innehåller ett antal flikar där olika inställningar kan göras och information kanmatas in. Vad som finns under varje flik är helt beroende på vilka funktioner man vill att just denspecifika sidtypen ska ha. Antalet flikar kan också variera beroende på sidtyp. Det finns möjlighetatt ändra vilka flikar som finns och vilken information de ska innehålla, ett arbete som dinsystemadministratör kan utföra. I alla sidmallar finns ett antal fält som inte går att välja bort, deär markerade med en stjärna (*) nedan. De övriga fälten kan med andra ord saknas i den mallsom du arbetar med, alternativt kan det finnas flikar och fält som inte beskrivs här.Här förklaras sidmallen Standardsida som oftast ligger till grund för övriga sidmallar.InformationStandardvärdenSystemadministratören för er webbplats har möjlighet att lägga in standardvärden för de olikafälten som du kan fylla i. Det kan exempelvis innebära att rubrikfältet redan är ifyllt eller kanskeatt datum för publicering fylls i automatiskt. Om din systemadministratör har valt att arbetamed standardvärden är syftet att man vill underlätta arbetet för redaktörerna utan att begränsa.Det innebär att du som redaktör kan ändra de förutbestämda värdena om du så önskar.Namn *Här skriver du namnet på sidan du skapar. Det är det namn som sidan kommer att ha i <strong>EPiServer</strong><strong>CMS</strong> trädstruktur samt även i menyn och som rubrik, om du inte anger något annat i fältetRubrik (se nedan). Fältet Namn kan inte lämnas tomt.© <strong>EPiServer</strong> AB
Flikar i redigeraläge | 83Börja/sluta publicera *Du kan välja att tidsstyra publiceringen av sidor som du skapat.Du anger då mellan vilka tidpunkter sidan ska visasexempelvis, 2001-04-01 08:00 till och med 2001-04-3016:00. Genom att klicka på knappen bredvid inmatningsfältetfår du upp en kalender där du kan klicka på aktuelltdatum och tid. Om du lämnar fälten tomma innebär det attsidan publiceras omedelbart och att sidan inte har en tidsbestämdsynlighet på webbplatsen.Du måste då manuellt radera sidan om du inte vill att denska vara kvar. Det går också bra att bara använda ett av fältenom du vill bestämma antingen start- eller stoppdatum.Glöm inte att klicka på knappen Publicera när du sparatsidan, annars publiceras inte sidan. Trots att du klickar påPublicera direkt efter du sparat, kommer sidan inte att bli publik förrän det valda datumet ochtiden inträffar.Markera sidan som ändrad *I <strong>EPiServer</strong> <strong>CMS</strong> används datumet då sidor sparas vid flera olika tillfällen. Ett exempel kan varavid prenumeration, då sidan skickas med som en nyhet i prenumerationen. Om man gjort mindrelayoutförändringar eller rättat stavfel, vill man inte att <strong>EPiServer</strong> <strong>CMS</strong> ska uppfatta sidansom ändrad och ta med den i prenumerationsutskick. För att <strong>EPiServer</strong> <strong>CMS</strong> ska förstå att dugjort omfattande förändringar av innehållet ska du därför markera kryssrutan Markera sidan somändrad. Då kommer systemet att ta med den i nästa prenumerationsutskick.RubrikRubrik är det som senare kommer att visas som rubrik högst upp på sidan. Sidans rubrik kan omman så önskar, vara ett annat än sidans Namn som är det som visas i trädstrukturen. Ange enrubrik för sidan i fältet Rubrik, om du vill ha ett annat värde än det du angivit under Namn. FältetRubrik kan lämnas tomt, och får då samma värde som fältet Namn.EditorI editorn skapar du det som ska visas för besökaren. Lite förenklat kan man säga att det är härdu skapar innehållet på dina sidor. Editorn är en redigeringsbar yta där du kan arbeta med texteroch bilder samt skapa länkar och lägga in tabeller. Läs mer om editorn under rubriken Attarbeta med informationen.Exempelmallen Standardsida har två editor-sektioner, Primärt och Sekundärt innehåll. MallenStandardsida uppbyggd så att texten i Primärt innehåll kommer att visas mitt på sidan, och texteni Sekundärt innehåll kommer att visas i sidans högermarginal. Om du inte fyller i något i Sekundärtinnehåll, lämnas högermarginalen tom.SkribentHär skriver du namnet på den person som skapat sidan. När sidan publiceras visas också datumoch klockslag då sidan senast markerades som ändrad. Fältet Skribent kan lämnas tomt.© <strong>EPiServer</strong> AB
84 | Redaktörshandbok <strong>EPiServer</strong> <strong>CMS</strong> 5 <strong>Release</strong> 1Blockera prenumeration för denna sidaAlla sidor som skapas och publiceras under en sida som har markerat Aktivera prenumeration,går ut i prenumerationsbrevet. Det finns dock tillfällen då man vill skapa en ny sida som man villpublicera utan att den ska skickas ut i ett prenumerationsbrev. Genom att välja alternativetBlockera prenumeration för denna sida, förhindrar du att den aktuella sidan skickas ut i nästa prenumerationsbrev.Om du vid ett senare tillfälle vill att sidan ska skickas i prenumerationen, avmarkerar du alternativetBlockera prenumeration för denna sida och markerar alternativet Markera sidan som ändrad,samt väljer Spara och publicera.Avancerad informationVisa sidan i menyer *Det är inte alltid man vill att alla sidor som finns på webbplatsen ska finnas med som ett alternativi menyn. Om du tar bort bocken efter Visa sidan i menyer kommer sidan inte bli synlig imenyn. Denna funktion kan vara lämplig att använda för formulär eller andra sidor som intebehöver finnas i menyerna, utan som istället nås genom länkar från andra sidor.Skapad *Datum och klockslag som sidan skapades, behöver normalt inte ändras.© <strong>EPiServer</strong> AB
Flikar i redigeraläge | 85Sorteringsordning *Sorteringsordning anger hur sidorna ska sorteras i menyerna. När du väljer sorteringsordningstyr du ordningen mellan alla undersidor till sidan du redigerar. Här kan du välja mellan att sorteraefter när sidorna är skapade, ändrade eller publicerade, med fallande eller stigande ordning.Du kan också välja att sortera i alfabetisk ordning eller efter sorteringsindex som du sätter.Sorteringsindex *Om du valt Enligt Sorteringsindex som Sorteringsordning på en sida måste du ge alla dess undersidorett tal, index, så att systemet förstår i vilken ordning sidorna ska placeras. Den sida somhar lägst tal sorteras överst i menyn. Standardtalet för alla sidor är oftast 100. Om du skapar ensida som du vill ska placeras före övriga sidor i menyn ger du den sidan ett lägre tal än 100, förslagsvis90. Om du vill att den ska sorteras därefter, väljer du ett tal högre än hundra, exempelvis110. De är alltid bra att jobba med minst 10-tal om du i framtiden vill lägga in en sida mellantvå andra. På så sätt kan du enkelt göra det utan att behöva ändra sorteringsindex på alla sidor.Tänk på att sorteringsindex bara används när du på föräldrasidan valt Enligt sorteringsindexunder Sorteringsordning.Dialogrutan Välj sidaDialogrutan Välj sida visas när du ska peka ut enannan sida i strukturen i <strong>EPiServer</strong> <strong>CMS</strong>. Denna rutavisas vid olika tillfällen i <strong>EPiServer</strong> <strong>CMS</strong>, exempelvisnär du ska arkivera nyheter (se Arkivera till sidanedan), eller skapa listningar. I dialogrutan Välj sidavisas hela strukturen i <strong>EPiServer</strong> <strong>CMS</strong> och här kandu välja sida och utföra operationen. Du kan sökaefter en sida genom att skriva hela eller delar avsidans namn och välja Sök.Arkivera till sida *Om du använder publiceringsdatum, börja och slutapublicera, kan du här ställa in var sidan ska placerasnär sluta-publicera-datum inträder. Kanske vill du attnyheter endast ska visas i två veckor på första sidan,för att därefter arkiveras under sidan Nyhetsarkiv.Du skapar då en ny sida och döper den till nyhetsarkiv.När nyhetsarkivet är skapat väljer du den sidan idialogrutan Länka till sida och väljer OK. DennaTar bor teventuelllänk/listning.Bekräfta valav sida.AvbrytLänkar till den sidasom du nu har aktiv.Vid listning hämtasunderliggande sidorfrån den sida dubefinner dig på.egenskaps ärvs av alla underliggande sidor. Det innebär att du inte måste sätta in det på allasidor som ska arkiveras, utan endast huvudsidan.© <strong>EPiServer</strong> AB
86 | Redaktörshandbok <strong>EPiServer</strong> <strong>CMS</strong> 5 <strong>Release</strong> 1Enkel adress till sidan *När sidor länkas i <strong>EPiServer</strong> <strong>CMS</strong> får sidorna en adress som kan vara svår att komma ihåg ochsom man inte gärna använder i marknadsföringssammanhang. Med hjälp av Enkel adress till sidanså kan du skapa en länk så att besökaren kan komma till sidan med en förståelig adress. Om duexempelvis skriver /produkter i fältet så kan besökaren skriva http://www.foretaget.se/produkteroch kommer då direkt till denna sida.Den här funktionen fungerar också genom att man skriver namnet på sidan efter webbadressen.Om jag exempelvis har en sida som heter Nyheter kan jag skriva http://www.foretaget.se/nyheteroch komma till rätt sida utan att jag fyllt i enkel adress. <strong>EPiServer</strong> <strong>CMS</strong> söker i första hand påde sidor som har en enkel adress, hittar den inte någon med den adressen söker den på sidansnamn. Tänk på att om flera sidor har samma namn visas den sida som hittas först.Sidans namn i webbadress *Fältet Sidans namn i webbadress har du endast nytta av om ni valt att använda webbadressersom återspeglar webbplatsens struktur. Då kommer adresserna i adressfältet att följa strukturenpå webbplatsen. Kontakta din systemadministratör för att kontrollera vad som gäller för dinwebbplats. Om du anger en adress i Sidans namn i webbadress kommer <strong>EPiServer</strong> <strong>CMS</strong> automatisktskapa en adress utifrån det namn du har givit sidan. Om du tycker att den blir för lång ochkrånglig kan du själv skapa ett namn på sidan.Det är möjligt att ändra detta namn i efterhand, men tänk på att många kan ha skapat länkar tilldin sida, och de kommer inte längre fungera om du byter ut namnet i fältet Sidans namn i webbadressen.Om du byter namn på sidan påverkas inte fältet och länkarna till sidan.Hämta listning frånI många fall är det lämpligt att kunna skapa en lista av andra sidor, exempelvis vid listning avnyheter eller länkar. Då bildas en lista med alla sidor som ligger under en sida i strukturen. I listanvisas namnet på sidan, puff-texten och en länk till sidan där man kan läsa mer. Du skapar enlistning genom att klicka på knappen brevid inmatningsrutan. Dialogrutan Välj sida öppnas. Markeraden sida från vilkens underliggande sidor du vill hämta listningen från och välj OK.Antal sidor i listaNär du har skapat en listning är inte det alltid säkert att du vill visa alla poster i listan, exempelvisnär du ska lista nyheter. Då kanske det är aktuellt att visa de fem senaste nyheterna. Ange då5 i fältet Visa antal sidor i listning. Anges inget värde i det här fältet visas alla sidor i listningen.Hämta andra listning frånHär har du möjlighet att lägga till ytterligare en listning av sidor, vilken då kommer att visas isidans högermarginal, så som denna mall är uppbyggd.Antal sidor i lista för andra listningHär kan du ange hur många sidor som ska visas i den sekundära listningen. Anger du inget värdei detta fält kommer alla sidor att visas i listningen, om du angett en sida att hämta en sekundärlistning från.© <strong>EPiServer</strong> AB
Flikar i redigeraläge | 87Aktivera prenumerationGenom att markera kryssrutan Aktivera prenumeration ger du besökaren möjlighet att prenumereraoch få e-postutskick på alla de sidor som skapas och uppdateras under sidan. Om duexempelvis har en sida för nyheter med underliggande nyhetssidor, får prenumeranterna ett e-postmeddelande med länkar till nyskapade nyhetssidor. För att användaren ska få informationenskickad till sig måste denna dock ha registrerat sig för prenumeration på en speciell sida.KategorierKategorierOm ni använder kategorier, märkning av information, markerar du under fliken Kategorier den/de kategorier som informationen tillhör. Det är sedan möjligt att lista eller söka informationssidorutifrån den kategori de är märkta med. Din systemadministratör har möjlighet att lägga tillfler alternativt ändra kategorier.© <strong>EPiServer</strong> AB
88 | Redaktörshandbok <strong>EPiServer</strong> <strong>CMS</strong> 5 <strong>Release</strong> 1Genväg/extern länkFliken Genväg/extern länk är till för att skapa olika typer av länkar i menyträdet. Normalt skapardu en sida som besökaren ska komma till om denne klickar på länken i menyn. Ibland kan detdock vara lämpligt att göra andra typer av länkar, exempelvis kan man länka direkt till externasidor eller skapa länkar direkt till sidor inom den egna webbplatsen.Länk till den här sidanDetta är standardvärdet, alltså en länk som visar den information som du skapat under flikenInformation. Genom att välja denna återställer du också sidan efter användning av andra typer avlänkar.Genväg till sida i <strong>EPiServer</strong> <strong>CMS</strong>Genväg till sida i <strong>EPiServer</strong> <strong>CMS</strong> används för att länka till en annan sida i <strong>EPiServer</strong> <strong>CMS</strong>. Dettablir då en direktlänk till den sida du väljer. När besökaren väljer denna länk förflyttas besökarentill den sida du länkat till och den sidans tillhörande menyer.Hämta data från sida i <strong>EPiServer</strong> <strong>CMS</strong>Hämta data från sida i <strong>EPiServer</strong> <strong>CMS</strong> är samma typ av länk som Genväg till sida. Skillnaden är attistället för att förflyttas till den sida man länkar till så hämtar man informationen till den sidaman befinner sig på. Besökaren är fortfarande kvar på samma sida med dennes struktur.Funktionen är väldigt användbar när man bygger tvärstrukturer i en webbplats. Man kan återanvändasamma information i flera olika sammanhang exempelvis på ett intranät, men behöverbara underhålla den på ett ställe.© <strong>EPiServer</strong> AB
Flikar i redigeraläge | 89Länk till sida på annan webbplatsLänk till sida på annan webbplats används för att länka till en extern sida på internet eller till ettdokument på servern. Tänk på att få med hela adressen, inklusive http://. Genom att klicka påknappen bredvid fältet får du upp länkverktyget där du kan skapa länkar precis som vanligt. Dukan länka till dokument, e-postadresser m.m.Ingen länkAlternativet Ingen länk, bara text använder du om du vill att denna sida endast ska utgöra enrubrik i menyn och inte visa någon information eller länka till någon annan sida.MålramI fältet Målram anger du hur länken ska öppnas. Detta är framförallt användbart om man har enwebbplats med ramar. Det är också vanligt att man öppnar externa länkar i nytt fönster.© <strong>EPiServer</strong> AB
90 | Redaktörshandbok <strong>EPiServer</strong> <strong>CMS</strong> 5 <strong>Release</strong> 1Arbeta med globalisering<strong>EPiServer</strong> <strong>CMS</strong> har stöd för att kunna arbeta med flera språk/varianter av sidor på en ochsamma gång. Det innebär att en trädstruktur kan bestå av flera parallella träd, ett för varjespråk/variant. Denna funktion är inte bara användbar på webbplatser som har fler språk. Globaliseringenkan också användas om man exempelvis vill ha en lättläst del av webbplatsen. Sidanblir då en annan variant även om den är skriven på samma språk.Det finns många olika sätt att arbeta med språkvarianter. Förhoppningen är att du ska kunnahitta det sätt som passar dig bäst. Din systemadministratör har tillsammans med er leverantörsatt upp hur globaliseringsstödet ska fungera på just er webbplats, och variationerna kan varastora. En del webbplatser ska ha allt innehåll översatt till flera olika språk. Andra kanske endastska ha en liten del översatt. De sidor som då inte är översatta kanske ska visas på ett annatspråk eller inte visas överhuvudtaget. <strong>EPiServer</strong> <strong>CMS</strong> har stöd för att variera dessa inställningarpå varje enskild sida.Antal språkI <strong>EPiServer</strong> <strong>CMS</strong> kan du jobba med världens alla språk. Som standard finns stöd för elva språk,men det är möjligt att lägga till fler. I våra exempel kommer vi att arbeta parallellt med tre språk,svenska, norska och engelska.Webbplatsens standardspråkVarje webbplats har ett så kallat standardspråk. Din systemadministratör avgör vilket språk somska vara standardspråket. Standardspråket är det språk som visas för dig som redaktör och förbesökaren i första hand. Det är möjligt både för redaktörer och besökare att välja att visa ettannat språk än det som är standard.Globaliseringen gäller på alla sidor oavsett vilken sidmall du väljer att skapa din sida på.Din systemadministratör avgör vilka fält i respektive sidmall som ska vara unika för respektivespråk. Vissa fält i respektive sidmall är därmed gemensamma för alla språk, värdet pådessa fält måste ändras på webbplatsens standardspråk. De gemensamma fälten är markerademed en glob efter fältets namn.StrukturenNär du loggar in i redigeraläge visas trädstrukturen till vänster. Det språk som valts som standardspråkför webbplatsen visas i första hand. Längst ned på fliken Struktur visas en lista medtillgängliga språk för webbplatsen. Genom att välja ett annat språk i listan visas sidorna på detvalda språket.Sidor som visas i kursiv stil är sidor som inte finns på det språk du valt att visa. Sidan kan ocksåha två språkspecifika ikoner som informerar om dess status.Sidan saknas på det aktuella språket och kommer inte att visas för besökare som valt detspråket.Sidan saknas på det aktuella språket och kommer att visas på det språk som flaggan visar.© <strong>EPiServer</strong> AB
Arbeta med globalisering | 91Skapa en ny sida1. Markera sidan som du vill att din nya sida ska bli en undersida till.2. Skapa en ny sida genom att välja Ny sida.3. Välj sidmall genom att klicka Skapa framför mallens namn.4. Sidan kommer automatiskt att skapas på det språk som du har valt att visa i trädstrukturen.Om du vill skapa sidan på ett annat språk väljer du detta i listrutan högst upp påsidan.5. Fyll i den information som du vill ska finnas på sidan i de olika fälten. De fält som har englob är sådana som senare inte kommer att kunna redigeras på andra språk eftersom deär språkspecifika. Om du inte skriver på standardspråket måste du byta till det för attkunna ändra värde på språkunika fält.6. Välj Spara och publicera.Skapa sidans andra språkNär du ska skapa sidor på flera språk finns tre olika sätt att göra det på. Välj det sätt som passardig bäst.Meny ovanför sidan1. Markera den sida som du vill skapa det andra språket för.2. Välj det andra språket i listrutan högst upp på sidan.3. Välj Redigera, fyll i den information som du vill ska finnas på sidan i de olika fälten.4. Välj Spara och publicera den nya språkvarianten av sidan.© <strong>EPiServer</strong> AB
92 | Redaktörshandbok <strong>EPiServer</strong> <strong>CMS</strong> 5 <strong>Release</strong> 1Sidans språkI verktygsfältet finns knappen Sidans språk. Den öppnarÅtgärdsfönstret där du får en översikt över vilkenstatus de olika språkvarianterna har för den markeradesidan. Du kan enkelt skapa språkvarianter från denna vy.1. Markera sidan i den vänstra strukturen.2. Välj Sidans språk i verktygsfältet.3. Åtgärdsfönstret visas till höger och alla tillgängligaspråk listas.4. Välj Skapa efter det språk som du vill skapa din sidapå.5. En ny språkversion av sidan visas, ange den information du vill ha på det aktuella språket.6. Välj Spara och publicera.SpråköversiktI verktygsfältet finns knappen Språköversikt. Med den visas en språköversikt över den aktuellasidan och dess undersidor. Du kan från denna vy se vilken status som gäller för deolika språkvarianterna och du kan skapa nya språkvarianter. En grön bock visar att sidan är skapadoch publicerad. Ett kugghjul symboliserar att sidan är skapad men ännu inte publicerad.1. Markera sidan i den vänstra strukturen.2. Välj Språköversikt i verktygsfältet. Språköversikt för sidan visas.3. Välj Skapa för det språk som du vill skapa din sida på.4. Ett nytt språk av sidan visas, ange den information du vill ha på det aktuella språket.5. Välj Spara och publicera.© <strong>EPiServer</strong> AB
Arbeta med globalisering | 93Ta bort språkDet kan ibland vara nödvändigt att kunna ta bort en språkvariantutan att ta bort hela sidan och de övriga språken.Det kan vara att du av misstag har skapat en sida på felspråk eller att du helt enkelt vill ta bort informationen pådet aktuella språket.1. Visa trädstrukturen för den sida vars språkversion duvill ta bort.2. Högerklicka på sidan som du vill ta bort språkvariantenför.3. Välj Ta bort språk.4. Bekräfta att du vill radera språket.Jämför språkDet är möjligt att jämföra två språkvarianter med varandra. Det kan vara bra för att se om detfinns skillnader i de olika språkvarianterna. Du kan jämföra de olika språkvarianterna på flikenRedigera.1. Markera den sidan som du vill jämföra språk för.2. Välj det första språket i listan till vänster ovanför sidan.3. Välj det andra språket i listan Jämför med, som visas till höger om första språket.4. De båda språkvarianterna visas bredvid varandra, och du kan jämföra och redigera dessa.© <strong>EPiServer</strong> AB
94 | Redaktörshandbok <strong>EPiServer</strong> <strong>CMS</strong> 5 <strong>Release</strong> 1Versionshantering av språkvarianterFör varje språkvariant skapas en ny version när någon redigerar en tidigare publicerad version.Alla versioner av en sida, inklusive sidans varianter, visas på fliken Versionslista. När du väljer Versionslistavisas versionerna för det språk som du har valt. För att se alla versioner och alla språkvarianterväljer du fliken Versionslista och markerar i rutan framför Visa alla språk.Länka till språkvariant av en sidaDu kan välja att länka till en sida på din egen webbplats, alltså en sida som finns i <strong>EPiServer</strong><strong>CMS</strong>. Du kan också välja att länka till en specifik språkvariant av en sida. Mer information omlänkning hittar du i avsnittet Länk till sida i <strong>EPiServer</strong> <strong>CMS</strong> på sidan 48.1. Markera det ord som ska bilda länk.2. Välj Infoga länk.3. Dialogrutan för Länkegenskaper visas, med fliken Webbsida aktiv. Det ord som du har markeratvisas som Klickbar text.4. I fältet Länktitel anger du den text som ska visas som tips på länken, information som ärviktig för alla som läser webbsidan med hjälp av olika hjälpmedel.5. I fältet Målram väljer du hur länken ska öppnas.6. Som länkmål väljer du Sida på denna webbplats. Ange vilken sida du vill länka till genom attvälja knappen till höger om fältet Adress. Du får då upp en ny dialogruta som visar webbplatsensstruktur.7. I fältet Adress väljer du sökrutan (knappen med tre prickar).8. Välj den sida som du vill länka till i strukturen, välj OK.9. I fältet Språk kan du definiera vilken språkvariant av sidan som ska visas för besökaren.10. Välj OK.11. Länken visas i Editorn med en gul bakgrund.© <strong>EPiServer</strong> AB
Arbeta med globalisering | 95SpråkinställningarGenom att välja verktyget Språkinställningar har du möjlighet att bestämma vilka språksom ska finnas tillgängliga att skapa sidor på. Du kan också ange vilket språk som ska varaersättningsspråk om besökare valt ett annat språk än det som finns. Du kan ange reservspråkom en sida inte skulle finnas på ett språk.Tillgängliga språkMed alternativet Tillgängliga språk anger du vilket/vilka språk som ska vara tillgängliga på denmarkerade delen av trädstrukturen. Vilka språk som ska vara tillgängliga kan variera på olikadelar av webbplatsen. De språk som är valbara i denna lista sätts upp av systemadministratöreni Adminläge.1. Markera den huvudsida i strukturen där du vill ange ett eller flera språk.2. Klicka med höger musknapp och välj Språkinställningar eller välj Språkinställningar frånverktygsfältet.3. Avmarkera alternativet Ärv inställningar från den överordnade sidan "xxxxxx" om det ärmarkerat.4. Välj Ändra under Tillgängliga språk.5. Välj de språk som ska vara tillgängliga.6. Välj Spara.ErsättningsspråkI första hand visas den språkvariant som besökaren själv har valt. Problem kan dock uppstå omen del av webbplatsen inte finns på det språk som besökaren valt. För att vi ska kunna visa informationenför den gruppen ändå, kan vi ange ett Ersättningsspråk. Det innebär att besökarenkommer att få sidorna på det språk de har valt, men om en sida inte finns på det språket visasersättningsspråket istället. Detta kan exempelvis användas då information på ett speciellt språkska vara tillgängligt för alla besökare oavsett språkval.1. Markera den huvudsida i strukturen där du vill ange ett eller flera språk.2. Klicka med höger musknapp och välj Språkinställningar eller välj Språkinställningar frånverktygsfältet3. Avmarkera alternativet Ärv inställningar från den överordnade sidan "xxxxxx" om det ärmarkerat.© <strong>EPiServer</strong> AB
96 | Redaktörshandbok <strong>EPiServer</strong> <strong>CMS</strong> 5 <strong>Release</strong> 14. Välj Ändra under Ersättningsspråk.5. Välj ersättningsspråk för det olika språken.6. Välj Spara.ReservspråkI första hand visas den språkvariant som besökaren själv har valt. Problem kan dock uppstå omen del av webbplatsen inte finns på det språk som besökaren valt. Med hjälp av reservspråk kanvi erbjuda besökaren ett antal reservspråk som vi tror att de förstår. I Europa finns det mångaspråk som påminner om varandra och många kan förstå grannländernas språk. Då kan vierbjuda besökarna att läsa sidan på ett eller flera reservspråk. Tänk dock på att denna inställningkan orsaka blandade språk i navigering och listningar, vilket kan uppfattas som förvirrande förbesökaren!1. Markera den huvudsida i strukturen där du vill ange ett eller flera språk.2. Klicka med höger musknapp och välj Språkinställningar, eller välj Språkinställningar frånverktygsfältet3. Avmarkera alternativet Ärv inställningar från den överordnade sidan "xxxxxx" om det ärmarkerat.4. Välj Ändra under Reservspråk.5. Välj visningsspråk som ska vara reservspråk för det språk som besökaren egentligen valt.Skulle det språket inte heller vara tillgängligt kan du välja ytterligare visningsspråk.6. Välj Spara när du är klar.© <strong>EPiServer</strong> AB
Publicera från Microsoft Office | 97Publicera från Microsoft OfficeOm du har dokument som du skapat i Office-programmen Word, Excel eller Powerpoint kandu publicera dessa dokument direkt från Office till <strong>EPiServer</strong> <strong>CMS</strong>. För att det ska fungeramåste du installera en klientprogramvara på din dator, vilket gör att du får en knapp i Officeprogrammenmed namnet Publicera till <strong>EPiServer</strong> <strong>CMS</strong>. Observera att du i vissa fall får lägga tillknappen manuellt genom anpassning av verktygsraden i programmens huvudmenyer. Läs merom installationen av programvaran under Personalisera <strong>EPiServer</strong> <strong>CMS</strong> - Microsoft Office-tilllägg.I en standardinstallation av <strong>EPiServer</strong> <strong>CMS</strong> finns det två sätt att publicera från Office. Antingenpublicerar man så att innehållet från dokumentet konverteras till <strong>EPiServer</strong> <strong>CMS</strong>-sidor, vilkasedan underhålls från <strong>EPiServer</strong> <strong>CMS</strong> eller från Office. När man använder den här varianten avpublicering sker en filtrering av innehållet. Formateringar och annat skalas bort så att designenföljer webbplatsens så mycket som möjligt. Detta filter är möjligt att anpassa för varje enskildwebbplats, så det kan se annorlunda ut på den som du arbetar med.Det andra publiceringsalternativet i en standardinstallation är att publicera information till enspeciell sidmall i <strong>EPiServer</strong> <strong>CMS</strong>. Då sker ingen filtrering av innehållet, utan <strong>EPiServer</strong> <strong>CMS</strong>publicerar den html-kod som genereras av Office. I det följande beskrivs bägge alternativen.Publicera från Office till valfri sidmall i <strong>EPiServer</strong> <strong>CMS</strong>1. Dokumentet skrivs i MS Office. När dokumentet är färdigt för publicering måste det förstsparas.2. Välj Publicera till <strong>EPiServer</strong> <strong>CMS</strong> i verktygsfältet.3. Dialogrutan för publicering till <strong>EPiServer</strong> <strong>CMS</strong> öppnas. Alla webbplatser som du kan publiceratill visas med sin trädstruktur. Välj den sida där du vill skapa din nya sida. Välj Nästa.© <strong>EPiServer</strong> AB
98 | Redaktörshandbok <strong>EPiServer</strong> <strong>CMS</strong> 5 <strong>Release</strong> 14. Välj vilken mall du vill skapa den nya sidan på. Om det i webbplatsen är bestämt vilkenmall som ska skapas under den meny som du har valt, får du inte välja mall. Välj Nästa.© <strong>EPiServer</strong> AB
Publicera från Microsoft Office | 995. Beroende på vilken mall du valt kan det finnas vissa fält som du ska fylla i, exempelvisnamn på sidan, publiceringsdatum m.m. Namnet på sidan hämtas automatiskt från dokumentetsnamn, men du kan ändra det om du vill. När du fyllt i fälten, välj Nästa.6. Sidan filtreras och konverteras till <strong>EPiServer</strong> <strong>CMS</strong>-format. Välj Spara och visa för att förhandsgranskasidan i <strong>EPiServer</strong> <strong>CMS</strong>.7. En förhandsgranskning av sidan visas och du kan välja att Publicera sidan.© <strong>EPiServer</strong> AB
100| Redaktörshandbok <strong>EPiServer</strong> <strong>CMS</strong> 5 <strong>Release</strong> 1Sidan är nu skapad i <strong>EPiServer</strong> <strong>CMS</strong> och eventuella bilder har lagrats i sidans katalog. Du kanfortsättningsvis underhålla sidan från <strong>EPiServer</strong> <strong>CMS</strong> om du vill.Det finns en dynamisk egenskap som kan vara lagrad på den delen av trädet som du publiceratsidan på. Om du har denna egenskap inställd, kan du även uppdatera sidan från Word. Om duöppnar dokumentet igen och väljer Publicera till <strong>EPiServer</strong> <strong>CMS</strong>, kommer du att få en upplysningom att dokumentet redan tidigare publicerats till <strong>EPiServer</strong> <strong>CMS</strong>. Du kan då välja att göra en nyversion av den tidigare publicerade sidan, eller att skapa en ny sida.Publicera delar av ett dokumentDu kan välja att publicera delar av ett dokument genom att först markera de delar av dokumentetdu vill publicera. Därefter väljer du Publicera till <strong>EPiServer</strong> <strong>CMS</strong>.Formatet på texten som skapasNär publiceringen sker från Office och <strong>EPiServer</strong> <strong>CMS</strong>, filtreras texten så att den följer designenpå webbplatsen så mycket som möjligt. Det bygger på att du har skapat dokument med färdigaformatmallar precis som du gör i <strong>EPiServer</strong> <strong>CMS</strong>. I Office kan du välja att formatera rubrikermed Heading 1 osv. Om du använder dig av formatmallar i Office, kommer filtret att översättatill de formatmallar som gäller för webbplatsen. Har du i dokumentet valt typsnitt, storlek ochfärg, får du med detta format även till <strong>EPiServer</strong> <strong>CMS</strong>-sidan.Filtret är anpassningsbart för varje enskild webbplats, så det kan se annorlunda ut på din webbplats.Kontakta din systemadministratör för att kontrollera vad som gäller hos er.© <strong>EPiServer</strong> AB
Publicera från Microsoft Office |101Publicera från Office med mallen DokumentsidaI en standardinstallation av <strong>EPiServer</strong> <strong>CMS</strong> finns två mallar som är specialanpassade för publiceringfrån MS Office, Dokumentlista och Dokumentsida. Dokumentlistan skapar en lista med alladokument som är publicerade som undersidor till sidan. Klickar besökaren på titeln visas enhtml-version av dokumentet. I mallen finns möjlighet att välja om besökarna ska kunna ladda neroriginaldokumentet. Klickar besökaren på dokumentikonen laddas dokumentet ner i originalformat.1. Dokumentet skrivs i MS Office. När dokumentet är färdigt för publicering måste det förstsparas.2. Välj Publicera till <strong>EPiServer</strong> <strong>CMS</strong> i verktygsfältet.3. Dialogrutan för att publicera till <strong>EPiServer</strong> <strong>CMS</strong> öppnas. Alla webbplatser som du kanpublicera till visas med sin trädstruktur. Välj sidan som är skapad på mallen Dokumentlista.Välj Nästa.4. Ange på sidan publiceringsdatum och eventuell puff-text. Namnet på sidan hämtas automatisktfrån dokumentets namn, detta kan du ändra det om du vill. När du fyllt i fälten, väljNästa.5. Sidan filtrereras och konverteras. Välj Spara och visa för att förhandsgranska sidan i <strong>EPiServer</strong><strong>CMS</strong>.6. En förhandsgranskning av sidan visas och du kan välja att Publicera sidan.© <strong>EPiServer</strong> AB
102| Redaktörshandbok <strong>EPiServer</strong> <strong>CMS</strong> 5 <strong>Release</strong> 1Sidan är nu skapad på mallen Dokumentsida i <strong>EPiServer</strong> <strong>CMS</strong>. Informationen finns nu på fyraolika platser.1. Det finns en fil som är som ett html-original i sidan katalog, det är originalet vi ser påsidan. Här har ingenting filtreras utan visas exakt så som Office skulle skapat html-koden.2. Originaldokumentet har också laddats upp till sidans katalog, vilket gör att besökaren kanladda ner dokumentet från dokumentlistan.3. Sidan pekar också ut originalplatsen för dokumentet, redaktörens dator eller liknandeplats.4. Innehållet ligger även i editorn i sidan. Detta för att kunna stödja sökfunktionen på webbplatsen.Ändringar i det fältet påverkar inte det man ser.© <strong>EPiServer</strong> AB
Personalisera <strong>EPiServer</strong> <strong>CMS</strong> |103Personalisera <strong>EPiServer</strong> <strong>CMS</strong>Mina inställningarFörsta gången du är inne i redigeraläge ska du börja med att ställa in dina personliga inställningarunder Mina inställningar. Du hittar Mina inställningar som en flik högst upp när du klickarpå sidan Rot (Root) i strukturen, alternativt när du klickar på ditt namn högst upp till höger vidinloggningsinformationen.AnvändarinformationGenom att du fyller i uppgifter som användarnamn och e-postadress på fliken Användarinformation,identifierar du dig och systemet kan kommunicera med dig i olika sammanhang, exempelvisnär automatiserade arbetsflöden används. Beroende på hur er <strong>EPiServer</strong> <strong>CMS</strong>-installation äruppsatt, kan du i vissa fall även ändra ditt lösenord på fliken Användarinformation. Om så är fallet,kontrollera med din systemadministratör hur detta fungerar hos er.VisningsalternativPå fliken Visningsalternativ kan du välja vilket språk du vill arbeta med och vilka symboler du villse i trädstrukturen.Under Personligt språk väljer du systemspråk, som är det språk som användargränssnittet presenteraspå, det vill säga huvudmenyer, flikar, högerklicksmenyer osv.Om du markerar Använd standardinställningar under Symboler i trädstrukturen, kommer alla tillgängligasymboler att användas i trädstrukturen. Om du istället avmarkerar Använd standardinställningar,kan du välja vilka symboler du vill se i trädstrukturen genom att markera elleravmarkera kryssrutorna.© <strong>EPiServer</strong> AB
104| Redaktörshandbok <strong>EPiServer</strong> <strong>CMS</strong> 5 <strong>Release</strong> 1Microsoft Office-tilläggFör att du ska kunna publicera information direkt från Microsoft Office till <strong>EPiServer</strong> <strong>CMS</strong> krävsatt du installerar ett Office-tillägg på datorn du arbetar med. Du behöver också aktivera dewebbplatser du arbetar med, för publicering från MS Office. Innan du installerar Office-tilläggetoch aktiverar webbplatsen, måste dock din systemadministratör ge dig behörighet för att kunnapublicera från Microsoft Office. När du därefter installerar Office-tillägget, får du tillgång tillvalet Publicera till <strong>EPiServer</strong> <strong>CMS</strong> i MS Word, Excel och Powerpoint. Office-tillägget når dugenom att klicka på sidan Rot (Root) i strukturen, och därefter välja fliken Microsoft Office-tillägg.InstalleraPå fliken Installera kan du se vilken version av tillägget som du har installerat. Om du inte harden senaste versionen blir knappen Installera aktiv och du kan följa installationsprogrammet föratt installera tillägget.© <strong>EPiServer</strong> AB
Personalisera <strong>EPiServer</strong> <strong>CMS</strong> |105Aktivera och inaktiveraPå fliken Aktivera kan du välja att aktivera den aktuella webbplatsen som målplats för din publicering.Genom att välja knappen Aktivera kan du publicera med Office mot flera olika webbplatser.För att ta bort möjligheten att publicera från Office till denna webbplats väljer du Inaktivera.KomponenterVissa funktioner i <strong>EPiServer</strong> <strong>CMS</strong> kräver att du installerar komponenter på den dator som duarbetar med. Installationen sker genom nedladdning av programvara via internet. De funktionersom kräver en klientprogramvara är:• Rättstavning, Microsoft OfficeEn komponent som använder rättstavning i Microsoft Word från editorn.• Exportera till Excel, Microsoft OfficeEn komponent som kan exportera formulärdata till Microsoft Excel.• Avancerad filuppladdningEn komponent som stödjer avancerad uppladdning av filer via t.ex. drag och släpp.Välj fliken Komponenter på första sidan i redigeraläget. Du hittar den genom att klicka på sidanRot (Root) i strukturen. I listan visas vilka komponenter som du har installerat. De med en grönbock finns på din dator. Visas ett rött kryss är komponenten inte installerad. Välj Installera omdu vill installera klientprogramvaran och följ instruktionerna i de dialogrutor som visas.© <strong>EPiServer</strong> AB
106| Redaktörshandbok <strong>EPiServer</strong> <strong>CMS</strong> 5 <strong>Release</strong> 1FavoriterPå fliken Favoriter visas de sidor som du har markerat som favoriteri trädstrukturen. Därifrån kan du snabbt komma åt dina mestanvända sidor.För att placera en sida och dess undersidor bland dina favoriter,högerklickar du på sidan i strukturen och väljer Lägg till favorit. Tabort en favorit på samma sätt men högerklicka då istället på sidanpå fliken Favorit, välj Ta bort favorit.AktiviteterUnder fliken Aktiviteter finns en lista med de olika aktiviteter som du och din grupp har blivit tilldelade.Alla redaktörer kan få uppgifter tilldelade sig personligen eller till en hel grupp. Systemethåller också reda på vilka sidor du har redigerat, sparat och publicerat.Uppgifterna sammanställs under ett antal rubriker:Ej publicerad: Här finns alla sidor du har sparat men ännu inte publicerat. Det är enkelt atthålla reda på om du glömt publicera sidor genom att titta under den här rubriken. För att fortsättaarbeta med sidan klickar du på namnet på sidan under rubriken Ej publicerad.Personliga uppgifter: Här finns uppgifter som någon har tilldelat dig personligen. Genom attklicka på namnet kan du se vad du ska göra och vem som har tilldelat dig uppgiften. Uppgiftenöppnas i åtgärdsfönstret till höger i webbläsaren.Gruppens uppgifter: Här finns uppgifter som någon har tilldelat den grupp du tillhör. Genomatt klicka på namnet kan du se vad ni ska göra och vem som har tilldelat er uppgiften. Uppgiftenöppnas i åtgärdsfönstret till höger i webbläsaren.Klar att publicera: Här finns sidor som en redaktör utan rättighet att publicera informationlämnat in för publicering. Ansvarig utgivare ser här vilka sidor denne ska godkänna. Genom attklicka på namnet kan denne publicera sidan.Mina utdelade uppgifter: Här finns uppgifter som du har tilldelat andra.Tips!Genom att peka på de alternativ som visas på fliken Aktiviteter kan du få lite extra information. Iden hjälpruta som visas kan du se vem som gjort versionen och när, samt sökvägen till sidan.© <strong>EPiServer</strong> AB
Personalisera <strong>EPiServer</strong> <strong>CMS</strong> |107Skapa uppgiftI <strong>EPiServer</strong> <strong>CMS</strong> kan du genom åtgärdsfönstretskapa och dela ut uppgifter till andra.1. Öppna Åtgärdsfönstret från verktygsmenyn.2. Välj Skapa ny uppgift.3. Skriv in uppgiftens namn.4. Ange ett datum då uppgiften förfaller, omsådant finns.5. Välj person eller grupp att tilldela uppgiften.6. Skriv en kort beskrivning om vad uppgifteninnebär och vad personen/gruppen skagöra.7. Välj Spara.Utför en tilldelad uppgiftDina tilldelade uppgifter visas på fliken Aktiviteter. Om det är en personlig uppgift visas denunder rubriken Personliga uppgifter, och då måste du lösa uppgiften. Om det är en uppgift tilldeladen hel grupp visas den under rubriken Gruppens uppgifter och då måste någon i gruppenutföra den. Aktivera uppgiften genom att klicka på uppgiftens namn. Åtgärdsfönstret öppnas dåtill höger i webbläsaren och du kan se vad din uppgift är.Medan du har åtgärdsfönstret öppet med information om din uppgift kan du nu lösa uppgiften i<strong>EPiServer</strong> <strong>CMS</strong>. Skapa en sida, skriva information, spara och publicera. När du är färdig meduppgiften väljer du status för uppgiften och väljer Spara. Du kan också välja att Avböja uppgiften.© <strong>EPiServer</strong> AB
108| Redaktörshandbok <strong>EPiServer</strong> <strong>CMS</strong> 5 <strong>Release</strong> 1I vissa lägen kan det vara lämpligt att lämna en kommentar till uppgiften. Skriv kommentaren irutan och välj Lägg till. Du kan lägga till flera kommentarer om du vill.Mina utdelade uppgifterOm du har delat ut uppgifter kan du se dem under fliken Aktiviteter. Där ser du direkt vilken statusuppgifterna har. Om du klickar på namnet på uppgiften visas den i åtgärdsfönstret till höger.Du kan då läsa kommenterarna på uppgiften, och genom att välja Inställningar kan du ändra ellerta bort uppgiften.© <strong>EPiServer</strong> AB
Arbetsflöden i <strong>EPiServer</strong> <strong>CMS</strong> |109Arbetsflöden i <strong>EPiServer</strong> <strong>CMS</strong>I <strong>EPiServer</strong> <strong>CMS</strong> finns stöd för arbetsflöden, vilket exempelvis innebär att du kan tilldelas uppgiftereller dela ut uppgifter enligt ett förutbestämt flöde. Det kan t.ex. vara en redaktör somskapar en sida som ska godkännas av en eller flera, innan den publiceras. Vem som ska godkännaär bestämt i förväg i arbetsflödet och uppgifter tilldelas med automatik de olika individerna.Arbetsflöden sätts upp av din <strong>EPiServer</strong> <strong>CMS</strong>-leverantör tillsammans med er systemadministratör.I standardinstallationen levereras fyra arbetsflöden: två för godkännande av sidor, en förhantering av flera språk och en för begäran av återkoppling. Din systemadministratör kananpassa, byta ut och skapa fler arbetsflöden. Läs gärna mer om hur man sätter upp arbetsflödeni Administratörshandboken.Startpunkt i arbetsflödetI de flesta fall är det bestämt vad som ska starta ett arbetsflöde. Det kan exempelvis vara enredaktör som lämnar in en sida för publicering på en viss plats i trädet. Ett flöde kan starta påett femtontal olika händelser i <strong>EPiServer</strong>. Allt från att spara en sida eller ladda upp ett dokument.Händelsen som startar flödet utgör startpunkten i flödet. När sidan skickas in för publiceringskickas en uppgift till person nummer två i flödet om att denne har en uppgift som skagöras. Vilken uppgift det är beror på hur flödet är uppsatt.Starta ett flöde manuelltNär man sätter upp det eller de arbetsflöden som ska finnas på webbplatsen väljer man huruvidade ska vara möjliga att starta manuellt eller med automatik. Det är mest vanligt att startaautomatiskt på en viss plats i strukturen. I en standardinstallation av <strong>EPiServer</strong> <strong>CMS</strong> finns det ettflöde som lämpar sig för manuell start och det är flödet för begäran av återkoppling. Syftet meddetta flöde är att en enskild redaktör ska kunna få återkoppling om något som denna har gjortpå sidan. Redaktören kanske vill ha hjälp med bildval, rättstavning eller andra språkfrågor. Då ärdet möjligt att med hjälp av <strong>EPiServer</strong> <strong>CMS</strong> be om den hjälpen istället för att skicka e-post ellerringa och ställa samma fråga.Så här gör du för att skapa ett sådant flöde manuellt:1. Redaktören skapar en sida som denne sparar och visar för att förhandsgranska sidan iredigeraläget.2. Välj Fliken Arbetsflöde eller knappen Starta arbetsflöde i verktygsmenyn. Vi har valt flikenArbetsflöde.3. I rullgardinsmenyn som visas väljer du det arbetsflöde som du vill starta.4. Åtgärdsfönstret i <strong>EPiServer</strong> öppnas och du kan göra inställningar för just den här typen avflöden. Vilka inställningar du kan göra varierar för olika typer av arbetsflöden.5. I flödet för Begäran om återkoppling kan du skriva en text om vad du vill ha hjälp med. Dukan ange en tidsram om hur lång tid återkopplingen får ta. Du kan välja vem som ska varaägare för detta flödet, vilket normalt är du själv. Till sist ska du också välja vilken gruppeller användare som ska får uppgiften.6. När du har gjort alla inställningar väljer du Starta.7. Arbetsflödet är nu startat och uppgiften skickad till den första personen du valt.Om du inte får upp några arbetsflöden att välja mellan, beror det på att det inte är tillåtet attstarta flöden manuellt i er installation.© <strong>EPiServer</strong> AB
110| Redaktörshandbok <strong>EPiServer</strong> <strong>CMS</strong> 5 <strong>Release</strong> 1Utföra en uppgift i ett flödeOm du har blivit tilldelad en uppgift via ett arbetsflöde hittar du dina uppgifter på fliken Aktiviteter.Om du har angivet din e-postadress på ditt användarkonto kommer du också få uppgiftenskickad till dig via e-post. Uppgifter kan delas ut antingen till en grupp av personer eller enskildaindivider. Du hittar uppgifterna under rubrikerna Personliga uppgifter eller Gruppens uppgifter påfliken Aktiviteter.För att lösa en uppgift gör du så här:1. Visa fliken Aktiviteter.2. Klicka på den uppgift som du ska lösa. Den sidan som du ska lösa uppgiften om ochåtgärdsfönstret visas.3. Beroende på vilken typ av arbetsflöde det är så visas olika fält att fylla i, i Åtgärdsfönstret.Normalt visas en kommentarsruta, där du kan skriva en kommentar.4. Välj Posta för att skicka din kommentar.5. Uppgiften är slutförd och din personliga uppgift försvinner från fliken Aktiviteter.© <strong>EPiServer</strong> AB
Arbetsflöden i <strong>EPiServer</strong> <strong>CMS</strong> |111Arbetsflöden jag har startatAlla flöden som du har startat, antingen manuellt eller automatiskt, finns listade på fliken Arbetsflödenpå den aktuella sidan. Här kan du få information om flödena, vilken status de har ochäven se kommenterar från personer som är delaktiga i flödet.Klicka på knappen Detaljer för att se var flödet befinner sig just nu. Under rubriken Historik kandu klicka på länkarna Detaljer för att visa kommentarer från personer i flödet..Om du har glömt vilken sida det var som du hade startat ett flöde på eller bara vill slippa attförst leta upp sidan i strukturen kan du också hitta uppgifterna på fliken Aktiviteter. Klickar du pålänken öppnas sidan och Åtgärdsfönstret där du kan se kommentarer som givits från andra personeri flödet.Tips!Som processägare av ett flöde har man alltid rätt att ta bort eller avsluta ett flöde även om intealla uppgifter är slutförda. Det är mest vanligt att de som skapar sidan också är processägare.© <strong>EPiServer</strong> AB
112| Redaktörshandbok <strong>EPiServer</strong> <strong>CMS</strong> 5 <strong>Release</strong> 1FormulärsidaSidmallen Formulärsida används för att skapa olika typer av formulär. Det kan exempelvis handlaom att göra en enkel “Dagens Fråga”, en anmälan till något eller en elektronisk enkät. Du kanskapa formulär efter eget tycke och smak och sedan ta emot informationen via e-post och/ellerspara i databas. Du bestämmer själv hur det ska se ut och vilken information du vill få in frånbesökarna.Dialogrutan Välj formulärEtt formulär som har skapats på webbplatsen kan användas av många olika sidor. Du kan självvälja om du vill ha ut gemensamma data från ett formulär som används av många sidor eller omdu vill ha data från varje enskild sida. Alla formulär på en webbplats samlas i en struktur i dialogrutanVälj formulär. Den visas när du väljer att infoga ett formulär i mallen Formulärsida.I dialogrutan Välj formulär är det möjligt att bygga upp en katalogstruktur för att enklare kunnastrukturera alla formulär på webbplatsen. I listan Katalog visas alla befintliga kataloger och duväljer att visa innehållet i en av dem genom att välja katalogen i listan. För att hantera katalogstrukturenför formulär finns tre ikoner till vänster om listan.Skapa ny formulärkatalog väljer du för att skapa nya kataloger.Ändra namn på vald formulärkatalog väljer du om du vill byta namn på en vald katalog.Ta bort vald formulärkatalog väljer du om du vill ta bort vald katalog. Det går endast att tabort kataloger som inte innehåller några formulär.Vilket formulär som ska placeras i de olika katalogerna anger du när du redigerar/skapar formuläret.I dialogrutan Välj Formulär väljer du om du vill använda ett befintligt formulär eller skapa ett nytt.Knapparna längst ner ger dig olika valmöjligheter.Använd väljer du om du vill använda det markerade formuläret på sidan som du skapar.© <strong>EPiServer</strong> AB
Formulärsida |113Ändra väljer du om du vill redigera det markerade formuläret. När du väl har valt att redigeraett formulär kan du välja att skapa en kopia av det befintliga och spara det som ett nytt.Skapa väljer du om du vill utgå från ett tomt formulär och skapa ett helt nytt.Inget formulär väljer du om du vill att den sida du redigerar inte ska ha något formulär, dutar då bort kopplingen till ett befintligt formulär.Avbryt väljer du om du vill avbryta det du håller på med och lämna sidan.Ta bort väljer du om du ta bort formulär.Så här gör du för att skapa ett formulär:1. Markera den sida under vilken formuläret ska placeras.2. Skapa en ny sida och välj sidmallen Formulärsida.3. Skriv ett namn på sidan och ange information i editorn som beskriver vad det är besökarenska fylla i.4. Markera alternativet Visa statistik på sidan om du vill att besökare ska kunna se en sammanställningav alla inskickade svar på webbplatsen. Om du inte anger detta kan endast desom har tillgång till redigeraläget se resultatet. Detta används ofta om du skapar en frågadär besökarna ska kunna se resultatet av alla svar.5. I fältet Formulär anger du vilket formulär som ska användas. Klicka på knappen bredvid fältet.6. Dialogrutan Välj Formulär öppnas och du kan välja Använd eller Ändra för ett befintligt formulär,eller Skapa ett helt nytt formulär.7. När du är klar med formuläret väljer du Spara och publicera sidan.© <strong>EPiServer</strong> AB
114| Redaktörshandbok <strong>EPiServer</strong> <strong>CMS</strong> 5 <strong>Release</strong> 1FormulärinställningarDialogrutan Redigera formulär används för att skapa/redigera ett formulär. Här bygger du upp entabell och lägger in de olika formulärfälten som du vill. Du har också möjlighet att välja vilkaegenskaper respektive fält ska ha.1. I fältet Namn på formuläret väljer du ett namn på formuläret. Om du kommer att skickaformuläret med e-post kommer namnet stå i ämnesraden på det e-postmeddelande somskickas. Detta namn visas också i listan över tillgängliga formulär, om du vill använda dettaformulär på någon annan sida.2. I fältet Katalog för formuläret väljer du vilken katalog som formuläret ska placeras i.3. Fältet Formuläret kan skickas utan inloggning ska markeras om du vill att vem som helst pådin webbplats ska kunna skicka in formuläret. Om det inte är så måste besökaren varainloggad på något sätt för att kunna svara.4. Fältet Samma person kan skicka formuläret fler gånger ska markeras om du vill att en ochsamma person (användare på en dator) ska kunna skicka formuläret fler gånger. Om dettaalternativ lämnas tomt kommer man endast kunna skicka in det en gång per dator. Dettafungerar genom att en cookie placeras på besökarens dator.5. I fältet Tacksida som visas vid svar kan du peka ut en sida som ska visas när en besökareskickat in sitt svar. Skapa sidan med sidmallen Standardsida och välj sedan sidan som tacksida.© <strong>EPiServer</strong> AB
Formulärsida |115Bygg upp formuläretI den nedre delen av Redigera formulär skapar du en tabell med knapparna under tabellen. Läggtill rad ger en rad längst ner i tabellen. Lägg till kolumn ger alltid en kolumn längst till höger itabellen. Genom att välja Infoga rad kan du infoga en rad ovanför den rad som just nu är markerad.Infoga en kolumn ger en kolumn till vänster om den kolumn som är markerad. Markera enrad eller kolumn genom att klicka på ett infogat fält i cellen. Om det inte finns några fält i tabellenfår du börja med att dra in ett fält.Placera olika fält genom att ta tag i önskat fält från högerkanten och dra det till önskad plats itabellen. En cell i tabellen kan endast innehålla ett formulärfält.När du har dragit in ett formulärfält i cellen öppnas inställningarna för den aktuella fälttypen tillhöger om tabellen. Beroende på vilket fält du har valt kan du göra olika inställningar. Vissa egenskaperfinns i alla typer av fält och vissa finns på alla inmatningsfält. Nedanstående egenskaperfinns för de flesta fälten:CSS-klass är ett fält där du kan ange en CSS-klass (format) för hur fältet ska se ut. Klassenmåste finnas i den CSS-fil som används på webbplatsen. Kontakta din systemadministratör förmer information.Namn används för att identifiera fältet i databasen. Fältet är obligatoriskt men visas ej för besökaren.Enklast är att använda samma eller liknande namn som du använder i ledtextfältet. Du får endastanvända A-Z, a-z, 1-9 och _ för detta fält. Mellanslag kan inte användas.Ledtext kan du skapa i ett eget fält eller skriva i samband med inmatningsfältet. Om du skriverdet i samband med inmatningsfältet kommer ledtexten att visas till vänster om fältet. För att hahög tillgänglighet på formuläret bör detta alternativ väljas. Ledtext är den text som visar besökarnavad som ska fyllas i.Skärmtips är ett fält där du kan ge besökarna mer information om vad som ska fyllas i. Texteni skärmtipset visas när man för muspekaren över inmatningsfältet.Värde måste anges är ett fält som innebär att du tvingar besökaren att fylla i ett värde i fältet.Om fältet lämnas tomt visas ett felmeddelande om att fältet måste fyllas i. Felmeddelandetrefererar i första hand till den text som du anger i fältets ledtext. Om du inte har någon ledtextrefereras till det som angivits i fältet Namn.Validera som är ett fält som är till för att du ska kunna kontrollera om besökaren har fyllt irätt typ av information i ett fält. Du kan exempelvis kontrollera om det är en e-postadress, ettdatumformat eller olika former av tal.När alla egenskaper för respektive fält fyllts i finns knappen Spara under egenskaperna. Dumåste spara varje enskilt fält och dess inställningar. Om du vill ta bort ett fält, välj knappen Tabort under fältets egenskaper.© <strong>EPiServer</strong> AB
116| Redaktörshandbok <strong>EPiServer</strong> <strong>CMS</strong> 5 <strong>Release</strong> 1LedtextLedtext är den fälttyp som används för att besökarna skaveta vad de ska fylla respektive fält med.• I fältet Text anges den text som ska visas för besökarna.TextfältTextfält är den fälttyp som ger besökarna ett inmatningsfälti form av en rad där de kan skriva text. Används förkortare textinformation som du vill få in av besökaren.• I fältet Bredd anger du hur många tecken brett fältetska vara.• Fältet Värde måste anges ska markeras om du vill attbesökarna inte ska kunna skicka in formuläret utanatt fylla i det här fältet.KnappKnappen använder du för att ge besökarna en knapp atttrycka på när de ska skicka in det ifyllda formuläret.• I fältet Knapptext anger du den text som ska visas påknappen.• I fältet Resultat vid svar anger du vad som ska händanär besökaren skickar in formuläret. Du kan välja attspara det i databas och/eller skicka det med e-post.Du kan också ange att skicka formuläret till en webbadressdär du har en egen applikation som tar handom informationen. Beroende på vilket alternativ duväljer visas olika fält.• I fältet Skicka e-post till den här adressen anger du den e-postadress som ett meddelandeska skickas till när en besökare postar formuläret.• I fältet Avsändare för e-post anger du den avsändaradress som ska stå i meddelandet somskickas.• I fältet Ämne för e-post anger du den rubrik som visas i ämnesraden i det meddelande somskickas när en besökare postar formuläret.TextrutaTextruta är den fälttyp som ger besökarna ett stort fält föratt skriva fri text. Du kan själva bestämma hur mångatecken brett och hur många rader fältet ska ha.• I fältet Bredd anger du hur många tecken brett fältetska vara.• I fältet Höjd anger du hur många rader textrutan skaha.© <strong>EPiServer</strong> AB
Formulärsida |117FlervalslistaFlervalslista är den fälttyp som ger besökarna en rullgardinsmenydär de kan välja ett av flera alternativ som duangivit.• I fältet Alternativ anger du de olika alternativ sombesökarna ska kunna välja bland. Skriv in alternativenoch skilj dem åt genom att trycka ENTER.AlternativknappAlternativknapp är den fälttyp som ger besökarna en listamed olika alternativ där de kan välja ett av flera alternativsom du angivit.• I fältet Placering väljer du om alternativen ska visashorisontellt eller vertikalt.• I fältet Alternativ anger du de olika alternativ sombesökarna ska kunna välja bland. Skriv in alternativenoch skilj dem åt genom att trycka ENTER.KryssrutaKryssruta är den fälttyp som ger besökarna en lista medolika alternativ där de kan välja ett eller flera av de alternativsom du angivit.• I fältet Placering väljer du om alternativen ska visashorisontellt eller vertikalt.• I fältet Alternativ anger du de olika alternativ sombesökarna ska kunna välja bland. Skriv in alternativenoch skilj dem åt genom att trycka ENTER.När formuläret är färdigt och alla fält och dess egenskaperär sparade, sparar du hela formuläret med Spara-knappen i mitten av dialogrutan Redigera formulär.Spara och publicera sidan.Fliken FormulärdataOm du i ditt formulär valt att lagra informationen i databasen, kan du hitta alla insända formulärpå fliken Formulärdata. Fliken visas till höger om Versionslista när du sparat och publicerat dinformulärsida.Så här gör du för att hämta ut data från databasen:1. Välj fliken Formulärdata och ett sökformulär visas.2. Välj vilket formulär du vill ta ut data från. Oftast finns bara ett formulär att välja på.3. Ange två datum om du vill specificera din sökning i tiden. Dessa fält kan lämnas tommaom du vill ha fram alla postningar som gjorts.© <strong>EPiServer</strong> AB
118| Redaktörshandbok <strong>EPiServer</strong> <strong>CMS</strong> 5 <strong>Release</strong> 14. Markera alternativet Visa data för alla sidor om du vill ta ut data från alla sidor som använderdet aktuella formuläret.5. Ange hur många träffar du vill ha per sida i fältet Antalet träffar per sida.6. Välj Sök.När du har sökt på valt formulär listas träffresultatet nedanför sökformuläret. Om det finnsmånga träffsidor kan du bläddra bland dem här och du kan också ta bort inlägg.Om du vill bearbeta informationen i Microsoft Excel väljer du knappen Exportera till Excel. Föratt du ska kunna göra detta krävs dock att Excel finns installerat på din dator, tillsammans meden särskild komponent. Läs mer under Personalisera <strong>EPiServer</strong> <strong>CMS</strong> i Redaktörshandboken.© <strong>EPiServer</strong> AB
Sakregister |119SakregisterÅAdminläge . . . . . . . . . . . . . . . . . . . . . . . .14, 79Aktivera prenumeration . . . . . . . . . . . . . . . .87Aktiviteter . . . . . . . . . . . . . . . . . . . . . . . . . .106Ej publicerad . . . . . . . . . . . . . . . . . . . . .106Gruppens uppgifter . . . . . . . . . . . . . . .106Klar att publicera . . . . . . . . . . . . . . . . . .106Mina utdelade uppgifter . . . . . . . . . . . .106Personliga uppgifter . . . . . . . . . . . . . . .106Ändra befintlig information . . . . . . . . . . . . .19Ändra bokmärke . . . . . . . . . . . . . . . . . . . . .51Ändra storlek på bild . . . . . . . . . . . . . . . . . .40Anpassa <strong>EPiServer</strong> <strong>CMS</strong> . . . . . . . . . . . . . .103Ansvarig Utgivare . . . . . . . . . . . . . . . . . . . . .27Användbarhetsguide . . . . . . . . . . . . . . . .12, 79Arbetsflöden . . . . . . . . . . . . . . . . . . . . . . . .109Arbetsflöden jag har startat . . . . . . . . .111Bestäm startpunkten . . . . . . . . . . . . . .109Starta ett flöde manuellt . . . . . . . . . . .109Utföra en uppgift . . . . . . . . . . . . . . . . .110Arkivera till sida . . . . . . . . . . . . . . . . . . . . . .85ASP . . . . . . . . . . . . . . . . . . . . . . . . . . . . . . . .15Åtgärdsfönster . . . . . . . . . . . . . . . . . . . . . . .78Avancerad information . . . . . . . . . . . . . . . .84BBildÄndra storlek . . . . . . . . . . . . . . . . . . . . .40Ersätta en bild på sidan . . . . . . . . . . . . .42Ersätta en bild på webbservern . . . . . . .43Infoga . . . . . . . . . . . . . . . . . . . . . . . . . . . .38Infoga från filhanteraren . . . . . . . . . . . . .39Ladda upp bilder . . . . . . . . . . . . . . . . . . .39Placera en bild bredvid text . . . . . . . . . .41Ta bort från sidan . . . . . . . . . . . . . . . . . .42Blockera prenumeration . . . . . . . . . . . . . . .84Blogg . . . . . . . . . . . . . . . . . . . . . . . . . . . . . . .15Börja publicera . . . . . . . . . . . . . . . . . . . . . . .83Bygg upp formuläret . . . . . . . . . . . . . . . . .115CCellegenskaper . . . . . . . . . . . . . . . . . . . . . . .58Bakgrundsfärg . . . . . . . . . . . . . . . . . . . . .59Bredd . . . . . . . . . . . . . . . . . . . . . . . . . . . .59CSS-klass . . . . . . . . . . . . . . . . . . . . . . . . .58Justering . . . . . . . . . . . . . . . . . . . . . . . . . .58Kantlinje . . . . . . . . . . . . . . . . . . . . . . . . . .59CitatInfoga citat . . . . . . . . . . . . . . . . . . . . . . . .46Ta bort citat . . . . . . . . . . . . . . . . . . . . . .47Cookie . . . . . . . . . . . . . . . . . . . . . . . . . . . . .15CSS . . . . . . . . . . . . . . . . . . . . . . . . . . . . . . . .15DDynamiska egenskaper . . . . . . . . . . . . . . . . 80EEditor . . . . . . . . . . . . . . . . . . . . . . . . 16, 31, 83Enkel adress till sidan . . . . . . . . . . . . . . . . . 86<strong>EPiServer</strong> <strong>CMS</strong>Arbetsgången . . . . . . . . . . . . . . . . . . . . . 13<strong>EPiServer</strong> <strong>CMS</strong> webbplats . . . . . . . . . . . . 9Fönstret . . . . . . . . . . . . . . . . . . . . . . . . . 18Hur fungerar <strong>EPiServer</strong> <strong>CMS</strong>? . . . . . . . . . 9Personalisera . . . . . . . . . . . . . . . . . . . . 103Vad är <strong>EPiServer</strong> <strong>CMS</strong>? . . . . . . . . . . . . . . 9Extranät . . . . . . . . . . . . . . . . . . . . . . . . . . . . 16FFavoriter . . . . . . . . . . . . . . . . . . . . . . . . . . 106Filhantering . . . . . . . . . . . . . . . . . . . . . . 64, 79Ändra namn på fil . . . . . . . . . . . . . . . . . 70Ändra namn på katalog . . . . . . . . . . . . . 67Ändra rättigheter på katalog . . . . . . . . . 67Ersätt en fil . . . . . . . . . . . . . . . . . . . . . . . 70Flytta fil . . . . . . . . . . . . . . . . . . . . . . . . . . 71Flytta katalog . . . . . . . . . . . . . . . . . . . . . 67Fönster . . . . . . . . . . . . . . . . . . . . . . . . . . 64Höger musknapp . . . . . . . . . . . . . . . . . . 65Infoga bild i en sida . . . . . . . . . . . . . 39, 71Infoga fil i en sida . . . . . . . . . . . . . . . 46, 72Kopiera fil . . . . . . . . . . . . . . . . . . . . . . . . 71Kopiera katalog . . . . . . . . . . . . . . . . . . . 67Ladda ner dokumentversion . . . . . . . . . 75Lägg till en katalog i Mina favoriter . . . . 67Lägg till fil . . . . . . . . . . . . . . . . . . . . . . . . 68Lägg till filer med Utforskaren . . . . . . . 68Lägg till flera filer . . . . . . . . . . . . . . . . . . 68Markera flera filer samtidigt . . . . . . . . . 71Öppna fil . . . . . . . . . . . . . . . . . . . . . . . . 70Öppna katalog . . . . . . . . . . . . . . . . . . . . 66Redigera filinformation . . . . . . . . . . . . . 70Skapa katalog . . . . . . . . . . . . . . . . . . . . . 66Sök . . . . . . . . . . . . . . . . . . . . . . . . . . . . . 65Sök efter kataloger och filer . . . . . . . . . 65Ta bort en katalog i Mina favoriter . . . . 67Ta bort fil . . . . . . . . . . . . . . . . . . . . . . . . 70Ta bort katalog . . . . . . . . . . . . . . . . . . . 66Visa filinformation . . . . . . . . . . . . . . . . . 69Filhantering med Windows Explorer . . . . . 72Flikar i redigeraläge . . . . . . . . . . . . . . . . . . . 82Fliken Information . . . . . . . . . . . . . . . . . . . . 82Flytta sida . . . . . . . . . . . . . . . . . . . . . . . . 25, 78Formulärdata . . . . . . . . . . . . . . . . . . . . . . . 117Formulärinställningar . . . . . . . . . . . . . . . . . 114Formulärsida . . . . . . . . . . . . . . . . . . . . . . . 112GGenväg till sida i <strong>EPiServer</strong> <strong>CMS</strong> . . . . . . . . 88© <strong>EPiServer</strong> AB
120| Redaktörshandbok <strong>EPiServer</strong> <strong>CMS</strong> 5 <strong>Release</strong> 1Genväg/extern länk . . . . . . . . . . . . . . . . . . .88Globalisering . . . . . . . . . . . . . . . . . . . . . . . . .90Antal språk . . . . . . . . . . . . . . . . . . . . . . .90Ersättningsspråk . . . . . . . . . . . . . . . . . . .95Jämför språk . . . . . . . . . . . . . . . . . . . . . .93Länk till språkvariant . . . . . . . . . . . . . . . .94Reservspråk . . . . . . . . . . . . . . . . . . . . . . .96Skapa sida . . . . . . . . . . . . . . . . . . . . . . . .91Skapa sidans andra språk . . . . . . . . . . . .91Språkinställningar . . . . . . . . . . . . . . . . . .95Standardspråk . . . . . . . . . . . . . . . . . . . . .90Strukturen . . . . . . . . . . . . . . . . . . . . . . . .90Ta bort språk . . . . . . . . . . . . . . . . . . . . . .93Tillgängliga språk . . . . . . . . . . . . . . . . . . .95Versionshantering . . . . . . . . . . . . . . . . . .94Grafisk profil . . . . . . . . . . . . . . . . . . . . . . . . .11HHämta data från sida i <strong>EPiServer</strong> <strong>CMS</strong> . . . .88Hämta listning från . . . . . . . . . . . . . . . . . . . .86Hemsida . . . . . . . . . . . . . . . . . . . . . . . . . . . .16Hjälp . . . . . . . . . . . . . . . . . . . . . . . . . . . . . . .79Horisontell linje . . . . . . . . . . . . . . . . . . . . . .33HTML . . . . . . . . . . . . . . . . . . . . . . . . . . . . . .16IInfoga bilder . . . . . . . . . . . . . . . . . . . . . . . . .38Bildegenskaper . . . . . . . . . . . . . . . . . . . .41Ersätt bilder på webbservern . . . . . . . . .43Ersätta en bild i sidan . . . . . . . . . . . . . . .42Ladda bilder från arkiv . . . . . . . . . . . . . .38Ladda bilder till webbservern . . . . . . . .39Ta bort en bild . . . . . . . . . . . . . . . . . . . .42Infoga bokmärke . . . . . . . . . . . . . . . . . . . . . .50Infoga citat . . . . . . . . . . . . . . . . . . . . . . . . . .51Infoga dokument . . . . . . . . . . . . . . . . . . . . .44Ingen länk . . . . . . . . . . . . . . . . . . . . . . . . . . .89Intranät . . . . . . . . . . . . . . . . . . . . . . . . . . . . .16KKategorier . . . . . . . . . . . . . . . . . . . . . . . . . . .87Klar för publicering . . . . . . . . . . . . . . . . .21, 27Klistra in text . . . . . . . . . . . . . . . . . . . . . . . .33Klistra in text oformaterat . . . . . . . . . . . . . .33Knappar i editorn . . . . . . . . . . . . . . . . . . . . .31Komponenter . . . . . . . . . . . . . . . . . . . . . . .105Konflikthantering . . . . . . . . . . . . . . . . . . . . .63Kopiera sida . . . . . . . . . . . . . . . . . . . . . .25, 78Kopiera text från andra program . . . . . . . .35Kortkommandon . . . . . . . . . . . . . . . . . .28, 32LLänk till sida . . . . . . . . . . . . . . . . . . . . . . . . .85Länk till sida på annan webbplats . . . . . . . .89LänkarLänk till dokument på nätverket . . . . . .45Länk till e-postadress . . . . . . . . . . . . . . . 49Länk till plats på samma sida . . . . . . . . . 50Länk till sida i <strong>EPiServer</strong> <strong>CMS</strong> . . . . . . . . 48Länk till sidan på annan webbplats . . . . 47Skapa länk från en bild . . . . . . . . . . . . . 52Logga in . . . . . . . . . . . . . . . . . . . . . . . . . . . . 18Logga ut . . . . . . . . . . . . . . . . . . . . . . . . . . . . 81MMålram . . . . . . . . . . . . . . . . . . . . . . . . . . . . . 89Markera i tabeller . . . . . . . . . . . . . . . . . . . . 53Markera innehåll i editorn . . . . . . . . . . . . . 34Markera sidan som ändrad . . . . . . . . . . . . . 83Maximera editorn . . . . . . . . . . . . . . . . . . . . 37Microsoft Office-tillägg . . . . . . . . . . . . . . . 104Mina inställningar . . . . . . . . . . . . . . . . . 81, 103Användarinformation . . . . . . . . . . . . . . 103Visningsalternativ . . . . . . . . . . . . . . . . . 103Mina utdelade uppgifter . . . . . . . . . . . . . . 108NNamn på sidan . . . . . . . . . . . . . . . . . . . . . . 82NET . . . . . . . . . . . . . . . . . . . . . . . . . . . . . . . 16Normal länk . . . . . . . . . . . . . . . . . . . . . . . . 88Ny sida . . . . . . . . . . . . . . . . . . . . . . . . . . . . . 78ÖOm <strong>EPiServer</strong> <strong>CMS</strong> . . . . . . . . . . . . . . . . . . 33PPapperskorgenÅterställ . . . . . . . . . . . . . . . . . . . . . . . . . 26Ta bort en sida . . . . . . . . . . . . . . . . . . . . 26Töm . . . . . . . . . . . . . . . . . . . . . . . . . . . . 26Placera en bild bredvid text . . . . . . . . . . . . 43Primärt innehåll . . . . . . . . . . . . . . . . . . . . . . 83Publicera . . . . . . . . . . . . . . . . . . . . . 20, 21, 26Publicera från MS Office . . . . . . . . . . . . . . . 97Delar av ett dokument . . . . . . . . . . . . 100Till mallen Dokumentsida . . . . . . . . . . 101Till valfri sidmall . . . . . . . . . . . . . . . . . . . 97RRadbrytning . . . . . . . . . . . . . . . . . . . . . . . . . 32Rättigheter . . . . . . . . . . . . . . . . . . . . . . . 12, 79Rättstavning . . . . . . . . . . . . . . . . . . . . . . . . . 36Redigeraläget . . . . . . . . . . . . . . . . . . . . . . . . 14Roller . . . . . . . . . . . . . . . . . . . . . . . . . . . . . . 14Administratör . . . . . . . . . . . . . . . . . . . . . 15Ansvarig Utgivare . . . . . . . . . . . . . . . . . 15Besökare . . . . . . . . . . . . . . . . . . . . . . . . . 15Redaktör . . . . . . . . . . . . . . . . . . . . . . . . 15Skribent . . . . . . . . . . . . . . . . . . . . . . . . . 15Utvecklare . . . . . . . . . . . . . . . . . . . . . . . 15Root . . . . . . . . . . . . . . . . . . . . . . . . . . . . . . . 16Rubrik på sidan . . . . . . . . . . . . . . . . . . . . . . 83© <strong>EPiServer</strong> AB
Sakregister |121SSekundär listning . . . . . . . . . . . . . . . . . . . . .86Sekundärt innehåll . . . . . . . . . . . . . . . . . . . .83Sidans namn i webbadres . . . . . . . . . . . . . .86Sidmallar . . . . . . . . . . . . . . . . . . . . . . . . . . . .12Sidtyper . . . . . . . . . . . . . . . . . . . . . . . . . . . . .12Skapa . . . . . . . . . . . . . . . . . . . . . . . . . . . . . . .20Skapa informationssida . . . . . . . . . . . . . . . . .22Skapa uppgift . . . . . . . . . . . . . . . . . . . . . . .107Skapad datum . . . . . . . . . . . . . . . . . . . . . . . .84Skribent . . . . . . . . . . . . . . . . . . . . . . . . . . . . .83Sluta publicera . . . . . . . . . . . . . . . . . . . . . . .83Snabbmeny . . . . . . . . . . . . . . . . . . . . . . . . . .28Enkel redigering från visaläge . . . . . . . . .28Snabbredigering från redigeraläge . . . . .30Snabbredigering från visaläge . . . . . . . . .29Sök text . . . . . . . . . . . . . . . . . . . . . . . . . . . .36Sorteringsindex . . . . . . . . . . . . . . . . . . . . . .85Sorteringsordning . . . . . . . . . . . . . . . . . .24, 85Spara . . . . . . . . . . . . . . . . . . . . . . . . . . . . . . .20Spara och publicera . . . . . . . . . . . . . . . . . . .21Spara och visa . . . . . . . . . . . . . . . . . . . . . . . .21Språkhantering . . . . . . . . . . . . . . . . . . . . . . .90Språkversioner . . . . . . . . . . . . . . . . . . . . . . .90Standardvärden . . . . . . . . . . . . . . . . . . . . . .82Starta arbetsflöde . . . . . . . . . . . . . . . . . . . . .79Strukturen . . . . . . . . . . . . . . . . . . . . . . . . . . .23Styckebrytning . . . . . . . . . . . . . . . . . . . . . . .32Symboler i trädstrukten . . . . . . . . . . . . . . . .23TTa bort bokmärke . . . . . . . . . . . . . . . . . . . .51Ta bort sida . . . . . . . . . . . . . . . . . . . . . .26, 78Tabell . . . . . . . . . . . . . . . . . . . . . . . . . . . .33, 53Ändra antal rader och kolumner . . . . . .57Dela upp celler . . . . . . . . . . . . . . . . . . . .57Slå ihop celler . . . . . . . . . . . . . . . . . . . . .57Tillgänglighetsanpassad . . . . . . . . . . . . . .60Tabellegenskaper . . . . . . . . . . . . . . . . . . . . .54Bakgrund . . . . . . . . . . . . . . . . . . . . . . . . .56Bredd . . . . . . . . . . . . . . . . . . . . . . . . . . . .55Cellavstånd . . . . . . . . . . . . . . . . . . . . . . .55Cellutfyllnad . . . . . . . . . . . . . . . . . . . . . .54CSS-klass . . . . . . . . . . . . . . . . . . . . . . . . .55Fliken Avancerat . . . . . . . . . . . . . . . . . . .56Höjd . . . . . . . . . . . . . . . . . . . . . . . . . . . . .55Justering . . . . . . . . . . . . . . . . . . . . . . . . . .54Kantlinjer . . . . . . . . . . . . . . . . . . . . . . . . .55Sammanfattning . . . . . . . . . . . . . . . . . . . .57Tabellrubrik . . . . . . . . . . . . . . . . . . . . . . .57Textformatering . . . . . . . . . . . . . . . . . . . . . .34Formatera text med formatmallar . . . . .34Formatera text med knappen typsnitt .36Tag bort formatering . . . . . . . . . . . . . . .34Utför en uppgift . . . . . . . . . . . . . . . . . . . . 107VVälj formulär . . . . . . . . . . . . . . . . . . . . . . . 112Verktygsfält . . . . . . . . . . . . . . . . . . . . . . 71, 77Versionshantering . . . . . . . . . . . . . . . . . . . . 61Jämför . . . . . . . . . . . . . . . . . . . . . . . . . . . 61Konflikt . . . . . . . . . . . . . . . . . . . . . . . . . . 63Ta bort . . . . . . . . . . . . . . . . . . . . . . . . . . 61Tidsstyrd . . . . . . . . . . . . . . . . . . . . . . . . . 62Versionshantering av filer . . . . . . . . . . . . . . 73Ångra Checka ut . . . . . . . . . . . . . . . . . . 74Återpublicera . . . . . . . . . . . . . . . . . . . . . 76Checka ut och in filer . . . . . . . . . . . . . . 73Ta bort . . . . . . . . . . . . . . . . . . . . . . . . . . 76Versionhantering genom Office . . . . . . 73Versionshistorik . . . . . . . . . . . . . . . . . . . 75Visa antalet sidor i lista . . . . . . . . . . . . . . . . 86Visa källa . . . . . . . . . . . . . . . . . . . . . . . . . . . 37Visa sidan i menyer . . . . . . . . . . . . . . . . . . . 84Visa/Göm HTML . . . . . . . . . . . . . . . . . . . . . 36Visaläge . . . . . . . . . . . . . . . . . . . . . . . . . 14, 79WWAI . . . . . . . . . . . . . . . . . . . . . . . . . . . . . . . 16Wap . . . . . . . . . . . . . . . . . . . . . . . . . . . . . . . 16Webbläsare . . . . . . . . . . . . . . . . . . . . . . 14, 16Webbplats . . . . . . . . . . . . . . . . . . . . . . . . . . 17Webbsida . . . . . . . . . . . . . . . . . . . . . . . . . . . 17WSRP . . . . . . . . . . . . . . . . . . . . . . . . . . . . . 17XXML . . . . . . . . . . . . . . . . . . . . . . . . . . . . . . . 17UURL . . . . . . . . . . . . . . . . . . . . . . . . . . . . . . . .16© <strong>EPiServer</strong> AB
122| Redaktörshandbok <strong>EPiServer</strong> <strong>CMS</strong> 5 <strong>Release</strong> 1© <strong>EPiServer</strong> AB