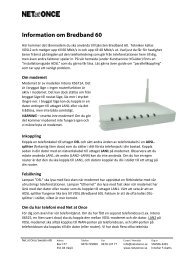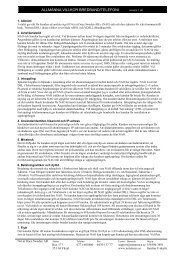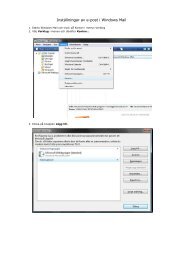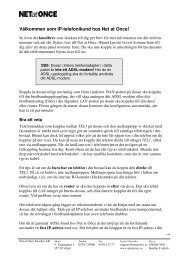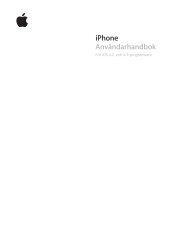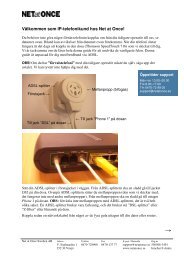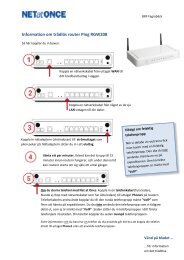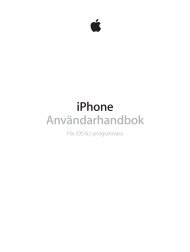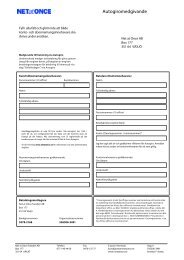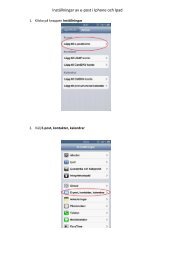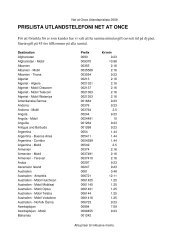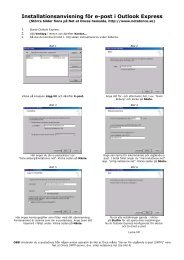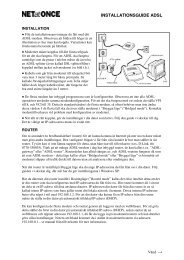iPhone Användarhandbok - Support - Apple
iPhone Användarhandbok - Support - Apple
iPhone Användarhandbok - Support - Apple
- No tags were found...
Create successful ePaper yourself
Turn your PDF publications into a flip-book with our unique Google optimized e-Paper software.
Om du flyttar framåt ord för ord placeras insättningspunkten i slutet av varje ord, föredet mellanslag eller skiljetecken som följer efter ordet. Om du flyttar bakåt placerasinsättningspunkten i slutet av det föregående ordet, före det mellanslag eller skiljetecken somföljer efter ordet. Om du vill placera insättningspunkten efter skiljetecknet som följer efterett ord eller en mening använder du rotorn för att växla tillbaka till teckenläge. Om du flyttarinsättningspunkten rad för rad läser VoiceOver upp varje rad som punkten rör sig över. Om duflyttar framåt placeras insättningspunkten i början av nästa rad (utom när du kommer till sistaraden i ett stycke – då flyttas insättningspunkten till slutet av den rad som just lästes upp). Om duflyttar bakåt placeras insättningspunkten i början av den rad som läses upp.Välja pekfingermetoden ellertouchmetodenMed VoiceOver aktiverat och en tangent markerad använder du rotorn föratt välja skrivläge genom att dra snabbt uppåt eller nedåt.Radera ett tecken Markera och tryck snabbt två gånger eller tryck med ett annat finger(delad tryckning). Du måste göra det även när du använder touchmetoden.Om du vill radera flera tecken håller du backstegstangenten nedtrycktoch trycker med ett annat finger en gång på skärmen för varje tecken duvill radera. VoiceOver läser upp varje tecken när det raderas. Om du haraktiverat Använd tonändring läser VoiceOver upp raderade tecken med enlägre tonhöjd.Markera textKlippa ut, kopiera eller klistra inÅngraSkriva in ett tecken med accentÄndra inmatningsspråkStäll rotorn på Ändra, välj Markera eller ”Markera allt” genom att drasnabbt uppåt eller nedåt och sedan trycka snabbt två gånger. Om du väljerMarkera markeras det ord som ligger närmast insättningspunkten närdu trycker snabbt två gånger. Om du väljer ”Markera allt” markeras helatexten. Förstora eller förminska markeringen genom att nypa eller dra isärfingrarna.Ställ rotorn i läget Ändra. Markera text, dra snabbt uppåt eller nedåt medfingret, välj klipp ut, kopiera eller klistra in och tryck sedan snabbt tvågånger.Skaka på <strong>iPhone</strong>, dra snabbt till höger eller vänster och tryck snabbt tvågånger på den åtgärd du vill ångra.Med pekfingermetoden markerar du standardtecknet och trycker sedansnabbt två gånger och och håller ned tills du hör ett ljud som talar om attteckenvarianter visas. Dra till vänster eller höger och markera, så får du höraalternativen. Du matar in det aktuella valet genom att lyfta fingret.Ställ rotorn på Språk och dra sedan snabbt uppåt eller nedåt. Välj”standardspråk” om du vill använda det språk som har valts i inställningarnaInternationellt. Språkrotorn visas bara om du har valt fler än ett språki inställningen för språkrotor i VoiceOver. Se ”Ställa in VoiceOver” påsidan 150.Ringa samtal med VoiceOverTryck snabbt två gånger på skärmen med två fingrar för att besvara eller avsluta ett samtal.När du ringer ett telefonsamtal med VoiceOver aktiverat visas sifferknappsatsen i stället församtalsalternativen. Det gör det enklare att använda sifferknappsatsen för att välja alternativ omdu kommer till en automatisk växel.Visa samtalsalternativ: Markera alternativet ”Göm knappar” längst ned till höger och tryck snabbttvå gånger.Visa sifferknappsatsen igen: Markera alternativet Knappsats ungefär mitt på skärmen och trycksnabbt två gånger.Använda VoiceOver med SafariNär du söker på webben i Safari med VoiceOver läser sökresultatsrotorn upp listan med föreslagnasökfraser.156 Kapitel 31 Hjälpmedel