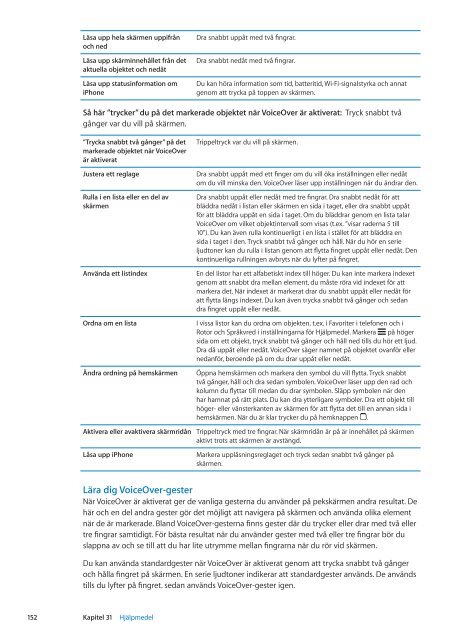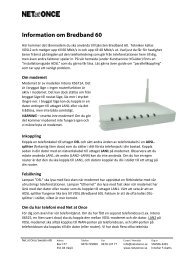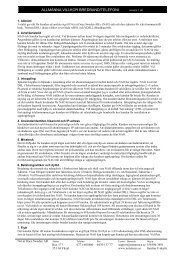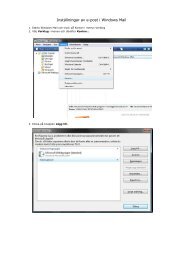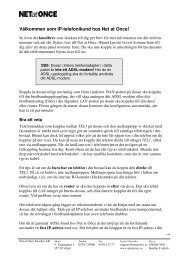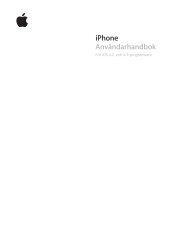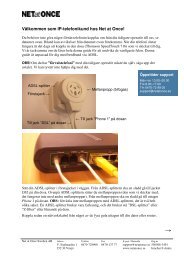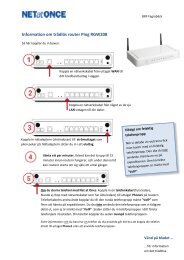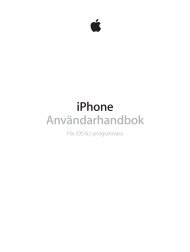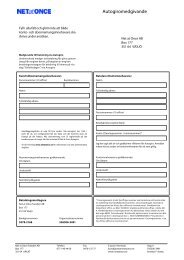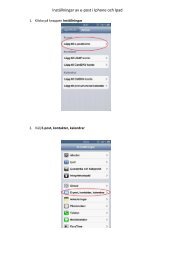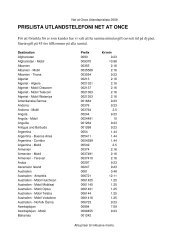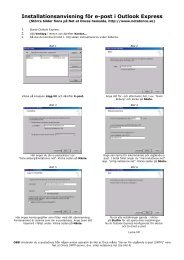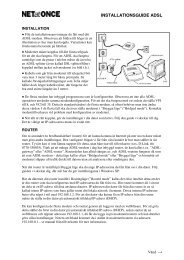iPhone Användarhandbok - Support - Apple
iPhone Användarhandbok - Support - Apple
iPhone Användarhandbok - Support - Apple
- No tags were found...
Create successful ePaper yourself
Turn your PDF publications into a flip-book with our unique Google optimized e-Paper software.
Läsa upp hela skärmen uppifrånoch nedLäsa upp skärminnehållet från detaktuella objektet och nedåtLäsa upp statusinformation om<strong>iPhone</strong>Dra snabbt uppåt med två fingrar.Dra snabbt nedåt med två fingrar.Du kan höra information som tid, batteritid, Wi‐Fi-signalstyrka och annatgenom att trycka på toppen av skärmen.Så här ”trycker” du på det markerade objektet när VoiceOver är aktiverat: Tryck snabbt tvågånger var du vill på skärmen.”Trycka snabbt två gånger” på detmarkerade objektet när VoiceOverär aktiveratJustera ett reglageRulla i en lista eller en del avskärmenAnvända ett listindexOrdna om en listaÄndra ordning på hemskärmenTrippeltryck var du vill på skärmen.Dra snabbt uppåt med ett finger om du vill öka inställningen eller nedåtom du vill minska den. VoiceOver läser upp inställningen när du ändrar den.Dra snabbt uppåt eller nedåt med tre fingrar. Dra snabbt nedåt för attbläddra nedåt i listan eller skärmen en sida i taget, eller dra snabbt uppåtför att bläddra uppåt en sida i taget. Om du bläddrar genom en lista talarVoiceOver om vilket objektintervall som visas (t.ex. ”visar raderna 5 till10”). Du kan även rulla kontinuerligt i en lista i stället för att bläddra ensida i taget i den. Tryck snabbt två gånger och håll. När du hör en serieljudtoner kan du rulla i listan genom att flytta fingret uppåt eller nedåt. Denkontinuerliga rullningen avbryts när du lyfter på fingret.En del listor har ett alfabetiskt index till höger. Du kan inte markera indexetgenom att snabbt dra mellan element, du måste röra vid indexet för attmarkera det. När indexet är markerat drar du snabbt uppåt eller nedåt föratt flytta längs indexet. Du kan även trycka snabbt två gånger och sedandra fingret uppåt eller nedåt.I vissa listor kan du ordna om objekten, t.ex. i Favoriter i telefonen och iRotor och Språkvred i inställningarna för Hjälpmedel. Markera på högersida om ett objekt, tryck snabbt två gånger och håll ned tills du hör ett ljud.Dra då uppåt eller nedåt. VoiceOver säger namnet på objektet ovanför ellernedanför, beroende på om du drar uppåt eller nedåt.Öppna hemskärmen och markera den symbol du vill flytta. Tryck snabbttvå gånger, håll och dra sedan symbolen. VoiceOver läser upp den rad ochkolumn du flyttar till medan du drar symbolen. Släpp symbolen när denhar hamnat på rätt plats. Du kan dra ytterligare symboler. Dra ett objekt tillhöger- eller vänsterkanten av skärmen för att flytta det till en annan sida ihemskärmen. När du är klar trycker du på hemknappen .Aktivera eller avaktivera skärmridån Trippeltryck med tre fingrar. När skärmridån är på är innehållet på skärmenaktivt trots att skärmen är avstängd.Låsa upp <strong>iPhone</strong>Markera upplåsningsreglaget och tryck sedan snabbt två gånger påskärmen.Lära dig VoiceOver-gesterNär VoiceOver är aktiverat ger de vanliga gesterna du använder på pekskärmen andra resultat. Dehär och en del andra gester gör det möjligt att navigera på skärmen och använda olika elementnär de är markerade. Bland VoiceOver-gesterna finns gester där du trycker eller drar med två ellertre fingrar samtidigt. För bästa resultat när du använder gester med två eller tre fingrar bör duslappna av och se till att du har lite utrymme mellan fingrarna när du rör vid skärmen.Du kan använda standardgester när VoiceOver är aktiverat genom att trycka snabbt två gångeroch hålla fingret på skärmen. En serie ljudtoner indikerar att standardgester används. De användstills du lyfter på fingret. sedan används VoiceOver-gester igen.152 Kapitel 31 Hjälpmedel