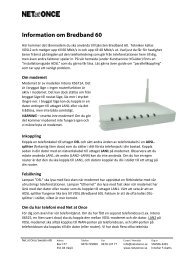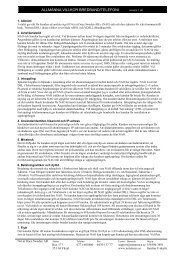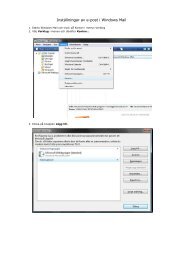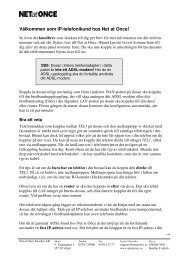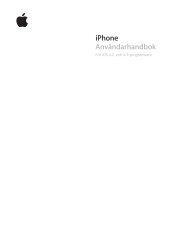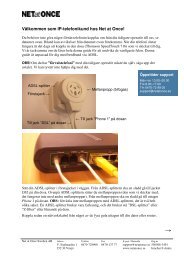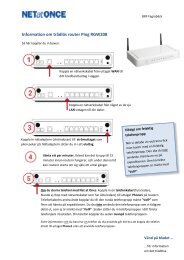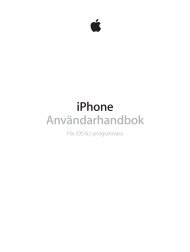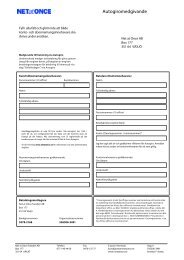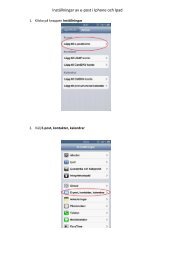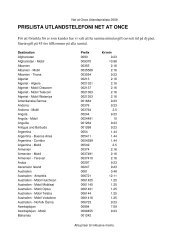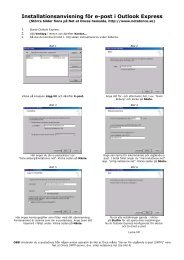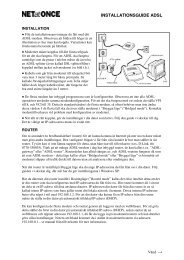iPhone Användarhandbok - Support - Apple
iPhone Användarhandbok - Support - Apple
iPhone Användarhandbok - Support - Apple
- No tags were found...
Create successful ePaper yourself
Turn your PDF publications into a flip-book with our unique Google optimized e-Paper software.
Ange vilka uttal som ska varatillgängliga i språkvredetÄndra språk på <strong>iPhone</strong>Hoppa över bilder vid navigeringLäsa upp notiser när du låser upp<strong>iPhone</strong>Öppna Inställningar > Allmänt > Hjälpmedel > VoiceOver > Språkvred. Omdu vill byta plats på ett språk i listan drar du uppåt eller nedåt.Öppna Inställningar > Allmänt > Hjälpmedel > Språk. En del språk kanpåverkas av inställningen Regionsformat under Inställningar > Allmänt >Internationellt > Regionsformat.Öppna Inställningar > Allmänt > Hjälpmedel > VoiceOver > Navigera bilder.Du kan välja att hoppa över alla bilder eller endast hoppa över bilder somsaknar beskrivning.Öppna Inställningar > Allmänt > Hjälpmedel > VoiceOver > Läs upp notiser.Om den här inställningen är avaktiverad läser <strong>iPhone</strong> endast upp tiden närdu låser upp den.Använda VoiceOverSå här markerar du objekt på skärmen: Dra ett finger över skärmen. VoiceOver identifierar olikaelement när du rör vid dem. Du kan flytta dig systematiskt mellan de olika elementen genom attdra snabbt åt höger eller vänster med ett finger. Elementen markeras från vänster till höger medstart upptill. Dra snabbt till höger om du vill gå till nästa element eller dra snabbt till vänster omdu vill gå till föregående element.Aktivera vertikal navigeringMarkera det första eller sistaelementet på skärmenLåsa upp <strong>iPhone</strong>Välja ett objekt med hjälp av dessnamnByta namn på ett skärmobjekt såatt det går lättare att hittaLägg till Vertikal navigering till rotorn, välj alternativet med rotorn och flyttasedan upp eller ned objektet genom att dra uppåt eller nedåt. Se ”AnvändaVoiceOver-rotorreglaget” på sidan 154.Dra snabbt uppåt eller nedåt med fyra fingrar.Markera upplåsningsknappen och tryck sedan snabbt två gånger påskärmen.Tryck med tre fingrar på skärmen så att Objektväljare öppnas. Skriv sedanett namn i sökfältet, eller dra snabbt till höger eller vänster för att bläddragenom listan i bokstavsordning, eller tryck på tabellindex till höger omlistan och dra snabbt uppåt eller nedåt för att bläddra snabbt genomobjektlistan.Håll ned två fingrar på skärmen.Så här läser du upp texten i det markerade elementet: Dra snabbt nedåt eller uppåt med ettfinger för att läsa upp nästa eller föregående ord eller tecken (välj mellan tecken och ord genomatt vrida på rotorreglaget). Du kan inkludera fonetik (bokstavering). Se ”Ställa in VoiceOver” påsidan 150.Sluta läsa upp ett objektÄndra talvolymenStänga av ljudet för VoiceOverÄndra uppläsningsröstTryck en gång med två fingrar. Tryck igen med två fingrar om du villfortsätta uppläsningen. Uppläsningen fortsätter automatiskt när du väljerett annat objekt.Använd volymknapparna på <strong>iPhone</strong>, eller lägg till volym till rotornoch justera genom att dra uppåt eller nedåt. Se ”Använda VoiceOverrotorreglaget”på sidan 154.Tryck snabbt två gånger med tre fingrar. Tryck snabbt två gånger igen medtre fingrar för att slå på ljudet igen. Om du bara vill stänga av VoiceOverljudställer du reglaget Ring/Tyst på Tyst. Om ett externt tangentbordär anslutet kan du även stänga av och slå på ljudet till VoiceOver medkontrolltangenten på tangentbordet.Öppna Inställningar > Allmänt > Hjälpmedel > VoiceOver > Användkompakt röst.Kapitel 31 Hjälpmedel151