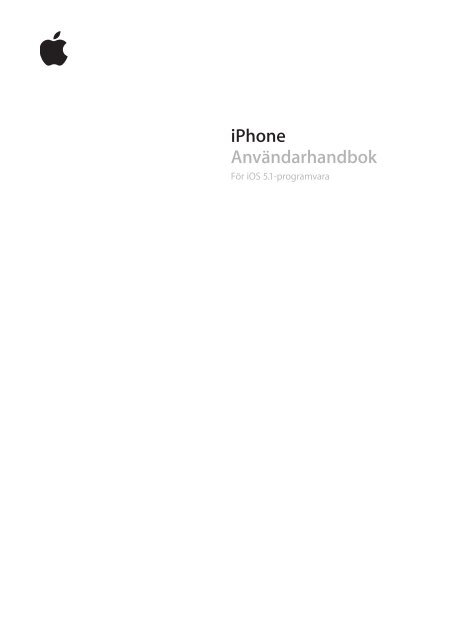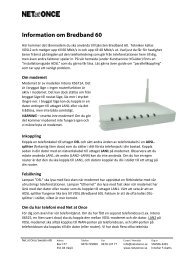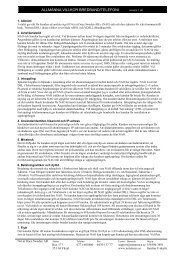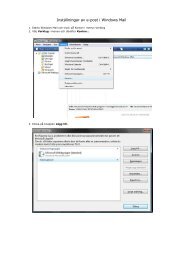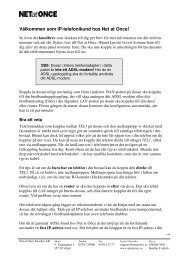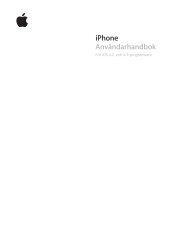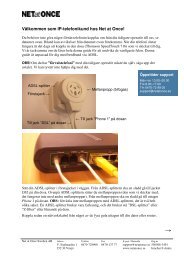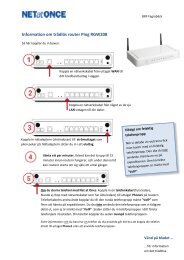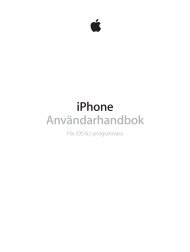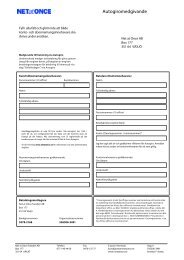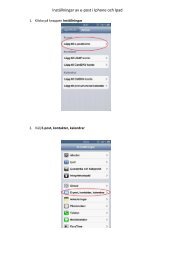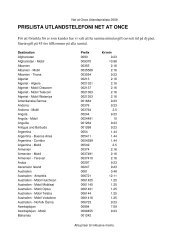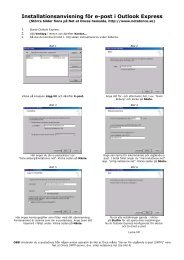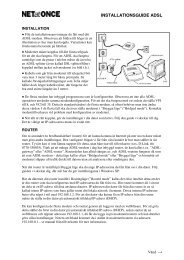iPhone Användarhandbok - Support - Apple
iPhone Användarhandbok - Support - Apple
iPhone Användarhandbok - Support - Apple
- No tags were found...
You also want an ePaper? Increase the reach of your titles
YUMPU automatically turns print PDFs into web optimized ePapers that Google loves.
Innehåll9 Kapitel 1: <strong>iPhone</strong> i överblick9 <strong>iPhone</strong>-översikt9 Tillbehör10 Knappar12 Statussymboler14 Kapitel 2: Komma igång14 Visa användarhandboken på <strong>iPhone</strong>14 Det här behöver du14 Installera SIM-kortet15 Inställning och aktivering15 Ansluta <strong>iPhone</strong> till datorn16 Ansluta till Internet16 Ställa in e-post och andra konton16 Hantera innehåll på dina iOS-enheter17 iCloud18 Synkronisera med iTunes20 Kapitel 3: Grunderna20 Använda program23 Anpassa hemskärmen25 Skriva28 Diktering29 Utskrifter30 Söka30 Röststyrning31 Notiser32 Twitter33 <strong>Apple</strong> Earphones med fjärrkontroll och mikrofon34 AirPlay35 Bluetooth-enheter36 Batteri37 Säkerhetsfunktioner38 Rengöra <strong>iPhone</strong>39 Starta om eller återställa <strong>iPhone</strong>40 Kapitel 4: Siri40 Vad är Siri?41 Använda Siri44 Korrigera Siri45 Siri och program56 Diktering2
57 Kapitel 5: Telefon57 Telefonsamtal61 FaceTime62 Visuell röstbrevlåda63 Kontakter64 Favoriter64 Vidarekoppling av samtal, samtal väntar och nummerpresentation65 Ringsignaler, reglaget för ringsignal/ljud av och vibrering65 Utlandssamtal67 Ange alternativ för telefon68 Kapitel 6: Mail68 Kontrollera och läsa e-post69 Använda flera konton69 Skicka e-post70 Använda länkar och upptäckta data70 Visa bilagor71 Skriva ut brev och bilagor71 Ordna e-post72 Söka i brev72 Konton och inställningar för e-post74 Kapitel 7: Safari74 Visa webbsidor75 Länkar75 Läslista75 Läsare76 Skriva text och fylla i formulär76 Söka76 Bokmärken och historik76 Skriva ut webbsidor, PDF-filer och andra dokument77 Webbklipp78 Kapitel 8: Musik78 Lägga till musik och ljud78 Spela upp låtar och andra ljud80 Ytterligare ljudreglage80 Reglage för podcaster och ljudböcker81 Använda Siri eller Röststyrning tillsammans med Musik81 Bläddra bland albumbilder i Cover Flow81 Visa låtar i ett album82 Söka efter ljudinnehåll82 iTunes-matchning82 Genius83 Spellistor84 Hemmadelning85 Kapitel 9: Meddelanden85 Skicka och ta emot meddelanden86 Skicka meddelanden till en grupp87 Skicka bilder, videor med mera87 Redigera konversationer87 Söka bland meddelandenInnehåll3
88 Kapitel 10: Kalender88 Om Kalender88 Visa dina kalendrar89 Lägga till aktiviteter89 Svara på inbjudningar89 Söka i kalendrar90 Prenumerera på kalendrar90 Importera kalenderaktiviteter från e-post90 Konton och inställningar i Kalender92 Kapitel 11: Bilder92 Visa bilder och videor93 Visa bildspel93 Ordna bilder och videor93 Dela bilder och videor94 Skriva ut bilder95 Kapitel 12: Kamera95 Om Kamera95 Ta bilder och spela in videor96 HDR-bilder96 Visa, dela och skriva ut97 Redigera bilder97 Putsa videor97 Överföra bilder och videor till datorn98 Bildström99 Kapitel 13: YouTube99 Om YouTube99 Bläddra bland och söka efter videor100 Spela upp videor100 Hålla reda på videor du tycker om101 Dela videor, kommentarer och betyg101 Visa information om en video101 Skicka videor till YouTube102 Kapitel 14: Aktier102 Visa aktiekurser103 Visa mer information104 Kapitel 15: Kartor104 Hitta platser105 Hämta färdbeskrivningar106 Hämta och dela information om en plats106 Visa trafikinformation107 Kartvyer108 Kapitel 16: Väder108 Få väderinformation4 Innehåll
109 Kapitel 17: Anteckningar109 Om anteckningar109 Skriva anteckningar110 Läsa och redigera anteckningar110 Söka i anteckningar110 Skriva ut eller e-posta anteckningar111 Kapitel 18: Klocka111 Om Klocka111 Ställa in världsklockor111 Ställa in påminnelser112 Använda tidtagaruret112 Ställa in en timer113 Kapitel 19: Påminnelser113 Om påminnelser113 Ställa in en påminnelse114 Hantera påminnelser i listvyn115 Hantera påminnelser i datumvyn115 Om platsbaserade påminnelser115 Hantera avklarade påminnelser116 Söka efter påminnelser117 Kapitel 20: Game Center117 Om Game Center117 Logga in på Game Center118 Köpa och hämta spel118 Spela spel118 Spela med vänner119 Game Center-inställningar120 Kapitel 21: iTunes Store120 Om iTunes Store120 Hitta musik, videor med mera121 Köpa musik, ljudböcker och signaler121 Köpa eller hyra videor121 Följa artister och vänner122 Strömma och hämta podcaster122 Kontrollera hämtningsstatus123 Ändra bläddringsknapparna123 Visa kontoinformation123 Kontrollera hämtningar124 Kapitel 22: Tidningskiosk124 Om Tidningskiosk125 Läsa de senaste numren126 Kapitel 23: App Store126 Om App Store126 Hitta och hämta program127 Radera program127 Inställningar under AffärInnehåll5
129 Kapitel 24: Kontakter129 Om Kontakter129 Synkronisera kontakter130 Söka efter kontakter130 Lägga till och redigera kontakter131 Samlade kontakter131 Konton och inställningar för kontakter132 Kapitel 25: Videor132 Om Videor132 Spela upp videor133 Söka efter videor133 Visa hyrfilmer133 Visa videor på en TV134 Ta bort videor från <strong>iPhone</strong>134 Använda Hemmadelning135 Ställa in en vilotimer135 Konvertera videor för <strong>iPhone</strong>136 Kapitel 26: Kalkylator136 Använda kalkylatorn136 Avancerad kalkylator137 Kapitel 27: Kompass137 Om Kompass137 Kalibrera kompassen138 Hitta rätt riktning138 Använda kompassen med Kartor139 Kapitel 28: Röstmemon139 Om röstmemon139 Inspelning140 Lyssna på en inspelning140 Hantera och dela inspelningar141 Dela röstmemon med datorn142 Kapitel 29: Nike + iPod142 Om Nike + iPod142 Aktivera Nike + iPod142 Länka en sensor143 Träna med Nike + iPod143 Kalibrera Nike + iPod143 Skicka träningsdata till nikeplus.com144 Kapitel 30: iBooks144 Om iBooks144 Använda iBookstore144 Synkronisera böcker och PDF-dokument145 Läsa böcker147 Ändra en boks utseende147 Skriva ut eller e-posta en PDF147 Ordna bokhyllan6 Innehåll
149 Kapitel 31: Hjälpmedel149 Hjälpmedelsfunktioner149 VoiceOver160 Styra om ljudet för inkommande samtal160 Siri160 Trippelklicka på hemknappen160 Zooma161 Stor text161 Vitt på svart161 Tala markering161 Tala autotext162 Mono-ljud162 Kompatibilitet med hörapparater162 Anpassade vibrationer163 LED-blixt vid varningar163 AssistiveTouch163 Hjälpmedel i OS X164 Stöd för TTY164 Minsta textstorlek för brev i Mail164 Valfria ringsignaler164 Visuell röstbrevlåda164 Widescreentangentbord164 Stor telefonknappsats164 Röststyrning164 Dold textning165 Kapitel 32: Inställningar165 Flygplansläge165 Wi‐Fi166 Notiser167 Platstjänster167 VPN168 Internetdelning168 Operatör168 Ljud och reglaget för ringsignal/ljud av169 Ljusstyrka169 Bakgrundsbild169 Allmänt175 Inställningar för program176 Bilaga A: Utländska tangentbord176 Lägga till och ta bort tangentbord176 Byta tangentbord176 Kinesiska178 Japanska178 Skriva emoji-tecken178 Använda kandidatlistan178 Använda kortkommandon179 VietnamesiskaInnehåll7
180 Bilaga B: <strong>Support</strong> och annan information180 <strong>iPhone</strong>-supportwebbplats180 Starta om eller återställa <strong>iPhone</strong>180 Säkerhetskopiera <strong>iPhone</strong>182 Uppdatera och återskapa <strong>iPhone</strong>-programvara183 Fildelning183 Information om säkerhet, programvara och service184 Använda <strong>iPhone</strong> i en företagsmiljö184 Använda <strong>iPhone</strong> med andra mobiloperatörer184 Information om kassering och återvinning185 <strong>Apple</strong> och miljön185 <strong>iPhone</strong>s användningstemperatur8 Innehåll
<strong>iPhone</strong> i överblick1<strong>iPhone</strong>-översiktHörlursuttagStrömbrytareÖvremikrofonÖronhögtalareRingsignal/ljud avVolymknapparFrämre kamera<strong>Apple</strong> RetinaskärmStatusfältBakre kameraLED-blixtProgramsymbolerSIM-kortsfack<strong>iPhone</strong>HemknappDockningskontaktNedre mikrofonHögtalareFunktionerna på din <strong>iPhone</strong> och hemskärmen kan se annorlunda ut beroende på vilken <strong>iPhone</strong>modelldu har och om du har anpassat hemskärmen.TillbehörDe här tillbehören följer med <strong>iPhone</strong>:<strong>Apple</strong> Earphones medfjärrkontroll och mikrofonDockkontakt-till-USB-kabelUSB-strömadapterSIM-utmatningsverktyg9
Objekt<strong>Apple</strong> Earphones med fjärrkontrolloch mikrofonDockkontakt-till-USB-kabelUSB-strömadapterSIM-utmatningsverktyg (följer intemed i alla områden).Vad du kan göra med detLyssna på musik och videor samt ringa telefonsamtal. Se ”<strong>Apple</strong> Earphonesmed fjärrkontroll och mikrofon” på sidan 33.Använd kabeln till att ansluta <strong>iPhone</strong> till datorn för synkronisering ochladdning. Kabeln kan användas med dockningsstationen (tillval) elleranslutas direkt till <strong>iPhone</strong>.Anslut strömadaptern till <strong>iPhone</strong> med kabeln som följer med och anslutden till ett eluttag för att ladda <strong>iPhone</strong>.Mata ut SIM-korthållaren.KnapparStrömbrytareNär du inte använder <strong>iPhone</strong> kan du låsa den för att stänga av skärmen och spara på batteriet.Så här låser du <strong>iPhone</strong>: Tryck på strömbrytaren.När <strong>iPhone</strong> är låst händer inget om du rör vid skärmen. <strong>iPhone</strong> kan fortfarande ta emot samtal,meddelanden och andra uppdateringar. Du kan även göra följande:ÂÂ Lyssna på musik.ÂÂ Justera volymen med knapparna på sidan av <strong>iPhone</strong> (eller på <strong>iPhone</strong>-hörlurarna) under etttelefonsamtal eller medan du lyssnar på musik.ÂÂ Använda mittknappen på <strong>iPhone</strong>-hörlurarna för att svara på eller avsluta ett samtal eller för attstyra ljuduppspelningen (se ”Spela upp låtar och andra ljud” på sidan 78).StrömbrytareLåsa upp <strong>iPhone</strong> Tryck på hemknappen eller strömbrytaren och skjut sedan reglaget påskärmen.Öppna Kamera när <strong>iPhone</strong> är låst Tryck på hemknappen eller strömbrytaren och dra sedan uppåt.Komma åt ljudreglagen när <strong>iPhone</strong>är låstStänga av <strong>iPhone</strong>Slå på <strong>iPhone</strong>Tryck två gånger på hemknappen .Håll strömbrytaren nedtryckt ett par sekunder tills det röda reglaget visasoch skjut sedan reglaget.Håll strömbrytaren nedtryckt tills <strong>Apple</strong>s logotyp visas.Som förval låses <strong>iPhone</strong> automatiskt om skärmen inte rörs på en minut. Om du vill stängaav autolåset, eller om du vill ändra hur lång tid det tar tills <strong>iPhone</strong> låses, läser du ”Autolås” påsidan 172. Om du vill kräva att ett lösenord anges innan det går att låsa upp <strong>iPhone</strong> läser du”Lösenkodslås” på sidan 172.HemknappMed hemknappen kan du när som helst återgå till hemskärmen. Den kan även användas tillandra praktiska genvägar.10 Kapitel 1 <strong>iPhone</strong> i överblick
Så här går du till hemskärmen: Tryck på hemknappen .På hemskärmen öppnar du ett program genom att trycka på det en gång. Se ”Öppna programoch växla mellan program” på sidan 20.Visa fältet för parallellbearbetningså att program som nyligen haranvänts visasNär <strong>iPhone</strong> är upplåst trycker du två gånger på hemknappen .Visa uppspelningsreglagen för ljud När <strong>iPhone</strong> är låst: Tryck två gånger på hemknappen . Se ”Spela upp låtaroch andra ljud” på sidan 78.När ett annat program används: Tryck två gånger på hemknappendra sedan programväxlaren snabbt från vänster till höger.ochStarta Siri (<strong>iPhone</strong> 4S) ellerRöststyrningHåll ned hemknappen . Se kapitel 4, ”Siri,” på sidan 40 och”Röststyrning” på sidan 30.VolymknapparNär du pratar i telefonen eller lyssnar på låtar, filmer eller andra medier använder du knapparna påsidan av <strong>iPhone</strong> till att justera ljudvolymen. I övrigt används knapparna för inställning av volymenför ringsignalen, påminnelser och andra ljudeffekter.VARNING: Viktig information om hur du undviker hörselskada finns i Produktguide – Viktiginformation på http://support.apple.com/sv_SE/manuals/iphone/.ÖkavolymMinskavolymOm du vill begränsa volymen för musik och filmer går du till Inställningar > Musik.Du kan även använda volymhöjningsknappen till att ta kort eller spela in en film. Se ”Ta bilder ochspela in videor” på sidan 95.Reglaget för ringsignal/ljud avÄndra reglaget för ringsignal/ljud av när du vill sätta <strong>iPhone</strong> i ringsignalläge eller tyst läge .RingTystI ringsignalläge spelar <strong>iPhone</strong> upp alla ljud. I tyst läge ringer inte <strong>iPhone</strong> och inga påminnelsereller andra ljudeffekter hörs.Viktigt: Ljuden för klockalarm, ljudprogram som Musik och många spel fortsätter att spelas uppgenom den inbyggda högtalaren när <strong>iPhone</strong> är i tyst läge.Kapitel 1 <strong>iPhone</strong> i överblick11
Vill du veta mer om hur du ändrar inställningar för ljud och vibrationer läser du ”Ljud och reglagetför ringsignal/ljud av” på sidan 168.StatussymbolerSymbolerna i statusfältet överst på skärmen visar information om <strong>iPhone</strong>:StatussymbolNätsignal*FlygplanslägeUMTSUMTS/EV-DOEDGEGPRS/1xRTTWi‐Fi*InternetdelningSynkroniserarNätverksaktivitetVidarekopplingVPNVad den innebärVisar om du har mobilnätstäckning och kan ringa och taemot samtal. Ju fler streck desto starkare signal. Om detinte finns någon täckning ersätts strecken med ”Ingenservice”.Visar att flygplansläget är aktivt – du kan inte användatelefonen, komma åt Internet eller använda Bluetoothenheter.Funktioner som inte är trådlösa är däremottillgängliga. Se ”Flygplansläge” på sidan 165.Visar att mobiloperatörens 4G-nätverk med UMTSstandard(GSM) är tillgängligt och att <strong>iPhone</strong> kan anslutatill Internet via det nätverket. (endast <strong>iPhone</strong> 4S. Ejtillgängligt i alla områden.) Se ”Nätverk” på sidan 170.Visar att mobiloperatörens 3G-nät med standarden UMTS(GSM) eller EV-DO (CDMA) är tillgängligt och att <strong>iPhone</strong>kan ansluta till Internet via det mobilnätet. Se ”Nätverk” påsidan 170.Visar att mobiloperatörens EDGE-nätverk (GSM) ärtillgängligt och att <strong>iPhone</strong> kan ansluta till Internet via detnätverket. Se ”Nätverk” på sidan 170.Visar att mobiloperatörens GPRS (GSM) eller 1xRTT(CDMA) är tillgängligt och att <strong>iPhone</strong> kan ansluta tillInternet via det mobilnätet. Se ”Nätverk” på sidan 170.Visar att <strong>iPhone</strong> är ansluten till Internet via ett Wi‐Finätverk.Ju fler ränder som visas, desto starkare ärsignalen. Se ”Wi‐Fi” på sidan 165.Visar att <strong>iPhone</strong> är ansluten till en annan <strong>iPhone</strong> somerbjuder Internetdelning. Se ”Internetdelning” påsidan 168.Visar att <strong>iPhone</strong> synkroniserar med iTunes.Visar nätverksaktivitet. Vissa program från andra tillverkarekan också använda den här symbolen till att visa att enprocess är aktiv.Visar att vidarekoppling av samtal är inställt på <strong>iPhone</strong>. Se”Vidarekoppling av samtal” på sidan 64.Visar att du är ansluten till ett nätverk via VPN. Se”Nätverk” på sidan 170.Lås Visar att <strong>iPhone</strong> är låst. Se ”Strömbrytare” på sidan 10.TTYVisar att <strong>iPhone</strong> är inställd på att fungera med entexttelefon. Se ”Stöd för TTY” på sidan 164.12 Kapitel 1 <strong>iPhone</strong> i överblick
StatussymbolSpela uppLåst i stående lägePåminnelsePlatstjänsterBluetooth*Bluetooth-batteriBatteriVad den innebärVisar att en låt, ljudbok eller podcast spelas upp. Se ”Spelaupp låtar och andra ljud” på sidan 78.Visar att <strong>iPhone</strong>-skärmen är låst i stående läge. Se ”Visa iliggande eller stående format” på sidan 22.Visar att en påminnelse har ställts in. Se ”Ställa inpåminnelser” på sidan 111.Visar att ett objekt använder Platstjänster. Se”Platstjänster” på sidan 167.Blå eller vit symbol: Bluetooth är aktiverat och parkopplatmed en enhet.Grå symbol: Bluetooth är aktiverat och parkopplat med enenhet, men enheten är utom räckvidd eller avslagen.Ingen symbol: Bluetooth är avaktiverat eller inteparkopplat med en enhet.Se ”Bluetooth-enheter” på sidan 35.Visar batterinivån för en Bluetooth-enhet som stöds ochsom är parkopplad.Visar batterinivå eller laddningsstatus. Se ”Batteri” påsidan 36.* Användning av vissa tillbehör till <strong>iPhone</strong> kan påverka den trådlösa anslutningens prestanda.Kapitel 1 <strong>iPhone</strong> i överblick13
Komma igång2·VARNING: För att undvika skada bör du läsa alla anvisningar i den här handboken samtsäkerhetsinformationen i <strong>iPhone</strong> Produktguide – Viktig information på www.apple.com/se/support/manuals/iphone innan du börjar använda <strong>iPhone</strong>.Visa användarhandboken på <strong>iPhone</strong>Du kan visa <strong>iPhone</strong> Användarhandbok direkt på <strong>iPhone</strong> i Safari samt i det kostnadsfria programmetiBooks.Så här läser du användarhandboken i Safari: Tryck påAnvändarhandbok.och sedan på bokmärket <strong>iPhone</strong>Om du vill lägga till en symbol för handboken på hemskärmen trycker du på och sedan på”Lägg till på hemskärmen”. Om du vill läsa användarhandboken på ett annat språk trycker du på”Ändra språk” på sidan med huvudinnehållet.Så här läser du användarhandboken i iBooks: Om du inte redan har installerat iBooks öppnar duApp Store, letar efter ”iBooks” och installerar programmet. Öppna iBooks och tryck på Affär. Sökefter “<strong>iPhone</strong> Användarhandbok”. Sedan markerar du handboken och hämtar den.För mer information om iBooks, se kapitel 30, ”iBooks,” på sidan 144.Det här behöver duFör att kunna använda <strong>iPhone</strong> behöver du: Ett mobilabonnemang med en mobiloperatör som tillhandahåller tjänster för <strong>iPhone</strong> i dittområde Ett <strong>Apple</strong>-ID (för vissa funktioner) som kan skapas under inställningsprocessen En Mac eller PC med en USB 2.0-port och något av följande operativsystem: Mac OS X 10.5.8 eller senare Windows 7, Windows Vista eller Windows XP Home eller Professional (SP3) En Internetanslutning för datorn (bredband rekommenderas)ÂÂiTunes 10.5 eller senare (för vissa funktioner). Programmet är tillgängligt från www.itunes.com/se/downloadInstallera SIM-kortetOm du har ett SIM-kort som ska installeras sätter du i det innan du ställer in <strong>iPhone</strong>.14
Viktigt: Ett SIM-kort krävs om du vill använda mobiltjänster när du ansluter till GSM-nätverk ochvissa CDMA-nätverk. En <strong>iPhone</strong> 4S som har aktiverats på ett trådlöst CDMA-nätverk kan ävenansluta till ett GSM-nätverk med hjälp av ett SIM-kort, framför allt för internationell roaming. Din<strong>iPhone</strong> måste följa villkoren som anges av leverantören av trådlösa tjänster, vilket kan innebärabegränsningar när det gäller att byta tjänstleverantör och att använda roaming, även efter det attminimitjänstkontraktet har löpt ut. Kontakta leverantören av trådlösa tjänster om du vill få merinformation. Tillgängligheten för mobilfunktioner beror på det trådlösa nätverket.Installera SIM-kortet i <strong>iPhone</strong> 4SMikro-SIM-hållareMikro-SIM-kortGem ellerSIM-utmatningsverktygSå här installerar du SIM-kortet: Stick in änden av ett litet gem eller SIM-utmatningsverktyget ihålet på SIM-hållaren. Dra ut SIM-hållaren och placera SIM-kortet i den som på bilden. Håll SIMhållarenrakt och med SIM-kortet överst och skjut försiktigt in hållaren igen.Inställning och aktiveringDu ställer in och aktiverar <strong>iPhone</strong> genom att starta <strong>iPhone</strong> och följa Inställningsassistenten.Inställningsassistenten tar dig steg för steg genom inställningsprocessen, vilket bland annatinnebär att ansluta till ett Wi‐Fi-nätverk, skapa ett kostnadsfritt <strong>Apple</strong>-ID eller logga in med ettbefintligt ID, ställa in iCloud, aktivera rekommenderade funktioner som Platstjänster och Hitta min<strong>iPhone</strong> samt aktivera <strong>iPhone</strong> med din mobiloperatör. Du kan även återställa från en iCloud- elleriTunes-säkerhetskopiering under inställningsprocessen.Aktiveringen kan göras via ett Wi‐Fi-nätverk eller, om du har en <strong>iPhone</strong> 4S, via din operatörsmobildatanätverk (inte tillgängligt i alla områden). Om inget av alternativen är tillgängliga måstedu ansluta <strong>iPhone</strong> till datorn för att aktivera den.Ansluta <strong>iPhone</strong> till datornOm du inte har tillgång till Wi‐Fi eller mobilt Internet kanske du måste ansluta <strong>iPhone</strong> till datornså att aktiveringen kan slutföras. Om du ansluter <strong>iPhone</strong> till datorn kan du även synkroniserainformation, musik och annat innehåll med iTunes. Se ”Synkronisera med iTunes” på sidan 18.Kapitel 2 Komma igång15
Så här ansluter du <strong>iPhone</strong> till datorn: Använd dockkontakt-till-USB-kabeln som levereradestillsammans med <strong>iPhone</strong>.Ansluta till Internet<strong>iPhone</strong> ansluter till Internet när det behövs, via en Wi‐Fi-anslutning (om det finns en tillgänglig)eller via leverantörens mobilnätverk. Om du vill veta mer om hur du ansluter till ett Wi‐Fi-nätverkhänvisas du till ”Wi‐Fi” på sidan 165.Obs! Om det inte finns någon tillgänglig Wi‐Fi-anslutning till Internet kan vissa funktioner ochtjänster i <strong>iPhone</strong> överföra data via leverantörens mobilnätverk, vilket kan leda till extra avgifter.Kontakta din mobiloperatör angående avgifter för din mobildataplan. Se ”Nätverk” på sidan 170för mer information om hur du hanterar användning av mobildata.Ställa in e-post och andra konton<strong>iPhone</strong> fungerar med iCloud, Microsoft Exchange och många av de populäraste Internet-baseradee-post-, kontakt- och kalendertjänsterna.Om du inte redan har ett e-postkonto kan du ställa in ett kostnadsfritt iCloud-konto när du ställerin <strong>iPhone</strong> för första gången, eller göra det senare i Inställningar > iCloud. Se ”iCloud” på sidan 17.Så här ställer du in ett iCloud-konto: Öppna Inställningar > iCloud.Så här ställer du in ett annat konto: Gå till Inställningar > E-post, kontakter, kalendrar.Du kan lägga till kontakter från ett LDAP- eller CardDAV-konto om ditt företag eller dinorganisation stöder detta. Se ”Synkronisera kontakter” på sidan 129.Du kan lägga till ett CalDAV-kalenderkonto, och du kan prenumerera på CalDAV-kalendrar (.ics)eller importera dem från Mail. Se ”Prenumerera på kalendrar” på sidan 90.Hantera innehåll på dina iOS-enheterDu kan överföra information och filer mellan iOS-enheter och datorer med hjälp av iCloud elleriTunes.ÂÂÂÂiCloud lagrar innehåll som musik, bilder och mycket annat och överför dem med push-teknik tilldina iOS-enheter och datorer så att allt automatiskt hålls uppdaterat. Se ”iCloud” nedan.iTunes synkroniserar musik, video, bilder med mera mellan en dator och <strong>iPhone</strong>. Ändringar somutförs på en enhet kopieras till den andra när du synkroniserar. Du kan även använda iTunes tillatt kopiera en fil till <strong>iPhone</strong> så att du kan använda den med ett program, eller till att kopiera ettdokument som har skapats på <strong>iPhone</strong> till datorn. Se ”Synkronisera med iTunes” på sidan 18.Beroende på dina behov kan du använda iCloud, iTunes eller både och. Du kan exempelvisanvända iClouds Bildström till att automatiskt kopiera bilder du tar med <strong>iPhone</strong> till dina andraenheter, och du kan använda iTunes till att synkronisera bildalbum från datorn till <strong>iPhone</strong>.16 Kapitel 2 Komma igång
Obs! Du bör inte synkronisera objekt på iTunes informationspanel (till exempel kontakter,kalendrar och anteckningar) om du även använder iCloud till att hålla den informationenuppdaterad på dina enheter. Gör du detta kan resultatet bli duplicerade data.iCloudiCloud lagrar innehåll som musik, bilder, kontakter, kalendrar och dokumenttyper som stöds.Innehållet som lagras i iCloud överförs trådlöst med push-teknik till dina andra iOS-enheter ochdatorer som är inställda för användning med samma iCloud-konto.iCloud är tillgängligt på iOS 5-enheter, Mac-datorer med OS X Lion 10.7.2 eller senare och på PCdatorermed iCloud-kontrollpanelen för Windows (Windows Vista Service Pack 2 eller Windows 7krävs).iCloud innehåller bland annat följande funktioner:ÂÂÂÂÂÂÂÂÂÂÂÂÂÂÂÂÂÂiTunes-molnet – Hämta tidigare inköp från iTunes av musik och TV-program till <strong>iPhone</strong> utankostnad, när du vill.Program och böcker – Hämta tidigare inköp från App Store och iBookstore till <strong>iPhone</strong> utankostnad, när du vill.Bildström – Bilder du tar på en enhet visas automatiskt på alla dina enheter. Se ”Bildström” påsidan 98.Dokumentmolnet – Håller dokument och programdata för iCloud-kompatibla programuppdaterade på alla dina enheter.Mail, kontakter, kalendrar – Håller e-post, kontakter, kalendrar, anteckningar och påminnelseruppdaterade på alla dina enheter.Säkerhetskopiering – Säkerhetskopiera <strong>iPhone</strong> till iCloud automatiskt när den är ansluten till enströmkälla och Wi-Fi. Se ”Säkerhetskopiera <strong>iPhone</strong>” på sidan 180.Hitta min <strong>iPhone</strong> – Du kan visa var <strong>iPhone</strong> befinner sig på en karta, visa ett meddelande, spelaupp ett ljud, låsa skärmen eller fjärradera alla data. Se ”Hitta min <strong>iPhone</strong>” på sidan 38.Hitta mina vänner – Dela din plats med personer du känner. Hämta det kostnadsfriaprogrammet från App Store.iTunes-matchning – Med en prenumeration på iTunes-matchning blir all din musik, även musikdu importerat från CD-skivor eller köpt från andra ställen än iTunes, tillgänglig på alla enheteroch kan hämtas och spelas upp när du vill. Se ”iTunes-matchning” på sidan 82.Med iCloud får du ett kostnadsfritt e-postkonto och 5 GB lagringsutrymme för din e-post, dinadokument och dina säkerhetskopior. Din köpta musik, program, TV-program och böcker, samt dinbildström, räknas inte in i ditt kostnadsfria utrymme.Om du har en MobileMe-prenumeration kan du flytta den till iCloud från en Mac eller PC påwww.me.com/move fram tills den 30 juni 2012.Obs! iCloud är inte tillgängligt i alla områden och funktionerna för iCloud kan variera mellan olikaområden.Så här gör du för att logga in eller skapa ett iCloud-område: I Inställningar trycker du på iCloud.Kapitel 2 Komma igång17
Aktivera eller avaktivera iCloudtjänsterAktivera iCloud-säkerhetskopieringHitta din <strong>iPhone</strong>Köpa ytterligare iCloud-utrymmeVisa och hämta tidigare köp fråniTunes StoreVisa och hämta tidigare köp frånApp StoreVisa och hämta tidigare köp fråniBookstoreAktivera automatisk hämtning avmusik, program eller böckerÖppna Inställningar > iCloud.Öppna Inställningar > iCloud > Lagring, säkerhetskopiering.Besök www.icloud.com, logga in med ditt <strong>Apple</strong>-ID och välj sedan Hitta min<strong>iPhone</strong>.Viktigt: På <strong>iPhone</strong> måste Hitta min <strong>iPhone</strong> aktiveras under Inställningar >iCloud innan <strong>iPhone</strong> kan hittas.Öppna Inställningar > iCloud > Lagring, säkerhetskopiering. Tryck sedan påHantera lagring. Mer information om hur du köper iCloud-lagring hittar du ihelp.apple.com/icloud.Gå till iTunes och tryck på Purchased.Gå till App Store, tryck på Uppdatera och tryck sedan på Purchased.Gå till iBooks, tryck på Affär och tryck sedan på Purchased.Öppna Inställningar > Affär.Mer information om iCloud finns på www.apple.com/se/icloud. Information om support finns påwww.apple.com/se/support/icloud.Synkronisera med iTunesNär du synkroniserar med iTunes kopieras information från datorn till <strong>iPhone</strong> och vice versa. Dukan synkronisera genom att ansluta <strong>iPhone</strong> till datorn via en dockkontakt-till-USB-kabel, eller såkan du ange att iTunes ska synkronisera trådlöst via Wi‐Fi. Du kan ange att iTunes ska synkroniseramusik, bilder, podcaster, program med mera. Om du vill få information om hur du synkroniserar<strong>iPhone</strong> med en dator öppnar du iTunes och väljer iTunes Hjälp på Hjälp-menyn.Så här ställer du in trådlös iTunes-synkronisering: Anslut <strong>iPhone</strong> till datorn med dockkontakt-till-USB-kabeln. I iTunes aktiverar du ”Synkronisera över Wi‐Fi-anslutning” i panelen Sammanfattningför enheten.När synkronisering över Wi‐Fi har aktiverats synkroniserar <strong>iPhone</strong> automatiskt varje dag. <strong>iPhone</strong>måste vara ansluten till en strömkälla, både <strong>iPhone</strong> och datorn måste vara anslutna till sammatrådlösa nätverk och iTunes måste vara öppet på datorn. Se ”iTunes Wi‐Fi-synkronisering” påsidan 171 för mer information.Tips för synkronisering med iTunesÂÂ Om du använder iCloud till att lagra kontakter, kalendrar, bokmärken och anteckningar ska duinte dessutom synkronisera dem till enheten med hjälp av iTunes.ÂÂ Inköp du gör på <strong>iPhone</strong> från iTunes Store eller App Store synkroniseras till iTunes-biblioteket.Du kan också köpa eller hämta musik och program från iTunes Store på datorn och sedansynkronisera dem till <strong>iPhone</strong>.ÂÂ I panelen Sammanfattning för enheten kan du ange att iTunes automatiskt ska synkroniseraenheten när den är ansluten till datorn. Om du tillfälligt vill slå av den här inställningen hållerdu ned kommando- och alternativtangenterna (Mac) eller skift- och kontrolltangenterna (PC)tills <strong>iPhone</strong> visas i sidofältet.18 Kapitel 2 Komma igång
ÂÂI panelen Sammanfattning för enheten markerar du ”Kryptera <strong>iPhone</strong>-säkerhetskopia” omdu vill kryptera informationen som sparas på datorn när iTunes gör en säkerhetskopia.Krypterade säkerhetskopior har en låssymbol och kräver ett lösenord för att återskapainformationen. Om du inte markerar det här alternativet ingår inte lösenord (till exempel före-postkonton) i säkerhetskopian och måste anges på nytt om du återställer enheten med hjälpav säkerhetskopian.ÂÂ I enhetens informationspanel överförs endast inställningarna från datorn till <strong>iPhone</strong> när dusynkroniserar e-postkonton. De ändringar du gör för ett e-postkonto på <strong>iPhone</strong> påverkar intekontot på datorn.ÂÂI enhetens informationspanel klickar du på Avancerat om du vill ersätta information på <strong>iPhone</strong>med informationen på datorn vid nästa synkronisering.ÂÂ Om du lyssnar på en del av en podcast eller ljudbok tas den plats du befinner dig på iuppspelningen med när du synkroniserar innehållet med iTunes. Om du började lyssna påtexten på <strong>iPhone</strong> kan du fortsätta där du slutade med iTunes på datorn – och tvärtom.ÂÂ I enhetens bildpanel kan du synkronisera bilder och videor från en mapp på datorn.Kapitel 2 Komma igång19
Grunderna3Använda programDen högupplösta Multi-Touch-skärmen fungerar med gester (enkla fingerrörelser) som gör detenkelt att använda programmen på <strong>iPhone</strong>.Öppna program och växla mellan programGenom att trycka på hemknappen kan du när som helst gå till hemskärmen och visa dinaprogram.Så här öppnar du ett program: Tryck på programmet.Om du vill återgå till hemskärmen trycker du på hemknappenhöger om du vill visa en annan hemskärm.igen. Dra snabbt till vänster ellerDra snabbt till vänster eller höger omdu vill visa en annan hemskärm.20
Dubbelklicka på hemknappen om du vill visa fältet för parallellbearbetning, där de senastanvända programmen visas. Öppna ett program på nytt genom att trycka på det, eller fortsätt attdra till vänster eller höger om du vill visa fler program.De senast använda programmenTa bort ett program från fältet förparallellbearbetningHåll fingret på programsymbolen tills den börjar vicka och tryck sedan på. Du kan också tvångsavsluta ett program genom att ta bort det frånfältet med parallellbearbetning.RullaRulla genom att dra fingret upp eller ned. På vissa skärmar, t.ex. webbsidor, kan du även rulla åtsidan.När du drar med fingret markeras eller aktiveras inte något på skärmen.Du kan rulla snabbt genom att dra snabbt med fingret.Du kan vänta tills rullningen stannar eller stoppa den direkt genom att röra vid skärmen. Dukommer inte att markera eller aktivera någonting på skärmen när du rör den för att stopparullningen.Kapitel 3 Grunderna21
Om du snabbt vill komma högst upp på sidan trycker du på statusfältet överst på skärmen.Rulla snabbt genom attdra fingret genomindexlistan. Tryck på enbokstav så hoppar du tillmotsvarande avsnitt.Välj ett objekt i listan genom att trycka på det. När du trycker på ett objekt kan olika saker utförasberoende vad det är för lista. Du kan till exempel öppna en ny lista, spela en låt, öppna ett breveller visa någons kontaktinformation så att du kan ringa den personen.Zooma in och utNär du visar bilder, webbsidor, e-brev och kartor kan du zooma in och ut. För samman eller särapå fingrarna. På bilder och webbsidor kan du zooma in genom att trycka snabbt två gånger ochsedan zooma ut genom att trycka snabbt två gånger igen. På kartor trycker du snabbt två gångerdu om du vill zooma in och trycker en gång med två fingrar om du vill zooma ut.Zoom är en hjälpmedelsfunktion som du använder till att förstora hela skärmen i vilket programsom helst, så att du kan se det som visas på skärmen. Se ”Zooma” på sidan 160.Visa i liggande eller stående formatI många <strong>iPhone</strong>-program kan du välja att visa skärmen i stående eller liggande läge. Vrid på<strong>iPhone</strong> så vänds även skärmen och anpassas automatiskt efter den nya skärmriktningen.Du kanske föredrar liggande läge när du t.ex. visar webbsidor i Safari eller skriver ett dokument.Webbsidor skalas om efter den bredare skärmen i liggande läge så att text och bilder blir större.Skärmtangentbordet är också större.22 Kapitel 3 Grunderna
Filmer i Videor och YouTube visas bara i liggande läge. Gatuvyer i Kartor visas också bara iliggande läge.Så här låser du skärmen i stående läge: Dubbelklicka på hemknappenlängs skärmens nederkant från vänster till höger. Tryck sedan på .och dra sedan snabbtLåssymbolen för stående lägevisas i statusraden när skärmen är låst i stående läge.Anpassa hemskärmenÄndra ordning på programDu kan anpassa placeringen av programsymboler på hemskärmen – inklusive programmen i Docklängst ned på skärmen. Om du vill kan du placera dem på flera hemskärmar. Du kan också ordnaprogrammen i olika mappar.Så här ändrar du ordning på symboler:1 Håll fingret på ett program på hemskärmen tills symbolen börjar vicka.2 Ändra ordning på programmen genom att dra dem.3 Spara dina ändringar genom att trycka på hemknappen .Flytta en symbol till en annanskärmSkapa flera hemskärmarÅterställa hemskärmen till denförvalda layoutenMedan du ändrar plats på programmen drar du ett program till sidan avskärmen.Medan du flyttar om programmen bläddrar du till den hemskärm som ärlängst till höger och drar ett program till högerkanten av skärmen. Du kanskapa upp till elva hemskärmar.Öppna Inställningar > Allmänt > Återställ och tryck på Återställhemskärmens layout.När du återställer hemskärmen försvinner alla mappar du har skapat ochbakgrundsbilden återställs till originalet.Du kan lägga till symboler på hemskärmen som öppnar dina favoritwebbsidor. Se ”Webbklipp” påsidan 77.När <strong>iPhone</strong> är ansluten till datorn (med dockkontakt-till-USB-kabel) kan du anpassa hemskärmarnamed hjälp av iTunes. Öppna iTunes, markera <strong>iPhone</strong> i enhetslistan och klicka sedan på Programhögst upp på skärmen.Kapitel 3 Grunderna23
Ordna program i mapparDu kan ordna programmen på hemskärmen i mappar. Du kan samla upp till 12 program i enmapp. <strong>iPhone</strong> ger automatiskt mappen ett namn när du skapar den. Namnet bygger på deprogram du använder när du skapar mappen. Du kan när som helst ändra namnet. Precis sommed program kan du ordna om mapparna genom att dra dem till nya platser på hemskärmarnaeller till Dock.Så här skapar du en mapp: Håll fingret på ett program tills programmen på hemskärmen börjarvicka. Dra då programmet till ett annat program.<strong>iPhone</strong> skapar en ny mapp med de två programmen i och visar mappens namn. Du kan trycka inamnfältet och skriva in ett annat namn.Öppna en mapp genom att trycka på den. sedan kan du trycka på ett program i mappen såatt det öppnas. Stäng en mapp genom att trycka utanför mappen eller genom att trycka påhemknappen .Medan du ordnar program:Lägga ett program i en mappTa bort ett program från en mappTa bort en mappByta namn på en mappDra programmet till mappen.Tryck på mappen så att den öppnas och dra ut programmet ur mappen.Flytta ut alla program ur mappen. Mappen raderas automatiskt.Tryck på mappen så att den öppnas. Tryck sedan på namnet högst upp ochskriv in ett nytt namn med tangentbordet.När du har ordnat klart hemskärmen sparar du ändringarna genom att trycka på hemknappen .Lägga till en bakgrundsbildDu kan välja en egen bild som bakgrund till den låsta skärmen. Du också använda enbakgrundsbild på hemskärmen. Du kan välja en bild som följde med <strong>iPhone</strong>, en bild från dinkamerarulle eller ett annat album på <strong>iPhone</strong>.24 Kapitel 3 Grunderna
Så här ställer du in en bakgrundsbild:1 Öppna Inställningar och välj Bakgrundsbild. Tryck på bilden av den låsta skärmen ochhemskärmen och tryck sedan på Bakgrundsbild eller på ett album.2 Tryck på ett foto eller en annan bild. Om du väljer en bild drar du den till önskad plats och zoomarin eller ut genom att nypa eller dra isär fingrarna tills bilden ser ut som du vill.3 Tryck på Använd och välj om bilden ska användas som bakgrund för låsskärmen, hemskärmeneller både och.SkrivaSkärmtangentbordet visas när du behöver skriva in text.Skriva textAnvänd tangentbordet till att skriva in text. Tangentbordet rättar stavfel, förutser vad du tänkerskriva och lär sig medan du använder det. Beroende på vilket program du använder kan detintelligenta tangentbordet föreslå rättelser medan du skriver så att du snabbt märker om dustavat fel.Så här skriver du text: Tryck på ett textfält så att tangentbordet visas på skärmen.När du skriver visas varje bokstav du skriver in ovanför ditt finger. Om du trycker på fel tangentkan du dra fingret till rätt tangent. Bokstaven skrivs inte in förrän du lyfter fingret från tangenten.Radera föregående tecken Tryck på .Skriva en versal Tryck på skifttangenten innan du trycker på en bokstav. Du kan ävenhålla ett finger på skifttangenten och sedan dra till en bokstav.Snabbt skriva en punkt följt avmellanslagAnvänd automatisk korrigering tillatt föra in ”’ll”Tryck två gånger på mellanslagstangenten. Du kan aktivera och avaktiveraden här funktionen under Inställningar > Allmänt > Tangentbord.Skriv ”lll”. Om du exempelvis skriver ”youlll” ändras det till ”you’ll”.Kapitel 3 Grunderna25
Skriva enbart versaler Tryck på skiftknappen två gånger . Tryck på skifttangenten igen så stängsskiftlåset av. Du kan aktivera och avaktivera den här funktionen underInställningar > Allmänt > Tangentbord.Skriva siffror, skiljetecken ochsymbolerAnge alternativ för att skrivaTryck på sifferknappen . Du kan visa fler skiljetecken och andra symbolerom du trycker på symbolknappen .Öppna Inställningar > Allmänt > Tangentbord.Skriv ett alternativt tecken genomatt hålla ned en knapp och välj envariant genom att dra med fingret.Automatisk korrigering och rättstavningFör många språk korrigerar <strong>iPhone</strong> automatiskt felstavningar eller så får du förslag medan duskriver. När <strong>iPhone</strong> föreslår ett ord kan du acceptera förslaget utan att avbryta skrivandet.Obs! Du hittar en lista över språk som stöds på www.apple.com/se/iphone/specs.html.Föreslaget ordGodkänn förslaget: Skriv ett mellanslag eller ett skiljetecken, eller tryck på returtangenten.Avvisa förslaget: Tryck på krysset.Varje gång du avvisar ett förslag för ett visst ord blir det mer troligt att <strong>iPhone</strong> accepterar ordetnästa gång.<strong>iPhone</strong> kanske även stryker under ord som du redan har skrivit och som kan vara felstavade.Ersätta ett felstavat ordSlå på eller av automatiskkorrigering och stavningskontrollTryck på ordet och tryck sedan på ett av förslagen.Om det önskade ordet inte visas i listan skriver du det på nytt.Öppna Inställningar > Allmänt > Tangentbord.Kortkommandon och din personliga ordlistaMed kortkommandon kan du skriva några få tecken i stället för ett långt ord eller en fras. Denutökade texten visas när du skriver kortkommandot. Till exempel utökas kortkommandot ”mvh”till ”Med vänlig hälsning”.Så här skapar du ett kortkommando: Öppna Inställningar > Allmänt > Tangentbord, och tryck påLägg till nytt kortkommando.Så här lägger du till ett ord eller en fras i den personliga ordlistan så att <strong>iPhone</strong> inte försökerkorrigera eller ersätta det: Skapa kortkommandot men lämna fältet Kortkommando tomt.Redigera ett kortkommandoÖppna Inställningar > Tangentbord och tryck på kortkommandot.26 Kapitel 3 Grunderna
Redigera textPekskärmen gör det enkelt att ändra i text som du har skrivit in. Ett förstoringsglas på skärmenhjälper dig att placera insättningspunkten precis där du vill ha den. Genom att dra i handtagenkan du markera mer eller mindre text. Du kan också klippa ut, kopiera och klistra in text och bilderinom program och mellan program.Så här placerar du in insättningspunkten: Tryck med fingret tills förstoringsglaset visas och drasedan insättningspunkten dit du vill ha den.Så här markerar du text: Tryck på insättningspunkten så att markeringsknapparna visas.Du kan också markera ett ord genom att trycka snabbt två gånger. I skrivskyddade dokument,exempelvis webbsidor eller mottagna brev, markerar du ett ord genom att trycka på det och hållakvar fingret på ordet. Dra i handtagen för att markera mer eller mindre text.Klippa ut eller kopiera textKlistra in textÅngra den senaste redigeringenMarkera text och tryck sedan på Klipp ut eller Kopiera.Tryck på insättningspunkten och tryck på Klistra in. Den senaste texten duklippte ut eller kopierade matas in. Du kan också markera texten och tryckapå Klistra in om du vill ersätta texten.Skaka <strong>iPhone</strong> och tryck på Ångra.Göra texten till fetstil, kursiv ellerunderstrukenTryck påom knappen är aktiverad och tryck sedan på B/I/U.Slå upp ett ords betydelse Tryck på om knappen är aktiverad och tryck sedan på Definiera.Få förslag på alternativa ordTryck på Föreslå om knappen är aktiverad och tryck sedan på ett av orden.TangentbordslayouterI Inställningar väljer du tangentbordslayouter för virtuella och fysiska tangentbord. De tillgängligalayouterna beror på tangentbordsspråket.Kapitel 3 Grunderna27
Så här väljer du en tangentbordslayout: Öppna Inställningar > Allmänt > Tangentbord >Internationella tangentbord. Markera ett tangentbord.För varje språk kan du göra separata val dels för skärmtangentbordet och dels för eventuellaexterna tangentbord. Det virtuella tangentbordets layout bestämmer layouten för tangentbordetpå <strong>iPhone</strong>-skärmen. Det fysiska tangentbordets layout bestämmer layouten på det <strong>Apple</strong> WirelessKeyboard du har anslutit till <strong>iPhone</strong>.Använda ett <strong>Apple</strong> Wireless KeyboardDu kan även använda ett <strong>Apple</strong> Wireless Keyboard (säljs separat) till att skriva på <strong>iPhone</strong>. <strong>Apple</strong>Wireless Keyboard ansluts via Bluetooth. Se ”Parkoppla en Bluetooth-enhet med <strong>iPhone</strong>” påsidan 35.När tangentbordet är parkopplat med <strong>iPhone</strong> ansluts det så fort det befinner sig inom räckvidden(upp till 10 m). Du märker att tangentbordet är anslutet om skärmtangentbordet inte visas när dutrycker i ett textfält. Du kan spara på batteriet genom att stänga av tangentbordet eller ta bortparkopplingen när du inte använder det.DikteringOm du använder diktering kan du skapa och redigera text genom att tala istället för att skriva. Dukan exempelvis diktera e-brev, SMS och anteckningar. Dikteringen fungerar även med programfrån andra tillverkare så att du kan göra sådant som att uppdatera din Facebook-status, twittraeller skriva och skicka Instagram. Du kan diktera när skärmtangentbordet visas med tangenten .Obs! Aktivera Siri i Inställningar > Allmänt > Siri. Diktering är endast tillgänglig på <strong>iPhone</strong> 4Soch kräver en Internetanslutning via ett mobildatanätverk eller Wi-Fi. Diktering är eventuell intetillgänglig på alla språk och i alla områden och funktionerna kan variera mellan olika områden.Avgifter för dataöverföring kan tillkomma.Så här dikterar du text: Tryck på på tangentbordet. Tryck på Klar när du är färdig.De här visas medan Siriskriver texten du dikterar.Tryck för att börja diktera.Vill du lägga till text trycker du på igen och fortsätter diktera.Du kan använda diktering till att infoga ett ord eller ersätta markerad text. Placerainsättningspunkten där du vill infoga text, eller markera texten du vill ersätta, och tryck sedan påoch diktera. Om du vill ändra ett ord trycker du snabbt två gånger på det för att markera det,trycker på och säger sedan ordet du vill använda.Du kan också placera <strong>iPhone</strong> mot örat för att börja diktera istället för att trycka på påtangentbordet. Avsluta genom att flytta <strong>iPhone</strong> från örat.28 Kapitel 3 Grunderna
Så här lägger du till skiljetecken: Säg skiljetecknet.Om du t.ex. säger ”Dear Mary comma the check is in the mail exclamation mark” blir det skrivnaresultatet ”Dear Mary, the check is in the mail!”.UtskrifterAirPrintMed AirPrint kan du skriva ut trådlöst via skrivare med stöd för AirPrint. Du kan skriva ut frånföljande:ÂÂ Mail – e-brev och bilagor som kan öppnas i Överblick.ÂÂ Bilder och Kamera – bilder.ÂÂ Safari – webbsidor, PDF-filer och andra bilagor som kan öppnas i Överblick.ÂÂ iBooks – PDF-filer.ÂÂ Kartor – en bild av kartan som visas på skärmen.ÂÂ Anteckningar – anteckningen som visas för tillfället.En del andra program från App Store kan eventuellt ha stöd för AirPrint.Skrivare med stöd för AirPrint kräver ingen inställning, det räcker med att de är anslutnatill samma Wi‐Fi-nätverk som <strong>iPhone</strong>. Mer information finns på support.apple.com/kb/HT4356?viewlocale=sv_SE.Skriva ut ett dokumentAirPrint använder Wi-Fi-nätverket till att skicka utskrifter trådlöst till skrivaren. <strong>iPhone</strong> ochskrivaren måste finnas i samma Wi-Fi-nätverk.Så här skriver du ut ett dokument: Tryck på , eller (beroende på vilket program duanvänder) och tryck sedan på Skriv ut. Välj en skrivare och utskriftsalternativ och tryck sedan påSkriv ut.Visa status för utskrifter Tryck två gånger på hemknappen och sedan på Utskriftscenter.Programmet Utskriftscenter visas som senaste program när ett dokument skrivs ut. En bricka påprogramsymbolen visar hur många dokument som köar för utskrift.Om du skriver ut fler än ett dokument kan du markera en utskrift så att dess status visas.Avbryta en utskrift Dubbelklicka på hemknappen , tryck på Utskriftscenter, markerautskriften (om du skriver ut fler än ett dokument) och tryck sedan på Avbrytutskrift.Kapitel 3 Grunderna29
SökaDu kan söka i många program på <strong>iPhone</strong>, inklusive Kontakter, Mail, Kalender, Musik, Meddelanden,Anteckningar och Påminnelser. Du kan söka i enskilda program eller i alla program samtidigt.Så här söker du i <strong>iPhone</strong>: Gå till sökskärmen. (Dra snabbt till höger på den första hemskärmeneller tryck på hemknappen .) Ange text i sökfältet.Sökresultat visas medan du skriver. Tryck på ett objekt i listan för att öppna det. Tryck på Sök föratt ta bort tangentbordet och visa fler av träffarna.Symboler bredvid sökresultaten visar vilka program resultaten kommer från.<strong>iPhone</strong> kan visa en bästa sökträff, baserat på dina tidigare sökningar. Safari-sökresultateninnehåller alternativ för att söka på webben eller på Wikipedia.ProgramKontakterMailKalenderMusikMeddelandenAnteckningarPåminnelserVad som söks igenomFörnamn, efternamn och företagsnamnFälten Till, Från och Ämne samt meddelandetext i alla kontonNamn på aktiviteter, inbjudna, platser och anteckningarMusik (namn på låtar, artister och album) och namn på podcaster, videoroch ljudböckerNamn på och text i meddelandenText i anteckningarRubrikerSökfunktionen söker också bland programnamnen på <strong>iPhone</strong>, så om du har många programkanske du vill använda Sök till att söka efter och öppna program.Öppna program via SökAnge programnamnet och tryck sedan för att öppna programmet direktfrån sökträffarna.Använd Spotlight-sökinställningen för att ange vilket innehåll som ska sökas igenom och i vilkenordning resultaten ska visas. Se ”Spotlight-sökning” på sidan 172.RöststyrningMed röststyrning kan du ringa och styra musikuppspelningen med röstkommandon. På <strong>iPhone</strong> 4Skan du även använda Siri till att styra <strong>iPhone</strong> med hjälp av rösten. Se kapitel 4, ”Siri,” på sidan 40.30 Kapitel 3 Grunderna
Obs! Röststyrning kanske inte är tillgängligt för alla språk. Röststyrning är inte tillgängligt på<strong>iPhone</strong> 4S när Siri har aktiverats.Så här använder du röststyrning: Tryck på och håll in hemknappen tills skärmen Röststyrningvisas och du hör ett pip. Du kan också hålla ned mittknappen på <strong>iPhone</strong>-hörlurarna.För bästa resultat:ÂÂ Tala i mikrofonen på <strong>iPhone</strong> som om du ringde ett samtal. Du kan också använda mikrofonenpå ditt Bluetooth-headset eller ett kompatibelt Bluetooth-bilpaket.ÂÂ Tala tydligt och naturligt.ÂÂ Säg bara <strong>iPhone</strong>-kommandon och namn samt siffror. Pausa en aning mellan kommandona.ÂÂ Använd fullständiga namn.Mer information om röststyrning, t.ex. hur du använder det på olika språk, hittar du på support.apple.com/kb/HT3597?viewlocale=sv_SE.Röststyrning förväntar sig normalt att du talar kommandon på det språk som är inställt för<strong>iPhone</strong> (öppna Inställningar > Allmänt > Internationellt > Språk). Du kan ändra vilket språk duvill använda för talade kommandon i röststyrningsinställningarna. En del språk finns tillgängliga iolika dialekter eller accenter.Ändra språk eller land: Öppna Inställningar > Allmänt > Internationellt > Röststyrning och tryckpå det önskade språket eller landet.Röststyrning för programmet Musik är alltid på, men för säkerhets skull kan du förhindraröstuppringning när <strong>iPhone</strong> är låst.Så här förhindrar du röstuppringning när <strong>iPhone</strong> är låst: Öppna Inställningar > Allmänt >Lösenkodslås och slå av Röststyrd uppringning. Lås upp <strong>iPhone</strong> när du vill användaröstuppringning.Se ”Röststyrd uppringning” på sidan 58 och ”Använda Siri eller Röststyrning tillsammans medMusik” på sidan 81.NotiserI Notiscenter visas alla dina notiser på samma ställe, inklusive notiser om:ÂÂ Missade telefonsamtal och röstmeddelandenÂÂ Nya e-brevÂÂ Nya textmeddelandenKapitel 3 Grunderna31
ÂÂ PåminnelserÂÂÂÂÂÂÂÂKalenderhändelserVänförfrågningar (Game Center)VäderAktierSå här visar du Notiscenter: Dra nedåt från överdelen av skärmen. Rulla i listan om du vill seytterligare notiser.Notiser visas även på låsskärmen, eller under en kort stund överst på skärmen när du använder<strong>iPhone</strong>. Du kan visa alla aktuella notiser i Notiscenter.Många program, t.ex. Telefon, Meddelanden, Mail och App Store visar en meddelandebrickapå symbolen på hemskärmen när nya meddelanden eller samtal har kommit in, eller ettutropstecken om ett problem har uppstått. Om de här programmen ligger i en mapp visassiffran eller utropstecknet på mappen. En bricka med en siffra står för det sammanlagda antaletinkommande objekt du inte besvarat eller öppnat, t.ex. obesvarade samtal, olästa e-brev och SMSsamt programuppdateringar som är färdiga för hämtning. En bricka med ett utropstecken betyderatt ett problem har uppstått med programmet.Svara på en notis i NotiscenterSvara på en notis på låsskärmenTryck på notisen.Dra symbolen som visas i notisen åt höger.Ta bort notiser från Notiscenter Tryck på och sedan på Rensa.Ange alternativ för notiserÖppna Inställningar > Notiser.TwitterLogga in på ditt Twitter-konto (eller skapa ett nytt konto) i Inställningar om du vill aktivera tweetmeddelandenmed bilagor från följande program:ÂÂ Kamera eller Bilder – med en bildÂÂ Safari – med en webbsidaÂÂ Kartor – med en platsÂÂ YouTube – med en video32 Kapitel 3 Grunderna
Så här loggar du in på eller skapar ett Twitter-konto: Öppna Inställningar > Twitter. Angeanvändarnamn och lösenord för ett befintligt konto eller tryck på Skapa nytt konto.I Kamera eller Bilderskickar du en bild via entweet genom att tryckapå åtgärdsknappen.Skicka en bild viaen tweet.Skapa en tweet med en bild, videoeller webbsidaVisa objektet, tryck på och tryck sedan på Tweet. Om inte visastrycker du på skärmen.Om du vill infoga din plats trycker du på Lägg till plats. Platstjänster måsteha aktiverats i Inställningar > Platstjänster.Skicka en tweet med en plats iKartorTryck på platsnålen, tryck påTweet., tryck på Dela platsinfo och tryck sedan påLägga till din aktuella plats till entweetTryck på. Platstjänster måste ha aktiverats i Inställningar > Platstjänster.Lägga till Twitter-användarnamnoch bilder till dina kontakterAktivera eller avaktivera Twitter förBilder eller SafariÖppna Inställningar > Twitter och tryck sedan på Uppdatera kontakter.Öppna Inställningar > Twitter.När du skriver en tweet anger numret i det nedre högra hörnet i tweetskärmen hur mångaytterligare tecken du kan skriva. Bilagor använder några av de 140 tecken som är tillgängliga fören tweet.Du kan även installera Twitter-programmet och använda det till att skicka en tweet, visa dintidslinje, söka efter ämnestrender och så vidare.Så här installerar du Twitter-programmet: Öppna Inställningar > Twitter och tryck sedan påInstallera.Om du vill veta mer om hur du använder Twitter öppnar du programmet, trycker på knappenMer (…), på Konton och inställningar, på Inställningar och sedan på Handbok.<strong>Apple</strong> Earphones med fjärrkontroll och mikrofon<strong>Apple</strong> Earphones med fjärrkontroll och mikrofon, som följer med <strong>iPhone</strong> har en mikrofon,volymreglage och en inbyggd knapp med vilken du enkelt kan svara på och avsluta samtal samtstyra ljud- och videouppspelning.MittknappKapitel 3 Grunderna33
Anslut hörlurarna när du vill lyssna på musik eller ringa ett telefonsamtal. Tryck på mittknappennär du vill styra musikuppspelning eller svara på och avsluta samtal, även när <strong>iPhone</strong> är låst.Pausa en låt eller videoHoppa till nästa låtÅtergå till föregående låtSpola framåtSpola bakåtTryck på mittknappen. Du återupptar uppspelningen genom att trycka igen.Tryck snabbt två gånger på mittknappen.Tryck snabbt tre gånger på mittknappen.Tryck snabbt två gånger på mittknappen och håll knappen nedtryckt.Tryck snabbt tre gånger på mittknappen och håll den nedtryckt.Justera volymen Tryck på någon av knapparna + och –.Svara på ett inkommande samtalAvsluta ett pågående samtalAvvisa ett inkommande samtalVäxla till ett inkommande ellerparkerat samtal och parkera detpågående samtaletVäxla till ett inkommande ellerpausat samtal och avsluta detaktuella samtaletAnvända Siri eller RöststyrningTryck på mittknappen.Tryck på mittknappen.Tryck och håll ned mittknappen i omkring två sekunder och släpp sedan.Två låga pip bekräftar att du avvisat samtalet.Tryck på mittknappen. Tryck igen när du vill växla tillbaka till det förstasamtalet.Tryck och håll ned mittknappen i ca två sekunder och släpp sedan. Två lågapip bekräftar att du avslutat ditt första samtal.Håll mittknappen nedtryckt. Se kapitel 4, ”Siri,” på sidan 40 och”Röststyrning” på sidan 30.Om du får ett samtal när hörlurarna är anslutna hörs ringsignalen både via högtalaren på <strong>iPhone</strong>och i hörlurarna.AirPlayDu kan strömma musik, bilder och videor trådlöst till en HDTV med hjälp av AirPlay och <strong>Apple</strong> TV.Du kan även använda AirPlay till att strömma ljud till en AirPort Express-basstation. Andra AirPlayutrustademottagare finns tillgängliga från tredjepartstillverkare. Gå till <strong>Apple</strong> Store online om duvill ha mer information.Så här strömmar du innehåll till en enhet som stöder AirPlay: Påbörja uppspelningen av videon,bildspelet eller musiken och tryck sedan på och välj den AirPlay-enhet du vill använda. Närströmningen har startat kan du stänga programmet som spelar upp innehållet.<strong>iPhone</strong> och enheten med AirPlay måste finnas i samma Wi‐Fi-nätverk.Få snabb tillgång till AirPlayreglagetNär skärmen är på dubbelklickar du på hemknappenvänster på fältet för parallellbearbetning.och rullar tillVäxla ljud ut från AirPlay tillbakatill <strong>iPhone</strong>Tryck påoch välj <strong>iPhone</strong>.På <strong>iPhone</strong> 4S kan du dubblera <strong>iPhone</strong>-skärmen på en TV med <strong>Apple</strong> TV. Allt på <strong>iPhone</strong>-skärmenvisas på TV-apparaten.Så här speglar du <strong>iPhone</strong>-skärmen på en TV: Tryck på till vänster på fältet förparallellbearbetning, välj en <strong>Apple</strong> TV och tryck på knappen Skärmdubblering.Ett blått fält visas högst upp på <strong>iPhone</strong> 4S-skärmen när AirPlay-skärmdubblering har aktiverats. Dukan även dubblera <strong>iPhone</strong>-skärmen på en TV med hjälp av en kabel. Se ”Visa videor på en TV” påsidan 133.34 Kapitel 3 Grunderna
Bluetooth-enheterDu kan använda <strong>iPhone</strong> med <strong>Apple</strong> Wireless Keyboard och andra Bluetooth-enheter, t.ex.Bluetooth-baserade headset, bilpaket och stereohörlurar. Bluetooth-hörlurar från andratillverkare kan ha stöd för volym- och uppspelningsreglage. Läs dokumentationen som följdemed Bluetooth-enheten. Bluetooth-profiler som stöds hittar du på support.apple.com/kb/HT3647?viewlocale=sv_SE.Parkoppla en Bluetooth-enhet med <strong>iPhone</strong>VARNING: Viktig information om trafiksäkerhet och att undvika hörselskador finns i Produktguide- Viktig information på http://support.apple.com/sv_SE/manuals/iphone/.Innan du använder en Bluetooth-enhet med <strong>iPhone</strong> måste du parkoppla dem.Så här parkopplar du en Bluetooth-enhet (headset, bilpaket eller annan enhet) med <strong>iPhone</strong>:1 Följ anvisningarna som följde med enheten för att göra den upptäckbar eller ställa in den att sökaefter andra Bluetooth-enheter.2 Öppna Inställningar > Allmänt > Bluetooth och aktivera Bluetooth.3 Markera enheten i <strong>iPhone</strong> och ange dess lösenord eller PIN-kod. Se anvisningarna om lösenordeller PIN-kod som följde med enheten.När du har parkopplat en Bluetooth-enhet med <strong>iPhone</strong> måste du ansluta enheten till <strong>iPhone</strong> föratt den skall använda enheten för samtal. Läs dokumentationen som följde med enheten.När <strong>iPhone</strong> är ansluten till en Bluetooth-enhet kommer utgående samtal att gå via enheten.Inkommande samtal går via enheten om du använder den för att besvara samtalet, eller via<strong>iPhone</strong> om du svarar med <strong>iPhone</strong>.Så här parkopplar du ett <strong>Apple</strong> Wireless Keyboard med <strong>iPhone</strong>:1 Öppna Inställningar > Allmänt > Bluetooth och aktivera Bluetooth.2 Aktivera <strong>Apple</strong> Wireless Keyboard genom att trycka på strömbrytaren på tangentbordet.3 På <strong>iPhone</strong> markerar du tangentbordet i listan Enheter.4 Skriv in lösenordet på tangentbordet enligt anvisningarna och tryck på retur.Obs! Du kan bara parkoppla ett <strong>Apple</strong> Wireless Keyboard åt gången med <strong>iPhone</strong>. Om du villparkoppla ett annat tangentbord måste du först ta bort parkopplingen till det första.Se ”Använda ett <strong>Apple</strong> Wireless Keyboard” på sidan 28 för mer information.Bluetooth-statusBluetooth-symbolen visas i statusfältet överst på <strong>iPhone</strong>-skärmen:Â Â eller : Bluetooth är aktiverat och parkopplat med en enhet. (Färgen kan variera beroende påstatusfältets färg.)Â ÂÂÂ: Bluetooth är aktiverat och parkopplat med en enhet, men enheten är utom räckvidd elleravslagen.Ingen Bluetooth-symbol: Bluetooth är avaktiverat eller inte parkopplat med en enhet.Ta bort parkopplingen av en Bluetooth-enhet från <strong>iPhone</strong>Om du inte längre vill använda en parkopplad Bluetooth-enhet med <strong>iPhone</strong> kan du ta bortparkopplingen.Så här tar du bort parkopplingen med en Bluetooth-enhet:1 Öppna Inställningar > Allmänt > Bluetooth och aktivera Bluetooth.2 Tryck på bredvid enhetens namn och tryck sedan på ”Glöm den här enheten”.Kapitel 3 Grunderna35
Batteri<strong>iPhone</strong> har ett inbyggt uppladdningsbart batteri.Ladda batterietVARNING: Viktig säkerhetsinformation om laddning av <strong>iPhone</strong> finns i Produktguide – Viktiginformation på support.apple.com/sv_SE/manuals/iphone/.Batterisymbolen i skärmens övre högra hörn visar batteriets nivå eller laddningsstatus. Du kanockså visa batteriladdningen i procent. Öppna Inställningar > Allmänt > Användning och aktiverainställningen under Batterianvändning.LaddarLaddadSå här laddar du batteriet: Anslut <strong>iPhone</strong> till ett eluttag med den medföljande dockkontakt-till-USB-kabeln och USB-strömadaptern.Obs! Om du ansluter <strong>iPhone</strong> till ett eluttag kan iCloud-säkerhetskopiering eller trådlös iTunessynkroniseringstartas. Se ”Säkerhetskopiera <strong>iPhone</strong>” på sidan 180 och ”Synkronisera mediTunes” på sidan 18.Så här laddar du batteriet och synkroniserar <strong>iPhone</strong>: Anslut <strong>iPhone</strong> till datorn med denmedföljande dockkontakt-till-USB-kabeln. Du kan också ansluta <strong>iPhone</strong> till datorn med denmedföljande kabeln och en dockningsstation (säljs separat).Om tangentbordet inte har en USB 2.0-port med hög effekt måste du ansluta <strong>iPhone</strong> till enUSB 2.0-port på datorn.Viktigt: Batteriet i <strong>iPhone</strong> kan tömmas i stället för att laddas om du ansluter <strong>iPhone</strong> till en datorsom är avstängd eller i viloläge.Det kan ta längre tid att ladda batteriet om du gör det samtidigt som du synkroniserar elleranvänder <strong>iPhone</strong>.36 Kapitel 3 Grunderna
Viktigt: Om batterinivån för <strong>iPhone</strong> är mycket låg kan en av följande bilder visas, vilket betyder att<strong>iPhone</strong> måste laddas i minst tio minuter innan du kan använda den. Om batterinivån för <strong>iPhone</strong>är extremt låg kan skärmen vara tom i upp till två minuter innan någon av bilderna som varnar förlåg batterinivå visas.ellerMaximera batteritiden<strong>iPhone</strong> använder litiumjonbatterier. Vill du veta mer om hur du kan maximera batteriets driftstid i<strong>iPhone</strong> går du till www.apple.com/se/batteries.Byta batteriUppladdningsbara batterier kan bara laddas upp ett begränsat antal gånger och kan till sistbehöva bytas ut. Batteriet i <strong>iPhone</strong> kan inte bytas ut av användaren, det kan bara bytas utpå ett auktoriserat serviceställe. Om du vill veta mer går du till www.apple.com/se/batteries/replacements.html.SäkerhetsfunktionerSäkerhetsfunktionerna skyddar informationen på <strong>iPhone</strong> så att andra inte kommer åt den.Lösenkoder och dataskyddDu kan ställa in en lösenkod som måste anges varje gång du slår på eller väcker <strong>iPhone</strong>.Så här ställer du in en lösenkod: Öppna Inställningar > Allmänt > Lösenkodslås, ange en fyrsiffrigkod och upprepa den för att bekräfta den. <strong>iPhone</strong> kräver sedan att du anger koden för att låsaupp den eller för att visa lösenkodsinställningarna.När du ställer in en lösenkod aktiveras dataskyddet (. Dataskyddet använder din lösenkod föratt kryptera brev och e-postbilagor som sparas på <strong>iPhone</strong>. (Dataskydd används också av vissaprogram som finns på App Store.) Ett meddelande längst ned på skärmen Lösenkodslås iInställningar visar om dataskyddet är aktiverat.Öka säkerheten i <strong>iPhone</strong> genom att stänga av Enkel lösenkod och använda en längre lösenkodmed en kombination av siffror, bokstäver, skiljetecken och specialtecken. Se ”Lösenkodslås” påsidan 172.Viktigt: På en <strong>iPhone</strong> 3GS som inte levererades med iOS 4 eller senare måste du ocksååterställa iOS-programvaran innan dataskyddet aktiveras. Se ”Uppdatera och återskapa <strong>iPhone</strong>programvara”på sidan 182.Så här förhindrar du röstuppringning när <strong>iPhone</strong> är låst: Öppna Inställningar > Allmänt >Lösenkodslås och slå av Röststyrd uppringning. Lås upp <strong>iPhone</strong> när du vill användaröstuppringning.Kapitel 3 Grunderna37
Hitta min <strong>iPhone</strong>Hitta min <strong>iPhone</strong> hjälper dig att hitta och skydda informationen på <strong>iPhone</strong> med hjälp av detkostnadsfria programmet Hitta min <strong>iPhone</strong> på en annan <strong>iPhone</strong>, iPad eller iPod touch, eller en Maceller PC med en webbläsare som är inloggad på www.icloud.com eller www.me.com.Hitta min <strong>iPhone</strong> innehåller:ÂÂVisa på en karta: Se den ungefärliga positionen för <strong>iPhone</strong> på en karta i helskärmsläge.ÂÂÂÂÂÂVisa ett meddelande eller spela upp ett ljud: Skriv ett meddelande som ska visas på <strong>iPhone</strong>skärmeneller spela upp ett ljud på högsta volym i två minuter, även om reglaget för ringsignal/ljud av är inställt på tyst läge.Fjärrlösenkodslås: Lås din <strong>iPhone</strong> på avstånd och skapa en fyrsiffrig lösenkod (om du inte hargjort det tidigare).Fjärradering: Skydda integriteten genom att radera alla medier och data på <strong>iPhone</strong> ochåterställ den till fabriksinställningarna.Viktigt: Innan du kan använda den här funktionen måste Hitta min <strong>iPhone</strong> ha aktiverats iantingen iCloud- eller MobileMe-inställningarna på <strong>iPhone</strong>. Det går endast att aktivera Hitta min<strong>iPhone</strong> för ett konto.Aktivera Hitta min <strong>iPhone</strong> mediCloudAktivera Hitta min <strong>iPhone</strong> medMobileMeÖppna Inställningar > iCloud och aktivera Hitta min <strong>iPhone</strong>.Öppna Inställningar > ”E-post, kontakter, kalendrar”, tryck på MobileMekontotoch aktivera sedan Hitta min <strong>iPhone</strong>.Se ”iCloud” på sidan 17 och ”Ställa in e-post och andra konton” på sidan 16.Rengöra <strong>iPhone</strong>Rengör omedelbart din <strong>iPhone</strong> om den kommer i kontakt med vätskor eller ämnen som kanorsaka fläckar, t.ex. bläck, färg, smuts, mat, olja, smink eller hudkräm. Innan du rengör <strong>iPhone</strong>kopplar du från alla kablar och stänger av <strong>iPhone</strong> (håll strömbrytaren nedtryckt och skjut sedanreglaget på skärmen). Torka sedan av den med en mjuk, lätt fuktad och luddfri duk. Se till att fuktinte tränger in i några öppningar. Använd inte fönsterputs, rengöringsmedel, sprej, lösningsmedel,ammoniak, alkohol eller slipmedel när du rengör <strong>iPhone</strong>. Framsidan på <strong>iPhone</strong> 3GS och fram- ochbaksidan på <strong>iPhone</strong> 4S och <strong>iPhone</strong> 4 består av glas med en fettavvisande ytbehandling. De härytorna behöver du bara torka av med en mjuk, luddfri trasa. Fettavvisningsförmågan minskar medtiden på grund av normalt slitage. Tänk på att aldrig torka av skärmen med något som kan repaden, eftersom förmågan att avvisa fett då minskar snabbare.Mer information om hantering av <strong>iPhone</strong> finns i <strong>iPhone</strong> Produktguide – Viktig information påsupport.apple.com/sv_SE/manuals/iphone/.38 Kapitel 3 Grunderna
Starta om eller återställa <strong>iPhone</strong>Om något inte fungerar som det ska kan du prova med att starta om <strong>iPhone</strong>, tvångsavsluta ettprogram eller återställa <strong>iPhone</strong>.Så här startar du om <strong>iPhone</strong>: Håll strömbrytaren nedtryckt tills det röda skjutreglaget visas. Stängav <strong>iPhone</strong> genom att dra med fingret över skjutreglaget. Du slår på <strong>iPhone</strong> igen genom att hållaströmbrytaren nedtryckt tills <strong>Apple</strong>s logotyp visas.Om du inte kan stänga av <strong>iPhone</strong>, eller om problemet kvarstår, kanske du måste återställa <strong>iPhone</strong>.Du bör bara återställa <strong>iPhone</strong> om du inte kan lösa problemet genom att slå av och på den.Så här tvångsavslutar du ett program: Håll strömbrytaren nedtryckt i några sekunder tills ett röttreglage visas. Tryck sedan på hemknappen och håll in den tills programmet avslutas.Du kan också tvångsavsluta ett program genom att ta bort det från fältet för parallellbearbetning.Se ”Öppna program och växla mellan program” på sidan 20.Så här återställer du <strong>iPhone</strong>: Håll ned både strömbrytaren och hemknappen i minst tiosekunder, tills <strong>Apple</strong>s logotyp visas.Behöver du mer felsökningshjälp läser du Bilaga B, ”<strong>Support</strong> och annan information,” på sidan 180.Kapitel 3 Grunderna39
Siri4Vad är Siri?Siri är den smarta personliga assistenten som hjälper dig att få saker gjorda genom att bara beom dem. Siri förstår naturligt talspråk, så du behöver inte lära dig särskilda kommandon ellerkomma ihåg nyckelord. Du kan be om saker på olika sätt. Du kan t.ex. säga ”Set the alarm for 6:30a.m.” eller ”Wake me at 6:30 in the morning”. Siri förstår båda uttrycken.Siri hjälper dig att skriva och skicka brev, schemalägga möten, ringa upp personer, hämtavägbeskrivningar, söka på webben – och mycket mer! – bara du ber om det på ett naturligttalspråk. Siri förstår vad du säger och vad du vill. Siri bekräftar det du sagt och ställer en fråga omdet behöver ett förtydligande eller mer information. Det är ungefär som att prata med en person.Du kan t.ex. fråga ”Any good burger joints around here?” så svarar Siri kanske ”I found a number ofburger restaurants near you”. Om du säger ”Hmm. How about tacos” kommer Siri ihåg att du precisfrågade efter restauranger och letar efter mexikanska restauranger i närheten.Utöver den interna processorkraften i <strong>iPhone</strong> drar Siri nytta av <strong>Apple</strong>s datacentraler för attförstå vad du säger och snabbt ge ett svar. Siri använder också information från dina kontakter,musikbibliotek, kalendrar, påminnelser, osv. för att förstå vad du pratar om.Siri fungerar med de flesta inbyggda programmen på <strong>iPhone</strong> 4S och är smart nog att lista ut vilketprogram som ska användas till vilken förfrågan. Siri drar även nytta av sök- och platstjänster för atthjälpa dig när du ber om något.Det finns massor av saker du kan säga till Siri! Här är några fler exempel till att börja med:ÂÂ Call JoeÂÂ Set the timer for 30 minutesÂÂ How far to the nearest <strong>Apple</strong> store?ÂÂ Is it going to rain tomorrow?Obs! Siri är endast tillgängligt på <strong>iPhone</strong> 4S och kräver en Internetanslutning via ettmobildatanätverk eller Wi-Fi. Siri är inte tillgängligt på alla språk och i alla områden ochfunktionerna kan variera mellan olika områden. Avgifter för dataöverföring kan tillkomma.40
Använda SiriStarta SiriDu aktiverar Siri genom att trycka på en knapp.Så här startar du Siri: Tryck på hemknappen tills Siri visas.Du hör två snabba pip och ”What can I help you with?” visas på skärmen.Börja bra prata. Mikrofonsymbolen lyser så att du vet att Siri hör dig prata. När du har börjat pratamed Siri trycker du på mikrofonsymbolen för att prata igen.Siri väntar tills du slutar prata, men du kan också trycka på mikrofonen för att meddela Siri attdu är klar. Det kan vara praktiskt om det finns mycket buller i bakgrunden. Det kan också görasamtalet med Siri effektivare eftersom Siri inte behöver vänta på att du ska göra en paus.När du har pratat klart visar Siri vad det hört och ger ett svar. Siri ger ofta ytterligare relateradinformation som kan vara användbar. Om informationen rör ett program– exempelvis etttextmeddelande du just skrivit eller en plats du frågat efter – trycker du bara på skärmen för attöppna programmet där du hittar fler detaljer och åtgärder.Vad Siri hörde dig sägaSiris svarRelaterad info – öppnaprogrammet genomatt trycka.Tryck om du vill talatill Siri.Siri kan be om mer information som det behöver för att slutföra en begäran. Om du t.ex. säger”Remind me to call mom” till Siri så kanske Siri frågar ”What time would you like me to remindyou?” Du behöver inte oroa dig för att du måste berätta allt för Siri på en gång. Siri frågar efterinformation som saknas.Du kan börja prata med Siri genom att helt enkelt placera telefonen mot örat, precis som när duringer ett samtal. Om skärmen inte är på trycker du först på strömbrytaren eller hemknappen. Duhör två snabba pip som talar om att Siri lyssnar. Börja sedan prata.Kapitel 4 Siri41
Om Siri inte svarar när du placerar <strong>iPhone</strong> mot örat börjar du med skärmen synlig mot dig så attdin hand vrids på vägen upp.Avbryta en begäran Säg ”cancel”, tryck på eller tryck på hemknappen .Stoppa ett telefonsamtal som duhar startat med SiriInnan Telefon öppnas trycker du på hemknappenöppet trycker du på Avsluta.. Om Telefon redan ärBerätta för Siri om dig självJu bättre Siri känner dig, desto mer kan Siri hjälpa dig. Siri hämtar dina uppgifter från dittpersonliga infokort (Min info) i Kontakter.Berätta för Siri vem du är: Öppna Inställningar > Siri > Min info och klicka sedan på ditt namn.Ange din hemadress och din arbetsadress på kortet så att du kan säga saker som ”How do I gethome?” och “Remind me to call Bob when I get to work”.Siri vill också veta vilka personer du har i din närhet, så ange dina anknytningar till de personernapå ditt personliga kort. Du kan också låta Siri göra det åt dig. Första gången du ber Siri att ringaupp din syster frågar Siri vem som är din syster (om du inte redan angett det på ditt kort). Sirilägger till relationen på ditt personliga kort för att slippa fråga nästa gång.Skapa kort i Kontakter för alla dina viktiga relationer och ta med information som telefonnummer,e-postadresser, hem- och arbetsadresser och smeknamn du brukar använda.42 Kapitel 4 Siri
SkärmguideSiri ger dig exempel på saker du kan säga direkt på skärmen. Fråga Siri ”what can you do” ellertryck på när Siri först visas.Siri med handsfreeDu kan använda Siri tillsammans med <strong>Apple</strong> Earphones med fjärrkontroll och mikrofon som följdemed <strong>iPhone</strong>, eller med andra hörlurar och Bluetooth-headset som stöds.Så här pratar du med Siri via hörlurar: Håll mittknappen nedtryckt.Så här pratar du med Siri via ett Bluetooth-headset: Håll in samtalsknappen.Vill du fortsätta konversera med Siri håller du in knappen varje gång du vill prata.När du använder hörlurar eller ett headset talar Siri sina svar till dig. Siri läser upptextmeddelanden och e-brev som du dikterat innan de skickas. Detta ger dig möjlighet att ändratexten om du vill. Siri läser även upp ämnen i påminnelser innan de skapas.KontextSiri lägger märke till var du är och vad du gör och förstår därmed sammanhang. Om du precishar fått ett textmeddelande från Bob räcker det med att säga ”Reply” för att Siri ska skicka etttextmeddelande till Bob. Säg ”Call him” så vet Siri att du vill ringa till Bob istället. Siri meddelar digalltid om vad det håller på att göra.Ange alternativ för SiriSå här slår du av och på Siri: Öppna Inställningar > Allmänt > Siri.Obs! Om du stänger av Siri återställs Siri och Siri glömmer vad det lärt sig om din röst.Ange alternativ för Siri Öppna Inställningar > Allmänt > Siri.Språk: Ange vilket språk du använder för att tala med SiriRöst-feedback: Som förval talar Siri sina svar endast när du håller <strong>iPhone</strong> mot örat eller använderSiri med hörlurar eller ett headset. Om du vill att Siri alltid ska ge talade svar väljer du alternativetAlltidMin info: Låt Siri få veta vilket kort i Kontakter som innehåller din personliga information. Se”Berätta för Siri om dig själv” på sidan 42.Håll upp för att tala: Prata med Siri genom att placera <strong>iPhone</strong> mot örat när skärmen är på.Så här tillåter du eller förhindrar tillgång till Siri när <strong>iPhone</strong> är låst med en lösenkod: ÖppnaInställningar > Allmänt > Lösenkodslås.Du kan också avaktivera Siri genom att använda begränsningar. Se ”Begränsningar” på sidan 173.Kapitel 4 Siri43
PlatstjänsterEftersom Siri känner igen platser som ”current”, ”home” och ”work” kan det påminna det om attgöra vissa saker när du lämnar en plats eller anländer till en plats. Säg ”Remind me to call my wifewhen I leave the office” så gör Siri just det.Platsinformation varken spåras eller lagras någonstans utanför din telefon. Du kan fortfarandeanvända Siri om du stänger av platstjänster, men Siri kan då inte göra något som kräverplatsinformation.Så här stänger du av platstjänster för Siri: Öppna Inställningar > Platstjänster.HjälpmedelSiri är tillgängligt för blinda och synskadade användare via VoiceOver, den inbyggda skärmläsareni iOS. VoiceOver beskriver vad som finns på skärmen – även text som finns i Siris svar – så att dukan använda <strong>iPhone</strong> utan att se den.Så här aktiverar du VoiceOver: Öppna Inställningar > Hjälpmedel.Om du aktiverar VoiceOver blir även dina notiser upplästa för dig. Se ”VoiceOver” på sidan 149 förmer information.Korrigera SiriOm Siri får problemIbland kan Siri få problem med att förstå dig. Bullriga miljöer kan t.ex. göra det svårt för Siri atthöra vad du säger. Om du pratar med en accent kan det ta ett tag innan Siri vant sig vid din röst.Om Siri inte hörde dig exakt rätt kan du göra korrigeringar.Siri visar vad det hörde dig säga, tillsammans med dess svar.Så här korrigerar du vad Siri hörde dig säga: Tryck på bubblan som visar vad Siri hörde dig säga.Redigera din begäran genom att skriva något eller tryck på på tangentbordet om du vill diktera.Om du vill veta mer om diktering läser du ”Diktering” på sidan 56.Om en del av texten är understruken med blått kan du trycka på den så föreslår Siri någraalternativ. Tryck på ett av förslagen eller ersätt texten genom att skriva eller diktera något annat.Så här korrigerar du Siri genom att tala: Tryck på och gör om eller förtydliga din begäran. Sägtill exempel ”I meant Boston”.När du korrigerar Siri, säg då inte vad du inte vill – berätta bara för Siri vad du faktiskt vill.Så här korrigerar du ett e-brev eller ett textmeddelande: När Siri frågar om du vill skicka breveteller meddelandet kan du säga något som:”Change it to: Call me tomorrow.””Add: See you there question mark.””No, send it to Bob.””No.” (Om du vill behålla brevet eller meddelandet utan att skicka det.)”Cancel.”Om du vill att Siri ska läsa upp texten för dig kan du säga ”Read it back to me” eller ”Read me themessage”. Om texten stämmer kan du säga något i stil med ”Yes, send it”.Se ”Mail” på sidan 50 och ”Meddelanden” på sidan 46.44 Kapitel 4 Siri
Hur Siri lär sigSiri fungerar från första stund utan inställning och blir bara bättre med tiden. Siri lär sig dinaccent och annat som kännetecknar din röst och kategoriserar din röst som en av de dialektereller accenter det förstår. När allt fler personer som talar olika varianter av språket använder Siriförbättras förståelsen så att Siri fungerar ännu bättre.Bullriga miljöerI bullriga miljöer bör du hålla <strong>iPhone</strong> nära munnen, men inte tala direkt vid nederkanten. Fortsättatt tala tydligt och naturligt. Tryck på när du har talat klart.Du kan också prova med att hålla <strong>iPhone</strong> mot örat för att tala till Siri.NätverksanslutningSiri kanske talar om för dig att det har problem med att ansluta till nätverket. EftersomSiri använder <strong>Apple</strong>-servrar för röstigenkänning och andra tjänster måste du ha en bramobildataanslutning via 3G eller 4G eller en Wi-Fi-anslutning till Internet.Siri och programSiri fungerar med de flesta inbyggda programmen i <strong>iPhone</strong> 4S och använder de program detbehöver för att hjälpa dig med din begäran. Siri vet när du använder ett program, så du kanhänvisa till det som visas på skärmen. När du till exempel läser ett brev i Mail kan du säga ”Reply, Ilike it”.TelefonDu kan använda Siri till att ringa telefonsamtal eller starta ett FaceTime-samtal. Du kan hänvisa tillsläktingar, vänner och kollegor i Kontakter eller säga vilket telefonnummer du vill använda.Exempel:ÂÂ Call Jennifer Wright mobileÂÂ Call Susan on her work phoneÂÂ Call 408 555 1212ÂÂ Call homeÂÂ FaceTime LisaKapitel 4 Siri45
Om du säger både för- och efternamn blir det oftast glasklart vem du vill ringa upp, men du kansäga bara förnamnet eller efternamnet och låta Siri lista ut vem du menar. Siri börjar med att kolladina favoriter och ringer det numret om det hittar en träff. Sedan kollar Siri bland alla kontakter.Om det finns fler än en person med samma namn frågar Siri vem du vill ringa upp. Siri frågarockså vilket telefonnummer du vill ringa om det finns fler än ett listat.Du kan också be Siri att ringa ett företag som finns bland dina kontakter.Se till att du presenterar dig för Siri så att Siri vet vem du hänvisar till när du ber det att ringa uppnågon. Se ”Berätta för Siri om dig själv” på sidan 42.Stoppa ett telefonsamtal som duhar startat med SiriInnan Telefon öppnas trycker du på hemknappentrycker du på Avsluta.. Om ett samtal pågårMusikBe Siri att spela upp en låt, ett album eller en spellista. Pausa en uppspelning och återuppta densenare. Be om en musiktyp som passar den stämning du vill skapa.Du kan också bara säga ”Play” och låta Siri överraska dig. Om du inte känner igen låten kan dufråga Siri ”What’s playing?”Här är några exempel på hur du kan spela musik med Siri:ÂÂ Play The Light of the SunÂÂ Play TroubleÂÂ Play Taking Back Sunday shuffledÂÂ Play Alicia KeysÂÂ Play some bluesÂÂ Play my party mixÂÂ Shuffle my roadtrip playlistÂÂ PlayÂÂ PauseÂÂ ResumeÂÂ SkipVill du lyssna på låtar som liknar den du lyssnar på säger du ”Genius”. (Siri skapar en tillfälligGenius-spellista som inte sparas.)MeddelandenDu kan skicka textmeddelanden, låta Siri läsa upp nya meddelanden åt dig och svara påmeddelanden du får.Tala om namnet på personen du vill skicka ett meddelande till eller vänta tills Siri frågar vem duvill skicka det till. Du kan skicka textmeddelanden till ett telefonnummer och till fler än en personsamtidigt.Vill du skicka ett textmeddelande säger du något i stil med:ÂÂ Tell Susan I’ll be right thereÂÂ Send a message to Jason RussellÂÂ Send a message to Lisa saying how about tomorrow?ÂÂ Send a message to Susan on her mobile saying I’ll be late46 Kapitel 4 Siri
ÂÂ Send a message to 408 555 1212ÂÂ Text Jason and Lisa where are you?Vill du se eller höra meddelanden du fått kan du säga:ÂÂ Read me my messagesÂÂÂÂShow my new textsRead it againOm du precis har fått ett textmeddelande eller läser ett du fått tidigare kan du helt enkelt säga:ÂÂ Reply that’s great newsÂÂÂÂTell him I’ll be there in 10 minutesCall herSiri förstår sammanhanget och vet vem som ska ha ditt svar.Innan Siri skickar ett meddelande du bett om så visar Siri meddelandet eller läser upp det så attdu vet att det stämmer. När Siri frågar om du vill skicka meddelandet kan du säga:ÂÂ Change it to: Call me tomorrowÂÂ Add: See you there question markÂÂ No, send it to BobÂÂ No (för att spara meddelandet utan att skicka det)ÂÂ CancelVill du lägga till en smiley i meddelandet? Säg bara ”smiley face”. :-)Redigera meddelandenOm du skriver ett textmeddelande med hjälp av Siri, men det inte blir exakt som du vill uttryckadig, kan du be Siri att ändra det. Om innehållet är nästan rätt kan du välja att redigera det istället.När Siri visar meddelandet för granskning trycker du på meddelandebubblan för att öppna deti programmet Meddelanden. Här kan du sedan redigera meddelandet genom att skriva ellerdiktera. Se ”Diktering” på sidan 56.KalenderLägg till nya kalenderaktiviteter, ändra befintliga aktiviteter eller kolla vad som finns på agendan.När du skapar en aktivitet kan du ange tidpunkt, plats, titel och personer du vill bjuda in.Så här skapar du en aktivitet:ÂÂ Set up a meeting at 9Kapitel 4 Siri47
ÂÂ Set up a meeting with Michael at 9ÂÂ Meet with Lisa at noonÂÂ Set up a meeting about hiring tomorrow at 9 a.m.ÂÂ New appointment with Susan Park Friday at 3ÂÂ Schedule a planning meeting at 8:30 today in the boardroomSå här ändrar du eller avbokar en aktivitet:ÂÂ Move my 3 p.m. meeting to 4:30ÂÂÂÂÂÂReschedule my appointment with Dr. Manning to next Monday at 9 a.m.Add Lisa to my meeting with JasonCancel the budget review meetingSå här frågar du Siri om aktiviteter:ÂÂ What does the rest of my day look like?ÂÂÂÂÂÂÂÂWhat’s on my calendar for Friday?When is my next appointment?When am I meeting with Michael?Where is my next event?När du skapar, ändrar eller frågar om en aktivitet visar Siri information om aktiviteten. Du får merinformation genom att trycka på aktiviteten.PåminnelserSiri är ett suveränt sätt att snabbt skapa en påminnelse.Vill du skapa en påminnelse säger du något i stil med:ÂÂ Remind me to call momÂÂ Remember to take an umbrellaÂÂ Remind me take my medicine at 6 a.m. tomorrowÂÂ Remind me when I leave to call JasonÂÂ Remind me to finish the report by 6Siri frågar efter information det behöver för att skapa påminnelsen, bland annat datum, tid ochplats.48 Kapitel 4 Siri
När du tar med platsinformation kan Siri påminna dig när du närmar dig eller lämnar en plats. Enplats kan vara din nuvarande plats (”here”) eller en adress i Kontakter. Vill du tala om för Siri vilkaplatser du bor och arbetar på kan du läsa ”Berätta för Siri om dig själv” på sidan 42.ÂÂ Remind me to call my mom when I get homeÂÂ Remind me when I get to the office to call my wifeÂÂ Remind me to pick up flowers when I leave hereÂÂ Remind me to check the time when I get back herePåminnelser läggs till i den förvalda listan för påminnelser.Så här anger du en förvald lista för påminnelser: Öppna Inställningar > E-post, kontakter,kalendrar > Förvald lista.Så här sparar du en lista utan att ange en särskild tid eller plats som du vill bli påmind om:ÂÂ Remember to buy milkÂÂ Add eggs to my groceries listOm Siri frågar när du vill bli påmind säger du ”never”.Om du har en lista synlig i Påminnelser kan du lägga till saker i den genom att bara säga ”Add”:ÂÂ Add eggsNär du skapar en påminnelse med Siri visar Siri den för dig så att du kan bekräfta den.Du kan bekräfta, avbryta eller tala om för Siri att du vill ändra något:ÂÂ Change the time to 7ÂÂÂÂÂÂÂÂMake it Tuesday insteadChange that to: Get the car washed and waxedMove it to my Work listMove it to my Personal listNär du har bekräftat påminnelsen kan du trycka på den för att öppna programmet Påminnelseroch se påminnelsen och detaljer om den.KartorAnvänd Siri till att hitta en plats, hämta vägbeskrivningar och visa trafikinformation. Exempel:ÂÂ How do I get home?ÂÂ Show 1 Infinite Loop Cupertino CaliforniaÂÂ Directions to my dad’s workKapitel 4 Siri49
ÂÂ What’s the traffic like getting home?ÂÂÂÂÂÂÂÂFind coffee near meFind some burger joints in BaltimoreFind a gas station within walking distanceGood Mexican restaurants around hereOm du frågar efter en plats visar Siri den på en karta. Ibland öppnar Siri Kartor på direkten, mendu kan också trycka på kartan för att öppna programmet Kartor om Siri inte öppnar det.Det kan hända att Siri svarar med en lista över alternativ. Om du t.ex. frågar efter hamburgerhakletar Siri efter hamburgerrestauranger i närheten och listar dem baserat på avstånd. Om du frågarefter det bästa hamburgerhaket i närheten listar Siri dem baserat på betyg. Vill du sortera listan påett annat sätt frågar du bara ”which is the best?” eller ”which is the closest?”MailMed Siri kan du skicka och kolla e-post och svara på mottagna e-brev.Ett e-brev måste ha minst en mottagare, en ämnesrad (säg ”about”) och innehålla text. Dubehöver däremot inte haspla ur dig allt det här på en gång – Siri ber dig att komplettera brevetom något saknas.Så här skickar du ett e-brev till någon:ÂÂ Email Lisa about the tripÂÂ New email to Susan Park50 Kapitel 4 Siri
ÂÂ Mail Dad about the rent checkÂÂ Email Dr. Manning and say I got the forms, thanksÂÂ Mail Lisa and Jason about the party and say I had a great timeSå här kollar du din e-post:ÂÂ Check emailÂÂÂÂÂÂAny new email from Michael today?Show new mail about the leaseShow the email from Lisa yesterdaySå här svarar du på e-post:ÂÂ Reply Dear Susan sorry about the late paymentÂÂCall him at workInnan Siri skickar ett brev så visar Siri brevet eller läser upp det så att du vet att det stämmer. NärSiri frågar om du vill skicka brevet kan du säga:ÂÂ Change it to say: Check’s in the mailÂÂ Add John (för att lägga till en annan mottagare)ÂÂ Change subject to: This weekendRedigera e-postOm du skriver ett e-brev med hjälp av Siri, men det inte blir exakt som du vill uttrycka dig, kan dube Siri att ändra det. Om innehållet är nästan rätt kan du välja att redigera det istället. Tryck påbrevet för att öppna det i programmet Mail och redigera det genom att skriva eller diktera dinaändringar. Se ”Diktering” på sidan 56.VäderDu kan be Siri om en väderleksrapport. Om du inte preciserar en plats förutsätter Siri att du menardin aktuella position. Om du inte anger en tidpunkt ger Siri dagens väderprognos, men du kan beom en prognos för valfri dag under den kommande veckan.ÂÂ What’s the weather for today?ÂÂ What’s the weather for tomorrow?ÂÂ Will it rain in Cupertino this week?ÂÂ What’s the forecast for this evening?ÂÂ How’s the weather in Tampa right now?ÂÂ How hot will it be in Palm Springs this weekend?Kapitel 4 Siri51
ÂÂ What’s the high for Anchorage on Thursday?ÂÂ What’s the temperature outside?ÂÂ How windy is it out there?ÂÂ When is sunrise in Paris?AktierDu kan använda Siri till att snabbt hämta kurserna för dina favoritaktier. Du kan be om börsvärdeneller P/E-tal. Fråga om olika index och det allmänna läget. Exempel:ÂÂ What’s <strong>Apple</strong>’s stock price?ÂÂ What’s <strong>Apple</strong>’s P/E ratio?ÂÂ What did Yahoo close at today?ÂÂ How’s the Nikkei doing?ÂÂ How are the markets doing?ÂÂ What’s the Dow at?KlockaDu kan använda Siri till att snabbt ställa in en väckningstid för morgondagen, en timer förbullarna i ugnen, eller ta reda på vad klockan är i andra delar av världen.Så här ställer du in eller ändrar väckningstid:ÂÂ Wake me up tomorrow at 7 a.m.ÂÂ Set an alarm for 6:30 a.m.52 Kapitel 4 Siri
ÂÂ Wake me up in 8 hoursÂÂÂÂÂÂChange my 6:30 alarm to 6:45Turn off my 6:30 alarmDelete my 7:30 alarmNär du ställer in en väckningstid visar Siri tiden så att du ser att den stämmer. Vill du slå av eller påväckningen trycker du på reglaget. Tryck på väckningen så öppnas den i programmet Klocka.Så här frågar du efter datum och tid:ÂÂ What time is it?ÂÂÂÂÂÂWhat time is it in Berlin?What is today’s date?What’s the date this Saturday?Siri visar en klocka för dig. Tryck på den för att öppna programmet Klocka.Så här använder du timern:ÂÂ Set the timer for ten minutesÂÂÂÂÂÂÂÂÂÂShow the timerPause the timerResumeReset the timerStop itKapitel 4 Siri53
Siri visar en timer. Tryck på den för att öppna programmet Klocka.KontakterSiri använder posterna i Kontakter till att hitta adresser, slå upp telefonnummer och andrauppgifter eller för att tala om när någon fyller år. Siri vet till och med vilka dina släktingar ärgenom att granska ditt personliga kontaktkort. Se ”Berätta för Siri om dig själv” på sidan 42.Vill du fråga om kontakter kan du säga:ÂÂ What’s Michael’s address?ÂÂ What is Susan Park’s phone number?ÂÂ When is my wife’s birthday?ÂÂ Show Jennifer’s home email addressÂÂ What’s my brother’s work address?Så här hittar du kontakter:ÂÂ Show Jason RussellÂÂ Find people named ParkÂÂ Who is Michael Manning?Om du inte är säker på vilket telefonnummer du ska använda för en kontakt kan du be Siri attvisa personens kontaktuppgifter. Tryck sedan på ett nummer för att ringa upp. Andra uppgifter ärockså aktiva – tryck på en e-postadress för att skriva ett e-brev eller tryck på FaceTime-knappenför att prata öga mot öga. Om du säger ”Find John” får du hjälp med att minska urvalet om du vetatt den du söker efter heter John men inte kommer ihåg efternamnet.54 Kapitel 4 Siri
AnteckningarDu kan använda Siri till att tala in anteckningar eller leta bland gamla anteckningar. Du kan sägasaker som:ÂÂ Note that I spent $12 on lunchÂÂ Note: check out that new Alicia Keys albumÂÂ Find my restaurant noteÂÂ Create a reading list noteÂÂ Add Tom Sawyer to my reading list noteSiri visar anteckningen så att du kan bekräfta den. Tryck på anteckningen om du vill redigera den.Siri öppnar programmet Anteckningar åt dig så att du kan redigera anteckningen genom attskriva eller diktera dina ändringar. Se ”Diktering” på sidan 56.SafariDu kan söka på webben med Siri – ange vilken sökmotor du vill använda eller sök på enwebbplats som Wikipedia. Exempel:ÂÂ Search the web for Bora BoraÂÂ Search for vegetarian pasta recipesÂÂ Search the web for best cable plansÂÂ Google the war of 1812ÂÂ Search Wikipedia for Abraham LincolnÂÂ Search for news about the World CupÂÂ Bing Alicia KeysSiri öppnar Safari och utför den begärda sökningen. Om du inte anger sökmotor använder Siri densökmotor som är vald i Safari-inställningarna. Öppna Inställningar > Safari.WolframAlphaOm du ber Siri att ta fram information eller utföra en beräkning kanske Siri hänvisar tillWolframAlpha (www.wolframalpha.com). Svaren innehåller ofta relaterad information.Några exempel på frågor:ÂÂ How many calories in a bagel?ÂÂÂÂÂÂWhat is an 18% tip on $86.74 for four people?Who’s buried in Grant’s tomb?How long do dogs live?Kapitel 4 Siri55
ÂÂ What is the Gossamer Condor?ÂÂ What’s the square root of 28?ÂÂ How many dollars is 45 euros?ÂÂ What was the Best Picture of 1983?ÂÂ How many days until Christmas?ÂÂ How far away is the sun?ÂÂ When is the next solar eclipse?ÂÂ Show me the Orion constellationÂÂ What’s the population of Jamaica?ÂÂ How high is Mt. Everest?ÂÂ How deep is the Atlantic Ocean?ÂÂ What’s the price of gasoline in Chicago?DikteringNär Siri har aktiverats kan du även diktera text. Se ”Diktering” på sidan 28.Du kan visserligen skriva e-brev, textmeddelanden och andra texter genom att tala direkt med Siri,men du kanske föredrar att diktera dina texter istället. Med dikteringsfunktionen kan du redigeratext istället för att ersätta hela texten. Diktering ger dig också mer tid att tänka medan du skriver.I vanliga fall tolkar Siri pauser som att du är klar för ögonblicket och passar då på att svara. Det härgör det möjligt att föra ett naturligt samtal med Siri, men det kan också leda till att Siri avbryterdig innan du faktiskt är klar när du pausar ett ögonblick för att tänka efter. När du dikterar kan dudäremot pausa så ofta du vill och fortsätta prata när du är redo.Du kan också påbörja en text med Siri och fortsätta med diktering. Du kan till exempel skapa ette-brev med Siri och sedan trycka på utkastet för att öppna brevet i Mail. Sedan kan du slutföraeller redigera brevet och göra andra ändringar i Mail, som att lägga till eller ta bort mottagare,ändra ämnesraden eller byta kontot du skickar brevet från.56 Kapitel 4 Siri
Telefon5TelefonsamtalRinga ett samtalDet är enkelt att ringa ett samtal med <strong>iPhone</strong>. Tryck helt enkelt på ett namn eller ett nummer idina kontakter, använd Siri till att säga ”call bob” (<strong>iPhone</strong> 4S), tryck på någon av dina favoriter ellertryck på något av de senaste samtalen för att ringa upp på nytt. Med knapparna vid nederkantenav skärmen får du snabbt tillgång till dina favoriter, dina senaste samtal, dina kontakter och ensifferknappsats så att du kan slå telefonnummer manuellt.VARNING: Viktig information om trafiksäkerhet finns i Produktguide – Viktig information påsupport.apple.com/sv_SE/manuals/iphone.Antal missadesamtal.Antal olyssnademeddelanden.Visa en lista överdina röstmeddelanden.Slå nummer manuellt.Ring, skicka e-post eller skicka SMS tillnågon i kontaktlistan.Visa de senaste inkommande och utgåendesamtalen så att du kan ringa tillbaka eller få merinformation.Ring till en favorit med ett enda tryck.Ringa upp någon som har ringt ettmissat samtalGör något av följande:ÂÂÂÂÂÂTelefon: Tryck på Senaste och tryck på namnet eller numret.Låst skärm: Dra symbolen som visas i notisen åt höger.Notiscenter: Tryck på det missade samtalet.Slå nummer manuelltDu kan använda knappsatsen till att slå telefonnummer manuellt.Så här slår du ett nummer: Tryck på Knappsats, slå numret och tryck sedan på Ring.57
Klistra in ett nummer i knappsatsenLägga in en kort 2-sekunders pausLägga in en paus (uppringningenpausas tills du trycker på Ring)Ringa det senast uppringda numretpå nyttTryck på skärmen ovanför tangentbordet och tryck sedan på Klistra in.Tryck på knappen * tills ett kommatecken visas.Tryck på knappen # tills ett semikolon visas.Tryck på Knappsats och sedan på Ring. Tryck därefter på Ring igen.Röststyrd uppringningDu kan använda Siri (<strong>iPhone</strong> 4S) eller röststyrning till att ringa upp någon av dina kontakter ellerslå ett särskilt nummer. Se kapitel 4, ”Siri,” på sidan 40 och ”Röststyrning” på sidan 30.Så här ringer du ett samtal med röststyrning: Aktivera Siri eller Röststyrning, säg ”ring” eller ”ringupp” och säg därefter namnet eller numret.Siri: Om skärmen inte är på trycker du på strömbrytaren eller på hemknappen och håller<strong>iPhone</strong> mot örat.Röststyrning eller Siri: Håll hemknappenmittknappen på <strong>iPhone</strong>-hörlurarna.Exempel: Ring John <strong>Apple</strong>seed Ring John <strong>Apple</strong>seed hemma Ring John <strong>Apple</strong>seed, mobilnedtryckt tills du hör en ton. Du kan också hålla nedFör bästa resultat bör du säga det fullständiga namnet på personen du ringer upp. Vidröstuppringning av telefonnummer uttalar du varje siffra separat – exempelvis ”fyra ett fem, femfem fem, ett två ett två”.Obs! För ”800”-riktnumret i USA går det att säga ”åttahundra”.Besvara samtalNär telefonen ringer trycker du på Svara. Om <strong>iPhone</strong> är låst drar du med fingret över reglaget. Dukan också trycka ned mittknappen på <strong>iPhone</strong>-hörlurarna.Tysta telefonen när den ringerAvvisa ett samtal och skicka detdirekt till röstbrevlådanBlockera samtal och bibehåll Wi‐Fianslutningtill InternetTryck på strömbrytaren eller någon av volymknapparna. Du kan svara påsamtalet även efter det att du har tystat ringsignalen, ända tills samtaletkopplas över till röstbrevlådan.Gör något av följande:ÂÂTryck snabbt två gånger på strömbrytaren.ÂÂHåll mittknappen på <strong>iPhone</strong>-hörlurarna nedtryckt i ett par sekunder. Tvålåga pip bekräftar att samtalet har avvisats.ÂÂTryck på Avböj (om <strong>iPhone</strong> är vaken när det ringer).Öppna Inställningar, aktivera flygplansläget och tryck sedan på Wi‐Fi för attaktivera detta.När <strong>iPhone</strong> är avstängd eller i flygplansläge går inkommande samtal direkt till röstbrevlådan.58 Kapitel 5 Telefon
Medan du talar i telefonNär du talar i telefonen visas samtalsalternativ på skärmen.Stäng av utgående ljud.<strong>iPhone</strong> 4 eller senare: Håll nedom du vill parkera samtalet.Slå ett nummereller ange nummer.Använd högtalartelefoneneller enBluetooth-enhet.Ring ytterligareett samtal.Hämta kontaktinformation.<strong>iPhone</strong> 4 eller senare:Ring ett FaceTime-samtal.<strong>iPhone</strong> 3GS (parkeringsknapp):Parkera ett samtal.Samtalsalternativen kan variera beroende på vilken <strong>iPhone</strong> du använder.Använda andra program under etttelefonsamtalAvsluta ett samtalTryck på hemknappen och tryck sedan på en programsymbol. Återgå tillsamtalet genom att trycka på det gröna fältet överst på skärmen.Tryck på Lägg på. Du kan också trycka på mittknappen på <strong>iPhone</strong>hörlurarna.Samtal väntar och flera samtalUnder ett samtal kan du ringa eller ta emot ett annat samtal. Om du blir uppringd under ettsamtal piper <strong>iPhone</strong> och uppringarens information samt en lista med alternativ visas.Obs! Möjligheten att ringa och ta emot ett annat samtal under ett pågående samtal kan vara entillvalstjänst i vissa områden. Kontakta mobiloperatören för mer information.Så här hanterar du ett andra samtal:ÂÂÂÂÂÂOm du vill ignorera samtalet och skicka det direkt till röstbrevlådan: Tryck på Ignorera.Om du vill parkera det första samtalet och svara på det nya: Tryck på Parkera + Svara.Om du vill avsluta det första samtalet och svara på det nya: Om du använder ett GSM-nätverktrycker du på Avsluta + Svara. Om du använder ett CDMA-nätverk trycker du på Avsluta och närdet andra samtalet ringer tillbaka trycker du på Svara, eller drar i reglaget om telefonen är låst.Om du ringer ett FaceTime-videosamtal kan du antingen avsluta videosamtalet och svara på detinkommande samtalet eller avböja det inkommande samtalet.Ringa ytterligare ett samtalVäxla mellan samtalSlå ihop samtalTryck på Lägg till samtal. Det första samtalet parkeras.Tryck på Byt. Det aktiva samtalet parkeras.I ett CDMA-nätverk kan du inte växla mellan samtal om det andra samtaletvar utgående, men du kan slå ihop samtalen. Om du avslutar det andrasamtalet eller det sammanslagna samtalet avslutas båda samtalen.Tryck på Slå ihop samtal.I ett CDMA-nätverk kan du inte slå ihop samtalen om det andra samtaletvar inkommande.Kapitel 5 Telefon59
KonferenssamtalI GSM-nätverk kan du arrangera konferenssamtal med upp till fem personer samtidigt, beroendepå vilken mobiloperatör du använder.Obs! Konferenssamtal kan vara en tillvalstjänst i vissa områden. Kontakta mobiloperatören för merinformation.Så här startar du ett konferenssamtal:1 Ring ett samtal.2 Tryck på Lägg till samtal och ring ett till samtal. Det första samtalet parkeras.3 Tryck på Slå ihop samtal. Samtalen slås ihop på samma linje så att alla kan höra varandra.4 Upprepa steg två och tre för att lägga till fler samtal.Avsluta ett av samtalen Tryck på Konferens och tryck sedan på intill ett samtal. Tryck därefter påLägg på.Tala enskilt med en av deltagarnaLägga till ett inkommande samtalTryck på Konferens och tryck sedan på Privat intill ett samtal. Tryck på Slåihop samtal när du vill återgå till konferenssamtalet.Tryck på Parkera + Svara och sedan på Slå ihop samtal.Om den tjänst du använder inkluderar konferenssamtal finns alltid ytterligare en linje tillgänglig i<strong>iPhone</strong>, utöver konferenssamtalet.Obs! Du kan inte inleda ett FaceTime-videosamtal under ett pågående konferenssamtal.Använda en Bluetooth-enhet för samtalDu kan ringa och ta emot samtal med en Bluetooth-enhet som är parkopplad med <strong>iPhone</strong>. Se”Parkoppla en Bluetooth-enhet med <strong>iPhone</strong>” på sidan 35.Läs mer om hur du använder Bluetooth-enheten i dokumentationen som följde med enheten.Så här kringgår du en Bluetooth-enhet: Besvara ett samtal genom att trycka på skärmen på <strong>iPhone</strong>. Under ett samtal trycker du på Ljud och väljer <strong>iPhone</strong> eller Högtalartelefon. Stäng av Bluetooth under Inställningar > Allmänt > Bluetooth. Avaktivera Bluetooth-enheten eller flytta dig utom räckhåll. Du måste befinna dig inom ca 10meters avstånd från en Bluetooth-enhet för att kunna ansluta den till <strong>iPhone</strong>.NödsamtalÄven om <strong>iPhone</strong> är låst med en lösenkod är det kanske möjligt att ringa nödsamtal.Så här ringer du ett nödsamtal när <strong>iPhone</strong> är låst: På skärmen Ange lösenkod trycker du påNödsamtal. Slå sedan nödsamtalsnumret och tryck på den gröna knappen.I USA överförs platsinformationen (om den är tillgänglig) till räddningstjänsten när du ringer 911.När ett nödsamtal avslutas på en CDMA-modell övergår <strong>iPhone</strong> till nödsamtalsläge så atträddningstjänsten kan ringa tillbaka. I det här läget blockeras dataöverföringar och SMS.Så här lämnar du nödsamtalsläget (CDMA): Gör något av följande: Tryck på tillbakaknappen.  Tryck på strömbrytaren eller hemknappen .ÂÂDu kan använda knappsatsen till att slå telefonnummer som inte leder till en räddningstjänst.60 Kapitel 5 Telefon
Nödsamtalsläget avslutas automatiskt efter några minuter beroende på mobiloperatörensinställningar.Viktigt: Du bör aldrig förlita dig helt på en trådlös enhet för viktig kommunikation (exempelvisakut sjukdom). Det kanske inte går att använda <strong>iPhone</strong> till att ringa räddningstjänsten i allaområden eller i alla förhållanden. Nödsamtalsnummer och tjänster varierar mellan olika områden.Ibland kan inte nödsamtal kopplas fram beroende på att täckning saknas eller att det finnsstörningar i miljön. Vissa mobilnätverk kan neka att koppla fram ett nödsamtal från <strong>iPhone</strong> om<strong>iPhone</strong> inte har aktiverats, om <strong>iPhone</strong> inte är kompatibel med eller konfigurerad för ett visstmobilnätverk eller (när det är tillämpligt) om <strong>iPhone</strong> inte är utrustad med ett SIM-kort eller omSIM-kortet är låst med en PIN-kod. Om du har ett FaceTime-videosamtal igång måste du avslutadet samtalet innan du kan slå ett nödsamtalsnummer.FaceTimeMed FaceTime-videosamtal (<strong>iPhone</strong> 4 eller senare) kan du både se och höra den du pratar med.Du kan ringa ett videosamtal till någon som har en Mac- eller iOS-enhet med stöd för FaceTime.Du behöver inte göra några inställningar, men du måste ha en Wi‐Fi-anslutning till Internet. Somstandard använder FaceTime kameran på framsidan så att personen du ringer kan se ditt ansikte.Växla till kameran på baksidan om du vill visa omgivningen.Obs! FaceTime kanske inte är tillgängligt i alla områden.Så här ringer du ett FaceTime-samtal: Tryck på Kontakter, välj ett namn och tryck på FaceTime.Tryck sedan på telefonnumret eller e-postadressen som personen använder med FaceTime.När du ringer någon som har en <strong>iPhone</strong> 4 eller senare kan du börja med att ringa ett röstsamtaloch sedan trycka på FaceTime.När röstsamtalet har etablerats visas den andra personens bild på skärmen. En infogad bild visarvad den andra personen ser. Vrid på <strong>iPhone</strong> om du vill använda FaceTime i liggande läge.Dra bilden till valfritt hörn.Byt kamera.Stäng av ljud (du kan höra och se,den andra personen kan se men inte höra).Om Wi‐Fi-nätverket av någon anledning inte är tillgängligt (du kanske till exempel är utomräckhåll för det), får du alternativet att slå numret igen för ett röstsamtal.Obs! När du ringer ett FaceTime-samtal visas ditt telefonnummer även om du har blockerat ellerstängt av nummerpresentation.Kapitel 5 Telefon61
Ringa ett FaceTime-samtal med Sirieller röststyrningBlockera FaceTime-samtalAnvända ditt <strong>Apple</strong>-ID eller ene-postadress för FaceTimeHåll hemknappen nedtryckt tills du hör en ton. Med Siri (<strong>iPhone</strong> 4S) kan duäven hålla <strong>iPhone</strong> mot örat medan skärmen är på. Säg ”FaceTime” följt avnamnet på personen du vill ringa upp.Öppna Inställningar > FaceTime och avaktivera FaceTime. Du kan ocksåavaktivera FaceTime i Begränsningar. Se ”Begränsningar” på sidan 173.Öppna Inställningar > FaceTime. Tryck därefter på ”Använd ditt <strong>Apple</strong>-ID förFaceTime” eller Lägg till e-postadress. Se ”FaceTime” på sidan 61.Visuell röstbrevlådaStälla in röstbrevlådanPå <strong>iPhone</strong> kan den visuella röstbrevlådan visa en lista över dina röstmeddelanden och du kanvälja vilka du vill lyssna på eller radera, utan att behöva lyssna på anvisningar eller tidigaremeddelanden.Obs! Den visuella röstbrevlådan kanske inte är tillgänglig i alla områden eller så kan den vara entillvalstjänst. Kontakta mobiloperatören för mer information. Om den visuella röstbrevlådan inte ärtillgänglig trycker du på Röstbrevlåda och följer anvisningarna för att lyssna av dina meddelanden.Antal missade samtal ocholyssnade röstmeddelanden.Första gången du trycker på Röstbrevlåda uppmanar <strong>iPhone</strong> dig att skapa ett lösenord förröstbrevlådan och att spela in ett svarsmeddelande.Så här ändrar du ditt svarsmeddelande: Tryck på Röstbrevlåda, tryck på Hälsning och sedan påAnpassad. Tryck på Spela in och tala in din hälsning. När du är klar trycker du på Stopp.Om du vill provlyssna trycker du på Spela. Om du vill spela in ett nytt meddelande trycker du påSpela in igen. Tryck på Spara när du är nöjd.Använda mobiloperatörenssvarsmeddelandeStälla in en ljudsignal för nyttröstmeddelandeÄndra lösenordet för röstbrevlådanTryck på Röstbrevlåda, tryck på Hälsning och sedan på Standard.Öppna Inställningar > Ljud och aktivera Nytt röstmeddelande. Signalenljuder en gång för varje nytt röstmeddelande.Om reglaget för ringsignal/ljud av är inställt på av kommer <strong>iPhone</strong> inte attspela upp något ljud.Öppna Inställningar > Telefon > Ändra lösenord för röstbrevlåda.62 Kapitel 5 Telefon
Kontrollera röstbrevlådanNär du trycker på Telefon visar <strong>iPhone</strong> antalet missade samtal och röstmeddelanden du intelyssnat på.Tryck på Röstbrevlåda för att se en lista på dina meddelanden.Olyssnademeddelanden.Spela upp/Pausa.Högtalarelefon (Ljud, nären Bluetooth-enhet äransluten. Tryck om du villvälja ljudutgång.)Kontaktinformation.Rullningslist.Dra uppspelningshuvudettill en valfri punkt imeddelandet.Ring tillbaka.Så här lyssnar du på ett meddelande i röstbrevlådan: Tryck på Röstbrevlåda och sedan på ettmeddelande.Om du redan har lyssnat på meddelandet kan du lyssna på det igen genom att trycka på det. Medoch kan du pausa och återuppta uppspelningen.När du har lyssnat på ett meddelande sparas det tills det raderas av mobiloperatören.Lyssna av röstbrevlådan från enannan telefonSlå ditt eget nummer eller din mobiloperatörs fjärråtkomstnummer.Radera meddelandenSå här raderar du ett meddelande: Dra med fingret över meddelandet eller tryck på det. Tryckdärefter på Radera.Obs! I vissa områden kan visuella röstmeddelanden raderas permanent av mobiloperatören.Lyssna på ett raderat meddelandeHämta raderat meddelandeRadera meddelanden permanentTryck på Raderade meddelanden (i slutet av listan) och tryck sedan påmeddelandet.Tryck på Raderade meddelanden (i slutet av listan) och tryck sedan påmeddelandet och tryck på Lägg tillbaka.Tryck på Raderade meddelanden (i slutet av listan) och tryck sedan påRensa alla.KontakterFrån en kontakts informationsskärm kan du med en snabb tryckning ringa ett samtal, skrivaett e-brev, hitta var kontakten befinner sig på kartan med mera. Se ”Söka efter kontakter” påsidan 130.Kapitel 5 Telefon63
FavoriterMed Favoriter får du snabbt tillgång till de telefonnummer du använder mest.Så här lägger du till en kontakts telefonnummer i din favoritlista: Tryck på Kontakter och väljen kontakt. Tryck på ”Lägg till som favorit”. Tryck på ett telefonnummer eller en e-postadress (förFaceTime-samtal). På <strong>iPhone</strong> 4 eller senare väljer du om du vill spara som ett röstsamtal eller ettFaceTime-samtal.Ring en favorit genom att trycka på Favoriter och välja en kontakt. Omringer <strong>iPhone</strong> ett FaceTime-samtal.visas bredvid ett namnLägga till en kontakt till dinafavoriter från listan över senastesamtalTryck på Senaste, tryck påLägg till i favoriter.intill kontaktens namn och tryck därefter påTa bort en kontakt från dinafavoriterTryck på Favoriter och sedan på Ändra. Tryck sedan påeller ett nummer och tryck på Radera.intill en kontaktÄndra ordningen på din favoritlista Tryck på Favoriter och sedan på Ändra. Dra sedan bredvid en kontakt tillen ny plats i listan.Vidarekoppling av samtal, samtal väntar och nummerpresentationVidarekoppling av samtalDu kan ställa in att <strong>iPhone</strong> ska vidarekoppla inkommande telefonsamtal till ett annat nummer.Obs! FaceTime-samtal vidarekopplas inte.Så här slår du på vidarekoppling av samtal (GSM): Öppna Inställningar > Telefon >Vidarekoppling och aktivera Vidarekoppling. På skärmen Vidarekopplar till anger du numret somdu vill vidarekoppla dina samtal till.Så här slår du på vidarekoppling av samtal (CDMA): Slå *72 följt av det nummer du villvidarekoppla samtal till, och tryck på Ring.Om du vill slå av vidarekoppling av samtal (CDMA) slår du *73 och trycker på Ring.Med GSM visas symbolen för vidarekoppling ( ) i statusraden när vidarekoppling har aktiverats.Du måste befinna dig inom mobilnätets täckningsområde när du ställer in <strong>iPhone</strong> attvidarekoppla dina samtal, annars kommer vidarekopplingen inte att fungera.Samtal väntarMed Samtal väntar kan du svara på ett samtal medan ett annat samtal pågår. Du kan göra någotav följande:ÂÂ Ignorera det inkommande samtalet.ÂÂ Parkera det pågående samtalet och svara på det inkommande samtalet.ÂÂ Avsluta det pågående samtalet och svara på det inkommande samtalet.Om ett samtal pågår och Samtal väntar har avaktiverats vidarekopplas inkommande samtal direkttill röstbrevlådan. Se ”Samtal väntar och flera samtal” på sidan 59.Så här slår du på Samtal väntar (GSM): Öppna Inställningar > Telefon > Samtal väntar.Med CDMA är Samtal väntar aktiverat som förval, men du kan avaktivera det under ett enskiltsamtal.Så här avaktiverar du Samtal väntar för ett samtal (CDMA): Slå *70 och slå sedan numret.64 Kapitel 5 Telefon
NummerpresentationMed nummerpresentation visas ditt namn eller telefonnummer för personen du ringer till ommottagarens utrustning stöder den funktionen och om du inte har avaktiverat eller blockeratfunktionen.Obs! För FaceTime-samtal visas ditt telefonnummer även om du har blockerat eller stängt avnummerpresentation.Så här slår du på eller av nummerpresentation (GSM): Öppna Inställningar > Telefon > Visa mittnummer.Med CDMA är nummerpresentation aktiverat som förval, men du kan avaktivera det under ettenskilt samtal.Så här blockerar du nummerpresentation för ett samtal (CDMA): Slå *67 och slå sedan numret.Ringsignaler, reglaget för ringsignal/ljud av och vibrering<strong>iPhone</strong> levereras med ringsignaler som spelas upp för inkommande samtal, påminnelser ochtimern. I iTunes kan du även köpa ringsignaler som bygger på låtar. Med reglaget för ringsignal/ljud av slår du på och av ringsignaler och i ljudinställningarna anger du vibreringsalternativen.Som förval vibrerar <strong>iPhone</strong> när du får ett samtal oavsett om den är inställd på ringsignalläge ellertyst läge.Så här anger du standardringsignal: Öppna Inställningar > Ljud > Ringsignal.Så här aktiverar eller avaktiverar du ringsignaler: Slå om reglaget på sidan av <strong>iPhone</strong>. Se”Reglaget för ringsignal/ljud av” på sidan 11.Viktigt: Påminnelser ringer även om reglaget för ringsignal/ljud av har ställts in på tyst läge.Så här ställer du in att <strong>iPhone</strong> ska vibrera: Öppna Inställningar > Ljud. Separata reglage gör detmöjligt att ställa in vibrationen både för när telefonen är inställd på tyst läge och när den ringer.Tilldela en särskild ringsignal till enkontaktKöpa en ringsignal från iTunesStoreI Kontakter markerar du en kontakt. Tryck på Ändra, sedan på Ringsignaloch välj en ringsignal.Se ”Köpa musik, ljudböcker och signaler” på sidan 121.Se ”Ljud och reglaget för ringsignal/ljud av” på sidan 168 för mer information.UtlandssamtalRinga utlandssamtal från ditt hemområdeFör information om utlandssamtal från ditt hemland, inklusive taxor och avgifter, kontaktar du dinmobiloperatör eller besöker operatörens webbplats.Använda <strong>iPhone</strong> utomlandsNär du är utomlands kanske du kan använda <strong>iPhone</strong> till att ringa, skicka och ta emottextmeddelanden och använda program som ansluter till Internet, beroende på tillgängliganätverk.Så här aktiverar du möjligheten att ringa utomlands: Kontakta din mobiloperatör angåendetillgänglighet och avgifter.Kapitel 5 Telefon65
Viktigt: Avgifter för samtal, textmeddelanden och data-roaming kan tillkomma. Du kan undvikakostnader för telefonsamtal och data som levereras via mobilnätverket (inklusive visuellaröstmeddelanden) när du befinner dig utanför din operatörs nätverk genom att avaktivera Röstroamingoch Data-roaming.Om du har en <strong>iPhone</strong> 4S som har aktiverats för att användas i ett CDMA-nätverk kan du eventuelltanvända roaming på GSM-nätverk om telefonen har ett installerat SIM-kort. Se ”Installera SIMkortet”på sidan 14. När <strong>iPhone</strong> är ansluten till ett GSM-nätverk via roaming har den tillgång tillGSM-nätverksfunktioner. Avgifter kan tillkomma. Kontakta mobiloperatören för mer information.Stänga av röst-roaming i ett CDMAnätverkStänga av data-roamingStälla in <strong>iPhone</strong> så att rätt prefixläggs till när du ringer i ett annatlandAnge vilken operatör som skaanvändasAnvända GSM-nätverk utomlandsmed en CDMA-aktiverad <strong>iPhone</strong>Lyssna på röstmeddelanden närvisuella röstmeddelanden inte ärtillgängligaStänga av mobildataStänga av mobiltjänsterÖppna Inställningar > Allmänt > Nätverk.Om du stänger av röst-roaming avaktiveras telefonsamtal när du är utanfördin operatörs nätverk.Öppna Inställningar > Allmänt > Nätverk.Om du stänger av data-roaming avaktiveras dataöverföring övermobilnätverket. Program som är beroende av tillgång till Internetavaktiveras om inte <strong>iPhone</strong> har tillgång till Internet via en Wi‐Fi-anslutning.Leverans av visuella röstmeddelanden upphör under roaming om de inte ärkostnadsfria hos din operatör.Öppna Inställningar > Telefon och aktivera International Assist (intetillgängligt i alla områden). På så sätt kan du använda kontakter ochfavoriter när du vill ringa samtal till USA utan att behöva lägga till ett prefixeller en landskod.Öppna Inställningar > Operatör. Det här alternativet är endast tillgängligtnär du befinner dig utanför din operatörs nätverk, och kan endast användasmed operatörer som har roaming-avtal med din tjänstleverantör. Se”Operatör” på sidan 168 för mer information.Öppna Inställningar > Nätverk > Roaming och stäng av InternationellCDMA.Ring upp ditt eget nummer (med CDMA slår du ditt nummer följt av #) ellerhåll ned ”1” på sifferknappsatsen.Öppna Inställningar > Allmänt > Nätverk.Öppna > Inställningar, tryck på Flygplansläge så att det aktiveras och trycksedan på Wi‐Fi så att detta aktiveras.Inkommande telefonsamtal skickas till röstbrevlåda. Slå av flygplansläge föratt ringa och ta emot samtal igen och hämta dina röstmeddelanden.66 Kapitel 5 Telefon
Ange alternativ för telefonUnder Inställningar går du till Telefon om du vill göra följande:ÂÂÂÂÂÂÂÂSe telefonnumret till din <strong>iPhone</strong>.Slå på eller av vidarekoppling av samtal, samtal väntar och nummerpresentation (GSM).Slå på eller av TTY.Ändra röstbrevlådans lösenord (GSM).ÂÂ Slå på eller av International Assist. När du befinner dig utomlands kan du använda InternationalAssist till att ringa kontakter och favoriter i USA utan att behöva lägga till ett prefix eller enlandskod (GSM).ÂÂ Låsa SIM-kortet så att du behöver en PIN-kod när du startar <strong>iPhone</strong> (krävs av vissa operatörer).Under Inställningar går du till FaceTime om du vill göra följande:ÂÂ Slå på och av FaceTime.ÂÂ Använda ditt <strong>Apple</strong>-ID för FaceTime.ÂÂ Lägga till en e-postadress för FaceTime.Om du vill ställa in ringsignaler, vibreringsalternativ och ljudet för nya röstmeddelanden går du tillInställningar > Ljud. Se även ”Ljud och reglaget för ringsignal/ljud av” på sidan 168.Kapitel 5 Telefon67
Mail6Mail fungerar tillsammans med iCloud, Microsoft Exchange och många andra populärae-postsystem – inklusive Yahoo!, Google, Hotmail och AOL – liksom andra e-postsystem som följerPOP3- och IMAP-standarderna. Du kan skicka och ta emot bilder, videor och grafik samt visa PDFfileroch andra bilagor. Du kan också skriva ut brev och bilagor som kan öppnas i Överblick.Kontrollera och läsa e-postI Mail ger brevlådeskärmen dig snabb tillgång till alla dina inkorgar och andra brevlådor.När du öppnar en brevlåda hämtas de senaste breven och visas i Mail. Under inställningarna förMail kan du ange hur många brev som ska hämtas. Se ”Konton och inställningar för e-post” påsidan 72.Antalet brev i trådenOlästa brevOrdna brev trådvisÖppna Inställningar > E-post, kontakter, kalendrar och slå sedan på eller avOrdna trådvis.Om breven ordnas trådvis visas sammanhörande brev som en enda post ibrevlådan. Se ”Konton och inställningar för e-post” på sidan 72.Leta efter nya brev Välj en brevlåda eller tryck på när du vill leta efter nya brev.Hämta fler e-brevZooma in på en del av ett brevRulla ned till slutet av brevlistan och klicka på ”Läs in fler brev”.Tryck snabbt två gånger på området du vill zooma in på. Tryck två gångerigen så zoomar du ut. Du kan också zooma in eller ut genom att förafingrarna isär eller ihop.68
Ändra storlek på en textkolumnefter skärmenVisa alla brevmottagareLägga till en e-postmottagare tillkontaktlistanFlagga eller markera ett brev somolästTryck två gånger på texten.Tryck på Detaljer. Tryck på ett namn eller en e-postadress så visasmottagarens kontaktinformation. Kontakta sedan personen genom atttrycka på ett telefonnummer eller en e-postadress.Tryck på brevet och (om det behövs) på Detaljer så visas mottagarna. Tryckpå ett namn eller en e-postadress och sedan på Skapa ny kontakt eller Läggtill i befintlig kontakt.Öppna brevet och (om det behövs) tryck på Detaljer. Tryck sedan påMarkera.Om du vill markera flera brev som olästa går du till ”Ordna e-post” påsidan 71.Öppna en mötesinbjudan Tryck på inbjudan. Se ”Svara på inbjudningar” på sidan 89.Använda flera kontonOm du har ställt in fler än ett konto ger delen Konton på skärmen Brevlådor tillgång till alla dinakonton. Du kan även trycka på Alla inkorgar om du vill visa alla inkommande brev i en och sammalista. Läs mer om att ställa in ytterligare e-postkonton i ”Konton och inställningar för e-post” påsidan 72.När du skriver ett nytt brev väljer du vilket konto som brevet ska skickas från genom att trycka påFrån-fältet.Skicka e-postDu kan skicka e-post till alla som har en e-postadress.Så här skapar du ett nytt brev: Tryck påLägga till en mottagare frånKontakterByta plats på mottagareGöra texten fet, kursiv ellerunderstrukenAnge ett namn eller en e-postadress i Till-fältet eller tryck på .Om du vill flytta en mottagare mellan olika fält, till exempel från Till-fältettill fältet för Kopia/Dold kopia, drar du mottagarens namn till den nyaplatsen.Tryck på insättningspunkten så att markeringsknapparna visas och trycksedan på Markera. Markera texten som du vill ändra stil på genom att drai punkterna. Tryck på och tryck sedan på B/I/U. Använd stilen genom atttrycka på Fet, Kursiv eller Understruken.Skicka en bild eller video i ett brev Välj en bild eller video i Bilder, tryck på och sedan på E-posta bild ellerE-posta video. Du kan också kopiera och klistra in bilder och videor.Om du vill skicka flera bilder eller videor trycker du på när du granskarminiatyrer i ett album. Markera önskade bilder och videor genom att tryckapå dem, tryck på Dela och sedan på E-posta.Kapitel 6 Mail69
Spara ett brevutkast så att du kanavsluta det senareTryck på Avbryt och sedan på Spara. Brevet sparas i brevlådan Utkast. Hållned om du snabbt vill komma åt det.Svara på ett brev Tryck på och sedan på Svara. Filer eller bilder som bifogas detursprungliga brevet skickas inte tillbaka. Om du vill att de bifogade filernaska inkluderas vidarebefordrar du brevet i stället för att svara på det.Citera en del av brevet som dusvarar på eller vidarebefordrarMarkera text genom att trycka och hålla ned fingret. Markera texten som duvill ha med i svaret genom att dra i handtagen och tryck sedan på .Om du vill ändra indraget på den citerade texten markerar du den genomatt trycka och hålla ned, och trycker sedan på . Tryck på Citatnivå ochsedan på Öka eller Minska.Vidarebefordra ett brev Öppna brevet och tryck på . Tryck sedan på Vidarebefordra.Dela kontaktinformationVälj en kontakt i Kontakter och tryck på Dela kontakt i nederdelen av Infoskärmen.Använda länkar och upptäckta data<strong>iPhone</strong> känner igen webblänkar, telefonnummer, e-postadresser, datum och andra typer avinformation som kan öppna en webbsida, skapa ett föradresserat e-brev, skapa eller uppdatera enkontakt eller utföra någon annan praktisk åtgärd. Upptäckta data visas med blå understruken text.Tryck på en av länkarna om du vill använda den förvalda åtgärden, eller håll den nedtryckt tillsandra åtgärder visas. För en adress kan du till exempel visa platsen i Kartor eller lägga till den iKontakter.Visa bilagor<strong>iPhone</strong> visar bildbilagor i många vanliga format (JPEG, GIF och TIFF) tillsammans med texten ie-brev. <strong>iPhone</strong> kan spela upp många typer av ljudbilagor, som MP3, AAC, WAV och AIFF. Du kanhämta och visa filer (som PDF-filer, webbsidor, text, Pages-, Keynote-, Numbers- och MicrosoftWord-, Excel- och PowerPoint-dokument) som bifogats till brev som du tar emot.Så här visar du en bifogad fil: Tryck på bilagan så att den öppnas i Överblick. (Du kanske måstevänta medan filen hämtas innan du kan visa den.)Öppna en bifogad filSpara en bifogad bild eller videoTryck på bilagan, håll kvar och välj sedan ett program som den ska öppnasmed. Om inget program har stöd för filen och formatet inte stöds avÖverblick kan du bara visa filnamnet men inte öppna filen.Håll fingret på bilden eller videon och tryck sedan på Spara bild eller video.Objektet sparas i albumet Kamerarulle i programmet Bilder.Överblick har stöd för följande dokumenttyper:.doc, .docx.htm, .html.key.numbers.pages.pdf.ppt, .pptxMicrosoft WordWebbsidorKeynoteNumbersPagesFörhandsvisning, Adobe AcrobatMicrosoft PowerPoint70 Kapitel 6 Mail
.rtf.txt.vcf.xls, .xlsxFormaterad textTextKontaktinformationMicrosoft ExcelSkriva ut brev och bilagorDu kan också skriva ut brev och bilagor som kan öppnas i Överblick.Så här skriver du ut ett e-brev: Tryck påoch sedan på Skriv ut.Skriva ut en bild i ett e-brevHåll fingret på bilden och tryck sedan på Spara bild. Öppna sedan Bilderoch skriv ut bilden från albumet Kamerarulle.Skriva ut en bilaga Tryck på bilagan så att den visas i Överblick. Tryck sedan på och sedanpå Skriv ut.Vill du veta mer om utskriftsalternativ och hur du skriver ut läser du ”Utskrifter” på sidan 29.Ordna e-postDu kan ordna breven i alla brevlådor, mappar eller sökresultatsfönster. Du kan ta bort brev ellermarkera dem som lästa. Du kan också flytta brev från en brevlåda eller mapp till en annan isamma konto, eller mellan olika konton. Du kan lägga till, ta bort eller byta namn på brevlådor ochmappar.Så här raderar du ett brev: Öppna brevet och tryck på .Du kan även radera ett brev direkt från listan i brevlådan genom att dra med fingret åt vänstereller höger över brevtiteln och sedan trycka på Radera.Vissa e-postkonton har stöd för att arkivera breven i stället för att radera dem. När du arkiverarett brev flyttas det från inkorgen till mappen Alla mail. Du aktiverar eller avaktiverar arkivering iInställningar > E-post, kontakter, kalendrar.Återställa ett brevRadera eller flyta flera brevRaderade brev flyttas till brevlådan Papperskorg.Om du vill ändra hur länge ett brev ska finnas i papperskorgen innan dettas bort permanent går du till Inställningar > E-post, kontakter, kalendrar.Tryck sedan på Avancerat.Visa en lista över brev och tryck på Ändra. Markera de brev du vill raderaoch tryck sedan på Flytta eller Radera.Flytta ett brev till en annanbrevlåda eller mappNär ett brev visas trycker du påoch väljer sedan en brevlåda eller mapp.Lägga till en brevlådaTa bort eller byta namn på enbrevlådaFlagga och markera flera brev somolästaGå till listan med brevlådor, tryck på Ändra och sedan på Ny brevlåda.Gå till listan med brevlådor, tryck på Ändra och tryck sedan på en brevlåda.Ange ett nytt namn eller en ny plats för brevlådan. Tryck på Ta bortbrevlåda om du vill ta bort brevlådan och allt dess innehåll.Visa en lista över brev och tryck på Ändra. Markera önskade brev och trycksedan på Markera. Välj antingen Flagga eller Markera som läst.Kapitel 6 Mail71
Söka i brevDu kan söka i fälten Till, Från och Ämne samt i texten i brev. Mail söker i hämtade brev i denaktuella brevlådan. För iCloud-, Exchange- och vissa IMAP-e-postkonton kan du även söka i brevpå servern.Så här söker du i brev: Öppna en brevlåda, rulla till toppen och ange text i sökfältet. Tryck påFrån, Till, Ämne eller Alla för att välja vilka fält du vill söka i. Om ditt e-postkonto har stöd för detingår även breven på servern i sökningen.E-brev kan även ingå i sökningar från hemskärmen. Se ”Söka” på sidan 30.Konton och inställningar för e-postKontonFör Mail och e-postkonton går du till Inställningar > E-post, kontakter, kalendrar. Du kan ställa in:ÂÂ Microsoft ExchangeÂÂ iCloudÂÂ MobileMeÂÂ GoogleÂÂ Yahoo!ÂÂ AOLÂÂ Microsoft HotmailÂÂ Andra POP- och IMAP-e-postsystemInställningarna beror på vilken typ av konto du ställer in. E-postleverantören ellersystemadministratören kan tala om vilken information du behöver ange.Så här ändrar du inställningarna för ett konto: Öppna Inställningar > E-post, kontakter, kalendrar,välj ett konto och utför sedan de önskade ändringarna.De ändringar du gör i inställningarna för ett konto på <strong>iPhone</strong> synkroniseras inte till datorn, så dukan ställa in dina konton så att de fungerar på <strong>iPhone</strong> utan att påverka kontoinställningarna pådatorn.Sluta att använda ett kontoLagra utkast, skickade brev ochraderade brev på <strong>iPhone</strong>Ange efter hur lång tid som brevtas bort från Mail permanent.Justera inställningarna före-postservernÖppna Inställningar > E-post, kontakter, kalendrar, välj ett konto och slåsedan av en kontotjänst (som e-post, kalendrar eller anteckningar).Om en kontotjänst är avstängd visar eller synkroniserar inte <strong>iPhone</strong>information med den kontotjänsten förrän du slår på den igen. Detta ärett bra sätt att till exempel sluta få arbetsrelaterade e-brev medan du är påsemester.För IMAP-konton kan du ändra plats för brevlådorna Utkast, Skickat ochRaderat. Öppna Inställningar > E-post, kontakter, kalendrar, markera ettkonto och tryck sedan på Avancerat.Öppna Inställningar > E-post, kontakter, kalendrar, markera ett konto ochtryck sedan på Avancerat. Tryck på Radera och ange en tidsperiod: aldrig,eller efter en dag, en vecka eller en månad.Öppna Inställningar > E-post, kontakter, kalendrar och ange ett konto. Fråganätverksadministratören eller Internetleverantören om vilka inställningar duska använda.72 Kapitel 6 Mail
Justera inställningarna för SSL ochlösenord.Aktivera eller avaktivera arkiveringav brevRadera ett kontoSkicka signerade och krypteradebrevAnge push-inställningarÖppna Inställningar > E-post, kontakter, kalendrar, markera ett kontooch tryck sedan på Avancerat. Fråga nätverksadministratören ellerInternetleverantören om vilka inställningar du ska använda.Öppna Inställningar > E-post, kontakter, kalendrar, välj ett konto och slå aveller på alternativet Arkivera brev. Se ”Ordna e-post” på sidan 71.Öppna Inställningar > E-post, kontakter, kalendrar, välj ett konto, rulla sedanned och tryck på Radera konto.All e-post och alla kontakter, kalendern och bokmärken som ärsynkroniserade med kontot tas bort från <strong>iPhone</strong>.Öppna Inställningar > E-post, kontakter, kalendrar, markera ett konto ochtryck sedan på Avancerat. Aktivera S/MIME och välj sedan certifikat försignering och kryptering av utgående brev.Du kan installera certifikat genom att få en konfigureringsprofil från dinsystemadministratör, hämta certifikaten från utfärdarens webbplats medhjälp av Safari, eller få dem som bilagor i Mail.Gå till Inställningar > E-post, kontakter, kalendrar > Hämta nya data. Medpush-funktionen får du ny information när <strong>iPhone</strong> är ansluten till ett Wi‐Finätverk.Du kan avaktivera push-funktionen om du vill upphöra att skickae-post och annan information eller om du vill spara på batteriet. När pushfunktionenhar avaktiverats använder du inställningen Hämta nya data tillatt ange hur ofta kontrollen efter nya data ska ske. Batteriet räcker längreom du inte hämtar data alltför ofta.Ange andra alternativ för Mail För inställningar som gäller för alla dina konton går du till Inställningar >E-post, kontakter, kalendrar.Mail-inställningarFör inställningar som gäller för alla dina konton öppnar du Inställningar > E-post, kontakter,kalendrar.Så här ändrar du vilket ljud som spelas upp när e-post skickas eller tas emot: ÖppnaInställningar > Ljud.Hämta nya dataMed den här inställningen kan du slå av och på push-funktionen för iCloud, Microsoft Exchange,Yahoo! och andra push-konton på <strong>iPhone</strong>. Push-konton skickar ny information till <strong>iPhone</strong> när nyinformation kommer till servern (ibland med viss fördröjning) om det finns en Internetanslutning.Du kan avaktivera push-funktionen om du vill upphöra att skicka e-post och annan informationeller om du vill spara på batteriet.När push är avaktiverat eller om du använder ett konto som inte stöder push kan data fortfarandehämtas, vilket innebär att <strong>iPhone</strong> kan kontrollera om det finns ny information tillgänglig påservern. Använd inställningen Hämta nya data till att ange hur ofta kontrollen efter nya data skaske. Batteriet räcker längre om du inte hämtar data alltför ofta. Om du ställer in Push på Av (ellerom du ställer in alternativet Hämta på Manuellt i fönstret Hämta nya data) så gäller detta föreeventuella individuella kontoinställningar.Så här anger du push-inställningar: Gå till Inställningar > E-post, kontakter, kalendrar > Hämtanya data.Kapitel 6 Mail73
Safari7Med Safari kan du surfa på webben och visa webbsidor. Skapa bokmärken på <strong>iPhone</strong> ochsynkronisera dem med datorn. Lägg till webbklipp på hemskärmen för snabb åtkomst till dinafavoritwebbplatser. Skriv ut webbsidor, PDF-filer och andra dokument. Använd läslistan till attsamla webbplatser som du kan läsa senare.Visa webbsidorAnge en webbadress (URL).Tryck på statusfältet om du snabbtvill rulla till början av skärmen.Sök på webben och iden aktuella sidan.Zooma in och ut genomatt dubbelklicka på ettobjekt eller nypa ellerdra isär två fingrar.Bläddra bland öppnawebbsidor eller öppnaen ny sida.Visa bokmärken eller läslistan.Lägg till ett bokmärke, lägg till i läslistan, lägg till ensymbol på hemskärmen eller dela eller skriv ut sidan.Så här visar du en webbsida: Tryck på adressfältet (i titelraden) så att tangentbordet visas. Skrivin webbadressen och tryck på OK.Om adressfältet inte visas rullar du snabbt högst upp på webbsidan genom att trycka påstatusfältet.Du kan visa webbsidor i antingen stående eller liggande format.Rensa texten i adressfältet Tryck på .Rulla i en webbsidaRulla i en ram på en webbsidaDra uppåt, nedåt eller åt sidan.Rulla med två fingrar inuti ramen.74
Öppna en ny sida Tryck på och sedan på Ny sida. Upp till åtta sidor kan vara öppna åtgången. En siffra inuti anger antalet öppna sidor.Gå till en annan sida Tryck på , dra snabbt åt vänster eller höger och tryck sedan på sidan.Förhindra att en webbsida läses in Tryck på .Uppdatera en webbsida Tryck på i adressfältet.Stänga en sida Tryck på och tryck sedan på bredvid sidan.Skydda privat information ochförhindra att vissa webbplatserspårar ditt beteendeAnge alternativ för SafariÖppna Inställningar > Safari och aktivera Privat surfning.Öppna Inställningar > Safari.LänkarSå här följer du en länk på en webbsida: Tryck på länken.Visa en länks måladressHåll fingret på länken.Identifierade data, till exempel telefonnummer och e-postadresser, kan också visas som länkar påwebbsidor. Håll fingret på en länk om du vill visa tillgängliga alternativ. Se ”Använda länkar ochupptäckta data” på sidan 70.LäslistaI läslistan kan du lägga till länkar till webbsidor som du vill läsa senare.Så här lägger du till en länk till den aktuella sidan i läslistan: Tryck påLägg till i läslista.Så här lägger du till en länk i läslistan: Håll ned länken och välj Lägg till i läslista.Visa läslistan Tryck på och sedan på Läslista.och tryck sedan påHålla läslistan uppdaterade på dinaiOS-enheter och datorer med hjälpav iCloudÖppna Inställningar > iCloud och aktivera Bokmärken. Se ”iCloud” påsidan 17.LäsareMed läsaren visas webbartiklar utan annonser eller störande element så att du kan läsa utan attbli distraherad. På en webbsida med en artikel kan du använda läsaren till att endast visa artikeln iett kontinuerligt fönster.Så här visar du en artikel i läsaren: Tryck på knappen Läsare om den visas i adressfältet.Ändra textstorlek Tryck på .Lägga till en artikel som ettbokmärke, lägga till den i läslistaneller på hemskärmen, dela den ellerskriva ut denÅtergå till normalvynTryck på .Tryck på Klar.Kapitel 7 Safari75
Skriva text och fylla i formulärSå här skriver du text: Tryck på ett textfält så att tangentbordet visas.Flytta till ett annat textfältSkicka ett formulärTryck på textfältet eller tryck på någon av knapparna Nästa ellerFöregående.Tryck på OK eller Sök, eller på länken på sidan som skickar formuläret omdet finns en sådan.Om du vill aktivera Autofyll så att du får hjälp med att fylla i formulär går du till Inställningar >Safari > Autofyll.SökaMed hjälp av sökfältet i det övre högra hörnet kan du söka på webben, i den aktuella sidan eller iett PDF-dokument.Så här söker du på webben, i den aktuella sidan eller i ett sökbart PDF-dokument: Ange text isökfältet.ÂÂÂÂSå här söker du på webben: Tryck på ett av förslagen som visas eller tryck på Sök.Så här hittar du söktexten i den aktuella sidan eller i PDF-dokumentet: Rulla till skärmensnederkant och tryck på posten under På den här sidan.Den första förekomsten är markerad. Om du vill hitta ytterligare förekomster trycker du på .Byta sökmotorÖppna Inställningar > Safari > Sökmotor.Bokmärken och historikSå här bokmärker du en webbsida: Öppna sidan, tryck påoch tryck sedan på Bokmärk.När du sparar ett bokmärke kan du redigera rubriken. Som förval sparas bokmärken högst upp iBokmärken. Tryck på Bokmärken om du vill välja en annan mapp.Så här visar du tidigare webbsidor (historik): Tryck på och sedan på Historik. Vill du rensahistoriklistan trycker du på Rensa.Öppna en bokmärkt webbsida Tryck på .Redigera ett bokmärke eller enbokmärkesmappHålla bokmärken uppdaterade pådina datorer och iOS-enheter medhjälp av iCloudSynkronisera bokmärken medwebbläsaren på datornTryck på , välj den mapp som innehåller bokmärket eller den mapp duvill redigera och tryck sedan på Ändra.Öppna Inställningar > iCloud och aktivera Bokmärken. Se ”iCloud” påsidan 17.Se ”Synkronisera med iTunes” på sidan 18.Skriva ut webbsidor, PDF-filer och andra dokumentSå här skriver du ut en webbsida, PDF eller ett Överblick-dokument: Tryck påSkriv ut.Se ”Utskrifter” på sidan 29 för mer information.och sedan på76 Kapitel 7 Safari
WebbklippDu kan skapa webbklipp och visa dem som symboler på hemskärmen.Så här lägger du till ett webbklipp: Öppna webbsidan och tryck på . Tryck sedan på Lägg tillpå hemskärmen.När du öppnar ett webbklipp zoomar Safari automatiskt till den delen av webbsidan som visadesnär du sparade webbklippet. Om inte webbsidan har en anpassad symbol används denna bildäven som symbol för webbklippet på hemskärmen.Webbklipp säkerhetskopieras av iCloud och av iTunes, men de synkroniseras varken av iTunes ellerMobileMe. De överförs inte heller till andra enheter via iCloud med push-teknik.Kapitel 7 Safari77
Musik8Lägga till musik och ljudSå här får du musik och annat ljudinnehåll till <strong>iPhone</strong>:ÂÂKöp och hämta innehåll från iTunes Store på <strong>iPhone</strong>. Se kapitel 21, ”iTunes Store,” på sidan 120.(Du kan även gå till iTunes Store från Musik genom att trycka på affärsknappen medan dubläddrar.)ÂÂ Använd automatiska hämtningar om du automatiskt vill hämta ny musik som du har köpt fråndina andra iOS-enheter och datorer Se ”iCloud” på sidan 17.ÂÂ Synkronisera med iTunes på datorn. Du kan synkronisera alla dina media eller välja särskildalåtar och andra objekt. Se ”Synkronisera med iTunes” på sidan 18.ÂÂ Använd iTunes-matchning till att lagra ditt musikbibliotek i iCloud så att du kommer åt det frånalla dina iOS-enheter och datorer. Se ”iTunes-matchning” på sidan 82.Spela upp låtar och andra ljudVARNING: Viktig information om hur du undviker hörselskador finns i Produktguide – viktiginformation på support.apple.com/sv_SE/manuals/iphone.Med knapparna längs skärmens nederkant kan du bläddra bland innehåll på <strong>iPhone</strong> efterspellistor, artister, låtar och andra kategorier.Så här spelar du upp en låt eller ett annat objekt: Tryck på objektet.Styr uppspelningen med reglagen på skärmen. Du kan även använda knapparna på headsetet. Se”<strong>Apple</strong> Earphones med fjärrkontroll och mikrofon” på sidan 33.78
Så här visar du skärmen Spelas nu: Tryck på Spelas nu.BakåtSpårlistaSpela upp/PausaNästa/Spola framåtAirPlayFöregående/Spola tillbakaVolymAnpassa bläddringsknapparnaHämta fler podcastavsnittSkaka och blandaSpela musik via AirPlay-högtalareeller <strong>Apple</strong> TVVisa texten för en låtAnge alternativ för MusikTryck på Mer och sedan på Ändra. Dra sedan en symbol över knappen somdu vill ersätta.Tryck på Podcaster (tryck först på Mer om podcaster inte visas) och trycksedan på en podcast så att en lista över tillgängliga avsnitt visas.Skaka på <strong>iPhone</strong> när du vill aktivera blandning och när du vill byta låt. Skakaigen om du vill byta till en annan låt.Du kan aktivera och avaktivera Skaka och blanda under Inställningar >Musik.Tryck på . Se ”AirPlay” på sidan 34.Tryck på albumbilden när en låt spelas. (Texten visas om du har lagt till deni låtens infofönster i iTunes och har synkroniserat <strong>iPhone</strong> med iTunes.)Öppna Inställningar > Musik.När du använder ett annat program kan du visa ljuduppspelningsreglagen genom attdubbelklicka på hemknappen och sedan dra snabbt med fingret från vänster till höger längstned på skärmen.Reglagen styr det program som spelar upp något för tillfället, eller det senaste programmetsom spelade upp något om ljudet är pausat. Symbolen för programmet visas till höger. Öppnaprogrammet genom att trycka på symbolen. Dra snabbt med fingret åt höger på nytt om du villvisa en volymkontroll och AirPlay-knappen (när du befinner dig inom räckvidden för en <strong>Apple</strong> TVeller AirPlay-högtalare).När du dubbelklickar på hemknappenljud.medan skärmen är låst visas uppspelningsreglage förKapitel 8 Musik79
Ytterligare ljudreglageVisa fler reglage genom att trycka på bildmaterialet för albumet på skärmen Nu spelas. Du kan sehur lång tid som har spelats, hur lång tid som återstår och låtens nummer. Låtens text visas också,om du har lagt till texten för låten i iTunes.UppspelningshuvudGeniusRullningslistBlandaUpprepaTummen uppför PingPing-postningUpprepa låtar Tryck på .= upprepa alla låtarna i albumet eller listan= upprepa endast den aktuella låten= ingen upprepningBlanda låtar Tryck på .= blanda låtar= spela upp låtar i ordningHoppa till valfri del av en låtDra uppspelningshuvudet längs rullningslisten. Minska rullningshastighetengenom att dra nedåt med fingret.Skapa en Genius-spellista Tryck på . Se ”Genius” på sidan 82.Använda Ping Se ”Följa artister och vänner” på sidan 121.Reglage för podcaster och ljudböckerReglage för podcaster och ljudböcker samt information visas i skärmen Spelas nu näruppspelningen börjar.E-post30-sekundersupprepningUppspelningshastighetRullningslistUppspelningshuvudStälla in uppspelningshastigheten Tryck på . Ändra hastigheten genom att trycka igen.= Spela upp i dubbel hastighet.= Spela upp i halv hastighet.= Spela upp i normal hastighet.Hoppa till valfri del längs tidslinjenVisa eller gömma reglagenGömma podcastinformationenDra uppspelningshuvudet längs rullningslisten. Minska rullningshastighetengenom att dra nedåt med fingret.Tryck i mitten av skärmen.Öppna Inställningar > Musik.80 Kapitel 8 Musik
Använda Siri eller Röststyrning tillsammans med MusikDu kan använda Siri (<strong>iPhone</strong> 4S) och Röststyrning till att styra musikuppspelning på <strong>iPhone</strong>. Sekapitel 4, ”Siri,” på sidan 40 och ”Röststyrning” på sidan 30.Styra musikuppspelningSpela ett album, en artist ellerspellistaBlanda den aktuella spellistanLära dig mer om låten som spelasAnvända Genius till att spelaliknande låtarAvbryta röststyrningSäg ”spela” eller ”spela musik”. Pausa genom att säga ”pausa” eller ”pausamusik”. Du kan också säga ”nästa låt” eller ”föregående låt”.Säg ”spela” och säg sedan ”album”, ”artist” eller ”spellista” och namnet.Säg ”blanda”.Säg ”vad spelas”, ”vilken låt är det här”, ”vem sjunger den här låten” eller”vem gör den här låten”.Säg ”Genius”, ”spela fler som den här” eller ”spela fler låtar som den här”.Säg “avbryt” eller “stopp”.Bläddra bland albumbilder i Cover FlowNär du bläddrar bland musik kan du vrida på <strong>iPhone</strong> om du vill visa iTunes-innehållet i Cover Flowoch bläddra bland musiken efter albumbilder.Så här bläddrar du bland albumbilder: Dra åt höger eller vänster.Visa låtarna som finns på ett album Tryck på en albumbild eller på . Bläddra bland låtarna genom att drauppåt eller nedåt. Spela upp en låt genom att trycka på den.Gå tillbaka till albumbilden Tryck på namnfältet. Eller tryck på igen.Visa låtar i ett albumSå här visar du alla låtar i det album som innehåller den aktuella låten: Tryck på på skärmenSpelas nu. Spela upp en låt genom att trycka på den. Tryck på miniatyrbilden om du vill gå tillbakatill skärmen Spelas nu.BetygsradGå tillbaka tillskärmen Spelas nuAlbumspårI låtlistevyn kan du betygsätta låtar. Du kan använda betygen när du skapar smarta spellistor iiTunes.Kapitel 8 Musik81
Söka efter ljudinnehållDu kan söka efter titlar, artister, album och kompositörer för låtar, podcaster och annatljudmaterial på <strong>iPhone</strong>.Så här söker du bland musik: Ange text i sökfältet högst upp i en låtlista, spellista, artistlista ellernågon annan vy av innehållet i Musik.Du kan även söka ljudinnehåll från hemskärmen. Se ”Söka” på sidan 30.iTunes-matchningiTunes-matchning lagrar hela ditt musikbibliotek i iCloud – inklusive låtar som du har importeratfrån CD-skivor – så att all din musik alltid är tillgänglig på <strong>iPhone</strong> och andra iOS-enheter ochdatorer. iTunes-matchning är tillgängligt som en avgiftsbelagd prenumeration.Obs! iTunes-matchning kanske inte är tillgängligt i alla områden. Mobildataavgifter kan tillkommaom Inställningar > Musik > Använd mobildata är påslaget.Så här prenumererar du på iTunes-matchning: I iTunes på datorn väljer du Affär > AktiveraiTunes-matchning. Klicka sedan på Prenumerera.När du prenumererar lägger iTunes till musik, spellistor och Genius-mixar i iCloud. Dina låtar sommatchar musik som redan finns i iTunes Store blir automatiskt tillgängliga via iCloud. Återståendelåtar överförs. Du kan hämta och spela upp matchade låtar med iTunes Plus-kvalitet (DRM-frittAAC-format med 256 kbit/s) även om originalet hade lägre kvalitet. Mer information finns iwww.apple.com/se/icloud/features.Aktivera iTunes-matchningÖppna Inställningar > Musik.När du slår på iTunes-matchning tas synkroniserad musik bort från <strong>iPhone</strong>och Genius-mixar och Genius-spellistor avaktiveras.GeniusEn Genius-spellista är en samling med låtar från ditt bibliotek som passar bra tillsammans. Du kanskapa Genius-spellistor i iTunes och synkronisera dem med <strong>iPhone</strong>. Du kan också skapa och sparaGenius-spellistor direkt på <strong>iPhone</strong>.En Genius-mix är ett urval låtar med samma typ av musik. Den skapas på nytt från ditt bibliotekvarje gång du lyssnar på mixen.Om du vill använda Genius på <strong>iPhone</strong> måste du först aktivera Genius i iTunes och sedansynkronisera <strong>iPhone</strong> med iTunes. Genius-mixar synkroniseras automatiskt om du inte har valt atthantera musik manuellt och väljer vilka blandningar du vill synkronisera i iTunes. Genius är enkostnadsfri tjänst, men du måste ha ett <strong>Apple</strong>-ID.När du synkroniserar en Genius-mix kan iTunes välja ut och synkronisera låtar från biblioteket somdu har valt att inte synkronisera.Så här bläddrar du bland Genius-mixar: Tryck på Genius (tryck först på Mer om Genius intevisas). Dra snabbt till vänster eller höger om du vill komma åt andra mixar. Du spelar upp en mixgenom att trycka på .Så här skapar du en Genius-spellista: Visa Spellistor, tryck på Genius-spellista och välj en låt ilistan.Om du vill skapa en Genius-spellista från skärmen Spelas nu trycker du så att reglagen visas ochtrycker sedan på .82 Kapitel 8 Musik
Spara en Genius-spellistaUppdatera en Genius-spellistaSkapa en Genius-spellista utifrånen annan låtRadera en sparad Genius-spellistaKlicka på Spara i spellistan. Spellistan sparas i Spellistor och får namn eftertiteln på låten du valde.Klicka på Uppdatera i spellistan.Tryck på Genius-spellista, sedan på Ny och välj en låt.Tryck på Genus-spellistan och sedan på Radera.Genius-spellistor som har skapats på <strong>iPhone</strong> kopieras till datorn när du synkroniserar med iTunes.Obs! När du har synkroniserat Genius-spellistan till iTunes går det inte längre att ta bort dendirekt från <strong>iPhone</strong>. Via iTunes kan du redigera namnet på spellistan, avbryta synkroniseringen ellerta bort spellistan.SpellistorDu kan skapa och redigera dina egna spellistor på <strong>iPhone</strong>, eller redigera spellistor som harsynkroniserats från iTunes på datorn.Så här skapar du en spellista: Visa Spellistor och tryck på Lägg till spellista högt upp i listan. Angeen titel, välj låtar och videor som ska ingå genom att trycka på och tryck sedan på Klar.När du skapar en spellista och synkroniserar <strong>iPhone</strong> med datorn synkroniseras spellistan mediTunes-biblioteket.Så här redigerar du en spellista: Visa Spellistor och markera spellistan du vill redigera. Tryck påÄndra och gör sedan följande:ÂÂOm du vill lägga till fler låtar: Tryck på .ÂÂOm du vill ta bort en låt: Tryck på . Låten tas bara bort från spellistan, den finns fortfarandekvar på <strong>iPhone</strong>.ÂÂOm du vill flytta en låt uppåt eller nedåt i listan: Dra .Dina ändringar kopieras till spellistan i iTunes-biblioteket, antingen nästa gång du synkroniserar<strong>iPhone</strong> med datorn eller trådlöst via iCloud om du prenumererar på iTunes-matchning.Radera en spellistaRensa en spellistaTa bort en låt från <strong>iPhone</strong>I Spellistor trycker du på spellistan som du vill ta bort och sedan på Radera.I Spellistor trycker du på spellistan som du vill ta rensa och sedan på Rensa.I Låtar drar du med fingret över låten och trycker på Radera.Låten tas bort från <strong>iPhone</strong>, men inte från iTunes-biblioteket på din Mac ellerPC.Kapitel 8 Musik83
HemmadelningMed Hemmadelning kan du spela upp musik, filmer och TV-program på <strong>iPhone</strong> från iTunesbiblioteketpå din Mac eller PC. <strong>iPhone</strong> och datorn måste finnas i samma Wi‐Fi-nätverk. iTunesmåste vara öppet på datorn, med Hemmadelning aktivt och inloggat med samma <strong>Apple</strong>-ID somHemmadelning på <strong>iPhone</strong>.Obs! Hemmadelning kräver iTunes 10.2 eller senare. Det finns tillgängligt på www.itunes.com/se/download. Bonusmaterial som digitala häften och iTunes Extras kan inte delas.Så här spelar du musik på <strong>iPhone</strong> från iTunes-biblioteket:1 Öppna iTunes på datorn och välj Avancerat > Slå på Hemmadelning.2 Logga in och klicka på Skapa hemmadelning.3 På <strong>iPhone</strong> öppnar du Inställningar > Musik. Logga sedan in på Hemmadelning med samma<strong>Apple</strong>-ID och lösenord.4 I Musik trycker du på Mer, klickar på Delat och väljer datorns bibliotek.Återgå till innehållet på <strong>iPhone</strong>Tryck på Delat och välj Min <strong>iPhone</strong>.84 Kapitel 8 Musik
Meddelanden9Skicka och ta emot meddelandenVARNING: Viktig information om trafiksäkerhet finns i Produktguide – Viktig information påsupport.apple.com/sv_SE/manuals/iphone/.Meddelanden stöder textmeddelanden till och från andra SMS- och MMS-enheter samt andra iOSenhetersom använder iMessage. Med MMS och iMessage kan du även infoga bilder, videor ochannan information.Med iMessage kan du skicka meddelanden över Wi‐Fi eller mobilanslutningar till andraiOS 5-användare. Du kan se när den andra personen skriver och ange att andra ska meddelasnär du har läst deras meddelanden. Eftersom iMessages visas på alla dina iOS 5-enheter som ärinloggade på samma konto kan du starta en konversation på en av dina iOS-enheter och fortsättaden på en annan enhet. iMessages är även krypterade.Obs! SMS och MMS kräver en mobilanslutning och är kanske inte tillgängliga i alla områden.Avgifter för dataöverföring eller ytterligare avgifter kan tillkomma.Så här skickar du ett textmeddelande: Tryck på . Tryck sedan på och välj en kontakt,sök bland dina kontakter genom att ange ett namn, eller ange ett telefonnummer eller ene-postadress manuellt. Skriv meddelandet och tryck på Skicka.Obs! Ett utropstecken visas om det inte går att skicka ett meddelande. Tryck på utropstecknet ien konversation om du vill försöka skicka meddelandet på nytt.85
Konversationer sparas i listan Meddelanden. En blå prick anger olästa meddelanden. Tryckpå en konversation om du vill visa den eller fortsätta den. I en iMessage-konversation visas dinaskickade meddelanden i blått.Tryck på Bifoga mediaknappenom du vill läggatill en bild eller en video.Tryck om du vill ange text.Använda emoji-tecken Öppna Inställningar > Allmänt > Tangentbord > Utländska tangentbord >Lägg till nytt tangentbord. Tryck sedan på Emoji så att det tangentbordetblir tillgängligt. Om du vill ange emoji-tecken när du skriver ettmeddelande trycker du på så att emoji-tangentbordet visas. Se ”Bytatangentbord” på sidan 176.Återuppta en tidigare konversationVisa tidigare meddelanden ikonversationenTa emot iMessages med en annane-postadressAnge telefonnummer ellere-postadress för det <strong>Apple</strong>-ID somvisas i fältet ”från” när du påbörjaren ny konversationFölja en länk i ett meddelandeVidarebefordra en konversationLägga till någon i kontaktlistanLåta andra veta när du läst derasmeddelandenAnge andra alternativ förMeddelandenTryck på konversationen i listan Meddelanden, skriv ett meddelande ochtryck på Skicka.Rulla till början (tryck på statusraden) och tryck på Läs in tidigaremeddelanden.Öppna Inställningar > Meddelanden > Ta emot på > Lägg till ett tille-postkonto.Öppna Inställningar > Meddelanden > Ta emot på > Uppringnings-ID.Befintliga konversationer påverkas inte när du ändrar den här inställningen.Tryck på länken. En länk kan exempelvis öppna en webbsida i Safari eller slåett telefonnummer.Markera en konversation och tryck sedan på Ändra. Välj vilka delar som skaingå och tryck på Vidarebefordra.Tryck på ett telefonnummer i listan Meddelanden. Tryck sedan på ”Lägg tilli kontakter”.Öppna Inställningar > Meddelanden och slå på Skicka läskvittenser.Öppna Inställningar > Meddelanden.Hantera notiser för meddelanden Se ”Notiser” på sidan 166.Ställa in ljudsignalen förinkommande textmeddelandenSe ”Ljud och reglaget för ringsignal/ljud av” på sidan 168.Skicka meddelanden till en gruppGruppmeddelanden gör det möjligt att skicka ett meddelande till flera mottagare.Gruppmeddelanden fungerar för iMessage och MMS (inte tillgängliga i alla områden).86 Kapitel 9 Meddelanden
Kalender10Om KalenderMed Kalender är det enkelt att hålla tiden. Du kan visa enstaka kalendrar eller flera kalendrarsamtidigt. Du kan visa aktiviteter efter dag, efter månad eller i en lista. Du kan söka blandaktiviteternas namn, de inbjudna, platserna och anteckningarna. Om du anger födelsedagar fördina kontakter kan dessa visas i Kalender.Du kan också skapa, ändra och avboka aktiviteter på <strong>iPhone</strong> och synkronisera ändringarna tillbakatill datorn. Du kan prenumerera på Google-, Yahoo!- och iCal-kalendrar. Om du har ett MicrosoftExchange-konto eller ett iCloud-konto kan du ta emot och besvara inbjudningar till möten.Visa dina kalendrarDu kan visa en kalender i taget eller flera kalendrar samtidigt som en kombinerad kalender. Detgör det enklare att hantera och balansera arbets- och familjekalendrar samtidigt.Lägg till en aktivitet.Dagar med prickar harschemalagda aktiviteter.Händelser för denmarkerade dagen.Svara på enkalenderinbjudan.Gå till dagens datum.Växla mellan vyer.Så här växlar du mellan vyer: Tryck på Lista, Dag eller Månad. Om du vill visa veckovyn vrider du<strong>iPhone</strong> åt sidan.I dagvyn flyttar du mellan dagar genom att dra fingret åt vänster eller höger.88
Så här söker du efter aktiviteter: Tryck på Lista och skriv in text i sökfältet.Kalenderaktiviteter kan även ingå i sökningar från hemskärmen. Se ”Söka” på sidan 30.Prenumerera på kalendrarDu kan prenumerera på kalendrar som använder iCalendar-format (.ics). Många kalenderbaseradetjänster hanterar prenumeration av kalendrar, som t.ex. iCloud, Yahoo!, Google och iCalprogrammeti OS X.Kalendrar du prenumererar på är skrivskyddade. Du kan se aktiviteterna i skrivskyddade kalendrarpå <strong>iPhone</strong>, men du kan inte redigera dem eller skapa nya aktiviteter.Så här prenumererar du på en kalender: Öppna Inställningar > ”E-post, kontakter, kalendrar” ochtryck sedan på Lägg till konto. Tryck på Annat och sedan på Lägg till prenumererad kalender.Du kan också prenumerera på en iCal-kalender (eller annan .ics) som publiceras på webbengenom att klicka på en kalenderlänk.Importera kalenderaktiviteter från e-postDu kan lägga till aktiviteter i en kalender genom att importera en kalenderfil från ett e-brev. Dukan importera kalenderfiler i standardformatet .ics.Så här importerar du aktiviteter från en kalenderfil: Öppna brevet i Mail och tryck påkalenderfilen.Konton och inställningar i KalenderUnder Inställningar > E-post, kontakter, kalendrar finns många inställningar som påverkarKalender och dina kalenderkonton.Kalenderkonton används även till att synkronisera uppgiftslistor för Påminnelser.Så här lägger du till ett CalDAV-konto: Öppna Inställningar > E-post, kontakter, kalendrar. Tryckpå Lägg till konto och därefter på Annat. Tryck på Lägg till CalDAV-konto under Kalendrar.Följande alternativ gäller för alla dina kalendrar:Ange notisljud för kalendernSynkronisera tidigare aktiviteterAnge att påminnelser ska spelasupp när du får en mötesinbjudanAktivera stöd för tidszoner ikalendernAnge en förvald kalenderHålla Kalender uppdaterad på dinadatorer och iOS-enheter med hjälpav iCloudÖppna Inställningar > Ljud > Kalenderpåminnelser.Öppna Inställningar > E-post, kontakter, kalendrar > Synkronisera och angeen tidsperiod. Framtida aktiviteter synkroniseras alltid.Gå till ”E-post, kontakter, kalendrar” och aktivera Visa nya inbjudningar.Gå till Inställningar > E-post, kontakter, kalendrar > Tidszonstöd.Gå till Inställningar > E-post, kontakter, kalendrar > Förvald kalender.Öppna Inställningar > iCloud och aktivera Kalender. Se ”iCloud” på sidan 17.90 Kapitel 10 Kalender
Viktigt: När Tidszonstöd är på visas aktiviteters datum och tider i den valda stadens tidszon. NärTidszonstöd är av visar Kalender aktiviteter i den tidszon som avgörs av nätverkstidens inställningför din aktuella plats. Stöd kan saknas för nätverkstid på vissa platser. När du är ute och reser ärdet inte säkert att <strong>iPhone</strong> visar aktiviteter eller spelar ljudpåminnelser vid rätt lokal tidpunkt. Omdu vill veta hur du ställer in rätt tid manuellt läser du ”Datum och tid” på sidan 174.Kapitel 10 Kalender91
Bilder11Visa bilder och videorMed Bilder kan du visa bilder och videor på <strong>iPhone</strong> från följande:ÂÂ Albumet Kamerarulle – bilder och videor du har tagit med den inbyggda kameran eller sparatfrån e-brev, textmeddelanden eller webbsidor.ÂÂAlbumet Bildström – bilder som strömmas från iCloud (se ” Bildström” på sidan 98).ÂÂBildbibliotek och andra album som synkroniseras från datorn (se ” Synkronisera med iTunes” påsidan 18).Redigera bilden.Tryck på skärmen såvisas reglagen.Ta bort bilden.Visa bildspel.Strömma bilder med AirPlay.Dela bilden, tilldela den till en kontakt, använd den sombakgrundsbild eller skriv ut den.Så här visar du bilder och videor: Tryck på ett album och tryck sedan på en miniatyr så att bildeneller videon visas i helskärmsläge.Album som du synkroniserar med iPhoto 8.0 (iLife ’09) eller senare, eller med Aperture 3.0.2 ellersenare, kan visas efter händelser eller efter ansikten. Du kan även visa bilder efter plats om de togsmed en kamera som har stöd för geotagging.Visa eller gömma reglagen:Visa nästa eller föregående bildeller videoZooma in eller utTryck på bilden eller videon i helskärmsläget.Dra snabbt åt höger eller vänster med fingret.Tryck snabbt två gånger eller nyp ihop eller dra isär med fingrarna.92
Panorera i en bildDra bildenSpela upp en video Tryck på i mitten av skärmen.Visa en video i helskärmsläge, elleranpassa videon efter skärmenTryck två gånger på videon.Strömma en video till en HDTV Se ”AirPlay” på sidan 34.Redigera bilder eller putsa videor Se ”Redigera bilder” och ”Putsa videor” på sidan 97.Visa bildspelSå här visar du ett bildspel: Tryck på ett album så att det öppnas, tryck på en bild och trycksedan på . Ange alternativ för bildspelet och tryck sedan på Starta bildspel.Strömma ett bildspel till en HDTV Se ”AirPlay” på sidan 34.Stoppa ett bildspelAnge ytterligare alternativTryck på skärmen.Öppna Inställningar > Bilder.Ordna bilder och videorDu kan skapa, ändra namn på och ta bort album på <strong>iPhone</strong> om du vill göra det lättare att ordnadina bilder och videor.Så här skapar du ett album: När album visas trycker du på Ändra och sedan Lägg till. Markerabilder som ska läggas till i det nya albumet och tryck sedan på Klar.Obs! Album som skapas på <strong>iPhone</strong> synkroniseras inte till datorn.Ändra namn på ett albumTryck på Ändra och välj sedan ett album.Byta plats på album Tryck på Ändra och dra sedan uppåt eller nedåt.Ta bort ett album Tryck på Ändra och tryck sedan på .Dela bilder och videorSå här skickar du en bild eller video med ett e-brev, ett textmeddelande (iMessage eller MMS)eller en tweet: Markera en bild eller en video och tryck sedan på . Om inte visas trycker dupå skärmen så att reglagen visas.Obs! Om du vill skicka en tweet måste du vara inloggad på ditt Twitter-konto. ÖppnaInställningar > Twitter.Storleksbegränsningen för bilagor bestäms av din mobiloperatör. Om det behövs kan <strong>iPhone</strong>komprimera bild- och videobilagor.Skicka flera bilder eller videor Medan miniatyrer visas trycker du på . Markera bilderna eller videornaoch tryck på Dela.Kopiera en bild eller en videoHåll fingret på bilden eller videon och tryck sedan på Kopiera.Kopiera flera bilder eller videor Tryck på i skärmens övre högra hörn. Markera bilderna och videornaoch tryck på Kopiera.Klistra in en bild eller video i ette-brev eller ett textmeddelande(iMessage eller MMS)Håll fingret på platsen där du vill placera bilden eller videon och tryck påKlistra in.Kapitel 11 Bilder93
Spara en bild eller video från ettbrevTryck på objektet så att det hämtas om det behövs. Tryck sedan på bildeneller håll fingret på videon, och tryck på Spara.Spara en bild eller video från etttextmeddelandeTryck på bilden i konversationen, tryck påoch tryck sedan på Spara.Spara en bild från en webbsidaHåll fingret på bilden och tryck sedan på Spara bild.Dela en video via YouTube Medan du visar en video trycker du på och trycker sedan på Skicka tillYouTube.Bilder och videor som du tar emot och som du sparar från webbsidor lagras i albumetKamerarulle.Skriva ut bilderSå här skriver du ut en bild: Tryck påoch sedan på Skriv ut.Så här skriver du ut flera bilder: Tryck på när du tittar i ett album. Markera de bilder du villskriva ut och tryck sedan på Skriv ut.Se ”Utskrifter” på sidan 29 för mer information.94 Kapitel 11 Bilder
Kamera12Om KameraMed den inbyggda kameran kan du både ta stillbilder och spela in videor. <strong>iPhone</strong> 4 och <strong>iPhone</strong> 4Shar en inbyggd frontkamera för FaceTime och självporträtt (förutom kameran på baksidan) samten LED-blixt.Visa de bilder och videor du har tagit.Ställ in läget för LED-blixten.Aktivera rutnätet eller HDR.Växla mellankameror.Ta en bild.Kamera-/videoväxlareTryck på enperson ellerett objekt omdu villfokusera ochangeexponering.Om Platstjänster är på taggas kamerabilder och videor med platsdata som kan användas av vissaprogram och bilddelningswebbplatser. Se ”Platstjänster” på sidan 167.Obs! Om Platstjänster är av när du öppnar Kamera för första gången får du frågan om du villaktivera dem. Du kan använda Kamera utan Platstjänster.Ta bilder och spela in videorOm du snabbt vill öppna Kamera när <strong>iPhone</strong> är låst trycker du på hemknappenströmbrytaren och drar sedan uppåt.eller95
Så här tar du en bild: Kontrollera att kamera-/videoreglaget är inställt på . Riktadärefter <strong>iPhone</strong> mot motivet och tryck på . Du kan även ta en bild genom att trycka påvolymhöjningsknappen.Så här spelar du in video: Skjut kamera-/videoreglaget till , och tryck därefter på när duvill starta eller stoppa inspelningen, eller tryck på volymhöjningsknappen.När du tar en bild eller påbörjar en videoinspelning ger <strong>iPhone</strong> ifrån sig ett slutarljud. Du kanreglera volymen med hjälp av volymknapparna eller reglaget för ringsignal/ljud av.Obs! I vissa områden går det inte att stänga av slutarljudet med reglaget för ringsignal/ljud av.En rektangel visas tillfälligt över området som kameran fokuserar på och som exponeringen ställsin efter. När du fotograferar människor använder <strong>iPhone</strong> 4S ansiktsigenkänning till att automatisktfokusera och balansera exponeringen över upp till tio ansikten. En rektangel visas för varje ansiktesom upptäcks.Zooma in eller utAktivera rutnätetStälla in fokus och exponeringLåsa fokus och exponeringNyp ihop eller dra isär fingrarna på skärmen (bakre kameran, endast ikameraläget).Tryck på Alternativ.Tryck på personen eller objektet på skärmen. (Ansiktsigenkänning ärtillfälligt avaktiverad.)Tryck och håll fingret på skärmen tills rektangeln börjar pulsera.Exponering/fokus låst visas på skärmen. Fokus och exponering förblir låstatills du trycker på skärmen på nytt.Ta en skärmbild Tryck på och släpp upp strömbrytaren och hemknappen samtidigt.Skärmbilden läggs till i kamerarullealbumet.HDR-bilderMed HDR (<strong>iPhone</strong> 4 eller senare) sammanfogas de bästa delarna av tre separata exponeringar tillen bild. För bästa resultat bör <strong>iPhone</strong> och motivet vara helt stilla.Så här aktiverar du HDR: Tryck på Alternativ och sedan på HDR. När HDR är på stängs blixten av.Om du vill behålla både standardversioner och HDR-versioner öppnar du Inställningar > Bilder.När du sparar båda versionerna visas i det övre vänstra hörnet på HDR-bilden (när den visasi albumet Kamerarulle och reglagen är synliga).Visa, dela och skriva utBilderna och videorna du tar med Kamera sparas i albumet Kamerarulle.Så här visar du albumet Kamerarulle: Dra snabbt från vänster till höger, eller tryck på miniatyreni det nedre vänstra hörnet av skärmen. Du kan även visa albumet Kamerarulle i programmetBilder.Om du vill ta fler bilder eller videor trycker du på .Om du har aktiverat iCloud-Bildström i Inställningar > iCloud visas även nya bilder i Bildströmalbumet.De strömmas också till alla dina andra enheter. Se ”iCloud” på sidan 17.Du hittar mer information om att visa och dela bilder och videor i ”Dela bilder och videor” påsidan 93 och ”Överföra bilder och videor till datorn” på sidan 97.96 Kapitel 12 Kamera
Visa eller gömma reglagenmedan en helskärmsbild ellerhelskärmsvideo visasSkicka en bild eller en video viae-post eller textmeddelandeTryck på skärmen.Tryck på .Skicka en bild via en tweet Visa bilden i helskärmsläge, tryck på och tryck därefter på Tweet. Dumåste vara inloggad på ditt Twitter-konto. Öppna Inställningar > Twitter.Om du vill infoga din plats trycker du på Lägg till plats.Skriva ut en bild Tryck på . Se ”Utskrifter” på sidan 29.Ta bort en bild eller en video Tryck på .Redigera bilderDu kan rotera, förbättra och beskära bilder samt ta bort röda ögon på dem. När en bild förbättrasblir dess ljusstyrka, färgmättnad och andra egenskaper bättre.Så här redigerar du en bild: När bilden visas i helskärmsläge trycker du på Ändra. Välj därefter ettverktyg.Med verktyget för röda ögon trycker du på varje öga så att de korrigeras. Du beskär genom att drai hörnen på rutnätet, dra i bilden så att den placeras korrekt och därefter trycka på Beskär. Du kanäven trycka på Tvinga medan du beskär om du vill ange ett specifikt förhållande.Putsa videorDu kan putsa bildrutorna från början och slutet av en video som just spelades in, eller någonannan video i kamerarullen. Du kan ersätta originalvideon eller spara den putsade versionen somett nytt videoklipp.Så här putsar du video: När du visar en video trycker du på skärmen för att visa reglagen. Dra isidorna på bildrutevisaren ovanpå videon och tryck sedan på Putsa.Viktigt: Om du väljer Putsa original så tas de putsade bildrutorna bort permanent frånoriginalvideon. Om du väljer ”Spara som nytt klipp” sparas ett nytt (putsat) videoklipp iKamerarulle och originalvideon påverkas inte.Överföra bilder och videor till datornDu kan överföra bilder och videor du tagit med Kamera till bildprogram på datorn, exempelvisiPhoto på en Mac.Så här överför du bilder och videor till datorn: Anslut <strong>iPhone</strong> till datorn med dockkontakt-till-USB-kabeln.ÂÂÂÂMac: Markera de bilder du vill överföra och klicka på knappen Importera eller Hämta i iPhotoeller något annat bildprogram som stöds på datorn.PC: Följ anvisningarna som följde med bildprogrammet.Kapitel 12 Kamera97
Om du raderar bilderna och videorna från <strong>iPhone</strong> när du överför dem till datorn tas de bortfrån albumet Kamerarulle. Använd inställningspanelen Bilder i iTunes till att synkronisera bilderoch video till programmet Bilder på <strong>iPhone</strong> (video kan endast synkroniseras till Mac-datorer). Se”Synkronisera med iTunes” på sidan 18.BildströmMed bildströmsfunktion i iCloud blir bilder du tar med <strong>iPhone</strong> automatiskt överförda till iCloudoch därifrån till alla dina andra enheter som har aktiverat bildströmsfunktionen. Bilder somöverförs till iCloud från dina andra enheter och datorer överförs till albumet Bildström på <strong>iPhone</strong>med pushteknik. Se ”iCloud” på sidan 17.Så här aktiverar du bildströmning: Öppna Inställningar > iCloud > Bildström.Nya bilder du tar överförs till din bildström när du stänger programmet Kamera och <strong>iPhone</strong> äransluten till Internet via Wi-Fi. Andra bilder du lägger till i albumet Kamerarulle – exempelvisbilder från e-brev och meddelanden, bilder sparade från webbsidor och skärmavbilder – överförsockså till bildströmmen och överförs med pushteknik till dina andra enheter. Med bildströmmenkan du dela upp till 1000 av dina senaste bilder mellan dina iOS-enheter. Dina datorer kan behållaalla bilder i bildströmmen permanent.Spara bilder på <strong>iPhone</strong> frånbildströmmenTryck på i albumet Bildström, markera bilderna du vill spara och trycksedan på Spara.Radera en bild från iCloud Markera bilden i albumet Bildström och tryck sedan på .Radera flera bilder från iCloud Tryck på i albumet Bildström, markera bilderna du vill radera och trycksedan på Radera.Obs! Om du vill kunna radera bilder från bildströmmen måste du ha iOS 5.1 eller senare på <strong>iPhone</strong>och dina andra iOS-enheter. Se support.apple.com/kb/HT4486?viewlocale=sv_SE.Raderade bilder tas bort från bildströmmarna på dina enheter, men originalen finns kvar i albumetKamerarulle på den enhet som bilden ursprungligen kom från.98 Kapitel 12 Kamera
YouTube13Om YouTubePå YouTube finns korta videofilmer som lagts upp av människor från hela världen. Vissa YouTubefunktionerkräver att du har ett YouTube-konto. Öppna ett konto genom att gå tillwww.youtube.com.Obs! YouTube kanske inte är tillgängligt på alla språk och i alla områden.Bläddra bland och söka efter videorSå här bläddrar du bland videor: Tryck på en bläddringsknapp längst ned på skärmen eller tryckpå Mer om du vill visa fler bläddringsknappar. Om en video visas kan du se bläddringsknapparnagenom att trycka på Klar.Spela upp en video genom att trycka på den.Visa relaterade videoreller spara eller dela denhär videon.Visa ytterligarebläddringsknappar ellerbyt plats på knapparna.Tryck på en bläddringsknapp så visas en lista med videor.Ändra bläddringsknapparnaTryck på Mer och sedan på Ändra. Dra sedan en knapp till nederdelen avskärmen och lägg den ovanpå den knapp du vill ersätta. Flytta en knappgenom att dra den åt vänster eller höger. När du är klar trycker du på Klar.Bläddra bland relaterade videor Tryck på bredvid någon av videorna i en lista.Söka efter en videoTryck på Sök längst ned på skärmen och tryck sedan på sökfältet.Visa fler videor från samma konto Tryck på bredvid den aktuella videon på videoinformationsskärmen ochtryck sedan på Fler videor.99
Spela upp videorSå här spelar du upp en video: Tryck på en video medan du bläddrar. Uppspelningen startas närtillräckligt mycket av videon har hämtats till <strong>iPhone</strong>. Den skuggade delen av rullningslisten visarhämtningsförloppet.Dra om du vill hoppaframåt eller bakåt.Hämtningsförlopp.Tryck påvideon såvisas ellerdöljs reglagen.Visa på enTV med<strong>Apple</strong> TV.Lägg till videon blanddina YouTube-favoriter.Dra om du villändra volym.Pausa eller fortsätta uppspelningen Tryck på eller . Du kan också trycka ned mittknappen på <strong>iPhone</strong>hörlurarna.Börja om från början Tryck på medan videon spelas upp. Om mindre än fem sekunder avvideon har visats hoppar du i stället till den föregående videon i listan.Söka bakåt eller framåt Håll ned eller .Hoppa till valfri punktHoppa till nästa eller föregåendevideo i en listaVäxla mellan fylld skärm ochanpassad till skärm.Titta på YouTube på en TVSluta visa en videoDra uppspelningshuvudet längs rullningslisten.Tryck på så hoppar du till nästa video. Tryck på två gånger så hoppardu till föregående video. Tryck endast en gång om mindre än fem sekunderav videon har visats.Tryck två gånger på videon. Du kan också trycka på så att videon fyllerskärmen, eller trycka på så att videon anpassas till skärmen.Anslut <strong>iPhone</strong> till en TV eller AV-mottagare med hjälp av AirPlay eller enkabel. Se ”Visa videor på en TV” på sidan 133.Tryck på Klar.Hålla reda på videor du tycker omSå här lägger du till en video bland favoriter eller i en spellista: Tryck påvisas knappar som du kan använda till att lägga till videon i en lista.bredvid en video såLägga till en video bland Favoriter Tryck på ”Lägg till som favorit”. Om videon visas trycker du på .Lägga till en video i en spellistaTryck på ”Lägg till i spellista” på videoinformationsskärmen och välj enbefintlig spellista eller tryck på om du vill skapa en ny spellista.Radera en favorit Tryck på Favoriter, tryck på Ändra och tryck sedan på bredvid videon.Radera en video från en spellista Tryck på Spellistor, tryck på spellistan, tryck på Ändra och sedan på .Radera en spellista Tryck på Spellistor, tryck på Ändra och tryck sedan på .Prenumerera på ett YouTube-konto Tryck på bredvid den aktuella videon (ovanför listan Relaterade videor).Tryck sedan på Fler videor, rulla längst ned i listan och tryck på Prenumererapå konto.Avbryta prenumerationen på ettYouTube-kontoTryck på Prenumerationer (tryck först på Mer om Prenumerationer intevisas), tryck på ett konto i listan och tryck sedan på Sluta prenumerera.100 Kapitel 13 YouTube
Dela videor, kommentarer och betygSå här visar du reglagen för delning, kommentering och betygsättning: Tryck påvideon.bredvidE-posta en länk till en video Tryck på bredvid en video och tryck på Dela video. Om videon visastrycker du på .Betygsätta eller kommentera envideoÖppna skärmen Mer info, tryck på ”Betygsätt, kommentera eller flagga” ochvälj sedan ”Betygsätt eller kommentera”.Skicka en video till YouTube Öppna programmet Bilder, markera videon och tryck sedan på .Visa information om en videoSå här visar du en beskrivning och kommentarer från andra som har sett videon: Tryck påbredvid videon i en lista och tryck sedan på på nytt när den visas överst på skärmen.Skicka videor till YouTubeOm du har ett YouTube-konto kan du skicka videor direkt till YouTube. Se ”Dela bilder ochvideor” på sidan 93.Kapitel 13 YouTube101
Aktier14Visa aktiekurserMed Aktier kan du se de senaste kurserna för dina utvalda aktier, fonder och index.Kurser kan fördröjas upp till 20 minuter eller mer beroende på rapporteringstjänsten.Så här lägger du till en aktie, en fond eller ett index till aktieläsaren: Tryck på och tryck sedanpå . Ange en symbol, ett företagsnamn, fondnamn eller index och tryck sedan på Sök.Så här visar du värdeutvecklingen för en aktie, fond eller ett index: Tryck på aktien, fonden ellerindexet i listan och tryck sedan på 1 d, 1 v, 1 m, 3 m, 6 m, 1 å eller 2 å.När du visar ett diagram i liggande läge kan du röra vid diagrammet för att visa värdet för ensärskild tidpunkt.Använd två fingrar för att visa skillnaden i värde mellan två tidpunkter.Du kan även visa aktuella aktiekurser i Notiscenter. Se ”Notiser” på sidan 31.Ta bort en aktie Tryck på och tryck på bredvid en aktie. Tryck sedan på Radera.Ändra ordning i listan Tryck på . Dra sedan bredvid en aktie eller ett index till en ny plats ilistan.Växla till att visa ändringar iprocent, pris eller börsvärdeHålla aktielistan uppdaterad pådina iOS-enheter med hjälp aviCloudTryck på något av värdena längs höger sida av skärmen. Tryck igen för attväxla till en annan vy.Öppna Inställningar > iCloud > Dokument och data. Aktivera sedanDokument och data (alternativet är aktiverat som förval). Se ”iCloud” påsidan 17.102
Visa mer informationSå här visar du en överblick, ett diagram eller en nyhetssida om en aktie, en fond ellerett index: Markera aktien, fonden eller indexet i listan och dra sedan snabbt i sidorna underaktieläsaren för att visa överblicken, diagrammet eller nyheter.På nyhetssidan kan du rulla uppåt och nedåt för att läsa rubriker eller trycka på en rubrik för attvisa artikeln i Safari.Så här visar du mer aktieinformation på Yahoo.com: Markera aktien, fonden, eller indexet i listanoch tryck sedan på .Kapitel 14 Aktier103
Kartor15Hitta platserVARNING: Viktig information om trafiksäkerhet finns i Produktguide – Viktig information påwww.apple.com/se/support/manuals/iphone.Ange ensökning.Visa platsen för ett företag elleren person i kontaktlistan.Mer information.Nuvarande position.Dubbeltryck om du villzooma in. Tryck med tvåfingrar om du vill zoomaut. Eller zooma in och utgenom att nypa eller draisär två fingrar.Visa dinaktuellaposition.Få vägbeskrivningarför bil, allmännatransportmedel ellertill fots.Ange alternativ, tillexempel att visa trafikeller satellitvy.Så här söker du efter en plats: Tryck på sökfältet så att tangentbordet visas. Skriv en adress ellerannan information och tryck sedan på Sök.Du kan söka efter följande typer av information:ÂÂ Korsning (”8th och market”)ÂÂ Område (”greenwich village”)ÂÂ Landmärke (”guggenheim”)ÂÂ PostnummerÂÂ Företag (”filmer”, ”restauranger san francisco ca”, “apple inc new york”)Du kan även trycka påom du vill hitta platsen för en kontakt.104
Visa namnet på en plats eller enbeskrivning av denVisa en lista över de företag somhar hittats i en sökningTryck på nålen.Tryck på och sedan på Lista.Tryck på ett företag så visas det var det finns.Hitta din aktuella position Tryck på .Din nuvarande position markeras med en blå markör. Om din position intekan bestämmas exakt visas en blå cirkel runt markören. Ju mindre cirkeln ärdesto bättre är precisionen.Visa vilken riktning du är vänd mot Tryck på igen.Symbolen ändras tilloch kartan roteras så att din riktning framgår.Markera en platsTryck på kartan tills en släppt knappnål visas.Viktigt: Kartor, färdbeskrivningar och platsbaserade program behöver tillgång till datatjänster.Dessa datatjänster kan ändras och kanske inte är tillgängliga i alla områden vilket leder till attkartor, färdbeskrivningar och platsbaserad information kan vara otillgängliga, felaktiga ellerofullständiga. Jämför informationen som ges av <strong>iPhone</strong> med omgivningen och följ det som stårpå gatu- eller vägskyltar om du upptäcker någon avvikelse.Om Platstjänster är av när du öppnar Kartor för första gången får du frågan om du vill aktiveratjänsten. Du kan använda Kartor utan att Platstjänster är aktiverade. Se ”Platstjänster” på sidan 167.Hämta färdbeskrivningarSå här får du färdbeskrivningar:1 Tryck på Färdbeskrivning.2 Ange en startplats och ett mål.Tryck på i något av fälten om du vill välja en plats i Bokmärken (inklusive din nuvarande platsoch den släppta nålen när de är tillgängliga), en av de senaste platserna eller en kontakt. Ominte visas trycker du på så att innehållet i fältet raderas.3 Tryck på Hitta och välj därefter mellan färdbeskrivning för bil ( ), kollektivtrafik ( ), ellerfotgängare ( ).4 Gör något av följande:ÂÂVill du visa färdbeskrivningarna ett steg i taget trycker du på Start och sedan på så visas nästadel av resan.ÂÂVill du visa alla anvisningar i en lista trycker du på och sedan på Lista.Kapitel 15 Kartor105
Tryck på ett objekt i listan så visas en karta över den delen av resan. Återgå till översiktsvyngenom att trycka på Ruttöversikt.5 Om det visas flera rutter trycker du på den rutt som du vill använda.Om du åker med allmänna färdmedel trycker du på om du vill ange avgångs- eller ankomsttideller välja ett schema för resan. Tryck på symbolen vid en station för att visa avgångstiden förbussen eller tåget och för att få en länk till transportföretagets webbplats eller kontaktuppgifter.Få färdbeskrivningar från en platspå kartanBokmärka en platsTryck på nålen, tryck påFärdbeskrivning härifrån.Tryck på ”Bokmärk”.och tryck därefter på Färdbeskrivning hit ellerHämta och dela information om en platsRing ettsamtal.Besökwebbplatsen.Tryck på om duvill visa kontaktinformation.Få en färdbeskrivning.Så här hämtar och delar du information om en plats: Tryck på nålen och sedan på .Lägga till ett företag bland dinakontakterSkicka din plats via tweet,textmeddelande eller e-postTryck på Lägg till i kontakter.Tryck på Dela platsinfo.Obs! Om du vill skicka en tweet måste du vara inloggad på ditt Twitterkonto.Öppna Inställningar > Twitter.Visa trafikinformationDu kan visa trafikförhållanden för större gator och vägar på kartan.Så här visar eller döljer du trafikinformation: Tryck påGator och vägar är färgkodade efter trafikflödet:ÂÂ Grå – inga data finns tillgängligaÂÂÂÂÂÂGrön – den angivna hastighetsbegränsningenGul – långsammare än den angivna hastighetsbegränsningenRöd – start och stoppObs! Trafikförhållanden är inte tillgängliga i alla områden.och sedan på Visa trafik eller Dölj trafik.106 Kapitel 15 Kartor
KartvyerSå här visar du en satellit- eller hybridvy: Tryck påoch välj sedan den önskade vyn.Så här visar du Googles gatuvy för en plats: Tryck på . Dra snabbt åt vänster eller höger omdu vill visa en 360-graders panoramavy (den infällda bilden visar den aktuella vyn). Du förflyttardig längs gatan genom att trycka på en pil. Du återgår till kartvyn genom att trycka kartbilden idet nedre högra hörnet.Tryck om du vill återgå till kartvynObs! Gatuvyn kanske inte är tillgänglig i alla områden.Kapitel 15 Kartor107
Väder16Få väderinformationTryck på Väder på hemskärmen för att få aktuell temperatur och en 6-dagarsprognos för en ellerflera städer runt världen.Visa timvis prognos.Aktuella förhållanden.Aktuell temperatur.6-dagarsprognos.Lägg till eller ta bort städer.Antal lagrade städer.Om väderkartan är vit betyder det att det är dagtid i den staden. Om kartan är mörkt lila är detnatt.Så här lägger du till en stad: Tryck påpostnummer och tryck sedan på Sök.och tryck sedan på . Ange en stad eller ettVäxla till en annan stadDra snabbt åt höger eller vänster med fingret.Ändra ordning på städerna Tryck på och dra sedan uppåt eller nedåt.Ta bort en stad Tryck på och sedan på . Tryck sedan på Radera.Visa temperaturen i Fahrenheiteller CelsiusTryck påoch sedan på °F eller °C.Använda iCloud till att skicka dinlista med städer till dina andra iOSenheterVisa information om en stad påYahoo.comÖppna Inställningar > iCloud > Dokument och data. Aktivera sedanDokument och data (alternativet är aktiverat som förval). Se ”iCloud” påsidan 17.Tryck på .108
Anteckningar17Om anteckningarNär du skriver anteckningar på <strong>iPhone</strong> kan iCloud göra dem tillgängliga på dina andra iOSenheteroch Mac-datorer. Du kan även läsa och skapa anteckningar i andra konton, till exempelGmail och Yahoo!.Visa listan med anteckningar.Lägg till en ny anteckning.Redigera anteckningengenom att trycka på den.Skriv ut anteckningen ellerskicka den via e-post.Ta bort anteckningen.Visa föregående eller nästa anteckning.Skriva anteckningarSå här lägger du till en anteckning: Tryck på , skriv en anteckning och tryck sedan på Klar.Hålla anteckningar uppdaterade pådina iOS-enheter och Mac-datorermed hjälp av iCloudSkapa en anteckning i ett visstkontoAnge förvalt konto för nyaanteckningarOm du använder en me.com- eller mac.com-e-postadress för iCloud öppnardu Inställningar > iCloud och slår på Anteckningar.Om du använder ett Gmail- eller annat IMAP-konto för iCloud öppnar duInställningar > E-post, kontakter, kalendrar och slår på Anteckningar förkontot.Se ”iCloud” på sidan 17.Tryck på Konton och välj kontot innan du skapar anteckningen genom atttrycka på .Om du trycker på medan Alla anteckningar visas, skapas anteckningen idet förvalda kontot du väljer under Inställningar > Anteckningar.109
Läsa och redigera anteckningarAnteckningar visas i en lista med den senaste anteckningen överst. Om du använder fler än eniOS-enhet eller dator med ditt iCloud-konto visas anteckningar från alla enheter i listan. Om dudelar anteckningar med ett program på datorn eller med andra onlinekonton, till exempel Yahooeller Gmail, ordnas dessa anteckningar efter konto.Så här läser du en anteckning: Tryck på anteckningen i listan. Om du vill visa nästa ellerföregående anteckning trycker du på eller .Ändra typsnittVisa anteckningar i ett visst kontoVisa anteckningar i alla kontonRedigera en anteckningRadera en anteckningÖppna Inställningar > Anteckningar.Tryck på Konton och välj kontot.Tryck på Konton och välj Alla anteckningar.Tryck var som helst på anteckningen så att tangentbordet visas.Medan listan med anteckningar visas drar du med fingret åt vänster eller åthöger över anteckningen. Medan du läser en anteckning trycker du på .Söka i anteckningarDu kan söka i texten i alla anteckningar.Så här söker du efter anteckningar: Medan en lista med anteckningar visas rullar du till listansöverdel genom att snabbt dra nedåt så att sökfältet visas. Tryck därefter i fältet och ange textendu vill söka efter.Du kan även söka efter anteckningar från hemskärmen på <strong>iPhone</strong>. Se ”Söka” på sidan 30.Skriva ut eller e-posta anteckningarOm du vill skicka en anteckning via e-post måste e-post ha ställts in på <strong>iPhone</strong>. Se ”Ställa in e-postoch andra konton” på sidan 16.Så här gör du för att skriva ut eller e-posta en anteckning: Tryck påvisas.medan anteckningen110 Kapitel 17 Anteckningar
Klocka18Om KlockaMed klockan kan du se vad klockan är var som helst i världen, ställa in en påminnelse, ta tid på enaktivitet eller ställa in en timer.Ta bort klockor eller ändra ordning på dem.Lägg till en klocka.Visa klockor, ställ in enpåminnelse, ta tid på enhändelse eller ställ in entimer.Ställa in världsklockorDu kan lägga till klockor som visar aktuell tid i andra större städer och tidszoner runt hela världen.Så här lägger du till en klocka: Tryck på och skriv sedan in namnet på en stad. Om du intehittar den stad du letar efter så kan du prova med en storstad i samma tidszon.Ändra ordningen på klockor Tryck på Ändra och dra därefter .Ta bort en klocka Tryck på Ändra och tryck därefter på .Ställa in påminnelserDu kan ha flera påminnelser inställda samtidigt. Påminnelser kan ställas in så de upprepas på dedagar du anger, eller bara spelas upp en gång.Så här ställer du in en påminnelse: Tryck på Påminnelse och därefter på .111
Ändra inställningarna för enpåminnelseTryck på Ändra och tryck därefter på .Ta bort en påminnelse Tryck på Ändra och tryck därefter på .Om visas i <strong>iPhone</strong>-statusfältet högst upp på skärmen betyder det att minst en påminnelse harställts in och aktiverats. En påminnelse som inte är inställd på att upprepas stängs av automatisktnär den har spelats. Du kan slå på den igen så att den återaktiveras.Viktigt: Stöd kan saknas för nätverkstid på vissa platser. Om du är ute och reser är det inte säkertatt <strong>iPhone</strong> meddelar dig vid rätt lokal tidpunkt. Se ”Datum och tid” på sidan 174.Använda tidtagaruretSå här tar du tid på en aktivitet: Tryck på Tidtagarur och sedan på Start.Tidtagaruret fortsätter att ta tid även om du växlar till ett annat program.Ställa in en timerDu kan ställa in en timer som fortsätter att vara igång även om du använder andra program.Så här ställer du in en timer: Tryck på Timer, dra snabbt med fingret för att ställa in en tidslängdoch tryck på Start.Välja ljud för påminnelsenStälla in en vilotimer för <strong>iPhone</strong>Tryck på När tiden går ut.Ange tidslängden, tryck på När tiden går ut och välj Sluta spela. <strong>iPhone</strong>stoppar uppspelningen av musik och video när timern har gått ned till noll.112 Kapitel 18 Klocka
Påminnelser19Om påminnelserMed påminnelser kan du organisera ditt liv med hjälp av listor – inklusive slutdatum och platser.Du kan få en påminnelse om en händelse på ett specifikt datum, eller när du närmar dig ellerlämnar en plats, till exempel hemmet eller kontoret. Påmminelser fungerar tillsammans med dinakalenderkonton, så alla ändringar uppdateras automatiskt på dina andra iOS-enheter och datorer.Visa och redigera listor.Ändra vy.Lägg till en påminnelse.Markera som slutförd.Så här växlar du mellan listvyn och datumvyn: Tryck på Lista eller Datum högst upp på skärmen.Ställa in en påminnelseDu kan ställa in en påminnelse för ett datum och en tidpunkt, för en plats eller för bådaalternativen.Så här lägger du till en påminnelse: I Påminnelser trycker du på . Ange sedan en beskrivningoch tryck på Klar.När du har lagt till en påminnelse kan du justera dess inställningar.113
Ange en plats för en påminnelseAnge en sluttidpunkt för enpåminnelseLägga till anteckningar till enpåminnelseFlytta en påminnelse till en annanlistaRadera en påminnelseRedigera en påminnelseMarkera en påminnelse somavklaradVälja ljud som ska spelas upp förpåminnelserHålla påminnelser uppdaterade pådina datorer och iOS-enheter medhjälp av iCloudTryck på påminnelsen och tryck sedan på Påminn mig. Aktivera På en platsoch markera Vid avfärd eller Vid ankomst, eller båda alternativen.Om du vill ändra platsen till någonting annat än din aktuella plats tryckerdu på Nuvarande plats. Tryck sedan på Välj adress och välj en plats frånKontakter.Se ”Om platsbaserade påminnelser” på sidan 115.Tryck på påminnelsen och tryck sedan på Påminn mig. Aktivera På endag och ange sedan datumet och tidpunkten när du vill bli påmind.Påminnelser vars slutdatum har uppnåtts och som inte har slutförts visas iNotiscenter.Tryck på påminnelsen och tryck sedan på Visa mer. Tryck på Anteckningar.Tryck på påminnelsen och tryck sedan på Visa mer. Tryck på Lista och väljen ny lista.Information om hur du skapar och redigerar listor finns i ”Hanterapåminnelser i listvyn” på sidan 114.Tryck på påminnelsen, tryck på Visa mer och tryck sedan på Radera.Tryck på påminnelsen och tryck sedan på dess namn.Tryck på rutan bredvid objektet så att en markering visas.Avklarade objekt visas i listan Avklarade. Se ”Hantera avklaradepåminnelser” på sidan 115.Öppna Inställningar > Ljud.Öppna Inställningar > iCloud och aktivera Påminnelser. Se ”iCloud” påsidan 17.Hantera påminnelser i listvynOm du ordnar in påminnelser i listor blir det enkelt att hålla dina personliga att-göra-listor åtskildafrån arbetsrelaterade påminnelser och andra påminnelser. Från början innehåller Påminnelser tvålistor: en för aktiva och en för avklarade påminnelser. Du kan själv lägga till ytterligare listor.Så här skapar du en lista: Tryck på Lista och sedan påhögst upp på skärmen. Tryck på Ändra.Växla snabbt mellan listorDra fingret åt vänster eller höger på skärmen.Du kan även hoppa till en specifik lista. Tryck pålistnamn.och sedan på ettVisa avklarade påminnelserDra med fingret åt vänster över skärmen tills du kommer till listanAvklarade.Ändra ordning på listorna I listvyn trycker du på och sedan på Ändra. Dra bredvid en lista såatt ordningen ändras.Det går inte att flytta en lista till ett annat konto, och det går inte att ändraordningen på påminnelser inom en lista.Ta bort en lista I listvyn trycker du på och sedan på Ändra. Tryck på för varje lista duvill ta bort.När du raderar en lista raderas också alla objekt som ingår i listan.Ändra namn på en lista I listvyn trycker du på och sedan på Ändra. Tryck på namnet du villändra och ange ett nytt namn. Tryck på Klar.Ange en förvald lista för nyapåminnelserÖppna Inställningar > E-post, kontakter, kalendrar och tryck på Förvald listaunder rubriken Påminnelser.114 Kapitel 19 Påminnelser
Söka efter påminnelserDu kan snabbt hitta pågående eller avklarade påminnelser. Du söker efter påminnelser med hjälpav namnet.Så här söker du efter påminnelser i datumvyn: Tryck påange en sökfras.Så här söker du efter påminnelser i listvyn: Tryck påange en sökfras.. Tryck sedan på Sök påminnelser och. Tryck sedan på Sök påminnelser ochDu kan även söka efter påminnelser från hemskärmen. Se ”Spotlight-sökning” på sidan 172. Ochdu kan be Siri söka efter påminnelser baserat på dess rubrik. Se kapitel 4, ”Siri,” på sidan 40.116 Kapitel 19 Påminnelser
Game Center20Om Game CenterUpptäck nya spel och dela dina spelupplevelser med vänner över hela världen i Game Center .Spela mot dina vänner eller hitta andra värdiga motståndare med funktionen för automatchning.Tjäna bonuspoäng genom att uppnå specifika mål i ett spel, se vad dina vänner har uppnått ochkolla resultattavlorna så att du ser vilka spelare som är bäst.Obs! Game Center kanske inte är tillgängligt i alla områden och tillgång till spelen kan variera.Om du vill använda Game Center behöver du en Internetanslutning och ett <strong>Apple</strong>-ID. Om du intehar ett <strong>Apple</strong>-ID kan du skapa ett nytt i Game Center enligt anvisningarna nedan.Spela spelet.Se vem som är bäst.Se en lista med mål ispelet.Hitta någon attspela mot.Välj ett spel att spela.Bjud in vänner att spela med.Svara påvänförfrågningar.Beskriv din status, ändra din bild eller logga ut.Logga in på Game CenterSå här loggar du in: Öppna Game Center. Om ditt smeknamn och din bild visas överst påskärmen är du redan inloggad. I annat fall anger du ditt <strong>Apple</strong>-ID och lösenord och tryckerdärefter på Logga in. Du kan även trycka på Skapa nytt konto om du vill skapa ett nytt <strong>Apple</strong>-ID.Lägga till en bildAnge din statusVisa dina kontoinställningarLogga utTryck på bilden bredvid ditt namn.Tryck på Jag, tryck på statusraden och ange därefter din status.Tryck på Jag, tryck på kontobannern och välj sedan Visa konto.Tryck på Jag, tryck på kontobannern och tryck sedan på Logga ut. Dubehöver inte logga ut varje gång du avslutar Game Center.117
Köpa och hämta spelSpel för Game Center är tillgängliga från App Store.Så här köper och hämtar du ett spel: Tryck på Spel och tryck sedan på ett rekommenderat speleller på Hitta Game Center-spel.Köpa ett spel som din vän harTryck på Vänner och tryck därefter på namnet på din vän. Tryck på ett speli din väns spellista och tryck sedan på priset under spelets namn överst påskärmen.Spela spelSå här spelar du ett spel: Tryck på Spel, välj ett spel och tryck sedan på Spela.Se en lista med bästa resultatSe vilka prestationer du kan försökauppnåGå tillbaka till Game Center efterspeletTryck på Spel, välj ett spel och tryck sedan på Resultattavla.Tryck på Spel, välj ett spel och tryck sedan på Prestationer.Tryck på hemknappen och tryck sedan på Game Center på hemskärmen.Spela med vännerVia Game Center kan du komma i kontakt med spelare över hela världen. Lägg till vänner i GameCenter genom att skicka en förfrågan eller godkänna en förfrågan från en annan spelare.Så här bjuder du in vänner att spela ett spel för flera spelare: Tryck på Vänner, tryck på namnetpå en vän, tryck på ett spel och tryck på Spela. Om det är möjligt eller nödvändigt med flerspelare kan du välja ytterligare spelare som du vill bjuda in. Tryck sedan på Nästa. Skicka inbjudanoch vänta på att de andra ska tacka ja. Starta spelet när alla är klara.Om en vän inte är tillgänglig eller inte svarar på inbjudan kan du trycka på Automatchning ochlåta Game Center hitta en annan spelare åt dig, eller trycka på Bjud in vän och bjuda in en annanvän.Skicka en vänförfrågan Tryck på Vänner eller Förfrågningar, tryck på och skriv in vännense-postadress eller smeknamn i Game Center. Tryck på om du vill bläddrabland dina kontakter. Om du vill lägga till flera vänner i samma förfrågantrycker du på returtangenten efter varje adress.Svara på en vänförfråganVisa vilka spel en vän spelar ochkontrollera din väns poängSöka efter någon i din vänlistaFörhindra spelinbjudningar frånandraGömma din e-postadressAvaktivera all aktivitet för fleraspelareBlockera vänförfrågningarTryck på Förfrågningar, tryck på förfrågan och tryck därefter på Accepteraeller Ignorera. Om du vill rapportera ett problem med förfrågan drar dusnabbt uppåt med fingret och trycker på Problemrapport.Tryck på Vänner, tryck på vännens namn och tryck på Spel eller Poäng.Tryck på statusraden för att rulla upp till skärmens överkant, tryck sedan påsökfältet och börja skriva.Stäng av spelinbjudningar i kontoinställningarna för Game Center. Se”Game Center-inställningar” på sidan 119.Stäng av Hitta mig via e-post i kontoinställningarna för Game Center. Se”Game Center-inställningar” på sidan 119.Gå till Inställningar > Allmänt > Begränsningar > Game Center och stäng avFör flera spelare.Gå till Inställningar > Allmänt > Begränsningar > Game Center och stäng avLägga till vänner.118 Kapitel 20 Game Center
Visa en lista med en väns vännerTa bort en vänRapportera stötande eller olämpligtbeteendeTryck på Vänner, tryck på vännens namn och tryck därefter på Vänner direktnedanför vännens bild.Tryck på Vänner, tryck på ett namn och tryck på Inte en vän.Tryck på Vänner, tryck på vännens namn och tryck på Problemrapport.Game Center-inställningarVissa Game Center-inställningar är associerade med det <strong>Apple</strong>-ID du använder när du loggar in.Andra finns i programmet Inställningar på <strong>iPhone</strong>.Så här ändrar du Game Center-inställningar för ditt <strong>Apple</strong>-ID: Logga in med ditt <strong>Apple</strong>-ID, tryckpå Jag, tryck på kontobannern och välj Visa konto.Så här anger du vilka notiser du vill få från Game Center: Öppna Inställningar > Notiser > GameCenter. Om Game Center inte visas aktiverar du Notiser.Så här ändrar du begränsningar som påverkar Game Center: Öppna Inställningar > Allmänt >Begränsningar > Game Center.Kapitel 20 Game Center119
iTunes Store21Om iTunes StoreAnvänd iTunes Store till att lägga till innehåll på <strong>iPhone</strong>. Du kan bläddra bland och köpa musik,TV-program, ljudböcker, notisljud och ringsignaler. Du kan även köpa och hyra filmer eller hämtaoch spela upp podcaster och iTunes U-samlingar. Du måste ha ett <strong>Apple</strong>-ID om du vill köpainnehåll. Se ”Inställningar under Affär” på sidan 127.Obs! iTunes Store kanske inte är tillgänglig i alla områden och utbudet i iTunes Store kan varieramellan olika områden. Funktioner och tjänster kan ändras.Om du vill använda iTunes Store måste <strong>iPhone</strong> vara ansluten till Internet. Se ”Nätverk” påsidan 170.Hitta musik, videor med meraVälj en kategori.Hämta inköp på nytt.Så här bläddrar du bland innehåll: Tryck på en av innehållskategorierna, exempelvis Musik ellerVideor. Du kan också trycka på Mer om du vill hitta annat material.Söka efter innehållKöpa, recensera eller berätta för envän om ett objektVisa artist- ochvänrekommendationerTryck på Sök (tryck först på Mer om Sök inte visas), tryck på sökfältet ochskriv in ett eller flera ord. Tryck sedan på Sök.Tryck på ett objekt för att visa fler detaljer på dess info-skärm.Tryck på Ping (tryck först på Mer om Ping inte visas) om du vill senyheter från dina favoritartister eller se vilken musik som dina vännerrekommenderar. Gå till ”Följa artister och vänner” på sidan 121 om du villveta mer.120
Köpa musik, ljudböcker och signalerNär du hittar en låt, ett album, en notissignal, en ringsignal eller en ljudbok du gillar i iTunes Storekan du köpa och hämta den. Du kan få smakprov på ett objekt innan du köper det så att du säkertvet att det är rätt.Så här gör du om du vill provlyssna på en låt, en ringsignal eller en ljudbok: Tryck på objektetoch följ anvisningarna på skärmen.Lösa in ett presentkort eller en kodKomplettera ett albumHämta ett tidigare inköpHämta automatiskt inköp somgjorts på andra iOS-enheter ochdatorerTryck på Musik (tryck först på Mer om Musik inte visas) och sedan påRedeem nedtill på skärmen och följ anvisningarna på skärmen. Närdu är inloggad visas ditt tillgodohavande tillsammans med <strong>Apple</strong>-IDinformationenlängst ned på de flesta iTunes Store-skärmarna.Medan du visar ett album trycker du på det rabatterade priset för deåterstående låtarna nedanför ”Complete my album” (inte tillgängligt i allaområden). Vill du se erbjudanden om att komplettera andra album tryckerdu på Musik och sedan på ”Complete My Album Offers”.Tryck på Purchased.Du kan också hämta ett objekt medan du bläddrar. Tryck på Download därpriset vanligtvis visas.Öppna Inställningar > Affär och aktivera den typ av inköp du vill hämtaautomatiskt.Köpa eller hyra videorI iTunes Store (eventuellt inte tillgängligt i alla områden) kan du köpa och hämta filmer, TVprogramoch musikvideor. Vissa filmer kan också hyras för en begränsad tid. Videoinnehåll kanvara tillgängligt i SD-format (480p), HD-format (720p) eller i båda formaten.Så här gör du för att köpa eller hyra en video: Tryck på Köp eller Hyr.När du köper ett objekt börjar det hämtas och det visas på skärmen Hämtningar. Se ”Kontrollerahämtningsstatus” på sidan 122.Förhandsvisa en videoVisa förhandsvisningen på en TVmed hjälp av AirPlay och <strong>Apple</strong> TVTryck på Förhandsvisning.När förhandsvisningen startar trycker du på”AirPlay” på sidan 34.och väljer <strong>Apple</strong> TV. SeObs! Om du köper HD-video på <strong>iPhone</strong> 3GS hämtas videon i SD-format.Följa artister och vännerMed Ping kan du få kontakt med världens mest passionerade musikälskare. Läs om när dinafavoritartister släpper en ny skiva eller åker på turné, se deras bilder och videor och läs om derasmusikaliska influenser. Se dina vänners kommentarer om den musik de lyssnar på, se vilka skivorde köper och vilka konserter de planerar att gå på. Uttryck dina musikaliska preferenser och läggupp kommentarer som andra kan läsa.Innan du kan skapa och utforska musikaliska kontakter måste du först skapa en profil.Så här skapar du en Ping-profil: Öppna iTunes på din Mac eller PC, klicka på Ping och följanvisningarna på skärmen.Tryck på Ping (om Ping inte visas trycker du först på Mer) och utforska sedan Ping. Du kan göraföljande:Kapitel 21 iTunes Store121
Följa en artistFölja en vänDela med dig av dina tankar ochåsikterDela konsertplanerTryck på ”Follow” på artistens profilsida.När du följer någon betyder det inte att den personen automatiskt följerdig. I din profil kan du välja att godkänna eller avböja förfrågningar frånpersoner som vill följa dig, allt eftersom de dyker upp, eller helt enkeltacceptera alla utan att granska dem.När du bläddrar bland album och låtar kan du trycka på ”Post” för attkommentera något eller trycka på ”Like” för att säga att du gillar det. Dinavänner kan se dina kommentarer i sina aktivitetsströmmar från Ping.Tryck på ”Concerts” på din profilsida om du vill se kommande konsertermed artister du följer och få reda på vilka av dina vänner som planerar attgå på någon av dem. Tryck på ”Tickets” om du vill köpa biljetter eller tryckpå ”I’m Going” om du vill tala om att du också kommer att vara där. (Ejtillgängligt i alla områden.)Strömma och hämta podcasterDu kan lyssna på ljudpodcaster och visa videopodcaster som strömmas via Internet från iTunesStore. Du kan också hämta ljud- och videopodcaster.Så här strömmar du en podcast: Tryck på Podcaster (tryck först på Mer om Podcaster inte visas)för att bläddra bland podcaster på iTunes Store.Videopodcaster markeras med en videosymbol .Hämta en podcast.Lyssna på eller visa en podcast somdu har hämtatHämta fler avsnitt av en podcast duhämtatRadera en podcastTryck på ”Free” och sedan på ”Download”. Hämtade podcaster visas i listanPodcaster.I Musik trycker du på Podcaster (tryck först på Mer om Podcaster inte visas)och trycker sedan på podcasten. Videopodcaster visas också i listan övervideor.Tryck på podcasten i listan Podcaster i Musik och tryck sedan på Hämta fleravsnitt.Dra med fingret åt vänster eller höger över podcasten i listan Podcaster iMusik och tryck sedan på Radera.Kontrollera hämtningsstatusDu kan kontrollera statusen för pågående och kommande hämtningar (inklusive förbeställningar)på skärmen Hämtningar.Så här visar du status för objekt som hämtas: Tryck på Hämtningar (tryck först på Mer omHämtningar inte visas).Förbeställda objekt hämtas inte automatiskt när de släpps. Gå tillbaka till skärmen Hämtningar föratt påbörja hämtningen.Hämta ett förbeställt objekt Tryck på objektet och sedan på .Om en hämtning avbryts fortsätter den nästa gång det finns en Internetanslutning. Om duöppnar iTunes på datorn innan dess slutför iTunes hämtningen till ditt iTunes-bibliotek (omdatorn är ansluten till Internet och inloggad med samma <strong>Apple</strong>-ID).122 Kapitel 21 iTunes Store
Ändra bläddringsknapparnaDu kan byta ut knapparna Musik, Podcaster, Videor och Sök längst ned på skärmen mot andraknappar du använder oftare. Om du t.ex. ofta hämtar ljudböcker men sällan tittar på video kan dubyta ut knappen Videor mot Ljudböcker.Så här ändrar du bläddringsknapparna: Tryck på Mer och sedan på Ändra. Dra sedan en knapptill nederdelen av skärmen och lägg den ovanpå den knapp du vill ersätta.Du kan även byta plats på knapparna längst ned på skärmen genom att dra dem åt höger ellervänster. När du är klar trycker du på Klar.När du bläddrar runt kan du trycka på Mer så kommer du åt även de knappar som inte redanvisas.Visa kontoinformationOm du vill se iTunes Store-informationen för ditt <strong>Apple</strong>-ID på <strong>iPhone</strong> trycker du på ditt <strong>Apple</strong>-ID(längst ned på de flesta iTunes Store-skärmarna). Du kan också öppna Inställningar > Affär ochtrycka på Visa <strong>Apple</strong>-ID. Du måste vara inloggad för att visa din kontoinformation. Se ”Inställningarunder Affär” på sidan 127.Kontrollera hämtningarDu kan använda iTunes på datorn till att kontrollera att all musik samt alla videor, program ochandra objekt du köpt via iTunes Store eller App Store finns i iTunes-biblioteket. Det kan vara braatt göra om en hämtning avbrutits.Så här kontrollerar du inköp: Välj Affär > Leta efter tillgängliga hämtningar i iTunes på datorn.Vill du visa alla dina inköp loggar du in med ditt <strong>Apple</strong>-ID och väljer Affär > Visa mitt konto ochklickar på Inköpshistorik.Kapitel 21 iTunes Store123
Tidningskiosk22Om TidningskioskMed Tidningskiosk ordnar du dina prenumerationer på tidningar och tidsskrifter genom att skapaen hylla där du snabbt och enkelt kommer åt materialet. Tidningskiosk-program visas på hyllani Tidningskiosk, och när nya nummer blir tillgängliga och kan läsas visas en bricka på dem. Delevereras automatiskt till <strong>iPhone</strong>.Tryck och håll ner enpublikation om du villändra plats på den.Så här hittar du Tidningskiosk-program: Tryck på Tidningskiosk så att hyllan visas. Tryck sedan påAffär.När du köper ett Tidningskiosk-program läggs det till i din hylla så att du lätt kommer åt det. Närprogrammet har hämtats öppnar du det så att exemplar och prenumerationsalternativ visas.Du köper prenumerationer med köp inuti program och betalar via ditt App Store-konto. Se”Inställningar under Affär” på sidan 127.Kostnaden varierar, och Tidningskiosk-program kanske inte är tillgängliga i alla områden.124
Läsa de senaste numrenNär ett nytt nummer har kommit ut för en tidning eller en tidskrift hämtas det automatiskt avTidningskiosk när du är ansluten till Wi‐Fi. En bricka visas på Tidningskiosk-programmets symbol.Börja läsa genom att öppna Tidningskiosk och leta efter program med banderollen Ny.Varje publikation har sitt eget sätt att hantera tidigare nummer. Om du vill ha information om hurdu raderar, söker i eller arbetar med enskilda nummer hänvisas du till Tidningskiosk-programmetshjälpinformation eller dess App Store-information. Du kan inte ta bort ett program i Tidningskioskfrån hyllan eller placera andra typer av program i hyllan.Avaktivera automatiska hämtningar. Gå till Inställningar > Affär och avaktivera automatiskahämtningar för publikationen.Kapitel 22 Tidningskiosk125
App Store23Om App StoreDu kan söka efter, bläddra bland, recensera, köpa och hämta program från App Store direkt till<strong>iPhone</strong>.När du använder App Store måste <strong>iPhone</strong> vara ansluten till Internet. Se ”Nätverk” på sidan 170. Dubehöver även ett <strong>Apple</strong>-ID (eventuellt ej tillgängligt i vissa områden) om du vill köpa program. Se”Inställningar under Affär” på sidan 127.Obs! App Store kanske inte är tillgänglig i alla områden och utbudet i App Store kan varieramellan olika områden. Funktioner och tjänster kan ändras.Visa Geniusrekommendationer.Leta efterprogramuppdateringar.Hitta och hämta programBläddra bland funktionerna för att se nya, spännande eller rekommenderade program, ellerbläddra bland Topp 25 för att se de populäraste programmen. Du kan leta efter ett visst programmed hjälp av Sök.Så här bläddrar du i App Store: Tryck på I blickfånget, Kategorier eller Topp 25.Bläddra med GeniusSöka efter programVisa betygsättning och läsarecensionerTryck på Genius för att se en lista över rekommenderade program baseradpå de program du redan har. Följ anvisningarna på skärmen för att aktiveraGenius. Genius är en kostnadsfri tjänst, men du måste ha ett <strong>Apple</strong>-ID.Tryck på Sök, tryck i sökfältet och skriv ett eller flera ord. Tryck sedan på Sök.Tryck på ”Ratings” i nederdelen av programmets informationspanel. Du kanbetygsätta och recensera program som du har hämtat.126
E-posta en länk till programmetsinformationssida i iTunesSkicka programmet till någon somen presentRapportera ett problemKöpa och hämta ett programLösa in ett presentkort eller en kodVisa status för hämtning avprogramHämta ett tidigare inköpHämta automatiskt inköp somgjorts på andra enheterUppdatera ett programTryck på ”Tipsa en vän” i nederdelen av programmets informationspanel.Tryck på ”Gift This App” i nederdelen av programmets informationsskärmoch följ sedan anvisningarna på skärmen.Tryck på ”Problemrapport” i nederdelen av programmets informationspanel.Välj ett problem från listan eller skriv en kommentar och tryck sedan påRapportera.Tryck på priset (eller på Kostnadsfritt) och sedan på Köp nu.Om du redan har köpt programmet visas ”Installera” i stället för priset påinformationspanelen. Du behöver inte betala något om du hämtar det pånytt.Tryck på Lös in nedtill på skärmen ”I blickfånget” och följ sedananvisningarna på skärmen.När du har börjat hämta ett program visas programmets symbol påhemskärmen och en förloppsindikator visas.Tryck på Purchased.Du kan även hämta ett objekt medan du bläddrar. Tryck bara på Downloaddär priset vanligtvis visas.Öppna Inställningar > Affär och aktivera den typ av inköp du vill hämtaautomatiskt.Tryck på Uppdateringar i nederdelen av programmets informationsskärmoch följ sedan anvisningarna på skärmen.Radera programDu kan radera program du installerat via App Store. Om du raderar ett program raderas även datasom är associerade med programmet.Radera ett App Store-program: Tryck länge på en programsymbol på hemskärmen tillssymbolerna börjar vicka, och tryck sedan på . Tryck på hemknappen när du är klar med attradera program.Om du vill få mer information om radering av alla program, allt innehåll och alla inställningar läserdu “Radera allt innehåll och inst.” på sidan 174.Om du en gång har köpt ett program från App Store kan du hämta det igen utan extra kostnadom du skulle råka radera det.Hämta ett raderat programI App Store trycker du på Uppdatera och sedan på Purchased. Tryck påprogrammet och sedan på Install.Inställningar under AffärAnvänd inställningarna under Affär för att logga in med ett <strong>Apple</strong>-ID, skapa ett nytt <strong>Apple</strong>-ID ellerredigera ett befintligt. Om du har fler än ett <strong>Apple</strong>-ID kan du använda inställningarna under Affärtill att logga ut från ett konto och logga in till ett annat. Som förval är det <strong>Apple</strong>-ID som visas iinställningarna under Affär det som du är inloggad med när du synkroniserar <strong>iPhone</strong> med datorn.Gå till www.apple.com/se/legal/itunes/ww/ för villkoren för iTunes Store.Så här loggar du in med ett <strong>Apple</strong>-ID: Öppna Inställningar > Affär, tryck på Logga in, tryck påAnvänd befintligt <strong>Apple</strong>-ID och ange ditt <strong>Apple</strong>-ID och lösenord.Kapitel 23 App Store127
Visa och redigera dinkontoinformationLogga in med ett annat <strong>Apple</strong>-IDSkapa ett nytt <strong>Apple</strong>-IDHämta inköp automatisktHämta inköp via ett mobilt nätverkÖppna Inställningar > Affär, tryck på ditt <strong>Apple</strong>-ID och tryck sedan på Visa<strong>Apple</strong>-ID. Tryck på ett objekt om du vill redigera det. Om du vill ändrakontolösenordet trycker du på fältet <strong>Apple</strong>-ID.Öppna Inställningar > Affär, tryck på ditt kontonamn och tryck sedan påLogga ut.Öppna Inställningar > Affär, tryck på Logga in och tryck sedan på Skapa nytt<strong>Apple</strong>-ID. Följ sedan anvisningarna på skärmen.Öppna Inställningar > Affär och aktivera den typ av inköp, till exempelMusik eller Böcker, du vill hämta automatiskt till <strong>iPhone</strong>. Du kan ävenavaktivera automatisk uppdatering av Tidningskiosk-program.Gå till Inställningar > Affär och slå av eller på Använd mobildata. Om duhämtar inköp via ett mobilt nätverk kan det leda till att din operatör tarut avgifter. Programmen i Tidningskiosk uppdateras endast när <strong>iPhone</strong> äransluten till ett Wi‐Fi-nätverk. Se kapitel 22, ”Tidningskiosk,” på sidan 124.128 Kapitel 23 App Store
Kontakter24Om KontakterMed kontakter kan du enkelt komma åt och redigera dina kontaktlistor för personliga konton,företagskonton och organisationskonton. Du kan söka i alla grupper, och informationen iKontakter används automatiskt för att förenkla adresseringen av e-post.RingSkicka ett e-brev.Se en karta och fåen färdbeskrivning.Skicka ett SMS.Ring ett FaceTime-videosamtal.Synkronisera kontakterDu kan lägga till kontakter på följande sätt:ÂÂ I iTunes kan du synkronisera kontakter från Google eller Yahoo! eller synkronisera med programpå datorn. Se ”Synkronisera med iTunes” på sidan 18.ÂÂAnvända dina iCloud-kontakter. Se ” iCloud” på sidan 17.ÂÂÂÂStäll in ett Microsoft Exchange-konto på <strong>iPhone</strong>, med kontakter aktiverade. Se ” Konton ochinställningar för kontakter” på sidan 131.Ställ in ett LDAP- eller CardDAV-konto för åtkomst till företags- eller skolkataloger. Se ” Kontonoch inställningar för kontakter” på sidan 131.ÂÂLägg till kontakter direkt på <strong>iPhone</strong>. Se ” Lägga till och redigera kontakter” på sidan 130.ÂÂImportera kontakter från ett SIM-kort (GSM). Se ” Konton och inställningar för kontakter” påsidan 131.129
Söka efter kontakterDu kan söka efter titlar, förnamn, efternamn och företagsnamn bland dina kontakter på <strong>iPhone</strong>.Om du har ett Microsoft Exchange-konto, ett LDAP-konto eller ett CardDAV-konto kan du ävensöka bland dessa kontakter.Så här söker du efter kontakter: Under Kontakter trycker du på det sökfält som finns överst ivalfri kontaktlista och skriver in sökningen.Söka i en global adresslistaSöka på en LDAP-serverSöka på en CardDAV-serverSpara kontaktinformation från enGAL-, LDAP- eller CardDAV-serverTryck på Grupper, tryck på Kataloger längst ned i listan och skriv sedan insökningen.Tryck på Grupper, tryck på LDAP-serverns namn och skriv sedan insökningen.Tryck på Grupper, tryck på den sökbara CardDAV-gruppen längst ned ilistan och skriv sedan in sökningen.Sök efter kontakten som du vill lägga till och tryck sedan på Lägg tillkontakt.Du kan även hitta Kontakter med hjälp av sökningar från hemskärmen. Se ”Söka” på sidan 30.Lägga till och redigera kontakterSå här lägger du till en kontakt på <strong>iPhone</strong>: Tryck på Kontakter och därefter på . Omkontrollerar du att du inte visar en LDAP- eller CalDAV-lista eller en global kontaktlista.inte visasRadera en kontaktLägga till en kontakt medsifferknappsatsenLägga in en kort 2-sekunders paus iett nummerTryck på Kontakter och välj en kontakt. Tryck sedan på Ändra. Rulla ned ochtryck på Radera kontakt.Tryck på Knappsats, ange ett nummer och tryck därefter på . Tryck påSkapa ny kontakt eller ”Lägg till i befintlig kontakt” och välj en kontakt.Tryck på och sedan på Pausa. En eller flera korta pauser kan krävasav ett telefonsystem innan du exempelvis ringer en anknytning. Varje kortpaus visas som ett kommatecken när numret sparas.Lägga in en paus i ett nummer Tryck på och sedan på Vänta. Pauser visas som semikolon när numretsparas. Vid uppringning pausar <strong>iPhone</strong> när den når ett semikolon ochväntar tills du trycker på Ring innan den fortsätter.Lägga in telefonnumret till någondu just talat med i dina kontakterTryck på Senaste och tryck på bredvid numret. Tryck sedan på Skapa nykontakt eller ”Lägg till i befintlig kontakt” och välj en kontakt.Redigera kontaktinformation: Välj en kontakt och tryck sedan på Ändra.Lägga till ett nytt fält Tryck på Lägg till fält.Lägga till en kontakts TwitteranvändarnamnTryck påLägg till fält och sedan på Twitter.Ändra en fältetikettÄndra ringsignalen eller SMS-signalför kontaktenTryck på etiketten och välj en annan etikett. Om du vill lägga till en nyetikett rullar du längst ned i listan och trycker på Lägg till anpassad etikett.Tryck på fältet för ringsignal eller SMS-signal och välj ett nytt ljud.Standardsignalen anges i Inställningar > Ljud.Ta bort ett objekt Tryck på och sedan på Radera.Tilldela en bild till en kontaktTryck på Lägg till bild eller tryck på den befintliga bilden. Du kan ta kortmed kameran eller använda en befintlig bild.Om du vill importera bilder från dina kontakters Twitter-profiler öppnar duInställningar > Twitter. Logga in på ditt Twitter-konto och tryck sedan påUppdatera kontakter.130 Kapitel 24 Kontakter
Samlade kontakterNär du synkroniserar kontakter med flera konton så kanske du har poster för samma person imer än ett konto. Kontakter som har namn länkas och visas som en enda samlad kontakt i listan,så att de inte visas flera gånger i listan över alla kontakter. Titeln Samlad info visas högst upp påskärmen när en samlad kontakt visas.Så här länkar du en kontakt: Tryck på Ändra. Tryck sedan påoch välj en kontakt.Om du länkar kontakter med olika för- eller efternamn ändras inte namnen på de enskildakontakterna, men bara ett namn visas på det samlade kortet. Du väljer vilket namn som ska visaspå det samlade kortet genom att trycka på det länkade kort som har det namn du föredrar ochsedan trycka på Använd det här namnet för samlat kort.Visa kontaktinformationen från ettkällkontoTryck på ett av källkontona.Länka av en kontakt Tryck på Ändra, tryck på och sedan på Länka av.Länkade kontakter slås inte samman. Om du ändrar informationen i en samlad kontakt ellerlägger till ny information så kopieras ändringarna till varje källkonto som redan innehåller dennainformation.Konton och inställningar för kontakterDu kan lägga till konton i Kontakter och justera hur kontaktnamn visas och sorteras.Så här lägger du till ett konto i Kontakter: Öppna Inställningar > ”E-post, kontakter, kalendrar”och tryck sedan på Lägg till konto.Om du vill ändra kontaktinställningarna kan du ställa in följande alternativ genom att öppnaInställningar > E-post, kontakter, kalendrar:Ange hur kontakter ska sorterasAnge hur kontakter ska visasImportera kontakter från ett SIMkortAnge ditt Min info-kortAnge ett förvalt konto förKontakterHålla kontakter uppdaterade pådina datorer och iOS-enheter medhjälp av iCloudTryck på Sortera efter och välj om sorteringen ska ske efter förnamn ellerefternamn.Tryck på Visa efter och välj förnamn eller efternamn.Tryck på Importera SIM-kontakter.Tryck på Min info och välj kontaktkortet med ditt namn och information ilistan.Min info-kortet används av Siri och andra program. Använd den relateradepersonens fält till att definiera relationer som du vill att Siri ska känna till, såatt du kan säga saker som ”call my sister”.Tryck på Förvalt konto och välj sedan ett konto. Nya kontakter som duskapar utan att ange ett annat konto lagras här.Öppna Inställningar > iCloud och aktivera Kontakter. Se ”iCloud” på sidan 17.Kapitel 24 Kontakter131
Videor25Om VideorMed <strong>iPhone</strong> kan du visa filmer, musikvideor och videopodcaster från iTunes samt, om de ärtillgängliga i ditt område, TV-program.Spela upp videorSå här spelar du upp en video: Tryck på videon.Dra om du vill hoppa framåt eller bakåt.Tryck påvideon såvisas ellergömsreglagen.Välj ett kapitel.Dra om du vill ändra volym.Visa videonpå en TVmed<strong>Apple</strong> TV.Cars 2 finns i iTunes. Cars 2 © Disney/Pixar.Visa eller gömmauppspelningsreglagenJustera volymenSkala en video så den fyllerskärmen eller anpassas till skärmenTryck på skärmen medan en video spelas upp.Dra volymreglaget, använd volymknapparna på sidan av <strong>iPhone</strong> ellervolymknapparna på <strong>iPhone</strong>-hörlurarna.Tryck på eller . Eller tryck två gånger på videon.Pausa eller fortsätta uppspelningen Tryck på eller , eller tryck på mittknappen på <strong>iPhone</strong>-hörlurarna.Börja om från börjanOm videon innehåller kapitel drar du uppspelningshuvudet åt vänster längsrullningslisten så långt som möjligt. Om det inte finns några kapitel tryckerdu på . Om mindre än 5 sekunder av videon har spelats upp öppnas denföregående videon i biblioteket.Hoppa till ett specifikt kapitel (omkapitel finns)Hoppa till nästa kapitel (om kapitelfinns)Tryck påeller tryck snabbt två gånger på mittknappen på <strong>iPhone</strong>-Tryck påhörlurarna.och välj ett kapitel.132
Hoppa till föregående kapitel (omkapitel finns)Tryck på eller tryck snabbt tre gånger på mittknappen på <strong>iPhone</strong>hörlurarna.Om mindre än 5 sekunder av videon har spelats upp öppnasden föregående videon i biblioteket.Spola bakåt eller framåt Håll ned eller .Sluta visa en videoTryck på Klar.Välja ett annat språk för ljudet (omtillgängligt)Visa eller gömma undertexter (omtillgängligt)Tryck påTryck påoch välj sedan ett språk från listan Ljud.och välj sedan ett språk eller Av från listan Undertexter.Visa eller gömma dold textning(om tillgängligt)Öppna Inställningar > Video.Söka efter videorDu kan söka efter titlar på filmer, TV-program och videopodcaster på <strong>iPhone</strong>.Så här söker du efter videor: Tryck på statusfältet överst på skärmen så att sökfältet visas. Tryckpå sökfältet och skriv in text.Du kan även söka efter videor från hemskärmen. Se ”Söka” på sidan 30.Visa hyrfilmerDu kan hyra filmer från iTunes Store och titta på dem på <strong>iPhone</strong>. Du kan hämta hyrda filmerdirekt till <strong>iPhone</strong> eller överföra dem från iTunes på datorn till <strong>iPhone</strong>. (Hyrfilmer kanske inte ärtillgängliga i alla områden.)Hyrperioden för hyrfilmer löper ut efter en viss tid. När du har börjat titta på en film har duen begränsad tid på dig att se den. Den återstående tiden visas nära titeln. Filmerna raderasautomatiskt när hyrperioden löper ut. Kontrollera på iTunes Store hur lång hyrperioden är för enfilm innan du hyr den. Gå till ”Köpa eller hyra videor” på sidan 121 om du vill veta mer.Så här visar du en hyrfilm: Tryck på den video du vill visa. Om videon inte visas i listan kanskeden fortfarande hämtas.Så här överför du hyrfilmer till <strong>iPhone</strong>: Anslut <strong>iPhone</strong> till datorn. Markera sedan <strong>iPhone</strong> isidofältet i iTunes, klicka på Filmer och markera de hyrfilmer du vill överföra. Datorn måste varaansluten till Internet. Filmer du hyr på <strong>iPhone</strong> kan inte överföras till en dator.På <strong>iPhone</strong> 3GS kan du överföra hyrfilmer mellan <strong>iPhone</strong> och datorn. På <strong>iPhone</strong> 4 kan du överförahyrfilmer mellan <strong>iPhone</strong> och datorn endast om de hyrdes via iTunes i datorn.Visa videor på en TVDu kan strömma videor trådlöst till en TV med hjälp av AirPlay och <strong>Apple</strong> TV, eller ansluta <strong>iPhone</strong>till din TV via en av följande kablar:ÂÂ <strong>Apple</strong> Digital AV-adapter och en HDMI-kabel (<strong>iPhone</strong> 4 eller senare)ÂÂ <strong>Apple</strong> Component AV-kabelÂÂ <strong>Apple</strong> Composite AV-kabelÂÂ <strong>Apple</strong> VGA-adapter och en VGA-kabel<strong>Apple</strong>s kablar, adaptrar och dockningsstationer kan köpas separat i många länder. Gå tillwww.apple.com/se/store eller besök din lokala <strong>Apple</strong>-återförsäljare.Kapitel 25 Videor133
Så här strömmar du video med AirPlay: Påbörja videouppspelningen, tryck på och välj din<strong>Apple</strong> TV från listan med AirPlay-enheter. Om AirPlay-knappen inte visas, eller om du inte serden <strong>Apple</strong> TV du letar efter i listan över AirPlay-enheter, så kontrollerar du att den finns i sammatrådlösa nätverk som <strong>iPhone</strong>. Se ”AirPlay” på sidan 34 för mer information.När videon spelas kan du lämna videouppspelningen och använda andra program. Om du villåtergå till uppspelning på <strong>iPhone</strong> trycker du på och väljer <strong>iPhone</strong>.Så här strömmar du video via en kabel: Använd kabeln till att ansluta <strong>iPhone</strong> till en TV eller AVmottagareoch välj motsvarande indata.Ansluta med en AV-kabelAnsluta med en <strong>Apple</strong> Digital AVkabel(<strong>iPhone</strong> 4 eller senare)Ansluta med en VGA-adapterAnvänd en <strong>Apple</strong> Component AV-kabel, <strong>Apple</strong> Composite AV-kabel elleren annan godkänd kabel som är kompatibel med <strong>iPhone</strong>. Du kan ävenanvända dessa kablar med <strong>Apple</strong> Universal Dock och ansluta <strong>iPhone</strong> till enTV. Du kan använda Dock-fjärrkontrollen till att reglera uppspelningen.Anslut <strong>Apple</strong> Digital AV-adaptern till dockkontakten på <strong>iPhone</strong>. Använden HDMI-kabel till att ansluta HDMI-porten på adaptern till TV:n ellerAV-mottagaren. Håll <strong>iPhone</strong> laddad medan du tittar på video genom attanvända en dockkontakt-till-USB-kabel till att ansluta 30-stiftskontakten påadaptern till datorn eller till en USB-strömadapter som är ansluten till etteluttag.Anslut VGA-adaptern till dockkontakten på <strong>iPhone</strong>. Anslut VGA-adapternmed en VGA-kabel till en kompatibel TV, projektor eller VGA-bildskärm.Digital AV-adaptern stöder HD-video upp till 720p med ljud.När du ansluter <strong>iPhone</strong> 4S till en TV eller en projektor med hjälp av en <strong>Apple</strong> Digital AV-adaptereller en VGA-adapter dubbleras <strong>iPhone</strong>-skärmen automatiskt på den externa enheten med enupplösning på upp till 1080p. Videor spelas upp med en upplösning på upp till 720p.Med <strong>iPhone</strong> 4S kan du även dubblera skärmen på en TV trådlöst med hjälp av skärmdubblering iAirPlay och <strong>Apple</strong> TV. Se ”AirPlay” på sidan 34.Ta bort videor från <strong>iPhone</strong>Du kan spara utrymme genom att radera videor från <strong>iPhone</strong>. Även om du raderar en video från<strong>iPhone</strong> (om det inte är en hyrd film) ligger den kvar i iTunes-biblioteket. Den kan dyka upp på<strong>iPhone</strong> igen om videon fortfarande är inställd på att synkroniseras i iTunes.Viktigt: Om du raderar en hyrd film från <strong>iPhone</strong> raderas den permanent och du kan inte flyttatillbaka den till datorn.Så här raderar du en video: Dra med fingret åt vänster eller höger över en video i videolistan ochtryck sedan på Radera.Använda HemmadelningMed Hemmadelning kan du spela upp musik, filmer och TV-program på <strong>iPhone</strong> från iTunesbiblioteketpå en Mac eller PC. Se ”Hemmadelning” på sidan 84.134 Kapitel 25 Videor
Ställa in en vilotimerDu kan ställa in <strong>iPhone</strong> så att den slutar spela upp musik eller videor efter en viss tidsperiod.Så här ställer du in en vilotimer: Öppna programmet Klocka, tryck på Timer och ställ sedan intimmar och minuter genom att dra med fingret. Tryck på När tiden går ut och välj Sätt iPod i vila.Tryck på Ställ in och sedan på Starta så startar timern.När timern går ut slutar <strong>iPhone</strong> att spela upp musik och video, stänger alla öppna program ochaktiverar låset.Konvertera videor för <strong>iPhone</strong>Du kan överföra andra videor än de du köpt från iTunes Store till <strong>iPhone</strong>, t.ex. videor du skapatsjälv i iMovie på en Mac eller videor du hämtat på Internet och sedan lagt till i iTunes. Om duförsöker lägga till en video från iTunes till <strong>iPhone</strong> och du får ett meddelande om att videon intekan spelas på <strong>iPhone</strong> kan du konvertera videon.Så här konverterar du en video så att den fungerar med <strong>iPhone</strong>: Markera videon i iTunesbiblioteketoch välj Avancerat > Skapa version för iPod eller <strong>iPhone</strong>. Överför sedan denkonverterade videon till <strong>iPhone</strong>.Kapitel 25 Videor135
Kalkylator26Använda kalkylatornTryck på siffror och funktioner i Kalkylator på samma sätt som med en vanlig miniräknare. Närdu trycker på knappen för att addera, subtrahera, multiplicera eller dividera visas en vit ring runtknappen. På så vis vet du alltid vilken funktion som kommer att utföras.Rensa minnet.Lägg till ett nummer tillminnet.Ta bort ett nummer frånminnet.Hämta ett nummer frånminnet (en vit ring angeratt ett nummer finnslagrat i minnet).Rensa skärmen.Avancerad kalkylatorVrid <strong>iPhone</strong> till liggande läge så visas den avancerade kalkylatorn.136
Kompass27Om KompassDen inbyggda kompassen visar vilken riktning <strong>iPhone</strong> är riktad mot och de geografiskakoordinaterna för din aktuella position. Kompassen kan peka mot den magnetiska nordpolen ellerden geografiska nordpolen.Viktigt: Kompassens noggrannhet kan påverkas av magnetiska fält eller andra miljöelement. Tilloch med magneterna i öronsnäckorna som hör till <strong>iPhone</strong> kan leda till en avvikelse. Den digitalakompassen bör bara användas för grundläggande navigeringshjälp och är inte tillförlitlig vidbestämning av exakt position, avstånd, distans eller riktning.Om Platstjänster är av när du öppnar kompassen för första gången får du frågan om du villaktivera dem. Du kan använda kompassen utan att Platstjänster är på. Se ”Platstjänster” påsidan 167.Riktningen som<strong>iPhone</strong> pekar åtNuvarande platsVälj magnetisk ellergeografisk avläsning.Visa aktuell position i Kartor.Kalibrera kompassenDu måste kalibrera kompassen första gången du använder den, och ibland även efter det. <strong>iPhone</strong>meddelar dig om den behöver kalibreras.Så här kalibrerar du den interna kompassen: Skriv en åtta i luften med <strong>iPhone</strong>.137
Hitta rätt riktningSå här avgör du vilken riktning som <strong>iPhone</strong> pekar åt: Håll <strong>iPhone</strong> i handen, vågrätt mot marken.Riktningen visas överst på skärmen och platsen visas längst ned.Växla mellan den geografiska ochden magnetiska nordpolenTryck på .Använda kompassen med KartorKompassprogrammet kan ge dig aktuell position och riktning i Kartor. Gå till ”Hitta platser” påsidan 104 om du vill veta mer.Så här visar du aktuell position i Kartor: Tryck på längst ned på skärmen Kompass. Kartoröppnas och din aktuella position visas med en blå markör.Visa vilken riktning du är vänd mot: I Kartor trycker du två gånger på . Symbolen ändras till . Vinkeln visarhur pass tillförlitlig kompassriktningen är – ju mindre vinkel, desto störrenoggrannhet.138 Kapitel 27 Kompass
Röstmemon28Om röstmemonMed röstmemon kan du använda <strong>iPhone</strong> som en bärbar inspelningsenhet med den inbyggdamikrofonen, <strong>iPhone</strong>- eller Bluetooth-headsetets mikrofon eller en extern mikrofon som stöds.Inspelningar med den inbyggda mikrofonen är i monoformat, men du kan spela in i stereo meden extern stereomikrofon.Obs! Externa mikrofoner måste vara utformade så att de kan anslutas till headsetuttageteller dockkontakten på <strong>iPhone</strong>. Exempelvis kan du använda <strong>Apple</strong>-märkta öronsnäckor ellerauktoriserade tillbehör från andra tillverkare som är märkta med <strong>Apple</strong>s logotyp ”Made for <strong>iPhone</strong>”eller ”Works with <strong>iPhone</strong>”.InspelningsnivåVisa listan medinspelningar.Starta, pausa eller stoppa inspelningen.InspelningSå här gör du en inspelning: Tryck på eller tryck på mittknappen på <strong>iPhone</strong>-hörlurarna. Tryckpå om du vill pausa eller på om du vill stoppa inspelningen, eller tryck på mittknappen på<strong>iPhone</strong>-hörlurarna.139
Justera inspelningsnivånSpela upp eller stänga av start/stopp-ljudetAnvända andra program medan duspelar inFlytta mikrofonen närmare eller längre bort från det du spelar in. För bättreinspelningskvalitet bör den högsta nivån på nivåmätaren ligga mellan -3 dBoch 0 dB.Använd reglaget för ringsignal/ljud av. (I vissa områden spelas ljudeffekterupp för röstmemon trots att tyst läge är aktiverat.)Tryck på hemknappen och öppna ett program. Återgå till Röstmemongenom att trycka på det gröna fältet överst på skärmen.Lyssna på en inspelningSå här spelar du upp en inspelning: Tryck på , tryck på ett memo och tryck därefter på .Pausa genom att trycka på .Växla mellan högtalaren och öronhögtalaren.Lyssna på inspelningen.Putsa eller ändra namnpå inspelningen.Hoppa till valfri punktgenom att dra.Bifoga inspelningen i ette-brev eller ett textmeddelande.Hoppa till valfri del av eninspelningLyssna via den inbyggda <strong>iPhone</strong>högtalareni stället för mottagarenDra uppspelningshuvudet längs rullningslisten.Tryck på Högtalare.Göra en inspelning kortare Tryck på bredvid inspelningen och tryck därefter på Korta memo. Drakanterna på ljudområdet och tryck på om du vill granska resultatet.Justera vid behov och spara genom att trycka på Korta röstmemo. Delarnadu tar bort kan inte återställas.Hantera och dela inspelningarEn inspelning märks med tidpunkten då den spelades in.Så här sätter du en märkning på en inspelning: Tryck på bredvid inspelningen, tryck på påinformationsskärmen och ange en märkning eller välj Anpassad.Ta bort en inspelningTryck på en inspelning i listan och tryck sedan på Radera.Visa information om en inspelning Tryck på bredvid inspelningen.Skicka en inspelning via e-post elleri ett meddelandeTryck på en inspelning i listan och tryck sedan på Dela.140 Kapitel 28 Röstmemon
Dela röstmemon med datorniTunes kan synkronisera röstmemon till iTunes-biblioteket när du ansluter <strong>iPhone</strong> till datorn.När du synkroniserar röstmemon till iTunes finns de kvar i programmet Röstmemon tills duraderar dem. Om du raderar ett röstmemo på <strong>iPhone</strong> raderas det inte från spellistan Röstmemoni iTunes. Om du däremot raderar ett röstmemo i iTunes raderas det från <strong>iPhone</strong> nästa gång dusynkroniserar med iTunes.Så här synkroniserar du röstmemon med iTunes: Anslut <strong>iPhone</strong> till datorn och markera <strong>iPhone</strong> iiTunes-enhetslistan. Markera Musik högst upp på skärmen (mellan Program och Filmer), markeraSynkronisera musik, markera ”Inkludera röstmemon” och klicka på Utför.Röstmemon från <strong>iPhone</strong> visas i spellistan Röstmemon i iTunes.Kapitel 28 Röstmemon141
Nike + iPod29Om Nike + iPodTillsammans med en Nike + iPod-sensor (säljs separat) ger programmet Nike + iPod hörbarinformation om hastighet, distans, förfluten tid och antal förbrända kalorier under en löpning ellerpromenad. Du kan skicka träningsinformationen till nikeplus.com, där du kan hålla koll på dinaframsteg, ställa upp mål och delta i utmaningar.Välj en träningstyp.Kalibrera baserat på dinsenaste träning.Välj enstandardträning.Välj eller skapa enanpassad träning.Granska dinträningshistorik.Aktivera Nike + iPodProgrammet Nike + iPod visas inte på hemskärmen förrän du aktiverar det.Om du vill ha hjälp med att ställa in Nike + iPod hänvisas du till dokumentationen förprogrammet.Så här aktiverar du Nike + iPod: Gå till Inställningar > Nike + iPod.Länka en sensorNike + iPod baserar sina träningsdata på en signal från en sensor (säljs separat) som du fästerpå skon. Första gången du startar ett träningspass uppmanas du att aktivera sensorn, som dåautomatiskt länkas med <strong>iPhone</strong>. Du kan också använda Nike + iPod-inställningarna till att länka ensensor med <strong>iPhone</strong>.142
Nike + iPod kan bara länkas till en sensor åt gången. Om du vill använda en annan sensor öppnardu Nike + iPod-inställningarna och länkar till den nya sensorn.Så här länkar du sensorn med <strong>iPhone</strong>: Fäst sensorn på skon och gå till Inställningar >Nike + iPod > Sensor.Länka en annan sensor med <strong>iPhone</strong>Gå till Inställningar > Nike + iPod > Sensor och tryck på Länka ny.Träna med Nike + iPodNär du har aktiverat Nike + iPod och placerat Nike + iPod-sensorn i din Nike+-sko kan du börjasamla in träningsdata.Viktigt: Innan du påbörjar ett träningsprogram bör du kontakta en läkare och genomgå enfullständig hälsokontroll. Tänk på att värma upp och stretcha innan du börjar träna. Var försiktigoch uppmärksam när du tränar. Sakta ned när du ställer in enheten medan du är ute och springer.Avbryt genast träningen om du känner smärta, känner dig svag, yr, utmattad eller får svårt attandas. Genom att träna utsätter du dig för de skaderisker som fysisk träning kan medföra.Så här tränar du med Nike + iPod: Öppna Nike + iPod, tryck på Träningar och välj en träning.Datainsamlingen fortsätter även när <strong>iPhone</strong> är i viloläge.Pausa och fortsätta träningen Om träningen avbryts väcker du <strong>iPhone</strong> och trycker på på låsskärmen.Tryck på när du vill starta.Avsluta träningen Väck <strong>iPhone</strong>, tryck på och tryck sedan på Avsluta träning.Ändra träningsinställningarGå till Inställningar > Nike + iPod.Kalibrera Nike + iPodDu kan säkerställa riktiga träningsdata genom att kalibrera Nike + iPod med din steglängd när dugår eller springer.Så här kalibrerar du Nike + iPod: Registrera en löp- eller gångträning över en känd sträckapå minst 400 meter. Tryck sedan på Avsluta träning och tryck på Kalibrera på skärmen medträningssammanfattningen. Ange den verkliga sträckan.Återställa till standardkalibreringenGå till Inställningar > Nike + iPod.Skicka träningsdata till nikeplus.comPå nikeplus.com kan du följa din utveckling över tid, visa dina tidigare registrerade träningspass,ställa in och övervaka uppsatta mål och jämföra dina resultat med andras. Du kan även tävla medandra Nike + iPod-användare i träningsutmaningar online.Så här skickar du träningsdata trådlöst till nikeplus.com från <strong>iPhone</strong>: Kontrollera att <strong>iPhone</strong> äransluten till Internet, öppna Nike + iPod, tryck på Historik och sedan på Skicka till Nike+.Se dina träningar på nikeplus.comI Safari går du till nikeplus.com, loggar in på ditt konto och följeranvisningarna på skärmen.Kapitel 29 Nike + iPod143
iBooks30Om iBooksiBooks är ett fantastiskt sätt att läsa och köpa böcker. Hämta programmet iBooks kostnadsfritt från<strong>Apple</strong> Store och hämta sedan allt från klassiker till bästsäljare från den inbyggda iBookstore. Närdu har hämtat en bok visas den i din bokhylla.Om du vill hämta iBooks-programmet och använda iBookstore behöver du en Internetanslutningoch ett <strong>Apple</strong>-ID. Om du inte har ett <strong>Apple</strong>-ID, eller om du vill handla med ett annat <strong>Apple</strong>-ID,öppnar du Inställningar > Affär. Se ”Inställningar under Affär” på sidan 127.Obs! iBooks-programmet och iBookstore kanske inte är tillgängliga i alla länder eller områden.Använda iBookstoreTryck på Affär i iBooks-programmet så öppnas iBookstore. Därifrån kan du bläddra bland böcker iblickfånget eller bästsäljare – eller bland alla böcker, sorterade efter författare eller ämne. När duhittar en bok du vill ha kan du köpa och hämta den.Obs! Vissa funktioner i iBookstore är kanske inte tillgängliga i alla områden.Så här köper du en bok: Leta rätt på en bok du vill ha, tryck på priset, tryck på Buy Book eller påGet Book om det är en kostnadsfri bok.Hämta information om en bokHämta ett tidigare inköpHämta automatiskt inköp somgjorts på andra iOS-enheter ochdatorerDu kan läsa en sammanfattning av boken, läsa recensioner och hämta ettsmakprov på boken innan du köper den. När du har köpt en bok kan duskriva en egen recension av den.Tryck på Purchased.Du kan även hämta ett objekt medan du bläddrar. Tryck bara på Downloaddär priset vanligtvis visas.Öppna Inställningar > Affär och aktivera den typ av inköp du vill hämtaautomatiskt.Synkronisera böcker och PDF-dokumentAnvänd iTunes till att synkronisera böcker och PDF-filer mellan <strong>iPhone</strong> och datorn och till attköpa böcker från iTunes Store. När <strong>iPhone</strong> är ansluten till datorn bestämmer du vilka objekt somska synkroniseras under fliken Böcker. Du kan också lägga till DRM-fria ePub-böcker och PDFdokumenti iTunes-biblioteket. Böcker i PDF- och ePub-format finns tillgängliga på webben.144
Så här synkroniserar du en ePub-bok eller PDF till <strong>iPhone</strong>: I iTunes på datorn väljer du Arkiv >Lägg till i bibliotek och markerar filen. Markera boken eller PDF-dokumentet i panelen Böcker iiTunes och synkronisera sedan.Om du vill lägga till en bok eller PDF till iBooks utan att synkronisera kan du skicka filen till digsjälv från datorn via e-post. Öppna e-brevet i <strong>iPhone</strong>, tryck och håll på bilagan och välj ”Öppna iiBooks” från menyn som visas.Läsa böckerDet är enkelt att läsa en bok. Gå till bokhyllan och tryck på den bok du vill läsa. Om du inte hittarden bok du letar efter trycker du på namnet på den aktuella samlingen upptill på skärmen så attandra samlingar visas.Lägg till ett bokmärke.Tryck om du vill spela upp.Gå till en annan sida.Så här gör du om du vill läsa en bok medan du ligger ned: Använd låsknappen för ståendeläge så att inte <strong>iPhone</strong>-skärmen roteras när du vrider på <strong>iPhone</strong>. Se ”Visa i liggande eller ståendeformat” på sidan 22.Alla böcker innehåller olika funktioner baserat på deras innehåll och format. En del av alternativennedan kanske inte är tillgängliga i boken du läser. Utskrifter är t.ex. bara tillgängliga för PDF-fileroch om du läser en bok som saknar en inspelad berättarröst visas inte symbolen för uppläsning.Visa reglagenVända sidaTryck på mittendelen av sidan.Tryck nära sidans höger- eller vänstermarginal, eller dra snabbt åt vänstereller höger. Ändra åt vilket håll som sidan bläddrar när du trycker påvänstermarginalen i Inställningar > iBooks > Tryck till vänster.Visa innehållsförteckningen Tryck på . I en del böcker kan du även nypa ihop för att visainnehållsförteckningen.Lägga till eller ta bort ett bokmärke Tryck på . Du kan ha flera bokmärken.Ta bort bokmärket genom att trycka på det.Du behöver inte lägga in något bokmärke när du stänger en bok eftersomiBooks kommer ihåg var du slutade läsa.Kapitel 30 iBooks145
Lägga till eller ta bort en markeringTryck snabbt två gånger på ett ord, använd handtagen till att justeramarkeringen och tryck sedan på Markera och välj en färg.Ta bort en markering genom att trycka på den markerade texten och sedanpå .Stryk under ord genom att trycka på .Ändra färg genom att trycka på den markerade texten, trycka på dennuvarande färgen och sedan välja en ny färg från menyn.Lägga till, ta bort eller redigera ettbokmärkeTryck snabbt två gånger på ett ord, tryck på Markera och välj sedan frånmenyn som visas.Visa en anteckning genom att trycka på märket i marginalen nära denmarkerade texten.Ta bort en anteckning genom att radera dess text. Ta bort en anteckning ochdess markering genom att trycka på den markerade texten och sedan på.Ändra färg genom att trycka på den markerade texten och välja en ny färgfrån menyn.Lägg till en anteckning i en markering genom att trycka på den markeradetexten och sedan på .Visa alla bokmärken Tryck på och sedan på BokmärkenVisa alla anteckningar Tryck på och sedan på Anteckningar.Förstora en bildGå till en viss sidaTryck snabbt två gånger på bilden för att zooma in.Använd reglagen för sidnavigering i nederkanten av skärmen. Du kan ocksåtrycka på , ange ett sidnummer och sedan trycka på sidnumret blandsökresultaten.Söka i en bok Tryck på .Sök på webben genom att trycka på Sök på Internet eller Sök i Wikipedia.Safari öppnas och visar resultaten.Söka efter andra förekomster av ettord eller en frasSlå upp ett ordTryck snabbt två gånger på ett ord, använd handtagen till att justeramarkeringen och tryck sedan på Sök i menyn som visas.Tryck snabbt två gånger på ett ord, använd handtagen till att justeramarkeringen och tryck sedan på Definiera i menyn som visas.Definitioner kanske inte är tillgängliga för alla språk.Lyssna på en bok Tryck på .Den här funktionen är inte tillgänglig i alla böcker.Om du har nedsatt syn kan du använda VoiceOver till att läsa upp nästanalla böcker. Se ”VoiceOver” på sidan 149.iBooks lagrar dina samlingar, bokmärken, anteckningar och information om aktuell sida med hjälpav ditt <strong>Apple</strong>-ID så att du enkelt och smidigt kan läsa böcker även om du växlar mellan olika iOSenheter.iBooks sparar information för alla dina böcker när du öppnar eller stänger programmet.Information för enskilda böcker sparas även när de öppnas eller stängs.Så här slår du av och på synkronisering: Öppna Inställningar > iBooks.En del böcker ansluter till video eller ljud som lagras på Internet.Så här slår du av och på anslutning till video och ljud på Internet: Öppna Inställningar >iBooks > Ljud/video från Internet.Obs! Om <strong>iPhone</strong> har en mobildataanslutning kan uppspelning av de här filerna medföraoperatörskostnader.146 Kapitel 30 iBooks
Ändra en boks utseendeDu kan ändra storlek på texten, typsnitt och sidfärg i en del böcker.Så här ändrar du ljusstyrkan: Tryck nära mitten av en sida så att reglagen visas och tryck sedanpå . Om inte visas trycker du först på .Ändra typsnitt eller textstorlek Tryck nära mitten av en sida så att reglagen visas och tryck sedan på .Tryck på Typsnitt för att välja ett teckensnitt. Alla böcker stöder inte ändringav typsnittet.I en del böcker kan du bara ändra textstorlek när <strong>iPhone</strong> är i ståenderiktning.Ändra färg på sidan och texten Tryck nära mitten av en sida så att reglagen visas, tryck på och sedanpå Tema. Denna inställning gäller för alla böcker som stöder den.Aktivera eller avaktiveramarginaljustering och avstavningÖppna Inställningar > iBooks. En del böcker och PDF-filer kan intemarginaljusteras eller avstavas.Skriva ut eller e-posta en PDFDu kan använda iBooks till att skicka en kopia av en PDF via e-post, eller till att skriva ut hela ellerdelar av en PDF på en skrivare som stöds.Du kan e-posta eller skriva ut PDF-filer, men inte böcker.Så här e-postar du en PDF: Öppna PDF:en, tryck på och välj E-posta dokument. Ett nytt brevöppnas med PDF:en bifogad. Tryck på Skicka när du har adresserat brevet och skrivit klart dittmeddelande.Skriva ut en PDF Öppna PDF:en, tryck på och välj Skriv ut. Välj en skrivare, sidintervall,antal exemplar och tryck sedan på Skriv ut. Se ”Utskrifter” på sidan 29 förmer information.Ordna bokhyllanAnvänd bokhyllan till att bläddra bland dina böcker och PDF:er. Du kan också ordna filer isamlingar.Visa samlingar.Tryck och håll ner enbok om du vill ändraplats på den.Så här flyttar du en bok eller PDF till en samling: Gå till bokhyllan och tryck på Ändra. Markeraobjekten som du vill flytta, tryck på Flytta och välj en samling.Kapitel 30 iBooks147
När du lägger till en bok eller PDF i bokhyllan visas den i samlingen Böcker eller PDF. Därifrån kandu flytta den till en annan samling. Du kanske vill skapa samlingar för arbetet eller skolan, eller ensamling som innehåller referenslitteratur eller avkopplande läsning för regniga dagar.Visa en samlingHantera samlingarSortera bokhyllanTa bort ett objekt från bokhyllanSöka efter en bokTryck på namnet på den aktuella samlingen högst upp på skärmen och väljsedan en ny i listan som visas.Tryck på namnet på den samling du visar för tillfället, t.ex. Böcker eller PDF,för att visa listan över samlingar.Du kan inte ändra eller ta bort de inbyggda bok- och PDF-samlingarna.Rulla högst upp på sidan genom att trycka på statusraden. Tryck sedan påoch välj en sorteringsmetod bland alternativen längst ned på skärmen.Tryck på Ändra och tryck sedan på varje bok eller PDF som du vill raderaså att en bockmarkering visas. Tryck på Radera. När du är klar trycker du påKlar.Om du raderar en bok som du köpt kan du hämta den igen senare frånKöpt i iBookstore.Gå till bokhyllan. Tryck på statusraden för att rulla upp till skärmensöverkant och tryck sedan på . Sökningen sker bland titlar ochförfattarnamn.148 Kapitel 30 iBooks
Hjälpmedel31Hjälpmedelsfunktioner<strong>iPhone</strong> innehåller en mängd olika hjälpmedelsfunktioner, bland annat:ÂÂÂÂÂÂÂÂÂÂÂÂÂÂÂÂÂÂÂÂÂÂÂÂÂÂÂÂÂÂVoiceOverLjuddirigering för samtalSiriZoomStor textVitt på svartUppläsning av markeringUppläsning av autotextMonoljud och balansHörapparatsläge (<strong>iPhone</strong> 4 GSM)Anpassade vibrationerLED-blixt vid varningarAssistiveTouchStöd för punktskriftsskärmarUppspelning av dold textningMed undantag för VoiceOver fungerar hjälpmedelsfunktionerna i de flesta <strong>iPhone</strong>-program,inklusive program från andra tillverkare som du hämtar från App Store. VoiceOver fungerarmed alla program som är förinstallerade på <strong>iPhone</strong> och även med en rad program från andratillverkare.Mer information om <strong>iPhone</strong>s hjälpmedelsfunktioner finns på www.apple.com/se/accessibility.Du kan aktivera och avaktivera enskilda hjälpmedelsfunktioner i hjälpmedelsinställningarna på<strong>iPhone</strong>. Du kan också slå av eller på vissa funktioner i iTunes när <strong>iPhone</strong> är ansluten till datorn.Så här aktiverar du hjälpmedelsfunktioner i <strong>iPhone</strong>: Öppna Inställningar > Allmänt >Hjälpmedel.Så här aktiverar du hjälpmedelsfunktioner i iTunes: Anslut <strong>iPhone</strong> till datorn och markera<strong>iPhone</strong> i enhetslistan i iTunes. Klicka på Sammanfattning och sedan på Ställ in Hjälpmedel längstned på skärmen Sammanfattning.Stor text kan bara aktiveras och avaktiveras i <strong>iPhone</strong>-inställningarna. Se ”Stor text” på sidan 161.VoiceOverVoiceOver beskriver högt det som visas på skärmen så att du kan använda <strong>iPhone</strong> utan att se den.149
VoiceOver berättar om varje enskilt element som du markerar på skärmen. När du markerar ettelement omsluts det av en svart rektangel (VoiceOver-markören) och VoiceOver läser upp namneteller beskriver objektet.Rör på skärmen eller dra med fingrarna om du vill höra olika objekt på skärmen. När du markerartext läser VoiceOver upp den. När du aktiverar Läs upp tips kan VoiceOver berätta vad ett objektgör eller ge dig anvisningar, t.ex. ”tryck snabbt två gånger för att öppna”. Du interagerar medobjekten på skärmen, t.ex. knappar och länkar, genom att använda de gester som beskrivs i ”Läradig VoiceOver-gester” på sidan 152.När du öppnar en ny skärm spelar VoiceOver upp ett ljud och markerar och läser automatisktupp det första elementet på skärmen (vanligtvis objektet i det övre vänstra hörnet). VoiceOverinformerar även om skärmen ändras från liggande eller stående riktning och när skärmen låseseller låses upp.Obs! VoiceOver läser upp texten på det språk som angetts i inställningarna Internationellt.Språket kan påverkas av valet i menyn Regionsformat (Inställningar > Allmänt > Internationellt >Regionsformat). VoiceOver är tillgängligt på många språk, men inte alla.Ställa in VoiceOverViktigt: VoiceOver ändrar de gester som används till att styra <strong>iPhone</strong>. När VoiceOver är aktiveratmåste du använda VoiceOver-gester till att styra <strong>iPhone</strong> – även för att avaktivera VoiceOver igenoch använda standardgesterna.Obs! Det går inte att använda VoiceOver och Zoom samtidigt.Så här aktiverar eller avaktiverar du VoiceOver: Öppna Inställningar > Allmänt > Hjälpmedel >VoiceOver. Du kan också ange att trippelklick på hemskärmen ska aktivera eller avaktiveraVoiceOver. Se ”Trippelklicka på hemknappen” på sidan 160.Aktivera och avaktivera uppläsningav tipsStälla in uppläsningshastighetenför VoiceOverÄndra tal vid skriftAnvända fonetik i tal vid skriftAnvända tonändringAnge rotoralternativÄndra VoiceOver-uttalÖppna Inställningar > Allmänt > Hjälpmedel > VoiceOver. När ”Läs upptips” är på kan VoiceOver berätta vad ett objekt gör eller ge dig anvisningar,t.ex. ”tryck snabbt två gånger för att öppna”. Du kan även lägga till Tips tillrotorn och sedan justera genom att dra uppåt eller nedåt med fingret. Se”Använda VoiceOver-rotorreglaget” på sidan 154.Öppna Inställningar > Allmänt > Hjälpmedel > VoiceOver och dra reglagetUppläsningshastighet. Du kan även lägga till Talhastighet till rotorn ochsedan justera genom att dra uppåt eller nedåt med fingret. Se ”AnvändaVoiceOver-rotorreglaget” på sidan 154.Öppna Inställningar > Allmänt > Hjälpmedel > VoiceOver > Tal vid skrift.Öppna Inställningar > Allmänt > Hjälpmedel > VoiceOver > Använd fonetik.Texten läses upp tecken för tecken. VoiceOver läser först upp tecknet ochsedan ett ord som börjar med det tecknet, till exempel ”f” och sedan ordet”foxtrot”.Öppna Inställningar > Allmänt > Hjälpmedel > VoiceOver > Användtonändring. VoiceOver använder en högre ton när en bokstav skrivs in ochen lägre när den raderas. VoiceOver använder också en högre ton för detförsta objektet i en grupp (t.ex. en lista eller en tabell) och en lägre ton fördet sista objektet i gruppen.Öppna Inställningar > Allmänt > Hjälpmedel > VoiceOver > Rotor. Markeraoch avmarkera alternativ genom att trycka, eller dra upp om du vill flyttaett objekt.Ställ rotorn på Språk och dra sedan uppåt eller nedåt. Språkvredets positionär tillgänglig när du väljer fler än ett uttal.150 Kapitel 31 Hjälpmedel
Ange vilka uttal som ska varatillgängliga i språkvredetÄndra språk på <strong>iPhone</strong>Hoppa över bilder vid navigeringLäsa upp notiser när du låser upp<strong>iPhone</strong>Öppna Inställningar > Allmänt > Hjälpmedel > VoiceOver > Språkvred. Omdu vill byta plats på ett språk i listan drar du uppåt eller nedåt.Öppna Inställningar > Allmänt > Hjälpmedel > Språk. En del språk kanpåverkas av inställningen Regionsformat under Inställningar > Allmänt >Internationellt > Regionsformat.Öppna Inställningar > Allmänt > Hjälpmedel > VoiceOver > Navigera bilder.Du kan välja att hoppa över alla bilder eller endast hoppa över bilder somsaknar beskrivning.Öppna Inställningar > Allmänt > Hjälpmedel > VoiceOver > Läs upp notiser.Om den här inställningen är avaktiverad läser <strong>iPhone</strong> endast upp tiden närdu låser upp den.Använda VoiceOverSå här markerar du objekt på skärmen: Dra ett finger över skärmen. VoiceOver identifierar olikaelement när du rör vid dem. Du kan flytta dig systematiskt mellan de olika elementen genom attdra snabbt åt höger eller vänster med ett finger. Elementen markeras från vänster till höger medstart upptill. Dra snabbt till höger om du vill gå till nästa element eller dra snabbt till vänster omdu vill gå till föregående element.Aktivera vertikal navigeringMarkera det första eller sistaelementet på skärmenLåsa upp <strong>iPhone</strong>Välja ett objekt med hjälp av dessnamnByta namn på ett skärmobjekt såatt det går lättare att hittaLägg till Vertikal navigering till rotorn, välj alternativet med rotorn och flyttasedan upp eller ned objektet genom att dra uppåt eller nedåt. Se ”AnvändaVoiceOver-rotorreglaget” på sidan 154.Dra snabbt uppåt eller nedåt med fyra fingrar.Markera upplåsningsknappen och tryck sedan snabbt två gånger påskärmen.Tryck med tre fingrar på skärmen så att Objektväljare öppnas. Skriv sedanett namn i sökfältet, eller dra snabbt till höger eller vänster för att bläddragenom listan i bokstavsordning, eller tryck på tabellindex till höger omlistan och dra snabbt uppåt eller nedåt för att bläddra snabbt genomobjektlistan.Håll ned två fingrar på skärmen.Så här läser du upp texten i det markerade elementet: Dra snabbt nedåt eller uppåt med ettfinger för att läsa upp nästa eller föregående ord eller tecken (välj mellan tecken och ord genomatt vrida på rotorreglaget). Du kan inkludera fonetik (bokstavering). Se ”Ställa in VoiceOver” påsidan 150.Sluta läsa upp ett objektÄndra talvolymenStänga av ljudet för VoiceOverÄndra uppläsningsröstTryck en gång med två fingrar. Tryck igen med två fingrar om du villfortsätta uppläsningen. Uppläsningen fortsätter automatiskt när du väljerett annat objekt.Använd volymknapparna på <strong>iPhone</strong>, eller lägg till volym till rotornoch justera genom att dra uppåt eller nedåt. Se ”Använda VoiceOverrotorreglaget”på sidan 154.Tryck snabbt två gånger med tre fingrar. Tryck snabbt två gånger igen medtre fingrar för att slå på ljudet igen. Om du bara vill stänga av VoiceOverljudställer du reglaget Ring/Tyst på Tyst. Om ett externt tangentbordär anslutet kan du även stänga av och slå på ljudet till VoiceOver medkontrolltangenten på tangentbordet.Öppna Inställningar > Allmänt > Hjälpmedel > VoiceOver > Användkompakt röst.Kapitel 31 Hjälpmedel151
Läsa upp hela skärmen uppifrånoch nedLäsa upp skärminnehållet från detaktuella objektet och nedåtLäsa upp statusinformation om<strong>iPhone</strong>Dra snabbt uppåt med två fingrar.Dra snabbt nedåt med två fingrar.Du kan höra information som tid, batteritid, Wi‐Fi-signalstyrka och annatgenom att trycka på toppen av skärmen.Så här ”trycker” du på det markerade objektet när VoiceOver är aktiverat: Tryck snabbt tvågånger var du vill på skärmen.”Trycka snabbt två gånger” på detmarkerade objektet när VoiceOverär aktiveratJustera ett reglageRulla i en lista eller en del avskärmenAnvända ett listindexOrdna om en listaÄndra ordning på hemskärmenTrippeltryck var du vill på skärmen.Dra snabbt uppåt med ett finger om du vill öka inställningen eller nedåtom du vill minska den. VoiceOver läser upp inställningen när du ändrar den.Dra snabbt uppåt eller nedåt med tre fingrar. Dra snabbt nedåt för attbläddra nedåt i listan eller skärmen en sida i taget, eller dra snabbt uppåtför att bläddra uppåt en sida i taget. Om du bläddrar genom en lista talarVoiceOver om vilket objektintervall som visas (t.ex. ”visar raderna 5 till10”). Du kan även rulla kontinuerligt i en lista i stället för att bläddra ensida i taget i den. Tryck snabbt två gånger och håll. När du hör en serieljudtoner kan du rulla i listan genom att flytta fingret uppåt eller nedåt. Denkontinuerliga rullningen avbryts när du lyfter på fingret.En del listor har ett alfabetiskt index till höger. Du kan inte markera indexetgenom att snabbt dra mellan element, du måste röra vid indexet för attmarkera det. När indexet är markerat drar du snabbt uppåt eller nedåt föratt flytta längs indexet. Du kan även trycka snabbt två gånger och sedandra fingret uppåt eller nedåt.I vissa listor kan du ordna om objekten, t.ex. i Favoriter i telefonen och iRotor och Språkvred i inställningarna för Hjälpmedel. Markera på högersida om ett objekt, tryck snabbt två gånger och håll ned tills du hör ett ljud.Dra då uppåt eller nedåt. VoiceOver säger namnet på objektet ovanför ellernedanför, beroende på om du drar uppåt eller nedåt.Öppna hemskärmen och markera den symbol du vill flytta. Tryck snabbttvå gånger, håll och dra sedan symbolen. VoiceOver läser upp den rad ochkolumn du flyttar till medan du drar symbolen. Släpp symbolen när denhar hamnat på rätt plats. Du kan dra ytterligare symboler. Dra ett objekt tillhöger- eller vänsterkanten av skärmen för att flytta det till en annan sida ihemskärmen. När du är klar trycker du på hemknappen .Aktivera eller avaktivera skärmridån Trippeltryck med tre fingrar. När skärmridån är på är innehållet på skärmenaktivt trots att skärmen är avstängd.Låsa upp <strong>iPhone</strong>Markera upplåsningsreglaget och tryck sedan snabbt två gånger påskärmen.Lära dig VoiceOver-gesterNär VoiceOver är aktiverat ger de vanliga gesterna du använder på pekskärmen andra resultat. Dehär och en del andra gester gör det möjligt att navigera på skärmen och använda olika elementnär de är markerade. Bland VoiceOver-gesterna finns gester där du trycker eller drar med två ellertre fingrar samtidigt. För bästa resultat när du använder gester med två eller tre fingrar bör duslappna av och se till att du har lite utrymme mellan fingrarna när du rör vid skärmen.Du kan använda standardgester när VoiceOver är aktiverat genom att trycka snabbt två gångeroch hålla fingret på skärmen. En serie ljudtoner indikerar att standardgester används. De användstills du lyfter på fingret. sedan används VoiceOver-gester igen.152 Kapitel 31 Hjälpmedel
Du kan använda olika tekniker när du gör VoiceOver-gester. Du kan till exempel göra entvåfingerstryckning med två fingrar från samma hand eller ett finger från vardera hand. Du kanockså använda tummarna. Många tycker att ”delad tryckning” är användbart: i stället för attmarkera ett objekt och trycka snabbt två gånger på det kan du hålla ett finger på objektet ochtrycka på skärmen med ett annat finger. Prova olika tekniker så att du ser vad som fungerar bästför dig.Om dina gester inte fungerar kan du prova snabbare rörelser, särskilt vid två snabba tryckningaroch snabb dragning. Du drar snabbt genom att helt enkelt snabbt dra med ett eller flera fingraröver skärmen. När VoiceOver är på visas knappen VoiceOver-träning, som ger dig tillfälle att övapå VoiceOver-gesterna innan du fortsätter.Så här övar du på gester: Öppna Inställningar > Allmänt > Hjälpmedel > VoiceOver och trycksedan på VoiceOver-träning. Tryck på Klar när du har övat klart.Om du inte ser knappen VoiceOver-träning kontrollerar du att VoiceOver är aktiverat.Här är en överblick av några viktiga VoiceOver-gester:Navigera och läsaÂÂTryck: Läs upp objekt.ÂÂDra snabbt åt höger eller vänster med fingret: Markera nästa eller föregående objekt.ÂÂÂÂÂÂÂÂÂ ÂÂÂÂÂÂÂÂÂÂÂÂÂDra snabbt uppåt eller nedåt med fingret: Beror på inställningen för rotorreglaget. Se ”AnvändaVoiceOver-rotorreglaget” på sidan 154.Tvåfingerstryck: Sluta läsa upp aktuellt objekt.Snabb dragning uppåt med två fingrar: Läs upp allt från överdelen av skärmen.Snabb dragning nedåt med två fingrar: Läs upp allt från den aktuella positionen”Sudda” med två fingrar: Flytta två fingrar snabbt fram och tillbaka tre gånger (så att du gör ett”z” ) för att ta bort en varning eller gå tillbaka till föregående skärm.Trippeltryck med två fingrar: Öppna Objektväljare.Snabb dragning uppåt eller nedåt med tre fingrar: Rulla en sida i taget.Snabb dragning till höger eller vänster med tre fingrar: Gå till nästa eller föregående sida(exempelvis hemskärmen, Aktier eller Safari).Trefingerstryck: Läs upp ytterligare information, till exempel placering inom en lista eller omtext har markerats.Tryckning på skärmens överkant med fyra fingrar: Markera det första objektet på sidan.Tryckning på skärmens nederkant med fyra fingrar: Markera det sista objektet på sidan.AktiveraÂÂTvå snabba tryckningar: Aktivera det markerade objektet.ÂÂTrippeltryck: Tryck snabbt två gånger på ett objekt.ÂÂÂÂÂÂDelad tryckning: Ett alternativ till att markera ett objekt och trycka snabbt två gånger på detär att hålla ett finger på objektet och trycka på skärmen med ett annat finger för att aktiveraobjektet.Rör vid ett objekt med ett finger och tryck på skärmen med ett annat (”delad tryckning”): Aktiveraobjektet.Tryck snabbt två gånger och håll (1 sekund) + standardgester: Använd en standardgest.Gesten med två snabba tryckningar och håll beordrar <strong>iPhone</strong> att tolka den påföljande gestensom standardgest. Du kan till exempel trycka snabbt två gånger och hålla och sedan – utan attlyfta på fingret – dra fingret för att flytta på ett reglage.Kapitel 31 Hjälpmedel153
ÂÂÂÂÂÂÂÂÂÂSnabb tryckning två gånger med två fingrar: Besvara eller avsluta ett samtal. Spela upp ellerpausa i Musik, Videor, YouTube, Röstmemon eller Bilder. Ta en bild (kamera). Starta eller pausainspelning i Kamera eller Röstmemon. Starta eller stoppa tidtagaruret.Tryck snabbt två gånger och håll med två fingrar: Öppna elementmärkaren.Trippeltryck med två fingrar: Öppna Objektväljare.Tryck snabbt två gånger med tre fingrar: Slå av eller på ljudet för VoiceOver.Trippeltryck med tre fingrar: Aktivera eller avaktivera skärmridån.Använda VoiceOver-rotorreglagetRotorreglaget är ett virtuellt reglage som du kan använda till att ändra hur snabbadragningsgester uppåt eller nedåt tolkas när VoiceOver är aktiverat.Använda rotorn: Rotera två fingrar på <strong>iPhone</strong>-skärmen runt en punkt mellan dem.Så här väljer du vilka alternativ som ska ingå i rotorn: Öppna Inställningar > Allmänt >Hjälpmedel > VoiceOver > Vred och markera alternativen som du vill ha tillgängliga med hjälp avrotorn.Rotoreffekten beror på vad du gör. Om du läser texten i brev kan du använda rotorn till att växlamellan att höra texten läsas upp ord för ord eller tecken för tecken när du drar snabbt uppåt ellernedåt. På en webbsida kan du använda rotorns inställning till att höra all text (ord för ord ellertecken för tecken) eller till att hoppa från en typ av element till en annan typ, exempelvis rubrikereller länkar.Läsa upp textMarkera och lyssna på text uppdelad i:ÂÂ Tecken, ord eller raderTalJustera talet i VoiceOver efter:ÂÂ Volym eller hastighetÂÂ Användning av skrifteko, tonändring eller fonetik (med <strong>Apple</strong> Wireless Keyboard)Se ”Styra VoiceOver med ett <strong>Apple</strong> Wireless Keyboard” på sidan 157.NavigeraMarkera och lyssna på objekt uppdelade efter:ÂÂ Tecken, ord eller raderÂÂ RubrikerÂÂ Länkar, besökta länkar, ej besökta länkar eller sidlänkarÂÂ FormulärelementÂÂ Tabeller eller rader (vid navigering i en tabell)ÂÂ ListorÂÂ RiktmärkenÂÂ BilderÂÂ Statiska texter154 Kapitel 31 Hjälpmedel
ÂÂ Objekt med samma typÂÂÂÂÂÂÂÂKnapparTextfältSökfältBehållare (skärmområden som Dock)Zooma in eller utSkriva textFlytta insättningpunkten och lyssna på text uppdelad i:ÂÂ Tecken, ord eller raderVälj redigeringsfunktionVälj språkAnvända ett reglageMarkera och lyssna på värden uppdelade i:ÂÂ Tecken, ord eller raderJustera värdet på reglageobjektetSkriva och redigera text med VoiceOverNär du markerar ett textfält med VoiceOver kan du använda skärmtangentbordet eller ett externttangentbord som är anslutet till <strong>iPhone</strong> till att skriva in text.Det finns två sätt att skriva in text med VoiceOver – pekfingermetoden och touchmetoden. Omdu använder pekfingermetoden markerar du en tangent och trycker sedan snabbt två gångerpå skärmen för att skriva in det tecknet. Med touchmetoden trycker du på en tangent så att denmarkeras, och när du lyfter fingret skrivs tecknet automatiskt in. Touchmetoden kan vara snabbare,men kräver mer övning än pekfingermetoden.Med VoiceOver kan du också använda redigeringsfunktionerna i <strong>iPhone</strong> till att klippa ut, kopieraoch klistra in i textfält.Så här skriver du text: Markera ett redigerbart textfält och tryck snabbt två gånger på det för attvisa insättningspunkten och tangentbordet på skärmen. Skriv sedan in tecken.ÂÂÂÂPekfingermetoden: Välj en tangent genom att dra snabbt till vänster eller höger och mata sedanin tecknet genom att trycka snabbt två gånger. Du kan också välja tangent genom att dra ettfinger på tangentbordet. Samtidigt som du håller fingret på tangenten trycker du på skärmenmed ett annat finger. VoiceOver läser upp tangenten när den väljs och en gång till när tecknetmatas in.Touchmetoden: Välj en tangent genom att placera fingret på den och mata in tecknet genomatt lyfta på fingret. Om du placerar fingret på fel tangent flyttar du det till den tangent du villha innan du lyfter fingret. VoiceOver läser upp alla tangenter du placerar fingret på, men matarinte in något tecken förrän du lyfter på fingret.Obs! Touchmetoden fungerar bara på tangenter som används för att skriva in text. Användpekfingermetoden för andra tangenter, som skifttangenten, backsteg och retur.Flytta insättningspunkten: Dra snabbt uppåt eller nedåt för att flytta insättningspunkten framåteller bakåt i texten. Använd rotorn för att välja om du vill flytta insättningspunkten tecken förtecken, ord för ord eller rad för rad. VoiceOver ger ifrån sig ett ljud när insättningspunkten flyttasoch läser upp tecknet, ordet eller raden som insättningspunkten rör sig över.Kapitel 31 Hjälpmedel155
Om du flyttar framåt ord för ord placeras insättningspunkten i slutet av varje ord, föredet mellanslag eller skiljetecken som följer efter ordet. Om du flyttar bakåt placerasinsättningspunkten i slutet av det föregående ordet, före det mellanslag eller skiljetecken somföljer efter ordet. Om du vill placera insättningspunkten efter skiljetecknet som följer efterett ord eller en mening använder du rotorn för att växla tillbaka till teckenläge. Om du flyttarinsättningspunkten rad för rad läser VoiceOver upp varje rad som punkten rör sig över. Om duflyttar framåt placeras insättningspunkten i början av nästa rad (utom när du kommer till sistaraden i ett stycke – då flyttas insättningspunkten till slutet av den rad som just lästes upp). Om duflyttar bakåt placeras insättningspunkten i början av den rad som läses upp.Välja pekfingermetoden ellertouchmetodenMed VoiceOver aktiverat och en tangent markerad använder du rotorn föratt välja skrivläge genom att dra snabbt uppåt eller nedåt.Radera ett tecken Markera och tryck snabbt två gånger eller tryck med ett annat finger(delad tryckning). Du måste göra det även när du använder touchmetoden.Om du vill radera flera tecken håller du backstegstangenten nedtrycktoch trycker med ett annat finger en gång på skärmen för varje tecken duvill radera. VoiceOver läser upp varje tecken när det raderas. Om du haraktiverat Använd tonändring läser VoiceOver upp raderade tecken med enlägre tonhöjd.Markera textKlippa ut, kopiera eller klistra inÅngraSkriva in ett tecken med accentÄndra inmatningsspråkStäll rotorn på Ändra, välj Markera eller ”Markera allt” genom att drasnabbt uppåt eller nedåt och sedan trycka snabbt två gånger. Om du väljerMarkera markeras det ord som ligger närmast insättningspunkten närdu trycker snabbt två gånger. Om du väljer ”Markera allt” markeras helatexten. Förstora eller förminska markeringen genom att nypa eller dra isärfingrarna.Ställ rotorn i läget Ändra. Markera text, dra snabbt uppåt eller nedåt medfingret, välj klipp ut, kopiera eller klistra in och tryck sedan snabbt tvågånger.Skaka på <strong>iPhone</strong>, dra snabbt till höger eller vänster och tryck snabbt tvågånger på den åtgärd du vill ångra.Med pekfingermetoden markerar du standardtecknet och trycker sedansnabbt två gånger och och håller ned tills du hör ett ljud som talar om attteckenvarianter visas. Dra till vänster eller höger och markera, så får du höraalternativen. Du matar in det aktuella valet genom att lyfta fingret.Ställ rotorn på Språk och dra sedan snabbt uppåt eller nedåt. Välj”standardspråk” om du vill använda det språk som har valts i inställningarnaInternationellt. Språkrotorn visas bara om du har valt fler än ett språki inställningen för språkrotor i VoiceOver. Se ”Ställa in VoiceOver” påsidan 150.Ringa samtal med VoiceOverTryck snabbt två gånger på skärmen med två fingrar för att besvara eller avsluta ett samtal.När du ringer ett telefonsamtal med VoiceOver aktiverat visas sifferknappsatsen i stället församtalsalternativen. Det gör det enklare att använda sifferknappsatsen för att välja alternativ omdu kommer till en automatisk växel.Visa samtalsalternativ: Markera alternativet ”Göm knappar” längst ned till höger och tryck snabbttvå gånger.Visa sifferknappsatsen igen: Markera alternativet Knappsats ungefär mitt på skärmen och trycksnabbt två gånger.Använda VoiceOver med SafariNär du söker på webben i Safari med VoiceOver läser sökresultatsrotorn upp listan med föreslagnasökfraser.156 Kapitel 31 Hjälpmedel
Så här söker du på webben: Markera sökfältet, ange din sökning och välj sedan Sökresultat medhjälp av rotorn. Dra snabbt till höger eller vänster för att flytta nedåt eller uppåt i listan och trycksedan snabbt två gånger på skärmen för att söka på webben med den aktuella sökfrasen.Använda VoiceOver med KartorDu kan använda VoiceOver till att zooma in och ut, markera knappnålar och få information omplatser.Så här zoomar du in eller ut: Markera kartan, välj zoomningsläge med rotorn och zooma in ellerut genom att dra snabbt uppåt eller nedåt.Så här markerar du en nål: Rör vid en nål eller flytta mellan objekten genom att dra snabbt åthöger eller vänster.Så här hämtar du information om en plats: Tryck snabbt två gånger på en markerad nål så attinformationsflaggan visas. Markera knappen Mer info genom att dra snabbt till höger eller vänsteroch tryck sedan snabbt två gånger så att informationssidan visas.Redigera videor och röstmemon med VoiceOverDu kan använda VoiceOver-gester när du putsar inspelade kameravideor och röstmemon.Så här putsar du ett röstmemo: Öppna skärmen Röstmemon, markera knappen till höger omdet memo du vill putsa och tryck snabbt två gånger. Välj sedan Putsa memo och tryck snabbt tvågånger. Välj början eller slutet av putsverktyget. Dra snabbt uppåt med fingret om du vill dra åthöger, eller nedåt om du vill dra åt vänster. VoiceOver läser upp den tidslängd som den nuvarandepositionen kommer att putsa från inspelningen. När du vill starta putsningen väljer du Kortaröstmemo och trycker två gånger.Så här putsar du video: När du visar en video i Bilder trycker du snabbt två gånger på skärmenför att visa videoreglagen. Välj sedan början eller slutet av putsverktyget. Dra sedan snabbtuppåt med fingret för att dra åt höger, eller nedåt för att dra åt vänster. VoiceOver läser upp dentidslängd som den nuvarande positionen kommer att putsa från inspelningen. När du vill utföraputsningen väljer du Putsa och trycker två gånger.Styra VoiceOver med ett <strong>Apple</strong> Wireless KeyboardDu kan styra VoiceOver på <strong>iPhone</strong> med hjälp av ett <strong>Apple</strong> Wireless Keyboard. Se ”Använda ett<strong>Apple</strong> Wireless Keyboard” på sidan 28.Med tangentbordskommandon för VoiceOver kan du navigera på skärmen, markera objekt, läsaskärminnehåll, justera rotorn och utföra andra VoiceOver-åtgärder. Alla tangentbordskommandon(utom ett) innehåller kombinationen kontroll-alternativ, vilken förkortas som ”VO” i tabellennedan.VoiceOver Hjälp läser upp tangenter eller tangentbordskommandon när du skriver dem. Du kananvända VoiceOver Hjälp till att lära dig tangentbordslayouten och åtgärderna som hör ihop medolika tangentkombinationer.VoiceOver – tangentbordskommandonVO = kontroll-alternativLäs allt från och med den aktuellapositionenLäs innehållet uppifrånFlytta till statusfältetTryck på hemknappenVO–AVO–BVO–MVO–HKapitel 31 Hjälpmedel157
Markera nästa eller föregåendeobjektTryck på ett objektTryck snabbt två gånger med tvåfingrarVälj nästa eller föregåenderotorobjektVälj nästa eller föregåendetalrotorobjektJustera talrotorobjektSlå av eller på ljudet för VoiceOverVO–högerpil eller VO–vänsterpilVO–mellanslagVO–”-”VO–uppåtpil eller VO–nedåtpilVO–kommando–vänsterpil eller VO-kommando–högerpilVO–kommando–uppåtpil eller VO-kommando–nedåtpilVO–SAktivera eller avaktivera skärmridån VO–skift–SSlå på VoiceOver HjälpGå tillbaka till föregående skärmeller stäng av VoiceOver HjälpVO–KEscapeSnabbnavigeringOm du aktiverar Snabbnavigering kan du styra VoiceOver med piltangenterna. Snabbnavigeringär avstängt som förval.Slå på/stäng av snabbnavigeringMarkera nästa eller föregåendeobjektMarkera nästa eller föregåendeobjekt som anges avrotorinställningenMarkera det första eller sistaobjektet”Tryck på” ett objektRulla uppåt, nedåt, åt vänster ellerhögerÄndra rotornVänsterpil–högerpilHögerpil eller vänsterpilUppåtpil eller nedåtpilKontroll–uppåtpil eller kontroll–nedåtpilUppåtpil–nedåtpilAlternativ–uppåtpil, alternativ–nedåtpil, alternativ–vänsterpil elleralternativ–högerpilUppåtpil–vänsterpil eller uppåtpil–högerpilDu kan också använda siffertangenterna på ett <strong>Apple</strong> Wireless Keyboard till att slå etttelefonnummer i Telefon eller mata in siffror i Kalkylator.Snabbnavigering på webben med enskilda teckenNär du visar en webbsida och Snabbnavigering är aktiverat kan du navigera snabbt på sidanmed följande tecken på tangentbordet. När du skriver tecknet flyttas du till nästa objekt medden angivna typen. Håll ned skifttangenten medan du skriver om du vill gå till det föregåendeobjektet.HLRBRubrikerLänkarTextfältKnappar158 Kapitel 31 Hjälpmedel
CITSWXMFormulärelementBilderTabellerStatiska texterARIA-landmärkenListorObjekt med samma typ1 Rubriker på nivån 12 Rubriker på nivån 23 Rubriker på nivån 34 Rubriker på nivån 45 Rubriker på nivån 56 Rubriker på nivån 6Använda en punktskriftsskärm med VoiceOverDu kan använda en uppdateringsbar punktskriftsskärm med Bluetooth för att läsa upp VoiceOverutmatningi punktskrift. Du kan också använda en punktskriftsskärm med inmatningstangenteroch andra reglage till att styra <strong>iPhone</strong> när VoiceOver är aktiverat. <strong>iPhone</strong> fungerar med mångatrådlösa punktskriftsskärmar. Du hittar en lista över skärmar som stöds på www.apple.com/se/accessibility/iphone/braille-display.html.Så här ställer du in en punktskriftsskärm: Starta skärmen och gå sedan till Inställningar >Allmänt > Bluetooth och aktivera Bluetooth. Öppna sedan Inställningar > Allmänt > Hjälpmedel >VoiceOver > Punktskrift och välj skärmen.Slå av eller på sammandragenpunktskriftSlå av eller på punktskrift med åttapunkterÖppna Inställningar > Allmänt > Hjälpmedel > VoiceOver > Punktskrift.Öppna Inställningar > Allmänt > Hjälpmedel > VoiceOver > Punktskrift.Du hittar mer information om vanliga punktskriftskommandan för VoiceOver-navigering ochinformation för enskilda bildskärmar på support.apple.com/kb/HT4400?viewlocale=sv_SE.Punktskriftsskärmen använder det språk som är inställt för Röststyrning. Detta är vanligtvissamma språk som har ställts in för <strong>iPhone</strong> i Inställningar > Internationellt > Språk. Du kananvända VoiceOver-språkinställningen för att ställa in ett annat språk för VoiceOver ochpunktskriftsskärmar.Så här väljer du språk för VoiceOver: Öppna Inställningar > Allmänt > Internationellt >Röststyrning och välj ett språk.Om du ändrar språk på <strong>iPhone</strong> kan du behöva göra om språkinställningen för VoiceOver och dinpunktskriftsskärm.Du kan ställa in att den cell på punktskriftsskärmen som är längst till vänster eller längst till högerska visa följande systemstatus och annan information:ÂÂ Meddelandehistorik innehåller ett oläst meddelandeÂÂ Det aktuella meddelandet i meddelandehistoriken har inte lästsÂÂ VoiceOver-ljudet är avstängtKapitel 31 Hjälpmedel159
ÂÂ Batterinivån i <strong>iPhone</strong> är låg (mindre än 20 % laddning)ÂÂÂÂÂÂÂÂ<strong>iPhone</strong> är i liggande lägeSkärmen är avstängdDen aktuella raden innehåller mer text till vänsterDen aktuella raden innehåller mer text till högerSå här ställer du in att cellen längst till vänster eller höger ska visa statusinformation: ÖppnaInställningar > Allmänt > Hjälpmedel > VoiceOver > Punktskrift > Statuscell och tryck Vänster ellerHöger.Så här visar du en utökad beskrivning av statuscellen: Tryck på routerknappen för statuscellenpå din punktskriftsskärm.Styra om ljudet för inkommande samtalDu kan ange att ljudet för inkommande samtal automatiskt ska styras till ett headset eller enhögtalartelefon i stället för till <strong>iPhone</strong>-mottagaren.Så här styr du om samtalsljud: Öppna Inställningar > Allmänt > Hjälpmedel > Inkommandesamtal och ange hur du vill höra samtalen.SiriMed Siri kan du göra saker med <strong>iPhone</strong> genom att helt enkelt be om dem, och VoiceOver kan läsaupp Siris svar för dig. Gå till kapitel 4, ”Siri,” på sidan 40 om du vill veta mer.Trippelklicka på hemknappenMed en trippelklickning på hemknappen aktiverar och avaktiverar du enkelt vissa avhjälpmedelsfunktionerna genom att snabbt trycka på hemknappen tre gånger. Du kan ställa intrippelklick till att:ÂÂÂÂÂÂÂÂAktivera eller avaktivera VoiceOverAktivera eller avaktivera vitt på svartAktivera eller avaktivera zoomAktivera eller avaktivera AssistiveTouchDu kan också ställa in att en trippelklickning ska erbjuda alternativet att aktivera eller avaktiveraVoiceOver, vitt på svart eller zoom. Trippelklickning på hemknappen är avaktiverat som förval.Så här ställer du in funktionen för trippelklickning på hemknappen: Öppna Inställningar >Allmänt > Hjälpmedel > Trippelklicka Hem.ZoomaDu kan zooma in och ut i enskilda objekt i många <strong>iPhone</strong>-program. Du kan exempelvis tryckasnabbt två gånger eller föra isär två fingrar i kolumner på webbsidor i Safari.Zoom är en särskild hjälpmedelsfunktion som du använder till att förstora hela skärmen i vilketprogram som helst, så att du kan se det som visas på skärmen.När du använder Zoom med ett trådlöst <strong>Apple</strong>-tangentbord (se ”Använda ett <strong>Apple</strong> WirelessKeyboard” på sidan 28) följer skärmbilden inmatningspunkten så att den alltid är centrerad påskärmen.160 Kapitel 31 Hjälpmedel
Så här slår du på eller av Zoom: Öppna Inställningar > Allmänt > Hjälpmedel > Zoom. Du kanockså trippelklicka på hemknappen. Se ”Trippelklicka på hemknappen” på sidan 160.Obs! Det går inte att använda VoiceOver och Zoom samtidigt.Zooma in eller utÖka förstoringenFlytta runt på skärmenTryck snabbt två gånger på skärmen med tre fingrar. Som förval förstorasskärmen med 200 procent. Om du ändrar förstoringen manuellt (genomatt trycka och dra enligt beskrivningen nedan) återgår <strong>iPhone</strong> automatiskttill den förstoringen när du zoomar in genom att trycka snabbt två gångermed tre fingrar.Använd tre fingrar till att trycka och dra mot överdelen av skärmen (föratt öka förstoringen) eller mot nederdelen av skärmen (för att minskaförstoringen). Gesten med tryckning och dragning liknar en snabbtryckning två gånger, men du lyfter inte fingrarna efter den andratryckningen – i stället drar du fingrarna på skärmen. När du har påbörjatdragningen kan du dra med ett enda finger.När du har zoomat in kan du dra eller dra snabbt på skärmen. När du harpåbörjat en dragning kan du dra med ett enda finger så att du kan se merav skärmen. Håll ett finger nära kanten på skärmen för att panorera till densidan av skärmbilden. Flytta fingret närmare kanten om du vill panorerasnabbare. När du öppnar en ny skärm hamnar Zoom alltid upptill i mittenav skärmen.Stor textMed Stor text kan du få stor text i påminnelser och i Kalender, Kontakter, Mail, Meddelanden ochAnteckningar.Så här ställer du in textstorleken: Öppna Inställningar > Allmänt > Hjälpmedel > Stor text.Vitt på svartAnvänd vitt på svart för att invertera färgerna på <strong>iPhone</strong>-skärmen så att det blir enklare att läsa påskärmen. När vitt på svart används ser skärmen ut som ett fotografiskt negativ.Så här inverterar du skärmens färger: Öppna Inställningar > Allmänt > Hjälpmedel > Vitt påsvart.Tala markeringÄven när VoiceOver är avaktiverat kan <strong>iPhone</strong> läsa upp text du markerar.Så här aktiverar du Tala markering och justerar uppläsningshastigheten: Öppna Inställningar >Allmänt > Hjälpmedel > Tala markering.Få text upplästMarkera texten och tryck sedan på Tala.Tala autotextUppläsning av automatisk text läser upp textkorrigeringar och förslag som <strong>iPhone</strong> gör när duskriver.Så här gör du för att aktivera eller avaktivera uppläsning av automatisk text: ÖppnaInställningar > Allmänt > Hjälpmedel > Tala autotext.Uppläsning av automatisk text fungerar även med VoiceOver och Zoom.Kapitel 31 Hjälpmedel161
Mono-ljudMed mono-ljud kombineras ljuden i vänster och höger kanal till en monosignal som spelas upppå båda sidorna. Du kan justera balansen för monosignalen så att volymen blir högre till högereller till vänster.Så här slår du av eller på mono-ljud: Öppna Inställningar > Allmänt > Hjälpmedel > Mono-ljud.Kompatibilitet med hörapparaterDen amerikanska myndigheten FCC har sammanställt kompatibilitetskrav med hörapparaterför digitala trådlösa telefoner. Dessa regler kräver att vissa telefoner testas och graderas enligtANSI C63.19-2007 som är en standard för kompatibilitet med hörapparater. ANSI-standarden förkompatibilitet med hörapparater innehåller två typer av graderingar: en M-gradering innebär enminskad radiofrekvensstörning som ger akustisk koppling för hörapparater som inte använderläget för teleslinga, medan en T-gradering innebär en induktiv koppling för hörapparater somanvänder läget för teleslinga. De här graderingarna ges längs en skala från ett till fyra där fyra ärmest kompatibel. En telefon betraktas som kompatibel med hörapparater enligt FCC:s regler omden graderas som M3 eller M4 för akustisk koppling och T3 eller T4 för induktiv koppling.Du hittar aktuella <strong>iPhone</strong> kompatibilitetsgraderingar för hörapparater på www.apple.com/se/support/hac.Kompatibilitetsgraderingarna för hörapparater garanterar inte att en viss hörapparat fungerarmed en viss telefon. En del hörapparater kan fungera bra med telefoner som inte når upp till enviss gradering. Du bör prova att använda en hörapparat och en telefon tillsammans, så att du vetatt de fungerar bra ihop, innan du köper något.HörapparatslägePhone 4 GSM har ett hörapparatsläge som, när det aktiveras, kan minska störningar för vissahörapparatsmodeller. I hörapparatsläget minskas sändarstyrkan för mobilradio i bandet GSM 1900MHz vilket kan leda till minskad 2G-mobiltäckning.Så här aktiverar du hörapparatsläget (<strong>iPhone</strong> 4 GSM): Öppna Inställningar > Allmänt >Hjälpmedel.Anpassade vibrationerDu kan tilldela särskilda vibreringsmönster för telefonsamtal eller FaceTime-samtal från viktigakontakter. Välj bland befintliga mönster eller skapa ett nytt mönster.Så här aktiverar du anpassade vibrationer: Öppna Inställningar > Allmänt > Hjälpmedel >Anpassade vibrationer.Välja vibreringsmönster för enkontaktSkapa ett nytt vibreringsmönsterStälla in ett anpassat mönster somstandardmönsterTryck på Kontakter och välj en kontakt. Tryck sedan på Vibrering. OmVibrering inte visas i kontaktinformationen trycker du på Ändra och läggertill alternativet.Om du redan redigerar en kontakt trycker du på Vibrering och sedan påSkapa ny vibrering Du kan även gå till Inställningar > Ljud > Vibrering >Skapa ny vibrering.Gå till Inställningar > Ljud > Vibrering och välj ett mönster.162 Kapitel 31 Hjälpmedel
LED-blixt vid varningarOm du inte kan höra ljuden som markerar inkommande samtal och andra meddelanden kan<strong>iPhone</strong> blinka med LED-blixten (bredvid kameralinsen på baksidan av <strong>iPhone</strong>). Detta fungerarbara när <strong>iPhone</strong> är låst eller i viloläge. Tillgängligt för <strong>iPhone</strong> 4 eller senare.Så här aktiverar du LED-blixt vid varningar: Öppna Inställningar > Allmänt > Hjälpmedel > LEDblixtvid varningar.AssistiveTouchAssistiveTouch hjälper dig att använda <strong>iPhone</strong> om du har problem med att röra vid skärmeneller med att trycka på knapparna. Du kan styra <strong>iPhone</strong> genom att använda ett kompatibeltadaptivt tillbehör (till exempel en styrspak) tillsammans med AssistiveTouch. Du kan även användaAssistiveTouch utan något tillbehör om du vill utföra gester som du har problem med.Så här aktiverar du AssistiveTouch: Öppna Inställningar > Allmänt > Hjälpmedel >AssistiveTouch. Du kan också ange att trippelklick på hemskärmen ska aktivera eller avaktiveraAssistiveTouch. Du gör detta genom att gå till Inställningar > Allmänt > Hjälpmedel > TrippelklickaHem.Justera accelerationen Öppna Inställningar > Allmänt > Hjälpmedel > AssistiveTouch >Acceleration.Visa eller gömma AssistiveTouchmenynGömma menyknappenDra eller dra snabbt med 2, 3, 4eller 5 fingrarNypa ihop eller dra isär.Skapa en egen gestLåsa eller rotera skärmen, justeravolymen eller simulera att <strong>iPhone</strong>skakasKlicka på den sekundära knappen på tillbehöret.Öppna Inställningar > Allmänt > Hjälpmedel > AssistiveTouch > Visa alltidmeny.Tryck på menyknappen, tryck på Gester och tryck sedan på antalet fingrarsom behövs för gesten. När motsvarande cirklar visas på skärmen ska dudra eller dra snabbt i riktningen som behövs för gesten. När du är klartrycker du på menyknappen.Tryck på menyknappen, tryck på Favoriter och tryck sedan på Nyp. Närcirklarna visas trycker du på valfritt ställe på skärmen och drar sedancirklarna inåt eller utåt om du vill nypa ihop eller dra isär. När du är klartrycker du på menyknappen.Tryck på menyknappen, tryck på Favoriter och tryck sedan på en tomgestplatshållare. Du kan även gå till Inställningar > Allmänt > Hjälpmedel >AssistiveTouch > Skapa anpassad gest.Tryck på menyknappen och sedan på Enhet.Simulera tryckning på hemknappen Tryck på menyknappen och sedan på Hem.Flytta menyknappenStänga en meny utan att utföranågon gestDra den till en plats på skärmen.Tryck någonstans utanför menyn.Hjälpmedel i OS XDra nytta av hjälpmedelsfunktionerna i OS X när du använder iTunes till att synkroniserainformation och innehåll från iTunes-biblioteket till <strong>iPhone</strong>. Välj Hjälp > Hjälpcenter i Finder ochsök sedan efter ”hjälpmedel”.Vill du veta mer om hjälpmedlen i <strong>iPhone</strong> och OS X går du till www.apple.com/se/accessibility.Kapitel 31 Hjälpmedel163
Stöd för TTYDu kan ansluta <strong>iPhone</strong> till en texttelefon med hjälp av en TTY-adapterkabel (finns att köpa imånga områden). Gå till www.apple.com/store (eventuellt inte tillgänglig i alla områden) ellerbesök din lokala <strong>Apple</strong>-återförsäljare.Så här ansluter du <strong>iPhone</strong> till en texttelefon: Gå till Inställningar > Telefon och aktivera TTY.Anslut sedan <strong>iPhone</strong> till texttelefonen med hjälp av TTY-adapterkabeln.När TTY har aktiverats på <strong>iPhone</strong> visas TTY-symbolen i statusfältet högst upp på skärmen. Förytterligare information om att använda en viss texttelefon hänvisas du till dokumentationen somföljde med apparaten.Minsta textstorlek för brev i MailDu kan öka läsbarheten genom att ställa in den minsta textstorleken för brev i Mail till Stor, Extrastor eller Gigantisk.Så här ställer du in en minsta textstorlek för brev: Gå till Inställningar > E-post, kontakter,kalendrar > Minsta textstorlek.Inställningen Stor text gäller före denna minsta textstorlek.Valfria ringsignalerDu kan ställa in individuella ringsignaler för kontakterna i din kontaktlista, så att du hör vem somringer. Du kan köpa ringsignaler från iTunes Store med <strong>iPhone</strong>. Se ”Köpa musik, ljudböcker ochsignaler” på sidan 121.Visuell röstbrevlådaMed hjälp av uppspelnings- och pausreglagen kan du styra uppspelningen av meddelanden i denvisuella brevlådan. Dra uppspelningshuvudet på rullningslisten om du vill upprepa en del av ettmeddelande som är svårt att förstå. Se ”Kontrollera röstbrevlådan” på sidan 63.WidescreentangentbordI flera program, inklusive Mail, Safari, Meddelanden, Anteckningar och Kontakter, kan du rotera<strong>iPhone</strong> när du skriver så att du kan använda ett större tangentbord.Stor telefonknappsatsRing genom att helt enkelt klicka på poster i dina kontakt- och favoritlistor. När du behöver slå ettnummer blir det enkelt tack vare <strong>iPhone</strong>s stora sifferknappsats. Se ”Telefonsamtal” på sidan 57.RöststyrningMed röststyrning kan du ringa och styra musikuppspelningen med röstkommandon. Se ”Röststyrduppringning” på sidan 58 och ”Använda Siri eller Röststyrning tillsammans med Musik” på sidan 81.Dold textningSå här aktiverar du dold textning för videor: Öppna Inställningar > Video > Dold textning.En del videoinnehåll innehåller inte dold textning.164 Kapitel 31 Hjälpmedel
Inställningar32Med hjälp av inställningarna kan du konfigurera <strong>iPhone</strong>, ange programalternativ, lägga till kontonoch ange andra inställningar.FlygplanslägeFlygplansläget avaktiverar trådlösa funktioner för att undvika eventuella störningar i elektroniken iflygplanets navigationssystem eller annan elektrisk utrustning.Så här slår du på flygplansläget: Öppna Inställningar och aktivera Flygplansläge.När flygplansläge är på visas i statusfältet högst upp på skärmen. Inga telefon-, Wi‐Fi-, ellerBluetooth-signaler sänds från <strong>iPhone</strong> och GPS-mottagningen är avaktiverad. Du kan inte användaprogram eller funktioner som kräver dessa signaler, till exempel ansluta till Internet, ringa eller taemot telefonsamtal och meddelanden, hämta visuella röstmeddelanden och så vidare.Om flygbolaget samt tillämpliga lagar och förordningar tillåter det kan du fortsätta att lyssna påmusik, visa videor, läsa e-brev, kalenderposter och andra data som du tidigare har hämtat, samtanvända program som inte kräver en anslutning till Internet.Om Wi‐Fi är tillgängligt och flygbolag och tillämplig lagstiftning tillåter det kan du slå på Wi‐Fiigen genom att öppna Inställningar > Wi‐Fi. Du kan aktivera Bluetooth under Inställningar >Allmänt > Bluetooth.Wi‐FiAnsluta till Wi‐Fi-nätverkI Wi‐Fi-inställningarna anger du hur <strong>iPhone</strong> ska ansluta till Internet via lokala Wi‐Fi-nätverk. När<strong>iPhone</strong> är ansluten till ett Wi‐Fi-nätverk visas signalstyrkan av Wi‐Fi-symbolen i statusfältet iskärmens överkant. Ju fler streck desto starkare signal. Om inga Wi‐Fi-nätverk är tillgängliga, ellerom du har avaktiverat Wi‐Fi, ansluts <strong>iPhone</strong> till Internet via mobilnätet när detta är tillgängligt.När du har anslutit till ett Wi‐Fi-nätverk en gång ansluter <strong>iPhone</strong> sedan automatiskt till detnätverket när det finns inom räckvidd. Om fler än ett tidigare använt nätverk är tillgängligaansluter <strong>iPhone</strong> till det som användes senast.Du kan även använda <strong>iPhone</strong> till att ställa in en ny AirPort-basstation som tillhandahåller Wi‐Fitjänstertill ditt hem eller kontor. Se ”Ställa in en AirPort-basstation” på sidan 166.Så här slår du på eller stänger av Wi-Fi: Öppna Inställningar > Wi‐Fi.165
Ange att <strong>iPhone</strong> ska fråga om duvill ansluta till ett nytt nätverkGlömma ett nätverk så att <strong>iPhone</strong>inte ansluter till detAnsluta till ett slutet Wi‐Fi-nätverkJustera inställningar för anslutningtill ett Wi‐Fi-nätverkÖppna Inställningar > Wi‐Fi och aktivera eller avaktivera ”Fråga vidanslutning”.Om ”Fråga vid anslutning” är avaktiverat måste du ansluta manuellt till ettnätverk för att kunna ansluta till Internet när ett tidigare använt nätverk inteär tillgängligt.Öppna Inställningar > Wi‐Fi och tryck på bredvid ett nätverk som duanslutit till tidigare. Tryck sedan på ”Glöm det här nätverket”.Om du vill ansluta till ett Wi‐Fi-nätverk som inte visas i listan över avsöktanätverk öppnar du Inställningar > Wi‐Fi > Annat och skriver in nätverketsnamn.För att kunna ansluta till ett slutet nätverk måste du känna till nätverketsnamn, lösenord och säkerhetstyp.Öppna Inställningar > Wi‐Fi och tryck på bredvid ett nätverk. Du kanange en HTTP-proxy, statiska nätverksinställningar, aktivera BootP ellerförnya inställningarna som delas ut av en DHCP-server.Ställa in en AirPort-basstationEn AirPort-basstation ger dig en Wi‐Fi-anslutning i hemmet, i skolan eller på ett litet kontor. Dukan använda <strong>iPhone</strong> till att ställa in en ny AirPort Express-, AirPort Extreme- eller Time Capsulebasstation.Så här använder du AirPort Inställningsassistent: Öppna Inställningar > Wi‐Fi. Under ”Ställ inen AirPort-basstation” trycker du på namnet på basstationen som du vill ställa in. Följ därefteranvisningarna på skärmen.Vissa äldre AirPort-basstationer kan inte ställas in med hjälp av en iOS-enhet. Läs idokumentationen som följde med basstationen om du vill få installationsanvisningar.Om basstationen du vill ställa in inte finns i listan kontrollerar du att den har ström, att dubefinner dig inom dess räckvidd och att den inte redan har konfigurerats. Det går endast att ställain basstationer som är nya eller som har återställts.Om din AirPort-basstation redan har konfigurerats kan du använda programmet AirPort-verktygfrån App Store till att ändra dess inställningar och övervaka dess status på <strong>iPhone</strong>.NotiserPush-notiser visas i Notiscenter och meddelar dig om ny information från ett program även omprogrammet inte är igång. Alla program har olika notiser. De kan innehålla text eller ljud samt ensiffra som visas på programsymbolen på hemskärmen.Du kan stänga av notiser om du inte vill bli meddelad, och du kan ändra i vilken ordning notiservisas.Så här aktiverar eller avaktiverar du notiser: Öppna Inställningar > Notiser. Tryck på ett objekt ilistan och slå därefter på eller av notiser för det objektet.Program vars notiser har avaktiverats visas i listan Inte i Notiscenter.166 Kapitel 32 Inställningar
Ändra antalet notiserÄndra notisstilÄndra ordningen på notisernaVisa numrerade brickor på programmed notiser.Gömma påminnelser när <strong>iPhone</strong>är låstÖppna Inställningar > Notiser och välj sedan ett objekt i listan I Notiscenter.Tryck på Visa och ange hur många notiser av den här typen som ska visas iNotiscenter.Öppna Inställningar > Notiser och välj sedan ett objekt från listan INotiscenter. Välj en notisstil eller välj Ingen för att stänga av notiser ochbanderoller. Notiser visas fortfarande i Notiscenter.Öppna Inställningar > Notiser och tryck sedan på Ändra. Dra notiserna tillönskad ordningsföljd. Stäng av en notis genom att dra den till listan Inte iNotiscenter.Öppna Inställningar > Notiser, välj ett objekt i listan I Notiscenter och slå påProgramsymbolsbricka.Öppna Inställningar > Notiser och välj sedan ett program från listan INotiscenter. Avaktivera ”Visa vid låst skärm” så förhindrar du att påminnelserfrån programmet visas när <strong>iPhone</strong> är låst.Vissa program har ytterligare alternativ. I Meddelanden kan du exempelvis ange hur oftapåminnelseljudet ska upprepas och om en förhandsgranskning av meddelandet ska visas ipåminnelsen.PlatstjänsterMed hjälp av platstjänster kan program som Påminnelser, Kartor och Kamera samt program somanvänder platstjänster från andra tillverkare samla in och använda data som identifierar var dubefinner dig. Platsdata som <strong>Apple</strong> samlar in är inte i en sådan form att de kan identifiera digpersonligen. Din ungefärliga position bestäms med hjälp av information från mobilnätverksdata,lokala Wi‐Fi-nätverk (om du har aktiverat Wi‐Fi) och GPS (eventuellt ej tillgängligt i alla områden).Du kan undvika att slösa på batterierna genom att stänga av platstjänster när du inte använderdet.När ett program använder platstjänster visasi menyraden.Alla program och systemtjänster som använder platstjänster visas på inställningsskärmenPlatstjänster där du kan se om platstjänster har aktiverats för de enskilda programmen ellertjänsterna. Om du inte vill använda platstjänster kan du avaktivera dem för vissa eller för allaprogram och tjänster. Om du stänger av platstjänster uppmanas du att slå på funktionen igennästa gång ett program eller en tjänst försöker använda den.Om du har program från andra tillverkare på <strong>iPhone</strong> som använder platstjänster bör dukontrollera deras villkor och integritetspolicyer, så att du är medveten om hur dessa programanvänder dina platsdata.Så här slår du av eller på platstjänster: Öppna Inställningar > Platstjänster.VPNVPN-nätverk används i organisationer för säker och privat kommunikation över ett icke-privatnätverk. Du kan behöva konfigurera VPN för att exempelvis kunna hämta företagets e-post. Dennainställning visas när VPN är inställt på <strong>iPhone</strong> och med den kan du aktivera och avaktivera VPN. Se”Nätverk” på sidan 170.Kapitel 32 Inställningar167
InternetdelningDu kan använda Internetdelning (<strong>iPhone</strong> 4 eller senare) till att dela en Internetanslutning med endator eller annan enhet – exempelvis en iPod touch, iPad eller en annan <strong>iPhone</strong> – som är anslutentill <strong>iPhone</strong> via Wi‐Fi. Du kan också använda Internetdelning till att dela en Internetanslutning meden dator som är ansluten till <strong>iPhone</strong> via Bluetooth eller USB. Internetdelning fungerar bara om<strong>iPhone</strong> är ansluten till Internet via mobildatanätverket.Obs! Den här funktionen kanske inte är tillgänglig i alla områden. Ytterligare avgifter kantillkomma. Kontakta mobiloperatören för mer information.Så här delar du en Internetanslutning: Öppna Inställningar > Allmänt > Nätverk och tryck påStäll in Internetdelning, om alternativet visas. Ställ sedan in tjänsten med din leverantör.När du har aktiverat Internetdelning kan andra enheter ansluta på följande sätt:ÂÂWi‐Fi: Välj <strong>iPhone</strong> på enheten från listan över tillgängliga Wi‐Fi-nätverk.ÂÂÂÂUSB: Anslut datorn till <strong>iPhone</strong> med en dockkontakt-till-USB-kabel. I datornsnätverksinställningar väljer du <strong>iPhone</strong> och konfigurerar nätverksinställningarna.Bluetooth: På <strong>iPhone</strong> går du till Inställningar > Allmänt > Bluetooth och aktiverar Bluetooth.Information om hur du parkopplar och ansluter <strong>iPhone</strong> till enheten finns i dokumentationensom hör till datorn.När en enhet är ansluten visas ett blått streck högst upp på skärmen på <strong>iPhone</strong>. Internetdelningförblir aktivt när du ansluter via USB, även om du inte aktivt använder Internetanslutningen.Obs! Symbolen för InternetdelningInternetdelning.visas i statusfältet på en iOS-enhet som använderÄndra Wi‐Fi-lösenordet för <strong>iPhone</strong>Övervaka användningen av detmobila datanätverketÖppna Inställningar > Internetdelning > Wi‐Fi-lösenord och ange ettlösenord på minst åtta tecken.Öppna Inställningar > Allmänt > Användning > Mobilnätsanvändning.OperatörDen här inställningen visas på GSM-nätverk när du är utanför din operatörs nätverk och andralokala nätverk kan användas för telefonsamtal, visuell röstbrevlåda och Internetanslutningar viamobiltelefonen. Du kan endast ringa med operatörer som har ett roamingavtal med din operatör.Ytterligare avgifter kan tillkomma. Roamingavgifter kan debiteras av den andra operatören,genom din operatör.Så här väljer du operatör: Öppna Inställningar > Operatör och välj vilket nätverk du vill använda.När du valt ett nätverk kommer <strong>iPhone</strong> bara att använda det nätverket. Om nätverket inte ärtillgängligt visas ”Ingen service” på <strong>iPhone</strong>.Ljud och reglaget för ringsignal/ljud avDu kan ange att <strong>iPhone</strong> ska spela upp ett ljud när du får ett nytt meddelande, ett e-brev, ettsamtal, en tweet, ett röstmeddelande eller en påminnelse. Det går även att ställa in ljud för möten,e-post som skickas, tangentbordsklick och när <strong>iPhone</strong> låses.När ljud av har ställts in på <strong>iPhone</strong> spelas inga ringsignaler, påminnelser eller ljudeffekter upp.Påminnelser och andra ljud för Klocka spelas dock upp.168 Kapitel 32 Inställningar
Så här växlar du mellan ringsignal och tyst läge: Slå om reglaget för ringsignal/ljud av på sidanav <strong>iPhone</strong>.Obs! I vissa områden spelas ljudeffekter upp för kamera och röstmemon trots att tyst läge äraktiverat.Ange om <strong>iPhone</strong> ska vibrera närtelefonen ringerJustera ljudstyrkan för ringsignaloch påminnelseÄndra volym för andra ljudStälla in ringsignalenAnge ljud för ringsignal ochpåminnelseÖppna Inställningar > Ljud.Öppna Inställningar > Ljud och dra i reglaget. Om ”Ändra med knappar” haraktiverats använder du volymknapparna på sidan av <strong>iPhone</strong>.Använd volymknapparna på sidan av <strong>iPhone</strong>.Öppna Inställningar > Ljud > Ringsignal.Öppna Inställningar > Ljud och ange ljudsignaler för objekten i listan.LjusstyrkaSkärmens ljusstyrka påverkar batteriets driftstid. Sänk ljusstyrkan om du vill förlänga tiden tills<strong>iPhone</strong> måste laddas, eller använd automatisk ljusstyrka.Så här justerar du skärmens ljusstyrka: Öppna Inställningar > Ljusstyrka och dra i reglaget.Ange om <strong>iPhone</strong> ska justeraskärmens ljusstyrka automatisktÖppna Inställningar > Ljusstyrka och aktivera eller avaktivera Automatiskljusstyrka. Om Automatisk ljusstyrka är aktiverat reglerar <strong>iPhone</strong> skärmensljusstyrka med hjälp av den inbyggda ljussensorn som känner av detomgivande ljuset.BakgrundsbildMed inställningarna för bakgrundsbild kan du välja en bild eller ett foto som bakgrund pålåsskärmen eller hemskärmen. Se ”Lägga till en bakgrundsbild” på sidan 24.AllmäntUnder Allmänt finns inställningar för nätverk, delning, och säkerhet samt andra iOS-inställningar.Där visas också information om din <strong>iPhone</strong> och du kan återställa olika <strong>iPhone</strong>-inställningar.OmOm du öppnar Inställningar > Allmänt > Om visas information om <strong>iPhone</strong>, inklusive mängdentillgängligt lagringsutrymme, serienummer, nätverksadresser, IMEI (International MobileEquipment Identity) och ICCID (Integrated Circuit Card Identifier, eller Smart Card) (GSM), MEID(Mobile Equipment Identifier) (CDMA) samt juridisk information och villkor.Så här ändrar du enhetens namn: Öppna Inställningar > Allmänt > Om och klicka på Namn.Enhetens namn visas i sidofältet när den är ansluten till iTunes och används av iCloud.ProgramuppdateringMed Programuppdatering kan du hämta och installera iOS-uppdateringar från <strong>Apple</strong>.Så här uppdaterar du till den senaste iOS-versionen: Öppna Inställningar > Allmänt >Programuppdatering.Om det finns en nyare version av iOS tillgänglig kan du hämta och installera uppdateringengenom att följa instruktionerna på skärmen.Kapitel 32 Inställningar169
Obs! Kontrollera att <strong>iPhone</strong> är ansluten till en strömkälla så att installationen, som kan ta fleraminuter, kan slutföras ordentligt.AnvändningMed Användning kan du visa mobilanvändning, batteristatus och tillgängligt lagringsutrymme.Du kan också visa och hantera iCloud-lagringsutrymme.Så här visar du användning av mobilnätverket, batteristatus och tillgängligtlagringsutrymme. Öppna Inställningar > Allmänt > Användning.Visa information om mobilnätetsanvändningHantera iCloud-lagringVisa hur mycket plats som tas uppav programÅterställa användningsstatistikenVisa batteriprocentÖppna Inställningar > Allmänt > Användning > Mobilnätsanvändning.Öppna Inställningar > Allmänt > Användning > Hantera lagring. Du kangranska och radera säkerhetskopior och avaktivera säkerhetskopiering avalbumet Kamerarulle. Du kan också köpa mer iCloud-lagringsutrymme.Gå till ”iCloud” på sidan 17 om du vill veta mer.Öppna Inställningar > Allmänt > Användning. Det totala lagringsutrymmetsom tas upp av alla installerade program visas. Tryck på ett programnamnom du vill ha mer information.Öppna Inställningar > Allmänt > Användning > Mobilnätsanvändning ochtryck på Återställ statistik så raderas statistiken för data och sammanlagdtid.Öppna Inställningar > Allmänt > Användning och aktivera Batteriprocent.SiriSå här aktiverar du Siri: Öppna Inställningar > Allmänt > Siri.Vill du veta mer om hur du använder och ändrar inställningar för Siri läser du ”Ange alternativ förSiri” på sidan 43.NätverkMed Nätverksinställningar kan du ställa in en VPN-anslutning (Virtual Private Network), göra Wi‐Fiinställningareller slå på eller av mobildata-roaming.När ett program behöver använda Internet gör <strong>iPhone</strong> följande tills en anslutning har upprättats:Â Â Ansluter via det senast använda tillgängliga Wi‐Fi-nätverket .ÂÂÂÂVisar en lista över tillgängliga Wi‐Fi-nätverk och ansluter till det du väljer.Ansluter över mobildatanätet om det finns ett sådant tillgängligt.Om <strong>iPhone</strong> är ansluten till Internet via mobildatanätet visas någon av symbolerna , , elleri statusfältet.4G- och 3G-mobildatanätverk via GSM stöder samtidig röst- och datakommunikation. Föralla andra mobilanslutningar gäller att du inte kan använda Internettjänster medan dupratar i telefonen, om inte <strong>iPhone</strong> även har en Wi‐Fi-anslutning till Internet. Beroende pånätverksanslutning kanske du inte kan ta emot samtal medan <strong>iPhone</strong> aktivt överför data viamobilnätet – t.ex. hämtar en webbsida.GSM-nätverk: Med en EDGE- eller GPRS-anslutning kan inkommande samtal hamna direkt iröstbrevlådan medan dataöverföringar pågår. Om du besvarar inkommande samtal pausasdataöverföringar.170 Kapitel 32 Inställningar
CDMA: Med EV-DO-anslutningar pausas dataöverföringar när du besvarar inkommandesamtal. Med 1xRTT-anslutningar kan inkommande samtal hamna direkt i röstbrevlådan medandataöverföringar pågår. Om du besvarar inkommande samtal pausas dataöverföringar.Dataöverföringar återupptas när du avslutar samtalet.Så här slår du på och av Mobildata: Öppna Inställningar > Allmänt > Nätverk och slå på eller avMobildata.Om Mobildata har avaktiverats använder alla datatjänster endast Wi‐Fi – inklusive e-post,webbsurfning, push-meddelanden och andra tjänster. Om Mobildata har aktiverats kan avgifterför dataöverföring tillkomma. Vissa funktioner och tjänster, till exempel Siri och Meddelanden,överför data. Om du använder dessa funktioner och tjänster kan det leda till avgifter i dindataplan.Slå på eller av Röst-roaming(CDMA)Slå på eller av Data-roamingAktivera eller avaktivera 3GSlå på och av InternetdelningLägga till en ny VPN-konfigurationÖppna Inställningar > Allmänt > Nätverk. Stäng av Röst-roaming om du villundvika avgifter från andra operatörers nätverk. När din operatörs nätverkinte är tillgängligt har <strong>iPhone</strong> inte tillgång till några mobiltjänster (vare sigröst eller data).Öppna Inställningar > Allmänt > Nätverk.Data-roaming ger åtkomst till Internet via mobiltelefonnätverk när du äri ett område som inte täcks av din operatörs nätverk. När du reser kan dustänga av data-roaming för att undvika roamingavgifter. Se ”Operatör” påsidan 168.Öppna Inställningar > Allmänt > Nätverk. Det här alternativet kanske inte ärtillgängligt i alla områden.Om du använder 3G läses Internetdata in snabbare i vissa fall, men detkan dra mycket batteriström. Om du ringer många samtal kan du förlängabatteritiden genom att avaktivera 3G.Öppna Inställningar > Allmänt > Nätverk > Internetdelning. Se”Internetdelning” på sidan 168.Öppna Inställningar > Allmänt > Nätverk > VPN > Lägg till VPNkonfiguration.Fråga nätverksadministratören om vilka inställningar du ska använda. Omdu har ställt in VPN på datorn kan du för det mesta använda samma VPNinställningarför <strong>iPhone</strong>.Se ”VPN” på sidan 167.Bluetooth<strong>iPhone</strong> kan ansluta trådlöst till Bluetooth-enheter som headset, hörlurar och bilpaket för att lyssnapå musik och använda handsfree. Du kan också ansluta <strong>Apple</strong> Wireless Keyboard via Bluetooth. Se”Använda ett <strong>Apple</strong> Wireless Keyboard” på sidan 28.Så här slår du av och på Bluetooth: Öppna Inställningar > Allmänt > Bluetooth och aktivera elleravaktivera Bluetooth.Ansluta till en Bluetooth-enhetTryck på enheten i listan Enheter och följ anvisningarna på skärmen föratt ansluta till den. Läs dokumentationen som följde med enheten föranvisningar om hur du parkopplar den via Bluetooth.iTunes Wi‐Fi-synkroniseringDu kan synkronisera <strong>iPhone</strong> med iTunes på en dator som är ansluten till samma Wi‐Fi-nätverk.Så här aktiverar du Wi‐Fi-synkronisering för iTunes: Ställ in Wi‐Fi-synkronisering första gångengenom att ansluta <strong>iPhone</strong> till datorn som du vill synkronisera med. Mer information finns i”Synkronisera med iTunes” på sidan 18.Kapitel 32 Inställningar171
När du har konfigurerat Wi‐Fi-synkronisering kommer <strong>iPhone</strong> att synkronisera med iTunesautomatiskt en gång per dag när den är ansluten till en strömkälla och:ÂÂ <strong>iPhone</strong> och datorn är anslutna till samma Wi‐Fi-nätverk.ÂÂiTunes är igång på datorn.Se datum och tid för den senastesökningenSynkronisera omedelbart mediTunesÖppna Inställningar > Allmänt > iTunes Wi‐Fi-synkronisering.Öppna Inställningar > Allmänt > iTunes Wi‐Fi-synkronisering och klicka påSynkronisera nu.Spotlight-sökningInställningen Spotlight-sökning avgör vilka innehållsområden som söks igenom vid en sökningoch bestämmer ordningen på resultaten.Så här anger du vilka innehållsområden som ska sökas igenom: Öppna Inställningar >Allmänt > Spotlight-sökning och markera objekten som du vill söka igenom.Ange ordningen för sökresultatetskategorierÖppna Inställningar > Allmänt > Spotlight-sökning. Tryck påobjekt och dra sedan uppåt eller nedåt.bredvid ettAutolåsNär du låser <strong>iPhone</strong> stängs skärmen av för att spara på batteriet och förhindra att <strong>iPhone</strong>oavsiktligt startar program. Du kan ta emot samtal och meddelanden och justera volymen ochanvända mikrofonknappen på <strong>iPhone</strong>s hörlurar när du lyssnar på musik eller talar i telefon.Så här ställer du in väntetiden innan <strong>iPhone</strong> låses: Öppna Inställningar > Allmänt > Autolås ochvälj en tid.LösenkodslåsFörvalet för <strong>iPhone</strong> är att du inte behöver ange en lösenkod för att låsa upp den.Så här ställer du in en lösenkod: Öppna Inställningar > Allmänt > Lösenkodslås och ange enfyrsiffrig lösenkod.Om du glömmer din lösenkod måste du återställa <strong>iPhone</strong>-programvaran. Se ”Uppdatera ochåterskapa <strong>iPhone</strong>-programvara” på sidan 182.Stänga av lösenkodslåset ellerändra din lösenkodAnge hur lång tid som ska gå innanlösenkoden krävsSlå på och av Enkel lösenkod:Förhindra åtkomst till Siri när<strong>iPhone</strong> är låstÖppna Inställningar > Allmänt > Lösenkodslås.Öppna Inställningar > Allmänt > Lösenkodslås och ange lösenkoden. Tryckpå Kräv lösenkod och välj hur lång tid <strong>iPhone</strong> ska vänta efter att den blivitlåst innan den kräver lösenkoden för att låsas upp igen.Öppna Inställningar > Allmänt > Lösenkodslås.En enkel lösenkod är ett tal på fyra siffror. Öka säkerheten genom att stängaav Enkel lösenkod och använda en längre lösenkod med en kombination avsiffror, bokstäver, skiljetecken och specialtecken.Öppna Inställningar > Allmänt > Lösenkodslås > Siri. Se ”Ange alternativ förSiri” på sidan 43.172 Kapitel 32 Inställningar
Slå på eller av röststyrduppringningRadera data efter tio misslyckadelösenkodsförsökÖppna Inställningar > Allmänt > Lösenkodslås.Om du stänger av röststyrd uppringning går det inte att ringa ett samtalnär <strong>iPhone</strong> är låst. Den här inställningen är bara tillgänglig när Siri äravaktiverat. Om du vill veta mer om uppringning med Siri läser du”Telefon” på sidan 45.Öppna Inställningar > Allmänt > Lösenkodslås och tryck på Radera data.Efter tio misslyckade lösenkodsförsök återställs alla inställningar och allinformation och medier raderas genom att datakrypteringsnyckeln raderas.Informationen och medier är krypterade med 256-bitars AES-kryptering.BegränsningarDu kan ange begränsningar för vissa program och köpt innehåll. Föräldrar kan t.ex. begränsa vissmusik så att den inte visas i spellistor, eller stänga av åtkomsten till YouTube helt.Så här aktiverar du begränsningar: Öppna Inställningar > Allmänt > Begränsningar och trycksedan på Aktivera begränsningar.Viktigt: Om du glömmer din lösenkod måste du återställa <strong>iPhone</strong>-programvaran. Se ”Uppdateraoch återskapa <strong>iPhone</strong>-programvara” på sidan 182.Du kan ange följande begränsningar:SafariYouTubeKameraFaceTimeiTunesPingInstalleraprogramSafari avaktiveras och symbolen tas bort från hemskärmen. Det går inte att använda Safari till attsurfa på webben eller visa webbklipp.YouTube avaktiveras och symbolen tas bort från hemskärmen.Kameran avaktiveras och symbolen tas bort från hemskärmen. Det går inte att ta bilder.Det går inte att ringa eller ta emot FaceTime-videosamtal.iTunes Store avaktiveras och symbolen tas bort från hemskärmen. Det går inte att förhandslyssnapå, köpa eller hämta innehåll.Det går inte att komma åt Ping eller dess funktioner.App Store avaktiveras och symbolen tas bort från hemskärmen. Det går inte att installeraprogram på <strong>iPhone</strong>.RaderaprogramDet går inte att radera program på <strong>iPhone</strong>.hemskärmen.visas inte på programsymboler när du anpassarSiriVuxet språkPlatstjänsterKontonKöp inutiprogramKräv lösenordAngebegränsningarför innehållSpel för fleraspelareLägga tillvännerDet går inte att använda Siri. Röstkommandon och diktering avaktiveras.Siri försöker ersätta olämpliga ord du säger genom att byta ut dem mot stjärnor och pip-ljud.Du kan stänga av Platstjänster för enskilda program. Du kan även låsa Platstjänster så att detinte går att ändra inställningarna, inklusive godkännande för andra program som vill användatjänsterna.De aktuella inställningarna för E-post, kontakter, kalendrar låses. Du kan inte lägga till, ändra ellerta bort konton. Du kan inte heller ändra iCloud-inställningar.Köp inuti program avaktiveras. När den här funktionen är aktiverad kan du köpa ytterligarematerial eller funktioner direkt i de program som du hämtat från App Store.Kräver att du anger ditt <strong>Apple</strong>-ID för köp inuti program efter en angiven tidsperiod.Tryck på Åldersgränser i och välj ett land i listan. Du kan använda det aktuella landetsbestämmelser för åldersgränser för musik, podcaster, filmer, TV-program och program. Innehållsom inte uppfyller den valda åldersgränsen visas inte på <strong>iPhone</strong>.När För flera spelare har avaktiverats kan du inte bjuda in eller ta emot inbjudningar till spel ellerlägga till vänner i Game Center.När Lägga till vänner är av kan du varken göra eller ta emot vänförfrågningar i Game Center. OmFör flera spelare är på kan fortsätta att spela med befintliga vänner.Kapitel 32 Inställningar173
Datum och tidDe här inställningarna används i statusfältet högst upp på skärmen, i världsklockorna och ikalendrar.Så här ställer du in om <strong>iPhone</strong> ska visa 12- eller 24-timmarstid: Öppna Inställningar > Allmänt >Datum och tid och slå på eller stäng av 24-timmarsklocka. (24-timmarsklocka kanske inte ärtillgänglig i alla områden.)Ange om <strong>iPhone</strong> ska uppdateradatum och tid automatisktStälla in datum och tid manuelltÖppna Inställningar > Allmänt > Datum och tid och slå på eller stäng avStäll in automatiskt.Om <strong>iPhone</strong> är inställd att automatiskt ställa in tiden kommer den att hämtaden korrekta tiden från mobilnätet och uppdatera den för den tidszon dubefinner dig i.Stöd kan saknas för nätverkstid på vissa platser. Om du reser kan <strong>iPhone</strong>kanske inte ställa in den lokala tiden automatiskt.Öppna Inställningar > Allmänt > Datum och tid och stäng av Ställ inautomatiskt. Tryck på Tidszon och ange din tidszon. Tryck på knappenDatum och tid, tryck på Ställ in Datum och tid och ange sedan datum ochtid.TangentbordDu kan aktivera tangentbord så att du kan skriva på andra språk, och du kan aktivera elleravaktivera funktioner som stavningskontroll. Om du vill veta mer om tangentbord läser du”Skriva” på sidan 25.Om du vill veta mer om utländska tangentbord läser du Bilaga A, ”Utländska tangentbord,” påsidan 176.InternationelltMed Internationella inställningar kan du välja språk på <strong>iPhone</strong>, aktivera och avaktiveratangentbord för olika språk samt ställa in datum-, tids- och telefonnummerformat för ditt område.Så här väljer du språk på <strong>iPhone</strong>: Öppna Inställningar > Allmänt > Hjälpmedel > Språk.Ställa in kalenderformatAnge språk för Siri och röststyrningStälla in format för datum, tid ochtelefonnummerÖppna Inställningar > Allmänt > Internationellt > Kalender och välj ettformat.Öppna Inställningar > Allmänt > Internationellt > Röststyrning och välj ettspråk.Öppna Inställningar > Allmänt > Internationellt > Regionsformat och välj enregion.Regionsformatet bestämmer också vilket språk som används för dagar ochmånader i programmen.HjälpmedelSlå på hjälpmedelsfunktioner genom att välja Hjälpmedel och välja de funktioner du vill använda.Se kapitel 31, ”Hjälpmedel,” på sidan 149.ProfilerDen här inställningen visas om du installerar en eller flera profiler på <strong>iPhone</strong>. Tryck på Profiler omdu vill se information om de profiler du har installerat.ÅterställaDu kan återställa ordboken, nätverksinställningarna, hemskärmens layout och platsvarningar. Dukan även radera allt innehåll och alla inställningar.174 Kapitel 32 Inställningar
Så här raderar du allt innehåll och alla inställningar: Öppna Inställningar > Allmänt > Återställoch tryck på Radera allt innehåll och inst.När du har bekräftat att du vill återställa <strong>iPhone</strong> raderas allt innehåll, all din information och allainställningar. Det går inte att använda <strong>iPhone</strong> förrän den har ställts in på nytt.Återställa alla inställningarÅterställa nätverksinställningarnaÅterställa tangentbordsordbokenÅterställa hemskärmens layoutÅterställa platsvarningarÖppna Inställningar > Allmänt > Återställ och tryck på Återställ allainställningar.Samtliga inställningar återställs till fabriksinställningarna.Öppna Inställningar > Allmänt > Återställ och tryck på Återställnätverksinställn.När du återställer nätverksinställningarna raderas listan över tidigareanvända nätverks- och VPN-inställningar som inte har installerats via enkonfigurationsprofil. Wi‐Fi stängs av och slås sedan på igen, och du kopplasbort från det nätverk du är ansluten till. Inställningarna Wi‐Fi och ”Fråga vidnätverksansl.” är fortfarande aktiverade.Om du vill ta bort VPN-inställningar som har installerats via enkonfigurationsprofil öppnar du Inställningar > Allmänt > Profil. Markerasedan profilen och tryck på Ta bort. Detta tar även bort alla inställningaroch konton som tillhandahålls av den profilen.Öppna Inställningar > Allmänt > Återställ och tryck på Återställtangentbordsordbok.Du lägger till ord i tangentbordsordboken genom att avvisa ord som<strong>iPhone</strong> föreslår medan du skriver. Tryck på ett ord så avvisas förslaget ochdet skrivna ordet läggs till i tangentbordsordboken. När du återställertangentbordsordboken raderas samtliga ord du har lagt till.Öppna Inställningar > Allmänt > Återställ och tryck på Återställhemskärmens layout.Öppna Inställningar > Allmänt > Återställ och tryck på Återställplatsvarningar.Platsvarningar är frågor från program om att använda Platstjänster. <strong>iPhone</strong>visar en platsvarning första gången ett program vill använda Platstjänster.Om du trycker på Avbryt visas inte frågan igen. Återställ platsvarningarnaså att du får frågor från varje program igen genom att trycka på Återställplatsvarningar.Inställningar för programSe övriga kapitel om du vill ha mer information om inställningar för program. Exempelvis finns detinformation om Safari-inställningar under kapitel 7, ”Safari,” på sidan 74.Kapitel 32 Inställningar175
Utländska tangentbordABilagaMed utländska tangentbord kan du mata in text på många olika språk, inklusive asiatiska språkoch språk som skrivs från höger till vänster.Lägga till och ta bort tangentbordDu kan skriva text på olika språk på <strong>iPhone</strong> genom att använda olika tangentbord. Som förvalär endast tangentbordet för det inställda språket tillgängligt. Om du vill göra tangentbordtillgängliga för andra språk använder du inställningen Tangentbord. Du hittar en lista övertangentbord som stöds på <strong>iPhone</strong> på www.apple.com/se/iphone/specs.html.Så här lägger du till ett tangentbord: Öppna Inställningar > Allmänt > Internationellt. Tryck påTangentbord och välj ett tangentbord i listan. Upprepa om du vill lägga till fler tangentbord.Så här tar du bort ett tangentbord: Öppna Inställningar > Allmänt > Internationellt >Tangentbord och tryck på Ändra. Tryck på bredvid tangentbordet som du vill ta bort och tryckpå Radera.Så här redigerar du tangentbordslistan: Öppna Inställningar > Allmänt > Internationellt >Tangentbord. Tryck på Ändra. Dra sedan bredvid ett tangentbord till en ny plats i listan.Byta tangentbordDu kan skriva text på olika språk genom att använda olika tangentbord.Så här byter du tangentbord medan du skriver: Håll ned globknappen så att alla aktiveradetangentbord visas. Välj ett tangentbord genom att dra fingret till namnet på tangentbordet ochsedan släppa. Globknappen visas när fler än ett tangentbord har aktiverats.Du kan även trycka på . När du trycker på visas namnet på det nyaktiverade tangentbordeten kort stund. Fortsätt att trycka om du vill komma åt andra aktiverade tangentbord.Många tangentbord kan skriva bokstäver, siffror och symboler som inte visas på tangentbordet.Så här skriver du tecken med accenter och andra specialtecken: Håll ned den bokstav, siffra ellersymbol som ligger närmast och välj sedan en variant genom att dra med fingret. På exempelvisett thailändskt tangentbord kan du välja siffror som hör till språket genom att hålla fingret påmotsvarande arabisk siffra.KinesiskaDu kan använda tangentbord till att skriva kinesiska på flera olika sätt, exempelvis pinyin, cangjie,wubihua och zhuyin. Du kan även skriva kinesiska tecken direkt på skärmen med fingret.Skriva med pinyinAnvänd QWERTY-tangentbordet till att skriva förenklad eller traditionell pinyin. Medan du skrivervisas förslag på tecken. Välj ett förslag genom att trycka på det, eller fortsätt skriva så att fleralternativ visas.Om du fortsätter att skriva pinyin utan mellanslag visas förslag på meningar.176
Skriva med cangjieBygg upp de kinesiska tecknen med hjälp av tangenterna med cangjie-komponenter. Medan duskriver visas förslag på tecken. Välj ett tecken genom att trycka på det, eller fortsätt skriva in upptill fem komponenter så att fler teckenalternativ visas.Skriva med streck (wubihua)Bygg upp kinesiska tecken på tangentbordet med hjälp av fem streck i rätt skrivordning:horisontellt, vertikalt, vänsterfallande, högerfallande och krok. Exempelvis ska det kinesiskatecknet 圈 (cirkel) börja med det vertikala strecket 丨 .Medan du skriver visas förslag på tecken, där de vanligaste tecknen visas först. Tryck på det teckendu vill använda.Om du är osäker på vilket streck som är korrekt skriver du en asterisk (*). Om du vill se flerteckenalternativ skriver du ett streck till eller rullar igenom teckenlistan.Tryck på matchningsknappen ( 匹 配 ) om du bara vill se tecken som matchar dinatangenttryckningar exakt.Skriva med zhuyinAnvänd tangentbordet till att mata in zhuyin-tecken. Medan du skriver visas förslag på kinesiskatecken. Välj ett förslag genom att trycka på det, eller fortsätt skriva zhuyin-tecken så att flerteckenalternativ visas. När du har skrivit en inledande bokstav ändras tangentbordet så att flertecken visas.Om du fortsätter att skriva zhuyin utan mellanslag visas förslag på meningar.Rita kinesiska teckenNär något av formaten förenklad eller traditionell kinesisk handstil är aktiverat kan du skrivakinesiska tecken direkt på skärmen med fingret. När du ritar strecken känner <strong>iPhone</strong> igen dem ochvisar matchande tecken i en lista, med den närmaste matchningen överst. När du väljer ett teckenvisas även förslag i listan på tecken som sannolikt följer efter det.PekplattaVissa komplicerade tecken, till exempel 鱲 (en del av namnet på Hongkongs internationellaflygplats),
Konvertera mellan förenklad och traditionell kinesiskaMarkera ett eller flera tecken du vill konvertera och tryck på Ersätt. Se ”Redigera text” på sidan 27.Du kan skriva en hel fras eller en mening innan du konverterar.JapanskaDu kan skriva på japanska med romaji- eller kana-tangentbord. Du kan även använda facemarks.Skriva japansk kanaAnvänd kana-tangentbordet till att välja stavelser. Du visar fler stavelser genom att trycka påpiltangenten. Du kan sedan välja en annan stavelse eller ett ord i fönstret.Skriva japansk romajiAnvänd romaji-tangentbordet till att skriva in stavelser. Olika alternativ visas längs överkanten påtangentbordet och du kan trycka på ett om du vill skriva in det. Du visar fler stavelser genom atttrycka på piltangenten. Du kan sedan välja en annan stavelse eller ett ord i fönstret.Skriva facemarks eller smileysTryck på ^_^ på det japanska kana-tangentbordet.På det japanska romaji-tangentbordet (QWERTY med japansk layout) trycker du påsiffertangenten och sedan på ^_^.På pinyin-tangentbord (förenklad eller traditionell kinesiska) eller zhuyin-tangentbord (traditionellkinesiska) trycker du på symboltangenten och sedan på ^_^.Skriva emoji-teckenMed emoji-tangentbordet kan du lägga till bildtecken. Du kan även skriva emoji-tecken med hjälpav ett japanskt tangentbord. Exempelvis kan du skriva はーと om du vill få fram ♥.Använda kandidatlistanNär du skriver på kinesiska, japanska eller arabiska tangentbord visas föreslagna tecken(kandidater) överst på tangentbordet. Välj en kandidat genom att trycka på den, eller dra snabbtmed fingret om du vill visa fler kandidater.Så här använder du den utökade kandidatlistan: Tryck på uppåtpilen till höger om du vill visahela kandidatlistan. Rulla i listan genom att dra snabbt med fingret uppåt eller nedåt. Tryck pånedåtpilen om du vill gå tillbaka till den korta listan.Använda kortkommandonNär du använder vissa kinesiska eller japanska tangentbord kan du skapa kortkommandon förord och inmatningspar. Kortkommandona läggs till i din personliga ordlista. När du skriver ettkortkommando med ett tangentbord som stöds byts kortkommandot ut mot det motsvarandeordet eller inmatningsparet. Kortkommandon är tillgängliga för följande tangentbord:ÂÂ Kinesiska – förenklad (pinyin)ÂÂ Kinesiska – traditionell (pinyin)ÂÂ Kinesiska – traditionell (zhuyin)ÂÂ Japanska (romaji)ÂÂ Japanska (kana)178 Bilaga A Utländska tangentbord
Så här aktiverar eller avaktiverar du kortkommandon: Öppna Inställningar > Allmänt >Tangentbord > KortkommandonVietnamesiskaHåll fingret på ett tecken så att tillgängliga diakritiska tecken visas. Dra fingret till det du villanvända.Du kan också använda följande tangentsekvenser för att skriva diakritiska tecken:ÂÂ aa – â (a med cirkumflex)ÂÂaw – ă (a med hake)ÂÂ as – á (a med akut accent)ÂÂ af – à (a med grav accent)ÂÂar – ả (a med frågetecken)ÂÂ ax – ã (a med stigande accent)ÂÂaj – ạ (a med ordton)ÂÂdd – đ (d med tankstreck)ÂÂ ee – ê (e med cirkumflex)ÂÂ oo – ô (o med cirkumflex)ÂÂ ow – ô (o med krok)ÂÂw – ư (u med krok)Bilaga A Utländska tangentbord179
<strong>Support</strong> och annan informationBBilaga<strong>iPhone</strong>-supportwebbplatsDu hittar omfattande supportinformation på webben på www.apple.com/se/support/iphone. Dukan även använda Express Lane för personligt anpassad support (ej tillgängligt i alla länder). Gå tillexpresslane.apple.com/se.Starta om eller återställa <strong>iPhone</strong>Om något inte fungerar som det ska kan du prova med att starta om <strong>iPhone</strong>, tvångsavsluta ettprogram eller återställa <strong>iPhone</strong>.Så här startar du om <strong>iPhone</strong>: Håll strömbrytaren nedtryckt tills det röda skjutreglaget visas. Stängav <strong>iPhone</strong> genom att dra med fingret över skjutreglaget. Du slår på <strong>iPhone</strong> igen genom att hållaströmbrytaren nedtryckt tills <strong>Apple</strong>s logotyp visas.Så här tvångsavslutar du ett program: Håll strömbrytaren nedtryckt i några sekunder tills ett röttreglage visas. Håll sedan ned hemknappen tills programmet stängs.Du kan också tvångsavsluta ett program genom att ta bort det från listan med senaste program.Se ”Öppna program och växla mellan program” på sidan 20.Om du inte kan stänga av <strong>iPhone</strong>, eller om problemet kvarstår, kanske du måste återställa <strong>iPhone</strong>.Du bör bara återställa <strong>iPhone</strong> om du inte kan lösa problemet genom att slå av och på den.Så här återställer du <strong>iPhone</strong>: Håll strömbrytaren och hemknappen nedtryckta samtidigt iminst tio sekunder, tills <strong>Apple</strong>s logotyp visas.Säkerhetskopiera <strong>iPhone</strong>Du kan säkerhetskopiera <strong>iPhone</strong> automatiskt med hjälp av iCloud eller iTunes. Om du väljer attsäkerhetskopiera automatiskt med hjälp av iCloud kan du inte dessutom använda iTunes till attsäkerhetskopiera automatiskt till datorn, men du kan använda iTunes till att säkerhetskopieramanuellt till datorn.Säkerhetskopiera med iCloudiCloud säkerhetskopierar <strong>iPhone</strong> dagligen via Wi‐Fi när den är ansluten till en strömkälla och ärlåst. Datum och tid för den senaste säkerhetskopieringen visas längst ned på skärmen Lagring,säkerhetskopiering. Följande säkerhetskopieras via iCloud:ÂÂ Inköpt musik, TV-program, program och böckerÂÂ Bilder och videor i kamerarullenÂÂ <strong>iPhone</strong>-inställningarÂÂ ProgramdataÂÂ Hemskärmen och programorganiseringÂÂ Meddelanden (iMessage, SMS och MMS)ÂÂ Ringsignaler180
Obs! Inköpt musik säkerhetskopieras inte i alla områden och TV-program är inte tillgängliga i allaområden.Om du inte aktiverade iCloud-säkerhetskopiering första gången du ställde in <strong>iPhone</strong> kan duaktivera funktionen i iCloud-inställningarna.Aktivera iCloud-säkerhetskopieringSäkerhetskopiera omedelbartHantera säkerhetskopieringarAktivera eller avaktiverasäkerhetskopiering av KamerarulleVisa enheterna somsäkerhetskopierasStoppa automatisk iCloudsäkerhetskopieringÖppna Inställningar > iCloud och logga in med ditt <strong>Apple</strong>-ID och dittlösenord om det behövs. Gå till Lagring, säkerhetskopiering och aktiveraiCloud-säkerhetskopiering.Öppna Inställningar > iCloud > Lagring, säkerhetskopiering. Tryck sedan påSäkerhetskopiera nu.Öppna Inställningar > iCloud > Lagring, säkerhetskopiering. Tryck sedan påHantera lagring. Skriv namnet på <strong>iPhone</strong>.Öppna Inställningar > iCloud > Lagring, säkerhetskopiering. Tryck sedanpå Hantera lagring. Skriv namnet på din <strong>iPhone</strong> och slå på eller avsäkerhetskopiering av Kamerarulle.Öppna Inställningar > iCloud > Lagring, säkerhetskopiering > Hanteralagring.Öppna Inställningar > iCloud > Lagring, säkerhetskopiering. Avaktiverasedan iCloud-säkerhetskopiering under Säkerhetskopiering.Musik som inte har köpts via iTunes säkerhetskopieras inte på iCloud. Du måste använda iTunesom du vill säkerhetskopiera eller återställa det materialet. Se ”Synkronisera med iTunes” påsidan 18.Viktigt: Säkerhetskopiering av inköpt musik och TV-program är inte tillgängliga i alla områden.Tidigare inköp kanske inte längre är tillgängliga om de inte längre finns i iTunes Store, App Storeeller iBookstore.Köpt innehåll och innehåll i Bildström räknas inte av mot ditt kostnadsfria 5 GB iCloudlagringsutrymme.Säkerhetskopiera med iTunesiTunes skapar en säkerhetskopia av bilder i dina album Kamerarulle och Sparade bilder, samttextmeddelanden, anteckningar, samtalshistorik, kontaktfavoriter, ljudinställningar och så vidare.Mediefiler, till exempel låtar och vissa bilder, säkerhetskopieras inte men kan återställas genom attdu synkroniserar med iTunes.När du ansluter <strong>iPhone</strong> till datorn som du vanligtvis synkroniserar med skapar iTunes ensäkerhetskopia varje gång du gör något av följande:ÂÂÂÂSynkroniserar med iTunes: iTunes synkroniserar <strong>iPhone</strong> varje gång <strong>iPhone</strong> ansluts till datorn.iTunes säkerhetskopierar inte automatiskt en <strong>iPhone</strong> som inte har konfigurerats för attsynkroniseras med den aktuella datorn. Se ”Synkronisera med iTunes” på sidan 18.Uppdaterar eller återställer <strong>iPhone</strong>: iTunes säkerhetskopierar automatiskt <strong>iPhone</strong> innan enuppdatering eller återställning sker.iTunes kan även kryptera <strong>iPhone</strong>-säkerhetskopior så att dina data blir säkrare.Så här krypterar du <strong>iPhone</strong>-säkerhetskopior: Markera ”Kryptera <strong>iPhone</strong>-säkerhetskopian” påskärmen Sammanfattning i iTunes.Så här återställer du filer och inställningar för <strong>iPhone</strong>: Anslut <strong>iPhone</strong> till datorn somdu vanligtvis synkroniserar med, välj <strong>iPhone</strong> i iTunes-fönstret och klicka på Återställ påsammanfattningsskärmen.Bilaga B <strong>Support</strong> och annan information181
Mer information om säkerhetskopiering, inklusive om inställningar och information som lagras ien säkerhetskopia, hittar du på support.apple.com/kb/HT1766?viewlocale=sv_SE.Återskapa en iTunes-säkerhetskopiaDu kan ta bort en <strong>iPhone</strong>-säkerhetskopia från listan över säkerhetskopior i iTunes. Du kanske villgöra detta om t.ex. en säkerhetskopia skapats på en dator som tillhör någon annan.Så här tar du bort en säkerhetskopia:1 Öppna iTunes-inställningarna i iTunes.ÂÂMac: Välj iTunes > Inställningar.ÂÂWindows: Välj Redigera > Inställningar.2 Klicka på Enheter (<strong>iPhone</strong> behöver inte vara ansluten).3 Markera säkerhetskopian du vill ta bort och klicka sedan på Radera säkerhetskopia.4 Bekräfta att du vill ta bort den markerade säkerhetskopian genom att klicka på Radera. Klickasedan på OK.Uppdatera och återskapa <strong>iPhone</strong>-programvaraDu kan uppdatera <strong>iPhone</strong>-programvaran under Inställningar eller med hjälp av iTunes. Du kanockså radera eller återställa <strong>iPhone</strong> och sedan använda iCloud eller iTunes till att återskapa från ensäkerhetskopia.Raderade data är inte längre tillgängliga via gränssnittet i <strong>iPhone</strong>, men de raderas inte från <strong>iPhone</strong>.Vill du veta hur du raderar allt innehåll och alla inställningar läser du ”Återställa” på sidan 174.Uppdatera <strong>iPhone</strong>Du kan uppdatera <strong>iPhone</strong>-programvara under Inställningar eller med hjälp av iTunes.Så här uppdaterar du <strong>iPhone</strong> via en trådlös anslutning: Öppna Inställningar > Allmänt >Programuppdatering. <strong>iPhone</strong> söker efter tillgängliga programuppdateringar.Så här uppdaterar du program i iTunes: iTunes söker efter tillgängliga programuppdateringarvarje gång du synkroniserar <strong>iPhone</strong> med hjälp av iTunes. Se ”Synkronisera med iTunes” på sidan 18.Mer information om uppdatering och återskapande av <strong>iPhone</strong>-programvaran hittar du påsupport.apple.com/kb/HT4623?viewlocale=sv_SE.Återställa <strong>iPhone</strong>Använd iCloud eller iTunes om du vill återskapa <strong>iPhone</strong> från en säkerhetskopia.Så här återställer du från en iCloud-säkerhetskopia: Tvångsomstarta <strong>iPhone</strong> så att allainställningar och all information raderas. Logga in på iCloud och välj Återskapa från ensäkerhetskopia i inställningsassistenten. Se ”Återställa” på sidan 174.Så här återskapar du från en iTunes-säkerhetskopia: Anslut <strong>iPhone</strong> till datorn somdu vanligtvis synkroniserar med, välj <strong>iPhone</strong> i iTunes-fönstret och klicka på Återställ påsammanfattningsskärmen.När programvaran i <strong>iPhone</strong> har återställts kan du antingen ställa in den som en ny <strong>iPhone</strong>, elleråterskapa musik, videor, programdata och annat innehåll från en säkerhetskopia.Mer information om uppdatering och återskapande av <strong>iPhone</strong>-programvaran hittar du påsupport.apple.com/kb/HT1414?viewlocale=sv_SE.182 Bilaga B <strong>Support</strong> och annan information
FildelningMed fildelning kan du överföra filer via en USB-kabel mellan <strong>iPhone</strong> och datorn med hjälp aviTunes. Du kan dela filer som har skapats med ett kompatibelt program och sparats i ett formatsom stöds.Program som stöder fildelning visas i listan Fildelande program i iTunes. För varje program visarlistan Filer de dokument som finns på <strong>iPhone</strong>. Läs mer i programmets dokumentation om hur detdelar filer. Alla program stöder inte denna funktion.Så här överför du en fil från <strong>iPhone</strong> till datorn: I iTunes går du till enhetens programfönster.Markera ett program i listan i avdelningen Fildelning. Till höger markerar du filen som du villöverföra och klickar sedan på Spara till.Så här överför du en fil från datorn till <strong>iPhone</strong>: I iTunes går du till enhetens programfönster.Markera ett program i avdelningen Fildelning och klicka på Lägg till. Filen överförs omedelbart tillenheten och kan öppnas med det valda programmet.Så här raderar du en fil från <strong>iPhone</strong>: I iTunes går du till enhetens programfönster. Markera en fil iavdelningen Fildelning och tryck på Delete-tangenten.Information om säkerhet, programvara och serviceTabellen beskriver var du kan få mer <strong>iPhone</strong>-relaterad information om säkerhet, programvara ochservice.Om du vill veta mer omAnvända <strong>iPhone</strong> på ett säkert sättService och support, tips, forum ochprogramhämtningar från <strong>Apple</strong> för <strong>iPhone</strong>Service och support från mobiloperatörenDen senaste informationen om <strong>iPhone</strong>Att skapa ett <strong>Apple</strong>-IDAnvända iCloudAnvända iTunesAnvända iPhoto i OS XAnvända Adressbok i OS XAnvända iCal i OS XMicrosoft Outlook, Windows Address Book eller AdobePhotoshop ElementsAtt hitta serienumret, IMEI, ICCID eller MEID för <strong>iPhone</strong>Gör så härSe Produktguide – Viktig information påsupport.apple.com/sv_SE/manuals/iphone för densenaste informationen om trafik och säkerhet.Gå till www.apple.com/se/support/iphone.Kontakta mobiloperatören eller besök operatörenswebbplats.Gå till www.apple.com/se/iphone.Gå till https://appleid.apple.com/.Gå till www.apple.com/se/support/icloud.Öppna iTunes och välj Hjälp > iTunes Hjälp. Det finns ettövningsexempel på webben för iTunes påwww.apple.com/se/support/itunes (eventuellt intetillgängligt i alla områden).Öppna iPhoto och välj Hjälp > iPhoto Hjälp.Öppna Adressbok och välj Hjälp > Adressbok Hjälp.Öppna iCal och välj Hjälp > iCal Hjälp.Läs dokumentationen som följde med respektiveprogram.Du kan hitta <strong>iPhone</strong>s serienummer, IMEI (InternationalMobile Equipment Identity), ICCD eller MEID (MobileEquipment Identifier) på förpackningen för <strong>iPhone</strong>.Du kan också välja Inställningar > Allmänt > Om på<strong>iPhone</strong>. Mer information finns på support.apple.com/kb/ht1267?viewlocale=sv_SE.Bilaga B <strong>Support</strong> och annan information183
Om du vill veta mer omGarantiserviceBatteriutbytesserviceGör så härFölj först råden i den här handboken och undersök deresurser som finns på webben. Gå sedan tillwww.apple.com/se/support eller se Produktguide– Viktig information på support.apple.com/sv_SE/manuals/iphone.Gå till www.apple.com/se/batteries/replacements.html.Använda <strong>iPhone</strong> i en företagsmiljöGå till www.apple.com/se/iphone/business om du vill veta mer om företagsfunktionerna i <strong>iPhone</strong>,inklusive Microsoft Exchange, IMAP, CalDAV, CardDAV, VPN med mera.Använda <strong>iPhone</strong> med andra mobiloperatörerVissa mobiloperatörer låter dig låsa upp <strong>iPhone</strong> för användning i deras nätverk. Ta reda på om dinoperatör ger denna möjlighet på support.apple.com/kb/HT1937?viewlocale=sv_SEKontakta din operatör för godkännande och information om inställningar. Du måste ansluta<strong>iPhone</strong> till iTunes för att slutföra processen. Ytterligare avgifter kan tillkomma.Information om felsökning finns på support.apple.com/kb/TS3198?viewlocale=sv_SE.Information om kassering och återvinning<strong>Apple</strong> Recycling Program (finns i vissa områden): Läs om kostnadsfri återvinning av din gamlamobiltelefon, en förbetald fraktetikett och anvisningar på: www.apple.com/se/recyclingKassering och återvinning av <strong>iPhone</strong>: Du måste kassera <strong>iPhone</strong> i enlighet med lokala regleroch bestämmelser. Eftersom <strong>iPhone</strong> innehåller elektroniska komponenter och ett batteri kan<strong>iPhone</strong> inte kastas i hushållsavfallet. När <strong>iPhone</strong> har tjänat ut kontaktar du din hemkommun förinformation om kassering och återvinning, eller lämnar in den hos en lokal <strong>Apple</strong>-återförsäljareeller skickar tillbaka den till <strong>Apple</strong>. Batteriet plockas ut och återvinns på ett sätt som skyddarmiljön. Mer information finns på: www.apple.com/se/recyclingEU – Information om kassering av elektronik och batterier:Denna symbol betyder att lokala regler och bestämmelser kräver att produkten och dess batterikasseras eller återvinns separat från hushållsavfallet. När produkten tjänat ut lämnar du in den påen uppsamlingsplats som lokala myndigheter har utsett för återvinning av elektronisk utrustning.Felaktig kassering av uttjänt elektronik kan i vissa fall bestraffas med böter. Separat insamling ochåtervinning av produkten och dess batteri vid kassering hjälper till att spara naturresurser ochsäkerställer att den återvinns på att sätt som skyddar hälsa och miljö.Insamlings- och återvinningsinformation för <strong>iPhone</strong> finns på: www.apple.com/se/recycling/nationalservices/europe.htmlBatteriutbyte för <strong>iPhone</strong>: Det uppladdningsbara batteriet i <strong>iPhone</strong> får endast bytas ut av <strong>Apple</strong>eller ett <strong>Apple</strong>-auktoriserat serviceställe. Du hittar mer information om batteribytesservice på:www.apple.com/se/batteries/replacements.html184 Bilaga B <strong>Support</strong> och annan information
Deutschland: Dieses Gerät enthält Batterien. Bitte nicht in den Hausmüll werfen. EntsorgenSie dieses Gerätes am Ende seines Lebenszyklus entsprechend der maßgeblichen gesetzlichenRegelungen.Nederlands: Gebruikte batterijen kunnen worden ingeleverd bij de chemokar of in een specialebatterijcontainer voor klein chemisch afval (kca) worden gedeponeerd.Türkiye: EEE yönetmeliğine (Elektrikli ve Elektronik Eşyalarda Bazı Zararlı MaddelerinKullanımının Sınırlandırılmasına Dair Yönetmelik) uygundur.Brasil: Informações sobre descarte e reciclagem:O símbolo acima indica que este produto e/ou sua bateria não devem ser descartadas no lixodoméstico. Quando decidir descartar este produto e/ou sua bateria, faça-o de acordo com as leise diretrizes ambientais locais. Para informações sobre o programa de reciclagem da <strong>Apple</strong>, pontosde coleta e telefone de informações, visite www.apple.com/br/environment.<strong>Apple</strong> och miljön<strong>Apple</strong> lägger stor vikt vid att minimera miljöpåverkan i sina processer och produkter. Merinformation finns på www.apple.com/se/environment.<strong>iPhone</strong>s användningstemperaturOm temperaturen inuti <strong>iPhone</strong> överskrider de normala värdena kan följande ske för reglering avtemperaturen:ÂÂ Laddningen av <strong>iPhone</strong> stoppas.ÂÂ Skärmen tonas ned.ÂÂ Mobilsignalen blir svag.ÂÂ En temperaturvarning visas.Viktigt: Du kan inte använda <strong>iPhone</strong> när temperaturvarningen visas, med undantag förnödsamtal. Om <strong>iPhone</strong> inte kan reglera sin inre temperatur går den ned i ett djupt viloläge tillsden är sval igen. Det går inte att ringa nödsamtal medan <strong>iPhone</strong> befinner sig i det här läget. Flytta<strong>iPhone</strong> till en svalare plats och vänta några minuter innan du försöker använda <strong>iPhone</strong> igen.Bilaga B <strong>Support</strong> och annan information185
KK<strong>Apple</strong> Inc.© 2012 <strong>Apple</strong> Inc. Alla rättigheter förbehålls.<strong>Apple</strong>, <strong>Apple</strong>s logotyp, AirPlay, AirPort, AirPort Express, AirPortExtreme, Aperture, <strong>Apple</strong> TV, Cover Flow, FaceTime, Finder,iBooks, iCal, iLife, iMovie, iPad, <strong>iPhone</strong>, iPhoto, iPod, iPod touch,iTunes, iTunes Extras, Keynote, Mac, Mac OS, Numbers, OS X,Pages, Safari, Siri, Spotlight och logotypen ”Works with <strong>iPhone</strong>”är varumärken som tillhör <strong>Apple</strong> Inc. och är registrerade i USAoch andra länder.AirPrint, iMessage, logotypen ”Made for <strong>iPhone</strong>”, Multi-Touchoch Retina är varumärken som tillhör <strong>Apple</strong> Inc.<strong>Apple</strong> Store, Genius, iCloud, iTunes Plus, iTunes Store ochMobileMe är servicemärken som tillhör <strong>Apple</strong> Inc. och ärregistrerade i USA och andra länder.App Store, iBookstore och iTunes Match är servicemärken somtillhör <strong>Apple</strong> Inc.IOS är ett varumärke eller registrerat varumärke som tillhörCisco i USA och andra länder och används under licens.Ping är ett registrerat varumärke som tillhör KarstenManufacturing Corporation och används under licens i USA.Ordmärket Bluetooth med logotyper är registreradevarumärken som ägs av Bluetooth SIG, Inc. och används underlicens av <strong>Apple</strong> Inc.Adobe och Photoshop är varumärken eller registreradevarumärken som tillhör Adobe Systems Incorporated i USA och/eller andra länder.Namn på andra produkter och företag som omnämns idokumentationen kan vara varumärken som tillhör respektiveföretag.Map data © 2010 Google.Omnämnandet av produkter från andra tillverkare än <strong>Apple</strong>sker endast i informationssyfte och bör inte betraktas somen rekommendation. <strong>Apple</strong> lämnar ingen som helst garantiför dessa produkters prestanda eller lämplighet för visständamål. Alla eventuella överenskommelser, avtal ellergarantier upprättas direkt mellan leverantören och användaren.Informationen i handboken har kontrollerats för att vara korrekt.<strong>Apple</strong> ansvarar inte för tryck- eller korrekturfel.S019-2267/2012-03NIKE och Swoosh-designen är varumärken som tillhör NIKE, Inc.och dess dotterbolag och används under licens.