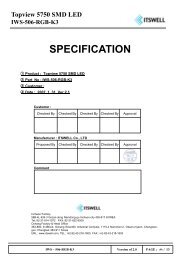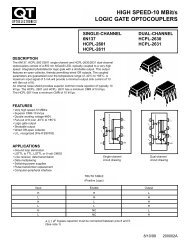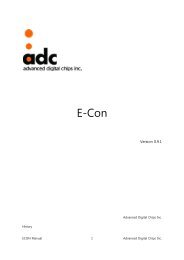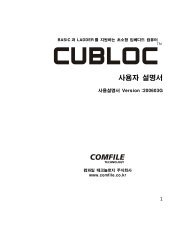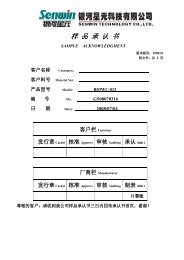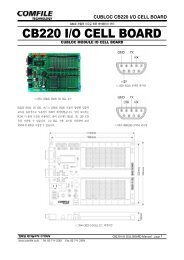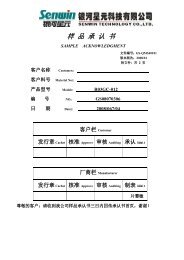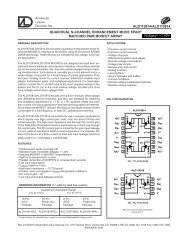ì¹¼ë¼ í¸ë í¹ ì¼ì
ì¹¼ë¼ í¸ë í¹ ì¼ì
ì¹¼ë¼ í¸ë í¹ ì¼ì
You also want an ePaper? Increase the reach of your titles
YUMPU automatically turns print PDFs into web optimized ePapers that Google loves.
칼라 트레킹 센서<br />
(CTS : Color Tracking Sensor)<br />
사용자 매뉴얼 V 1.0<br />
www.varram.com<br />
release 08-06-23
CTS 사용자 매뉴얼 V 1.0<br />
Release Information<br />
Date<br />
2008.06.23 First Release<br />
Change<br />
Feedback on this document<br />
coreforce@varram.com<br />
Feedback on this document<br />
www.varram.com<br />
www.varram.com Page 2
CTS 사용자 매뉴얼 V 1.0<br />
CONTENTS<br />
1. 제품 소개<br />
1.1 제품의 구성<br />
1.2 개발 PC 최소 사양<br />
1.3 제품사양<br />
1.4 제품 특징<br />
1.5 동작 방식<br />
1.6 제품 응용 분야<br />
1.7 CTS HARDWARE 설명<br />
2. 개발 환경 구축<br />
2.1 개발환경 구축 개요<br />
2.2 CTS STUDIO 설치<br />
2.3 CTS USB device driver의 설치<br />
3. 사용법<br />
3.1 사용법 개요<br />
3.2 CTS STUDIO 사용방법<br />
3.3 PROTOCOL 설명<br />
www.varram.com 3
CTS 사용자 매뉴얼 V 1.0<br />
1. 제품소개<br />
11 1.1 제품의 구성<br />
CTS 제품은 아래와 같이 구성되어 있습니다.<br />
- CTS Module 1개<br />
- USB cable 1개<br />
- Power cable 1개<br />
- Serial cable1개<br />
- CD 1개<br />
CTS Module Cable USB Cable CD<br />
1.2 개발 PC 최소 사양<br />
- 지원 OS : Windows XP<br />
(추후 리눅스 지원 예정)<br />
- CPU : 펜티엄 4이상<br />
- 메모리 : HDD 20 GB 이상<br />
RAM 256MB 이상<br />
www.varram.com Page 4
CTS 사용자 매뉴얼 V 1.0<br />
1.3 제품 사양<br />
항목<br />
CPU<br />
USB<br />
UART<br />
CAMERA<br />
ARM7(48MHz)<br />
ROM :64KByte<br />
RAM :16KByte<br />
USB 1.1 (Full Speed)<br />
사양<br />
1ch (9600bps ~ 115200bps지원)<br />
CMOS(VGA급)<br />
Image area 120 X 90<br />
Frame Rate<br />
Input Voltage<br />
SIZE<br />
SW<br />
20fps<br />
5V ~ 12V<br />
36mm X 25mm<br />
VARRAM CTS STUDIO 제공<br />
SUB BOARD 회로(AVR기반)<br />
및응용예제firmware제공<br />
Package Drawing<br />
36mm<br />
25mm<br />
www.varram.com Page 5
CTS 사용자 매뉴얼 V 1.0<br />
1.4 제품 특징<br />
CTS (Color Tracking Sensor) 는 고성능 컴퓨터에서나 가능했던 영상처리를<br />
저전력 소형화된 임베디드인 CTS에서 스스로 처리하는 고성능 영상처리 센서입니다. 최대<br />
8개까지 색상추출이 가능하며,사용자는 UART 통신으로 색상정보와 위치데이터를 처리할<br />
수 있으며 이로 인하여 영상처리에 대한 부담이 없어지고 다양한 보드와 결합하여 다양한<br />
응용이 가능한 영상처리 센서입니다.<br />
<br />
20frame/s의 속도로 영<br />
상처리 후 데이터 전송<br />
동시 추적:8대<br />
<br />
36mmX25mm의 크기<br />
로써 2족 보행로봇 및<br />
소형인 제품에까지 적용<br />
가능<br />
<br />
간단한 PC PROGRAM을 이용하여<br />
SETTING작업 후 바로 사용가능<br />
가장 기본 통신인 SERIAL통신 선택<br />
<br />
기존 센서 없이 COLOR의 정보를 이<br />
용하여 TRACKING 및 FOLLOWING<br />
기능이 가능.<br />
<br />
현재 외국의 제품과 성능대비 최고<br />
의 가격.(국내 없음)<br />
www.varram.com 6
CTS 사용자 매뉴얼 V 1.0<br />
1.5 동작 방식<br />
1단계 : 제공되는 PC Program인 CTS STUDIO를 이용하여 추적 하고자 하는<br />
물체를 설정(색상,추적 물체 수,제어기와의 통신속도)하고 CTS로 설정 값을<br />
DOWNLOAD합니다. -다운로드 후 USB분리, STAND ALONE동작-<br />
2단계 : SETTING된 값에 의해 영상처리를 하여, RS232통신으로 사용자 제어기로<br />
물체의 정보(화면상 물체의 수, 모양, 위치,사이즈)를 전달해줍니다.<br />
1단계<br />
USB통신을 이용하여<br />
-색상<br />
-TARGET의수<br />
-통신속도<br />
등을 SETTING<br />
USB통신을 이용하여<br />
120X90영상전송<br />
20frame/sec<br />
2단계<br />
SETTING한 속도로 선<br />
택한 색상의 위치 및<br />
사이즈등을 전송<br />
AVR 및 UART가<br />
지원하는 모든<br />
MCU연결 가능<br />
입력된 PROTOCOL<br />
을 이용하여 로봇 및<br />
기타 기능의 제품 개발 가능<br />
www.varram.com<br />
Page 7
CTS 사용자 매뉴얼 V 1.0<br />
1.6 제품 응용 분야<br />
CTS는 로봇 솔루션을 비록 하여 칼라 추출로 이용할 수 있는 여러 분야에 적용 가능하다.<br />
- 완구용 로봇 개발<br />
- 영상을 이용한 모바일 응용<br />
- 2족 보행 로봇 컬러 트레킹 응용<br />
- 특성화된 교육용 제품개발 응용<br />
- 물체 추적 로봇의 개발<br />
- 교육용 로봇 개발<br />
-다양한 응용 가능<br />
www.varram.com 8
CTS 사용자 매뉴얼 V 1.0<br />
1.7 CTS HARDWARE 설명<br />
Front<br />
MODE1 LED(YELLOW)<br />
POWER LED(BLUE)<br />
CAMERA<br />
MODE2 LED(YELLOW)<br />
Rear<br />
POWER CONNECTOR<br />
USB CONNECTOR<br />
RS232 PORT<br />
(PC또는 제어기연결)<br />
TX ,RX: CAMERA 기준<br />
(232 level)<br />
www.varram.com Page 9
CTS 사용자 매뉴얼 V 1.0<br />
2. 개발 환경 구축<br />
2.1 개발 환경 구축 개요<br />
CTS를 사용하기 위해서는 아래 그림과 같이 PC와 CTS간의 개발 환경을<br />
설정해 주어야 한다.기본적으로 두 가지 정도만 설정해 주면 된다.<br />
첫째 , CTS STUDIO GUI PROGRAM 설치<br />
둘째 , CTS USB 디바이스 드라이버의 설치<br />
이와 같은 설정은 PC가 바뀌지 않는 한 한번만 해주면 된다.<br />
1. CTS를 SETTING하기 위하여<br />
CTS STUDIO를 설치 하여야 한다.<br />
USB통신으로<br />
PC와 연결<br />
2. CTS와 PC는 USB로 연결된다.<br />
따라서 PC에 WRC Station 전용 USB<br />
드라이버를 설치 해 주어야 한다.<br />
www.varram.com 10
CTS 사용자 매뉴얼 V 1.0<br />
2.2 CTS STUDIO 설치<br />
CTS STUDIO V1.0.exe 파일 실행하기<br />
CD->VARRAM STS->CTS STUDIO 폴더에 위치함<br />
CD<br />
www.varram.com 의 CTS->자료실을 이용하여<br />
CTS STUDIO V1.0 DOWN받는다.<br />
다운받은 파일을 실행한다.<br />
www.varram.com Page 11
CTS 사용자 매뉴얼 V 1.0<br />
실행한 후 아래의 그림 순대로 설치 한다.<br />
설치 위치를 변경하 경우 변경으로 하여 위치를 정한다.<br />
www.varram.com Page 12
CTS 사용자 매뉴얼 V 1.0<br />
변경할 사항이 있을 때는 ‘뒤로’를 하시고 없을 경우 설치를 클릭한다..<br />
설치중!!!!.<br />
www.varram.com Page 13
CTS 사용자 매뉴얼 V 1.0<br />
설치 완료!!<br />
지금까지 CTS STUDIO 설치를 완료 하였다.<br />
이제 CTS가 USB로 PC로 연결될 경우, PC에서는 어떤 것이 자신에게<br />
연결되었는지 모르게 된다. 이를 알게 해주고 제대로 동작할 수 있도록<br />
해 주는 것이 DRIVE를 설치하는 작업이다.<br />
다음은 이 DRIVE를 설치 하는 작업이다.<br />
순서를 잡는 다면, 다음과 같다.<br />
CTS PC와 연결 -> CTS 전원인가 -> PC에서 새 장치 드라이브를 설치<br />
www.varram.com Page 14
CTS 사용자 매뉴얼 V 1.0<br />
2.3 CTS USB device driver의 설치<br />
전원의 극성에 주의 하여 연결 한다. 극성 9 Page참조<br />
전원 인가 전,<br />
PC와 USB Cable<br />
연결 되어 있어야 함<br />
전원 OFF 상태<br />
www.varram.com Page 15
CTS 사용자 매뉴얼 V 1.0<br />
전원(5~12V) 인가 시 PC에서 새로운 장치를 인식한다.<br />
아래의 그림 순대로 작업을 진행하기 바란다.<br />
www.varram.com Page 16
CTS 사용자 매뉴얼 V 1.0<br />
CTS STUDIO가 설치된<br />
폴더에 cts usb driver<br />
폴더를 찾아서 연결해준다.<br />
www.varram.com Page 17
CTS 사용자 매뉴얼 V 1.0<br />
계속 진행하기 바람<br />
www.varram.com Page 18
CTS 사용자 매뉴얼 V 1.0<br />
설치가 완료 되었다면, ‘마침’을 클릭 후 장치 관리자에서 설치 된 것을<br />
확인한다.<br />
www.varram.com Page 19
CTS 사용자 매뉴얼 V 1.0<br />
재확인과정<br />
1. CTS의 전원을 OFF한다.<br />
1<br />
2<br />
2. CTS의 전원을 ON한다.<br />
3<br />
3. 장치 관리자에서 확인한다.<br />
모든 LED OFF<br />
전원이 인가 되면,<br />
POWER LED가 ON되고<br />
PC에서 USB를 인식하면서,<br />
MODE2 LED가 ON된다.<br />
1 2<br />
3<br />
www.varram.com Page 20
CTS 사용자 매뉴얼 V 1.0<br />
3. 사용법<br />
3.1 사용법 개요<br />
1. CTS STUDIO를 왜 사용하는가?<br />
사람은 오감을 통하여 물체를 인식하게 된다.<br />
기계도 이와 같은 기능이 있어야 물체를 인식하게 된다. 이 부분들을 해결해 주<br />
는 것이 여러종류의 센서이다.<br />
CTS는 오감중 시각을 이용했다고 보면 된다. 그러나 시각이라 하더라도 물체<br />
를 판별하기 위해서는 사전에 그 물체에 대하여 알고 있어야 한다.<br />
CTS STUDIO의 기능이 바로 물체를 판별함에 있어 그 물체의 정보를 미리<br />
CTS로 학습시켜주는 역할을 하는 것이다.<br />
2. PROTOCOL은 무엇이며, 왜 사용하는가?<br />
PROTOCOL은 서로간의 약속된 정보라고 이해하면 되겠다.<br />
예로 친구가 좋은 일을 했을 때 박수를 치게 된다. 이때 박수의 의미는<br />
‘잘했다’라는 뜻이다. 이것을 모르는 이는 없다. 바로 박수라는 것이 서로간에<br />
약속된 정보인 것이다. 서로간에 의미를 알고 있기에 가능 한 일이다.<br />
즉, 센서에서 제어기로 DATA를 전달 한다고 보자. 그 방법은 여러 가지가 있다.<br />
하지만, 약속을 통하여 전달 한다면, 제어기에서도 이해가 가능하게 된다.<br />
이 때문에 PROTOCOL이란 것을 정의하고 사용하는 것이다.<br />
그럼 PROTOCOL에는 물체의 정보를 준다지만 어떤 것이 정의 되어 있을까?<br />
바로 물체를 이용하여 동작 할 수 있도록 물체의 색상, 위치, 사이즈로 구성되어<br />
있다.<br />
3. 그럼 CTS는 어떻게 구동하는가?<br />
1. TARGET을 CTS STUDIO로 교육을 시킨다.<br />
(SETTING MODE와 DOWNLOAD MODE 과정)<br />
2. CTS는 교육 받은 정보를 바탕으로 화면을 분석하여, 교육받은 TARGET를<br />
찾게 된다.<br />
3. 물체가 화면상에 감지 되었다면 RS232통신으로 정의된 PROTOCOL을 이용<br />
하여 USER(제어기)에게 정보를 전달하게 된다.<br />
4. CTS를 OFF->ON시 USB CONNECTOR가 연결 되어 있지않다면, 이전에<br />
교육받은 정보를 이용하여 동작<br />
(STAND ALONE MODE또는 고속 트랙킹 모드라고 한다)<br />
www.varram.com Page 21
CTS 사용자 매뉴얼 V 1.0<br />
3.2 CTS STUDIO 사용방법<br />
1 2 3<br />
6<br />
4<br />
5<br />
7<br />
1<br />
2<br />
RGB 창 : 입력된 영상을 RGB FORMAT으로 보여준다.<br />
YUV 창 : 입력된 영상을 YUV FORMAT으로 보여준다.<br />
3 OUTPUT 창 : 입력된 영상에서 TARGET물체를 보여준다.<br />
4<br />
5<br />
6<br />
7<br />
CONNECT BUTTON : CTS와 PC를 연결하는 버튼이다.<br />
DISCONNECT BUTTON : CTS를 PC와 연결 해제 하는 버튼이다.<br />
Contrast 창 : CTS의 밝기를 조절하는 부분이며, +-를 이용하여 조절한다.<br />
(범위는 1~10)<br />
10)<br />
Information 창 : TARGET의 정보와 PROTOCOL의 정보를 알려주는 창이다.<br />
www.varram.com Page 22
CTS 사용자 매뉴얼 V 1.0<br />
9<br />
10 11<br />
12<br />
14<br />
13<br />
9<br />
10<br />
Property -> YUV 창 : TARGET의 YUV정보를 보여주는 창이며.<br />
TARGET의 영역 범위를 조절하는 부분이다.<br />
Clear : TARGET의 값을 초기화 해 주는 값이다.<br />
11<br />
Color 및 Serial : Color No.1~8은 TABBUTTON으로 되어 있으며, 각각의<br />
TARGET Color 설정 값을 담당한다.<br />
Serial Port부분은 CTS의 통신 속도값과 추적 TARGET<br />
수를 설정한다. 또한 DEBUG창도 포함되어 있다.<br />
12 All cear : Color No.1~8까지의 설정을 모두 초기화 한다.<br />
13<br />
14<br />
Download : 설정된 값을 CTS로 다운로드 하는 Button이다.<br />
Help : 각 기능의 대한 간단 한 설명을 보여준다.<br />
www.varram.com Page 23
CTS 사용자 매뉴얼 V 1.0<br />
CTS에 전원을 인가하고 PC가 CTS를<br />
인식할 때 까지 기다린다.<br />
(인식 되었다면 MODE2 LED ON)<br />
CTS<br />
인식이 되었다면<br />
바탕화면의 CTS STUDIO를<br />
실행한다.<br />
그리고 CONNECT를 한다.<br />
영상을 전송하면서 MODE1 LED ->ON , MODE2LED -> ON OFF를 반복<br />
STUDIO<br />
영상을 수신하여, RGB, YUV,<br />
OUPUT 영상이 나타나며,<br />
Property의 YUV부분에<br />
히스토그램으로 YUV값이<br />
표현된다.<br />
영상의 밝기가 1단계여서<br />
어둡기를 ‘+’를 통해 증가시킨다.<br />
www.varram.com Page 24
CTS 사용자 매뉴얼 V 1.0<br />
Color 1개 선택하여 Setting하기<br />
CTS<br />
CTS 전방에 빨강색 원기둥을<br />
두었다.<br />
이 것을 TARGET으로 하여,<br />
STUDIO를 SETTING하겠다.<br />
STUDIO<br />
밝기를 조절하여 영상이 획득이 용이 하도록 한다.<br />
www.varram.com Page 25
CTS 사용자 매뉴얼 V 1.0<br />
Color 1개 선택하여 Setting하기<br />
STUDIO<br />
YUV창에서 TARGET을 마우스로 클릭한다.<br />
클릭한 부분의 색이 Output으로<br />
출력 되며, Property창에서는 선택<br />
부분의 값이 히스토그램에<br />
회색으로 표시된다.<br />
Information 창을 통하여 물체의<br />
정보와 그에 따른 Protocol을 확인<br />
할 수 있다.(33 Page)참조<br />
클릭한 위치의 Y,U,V값을 표시<br />
회색인 부분의 영역을 이동시켜<br />
Y,U,V의 범위를 조절한다.<br />
범위를 조절하여 TARGET 최적의 값을 찾도록 한다.<br />
찾았다고 생각되면 CTS를 움직이면서 확인하여 본다.<br />
(범위를 너무 넓게 잡았을 경우에는 주변의 다른 물체<br />
까지 인식할 수 있으니 주의 하기 바란다.)<br />
여기서 잠깐 !!<br />
YUV란 무엇인가?<br />
YUV는 밝기(Luminance)인 Y성분과 색상인 U(Cb)와<br />
V(Cr) 성분으로 구성하여 픽셀을 표현하는 방식이다.<br />
www.varram.com Page 26
CTS 사용자 매뉴얼 V 1.0<br />
BAUD RATE 및 최대수 수정하기<br />
STUDIO<br />
Property의 TABBUTTON에서 Serial Port를 클릭한다.<br />
제어기와 통신할 속도를 선택한다.<br />
추적하고자 하는 최대수를 선택한다.<br />
(MAX :8)<br />
화면상 2개의 동일한 색상이 있을 때<br />
OBJECT를 1로 하며, 2개의 TARGET중<br />
사이즈가 큰 것 하나만을 추적한다.<br />
최대수 : OBJECT에서 설정한 값<br />
인식 수 : 현재 화면상 추적 TARGET수<br />
인식 수는 최대수를 넘을 수 없다.<br />
www.varram.com Page 27
CTS 사용자 매뉴얼 V 1.0<br />
설정한 값 CTS로 Download하기<br />
STUDIO<br />
모든 설정을 완료 되었음으로 Download Button을 이용하여 다운로드 한다.<br />
Download가 완료 되었으면, CTS를 움직여보자<br />
화면상의 변화는 RGB와 YUV영상이 정지해 있음을 알 수 있다.<br />
Download가 완료 되었음으로 Disconnect를 하여 USB를 분리 시켜야 한다.<br />
그러나 CTS STUDIO에서 DEBUG기능이 지원 됨으로 DEBUG를 통하여<br />
한번 더 확인 하는 방법이 있다. 확인 절차를 더 커진 다음 USB를 분리<br />
하도록 하겠다.<br />
www.varram.com Page 28
CTS 사용자 매뉴얼 V 1.0<br />
Serial을 이용하여 Debug하기<br />
9Page를 참조하기 바람.<br />
CTS<br />
PC 와 CTS 연결 시 – GND는 USB를 통하여 연결 됨으로 따로 접지 시키지 않아도 됨<br />
제어기와 CTS 연결 시 – CTS의 전원이 제어기 전원에서 분리되어 입력 될때는 GND가<br />
공통임으로 따로 접지 하지 않아도 됨<br />
STUDIO<br />
RS232 통신의 SERIAL<br />
PORT를 관리자를<br />
통하여 확인한다.<br />
상용화된 USB to Serial<br />
Port를 사용하였다.<br />
현재 COM3으로 잡혀있음<br />
www.varram.com Page 29
CTS 사용자 매뉴얼 V 1.0<br />
Serial을 이용하여 Debug하기<br />
STUDIO<br />
CTS에 DOWNLOAD<br />
한BAUD RATE와<br />
COM PORT를 확인<br />
하다.<br />
PORT와 BARD RATE<br />
가 맞으면 OPEN을<br />
클릭한다.<br />
ROBOT VISION창은 RS232통신으로 입력된 PROTOCOL을 분석하여 화면에<br />
출력하는 기능을 한다. 이때 PROTOCOL은 Protocol info 창을 통하여 확인<br />
할 수 있다.<br />
SERIAL PORT가 OPEN되면서 ROBOT VISION창에 OUTPUT과 같은 영상이<br />
나타날 것이다. 이는 RS232을 통하여 CTS가 SETTING한 값에 의해 결과를<br />
잘 출력 되고 있음을 나타낸다. CTS를 이동시키면서 ROBOT VISION과<br />
OUPUT이 같이 변화는지를 확인하기 바란다.<br />
현재 CTS는 USB통신을 통하여 OUTPUT창에 값을 보내주고, RS232통신을<br />
통하여 ROBOT VISION의 영상을 보내준다. 다음 장에서 USB를 연결 해제<br />
하고 CTS가 STAND ALONE으로 동작되게 하겠다.<br />
www.varram.com Page 30
CTS 사용자 매뉴얼 V 1.0<br />
USB DISCONNECT 하기<br />
STUDIO<br />
DISCONNECT BUTTON<br />
을 클릭한다.<br />
DISCONNECT BUTTON을 클릭 함과 동시에 메시지 창에서 ‘카메라는 고속<br />
드랙킹 모드로 진입합니다.다시 접속을 원한다면 카메라를 재부팅해 주세요’<br />
라고 나타난다.<br />
이 말뜻은 CTS가 USB통신을 끊고 지금까지 설정한 값에 의해 RS232로<br />
PROTOCOL만 전달한다는 뜻이다. 즉 STAND ALONE동작으로 넘어간 것이<br />
다.<br />
그럼 STAND ALONE이 이전과 무엇이 차이가 날까? 이 상태에서는 USB통신<br />
을 하지 않기 때문에 최고의 속도로 TRACKING하는 것이다. 고로 최고의 성<br />
능이 발휘되는 시점인 것이다. CTS STUDIO의 SERIAL DEBUG기능만 사용이<br />
가능하다.<br />
www.varram.com Page 31
CTS 사용자 매뉴얼 V 1.0<br />
CTS<br />
STAND ALONE상태일 때 의 CTS의 변화<br />
MODE1 LED -> ON,OFF반복<br />
MODE2 LED -> ON<br />
동작순서대로 정리를 하면 다음과 같다.<br />
최종 사용법 정리<br />
1. CTS를 CTS STUDIO와 연결한다. – SET UP MODE로 진입<br />
주의사항 : CTS에 USB가 연결된 상태에서….<br />
2. TARGET의 값과 통신속도 물체의 수를 설정한다.<br />
3. DOWNLOAD를 한다. – DOWNLOAD MODE로 진입<br />
4. RS232통신을 이용하여 DEBUG가 가능 PORT를 OPEN하여 확인<br />
5. 모든 설정이 완료 되었으니 DISCONNECT한다.<br />
– STAND ALONE MODE로 진입<br />
6. 재 부팅 시 USB CONNECTOR가 연결되어 있지 않다면, 일정 시간 후<br />
자동 STAND ALONE MODE로 동작<br />
www.varram.com Page 32
CTS 사용자 매뉴얼 V 1.0<br />
3.3 PROTOCOL 설명<br />
PROTOCOL 개요<br />
1. 물체 추적 시 필요한 것은?<br />
물체를 추적 하고자 할 때에는 가장 필요한 것은 물체의 위치이다.<br />
물체를 추적 하다 보면 물체의 거리도 필요하게 된다. 이때는 물체의 사이즈를<br />
이용하여 확인할 수 있다.<br />
여러 가지 물체를 동시에 추적 할 때에는 이들을 어떻게 구별 할 수 있는가?<br />
이때는 물체의 색상을 통하여 가능하게 된다.(MAX8)<br />
2. CTS PROTOCOL 구성<br />
HEADER 총 추적 객체 수 첫 번째 객체정보 두 번째 객체정보 세 번째 객체정보<br />
…<br />
V (1byte) 1~8 (1byte) (13byte) (13byte) (13byte)<br />
첫 번째 : HEADER ‘V’를 전송<br />
두 번째 : 화면상 감지된 TARGET의 총수<br />
(1BYTE)<br />
(1BYTE)<br />
세 번째 : 화면상 감지된 첫 번째 TARGET에 대한 정보<br />
(13BYTE)<br />
네 번째 : 화면상 감지된 두 번째 TARGET에 대한 정보 (13BYTE)<br />
.<br />
.<br />
.<br />
주의 : 화면상 1개의 TARGET만 존재 한다면 세 번째 까지 PROTOCOL이 구성<br />
되고 , HEADER부터 다시 반복해서 전달된다.<br />
즉, 두 번째 TARGET 총 수에 따라 객체 정보의 수가 변화게 되는 것이다.<br />
www.varram.com Page 33
CTS 사용자 매뉴얼 V 1.0<br />
PROTOCOL<br />
DATA VALUE : ASCII<br />
HEADER 총 추적 객체 수 첫 번째 객체정보 두 번째 객체정보 세 번째 객체정보<br />
V (1byte) 1~8 (1byte) (13byte) (13byte)<br />
…<br />
(13byte)<br />
BYTE 0 BYTE 1<br />
BYTE 2 BYTE 3 BYTE 4 BYTE 5~9 BYTE 10~14<br />
‘V’<br />
ALL<br />
TARGET<br />
NUM<br />
TARGET<br />
NUM<br />
TARGET<br />
COLOR<br />
TEGET<br />
SHAPE<br />
TARGET X,Y<br />
POSITION<br />
TARGET X,Y<br />
SIZE<br />
TARGET NUM 1~8 (1byte) 해당 객체의 순번 (사이즈에 의해 우선권)<br />
TARGET COLOR 1~8 (1byte) VARRAM STUDIO에서 설정한 칼라 번호<br />
TARGET SHAPE 0~3 (1byte) 객체 모양 - (현재 미적용 0으로 고정)<br />
TARGET X-POSITION 0~1 (1byte) 객체 X축 위치 표시 : 100의 자리값<br />
TARGET X-POSITION 0~2 (1byte) 객체 X축 위치 표시 : 10의 자리값<br />
TARGET X-POSITION 0~9 (1byte) 객체 X축 위치 표시 : 1의 자리값<br />
TARGET Y-POSITION 0~9 (1byte) 객체 Y축 위치 표시 : 10의 자리값<br />
TARGET Y-POSITION 0~9 (1byte) 객체 Y축 위치 표시 : 1의 자리값<br />
TARGET X-SIZE 0~1 (1byte) 객체 X축 사이즈 표시 : 100의 자리값<br />
TARGET X-SIZE 0~2 (1byte) 객체 X축 사이즈 표시 : 10의 자리값<br />
TARGET X-SIZE 0~9 (1byte) 객체 X축 사이즈 표시 : 1의 자리값<br />
TARGET Y-SIZE 0~9 (1byte) 객체 Y축 사이즈 표시 : 10의 자리값<br />
TARGET Y-SIZE 0~9 (1byte) 객체 Y축 사이즈 표시 : 1의 자리값<br />
TARGET X-POSITION : 1~120<br />
(120,90)<br />
TARGET Y-SIZE : 1~90<br />
TARGET Y-POSITION : 1~90 TARGET X-SIZE : 1~120<br />
(0,0)<br />
www.varram.com Page 34
CTS 사용자 매뉴얼 V 1.0<br />
예제<br />
V11100684103334<br />
HEADER V PROTOCOL HEADER값 ’V’<br />
ALL TARGET NUM 1 현재 화면상 포착된 TARGET의 총 수<br />
TARGET NUM 1 포착된 TARGET중 첫 번째 TARGET<br />
TARGET COLOR 1 CTS STUDIO에서 Color No.1로 SETTING한 색<br />
TARGET SHAPE 0 객체 모양 - (현재 미적용 0으로 고정)<br />
TARGET X-POSITION 0 100의 자리값 : 0<br />
TARGET X-POSITION 6 10의 자리값 : 6<br />
TARGET X-POSITION 8 1의 자리값 :8<br />
TARGET Y-POSITION 4 10의 자리값 : 4<br />
TARGET Y-POSITION 1 1의 자리값 : 1 위치(68,41)<br />
TARGET X-SIZE 0 100의 자리값 : 0<br />
TARGET X-SIZE 3 10의 자리값 : 3<br />
TARGET X-SIZE 3 1의 자리값 :3<br />
TARGET Y-SIZE 3 10의 자리값 : 3<br />
TARGET Y-SIZE 6 1의 자리값 : 6 사이즈(33,36)<br />
www.varram.com Page 35
CTS 사용자 매뉴얼 V 1.0<br />
□ Release Infomation<br />
Designed by VARRAM.(http://www.varram.com)<br />
Copyright(c) VARRAM. All right reserved.<br />
www.varram.com 36