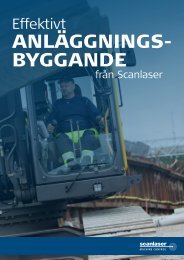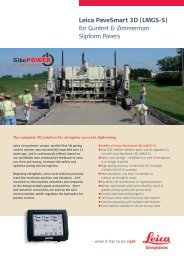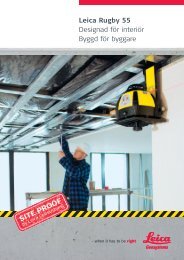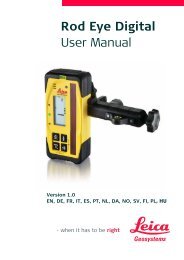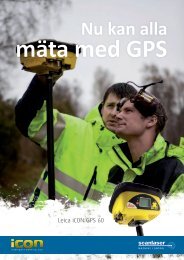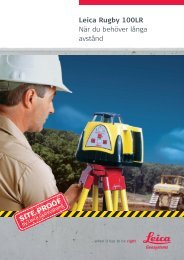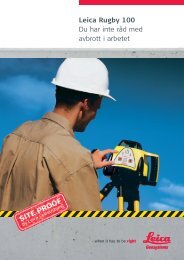UMC3D - Application Manual - Scanlaser.info
UMC3D - Application Manual - Scanlaser.info
UMC3D - Application Manual - Scanlaser.info
You also want an ePaper? Increase the reach of your titles
YUMPU automatically turns print PDFs into web optimized ePapers that Google loves.
A N V Ä N D A R M A N U A L<br />
Version 1.5
Copyright © Svensk Byggnadsgeodesi 2011<br />
Svensk Byggnadsgeodesi AB<br />
Elektronvägen 1 Tel.: +46 8 711 20 90 E-mail: <strong>info</strong>@sbg.se<br />
141 49 HUDDINGE Fax: +46 8 711 20 98 Internet: www.sbg.se<br />
SWEDEN
Innehållsförteckning<br />
1 Generellt........................................................................................................ 1-1<br />
1.1 Beskrivning av systemet ............................................................................. 1-2<br />
1.1.1 Hur systemet fungerar ............................................................................. 1-2<br />
2 Snabbstart ..................................................................................................... 2-1<br />
2.1.1 Välj Projekt ............................................................................................. 2-1<br />
2.1.2 Dataöverföring ........................................................................................ 2-1<br />
2.1.3 Välj Maskin ............................................................................................. 2-2<br />
2.1.4 Välj instrument ........................................................................................ 2-2<br />
2.1.5 Välj referensmodell ................................................................................. 2-2<br />
2.1.6 Koordinatsystemsinställningar när man arbeta med GPS ....................... 2-2<br />
2.1.7 Börja arbeta ............................................................................................. 2-3<br />
2.1.8 Övriga inställningar ................................................................................ 2-3<br />
3 Introduktion ................................................................................................. 3-1<br />
3.1 Moduler ....................................................................................................... 3-2<br />
3.2 Hur man arbetar med UMC 3D .................................................................. 3-3<br />
3.2.1 Projekt ..................................................................................................... 3-3<br />
3.2.2 Instrument och maskinprofiler ................................................................ 3-3<br />
3.2.3 Övre verktygslisten ................................................................................. 3-4<br />
3.2.4 Välja filer och skriva värden ................................................................... 3-4<br />
3.3 Starta och Stänga av datorn ......................................................................... 3-6<br />
3.3.1 CB16 och XC16 ...................................................................................... 3-6<br />
3.3.2 GeoROG v8 ............................................................................................ 3-6<br />
3.4 Uppgradera programvaran .......................................................................... 3-7<br />
3.4.1 Uppgradera med DAT fil ........................................................................ 3-7<br />
3.4.2 Med avbildsfil (image).......................................................................... 3-11<br />
3.5 Huvudmenyn ............................................................................................. 3-13<br />
3.6 Lösenord ................................................................................................... 3-14<br />
3.7 Ställ in tid och datum ................................................................................ 3-15<br />
4 Hyvla/Gräv ................................................................................................... 4-1<br />
4.1 Status<strong>info</strong>rmation i arbetsläget ................................................................... 4-2
4.2 Knappar på CB16 ........................................................................................ 4-5<br />
4.3 Knappar på XC16 ....................................................................................... 4-8<br />
4.4 Felmeddelanden ........................................................................................ 4-10<br />
4.5 Vyer........................................................................................................... 4-12<br />
4.5.1 Översikt ................................................................................................. 4-12<br />
4.5.2 Utökad översikt ..................................................................................... 4-12<br />
4.5.3 Planvy ................................................................................................... 4-13<br />
4.5.4 Sektionsvy ............................................................................................. 4-14<br />
4.5.5 Profilvy ................................................................................................. 4-15<br />
4.5.6 Pilvy ...................................................................................................... 4-15<br />
4.5.7 Schakt/Fyllvy ........................................................................................ 4-17<br />
4.6 Verktygsmenyn ......................................................................................... 4-18<br />
4.6.1 Konfigurera modell ............................................................................... 4-18<br />
4.6.2 Inställningar lagra punkt ....................................................................... 4-18<br />
4.6.3 Monitorskärm ........................................................................................ 4-19<br />
4.6.4 Guidelinje .............................................................................................. 4-21<br />
4.6.5 Lås lutning ............................................................................................ 4-24<br />
4.6.6 Vertikal offset ....................................................................................... 4-25<br />
4.6.7 Bladinställningar ................................................................................... 4-26<br />
4.6.8 Rikta totalstation ................................................................................... 4-26<br />
4.6.9 Kalibrera grävmaskin ............................................................................ 4-28<br />
4.6.10 Kontrolläge ...................................................................................... 4-28<br />
4.6.11 Modifieringsläge .............................................................................. 4-28<br />
4.6.12 RTK anslutning ................................................................................ 4-29<br />
5 Inställningar ................................................................................................. 5-1<br />
5.1 Projekt ......................................................................................................... 5-2<br />
5.2 Maskin......................................................................................................... 5-3<br />
5.2.1 Lägg till en ny maskin profil ................................................................... 5-3<br />
5.3 Instrument ................................................................................................... 5-5<br />
5.3.1 Lägg till en ny instrumentprofil .............................................................. 5-6<br />
5.4 Referensmodeller ........................................................................................ 5-7<br />
5.4.1 Referensmodeller i UMC 3D .................................................................. 5-7<br />
5.4.2 Format ..................................................................................................... 5-8<br />
5.4.3 Hur man väljer en referensmodell ........................................................... 5-9<br />
5.4.4 Generella referensinställningar ............................................................. 5-10
5.5 Hjälpmodeller ............................................................................................ 5-12<br />
5.6 Lokalisering ............................................................................................... 5-16<br />
5.6.1 Välj lokaliseringsfil ............................................................................... 5-16<br />
5.6.2 Fördefinierad ......................................................................................... 5-18<br />
5.6.3 Gamla SBG-formatet (tpf)..................................................................... 5-19<br />
5.6.4 Leica Site Foreman ................................................................................ 5-21<br />
5.7 Övrigt......................................................................................................... 5-23<br />
5.7.1 Data I/O ................................................................................................. 5-23<br />
5.7.2 Lokalt; Språk och enheter ...................................................................... 5-24<br />
5.7.3 Rutnät/Gridinställningar ........................................................................ 5-25<br />
5.7.4 Bild ........................................................................................................ 5-30<br />
5.7.5 Återställ UMC 3D ................................................................................. 5-33<br />
5.7.6 Service ................................................................................................... 5-33<br />
5.7.7 Kalibrera ................................................................................................ 5-33<br />
5.7.8 Loggning ............................................................................................... 5-34<br />
6 Projekt ......................................................................................................... 6-36<br />
7 Verktyg .......................................................................................................... 7-1<br />
7.1 Filhanterare .................................................................................................. 7-2<br />
7.1.1 Redigera koordinat filer ........................................................................... 7-2<br />
7.2 Inmätning..................................................................................................... 7-4<br />
7.3 Dataöverföring............................................................................................. 7-5<br />
7.3.2 Mobiltelefon ............................................................................................ 7-6<br />
7.3.3 Seriellt ..................................................................................................... 7-8<br />
7.3.4 TCP/IP, nätverkskabel ............................................................................. 7-9<br />
7.3.5 Import/Export av filer i Geo .................................................................. 7-11<br />
7.3.6 USB-synkronisering .............................................................................. 7-12<br />
7.4 Teman ........................................................................................................ 7-18<br />
7.5 Logga in ..................................................................................................... 7-19<br />
7.6 Om UMC 3D/Licenser .............................................................................. 7-20<br />
7.6.1 Moduler ................................................................................................. 7-20<br />
8 Skapa modell ................................................................................................. 8-1<br />
8.1 Skapa ny modell .......................................................................................... 8-3<br />
8.1.1 Definiera centrumlinjen: Läs GPS eller Läs Totalstation ....................... 8-3
8.1.2 Definiera centrumlinje: Välj punkter ur fil ............................................. 8-5<br />
8.1.3 Definiera centrumlinjen: Ange koordinater manuellt ............................. 8-6<br />
8.1.4 Definiera tvärfallet .................................................................................. 8-7<br />
8.2 Ladda existerande modell ......................................................................... 8-10<br />
9 2D ................................................................................................................... 9-1<br />
10 Referensmodeller i UMC 3D ................................................................... 10-1<br />
10.1 Baslinjemodell ........................................................................................ 10-2<br />
10.1.1 Arbetsläget för baslinjemodell ......................................................... 10-2<br />
10.1.2 Inställningar för baslinjemodell ....................................................... 10-3<br />
10.2 Höjdreferensmodell................................................................................. 10-5<br />
10.2.1 Arbetsläget för höjdreferensmodell ................................................. 10-5<br />
10.2.2 Inställningar för höjdreferensmodell ................................................ 10-6<br />
10.3 Punktreferensmodell ............................................................................... 10-8<br />
10.3.1 Arbetsläget för punktreferensmodell ............................................... 10-8<br />
10.3.2 Inställningar för punktreferensmodell ............................................ 10-10<br />
10.4 Väglinjereferensmodell ......................................................................... 10-11<br />
10.4.1 Arbetsläget för Väglinjereferensmodellen ..................................... 10-11<br />
10.4.2 Inställningar för väglinjereferensmodellen .................................... 10-12<br />
10.5 Terrängmodellreferens .......................................................................... 10-14<br />
10.5.1 Arbetsläge för Terrängmodellreferens ........................................... 10-14<br />
10.5.2 Inställningar för Terrängmodellreferens ........................................ 10-15<br />
10.6 Volymbeskrivningsmodell (MBS)........................................................ 10-18<br />
10.6.1 Arbetsläget för volymbeskrivningsmodellen ................................. 10-18<br />
10.6.2 Inställningar för volymbeskrivningsmodell ................................... 10-19<br />
10.7 Linjemodells (LMD)............................................................................. 10-22<br />
10.7.1 Arbetsläget för linjemodellsreferens .............................................. 10-22<br />
10.7.2 Inställningar för linjemodellsreferensen ........................................ 10-23<br />
10.8 Modifieringsmodell............................................................................... 10-26<br />
10.8.1 Arbetsläget för Modifieringsmodell .............................................. 10-27<br />
10.8.2 Inställningar för Modifieringsmodell ............................................. 10-28<br />
11 Maskiner ................................................................................................... 11-1<br />
11.1 Grävmaskin ............................................................................................. 11-2<br />
11.1.1 Inställningar för grävmaskin ............................................................ 11-2
11.1.2 Grävsystem (2D-system) .................................................................. 11-5<br />
11.1.3 Inställningar för kalibreringsmetod .................................................. 11-8<br />
11.1.4 Bestämning av geometrin av en grävmaskin .................................... 11-9<br />
11.2 Band/Schaktare ...................................................................................... 11-11<br />
11.2.1 Inställningar för band/schaktare ..................................................... 11-11<br />
11.2.2 Bladkontroller (2D-system)............................................................ 11-13<br />
11.3 Hyvel ..................................................................................................... 11-21<br />
11.3.1 Automatisk sidstyrning ................................................................... 11-21<br />
11.3.2 Inställningar för hyvel .................................................................... 11-22<br />
11.3.3 Bladkontroller (2D-system)............................................................ 11-24<br />
12 Instrument ................................................................................................. 12-1<br />
12.1 GPS .......................................................................................................... 12-2<br />
12.1.1 Allmän beskrivning av systemet ...................................................... 12-2<br />
12.1.2 Generella inställningar för GPS i UMC 3D ..................................... 12-5<br />
12.1.3 Leica Powerbox .............................................................................. 12-11<br />
12.1.4 Leica Powerbox RTK anslutningar ................................................ 12-15<br />
12.1.5 Simulera GPS data från Geo-programvaran ................................... 12-24<br />
12.2 Totalstation ............................................................................................ 12-28<br />
12.2.1 Stationsinställning när man gå in i arbetsläget ............................... 12-28<br />
12.2.2 Standard inställningar för alla totalstationer .................................. 12-30<br />
12.2.3 Leica PowerTracker ....................................................................... 12-31<br />
12.2.4 Leica TPS ....................................................................................... 12-33<br />
12.2.5 Trimble Geodimeter 600/5600 ATS ............................................... 12-33<br />
12.2.6 Topcon GPT9000 ........................................................................... 12-34<br />
12.2.7 Topcon AP-L1 ................................................................................ 12-35<br />
12.3 Väglinjesensor ....................................................................................... 12-36<br />
12.4 Övriga positionsgivare (SBG Dual GPS) .............................................. 12-38<br />
12.4.1 Inställningar för SBG Dual GPS .................................................... 12-38<br />
12.5 Riktningsgivaresensor ........................................................................... 12-40<br />
12.5.1 Inställningar .................................................................................... 12-41<br />
13 Installationsråd för UMC 3D systemet ................................................... 13-1<br />
14 Felsökning ................................................................................................. 14-1<br />
14.1 Grävmaskin med GPS – Positionsfel ...................................................... 14-2
14.1.1 Felsökning Leica GPS 1200 och radio modem i maskin. ................ 14-3<br />
14.1.2 Kontroll av Leica GPS utan kontrollpanel: ...................................... 14-3<br />
14.1.3 Kontroll av grönt Leica modem: ...................................................... 14-4<br />
14.1.4 Felsökning för Topcon GPS och radiomodem i maskinen .............. 14-4
1 Generellt<br />
UMC 3D är en programvara för 3D maskinstyrning av anläggningsmaskiner d.v.s.<br />
hyvlar, schaktare och grävmaskiner. Systemet förenar <strong>info</strong>rmation från ett<br />
positionsinstrument (GPS eller total station), med <strong>info</strong>rmation från ett<br />
maskinsystem (längder, lutningsvinklar och rotationsvinklar) för att sedan beräkna<br />
en position på bladet eller skopan. Denna position jämför man sedan med en<br />
teoretisk punkt i den referens modell man valt. Differensen av denna beräkning<br />
kan man visualisera grafiskt på skärmen och även omvandla till signaler som man<br />
sänder via maskinsystemet för att styra hydrauliken.<br />
Tack vare maskinstyrning systemet kan man undvika problem med vertikala<br />
kurvor, ändringar i lutningar och bredder. Systemet kommer att styra maskinen till<br />
korrekt position, oberoende av formen och egenskaperna hos ytan.<br />
För att använda produkten på avsett sätt, hänvisar vi till installationsmanualen.<br />
Generellt 1-1
1.1 Beskrivning av systemet<br />
1.1.1 Hur systemet fungerar<br />
GPS mottagare<br />
GPS antenn<br />
GPS mottagaren eller total stationen tillhandahåller koordinater för UMC 3D.<br />
Maskin system<br />
Maskinsystemet gör det möjligt att beräkna positionen för skopan/bladet.<br />
GeoROG v8<br />
UMC 3D jämför koordinaterna för skopan/bladet med den teoretiska punkten ur<br />
referensmodellen. Differensen för höjd, lutning och/eller sidoavståndet, används<br />
för grafisk presentation och signal till maskinsystemet.<br />
CB16/PowerGrade 3D or XC16/PowerDigger 3D<br />
I enpanelslösningen körs maskinens 2D-system och 3D-system i samma dator:<br />
CB16 för shaktare och hyvel eller XC16 för grävmaskiner.<br />
1-2 UMC 3D <strong>Application</strong> manual
Grävmaskiner, två-panel lösning<br />
GPS Receiver Mottagare<br />
GPS Antenn<br />
Maskinsystem<br />
UMC 3D<br />
Grävmaskinens sensor system<br />
1. Position från GPS<br />
4. Resultatet presenteras på<br />
skärmarna i UMC 3D och<br />
maskinsystemet.<br />
3. Position på skopan jämförs<br />
med den teoretiska punkten<br />
från vald referensmodell.<br />
2. Position till skopan<br />
beräknas med hjälp av<br />
sensorer och inlagda avstånd.<br />
Generellt 1-3
Hyvel, en-panel lösning<br />
GPS Mottagare<br />
GPS Antenn<br />
UMC 3D<br />
1-4 UMC 3D <strong>Application</strong> manual
Hyvel<br />
GPS Mottagare<br />
GPS Antenn<br />
UMC 3D<br />
Hyvelns Maskinsystem<br />
Hyvelns sensorsystem<br />
1. Position kommer<br />
från GPS eller<br />
totalstation.<br />
3. Positionen på bladet jämförs<br />
med den teoretiska punkten från<br />
vald referensmodell<br />
4. Resultatet visas på<br />
skärmarna och<br />
korrektionsvärden sänds via<br />
maskinsystemet till<br />
hydrauliken.<br />
2. Positionen på bladet beräknas<br />
med hjälp av sensorer och<br />
inlagda avstånd.<br />
Generellt 1-1
2 Snabbstart<br />
För att börja använda UMC 3D, krävs att man gör några grundinställningar. De<br />
sista använda inställningarna lagras, när man startar om eller stänger av UMC 3D.<br />
För att fortsätta arbeta med ett redan inställt projekt, behöver man bara starta och<br />
trycka på maskinikonen (Kör). Notera att det också är nödvändigt att konfigurera<br />
(internt eller externt) 2D-maskinsystem innan man kan börja arbeta.<br />
Projektinställningar utförs i menyn Inställningar.<br />
För nödvändiga inställningar tryck på ikonen Inställningar i huvudmenyn.<br />
2.1.1 Välj Projekt<br />
2.1.2 Dataöverföring<br />
När alla rader i övre delen av menyn är ifyllda (se ovan), är det möjligt att börja<br />
arbeta.<br />
I UMC 3D arbetar man i projekt. Referensmodeller, koordinatsystem<br />
inställningar, etc. är knutna till projektet.<br />
• Tryck i inställningsmenyn.<br />
• Välj det projekt du vill börja arbeta med.<br />
• Om det är ett nytt projekt behöver du skapa det och ge det ett namn.<br />
Dataöverföring är nödvändigt när du inte har filerna du vill arbeta med i projektet.<br />
Filöverföringen utförs med SBG:s program Geo eller med ett USB-minne. Notera<br />
att du måste befinna dig i dataöverföringsmenyn under tiden du gör dina<br />
överföringar. (Verktyg > Dataöverföringar från Huvudmenyn).<br />
Snabbstart 2-1
2.1.3 Välj Maskin<br />
2.1.4 Välj instrument<br />
Se Kapitel 7.4 Dataöverföring.<br />
Maskininställningar är lagrade i maskinprofiler, vilka är oberoende av valt<br />
projekt. Med andra ord kan maskinerna användas i olika projekt.<br />
• Tryck i inställningsmenyn<br />
• Välj maskinprofil i listan.<br />
• Tryck för att skapa en ny maskinprofil och gör<br />
profilinställningarna för den nya maskinen.<br />
Se Kapitel 5.2, Maskin, för mer <strong>info</strong>rmation.<br />
Instrumentinställningar (GPS och totalstation) är lagrade i olika<br />
instrumentprofiler, vilka är oberoende av valt projekt. Detta betyder att<br />
instrumenten kan användas i olika projekt.<br />
• Tryck i inställningsmenyn.<br />
• Välj instrumentprofil(er) för de(n) utrustning(ar) som är kopplade till<br />
UMC 3D datorn.<br />
• Tryck för att skapa en instrumentprofil och gör<br />
profilinställningar för det nya instrumentet.<br />
Se Kapitel 5.3, Instrument, för mer <strong>info</strong>rmation.<br />
2.1.5 Välj referensmodell<br />
Referensmodellen är en 3D representation av de objekt du arbetar med (yta, linje,<br />
punkt). Referensmodellen måste vara i ett format som hanteras av UMC 3D. En<br />
mängd olika format kan importeras till SBG:s program Geo för konvertering till<br />
format för UMC 3D systemet. LandXML (terrängmodeller och koordinater),<br />
Carlson CL (US) och Carlson PLN (US) kan importeras direkt in i UMC 3D.<br />
Dessa format blir automatiskt konverterade när man överför dem till UMC 3D.<br />
Filer skapas med samma namn som originalfiler.<br />
För att välja en referensmodell:<br />
• Tryck i inställningsmenyn.<br />
• Välj referenstyp och modell som du vill arbeta med.<br />
Se Kapitel 5.4, Referensmodeller, för mer <strong>info</strong>rmation.<br />
2.1.6 Koordinatsystemsinställningar när man arbeta med GPS<br />
Om GPS-mottagaren skickar koordinater i ett lokalt koordinatsystem till UMC<br />
3D, behövs inga inställningar i UMC 3D. Om du använder en Leica PowerBox, är<br />
det möjligt att skicka inställningar för koordinatsystemet (TRFSET) från UMC 3D<br />
till PowerBoxen. Filen (TRFSET.dat) skall ligga i aktivt projekt.<br />
Om GPS-mottagaren skickar koordinater i ett globalt koordinatsystem till UMC<br />
3D, måste koordinaterna transformeras till ett lokalt i UMC 3D (lokaliserade).<br />
2-2 UMC 3D Användarhandbok
2.1.7 Börja arbeta<br />
• Lokaliseringsinställningar görs under menyn i<br />
inställningsmenyn. SBG LOK, Carlson LOC (US) and Carlson DAT (US)<br />
är lokaliseringsfiler som direkt kan användas i UMC 3D.<br />
Se Kapitel 5.6, Lokalisering, för mer <strong>info</strong>rmation.<br />
Det är nu möjligt att börja arbeta med UMC 3D med de inställningar som vi gjort<br />
i föregående steg. Inställningar och konfigurationer lagras i projektet, genom att<br />
man startar om eller stänger av UMC 3D. När ett projekt väl är lagrat är det<br />
möjligt att välja projektet och börja arbeta.<br />
• Tryck på maskinknappen för att börja arbeta. Ikonerna varierar beroende<br />
på vilken maskin man valt:<br />
2.1.8 Övriga inställningar<br />
Det finns fler inställning och konfigurationsmöjligheter.<br />
• Använda sig av grafisk hjälpmodell (Se kapitel 5.5, Hjälpmodeller).<br />
• Inställningar för presentation på skärmen. (Se kapitel 5.7.4, Bild)<br />
• O.s.v.<br />
Tips!<br />
Starta om UMC 3D när du skapat en ny maskin eller instrumentprofil, eller när du<br />
gjort någon ändring i inställningarna. På så sätt sparas dessa inställningar i UMC<br />
3D.<br />
Snabbstart 2-3
3 Introduktion<br />
UMC 3D (Universal Machine Control 3D) är en programvara för 3D<br />
maskinstyning, utvecklad av SBG AB, och är baserad SBG:s<br />
maskinstyrningsprogramvara GeoROG.<br />
UMC 3D används i datorerna CB16, XC16 och GeoROGv8. Som ett tillägg till<br />
3D-applikationen innehåller programvaran även ett 2D hyvelsystem och ett 2D<br />
grävsystem. Dessa 2D-applikationer kommer från Mikrofyn och är baserade på<br />
Mikrofyn:s CB14 hyvelsystem och XC2+ grävsystem.<br />
Detta interna 2D-system, och de flesta (externa) 2D-system på marknaden kan<br />
användas tillsammans med UMC 3D. GPS-mottagare och totalstationer från de<br />
ledande märkena kan användas till systemet.<br />
Väljer man UMC 3D programvaran, kan följande maskiner användas:<br />
• Grävmaskin<br />
• Band/Schaktmaskin<br />
• Hyvel<br />
I GeoROG-programvaran från SBG, är det möjligt att använda andra typer av<br />
maskiner så som:<br />
• Asfalts läggare<br />
• Betong läggare<br />
• Spår läggare<br />
• Milling machine<br />
• Trimmer<br />
• Mät fordon<br />
• Spårmätningsfordon<br />
• Vält<br />
Introduktion 3-1
3.1 Moduler<br />
UMC 3D använder sig av olika programmoduler vilka är knutna till en licenskod.<br />
Licenskoden är knuten till ett hårdvarulås, och därför låst till en speciell dator.<br />
Hårdvarans ”Lås ID” är nödvändig för att skapa licenskoden (Verktyg > Om UMC<br />
3D). Kontakta din lokala leverantör för <strong>info</strong>rmation om hur du får tag på<br />
licenskoder.<br />
Licenshanteringen i UMC 3D är beskriven i Kapitel 7.7, Om UMC 3D/Licenser.<br />
Tillgängliga moduler är:<br />
• 2D Hyvel/Bandare. Denna modul gör interna CB14 tillgänglig. Det<br />
interna 2D hyvelsystemet öppnas från huvudmenyn.<br />
• 3D Hyvel/Bandare Indikerande. En licenskod för 3D Hyvel/Bandare<br />
behövs för 3D kontroll. Med denna licens skickas inte kontrolldata till 2Dsystemet<br />
(interna eller externa), dvs. automatisk kontroll är möjlig.<br />
• 3D Hyvel/Bandare Automatisk. Kontrolldata (inte side shift) skickas till<br />
hyveln/bandarens 2D-system (interna eller externa), dvs det är möjligt att<br />
styra maskinens hydraulik automatiskt.<br />
• 3D Hyvel Sideshift. Side shift-<strong>info</strong>rmation skickas till hyvelns 2D-system.<br />
Side shift-funktionen stöds bara med CB14 (interna och externa).<br />
• 2D Grävmaskin. Denna modul gör interna XC2 tillgänglig. Det interna<br />
2D grävsystemet öppnas från huvudmenyn.<br />
• 3D Grävmaskin. En licenskod för 3D Grävmaskin är nödvändig för att<br />
arbeta i 3D. Data skickas mellan 2D- och 3D-systemen.<br />
Om en giltig licens saknas, är det endast möjligt att använda körläget med en<br />
”Demo position sensor” (Väglinje sensor eller GeoTracer). I detta fall är det<br />
möjligt att skapa maskiner, sätta upp projekt etc. för att kunna demonstrera<br />
systemet. Det är däremot inte möjligt att använda systemet på en maskin i<br />
produktion.<br />
3-2 UMC 3D Användarhandbok
3.2 Hur man arbetar med UMC 3D<br />
3.2.1 Projekt<br />
Project.cnf filen<br />
Före man kan börja använda systemet är det nödvändigt att konfigurera projektet<br />
d.v.s. välja maskin, instrument, referensmodell och ev. koordinatsystem.<br />
Operatören kan ändra referensmodell, när han vill.<br />
Det är förutsatt att 2D-systemet (Hyvel/Bandare eller Grävmaskin, interna eller<br />
externa) är kalibrerat, se 2D-dokumentation hur man gör detta.<br />
Följande steg är nödvändiga för att sätta upp ett projekt.<br />
1. Välj/Skapa ett projekt.<br />
2. Välj/Skapa en maskin (Band/Schaktare, Hyvel eller Grävmaskin).<br />
3. Välj/Skapa ett instrument (GPS eller totalstation).<br />
4. Överför filer till projektet d.v.s. referensmodeller och koordinatsystem<br />
(om nödvändigt).<br />
5. Välj en referensmodell.<br />
6. Välj koordinatsystem. Inställningar > Lokalisering (om nödvändigt).<br />
Användaren kan ställa in sina personliga inställningar (Tema, enheter, etc.).<br />
I UMC 3D arbetar man i projekt. Ett projekt är en katalog i vilken filer, knutna till<br />
projektet, är sparade, d.v.s. referensmodeller, koordinatsystem (lokaliseringar) och<br />
projektinställningar. Det är möjligt att ha flera olika referensmodeller,<br />
(terrängmodeller, linjer etc.) i projektet.<br />
Varje projektkatalog innehåller en projektdefinitionsfil project.cnf. Om filen<br />
saknas i projektkatalogen kommer UMC 3D-programvaran inte känna igen<br />
katalogen som ett projekt. Filen innehåller <strong>info</strong>rmation om projektinställningar, så<br />
som koordinatsystem och personligainställningar. Filen skapas automatiskt när<br />
man skapar projekt i UMC 3D.<br />
3.2.2 Instrument och maskinprofiler<br />
Första gången en instrumentkonfiguration används med UMC 3D är det<br />
nödvändigt att skapa en instrumentprofil. En instrumentprofil innehåller<br />
<strong>info</strong>rmation om kommunikationsinställningar och andra inställningar.<br />
En maskin konfiguration sparas i en maskinprofil, på samma sätt som en<br />
instrumentkonfiguration sparas i en instrumentprofil. Maskinprofilen innehåller<br />
<strong>info</strong>rmation som är relevant för maskinen såsom maskingeometri, 2D-system etc.<br />
När profilen är skapad kan man välja den i alla projekt. Instrument och maskiner<br />
kan ändras när som helst.<br />
Introduktion 3-3
Georog.xml och tmp.xml filer<br />
En ny/ändrad profil är först sparad i filen tmp.xml. UMC 3D använder sig av<br />
konfigurationen i denna fil. När datorn stängs av eller startas om, kopieras<br />
innehållet i tmp.xml över till filen georog.xml. När UMC 3D är startad, kopieras<br />
innehållet i filen georog.xml till filen tmp.xml. Båda dessa filer sparas i roten på<br />
minneskortet.<br />
3.2.3 Övre verktygslisten<br />
Med undantag för huvudmenyn, finns det en verktygslist i övre delen av skärmen<br />
med några användbara funktioner. Vill man inte ha den i körläget finns en<br />
på/avstängnings knapp i övriga inställningar (Inställning > Övriga > Bild 1/4).<br />
Detta är tillbaka/bakåtknappen. Trycker man på denna knapp sätts de<br />
inställningarna man gjort på aktuell meny och går tillbaka till föregående sida.<br />
Systemindikator. Blå stapel visar använt minne. Röd stapel visar använt<br />
arbetsminne (RAM) och grön stapel visar hur processornbelastningen (CPU).<br />
Detta är en kamera. Trycker man på denna knapp, tar man en bild av det som<br />
visas på skärmen (datum.png). Bilden lagras i en katalog Screenshot i roten på<br />
minneskortet. Bilderna kan överföras på samma sätt som övriga filer via Geo, Se<br />
Kapitel 7.4, Dataöverföring.<br />
Detta är konsolknapp. Klickar man på knappen får man upp system<br />
meddelande från UMC 3D som kan vara användbara för felsökning. Man går ur<br />
menyn genom att använda knappen .<br />
3.2.4 Välja filer och skriva värden<br />
Nedrullnings lister används för att välja, om det finns flera alternativ:<br />
En nedrullnings list känner man igen genom att det finns<br />
en vit fyrkant till höger i rutan. Peka på fyrkanten för att öppna listen och peka<br />
på det alternativ du vill välja.<br />
Ett tangentbord kommer automatiskt upp när man rör vid ett fält där värden kan<br />
skrivas in. Om ett värde har en enhet, kommer det upp automatiskt efter värdet i<br />
rutan. Det är alltså inte möjligt att skriva in enheten själv, utan detta styrs ifrån de<br />
lokala inställningarna under övriga inställningar.<br />
3-4 UMC 3D Användarhandbok
Använd tangenterna för att skriva in bokstäver och siffror. Genom att trycka på<br />
[Enter] knappen, accepterar man den inskrivna raden. Använd [X] i övre högra<br />
hörnet för att återkalla värdet och gå ur tangentbord läget.<br />
Introduktion 3-5
3.3 Starta och Stänga av datorn<br />
3.3.1 CB16 och XC16<br />
De två olika datorerna, CB16 och GeoROG v8, startas och stängs av på olika sätt.<br />
CB16 och XC16 är strömsatt via dockningsstationen med induktion, alltså inga<br />
kablar är kopplade.<br />
Det är dock möjligt att koppla in ström via kabel.<br />
Starta<br />
Stänga av<br />
Vid användning av dockningsstation; Sätt på panelen i dockningsstationen. Datorn<br />
startas automatiskt.<br />
Vid användning med kabel; Anslut kabel. Datorn startas automatiskt.<br />
Vid användning av dockningsstation; Ta bort panelen från dockningsstationen.<br />
Datorn stänger av sig automatiskt.<br />
Vid användning med kabel; När du drar ur kabeln stängs panelen av automatiskt.<br />
3.3.2 GeoROG v8<br />
Både operativsystemet och programmet ligger lagrat på ett strömkänsligt compact<br />
flash kort i GeoROG v8. Det är viktigt att starta och stänga av datorn på ett<br />
korrekt sätt.<br />
Starta<br />
Anslut strömkabeln och dra åt kontaktringen. Tryck på strömknappen på högra<br />
sidan av datorn.<br />
Stänga av<br />
I huvudmenyn, tryck på<br />
i nedre vänstra hörnet på skärmen.<br />
Välj Stäng av och tryck<br />
. Datorn stänger av sig inom några sekunder.<br />
3-6 UMC 3D Användarhandbok
3.4 Uppgradera programvaran<br />
UMC 3D är baserad på den etablerade SBG-programvaran GeoROG.<br />
Programvara körs på operativsystemet GeoLinux. GeoROG-versioner 500 och<br />
tidigare körs på Geolinuxversion 1, UMC 3D kräver att man kör Geolinuxversion<br />
2. För att uppgradera Geolinuxversion från 1 till 2 krävs det att man byter<br />
Compact flashkort på vilket både operativsystemet och programmet är installerat.<br />
Notera att detta gäller bara de som använder den gamla hårdvaran GeoROG v6.<br />
Det finns olika sätt att uppgradera programvaran UMC 3D:<br />
• Använd en uppgraderingsfil (*.DAT).<br />
• Att använda sig av en så kallad image fil<br />
3.4.1 Uppgradera med DAT fil<br />
Användandet av *.DAT fil kommer bara att uppgradera den del av programvaran<br />
som är inkluderad i DAT-filen, övriga delar av programmet kommer inte att<br />
ändras. DAT-filer används även för att ladda upp koordinatsystem etc.<br />
Det är inte möjligt att spåra uppdateringar när DAT-filer används (vilka DAT-filer<br />
som laddats upp till systemet). Detta innebär att det inte går att återskapa<br />
versioner som uppderats med DAT-filer och de kan därför inte testas. SBG kan<br />
därför inte garantera funktionaliteten i sådana versioner.<br />
Det finns två olika sätt att uppgradera med DAT filen:<br />
• Via USB minnet som följer med systemet.<br />
• Via SBG:s Geo Professional/Construction.<br />
Den senaste upgraderingsfilen kan man ladda ner från:<br />
http://download.sbg.se/dealers<br />
Användar-ID och lösenord krävs för att få tillgång till sidan. Filen har filändelsen<br />
DAT. Notera att man är tvungen att packa upp den nerladdade filen innan man<br />
kan använda den.<br />
Följande kan uppdateras med en DAT fil:<br />
• Programversion<br />
• Intern 2D programvara<br />
• GeoLinux (OS).<br />
Introduktion 3-7
USB<br />
• Skapa en katalog på roten på USB minnet och ge den namnet system.<br />
• Lägg din nedladdade och uppackade DAT fil i katalogen som vi namngav<br />
till system på USB minnet.<br />
• Anslut USB minnet till USB porten på GeoROG v8/CB16/XC16.<br />
• Gå till Dataöverförings meny, (Huvudmeny > Verktyg > Dataöverföring).<br />
• Tryck Uppgradera.<br />
Geo programvaran<br />
• Välj fil i nedrullningslisten, med den version, som du vill använda att<br />
uppgradera till. Notera att man kan ha flera uppgraderingsfiler på USB<br />
minnet.<br />
• Tryck OK och vänta tills uppgraderingen är klar.<br />
• Notera att man är tvungen att starta om programmet innan den nya<br />
versionen blir aktiv.<br />
• Anslut GeoROG v8/CB16/XC16 till din dator via seriell eller nätverks<br />
kabel, Se Kapitel 7.4, Dataöverföring för mer <strong>info</strong>rmation.<br />
Inställningar i UMC 3D<br />
• Gå till Dataöverföring menyn (Huvudmeny > Verktyg > Dataöverföring).<br />
Dataöverföring menyn måste förbli öppen under uppgradering processen.<br />
3-8 UMC 3D Användarhandbok
• Välj överföringsläge. Tryck för att ställa in överförings metod.<br />
Observera att inställningar i UMC 3D måste stämma överens med<br />
inställningarna i SBG Geo programvara.<br />
Inställningar i Geo programvara<br />
• Välj Arkiv > Kommunikation > GeoROG > Uppgradera GeoROG.<br />
• Dialogen nedan öppnas.<br />
• Kolla kommunikationsinställningarna under inställningar:<br />
Introduktion 3-9
• Välj önskad typ av överföring, Nätverksöverföring eller Seriell överföring.<br />
• Kolla att inställningarna stämmer överens med inställningarna i UMC 3D<br />
(Se ovan). Tryck för att återvända till uppgraderings meny.<br />
• Välj uppgraderings fil med bläddra knappen .<br />
• I nedrullningslisten Leta i: välj den katalog där du placerat din uppackade<br />
fil. Välj din fil (DAT) och tryck för att återvända till<br />
uppgraderings meny.<br />
3-10 UMC 3D Användarhandbok
• Tryck för att starta uppgraderingen av programvaran och väntar<br />
tills den är slutförd.<br />
Observera! Det är nödvändigt att starta om UMC 3D innan uppgraderingen blir<br />
aktiv.<br />
3.4.2 Med avbildsfil (image)<br />
En avbildsfil ersätter allt på det interna flashminnet (inkl operativsystemet).<br />
Projekt filer, koordinat system, maskin och instrument konfigurationer och<br />
licenskoder kommer dock INTE att ersättas. En backup av dessa filer görs på<br />
USB-minnet och förs tillbaka när uppdateringen är klar<br />
För att uppgradera med ett USB-minne är det nödvändigt att använda ett ”USB<br />
boot”-minne från SBG. Detta ”USB boot”-minne gör att CB16/XC16/GeoROG<br />
v8 bootar från USB-minnet och inte från interna minnet. Om en avbildsfil är<br />
lagrad på roten på USB-minnet kommer det interna minneskortet att bli<br />
uppgraderat eller nedgraderat.<br />
Det är INTE möjligt att kopiera innehållet på SBG USB-minnet till ett annat<br />
och använda det för att uppgradera UMC 3D.<br />
Avbildningsfilen kan laddas ner från:<br />
download.sbg.se/dealers<br />
Användar-ID och lösenord krävs för åtkomst till sidan. Från version 7.60.2, är<br />
nedladdningsfilen packad i GZ formatet. GZ filen behöver inte packas upp om<br />
man använder ett nytt USB-minne:<br />
• USB-minnen skapade före november 2008: Avbildningsfilen måste packas<br />
upp och namnges georog.iso, filen är ungefär 250MB.<br />
• USB-minnen skapade efter november 2008: avbildningsfilen kan vara<br />
uppackad eller nedpackad i GZ eller BZ2 format. Namnet kan vara något<br />
av följande: georog.iso, georog.gz, georog.bz2, umc3d.iso, umc3d.gz,<br />
umc3d.bz2, hmc.iso, hmc.gz, hmc.bz2. GZ filer är packade i GZIP format<br />
och filen är ungefär 32MB.<br />
Det är möjligt att uppgradera ett gammalt USB-minne för att få samma<br />
funktionalitet som det nya. Vi rekommenderar alla att göra det. Besök vår<br />
hemsida, www.sbg.se, eller kontakta SBG direkt för instruktioner.<br />
• Placera den nerladdade avbildsfilen på roten på USB-minnet.<br />
• Sätt i USB-minnet när UMC 3D är avstängt.<br />
• Starta datorn, nu bootar datorn från USB-minnet.<br />
Introduktion 3-11
• Följ instruktionerna på skärmen:<br />
Rör vid skärm upprepade gånger, sparar projekt filer - Vänta - Rör vid<br />
skärm upprepade gånger, försöker stänga av - Vänta.<br />
• Ta ur USB-minnet när datorn är avstängd.<br />
• Starta datorn och kontrollera versionen under:<br />
Verktyg > Om UMC 3D.<br />
3-12 UMC 3D Användarhandbok
3.5 Huvudmenyn<br />
Det finns sex knappar i huvudmenyn. Förklaring för varje knapp följer nedan. Om<br />
ett val inte är möjligt är den knappen inte tillgänglig, knappen är då utgråad.<br />
När alla nödvändiga inställningar är gjorda, används denna knapp till<br />
att gå in i arbetsläget. Beroende på maskinval kommer denna knapp<br />
att se olika ut (Hyvel, Schaktmaskin, Grävmaskin).<br />
Se Kapitel 4, Hyvla/Gräv, för mer <strong>info</strong>rmation.<br />
Skapa Modell funktionen tillåter operatören att skapa en<br />
referensmodell direkt i maskinen. Modellen skapas som en<br />
centrumlinje med upp till två lutande ytor på varje sida om linjen.<br />
Se Kapitel 8, Skapa Modell, för mer <strong>info</strong>rmation.<br />
Välj ett redan inställt projekt, d.v.s. där man redan skapat maskin,<br />
instrument, koordinatsystem etc.<br />
Se Kapitel 6, Projekt, för mer <strong>info</strong>rmation.<br />
Innehåller menyerna: Filhanterare, Inmätning (positionen på GPS<br />
antennen, för grävmaskin), Dataöverföring, Teman, Login (password<br />
för inställningar) och Om UMC 3D (<strong>info</strong>rmation om versioner och<br />
licenser).<br />
Se Kapitel 7, Verktyg, för mer <strong>info</strong>rmation.<br />
Byter till interna 2D systemet: CB14 om bandare eller hyvel är valt i<br />
<strong>UMC3D</strong> eller XC2 om grävmaskin är valt. Denna funktion fungerar<br />
endast om giltig licens finns för 2D.<br />
Se 2D dokumentation för mer <strong>info</strong>rmation.<br />
Lösenordsskyddad knapp där alla inställningar är konfigurerade för<br />
programvaran.<br />
Se Kapitel 5, Inställningar, för mer <strong>info</strong>rmation.<br />
Introduktion 3-13
3.6 Lösenord<br />
För att förhindra obehörigt ändrande av inställningarna, är det möjligt att skydda<br />
några dialoger med ett lösenord. När lösenordsfunktionen är aktiverad är följande<br />
menyer och funktioner skyddade:<br />
• Filhanteraren (Huvudmeny > Verktyg).<br />
• Login (Huvudmeny > Verktyg).<br />
• Ändra licens koder (Huvudmeny > Verktyg > Om UMC 3D > Moduler).<br />
• Inställningar (Huvudmenyn).<br />
Om denna sida dyker upp är det nödvändigt att skriva in rätt lösenord för att<br />
kunna fortsätta.<br />
När korrekt lösenord är inskrivet för en meny/funktion, kommer alla skyddade<br />
menyer/funktioner att låsas upp, tills programvaran har startats om. Om ingen<br />
skyddad meny/funktion har blivit öppnad inom 15min är det nödvändigt att skriva<br />
in lösenordet igen.<br />
Aktivering och val av lösenord görs under menyn Login (Huvudmeny > Verktyg)<br />
Se Kapitel 7.6, Logga in, för mer <strong>info</strong>rmation.<br />
3-14 UMC 3D Användarhandbok
3.7 Ställ in tid och datum<br />
För ange tid och datum, tryck på klockan<br />
Följande meny dyker då upp på skärmen.<br />
nere till höger i huvudmenyn.<br />
Använd pilar för att ändra värdena i rutorna. Acceptera ändringarna genom att<br />
trycka på .<br />
Introduktion 3-15
4 Hyvla/Gräv<br />
Genom att trycka på Hyvla/Gräv kommer du<br />
till arbetsläget.<br />
När ett projekt är inställt, kommer Hyvla/Gräv knappen att aktiveras. Beroende på<br />
maskinval kommer denna knapp se olika ut (Hyvel, Schaktmaskin, Grävmaskin).<br />
Om aktuelllicenskod inte stöder vald maskin är det endast möjligt att komma in i<br />
arbetsläget med en demopositionsensor.<br />
I arbetsläget presenteras <strong>info</strong>rmation om bladets/skopans position i relation till<br />
vald referensmodell. ”Blad/Skop referens punkt” (touchpoint) är den punkt på<br />
bladet/skopan som jämförs med referensmodellen i beräkningarna.<br />
Beroende på vald referensmodell visas lite olika <strong>info</strong>rmation på skärmen i<br />
arbetsläget. I detta kapitel kommer en generell presentation av arbetsläget. För<br />
mer specifik <strong>info</strong>rmation om de olika referenstyperna se kapitel 10,<br />
Referensmodeller i UMC 3D.<br />
Av säkerhetsskäl när du arbetar med extern CB14/PowerGrade 2D eller med den<br />
interna Mikrofyn 2D systemet, kommer den automatiska styrningen av<br />
hydrauliken att vara avslagen när du går in i arbetsläget.<br />
När man vill använda en totalstation som positionsensor är det nödvändigt att<br />
etablera (positionera) denna, innan man kan börja arbeta. Trycker man på<br />
Hyvla/Gräv med totalstation vald, öppnas inställningsmeny för totalstationen.<br />
Hyvla/Gräv 4-1
4.1 Status<strong>info</strong>rmation i arbetsläget<br />
Visar det vertikala avståndet från bladkanten till<br />
referensmodellen. De vänstra och högra blad/skopkanterna<br />
visas i övre vänstra och högra hörnen av skärmen.<br />
Bakgrundsfärgen färgas olika beroende om du ligger över,<br />
under eller inom inställd tolerans:<br />
• Blå: Fyll, bladet/skopan befinner sig under<br />
referensmodellen. Differensvärdet är lägre än Undre<br />
tolerans.<br />
• Grön: Differensvärdet är inom Övre och Undre<br />
tolerans.<br />
• Röd: Bladet/skopan befinner sig över<br />
referensmodellen. Differensvärdet är högre än Övre<br />
tolerans.<br />
Övre och Undre tolerans ställer man in i menyn Generellt i<br />
referensinställningar (Huvudmeny > Inställningar ><br />
Referens).<br />
Indikerar den aktuella tvärlutningen på bladet/skopan i<br />
körriktningen. Vinkelsymbolen till vänster indikerar<br />
riktningen på lutningen.<br />
Indikerar referensmodellens tvärlutning (måltvärlutning) vid<br />
aktuell position för bladet/skopan. Vinkelsymbolen till<br />
vänster indikerar riktningen på lutningen.<br />
Indikerar om hydraulikens styrning är på eller av<br />
(Auto/<strong>Manual</strong>), för höjd och tvärlutning. Ikonerna finns<br />
endast när externa CB14 eller det interna 2D systemet<br />
används. Se Kapitel 11.2, Band/Schaktare och 11.3, Hyvel,<br />
för mer <strong>info</strong>rmation.<br />
Indikerar om hydraulikens styrning är på eller av<br />
(Auto/<strong>Manual</strong>), för Sidstyrning (Sideshift). Ikonerna finns<br />
endast när externa CB14 eller det interna 2D systemet<br />
används. Se Kapitel 11.2, Band/Schaktare och 11.3, Hyvel,<br />
för mer <strong>info</strong>rmation.<br />
Här visas rätvinkligt avstånd till guidelinjen. Storleken på<br />
pilen är en funktion av avståndet. Guidelinjefunktionen är<br />
aktiverad under Guidelinje under Verktyg i arbetsläget. Se<br />
Kapitel 4.5.4, Guidelinje, för mer <strong>info</strong>rmation.<br />
4-2 UMC 3D Användarhandbok
Visar sektion i vald centrumlinje. Notera att detta inte<br />
är samma som guidelinjen.<br />
Här visas avstånd till vald centrumlinje. Notera att detta<br />
inte är samma som guidelinjen.<br />
Indikerar referensmodellens höjd (målhöjd) vid aktuell<br />
position för bladet/skopan. För Leica PowerBox visas<br />
också precisionen (CQ värdet), för övriga mottagare<br />
visas DOP värdet.<br />
När man valt att arbeta med GPS visas kvaliteten på<br />
positionslösningen här.<br />
När man valt att arbeta med Totalstation, visas<br />
kontakten med prismat här.<br />
När man valt att arbeta med en väglinjesensor, visas<br />
detta.<br />
Knappar i arbetsläget kan visas lite olika, beroende på konfiguration. De knappar<br />
som kan visas förklaras nedan.<br />
Trycker man på denna knapp, öppnas en nedrullningslist där man<br />
kan välja den vy man vill ha. Denna knapp finns alltid tillgänglig.<br />
Innehållet i verktygsmenyn är beroende av vald konfiguration.<br />
Denna knapp finns alltid tillgänglig.<br />
Trycker du på Mät knappen sparas aktuell position på<br />
bladets/skopans referenspunkt i en koordinat fil. Se Kapitel 4.5.2,<br />
Inställningar för lagra punkt, för mer <strong>info</strong>rmation.<br />
Endast för terräng modeller. Trycker man på denna knapp, så<br />
håller man tvärlutningen enligt de inställningar man gjort under<br />
Låsa lutning i menyn Verktyg i arbetsläget. Se Kapitel 4.5.5, Lås<br />
lutning, för mer <strong>info</strong>rmation.<br />
För Väglinje-, Volymberäkning- och linjemodeller. Trycker man<br />
på denna knapp låser man tvärlutningen. Se Kapitel 10,<br />
Referensmodeller i UMC 3D, för mer <strong>info</strong>rmation<br />
För Väglinje-, Volymberäkning- och linjemodeller. För dessa<br />
modeller beräknas alltid tvärlutningen i centrumlinjens riktning<br />
och inte i maskinriktningen. Därför är det nödvändigt att tala om<br />
för systemet om maskinen rör sig med eller mot riktningen på<br />
centrumlinjen. Framåt betyder att man kör med och Bakåt<br />
betyder att man kör mot linjens riktning. För grävmaskiner<br />
kommer knappen ändra färg till röd, när riktningen är fel. Trycker<br />
man på denna knapp ändrar man riktningen. Se Kapitel 10,<br />
Referens modeller i UMC 3D, för mer <strong>info</strong>rmation.<br />
Endast för punktreferens. När funktionen är aktiverad (knappen<br />
blir grå) är det möjligt att välja punktreferens direkt genom att<br />
peka på punkten i planvyn (2D). Se Kapitel 10.3,<br />
Punktreferensmodell, för mer <strong>info</strong>rmation.<br />
Hyvla/Gräv 4-3
Denna knapp finns bara när man arbetar med Hyvel/Bandare för<br />
terrängmodeller, baslinjer, höjd och punktreferens. UMC 3D<br />
känner automatiskt av om maskinen ändrar riktning från framåt<br />
till bakåt (och omvänt). Men det finns situationer när UMC 3D<br />
tror att maskinen rör sig framåt (eller bakåt), men i verkligheten<br />
rör sig maskinen i motsatt riktning. I detta fall, tryck på knappen<br />
för att växla rörelseriktningen på maskinen i UMC 3D.<br />
Trycker man på denna knapp, återvänder man till huvudmenyn.<br />
I alla vyer är det möjligt att zooma in och zooma ut. Om man rör vid skärmen i en<br />
grafisk vy kommer zoomknappar att framträda. Zoomknapparna försvinner<br />
automatiskt när skärmen inte vidrörts på några sekunder.<br />
Zooma in knapp.<br />
Zooma ut knapp.<br />
Växla mellan 2D och 3D läge i planvyn.<br />
Användardefinierad vertikalt offset för referensmodellen.<br />
Aktuell höjd för bladet/skopans beräkningspunkt.<br />
4-4 UMC 3D Användarhandbok
4.2 Knappar på CB16<br />
När UMC 3D körs i CB16 är det möjligt att kontrollera programmet med<br />
pekskärmen och i vissa fall de fysiska knapparna vid sidan av skärmen. Interna<br />
CB14 har inte stöd för pekskärmen och kontrolleras alltid med de fysiska<br />
knapparna.<br />
Auto/<strong>Manual</strong>reglage, höger och vänster sida<br />
Auto/<strong>Manual</strong>knapparna växlar mellan automatisk och manuell styrning av<br />
maskinhydrauliken för höger och vänster sida av bladet. Knappen på vänster sida<br />
styr vänster cylinder och knappen på höger sida styr höger cylinder. Observera att<br />
en giltig licens för ”3D Hyvel / Bandare Automatisk” måste finnas.<br />
Sensorval för vänster och höger sida (höjd/tvärfall) görs i interna CB14, se CB14<br />
dokumentationen för mer <strong>info</strong>rmation.<br />
Auto/<strong>Manual</strong>reglage, bladförskjutning i sidled (sideshift)<br />
[F1] knappen växlar mellan automatisk och manuell styrning av<br />
maskinhydruliken för bladförskjutningen i sidled. Hydraulikinställningarna görs i<br />
interna CB14, se CB14 dokumentationen för mer <strong>info</strong>rmation. Observera att en<br />
giltig licens för ”Hyvel sideshift” måste finnas.<br />
Vertikaloffset, vänster och höger sida<br />
Upp- respektive Ner-pilarna på vänster och höger sida har samma funktion i 3Dläge.<br />
Genom att trycka på pilarna kommer referensmodellen tillfälligt förskjutas<br />
en centimeter uppåt/neråt på samma sätt som när vertikaloffsetknapparna i<br />
programmet används.<br />
Hyvla/Gräv 4-5
Popup-fönster med interna CB14<br />
När [F5] knappen trycks kommer ett popup-fönster med interna CB14 visas på<br />
skärmen, se nedan. Genom att trycka på [F5] knappen igen stängs popup-fönstret.<br />
Popup-fönstret med interna CB14 är bara grafisk presentation av 2d-skärmen,<br />
d.v.s inga inställningar kan göras i 2D-systemet från detta fönster. Popup-fönstret<br />
kan flyttas på skärmen.<br />
Interna CB14, kontrolläge<br />
När [F6] knappen trycks öppnas kontrolläget i interna CB14. Det går även att<br />
öppna detta kontrolläge genom att välja Kontrolläge i Verktygs-menyn. Interna<br />
CB14 stängs genom att trycka på [F6] igen. När interna CB14 är öppet går det att<br />
göra inställningar för 2D-systemet, se CB14-dokumentationen för mer<br />
<strong>info</strong>rmation.<br />
4-6 UMC 3D Användarhandbok
CB14 Knapp för sensorval, vänster och höger sida<br />
Genom att trycka på knappen öppnas interna CB14 med sensorval menyn öppen<br />
för aktuell sida. I denna meny går det att göra inställningar för höjdhastigheten,<br />
dödband etc. genom att välja korrekt sensor och sedan trycka på någon av<br />
knapparna [F1]/[F4]. Se CB14-dokumentationen för mer <strong>info</strong>rmation. Återgå till<br />
3D-vyn genom att trycka på [F6].<br />
Hyvla/Gräv 4-7
4.3 Knappar på XC16<br />
När UMC 3D körs i XC16 är det möjligt att kontrollera programmet med<br />
pekskärmen och i vissa fall de fysiska knapparna vid sidan av skärmen. Interna<br />
XC2 har inte stöd för pekskärmen och kontrolleras alltid med de fysiska<br />
knapparna.<br />
Hårdvaruknappar som stöds förklaras nedan. Knappar som inte nämns i detta<br />
dokument kan inte användas i <strong>UMC3D</strong>, se XC2-dokumentationen för mer<br />
<strong>info</strong>rmation.<br />
Vertical offset<br />
Plus (+) och minus (-)-knapparna har samma funktion som vertikaloffsetknapparna<br />
på skärmen. Genom att trycka på knapparna kommer referensmodellen<br />
tillfälligt förskjutas en centimeter uppåt eller neråt på samma sätt som när<br />
vertikaloffsetknapparna i programmet används.<br />
Popupfönster med interna XC2<br />
När [F5]-knappen trycks kommer ett popup-fönster med interna XC2 visas på<br />
skärmen, se nedan. Genom att trycka på [F5]-knappen igen stängs popupfönstret.<br />
4-8 UMC 3D Användarhandbok
Popupfönstret med interna XC2 är bara grafisk presentation av 2D-skärmen, d.v.s<br />
inga inställningar kan göras i 2D-systemet i detta läge. Popupfönstret kan flyttas<br />
på skärmen.<br />
Interna XC2, kontrolläge<br />
När [F6]-knappen trycks öppnas kontrolläget i interna XC2. Det går även att<br />
öppna detta kontrolläge genom att välja Kontrolläge i Verktygs-menyn. Interna<br />
XC2 stängs genom att trycka på [F6] igen. När interna XC2 är öppet går det att<br />
göra inställningar för 2D-systemet, se XC2-dokumentationen för mer <strong>info</strong>rmation.<br />
XC2 Skopval<br />
Trycker man på denna knapp öppnas hela XC2-skärmen med menyn för val av<br />
skopor, se XC2-dokumentation för mer <strong>info</strong>rmation. Tryck på [F6] för att<br />
återvända till 3D-läget.<br />
Hyvla/Gräv 4-9
4.4 Felmeddelanden<br />
Felmeddelanden i <strong>UMC3D</strong> visas som stora röda rektanglar mitt på skärmen och<br />
försvinner när felet är löst eller försvunnit.<br />
Felmeddelanden:<br />
Ingen data från GPS: Ingen gps-lösning kan beräknas.<br />
Ingen kontakt med GPS: GPS:en levererar inga data. Kontrollera inställningar på<br />
GPS:en och kabel till UMC 3D.<br />
Navigerad gps-lösning från GPS: GPS-lösning är endast navigerad.<br />
DGPS-lösning från GPS: GPS-lösningen är endast DGPS.<br />
GPS-lösning överstiger inställt tröskelvärde. Om man har kontakt med GPS<br />
mottagaren, men lösningen (navigerad) är sämre är inställt acceptabelt värde, visas<br />
denna ruta.<br />
GPS 3D kvalitetsvärde överstiger inställt 3D kvalitets tröskelvärde: Aktuell GPS<br />
kvalitetsvärde är högre än det värde du ställt in för 3D kvalitets tröskelvärde. Istället för<br />
DOP och endast för PowerBox (CQ).<br />
DOP-värde mer än tröskelvärdet. Om DOP värdet är större än inställt tröskelvärde,<br />
visas denna ruta.<br />
Dålig positionskvalitet från PowerAntennen: PowerAntennen har dålig<br />
positionskvalitet. Används endast med RedLine dubbel GPS.<br />
Ingen data från PowerAntennen: Dataförbindelsen med PowerAntennen har tappats<br />
av någon anledning, kolla kablar. Används endast med RedLine dubbel GPS.<br />
Ingen data från 2D systemet. 2D systemet levererar inga data. Kontrollera<br />
inställningar i 2D systemet och UMC 3D<br />
Ingen kontakt med 2D sensorerna: Sensorerna i 2D systemet har tappats, en kabel<br />
kanske är sönder. Används med interna 2D systemet i XC/CB 16.<br />
Rotationskalibreringen är utanför toleransen, rotera maskinen: Den roterande<br />
kalibreringen är utanför sitt satta tröskelvärde, man måste rotera maskinen för att få ny<br />
riktning. Endast för grävmaskiner med enkel GPS.<br />
4-10 UMC 3D Användarhandbok
Ingen kontakt med totalstationen. Totalstationen levererar inga data. Kolla<br />
inställningar på totalstationen och kabel till UMC 3D.<br />
Totalstation batterinivå är låg: Batterinivån till totalstationen är låg, dags att byta<br />
eller ladda batteri.<br />
Totalstationen är ur läge, rikta upp instrumentet och etablera om: Totalstationen<br />
har flyttat på sig och tappat sitt läge. Gå ur körläge, kontrollera instrumentet och<br />
etablera om totalstationen.<br />
NTRIP är bortkopplat från internet: NTRIP-förbindelsen är bruten.<br />
Bortkopplad från NTRIP servern: Ingen förbindelse med NTRIP servern, inga<br />
korrektionsdata tas emot.<br />
Ingen data från NTRIP servern: Ansluten men inga korrektionsdata skickas från<br />
NTRIP servern.<br />
.<br />
Hyvla/Gräv 4-11
4.5 Vyer<br />
4.5.1 Översikt<br />
Den grafiska presentationen är likadan oavsett vilken maskin man valt.<br />
Översiktsvyn är en kombination av planvy och sektionsvy.<br />
Ovan ser man en hyvel i översiktsvyn. Knapparna för vertikal offset är öppen.<br />
4.5.2 Utökad översikt<br />
Ovan ser man en grävmaskin i översiktsvyn.<br />
Denna vy är som översiktsvyn med tillägget av en profilvy, som är lagd ovanpå<br />
sektionsvyn på höger sida.<br />
4-12 UMC 3D Användarhandbok
4.5.3 Planvy<br />
Planvyn kan presenteras antingen i 2D eller i 3D. Rör man skärmen i planvyn<br />
framträder 2D/3D knappen tillsammans med zoomknapparna. Om man inte<br />
vidrört skärmen inom ett par sekunder försvinner dessa knappar automatiskt.<br />
Om man rör vid skärmen med fingret över planvyn, ändrar man<br />
betraktningsvinkel.<br />
Ovan visas hyvel i 3D planvy.<br />
Hyvla/Gräv 4-13
Ovan visas hyvel i 2D planvy.<br />
4.5.4 Sektionsvy<br />
Hyvelmaskin i 3D planvy där man draperat terrängmodellen med en textur.<br />
Tvärsektionsvyn visar den mätta positionen på bladet/skopan i förhållande till<br />
referensmodellen i aktuell tvärsektion för bladet/skopans referenspunkt. För<br />
terrängmodeller är tvärsektionen vinkelrät mot maskinens rörelseriktning. För<br />
väglinje, mbs och linjemodeller är tvärsektionen vinkelrät centrumlinjen.<br />
4-14 UMC 3D Användarhandbok
4.5.5 Profilvy<br />
Profilvyn visar den mätta positionen på bladet/skopan i relation till den teoretiska<br />
profilen i referensmodellen. Bladet/Skopan kan visas som ett litet eller ett stort<br />
hårkors. Inställningar för hårkorset hittar man under Inställningar > Övriga ><br />
Bild (2 sidan). Se Kapitel 5.7.4, Bild, för mer <strong>info</strong>rmation.<br />
Bladet på hyveln visas ovan.<br />
4.5.6 Pilvy<br />
Pilvyn visar schakt/fyll värdet för vald blad/skop referens punkt.<br />
Hyvla/Gräv 4-15
De vertikala pilarna guidar dig till vald referens modells ythöjd, i aktuell plan<br />
position. Om ett element är låst eller om vertikal offset är satt, kommer pilarna<br />
guida dig till den förändrade ythöjden.<br />
Horisontella pilar kommer att guida dig till linjen/elementet som är vald meny<br />
”Guidelinje”.<br />
Pilarna ska tolkas enligt följande:<br />
Avståndet är mindre än inställt gränsvärde 1, (Se Kapitel 5.7.4, Bild),<br />
pilarna kommer inte visa någon riktning.<br />
Avståndet är mellan inställt gränsvärde 1 och 2, (Se Kapitel 5.7.4, Bild),<br />
pilarna kommer att blinka grönt.<br />
Avståndet är mellan inställt gränsvärde 2 och 3, (Se Kapitel 5.7.4, Bild),<br />
pilarna kommer att blinka grönt och gult.<br />
Avståndet är större än inställt gränsvärde 3, (Se Kapitel 5.7.4, Bild), pilarna<br />
kommer att blinka gult.<br />
Inställningar<br />
Se Kapitel 5.7.4, Bild, för mer <strong>info</strong>rmation om hur inställningar görs för pil vyn.<br />
4-16 UMC 3D Användarhandbok
4.5.7 Schakt/Fyllvy<br />
Schakt/Fyll värdet visar det vertikala avståndet mellan bladets referens punkt och<br />
vald referens modell. Notera att schakt/fyll värden uppe i hörnen på skärmen alltid<br />
ger värden på bladkanter. Den stora schakt/fyllvyn visar schakt/fyll värde för<br />
bladets referens punkt och denna kan ställas in för vänster, mast/center och höger.<br />
Bakgrundsfärgen i vyn varierar beroende på om värdet är schakt eller fyll:<br />
• Blå: Fyll, bladets/skopans referenspunkt befinner sig under<br />
referensmodellen. Värdet är mindre än inställt värde i Undre tolerans.<br />
• Grön: Bladets/Skopans referens punkt befinner sig mellan inställt värde i<br />
Undre och Övre tolerans.<br />
• Röd: Schakt, bladets/skopans referenspunkt befinner sig över<br />
referensmodellen. Värdet är större än inställt värde i Övre tolerans.<br />
Övre och Undre tolerans ställs in under menyn Generellt i inställningarna för<br />
referens.<br />
Hyvla/Gräv 4-17
4.6 Verktygsmenyn<br />
Flera val och funktioner är möjliga för olika konfigurationer. Verktygsmenyn är<br />
beroende av vald referens, instrument och maskin.<br />
4.6.1 Konfigurera modell<br />
Konfigurera modellmenyn är beroende av vald referens modell. I Kapitel 10,<br />
Referensmodeller i UMC 3D, är modellerna och deras inställningar beskrivna.<br />
4.6.2 Inställningar lagra punkt<br />
Menyn Inställningar lagra punkt är alltid tillgänglig i Verktygsmeny. Här är det<br />
möjligt att lagra singelpunkter till en koordinatfil. Punkter som lagras är<br />
koordinater på bladets/skopans referenspunkt.<br />
Koordinat fil<br />
Välj fil för lagring av punkter.<br />
Tryck på inställningsverktyg för att ställa in och redigera vald koordinatfil. Se<br />
Kapitel 7.2.1, Redigera koordinatfiler, för mer <strong>info</strong>rmation.<br />
Det är också möjligt att skapa en ny koordinatfil där man vill lagra sina inmätta<br />
punkter. När du trycker på knappen får du möjlighet att namnge filen. Tryck<br />
sedan för att återvända till Inställningar lagra punkt. Nu kan man välja<br />
filen i nedrullningslisten.<br />
Trycker man på denna knapp, kommer koordinatfilen att användas som en<br />
hjälpmodell. Inmätta punkter kommer att visas direkt i planvyn. Se Kapitel 5.5,<br />
Hjälpmodeller, för mer <strong>info</strong>rmation.<br />
Punktnamn<br />
Skriv in ett namn på punkten man vill mäta; punktnummer kommer automatiskt<br />
att räknas upp med ett när punkten har lagrats.<br />
Tryck på denna knapp för att lagra aktuell position för<br />
bladets/skopans referenspunkt i koordinatfilen. Knappen kan ha två färger:<br />
4-18 UMC 3D Användarhandbok
• Grön: DOP värde/precisionen för Leica mottagare och lösningstyper (FIX<br />
etc.) på den inmätta punkten uppfyller ställda krav som definierats i<br />
instrumentinställningar.<br />
• Röd: Kvaliteten/precisionen på den inmätta punkten uppfyller inte de<br />
ställda krav som definierats i instrumentinställningar.<br />
De ögonblickliga koordinaterna på bladets/skopans referenspunkt visas som<br />
North, East and Height (N, E, H).<br />
Koordinaterna för den senast lagrade punkten, visas som N, E, and H. Värdet är<br />
[odef], när man öppnar menyn första gången.<br />
Medelvärdesmätning<br />
Det är möjligt att lagra en medelvärdesbildad mätning för en punkt. När man<br />
kryssar för medelvärdesmätning kommer antalet mätningar att räkna upp vid<br />
#mätningar. Man kan se hur de ögonblickliga mätningarna stabiliserar sig. När<br />
man trycker på knappen<br />
lagras den medelvärdesbildade punktens<br />
position, samtidigt som den visas i menyn längst ner. Notera att bladet/skopan inte<br />
skall flyttas under tiden man mäter medelvärdespunkter.<br />
Visa i körläget<br />
4.6.3 Monitorskärm<br />
När denna kryssar för kommer knappen Mät framträda i den grafiska vyn för<br />
arbetsläget. Denna knapp har samma funktion som<br />
i denna meny.<br />
Monitorskärmen finns alltid tillgänglig i Verktygs meny. I monitorskärmen ges<br />
alla numeriska värden i real tid. Monitorskärmen består av flera sidor. Beroende<br />
på maskintyp, instrument etc. kommer monitorskärmen variera.<br />
På vänster sida på första menyn, visas data för GPS/totalstation, koordinaterna<br />
refererar till positionen som antennen/prismat tar emot.<br />
På höger sida på första menyn, visas data för bladets/skopans mast-, höger- och<br />
vänster position samt lutningar från sensorer och lutningar till beräkningar (om de<br />
finns tillgängliga).<br />
Hyvla/Gräv 4-19
På andra sidan till vänster, visas generella inställningar relaterade till<br />
bladet/skopan. Till höger visas värden som sensorerna skickar via 2D systemet.<br />
Sida tre innehåller <strong>info</strong>rmation om generella inställningar i UMC 3D, även<br />
inställningar för projektet, samt <strong>info</strong>rmation om UMC 3D version och<br />
systemprestanda.<br />
Om GPS används, visar denna sida en ”skyplot”, samt numerisk <strong>info</strong>rmation.<br />
4-20 UMC 3D Användarhandbok
4.6.4 Guidelinje<br />
Guidelinje är endast tillgänglig när man arbetar med vissa typer av<br />
referensmodeller. Om den automatiska sidstyrningen är aktiverad, kommer bladet<br />
att styras mot guidelinjen.<br />
I sektionsvyn, visas guidelinjen som en tjock blå bruten linje. När funktionen är<br />
aktiverad kommer en pil att framträda i överkanten av skärmen tillsammans med<br />
ett mått till guidelinjen. Storleken på pilen beräknas som en funktion av avståndet.<br />
Beroende på vald referensmodell, kan guidelinjen definieras på olika sätt:<br />
• Terrängmodeller: horisontella väglinjer (*.lin) kan väljas som guide linjer.<br />
• Väglinjemodeller: centrumlinje, närmaste element eller horisontell<br />
skärning kan väljas som guidelinje (se nedan). Om en kantlinje läggs in<br />
för en väglinje, kommer denna kant fungera som en kant till ett element.<br />
• Volymberäkning (*.mbs) och Linje (*.lmd) modeller: centrumlinje,<br />
närmaste element eller horisontell skärning kan väljas som guidelinje.<br />
Centrumlinje<br />
Korset är den mätta och beräknade positionen på<br />
bladets/skopans referenspunkt. Pilen pekar mot<br />
centrumlinjen.<br />
Närmaste element<br />
Korset är den mätta och beräknade positionen på<br />
bladets/skopans referenspunkt. Pilen pekar mot<br />
närmast möjliga element i sektionen. Närmaste<br />
element kan vara på båda sidorna om<br />
bladets/skopans referenspunkt.<br />
Horisontell skärning<br />
Korset är den mätta och beräknade positionen på<br />
bladets/skopans referenspunkt. Pilen pekar mot<br />
den närmsta horisontella skärningen i modellen,<br />
vilket kan vara användbart när man bygger upp<br />
vägbankar.<br />
Hyvla/Gräv 4-21
Välj från grafiken<br />
Guidelinje<br />
Bocka i rutan till höger om nedrullningslisten för att aktivera funktionen och välj<br />
en guidelinje i nedrullningslisten.<br />
Horisontell offset<br />
Guidelinjen kommer att visas vid detta horisontella avstånd från vald guide linje.<br />
Detta är användbart när man vill sprida gruset en bit utanför en viss fixerad linje.<br />
Trycker man på knappen kommer aktuellt avstånd på bladets/skopans<br />
referenspunkt från vald guide linje användas som guidelinje.<br />
Förutom att välja guidelinje i rullisten är det möjligt att välja guidelinje grafiskt<br />
genom att peka på den på skärmen. Det går att välja linjer från koordinatfiler i<br />
GEO format.<br />
Brytlinjefil<br />
Om denna ruta markeras visas vald fil i nedrullningslistan i grafiska planvyn. Alla<br />
koordinatfiler i *.geo formatet som finns lagrade i projektet är valbara.<br />
Koordinatlinjer i vald brytlinjefil kan väljas med Välj linje-funktionen.<br />
Tryck på denna knapp för att öppna Välj linje-fönstret, där<br />
en guidelinje kan väljas grafiskt.<br />
4-22 UMC 3D Användarhandbok
Genom att röra fingret när du rör vid skärmen kan användaren flytta vyn. Det är<br />
också möjligt att zooma in/ut.<br />
Om flera linjer väljs visas ett ”välja” fönster och användaren kan välja sin linje i<br />
en nedrullningslista.<br />
Hor.offset<br />
När linjen är vald kan användaren välja om man vill lägga till avståndsoffset till<br />
linjen, som då läggs till linjen.<br />
Trycker på denna knapp, kommer bladets/skopans aktuella avståndsoffset<br />
att användas som horisontellt offset.<br />
Använd<br />
Trycker man på denna knapp, återvänder man till arbetsläget, med vald linje<br />
aktiverad som guidelinje. Namnet på linjen blir pickpolyline.lin<br />
Spara och kör<br />
Den valda linjen kan ges ett eget namn, standardnamnet är namnet på vald linje.<br />
UMC 3D återvänder till arbetsläget med vald linje som guidelinje. Denna linje<br />
kan senare väljas som guidelinje direkt i nedrullningslistan för Guidelinje.<br />
Guidelinjepilen och värdet syns i nedre delen av bilden (ovan 3,639m).<br />
Hyvla/Gräv 4-23
4.6.5 Lås lutning<br />
Lås lutning är bara tillgängligt för terräng modeller när en centrum linje har valts<br />
till i referensinställningarna. Lås tvärfall-knappen i arbetsläget kommer att låsa<br />
lutningen enligt inställningarna på denna sida. Det finns två sätt att låsa tvärfallet:<br />
• Från centrumlinje: Lutningen kommer att fixeras vid ett visst avstånd från<br />
centrumlinjen, se bild nedan.<br />
Lås lutn. avstånd från CL<br />
Lutningen beräknas mellan två<br />
punkter, 25cm på varje sida av "Lås<br />
lutn. avstånd från centrumlinje, i<br />
aktuell sektion.<br />
Centrumlinje<br />
• Användardefinierad: Lutningen är konstant i riktning med centrumlinjen<br />
och passerar höjdnivån i terräng modellen, se bild nedan.<br />
Centrumlinje<br />
4-24 UMC 3D Användarhandbok
Lås tvärfall alt.<br />
4.6.6 Vertikal offset<br />
Välj Från centrumlinje eller Användardefinierad.<br />
Lås lutn. avstånd från CL/Låser tvärfall på<br />
• Om Från centrumlinje har valts, skriv in avståndet (som definieras i bilden<br />
ovan) eller tryck på knappen för att ställa in aktuellt avstånd från<br />
bladets/skopans referens punkt till centrumlinjen.<br />
• Om Användardefinierat har valts, skriv in lutningen, som definieras i<br />
bilden ovan.<br />
Visa beräkningspunkter i sektionsvyn.<br />
Om du markera denna ruta, visas de två punkterna, som används för att beräkna<br />
lutningen, i sektionsvyn.<br />
Vertikal offset är tillgängligt för alla referens modeller. Väljer man denna<br />
funktion framträder ett fönster på skärmen i arbetsläget.<br />
När man använder de gröna knapparna kan man ställa<br />
in ett temporärt vertikalt offset, dvs. flytta<br />
referensmodellen uppåt eller neråt. Beräkningarna<br />
kommer att utföras från den flyttade referensmodellen.<br />
Värdet på vertikalt avstånd visas i sektionsvyn och<br />
stora schakt/fyllvyn, när man använder funktionen. Är<br />
offseten noll, försvinner värdet.<br />
Används för att ändra värdet 0,1m.<br />
Används för att ändra värdet 0,01m.<br />
Används för att ändra värdet 0,001m.<br />
Värdet kommer att sättas till det värde, som ger att<br />
schakt/fyll värdet för bladets/skopans referens punkt<br />
beräknas till noll, eg. referens modellen kommer<br />
anpassas till aktuell position.<br />
Arbetar man med CB16 eller XC16, är det möjligt att<br />
använda sig av upp/ner eller plus(+)/minus(-)<br />
knapparna för att ändra värdet vertikal offset. Både<br />
knapparna till vänster och till höger(CB16), har samma<br />
funktion och ett tryck på en knapp motsvarar en<br />
förändring av 0,01m.<br />
Arbetar man med CB16 eller extern Mikrofyn CB14<br />
och har anslutit externa knobs, är det möjligt att<br />
använda de gröna upp/ner knapparna för att ändra<br />
värdet på vertikal offset. Ett tryck på en knapp<br />
motsvarar en förändring av 0,01 m.<br />
Hyvla/Gräv 4-25
4.6.7 Bladinställningar<br />
Endast tillgängligt när man arbetar med hyvel och Band/Schaktare, väljer du<br />
denna funktion, öppnas menyn nedan.<br />
Bladhöjd<br />
Detta är samma värde som i maskininställningar. Eftersom bladet slits ner, kan<br />
operatören enkelt mäta en ny bladhöjd och lägga in värdet här.<br />
BladRef.punkt<br />
Välj vilken punkt på bladet som du vill använda som bladreferenspunkt<br />
(beräkningspunkt). Vänster, höger och mast är möjliga val.<br />
Automatisk justering<br />
4.6.8 Rikta totalstation<br />
Fel tenderar till att ofta vara av systematisk natur. Därför kan det vara användbart<br />
att kunna justera bladet, för den aktuella stunden. Följ instruktionerna i fönstret<br />
och bladhöjden kommer att justeras automatiskt.<br />
Denna funktion framträder när du arbetar med totalstation och ser ut som följer.<br />
Med dessa riktningsknappar, är det möjligt att styra riktningen på<br />
totalstationen. Pilarna fungerar som om du tittar mot instrumentet.<br />
Trycker man på knappen, kommer totalstationen att påbörja en<br />
sökning efter prismat enligt sökningsinställningarna.<br />
4-26 UMC 3D Användarhandbok
Med detta verktyg, är det möjligt att rikta totalstationen mot en punkt<br />
i en koordinatfil (*.geo). Välj fil och punkt i nedrullningslisten.<br />
Tryck på knappen [Sök] och totalstationen riktar in sig mot vald<br />
punkt.<br />
Med denna knapp kan man lagra en hempunkt, dvs. aktuell position<br />
på prismat kommer lagras i UMC 3D. Detta kan vara användbart om<br />
instrumentet skulle tappa kontakten med prismat. Återvänd med<br />
maskinen till hempunkten och sök efter prismat.<br />
Trycker man på knappen kommer totalstationen att vrida in sig mot<br />
hempunkten. Tryck för att påbörja en sökning efter prismat.<br />
Om en Leica PoerTracker är vald som totalstation, då blir knappen<br />
rikta mot punkt utbytt mot dessa två knappar som är PowerSearch<br />
vänster respektive höger.<br />
Mätkvalitet<br />
Ställ in mätkvaliteten för totalstationen.<br />
Hor.sökvinkel<br />
Storlek på den horisontella vinkeln, som totalstationen kommer att söka efter<br />
prismat när man trycker . För Leica TPS/PowerTracker kommer en<br />
PowerSearch att utföras om inställd vinkel är större än 10 grader.<br />
Vert. sökvinkel<br />
Storlek på den vertikala vinkeln, som totalstationen kommer att söka efter prismat<br />
när man trycker på . För Leica TPS/PowerTracker kommer en PowerSearch att<br />
utföras om inställd vinkel är större än 10 grader.<br />
Spårljus<br />
Spårljus används som hjälp för operatören för att se åt vilket håll som<br />
totalstationen är riktad åt. Markera rutan för att aktivera funktionen. Inte alla typer<br />
av totalstationer har stöd för denna funktion.<br />
Autosök<br />
Med denna ruta markerad kommer instrumentet automatiskt att söka efter prismat<br />
när instrumentet har tappat kontakten med det.<br />
Hyvla/Gräv 4-27
det.<br />
Denna knapp initialiserar instrumentet och upprättar kontakten med<br />
4.6.9 Kalibrera grävmaskin<br />
4.6.10 Kontrolläge<br />
Detta alternativ finns endast tillgängligt när kalibreringsmetod är satt till Kropp i<br />
maskininställningarna. Denna funktion nollställer rotationskalibreringen för<br />
grävmaskinen, det är nödvändigt att rotera maskinen för att fortsätta arbeta.<br />
Kontrolläget är endast tillgängligt när man arbeta med det interna 2D-systemet<br />
(CB14/XC2+). Väljer man detta öppnas hela 2D-skärmen där alla 2D-menyer är<br />
tillgängliga. För att återgå till 3D-läget tryck på [F6]-knappen. Se 2Ddokumentationen<br />
för mer <strong>info</strong>rmation.<br />
4.6.11 Modifieringsläge<br />
Endast när man använder en modifieringsmodell i referensinställningarna. Väljer<br />
man denna funktion öppnas fönstret nedan. Se Kapitel 10.8, Modifieringsmodell,<br />
för mer <strong>info</strong>rmation.<br />
Mode<br />
Modifieringsmode anger hur höjden för rutnätet ska uppdateras.<br />
• Ingen: Höjden på rutnätet kommer inte förändras.<br />
• Tryck: Rutnätet kommer att få den lägsta höjden som skopan passerar och<br />
fixeras där.<br />
• Sätt: Höjden på rutnätet kommer ständigt att uppdateras när skopan<br />
passerar över modellen. Höjden fixeras när annat mode väljs.<br />
4-28 UMC 3D Användarhandbok
4.6.12 RTK anslutning<br />
UMC 3D tillåter användaren att konfigurera nätverks-RTK anslutningar när man<br />
använder Leica PowerBox. I detta fall kommer detta alternativ vara tillgängligt i<br />
arbetsläget under Verktyg och öppna fönstret nedan. Se Kapitel 12.1.3, Leica<br />
PowerBox RTK anslutningar, för mer <strong>info</strong>rmation.<br />
Trycker man här kommer PowerBoxen att ansluta till RTK<br />
korrektionsdatabasservicen enligt de inställningar som finns i<br />
instrumentprofilen.<br />
Trycker man här kommer PowerBoxen att avsluta den aktuella<br />
korrektionsdatabasservicen.<br />
• Ansluten till Internet: Indikerar om modemets anslutning fungerar eller inte.<br />
• Ansluten till NTRIP servern: Indikerar om anslutningen mot NTRIP servern<br />
fungerar eller inte.<br />
• Tar emot data (Receiving data): Indikerar om korrektionsdata tas emot eller inte.<br />
Hyvla/Gräv 4-29
5 Inställningar<br />
Inställningar menyn kan skyddas av ett lösenord, och det ställs in<br />
under Huvudmeny > Verktyg > Login.<br />
I detta kapitel kommer en detaljerad beskrivning av inställningar på varje<br />
undermeny. Notera att tillgängliga inställningar är beroende av andra<br />
inställningar. Se 2D-dokumentation om <strong>info</strong>rmation hur det interna 2D-systemet<br />
konfigureras.<br />
Inställningsmenyn är delad i två delar. I övre delen syns de aktuella (inställda)<br />
inställningarna. I den nedre delen finns knappar för att ändra inställningar och<br />
förhandsgranskarutor för vald maskin och vald positionssensor (instrument).<br />
Översikt inställningar<br />
Välj eller skapa ett nytt projekt eller fil (koordinat<br />
eller höjdreferensmodell).<br />
Välj, redigera eller skapa en ny maskinprofil.<br />
Välj, redigera eller skapa en ny instrumentprofil.<br />
Välj referensmodell. Centrumlinje och<br />
modifieringsmodell sväljs också här.<br />
En hjälpmodell är endast använd för grafisk hjälp.<br />
Koordinatsystemsinställningar görs här när man<br />
använder GPS.<br />
Övriga inställningar görs här.<br />
Projekt 5-1
5.1 Projekt<br />
Referensmodeller, lokaliseringar och projektinställningsfil lagras i<br />
projektkatalogen. Projektkatalogen kan innehålla flera referensmodeller.<br />
I denna meny är projekt valda, skapade eller borttagna. Projekt kan också väljas<br />
under projekt knappen i huvudmenyn.<br />
Projekt<br />
Välj ett projekt i nedrullningslisten, aktivt projekt visas i listen. Katalogen måste<br />
innehålla filen project.cnf, annars kan inte UMC 3D känna igen katalogen som ett<br />
projekt. Trycker man på knappen raderas aktivt projekt. Notera att det är<br />
beskrivningen av projektet i filen project.cnf som visas i nedrullningslisten och<br />
inte projektkatalogens namn.<br />
Information om projektet visas.<br />
En ny projektkatalog skapas när man trycker på denna knapp.<br />
Rör man i lådan för filnamn öppnas tangentbordet. Skriv in ett namn och tryck på<br />
för att skapa projektet. Ett nytt projekt kommer att innehålla två filer;<br />
project.cnf och en höjdreferensmodellfil (projektnamnet.hrf).<br />
En ny koordinatfil (*.geo eller *.pxy) kan skapas om man<br />
trycker på denna knapp. Rör man i lådan för filnamn öppnas tangentbordet. Skriv<br />
in ett namn och välj filtyp i nedrullningslisten. Tryck för att skapa filen.<br />
5-2 UMC 3D Användarhandbok
5.2 Maskin<br />
Detta kapitel beskriver hur man väljer en existerande maskinprofil och hur man<br />
lägger till en ny. Se Kapitel 11, Maskiner, för att se hur man konfigurerar<br />
profilerna.<br />
Maskiner som stöds i UMC 3D är:<br />
• Grävmaskin<br />
• Band/Schaktare<br />
• Hyvel<br />
Maskin<br />
Välj en aktiv profil i nedrullningslisten. Tryck<br />
för att skapa en ny<br />
profil. Listan kan innehålla flera maskiner av samma typ, men med olika<br />
konfigurationer. Observera att maskinprofiler lagras i den globala filen<br />
georog.xml och är därför inte knuten till ett speciellt projekt, med detta menas att<br />
de kan användas i alla projekt.<br />
Inställningsknappen tillåter användaren att redigera aktiv profil. Se Kapitel 11,<br />
Maskiner, för mer <strong>info</strong>rmation.<br />
Trycker man på denna knapp tar man bort maskinprofilen från listan.<br />
5.2.1 Lägg till en ny maskin profil<br />
Tryck på knappen<br />
för att skapa en ny maskinprofil i listan.<br />
Projekt 5-3
Typ<br />
Välj maskintyp i listan (Grävmaskin, Hyvel eller Band/Schaktare).<br />
Namn<br />
Skriv in ett namn för din nya maskinprofil. Namnet kommer att visas i<br />
nedrullningslisten där man väljer maskinprofil.<br />
Tryck för att skapa maskinprofilen. Inställningsmenyn för profilen<br />
kommer automatiskt att öppnas. Se Kapitel 11, Maskiner, för mer <strong>info</strong>rmation.<br />
5-4 UMC 3D Användarhandbok
5.3 Instrument<br />
Detta kapitel beskriver hur man väljer en existerande instrumentprofil och hur<br />
man lägger till en ny.<br />
Positionssensorer använda med grävmaskin, hyvel och band/schaktare är:<br />
• GPS<br />
• Totalstation<br />
• Övrigt (SBG Dual GPS med två GPS-mottagare)<br />
• Riktningsgivare (För filtrering av position från GPS och totalstation)<br />
• Väglinjesensor (För demo och test)<br />
Se Kapitel 12, Instrument, för att se hur man konfigurerar instrumentprofiler.<br />
Positionssensor<br />
Positionssensorn (instrumentet) tillhandahåller koordinater till systemet.<br />
Typ<br />
Välj instrumenttyp från nedrullningslisten.<br />
Sensor<br />
Välj instrumentprofil i nedrullningslisten. Tryck<br />
för att lägga till<br />
en ny profil i listan. Listan kan innehålla flera instrument av samma typ, men med<br />
olika konfigurationer. Notera att instrumentprofilerna lagras i den globala filen<br />
georog.xml och är därför inte knutna till aktivt projekt: de kan användas i alla<br />
projekt.<br />
Inställningsknappen tillåter användaren att redigera aktiv instrumentprofil. Se<br />
Kapitel 12, Instrument, för mer <strong>info</strong>rmation.<br />
Trycker man på denna knapp tar man bort instrumentprofilen från listan.<br />
Projekt 5-5
Riktningsgivare<br />
En riktningsgivarsensor används för att filtrera data från positionsgivare för att få<br />
en stabilare riktning. Markera rutan Använd sensor för att aktivera funktionen.<br />
Sensor<br />
Välj sensor profil i nedrullningslisten. Tryck<br />
för att lägga till en<br />
ny sensorprofil till listan. Notera att profilen lagras i den globala filen georog.xml<br />
och är därför inte knuten till aktivt projekt, utan kan användas i alla projekt.<br />
Inställningsknappen tillåter användaren att redigera aktiv sensorprofil. Se<br />
Kapitel 12, Instrument, för mer <strong>info</strong>rmation.<br />
Trycker man på denna knapp tas sensorprofilen bort från listan.<br />
5.3.1 Lägg till en ny instrumentprofil<br />
Tryck<br />
för att lägga till en ny instrumentprofil till listan.<br />
Namn<br />
Skriv in ett namn för instrumentprofilen. Namnet kommer att visas i listan.<br />
Typ<br />
Välj typ av instrument från nedrullningslistan.<br />
Märke<br />
Välj märke för vald typ i nedrullningslistan.<br />
Modell<br />
Välj modell för valt märke i nedrullningslistan.<br />
Tryck för att lägga till instrumentprofilen i listan. Inställningsmeny för<br />
profilen kommer automatiskt att öppnas. Se Kapitel 12, Instrument, för mer<br />
<strong>info</strong>rmation.<br />
5-6 UMC 3D Användarhandbok
5.4 Referensmodeller<br />
En referensmodell är en teoretisk representation av en yta, linje eller punkt. Den<br />
aktuella mätta och beräknade positionen av bladets/skopans referenspunkt jämförs<br />
med referensmodellen. Beroende av aktuell referensmodelltyp, kommer olika<br />
utdata att presenteras i arbetsläget. Utdata kan bestå av t.ex. sektion, sidomått,<br />
schakt/fyll värde och tvärlutning.<br />
5.4.1 Referensmodeller i UMC 3D<br />
Tillgängliga referensmodeller presenteras nedan (formatet på motsvarande och<br />
tillhörande fil(er), visas inom parenteser). Se dokumentationen för SBG:s<br />
programvara Geo för <strong>info</strong>rmation om de olika modellerna och hur de skapas.<br />
• Terrängmodell (*.trm)<br />
En terrängmodell är uppbyggd av trianglar och beskriver en yta.<br />
Terrängmodeller i LandXML format kan importeras direkt till UMC 3D.<br />
• Väglinjemodell (*.lin, *.prf, *.skv)<br />
Linjefilen (*.lin) beskriver den horisontella definitionen av modellen<br />
(vägen/linjen). Profilfilen (*.prf) beskriver den vertikala definitionen av<br />
modellen (vägen/linjen). Skevningsfilen (*.skv) beskriver en lutning på<br />
vänster och en lutning på höger sida om linjen. D.v.s. en väglinjemodell<br />
beskriver två ytor: en på varje sida om centrumlinjen.<br />
För att arbeta med en väglinjemodell i UMC 3D måste de tre filerna ha<br />
samma namn. Endast *.lin-filen väljs, profilen (*.prf) och skevningsfilen<br />
(*.skv) kommer automatiskt att väljas, förusatt att de finns lagrade i<br />
projektet.<br />
• Volymbeskrivningsmodell (*.mbs, *.lin, *.prf, *.skv, *.nsd)<br />
En volymbeskrivningsmodell är en komplex vägmodell där alla element<br />
av vägen är definierade ortogonalt ut från centrumlinjen.<br />
Volymbeskrivningsmodellen har vissa restriktioner i UMC 3D jämföert<br />
med Geo. Det finns inte stöd för funktioner som beror på andra<br />
modelltyper, tex terrängmodeller. Detta betyder att stopp mot lager, bryt<br />
vid lager och följ lager inte fungerar. Vidare finns det inte stöd för<br />
överbyggnader (endast överyta och terrass), släntkil eller utspetsningskil.<br />
Det är möjligt att sätta ett villkor för marken (fyll, schakt, berg etc.).<br />
Beroende på villkoret, byggs volymbeskrivningen upp med olika<br />
överbyggnader och element (lutningar). Villkorets egenskaper sätts i Geo.<br />
Ett exempel av en sektion i volymbeskrivningsmodellen visas nedan.<br />
Projekt 5-7
För att arbeta med en Volymberäkningsmodell behöver man bara välja<br />
referensens definitionsfil (*.mbs). Den innehåller <strong>info</strong>rmation om vilka<br />
filer (*.lin, *.prf, *.skv, *.nsd) som är knutna till referensmodellen. Notera<br />
att alla filer måste finnas tillgängliga i projektet i UMC 3D.<br />
• Baslinjemodell (*.geo eller *.pxy)<br />
En baslinje är definierad mellan två punkter i en koordinatfil. Den används<br />
för att få ortogonal utdata från en lokal baslinje. Notera att man får även<br />
beräknat utdata från förlängningen av baslinjen.<br />
• Höjdreferensmodell (*.hrf)<br />
Höjdreferensmodellen definieras som en horisontell yta med konstant<br />
höjd.<br />
• Punktreferensmodell (*.geo eller *.pxy)<br />
En punktreferensmodell är en vanlig koordinatfil.<br />
• Linjemodell (*.lmd, *.lin, *.geo)<br />
En linjemodell är en vägmodell utvecklad både för nybörjare och för<br />
avancerade användare. Modellen linnehåller en centrumlinje (horisontell<br />
och vertikal definition, *.lin, *.prf) och en koordinatfil med polylinjer.<br />
Koordinatfilen innehåller brytlinjerna som definierar en vägkonstruktion.<br />
Sektion, sidomått, etc. beräknas tillsammans med deltahöjden till<br />
referensmodellen. En linjemodell kan också innehålla <strong>info</strong>rmation om<br />
överbyggnaden. Om så är fallet är det möjligt att välja ett specifikt lager<br />
att referera mot. Se dokumentation för SBG’s programvara Geo, för mer<br />
<strong>info</strong>rmation.<br />
5.4.2 Format<br />
En 2D översikt och en tvärsektion visas ovan. Elementen i tvärsektionsvyn<br />
är beräknade baserat på koordinatfilen och ut från centrumlinjen.<br />
UMC 3D arbetar med alla SBG-format. Det är också möjligt att importera några<br />
externa format direkt in i systemet. Dessa format kommer automatiskt att kännas<br />
igen och konverteras till motsvarande dataformat för SBG. Dessa format är:<br />
• LandXML, LandXML.org (terrängmodeller och koordinater).<br />
• PLN, Carlson format (polylinjer i *.geo formatet skapas).<br />
• CL, Carlson format (horisontella linjer i *.lin formatet skapas).<br />
5-8 UMC 3D Användarhandbok
En mängd andra format kan också importeras till SBG:s Geo programvara och<br />
konverteras till SBG-format. Exempel på dessa format är:<br />
• DWG/DXF<br />
• Excel<br />
• ASCII<br />
5.4.3 Hur man väljer en referensmodell<br />
I denna del beskrivs hur en referensmodell väljs. Se Kapitel 10, Referensmodeller<br />
i UMC 3D, för att se hur de konfigureras.<br />
Referens typ<br />
Välj typ av referens i nedrullningslistan.<br />
Referens<br />
Välj filen som beskriver ytan. Det är endast nödvändigt att välja referensens<br />
definitionsfil, vilken beskriver vilka filer som hör till referensen (väglinje,<br />
volymbeskrivning, linjemodell).<br />
Denna knapp möjliggör för användaren att redigera aktiv referensmodell. Se<br />
Kapitel 10, Referensmodeller i UMC 3D, hur man gör detta.<br />
Modifieringsmodell<br />
För aktivera Modifieringsmodell måste man markera rutan till höger och välja<br />
rutnätsmodell i listan.<br />
Denna knapp möjliggör för användaren att redigera modifieringsmodellen. Se<br />
Kapitel 5.5, Hjälpmodeller, för mer <strong>info</strong>rmation.<br />
En modifieringsmodell används när man arbetar med en grävmaskin och en<br />
terräng modell. Det är ett rutnät som uppdaterar höjden när skopan passerar över<br />
ytan. Se Kapitel 10.8 Modifieringsmodell, för mer <strong>info</strong>rmation hur man arbetar<br />
med dem och Kapitel 5.7.3 Rutnät/Gridinställningar, för att se hur de skapas från<br />
en terrängmodell direkt i UMC 3D programvaran.<br />
Projekt 5-9
Centrumlinje<br />
En centrumlinje (*.lin) kan användas när man arbetar med en terrängmodell eller<br />
en höjdreferensmodell. Markera i rutan till höger och välj filen i listan. Sektion<br />
och sidomått som hänvisar till denna linje kommer att beräknas och visas för<br />
operatören.<br />
Förhandsvisa referens<br />
Genom att markera denna ruta visas Referensen i grafiska vyn.<br />
Förhandsvisa modifieringsmodell<br />
Genom att markera denna ruta visas modifieringsmodellen i grafiska vyn.<br />
5.4.4 Generella referensinställningar<br />
Under<br />
kan man göra några generella referensinställningar.<br />
Övre och undre tolerans<br />
Dessa värden används för att ställa in bakgrundsfärgen för Schakt/fyll rutorna i<br />
arbetsläget. Schakt/fyll värdena definieras som mätt referenspunktshöjd minus<br />
målhöjd. Observera att Undre tolerans ska vara negativt om gränsen ligger under<br />
referenstyan.<br />
• Om schakt/fyll värdet är större än övre tolerans (Schakt), visas<br />
bakgrunden som röd.<br />
• Om schakt/fyll värdet är mindre än undre tolerans (Fyll), visas<br />
bakgrunden som blå.<br />
• Om schakt/fyll värdet är inom toleranserna visas bakgrunden som grön.<br />
TRM LS längd<br />
Detta värde anger hur längslutningen kommer att beräknas i en terrängmodell.<br />
Bilden nedan illustrerar bladet i profil (rött) vid bladets/skopans referenspunkt<br />
(gult kors). Här visas hur längslutningen är beräknad som en funktion av TRM<br />
Längsfall-längden. Positivt värde om man vill ha beräkningspunkten framför<br />
bladets/skopans referenspunkt i maskinens rörelse riktning, negativt om man vill<br />
ha den bakom. Om mast tilt <strong>info</strong>rmation (längslutning för bladet) inte finns<br />
tillgänglig för UMC 3D kommer programmet anta att masten befinner sig<br />
rätvinkligt från den beräknade längslutningen.<br />
5-10 UMC 3D Användarhandbok
TRM Tvärfall-längd<br />
Detta värde anger hur tvärfallslutningen kommer att räknas i en terrängmodell.<br />
Bilden nedan illustrerar tvärsektionen vid bladets/skopans referenspunkt (gult<br />
kors) och man kan se hur tvärfallet beräknas som en funktion av TRM Tvärfalllängden.<br />
Positivt värde om man vill ha beräkningspunkten till höger om<br />
bladets/skopans referenspunkt i maskinens rörelse riktning, negativt om man vill<br />
ha den till vänster. Om ingen tvärlutnings<strong>info</strong>rmation finns tillgänglig för UMC<br />
3D, kommer programmet anta att masten befinner sig rätvinkligt till den<br />
beräknade tvärlutningen.<br />
Projekt 5-11
5.5 Hjälpmodeller<br />
En Hjälpmodell används för att ge operatören en visuell hjälp i arbetet.<br />
Referensdata (deltahöjder etc.) beräknas inte för Hjälpmodeller.<br />
Typ<br />
Välj typ av modell man vill använda som hjälpmodell. Tillgängliga modeller är:<br />
Modell<br />
• Koordinatfil<br />
• Rutnätsmodell<br />
• Väglinjemodell<br />
• Terrängmodell<br />
• Volymberäkningsmodell<br />
Välj referensmodell av aktuell typ. Tryck för att ställa in vald modell. I Kapitel<br />
10, Referens modeller i UMC 3D, finns en beskrivning av olika modeller och<br />
inställningar för dessa.<br />
Av/På<br />
Genom att bocka i denna ruta, kommer aktuell modell att framträda i Aktiva<br />
modeller, listan (uppe till höger). Alla modeller i listan kommer att visas i grafiska<br />
vyn.<br />
Det är möjligt att förhandsvisa Aktiva modeller genom att markera bocka i rutan<br />
Förhandsvisning.<br />
Några exempel på Hjälpmodeller visas nedan.<br />
5-12 UMC 3D Användarhandbok
Rutnätsmodell som hjälpmodell<br />
Bilden ovan visar hur det kan se ut i Planvyn när man använder en rutnätsmodell<br />
som en hjälpmodell. Om rutnätsmodellen används som en modifieringsmodell<br />
kommer höjderna i rutnätsmodellen uppdateras kontinuerligt när skopan rör sig<br />
över ytan. Storleken på rutorna kan ställas in under Inställningar > Övrigt > Bild,<br />
andra sidan vid GDM-upplösning. Observera att denna inställning bara gäller den<br />
grafiska presentationen. Se Kapitel 10.8 Modifieringsmodeller, för mer<br />
<strong>info</strong>rmation.<br />
Väglinjemodell som hjälpmodell<br />
En väglinjemodell kan användas som en hjälpmodell till att visualisera olika<br />
vägegenskaper, tex kanterna i en terrängmodell eller ett rör under modellen<br />
(Höjdmarkering i sektion). Notera att när man använder väglinjemodell som<br />
hjälpmodell används bara de horisontella och vertikala linjerna, skevningsfilen<br />
används alltså inte (glöm inte att filerna måste ha samma namn, annars kommer<br />
inte UMC 3D programvaran att kunna skapa 3D linjen).<br />
På den andra inställningssidan av väglinjemodellen (Tryck<br />
konfigureras funktionen Höjdmarkering i sektion.<br />
) aktiveras och<br />
Visa punktnummer<br />
Med rutan markerad kommer punktnummer att visas i planvyn.<br />
Projekt 5-13
Rita höjdmarkering i sektion<br />
Med rutan markerad kommer en höjdmarkering framträda i sektionsvyn.<br />
Diameter<br />
Här anger man diameter på höjdmarkeringen.<br />
Höjdangivelse<br />
Definierar hur höjdmarkeringen skall förhålla sig till hjälpmodellen<br />
(Väglinjemodellen).<br />
Nedan visas ett exempel på hur väglinjemodellen kan användas som en<br />
hjälpmodell.<br />
Sektionsvyn kan visas som ovan. Inga referensdata refererar till hjälpmodellen<br />
(väglinjemodellen), hjälpmodellen är bara en grafisk hjälp för operatören.<br />
Terrängmodell som hjälpmodell<br />
• Den grå (inaktiv) och blå (aktiv) streck-streck-prickade vertikala linjen<br />
visar vänster och höger kantlinje.<br />
• Om höjdmarkering i sektion är aktiverad och konfigurerad (på andra<br />
inställningssidan för väglinjemodell, se ovan) kommer höjdmarkeringen<br />
framträda (som en liten vit cirkel) i sektionsvyn. Positionen på<br />
markeringen definieras i plan med *.lin-fil och i höjd med *.prf-fil av vald<br />
väglinjemodell.<br />
5-14 UMC 3D Användarhandbok
Inga referensdata refererar till terrängmodellen, om den används som en<br />
hjälpmodell. Referensdata i arbetsläget refererar till vald referensmodell<br />
(Huvudmeny > Inställningar > Referens).<br />
DWG/DXF som Hjälpmodell<br />
Vilka lager som ska vara synliga kan väljas i inställningsmenyn, se nedan.<br />
Tryck på verktyget, för att komma till menyn. Modellen är endast en<br />
grafisk, inga beräkningar görs från denna.<br />
Välj vilka lager som ska visas<br />
Skalning<br />
Visa text block<br />
De valda lagerna är de enda som visas i grafiken.<br />
Ställ in vilken enhet modellen är skapad i. Meter (M), Millimeter (MM),<br />
International Feet, US Survey Feet.<br />
Ställ in om textblock ska visas grafiskt eller inte.<br />
Projekt 5-15
5.6 Lokalisering<br />
Koordinatsystemsinställningar görs under Lokalisering och är endast nödvändiga<br />
när man arbetar med GPS. Lokalisering innebär att globala geodetiska koordinater<br />
(WGS84) transformeras till lokala koordinater. För att göra detta behöver man<br />
veta några transformationparametrar, eg. geodetiskt datum, kartprojektion samt<br />
eventuellt geoidmodell och lokala transformationsparametrar.<br />
Lokaliseringen kan göras på två olika ställen:<br />
• Direkt i GPS-mottagaren: de koordinater som skickas in till UMC 3D är<br />
redan lokaliserade och UMC 3D behöver då inte utföra någon lokalisering.<br />
Inga lokaliseringsinställningar är nödvändiga i UMC 3D.<br />
• I UMC 3D: GPS-mottagaren skickar globala koordinater (WGS84), vilka<br />
behöver transformeras till lokala koordinater i UMC 3D.<br />
Transformationsparametrar lagras i lokaliseringsfilen *.lok i projektet.<br />
UMC 3D använder lokaliseringar i filformatet *.lok (SBG format). Även andra<br />
lokaliseringsformat kan importeras till UMC 3D. När de importeras konverteras<br />
de till *.lok formatet. Följande format kan importeras till UMC 3D:<br />
5.6.1 Välj lokaliseringsfil<br />
• TPF (*.tpf SBG format)<br />
• LOC (*.loc Carlson format)<br />
• DAT (*.dat Carlson format)<br />
Lokaliseringsfil skapas/överförs och lagras i projektkatalogen. Fördefinierade<br />
nationella/regionala koordinatsystem lagras i en speciell lokaliseringskatalog och<br />
geoidmodeller lagras i globalkatalogen. Dessa filer kan användas i alla projekt.<br />
Använd helst inte flera i samma projekt utan skapa nya projekt för nya<br />
lokaliseringar. Starta om UMC 3D efter nytt val av lokaliseringsfil.<br />
Lokalisering<br />
Välj en lokaliseringsfil (*.lok) från nedrullningslistan. Tillgängliga filer är lagrade<br />
i projektkatalogen.<br />
5-16 UMC 3D Användarhandbok
Testa lokaliseringsfil<br />
Ladda/Skapa en ny lokalisering<br />
Trycker man på en av knapparna , eller<br />
kan användaren importera/skapa en lokaliseringsfil (*.lok)<br />
från ett av de övriga stödda formaten. Den skapade/importerade *.lok filen lagras i<br />
den aktiva projektkatalogen och kan väljas från nedrullningslistan ovan.<br />
Det är möjligt att testa sin lokaliseringsfil om man har en kontrollpunkt med<br />
kända koordinater i både WGS84 (latitud, longitud, ellipsoidhöjd) och lokala<br />
koordinater (nord, öst, ortometrisk höjd).<br />
Tryck på knappen<br />
för att testa filen.<br />
• Mata in latitud, longitud och ellipsoidhöjd (i WGS84) för kontrollpunkten.<br />
• Tryck .<br />
• Beräknade lokala koordinater visas nedan (nord, öst, höjd).<br />
Detaljer<br />
Innehållet i *.lok filen kan manuellt kontrolleras med knappen :<br />
Ordet Missing till höger om Geoidfil-rutan visar att geoidfilen saknas i<br />
globalkatalogen.<br />
Projekt 5-17
På nästa sida visas alla transformationsparametrar (avancerade detaljer).<br />
5.6.2 Fördefinierad<br />
Använd det vertikala listverktyget till höger för att rulla neråt och se innehållet i<br />
filen.<br />
Några nationella/regionala koordinatsystem lagras i en global lokaliseringskatalog<br />
och inte i projektkatalogen, vilket gör att de blir tillgängliga för alla projekt.<br />
Väljer man ett koordinatsystem här kopieras detta koordinatsystem till<br />
projektkatalogen. Detta koordinatsystem kan sedan väljas i nedrullningslistan som<br />
en *.lok fil.<br />
Kontakta din lokala återförsäljare om ett nationellt/regionalt koordinatsystem eller<br />
geoidmodell saknas.<br />
Land/Region<br />
Välj land/region.<br />
Koordinatsystem<br />
Välj koordinatsystem, notera att möjliga val är beroende på Land/Region.<br />
Använd Geoidmodell<br />
Bocka i denna ruta om höjdkoordinaterna i det nationella/regionala koordinatsystemet<br />
baseras på geoiden. Välj korrekt geoidmodell i nedrullningslistan.<br />
5-18 UMC 3D Användarhandbok
Tryck<br />
för att konfirmera valet.<br />
5.6.3 Gamla SBG-formatet (tpf)<br />
*.tpf filen innehåller transformationsparametrar från ett fördefinierat<br />
nationellt/regionalt koordinatsystem till ett lokalt koordinatsystem. Det<br />
nationella/regionala koordinatsystemet har kända parametrar och höjden kan vara<br />
geoidbaserad.<br />
Notera att man aldrig bör arbeta utanför det område som täcks in av<br />
kontrollpunkterna.<br />
Kontakta din lokala återförsäljare om ett nationellt/regionalt koordinatsystem eller<br />
en geoidmodell saknas.<br />
Land/Region<br />
Välj land/region i vilken *.tpf filen är skapad.<br />
Koordinatsystem<br />
Välj det koordinatsystem i vilken *.tpf filen är skapad.<br />
Transformationsfil<br />
Välj *.tpf fil i nedrullningslistan. *.tpf filen innehåller transformationsparametrar<br />
från valt koordinatsystem till det lokala koordinatsystemet.<br />
Använd Geoidmodell<br />
Om höjdkoordinaten i det nationella/regionala koordinatsystemet är baserat på en<br />
geoid måste denna ruta markeras. Välj korrekt geoidmodell i nedrullningslistan.<br />
Tryck för att skapa en SBG *.lok fil. *.lok filen får samma namn som<br />
*.tpf-filen och blir nu valbar i Lokalisering nedrullningslistan.<br />
Konvertera från gamla SBG formatet<br />
I det gamla SBG formatet var transformationsparametrarna för GPS-mätta<br />
koordinater (latitud, longitud och ellipsoidhöjd) till lokala koordinater lagrade i tre<br />
olika filtyper. Dessa filer kan användas för att skapa en lokalisering i det nya SBG<br />
*.lok formatet. I det gamla formatet innehöll filerna <strong>info</strong>rmation om geodetiskt<br />
datum, kartprojektion och lokal transformation. En geoidmodell kan också läggas<br />
till för att transformera ellipsoidhöjden (ortometrisk höjd).<br />
Projekt 5-19
Global Transformation (.gtr)<br />
Välj om *.gtr filen är lagrad i globalkatalogen eller i projektkatalogen och välj<br />
korrekt *.gtr fil från nedrullningslistan. GTR-filen innehåller <strong>info</strong>rmation om<br />
geodetiskt datum.<br />
Koordinatsystem (.csd)<br />
Välj om *.csd filen är lagrad i globalkatalogen eller i projektkatalogen och välj<br />
korrekt *.csd fil från nedrullningslistan. CSD-filen innehåller <strong>info</strong>rmation om<br />
kartprojektionen.<br />
Transformationsfil (.tpf)<br />
Markera rutan till höger och välj om *.tpf filen är lagrad i globalkatalogen eller i<br />
projektkatalogen. Välj sedan korrekt *.tpf fil från nedrullningslistan. TPF-filen<br />
innehåller <strong>info</strong>rmation om transformationen till det lokala koordinatsystemet.<br />
Geoidmodell (.grd)<br />
Markera rutan till höger och välj om *.grd filen är lagrad i globalkatalogen eller i<br />
projektkatalogen. Välj sedan korrekt *.grd fil från nedrullningslistan. Observera<br />
att detta alternativ endast ska användas om eb geoidmodell användes vid<br />
skapandet av TPF-filen.<br />
Lokalisering<br />
Ge den nya lokaliseringsfilen (*.lok) måste ett lämpligt namn.<br />
Tryck för att skapa den nya SBG LOK-filen. Den kan nu väljas i<br />
lokaliseringslistan.<br />
Konvertera till gamla SBG formatet<br />
Det är också möjligt att dela på en SBG LOK-fil, så att man får en global<br />
transformation, en kartprojektion och en transformationsfil.<br />
5-20 UMC 3D Användarhandbok
Fil lagrad i<br />
Välj var SBG LOK-filen finns lagrad, antingen i projektkatalogen eller bland de<br />
fördefinierade lokaliseringarna. Om LOK-filen är fördefinierad måste korrekt land<br />
väljas också.<br />
Lokaliseringsfil (.lok)<br />
Välj lokaliseringsfil som ska konverteras. Tryck på<br />
Global Transformation (.gtr)<br />
för att se innehållet i filen.<br />
Global transformationsfil får standardnamnet från LOK filen men kan ges ett<br />
annat av användaren. Tryck för att spara GTR-filen i projektkatalogen.<br />
Koordinatsystemsfil (.csd)<br />
Kartprojektionsfilen får standardnamnet från LOK filen men kan ges ett annat av<br />
användaren. Tryck för att spara CSD-filen i projektkatalogen.<br />
Transformationsparametrar (.tpf)<br />
Transformationsfilen får standardnamnet från LOK filen men kan ges ett annat av<br />
användaren. Tryck för att spara TPF-filen i projektkatalogen.<br />
5.6.4 Leica Site Foreman<br />
Leica Site Foreman används framför allt i USA och bygger på samma<br />
programvara som SurvCE från Carlson software.<br />
Projekt 5-21
Carlson localization files (LOC and DAT) contain coordinates of tie points used<br />
for the localization. Each point has known coordinates in both a predefined (base)<br />
national/regional coordinate system (US State Plane) and in a local coordinate<br />
system. In DAT files the height component of the national/regional coordinates<br />
can either be based on the geoid or not.<br />
UMC 3D can convert Carlson localization files into the SBG LOK format.<br />
Transformation parameters from the base coordinate system to the local<br />
coordinate system are calculated and stored in a LOK file. The transformation<br />
method used depends on the number of tie points present in the localization. Note<br />
that you should never work outside the area covered by the transformation points.<br />
If a national/regional coordinate system or geoid model is missing, contact your<br />
local dealer, please.<br />
Country/region<br />
Select the country/region to which the DAT/LOC file is related.<br />
Coordinate system/US State Plane<br />
Select the coordinate system/US state plane to which the DAT/LOC file is related.<br />
Localization file<br />
Select DAT/LOC file in the list.<br />
Use Geoid model<br />
If the height coordinate of the national/regional coordinates is based on the geoid,<br />
this box has to be checked. Select the geoid file from the list.<br />
Hit to create a SBG LOK file. The LOK file will take the same name as<br />
the DAT/LOC file and be selectable in the Loclization list. If a DAT file is used,<br />
the software will ask for confirmation whether the DAT file uses US feet or<br />
meters.<br />
5-22 UMC 3D Användarhandbok
5.7 Övrigt<br />
Inställningar som inte hör till ett specifikt projekt finns under knappen<br />
i inställningsmenyn.<br />
5.7.1 Data I/O<br />
TCP/IP<br />
I/O står för Input/Output, i denna meny ställs nätverkskommunikation via TCP/IP<br />
in och inkommande data på de fysiska portarna visas. Det finns två sidor och man<br />
använder knapparna och för att bläddra mellan sidorna.<br />
Ip-adressen används för att identifiera datorn i ett nätverk. Systemet kan tilldela<br />
en dynamisk IP-adress (DHCP) till UMC 3D, men även använda en fast adress.<br />
Markera Hämta automatiskt (DHCP) för att bli tilldelad en dynamisk IP-adress.<br />
Lämna rutan omarkerad om du själv vill ange en IP adress (kontakta<br />
administratören för nätverket). Tryck för att komfirmera inställningen.<br />
Gå in i menyn igen med knappen<br />
för att kontrollera din<br />
inställning av IP-adressen. Denna IP-adress används i andra program (t.ex. SBG:s<br />
Geo-programvara) för att kommunicera via nätverkskommunikation.<br />
Projekt 5-23
Serial debug<br />
I denna meny är det möjligt att visa all inkommande data till UMC 3D datorn, på<br />
de olika fysiska portarna (t.ex. data från GPS-mottagare, 2D-system o dyl.).<br />
Informationen visas i fönstret. Notera att totalstationernas mätning sätts först<br />
igång när man går in i körläget och kan därför bara visas i konsolen, när detta är<br />
möjligt.<br />
Port<br />
Välj hårdvaruport för vilken indata skall visas (Typiskt Data 1 = instrument och<br />
Data 3 = 2D-system).<br />
Baudrate<br />
Indata hastighet på vald port, denna måste vara samma som den sändande enheten<br />
(eg. GPS-mottagaren, 2D-systemet).<br />
5.7.2 Lokalt; Språk och enheter<br />
Språk<br />
Välj språk i nedrullningslistan.<br />
Längd system<br />
I första listan väljer man längdsystem (meter, internationella fot och US fot). I<br />
andra listan väljer man antalet decimaler som man vill visa.<br />
5-24 UMC 3D Användarhandbok
Vinkelsystem<br />
I första listan väljer man vinkelsystem (gon, grader och radianer). I andra listan<br />
väljer man antalet decimaler som man vill visa. Notera att vinkelsystem för latitud<br />
och longitud väljs separat, se nedan.<br />
Long./lat.-vinkel<br />
I första listan väljer man vinkelsystem för latitud och longitud. I andra listan väljer<br />
man antalet decimaler man vill visa. Mormalt sett är detta alltid grader.<br />
Vinkelrotation<br />
Beskriver om vinklar är positiva medsols eller motsols.<br />
Noll vinkel riktning<br />
Välj vilken riktning som är din nollriktning.<br />
Long./lat.-format<br />
Välj det format som definierar latitud och longitud.<br />
Temperatur<br />
Välj enhet för temperatur (Celsius, Fahrenheit eller Kelvin).<br />
Tryck<br />
Välj enhet för tryck (Pascal, mmHg, InHg, psi, mbar).<br />
Decimalsymbol<br />
Specificera vilken decimalsymbol man använder (punkt eller komma).<br />
5.7.3 Rutnät/Gridinställningar<br />
I en rutnätsmodell är ytan uppbyggd av horisontella rutor (fyrkanter) med olika<br />
höjder. I UMC 3D används rutnätsmodellen som Modifieringsmodell. Normalt<br />
används denna tillsammans med en terrängmodell som referensmodell när man<br />
arbetar med en grävmaskin.<br />
Höjden för rutorna (fyrkanterna) i Modifieringsmodellen uppdateras när skopans<br />
referenspunkt (skopan) rör sig över modellen. Detta är användbart när man vill<br />
dokumentera ytan som skapats av grävmaskinen (t.ex. vid arbete under vatten där<br />
man inte har möjlighet att mäta in eller när man täcker av berg). Hur man vill<br />
förändra ytan väljer man i arbetsläget. Se Kapitel 10.8, Modifieringsmodeller för<br />
mer <strong>info</strong>rmation.<br />
Projekt 5-25
Volymberäkning<br />
I Gridinställningar finns flera användbara verktyg och de förklaras i detalj längre<br />
fram:<br />
Med denna funktion beräknas volymer mellan två ytor. Både<br />
schakt och fyll volymer beräknas.<br />
Med denna funktion konverteras en terrängmodell till en<br />
rutnätsmodell som kan användas som en modifieringsmodell.<br />
Med denna funktion görs en befintlig rutnätsmodell större<br />
genom att ändra gränserna.<br />
Volymtyp<br />
Definierar hur volymen skall beräknas.<br />
• Botten till yta: Volymen mellan en rutnätsmodell och en horisontell yta<br />
med konstant höjd (botten) beräknas.<br />
• Yta till yta: Volymen mellan två olika rutnätsmodeller beräknas.<br />
5-26 UMC 3D Användarhandbok
Existerande yta och Referens yta<br />
Välj gridmodell som motsvarar din yta. Notera att det endast möjligt att välja<br />
Referensyta om Volymtyp är Yta till yta.<br />
Bottennivå<br />
Ange absoluthöjden för botten. Notera att det endast möjligt att ange höjd om<br />
Volymtyp är Botten till yta.<br />
Genom att trycka på<br />
och presenteras på skärmen.<br />
, kommer fyll och schakt-volymer att beräknas<br />
Konverterare<br />
Denna funktion konverterar en terräng modell till en rutnäts/gridmodell.<br />
Rutnäts/gridmodeller är mycket stora och innehåller mycket data. För att<br />
minimera beräkningsbelastningen måste man komprimera <strong>info</strong>rmationen. Använd<br />
inte kompressionstyp av högre noggrannhet än nödvändigt.<br />
Förklaring till hur Rutnäts/gridmodell komprimeras<br />
Projekt 5-27
Gridmodell<br />
Gridruta<br />
Gridst. Y<br />
Gridst. X<br />
Referensruta<br />
Höjddifferens<br />
Mitthöjd på<br />
Referensruta<br />
Ursprunglig terräng modell<br />
Bilden överst visar en del av en gridmodell från ovan. Bilden under visar ett<br />
tvärsnitt av gridmodellen vid den grönprickade linjen.<br />
Rutnäts/gridrutor: Diffpunkter/ref., rutor som bygger upp din grid modell.<br />
Rutnäts/gridstorlek: Storlek på varje Gridruta.<br />
Referensruta: Gridrutor bygger upp en Referensruta enl. Diffpunkter/ref.<br />
Mitthöjd på Referensruta: Höjden på centrumpunkten i varje Referens ruta<br />
beräknas.<br />
Höjddifferens: Den maximala höjddifferensen mellan Gridrutor och den<br />
ursprungliga Terrängmodell begränsas av Kompressionstyp.<br />
Ursprunglig terrängmodell: Terrängmodell från vilken rutnäts/gridmodellen har<br />
skapats.<br />
5-28 UMC 3D Användarhandbok
TRM-modell<br />
Här väljer man vilken terräng modell, man vill konvertera till rutnäts/gridmodell.<br />
TRM-kantmodell<br />
Om TRM-modell är stor är det möjligt att begränsa ytan med en TRM-kantmodell.<br />
Endast ytan på TRM-modell innanför TRM-kantmodell kommer att konverteras till<br />
en rutnäts/gridmodell.<br />
Gridmodell<br />
Skriv in ett namn för Gridmodellen som ska skapas.<br />
Kompressionstyp<br />
Här definieras maximal höjddifferens mellan Gridrutor och den ursprungliga<br />
terrängmodellen (TRM-modell). 16 bit -64 till 64, +/-0,0019 skall översättas som:<br />
Den maximala höjddifferensen mellan Gridruta till TRM-modell är +/- 64m med<br />
en noggrannhet på 0,0019m. Ju högre noggrannheten är, desto högre kommer<br />
beräkningsbelastningen att bli. Därför skall man inte använda högre noggrannhet<br />
än vad som behövs.<br />
Gridstorlek X, Y<br />
Skriv in storleken på rutnäts/gridrutorna. Ju mindre rutorna är, desto högre<br />
beräkningsbelastning.<br />
Diffpunkter/ref<br />
Definierar antal rutnäts/gridrutor som bildar en Referensruta. Lägre antal<br />
rutnäts/gridrutor per referensruta leder till högre beräkningsbelastning.<br />
Genom att trycka på<br />
inställningar man valt ovan.<br />
skapar man rutnäts/gridmodellen med de<br />
Projekt 5-29
Expandera rutnäts/grid modell<br />
Rutnäts/Grid modell<br />
Negativ/Positiv X/Y expansion<br />
5.7.4 Bild<br />
Under knappen<br />
kan man ställa in grafiska egenskaper. Det finns<br />
fem sidor, man bläddrar mellan dem med och .<br />
Bildinställningar<br />
Rotationstyp<br />
Välj om referensmodellen ska rotera i relation till maskinen eller om maskinen<br />
ska rotera i relation till referensmodellen.<br />
Bakgrund<br />
Ställ in bakgrundsfärgen i arbetsläget. Tonen på färgen kan ändras genom att<br />
använda rullningslisten till höger.<br />
5-30 UMC 3D Användarhandbok
Punktinställningar<br />
Ljusstyrka<br />
Ställ in ljusstyrkan för skärmen med pilarna (vänster, höger). Kan vara flyttat till<br />
Teman under Verktyg i huvudmenyn<br />
Visa verktygsfält i körläget<br />
Markera rutan för att visa det övre verktygsfältet i arbetsläget vilket gör det<br />
möjligt att se systemprestanda och ta skärmdumpar i arbetsläget.<br />
Dessa inställningar berör endast punkter i punktfiler (*.geo, *.pxy), de används<br />
inte för brytpunkter i väglinjer eller punkter i terrängmodeller.<br />
Fast storlek<br />
Med denna ruta markerad kommer punktstorleken alltid att vara samma oavsett<br />
zoomningsgrad. Om rutan inte är markerad kommer punkter att bli större när man<br />
zoomar in. Detta kan vara användbart när man arbetar med objekt man vet<br />
storleken på. Man kan också få en känsla av storleken på objekt runt omkring på<br />
skärmen.<br />
Punktstorlek<br />
Om punktstorleken är fast är detta storleken på punkten i pixlar på skärmen. Om<br />
storleken inte är fast, är detta storleken i decimeter.<br />
GDM-upplösning<br />
Här ställer man in vilken upplösning som rutnäts/gridmodellen ska ha i den<br />
grafiska vyn. Rutnäts/gridmodeller används som modifieringsmodeller, vilka<br />
kräver stor beräkningskapacitet för visning och beräkning. Därför är det inte<br />
lämpligt att använda för hög visningsupplösning. Denna inställning påverkar<br />
endast visningen på skärmen, upplösningen för beräkningen ställs in när man<br />
skapar rutnäts/gridmodellen.(Se Kapitel 5.7.3, Rutnät/Gridinställningar).<br />
Hårkorsstorlek<br />
Här ställer man in storleken på hårkorset för bladets/skopans referenspunkt i<br />
arbetsläget, liten eller stor (hela vyn).<br />
Projekt 5-31
Visa 2D-skopan i körläget<br />
Med denna ruta markerad visas skopan/bladet i 2D-vyerna (plan, sektion och<br />
profil).<br />
Visa 3D-maskin i körläget<br />
Inställningar för pildisplay<br />
Med denna ruta markerad visas maskinen i 3D-planvyn. Observera för att kunna<br />
visa grävmaskinen i grafiken måste måtten bom, sticka och skopa anges i<br />
maskininställningarna.<br />
Pildisplayen visar avståndet mellan bladets/skopans referenspunkt och den<br />
teoretiska positionen i modellen. Färgen på pilen visar storleken på avståndet. I<br />
denna meny ställer man in tröskelvärden för pildisplayen.<br />
Upp/Ner och Vänster/Höger<br />
Om avståndet är mindre än värdet i ruta 1 kommer pilarna inte<br />
visa åt någon riktning.<br />
När avståndet är mellan värdena i ruta 1 och 2 kommer pilarna<br />
visa grönt.<br />
När avståndet är mellan värdena i ruta 2 och 3 kommer pilarna<br />
visa grönt och gult.<br />
När avståndet är större än värdet i ruta 3 kommer pilarna att visa<br />
gult.<br />
5-32 UMC 3D Användarhandbok
Koordinataxelvisning<br />
5.7.5 Återställ UMC 3D<br />
5.7.6 Service<br />
5.7.7 Kalibrera<br />
Definiera namnet på axlarna i koordinatsystemet.<br />
Genom att trycka på<br />
och svara ja kan inställningarna för<br />
maskiner, instrument och koordinatsystem raderas. Alla övriga val kommer att<br />
ställas till standard värden.<br />
Notera att projekt och filer inte raderas; det som händer är att man raderar<br />
innehållet i de två filer (georog.xlm och temp.xlm), där inställningar sparas.<br />
Detta kapitel kommer att uppdateras senare .<br />
För kalibrering av skärmen i UMC 3D tryck (Inställningar ><br />
Övriga från huvudmeny).<br />
• Peka i mitten på krysset, använd helst en penna med plastspets.<br />
• Ett nytt kryss framträder då nere till höger, peka i mitten på det krysset.<br />
• Tryck för att starta om och använda den nya kalibreringen.<br />
Projekt 5-33
5.7.8 Loggning<br />
• Om man inte är nöjd med kalibreringen, upprepa kalibreringsförfarandet.<br />
Notera att om kalibreringen är så dålig att man inte ens kommer till denna<br />
meny, måste man installera om UMC 3D med USB-minnet.<br />
Loggning låter dig vilke händelser (så som popuper och enskilda händelser), så<br />
väl som data som passera in och ut från portar på <strong>UMC3D</strong>. Alla loggar sparas i så<br />
kallad roterande överskrivning. Med detta menas att det finns en tidsgräns för hur<br />
mycket som kan sparas, detta för att förhindra att disken ska bli uppfylld med<br />
loggar. Denna tidsperiod är beroende på hur mycket data som loggningen<br />
generera. I korthet kan man säga att de äldsta loggarna skrivs över.<br />
Aktivera loggning<br />
Denna markeringsbox startar och stänger av loggningen. Om påslagen, så visas<br />
symbolen nedan i övre listen nedan:<br />
Aktivera Data I/O loggning<br />
Kopiera logg-filer till USB<br />
Loggfilsvisning<br />
Markera man denna kommer man logga data som passera de fysiska portarna på<br />
<strong>UMC3D</strong>. Använder man denna funktion kommer man inte kunna logga data lika<br />
länge, beroende på loggningens begränsningar om datalagring.<br />
Kopierar alla loggfiler till en katalog i roten på USB-minnet.<br />
Öppnar ett fönster där man kan läsa loggfiler eller radera dem.<br />
5-34 UMC 3D Användarhandbok
Visa loggfil<br />
Delete all log files<br />
Visar loggfil i textformat. Möjlighet att filtrera med ord och strängar.<br />
Raderar alla loggfiler. Man får frågan Ja/Nej i en popup om man verkligen vill<br />
göra detta. Efter man raderat finns det inget sätt att få tillbaka dessa filer.<br />
Projekt 5-35
6 Projekt<br />
Från denna meny kan man välja ett projekt. Notera att det inte är<br />
möjligt att skapa projekt i denna meny, det måste göras i menyn<br />
Inställningar.<br />
Projekt<br />
Välj projekt i nedrullningslistan. Maskin- och instrumentprofiler, referens<br />
inställningar och lokaliseringar kommer att väljas enligt projektinställningarna.<br />
projekt.<br />
Trycker man på denna knapp visas projektinställningar för valt<br />
6-36 UMC 3D Användarhandbok
7 Verktyg<br />
Några generella inställningar och funktioner är placerade under<br />
menyn Verktyg i huvudmenyn.<br />
Översikt av Verktygsmenyn<br />
Radera filer och redigera koordinatfiler. Denna funktion<br />
kan lösenordskyddas.<br />
Här kan man göra inmätning av aktuell position av GPSantennen<br />
utan <strong>info</strong>rmation från 2D-systemet. Detta är<br />
användbart vid felsökning.<br />
Här är funktion för att överföra filer till och från UMC<br />
3D.<br />
Här finns möjlighet att välja mellan olika färgteman för<br />
UMC 3D.<br />
Här kan man Aktivera/Deaktivera och ställa in lösenord<br />
för UMC 3D.<br />
Kontrollera version och ställa in licens kod.<br />
Verktyg 7-1
7.1 Filhanterare<br />
Filhanteraren kan lösenordsskyddas, så att missbruk kan förhindras.<br />
Listan innehåller både mappar och filer. Om listan är för lång för skärmen, använd<br />
rullningslisten till höger för att rulla nedåt. Normalt är mapparna projekt, men det<br />
kan även finns andra mappar som till exempel screendump som automatiskt<br />
skapas när man använder (kameran). Filerna georog.xml och tmp.xml är<br />
globala filer som innehåller <strong>info</strong>rmation om maskiner, instrument, lokaliseringar<br />
etc. Följaktligen används dessa filer i alla projekt.<br />
En mapp öppnas genom att man trycker på den blå triangeln till vänster om<br />
mappen. Alla filer i mappen visas i listan. Tryck på triangeln för att stänga<br />
mappen igen.<br />
mappen/filen.<br />
se nedan.<br />
7.1.1 Redigera koordinat filer<br />
Markera en fil eller mapp och tryck på denna knapp för att radera<br />
Koordinatfiler kan redigeras (*.geo, *.pxy) med denna knapp,<br />
Markera den koordinatfil som ska redigeras och tryck .<br />
7-2 UMC 3D Användarhandbok
Enstaka punkter och punkter tillhörande en linje kan redigeras. Genom att välja<br />
Punkter eller Linjer i övre delen av skärmen, kommer de tillhörande punkterna<br />
visas på nedre delen av skärmen i en koordinatlista. Linjer öppnas genom att man<br />
använder den blå triangeln till vänster om linjebeskrivningen.<br />
Genom att peka i ett fält går det att redigera innehållet.<br />
på denna knapp.<br />
koordinatlista.<br />
En punkt kan tas bort genom att markera den i listan och trycka<br />
Trycker man på denna knapp skapas en ny punkt i aktiv<br />
Verktyg 7-3
7.2 Inmätning<br />
Inmätningsfunktionen i menyn Verktyg tillhandahåller koordinater för antennens<br />
position, dvs. inte bladets/skopans referenpunkt där <strong>info</strong>rmation från 2D-systemet<br />
måste tas med i beräkningarna.<br />
Det är också möjligt att ställa in en stånghöjd, vilket gör att man kan använda<br />
denna funktion för normal inmätning.<br />
Genom att denna funktion tillhandahåller koordinater för antennen, är den<br />
användbar för felsökning. I de fall där positionen på bladets/skopans<br />
referenspunkt är fel, kan GPS-koordinater/lokaliseringar kontrolleras här. Om<br />
positionen här är korrekt, finns felet någonstans mellan GPS-antennen och<br />
bladets/skopans referenspunkt (alltså man kan utesluta en ev. felaktig<br />
lokalisering).<br />
Koordinatfil<br />
Välj en fil i nedrullningslistan eller skapa en ny fil där punkter skall lagras.<br />
N, E och H<br />
Koordinater för den sist lagrade punkten.<br />
Punktnamn<br />
Skriv in ett namn för punkten som ska sparas i koordinatfilen.<br />
Stånghöjd<br />
Om man satt antennen på en stång kan man ange stånghöjden här.<br />
Medelvärdesmätning<br />
När rutan markeras startar en medelvärdesbildning av den mätta punkten.<br />
Medelvärdesbildningen fortsätter tills det man trycker på [Mät]-knappen, då<br />
punkten lagras i filen.<br />
Tryck på denna knapp för att omedelbart lagra koordinaterna för<br />
antennen i koordinatfilen.<br />
Information om positionen visas i nedre delen av skärmen.<br />
7-4 UMC 3D Användarhandbok
7.3 Dataöverföring<br />
Data överförs till/från UMC 3D via SBG:s Geo-programvara eller via USBminne.<br />
Följande överföringsmöjligheter är tillgängliga:<br />
• GSM-modem (mobiltelefon)<br />
• Seriell kabel<br />
• TCP/IP<br />
• USB-minne<br />
När man överför data, måste dataöverföringsdialogen vara öppen. Den öppnas<br />
genom att välja Verktyg > Dataöverföring från huvudmenyn. Det är inte möjligt<br />
att göra överföringar när man befinner sig i arbetsläget eller när du väljer referens<br />
i Inställnings-menyerna etc.<br />
USB synk<br />
Överföringsläge<br />
Om Geo används, välj metod för att överföra data till/från UMC 3D.<br />
Rutan Mottagna och skickade visas alltid för de olika metoderna.<br />
Mottagna<br />
Vid filöverföringen kommer denna ruta visa antalet lyckade mottagna datablock.<br />
Skickade<br />
Vid filöverföringen kommer denna ruta visa antalet lyckade skickade data block.<br />
Trycker man på denna knapp, kan man uppdatera UMC 3D via<br />
USB. Se Kapitel 3.4, Uppgradera programvaran, för mer <strong>info</strong>rmation.<br />
Denna knapp används för att synkronisera UMC 3D:s minne med<br />
USB-minnet. Se Kapitel 7.4.6, USB-synkronisering, för mer <strong>info</strong>rmation.<br />
Denna knapp används för synkronisering av <strong>UMC3D</strong> med en USB-sticka, se<br />
kapitel 7.3.6, USB synkronisering, för mer <strong>info</strong>rmation.<br />
Verktyg 7-5
Backup<br />
Synk till IN<br />
Denna knapp gör att man får en backup på USB-stickan configurationsfilerna<br />
georog.xml och cb14.eeprom samt xc2.eeprom för interna 2D hyvel/grävmaskin<br />
systemet (CB16 och XC16).<br />
En katalog skapas i Out-katalogen på USB-minne och får namnet<br />
“Backup_AktuelltDatum”, där konfigurationsfilerna lagras. För att återskapa<br />
backup till en <strong>UMC3D</strong>:<br />
• Kopiera katalogen “Backup_AktuelltDatum” och innehållet till INkatalogen.<br />
• Döp om katalogen till “Backup” (ta bort “_AktuelltDatum”).<br />
• Gör en USB synk på normalt sätt.<br />
• Backupen kommer identifieras och användaren måste acceptera att filer<br />
kommer användas.<br />
• <strong>UMC3D</strong> kommer startas om automatiskt.<br />
Denna funktion fungerar som en vanlig USB synk med det undantaget att filer<br />
synkas ut till IN istället för OUT. På detta sätt är det lättare att flytta filer från en<br />
<strong>UMC3D</strong> till en annan, då man inte behöver kopiera filer mellan Out och INkatalogerna.<br />
7.3.2 Mobiltelefon<br />
Välj Mobile Phone i nedrullningslistan.<br />
Notera att före man använder mobiltelefonen, är det nödvändigt att initialisera och<br />
ev. låsa upp telefonen. Detta gör man i inställningsmenyn enligt beskrivning<br />
nedan. Tänk på att ha dataöverföringsdialogen öppen under hela överföringen.<br />
SBG AB tillhandahåller modem och alla nödvändiga kablar. Notera att modemen<br />
inte levereras med SIM kort med dataöverföringsmöjlighet för GSM/(GPRS), som<br />
behövs för att komma åt operatörsnäten, detta får man skaffa på annat håll.<br />
Tryck<br />
för att konfigurera modemet.<br />
7-6 UMC 3D Användarhandbok
När alla inställningarna är inställda enligt nedan, initiera och lås upp modemet<br />
innan du använder det.<br />
Tryck<br />
Tryck<br />
för att låsa upp SIM-kortet med en PIN-kod.<br />
för att aktivera modemet och ställa det i svarsläge.<br />
Tryck<br />
för att stänga ner anslutningen när överföringen är färdig.<br />
Notera att det är väldigt viktigt att stänga ner anslutningen före Import/Export<br />
dialogen i SBG Geo programvara stängs.<br />
Signaler<br />
Antalet signaler före modemet ska svara. Detta kan inte sättas till noll, då<br />
modemet aldrig kommer att svara. Standardvärde är 1.<br />
PIN kod<br />
Ange den PIN-koden som är knutet till SIM kortet i modemet. PIN-koden<br />
levereras tillsammans med SIM-kortet. Om SIM-kortet inte behöver någon PINkod<br />
lämnas detta fält blankt.<br />
Port<br />
Välj port till vilken modemet är anslutet.<br />
Baudrate<br />
Välj den kommunikationshastighet modemet använder. Notera att samma<br />
hastighet måste sättas i Geo.<br />
Följande konfigurationer är standard för Fargo Maestro modem som tillhandahålls<br />
av SBG AB.<br />
Fargo Maestro 100 GSM/GPRS modem<br />
Baudrate<br />
115200<br />
Förklaring till dioderna<br />
• Konstant sken = Strömmen är ansluten<br />
• Blinkar sakta (varannan sekund) = Kontakt med operatör<br />
• Blinkar fort (varje sekund) = Ansluten<br />
Fargo Maestro 20 GSM/GPRS modem<br />
Baudrate<br />
9600<br />
Inställningar i Geo för fjärranslutning med GSM modem<br />
I Geo, gå till Arkiv > Kommunikation > Georog > Fjärranslutning.<br />
Efter att alla inställningar är klara och man tryckt [OK], kommer modemet att<br />
försöka koppla upp sig mot det andra modemet. Import/Export dialogen kommer<br />
automatiskt att öppnas när modemet har kontakt med det andra modemet (Se<br />
Kapitel 7.4.5, Import/Export av filer i Geo, för mer <strong>info</strong>rmation). Notera att innan<br />
dialogen stängs i Geo är det nödvändigt att använda knappen Lägg på i UMC 3D.<br />
Verktyg 7-7
7.3.3 Seriellt<br />
Port<br />
Port till vilken modemet är ansluten, normalt till en av seriella portarna (COM).<br />
Hastighet<br />
Välj kommunikationshastighet för modemet. Notera att det måste vara samma<br />
som i UMC 3D.<br />
Nummer att ringa:<br />
Ange telefonnumret till det andra modemet (UMC 3D).<br />
Timeout (sekunder)<br />
Antalet sekunder modemet försöker få kontakt med det andra modemet innan man<br />
ger upp.<br />
PIN-kod (Mobiltelefon)<br />
Ange den PIN-koden som är knutet till SIM-kortet i modemet. PIN-koden<br />
levereras tillsammans med SIM-kortet. Om SIM-kortet inte behöver någon PINkod<br />
lämnas detta fält blankt.<br />
Tänk på att dataöverföringsdialogen måste vara öppen under hela överföringen.<br />
Inställningar i UMC 3D<br />
Välj Serial i nedrullningslistan. Tryck<br />
seriell kommunikation.<br />
för att konfigurera inställningarna för<br />
7-8 UMC 3D Användarhandbok
Baudrate<br />
Välj kommunikationshastighet. Notera att det måste vara samma som i Geo.<br />
Port<br />
Välj port till vilken din seriella kabel är ansluten.<br />
Inställningar i Geo för seriell kommunikation<br />
I Geo, gå till Arkiv > Kommunikation > Georog > Inställningar.<br />
Välj alternativet Seriell överföring.<br />
Port<br />
Välj port till vilken din seriella kabel är ansluten.<br />
Hastighet<br />
Välj kommunikationshastighet. Notera att det måste vara samma som i UMC 3D.<br />
Tryck [OK] och öppna Import/Export dialogen med i Geo verktygsmenyn. Se<br />
Kapitel 7.4.5, Import/Export av filer i Geo, för mer <strong>info</strong>rmation.<br />
7.3.4 TCP/IP, nätverkskabel<br />
Tänk på att ha dataöverföringsdialogen öppen under hela överföringen.<br />
Tilldelning av IP adress i UMC 3D<br />
IP-adressen används för att identifiera UMC 3D datorn på nätverket. Systemet kan<br />
automatiskt tilldela en IP-adress (dynamisk) eller användaren kan ange en egen<br />
statisk IP-adress.<br />
Följ dessa steg från huvudmenyn: Inställningar > Övriga > Data I/O.<br />
Verktyg 7-9
Markera rutan Hämta automatiskt (DHCP) för bli tilldelad en dynamisk IP-adress,<br />
eller lämna rutan omarkerad för att manuellt fylla i statisk IP-adress (kontakta din<br />
nätverksadministratör). Tryck för att komfirmera inställningarna. Gå in i<br />
menyn igen med<br />
för att kontrollera inställningarna.<br />
Inställningar i UMC 3D<br />
Välj TCP/IP från listan Överföringsläge. Tryck<br />
för att kontrollera IP-adressen.<br />
IP-adressen visas i fältet IP. Man kan inte ändra den här.<br />
Server port<br />
Kommunikationsporten på server, standard är 5066. Kontrollera att den är samma<br />
i Geo.<br />
Inställningar i Geo för nätverkskommunikation<br />
I Geo gå till Arkiv > Kommunikation > GeoROG > Inställningar.<br />
7-10 UMC 3D Användarhandbok
Välj Nätverksöverföring.<br />
Värddator/IP<br />
Ange IP-adress för UMC 3D.<br />
Port<br />
Kommunikationsport på server (standard 5066) ska vara samma som i UMC 3D.<br />
Tryck [OK] och starta överföringsdialogen Import/Export med i Geo:s<br />
verktygslist, Se Kapitel 7.4.5, Import/Export av filer i Geo, för mer <strong>info</strong>rmation.<br />
7.3.5 Import/Export av filer i Geo<br />
När inställningar är gjorda i både UMC 3D och Geo klicka på i Geo:s<br />
verktygslist för att öppna överföringsdialogen. Denna dialog är samma för alla<br />
olika överföringsmetoderna.<br />
Notera att den <strong>info</strong>rmation som anges i denna manual endast innehåller<br />
basfunktionerna i dialogen, se Geo-dokumentationen för en komplett beskrivning<br />
av dialogen.<br />
Dialogen är uppdelad i två delar.<br />
• Den vänstra delen visar filer i Geo, filer från aktuellt Geoprojekt visas i<br />
listan. Dubbelklicka på eller använd knappen […] för att ändra<br />
katalog (projekt).<br />
Verktyg 7-11
• Den högra delen representerar UMC 3D. Dubbelklicka på för att gå<br />
upp en våning i trädstrukturen; alla projekt i UMC 3D visas som mappar i<br />
listan. Välj lämpligt projekt (katalog) genom att dubbelklicka på den.<br />
Notera att det är endast möjligt att överföra filer mellan aktiva kataloger i listorna.<br />
Överför<br />
För att överföra filer till UMC 3D, välj fil/filer på vänster sida och klicka på<br />
[Transfer >>]. För att överföra filer till Geo, välj fil/filer på höger sida och klicka<br />
på [ Test katalogen på USB-minnet.<br />
• Stick in USB-minnet i UMC 3D datorn (10sek innan USB går att<br />
använda).<br />
• Gå till Dataöverföringssidan (Verktyg > Dataöverföring från<br />
huvudmenyn).<br />
7-12 UMC 3D Användarhandbok
Datastruktur i UMC 3D<br />
• Tryck .<br />
o Om projektkatalogen Test redan existerar i roten på UMC 3D:<br />
Filen Example.trm som finns i katalogen Test under katalogen in<br />
på USB minnet kopieras till katalogen Test i roten på UMC 3D.<br />
o Om projektkatalogen Test inte existerar i roten på UMC 3D:<br />
Katalogen Test blir automatiskt skapad och filen Example.trm<br />
kopieras till katalogen på UMC 3D. Katalogen Test kommer inte<br />
att innehålla filen project.cnf så katalogen Test kommer inte att<br />
kännas igen som en projektkatalog i UMC 3D. I detta fall är det<br />
inte möjligt att använda filen Example.trm som en referens modell.<br />
• På samma sätt som filer och kataloger kopieras från in katalogen på USB<br />
minnet till UMC 3D, kommer filer och kataloger kopieras från roten på<br />
UMC 3D till USB minnets out katalog.<br />
Datastrukturen på roten i UMC 3D ser ut som följer:<br />
Datastruktur på USB minnet<br />
där projektkataloger innehåller projektfiler. Projektkataloger kan inte innehålla<br />
underkataloger.<br />
För att använda funktionen synkronisering via USB-minnet måste USB-minnet<br />
innehålla katalogerna in och out i roten.<br />
in<br />
in katalogen har samma nivåstruktur som roten på UMC 3D.<br />
Filer och kataloger i in katalogen kopieras till roten på UMC 3D.<br />
out<br />
Alla existerande projektkataloger och konfigurationsfiler (*.xml) i roten på UMC<br />
3D kopieras till out katalogen på USB minnet. Strukturen blir samma som i roten<br />
på UMC 3D.<br />
Verktyg 7-13
Server<br />
När man arbetar med flera projekt samtidigt kan det vara lämpligt att skapa en<br />
katalog på en server, där alla projekt lagras. Namnge katalogen out och skapa<br />
samma struktur av projektkataloger som på UMC 3D. Detta är också en bra<br />
backup/Uppdaterings struktur. Notera att man måste ha project.cnf filen för att<br />
UMC 3D ska kunna använda katalogerna som projektkataloger.<br />
Notera att de två XML filerna inte är nödvändiga, då de innehåller inställningar<br />
för UMC 3D.<br />
Överföra filer/projekt från geo till USB minnet<br />
Knotrollera att katalogerna in och out finns i roten på USB-minnet. Filer kan<br />
kopieras till in katalogen med Filhanteraren på PC eller med Geo.<br />
I Geo, gå till Arkiv > Kommunikation > GeoROG > Filöverföring USB…<br />
Välj USB-enhet och vilken katalog man vill arbeta i (standard in).<br />
Dialogen är delad i två delar.<br />
• Den vänstra delen visar filer i Geo. Filer från aktuellt Geoprojekt visas i<br />
listan. Dubbelklicka på eller använd knappen […] för att ändra<br />
katalog (projekt).<br />
7-14 UMC 3D Användarhandbok
• Den högra delen representerar USB-minnet. Denna visar filer och projekt i<br />
katalogerna in och out Dubbelklicka på eller använd bläddra knappen<br />
[…] för att byta katalog.<br />
• Gå till projektkatalogen man vill överföra till/från.<br />
• Välj de filer man vill överföra och använd knapparna [>] för att utföra överföringen.<br />
Det är endast möjligt att överföra filer mellan de två aktiva rutorna i listorna.<br />
Synkronisering USB – UMC 3D<br />
• Om man skapar en out katalog på en server (Geo), så kan man använda<br />
[out -> in] knappen. Gå till nivån där man kan se out katalogen i listan till<br />
vänster.<br />
• Gå till in katalogen på höger sida.<br />
• Klicka på [out -> in]. Alla projektkataloger i katalogen out på servern(geo,<br />
till vänster), kopieras till katalogen in på USB-minnet.<br />
• Genom att bygga upp UMC 3D:s filstruktur på servern (Geo), behöver<br />
man bara överföra data till USB minnet och sedan synkronisera till UMC<br />
3D.<br />
När man synkroniserar USB och UMC 3D blir filer i projektkataloger i inkatalogen<br />
på USB-minnet kopierade till projektkatalogen med samma namn på<br />
UMC 3D. Om en projektkatalog i UMC 3D med samma namn som i in-katalogen<br />
inte existerar blir denna skapad automatiskt i UMC 3D.<br />
Om en projektkatalog inte innehåller filen project.cnf, är det inte möjligt att arbeta<br />
med denna katalog i UMC 3D.<br />
En projektkatalog som innehåller filen project.cnf, kan man börja arbeta med.<br />
• Stick in USB-minnet i UMC 3D datorn (10sek innan usb går att använda).<br />
• Gå till Dataöverföringssidan (Verktyg > Dataöverföring från<br />
huvudmenyn).<br />
• Tryck .<br />
o Om projektkatalogen Test redan existerar i roten på UMC 3D:<br />
Filen Example.trm som finns i katalogen Test under katalogen in<br />
på USB minnet kopieras till katalogen Test i roten på UMC 3D.<br />
o Om projektkatalogen Test inte existerar i roten på UMC 3D:<br />
Katalogen Test blir automatiskt skapad och filen Example.trm<br />
kopieras till katalogen på <strong>UMC3D</strong>. Katalogen Test kommer inte att<br />
innehålla filen project.cnf, så katalogen Test kommer inte att<br />
kännas igen som en projektkatalog i UMC 3D. I detta fall är det<br />
inte möjligt att använda filen Example.trm som en referens modell.<br />
• På samma sätt som filer och kataloger kopieras från in katalogen på USB<br />
minnet till UMC 3D, kommer filer och kataloger kopieras från roten på<br />
UMC 3D till USB minnets out katalog.<br />
Verktyg 7-15
Anmärkning<br />
UMC 3D frågar om man vill skriva över en fil, om en överförd fil har samma<br />
namn som en existerande fil.<br />
• Alla projektkataloger och konfigurationsfiler i UMC 3D kopieras till outkatalogen<br />
på USB minnet. Filstrukturen i out-katalogen är samma som i<br />
UMC 3D.<br />
USB format<br />
USB-minnet fungerar bäst med UMC 3D om det är FAT32-formatterat.<br />
Kontorllera detta enligt följande:<br />
• Stick in USB-minnet i USB-porten på servern (PC) och öppna Windows<br />
filhanterare.<br />
• Högerklicka på USB (Flyttbar disk) och välj Format.<br />
• Om Filsystemet är FAT32, klicka på [Stäng]. Om inte, välj FAT32 i<br />
nedrullningslistan och klicka på [Start].<br />
7-16 UMC 3D Användarhandbok
• Observera att USB-minnet kommer raderas om filsystemet byts.<br />
Verktyg 7-17
7.4 Teman<br />
Beroende på olika ljusförhållanden kan det ibland vara nödvändigt att ändra på<br />
färgtemat i UMC 3D. När man väljer nytt tema genomförs förändringen direkt<br />
komfirmera förändringen med . Välj det tema som passar dig bäst för<br />
dina förhållande.<br />
Ljusstyrka<br />
Ställ in ljusstyrkan för skärmen med pilarna (vänster, höger).<br />
Temainställningar har ingen effekt på visningen i de grafiska arbetsvyerna, dessa<br />
inställningar görs i<br />
, Se Kapitel 5.7.4, Bild.<br />
7-18 UMC 3D Användarhandbok
7.5 Logga in<br />
I menyn Login under Huvudmeny > Verktyg ges möjlighet att aktivera lösenord<br />
för åtkomst av vissa menyer. När lösenordet är aktiverat kommer denna sida vara<br />
skyddad.<br />
Behörighet krävs<br />
Markera rutan för att aktivera lösenordsfunktionen.<br />
PIN-kod<br />
Ange ett lösenord, det måste vara minst 4 tecken.<br />
PIN verifiering<br />
Ange lösenordet igen för att komfirmera.<br />
När man trycker kommer lösenordet att aktiveras. Starta om UMC 3D<br />
för att spara denna inställning.<br />
Verktyg 7-19
7.6 Om UMC 3D/Licenser<br />
Information om versioner, operativsystem etc., finns under Om UMC 3D<br />
(Huvudmeny > Verktyg). Även licenser hanteras i denna meny under Moduler.<br />
7.6.1 Moduler<br />
Lås ID är nödvändig för att SBG/Leica ska kunna generera en licenskod till<br />
aktuell dator, se nedan.<br />
Tryck<br />
för att öppna licenshanteringen. Licenskoder är knutna till<br />
datorns hårdvarulås vilket är unikt för varje UMC 3D dator. Hårdvarulåsets<br />
identitet (Lås ID) krävs för att kunna skapa licenskoder. Kontakta din lokala<br />
återförsäljare för mer <strong>info</strong>rmation.<br />
Licenskoder lagras i filtypen *.lic på UMC 3D. Filen kan skapas på två olika sätt i<br />
UMC 3D:<br />
• När en giltig licenskod har angetts, skapas automatiskt filen *.lic när man<br />
komfirmerar med OK.<br />
• När man får en skapad licensfil (*.lic) och man läser denna från katalogen<br />
system på USB-minnets.<br />
7-20 UMC 3D Användarhandbok
Licenskod för lås ID xxxxxxxx<br />
I de sju fälten visas aktuell licenskod. En ny licenskod kan knappas in manuellt<br />
genom att röra i fälten (stora eller små bokstäver spelar ingen roll).<br />
Serviceavtal upphör<br />
Före detta datum har ägaren tillgång till fri support och fria uppdateringar av<br />
programvaran för den gällande licensen.<br />
Licensen upphör<br />
När detta datum passeras kommer det inte vara möjligt att köra programvaran<br />
längre.<br />
Moduler<br />
I listan visas tillgängliga moduler för den aktiva licensen.<br />
*.lic fil.<br />
Använd knappen för att från roten på USB-minnet ladda på en<br />
Existerande koder<br />
Välj licensfil i nedrullningslistan. Tillgängliga filer är lagrade på UMC 3D eller i<br />
katalogen system på USB-minnet.<br />
Tryck på knappen<br />
för att radera en licensfil.<br />
Använd knappen för att radera alla sju fälten för licenskoden.<br />
Använd knappen för att kontrollera aktuell licenskod.<br />
Verktyg 7-21
Om aktuell licenskod är ogiltig visas m”OGILTIG KOD” på skärmen.<br />
Använd knappen för att aktivera vald/inknappad licenskod,<br />
licenskoden kommer lagras i UMC 3D. Koden försvinner inte om systemet<br />
återställs (Instälningar > Övrigt > Återställ UMC 3D). Om lösenord är aktiverat är<br />
det nödvändigt att knappa in det för att aktivera en ny kod.<br />
Använd knappen för att gå ur menyn utan att göra några<br />
förändringar.<br />
7-22 UMC 3D Användarhandbok
8 Skapa modell<br />
Funktionen Skapa modell gör det möjligt att skapa en referensmodell<br />
i fält direkt i maskinen. Inga förberedelser på kontoret krävs.<br />
Skapa modell referensen är en modell uppbyggd av en centrumlinje och två<br />
tvärlutningar på varje sida om centrumlinjen. Det är möjligt att definiera en tvärsektion<br />
vid startpunkten och en annan vid slutpunkten. Skapa modell funktionen beräknar<br />
övergångarna mellan de olika tvärsektionerna.<br />
Skapa modell består av tre olika filer:<br />
• En terrängmodell (*.trm) som definierar ytan.<br />
• En väglinje (*.lin) som definierar centrumlinjen i modellen (Sek, sidomått).<br />
• En koordinatfil (*.geo) som definierar brytlinjerna (Guidelinje).<br />
Det finns tre alternativ i menyn för att börja använda Skapa modell referensen:<br />
Det är tre steg att genomföra för att skapa en ny modell.<br />
• Definiera en centrumlinje mellan en start och en slutpunkt.<br />
• Definiera ett antal tvärlutningar på båda sidor centrumlinjen.<br />
• Definiera tvärsektionsmall i start och slutpunkt.<br />
När modellen är skapad kommer man in i arbetsläget direkt, med den skapade modellen<br />
som referens.<br />
När man en gång skapat en modell, kan man välja den här igen.<br />
Senaste Skapa modell visas här och använder man denna knapp<br />
kommer man direkt till arbetsläget.<br />
Skapa modell 8-1
Av säkerhetsskäl, när man arbetar med externa CB14/PowerGrade2D eller med interna<br />
CB14/PowerGrade2D, kommer automatiken för hydrauliken avaktiveras när man går in<br />
i Skapa modell funktionen.<br />
8-2 UMC 3D Användarhandbok
8.1 Skapa ny modell<br />
En steg för steg-guide kommer att guida dig igenom skapandet av den nya modellen.<br />
Det finns tre sätt att definiera centrumlinjen, dvs. välja start och slutpunkt:<br />
och slutpunkt.<br />
Använda bladets/skopans referenspunkt för att registrera start<br />
Använda punkter som finns lagrade i koordinatfiler.<br />
Manuellt, ange koordinater för start och slutpunkt.<br />
8.1.1 Definiera centrumlinjen: Läs GPS eller Läs Totalstation<br />
De enda skillnaderna mellan GPS och totalstation är:<br />
• Före man kan använda totalstationen, måste man gå igenom etableringsmenyn som<br />
beskrivs i kapitel 8.2.1.<br />
• Det finns en knapp “Rikta TS” i botten på menysidan.<br />
Flytta till startpunkten och placera bladets/skopans referenspunkt på startpunkten.<br />
Blad ref punkt<br />
Välj position för bladets/skopans referenspunkt i nedrullningslistan.<br />
Skapa modell 8-3
N, E och H<br />
Aktuella koordinater för bladets/skopans referenspunkt.<br />
Tryck på knappen för att registrera startpunkten. Knappen kan ha tre<br />
olika färger. I instrumentinställningar kan inställningarna Lösningströskel (fix, float)<br />
och Max DOP eller 3D Kvalitetströskel (Endast Leica) ställas in. Färgen på knappen<br />
visar kvaliteten på aktuell position.<br />
• Grön: Kvaliteten på positionen är lika eller bättre än inställt värde i<br />
instrumentinställningarna.<br />
• Gul: Kvaliteten på positionen är inte godtagbar.<br />
• Röd: Ingen position från GPS mottagaren.<br />
Flytta till slutpunkten och placera bladets/skopans referenspunkt på slutpunkten.<br />
Blad ref punkt<br />
Välj position för bladets/skopans referenspunkt i nedrullningslistan.<br />
N, E och H<br />
Aktuella koordinater för bladets/skopans referenspunkt.<br />
Bäring, Avstånd och Längsfall<br />
De beräknade värdena mellan start och slutpunkt visas här.<br />
Tryck på knappen för att registrera slutpunkten.<br />
8-4 UMC 3D Användarhandbok
De beräknade värdena mellan de två punkterna kan ändras av användaren.<br />
Bäring, Avstånd, Längsfall<br />
Ange egna önskade värden, föreslagna värden är de beräknade mellan start och<br />
slutpunkt. Om man gör förändringar är det slutpunkten som beräknas om enligt de nya<br />
värdena.<br />
Tryck<br />
för att fortsätta med nästa steg.<br />
8.1.2 Definiera centrumlinje: Välj punkter ur fil<br />
Detta val ger dig möjlighet att skapa en centrumlinje genom att välja punkter ur<br />
befintliga koordinatfiler.<br />
Punkten hör till<br />
Välj den fil i vilken din start och slutpunkt är lagrade.<br />
Linje<br />
Välj linjenummer om punkten är lagrad i en linje.<br />
Starpunkt/Slutpunkt<br />
Välj punktnumret på din start och slutpunkt.<br />
Skapa modell 8-5
N, E och H<br />
Här visas koordinaterna på start och slutpunkt.<br />
Tryck<br />
för att fortsätta till nästa steg.<br />
De beräknade värdena mellan de två punkterna kan ändras av användaren.<br />
Bäring, Avstånd, Längsfall<br />
Ange egna önskade värden, föreslagna värden är beräknade mellan start och slutpunkt.<br />
Om man gör förändringar är det slutpunkten som beräknas om enligt de nya värdena.<br />
Tryck<br />
för att fortsätta till nästa steg.<br />
8.1.3 Definiera centrumlinjen: Ange koordinater manuellt<br />
Detta val ger dig möjlighet att skapa en centrumlinje genom att knappa in koordinater<br />
manuellt.<br />
Startpunkt N, E och H<br />
Ange nord-, öst- och höjdkoordinater för startpunkten.<br />
Slutpunkt N, E och H<br />
Ange nord-, öst- och höjdkoordinater för slutpunkten.<br />
Tryck<br />
för att fortsätta till nästa steg.<br />
8-6 UMC 3D Användarhandbok
De beräknade värdena mellan de två punkterna kan ändras av användaren.<br />
Bäring, Avstånd, Längsfall<br />
Ange egna önskade värden, föreslagna värden är beräknade mellan start och slutpunkt.<br />
Om man gör förändringar är det slutpunkten som beräknas om enligt de nya värdena.<br />
Tryck<br />
8.1.4 Definiera tvärfallet<br />
för att fortsätta till nästa steg.<br />
Det är möjligt att definiera upp till två tvärfall på varje sida om centrumlinjen.<br />
Antal tvärfall på varje sida om CL<br />
Välj noll (0), en (1), eller två (2) tvärfall på varje sida om centrumlinjen.<br />
Tvärfallslutning i<br />
Välj om man vill ange lutningen i procent (%) eller i förhållande (1/x).<br />
Tryck<br />
för att fortsätta till nästa steg.<br />
Skapa modell 8-7
Första lutning vänster sida<br />
Ange första lutningen som går från centrumlinjen och åt vänster vid startpunkten. Ett<br />
negativt värde på lutningen, anger att lutningen går nedåt från centrumlinjen.<br />
Första avstånd vänster sida<br />
Ange det horisontella avståndet för första lutningen.<br />
Tryck<br />
för att fortsätta till nästa steg.<br />
På samma sätt som för första lutningen, ange lutningar och avstånd för alla element på<br />
varje sida om centrumlinjen vid startpunkten.<br />
När alla lutningar är definierade vid startpunkten frågar UMC 3D om samma<br />
sektionsmall ska användas för slutpunkten. Om inte, upprepas samma förfarande för<br />
slutpunkten som för startpunkten.<br />
När alla lutningar är definierade måste modellen lagras.<br />
Det är möjligt att kontrollera och rotera modellen, genom att röra i det grafiska fönstret.<br />
Tryck align för att räta upp modellen till ursprungliga positionen igen.<br />
8-8 UMC 3D Användarhandbok
Skapa modellnamn<br />
Ange ett namn för modellen.<br />
Tryck<br />
för att lagra och gå till arbetsläget och använda modellen som<br />
referensmodell.<br />
Skapa modell 8-9
8.2 Ladda existerande modell<br />
Det är möjligt att använda en modell som är skapad tidigare.<br />
Modell<br />
Välj vilken modell i nedrullningslistan.<br />
Tryck<br />
för att gå till arbetsläget och använda modellen som en<br />
referensmodell.<br />
8-10 UMC 3D Användarhandbok
9 2D<br />
Trycker man på denna knapp kommer man till det interna 2Dsystemet.<br />
Om en Hyvel/Bandare är vald i UMC 3D kommer interna<br />
CB14 att öppnas. Om en grävmaskin är vald kommer interna XC2+<br />
att öppnas.<br />
Internt 2D-system är ett programvarualternativ som kräver en licenskod. Om en<br />
giltig licenskod saknas är det inte möjligt att använda denna knapp. XC16<br />
levereras alltid med en licens för 2D Grävmaskin och CB16 med en licens för 2D<br />
Hyvel/Bandare.<br />
Notera att enda skillnaden mellan XC16 och CB16 är symbolerna på knapparna<br />
på datorn, samma enhet kan användas på alla maskiner. Sensorinställningar,<br />
hydraulik, kalibrering, etc. kan lagras i dockningsstationen på maskinen och sedan<br />
enkelt laddas upp till panelen när man flyttar datorn från en maskin till en annan.<br />
Se 2D-dokumentation eller kontakta din lokala återförsäljare för mer <strong>info</strong>rmation.<br />
2D 9-1
10 Referensmodeller i UMC 3D<br />
Detta kapitel beskriver de tillgängliga referensmodellerna i UMC 3D.<br />
Hur man väljer en referensmodell är beskrivet i Kapitel 5.4, Referens modeller.<br />
Inställningarna för vald referensmodell öppnas genom att använda denna<br />
knapp. Inställningarna kan också hittas i under Verktyg > Konfigurera modell i<br />
arbetsläget.<br />
Beroende på vilken referensmodell som är vald kommer inställningsmenyerna se<br />
olika ut. I detta kapitel kommer vi visa de olika referensmodellernas<br />
inställningsmenyer.<br />
Referensmodeller i UMC 3D 10-1 1
10.1 Baslinjemodell<br />
En baslinjemodell är definierad mellan två punkter i en koordinatfil (*.geo eller<br />
*.pxy). Den används för att få ortogonala mätningar från en linje.<br />
10.1.1 Arbetsläget för baslinjemodell<br />
Schakt/Fyll rutor<br />
Sensor: (lutning)<br />
Referens: (lutning)<br />
Sek:<br />
Sidomått:<br />
Värdena i övre vänstra och högra hörnorna, på skärmen,<br />
refererar till höjden på referensmodellen (baslinjen) i<br />
aktuell sektion för vänster och höger kant på<br />
bladet/skopan.<br />
Aktuell lutning på bladet/skopan i rörelseriktningen för<br />
maskinen, visas i procent.<br />
Teoretisk lutningen i sektionen för bladet/skopan i<br />
rörelseriktningen för maskinen (gul linje), visas i procent.<br />
Visar längdmätningen för baslinjen, rätvinkligt från<br />
baslinjen till bladets/skopans referenspunkt.<br />
Rätvinkligt avstånd från baslinjen till bladets/skopans<br />
referenspunkt. Negativt värde betyder vänster om<br />
baslinjen.<br />
10-2 UMC 3D <strong>Application</strong> manual
Modell: (höjd)<br />
Visar teoretisk referensmodellhöjd vid bladets/skopans<br />
referenspunkt.<br />
UMC 3D känner automatiskt av om maskinen ändrar från<br />
att röra sig framåt till att röra sig bakåt (och tvärtom). Det<br />
kan finnas situationer där UMC 3D tror att maskinen rör<br />
sig framåt, men i verkligheten rör den sig bakåt. Använd<br />
denna knapp för att byta riktning på maskinen.<br />
Profilvy<br />
Profilvyn visar höjden på bladets/skopans referenspunkt i relation till profilen på<br />
baslinjen (mellan start och slutpunkten).<br />
Planvy<br />
Planvyn visar positionen på bladets/skopans referenspunkt i 2D (från ovan) eller i<br />
3D. Punktnummer på punkter som definierar baslinjen visas också.<br />
Sektionsvy<br />
I sektionsvyn visas positionen på bladets/skopans referenspunkt i relation till<br />
baslinjen. Baslinjen visas som en svart och vit prickad linje.<br />
10.1.2 Inställningar för baslinjemodell<br />
Inställningar kan göras både i referensinställningar under Huvudmeny ><br />
Inställningar > Referens och i arbetsläget under Verktyg > Konfigurera modell.<br />
Det finns två sidor, man bläddrar mellan dem med och .<br />
Vertikal offset<br />
Baslinjemodellen flyttas vertikalt med det avstånd som anges här. Ett negativt<br />
värde betyder att baslinjen flyttas nedåt. Ursprunglig modell visas i ljusblått.<br />
Startpunkt<br />
Välj första punkten på baslinjen ur filen(*.geo eller *.pxy) som man valt i<br />
Referens-menyn i nedrullningslistan. Sektionen kommer att visa noll vid denna<br />
punkt och positivt mot slutpunkten. Notera att värden kommer att beräknas i<br />
förlängningen av baslinjen (utanför modellen), både positivt och negativt.<br />
Referensmodeller i UMC 3D 10-3 1
Slutpunkt<br />
Välj slutpunkten (riktningen) för baslinjen, i nedrullningslistan.<br />
Radie<br />
Om baslinjen är en kurva anges radien i denna ruta. Ett negativt värde betyder att<br />
kurvan svänger åt vänster och positiv att den svänger åt höger. Noll betyder att det<br />
är en rak linje mellan start och slutpunkt.<br />
Riktning<br />
Den beräknade riktningen från startpunkt mot slutpunkt.<br />
Avstånd<br />
Det beräknade avståndet mellan start och slutpunkt.<br />
Lutning<br />
Den beräknade lutningen på baslinjen från startpunkten mot slutpunkten (i<br />
procent). Ett negativt värde betyder att lutningen lutar nedåt.<br />
Färg<br />
Välj färg på baslinjen. Välj färg i färgrutan och tonen med rullningslisten till<br />
höger om färgrutan.<br />
Visa punktnummer<br />
Om denna ruta är ibockad kommer numret på alla punkter i koordinatfilen att<br />
visas.<br />
10-4 UMC 3D <strong>Application</strong> manual
10.2 Höjdreferensmodell<br />
Höjdreferensmodellen är en horisontell yta med konstant höjd.<br />
10.2.1 Arbetsläget för höjdreferensmodell<br />
Schakt/Fyll rutor<br />
Sensor: (lutning)<br />
Referens: (lutning)<br />
Sek:<br />
Sidomått:<br />
Värdena i övre vänstra och högra hörnorna på skärmen<br />
refererar till höjden på referensmodellen (höjdreferens)<br />
för vänster och höger kant på bladet/skopan.<br />
Aktuell lutning på bladet/skopan i rörelseriktningen för<br />
maskinen, visas i procent.<br />
Teoretisk lutningen i sektionen för bladet/skopan i<br />
rörelseriktningen för maskinen (gul linje), visas i procent.<br />
Om en centrumlinje har aktiverats i menyn Referens,<br />
visas längdmätningen för centrumlinjen, rätvinkligt från<br />
centrumlinjen till bladets/skopans referenspunkt.<br />
Om en centrumlinje har aktiverats i menyn Referens,<br />
visas det rätvinkliga avståndet från centrumlinjen till<br />
bladets/skopans referenspunkt. Negativt värde betyder till<br />
vänster i centrumlinjens längdriktning.<br />
Referensmodeller i UMC 3D 10-5 1
Modell: (höjd)<br />
Visar teoretisk referensmodellhöjd vid bladets/skopans<br />
referenspunkt.<br />
UMC 3D känner automatiskt av om maskinen ändrar från<br />
att röra sig framåt till att röra sig bakåt (och tvärtom). Det<br />
kan finnas situationer där UMC 3D tror att maskinen rör<br />
sig framåt, men i verkligheten rör den sig bakåt. Använd<br />
denna knapp för att byta riktning på maskinen.<br />
Profilvy<br />
Profilvyn visar höjden på bladets/skopans referenspunkt i relation till vald höjd på<br />
referensmodellen.<br />
Planvy<br />
Planvyn visas positionen på bladets/skopans referenspunkt i 2D (från ovan) eller i<br />
3D. En centrumlinje kan visas om den aktiveras i menyn Referens.<br />
Sektionsvy<br />
I sektionsvyn visas positionen på bladets/skopans referenspunkt i relation till vald<br />
höjd på referensmodellen. En centrumlinje kan visas som en svart och vit prickad<br />
linje.<br />
10.2.2 Inställningar för höjdreferensmodell<br />
Inställningar kan göras både i referensinställningar under Huvudmeny ><br />
Inställningar > Referens och i arbetsläget under Verktyg > Konfigurera modell.<br />
Vertikal offset<br />
Höjdreferensmodellen kommer att flyttas vertikalt med det avstånd som anges<br />
här. Ett negativt värde betyder att referensen flyttas nedåt. Ursprunglig modell<br />
visas i ljusblått.<br />
10-6 UMC 3D <strong>Application</strong> manual
Höjd<br />
Denna ruta visar höjden på referensmodellen. Detta värde anges av användaren,<br />
antingen via de gröna pilarna eller via tangentbordet. Höjden på bladets/skopans<br />
referenspunkt jämförs med denna höjd.<br />
Referensmodeller i UMC 3D 10-7 1
10.3 Punktreferensmodell<br />
Punktreferensen visar positionen på bladets/skopans referenspunkt i förhållande<br />
till en singelpunkt med kända koordinater.<br />
10.3.1 Arbetsläget för punktreferensmodell<br />
Planvy (till vänster)<br />
Planvyn visar maskinen i 3D. Den valda punkten får en fet gul ram och<br />
punktnumret visas.<br />
Sektionsvy (till höger)<br />
Den blå linjen visar höjden på referenspunkten och den ljusblå visar<br />
planpositionen i rätvinkligt förhållande till rörelseriktningen på bladets/skopans<br />
referenspunkt (gul linje tvärs).<br />
10-8 UMC 3D <strong>Application</strong> manual
Profilvy<br />
Den blå linjen visar höjden på referenspunkten och den ljusblå visar<br />
planpositionen i längsled i förhållande till rörelseriktningen på bladets/skopans<br />
referenspunkt (gul linje framåt).<br />
Schakt/Fyll rutor<br />
Sensor: (lutning)<br />
Sek:<br />
Sidomått:<br />
Modell: (höjd)<br />
Värdena i övre vänstra och högra hörnorna på skärmen<br />
refererar till höjden på referensmodellen (punktreferens)<br />
för vänster och höger kant på bladet/skopan.<br />
Aktuell lutning på bladet/skopan i rörelseriktningen för<br />
maskinen, visas i procent.<br />
Avstånd till referenspunkten i maskinens rörelseriktning<br />
(gul linje framåt), se bild nedan.<br />
Avstånd till referenspunkten tvärs maskinens<br />
rörelseriktning (gul linje i sidled), se bild nedan.<br />
Visar teoretisk referensmodellhöjd vid bladets/skopans<br />
referenspunkt.<br />
Funktionen ”Välj punkt grafiskt” aktiveras genom att<br />
trycka på knappen (knappen blir grå). När knappen är grå<br />
går det att välja punktreferens genom att peka på punkten<br />
i planvyn.<br />
UMC 3D känner automatiskt av om maskinen ändrar från<br />
att röra sig framåt till att röra sig bakåt (och tvärtom). Det<br />
kan finnas situationer där UMC 3D tror att maskinen rör<br />
sig framåt, men i verkligheten rör den sig bakåt. Använd<br />
denna knapp för att byta riktning på maskinen.<br />
Referensmodeller i UMC 3D 10-9 1
Sektion<br />
Referenspunkt<br />
Skopans referenspunkt<br />
Sidomått<br />
Bilden ovan visar hur Sektion och Sidomått ska tolkas.<br />
10.3.2 Inställningar för punktreferensmodell<br />
Inställningar kan göras både i referensinställningar under Huvudmeny ><br />
Inställningar > Referens och i arbetsläget under Verktyg > Konfigurera modell.<br />
Vertikal offset<br />
Punktreferensmodellen kommer att flyttas vertikalt med det avstånd som anges<br />
här. Ett negativt värde betyder att referensen flyttas nedåt. Ursprunglig modell<br />
visas i ljusblått.<br />
Punkt<br />
Välj referenspunkten i nedrullningslistan. Referenspunkten kan också väljas i den<br />
grafiska planvyn när funktionen Välj punkt är aktiverad.<br />
Visa punktnummer<br />
Om denna ruta är ibockad kommer numret på alla punkter i koordinatfilen att<br />
visas.<br />
10-10 UMC 3D <strong>Application</strong> manual
10.4 Väglinjereferensmodell<br />
En väglinjemodell innehåller en fil med den horisontella beskrivningen av linjen<br />
(*.lin), en fil med den vertikala beskrivningen av linjen (*.prf) och en fil med<br />
beskrivningen av skevningen på varje sida om linjen. När *.lin filen väljs, så<br />
kommer alltid de associerade filerna (*.prf och *.skv) väljas till automatiskt om de<br />
har samma namn som *.lin filen.<br />
10.4.1 Arbetsläget för Väglinjereferensmodellen<br />
Sektionsvy (till höger)<br />
Sektionsvyn visar bladet/skopan i relation till tvärsektionen för väglinjemodellen i<br />
den aktuella sektionen. Centrumlinjen visas som en svart och vitstreckad linje.<br />
Om Vägkanter läggs till i referensinställningarna visas dessa som vertikala linjer,<br />
på angivet avstånd. Den närmaste vertikala linjen kommer att visas i blått. Om<br />
lutningen låses på en sida av vägen, visas den låsta ytan som en grön prickad linje<br />
och Lås knappen blir grön.<br />
Schakt/Fyll rutor<br />
Sensor: (lutning)<br />
Referens: (lutning)<br />
Avstånd till guidelinje<br />
(avståndet i övre<br />
delen av skärmen)<br />
Sek:<br />
Värdena i övre vänstra och högra hörnen på skärmen<br />
refererar till höjden på referensen (väglinjereferens) för<br />
vänster och höger kant på bladet/skopan.<br />
Aktuell lutning på bladet/skopan i rörelseriktningen för<br />
maskinen, visas i procent.<br />
Teoretisk lutningen i sektionen för bladets/skopans<br />
referenspunkt i väglinjens riktning, visas i procent. Inte i<br />
rörelseriktningen för maskinen.<br />
Rätvinkligt avstånd från guidelinjen till bladets/skopans<br />
referenspunkt. Guidelinjen är vald under Verktyg ><br />
Guidelinje.<br />
Visar längdmätningen för centrumlinjen rätvinkligt från<br />
centrumlinjen till bladets/skopans referenspunkt.<br />
Referensmodeller i UMC 3D 10-11 1
Sidomått<br />
Modell: (höjd)<br />
Rätvinkligt avstånd från centrumlinjen till<br />
bladets/skopans referenspunkt. Negativt värde betyder<br />
vänster i väglinjens längdriktning.<br />
Visar teoretisk referensmodellhöjd vid bladets/skopans<br />
referenspunkt.<br />
Det är möjligt att låsa lutningen på ena sidan av<br />
väglinjen. När man passerar över till andra sidan av<br />
väglinjen kommer tvätfallet vara låst på den första sidan.<br />
Den gröna knappen är grön när funktionen är aktiverad<br />
och en grön prickad linje visar det låsta tvärfallet<br />
(lutningen) i sektionsvyn.<br />
Eftersom referenslutningen alltid beräknas i väglinjens<br />
riktning (och inte till maskinens rörelseriktning) är det<br />
nödvändigt att tala om för systemet om maskinen flyttar<br />
sig längs med eller emot riktningen på väglinjen. Trycker<br />
man på denna knapp byter man körriktning och ändrar<br />
tecknet på längsfall och tvärfall.<br />
10.4.2 Inställningar för väglinjereferensmodellen<br />
Inställningar kan göras både i referens inställningar under Huvudmeny ><br />
Inställningar > Referens och i arbetsläget under Verktyg > Konfigurera modell.<br />
Det finns två sidor, den andra sidan är bara av intresse om vill köra med väglinjen<br />
som en hjälpmodell.<br />
Vertikal offset<br />
Väglinjereferensmodellen kommer att flyttas vertikalt med det avstånd som anges<br />
här. Ett negativt värde betyder att referensen flyttas nedåt. Ursprunglig modell<br />
visas i ljusblått.<br />
Vänster och höger korridor<br />
För att begränsa referensmodellen i sida, är det möjligt att ange detta som ett<br />
sidomått till vänster och höger. Värdena för schakt/fyll kommer inte beräknas<br />
utanför denna begränsning. Negativt värde betyder vänster sida om väglinjen.<br />
10-12 UMC 3D <strong>Application</strong> manual
Vänster och höger vägkant<br />
Det är möjligt att ange egna kantlinjer på ett fast avstånd från väglinjen, dessa<br />
visas i sektionsvyn. Den vägkant som är närmast bladets/skopans referenspunkt<br />
visas som streckad blå. I Guidelinje i verktygsmenyn är det möjligt att sätta<br />
guidelinjen till closest element. Om kantlinjen är den närmaste linjen från<br />
bladets/skopans referenspunkt, kommer ”avståndet till guidelinjen” pilen referera<br />
till denna kantlinje.<br />
Färg<br />
Välj färg på baslinjen. Välj färg i färgrutan och ljusstyrkan med rullningslisten till<br />
höger om färgrutan.<br />
Bläddra till sida 2 med .<br />
Visa punktnummer<br />
När denna ruta är markerad visas punktnummer för de punkter som beskriver<br />
väglinjen i horisontalplanet.<br />
De övriga inställningarna är bara av intresse när väglinjen används som en<br />
hjälpmodell, Se Kapitel 5.5, Hjälpmodeller, för mer <strong>info</strong>rmation.<br />
Referensmodeller i UMC 3D 10-13 1
10.5 Terrängmodellreferens<br />
En terrängmodellreferens är en DTM (Digital Terrain Model), dvs. en yta<br />
uppbyggd av trianglar. Punkter och linjer är sammanknutna och dessa knutpunkter<br />
bildar hörn i trianglarna. Detta gör det möjligt att beräkna lutningar och höjder<br />
över hela triangelns yta. Terrängmodellreferenser måste ha formatet *.trm (SBGformat)<br />
och de skapas i Geo. Det går även att importera terrängmodeller i<br />
LandXML-format direkt till UMC 3D. Andra format såsom DXF/DWG går att<br />
importera och konvertera till TRM i Geo. Se dokumentation för Geo för mer<br />
<strong>info</strong>rmation.<br />
10.5.1 Arbetsläge för Terrängmodellreferens<br />
Sektionsvy (till höger i bilden)<br />
Sektionsvyn visar bladet/skopan i relation till tvärsektionen i rörelseriktningen av<br />
maskinen (gul linje tvärs maskinen i planvy, vänster i bild).<br />
Schakt/Fyll rutor<br />
Sensor: (lutning)<br />
Värdena i övre vänstra och högra hörnen på skärmen<br />
refererar till höjden på referensmodellen (terrängreferens)<br />
för vänster och höger kant på bladet/skopan.<br />
Aktuell lutning på bladet/skopan i rörelseriktningen för<br />
maskinen, visas i procent.<br />
10-14 UMC 3D <strong>Application</strong> manual
Referens: (lutning)<br />
Avstånd till guidelinje<br />
(avståndet i övre<br />
delen av skärmen)<br />
Sek:<br />
Sidomått<br />
Referens: (höjd)<br />
Teoretisk lutningen i sektionen för bladet/skopan i<br />
rörelseriktningen för maskinen (gul linje), visas i procent.<br />
Rätvinkligt avstånd från guidelinjen till bladets/skopans<br />
referenspunkt. Guidelinjen är vald under Verktyg ><br />
Guidelinje.<br />
Visar längdmätningen i centrumlinjen, rätvinkligt från<br />
centrumlinjen till bladets/skopans referenspunkt.<br />
Centrumlinjen väljs i referensinställningar. Om inget<br />
värde visas är ingen centrumlinje vald.<br />
Rätvinkligt avstånd från centrumlinjen till<br />
bladets/skopans referenspunkt. Negativt värde betyder<br />
vänster i centrumlinjens längdriktning. Centrumlinjen<br />
väljs i referensinställningar. Om inget värde visas är<br />
ingen centrumlinje vald.<br />
Visar teoretisk referensmodellhöjd vid bladets/skopans<br />
referenspunkt.<br />
Denna funktion gör det möjligt att låsa en lutning vid ett<br />
fast avstånd från centrumlinjen (om denna är vald i<br />
referensinställningar). Alla beräkningar refererar till den<br />
låsta lutningen. När funktionen är aktiverad, blir denna<br />
knapp grön och en grön prickad linje, som representerar<br />
den låsta lutningen visas i sektionsvyn. Inställningar för<br />
att låsa lutning görs under Verktyg > Låsa lutning inst. I<br />
arbetsläget. Se Kapitel 4.5.5, Låsa lutning, för mer<br />
<strong>info</strong>rmation.<br />
UMC 3D känner automatiskt av om maskinen ändrar från<br />
att röra sig framåt till att röra sig bakåt (och tvärtom). Det<br />
kan finnas situationer där UMC 3D tror att maskinen rör<br />
sig framåt, men i verkligheten rör den sig bakåt. Använd<br />
denna knapp för att byta riktning på maskinen.<br />
10.5.2 Inställningar för Terrängmodellreferens<br />
Inställningar kan göras både i referensinställningar under Huvudmeny ><br />
Inställningar > Referens och i arbetsläget under Verktyg > Konfigurera modell.<br />
Det finns två sidor, man bläddrar mellan dem med och .<br />
Referensmodeller i UMC 3D 10-15 1
Vertikal offset<br />
Terrängmodellreferensen kommer att flyttas vertikalt med det avstånd som anges<br />
här. Ett negativt värde betyder att referensen flyttas nedåt. Ursprunglig modell<br />
visas i ljusblått.<br />
Färg<br />
Välj färg på triangellinjer (teoretiskt beräknade linjer), brytlinjer (mätta eller<br />
definierade linjer) och ytor (triangelarea, fungerar bara med hjälpmodell). Välj<br />
färg i respektive färgruta och tonen med rullningslisten till höger om motsvarande<br />
färgruta.<br />
Visa trianglar<br />
Om rutan är omarkerad kommer trianglarna inte att visas i 2D/3D grafiken<br />
(planvyn). Beräkningar utförs som vanligt.<br />
Visa brytlinjer<br />
Om rutan är omarkerad kommer brytlinjer inte att visas i 2D/3D grafiken<br />
(planvyn). Beräkningar utförs som vanligt.<br />
Ljusatmosfär, Ytspegling, Ytglans<br />
Dessa inställningar ändrar visningen av en struktur som man kan lägga på en<br />
terrängmodell och fungerar bara med hjälpmodell.<br />
10-16 UMC 3D <strong>Application</strong> manual
Aktivera texturer (strukturer)<br />
Om rutan markeras aktiveras strukturfunktionen vilket gör att terrängmodellen<br />
kommer att visas med en solid yta i 3D-vyn. Denna fungerar bara med<br />
hjälpmodell.<br />
Referensmodeller i UMC 3D 10-17 1
10.6 Volymbeskrivningsmodell (MBS)<br />
En volymbeskrivningsmodell är en komplex vägmodell där alla element av vägen<br />
är definierade ortogonalt ut från centrumlinjen. Volymbeskrivningsmodellen har<br />
vissa restriktioner i UMC 3D jämföert med Geo. Det finns inte stöd för funktioner<br />
som beror på andra modelltyper, tex terrängmodeller. Detta betyder att stopp mot<br />
lager, bryt vid lager och följ lager inte fungerar. Vidare finns det inte stöd för<br />
överbyggnader (endast överyta och terrass), släntkil eller utspetsningskil.<br />
Det är möjligt att sätta ett villkor för marken (fyll, jord, berg etc.). Beroende på<br />
villkoret byggs volymbeskrivningen upp med olika överbyggnader och element<br />
(lutningar). Villkorets egenskaper sätts i Geo. Om bladets/skopans referenspunkt<br />
befinner sig över sista definierade elementet beräknas ytterslänten som jord, och<br />
lutar då uppåt med lutningen som definierats i normalsektionen för MBS:en. Om<br />
bladets/skopans referenspunkt befinner sig under sista definierade elementet<br />
beräknas ytterslänten som fyll, och lutar då nedåt med lutningen som definierats i<br />
normalsektionen för MBS:en. Ett exempel av en sektion i<br />
volymbeskrivningsmodellen visas nedan.<br />
För att arbeta med en Volymberäkningsmodell behöver man bara välja referensens<br />
definitionsfil (*.mbs). Den innehåller <strong>info</strong>rmation om vilka filer (*.lin, *.prf,<br />
*.skv, *.nsd) som är knutna till referensmodellen. Notera att alla filer måste finnas<br />
tillgängliga i projektet i UMC 3D.<br />
Notera att filen *.nsd innehåller <strong>info</strong>rmation om alla olika överbyggnadslagerlager<br />
och men att endast överyta och terrass kan användas i UMC 3D.<br />
10.6.1 Arbetsläget för volymbeskrivningsmodellen<br />
10-18 UMC 3D <strong>Application</strong> manual
Sektionsvy (till höger)<br />
Sektion beräknas hela tiden från *.nsd filen i aktuell sektion för bladets/skopans<br />
referenspunkt. Observera att det är den teoretiska tvärsektionen tvärs<br />
centrumlinjen som används, inte tvätsektionen i maskinens rörelseriktning.<br />
Centrumlinjen visas som en svart och vitprickad linje. Yttre kanten på aktuellt<br />
element visas som en vit tunn linje. Det aktiva lagret (se inställningar nedan) visas<br />
som blått och det aktiva elementet (över där prisma eller GPS antenn befinner sig)<br />
visas i vitt.<br />
Schakt/Fyll rutor<br />
Sensor: (lutning)<br />
Referens: (lutning)<br />
Avstånd till guidelinje<br />
(avståndet i övre<br />
delen av skärmen)<br />
Sek:<br />
Sidomått:<br />
Referens: (höjd)<br />
Värdena i övre vänstra och högra hörnen på skärmen<br />
refererar till höjden på referensmodellen för vänster och<br />
höger kant på bladet/skopan.<br />
Aktuell lutning på bladet/skopan i rörelseriktningen för<br />
maskinen, visas i procent.<br />
Teoretisk lutningen i sektionen för bladets/skopans<br />
referenspunkt i referensmodellen i riktningen för<br />
centrumlinjen, visas i procent. Inte i rörelseriktningen<br />
för maskinen.<br />
Rätvinkligt avstånd från guidelinjen till bladets/skopans<br />
referenspunkt. Guidelinjen är vald under Verktyg ><br />
Guidelinje.<br />
Visar längdmätningen för centrumlinjen rätvinkligt från<br />
centrumlinjen till bladets/skopans referenspunkt.<br />
Rätvinkligt avstånd från centrumlinjen till<br />
bladets/skopans referenspunkt. Negativt värde betyder<br />
vänster i centrumlinjens längdriktning.<br />
Visar teoretisk referensmodellhöjd vid bladets/skopans<br />
referenspunkt.<br />
Det är möjligt att låsa lutningen för ett element.<br />
Lutningen kommer vara låst, när man passerar till ett<br />
annat element. Man låser antingen på det aktiva<br />
elementet (under bladets/skopans referenspunkt) eller på<br />
ett element med kod (se inställningar nedan). Knappen är<br />
grön när funktionen är aktiverad och en grön prickad linje<br />
visar det låsta tvärfallet (lutningen) i sektionsvyn.<br />
Eftersom referenslutningen refererar till riktningen på<br />
centrumlinjen (och inte till rörelseriktningen), är det<br />
nödvändigt att tala om för systemet om maskinen flyttar<br />
sig längs med eller emot riktningen på centrumlinjen.<br />
Trycker man på denna knapp byter man körriktning och<br />
ändrar tecknet på längsfall och tvärfall.<br />
10.6.2 Inställningar för volymbeskrivningsmodell<br />
Inställningar kan göras både i referensinställningar under Huvudmeny ><br />
Inställningar > Referens och i arbetsläget under Verktyg > Konfigurera modell.<br />
Referensmodeller i UMC 3D 10-19 1
Vertikal offset<br />
Det aktiva lagret kommer att flyttas vertikalt med det avstånd som anges här. Ett<br />
negativt värde betyder att referensen flyttas nedåt. Ursprunglig modell visas i<br />
ljusblått.<br />
Aktivt lager<br />
Volymbeskrivningsmodellen kan skapas med alla överbyggnadslager i Geo. Här<br />
väljer man vilket lager man vill arbeta med. I UMC 3D är det endast möjligt att<br />
arbeta med Överyta och med Schakt (terrassen).<br />
Villkor<br />
Villkoret anger hur det aktiva lagret ska beräknas ur den aktuella *.nsd filen. Det<br />
valda villkoret påverkar de yttre slänternas lutning samt även tjockleken på<br />
överbyggnaden (nivån på schaktlagret kommer att variera). Inställningarna för de<br />
olika villkoren görs i Geo, se Geo dokumentation för mer <strong>info</strong>rmation.<br />
• Fyll<br />
Beräknar aktivt lager med parametrar inställda för fyll.<br />
• Jord<br />
Beräknar aktivt lager med parametrar inställda för jord.<br />
• Berg<br />
Beräknar aktivt lager med parametrar inställda för berg.<br />
• User1<br />
Beräknar aktivt lager med parametrar inställda för User1.<br />
• User2<br />
Beräknar aktivt lager med parametrar inställda för User2.<br />
10-20 UMC 3D <strong>Application</strong> manual
Över och till vänster: Villkor inställt på Berg.<br />
Över och till höger: Villkor inställt på Fyll.<br />
De yttre slänterna är brantare för villkoret Berg och överbyggnaden är tjockare<br />
för villkoret Fyll.<br />
Lås med kod<br />
När nya element framträder/försvinner i sektionsvyn från *.nsd filen kommer<br />
UMC 3D automatiskt låsa upp låst element. Om ett element är kodat är det<br />
möjligt att låsa på elementet med den valda koden. I detta fall kommer elementet<br />
vara låst så länge som koden finns definierad i sektionen i *.nsd filen. Markera<br />
rutan och välj elementkod i nedrullningslistan det elementet som ska låsas.<br />
Alltid fyll<br />
Om bladets/skopans referenspunkt befinner sig över sista definierade elementet,<br />
beräknas ytterslänter efter ett av schaktvillkoren valt ovan (enligt jord, berg,<br />
user1, user2).<br />
Om bladets/skopans referenspunkt befinner sig under sista definierade elementet<br />
beräknas ytterslänten som fyll enligt ovan. Markerar man denna rutan beräknas<br />
sektionen som fyll även om man har bladets/skopans referenspunkt ovanför sista<br />
definierade elementet. Detta är användbart för att hålla ytterslänterna fixerade när<br />
man bygger upp slänten.<br />
Färg<br />
Användaren kan välja färg för centrumlinjen i planvyn. Välj färg i färgrutan och<br />
tonen med rullningslisten till höger om färgrutan.<br />
Referensmodeller i UMC 3D 10-21 1
10.7 Linjemodells (LMD)<br />
En linjemodell är en vägmodell utvecklad både för nybörjare och avancerade<br />
användare. Linjemodellen definieras as en *.lmd-fil som innehåller <strong>info</strong>rmation<br />
om ingående filer i modellen samt <strong>info</strong>rmation om överbyggnaden (om<br />
tillgänglig). Själva modellen består av en centrumlinje (horisontell *.lin och<br />
vertikal *.prf) samt en koordinatfil (*.geo) med linjer. Koordinatfilen består av de<br />
linjer som beskriver brytlinjerna i vägstrukturen. Sektion, sidomått etc., beräknas<br />
tillsammans med delta höjden till referensen.<br />
En linjemodellsreferens kan innehålla <strong>info</strong>rmation om överbyggnadslager. Om<br />
detta är fallet, är det möjligt att välja det överbyggnadslager man vill beräkna mot<br />
i referensmodellen.<br />
En planvy (toppvy) över linjerna och ett sektionstvärsnitt visas ovan. Elementen i<br />
tvärsnittet beräknas baserat på linjerna i koordinatfilen (*.geo) ut från<br />
centrumlinjen (röd).<br />
10.7.1 Arbetsläget för linjemodellsreferens<br />
Schakt/Fyll rutor<br />
Sensor: (lutning)<br />
Värdena i övre vänstra och högra hörnen på skärmen<br />
refererar till höjden på referensmodellen för vänster och<br />
höger kant på bladet/skopan.<br />
Aktuell lutning på bladet/skopan i rörelseriktningen för<br />
maskinen, visas i procent.<br />
10-22 UMC 3D <strong>Application</strong> manual
Referens: (lutning)<br />
Avstånd till guidelinje<br />
(avståndet i övre<br />
delen av skärmen)<br />
Sek:<br />
Sidomått:<br />
Modell: (höjd)<br />
Teoretisk lutningen i sektionen för bladets/skopans<br />
referenspunkt i referensmodellen i riktningen för<br />
centrumlinjen, visas i procent. Inte i rörelseriktningen<br />
för maskinen.<br />
Rätvinkligt avstånd från guidelinjen till bladets/skopans<br />
referenspunkt. Guidelinjen är vald under Verktyg ><br />
Guidelinje.<br />
Visar längdmätningen för centrumlinjen rätvinkligt från<br />
centrumlinjen till bladets/skopans referenspunkt.<br />
Rätvinkligt avstånd från centrumlinjen till<br />
bladets/skopans referenspunkt. Negativt värde betyder<br />
vänster i centrumlinjens längdriktning.<br />
Visar teoretisk referensmodellhöjd vid bladets/skopans<br />
referenspunkt.<br />
Det är möjligt att låsa lutningen för ett element.<br />
Lutningen kommer vara låst när man passerar till ett<br />
annat element. Man låser antingen på det aktiva<br />
elementet (under bladets/skopans referenspunkt) eller på<br />
ett element med kod (se inställningar nedan). Knappen är<br />
grön när funktionen är aktiverad och en grön prickad linje<br />
visar det låsta tvärfallet (lutningen) i sektionsvyn.<br />
Eftersom referenslutningen refererar till riktningen på<br />
centrumlinjen (och inte till rörelseriktningen) är det<br />
nödvändigt att tala om för systemet om maskinen flyttar<br />
sig med eller mot riktningen på centrumlinjen. Trycker<br />
man på denna knapp byter man körriktning och ändrar<br />
tecknet på längsfall och tvärfall.<br />
10.7.2 Inställningar för linjemodellsreferensen<br />
Inställningar kan göras både i referensinställningar under Huvudmeny ><br />
Inställningar > Referens och i arbetsläget under Verktyg > Konfigurera modell.<br />
Referensmodeller i UMC 3D 10-23 1
Aktivt lager<br />
Linjemodellen kan skapas med alla överbyggnadslager. Här väljer man vilket<br />
lager man vill arbeta med.<br />
Använd släntkil<br />
I bilderna ovan visas terrassen i rosa och överyta (teoretisk överyta) i ljusblått.<br />
Övre bilden till vänster: Använd släntkil är inte aktiverad. Övre bild till höger:<br />
Använd släntkil är aktiverad. Släntkilar används för det mesta för att minimera<br />
åtgången av (dyrt) material. Ofta kan man använda ett billigare och sämre<br />
material utanför släntkilen. Lutningen på släntkilen ställs in i Geo.<br />
Lås med kod<br />
När nya element framträder/försvinner i sektionsvyn kommer UMC 3D<br />
automatiskt låsa upp låst element. Om ett element är kodat är det möjligt att låsa<br />
på den valda koden. I detta fall kommer elementet vara låst så länge som koden<br />
finns definierad i sektionen. Markera rutan och välj elementkod i<br />
nedrullningslistan, för det element som ska låsas.<br />
Parallell offset<br />
Om man anger ett värde på parallell offset, så flyttar man den låsta lutningen med<br />
detta avstånd. Denna funktion fungerar även på funktionen Lås på kod.<br />
Terrass offset<br />
Om man anger ett värde på terrass offset så flyttas terrassen vertikalt (inte hela<br />
referensmodellen) vilket är fallet med Vertikalt offset. Detta är användbart när<br />
man vill bygga upp en vägbank (fyll) med fasta nivåer.<br />
10-24 UMC 3D <strong>Application</strong> manual
Vertikal offset<br />
Det aktiva lagret kommer att flyttas vertikalt med det avstånd som anges här. Ett<br />
negativt värde betyder att referensen flyttas nedåt. Den ursprunglig modell visas i<br />
ljusblått.<br />
Referensmodeller i UMC 3D 10-25 1
10.8 Modifieringsmodell<br />
En modifieringsmodell är en rutnätsmodell som används tillsammans med en<br />
terrängmodell. Rutnätet är uppbyggt av plana rutor med en höjd.<br />
Modifieringsmodellen används framför allt med grävmaskiner. Höjden på rutorna<br />
uppdateras när skopan passerar ytan. I arbetsläget kan man välja hur höjden på<br />
rutorna skall uppdateras (se nedan).<br />
I bilden ovan ser man ett exempel på en rutnätsmodell som visas i Geo.<br />
Exempel på när man kan använda en modifieringsmodell är:<br />
• Om möjligheten att se skopan inte finns och att traditionell kontroll av<br />
färdig yta är svår, t.ex. om man arbetar under vatten. Genom att använda<br />
modifieringsmodellen är det lätt att se var man grävt och hur mycket som<br />
återstår ner till referensmodellen (terrängmodellen).<br />
• Om man gör bergavtagning kan man använda modifieringsmodellen som<br />
en dokumentation av bergytan. Den skapade rutnätsmodellen kan också<br />
användas för volymberäkning.<br />
10-26 UMC 3D <strong>Application</strong> manual
10.8.1 Arbetsläget för Modifieringsmodell<br />
Planvy<br />
I planvyn visas referensmodellen (terrängmodellen) som normalt. Om<br />
modifieringsmodellen (*.grd) används som hjälpmodell kommer den också visas i<br />
planvyn. Nivån på ytan uppdateras när skopan passerar ytan. Hur uppdateringen<br />
hanteras beskrivs nedan.<br />
Modifieringsvy<br />
Om en modifieringsmodell är aktiverad byts Sektionsvyn ut mot modifieringsvyn.<br />
Färgerna på rutnätet är en funktion av höjddifferensen till referensmodellen<br />
(terrängmodellen):<br />
• Grön färg betyder att rutnätsmodellen har samma nivå som<br />
terrängmodellen (man har kommit till referensytan).<br />
• Röd färg med olika ljusstryka betyder att rutnätsmodellen är under<br />
terrängmodellen (man har grävt för djupt).<br />
• Blå färg med olika ljusstyrka betyder att rutnätsmodellen är över<br />
terrängmodellen (man har inte grävt tillräckligt).<br />
Referensmodeller i UMC 3D 10-27 1
Modifieringsläge<br />
Begränsningen av området för modifieringsmodellen visas med en röd ram.<br />
Innanför denna ram finns rutor med tillhörande höjder. Terrängmodellen från<br />
vilken modifieringsmodellen var skapad visas med den färgade ytan. Notera att<br />
modifieringsmodellen är större än terrängmodellen. Utanför modifieringsmodellen<br />
är det inte möjligt att lagra några höjder (för det finns inga rutor). Däremot kan<br />
man expandera begränsningen, Se Kapitel 5.7.3, Rutnät/Gridinställningar.<br />
Beräkningsbördan i modifieringsmodellen är stor, därför är det möjligt att ställa in<br />
(grafiska) storleken på rutorna. Notera att dessa inställningar bara påverkar den<br />
grafiska presentationen och inte beräkningarna.<br />
När en modifieringsmodell är aktiverad får Verktygsmenyn i arbetsläget ett till<br />
alternativ: Modifieringsläge. Väljer man detta öppnas följande fönster:<br />
Mode<br />
Modifieringsvalet talar om för systemet hur höjderna på rutorna i rutnätsmodellen<br />
ska uppdateras.<br />
• Ingen: Höjderna i rutnätet ändras inte.<br />
• Tryck: Höjderna i rutnätet stannar på den lägsta höjden där skopan/bladet<br />
har varit i modellen.<br />
• Sätt: Höjderna i rutnätet förändras hela tiden (rutnätet sitter fast i skopan)<br />
och fastnar vid en höjd då man väljer ett annat modifieringsläge. Med<br />
denna funktion kan man bygga högar.<br />
10.8.2 Inställningar för Modifieringsmodell<br />
Det är endast i referensinställningar man kan göra inställningar för<br />
Modifieringsmodellen. Tryck för att komma till inställningarna.<br />
10-28 UMC 3D <strong>Application</strong> manual
Vertikal offset<br />
Modifieringsmodellen kommer att flyttas vertikalt med det avstånd som anges<br />
här. Ett negativt värde betyder att referensen flyttas nedåt.<br />
Färgavstånd<br />
Färgen på rutorna är en funktion av höjddifferensen mot referensmodellen<br />
(terrängmodellen). Värdet som anges här avgör med vilket intervall färgerna skall<br />
förändras. Notera att färgen inte visar absolut nivå för rutnätet, utan bara de<br />
relativa höjderna mellan modifieringsmodellen och referensmodellen.<br />
Referensmodeller i UMC 3D 10-29 1
11 Maskiner<br />
I UMC 3D är det möjligt att arbeta med grävmaskin, hyvel och Band/Schaktare. I<br />
kapitel 5.2, Maskin, beskrivs hur maskinprofiler läggs till och väljs. I detta kapitel<br />
beskrivs inställningarna i maskinprofilerna.<br />
Det är möjligt att ändra inställningarna för en existerande maskinprofil genom att<br />
välja maskinen i listan och trycka på . Notera att det inte går att byta namn på<br />
maskinen när man skapat den. För detta måste man skapa en ny maskinprofil.<br />
För att lägga till en ny maskin med<br />
så väljer man maskintyp och<br />
anger ett namn som är unikt för just denna maskin (konfigurationen/profilen).<br />
Inställningsmenyn för aktuell maskin kommer fram direkt när man trycker på<br />
.<br />
Maskiner 11-1
11.1 Grävmaskin<br />
Grävmaskinsfunktionen är en funktion som kräver en giltig UMC 3D-licens. Om<br />
en giltig licens saknas är det endast möjligt att gå in i arbetsläget med en demo<br />
positionssensor (väglinjesensor eller Geo Tracer).<br />
Koordinaterna på skopans referenspunkt beräknas utifrån <strong>info</strong>rmation från 2Dsystemet<br />
och positionsgivaren (GPS-antennen eller prismat).<br />
2D-systemet beräknar skopans position i förhållande till en fast punkt på<br />
maskinkroppen (denna punkt varierar beronede på vilket 2D-system som används)<br />
baserat på <strong>info</strong>rmation från lutningssensorer (och/eller rotationssensorer) på<br />
skopan, stickan, bomen och maskinkroppen (pitch och roll). Även maskinens<br />
geometri måste vara känd (längd på bom, sticka, skopa samt positionsgivarens<br />
placering på maskinen).<br />
Koordinater för maskinen tillhandahålls av positionsensorn (GPS eller<br />
totalstation) som monteras på maskinen. Två punkter måste ha kända koordinater<br />
för att kunna beräkna position och orientering av maskinen.<br />
Dessa punkter kan bestämmas på två olika sätt:<br />
• Två positionsensorer (GPS) monteras på maskinen.<br />
3D-positionen på skopans referenspunkt är känd hela tiden när maskinen<br />
rör sig.<br />
• En positionsensor (GPS eller totalstation) är monterad på maskinen.<br />
Genom att rotera maskinen kommer positionsensorn att röra sig utmed en<br />
cirkelbåge. Rotationscentrum (cirkelns mittpunkt) kan beräknas från tre<br />
punkter mätta från denna rörelse utmed cirkelbågen. UMC 3D använder<br />
start, mitt och slutpunkten på cirkelbågen för att beräkna positionen på<br />
rotationcentrum. Detta betyder att resultatet blir bättre för längre bågar.<br />
Två punkter är nu kända; rotationscentrum samt positionsensorn. När man<br />
flyttar maskinen, d.v.s. maskinen roterar inte längre runt samma<br />
centrumpunkt eller utmed samma cirkelbåge, måste man rotera maskinen<br />
(kalibrera) igen. UMC 3D varnar användaren när maskinen har flyttats<br />
utanför in användardefinierad tolerans.<br />
UMC 3D stödjer de flesta grävmaskinsystem på marknaden, men inställningarna<br />
varierar mellan de olika systemen (se nedan).<br />
11.1.1 Inställningar för grävmaskin<br />
Det finns tre sidor, bläddra mellan dem med och .<br />
11-2 UMC 3D <strong>Application</strong> manual
Hydrauliksystem<br />
Välj det 2D-system som är monterat på grävmaskinen. Tryck för att<br />
konfigurera möjliga inställningar för valt system. De olika systemen som stöds i<br />
UMC 3D beskrivs nedan.<br />
Kalibreringsmetod<br />
Välj en av följande metoder:<br />
• Auto: Väljer automatiskt Kropp när en positionssensor används eller<br />
Ingen när en Dual GPS används, se nedan.<br />
• Ingen: Dual GPS, ingen rotationskalibrering behövs. Maskinen har två<br />
kända positioner på kroppen hela tiden. Notera att vid användning av<br />
Leica Powerbox Dual GPS ska inställningen vara på auto, då känner UMC<br />
3D av om man kör enkel eller dubbel GPS.<br />
• Kropp: Enkel positionsensor på maskinkroppen, tryck för att<br />
konfigurera inställningarna för kalibreringen, se nedan.<br />
• Spår: Special programvara. Prisma flyttas mellan två mätningar och man<br />
får på så vis en riktning. Används i tunnlar på specialmaskiner.<br />
Max. avvikelse<br />
Detta värde används för kalibreringsmetod Kropp. Ett teoretisk värde på<br />
rotationsradien (avståndet mellan positionssensorn och maskinens rotationssensor)<br />
kan beräknas från de inknappade värdena GPS X och GPS Y på den andra sidan i<br />
grävmaskinsinställningarna. När maskinen är kalibrerad (har roterats) kan samma<br />
radie mätas. Om skillnaden mellan den beräknade (teoretiska) radien och den<br />
mätta radien överstiger denna Max. avvikelse tolkar UMC 3D som att maskinen<br />
har flyttats och behöver roteras igen för att kunna fortsätta arbeta. Ett<br />
varningsmeddelande kommer visas på skärmen.<br />
Använd extern pildisplay<br />
Om man använder en extern pildisplay från SBG eller Mikrofyn, markera denna<br />
ruta och välj vilken port på GeoROG v8 man kopplat in den. Tryck för att<br />
ställa in märke och vilken referenslinje man ska använda.<br />
Maskiner 11-3
På andra och tredje sidan definierar man geometrin för maskinen. Se Kapitel<br />
11.1.4, Bestämning av geometrin av en grävmaskin, för att se hur man kan samla<br />
in dessa data.<br />
Observera: Det är värdena i 2D-systemet som används för att beräkna skopans<br />
referenspunkt. GPS X och GPS Y måste alltid anges i UMC 3D om<br />
kalibreringsmetod Kropp har valts, annars går det inte att beräkna den teoretiska<br />
rotationsradien.<br />
Beroende på 2D-system ”ska man”/”ska man inte” ange värden från 2D-systemet<br />
i UMC 3D. Se 11.1.2, Grävsystem, för att få mer <strong>info</strong>rmation om vilka värden<br />
som ”ska”/”inte ska” anges i UMC 3D. Tryck för att ange värden.<br />
1. GPS X (krävs för kalibreringsmetod Kropp)<br />
2. GPS Y (krävs för kalibreringsmetod Kropp)<br />
3. Rollängd (se Kapitel 11.1.2)<br />
4. Pitchlängd (se Kapitel 11.1.2)<br />
5. Skopbredd (endast för grafisk visning)<br />
6. Stånghöjd (GPS Z) (se Kapitel 11.1.2)<br />
7. Bomlängd (endast för grafisk visning)<br />
8. Sticklängd (endast för grafisk visning)<br />
11-4 UMC 3D <strong>Application</strong> manual
9. Skoplängd (endast för grafisk visning)<br />
10. Skopdjup (endast för grafisk visning)<br />
11.1.2 Grävsystem (2D-system)<br />
Följande grävsystem stöds för närvarande i UMC 3D. Beroende på vilket system<br />
som används ska följande inställningar användas. Använd för att komma till<br />
inställningar för respektive system.<br />
3B6 Top Depth<br />
Axiomatic BPS<br />
Inställningar<br />
Baudrate<br />
Välj hastighet för data som kommer från 2D-systemet, det ska vara samma som<br />
utdatahastighet på 2D-systemet (Default:115200).<br />
Port<br />
Välj till vilken port 2D systemet är anslutet på UMC 3D (Default: COM 3).<br />
Maskingeometrivärden som ska anges i UMC 3D:<br />
Ange värden för: GPS X, GPS Y, Roll, Pitch och Stånghöjd.<br />
Ange inte värden för:<br />
Endast för grafisk visning: Bomlängd, sticklängd, skopvärden.<br />
Inställningar<br />
Baudrate<br />
Välj hastighet för data som kommer från 2D-systemet, det ska vara samma som<br />
utdatahastighet på 2D-systemet (Default:115200).<br />
Port<br />
Välj till vilken port 2D systemet är anslutet på UMC 3D (Default: COM 3).<br />
Maskingeometrivärden som ska anges i UMC 3D:<br />
Ange värden för: GPS X, GPS Y, Roll, Pitch och Stånghöjd.<br />
Ange inte värden för:<br />
Endast för grafisk visning: Bomlängd, sticklängd, skopvärden.<br />
Maskiner 11-5
Demo bucket controller<br />
Detta 2D system kan användas för demonstration om man inte har några sensorer<br />
anslutna.<br />
Inställningar<br />
Ange värden för vinklar manuellt i de olika fälten.<br />
Maskingeometrivärden som ska anges i UMC 3D:<br />
Ange värden för: GPS X, GPS Y, Roll, Pitch och Stånghöjd.<br />
Ange inte värden för:<br />
Endast för grafisk visning: Bomlängd, sticklängd, skopvärden.<br />
Intern XC2<br />
Inga inställningar krävs för detta val. Notera att en giltig 2D Grävmaskinslicens<br />
krävs för att använda 2D-systemet. Detta gäller när man ska köra XC16 och CB16<br />
datorerna. XC16 levereras alltid med denna licens.<br />
I 3D Grävmaskinskörläget öppnas den interna XC2-skärmen genom att välja<br />
Verktyg > Kontrolläge eller genom att trycka på [F6]-knappen. Maskinsensorer<br />
och maskingeometri måste konfigureras i XC2, se 2D-dokumentationen för mer<br />
<strong>info</strong>rmation. Se också kapitel 4.3, Knappar på XC16.<br />
MC200/3B6<br />
Inställningar<br />
Kanal: Välj i listan vilken port på datorn, 2D systemet är anslutet.<br />
Maskingeometri i UMC 3D:<br />
Ange värden för: GPS X, GPS Y, Roll, Pitch and Pole height<br />
Ange inte värden för: -<br />
Endast för grafisk visning: Bomlängd, sticklängd, skopvärden.<br />
XC1/XC2/PowerDigger (Mikrofyn)<br />
XC1 XC2<br />
Inställningar<br />
Port<br />
Välj till vilken port 2D systemet är anslutet på UMC 3D (Default: COM 3).<br />
Utökat format (>=n9.8)<br />
11-6 UMC 3D <strong>Application</strong> manual
Markera denna ruta om du använder version n9.8 eller nyare. UMC 3D har då<br />
möjlighet att använda mer <strong>info</strong>rmation (t.ex. skopbredd) från 2D-systemet.<br />
Skicka XC1 sync meddelande<br />
Denna funktion är endast möjlig att använda med 2D-systemet XC1. Markera denna ruta<br />
för att få meddelandet SYNK i XC1, istället för 3DERROR.<br />
Novatron bucket controller<br />
Maskingeometrivärden som ska anges i UMC 3D:<br />
Ange värden för: GPS X, GPS Y<br />
Viktigt: GPS Y-värdet har motsatt tecken i UMC 3D mot XC2<br />
Ange inte värden för: Roll längd, Pitch längd, Stånghöjd<br />
Endast för grafisk visning: Bomlängd, sticklängd, skopvärden.<br />
Inställningar<br />
Baudrate<br />
Välj hastighet för data som kommer från 2D-systemet, det ska vara samma som<br />
utdatahastighet på 2D-systemet (Default:115200).<br />
Port<br />
Prolec Digmaster<br />
Välj till vilken port 2D systemet är anslutet på UMC 3D (Default: COM 3).<br />
Maskingeometrivärden som ska anges i UMC 3D:<br />
Ange värden för: GPS X, GPS Y, Roll längd, Pitch längd, Boom längd, Stick<br />
längd, Skop värden.<br />
Ange inte värden för: Stånghöjd<br />
Endast för grafisk visning: Bomlängd, sticklängd, skopvärden.<br />
Inställningar<br />
Port<br />
Välj till vilken port 2D systemet är anslutet på UMC 3D (Default: COM 3).<br />
Maskingeometrivärden som ska anges i UMC 3D:<br />
Ange värden för: GPS X, GPS Y<br />
Ange inte värden för: Roll längd, Pitch längd, Stånghöjd<br />
Maskiner 11-7
Endast för grafisk visning: Bomlängd, sticklängd, skopvärden.<br />
11.1.3 Inställningar för kalibreringsmetod<br />
Vid arbete med en positionssensor och med kalibreringsmetod Kropp/Auto vald<br />
måste grävmaskinen kalibreras (roteras) när maskinen har flyttats. Ett<br />
varningsmeddelande visas på skärmen om kalibreringen är utanför toleranserna.<br />
Rotation arc<br />
När maskinen har roterat mer än denna vinkel kommer UMC 3D att börja beräkna<br />
positionen på rotationscentrum. Varningsmeddelanden i arbetsläget kommer<br />
också först då försvinna.<br />
Test<br />
Denna funktion tillåter användaren att jämföra sin beräknade radie från GPS X<br />
och GPS Y med en inmätt radie. Trycker man på Test knappen startas<br />
kalibreringskontrollen. Genom att rotera maskinen mer än Total vinkel, kommer<br />
värdet för Mätt radie fyllas i. Differensen ska vara mindre än värdet på Max.<br />
avvikelse som är angivet på första sidan i maskininställningarna.<br />
Mätt radie<br />
Mätt radie från rotationskalibreringstestet.<br />
Beräknad radie<br />
Beräknad radie från GPS X och GPS Y i maskingeometrin.<br />
X, Y, Z<br />
Mätta koordinater på rotationscentrum.<br />
11-8 UMC 3D <strong>Application</strong> manual
11.1.4 Bestämning av geometrin av en grävmaskin<br />
Punkter att mäta in<br />
Före systemet kan börja användas måste geometrin för grävmaskinen bestämmas.<br />
SBG AB har utvecklat ett verktyg för grävmaskinsberäkning i GeoPad. Genom att<br />
mäta ett antal förutbestämda punkter och lagra dessa i en *.geo fil kan GeoPad<br />
beräkna alla längder och vinklar som krävs för 3D maskinstyrning. Det är relativa<br />
koordinater på punkterna som är intressanta och därför har det aktuella<br />
koordinatsystemet inge betydelse. Ordningen på punkterna saknar också<br />
betydelse, men man måste ange de punktnamn som är förutbestämda.<br />
Bilden nedan visar punkterna på grävmaskinen som måste mätas in och lagras i<br />
*.geo filen.<br />
Rutin för inmätning av grävmaskinsgeometri med GeoPad<br />
• Placera grävmaskinen på ett så plant underlag som möjligt<br />
Maskiner 11-9
• Ställ upp totalstationen ca 25m från grävmaskinen så att alla utplacerade<br />
mätpunkter kan mätas in. Gör en stationsetablering (koordinatsystem<br />
oviktigt eftersom relativa avstånd mäts).<br />
• Vrid grävmaskinen 180° så att hyttsidan är vänd mot instrumentet.<br />
• Mät punkten R1, vrid grävmaskinen 90° och mät R2 (samma prisma), vrid<br />
ytterligare 90° till utgångsläget och mät R3 (samma prisma). Punkterna<br />
används för att beräkna grävmaskinens rotationcentrum och<br />
maskinkroppens lutningar (pitch- och rollvinklar).<br />
• Sätt ner skopan på marken för resten av mätningarna och kontrollerna<br />
kommer att göras i detta läge. O.B.S. Flytta inte maskinen förrän<br />
vinklarna har kontrollerats och jämförts med grävmaskinsystemet.<br />
• Mät C1, C2, och C3. Dessa prismor ska vara placerade på grävarmens<br />
centrumlinje och spänner upp ett plan i vilket skopan rör sig.<br />
• Mät A, B, C och D för att få fram skopans kant. Signalhöjden måste anges för D.<br />
Punkterna projiceras på planet C1-C2-C3 och sedan beräknas längder och<br />
vinklar på bom, sticka och skopa.<br />
• Mät GL och/eller GR på maskinkroppen (eller G om positionssensorn sitter på<br />
bommen). Använd signalhöjd för att få fram korrekt GPS antennhöjd.<br />
• I GeoPad, spara geo-filen och avsluta. Välj menyalternativet Grävmaskinber. i<br />
huvudmenyn. Välj geo-fil och utför beräkning.<br />
• Jämför inmätning med de inknappade värdena i grävsystemet och UMC 3D.<br />
11-10 UMC 3D <strong>Application</strong> manual
11.2 Band/Schaktare<br />
Band/Schaktare är en funktion som kräver en giltig licens kod. Om en giltig licens<br />
kod saknas är det endast möjligt att gå in i arbetsläget med en demo<br />
positionsensor (väglinje och Geo Tracer). Det finns två olika 3D-moduler<br />
tillgängliga för band/schaktare i UMC 3D:<br />
• 3D Hyvel/Bandare Indikerande: Det skickas inga kontrolldata till 2Dsystemet<br />
från UMC 3D för att styra hydrauliken.<br />
• 3D Hyvel/Bandare Automatisk: Kontrolldata skickas från UMC 3D till<br />
2D-systemet för att styrning av hydrauliken när automatiken aktiveras.<br />
Koordinaterna från positionssensorn är projicerade, genom stånghöjden, till<br />
kanten (skäret) på bladet. Avståndet från denna punkt till kanterna (höger och<br />
vänster) på bladet är mätt och riktningen kan beräknas från positionssensorns<br />
rörelseriktning. Tvärfall och längsfall på bladet skickas från 2D-systemet eller kan<br />
beräknas från referensmodellen (i maskinens rörelseriktning eller från<br />
referensmodellens teoretiska lutningar). Då 3D-positionen på bladet (bladets<br />
referenspunkt) är känd kan man jämföra denna med referensmodellen. UMC 3D<br />
tillhandahåller denna <strong>info</strong>rmation till 2D-systemet.<br />
UMC 3D stödjer de flesta 2D-system (blade controllers), men inställningarna är<br />
olika för de olika alternativen (se nedan).<br />
11.2.1 Inställningar för band/schaktare<br />
Det finns tre sidor, bläddra mellan dem med och .<br />
Bladkontroller<br />
Välj 2D-system som sitter monterat på maskinen i nedrullningslistan. Tryck<br />
att komma till inställningarna för valt system. Se nedan för beskrivning av de<br />
systemen som stöds av UMC 3D.<br />
Höjd filter<br />
Det är möjligt att filtrera höjddata som skickas från UMC 3D till 2D-systemet.<br />
Möjliga val är:<br />
för<br />
Maskiner 11-11
• Inget filter: Råa schakt/fyll värden sänds till 2D-systemet, ingen filtrering<br />
utförs.<br />
• Medelvärde: Medelvärdet på de fem senaste höjdvärdena sänds till 2Dsystemet.<br />
• Rekursivt medelvärde (återanvänt): Medelvärdet på de fem senaste plus<br />
det sista mätta värdet sänds till 2D-systemet.<br />
• Ta bort min max: Medelvärdet på de tre av fem senaste mätta värdena<br />
där min- och maxvärdena har uteslutits.<br />
Använd extern pildisplay<br />
Om man använder en extern pildisplay från SBG eller Mikrofyn, markera denna<br />
ruta och välj vilken port på GeoROG v8 man kopplat in den. Tryck för att<br />
ställa in märke och vilken referenslinje man ska använda.<br />
På sida två och sida tre definierar man geometrin för maskinen.<br />
Vänster bladoffset<br />
Denna ruta beskriver avståndet från masten till den vänstra sidan på bladet (i<br />
maskinens riktning). Ett negativt värde betyder att bladkanten befinner sig till<br />
vänster om masten.<br />
Höger bladoffset<br />
Denna ruta beskriver avståndet från masten till den högra sidan på bladet (i<br />
maskinens riktning). Ett negativt värde betyder att bladkanten befinner sig till<br />
vänster om masten.<br />
11-12 UMC 3D <strong>Application</strong> manual
Mast höjd<br />
Denna ruta beskriver vertikalt avstånd från prisma/”fascentrum på GPS antennen”<br />
till en fast punkt på överkanten på bladet, när lutningarna för både tvärfall och<br />
längsfall är lika med noll.<br />
Blad höjd<br />
Denna ruta beskriver vertikalt avstånd från samma fasta punkt som ovan till<br />
bladets underkant (skäret), när lutningarna för både tvärfall och längsfall är lika<br />
med noll. Detta värde kan också anges under Verktyg > Bladinställningar i<br />
arbetsläget.<br />
Mast position<br />
Välj om prisma/”fascentrum på GPS antennen” befinner sig Framför, Centrum<br />
eller Bakom bladet.<br />
Längdoffset<br />
Om man valt Framför eller Bakom i Mast position, ska avståndet anges här.<br />
11.2.2 Bladkontroller (2D-system)<br />
Kommunikationen mellan 2D-systemet och UMC 3D kan antingen vara envägs<br />
eller tvåvägs, beroende på 2D-systemet.<br />
• Envägskommunikation: UMC 3D skickar signaler till 2D-systemet som<br />
visar på ändringar på tvärfall och höjd i referensmodellen när maskinen<br />
förflyttar sig över referensmodellen. 2D systemet justerar hydrauliken<br />
enligt den <strong>info</strong>rmation som skickas från UMC 3D. Bladet visas i grafiken<br />
med det teoretiska tvärfallet, d.v.s. tvärfallet från referensmodellen, därför<br />
att <strong>info</strong>rmation om verkligt tvärfall inte finns tillgängligt.<br />
• Tvåvägskommunikation: 2D-systemet skickar <strong>info</strong>rmation om bladets<br />
verkliga lutningar och rotation. Bladet visas i grafiken med dessa värden<br />
och värdet visas också numeriskt (procent).<br />
Följande 2D-system har för nuvarande stöd i UMC 3D. Inställningarna under<br />
är beroende av 2D-systemet på maskinen.<br />
Maskiner 11-13
CB4/CB14/PowerGrade (Mikrofyn)<br />
Tvåvägskommunikation, tvärfall (CB4 och CB14), mastsensor (endast CB14)<br />
stöds i UMC 3D.<br />
Inställningar<br />
Port<br />
Välj till vilken port 2D-systemet är anslutet på UMC 3D (Default: COM 3).<br />
Baudrate<br />
Välj hastighet för data som kommer från 2D-systemet, det ska vara samma som<br />
utdatahastighet på 2D-systemet (Default:38400).<br />
Modell<br />
Välj vilket 2D-system från Mikrofyn som används (Default: CB14).<br />
Intern CB14/PowerGrade (Mikrofyn)<br />
Tvåvägskommunikation, tvärfall och mastsensor stöds av UMC 3D.<br />
Kalibreringsinställningar för hydraulik, sensorer o.s.v. görs i 2D-läget (2D i<br />
huvudmenyn).<br />
11-14 UMC 3D <strong>Application</strong> manual
Inställningar<br />
Host<br />
(Default: localhost).<br />
Port<br />
(Default:12345).<br />
Visa Auto/<strong>Manual</strong> knappar i arbetsläget<br />
Det är möjligt att visa Auto/<strong>Manual</strong> knapparna i arbetsläget.<br />
Knapparna ser ut som bilden nedan. A/M betyder Auto/<strong>Manual</strong>.<br />
Old CB1/CB4 (Mikrofyn)<br />
Den automatiska kontrollen av de olika kanalerna aktiveras genom att använda<br />
dessa knappar. De olika kanalerna (höjd och tvärfall), ställs in i 2D-läget i<br />
huvudmenyn. Knapparna ändras till rött när automatisk kontroll är aktiverad för<br />
en kanal.<br />
På hårdvaran GeoROG v8, vilken inte har några knappar, aktiveras automatiskt<br />
kontroll med dessa knappar. Notera att detta val inte är nödvändigt när externa<br />
knappar är anslutna eller när man använder UMC 3D programvaran på<br />
PowerGrade 3D datorn (har knappar).<br />
Envägskommunikation.<br />
Port<br />
Inställningar<br />
Välj till vilken port 2D-systemet är anslutet på UMC 3D (Default: COM 3).<br />
Maskiner 11-15
Topcon System 5<br />
Envägskommunikation.<br />
Port<br />
Inställningar<br />
Välj till vilken port 2D-systemet är anslutet på UMC 3D (Default: COM 3).<br />
Reverse cross slope<br />
Om denna ruta markeras byter man tecken på tvärfallet innan det skickas till<br />
Topcon systemet. Detta kan vara bra om sensorn skulle vara monterad tvärtom.<br />
Spectra blad kontroller (BladePro)<br />
Envägskommunikation. UMC 3D skickar <strong>info</strong>rmation om förändringar i<br />
tvärfallet istället för det aktuella tvärfallet till BladePro systemet. Därför måste<br />
tvärfallet i UMC 3D synkroniseras med värdet i BladePro systemet.<br />
Inställningar<br />
En totalstation tillhandahåller inte realtidskoordinater med samma<br />
uppdateringsfrekvens som BladePro systemet förväntar sig. Därför måste UMC<br />
3D skicka emulerad data till BladePro-systemet. En konsekvens av detta är att<br />
UMC 3D måste veta hur mycket bladet förflyttar sig upp/ner för varje signal som<br />
UMC 3D skickar till BladePro systemet. Beroende på höjddifferensen mellan<br />
bladet och referensmodellen varierar hastigheten på hur bladet förflyttar sig<br />
upp/ner. De olika inställningarna kan man se i bilden nedan.<br />
11-16 UMC 3D <strong>Application</strong> manual
CAN port<br />
Välj den port man anslutit interfaceboxen för BladePro systemet till UMC 3D.<br />
Hastighet (mm/signal)<br />
Här kan man ange avstånd (hur mycket bladet ska förflytta sig) för varje signal i<br />
aktuellt område. Normalt är default-värdena inställda på lämpliga värden, men vet<br />
man att maskinen reagerar på ett annat sätt kan man justera värdena.<br />
• Sakta: Här definieras avståndet i området från Död till Sakta.<br />
• Medium: Här definieras avståndet i området från Sakta till Medium.<br />
• Snabb: Här definieras avståndet i området mer än Medium.<br />
Spännvidd (Ranges) (mm)<br />
Här kan man ange värden för områdena som definierar hastighetsintervallen. Om<br />
värdet för Delta H är mindre än Död, kommer UMC 3D inte att skicka signaler<br />
om förändringar till BladePro-systemet.<br />
Tvärlutning (Tvärfall) (1/10 %)<br />
Eftersom tvärfallet i UMC 3D måste vara synkroniserat med tvärfallet i<br />
BladePro-systemet kan man ange värdet som visas i BladePro systemet här.<br />
Notera att det är 1/10 %, så 2,5 % ska skrivas som 25.<br />
Tvärfall Frekv. (Hz)<br />
Uppdateringsfrekvens för tvärfallet som skickas till BladePro-systemet. Normalt<br />
är defaultvärdet bra men vissa individuella BladePro-system klarar inte av 4 Hz<br />
och därför kan detta värde behöva ändras. Om tvärfallet i BladePro-systemet inte<br />
hinner med att uppdateras i samma takt som i UMC 3D är detta förmodligen<br />
fallet.<br />
Delta höjd Frekv. (Hz)<br />
Uppdateringsfrekvens för höjdsignalen som skickas till BladePro systemet.<br />
Invert.tvärfall (Tvärfallstecken)<br />
Här kan man välja om man vill ha motsatt tecken på tvärfallet. Detta är<br />
användbart om signalen för ”tvärfall upp” från UMC 3D skulle vara ansluten till<br />
”tvärfall ner” på BladePro systemet och tvärtom, d.v.s. man kan ändra i<br />
programvaran istället för att ändra på fysisk anslutning.<br />
MC 1200/Moba<br />
Inställningar<br />
Envägs kommunikation.<br />
Maskiner 11-17
CAN port<br />
Välj den port man anslutit 2D systemet till UMC 3D.<br />
Kontrolläge<br />
Välj kontrolläge för 2D systemet i nedrullningslistan.<br />
Trimble GCS600<br />
Tvåvägs kommunikation. UMC 3D skickar <strong>info</strong>rmation om förändringar i<br />
tvärfallet istället för det aktuella tvärfallet till GCS600 systemet. Därför måste<br />
tvärfallet i UMC 3D synkroniseras med värdet i GCS600 systemet.<br />
Inställningar<br />
Det finns två(2) sidor, bläddra mellan dem med och .<br />
CAN port<br />
Välj den port man anslutit GCS600 systemet till UMC 3D.<br />
Position<br />
Välj vilken sida på GCS600 systemet man anslutit UMC 3D interfaceboxen.<br />
11-18 UMC 3D <strong>Application</strong> manual
Tvärfall (%)<br />
Eftersom tvärfallet i UMC 3D måste vara synkroniserat med tvärfallet i GCS600<br />
systemet kan man ange värdet som visas i GCS600 systemet här.<br />
Neg. Tvärfall (Tvärfallstecken)<br />
Här kan man välja om man vill ha motsatt tecken på tvärfallet. Detta är<br />
användbart om signalen för ”tvärfall upp” från UMC 3D skulle vara ansluten till<br />
”tvärfall ner” på GCS600 systemet och tvärtom, d.v.s. man kan ändra i<br />
programvaran istället för att ändra på fysisk anslutning.<br />
Tvärfall Frekv. (Cross slope freq.)(Hz)<br />
Uppdateringsfrekvens för tvärfallet som skickas till BladePro systemet.<br />
Inaktiv zon (mm)<br />
Om höjddifferensen mellan bladets referenspunkt och referensmodellen är mindre<br />
än detta värde, kommer UMC 3D inte några signaler till GCS600 systemet.<br />
Bladrot kalibrering<br />
Används inte för Blad/Schaktare. Ingen rotation finns för denna maskin<br />
Bläddra till nästa sida med eller .<br />
Maskiner 11-19
Dessa inställningar kommer endast att påverka, på det sätt som pilarna blinkar på<br />
GCS600 systemet. De kommer inte att påverka beräkningar eller kontrollen av<br />
hydraulik.<br />
Delta h är definierad som en<br />
differens mellan bladets<br />
referenspunkts höjd och höjden i<br />
aktuell referensmodells<br />
planposition.<br />
Genom att ange värden i de olika<br />
rutorna, kan man styra hur pilarna<br />
ska blinka i GCS600 systemet.<br />
Demo blade controller<br />
Detta system kan användas i demonstrationssyfte. Bladet visas i grafiken med de<br />
inställningar för bladlutningar och rotation som görs här.<br />
Bladrotation<br />
Ange rotationen för bladet.<br />
Tvärfall<br />
Ange tvärfallet för bladet.<br />
Mast lutning<br />
Ange mastlutningen för bladet.<br />
11-20 UMC 3D <strong>Application</strong> manual
11.3 Hyvel<br />
Hyvel är en funktion som kräver en giltig licens kod. Om en giltig licens kod<br />
saknas är det endast möjligt att gå in i arbetsläget med en demo<br />
positionsensor(väglinje och geotracer). Det finns tre(3) olika 3D moduler<br />
tillgängliga för hyvel i UMC 3D:<br />
• 3D Hyvel/Bandare Indikerande: Det skickas inga kontrolldata till 2Dsystemet<br />
från UMC 3D för att styra hydrauliken.<br />
• 3D Hyvel/Bandare Automatisk: Kontrolldata skickas från UMC 3D till<br />
2D-systemet för att styrning av hydrauliken när automatiken aktiveras.<br />
• 3D Hyvel Sideshift: Förutom kontrolldata för höjd och tvärfall skickas<br />
även sidomåtts<strong>info</strong>rmation till 2D-systemet för styrning av hydrauliken i<br />
sidled, se nedan.<br />
Koordinaterna från positionssensorn är projicerade, genom stånghöjden, till<br />
kanten (skäret) på bladet. Avståndet från denna punkt till kanterna (höger och<br />
vänster) på bladet är mätt och riktningen kan beräknas från positionssensorns<br />
rörelseriktning. Tvärfall och längsfall på bladet skickas från 2D-systemet eller kan<br />
beräknas från referensmodellen (i maskinens rörelseriktning eller från<br />
referensmodellens teoretiska lutningar). Då 3D-positionen på bladet (bladets<br />
referenspunkt) är känd kan man jämföra denna med referensmodellen. UMC 3D<br />
tillhandahåller denna <strong>info</strong>rmation till 2D-systemet.<br />
UMC 3D stödjer de flesta 2D-system (blade controllers), men inställningarna är<br />
olika för de olika alternativen (se nedan).<br />
11.3.1 Automatisk sidstyrning<br />
Internt Mikrofyn 2D system<br />
Vissa 2D-system stödjer automatisk sidstyrning för bladet. UMC 3D beräknar<br />
sidoavståndet till en guidelinje och skickar denna <strong>info</strong>rmation till 2D-systemet. På<br />
detta sätt är det möjligt att styra bladet så att det följer en linje automatiskt, på<br />
samma sätt som höjden och tvärfallet styrs.<br />
UMC 3D stödjer automatisk sidstyrning för följande 2D system:<br />
• Internt Mikrofyn 2D system.<br />
• Externt Mikrofyn CB14 system<br />
Guidelinjen väljs under Verktyg > Guidelinje i arbetsläget, Se Kapitel 4.5.4,<br />
Guidelinje, för mer <strong>info</strong>rmation.<br />
Automatisk sidstyrning är en programfunktion som kräver en giltig licenskod. Om<br />
en giltig licenskod saknas är det inte möjligt att använda denna funktion.<br />
Automatisk sidstyrningsfunktion kan aktiveras på två sätt:<br />
• Aktivering med knappen F1 på PowerGrade 3D.<br />
• Aktivering med programknapparna i körläget. När rutan Visa Auto/<strong>Manual</strong><br />
knappar i körläget är markerad på sidan för inställningar för 2D systemet,<br />
visas fönsteret nedan i arbetsläget.<br />
Maskiner 11-21
Extern Mikrofyn PowerGrade 2D/CB14<br />
Automatisk Sidstyrning aktiveras med knappen i mitten. När funktionen är<br />
aktiverad får knappen en röd bakgrund.<br />
Automatisk sidstyrningsfunktionen aktiveras med knapparna F1 eller F4 på<br />
PowerGrade 2D/CB14.<br />
11.3.2 Inställningar för hyvel<br />
Det finns tre sidor, bläddra mellan dem med och .<br />
Bladkontroller<br />
Välj 2D-system som sitter monterat på maskinen i nedrullningslistan. Tryck<br />
att komma till inställningarna för valt system. Se nedan för beskrivning av de<br />
systemen som stöds av UMC 3D.<br />
Höjd filter<br />
Det är möjligt att filtrera höjddata som skickas från UMC 3D till 2D-systemet.<br />
Möjliga val är:<br />
• Inget filter: Råa schakt/fyll värden sänds till 2D-systemet, ingen filtrering<br />
utförs.<br />
• Medelvärde: Medelvärdet på de fem senaste höjdvärdena sänds till 2Dsystemet.<br />
• Rekursivt medelvärde (återanvänt): Medelvärdet på de fem senaste plus<br />
det sista mätta värdet sänds till 2D-systemet.<br />
• Ta bort min max: Medelvärdet på de tre av fem senaste mätta värdena<br />
där min- och maxvärdena har uteslutits.<br />
för<br />
11-22 UMC 3D <strong>Application</strong> manual
Använd extern pildisplay<br />
Om man använder en extern pildisplay från SBG eller Mikrofyn, markera denna<br />
ruta och välj vilken port på GeoROG v8 man kopplat in den. Tryck för att<br />
ställa in märke och vilken referenslinje man ska använda.<br />
På sida två och sida tre definierar man geometrin för maskinen.<br />
Vänster bladoffset<br />
Denna ruta beskriver avståndet från masten till den vänstra sidan på bladet (i<br />
maskinens riktning). Ett negativt värde betyder att bladkanten befinner sig till<br />
vänster om masten.<br />
Höger bladoffset<br />
Denna ruta beskriver avståndet från masten till den högra sidan på bladet (i<br />
maskinens riktning). Ett negativt värde betyder att bladkanten befinner sig till<br />
vänster om masten.<br />
Masthöjd<br />
Denna ruta beskriver vertikalt avstånd från prisma/”fascentrum på GPS antennen”<br />
till en fast punkt på överkanten på bladet, när lutningarna för både tvärfall och<br />
längsfall är lika med noll.<br />
Maskiner 11-23
Bladhöjd<br />
Denna ruta beskriver vertikalt avstånd från samma fasta punkt som ovan till<br />
bladets underkant (skäret), när lutningarna för både tvärfall och längsfall är lika<br />
med noll. Detta värde kan också anges under Verktyg > Bladinställningar i<br />
arbetsläget.<br />
Mastposition<br />
Välj om prisma/”fascentrum på GPS antennen” befinner sig Framför, Centrum<br />
eller Bakom bladet.<br />
Längdoffset<br />
Om man valt Framför eller Bakom i Mast position ska avståndet anges här.<br />
11.3.3 Bladkontroller (2D-system)<br />
Kommunikationen mellan 2D-systemet och UMC 3D kan antingen vara envägs<br />
eller tvåvägs, beroende på 2D-systemet.<br />
• Envägskommunikation: UMC 3D skickar signaler till 2D-systemet som<br />
visar på ändringar på tvärfall och höjd i referensmodellen när maskinen<br />
förflyttar sig över referensmodellen. 2D systemet justerar hydrauliken<br />
enligt den <strong>info</strong>rmation som skickas från UMC 3D. Bladet visas i grafiken<br />
med det teoretiska tvärfallet, d.v.s. tvärfallet från referensmodellen, därför<br />
att <strong>info</strong>rmation om verkligt tvärfall inte finns tillgängligt.<br />
• Tvåvägskommunikation: 2D-systemet skickar <strong>info</strong>rmation om bladets<br />
verkliga lutningar och rotation. Bladet visas i grafiken med dessa värden<br />
och värdet visas också numeriskt (procent).<br />
Följande 2D-system har för nuvarande stöd i UMC 3D. Inställningarna under<br />
är beroende av 2D-systemet på maskinen.<br />
CB4/CB14/PowerGrade (Mikrofyn)<br />
Tvåvägskommunikation, tvärfall (CB4 och CB14), mastsensor (endast CB14)<br />
stöds i UMC 3D.<br />
Inställningar<br />
11-24 UMC 3D <strong>Application</strong> manual
Port<br />
Välj till vilken port 2D-systemet är anslutet på UMC 3D (Default: COM 3).<br />
Baudrate<br />
Välj hastighet för data som kommer från 2D-systemet, det ska vara samma som<br />
utdatahastighet på 2D-systemet (Default:38400).<br />
Modell<br />
Välj vilket 2D-system från Mikrofyn som används (Default: CB14).<br />
Internal Mikrofyn blade controller<br />
Tvåvägskommunikation, tvärfall och mastsensor stöds av UMC 3D.<br />
Kalibreringsinställningar för hydraulik, sensorer o.s.v. görs i 2D-läget (2D i<br />
huvudmenyn).<br />
Inställningar<br />
Host<br />
(Default: localhost).<br />
Port<br />
(Default:12345).<br />
Maskiner 11-25
Visa Auto/<strong>Manual</strong> knappar i arbetsläget<br />
Det är möjligt att visa Auto/<strong>Manual</strong> knapparna i arbetsläget.<br />
Knapparna ser ut som bilden nedan. A/M betyder Auto/<strong>Manual</strong>.<br />
Old CB1/CB4 (Mikrofyn)<br />
Den automatiska kontrollen av de olika kanalerna aktiveras genom att använda<br />
dessa knappar. De olika kanalerna (höjd, tvärfall, sidstyrning), ställs in under 2Dläget<br />
i huvudmenyn. Knapparna ändras till rött när automatisk kontroll är<br />
aktiverad för en kanal.<br />
På hårdvaran GeoROG v8, vilken inte har några knappar, aktiveras automatisk<br />
kontroll med dessa knappar. Notera att detta val inte är nödvändigt när externa<br />
knappar är anslutna eller när man använder UMC 3D programvaran på<br />
PowerGrade 3D datorn (har knappar).<br />
Envägskommunikation.<br />
Port<br />
Inställningar<br />
Välj till vilken port 2D-systemet är anslutet på UMC 3D (Default: COM 3).<br />
Topcon System 5<br />
Envägskommunikation.<br />
Port<br />
Inställningar<br />
Välj till vilken port 2D-systemet är anslutet på UMC 3D (Default: COM 3).<br />
Reverse cross slope<br />
Om denna ruta markeras byter man tecken på tvärfallet innan det skickas till<br />
Topcon systemet. Detta kan vara bra om sensorn skulle vara monterad tvärtom.<br />
Spectra blad kontroller (BladePro)<br />
11-26 UMC 3D <strong>Application</strong> manual
Envägskommunikation. UMC 3D skickar <strong>info</strong>rmation om förändringar i<br />
tvärfallet istället för det aktuella tvärfallet till BladePro systemet. Därför måste<br />
tvärfallet i UMC 3D synkroniseras med värdet i BladePro systemet.<br />
Inställningar<br />
En totalstation tillhandahåller inte realtidskoordinater med samma<br />
uppdateringsfrekvens som BladePro systemet förväntar sig. Därför måste UMC<br />
3D skicka emulerad data till BladePro-systemet. En konsekvens av detta är att<br />
UMC 3D måste veta hur mycket bladet förflyttar sig upp/ner för varje signal som<br />
UMC 3D skickar till BladePro systemet. Beroende på höjddifferensen mellan<br />
bladet och referensmodellen varierar hastigheten på hur bladet förflyttar sig<br />
upp/ner. De olika inställningarna kan man se i bilden nedan.<br />
CAN port<br />
Välj den port man anslutit interfaceboxen för BladePro systemet till UMC 3D.<br />
Hastighet (mm/signal)<br />
Här kan man ange avstånd (hur mycket bladet ska förflytta sig) för varje signal i<br />
aktuellt område. Normalt är default-värdena inställda på lämpliga värden, men vet<br />
man att maskinen reagerar på ett annat sätt kan man justera värdena.<br />
• Sakta: Här definieras avståndet i området från Död till Sakta.<br />
• Medium: Här definieras avståndet i området från Sakta till Medium.<br />
• Snabb: Här definieras avståndet i området mer än Medium.<br />
Spännvidd (Ranges) (mm)<br />
Här kan man ange värden för områdena som definierar hastighetsintervallen. Om<br />
värdet för Delta H är mindre än Död, kommer UMC 3D inte att skicka signaler<br />
om förändringar till BladePro-systemet.<br />
Tvärlutning (Tvärfall) (1/10 %)<br />
Eftersom tvärfallet i UMC 3D måste vara synkroniserat med tvärfallet i<br />
BladePro-systemet kan man ange värdet som visas i BladePro systemet här.<br />
Notera att det är 1/10 %, så 2,5 % ska skrivas som 25.<br />
Maskiner 11-27
MC 1200/Moba<br />
Inställningar<br />
Tvärfall Frekv. (Hz)<br />
Uppdateringsfrekvens för tvärfallet som skickas till BladePro-systemet. Normalt<br />
är defaultvärdet bra men vissa individuella BladePro-system klarar inte av 4 Hz<br />
och därför kan detta värde behöva ändras. Om tvärfallet i BladePro-systemet inte<br />
hinner med att uppdateras i samma takt som i UMC 3D är detta förmodligen<br />
fallet.<br />
Delta höjd Frekv. (Hz)<br />
Uppdateringsfrekvens för höjdsignalen som skickas till BladePro-systemet.<br />
Invert.CS (Tvärfallstecken)<br />
Här kan man välja om man vill ha motsatt tecken på tvärfallet. Detta är<br />
användbart om signalen för ”tvärfall upp” från UMC 3D skulle vara ansluten till<br />
”tvärfall ner” på BladePro-systemet och tvärtom, d.v.s. man kan ändra i<br />
programvaran istället för att ändra på fysisk anslutning.<br />
Envägskommunikation.<br />
CAN port<br />
Välj till vilken port 2D-systemet är anslutet på UMC 3D (Default: COM 3).<br />
Kontrolläge<br />
Välj kontrolläge för 2D-systemet i nedrullningslistan.<br />
Trimble GCS600<br />
Tvåvägskommunikation. UMC 3D skickar <strong>info</strong>rmation om förändringar i<br />
tvärfallet istället för det aktuella tvärfallet till GCS600 systemet. Därför måste<br />
tvärfallet i UMC 3D synkroniseras med värdet i GCS600 systemet.<br />
Inställningar<br />
Det finns två sidor, bläddra mellan dem med och .<br />
11-28 UMC 3D <strong>Application</strong> manual
CAN port<br />
Välj den port man anslutit GCS600 systemet till UMC 3D.<br />
Position<br />
Välj vilken sida på GCS600 systemet man anslutit UMC 3D interfaceboxen.<br />
Tvärfall (%)<br />
Eftersom tvärfallet i UMC 3D måste vara synkroniserat med tvärfallet i GCS600<br />
systemet kan man ange värdet som visas i GCS600 systemet här.<br />
Neg. CS (Tvärfallstecken)<br />
Här kan man välja om man vill ha motsatt tecken på tvärfallet. Detta är<br />
användbart om signalen för ”tvärfall upp” från UMC 3D skulle vara ansluten till<br />
”tvärfall ner” på GCS600 systemet och tvärtom, d.v.s. man kan ändra i<br />
programvaran istället för att ändra på fysisk anslutning.<br />
Tvärfall Frekv. (Cross slope freq.)(Hz)<br />
Uppdateringsfrekvens för tvärfallet som skickas till GCS600 systemet.<br />
Inaktiv zon (mm)<br />
Om höjddifferensen mellan bladets referenspunkt och referensmodellen är mindre<br />
än detta värde, kommer UMC 3D inte några signaler till GCS600 systemet.<br />
Bladrot kalibrering<br />
Används inte för Blad/Schaktare. Ingen rotation finns för denna maskin<br />
Bläddra till nästa sida med eller .<br />
Maskiner 11-29
Dessa inställningar kommer endast att påverka, på det sätt som pilarna blinkar på<br />
GCS600 systemet. De kommer inte att påverka beräkningar eller kontrollen av<br />
hydraulik.<br />
Delta h är definierad som en<br />
differens mellan bladets<br />
referenspunkts höjd och höjden i<br />
aktuell referensmodells<br />
planposition.<br />
Genom att ange värden i de olika<br />
rutorna, kan man styra hur pilarna<br />
ska blinka i GCS600 systemet.<br />
11-30 UMC 3D <strong>Application</strong> manual
Demo blade controller<br />
Detta system kan användas i demonstrationssyfte. Bladet visas i grafiken med de<br />
inställningar för bladlutningar och rotation som görs här.<br />
Bladrotation<br />
Ange rotationen för bladet.<br />
Tvärfall<br />
Ange tvärfallet för bladet.<br />
Mast lutning<br />
Ange mastlutningen för bladet.<br />
Maskiner 11-31
12 Instrument<br />
UMC 3D är ett märkesoberoende system för 3D maskinstyrning och stödjer de<br />
vanligaste märkena på marknaden. I Kapitel 5.3, Instrument, beskrivs hur man<br />
lägger till och väljer en instrumentprofil (Inställningar > Instrument). Detta<br />
kapitel beskriver inställningar för instrumenten.<br />
I UMC 3D är det möjligt att arbeta med både GPS och totalstation för<br />
positionering av maskinen. Det går även att simulera positionsdata för<br />
demonstrations- och testningssyften genom att:<br />
• Använda en väglinjesensor som ger koordinater utmed en linje.<br />
• Simulera GPS-data i Geo som skickas till UMC 3D.<br />
För grävmaskiner är det möjligt att ansluta två GPS-mottagare till UMC 3D och<br />
använda dessa som dubbel-GPS. Observera att de två mottagarna inte behöver<br />
vara av samma märke.<br />
Instrument 12-1
12.1 GPS<br />
GPS (Global Positioning System) är ett amerikanskt globalt satellitsystem som<br />
gör det möjligt att navigera i realtid och få sin position bestämd i tre dimensioner.<br />
GPS är operativt både dag och natt och påverkas inte av olika meteorologiska<br />
förhållanden. GLONASS är namnet på det ryska motsvarande systemet med<br />
liknande funktionalitet. Många GPS-mottagare som finns på marknaden idag kan<br />
använda både GPS- och GLONASS-signaler för positionsbestämning i 3D.<br />
Europeiska Unionen planerar att lansera sitt eget satellitsystem, Galileo, inom<br />
några år. I det här dokumentet används termen GPS som ett gemensamt namn för<br />
alla satellitpositionssystem.<br />
UMC 3D har stöd för alla ledande GPS mottagare som finns på marknaden idag.<br />
• Ashtech<br />
• Leica<br />
• NovAtel<br />
• Sokkia<br />
• Topcon<br />
• Trimble<br />
• Andra NMEA readers<br />
12.1.1 Allmän beskrivning av systemet<br />
Mottagare på jorden beräknar avståndet till GPS satelliterna med hjälp av signaler<br />
som satelliterna sänder ut. Genom att avstånden mellan satelliter och mottagare<br />
har beräknats och satelliternas position är känd, så kan GPS-antennens position på<br />
jordytan bestämmas. Det krävs signaler från minst fyra satelliter för att en 3D<br />
position ska kunna beräknas, men vanligtvis så är fler satelliter tillgängliga och på<br />
så sätt förbättras noggrannheten. Den högsta noggrannhet som kan uppnås i realtid<br />
är i storleksordningen 1cm.<br />
För närvarande är det omkring 30 GPS- and 15 GLONASS-satelliter som är<br />
operativa. När Galileo har tagits i bruk kommer det att vara ytterliggare 30<br />
satelliter. En del mottagare har stöd för både GPS och GLONASS och därför har<br />
de tillgång till fler satelliter. Eftersom satelliterna kretsar i omloppsbanor runt<br />
jorden så ändras satellitkonstellation och antalet tillgängliga satelliter under<br />
dygnet.<br />
12-2 UMC 3D <strong>Application</strong> manual
Koordinatsystem<br />
Satelliternas koordinater är definierade i ett globalt koordinatsystem som kallas<br />
WGS84 (World Geodetic System). När GPS-mottagaren beräknar sin 3D position<br />
så är den också definierad i WGS84-systemet. De mätta GPS-koordinaterna måste<br />
transformeras till ett regionalt eller nationellt plant koordinatsystem (karta).<br />
Höjden från GPS-mottagaren är relaterad till WGS84-ellipsoiden och inte<br />
geoiden. Höjd över geoiden är det som vanligtvis kallas för höjd över havet och är<br />
den höjd som används i de regionala koordinatsystemen. För att höjdkomponenten<br />
ska kunna användas måste ellipsoidhöjden transformeras till höjd över geoiden<br />
och denna transformation kräver att en geoidmodell används. Om ett lokalt<br />
koordinatsystem har etablerats över arbetsplatsen måste koordinaterna även<br />
transformeras till det lokala systemet och detta steg kallas för lokalisering eller<br />
inpassning. Se kapitel 5.6, Lokalisering.<br />
Referensstation och nätverks RTK<br />
De GPS-mätta avstånden är behäftade med olika fel som direkt påverkar<br />
noggrannheten i de framräknade koordinaterna. En GPS-referensstation eller<br />
basstation är en GPS-mottagare som är placerad över en punkt med kända<br />
koordinater. Genom att jämföra de uppmätta avstånden till GPS-satelliterna med<br />
motsvarande teoretiska avstånd som är framräknade utifrån punktens kända<br />
koordinater, så kan felkällorna som påverkar GPS-signalen skattas. Dessa fel är i<br />
nästa steg transformerade till RTK-GPS korrektioner (Real-Time-Kinematic), som<br />
skickas via radio eller någon annan typ av kommunikationslänk till rover-GPS<br />
mottagare, dvs. mottagare som är monterade på maskinerna. Endast RTKkorrektionsignaler<br />
för GPS-satelliter som mäts samtidigt av referensstation och<br />
rovermottagare kan användas i beräkningen av positionen.<br />
Metoden att använda en basstation vid GPS-mätning kallas för relativ mätning<br />
och måste användas för 3D maskinstyrning. Baslinjens längd, dvs. avståndet<br />
mellan bas och rover, ska vara så kort som möjligt för att minimera felkällornas<br />
påverkan på resultatet och försäkra att roverns position har så hög noggrannhet<br />
som möjligt. När baslinjen är längre än 30 km kan det vara problem att få RTK<br />
FIX lösning och eventuellt kan endast float eller DGPS lösning uppnås. En mer<br />
detaljerad beskrivning av kvaliten hos olika typer av GPS-lösningar kommer<br />
senare i det här avsnittet.<br />
Instrument 12-3
Positionslösningar<br />
En ny utveckling i strävan efter en högre noggrannhet i RTK-GPS positionering är<br />
att använda RTK-korrektioner som har skapats med data från ett nätverk av<br />
referensstationer som mäter kontinuerligt (CORS, Continuously Operating<br />
Reference Stations). Genom att använda GPS-data från alla referensstationer i ett<br />
nätverk kan avancerad programvara för GPS referensnätverk, t ex Leica GNSS<br />
Spider, skatta omfattning och variationer av felkällor som gäller för det aktuella<br />
geografiska området som nätverket av referensstationer täcker. Det finns olika<br />
typer av referensnätverk, som MAX, iMAX, VRS, FKP och Nearest<br />
(referensstation) för att ta fram korrektions<strong>info</strong>rmation från nätverks-RTK (N-<br />
RTK). Informationen skickas med hjälp av olika kommunikationsprotokoll till<br />
rovern som på så sätt kan uppnå en stabil och hög noggrannhet. N-RTK<br />
meddelandet kan skickas i olika typer av format, några format som är populära på<br />
marknaden är t ex RTCM, Leica och CMR. Vanliga kommunikationsprotokoll är<br />
radio, GSM/GPRS, CDMA, TCP/IP och NTRIP. UMC 3D har stöd för de flesta<br />
format och protokoll. En användbar referens för den som vill fördjupa sig i ämnet<br />
nätverks-RTK är Leica Geosystems rapport ”Take it to the MAX”<br />
(http://www.leicageosystems.com/common/shared/downloads/inc/downloader.asp?id=5367).<br />
Avstånd kan bestämmas från satellitsignalerna på två sätt: kod- och fasmätning,<br />
där fas är mer noggrann. Skillnaden mellan absolut och relativ positionering är att<br />
relativ positionering inkluderar minst en referensstation upp till ett helt nätverk av<br />
referensstationer.<br />
En mm-GPS lösning kan användas när GPS-höjden inte är tillräckligt noggrann,<br />
så som vid asfaltläggning. Om så är fallet kan höjden hämtas från en laser och<br />
positionen från GPS.<br />
De olika nivåerna på positionslösningskvaliteten är (i kvalitetsförbättrande<br />
ordning):<br />
• Navigerad: Absolut positionering med kodmätning. Navigerad position<br />
har en noggrannhet på ungefär ~15-50m. (Används i bilnavigering och<br />
mobiltelefoner).<br />
• DGPS: Relativ positionering med kodmätning. DGPS-position har en<br />
noggrannhet på ungefär ~0.5-2m.<br />
• Float: Relativ positionering med fasmätning. Detta är initialsteget före<br />
man kommer till fixlösning. Float position har en noggrannhet på ~0.2-1m.<br />
• Fix lösning: Relativ positionering med fasmätning. Fix position har en<br />
noggrannhet på ~1-5cm. Detta är den vanligaste lösningen för 3D<br />
maskinstyrning med GPS beroende på den noggrannheten man kan uppnå.<br />
• Fix lösning (Bad mm-GPS): Endast för Topcon mm-GPS. Fixlösning i<br />
plan från GPS och höjden kommer från en laser. Termen Bad mm-GPS<br />
kommer från att höjden från lasern inte är tillräknelig (godkänd) eller att<br />
differensen mellan ”laserhöjden” och ”GPS-höjden” överstiger ett<br />
fördefinierat tröskelvärde (se nedan).<br />
12-4 UMC 3D <strong>Application</strong> manual
• Fix lösning (mm-GPS): Endast för Topcon mm-GPS. Fixlösning i plan<br />
från GPS och höjden kommer från en laser. Noggrannheten i höjd ligger<br />
på mm-nivå.<br />
12.1.2 Generella inställningar för GPS i UMC 3D<br />
Sida 1<br />
Det finns fyra sidor för GPS-inställningar. Bläddra mellan dem med och .<br />
Inställningarna är beroende av vilken GPS-mottagare man använder. Leica<br />
PowerBox beskrivs i nästa kapitel.<br />
Port<br />
Välj till vilken port GPS-mottagaren är ansluten.<br />
Baudrate<br />
Ange kommunikationshastigheter, måste vara samma som i GPS-mottagaren.<br />
Uppdateringsfrekv.<br />
Ange med vilken frekvens GPS-data skickas till UMC 3D.<br />
Lösningströskel<br />
Inställning för lägsta acceptabla positionslösning, se ovan för en beskrivning av de<br />
olika alternativen. Om positionslösningen är sämre än detta kommer ett<br />
varningsmeddelande visas i arbetslägetDet är inte möjligt att lagra punkter om<br />
inte lägsta acceptabla positionslösning är uppfylld.<br />
Höjdmaskning (vinkelmaskning Elevation mask)<br />
Satellitsignaler med en infallsvinkel lägre än detta värde kommer inte att tas med i<br />
beräkningarna i GPS mottagaren. Mätningar på signaler med låg infallsvinkel<br />
(närmare horisonten) innehåller mer mätbrus och är av lägre kvalitet.<br />
Instrument 12-5
Max DOP<br />
Om mottaget DOP-värde överstiger detta Max DOP, kommer ett<br />
varningsmeddelande att visas i arbetsläget. Kvaliteten på mätt position beror på<br />
satelliternas konfiguration på himlen. DOP (Dilution of Precision) är ett mått på<br />
hur bra denna konfiguration är och därmed hur bra man kan förvänta sig att den<br />
mätta positionen är. Ett lågt DOP-värde motsvarar en högre precision. Beroende<br />
på GPS-mottagare kan dessa DOP variera (PDOP, HDOP etc.).<br />
Sida 2<br />
Antenn<br />
Ange vilken antenntyp som används på maskinen.<br />
RTK source(RTKenhet)<br />
För vissa mottagare är det möjligt att konfigurera inställningarna för enheten som<br />
mottar RTK-meddelandet (radio etc.). Välj Radio från nedrullningslistan och<br />
tryck för att komma till inställningsmenyn för radion (se nedan).<br />
RTK type (RTK-meddelandetyp)<br />
Välj det meddelandeformat för RTK som referensstationen skickar ut.<br />
RTK Mode<br />
Endast för Topcon mottagare, se manual för mottagaren för mer <strong>info</strong>rmation.<br />
AF Level<br />
Endast för Topcon mottagare, se manual för mottagaren för mer <strong>info</strong>rmation.<br />
Multipath Reduction Code, Multipath Reduction Carrier and Co-op Tracking<br />
Endast för Topcon mottagare, se manual för mottagaren för mer <strong>info</strong>rmation.<br />
12-6 UMC 3D <strong>Application</strong> manual
RTK radioinställningar<br />
Sida 3<br />
Radiotyp<br />
Välj radiotyp som är ansluten till GPS-mottagaren.<br />
Radio port<br />
Ange till vilken port på GPS-mottagaren som radion är ansluten.<br />
Radiohastighet<br />
Ange kommunikationshastigheten mellan GPS-mottagare och radio.<br />
Kanal<br />
För vissa radioapparater är det möjligt att välja radiokanal. Notera att man måsta<br />
använda samma kanal som radion vid referensstationen.<br />
PLL Bandwidth<br />
Endast för Topcon mottagare, se manual för mottagaren för mer <strong>info</strong>rmation.<br />
Has GPS direction<br />
Endast för Topcon mottagare, se manual för mottagaren för mer <strong>info</strong>rmation.<br />
Instrument 12-7
Use antenna distance<br />
Endast för Topcon mottagare, se manual för mottagaren för mer <strong>info</strong>rmation.<br />
GPS distance<br />
Endast för Topcon mottagare, se manual för mottagaren för mer <strong>info</strong>rmation.<br />
GPS offset<br />
Endast för Topcon mottagare, se manual för mottagaren för mer <strong>info</strong>rmation.<br />
GPS Dir. Correction<br />
Endast för Topcon mottagare, se manual för mottagaren för mer <strong>info</strong>rmation.<br />
Välj scriptfil<br />
För vissa GPS-mottagare är det möjligt att skicka script (kommandon) för att göra<br />
inställningar i GPS-mottagaren. Dessa kommandon måste läggas i en textfil på<br />
UMC 3D i aktuellt projekt, textfilerna blir då valbara i denna nedrullningslista.<br />
i listan.<br />
Genom att trycka på denna knapp skickar man det script som är valt<br />
Genom att trycka på denna knapp, skickar man inställningar som<br />
man gjort på dessa GPS-inställningssidor till mottagaren.<br />
Endast vissa typer av mottagare, genom att trycka på denna knapp<br />
återställer man mottagaren till default inställningar.<br />
Sida 4<br />
Den fjärde sidan i GPS-mottagarmenyerna är en s.k. skyplot. Alla tillgängliga<br />
satelliter visas på skärmen. Gröna symboler representerar amerikanska GPSsatelliter<br />
och röda symboler representerar ryska GLONASS-satelliter. Centrum på<br />
skyploten är zenit och norriktning är uppåt. Den lila prickade linjen visar inställd<br />
höjdmaskning, satelliter utanför denna linje används inte för positionsbestämning.<br />
Inställningar för laser vid mätning med mm-GPS<br />
Dessa menysidor visas endast när man valt Topcon mm-GPS.<br />
12-8 UMC 3D <strong>Application</strong> manual
Sensorport<br />
Ange till vilken port på GPS-mottagaren som lasermottagaren är ansluten.<br />
Använd PZL-1 ID<br />
mm-GPS mottagaren kan hantera upp till fyra lasrar (ID 1-4). Ange ID här för att<br />
använda en speciell laser. Alla betyder att höjden tillhandahålls av den laser som<br />
ger bästa värdet.<br />
Höjddiff. begr.<br />
Markera denna ruta och ange maximalt tolererad differens mellan ”laserhöjden”<br />
och ”GPS fixlösningshöjden”. Om differensen överstiger detta värda, kommer<br />
positionslösningen övergå till Fix solution (Bad mm-GPS). Denna funktion kan<br />
man använda för att kontrollera att lasern inte flyttat på sig under mätning.<br />
Z-offset<br />
Detta är höjden från botten av antennmonteringen till fascentrum.<br />
Init time improvement<br />
Med denna ruta markerad kommer GPS-mottagaren använda den laserbestämda<br />
höjden som hjälp för att bestämma RTK-fixlösning. Denna funktion snabbar upp<br />
tiden det tar att bestämma fixlösning.<br />
Beräkna lodavvikelse<br />
Beräknar lodavvikelsen, dvs. differensen mellan ellipsoidens normal och geoidens<br />
normal.<br />
Instrument 12-9
Det är möjligt att konfigurera upp till fyra lasrar för en och samma GPSmottagare.<br />
Var och en av dessa lasrar representeras med en rad på denna sida. Till<br />
höger om ID, visas statusen på lasern. Ett frågetecken (?) betyder att statusen är<br />
okänd, ”OK” betyder att kalibreringsparametrar och laser-ID är ”kända”.<br />
Under<br />
väljer man över vilken punkt lasern är uppställd, se nedan.<br />
För att UMC 3D ska erhålla kalibreringsparametrar och laser-ID måste UMC 3D<br />
vara ansluten till den aktuella lasern. Genom att trycka på<br />
överförs all <strong>info</strong>rmation som krävs till UMC 3D och frågetecknet (?) ändras till<br />
”OK”. Notera att detta behöver man inte göra om varje gång man använder<br />
instrumentet.<br />
På denna sida väljer man över vilken punkt lasern är placerad.<br />
Punktfil<br />
Ange i vilken koordinatfilt den aktuella punkten är lagrad.<br />
Punkt<br />
Ange punkt.<br />
Inst.höjd<br />
Ange instrumenthöjden för lasern och om höjden är angiven som vertikal eller<br />
lutande.<br />
12-10 UMC 3D <strong>Application</strong> manual
12.1.3 Leica Powerbox<br />
Sida 1<br />
Det finns fem inställningssidor för Leica Powerbox, bläddra mellan dem med<br />
och .<br />
Port<br />
Ange port på UMC 3D-datorn till vilken PowerBoxen är ansluten.<br />
Baudrate<br />
Ange kommunikationshastighet mellan PowerBox och UMC 3D, måste vara<br />
inställt på samma som i PowerBoxen.<br />
Uppdateringsfrekv.<br />
Välj med vilken frekvens GPS-data skickas till UMC 3D.<br />
Lösningströskel<br />
Inställning för lägsta acceptabla positionslösning, se ovan för en beskrivning av de<br />
olika lösningarna. Om positionenslösningen är sämre än detta tröskelvärde<br />
kommer ett varningsmeddelande visas i arbetsläget. Notera att det inte är möjligt<br />
att lagra punkter om inte lägsta acceptabla positionslösning är uppfylld.<br />
Höjdmaskning(vinkelmaskning Elevation mask)<br />
Satellitsignaler med en infallsvinkel lägre än detta värde kommer inte att tas med i<br />
beräkningarna i GPS mottagaren. Mätningar på signaler med låg infallsvinkel<br />
(närmare horisonten) innehåller mer mätbrus och är av lägre kvalitet.<br />
3D Kvalitetströskel<br />
Detta värde är ett gränsvärde för sämsta godkända CQ-värde som skickas från<br />
PowerBoxen. CQ-värdet är ett mått på precisionen på den mätta positionen. Om<br />
CQ-värdet överstiger angett värde i rutan kommer ett varningsmeddelande att<br />
visas i arbetsläget och inga kontrollvärde skickas till 2D-systemet<br />
(Band/Schaktare, Hyvel, Grävmaskin). Det är heller inte möjligt att mäta och<br />
lagra några punkter.<br />
Instrument 12-11
Sida 2<br />
Antenn<br />
Välj vilken GPS-antenntyp som är kopplad till PowerBoxen.<br />
RTK port<br />
Välj porten vilken radion sitter på Powerboxen<br />
RTK Enhet<br />
Det är möjligt att konfigurera inställningarna för radion/modemet som är kopplad<br />
till PowerBoxen för mottagande av RTK-meddelande. Välj typ av enhet och tryck<br />
för att komma till inställningsmenyn för vald enhet (se nedan).<br />
RTK Medd<br />
Välj det meddelandeformat för RTK eller NätverksRTK som referensstationen<br />
skickar ut.<br />
Anslut till bas med ID<br />
Referensbasen kan tilldelas ett ID. Detta ID gör det möjligt att skilja ut basen från<br />
andra baser. Väljer man ett ID, kommer Powerboxen endast att acceptera<br />
korrektionsdata från referensbasen med detta ID. Om Any received(Alla<br />
mottagna) väljs, kommer korrektionsdata från alla bas ID accepteras.<br />
Sida 3<br />
12-12 UMC 3D <strong>Application</strong> manual
RedLine Dubbel GPS<br />
Bocka i denna ruta för att aktivera dubbel-GPS med PowerBox och PowerAntenn.<br />
Vid sidan av positionsantennen (PowerBox), måste en riktningsantenn<br />
(PowerAntenn) vara monterad. Notera att Kalibreringsmetod ska ändras till Auto.<br />
Se Kapitel 11.1, Grävmaskin, för mer <strong>info</strong>rmation.<br />
GPS Riktn. Korrig.<br />
Denna vinkelkorrektion krävs för att beräkna riktningen av maskinen utifrån GPSriktningen<br />
mellan antennerna. Se bilderna nedan för att se hur denna vinkel är<br />
definierad beroende på antennkonfiguration.<br />
Positionsantennen på vänster sida och riktningsantennen på höger sida<br />
Positionsantenn<br />
GPS Riktn. Korrig. Positiv vinkel<br />
PowerAntenn<br />
GPS Rikn. Korrig. visas i bilden ovan, vinkeln är positiv.<br />
Positionsantennen på höger sida och riktningsantennen på vänster sida<br />
PowerAntenn<br />
GPS Riktn. Korrig. negativ vinkel<br />
Positionsantenn<br />
GPS Riktn. Korrig. visas i bilden ovan, vinkeln är negativ.<br />
Instrument 12-13
Välj scriptfil<br />
Det är möjligt att skicka script (textfil med kommandon) till PowerBoxen för att<br />
göra vissa inställningar. Dessa kommandon måste läggas i en textfil på UMC 3D i<br />
aktuellt projekt, textfilerna blir då valbara i denna nedrullningslista.<br />
valt i listan.<br />
Genom att trycka på denna knapp, skickar man det script som är<br />
Genom att trycka på denna knapp, skickar man inställningar som<br />
man gjort på dessa GPS-inställningssidor till PowerBoxen.<br />
Genom att trycka på denna knapp, återställer man vissa<br />
mottagare till default inställningar.<br />
Sida 4<br />
Det är möjligt att skicka inställningar för koordinatsystem till PowerBoxen<br />
(TRFSET) och göra transformationen direkt i mottagaren.<br />
Global<br />
Väljer man detta kommer Powerboxen skicka koordinater i WGS84, samt<br />
transformationen göras i <strong>UMC3D</strong>.<br />
TRFSET<br />
Väljer man detta kommer Powerboxen att skicka redan transformerade<br />
koordinater och ingen transformation kommer göras i <strong>UMC3D</strong>.<br />
För att ladda upp transformationsfilen (trfset.dat) till PowerBoxen måste den<br />
finnas lagrad i aktuellt projekt.<br />
Tryck på knappen för att ladda upp transformationsfilen fill<br />
PowerBoxen.<br />
Transformation<br />
Välj vilken transformation från TRFSET som ska användas. Observera att valbara<br />
transformationer finns lagrade i TRFSET i PowerBoxen, om inte PowerBoxen är<br />
kopplad till UMC 3D kommer således listan vara tom.<br />
12-14 UMC 3D <strong>Application</strong> manual
Det är även mäjligt att uppgradera firmware i PowerBoxen från UMC 3D. För att<br />
göra detta måste filen med den nya firmwaren vara lagrad i aktivt projekt i UMC<br />
3D med namnet MNS1250.fw.<br />
Tryck på knappen för att ladda upp filen till PowerBoxen och<br />
uppgradera firmwaren. Uppgraderingen kan ta upp till ungefär en timme.<br />
Viktigt! Avbryt INTE en pågående uppgradering. Om uppgraderingen<br />
avbryts kan systemet förstöras och det är nödvändigt att skicka in<br />
PowerBoxen för reparation.<br />
Om det inte finns någon uppgraderingsfil i aktivt projekt kommer knappen inte<br />
vara synnlig.<br />
Sida 5<br />
Den femte sidan i GPS mottagarmenyerna är en s.k. skyplot. Alla tillgängliga<br />
satelliter visas på skärmen. Gröna symboler representerar amerikanska satelliter<br />
och röda symboler representerar ryska GLONASS satelliterna. Centrum på<br />
skyploten är zenit punkt och norriktning är uppåt. Den lila prickade linjen visar<br />
inställd höjdmaskning, satelliter utanför denna linje används inte för<br />
positionsbestämning.<br />
• Grön = Satellit inom gränsvärdet för höjdmaskningen.<br />
• Röd = Satellit under gränsvärdet för höjdmaskningen<br />
• Grå = Satellit position som är förutbestämd.<br />
12.1.4 Leica Powerbox RTK anslutningar<br />
I UMC 3D är det möjligt att göra kommunikationsinställningar för en ansluten<br />
Powerbox. Följande inställningar är möjliga:<br />
Unknown<br />
Instrument 12-15
Denna väljer man för okänd radio. Det enda man kan ställa in är hastigheten<br />
mellan radion och Powerboxen.<br />
Radio<br />
Radiotyp<br />
Välj radiotyp som är ansluten till PowerBoxen.<br />
Radiohastighet<br />
Ange kommunikationshastighet mellan radio och PowerBox.<br />
Kanal<br />
För vissa radioapparater är det möjligt att välja radiokanal. Notera att man måsta<br />
använda samma kanal som radion på referensstationen.<br />
12-16 UMC 3D <strong>Application</strong> manual
GPRS<br />
Radiotyp<br />
Välj GPRS modem som är anslutet till PowerBoxen.<br />
Radiohastighet<br />
Ange kommunikationshastighet mellan radio och PowerBox.<br />
PIN kod<br />
För vissa SIM-kort krävs att man anger en PIN-kod för att göra inställningar.<br />
Skriv in PIN-koden här.<br />
PUK kod<br />
Om SIM kortet frågar efter en PIN kod krävs det också att man anger en PUK<br />
(Personal Unlocking Key) kod, ange denna här.<br />
APN<br />
APN betyder Access Point Name och är den unika adress till Internet som<br />
tillhandahålls av GPRS-operatören. Denna adress är i det typiska formatet av en<br />
Internetadress (internet.ventelo.se, utan http://). Kontakta din GPRS-operatör för<br />
dessa detaljer.<br />
Instrument 12-17
Använd APN-login<br />
För vissa APN krävs att man anger användarnamn och lösenord för att kunna<br />
ansluta. Om denna ruta är markerad, se till att korrekt användarnamn och lösenord<br />
är angivet. Kontakta GPRS-operatören för dessa detaljer.<br />
Ref nätverk<br />
Som beskrivet tidigare i denna sektion stödjer UMC 3D de mest populära<br />
referensnätverkskorrektionsmeddelandena. Kontakta operatören för<br />
RTK/Nätverks-RTK-tjänsten för specifika detaljer om vilka format som kan<br />
tillhandahållas. Välj motsvarande service i nedrullningslistan.<br />
Aktivera NTRIP<br />
Markera denna box om NTRIP används för att ta emot korrektionsdata.<br />
Automatisk anslutning till NTRIP service<br />
Om denna är markerad kommer <strong>UMC3D</strong> automatiskt försöka ta kontakt med<br />
NTRIP servicen, när man går in i körläget.<br />
NTRIP Server och port<br />
Ange IP-adress och port för NTRIP-servern, kontakta operatören för<br />
RTK/Nätverks-RTK-tjänsten för dessa detaljer.<br />
12-18 UMC 3D <strong>Application</strong> manual
Anslutningspunkt<br />
För att ansluta till specifik RTK/Nätverks-RTK-korrektionsströmmning från en<br />
NTRIP-server, är det nödvändigt att ange en unik anslutningspunkt för den<br />
strömmen av korrektioner. En anslutningspunkt skulle kunna vara<br />
”iMAX_RTCMV3”. RTK/Nätverks-RTK korrektion operatören tillhandahåller<br />
dessa detaljer.<br />
Användarnamn och Lösenord<br />
Normalt är det nödvändigt att ange ett användarnamn och ett lösenord för att<br />
identifiera sig på NTRIP-servern. Operatören för RTK/Nätverks-RTK-tjänsten<br />
tillhandahåller dessa detaljer.<br />
Aktivera GPUID<br />
An funktion för att identifiera en uppringande användare<br />
Användar ID och Lösenord<br />
Detaljer år man från den som tillhandahåller servicen.<br />
GSM<br />
Radiotyp<br />
Välj GSM modem som är ansluten till PowerBoxen.<br />
Instrument 12-19
Radio port<br />
Ange till vilken port på PowerBoxen som modemet är anslutet.<br />
Radiohastighet<br />
Ange kommunikationshastighet mellan modemet och PowerBoxen.<br />
PIN kod<br />
För vissa SIM-kort krävs att man anger en PIN-kod för att göra inställningar.<br />
Skriv in PIN-koden här.<br />
PUK kod<br />
Om SIM kortet frågar efter en PIN kod krävs det också att man anger en PUK<br />
(Personal Unlocking Key) kod, ange denna här.<br />
Tel. nummer<br />
Detta är det telefonnummer som man ska ringa för att ansluta till RTK/Nätverks-<br />
RTK-tjänsten.<br />
Protokoll<br />
Specificera om GSM modemet använder Analog, ISDN v110 or ISDN v120<br />
protokoll. Kontakta GSM-operatören och/eller kontrollera modem manualen för<br />
mer <strong>info</strong>rmation.<br />
Typ<br />
Specificera om GSM-modemet använder typen ”Transparent” eller ”Nontransparent”.<br />
Kontakta GSM-operatören och/eller kontrollera modem manualen<br />
för mer <strong>info</strong>rmation.<br />
12-20 UMC 3D <strong>Application</strong> manual
Ref nätverk<br />
Som beskrivet tidigare i denna sektion stödjer UMC 3D de mest populära<br />
referensnätverkskorrektionsmeddelandena. Kontakta operatören för<br />
RTK/Nätverks-RTK-tjänsten för specifika detaljer om vilka format som kan<br />
tillhandahållas. Välj motsvarande service i nedrullningslistan.<br />
Aktivera GPUID<br />
An funktion för att identifiera en uppringande användare<br />
Användar ID och Lösenord<br />
Detaljer år man från den som tillhandahåller servicen.<br />
Instrument 12-21
CDMA<br />
Radiotyp<br />
Välj CDMA modem som är ansluten till PowerBoxen.<br />
Radio port<br />
Välj vilken port modemet är ansluten till på PowerBoxen.<br />
Radiohastighet<br />
Ange kommunikationshastighet mellan modemet och PowerBoxen.<br />
PIN kod<br />
För vissa SIM-kort krävs att man anger en PIN-kod för att göra inställningar.<br />
Skriv in PIN-koden här.<br />
PUK kod<br />
Om SIM kortet frågar efter en PIN kod krävs det också att man anger en PUK<br />
(Personal Unlocking Key) kod, ange denna här.<br />
Tel. nummer<br />
Detta är det telefonnummer som man ska ringa för att ansluta till RTK/Nätverks-<br />
RTK-tjänsten.<br />
12-22 UMC 3D <strong>Application</strong> manual
Protokoll<br />
Specificera om CDMA-modemet använder Analog, ISDN v110 or ISDN v120<br />
protokoll. Kolla med GSM operatören och/eller modem manualen för mer<br />
<strong>info</strong>rmation.<br />
Typ<br />
Specificera om GSM modemet använder typen ”Transparent” eller ”Nontransparent.<br />
Kolla med GSM operatören och/eller modem manualen för mer<br />
<strong>info</strong>rmation.<br />
Ref nätverk<br />
Som beskrivet tidigare i denna sektion stödjer UMC 3D de mest populära<br />
referensnätverkskorrektionsmeddelandena. Kontakta operatören för<br />
RTK/Nätverks-RTK-tjänsten för specifika detaljer om vilka format som kan<br />
tillhandahållas. Välj motsvarande service i nedrullningslistan.<br />
Aktivera NTRIP<br />
Markera denna box om NTRIP används för att ta emot korrektionsdata.<br />
Automatisk anslutning till NTRIP service<br />
Om denna är markerad kommer <strong>UMC3D</strong> automatiskt försöka ta kontakt med<br />
NTRIP servicen, när man går in i körläget.<br />
NTRIP Server och port<br />
Instrument 12-23
Ange IP-adress och port för NTRIP-servern, kontakta operatören för<br />
RTK/Nätverks-RTK-tjänsten för dessa detaljer.<br />
Anslutningspunkt<br />
För att ansluta till specifik RTK/Nätverks-RTK-korrektionsströmmning från en<br />
NTRIP-server, är det nödvändigt att ange en unik anslutningspunkt för den<br />
strömmen av korrektioner. En anslutningspunkt skulle kunna vara<br />
”iMAX_RTCMV3”. RTK/Nätverks-RTK korrektion operatören tillhandahåller<br />
dessa detaljer.<br />
Användarnamn och Lösenord<br />
Normalt är det nödvändigt att ange ett användarnamn och ett lösenord för att<br />
identifiera sig på NTRIP-servern. Operatören för RTK/Nätverks-RTK-tjänsten<br />
tillhandahåller dessa detaljer.<br />
Aktivera GPUID<br />
An funktion för att identifiera en uppringande användare<br />
Användar ID och Lösenord<br />
Detaljer år man från den som tillhandahåller servicen.<br />
CDMA Data<br />
Samma som CDMA med undantag från sida 2 (Telefonnummer, protokol, typ)<br />
som tagits bort. Detta behövs inte för CDMA Data.<br />
12.1.5 Simulera GPS data från Geo-programvaran<br />
Det är möjligt att simulera GPS data från SBG’s Geo-programvara och skicka till<br />
UMC 3D. Simulatorn kan användas för att felsöka, testa, kontrollera<br />
referensmodeller, etc. Den kan också användas för att demonstrera UMC 3D när<br />
man inte har tillgång till en positionsensor.<br />
• Anslut UMC 3D till PC med seriell kabel.<br />
Inställningar för UMC 3D för simulerad GPS data från Geo<br />
Positionsensorn GeoTracer från Trimble används för GPS simulering i UMC 3D.<br />
• Från huvudmenyn, Tryck Inställningar > Instrument.<br />
12-24 UMC 3D <strong>Application</strong> manual
• Välj Typ > GPS och Sensor > Geo Tracer.<br />
• Om Geo Tracer inte finns i nedrullningslistan, är det nödvändigt att lägga<br />
till en ny instrumentprofil. Tryck [Lägg till].<br />
• Välj Typ > GPS, Märke > Trimble, Modell > Geo Tracer. Tryck [OK].<br />
• Konfigurera inställningarna för instrumentprofilen på samma sätt som för<br />
alla GPS mottagare, se Kapitel 12.1.2, Generella inställningar för GPS i<br />
UMC 3D, för mer <strong>info</strong>rmation.<br />
Instrument 12-25
• Övriga inställningar (Maskiner, Referenser) är konfigurerade som vanligt.<br />
Notera inget maskinsystem är anslutet ska man använda ”Demo<br />
Bucket/Blade Controller”. Notera också att om man inte vill ha<br />
rotationskalibrering för grävmaskin skall kalibreringsmetod vara inställd<br />
på ingen (none).<br />
• Tryck på knappen Grade/Dig i huvudmenyn för att komma till arbetsläget.<br />
Inställningar för Geo för simulerad data till UMC 3D<br />
• Öppna samma fil som man använder som referensmodell i UMC 3D.<br />
• Välj Verktyg > Skicka GPS-emuleringsdata. Notera att filen måste vara<br />
aktiv i Geo.<br />
• Flytta muspekaren till en position över referensmodellen och tryck på<br />
vänsterknappen på musen. Koordinaterna för denna position kommer att<br />
skickas till UMC 3D.<br />
• Välj till vilken seriell port på PC man anslutit den seriella kabeln från<br />
UMC 3D. Det är också möjligt att ställa in kommunikationshastighet<br />
(baudrate) och tidsintervall (uppdateringsfrekvens). Notera att samma<br />
kommunikationshastighet skall vara inställd i UMC 3D.<br />
12-26 UMC 3D <strong>Application</strong> manual
Välj Höjd i nedrullningslistan och skriv in den höjd<br />
som ska skickas till UMC 3D. Om inget värde anges<br />
blir höjden noll. Notera att man kan använda<br />
snappverktyget för att få en höjd.<br />
Koordinater för<br />
muspekaren som skickas<br />
till UMC 3D.<br />
• Genom att klicka på höger musknapp är det möjligt att välja ”GPS<br />
lösning” (fix eller navigerad). Det är också möjligt att ange DOP värde<br />
som ska skickas till UMC 3D.<br />
Instrument 12-27
12.2 Totalstation<br />
En totalstation mäter horisontella och vertikala vinklar och avstånd till ett mål<br />
(prisma). När koordinaterna och orienteringen på instrumentet är kända är det<br />
möjligt att bestämma koordinaterna på målet (prismat).<br />
Genom att man mäter vinklarna och/eller avstånden till ett eller flera bakåtobjekt<br />
(punkter med kända koordinater) kan koordinater och orientering på totalstationen<br />
bestämmas. Totalstationen blir bestämd i samma koordinatsystem som<br />
bakåtobjekten och prismat på maskinen refererar också till detta koordinatsystem.<br />
Totalstationen skickar koordinaterna via en radio eller annan kommunikationslänk<br />
till UMC 3D.<br />
12.2.1 Stationsinställning när man gå in i arbetsläget<br />
När man gå in i arbetsläget med en totalstation vald som instrument är det<br />
nödvändigt att etablera stationen, d.v.s. bestämma koordinaterna och orienteringen<br />
för instrumentet.<br />
På första sidan visas stationsdata för totalstationen som används i beräkningarna.<br />
Det är inte möjligt att redigera några värden här.<br />
Tryck på denna knapp för att etablera totalstationen över en känd<br />
punkt som finns i en koordinatfil i UMC 3D. Se nedan för mer <strong>info</strong>rmation.<br />
Om totalstationen redan är etablerad och koordinaterna finns lagrade<br />
i totalstationen kan man med denna knapp hämta dessa data. Se nedan för mer<br />
<strong>info</strong>rmation.<br />
Inställningar för vald totalstation görs när man väljer instrumentet<br />
under Inställningar > Instrument. Denna knapp gör det möjligt för användaren att<br />
ändra dessa inställningar. Se nedan för mer <strong>info</strong>rmation.<br />
Stationsnamn<br />
Namn på punkten som kommer att användas i beräkningarna.<br />
Station Norr, Station Öst och Station höjd<br />
Koordinater på punkten.<br />
12-28 UMC 3D <strong>Application</strong> manual
Tryck på knappen för att konfirmera stationsinställningen och gå till<br />
arbetsläget.<br />
Etablera<br />
Koordinatfil<br />
Välj koordinatfil som innehåller stationspunkten och bakåtobjekten.<br />
Stationskoordinater<br />
Välj punkt över vilken man placerat totalstationen.<br />
Ref.koordinater<br />
Välj punkt som ska användas som bakåtobjekt.<br />
Stånghöjd<br />
Ange avståndet från punkthöjden till prismat på bakåtobjektet.<br />
Instrumenthöjd<br />
Ange instrumenthöjd.<br />
Hor.vinkel och Vert.vinkel<br />
Denna ruta visar <strong>info</strong>rmation om mätt horisontal- och vertikalvinkel.<br />
Avstånd<br />
I denna ruta visas <strong>info</strong>rmation om mätt avstånd till prismat.<br />
Höjddiff.<br />
Denna ruta visar <strong>info</strong>rmation om differensen mellan beräknad och mätt höjd.<br />
Längdskillnad<br />
Denna ruta visar <strong>info</strong>rmation om differensen mellan beräknad och mätt avstånd.<br />
Använd denna knapp för att söka efter prismat.<br />
Använd denna knapp för att mäta vinklar och avstånd. Återgå sedan<br />
till föregående meny med och tryck på för att konfirmera<br />
stationsinställningen och gå till arbetsläget.<br />
Instrument 12-29
Hämta stationskoordinater<br />
Om totalstationen redan har etablerats (med t.ex. GeoPad eller med<br />
instrumentets interna program) och stationskoordinaterna är lagrade i<br />
instrumentet, kan de hämtas till UMC 3D genom att använda denna knapp.<br />
Hämtad <strong>info</strong>rmation visas i rutorna som representeras av, Stationsnamn, Station<br />
norr, Station öst, Station höjd. När man är klar, återvänd till föregående meny<br />
med och tryck på för att konfirmera stationsinställningen och gå till<br />
arbetsläget.<br />
12.2.2 Standard inställningar för alla totalstationer<br />
Med dessa pil-knappar är det möjligt att kontrollera instrumentet för<br />
inriktning. Pilarna visar vridningen som om man tittar mot instrumentet.<br />
Använd denna knapp för att påbörja en sökning efter prismat enligt<br />
inställda sökvinklar.<br />
Använd denna knapp för att rikta in instrumentet mot en punkt som<br />
finns lagrad i en koordinatfil. Välj fil och punkt i nedrullningslistorna.<br />
Tryck [Sök] för att rikta in instrumentet mot vald punkt.<br />
Använd denna knapp för att lagra en s.k. ”Hempunkt” d.v.s. aktuell<br />
position på prismat blir lagrad i UMC 3D. Detta kan vara användbart när<br />
instrumentet har tappat prismalåsning. Återvänd då till denna punkt med<br />
maskinen och sök efter prismat.<br />
Använd denna knapp för att rikta instrumentet mot ”hempunkten”.<br />
Tryck sedan för att söka efter prismat.<br />
12-30 UMC 3D <strong>Application</strong> manual
Mätkvalitet<br />
Välj vilken mätkvalitet (mätmetod) som ska användas vid mätning med<br />
totalstationen (Standardinst: TRK).<br />
Hor.sökvinkel<br />
Ange horisontell sökvinkel, d.v.s. en vinkel inom vilken instrumentet kommer<br />
söka efter prismat när man trycker på sökknappen .<br />
Vert.sökvinkel<br />
Ange vertikal sökvinkel, d.v.s. en vinkel inom vilken instrumentet kommer söka<br />
efter prismat när man trycker på sökknappen .<br />
För Leica TPS/PowerTracker med PowerSearch kommer en PowerSearch göras<br />
om en utav de två sökvinklarna är 10º eller mer.<br />
Autosök<br />
Om denna ruta är markerad kommer instrumentet automatiskt att starta en sökning<br />
om instrumentet tappar låsningen på prismat.<br />
Spårljus<br />
Spårljus används som hjälp för användaren för att se hur totalstationen är inriktad.<br />
Genom att markera rutan aktiveras denna funktion. Notera att inte alla instrument<br />
stödjer denna funktion.<br />
Använd denna knapp för att ansluta till instrumentet med aktuella<br />
inställningar.<br />
12.2.3 Leica PowerTracker<br />
Det finns fyra sidor, bläddra mellan dem med och .<br />
Port<br />
Välj i nedrullningslistan till vilken port på UMC 3D man anslutit instrumentet.<br />
Konfigurera radio<br />
Instrument 12-31
Använd denna knapp för att byta kanal på radion. Radion måste vara kopplad till<br />
UMC 3D för att denna dialog ska öppnas. Det är möjlig att ställa in kanalen för<br />
TCPS27BR, TCPS27S, TCPS26 och GFU23.<br />
Om aktuellt koordinatsystem inte har samma skalfaktor som totalstationen, är det<br />
möjligt att korrigera för detta genom att ställa in geometrisk ppm. Detta kan vara<br />
fallet när man befinner sig långt ifrån centralmeridianen i en projektionzon.<br />
Geometrisk PPM<br />
Om man vet sin geometriska ppm kan man ange den direkt i rutan. Om inte kan<br />
man beräkna den i relation till kartprojektionen med hjälp av knappen . I det<br />
fönster som visas kan man ange Skala vid centralmeridian, Avstånd till<br />
centralmeridian och Höjd över referens, så beräknar UMC 3D geometrisk ppm.<br />
Temperatur, Tryck, Jordradie, Refraktion<br />
Dessa faktorer påverkar det mätta avståndet. Genom att ange korrekta värden<br />
kommer korrektionsvärden att beräknas och läggas till det mätta avståndet.<br />
Observera att UMC 3D inte använder korrektionsvärdena utan de skickas till<br />
instrumentet där de behandlas.<br />
Tryck på denna knapp för att återställa värdena till<br />
fabriksinställningar.<br />
På tredje sidan finns samma meny som andra totalstationer där man kan ställa in<br />
vinklar och mätkvalitet.<br />
På fjärde sidan hittar vi två nya knappar uppe till vänster och till höger, detta är<br />
Powersearch vänster och Powersearch höger.<br />
12-32 UMC 3D <strong>Application</strong> manual
12.2.4 Leica TPS<br />
Baudrate<br />
Ange kommunikationshastighet mellan instrument och UMC 3D. Observera att<br />
samma värde måste vara inställt i instrumentet.<br />
Port<br />
Välj i nedrullningslistan till vilken port på UMC 3D man anslutit instrumentet.<br />
12.2.5 Trimble Geodimeter 600/5600 ATS<br />
Använder man totalstation från Trimble (Geotronics) måste man göra<br />
inställningar för radion. Det är endast möjligt att göra inställningarna för radion<br />
som är ansluten till UMC 3D. För samma inställningar på instrumentsidan se<br />
dokumentation från Instrumentillverkaren.(Menu 1 > 5).<br />
Port<br />
Välj i nedrullningslistan till vilken port på UMC 3D man anslutit instrumentet.<br />
Radiokanal<br />
Välj kommunikationskanal för radion. Denna kanal måste vara unik på det ställe<br />
man ska använda instrumentet, annars kommer kommunikationen att bli för<br />
långsam för maskinstyrning. Notera att man ska använda samma kanal i båda<br />
modemen.<br />
Instrument 12-33
Radioadress<br />
Detta är adressen på modemet på maskinsidan, använd företrädelsevis samma som<br />
GDM-adressen. Notera att det ska vara samma på båda modemen.<br />
GDM-adress<br />
Detta är adressen på modemet på instrumentsidan, använd företrädelsevis samma<br />
som radioadressen. Notera att det ska vara samma på båda modemen.<br />
12.2.6 Topcon GPT9000<br />
Baud rate<br />
Port<br />
Välj hastighet för inkommande data, det måste vara samma som instrumentet och<br />
radion.<br />
Välj vilken port du har kopplat in radion till <strong>UMC3D</strong>.<br />
Använd SS Radio<br />
Välj om du vill använda en SS radio istället för en vanlig radio.<br />
Radiokanal<br />
Välj vilken kanal du vill använda på SS radion.<br />
12-34 UMC 3D <strong>Application</strong> manual
12.2.7 Topcon AP-L1<br />
Detta instrument går ej att använda till XC16, CB16, hårdvaran är inkompatibel.<br />
Baudrate<br />
Ange kommunikationshastighet mellan instrument och UMC 3D. Observera att<br />
samma värde måste vara inställt i instrumentet..<br />
Port<br />
Välj i nedrullningslistan till vilken port på UMC 3D man anslutit instrumentet.<br />
Instrument 12-35
12.3 Väglinjesensor<br />
En väglinjesensor skickar positioner utmed en väglinje till UMC 3D.<br />
Plankoordinater hämtas från en *.lin fil och höjden från en associerad *.prf fil.<br />
Det är endast nödvändigt att välja *.lin filen, *.prf filen väljs automatiskt (om den<br />
finns). Denna funktion används för demonstration, felsökning, kontroll av<br />
referensmodeller, etc.<br />
En väglinjesensor måste läggas till och väljas precis som vilken annan<br />
positionsensor (instrument) som helst. Se Kapitel 5.3, Instrument.<br />
För att lägga till en väglinjesensor, tryck under Inställningar ><br />
Instrument<br />
Namn<br />
Ange ett namn för väglinjesensorn efter man valt linjefil nedan. UMC 3D föreslår<br />
namnet på linjemodellen.<br />
Typ<br />
Välj Väglinjesensor<br />
Linjemodell<br />
Välj *.lin fil där man kommer att hämta koordinater. Tillgängliga filer är de som<br />
finns lagrade under aktuellt projekt.<br />
12-36 UMC 3D <strong>Application</strong> manual
Inställningar för Väglinjesensor<br />
Referens<br />
Välj den referenslinje som är knuten till referensnamnet. När man byter projekt<br />
försvinner inställningarna för väglinjesensorn här, eftersom inställningarna lagras<br />
i projektet. Om ett felmeddelande visas i arbetsläget med väglinjesensorn är det<br />
denna nedrullningslista som saknar en fil (se exempel nedan).<br />
Uppdateringsfrekv.<br />
Hur ofta positionen blir uppdaterad i UMC 3D.<br />
Sensorhastighet<br />
Detta är hastighet på positionsensorn utmed väglinjen.<br />
Startsektion, Stoppsektion<br />
Om man inte vill att maskinen ska flytta sig utmed hela väglinjen, kan man ange<br />
värden för start- och stoppsektion här. Värdet ”0,000” betyder ”från linjebörjan”<br />
respektive ”till linjeslut” på linjen.<br />
Offset N, E, H<br />
I dessa rutor är det möjligt att ange offsetvärden på koordinaterna. Notera att<br />
dessa offsetvärden är tillagda till koordinaterna och inte relativt linjen.<br />
Give bearing<br />
När denna ruta markeras kommer bäringen att skickas med i meddelandet.<br />
Instrument 12-37
12.4 Övriga positionsgivare (SBG Dual GPS)<br />
SBG Dual GPS används med grävmaskiner. Genom att använda två GPSmottagare<br />
kan både positionen och riktningen (orienteringen) för maskinen<br />
bestämmas hela tiden maskinen flyttar sig. Observera att det går att använda två<br />
mottagare av olika fabrikat med SBG Dual GPS.<br />
En av de två GPS-mottagarna bestämmer absolut position för maskinen, den andra<br />
GPS-mottagaren används för att beräkna riktningen för maskinen. I fallet med en<br />
GPS-mottagare beräknas riktningen med hjälp av rotationscentrum som<br />
riktningspunkt. Eftersom att koordinaterna på riktnings-GPS-mottagaren är kända<br />
hela tiden är det inte nödvändigt att kalibrera maskinen genom att rotera den.<br />
12.4.1 Inställningar för SBG Dual GPS<br />
Två GPS-instrumentprofiler måste skapas, en för positiongivande GPS och en för<br />
riktningsgivande GPS (Se Kapitel 5.3, Instrument, för att se hur man skapar GPS<br />
instrument profiler).<br />
Positions-GPS<br />
Välj den instrumentprofil för den GPS som ska användas för att bestämma<br />
positionen på maskinen. Inställningarna för vald instrumentprofil kan ändras<br />
under knappen .<br />
Riktnings-GPS<br />
Välj den instrumentprofil för den GPS som ska användas för att bestämma<br />
riktningen på maskinen. Inställningarna för vald instrumentprofil kan ändras<br />
under knappen .<br />
Vinkelkorrektion<br />
Denna vinkel krävs för att man ska beräkna riktningen på maskinen i relation till<br />
riktningen mellan de två GPS-mottagarna. Beroende på vilken GPS mottagare<br />
som används för position varierar korrektionsvinkeln. Se bilder nedan för att se<br />
hur korrektionsvinkeln är definierad i två olika fall.<br />
12-38 UMC 3D <strong>Application</strong> manual
Positionsantennen på vänster sida och riktningsantennen på höger sida<br />
Positions-GPS<br />
Riktnings-GPS<br />
Korrektionsvinkel, positiv vinkel<br />
Korrektonsvinkeln visas i bilden ovan, vinkeln är positiv.<br />
Positionsantennen på höger sida och riktningsantennen på vänster sida<br />
Riktnings-GPS<br />
Korrektionsvinkel, negativ vinkel<br />
Positions-GPS<br />
Korrektonsvinkeln visas i bilden ovan, vinkeln är negativ.<br />
Instrument 12-39
12.5 Riktningsgivaresensor<br />
En positionriktningsgivarsensor är en teoretisk sensor som används för att beräkna<br />
rörelseriktningen för maskiner. För terräng, baslinje, höjd och punkt<br />
referensmodeller används en algoritm i UMC 3D som automatiskt detekterar<br />
ändringar i riktningen på maskinen. Inställningarna i menyn nedan påverkar hur<br />
riktningen görs.<br />
För att förstå inställningsmöjligheterna är det nödvändigt att förstå grunderna till<br />
hur rörelseriktningen på maskinen beräknas.<br />
Till att börja med har maskinen en position, den svarta pricken, och en<br />
normaliserad en-meters riktningsvektor, se bilden nedan. Riktningsvektorn anger<br />
aktuell riktning på maskinen.<br />
Steg 1: Initialt har maskinen en position (svart prick) och en rörelseriktning<br />
(riktningsvektor), se bild nedan. Riktningsvektorn är alltid en meter.<br />
Punktavstånd<br />
Riktningsvektor<br />
Ny position<br />
Steg 2: Nästa position som används för att uppdatera riktningen på maskinen<br />
måste vara på ett visst avstånd från den förra positionen, den så kallade<br />
punktavståndet. Med detta menas att nästa position kommer vara någonstans på<br />
cirkeln med radien lika med punktavståndet.<br />
Den röda pricken på cirkeln och den röda pilen visar den nya positionen och sitt<br />
bidrag till den nya uppdaterade riktningsvektorn.<br />
Steg 3: Vektorn mellan de två positionerna är multiplicerad med en skalfaktor,<br />
som resulterar i den uppdaterade riktningsvektorn, se bild nedan.<br />
Steg 4: Den nya rörelseriktningen på maskinen beräknas som gammal riktning +<br />
uppdaterade riktningsvektorn, se bild nedan.<br />
Steg 5: Tillbaka till steg 1.<br />
Uppdaterade<br />
riktningsvektorn<br />
Ny riktning<br />
12-40 UMC 3D <strong>Application</strong> manual
12.5.1 Inställningar<br />
Normalt ska ursprungliga (default) värden användas, men i vissa specialfall kan<br />
de behöva ändras.<br />
Punktavstånd<br />
Ange punktavstånd definierat enligt ovan.<br />
Skalfaktor<br />
Ange skalfaktor definierad enligt ovan.<br />
Körriktningsvinkel framåt<br />
Ange körriktningsvinkeln framåt definierad enligt nedan<br />
Körriktningsvinkel framåt<br />
Den svarta pricken representerar initialposition och pilen visar rörelseriktningen<br />
på maskinen. Om en ny position mäts i den röda delen av punktavståndscirkeln<br />
kommer UMC 3D tolka detta som om maskinen backar. Meddelandet om att<br />
maskinen<br />
visas då på skärmen.<br />
Positioner är mätta med en viss noggrannhet och de påverkas av olika felkällor.<br />
Om punktavståndet är väldigt kort, t.ex. om de två positionerna som används för<br />
att beräkna riktningen är väldigt nära varandra, kan ”backar”-meddelandet visas<br />
utan att maskinen har backat. På grund av fel i den mätta positionen kan det hända<br />
att den nya positionen befinner sig på den röda delen av cirkeln och UMC 3D<br />
antar att maskinen backar. Ett längre punktavstånd kommer att reducera denna<br />
effekt, men en liten fördröjning i en riktig riktningsförändring kan uppstå.<br />
Instrument 12-41
En kombination av kort punktavstånd och en stor skalfaktor kan göra att<br />
riktningen ändras mycket frekvent. Huvudriktningen är i grunden den samma men<br />
beteendet för maskinriktningen i den grafiska vyn kan bli instabilt. När ett lägre<br />
värde på skalfaktorn anges kommer denna effekt att reduceras.<br />
12-42 UMC 3D <strong>Application</strong> manual
13 Installationsråd för UMC 3D systemet<br />
• Hitta en lämplig plats för UMC 3D datorn<br />
Datorn ska placeras nära förarens normala siktlinje. Det skall också vara<br />
lätt för föraren att röra skärmen på datorn. Undvik ställen där det finns risk<br />
att föraren kan slå sig i huvudet när han stiger in och ur maskinen.<br />
• Hitta en lämplig plats för kommunikationsutrustning och GPS<br />
Knappar och dioder skall försöka hållas väl synliga. Det ska vara enkelt att<br />
montera och ta ur utrustningen från hytten alternativt vara väl dolda.<br />
Kontrollera att det inte finns hinder i vägen för prisma/antenn.<br />
• Kontrollera längden på kablar<br />
Ta med olika längder på kablar eller redan förberedda kablar.<br />
• Kontrollera om en monteringsplatta krävs eller om det är möjligt att<br />
montera bollfästet direkt i hytten<br />
Montera ALDRIG datorn på en plats där det finns risk att den ska lossna.<br />
Bollfästet ska alltid monteras vertikalt, om detta inte är möjligt skall en<br />
monteringsplatta användas. Kontrollera att datorn inte kan vibrera in i ett<br />
fönster eller liknande.<br />
• Lyssna på förarens önskemål, väldigt viktigt<br />
De kommer alltid ha önskemål. Tillgodose dessa i största utsträckning.<br />
• Hitta en lämplig plats för strömanslutning<br />
UMC 3D datorn skall alltid ha strömmen påslagen när<br />
huvudströmbrytaren är tillslagen.<br />
Använd inte samma anslutning som annan utrustning som kan kräva hög<br />
strömförbrukning.<br />
Om all ström bryts med tändningsnyckeln skall UMC 3D datorn anslutas<br />
direkt till batteriet. I detta specialfall måste en säkring på positiva<br />
anslutningen användas, för att skydda kabeln.<br />
Viktigt: Jordningen måste anslutas i chassiet!<br />
• Hitta en lämplig väg för kablar<br />
Undvik dragning över skarpa kanter. Se till att kablar skyddas vid<br />
dragning genom plåtar. Kabelskydd bör användas när dragning genom<br />
motorrum och andra skadliga utrymmen, t.ex. heta utrymmen.<br />
• Montera bollfästet<br />
Bollfästet skall monteras på en plan yta där spänningar kan undvikas. Den<br />
måste monteras vertikalt, annars kan fästet inte bära upp datorns vikt.<br />
Använd en monteringsplatta om det är nödvändigt.<br />
Installationsråd för UMC 3D systemet 13-1
Minst tre skruvar ska användas med dimension M5. Om du mot förmodan<br />
monterar horisontellt skall två skruvar användas i överkant och en i<br />
underkant.<br />
• Montering av strömkabel<br />
Använd endast originalkabel (eller 100 % jämförbar).<br />
• Mätning av spänningen i kontakter<br />
A = + 12 – 24 V<br />
B = Jordning<br />
Anslut ALDRIG systemet före man mätt upp spänningen i kablarna.<br />
• Anslut ström till UMC 3D datorn<br />
Starta UMC 3D datorn och kör ett test av systemet. Stäng av UMC 3D<br />
datorn.<br />
• Anslut kabeln från 2D systemet<br />
Kontrollera 2D systemets inställningar. Starta UMC 3D datorn och kör ett<br />
test av systemet. Stäng av UMC 3D datorn.<br />
• Välj projekt<br />
Använd Test för funktionstest av systemet. Om detta inte finns, skapa ett<br />
eget projekt och använd höjdreferens som referensmodell.<br />
• Välj maskin<br />
Välj aktuell maskintyp genom lägg till, 2D system och konfigurera<br />
inställningarna under .<br />
• Välj instrument<br />
Välj en väglinjesensor om man har en väglinjenmodell, annars skippa<br />
denna kontroll.<br />
• Välj referens<br />
Välj väglinjemodell från ovan, om man har väglinjemodell, annars skippa<br />
denna kontroll.<br />
• Testkör hydraulikfunktionen<br />
Använd vertikal offset för att styra hydrauliken. Om inte man haft tillgång<br />
till väglinjemodell görs denna kontroll efter att man lagt till aktuellt<br />
instrument.<br />
• Anslut aktuell positionsensor (GPS eller Totalstation modem)<br />
Enheten kan strömsättas från UMC 3D datorn eller från en extern källa.<br />
• Välj koordinatsystem (när man använder GPS)<br />
Kontrollera att alla nödvändiga filer finns i UMC 3D datorn.<br />
• Välj aktuellt instrument<br />
Konfigurera inställningarna för valt instrument och (radio)modem.<br />
• Gå till arbetsläget och kontrollera hydrauliken<br />
13-2 UMC 3D <strong>Application</strong> manual
• Kalibrera systemet<br />
Installationsråd för UMC 3D systemet 13-3
14 Felsökning<br />
Felsökning 14-1
14.1 Grävmaskin med GPS – Positionsfel<br />
14-2 UMC 3D <strong>Application</strong> manual
14.1.1 Felsökning Leica GPS 1200 och radio modem i maskin.<br />
Varför släcks inte varningsmeddelandet?<br />
Bra med satelliter (>6) men ingen fix<br />
• Ingen radio-kommunikation.<br />
• För lite satellit<strong>info</strong>rmation - Skog, trän, löv, rörliga object I området.<br />
• Högt DOP-värde ger inte tillräcklig <strong>info</strong>rmation för att få fix, även om det är lägre än<br />
du angivit i positionsensor-inställningarna.<br />
Ingen kontakt med GPS<br />
• Ingen data från GPS (config GPS eller kabel)<br />
• GPS har precis blivit påslagen, och har inte fått någon position än.<br />
Kontrollera att Leica GPS sänder data – i GeoRog Inställningar Övriga Data<br />
I/O Sida 3 (serial debug 3/3)<br />
Välj korrekt port och hastighet:<br />
Defaultport: Kanal: A (Data 1) Defaulthastighet: Baud rate:115200<br />
Läsbara tecken som starta med $ORP…$GPGGA… eller $GPLLK…ny rad varje 1/10 sek<br />
(använd ej dubbla meddelande).<br />
Kolla output i GPS mottagaren antingen GGA eller LLK(lokala koordinater)<br />
Kolla att skärmuppdateringen är syncad med output frekvensen<br />
14.1.2 Kontroll av Leica GPS utan kontrollpanel:<br />
Leica GPS Bild 1 Kontrollampor på Leica GPS<br />
Det finns tre(3) gröna lampor på GPS-mottagaren vilka skall lysa.<br />
Förklaring:<br />
PWR:<br />
GPS-mottagaren är påslagen Tryck på ON knappen I 1-2sek för att slå på mottagaren.<br />
MEM:<br />
Felsökning 14-3
Det finns ett minneskort i mottagaren Stäng av mottagaren Ta ut kortet och sätt I det<br />
igen Sätt på mottagaren igen.<br />
TRK:<br />
Fix solution Kontrollera GPS-antenn och GPS-antenn-kabel.<br />
14.1.3 Kontroll av grönt Leica modem:<br />
Leica GPS Bild 2 Kontrollampor på Leica GPS modem<br />
Förklaring:<br />
! Mode Röd Aktiv om modem<br />
Är ändrat till programmerings mode<br />
←<br />
→ Rx/TX Grön Aktiv om modem<br />
Tar emot eller sänder data över seriella interfacet (min.<br />
lampa på 200ms)<br />
il l Link Red Aktiv när det finns<br />
Identifierbar data- meddelande på radion-kanalen. (min.<br />
lampa på 200 ms)<br />
O Power Green Aktiv om ström är<br />
kopplat till modem<br />
Ex. Om LINK-lampa blinker, men inte Rx/TX, hard du möjligtvis valt fel bas-station.<br />
• Kontrollera alla antenn-kablar och deras kontakter, så de inte är i dålig<br />
kondition.<br />
• Kontrollera alla kontakter, på GPS och GeoRog.<br />
• Gå steg för steg för att se vilken del som är trasig.<br />
14.1.4 Felsökning för Topcon GPS och radiomodem i maskinen<br />
1. Kontrollera att STAT-dioden på GPS-mottagaren inte blinkar enbart rött; det<br />
indikerar att den inte får kontakt med några satelliter.<br />
2. När du har kontakt blinkar lysdioden en gång för varje satellit den ser, grönt för GPS<br />
och orange för Glonass. Det kan ta några minuter för mottagaren att få kontakt. Om<br />
du inte får kontakt beror detta oftast på en dålig kabel mellan GPS-antennen och<br />
GPS-mottagaren. (Inställningsprogrammet för Topcons GPS mottagare heter<br />
PCCDU och hämtas från Topposition AB).<br />
14-4 UMC 3D <strong>Application</strong> manual
3. Kontrollera att RTS-dioden lyser, den visar att modemet har kontakt med GPSmottagaren.<br />
4. Kontrollera att radiomodemets CTS-diod lyser, den indikerar att modemet får ström.<br />
5. Kontrollera att RD blinkar, den indikerar att modemet tar emot data, vilket det skall<br />
göra hela tiden.<br />
6. TD blinkar normalt inte, den indikerar att modemet sänder data.<br />
7. Kontrollera att modemet har tillräcklig mottagning. Signalstyrkan syns uppe till<br />
vänster i modemets lilla teckenfönster. Normalt krävs det tre markeringar för att<br />
kunna mäta med GPS.<br />
Om RD inte blinkar och signalstyrka saknas i teckenfönstret saknas radiomottagning från<br />
basstationen. Kontrollera då radioantenn, kablar och anslutningar till modemet.<br />
Felsökning 14-5