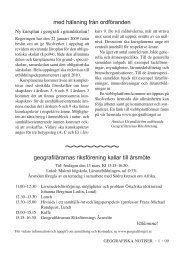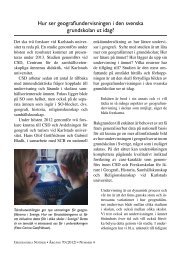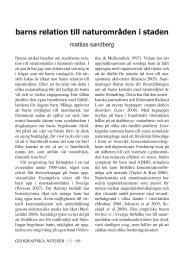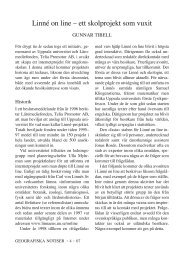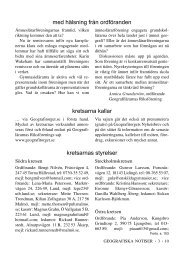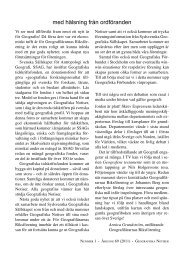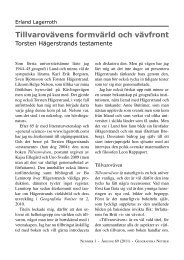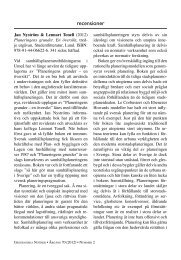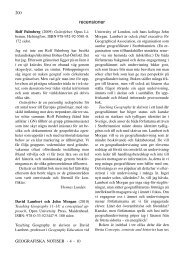Klimatdiagram i gymnasiet.
Klimatdiagram i gymnasiet.
Klimatdiagram i gymnasiet.
Create successful ePaper yourself
Turn your PDF publications into a flip-book with our unique Google optimized e-Paper software.
86<br />
Mikael Wingård<br />
<strong>Klimatdiagram</strong> i <strong>gymnasiet</strong> 1<br />
Då mina gymnasieelever Geografi A arbetar<br />
med väder och klimat har de fått göra<br />
grupparbeten som de redovisar i form av<br />
power-pointpresentationer. Eleverna är då<br />
angelägna om att göra fina presentationer<br />
och att få göra ett fint diagram på dator<br />
uppskattas av många.<br />
Den här beskrivningen utgår från den<br />
som National Geographic har lagt ut på<br />
nätet men jag har gjort en omfattande bearbetning<br />
och uppdaterat den till dataprogrammet<br />
Excel 2007. Nya Excel skiljer sig<br />
vad det gäller diagramritning avsevärt från<br />
tidigare versioner och just denna diagramtyp<br />
innehåller fler steg än tidigare. Däremot<br />
blir diagrammen betydligt snyggare.<br />
En del elever använde hemsidan World-<br />
Climate för att hitta data. Från den går det<br />
att klistra över data direkt in i Excel men<br />
man måste då komma ihåg att ändra från<br />
punkt till kommatecken där det är decimalavskiljare.<br />
Då man presenterar statistik är det viktigt<br />
att göra det på ett jämförbart sätt. Jag<br />
har därför i instruktionen lagt in förslag på<br />
axlarnas värden som lämpar sig för de flesta<br />
klimatstationer på jorden.<br />
De i beskrivningen angivna värdena på<br />
de lodräta skalorna passar till de flesta klimatstationer<br />
i världen. För stationer med<br />
extrema värden måste skalorna justeras.<br />
<strong>Klimatdiagram</strong> som visas intill varandra<br />
ska alltid ha samma skala.<br />
1<br />
Beskrivningen är tidigare publicerad i LMNT-nytt.<br />
<strong>Klimatdiagram</strong> steg för steg<br />
Att göra diagram i Excel kan vara krångligt<br />
om man inte är van. Men det är bra att<br />
kunna och användbart i flera olika sammanhang.<br />
Här finns en detaljerad beskrivning<br />
för hur man gör ett klimatdiagram<br />
(temperatur- och nederbördsdiagram) i<br />
Excel 2007. Månadsmedelvärden för platser<br />
kan man hitta i tabellböcker eller på<br />
Internet. Det är internationell standard att<br />
använda medelvärden för perioden 1961–<br />
1990.<br />
1. Skriv platsens namn i cell A1.<br />
2. Börja cell B2 och skriv J (begynnelsebokstaven<br />
för januari), fortsätt med F i<br />
cell C2 och sedan resten av månaderna<br />
som slutar med bokstaven D i cell M2.<br />
3. Skriv ordet nederbörd i cell A3<br />
4. Skriv i medelnederbörden för de olika<br />
månaderna i cellerna B3–M3.<br />
5. Skriv i ordet temperatur i cell A4.<br />
6. Skriv i medeltemperaturen för de olika<br />
månaderna i cellerna B4–M4.<br />
7. Markera cellerna A2–M4. Klicka på<br />
fliken infoga. Välj Stapel och därefter<br />
2D-stapeldiagram och Grupperad stapel.<br />
Ett diagram med blå staplar för<br />
nederbörd och röda staplar för temperatur<br />
infogas då i Excelbladet.<br />
8. Högerklicka på en röd temperaturstapel<br />
och välj ändra seriediagramtyp.<br />
Välj Linje och Linje. Nu består diagrammet<br />
av en röd temperaturkurva<br />
och blå staplar för nederbörd.<br />
GEOGRAFISKA NOTISER . 2 . 10
87<br />
9. Klicka på en av de blå staplarna för<br />
nederbörd, och välj därefter fliken Format<br />
högst upp till höger.<br />
10. Klicka på Formatera markering uppe<br />
till vänster i menyn. En dialogruta med<br />
titeln Formatera dataserie öppnas.<br />
Välj sekundäraxel. Diagrammet får nu<br />
två lodräta axlar, med temperatur till<br />
vänster och nederbörd till höger.<br />
11. Markera den högra lodräta axeln (nederbördsskalan),<br />
och klicka på fliken<br />
Format (uppe till höger) och därefter<br />
Formatera markering uppe till vänster.<br />
En dialogruta med titeln Formatera<br />
axel öppnas. Ändra Minimum till fast<br />
och värdet 0 och ändra Maximum till<br />
fast och värdet 300.<br />
12. Markera den vänstra lodräta axeln (temperaturskalan),<br />
och klicka på fliken<br />
Format (uppe till höger) och därefter<br />
Formatera markering uppe till vänster.<br />
En dialogruta med titeln Formatera axel<br />
öppnas. Ändra Minimum till fast och<br />
värdet –30 och ändra Maximum till fast<br />
och värdet 30. Under texten Vågrät axel<br />
korsar klicka i axelvärde och skriv –30.<br />
13. Klicka på diagrammet och sedan på<br />
fliken Layout. Välj Diagramrubrik och<br />
Över diagram. Skriv stationens (ortens)<br />
namn, latitud, longitud och höjd<br />
över havet.<br />
14. Klicka på diagrammet och sedan på<br />
fliken Layout. Välj Axelrubriker och<br />
skriv in enheterna °C (för temperatur)<br />
på primär lodrät axel och mm (för nederbörd)<br />
på sekundär lodrät.<br />
15. Högerklicka på diagrammet och välj<br />
Formatera diagramyta. Välj Kantlinjefärg<br />
och markera Ingen linje.<br />
16. Det färdiga diagrammet kan kopieras<br />
in i ett worddokument eller i en powerpointpresentation.<br />
Referenser<br />
National Geographic, www.nationalgeographic.<br />
com/xpeditions/lessons/15/g912/creatingclimograph.pdf<br />
WorldClimate, www.worldclimate.com<br />
Mikael Wingård är gymnasielärare på Celsiusskolan i Uppsala och deltar i<br />
den nationella forskarskolan i geografi på Kulturgeografiska institutionen<br />
vid Uppsala universitet. Mejl: mikael.wingard@kultgeog.uu.se<br />
GEOGRAFISKA NOTISER . 2 . 10