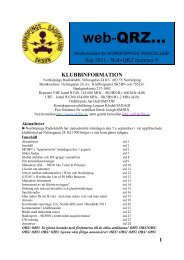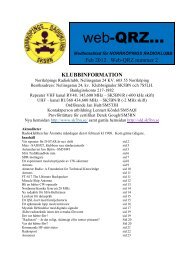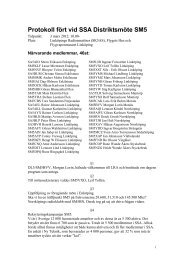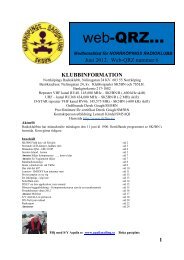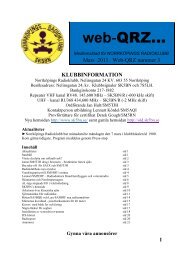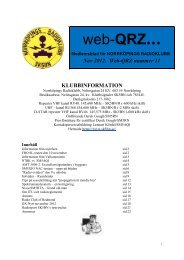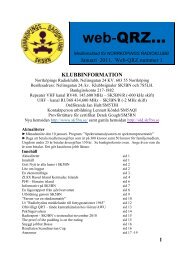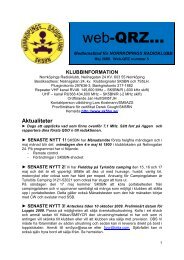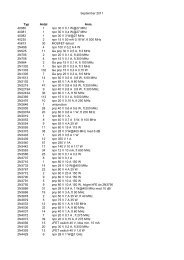Create successful ePaper yourself
Turn your PDF publications into a flip-book with our unique Google optimized e-Paper software.
<strong>En</strong> <strong>Lathund</strong> för <strong>Log4U</strong><br />
STEG 1 Ladda ner programmet<br />
■ Ladda ner programmet via länken http://www.sk3bg.se/contest/log4u.htm<br />
Här beskrivs programmet och längst ned på sidan kan du hitta fliken för nedladdningen.<br />
■ Klicka på --------- LOG4U ver 0.981 – 12 jan 2008 -------<br />
■ På skärmen får du upp en ruta som frågar om du ska köra eller spara filen.<br />
■ Klicka på Spara. Filen heter <strong>Log4U</strong>_0981_setup.exe (3,96 MB).<br />
■ Starta installationsprogrammet genom att köra filen.<br />
■ Du blir tillfrågad om du vill ha en icon på skrivbordet eller i snabbstarten på din dator. Välj<br />
på skrivbordet. <strong>Log4U</strong> blir installerad i C:\ham\<strong>Log4U</strong>.<br />
Steg 2 Öppna programmet<br />
■ Gå till fliken CONTEST på översta raden och klicka på den test som du vill köra.<br />
■ Gå till fliken VERKTYG på översta raden. Klicka på den.<br />
■ Det kommer nu upp en lista och överst finns PROGRAMINSTÄLLNINGAR.<br />
■ Klicka på den och gå till nästa steg nedan.<br />
Steg 3 Fyll i detaljer och skapa en profil<br />
■ Gå till fliken Användare och fyll i olika detaljer enligt följande:<br />
- Skriv in Namn, adress och e-post<br />
- Skriv in den QRA locator du sänder ifrån<br />
- Skriv in ditt län vid Län(NRAU) skriver du in ditt län Klicka fram listan till höger och<br />
välj t ex OG<br />
- Klicka på Göm listan och du får tillbaka fältet HF-profil eller NAC-profil<br />
- Skriv in din klubbtillhörighet t ex <strong>SK5BN</strong> genom att bläddra i listan som kommer<br />
fram nedtill.<br />
■ Du fortsätter i samma fönster där du ska skapa en profil som är den nyckel som<br />
identifierar din logg. Utan en profil kan inte loggen sparas.<br />
■ Gå till höger ser du rutan Skapa en profil. Klicka på den<br />
- Skriv in din profil ( t.ex DER5RN) och spara den. Din nya profil finns sedan till<br />
vänster i fönstret på raden ovanför som ”Aktuell profil”.<br />
■ Det finns två varianter av fältet till höger i bilden. Om det är en månads test MT- står det<br />
HF Profil. Om det är en VHF eller UHF test står det NAC profil och NAC Soap. Soap rutan<br />
är för eventuella kommentarer om testen. Rutan kan fyllas i för båda testsorter och lämnas<br />
sedan. Fyll i alla detaljer så gott det går.<br />
Steg 4 Fortsätt programinställningarna<br />
Hoppa över CW-minnen och CW inställningar. Dessa två flikar är till för att från<br />
tangentbordet sända olika cw meddelanden och kan lämnas tillsvidare.<br />
■ Gå till e-post inställningar. Här skriver du in dina e-post konton. Ta fram uppgifterna<br />
som du har fått från din Internetleverantör. Skriv in<br />
- Din e-postadress.<br />
- Användarens namn<br />
- SMTP Server (t.ex utgående mail server, ”mail1.telia.com” eller liknande)<br />
- SMTP Port (brukar vara 25, ibland kommer detta upp automatiskt)<br />
- Användarnamn (t ex U11110505 eller annat)<br />
- Lösenord (t ex OGt84ETo)<br />
■ Autentiseringsrutan<br />
- Om du har modemstyrt bredband sätt en bock i autentiseringsrutan
- Om du har bredbandstelefoni bocka inte i rutan för autentisering utan låt rutan<br />
vara tom. Om du är tveksam ska du kontrollera med din bredbandsleverantör.<br />
■ Testa inställningarna<br />
- Klicka på fältet Testa anslutningen. Om allt är rätt får du upp ett fönster med<br />
texten ”Din dator är korrekt ansluten till Internet”<br />
■ Hoppa över flikarna Rig Control Options och Inmatningsfälten<br />
■ Stäng fönstret PROGRAMINSTÄLLNINGAR och du kommer tillbaka till det första fönstret<br />
Steg 5 Att skapa en logg om du vill köra on-line<br />
■ Klicka på Logg till vänster upptill<br />
■ Välj Skapa Ny Logg genom att klicka på den.<br />
■ Du ska nu bekräfta vilket trafiksätt du tänker köra. Oberoende av vilken av testerna du har<br />
valt från början så får du upp en ny ruta i bild med ett meddelande att programmet är inställd<br />
på CW-mode.<br />
- Klicka på OK för att skapa ett nytt CW logg<br />
- Klicka på CANCEL om du inte tänker köra CW och välj sedan rätt mod i fältet till<br />
höger. <strong>En</strong> ny ruta kommer upp i bild där i det blåa fältet visas ett fil-namn.<br />
- Klicka på SPARA och du får en ny bild som innehåller filnamnet du har skapat.<br />
- Klicka på ÖPPNA och programmet är färdig att användas.<br />
Steg 6 Att skapa en logg om du vill skriva en manuell logg<br />
Har du skrivit loggen på papper och sedan vill skriva in den i <strong>Log4U</strong> följ anvisningarna nedan.<br />
■ Klicka på fliken Contest upptill för att öppna en ny logg och välj genom att klicka på t ex<br />
SSA-MT. Du får upp en<br />
■ Klicka på Manuell inmatning<br />
■ Klicka på Skapa ny logg<br />
■ Välj rätt contestdatum i den kalender som kommer upp och klicka på OK.<br />
■ Du får upp ett nytt fönster där du ska<br />
- välja rätt mode och tryck sedan på OK<br />
■ <strong>En</strong> ny bild kommer upp som vill att du skall skapa en ny loggfil. I den blåa rutan som heter<br />
filnamn står det nya loggfilen. Tryck på Spara.<br />
■ Ett nytt fönster kommer upp där du uppmanas att öppna loggfilen. Klicka på Öppna. Här<br />
ser man till vänster i bilden att klockan tickar fram.<br />
■ För att skriva en manuell logg skall du kunna ställa klockan själv.<br />
- Gå med kursorn längst upp till vänster i bild till fliken logg. Klicka på Logg och en<br />
lista öppnas<br />
- Längst ned står det Avsluta programmet. Klicka på det.<br />
- Du får en fråga Vill du stänga av programmet Klicka på Cancel.<br />
- Gå därefter till Manuell Inmatning och öppna det. <strong>En</strong> liten ruta öppnas som frågar<br />
om man vill Skapa ny Logg eller Öppna befintlig Logg. Klicka på det sistnämnda.<br />
- Du uppmanas att öppna din logg fil och samtidigt ser du att klockan har blivit<br />
rödfärgad och att den har stannat.<br />
- <strong>En</strong> liten Warning ruta kommer upp. Ställ klockan för ditt första QSO med pil upp<br />
eller pil ned. <strong>En</strong> liten ruta frågar om du vill stänga av CW, Svara ja.<br />
- Efter detta kan du börja att skriva in din logg.<br />
Lycka till!