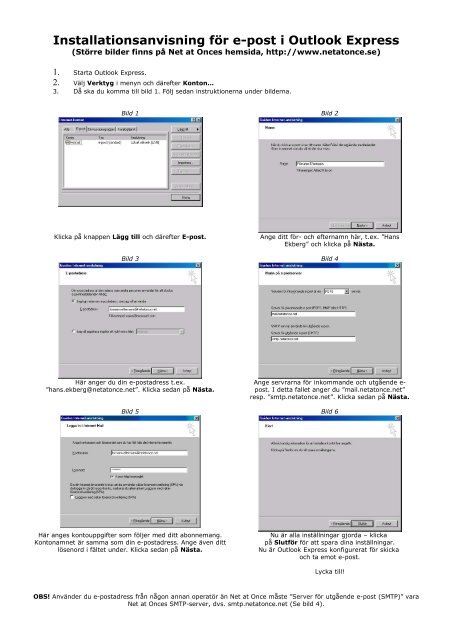Konfiguration av Outlook - Net at Once
Konfiguration av Outlook - Net at Once Konfiguration av Outlook - Net at Once
Installationsanvisning för e-post i Outlook Express (Större bilder finns på Net at Onces hemsida, http://www.netatonce.se) 1. Starta Outlook Express. 2. Välj Verktyg i menyn och därefter Konton… 3. Då ska du komma till bild 1. Följ sedan instruktionerna under bilderna. Bild 1 Bild 2 Klicka på knappen Lägg till och därefter E-post. Ange ditt för- och efternamn här, t.ex. ”Hans Ekberg” och klicka på Nästa. Bild 3 Bild 4 Här anger du din e-postadress t.ex. ”hans.ekberg@netatonce.net”. Klicka sedan på Nästa. Ange servrarna för inkommande och utgående e- post. I detta fallet anger du ”mail.netatonce.net” resp. ”smtp.netatonce.net”. Klicka sedan på Nästa. Bild 5 Bild 6 Här anges kontouppgifter som följer med ditt abonnemang. Kontonamnet är samma som din e-postadress. Ange även ditt lösenord i fältet under. Klicka sedan på Nästa. Nu är alla inställningar gjorda – klicka på Slutför för att spara dina inställningar. Nu är Outlook Express konfigurerat för skicka och ta emot e-post. Lycka till! OBS! Använder du e-postadress från någon annan operatör än Net at Once måste ”Server för utgående e-post (SMTP)” vara Net at Onces SMTP-server, dvs. smtp.netatonce.net (Se bild 4).
Install<strong>at</strong>ionsanvisning för e-post i <strong>Outlook</strong> Express<br />
(Större bilder finns på <strong>Net</strong> <strong>at</strong> <strong>Once</strong>s hemsida, http://www.net<strong>at</strong>once.se)<br />
1. Starta <strong>Outlook</strong> Express.<br />
2. Välj Verktyg i menyn och därefter Konton…<br />
3. Då ska du komma till bild 1. Följ sedan instruktionerna under bilderna.<br />
Bild 1 Bild 2<br />
Klicka på knappen Lägg till och därefter E-post.<br />
Ange ditt för- och efternamn här, t.ex. ”Hans<br />
Ekberg” och klicka på Nästa.<br />
Bild 3 Bild 4<br />
Här anger du din e-postadress t.ex.<br />
”hans.ekberg@net<strong>at</strong>once.net”. Klicka sedan på Nästa.<br />
Ange servrarna för inkommande och utgående e-<br />
post. I detta fallet anger du ”mail.net<strong>at</strong>once.net”<br />
resp. ”smtp.net<strong>at</strong>once.net”. Klicka sedan på Nästa.<br />
Bild 5 Bild 6<br />
Här anges kontouppgifter som följer med ditt abonnemang.<br />
Kontonamnet är samma som din e-postadress. Ange även ditt<br />
lösenord i fältet under. Klicka sedan på Nästa.<br />
Nu är alla inställningar gjorda – klicka<br />
på Slutför för <strong>at</strong>t spara dina inställningar.<br />
Nu är <strong>Outlook</strong> Express konfigurer<strong>at</strong> för skicka<br />
och ta emot e-post.<br />
Lycka till!<br />
OBS! Använder du e-postadress från någon annan oper<strong>at</strong>ör än <strong>Net</strong> <strong>at</strong> <strong>Once</strong> måste ”Server för utgående e-post (SMTP)” vara<br />
<strong>Net</strong> <strong>at</strong> <strong>Once</strong>s SMTP-server, dvs. smtp.net<strong>at</strong>once.net (Se bild 4).
Vanliga frågor om Internet Explorer<br />
Dessa problem kan speciellt uppstå om din d<strong>at</strong>or tidigare varit uppkopplad<br />
via en annan Internet-leverantör.<br />
För dig som har haft Telia som ADSL-leverantör innan så innebär det <strong>at</strong>t du måste byta startsidan i Internet Explorer, från<br />
10.x.x.x/login1.telia.com till något ann<strong>at</strong> t.ex. www.net<strong>at</strong>once.se.<br />
Bilderna är från Internet Explorer version 6 och därför kan utseende och funktion skilja sig något om du kör en annan<br />
version.<br />
Problem: Uppringning <strong>av</strong> fjärranslutning<br />
Om du får upp ett fönster om fjärranslutningsuppringning vid start <strong>av</strong> Internet Explorer, följ instruktionerna nedan:<br />
1. Välj knappen Arbeta offline i fönstret om<br />
<strong>at</strong>t ringa upp en fjärranslutning.<br />
2. I Internet Explorer, välj Internet-altern<strong>at</strong>iv<br />
från menyn Verktyg.<br />
3. I fönstret Internet-altern<strong>at</strong>iv, klicka på<br />
fliken Anslutningar (se bilden till höger).<br />
4. Markera altern<strong>at</strong>ivet Ring aldrig upp någon anslutning.<br />
5. Klicka sedan OK.<br />
6. Stäng Internet Explorer och starta det sedan igen.<br />
Problem: Felmeddelande ”Sidan kan inte visas”<br />
1. I Internet Explorer, välj Internet-altern<strong>at</strong>iv<br />
från menyn Verktyg.<br />
2. I fönstret Internet-altern<strong>at</strong>iv, klicka på fliken<br />
Anslutningar (se bilden till höger).<br />
3. Klicka på knappen LAN-inställningar, kontrollera<br />
<strong>at</strong>t fönstret du får upp på skärmen ser<br />
ut som på bilden till höger.<br />
4. Klicka OK i fönstret LAN-inställningar.<br />
5. Klicka OK i fönstret Internet-altern<strong>at</strong>iv.<br />
6. Stäng Internet Explorer och starta det<br />
sedan igen.