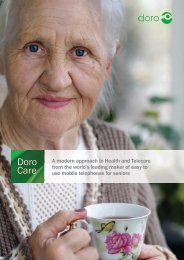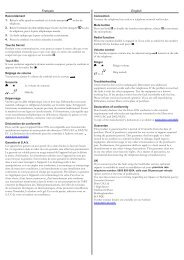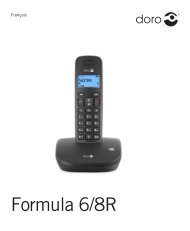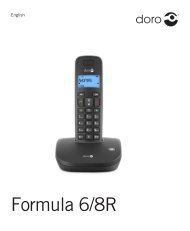Create successful ePaper yourself
Turn your PDF publications into a flip-book with our unique Google optimized e-Paper software.
<strong>Doro</strong> <strong>Experience</strong> ®<br />
för Android <br />
Svenska<br />
surfplatta<br />
<strong>Manager</strong>
Svenska<br />
Introduktion<br />
Använd <strong>Doro</strong> <strong>Experience</strong> ®<br />
<strong>Manager</strong> för att installera och hantera appar<br />
på en <strong>Doro</strong> <strong>Experience</strong> ® -enhet genom att använda en webbläsare var<br />
som helst i världen.<br />
<strong>Doro</strong> <strong>Experience</strong> ®<br />
<strong>Manager</strong> synkroniseras automatiskt med din <strong>Doro</strong><br />
<strong>Experience</strong> ® -enhet. Det innebär att alla inställningar du gjort I <strong>Doro</strong><br />
<strong>Experience</strong> ®<br />
<strong>Manager</strong> också finns med på <strong>Doro</strong> <strong>Experience</strong> ® -enheten.<br />
Gå till www.doroexperience.com och ange inloggningsuppgifter.<br />
Därefter kan du enkelt ändra bland surfplattans appar. Gör det själv<br />
eller ta hjälp av en fackman för att anpassa din <strong>Doro</strong> <strong>Experience</strong> ® -enhet<br />
efter dina personliga önskemål.<br />
Ofta behöver du en internetuppkoppling på din <strong>Doro</strong> <strong>Experience</strong> ® -enhet<br />
för att kunna använda funktionerna i <strong>Doro</strong> <strong>Experience</strong> ®<br />
fullt ut.<br />
Kontakta din internetleverantör för utförlig information om ditt<br />
internetabonnemang och datatrafikkostnader.<br />
Obs!<br />
Du kan bara skapa ett nytt <strong>Doro</strong> <strong>Experience</strong> ®<br />
konto på din <strong>Doro</strong><br />
<strong>Experience</strong> ® -enhet. Mer information finns i handboken för din <strong>Doro</strong><br />
<strong>Experience</strong> ® -enhet.<br />
1
Svenska<br />
Navigering<br />
För att navigera i webbtjänsten för <strong>Doro</strong> <strong>Experience</strong> ®<br />
<strong>Manager</strong> använder<br />
du huvudmenyn som finns till vänster.<br />
Välkommen är startsidan. Här finns en lista med de senaste<br />
nyheterna om <strong>Doro</strong> <strong>Experience</strong> ® .<br />
Min enhet används för att fjärrkonfigurera din enhet.<br />
Mina applikationer är en lista över de appar som just nu finns<br />
installerade på <strong>Doro</strong> <strong>Experience</strong> ® -enheten. Använd undermenyn<br />
för att redigera appar.<br />
<strong>Doro</strong> Selection visar utvalda appar som finns tillgängliga för<br />
nedladdning.<br />
Kontoinställningar visar dina personliga uppgifter och<br />
datalagringsstatus.<br />
Support används för att ladda ned manualer och för att visa<br />
kontaktinformation.<br />
Tips:<br />
Namnet på innehavaren av <strong>Doro</strong> <strong>Experience</strong> ® -kontot och alternativet<br />
Logga ut finns alltid tillgängligt längst upp till höger.<br />
2
Svenska<br />
Välkommen<br />
På Välkommen-sidan visas de senaste nyheterna om <strong>Doro</strong> <strong>Experience</strong> ®<br />
och de mest populära apparna. Detta innebär att innehållet på den<br />
här sidan ser olika ut vid olika tillfällen – det är en ”levande” sida.<br />
Till höger på den här sidan visas en kort summering av kontot.<br />
Tips:<br />
Klicka på <strong>Doro</strong> <strong>Experience</strong> ®<br />
<strong>Manager</strong>-logon längst upp till vänster för att<br />
återvända till Välkommen-sidan.<br />
Min enhet<br />
På sidan Min enhet visas aktuella inställningar för din enhet. Klicka<br />
på den inställning du vill ändra så görs inställningarna automatiskt på<br />
din enhet. Inställningarna är uppdelade i följande kategorier:<br />
• Allmänt<br />
• Display<br />
• Anslutningar<br />
Klicka på Spara när du är klar.<br />
E-post<br />
Lägg till en alternativ e-postadress för den enhet som ska synkroniseras<br />
med E-post appen.<br />
Obs!<br />
Om du använder en alternativ e-postadress kommer <strong>Doro</strong>-e-postadressen<br />
inte att synkroniseras.<br />
1. Ange e-postadressen i Adress-fältet.<br />
2. Ange det Lösenord du använder.<br />
3. Klicka på Konfiguera automatiskt när du är klar.<br />
4. När allt är som det ska visar ett meddelande att<br />
e-postinställningarna har konfigurerats.<br />
5. Ange vid behov rätt inställningar för e-postkontot och klicka<br />
på Spara. Kontakta din e-postleverantör för mer detaljerad<br />
information.<br />
3
Svenska<br />
Mina appar<br />
På huvudsidan för Mina applikationer visas de applikationer som<br />
för tillfället är installerade på <strong>Doro</strong> <strong>Experience</strong> ® -enheten. Klicka<br />
på ikonerna för att öppna. Använd undermenyn till vänster för att<br />
redigera installerade applikationer. För att radera applikationer, där<br />
detta är möjligt, klicka på papperskorgs-ikonen för applikationen på<br />
huvudsidan.<br />
Obs!<br />
Alla inställningar som görs i <strong>Doro</strong> <strong>Experience</strong> ®<br />
<strong>Manager</strong> synkroniseras<br />
automatiskt med <strong>Doro</strong> <strong>Experience</strong> ® -enheten.<br />
De appar som är installerade på <strong>Doro</strong> <strong>Experience</strong> ® -enheten är<br />
uppdelade i fyra kategorier:<br />
Grundläggande appar, som Kontakter, E-post och Galleri.<br />
Internetrelaterade appar, som Webbläsare och Bokmärken.<br />
Underhållningsappar, som Kamera, Sudoku och Webbradio.<br />
Appar för organisering och personlig anpassning, som<br />
Kalender, Selection och Inställningar.<br />
Obs!<br />
Tillgängliga appar kan skilja sig åt beroende på marknad.<br />
Bokmärken<br />
Hantera bokmärken på <strong>Doro</strong> <strong>Experience</strong> ® -enheten. Alla<br />
sparade bokmärken samlas i en lista.<br />
Lägg till nytt<br />
1. Klicka på Lägg till.<br />
2. Klicka på textrutan Namn och skriv in text.<br />
3. Klicka på textrutan Webbadress och skriv in hela<br />
internetadressen.<br />
4. Klicka på Lägg till bokmärke när du är klar.<br />
Redigera<br />
1. Klicka på bredvid bokmärket textrutan<br />
Namn eller Webbadress och redigera texten.<br />
2. Klicka på Uppdatera bokmärke när du är klar.<br />
4
Radera<br />
Svenska<br />
• Klicka på bredvid bokmärket Ja.<br />
Kontakter<br />
Hantera kontakterna i din <strong>Doro</strong> <strong>Experience</strong> ® -enhet. Alla<br />
sparade kontakter visas i listan.<br />
Lägg till nytt<br />
1. Klicka på Lägg till.<br />
2. Klicka på textrutan Förnamn och skriv in namnet.<br />
3. Klicka om du vill på de andra textfälten och skriv<br />
in mer information.<br />
4. Om du vill lägga till en bild till kontakten klickar<br />
du på Bläddra och väljer en bild.<br />
5. Klicka på Lägg till kontakt när du är klar.<br />
Redigera<br />
1. Klicka på bredvid kontakten.<br />
2. Klicka på önskade textfält och redigera texten,<br />
eller klicka på Bläddra för att uppdatera bilden.<br />
3. Klicka på Uppdatera kontakt när du är klar.<br />
Radera<br />
• Klicka på bredvid kontakten Ja, eller<br />
• Kryssa för rutan bredvid kontakterna och klicka<br />
på Radera markerade.<br />
Importera kontakter för att slå ihop dem med dina <strong>Doro</strong><br />
<strong>Experience</strong> ® -kontakter.<br />
1. Spara dina kontakter som VCF-fil.<br />
2. Klicka på Importera kontakter.<br />
3. Klicka på Bläddra och leta upp VCF-filen. Klicka<br />
sedan på Öppna<br />
4. När du är klar klickar du på Skicka.<br />
5
Svenska<br />
Galleri<br />
Lägg till eller radera bilder på din <strong>Doro</strong> <strong>Experience</strong> ® -enhet.<br />
Bilden kan vara i PNG-, JPG-, JPEG-, GIF- eller<br />
BMP-format. Du kan också titta på videoklipp I MP4<br />
eller 3GP-format.<br />
1. Klicka på Lägg till och leta upp bilden på din<br />
dator via popup-fönstret välj fil(er).<br />
2. Klicka på Öppna för att påbörja hämtningen av<br />
bilden.<br />
3. När den är hämtad visas bilden i miniatyrformat.<br />
4. Kryssa för rutan bredvid bilden och klicka på<br />
Radera markerade för att radera den.<br />
Tips:<br />
För att välja flera bilder håller du in Ctrl-tangenten<br />
medan du klickar på filerna.<br />
Webbradio<br />
Lägg till eller radera webbradiosändningar på/från <strong>Doro</strong><br />
<strong>Experience</strong> ® -enheten.<br />
1. Kryssa för rutan för varje objekt som ska finnas<br />
tillgängligt på <strong>Doro</strong> <strong>Experience</strong> ® -enheten.<br />
2. Kryssa ur rutan för att ta bort objektet från <strong>Doro</strong><br />
<strong>Experience</strong> ® -enheten.<br />
3. Klicka på Spara när du är klar.<br />
Kalender<br />
Lägg till, redigera eller radera kalenderhändelser. Du kan<br />
välja att visa kalendern per månad, per dag eller som<br />
en lista. För att ändra dag eller månad klickar du på<br />
eller<br />
Lägg till<br />
1. Klicka på Lägg till.<br />
2. Klicka på textrutan Titel och skriv in text.<br />
3. Klicka på bredvid Startdatum och välj datum<br />
och ange tid.<br />
4. Klicka om du vill på bredvid Slutdatum för att<br />
ändra slutdatum och sluttid.<br />
5. Om du vill kan du lägga in en påminnelse.<br />
6
Svenska<br />
6. Klicka om du vill på textrutan Beskrivning och<br />
skriv in text.<br />
7. Klicka på Lägg till händelse när du är klar.<br />
Redigera eller radera<br />
1. Klicka på händelsen.<br />
2. Redigera informationen och klicka på Uppdatera<br />
händelse eller klicka på Radera händelse.<br />
Importera en kalender för att slå samman den med din<br />
<strong>Doro</strong> <strong>Experience</strong> ® -kalender<br />
1. Spara din kalender som ICS-fil.<br />
2. Klicka på Importera kalender.<br />
3. Klicka på Bläddra och leta upp ICS-filen. Klicka<br />
sedan på Öppna.<br />
4. När du är klar klickar du på Skicka.<br />
Spara <strong>Doro</strong> <strong>Experience</strong> ® -kalendern som ICS-fil<br />
1. Klicka på Exportera kalender.<br />
2. Markera Spara fil och klicka på OK.<br />
7
Svenska<br />
<strong>Doro</strong> Selection<br />
Lägg till särskilt utvalda appar för att anpassa din <strong>Doro</strong><br />
<strong>Experience</strong> ® -enhet efter dina personliga önskemål. På <strong>Doro</strong><br />
Selection-sidan finns en lista med tillgängliga appar. De appar du<br />
lagt till finns under Mina appar.<br />
• Klicka på Information för att läsa mer om appen.<br />
• Klicka på Lägg till Ja för att lägga till appen.<br />
Kontoinställningar<br />
Redigera dina personuppgifter, ändra språk eller visa<br />
datalagringsstatus.<br />
• Klicka på textrutorna om du vill ändra i texten.<br />
• För att ändra Land eller Språk för <strong>Doro</strong> <strong>Experience</strong> ® <strong>Manager</strong><br />
klickar du på nedrullningsmenyn (klicka på pilen) och väljer<br />
önskade alternativ.<br />
• Ändra lösenord genom att klicka på Ändra lösenord och sedan<br />
på textrutorna för att ange nuvarande och nytt lösenord Spara<br />
lösenord.<br />
• Klicka på Spara när du är klar.<br />
Support<br />
För att ladda ned en manual, klicka på Ladda ner bredvid manualen.<br />
Manualen öppnas i det aktuella webbläsarfönstret. För att gå tillbaka,<br />
klicka på Tillbaka.<br />
8
LAST PAGE<br />
Swedish<br />
Version 1.1<br />
© 2012 <strong>Doro</strong> AB. All rights reserved.<br />
www.doro.com REV 6386 — STR 20121206