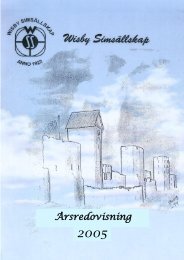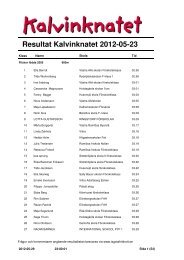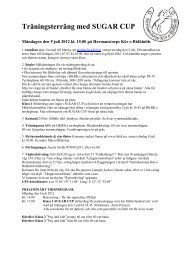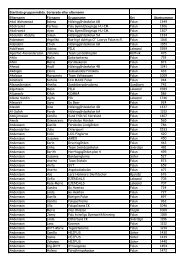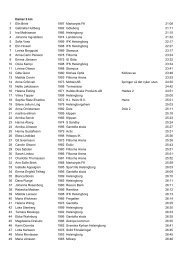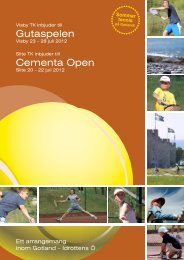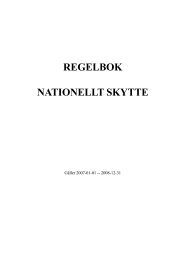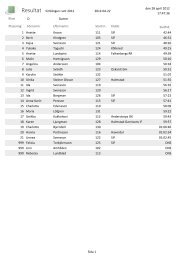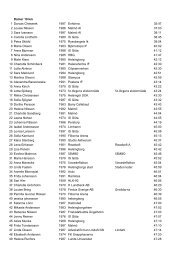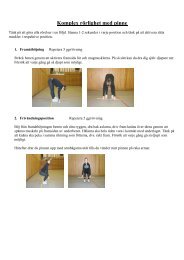Create successful ePaper yourself
Turn your PDF publications into a flip-book with our unique Google optimized e-Paper software.
<strong>Manual</strong><br />
till Hällekis IFs hemida<br />
i EPiserver
Innehållsförteckning<br />
INLEDNING .......................................................................................................................................................................3<br />
LOGGA IN I EPISERVER................................................................................................................................................3<br />
BYTA LOGINUPPGIFTER ..............................................................................................................................................4<br />
STRUKTUREN PÅ MIN LAGSIDA I EPISERVER......................................................................................................4<br />
STRUKTUR ........................................................................................................................................................................4<br />
BESKRIVNING AV FLIKARNA .............................................................................................................................................5<br />
LAGETS FÖRSTA SIDA...................................................................................................................................................5<br />
REDIGERING I INFORMATION.............................................................................................................................................6<br />
BOXINSTÄLLNINGAR.........................................................................................................................................................7<br />
SKAPA NY SIDA................................................................................................................................................................7<br />
AVANCERAD INFORMATION..............................................................................................................................................8<br />
Sorteringsindex............................................................................................................................................................8<br />
GENVÄG/EXTERN LÄNK....................................................................................................................................................9<br />
INFOBOX (BOXEN TILL VÄNSTER)............................................................................................................................9<br />
FOTBOLLSRESULTAT .................................................................................................................................................10<br />
KALENDER......................................................................................................................................................................10<br />
LÄGGA TILL AKTIVITET...................................................................................................................................................11<br />
TRUPPEN .........................................................................................................................................................................14<br />
ARKIV...............................................................................................................................................................................14<br />
LAGINFO..........................................................................................................................................................................15<br />
INFOGA FIL, LÄNK ELLER E-POST PÅ EN SIDA ..................................................................................................15<br />
BILDHANTERING ..........................................................................................................................................................16<br />
LÄGG TILL BILD I EPISERVER..........................................................................................................................................16<br />
INFOGA BILD PÅ EN SIDA.................................................................................................................................................18<br />
REDIGERING AV BILDER..................................................................................................................................................19<br />
BILDSTORLEKAR.............................................................................................................................................................20<br />
LOGGA UT.......................................................................................................................................................................20<br />
2
Inledning<br />
<strong>IdrottOnline</strong> är idrottens nya verktyg för kommunikation och administration. <strong>IdrottOnline</strong> ersätter <strong>Klubb</strong>en<br />
Online som många föreningar tidigare använt och som vi helt enkelt vuxit ut. <strong>IdrottOnline</strong> ägs och utvecklas<br />
av Riksidrottsförbundet. Vi byter till <strong>IdrottOnline</strong> eftersom vi vill erbjuda idrotten ett mer driftsäkert verktyg<br />
som bygger på ny teknik anpassad för idrotten.<br />
EPiServer som webbverktyg<br />
Den nya miljön baseras på webbverktyget EPiServer, ett enkelt och mycket flexibelt verktyg och dessutom<br />
marknadsledande i Norden. Den grundversion föreningarna erbjuds innehåller standardfunktioner i<br />
EPiServer och är helt kostnadsfri. Utöver det kommer man att vid behov kunna köpa tilläggsfunktioner.<br />
Eftersom Hällekis IF har anslutit sig till <strong>IdrottOnline</strong> så har hemsidan två adresser:<br />
www.hallekis-if.se som är vår officiella adress och som vi hoppas blir den enda samt<br />
www.idrottonline.se/gotene/hallekisif-fotboll.<br />
Du som i ett lag fått ansvaret att uppdatera din lagsida på www.hallekis-if.se kommer att benämnas som<br />
redaktör i systemet du loggar in i.<br />
Logga in i EPiserver<br />
För att du ska kunna logga in på rätt sätt måste du gå till din lagsida på Hällekis IFs hemsida, tex. är du<br />
hemsideansvarig till P16 måste du gå till P16 lagsida. Du kan inte logga in om du står på fel lagsida.<br />
Klicka på<br />
för att logga in. Skriv ditt användarnamn och lösenord och sedan på logga in.<br />
Klicka på Redigeraläge för hamna i just redigeraläget i EPiserver.<br />
3
Byta loginuppgifter<br />
För att byta dina loginuppgifter måste du göra det på https://pp.svenskidrott.se.<br />
Skriv ditt användarnamn och lösenord. Klicka sedan på Logga in. Följ sedan instruktionerna på<br />
https://pp.svenskidrott.se. OBS! Du måste ha en personlig e-post adress eftersom du får ett<br />
bekräftelsemeddelande av ditt byte av loginuppgifter.<br />
Strukturen på min lagsida i EPiserver<br />
Struktur<br />
Föreningen har lagt upp en grundstruktur på din lagsida och som är samma för Hällekis IFs alla lag. Du kan<br />
naturligtvis skapa sidor eller ta bort det som inte passar just ditt lag. Dock bör inte sidorna Fotbollsresultat<br />
och Laginfo-sidorna tas bort eftersom information är kopplad till FOGIS. En del av sidorna är genvägar till<br />
andra sidor i Hällekis IFs hemsidestruktur och finns för att underlätta navigeringen. Vissa av sidorna som<br />
syns i redigera-läge i EPiserver är dolda på själva hemsidan. Det finns också sidor där du inte kan redigera<br />
utan information hämtas från ett annat ställe.<br />
De sidor/funktioner som vi i grundstrukturen valt bort är nyheter och gästbok pga att vi tror att behovet inte<br />
finns. Det finns dock föreningens nyhetssida och gästbok. Tyvärr kan inte du lägga in någon nyhet i denna<br />
sida utan har du en nyhet får du maila webbansvarig som då lägger in nyheten (i en framtida version av<br />
EPiserver hoppas vi att alla redaktörer ska kunna lägga in nyheter). Gästboken är till för alla.<br />
Som redaktör ser du alla sidor som finns placerade i menyraden via strukturen. Du når underliggande sidor<br />
genom att klicka på plustecknet.<br />
4
Beskrivning av flikarna<br />
Visa<br />
Förhandsvisning av hemsidan.<br />
Redigera<br />
Läget då du redigerar en sida.<br />
Versionslista<br />
En lista på olika versioner som du sparat av hemsidan som ger en möjlighet att jämföra skillnaden mellan<br />
vissa sidor samt också återgå till tidigare sparade versioner. Det är ett begränsat antal versioner som sparas<br />
åt gången.<br />
Lagets första sida<br />
För att redigera lagets första sida markera sidan i strukturträdet, dvs den översta sidan i trädet. Klicka sedan<br />
på fliken Redigera eller högerklicka på den markerade sidan och välj Redigera<br />
Lagets första sida innehåller tre flikar, Information, Boxinställningar, Avancerad information och<br />
Genväg/extern länk. Vi kommer i detta avsnittet koncentrera oss på flikarna Information och<br />
Boxinställningar.<br />
5
Redigering i information<br />
Klicka på fliken Redigera och sedan på fliken Information för att kunna redigera innehållet ovanför de två<br />
boxarna.<br />
Du kan välja starttid och sluttid för publicering samt begränsa åtkomsten till Tillgänglig för alla eller<br />
Endast medlemmar i en förening. Det vanligaste är att välja Tillgänglig för alla. Om du väljer Endast<br />
medlemmar i en förening krävs inloggning för att ta del av den information som finns där. Sidan visas då<br />
endast i menyn om du är inloggad.<br />
Under rubriken Innehåll hittar du en menyrad med följande alternativ:<br />
fetstil kursiv skapa punkter högerjustera centrera eller vänsterjustera text<br />
Söka ord i texten Ångra Upprepa Infoga Bokmärke Lägg till/Redigera bild med<br />
ImageVault Lägg till/Redigera länk med MeridiumLinkEditor Infoga tabell<br />
Stavningskontroll Använda kodläge Maximera/återställ editorn.<br />
Under menyraden finns det fält du skriver in din information.<br />
När du är färdig med din informationsredigering klickar du på knappen Spara och Publicera.<br />
6
Boxinställningar<br />
Här väljer du vilken information som ska visas i boxarna på lagsidans första sida och i vilken layout du vill<br />
ha. Grundinställningen som föreningen har valt i allas lag är det första alternativet i Layout för startsidans<br />
boxar. Det som redan är invalt är en Infobox och en Kalenderbox. Det som visas i boxarna kan vara text,<br />
bild eller andra inställningar beroende på vilken sidmall du använder. Mer om uppladdning av bilder finns<br />
att läsa i avsnittet Bildhantering.<br />
Skapa ny sida<br />
Om du vill skapa en ny sida under din lagsida är det viktigt att du markerar ditt lags första sida, dvs den<br />
sida som är överst i din struktur. Om du vill skapa en sida under tex sidan Truppen markerar du den sidan.<br />
Antingen väljer du eller så högerklickar du och väljer Skapa ny.<br />
Du får nu upp en lista på olika sidor/mallar du kan skapa. Det som är vanligast är Vanlig webbsida. En<br />
vanlig webbsida går i stort sett att skapa under vilken sida som helst i trädet. Denna sidmall använder du när<br />
du t.ex. vill lägga upp valfri text eller bild.<br />
Namnge sidan och om det är en tidsbegränsad sida du skapat väljer du publiceringsdatum.<br />
Om du ska ha en toppbild, vilket inte är så vanligt, kommer den att hamna överst på den redigerbara sidan,<br />
dvs ovanför rubriken.<br />
Fyll i din information i innehållsfältet. Här är det vanligare att lägga in bilder.<br />
Klicka sedan på Spara och publicera.<br />
7
Avancerad information<br />
Klicka på fliken Avancerad information för att se vilka inställningar man kan göra.<br />
Visa sidan i menyer<br />
Här kan du välja att inte visa sidan i menyer. Sidan ligger dold utåt och visas bara i strukturen när man är<br />
inloggad som administratör eller redaktör.<br />
Sorteringsindex<br />
Du kan sortera sidorna som visas i toppmenyn eller<br />
vänstermenyn genom att ange sorteringsindex. Väljer<br />
du Enligt sorteringsindex kan du själv välja i vilken<br />
ordning de ska komma genom att ställa in deras<br />
specifika sorteringsindex. Lämpligast är om du<br />
använder dig av hela tiotal. Lägst sorteringstal<br />
kommer överst i menyer. Sätt t ex indexnr på sidorna<br />
du definierat i menyraden så att du får önskad ordning<br />
på dessa. Du kan också välja att t ex sortera i<br />
alfabetisk ordning på sidnamn. Notera att även sorteringsordning på sidan ovanför behöver vara Enligt<br />
sorteringsindex för att allt ska fungera.<br />
Om du också fyller i en Beskrivning av sidan och Standardsökord för sidor hjälper det sökmotorer att hitta<br />
sidan.<br />
8
Genväg/Extern länk<br />
Klicka på fliken Genväg/Extern länk för att se dess inställningar.<br />
Här anger du om sidan ska länka till en annan sida. Du kan välja någon av nedanstående:<br />
Länk till den här sidan<br />
Är standard när sidan skapas.<br />
Genväg till sida i EpiServer CMS<br />
Du kan länka sidan till en annan sida på hemsidan.<br />
Ingen länk<br />
Precis som det låter.<br />
Hämta data från sida i EpiServer CMS<br />
Sidan hämtar den information som finns sparad på den sida som du länkar till.<br />
Länk till sida på annan webbplats<br />
Här kan du välja att länka sidan till en extern länk. Målram kan vara att sidan öppnas i samma fönster eller<br />
att den öppnas i ett nytt fönster (rekommenderas vid externa länkar).<br />
Infobox (boxen till vänster)<br />
Infoboxen finns på lagets första sida och är skapad för att kunna lägga in text och bilder. Den plats där man<br />
redigerar denna box är sidan med lagets namn (längre ner i trädstrukturen), i detta fall F-14. Denna sida är<br />
också en genväg till lagets första sida, i detta fall F-14 (F/760) och genvägen har skapats genom fliken<br />
Genväg/Extern länk i redigeraläge.<br />
9
För att redigera ytan där det i ovanstående bild står Plats för lagfoto klickar du på Redigera och sedan<br />
Boxinställningar.<br />
Här kan du sedan fylla på den information eller de bilder du vill ha för ytan. Klicka sedan på Spara och<br />
Publicera.<br />
Fotbollsresultat<br />
Detta är en sida som hämtar datum, tider och resultat från FOGIS-sidor. Du som redaktör kan inte redigera<br />
någon information på denna sida. Däremot kan du ändra inställningarna under flikarna Avancerad<br />
Information och Genväg/extern länk men bör inte göras då kopplingar kan försvinna.<br />
Kalender<br />
Föreningen har många kalendrar. En för föreningen och en för varje lag som finns.<br />
Redaktören kan lägga upp aktiviteter samt välja hur man ska hantera utdelade aktiviteter från andra<br />
kalendrar och matcher/tävlingar från respektive SF. Detta fungerar om ert tävlingssystem har koppling till<br />
<strong>IdrottOnline</strong> vilket Hällekis IF har. Redaktören kan också bestämma hur kalendern ska visas i en box på<br />
lagets första sida.<br />
Kalendern kan visas på följande sätt:<br />
Månadsschema<br />
Visar alla aktiviteter för aktuell månad i ett månadsschema.<br />
Veckolista<br />
Visar alla aktiviteter för aktuell vecka i en lista.<br />
Lista med kommande aktiviteter<br />
Visar de X närmast kommande aktiviteterna. X sätts av redaktören. Dock listar den bara aktiviteter 6<br />
månader fram i tiden. Det går också bra att kombinera månadsschema och lista med kommande<br />
aktiviteter.<br />
10
Lägga till aktivitet<br />
Har du valt att välja vilka aktiviteter som ska visas, kan du nu välja vilka aktiviteter som ska visas i<br />
kalendern genom att bocka för dessa i aktivitetslistan. Klicka på fliken Aktiviteter och sedan på knappen<br />
Skapa Ny.<br />
De fält markerade med * är obligatoriska att fylla i.<br />
Namn på aktiviteten är viktig att definiera rätt. Om aktiviteten ska hamna på föreningens startsida måste<br />
namnet på aktiviteten spegla lagets namn samt arten av aktiviteten.<br />
Starttid är obligatoriskt liksom namn på aktiviteten. Sluttid avser hur länge aktiviteten pågår. Gör du en<br />
återupprepad aktivitet så måste du fylla i Sluttid för upprepning. Tänk på att fylla i alla tider i rätt format<br />
(yyyy-mm-dd hh:mm) .<br />
Upprepa aktivitet<br />
Det finns olika sätt att upprepa en aktivitet på i kalendern. När du skapar en aktivitet kan du skapa flera på<br />
samma gång om du vet att aktiviteten ska upprepas efter ett bestämt mönster.<br />
Ingen upprepning<br />
En vanlig aktivitet som bara inträffar vid det tillfälle som du har angivit.<br />
Varje dag<br />
En aktivitet som ska återkomma varje dag vid samma klockslag.<br />
Varje vecka<br />
En aktivitet som återkommer varje vecka vid samma klockslag t.ex.: Träning varje tisdag kl 17-18.<br />
Varje månad veckodag<br />
En aktivitet som återkommer en speciell veckodag varje månad t.ex.: Möte första onsdagen varje månad.<br />
Varje månad datum<br />
En aktivitet som återkommer samma datum varje månad t.ex.: Städdag den 10:e varje månad.<br />
Varje år<br />
En aktivitet som återkommer samma datum varje år t.ex.: Årsmöte den 20 maj varje år.<br />
Sluttid för upprepning<br />
Ett fält för att ange vilket datum och tid då en upprepad aktivitet ska sluta upprepas.<br />
Deltagare på aktiviteten<br />
När du lägger till en aktivitet kan du även välja hur personer inom föreningen ska kunna<br />
koppla på deltagare på aktiviteten.<br />
11
Anmälan fungerar för tillfället inte för Hällekis IF då inga medlemmar finns med i systemet än. I framtiden<br />
kommer detta att kunna finnas och då kan man begära att vissa aktiviteter ska ha anmälningsplikt.<br />
Beskriv aktiviteten i Beskrivnings-fältet.<br />
Visa för andra<br />
Ingen delning av aktivitet<br />
Betyder att denna aktivitet finns endast i denna kalender<br />
Dela aktivitet<br />
Betyder att denna aktivitet kan delas mellan olika kalendrar inom samma förening<br />
Du kan även välja vilka som ska kunna se aktiviteten i kalendern:<br />
Tillgänglig för alla<br />
Alla som besöker kalendern kan se aktiviteten. Detta alternativ är standard.<br />
Endast för medlemmar i förening<br />
Endast de besökare som är inloggade och registrerade inom föreningen kan se denna aktivitet.<br />
Endast för medlemmar i ett arbetsrum<br />
Endast de besökare som är inloggade och registrerade i arbetsrummet kan se denna aktivitet.<br />
12
Övrig aktivitetsinformation<br />
E-post<br />
Här kan du skriva in en e-post adress till en person som aktiva kan kontakta om frågor<br />
angående aktiviteten.<br />
Webbsida<br />
Här kan du skriva in en eventuell adress till en webbsida tillhörande aktiviteten.<br />
Klicka på Spara och gå tillbaka till aktivitetslistan för att spara aktiviteten och gå tillbaka.<br />
Klicka på Spara och visa för att spara aktiviteten och sedan se den i kalendern.Klicka på<br />
Spara och skapa ny för att spara aktivitet och sedan skapa en till.<br />
För att ändra eller ta bort en aktivitet går du in på Aktivitetsfliken i EPi-Server och sedan<br />
letar upp din aktivitet i listan med aktiviteter. Klicka på din aktivitet och gör de ändringar du<br />
vill, eller klicka på knappen Ta bort.<br />
Visa kalender på startsidan/i ett arbetsrum<br />
Klicka på fliken Boxinställningar. På listan Visa kalender som finns tre olika alternativ:<br />
Veckolista<br />
Visa den aktuella veckan och vad som händer varje dag.<br />
Månadsschema<br />
Visa alla aktiviteter för den aktuella månaden<br />
13
Färgen på ”plopparna” har följande betydelse:<br />
(blå och röd plopp är en extern aktivitet<br />
kompletterad med egen information.)<br />
Röd = Egen aktivitet<br />
Blå = Extern aktivitet (inhämtad från ex. annan<br />
förening eller förbund)<br />
Gul = Föreningsaktivitet (ex. årsmöte som<br />
huvudkalendern tvingat ner i alla kalendrar)<br />
Truppen<br />
Denna sida är skapad utifrån att information om medlemmar/spelare i laget kan hämtas från<br />
medlemsregister. Detta fungerar ej i dagsläget. Däremot går det att redigera ytan med text eller bilder. Du<br />
kan då manuellt lägga in ditt lags spelare med namn och bilder. Var dock noga med att få tillåtelse från<br />
spelare/förälder att publicera namn och bilder på föreningens hemsida.<br />
Arkiv<br />
På denna sida kan du lägga ut dokument och bilder som du kan delge laget och föräldrar.<br />
14
Laginfo<br />
Här finns information om laget och i vilken serie den spelar i. Det går att redigera ytan med text eller bilder<br />
ovanför textrutan om laget.<br />
Infoga fil, länk eller e-post på en sida<br />
När du befinner dig i redigerarläge på en sida kan du ställa markören på den plats du vill infoga en fil, länk<br />
eller e-post och klicka på symbolen Lägg till/Redigera länk med MeridiumLinkEditor. Första<br />
alternativet under Information ska Klickbar text vara markerad.<br />
För att lägga in en fil väljer du fliken Fil. Välj sedan att hämta filen som är upplagd i ImageVault genom<br />
det sista alternativet. Hur man laddar upp fil eller bild i ImageVault ser du under avsnittet Bildhantering.<br />
15
För att lägga in en länk väljer du fliken Webbsida. Välj sedan det alternativ som passar bäst<br />
För att lägga in en e-postadress väljer du fliken E-post. Skriv sedan in adressen.<br />
Bildhantering<br />
Lägg till bild i EPiserver<br />
OBS! För att spara på utrymmet på föreningens sida bör varje bild vara max 100kB. Varje lag har<br />
max 10MB.<br />
Öppna bild- och dokumentverktyget Image Vault<br />
För att ladda upp bilder till bild- och dokumentverktyget ImageVault klickar du på fliken ImageVault i<br />
redigerarläge och därefter väljer du Öppna Image Vault<br />
16
Välj sedan Ladda upp fil. Ladda upp filer via formuläret nedan eller dra och släpp till ytan till höger. Välj<br />
därefter Nästa.<br />
Välj önskat album där filen ska sparas, klicka och välj nästa.<br />
Fortsätt att följa de olika stegen 1-4, om du önskar att bilden ska visas i bildarkivet markerar du i rutan<br />
nedan. Välj slutligen Spara.<br />
17
Infoga bild på en sida<br />
När du befinner dig i redigerarläge på en sida kan du ställa markören på den plats du vill infoga en bild och<br />
klicka på symbolen Lägg till/Redigera bild med ImageVault. Då får du upp följande bild där du i den nedre<br />
halvan (Mål) klickar på fliken Fil och därefter symbolen för Öppna ImageVault.<br />
Du kommer då in i ImageVault och kan välja den mapp du vill hämta en bild från för att infoga alternativt<br />
välja Ladda upp fil om du ska hämta en bild från din dator (se avsnittet Lägg till bild i Image Vault.). När<br />
du hittar önskad bild klickar du på Infoga, gör ev. justeringar av bilden samt avsluta med Slutför.<br />
18
Redigering av bilder<br />
För att ändra storlek på en bild så kan du välja att redigera i samband med att du laddar upp bilden enligt<br />
föregående avsnitt – Lägga till bild i Image Vault. Tryck sedan OK och Spara och publicera eller Spara<br />
och visa.<br />
Redigera infogad bild<br />
När du infogar en bild från Image Vault har du möjlighet att i samband med uppladdning välja Infoga bild<br />
Välj det format du vill infoga med eller om du vill anpassa bilden själv.<br />
Anpassa bild själv via bildverktyget Originalformat<br />
Du får då en rad valmöjligheter för att redigera originalbilden innan du avslutar uppladdningen<br />
till din sida.<br />
Standard, Filter, Ändra storlek, Konvertera, Rotera, Beskära, Imagemap, Filinformation<br />
Avsluta med Infoga.<br />
Redigera bild i Image Vault<br />
Bläddra fram önskad bild i Image Vault, högerklicka på bilden och välj Editera.<br />
Nu kan du välja att ändra storlek, konvertera till annat bildformat eller annan upplösning, rotera bilden,<br />
beskära den samt visa filinformation. När du gjort den editering du önskar väljer du Verkställ.<br />
19
Bildstorlekar<br />
Om du är osäker på vilken höjd och bredd som en bild ska ha så kan du prova att använda dig av följande<br />
storlekar som anges i höjd x bredd:<br />
• Topplogga 980x200 pixlar<br />
• Bilder under menyraden på lagets första sida 115x200 pixlar<br />
• Infobox bilder 300x180 pixlar<br />
Logga ut<br />
För att logga ut ur systemet klickar du på ikonen eller länken i högst upp i högra hörnet:<br />
20