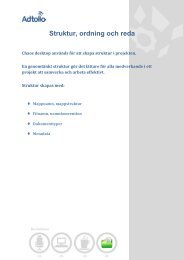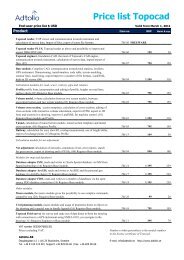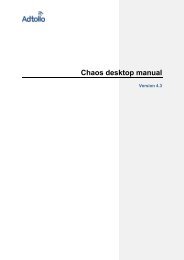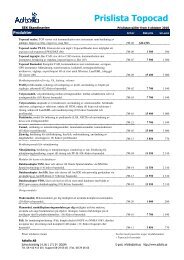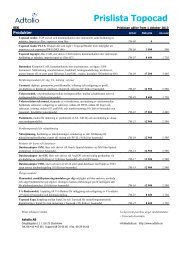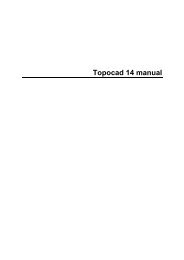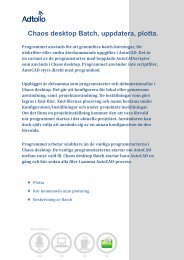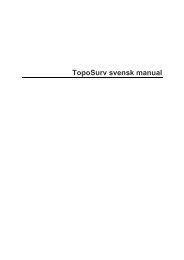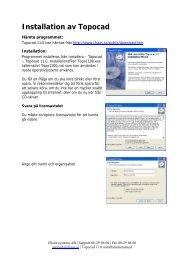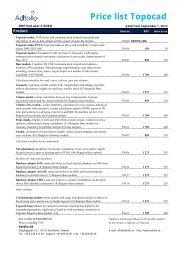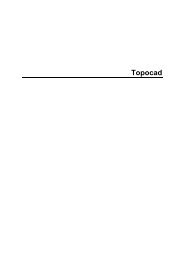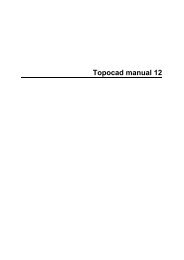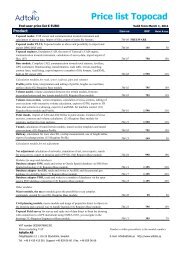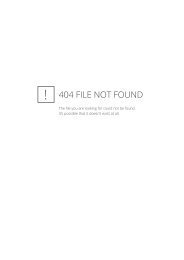Create successful ePaper yourself
Turn your PDF publications into a flip-book with our unique Google optimized e-Paper software.
<strong>Topocad</strong> <strong>Volymkurs</strong><br />
Terrängmodell, volym modell, profil och volym sektion<br />
2011-01-04<br />
<strong>Adtollo</strong> AB<br />
Tomas Sandström
<strong>Topocad</strong> <strong>Volymkurs</strong><br />
Introduktion<br />
Detta kursmaterial är avsett för <strong>Topocad</strong> volymkurs.<br />
© Copyright 2011 <strong>Adtollo</strong> AB. <strong>Topocad</strong> version 13.<br />
2
<strong>Topocad</strong> <strong>Volymkurs</strong><br />
Innehåll<br />
Introduktion ............................................................................................................................................ 2<br />
Innehåll .................................................................................................................................................... 3<br />
Välj projekt .............................................................................................................................................. 4<br />
Inställningar ............................................................................................................................................. 5<br />
Systeminställningar ............................................................................................................................. 5<br />
Projektinställningar ............................................................................................................................. 5<br />
DTM teori ................................................................................................................................................ 6<br />
Skapa DTM ....................................................................................................................................... 7<br />
DTM övning 1 .......................................................................................................................................... 8<br />
DTM Övning 2. ....................................................................................................................................... 11<br />
DTM övning 3 ........................................................................................................................................ 12<br />
DTM övning 4 ........................................................................................................................................ 13<br />
Beräkna volym mellan två terrängmodeller .......................................................................................... 14<br />
Beräkna volymer mellan schaktbotten och två terrängmodeller ......................................................... 15<br />
Vägprojektering, teori ........................................................................................................................... 16<br />
Väglinje .................................................................................................................................................. 17<br />
Terrängmodeller .................................................................................................................................... 18<br />
Profilformulär och profillinje ................................................................................................................. 19<br />
Skevningsinformation ............................................................................................................................ 20<br />
Sektionsmall .......................................................................................................................................... 21<br />
Skapa bussfickor .................................................................................................................................... 26<br />
Beräknade sektioner ............................................................................................................................. 27<br />
Redigeringar och omberäkningar .......................................................................................................... 30<br />
Sektioner och utdata ............................................................................................................................. 31<br />
Överkurs ................................................................................................................................................ 32<br />
3
<strong>Topocad</strong> <strong>Volymkurs</strong><br />
Välj projekt<br />
Vi börjar med att välja projekt. Varför vi behöver välja projekt är följande:<br />
1. Om vi i projektet använder kodtabeller, attributtabeller, symboltabeller och linjetypsfiler för<br />
projektet behöver vi välja dessa.<br />
2. Om vi använder ett särskilt koordinatsystem, vinkelinställningar mm behöver vi ange detta.<br />
3. När vi pekar ut en projektmapp så har vi enklare att dels öppna filer som finns där och när vi<br />
sparar data har vi en destinerad mapp att spara data i.<br />
I vårt kursprojekt så ser mapparna ut så här:<br />
4
<strong>Topocad</strong> <strong>Volymkurs</strong><br />
Inställningar<br />
Det finns två olika typer av inställningar i <strong>Topocad</strong>, systeminställningar och projektinställningar.<br />
Systeminställningar<br />
Det finns många systeminställningar, här anger vi enbart den som är viktig att göra för denna kurs.<br />
Mappar:<br />
Projektinställningar<br />
Dessa projektinställningar gör vi för detta project.<br />
Axlar:<br />
Vinkel:<br />
Valfritt<br />
Norr = 0, 400 GON<br />
Koordinater: Lokalt koordinatsyustem<br />
Ritning:<br />
System:<br />
Prototypsritning System\Prototyp.top och standard penntabell System\<strong>Topocad</strong>.map<br />
Välj filerna::<br />
<strong>Topocad</strong>.tsy – symboler<br />
<strong>Topocad</strong>.tlt – linjetyper<br />
<strong>Topocad</strong>.tct – kodtabell<br />
<strong>Topocad</strong>.tat – attributtabell<br />
5
<strong>Topocad</strong> <strong>Volymkurs</strong><br />
DTM teori<br />
Terrängmodeller är uppbyggd av triangular som I sin tur är<br />
uppbvyggd av tre punkter. Dessa punkter skapas med<br />
utgångspunkt från några olika regler:<br />
<br />
Triangelbenen ska vara så korta som möjligt, dvs<br />
punkterna ska ligga så nära varandra som möjligt.<br />
Från dessa punkter:<br />
Skapas dessa trianglar:<br />
Och inte dessa:<br />
<br />
Regel nummer två är att vi tar hänsyn till mätta linjer,<br />
alla linjer tas hänsyn till och betraktas som brytlinjer. Inget triangelben kommer att korsa en<br />
brytlinje.<br />
Så med dessa två linjer så kommer vi att skapa dessa triangular, se ovan.<br />
6
<strong>Topocad</strong> <strong>Volymkurs</strong><br />
<br />
regel nummer tre är att vi undviker att skapa en triangel med alla tre punkter I en och samma<br />
triangel. Ibland kan vi inte undvika detta men vi kommer att försöka så långt det är möjligt.<br />
Skapa DTM<br />
Vi väljer en maxlängd – en maxlängd för triangelben i<br />
områdets ytterkant. För kort distans kommer att skapa hål i<br />
modellen, en för lång distans kommer att skapa för många<br />
trianglar. Distansen 0 är obegränsad.<br />
En bra regel är att om man har mätt mellan 10-15 meter<br />
mellan punkterna bör maxlängden vara 20-30 meter, dvs<br />
någonstans längre än avståndet men inte längre än dubbla<br />
avståndet.<br />
Kontroll mot egen linje kontrollerar att trianglarna inte har alla<br />
tre punkter i en och samma linje.<br />
Skippa punkter Z=0 undviker eventuella teoretiska punkter<br />
med höjden 0.<br />
För radier och splines så skapas interpolerade punkter utmed<br />
bågarna för att förtäta trianglarna. Ange max korda.<br />
Det går även att definiera områden som ska beräknas respektive inte beräknas.<br />
7
<strong>Topocad</strong> <strong>Volymkurs</strong><br />
DTM övning 1<br />
Indata: Bergtäkt.Top<br />
Övningens syfte: Terrängmodellshantering<br />
Vi skapar en terrängmodell<br />
1. Öppna ritningen Grustag.TOP<br />
2. Vi börjar med att skapa terrängmodell utan annan<br />
redigering. Markera punkterna.<br />
3. Aktivera kommandot DTM|Skapa DTM, snabbkommando<br />
Ctrl + T.<br />
4. 82 punkter bör vara valda. Du behöver nu inte ange<br />
någonting, tryck bara på O<br />
5. Terrängmodellen skapas i ett eget dokument.<br />
6. Det finns statistik över terrängmodellen – DTM|Statistik<br />
7. Skärminställningar bestämmer vad som ska<br />
visas.<br />
a. Raderade trianglar kan visas för<br />
tydlighetens skull. Ge dem gärna<br />
en skarp avvikande färg.<br />
b. Man kan även välja att visa<br />
temporära nivåkurvor.<br />
c. Och även pilar som visar åt vilket<br />
håll trianglarna lutar.<br />
8
<strong>Topocad</strong> <strong>Volymkurs</strong><br />
8. För att redigera terrängmodellen, gå till kommandot DTM|Redigera DTM, snabbkommando<br />
Shift + T.<br />
9. Resultatet bör se ut enligt bild nedan.<br />
10. I detta läge kan man redigera trianglar genom att:<br />
a. Radera trianglar<br />
b. Skapa trianglar<br />
c. Rotera trianglar<br />
d. Flytta en punkt i alla plan<br />
e. Radera en punkt.<br />
i. Punkter som raderas eller redigeras ändras enbart i terrängmodellen, ej i<br />
ursprungsdata.<br />
11. Långsmala trianglar i modellens ytterkant kan raderas.<br />
12. Terrängmodellen<br />
kan visas och även<br />
redigeras i #D<br />
läge, tryck<br />
snabbkommando<br />
”3” så ser du den i<br />
3D vy.<br />
9
<strong>Topocad</strong> <strong>Volymkurs</strong><br />
13. Vi kan lägga in en rasterbild på terrängmodellen med ett ortofoto över denna för att på ett<br />
annat sätt se hur den ser ut.<br />
14. Lägg in rasterbilden från kommando DTM|Infoga rasterbild. Bilden Raster|Grustag.jpg<br />
15. Lägg in med de inställningar som är inlagda (enligt georefererad fil)<br />
16. Nu kan du titta på den i 3D vy. Under colours ange raster image, regenerate (uppdatera)<br />
skärmbilden.<br />
Spara terrängmodellen med namn grustag 1.<br />
10
<strong>Topocad</strong> <strong>Volymkurs</strong><br />
DTM Övning 2.<br />
Fil: DTM övning.top<br />
1. Öppna filen DTM övning.top<br />
2. Skapa terrängmodell från denna inmätning.<br />
3. Markera ”Kontroll mot egen linje”. Välj lämplig max längd på triangelben.<br />
4. Skapa terrängmodell, redigera eventuella felaktigheter.<br />
5. Drapera rasterbilden Väg.jpg på terrängmodellen, titta på den i 3D.<br />
11
<strong>Topocad</strong> <strong>Volymkurs</strong><br />
DTM övning 3<br />
Fil: Golfbanan.top<br />
1. Öppna filen Golfbanan.top<br />
2. Skapa terrängmodell från denna inmätning.<br />
3. Markera ”Kontroll mot egen linje”. Välj lämplig max längd på triangelben.<br />
4. Skapa terrängmodell, redigera eventuella felaktigheter.<br />
5. Drapera rasterbilden Golfbana.jpg på terrängmodellen, titta på den i 3D.<br />
6. Finns det något vi kunde ha gjort i ritningen innan vi skapade terrängmodellen som skulle<br />
förbättrat resultatet?<br />
12
<strong>Topocad</strong> <strong>Volymkurs</strong><br />
DTM övning 4<br />
Fil: Grustag senare.top<br />
1. Vi har nu gjort en senare inmätning av vårt grustag och vi vill uppdatera den terrängmodellen<br />
med vår befintliga terrängmodell.<br />
Det finns flera olika sätt att uppdatera terrängmodeller på.<br />
a. När man har kompletterat med några punkter inne i en terrängmodell kan man<br />
använda kommandot ”Uppdatera DTM” – ett kommando som nås från ritningen.<br />
b. Man kan även skapa en terrängmodell på den nya inmätningen och lägga ihop den<br />
med befintlig terrängmodell och på så sätt får man en ny terrängmodell. Det är detta<br />
sätt vi ska använda nu. Detta kommando nås från både ritningen och<br />
terrängmodellen direkt.<br />
c. Man kan givetvis även skapa hela terrängmodellen på nytt men då går man miste om<br />
värdefulla redigeringar man gjorde första gången.<br />
2. Öppna filen Grustag senare.top<br />
3. Skapa en terrängmodell på denna modell. Spara som Grustag 2.dtm<br />
4. Lägg ihop denna terrängmodell med filen grustag.dtm. Kommandot heter ”Lägg ihop DTM”.<br />
Observera att om du står i ritningen så är det den översta modellen som är prioriterad. Om<br />
du står i terrängmodellen så är det den terrängmodell du utgår ifrån som är prioriterad.<br />
5. Skapa den nya terrängmodellen.<br />
6. Drapera den terrängmodellen med samma rasterbild.<br />
7. Addera den ursprungliga terrängmodellen så kan du se skillnaderna.<br />
13
<strong>Topocad</strong> <strong>Volymkurs</strong><br />
Beräkna volym mellan två<br />
terrängmodeller<br />
Vi beräknar volymen mellan våra två terrängmodeller på grustaget.<br />
Filer: Terrängmodeller Grustag.dtm och Grustag 2.dtm<br />
1. Ställ dig i en ritning.<br />
2. Gå till kommandot DTM|Beräkna volym mellan två modeller<br />
3. Välj terrängmodellerna Grustag.dtm respektive grustag 2.dtm<br />
4. Beräkna volymer mellan terrängmodellerna<br />
5. Välj att redovisa på något av de olika sätten, gör gärna om det med en annan<br />
redovisningsmetod.<br />
14
<strong>Topocad</strong> <strong>Volymkurs</strong><br />
Beräkna volymer mellan schaktbotten<br />
och två terrängmodeller<br />
Vi ska beräkna volymer mellan en markmodell och en schaktbotten.<br />
Fil: Ektorp.top<br />
1. Skapa en terrängmodell över marken i filen. Observera att inte ta med den teoretiska<br />
schaktbotten.<br />
2. Beräkna volymen mellan schaktbotten och markmodellen med hjälp av kommandot<br />
DTM|Volym med användning av slänter.<br />
3. Ange de släntlutningar du vill ha. Markera den terrassbotten du utgår från (2 st). Beräkna.<br />
15
<strong>Topocad</strong> <strong>Volymkurs</strong><br />
Vägprojektering, teori<br />
En vägprojektering eller en massberäkning med hjälp av sektioner på en väg, ledning, VA, etc<br />
behöver ett antal olika typer av data för att kunna beräknas:<br />
Väglinje<br />
Vägprofil<br />
Terrängmodell(er)<br />
Skevningsinformation<br />
Sektionsmall<br />
TRL<br />
TRP<br />
DTM<br />
TCF<br />
TST<br />
Av dessa skapas de beräknade sektionerna – TCS.<br />
Väglinjen beräknas direkt på en ritning och kan göras på flera olika sätt.<br />
Profilen beräknas från en terrängprofil som i sin tur skapas av en eller flera terrängmodeller och en<br />
väglinje.<br />
Skevningsinformation skapas från planlinjen.<br />
16
<strong>Topocad</strong> <strong>Volymkurs</strong><br />
Väglinje<br />
Fil: Soliga gatan mätning.top, Soliga gatan - väglinjebegränsningar.top<br />
Vi ska projektera en väg på denna inmätning.<br />
1. Ta en ny ritning, importera eller använd en extern referens mot filerna Soliga gatan<br />
mätning.top och Soliga gatan - väglinjebegränsningar.top.<br />
2. Skapa ett nytt lager för väglinjen.’<br />
3. Skapa en väglinje mellan anvisningarna, starta i vänster del av ritningen. Skapa en väglinje<br />
kan du göra på flera olika sätt:<br />
a. Rita raklinjer där du vill ha dem, använd sedan kommandot Cirkelbåge för att mäta<br />
och rita bågar och därefter trimma ändarna, alternativt använd kommandot Anslut<br />
för att skapa radier mellan raksträckor. Spara linjen som väglinje.<br />
b. Alternativ 2: Använd kommandot Väglinjeredigeraren – Väglinje|Väglinje editor och<br />
skapa ny väglinje där, ange ny, rita raksträckor och knappa sedan in radier samt<br />
eventuella klotoider. Efter klart exportera denna väglinje till ett namn.<br />
4. Spara väglinjen som Soliga gatan.trl. Kontrollera hur lång din väglinje är. Redigera gärna<br />
väglinjen och ange punktnummer och punktkod.<br />
17
<strong>Topocad</strong> <strong>Volymkurs</strong><br />
Terrängmodeller<br />
Fil: Soliga gatan mätning.top, Soliga gatan berg.top<br />
Skapa terrängmodeller på de två olika filerna enligt ovan.<br />
1. Skapa terrängmodell på markmodellen (Soliga gatan inmätning)<br />
2. Skapa terrängmodell på bergmodellen.<br />
Spara dem som markmodell och bergmodell.<br />
18
<strong>Topocad</strong> <strong>Volymkurs</strong><br />
Profilformulär och profillinje<br />
Filer: Soliga gatan.trl, markmodell.dtm, bergmodell.dtm<br />
1. Ta ett nytt profilformulär.<br />
2. Gå till Formulär|Inställningar. Fyll i längd ungefär lika lång som du gjorde din väg.<br />
3. Fyll i färger på tabell och text.<br />
4. I fliken Komponenter, välj terrängprofil och eventuellt sektionsmarkeringar.<br />
5. I fliken Detaljer, markera terrängprofil, ange färg och välj de filer du vill skapa en<br />
terrängprofil på, dvs din väglinje Soliga gatan.trl respektive markmodell.dtm.<br />
6. Upprepa gärna med bergmodell.<br />
7. Klicka ok. Du kan nu se din terrängprofil, redigera eventuellt höjd och längd.<br />
8. Skapa en ny profil genom att gå till menyn Konstruera|Lägg till punkter.<br />
9. Rita profilen från vänster till höger, observera att du nu ritar vinkelspetsarna (lika<br />
väglinjeeditorn) för att sen gå tillbaks och ange vertikalradier på profilen.<br />
10. Försök att ha en max lutning på profilen på 4%. Redigera den så att du tror att du kommer att<br />
få en vettig massbalans på profilen.<br />
11. När du är klar med hela profilen, spara profilen frpn Konstruera|Spara profil.<br />
12. Nu kan du gå till Formulär|Inställningar och välja flera komponenter, ange de du vill ha, gå till<br />
detaljer och fyll i de data som behövs.<br />
13. Spara profilformuläret.<br />
19
<strong>Topocad</strong> <strong>Volymkurs</strong><br />
Skevningsinformation<br />
Filer: Soliga gatan.trl<br />
1. Skapa skevningsinformation till vägen.<br />
2. Ta en ny skevningsfil.<br />
3. Skapa skevningsinformation från din väglinje. Gå till Skevning|Skapa skevning. Ange<br />
övergångslängd och tvärfall i kurvor respektive raksträckor.<br />
4. Redigera skevningen vid behov. Spara som Soliga gatan.tcf.<br />
5. Gå till profilformuläret och lägg in din skevningsinformation.<br />
20
<strong>Topocad</strong> <strong>Volymkurs</strong><br />
Sektionsmall<br />
1. Sektionsmallen kan innehålla ett stort antal vektorer som byggs upp på olika sätt.<br />
2. Vi ska skapa en sektion som ser ut på ett liknande sätt. Mitten hängs på vägprofilen och<br />
väglinjen. Körbanan är 3.5 m, stödremsan 0,25 m och vi har en bussficka på fyra platser (två<br />
på respektive sida) vilka vi ska projektera samt en trottoar på höger sida. Dessutom lägger vi<br />
in några olika lager mellan terrass och teoretisk överyta.<br />
3. Först anger vi att vi ska använda<br />
sidolinjer. Ange buss höger<br />
respektive vänster och lägg dem på<br />
6.5 m från mittlinjen.<br />
4. Därefter kan vi starta med att ange de vektorer vi ska ha. Mittpunkten ligger på linjen och ser<br />
ut så här:<br />
Den hänger på mittlinje och profil, ange kod för detta element.<br />
5. Punkt nr 2 till höger ser ut så här:<br />
Vektor lutning, lutning efter skevning. Ange kod för denna vägkant. Observera att lutningen<br />
är skevning höger.<br />
21
<strong>Topocad</strong> <strong>Volymkurs</strong><br />
6. Punkt nr 3 till höger är bussfickan:<br />
Vektor lutning. Ange kod för elementet. Observera att det horisontella sidomåttet ska ha en<br />
relation till Buss hö med 0 meter. (Kan även anges 0,001 m här för att skilja den från<br />
vägkantslinjen när de ligger på samma avstånd.)<br />
7. Punkt nr 4 till höger ser ut så här:<br />
Trottoarkanten, fast mått med sidomått och höjd. Vektor fast, dX och dY.<br />
8. Punkt nr 5:<br />
Yttre kant trottoarkant. 2 m till höger, vektor lutning, fast lutning 2%<br />
9. Punkt nr 6:<br />
Vektor förlängning. Stödremsan på 0,25 meter förlängning.<br />
10. Punkt nr 7:<br />
Vektor lutning 1:3, längd 2.0 m (i detta fall) Innerslänt. Ytterslänten skapas separat med<br />
yttersläntskommandot.<br />
11. Vänster sida är liknande förutom att vi i detta fall inte skapat någon trottoarkant. Observera<br />
att man måste välja riktning på åt vilket håll elementen ska skapas, - eller +.<br />
12. Sedan tittar vi på bergterrassen (röd):<br />
22
<strong>Topocad</strong> <strong>Volymkurs</strong><br />
13. Bergterrass:<br />
Även här startar vi från mitten och går till höger. Första elementet har en relation till<br />
Teoretisk 5, detta innebär att den relaterar till punkt 5 (räknat från vänster) i den teoretiska<br />
överytan. Värdet är -0,5 m under denna punkt.<br />
14. Punkten till höger om denna har även denna en relativ vektor till motsvarande punkt i<br />
teoretisk sektion.<br />
Observera koden för Berg. Vissa maskinstyrningssystem vill ha olika koder för allt och då kan<br />
man kalla dessa koder för Berg 1, Berg 2 alternativt Berg – VM, Berg – VK eller motsvarande.<br />
15. Nästa punkt:<br />
Punkten till höger om denna, under vägkant har en relation till vägkanten.<br />
16. Punkten därefter är klurigare, om vi vill ha denna typ av knä under trottoarkanten så har vi<br />
svårt att beräkna den exakta höjden för denna då det är olika höjd beroende på om vägen<br />
skevar uppåt eller neråt. I vårt fall så hoppar vi över en punkt först för att sen gå tillbaks till<br />
knät. Så nu skapar vi denna punkt:<br />
23
<strong>Topocad</strong> <strong>Volymkurs</strong><br />
Som har en relation till teoretisk punkt ovanför. I detta fall har vi valt att göra en<br />
överbyggnad som är något lägre än under vägkroppen.<br />
17. Därefter går vi tillbaks och skapar en vektor som heter skärning, den har en vinkel från den<br />
ena punkten (under vägkanten) till denna punkt under yttre trottoarkant.<br />
Den punkten kan skapas från endera av dessa punkter men man måste tänka på att man<br />
lägger till (riktningen) åt rätt håll och att lutningen till/från blir omvänd om man går från<br />
andra hållet.<br />
18. Den sista punkten är vektor anslut vilken ansluter till innerslänten.<br />
Och lutningen är en förlängning på linjen, i detta fall hade vi 2% lutning.<br />
19. Fortsätt att skapa bergterrassen på vänster sida respektive de övriga terrasserna.<br />
20. Därefter ska vi skapa ett extra lager, det kan vi göra<br />
både från Modifiera och Lägg till samt från<br />
Konstruera lager. Dessa lager skapas alltid uppifrån<br />
och ner och vid skapandet får man ange en standard<br />
mått från övre lager. Därefter redigeras dessa på<br />
samma sätt som övriga skikt i sektionsmallen.<br />
Man kan inte ha avbrutna lager här, lagren måste gå<br />
24
<strong>Topocad</strong> <strong>Volymkurs</strong><br />
från vänster till höger och om exempelvis vill beräkna stödremsemassor så kan detta lager<br />
ligga på samma nivå som lagret ovanför (relativ 0).<br />
21. Ytterslänterna redigeras med hjälp av detta kommando – Visa yttre slänt.<br />
Ytterslänten kan ha en separat terrass men här redigerar vi enbart teoretisk yta. Välj vilket<br />
lager du vill redigera (berg, jord, fyll) och höger/vänster. Berget har en vektor som ansluter<br />
till berg med lutningen 10:1 och därefter en vektor som följer berget 1 meter.<br />
22. Nästa vektor går mot jordterrängmodell.<br />
Med en lutning på 1:2.5. Fördelen med yttersläntsredigeringen är att man ser två vektorer<br />
samtidigt.<br />
25
<strong>Topocad</strong> <strong>Volymkurs</strong><br />
Skapa bussfickor<br />
Innan vi beräknar sektioner så ska vi skapa väglinjer för bussfickorna.<br />
Så här kan en bussficka se ut. Den går att skapa på flera olika sätt, ett alternativ är att rita den direkt i<br />
ritningen och skapa den som symbol med en insättningspunkt som är 3.5 meter från bussfickekant<br />
och därefter sätta in den på sina platser längs väglinjen. Därefter explodera symbolen och spara den<br />
till väglinje.<br />
Det går även att rita bussfickan direkt på de platser den ska vara.<br />
Vi vill ha bussfickorna omkring sektion 620 respektive 1040 beroende på hur din väglinje ser ut.<br />
Spara dem som väglinjer med namn så du förstår vad de är för något.<br />
26
<strong>Topocad</strong> <strong>Volymkurs</strong><br />
Beräknade sektioner<br />
Nu har vi kommit så långt att vi kan beräkna sektioner.<br />
1. Ta fram en ny Beräknade<br />
sektioner fil (TCS).<br />
2. Fyll i de data vi har:<br />
3. Centrumlinje för vägen,<br />
jordmodell, observera att<br />
vi kan fylla i flera här men i<br />
nuläget har vi bara en.<br />
Beräkna med<br />
matjordsavtagning där<br />
schakten understiger 2.0<br />
m. Ange vår bergmodell,<br />
enmetersberg och profil,<br />
skevning respektive<br />
sektionsmall.<br />
4. När vi trycker Ok händer ingenting. Gå sen till Konstruera|Skapa sektioner.<br />
5. Följande dialog kommer upp:<br />
6. Denna dialog kommer upp om vi har använt sidolinjer i sektionsmallen – och med de namn vi<br />
har angivit. Fyll i de linjer vi har för respektive bussficka.<br />
27
<strong>Topocad</strong> <strong>Volymkurs</strong><br />
7. Fyll även i standardmåttet, OBS VIKTIGT!<br />
8. Det är detta mått som används om<br />
ingen linje finns. När vi trycker OK<br />
kommer följande dialog upp:<br />
Här anger vi vilka sektioner vi vill<br />
beräkna. Startsektion och slutsektion<br />
beräknas från väglinjen. Vi kan ange att<br />
beräkna med ett fast intervall, att<br />
beräkna sektioner från tangentpunkter<br />
i de geometrier vi har och vi kan ange<br />
en tolerans i plan och höjd vilket<br />
kommer att förtäta sektionerna där så<br />
behövs.<br />
Det sista alternativt kan användas i de<br />
fall då vi inte har beräknat<br />
skevningsinformationen sedan tidigare.<br />
Ange de inställningar du vill ha och<br />
tryck OK.<br />
28
<strong>Topocad</strong> <strong>Volymkurs</strong><br />
9. Beräknade sektioner:<br />
Nu kan det se ut så här på din skärm.<br />
10. Om du vill se volymer och areor finns areor för varje sektion i verktygsboxen Area. För en<br />
komplett beräkning gå till Visa|Visa rapport.<br />
11. Rapporten längst ner:<br />
Här visar vi samtliga kolumner för denna beräkning. Varannan rad visar längder och areor,<br />
varannan rad visar ytmått samt volym mellan sektionerna. Sista raden visar total areal och<br />
total volym.<br />
29
<strong>Topocad</strong> <strong>Volymkurs</strong><br />
Redigeringar och omberäkningar<br />
Filer: Befintlig TCS-fil, Soliga gatan komplettering 1.top, Soliga gatan komplettering 2.top<br />
Det finns ett otal olika typer av redigeringar och omberäkningar som man kan göra. Vi ska i denna<br />
övning göra vissa redigeringar och omberäkningar:<br />
1. Ta fram den snävaste kurvan du har gjort på vägen. I den kurvan ska vi ha en breddökning av<br />
vägen med 0,5 m på innersidan. Beräkna att kurvan ska ha full bredd från dess tangentpunkt<br />
och att breddökningen ska ske under 12 m.<br />
a. Tips: Titta på väglinjen, skriv ner sektionerna<br />
b. Beräkna dessa sektioner i Skapa sektioner (4 st.)<br />
c. Lägg in breddökningen på vägkanten i ena TP-sektionen. Beräkna breddökningen<br />
genom kommandot Modifiera|Ändra/Interpolera.<br />
d. Lägg in breddökningen med interpolering till ändlägen 12 m bort.<br />
2. Vi har fått några nya inmätningar för terrängmodell i filerna Soliga gatan komplettering 1.top<br />
och Soliga gatan komplettering 2.top. Ta in dem i ritningen och avgör om du vill komplettera<br />
terrängmodellen eller skapa en ny terrängmodell av dessa punkter och slå ihop<br />
terrängmodellerna. Beräkna om sektionerna med den nya terrängmodellen.<br />
a. Tips: Kontrollera om terrängmodellerna ligger innanför befintlig terrängmodell. Om<br />
punkterna är utanför måste en ny terrängmodell skapas av dessa punkter.<br />
b. Vid många punkter – skapa en ny terrängmodell och slå ihop terrängmodellerna.<br />
c. Vid få punkter, komplettera befintlig terrängmodell med dessa punkter.<br />
d. När du har skapat en ny terrängmodell, lägg in den istället för Markmodell.dtm i<br />
Globala inställningar.<br />
e. Beräkna därefter om sektionerna. Konstruera|Beräkna om sektioner.<br />
30
<strong>Topocad</strong> <strong>Volymkurs</strong><br />
Sektioner och utdata<br />
Fil: befintlig TCS-fil.<br />
Vi ska på några olika sätt skapa utdata av våra beräknade sektioner.<br />
1. Lägg in sektionerna i en ritning för utskrift.<br />
a. Ta fram en ny ritning. Lägg in ett ritningsblad med önskad storlek och önskad<br />
skala.<br />
b. Gå till kommandot Utdata|Sätt in sektioner. Välj TCS-fil och önskade inställningar<br />
för hur sektionerna ska ritas ut. Lägg in dessa i ritningsvyn du har skapat.<br />
c. Tips: Tänk på att textstorleken måste vara stor, kring 20-40 för att den ska synas.<br />
2. Vi ska sen skapa linjer och sektioner från beräknade sektioner till en ritning. Du kan välja<br />
att lägga dem i samma ritning som du ritade väglinjen i eller en ny tom ritning. Det finns<br />
fyra olika kommandon för detta:<br />
a. Konstruera|Skapa linje i ritning – skapar enstaka linjer – den linje du har<br />
markerat.<br />
b. Skapa multipla linjer i ritningen – skapar samtliga linjer utom ytterslänt i<br />
ritningen, du får ange lagernamn för varje linje eller ett lager för alla linjer. Här<br />
kan du ange att skapa med tolerans och du kan välja att skapa terrass eller<br />
teoretiskt lager.<br />
c. Skapa ytterslänter – skapar yttersläntslinjer i ritningen.<br />
d. Skapa sektioner i ritningen. Här väljer du teoretisk, terrass, mark eller berg samt i<br />
vilket lager resultatet ska hamna.<br />
3. Skapa terrängmodell direkt från beräknade sektioner. Skapar terrängmodell direkt från<br />
beräknad sektion med hjälp av sektioner. Val mellan teoretisk yta och terrass.<br />
a. Titta på terrängmodellen i 3D, addera jordmodellen.<br />
b. Överkurs: Slå ihop denna modell med markmodellen.<br />
c. Överkurs inför överkurs nästa sida: Skapa en terrängmodell för terrassen.<br />
4. Skapa LandXML-fil av sektionerna. Gå till Arkiv|Export|LandXML. Du kan exportera<br />
beräknade sektioner, geometrier (väglinje och vägprofil) samt terrängmodell.<br />
31
<strong>Topocad</strong> <strong>Volymkurs</strong><br />
Överkurs<br />
Skapa en beräkning för VA-grav under vägen. För att göra detta behöver du:<br />
<br />
<br />
<br />
<br />
<br />
<br />
Skapa en väglinje för hur VA-ledningen ska gå.<br />
Skapa en VA-profil.<br />
Skapa en sektionsmall för VA-graven.<br />
o Tips: För att enkelt kunna jämföra sektionerna för vägen respektive VA-gropen så<br />
måste du referera till väglinjen även i sektionsmallen för VA-graven. Det vill säga att<br />
du använder en sidolinje där du har VA-linjen. Detta gör att du kan lägga in allting<br />
tillsammans i sektionsritningen.<br />
Använd den terrängmodell som du skapade i föregående övning med terrassen i den<br />
beräkning du nu ska göra för VA-graven. Använd den som markmodell. Befintlig bergmodell<br />
kan användas som bergmodell.<br />
Skapa beräknade sektioner för VA-graven.<br />
Sätt in dessa tillsammans med vägen i en ny sektionsritning.<br />
32