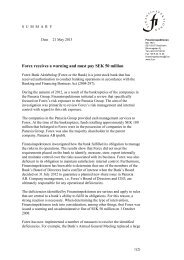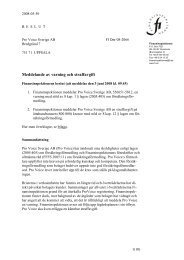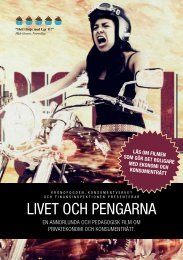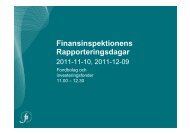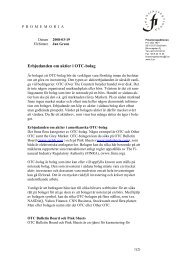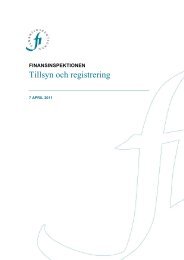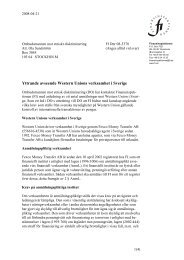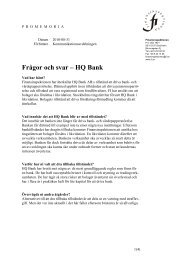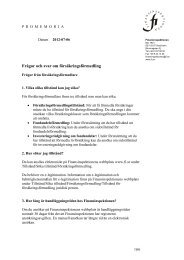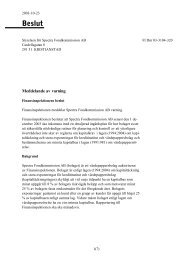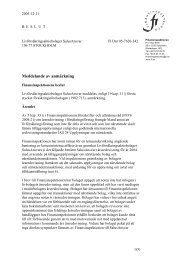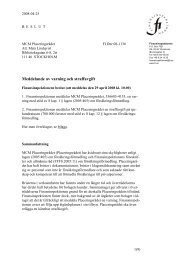You also want an ePaper? Increase the reach of your titles
YUMPU automatically turns print PDFs into web optimized ePapers that Google loves.
Redaktörshandbok<br />
Version 4.30<br />
ElektroPost Stockholm AB · Finlandsgatan 38 ·164 74 KISTA · www.ep.se · www.episerver.com
Redaktörshandbok för <strong>EPiServer</strong> 4.30 Rev A<br />
Skapad den 9 februari 2004<br />
Senast sparad den 6 maj 2004<br />
© ElektroPost Stockholm AB
Innehållsförteckning | 3<br />
Innehållsförteckning<br />
INTRODUKTION 7<br />
VAD ÄR EPISERVER? . . . . . . . . . . . . . . . . . . . . . . . . . . . . . . . . . . . . . . . . . . . . . . . . . . . . . . . . . . . . . . . 7<br />
EPISERVERS WEBBPLATS . . . . . . . . . . . . . . . . . . . . . . . . . . . . . . . . . . . . . . . . . . . . . . . . . . . . . . . . . . . . 7<br />
EPISERVERS ANVÄNDARNÄTVERK . . . . . . . . . . . . . . . . . . . . . . . . . . . . . . . . . . . . . . . . . . . . . . . . . . . . . 7<br />
HUR FUNGERAR EPISERVER? . . . . . . . . . . . . . . . . . . . . . . . . . . . . . . . . . . . . . . . . . . . . . . . . . . . . . . . . . 8<br />
Företagets grafiska profil på webbplatsen . . . . . . . . . . . . . . . . . . . . . . . . . . . . . . . . . . . . . . . . . . . . . . . . . . . . . 9<br />
Webbplatsens funktionalitet blir sidtyper och sidmallar . . . . . . . . . . . . . . . . . . . . . . . . . . . . . . . . . . . . . . . . . 10<br />
Standardmallarna kodade för att stödja tillgängliga webbplatser . . . . . . . . . . . . . . . . . . . . . . . . . . . . . . . . . . 10<br />
Sidmallar vs Sidtyper . . . . . . . . . . . . . . . . . . . . . . . . . . . . . . . . . . . . . . . . . . . . . . . . . . . . . . . . . . . . . . . . . . . . . 10<br />
Innehållet lagras i en databas . . . . . . . . . . . . . . . . . . . . . . . . . . . . . . . . . . . . . . . . . . . . . . . . . . . . . . . . . . . . . . 10<br />
Rättigheter . . . . . . . . . . . . . . . . . . . . . . . . . . . . . . . . . . . . . . . . . . . . . . . . . . . . . . . . . . . . . . . . . . . . . . . . . . . . . 11<br />
Arbetsgången i <strong>EPiServer</strong> . . . . . . . . . . . . . . . . . . . . . . . . . . . . . . . . . . . . . . . . . . . . . . . . . . . . . . . . . . . . . . . . . 11<br />
Webbläsare . . . . . . . . . . . . . . . . . . . . . . . . . . . . . . . . . . . . . . . . . . . . . . . . . . . . . . . . . . . . . . . . . . . . . . . . . . . . 12<br />
Visaläget, redigeraläget, adminläget . . . . . . . . . . . . . . . . . . . . . . . . . . . . . . . . . . . . . . . . . . . . . . . . . . . . . . . . . 12<br />
ROLLER . . . . . . . . . . . . . . . . . . . . . . . . . . . . . . . . . . . . . . . . . . . . . . . . . . . . . . . . . . . . . . . . . . . . . . . 12<br />
ORDLISTA . . . . . . . . . . . . . . . . . . . . . . . . . . . . . . . . . . . . . . . . . . . . . . . . . . . . . . . . . . . . . . . . . . . . . 13<br />
KOM IGÅNG MED EPISERVER 15<br />
LOGGA IN . . . . . . . . . . . . . . . . . . . . . . . . . . . . . . . . . . . . . . . . . . . . . . . . . . . . . . . . . . . . . . . . . . . . . 15<br />
FÖNSTRET . . . . . . . . . . . . . . . . . . . . . . . . . . . . . . . . . . . . . . . . . . . . . . . . . . . . . . . . . . . . . . . . . . . . . 15<br />
ÄNDRA BEFINTLIG INFORMATION . . . . . . . . . . . . . . . . . . . . . . . . . . . . . . . . . . . . . . . . . . . . . . . . . . . . 16<br />
SKAPA, SPARA OCH PUBLICERA INFORMATION . . . . . . . . . . . . . . . . . . . . . . . . . . . . . . . . . . . . . . . . . . 17<br />
SKAPA EN VANLIG INFORMATIONSSIDA . . . . . . . . . . . . . . . . . . . . . . . . . . . . . . . . . . . . . . . . . . . . . . . 18<br />
ARBETA MED STRUKTUREN PÅ WEBBPLATSEN . . . . . . . . . . . . . . . . . . . . . . . . . . . . . . . . . . . . . . . . . . 19<br />
Sidornas ordning i menyer . . . . . . . . . . . . . . . . . . . . . . . . . . . . . . . . . . . . . . . . . . . . . . . . . . . . . . . . . . . . . . . . 19<br />
Flytta sida . . . . . . . . . . . . . . . . . . . . . . . . . . . . . . . . . . . . . . . . . . . . . . . . . . . . . . . . . . . . . . . . . . . . . . . . . . . . . . 20<br />
Kopiera sida . . . . . . . . . . . . . . . . . . . . . . . . . . . . . . . . . . . . . . . . . . . . . . . . . . . . . . . . . . . . . . . . . . . . . . . . . . . . 21<br />
Ta bort sida . . . . . . . . . . . . . . . . . . . . . . . . . . . . . . . . . . . . . . . . . . . . . . . . . . . . . . . . . . . . . . . . . . . . . . . . . . . . 21<br />
Återställ en sida från papperskorgen . . . . . . . . . . . . . . . . . . . . . . . . . . . . . . . . . . . . . . . . . . . . . . . . . . . . . . . . 21<br />
Ta bort en sida från papperskorgen . . . . . . . . . . . . . . . . . . . . . . . . . . . . . . . . . . . . . . . . . . . . . . . . . . . . . . . . . 21<br />
Töm papperskorgen . . . . . . . . . . . . . . . . . . . . . . . . . . . . . . . . . . . . . . . . . . . . . . . . . . . . . . . . . . . . . . . . . . . . . 22<br />
LÄMNA IN SIDAN FÖR PUBLICERING . . . . . . . . . . . . . . . . . . . . . . . . . . . . . . . . . . . . . . . . . . . . . . . . . . 22<br />
Publicera versionen . . . . . . . . . . . . . . . . . . . . . . . . . . . . . . . . . . . . . . . . . . . . . . . . . . . . . . . . . . . . . . . . . . . . . . 22<br />
Lämna in versionen för godkännande . . . . . . . . . . . . . . . . . . . . . . . . . . . . . . . . . . . . . . . . . . . . . . . . . . . . . . . 22<br />
Ansvarig Utgivare . . . . . . . . . . . . . . . . . . . . . . . . . . . . . . . . . . . . . . . . . . . . . . . . . . . . . . . . . . . . . . . . . . . . . . . 23<br />
REDIGERA MED HÖGER MUSKNAPP 24<br />
ENKEL REDIGERING FRÅN VISALÄGE . . . . . . . . . . . . . . . . . . . . . . . . . . . . . . . . . . . . . . . . . . . . . . . . . . 24<br />
Kortkommandon . . . . . . . . . . . . . . . . . . . . . . . . . . . . . . . . . . . . . . . . . . . . . . . . . . . . . . . . . . . . . . . . . . . . . . . . 24<br />
SNABBREDIGERING FRÅN VISALÄGE . . . . . . . . . . . . . . . . . . . . . . . . . . . . . . . . . . . . . . . . . . . . . . . . . . 25<br />
Ändra en sida med snabbredigering . . . . . . . . . . . . . . . . . . . . . . . . . . . . . . . . . . . . . . . . . . . . . . . . . . . . . . . . 25<br />
Skapa en ny sida med snabbredigering . . . . . . . . . . . . . . . . . . . . . . . . . . . . . . . . . . . . . . . . . . . . . . . . . . . . . . 26<br />
SNABBREDIGERING FRÅN REDIGERALÄGE . . . . . . . . . . . . . . . . . . . . . . . . . . . . . . . . . . . . . . . . . . . . . . 26<br />
ATT ARBETA MED INFORMATIONEN 27<br />
EDITORN . . . . . . . . . . . . . . . . . . . . . . . . . . . . . . . . . . . . . . . . . . . . . . . . . . . . . . . . . . . . . . . . . . . . . . 27<br />
Knappar i Editorn . . . . . . . . . . . . . . . . . . . . . . . . . . . . . . . . . . . . . . . . . . . . . . . . . . . . . . . . . . . . . . . . . . . . . . . 27<br />
Styckebrytning/Radbrytning . . . . . . . . . . . . . . . . . . . . . . . . . . . . . . . . . . . . . . . . . . . . . . . . . . . . . . . . . . . . . . . 28<br />
HÖGER MUSKNAPP I EDITORN . . . . . . . . . . . . . . . . . . . . . . . . . . . . . . . . . . . . . . . . . . . . . . . . . . . . . . 28<br />
Klistra in/Klistra in oformaterat . . . . . . . . . . . . . . . . . . . . . . . . . . . . . . . . . . . . . . . . . . . . . . . . . . . . . . . . . . . . . 28<br />
Formatera stycke . . . . . . . . . . . . . . . . . . . . . . . . . . . . . . . . . . . . . . . . . . . . . . . . . . . . . . . . . . . . . . . . . . . . . . . . 28<br />
Tabell . . . . . . . . . . . . . . . . . . . . . . . . . . . . . . . . . . . . . . . . . . . . . . . . . . . . . . . . . . . . . . . . . . . . . . . . . . . . . . . . . 28<br />
Visa källa . . . . . . . . . . . . . . . . . . . . . . . . . . . . . . . . . . . . . . . . . . . . . . . . . . . . . . . . . . . . . . . . . . . . . . . . . . . . . . 28<br />
Om... . . . . . . . . . . . . . . . . . . . . . . . . . . . . . . . . . . . . . . . . . . . . . . . . . . . . . . . . . . . . . . . . . . . . . . . . . . . . . . . . . 28<br />
TEXTFORMATERING . . . . . . . . . . . . . . . . . . . . . . . . . . . . . . . . . . . . . . . . . . . . . . . . . . . . . . . . . . . . . . 29<br />
Formatera text med formatmallar . . . . . . . . . . . . . . . . . . . . . . . . . . . . . . . . . . . . . . . . . . . . . . . . . . . . . . . . . . 29<br />
Tag bort formatering . . . . . . . . . . . . . . . . . . . . . . . . . . . . . . . . . . . . . . . . . . . . . . . . . . . . . . . . . . . . . . . . . . . . . 29<br />
© ElektroPost Stockholm AB
4 | Redaktörshandbok <strong>EPiServer</strong> 4.30<br />
Kopiera text från andra program . . . . . . . . . . . . . . . . . . . . . . . . . . . . . . . . . . . . . . . . . . . . . . . . . . . . . . . . . . . 30<br />
Formatera text med knappen Tecken . . . . . . . . . . . . . . . . . . . . . . . . . . . . . . . . . . . . . . . . . . . . . . . . . . . . . . . 30<br />
TABELLER . . . . . . . . . . . . . . . . . . . . . . . . . . . . . . . . . . . . . . . . . . . . . . . . . . . . . . . . . . . . . . . . . . . . . . 31<br />
Markera i tabeller . . . . . . . . . . . . . . . . . . . . . . . . . . . . . . . . . . . . . . . . . . . . . . . . . . . . . . . . . . . . . . . . . . . . . . . 31<br />
Tabellegenskaper . . . . . . . . . . . . . . . . . . . . . . . . . . . . . . . . . . . . . . . . . . . . . . . . . . . . . . . . . . . . . . . . . . . . . . . . 31<br />
Justering . . . . . . . . . . . . . . . . . . . . . . . . . . . . . . . . . . . . . . . . . . . . . . . . . . . . . . . . . . . . . . . . . . . . . . . . . . . . . . . 32<br />
Cellutfyllnad . . . . . . . . . . . . . . . . . . . . . . . . . . . . . . . . . . . . . . . . . . . . . . . . . . . . . . . . . . . . . . . . . . . . . . . . . . . . 32<br />
Cellavstånd . . . . . . . . . . . . . . . . . . . . . . . . . . . . . . . . . . . . . . . . . . . . . . . . . . . . . . . . . . . . . . . . . . . . . . . . . . . . 32<br />
Höjd och bredd i tabellen . . . . . . . . . . . . . . . . . . . . . . . . . . . . . . . . . . . . . . . . . . . . . . . . . . . . . . . . . . . . . . . . 32<br />
Kantlinjer . . . . . . . . . . . . . . . . . . . . . . . . . . . . . . . . . . . . . . . . . . . . . . . . . . . . . . . . . . . . . . . . . . . . . . . . . . . . . . 32<br />
Bakgrund . . . . . . . . . . . . . . . . . . . . . . . . . . . . . . . . . . . . . . . . . . . . . . . . . . . . . . . . . . . . . . . . . . . . . . . . . . . . . . 33<br />
Ändra antal rader och kolumner i en tabell . . . . . . . . . . . . . . . . . . . . . . . . . . . . . . . . . . . . . . . . . . . . . . . . . . 34<br />
Slå ihop celler . . . . . . . . . . . . . . . . . . . . . . . . . . . . . . . . . . . . . . . . . . . . . . . . . . . . . . . . . . . . . . . . . . . . . . . . . . 34<br />
Dela upp celler . . . . . . . . . . . . . . . . . . . . . . . . . . . . . . . . . . . . . . . . . . . . . . . . . . . . . . . . . . . . . . . . . . . . . . . . . 34<br />
Cellegenskaper . . . . . . . . . . . . . . . . . . . . . . . . . . . . . . . . . . . . . . . . . . . . . . . . . . . . . . . . . . . . . . . . . . . . . . . . . 35<br />
Vågrät och lodrät justering . . . . . . . . . . . . . . . . . . . . . . . . . . . . . . . . . . . . . . . . . . . . . . . . . . . . . . . . . . . . . . . . 35<br />
Bredd på cell . . . . . . . . . . . . . . . . . . . . . . . . . . . . . . . . . . . . . . . . . . . . . . . . . . . . . . . . . . . . . . . . . . . . . . . . . . . 35<br />
Färg på kantlinjer . . . . . . . . . . . . . . . . . . . . . . . . . . . . . . . . . . . . . . . . . . . . . . . . . . . . . . . . . . . . . . . . . . . . . . . . 35<br />
Bakgrundsfärg . . . . . . . . . . . . . . . . . . . . . . . . . . . . . . . . . . . . . . . . . . . . . . . . . . . . . . . . . . . . . . . . . . . . . . . . . . 35<br />
RÄTTSTAVNING . . . . . . . . . . . . . . . . . . . . . . . . . . . . . . . . . . . . . . . . . . . . . . . . . . . . . . . . . . . . . . . . . 36<br />
SÖK I TEXT . . . . . . . . . . . . . . . . . . . . . . . . . . . . . . . . . . . . . . . . . . . . . . . . . . . . . . . . . . . . . . . . . . . . . 36<br />
VISA/DÖLJ HTML-KOD . . . . . . . . . . . . . . . . . . . . . . . . . . . . . . . . . . . . . . . . . . . . . . . . . . . . . . . . . . . 36<br />
INFOGA BILDER . . . . . . . . . . . . . . . . . . . . . . . . . . . . . . . . . . . . . . . . . . . . . . . . . . . . . . . . . . . . . . . . . . 37<br />
Infoga bilder från ett arkiv på webbservern . . . . . . . . . . . . . . . . . . . . . . . . . . . . . . . . . . . . . . . . . . . . . . . . . . 37<br />
Infoga en bild direkt från filhanteraren . . . . . . . . . . . . . . . . . . . . . . . . . . . . . . . . . . . . . . . . . . . . . . . . . . . . . . . 38<br />
Ladda upp bilder från en dator till webbservern . . . . . . . . . . . . . . . . . . . . . . . . . . . . . . . . . . . . . . . . . . . . . . 38<br />
Ta bort en bild från sidan . . . . . . . . . . . . . . . . . . . . . . . . . . . . . . . . . . . . . . . . . . . . . . . . . . . . . . . . . . . . . . . . . 38<br />
Ersätta en bild i sidan . . . . . . . . . . . . . . . . . . . . . . . . . . . . . . . . . . . . . . . . . . . . . . . . . . . . . . . . . . . . . . . . . . . . 38<br />
Ersätta en bild på webbservern . . . . . . . . . . . . . . . . . . . . . . . . . . . . . . . . . . . . . . . . . . . . . . . . . . . . . . . . . . . . 39<br />
Placera en bild bredvid text . . . . . . . . . . . . . . . . . . . . . . . . . . . . . . . . . . . . . . . . . . . . . . . . . . . . . . . . . . . . . . . 39<br />
INFOGA DOKUMENT . . . . . . . . . . . . . . . . . . . . . . . . . . . . . . . . . . . . . . . . . . . . . . . . . . . . . . . . . . . . . . 40<br />
Infoga ett dokument direkt från filhanteraren . . . . . . . . . . . . . . . . . . . . . . . . . . . . . . . . . . . . . . . . . . . . . . . . . 41<br />
LÄNKAR . . . . . . . . . . . . . . . . . . . . . . . . . . . . . . . . . . . . . . . . . . . . . . . . . . . . . . . . . . . . . . . . . . . . . . . 42<br />
Länk till sida på annan webbplats . . . . . . . . . . . . . . . . . . . . . . . . . . . . . . . . . . . . . . . . . . . . . . . . . . . . . . . . . . . 42<br />
Länk till sida i <strong>EPiServer</strong> . . . . . . . . . . . . . . . . . . . . . . . . . . . . . . . . . . . . . . . . . . . . . . . . . . . . . . . . . . . . . . . . . . 43<br />
Länk till e-postadress . . . . . . . . . . . . . . . . . . . . . . . . . . . . . . . . . . . . . . . . . . . . . . . . . . . . . . . . . . . . . . . . . . . . 44<br />
Länk till fil på annan server . . . . . . . . . . . . . . . . . . . . . . . . . . . . . . . . . . . . . . . . . . . . . . . . . . . . . . . . . . . . . . . . 45<br />
LÄNKA TILL PLATS PÅ SAMMA SIDA . . . . . . . . . . . . . . . . . . . . . . . . . . . . . . . . . . . . . . . . . . . . . . . . . . 46<br />
Infoga bokmärke . . . . . . . . . . . . . . . . . . . . . . . . . . . . . . . . . . . . . . . . . . . . . . . . . . . . . . . . . . . . . . . . . . . . . . . . 46<br />
Ändra/Ta bort bokmärke . . . . . . . . . . . . . . . . . . . . . . . . . . . . . . . . . . . . . . . . . . . . . . . . . . . . . . . . . . . . . . . . . 46<br />
Länk till plats på samma sida . . . . . . . . . . . . . . . . . . . . . . . . . . . . . . . . . . . . . . . . . . . . . . . . . . . . . . . . . . . . . . 47<br />
Länk till bokmärke på annan sida . . . . . . . . . . . . . . . . . . . . . . . . . . . . . . . . . . . . . . . . . . . . . . . . . . . . . . . . . . . 47<br />
VERSIONSHANTERING 48<br />
Ta bort gamla versioner . . . . . . . . . . . . . . . . . . . . . . . . . . . . . . . . . . . . . . . . . . . . . . . . . . . . . . . . . . . . . . . . . . 48<br />
Jämför versioner . . . . . . . . . . . . . . . . . . . . . . . . . . . . . . . . . . . . . . . . . . . . . . . . . . . . . . . . . . . . . . . . . . . . . . . . 48<br />
Tidsstyrd publicering av version . . . . . . . . . . . . . . . . . . . . . . . . . . . . . . . . . . . . . . . . . . . . . . . . . . . . . . . . . . . . 48<br />
Konflikt mellan versioner . . . . . . . . . . . . . . . . . . . . . . . . . . . . . . . . . . . . . . . . . . . . . . . . . . . . . . . . . . . . . . . . . 49<br />
FILHANTERING I EPISERVER 50<br />
FÖNSTER . . . . . . . . . . . . . . . . . . . . . . . . . . . . . . . . . . . . . . . . . . . . . . . . . . . . . . . . . . . . . . . . . . . . . . 50<br />
HÖGER MUSKNAPP I FILHANTERAREN . . . . . . . . . . . . . . . . . . . . . . . . . . . . . . . . . . . . . . . . . . . . . . . . . 51<br />
SÖK EFTER KATALOGER OCH FILER . . . . . . . . . . . . . . . . . . . . . . . . . . . . . . . . . . . . . . . . . . . . . . . . . . . 51<br />
ARBETA MED KATALOGER . . . . . . . . . . . . . . . . . . . . . . . . . . . . . . . . . . . . . . . . . . . . . . . . . . . . . . . . . 51<br />
Skapa katalog . . . . . . . . . . . . . . . . . . . . . . . . . . . . . . . . . . . . . . . . . . . . . . . . . . . . . . . . . . . . . . . . . . . . . . . . . . . 51<br />
Öppna katalog . . . . . . . . . . . . . . . . . . . . . . . . . . . . . . . . . . . . . . . . . . . . . . . . . . . . . . . . . . . . . . . . . . . . . . . . . . 51<br />
Ta bort katalog . . . . . . . . . . . . . . . . . . . . . . . . . . . . . . . . . . . . . . . . . . . . . . . . . . . . . . . . . . . . . . . . . . . . . . . . . 51<br />
Ändra namn på katalog . . . . . . . . . . . . . . . . . . . . . . . . . . . . . . . . . . . . . . . . . . . . . . . . . . . . . . . . . . . . . . . . . . . 52<br />
Lägg till katalog i Mina favoriter . . . . . . . . . . . . . . . . . . . . . . . . . . . . . . . . . . . . . . . . . . . . . . . . . . . . . . . . . . . . 52<br />
Ändra rättigheter på katalog . . . . . . . . . . . . . . . . . . . . . . . . . . . . . . . . . . . . . . . . . . . . . . . . . . . . . . . . . . . . . . . 52<br />
Flytta katalog . . . . . . . . . . . . . . . . . . . . . . . . . . . . . . . . . . . . . . . . . . . . . . . . . . . . . . . . . . . . . . . . . . . . . . . . . . . 52<br />
© ElektroPost Stockholm AB
Innehållsförteckning | 5<br />
Kopiera katalog . . . . . . . . . . . . . . . . . . . . . . . . . . . . . . . . . . . . . . . . . . . . . . . . . . . . . . . . . . . . . . . . . . . . . . . . . 52<br />
ARBETA MED FILER . . . . . . . . . . . . . . . . . . . . . . . . . . . . . . . . . . . . . . . . . . . . . . . . . . . . . . . . . . . . . . . 52<br />
Lägg till fil . . . . . . . . . . . . . . . . . . . . . . . . . . . . . . . . . . . . . . . . . . . . . . . . . . . . . . . . . . . . . . . . . . . . . . . . . . . . . . 52<br />
Visa filinformation . . . . . . . . . . . . . . . . . . . . . . . . . . . . . . . . . . . . . . . . . . . . . . . . . . . . . . . . . . . . . . . . . . . . . . . 53<br />
Redigera filinformation . . . . . . . . . . . . . . . . . . . . . . . . . . . . . . . . . . . . . . . . . . . . . . . . . . . . . . . . . . . . . . . . . . . 53<br />
Öppna fil . . . . . . . . . . . . . . . . . . . . . . . . . . . . . . . . . . . . . . . . . . . . . . . . . . . . . . . . . . . . . . . . . . . . . . . . . . . . . . 53<br />
Ändra namn på fil . . . . . . . . . . . . . . . . . . . . . . . . . . . . . . . . . . . . . . . . . . . . . . . . . . . . . . . . . . . . . . . . . . . . . . . 53<br />
Ersätt en fil . . . . . . . . . . . . . . . . . . . . . . . . . . . . . . . . . . . . . . . . . . . . . . . . . . . . . . . . . . . . . . . . . . . . . . . . . . . . . 53<br />
Ta bort fil . . . . . . . . . . . . . . . . . . . . . . . . . . . . . . . . . . . . . . . . . . . . . . . . . . . . . . . . . . . . . . . . . . . . . . . . . . . . . . 54<br />
Flytta fil . . . . . . . . . . . . . . . . . . . . . . . . . . . . . . . . . . . . . . . . . . . . . . . . . . . . . . . . . . . . . . . . . . . . . . . . . . . . . . . . 54<br />
Kopiera fil . . . . . . . . . . . . . . . . . . . . . . . . . . . . . . . . . . . . . . . . . . . . . . . . . . . . . . . . . . . . . . . . . . . . . . . . . . . . . . 54<br />
Markera flera filer samtidigt . . . . . . . . . . . . . . . . . . . . . . . . . . . . . . . . . . . . . . . . . . . . . . . . . . . . . . . . . . . . . . . 54<br />
Infoga bilder och filer i en sida direkt från filhanteraren . . . . . . . . . . . . . . . . . . . . . . . . . . . . . . . . . . . . . . . . . 54<br />
VERKTYGSFÄLTET I EPISERVER 55<br />
Verktygsfältet på höger musknapp . . . . . . . . . . . . . . . . . . . . . . . . . . . . . . . . . . . . . . . . . . . . . . . . . . . . . . . . . . 55<br />
Ny sida . . . . . . . . . . . . . . . . . . . . . . . . . . . . . . . . . . . . . . . . . . . . . . . . . . . . . . . . . . . . . . . . . . . . . . . . . . . . . . . . 55<br />
Klipp ut/Klistra in . . . . . . . . . . . . . . . . . . . . . . . . . . . . . . . . . . . . . . . . . . . . . . . . . . . . . . . . . . . . . . . . . . . . . . . . 56<br />
Kopiera/Klistra in . . . . . . . . . . . . . . . . . . . . . . . . . . . . . . . . . . . . . . . . . . . . . . . . . . . . . . . . . . . . . . . . . . . . . . . . 56<br />
Ta bort . . . . . . . . . . . . . . . . . . . . . . . . . . . . . . . . . . . . . . . . . . . . . . . . . . . . . . . . . . . . . . . . . . . . . . . . . . . . . . . . 56<br />
Dynamiska egenskaper på sida . . . . . . . . . . . . . . . . . . . . . . . . . . . . . . . . . . . . . . . . . . . . . . . . . . . . . . . . . . . . . 56<br />
Rättigheter på sida . . . . . . . . . . . . . . . . . . . . . . . . . . . . . . . . . . . . . . . . . . . . . . . . . . . . . . . . . . . . . . . . . . . . . . 57<br />
Åtgärdsfönster . . . . . . . . . . . . . . . . . . . . . . . . . . . . . . . . . . . . . . . . . . . . . . . . . . . . . . . . . . . . . . . . . . . . . . . . . . 58<br />
Filhantering . . . . . . . . . . . . . . . . . . . . . . . . . . . . . . . . . . . . . . . . . . . . . . . . . . . . . . . . . . . . . . . . . . . . . . . . . . . . 59<br />
Adminläge . . . . . . . . . . . . . . . . . . . . . . . . . . . . . . . . . . . . . . . . . . . . . . . . . . . . . . . . . . . . . . . . . . . . . . . . . . . . . 59<br />
Hjälp i <strong>EPiServer</strong> . . . . . . . . . . . . . . . . . . . . . . . . . . . . . . . . . . . . . . . . . . . . . . . . . . . . . . . . . . . . . . . . . . . . . . . . 59<br />
FLIKAR I REDIGERINGSLÄGE 60<br />
INFORMATION . . . . . . . . . . . . . . . . . . . . . . . . . . . . . . . . . . . . . . . . . . . . . . . . . . . . . . . . . . . . . . . . . . 60<br />
Standardvärden . . . . . . . . . . . . . . . . . . . . . . . . . . . . . . . . . . . . . . . . . . . . . . . . . . . . . . . . . . . . . . . . . . . . . . . . . 60<br />
Namn . . . . . . . . . . . . . . . . . . . . . . . . . . . . . . . . . . . . . . . . . . . . . . . . . . . . . . . . . . . . . . . . . . . . . . . . . . . . . . . . . 60<br />
Börja/sluta publicera . . . . . . . . . . . . . . . . . . . . . . . . . . . . . . . . . . . . . . . . . . . . . . . . . . . . . . . . . . . . . . . . . . . . . 61<br />
Markera sidan som ändrad . . . . . . . . . . . . . . . . . . . . . . . . . . . . . . . . . . . . . . . . . . . . . . . . . . . . . . . . . . . . . . . . 61<br />
Pufftext (Ingress) . . . . . . . . . . . . . . . . . . . . . . . . . . . . . . . . . . . . . . . . . . . . . . . . . . . . . . . . . . . . . . . . . . . . . . . . 61<br />
Editor . . . . . . . . . . . . . . . . . . . . . . . . . . . . . . . . . . . . . . . . . . . . . . . . . . . . . . . . . . . . . . . . . . . . . . . . . . . . . . . . . 61<br />
Skribent . . . . . . . . . . . . . . . . . . . . . . . . . . . . . . . . . . . . . . . . . . . . . . . . . . . . . . . . . . . . . . . . . . . . . . . . . . . . . . . 61<br />
AVANCERAD INFORMATION . . . . . . . . . . . . . . . . . . . . . . . . . . . . . . . . . . . . . . . . . . . . . . . . . . . . . . . . 62<br />
Visa sidan i menyer . . . . . . . . . . . . . . . . . . . . . . . . . . . . . . . . . . . . . . . . . . . . . . . . . . . . . . . . . . . . . . . . . . . . . . 62<br />
Skapad . . . . . . . . . . . . . . . . . . . . . . . . . . . . . . . . . . . . . . . . . . . . . . . . . . . . . . . . . . . . . . . . . . . . . . . . . . . . . . . . 62<br />
Sorteringsordning . . . . . . . . . . . . . . . . . . . . . . . . . . . . . . . . . . . . . . . . . . . . . . . . . . . . . . . . . . . . . . . . . . . . . . . 62<br />
Sorteringsindex . . . . . . . . . . . . . . . . . . . . . . . . . . . . . . . . . . . . . . . . . . . . . . . . . . . . . . . . . . . . . . . . . . . . . . . . . 62<br />
Sidans språkkodning . . . . . . . . . . . . . . . . . . . . . . . . . . . . . . . . . . . . . . . . . . . . . . . . . . . . . . . . . . . . . . . . . . . . . 63<br />
Arkivera till sida . . . . . . . . . . . . . . . . . . . . . . . . . . . . . . . . . . . . . . . . . . . . . . . . . . . . . . . . . . . . . . . . . . . . . . . . . 63<br />
Dialogrutan - Länk till sida . . . . . . . . . . . . . . . . . . . . . . . . . . . . . . . . . . . . . . . . . . . . . . . . . . . . . . . . . . . . . . . . 63<br />
Enkel adress till sidan . . . . . . . . . . . . . . . . . . . . . . . . . . . . . . . . . . . . . . . . . . . . . . . . . . . . . . . . . . . . . . . . . . . . 63<br />
Hämta listning från . . . . . . . . . . . . . . . . . . . . . . . . . . . . . . . . . . . . . . . . . . . . . . . . . . . . . . . . . . . . . . . . . . . . . . 64<br />
Visa antalet sidor i lista . . . . . . . . . . . . . . . . . . . . . . . . . . . . . . . . . . . . . . . . . . . . . . . . . . . . . . . . . . . . . . . . . . . 64<br />
Typ av sida i listning . . . . . . . . . . . . . . . . . . . . . . . . . . . . . . . . . . . . . . . . . . . . . . . . . . . . . . . . . . . . . . . . . . . . . . 64<br />
Beskrivning av sidan . . . . . . . . . . . . . . . . . . . . . . . . . . . . . . . . . . . . . . . . . . . . . . . . . . . . . . . . . . . . . . . . . . . . . . 64<br />
Standardsökord för sidor . . . . . . . . . . . . . . . . . . . . . . . . . . . . . . . . . . . . . . . . . . . . . . . . . . . . . . . . . . . . . . . . . 64<br />
Aktivera prenumeration . . . . . . . . . . . . . . . . . . . . . . . . . . . . . . . . . . . . . . . . . . . . . . . . . . . . . . . . . . . . . . . . . . 64<br />
KATEGORIER . . . . . . . . . . . . . . . . . . . . . . . . . . . . . . . . . . . . . . . . . . . . . . . . . . . . . . . . . . . . . . . . . . . . 65<br />
Kategorier . . . . . . . . . . . . . . . . . . . . . . . . . . . . . . . . . . . . . . . . . . . . . . . . . . . . . . . . . . . . . . . . . . . . . . . . . . . . . 65<br />
GENVÄG/EXTERN LÄNK . . . . . . . . . . . . . . . . . . . . . . . . . . . . . . . . . . . . . . . . . . . . . . . . . . . . . . . . . . . 66<br />
Normal länk . . . . . . . . . . . . . . . . . . . . . . . . . . . . . . . . . . . . . . . . . . . . . . . . . . . . . . . . . . . . . . . . . . . . . . . . . . . . 66<br />
Genväg till sida i <strong>EPiServer</strong> . . . . . . . . . . . . . . . . . . . . . . . . . . . . . . . . . . . . . . . . . . . . . . . . . . . . . . . . . . . . . . . . 66<br />
Hämta data från sida i <strong>EPiServer</strong> . . . . . . . . . . . . . . . . . . . . . . . . . . . . . . . . . . . . . . . . . . . . . . . . . . . . . . . . . . . 66<br />
Länk till sida på annan webbplats . . . . . . . . . . . . . . . . . . . . . . . . . . . . . . . . . . . . . . . . . . . . . . . . . . . . . . . . . . . 66<br />
Ingen länk . . . . . . . . . . . . . . . . . . . . . . . . . . . . . . . . . . . . . . . . . . . . . . . . . . . . . . . . . . . . . . . . . . . . . . . . . . . . . . 67<br />
Målram . . . . . . . . . . . . . . . . . . . . . . . . . . . . . . . . . . . . . . . . . . . . . . . . . . . . . . . . . . . . . . . . . . . . . . . . . . . . . . . . 67<br />
PORTALINSTÄLLNINGAR . . . . . . . . . . . . . . . . . . . . . . . . . . . . . . . . . . . . . . . . . . . . . . . . . . . . . . . . . . . 67<br />
© ElektroPost Stockholm AB
6 | Redaktörshandbok <strong>EPiServer</strong> 4.30<br />
PERSONALISERA EPISERVER 68<br />
MINA INSTÄLLNINGAR . . . . . . . . . . . . . . . . . . . . . . . . . . . . . . . . . . . . . . . . . . . . . . . . . . . . . . . . . . . . 68<br />
AKTIVITETER . . . . . . . . . . . . . . . . . . . . . . . . . . . . . . . . . . . . . . . . . . . . . . . . . . . . . . . . . . . . . . . . . . . . 68<br />
FAVORITER . . . . . . . . . . . . . . . . . . . . . . . . . . . . . . . . . . . . . . . . . . . . . . . . . . . . . . . . . . . . . . . . . . . . . 69<br />
SKAPA UPPGIFT . . . . . . . . . . . . . . . . . . . . . . . . . . . . . . . . . . . . . . . . . . . . . . . . . . . . . . . . . . . . . . . . . . 70<br />
UTFÖR EN TILLDELAD UPPGIFT . . . . . . . . . . . . . . . . . . . . . . . . . . . . . . . . . . . . . . . . . . . . . . . . . . . . . . 70<br />
MINA UTDELADE UPPGIFTER . . . . . . . . . . . . . . . . . . . . . . . . . . . . . . . . . . . . . . . . . . . . . . . . . . . . . . . . 71<br />
SYMBOLER I TRÄDSTRUKTUREN . . . . . . . . . . . . . . . . . . . . . . . . . . . . . . . . . . . . . . . . . . . . . . . . . . . . . 71<br />
ARBETSFLÖDEN I EPISERVER 72<br />
BESTÄMD STARTPUNKTEN I ARBETSFLÖDET . . . . . . . . . . . . . . . . . . . . . . . . . . . . . . . . . . . . . . . . . . . . 72<br />
STARTA ETT FLÖDE . . . . . . . . . . . . . . . . . . . . . . . . . . . . . . . . . . . . . . . . . . . . . . . . . . . . . . . . . . . . . . 72<br />
ARBETSFLÖDEN JAG HAR STARTAT . . . . . . . . . . . . . . . . . . . . . . . . . . . . . . . . . . . . . . . . . . . . . . . . . . 72<br />
ARBETA MED OLIKA SIDMALLAR 73<br />
VANLIG WEBBSIDA . . . . . . . . . . . . . . . . . . . . . . . . . . . . . . . . . . . . . . . . . . . . . . . . . . . . . . . . . . . . . . . 73<br />
FORMULÄRSIDA/RÖSTA . . . . . . . . . . . . . . . . . . . . . . . . . . . . . . . . . . . . . . . . . . . . . . . . . . . . . . . . . . . 74<br />
Forumlärsinställningar . . . . . . . . . . . . . . . . . . . . . . . . . . . . . . . . . . . . . . . . . . . . . . . . . . . . . . . . . . . . . . . . . . . . 74<br />
Bygg upp formuläret . . . . . . . . . . . . . . . . . . . . . . . . . . . . . . . . . . . . . . . . . . . . . . . . . . . . . . . . . . . . . . . . . . . . . 75<br />
Fliken Formulärdata . . . . . . . . . . . . . . . . . . . . . . . . . . . . . . . . . . . . . . . . . . . . . . . . . . . . . . . . . . . . . . . . . . . . . . 77<br />
NYHETSLISTA . . . . . . . . . . . . . . . . . . . . . . . . . . . . . . . . . . . . . . . . . . . . . . . . . . . . . . . . . . . . . . . . . . . 78<br />
NYHETSSIDA . . . . . . . . . . . . . . . . . . . . . . . . . . . . . . . . . . . . . . . . . . . . . . . . . . . . . . . . . . . . . . . . . . . . 79<br />
RSS-KÄLLA . . . . . . . . . . . . . . . . . . . . . . . . . . . . . . . . . . . . . . . . . . . . . . . . . . . . . . . . . . . . . . . . . . . . . 80<br />
FLERSPRÅKSSIDA . . . . . . . . . . . . . . . . . . . . . . . . . . . . . . . . . . . . . . . . . . . . . . . . . . . . . . . . . . . . . . . . . 81<br />
READSPEAKER . . . . . . . . . . . . . . . . . . . . . . . . . . . . . . . . . . . . . . . . . . . . . . . . . . . . . . . . . . . . . . . . . . . 82<br />
BILDSPEL . . . . . . . . . . . . . . . . . . . . . . . . . . . . . . . . . . . . . . . . . . . . . . . . . . . . . . . . . . . . . . . . . . . . . . . 83<br />
KALENDER . . . . . . . . . . . . . . . . . . . . . . . . . . . . . . . . . . . . . . . . . . . . . . . . . . . . . . . . . . . . . . . . . . . . . 84<br />
KALENDERHÄNDELSE . . . . . . . . . . . . . . . . . . . . . . . . . . . . . . . . . . . . . . . . . . . . . . . . . . . . . . . . . . . . . 85<br />
INNEHÅLLSFÖRTECKNING . . . . . . . . . . . . . . . . . . . . . . . . . . . . . . . . . . . . . . . . . . . . . . . . . . . . . . . . . . 86<br />
ALFABETISK INNEHÅLLSFÖRTECKNING . . . . . . . . . . . . . . . . . . . . . . . . . . . . . . . . . . . . . . . . . . . . . . . . 87<br />
DISKUSSIONSFORUM . . . . . . . . . . . . . . . . . . . . . . . . . . . . . . . . . . . . . . . . . . . . . . . . . . . . . . . . . . . . . . 88<br />
Rättigheter för att kunna skapa inlägg . . . . . . . . . . . . . . . . . . . . . . . . . . . . . . . . . . . . . . . . . . . . . . . . . . . . . . . 88<br />
ÄNDRAT NYLIGEN . . . . . . . . . . . . . . . . . . . . . . . . . . . . . . . . . . . . . . . . . . . . . . . . . . . . . . . . . . . . . . . 89<br />
FILLISTNING . . . . . . . . . . . . . . . . . . . . . . . . . . . . . . . . . . . . . . . . . . . . . . . . . . . . . . . . . . . . . . . . . . . . 90<br />
FLASHSIDA . . . . . . . . . . . . . . . . . . . . . . . . . . . . . . . . . . . . . . . . . . . . . . . . . . . . . . . . . . . . . . . . . . . . . 91<br />
KOMPETENSDATABAS . . . . . . . . . . . . . . . . . . . . . . . . . . . . . . . . . . . . . . . . . . . . . . . . . . . . . . . . . . . . . 92<br />
PERSONLIG PROFIL . . . . . . . . . . . . . . . . . . . . . . . . . . . . . . . . . . . . . . . . . . . . . . . . . . . . . . . . . . . . . . . 93<br />
EPISERVER PORTAL . . . . . . . . . . . . . . . . . . . . . . . . . . . . . . . . . . . . . . . . . . . . . . . . . . . . . . . . . . . . . . 94<br />
Skapa portaldelar . . . . . . . . . . . . . . . . . . . . . . . . . . . . . . . . . . . . . . . . . . . . . . . . . . . . . . . . . . . . . . . . . . . . . . . 95<br />
Sidmallar som är anpassade för portalläge . . . . . . . . . . . . . . . . . . . . . . . . . . . . . . . . . . . . . . . . . . . . . . . . . . . 95<br />
Inloggning och personliga inställningar i portalen . . . . . . . . . . . . . . . . . . . . . . . . . . . . . . . . . . . . . . . . . . . . . . 96<br />
Att använda portalen som besökare . . . . . . . . . . . . . . . . . . . . . . . . . . . . . . . . . . . . . . . . . . . . . . . . . . . . . . . . 96<br />
EXTERN LÄNK . . . . . . . . . . . . . . . . . . . . . . . . . . . . . . . . . . . . . . . . . . . . . . . . . . . . . . . . . . . . . . . . . . 99<br />
EXCHANGEKATALOG . . . . . . . . . . . . . . . . . . . . . . . . . . . . . . . . . . . . . . . . . . . . . . . . . . . . . . . . . . . . 100<br />
PRENUMERATION . . . . . . . . . . . . . . . . . . . . . . . . . . . . . . . . . . . . . . . . . . . . . . . . . . . . . . . . . . . . . . . 101<br />
Fliken Prenumeration . . . . . . . . . . . . . . . . . . . . . . . . . . . . . . . . . . . . . . . . . . . . . . . . . . . . . . . . . . . . . . . . . . .102<br />
SÖK . . . . . . . . . . . . . . . . . . . . . . . . . . . . . . . . . . . . . . . . . . . . . . . . . . . . . . . . . . . . . . . . . . . . . . . . . 103<br />
REGISTRERA ANVÄNDARE . . . . . . . . . . . . . . . . . . . . . . . . . . . . . . . . . . . . . . . . . . . . . . . . . . . . . . . . . 104<br />
MOBILA ENHETER . . . . . . . . . . . . . . . . . . . . . . . . . . . . . . . . . . . . . . . . . . . . . . . . . . . . . . . . . . . . . . . 105<br />
NYHETSGRUPPER . . . . . . . . . . . . . . . . . . . . . . . . . . . . . . . . . . . . . . . . . . . . . . . . . . . . . . . . . . . . . . . 106<br />
Prenumeration i nyhetsgruppen . . . . . . . . . . . . . . . . . . . . . . . . . . . . . . . . . . . . . . . . . . . . . . . . . . . . . . . . . . .106<br />
Nyhetsgrupp, huvudsida . . . . . . . . . . . . . . . . . . . . . . . . . . . . . . . . . . . . . . . . . . . . . . . . . . . . . . . . . . . . . . . . .106<br />
Nyhetsgrupper, kategori . . . . . . . . . . . . . . . . . . . . . . . . . . . . . . . . . . . . . . . . . . . . . . . . . . . . . . . . . . . . . . . . .107<br />
Nyhetsgrupper, nyhetsgrupp . . . . . . . . . . . . . . . . . . . . . . . . . . . . . . . . . . . . . . . . . . . . . . . . . . . . . . . . . . . . .108<br />
SAKREGISTER 109<br />
© ElektroPost Stockholm AB
Introduktion | 7<br />
Introduktion<br />
Vad är <strong>EPiServer</strong>?<br />
<strong>EPiServer</strong> är ett webbpubliceringsverktyg där du snabbt och enkelt kan publicera information<br />
på en webbplats utan kunskap om tillverkning av webbsidor. Med <strong>EPiServer</strong> kan alla medarbetare<br />
enkelt skapa och uppdatera företagets webbplatser från en vanlig webbläsare. Arbetet<br />
kan jämföras med enkel ordbehandling.<br />
Det krävs inte någon specialistkunskap för att skapa webbsidor i <strong>EPiServer</strong>, du kan skapa sidor<br />
och publicera dessa utan att ha kunskap om html. Detta innebär dock inte att webbplatsen<br />
tappar funktionalitet. I <strong>EPiServer</strong> finns ett flertal färdiga funktioner som varje redaktör själv<br />
kan använda för att bygga upp webbplatsen.<br />
Syftet med att ha ett verktyg som <strong>EPiServer</strong> är att man skall kunna sprida arbetet med att<br />
hålla en webbplats uppdaterad till så många som möjligt. Det skall vara lätt att lära sig och lätt<br />
att använda. Att det är lätt att lära sig tycker de flesta är bra men de som redan har kunskaper<br />
om att göra webbsidor kan ofta känna sig begränsade i ett verktyg. I <strong>EPiServer</strong> kan du<br />
som har stor erfarenhet av tillverkning av webbsidor använda dina kunskaper och tillverka<br />
webbsidor med hjälp av html eller verktyg du är van vid och sedan infoga det i <strong>EPiServer</strong>. Det<br />
du kan göra i html kan du göra i <strong>EPiServer</strong>.<br />
<strong>EPiServer</strong> är ett verktyg för alla typer av webbplatser. De flesta företag har webbplatser som<br />
vänder sig till olika målgrupper. Nästan alla har en publik webbplats som är till för marknadsföring<br />
gentemot kunder och andra intressenter. Lite större företag har också ett intranät som<br />
är en webbplats där intern information publiceras för anställda. Flertalet har också ett<br />
extranät som är till för anställda men även ofta för nära samarbetspartners och underleverantörer.<br />
De två sistnämnda typerna brukar vara lösenordskyddade så att endast de som är<br />
behöriga kommer åt dem. Genom att arbeta med <strong>EPiServer</strong> kan alla webbtyper hanteras i ett<br />
och samma verktyg. Vissa organisationer har valt att implementera <strong>EPiServer</strong> på alla sina<br />
webbplatser, andra bara för någon av sina webbplatser.<br />
Allt redigeringsarbete sker direkt från en webbläsare vilket innebär att man oberoende av tid<br />
och plats alltid kan logga in i <strong>EPiServer</strong> över internet och där skapa och uppdatera information.<br />
<strong>EPiServer</strong>s webbplats<br />
<strong>EPiServer</strong> har en egen webbplats där du alltid kan läsa aktuell information om produkten.<br />
Webbplatsen är indelad i tre delar, en för allmänna besökare, en för kunder och en för partners.<br />
Om du är kund eller partner kan du registrera dig på webbplatsen och få mer information.<br />
Du kan ladda ner material, ta del av support och mycket mer. Adressen till webbplatsen<br />
är www.episerver.com.<br />
<strong>EPiServer</strong>s användarnätverk<br />
<strong>EPiServer</strong> har ett användarnätverk som vänder sig till alla personer som arbetar i <strong>EPiServer</strong><br />
som redaktörer, administratörer, beställare eller liknande. Föreningen anordnar ett antal träffar<br />
varje år där medlemmarna får ta del av nyheter och utbyta erfarenheter med varandra. Läs<br />
mer om användarnätverket på www.episerver.com/community.<br />
© ElektroPost Stockholm AB
8 | Redaktörshandbok <strong>EPiServer</strong> 4.30<br />
Hur fungerar <strong>EPiServer</strong>?<br />
<strong>EPiServer</strong> består av en basplattform (kärna) som innehåller all grundfunktionalitet som finns<br />
för redaktörer och administratörer. För varje enskild webbplats skapas ovanpå plattformen en<br />
anpassad lösning som gör webbplatsen unik för besökarna. Hur man arbetar som redaktör<br />
och administratör är i stort sett det samma för alla webbplatser byggda på EPiserver.<br />
När man installerar en standardinstallation av <strong>EPiServer</strong> är den klar att använda på en gång.<br />
Vid installationen kan man välja att installera en exempelwebbplats som har ett grafiskt utseende<br />
och ett antal funktioner klara att använda. Antingen utgår man från exempelwebbplatsen<br />
när man skall skapa sin egen eller så börjar man om från början och bygger en helt egen lösning.<br />
<strong>EPiServer</strong> använder Microsoft Internet Information Server som webbserver för att hantera<br />
webbpubliceringen. I bakgrunden finns all information som visas på webbsidorna lagrad i en<br />
SQL eller Oracle databas. Webbservern och databasen körs på en Windowsserver. <strong>EPiServer</strong><br />
använder samma behörighetsmodell som Windows vilket gör arbetet med behörigheter väldigt<br />
enkelt. De bilder och dokument som redaktörerna laddar upp till webbservern lagras i en<br />
egen eller flera datakällor på webbservern.<br />
Förenklat kan dela upp <strong>EPiServer</strong> i ett antal delar<br />
1. Som första del har vi <strong>EPiServer</strong>s kärna eller plattform, i den finns funktionalitet som hör till<br />
grundsystemet. Det är kärnan som har stöd för versionshantering, förhandsgranskning, arbetsflöden,<br />
rättigheter på sidan m.m. Funktioner för att du som redaktör skall kunna arbeta i verktyget.<br />
Ovan på plattformen bygger man den anpassade lösningen som gör att webbplatsen skiljer sig<br />
i förhållande till andra. Lite förenklat kan man dela in den anpassade delen i fyra delar.<br />
1. Först har vi företagets grafiska profil som lagras i en formatmall. Här har man definierat vilka<br />
typsnitt, färger m.m. som skall användas på webbplatsen.<br />
2. Den andra delen är ett antal olika funktioner som besökarna skall kunna använda på webbplatsen.<br />
Det kan handla om att besökarna skall kunna diskutera i diskussions forum, tipsa en kompis<br />
eller skriva ut en sida. Vanligtvis är varje funktion kopplad till en enskild sidmall.<br />
3. Den tredje delen är vilka rättigheter som redaktörer och besökare skall ha på olika sidor.<br />
4. Den fjärde delen är informationen på webbplatsen som lagras i en databas. De eventuella bilder<br />
och dokument som man har på en sida lagras utanför själva <strong>EPiServer</strong>, i en godtycklig datakälla.<br />
© ElektroPost Stockholm AB
Introduktion | 9<br />
En redaktör som arbetar i <strong>EPiServer</strong> skall fokusera på att skapa ett bra innehåll som gör<br />
webbplatsen intressant att besöka. De skall skriva bra och intressanta texter, alltså fokusera<br />
på den fjärde delen. De övriga delarna i produkten skall hanteras av utvecklare och administratörer<br />
så att redaktörerna kan fokusera på rätt sak. Syftet med ett sådant här verktyg är att<br />
de inte skall behöva fundera på vilka typsnitt och färger som skall kunna användas och inte<br />
heller kunna programmera. Allt sådant skall vara färdigt i systemet så att redaktörerna får ett<br />
så enkelt arbete som möjligt. Tack vare att delarna är skilda från varandra kan man också<br />
arbeta parallellt i uppbyggandet av webbplatsen. Utvecklarna kodar funktioner samtidigt som<br />
redaktörerna skapar sidor med innehåll.<br />
Företagets grafiska profil på webbplatsen<br />
En av de första beslut som tas i ett webbprojekt är designen på webbplatsen. Då kommer<br />
man fram till vilka färger som skall användas, vilka typsnitt, vilken storlek texten skall ha, hur<br />
navigerigen skall fungera osv. Detta blir den grafiska profilen på webbplatsen. I <strong>EPiServer</strong> lagras<br />
all denna information i ett så kallat CSS-dokument. CSS står för Cascading Style Sheet och<br />
kan jämföras med formatmallar i MS Word.<br />
En stor fördel med användningen av formatmallar är om förändringar behöver göras i den<br />
grafiska profilen. Med hjälp av formatmallar gör man förändringen i ett dokument och förändringarna<br />
slår igenom på alla sidor, oavsett om det är 10 eller 10 000 sidor. Använder man inte<br />
formatmallar måste man följaktligen gå in och ändra på varje enskild sida.<br />
I <strong>EPiServer</strong> finns det stöd för att använda olika grafiska teman eller olika menyträd, färger och<br />
så vidare genom de dynamiska inställningarna som finns. Ingenting är omöjligt när det gäller<br />
<strong>EPiServer</strong>.<br />
© ElektroPost Stockholm AB
10 | Redaktörshandbok <strong>EPiServer</strong> 4.30<br />
En webbplats som bygger på <strong>EPiServer</strong> är oftast ramlös och använder istället dynamiska funktioner.<br />
Ramar används i huvudsak för att kunna ha viss information på en sida så att den alltid<br />
visas, som exempelvis menyer. När användaren väljer de olika alternativen i menyerna visas<br />
den nya informationen i en annan ram som ofta ligger bredvid/under menyramen. Med funktioner<br />
i <strong>EPiServer</strong> finns möjlighet att få samma funktion utan att använda ramar. Om man<br />
föredrar att använda ramar finns det givetvis även möjlighet att göra det i <strong>EPiServer</strong>. Det finns<br />
en del fördelar med att inte använda ramar på en webbplats, med ramar kan det exempelvis<br />
bli problem för användaren när denne vill lägga till en viss sida i sina Favoriter eller skriva ut<br />
en specifik sida.<br />
Webbplatsens funktionalitet blir sidtyper och sidmallar<br />
När man planerar webbplatsens struktur bestämmer man vilka olika funktioner som skall vara<br />
tillgängliga för besökaren. Det kan handla om att man exempelvis vill ha en nyhetspublicering,<br />
prenumerationsfunktion eller diskussionsforum på webbplatsen. När man valt vilka funktioner<br />
man skall ha, skapas sidmallar för alla dessa funktioner. Med hjälp av dessa sidmallar kan<br />
redaktörerna skapa innehållet och publicera sidorna på webbplatsen. I <strong>EPiServer</strong> finns vid<br />
installation ett antal standardmallar (exempel) med de mest efterfrågade funktionerna. Dessa<br />
mallar finns beskrivna i den här boken under rubriken Arbeta med olika sidmallar. På din webbplats<br />
kan det finnas fler än de som är beskrivna här, då är de sidmallarna anpassade efter din<br />
organisations önskemål.<br />
Standardmallarna kodade för att stödja tillgängliga webbplatser<br />
Internet och webbsidor är en flexibel miljö där varje besökare på egen hand kan välja hur<br />
saker och ting skall se ut och fungera när just denne besöker en webbplats. Olika besökare<br />
sitter i olika datormiljöer som tolkar det vi vill presentera på olika sätt. Om man exempelvis<br />
har nedsatt syn är det möjligt att med en inställning i webbläsaren öka typsnittets storlek för<br />
att lättare kunna läsa texten. Från version 4.30 av <strong>EPiServer</strong> är de mallar som följer med EPi-<br />
Server kodade för att stödja tillgänglighet på webbplatsen. Med det menas att vem som helst<br />
skall kunna ta del av informationen på webbplatsen, oavsett vilka hjälpmedel personen använder.<br />
För dig som redaktör innebär detta ingen större skillnad. Du bör tänka på att, som du<br />
upplever din sida till form och utseende inte alltid stämmer överens med hur andra upplever<br />
sidan. Detta på grund av att de har personliga inställningar eller hjälpmedel när de läser sidan.<br />
Sidmallar vs Sidtyper<br />
I <strong>EPiServer</strong> finns både sidmallar och sidtyper. Sidmallar är de aspx-sidor som visas för besökarna<br />
och som innehåller den funktionallitet som önskas för en viss funktion. Sidtyper däremot<br />
är det formulär som redaktören fyller med information i <strong>EPiServer</strong>. Rent<br />
defenitionsmässigt rör arbetet inne i <strong>EPiServer</strong>s redaktörs- och administratörsläge i första<br />
hand sidtyper. Vanligen benämns dessa sidtyper som sidmallar, vilket vi fortsättningsvis i den<br />
här boken också gör för att göra det hela enkelt.<br />
Innehållet lagras i en databas<br />
Redaktörernas uppgift är att fylla webbplatsen med innehåll. Webbplatsens layout och struktur<br />
skapas av utvecklare medan innehållet skapas av redaktörer som gör detta via sin webbläsare.<br />
När redaktören går in redigeraläge och skapar sidor lagras all den informationen i en<br />
databas.<br />
© ElektroPost Stockholm AB
Introduktion | 11<br />
Rättigheter<br />
<strong>EPiServer</strong> använder samma behörighetsmodell som Windows. När det gäller rättigheter i EPi-<br />
Server brukar man dela in dem i två delar. Dels rättigheter för de som skall arbeta som redaktörer<br />
och administratörer och dels för besökarna på webbplatsen.<br />
Det finns möjlighet att sätta behörigheter så att vissa medarbetare får ändra informationen på<br />
specifika sidor på webbplatsen. På så sätt kan olika avdelningar arbeta på samma webbplats<br />
men aldrig komma åt att ändra varandras information. Det är också vanligt att redaktörerna<br />
inte har samma rättigheter som administratörer.<br />
När det gäller rättigheter för besökare kan det användas på olika sätt. Ett vanligt användningsområde<br />
är en publik webbplats som även kan fungera som företagets extranät. Olika besökare<br />
ser olika menyer beroende på vilka behörigheter de har. Det finns i <strong>EPiServer</strong> möjlighet<br />
att styra rättigheter till enskilda användare och sida på webbplatsen.<br />
Arbetsgången i <strong>EPiServer</strong><br />
1. Redaktören loggar in i redigeraläge. Systemet kontrollerar att personen har rättigheter att<br />
skapa eller ändra sidor. Om man har rättigheterna att skapa sidor öppnas formuläret och<br />
redaktören kan fylla på med information.<br />
2. Informationen som redaktören skapat (texter, länkar m.m.) sparas i databasen.<br />
3. När besökaren går in på sidan via sin webbläsare, kontrolleras först behörigheten. Om besökaren<br />
har rättighet att läsa sidan börjar systemet ladda upp de olika delarna och visar sidan<br />
för besökaren.<br />
4. Den grafiska profilen hämtas.<br />
5. Sidans funktionalitet laddas in.<br />
6. Information från databasen hämtas.<br />
7. Eventuella bilder och dokument laddas upp till sidan. Det sammanlagda resultatet visas för<br />
besökaren och denne kan läsa det på sin skärm.<br />
© ElektroPost Stockholm AB
12 | Redaktörshandbok <strong>EPiServer</strong> 4.30<br />
Webbläsare<br />
För attkunna arbeta med redigering i <strong>EPiServer</strong> krävs att redaktörerna använder Internet<br />
Explorer 6.0 eller senare.<br />
Trots att html-språket är konstruerat för att kunna visa information likartat oberoende av vilken<br />
hårdvara och mjukvara som används så ser det trots allt lite olika ut. Det finns en mängd<br />
olika varianter på html som olika webbläsare tolkar på lite olika sätt. I praktiken innebär det<br />
att man alltid bör kontrollera sin webbplats mot olika webbläsare för att se hur det kommer<br />
att se ut hos besökarna. Det är även lämpligt att prova med olika skärmstorlekar och operativsystem,<br />
helt enkelt sådana inställningar som man tror att det flesta besökare har.<br />
En annan viktig punkt är huruvida webbläsaren klarar att hantera Cascading Style Sheet. Klarar<br />
webbläsaren detta kan det grafiska gränssnittet styras ganska detaljerat.<br />
Visaläget, redigeraläget, adminläget<br />
En <strong>EPiServer</strong> baserad webbplats kan visas i tre olika huvudlägen.<br />
Visaläget är den vy som besökaren ser. Då ser webbplatsen<br />
ut som vilken annan webbplats som helst. Det går inte att<br />
avgöra vilket webbpubliceringsverktyg som webbplatsen är<br />
uppbyggd på.<br />
Redigeraläget är den vy som redaktörerna ser när de loggar in<br />
för att skapa eller uppdatera information på webbplatsen. För<br />
att logga in till redigeraläget skrivs företagets webbadress plus<br />
tillägget /edit, http.//www.foretaget.se/edit. Då visas en inloggningsruta<br />
där redaktören skriver in sitt användarnamn och<br />
lösenord.<br />
Adminläget är den vy där administratörerna kan skapa och<br />
modifiera inställningar på webbplatsen. Här finns möjlighet att<br />
ändra i sidmallar, ändra systeminställningar, hantera rättigheter<br />
m.m. För att logga in till adminläget skrivs företagets webbadress<br />
plus tilllägget /admin, http.//www.foretaget.se/admin. Då visas en inloggningsruta där<br />
administratören skriver in sitt användarnamn och lösenord.<br />
Om du är inloggad på din webbplats kan du växla mellan de tre lägena genom att använda<br />
<strong>EPiServer</strong>s egna högerklicksmeny. Högerklicka i sidan och välj Till visaläge, Till redigeringsläge<br />
eller Till adminläge. Om du inte har rätttighet att visa alla vyer visas inte heller alternativen i<br />
menyn.<br />
Roller<br />
När en organisation implementerar en <strong>EPiServer</strong>lösning finns det alltid ett antal olika roller<br />
runt omkring arbetet. Antalet roller och vilka roller är oftast olika beroende på organisationens<br />
storlek. När <strong>EPiServer</strong> har utvecklats har det funnits ett antal roller till grund för hur<br />
utvecklingen skett. Dessa roller används ofta i den här dokumentationen för att beskriva<br />
arbetsgången i vissa moment.<br />
Besökare: är en person som är användare av webbplatsen. En person som med hjälp av sin<br />
webbläsare besöker webbplatsen för att hitta information eller använda tjänster som finns på<br />
webbplatsen. På ett intranät antar alla anställda på företaget rollen som besökare.<br />
Skribent: är en person som arbetar med informationsinmatning direkt från webbplatsen<br />
med hjälp av högerklicksadministrationen. Allt material som skapas publiceras direkt. Vissa<br />
© ElektroPost Stockholm AB
Introduktion | 13<br />
skribenter har tillgång till redigeraläget, men de flesta har det inte. I många fall har Skribenten<br />
inte rätt att publicera information, utan en ansvarig utgivare gör det.<br />
Redaktör: är en person som arbetar med informationsinmatning i <strong>EPiServer</strong>. Redaktören har<br />
tillgång till redigeraläget och kan där ha olika rättigheter. Vissa redaktörer har bara möjligheter<br />
att skapa information på specifika platser i trädstrukturen. Andra har rätt skapa, ändra och<br />
ta bort information men inte publicera. En tredje variant kan vara att man har rättigheter till<br />
alla funktioner som finns tillgängliga från redigeraläget.<br />
Ansvarig Utgivare: är en person som också är redaktör men har ett litet större ansvar<br />
genom att denne kan publicera information som andra har skapat. Det är inte alla organisationer<br />
som har en ansvarig utgivare utan ger varje redaktör rättighet att publicera sin egen information.<br />
Administratör: är en person som har ansvaret över hela webbplatsen. Administratören har<br />
tillgång till redigera- och adminläget i <strong>EPiServer</strong>. Administratörens uppgift är ofta att hjälpa<br />
redaktörerna så att deras arbete blir enkelt, genom att anpassa verktyget så att det passar<br />
redaktörerna.<br />
Utvecklare: är en person med goda kunskaper om programmering och utför arbetet med<br />
framtagning av funktionalitet och sidmallar på webbplatsen.<br />
Beroende på vilken fas organisationen befinner sig i är det väldigt olika vilka av dessa roller<br />
man har inom organisationen och vilken man köper in. Det vanligaste är att organisationen<br />
själva har de översta rollerna och köper in utvecklartjänster.<br />
Ordlista<br />
ASP.NET<br />
cookie<br />
CSS<br />
editor<br />
extranät<br />
hemsida<br />
1. Active Server Pages. En webbsida som innehåller program eller skript som<br />
exekveras i webbservern innan resultatet sänds till användaren. Tillägget med<br />
.NET innebär en integration med .NET-miljön. 2. Application Service Provider.<br />
Programuthyrningsföretag (som låter kunderna komma åt programmen via webben).<br />
är en fil som placeras på besökarens dator. Vilken information som lagras i filen är<br />
beroende på hur man har kodat webbplatsen som besöks. Om du inte vill att<br />
cookies lagras på din dator kan du stänga av den funktionen i din webbläsare.<br />
Alla webbplatser skall informera om cookies används och hur de används.<br />
(Cascading Style Sheet) är en typ av formatmall där man kan beskriva utseende<br />
och layout. Oftast har man samma CSS-mall för hela webbplatsen, men det finns<br />
även möjlighet att ha enskilda mallar för varje sida.<br />
ett verktyg för att förenkla tillverkning av webbsidor. De flesta editorer fungerar<br />
som en ordbehandlare. Det innebär att användaren inte behöver ha kunskap om<br />
html och programmering.<br />
är en utvidgad variant av intranät. Man använder samma teknik som i World<br />
Wide Web, men släpper bara in ett fåtal användare. Ett extranät är inte bara tillgängligt<br />
för anställda inom ett företag, utan även för utomstående som samarbetar<br />
med företaget, till exempel underleverantörer och återförsäljare.<br />
den sammanhållande webbsidan för en webbplats. Brukar vanligtvis vara den första<br />
sida man kommer till och därifrån man kan nå alla andra delar på webbplatsen.<br />
© ElektroPost Stockholm AB
14 | Redaktörshandbok <strong>EPiServer</strong> 4.30<br />
html<br />
intranät<br />
wap<br />
.NET<br />
rot<br />
RSS<br />
webbläsare<br />
webbplats<br />
webbsida<br />
URL<br />
XML<br />
(Hypertext Markup Language). Det språk som ofta används för att skriva webbsidor.<br />
Textens och sidans uppläggning, liksom länkar, anges med enkla koder, som<br />
blir osynliga för användaren när man tar upp sidan i en webbläsare. Det finns<br />
standard för hur språket skall skrivas, men olika webbläsare tolkar språket annorlunda.<br />
ett nät som är baserat på samma teknik som World Wide Web och fungerar<br />
likadant, men som bara är tillgängligt för anställda inom ett företag eller en organisation.<br />
Jämför med extranät.<br />
(Wireless Application Protocol) en växande samling industristandarder för att<br />
möjliggöra internetbaserad datakommunikation över det mobila telenätet på ett<br />
enkelt och enhetligt sätt. Målet är att skilja mellan innehållet och tekniken, så att<br />
meddelandet går fram oavsett vilken teknik som används.<br />
Microsofts basplattform som bygger på en satsning där persondatorbaserade<br />
program skall övergå till ett internetbaserat system av tjänster och tillämpningar<br />
som kan användas från alla slags digitala apparater - mobiltelefoner, persondatorer,<br />
handhållna datorer, tv-apparater. Microsoft skriver det med punkt före: .Net.<br />
Kallas därför ofta bara för Dotnet<br />
(root) i ett filsystem, som är indelat i kataloger, är roten modern till alla kataloger.<br />
Trots att det kallas för rot brukar det avbildas i toppen.<br />
(RDF Site Summery, vilket även brukar utläsas som Really Simple Syndication) är<br />
en standard för utdelning av information på en webbplats till en annan. Används<br />
ofta för att dela med sig av nyheter.<br />
det program som används för att läsa webbsidor. Det finns ett antal olika webbläsare<br />
på marknaden. De två vanligaste är Microsoft Internet Explorer (IE) och<br />
Netscape (NE). Webbläsare utvecklas ständigt, ju senare version desto bättre<br />
visning och finesser. Det engelska ordet är webbrowser eller förkortat browser.<br />
en organisations eller persons samlade World Wide Web-sidor, samlade under<br />
en hemsida. Engelska ordet är website eller förkortat site.<br />
en sida på en webbplats.<br />
(Uniform Resource Locator) kan översättas med webbadress. Url:er har normalt<br />
formen http://www.foretag.se. Http står för hypertext transfer protocol och<br />
www, som ibland saknas, är ett vanligt namn på företagets webbserver. Http kan<br />
ofta utelämnas när man matar in en url, och ibland kan man även utelämna www.<br />
Det kan dock inte utelämnas när man skapar en länk från en webbsida till en<br />
annan.<br />
(eXtensible Markup Language) Ett mer kraftfullt alternativ till html, det språk som<br />
används när man skapar webbsidor. En skillnad är att html endast beskriver sidans<br />
grafiska struktur, medan xml gör det möjligt att beskriva innehållet.<br />
Källa: Computer Swedens språkwebb<br />
© ElektroPost Stockholm AB
Kom igång med <strong>EPiServer</strong> | 15<br />
Kom igång med <strong>EPiServer</strong><br />
Logga in<br />
<strong>EPiServer</strong> är ett webbpubliceringssystem som inte kräver speciellt mycket av vare<br />
sig dig som redaktör eller hård- och mjukvara på din dator. Du behöver ha kunskap<br />
om enkel ordbehandling och din dator behöver en webbläsare. För att komma åt<br />
redigeringsläget öppnar du din webbläsare och skriver in adressen till den webbplats<br />
som du skall redigera, plus att du lägger till /edit, exempelvis www.foretaget.se/edit.<br />
Då kommer en inloggningsruta upp och du loggar in med ditt<br />
användarnamn och lösenord. För att du skall kunna redigara en webbplats med <strong>EPiServer</strong> 4<br />
krävs att du använder Internet Explorer 6.0.<br />
Fönstret<br />
När du loggat in i <strong>EPiServer</strong>s redigeraläge ser du nedanstående innehåll i din webbläsare. Till<br />
vänster i fönstret finns strukturen och allt innehåll på webbplatsen i form av sidor. Ovanför<br />
sidorna finns verktysfältet där du har verktyg för att arbeta med strukturen. I den högra delen<br />
av fönstret visas antingen den aktuella sida eller som i det här fallet startsidan i redigeraläget.<br />
Verktygsfält som används i arbetet med strukturen<br />
Fliken Favoriter som visar de sidor som du placerat<br />
som dina egna favoriter. Ett snabbt sätt<br />
att komma åt sidor som du ofta arbetar med.<br />
Fliken Mina inställningar<br />
Strukturen så som redaktören ser den i<br />
redigeraläge.Varje rubrik här motsvarar<br />
en sida på webbplatsen. Klicka på plustecknet<br />
för att visa undersidorna.<br />
En sammanställning av dina uppgifter<br />
och aktiviteter, visas även<br />
på fliken Aktiveter.<br />
Bläddring i strukturen. Ange namn<br />
eller nummer på sidan du söker. Första<br />
sida med träff kommer att visas<br />
© ElektroPost Stockholm AB
16 | Redaktörshandbok <strong>EPiServer</strong> 4.30<br />
Ändra befintlig information<br />
I <strong>EPiServer</strong> finns tre olika sätt att redigera en befintlig sida. Du kan redigera den genom att<br />
högerklicka på sidan och välja Ändra, sk enkel redigering. Du kan högerklicka i sidan och välja<br />
Snabbredigering eller det tredje alternativet som är redigera från redigeraläget. De två förstnämnda<br />
kan du läsa om i kapitlet Redigera med högermusknapp. För att ändra i en sida från<br />
redigeraläget gör du så här.<br />
1. Bläddra fram sidan du vill redigera i trädstrukturen till vänster och markera sidan genom att<br />
klicka på namnet. Bläddra i trädstrukturen genom att klicka på plustecknen framför sidornas<br />
namn. Sidan visas på fliken Visa till höger i webbläsaren.<br />
2. Välj fliken Redigera.<br />
3. Gör dina ändringar i sidans innehåll.<br />
4. Välj Spara och visa.<br />
5. Kontrollera att du är nöjd med dina förändringar, om inte välj återigen fliken Redigera. Om du<br />
är nöjd väljer du Publicera.<br />
Fliken Redigera<br />
© ElektroPost Stockholm AB
Kom igång med <strong>EPiServer</strong> | 17<br />
Skapa, spara och publicera information<br />
Arbetsgången med att skapa sidor i <strong>EPiServer</strong> kan beskrivas i fem steg. Börja med att<br />
bestämma var sidan skall placeras, skapa en ny sida, lägg in text och bilder. Spara och slutligen<br />
publicera sidan.<br />
1. Markera den sidan som du vill att din nya sida skall bli en undersida till.<br />
2. Skapa en ny sida genom att välja Ny sida.<br />
3. Välj sidtyp och fyll i den information som du vill skall finnas på sidan.<br />
4. Spara sidan med hjälp av knappen högst upp på sidan. Sidan visas nu på fliken Visa. Om du inte<br />
är nöjd väljer du fliken Redigera och fortsätter arbetet med innehållet.<br />
5. När du är nöjd med sidan kan du lämna in sidan för publicering eller publicera själv.<br />
Hur du skall publicera beror på vilka rättigheter du har. Om du har rättighet att publicera<br />
sidorna sker publiceringen direkt genom att du väljer Publicera. Om du inte har rätt att publicera<br />
information visas endast knappen Klar för publicering. Väljer du den kommer sidan att<br />
skickas till Ansvarig utgivare för godkännande innan den blir synlig för besökarna. Du kan<br />
skicka sidan till Ansvarig utgivare för godkännande även om du har rättighet att publicera, om<br />
du vill att denne skall kontrollera ditt innehåll.<br />
Tips!<br />
Om du vet att du är nöjd med sidan direkt när du har skapat den kan du Spara och publicera<br />
direkt, utan att förhandsgranska om du vill.<br />
Du kan också skapa en ny sida genom att högerklicka på huvudsidan i trädstrukturen.<br />
2. Välj Ny sida<br />
1. Markera en sida i trädet<br />
5. Publicera eller lämna in för godkännande<br />
© ElektroPost Stockholm AB
18 | Redaktörshandbok <strong>EPiServer</strong> 4.30<br />
Skapa en vanlig informationssida<br />
Det vanligaste arbetet i <strong>EPiServer</strong> är oftast att skapa sidor med information. Beroende på hur<br />
webbplatsen är uppbyggd och vilka mallar som finns kan en informationssida se lite olika ut.<br />
Nedan beskrivs hur du på en standardinstallation skapar en sida med mallen Vanlig webbsida.<br />
1. Markera den plats i trädstrukturen där sidan skall placeras.<br />
2. Välj Ny sida i verktygsfältet.<br />
3. Välj mallen Vanlig webbsida och formuläret för den mallen visas.<br />
4. Skriv namn på sidan i fältet Namn. Det är också det namn som senare kommer att visas i<br />
menyn och som rubrik på sidan.<br />
5. Välj datum och tid för att börja och/eller sluta publicera. Dessa två fält kan lämnas tomma.<br />
6. Markera alternativet Markera sidan som ändrad om du vill att systemet skall notera att sidan är<br />
förändrad. Har ingen funktion om du skapar en ny sida, utan endast om du ändrar på en.<br />
7. Skriv en inledande text som beskriver sidan i fältet Puff-text. Denna text kommer endast att<br />
visas om sidan listas.<br />
8. I fältet Editor skriver du den information du vill förmedla. Här kan du formatera texten, ladda<br />
in bilder, skapa länkar, arbeta med tabeller. I stort sett skapa vad du vill.<br />
9. Skriv ditt namn i fältet Skribent.<br />
10. Spara och visa sidan.<br />
11. Förhandsgranska sidan, om du inte är nöjd väljer du att redigera igen.<br />
12. Är du nöjd väljer du att Publicera sidan, den blir då synlig för besökare och visas i menyer.<br />
© ElektroPost Stockholm AB
Kom igång med <strong>EPiServer</strong> | 19<br />
Arbeta med strukturen på webbplatsen<br />
Att bygga en webbplats från grunden kräver mycket tankearbete innan det praktiska arbetet<br />
börjar. Det är viktigt att ha klart vilken information som skall visas och hur denna skall struktureras<br />
för att besökarna lätt skall kunna hitta det de söker. Är det mycket information som<br />
skall visas är det ännu viktigare att man planerar ordentligt innan arbetet börjar. Rent tekniskt<br />
är det ofta inga större problem att börja med det praktiska arbetet men det kan innebära<br />
mycket dubbelarbete om man inte blir nöjd.<br />
Det är vanligt att man skapar en områdesbaserad struktur direkt under roten och bygger därunder<br />
upp strukturer för respektive område. För att göra det enkelt för besökaren att hitta<br />
och navigera på din webbplats är det lämpligt att begränsa menystrukturen till maximalt tre<br />
nivåer. Det blir även lättare för dig att på ett överskådligt sätt underhålla webbplatsen.<br />
För att skapa struktur i <strong>EPiServer</strong> skapar du sidor. Sidornas namn bildar med automatik struktur<br />
och menyer. Överst i strukturen hittar du alltid rotobjektet, vilket är grunden till din<br />
webbplats. Under rotobjektet finns sedan olika delar på din webbplats, startsidan, papperskorgen<br />
och ibland fler delar. Startsidan på din webbplats markeras med en symbol och har<br />
ofta namnet Startsida. Varje webbplats kan bara ha en startsida och det är din systemadministratör<br />
som bestämmer vilken sida det skall vara på just er webbplats. Under startsidan skapar<br />
du sedan den struktur du vill ha genom att skapa nya sidor. Det kan vara lämpligt att skapa<br />
sidor så att strukturen är klar innan du fyller sidorna med innehåll. Det är också mycket enkelt<br />
att flytta och kopiera sidor i strukturen.<br />
Symbol som visar vilken sida som är startsida på din webbplats.<br />
Symbol som visar vilken sida som är papperskorg på din webbplats.<br />
Sidornas ordning i menyer<br />
Sidorna i <strong>EPiServer</strong> sorteras i trädstrukturen efter en förvald sorteringsordning. Det är vanligast<br />
att de sorteras med den senast skapade sidan överst i trädstrukturen. Du kan enkelt<br />
ändra sorteringsordningen på din del av webbplatsen genom att ändra det på huvudsidan i<br />
respektive gren.<br />
.<br />
1. Markera huvudsidan i strukturen.<br />
2. Redigera sidan och välj fliken Avancerad information.<br />
3. Välj sätt att sortera på under Sorteringsordning.<br />
4. Spara och publicera sidan.<br />
5. När sidan är publicerad slår den nya sorteringen igenom på den valda trädgrenen.<br />
© ElektroPost Stockholm AB
20 | Redaktörshandbok <strong>EPiServer</strong> 4.30<br />
Sorteringen av sidor utgår alltid från respektive huvudsidan i strukturen, vi kallar de sidorna<br />
för föräldrar. Alla sidor som ligger direkt under en förälder är den sidans barn och de kan sorteras<br />
sinsemellan. Det är vanligt att sortera sidorna utifrån alfabet eller datum. Beroende på<br />
hur du vill ha det anger du din sortering i fältet Sorteringsordning på föräldersidan. Den sidans<br />
barn kommer efter publicering att sorteras på det sätt som du valt.<br />
Om du helt och hållet själv vill bestämma hur sidorna skall sorteras väljer du alternativet<br />
Enligt sorteringsindex på sidan som är förälder. Barnen måste sedan ha ett unikt nummer, sorteringsindex<br />
som gör att sidornas nummer skiljer sig i förhållande till varandra. Ju lägre indextal<br />
sidan har, ju högre upp kommer den i strukturen. Numret måste vara ett heltal men övrigt<br />
finns inga begränsningar. För att göra det enkelt för dig rekommnederar vi att du arbetar med<br />
hela tio- eller hundratal. Vilket sorteringsindex en sida har kan du se genom att peka på sidan<br />
i strukturen i redigeraläget. Kom ihåg att alla förändringar i strukturen måste alltid publiceras,<br />
det går inte att förhandsgranska en sådan förändring.<br />
Alla sidor som har<br />
plus eller minus<br />
framför namnet i<br />
strukturen är föräldrar.<br />
Barnen till föräldern<br />
hänger ihop<br />
med en streckad linje<br />
under föräldern.<br />
Genom att peka på<br />
sida får du information<br />
om sidan och<br />
dess sorteringsindex.<br />
Flytta sida<br />
Det finns tre olika sätt att flytta sidor på. Du kan använda dig av verktygsfältet,<br />
höger musknapp eller dra- och släppmetoden. Tänk på att när du flyttar en sida följer<br />
sidans alla undersidor alltid med.<br />
Med hjälp av verktyget Klipp ut i verktygsfältet kan du flytta en sida i din struktur till<br />
en annan plats. Markera den sida du vill flytta och välj verktyget Klipp ut. Markera<br />
den sida dit du vill flytta din sida. Välj därefter verktyget Klistra in. Om du avbryter<br />
operationen innan du valt att klistra in förändras ingenting på webbplatsen.<br />
Med hjälp av högerklicks-menyn som visas när du högerklickar på en sida i trädstukturen kan<br />
du flytta en sida genom att som ovan använda verktygen Klipp ut och Klistra in. Högerklicka på<br />
den sida som du flytta och välj Klipp ut. Högerklicka på den sida dit du vill flytta sidan och välj<br />
Klistra in. Sidan är flyttad.<br />
Du kan också använda dra- och släpp metoden för att flytta en sida. Klicka på sidan med vänster<br />
musknapp och håll nere musknappen, dra sidan dit du vill flytta den och släpp musknappen.<br />
Sidan är flyttad.<br />
© ElektroPost Stockholm AB
Kom igång med <strong>EPiServer</strong> | 21<br />
Kopiera sida<br />
Om du vill dra fördelar av någon sida eller struktur som du har skapat tidigare kan<br />
du kopiera en sida och dess undersidor till en annan plats i strukturen. När du<br />
kopierar en sida kopieras också alltid sidans alla undersidor. Tänk på att alla inställningar<br />
som exempelvis behörigheter, dynamiska egenskaper också kopieras till den<br />
nya sidan.<br />
Med hjälp av knappen Kopiera i verktygfältet kan du kopiera sidor. Markera den sida<br />
du vill kopiera och välj verktyget Kopiera. Markera den sida dit du vill kopiera din sida. Välj<br />
verktyget Klistra in. Nu kommer en ny identisk kopia av den kopierade sidan att placeras på<br />
den valda platsen. Du kan efter detta redigera den kopierade sidan.<br />
Med hjälp av högerklicks-menyn som visas när du högerklickar på en sida i trädstukturen kan<br />
du kopiera en sida genom att som ovan använda verktygen Kopiera och Klistra in. Högerklicka<br />
på den sida som du kopiera och välj Kopiera. Högerklicka på den sida dit du vill kopiera sidan<br />
och välj Klistra in. Sidan är kopierad.<br />
Du kan också använda dra- och släpp metoden för att kopiera en sida. Klicka på sidan med<br />
vänster musknapp och håll nere musknappen, Tryck ner CTRL-knappen på tangentbordet, dra<br />
sidan dit du vill kopiera den och släpp musknappen först och CTRL-knappen sist. Sidan är<br />
kopierad.<br />
Ta bort sida<br />
Om du har många sidor på din webbplats som inte är publika kan du ta bort dem<br />
från webbplatsen. När du tagit bort en sida placeras den i papperskorgen. Du kan<br />
vid ett senare tillfälle hämta tillbaka sidan därifrån om du ångrar att du tog bort den.<br />
Hur länge sidorna ligger i papperskorgen är en systeminställning, kontrollera det<br />
med din systemadministratör. Du kan även behöva tömma papperskorgen själv, se under Töm<br />
papperskorgen.<br />
Markera den sida du vill ta bort och välj verktyget Ta bort i verktygsfältet. Tänk på att alla<br />
underliggande sidor också tas bort. Du kan också högerklicka på den sida du vill ta bort och<br />
välja Ta bort i högerklicksmenyn som visas,<br />
Återställ en sida från papperskorgen<br />
Papperskorgen är en egen trädstruktur under fliken<br />
Struktur och du känner igen den genom återvinningssymbolen<br />
till vänster. Genom att klicka på plustecknet<br />
framför papperskorgen ser du innehållet i papperskorgen.<br />
För att återställa en sida flyttar du sidan till den del<br />
av trädet där du vill ha sidan. Läs mer om hur du gör<br />
under rubriken Flytta sida.<br />
Ta bort en sida från papperskorgen<br />
Om du vill ta bort en enskild sida ur papperskorgen utan att tömma den på allt innehåll gör<br />
du på samma sätt som när du tar bort en sida ur strukturen. Markera sidan i papperskorgen<br />
och välj verktyget Ta bort i verktygsfältet.<br />
© ElektroPost Stockholm AB
22 | Redaktörshandbok <strong>EPiServer</strong> 4.30<br />
Töm papperskorgen<br />
Om du vill kan du tömma hela papperskorgen på innehåll. Klicka då på Recycle Bin i trädstrukuren.<br />
Till höger visas papperskorgens sida och du kan där se hur många sidor som finns i<br />
papperskorgen. Genom att välja Töm papperskorgen så tömmes den på allt innehåll.<br />
Lämna in sidan för publicering<br />
När du har arbetat färdigt med en sida kan du förhandsgranska den innan du publicerar den<br />
för besökaren. Är du nöjd med innehållet så lämnar du in den för publicering i annat fall väljer<br />
du fliken Redigera för att fortsätta att arbeta med sidan.<br />
Beroende på om du har rätt att publicera sidor eller inte har du olika verktygsknappar att<br />
välja på när du skall publicera.<br />
Publicera versionen<br />
Publicera sidan genom att klicka på knappen Publicera. Sidan blir direkt synlig för besökare,<br />
förutsatt att du inte fyllt i en börja publicera tid som ännu inte har inträffat.<br />
Lämna in versionen för godkännande<br />
Om du inte har rättigheter att publicera sidor, måste alltid Ansvarig Utgivare godkänna sidorna<br />
innan de blir publika för alla besökare. Genom att välja knappen Klar för publicering skickas<br />
sidan till Ansvarig Utgivare. Även om du har rättigheter att publicera information kan det<br />
ibland finnas tillfälle då du vill att någon annan skall titta på det du gjort innan du publicerar.<br />
Ansvarig Utgivare kommer nu att se denna sida under fliken Aktiviteter.<br />
Publicera sidan<br />
Lämna in sidan för godkännade<br />
© ElektroPost Stockholm AB
Kom igång med <strong>EPiServer</strong> | 23<br />
Ansvarig Utgivare<br />
I <strong>EPiServer</strong> finns det möjlighet att styra vad medarbetare får göra och inte göra med hjälp av<br />
behörighetssystemet. Det går exempelvis att utse en Ansvarig Utgivare som skall godkänna<br />
sidor innan de publiceras. När denne person loggar in i redigeraläge och tar upp fliken Aktiviteter<br />
så finns sidor som redaktörerna skickat in för granskning under rubriken Klar att publicera.<br />
Om Ansvarig utgivare är nöjd med sidan klickar denne på verktyget Publicera och sidan blir<br />
synlig för besökarna.<br />
© ElektroPost Stockholm AB
24 | Redaktörshandbok <strong>EPiServer</strong> 4.30<br />
Redigera med höger musknapp<br />
Enkel redigering från visaläge<br />
Den enklaste typen av redigering i <strong>EPiServer</strong> gör du med hjälp<br />
av DOPE, direct on page editing. Det innebär att du inte behöver<br />
gå in i redigieraläge och på fliken Redigera utan du kan<br />
enkelt genom att direkt i visaläge högerklicka i texten och redigera<br />
den.<br />
För att kunna använda DOPE-funktionen måste du vara inloggad<br />
på webbplatsen för att menyn ska komma upp när du<br />
högerklickar.<br />
1. Högerklicka i sidan.<br />
2. Välj Ändra.<br />
3. En streckad ruta visas nu runt texten som du kan ändra.<br />
4. Gör dina ändringar i texten.<br />
5. Högerklicka och välj Spara. Dina ändringar publiceras direkt<br />
när du sparat.<br />
Kortkommandon<br />
När du är i DOPE-läget och ändrar i texten kan du inte använda de formateringsknappar som<br />
finns i editorn. Ett par praktiska kortkommandon kan då vara bra till hands för att du enkelt<br />
skall kunna formatera texten. Kortkommandon skiljer sig något beroende på vilken språkversion<br />
som din webbläsare har. Kommandon i listan nedan är för en engelsk variant av Internet<br />
Explorer.<br />
© ElektroPost Stockholm AB
Redigera med höger musknapp | 25<br />
Kommando<br />
Kortkommando<br />
Fet CTRL + B (sv. version, CTRL + F)<br />
Kursiv CTRL + I (sv. version, CTRL + K)<br />
Understruken CTRL + U (sv. version, CTRL + U)<br />
Skapa länk<br />
CTRL + K<br />
Snabbredigering från visaläge<br />
I <strong>EPiServer</strong> kan du arbeta med snabbredigering från visaläget. Det innebär att du genom EPi-<br />
Servers egna högerklicksmeny kan skapa en ny sida och ändra en sida med mer funktioner i<br />
jämförelse med enkel redigering. Vid snabbredigering visas hela fliken Redigera, du kan då<br />
ändra alla egenskaper i den aktuella sidan.<br />
Menyn blir synlig när du högerklickar på sidan. Klicka alltid på text i sidan, om du klickat på<br />
exempelvis en bild visas webbläsarens egna meny. Tänk också på att du måste vara inloggad<br />
på webbplatsen för att menyn ska komma upp när du högerklickar.<br />
Ändra en sida med snabbredigering<br />
1. Högerklicka i sidan.<br />
2. Välj Snabbredigering.<br />
3. Fliken Redigera visas och du kan ändra i önskade fält.<br />
4. Välj Spara och Publicera högst upp i fönstret. Sidan publicerad direkt och blir omedelbart synlig<br />
på webbplatsen.<br />
© ElektroPost Stockholm AB
26 | Redaktörshandbok <strong>EPiServer</strong> 4.30<br />
Skapa en ny sida med snabbredigering<br />
1. Högerklicka i sidan.<br />
2. Välj Ny.<br />
3. En lista över tillgängliga sidtyper visas. Välj sidtyp och fyll i den information som du vill skall finnas<br />
på sidan i de olika fälten.<br />
4. Välj Spara och Publicera högst upp i fönstret. Sidan sparas och publiceras direkt.<br />
Snabbredigering från redigeraläge<br />
När du är inne i redigeraläge kan du också uppdatera webbplatsen<br />
med högerklicksmenyn. Härifrån kan du förutom att<br />
ändra i textinnehåll och skapa nya sidor, ta bort sidor och sätta<br />
rättigheter på sidor genom att använda höger musklick.<br />
Högerklicka i sidan och menyn visas. Välj det alternativ du vill<br />
använda.<br />
Om du vill komma åt den högerklicksmenyn som finns i webbläsaren,<br />
väljer du alternativet Avaktivera menyn. Nästa gång du<br />
högerklickar har du webbläsarens meny. Genom att uppdatera<br />
sidan kommer du återigen åt <strong>EPiServer</strong>s egna högerklicksmeny.<br />
Du kan också använda kortkommandot CRTL+högerklick för<br />
att snabbt få tillgång till webbläsarens högerklicksmeny.<br />
© ElektroPost Stockholm AB
Att arbeta med informationen | 27<br />
Att arbeta med informationen<br />
I detta avsnitt visar vi hur du kan arbeta med olika objekt i <strong>EPiServer</strong>. I praktiken bygger du<br />
upp hela din webbplats med hjälp av färdiga sidmallar istället för att bygga den med hjälp av<br />
html och programmering som är vanligt om man inte har ett verktyg som <strong>EPiServer</strong>. Du fyller<br />
alltså enbart på med information, funktionaliteten ligger i sidmallen.<br />
Editorn<br />
Editorn i <strong>EPiServer</strong> är det fält där du som redaktör har möjlighet till att vara kreativ. Du väljer<br />
själv hur mycket du vill göra. Du kan arbeta med textinnehåll, formatera texten och vara nöjd<br />
med det. Vill du göra mer kan du infoga bilder, skapa tabeller, skapa länkar till andra delar<br />
eller dokument. Det är nästan bara din fantasi som sätter begränsningen för vad du kan göra.<br />
Det finns möjlighet att välja två olika typer av editorer i <strong>EPiServer</strong> som bygger på olika teknik.<br />
Beroende på vilken editor som din organisation använder är funktionaliteten olika. I den här<br />
boken beskrivs en DHTML-baserad editor. Kontakta din systemadministratör för att få veta<br />
vilken din organisation använder.<br />
Knappar i Editorn<br />
Nedan visas alla de knappar som finns tillgängliga i editorn som standard. Din systemadministratör<br />
har möjlighet att bestämma vilka knappar som skall visas på olika mallar. Du kan därmed<br />
ha tillgång till fler eller färre knappar än vad som visas här.<br />
Fet<br />
Kursiv<br />
Understruken<br />
Tecken<br />
Numrerad lista<br />
Punktlista<br />
Vänsterjustera<br />
Centrera<br />
Högerjustera<br />
Infoga bokmärke<br />
Infoga bild<br />
Infoga dokument<br />
Infoga länk<br />
Infoga tabell<br />
Sök i texten<br />
Ångra<br />
Gör om<br />
Rättstavning<br />
Visa/Göm HTML<br />
© ElektroPost Stockholm AB
28 | Redaktörshandbok <strong>EPiServer</strong> 4.30<br />
Styckebrytning/Radbrytning<br />
Editorn är som vilken enkel ordbehandlare som helst. Du skriver text och texten byter rad<br />
när radlängden är slut. När du trycker ENTER i editorn får du en styckebrytning, det innebär<br />
att det blir ett mellanrum mellan styckena. Om du av någon anledningen inte vill ha mellanrummet<br />
måste du göra en radbrytning istället. För att göra det trycker du SKIFT+ENTER.<br />
Hur editorn fungerar med styckebrytningar och radbrytningar är en inställning i adminläge.<br />
Kontakta din systemadministratör för få att veta vad som gäller på din webbplats.<br />
Höger musknapp i editorn<br />
Genom att använda höger musknapp i editorn får du tillgång<br />
till alla de verktyg du hittar i verktygsfältet och några till.<br />
Menyn här till höger visas när du högerklickar i editorn. Det<br />
finns några funktioner på högerklicksmenyn som inte finns som<br />
knappar i editorn. De funktioner finns kort beskrivna nedan.<br />
Klistra in/Klistra in oformaterat<br />
Detta kommando används när du skall klistra in information<br />
som du har kopierat/klippt ut från något annat program. Väljer<br />
du Klistra in, klistras texten in med det formatet den hade när<br />
du kopierade. Väljer du Klistra in oformaterat, klistras texten in<br />
utan formatering. Det är det sistnämnda alternativet som du<br />
bör använda för att få en enhetlig webbplats rent utseendemässigt.<br />
Formatera stycke<br />
Detta kommando används när du vill formatera texten enligt<br />
de förutbestämda formatmallarna. Du kan här formatera rubrik,<br />
underrubrik, ingress m.m.<br />
Tabell<br />
Här har du möjlighet att lägga till och ta bort rader och kolumner i tabeller. Du kan också<br />
dela upp och slå ihop celler.<br />
Visa källa<br />
Detta kommando visar den html-kod som bildas när du skriver och arbetar med texten i ediorn.<br />
Har du kunskap om html kan ändra direkt i koden om du vill.<br />
Om...<br />
Genom att välja Om… kan du se vilken version av editorn som du använder.<br />
© ElektroPost Stockholm AB
Att arbeta med informationen | 29<br />
Textformatering<br />
Normalt behöver du inte lägga ner tid på att formatera texter eftersom <strong>EPiServer</strong> tar hand<br />
om formateringen åt dig. Rubriker och texter sköts av formatmallar i <strong>EPiServer</strong>. Du kan<br />
genom att använda verktygsknapparna skapa fetstil, kursivstil osv. Du kan placera texten på<br />
sidan genom att använda justeringsverktygen.<br />
Formatera text med formatmallar<br />
För att följa den grafiska profil som<br />
finns på webbplatsen skall du alltid<br />
använda de förutbestämda formatmallar<br />
som finns. Du hittar formatmallarna<br />
under höger musknapp<br />
och Formatera stycke. Du kan välja<br />
att formatera ett helt stycke eller<br />
bara delar av ett stycke. Med<br />
stycke menas i det här fallet när du<br />
tryckt ENTER både före och efter<br />
texten.<br />
Formatera hela stycket:<br />
1. Högerklicka i det stycke som du<br />
skall formatera.<br />
2. Välj Formatera stycke.<br />
3. Välj vilket format du vill ha.<br />
Formatera delar av ett stycke:<br />
1. Markera texten skall formateras.<br />
2. Högerklicka på texten.<br />
3. Välj Formatera stycke.<br />
4. Välj vilket format du vill ha.<br />
Tag bort formatering<br />
Om du har formaterat ett stycke eller markering med formatmallar, typsnitt, färger eller klistrat<br />
in text med formatering kan du med hjälp av kommandot Tag bort formatering, rensa bort<br />
all formatering från texten.<br />
© ElektroPost Stockholm AB
30 | Redaktörshandbok <strong>EPiServer</strong> 4.30<br />
Kopiera text från andra program<br />
Du kan kopiera text från vilket program som helst in i <strong>EPiServer</strong>. Det viktigaste är att du klistrar<br />
in texten på rätt sätt för att följa den grafiska profilen på webbplatsen.<br />
1. Markera och kopiera texten i det program som du vill kopiera från.<br />
2. Växla till <strong>EPiServer</strong>s redigeraläge och redigera sidan.<br />
3. Högerklicka i Editorn på den plats där du vill placera din text.<br />
4. Välj Klistra in oformaterat i högerklicksmenyn.<br />
5. Texten klistras in i <strong>EPiServer</strong> utan den formatering som fanns i tidigare program, det vi kallar<br />
oformaterad. Texten får dock det format som finns i <strong>EPiServer</strong> beroende på var i din befintliga<br />
text du klistrar in den. Du kan nu på egen hand markera rubriker, ingresser m.m.<br />
Tänk på att inte att klistra in text med CTRL+V eftersom du då klistrar in texten med det<br />
format som den har från tidigare program. Risken är då att den grafiska profilen på webbplatsen<br />
inte följs. Om du har klistrat in text med formatering kan du högerklicka på texten och<br />
välja Formatera stycke - Tag bort formatering för att rensa texten från all formatering.<br />
Formatera text med knappen Tecken<br />
Väljer du verktyget Tecken öppnas dialogrutan Tecken. Här kan välja font, stil, storlek och färg.<br />
Tänk på att det i slutändan alltid är besökarens dator som bestämmer hur sidan ser ut. Om du<br />
valt ett typsnitt som besökaren inte har på sin dator kommer sidan att visa sidan med det<br />
standardteckensnitt som finns i webbläsaren.<br />
© ElektroPost Stockholm AB
Att arbeta med informationen | 31<br />
Tabeller<br />
För att få en snygg design på sidan och<br />
kunna placera text och bild snyggt i förhållande<br />
till varandra kan du använda tabeller i<br />
Editorn. Det är också lämpligt att använda<br />
tabeller om du vill skapa någon form av<br />
lista/förteckning där du normalt skulle<br />
använda tabbar. När du infogar en tabell<br />
väljer du hur många rader och kolumner<br />
tabellen skall bestå av och om tabellen skall<br />
ha en kantlinje och tabellens bredd. Dessa<br />
värden kan ändras senare så det är inte så<br />
noga att du vet hur din tabell skall se ut när<br />
du skapar den.<br />
Markera i tabeller<br />
Det finns några knep för att enkelt markera tabellen, rader, kolumner eller enskilda celler.<br />
Markera hela tabellen genom att dubbelklicka på tabellens kant. Genom att välja Delete<br />
när tabellen är markerad raderas hela tabellen.<br />
Markera en eller flera celler genom att klicka i vänstra kanten av cellen och hålla ned musknappen<br />
och dra över cellen/rna du vill markera.<br />
Markera en hel rad genom att klicka på vänster tabellkant vid den rad du vill markera.<br />
Genom att hålla ned musknappen och dra, markerar du flera rader.<br />
Markera en hel kolumn genom att klicka på tabellkanten ovanför den kolumn du vill markera.<br />
Genom att hålla ned musknappen och dra, markerar du flera kolumner.<br />
Tabellegenskaper<br />
När du skapat din tabell kan du anpassa den efter dina behov, till exempel kan du ändra placering<br />
på sidan, ändra bredd på tabellen, lägga in färg och bakgrundsbilder. Dessa förändringar<br />
gör du i dialogrutan Tabellegenskaper som du får fram genom att högerklicka<br />
någonstans i tabellen och välja Tabellegenskaper...<br />
© ElektroPost Stockholm AB
32 | Redaktörshandbok <strong>EPiServer</strong> 4.30<br />
Justering<br />
Med hjälp av justering kan du bestämma var på sidan tabellen skall placeras. Här kan du välja<br />
att placera tabellen till vänster, höger eller centrerat.<br />
Cellutfyllnad<br />
Cellutfyllnad är avståndet från cellens kant till cellens innehåll. Avståndet anges i pixlar. Standardvärdet<br />
för cellutfyllnad är 1 pixel. Vill du inte ha något avstånd måste du ange värdet 0.<br />
Cellavstånd<br />
Cellavstånd är avståndet mellan cellerna i tabellen. Avståndet anges i pixlar. Standardvärdet<br />
för cellavstånd är 2 pixlar. Vill du inte ha något avstånd måste du ange värdet 0.<br />
Höjd och bredd i tabellen<br />
När du infogar en tabell kan du sätta vilken bredd tabellen skall ha i procent. Det innebär att<br />
du bestämmer hur många procent av sidan som tabellen skall ta upp. Detta värde kan du<br />
ändra genom att byta ut talet i rutan Ange bredd till något annat. Det är ovanligt att man sätter<br />
höjd på en tabell men det finns även möjligheter att göra det. Höjden brukar man styra<br />
med innehållet i tabellen. Det är bäst att alltid arbeta med procent när man skall arbeta med<br />
storlek på tabeller i Editorn. Det är för att huvuddesignen ofta innehåller en tabell och det kan<br />
bli konflikt mellan dem om man sätter en inre tabell som är större än den yttre.<br />
Kantlinjer<br />
När man använder tabeller för att få en snygg design med text och bild lämpligt placerade till<br />
varandra är det inte så vanligt att man vill ha synliga kantlinjer. Det finns möjlighet att ange ett<br />
© ElektroPost Stockholm AB
Att arbeta med informationen | 33<br />
värde i pixlar om hur tjock kantlinjen skall vara. Vid alternativet Storlek anger du värdet för<br />
kantlinjens tjocklek.<br />
Det finns också möjlighet att ange vilken färg kantlinjen skall ha. Du kan välja en av sexton<br />
standardfärger i listan. Om du inte vill ha någon av dessa klickar du på knappen bredvid för att<br />
få fram dialogrutan Färg där du kan välja i stort sett vilken färg som helst.<br />
Med alternativet Ljus kantlinje och Mörk kantlinje kan du skapa en tabell med tredimensionellt<br />
utseende. Om du anger en ljus färg kommer den övre delen av tabellen att få den färgen.<br />
Ange också en mörk som den nedre tabellen kommer att få. I exemplet nedan har Ljus kantlinje<br />
fått en ljusblå färg och Mörk kantlinje en mörkblå. Tabellens kantlinje är 5 pixlar bred.<br />
Tänk på att ljus och mörk kantlinje endast syns för de besökare som använder Internet Explorer<br />
som webbläsare.<br />
Bakgrund<br />
Det finns möjligheter att ge hela tabellen en bakgrundsfärg. Det innebär att du kan du ha en<br />
färg på kantlinjer och en annan på bakgrunden. Genom att välja färg i listan eller klicka på<br />
knappen bredvid kan du välja den färg som passar dig bäst. Det finns också möjlighet att lägga<br />
in en bild som bakgrund i tabellen. Genom att klicka på knappen Bläddra... kan du söka upp<br />
den bild som du vill lägga som bakgrund. Tänk på att bilden kommer att upprepas i tabellen<br />
om den är mindre än själva tabellen. Bakgrundsbilder i tabeller kan endast ses av de besökare<br />
som har Internet Explorer som webbläsare.<br />
© ElektroPost Stockholm AB
34 | Redaktörshandbok <strong>EPiServer</strong> 4.30<br />
Ändra antal rader och kolumner i en tabell<br />
Om du har en tabell i en sida som du i efterhand vill förändra,<br />
använder du högermusknapp i editorn. Högerklicka i tabellen<br />
och välj Tabell och sedan någon av de alternativ som finns för<br />
att lägga till eller ta bort rader och kolumner.<br />
Slå ihop celler<br />
Om du skall sammanfoga två eller fler celler i en tabell markerar<br />
du dessa genom att dra muspekaren från den ena cellen till<br />
den andra och sedan högerklicka. Välj Tabell och Slå ihop celler.<br />
Dela upp celler<br />
Om du tidigare har sammanfogat två eller flera celler kan du dela upp dem igen. Du<br />
högerklickar då i den cell som du vill dela. Välj Tabell och Dela cell horisontellt eller Dela cell<br />
vertikalt.<br />
© ElektroPost Stockholm AB
Att arbeta med informationen | 35<br />
Cellegenskaper<br />
Det finns möjlighet att bestämma egenskaper för olika celler i tabellen, till exempel vilken<br />
bredd eller färg som cellen skall ha. Du gör förändringarna genom att högerklicka i den cell<br />
som du vill ändra och välja Cellegenskaper...<br />
Vågrät och lodrät justering<br />
Genom att ange olika värden här kan du justera innehållet i cellen. Du kan centrera, vänstereller<br />
högerställa innehållet i vågrät justering. I lodrät justering kan du välja att texten skall vara<br />
i toppen, på mitten eller i botten av cellen.<br />
Bredd på cell<br />
När du infogat en tabell i editorn har cellerna inte något förutbestämt mått utan varje kolumen<br />
får en bredd som bestäms av innehållet i cellerna. Om du vill styra bredden på en<br />
kolumn markerar du kolumnen och anger sedan i procent vilken bredd den aktulla kolumnen<br />
skall ha.<br />
Färg på kantlinjer<br />
Det finns möjlighet att ge en specifik cell en egen färg på kantlinjen. Du kan också ge en cell<br />
en ljus och en mörk färg för att få ett mer tredimensionellt utseende. Den att den ljusa färgen<br />
kommer att vara i nedre delen av cellen och den mörka i övre delen. Detta ger det tredimensionella<br />
utseendet som man efterstävar.<br />
Bakgrundsfärg<br />
Varje cell kan ha en egen bakgrundsfärg. Ange vilken färg du vill ha genom att välja i listan<br />
eller klicka på knappen och välj färg i dialogrutan Färg.<br />
© ElektroPost Stockholm AB
36 | Redaktörshandbok <strong>EPiServer</strong> 4.30<br />
Rättstavning<br />
<strong>EPiServer</strong> har stöd för rättstavning under förutsättning att du har Microsoft Office 2000 med<br />
rättstavningsfunktion eller senare installerat på den dator som du arbetar med. Första gången<br />
du skall kontorellera en text får du en fråga om att acceptera integration med MS Office. Du<br />
måste svara Ja på den frågan för att rättstavningen skall fungera.<br />
Om du vill kontrollera delar av en text markerar du först texten och sedan väljer verktyget<br />
Rättstavning, Vill du kontrollera hela texten räcker det att markören är placerad i texten innan<br />
du väljer Rättstavning. Dialogorutan visas och du kan välja att ignorera eller ändra till föreslaget<br />
ord.<br />
Sök i text<br />
Med verktyget Sök kan du söka på ord som du har skrivit i Editorn. Klicka på knappen Sök och<br />
dialogrutan Sök öppnas. Skriv ordet du söker efter och ange om du bara vill söka på hela ord<br />
och om stora och små bokstäver har betydelse. Stäng fönstret när du är nöjd med sökningen.<br />
Visa/dölj HTML-kod<br />
Om du har kunskap i html kan du växla till html-läge och skapa din sida genom att skriva<br />
html-kod. Du kan här också göra mindre förändringar för att få sidan precis så som du vill ha<br />
den.<br />
© ElektroPost Stockholm AB
Att arbeta med informationen | 37<br />
Infoga bilder<br />
För att du skall kunna visa bilder på en sida måste bilden lagras på webbservern. Många organisationer<br />
har skapat ett bildarkiv med bilder som du kan använda dig av på dina sidor. Andra<br />
ger dig full frihet att använda dig av egna bilder. Tillvägagångssättet för att infoga en bild är lite<br />
olika beroende på vilket arbetssätt din organisation har valt. Kontrollera med din systemadministratör<br />
om vad som gäller i din organisation.<br />
En webbsida bäddar inte in bilden i sidan som många andra program gör. Det som sker på en<br />
webbsida är att det finns en länk till bilden och den plats på webbservern där bilden ligger<br />
lagrad. Det innebär att om du tar bort bilden från webbservern kommer bilden även försvinna<br />
från sidan.<br />
Infoga bilder från ett arkiv på webbservern<br />
1. Placera muspekaren på den plats i editorn där du vill ha din bild.<br />
2. Välj verktyget Infoga bild.<br />
3. Dialogrutan för Infoga bild visas. Till vänster kan du bläddra fram den katalog som innehåller<br />
dina bilder genom att klicka på katalogens namn. När du valt rätt katalog visas dina bilder i<br />
högra delen av fönstret.<br />
4. Välj bild genom att klicka på bildens namn. Om du klickar på miniatyrbilden ser du bilden i sin<br />
rätta storlek.<br />
5. Ange en alternativ text till bilden i fältet Alternativ text.<br />
6. Välj Infoga och bilden länkas in sidan.<br />
© ElektroPost Stockholm AB
38 | Redaktörshandbok <strong>EPiServer</strong> 4.30<br />
Vissa besökare på din webbplats kan av olika anledningar inte se bilder på webbplatsen. Det<br />
är vanligt att många stänger av visning av bilder om de är uppkopplade med ett långsamt<br />
modem. Synskadade kan “läsa” webbsidor med olika tekniska hjälpmedel, men bilder är svåra<br />
att “läsa”. För att dessa båda grupper skall kunna förstå vad bilder föreställer är det viktigt att<br />
vi ger dem ett textalternativ där vi beskriver bilden i ord. Beskrivningen av bilden skriver du i<br />
fältet Alternativ text.<br />
Infoga en bild direkt från filhanteraren<br />
Du kan direkt från filhanteraren infoga en bild i sidan genom att enkelt dra och släppa bilden<br />
i sidan.<br />
1. Redigera sidan och öppna filhanteraren genom att välja Filhanteraren i verktygsfältet.<br />
2. Bläddra fram till den bild som du vill infoga.<br />
3. Markera bilden och dra in bilden till önskad plats i sidan.<br />
4. Bilden att visas nu i sidan.<br />
Ladda upp bilder från en dator till webbservern<br />
Om bilden som du vill använda finns på din hårddisk eller någon annan nätverksenhet och inte<br />
är laddad till <strong>EPiServer</strong> tidigare, måste du ladda upp bilden till webbservern. Det är viktigt att<br />
du står i den katalog där du vill att bilden skall lagras när du väljer att infoga bilden. Du kan<br />
även ladda upp bilder via <strong>EPiServer</strong>s filhanterare.<br />
1. Placera markören på den plats i editorn där du vill ha din bild.<br />
2. Välj verktyget Infoga bild.<br />
3. Dialogrutan för Infoga bild visas.<br />
4. Bläddra fram till den katalog där du vill att din bild skall placeras. Varje sida i <strong>EPiServer</strong> har en<br />
egen katalog som du kan välja att ladda bilder till. Då väljer du Sidans katalog. Du kan också<br />
välja att skapa en egen katalog att ladda till. Läs mer om det under Filhantering i <strong>EPiServer</strong>.<br />
5. Välj Bläddra...<br />
6. Sök upp och markera den bildfil du vill använda i din sida.<br />
7. Välj Öppna/Open.<br />
8. Ange en alternativ text till bilden i fältet Alternativ text.<br />
9. Välj Infoga och bilden länkas in i sidan samtidigt som den lagras i den katalog som du valt.<br />
Ta bort en bild från sidan<br />
Om du vill ta bort en bild i sidan, markera du bilden och trycker Delete. Bilden försvinner<br />
därmed från sidan, men tas inte bort från webbservern. Hur du gör det kan du läsa om under<br />
Filhantering i <strong>EPiServer</strong>.<br />
Ersätta en bild i sidan<br />
Om du vill byta ut en bild i sidan markerar du bilden och infogar en ny bild precis som i<br />
exemplen ovan. Tänk på att om du laddar upp en ny med samma namn som en tidigare bild<br />
till samma katalog så kommer den gamla bilden att ersättas med den nya även på webbservern.<br />
© ElektroPost Stockholm AB
Att arbeta med informationen | 39<br />
Ersätta en bild på webbservern<br />
Om du vill ersätta en gammal bild på webbservern med en ny måste bilderna ha exakt samma<br />
namn och lagras i samma katalog.<br />
1. Välj Infoga bild precis som i exemplet ovan.<br />
2. Bläddra fram till den katalog där bilden du vill ersätta finns.<br />
3. Välj Bläddra...<br />
4. Sök upp och markera bildfilen som har samma namn som den som du vill ersätta.<br />
5. Välj Infoga och bilden infogas i sidan samtidigt som den ersätter din gamla bild.<br />
Placera en bild bredvid text<br />
En webbsida tolkar alltid en bild som ett stor objekt. För att man skall kunna ha text snyggt i<br />
förhållande till bilden måste man placera bilden i en tabell. Nedan finns en förklaring om hur<br />
man kan göra för få sidan att se ut som nedan, där texten flyter runt bilden.<br />
1. Skriv texten som vanligt i Editorn.<br />
2. Placera muspekaren framför det textstycke där du vill ha din bild. Oavsett om du vill ha bilden<br />
till höger eller vänster skall markören placeras framför.<br />
3. Infoga en tabell med hjälpa av knappen i verktygsfältet. Tabellen skall ha 1 rad och 1 kolumn.<br />
Bredden kan variera beroende på bildens storlek men det brukar vara lämpligt att ha ca 20%<br />
av tillgängliga utrymmet. Värdet på kantlinjen skall vara 0.<br />
4. Högerklicka i tabellen och välj Tabellegenskaper.<br />
5. Välj Justering högst upp i vänstra hörnet av dialogrutan. Där väljer du om du vill placera bilden<br />
till höger eller vänster om texten. Välj OK.<br />
6. Infoga bilden i tabellen.<br />
7. Texten flödar nu runt bilden.<br />
8. Om du vill ha en bildtext som i exemplet nedan infogar du en till rad i tabellen och skriver<br />
bildtexten där. Du kan också göra en ny rad efter bilden i samma cell genom att trycka ENTER<br />
eller SKIFT+ENTER.<br />
© ElektroPost Stockholm AB
40 | Redaktörshandbok <strong>EPiServer</strong> 4.30<br />
Infoga dokument<br />
Det är ganska vanligt att länka till olika typer av dokument på en webbplats. Det kan handla<br />
om att länka till pdf-dokument, word-filer m.m. Att länka till dokument går till på ungefär<br />
samma sätt som att infoga bilder förutom att resultatet blir en länk.<br />
1. Markera det ord i editorn som skall bilda länken.<br />
2. Välj verktyget Infoga dokument i verktygsfältet.<br />
3. Dialogrutan för Infoga dokument visas. Till vänster kan du bläddra fram den katalog som innehåller<br />
dina dokument genom att klicka på katalogens namn. När du valt katalog visas dina filer<br />
till höger. Om du vill välja ett av dessa dokument klickar du på filnamnet och går sedan vidare<br />
till steg 8.<br />
4. Om du vill ladda upp ett nytt dokument till webbservern bläddrar du fram till den katalog där<br />
du vill att ditt dokument skall placeras. Varje sida i <strong>EPiServer</strong> har en egen katalog som du kan<br />
välja att ladda filer till. Då väljer du Sidans katalog.<br />
5. Välj Bläddra...<br />
6. Sök upp och markera den fil du vill använda i din sida.<br />
7. Välj Öppna/Open.<br />
8. I fältet Text som skall visas finns den text som kommer att bilda länken. Den text som du markerade<br />
innan du valde Infoga dokument. Den kan du ändra om du vill, men då förändras även<br />
texten i editorn.<br />
9. I fältet Länktitel anger du den text som skall visas som tips på länken. En information som är<br />
viktigt för alla som läser webbsidan med hjälp av olika hjälpmedel.<br />
10. Ange hur dokumentet skall öppnas i alternativet Målram.<br />
11. Välj Infoga och dokumentet länkas in i sidan samtidigt som det lagras i den katalog som du valt.<br />
Länken visas med gul bakgrund i editorn.<br />
© ElektroPost Stockholm AB
Att arbeta med informationen | 41<br />
När du länkar till dokument så kan du länka till vilken typ av dokument som helst. Det som<br />
styr om dina besökare kan öppna dokumentet eller inte är om de har det programmet installerat<br />
på sin dator. När det gäller en publik webbplats är det ganska svårt att veta vilken programvara<br />
som finns installerat på besökarens dator. Det är därför vanligt att använda sig av<br />
formatet pdf. Det läser man med hjälp av programmet Acrobat Reader som man kan ladda<br />
ner gratis från internet. På intranät däremot är det oftast ganska lätt att veta vad som finns på<br />
det anställdas maskiner, så där kan man ofta länka till word, excel- och powerpointdokument.<br />
Undvik att använda å, ä, ö, specialtecken och mellanslag i länknamn/filnamn då vissa webbläsare<br />
inte klarar av att tolka namnet rätt, då med resultatet att ett felmeddelande visas för<br />
besökaren.<br />
Infoga ett dokument direkt från filhanteraren<br />
Du kan direkt från filhanteraren infoga ett dokument i sidan genom att enkelt dra och släppa<br />
filen i sidan.<br />
1. Redigera sidan och öppna filhanteraren genom att välja Filhanteraren i verktygsfältet.<br />
2. Bläddra fram till den fil som du vill infoga.<br />
3. Markera filen och dra in filen till önskad plats i sidan.<br />
4. Filen länkas nu in i sidan och texten som visas in länken är sökvägen till filen. Om du vill ändra<br />
den ställer du markören i texten och väljer Infoga dokument. Ändra texten i fältet Text som<br />
skall visas och välj Infoga.<br />
© ElektroPost Stockholm AB
42 | Redaktörshandbok <strong>EPiServer</strong> 4.30<br />
Länkar<br />
I <strong>EPiServer</strong>s inbyggda länkverktyg kan du skapa länkar till interna sidor, externa sidor, e-postlänkar<br />
och bokmärken. Genom att klicka på verktyget Infoga länk öppnas dialogrutan för länkalternativ.<br />
Här finns ett antal vyer som används olika beroende på vad vilket typ av länk du<br />
vill göra.<br />
Länk till sida på annan webbplats<br />
Vyn Sida på annan webbplats använder du om du vill länka till en plats utanför din webbplats,<br />
exempelvis på internet.<br />
1. Markera det ord som skall bilda länk.<br />
2. Välj Infoga länk.<br />
3. Välj vyn Sida på annan webbplats.<br />
4. I fältet Text som skall visas finns den text som bildar länken. Den kan du ändra om du vill.<br />
5. I fältet Länktitel anger du den text som skall visas som tips på länken. En information som är<br />
viktigt för alla som läser webbsidan med hjälp av olika hjälpmedel.<br />
6. I fältet Adress skriver du adressen till webbplatsen du vill länka till.<br />
7. I fältet Målram väljer du hur länken skall öppnas.<br />
8. Välj Infoga.<br />
9. Länken visas i Editorn med en gul bakgrund.<br />
© ElektroPost Stockholm AB
Att arbeta med informationen | 43<br />
Länk till sida i <strong>EPiServer</strong><br />
Vyn Sida i <strong>EPiServer</strong> använder du om du vill länka till en sida på din egen webbplats, alltså en<br />
sida som finns i <strong>EPiServer</strong>.<br />
1. Markera det ord som skall bilda länk.<br />
2. Välj Infoga länk.<br />
3. Välj vyn Sida i <strong>EPiServer</strong>. Trädstrukturen över webbplatsen visas till höger.<br />
4. I fältet Text som skall visas finns den text som bildar länken. Den kan du ändra om du vill.<br />
5. I fältet Länktitel anger du den text som skall visas som tips på länken. En information som är<br />
viktigt för alla som läser webbsidan med hjälp av olika hjälpmedel.<br />
6. I fältet Målram väljer du hur länken skall öppnas.<br />
7. I fältet Välj sida markerar du i trädstukturen den sida du vill länka till.<br />
8. Välj Infoga.<br />
9. Länken visas i Editorn med en gul bakgrund.<br />
© ElektroPost Stockholm AB
44 | Redaktörshandbok <strong>EPiServer</strong> 4.30<br />
Länk till e-postadress<br />
Genom att länka till en e-postadress hjälper du dina besökare så att de enkelt kan skicka e-<br />
post till dig. När en besökare klickar på länken öppnas dennes e-postprogram och den adress<br />
du angivit skrivs automatiskt i fältet för adress.<br />
1. Markera det ord som skall bilda länk.<br />
2. Välj Infoga länk.<br />
3. Välj vyn E-postadress.<br />
4. I fältet Text som skall visas finns den text som bildar länken. Den kan du ändra om du vill.<br />
5. I fältet Länktitel anger du den text som skall visas som tips på länken. En information som är<br />
viktigt för alla som läser webbsidan med hjälp av olika hjälpmedel.<br />
6. I fältet E-postadress skriver du den e-postadress som länken skall gå till.<br />
7. Välj Infoga.<br />
8. Länken visas i Editorn med en gul bakgrund.<br />
© ElektroPost Stockholm AB
Att arbeta med informationen | 45<br />
Länk till fil på annan server<br />
Att länka till en fil på en annan server är det länkalternativ som används minst. Det är framförallt<br />
på en publik webbplats är det väldigt ovanligt. På intranät kan det däremot vara mer vanligt<br />
att man länkar till dokument eller filer som ligger lagrade på en gemensam filserver. Tänk<br />
på att alltid ange sökvägen till filen med att starta med serverns namn och sedan sökvägen<br />
genom katalogerna ner till filen.<br />
1. Markera det ord som skall bilda länk.<br />
2. Välj Infoga länk.<br />
3. Välj vyn Fil på annan server.<br />
4. I fältet Text som skall visas finns den text som bildar länken. Den kan du ändra om du vill.<br />
5. I fältet Länktitel anger du den text som skall visas som tips på länken. En information som är<br />
viktigt för alla som läser webbsidan med hjälp av olika hjälpmedel.<br />
6. I fältet Adress skriver du sökvägen till den fil som länken skall gå till.<br />
7. I fältet Målram väljer du hur länken skall öppnas.<br />
8. Välj Infoga.<br />
9. Länken visas i Editorn med en gul bakgrund.<br />
© ElektroPost Stockholm AB
46 | Redaktörshandbok <strong>EPiServer</strong> 4.30<br />
Länka till plats på samma sida<br />
Ibland kan det vara praktiskt att kunna länka till en plats på samma webbsida, t.ex. om du har<br />
en lång text som är uppdelad i flera olika rubriker. För att kunna länka till ett speciellt ställe<br />
på en sida måste du lägga till ett bokmärke, även kallat ankare, för att webbläsaren ska veta<br />
vart den ska gå.<br />
Infoga bokmärke<br />
.<br />
1. Markera texten där du vill placera ett bokmärke.<br />
2. Välj Infoga bokmärke i verktygsmenyn.<br />
3. Skriv ett namn på ditt bokmärke. Om det är möjligt undvik att använda å, ä, ö, specialtecken<br />
eller mellanslag.<br />
4. Välj OK.<br />
5. Bokmärket visas i Editorn med gul bakgrund.<br />
Ändra/Ta bort bokmärke<br />
1. Placera markören i bokmärket.<br />
2. Välj Infoga bokmärke i verktygsmenyn.<br />
3. Ändra texten på ditt bokmärke, eller om du vill ta bort bokmärket, radera texten.<br />
4. Välj OK.<br />
© ElektroPost Stockholm AB
Att arbeta med informationen | 47<br />
Länk till plats på samma sida<br />
.<br />
1. Markera det ord som skall bilda länk.<br />
2. Välj Infoga länk.<br />
3. Välj vyn Plats på denna sida.<br />
4. I fältet Text som skall visas finns den text som bildar länken. Den kan du ändra om du vill.<br />
5. I fältet Länktitel anger du den text som skall visas som tips på länken. En information som är<br />
viktigt för alla som läser webbsidan med hjälp av olika hjälpmedel.<br />
6. I fältet Välj bokmärke listas alla bokmärken på sidan. Markera det bokmärke du vill länka till.<br />
7. Välj Infoga.<br />
8. Länken visas i Editorn med en gul bakgrund.<br />
Länk till bokmärke på annan sida<br />
1. Skapa den eller de bokmärken som du vill länka till på första sidan. Notera vilka bokmärkesnamn<br />
du använder.<br />
2. Redigera sidan som du vill länka från. Markera texten som skall bilda länk och välj Infoga länk i<br />
verktygsraden.<br />
3. Välj vyn Sida i <strong>EPiServer</strong> och markera sidan som du vill länka till och välj Infoga.<br />
4. Placera markören i länken som bildats och välj Infoga länk i verktygsraden.<br />
5. Välj vyn Sida på annan webbplats. Länken som bildats visas i adressfältet. Placera markören<br />
efter texten och skriv # (brädgård, Skift+3) och namnet på bokmärket som du vill länka till.<br />
6. Välj Infoga.<br />
Om du vill länka till en sida med id-nummer 57 och till ett bokmärke med namnet Write<br />
skulle länken i adressfältet kunna se ut som följer, /templates/Page.aspx?id=57#Write.<br />
© ElektroPost Stockholm AB
48 | Redaktörshandbok <strong>EPiServer</strong> 4.30<br />
Versionshantering<br />
I <strong>EPiServer</strong> finns det möjlighet att arbete med flera versioner av samma sida. Alla sidor som<br />
du ändrar som tidigare varit publicerade, sparas som en ny version. Det innebär att du aldrig<br />
skriver över en sida för det skapas alltid en ny version av sidan. Du har sedan möjlighet att<br />
komma åt och ändra eller återpublicera en äldre versioner om det behövs.<br />
Alla versioner av sidan du har gjort ligger lagrade under fliken Versionslista. Den sist publicerade<br />
versionen har status Publicerad version och det är alltid den versionen du kommer till<br />
när du klickar på sidans namn i trädstrukturen. De sidor som har sparats men inte publicerat<br />
har status Ej klar. De sidor som varit publicerade har status Tidigare publicerad. Sidor som<br />
väntar på att publicerade av någon ansvarig utgivare har statusen Klar för publicering. En<br />
version som skall bli publicerad vid en viss tidpunkt har statusen Tidsstyrd publicering.<br />
Om du vill redigera en tidigare sparad version väljer du den genom att klicka på knappen Välj<br />
efter den versionen och väljer sedan fliken Redigera.<br />
Hur många versioner som lagras i listan är en inställning i <strong>EPiServer</strong>. Kontakta din systemadministratör<br />
för att få veta vad som gäller för er webbplats.<br />
Ta bort gamla versioner<br />
Med hjälp av knappen Ta bort kan du ta bort en version av en sida som du inte vill lagra. Det<br />
kan ju exempelvis vara lämpligt att ta bort en gammal version som bara består av några få<br />
stavfel. Det är nog inte så sannolikt att du vill publicera den sidan igen. Genom att ta bort<br />
gamla versioner gör du listan över dina versioner mer lättöverskådlig och du belastar heller<br />
inte databasen med onödig information.<br />
Jämför versioner<br />
Om du har glömt vilken version som är vilken kan du enkelt jämföra en version med den som<br />
nu är markerad. Den version som är markerad är den som har en vit bakgrund. Markera en<br />
version genom att klicka på knappen Välj. För att jämföra en version med den markerade<br />
klickar du på knappen Jämför efter den version som du vill jämföra med. Båda versionerna<br />
öppnas då i var sitt fönster och du kan jämföra de båda för att se skillnader och likheter.<br />
Tidsstyrd publicering av version<br />
Det finns i <strong>EPiServer</strong> möjligheter att publicera en version på en förutbestämd tid.<br />
1. Börja med att skapa den nya versionen av sidan. Gör din ändringar och välj Spara och Visa.<br />
2. Lämna in versionen för publicering genom att välja Klar för publicering.<br />
© ElektroPost Stockholm AB
Versionshantering | 49<br />
3. Välj Versionslista. I versionslistan visas alla versioner av sidan. Efter den version som du valt att<br />
tidspublicera visas en knapp med namnet Tidspublicering. Välj detta alternativ och ange datum<br />
och tid för Börja publicera. Välj också alternativet Markera kryssrutan för att aktivera tidsstyrning.<br />
4. Välj Spara. Din version kommer nu att publiceras den dag och tid som du angivit. Den version<br />
som är publicerad innan dess kommer automatiskt bli avpublicerad.<br />
Om du ångrar dina inställningar för tidsstyrd publicering av versionen kan du ta bort dem<br />
genom att återigen välja knappen Tidstyrda publicering och markera bort bocken vid Markera<br />
kryssrutan för att aktivera tidsstyrning och sedan Spara.<br />
Konflikt mellan versioner<br />
Om två personer redigerar en sida samtidigt varnar systemet för en konflikt vid publicering av<br />
sidan. Detta inträffar om en person har redigerat en sida samtidigt som någon annan. Den<br />
första som publicerar sida får ingen varning. Det får däremot den andra när denne publicerar<br />
sidan. Ett fönster visas och redaktören får välja vilka fält av de två versioner som skall publiceras.<br />
Avsluta med att Spara och visa för att förhandsgranska den nya versionen som skapas.<br />
© ElektroPost Stockholm AB
50 | Redaktörshandbok <strong>EPiServer</strong> 4.30<br />
Filhantering i <strong>EPiServer</strong><br />
<strong>EPiServer</strong> har en egen filhantering där du kan skapa kataloger, kopiera, flytta och byta namn<br />
på både kataloger och filer. Du kan ladda upp filer, och sätta sökkriterier på filerna. Från den<br />
inbyggda sökfunktionen kan du söka efter filer. Det finns också möjlighet att sätta rättigheter<br />
på olika kataloger så att varje redaktör får se de kataloger som denne har rätt till.<br />
All information som du vill visa på din webbplats måste lagras på webbservern eller datakälla<br />
där besökarna har rättigheter att läsa. Alla bilder och dokument som du vill visa på dina sidor<br />
måste därför laddas upp till de datakällor som är kopplade till er webbplats. När du laddar<br />
upp filer som du har lagrat på annan plats sker en kopiering av den filen till webbservern. Du<br />
kan ladda upp filer genom att använda filhanteraren men även direkt från dialogrutorna, Infoga<br />
bild och Infoga dokument.<br />
Du öppnar filhanterar genom att välja Filhanteraren i verktygsfältet eller först öppna åtgärdsfönstret<br />
för att sedan välja filhanteraren.<br />
Fönster<br />
Filhanterarna öppnas alltid i åtgärdfönstret till höger i webbläsaren. Det innebär att du kan ha<br />
filhanteraren öppen samtidigt som du arbetar med en sida till vänster.<br />
Den aktuella katalogens namn<br />
Verktygsfält för olika funktioner<br />
Markera för att visa<br />
miniatyrer av bilder<br />
Olika startspunkter/datakällor som är<br />
kopplade till er webbplats. Katalogen<br />
vald sida, är den aktuella sidans katalog.<br />
Kataloger och filer i den aktuella datakällan.<br />
Information om storlek och datum<br />
för respektive fil. .<br />
Mina favoriter är de kataloger som du<br />
har placerat som dina favoriter.<br />
© ElektroPost Stockholm AB
Filhantering i <strong>EPiServer</strong> | 51<br />
Höger musknapp i filhanteraren<br />
Menyn som öppnas när du högerklickar i filhanteraren är en central del<br />
för att kunna utföra olika operationer i filhanteraren. De olika funktioner<br />
som finns tillgängliga visas med en mörkare färg, de inaktiva med en<br />
ljusare. För att få vissa av funktionerna aktiva måste du högerklicka på<br />
katalog- eller filnamnet i filhanteraren.<br />
Alternativen Ta bort, Klipp ut, Kopiera och Klistra in kan användas både<br />
på kataloger och filer.<br />
Sök efter kataloger och filer<br />
Sök efter kataloger och filer genom att välja Sök i vänsterkanten eller i verktygsfältet. Ange<br />
dina sökkriterier och välj Sök.<br />
Arbeta med kataloger<br />
Skapa katalog<br />
Skapa en katalog genom att välja Skapa katalog i verktygsfältet eller på högerklicksmenyn. Fyll<br />
i namn på katalogen och välj Spara. Katalogen skapas som en underkatalog till den katalog där<br />
du valt Skapa katalog. Om du högerklickar på en katalog och väljer Skapa katalog skapas katalogen<br />
som en underkatalog till den katalog som du högerklickat på.<br />
Öppna katalog<br />
Öppna en katalog genom att klicka på katalogens namn.<br />
Ta bort katalog<br />
Ta bort en katalog genom att högerklicka på katalogens namn och välj Ta bort. Bekräfta att du<br />
verkligen vill ta bort katalogen genom att svara Ja på frågan som följer.<br />
© ElektroPost Stockholm AB
52 | Redaktörshandbok <strong>EPiServer</strong> 4.30<br />
Ändra namn på katalog<br />
Ändra namn på en katalog genom att högerklicka på katalogens namn och välj Ändra katalognamn.<br />
Skriv in det nya namnet och välj Spara. Tänk på att eventuella länkar till filer som finns<br />
i katalogen kan brytas. Du får alltid en varning med länkar till de sidor som använder filer i<br />
katalogen. Var noga med att ändra eventuella länkar när du har ändrat namn på katalogen.<br />
Lägg till katalog i Mina favoriter<br />
Lägg till en katalog till Mina favoriter genom att högerklicka på katalogens namn och välj Lägg<br />
till favorit. Katalogen placeras bland dina favoriter till vänster i filhanteraren.<br />
Ändra rättigheter på katalog<br />
Ändra rättigheter på katalogen genom att högerklicka på katalogens namn och välj Ändra rätttigheter.<br />
I fönstret visas de grupper/användare som har rättigheter till katalogen. Ändra genom<br />
att Lägga till grupp/användare och markera vilka rättigheter gruppen skall ha. Avsluta genom<br />
att välja Spara. Om en sida är vissa rättigheter har den sidans katalog samma rättigheter som<br />
sidan.<br />
Flytta katalog<br />
Flytta en katalog genom att högerklicka på katalognamnet och välj Klipp ut. Öppna den katalog<br />
dit du vill flytta katalogen och högerklicka och välj Klistra in. Tänk på att eventuella länkar<br />
till filer som finns i katalogen kan brytas. Du får alltid en varning med länkar till de sidor som<br />
använder filer i katalogen. Var noga med att ändra eventuella länkar när du har flyttat en katalog.<br />
Kopiera katalog<br />
Kopiera en katalog genom att högerklicka på katalognamnet och välj Kopiera. Öppna den<br />
katalog dit du vill kopiera katalogen och högerklicka och välj Klistra in.<br />
Arbeta med filer<br />
Lägg till fil<br />
Ladda upp fil till en katalog genom att välja Lägg till fil i verktygsfältet. Välj Bläddra och leta<br />
fram den fil som du vill ladda upp. Ange information om filen i de olika fälten och välj Lägg till.<br />
© ElektroPost Stockholm AB
Filhantering i <strong>EPiServer</strong> | 53<br />
Visa filinformation<br />
Visa information om en fil genom att klicka på namnet på filen, eller högerklicka och välj Visa<br />
filinformation. Filen och den information som är angiven visas. Du får här också information<br />
om vilka sidor på webbplatsen som filen finns på, antigen som bild eller länk.<br />
Redigera filinformation<br />
Redigera filinformationen genom att välja Redigera filinformation i verktygsfältet eller genom<br />
att högerklicka på filnamnet och välj Redigera filinformation. Ett antal fält för beskrivning av<br />
filen kan skrivas in. Välj Spara när du ändrat/lagt till informationen.<br />
Öppna fil<br />
Öppna en fil genom att välja Öppna i verktygsfältet eller genom att högerklicka på filnamnet<br />
och välj Öppna fil. Filen öppnas då i det program som filen är skapad i. Det innebär att du<br />
måste ha den programvaran på din dator för att kunna öppna filen. Hur filen öppnas är en<br />
inställningsfråga på din dator.<br />
Ändra namn på fil<br />
Ändra namn på en fil genom att välja Ändra filnamn i verktygsfältet eller genom att<br />
högerklicka på filen namn och välj Ändra filnamn. Skriv in det nya namnet och välj Spara. Tänk<br />
på att eventuella länkar till filen kan brytas. Du får alltid en varning med länkar till de sidor<br />
som använder filen. Var noga med att ändra eventuella länkar när du har ändrat namn på filen.<br />
Ersätt en fil<br />
Ersätt en fil med en annan genom att ladda upp en ny fil med samma namn som fil som du vill<br />
ersätta.<br />
© ElektroPost Stockholm AB
54 | Redaktörshandbok <strong>EPiServer</strong> 4.30<br />
Ta bort fil<br />
Ta bort en fil genom att välja Ta bort i verktygsmenyn eller högerklicka på filens namn och välj<br />
Ta bort. Bekräfta att du verkligen vill ta bort filen genom att svara Ja på frågan som följer.<br />
Flytta fil<br />
Flytta en fil genom att högerklicka på filnamnet och välj Klipp ut. Öppna den katalog dit du vill<br />
flytta filen och högerklicka och välj Klistra in. Tänk på att eventuella länkar till filen kan brytas.<br />
Du får alltid en varning med länkar till de sidor som använder filen. Var noga med att ändra<br />
eventuella länkar när du har flyttat en fil.<br />
Kopiera fil<br />
Kopiera en fil genom att högerklicka på filnamnet och välj Kopiera. Öppna den katalog dit du<br />
vill kopiera filen och högerklicka och välj Klistra in.<br />
Markera flera filer samtidigt<br />
I filhanteraren kan du markera flera filer samtidigt om du vill. Genom att hålla ned CTRL samtidigt<br />
som du klickar på filerna kan du markera flera sidor samtidigt.<br />
Infoga bilder och filer i en sida direkt från filhanteraren<br />
Om du vill placera en bild eller en länk till en fil på en sida kan du direkt från filhanteraren<br />
göra detta genom att dra och släppa in filen i sidan. Börja med att redigera sidan samtidigt<br />
som du har filhanteraren öppen till höger. Markera filen som du vill ha i sidan och dra in filen<br />
till önskad plats i sidan.<br />
Om det är en bild du drar in kommer bilden att visas. Om det är en fil av något annat slag<br />
kommer det att skapas en länk som har samma namn som filen och sökvägen till filen. Med<br />
hjälp av Infoga bild/dokument kan du sedan byta namn på länken.<br />
© ElektroPost Stockholm AB
Verktygsfältet i <strong>EPiServer</strong> | 55<br />
Verktygsfältet i <strong>EPiServer</strong><br />
I verktygsfältet finner du ett antal inbyggda verktyg som används för att arbeta med redigering<br />
av din struktur och dina sidor. Vissa ikoner är ibland mörklagda, det innebär att du antingen<br />
inte har rättigheter att använda detta verktyg eller att det inte är aktiverat ännu.<br />
Många av de verktyg du finner i verktygsfältet finns också på högerklicksmenyn som visas när<br />
du högerklickar på en sida i trädstrukturen.<br />
Klipp ut<br />
Klistra in<br />
Dynamiska<br />
egenskaper<br />
Åtgärdsfönster<br />
Adminläge<br />
Ny sida<br />
Kopiera<br />
Radera<br />
Behörighet<br />
Filhantering<br />
Hjälp<br />
Verktygsfältet på höger musknapp<br />
Genom att använda höger musknapp i trädstrukturen kan<br />
du enkelt komma åt några av de funktioner som finns i<br />
verktygsfältet.<br />
Du kan också direkt härifrån välja att redigera en sida<br />
direkt utan att välja fliken Redigera efter att du har visat<br />
sidan<br />
Du kan också placera sidan bland dina favoriter. Så att du<br />
snabbt kan komma åt dina sidor och slippa leta fram dem<br />
i trädstrukturen.<br />
Ny sida<br />
Alla menyer och strukturer i <strong>EPiServer</strong> byggs upp genom att man skapar nya sidor.<br />
För att få ett nytt alternativ i en meny skapar man helt enkelt en ny sida. Menyerna<br />
byggs sedan upp dynamiskt av de sidor som finns på webbplatsen.<br />
1. Markera den sida i strukturen under vilken du vill placera din nya sida.<br />
2. Välj verktyget Skapa ny sida.<br />
3. Välj vilken sidmall du vill ha genom att klicka på sidmallens namn.<br />
4. Den nya sidan öppnas i redigeraläge och du kan fylla sidan med innehåll.<br />
© ElektroPost Stockholm AB
56 | Redaktörshandbok <strong>EPiServer</strong> 4.30<br />
Klipp ut/Klistra in<br />
Med hjälp av verktyget Klipp ut kan du flytta en sida i din struktur till en annan plats.<br />
Markera den sida du vill flytta och välj verktyget Klipp ut. Markera den sida dit du<br />
vill flytta din sida. Välj därefter verktyget Klistra in. Om du avbryter operationen<br />
innan du valt att klistra in förändras ingenting på webbplatsen. Tänk på att sidans<br />
undersidor också flyttas.<br />
Kopiera/Klistra in<br />
Med hjälp av knappen Kopiera i verktygfältet kan du kopiera sidor. Markera den sida<br />
du vill kopiera och välj verktyget Kopiera. Markera den sida dit du vill kopiera din<br />
sida. Välj verktyget Klistra in. Nu kommer en ny identisk kopia av sidan att placeras<br />
på den valda platsen och du kan efter detta redigera sidan. Tänk på att även underliggande<br />
sidor kopieras.<br />
Ta bort<br />
Med hjälp av knappen Ta bort i verktygsfältet kan du radera sidor från din webbplats.<br />
Markera den sida du vill ta bort och välj verktyget Ta bort i verktygsfältet.<br />
Tänk på att alla underliggande sidor också tas bort. När du tagit bort en sida placeras<br />
den i papperskorgen.<br />
Dynamiska egenskaper på sida<br />
Med hjälp av verktyget dynamiska egenskaper finns möjlighet att skräddarsy funktioner<br />
på webbplatsen så att de gäller en viss sida och dess undersidor. Vissa egenskaper<br />
är samma på väldigt många sidor och då är det krångligt om man måste fylla i<br />
det på alla sidor. Med hjälp av dynamiska egenskaper kan du lagra en egenskap på en eller<br />
flera sidor samtidigt. Vilka olika dynamiska egenskaper som finns är väldigt olika beroende på<br />
vilken webbplats man byggt upp och vilka funktioner man vill ha.<br />
Som exempel kan man sätta vilka standardsökord som skall gälla för en sida. Det används för<br />
att sökmotorer på internet lättare skall kunna hitta sidan och indexera den på lämpligast sätt.<br />
Dessa sökord kan ju behöva vara olika beroende på vilken sida det gäller. Sidan som handlar<br />
om våra produkter kanske inte skall ha samma sökord som sidan med kontaktuppgifter.<br />
Genom att skriva in några sökord och välja Spara lagras sökorden för den aktuella sidan. Om<br />
kryssrutan framför fältet markeras lagras sökorden som angivits även på alla undersidor till<br />
den som markerats.<br />
© ElektroPost Stockholm AB
Verktygsfältet i <strong>EPiServer</strong> | 57<br />
För att få reda på vilka värden som gäller på en aktuell sida kan du peka på de olika symbolerna<br />
vid inmatningsrutan under dynamiska egenskaper och genom hjälptexter få vetskap om<br />
värdet.<br />
* Egenskapen i detta fält är definierad på den sida som du har markerat och visas i fältet.<br />
? Egenskapen i detta fält har inget värde.<br />
^ Egenskapen i detta fält är definierad på en överliggande sida och genom att peka på symbolen<br />
visas värdet i en hjälpruta. Inom hakparantesen visas numret på den sida där egenskapen<br />
är lagrad. Efter det visas de lagrade värdet.<br />
Om du väljer att spara ett nytt värde för en dynamisk egenskap, sparas värdet för den sidan<br />
du markerat innan du valt Dynamiska egenskaper. Om du vill att värdet även skall gälla alla<br />
undersidor till den markerade sidan markerar du kryssrutan till vänster om inmatningsfältet.<br />
Då sparar du det nya värdet från den sida du har markerat och på alla dess undersidor.<br />
Rättigheter på sida<br />
I <strong>EPiServer</strong> finns det möjlighet att ge olika besökare olika behörigheter på webbplatsen.<br />
Det innebär att man kan visa vissa sidor för en viss besökare och dölja samma<br />
sida för andra. Om en besökare inte har rättighet att läsa en sida ser denne besökare<br />
inte den sidan i menyn. Det innebär att besökaren själv egentligen inte vet att det finns<br />
information på webbplatsen som den inte får se.<br />
För att sätta rättigheter på en sidan börjar du med att markera sidan och väljer sedan knappen<br />
Rätttigheter i verktygsfältet. Då öppnas sidan där du kan välja att sätta rättigheter på en<br />
grupp eller på enskilda individer.<br />
När du öppnar sidan ser du vilka grupper och individer som har olika rättigheter på den aktuella<br />
sidan just nu. Genom att välja Lägg till grupp eller Lägg till användare kan du visa fler grupper<br />
och individer i listan.<br />
© ElektroPost Stockholm AB
58 | Redaktörshandbok <strong>EPiServer</strong> 4.30<br />
Genom att klicka i kryssrutorna kan du ta bort eller sätta rättigheter på olika grupper och<br />
individer. Om kryssrutan har en bock innebär det att den gruppen eller personen har rättigheter<br />
att göra det som visas. Om rutan är tom saknas de rättigheterna. Om du exempelvis vill<br />
att gruppen Everyone inte skall kunna läsa sidan Welcome to <strong>EPiServer</strong> 4 skall de inte ha<br />
någon bock i rutan under Läs. När du valt de rättigheter som skall gälla för den aktuella sidan<br />
väljer du knappen Spara högst upp i fönstret.<br />
Åtgärdsfönster<br />
Åtgärdsfönstret i <strong>EPiServer</strong> är ett fönster<br />
som kan innehålla olika funktioner beroende<br />
på hur din webbplats är byggd. Syftet med<br />
åtgärdsfönstret är att du som redaktör skall kunna få<br />
tillgång till andra delar att arbeta med samtidigt som<br />
du arbetar med innehåll i <strong>EPiServer</strong>. Vilka de delarna<br />
är beror på hur din webbplats är uppbyggd och vilka<br />
funktioner och moduler som ni har implementerat.<br />
När du klickar på åtgärdsfönstret i verktygsfältet visas<br />
fönstret till höger i webbläsaren. Du kan dölja åtgärdsfönstret<br />
genom att klicka på texten Dölj i högra hörnet<br />
eller på knappen i verktygsfältet.<br />
Du startar en funktion genom att klicka på den grå<br />
länken med funktionens namn. För att komma tillbaka<br />
till starten för åtgärdsfönstret klickar du på texten<br />
Åtgärdsfönster på den övre delen av fliken.<br />
I en standardinstallation av <strong>EPiServer</strong> finns fyra funktioner i åtgärdsfönstret, det är att Aktivera<br />
ett arbetsflöde, Visa de arbetsflöden jag äger, Filhantering och Skapa en ny uppgift, . Läs mer om<br />
hur du använder de olika funktionerna i Redaktörshandboken.<br />
© ElektroPost Stockholm AB
Verktygsfältet i <strong>EPiServer</strong> | 59<br />
Filhantering<br />
Genom att välja verktyget Filhantering öppnas <strong>EPiServer</strong>s egna filhanterare i<br />
åtgärdsfönstret till höger i fönstret. Där kan arbeta med filerna som i en vanlig filhanterare<br />
på din dator.<br />
Adminläge<br />
Genom att välja verktyget Adminläge kommer du åt systemets administrationssidor.<br />
För att komma åt administrationen måste du ha behörighet som administratör. I<br />
administrationen har du möjlighet att sätta övergripande rättigheter, skapa nya<br />
användare och ändra sidtyper/mallar och mycket mer.<br />
Hjälp i <strong>EPiServer</strong><br />
I <strong>EPiServer</strong> finns en hjälpfunktion, med texter liknande denna handbok. Genom att<br />
klicka på verktyget Hjälp kan du få tips om du fastnat vid något moment. Frågetecknet<br />
finns inte bara i verktygsmenyn utan dyker upp på olika sidor i <strong>EPiServer</strong>.<br />
Genom att klicka på knappen på en specifik sida får du hjälp om just det område<br />
som du använder när du klickar på knappen.<br />
© ElektroPost Stockholm AB
60 | Redaktörshandbok <strong>EPiServer</strong> 4.30<br />
Flikar i redigeringsläge<br />
Information<br />
Alla sidmallar innehåller ett antal olika flikar där olika inställningar kan göras och information<br />
kan matas in. Vad som finns under varje flik är helt beroende på vilka funktioner man vill att<br />
just den specifika sidtypen skall ha. Antalet flikar kan också variera beroende på sidtyp. Det<br />
finns möjlighet att förändra vilka flikar som finns och vilken information som skall finnas under<br />
respektive flik, det är ett arbete som din systemadministratör har möjlighet att utföra. Här<br />
förklaras sidmallen Vanlig webbsida som oftast ligger till grund för övriga sidmallar.<br />
Standardvärden<br />
Systemadministratören för er webbplats har möjlighet att lägga in standardvärden för de olika<br />
fälten som du kan fylla i. Det kan innebära att rubrikfältet redan är ifyllt eller kanske att datum<br />
för publicering fylls i automatiskt. Om din systemadministratör har valt att arbeta med standardvärden<br />
är det ofta ett tecken på att man vill hjälpa till och förenkla arbetet för redaktörerna<br />
utan att begränsa. Det innebär att du som redaktör kan ändra de förutbestämda<br />
värdena om du önskar.<br />
Namn<br />
Här skriver du namnet på sidan du skapar. Detta namn är även det namn som syns i menyn på<br />
webbplatsen. Namnet visas även som rubrik på sidan.<br />
© ElektroPost Stockholm AB
Flikar i redigeringsläge | 61<br />
Börja/sluta publicera<br />
Du kan välja att sidan du skapar bara skall vara<br />
publik under en viss period. Du anger mellan<br />
vilka tidpunkter sidan ska visas exempelvis,<br />
2001-04-01 08:00 till och med 2001-04-30<br />
16:00. Genom att klicka på knappen bredvid<br />
inmatningsfältet får du upp en kalender där du<br />
kan klicka på aktuellt datum och tid. Om du<br />
lämnar fälten tomma innebär det att sidan<br />
publiceras omedelbart och att sidan inte har<br />
en tidsbestämd synlighet på webbplatsen.<br />
Du måste då manuellt radera sidan om du inte<br />
vill att den skall vara kvar. Det går också bra<br />
att bara använda ett av fälten om du vill<br />
bestämma antigen start- eller stoppdatum.<br />
Glöm inte att klicka på knappen Publicera när<br />
du sparat sidan, om du missar det kommer<br />
sidan aldrig att publiceras. Trots att du klickar<br />
på publicera direkt efter du sparat kommer sidan inte att bli publik förrän det valda datumet<br />
och tiden inträffar.<br />
Markera sidan som ändrad<br />
I <strong>EPiServer</strong> används datumet då sidor sparas vid flera olika tillfällen. Ett exempel kan vara vid<br />
prenumeration, då sidan skickas med som en nyhet i prenumerationen. Det är dock inte alltid<br />
som det är aktuellt att poängtera att sidan är ändrad. Det kan exempelvis vara om man gått in<br />
och ändrat mindre layoutförändringar eller stavfel. För att <strong>EPiServer</strong> skall förstå att du gjort<br />
omfattande förändringar av innehållet skall du därför markera kryssrutan Markera sidan som<br />
ändrad. Då kommer systemet att ta med den i nästa prenumerationsutskick.<br />
Pufftext (Ingress)<br />
Puff-text kan jämföras med ingress och används då du vill framhäva saker lite extra. Puff-texten<br />
syns oftast bara i listningar som sker på olika sidor, exempelvis Startsidan.<br />
Editor<br />
I detta fält skapar du det som skall visas för besökaren. Lite kortfattat kan man säga att det är<br />
här som du skapar innehållet på dina sidor. I editorn kan du arbeta med texter och bilder. Du<br />
kan skapa länkar och lägga in bilder. Läs mer om editorn under rubriken Editorn.<br />
Skribent<br />
Här skriver du namnet på den person som skapat sidan. Namnet kompletteras också med<br />
datum och klockslag då sidan senast markerades som ändrad när den är publicerad.<br />
© ElektroPost Stockholm AB
62 | Redaktörshandbok <strong>EPiServer</strong> 4.30<br />
Avancerad information<br />
Visa sidan i menyer<br />
Det är inte alltid aktuellt att alla sidor som finns på webbplatsen skall finnas med som ett<br />
alternativ i menyn. Genom att ta bort bocken efter Visa sidan i menyer kommer sidan inte bli<br />
synlig i menyn. Denna funktion kan vara lämplig att använda för formulär eller andra sidor<br />
som inte behöver finnas i menyerna utan nås istället genom länkar från andra sidor.<br />
Skapad<br />
Datum och klockslag som sidans skapades, behöver normalt inte ändras.<br />
Sorteringsordning<br />
Sorteringsordning anger hur sidorna skall sorteras i menyerna. När du väljer sorteringsordning<br />
styr du ordningen mellan alla undersidor till den sidan du redigerar. Här kan du välja mellan<br />
att sortera alfabetiskt, efter hur sidorna är skapade eller efter sorteringsindex. Du kan<br />
också välja att sortera efter datumet då sidan publicerats, med fallande eller stigande ordning.<br />
Sorteringsindex<br />
Om du valt Enligt Sorteringsindex som Sorteringsordning på en sida måste du ge alla dess<br />
undersidor ett tal, index, så att systemet förstår i vilken ordning sidorna skall placeras. Den<br />
sida som har lägst tal sorteras överst i menyn. Standardtalet för alla sidor är oftast 100. Om<br />
du skapar en sida som du vill skall placeras före övriga sidor i menyn ger du den sidan ett<br />
lägre tal än 100, förslagsvis 90. Om du vill att den skall sorteras efter väljer du ett högre tal<br />
en hundra, exempelvis 110. De är alltid bra att jobba med minst 10-tal om du i framtiden vill<br />
lägga in en sida mellan två andra så kan du enkelt göra det utan att behöva ändra sorteringsindex<br />
på alla sidor. Tänk på att sorteringsindex bara används när du på föräldrarsidan valt<br />
Enligt sorteringsindex under Sorteringsordning.<br />
© ElektroPost Stockholm AB
Flikar i redigeringsläge | 63<br />
Sidans språkkodning<br />
Många av <strong>EPiServer</strong> mallar innehåller ord som du som redaktör inte kan ändra. Det kan<br />
exempelvis vara knappar och svarmeddelande på forumlär. Om du skapar en sida på ett annat<br />
språk än det som är satt som systemspråk behöver du språkkoda sidan så att texterna visas på<br />
rätt språk. <strong>EPiServer</strong> finns som standard på fem språk, din systemadministratör kan lägga upp<br />
fler språk i listan om ni önskar att översätta texterna till fler språk.<br />
Arkivera till sida<br />
Om du använder publiceringsdatum, börja och sluta publicera, så kan du här ställa in var sidan<br />
skall placeras när sluta-publiceringsdatum inträder. Exempelvis så kanske du vill att nyheter<br />
endast ska visas i två veckor på första sidan, därefter ska de arkiveras under sidan Nyhetsarkiv.<br />
Då skapar du en ny sida och döper den till nyhetsarkiv. När nyhetsarkivet är skapat väljer<br />
du den sidan i dialogrutan Länka till sida och väljer OK. Denna egenskaps ärvs av alla underliggande<br />
sidor. Det innebär att du inte måste sätta in det på alla sidor som skall arkiveras, utan<br />
endast huvudsidan.<br />
Dialogrutan - Länk till sida<br />
Dialogrutan Länka till sida visas när du<br />
skall hämta information från en annan<br />
sida i <strong>EPiServer</strong>. Denna ruta finns vid<br />
olika alternativ i <strong>EPiServer</strong> och har olika<br />
funktioner. I dialogrutan Länk till sida<br />
visas hela strukturen i <strong>EPiServer</strong> och<br />
kan här välja sida och utföra operationen.<br />
Bekräfta<br />
operationen<br />
Länkar till den sida som<br />
du nu har aktiv. Vid listning<br />
hämtas underliggande<br />
sidor från den sida<br />
du befinner dig på<br />
Avbryt<br />
Tar bort eventuell<br />
länk/listning<br />
Enkel adress till sidan<br />
När sidor länkas i <strong>EPiServer</strong> får sidorna en adress som kan vara svår att komma ihåg och som<br />
man inte gärna använder i marknadsföringssammanhang. Med hjälp av Enkel adress till sidan så<br />
kan du skapa en länk så att besökaren kan komma till sidan med en förståelig adress. Om du<br />
exempelvis skriver /produkter i fältet så kan besökaren skriva http://www.foretaget.se/produkter<br />
och kommer då direkt till denna sida.<br />
Den här funktionen fungerar också genom att man skriver namnet på sidan efter webbadressen.<br />
Om jag exempelvis har en sida som heter Nyheter kan jag skriva http://www.foretaget.se/<br />
nyheter och komma till rätt sida utan att jag fyllt i enkel adress. <strong>EPiServer</strong> söker i första hand<br />
på de sidor som har en enkel adress, hittar den inte någon med den adressen söker den på<br />
sidans namn. Tänk på att om flera sidor har samma namn visas den sida som hittas först.<br />
© ElektroPost Stockholm AB
64 | Redaktörshandbok <strong>EPiServer</strong> 4.30<br />
Hämta listning från<br />
I många fall är det lämpligt att kunna skapa en lista av andra sidor. Detta lämpar sig bland<br />
annat vid listning av nyheter eller länkar. Då bildas en lista med alla sidor som ligger under en<br />
sida i strukturen, exempelvis nyheter. I listan visas namnet på sidan, puff-texten och en länk<br />
till sidan där man kan läsa mer. Du skapar en listning genom att klicka på knappen brevid<br />
inmatningsrutan. Dialogrutan Länk till sida öppnas. Markera den sida som du skall hämta listningen<br />
från och välj OK.<br />
Visa antalet sidor i lista<br />
När du har skapat en listning är inte det alltid säkert att du vill visa alla poster i listan. Exempelvis<br />
kan det vara aktuellt när du skall lista nyheter. Då kanske det är aktuellt att visa de fem<br />
senaste nyheterna. Ange då 5 i fältet Visa antal sidor i listning. Anges inget värde i det här fältet<br />
visas alla sidor i listningen.<br />
Typ av sida i listning<br />
Typ av sida i listning används för att bestämma vilka sidtyper som skall få listas på sidan. Om<br />
du har många olika sidtyper under den sida som du listar från kommer listningen endast bestå<br />
av de sidtyper du angivit i det här fältet.<br />
Beskrivning av sidan<br />
För att sökmotorer på internet skall kunna hitta sidor på en webbplats och visa dem i sina<br />
träfflistor på lämpligt sätt används så kallade metataggar. Det finns möjlighet att skriva en<br />
beskrivning av sidan. Det är då den texten som visas i träfflistan under länken till sidan i sökmotorn.<br />
I fältet Beskrivning av sidan kan du ange vilken beskrivning som den aktuella sidan<br />
skall ha.<br />
Standardsökord för sidor<br />
När sökmotorer på internet söker igenom en webbplats för att se vilken information som<br />
finns söker den i första hand på så kallade metataggar. Det finns möjlighet att ange olika sökord<br />
som passar in på sidan. Det gör att sidan hittas lättare och placeras högre upp i träfflistan<br />
om det ord som besökaren söker finns med bland sidans sökord. I fältet Standardsökord för<br />
sidor kan du ange sökord som passar in på den aktuella sidan, separera dem med komma.<br />
Aktivera prenumeration<br />
Genom att markera denna kryssruta ger du besökaren möjlighet att prenumerera, få e-<br />
postsutskick, på alla de sidor som skapas och uppdateras under sidan. Exempelvis om du har<br />
en sida för nyheter där du skapar nyhetssidor under får prenumeranterna ett e-postmeddelande<br />
med länkar till de nya nyhetssidorna. För att användaren skall få informationen skickad<br />
till sig måste denna ha registrerat sig för prenumeration på en speciell sida. Läs mer om det<br />
här under Arbeta med olika sidmallar och Prenumeration.<br />
© ElektroPost Stockholm AB
Flikar i redigeringsläge | 65<br />
Kategorier<br />
Kategorier<br />
Om ni använder kategorier, märkning av information, markerar du under denna flik den kategori/kategorier<br />
som denna information tillhör. Det är sedan möjligt att lista eller söka informationssidor<br />
utifrån den kategori de är märkta med. Din systemadministratör har möjlighet<br />
att lägga till fler/ändra kategorier.<br />
© ElektroPost Stockholm AB
66 | Redaktörshandbok <strong>EPiServer</strong> 4.30<br />
Genväg/extern länk<br />
Fliken Genväg/extern länk är till för att skapa olika typer av länkar i menyträdet. Normalt skapar<br />
du en sida som besökaren skall komma till om denne klickar på länken i menyn. Ibland kan<br />
det dock vara lämpligt att göra andra typer av länkar, exempelvis kan man länka till externa<br />
sidor eller skapa länkar till sidor inom den egna webbplatsen.<br />
Normal länk<br />
Detta är standardvärdet, alltså en länk som visar den information som du skapat under fliken<br />
Information. Genom att välja denna återställer du också sidan efter användning av andra typer<br />
av länkar.<br />
Genväg till sida i <strong>EPiServer</strong><br />
Genväg till sida i <strong>EPiServer</strong> används för att länka till en annan sida i <strong>EPiServer</strong>. Detta blir då en<br />
direktlänk till den sida du väljer. När besökaren väljer denna länk förflyttas besökaren till den<br />
sida du länkat till och den sidans tillhörande menyer.<br />
Hämta data från sida i <strong>EPiServer</strong><br />
Hämta data från sida i <strong>EPiServer</strong> är samma typ av länk som Genväg till sida. Skillnaden är att<br />
istället för att förflyttas till den sida man länkar till så hämtar man informationen till den sida<br />
man befinner sig på.<br />
Besökaren är fortfarande kvar på samma sida med dennes struktur. Denna funktion är väldigt<br />
användbar när man bygger tvärstrukturer i en webbplats. Man kan använda samma information<br />
i flera olika sammanhang.<br />
Länk till sida på annan webbplats<br />
Länk till sida på annan webbplats används för att länka till en extern sida på internet eller till<br />
ett dokument på servern. Tänk på att få med hela adressen, inklusive http://. Genom att klicka<br />
© ElektroPost Stockholm AB
Flikar i redigeringsläge | 67<br />
på knappen bredvid fältet får du upp länkverktyget där du kan skapa länkar precis som vanligt.<br />
Du kan länka till dokument, e-postadresser m.m.<br />
Ingen länk<br />
Ingen länk använder du om du vill att denna sida endast ska utgöra en rubrik i menyn och inte<br />
visa någon information eller länka till någon annan sida.<br />
Målram<br />
I fältet Målram anger du hur länken skall öppnas. Detta är framförallt användbart om man har<br />
en webbplats med ramar. Det är också vanligt att man öppnar externa länkar i nytt fönster.<br />
Portalinställningar<br />
Fliken Portalinställningar finns på de sidmallar som är anpassade för visa sitt innehåll i en portaldel<br />
i en stor portal (ramverk). Om du väljer att sidan skall visas i portalläge tas vissa delar<br />
av sidan bort vid publicering, exempelvis menyer, sidhuvud m.m. Det gör att sidan passar bra<br />
in i portalvyn. Läs mer om portalen och olika inställningar under Arbeta med olika sidmallar<br />
och <strong>EPiServer</strong> portal.<br />
© ElektroPost Stockholm AB
68 | Redaktörshandbok <strong>EPiServer</strong> 4.30<br />
Personalisera <strong>EPiServer</strong><br />
Mina inställningar<br />
Första gången du är inne i redigeraläge skall du börja med att ställa in dina personliga inställningar.<br />
Det gör du under fliken Mina inställningar. I första hand handlar det om att du skall<br />
identifiera dig i systemet. Genom att du fyller i dina personuppgifter såsom e-postadress m.m.<br />
så kan systemet kommunicera med dig.<br />
Aktiviteter<br />
Under fliken Aktiviteter samlas en lista med de olika aktiviteter som du och din grupp har blivit<br />
tilldelade. Alla redaktörer kan få uppgifter tilldelade sig personligen eller till en hel grupp. Systemet<br />
håller också reda på vilka sidor du har redigerat, sparat och publicerat.<br />
Uppgifterna sammanställs under ett antal rubriker.<br />
Ej publicerad: Här finns alla de sidor du har sparat men ännu inte publicerat. Det är enkelt<br />
att hålla reda på om du glömt publicera sidor genom att hålla koll under den här rubriken. För<br />
att fortsätta arbeta med sidan klickar du på namnet på sidan under rubriken Ej publicerade.<br />
Personliga uppgifter: Här finns de uppgifter som någon har tilldelat dig personligen. Genom<br />
att klicka på namnet kan du se vad du skall göra och vem som har tilldelat uppgiften till dig.<br />
Uppgiften öppnas i åtgärdsfönstret till höger i webbläsaren.<br />
Gruppens uppgifter: Här finns de uppgifter som någon har tilldelat den grupp som du tillhör.<br />
Genom att klicka på namnet kan du se vad ni skall göra och vem som har tilldelat uppgiften<br />
till er. Uppgiften öppnas i åtgärdsfönstret till höger i webbläsaren.<br />
Klar att publicera: Här finns de sidor som en redaktör utan rättighet att publicera information<br />
lämnat in för publicering. Ansvarig utgivare ser här vilka sidor denne skall godkänna.<br />
Genom att klicka på namnet kan denne publicera sidan.<br />
© ElektroPost Stockholm AB
Personalisera <strong>EPiServer</strong> | 69<br />
Mina utdelade uppgifter: Här finns de uppgifter som du har tilldelat andra.<br />
Favoriter<br />
På fliken Favoriter visas de sidor som du har markerat<br />
som favoriter i trädstrukturen. Då kan du<br />
snabbt komma åt dina mest använda sidor.<br />
För att placera en sida och dess undersidor bland<br />
dina favoriter så högerklickar du på sidan i strukturen<br />
och väljer Lägg till i favoriter. Ta bort en<br />
favorit på samma sätt men högerklicka då istället<br />
på sidan på fliken favorit.<br />
© ElektroPost Stockholm AB
70 | Redaktörshandbok <strong>EPiServer</strong> 4.30<br />
Skapa uppgift<br />
I <strong>EPiServer</strong> kan du genom åtgärdsfönstret skapa och<br />
dela ut uppgifter till andra.<br />
1. Öppna åtgärdsfönstret från verktygsmenyn.<br />
2. Välj Skapa ny uppgift.<br />
3. Skriv in uppgiftens namn.<br />
4. Ange ett datum då uppgiften förfaller om sådant<br />
finns.<br />
5. Välj person eller grupp att tilldela uppgiften till.<br />
6. Skriv en kort beskrivning om vad uppgiften innebär,<br />
vad personen/gruppen skall göra.<br />
7. Välj Spara.<br />
Utför en tilldelad uppgift<br />
Dina tilldelade uppgifter visas på fliken Aktiviteter. Om det är en personlig uppgift visas den<br />
under rubriken Personliga uppgifter, då måste du lösa uppgiften. Om det är uppgift tilldelad en<br />
hel grupp visas den under rubriken Gruppens uppgifter och då måste någon i gruppen utföra<br />
den. Aktivera uppgiften genom att klicka på uppgiftens namn. Åtgärdsfönstret öppnas då till<br />
höger i webbläsaren och du kan se vad din uppgift är.<br />
Medan du har åtgärdsfönstret öppet med information om din uppgift kan du nu lösa uppgiften<br />
i <strong>EPiServer</strong>. Skapa en sida, skriva information, spara och publicera. När du är färdig med uppgiften<br />
väljer du status för uppgiften och väljer på Spara. Du kan här också välja att Avböja uppgiften.<br />
Det kan vara lämpligt att lämna en kommentar till uppgiften i vissa lägen. Skriv då kommentaren<br />
i rutan och välj Lägg till. Du kan lägga till flera kommentarer om du vill.<br />
© ElektroPost Stockholm AB
Personalisera <strong>EPiServer</strong> | 71<br />
Mina utdelade uppgifter<br />
Om du har delat ut uppgifter har du alla utdelade uppgifter på fliken Aktiviteter. Du ser direkt<br />
där vilken status uppgifterna har. Om du klickar på namnet på uppgiften visas den i åtgärdsfönstret<br />
till höger. Du kan då läsa kommenterarna på uppgiften och genom att välja Inställningar<br />
kan du ändra eller ta bort uppgiften.<br />
Symboler i trädstrukturen<br />
Efter de flesta sidor i trädstrukturen visas en symbol för att tydligöra olika inställningar på<br />
sidan. Du kan med symbolerna få en snabb överblick över vilka sidor som inte är publicerade,<br />
som är nya, inte visas i menyer m.m. Nedanstående symboler finns.<br />
Ny sida. Visas på alla sidor som är skapade inom 48 timmar.<br />
Sidan är ej publicerad.<br />
Sidan har tidsinställd publicering och har inte publicerats ännu.<br />
Sidan har tidsinställd publicering där tiden har passerat, sidan är inte synlig.<br />
Du har inte rättighet att ändra sidan.<br />
Sidan visas inte i menyer.<br />
© ElektroPost Stockholm AB
72 | Redaktörshandbok <strong>EPiServer</strong> 4.30<br />
Arbetsflöden i <strong>EPiServer</strong><br />
I <strong>EPiServer</strong> finns det stöd för olika typer arbetsflöden, det innebär att du kan bli tilldelad uppgifter<br />
eller dela ut uppgifter enligt ett förutbestämt flöde. Det kan exempelvis handla om att<br />
en redaktör skapar en sida och efter det skall en eller flera godkänna sidan innan den publiceras.<br />
Vilka som skall godkänna är bestämt i förväg i arbetsflödet och uppgifter tilldelas med<br />
automatik till de olika individerna. I en standardinstallation av <strong>EPiServer</strong> finns en typ av<br />
arbetsflöde som kallas för flerstegsgodkännande. Din systemadministratör har möjlighet att<br />
skapa fler flöden av denna typ kopplat till olika människor. Er leverantör av <strong>EPiServer</strong> kan<br />
utveckla nya typer av flöden efter era specifika behov.<br />
Bestämd startpunkten i arbetsflödet<br />
I de flesta fall är det bestämt vad som skall starta ett arbetsflöde. Det kan exempelvis vara att<br />
en redaktör lämnar in en sida för publicering på en viss plats i trädet. Det kallas då för startpunkten<br />
i flödet. När denne skickar in sidan för publicering skickas en uppgift till redaktör<br />
nummer två i flödet om att denne skall godkänna sidan. När nummer två i kedjan har godkänt<br />
sidan skickas en uppgift till en tredje redaktör som även denne skall godkänna sidan. Så här<br />
kan man hålla på tills alla fått säga sitt. Den sista personen i kedjan brukar vara den som publicerar<br />
sidan och avslutar flödet.<br />
Starta ett flöde<br />
Om du vet att det finns ett arbetsflöde där dina närmaste medarbetare ingår i ett flersteggodkännande<br />
kan du på egen hand starta flödet. Så här gör du:<br />
1. Förhandsgranska sidan i redigeraläget.<br />
2. Öppna åtgärdsfönstret från verktygsmenyn.<br />
3. Välj Starta ett arbetsflöde från åtgärdsfönstret<br />
4. Välj vilket arbetsflöde du vill koppla till sidan i listan som visas.<br />
5. Skriv en kommentar om vad du vill att dina medarbetare skall göra i flödet.<br />
6. Välj OK.<br />
Arbetsflödet är nu startat och uppgiften skickad till den första personen i kedjan. Om du inte<br />
får upp några flöden att välja på, beror det på att inga flöden får startas manuellt.<br />
Arbetsflöden jag har startat<br />
Alla de flöden som du har startat, antingen manuellt eller<br />
automatiskt finns listade under rubriken Arbetsflöden jag har<br />
startat i åtgärdsfönstret. Här kan du få mer information om<br />
flödena, vilken status de har och se kommenterar från personer<br />
som är delaktiga i flödet. Klicka på nedåtpilen i respektive<br />
box för att se status på flödet och eventuell<br />
kommentarer på respektive steg.<br />
© ElektroPost Stockholm AB
Arbeta med olika sidmallar | 73<br />
Arbeta med olika sidmallar<br />
<strong>EPiServer</strong> innehåller i sitt standardutförande ett antal olika sidmallar med olika funktioner.<br />
När man bygger en webbplats gör man dock en hel del anpassningar för att tillfredsställa företagets<br />
specifika behov. Detta kan innebära att alla funktioner på er webbplats inte finns<br />
beskrivna här.<br />
Vanlig webbsida<br />
Sidmallen Vanlig webbsida används i de flesta fall för att skapa informationssidor i webbplatsen.<br />
Denna sidmall kan användas både som vanlig informationssida men också för listningar av<br />
nyheter, anslagstavla eller som länksida till annan sida internt eller externt. Alla fält i mallen<br />
Vanlig webbsida finns beskrivna under rubriken Flikar i redigeringsläge.<br />
© ElektroPost Stockholm AB
74 | Redaktörshandbok <strong>EPiServer</strong> 4.30<br />
Formulärsida/Rösta<br />
Sidmallen Forumlärsida används för att skapa olika typer av formulär. Det kan exempelvis<br />
handla om att göra en enkel Dagens Fråga, anmälan till något eller en elektronisk enkät. Det<br />
finns i <strong>EPiServer</strong> en mall med namnet Rösta. Den fungerar på samma sätt som formulärsidan,<br />
därför är den bara beskriven en gång. Du kan skapa formulär efter eget tycke och smak och<br />
sedan ta emot informationen via e-post och/eller spara i databas. Du bestämmer själv hur det<br />
skall se ut och vilken information du vill få in från besökarna.<br />
1. Markera den sida under vilken formuläret skall placeras.<br />
2. Skapa en ny sida och välj sidmallen Formulärsida.<br />
3. Skriv ett namn på sidan och fyll i information i editorn som beskriver vad besökaren skall fylla i.<br />
4. Markera alternativet Visa statistik på sidan om du vill att besökare skall kunna se en sammanställning<br />
av alla inskickade svar på webbplatsen. Om du inte anger detta kan endast de som har<br />
tillgång till redigeraläget se resultatet. Detta används ofta om du skall skapa en fråga där besökarna<br />
skall kunna se resultatet av alla svar.<br />
5. I fältet Formulär anger du vilket formulär som skall användas. Klicka på knappen bredvid fältet<br />
för att skapa eller redigera formuläret. Dialogruta Formulärinställningar öppnas och du kan<br />
skapa formuläret.<br />
6. Spara och publicera sidan.<br />
Forumlärsinställningar<br />
Dialogrutan formulärinställningar används för att skapa formuläret. Här bygger du upp en<br />
tabell och lägger in de olika formulärfälten som du vill. Du har också möjlighet att välja vilka<br />
egenskaper respektive fält skall ha.<br />
Högst upp i fönstret ställer du in hur du skall ta hand om informationen som skickas.<br />
1. I fältet Namn på formulär väljer du ett namn på formuläret. Om du kommer att skicka formuläret<br />
med e-post kommer namnet stå i Ämnesraden på det e-postmeddelande som skickas.<br />
© ElektroPost Stockholm AB
Arbeta med olika sidmallar | 75<br />
2. I fältet Resultat av postning anger du vad som skall hända när besökaren skickar in formuläret.<br />
Du kan välja att spara det i databas och/eller skicka det med e-post. Du kan också ange att<br />
skicka formuläret till en webbadress där du har en egen applikation som tar hand om informationen.<br />
3. I fältet Tacksidan som visas vid svar kan du peka ut en sida som skall visas när en besökare<br />
skickat in sitt svar. Skapa sidan på sidmallen Vanlig webbsida och välj sedan sidan som tacksida.<br />
4. Fältet Formuläret kan postas anonymt skall markeras om du vill att vem som helst på din webbplats<br />
skall kunna skicka in formuläret. Om det inte är det måste man vara inloggad på något<br />
sätt för att kunna svara.<br />
5. Fältet Samma person kan posta formuläret fler gånger skall markeras om du vill att en och<br />
samma person (dator) skall kunna skicka formuläret fler gånger. Om detta alternativ lämnas<br />
tomt kommer man endast kunna skicka in en gång per dator. Detta fungerar med att en cookie<br />
placeras på besökarens dator.<br />
Bygg upp formuläret<br />
I den nedre delen av Formulärinställningar skapar du en tabell med knapparna under tabellen.<br />
Lägg till rad placeras alltid längst ner i tabellen. Lägg till kolumn placeras alltid längst till höger<br />
i tabellen. Genom att välja Infoga rad kan du infoga en rad ovanför den rad som just nu är<br />
markerad. Infoga en kolumn ger en kolumn till vänster om den kolumn som är markerad. Markera<br />
en rad eller kolumn genom att klicka på ett infogat fält i cellen. Om det inte finns några<br />
fält i tabellen får du börja med att dra in ett fält.<br />
Placera olika fält genom att ta tag i önskat fält från högerkanten och dra det till önskad plats i<br />
tabellen. En cell i tabellen kan endast innehåll ett formulärfält.<br />
När du har dragit in ett formulärfält i cellen öppnas inställningarna för den aktuella fälttypen<br />
brevid tabellen. Beroende på vilket fält du har valt har du olika inställningar att göra. Alla fält<br />
har egenskapen CSS-klass. Där kan du fylla i en css-klass som finns i den css-fil som används<br />
för webbplatsen. Kontakta din systemadministratör för mer information. När alla egenskaper<br />
för respektive fält fyllts i finns knappen Spara under egenskaperna. Du måste spara varje<br />
enskilt fält och dess inställningar. Om du vill ta bort ett fält välj knappen Ta bor t under fältets<br />
egenskaper.<br />
Ledtext<br />
Ledtext är den fälttyp som används för att besökarna skall<br />
veta vad de skall fylla respektive fält med.<br />
• I fältet Namn anges den text som skall visas för besökarna.<br />
© ElektroPost Stockholm AB
76 | Redaktörshandbok <strong>EPiServer</strong> 4.30<br />
Textfält<br />
Textfält är den fälttyp som ger besökarna ett inmatningsfält<br />
i form av en rad där de kan skriva text. Används för<br />
kortare text information du vill få in av besökaren.<br />
• I fältet Namn anger du ett namn på fältet som gör att<br />
du vet vilket fält som besökaren fyllt i. Enkelt är att<br />
använda samma eller liknande namn som du använt i<br />
ledtextfältet som hör till fältet.<br />
• I fältet Bredd anger du hur många tecken brett fältet skall vara.<br />
• Fältet Värde måste anges skall markeras om du vill att besökarna inte skall kunna skicka in formuläret<br />
utan att fylla i det här fältet.<br />
Textruta<br />
Textruta är den fälttyp som ger besökarna ett stort fält<br />
för att skriva text. Du kan själva bestämma hur många<br />
tecken brett och hur många rader fältet skall ha.<br />
• I fältet Namn anger du ett namn på fältet som gör att<br />
du vet vilket fält som besökaren fyllt i. Enkelt är att<br />
använda samma eller liknande namn som du använt i<br />
ledtextfältet som hör till fältet.<br />
• I fältet Bredd anger du hur många tecken brett fältet<br />
skall vara.<br />
• I fältet Höjd anger du hur många rader textrutan skall ha<br />
• Fältet Värde måste anges skall markeras om du vill att besökarna inte skall kunna skicka in formuläret<br />
utan att fylla i det här fältet.<br />
Flervalslista<br />
Flervalslista är den fälttyp som ger besökarna en rullgardinsmeny<br />
där de kan välja ett av flera alternativ som du<br />
angivit.<br />
• I fältet Namn anger du ett namn på fältet som gör att<br />
du vet vilket fält som besökaren fyllt i. Enkelt är att<br />
använda samma eller liknande namn som du använt i<br />
ledtextfältet som hör till fältet.<br />
• I fältet Alternativ anger du de olika alternativ som besökarna<br />
skall kunna välja bland. Skriv in alternativen och skilj dem åt genom att trycka ENTER<br />
mellan.<br />
Alternativknapp<br />
Alternativknapp är den fälttyp som ger besökarna en lista<br />
med olika alternativ där de kan välja ett av flera alternativ<br />
som du angivit.<br />
• I fältet Namn anger du ett namn på fältet som gör att<br />
du vet vilket fält som besökaren fyllt i. Enkelt är att<br />
använda samma eller liknande namn som du använt i<br />
ledtextfältet som hör till fältet.<br />
• I fältet Placering väljer du om du att alternativen skall<br />
visas horisontellt eller vertikalt.<br />
© ElektroPost Stockholm AB
Arbeta med olika sidmallar | 77<br />
• I fältet Alternativ anger du de olika alternativ som besökarna skall kunna välja bland. Skriv in<br />
alternativen och skilj dem åt genom att trycka ENTER mellan.<br />
Kryssruta<br />
Kryssruta är den fälttyp som ger besökarna en lista med<br />
olika alternativ där de kan välja ett eller flera av flera<br />
alternativ som du angivit.<br />
• I fältet Namn anger du ett namn på fältet som gör att<br />
du vet vilket fält som besökaren fyllt i. Enkelt är att<br />
använda samma eller liknande namn som du använt i<br />
ledtextfältet som hör till fältet.<br />
• I fältet Placering väljer du om du att alternativen skall<br />
visas horisontellt eller vertikalt.<br />
• I fältet Alternativ anger du de olika alternativ som besökarna skall kunna välja bland. Skriv in<br />
alternativen och skilj dem åt genom att trycka ENTER mellan.<br />
När formuläret är färdig och alla fält och dess egenskaper är sparade. Sparar du hela formuläret<br />
med Spara-knappen i mitten av dialogrutan Formulärsinställningar. Spara och publicera<br />
sidan.<br />
Fliken Formulärdata<br />
Om du i ditt formulär valt att lagra informationen i databasen, kan du hitta alla insända formulär<br />
på fliken Formulärdata. Fliken visas brevid Versionlista när du sparat och publicerat din formulärsida.<br />
Väl fliken Formulärdata och ett sökformulär visas. Du kan här specificera om du vill söka på<br />
specifika datum och hur många träffar du vill ha per sida. Om du vill visa alla inlägg kan du<br />
välja knappen Sök direkt.<br />
När du har sökt på inskickade formulär listas det nedanför sökformuläret. Du kan då bläddra<br />
bland sidor om det finns många och härifrån också välja att ta bort alla synliga inlägg.<br />
Om du vill bearbeta informationen i Microsoft Excel kan du välj knappen Exportera till Excel.<br />
Första gången du gör det får du en fråga om du acceptera integration mellan <strong>EPiServer</strong> och<br />
Office, svara JA på frågan och data från ditt forumulär visas i Excel och kan bearbetas där.<br />
© ElektroPost Stockholm AB
78 | Redaktörshandbok <strong>EPiServer</strong> 4.30<br />
Nyhetslista<br />
Sidmallen Nyhetslista används för att bygga upp en sida med interna och/eller externa nyheter.<br />
Interna nyheter är sidor som skapas i <strong>EPiServer</strong> som listas på sidan. Med externa nyheter<br />
kan man hämta nyheter från en annan webbplats som har stöd för visning av informationen i<br />
RSS-format. RSS (RDF Site Summery, vilket även brukar utläsas som Really Simple Syndication)<br />
är ett standardformat som används för att visa information mellan webbplatser. Det<br />
används i första hand för visning av nyheter mellan webbplatser.<br />
1. Markera den sida under vilken nyhetslistan skall placeras.<br />
2. Skapa en ny sida och välj sidmallen Nyhetslista.<br />
3. Skriv ett namn på sidan och fyll i information i editorn som beskriver sidans innehåll.<br />
4. I fältet Hämta listning från anger du vilken sida som är huvudsida för de interna nyheterna. Vanligt<br />
att det är den sida som just nu skapas. Varje nyhet skapas sedan under denna huvudsida för<br />
att visas i listan.<br />
5. I fältet Visa antal sidor i lista anger du med ett heltal om många sidor som skall visas i listan.<br />
6. I fältet Sökväg till RSS-källa anger du sökvägen till den webbplats som du vill hämta externa<br />
nyheter från.<br />
7. I fältet Visa antal nyheter i RSS- lista anger du med ett heltal om många sidor som skall visas i listan<br />
med externa nyheter.<br />
8. Markera alternativet Visa endast rubriker i RSS-lista om du vill att endast rubriker skall visas i listan.<br />
Om du inte markerar det alternativet visas även en inledande sammanfattande text om<br />
nyheten (puff-text).<br />
9. Markera alternativet Aktivera prenumeration om du vill att besökare skall kunna prenumerera<br />
på nya och uppdaterade sidor från nyhetslistningen.<br />
10. Spara och publicera sidan.<br />
© ElektroPost Stockholm AB
Arbeta med olika sidmallar | 79<br />
Nyhetssida<br />
Sidmallen Nyhetssida används för att skapa nyheter som skall visas i den interna nyhetslistan.<br />
Den fungerar på samma sätt som Vanlig webbsida med den skillnaden att sidan som standard<br />
inte visas i menyn. När du skapar en sida under mallen Nyhetslista får du som standard en ny<br />
sida av mallen Nyhetssida.<br />
1. Markera huvudsidan för nyheter.<br />
2. Välj Ny sida i verktygsfältet och mallen Nyhetssida öppnas.<br />
3. Skriv rubrik på nyheten i fältet Namn.<br />
4. Välj datum och tid för att börja och/eller sluta publicera. Dessa två fält kan lämnas tomma.<br />
5. Skriv en kortfattad inledande text som beskriver nyhetens innehåll i fältet Puff-text. Den är till<br />
för att locka läsaren att vilja läsa hela nyheten, visas endast i nyhetslistan.<br />
6. I fältet Editor skriver du hela nyheten. Här kan du formatera texten, ladda in bilder, skapa länkar,<br />
arbeta med tabeller. I stort sett skapa vad du vill.<br />
7. Skriv ditt namn i fältet Skribent.<br />
8. Spara och publicera sidan.<br />
© ElektroPost Stockholm AB
80 | Redaktörshandbok <strong>EPiServer</strong> 4.30<br />
RSS-källa<br />
Sidmallen RSS-källa är till för att göra information i <strong>EPiServer</strong> tillgänglig för andra webbplatser<br />
att visa. RSS (RDF Site Summery, vilket även brukar utläsas som Really Simple Syndication) är<br />
ett standardformat som används för att visa information mellan webbplatser. Det används i<br />
första hand för visning av nyheter mellan webbplatser. Om du skapar en RSS-källa av dina<br />
nyheter kan andra webbplatser anropa den sidan för att publicera nyheterna från din webbplats<br />
på sin.<br />
Denna mall används inte för att visa information på din webbplatsen utan för att andra webbplatser<br />
skall länka till denna sida. När du sparar sidan visas sidans innehållet som kod, vilket du<br />
inte vill visa för dina besökare. Den här mallen översätter helt enkelt din “riktiga” nyhetslista<br />
till RSS-format.<br />
1. Markera den sida under vilken RSS-källan skall placeras.<br />
2. Skapa en ny sida och välj sidtypen RSS-källa.<br />
3. Skriv ett namn på sidan.<br />
4. I fältet Hämta listning från anger du vilken sida som är huvudsida för nyheterna. I de flesta fall är<br />
det en sida skapad på mallen Nyhetslistning.<br />
5. Byt flik till Avancerad information och ange en Enkel adress som är lätt för andra att länka till.<br />
6. Om du inte vill att dina besökare skall hitta sidan menyn på din webbplats, se till att Visa sidan<br />
i menyer inte är markerat.<br />
7. Spara och publicera sidan.<br />
© ElektroPost Stockholm AB
Arbeta med olika sidmallar | 81<br />
Flerspråkssida<br />
Sidmallen Flerspråksida används för att skapa en trädstruktur med flera språk samtidigt. När<br />
din organisation har beslutat om vilka olika språk som skall användas och vilka fält på en sidan<br />
som skall översättas krävs en del arbete från utvecklaren att anpassa mallen efter era behov.<br />
Mallen som finns med i en standardinstallation hanterar tre språk, engelska, svenska och<br />
norska. Det är tre fält som skall översättas till alla språk, sidan namn, innehållet i editorn och<br />
puff-texten.<br />
En vanlig mall har tre flikar som visas när du förhandgranskar sidan, flerspråksmallen har en<br />
flik för varje språk och några för att underlätta arbetet. Det är flikarna Gemenamma, Jämför<br />
språk och Översätt.<br />
1. Markera den sida under vilken Flerspråkssidan skall placeras.<br />
2. Skapa en ny sida och välj sidtypen Flerspråkssida.<br />
3. Mallen öppnas med en flik för varje språk. Börja med att välja den språkfil som du vill börja<br />
med att skapa. Fyll i fälten i mallen och väljs Spara och visa eller Spara och Publicera.<br />
4. På fliken Gemensamma finns alla de fält som är gemensamma för alla språk. Som exempelvis<br />
börja och sluta publicera, Visa sidan i menyer osv. Med alternativet Standardspråk på fliken<br />
Avancerad information kan du ange vilket språk som skall visas i första hand.<br />
5. Om du vill översätta den första texten till ett annat språk kan du välja det nya språkets flik. Om<br />
du vill veta vad du skall översätta kan du välja fliken Översätt. Välj ett första och andra språk<br />
och de båda språkens fält visas parallellt med varandra och du kan göra din översättning.<br />
6. På fliken Jämför språk kan du välja två språk och placera dem brevid varandra eller vertikalt för<br />
att jämföra de båda språken med varandra.<br />
När du väljer fliken Visa eller Versionlista visas den sida eller versionslistan för det språk som<br />
du senaste var inne och redigerade. Det innebär att om du vill förhandsgranska ett annat<br />
språk kan du först välja språket och sedan välja visa.<br />
© ElektroPost Stockholm AB
82 | Redaktörshandbok <strong>EPiServer</strong> 4.30<br />
ReadSpeaker<br />
Mallen ReadSpeaker visar på möjligheten att få en sidas innehåll uppläst i högtalarna. Det går<br />
att få hela sidan eller delar av sidan uppläst. Genom att införa möjligheten att höra sidor istället<br />
för att bara kunna läsa dem så ökar man tillgängligheten avsevärt för besökarna.<br />
Själva uppläsningsfunktionen bygger på en tjänst som tillhandahålles av Phoneticom, http://<br />
www.phoneticom.se. När detta implementeras på webbplatsen görs det troligtvis på alla<br />
sidor, vilket innebär att du inte behöver använda en viss mall för att uppläsningen skall fungera.<br />
Kontroller med din systemadministratör vad som gäller på er webbplats.<br />
1. Markera den sida under vilken ReadSpeaker sidan skall placeras.<br />
2. Skapa en ny sida och välj sidtypen ReadSpeaker.<br />
3. Skriv ett namn på sidan.<br />
4. I fältet Editor skriver du innehållet på din sida. Den texten kommer att läsas upp.<br />
5. Byt flik till Avancerad information och ange vilket format du vill använda för ljudet i fältet Ljudformat.<br />
Ange 2 för mp3 och 3 för wav.<br />
6. I fältet Språk anger du vilket språk som texten skall läsas upp på.<br />
7. Spara och publicera sidan.<br />
© ElektroPost Stockholm AB
Arbeta med olika sidmallar | 83<br />
Bildspel<br />
Sidmallen Bildspel används för att skapa en serie av sidor i <strong>EPiServer</strong> som visas som ett rullande<br />
bildspel. Bildspelet skapas på mallen Bildspel men de sidor som skall ingå i bildspelet kan<br />
vara skapade på vilken mall som helst. De sidor som skall ingå i bildspelet skapas med en sida<br />
för varje bild i bildspelet under en huvudsida. Denna huvudsida pekas ut från bildspelsmallen.<br />
1. Markera den sida under vilken bildspelet skall placeras.<br />
2. Skapa en ny sida och välj sidmallen Bildspel.<br />
3. Skriv ett namn på sidan.<br />
4. I fältet Hämta bildspel från anger du vilken sida som är huvudsida för bildspelet. Alla de sidor<br />
som skall visas i bildspelet skall placeras under denna huvudsida.<br />
5. I fältet Antal sekunder som varje sida skall visas anger du med ett heltal hur många sekunder<br />
varje sida skall visas innan den byter till nästa sida.<br />
6. I fältet Visa antal sidor i bildspel anger du med ett heltal hur många av undersidorna som skall<br />
visas i bildspelet.<br />
7. Spara och publicera sidan.<br />
© ElektroPost Stockholm AB
84 | Redaktörshandbok <strong>EPiServer</strong> 4.30<br />
Kalender<br />
Sidmallen Kalender ger möjligheter att skapa en kalender där företaget/avdelningarna eller<br />
grupperna kan planera sina gemensamma aktiviteter. Sidtypen Kalender bygger upp grundstommen<br />
och för att lägga in olika händelser skapas sidor med sidtypen Kalenderhändelse. Det<br />
finns många möjligheter, det går bland annat att ställa in återkommande händelser som exempelvis<br />
veckomöten. Standardinstallationen av <strong>EPiServer</strong> visas närmast uppkommande händelsen<br />
på startsidan.<br />
1. Markera den sida under vilken kalendern skall placeras.<br />
2. Skapa en ny sida och välj sidmallen Kalender.<br />
3. Skriv ett namn på sidan i fältet Namn.<br />
4. I fältet Visa antal dagar i kalendern anger du hur många dagar som skall visas i en och samma vy.<br />
5. I fältet Typ av sidor att visa i kalendern anger du vilken sidtyp som skall användas för att skapa<br />
händelser i kalendern. Vanligtvis brukar detta vara Kalenderhändelse.<br />
6. I fältet Visa kalender från anger du den sida där den skall hämta de olika händelserna från. Det<br />
brukar vanligtvis vara den sida du nu skapar. Ett enkelt sätt att länka till sidan man står på är att<br />
välja knappen Länk till samma sida i dialogrutan Länk till sida.<br />
7. Spara och publicera sidan.<br />
© ElektroPost Stockholm AB
Arbeta med olika sidmallar | 85<br />
Kalenderhändelse<br />
Sidmallen Kalenderhändelse används för att lägga upp nya händelser i kalendern.<br />
1. Markera huvudsidan för kalendern.<br />
2. Skapa en ny sida och välj sidmallen Kalenderhändelse. I de flesta fall öppnas den mallen med<br />
automatik.<br />
3. Skriv ett namn på sidan, det är denna text som kommer att visas i kalendern.<br />
4. Ange vilken dag och tid aktiviteten startar och slutar genom att välja Starttid och Sluttid.<br />
5. Om det är en återkommande aktivitet anger du vilken dag i veckan som är Återkommande dag.<br />
6. I fältet Puff-text kan du skriva en kortare beskrivning av aktiviteten.<br />
7. I fältet Editor beskriver du händelsen i detalj. Här kan du lägga in bilder och skapa länkar och<br />
använda editorn precis som vanligt.<br />
8. Spara och publicera sidan.<br />
© ElektroPost Stockholm AB
86 | Redaktörshandbok <strong>EPiServer</strong> 4.30<br />
Innehållsförteckning<br />
Sidmallen Innehållsförteckning ger möjlighet att skapa en förteckning över innehållet (namnen<br />
på sidorna som länkar) på hela eller delar av webbplatsen. Denna funktion kan jämföras med<br />
en webbkarta eller så kallad sitemap.<br />
1. Markera den sida under vilken innehållsförteckningen skall placeras.<br />
2. Skapa en ny sida och välj sidmallen Innehållsförteckning.<br />
3. Skriv ett namn på sidan.<br />
4. I fältet Visa innehåll från sida anger du den sida som innehållsförteckningen skall börja från. Gäller<br />
det hela webbplatsen markerar du startsidan, om det exempelvis bara är nyheter som skall<br />
indexeras så markerar du rubriken nyheter.<br />
5. I fältet Visa innehållsförteckning med antal nivåer ner anger du hur många nivåer ner i strukturen<br />
du vill skall finnas med. För att få en översiktlig innehållsförteckning bör du inte har mer<br />
än 2-3 nivåer.<br />
6. I fältet Antal kolumner för innehållsförteckning anger du ett värde för hur många kolumner som<br />
du vill att innehållsförteckningen skall åskådliggöras i.<br />
7. Spara och publicera sidan.<br />
© ElektroPost Stockholm AB
Arbeta med olika sidmallar | 87<br />
Alfabetisk innehållsförteckning<br />
Sidmallen Alfabetisk innehållsförteckning ger möjlighet att skapa en förteckning över innehållet<br />
(namnen på sidorna) på hela webbplatsen i bokstavsordning.<br />
1. Markera den sida under vilken den alfabetiska innehållsförteckningen skall placeras.<br />
2. Skapa en ny sida och välj sidmallen Alfabetisk Innehållsförteckning.<br />
3. Skriv ett namn på sidan.<br />
4. Fyll i lämplig information i editorn som talar om vad sidan innehåller.<br />
5. Spara och publicera sidan.<br />
© ElektroPost Stockholm AB
88 | Redaktörshandbok <strong>EPiServer</strong> 4.30<br />
Diskussionsforum<br />
Sidmallen Diskussionsforum används för att bygga upp ett forum på webbplatsen. Besökarna<br />
kan enkelt vara delaktiga i diskussionen direkt från webbplatsen.<br />
1. Markera den sida under vilken diskussionsforumet skall placeras.<br />
2. Skapa en ny sida och välj sidmallen Diskussionsforum.<br />
3. Skriv ett namn på sidan och fyll i lämplig information i editorn som talar om för besökaren vad<br />
diskussionen gäller.<br />
4. Ange en sida i fältet Startsida för konferensen som är huvudsida för diskussionen. I de flesta fall<br />
är det den sida du just nu håller på att skapa.<br />
5. Spara och publicera sidan.<br />
Rättigheter för att kunna skapa inlägg<br />
För att dina besökare skall kunna skapa inlägg i forumet måste rättigheterna på sidan ändras.<br />
Om dina besökare är inloggade på webbplatsen kan besökarna få skapa, ändra och radera<br />
inlägg. Om de inte är inloggade kan de skapa inlägg.<br />
Om dina besökare är inloggade måste den grupp som de tillhör ha rätt att Läsa, Skapa och<br />
Publicera information på sidan. Om du även vill att de skall kunna ändra och ta bort sina egna<br />
inlägg skall användare Creator har rätt att Läsa, Ändra, Radera och Publicera.<br />
Om dina besökare inte är inloggade skall gruppen Everyone ha rättigheter att Läsa, Skapa och<br />
Publicera på sidan.<br />
Ändra rättigheter på huvudsidan på diskussionsforumet genom att välja verktyget Rättigheter i<br />
verktygsmenyn. Läs mer om det under Rättigheter eller kontakta din systemadministratör.<br />
© ElektroPost Stockholm AB
Arbeta med olika sidmallar | 89<br />
Ändrat nyligen<br />
Sidmallen Ändrat nyligen ger möjlighet att skapa en sida som visar information som uppdaterats<br />
de senaste timmarna i en viss struktur. Denna sidtyp är användbar för att visa vad som är<br />
nytt eller uppdaterat exempelvis den senaste veckan.<br />
1. Markera den sida under vilken din nya sida skall placeras.<br />
2. Skapa en ny sida och välj sidmallen Ändrat nyligen.<br />
3. Skriv ett namn på sidan och fyll i lämplig information i editorn som talar om vad sidan innehåller.<br />
4. I fältet Visa sidor från anger du den sida som du vill att systemet skall hämta de senast uppdaterade<br />
sidorna ifrån. Du behöver alltså inte visa uppdaterade sidor från hela strukturen utan<br />
kan välja ut en enskild del av trädstrukturen.<br />
5. I fältet Visa sidor som ändrats de senaste X timmarna anger du den tid som du vill att systemet<br />
skall kontrollera vilka sidor som skapats eller uppdaterats. Ange tiden i timmar.<br />
6. Spara och publicera sidan.<br />
© ElektroPost Stockholm AB
90 | Redaktörshandbok <strong>EPiServer</strong> 4.30<br />
Fillistning<br />
Sidmallen Fillistning ger möjlighet att visa alla filer och kataloger i en katalog på webbservern.<br />
1. Markera den sida under vilken listsidan skall placeras.<br />
2. Skapa en ny sida och välj sidmallen Fillistning.<br />
3. Skriv ett namn på sidan och fyll i lämplig information i editorn som talar om vad som listas på<br />
sidan.<br />
4. I fältet Sökväg till katalog som skall visas anger du vilken katalog som skall visas.<br />
5. I fältet Sortera fillista enligt väljer du hur listan skall sorteras.<br />
6. Spara och publicera sidan.<br />
© ElektroPost Stockholm AB
Arbeta med olika sidmallar | 91<br />
Flashsida<br />
Sidmallen Flashsida används för att visa flashfilmer en webbsida i <strong>EPiServer</strong>.<br />
1. Markera den sidan under vilken flashsidan skall placeras.<br />
2. Skapa en ny sida och välj sidmallen Flashsida.<br />
3. Skriv ett namn på sidan.<br />
4. I fältet Sökväg till flashfilm anger du sökvägen till den flashfilm som skall visas.<br />
5. I fälten Höjd och Bredd anger du höjd och bredd på flashfilmen angivet i pixlar.<br />
6. Spara och publicera sidan.<br />
© ElektroPost Stockholm AB
92 | Redaktörshandbok <strong>EPiServer</strong> 4.30<br />
Kompetensdatabas<br />
Sidmallen Kompetendatabas används för lagra information om medabetare/personer i olika<br />
syften. Man kan från denna mall söka på olika egenskaper ur databasen och få fram ett antal<br />
träffar på olika individer som stämmer överens med sökningen. Mallen Kompetensdatas är en<br />
huvudsida som används som sökmotor. Alla personer i databasen skapas som undersidor till<br />
denna sida på mallen Personlig profil.<br />
1. Markera den sidan under vilken kompetensdatabasen skall placeras.<br />
2. Skapa en ny sida och välj sidmallen Kompetensdatabas.<br />
3. Skriv ett namn på sidan och fyll i lämplig information i Editorn som beskriver sökfunktionen.<br />
4. I fältet Typ av sidor att visa i kompetensdatabasen vilken mall som skall användas för at beskriva<br />
varje person i databasen. I de flesta fall används mallen Personlig profil.<br />
5. Spara och publicera sidan.<br />
© ElektroPost Stockholm AB
Arbeta med olika sidmallar | 93<br />
Personlig profil<br />
Sidmallen Personlig profil används för lagra information om varje enskild medabetare/personer<br />
i kompetensdatabasen. Om medarbeterna/personerna i databasen är inloggade på webbplats<br />
kan de på egen hand uppdatera sin personliga profil.<br />
1. Markera huvudsidan för kompetensdatabasen.<br />
2. Skapa en ny sida och välj sidmallen Personlig profil. Denna sida öppnas i det flesta fall med autmatik.<br />
3. Skriv personens namn i fältet namn.<br />
4. Ange personens personuppgifter i de olika fälten.<br />
5. Om varje person skall få uppdatera och lägga in sina egna uppgifter skall du koppla sidan till ett<br />
användarnamn. I fältet Användarnamn anger du vilken användare som skall kopplas till denna<br />
sida. En dialogruta visas och befintliga användare visas. Markera användaren och flytta över den<br />
personen till den högra delen genom att använda pilarna. Välj OK.<br />
6. Skriv in en beskrivande text av personens profil i Editorn.<br />
7. Spara och publicera sidan.<br />
© ElektroPost Stockholm AB
94 | Redaktörshandbok <strong>EPiServer</strong> 4.30<br />
<strong>EPiServer</strong> portal<br />
Simallen <strong>EPiServer</strong> portal används för att bygga upp en portalsida där varje enskild besökare<br />
kan göra sina personliga inställningar. Det innebär att varje individ kan bygga upp en portal<br />
där denne själv väljer vad som skall visas i respektive region av portalen.<br />
Portalen är en plattform som bygger på ett eller flera ramverk som har utvecklats då webbplatsen<br />
skapades. Den första sidan i portalen skapas på mallen <strong>EPiServer</strong> portal. I den mallen<br />
pekas det ut vilka sidor som skall visas som standard i de olika regionerna. Varje enskild besökare<br />
som är inloggad på webbplatsen kan ändra innehållet i sin personliga portal. De standardinställningarna<br />
som skapas i denna mall gäller innan besökaren ändrat på sin portal.<br />
<strong>EPiServer</strong> portal finns som standard med två ramverk, enkelt och avancerat. Det som skiljer<br />
dem båda är hur många regioner som portalen är indelad i. Varje besökare kan själv välja om<br />
de vill använda enkelt eller avancerat ramverk.<br />
Enkelt portalläge, 4 regioner<br />
Avancerat portalläge, 6 regioner<br />
När du skall skapa portalsidan skall du peka vilka sidor som skall gälla som standard för det<br />
enkla och avancerade ramverket. Det är därför mest lämpligt att skapa de sidorna som skall<br />
ingå i portalen först, de sk protaldelarna.<br />
1. Markera den sida under vilken portalen skall placeras.<br />
2. Skapa en ny sida och välj sidtypen <strong>EPiServer</strong> portal.<br />
3. Skriv ett namn på sidan.<br />
4. Välj fliken Enkelt portalläge för att peka ut vilka sidor som skall vara finnas som standard i de<br />
olika regionerna i portalens enkla ramverk.<br />
5. Välj fliken Avancerat portalläge för att peka ut vilka sidor som skall vara finnas som standard i de<br />
olika regionerna i portalens avancerade ramverk.<br />
6. Spara och publicera sidan.<br />
© ElektroPost Stockholm AB
Arbeta med olika sidmallar | 95<br />
Skapa portaldelar<br />
Varje region i portalen kommer att visa information baserat på en portaldel. En portaldel är<br />
en vanlig <strong>EPiServer</strong>sida som visas i portalläge. Visning i portalläge innebär att viss information<br />
på sidan skalas bort, exempelvis, menyer, sidhuvud m.m.<br />
När webbplatsen byggs upp anpassar leverantörens utvecklare de sidmallar som skall kunna<br />
användas och visas i portalläge. De sidmallar som kan användas i portalläge har en extra flik<br />
som heter Portalinställningar.<br />
1. Markera den sida under vilken portaldelen skall placeras.<br />
2. Skapa en ny sida och välj den sidtyp som du vill att portaldelen skall visa.<br />
3. Skriv ett namn på sidan och fyll i fälten enligt mallens instruktioner.<br />
4. Välj fliken Portalinställningar och markera Använd denna sida i portal.<br />
5. Välj de egenskaper som skall kunna ändras av portalbesökaren under Egenskaper som skall få<br />
ändras av portalbesökare.<br />
6. Spara och publicera sidan.<br />
<strong>EPiServer</strong> portal är konstruerad så att en portaldel bara bör visas i en region. Om man vill ha<br />
fler likartade portaldelar exempelvis flera kalendrar som besökaren kan välja på, lägger man<br />
upp fler portaldelar i form av fler sidor. Det kan alltså finnas fler portaldelar för samma funktion,<br />
men med olika innehåll.<br />
Sidmallar som är anpassade för portalläge<br />
Ett antal sidmallar i en standardinstallation av <strong>EPiServer</strong> är anpassade för att kunna visas i portalläge.<br />
På din webbplats kan det finns fler mallar än de som är beskrivna här, läs mer om respektive<br />
mall under dess rubrik i avsnittet Arbeta med olika sidmallar.<br />
Vanlig webbsida Visar innehållet i editorn i portalläge. Kan även användas som en personlig<br />
anteckningssida för besökaren.<br />
© ElektroPost Stockholm AB
96 | Redaktörshandbok <strong>EPiServer</strong> 4.30<br />
Bildspel Visar innehåll i editorn från en utvald huvudsida. Bildspelet byter sida med visst<br />
intervall så att informationen växlar.<br />
Nyhetslista Visar nyheter från <strong>EPiServer</strong> eller från en extern RSS-källa. Nyheter kan läsas<br />
genom att föra musen över rubrikerna. Nyhetens rubrik länkar till nyheten i fullt format.<br />
Extern länk Visar innehåll från annan webbplats eller annan webbaserad tjänst.<br />
Exchangekatalog Visar användarens brevlåda, kalender, uppgifter, kontakter eller annan del<br />
från Exchange.<br />
Kalender Visar en komprimerad kalender i portalläge. Länkar leder till kalenderhändelsen i<br />
portalformat och en tillbakaknapp visas.<br />
Till vänster visas en vanlig webbsida i normalläge, bilden till höger visar samma sida i portalläge.<br />
Inloggning och personliga inställningar i portalen<br />
Om portalen används utan att inloggning skett så kommer de standardinställningar som ställts<br />
in i mallen <strong>EPiServer</strong> portal att visas. I detta läge kommer inga personliga inställningar att<br />
kunna göras. För att använda portalen fullt ut måste varje besökare vara inloggad på webbplatsen.<br />
Inställningar man gör i portalen är personliga och kommer inte att påverka någon<br />
annan besökare. Om du som redaktör går in i redigeraläge och ändrar inställningarna i sidmallen<br />
kommer dessa ändringar att förändra standardinställningarna.<br />
Att använda portalen som besökare<br />
Första gången du besöker portalen visas de portaldelar som redaktören valt i sidmallen. Om<br />
du är inloggad på webbplatsen kan du nu personifiera din portal efter dina egna önskemål.<br />
Högst upp i portalens huvuddel finns några verktyg som kan användas för att skapa dem personliga<br />
inställningarna.<br />
Portalinställningar<br />
Genom att välja verktyget Öppna portalinställningar kan du välja vilka sidor du vill visa<br />
i de olika portaldelarna. Du väljer de olika delarna genom att ta tag i den del du vill<br />
ha till vänster i fönstret och drar den in till önska region i portalen. De portaldelar<br />
som redan används i portalen markeras med en röd kvadrat listan så att de inte väljs fler<br />
gånger. Om regionen är grå är denna region skyddad så att du inte kan byta portaldel här. Det<br />
kan t ex vara uppgifter som alltid ska visas, t ex uppgifter som är företagskrav.<br />
© ElektroPost Stockholm AB
Arbeta med olika sidmallar | 97<br />
Högst upp i högra hörnet är det möjligt att välja vilket ramverk som skall användas, enkelt<br />
eller avancerat. På er webbplats kan det finnas andra ramverk att välja bland.<br />
Lagra ramverkets utseende<br />
Portalens grundutseende styrs av det ramverk som valts. Du kan själv utforma sin<br />
personliga portalsida. Beroende på skärmstorlek så kan du bättre utnyttja portalen<br />
genom att ändra kolumnbredder på ramverket. Detta görs genom att dra i den vertikala<br />
eller den horisontella listen mellan regionerna. När du är nöjd med inställningen så sparar<br />
du de nya inställningarna genom att använda verktyget Spara inställningar.<br />
Återställ grundinställningar på höjd och bredd<br />
Om du har ändrat utseende på din portal och snabbt vill återkomma till standardutseendet<br />
på portalens alla delar i höjd och bredd kan du använda verktyget Återställ<br />
grundinställningar.<br />
Om du vill återgå till din senaste sparade inställningen kan du uppdatera din webbläsare. Gör<br />
det genom att klicka på Uppdatera eller tryck F5. Du kommer då få frågan om du vill spara<br />
dina inställningar innan du uppdaterar, svara OK på frågan och dina senast sparade inställningar<br />
visas.<br />
De ovanstånde alternativen återställer endast ramverkets utseende i avseende på höjd och<br />
bredd på kolumner och rader, inte innehållet i respektive region.<br />
Återgå till webbplatsen<br />
Genom att använda verktyget Hem kan du snabbt vill komma tillbaka till webbplatsens<br />
startsidan.<br />
© ElektroPost Stockholm AB
98 | Redaktörshandbok <strong>EPiServer</strong> 4.30<br />
Inställningar för varje portaldel<br />
Varje protaldel kan ställas in så att den passar dina önskemål. Genom att välja Inställningar<br />
för den aktuella portaldelen anpassa den i fråga om vad som skall visas och färg<br />
och stil på regionen.<br />
I dialogrutan för Mina portalinställningar visas de fält som du själv kan förändra innehållet på. .<br />
Om du ändrar på dessa kommer de inställningarna endast gälla för dig. Vilka fler fält som visas<br />
beror på vilka fält redaktören bestämt skall vara personliga.<br />
Överst finns det möjlighet att ge regionen en egen rubrik och färg på ramen. Här kan du<br />
också ange hur ofta delen skall uppdateras om du vill att det skall ske med automatik. Detta<br />
är exempelvis användbart då brevlådor regelbundet ska uppdateras eller då nyheterslistor ska<br />
läsas om. Du kan också manuellt uppdatera varje region genom att välja verktyget Uppdatera<br />
i respektive region.<br />
Tänk på att ett tätt uppdateringsintervall kraftigt kommer att öka trafiken mot den<br />
källa portaldelen arbetar mot. Om portalen är kopplad mot en del av ett intranät eller<br />
en webbplats kommer denna att få mångdubbelt med trafik om alla besökare automatiskt<br />
uppdaterar sin information.<br />
Visa/Dölj region<br />
Alla regioner (utom de som visas överst i en kolumn) kan storleksförändras. Genom<br />
att välja uppåtpilarna kommer regionen att expanderas på höjden och trycka ihop<br />
regionen ovanför. Om du väljer nedåtpilarna kommer regionen att krympas. Det är i<br />
princip samma funktion som om man drar i denhorisontella listen överst eller underst<br />
i kolumnen. Väljer du Återställ kommer regionen att återgå till senast sparade värde.<br />
© ElektroPost Stockholm AB
Arbeta med olika sidmallar | 99<br />
Extern länk<br />
Sidmallen Extern länk är till för att länka till en extern plats, en webbplats utanför <strong>EPiServer</strong>.<br />
Samma funktionalitet finns på fliken Genväg/Extern länk på alla mallar, men den här mallen<br />
gör det lite enklare att skapa länken.<br />
1. Markera den sida under vilken den externa länken skall placeras.<br />
2. Skapa en ny sida och välj sidmallen Extern länk.<br />
3. Skriv ett namn på sidan.<br />
4. I fältet Sökväg för extern-länk anger du adressen till den webbplats/sida som du vill länka till.<br />
5. Spara och publicera sidan.<br />
© ElektroPost Stockholm AB
100| Redaktörshandbok <strong>EPiServer</strong> 4.30<br />
Exchangekatalog<br />
Sidmallen Exchangekatalog används för att visa information från Exchange. Det finns möjlighet<br />
att visa inkorgen, kalendern, uppgifter eller kontakter m.m Mallen används i först hand som en<br />
del i en portal.<br />
1. Markera den sida under vilken exchangekatalogen skall placeras.<br />
2. Skapa en ny sida och välj sidmallen Exchangekatalog.<br />
3. Skriv ett namn på sidan.<br />
4. I fältet Exchange server anger du serverns namn där exchange är installerat.<br />
5. I fältet Användarnamn anger du användarnamn till den exchangekatalog som skall visas. I de<br />
flesta fall ditt eget användarnamn. Vanligt är att användarnamnet är samma som texten innan<br />
@ i din e-postadress. Kontrollera detta med din it-avdelning.<br />
6. I fältet Visa exchangevy anger du vilken vy i exchange du vill visa, inkorgen, kalender, osv. Kontrollera<br />
med din it-avdelning vilket språk och namnstandard som används hos er.<br />
7. Spara och publicera sidan.<br />
Om Exchangekatalogen skall användas i portalen så lämna alla fält utan namnet på sidan<br />
tomma. På fliken Portalinställningar anger du att portalanvändaren själv kan ställa in sina personliga<br />
inställningar.<br />
© ElektroPost Stockholm AB
Arbeta med olika sidmallar |101<br />
Prenumeration<br />
Sidmallen Prenumeration ger möjlighet för besökarna att få information från webbplatsen till<br />
sin e-postadress. Vilken information som besökaren skall kunna välja på sätts i respektive sida.<br />
I de flesta mallar finns ett alternativ som heter Aktivera Prenumeration. Om du markerar den<br />
ruta kommer besökaren att kunna välja på att prenumerera på information från den sidan och<br />
dess undersidor.<br />
När en redaktör skapar sidor under en sidan som är aktiverad för prenumeration, kommer ett<br />
e-postmeddelande med länkar till de nya sidorna att skickas till alla prenumeranter. Om en<br />
redaktör uppdaterar en sida och vill att denna skall skickas ut i prenumerationen måste Markera<br />
sidan som ändrad vara markerad innan man sparar och publicerar sidan.<br />
Prenumerationsfunktionen bygger på att besökaren är inloggad på webbplatsen för att kunna<br />
välja att prenumerera. Om du vill att även anonyma besökare skall kunna prenumerera på<br />
information måste även ett registreringsformulär finnas med. Du måste därmed skapa en sida<br />
på mallen Registrera användare där besökarna kan registrera och sedan logga in. Läs mer om<br />
det under Registrera användare.<br />
1. Markera den sidan under vilken prenumerationssidan skall placeras.<br />
2. Skapa en ny sida och välj sidtypen Prenumeration.<br />
3. Skriv ett namn på sidan. I fältet Editor skriver du en text som beskriver funktionen för besökaren.<br />
4. I fältet Prenumerationsurval anger du från vilken plats i trädstrukturen systemet skall hämta prenumerationsinformation.<br />
5. Välj fliken Prenumeration för ange inställningar för e-postmeddelandet.<br />
6. Spara och publicera sidan.<br />
© ElektroPost Stockholm AB
102| Redaktörshandbok <strong>EPiServer</strong> 4.30<br />
Fliken Prenumeration<br />
När prenumerationsfunktionen på webbplatsen är aktiverad och besökare har anmält sig för<br />
prenumeration skickas det e-postmeddelande till prenumeranterna med jämna mellanrum.<br />
Besökarna väljer själva på vad de vill prenumerera och hur ofta de vill ha meddelande om förändringar.<br />
På fliken prenumeration kan du styra innehållet i det e-postmeddelande som går ut<br />
till alla prenumeranter.<br />
1. I fältet Avsändaradress på e-postmeddelande anger du den adress som skall vara avsändare på<br />
de e-postmeddelanden som skickas ut.<br />
2. I fältet Ämnesrad i e-postmeddelande anger du den text som skall visas när meddelandet visas i<br />
prenumerantens inkorg.<br />
3. I fältet Text i e-post för länkar till sidor anger du den text som skall bilda länken till webbplatsen.<br />
4. I fältet Introduktionstext till e-postmeddelande anger du den text som skall visas högst upp i prenumerationsbrevet.<br />
5. Spara och publicera sidan.<br />
© ElektroPost Stockholm AB
Arbeta med olika sidmallar |103<br />
Sök<br />
Med sidmallen Sök kan du skapa en söksida där dina besökare kan söka igenom alla informationssidor<br />
i <strong>EPiServer</strong>. Besökaren anger ett sökord och resultatet radas upp med länkar till de<br />
sidor som matchar med sökordet. Besökaren har också möjlighet att välja om sökningen skall<br />
ske i innehåll på webbsidorna eller om den även skall söka i dokument länkade till sidorna.<br />
Om du vill ge dina besökare möjlighet att söka i dokument måste Index Server på er webbserver<br />
vara aktiverad. Systemadministratören för webbplatsen har möjlighet att ange vilka fält<br />
av en sidmall som skall vara sökbara.<br />
1. Markera den sida under vilken söksidan skall placeras.<br />
2. Skapa en ny sida och välj sidmall Sök.<br />
3. Skriv ett namn på sidan och fyll i lämplig information i editorn som talar om för besökaren hur<br />
sökningen går till.<br />
4. I fältet Startsida för sökning markerar du den sida där du vill att sökningen skall starta om du<br />
inte vill att den skall söka igenom hela webbplatsen.<br />
5. Välj fliken Avancerad Information och ange i fältet Scope för Index Server en katalog om du vill<br />
begränsa sökningen till en viss katalog på webbplatsen. Vill du att den skall söka igenom alla<br />
kataloger lämnar du fältet tomt.<br />
6. Ange i fältet Katalog för Index Server namnet på den katalog som angivits i Index Server. Kontakta<br />
din Systemadministratör om du inte vet det namnet.<br />
7. Spara och publicera sidan.<br />
© ElektroPost Stockholm AB
104| Redaktörshandbok <strong>EPiServer</strong> 4.30<br />
Registrera användare<br />
Sidmallen Registrera användare används för att skapa en registreringsfunktion på webbplatsen.<br />
Om du exempelvis vill använda dig av prenumerationsfunktionen på din webbplats krävs det<br />
att besökare är inloggad på webbplatsen på något vis. Med hjälp av sidmallen registrera användare<br />
kan du låta dina besökare registrera sig och sedan även logga in på din webbplats.<br />
1. Markera den sida under vilken din nya sida skall placeras.<br />
2. Skapa en ny sida och välj sidmallen Registrera användare.<br />
3. Skriv ett namn på sidan och fyll i lämplig information i editorn som talar om vad sidan innehåller.<br />
4. Spara och publicera sidan.<br />
För att denna funktion skall fungera är det viktigt att du i adminläge har aktiverat självregistrering<br />
och angivit inställningar för registreringen under Inställningar för extranätanvändare.<br />
© ElektroPost Stockholm AB
Arbeta med olika sidmallar |105<br />
Mobila enheter<br />
I <strong>EPiServer</strong> finns det stöd för att visa information från webbplatsen i mobila enheter, som<br />
exempelvis wap-telefoner, pda m.m. Det stöd som finns är baserat på Microsoft Mobile Internet<br />
Toolkit, men den enheten är inte aktiverad med automatik. För att aktivera stöd för<br />
mobila enheter följ nedanstående instruktioner.<br />
1. Ladda ner och installera Microsoft Mobile Internet Toolkit på webbservern. Filerna kan hämtas<br />
på http://www.msdn.microsoft.com<br />
2. Välj att i adminläge modifiera sidtypen Mobila enheter.<br />
3. Välj Inställningar.<br />
4. Ändra filnamn så för mallen från templates/MobileInfo.aspx till templates/Mobile.aspx.<br />
5. Spara ändringarna.<br />
6. Lägg till en referens till System.Web.Mobile (installerad med Mobile Internet Toolkit) till ditt<br />
<strong>EPiServer</strong>-projekt.<br />
7. Inkludera filen /templates/Mobile.aspx in ditt <strong>EPiServer</strong>-projekt.<br />
8. Kompilera om ditt <strong>EPiServer</strong>-projekt.<br />
9. Skapa sedan dina sidor för mobila enheter på mallen Mobila enheter på lämplig plats i <strong>EPiServer</strong>.<br />
Den första sidan du skapar bör du ge en Enkel adress så att det blir enkelt för besökarna att<br />
via sin mobila enhet besöka sidan. Om du exempelvis ger sidan den enkla adressen /wap, surfar<br />
man dit med webbplatsens adress och den enkla adressen, exempelvis http://www.foretaget.se/wap.<br />
© ElektroPost Stockholm AB
106| Redaktörshandbok <strong>EPiServer</strong> 4.30<br />
Nyhetsgrupper<br />
Sidmallarna för nyhetsgrupper används för att lägga upp ett litet “bibliotek” med olika diskussioner.<br />
Det finns här möjlighet att ha många olika diskussionsgrupper igång samtidigt. Du kan<br />
dela in de olika diskussionsgrupperna i olika kategorier. Första sidan du skapar när du skall<br />
lägga upp ditt “bibliotek” skapas på mallen Nyhetsgrupp, huvudsida. Kategorierna skapar du<br />
med mallen Nyhetsgrupp, kategori och själva gruppen skapar du med Nyhetsgrupp, nyhetsgrupp.<br />
Alla sidtyper för nyhetsgrupperna ser i stort sätt likadana ut men de används som<br />
nämnts för olika saker.<br />
Prenumeration i nyhetsgruppen<br />
I nyhetsgruppen finns det möjlighet att prenumerera på det som händer i nyhetsgruppen.<br />
Prenu-merationsfunktionen som används är samma som för övriga prenumerationer på webbplatsen.<br />
Det skall finnas möjlighet för en besökare att bara prenumerera på det som finns i<br />
nyhetsgruppen. Om du vill att dina besökare skall kunna prenumerera i nyhetsgruppen måste<br />
du aktivera prenumeration i sidtypen. För att den sidan inte skall blir valbar på “den vanliga<br />
prenumerationssidan” måste du på fliken Avancerad information kryssa i fältet Visa inte på prenumerationssidan.<br />
Nyhetsgrupp, huvudsida<br />
1. Markera den sida under vilken första sidan för nyhetsgrupperna skall placeras.<br />
2. Skapa en ny sida och välj sidtypen Nyhetsgrupp, huvudsida.<br />
3. Skriv ett namn på sidan och fyll i lämplig information i editorn som talar om vad diskussionen<br />
går ut på.<br />
4. Välj vilken sidtyp som skall användas för att besökarna skall kunna göra inlägg. Här skall du alltid<br />
välja mallen Nyhetsgrupper, inlägg.<br />
5. Välj att Aktivera prenumeration.<br />
6. Välj fliken Avancerad information och välj Visa inte på prenumerationssidan.<br />
7. I fältet Huvudsida för nyhetsgrupper väljer du att denna sida är huvudsida.<br />
8. Spara och publicera sidan.<br />
© ElektroPost Stockholm AB
Arbeta med olika sidmallar |107<br />
Nyhetsgrupper, kategori<br />
1. Markera första sidan för nyhetsgrupperna.<br />
2. Skapa en ny sida och välj sidtypen Nyhetsgrupp, kategori.<br />
3. Skriv ett namn på sidan och fyll i lämplig information i editorn som talar om vad diskussionen i<br />
den här kategorin går ut på.<br />
4. Välj vilken sidtyp som skall användas för att besökarna skall kunna göra inlägg. Här skall du alltid<br />
välja mallen Nyhetsgrupper, inlägg.<br />
5. Välj att Aktivera prenumeration.<br />
6. Välj fliken Avancerad information och välj Visa inte på prenumerationssidan.<br />
7. Spara och publicera sidan.<br />
© ElektroPost Stockholm AB
108| Redaktörshandbok <strong>EPiServer</strong> 4.30<br />
Nyhetsgrupper, nyhetsgrupp<br />
1. Markera den kategorisida under vilken denna nyhetsgrupp skall placeras.<br />
2. Skapa en ny sida och välj sidtypen Nyhetsgrupp, nyhetsgrupp.<br />
3. Skriv ett namn på sidan och fyll i lämplig information i editorn som talar om vad diskussionen i<br />
den här gruppen går ut på.<br />
4. Välj vilken sidtyp som skall användas för att besökarna skall kunna göra inlägg. Här skall du alltid<br />
välja mallen Nyhetsgrupper, inlägg.<br />
5. Välj att Aktivera prenumeration.<br />
6. Välj fliken Avancerad information och välj Visa inte på prenumerationssidan.<br />
7. Spara och publicera sidan.<br />
© ElektroPost Stockholm AB
Sakregister |109<br />
Sakregister<br />
A<br />
ASP . . . . . . . . . . . . . . . . . . . . . . . . . . . . . . . .13<br />
Adminläge . . . . . . . . . . . . . . . . . . . . . . . .12, 59<br />
Aktivera prenumeration . . . . . . . . . . . . . . . .64<br />
Aktiviteter . . . . . . . . . . . . . . . . . . . . . . . . . . .68<br />
Ej publicerad . . . . . . . . . . . . . . . . . . . . . .68<br />
Gruppens uppgifter . . . . . . . . . . . . . . . .68<br />
Klar att publicera . . . . . . . . . . . . . . . . . . .68<br />
Mina utdelade uppgifter . . . . . . . . . . . . .69<br />
Personliga uppgifter . . . . . . . . . . . . . . . .68<br />
Alfabetisk innehållsförteckning . . . . . . . . . .87<br />
Ansvarig Utgivare . . . . . . . . . . . . . . . . . . . . .23<br />
Arbetsflöden . . . . . . . . . . . . . . . . . . . . . . . . .72<br />
Arbetsflöden jag har startat . . . . . . . . . .72<br />
Bestämd startpunkten . . . . . . . . . . . . . .72<br />
Starta ett flöde . . . . . . . . . . . . . . . . . . . .72<br />
Arkivera till sida . . . . . . . . . . . . . . . . . . . . . .63<br />
Avancerad information . . . . . . . . . . . . . . . .62<br />
B<br />
Beskrivning av sidan . . . . . . . . . . . . . . . . . . .64<br />
Bildspel . . . . . . . . . . . . . . . . . . . . . . . . . . . . .83<br />
Börja publicera . . . . . . . . . . . . . . . . . . . . . . .61<br />
C<br />
CSS . . . . . . . . . . . . . . . . . . . . . . . . . . . . . . . .13<br />
Cellegenskaper . . . . . . . . . . . . . . . . . . . . . . .35<br />
Bakgrundsfärg . . . . . . . . . . . . . . . . . . . . .35<br />
Bredd . . . . . . . . . . . . . . . . . . . . . . . . . . . .35<br />
Justering . . . . . . . . . . . . . . . . . . . . . . . . . .35<br />
Kantlinje . . . . . . . . . . . . . . . . . . . . . . . . . .35<br />
Cookie . . . . . . . . . . . . . . . . . . . . . . . . . . . . .13<br />
D<br />
DOPE . . . . . . . . . . . . . . . . . . . . . . . . . . . . . .24<br />
Diskussionsforum . . . . . . . . . . . . . . . . . . . . .88<br />
Rättigheter . . . . . . . . . . . . . . . . . . . . . . . .88<br />
Dynamiska egenskaper . . . . . . . . . . . . . . . . .56<br />
E<br />
<strong>EPiServer</strong><br />
Arbetsgången . . . . . . . . . . . . . . . . . . . . .11<br />
<strong>EPiServer</strong>s webbplats . . . . . . . . . . . . . . . . 7<br />
Fönstret . . . . . . . . . . . . . . . . . . . . . . . . . .15<br />
Hur fungerar <strong>EPiServer</strong>? . . . . . . . . . . . . . . 8<br />
Personalisera . . . . . . . . . . . . . . . . . . . . . .68<br />
Vad är <strong>EPiServer</strong>? . . . . . . . . . . . . . . . . . . . 7<br />
<strong>EPiServer</strong> portal . . . . . . . . . . . . . . . . . . . . . .94<br />
Editor . . . . . . . . . . . . . . . . . . . . . . . 13, 27, 61<br />
Enkel adress till sidan . . . . . . . . . . . . . . . . . .63<br />
Exchangekatalog . . . . . . . . . . . . . . . . . . . . .100<br />
Extern länk . . . . . . . . . . . . . . . . . . . . . . . . . .99<br />
Extranät . . . . . . . . . . . . . . . . . . . . . . . . . . . .13<br />
F<br />
Favoriter . . . . . . . . . . . . . . . . . . . . . . . . . . . 69<br />
Filhantering . . . . . . . . . . . . . . . . . . . . . . 50, 59<br />
Ersätt en fil . . . . . . . . . . . . . . . . . . . . . . . 53<br />
Flytta fil . . . . . . . . . . . . . . . . . . . . . . . . . . 54<br />
Flytta katalog . . . . . . . . . . . . . . . . . . . . . 52<br />
Fönster . . . . . . . . . . . . . . . . . . . . . . . . . . 50<br />
Infoga bilder och filer i en sida . 38, 41, 54<br />
Kopiera fil . . . . . . . . . . . . . . . . . . . . . . . . 54<br />
Kopiera katalog . . . . . . . . . . . . . . . . . . . 52<br />
Lägg till favorit . . . . . . . . . . . . . . . . . . . . 52<br />
Lägg till fil . . . . . . . . . . . . . . . . . . . . . . . . 52<br />
Markera flera filer samtidigt . . . . . . . . . 54<br />
Redigera filinformation . . . . . . . . . . . . . 53<br />
Skapa katalog . . . . . . . . . . . . . . . . . . . . . 51<br />
Sök . . . . . . . . . . . . . . . . . . . . . . . . . . . . . 51<br />
Ta bort fi . . . . . . . . . . . . . . . . . . . . . . . . 54<br />
Ta bort katalog . . . . . . . . . . . . . . . . . . . 51<br />
Visa filinformation . . . . . . . . . . . . . . . . . 53<br />
Ändra namn på fil . . . . . . . . . . . . . . . . . 53<br />
Ändra namn på katalog . . . . . . . . . . . . . 52<br />
Ändra rättigheter på katalog . . . . . . . . . 52<br />
Öppna fil . . . . . . . . . . . . . . . . . . . . . . . . 53<br />
Öppna katalog . . . . . . . . . . . . . . . . . . . . 51<br />
Fillistning . . . . . . . . . . . . . . . . . . . . . . . . . . . 90<br />
Flashsida . . . . . . . . . . . . . . . . . . . . . . . . . . . . 91<br />
Flerspråkssida . . . . . . . . . . . . . . . . . . . . . . . 81<br />
Flikar i redigeringsläge . . . . . . . . . . . . . . . . . 60<br />
Flytta sida . . . . . . . . . . . . . . . . . . . . . . . . 20, 56<br />
Formatera stycke . . . . . . . . . . . . . . . . . . . . 28<br />
Formulärdata . . . . . . . . . . . . . . . . . . . . . . . . 77<br />
Formulärsida . . . . . . . . . . . . . . . . . . . . . . . . 74<br />
Forumlärsinställningar . . . . . . . . . . . . . . . . . 74<br />
G<br />
Genväg till sida i <strong>EPiServer</strong> . . . . . . . . . . . . . 66<br />
Genväg/extern länk . . . . . . . . . . . . . . . . . . . 66<br />
Grafisk profil . . . . . . . . . . . . . . . . . . . . . . . . . 9<br />
H<br />
HTML . . . . . . . . . . . . . . . . . . . . . . . . . . . . . 14<br />
Hemsida . . . . . . . . . . . . . . . . . . . . . . . . . . . . 13<br />
Hjälp . . . . . . . . . . . . . . . . . . . . . . . . . . . . . . 59<br />
Hämta data från sida i <strong>EPiServer</strong> . . . . . . . . 66<br />
Hämta listning från . . . . . . . . . . . . . . . . . . . 64<br />
I<br />
Infoga bilder . . . . . . . . . . . . . . . . . . . . . . . . . 37<br />
Ersätt bilder på webbservern . . . . . . . . 39<br />
Ersätta en bild i sidan . . . . . . . . . . . . . . 38<br />
Ladda bilder från arkiv . . . . . . . . . . . . . . 37<br />
Ladda bilder till webbservern . . . . . . . . 38<br />
Ta bort en bild . . . . . . . . . . . . . . . . . . . . 38<br />
Infoga bokmärke . . . . . . . . . . . . . . . . . . . . . 46<br />
Infoga dokument . . . . . . . . . . . . . . . . . . . . . 40<br />
Information . . . . . . . . . . . . . . . . . . . . . . . . . 60<br />
© ElektroPost Stockholm AB
110| Redaktörshandbok <strong>EPiServer</strong> 4.30<br />
Ingen länk . . . . . . . . . . . . . . . . . . . . . . . . . . .67<br />
Innehållsförteckning . . . . . . . . . . . . . . . . . . .86<br />
Intranät . . . . . . . . . . . . . . . . . . . . . . . . . . . . .14<br />
K<br />
Kalender . . . . . . . . . . . . . . . . . . . . . . . . . . . .84<br />
Kalenderhändelse . . . . . . . . . . . . . . . . . . . . .85<br />
Kategorier . . . . . . . . . . . . . . . . . . . . . . . . . . .65<br />
Klistra in text . . . . . . . . . . . . . . . . . . . . . . . .28<br />
Klistra in text oformaterat . . . . . . . . . . . . . .28<br />
Knappar i Editorn . . . . . . . . . . . . . . . . . . . . .27<br />
Kompetensdatabas . . . . . . . . . . . . . . . . . . . .92<br />
Kopiera sida . . . . . . . . . . . . . . . . . . . . . .21, 56<br />
Kopiera text från andra program . . . . . . . .30<br />
Kortkommandon . . . . . . . . . . . . . . . . . . . . .24<br />
L<br />
Logga in . . . . . . . . . . . . . . . . . . . . . . . . . . . .15<br />
Länk till sida . . . . . . . . . . . . . . . . . . . . . . . . .63<br />
Länk till sida på annan webbplats . . . . . . . .66<br />
Länkar<br />
Länk till e-postadress . . . . . . . . . . . . . . .44<br />
Länk till fil på annan server . . . . . . . . . . .45<br />
Länk till plats på annan sida . . . . . . . . . .47<br />
Länk till plats på samma sida . . . . . .46, 47<br />
Länk till sida i <strong>EPiServer</strong> . . . . . . . . . . . . .43<br />
Länk till sidan på annan webbplats . . . . .42<br />
M<br />
Markera sidan som ändrad . . . . . . . . . . . . .61<br />
Mina inställningar . . . . . . . . . . . . . . . . . . . . .68<br />
Mina utdelade uppgifter . . . . . . . . . . . . . . . .71<br />
Mobila enheter . . . . . . . . . . . . . . . . . . . . . .105<br />
Målram . . . . . . . . . . . . . . . . . . . . . . . . . . . . .67<br />
N<br />
NET . . . . . . . . . . . . . . . . . . . . . . . . . . . . . . . .14<br />
Namn . . . . . . . . . . . . . . . . . . . . . . . . . . . . . .60<br />
Normal länk . . . . . . . . . . . . . . . . . . . . . . . . .66<br />
Ny sida . . . . . . . . . . . . . . . . . . . . . . . . . . . . .55<br />
Nyhetsgrupper . . . . . . . . . . . . . . . . . . . . . .106<br />
Nyhetslista . . . . . . . . . . . . . . . . . . . . . . . . . .78<br />
Nyhetssida . . . . . . . . . . . . . . . . . . . . . . . . . .79<br />
O<br />
Om <strong>EPiServer</strong> . . . . . . . . . . . . . . . . . . . . . . . .28<br />
P<br />
Papperskorgen<br />
Ta bort en sida . . . . . . . . . . . . . . . . . . . .21<br />
Töm . . . . . . . . . . . . . . . . . . . . . . . . . . . . .22<br />
Återställ . . . . . . . . . . . . . . . . . . . . . . . . . .21<br />
Personlig profil . . . . . . . . . . . . . . . . . . . . . . .93<br />
Placera en bild bredvid text . . . . . . . . . . . .39<br />
Portal . . . . . . . . . . . . . . . . . . . . . . . . . . . . . .94<br />
Anpassade sidmallar . . . . . . . . . . . . . . . 95<br />
Använda portalen som besökare . . . . . 96<br />
Inloggning . . . . . . . . . . . . . . . . . . . . . . . . 96<br />
Inställningar för varje portaldel . . . . . . . 98<br />
Lagra ramverkets utseende . . . . . . . . . . 97<br />
Personliga inställningar . . . . . . . . . . . . . . 96<br />
Portalinställningar . . . . . . . . . . . . . . . . . . 96<br />
Skapa portaldelar . . . . . . . . . . . . . . . . . . 95<br />
Visa/Dölj region i portalen . . . . . . . . . . 98<br />
Återgå till webbplatsen . . . . . . . . . . . . . 97<br />
Återställ grundinställningar . . . . . . . . . . 97<br />
Prenumeration . . . . . . . . . . . . . . . . . . . . . 101<br />
Fliken Prenumeration . . . . . . . . . . . . . 102<br />
Publicera . . . . . . . . . . . . . . . . . . . . . . . . 17, 22<br />
Pufftext . . . . . . . . . . . . . . . . . . . . . . . . . . . . 61<br />
R<br />
RSS-källa . . . . . . . . . . . . . . . . . . . . . . . . . . . 80<br />
Radbrytning . . . . . . . . . . . . . . . . . . . . . . . . . 28<br />
ReadSpeaker . . . . . . . . . . . . . . . . . . . . . . . . 82<br />
Redigeraläget . . . . . . . . . . . . . . . . . . . . . . . . 12<br />
Registrera användare . . . . . . . . . . . . . . . . 104<br />
Roller . . . . . . . . . . . . . . . . . . . . . . . . . . . . . . 12<br />
Administratör . . . . . . . . . . . . . . . . . . . . . 13<br />
Ansvarig Utgivare . . . . . . . . . . . . . . . . . 13<br />
Besökare . . . . . . . . . . . . . . . . . . . . . . . . . 12<br />
Redaktör . . . . . . . . . . . . . . . . . . . . . . . . 13<br />
Skribent . . . . . . . . . . . . . . . . . . . . . . . . . 12<br />
Utvecklare . . . . . . . . . . . . . . . . . . . . . . . 13<br />
Root . . . . . . . . . . . . . . . . . . . . . . . . . . . . . . . 14<br />
Rättigheter . . . . . . . . . . . . . . . . . . . . . . . 11, 57<br />
Rättstavning . . . . . . . . . . . . . . . . . . . . . . . . . 36<br />
Rösta . . . . . . . . . . . . . . . . . . . . . . . . . . . . . . 74<br />
S<br />
Sidans språkkodning . . . . . . . . . . . . . . . . . . 63<br />
Sidmallar . . . . . . . . . . . . . . . . . . . . . . . . 10, 73<br />
Sidtyper . . . . . . . . . . . . . . . . . . . . . . . . . . . . 10<br />
Skapa . . . . . . . . . . . . . . . . . . . . . . . . . . . . . . 17<br />
Skapa informationssida . . . . . . . . . . . . . . . . 18<br />
Skapa uppgift . . . . . . . . . . . . . . . . . . . . . . . . 70<br />
Skapad datum . . . . . . . . . . . . . . . . . . . . . . . 62<br />
Skribent . . . . . . . . . . . . . . . . . . . . . . . . . . . . 61<br />
Sluta publicera . . . . . . . . . . . . . . . . . . . . . . . 61<br />
Snabbmeny . . . . . . . . . . . . . . . . . . . . . . . . . 24<br />
Enkel redigering från visaläge . . . . . . . . 24<br />
Snabbredigering från redigeraläge . 25, 26<br />
Snabbredigering från visaläge . . . . . . . . 25<br />
Sorteringsindex . . . . . . . . . . . . . . . . . . . . . . 62<br />
Sorteringsordning . . . . . . . . . . . . . . . . . 19, 62<br />
Spara . . . . . . . . . . . . . . . . . . . . . . . . . . . . . . 17<br />
Standardsökord för sidor . . . . . . . . . . . . . . 64<br />
Standardvärden . . . . . . . . . . . . . . . . . . . . . . 60<br />
Strukturen . . . . . . . . . . . . . . . . . . . . . . . . . . 19<br />
Styckebrytning . . . . . . . . . . . . . . . . . . . . . . . 28<br />
Symboler i trädstrukten . . . . . . . . . . . . . . . 71<br />
Sök . . . . . . . . . . . . . . . . . . . . . . . . . . . . . . . 103<br />
© ElektroPost Stockholm AB
Sakregister |111<br />
Sök text . . . . . . . . . . . . . . . . . . . . . . . . . . . .36<br />
T<br />
Ta bort bokmärke . . . . . . . . . . . . . . . . . . . .46<br />
Ta bort sida . . . . . . . . . . . . . . . . . . . . . .21, 56<br />
Tabell . . . . . . . . . . . . . . . . . . . . . . . . . . . .28, 31<br />
Dela upp celler . . . . . . . . . . . . . . . . . . . .34<br />
Slå ihop celler . . . . . . . . . . . . . . . . . . . . .34<br />
Ändra antal rader och kolumner . . . . . .34<br />
Tabellegenskaper . . . . . . . . . . . . . . . . . . . . .31<br />
Bakgrund . . . . . . . . . . . . . . . . . . . . . . . . .33<br />
Bredd . . . . . . . . . . . . . . . . . . . . . . . . . . . .32<br />
Cellavstånd . . . . . . . . . . . . . . . . . . . . . . .32<br />
Cellutfyllnad . . . . . . . . . . . . . . . . . . . . . .32<br />
Höjd . . . . . . . . . . . . . . . . . . . . . . . . . . . . .32<br />
Justering . . . . . . . . . . . . . . . . . . . . . . . . . .32<br />
Kantlinjer . . . . . . . . . . . . . . . . . . . . . . . . .32<br />
Textformatering . . . . . . . . . . . . . . . . . . . . . .29<br />
Formatera text med formatmallar . . . . .29<br />
Formatera text med knappen typsnitt .30<br />
Tag bort formatering . . . . . . . . . . . . . . .29<br />
Typ av sida i listning . . . . . . . . . . . . . . . . . . .64<br />
Å<br />
Åtgärdsfönster 58<br />
Ä<br />
Ändra befintlig information . . . . . . . . . . . . 16<br />
Ändra bokmärke . . . . . . . . . . . . . . . . . . . . . 46<br />
Ändrat nyligen . . . . . . . . . . . . . . . . . . . . . . . 89<br />
U<br />
URL . . . . . . . . . . . . . . . . . . . . . . . . . . . . . . . .14<br />
Utför en uppgift . . . . . . . . . . . . . . . . . . . . . .70<br />
V<br />
Vanlig webbsida . . . . . . . . . . . . . . . . . . . . . .73<br />
Verktygsfält . . . . . . . . . . . . . . . . . . . . . . . . . .55<br />
Versionshantering . . . . . . . . . . . . . . . . . . . . .48<br />
Jämför . . . . . . . . . . . . . . . . . . . . . . . . . . .48<br />
Konflikt . . . . . . . . . . . . . . . . . . . . . . . . . .49<br />
Ta bort . . . . . . . . . . . . . . . . . . . . . . . . . . .48<br />
Tidsstyrd . . . . . . . . . . . . . . . . . . . . . . . . .48<br />
Visa antalet sidor i lista . . . . . . . . . . . . . . . .64<br />
Visa källa . . . . . . . . . . . . . . . . . . . . . . . . .28, 36<br />
Visa sidan i menyer . . . . . . . . . . . . . . . . . . .62<br />
Visa/Göm HTML . . . . . . . . . . . . . . . . . . . . .36<br />
Visaläget . . . . . . . . . . . . . . . . . . . . . . . . . . . .12<br />
W<br />
Wap . . . . . . . . . . . . . . . . . . . . . . . . . . . . . . .14<br />
Webbkarta . . . . . . . . . . . . . . . . . . . . . . . . . .86<br />
Webbläsare . . . . . . . . . . . . . . . . . . . . . . .11, 14<br />
Webbplats . . . . . . . . . . . . . . . . . . . . . . . . . .14<br />
Webbsida . . . . . . . . . . . . . . . . . . . . . . . . . . .14<br />
X<br />
XML . . . . . . . . . . . . . . . . . . . . . . . . . . . . . . .14<br />
© ElektroPost Stockholm AB
112| Redaktörshandbok <strong>EPiServer</strong> 4.30<br />
© ElektroPost Stockholm AB