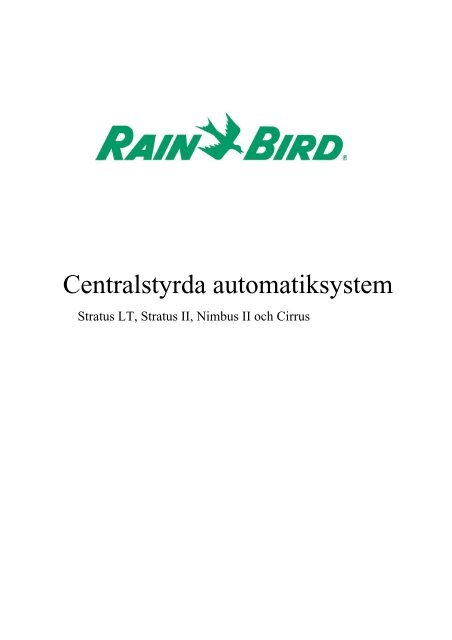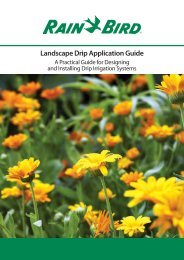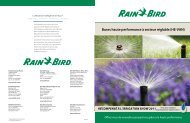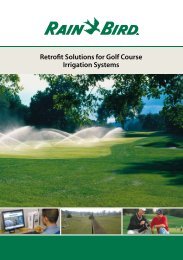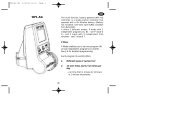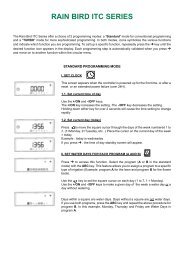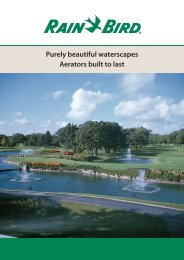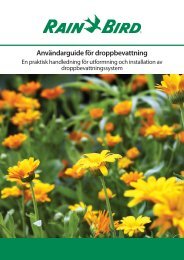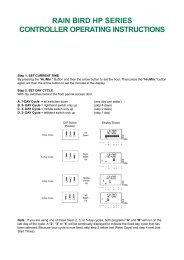Centralstyrda automatiksystem - Rain Bird irrigation
Centralstyrda automatiksystem - Rain Bird irrigation
Centralstyrda automatiksystem - Rain Bird irrigation
Create successful ePaper yourself
Turn your PDF publications into a flip-book with our unique Google optimized e-Paper software.
<strong>Centralstyrda</strong> <strong>automatiksystem</strong><br />
Stratus LT, Stratus II, Nimbus II och Cirrus
Innehållsförteckning<br />
INTRODUKTION 1<br />
PC utrustning 1<br />
MDI-Field Interface 2<br />
SYSTEM ÖVERSIKT<br />
Satellitsystem 4<br />
Dekodersystem 4<br />
ÖVERSIKT VERKTYGSFÄLT<br />
Front Office 4<br />
Sida 1 Verktygsfältet 4<br />
Sida 2 Verktygsfältet 5<br />
Sida 3 Verktygsfältet 6<br />
SYSTEM INDIKATORER 7<br />
Gällande tid, nästa programstart 7<br />
Flödesmätare 7<br />
Systemkapacitet 7<br />
Systemstatus indikator 8<br />
System ET-värde 8<br />
System vattenbudget 9<br />
BEVATTNINGSPROGRAM 10<br />
QuickIRR 10<br />
Standardmetoden 12<br />
STATIONSDETALJER 12<br />
PROGRAM/SCHEMA DETALJER 15<br />
Scheman 17<br />
Stationssekvenser 19<br />
BEVATTNINGSSIMULERING 20<br />
ÖVERVAKNINGSSIDOR 23<br />
Banövervakning 23<br />
Markerade stationer (Posted Log) 24<br />
Bevattningssimuleringsförlopp 24<br />
Banövervakning/DMA 24<br />
ET-Tabell 24<br />
ET:ns betydelse 24<br />
Adress vy 25<br />
Kabelsatellit system eller trådlöst radiosatelitt system<br />
Dekoderbaserade system 25<br />
Standard bevattningstid 25<br />
ET- justering 25<br />
Stationsjustering 25<br />
Cykeltid 25<br />
Soaktid 25<br />
Flödeszons vy 25<br />
Nederbördsmängd(mm/tim) 26
FLÖDESKURVA 26<br />
PRINT OFFICE 30<br />
MAP OFFICE MANUELL AKTIVERING 31<br />
Banövervakning 31<br />
Programträd 31<br />
Individuell stationsnivå 34<br />
MANUELL PROGRAMSTART VIA PROGRAM/SCHEMA 35<br />
MANUELL START VIA BANÖVERVAKNING/DMA 37<br />
Banövervakning/DMA 37<br />
SIMPLE IRR OPERATIONER 38<br />
REGNVAKT 39<br />
BILAGOR 43<br />
Specificera comportar 43<br />
Styrning med bara en box 43<br />
Styrning med flera boxar 44<br />
Internationella inställningar 45<br />
Systemkapacitet 45<br />
Systemdatatabell 45<br />
ET- justeringstabell 46<br />
Cykeltid 47<br />
Soaktid 47
Introduktion<br />
Den centrala datorn styr Cirrus/Nimbus II/Stratus II Stratus LT mjukvara i Microsoft<br />
Windowsmiljö. PC:n kommunicerar direkt med Interface-enheten, som kontrollerar all annan<br />
bevattningsutrustning, datorutrustningen inkluderar:<br />
Central datorutrustning<br />
Skärm.<br />
Mus –En apparat som används för<br />
att flytta pekaren på skärmen.<br />
Tangentbord –Där användaren kan<br />
skriva text och andra data till<br />
datorns mjukvara.<br />
Central Processing Unit (CPU) – Kabinett<br />
som innehåller diskdrives,elkretsar,<br />
moderkort och kommunikationsportar<br />
Sida 1 av 47<br />
Manual
Kommunikationsportar – Anslutningar på baksidan av datorkabinettet, där man ansluter extern<br />
utrustning såsom Interface Modul(MDI), Väderstation, Freedom, telefonmoden, skrivare, etc. Där<br />
finns både parallell- och serieportar. Skrivare ansluts till parallellport eller mer vanligt idag via<br />
USB, medan Interface, Weather Station, Freedom etc., ansluts till serieportar (kallas för comportar).<br />
När otillräckligt med comportar finns tillgängligt, används USB till serieadapter.<br />
Ström<br />
USB anslutning<br />
Comportsanslutning (interface)<br />
Tangentbord och mus<br />
<strong>Rain</strong> <strong>Bird</strong> rekommenderar Digi<br />
Edgeport/1 USB till serieadapter.<br />
Video<br />
Field Interface utrustning<br />
Interface utrustning för satellitbaserade system är antingen en MIM eller TWI enhet för kabelsatellitsystem<br />
eller en MIM-LINK eller TWI-LINK enhet för trådlöst radiosatellitesystem. Det<br />
dekoderbaserade systemet använder en MDI, LDI, eller SDI Interface enhet.<br />
I kabelsatellitsystemet, kommunicerar MIM eller TWI Interface enheten med satelliterna via en tvåledarkabel.<br />
I trådlösa radiosatellitsystem, MIM-LINK eller TWI-LINK Interface enheten kommunicerar med<br />
LINK typ fältsatelliter via en radioöverförd signal. Dessa LINK Interfaces ser exakt ut som deras<br />
“kabelkusiner”.<br />
I de dekoderbaserade systemen kommunicerar MDI:n, LDI:n eller SDI:n<br />
med banans dekoder via en 2,5 mm² 2-ledarkabel.<br />
Sida 2 av 47<br />
Manual
Här följer en lista på övrig utrustning<br />
Satellitskåp – Enhet som direkt styr elventiler eller valve-in-head spridare automatiskt från PC:n<br />
eller manuellt från satellitskåpet.<br />
Dekoder – Elektronisk fält enhet (FD-101, FD-201, FD-202, FD-401, eller FD-601) som direkt styr<br />
elventil eller valve-in-head spridare.<br />
Valve-in-head spridare – Spridare med inbyggd ventil som manövreras direkt från satellitens<br />
eller dekoderns utgående ström.<br />
Elventil - Styrventil för blockspridare.<br />
Freedom enhet och bärbar radio- En Interfaceenhet som<br />
möjliggör trådlös manuell styrning av spridare,<br />
Sida 3 av 47<br />
Manual
System översikt<br />
Cirrus, Nimbus II, Stratus II och Stratus LT software produkter fungerar med antingen<br />
satellitbaserade eller dekoderbaserade system. Skillnaden mellan dessa system beskrivs nedan.<br />
Satellitsystem<br />
Direkt kommunikation - kabelsystem – Ett typiskt direktkommunicerande, satellitbaserat system<br />
består av: en central dator ansluten till en Interface Modul (MIM eller TWI enhet). Interface<br />
enheten kommunicerar via en 2-ledarkabel till ett antal fjärr- satellitskåp ute på banan. Dessa skåp<br />
styr eleventiler eller valve-in-head spridare.<br />
Trådlös radiokommunikation – Ett typiskt radio-kommunicerande satellitsystem består av: en<br />
centraldator ansluten till en trådlös Interface modul (MIM-LINK eller TWI-LINK). Interfacet<br />
kommunicerar via radio transmissionssignaler till ett antal fjärr LINK satellitskåp ute på banan.<br />
Dessa skåp styr eleventiler eller valve-in-head spridare.<br />
Dekodersystem<br />
Ett typiskt dekoderbaserat system består av: en centraldator<br />
ansluten till en Decoder Interface Modul (MDI, LDI, eller SDI).<br />
Interface enhet kommunicerar via en 2-ledarkabel med ett<br />
varierande antal fjärrdekoders ute på banan. Denna dekoder<br />
enheter direktstyr eleventiler eller valve-in-head spridare.<br />
IKON översikt<br />
<strong>Rain</strong> <strong>Bird</strong> system kan använda<br />
antingen meter-eller det imperialistiska<br />
systemet för flödesmätning. Systemet<br />
stöder över 20 olika språk.<br />
Denna programvara kontrollerar bevattning via tabellform för upp till tre olika 18-håls banor.<br />
(Stratus II software kontrollerar upp till 27 hål och StratusLT har 18 hål). Programvaran är<br />
uppdelad i ett antal huvudsektioner vilka är beskrivna enligt följande.<br />
Front Office<br />
Alla driftfunktioner för systemet är nåbara från Front Office skärmen. Med anledning av antalet<br />
poster som finns är verktygsfältet uppdelat på tre separata sidor.<br />
Vi rekommenderar att du spenderar en del tid med att bekanta dig med de olika ikonerna som<br />
presenteras här, likväl som andra funktioner och information om systemet.<br />
Sida 4 av 47<br />
Manual
Sida 1 Verktygsfält<br />
Map Office<br />
Banövervakning/Manuell styrning<br />
Gällande tid<br />
Starttid för nästa program<br />
Verktygsfält som visas<br />
Systemkapacitet m³/tim<br />
ET data/väder<br />
Vattenbudgetdata<br />
Systemdata<br />
Flödesinfo.<br />
Övervakning<br />
Bevattningssimulering<br />
Programdata<br />
Sida 2 Verktygsfält<br />
Verktygsfält som visas<br />
Stationsdetaljer<br />
Hjälp<br />
Software modul alternativ<br />
Designer anteckningar<br />
Informationsdata<br />
Beräkna kostnader<br />
Databasanvändning<br />
Freedom systemdata<br />
System uppstart<br />
Sida 5 av 47<br />
Manual
Sida 3 Verktygsfält<br />
Verktygsfält som visas<br />
Smart Messaging<br />
Sensorhantering Smart Sensors – Definierade av<br />
Flo-Manager användare<br />
Tillträde för systemtest – Kräver<br />
lösenord<br />
Print Office<br />
Som tillägg till huvudverktygsfältet på toppen av skärmen finns några snabbknappar till vissa<br />
funktioner som används ofta.<br />
Simple-IRR - Simple-IRR Är en funktion som används för att spara enkla tidsbaserade<br />
bevattningsprogram som kallas DMA-händelser. Dessa DMA-händelser är inte avsedda till att<br />
ersätta fullfjädrade program, utan tanken är att spara vanligt använda manuellt kontrollerade<br />
program. Program skapade på detta vis är normalt sett styrda via Flow-manager.<br />
Quick-IRR - Quick-IRR Är en exklusiv <strong>Rain</strong> <strong>Bird</strong> programmeringsfunktion. Med Quick-IRR,<br />
software kan användaren skapa sofistikerade bevattningsprogram på några sekunder. Dessa<br />
program är logiskt organiserade och styrs mycket enkelt via golfbaneområde eller hålnummer.<br />
Sida 6 av 47<br />
Manual
System indikatorer<br />
Gällande tid – starttid för nästa program<br />
Centralt på toppen av Front Office skärmen och<br />
på några ställen i Map Office, visas<br />
flödesmätaren, gällande tid och starttid för nästa<br />
program.<br />
Gällande tid visas<br />
Startid för nästa program visas<br />
Om det inte är några starttider idag, visas tomorrow(se ovan).<br />
Om det är startider idag visas tiden för nästa start.<br />
Är det mer än en programstart idag, visas endast närmast<br />
följande starttid.<br />
System flödesmätare<br />
Flödesmätaren registrerar<br />
flödesaktivitet<br />
samt hur mycket flöde<br />
som för tillfället tas ut.<br />
Flödesmätaren indikerar med representativa färgkoder, typen av flöde som mäts.<br />
röd = återkopplat flöde (dekoder har aktiverat stationen)<br />
gul = icke-återkopplat flöde (dekodern svarar inte)<br />
blå = Stationen är i soak(vilo) läge<br />
System kapacitet<br />
Visar tillgänglig systemkapacitet.<br />
Klicka på systemkapacitetsknappen. Skärmen visar då en<br />
flödesinfotabell. Gällande data för varje installerad pumpstation<br />
syns på skärmen.<br />
Sida 7 av 47<br />
Manual
System status<br />
System status indikator<br />
System status fältet anger om programmet är<br />
i kontakt med banan.<br />
En Click lampa on anger the Status status på Bar. driften.<br />
System ET- värde<br />
En skärm visar vad de olika<br />
symbolerna kännetecknar<br />
System ET- värdefält<br />
Centralt på toppen av Front Office skärmen, System ET- värdet visas i<br />
ett eget fält.<br />
Sida 8 av 47<br />
Manual
Väderdataskärmen visas om man klickar på ET-fältet, skärmen visar gällande ET-värde.<br />
Netto ET eller manuellt ET<br />
Standard ET<br />
Max. ET – Max tillåtet ET-värde som kan tillföras<br />
bevattningssystemet<br />
Standard ET – ET värde som används om väderstation<br />
saknas.<br />
Max Hourly <strong>Rain</strong> – Maximum nederbörd per timma.<br />
E-T värdet kan skrivas in<br />
manuellt eller fås automatiskt när<br />
du är ansluten till en <strong>Rain</strong> <strong>Bird</strong><br />
Väderstation.<br />
Nederbörd större än detta försvinner via ytavrinning, kan ej tillgodoräknas som bevattning.<br />
<strong>Rain</strong> Bucket Capacity – Mängden tillgängligt vatten i rotzonen efter nederbörd.<br />
Minimum ET - Ett lägsta gränsvärde för ET-bevattning. Funktion som ser till att undvika<br />
automatisk bevattning om inte ett minimum av avdunstning skett från rotzonen.<br />
System vattenbudget<br />
Vattenbudgetkontroll på FrontOffice verktygsskärm<br />
Klicka på Vattenbudgetikonen och Water Saver -skärmen visas nu.<br />
Sida 9 av 47<br />
Manual
Justera<br />
vattenbudget<br />
Återställa systemet -<br />
omstart<br />
System Mode OFF För att undvika all<br />
automatikstart. Regnavstängning<br />
Avbryter all pågående bevattning<br />
<strong>Rain</strong> Watch kontroll –<br />
tillgängligt när<br />
<strong>Rain</strong>Watch är aktiverat<br />
ET Reference kan användas när<br />
nederbördsdata saknas<br />
Bevattningsprogram<br />
Det finns ett flertal metoder att göra program. Vi kommer visa två av dem. QuickIRR metoden är<br />
den enklaste metoden i branschen och resulterar i enkla lättmanövrerade program för daglig basis.<br />
Standardmetoden är en manuell programeringsmetod som används för att bygga specialprogram.<br />
<strong>Rain</strong> <strong>Bird</strong> systemet organiserar programmen i en ordningsföljd av program, scheman och sekvenser.<br />
Program och scheman är som en behållare som samlar all relaterad information.<br />
Programmen är på toppen och innehåller scheman. Programmen döps efter de områden på banan<br />
som de används till. T.ex. Du vill skapa ett fairwayprogram som vattnar golfbanans fairways.<br />
Scheman finner du inne i programmen och används för att gruppera sekvenser med likvärdiga<br />
spridarstationer. De döps efter de hålen de används på. Tt.ex., du vill skapa ett fairwayprogram<br />
för alla 18 hålen. Inne i fairwayprogrammet hittar du 18 scheman, ett för hål 1,hål 2, osv.<br />
Varje schema innehåller en lista över spridare som ska köras. T.ex., i det beskrivna<br />
fairwayprogrammet, hål 1-schemat skulle innehålla alla fairwayspridare på hål 1.<br />
QuickIRR<br />
QuickIRR Program är lätta att bygga och skapar alltid program för område(green,tee,fairway) och<br />
scheman per hål. Eftersom datorns databas håller ordning på banans spridare så finns det aldrig<br />
någon anledning att identifiera spridare individuellt när du bygger ett QuickIRR Program.<br />
Sida 10 av 47<br />
Manual
Att bygga QuickIRR program genom MapOffice, klicka på MapOffice knappen och välj<br />
ProgramBuilder Office från drop down menyn.<br />
ProgramBuilder<br />
ProgramBuilder Office kommer visa sig och en karta syns.<br />
Skapa programmet genom att klicka Lägg till Program-knappen på verktygsfältet högst upp på<br />
skärmen.<br />
Följande programdefinitionsbild visas.<br />
Du kan skriva ett programnamn nu eller senare. I vårt exempel har vi döpt programmet till Greens.<br />
QuickIRR väljs som standard. Behåll denna inställning och klicka OK.<br />
Då får du fram sidan QIRR. Namnet du skrev in står<br />
redan. Du kan skriva in en starttid nu eller senare. Välj<br />
golfhål som ska ingå i detta program eller använd Front<br />
nine, Back nine, som snabbval.<br />
Längst ner på sidan, leta reda på den områdesraden du<br />
tänkt programmera, förflytta dig längst ut till vänster<br />
och klicka i boxen under ALL-kolumnen. Ett x kommer<br />
automatiskt placeras i All-kolumnen för bevattningstid<br />
på högersidan skärmen. X:et innebär att programmet<br />
kommer köra efter satta standard bevattningstider.<br />
Om du föredrar kan du ersätta x:et med<br />
bevattningstiden i antal minuter som du vill varje<br />
station i det här programmet ska köra istället för standardbevattningstid.<br />
När du är klar, klicka OK för att bygga programmet. Du kan se programmet byggas på kartan. En<br />
blå punkt placeras för varje hål som ingår i programmet.<br />
Sida 11 av 47<br />
Manual
Själva programmet och alla scheman det innehåller kommer synas i trädmenyn på vänstersidan<br />
skärmen. Greener är programnamn. QIRR hål 1 till 18 är schemanummer.<br />
Abc irr map är kartans namn.<br />
Du kan bygga så många program som krävs för att vattna din golfbana. Alla inställningar i dessa<br />
program kan justeras direkt om det är nödvändigt.<br />
Standardmetod<br />
Standard programmeringsmetoden kan användas för att manuellt välja antingen områden eller<br />
stationer och manuellt tilldela dem till ett schema. Detta är väldigt användbart när specialprogram<br />
krävs för exempelvis torr-/blöt-områden eller<br />
tömningsprogram.<br />
Gör som tidigare, klicka på MapOffice<br />
knappen och välj ProgramBuilder Office från<br />
dropdown menyn. I ProgramBuilder klicka<br />
Lägg till Program för att få fram<br />
programdefinitionsbilden. Döp programmet<br />
som tidigare, men denna gång väljer du<br />
programtyp Standard.<br />
Detta lägger till ett program i trädmenyn på<br />
skärmens vänstersida. Nu när ditt nya program är markerat i trädmenyn, klicka på Lägg till schema<br />
knappen för att lägga till ett nytt schema i detta program. Nu får du fram schemadefinitionsbilden.<br />
Sida 12 av 47<br />
Manual
Du kan skriva ett namn på schemat nu eller ändra det senare. Du måste välja alternativ Område<br />
eller Station. Vi väljer Område, men proceduren är identisk om du väljer göra schemat med Station.<br />
Klicka OK.<br />
Detta lägger till schemat till programmet<br />
på vänstersidan. Muspekaren är nu i<br />
programmeringsläge. Om du klickar på en<br />
områdesbokstav,(eftersom du valde<br />
Område) kommer stationerna i det området<br />
bli inlagda i det schemat. Om du väljer<br />
Station så måste du klicka på varje<br />
individuell station för att lägga till dem i<br />
schemat. Att programmera via station är<br />
inte möjligt i alla centralstyrda system.<br />
När du klickar på en områdesbokstav får du fram en drop down-meny. Välj alternativ ALL från<br />
menyn och dessa stationer kommer att läggas till ditt schema. Kom ihåg, ett schema kan inte ha mer<br />
än 100 stationer. Behöver du vattna mer än 100 stationer, måste du lägga till ytterligare scheman.<br />
Fortsätt på detta vis, Lägg till scheman till ditt program och välj de önskade områdena tills alla<br />
tänkta spridare är inkluderade i programmet.<br />
Sida 13 av 47<br />
Manual
Stationsdetaljer<br />
Stationsdetaljer är den mest sammanfattande listan över spridareinformation i systemet. I<br />
Stationsdetaljer kan du tilldela all den information som krävs för att lägga till en spridare<br />
inklusive dekoderadress, spridartyp, standard bevattningstid m.m.<br />
Den redigerbara informationen i Stationsdetaljer inkluderar följande:<br />
Läge Antal solenoider Flöde per spridare<br />
Sub Irrigation Class Standard bevattningstid Antal spridare<br />
Kommentarer ET Justering Flödeszon nummer<br />
Dekoder adress Väderstations nummer Flödeszon kapacitet<br />
Dekoder typ Stationsjusteringar Stamledningsnummer<br />
Satellitgrupp Cycle tid Stamledningskapacitet<br />
Satellit nummer Soak tid Pump nummer<br />
Satellit station Stationsflöde Pump kapacitet<br />
Spridartyp<br />
Nederbördsmängd<br />
De viktigaste delarna i Stationsdetaljer är följande:<br />
Standard bevattningstid – Detta är ett förbestämt värde i minuter som används när denna spridare<br />
läggs till i ett program och X används för bevattningstid. Standard bevattningstid behövs för att få<br />
spridarna att köra under bevattningen. Det finns många metoder att upphäva detta värde, bl.a.<br />
genom bevattningstid beräknat från en ET väderstation.<br />
Sida 14 av 47<br />
Manual
ET- justering – Inställningen används för att permanent justera bevattningstiden för en spridare i<br />
ett ET-baserat program som motsvarar dess miljöbetingade område. ET- justeringsvärdet kan<br />
skrivas direkt i tabellen eller så kan man hämta värden från ET- justeringstabell.<br />
Stationsjustering – Stationsjustering är en procentuell justering för den slutgiltiga tiden för varje<br />
station. Ändamålet med stationsjusteringar är att temporärt ändra bevattningstiden för en specifik<br />
spridare i några dagar p.g.a. udda bevattningskrav.Till exempel, någon gång kan det vara<br />
användbart för att hålla en spridare avstängd i några dagar. I detta läge, sätt spridarens<br />
Stationsjustering till 0% och spridaren kommer inte att starta även att den ingår i ett program. I<br />
Version 5 av centralstyrnings-tillämpningar finns möjligheten att sätta en dagtimer för<br />
stationsjusteringar. Fr.o.m. version 5, kan du sätta stationsjusteringar till 0% i t.ex.3 dagar. Efter<br />
detta återgår justeringarna till originalinställningarna.<br />
Cycle & Soak – Cycle and Soak är samlingsnamn för två inställningar som arbetar tillsammans.<br />
Cykeltid är de maximalt antal minuter en station tillåts köra innan den stannar för att låta vattnet<br />
sjunka(soak) ner i jorden. Soaktiden är minimitiden en station ska vara avstängd innan nästa cycle<br />
kan starta. Till exempel, en spridare med bestämd bevattningstid 8 minuter är tilldelad en cycle tid<br />
på 5 minuter och en soaktid på 2 minuter. När stationen startar kör den i 5 minuter och pausar<br />
sedan. Efter minst 2 minuter startar stationen igen och kör de återstående 3 minuterna för en total<br />
bevattningstid på 8 minuter.<br />
Program/schema detaljer<br />
Program/schema detaljer är huvudmenyn för systemets programmering.<br />
När du väljer Program/schema detaljer- ikonen från verktygsfältet får du upp Program/schema<br />
detaljer fönstret.<br />
I ett <strong>Rain</strong> <strong>Bird</strong> system så är programmen behållare för scheman och scheman är behållare för listor<br />
med stationer/spridare. I bilden ovan visas program gjorda enligt detta system.<br />
Sida 15 av 47<br />
Manual
Program kan starta automatiskt med hjälp av en starttid, eller de kan startas manuellt med hjälp av<br />
kontrollknapparna högst upp till höger i fönstret, Ett antal användarinställningar finns tillgängliga<br />
för programmen. Dessa användarinställningar påverkar alla stationer i alla scheman i just detta<br />
program.<br />
ET<br />
Karta<br />
Program<br />
nummer<br />
Namn<br />
Auto Tillval Prioritet<br />
Vatten<br />
budget<br />
Start dagar<br />
Karta – Denna kolumn refererar till kartnummer för detta program. De flesta program har en karta<br />
så detta nummer är alltid ett. Ibland används flera kartor och bevattningsprogram kan tillägnas<br />
separat till varje karta men ändå användas simultant i ett system.<br />
Programnummer – Program numren tilldelas automatiskt. Dessa nummer kan ändras och sorteras<br />
om ifall det önskas. En genomtänkt tilldelning av programnummer underlättar start av program och<br />
scheman när Freedom används.<br />
Namn – Programnamnet skrivs här. Typiska programnamn refererar till områden såsom Greener,<br />
tees, fairways, etc.<br />
Auto – När denna ruta är ibockad kommer programmet starta automatiskt vid den specificerade<br />
starttiden. Är rutan inte ibockad kommer inte programmet starta automatiskt.<br />
Tillval – Detta är avancerade inställningar, läs Designer noteringar för fullständig beskrivning.<br />
Prioritet – Prioritet (1 är högst – 5 är lägst) används för att ge vissa program prioritet över andra<br />
program. I ett <strong>Rain</strong> <strong>Bird</strong> system etableras också prioritet via program/schema nummer.<br />
ET – En markering i ET-kolumnen innebär att programmet får sin beräknade körtid baserat från<br />
ET-värdet på vädersstationen. När denna ruta är markerad ignoreras standard bevattningstid och en<br />
ET-baserad körtid ersätter.<br />
Vattenbudget – Vattenbudgetkolumnen tillför en körtidsjustering till alla stationer i detta program.<br />
Till exempel, om alla stationer i alla scheman i programmet hade en körtid på 10 minuter och<br />
vattenbudgeten ställs på 150%, så kommer alla stationer att köra i 15 minuter.<br />
Startdagar – Talar om vilka dagar programmet ska köra. Valen är veckodagar (måndag, tisdag,<br />
etc) eller hoppa över dagar (ex. varannan dag).<br />
Starttider – Detta är tiderna programmet ska starta. Ett program kan ha upp till 6 starttider.<br />
Scheman kan ha upp till 12 starttider. Flera starttider kan användas via program eller scheman, men<br />
inte båda samtidigt. I ett <strong>Rain</strong> <strong>Bird</strong> system kan alla program ha samma starttid. Datorn kommer<br />
avgöra den mest effektiva startordningen för alla spridare.<br />
Stopptid – Varje program kan ha en stopptid. Stopptid används normalt inte. Vissa andra<br />
funktioner i mjukvaran (t.ex. Smart Pump) kan ställas in för tillåtelse av förlängd bevattningstid vid<br />
vissa förhållanden. När detta är möjligt rekommenderas en stopptid. När stopptid används kommer<br />
alla stationer i det programmet att avslutas vid utsatt stopptid, även om de inte har vattnat ännu.<br />
Stationer avbrutna via stopptid indikeras med bokstaven “I” på övervakningssidan.<br />
Start<br />
tider<br />
Stopp<br />
tider<br />
Sida 16 av 47<br />
Manual
Scheman<br />
I varje program finns ett eller flera scheman. Oftast skrivs program för områden, (greener, tees, etc.)<br />
och scheman skrivs för hålnummer Till exempel, ett Fairwayprogram kan innehålla 18 scheman; ett<br />
för varje hål. För att se scheman i ett program, välj program genom att trycka på dess<br />
programnummer. Klicka sedan på schemaknappen i verktygsfältet.<br />
Detta öppnar upp programmet och visar dess scheman.<br />
Scheman har ett antal valmöjligheter. Detta tillåter användaren att göra stora justeringar för hela<br />
områden på banan via programnivån eller lokala justeringar för individuella hål via schemanivån.<br />
Bilden ovan visar scheman för alla 18 greener på golfbanan.<br />
Scheman har normalt ingen starttid utan startar när dess program startar. Som tillägg för automatisk<br />
start kan scheman startas manuellt genom att välja schemat i schemalistan och använda<br />
kontrollknapparna i övre högra hörnet av displayen.<br />
Vattenbudget<br />
Karta<br />
Schema<br />
nummer<br />
Schema<br />
namn<br />
Auto Optimerad Veckodagar Multi-<br />
Steg<br />
Start tider<br />
Karta – De flesta system har bara en karta, så numret blir 1. Det går att ha flera kartor definierade i<br />
MapOffice och bygga olika scheman för varje karta och ändå hantera allihopa i Program/schema<br />
detaljer. I så fall används ytterligare kartnummer.<br />
Sida 17 av 47<br />
Manual
Schemanummer– Schemanumret skrivs in automatiskt när ett schema byggs. Numret skapar detta<br />
schemats prioritet relativt till andra scheman i detta program. Schemanumret kan ändras på skärmen<br />
om du önskar flytta det högre upp i listan och ge dess stationer en högre prioritet.<br />
Schemanamn – Namnet på schemat. Namnet ska beskriva vilka stationer som schemat innehåller.<br />
Om alla stationer är på hål 1, så bör schemanamnet vara Hål 1, om alla stationer är Tee på Driving<br />
rangen, så bör schemat kallas Tee på driving rangen.<br />
Auto – En markering i denna ruta innebär att detta schema komma starta automatiskt när dess<br />
program startar, eller vid varje tilldelad starttid, om dessa är senare.<br />
Optimerad – Detta är standardläge och ändras normalt inte. Optimerade scheman är helt<br />
kontrollerade av FloManager. Väljs detta läge bort kommer detta schema starta enlig multi-steg<br />
inställningarna förklarade nedan.<br />
Vattenbudget – Vattenbudget är en procentjustering av körtiderna för stationerna i detta schema.<br />
Vattenbudgetvärdet är ackumulerbart vilket innebär att det läggs till vattenbudgetfaktorn på<br />
systemnivån eller programnivån. Om din system vattenbudgetfaktor är 50%, din program<br />
vattenbudgetfaktor är 50% och schemats vattenbudgetfaktor är 50% och stationernas bevattningstid<br />
i detta schema är 15 minuter, de kommer att köra 50% X 50% X 50% X 15 minuter eller ungefär 2<br />
minuter.<br />
Veckodagar – Detta är de dagar schemat kommer köra. Normalt är varje veckodag valt. Om det<br />
finns anledning att stänga av ett helt hål en viss dag, avmarkera denna ruta. Se till att schemats<br />
startdagar är kompatibelt med dess program. Om programmet är inställt att bara köra på måndagar<br />
och schemat är inställt för bara tisdagar, så kommer dessa stationer aldrig att köra, eftersom<br />
programmet kör varje måndag men schemat är avstängt. På tisdagar när schemat är inställt för<br />
bevattning, laddas inte programmet och kan därför inte starta schemat.<br />
Multisteg – Standardinställningen 10 ändras sällan. Ibland kan det finnas ett behov att kontrollera<br />
hur schemat stegar sig igenom dess stationer, i dessa lägen kan Multisteginställningen eventuellt<br />
ändras. Om rutan för optimerad är avmarkerad så kommer schemat endast starta så många stationer<br />
som numret på Multisteginställningen visar. Till exempel, Multisteg är satt till 1 och optimerat är<br />
avstängd. Endast en station i det schemat kommer köra åt gången. Om Multisteg var 2, då startar två<br />
stationer om det finns kapacitet.<br />
Starttider – Scheman kan ha upp till 12 start tider. Om flera starttider används på programnivån<br />
ska det inte användas på schemanivån. Om inga starttider används så kommer schemat laddas så<br />
snart dess program startar. När starttider används var säker på att de är kompatibla med dess<br />
programs starttid. Om programmet är inställt på 20:00 och ett schema är inställt på 19:00, så<br />
kommer detta schema starta först 19:00 NÄSTA DAG. Om schemat har en starttid 20:30, så<br />
kommer detta schema starta 30 minuter efter programmet startas.<br />
Sida 18 av 47<br />
Manual
Stationssekvenser<br />
En stationssekvens är en lista över stationer som ett schema innehåller. För att se stationssekvenser<br />
för ett schema, välj schema genom att klicka på schemanummer klicka sedan välj<br />
Område/stationssekvensknappen.<br />
Detta kommer visa stationsekvensvyn. Den har en vänster och en högersida. Den vänstra sidan har<br />
valt område. Högersidan har individuella stationer och dess bevattningstider.<br />
Möjlighet finns att bygga stationssekvenserna manuellt på denna sida. Använd ‘+’ knappen på<br />
vänstersidan för att lägga till Områdessekvenser. Klicka därefter på återskapa<br />
stationssekvensknappen och alla stationer definierade i databasen som tillhör detta område skrivs på<br />
högersidan. Stationer på toppen av listan har högre prioritet än stationer längre ner. Du kan även<br />
skriva in stationer individuellt direkt i stationssekvenser med `+`knappen på fönstrets högersida.<br />
Bevattningstiden som visas för varje station är antingen standard bevattningstid (svart text) eller ett<br />
permanent skrivet värde (röd text).Om tiden visas i svart text har värdet hämtats från den stationens<br />
inställningar för standard bevattningstid, om dess standard bevattningstid ändras kommer den även<br />
ändras i alla program som innehåller den stationen. Om tiden för en station är röd, innebär det att<br />
värdet har förts in manuellt av användaren och spårar därför inte längre ändringar på standard<br />
bevattningstider för denna station. Om standard bevattningstid för denna station ändras i<br />
stationsdetaljer kommer den inte påverkas i just denna stationssekvens.<br />
Sida 19 av 47<br />
Manual
Bevattnings-<br />
simulering<br />
Funktionen bevattningssimulering testar systemets bevattningsprogram på en accelererande tidskala<br />
utan att verkligen starta några stationer eller spridare. En flödeskurva skapas och presenterar en<br />
grafisk bild över flödesförbrukning under denna bevattningscykel. Systemet refererar till<br />
FloManagern och stationsdatatabellen för varje stations/sprinklers flödesdata för skapandet av<br />
flödeskurvan. Dessa data har skrivits in under uppstarten av systemet.<br />
Funktionen Bevattningssimulering når du genom verktygsfältets Front Office på skärmen.<br />
Starta simuleringen genom att klicka på<br />
denna knapp.<br />
Sida 20 av 47<br />
Manual
Skärmen för bevattningssimulering visas nu.<br />
Välj dag, standard är IDAG<br />
Skriv START och stopptid för<br />
simulering<br />
För start- och stopptider för<br />
scheman och program,<br />
klicka i “lista program?”<br />
rutan på skärmen.<br />
Ställ in start- och stopptider för din<br />
simulering baserat på programmens<br />
starttider.<br />
I detta exempel är starttiden satt till 18.00<br />
och stopptiden 18.00. Onsdag eller val av<br />
dag är OK eftersom detta program är<br />
inställt för att köra varje dag.<br />
Klicka nu på START knappen på toppen av skärmen för att börja simuleringen.<br />
Simulering START<br />
Simulering STOPP<br />
Sida 21 av 47<br />
Manual
Den totala flödesmängden visas. Stationer<br />
i drift ses vid varje tidpunkt.<br />
Kurvan visar flödesuttaget i systemet<br />
under önskad tidsperiod.<br />
Tiden visas när simuleringen framskrider.<br />
Stationer i drift visas också när<br />
simuleringen framskrider<br />
Cirrus och Nimbus II- systemen kan hantera upp till 6 olika pumpstationer; Stratus II system kan<br />
hantera upp till 2 olika pumpstationer. Flödesbehovet för varje station visas med den färg på<br />
kurvan som de färgade rutorna har på vänstersidan skärmen.<br />
Klicka på Schema- logg ikonen på<br />
toppen av skärmen och en tabell över<br />
simuleringsaktivitet visas. Detta är ett<br />
säkert sätt att se exakt vilken tid ett<br />
visst område startar och avslutar sin<br />
bevattning. This list may be printed by<br />
En utskrift av den loggade<br />
simuleringen kan göras.<br />
Sida 22 av 47<br />
Manual
Övervakning<br />
Denna funktion innehåller en rad infoskärmar om rådande och/eller tidigare systemaktiviteter.<br />
Områden som täcks av denna funktion är:<br />
Banövervakning<br />
Standard bevattningstid<br />
Markerade stationer(Posted Log) ET justering %<br />
Bev.simulerings förlopp Stationsjustering %<br />
Banövervakning/DMA<br />
Cycle tid<br />
ET tabell soak tid<br />
Adress Vy, Flo-Zone<br />
Nederbördsdata (mm/tim)<br />
Övervakningsfunktionerna nås genom verktygsfältet (Sida 1) på Front Office skärmen.<br />
Klicka på övervakningsikonen<br />
Banövervakningsskärmen visas nu.<br />
Banöversikt<br />
Satellitöversikt<br />
Klicka på pil ned, en drop-down meny listar de tillgängliga loggarna<br />
Banövervakning<br />
Banövervakningen visar antalet minuter varje individuell<br />
station har kört sedan senaste återställningen.<br />
Alla stationer som är igång för tillfället kommer belysas<br />
med röd färg, och har bokstaven R efter antalet minuter som<br />
stationen gått sedan senaste återställningen. En station i<br />
Banövervakningen rensar sig själv<br />
automatiskt kl. 12.00 och data flyttas<br />
över till PrintOffice. Loggen rensas<br />
också om dataprogrammet startas om,<br />
eller om raderingsknappen trycks in<br />
Soakläge som har återstående bevattningstid belyses i blått och bokstaven S efter antalet minuter<br />
den varit i drift. En ruta som belyses i gult med bokstaven N indikerar att en station var<br />
programmerad att köra, men ingen (återkoppling) feedback från stationen. Den registrerar 0 i tid<br />
och är en indikation på att det kan vara något problem med stationen och eller automatiken.<br />
Stationer som avbryts av en stopptid i programmet identifieras med bokstaven I i rutan.<br />
Sida 23 av 47<br />
Manual
Markerade stationer (posted log)<br />
Denna funktion visar antalet minuter varje station ska gå under nästa schemalagda program.<br />
Bevattningssimuleringsförlopp<br />
Här visas antalet minuter varje enskild station verkligen skulle gå under en bevattningscykel.<br />
Simuleringen förutsätter att allt fungerar tillfredställande ute på fältet. Informationen organiseras<br />
per hål och per område för varje hål.<br />
Banövervakning/ DMA<br />
Både manuellt och programstartade stationer visas på denna sida. Den totala tiden kvar att köra<br />
visas i respektive ruta. De olika stationerna kör enligt ett FloManager- schema. En station i drift<br />
belyses med rött och bokstaven R efter tiden som talar om hur länge till den ska köra. En ruta med<br />
vit bakgrund är inte i drift ännu och den totala drifttiden visas. En station i SOAK- läge belyses<br />
blått med bokstaven S efter återstående tid. En station som belyses med gult och bokstaven N efter<br />
tiden indikerar att stationen är programmerad för körning men ingen Feedback från stationen, kan<br />
därför ha problem och bör kontrolleras.<br />
ET- tabell<br />
ET tabellen visar hur många minuter varje enskild station ska gå i förhållande till ett givet ETvärde.<br />
ET- justering och justeringar på stationers bevattningstid visas inte på denna sida. För att se<br />
effekterna av ET- och stationsjusteringar så utför en bevattningssimulering och titta på<br />
bevattningssimuleringsförlopp. När ET-tabellen först visas kommer data vara baserat på systemets<br />
rådande ET-värde.<br />
Systemets ET-värde visas på toppen av sidan. Totala<br />
flödesmängden som krävs visas uppe till höger på sidan<br />
ET:ns betydelse<br />
ET:ns betydelse kan snabbt ses genom att observera den<br />
totala vattenmängden som krävs för rådande ET-värde. Till<br />
exempel:<br />
För ett system ET-värde på 6,1 mm (0.24 inches) Vattenmängden är då 4.155 kubikmeter (41,097,658 gallons)<br />
Jämför dessa värden med vattenmängden om ET-värdet bara var 0,254 mm (0.01 inches) mindre.<br />
I detta fall:<br />
För ett system ET Värde på 5,8 mm (0.23 inches) Vattenmängden är då 4.000 kubikmeter (1,056,890 gallons)<br />
Skillnaden mellan dessa två förhållanden 154 kubik meter (40,768 gallons).<br />
Om ET-värdet i ET-tabellen<br />
ändras, de nya körtiderna beräknas<br />
fram för varje station och visas på<br />
skärmen.<br />
Det vi kan se är att bara 0,254 mm (0.02 inch) ändring i ET värde resulterar i 154 kubikmeter<br />
(40,768 gallons) skillnad. Om ET-värdet verkligen var bara 5,9 mm (0.23 inch) idag istället för 6,1<br />
mm (0.24 inch) så ser vi ett slöseri på 154 kubikmeter (40,768 gallons) vatten. Detta visar vikten<br />
av det rätta ET-värdet och fördelarna i vattenbesparing och pumpkostnader som kan erhållas med<br />
en egen väderstation.<br />
Sida 24 av 47<br />
Manual
Adress vy<br />
Kabelsatellitsystem eller trådlöst radionsatellitsystem<br />
Denna logg informerar om satellitgruppnummer, satellitnummer, och satellitstationsnummer för<br />
varje station på banan. I ett <strong>Rain</strong> <strong>Bird</strong> system, kan varje satellitstation ha upp till 72 st<br />
stationer/ventiler.<br />
Dekoderbaserade system<br />
Information om dekoder, adress och nummer för varje dekoder i styrsystemet.<br />
Standard bevattningstid vy<br />
Här visas rådande standard bevattningstid (i minuter) som är programmerat för varje station i<br />
styrsystemet. Alla ändringar i bevattningstid som görs i Stationsdetaljer kommer automatiskt<br />
återspeglas här. Kan även ändra standard bevattningstid på varje station på denna sida.<br />
ET- justering<br />
ET- justeringstabellen visar alla ET justeringar som programmerats till stationerna. Alla ändringar i<br />
ET- justering som görs i Stationsdetaljer kommer automatiskt återspeglas här. ET- justerings<br />
inställningar används för lokala miljöjusteringar för varje individuell station i förhållande till<br />
väderstationens placering.<br />
Ventil justeringsvy<br />
Här visas i tabellform alla stationsjusteringar för varje enskild station i systemet. Ändringar kan<br />
göras här direkt, via kartan eller i stationsdetaljer. Ventiljusteringar är temporära justeringar för<br />
varje enskild station under tillfälliga förhållanden. Till exempel, av någon anledning vill du att en<br />
station inte ska vattna på några dagar. Ge den stationen ett justeringsvärde på 0 procent. Detta<br />
hindrar stationen att köra tills justeringen är borttagen. I senare versioner av programvaran finns en<br />
funktion som räknar dagar vid denna inställning. Denna funktion kallas. Temporär ventiljustering<br />
och gör det möjligt för användaren att stänga av en station i flera dagar, och sedan återgår den<br />
automatiskt till tidigare inställning.<br />
Cykeltid<br />
Cykeltidtabellen visar rådande Cykeltid för varje station. Cykeltiderna arbetar med Soaktiderna och<br />
bestämmer hur många minuter en station får köra innan den pausar för att låta vattnet infiltrera<br />
(Soak) ner i växtbädden. En station med förväntad bevattningstid på 13 minuter som har en Cykeltid<br />
på 7 minuter, kommer köra i 7 minuter, pausa under den satta Soaktiden och sedan vattna de<br />
återstående 6 minuterna för en total bevattningstid på 13 minuter.<br />
Soaktid<br />
Soaktiden är efterföljande väntetiden till ovan beskrivna cycletiden. En station med förväntad<br />
bevattningstid på 13 minuter som har en cycletid på 7 minuter, och en soak tid på 10 minuter<br />
kommer köra i 7 minuter, pausa under minst 10 minuter och sedan vattna de återstående 6<br />
minuterna. Soaktiden är minimitiden för hur länge en station ska vänta innan nästa cycle,<br />
Styrsystemet är designat för att utnyttja allt tillgängligt vatten hela tiden, så när någon station är i<br />
soakläge kommer någon annan station köra istället.<br />
Flo-Zone vy<br />
Här visas i tabellform, pumpstationsnummer och flödeszonsnummer som tilldelats varje station i<br />
styrsystemet.<br />
Sida 25 av 47<br />
Manual
Nederbördsdata (mm/tim)<br />
Nederbördsdatatabellen visar den programmerade nederbörden för varje spridare. Ett<br />
nederbördsvärde på 22 mm/tim (0.87 inch/hour) innebär att spridaren måste vattna i en timma för<br />
att tillföra 22 mm vatten.<br />
Flödeskurva<br />
Denna funktion förser oss i grafiskform flödesuttaget i systemet när flera program eller stationer har<br />
varit i drift. Flödeskurvan visar flödet jämfört med tiden för varje pumpstation i systemet. Kurvan<br />
kan användas för att se flödet för en verklig bevattningscykel, eller för en simulering. Det skapas<br />
historisk registrering av flödeskurvor och dessa kan visas när du så önskar.<br />
Flödeskurvan nås från Front Office skärmens verktygsfält.<br />
Flödeskurva ikon<br />
Front Office skärmen verktygsfält<br />
Sida 26 av 47<br />
Manual
Klicka på ikonen för Flödeskurva.<br />
Rådande tid på dagen<br />
Skärmen för flödeskurvan kommer visas enlig nedan<br />
Klicka för en kombinerad kurva för<br />
alla anslutna pumpstationer<br />
Pumpstationernas individuella<br />
kurvor visas med motsvarande<br />
färger.<br />
Dygnets timmar på den<br />
horisontella axeln<br />
För att se önskad kurva, klicka på nedpilen till höger om idagfönstret. Då visas en<br />
drop-down meny med en lista över tillgängliga kurvor.<br />
Klicka på önskad kurva.<br />
Den valda kurvan kommer visas enligt nedan.<br />
Datum för kurvan<br />
Total flödesförbrukning under perioden<br />
Flöde kontra tid<br />
Kurvan är röd, vilket<br />
innebär pumpstation #1<br />
Sida 27 av 47<br />
Manual
För att förstora en del av kurvan, klicka på ZOOM knappen,<br />
placerad uppe till höger på skärmen för flödeskurvan<br />
ZOOM knappen på skärmen<br />
FloGraph Zoom fönstret visas.<br />
Skriv in önskad starttid för kurvan.<br />
Skriv in önskad stopptid av kurvan<br />
Klicka OK.<br />
Fönstret kommer visa den<br />
specificerade Zoom perioden<br />
för Flödeskurvan.<br />
Nu visas den specificerade delen (i exemplet, från 8:00 AM till 12:00 PM) av flödeskurvan.<br />
Visar flödesförbrukningen (374 GPM) vid<br />
denna tid (10:00 AM)<br />
at various points in the cycle<br />
Stationer i drift vid denna tidpunkt(10:00 AM) av kurvan<br />
Sida 28 av 47<br />
Manual
Använd den glidande skalan för att se flödesförbrukningen vid önskad tidpunkt.<br />
Tidpunkten är 09:35. Med en flödes<br />
förbrukning på 558 GPM<br />
Vid vald tidpunkt, visas också Stationerna som är i drift.<br />
Under en bevattningscyckel, kan du följa flödeskurvan när den skapas. Du ser den rådande<br />
flödesförbrukningen, samt stationer som är i drift<br />
Flödesmätare visar nuvarande<br />
förbrukning, indikerar 867 GPM<br />
förbrukning<br />
Tid på dygnet 09:39 med flödesförbrukning<br />
på 867 GPM<br />
09:39<br />
Kurvan lagras, kan tas fram när du<br />
önskar .<br />
Stations presently in operation at<br />
the viewpoint in time (09:39)<br />
Kurvan skapas medan en<br />
bevattningscykel pågår.<br />
Sida 29 av 47<br />
Manual
Print Office<br />
Daglig data från nattens bevattning ses enkelt på banövervakning. För att se historiska data, använd<br />
Print Office. Print Office kan nås på verktygsfältets sida 3 av Front Office.<br />
Print Office erbjuder ett antal verktyg för rapporter. Såsom bevattningstid, flöde, och databas<br />
överblick.<br />
Knapparna till vänster visar alla rapporteringsfunktioner i<br />
Prin tOffice. Funktionen förhandsgranskning kan visa<br />
rapporten på fullstor skärm, skickas till printer eller sparas i<br />
någon form, t.ex. ett Excel- ark<br />
Logg data – Innehåller rapporter från banövervakningssidan<br />
när dessa sparas. Följande rapporter kan skapas:<br />
Bevattningstid: En mångfaldig rapport av bevattningstider,<br />
per dag, per station. Användaren kan välja startdag och<br />
stoppdag, önskade områden och andra alternativ.<br />
Flöde: En mångfaldig rapport över vattenvolymer som<br />
används per dag, per station. Välj från- till dag, önskade<br />
områden med flera alternativ.<br />
Stations bevattningstid summerat: - Här visas en summering<br />
av körtider för varje station. Körtider visas ackumulerat i<br />
minuter mellan två datum för varje vald station.<br />
Stationsflöde summerat: - Här summeras den totala<br />
vattenförbrukningen. En sida per bana. Varje sida visar<br />
vattenförbrukningen mellan två datum organiserat per Hål<br />
och Område, Front 9/Back 9 per område och hela banan.<br />
Stationsdata – En noggrant utformad redogörelse över stationsdata. Den inkluderar adressdata,<br />
standardbevattningstid data, spridar typ, Flo-Manager inställningar och nederbördsdata.<br />
Programdata – Här skapas redogörelser för existerande bevattningsprogram och scheman.<br />
Print Office beräknar körtider och flöde på daglig basis med midnatt som dagsgräns. Låt dig inte<br />
förvirras av den här informationen med körtiderna som visas i banövervakning, vars tider är<br />
baserade per bevattningstillfälle. Bevattningstillfällena är definierade från lunchtid till<br />
lunchtid(12AM). Anledningen till denna skillnad är att de två redogörelserna har olika syfte.<br />
Banövervakningen är ett instrument för den bevattningsansvariga för att återse nattens bevattning.<br />
Medan Print Office utformades för rapportering av vattenandvändning till andra (ex, myndigheter).<br />
Vattenförbrukning värderas oftast via kalenderdagar (midnight to midnight). Detta är anledningen<br />
till Print Office rapporteringssystem.<br />
Sida 30 av 47<br />
Manual
Map Office manuell aktivering<br />
Banövervakning<br />
Denna funktion används för manuell drift eller visa alla program och scheman som finns i systemet.<br />
Banövervakning/manuell betjäningen kan<br />
nås genom att klicka på ikonen på<br />
FrontOffice skärmen<br />
Programträd<br />
Map Office skärmen kommer nu visas<br />
Med programträdet på vänster sida av skärmen,<br />
Och kartan visas på skärmens högersida.<br />
Programträd<br />
För att manuellt starta ett program, välj programmet<br />
från Programträdet genom att klicka på programmet<br />
För att belysa det.<br />
Greener ska bevattnas<br />
Exempel: Välj Program #1<br />
När programmet har markerats, notera att på kartan är<br />
områdena för varje hål indikerade med en blå cirkel<br />
Klicka på Startknappen på<br />
verktygsfältets högersida.<br />
De olika hålen som ska vattnas belyses<br />
Med rött i Programträdet.<br />
Individuella hål som kan köras<br />
samtidigt (väljs av programmet) visas<br />
nu med röda bokstäver.<br />
Sida 31 av 47<br />
Manual
On the Course Map, the individual holes<br />
will be indicated by an expanding<br />
yellow circle (indicating No Feedback.)<br />
As feedback is received, the expanding<br />
circles will change to red.<br />
Expanderad röd cirkel – Feedback<br />
Expanderad gul cirkel - Ingen feedback<br />
Iaktta enskilda stationer i drift på önskade hål genom att zooma in ett särskilt område.<br />
Expanderande röd cirkel visar att den<br />
individuella ventilen fungerar<br />
Sida 32 av 47<br />
Manual
Den expanderande cirkeln ändras till blå färg för att visa att stationen väntar eller är i Soakläge.<br />
Driften kommer återgå när Soaktiden är över.<br />
Expanderande blå cirkel<br />
Expanderande röd cirkel, individuella<br />
stationer<br />
För att manuellt köra ett Hålschema, välj önskat hål från Programträdet genom att klicka på<br />
Hålschemat för att belysa det.<br />
Programmet Schema#7 – för hål #7 -<br />
greener är belyst.<br />
Klicka på Startknappen till höger på<br />
verktygsfältet.<br />
På kartan kommer ventilerna på Hål #7<br />
Green indikera att de är i drift – först med<br />
Expanderande gul cirkel och sedan ändras till<br />
röd när feedback sker.<br />
Expanderande röda cirklar visar att<br />
dessa stationer är i drift.<br />
Sida 33 av 47<br />
Manual
Individuell stationsnivå<br />
För manuell styrning av ventiler, klicka på Hålschemat<br />
för hålet på Programträdet på kartskärmen.<br />
Klicka sedan på ventilen för manuell styrning på kartan.<br />
EXEMPEL: Vi vill<br />
köra ventil #1 på Green<br />
#7.<br />
En drop-down skärm visas.<br />
Återstående drifttid<br />
Tiden stationen varit i drift visas här.<br />
Skriv in drifttid för stationen med upp<br />
och ned knapparna<br />
När alla data är riktiga, klicka knappen<br />
för att starta bevattning.<br />
Klicka här för att avsluta<br />
Sida 34 av 47<br />
Manual
Ventilen (Ventil #1, på Green på Hål #7, på Bana #1) kommer nu köra.<br />
Expander röd cirkel visar att<br />
stationen är i bevattningsläge.<br />
Sida 35 av 47<br />
Manual
Manuell programstart via program<br />
detaljer<br />
Från Verktygsfältet på Front Office skärmen, kan ett program startas manuellt från<br />
Program/Schema sidan<br />
Programikon<br />
Klicka på Program ikonen placerad på toppen i verktygsfältet på Front Office skärmen.<br />
Programdetaljsidan visas. För start av program, Klicka för att belysa det. För ett specifikt schema,<br />
klicka på schema knappen till vänster på toppen av sidan, belys sedan önskat schema.<br />
Klicka på Startknappen för<br />
att starta programmet.<br />
Flödesmätaren på Front Office kommer<br />
registrera att programmet/schemat har<br />
startat.<br />
Sida 36 av 47<br />
Manual
Manuell stationsstart via<br />
Banövervakning/DMA<br />
Banövervakning/DMA<br />
Denna funktion nås från verktygsfältet på Front Office. Klicka på Övervakningsikonen.<br />
Banövervakning och bandatasidan visas på skärmen.<br />
Klicka på Banövervakning/DMA<br />
för att välja den.<br />
Banövervakning/DMA visas nu.<br />
If cell is Blue it indicates it is in the Soak mode.<br />
Flödesmätaren på Front Office kommer<br />
registrerar att stationen har startat.<br />
Klicka på rutan för stationen<br />
Klicka på pilen för att bestämma<br />
bevattningstid<br />
När tiden är på plats klicka på knappen för<br />
att starta bevattningen<br />
En knapp för att skapa enkla DMA-program. Genväg till DMA-<br />
Express.<br />
Om rutan blir röd finns feedback och<br />
drift..Gult innebär ingen feedback<br />
Sida 37 av 47<br />
Manual
Simple-IRR operationer<br />
Simple IRR kontroll:<br />
Denna knapp på botten av<br />
Front Office ger<br />
användaren möjlighet till<br />
Simple DMA Händelser för<br />
bevattning.<br />
Quick IRR kontroll:<br />
Denna knappt tar snabbt<br />
fram QuickIRR program<br />
sidan och Program/<br />
schema/ detaljfönstret.<br />
Klicka på Simple IRR knappen för att få fram denna sida:<br />
Klicka på Ny Simple-IRR<br />
Händelsikonen för att skapa en<br />
DMA Händelse.<br />
Klicka på X för att ta bort en DMA<br />
Händelse<br />
Klicka här för att växla mellan satellitvy<br />
och banvy.<br />
Klicka hör för övervakning<br />
Exempel på en Simple<br />
IRR Händelse<br />
Sida 38 av 47<br />
Manual
Regnvakt/<strong>Rain</strong>Watch<br />
<strong>Rain</strong>Watch är ett intelligent reaktionssystem för nederbörd. Genom att använda en tippande<br />
regnkanna och en pulsdekoder så övervakas mängden nederbörd som faller och används som indata<br />
i Regnvaktsfunktionen. Med Regnvakt kommer styrsystemet justera bevattningen i förhållande till<br />
det naturliga regnet och skapa en effektivare drift. Genom att använda Regnvakts regnkannan så<br />
kan ditt centralstyrda system övervaka nederbörd och pausa pågående bevattning när ett specificerat<br />
gränsvärde har uppnåtts. Systemet återgår till bevattning när regnet slutar och körtiderna för alla<br />
stationer reduceras i förhållande till den naturliga nederbörden genom nederbördsdatainformation<br />
och/eller inställningen för ET referens.<br />
Inställningar för <strong>Rain</strong>Watch nås antingen via Systeminställningar eller via Vattenbudgetknappen.<br />
Oavsett val så får du upp ett fönster som innehåller definitionsknappen för regnkanna.<br />
Regnkannedefinitions fönstret ser annorlunda ut vid dekoder eller satellit system. Vyn som visas är<br />
för satellitsystem Upp till fyra regnkannor kan definieras men endast regnkanna #1 kan ställas in<br />
för systemrespons.<br />
Välj Regnkannenummer, ställ sedan Box, Grupp och Kanal eller<br />
Dekoderadress.<br />
Välj sedan typ av respons för denna kanna. Valmöjligheterna är:<br />
Offline: Kopplar bort regnkannan.<br />
System Respons: Påverkar alla bevattningsprogram. Endast Regnkanna #1.<br />
Program Respons: Individuella program ställs in för övervakning. Endast<br />
regnkanna 2-4.<br />
No Action: Regnkannans värden registreras i Alarm Center, men ingen<br />
inverkan på bevattningsprogrammen.<br />
Notera att Regnvakten ger ingen effekt vid följande val:<br />
Program inställda på ignorera System Off.<br />
Sida 39 av 47<br />
Manual
Stationer aktiverade manuellt via DMA. Här inkluderas även FREEDOM och SimpleIRR likväl<br />
som stationer startade via DMA fönstret eller kartan.<br />
Nästa steg är att definiera Regnvaktsfönster. Nederbörd fortsätter samlas in tills en specificerad tid<br />
har gått sedan senaste regnpuls. Denna tid kallas för <strong>Rain</strong>Watch Window och tillåter systemet att<br />
“dumpa” gammalt regn och återstarta <strong>Rain</strong>Watch cykeln. Notera att Regnavstängningstimern inte<br />
återställs vid detta läge. På slutet av denna tid så töms regnkannan och en ny summering börjar.<br />
Denna ställs normalt in för en lång tid typ 12 eller 24 timmar. Anledningen till denna inställning är<br />
undvika nederbördsackumulation under flera dagar som kan orsaka reaktion från regnkannan.<br />
Efter inställning av Regnvaktsfönstret, måste återstående parametrar ställas in. Dessa parametrar är<br />
definierade enligt följande:<br />
In/Puls eller mm/Puls: Mängden vatten som varje dip på regnkannan motsvarar.<br />
Paus värde: När specificerad mängd vatten kommit, så placeras systemet eller inlagda program i<br />
“Paus Läge”, då drabbade program placeras i avvaktande läge.<br />
Paus tid: Ställs för en specificerad Pause time-out, när det specificerad Paus värdet uppnåtts. Om<br />
det fortsätter regna så återstartar paustiden för varje mottagen regnpuls, detta förebygger time-out<br />
tills regnavstängningsvärdet har uppnåtts. Om det slutar regna under en Paus, återgår det till<br />
bevattning när paustiden är förbrukad. Detta värde sätts på en relativt kort tid typ 15-20 minuter för<br />
att förhindra förseningar i samband med endast en kort regnskur.<br />
Regnavstängningsvärde: När detta värde nås, sätts styrsystemet i System OFF Läge och all<br />
bevattning avslutas och alla automatiska starter ställs in.<br />
Regnavstängningstid: Hur länge Regnavstängningsläget ska gälla. Ställs normalt på 24 timmar.<br />
När regnkannan är definierad, <strong>Rain</strong> Watch är redo för att övervaka nederbörd på din bana. Om du<br />
har definierat regnkanna 2, 3 eller 4 så måste du också tilldela bevattningsprogram till dessa. Detta<br />
gör du genom att öppna Program/schema sidan och klicka på Programoptions. Då får du fram<br />
Program Options inställningsfönstret.<br />
Välj regnkanna och välj vilken regnkanna som ska<br />
övervaka detta program. Varje program kan ställas in för<br />
att påverkas av sin egen regnkanna oberoende av andra<br />
program. När Paus värdet för den specificerade<br />
regnkannan nås, kommer detta program pausa och<br />
paustimern starta.<br />
Endast regnkanna 2 till 4 kan tilldelas program.<br />
Regnkanna nr1 används för systemrespons. Om du bara<br />
har en regnkanna, men är endast intresserad av<br />
programnivårespons, definiera den kannan som nummer<br />
2.<br />
Sida 40 av 47<br />
Manual
Du kan närsomhelst övervaka regnkannestatus genom ett klick på <strong>Rain</strong>Watch Status<br />
knappen som hittas på Vattenbudget- eller systeminställningsfönstret.<br />
<strong>Rain</strong>Watch Status fönstret visar rådande status för önskad regnkanna. Ovan visas att Regnkanna #<br />
1 har samlat på sig 0.05 inch med regn, vilket överskrider Pausvärdet på 0.04 inch, och systemet nu<br />
är i paus läge. Timern har 15 minuter kvar. När paus läget uppnåddes, pausades all aktiv<br />
bevattning och ett meddelande placerades i larm centret.<br />
Om det inom kommande 15 minuter, inte kommer mer regn så går paustiden ut och all pausad<br />
bevattning vill återgå. Återstående körtider för varje pausad station kommer reduceras med<br />
mängden registrerad nederbörd<br />
Sida 41 av 47<br />
Manual
Om det inom kommande 15 minuter registreras en eller flera regnpulser återställs Pause Timern till<br />
15 minuter och systemet förblir pausat.<br />
Om, när systemet är pausat, Regnavstängningsvärdet uppnås, styrsystemet hamnar då i system OFF<br />
läge och all aktiv bevattning avslutas. Regnavstängningstimern startar enligt denna regnkannas<br />
definitioner och alla starter av automatisk bevattning ställs in tills tiden på Regnavstängningstimern<br />
går ut.<br />
Regnavstängningstimern rensas när Systemläget återställs till Auto. Regnräknaren däremot fortsätter<br />
samla in nederbörd. Hela <strong>Rain</strong>Watch statusen kan rensas med återställningsknappen på <strong>Rain</strong>Watch<br />
övervakningssida eller "System återställningsknappen” på vattenbudgetsidan.<br />
Tilläggsregnräknaren och Regnavstängningsräknaren fortsätter spåra efter mer nederbörd för<br />
samverkan med Paus- och regnavstängningsvärdena<br />
Den totala regnräknaren redovisar den totala nederbörden sedan senast regnkannan tömdes eller<br />
återställdes.<br />
För att säkerställa en säker drift av Regnvaktfunktionen, så krävs regelbunden service av<br />
regnkannan. Det får inte finnas någon smuts inne i regnkanna och inget får blockera inloppet till<br />
regnkannan.<br />
Sida 42 av 47<br />
Manual
Bilaga<br />
System inställningsikon<br />
De olika system inställningarna kan nås för att överblicka och/eller ändra, klicka på System<br />
inställningsikonen, placerad på verktygsfältet på toppen av Front Office skärmen.<br />
Klicka på System inställningsikonen på<br />
verktygsfältet (Sida 1).<br />
System inställningar för hårdvara visas.<br />
Beroende på vilken centralstyrning som<br />
används fyra typer av system är möjliga:<br />
Kabelsatellit system (Hard Wired)<br />
Trådlöst radiosatellit system<br />
Dekoderbaserat system<br />
Hybrid system (kombination av de tre)<br />
I ett hybrid system, flera kontroll typer<br />
installeras i samma system. Varje<br />
kontroll typ refereras till en box.<br />
Följande är processen för inställning av<br />
COM portarna för något av dessa system.<br />
Specificera kommunikationsportar<br />
För att specificera kommunikations port(ar), gå till System inställningsrutan. För varje box (MIM<br />
eller MDI) som du definerat, måste du instruera centralstyrningen hur den ska kommunicera med<br />
boxen. Om du bara har en box definierad följ nedstående instruktioner. Har du mer än en box<br />
definierad (hybrid system), så följ instruktionerna på nästa sida.<br />
Central använder endast en box<br />
Om du bara har en box ska du ställa in den på Direct Connect enligt följande:<br />
Öppna System Inställningsdialogen enligt nedan.<br />
Försäkra dig om att Multiple Serial Ports är omarkerad.<br />
Klicka på MDI(Field Interface) i fönstret i det nedre vänstra hörnet av dialogen. Öppna den<br />
dropdown markerade Port och välj COM port som du har anslutit till MIM eller MDI. Tryck sedan<br />
tilldela(assign)-knappen. Din valda port kommer synas till höger om MDI(Field Interface).<br />
Sida 43 av 47<br />
Manual
Försäkra dig om att Direct syns i toppraden av det stora rutnätet på dialogen. Står det något annat än<br />
Direct, klicka på den cellen, öppna dropdown, och välj Direct.<br />
Central som använder Multiple Boxes<br />
Om du har mer än en box definierad i ditt styrsystem, så behöver du använda Multiple COM Ports<br />
på din dator. Har du otillräckligt med COM portar för alla interface boxar och andra extraprodukter<br />
anslutna till din centralstyrning, så måste du lägga till serieportar genom att använda USB till serie.<br />
<strong>Rain</strong> <strong>Bird</strong> rekommenderar Digi Edgeport/1 USB till serie adapter.<br />
Proceduren för att specificera COM Portar för Multiple InterfaceBoxar är enligt följande:<br />
Öppna System inställningsdialogen.<br />
Markera rutan ‘Multiple Serial Ports’.<br />
I rutan under kommer du se, MDI(Field Interface) 1 till MDI(Field Interface) 4 beroende på vilken<br />
centralstyrning du använder. Klicka på ett Field Interface som du definerat öppna sedan drop down<br />
markerad Port. Välj COM port som du dedikerat till den boxen. Klicka sedan på Tilldela(Assign)<br />
knappen. Då ser du COM port i det stora rutnätet intill din specificerade box. Upprepa processen i<br />
steg 3 för varje definierad box.<br />
Sida 44 av 47<br />
Manual
Internationella inställningar<br />
Här kan du välja mellan olika språk och flödesenheter genom att klicka på System<br />
inställningsikonen på verktygsfältet i Front Office.<br />
Klicka på Internationella inställningar<br />
ikonen på toppen av System<br />
inställningsskärmen.<br />
<strong>Rain</strong> <strong>Bird</strong> Office Inställningsskärmen<br />
visas nu. Du kan ändra mätenhet<br />
och språk på denna sida.<br />
Systemkapacitet<br />
Denna funktion ställer in Totala systemkapaciteten och nås genom att klicka på ikonen för<br />
Systeminställningar.<br />
Klicka på Systemkapacitetsikonen på<br />
toppen av sidan av systeminställningar.<br />
System kapacitetssidan visas nu.<br />
Om Flödesvaktsrutan är markerad,<br />
stationer länkade till denna pump<br />
kommer inte dessa bli hanterade av<br />
FloManager. Systemet kommer skydda<br />
pumparna från att den totala<br />
vattenförbrukningen aldrig överskrider<br />
pumpstationens kapacitet<br />
System datatabell<br />
Här får du tillgång till ett antal olika tabeller, såsom: ET- justeringstabell, Cykel tidtabell, Soak<br />
tidtabell och Nederbördsdatatabell. Dessa tabeller nås genom att klicka på<br />
Systeminställningsikonen. Systemdatatabellen används för att sätta standard datavärden till<br />
sprinkler och stationer i styrsystemet. Till exempel, alla greenstationer i soliga områden skall ha en<br />
ET- justering på 110%, som i det här fallet skapas i kolumn 5 i ET- justeringstabellen.<br />
Sida 45 av 47<br />
Manual
Klicka på Systemdatatabellikonen<br />
På toppen av Systeminställningssidan.<br />
Klicka på drop down<br />
Pilen för att välja önskad tabell.<br />
Gör dina ändringar och klicka<br />
OK.<br />
Följande innehåll finns i tabellerna:<br />
ET-justeringstabell<br />
ET- justeringstabellen är en lista över vanliga ET -<br />
justeringar som berör hela banan. ET- justeringen<br />
används för att justera körtiderna för varje station i<br />
relation till det givna ET-värdet som du får från din<br />
Väderstation. ET- justering används i första hand till<br />
lokala miljöskillnader ute på banan i förhållande till<br />
Väderstationens placering.<br />
ET-justeringen är en procentsats. Om Väderstationen<br />
levererar ett ET på 6 mm, stationer med en ET-justering<br />
på 50% kommer använda ET på 6 mm X 50% = 3 mm.<br />
Sida 46 av 47<br />
Manual
Cykeltid<br />
Cykeltiden används för att anpassa nederbördsmängden<br />
från spridarna med växtbäddens infiltrationshastighet.<br />
Inställningen är i minuter och ska anpassas efter<br />
respektive områdes permanent fysiska karaktär. Exempel,<br />
spridare placerad vid en brant sluttning kanske behöver<br />
en kortare cykeltid för att undvika kraftig avrinning från<br />
sluttningen.<br />
Cykeltiden är maxtiden i minuter en station får köra innan<br />
den måste pausa för att tillåta vattnet rinna ner i<br />
växtbädden<br />
Cykeltiden arbetar i kombination med Soaktiden.<br />
Soaktiden<br />
Soaktiden är längden i minuter som en ventil/station<br />
måste vänta innan nästa cykel. Detta för att tillåta vattnet<br />
rinna ner i växtbädden. Soaktiden representerar<br />
minimilängden i minuter som måste passera innan<br />
stationen kan starta en ny cykel. Medan en station är i<br />
Soakläge så ser centralstyrningen till att utnyttja den<br />
tillgängliga kapaciteten till att köra andra sprindare. Om<br />
Soaktiden går ut, medan andra stationer fortfarande kör,<br />
så förblir Cykel/soak stationen avstängd tills hydraulisk<br />
eller elektrisk kapacitet finns tillgängligt.<br />
Det enklaste är att definiera ett fåtal Soaktider, såsom:<br />
kort, medel och lång soak. Dessa fungerar i de flesta fall.<br />
Sida 47 av 47<br />
Manual