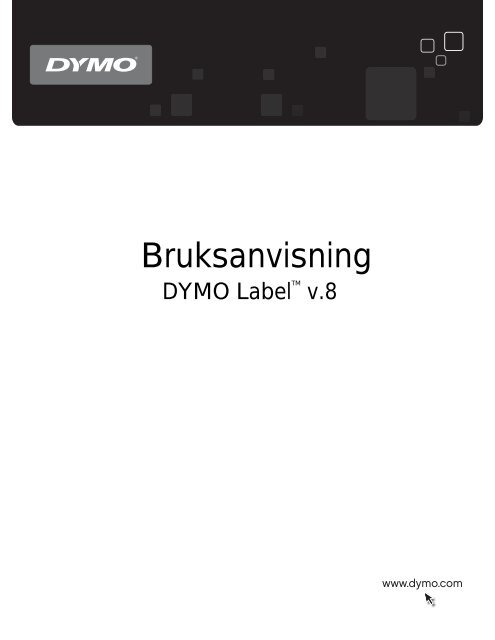Create successful ePaper yourself
Turn your PDF publications into a flip-book with our unique Google optimized e-Paper software.
Bruksanvisning<br />
<strong>DYMO</strong> Label TM v.8
Copyright<br />
Varumärken<br />
© 2012 Sanford, L.P. Med ensamrätt. Reviderad 6/11/2012.<br />
Ingen del av detta dokument eller denna programvara får reproduceras eller överföras i<br />
någon form eller på något sätt, ej heller översättas till annat språk, <strong>ut</strong>an förekommande<br />
skriftligt godkännande från Sanford, L.P.<br />
<strong>DYMO</strong>, <strong>DYMO</strong> Label och LabelWriter är registrerade varumärken i USA och andra länder.<br />
Alla övriga varumärken tillhör sina respektive innehavare.
Innehåll<br />
Inledning 1<br />
Nyheter i <strong>DYMO</strong> Label 1<br />
Nyheter i version 8.4.1 1<br />
Nyheter i version 8.4 1<br />
Bruksanvisningens innehåll 1<br />
Viktigt för användare av version 7 3<br />
Uppgradera till <strong>DYMO</strong> Label version 8 (Windows) 3<br />
Upgrading to <strong>DYMO</strong> Label v.8 (Mac) 3<br />
Etikettfiler 3<br />
Adressbok 3<br />
Redigeringsprogram för <strong>etiketter</strong> och tejp 4<br />
Välja en etikett 4<br />
Designverktygsfält 4<br />
Välja en skrivare 4<br />
Användare av LabelWriter Twin Turbo 5<br />
Etikettsskrivare som stöds 5<br />
Hjälp till att förbättra produkterna från <strong>DYMO</strong> (endast<br />
Windows)<br />
Rundtur i <strong>DYMO</strong> Label version 8 9<br />
FlikenEtiketter 9<br />
FlikenInfoga 10<br />
Etikettobjekt 12<br />
ClipArt 12<br />
Fliken Adressbok 13<br />
Redigeringsområde 14<br />
Redigeringsområde - LabelWriter-etikett 14<br />
Redigeringsområde - tejpetikett 14<br />
Utskriftsområde 15<br />
Zooma in arbetsytan (Windows) 15<br />
Zooma in arbetsytan (Mac) 16<br />
Komma igång 17<br />
Lägga till en avsändaradress 17<br />
Lägga till en logotyp 17<br />
Hitta rätt etikettyp 18<br />
7<br />
iii
Välja en layo<strong>ut</strong> 18<br />
<strong>Skriva</strong> <strong>ut</strong> din första etikett 19<br />
<strong>Skriva</strong> <strong>ut</strong> från skrivbordet (Windows) 19<br />
Using the QuickPrint Widget (Mac) 20<br />
För användare av etikettark 21<br />
Gör så här 23<br />
Lägga till format på <strong>etiketter</strong>na 23<br />
<strong>Skriva</strong> <strong>ut</strong> flera <strong>etiketter</strong> snabbt med hjälp av Smart Paste 23<br />
<strong>Skriva</strong> <strong>ut</strong> snabbt överallt (Windows) 24<br />
Print Quickly from Anywhere (Mac) 24<br />
<strong>Skriva</strong> <strong>ut</strong> en stor distrib<strong>ut</strong>ionslista kontinuerligt 25<br />
Skapa en cd-etikett med flera rader 25<br />
Skapa en dubbelsidig etikett 26<br />
Lägga till en logotyp 26<br />
Vanliga frågor 27<br />
Flytta filer till en annan dator 27<br />
Dela etikettfiler 27<br />
Ta bort exempeladressboken 28<br />
Hitta dina <strong>etiketter</strong> från version 7 (endast Windows) 28<br />
Visa status på din märkmaskin 28<br />
<strong>Skriva</strong> <strong>ut</strong> <strong>etiketter</strong> 31<br />
<strong>Skriva</strong> <strong>ut</strong> en etikett 31<br />
<strong>Skriva</strong> <strong>ut</strong> från adressboken 31<br />
<strong>Skriva</strong> <strong>ut</strong> från skrivbordet (Windows) 32<br />
Using the QuickPrint Widget (Mac) 32<br />
<strong>Skriva</strong> <strong>ut</strong> direkt från andra program 32<br />
<strong>Skriva</strong> <strong>ut</strong> direkt från Microsoft Word 33<br />
<strong>Skriva</strong> <strong>ut</strong> flera <strong>etiketter</strong> 33<br />
<strong>Skriva</strong> <strong>ut</strong> flera kopior 34<br />
<strong>Skriva</strong> <strong>ut</strong> flera adresser 34<br />
<strong>Skriva</strong> <strong>ut</strong> flera <strong>etiketter</strong> snabbt med hjälp av Smart Paste 34<br />
Importera och skriva <strong>ut</strong> data 35<br />
Om Smart Paste 35<br />
<strong>Skriva</strong> <strong>ut</strong> flera <strong>etiketter</strong> snabbt med hjälp av Smart Paste 36<br />
<strong>Skriva</strong> <strong>ut</strong> från ett kalkylblad med hjälp av Smart Paste 36<br />
<strong>Skriva</strong> <strong>ut</strong> från en textfil med hjälp av Smart Paste 37<br />
<strong>Skriva</strong> <strong>ut</strong> från ett ordbehandlingsprogram med hjälp av Smart Paste 38<br />
iv
Välja en skrivare 39<br />
<strong>Skriva</strong> <strong>ut</strong> på en LabelWriter Twin Turbo-skrivare 39<br />
Med båda etikettrullarna 40<br />
Justera <strong>ut</strong>skriftskvaliteten 40<br />
Ändra tejpetikettjusteringen 41<br />
<strong>Skriva</strong> <strong>ut</strong> klippmarkering mellan <strong>etiketter</strong>na 41<br />
Ställa in hur många exemplar som ska skrivas <strong>ut</strong> som standard 41<br />
Utforma en layo<strong>ut</strong> 43<br />
Skapa en ny layo<strong>ut</strong> 43<br />
Ändra en exempellayo<strong>ut</strong> 44<br />
Spara en layo<strong>ut</strong> 44<br />
Lägga till designobjekt 44<br />
Lägga till ett adressobjekt 45<br />
Lägga till ett textobjekt 47<br />
Lägga till ett cirkelformat textobjekt 48<br />
Lägga till ett bildobjekt 52<br />
Lägga till ett formobjekt 53<br />
Lägga till ett streckkodsobjekt 54<br />
Lägga till ett räknarobjekt 56<br />
Lägga till ett objekt för datum och tid 57<br />
Använda ClipArt 58<br />
Lägga till ClipArt till din etikett 59<br />
Lägga till en bild i ClipArt-biblioteket 59<br />
Ta bort en bild från ClipArt-biblioteket 59<br />
Lägga till en skärmbild på etiketten 59<br />
Ändra teckensnitt 60<br />
Infoga en symbol 60<br />
Justera text 60<br />
Skapa lodrät text 61<br />
Justera objekt 61<br />
Rotera objekt 61<br />
Storleksändra objekt 62<br />
Lägga till en ram runt en bild 62<br />
Lägga till en ram runt en tejpetikett 62<br />
Lägga till skuggningar i objekt 63<br />
Skapa ett variabelt textobjekt 63<br />
Använda adressboken 65<br />
Skapa en ny adressbok 65<br />
v
Lägga till en adress 66<br />
Lägga till en adress från en etikett 66<br />
Redigera en adress 66<br />
Ta bort en adress 66<br />
Använda O<strong>ut</strong>look-kontakter 67<br />
Using the Mac Address Book 67<br />
Byta adressbok 68<br />
Söka i adressboken 68<br />
Filtrera adressboken 68<br />
Exportera en adressbok 69<br />
Importera data till en adressbok 69<br />
Redigera nyckelord i adressboken (Endast Windows) 71<br />
<strong>Skriva</strong> <strong>ut</strong> <strong>etiketter</strong> från andra program 73<br />
Använda tilläggsprogrammet för Word (endast Windows) 73<br />
Using the Word Add-In (Mac) 74<br />
Använda tilläggsprogrammet för O<strong>ut</strong>look (endast Windows) 74<br />
Använda tillägget för Mac OS X Adressbok (endast Mac) 75<br />
Använda tilläggsprogrammet för Excel (endast Windows) 76<br />
Using the Excel Add-In (Mac) 76<br />
Utskrift direkt från andra program 77<br />
Anpassa <strong>DYMO</strong> Label 79<br />
Lägga till en avsändaradress 79<br />
Lägga till en logotyp 79<br />
Ändra språket (endast Windows) 80<br />
Ändra måttenheten 80<br />
Dölja linjalerna 80<br />
Ändra standardteckensnittet 81<br />
Välja startetiketten 81<br />
Ställa in standardmappar 81<br />
Ställa in andra alternativ 82<br />
Inaktivera uppmaningen att spara en fil 82<br />
Inaktivera varningen att kontrollera etikettstorleken 82<br />
Ange att klistra in-knappen a<strong>ut</strong>omatiskt ska skriva <strong>ut</strong> 83<br />
Om <strong>etiketter</strong> 85<br />
Etikettrullar 85<br />
Etikettkassetter 85<br />
Om etikettrullar 85<br />
vi
Om etikettkassetter 86<br />
Hitta rätt etikettyp 87<br />
Köpa <strong>etiketter</strong> 87<br />
Om nätverks<strong>ut</strong>skrifter 89<br />
Dela en skrivare (Windows) 89<br />
Lägga till en nätverksskrivare (Windows) 90<br />
Sharing a Printer (Mac) 90<br />
Adding a Network Printer (Mac) 90<br />
Använda en LabelWriter Print Server 91<br />
Använda en <strong>ut</strong>skriftsserver från en annan leverantör 91<br />
Versioner av skrivarens fasta programvara som har stöd för <strong>ut</strong>skriftsservrar 92<br />
Märkmaskinen LabelManager 500TS 93<br />
Importera data och ladda ned <strong>etiketter</strong> 93<br />
Ladda ned ClipArt 93<br />
Hantera filer 94<br />
Hantera <strong>etiketter</strong> 94<br />
Hantera ClipArt 95<br />
Uppdatera programmet 97<br />
Utvecklar- och SDK-information 99<br />
Kontakta <strong>DYMO</strong> 101<br />
Internetsupport 101<br />
Kontaktinformation 101<br />
Ordlista 103<br />
vii
viii<br />
Denna sida har avsiktligt lämnats tom.
Kapitel 1<br />
Inledning<br />
Nyheter i <strong>DYMO</strong> Label<br />
<strong>DYMO</strong> Label version 8 har omarbetats för att göra det ännu enklare att <strong>ut</strong>forma och skriva<br />
<strong>ut</strong> <strong>etiketter</strong>.<br />
Läs avsnitten nedan när du vill veta mer om nyheter och förändringar i <strong>DYMO</strong> Label<br />
version 8.<br />
Nyheter i <strong>DYMO</strong> Label<br />
En rundtur i programvaran <strong>DYMO</strong> Label<br />
Viktigt för användare av version 7<br />
<strong>DYMO</strong> Label I version 8.4 är det nu ännu enklare att designa och skriva <strong>ut</strong> <strong>etiketter</strong>.<br />
För<strong>ut</strong>om alla de funktioner du redan är bekant med innehåller det här ämnet de nya<br />
funktioner som läggs till i varje ny funktion.<br />
Nyheter i version 8.4.1<br />
Nyheter i version 8.4<br />
• Stöd för streckkodstyperna QR och PDF417.<br />
• Print mulitple labels from a database or CSV file with Import Data and Print on the<br />
Mac.<br />
• Ny etikettyp för Patientarmband för vuxna under Special<strong>etiketter</strong>/detaljhandels<strong>etiketter</strong>.<br />
För användning med LabelWriter 450 Twin Turbo-etikettskrivare.<br />
• Du kan nu öppna skrivarbruksanvisningar som finns på datorn via hjälpmenyn.<br />
• Stöd för märkmaskinen Label Manager 500TS.<br />
• Importera data och ladda ned <strong>etiketter</strong>.<br />
• Ladda ned anpassad ClipArt.<br />
Bruksanvisningens innehåll<br />
• Hantera <strong>etiketter</strong> och ClipArt på märkmaskinen.<br />
Bruksanvisningen innehåller samma information som hjälpen som ingår i <strong>DYMO</strong> Label v.8.<br />
Bruksanvisningen innehåller följande kapitel:<br />
1
Inledning<br />
En rundtur i<br />
<strong>DYMO</strong> Label<br />
version 8<br />
Komma igång<br />
Gör så här<br />
Vanliga frågor<br />
<strong>Skriva</strong> <strong>ut</strong><br />
<strong>etiketter</strong><br />
Utforma en<br />
layo<strong>ut</strong><br />
Använda<br />
adressboken<br />
<strong>Skriva</strong> <strong>ut</strong><br />
<strong>etiketter</strong> från<br />
andra program<br />
Anpassa <strong>DYMO</strong><br />
Label<br />
Om <strong>etiketter</strong><br />
Om<br />
nätverks<strong>ut</strong>skrifter<br />
Uppdatera<br />
programmet<br />
Innehåller en översikt över de viktigaste<br />
arbetsområdena i <strong>DYMO</strong> Label v.8.<br />
Innehåller information som gör det enkelt att börja<br />
skriva <strong>ut</strong> <strong>etiketter</strong> omedelbart.<br />
Innehåller tips om vad du kan göra mer med<br />
<strong>etiketter</strong>na och hur du får <strong>ut</strong> det mesta av<br />
programmet <strong>DYMO</strong> Label.<br />
Innehåller svar på vanliga frågor.<br />
Beskriver alla alternativ för snabba <strong>ut</strong>skrifter från<br />
<strong>DYMO</strong> Label version 8, från skrivbordet och från<br />
andra program.<br />
Beskriver hur du kan skapa och ändra<br />
etikettlayo<strong>ut</strong>er.<br />
I avsnittet beskrivs hur du kan använda <strong>DYMO</strong>adressboken<br />
när du skriver <strong>ut</strong> <strong>etiketter</strong> från O<strong>ut</strong>lookkontakterna<br />
eller Mac-adressboken.<br />
Här beskrivs hur du skriver <strong>ut</strong> <strong>etiketter</strong> med hjälp av<br />
<strong>DYMO</strong>:s tilläggsprogram för Microsoft Officeprogram<br />
och Adressbok på Mac.<br />
Beskriver olika sätt att anpassa programmet för att<br />
du ska kunna använda det på bästa sätt.<br />
Innehåller information om termo<strong>ut</strong>skrifter och olika<br />
typer av <strong>etiketter</strong> till etikettskrivarna från <strong>DYMO</strong>.<br />
Innehåller information om hur du skriver <strong>ut</strong> på<br />
etikettskrivare via ett nätverk.<br />
Här beskrivs hur du hämtar programuppdateringarna<br />
när de görs tillgängliga.<br />
2
Kapitel 2<br />
Viktigt för användare av<br />
version 7<br />
Om du är van att använda <strong>DYMO</strong> Label version 7.8 eller tidigare kan det vara en god idé<br />
att läsa det här kapitlet eftersom det innehåller information du behöver känna till när du<br />
använder <strong>DYMO</strong> Label version 8.<br />
Uppgradera till <strong>DYMO</strong> Label version 8 (Windows)<br />
Första gången du startar <strong>DYMO</strong> Label version 8 öppnas en guide som hjälper dig genom<br />
följande procedurer:<br />
• Importera inställningarna från en tidigare version av programmet<br />
Det går att importera flera av de tidigare inställningarna, inklusive standardteckensnitt,<br />
standardreturadress och startinställningarna för <strong>etiketter</strong>. Dess<strong>ut</strong>om konverteras alla<br />
LabelWriter-etikettfiler i standardetikettmappen a<strong>ut</strong>omatiskt till det nya etikettformatet<br />
och kopieras till den nya standardetikettmappen. Alla dina adressböcker konverteras<br />
också a<strong>ut</strong>omatiskt till det nya adressboksformatet och kopieras till den nya<br />
standardmappen för adressböcker.<br />
• Välja att delta i <strong>DYMO</strong>s produktförbättringsprogram<br />
• Registrera din etikettskrivare från <strong>DYMO</strong><br />
Upgrading to <strong>DYMO</strong> Label v.8 (Mac)<br />
Many of your previous settings are imported when you install <strong>DYMO</strong> Label v.8. Some of<br />
the settings that are imported from earlier versions of the software include: your default font,<br />
default label file folder, default return address, and your startup label settings.<br />
Etikettfiler<br />
Adressbok<br />
Etikettfiler som du skapar lagras nu i följande standardmapp:<br />
Windows: ...\Libraries\Documents\<strong>DYMO</strong> Label\Labels<br />
Mac: Documents/<strong>DYMO</strong> Label Software/Labels<br />
Det går att öppna alla etikettfiler från version 7 i <strong>DYMO</strong> Label version 8. Det går dock<br />
inte att öppna tejp<strong>etiketter</strong> från tidigare versioner i <strong>DYMO</strong> Label version 8.<br />
Adressböckerna sparas numera i följande mapp:<br />
3
Viktigt för användare av version 7<br />
Windows: ...\Libraries\Documents\<strong>DYMO</strong> Label\Address Books<br />
Mac:Documents/<strong>DYMO</strong> Label Software/Address Books<br />
Det går att öppna alla adressböcker från version 7 i <strong>DYMO</strong> Label version 8.<br />
Redigeringsprogram för <strong>etiketter</strong> och tejp<br />
Välja en etikett<br />
Designverktygsfält<br />
Välja en skrivare<br />
Redigeringsprogrammen för <strong>etiketter</strong> och tejp i version 7 har slagits ihop till ett<br />
redigeringsprogram i <strong>DYMO</strong> Label version 8. Nu kan du <strong>ut</strong>forma tejp<strong>etiketter</strong> på samma sätt<br />
som <strong>ut</strong>stansade pappers<strong>etiketter</strong> och använda samma etikettobjekt till båda etikettyperna.<br />
Etikettfillistan i version 7 har ersatts med fliken Etiketter i <strong>DYMO</strong> Label version 8. På<br />
fliken kan du med hjälp av form och storlek välja vilken etikettyp du vill använda. Du kan<br />
också välja bland flera olika layo<strong>ut</strong>er för varje etikett. Du kan också visa de senast <strong>ut</strong>skrivna<br />
<strong>etiketter</strong>na genom att klicka på "Senast <strong>ut</strong>skrivna <strong>etiketter</strong>" längst ned på fliken.<br />
Designobjekten i designverktygsfältet visas numera på fliken Infoga. Dubbelklicka på eller<br />
dra ett objekt när du vill placera objektet på den aktuella etiketten. Dess<strong>ut</strong>om kan du nu<br />
välja bland en rad ClipArt-bilder som går att placera på <strong>etiketter</strong>na.<br />
Alla etikettskrivare som installeras på datorn går nu att komma åt från <strong>ut</strong>skriftsområdet i<br />
huvudfönstret. Klicka helt enkelt på skrivaren så visas den fullständiga listan.<br />
4
Användare av LabelWriter Twin Turbo<br />
Användare av LabelWriter Twin Turbo<br />
Vänster och höger etikettrullar visas i skrivarlistan som separata skrivare. Etikettrullen du<br />
kommer att skriva <strong>ut</strong> på anges med en grön pil och en blå ram. Exempel:<br />
Twin Turbo med<br />
vänster rulle markerad<br />
Etikettsskrivare som stöds<br />
De flesta LabelWriter-skrivare i 300-serien och alla i 400- och 450-serien stöds. Dess<strong>ut</strong>om<br />
stöds nu den nya (fyra tum breda) etikettskrivaren LabelWriter 4XL, samt LabelManager<br />
500TS, LabelManager 420P och LabelManager PnP. En fullständig lista över skrivare som<br />
stöds finns i filen Viktigt.<br />
5
6<br />
Denna sida har avsiktligt lämnats tom.
Kapitel 3<br />
Hjälp till att förbättra<br />
produkterna från <strong>DYMO</strong><br />
(endast Windows)<br />
Hjälp oss att förbättra programvaran <strong>DYMO</strong> Label genom att tillåta <strong>DYMO</strong> att hämta<br />
anonym information om hur du använder produkten. Vi kommer inte att använda<br />
uppgifterna för att identifiera dig och du kan när som helst avbryta ditt deltagande. Mer<br />
information om <strong>DYMO</strong>s produktförbättringsprogram finns på <strong>DYMO</strong>s webbplats för<br />
förbättringsprogrammet.<br />
Välja att delta i <strong>DYMO</strong>s produktförbättringsprogram<br />
1. Välj Inställningar i menyn Redigera.<br />
2. Välj fliken Allmänt.<br />
3. Markera kryssr<strong>ut</strong>an Hjälp till att förbättra produkterna från <strong>DYMO</strong>.<br />
4. Klicka på OK när du vill stänga dialogr<strong>ut</strong>an Inställningar och spara inställningarna.<br />
7
8<br />
Denna sida har avsiktligt lämnats tom.
Kapitel 4<br />
Rundtur i <strong>DYMO</strong> Label<br />
version 8<br />
Programmet <strong>DYMO</strong> Label innehåller följande funktioner:<br />
• Verktygsfält – ger dig snabb tillgång till vanliga funktioner.<br />
• Redigeringsområde – visar etiketten som WYSIWYG-förhandsgranskning och här<br />
formaterar du även etiketten.<br />
• Fliken Etiketter – välj etikettyp och etikettlayo<strong>ut</strong> eller välj en befintlig etikett.<br />
• Fliken Infoga – infoga enkelt olika designobjekt på etiketten.<br />
• Fliken Adressbok – hantera adressboken och infoga poster på <strong>etiketter</strong>na.<br />
• <strong>DYMO</strong> Online – snabb tillgång till <strong>DYMO</strong> Labels webbplats för tips, svar på vanliga<br />
frågor och erbjudanden.<br />
FlikenEtiketter<br />
På fliken Etiketter visas alla tillgängliga etikettyper och de senast sparade och <strong>ut</strong>skrivna<br />
<strong>etiketter</strong>na. Du kan välja att skriva <strong>ut</strong> eller redigera en sparad eller nyligen <strong>ut</strong>skriven etikett<br />
eller också kan du skapa en ny etikett genom att först välja en etikettyp.<br />
Vilka etikettyper som visas beror på vilken typ av etikettskrivare du har installerat. Om<br />
din etikettskrivare bara skriver <strong>ut</strong> LabelWriter-<strong>etiketter</strong> visas enbart LabelWriter<strong>etiketter</strong>.<br />
Om din etikettskrivare bara skriver <strong>ut</strong> D1-<strong>etiketter</strong> (t.ex. LabelManager 420P<br />
eller LabelManager PnP) visas enbart tejp<strong>etiketter</strong>. Om du har mer än en typ av<br />
9
Rundtur i <strong>DYMO</strong> Label version 8<br />
etikettskrivare installerad eller om du har en LabelWriter Duo-skrivare så visas både<br />
LabelWriter- och tejp<strong>etiketter</strong>.<br />
Fliken Etiketter består av följande:<br />
• Etikettyper<br />
I Etiketter visas en förhandsgranskning av<br />
alla tillgängliga etikettyper. Börja skapa<br />
en ny etikett genom att välja en etikettyp<br />
och sedan en etikettlayo<strong>ut</strong>. Du kan filtrera<br />
etikettyperna efter kategori, t.ex. adress,<br />
frakt o.s.v.<br />
Etikettyperna som visas baseras på<br />
placeringsinställningen.<br />
• Sparade <strong>etiketter</strong><br />
I Sparade <strong>etiketter</strong> visas alla de senast<br />
sparade <strong>etiketter</strong>na.<br />
• Senast <strong>ut</strong>skrivna <strong>etiketter</strong><br />
I Senast <strong>ut</strong>skrivna <strong>etiketter</strong> visas de 24<br />
senaste <strong>ut</strong>skrivna <strong>etiketter</strong>na. Varje gång<br />
du skriver <strong>ut</strong> en etikett läggs den till<br />
under Senast <strong>ut</strong>skrivna <strong>etiketter</strong>. Du kan<br />
visa de senast <strong>ut</strong>skrivna <strong>etiketter</strong>na och<br />
välja vilken du vill skriva <strong>ut</strong> eller<br />
redigera.<br />
FlikenInfoga<br />
Du skapar en egen etikettdesign genom att lägga objekt i en ny eller befintlig etikettlayo<strong>ut</strong>.<br />
Varje bit med information på en etikett är ett separat objekt. Logotypen är t.ex. ett<br />
bildobjekt, avsändaradressen är ett fast textobjekt, en vågrät linje är ett formobjekt o.s.v.<br />
10
FlikenInfoga<br />
11
Rundtur i <strong>DYMO</strong> Label version 8<br />
Du kan lägga till följande<br />
designobjekttyper på en etikett från<br />
fliken Infoga:<br />
Etikettobjekt<br />
ClipArt<br />
• Adress<br />
• TEXT<br />
• Räknare<br />
• Datum och tid<br />
• Streckkod<br />
• Form, t.ex. linjer, rektanglar,<br />
cirklar o.s.v.<br />
• Bild från din samling<br />
• Cirkelformad text<br />
Programmet <strong>DYMO</strong> Label innehåller<br />
en rad praktiska ClipArt-bilder du<br />
enkelt kan lägga till på <strong>etiketter</strong>na.<br />
Bilderna i ClipArt-biblioteket är<br />
indelade i olika kategorier så att du<br />
snabbt och enkelt hittar den bild du<br />
vill använda.<br />
Du kan också anpassa ClipArtbiblioteket<br />
genom att lägga till eller ta<br />
bort bilder.<br />
12
Fliken Adressbok<br />
Fliken Adressbok<br />
På fliken Adressbok visas en lista över allt innehåll i adressboken. Programmet <strong>DYMO</strong><br />
Label innehåller en exempeladressbok du kan använda när du vill <strong>ut</strong>forska funktionerna i<br />
adressboken. Du kan lägga till, ta bort och redigera posterna i exempeladressboken. Du kan<br />
också skapa en ny adressbok som bara innehåller dina egna kontakter och döpa den som du<br />
vill.<br />
Om du redan har alla kontakter iO<strong>ut</strong>look eller the Mac Address Book kan du dess<strong>ut</strong>om visa<br />
dessa kontakter på fliken Adressbok. Du kan också importera adresser från ett kalkylblad<br />
eller en textfil till en ny eller befintlig <strong>DYMO</strong>-adressbok.<br />
På fliken Adressbok kan du<br />
• snabbt lägga till en adress på en<br />
etikett<br />
• sälja flera adresser för <strong>ut</strong>skrift<br />
• lägga till, ta bort och redigera adresser<br />
i en <strong>DYMO</strong>-adressbok<br />
• byta till en annan adressbok<br />
• Visa och skriva <strong>ut</strong> dina O<strong>ut</strong>lookkontakter<br />
eller kontakter i<br />
Adressboken på Mac.<br />
• söka efter en eller flera adresser<br />
• filtrera adressboken för att bara visa<br />
vissa adresser<br />
markera eller avmarkera kryssr<strong>ut</strong>orna<br />
för alla adresser genom att välja<br />
Markera alla eller Välj inget i<br />
snabbmenyn på fliken Adressbok.<br />
13
Rundtur i <strong>DYMO</strong> Label version 8<br />
Redigeringsområde<br />
Redigeringsområdet är den huvudsakliga arbetsytan för <strong>etiketter</strong>na. I redigeringsområdet<br />
visas en WYSIWYG-förhandsgranskning (what you see is what you get). När du lägger till<br />
designobjekt på etiketten eller ändrar formateringen visas ändringen genast i<br />
redigeringsområdet.<br />
Redigeringsområdet innehåller följande funktioner:<br />
• Ett verktygsfält som gör att du enkelt kan formatera etikettexten<br />
• Snabb tillgång till etikettlayo<strong>ut</strong>er<br />
• En förhandsgranskning av etiketten<br />
Vilka redigeringsfunktioner som finns tillgängliga varierar beroende på vilken typ av etikett<br />
du har valt.<br />
Redigeringsområde - LabelWriter-etikett<br />
Redigeringsområde - tejpetikett<br />
14
Utskriftsområde<br />
Utskriftsområde<br />
Utskriftsområdet innehåller flera alternativ för <strong>ut</strong>skrift av <strong>etiketter</strong>. Om fler än en<br />
etikettskrivare från <strong>DYMO</strong> har installerats på datorn kan du välja vilken skrivare som du<br />
ska skriva <strong>ut</strong> på.<br />
I <strong>ut</strong>skriftsområdet kan du<br />
• välja en etikettskrivare<br />
• välja hur många exemplar av varje etikett som ska skrivas <strong>ut</strong><br />
• se hur många <strong>etiketter</strong> som kommer att skrivas <strong>ut</strong><br />
• skriva <strong>ut</strong> <strong>etiketter</strong>na<br />
Om du har valt mer än en adress i adressboken kan du<br />
• välja att skriva <strong>ut</strong> alla adresser du har valt i adressboken<br />
• välja att bara skriva <strong>ut</strong> etiketten som visas i redigeringsområdet<br />
Om du har en LabelManager 500TS, LabelManager 420P eller LabelManager PnP ansl<strong>ut</strong>en<br />
till datorn visas märkmaskinens status i <strong>ut</strong>skriftsområdet. Du hittar mer information om olika<br />
status för etikettmaskinen i Visa status för din etikettmaskin.<br />
Zooma in arbetsytan (Windows)<br />
Det går att zooma etiketten i arbetsytan på flera sätt. Du kan zooma enbart etiketten i<br />
redigeringsområdet eller också kan du zooma hela <strong>DYMO</strong> Label-fönstret.<br />
Så här zoomar du etiketten<br />
15
Rundtur i <strong>DYMO</strong> Label version 8<br />
Gör något av följande:<br />
• Flytta reglaget längst ned till höger i redigeringsområdet.<br />
• Klicka på längst ned till höger i redigeringsområdet när du vill zooma in<br />
etiketten i redigeringsområdet.<br />
• Peka på Zooma in etikett i menyn Visa, och välj en zoomningsnivå.<br />
Så här zoomar du <strong>DYMO</strong> Label-fönstret<br />
Zooma in arbetsytan (Mac)<br />
Peka på Zooma in fönster i menyn Visa, och ange zoomningsnivån genom att flytta<br />
reglaget.<br />
Several options are available for zooming the label in the Edit area.<br />
To zoom the label<br />
Do one of the following:<br />
• Move the slider at the bottom-right of the Edit area.<br />
• Click at the bottom-right of the Edit area to zoom the label to fit the Edit area.<br />
• From the Layo<strong>ut</strong> menu, point to Zoom Label, and then select a zoom level for the<br />
label.<br />
16
Kapitel 5<br />
Komma igång<br />
I programmet <strong>DYMO</strong> Label kan du snabbt <strong>ut</strong>forma och skriva <strong>ut</strong> <strong>etiketter</strong> på olika sätt. Du<br />
kan välja etikettyp, infoga en standardlogotyp, layo<strong>ut</strong> och standardavsändaradress och<br />
skriva <strong>ut</strong> direkt från skrivbordet <strong>ut</strong>an att öppna <strong>DYMO</strong> Label.<br />
Kom igång med programmet <strong>DYMO</strong> Label med hjälp av nedanstående avsnitt.<br />
• Lägga till en avsändaradress<br />
• Lägga till en logotyp<br />
• Hitta rätt etikettyp<br />
• Välja en layo<strong>ut</strong><br />
• <strong>Skriva</strong> <strong>ut</strong> din första etikett<br />
• <strong>Skriva</strong> <strong>ut</strong> från skrivbordet (Windows)<br />
• Using the QuickPrint Widget (Mac)<br />
Lägga till en avsändaradress<br />
Lägga till en logotyp<br />
När du har sparat en standardreturadress kan du enkelt infoga den i ett adress- eller<br />
textobjekt. Du kan när som helst ändra standardreturadressen via Inställningar.<br />
Så här lägger du till eller ändrar returadressen<br />
1. Gör något av följande:<br />
• Windows: välj Inställningar i menyn Redigera.<br />
• Mac: välj Inställningar i menyn <strong>DYMO</strong> Label.<br />
Dialogr<strong>ut</strong>an Inställningar visas.<br />
2. Välj fliken Användarinformation.<br />
3. Ange adressen i r<strong>ut</strong>an Standardreturadress och klicka på OK.<br />
Du kan spara en bildfil som ska användas som standardlogotyp. När du har sparat<br />
standardlogotypen kan du enkelt lägga till den sparade bilden på en etikett. Du kan när som<br />
helst byta standardlogotyp.<br />
Du kan använda följande bildfilstyper till logotypen:<br />
BMP GIF PNG<br />
JPG<br />
TIF<br />
Så här lägger du till eller ändrar standardlogotypen<br />
17
Komma igång<br />
1. Gör något av följande:<br />
• Windows: välj Inställningar i menyn Redigera.<br />
• Mac: välj Inställningar i menyn <strong>DYMO</strong> Label.<br />
Dialogr<strong>ut</strong>an Inställningar visas.<br />
2. Välj fliken Användarinformation.<br />
3. Klicka på Bläddra under Standardlogotyp.<br />
Dialogr<strong>ut</strong>an Öppna visas.<br />
4. Navigera till och markera bildfilen du vill använda som standardlogotyp och klicka på<br />
Öppna.<br />
En förhandsgranskning av bilden visas i dialogr<strong>ut</strong>an.<br />
5. Klicka på OK.<br />
Hitta rätt etikettyp<br />
En förhandsgranskning av alla etikettyperna visas i avsnittet Etikettyper på fliken Etiketter.<br />
Med hjälp av förhandsgranskningen kan du välja den etikett som stämmer med <strong>etiketter</strong>na i<br />
skrivaren.<br />
Vilka etikettyper som visas beror på vilken typ av etikettskrivare du har installerat. Om<br />
din etikettskrivare bara skriver <strong>ut</strong> LabelWriter-<strong>etiketter</strong> visas enbart LabelWriter<strong>etiketter</strong>.<br />
Om din etikettskrivare bara skriver <strong>ut</strong> D1-<strong>etiketter</strong> (t.ex. en märkmaskin av<br />
modell LabelManager 420P eller LabelManager PnP) visas enbart tejp<strong>etiketter</strong>. Om du<br />
har mer än en typ av etikettskrivare installerad eller om du har en LabelWriter Duoskrivare<br />
så visas både LabelWriter- och tejp<strong>etiketter</strong>.<br />
Namnet och måtten på <strong>etiketter</strong>na visas under förhandsgranskningen av etikettyperna.<br />
Välja en layo<strong>ut</strong><br />
Så här hittar du rätt etikettyp<br />
1. Leta reda på namnet och måtten på etikettypen på <strong>etiketter</strong>nas förpackning.<br />
2. Leta reda på etiketten i listan Etikettyper och kontrollera att namnet och måtten<br />
stämmer.<br />
3. Om du vill göra ytterligare kontroller gör du så här:<br />
a. Klicka på bredvid etikettnamnet eller längst ner i redigeringsområdet.<br />
En lista med <strong>DYMO</strong>s artikelnummer för etiketten visas.<br />
b. Leta reda på <strong>DYMO</strong>s artikelnummer på etikettförpackningen.<br />
c. Kontrollera att <strong>DYMO</strong>-artikelnumren på förpackningen och i listan stämmer med<br />
varandra.<br />
I etikettypsavsnittet på fliken Etiketter visas en förhandsgranskning av alla olika etikettyper.<br />
18
<strong>Skriva</strong> <strong>ut</strong> din första etikett<br />
Till varje etikettyp finns flera layo<strong>ut</strong>er. Du kan välja en av dessa exempellayo<strong>ut</strong>er eller<br />
också kan du <strong>ut</strong>gå från en när du <strong>ut</strong>formar en ny layo<strong>ut</strong>.<br />
Så här väljer du en etikettlayo<strong>ut</strong><br />
1. Välj fliken Etiketter.<br />
2. Markera en etikettyp under Etikettyper.<br />
Flera exempellayo<strong>ut</strong>er visas.<br />
3. Markera en layo<strong>ut</strong>.<br />
Den markerade etikettlayo<strong>ut</strong>en visas i redigeringsområdet.<br />
Tips<br />
<strong>Skriva</strong> <strong>ut</strong> din första etikett<br />
• Klicka på om du vill visa information om en etikettyp för att kunna matcha<br />
<strong>etiketter</strong>na du redan har eller hitta en etikett du vill köpa.<br />
• Du kan filtrera de visade etikettyperna genom att markera en etikettkategori i listan<br />
Visa överst på fliken Etiketter.<br />
Att skriva <strong>ut</strong> <strong>etiketter</strong> är enkelt. Du behöver bara välja en etikettyp och etikettlayo<strong>ut</strong>, ange<br />
informationen som ska skrivas <strong>ut</strong> och klicka på Skriv <strong>ut</strong>.<br />
Så här skriver du <strong>ut</strong> en etikett<br />
1. Välj en etikettyp på fliken Etiketter som stämmer med <strong>etiketter</strong>na som ligger i<br />
skrivaren.<br />
2. Ange texten eller en adress som ska skrivas <strong>ut</strong> i redigeringsområdet.<br />
3. Markera eventuellt skrivaren du vill skriva <strong>ut</strong> på.<br />
4. Ange hur många exemplar som ska skrivas <strong>ut</strong> i r<strong>ut</strong>an Antal kopior.<br />
Du kan också välja antal exemplar med hjälp av uppåt- och nedåtpilarna.<br />
5. Klicka på .<br />
<strong>Skriva</strong> <strong>ut</strong> från skrivbordet (Windows)<br />
Med hjälp av QuickPrint kan du skriva <strong>ut</strong> en etikett direkt från skrivbordet <strong>ut</strong>an att behöva<br />
starta programmet <strong>DYMO</strong> Label.<br />
Så här skriver du <strong>ut</strong> från skrivbordet<br />
1. Dubbelklicka på i meddelandefältet på skrivbordet.<br />
<strong>DYMO</strong> QuickPrint öppnas<br />
Om inte visas i meddelandefältet väljer du Program i Start-menyn. Välj sedan<br />
<strong>DYMO</strong> Label och därefter <strong>DYMO</strong> QuickPrint.<br />
2. Dra, klistra in eller skriv texten du vill skriva <strong>ut</strong>.<br />
3. Gör följande när du vill välja <strong>ut</strong>skriftsalternativ:<br />
a. Välj en etikettlayo<strong>ut</strong> i listan Välj etikettlayo<strong>ut</strong>.<br />
b. Välj eventuellt en skrivare i listan Välj skrivare.<br />
c. (Endast Twin Turbo) Välj en etikettrulle i listan Välj etikettrulle.<br />
19
Komma igång<br />
Du kan också välja en annan skrivare och visuellt välja etikettyp eller etikettlayo<strong>ut</strong><br />
genom att välja Alternativ.<br />
4. Klicka på Skriv <strong>ut</strong>.<br />
Using the QuickPrint Widget (Mac)<br />
Using the QuickPrint widget, you can quickly print a label directly from your desktop<br />
witho<strong>ut</strong> opening <strong>DYMO</strong> Label software.<br />
To use the QuickPrint widget<br />
1. Press F12 to display the installed widgets.<br />
2. In the <strong>DYMO</strong> QuickPrint widget, enter or paste the text you want to print on your<br />
label.<br />
3. Optionally, click in the bottom-right corner of the widget to:<br />
• Change the label layo<strong>ut</strong>.<br />
• Choose a different label printer.<br />
4. Click .<br />
20
Kapitel 6<br />
För användare av<br />
etikettark<br />
Du kan skriva <strong>ut</strong> <strong>etiketter</strong> med information som har formaterats som en tabell i Microsoft<br />
Word med hjälp av <strong>DYMO</strong> Labeltilläggsprogrammet för Word. En adresslista som tidigare<br />
har formaterats för <strong>ut</strong>skrift på etikettark är t.ex. vanligtvis formaterad som en tabell med<br />
varje adress i en cell.<br />
När du skriver <strong>ut</strong> en grupp tabellceller med tilläggsprogrammet för Word behandlas varje<br />
cell som en separat adress (eller textblock) och skrivs <strong>ut</strong> på en separat etikett. Du kan skriva<br />
<strong>ut</strong> alla eller bara några celler i tabellen.<br />
Använd tilläggsprogrammet när du vill förhandsgranska <strong>etiketter</strong>na och ändra<br />
etikettegenskaperna före <strong>ut</strong>skrift. Du kan också skriva <strong>ut</strong> <strong>etiketter</strong> med de senaste<br />
inställningarna med hjälp av Snabb<strong>ut</strong>skrift.<br />
Så här skriver du <strong>ut</strong> <strong>etiketter</strong> från en tabell<br />
1. Gör något av följande:<br />
• Skriv <strong>ut</strong> en etikett med all information i tabellen genom att placera markören<br />
någonstans i tabellen.<br />
• Skriv <strong>ut</strong> en etikett med bara viss information i tabellen genom att markera cellerna<br />
du vill skriva <strong>ut</strong>.<br />
2. Klicka på Skriv <strong>ut</strong> etikett i verktygsfältet.<br />
Dialogr<strong>ut</strong>an Tilläggsprogrammet för Word till <strong>DYMO</strong>.<br />
3. Ändra eventuellt texten som ska skrivas <strong>ut</strong>.<br />
Du kan redigera informationen i textr<strong>ut</strong>an, men ändringarna sparas inte i<br />
originalinformationen.<br />
4. Om du har markerat mer än en tabellcell granskar du alla <strong>etiketter</strong>na genom att klicka<br />
på Nästa.<br />
5. Gör följande när du vill välja <strong>ut</strong>skriftsalternativ:<br />
a. Välj en etikettlayo<strong>ut</strong> i listan Välj etikettlayo<strong>ut</strong>.<br />
b. Välj eventuellt en skrivare i listan Välj skrivare.<br />
c. (Endast Twin Turbo) Välj en etikettrulle i listan Välj etikettrulle.<br />
Du kan också välja en annan skrivare och visuellt välja etikettyp eller etikettlayo<strong>ut</strong><br />
genom att välja Alternativ.<br />
6. Klicka på Prov<strong>ut</strong>skrift när du vill skriva <strong>ut</strong> en etikett och kontrollera att inställningarna<br />
är korrekta.<br />
21
För användare av etikettark<br />
7. Klicka på Skriv <strong>ut</strong>.<br />
En etikett för varje tabellcell skrivs <strong>ut</strong>.<br />
Klicka på Snabb<strong>ut</strong>skrift när du vill skriva <strong>ut</strong> <strong>etiketter</strong> med de senast använda<br />
inställningarna.<br />
22
Kapitel 7<br />
Gör så här<br />
I det här avsnittet finns tips om vad du kan göra mer med <strong>etiketter</strong>na och hur du får <strong>ut</strong> det<br />
mesta av programmet <strong>DYMO</strong> Label.<br />
<strong>DYMO</strong> erbjuder en rad olika <strong>etiketter</strong> i många olika former och storlekar. Här är några<br />
exempel på vad du kan göra med programmet <strong>DYMO</strong> Label:<br />
• Lägga till format på <strong>etiketter</strong>na<br />
• <strong>Skriva</strong> <strong>ut</strong> flera <strong>etiketter</strong> snabbt med hjälp av Smart Paste<br />
• <strong>Skriva</strong> <strong>ut</strong> snabbt överallt<br />
• <strong>Skriva</strong> <strong>ut</strong> en stor distrib<strong>ut</strong>ionslista kontinuerligt<br />
• Skapa en cd-etikett med flera rader<br />
• Skapa en dubbelsidig etikett<br />
• Lägga till en logotyp<br />
Lägga till format på <strong>etiketter</strong>na<br />
Programmet <strong>DYMO</strong> Label innehåller flera alternativ för format på <strong>etiketter</strong>na.<br />
Nedan visas några av alternativen du kan använda när du vill ändra <strong>ut</strong>seendet på <strong>etiketter</strong>na.<br />
• Lägga till ClipArt på en etikett<br />
• Infoga symboler<br />
• Lägga till en ram runt en bild<br />
• Lägga till en ram runt en etikett<br />
• Använda ett teckensnitt som har installerats på datorn<br />
• Lägga till lodrät text på en etikett<br />
• Lägga till skuggningar på en etikett<br />
<strong>Skriva</strong> <strong>ut</strong> flera <strong>etiketter</strong> snabbt med hjälp av Smart Paste<br />
När du skriver <strong>ut</strong> flera <strong>etiketter</strong> med funktionen Smart Paste formateras <strong>etiketter</strong>na med den<br />
valda etikettlayo<strong>ut</strong>en. Du kan skriva <strong>ut</strong> data från Urklipp eller från en textfil eller avgränsad<br />
(CSV) fil.<br />
Så här skriver du <strong>ut</strong> flera <strong>etiketter</strong> från Urklipp<br />
1. Kopiera den text du vill skriva <strong>ut</strong> till Urklipp.<br />
2. Välj Smart Paste från Urklipp i menyn Redigera.<br />
Antalet <strong>etiketter</strong> visas i en dialogr<strong>ut</strong>a.<br />
23
Gör så här<br />
3. Klicka på OK.<br />
Etiketterna skrivs <strong>ut</strong>.<br />
Så här skriver du <strong>ut</strong> flera <strong>etiketter</strong> från en textfil<br />
1. Välj Smart Paste från fil i menyn Redigera.<br />
Dialogr<strong>ut</strong>an Öppna visas.<br />
2. Navigera till och välj texten eller CSV-filen med informationen som ska skrivas <strong>ut</strong> och<br />
klicka på Öppna.<br />
Antalet <strong>etiketter</strong> som kommer att skrivas <strong>ut</strong> visas i en dialogr<strong>ut</strong>a.<br />
3. Klicka på OK.<br />
Etiketterna skrivs <strong>ut</strong>.<br />
<strong>Skriva</strong> <strong>ut</strong> snabbt överallt (Windows)<br />
<strong>DYMO</strong> Label innehåller nu QuickPrint som placeras i meddelandefältet på skrivbordet. Nu<br />
kan du dra eller klistra in adresser från ett program eller en webbsida till QuickPrint och<br />
skriva <strong>ut</strong> <strong>ut</strong>an att behöva öppna programmet <strong>DYMO</strong> Label.<br />
Så här använder du QuickPrint<br />
1. Dubbelklicka på i meddelandefältet på skrivbordet.<br />
<strong>DYMO</strong> QuickPrint öppnas<br />
2. Dra, klistra in eller skriv texten du vill skriva <strong>ut</strong>.<br />
3. Klicka på Skriv <strong>ut</strong>.<br />
Från QuickPrint kan du välja att:<br />
• Ändra etikettlayo<strong>ut</strong>en.<br />
• Välja en annan etikettskrivare.<br />
Print Quickly from Anywhere (Mac)<br />
<strong>DYMO</strong> Label now includes a QuickPrint widget which you can use to quickly print a label<br />
witho<strong>ut</strong> opening the <strong>DYMO</strong> Label program.<br />
To use the QuickPrint widget<br />
1. Press F12 to display the installed widgets.<br />
2. In the <strong>DYMO</strong> QuickPrint widget, enter or paste the text you want to print on your<br />
label.<br />
3. Click .<br />
From the QuickPrint widget, you can click<br />
following:<br />
• Change the label layo<strong>ut</strong>.<br />
• Choose a different label printer.<br />
in the bottom-right corner to do the<br />
24
<strong>Skriva</strong> <strong>ut</strong> en stor distrib<strong>ut</strong>ionslista kontinuerligt<br />
<strong>Skriva</strong> <strong>ut</strong> en stor distrib<strong>ut</strong>ionslista kontinuerligt<br />
LabelWriter Twin Turbo-skrivaren kan a<strong>ut</strong>omatiskt växla från den ena etikettrullen till den<br />
andra när du måste skriva <strong>ut</strong> fler <strong>etiketter</strong> än vad som finns på en rulle. ExempelAntag att du<br />
skriver <strong>ut</strong> en adresslista som innehåller 225 adresser och att den vänstra etikettrullen endast<br />
har 100 <strong>etiketter</strong> kvar. Välj att använda båda rullarna och när den vänstra rullen är sl<strong>ut</strong><br />
fortsätter <strong>ut</strong>skriften a<strong>ut</strong>omatiskt från den högra rullen.<br />
Detta alternativ för<strong>ut</strong>sätter att du har samma typ av <strong>etiketter</strong> laddade på skrivarens båda<br />
rullar.<br />
Använda båda rullarna<br />
1. Ladda samma typ av <strong>etiketter</strong> på skrivarens båda sidor.<br />
2. Markera kryssr<strong>ut</strong>an Använd båda rullarna i <strong>ut</strong>skriftsområdet.<br />
När du markerar kryssr<strong>ut</strong>an Använd båda rullarna ändras symbolen för skrivaren och visar<br />
att båda rullarna används.<br />
Skapa en cd-etikett med flera rader<br />
Du kan skapa en cd-etikett med flera rader genom att lägga till flera cirkelformade<br />
textobjekt en etikett. I exemplet nedan är varje textrad ett separat cirkelformat textobjekt.<br />
25
Gör så här<br />
Skapa en dubbelsidig etikett<br />
Du kan enkelt skapa en dubbelsidig etikett med hjälp av spegeltexteffekten. När du<br />
använder effekten placeras en speglad bild av innehållet i objektet ovanför originalet.<br />
Funktionen är praktisk när du vill skapa t.ex. dubbelsidiga arkivmapps<strong>etiketter</strong> med hjälp av<br />
adress<strong>etiketter</strong> eller för att skapa tältformade placeringskort.<br />
Lägga till en logotyp<br />
Det går att använda spegeleffekten i adress-, text-, räknar- och datum/tidsobjekt.<br />
Så här skapar du en dubbelsidig arkivmappsetikett<br />
1. Skapa en adressetikett som innehåller ett textobjekt.<br />
2. Ändra eventuellt storleken på textobjektet på så sätt att det fyller etiketten.<br />
3. Ange etikettens text i textobjektet.<br />
4. Högerklicka på objektet och välj Egenskaper.<br />
Dialogr<strong>ut</strong>an Egenskaper för textobjekt visas.<br />
5. Markera kryssr<strong>ut</strong>an Speglad under Texteffekter och klicka på OK.<br />
En speglad bild av texten läggs till på etiketten.<br />
6. Klicka på .<br />
7. Placera etiketten på arkivmappen på så sätt att mitten på etiketten viks över<br />
arkivmappens överkant.<br />
Då syns texten från mappens båda sidor.<br />
Du kan spara en bildfil som ska användas som standardlogotyp. När du har angett<br />
standardlogotypen kan du enkelt lägga till den sparade bilden på en etikett.<br />
Så här lägger du till en logotyp eller en egen bild<br />
1. Dubbelklicka på Bild på fliken Utformaren.<br />
Dialogr<strong>ut</strong>an Egenskaper för bildobjekt visas.<br />
2. Markera Använd standardlogotypfil under Bildkälla.<br />
3. Välj justering, storlek och ramar och klicka på OK.<br />
Standardlogotypen läggs till på etiketten.<br />
26
Kapitel 8<br />
Vanliga frågor<br />
Det här avsnittet innehåller svar på några vanliga frågor. Om du inte hittar svaret på din<br />
fråga går du till Support på <strong>DYMO</strong>s webbplats. Där finns fler frågor och svar.<br />
• Flytta filer till en annan dator<br />
• Dela etikettfiler<br />
• Ta bort exempeladressboken<br />
• Hitta dina <strong>etiketter</strong> från version 7<br />
• Visa status för din märkmaskin<br />
Flytta filer till en annan dator<br />
Etikettfilerna och adressböckerna finns i <strong>DYMO</strong> Label-mappen i Mina dokument. Du kan<br />
flytta och kopiera filerna till en annan dator på samma sätt som alla andra filer.<br />
Se till att filerna a<strong>ut</strong>omatiskt visas på rätt plats i programmet <strong>DYMO</strong> Label genom att<br />
kopiera filerna till mapparna nedan:<br />
Etikettfiler<br />
Etikettlayo<strong>ut</strong>er<br />
Adressböcker<br />
Windows: ...\Libraries\Documents\<strong>DYMO</strong> Label\Labels<br />
Mac: Documents/<strong>DYMO</strong> Label Software/Labels<br />
Välj Öppna i menyn Arkiv när du vill öppna <strong>etiketter</strong> i mapparna.<br />
Windows: ...\Libraries\Documents\<strong>DYMO</strong> Label\Labels\Layo<strong>ut</strong>s<br />
Mac: Documents/<strong>DYMO</strong> Label Software/Layo<strong>ut</strong>s<br />
Välj en etiketttyp från fliken Etiketter för tillgång till layo<strong>ut</strong>erna i den<br />
här mappen.<br />
Windows: ...\Libraries\Documents\<strong>DYMO</strong> Label\Address Books<br />
Mac: Documents/<strong>DYMO</strong> Label Software/Address Books<br />
Öppna adressböckerna i mappen genom att välja Bläddra i listan<br />
Adressbok.<br />
Dela etikettfiler<br />
Du kan dela etikettfiler, layo<strong>ut</strong>filer och adressböcker med andra via ett delat nätverk. Skapa<br />
en mapp i nätverket som innehåller filerna du vill dela. Sedan kan alla med tillgång till den<br />
platsen i nätverket öppna filerna i programmet <strong>DYMO</strong> Label.<br />
Så här delar du etikettfiler<br />
1. Skapa en mapp i det delade nätverket som innehåller filerna du vill dela.<br />
Du kan lägga till separata mappar för layo<strong>ut</strong>filer och <strong>DYMO</strong>-adressböcker du vill<br />
dela.<br />
2. (Valfritt) Ändra standardetikettfilmappen till den delade mappen.<br />
27
Vanliga frågor<br />
Ta bort exempeladressboken<br />
När du startar programmet första gången visas ett antal exempeladresser i <strong>DYMO</strong>adressboken.<br />
När du skapar en ny adressbok blir den nya adressboken den aktuella<br />
adressboken på fliken Adressbok.<br />
Exempeladressboken finns kvar i adressboksmappen, men om du inte väljer att<br />
exempeladressboken ska vara den aktuella adressboken visas den inte igen.<br />
När du ändrar den aktuella adressboken visas den nya adressboken varje gång du startar<br />
programmet.<br />
Du kan också ta bort exempeladressboken från datorn.<br />
Så här tar du bort exempeladressboken permanent<br />
1. Navigera till standardadressboksmappen som installerades med programmet <strong>DYMO</strong><br />
Label.<br />
Mappen skapas vanligtvis på följande plats:<br />
Windows: ...\Libraries\Documents\<strong>DYMO</strong> Label\Address Books<br />
Mac: Documents/<strong>DYMO</strong> Label Software/Address Books<br />
2. Ta bort exempeladressboken, Exempeladressbok.ABX, från mappen.<br />
Du kan inte ta bort exempeladressboken från programmet <strong>DYMO</strong> Label.<br />
Hitta dina <strong>etiketter</strong> från version 7 (endast Windows)<br />
När du uppgraderar till <strong>DYMO</strong> Label v.8 från version 7, konverteras a<strong>ut</strong>omatiskt alla<br />
LabelWriter-<strong>etiketter</strong> i din standardetikettmapp till det nya etikettformatet. De kopieras<br />
sedan till följande standardmapp:<br />
...\Libraries\Documents\<strong>DYMO</strong> Label\Labels<br />
Det går att öppna alla etikettfiler från version 7 i <strong>DYMO</strong> Label version 8. Det går dock<br />
inte att öppna tejp<strong>etiketter</strong> från tidigare versioner i <strong>DYMO</strong> Label version 8.<br />
Visa status på din märkmaskin<br />
Om du har en LabelManager 500TS, LabelManager 420P eller LabelManager PnP ansl<strong>ut</strong>en<br />
till datorn visas märkmaskinens status i <strong>ut</strong>skriftsområdet.<br />
Följande tabell beskriver märkmaskinens olika statuslägen.<br />
28
Visa status på din märkmaskin<br />
Märkmaskinen är ansl<strong>ut</strong>en och batteriet laddas.<br />
Märkmaskinen är ansl<strong>ut</strong>en och batteriet laddas<br />
inte.<br />
Märkmaskinen är inte ansl<strong>ut</strong>en eller är avstängd.<br />
Märkmaskinen är ansl<strong>ut</strong>en och det är finns ett<br />
problem med batteriet.<br />
29
30<br />
Denna sida har avsiktligt lämnats tom.
Kapitel 9<br />
<strong>Skriva</strong> <strong>ut</strong> <strong>etiketter</strong><br />
<strong>Skriva</strong> <strong>ut</strong> en etikett<br />
<strong>Skriva</strong> <strong>ut</strong> från adressboken<br />
Programmet <strong>DYMO</strong> Label erbjuder en rad sätt du kan infoga data och skriva <strong>ut</strong> <strong>etiketter</strong><br />
på.<strong>DYMO</strong> Label innehåller olika funktioner för <strong>ut</strong>skrift av en eller flera etikett. Du kan<br />
skriva <strong>ut</strong> <strong>etiketter</strong> så här:<br />
• <strong>Skriva</strong> <strong>ut</strong> en enstaka etikett<br />
• <strong>Skriva</strong> <strong>ut</strong> en etikett från skrivbordet (Windows)<br />
• Print a label using the QuickPrint Widget (Mac)<br />
• Skriv <strong>ut</strong> adresser från adressboken<br />
• <strong>Skriva</strong> <strong>ut</strong> <strong>etiketter</strong> från andra program<br />
• <strong>Skriva</strong> <strong>ut</strong> flera <strong>etiketter</strong> samtidigt<br />
Om den valda etikettypen inte stämmer med den senaste <strong>ut</strong>skrivna etiketten på<br />
skrivaren visas på <strong>ut</strong>skriftsknappen.<br />
För<strong>ut</strong>om att lägga till text direkt på etiketten kan du också skriva <strong>ut</strong> enstaka <strong>etiketter</strong> på en<br />
mängd olika sätt i programmet <strong>DYMO</strong> Label.<br />
• <strong>Skriva</strong> <strong>ut</strong> en adress från adressboken<br />
• <strong>Skriva</strong> <strong>ut</strong> från skrivbordet <strong>ut</strong>an att starta programvaran <strong>DYMO</strong> Label (Windows)<br />
• Print a label using the QuickPrint Widget (Mac)<br />
• <strong>Skriva</strong> <strong>ut</strong> <strong>etiketter</strong> direkt från andra program<br />
Du kan välja en post i adressboken som du vill skriva <strong>ut</strong> på en etikett. För enkla<br />
adress<strong>etiketter</strong> som bara innehåller ett enda adressobjekt infogas den markerade<br />
adressboksposten a<strong>ut</strong>omatiskt i adressobjektet på etiketten.<br />
För andra typer av <strong>etiketter</strong> (t.ex. frakt<strong>etiketter</strong> och tvåsidiga adress<strong>etiketter</strong>) har du större<br />
flexibilitet när det gäller vilka variabla objekt (adress-, variabla text- och streckkodsobjekt)<br />
som länkas till adressboken.<br />
Så här skriver du <strong>ut</strong> adress<strong>etiketter</strong> från adressboken<br />
1. Välj en etikettyp och etikettlayo<strong>ut</strong> på fliken Etiketter.<br />
Kontrollera att du väljer en layo<strong>ut</strong> som innehåller minst ett adressobjekt eller ett<br />
variabelt textobjekt.<br />
2. Välj fliken Adressbok.<br />
3. Markera adressen du vill skriva <strong>ut</strong> från adressboken.<br />
31
<strong>Skriva</strong> <strong>ut</strong> <strong>etiketter</strong><br />
Adressen visas på etiketten i redigeringsområdet.<br />
4. Markera eventuellt skrivaren du vill skriva <strong>ut</strong> på.<br />
5. Ange hur många exemplar som ska skrivas <strong>ut</strong> i r<strong>ut</strong>an Antal kopior.<br />
Antalet exemplar visas under knappen Skriv <strong>ut</strong>.<br />
6. Klicka på .<br />
<strong>Skriva</strong> <strong>ut</strong> från skrivbordet (Windows)<br />
Med hjälp av QuickPrint kan du skriva <strong>ut</strong> en etikett direkt från skrivbordet <strong>ut</strong>an att behöva<br />
starta programmet <strong>DYMO</strong> Label.<br />
Så här skriver du <strong>ut</strong> från skrivbordet<br />
1. Dubbelklicka på i meddelandefältet på skrivbordet.<br />
<strong>DYMO</strong> QuickPrint öppnas<br />
Om inte visas i meddelandefältet väljer du Program i Start-menyn. Välj sedan<br />
<strong>DYMO</strong> Label och därefter <strong>DYMO</strong> QuickPrint.<br />
2. Dra, klistra in eller skriv texten du vill skriva <strong>ut</strong>.<br />
3. Gör följande när du vill välja <strong>ut</strong>skriftsalternativ:<br />
a. Välj en etikettlayo<strong>ut</strong> i listan Välj etikettlayo<strong>ut</strong>.<br />
b. Välj eventuellt en skrivare i listan Välj skrivare.<br />
c. (Endast Twin Turbo) Välj en etikettrulle i listan Välj etikettrulle.<br />
Du kan också välja en annan skrivare och visuellt välja etikettyp eller etikettlayo<strong>ut</strong><br />
genom att välja Alternativ.<br />
4. Klicka på Skriv <strong>ut</strong>.<br />
Using the QuickPrint Widget (Mac)<br />
Using the QuickPrint widget, you can quickly print a label directly from your desktop<br />
witho<strong>ut</strong> opening <strong>DYMO</strong> Label software.<br />
To use the QuickPrint widget<br />
1. Press F12 to display the installed widgets.<br />
2. In the <strong>DYMO</strong> QuickPrint widget, enter or paste the text you want to print on your<br />
label.<br />
3. Optionally, click in the bottom-right corner of the widget to:<br />
• Change the label layo<strong>ut</strong>.<br />
• Choose a different label printer.<br />
4. Click .<br />
<strong>Skriva</strong> <strong>ut</strong> direkt från andra program<br />
Du kan skriva <strong>ut</strong> direkt på <strong>DYMO</strong>-etikettskrivaren från de flesta andra program på samma<br />
sätt som på andra skrivare. För att göra <strong>ut</strong>skrifterna ännu enklare har vi inkluderat<br />
tilläggsprogram för några vanliga Windows- och Macintosh-program, t.ex. Microsoft Word<br />
och O<strong>ut</strong>look. Mer information om tilläggsprogrammen finns i <strong>Skriva</strong> <strong>ut</strong> <strong>etiketter</strong> från andra<br />
program.<br />
32
<strong>Skriva</strong> <strong>ut</strong> flera <strong>etiketter</strong><br />
När du vill skriva <strong>ut</strong> <strong>etiketter</strong> på en etikettskrivare <strong>DYMO</strong> från ett annat program än <strong>DYMO</strong><br />
Label måste du först göra följande:<br />
• Välja en <strong>DYMO</strong>-etikettskrivare i skrivarlistan.<br />
• Välja rätt orientering och sidstorlek för etiketten du vill skriva <strong>ut</strong>.<br />
• Ställa in marginalerna så att texten skrivs <strong>ut</strong> rätt på etiketten.<br />
Ett exempel på hur du skriver <strong>ut</strong> en etikett från ett Windowsprogram finns i <strong>Skriva</strong> <strong>ut</strong> direkt<br />
från Microsoft Word.<br />
<strong>Skriva</strong> <strong>ut</strong> direkt från Microsoft Word<br />
I detta avsnitt beskrivs hur du skriver <strong>ut</strong> direkt från Microsoft Word. Du kan använda dessa<br />
instruktioner som riktlinjer för <strong>ut</strong>skrift av <strong>etiketter</strong> från andra Windows-program.<br />
Instruktionerna gäller Microsoft Word 2007. Om du använder en annan version av<br />
Microsoft Word kan stegen som du behöver gå igenom eventuellt vara lite annorlunda.<br />
Så här skriver du <strong>ut</strong> från Microsoft Word<br />
1. Ange texten du vill skriva <strong>ut</strong> i ett Microsoft Word-dokument.<br />
2. Klicka på Office-knappen och välj Skriv <strong>ut</strong>.<br />
Dialogr<strong>ut</strong>an Skriv <strong>ut</strong> visas.<br />
3. Välj <strong>DYMO</strong>-skrivaren du vill skriva <strong>ut</strong> på under <strong>Skriva</strong>re i listan Namn och klicka på<br />
Stäng.<br />
4. Välj fliken Sidlayo<strong>ut</strong> och klicka sedan på bredvid Utskriftsformat.<br />
Dialogr<strong>ut</strong>an Utskriftsformat visas.<br />
5. Välj fliken Papper.<br />
6. Välj etikettypen i listan Pappersstorlek.<br />
7. Välj fliken Marginaler.<br />
8. Välj Liggande eller Stående under Orientering.<br />
9. Ange 0,00 i r<strong>ut</strong>orna Överst, Nederst, Vänster och Höger under Marginaler och klicka<br />
på OK.<br />
Ett meddelande om att en eller flera marginaler är inställda <strong>ut</strong>anför den <strong>ut</strong>skrivbara<br />
delen av sidan visas.<br />
10. Klicka på Åtgärda.<br />
<strong>Skriva</strong> <strong>ut</strong> flera <strong>etiketter</strong><br />
Korrekt marginaler anges a<strong>ut</strong>omatiskt.<br />
11. Klicka på OK i dialogr<strong>ut</strong>an Utskriftsformat.<br />
Sidstorleken är nu inställd för den etikettstorlek du vill skriva <strong>ut</strong>.<br />
12. Välj fliken Vy och klicka sedan på Utskriftsformat.<br />
Nu kan du granska hela etiketten och formatera texten innan du skriver <strong>ut</strong>.<br />
Programmet <strong>DYMO</strong> Label innehåller flera alternativ för <strong>ut</strong>skrift av flera <strong>etiketter</strong> samtidigt.<br />
Dessa funktioner är speciellt användbara när du behöver skriva <strong>ut</strong> information från ett annat<br />
program. Du kan skriva <strong>ut</strong> flera <strong>etiketter</strong> så här:<br />
33
<strong>Skriva</strong> <strong>ut</strong> <strong>etiketter</strong><br />
<strong>Skriva</strong> <strong>ut</strong> flera kopior<br />
• Skriv <strong>ut</strong> flera exemplar av en etikett<br />
• Skriv <strong>ut</strong> adresser från adressboken<br />
• Kopiera text och skriv <strong>ut</strong> <strong>etiketter</strong> med Smart Paste<br />
• Importera och skriv <strong>ut</strong> data<br />
Du kan skriva <strong>ut</strong> upp till 999 kopior av samma etikett.<br />
Så här skriver du <strong>ut</strong> flera kopior<br />
1. Skapa etiketten du vill skriva <strong>ut</strong>.<br />
2. Ange hur många exemplar som ska skrivas <strong>ut</strong> i r<strong>ut</strong>an Antal kopior.<br />
Antalet exemplar visas under knappen Skriv <strong>ut</strong>.<br />
3. Klicka på .<br />
Om du använder en LabelWriter Twin Turbo kan du a<strong>ut</strong>omatiskt byta etikettrulle när en<br />
rulle är sl<strong>ut</strong>. Ladda samma typ av <strong>etiketter</strong> på båda sidorna och markera kryssr<strong>ut</strong>an<br />
Använd båda rullarna i <strong>ut</strong>skriftsområdet.<br />
<strong>Skriva</strong> <strong>ut</strong> flera adresser<br />
Du kan välja flera poster i adressboken som du vill skriva <strong>ut</strong>. För enkla adress<strong>etiketter</strong> som<br />
bara innehåller ett enda adressobjekt infogas de markerade adressboksposterna a<strong>ut</strong>omatiskt i<br />
adressobjektet.<br />
För andra typer av <strong>etiketter</strong> (t.ex. frakt<strong>etiketter</strong> och tvåsidiga adress<strong>etiketter</strong>) har du större<br />
flexibilitet när det gäller vilka variabla objekt (adress-, variabla text- och streckkodsobjekt)<br />
som länkas till adressboken.<br />
Så här skriver du <strong>ut</strong> adress<strong>etiketter</strong> från adressboken<br />
1. Välj etikettypen och etikettlayo<strong>ut</strong>en du vill använda.<br />
Kontrollera att du väljer en layo<strong>ut</strong> som innehåller minst ett adressobjekt eller ett<br />
variabelt textobjekt.<br />
2. Välj fliken Adressbok.<br />
3. Markera adressen du vill skriva <strong>ut</strong>.<br />
Den senast markerade posten visas i förhandsgranskningen i redigeringsområdet.<br />
4. Markera eventuellt skrivaren i <strong>ut</strong>skriftsområdet.<br />
5. Markera Skriv <strong>ut</strong> alla markerade adresser i adressboken.<br />
6. Ange hur många exemplar som ska skrivas <strong>ut</strong> för varje post i r<strong>ut</strong>an Antal kopior.<br />
Antalet exemplar visas under knappen Skriv <strong>ut</strong>. Om du t.ex. väljer fem poster från<br />
adressboken och sedan väljer att skriva <strong>ut</strong> två exemplar skrivs två <strong>etiketter</strong> <strong>ut</strong> för varje<br />
post. Det skrivs <strong>ut</strong> totalt tio <strong>etiketter</strong>.<br />
7. Klicka på .<br />
<strong>Skriva</strong> <strong>ut</strong> flera <strong>etiketter</strong> snabbt med hjälp av Smart Paste<br />
När du skriver <strong>ut</strong> flera <strong>etiketter</strong> med funktionen Smart Paste formateras <strong>etiketter</strong>na med den<br />
valda etikettlayo<strong>ut</strong>en. Du kan skriva <strong>ut</strong> data från Urklipp eller från en textfil eller avgränsad<br />
34
Om Smart Paste<br />
(CSV) fil.<br />
Så här skriver du <strong>ut</strong> flera <strong>etiketter</strong> från Urklipp<br />
1. Kopiera den text du vill skriva <strong>ut</strong> till Urklipp.<br />
2. Välj Smart Paste från Urklipp i menyn Redigera.<br />
Antalet <strong>etiketter</strong> visas i en dialogr<strong>ut</strong>a.<br />
3. Klicka på OK.<br />
Etiketterna skrivs <strong>ut</strong>.<br />
Så här skriver du <strong>ut</strong> flera <strong>etiketter</strong> från en textfil<br />
1. Välj Smart Paste från fil i menyn Redigera.<br />
Dialogr<strong>ut</strong>an Öppna visas.<br />
2. Navigera till och välj texten eller CSV-filen med informationen som ska skrivas <strong>ut</strong> och<br />
klicka på Öppna.<br />
Antalet <strong>etiketter</strong> som kommer att skrivas <strong>ut</strong> visas i en dialogr<strong>ut</strong>a.<br />
3. Klicka på OK.<br />
Etiketterna skrivs <strong>ut</strong>.<br />
Importera och skriva <strong>ut</strong> data<br />
Om Smart Paste<br />
Med programmet <strong>DYMO</strong> Label kan du snabbt skriva <strong>ut</strong> <strong>etiketter</strong> från ett antal databaser,<br />
t.ex. Microsoft Access (Windows), Microsoft Excel, textfiler och UDL (Universal Data<br />
Links) (Windows).<br />
Databasinformation kan infogas i ett variabelt text-, adress- eller streckkodsobjekt. Om<br />
etiketten innehåller mer än ett adress-, text- eller streckkodsobjekt kan du välja vilka fält<br />
som ska infogas i varje objekt.<br />
Så här importerar du och skriver <strong>ut</strong> data<br />
1. Välj etikettypen och etikettlayo<strong>ut</strong>en du vill använda.<br />
Kontrollera att etikettlayo<strong>ut</strong>en innehåller minst ett variabelt text-, adress- eller<br />
streckkodsobjekt.<br />
2. Välj Importera data och skriv <strong>ut</strong> från menyn Arkiv och välj sedan ett av följande<br />
alternativ:<br />
• Välj Ny för att importera och skriva <strong>ut</strong> en ny uppsättning data.<br />
• Välj en sparad data- och layo<strong>ut</strong>uppsättning att skriva <strong>ut</strong>.<br />
Guiden Importera och skriv <strong>ut</strong> data startar.<br />
3. Följ instruktionerna i guiden när du väljer datakälla och skriver <strong>ut</strong> <strong>etiketter</strong>na.<br />
Programmet <strong>DYMO</strong> Label innehåller en Smart Paste-funktion som gör att du snabbt kan<br />
skriva <strong>ut</strong> <strong>etiketter</strong> med information från andra program. Med hjälp av Smart Paste kan du<br />
skriva <strong>ut</strong> flera <strong>etiketter</strong> från en lista som har skapats i ett ordbehandlingsprogram,<br />
kalkylprogram eller ett annat program genom att kopiera informationen till Urklipp. Du kan<br />
också skriva <strong>ut</strong> information från en textfil eller en avgränsad fil med hjälp av Smart Paste.<br />
I följande avsnitt beskrivs hur du kan använda Smart Paste.<br />
35
<strong>Skriva</strong> <strong>ut</strong> <strong>etiketter</strong><br />
• <strong>Skriva</strong> <strong>ut</strong> från ett ordbehandlingsprogram med hjälp av Smart Paste<br />
• <strong>Skriva</strong> <strong>ut</strong> från ett kalkylblad med hjälp av Smart Paste<br />
• <strong>Skriva</strong> <strong>ut</strong> från en textfil med hjälp av Smart Paste<br />
<strong>Skriva</strong> <strong>ut</strong> flera <strong>etiketter</strong> snabbt med hjälp av Smart Paste<br />
När du skriver <strong>ut</strong> flera <strong>etiketter</strong> med funktionen Smart Paste formateras <strong>etiketter</strong>na med den<br />
valda etikettlayo<strong>ut</strong>en. Du kan skriva <strong>ut</strong> data från Urklipp eller från en textfil eller avgränsad<br />
(CSV) fil.<br />
Så här skriver du <strong>ut</strong> flera <strong>etiketter</strong> från Urklipp<br />
1. Kopiera den text du vill skriva <strong>ut</strong> till Urklipp.<br />
2. Välj Smart Paste från Urklipp i menyn Redigera.<br />
Antalet <strong>etiketter</strong> visas i en dialogr<strong>ut</strong>a.<br />
3. Klicka på OK.<br />
Etiketterna skrivs <strong>ut</strong>.<br />
Så här skriver du <strong>ut</strong> flera <strong>etiketter</strong> från en textfil<br />
1. Välj Smart Paste från fil i menyn Redigera.<br />
Dialogr<strong>ut</strong>an Öppna visas.<br />
2. Navigera till och välj texten eller CSV-filen med informationen som ska skrivas <strong>ut</strong> och<br />
klicka på Öppna.<br />
Antalet <strong>etiketter</strong> som kommer att skrivas <strong>ut</strong> visas i en dialogr<strong>ut</strong>a.<br />
3. Klicka på OK.<br />
Etiketterna skrivs <strong>ut</strong>.<br />
<strong>Skriva</strong> <strong>ut</strong> från ett kalkylblad med hjälp av Smart Paste<br />
När du klistrar in textrader från ett kalkylprogram med hjälp av Smart Paste, behandlas varje<br />
rad som en separat etikett medan varje cell i raden behandlas som en separat rad på<br />
etiketten.<br />
Exempel<br />
Raderna i följande kalkylblad skrivs <strong>ut</strong> som två <strong>etiketter</strong> med tre rader: en för <strong>DYMO</strong> och<br />
en för Newell Rubbermaid.<br />
Så här skriver du <strong>ut</strong> från ett kalkylblad med hjälp av Smart Paste<br />
1. Kopiera informationen i kalkylbladet du vill skriva <strong>ut</strong> till Urklipp.<br />
2. Kontrollera att den aktuella layo<strong>ut</strong>en i <strong>DYMO</strong> Label motsvarar etiketten du vill skriva<br />
<strong>ut</strong>.<br />
3. Välj Smart Paste från Urklipp i menyn Redigera.<br />
36
Om Smart Paste<br />
Antalet <strong>etiketter</strong> som kommer att skrivas <strong>ut</strong> visas i en dialogr<strong>ut</strong>a.<br />
4. Klicka på OK.<br />
Etiketterna skrivs <strong>ut</strong>.<br />
<strong>Skriva</strong> <strong>ut</strong> från en textfil med hjälp av Smart Paste<br />
Du kan skriva <strong>ut</strong> information på <strong>etiketter</strong> från en textfil med hjälp av Smart Paste. Det går<br />
att skapa textfiler på olika sätt, t.ex. med ett textredigeringsprogram, genom att exportera<br />
text från en databas och på andra sätt. När du ska exportera text från en databas skapar du<br />
vanligtvis en avgränsad fil (CSV) där elementen i en post avskiljs med komma- eller<br />
tabbtecken och posterna avgränsas med retur/radmatning.<br />
Smart Paste infogar en radbrytning på etiketten där ett avgränsningstecken förekommer. Om<br />
du använder komma som avgränsare måste du se till att eventuella kommatecken som ska<br />
synas i texten på etiketten omgärdas av citattecken. För varje retur-/radmatningstecken<br />
påbörjas en ny etikett.<br />
Exempel<br />
Följande textrader (avgränsas med hjälp av komma):<br />
<strong>DYMO</strong>, 44 Commerce Road, “Stamford, CT 06902”<br />
Newell Rubbermaid, 10B Glenlake Parkway, “Atlanta, GA 30328”<br />
skrivs <strong>ut</strong> som två <strong>etiketter</strong> med tre rader: en för <strong>DYMO</strong> och en för Newell Rubbermaid.<br />
I ett annat exempel skrivs följande tre textrader <strong>ut</strong> som tre tvåraders <strong>etiketter</strong>:<br />
Avgränsningstecknet kan vara ett annat i andra länder än USA. När Smart Paste<br />
används baseras listavgränsningstecknet på att listavgränsaren i Windows (eller<br />
nationell inställning) används.<br />
Så här skriver du <strong>ut</strong> flera <strong>etiketter</strong> från en textfil<br />
1. Kontrollera att den aktuella layo<strong>ut</strong>en i <strong>DYMO</strong> Label motsvarar etiketten du vill skriva<br />
<strong>ut</strong>.<br />
2. Välj Smart Paste från fil i menyn Redigera.<br />
37
<strong>Skriva</strong> <strong>ut</strong> <strong>etiketter</strong><br />
Dialogr<strong>ut</strong>an Öppna visas.<br />
3. Navigera till och välj filen med informationen som ska skrivas <strong>ut</strong> och klicka på Öppna.<br />
Antalet <strong>etiketter</strong> som kommer att skrivas <strong>ut</strong> visas i en dialogr<strong>ut</strong>a.<br />
4. Klicka på OK.<br />
Etiketterna skrivs <strong>ut</strong>.<br />
<strong>Skriva</strong> <strong>ut</strong> från ett ordbehandlingsprogram med hjälp av Smart Paste<br />
Du kan enkelt skriva <strong>ut</strong> <strong>etiketter</strong> från ett ordbehandlingsprogram, t.ex. Microsoft Word,<br />
genom att kopiera texten från programmet. När du kopierar text från ett<br />
ordbehandlingsprogram består texten vanligtvis av flera rader som i en adress. I det här fallet<br />
är texten för varje etikett avskiljd av en tom rad eller en retur/radmatning.<br />
Smart Paste börjar på en ny etikett vid en tom rad i texten. Om texten inte innehåller tomma<br />
rader skapar Smart Paste en ny etikett för varje rad.<br />
Exempel<br />
De två adresserna nedan är separerade med en tom rad. Det innebär att Smart Paste kommer<br />
att skriva <strong>ut</strong> två treradiga <strong>etiketter</strong>.<br />
Listan i följande exempel innehåller inga tomma rader. Det innebär att Smart Paste kommer<br />
att skriva <strong>ut</strong> tre enradiga <strong>etiketter</strong>.<br />
Så här skriver du <strong>ut</strong> från ett ordbehandlingsprogram med hjälp av Smart Paste<br />
38
Välja en skrivare<br />
Välja en skrivare<br />
1. Kopiera informationen i ordbehandlingsprogrammet du vill skriva <strong>ut</strong> till Urklipp.<br />
2. Kontrollera att den aktuella layo<strong>ut</strong>en i <strong>DYMO</strong> Label motsvarar etiketten du vill skriva<br />
<strong>ut</strong>.<br />
3. Välj Smart Paste från Urklipp i menyn Redigera.<br />
Antalet <strong>etiketter</strong> som kommer att skrivas <strong>ut</strong> visas i en dialogr<strong>ut</strong>a.<br />
4. Klicka på OK.<br />
Etiketterna skrivs <strong>ut</strong>.<br />
Om du har installerat fler än en etikettskrivare på datorn kan du behöva välja skrivare innan<br />
du skriver <strong>ut</strong>.<br />
Alla etikettskrivare är installerade på datorn visas i <strong>ut</strong>skriftsområdet.<br />
Så här väljer du en skrivare<br />
1. Klicka på skrivarbilden i <strong>ut</strong>skriftsområdet.<br />
Alla etikettskrivare som är installerade på datorn visas. Det är dock bara de skrivare som<br />
kan skriva <strong>ut</strong> den valda etikettypen som är tillgängliga.<br />
2. Markera skrivaren du vill skriva <strong>ut</strong> på.<br />
<strong>Skriva</strong>ren visas i <strong>ut</strong>skriftsområdet.<br />
<strong>Skriva</strong> <strong>ut</strong> på en LabelWriter Twin Turbo-skrivare<br />
LabelWriter Twin Turbo-skrivaren är egentligen två etikettskrivare vilket ger dig möjlighet<br />
att ha två typer av <strong>etiketter</strong> laddade och redo för <strong>ut</strong>skrift.<br />
När du har installerat en LabelWriter Twin Turbo-skrivare på datorn visas varje etikettrulle i<br />
skrivarlistan som en separat skrivare. Etikettrullen du kommer att skriva <strong>ut</strong> på anges med en<br />
grön pil och en blå ram. Exempel:<br />
39
<strong>Skriva</strong> <strong>ut</strong> <strong>etiketter</strong><br />
Twin Turbo med<br />
vänster rulle markerad<br />
När du skriver <strong>ut</strong> på en LabelWriter Twin Turbo-skrivare måste du välja skrivaren som<br />
innehåller etikettrullen du vill skriva <strong>ut</strong> på.<br />
Med båda etikettrullarna<br />
LabelWriter Twin Turbo-skrivaren kan a<strong>ut</strong>omatiskt växla från den ena etikettrullen till den<br />
andra när du måste skriva <strong>ut</strong> fler <strong>etiketter</strong> än vad som finns på en rulle. ExempelAntag att du<br />
skriver <strong>ut</strong> en adresslista som innehåller 225 adresser och att den vänstra etikettrullen endast<br />
har 100 <strong>etiketter</strong> kvar. Välj att använda båda rullarna och när den vänstra rullen är sl<strong>ut</strong><br />
fortsätter <strong>ut</strong>skriften a<strong>ut</strong>omatiskt från den högra rullen.<br />
Detta alternativ för<strong>ut</strong>sätter att du har samma typ av <strong>etiketter</strong> laddade på skrivarens båda<br />
rullar.<br />
Använda båda rullarna<br />
1. Ladda samma typ av <strong>etiketter</strong> på skrivarens båda sidor.<br />
2. Markera kryssr<strong>ut</strong>an Använd båda rullarna i <strong>ut</strong>skriftsområdet.<br />
När du markerar kryssr<strong>ut</strong>an Använd båda rullarna ändras symbolen för skrivaren och visar<br />
att båda rullarna används.<br />
Justera <strong>ut</strong>skriftskvaliteten<br />
Du kan ändra <strong>ut</strong>skriftskvaliteten när du skriver <strong>ut</strong> <strong>etiketter</strong> på LabelWriter-skrivaren.<br />
Inställningen är viktig när du skriver <strong>ut</strong> streckkoder och vissa bilder.<br />
Så här justerar du <strong>ut</strong>skriftskvaliteten<br />
1. Gör något av följande:<br />
• Windows: välj Inställningar i menyn Redigera.<br />
• Mac: välj Inställningar i menyn <strong>DYMO</strong> Label.<br />
2. Välj fliken LabelWriter-skrivare.<br />
3. Välj ett av följande under Utskriftskvalitet:<br />
• Text – Använd standard<strong>ut</strong>skriftsinställningen till de flesta <strong>etiketter</strong>na.<br />
• Streckkoder och grafik – Optimera <strong>ut</strong>skriftskvaliteten för streckkoder och grafik.<br />
40
Ändra tejpetikettjusteringen<br />
• A<strong>ut</strong>o – Bestäm <strong>ut</strong>skriftskvaliteten a<strong>ut</strong>omatiskt på grundval av etikettens innehåll.<br />
4. Klicka på OK när du vill stänga dialogr<strong>ut</strong>an Inställningar och spara inställningarna.<br />
Ändra tejpetikettjusteringen<br />
När en tejpetikett skrivs <strong>ut</strong> läggs ett tomrum till i början och i sl<strong>ut</strong>et av etiketten.<br />
Tomrummet är normalt samma i båda ändarna av etiketten. Du har dock möjligheten att<br />
skriva <strong>ut</strong> tejpetiketten med mindre tomrum i början eller i sl<strong>ut</strong>et av etiketten.<br />
Så här gör du för att ändra etikettjusteringen<br />
1. Gör något av följande:<br />
• Windows: välj Inställningar i menyn Redigera.<br />
• Mac: välj Inställningar i menyn <strong>DYMO</strong> Label.<br />
2. Välj fliken Tejpskrivare.<br />
3. Välj ett av följande under Etikettjustering:<br />
• Vänster – Lämna mindre <strong>ut</strong>rymme i början av etiketten.<br />
• Centrerad – Skriv <strong>ut</strong> etiketten med samma tomrum i båda ändarna av etiketten.<br />
• Höger – lämna mindre <strong>ut</strong>rymme i sl<strong>ut</strong>et av etiketten.<br />
4. Klicka på OK när du vill stänga dialogr<strong>ut</strong>an Inställningar och spara inställningarna.<br />
<strong>Skriva</strong> <strong>ut</strong> klippmarkering mellan <strong>etiketter</strong>na<br />
När du skriver <strong>ut</strong> flera tejp<strong>etiketter</strong> kan du välja att skriva <strong>ut</strong> en etikettavgränsare mellan<br />
varje etikett för att indikera var etiketten ska rivas av.<br />
Du kan också välja att a<strong>ut</strong>omatiskt skära av varje etikett innan nästa skrivs <strong>ut</strong>. Beroende på<br />
skrivarmodell klipper skrivaren etiketten a<strong>ut</strong>omatiskt eller också stannar den för att du ska<br />
kunna klippa etiketten innan <strong>ut</strong>skriften fortsätter.<br />
Så här ändrar du etikettavgränsaren<br />
1. Gör något av följande:<br />
• Windows: välj Inställningar i menyn Redigera.<br />
• Mac: välj Inställningar i menyn <strong>DYMO</strong> Label.<br />
2. Välj fliken Tejpskrivare.<br />
3. Välj ett av följande under Etikettavgränsare:<br />
• Klipp varje etikett vid <strong>ut</strong>skrift – Stoppa eller skär av varje etikett innan nästa skrivs<br />
<strong>ut</strong>.<br />
• Klippmarkering mellan <strong>etiketter</strong>na – Skriv <strong>ut</strong> klippmarkeringar mellan varje<br />
etikett.<br />
4. Klicka på OK när du vill stänga dialogr<strong>ut</strong>an Inställningar och spara inställningarna.<br />
Ställa in hur många exemplar som ska skrivas <strong>ut</strong> som standard<br />
Du kan ange standardinställningen för det antal exemplar du önskar skriva <strong>ut</strong>. Du kan ändra<br />
inställningen när det är dags att skriva <strong>ut</strong>.<br />
Så här ändrar du standardvärdet för antal exemplar<br />
41
<strong>Skriva</strong> <strong>ut</strong> <strong>etiketter</strong><br />
1. Gör något av följande:<br />
• Windows: välj Inställningar i menyn Redigera.<br />
• Mac: välj Inställningar i menyn <strong>DYMO</strong> Label.<br />
2. Välj fliken Funktioner.<br />
3. Ange standardantalet i r<strong>ut</strong>an Kopior under Standardantalet som ska skrivas <strong>ut</strong>.<br />
4. Klicka på OK när du vill stänga dialogr<strong>ut</strong>an Inställningar och spara inställningarna.<br />
42
Kapitel 10<br />
Utforma en layo<strong>ut</strong><br />
Programmet <strong>DYMO</strong> Label erbjuder många exempellayo<strong>ut</strong>er du kan använda direkt.<br />
Exempellayo<strong>ut</strong>erna innehåller de flesta designobjekt du behöver för en speciell typ av<br />
etikett. Etiketten Stor frakt har t.ex. en exempellayo<strong>ut</strong> som innehåller följande objekt:<br />
• ett adressobjekt med mottagarens adress<br />
• ett textobjekt med avsändaradressen<br />
• ett bildobjekt med företagets logotyp eller en annan bild<br />
• ett vågrätt linjeobjekt som används för att separera logotypen och avsändaradressen från<br />
mottagaradressen<br />
Skapa en ny layo<strong>ut</strong><br />
Du kan också <strong>ut</strong>forma och spara egna,anpassade etikettlayo<strong>ut</strong>er. När du har sparat en layo<strong>ut</strong><br />
visas den som en tillgänglig layo<strong>ut</strong> varje gång du väljer motsvarande etikettyp.<br />
Så här kan du börja skapa en egen layo<strong>ut</strong>:<br />
• Utgå från en tom layo<strong>ut</strong><br />
• Ändra en befintlig layo<strong>ut</strong><br />
Du kan skapa en layo<strong>ut</strong> genom att <strong>ut</strong>gå från en tom layo<strong>ut</strong> och sedan lägga till de objekt du<br />
vill använda.<br />
Du kan också skapa en layo<strong>ut</strong> genom att ändra en befintlig.<br />
Så här skapar du en ny layo<strong>ut</strong><br />
1. Välj fliken Etiketter.<br />
2. Markera etikettypen du vill använda och sedan en tom layo<strong>ut</strong>.<br />
En tom etikett visas i redigeringsområdet.<br />
3. Välj fliken Infoga.<br />
43
Utforma en layo<strong>ut</strong><br />
4. Lägg till övriga objekt.<br />
5. Ändra eventuellt objekten.<br />
6. Spara layo<strong>ut</strong>en.<br />
Ändra en exempellayo<strong>ut</strong><br />
Spara en layo<strong>ut</strong><br />
Alla designobjekten beskrivs i Lägga till designobjekt.<br />
Du kan skapa en layo<strong>ut</strong> som passar dina behov genom att <strong>ut</strong>gå från en exempellayo<strong>ut</strong>. När<br />
du har valt en layo<strong>ut</strong> du vill <strong>ut</strong>gå från kan du ändra objekten som finns i layo<strong>ut</strong>en, lägga till<br />
ytterligare objekt och göra övriga ändringar.<br />
Så här ändrar du befintlig layo<strong>ut</strong><br />
1. Välj fliken Etiketter.<br />
2. Markera en etikettyp och sedan exempellayo<strong>ut</strong>en du vill <strong>ut</strong>gå från.<br />
3. Gör ändringarna.<br />
4. Lägg till och ändra övriga objekt.<br />
5. Spara layo<strong>ut</strong>en.<br />
Du kan när som helst redigera texten i ett adress- eller textobjekt. Om du vill göra andra<br />
ändringar i ett objekt måste du välja fliken Infoga.<br />
Du kan spara dina egna layo<strong>ut</strong>er för senare användning. När du har sparat en layo<strong>ut</strong> visas<br />
den som en tillgänglig layo<strong>ut</strong> varje gång du väljer samma etikettyp på fliken Etikettyper.<br />
Så här sparar du en layo<strong>ut</strong><br />
1. Utforma layo<strong>ut</strong>en.<br />
Lägga till designobjekt<br />
2. Välj Spara som layo<strong>ut</strong> i menyn Arkiv.<br />
Dialogr<strong>ut</strong>an Spara som visas.<br />
3. Ange ett namn för layo<strong>ut</strong>en i r<strong>ut</strong>an Filnamn och klicka på Spara.<br />
Layo<strong>ut</strong>en finns nu tillgänglig från fliken Etikettyper.<br />
Du skapar en egen etikettlayo<strong>ut</strong> genom att lägga till designobjekt på en etikett.<br />
Varje bit med information på en etikett är ett separat objekt. Logotypen är t.ex. ett<br />
bildobjekt, avsändaradressen är ett textobjekt, mottagaradressen är ett adressobjekt o.s.v.<br />
44
Lägga till designobjekt<br />
Alla objekt läggs till från fliken Infoga. Du kan lägga till följande objekttyper på en etikett:<br />
• Adress<br />
• TEXT<br />
• Räknare<br />
• Datum och tid<br />
• Streckkod<br />
• Form<br />
• Bild<br />
• ClipArt<br />
Du kan när som helst redigera texten i ett adress- eller textobjekt. Om du vill göra andra<br />
ändringar i ett objekt måste du välja fliken Infoga.<br />
Lägga till ett adressobjekt<br />
Adressobjekt liknar textobjekt men är <strong>ut</strong>formade att skriva <strong>ut</strong> information som ändras på<br />
varje etikett som skrivs <strong>ut</strong>, exempelvis namn och adresser.<br />
Adressobjekt är i regel variabla textobjekt som är kopplade till adressboken. Du kan också<br />
göra ett adressobjekt till ett fast textobjekt om du vill att innehållet inte ska ändras.<br />
När du sparar en etikett eller layo<strong>ut</strong> som innehåller ett fast textadressobjekt sparas<br />
adresstexten som en del av etiketten eller layo<strong>ut</strong>en. När du sparar en etikett eller layo<strong>ut</strong><br />
som innehåller ett variabelt textadressobjekt sparas inte adresstexten som en del av<br />
etiketten eller layo<strong>ut</strong>en.<br />
Så här lägger du till ett adressobjekt<br />
1. Välj fliken Infoga.<br />
2. Dubbelklicka på Adress.<br />
Ett nytt adressobjekt läggs till på etiketten.<br />
3. Flytta och ändra eventuellt storlek på objektet.<br />
4. Ange en adress direkt i adressobjektet eller välj en post från adressboken.<br />
5. Formatera texten med formateringsverktygsfältet.<br />
6. Högerklicka på objektet och välj Egenskaper.<br />
7. Gör eventuella ändringar i dialogr<strong>ut</strong>an Egenskaper för adressobjekt och klicka på OK.<br />
45
Utforma en layo<strong>ut</strong><br />
När du vill ändra storleken på ett objekt markerar du objektet och drar sedan i ett av<br />
handtagen på gränslinjen.<br />
Egenskaper för adressobjekt<br />
Intelligent Mail<br />
Barcode<br />
Fast adress<br />
Färginställningar<br />
Speglad<br />
Textstorleksformgivare<br />
Intelligent Mail Barcode används av den amerikanska<br />
posten till att sortera och spåra post.<br />
Ovanför – Placerar Intelligent Mail Barcode ovanför<br />
adressen.<br />
Nedanför – Placerar Intelligent Mail Barcode nedanför<br />
adressen.<br />
Ingen – Tar bort Intelligent Mail Barcode från<br />
adressobjektet. Standardinställning.<br />
Markera kryssr<strong>ut</strong>an när du vill använda en fast adress i<br />
objektet.<br />
Avmarkera kryssr<strong>ut</strong>an när du vill att objektet ska användas<br />
med variabla adressdata.<br />
Textfärg – Välj en färg på texten.<br />
Bakgrundsfärg – Välj en bakgrundsfärg i objektet.<br />
Lägga till en speglad bild av texten läggs på etiketten.<br />
Ingen – Anpassa inte storleken på texten till objektet.<br />
Krymp till att passa – Krymp texten så att den ryms i<br />
objektet.<br />
A<strong>ut</strong>opassning – Anpassa storleken på texten till objektet.<br />
Vänster – Vänsterjustera texten i objektet.<br />
Centrerad – Centrera texten i objektet.<br />
Vågrät justering<br />
Höger – Högerjustera texten i objektet.<br />
Centrera block – Centrera textblocket i objektet. Varje<br />
textrads vänsterkant justeras.<br />
Lodrät justering<br />
Överst – Justera texten efter objektets överkant.<br />
Mellan – Centrera texten lodrätt i objektet.<br />
Nederst – Justera texten efter objektets nederkant.<br />
46
Lägga till designobjekt<br />
Lägga till ett textobjekt<br />
Många <strong>etiketter</strong> du skapar innehåller textobjekt för annan text än adresser. Du kan anpassa<br />
textens <strong>ut</strong>seende genom att t.ex. ändra teckensnittet, teckenstorleken och textjusteringen.<br />
Så här lägger du till ett textobjekt<br />
1. Välj fliken Infoga.<br />
2. Dubbelklicka på Text.<br />
Ett nytt textobjekt läggs till på etiketten.<br />
3. Flytta och ändra eventuellt storlek på objektet.<br />
4. Ange text i textobjektet.<br />
5. Formatera texten med formateringsverktygsfältet.<br />
6. Högerklicka på objektet och välj Egenskaper.<br />
7. Gör eventuella ändringar i dialogr<strong>ut</strong>an Egenskaper för textobjekt och klicka på OK.<br />
När du vill ändra storleken på ett objekt markerar du objektet och drar sedan i ett av<br />
handtagen på gränslinjen.<br />
47
Utforma en layo<strong>ut</strong><br />
Egenskaper för textobjekt<br />
Färginställningar<br />
Fungerar som<br />
variabelt objekt<br />
Lodrät text<br />
Speglad<br />
Textstorleksformgivare<br />
Textfärg – Välj en färg på texten.<br />
Bakgrundsfärg – Välj en bakgrundsfärg i objektet.<br />
Markera kryssr<strong>ut</strong>an när du vill att objektet ska användas med<br />
variabel text.<br />
Avmarkera kryssr<strong>ut</strong>an när du vill använda fast text i objektet.<br />
Placera texten lodrätt i objektet.<br />
Lägga till en speglad bild av texten läggs på etiketten.<br />
Ingen – Anpassa inte storleken på texten till objektet.<br />
Krymp till att passa – Krymp texten så att den ryms i objektet.<br />
A<strong>ut</strong>opassning – Anpassa storleken på texten till objektet.<br />
Vänster – Vänsterjustera texten i objektet.<br />
Centrerad – Centrera texten i objektet.<br />
Vågrät justering<br />
Höger – Högerjustera texten i objektet.<br />
Centrera block – Centrera textblocket i objektet. Varje textrads<br />
vänsterkant justeras.<br />
Lodrät justering<br />
Överst – Justera texten efter objektets överkant.<br />
Mellan – Centrera texten lodrätt i objektet.<br />
Nederst – Justera texten efter objektets nederkant.<br />
Lägga till ett cirkelformat textobjekt<br />
Använd ett cirkelformat textobjekt när du vill placera text längs en kurva. Ett cirkelformat<br />
textobjekt är användbart för <strong>etiketter</strong> till runda eller svängda föremål, t.ex. dvd-skivor eller<br />
kapsyler. Objektet är också praktiskt vid förbättringar av övriga etikettyper med böjd text.<br />
Om du vill skapa flera rader böjd text placerar du varje textrad i ett separat cirkelformat<br />
textobjekt.<br />
48
Lägga till designobjekt<br />
Du kan välja att placera texten i en hel cirkel centrerad längs överdelen eller underdelen på<br />
objektet. Du kan även välja att placera texten i en båge längs överdelen eller nederdelen av<br />
en halvcirkel.<br />
Så här lägger du till ett cirkelformat textobjekt<br />
1. Välj fliken Infoga.<br />
2. Dubbelklicka på Cirkelformad text.<br />
Ett nytt cirkelformat textobjekt läggs till på etiketten.<br />
3. Högerklicka på objektet och välj Egenskaper.<br />
4. Ange texten i objektet och gör eventuella ändringar i dialogr<strong>ut</strong>an Egenskaper för<br />
cirkelformat textobjekt. Klicka på OK.<br />
5. Flytta och ändra eventuellt storlek på objektet.<br />
När du vill ändra storleken på ett objekt markerar du objektet och drar sedan i ett av<br />
handtagen på gränslinjen.<br />
49
Utforma en layo<strong>ut</strong><br />
Egenskaper för cirkelformat textobjekt<br />
50
Lägga till designobjekt<br />
Visa text<br />
Fungerar som<br />
variabelt objekt<br />
Speglad<br />
Skriv texten du vill ha på etiketten.<br />
Markera kryssr<strong>ut</strong>an när du vill att objektet ska användas<br />
med variabel text.<br />
Avmarkera kryssr<strong>ut</strong>an när du vill använda fast text i<br />
objektet.<br />
Lägga till en speglad bild av texten läggs på etiketten.<br />
Hel cirkel – Visa texten som en cirkel.<br />
Övre båge – Visa texten längs cirkelns övre båge.<br />
Textvisning<br />
Nedre båge – Visa texten längs cirkelns nedre båge.<br />
Överst – Om du visar texten i en hel cirkel centreras texten<br />
överst i cirkeln.<br />
Centrera text vid<br />
Nederst – Om du visar texten i en hel cirkel centreras texten<br />
nederst i cirkeln.<br />
51
Utforma en layo<strong>ut</strong><br />
Teckensnitt och färg<br />
(missing or bad snippet)<br />
Lägga till ett bildobjekt<br />
Lägg till ett bildobjekt när du vill lägga till en bild i en etikettyp. När du har lagt till ett<br />
bildobjekt på etiketten kan du välja att lägga till en standardlogotyp,infoga en bild från<br />
Urklipp eller infoga en bild från en videokamera med stöd för Video for Windows (t.ex.<br />
QuickCam).<br />
Du kan använda följande typer av bildfiler:<br />
BMP GIF PNG<br />
JPG<br />
TIF<br />
Du får bäst resultat om bilden du importerar är nästan lika stor som den bild som ska visas<br />
på etiketten. Om du till exempel vill skriva <strong>ut</strong> din företagslogotyp på en fraktetikett ska du<br />
inte importera en bild som är 5 × 7 tum. Dess<strong>ut</strong>om ska du vara försiktig när du använder<br />
färgbilder. När bilden konverteras till svartvitt under <strong>ut</strong>skriften kan oväntade resultat uppstå.<br />
Använd om möjligt alltid en svartvit bild eller en gråskalebild.<br />
Så här lägger du till ett bildobjekt<br />
1. Välj fliken Infoga.<br />
2. Dubbelklicka på Bild.<br />
Dialogr<strong>ut</strong>an Egenskaper för bildobjekt visas.<br />
3. Markera bildkällan.<br />
4. Markera egenskaperna bilden ska ha och klicka på OK.<br />
Den valda bilden läggs till in<strong>ut</strong>i bildobjektet på etiketten.<br />
5. Flytta och ändra eventuellt storlek på objektet.<br />
När du vill ändra storleken på ett objekt markerar du objektet och drar sedan i ett av<br />
handtagen på gränslinjen.<br />
52
Lägga till designobjekt<br />
Egenskaper för bildobjekt<br />
Förhandsgranska<br />
Vågrät justering<br />
Lodrät justering<br />
Bildkälla<br />
Skala<br />
Ram<br />
Video(endast<br />
Windows)<br />
Förhandsgranska bilden du importerar.<br />
Vänster – Vänsterjustera bilden i objektet.<br />
Centrerad – Centrera bilden i objektet.<br />
Höger – Högerjustera bilden i objektet.<br />
Överst – Justera bilden efter objektets överkant.<br />
Mellan – Centrera bilden lodrätt i objektet.<br />
Nederst – Justera bilden efter objektets nederkant.<br />
Urklipp – Infoga en bild från Urklipp.<br />
Livevideokamera(endast Windows) – Infoga stillbilder som<br />
har genererats av en videokamera eller annan enhet som är<br />
kompatibel med Video för Windows och ansl<strong>ut</strong>en till din<br />
dator.<br />
Alternativet är bara tillgängligt om du har installerat en<br />
kompatibel kamera på datorn.<br />
Använd standardlogotypfil – Infoga standardlogotypen du<br />
har angett i inställningarna.<br />
Arkiv – Infoga en bild från ett arkiv.<br />
Ingen – Skaländra inte bilden.<br />
Sträck <strong>ut</strong> – Sträck <strong>ut</strong> bilden på så sätt att objektet fylls.<br />
Proportionellt – Skaländra bilden proportionellt efter<br />
objektet.<br />
Typ – Välj en ramtyp.<br />
Färg – Välj en färg på ramen.<br />
Enhet – Välj en videoenhet.<br />
Lägga till ett formobjekt<br />
Du kan lägga till rektanglar, cirklar och ovaler samt lodräta och vågräta linjer på <strong>etiketter</strong>na.<br />
Så här lägger du till ett formobjekt<br />
1. Välj fliken Infoga.<br />
2. Dubbelklicka på Form.<br />
Dialogr<strong>ut</strong>an Egenskaper för formobjekt visas.<br />
3. Markera formen du vill lägga till på etiketten.<br />
4. Markera egenskaperna formen ska ha och klicka på OK.<br />
Formen läggs till på etiketten.<br />
5. Flytta och ändra eventuellt storlek på objektet.<br />
När du vill ändra storleken på ett objekt markerar du objektet och drar sedan i ett av<br />
handtagen på gränslinjen.<br />
53
Utforma en layo<strong>ut</strong><br />
Egenskaper för formobjekt<br />
Form<br />
Linje<br />
Fyll<br />
Förhandsgranska<br />
Markera den form du vill lägga till på etiketten: rektangel,<br />
ellips, vågrät linje eller lodrät linje.<br />
Tjocklek – Välj hur tjock linjen ska vara.<br />
Färg – Välj en färg på linjen.<br />
Färg – Välj en färg som ska fylla formen.<br />
Visar hur formen ser <strong>ut</strong> på etiketten.<br />
Lägga till ett streckkodsobjekt<br />
För<strong>ut</strong>om Intelligent Mail Barcode för adresser kan du även skapa <strong>etiketter</strong> som innehåller<br />
streckkoder som är baserade på många andra streckkodsformat eller streckkodstyper. Du kan<br />
välja mellan Code 39 (kallas även Code 3 of 9), Code 128, Interleaved 2 of 5, UPC, EAN,<br />
UCC/EAN 128, ITF-14, Codabar, QR och PDF417.<br />
Denna dokumentation <strong>ut</strong>går ifrån att du redan är införstådd med skillnaden mellan olika<br />
streckkodstyper samt att du har en plan för hur streckkoder ska användas i din<br />
organisation. Om du behöver lära dig mera om streckkoder finns det många <strong>ut</strong>märkta<br />
instruktionsböcker på lokala bibliotek och i bokhandeln.<br />
Du kan lägga till streckkoder som visar fast information eller också kan du länka<br />
streckkoden till information någon annanstans på etiketten. Du kan länka en streckkod till<br />
ett räknar-, text- eller adressobjekt om du vill att streckkoden ska återspegla objektets<br />
innehåll.<br />
Om du t.ex. länkar ett textobjekt som innehåller ett artikelnummer till en streckkod som kan<br />
koda artikelnummer, kommer streckkoden för artikelnummer att koda numret i textobjektet.<br />
Om du ändrar artikelnumret i textobjektet kommer streckkoden a<strong>ut</strong>omatiskt att uppdateras<br />
för att återspegla ändringen.<br />
Så här lägger du till en streckkod<br />
1. Välj fliken Infoga.<br />
2. Dubbelklicka på Streckkod.<br />
Ett nytt streckkodsobjekt läggs till på etiketten. Som standard innehåller det en Code<br />
39-streckkod med fast information.<br />
3. Högerklicka på objektet och välj Egenskaper.<br />
4. Gör eventuella ändringar i dialogr<strong>ut</strong>an Egenskaper för streckkodsobjekt och klicka på<br />
OK.<br />
5. Flytta och ändra eventuellt storlek på objektet.<br />
När du vill ändra storleken på ett objekt markerar du objektet och drar sedan i ett av<br />
handtagen på gränslinjen.<br />
54
Lägga till designobjekt<br />
Egenskaper för streckkodsobjekt<br />
Streckkodstyp<br />
Data<br />
Fungerar som<br />
variabelt objekt<br />
Länkat till objekt<br />
Justering<br />
Streckkodsstorlek<br />
Visa streckkodstext<br />
Markera streckkoden du vill lägga till på etiketten.<br />
Ange texten du vill använda när du skapar streckkoden.<br />
Markera kryssr<strong>ut</strong>an när du vill skapa streckkoden med<br />
variabel text.<br />
Markera referensnamnet för ett objekt på etiketten som<br />
innehåller data för streckkoden. Alternativet är nödvändigt<br />
om du har mer än ett variabelt objekt på etiketten.<br />
Vänster – Vänsterjustera streckkoden i objektet.<br />
Centrerad – Centrera streckkoden i objektet.<br />
Höger – Högerjustera streckkoden i objektet.<br />
Välj en storlek på streckkoden. Kontrollera att storleken på<br />
streckkoden kommer att fungera i sitt användningsområde.<br />
Välj Medium eller Stor för bästa resultat på D1-<br />
tejp<strong>etiketter</strong>.<br />
Ingen – Skriv inte <strong>ut</strong> streckkodstext.<br />
Ovanför – Placera streckkodstexten ovanför streckkoden.<br />
Nedanför – Placera streckkodstexten nedanför streckkoden.<br />
Teckensnitt – Ändra teckensnittet på streckkodstexten.<br />
QR Code-egenskaper<br />
Streckkodstyp<br />
Data<br />
Justering<br />
Streckkodsstorlek<br />
Visa streckkodstext<br />
PDF417-egenskaper<br />
Streckkodstyp<br />
Data<br />
Markera streckkoden du vill lägga till på etiketten.<br />
Välj den typ av data du vill använda när du skapar<br />
streckkoden:<br />
Text - Alla tecken kan användas.<br />
Telefonnummer - Giltigt telefonnummer.<br />
E-post - Giltig e-postadress; ämnesraden är inte obligatorisk.<br />
SMS - Giltigt telefonnummer; textfältet är obligatoriskt.<br />
Vcard - Fälten Förnamn och Adress är obligatoriska.<br />
Webbsida - Giltig webbadress.<br />
Vänster – Vänsterjustera streckkoden i objektet.<br />
Centrerad – Centrera streckkoden i objektet.<br />
Höger – Högerjustera streckkoden i objektet.<br />
Välj en storlek på streckkoden. Kontrollera att storleken på<br />
streckkoden kommer att fungera i sitt användningsområde.<br />
Välj Medium eller Stor för bästa resultat på D1-<br />
tejp<strong>etiketter</strong>.<br />
Ingen – Skriv inte <strong>ut</strong> streckkodstext.<br />
Ovanför – Placera streckkodstexten ovanför streckkoden.<br />
Nedanför – Placera streckkodstexten nedanför streckkoden.<br />
Teckensnitt – Ändra teckensnittet på streckkodstexten.<br />
Markera streckkoden du vill lägga till på etiketten.<br />
Ange texten du vill använda när du skapar streckkoden.<br />
55
Utforma en layo<strong>ut</strong><br />
Justering<br />
Streckkodsstorlek<br />
Visa streckkodstext<br />
Vänster – Vänsterjustera streckkoden i objektet.<br />
Centrerad – Centrera streckkoden i objektet.<br />
Höger – Högerjustera streckkoden i objektet.<br />
Välj en storlek på streckkoden. Kontrollera att storleken på<br />
streckkoden kommer att fungera i sitt användningsområde.<br />
Välj Medium eller Stor för bästa resultat på D1-<br />
tejp<strong>etiketter</strong>.<br />
Ingen – Skriv inte <strong>ut</strong> streckkodstext.<br />
Ovanför – Placera streckkodstexten ovanför streckkoden.<br />
Nedanför – Placera streckkodstexten nedanför streckkoden.<br />
Teckensnitt – Ändra teckensnittet på streckkodstexten.<br />
Lägga till ett räknarobjekt<br />
Du kan a<strong>ut</strong>omatiskt numrera <strong>etiketter</strong> och i följd genom att placera ett räknarobjekt i<br />
etikettlayo<strong>ut</strong>en.<br />
Du kan ange text du vill visa före och efter numreringen. Du kan även ange startnummer,<br />
antal steg som ska användas av räknaren (1, 2, 10 o.s.v.), minsta bredd för nummer samt<br />
inkludera inledande nollor.<br />
Du kan ändra teckensnittsinställningar för nummer och text samt ändra vågrät och lodrät<br />
justering av text och nummer. Du kan även skriva <strong>ut</strong> räknarinformationen i lodrätt format<br />
och skapa speglade bilder av räknarinformationen på <strong>etiketter</strong>na.<br />
Etiketterna numreras a<strong>ut</strong>omatiskt enligt dina instruktioner när du skriver <strong>ut</strong> dem. Aktuellt<br />
nummer och övriga inställningar visas på etiketten i redigeringsområdet.<br />
Så här lägger du till ett räknarobjekt<br />
1. Välj fliken Infoga.<br />
2. Dubbelklicka på Räknare.<br />
Ett nytt räknarobjekt som innehåller 001 läggs till på etiketten.<br />
3. Högerklicka på objektet och välj Egenskaper.<br />
4. Gör eventuella ändringar i dialogr<strong>ut</strong>an Egenskaper för räknarobjekt och klicka på<br />
OK.<br />
5. Flytta och ändra eventuellt storlek på objektet.<br />
När du vill ändra storleken på ett objekt markerar du objektet och drar sedan i ett av<br />
handtagen på gränslinjen.<br />
56
Lägga till designobjekt<br />
Egenskaper för räknarobjekt<br />
Text som ska infogas<br />
Börja vid<br />
Räkna med<br />
Bredd<br />
Skriv <strong>ut</strong> inledande<br />
nollor<br />
Teckensnitt och färg<br />
Lodrät text<br />
Speglad<br />
Textstorleksformgivare<br />
Vågrät justering<br />
Lodrät justering<br />
Före – Ange text som ska visas framför räknaren.<br />
Efter – Ange text som ska visas efter räknaren.<br />
Om du t.ex. vill skapa <strong>etiketter</strong> till tio cd-skivor och<br />
numrera dem sekventiellt skriver du "Skiva" i r<strong>ut</strong>an Före och<br />
"av 10" i r<strong>ut</strong>an Efter. När du skriver <strong>ut</strong> <strong>etiketter</strong>na får den<br />
första etiketten texten "Skiva 1 av 10", den andra "Skiva 2<br />
av 10" o.s.v.<br />
Ange var räknaren ska börja.<br />
Ange steget räknaren ska ökas med.<br />
Ange minst antal blanksteg som ska reserveras på etiketten<br />
för räknaren.<br />
Ta med inledande nollor.<br />
Du kan använda detta alternativ tillsammans med<br />
alternativet Skriv <strong>ut</strong> inledande nollor för att skriva <strong>ut</strong> nollor<br />
framför mindre tal.<br />
Om du t.ex. anger 5 som bredd samt väljer alternativet<br />
Skriv <strong>ut</strong> inledande nollor händer följande: När du skriver <strong>ut</strong><br />
en etikett med talet 10 kommer den att skrivas <strong>ut</strong> som<br />
00010 (fem tecken i bredd med inledande nollor). Om du<br />
inte väljer alternativet Skriv <strong>ut</strong> inledande nollor kommer<br />
samma etikett att skrivas <strong>ut</strong> som 10 med tre tomma<br />
teckensteg framför löpnumret.<br />
(missing or bad snippet)<br />
Placera texten lodrätt i objektet.<br />
Lägga till en speglad bild av texten läggs på etiketten.<br />
Ingen – Anpassa inte storleken på texten till objektet.<br />
Krymp till att passa – Krymp texten så att den ryms i<br />
objektet.<br />
A<strong>ut</strong>opassning – Anpassa storleken på texten till objektet.<br />
Vänster – Vänsterjustera texten i objektet.<br />
Centrerad – Centrera texten i objektet.<br />
Höger – Högerjustera texten i objektet.<br />
Överst – Justera texten efter objektets överkant.<br />
Mellan – Centrera texten lodrätt i objektet.<br />
Nederst – Justera texten efter objektets nederkant.<br />
Lägga till ett objekt för datum och tid<br />
Du kan a<strong>ut</strong>omatiskt skriva <strong>ut</strong> aktuellt datum och/eller aktuell tid på <strong>etiketter</strong> som innehåller<br />
datum/tidsobjekt.<br />
Med hjälp av ett objekt för datum och tid kan du skriva <strong>ut</strong> det aktuella datumet och/eller<br />
den aktuella tiden samt skriva <strong>ut</strong> text före och efter datumet/tiden. Du kan även ändra<br />
formatet som används till datumet och tiden och styra <strong>ut</strong>seendet och placeringen på<br />
etiketten.<br />
Så här lägger du till ett objekt för datum och tid<br />
57
Utforma en layo<strong>ut</strong><br />
1. Välj fliken Infoga.<br />
2. Dubbelklicka på Datum och tid.<br />
Ett nytt objekt för datum och tid läggs till på etiketten. Objektet innehåller dagens<br />
datum.<br />
3. Högerklicka på objektet och välj Egenskaper.<br />
4. Gör eventuella ändringar i dialogr<strong>ut</strong>an Egenskaper för datum och tid-objekt och klicka<br />
på OK.<br />
5. Flytta och ändra eventuellt storlek på objektet.<br />
När du vill ändra storleken på ett objekt markerar du objektet och drar sedan i ett av<br />
handtagen på gränslinjen.<br />
Egenskaper för datum och tid-objekt<br />
Format<br />
Inkludera tid<br />
Använd 24-timmarstid<br />
Skriv inte <strong>ut</strong> datum<br />
Text som ska infogas<br />
Teckensnitt och färg<br />
Lodrät text<br />
Speglad<br />
Textstorleksformgivare<br />
Vågrät justering<br />
Lodrät justering<br />
Välj formatet för datumet.<br />
Ta med tiden tillsammans med datumet på etiketten.<br />
Visar tiden i 24-timmarsformat.<br />
Ta bara med tiden och inte datumet.<br />
Före – Ange text som ska visas i objektet framför datumet<br />
och tiden.<br />
Efter – Ange text som ska visas i objektet efter datumet och<br />
tiden.<br />
(missing or bad snippet)<br />
Placera texten lodrätt i objektet.<br />
Lägga till en speglad bild av texten läggs på etiketten.<br />
Ingen – Anpassa inte storleken på texten till objektet.<br />
Krymp till att passa – Krymp texten så att den ryms i<br />
objektet.<br />
A<strong>ut</strong>opassning – Anpassa storleken på texten till objektet.<br />
Vänster – Vänsterjustera texten i objektet.<br />
Centrerad – Centrera texten i objektet.<br />
Höger – Högerjustera texten i objektet.<br />
Överst – Justera texten efter objektets överkant.<br />
Mellan – Centrera texten lodrätt i objektet.<br />
Nederst – Justera texten efter objektets nederkant.<br />
Använda ClipArt<br />
Programmet <strong>DYMO</strong> Label innehåller en rad praktiska ClipArt-bilder du enkelt kan lägga till<br />
på <strong>etiketter</strong>na. Bilderna i ClipArt-biblioteket är indelade i olika kategorier så att du snabbt<br />
och enkelt hittar den bild du vill använda.<br />
Du kan också anpassa ClipArt-biblioteket genom att lägga till eller ta bort bilder.<br />
Läs följande ämnen för information om att lägga till ClipArt till dina <strong>etiketter</strong> och anpassa<br />
ClipArt-biblioteket.<br />
58
Lägga till en skärmbild på etiketten<br />
• Lägga till ClipArt till din etikett<br />
• Lägga till en bild i ClipArt-biblioteket<br />
• Ta bort en bild från ClipArt-biblioteket<br />
Lägga till ClipArt till din etikett<br />
Programmet <strong>DYMO</strong> Label innehåller en rad praktiska ClipArt-bilder du enkelt kan lägga till<br />
på <strong>etiketter</strong>na.<br />
Så här lägger du till ClipArt<br />
1. Välj fliken Infoga.<br />
2. Dubbelklicka på bilden du vill lägga till din etikett i ClipArt-området.<br />
Om du inte ser en bild som du vill använda kan du klicka du på önskad<br />
kategorititel för att visa alla bilder i den kategorin.<br />
Den markerade bilden läggs till på etiketten.<br />
3. Flytta och ändra eventuellt storlek på objektet.<br />
När du vill ändra storleken på ett objekt markerar du objektet och drar sedan i ett av<br />
handtagen på gränslinjen.<br />
Lägga till en bild i ClipArt-biblioteket<br />
Programmet <strong>DYMO</strong> Label innehåller en rad praktiska ClipArt-bilder du enkelt kan lägga till<br />
på <strong>etiketter</strong>na. Du kan också lägga till egna bilder i ClipArt-biblioteket.<br />
Du kan lägga till följande typer av filer till ClipArt-biblioteket: BMP, JPG, GIF, TIF och<br />
PNG.<br />
Så här lägger du till egna ClipArt-bilder<br />
1. Välj fliken Infoga.<br />
2. Klicka på i ClipArt-området.<br />
Dialogr<strong>ut</strong>an Öppna visas.<br />
3. Navigera till och markera den bild du vill lägga till i ClipArt-biblioteket och klicka<br />
sedan på Open.<br />
Bilden läggs till i avdelningen Min ClipArt i ClipArt-biblioteket.<br />
Ta bort en bild från ClipArt-biblioteket<br />
Du kan när som helst ta bort en bild från ClipArt-biblioteket.<br />
Så här tar du bort ClipArt<br />
1. Välj fliken Infoga.<br />
2. Klicka på i ClipArt-området.<br />
Bilden tas bort från ClipArt-biblioteket.<br />
Lägga till en skärmbild på etiketten<br />
Du kan snabbt ta en bild av en del av din skärm och lägga till den på etiketten.<br />
Så här tar du en bild av din skärm och infogar den<br />
59
Utforma en layo<strong>ut</strong><br />
Ändra teckensnitt<br />
Infoga en symbol<br />
Justera text<br />
1. Klicka på i verktygsfältet.<br />
2. Dra en r<strong>ut</strong>a kring det område du vill ta en bild av med pekaren.<br />
Dialogr<strong>ut</strong>an Skärmbild visas.<br />
3. Beskär bilden efter behov genom att dra i handtagen och klicka sedan på Infoga.<br />
Det markerade området infogas på etiketten.<br />
Se även<br />
Lägga till designobjekt<br />
Använda ClipArt<br />
Rotera objekt<br />
Storleksändra objekt<br />
I programmet <strong>DYMO</strong> Label finns ett formateringsverktygsfält du kan använda när du snabbt<br />
vill ändra teckensnittet, teckenstorleken och formatet på en text i ett adress- eller textobjekt.<br />
Det går att använda alla TrueType-teckensnitt som har installerats på datorn.<br />
Du ändrar teckensnitten i andra objekttyper med hjälp av objektegenskaperna.<br />
Så här ändrar du teckensnittet:<br />
1. Markera den text som ska ändras.<br />
Om du vill ändra all text i ett objekt markerar du objektet.<br />
2. Ändra teckensnittet, teckenstorleken och formatet i formateringsverktygsfältet.<br />
Du kan lägga till specialtecken eller symboler på <strong>etiketter</strong>na. Vilka symboler som finns<br />
tillgängliga bestäms av de teckensnitt som är installerade på datorn. Om det valda<br />
teckensnitt ändras så ändras även de symboler som finns tillgängliga.<br />
Det går bara att använda TrueType-teckensnitt i <strong>DYMO</strong> Label.<br />
Så här infogar du en symbol<br />
1. Placera markören på den punkt där du vill infoga symbolen.<br />
2. Välj Symbol i menyn Infoga.<br />
3. (Endast Windows) Välj det teckensnitt som innehåller symbolen du vill infoga i listan<br />
Teckensnitt.<br />
4. Markera den symbol du vill infoga och klicka på Infoga.<br />
Den valda symbolen infogas på etiketten i samma storlek som den övriga texten.<br />
Du kan välja hur texten ska justeras i ett text-, adress, räknar- och datum/tidsobjekt.<br />
Information om hur du justerar själva objektet på etiketten finns i Justera objekt.<br />
Så här justerar du text<br />
60
Skapa lodrät text<br />
Skapa lodrät text<br />
Justera objekt<br />
Rotera objekt<br />
1. Markera objektet som innehåller texten du vill justera.<br />
2. Klicka på Egenskaper i verktygsfältet.<br />
Egenskapsdialogr<strong>ut</strong>an för objektet visas.<br />
3. Välj justeringsalternativ under Vågrät justering och Lodrät justering och klicka sedan<br />
på OK.<br />
Du kan också ändra justeringsalternativen i formateringsverktygsfältet.<br />
Du kan skriva <strong>ut</strong> all text i ett text-, räknar- och datum/tidsobjekt lodrätt. Med lodrät text<br />
skrivs varje tecken på den översta raden i objektet <strong>ut</strong> på en separat rad där varje tecken<br />
placeras ovanpå föregående tecken. Varje textrad i objektet skrivs <strong>ut</strong> i en separat kolumn.<br />
Du kan använda detta alternativ för att snabbt skapa lodrätt justerad text för<br />
videorygg<strong>etiketter</strong> eller pärmar.<br />
Så här skapar du lodrät text<br />
1. Dubbelklicka på objektet med texten du vill skriva <strong>ut</strong> lodrätt.<br />
Egenskapsdialogr<strong>ut</strong>an för objektet visas.<br />
2. Markera kryssr<strong>ut</strong>an Lodrät text under Texteffekter och klicka på OK.<br />
Texten visas lodrätt i objektet.<br />
Du kan justera flera objekt vågrätt, lodrätt eller i båda riktningarna. Objektens justering<br />
baseras på platsen för det först markerade objektet. ExempelOm du har ett textobjekt, ett<br />
adressobjekt och ett linjeobjekt, och du vill att adress- och linjeobjektens vänstra sida ska<br />
börja vid samma punkt som textobjektet, väljer du textobjektet först, följt av de andra två<br />
objekten..<br />
Du kan när som helst redigera texten i ett adress- eller textobjekt. Om du vill göra andra<br />
ändringar i ett objekt måste du välja fliken Infoga.<br />
Så här justerar du objekt<br />
1. Markera objektet du vill justera.<br />
2. Välj Justera objekt i menyn Layo<strong>ut</strong>.<br />
3. Markera alternativen för den vågräta och lodräta justeringen.<br />
4. Klicka på OK.<br />
Objekten justeras på etiketten.<br />
Välj Centrera på etikett om du vill centrera alla objekt vågrätt eller lodrätt på<br />
etiketten.<br />
Du kan rotera enskilda objekt eller flera objekt samtidigt.<br />
Det går inte att rotera formobjekt.<br />
Så här roterar du ett objekt<br />
61
Utforma en layo<strong>ut</strong><br />
Storleksändra objekt<br />
1. Markera det objekt du vill rotera.<br />
2. Peka på Rotera objekt i menyn Layo<strong>ut</strong> och välj sedan hur mycket objektet ska roteras.<br />
Du kan ändra storleken på ett objekt till samma storlek som ett annat objekt på etiketten<br />
har. Objektens storlek baseras på storleken på det först markerade objektet. ExempelOm du<br />
har ett textobjekt, ett linjeobjekt och ett bildobjekt, och du vill ändra storleken på<br />
textobjektet och linjeobjektet till samma storlek som på bildobjektet markerar du först<br />
bildobjektet och sedan de två övriga objekten.<br />
Du kan när som helst redigera texten i ett adress- eller textobjekt. Om du vill göra andra<br />
ändringar i ett objekt måste du välja fliken Infoga.<br />
Så här storleksändrar du objekt<br />
1. Markera objektet du vill ändra storlek på.<br />
2. Välj Ändra storlek på objekt i menyn Layo<strong>ut</strong>.<br />
3. Markera bredden och höjden.<br />
4. Klicka på OK.<br />
Storleken på objektet ändras.<br />
Lägga till en ram runt en bild<br />
När du vill ändra storleken på ett enstaka objekt markerar du objektet och drar sedan i<br />
ett av handtagen på gränslinjen.<br />
Det går att lägga till ramar runt alla bilder. Du kan välja ramtyp och färg på ramen.<br />
När du lägger till en ram runt en bild omger ramen själva bilden, inte objektet som<br />
innehåller bilden.<br />
Så här lägger du till en ram<br />
1. Dubbelklicka på bilden du vill lägga till en ram runt.<br />
Dialogr<strong>ut</strong>an Egenskaper för bildobjekt visas.<br />
2. Gör så här under Ram:<br />
a. Välj typen av ram i listan Typ.<br />
b. Välj färg i listan Färg.<br />
3. Klicka på OK.<br />
Lägga till en ram runt en tejpetikett<br />
Programmet <strong>DYMO</strong> Label innehåller flera alternativ för kanter runt tejp<strong>etiketter</strong>. När du<br />
lägger till en ram runt en etikett läggs ramen runt helt etiketten. Du kan också lägga till en<br />
ram runt ett bildobjekt.<br />
Så här lägger du till en ram runt en tejpetikett<br />
1. Välj en tejpetikettlayo<strong>ut</strong>.<br />
2. Klicka på i verktygsfältet och välj en ram till etiketten.<br />
62
Lägga till skuggningar i objekt<br />
Lägga till skuggningar i objekt<br />
Du kan lägga till skuggningar på etiketten genom att ändra färgen på texten och<br />
bakgrunden i objekten. Det går att ändra text- och bakgrundsfärg i adress-, text-, räknar-,<br />
datum/tid- och cirkelformade textobjekt.<br />
Så här lägger du till en skugga på ett objekt<br />
1. Dubbelklicka på objektet.<br />
Dialogr<strong>ut</strong>an Objektegenskaper visas.<br />
2. Välj bakgrundsfärg i objektet i listan Bakgrundsfärg.<br />
3. Gör något av följande:<br />
• Windows: Välj textfärg i objektet i listan Textfärg.<br />
• Mac: Gör ett av följande:<br />
Skapa ett variabelt textobjekt<br />
• Adress- eller textobjekt: Välj textfärg i objektet i listan Textfärg.<br />
• Räknar-, datum/tid- eller cirkelformat textobjekt: Klicka på Ändra bredvid<br />
Teckensnitt och välj sedan en textfärg.<br />
Alla adressobjekt är <strong>ut</strong>formade för att innehålla information som varierar från etikett till<br />
etikett. Till exempel visar adressobjekt a<strong>ut</strong>omatiskt en post du väljer i adressboken. Du kan<br />
även klistra in information a<strong>ut</strong>omatiskt i adressobjekt direkt från Urklipp.<br />
Textobjekt och cirkelformade textobjekt kan normalt bara visa fast information som du<br />
skriver direkt i textobjektet eller egenskapsdialogr<strong>ut</strong>an för det cirkelformade textobjektet.<br />
Du kan dock ange att ett textobjekt eller ett cirkelformat textobjekt visar variabel<br />
information på samma sätt som ett adressobjekt (d.v.s. göra om ett vanligt textobjekt till ett<br />
variabelt textobjekt).<br />
Antag till exempel att du skapar en namnskyltsetikett. Du kan skapa ett textobjekt som<br />
innehåller den fasta texten "Hej! jag heter" och skapa ett variabelt textobjekt som innehåller<br />
personens namn. Du kan sedan antingen klistra in namnen direkt i det variabla textobjektet<br />
med t.ex. Smart Paste eller infoga flera namn medan etiketten skrivs <strong>ut</strong> med hjälp av<br />
adressboken.<br />
63
Utforma en layo<strong>ut</strong><br />
Så här skapar du ett variabelt textobjekt<br />
1. Högerklicka på textobjektet eller det cirkelformade textobjektet som ska ändras till ett<br />
variabelt textobjekt och välj sedan Egenskaper.<br />
Egenskapsdialogr<strong>ut</strong>an för objektet visas.<br />
2. Markera kryssr<strong>ut</strong>an Fungerar som variabelt objekt och klicka sedan på OK.<br />
Det markerade objektet är nu ett variabelt textobjekt.<br />
64
Kapitel 11<br />
Använda adressboken<br />
Programmet <strong>DYMO</strong> Label innehåller <strong>DYMO</strong>-adressboken där du kan spara adresser och<br />
annan information du använder ofta. Du kan skapa så många adressböcker du vill.<br />
Standardadressboken som är installerad i programmet är en exempeladressbok. Du kan<br />
redigera exempeladressboken eller ta bort den och skapa en egen.<br />
På fliken Adressbok kan du<br />
Skapa en ny adressbok<br />
• infoga informationen från din adressbok till en etikett med ett musklick<br />
• skapa så många adressböcker du vill<br />
• skriva <strong>ut</strong> <strong>etiketter</strong> med adresser från O<strong>ut</strong>look-kontakter eller Mac OS (Mac OS version<br />
10.2 eller senare)<br />
• importera en adresslista eller data som har skapats i ett annat program<br />
• snabbt hitta adresserna genom att söka i adressboken<br />
• enkelt byta från en adressbok till en annan.<br />
Du kan skapa flera adressböcker för adresser och annan information. Om du vill importera<br />
adresser eller information till adressboken måste du först skapa adressboken du vill<br />
importera informationen till.<br />
Standardadressboken som är installerad i programmet <strong>DYMO</strong> Label är en exempeladressbok.<br />
Så här skapar du en ny adressbok<br />
1. Välj Nytt i menyn Adressbok.<br />
Dialogr<strong>ut</strong>an för den nya adressboken visas.<br />
2. Ange ett namn för adressboken i r<strong>ut</strong>an Namn.<br />
3. Godkänn standardplatsen för adressboken eller välj en annan plats genom att klicka på<br />
Bläddra.<br />
4. Välj ett av följande i listan Innehåll:<br />
• Adresslista – skapa en ny adressbok som innehåller adressdata<br />
• Datalista – skapa en ny adressbok som innehåller annat än adresser.<br />
5. Klicka på OK.<br />
En fråga om du vill importera data från en befintlig fil visas.<br />
6. Gör något av följande:<br />
• Klicka på Nej om du vill skapa en tom adressbok.<br />
• Klicka på Ja och följ instruktionerna i Guiden Importera adressbok om du vill<br />
importera data från en befintlig fil.<br />
Den nya adressboken sparas och visas på adressboksfliken.<br />
65
Använda adressboken<br />
Lägga till en adress<br />
Du kan lägga till adresser i adressboken en och en genom att skriva informationen eller<br />
genom att klistra in informationen från en annan källa. Du kan också importera en lista med<br />
adressinformation från en textavgränsad fil eller en Microsoft Excel-fil.<br />
Det första och sista namnet identifieras a<strong>ut</strong>omatiskt på grundval av den första textraden. Du<br />
kan bestämma hur posten ska sparas med hjälp av inställningen Arkivera som. Dess<strong>ut</strong>om<br />
kan du ange adressnyckelord om du vill vara säker på att viss text sparas på rätt sätt, t.ex.<br />
företagsnamn.<br />
Så här lägger du till en post i adressboken<br />
1. Välj fliken Adressbok.<br />
2. Klicka på Ny bredvid r<strong>ut</strong>an Aktuell adress .<br />
3. Ange informationen om den nya adressen i r<strong>ut</strong>an Aktuell adress .<br />
4. Välj hur du vill att adressen ska sparas i listan Arkivera som eller också anger du ett<br />
namn du vill registrera posten under.<br />
5. Klicka på Spara.<br />
Den nya adressen visas på etiketten i redigeringsområdet och den första raden i adressen<br />
visas i adresslistan. Adresserna sorteras a<strong>ut</strong>omatiskt i alfabetisk ordning baserat på<br />
inställningen Arkivera som.<br />
Lägga till en adress från en etikett<br />
Redigera en adress<br />
Ta bort en adress<br />
När du anger en adress på en etikett i redigeringsområdet kan du välja att spara adressen i<br />
adressboken.<br />
Så här lägger du till en adress i adressboken från en etikett<br />
1. Markera adressobjektet som innehåller adressen du vill lägga till i adressboken.<br />
Du kan lägga till flera adresser åt gången från din etikett genom att markera varje<br />
adressobjekt som innehåller en adress som du vill lägga till i adressboken.<br />
2. Välj Spara i <strong>DYMO</strong>-adressboken i menyn Adressbok.<br />
Adressen sparas i adressboken och visas i adresslistan.<br />
Du kan när som helst redigera adresserna i adressboken.<br />
Så här redigerar du en adress i adressboken<br />
1. Markera adressen du vill redigera i adressboken.<br />
Adressen visas i r<strong>ut</strong>an för aktuell adress.<br />
2. Gör ändringarna och klicka på Spara.<br />
Du kan ta bort en eller flera adresser samtidigt från adressboken. När du tar bort en adress<br />
raderas den permanent från adressboken.<br />
Så här tar du bort en adress från adressboken<br />
66
Använda O<strong>ut</strong>look-kontakter<br />
1. Markera adressen du vill ta bort från adressboken.<br />
2. Klicka på Ta bort på fliken Adressbok.<br />
Den markerade adressen tas bort från adressboken.<br />
Använda O<strong>ut</strong>look-kontakter<br />
Du kan visa och skriva <strong>ut</strong> adresser du har sparat i O<strong>ut</strong>look-kontakter. Du kan också spara<br />
adresser från dina O<strong>ut</strong>look-kontakter till din <strong>DYMO</strong>-adressbok.<br />
Till skillnad mot <strong>DYMO</strong>s adressbok kan du dock inte lägga till eller ändra poster i<br />
O<strong>ut</strong>look-kontakterna från programmet <strong>DYMO</strong> Label.<br />
Så här visar du O<strong>ut</strong>look-kontakterna<br />
Markera den O<strong>ut</strong>look-kontaktmapp som innehåller de adresser du vill visa från listan<br />
Adressbok under O<strong>ut</strong>look-kontakter<br />
Programmet <strong>DYMO</strong> Label ansl<strong>ut</strong>er till den markerade O<strong>ut</strong>look-kontaktmappen och<br />
visar kontaktinformationen i adresslistan.<br />
Ändra O<strong>ut</strong>look-kontakterna som visas i adressboken så här<br />
1. Stäng programmet <strong>DYMO</strong> Label.<br />
2. Redigera kontakterna i Microsoft O<strong>ut</strong>look.<br />
3. Starta om programmet <strong>DYMO</strong> Label.<br />
De uppdaterade O<strong>ut</strong>look-kontakterna visas på fliken Adressbok.<br />
Så här sparar du O<strong>ut</strong>look-kontakter i din <strong>DYMO</strong>-adressbok<br />
1. Markera adresserna du vill spara i adressboken.<br />
2. Välj Spara i <strong>DYMO</strong>-adressboken i menyn Adressbok.<br />
Dialogr<strong>ut</strong>an Spara som visas.<br />
3. Gör något av följande:<br />
Using the Mac Address Book<br />
• Om du vill spara adresser i en befintlig adressbok navigerar du till och markerar den<br />
<strong>DYMO</strong>-adressbok du vill spara adresserna i och klickar sedan på Spara.<br />
• Om du vill spara adresser i en ny adressbok anger du den nya adressbokens namn i<br />
r<strong>ut</strong>an Filnamn och klickar sedan på Spara.<br />
De markerade adresserna sparas i den markerade <strong>DYMO</strong>-adressboken.<br />
If you are using Mac OS v10.4 or later, you can display and print addresses you already<br />
have stored in the Mac Address Book. However, unlike the <strong>DYMO</strong> Address Book, you<br />
cannot add or change the addresses in the Mac Address Book from within <strong>DYMO</strong> Label<br />
software. You must make changes using the Mac Address Book application.<br />
Make sure that your Mac Address Book My Card record contains your country of<br />
residence. This country information is used to determine the correct address format for<br />
your labels. Refer to the Mac Address Book online Help for more information abo<strong>ut</strong> My<br />
Card.<br />
To display your Mac Address Book contacts<br />
67
Använda adressboken<br />
Byta adressbok<br />
Söka i adressboken<br />
Filtrera adressboken<br />
From the Address Book list, underMac Address Book Contacts, choose the Mac<br />
Address Book Contacts folder that contains the addresses you want to display.<br />
<strong>DYMO</strong> Label software connects to the selected Mac Address Book Contacts folder and<br />
displays your contact information in the address list.<br />
To save Mac Address Book Contacts to your <strong>DYMO</strong> Address Book<br />
1. Select the addresses that you want to save to your Address Book.<br />
2. Choose Save to <strong>DYMO</strong> Address Book from the Address Book menu.<br />
The Save As dialog box appears.<br />
3. Do one of the following:<br />
• To save the addresses to an existing Address Book, navigate to and select the<br />
<strong>DYMO</strong> Address Book to save the addresses to, and then click Save.<br />
• To save the addresses to a new Address book, enter a name for the new Address<br />
Book in the File name box, and then click Save.<br />
The selected addresses are saved to the selected <strong>DYMO</strong> Address Book.<br />
Om du har mer än en adressbok kan du välja adressbok när du skapar <strong>etiketter</strong>. Om du vill<br />
importera adresser eller data till en adressbok måste du först öppna adressboken du vill<br />
importera informationen till.<br />
Så här byter du adressbok<br />
Välj vilken adressbok som ska öppnas i listan Adressbok.<br />
Om adressboken du vill öppna inte visas i listan väljer du Bläddra och navigerar<br />
sedan till adressboken. Klicka därefter på Öppna.<br />
Den valda adressboken visas på adressboksfliken.<br />
Du kan enkelt begränsa adresslistan i adressboken med hjälp av sökr<strong>ut</strong>an på fliken<br />
Adressbok.<br />
Så här söker du i adressboken<br />
1. Skriv text i r<strong>ut</strong>an Sök.<br />
Alla adresser som innehåller texten i början av ett ord visas i adresslistan.<br />
2. Förfina sökresultatet genom att ange ytterligare text.<br />
Du kan söka efter separata teckensträngar i början av ord genom att ange ett mellanslag<br />
mellan varje sträng du vill söka efter. Om du t.ex. vill söka efter adresser som innehåller ord<br />
som börjar med bokstäverna "mo" eller "de" skriver du "mo de" i sökr<strong>ut</strong>an.<br />
Sedan kan du filtrera adressboken med hjälp av följande alternativ:<br />
• NÅGOT ord – visar adresser med ord som börjar med de angivna tecknen.<br />
Om du t.ex.<br />
skriver "mo de" i sökr<strong>ut</strong>an och väljer att filtrera med NÅGOT ord kan resultaten bli så<br />
68
Exportera en adressbok<br />
här:<br />
Ralph Cheatham<br />
Dewey, Cheatham, and Howe,<br />
Esq.<br />
104 Montgomery St<br />
San Francisco, CA 94104-4301<br />
Ed Degas<br />
Impress Ion Inc.<br />
689 Brush St<br />
Oakland, CA 94607-<br />
3249<br />
Alvin C. Monk<br />
Cartoon Music<br />
Company<br />
1 N Michigan Ave<br />
Chicago, IL 60602-<br />
4812<br />
Resultaten innehåller ord som börjar med bokstäverna "mo" eller "de".<br />
• ALLA ord – visar bara adresser med ord som börjar med alla angivna teckensträngar.<br />
Om du t.ex.<br />
skriver "mo de" i sökr<strong>ut</strong>an och väljer att filtrera med ALLA ord kan resultaten bli så<br />
här:<br />
Ralph Cheatham<br />
Dewey, Cheatham, and Howe, Esq.<br />
104 Montgomery St<br />
San Francisco, CA 94104-4301<br />
Resultaten innehåller ord som börjar med bokstäverna "mo" och "de".<br />
Filtrera adressboken så här<br />
1. Skriv tecknen du söker efter i r<strong>ut</strong>an Sök.<br />
2. Klicka på bredvid r<strong>ut</strong>an Sök.<br />
Exportera en adressbok<br />
3. Peka på Filtrera med och välj sedan NÅGOT ord eller ALLA ord.<br />
Du kan exportera informationen från en adressbok till en kommaavgränsad fil (CSV) som<br />
går att använda i andra program. När informationen finns i CSV-format kan du importera<br />
uppgifterna till en personlig informationsdatabas eller en annan typ av program. När du<br />
exporterar data från programmet <strong>DYMO</strong> Label exporteras varje post som en enskild post och<br />
varje rad som ett enskilt fält.<br />
Så här exporterar du en adressbok<br />
1. Välj Exportera i menyn Adressbok.<br />
Dialogr<strong>ut</strong>an Spara som visas.<br />
2. Markera mappen där den exporterade filen ska sparas.<br />
3. Ange ett namn för filen i r<strong>ut</strong>an Filnamn.<br />
4. Klicka på Spara.<br />
Adressboksinformationen exporteras till den valda platsen.<br />
Importera data till en adressbok<br />
För att kunna använda en adress- eller datalista som redan har skapats i ett annat program<br />
måste du kunna exportera listan till en Excel-fil eller en kommaavgränsad fil där varje rad i<br />
posten är avgränsad med ett komma eller en tabb och varje post är avgränsad med<br />
vagnretur/radmatning. Filen måste vara en Excel-fil eller ha filnamnstillägget CSV eller<br />
69
Använda adressboken<br />
TXT. När du har exporterat listan kan du importera adresserna eller informationen till<br />
adressboken.<br />
Avgränsningstecknet kan vara ett annat i andra länder än USA. Vid import av data<br />
baseras listavgränsningstecknet på listavgränsaren som används i Windows (eller<br />
regional inställning).<br />
I importguiden för adressboken kan du lägga upp den importerade informationen som du<br />
vill att den ska se <strong>ut</strong> i adress- eller datalistan. Varje tillgängligt fält i första posten visas på<br />
en separat rad i listan Fält.<br />
När du importerar en adresslista till adressboken väljer du hur adresserna ska arkiveras.<br />
Guiden Importera adressbok inkluderar en funktion för rotering av namn som a<strong>ut</strong>omatiskt<br />
roterar det första och det sista namnet i en post så att efternamnet kommer först, följt av<br />
förnamnet. Du kan välja att arkivera adresserna så här eller också kan du välja att arkivera<br />
dem som de visas i filen du importerar.<br />
Så här importerar du data till en adressbok (Windows)<br />
1. Skapa en ny adressbok eller öppna adressboken du vill importera data till.<br />
2. Välj Importera i menyn Adressbok.<br />
Guiden Importera adressbok startas.<br />
3. Följ instruktionerna i Guiden Importera adressbok.<br />
4. Klicka på Importera när du är klar.<br />
Data importeras till adressboken och visas i adresslistan.<br />
To import data to an Address Book (Mac)<br />
1. Create a new Address Book or open the Address Book you want to import data into.<br />
2. Choose Import from the Address Book menu.<br />
3. Navigate to and select the file to import, and then click Open.<br />
The Address Book Import Wizard starts.<br />
4. Choose one of the following methods to arrange the data fields:<br />
• To a<strong>ut</strong>omatically arrange the data fields:<br />
a. Click A<strong>ut</strong>o.<br />
The fields are a<strong>ut</strong>omatically arranged and displayed in the Import Formats box.<br />
b. Add any desired spaces, punctuation, or line breaks in the Arrange fields into<br />
desired format box.<br />
• To manually arrange the data fields:<br />
a. Click Next Record until you find an entry that best represents the information<br />
contained in the list (for example, a record that uses all the address lines).<br />
b. Select the field you want to appear on the first line, and then click the right<br />
arrow b<strong>ut</strong>ton.<br />
You can also drag fields from the Select fields box to the Arrange fields box.<br />
c. Repeat this procedure until all the fields that you want to import are displayed in<br />
the correct order in the Arrange fields box.<br />
d. Add any desired spaces, punctuation, or line breaks in the Arrange fields box.<br />
70
Redigera nyckelord i adressboken (Endast Windows)<br />
Since all of the records in the file should be in the same format, you only need to<br />
arrange the fields for one record. All other records will be formatted in the same manner.<br />
5. If the first line in your file contains field names or column headings, select the First<br />
line is header - Do not import check box.<br />
The first record is not imported.<br />
6. From the File As list, choose how you want the records to be sorted in your Address<br />
Book.<br />
7. Click Import.<br />
The data is imported into the current Address Book.<br />
Redigera nyckelord i adressboken (Endast Windows)<br />
Adressboken i <strong>DYMO</strong> Label inkluderar en funktion för rotering av namn som a<strong>ut</strong>omatiskt<br />
roterar det första och det sista namnet i en post så att efternamnet kommer först, följt av<br />
förnamnet. Adressbokens nyckelord förhindrar att vissa ord hanteras som efternamn. Om<br />
adressens första rad t.ex. innehåller ett företagsnamn vill du kanske inte rotera namnet när<br />
adressen sparas.<br />
Det finns tre typer av nyckelord i adressboken:<br />
• Företagsidentifierare som Firma, AB eller Avd.<br />
• Titel som Dr., Mr. eller Mrs.<br />
• Namntillägg som III, Jr. eller M.D.<br />
Du kan redigera, lägga till eller ta bort nyckelord i adressboken.<br />
Ändra nyckelorden i adressboken så här<br />
1. Gör något av följande:<br />
• Windows: välj Inställningar i menyn Redigera.<br />
• Mac: välj Inställningar i menyn <strong>DYMO</strong> Label.<br />
2. Välj fliken Funktioner.<br />
3. Klicka på Redigera nyckelord under Adressbok.<br />
Dialogr<strong>ut</strong>an Redigera namnnyckelord visas.<br />
4. Välj typen av nyckelord i listan Markera nyckelord.<br />
5. Gör något av följande:<br />
• Redigera ett nyckelord genom att dubbelklicka på ordet och ändra det.<br />
• Lägg till ett nyckelord genom att klicka på Lägg till och sedan ange nyckelordets<br />
text.<br />
• Ta bort ett nyckelord genom att markera ordet i listan och klicka på Ta bort.<br />
6. Klicka på OK när du vill spara ändringarna och stänga dialogr<strong>ut</strong>an Redigera<br />
namnnyckelord.<br />
71
72<br />
Denna sida har avsiktligt lämnats tom.
Kapitel 12<br />
<strong>Skriva</strong> <strong>ut</strong> <strong>etiketter</strong> från<br />
andra program<br />
Programmet <strong>DYMO</strong> Label innehåller en rad tilläggsprogram som ger dig möjlighet att<br />
skriva <strong>ut</strong> <strong>etiketter</strong> från andra program som t.ex. Microsoft Word och Excel. Om något av de<br />
programmen är installerat på datorn installeras tilläggsprogrammet a<strong>ut</strong>omatiskt som en<br />
knapp i programmets verktygsfält.<br />
Använd tilläggsprogrammet när du vill formatera och skriva <strong>ut</strong> adresser eller andra uppgifter<br />
på en etikettskrivare från <strong>DYMO</strong>. Dess<strong>ut</strong>om kan du skriva <strong>ut</strong> direkt på etikettskrivaren från<br />
andra program på samma sätt som på andra skrivare.<br />
Du kan skriva <strong>ut</strong> <strong>etiketter</strong> från andra program så här:<br />
• Med tilläggsprogrammet för Microsoft Word<br />
• Med tilläggsprogrammet för Microsoft O<strong>ut</strong>look (endast Windows)<br />
• Using the Mac Address Book Add-In (Mac Only)<br />
• Med tilläggsprogrammet för Microsoft Excel<br />
• Med skrivardrivr<strong>ut</strong>inerna direkt från ett annat program<br />
Använda tilläggsprogrammet för Word (endast Windows)<br />
Programmet <strong>DYMO</strong> Label innehåller ett tilläggsprogram som gör att du snabbt kan skriva <strong>ut</strong><br />
<strong>etiketter</strong> från ett Microsoft Word-dokument. Tilläggsprogrammet fungerar med Microsoft<br />
Word 2002 eller senare.<br />
Tilläggsprogrammet för Word hittar en adress i ditt dokument på samma sätt som funktionen<br />
Kuvert och <strong>etiketter</strong> i Word. Du kan antingen markera texten för adressen eller låta Word<br />
hitta den a<strong>ut</strong>omatiskt.<br />
Du kan använda tilläggsprogrammet när du vill förhandsgranska en etikett och ändra<br />
etikettegenskaperna före <strong>ut</strong>skrift eller också kan du skriva <strong>ut</strong> en etikett med de senaste<br />
inställningarna med hjälp av Snabb<strong>ut</strong>skrift.<br />
Så här använder du tilläggsprogrammet för Word<br />
1. (Valfritt) Markera texten du vill skriva <strong>ut</strong> på etiketten.<br />
2. Klicka på Skriv <strong>ut</strong> etikett i verktygsfältet för tilläggsprogrammet.<br />
Dialogr<strong>ut</strong>an Tilläggsprogrammet för Word till <strong>DYMO</strong>.<br />
3. Ändra eventuellt texten som ska skrivas <strong>ut</strong>.<br />
Du kan redigera informationen i textr<strong>ut</strong>an, men ändringarna sparas inte i<br />
originalinformationen.<br />
73
<strong>Skriva</strong> <strong>ut</strong> <strong>etiketter</strong> från andra program<br />
4. Gör följande när du vill välja <strong>ut</strong>skriftsalternativ:<br />
a. Välj en etikettlayo<strong>ut</strong> i listan Välj etikettlayo<strong>ut</strong>.<br />
b. Välj eventuellt en skrivare i listan Välj skrivare.<br />
c. (Endast Twin Turbo) Välj en etikettrulle i listan Välj etikettrulle.<br />
Du kan också välja en annan skrivare och visuellt välja etikettyp eller etikettlayo<strong>ut</strong><br />
genom att välja Alternativ.<br />
5. Klicka på Skriv <strong>ut</strong>.<br />
En etikett med de valda inställningarna skrivs <strong>ut</strong>.<br />
Using the Word Add-In (Mac)<br />
Klicka på Snabb<strong>ut</strong>skrift när du vill skriva <strong>ut</strong> en etikett med de senast använda<br />
inställningarna.<br />
<strong>DYMO</strong> Label software includes a software add-in so you can quickly print labels from a<br />
Microsoft Word document. The add-in works with Microsoft Word 2004 or later.<br />
To use the Word Add-in<br />
1. Select the text to print on your label.<br />
2. Do one of the following:<br />
•<br />
(Word 2004) Click in the toolbar.<br />
•<br />
(Word 2008) Choose <strong>DYMO</strong> LabelWriter from the menu.<br />
The <strong>DYMO</strong> Word Add-In dialog box appears.<br />
3. Make any necessary changes to the text to be printed.<br />
Du kan redigera informationen i textr<strong>ut</strong>an, men ändringarna sparas inte i<br />
originalinformationen.<br />
4. Click Preview to display a preview of your label.<br />
5. If you have more than one <strong>DYMO</strong> label printer installed on your comp<strong>ut</strong>er, choose the<br />
printer you want to print to from the Select printer list.<br />
6. If you selected the LabelWriter Twin Turbo printer, choose the label roll to print to<br />
from the Select label roll list.<br />
7. Choose the label layo<strong>ut</strong> to use from the Select label layo<strong>ut</strong> list.<br />
8. Click Print.<br />
A label prints using the selected settings.<br />
Använda tilläggsprogrammet för O<strong>ut</strong>look (endast Windows)<br />
Programmet <strong>DYMO</strong> Label innehåller ett tilläggsprogram som gör att du snabbt kan skriva <strong>ut</strong><br />
adress<strong>etiketter</strong> och namnskyltar direkt från Microsoft O<strong>ut</strong>look. Du når tilläggsprogrammet<br />
med hjälp av en knapp i verktygsfältet i O<strong>ut</strong>look. Du kan också öppna tilläggsprogrammet<br />
från mappen Kontakter och från en kontaktdialogr<strong>ut</strong>a. Tilläggsprogrammet fungerar med<br />
O<strong>ut</strong>look 2002 eller senare.<br />
<strong>DYMO</strong>-tilläggsprogrammet för O<strong>ut</strong>look fungerar inte tillsammans med Microsoft<br />
O<strong>ut</strong>look Express.<br />
74
Använda tillägget för Mac OS X Adressbok (endast Mac)<br />
Du kan använda tilläggsprogrammet när du vill förhandsgranska <strong>etiketter</strong>na och ändra<br />
etikettegenskaperna före <strong>ut</strong>skrift eller också kan du skriva <strong>ut</strong> <strong>etiketter</strong> med de senaste<br />
inställningarna med hjälp av Snabb<strong>ut</strong>skrift.<br />
Så här använder du tilläggsprogrammet för O<strong>ut</strong>look<br />
1. Markera kontakterna du vill skriva <strong>ut</strong> <strong>etiketter</strong> för.<br />
2. Klicka på Skriv <strong>ut</strong> etikett i verktygsfältet för tilläggsprogrammet.<br />
Dialogr<strong>ut</strong>an <strong>DYMO</strong>-tilläggsprogram för O<strong>ut</strong>look visas.<br />
3. Ändra eventuellt texten som ska skrivas <strong>ut</strong>.<br />
Du kan redigera informationen i textr<strong>ut</strong>an, men ändringarna sparas inte i<br />
originalinformationen.<br />
4. Om du har markerat mer än en kontakt granskar du alla <strong>etiketter</strong>na genom att klicka på<br />
Nästa.<br />
5. Gör följande när du vill välja <strong>ut</strong>skriftsalternativ:<br />
a. Välj en etikettlayo<strong>ut</strong> i listan Välj etikettlayo<strong>ut</strong>.<br />
b. Välj eventuellt en skrivare i listan Välj skrivare.<br />
c. (Endast Twin Turbo) Välj en etikettrulle i listan Välj etikettrulle.<br />
Du kan också välja en annan skrivare, visuellt välja etikettyp eller etikettlayo<strong>ut</strong>,<br />
eller ändra adressformat genom att välja Alternativ.<br />
6. Klicka på Skriv <strong>ut</strong>.<br />
En etikett för varje markerad kontakt skrivs <strong>ut</strong>.<br />
Klicka på Snabb<strong>ut</strong>skrift när du vill skriva <strong>ut</strong> <strong>etiketter</strong> med de senast använda<br />
inställningarna.<br />
Använda tillägget för Mac OS X Adressbok (endast Mac)<br />
Programmet <strong>DYMO</strong> Label innehåller ett tilläggsprogram som gör att du snabbt kan skriva <strong>ut</strong><br />
<strong>etiketter</strong> från Adressboken i Mac OS X.<br />
Så här använder du tillägget för Adressboken i Mac OS X.<br />
1. Markera den kontakt du vill skriva <strong>ut</strong> en etikett för i adressboken på din Mac.<br />
Se till att kontakten inte visas i redigeringsläge.<br />
2. Högerklicka på kontaktadressen som du vill skriva <strong>ut</strong> och välj Open in <strong>DYMO</strong> Label<br />
(Öppna i <strong>DYMO</strong> label).<br />
Dialogr<strong>ut</strong>an <strong>DYMO</strong> Mac Address Book Add-In visas.<br />
3. Ändra eventuellt texten som ska skrivas <strong>ut</strong>.<br />
Du kan redigera informationen i textr<strong>ut</strong>an, men ändringarna sparas inte i<br />
originalinformationen.<br />
4. Klicka på Preview för att visa en förhandsvisning av etiketten.<br />
5. Om fler än en <strong>DYMO</strong>-etikettskrivare har installerats på datorn väljer du skrivaren du<br />
vill skriva <strong>ut</strong> på i listan Select printer.<br />
6. Om du väljer en LabelWriter Twin Turbo-skrivare väljer du en etikettrulle i listan<br />
Select label roll.<br />
7. Välj en etikettlayo<strong>ut</strong> i listan Select label layo<strong>ut</strong>.<br />
75
<strong>Skriva</strong> <strong>ut</strong> <strong>etiketter</strong> från andra program<br />
8. Klicka på Skriv <strong>ut</strong>.<br />
En etikett med de valda inställningarna skrivs <strong>ut</strong>.<br />
Använda tilläggsprogrammet för Excel (endast Windows)<br />
Programmet <strong>DYMO</strong> Label innehåller ett tilläggsprogram som gör att du snabbt kan skriva <strong>ut</strong><br />
<strong>etiketter</strong> från ett Microsoft Excel-dokument. Tilläggsprogrammet fungerar med Microsoft<br />
Excel 2002 eller senare.<br />
I tilläggsprogrammet hanteras varje kolumn i en rad som en datarad på etiketten och varje<br />
rad som en ny etikett.<br />
Du kan använda tilläggsprogrammet när du vill förhandsgranska <strong>etiketter</strong>na och ändra<br />
etikettegenskaperna före <strong>ut</strong>skrift eller också kan du skriva <strong>ut</strong> <strong>etiketter</strong> med de senaste<br />
inställningarna med hjälp av Snabb<strong>ut</strong>skrift.<br />
Så här använder du tilläggsprogrammet för Excel<br />
1. Markera cellerna du vill skriva <strong>ut</strong> på etiketten.<br />
2. Klicka på Skriv <strong>ut</strong> etikett i verktygsfältet.<br />
Dialogr<strong>ut</strong>an <strong>DYMO</strong>-tilläggsprogram för Excel visas.<br />
3. Ändra eventuellt texten som ska skrivas <strong>ut</strong>.<br />
Du kan redigera informationen i textr<strong>ut</strong>an, men ändringarna sparas inte i<br />
originalinformationen.<br />
4. Om du har markerat mer än en textrad granskar du alla <strong>etiketter</strong>na genom att klicka på<br />
Nästa.<br />
5. Gör följande när du vill välja <strong>ut</strong>skriftsalternativ:<br />
a. Välj en etikettlayo<strong>ut</strong> i listan Välj etikettlayo<strong>ut</strong>.<br />
b. Välj eventuellt en skrivare i listan Välj skrivare.<br />
c. (Endast Twin Turbo) Välj en etikettrulle i listan Välj etikettrulle.<br />
Du kan också välja en annan skrivare och visuellt välja etikettyp eller etikettlayo<strong>ut</strong><br />
genom att välja Alternativ.<br />
6. Klicka på Skriv <strong>ut</strong>.<br />
En etikett för varje textrad skrivs <strong>ut</strong>.<br />
Using the Excel Add-In (Mac)<br />
Klicka på Snabb<strong>ut</strong>skrift när du vill skriva <strong>ut</strong> <strong>etiketter</strong> med de senast använda<br />
inställningarna.<br />
<strong>DYMO</strong> Label software includes a software add-in so you can quickly print labels from a<br />
Microsoft Excel document. The add-in works with Microsoft Excel 2004 or later.<br />
The Excel Add-in treats each column in a row as a line of data on the label and each row as<br />
a new label.<br />
To use the Excel Add-in<br />
76
Utskrift direkt från andra program<br />
1. Select the cells that contain the text you want to print on your label.<br />
2. Do one of the following:<br />
•<br />
(Excel 2004) Click in the toolbar.<br />
•<br />
(Excel 2008) Choose <strong>DYMO</strong> LabelWriter from the menu.<br />
The <strong>DYMO</strong> Excel Add-In dialog box appears.<br />
3. Make any necessary changes to the text to be printed.<br />
Du kan redigera informationen i textr<strong>ut</strong>an, men ändringarna sparas inte i<br />
originalinformationen.<br />
4. Click Preview to display a preview of your label.<br />
5. If you selected more than one row of text, click Next to review the data for each label.<br />
6. If you have more than one <strong>DYMO</strong> label printer installed on your comp<strong>ut</strong>er, choose the<br />
printer you want to print to from the Select printer list.<br />
7. If you selected the LabelWriter Twin Turbo printer, choose the label roll to print to<br />
from the Select label roll list.<br />
8. Choose the label layo<strong>ut</strong> to use from the Select label layo<strong>ut</strong> list.<br />
9. Click Print.<br />
A label prints for each row of text you selected.<br />
Utskrift direkt från andra program<br />
Du kan skriva <strong>ut</strong> direkt på <strong>DYMO</strong>-etikettskrivaren från de flesta andra program på samma<br />
sätt som på andra skrivare. För att göra <strong>ut</strong>skrifterna ännu enklare har vi inkluderat<br />
tilläggsprogram för några vanliga Windows- och Macintosh-program, t.ex. Microsoft Word<br />
och O<strong>ut</strong>look. Mer information om tilläggsprogrammen finns i <strong>Skriva</strong> <strong>ut</strong> <strong>etiketter</strong> från andra<br />
program.<br />
När du vill skriva <strong>ut</strong> <strong>etiketter</strong> på en etikettskrivare <strong>DYMO</strong> från ett annat program än <strong>DYMO</strong><br />
Label måste du först göra följande:<br />
• Välja en <strong>DYMO</strong>-etikettskrivare i skrivarlistan.<br />
• Välja rätt orientering och sidstorlek för etiketten du vill skriva <strong>ut</strong>.<br />
• Ställa in marginalerna så att texten skrivs <strong>ut</strong> rätt på etiketten.<br />
Ett exempel på hur du skriver <strong>ut</strong> en etikett från ett Windowsprogram finns i <strong>Skriva</strong> <strong>ut</strong> direkt<br />
från Microsoft Word.<br />
77
78<br />
Denna sida har avsiktligt lämnats tom.
Kapitel 13<br />
Anpassa <strong>DYMO</strong> Label<br />
Du kan anpassa programmet <strong>DYMO</strong> Label på flera olika sätt för att du ska kunna använda<br />
den på bästa sätt. Så här kan du anpassa programmet:<br />
• Lägga till en avsändaradress<br />
• Lägga till en logotyp<br />
• Ändra måttenheten<br />
• Dölja linjalerna<br />
• Ändra standardteckensnittet<br />
• Hjälp till att förbättra produkterna från <strong>DYMO</strong>(endast Windows)<br />
• Välja startetiketten<br />
• Ställa in standardmappar<br />
• Ställa in andra alternativ<br />
• Zooma in arbetsytan<br />
Lägga till en avsändaradress<br />
Lägga till en logotyp<br />
När du har sparat en standardreturadress kan du enkelt infoga den i ett adress- eller<br />
textobjekt. Du kan när som helst ändra standardreturadressen via Inställningar.<br />
Så här lägger du till eller ändrar returadressen<br />
1. Gör något av följande:<br />
• Windows: välj Inställningar i menyn Redigera.<br />
• Mac: välj Inställningar i menyn <strong>DYMO</strong> Label.<br />
Dialogr<strong>ut</strong>an Inställningar visas.<br />
2. Välj fliken Användarinformation.<br />
3. Ange adressen i r<strong>ut</strong>an Standardreturadress och klicka på OK.<br />
Du kan spara en bildfil som ska användas som standardlogotyp. När du har sparat<br />
standardlogotypen kan du enkelt lägga till den sparade bilden på en etikett. Du kan när som<br />
helst byta standardlogotyp.<br />
Du kan använda följande bildfilstyper till logotypen:<br />
BMP GIF PNG<br />
JPG<br />
TIF<br />
Så här lägger du till eller ändrar standardlogotypen<br />
79
Anpassa <strong>DYMO</strong> Label<br />
1. Gör något av följande:<br />
• Windows: välj Inställningar i menyn Redigera.<br />
• Mac: välj Inställningar i menyn <strong>DYMO</strong> Label.<br />
Dialogr<strong>ut</strong>an Inställningar visas.<br />
2. Välj fliken Användarinformation.<br />
3. Klicka på Bläddra under Standardlogotyp.<br />
Dialogr<strong>ut</strong>an Öppna visas.<br />
4. Navigera till och markera bildfilen du vill använda som standardlogotyp och klicka på<br />
Öppna.<br />
En förhandsgranskning av bilden visas i dialogr<strong>ut</strong>an.<br />
5. Klicka på OK.<br />
Ändra språket (endast Windows)<br />
Du kan ändra språket som programmet <strong>DYMO</strong> Label visas i. Språkinställningen påverkar<br />
bara text och meddelanden i programmet. Vilka funktioner som finns tillgängliga bestäms<br />
av det lokala operativsystemet.<br />
Så här ändrar du språket<br />
1. Välj Inställningar i menyn Redigera.<br />
2. Välj fliken Allmänt.<br />
3. Markera ett språk under Språk.<br />
4. Klicka på OK.<br />
Ändra måttenheten<br />
Dölja linjalerna<br />
Språket ändras omedelbart <strong>ut</strong>an att du behöver starta om programmet <strong>DYMO</strong> Label.<br />
Välj att arbeta med en engelsk skala (i tum) eller en metrisk skala.<br />
Så här ändrar du måttenheten<br />
1. Gör något av följande:<br />
• Windows: välj Inställningar i menyn Redigera.<br />
• Mac: välj Inställningar i menyn <strong>DYMO</strong> Label.<br />
2. Välj fliken Allmänt.<br />
3. Markera Engelsk (tum) eller Metrisk under Måttenhet.<br />
4. Klicka på OK när du vill stänga dialogr<strong>ut</strong>an Inställningar och spara inställningarna.<br />
Du kan välja att visa eller dölja linjalerna i redigeringsområdet. Vanligtvis visas linjalerna.<br />
Så här döljer du linjalerna<br />
1. Gör något av följande:<br />
• Windows: välj Inställningar i menyn Redigera.<br />
• Mac: välj Inställningar i menyn <strong>DYMO</strong> Label.<br />
2. Välj fliken Allmänt.<br />
80
Ändra standardteckensnittet<br />
3. Avmarkera kryssr<strong>ut</strong>an Visa linjaler under Visa.<br />
4. Klicka på OK när du vill stänga dialogr<strong>ut</strong>an Inställningar och spara inställningarna.<br />
Ändra standardteckensnittet<br />
Välja startetiketten<br />
Du kan välja vilket standardteckensnitt som ska användas till <strong>etiketter</strong>na. Det är enkelt att<br />
ändra teckensnittet på enskilda <strong>etiketter</strong> från formateringsverktygsfältet.<br />
Så här ändrar du standardteckensnittet<br />
1. Gör något av följande:<br />
• Windows: välj Inställningar i menyn Redigera.<br />
• Mac: välj Inställningar i menyn <strong>DYMO</strong> Label.<br />
2. Välj fliken Allmänt.<br />
3. Klicka på Ändra under Standardteckensnitt.<br />
4. Välj stil, teckenstorlek och teckenformat till standardteckensnittet och klicka sedan på<br />
OK.<br />
5. Klicka på OK när du vill stänga dialogr<strong>ut</strong>an Inställningar och spara inställningarna.<br />
Varje gång du startar programmet <strong>DYMO</strong> Label visas i regel etiketten du senast använde.<br />
Du kan dock välja att använda en valfri sparad etikett som startetikett.<br />
Så här väljer du vilken etikett som ska visas när programmet startas<br />
1. Gör något av följande:<br />
• Windows: välj Inställningar i menyn Redigera.<br />
• Mac: välj Inställningar i menyn <strong>DYMO</strong> Label.<br />
2. Välj fliken Funktioner.<br />
3. Markera Starta alltid med denna etikett under Startetikett.<br />
4. Klicka på Bläddra.<br />
Dialogr<strong>ut</strong>an Öppna visas.<br />
Ställa in standardmappar<br />
5. Navigera till och markera etiketten som ska användas som startetikett och klicka på<br />
Öppna.<br />
6. Klicka på OK när du vill stänga dialogr<strong>ut</strong>an Inställningar och spara inställningarna.<br />
Du kan byta mappar för standardetikettfilen och adressboken.<br />
Så här ändrar du standardmappen för etikettfiler<br />
1. Gör något av följande:<br />
• Windows: välj Inställningar i menyn Redigera.<br />
• Mac: välj Inställningar i menyn <strong>DYMO</strong> Label.<br />
2. Välj fliken Mappar.<br />
3. Klicka på Bläddra bredvid r<strong>ut</strong>an Standardmapp för etikettfil.<br />
Dialogr<strong>ut</strong>an för mappbläddring öppnas.<br />
81
Anpassa <strong>DYMO</strong> Label<br />
4. Navigera till och markera mappen du vill använda som standardmapp och klicka på<br />
OK.<br />
5. Klicka på OK när du vill stänga dialogr<strong>ut</strong>an Inställningar och spara inställningarna.<br />
Så här ändrar du standardmappen för adressbokslistor<br />
1. Gör något av följande:<br />
• Windows: välj Inställningar i menyn Redigera.<br />
• Mac: välj Inställningar i menyn <strong>DYMO</strong> Label.<br />
2. Välj fliken Mappar.<br />
Ställa in andra alternativ<br />
3. Klicka på Bläddra bredvid r<strong>ut</strong>an Standardmapp för adressboken.<br />
Dialogr<strong>ut</strong>an för mappbläddring öppnas.<br />
4. Navigera till och markera mappen du vill använda som standardmapp och klicka på<br />
OK.<br />
5. Klicka på OK när du vill stänga dialogr<strong>ut</strong>an Inställningar och spara inställningarna.<br />
Du kan anpassa programmet <strong>DYMO</strong> Label på flera olika sätt. Så här kan du anpassa<br />
programmet:<br />
• Inaktivera uppmaningen att spara en fil<br />
• Inaktivera varningen att kontrollera etikettstorleken<br />
• Ange att klistra in-knappen a<strong>ut</strong>omatiskt ska skriva <strong>ut</strong><br />
Inaktivera uppmaningen att spara en fil<br />
Som standard <strong>DYMO</strong> Label visas en uppmaning om att spara ändringarna på en etikett när<br />
du försöker att öppna en annan etikett eller när du avsl<strong>ut</strong>ar programmet. Om du inte vill att<br />
uppmaningen ska visas kan du inaktivera den.<br />
Så här inaktiverar du uppmaningen att spara en fil<br />
1. Gör något av följande:<br />
• Windows: välj Inställningar i menyn Redigera.<br />
• Mac: välj Inställningar i menyn <strong>DYMO</strong> Label.<br />
2. Välj fliken Funktioner.<br />
3. Markera kryssr<strong>ut</strong>an Stäng av uppmaningen Spara fil under Alternativ.<br />
4. Klicka på OK när du vill stänga dialogr<strong>ut</strong>an Inställningar och spara inställningarna.<br />
Inaktivera varningen att kontrollera etikettstorleken<br />
Programmet <strong>DYMO</strong> Label kommer ihåg den senaste etikettstorleken som har skrivits <strong>ut</strong> på<br />
en viss skrivare. Om den valda etikettypen inte stämmer med den senaste <strong>ut</strong>skrivna etiketten<br />
på skrivaren visas på <strong>ut</strong>skriftsknappen. När du skriver <strong>ut</strong> med en ny etikettstorlek visas<br />
normalt en dialogr<strong>ut</strong>a där du uppmanas att kontrollera att du har matat in rätt <strong>etiketter</strong> i<br />
skrivaren innan du skriver <strong>ut</strong>. Om du inte vill att varningen ska visas kan du inaktivera den.<br />
Så här inaktiverar du varningen att kontrollera etikettstorleken<br />
82
Ställa in andra alternativ<br />
1. Gör något av följande:<br />
• Windows: välj Inställningar i menyn Redigera.<br />
• Mac: välj Inställningar i menyn <strong>DYMO</strong> Label.<br />
2. Välj fliken Funktioner.<br />
3. Markera kryssr<strong>ut</strong>an Stäng av varningen Kontrollera etikettstorlek under Alternativ.<br />
4. Klicka på OK när du vill stänga dialogr<strong>ut</strong>an Inställningar och spara inställningarna.<br />
Närliggande ämnen<br />
Ange att klistra in-knappen a<strong>ut</strong>omatiskt ska skriva <strong>ut</strong><br />
Du kan ange att en etikett a<strong>ut</strong>omatiskt ska skrivas <strong>ut</strong> varje gång du klistrar in text från<br />
Urklipp till etiketten med hjälp av knappen Klistra in. Varje gång du klickar på klistras<br />
texten från Urklipp a<strong>ut</strong>omatiskt in på den aktuella etiketten och etiketten skrivs sedan <strong>ut</strong>.<br />
Detta alternativ förenklar <strong>ut</strong>skriften av <strong>etiketter</strong> när du har kopierat informationen från andra<br />
program.<br />
Så här anger du att klistra in-knappen a<strong>ut</strong>omatiskt ska skriva <strong>ut</strong><br />
1. Gör något av följande:<br />
• Windows: välj Inställningar i menyn Redigera.<br />
• Mac: välj Inställningar i menyn <strong>DYMO</strong> Label.<br />
2. Välj fliken Funktioner.<br />
3. Markera kryssr<strong>ut</strong>an Knappen Klistra in skriver <strong>ut</strong> a<strong>ut</strong>omatiskt under Alternativ.<br />
4. Klicka på OK när du vill stänga dialogr<strong>ut</strong>an Inställningar och spara inställningarna.<br />
Närliggande ämnen<br />
83
84<br />
Denna sida har avsiktligt lämnats tom.
Kapitel 14<br />
Om <strong>etiketter</strong><br />
Till alla etikettskrivare från <strong>DYMO</strong> som går att använda med programmet <strong>DYMO</strong> Label<br />
används antingen <strong>DYMO</strong> LabelWriter-etikettrullar eller <strong>DYMO</strong> D1-etikettkassetter.<br />
Den enda förbrukningsvaran som någonsin behöver införskaffas till skrivaren är <strong>etiketter</strong>. Vi<br />
rekommenderar att du bara använder <strong>etiketter</strong> från <strong>DYMO</strong>.<br />
<strong>DYMO</strong>s garanti omfattar inte funktionsfel eller skador som kan vara orsakade av att<br />
andra <strong>etiketter</strong> än <strong>DYMO</strong>-märkta <strong>etiketter</strong> har använts. Eftersom <strong>DYMO</strong> LabelWriterskrivarna<br />
använder teknik för termo<strong>ut</strong>skrift, måste du använda <strong>etiketter</strong> som har<br />
<strong>ut</strong>formats och tillverkats på ett speciellt sätt. Termobeläggningen som används på andra<br />
<strong>etiketter</strong> än <strong>DYMO</strong>-märkta <strong>etiketter</strong> kanske inte är kompatibla och kan ge en dålig<br />
<strong>ut</strong>skrift eller orsaka funktionsfel hos skrivaren.<br />
Etikettrullar<br />
LabelWriter-etikettrullar finns i en mängd former och storlekar, allt från adress<strong>etiketter</strong> och<br />
frakt<strong>etiketter</strong> till arkivmapps<strong>etiketter</strong>. Du kan också beställa anpassade <strong>etiketter</strong> som passar<br />
dina speciella behov.<br />
I alla LabelWriter-skrivare används <strong>DYMO</strong> LabelWriter-etikettrullar.<br />
Etikettkassetter<br />
Om etikettrullar<br />
<strong>DYMO</strong> D1-etikettkassetterna finns i en rad färger, material och bredder.<br />
<strong>DYMO</strong> D1-etikettkassetter används i LabelWriter Duo, LabelManager 500TS,<br />
LabelManager 420P, LabelManager PnP, LabelManager PCII, LabelManager 450D och<br />
LabelPoint 350.<br />
I LabelWriter Duo används både etikettrullar och D1-etikettkassetter.<br />
<strong>DYMO</strong> LabelWriter använder avancerad teknik för termo<strong>ut</strong>skrift för att skriva <strong>ut</strong> på<br />
specialbehandlade, värmekänsliga <strong>etiketter</strong>. Det innebär att du aldrig behöver byta <strong>ut</strong> toner,<br />
bläckkassetter eller färgband när du skriver <strong>ut</strong> <strong>etiketter</strong>na.<br />
Vid direktverkande termo<strong>ut</strong>skrift överförs värme från ett termiskt skrivhuvud till<br />
specialbehandlade <strong>etiketter</strong>. Det termiska skrivhuvudet innehåller en rad med<br />
miniatyrvärmeelement som trycks mot de behandlade <strong>etiketter</strong>na. När värmeelementet vidrör<br />
den specialbehandlade etiketten orsakar en termoreaktion att den specifika punkten på<br />
etiketten blir svart.<br />
85
Om <strong>etiketter</strong><br />
Om etikettkassetter<br />
Den enda förbrukningsvaran som någonsin behöver införskaffas till etikettskrivare från<br />
<strong>DYMO</strong> är <strong>etiketter</strong>. Vi rekommenderar att du bara använder <strong>etiketter</strong> från <strong>DYMO</strong>.<br />
Hur länge <strong>etiketter</strong>na kommer att vara beror på hur <strong>etiketter</strong>na används. LabelWritertermo<strong>etiketter</strong><br />
kan blekna på följande sätt:<br />
• Om de exponeras för direkt solljus eller fluorescerande ljus under en längre tid<br />
• Om de exponeras för stark hetta under en längre tid<br />
• Om de kommer i kontakt med mjukningsmedel (till exempel <strong>etiketter</strong> som placeras på<br />
ringpärmar i plast)<br />
I originalförpackningen har LabelWriter-<strong>etiketter</strong>na en livslängd på 18 månader. Om<br />
<strong>etiketter</strong>na används till kortsiktiga tillämpningar (kuvert, förpackningar, o.s.v) är blekning<br />
inte något problem. När de används för att märka mappar i ett arkivskåp bleks de gradvis<br />
under många år. Etiketter som fästs på ryggen av en anteckningsbok som sedan placeras på<br />
en hylla i solsken kommer att blekas efter ett antal månader.<br />
För att <strong>etiketter</strong>nas livslängd ska förlängas ska de förvaras svalt och torrt i den svarta<br />
förpackning som de levererades i.<br />
Till nedanstående etikettskrivare används <strong>DYMO</strong> D1-etikettkassetter.<br />
• LabelWriter Duo<br />
• LabelManager 500TS<br />
• LabelManager 420P<br />
• LabelManager PnP<br />
• LabelManager PCII<br />
• LabelManager 450D<br />
• LabelPoint 350<br />
D1-etikettkassetterna finns i en mängd olika färger och material samt i följande bredder:<br />
• 1/4 tum (6 mm)<br />
• 3/8 tum (9 mm)<br />
• 1/2 tum (12 mm)<br />
• 3/4 tum (19 mm)<br />
• 1 tum (24 mm)<br />
Den största bredden som går att använda beror på etikettskrivaren. Mer information finns i<br />
bruksanvisningen till skrivaren.<br />
En komplett lista över etikettkassetter och återförsäljare finns på <strong>DYMO</strong>s webbplats på<br />
www.dymo.com.<br />
Den enda förbrukningsvaran som någonsin behöver införskaffas till skrivaren är <strong>etiketter</strong>. Vi<br />
rekommenderar att du bara använder <strong>etiketter</strong> från <strong>DYMO</strong>.<br />
86
Hitta rätt etikettyp<br />
Hitta rätt etikettyp<br />
En förhandsgranskning av alla etikettyperna visas i avsnittet Etikettyper på fliken Etiketter.<br />
Med hjälp av förhandsgranskningen kan du välja den etikett som stämmer med <strong>etiketter</strong>na i<br />
skrivaren.<br />
Vilka etikettyper som visas beror på vilken typ av etikettskrivare du har installerat. Om<br />
din etikettskrivare bara skriver <strong>ut</strong> LabelWriter-<strong>etiketter</strong> visas enbart LabelWriter<strong>etiketter</strong>.<br />
Om din etikettskrivare bara skriver <strong>ut</strong> D1-<strong>etiketter</strong> (t.ex. en märkmaskin av<br />
modell LabelManager 420P eller LabelManager PnP) visas enbart tejp<strong>etiketter</strong>. Om du<br />
har mer än en typ av etikettskrivare installerad eller om du har en LabelWriter Duoskrivare<br />
så visas både LabelWriter- och tejp<strong>etiketter</strong>.<br />
Namnet och måtten på <strong>etiketter</strong>na visas under förhandsgranskningen av etikettyperna.<br />
Köpa <strong>etiketter</strong><br />
Så här hittar du rätt etikettyp<br />
1. Leta reda på namnet och måtten på etikettypen på <strong>etiketter</strong>nas förpackning.<br />
2. Leta reda på etiketten i listan Etikettyper och kontrollera att namnet och måtten<br />
stämmer.<br />
3. Om du vill göra ytterligare kontroller gör du så här:<br />
a. Klicka på bredvid etikettnamnet eller längst ner i redigeringsområdet.<br />
En lista med <strong>DYMO</strong>s artikelnummer för etiketten visas.<br />
b. Leta reda på <strong>DYMO</strong>s artikelnummer på etikettförpackningen.<br />
c. Kontrollera att <strong>DYMO</strong>-artikelnumren på förpackningen och i listan stämmer med<br />
varandra.<br />
<strong>DYMO</strong> erbjuder ett komplett <strong>ut</strong>bud av <strong>etiketter</strong> till LabelWriter-skrivarna, inklusive<br />
<strong>etiketter</strong> för kuvert, paket, mappar, olika typer av media, namnskyltar och mycket annat. Det<br />
finns en komplett lista över <strong>etiketter</strong> på <strong>DYMO</strong>s webbplats: www.dymo.com och i<br />
etikettkatalogen som medföljde skrivaren.<br />
Så här beställer du <strong>etiketter</strong> direkt från <strong>DYMO</strong><br />
Klicka på<br />
Köp <strong>etiketter</strong> i verktygsfältet i programmet <strong>DYMO</strong> Label.<br />
87
88<br />
Denna sida har avsiktligt lämnats tom.
Kapitel 15<br />
Om nätverks<strong>ut</strong>skrifter<br />
I det här avsnittet beskrivs hur man skriver <strong>ut</strong> på en delad etikettskrivare från <strong>DYMO</strong> i en<br />
arbetsgrupp i Windows eller Mac OS X. Läs systemdokumentationen eller kontakta<br />
systemadministratören om du vill ha information om <strong>ut</strong>skrifter på en delad skrivare i<br />
Windows Server eller andra versioner av Windows eller Mac OS.<br />
Termen lokal dator refererar till den dator skrivaren är fysiskt ansl<strong>ut</strong>en till. Med termen<br />
fjärrdator menas den dator från vilken du vill skriva <strong>ut</strong> på en skrivare i nätverket.<br />
Vid <strong>ut</strong>skrift på en delad skrivare visas alla meddelanden som har skapats av skrivaren,<br />
inklusive felmeddelanden, på den lokala datorn och inte på fjärrdatorn.<br />
Detta är de generella steg du behöver följa för att ställa in en skrivare för <strong>ut</strong>skrift via ett<br />
nätverk. Dessa steg finns med som en generell översikt och en påminnelse om att du måste<br />
kunna skriva <strong>ut</strong> lokalt på skrivaren innan det går att dela skrivaren.<br />
För att kunna skriva <strong>ut</strong> på en delad skrivare i nätverket måste fjärrdatorn ha tillgång till den<br />
lokala datorn via nätverket. Mer information får du av systemadministratören.<br />
1. Installera den skrivare som ska delas <strong>ut</strong> på den lokala datorn.<br />
2. Kontrollera att du kan skriva <strong>ut</strong> på skrivaren lokalt.<br />
3. Dela <strong>ut</strong> skrivaren på den lokala datorn.<br />
4. Installera skrivaren på den fjärrdator som kommer att skriva <strong>ut</strong> på den delade skrivaren.<br />
Dela en skrivare (Windows)<br />
Dessa instruktioner för<strong>ut</strong>sätter att du redan har installerat programmet <strong>DYMO</strong> Label på den<br />
lokala datorn. Information finns i Snabbstartshandboken som levererades med skrivaren.<br />
Innan du börjar skriva <strong>ut</strong> på en delad skrivare från Windows måste du först dela <strong>ut</strong> skrivaren<br />
på den lokala datorn.<br />
Dela <strong>ut</strong> skrivaren så här<br />
1. Välj <strong>Skriva</strong>re och fax på Start-menyn.<br />
Kontrollpanelen <strong>Skriva</strong>re och fax öppnas.<br />
2. Högerklicka på den skrivare du vill dela <strong>ut</strong> och välj Dela <strong>ut</strong>.<br />
Dialogr<strong>ut</strong>an för egenskaper öppnas och fliken Delning visas.<br />
3. Markera Dela <strong>ut</strong> den här skrivaren.<br />
4. Du kan även tilldela skrivaren ett annat namn i r<strong>ut</strong>an Resursnamn.<br />
Detta är det skrivarnamn som visas för andra användare i nätverket.<br />
5. Klicka på OK. Delningsikonen (hand) visas under den delade skrivaren. Det betyder att<br />
andra användare i arbetsgruppen kan skriva <strong>ut</strong> på skrivaren.<br />
89
Om nätverks<strong>ut</strong>skrifter<br />
Lägga till en nätverksskrivare (Windows)<br />
Sharing a Printer (Mac)<br />
Innan du kan skriva <strong>ut</strong> på en delad nätverksskrivare måste programmet <strong>DYMO</strong> Label<br />
installeras på den lokala datorn. Om du vill installera fler än en delad <strong>DYMO</strong>-etikettskrivare<br />
måste du lägga till varje etikettskrivare separat.<br />
LabelWriter Duo-skrivaren är i själva verket två skrivare (LabelWriter DUO Label och<br />
LabelWriter DUO Tape) och det innebär att du måste lägga till varje skrivare för sig.<br />
Lägg till en nätverksskrivare så här<br />
1. Installera programmet <strong>DYMO</strong> Label.<br />
Information finns i Snabbstartshandboken som levererades med skrivaren.<br />
2. Lägg till den delade etikettskrivaren på datorn med hjälp av Windowsguiden Lägg till<br />
skrivare.<br />
Mer information om hur du lägger till en nätverksskrivare finns i dokumentationen till<br />
Windows.<br />
These instructions assume that you have already installed <strong>DYMO</strong> Label software on the<br />
local comp<strong>ut</strong>er. See the Quick Start Guide that came with your printer for more information.<br />
Before printing to a shared printer, you first need to share the printer on the local comp<strong>ut</strong>er.<br />
To share the printer<br />
1. Select System Preferences from the Apple menu.<br />
The System Preferences dialog box appears.<br />
2. Double-click Print & Fax.<br />
The Print & Fax dialog box appears.<br />
3. Select the printer you want to share, and then click Sharing.<br />
The Sharing pane is displayed.<br />
To share the <strong>DYMO</strong> LabelWriter Duo printer, which can print on both labels and<br />
tape, select both the LabelWriter DUO Label and the LabelWriter DUO Tape<br />
printers.<br />
4. Select the Share these printers with other comp<strong>ut</strong>ers check box and then select the<br />
check box in front of each printer you wish to share.<br />
5. Close the Print & Fax dialog box.<br />
Adding a Network Printer (Mac)<br />
Before you can print to a network printer, you need to install <strong>DYMO</strong> Label software on the<br />
remote comp<strong>ut</strong>er. If you want to install more than one shared <strong>DYMO</strong> label printer, you must<br />
add each label printer separately.<br />
To add a shared network printer<br />
1. Install <strong>DYMO</strong> Label software.<br />
See the Quick Start Guide for more information.<br />
2. From the Finder, select Applications, Utilities, and then Printer Setup Utility.<br />
90
Använda en LabelWriter Print Server<br />
The Printer List dialog box is displayed.<br />
3. Click Add.<br />
The Printer Browser dialog box is displayed.<br />
4. Select the printer and then click Add.<br />
The shared printer is added to the Printer List dialog box.<br />
The LabelWriter Duo printer is actually two printers (LabelWriter DUO Label and<br />
LabelWriter DUO Tape), so you must add both printers separately.<br />
5. Close the Printer List dialog box.<br />
Använda en LabelWriter Print Server<br />
<strong>DYMO</strong> erbjuder en LabelWriter Print Server som gör det enkelt att dela en LabelWriterskrivare<br />
i ett nätverk. Mer information om <strong>DYMO</strong> LabelWriter Print Server finns på<br />
<strong>DYMO</strong>s webbplats.<br />
Använda en <strong>ut</strong>skriftsserver från en annan leverantör<br />
Du kan skriva <strong>ut</strong> i ett nätverk till en etikettskrivare från <strong>DYMO</strong> som är ansl<strong>ut</strong>en till en<br />
stationär eller trådlös USB-<strong>ut</strong>skriftsserver.<br />
En etikettskrivare från <strong>DYMO</strong> fungerar på samma sätt som andra skrivare ansl<strong>ut</strong>na till en<br />
<strong>ut</strong>skriftsserver och kräver ingen speciell konfiguration. Stegen för installation av och <strong>ut</strong>skrift<br />
med <strong>ut</strong>skriftsservrar varierar mellan olika typer och tillverkare. Läs den dokumentation som<br />
medföljde <strong>ut</strong>skriftsservern för detaljerade installations- och <strong>ut</strong>skriftsanvisningar.<br />
Etikettskrivare från <strong>DYMO</strong> har stöd för <strong>ut</strong>skrift från Windows XP (Service Pack 2),<br />
Windows Vista, Windows 7 och Mac OS 10.4 eller senare.<br />
Här följer tips för installation av <strong>ut</strong>skriftsservern:<br />
• Se till att din <strong>ut</strong>skriftsserver har stöd för den typ av operativsystem som är installerat på<br />
din dator (Windows eller Mac OS).<br />
• De flesta <strong>ut</strong>skriftsservrar stödjer bara LabelWriter DUO Label-skrivare. <strong>DYMO</strong><br />
LabelWriter Print Server fungerar dock med både LabelWriter Duo Label och Tape.<br />
• Etikettskrivare från <strong>DYMO</strong> med äldre versioner av det fasta programmet (firmware) har<br />
inte stöd för <strong>ut</strong>skriftsservrar. Se Versioner av skrivarens fasta programvara som har stöd<br />
för <strong>ut</strong>skriftsservrar.<br />
Om du under installationen av <strong>ut</strong>skriftsservern ombes ange skrivare eller skrivardrivr<strong>ut</strong>in ska<br />
du välja alternativet för installation av en skrivardrivr<strong>ut</strong>in från en skiva. Sätt sedan in CD:n<br />
som medföljde etikettskrivaren i datorns CD-spelare. Om installationen inte hittar<br />
skrivardrivr<strong>ut</strong>inerna a<strong>ut</strong>omatiskt, navigerar du till dessa på skivan. Om du blir ombedd att<br />
ange din skrivare ska du välja den skrivare som är fysiskt ansl<strong>ut</strong>en till <strong>ut</strong>skriftsservern.<br />
Ansl<strong>ut</strong> din etikettskrivare till en <strong>ut</strong>skriftsserver så här<br />
1. Ansl<strong>ut</strong> den ena änden av en USB-kabel till USB-kontakten på din etikettskrivare, och<br />
den andra änden till USB-kontakten på <strong>ut</strong>skriftsservern.<br />
2. Ansl<strong>ut</strong> <strong>ut</strong>skriftsservern till ditt nätverk.<br />
3. Ansl<strong>ut</strong> ström till etikettskrivaren och <strong>ut</strong>skriftsservern.<br />
4. Installera och konfigurera <strong>ut</strong>skriftsservern i ditt nätverk.<br />
91
Om nätverks<strong>ut</strong>skrifter<br />
5. Bekräfta att du kan skriva <strong>ut</strong> på etikettskrivaren från den dator du använder för att<br />
installera och konfigurera <strong>ut</strong>skriftsservern.<br />
6. Lägg till den skrivare som är ansl<strong>ut</strong>en till <strong>ut</strong>skriftsservern för andra datorer i<br />
arbetsgruppen.<br />
Versioner av skrivarens fasta programvara som har stöd för<br />
<strong>ut</strong>skriftsservrar<br />
Information om vilka av etikettskrivarens fasta programversioner som går att använda med<br />
<strong>ut</strong>skriftsservrar finns i tabellen nedan. Du kan fastställa programversionen genom att<br />
kontrollera serienumret på skrivarens undersida.<br />
Etikettskrivarens modell Serienummer högre än Fast programversion högre än<br />
LabelWriter 400 xxxxx-2046321 93089v0T, 93490v0T<br />
LabelWriter 400 Turbo xxxxx-2096232 93176v0T, 93491v0T<br />
LabelWriter Twin Turbo xxxxx-2013955 93085v0M, 93492v0M<br />
LabelWriter 450-skrivare: Alla LabelWriter 450-skrivare, inklusive LabelWriter 4XL och<br />
LabelWriter SE450 har fast programvara som stöder skrivarservrar.<br />
Om din skrivare har fast programvara som inte har stöd för <strong>ut</strong>skriftsservrar kontaktar du<br />
<strong>DYMO</strong>s tekniska support för hjälp med att uppdatera skrivarens fasta programvara.<br />
92
Kapitel 16<br />
Märkmaskinen<br />
LabelManager 500TS<br />
<strong>DYMO</strong> Label-programmet inkluderar flera olika funktioner för märkmaskinen LabelManager<br />
500TS. Med <strong>DYMO</strong> Label och en LabelManager 500TS kan du göra följande:<br />
• Skapa en uppsättning <strong>etiketter</strong> från en extern datakälla och ladda ned dem till<br />
märkmaskinen.<br />
• Ladda ned ClipArt till märkmaskinen.<br />
• Hantera <strong>etiketter</strong> och ClipArt på märkmaskinen.<br />
Importera data och ladda ned <strong>etiketter</strong><br />
Du kan skapa och ladda ned <strong>etiketter</strong> till LabelManager 500TS genom att använda data från<br />
en databasfil. Varje etikett sparas med ett unikt namn. De nedladdade <strong>etiketter</strong>na sparas i<br />
mappen Nedladdat på märkmaskinen. Information om hur du hanterar nedladdade <strong>etiketter</strong><br />
på märkmaskinen hittar du i Hantera <strong>etiketter</strong>.<br />
Du kan importera data från följande databasfiltyper:<br />
• Microsoft Access<br />
• Microsoft Excel<br />
• Text – Kommaseparerad fil med filformatet CSV eller TXT<br />
• UDL – Mer information om UDL-formatet (Universal Data Link) finns i<br />
dokumentationen från Microsoft.<br />
Så här importerar du data och laddar ned <strong>etiketter</strong> till märkmaskinen<br />
1.<br />
Klicka på<br />
under Skriv <strong>ut</strong> i <strong>DYMO</strong> Label-programmet.<br />
Ladda ned ClipArt<br />
2.<br />
Klicka på Skapa <strong>etiketter</strong> från ett kalkylblad eller en databas och ladda ner.<br />
3. Följ anvisningarna i guiden Importera data och ladda ned.<br />
LabelManager 500TS inkluderar en mängd användbara ClipArt-bilder som du snabbt kan<br />
lägga till på dina <strong>etiketter</strong>. Du kan också ladda ned egna bilder till märkmaskinen.<br />
Du kan ladda ned bilder från avdelningen Min ClipArt i ClipArt-biblioteket i <strong>DYMO</strong><br />
Label-programmet eller direkt från din dator. Du kan ladda ned följande typer av bildfiler<br />
till märkmaskinen: BMP, JPG, GIF, TIF och PNG.<br />
Så här laddar du ned ClipArt till etikettskrivaren<br />
93
Märkmaskinen LabelManager 500TS<br />
1.<br />
Klicka på<br />
under Skriv <strong>ut</strong> i <strong>DYMO</strong> Label-programmet.<br />
2.<br />
Klicka på Ladda ned ClipArt.<br />
Dialogr<strong>ut</strong>an Ladda ned ClipArt visas.<br />
3. Gör något av följande:<br />
• Markera den bild du vill ladda ner till märkmaskinen under Min ClipArt<br />
Bilden läggs till i Nerladdningslistan.<br />
•<br />
Klicka på , navigera till och markera en bild som du vill ladda ner på<br />
etikettskrivaren på din dator och klicka sedan på Öppna.<br />
Bilden läggs till i Nerladdningslistan och Min ClipArt i ClipArt-biblioteket i<br />
<strong>DYMO</strong> Label-programmet.<br />
4. Klicka på Ladda ner.<br />
Alla bilder i nedladdningslistan laddas ned till märkmaskinen.<br />
Hantera filer<br />
Du kan hantera <strong>etiketter</strong> och ClipArt på märkmaskinen från <strong>DYMO</strong> Label med<br />
LabelManager 500TS filhanterare.<br />
Du kan hantera <strong>etiketter</strong> och ClipArt direkt från märkmaskinen genom att trycka på<br />
på LabelManager 500TS hemskärm och sedan välja Hantera filer.<br />
Läs om följande ämnen för mer information om hur du hanterar filer på din märkmaskin.<br />
• Hantera <strong>etiketter</strong><br />
• Hantera ClipArt<br />
Hantera <strong>etiketter</strong><br />
Du kan visa, sortera och ta bort <strong>etiketter</strong> som lagrats på märkmaskinen.<br />
Etiketter lagras på märkmaskinen i följande mappar:<br />
• Nedladdningar - Visar <strong>etiketter</strong> som du laddat ner till din märkmaskin med hjälp av<br />
programmet <strong>DYMO</strong> Label. Du kan hålla ordning på dina nerladdade <strong>etiketter</strong> genom att<br />
skapa undermappar i mappen Nerladdningar.<br />
• Senast <strong>ut</strong>skrivna - Visar de senaste 20 <strong>etiketter</strong>na som skrivits <strong>ut</strong> på märkmaskinen.<br />
• Sparade - Innehåller <strong>etiketter</strong> som du har skapat på märkmaskinen och sparat i dess<br />
minne. Du kan hålla ordning på dina sparade <strong>etiketter</strong> genom att skapa undermappar i<br />
mappen Sparade.<br />
Så här hanterar du <strong>etiketter</strong> på märkmaskinen<br />
1.<br />
Klicka på<br />
under Skriv <strong>ut</strong> i <strong>DYMO</strong> Label-programmet.<br />
2.<br />
Klicka på Hantera <strong>etiketter</strong> och ClipArt på etikettskrivaren.<br />
Dialogr<strong>ut</strong>an för LabelManager 500TS filhanterare visas.<br />
3. Klicka på Etiketter i navigationsr<strong>ut</strong>an.<br />
94
Hantera filer<br />
Sortera <strong>etiketter</strong><br />
Du kan hålla ordning på dina sparade och nedladdade <strong>etiketter</strong> genom att skapa mappar i<br />
mappen Sparade.<br />
Så här skapar du en ny mapp<br />
1. Navigera till mappen Sparade eller Nedladdade.<br />
2. Klicka på .<br />
En ny mapp skapas.<br />
3. Ge mappen ett namn och tryck sedan på Enter.<br />
När du har skapat mappar för dina <strong>etiketter</strong> kan du lägga <strong>etiketter</strong>na i rätt mappar genom att<br />
klippa <strong>ut</strong> och klistra in.<br />
Ta bort <strong>etiketter</strong> och mappar<br />
Du kan ta bort <strong>etiketter</strong> från LabelManager 500TS. Du kan också ta bort mappar som du har<br />
skapat på märkmaskinen för att hålla ordning på dina <strong>etiketter</strong>.<br />
Mapparna Nedladdade, Senast <strong>ut</strong>skrivna och Sparade kan inte tas bort.<br />
Så här tar du bort <strong>etiketter</strong> och mappar<br />
1. Navigera till och markera de <strong>etiketter</strong> eller mappar du vill ta bort.<br />
2. Klicka på .<br />
De markerade <strong>etiketter</strong>na eller mapparna tas bort från märkmaskinen.<br />
Hantera ClipArt<br />
Du kan ta bort ClipArt-bilder som du tidigare laddat ned till märkmaskinen.<br />
Så här tar du bort ClipArt<br />
1.<br />
Klicka på<br />
under Skriv <strong>ut</strong> i <strong>DYMO</strong> Label-programmet.<br />
2.<br />
Klicka på Hantera <strong>etiketter</strong> och ClipArt på etikettskrivaren.<br />
Dialogr<strong>ut</strong>an för LabelManager 500TS filhanterare visas.<br />
3. Klicka på Min ClipArt i navigationsr<strong>ut</strong>an.<br />
4. Markera de bilder du vill ta bort från etikettskrivaren och klicka sedan på .<br />
Ett meddelande frågar om du vill ta bort de markerade bilderna.<br />
5. Klicka på OK.<br />
95
96<br />
Denna sida har avsiktligt lämnats tom.
Kapitel 17<br />
Uppdatera programmet<br />
<strong>DYMO</strong> Label kommer regelbundet att kontrollera om du har den senaste versionen av<br />
programmet installerad. Om en uppdatering av din version finns tillgänglig kommer du att<br />
tillfrågas om du vill uppdatera programmet. Du kan även söka efter uppdateringar manuellt.<br />
Du måste vara ansl<strong>ut</strong>en till Internet för att kunna hämta programuppdateringarna.<br />
Sök efter programuppdateringar manuellt så här<br />
1. Välj Sök efter uppdatering i menyn Hjälp.<br />
En dialogr<strong>ut</strong>a visas om en uppdatering finns tillgänglig. I annat fall visas ett<br />
meddelande om att det inte finns någon uppdatering.<br />
2. Följ instruktionerna på skärmen när du hämtar och installerar programuppdateringen.<br />
97
98<br />
Denna sida har avsiktligt lämnats tom.
Utvecklar- och SDKinformation<br />
<strong>DYMO</strong> tillhandahåller olika typer av information till hjälp för <strong>ut</strong>vecklare som skapar<br />
produkter som fungerar med LabelWriter-skrivare och <strong>DYMO</strong> Label-programvara. Nedan<br />
finner du några anmärkningar för personer som är intresserade av att <strong>ut</strong>veckla produkter som<br />
fungerar med LabelWriter-skrivare.<br />
• Kom ihåg att LabelWriter-skrivare använder standarddrivr<strong>ut</strong>iner. Det är med andra ord<br />
ingen skillnad mellan att skriva <strong>ut</strong> på en LabelWriter än en laserskrivare, för<strong>ut</strong>om att<br />
sidorna är mindre.<br />
• Om du vill optimera a<strong>ut</strong>omatiserade <strong>ut</strong>skrifter och dra fördel av de kraftfulla<br />
etikett<strong>ut</strong>skriftsfunktionerna i <strong>DYMO</strong> Label finns en SDK (Software Developer’s Kit)<br />
inkluderad på din LabelWriter-CD. SDK-paketet har COM- och .NET-gränssnitt. Du<br />
hittar mer information på sidan Developer Program på <strong>DYMO</strong>s webbplats:<br />
www.dymo.com.<br />
Du kan besöka vårt <strong>ut</strong>vecklarforum på <strong>DYMO</strong>s webbplats på www.dymo.com för senaste<br />
nytt. Du kan också registrera dig för e-postlistan för <strong>ut</strong>vecklare för nyheter och meddelanden<br />
specifikt för <strong>ut</strong>vecklare.<br />
Du hittar komplett information om programmering och användning av LabelWriter SE450 i<br />
LabelWriter SE450 Technical Reference Guide, som du hittar på Developers Program-sidan<br />
på <strong>DYMO</strong>s webbplats (www.dymo.com).<br />
99
100<br />
Denna sida har avsiktligt lämnats tom.
Internetsupport<br />
Kontaktinformation<br />
Kapitel 19<br />
Kontakta <strong>DYMO</strong><br />
På <strong>DYMO</strong>s webbplats på www.dymo.com finns den senaste supportinformationen till<br />
etikettskrivaren och programmet <strong>DYMO</strong> Label.<br />
Besök supportsidan på vår webbplats www.dymo.com om du vill kontakta oss via chatt<br />
eller e-post.<br />
101
102<br />
Denna sida har avsiktligt lämnats tom.
Ordlista<br />
A<br />
adressbok<br />
Du kan spara adresser och annan information i adressboken.<br />
adressformat<br />
Adressformatet avgör vilka O<strong>ut</strong>look-datafält som skrivs <strong>ut</strong> på etiketten och hur de<br />
fälten formateras.<br />
C<br />
Codabar<br />
Codabar används ofta till matematiska eller ekonomiska siffror eftersom koden kan<br />
innehålla siffrorna 0 till 9, plus (+) och minus (-) samt decimaltecken. Koden kan<br />
också innehålla skiljetecken, inklusive snedstreck (/), dollar ($) och kolon (:).<br />
Codabar Library<br />
Programvaran <strong>DYMO</strong> Label innehåller två specialversioner av Codabar som<br />
används till streckkoder på böcker. En version beräknar kontrollsumman från<br />
vänster till höger (L>R). Den andra versionen beräknar kontrollsumman från höger<br />
till vänster (R>L).<br />
Code 128-A<br />
Code 128-A kan representera siffror och versaler samt kontrolltecken.<br />
Code 128-A<strong>ut</strong>o<br />
Code 128-A<strong>ut</strong>o använder en kombination av Code 128-A, B och C. I<br />
programvaran <strong>DYMO</strong> Label analyseras data och sedan används den kombination<br />
som ger den mest kompakta streckkoden. Programmet byter från en kod till en<br />
annan mitt i en streckkod om det är nödvändigt.<br />
Code 128-B<br />
Code 128-B kan representera siffror, versaler, gemener samt skiljetecken.<br />
Code 128-C<br />
Code 128-C ger mycket kompakta numeriska streckkoder. Denna kod fordrar<br />
enbart numerisk information samt ett jämt antal siffror.<br />
103
Ordlista<br />
Code 39<br />
Code 39 (kallas också Code 3 of 9) kan representera versala A till Z, siffrorna 0 till<br />
9, mellanslag och vissa symboler. Namnet "3 of 9" är ett resultat av sedvänjan att<br />
tre av nio element som används i koden är breda.<br />
Code 39 Library<br />
Programvaran <strong>DYMO</strong> Label innehåller två specialversioner av Code 39 som<br />
används till streckkoder på böcker. En version beräknar kontrollsumman från<br />
vänster till höger (L>R). Den andra versionen beräknar kontrollsumman från höger<br />
till vänster (R>L).<br />
Code 39 w/Mod 43 Checksum<br />
Denna variant av Code 39 inbegriper a<strong>ut</strong>omatiskt ett kontrollsummetecken som<br />
används för att verifiera informationens giltigheten.<br />
E<br />
EAN<br />
EAN (European Article Numbering) används till produkter som tillverkas eller<br />
säljs <strong>ut</strong>anför USA.<br />
EAN-13<br />
EAN (European Article Numbering) används till produkter som tillverkas eller<br />
säljs <strong>ut</strong>anför USA. EAN 13 kräver 13 siffror: de första två siffrorna representerar<br />
landskoden, följt av tio siffror med data och sl<strong>ut</strong>ligen ett kontrollsummetecken.<br />
När du har angett de tolv siffrorna beräknas kontrollsumman (den 13:e siffran)<br />
a<strong>ut</strong>omatiskt. Denna kod fordrar enbart numerisk information.<br />
EAN-8<br />
EAN (European Article Numbering) används till produkter som tillverkas eller<br />
säljs <strong>ut</strong>anför USA. EAN 8 kräver 8 siffror: två siffror för landskod, fem datasiffror<br />
och ett kontrollsummetecken. När du har angett de sju siffrorna beräknas<br />
kontrollsumman (den åttonde siffran) a<strong>ut</strong>omatiskt. Denna kod fordrar enbart<br />
numerisk information.<br />
etikettfil<br />
Du sparar en egen layo<strong>ut</strong> i en etikettfil.<br />
etikettlayo<strong>ut</strong><br />
Text och bild som <strong>ut</strong>gör en etikettdesign.<br />
etikettyp<br />
Formen och storleken på en etikett. Överensstämmer med etikettförpackningen.<br />
104
F<br />
fast<br />
I<br />
Text, adresser och streckkoder skrivs alltid <strong>ut</strong> som de visas. Informationen ändras<br />
inte.<br />
Intelligent Mail Barcode<br />
Intelligent Mail Barcode används av den amerikanska posten till att sortera och<br />
spåra post.<br />
Interleaved 2 of 5<br />
Interleaved 2 of 5 kräver mellan 2 och 30 siffror. Denna kod fordrar enbart<br />
numerisk information samt ett jämt antal siffror.<br />
ITF-14<br />
ITF-14 liknar Interleaved 2 of 5 men kräver 14 siffror. Denna streckkod skrivs <strong>ut</strong> i<br />
en större storlek med en avgränsande ram runtom. Den används vanligtvis inom<br />
lagertillämpningar.<br />
O<br />
objekt<br />
Varje bit med information på en etikett är ett separat objekt.<br />
objektegenskaper<br />
Inställningar som definierar ett designobjekt på en etikett.<br />
P<br />
PDF417<br />
En staplad, linjär streckkodstyp som används inom olika användningsområden;<br />
främst transport, ID-kort och lagerhantering.<br />
Q<br />
QR<br />
Quick Response-kod; ett slags matrisstreckkod (eller tvådimensionell kod) som<br />
blivit populär eftersom den kan läsas snabbt och kan lagra mer information än<br />
vanliga UPC-streckkoder.<br />
105
Ordlista<br />
R<br />
referensnamn<br />
Namn som har kopplats till ett objekt för att det ska gå att referera till objektet när<br />
det finns flera variabla objekt på en etikett. När du t.ex. länkar en streckkod till ett<br />
visst objekt på en etikett använder du objektets referensnamn i<br />
streckkodsegenskaperna.<br />
S<br />
senast använda etikettyper<br />
De senast använda etikettyperna. Du behöver inte ha sparat eller skrivit <strong>ut</strong> <strong>etiketter</strong><br />
med etikettyperna.<br />
senast <strong>ut</strong>skrivna <strong>etiketter</strong><br />
Visar de tio senaste <strong>ut</strong>skrivna <strong>etiketter</strong>na.<br />
senaste layo<strong>ut</strong>er<br />
De senaste layo<strong>ut</strong>erna du har använt till etikett<strong>ut</strong>skrifter.<br />
Smart Paste<br />
En snabbt sätt att skriva <strong>ut</strong> <strong>etiketter</strong> på från andra program.<br />
sparade <strong>etiketter</strong><br />
Etiketter du har skapat och sparat som etikettfiler.<br />
U<br />
UCC/EAN 128<br />
UCC/EAN 128 används i stället för EAN 8/EAN 13 när mer information måste<br />
kodas.<br />
UPC<br />
UPC (Universal Product Code) används ofta till detaljistprodukter som säljs i<br />
b<strong>ut</strong>iker i USA.<br />
UPC-A<br />
UPC (Universal Product Code) version A används ofta till detaljistprodukter som<br />
säljs i b<strong>ut</strong>iker i USA. Koden kräver tolv siffror: den första siffran representerar<br />
produkttyp, de efterföljande fem siffrorna kodar tillverkarens UPC-kod, nästa fem<br />
siffror representerar produktkoden, följt av en siffra för kontrollsumma. Efter att du<br />
har matat in de elva siffrorna som ska kodas räknar programmet a<strong>ut</strong>omatiskt <strong>ut</strong><br />
kontrollsumman för den tolfte siffran. Denna kod fordrar enbart numerisk<br />
information.<br />
106
UPC-E<br />
UPC (Universal Product Code) version E har liten storlek och används ofta till små<br />
förpackningar. Informationen i UPC-E-streckkoderna är identisk med den i UPC-Astreckkoderna,<br />
<strong>ut</strong>om att nollor inte tas med för att minska antalet siffror från tolv<br />
till sex. Koden behöver bara numerisk information. UPC-E kan endast användas för<br />
produkt-UPC-koder (tecknet för produkttyp måste vara 0 eller 1).<br />
V<br />
variabel<br />
När <strong>etiketter</strong>na skrivs <strong>ut</strong> ändras den variabla informationen på varje etikett<br />
beroende på informationskällan. Informationen kan komma från adressboken, Smart<br />
Paste, dokument kopplade från en databas eller tilläggsprogram för <strong>DYMO</strong> Label.<br />
107
108<br />
Denna sida har avsiktligt lämnats tom.