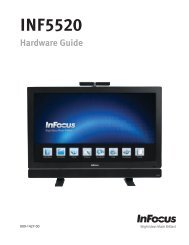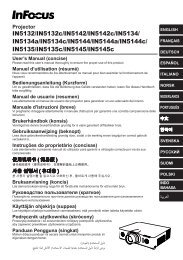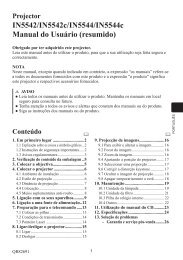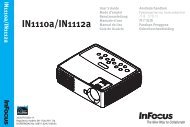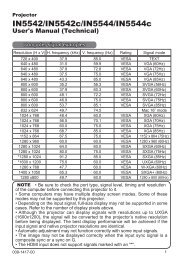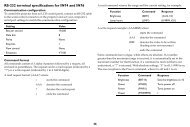InFocus_IN1110 series_ReferenceGuide_SV.fm
InFocus_IN1110 series_ReferenceGuide_SV.fm
InFocus_IN1110 series_ReferenceGuide_SV.fm
Create successful ePaper yourself
Turn your PDF publications into a flip-book with our unique Google optimized e-Paper software.
Överensstämmelsedeklaration<br />
Tillverkare: <strong>InFocus</strong> Corporation 13190 SW 68th Parkway, Portland, Oregon 97223-8368<br />
USA<br />
Härmed intygar vi på eget ansvar att denna projektor uppfyller kraven i följande direktiv och<br />
normer:<br />
EMC-direktivet 2004/108/EG<br />
EMC: EN 55022<br />
EN 55024<br />
EN 61000-3-2<br />
EN 61000-3-3<br />
Lågspänningsdirektivet 2006/95/EG<br />
Säkerhet: IEC 60950-1: 2005<br />
Varumärken<br />
Apple, Macintosh och PowerBook är varumärken eller registrerade varumärken som tillhör<br />
Apple Computer, Inc. IBM är ett varumärke eller registrerat varumärke som tillhör<br />
International Business Machines, Inc. Microsoft, PowerPoint och Windows är varumärken<br />
eller registrerade varumärken som tillhör Microsoft Corporation. Adobe and Acrobat är<br />
varumärken eller registrerade varumärken som tillhör Adobe Systems Incorporated. DLP®<br />
och DLP:s logotyp är registrerade varumärken som tillhör Texas Instruments och<br />
BrilliantColor är ett varumärke som tillhör Texas Instruments. <strong>InFocus</strong>, In Focus, och<br />
INFOCUS (stiliserat) är antingen registrerade varumärken eller varumärken som tillhör<br />
<strong>InFocus</strong> Corporation i USA och andra länder.<br />
Varning från FCC<br />
Denna produkt uppfyller kraven i del 15 av FCC-reglerna. Användningen är underkastad<br />
förljande två villkor: (1) Produkten får inte orsaka skadlig interferens, och (2) produkten<br />
måste acceptera möjlig interferens som den utsätts för, inklusive interferens som kan orsaka<br />
oönskad funktion.<br />
Denna utrustning har testats och befanns uppfylla gränsvärdena för en digital Class B-enhet<br />
enligt avsnitt 15 av FCC:s föreskrifter. Dessa gränsvärden syftar till att ge ett rimligt skydd<br />
mot skadlig interferens vid installation i bostad. Utrustningen alstrar, använder, och kan<br />
utstråla radiofrekvensenergi och kan, om den inte installerats enligt instruktionen, orsaka<br />
skadlig interferens på radiokommunikation.<br />
Det går dock inte att ge några garantier för att störningar inte kommer att uppstå i en viss<br />
installation. Om utrustningen orsakar skadlig interferens på radio- och TV-mottagning, vilket<br />
kan kontrolleras genom att slå på och därefter stänga av utrustningen, uppmanas användaren<br />
att försöka rätta till störningarna genom en eller flera av följande åtgärder:<br />
--Rikta om eller flytta på mottagarantennen.<br />
--Öka avståndet mellan utrustningen och mottagaren.<br />
--Koppla utrustningen till ett uttag i en annan strömkrets än den som mottagaren är ansluten<br />
till.<br />
--Rådfråga återförsäljaren eller en erfaren radio-/TV-tekniker.<br />
Ändringar eller modifikationer som inte uttryckligen har godkänts av <strong>InFocus</strong> Corp. Kan<br />
medföra att rätten att använda utrustningen förverkas.<br />
EN 55022 Varning<br />
Detta är en Klass-B-produkt. I hemmiljö kan den orsaka radiointerferens, då användaren kan<br />
behöva vidta adekvata åtgärder. Normal användning är i ett konferensrum, sammanträdesrum<br />
eller auditorium.<br />
Kanada<br />
Denna klass B-apparat uppfyller kraven i kanadensiska normen ICES-003.<br />
Cet appareil numérique de la classe B est conforme à la norme NMB-003 du Canada.<br />
Myndighetsgodkännanden<br />
UL, cUL<br />
Andra landsspecifika godkännandeprocesser kan vara tillämpliga. Se produktens<br />
certifieringsetikett.<br />
Detta dokument gäller för myndighetsregistrerade modellerna <strong>IN1110</strong> och IN1112.<br />
Märkspänning: 100-240 V, 2,3-0,9 A, 50-60 Hz<br />
<strong>InFocus</strong> förbehåller sig rätten att när som helst och utan föregående meddelande ändra<br />
produkterbjudanden och produktspecifikationer.<br />
1
Innehållsförteckning<br />
Inledning 3<br />
Projektorns placering 5<br />
Ansluta en datorkälla 6<br />
VESA-anslutning 6<br />
HDMI-anslutning 6<br />
Strömanslutning 6<br />
Valfria datoranslutningar 6<br />
Visa en bild 7<br />
Justera bilden 8<br />
Ansluta videoenheter 9<br />
Kompositvideoanslutning 9<br />
HDMI 1.3-anslutning 9<br />
S-videoanslutning 9<br />
VESA-anslutning 9<br />
Komponentvideoanslutning 9<br />
Stänga av projektorn 10<br />
Felsöka installationen 10<br />
Använda fjärrkontrollen 18<br />
Använda ljud 19<br />
Använda knapparna på knappsatsen 20<br />
Optimera datorbilder 21<br />
Funktioner vid presentationer 21<br />
Optimera videobilder 22<br />
Anpassa projektorn 22<br />
Använda menyerna 23<br />
Grundmeny 24<br />
Avancerat > Bild-meny 25<br />
Avancerat-> Inställningmeny 26<br />
Avancerat- > Status/Servicemeny 30<br />
Underhåll 31<br />
Göra ren linsen 31<br />
Använda säkerhetslåset 31<br />
Byta projektorlampa 32<br />
Viktiga anvisningar för säker användning<br />
• Placera projektorn horisontellt med en lutning som inte överskrider 15 grader.<br />
• Placera projektorn på en plats med god luftcirkulation och utan något som kan<br />
blockera luftintag och utblåsventiler. Placera inte projektorn på en bordsduk<br />
eller andra mjuka föremål som kan blockera ventilerna.<br />
• Placera projektorn på minst 1,2 m avstånd från eventuella varmluftsintag eller<br />
ventiler.<br />
• Bara äkta <strong>InFocus</strong>-lampor testas för användning i denna projektor. <strong>InFocus</strong><br />
ansvarar inte för andra lampors prestanda, säkerhet eller certifiering.<br />
Användning av andra lampor strider mot projektorns garantivillkor och medför<br />
att alla certifieringsmärkningar på projektorn upphör att gälla.<br />
• Använd endast den medföljande nätsladden. Vi rekommenderar att du använder<br />
en skarvdosa med överströmsskydd.<br />
• Läs anvisningarna i denna handbok för korrekt start och avstängning av<br />
projektorn.<br />
• Hg - Lampan innehåller kvicksilver. Följ gällande lokala bestämmelser för<br />
hantering av kvicksilver. Se www.lamprecycle.org.<br />
• Om lampan mot förmodan skulle spricka kan partiklar slungas ut från<br />
ventilerna på projektorns sidor. Försäkra dig om att inga människor, mat eller<br />
dryck befinner sig under eller runt projektorn när projektorn är på, dvs. Inom de<br />
områden som är märkta med "X" på bilden nedan.<br />
8’ / 2,4 m<br />
5’ / 1,5 m<br />
3’ / 1 m<br />
2’ / 0,6 m<br />
Följ dessa anvisningar för att säkerställa god bildkvalitet och längsta möjliga<br />
brinntid för lampan under projektorns livslängd. Om dessa anvisningar inte följs<br />
kan garantin påverkas. Se garantibroschyren för fullständig information av garantin.<br />
2
Inledning<br />
Din nya digitala projektor är lätt att ansluta, använda och underhålla. Modellen<br />
<strong>IN1110</strong> har en egenupplösning på XGA 1024x768, och modellen IN1112 har en<br />
upplösning på WXGA 1280x800. Denna handbok gäller för samtliga produkter. De<br />
är kompatibla med ett flertal datorer och videoenheter.<br />
knappsats<br />
Produktspecifikationer<br />
Besök www.infocus.com för att läsa det senaste om din multimediaprojektor,<br />
eftersom de kan komma att ändras utan förvarning.<br />
Tillbehör<br />
Projektorns medföljande standardtillbehör beskrivs i listan på det medföljande<br />
Snabbstartshäftet. Tillbehör som kan köpas som tillval hittar du på vår webbplats<br />
www.infocus.com eller hos närmsta återförsäljare eller fackhandlare.<br />
Registrering på nätet<br />
Registrera projektorn på vår webbplats www.infocus.com/register för att aktivera<br />
garantin och få produktuppdateringar, meddelanden och registreringsincitament.<br />
fjärrkontrollmottagare<br />
(IR)<br />
lins<br />
zoom (bakre ring)<br />
focus (främre ring)<br />
fjärrkontrollmottagare<br />
(IR)<br />
anslutningspanel<br />
USB<br />
computer in<br />
HDMI<br />
video 1 video 2<br />
audio out<br />
audio in<br />
kontakt för<br />
strömsladd<br />
säkerhetslås<br />
höjningsfot<br />
3
Anslutningspanel<br />
Projektorn har även följande anslutningar:<br />
• MINI-USB, typ B: Används för avancerade bild- och programuppdateringar.<br />
• VESA-dator<br />
• S-video<br />
• Kompositvideo<br />
• HDMI<br />
• Ljudutgång<br />
• Ljudingång<br />
HDMI kompositvideo<br />
ljudingång<br />
MINI-USB, typ B<br />
dator<br />
S-video<br />
ljudutgång<br />
USB<br />
computer in<br />
HDMI<br />
video 1 video 2<br />
audio out<br />
audio in<br />
säkerhetslås<br />
4
Projektorns placering<br />
För att avgöra bästa placering av projektorn bör du utgå från projektionsskärmens<br />
storlek och form, eluttagens placering i rummet och avståndet mellan projektorn och<br />
övrig utrustning. Här följer några allmänna riktlinjer:<br />
• Placera projektorn på en plan yta i rät vinkel mot skärmen. Avståndet från<br />
projektorn till projektionsskärmen måste vara minst 1,5 meter.<br />
• Placera projektorn på max 3 meters avstånd från eluttaget och inom 1,8 meter<br />
från videoenheten (om du inte har förlängningskablar). För att hålla kablarna<br />
lätt åtkomliga bör du lämna minst 15 cm avstånd till väggar och andra objekt<br />
runt projektorn.<br />
• Placera projektorn på önskat avstånd från projektionsskärmen. Avståndet från<br />
projektorns lins till skärmen, zoominställningen och videoformatet avgör den<br />
projicerade bildens storlek.<br />
• Bilden lämnar projektorn i en viss vinkel. <strong>IN1110</strong> bildförskjutning är 115 % ;<br />
IN1112 bildförskjutning är 112,4 %. Det innebär att om du har en bild som är<br />
305 cm hög, befinner sig bildens bas 45,7 cm (<strong>IN1110</strong>) och 37,8 cm (IN1112)<br />
ovanför linsens centrum.<br />
305 cm hög<br />
bild<br />
bildens bas 37,8 cm<br />
ovanför linsens<br />
centrum<br />
(IN1112)<br />
Projektionsvinkel<br />
305 cm hög<br />
bild<br />
(<strong>IN1110</strong>)<br />
bildens bas 45,72<br />
cm ovanför linsens<br />
centrum<br />
Projektionsvinkel<br />
Tabell 1: (<strong>IN1110</strong>)<br />
Olika avstånd till skärmen vid vissa givna skärmstorlekar<br />
Diagonal<br />
Skärmstorlek<br />
(tum/m)<br />
Avstånd till skärmen<br />
Maximalt<br />
avstånd<br />
(fot/m)<br />
Minimalt<br />
avstånd<br />
(fot/m)<br />
60/1,5 8'7"/2,6 7'10"/2,4<br />
80/2,0 11'6"/3,5 10'5"/3,2<br />
90/2,3 12'11"/3,9 11'8"/3,6<br />
150/3,8 21'6"/6,6 19'6"/5,9<br />
Tabell 2: (IN1112)<br />
Olika avstånd till skärmen vid vissa givna skärmstorlekar<br />
Diagonal<br />
Skärmstorlek<br />
(tum/m)<br />
Avstånd till skärmen<br />
Maxavstånd<br />
(fot/m)<br />
Minimiavstån<br />
d (fot/m)<br />
60/1,5 7'2"/2,2 6'7"/2,0<br />
80/2,0 9'7"/2,9 8'9"/2,7<br />
90/2,3 10'10"/3,3 9'10"/3,0<br />
150/3,8 18'0"/5,5 16'5"/5,0<br />
linsens centrum<br />
linsens centrum<br />
5
USB<br />
USB<br />
USB<br />
USB<br />
computer in<br />
computer in<br />
computer in<br />
computer in<br />
HDMI<br />
HDMI<br />
HDMI<br />
HDMI<br />
audio out audio in<br />
video 1 video 2<br />
audio out audio in<br />
video 1 video 2<br />
audio out audio in<br />
video 1 video 2<br />
audio out audio in<br />
video 1 video 2<br />
Ansluta en datorkälla<br />
VESA-anslutning<br />
ansluta datorkabel<br />
Anslut ena änden av den medföljande datorkabeln till Dator- anslutningen på<br />
projektorn och den andra till VESA-anslutningen på datorn. Om du använder en<br />
bordsdator behöver du först koppla ifrån monitorkabeln från datorns videoport.<br />
HDMI-anslutning<br />
HDMI är ett standardiserat, okomprimerat, all-digital ljud-/videogränssnitt. HDMI<br />
tillhandahåller ett gränssnitt mellan källor, såsom digitalbox, DVD-spelare och<br />
mottagare och din projektor. Koppla in en HDMI-kabel i videoutgångskontakten på<br />
videoenheten och i HDMI-kontakten på projektorn.<br />
anslut HDMI-kabeln<br />
För att dra nytta av HDMI 1.3 Deep Color (30 bit) måste du ha en 1.3-kompatibel<br />
källa.<br />
Strömanslutning<br />
Anslut ena änden av den svarta nätsladden till Ström anslutningen på sidan av<br />
projektorn och den andra till ett eluttag. Strömlampan på Statuspanelen (sida 10)<br />
lyser nu orange.<br />
ansluta ljudkabel<br />
OBS: Använd alltid den nätsladd som medföljer projektorn.<br />
Valfria datoranslutningar<br />
För att få ljud från projektorn ansluter du en ljudkabel (tillvalskabel, ingår ej) till<br />
datorn och till anslutningen Ljudingång på projektorn. I så fall kan du även behöva<br />
en adapter.<br />
För att bläddra mellan bilder i en PowerPoint-presentation med hjälp av en valfri<br />
fjärrkontroll ansluter du USB-kabeln till USB-musanslutningen på datorn och USBkontakten<br />
till projektorn.<br />
ansluta USB-kabel<br />
6
Visa en bild<br />
Tryck på Ström knappen.<br />
Strömindikatorn blinkar grön och fläkten körs igång. När lampan tänds visas<br />
startskärmen och strömindikatorn lyser stadigt grönt. Det kan ta en minut innan<br />
bilden uppnår full ljusstyrka.<br />
? Visas ingen startskärm?Hjälp finns på sida 11.<br />
tryck på Strömknappen<br />
Strömindikator<br />
Starta datorn eller videoenheten.<br />
Bilden bör nu synas på projektionsskärmen. Om inte, tryck på knappen Källa på<br />
projektorns knappsats eller fjärrkontrollen. Navigera därefter till önskad källikon<br />
och tryck på Select-knappen.<br />
Om du använder en VESA kabel för anslutning av din dator till projektorn<br />
Om du använder en bärbar dator, se först till att den externa videoporten är<br />
aktiverad.<br />
På många bärbara datorer aktiveras inte den externa videoporten automatiskt när en<br />
projektor ansluts. Vanligtvis används en knappkombination som FN + F8 eller en<br />
CRT/LCD-knapp för att slå av och på en externa bildskärm. Leta efter en<br />
funktionsknapp märkt CRT/LCD eller en funktionsknapp med en<br />
bildskärmssymbol. Tryck på FN och den märkta funktionsknappen samtidigt. Läs<br />
dokumentationen till den bärbara datorn för att lära dig om<br />
knappkombinationerna för din bärbara dator.<br />
? Ingen bild från bärbar dator? Försök att trycka på knappen Autobild på<br />
knappsatsen. Hjälp finns på sida 11.<br />
starta datorn eller<br />
videokällan<br />
aktivera den externa porten på den bärbara datorn<br />
bildskärmsknapp eller<br />
LCD/CRT-knappen<br />
FN-knappen<br />
7
USB<br />
computer in<br />
HDMI<br />
video 1 video 2<br />
audi out audio in<br />
USB<br />
computer in<br />
HDMI<br />
video 1 video 2<br />
audi out audio in<br />
Justera bilden<br />
Vid behov kan projektorn justeras i höjdled genom att trycka på spärrknappen till<br />
höjningsfoten för att förlänga foten.<br />
Rotera vid behov horisonteringsfoten baktill på projektorn.<br />
Håll händerna borta från varmluftsutblåset på projektorns sida.<br />
Placera projektorn på önskat avstånd från skärmen i 90 graders vinkel gentemot<br />
skärmen.<br />
Se sida 5 för en förteckning över bildstorlekar vid olika avstånd.<br />
justera höjden<br />
justera avstånd<br />
spärrknapp<br />
höjningsfot<br />
Justera zoom eller focus såsom behövs.<br />
justera zoom eller focus<br />
Om bilden inte är rätvinklig måste du först kontrollera att projektorn är vinkelrät<br />
mot skärmen. Om bilden är större eller mindre längst ner eller längst upp trycker du<br />
på den övre Keystone-knappen för att minska den övre delen av bilden, och på den<br />
nedre Keystone-knappen för att minska den nedre delen.<br />
Om vänster eller höger sida av skärmen är större eller mindre än den andra kan du<br />
vrida projektorn till vänster eller höger några grader för att få bilden rätvinklig.<br />
Justera Kontrast eller Ljusstyrka i Grundmeny. Se sida 24 för anvisningar om hur<br />
dessa menyjusteringar utförs.<br />
När det gäller bildförhållande är det viktigt att komma ihåg att dvdspelare måste<br />
ställas in på 16:9 för att få bästa möjliga bildkvalitet. För mer information om<br />
bildförhållande, Se sida 24.<br />
justera keystone<br />
justera Grundmeny<br />
zoom (bakre ring)<br />
focus (främre ring)<br />
8
Ansluta videoenheter<br />
Inga videokablar medföljer projektorn.Du kan beställa kablar från <strong>InFocus</strong> eller<br />
skaffa dem på egen hand.<br />
Kompositvideoanslutning<br />
Anslut den gula kontaktdonet på kompositvideokabeln till videoutgången på<br />
videoenheten. Anslut det andra gula kontaktdonet till den gula anslutningen Video<br />
2 på projektorn.<br />
Anslut det vita kontaktdonet på en Mini-plug ljud Y-kabel till den vänstra<br />
ljudutgången på videoenheten och anslut det röda anslutningsdonet till den högra<br />
ljudutgången på videoenheten. Anslut kabelns andra ände till videoanslutningen<br />
Ljudingång på projektorn.<br />
Tänk på att bildkvaliteten vid kompositanslutning inte är lika god som för S-video.<br />
anslutningsporten på videoenheten är märkt med "till bildskärm". Anslut<br />
datorkabeln till antingen anslutningen Dator på projektorn.<br />
Komponentvideoanslutning<br />
Om HD-videoenheten har anslutningar för komponentvideo kan en Komponent till<br />
VESA-adapter (tillval) användas. Anslut komponentkabeln till videoenheten.<br />
Anslut den andra änden av komponentkabeln till adaptern och anslut adaptern till<br />
anslutningen Dator . Komponent ger högsta möjliga videokvalitet.<br />
HDMI 1.3-anslutning<br />
HDMI är ett standardiserat, okomprimerat, all-digital ljud-/videogränssnitt. HDMI<br />
tillhandahåller ett gränssnitt mellan källor, såsom digitalbox, DVD-spelare och<br />
mottagare och din projektor. Koppla in en HDMI-kabel i videoutgångskontakten på<br />
videoenheten och i HDMI-kontakten på projektorn.<br />
För att dra nytta av HDMI 1.3 Deep Color (30 bit) måste du ha en 1.3-kompatibel<br />
källa.<br />
S-videoanslutning<br />
Om videoenheten har en rund S-videoanslutning med fyra stift kopplar du en S-<br />
videokabel till S-videoanslutningen på videoenheten och till anslutningen Video 1<br />
på projektorn. Använd ljudkabeln så som anges ovan.<br />
Tänk på att S-video ger bättre bildkvalitet än kompositvideo.<br />
VESA-anslutning<br />
Om videoenheten har en 15-polig VGA-utgång ansluter du ena änden av den<br />
medföljande datorkabeln till VGA-anslutningen på videokällan. Det är möjligt att<br />
9
Stänga av projektorn<br />
Om ingen aktiv källa upptäcks på 30 minuter visar projektorn automatiskt en svart<br />
skärm. Denna svarta skärm ger projektorn längre aktiv livslängd. Bilden<br />
återkommer när en aktiv källa upptäcks eller en knapp på fjärrkontrollen eller<br />
knappsatsen trycks ned.<br />
Auto av-tid<br />
Projektorn har även funktionen Auto av-tid som gör att lampan stängs av<br />
automatiskt när inga aktiva källor upptäcks och användaren varit inaktiv i 30<br />
minuter. Funktionen är avstängd som standard. Du kan ändra tidsinställningen, Se<br />
sida 29.<br />
Stänga av projektorn<br />
Tryck på Strömknappen på fjärrkontrollen eller knappsatsen för att stänga av<br />
projektorn. Lampan stängs av och dioden blinkar orange i 1 minut medan fläktarna<br />
fortsätter att gå för att kyla ned lampan. När lampan har svalnat lyser dioden stadigt<br />
orange och fläktarna stannar. Koppla ur nätsladden från eluttaget för att helt stänga<br />
av strömmen till projektorn.<br />
Felsöka installationen<br />
Om bilden visas korrekt, hoppa till nästa avsnitt. Om inte, gör en felsökning av<br />
installationen.<br />
Statuspanelen längst upp på projektorn anger projektorns status och kan vara till<br />
hjälp vid felsökningen.<br />
Tabell 3: Statuslampornas beteende och innebörd<br />
Statusindikatorpanel ikoner<br />
Ström, fast gul<br />
Ström, blinkar grönt<br />
Ström, fast grönt<br />
Ström, blinkar orange<br />
Termometer<br />
Innebörd<br />
Projektorn är ansluten till eluttaget.<br />
Strömknappen har tryckts ned och<br />
programvaran startas.<br />
Strömmen är på och projektorn klar att<br />
använda.<br />
Strömknappen har tryckts ned för att<br />
stänga av projektorn och fläktarna går för<br />
att kyla ned projektorn.<br />
Projektorn är för varm. Kontrollera att<br />
ventilerna inte är blockerade (Se sida 16).<br />
Stäng av projektorn och vänta i en minut.<br />
Starta den sedan igen. Besök<br />
www.infocus.com/support för att kontakta<br />
service.<br />
10<br />
Lampa<br />
Skiftnyckel/service<br />
Stäng av projektorn och vänta i en minut.<br />
Starta den sedan igen. Om<br />
indikeringslampan för lampbyte börjar lysa<br />
igen ska den bytas och lamptimmarna<br />
återställas till noll.<br />
Stäng av projektorn och vänta i en minut.<br />
Starta den sedan igen. Om servicelampan<br />
tänds igen måste projektorn in på service.<br />
Besök www.infocus.com/support för att<br />
kontakta serviceavdelningen.
USB<br />
computer in<br />
HDMI<br />
video 1 video 2<br />
USB<br />
computer in<br />
HDMI<br />
video 1 video 2<br />
USB<br />
computer in<br />
HDMI<br />
video 1 video 2<br />
audio out<br />
audio in<br />
USB<br />
computer in<br />
HDMI<br />
USB<br />
video 1 video 2<br />
computer in<br />
HDMI<br />
Problem Lösning Resultat<br />
Ingen startskärm visas<br />
Sätt i strömsladden i projektorn och tryck på Korrekt bild<br />
strömknappen.<br />
Startskärm<br />
audio out audio in<br />
audio out audio in<br />
Bara startskärmen visas<br />
Tryck på knappen Källa<br />
activate laptop’s external port<br />
Datorbilden projiceras<br />
Startskärm<br />
A<br />
A<br />
audio out audio in<br />
Starta om den<br />
bärbara datorn<br />
A<br />
video 1 video 2<br />
audio out audio in<br />
11
USB<br />
USB<br />
computer in<br />
computer in<br />
HDMI<br />
HDMI<br />
video 1 video 2<br />
video 1 video 2<br />
audio out audio in<br />
audio out audio in<br />
USB<br />
USB<br />
computer in<br />
computer in<br />
HDMI<br />
HDMI<br />
video 1 video 2<br />
video 1 video 2<br />
audio out audio in<br />
Problem Lösning Resultat<br />
Ingen datorbild, bara texten "Signal utanför<br />
Datorbilden projiceras<br />
området"<br />
Signal<br />
utanför<br />
området<br />
Tryck på knappen Autobild på knappsatsen. Justera datorns<br />
uppdateringsfrekvens i Kontroll-panelen > Bildskärm ><br />
Inställningar > Avancerat > Adapter (exakt ställe varierar<br />
mellan operativsystem) Bildskärmskort<br />
A<br />
A<br />
A<br />
audio out audio in<br />
Bara bakgrundsbilden på datorn visas, inte<br />
ikonerna på Skrivbordet<br />
A<br />
Du kan även behöva ställa in en annan upplösning på datorn,<br />
så som visas i följande problem, "bilden suddig eller<br />
avhuggen"<br />
Avaktivera "Utöka<br />
Windows-skrivbordet till<br />
denna bildskärm" i<br />
Kontrollpanelen > Bildskärm<br />
> Inställningar > Bildskärm<br />
2 (platsen varierar mellan<br />
olika operativsystem)<br />
Bakgrunden och skrivbordet projiceras<br />
A<br />
A<br />
Avmarkera<br />
detta alternativ<br />
och klicka på<br />
Verkställ<br />
A<br />
12
USB<br />
computer in<br />
HDMI<br />
USB<br />
computer in<br />
HDMI<br />
video 1 video 2<br />
audio out audio in<br />
USB<br />
computer in<br />
HDMI<br />
Problem Lösning Resultat<br />
Bilden är suddig eller avhuggen<br />
Ställ in datorns bildskärmsupplösning till samma som Bilden är tydlig och inte avhuggen<br />
projektorns inbygga upplösning (Start > Inställningar ><br />
Kontrollpanelen > Bildskärm > fliken Inställningar)<br />
A<br />
A<br />
För en bärbar<br />
dator, avaktivera<br />
den bärbara<br />
datorns monitor<br />
eller slå på dualskärmläge<br />
A<br />
Bilden är inte centrerad på skärmen<br />
Flytta projektorn, justera zoomen, justera höjden<br />
Korrekt bild<br />
video 1 video 2<br />
audio out audio in<br />
Justera den<br />
horisontella eller<br />
vertikala positionen i<br />
menyn Avancerat><br />
Inställning > Bildinst<br />
video 1 video 2<br />
audio out audio in<br />
13
USB<br />
computer in<br />
HDMI<br />
video 1 video 2<br />
audio out audio in<br />
Problem Lösning Resultat<br />
Bilden är inte rätvinklig<br />
Justera Keystone på knappsatsen<br />
Rätvinklig bild<br />
Bilden är oskarp<br />
Justera skärpan i Grundmeny<br />
Korrekt bild<br />
AB<br />
AB<br />
Bilden passar inte på en 4:3 eller 16:9-skärm Ändra bildförhållande till 4:3 eller 16:9 i Grundmeny Korrekt bild<br />
14
A<br />
B<br />
USB<br />
computer in<br />
HDMI<br />
video 1 video 2<br />
audio out audio in<br />
A<br />
B<br />
USB<br />
computer in<br />
HDMI<br />
video 1 video 2<br />
audio out audio in<br />
Problem Lösning Resultat<br />
Bilden spegelvänd vänster till höger<br />
Stäng av Bakprojicering i Avancerat- > Inställning > Korrekt bild<br />
Bildinstmenyn<br />
A<br />
AB<br />
Projicerade färger överensstämmer inte med<br />
källan<br />
Justera färg, nyans, ljusstyrka, kontrast på Grundmeny<br />
Korrekt bild<br />
COLOR<br />
COLOR<br />
Videon som inbäddats i min<br />
PowerPointpresentation spelas inte upp på<br />
skärmen<br />
A<br />
Stäng av den bärbara datorns inbyggda LCD-skärm<br />
Inbäddade videoklipp spelas upp korrekt<br />
A<br />
B<br />
15
USB<br />
computer in<br />
USB<br />
HDMI<br />
computer in<br />
video 1 video 2<br />
HDMI<br />
USB<br />
computer in<br />
video 1 video 2<br />
HDMI<br />
USB<br />
computer in<br />
HDMI<br />
USB<br />
computer in<br />
USB<br />
HDMI<br />
computer in<br />
HDMI<br />
Problem Lösning Resultat<br />
Lampan tänds inte, indikeringslampan för<br />
temperatur lyser<br />
Kontrollera att ventilerna inte är blockerade, stäng av<br />
projektorn och låt den svalna i en minut<br />
Lampan tänds<br />
Indikeringslampan för temperatur<br />
Startskärm<br />
video 1 video 2<br />
audio out audio in<br />
video 1 video 2<br />
audio out audio in<br />
video 1 video 2<br />
audio out audio in<br />
Texten "Byt lampa" visas när projektorn<br />
startas, lampan tänds inte, Indikeringslampan<br />
för lampbyte lyser<br />
Indikeringslampa för lampbyte<br />
Lampan måste bytas (Se sida 32)<br />
lossa skruvarna<br />
Lampan tänds<br />
Startskärm<br />
lossa skruvarna<br />
video 1 video 2<br />
audio out audio in<br />
audio out audio in<br />
audio out audio in<br />
16
Behöver du fortfarande hjälp?<br />
För mer hjälp, besök vår webbplats www.infocus.com/service eller ring oss. Titta i<br />
vårt HUR- avsnitt för mer information. Se Snabbstartshäftet för kontaktinformation<br />
till kundsupport.<br />
Denna produkt omfattas av en begränsad garanti. En utökad garanti kan köpas hos<br />
återförsäljare. När du skickar in projektorn på reparation rekommenderar vi att du<br />
förpackar enheten med de ursprungliga förpackningsmaterialen eller anlitar ett<br />
förpackningsbolag för att packa enheten. Teckna en transportförsäkring som täcker<br />
hela produktens värde.<br />
17
Använda fjärrkontrollen<br />
Fjärrkontrollen använder de två (2) AA-batterierna. Det är lätt att sätta i batterierna:<br />
ta bort luckan från fjärrkontrollens baksida, vänd batteriets + och - ändar i rätt<br />
riktning, för in dem på plats och sätt sedan tillbaka luckan.<br />
Varning:<br />
• Hantera och kassera uttjänta batterier på ett miljöriktigt sätt.<br />
• Om fjärrkontrollen blir våt, måste den genast torkas av.<br />
• Undvik mycket värme och fukt.<br />
• Kontrollera att batteripolerna (+/-) är rättvända.<br />
• Blanda inte nya och gamla batterier eller olika typer av batterier.<br />
• Byt batterierna när de är tomma.<br />
• Ta ur batterierna från fjärrkontrollen under förvaring eller om den inte ska<br />
användas under längre perioder.<br />
Fjärrkontrollen används genom att rikta den mot projektorns framsida (inte mot<br />
datorn). Räckvidden för optimal drift är cirka 9 meter (30 ft).<br />
Tryck på Ström knappen på fjärrkontrollen för att starta och stänga av projektorn<br />
(Se sida 10 för information om avstängning).<br />
Tryck på Menu knappen på fjärrkontrollen för att öppna projektorns menysystem.<br />
Navigera genom att trycka på pilknapparna och välj funktioner och justera<br />
inställningar i menyerna med Källa knappen. Se sida 23 för mer information om<br />
menyerna.<br />
Följande knappar finns också på fjärrkontrollen:<br />
• Volym - knappar för att justera ljudnivån.<br />
• Anpassad - knapp som kan tilldelas en särskild funktion, till exempel Blank<br />
skärm eller Frys (Se sida 25).<br />
• Källa - knapp för att växla mellan källor.<br />
• Tom - knapp för att tömma skärmen.<br />
• Förinställ - genvägsknappar till lagrade inställningar (Se sida 24).<br />
• Ljud av - knapp som stänger av ljudet.<br />
• Autobild - knapp som synkroniserar om projektorn till källan<br />
• Ändra storlek - knapp för att växla mellan olika bildförhållanden (Se sida 29).<br />
• Help-knappen ger interaktiv hjälp med att lösa vanliga, bild-, ljud- och<br />
kabelproblem.<br />
Felsökning för fjärrkontrollen<br />
• Kontrollera att batterierna har satts i med plus och minuspolerna rättvända och<br />
att de inte är slut.<br />
• Var noga med att rikta fjärrkontrollen mot projektorn eller skärmen, inte<br />
datorn, och håll dig inom räckvidden 9 m (30 ft). För bästa resultat bör du rikta<br />
fjärrkontrollen mot projektorn.<br />
navigering<br />
sknappar<br />
18
USB<br />
USB<br />
computer in<br />
computer in<br />
HDMI<br />
HDMI<br />
audio out audio in<br />
video 1 video 2<br />
audio out audio in<br />
video 1 video 2<br />
Använda ljud<br />
Använda projektorns högtalare<br />
För att använda projektorns högtalare ansluts ljudkällan till projektorns<br />
Ljudingång- kontakt.<br />
ansluta ljudkabel<br />
Tryck på Volyum knapparna på knappsatsen eller fjärrkontrollen för att justera<br />
volymen.<br />
Felsökning för ljud<br />
Om du inte hör något ljud, kontrollera följande:<br />
• Se till att volymen är tillräckligt högt inställd. Tryck på knappen Volyum på<br />
knappsatsen eller fjärrkontrollen.<br />
• Se till att rätt källa är aktiverad.<br />
• Kontrollera att du är ansluten till en ljudutgång, "audio out", på källan, och inte<br />
en linjeingång, "line-in" eller en mikrofoningång, "microphone".<br />
• Justera ljudkällan.<br />
• Om du spelar upp video, kontrollera att uppspelning inte har pausats.<br />
Ansluta externa högtalare<br />
Projektorn kan anslutas till externa förstärkta högtalare genom att ansluta en 3,5<br />
mm stereoljudskabel från ljudutgången Ljudutgång på projektorn till de förstärkta<br />
högtalarna. Alternativt kan du förbigå projektorns ljudsystem och ansluta ljudet<br />
direkt från källan till en stereo eller ett hemmabiosystem.<br />
justera volymen<br />
anslut externa högtalare<br />
19
Använda knapparna på knappsatsen<br />
De flesta knappar beskrivs i detalj i andra avsnitt, men här följer en översikt av<br />
deras funktioner:<br />
Ström - knapp som startar och stänger av projektorn (på sida 7).<br />
Autobild - synkroniserar om projektorn till källan (sida 25).<br />
Förinställ - genvägsknapp för att bläddra mellan lagrade inställningar (på sida 29).<br />
Keystone - justerar bildens rätvinklighet (på sida 8).<br />
Uppåt/nedåt/vänster/höger - pilknappar för att navigera i menyerna och ändra<br />
inställningsvärden (sida 23).<br />
Meny - öppnar skärmmenyerna (sida 23).<br />
Välj - knapp för att bekräfta val i menyerna (på sida 23).<br />
Källa - knapp som växlar mellan källenheter (sida 7).<br />
menynavigeringsknappar<br />
20
Optimera datorbilder<br />
När videokällan är korrekt ansluten och datorbilden syns på skärmen men kan du<br />
optimera bilden genom att justera inställningar i skärmmenyerna. För allmän<br />
information om användning av menyerna, Se sida 23.<br />
• Justera Keystone, Kontrast eller Ljusstyrka i Grundmeny (sida 24).<br />
• Ändra bildförhållande. Välj det alternativ som bäst passar ingångskällan<br />
(sida 24).<br />
• Justera färgtemperaturen i menyn Avancerat >Bild > Färgmeny (sida 24).<br />
• Justera färgtemperaturen i menyn Avancerat >Bild- > PCmenyn(sida 25).<br />
• Justera horisontellt och vertikalt läge i Avancerat-> Inställning ><br />
Bildinstmenyn.<br />
• När du har optimerat bilden för en viss källa kan du spara inställningarna som<br />
ett förinställt alternativ. På så sätt kan du enkelt komma åt dessa inställningar<br />
senare (sida 24).<br />
Funktioner vid presentationer<br />
Projektorn har flera funktioner som underlättar vid presentationer. Här följer en<br />
översikt, detaljer finns i avsnittet om menyn.<br />
• Anpassad-tangenten Custom kan tilldelas flera olika funktioner.<br />
Standardeffekten är Källinfo, som visar information om projektorn och den<br />
aktuella källan. Se sida 26 för vidare information.<br />
• I slternativet Sök skärm kan du ändra utseendet på den tomma skärmen och<br />
startskärmen (sida 29).<br />
• Men Auto-Av kan man automatiskt stänga sv projektorn efter flera minuters<br />
inaktivitet eller visa en svart skärm. Detta förlänger lampans livslängd<br />
(sida 26).<br />
21
Optimera videobilder<br />
När videokällan är korrekt ansluten och bilden syns på skärmen kan du optimera<br />
bilden genom att justera inställningar i skärmmenyerna. För allmän information om<br />
användning av menyerna, Se sida 23.<br />
• Justera Keystone, Kontrast, Ljusstyrka, Färg eller Nyans i Grundmeny<br />
(sida 24).<br />
• Ändra bildförhållande. Välj det alternativ som bäst passar ingångskällan<br />
(sida 24).<br />
• Välj en Skärpa inställning i Grundmeny (sida 24).<br />
• Justera färgtemperaturen i menyn Avancerat >Bild > Färgmeny. Välj ett<br />
värmevärde från listan (sida 25).<br />
• Aktivera Överskanna i Avancerat > Bild > Video-menyn för att ta bort<br />
störningar på bildens kanter (sida 25).<br />
Anpassa projektorn<br />
Du kan anpassa projektorn till dina specifika behov och inställningar. Se sida 26 till<br />
på sida 27 för mer information om dessa funktioner.<br />
• För bakprojektion, aktivera Bakre projektion i menyn Avancerat > Inställning<br />
>Bildinst.<br />
• Ange vilken källa som projektorn kontrollerar först för aktiv video då<br />
projektorn startas.<br />
• Ange funktionen för Anpassad tangent på fjärrkontrollen.<br />
• Slå på och av projektorns visningsmeddelanden.<br />
• Slå på energisparfunktioner.<br />
• Specificera den tomma skärmens och startskärmens utseende.<br />
• Ange språket i menyerna.<br />
• Spara inställningarna för den aktiva källan som förinställt alternativ.<br />
22
Använda menyerna<br />
Tryck på Meny på knappsatsen eller fjärrkontrollen för att öppna menyerna.<br />
(Menyn stängs automatiskt efter 60 sekunder om inga knappar trycks ned.) Använd<br />
pilknapparna upp och ner för att markera önskat menyalternativ och tryck sedan på<br />
Välj eller höger pilknapp.<br />
För att ändra menyinställningarna (eller öppna en annan undermeny), markera<br />
önskad undermeny och tryck Välj eller höger pilknapp. Använd den vänstra eller<br />
högra pilknappen för att bläddra igenom alternativen och göra justeringar. Tryck<br />
Välj för att spara dina inställningar.<br />
Tryck MENY-knappen för att lämna menysystemet.<br />
Menyerna är uppdelade enligt användning:<br />
• Grundmeny ger allmänna bildjusteringar.<br />
• Menyn Avancerat erbjuder mer komplexa bildjusteringar, grundläggande<br />
justeringsalternativ som man inte brukar ändra ofta och information om<br />
projektorn och källan.<br />
menynavigeringsknappar<br />
Grundmeny<br />
Avancerad meny<br />
23
Grundmeny<br />
För att ändra följande menyinställningar (eller öppna Avancerat-menyn), markera<br />
önskat menyalternativ och tryck Välj eller höger pilknapp. Använd den vänstra<br />
eller högra pilknappen för att bläddra igenom alternativen och göra justeringar.<br />
Tryck Välj för att spara dina inställningar.<br />
Bildförhållande: är förhållandet mellan bildens bredd och dess höjd. TV-skärmar<br />
är vanligtvis 4:3. HDTV och de flesta DVD-spelare är 16:9.<br />
Välj Auto om du vill att projektorn ska välja förhållandet. Välj Inbyggd om du vill<br />
se den omodifierade insignalen utan att projektorn ändrar bildförhållandet.<br />
Välj 16:9 för att titta på förbättrade DVD-filmer i bredbildsformat.<br />
Autobild: tvingar projektorn att skaffa tillbaka och låsas till ingångssignalen. Detta<br />
är användbart när signalkvaliteten är marginell.<br />
Ljusstyrka: ändrar intensiteten i en bild.<br />
Kontrast: kontrollerar skillnaden mellan de ljusaste och de mörkaste delarna av<br />
bilden och ändrar mängden svart och vitt i bilden.<br />
Keystone: justerar bilden i vertikalled och gör den mer rätvinklig. Du kan även<br />
justera keystone från projektorns knappsats.<br />
Förval: Projektorn har förinställda värden som optimerar projektorn för att visa<br />
datorpresentationer och videobilder under vissa förhållanden.<br />
Det finns även förinställningar som kan definieras av användaren. För att ställa in<br />
en förinställd justerar du först bilden och väljer sedan Spara användare i menyn<br />
Förinställda. Du kan återkalla dessa inställningar i framtiden genom att välja det<br />
förinställda alternativet Användare.<br />
Skärpa: ändrar hur skarpa gränserna är i en videobild. Välj en inställning för<br />
skärpa.<br />
Volym: justerar ljudnivån.<br />
Grundmeny<br />
24
Avancerat > Bild-meny<br />
3D-kontroll:<br />
• 3D: växlar mellan på och av. Sätt på den för att visa bilden i 3D.<br />
• 3D-kontroll: växlar mellan på och av. Sätt på den när bilden är diskret eller<br />
överlappande.<br />
Färg:<br />
• Färgutrymme: Det här alternativet gäller dator och komponentvideokällor.<br />
Det låter dig välja ett färgområde som är specialanpassat för insignalen. När du<br />
väljer Auto avgör projektorn standarden automatiskt. Om du vill välja en<br />
annan inställning stänger du av Auto och väljer RGB för datorkällor, och<br />
antingen REC709 eller REC601 för komponentvideokällor.<br />
• Färgtemperatur: ändrar intensiteten hos färgerna. Välj ett relativt värmevärde<br />
från listan.<br />
• Vitbalans: (endast videokällor) ökar ljusstyrkan i vita nyanser som är nära 100<br />
%.<br />
• Färgton: justerar den röd-gröna färgbalansen i bilden på videobilder i NTSCformat.<br />
Nyansinställningen fungerar endast för videokällor i NTSC-format.<br />
• Färg: justerar en videobild från svartvitt till färg med fullständig färgmättnad.<br />
• Red Gain: justerar ökningen av bildens röda kanal.<br />
• Green Gain: justerar ökningen av bildens röda kanal.<br />
• Blue Gain: justerar ökningen av bildens blå kanal.<br />
• Gamma: välj passande gammaalternativ från Video, Film, Ljus eller CRT.<br />
PC:<br />
• Force Wide: Denna funktion är till som hjälp med bildlåsningsproblem när<br />
korrekt läge inte kan avgöras. Om denna funktion är avstängd och exakt<br />
upplösning inte kan avgöras kommer den analoga låsalgoritmen att använda ett<br />
4:3 läge för bilden. Om denna funktion är påslagen och exakt läge inte kan<br />
avgöras kommer den analoga låsalgoritmen att välja det bästa<br />
betraktningsläget (antingen 16:9 eller 16:10) för bilden.<br />
• Fas: justerar den horisontella fasen hos en datorkälla.<br />
• Spårning: justerar bilduppritningen i vertikalled hos en datorkälla.<br />
• PC-skärmsl.: tillåter datorn från att gå in i skärmsläckarläge. Projektorn måste<br />
anslutas till datorn via en USB-kabel för att funktionen ska fungera.<br />
Video:<br />
25<br />
• Closed Captions: kontrollerar stängd rubrikvisning när ljudet inte är tystat.<br />
• Overscan: tar bort störningar runt videobilden..<br />
Avancerat > Bild-> 3D-kontrollmeny<br />
Avancerat > Bild-> PCmeny<br />
Avancerat > Bild-> Färgmeny<br />
Avancerat > Bild-> Videomeny
Avancerat-> Inställningmeny<br />
Ljudinst:<br />
• Int. högtal.: tillåter användaren att sätta på eller stänga av den interna<br />
högtalaren.<br />
• Effektljud: kontrollerar om projektorn ska avge ett ljud när den startas eller<br />
stängs av.<br />
• Volym: justerar volymnivån.<br />
• Dold text: kontrollerar stängd rubrikvisning när ljudet inte är tystat.<br />
Closed Captions:<br />
• Closed Captions: kontrollerar stängd rubrikvisning när ljudet inte är tystat.<br />
Om denna inställning inte är avstängd och ljudet inte är tystat och källan är<br />
NTSC och innehåller rubrik om den valda kanalen, måste projektorn visa<br />
rubriktext överlagd på bilden.<br />
Avancerat- > Inställning > Ljudinstmeny<br />
Avancerat- > Inställning > Bildinstmeny<br />
Bildinst:<br />
• Takmontering: vänder bilden upp och ner för takmonterad projicering.<br />
• Digital zoom: ändrar storleken för projektorns visningsområde.<br />
• Horisontal position: justerar den horisontella positionen hos en datorkälla.<br />
• Vertikal position: justerar den vertikala positionen hos en datorkälla.<br />
• Först.nivå: justerar den förstoringsnivån på bilden.<br />
• Först. hor. : justerar förstoringsinställningen i horisontell riktning.<br />
• Först. ver. : justerar förstoringsinställningen i vertikal riktning.<br />
• Bakprojicering: spegelvänder bilden så att du kan projicera från baksidan av<br />
en genomskinlig skärm.<br />
Avancerat- > Inställning > Closed Captionsmeny<br />
26
Tang/fjärr :<br />
• Otilldelad tangent: väljer vad som ska visas när Otilldelad tangent är<br />
intryckt på fjärrkontrollen. din anpassade bild, en fast färgskärm (blå, svart<br />
eller vit), skärm med fabrikslogotypen, en timer eller testmönster. Alternativet<br />
Timer är lämpligt för skrivningar i klassrum eller för rastperioder mellan<br />
möten.<br />
• Kundnyckel: här kan du associera en annan funktion med den anpassade<br />
tangenten så att du snabbt och enkelt kan använda funktionen. Markera en<br />
effekt och tryck på Select för att välja en annan.<br />
• Knappsats: aktiverar eller avaktiverar knappsatsen.<br />
• Källtang.1~4: gör att du kan tilldela en annan ingångskälla för Sourceknappen.<br />
Keystone:<br />
• Auto keystone: växlar mellan på och av. Sätt på den för att automatiskt justera<br />
bilddistorsionen.<br />
• Keystone: justerar bilden i vertikalled och gör den mer rätvinklig. Du kan<br />
även justera keystone från projektorns knappsats.<br />
OBS! Den manuella Keystone-funktionen är avaktiverad när Auto Keystone är på.<br />
Lampa:<br />
• Lampa i sparläge: växlar mellan på och av. Aktivera detta för att minska<br />
lampans ljuseffekt. Detta sänker också fläkthastigheten och gör projektorn<br />
tystare.<br />
OSD-inst:<br />
• Språk: låter dig välja ett språk för menyerna på skärmen.<br />
• Menypos.: låter dig ändra läget för displayen på skärmen.<br />
• Meny transparent: ger möjlighet att ändra hur mycket som syns av den<br />
projicerade bilden bakom skärmmenyn. Ju högre värdet är, desto mer av bilden<br />
bakom menyn syns.<br />
• Visa meddelanden: visar statusmeddelanden (som "Söker") längst ner i<br />
skärmens vänstra hörn.<br />
Avancerat- > Inställning > Tang/fjärr meny<br />
Avancerat- > Inställning > Lampameny<br />
Avancerat- > Inställning > Keystonemeny<br />
Avancerat- > Inställning > OSD-instmeny<br />
27
PIN-inst. :<br />
• Byt PIN:<br />
Ange PIN-kod under projektorns startsekvens:<br />
Starta projektorn. Dialogrutan "Ange PIN-kod" visas efter startskärmen. Mata in<br />
PIN-koden. Mata in korrekt knappsekvens med hjälp av navigationsknapparna på<br />
fjärrkontrollen eller knappsatsen. Se anvisningarna ovan för mer detaljer.<br />
Så här ändrar du PIN-koden:<br />
Välj "Byt PIN..." i menyn Inställning. Mata in den aktuella PIN-koden. Mata in den<br />
nya PIN-koden. Du kan navigera mellan OK och Avbryt genom att trycka på vänster<br />
eller höger pilknapp. Tryck Välj-knappen (eller pilknapparma upp/ner) för att välja<br />
den markerade alternativet. Bekräfta den nya PIN-koden.<br />
Om du tappar eller glömmer din inställda PIN-kod:<br />
Kontakta <strong>InFocus</strong> support. Gå till www.infocus.com/support<br />
• PIN skydd : med PIN-kod (personlig identifieringskod) kan du<br />
lösenordsskydda projektorn. När du har aktiverat PIN-kodsfunktionen innebär<br />
det att du måste mata in PIN-koden innan skärmbilden projiceras. Projektorns<br />
fabriksinställda PIN-kod är Menu-Up-Down-Select-Source. Mata in korrekt 5-<br />
stegs knappsekvens med hjälp av navigationsknapparna på fjärrkontrollen eller<br />
knappsatsen. När alla 5 knappar har tryckts ned i korrekt ordningen trycker du<br />
på knappen Select på fjärrkontrollen eller knappsatsen för att välja OK. Om<br />
meddelandet "Fel PIN" visas måste du verifiera koden och mata in den igen.<br />
Om du råkar trycka fel måste du trycka 5 gånger till och trycka på knappen<br />
Select så att meddelandet "Fel PIN" visas och du kan skriva in korrekt kod.<br />
Ström:<br />
• Ström på: när denna funktion är aktiverad startas projektorn automatiskt när<br />
den känner av strömförsörjning.<br />
Snapshot:<br />
• Ta foto: fångar stillbilden av det som visas på skärmen och gör att den kan<br />
användas som sökskärmsbild.<br />
• Inakt.foto : tar bort Foto-funktionen från menyn. En fabriksåterställning behövs<br />
för att lägga till Foto-funktionen till menyn igen.<br />
Avancerat- > Inställning > PIN-inst. meny<br />
Avancerat- > Inställning > Snapshotmeny<br />
Avancerat- > Inställning > Strömmeny<br />
28
Källa:<br />
• Startkälla: anger vilken källa som projektorn kontrollerar först för aktiv video<br />
då projektorn startas.<br />
• Sökskärm: ger möjlighet att visa en tom skärm istället för standardskärmen<br />
vid start av projektorn när ingen källa upptäcks. Alternativ inkluderar skärm<br />
med fabrikens logotyp, ett anpassat foto eller en blå, svart eller vit skärm.<br />
• Autokälla: När den här funktionen är aktiverad (På) hittar projektorn<br />
automatiskt den aktiva källan och kontrollerar den valda Källa vid start först.<br />
När den här funktionen är avaktiverad (Av) återgår projektorn till den<br />
standardkälla som valts under Startkälla.<br />
För att visa en annan källa måste du välja en manuellt genom att trycka på knappen<br />
Source på fjärrkontrollen eller knappsatsen. Navigera därefter till önskad källikon<br />
och tryck på Select-knappen.<br />
• VGA: växlar mellan på och av. Ger möjlighet att manuellt ändra källa till VGA<br />
när funktionen är på.<br />
• HDMI: växlar mellan på och av. Ger möjlighet att manuellt ändra källa till<br />
HDMI när funktionen är på.<br />
• S-video: växlar mellan på och av. Ger möjlighet att manuellt ändra källa till S-<br />
Video när funktionen är på.<br />
• Komposit: växlar mellan på och av. Ger möjlighet att manuellt ändra källa till<br />
Komposit när funktionen är på.<br />
Timer:<br />
• Auto Avstängn. tid: stänger automatiskt av projektorn efter att inga signaler<br />
upptäckts på ett förinställt antal minuter. Om en aktiv signal tas emot innan<br />
projektorn har stängts av visas bilden.<br />
Avancerat- > Inställning > Källameny<br />
Avancerat- > Inställning > Timermeny<br />
29
Avancerat- > Status/Servicemeny<br />
Fabriksinställning: återställer alla inställningar till standardvärdena från fabriken.<br />
Proj.info: visar aktuella projektorinställningar utan möjlighet att ändra.<br />
Åtst lamptim: återställer räkneverket till noll på menyn Projektorinfo som anger<br />
hur många timmar lampan använts. Använd bara denna funktion efter att ha bytt<br />
lampa.<br />
Källinfo: visar aktuella källinställningar utan möjlighet att ändra.<br />
Serv.kod: endast för användning av behörig servicetekniker.<br />
Avancerat- > Status/Servicemeny<br />
30
Underhåll<br />
Göra ren linsen<br />
1 Portionera ut lite linsrengöringsmedel utan slipverkan på en mjuk, torr trasa.<br />
• Använd inte för stor mängd rengöringsmedel och applicera inte<br />
rengöringsmedlet direkt på linsen. Linsen kan repas av engöringsmedel med<br />
slipverkan, lösningsmedel eller andra starka kemikalier.<br />
2 Torka försiktigt linsen med tygduken i cirkelformade rörelser.<br />
Använda säkerhetslåset<br />
Projektorn har ett säkerhetslås som ska användas med ett kabellåssystem. Se låsets<br />
medföljande dokumentation för anvisningar om hur det används.<br />
säkerhetslås<br />
USB<br />
computer in<br />
HDMI<br />
video 1 video 2<br />
audio out<br />
audio in<br />
31
USB<br />
computer in<br />
HDMI<br />
video 1 video 2<br />
audio out audio in<br />
stäng<br />
Byta projektorlampa<br />
Räkneverket över använda lamptimmar på menyn Projektorinfo anger hur många<br />
timmar lampan har använts. Tjugo timmar innan lampans livslängd tar slut visas<br />
meddelandet "Byt lampa" på skärmen vid start av projektorn.<br />
• OBS: Du kan beställa nya lampor från www.infocus.com (endast angivna<br />
områden) eller hos närmsta återförsäljare eller fackhandlare. Bara äkta<br />
<strong>InFocus</strong>-lampor testas för användning i denna projektor. <strong>InFocus</strong> ansvarar inte<br />
för andra lampors prestanda, säkerhet eller certifiering. Användning av andra<br />
lampor strider mot projektorns garantivillkor och medför att alla<br />
certifieringsmärkningar på projektorn upphör att gälla.<br />
VARNINGAR:<br />
• För att undvika brännskador måste du låta projektorn svalna i minst 60 minuter<br />
innan du byter lampa.<br />
• Bara äkta <strong>InFocus</strong>-lampor testas med denna projektor. Risk för elektriska<br />
stötar och brand vid användning av andra lampor.<br />
• Koppla ur nätsladden innan du byter lampan.<br />
• Rör inte vid lampmodulen. Glaset kan splittras och orsaka skada.<br />
• Rör inte vid lampskärmen av glas. Fingeravtryck kan försämra<br />
projektionsskärpan.<br />
• Iaktta största försiktighet när du tar bort lamp modulen. Om lampan mot<br />
förmodan skulle spricka kan det bli många små glasbitar. Lampmodulen är<br />
utformad för att fånga upp de flesta av dessa glasbitar, men var försiktig när du<br />
tar ut den. Innan du byter en sprucken lampa ska lampfacket rengöras och<br />
rengöringsmaterialen slängas. Tvätta händerna efter lampbyte.<br />
Hg - Lampan innehåller kvicksilver. Följ gällande lokala bestämmelser för<br />
hantering av kvicksilver. Se www.lamprecycle.org.<br />
vänta 60 minuter<br />
Lamptimmar<br />
av och<br />
koppla ifrån<br />
projektorn<br />
32
audio out audio in<br />
video 1 video 2<br />
computer in<br />
1 Slå av projektorn och koppla ur nätsladden.<br />
2 Vänta 60 minuter så att projektorn svalnar ordentligt.<br />
3 Vänd projektorn upp och ned på en mjuk tygbit så att lampdörren är riktad mot<br />
dig.<br />
4 Lossa den två låsskruvarna på lampdörren och lyft bort dörren.<br />
lossa skruven<br />
5 Lossa låsskruven som håller fast lamphuset på projektorn.<br />
6 Lyft försiktigt ut lampmodulen. Kassera lampan enligt gällande<br />
miljöbestämmelser.<br />
7 Sätt i den nya lampmodulen och dra åt skruvarna igen.<br />
8 Sätt tillbaka lampdörren.<br />
9 Koppla in nätsladden till eluttaget och tryck på Ström knappen för att starta<br />
projektorn igen.<br />
10 För att återställa räkneverket för använda lamptimmar, navigera till Avancerat-<br />
> Status/Servicemenyn och välj Åtst lamptim. Se sida 30 för vidare<br />
information.<br />
lossa skruven<br />
HDMI<br />
USB<br />
33
INDEX<br />
Siffror<br />
3D-kontroll<br />
3D 25<br />
3D Sync Invert 25<br />
A<br />
Anpassa projektorn 22<br />
anslutningspanel 4<br />
HDMI 4<br />
Kompositvideo 4<br />
Ljudingång 4<br />
Ljudutgång 4<br />
MINI-USB, typ B: 4<br />
S-video 4<br />
VESA dator 4<br />
återställ lamptimmar 33<br />
Återställer projektorn 30<br />
Avancerat > Bild > 3D-kontroll-meny 25<br />
B<br />
bärbar dator videoportaktivering 7<br />
bild<br />
optimering 21<br />
storlek 5<br />
D<br />
Dator In kontakt 6<br />
DVD-spelare 24<br />
F<br />
Fabriksåterställn.: 30<br />
Färg: 25<br />
Blue Gain 25<br />
Färg: 25<br />
Färgtemperatur 25<br />
Färgton: 25<br />
Färgutrymme: 25<br />
Gamma 25<br />
34<br />
Green Gain 25<br />
Red Gain 25<br />
Vitbalans 25<br />
felsökning 10<br />
fjärrkontroll 18<br />
Auto Image (Autobild) 18<br />
Blank (tom) 18<br />
Custom (anpassa) 18<br />
Mute (tyst) 18<br />
Presets (förinställningar) 18<br />
Resize (ändra storlek) 18<br />
Source (källa) 18<br />
Volume (volym) 18<br />
fokus 8<br />
Funktioner vid presentationer 21<br />
G<br />
garanti 17<br />
Göra ren linsen 31<br />
Grundmeny 24<br />
Auto Image (Autobild) 24<br />
Bildförhållande 24<br />
Förinställ 24<br />
Keystone 24<br />
Kontrast: 24<br />
Ljusstyrka 24<br />
Skärpa 24<br />
Volume (volym) 24<br />
H<br />
HDTV 24<br />
I<br />
Inställningsmeny 26<br />
K<br />
keystone, justering 8<br />
Knappsats 20<br />
Keystone 20<br />
Select (välj) 20, 23
Source (källa) 20<br />
Ström 20<br />
Upp/Ner/Vänster/Höger pilknappar 20<br />
kontakta <strong>InFocus</strong> 17<br />
Kundnyckel: 21<br />
kundtjänst kontaktinformation 17<br />
L<br />
Lysdioder 10<br />
M<br />
menyanvändning 23<br />
O<br />
optimering av bilder 21<br />
optimering video 22<br />
Overscan: 25, 26, 27, 28, 29<br />
P<br />
PC 25<br />
Fas: 25<br />
Force Wide 25<br />
PC Screen Saver 25<br />
Spårning: 25<br />
projektorn<br />
anpassning 22<br />
anslutningspanel 4<br />
aterställ 30<br />
avstängning 10<br />
bildstorlek 5<br />
felsökning problem 10<br />
förskjutning 5<br />
inställning 5<br />
Knappsats 20<br />
lägesinställning 5<br />
menyer 23<br />
registrering 3<br />
säkerhetslås 31<br />
säkerhetsöverväganden 2<br />
Statusindikatorpanel 10<br />
Underhåll 31<br />
Projektorns placering 5<br />
projiceringsavstånd 5<br />
R<br />
registrera din projektor 3<br />
S<br />
säkerhetslås 31<br />
Service 30<br />
Servicekod: 30<br />
Skärpa: 24<br />
Stänga av projektorn 10<br />
Statusindikatorpanel 10<br />
Strömkontakt 6<br />
strömsladd 6<br />
S-videoanslutning 9<br />
U<br />
underhåller projektorn 31<br />
USB 6<br />
V<br />
Video 25<br />
Overscan: 25<br />
videoenheter, anslutning 9<br />
videooptimering 22<br />
Videostandard: 26<br />
Volymknapp 19<br />
Z<br />
zoom 8<br />
35