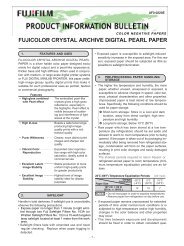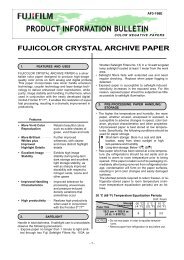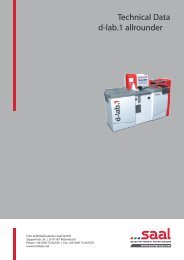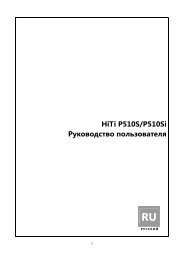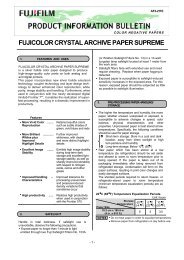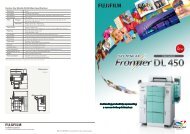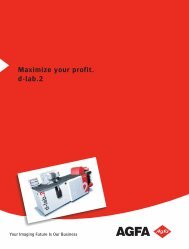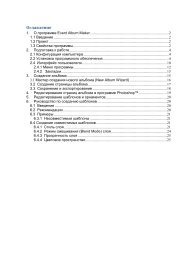ILS ver. 4.0 - dryLab - User Manual_RU.pdf
ILS ver. 4.0 - dryLab - User Manual_RU.pdf
ILS ver. 4.0 - dryLab - User Manual_RU.pdf
You also want an ePaper? Increase the reach of your titles
YUMPU automatically turns print PDFs into web optimized ePapers that Google loves.
РУКОВОДСТВО ПОЛЬЗОВАТЕЛЯ<br />
Printer OEM Version 4.2
1. ГЛАВА 1 – Программа ilsPrintMaker<br />
1.1 Введение<br />
Данная программа позволяет загрузить, обработать и отправить графические файлы на печать (либо<br />
сохранить их на диск).<br />
1.1.1 Алгоритм работы программы ilsPrintMaker<br />
Совместная работа программы ilsPrintMaker с другими приложениями:<br />
Основная программа, с которой работает программа ilsPrintMaker – программа<br />
ilsImageProcessor. После обработки файлы отправляются в программу ilsImageProcessor для<br />
последующей печати.<br />
Носители:<br />
Файлы можно загрузить с любых носителей: HDD, CD, DVD, карт памяти.<br />
1.1.2 Поддерживаемые форматы<br />
Графические форматы<br />
Фотоформаты<br />
Другие<br />
BMP, DIB (Windows Bitmap)<br />
DB (Windows XP Thumbnails)<br />
GIF<br />
JPG, JPE, JPEG, THM (JPEG)<br />
JP2, JPC, JPF, JPX, J2C (JPEG 2000)<br />
PDD, PSD (Adobe Photoshop)<br />
PNG (Portable Network Graphics)<br />
TIF, TIFF<br />
MRW (Minolta Raw) ORF (Olympus Raw) PEF<br />
(Pentax *ist D) PMP (Sony Digital Camera) RAF<br />
(FujiFilm Raw S2 Pro) RAF2 (FujiFilm Raw S5000)<br />
RAF7 (FujiFilm Raw S7000) RAW (Leica Digilux 2)<br />
SRF (Sony DSC-F828)<br />
AWD (Microsoft FAX)<br />
BRK, BRT (Brooktrout FAX)
1.1.3 Функции программы ilsPrintMaker<br />
CAL, CALS (CALS Type 1)<br />
CAM (Casio QVxx)<br />
DCX<br />
FPX (FlashPix)<br />
FXD, FXR, FXS (WinFax)<br />
ICO (Icon)<br />
IFF (Amiga IFF)<br />
LV (LaserView FAX)<br />
MBM (Psion MultiBitMap)<br />
PBM (Portable Bitmap)<br />
PCT, PIC, PICT (Apple PICT)<br />
PCX<br />
PGM (Portable Greymap)<br />
PNM, PPM (Portable Pixelmap)<br />
PSP, PSPIMAGE (Paint Shop Pro)<br />
RAS (Sun Raster)<br />
RGB, BW, RGBA (SGI Image File)<br />
SFW (Seattle Film Works)<br />
TGA (Truevision TARGA)<br />
WBM, WBMP WAP<br />
WMF, EMF (Windows Metafile)<br />
XBM (X BitMap)<br />
XPM (X PixMap)<br />
XWD (X-Windows Dump)<br />
ID Block фото Фото с текстом вдоль одной из сторон (см.<br />
параграф 2.7.9.2.).<br />
Index фото Фото, включающее миниатюры всех выбранных<br />
изображений (см. Параграф 2.8.2.).<br />
Рамки: Добавление рамок (см. параграф 2.7.8.).<br />
Выбор цвета и ширины рамок (см. параграф<br />
2.7.9.1.)
Режимы: Режим 1 – Режим кадрирования: на экране<br />
отображается полное изображение и рамка<br />
кадрирования. В этом режиме можно свободно<br />
перемещать, вращать, изменять область<br />
кадрирования, добавлять поля изображения,<br />
менять их ширину и цвет (см. параграф 2.7.9.1.).<br />
Режим 2 – на экране отображается поле<br />
отпечатка, в пределах которого можно<br />
перемещать изображение. В этом режиме<br />
можно изменять размер и местоположение<br />
изображения, изменять цвет фона, размер и<br />
цвет полей, добавить рамку из файла,<br />
использовать функцию ID Block (см. параграф<br />
2.7.9.2.).<br />
Коррекция: Резкость, насыщенность, контраст, гамма,<br />
плотность, цвет (см. параграф 2.7.4)<br />
Цветовой профиль: Создание и сохранение цветовых профилей (см.<br />
параграф 2.7.12.).<br />
Редактирование группы: Редактирование группы изображений (см<br />
параграф 2.7.2.).<br />
ICC профиль: Программа ilsPrintMaker распознает профили<br />
изображений (см параграф 2.7.11.).<br />
1.2 Интерфейс программы ilsPrintMaker<br />
Ниже представлено окно программы с главными элементами:
[1] Work place – рабочая зона<br />
Данная зона отображает все текущие операции. После запуска программы ilsPrintMaker в этой<br />
зоне необходимо выбрать принтер, формат печати и файлы для печати, после чего появятся<br />
изображения выбранных файлов. Все изменения (кадрирование, добавление рамок и т.д.)<br />
будут отображаться в этой зоне.<br />
[2] Options, function buttons – функциональные клавиши<br />
В правой части окна расположены функциональные клавиши. С их помощью можно<br />
производить все операции (возврат к предыдущим стадиям работы, редактирование<br />
изображений, цветокоррекцию, изменение формата, добавление рамок и т.д.).<br />
[3] Software logo and window caption – логотип программного обеспечения и заглавие окна<br />
Данная область отображает информацию о программе, а также позволяет перетаскивать окно<br />
(щелкнув по данной области и удерживая клавишу).<br />
[4] ilsPrintMaker help - помощь<br />
Нажав на клавишу Помощь *Help+ или на клавишу F1 можно ознакомиться со списком<br />
«горячих» клавиш.
[5] Configuration - конфигурация<br />
Данная клавиша используется для изменения установок программы ilsPrintMaker. Для<br />
подтверждения сделанных изменений необходимо перезапустить программу ilsPrintMaker.<br />
[6] Resize window – изменение размера окна<br />
Данная клавиша используется для изменения (увеличения или уменьшения) размера окна.<br />
Данная опция недоступна, если выбран режим совместной работы (co-operative mode) с<br />
программой ilsPrintMaker.<br />
[7] Progress indicator - индикатор хода процесса<br />
Индикатор появляется только в процессе отправки изображений. При наведении курсора<br />
мыши на индикатор, становиться доступной информация о состоянии работы на данный<br />
момент: число уже отправленных файлов, число файлов в очереди. Отсутствие индикатора на<br />
экране говорит о том, что все файлы отправлены.
1.3 Работа в программе ilsPrintMaker<br />
Ниже представлен общий алгоритм работы программы lbnSenderX, с основными функциями<br />
этой программы. В следующих главах можно найти подробное описание этих функций.<br />
Start programm – запуск программы<br />
Selection of printer and format – выбор принтера и формата печати (см. параграф 1.4)<br />
Client identification – открытие нового заказа (см. параграф 1.5)
Picture source – выбор источника файлов: digital – файлы с цифровых источников (см.<br />
параграф 1.5)<br />
Picture selection – выбор файлов (см. параграф 1.6)<br />
Picture processing – обработка файлов (см. параграф 1.7)<br />
Sending pictures to ilsimage Processor – отпрвка файлов в программу ilsImage Processor<br />
End – конец<br />
1.4 Принтеры и форматы<br />
Работа в программе ilsPrintMaker начинается с выбора принтера и формата печати. На рисунке<br />
ниже показано первое окно программы. Программа ilsPrintMaker отображает только принтер и<br />
форматы, которые были ранее установлены в программе ilsImageProcessor.<br />
Printers – Принтеры – данный раздел содержит все принтеры, ранее зарегистрированные в<br />
программе ilsImageProcessor.<br />
Last Orders – Последние заказы – данная клавиша используется для просмотра предыдущих<br />
заказов. После нажатия на эту клавишу на экране появляются еще две клавиши, позволяющие<br />
сортировать заказы по времени создания и по имени заказа.<br />
Formats – Форматы - данный раздел содержит все форматы, ранее зарегистрированные в<br />
программе ilsImageProcessor.
1.5 Окно идентификации пользователя и выбора источника ввода данных<br />
После выбора принтера и формата печати на экране появляется окно для создания нового<br />
заказа (см. рисунок ниже).<br />
[Client Name] – Имя клиента – поле для ввода информации о клиенте, которая может быть в<br />
дальнейшем использована или для ее отображения на оборотной стороне отпечатка (back<br />
print), или для поиска заказа по имени.<br />
Данное поле может быть заполнено или оставлено пустым:<br />
В этом поле нельзя использовать следующие символы: ‘\’ ‘/’ ‘:’, ‘*’, ‘?’, ‘”’, ‘’, ‘’. При их<br />
использовании программа автоматически заменит их пробелом ‘_’.<br />
Если поле осталось пустым, то программа автоматически присвоит имя:<br />
При выборе Цифрового *Digital+ источника – имя папки с изображениями.<br />
Следующим шагом является выбор источника ввода данных –Цифровой *Digital+ для цифровых<br />
файлов.
1.6 Окно выбора файлов изображений<br />
Для того, чтобы выбрать файлы, необходимо:<br />
В первую очередь, необходимо выбрать диск, на котором хранятся файлы с изображениями.<br />
[1] Drive Shortcuts - «Горячие клавиши» - быстрый доступ к дискам расположены в верхней<br />
части окна. Это простой и удобный способ выбрать один из дисков при использовании<br />
сенсорного экрана. Каждой из этих «горячих» клавиш можно присвоить любое имя (см.<br />
параграф 1.10.6).<br />
[2] Folders list - список папок - в левой части окна расположен список папок. Выбрать<br />
необходимую папку можно как с помощью мышки, так и при помощи стрелок «вверх», «вниз»,<br />
а открыть и закрыть выбранную папку с помощью стрелок «влево», «вправо».<br />
[3] Files view: miniatures or details – режим просмотра файлов - после выбора каталога,<br />
используя данную клавишу можно выбрать режим просмотра файлов – либо в виде миниатюр,<br />
либо в виде списка файлов.<br />
[4] View button – клавиша просмотра - для просмотра всех файлов необходимо нажать на<br />
данную клавишу, расположенную в правом нижнем углу.
Для просмотра группы файлов необходимо выбрать их, удерживая клавишу CTRL [5a] (если<br />
файлы расположены не вместе) или клавишу SHIFT [5b] (если файлы идут по порядку).<br />
После выбора всех требуемых файлов (файлы должны быть выделены) необходимо нажать<br />
клавишу просмотра *View+.<br />
1.7 Коррекция изображения – описание<br />
Для коррекции изображения программа ilsPrintMaker располагает целой группой различных<br />
инструментов, предназначенных для цветовой коррекции, изменения плотности, контраста,<br />
насыщенности изображения, повышения контурной резкости, а также кадрирования<br />
изображения.<br />
1.7.1 Окно миниатюр<br />
Главным преимуществом работы в этом режиме является быстрый просмотр и любая<br />
коррекция (цветовая коррекция, изменение плотности, контраста, насыщенности изображения,<br />
повышения контурной резкости, кадрирование изображения, изменение количества копий)<br />
всех изображений в миниатюре.<br />
Возможны три режима работы:<br />
Просмотр по одному изображению – комбинация клавиш CTRL+1<br />
Просмотр по три изображения в ряд - комбинация клавиш CTRL+2<br />
Просмотр по шесть изображений в ряд - комбинация клавиш CTRL+3
ВНИМАНИЕ! Количество изображений в ряду являются установленным значением по<br />
умолчанию. Пользователь может установить любые удобные для себя значения с помощью<br />
панели конфигурации программы ilsPrintMaker (см. параграф 2.10.2)<br />
Пример рабочих режимов:<br />
1.7.2 Работа с группой изображений<br />
Все коррекции могут быть применены как к одиночному изображению, так и к группе<br />
изображений. Рамка, указывающая, на то, что файл выделен, имеет желтый цвет. Если не<br />
выделена группа, то все коррекции будут применены только к одиночному изображению,<br />
имеющему желтую рамку. Для тог, чтобы выделить группу изображений необходимо:<br />
Удерживая клавишу SHIFT, выбрать первый и последний файл группы.<br />
Удерживая клавишу CTRL выбрать требуемые файлы группы. Последующее нажатие на уже<br />
выбранный файл исключит этот файл из группы.<br />
ВНИМАНИЕ! К группе изображений применяются все коррекции за исключением<br />
кадрирования, которое применяется только к активному одиночному изображению.<br />
1.7.3 Установка количества посылаемых на печать изображений<br />
Выбрав файл(ы) необходимо навести курсор на зону коррекции (на рисунке выделена красной<br />
рамочкой), после чего появится новое активное меню.
В этом меню пользователь может установить количество копий. Для увеличения количества<br />
копий необходимо щелкнуть левой клавишей мыши, для уменьшения – правой.<br />
Количество копий можно также задавать с помощью клавиатуры – необходимо выделить файл<br />
из группы файлов и ввести с клавиатуры требуемое значение.<br />
Общее число копий будет отображаться в правом нижнем углу каждого изображения<br />
(миниатюры).<br />
1.7.4 Коррекции<br />
Панель инструментов коррекции находится в нижней части изображения (миниатюры). Выбрав<br />
файл, необходимо навести курсор на зону коррекции (на рисунке эта зона выделена красной<br />
рамочкой).<br />
Буква N (Neutral) указывает на то, что коррекция не применялась. В этом меню редактирования<br />
пользователь может не только задать количество копий, но и корректировать изображение: по<br />
цвету (желтый (yellow), пурпурный (magenta), голубой (cyan)), по плотности, контрасту,<br />
насыщенности, подстраивать гамму. Кроме того, возможна автоматическая настройка яркости,<br />
устранение эффекта красных глаз, изменение уровней с использованием гистограммы<br />
(передвигая три ползунка для темных, светлых и серых тонов).
Для увеличения значения необходимо нажать левую клавишу мыши, для уменьшения –<br />
правую. Кроме того, для изменения значений можно использовать клавиатуру (см. параграф<br />
1.11).<br />
Диапазон изменения значений : -9 … 0 … +9.<br />
1.7.5 Кадрирование изображения<br />
Кадрирование позволяет определить ту часть изображения, которая в конечном итоге будет на<br />
отпечатке. Выбранную область кадрирования можно уменьшить или увеличить, а также<br />
поворачивать на любой угол.<br />
Необходимо выбрать Режим 1 (MODE 1)<br />
В данном режиме возможны изменение размера, положения и угла поворота области<br />
кадрирования:<br />
Для изменения размера области кадрирования наведите курсор на границу области и,<br />
удерживая левую клавишу мыши, измените размер области кадрирования. Красная надпись<br />
величины разрешение говорит о том, что величина разрешения меньше величины разрешения<br />
печати минилаборатории.
Для изменения положения области кадрирования установите курсор внутри области и,<br />
удерживая левую клавишу мыши, измените положение области кадрирования.<br />
Для изменения угла поворота области кадрирования наведите курсор вне границы<br />
области и, удерживая левую клавишу мыши, измените угол поворота области кадрирования.<br />
1.7.6 Изменение размера и положения изображения<br />
Данная функция позволяет располагать изображение на будущем отпечатке в соответствие с<br />
требованиями пользователя. Размер изображения можно изменить и расположить в любой<br />
области относительно отпечатка.<br />
Необходимо выбрать Режим 2 (MODE 2)<br />
В данном режиме возможны изменение размера и положения изображения:<br />
Для изменения размера изображения наведите курсор на границу изображения и,<br />
удерживая левую клавишу мыши, измените размер изображения.<br />
Для изменения положения установите курсор внутри изображения и, удерживая левую<br />
клавишу мыши, измените положение изображения.<br />
1.7.7 Устранение эффекта красных глаз<br />
Эффект красных глаз в фотографии обусловлен отражением света от глазного дна. Функция<br />
устранения эффекта красных глаз позволяет избавиться от этого эффекта на изображении.
После выбора файла в режиме миниатюрных изображений (можно работать только с одним<br />
файлом одновременно) необходимо навести курсор в центр глаза, и увеличить изображение,<br />
удерживая комбинацию клавиш CTRL + Z.<br />
Удерживая левую клавишу мыши, необходимо выделить круглую или овальную область,<br />
которая покрывала бы красную область на изображении. Отменить выделение можно правой<br />
клавишей мыши.<br />
Текущий статус функции устранения эффекта красных глаз отображается на панели коррекций.<br />
По умолчанию иконка изображения глаза имеет серый цвет, но если функция устранения<br />
эффекта красных глаз хотя бы раз уже использовалась, то иконка изображения глаза<br />
становится красным и, нажимая на иконку, пользователь может переходить от одного режима<br />
к другому.<br />
Возможны три режима состояния функции устранения эффекта красных глаз, которые<br />
отображаются на панели коррекций в следующем виде:
Функция устранения эффект<br />
красных глаз выключена.<br />
В этом режиме функция<br />
устранения эффекта красных<br />
глаз не видна на экране и не<br />
применяется к изображению.<br />
Курсор инструмента<br />
устранения эффекта красных<br />
глаз виден на экране. Для<br />
устранения эффекта красных<br />
глаз необходимо щелкнуть<br />
правой клавишей мыши по<br />
выделенной области.<br />
Функция устранения эффекта<br />
красных глаз включена.<br />
Все изменения применены к<br />
изображению, результат<br />
отображен на экране.<br />
1.7.8 Инструменты редактирования - описание<br />
Инструменты редактирования позволяют добиваться требуемого конечного результата. В<br />
правой части окна находиться клавиша, позволяющая перейти в один из двух режимов<br />
редактирования изображения, параметры каждого из которых будут подробно описаны в<br />
следующих параграфах.<br />
1.7.8.1 Режим 1<br />
Режим 1 *Mode 1+ позволяет визуально определить на экране область кадрирования, а также<br />
изменять ее размер, положение и угол поворота. Это область будет соответствовать<br />
изображению на отпечатке.
Другие возможности при работе в Режиме 1 *Mode 1+:<br />
Добавление полей к изображению.<br />
Изменение ширины и цвета полей (0, 3, 4 … 15мм).<br />
Переключаться между режимами можно при помощи клавиши Mode, а также комбинацией<br />
клавиш ALT-M<br />
РЕЖИМ1 *MODE 1+ – ОПИСАНИЕ:
*1+ Вращение *Rotate+ – клавиши для поворота изображения (только для просмотра):<br />
Левая клавиша поворачивает изображение на 90° против часовой стрелки (для сканированных и<br />
цифровых изображений)<br />
Средняя клавиша поворачивает изображение на 90° по часовой стрелке (для сканированных и<br />
цифровых изображений)<br />
Правая клавиша поворачивает изображение на 180° (только сканированные изображения)<br />
[2+ Ширина поля *Size of the border+ – Добавление полей к изображению. Правая клавиша<br />
позволяет изменить ширину поля. Ширина поля может составлять от 3 до 15 мм. После нажатия<br />
на эту клавишу появится окно Выбрать цвет *Select Color+, необходимо либо выбрать требуемый<br />
цвет из цветовой палитры, либо выбрать один из основных цветов, либо ввести значения для<br />
цветов RGB в соответствующие поля.<br />
[3] Цвет поля [border color]<br />
После нажатия на эту клавишу появится окно Выбрать цвет *Select Color+, необходимо либо<br />
выбрать требуемый цвет из цветовой палитры, либо выбрать один из основных цветов, либо<br />
ввести значения для цветов RGB в соответствующие поля.<br />
ВНИМАНИЕ: После изменения ширины и цвета полей результат изменений не отображается на<br />
экране, но под изображением будет отображена информация о выбранном цвете и ширине<br />
полей, как показано на рисунке ниже:<br />
*4+ Масштаб 1:1 *One to one scale] – данная клавиша используется для печати загруженного<br />
файла в масштабе 1:1
1.7.8.2 Режим 2<br />
Режим 2 *Mode 2+ позволяет визуально определить на экране область печати, а также<br />
расположение изображения относительно этой области (если изображение меньше формата<br />
печати). В этом режиме можно изменять размер изображения и менять расположение<br />
изображения относительно области печати. При этом все изменения отображаются на экране в<br />
режиме реального времени.<br />
Кроме того, в Режиме 2 *Mode 2+ возможно:<br />
Изменение ширины и цвета полей.<br />
Добавление рамки из файла.<br />
Создание ID фотографий.<br />
РЕЖИМ 2 *МODE 2+ – ОПИСАНИЕ:
*1+ Вращение *Rotate+ – клавиши для поворота изображения (только для просмотра):<br />
Левая клавиша поворачивает изображение на 90° против часовой стрелки (для<br />
сканированных и цифровых изображений)<br />
Средняя клавиша поворачивает изображение на 90° по часовой стрелке (для<br />
сканированных и цифровых изображений)<br />
Правая клавиша поворачивает изображение на 180° (только сканированные<br />
изображения)<br />
*2+ Свойства ID фото *ID Block+ – данная функция позволяет создавать фотографии с<br />
дополнительной информацией, расположенной на поле с одной из сторон отпечатка (это<br />
может быть как текст, так и изображение).
Основные свойства:<br />
Свойства ID фото представлены на рисунке сверху. После нажатия на клавишу Свойства ID фото<br />
*ID Block+ на экране отображается окно. В этой части окна активны следующие поля:<br />
Profile file - Выпадающее меню с уже существующими профилями.<br />
Text - Поля для ввода текста, который будет вставлен в ID фото.<br />
Image - Поле для ввода указания пути местоположения файла, который будет прикреплен к ID<br />
фото, например логотип.<br />
Preview - Предварительный просмотр ID фото.<br />
В поле Текст *Text+ может быть включена такая предписанная информация как: имя файла,<br />
дата, время, имя клиента или комментарий.<br />
Для доступа к списку имеющихся вариантов необходимо навести курсор на текстовое поле и,<br />
щелкнув правой клавишей мыши, выбрать необходимый пункт из списка:
Введенная информация отображается в окне предварительного просмотра *Preview+, удалить<br />
введенную информацию (например ~file name~) можно в текстовом поле.
Дополнительные опции:<br />
После нажатия на клавишу Дополнительные опции *Advance+ появляется доступ к<br />
дополнительным опциям (правая часть окна).<br />
Доступные опции в правой части окна:<br />
Текст *Text+ – поле, содержащее несколько стандартных наборов для форматирования (набор<br />
шрифтов, набор цветов, набор размеров, набор стилей и т.д.).<br />
Изображение *Image+ – поле, позволяющее изменять масштаб изображения.<br />
Формат, поля и цвет заднего фона ID фото *ID Block size, margin and background+ – поле,<br />
позволяющее установить формат, поля (вертикальные и горизонтальные) и цвет заднего фона.<br />
[3] Ориентация ID фото [Position of ID Block]<br />
[4] Масштаб 1:1 [One to one] scale<br />
[5] Переключатель режимов [Switch button for Mode 1 / Mode 2]<br />
[6] Выравнивание изображения[Align image]<br />
[7] Позиция отпечатка[Print position]<br />
[8] Размер отпечатка [Print size]<br />
[9] Цвет и размер рамки[Border color and size]<br />
[10] Цвет фона [Background color]<br />
[11] Загрузить рамку из файла[Load frame from file]<br />
[12] Удалить [Remove]
1.7.9 Дополнительные инструменты<br />
Программа ilsPrintMaker располагает набором дополнительных инструментов:<br />
[1] Удалить файлы с нулевым количеством копий *Clear zero] – при нажатии на эту клавишу<br />
все изображения с установленным количеством копий равным нулю будут удалены из окна<br />
просмотра изображений. Данная функция полезна в случае, когда изображений очень много и<br />
надо оценить только те изображения, которые будут отправлены на печать.<br />
[2] Изменить формат *Change format] – при нажатии на эту клавишу можно изменить уже<br />
выбранный формат печати (после нажатия этой клавиши появиться окно выбора формата<br />
печати). После смены формата печати все ранее произведенные коррекции изображений, за<br />
исключением кадрирования, остаются без изменений.<br />
[3] Добавить файл(ы) *Add image] – при нажатии на эту клавишу можно добавить файлы к уже<br />
существующему набору файлов (после нажатия этой клавиши появиться окно со списком<br />
файлов).<br />
1.7.10 Имитация цветовой модели Lab Color<br />
Функция имитации цветовой модели Lab Color *Lab Color Simulation+ дает возможность<br />
просмотра изображения с примененными к нему цветовыми ICC профилями (в случае, если<br />
цветовой ICC профиль предварительно установлен).<br />
Для запуска данной функции необходимо нажать на клавишу (см. рисунок ниже),<br />
расположенную в правой части окна программы ilsPrintMaker:
1.7.11 Настройка параметров программы Sender<br />
Для более эффективной работы можно создать свой собственный профиль.<br />
В первую очередь, необходимо выбрать репрезентативное (характерное) изображение<br />
(изображение, типичные для большинства изображений, проходящих через<br />
фотолабораторию), далее произвести все необходимые коррекции этого изображения, после<br />
чего сохранить произведенные коррекции в меню Профиль программы ilsPrintMaker [Sender<br />
Profile].<br />
В меню Профиль программы ilsPrintMaker *Sender Profile+ возможно добавить новый профиль,<br />
изменить или удалить уже существующий профиль.<br />
Добавление нового профиля:<br />
Текущие коррекции будут сохранены как профиль при нажатии на клавишу Добавить<br />
новый профиль *Add new Sender Profile] [1]<br />
После этого появится новое окно (см. рисунок ниже), в котором необходимо задать имя нового<br />
профиля.<br />
Профиль создан и готов к использованию. Для того чтобы применить профиль к изображению,<br />
необходимо выделить изображение, затем войти в меню Профиль программы ilsPrintMaker<br />
*Sender Profile+ и выбрать требуемый профиль.
Изменение уже существующего профиля:<br />
Для того чтобы изменить только имя профиля необходимо дважды щелкнуть по профилю,<br />
нажать клавишу Переименовать *Rename+*2+ и ввести новое имя профиля.<br />
Для того чтобы изменить параметры профиля, необходимо в первую очередь произвести<br />
коррекцию, затем нажать на клавишу Переписать *O<strong>ver</strong>write+ *2+, после чего подтвердить<br />
изменения.<br />
Удаление профиля из списка:<br />
Для того чтобы удалить профиль необходимо зайти в меню Профиль программы lbnSenderX<br />
*Sender Profile+, выделить требуемый профиль в списке и нажать клавишу Удалить *Delete+ *3+.<br />
1.7.12 Режимы Стандартный (Normal) /Экспресс (express)<br />
Благодаря данной функции можно установить приоритетность для заказов, определяющую<br />
очерёдность их выполнения. При нажатии на клавишу Экспресс *Express+ изображения будут<br />
отправлены на печать в первую очередь, перед теми изображениями, которые были<br />
отправлены на печать в Стандартном *Normal+ режиме.<br />
Стандартный *Normal+ Режим Экспресс *Express+ Режим
1.8 Отправка изображений на печать<br />
После того, как изображение отредактировано и определено количество копий, которое<br />
необходимо напечатать, следует нажать на клавишу Отправить *Send+. Главное окно<br />
программы lbnSenderX после этого будет неактивным, при этом появится новое окно.
1.8.1 Single.Отправка на печать отдельных изображений (стандартная отправка)<br />
Данная функция позволяет отправлять на печать одиночные изображения – так называемая<br />
стандартная печать. Данный режим работы позволяет параллельно использовать и другие<br />
режимы программы (например, сохранение изображений на диске).<br />
После выбора режима Одиночный *Single+ необходимо нажать на клавишу Отправить *Send+ –<br />
на экране появиться индикатор хода процесса, который исчезнет после того, как процесс<br />
отправки изображений будет закончен:<br />
1.8.2 Отправка на печать «индекс принта»<br />
Данная функция позволяет получить «индекс принт» отправленных на печать изображений.<br />
Данный режим работы позволяет параллельно использовать и другие режимы программы<br />
(например, сохранение изображений на диске).<br />
После выбора режима Индекс *Index+ необходимо нажать на клавишу Отправить *Send+ – на<br />
экране появиться окно Индекс печати *Index+, в котором можно выбрать параметры индекс<br />
печати:
В левой части окна расположен список форматов, из которого необходимо выбрать Индекс<br />
формат *Index format+.<br />
В правой части окна расположены следующие клавиши:<br />
Фиксированный размер миниатюр *Fixed miniature size+ – при использовании данной<br />
опции все миниатюры будут расположены на одном отпечатке и, в этом случае, размер<br />
миниатюр будет зависеть от количества миниатюр на отпечатке.<br />
Отобразить дату на Индекс Принте *Show date on Index+ – при использовании данной<br />
опции на отпечатке будет отображена дата.<br />
Первый из папки *First from folders+ – при использовании данной опции будет создан<br />
Индекс Принт, содержащий в себе все ранее выбранные для Индекс Принта файлы.<br />
Все из папок *All from folders+ – при использовании данной опции будет создан Индекс<br />
Принт из всех отправленных на печать изображений.<br />
После выбора всех необходимых опций, появится новое окно, в котором можно ввести<br />
дополнительную информацию:<br />
Имя файла *File Title+ – имя файла, которое задается пользователем<br />
Количество страниц *Page Amount+<br />
Комментарии*Comment+ – любая необходимая информация
Ниже приведен пример Индекс Принта:<br />
1.8.3 Сохранение изображений на жесткий диск<br />
Данная функция позволяет сохранять графические изображения на жестком диске.
После нажатия на клавишу Отправить *Send+ и клавиши Сохранить на Диск *Save to Disk+,<br />
которая показана на рисунке выше, появится следующее окно, содержащее список<br />
параметров:<br />
Выбрать целевой диск/каталог [Destination directory path].<br />
Выбрать формат файла: BMP или JPG *Save the pictures as BMP or JPEG files+<br />
Установить качество: низкое – для маленьких изображений, высокое – для больших<br />
изображений *Chose the quality of the pictures (for JPEG format)].<br />
Очистить целевой каталог – в случае, если необходимо сохранить изображения в пустой<br />
каталог *Clear destination dir+.<br />
Создать новую папку: необходимо нажать на клавишу Создать новую папку *create new folder+,<br />
ввести имя и нажать *OK+.<br />
После выбора всех требуемых параметров необходимо нажать на клавишу Отправить *Send+ и<br />
файлы будут сохранены в указанном каталоге.<br />
1.9 Конфигурация программы ilsPrintMaker<br />
В данной главе описан процесс настройки программы ilsPrintMaker пользователем, которая<br />
производиться с целью оптимизации рабочих параметров. Для доступа к панели настроек<br />
программы необходимо нажать на клавишу, показанную на рисунке ниже, которая<br />
располагается в верхнем правом углу экрана:
Меню настройки программы имеет шесть закладок:<br />
Параметры печати *Print options+<br />
Общие установки *Global settings+<br />
Установки цифровой печати *Digital settings+<br />
Графические редакторы *Graphic programs+<br />
Конфигурация дисководов *Drive configuration+<br />
«Горячая» папка [Hot folder]<br />
1.9.1 Общие установки<br />
В данном разделе меню настройки параметров можно установить общие установки,<br />
позволяющие оптимизировать работу с изображениями.<br />
[1] Идентификатор программы Sender ID – каждая графическая станция должна иметь свой<br />
уникальный идентификационный номер (от 0 до 9).<br />
[2] Языковой файл Language file – поле выбора необходимого языкового файла (языковой файл<br />
создается с помощью программы lbnLangEditorX). Более подробная информация о программе<br />
находится в документе “программа редактирования lbnLangEditorX – Руководство
пользователя”. Созданный языковой файл необходимо сохранить в каталоге: C:\InterLab<br />
System\Data and Settings\Common\lilsPrintMaker folder.<br />
[3] Миниатюр в одном ряду Miniature in one row – существует три режима просмотра<br />
изображений (миниатюр). В данном поле можно установить количество изображений<br />
(миниатюр) в одном ряду, причем, чем больше изображений в одном ряду, тем меньше будет<br />
размер каждого из изображений. Эти три режима просмотра изображений можно<br />
переключать, используя следующие комбинации клавиш: CTRL + 1 (Режим 1), CTRL + 2 (Режим<br />
2) и CTRL + 3 (Режим 3).<br />
[4] Калибровка монитора Monitor calibration<br />
[5] Всегда использовать подшаги коррекции Always use substeps – данная функция позволяет<br />
использовать подшаги коррекции, не удерживая клавишу CTRL.<br />
[6] Количество заказов Order quantity – количество хранящихся на диске заказов.<br />
[7] Выбрать точность подшагов коррекции Select precision of substeps – данная функция<br />
позволяет задать точность производимой коррекции.<br />
[8] Превью эталонного изображения Reference photo preview<br />
1.9.2 Установки цифровой печати<br />
Совокупность следующих параметров позволяет добиться более эффективной работы с<br />
цифровыми изображениями.
[1] Количество копий по умолчанию Default quantity of images – поле для ввода количества<br />
копий по умолчанию. Данное значение будет автоматически присваиваться для всех<br />
изображений.<br />
[2] Нулевая коррекция Zero correction – функция «нулевой коррекции» для всех изображений.<br />
Также доступна функция Автоматическая настройка яркости *Auto Brightness function+. Обе<br />
функции одновременно использовать нельзя.<br />
[3] Автоматическая коррекция Auto correction<br />
[4] Автоматическая настройка яркости Auto Brightness function – функция автоматической<br />
настройки яркости для всех изображений. Также доступна функция Нулевая коррекция *Zero<br />
Correction]. Обе функции одновременно использовать нельзя.<br />
[5] and [6] i2e – параметры i2e<br />
1.9.3 Графические редакторы<br />
Программа ilsPrintMaker может совместно работать с другими программами, такими как:<br />
Adobe Photoshop, Corel Draw, Paint и т.д.. Каждой из этих программ пользователем может быть<br />
присвоено свое дружественное имя.<br />
*1+ Дружественное имя *Friendly Name+ – поле для ввода сетевого дружественного имя<br />
программы.
*2+ Путь программы *Program Path+ – поле для ввода адреса программы.<br />
Для того чтобы экспортировать изображение из программы в один из графических редакторов<br />
необходимо щелкнуть по изображению (миниатюре) правой клавишей мыши и выбрать из<br />
появившегося меню требуемую программу:<br />
1.9.4 Конфигурация дисководов<br />
Совокупность следующих параметров позволяет пользователю настроить под свои требования<br />
интерфейс программы ilsPrintMaker. Каждому из дисков пользователем может быть присвоено<br />
свое имя и вид иконки для каждого из дисков.
*1+ Список дисков *List of drives+ – вываливающееся меню со списком дисков<br />
*2+ Дружественное имя диска *Friendly name for drive+ – поле для ввода имени диска<br />
*3+ Список имен дисков *List of drive names+ – тип запоминающей среды<br />
Расшифровка сокращений:<br />
CD – компакт-диск<br />
Compact Disk<br />
CF – формат Compact<br />
Flash<br />
FDD – флоппи-диск Floppy<br />
Disk Drive<br />
HDD – Hard Disk Drive<br />
Жесткий Диск<br />
MMC – формат<br />
MultiMedia Card<br />
MS – формат Memory<br />
Stick<br />
SD – формат Secure<br />
Digital<br />
SM – формат Smart Media<br />
xD – формат xD<br />
[4+ Внешний вид иконки *The button appearance+ – после выбора имени диска из списка<br />
каждому из них автоматически присваивается своя клавиша с иконкой диска.<br />
После того как все изменения внесены, необходимо выйти из меню настройки параметров,<br />
затем сохранить изменения и перезапустить программу ilsPrintMaker.<br />
Новая графика интерфейса программы ilsPrintMaker появится после перезагрузки программы.<br />
Ниже показан внешний вид интерфейса программы ilsPrintMaker:
1.9.5 Параметры «горячей" папки<br />
В данном окне можно прописать адрес «горячей» папки, откуда программа будет<br />
автоматически забирать заказы на печать.
1.10 «Горячие» клавиши<br />
Программа lbnSenderX разработана для использования в различных рабочих режимах:<br />
Для работы с сенсорным экраном<br />
Для работы с мышью<br />
Для работы с клавиатурой. Ниже приведен список «горячих» клавиш, позволяющих<br />
построить работу оператора более эффективно и продуктивно. Все «горячие» клавиши имеют<br />
латинские буквы<br />
ФУНКЦИЯ<br />
Переход в режим просмотра миниатюр<br />
(после выбора файлов)<br />
Переключение режимов просмотра файлов:<br />
список файлов или миниатюры<br />
«ГОРЯЧАЯ»<br />
КЛАВИША<br />
ОКНО ВЫБОРА ФАЙЛОВ<br />
Alt + V<br />
Alt + L<br />
Возврат к предыдущему окну Alt + R<br />
ПРИМЕЧАНИЕ<br />
ОКНО ПРОСМОТРА МИНИАТЮР (ЦИФРОВЫЕ ИЗОБРАЖЕНИЯ)<br />
Возврат к предыдущему окну Alt + R<br />
Переход к инструментам кадрирования Alt + C<br />
Имитация цветовой модели Lab Color Alt + I<br />
Параметры программы Sender Alt + P<br />
Стандартный / Экспресс Режим Alt + E<br />
Отправка изображений на печать Alt + S<br />
Дополнительные инструменты Alt + T<br />
Настройка резкости A<br />
Настройка насыщенности S<br />
Настройка контраста D<br />
Настройка гаммы F<br />
Настройка желтого цвета Q<br />
Настройка пурпурного цвета W<br />
Настройка голубого цвета E<br />
Настройка плотности R<br />
Изменение значения коррекции ↑↓<br />
Увеличение количества отправляемых на<br />
печать копий изображения<br />
Уменьшение количества отправляемых на<br />
печать копий изображения<br />
Количество копий для изображения равное<br />
нулю<br />
+<br />
-<br />
DEL<br />
Процедура коррекции:<br />
Выделить требуемое изображение,<br />
нажать на клавишу с<br />
соответствующей настройке буквой и<br />
изменить значение<br />
(увеличить/уменьшить<br />
соответственно) коррекции, используя<br />
клавиши [] и [].<br />
Выделить требуемое изображение,<br />
изменить количество копий, используя<br />
клавиши +/- или ввести требуемое<br />
количество копий с помощью<br />
клавиатуры.
ФУНКЦИЯ<br />
«ГОРЯЧАЯ»<br />
КЛАВИША<br />
Удаление изображения F8<br />
Выделение/Отмена выделения SPACE BAR<br />
Выделение всех изображений CTRL + A<br />
Режим просмотра одного изображения ENTER<br />
Возврат к предыдущему окну ESC<br />
Передвижение к изображению без<br />
выделения<br />
Передвижение к изображению с выделением<br />
всех файлов, находящихся между ними.<br />
CTRL + клавиша<br />
навигации<br />
Swift + клавиша<br />
навигации<br />
Функция удаления эффекта красных глаз CTRL + Z См. параграф 7.7.<br />
ПРИМЕЧАНИЕ<br />
Для удаления изображения из окна<br />
просмотра миниатюр нажать клавишу<br />
F8.<br />
Для входа в данный режим просмотра<br />
можно также нажать комбинацию<br />
клавиш CTRL+1 или дважды щелкнуть<br />
по изображению.<br />
1. В режиме просмотра миниатюр –<br />
возврат в режим просмотра по<br />
списку файлов.<br />
2. В режиме 1 – возврат в режим<br />
просмотра миниатюр.<br />
ОКНО ДОПОЛНИТЕЛЬНЫХ ИНСТРУМЕНТОВ<br />
Присвоение всем изображениям «нулевого»<br />
значения<br />
Alt + Z<br />
Изменение формата печати Alt + F<br />
ОКНО ИНСТРУМЕНТОВ КАДРИРОВАНИЯ<br />
Данные «горячие» клавиши могут<br />
быть использованы в режиме<br />
просмотра миниатюр, как для<br />
«цифровых» так и для<br />
«отсканированных» изображений.<br />
Вращение на 180 o Alt + O<br />
Данные «горячие» клавиши могут<br />
Переключение режимов 1/2 Alt + M<br />
быть использованы в режиме<br />
просмотра миниатюр, как для<br />
Вращение на 90<br />
«цифровых» так и для<br />
«отсканированных» изображений.<br />
o<br />
Alt + [ ]<br />
скобка [ - поворот<br />
налево, скобка ] –<br />
поворот направо.<br />
ОТПРАВКА ИЗОБРАЖЕНИЙ<br />
Отправка одиночного изображения Alt + 1<br />
Отправка Индекс Принта [Index Print] Alt + 2<br />
Отправка модульной фотографии [Package] Alt + 3<br />
Импортирование изображения в программу<br />
lbnCDMakerX для записи<br />
Alt + 4<br />
Сохранение изображения на диск Alt + 5<br />
Данные «горячие» клавиши могут<br />
быть использованы в режиме отправки<br />
на печать, т.е. после нажатия на<br />
комбинацию клавиш<br />
Alt+S.<br />
ОКНО ПРОСМОТРА МИНИАТЮР (ОТСКАНИРОВАННЫЕ<br />
ИЗОБРАЖЕНИЯ)<br />
Возврат к предыдущему окну Alt + R<br />
Переход к инструментам кадрирования Alt + C
ФУНКЦИЯ<br />
«ГОРЯЧАЯ»<br />
КЛАВИША<br />
Имитация цветовой системы Lab Color Alt + I<br />
Параметры программы Sender Alt + P<br />
Стандартный/Экспресс Режим Alt + E<br />
Отправка изображений на печать Alt + S<br />
Дополнительные инструменты Alt + T<br />
Следующий ролик Alt + N<br />
Новая пленка Alt + L<br />
Сброс всех коррекций CTRL + T<br />
ПРИМЕЧАНИЕ<br />
Сброс всех коррекций для выделенных<br />
изображений<br />
CTRL + Q … F Где Q … F «горячие» клавиши коррекций<br />
Сканирование следующего отрезка пленки CTRL + F9<br />
Функция удаления эффекта красных глаз CTRL + Z См. параграф 7.7<br />
Настройка резкости<br />
Настройка насыщенности<br />
Настройка контраста<br />
Настройка гаммы<br />
Настройка желтого цвета<br />
Настройка пурпурного цвета<br />
Настройка голубого цвета<br />
Настройка плотности<br />
Изменение значения коррекции<br />
Увеличение количества отправляемых на<br />
печать копий изображения<br />
Уменьшение количества отправляемых на<br />
печать копий изображения<br />
Количество копий для изображения равное<br />
нулю<br />
Удаление изображения<br />
Выделение/Отмена выделения<br />
Выделение всех изображений<br />
A<br />
S<br />
D<br />
F<br />
Q<br />
W<br />
E<br />
R<br />
↑↓<br />
+<br />
-<br />
DEL<br />
F8<br />
SPACE BAR<br />
CTRL + A<br />
Режим просмотра одного изображения ENTER<br />
Возврат к предыдущему окну ESC<br />
Передвижение к изображению без<br />
выделения<br />
Передвижение к изображению с выделением<br />
всех файлов, находящихся между ними.<br />
CTRL + клавиша<br />
навигации<br />
Swift + клавиша<br />
навигации<br />
Процедура коррекции:<br />
Выделить требуемое изображение,<br />
нажать на клавишу с<br />
соответствующей настройке буквой и<br />
изменить значение<br />
(увеличить/уменьшить<br />
соответственно) коррекции, используя<br />
клавиши [] и [].<br />
Выделить требуемое изображение,<br />
изменить количество копий, используя<br />
клавиши +/- или ввести требуемое<br />
количество копий с помощью<br />
клавиатуры.<br />
Для удаления изображения из окна<br />
просмотра миниатюр нажать клавишу<br />
F8.<br />
Для входа в данный режим просмотра<br />
можно также нажать комбинацию<br />
клавиш CTRL+1 или дважды щелкнуть<br />
по изображению.<br />
3. В режиме просмотра<br />
миниатюр – возврат в режим<br />
просмотра по списку файлов.<br />
4. В режиме 1 – возврат в режим<br />
просмотра миниатюр.
2. Глава 2 – программа ilsImageProcessor<br />
Программа ilsImageProcessor является частью InterLab System и представляет собой<br />
эффективный графический процессор для файлов, отправленных из программы ilsPrintMaker.<br />
Программа ilsImageProcessor автоматически определяет файлы, обрабатывает их и помещает в<br />
«горячую» папку для дальнейшей печати. Все операции программы осуществляются<br />
автоматически. Пользователю необходимо лиши настроить программу ilsImageProcessor под<br />
свои нужды.<br />
Алгоритм работы системы InterLab System:<br />
Алгоритм работы программы ilsImageProcessor:<br />
Определение заказов – распознание форматов – обработка изображений<br />
Программа ilsImageProcessor устанавливается только на один, управляющий, компьютер.<br />
Программа ilsPrintMaker устанавливается на графические станции, подключенные к<br />
управляющему компьютеру.<br />
Для удобства работы иконку программы ilsImageProcessor можно поместить на главное онко<br />
программы ilsPrintMaker.
2.1. Работа в программе ilsImageProcessor<br />
Во время первого запуска программы ilsImageProcessor на экране появится окно параметров:<br />
Иконка программы ilsImageProcessor всегда активна и видна на экране. Ее можно перемещать в<br />
любое удобное место экрана.<br />
Существует три рабочих статуса программы ilsImageProcessor:
Готов к работе<br />
Как только файлы будут переданы из программы ilsPrintMaker,<br />
программа ilsImageProcessor немедленно, без вмешательства<br />
оператора, начнет работу с ними.<br />
В процессе работы<br />
Программа ilsImageProcessor обрабатывает файлы. В круге<br />
отображается информация об оставшемся количестве файлов, вокруг<br />
круга расположен индикатор состояния.<br />
Выключен<br />
Программа ilsImageProcessor всегда выключена в процессе<br />
конфигурации параметров программы, а также, если оператор<br />
остановил программы с помощью кнопки *Stop].<br />
Нажав правой клавишей мыши по иконке программы ilsImageProcessor, из появившегося<br />
контекстного меню можно выбрать следующие действия:<br />
[Software start] Запуск программы<br />
[Software start] Остановка программы<br />
[ilsImageProcessor Settings] Параметры программы ilsImageProcessor<br />
[Quit] Выход из программы<br />
[Printers defining] Диспетчер подключения принтеров<br />
[Deleting all orders] Удаление всех заказов<br />
[About] Сведения о программе
2.2. Активация принтера<br />
Окно активации принтера выглядит следующим образом:<br />
Введите серийный номер принтера и код активации в соответствующие поля окна активации и<br />
нажмите [Activate].<br />
Выбрав [About] в контекстном меню, можно получить информацию о программе<br />
ilsImageProcessor:
2.3. Конфигурация программы ilsImageProcessor<br />
Выбрав [Settings] в контекстном меню, на экране появится окно параметров программы<br />
ilsImageProcessor<br />
2.3.1 Разрешение печати<br />
Первая закладка содержит параметры разрешения печати и резкости:<br />
[1] Разрешение печати[Print resolution]<br />
[2] Основной уровень резкости [Base sharp level] – параметр уровня резкости, который<br />
применяется к одиночным изображениям и ID фото. В программе ilsPrintMaker дожжен быть<br />
выбран параметр автоматической резкости [Auto].<br />
[3] Уровень резкости для Index фото[Index sharp level] – параметр уровня резкости, который<br />
применяется к Index фото.<br />
[4] Anti-plastic эффект[Anti-plastic Effect]<br />
2.3.2 Группы принтеров<br />
В следующей закладке можно выбрать принтер:<br />
List of defined printers Список принтеров<br />
Friendly name for printer Дружественное имя принтера<br />
Correction Settings Параметры коррекции<br />
ICC profiles ICC профили<br />
Move up/down Навигация по списку принтеров<br />
Add new printer Добавить новый принтер<br />
Remove the printer Удалить принтер
Edit existing printer Редактировать параметры принтера<br />
Для того чтобы добавить принтер в список принтеров, выберите Add new printer (Добавить<br />
новый принтер).
[friendly name for printer] Дружественное имя принтера - задайте имя для принтера<br />
[correction settings] Параметры коррекции - введите необходимые коррекции для принтера<br />
[ICC profiles] ICC профили - выберите необходимый ICC профиль. Профили должны храниться в<br />
следующем каталоге: C:\InterLab System\Data and Settings\Common\All\labICCProfiles<br />
Выберите OK для подтверждения внесенных изменений и вернитесь в закладку [Printers Group]<br />
Группы принтеров.<br />
Для того чтобы изменить параметры принтера необходимо выбрать [Edit]Редактировать.<br />
2.3.3 Форматы печати<br />
Форматы печати задаются только после того как в системе определен принтер.<br />
Для того чтобы добавить формат в список форматов, выберите Add new (Добавить новый<br />
формат).
[friendly name for print format] - имя для формата<br />
[Select previously created printer] - выбор принтера<br />
[source printer and source paper] - принтер и бумага<br />
[paper width and height] - ширина/высота бумаги<br />
[size and position adjustment] - коррекция позиции и формата бумаги<br />
[print type] - тип печати (одиночная печать/Index фото)<br />
2.4 Язык интерфейса программы ilsImageProcessor<br />
Языковой .lng файл должен находится в следующем каталоге: C:\InterLab System\Data and<br />
Settings\Common\ilsImageProcessor. В config.ini файле, расположенном по адресу C:\InterLab<br />
System\Data and Settings\Local\ilsImageProcessor необходимо указать имя языкового файла в<br />
строке LANG_FILE=<br />
Язык по умолчанию - английский (LANG_FILE=english)<br />
Далее необходимо сохранить config.ini файл и перезапустить программу ilsImageProcessor.