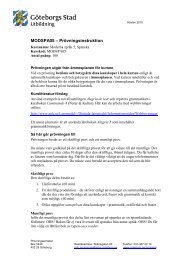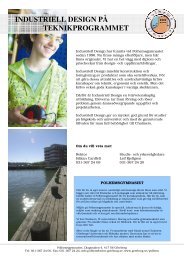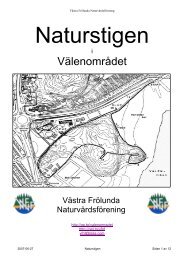Lätt-fil för Kortkommandon
Lätt-fil för Kortkommandon
Lätt-fil för Kortkommandon
You also want an ePaper? Increase the reach of your titles
YUMPU automatically turns print PDFs into web optimized ePapers that Google loves.
<strong>Lätt</strong>-<strong>fil</strong> <strong>för</strong> <strong>Kortkommandon</strong> – <strong>för</strong>sta hjälpen <strong>för</strong> att effektivisera arbetet vid datorn<br />
Sammanställd av Peter Essen<br />
Datoriet – Lundby 2002-05-07
<strong>Lätt</strong>-<strong>fil</strong> <strong>för</strong> <strong>Kortkommandon</strong> – <strong>för</strong>sta hjälpen <strong>för</strong> att effektivisera arbetet vid datorn<br />
Sid. 2
<strong>Lätt</strong>-<strong>fil</strong> <strong>för</strong> <strong>Kortkommandon</strong> – <strong>för</strong>sta hjälpen <strong>för</strong> att effektivisera arbetet vid datorn<br />
Inledning............................................................................................................................................................................................................... 4<br />
<strong>Kortkommandon</strong> i Windows ................................................................................................................................................................................ 5<br />
Växla mellan olika program................................................................................................................................................................................. 6<br />
<strong>Kortkommandon</strong> i MS Word................................................................................................................................................................................ 8<br />
Klipp och klistra ................................................................................................................................................................................................. 15<br />
Sök, Sök och ersätt, Gå till................................................................................................................................................................................. 17<br />
Skriv ut ............................................................................................................................................................................................................... 20<br />
Ångra.................................................................................................................................................................................................................. 20<br />
Markera allt ........................................................................................................................................................................................................ 21<br />
Öppna ett dokument ........................................................................................................................................................................................... 21<br />
Nytt dokument.................................................................................................................................................................................................... 21<br />
Home, End, Page Up och Page Down................................................................................................................................................................ 22<br />
Rättstavningskontroll ......................................................................................................................................................................................... 23<br />
<strong>Kortkommandon</strong> i Excel .................................................................................................................................................................................... 24<br />
Piltangenterna..................................................................................................................................................................................................... 24<br />
Flyttar en cell uppåt, nedåt, till vänster eller till höger ...................................................................................................................................... 24<br />
Flytta till kanten av den aktuella dataregionen................................................................................................................................................... 24<br />
<strong>Kortkommandon</strong> i Lotus Notes .......................................................................................................................................................................... 29<br />
Tangenter att känna till i Notes .......................................................................................................................................................................... 32<br />
Tabulator-tangenten (Tab).................................................................................................................................................................................. 35<br />
Sid. 3
Inledning<br />
<strong>Lätt</strong>-<strong>fil</strong> <strong>för</strong> <strong>Kortkommandon</strong> – <strong>för</strong>sta hjälpen <strong>för</strong> att effektivisera arbetet vid datorn<br />
Välkommen till <strong>Lätt</strong>-<strong>fil</strong> <strong>för</strong> <strong>Kortkommandon</strong>.<br />
Många upplever idag att arbetet vid datorn ibland kan vara ansträngande. Det vanligaste<br />
problemet är s.k. ”musarm”. Detta kan visa sig genom att man får ont i musklerna i underarmen<br />
och ”mushanden” och/eller stelhet i nacke och axlar.<br />
Mycket av arbetet med datorn kan emellertid skötas utan att man använder musen som styrdon. I<br />
dagens Windows-baserade program finns det alltid flera alternativ att ut<strong>för</strong>a samma sak, s.k.<br />
kortkommandon. Har man problem med ”musarm” ska man ta sig tid att lära in dessa<br />
kommandon. Då behöver man inte <strong>för</strong>flytta armen till musen och med hjälp av denna sikta på<br />
små ikoner och knappar på skärmen. Många av kortkommandona är gemensamma i så gott som<br />
alla program.<br />
I denna <strong>Lätt</strong>-<strong>fil</strong> <strong>för</strong> <strong>Kortkommandon</strong> får du inte bara lära dig dessa gemensamma<br />
kortkommandon, utan även lite mer programspecifika kortkommandon, vilka kan vara olika i<br />
olika program. För att lära dig olika kortkommandon får du ett antal övningsexempel.<br />
Som vanligt när det gäller att lära sig något nytt måste man ÖVA (Rom byggdes, som bekant,<br />
inte på en dag!) <strong>Kortkommandon</strong> ska ner i ryggmärgen <strong>för</strong> att kunna automatiseras.<br />
Nu börjar vi!<br />
OBS! Använd musen när du måste och kortkommandon när du kan.<br />
Sid. 4
<strong>Lätt</strong>-<strong>fil</strong> <strong>för</strong> <strong>Kortkommandon</strong> – <strong>för</strong>sta hjälpen <strong>för</strong> att effektivisera arbetet vid datorn<br />
<strong>Kortkommandon</strong> i Windows<br />
Vi ska börja med några vanliga kortkommandon i Windows (ej att <strong>för</strong>växla me MS Word!).<br />
Dessa fungerar alltså i själva datorn – utan att du har startat något program.<br />
Längst ner till vänster på din skärm har du en knapp som heter Start och ser ut så här .<br />
(Kom ihåg att detta är övningar <strong>för</strong> att bli av med ”musberoende” och gör precis som det<br />
står i denna <strong>Lätt</strong>-<strong>fil</strong>!)<br />
Nu ska du starta programmet MS Word utan att använda musen.<br />
Tryck på Windows-tangenten längst ner på tangentbordet.<br />
Den finns mellan tangenterna Ctrl och Alt och har en liten<br />
”Windows-flagga” som symbol. Du får upp Start-menyn.<br />
Du kan gör på två sätt <strong>för</strong> att komma till Program.<br />
1 – Tryck upprepade gånger på uppåt-piltangenten, alt.<br />
2 – Tryck på tangenten p.<br />
Forts. på nästa sida!<br />
Sid. 5
<strong>Lätt</strong>-<strong>fil</strong> <strong>för</strong> <strong>Kortkommandon</strong> – <strong>för</strong>sta hjälpen <strong>för</strong> att effektivisera arbetet vid datorn<br />
Tryck på höger piltangent. En undermeny faller ut (om den inte redan har gjort det).<br />
Håll ner nedåt-pilen på tangentbordet, så börjar markeringen ”vandra”. Släpp<br />
piltangenten när du står på ikonen <strong>för</strong> programmet Word. Kommer markeringen <strong>för</strong><br />
långt, så går du enkelt tillbaka med uppåt-pilen.<br />
Tryck på Enter-tangenten alt. Radbrytnings-tangenten <strong>för</strong> att starta programmet.<br />
(Vad det finns <strong>för</strong> olika kortkommandon inne i Word tar vi senare.)<br />
Växla mellan olika program.<br />
Starta på samma sätt (med hjälp av tangentbordet) föst Excel och sedan Powerpoint.<br />
Sid. 6
<strong>Lätt</strong>-<strong>fil</strong> <strong>för</strong> <strong>Kortkommandon</strong> – <strong>för</strong>sta hjälpen <strong>för</strong> att effektivisera arbetet vid datorn<br />
Längst ner på skärmen ser du nu vilka program som<br />
du har startat.<br />
När du har flera program startade samtidigt kan du enkelt växla mellan dessa.<br />
! Gör så här:<br />
Håll ner Alt-tangenten (t.ex. med vänster hands<br />
tumme) och tryck en gång på Tabulatortangenten<br />
med t.ex. vänster hands pekfinger<br />
(Tabulatortangenten finns på vänster sida av<br />
tangentbordet och har två pilar på sig – en åt varje<br />
håll). Denna dialogruta syns på skärmen. För varje tryck med Tabulatortangenten<br />
flyttas markeringen ett steg åt höger. Om du fortsätter att trycka, så börjar det om från<br />
början igen.<br />
När markeringen har kommit till det program du vill använda släpper du Alt-tangenten<br />
och du hamnar i det valda programmet. Enkelt, eller hur?<br />
Detta sätt att växla mellan program är smidigt om du t.ex. vill kopiera text eller bild<br />
från ett program till ett annat.<br />
Sid. 7
<strong>Lätt</strong>-<strong>fil</strong> <strong>för</strong> <strong>Kortkommandon</strong> – <strong>för</strong>sta hjälpen <strong>för</strong> att effektivisera arbetet vid datorn<br />
<strong>Kortkommandon</strong> i MS Word<br />
När man arbetar i MS Word kan man tänka sig att man arbetar på<br />
en skrivmaskin. Man skriver bokstäver med hjälp av tangenter – fast<br />
enklare än på den gamla goda tiden. Då fanns ingen mus att ta hjälp<br />
av. Nu ska du få lära dig att sköta många funktioner i MS Word<br />
utan att använda musen. Är du en flitig användare av Word lönar<br />
det sig att lära sig dessa kortkommandon. Resultatet kan bli att du<br />
får mindre belastningsskador i musarmen/nacken.<br />
Har du väl dig dessa kommandon är de ofta användbara även i<br />
andra program!<br />
(OBS! Om du varit uppmärksam när du tittat i menyerna har du<br />
kanske redan sett att det står Ctrl + en bokstav till höger om det<br />
kommando du tidigare har använt musen <strong>för</strong> att verkställa. Detta är kortkommandon! Se<br />
exemplen vid pilarna i illustrationen till höger.)<br />
På nästa sida får du vidare instruktioner och ett övningsexempel.<br />
Forts. på nästa sida!<br />
Sid. 8
! Gör så här:<br />
<strong>Lätt</strong>-<strong>fil</strong> <strong>för</strong> <strong>Kortkommandon</strong> – <strong>för</strong>sta hjälpen <strong>för</strong> att effektivisera arbetet vid datorn<br />
Skriv in följande övningstext ”rakt upp och ner”. Den får tjäna som övningstext. Den<br />
är hämtad ur dokumentationen <strong>för</strong> Office 2000:<br />
Välkommen till Office 2000. Programpaketet Microsoft Office 2000 är ett fantastiskt<br />
verktyg <strong>för</strong> professionell datoranvändning. Tack vare alla de nya funktionerna i Office<br />
2000 kan du arbeta snabbare och mer effektivt än någonsin tidigare. Detta är kanske<br />
bara vad du hade väntat dig, men Office 2000 innehåller även nya funktioner <strong>för</strong><br />
samarbete med andra på Internet och i <strong>för</strong>etagets intranät. Du kan nog inte <strong>för</strong>eställa<br />
dig hur du kan ta hjälp av Office 2000 när du samarbetar med andra personer i samma<br />
rum, längre bort i korridoren eller på andra sidan jordklotet.<br />
Nu ska du börja redigera texten utan hjälp av musen (har du klippt av sladden?). Skämt åsido…<br />
Spara ditt dokument! Som Du kanske lärt från tidigare <strong>Lätt</strong>-<strong>fil</strong>ar poängteras vikten av<br />
att spara ofta, <strong>för</strong> att inte <strong>för</strong>lora sina arbeten. Forts. på nästa sida!<br />
Sid. 9
<strong>Lätt</strong>-<strong>fil</strong> <strong>för</strong> <strong>Kortkommandon</strong> – <strong>för</strong>sta hjälpen <strong>för</strong> att effektivisera arbetet vid datorn<br />
Kortkommandot <strong>för</strong> att spara är: CTRL + S. Spara dokumentet under valfritt namn<br />
och på valfri plats. Kom ihåg at spara ofta! Det som är sparat finns kvar om datorn<br />
skulle ”hänga sig”.<br />
Nu fortsätter vi med redigeringen.<br />
Håll ner Ctrl-tangenten och tryck en gång på Home-tangenten (sitter ovan<strong>för</strong> Piltangenterna).<br />
Isättningspunkten hamnar nu <strong>för</strong>st i det stycke du skrev in.<br />
Håll ner Ctrl-tangenten och tryck på höger-pilen upprepade gånger tills<br />
isättningspunkten hamnar till vänster om Programpaketet… i andra meningen. (Som<br />
du ser hoppar isättningspunkten ett ord i taget med denna tangentkombination).<br />
Tryck på Radbrytnings-tangenten två gånger. Första meningen kan vi nu kalla<br />
”rubrik”.<br />
Sid. 10
<strong>Lätt</strong>-<strong>fil</strong> <strong>för</strong> <strong>Kortkommandon</strong> – <strong>för</strong>sta hjälpen <strong>för</strong> att effektivisera arbetet vid datorn<br />
Med hjälp av uppåt-pilen sätter du isättningspunkten <strong>för</strong>st i stycket igen.<br />
Håll ner Ctrl-tangenten och Skift-tangenten och tryck på höger-pilen <strong>för</strong> att markera<br />
orden ett i taget i <strong>för</strong>sta meningen (rubriken).<br />
Håll ner Ctrl-tangenten och Skift-tangenten och tryck på Större än-tangenten fyra<br />
gånger <strong>för</strong> att <strong>för</strong>stora rubriken.<br />
Blir det <strong>för</strong> stor?<br />
Tryck enbart på Ctrl-tangenten och Mindre än-tangenten så minskar bokstäverna i<br />
storlek. Smidigt!<br />
Låt rubriken fortfarande vara markerad!<br />
Forts. på nästa sida!<br />
Sid. 11
<strong>Lätt</strong>-<strong>fil</strong> <strong>för</strong> <strong>Kortkommandon</strong> – <strong>för</strong>sta hjälpen <strong>för</strong> att effektivisera arbetet vid datorn<br />
Håll ner Ctrl-tangenten och tryck en gång<br />
på bokstaven D. Detta kommando öppnar<br />
dialogrutan Tecken där du kan ställa in<br />
typsnitt, storlek, stil m.m.<br />
Utan att göra något mer än att använda Piltangenterna<br />
upp eller ner kan du välja i<br />
listan över Teckensnitt. I rutan Exempel<br />
längre ner i dialogrutan ser du hur tecken-<br />
eller typsnittet ser ut.<br />
För att ställa in Kursiv, Fet eller Fet kursiv<br />
alt. Normal trycker du fram dig ett steg med<br />
hjälp av Tab-tangenten. Sedan använder du<br />
Pil-tangenterna upp eller ner <strong>för</strong> att välja.<br />
Sid. 12
<strong>Lätt</strong>-<strong>fil</strong> <strong>för</strong> <strong>Kortkommandon</strong> – <strong>för</strong>sta hjälpen <strong>för</strong> att effektivisera arbetet vid datorn<br />
För att ändra storleken trycker du fram dig ett steg med hjälp av Tab-tangenten.<br />
Sedan använder du Pil-tangenterna upp eller ner <strong>för</strong> att välja storlek.<br />
Tryck Enter när du gjort dina val.<br />
Låt rubriken fortfarande vara markerad! Håll ner Ctrl-tangenten och tryck en gång på<br />
bokstaven U <strong>för</strong> att få rubriken understruken.<br />
OBS! Tänk på att detta endast är exempel på hur du kan arbeta. I ”verkligheten” bestämmer du<br />
vad du vill påverka i dina texter.<br />
Nu fortsätter vi!<br />
Markera orden Office 2000 på följande sätt. Forts. på nästa sida!<br />
Sid. 13
<strong>Lätt</strong>-<strong>fil</strong> <strong>för</strong> <strong>Kortkommandon</strong> – <strong>för</strong>sta hjälpen <strong>för</strong> att effektivisera arbetet vid datorn<br />
Håll ner Ctrl-tangenten och hoppa fram (eller bak) med höger eller vänster Piltangent<br />
tills du hamnar till vänster om ordet Office. (Isättningspunkten hoppar framåt<br />
eller bakåt ett ord i taget).<br />
Håll ner Ctrl-tangenten och Skift-tangenten och tryck höger pil-tangent två gånger<br />
<strong>för</strong> att markera orden Office 2000.<br />
Håll ner Ctrl-tangenten och tryck på tangenten F <strong>för</strong> att få fet stil.<br />
Håll ner Ctrl-tangenten och tryck höger pil-tangent upprepade gånger tills du hamnar<br />
vid nästa Office 2000.<br />
Forts. på nästa sida!<br />
Sid. 14
<strong>Lätt</strong>-<strong>fil</strong> <strong>för</strong> <strong>Kortkommandon</strong> – <strong>för</strong>sta hjälpen <strong>för</strong> att effektivisera arbetet vid datorn<br />
Markera orden enligt tidigare instruktioner.<br />
Håll ner Ctrl-tangenten och tryck nu på tangenten K <strong>för</strong> att få texten kursiverad.<br />
Klipp och klistra<br />
Klippa och klistra är en av datorns största <strong>för</strong>delar. Detta innebär, som du kanske redan vet, att<br />
man kan kopiera vad som helst, t.ex. text och bilder, och klistra in i vilket annat dokument som<br />
helst. Detta kan man göra med musen, men även med kortkommando. Gör så här:<br />
Börja med att markera texten fr.o.m. orden ”Du kan nog inte…” och ända till slutet<br />
(OBS! Utan att använda musen!). Gör det på det ovan beskrivna sättet.<br />
Forts. på nästa sida!<br />
Sid. 15
<strong>Lätt</strong>-<strong>fil</strong> <strong>för</strong> <strong>Kortkommandon</strong> – <strong>för</strong>sta hjälpen <strong>för</strong> att effektivisera arbetet vid datorn<br />
Håll ner Ctrl-tangenten och tryck en gång på tangenten X. Tips! Tänk på bokstaven<br />
X som en sax, så blir detta lätt att komma ihåg.<br />
Detta klipper ut stycket och det hamnar nu i datorns arbetsminne.<br />
Placera isättningspunkten <strong>för</strong>st i stycket – till vänster om ordet Programpaketet… Gör<br />
detta med hjälp av Pil-tangenterna!<br />
Håll ner Ctrl och tryck en gång på V. Nu klistras utklippet in, så att det står <strong>för</strong>st i<br />
stycket i stället.<br />
Tips! Tänk bokstaven V som spetsen på en klistertub, så blir det lättare att komma<br />
ihåg detta kommando.<br />
Tips! Om du bara vill kopiera i stället <strong>för</strong> att klippa ut håller du ner Ctrl och trycker en<br />
gång C (Copy). OBS! Något du kopierat eller klippt ut finns i arbetsminnet så länge<br />
som du har datorn igång eller tills du kopierar/klipper ut något annat!<br />
Sid. 16
<strong>Lätt</strong>-<strong>fil</strong> <strong>för</strong> <strong>Kortkommandon</strong> – <strong>för</strong>sta hjälpen <strong>för</strong> att effektivisera arbetet vid datorn<br />
Spara ditt dokument igen. OBS! Nu räcker det med att hålla ner Ctrl och tryck på S, så<br />
sparas dokumentet.<br />
Sök, Sök och ersätt, Gå till<br />
En smart funktion i datorns värld är Sök samt Sök och ersätt. Har man stora textdokument och<br />
vill söka reda på ett ord utan att leta manuellt är det gjort i ett nafs med kortkommandot<br />
Ctrl + B.<br />
Sök med detta kommando ordet<br />
Office. Denna dialogruta ser ut så<br />
här: Där skriver du in det ord du<br />
söker efter.<br />
Tryck därefter på Enter, så börjar<br />
Word söka efter detta ord, som<br />
när det hittas blir markerat.<br />
Sid. 17
<strong>Lätt</strong>-<strong>fil</strong> <strong>för</strong> <strong>Kortkommandon</strong> – <strong>för</strong>sta hjälpen <strong>för</strong> att effektivisera arbetet vid datorn<br />
Tryck Enter igen så hittas nästa ord o.s.v.<br />
Ett annat sätt att hitta ord, <strong>för</strong> att sedan kunna ersätta ordet med ett annat är följande:<br />
Håll ner Ctrl och tryck en gång<br />
på H.<br />
Nu får du upp denna dialogruta.<br />
Skriv office på raden Sök efter.<br />
Tryck på Tabulator-tangenten<br />
en gång så hamnar du på raden Ersätt med. Skriv kontor.<br />
Tryck upprepade gånger på Tabulator-tangenten tills knappen Ersätt alla är<br />
markerad (= får en tjockare kant). Tryck på Esc så <strong>för</strong>svinner dialogrutan.<br />
Sid. 18
<strong>Lätt</strong>-<strong>fil</strong> <strong>för</strong> <strong>Kortkommandon</strong> – <strong>för</strong>sta hjälpen <strong>för</strong> att effektivisera arbetet vid datorn<br />
Nu ersätter Word alla Office mot Kontor. Smidigt och enkelt (kolla <strong>för</strong> säkerhets<br />
skull).<br />
När du vill gå till en viss sida i<br />
ett dokument med många sidor<br />
gör du enklast på detta sätt:<br />
Håll ner Ctrl och tryck en<br />
gång på G. Denna dialogruta<br />
kommer upp:<br />
Skriv in det önskade sidnumret och tryck på Enter (knappen Gå till är fetmarkrad och<br />
svarar där<strong>för</strong> mot Enter-tryckning). Du hamnar automatiskt på denna sida och du<br />
slipper använda mus och skrollningslisten. (Nu fungerar ju inte detta eftersom<br />
övningsdokumentet bara innehåller en sida, men ta gärna fram ett dokument du själv<br />
skrivit och pröva funktionen).<br />
Sid. 19
<strong>Lätt</strong>-<strong>fil</strong> <strong>för</strong> <strong>Kortkommandon</strong> – <strong>för</strong>sta hjälpen <strong>för</strong> att effektivisera arbetet vid datorn<br />
Skriv ut<br />
När det är dags att skriva ut sitt dokument finns det naturligtvis ett kortkommando<br />
även <strong>för</strong> detta. Gör så här:<br />
Ångra<br />
Håll ner Ctrl och tryck en gång på P (Print). Den vanliga dialogrutan <strong>för</strong> din skrivare<br />
kommer upp och du kan nu tryck på Enter, så skriver skrivaren ut ditt dokument.<br />
I datorns värld finns ett kortkommando, som skulle vara mycket användbart i den<br />
riktiga världen – nämligen Ångra! Innan du grips av panik eller tar till tårar pröva<br />
detta <strong>för</strong>st!!! Ctrl + Z (Håll ner Ctrl och tryck en gång på Z).<br />
Alla åtgärder man har gjort går att ångra i flera steg tillbaka i Word. Utropen Vad<br />
hände nu? Allt bara <strong>för</strong>svann! och liknande går att åtgärda med Ctrl + Z (i alla<br />
program i alla sammanhang).<br />
OBS!OBS!OBS! Låt detta kommando <strong>för</strong>ena sig med ryggmärgen, så att det blir<br />
den <strong>för</strong>sta åtgärden när något o<strong>för</strong>utsett händer!!! Ctrl + Z, alltså!<br />
Med Ctrl + Y kan du ångra tillbaka ångringarna – om du <strong>för</strong>står hur jag menar.<br />
Pröva!<br />
Sid. 20
<strong>Lätt</strong>-<strong>fil</strong> <strong>för</strong> <strong>Kortkommandon</strong> – <strong>för</strong>sta hjälpen <strong>för</strong> att effektivisera arbetet vid datorn<br />
Markera allt<br />
Ibland kan det vara önskvärt att markera hela texten i ett dokument, t.ex. om du vill ändra storlek<br />
eller typsnitt på hela ditt dokument på en gång. Det kan ibland vara svårt att göra detta med hjälp<br />
av musen.<br />
När du vill markera all text i ett dokument gör du så här:<br />
Håll ner Ctrl och tryck en gång på A. Svårare var det inte. Du är nu säker på att<br />
varenda bokstav är markerad. Gör de önskade ändringarna enligt ovan.<br />
Öppna ett dokument<br />
Det finns även ett kortkommando <strong>för</strong> att öppna redan sparade <strong>fil</strong>er – Ctrl + O. När du trycker<br />
denna tangentkombination kommer Öppna-dialogrutan fram och du kan leta efter ditt<br />
dokument. Detta går också att göra med hjälp av Tabulator-tangenten och Pil-tangenterna.<br />
Se även längre ner i denna <strong>Lätt</strong>-<strong>fil</strong>!<br />
Nytt dokument<br />
Om du vill ha ett nytt Word-dokument och börja skriva på använder du helt enkelt Kortkommandot<br />
Ctrl + N (Nytt). Genast får du upp ett nytt, vitt ”papper” på skärmen och kan börja<br />
skriva direkt.<br />
Sid. 21
<strong>Lätt</strong>-<strong>fil</strong> <strong>för</strong> <strong>Kortkommandon</strong> – <strong>för</strong>sta hjälpen <strong>för</strong> att effektivisera arbetet vid datorn<br />
Home, End, Page Up och Page Down<br />
Tangenterna som befinner sig ovan<strong>för</strong> Pil-tangenterna är också bra att lära sig. Nedan beskrivs<br />
deras funktioner:<br />
Home Förflyttar isättningspunkten till början av raden.<br />
Ctrl + Home <strong>för</strong>flyttar isättningspunkten till början av dokumentet.<br />
End Förflyttar isättningspunkten till slutet av raden.<br />
Ctrl + End <strong>för</strong>flyttar isättningspunkten till slutet av dokumentet<br />
Page Up Förflyttar hela sidan i större steg uppåt i dokumentet (<strong>för</strong> att slippa skrolla med<br />
musen).<br />
Ctrl + Page Up hoppar upp en hel sida i taget och placerar isättningspunkten<br />
<strong>för</strong>st på varje sida.<br />
Page Down Förflyttar hela sidan i större steg nedåt i dokumentet (<strong>för</strong> att slippa skrolla med<br />
musen).<br />
Ctrl + Page Down hoppar ner en hel sida i taget och placerar isättningspunkten<br />
<strong>för</strong>st på varje sida.<br />
Sid. 22
<strong>Lätt</strong>-<strong>fil</strong> <strong>för</strong> <strong>Kortkommandon</strong> – <strong>för</strong>sta hjälpen <strong>för</strong> att effektivisera arbetet vid datorn<br />
Rättstavningskontroll<br />
I Word finns en automatisk stavningskontroll. Om den funktionen är påslagen syns en röd vågad<br />
linje under de ord, som inte Word känner igen från sin ordlista.<br />
(OBS! Detta betyder inte att ordet nödvändigtvis är felstavat. Det innebär bara, som sagt, att<br />
ordet inte finns i den inbyggda ordlistan i Word. Du kan lägga till de ord du ofta använder<br />
genom att högerklicka på det understrukna ordet och välja Lägg till.)<br />
Om du vill starta stavningskontrollen manuellt och få upp dialogrutan gör du så här:<br />
Tryck på tangenten F7. Enkelt! Du får<br />
upp denna dialogruta.<br />
(Eftersom denna <strong>Lätt</strong>-<strong>fil</strong> beskriver<br />
kortkommandon får du leta efter<br />
rättstavningsfunktionen i<br />
dokumentationen <strong>för</strong> Word.)<br />
Sid. 23
<strong>Lätt</strong>-<strong>fil</strong> <strong>för</strong> <strong>Kortkommandon</strong> – <strong>för</strong>sta hjälpen <strong>för</strong> att effektivisera arbetet vid datorn<br />
<strong>Kortkommandon</strong> i Excel<br />
Många kortkommandon som gäller i Word gäller även i Excel. Nedan följer en lista över olika<br />
kortkommandon i Excel, hämtad från hjälpfunktionen i MS Excel. För att få hela listan tittar du i<br />
denna hjälpfunktion.<br />
Lär dig att använda det du har nytta av.<br />
TIPS! När du vill pröva dessa kortkommandon bör du öppna Excel och pröva, pröva och pröva<br />
igen…<br />
Pil-tangenterna Flyttar en cell uppåt, nedåt, till vänster eller till höger<br />
CTRL+ piltangent Flytta till kanten av den aktuella dataregionen<br />
HOME Flytta till början av raden<br />
CTRL+HOME Flytta till början av kalkylbladet<br />
CTRL+END Flytta till den sista cellen i kalkylbladet, i skärningen<br />
mellan den använda kolumnen längst till höger och den<br />
använda raden längst ned (längst ned till höger), eller<br />
cellen mittemot hemcellen, normalt A1<br />
Page Down Flytta en skärm nedåt<br />
Page Up Flytta en skärm uppåt<br />
Sid. 24
<strong>Lätt</strong>-<strong>fil</strong> <strong>för</strong> <strong>Kortkommandon</strong> – <strong>för</strong>sta hjälpen <strong>för</strong> att effektivisera arbetet vid datorn<br />
ALT+ Page Down Flytta en skärm åt höger<br />
ALT+ Page Up Flytta en skärm åt vänster<br />
CTRL+ Page Down Flytta till nästa blad i arbetsboken<br />
CTRL+ Page Up Flytta till <strong>för</strong>egående blad i arbetsboken<br />
CTRL+BACKSTEG Bläddra så att den aktiva cellen visas<br />
F5 alt. Ctrl + G Visa dialogrutan Gå Till<br />
SKIFT+F5 alt. Ctrl + B Visa dialogrutan Sök<br />
SKIFT+F4 Repetera senaste Sök-åtgärd (Samma som Sök Nästa)<br />
TAB Flytta mellan olåsta celler i ett skyddat kalkylblad<br />
RETUR Bekräfta inmatningen och flytta nedåt i markeringen<br />
ALT+RETUR Påbörja en ny rad i samma cell<br />
CTRL+RETUR Fylla det markerade området med den aktuella<br />
inmatningen<br />
SKIFT+RETUR Bekräfta inmatningen och flytta uppåt i markeringen<br />
TAB Bekräfta inmatningen och flytta åt höger i markeringen<br />
Sid. 25
<strong>Lätt</strong>-<strong>fil</strong> <strong>för</strong> <strong>Kortkommandon</strong> – <strong>för</strong>sta hjälpen <strong>för</strong> att effektivisera arbetet vid datorn<br />
SKIFT+TAB Bekräfta inmatningen och flytta åt vänster i markeringen<br />
ESC Avbryta en cellinmatning<br />
BACKSTEG Ta bort tecknet till vänster om insättningspunkten eller ta<br />
bort markerade data<br />
DEL Ta bort tecknet till höger om insättningspunkten eller ta<br />
bort markerade data<br />
CTRL+DEL Ta bort text till slutet av raden<br />
Piltangenter Flytta ett tecken uppåt, nedåt, åt vänster eller åt höger<br />
HOME Flytta till början av raden<br />
F4 eller CTRL+Y Upprepa den senaste åtgärden<br />
SKIFT+F2 Redigera en cellkommentar<br />
CTRL+SKIFT+F3 Skapa namn utifrån rad- och kolumnetiketter<br />
CTRL+D Fylla celler nedåt<br />
CTRL+R Fylla celler åt höger<br />
CTRL+F3 Definiera ett namn<br />
Sid. 26
<strong>Lätt</strong>-<strong>fil</strong> <strong>för</strong> <strong>Kortkommandon</strong> – <strong>för</strong>sta hjälpen <strong>för</strong> att effektivisera arbetet vid datorn<br />
BACKSTEG Redigera aktiv cell och rensa den, eller ta bort <strong>för</strong>egående<br />
tecken i den aktiva cellen vid redigering av<br />
innehållet<br />
RETUR Bekräfta en cellinmatning<br />
CTRL+SKIFT+RETUR Skriva in en formel som en matrisformel<br />
ESC Avbryta en inmatning i cellen eller formelfältet<br />
CTRL+A Visa formelpaletten sedan du har skrivit ett<br />
funktionsnamn i formeln<br />
CTRL+SKIFT+A Infoga argumentnamn och parentestecken <strong>för</strong> en<br />
funktion sedan du har skrivit ett funktionsnamn i en<br />
formel<br />
CTRL+K Infoga en hyperlänk<br />
RETUR (i en cell med en<br />
hyperlänk)<br />
Aktivera en hyperlänk<br />
F3 Klistra in ett definierat namn i en formel<br />
SKIFT+F3 Klistra in en funktion i en formel<br />
Sid. 27
<strong>Lätt</strong>-<strong>fil</strong> <strong>för</strong> <strong>Kortkommandon</strong> – <strong>för</strong>sta hjälpen <strong>för</strong> att effektivisera arbetet vid datorn<br />
F9 Beräkna alla blad i alla öppna arbetsböcker<br />
CTRL+ALT+F9 Beräkna alla blad i den aktiva arbetsboken<br />
SKIFT+F9 Beräkna det aktiva kalkylbladet<br />
= (likhetstecken) Påbörja en formel<br />
ALT+= (likhetstecken) Infoga Autosumma-formeln<br />
CTRL+C<br />
Kopiera markeringen<br />
CTRL+X Klippa ut markeringen<br />
CTRL+V Klistra in markeringen<br />
DEL Radera innehållet i markeringen<br />
CTRL+BINDESTRECK Ta bort markeringen<br />
CTRL+Z Ångra den senaste åtgärden<br />
CTRL+SKIFT+PLUST<br />
ECKEN<br />
Infoga tomma celler<br />
Sid. 28
<strong>Lätt</strong>-<strong>fil</strong> <strong>för</strong> <strong>Kortkommandon</strong> – <strong>för</strong>sta hjälpen <strong>för</strong> att effektivisera arbetet vid datorn<br />
<strong>Kortkommandon</strong> i Lotus Notes<br />
ÄNTLIGEN!<br />
I Lotus Notes version 5 kan man äntligen använda kortkommandon till i stor sätt allt man vill<br />
göra. I denna <strong>Lätt</strong>-<strong>fil</strong> <strong>för</strong> <strong>Kortkommandon</strong> får du lära dig de vanligaste kortkommandona.<br />
Detta gör att du inte behöver använda musen <strong>för</strong> de vanligaste åtgärderna i Lotus Notes.<br />
En nyckeltangent i Notes är Alt-tangenten.<br />
Använd din vänstra hands tumme <strong>för</strong> att hålla ner<br />
denna tangent. När du gör det kommer det fram<br />
bokstäver och siffror på skärmen.<br />
På bilden till höger (som är ett exempel) ser du<br />
små vita fyrkanter med B, F, 1 och 2 i.<br />
När du håller ner Alt-tangenten och samtidigt trycker på någon av dessa bokstäver<br />
händer saker i Notes.<br />
Forts. på nästa sida!<br />
Sid. 29
<strong>Lätt</strong>-<strong>fil</strong> <strong>för</strong> <strong>Kortkommandon</strong> – <strong>för</strong>sta hjälpen <strong>för</strong> att effektivisera arbetet vid datorn<br />
På startsidan gäller följande bokstavskombinationer:<br />
• Alt +B ........... Släpp nu dessa tangenter och tryck på siffran 1 så öppnas din brevlåda.<br />
• Trycker du på siffran 2 i detta läge öppnas din kalender.<br />
• Trycker du på siffran 3 i detta läge öppnas din adressbok. Beroende på hur du har<br />
konfigurerat din navigator till vänster på skärmen kan det se lite olika ut jäm<strong>för</strong>t med<br />
denna bild. Har du lagt ut fler genvägar till olika databaser får du fler siffror/bokstäver.<br />
Använd kortkommandot Alt + B + tryck 1 <strong>för</strong> att öppna din brevlåda. I brevlådan<br />
ser du nedanstående rad ovan<strong>för</strong> dina mail.<br />
När du håller ner Alt-tangenten dyker siffrorna 1-7 upp vid Nytt meddelande,<br />
Svar, Vidarebefordra o.s.v.<br />
Sid. 30
<strong>Lätt</strong>-<strong>fil</strong> <strong>för</strong> <strong>Kortkommandon</strong> – <strong>för</strong>sta hjälpen <strong>för</strong> att effektivisera arbetet vid datorn<br />
Tryck nu bara på Alt-tangenten tillsammans med önskad siffra. När du trycker på<br />
2:an, 5:an, 6:an och 7:an kommer en undermeny fram. Använd Pil upp eller Pil ner<br />
<strong>för</strong> att navigera dig i denna undermeny. Det aktiva alternativet blir färgmarkerat. När<br />
du bestämt vad du vill göra trycker du på Enter alt. Radbrytningstangenten.<br />
Dessa tangentkombinationer gäller i alla fönster (kalendern, adressboken m.fl.<br />
databaser). Det blir enkelt <strong>för</strong> dig, eftersom du ser på skärmen vad du kan göra – alltså<br />
inga tangentkombinationer du behöver hålla i huvudet.<br />
En annan användbar tangentkombination beskrivs här nedan:<br />
Om du har flera fönster öppna i Notes kan du enkelt växla mellan dessa genom att<br />
hålla ner Ctrl-tangenten och trycka en eller flera gånger på Tabulator-tangenten.<br />
Detta är användbart när du t.ex. är inne i en databas och sedan vill gå till din inkorg;<br />
Ctrl-tangenten + Tabulator-tangenten tar dig enkelt mellan dessa olika fönster!<br />
Sid. 31
<strong>Lätt</strong>-<strong>fil</strong> <strong>för</strong> <strong>Kortkommandon</strong> – <strong>för</strong>sta hjälpen <strong>för</strong> att effektivisera arbetet vid datorn<br />
Tangenter att känna till i Notes<br />
Det finns däremot tangenter du ska lägga in i ryggmärgen, så att du kan använda dessa utan att<br />
behöva tänka. Dessa är:<br />
• Delete .................. Används när man vill slänga ett mail (Delete + F9 + Enter)<br />
När du trycker på Delete-knappen ser du en liten turkosfärgad<br />
”papperskorg” till vänster om mailet du håller på att slänga.<br />
När du trycker på F9 får<br />
du upp denna dialogruta<br />
med frågan om du vill ta<br />
bort dokumentet.<br />
Tryck sedan på Entertangenten<br />
(svarar mot Ja-knappen). Nu har du raderat ditt mail…<br />
… alltså: Delete + F9 + Enter – enkelt eller hur?<br />
• Escape (Esc) ....... Används när du vill stänga ett fönster/databaser<br />
• F5 ........................ Låser Notes. När du vill använda Notes igen måste du logga in i Notes<br />
på nytt. (Bra tangent att använda när du går och fikar el.dyl., så att ingen<br />
kan gå in och t.ex. läsa din post. När du går iväg en längre stund – stäng<br />
av Notes och eventuellt datorn.)<br />
Sid. 32
<strong>Lätt</strong>-<strong>fil</strong> <strong>för</strong> <strong>Kortkommandon</strong> – <strong>för</strong>sta hjälpen <strong>för</strong> att effektivisera arbetet vid datorn<br />
• F9 ........................ Används när du vill uppdatera en vy, t.ex. när du slänger ett mail (se<br />
ovan) eller vill kontrollera manuellt om du fått in några nya mail.<br />
OBS!<br />
Notes skiljer sig något från andra programs kortkommandon, men Delete, Ctrl + C, Ctrl + V,<br />
Ctrl + X, Ctrl + P, Ctrl + A gäller på samma sätt som i t.ex. Word när det gäller text och bilder<br />
i t.ex. ett mail.<br />
Du behöver inte använda musen ens när du ska skicka ett mail. Gör bara så här:<br />
För att öppna ett nytt, tomt mail håller du ner Ctrl-tangenten och trycker en gång på<br />
M-tangenten (M som i Mail).<br />
Du får upp ett nytt mail som du skriver i som vanligt.<br />
Skriv ett mail nu! (Om du inte vet vem du ska skicka till går det bra att skicka till sig<br />
själv).<br />
Forts. på nästa sida!<br />
Sid. 33
<strong>Lätt</strong>-<strong>fil</strong> <strong>för</strong> <strong>Kortkommandon</strong> – <strong>för</strong>sta hjälpen <strong>för</strong> att effektivisera arbetet vid datorn<br />
Skicka iväg mailet på detta sätt:<br />
Tryck på Esc-knappen. Denna dialogruta kommer upp:<br />
Eftersom du vill både ”Sända och spara en kopia”<br />
trycker du nu bara på Enter-tangenten (vilket motsvarar<br />
ett musklick på OK) och mailet går iväg.<br />
Om du ångrar dig i detta skede går du ner till Spara inte<br />
ändringar med hjälp av Pil-tangenten neråt och tryck<br />
på Enter. OBS! Du kan göra på samma sätt om du börjar<br />
skriva ett mail, som du sedan ångrar och inte vill sända.<br />
Börja med att lära dig dessa kortkommandon i Notes så slipper du använda musen och <strong>för</strong>hoppningsvis<br />
stel nacke och musarm! När man väl lärt sig att använda kortkommandon och ”planterat”<br />
dem i ryggmärgen börjar man leta efter fler. Allt eftersom tiden går kan du alltså fler och<br />
fler kortkommandon, vilket är bra <strong>för</strong> hälsan!<br />
Sid. 34
<strong>Lätt</strong>-<strong>fil</strong> <strong>för</strong> <strong>Kortkommandon</strong> – <strong>för</strong>sta hjälpen <strong>för</strong> att effektivisera arbetet vid datorn<br />
Tabulator-tangenten (Tab)<br />
I alla dialogrutor fungerar Tab-tangenten <strong>för</strong> rundvandring till de olika fälten eller knapparna i<br />
dialogrutan. Två vanligt <strong>för</strong>ekommande dialogrutor är Öppna- och Spara-dialogrutorna.<br />
Öppna ett nytt, tomt dokument i t.ex. MS Word. Skriv några ord – vad som helst, t.ex.<br />
”Jag ska alltid använda kortkommandon!”<br />
Ctrl + S öppnar Spara-dialogrutan. OBS! Utan att trycka någonstans! Acceptera det<br />
<strong>för</strong>eslagna <strong>fil</strong>namnet eller byt till ett annat (på raden Filnamn: står den <strong>för</strong>sta raden i<br />
ditt dokument som <strong>för</strong>eslaget <strong>fil</strong>namn och är färgmarkerat. Om du skriver in ett nytt<br />
namn <strong>för</strong>svinner det som står automatiskt).<br />
Nästa beslut i ”spara-processen” är att välja en plats <strong>för</strong> dokumentet (diskett, C:, din<br />
hemkatalog el.dyl.). Tryck upprepade gånger på Tab-tangenten till rullgardinen vid<br />
Spara i: blir färgmarkerad.<br />
Sid. 35
<strong>Lätt</strong>-<strong>fil</strong> <strong>för</strong> <strong>Kortkommandon</strong> – <strong>för</strong>sta hjälpen <strong>för</strong> att effektivisera arbetet vid datorn<br />
Tryck på Pil ner och fortsätt att välja med Pil-tangenten den plats du vill spara<br />
dokumentet på. När du bestämt dig trycker du på Enter.<br />
Tryck några gånger på Tab-tangenten tills en liten streckad ram syns runt den <strong>för</strong>sta<br />
mappen/<strong>fil</strong>en i dialogrutan. Då kan du använda Pil-tangenterna <strong>för</strong> att navigera upp<br />
och ner. Håll på så här tills du kommer till rätt mapp där du vill spara ditt dokument.<br />
Tryck på Enter <strong>för</strong> att spara.<br />
OBS! Man kan ”vandra baklänges” i dialogrutor och man använder tangentkombinationen<br />
Skift + Tab.<br />
OBS! Tabulator-tangenten fungerar alltid så här i dialogrutor! Smidigt att använda!<br />
Sid. 36
<strong>Lätt</strong>-<strong>fil</strong> <strong>för</strong> <strong>Kortkommandon</strong> – <strong>för</strong>sta hjälpen <strong>för</strong> att effektivisera arbetet vid datorn<br />
Lycka till med att följa rekommendationerna i denna <strong>Lätt</strong>-<strong>fil</strong> <strong>för</strong> <strong>Kortkommandon</strong>! Det är min<br />
<strong>för</strong>hoppning att du från och med nu inte behöver känna dig lika stel och få lika många datorrelaterade<br />
besvär – men – du måste träna. Det är den tråkiga biten i all inlärning!<br />
Det finns ett gammalt talesätt som säger:<br />
”Ett äpple om dagen håller doktorn borta!” Det passar bra även i detta sammanhang. Jag tror att<br />
du slipper besvär med stela muskler och musarmar (och på så sätt håller doktorn borta) om du lär<br />
dig hantera fler kortkommandon…<br />
… men mycket av arbetet man gör idag görs vid en dator. Kom ihåg att ta pauser och kanske<br />
också göra några gymnastiska övningar då och då. Det är ensidigheten som gör att man blir stel.<br />
OBS! Det mesta av redigeringsarbetet i denna <strong>Lätt</strong>-<strong>fil</strong> är gjort med kortkommandon!<br />
Använd kortkommandon när du kan och musen när du måste!<br />
Sid. 37
<strong>Lätt</strong>-<strong>fil</strong> <strong>för</strong> <strong>Kortkommandon</strong> – <strong>för</strong>sta hjälpen <strong>för</strong> att effektivisera arbetet vid datorn<br />
Datoriet<br />
Sid. 38