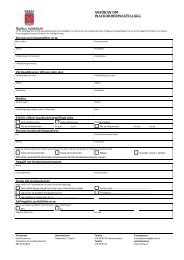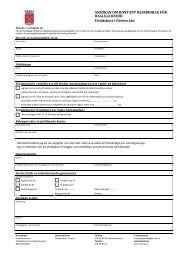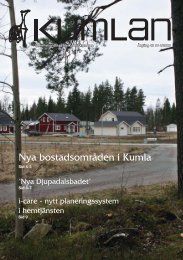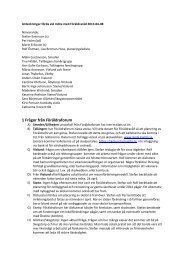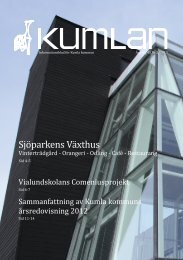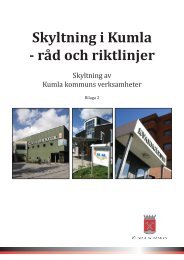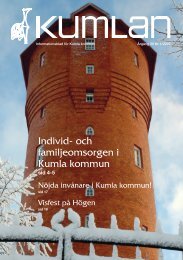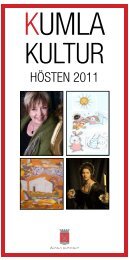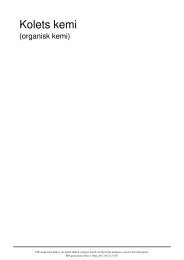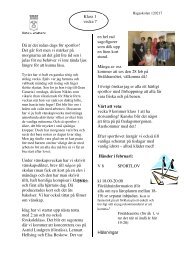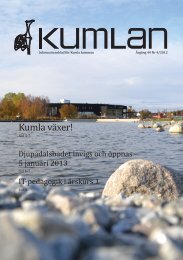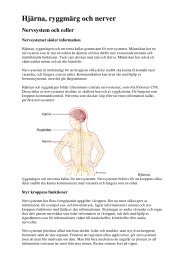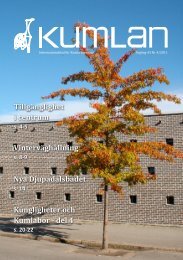You also want an ePaper? Increase the reach of your titles
YUMPU automatically turns print PDFs into web optimized ePapers that Google loves.
Formatmallar Avsnitt Spalter<br />
Innehållsförteckning<br />
Index Fotnoter<br />
Bokmärken Fält Massutskick<br />
Mallar Byggblock
Anställd i <strong>Kumla</strong> <strong>kommun</strong>? Har du frågor och funderingar?<br />
Hör av dig till:<br />
Britt Tågmark<br />
019-58 82 13 eller 070-55 88 260<br />
britt.tagmark@kumla.se<br />
Senast ändrad 2012-04-16
Innehåll<br />
FORMATMALLAR .......................................................................................................................... 1<br />
ANVÄNDA FORMATMALL........................................................................................................................... 1<br />
ÄNDRA FORMATMALL ............................................................................................................................... 2<br />
SKAPA NY FORMATMALL ........................................................................................................................... 3<br />
RADERA FORMATERING ............................................................................................................................ 4<br />
DETALJGRANSKA FORMATERING ................................................................................................................. 4<br />
KOPIERA FORMATMALL ............................................................................................................................. 5<br />
NUMRERADE RUBRIKER ............................................................................................................................ 6<br />
NAVIGERINGSFÖNSTRET ............................................................................................................................ 7<br />
AVSNITT ....................................................................................................................................... 8<br />
INFOGA AVSNITTSBRYTNING ...................................................................................................................... 8<br />
SPALTER ....................................................................................................................................... 9<br />
INFOGA SPALTER ...................................................................................................................................... 9<br />
REDIGERA SPALTER .................................................................................................................................. 9<br />
INFOGA SPALTBRYTNING ......................................................................................................................... 10<br />
BALANSERA SPALTER .............................................................................................................................. 10<br />
SIDHUVUDEN OCH SIDFÖTTER .................................................................................................... 11<br />
INNEHÅLLSFÖRTECKNING ........................................................................................................... 13<br />
SKAPA INNEHÅLLSFÖRTECKNING ............................................................................................................... 13<br />
UPPDATERA INNEHÅLLSFÖRTECKNING ....................................................................................................... 14<br />
INDEX ........................................................................................................................................ 15<br />
MARKERA INDEXORD .............................................................................................................................. 15<br />
UNDERORDNADE INDEXORD .................................................................................................................... 16<br />
INFOGA INDEX ....................................................................................................................................... 16<br />
UPPDATERA ETT INDEX ........................................................................................................................... 16<br />
FOTNOTER OCH KOMMENTARER ................................................................................................ 17<br />
FOTNOTER OCH SLUTKOMMENTARER ........................................................................................................ 17<br />
KOMMENTARER .................................................................................................................................... 17<br />
BOKMÄRKEN OCH KORSREFERENSER .......................................................................................... 18<br />
INFOGA BOKMÄRKEN .............................................................................................................................. 18<br />
KORSREFERENSER .................................................................................................................................. 19<br />
SPÅRA ÄNDRINGAR OCH JÄMFÖRA DOKUMENT ......................................................................... 20<br />
GRANSKA ÄNDRINGAR ............................................................................................................................ 20<br />
SAMMANFOGA OCH JÄMFÖRA DOKUMENT ................................................................................................ 21<br />
VERSIONER ................................................................................................................................ 22<br />
STÄNGA UTAN ATT SPARA ....................................................................................................................... 22<br />
AUTOMATISKT SPARADE VERSIONER.......................................................................................................... 22<br />
JÄMFÖR SIDA VID SIDA ............................................................................................................... 22<br />
Britt Tågmark<br />
<strong>Kumla</strong> <strong>kommun</strong>
DOKUMENTMALLAR ................................................................................................................... 23<br />
SKAPA MALL ......................................................................................................................................... 24<br />
ANVÄNDA EGEN DOKUMENTMALL ............................................................................................................ 25<br />
REDIGERA MALL .................................................................................................................................... 25<br />
SPARA MALLEN I HEMKATALOGEN ............................................................................................................. 25<br />
STANDARDBREV, KUVERT OCH ETIKETTER .................................................................................. 26<br />
KÄLLDOKUMENT, MOTTAGARLISTA ........................................................................................................... 27<br />
MENYFLIKEN UTSKICK ............................................................................................................................ 27<br />
HUVUDDOKUMENT ................................................................................................................................ 28<br />
BREV ................................................................................................................................................... 28<br />
E-POST ................................................................................................................................................ 31<br />
ETIKETTER ............................................................................................................................................ 33<br />
FÄLT ........................................................................................................................................... 37<br />
VISA FÄLTKODER. ................................................................................................................................... 37<br />
INFOGA FÄLTKODER................................................................................................................................ 37<br />
UPPDATERA FÄLTKODER .......................................................................................................................... 38<br />
LÄNKA FORMATMALL TILL SIDHUVUD ........................................................................................................ 38<br />
FORMULÄR ................................................................................................................................ 39<br />
FORMULÄR I WORD 2003 RESPEKTIVE WORD 2010 ................................................................................... 39<br />
INNEHÅLLSKONTROLLER .......................................................................................................................... 40<br />
EGENSKAPER ......................................................................................................................................... 40<br />
TIDIGARE VERKTYG ................................................................................................................................. 41<br />
SKYDDA FORMULÄRET ............................................................................................................................ 43<br />
BYGGBLOCK ............................................................................................................................... 44<br />
ANVÄNDA BYGGBLOCK ........................................................................................................................... 44<br />
SKAPA BYGGBLOCK ................................................................................................................................. 45<br />
REDIGERA BYGGBLOCK ............................................................................................................................ 45<br />
REDIGERA EGENSKAPER OCH TA BORT BYGGBLOCK....................................................................................... 46<br />
AUTOTEXT ............................................................................................................................................ 46<br />
VATTENSTÄMPEL ....................................................................................................................... 47<br />
SPARA VATTENSTÄMPEL .......................................................................................................................... 47<br />
GRAFIK ....................................................................................................................................... 49<br />
TEXTRUTOR .......................................................................................................................................... 49<br />
GRUPPERING ........................................................................................................................................ 50<br />
FLYTTA GRAFIK ...................................................................................................................................... 51<br />
RUTNÄT ............................................................................................................................................... 51<br />
MATEMATISKA EKVATIONER ...................................................................................................... 52<br />
DIAGRAM OCH ORGANISATIONSSCHEMA ................................................................................... 53<br />
REDIGERA EN EGEN ORDLISTA .................................................................................................... 53
MER OM TEXTFORMATERING ..................................................................................................... 54<br />
ANFANG ............................................................................................................................................... 54<br />
KAPITÄLER ............................................................................................................................................ 54<br />
BÄDDA IN TECKENSNITT .......................................................................................................................... 55<br />
MER OM STYCKEFORMAT ........................................................................................................... 56<br />
DIALOGRUTAN STYCKE ............................................................................................................................ 56<br />
SKRIVSKYDDA DOKUMENT ......................................................................................................... 58<br />
ÅTERSKAPA FILER ....................................................................................................................... 58<br />
RÄDDA DOKUMENT PÅ VÄG ATT KRASCHA .................................................................................................. 58<br />
MENYFLIKAR, ANPASSADE .......................................................................................................... 59<br />
TA BORT PERSONLIG INFORMATION .......................................................................................................... 60<br />
MAKRON ................................................................................................................................... 61<br />
SPELA IN MAKRO ................................................................................................................................... 61<br />
ANVÄNDA MAKRO ................................................................................................................................. 61<br />
LÄGGA TILL MAKROT I SNABBÅTKOMSTFÄLTET ............................................................................................ 62<br />
TIPS & TRIX ................................................................................................................................ 63<br />
INDEX ........................................................................................................................................ 64<br />
Britt Tågmark<br />
<strong>Kumla</strong> <strong>kommun</strong>
Formatmallar - Använda formatmall<br />
Formatmallar<br />
En formatmall styr utseendet på text och stycken. Det häfte du nu läser i, innehåller<br />
formatmallen Normal för den löpande texten, samt olika rubrikmallar. Om du ändrar<br />
formatmallen för en huvudrubrik, t ex ändrar teckensnitt från Arial till Comic Sans, ändras<br />
alla andra huvudrubriker samtidigt. Du slipper sitta och ändra rubrik efter rubrik. Det är ett<br />
effektivt sätt att arbeta och du får ett enhetligt utseende i ditt dokument.<br />
Formatmallar kan du använda antingen direkt när du skriver in texten eller i efterhand när<br />
du redigerar.<br />
Använda formatmall<br />
Placera insättningspunkten på raden som ska bli en rubrik.<br />
Menyfliken Start<br />
Välj önskad rubriknivå<br />
Kortkommandon<br />
Rubrik 1 – 3 ska vara kopplade till kortkommandon.<br />
För att få Rubrik 1 väljer du Ctrl +Alt + 1 och Rubrik 3, Alt + 3. Än så länge gör en bugg att<br />
Rubrik 2 inte är kopplad till kortkommando, men kopplingen går att göra manuellt.<br />
1
Formatmallar - Ändra formatmall<br />
Ändra formatmall<br />
1. Menyfliken Start<br />
2<br />
2. Klicka på pilen längst till<br />
höger i gruppen Format<br />
3. Klicka på listpilen till<br />
höger om den<br />
formatmall du vill ändra<br />
4. Klicka på Ändra<br />
5. Välj önskad formatering<br />
i dialogrutan Ändra<br />
formatmall<br />
6. Om snabbalternativen<br />
inte räcker till, klickar du<br />
på knappen Format<br />
längst ner till vänster för<br />
ytterligare inställningar<br />
7. Klicka OK<br />
8. Nu ändras samtliga stycken som är formaterade med denna formatmall.
Formatmallar - Skapa ny formatmall<br />
Skapa ny formatmall<br />
Ibland behöver du skapa en ny formatmall för att komplettera de som är inlagda som<br />
standard. Det fungerar på ungefär samma sätt som när du ändrar en formatmall.<br />
1. Menyfliken Start<br />
2. Klicka på pilen längst till höger i<br />
gruppen Format<br />
3. Klicka på knappen Nytt format<br />
längst ner till vänster<br />
4. Namnge formatmallen<br />
5. Välj önskad typ, i fältet Typ.<br />
6. I rutan Baserad på väljer du<br />
grundutseende.<br />
7. I rutan Formatmall för följande<br />
stycke väljer du vad som ska hända<br />
när du trycker på Enter. Vanligt är<br />
att välja Normal eller brödtext där.<br />
8. Välj utseende i rutorna för<br />
formatering, eller klicka på knappen<br />
Format fler alternativ.<br />
9. Klicka OK<br />
10. Bestäm hur du vill att formatmallen<br />
ska vara tillgänglig framöver längst<br />
ner i dialogrutan.<br />
3
Formatmallar - Radera formatering<br />
Radera formatering<br />
Alla format du använder visas i Formatmallar. Om du använder mycket manuell<br />
formatering, kan listan bli väldigt lång. För att snygga till dokumentet kan du rensa bland<br />
formaten. När du tar bort formaten finns texten fortfarande kvar.<br />
4<br />
1. Klicka på listpilen till höger om<br />
formatet<br />
2. Först kan du välja Markera alla<br />
instanser för att kontrollera var i<br />
texten formatet finns<br />
3. Radera formatet genom att välja Ta<br />
bort<br />
4. Svara OK på frågan om du vill ta<br />
bort formatet.<br />
Detaljgranska formatering<br />
1. Du kan detaljgranska formatering<br />
genom att trycka på Shift + F1.<br />
2. I fönstret visas sedan all<br />
formatering för den text du klickar i.
Formatmallar - Kopiera formatmall<br />
Kopiera formatmall<br />
Istället för att ändra eller skapa nya formatmallar kan du använda dem som finns i andra<br />
mallar eller dokument. Då kan du använda mallhanteraren. Det är ovant att använda den i<br />
början, men mallhanteraren är mycket effektiv.<br />
Kopiera formatmall med mallhanteraren<br />
1. Klicka på knappen Hantera<br />
formatmallar i rutan<br />
Formatmallar<br />
2. Klicka på knappen Importera/Exportera längst ner till vänster<br />
3. Fliken<br />
Formatmallar<br />
4. Klicka på knappen Stäng i den högra listan.<br />
5. Nu ändrar knappen utseende och heter Öppna, klicka på knappen Öppna.<br />
6. I fältet Filformat väljer du <strong>Word</strong>-dokument om formatmallen du vill kopiera finns i ett<br />
dokument, annars låter du filformatet Dokumentmallar vara kvar.<br />
7. Leta reda på ditt dokument och Öppna det.<br />
8. Markera önskad formatmall i högra listan.<br />
9. Klicka på knappen Kopiera<br />
10. Klicka på knappen Ja till allt i dialogrutan<br />
Stäng Mallhanteraren genom att klicka på knappen Stäng längst ner till höger i dialogrutan.<br />
5
Formatmallar - Numrerade rubriker<br />
Numrerade rubriker<br />
När du använder formatmallar finns möjlighet att låta <strong>Word</strong> numrera rubriknivåerna.<br />
1. Menyfliken Start<br />
2. Knappen Flernivålista<br />
3. Välj det inramade alternativet<br />
Du kan sedan justera<br />
rubrikformatmallarna genom att justera<br />
indrag.<br />
6
Navigeringsfönstret<br />
Med navigeringsfönstret får du en snabb överblick över dina rubriker.<br />
1. Menyfliken Visa<br />
2. Bocka i rutan Navigeringsfönstret<br />
3. Navigera i dokumentet genom att<br />
klicka på olika rubrikformat<br />
4. Klicka på pilar till vänster om<br />
rubriknamnet för att dölja eller visa<br />
underrubriker<br />
5. Högerklicka på en rubrik, välj Visa<br />
rubriknivåer och därefter vilken<br />
rubriknivå du generellt vill visa<br />
Via snabbmenyn kan du även strukturera om<br />
dokumentet<br />
Genom att dra en rubrik uppåt eller neråt,<br />
flyttas hela texten som hör till rubriken.<br />
Formatmallar - Navigeringsfönstret<br />
7
Avsnitt - Infoga avsnittsbrytning<br />
Avsnitt<br />
Ett dokument kan bestå av ett eller flera avsnitt. Om dokumentet består av flera avsnitt,<br />
kan du betrakta det som flera olika dokument som är sammanfogade till ett enda. Som<br />
standard visas inte avsnittsbrytningarna i <strong>Word</strong> 2010 i statusraden. När du arbetar med<br />
avsnitt är det bra att lägga till dem.<br />
Visa avsnittsbrytningar<br />
1. Högerklicka på sidnumreringen i statusraden<br />
8<br />
2. Bocka för Avsnitt<br />
I statusraden visas nu vilket avsnitt som insättningspunkten är placerad i.<br />
När du börjar arbeta med mer avancerade dokument är det vanligt att använda olika typer<br />
av avsnittsbrytningar. I avsnittsbrytningen lagras avsnittets alla formateringar, som<br />
marginaler, spalter, pappersformat, pappersorientering, sidnummer, sidhuvud och sidfot.<br />
Typen av vald avsnittsbrytning bestämmer var det nya textavsnittet börjar.<br />
Om ett dokument innehåller flera kapitel kan det indelas i avsnitt. Den här lathunden är<br />
indelad i avsnitt.<br />
Infoga avsnittsbrytning<br />
1. Menyflik Sidlayout<br />
2. Välj Brytningar<br />
3. Välj önskad brytning, till varje förslag<br />
finns en instruktiv förklaring<br />
Ta bort avsnittsbrytning<br />
Klicka på avsnittsbrytningen eller markera den och tryck på tangenten Delete.
Spalter - Infoga spalter<br />
Spalter<br />
Spalter används för att skapa textkolumner och är vanliga i tidningar och tidskrifter. Text i<br />
spalter flödar över automatiskt från botten av en spalt till toppen av nästa spalt allt<br />
eftersom de fylls.<br />
För att kunna byta från en spalt till dubbla spalter i samma dokument, krävs att<br />
dokumentet delas i avsnitt. Det sker automatiskt om du skriver texten först, markerar delar<br />
av den och därefter delar den i spalter.<br />
Infoga spalter<br />
1. Markera den text du vill ska indelas i spalter.<br />
OBS! Markera aldrig sista enterslaget i dokumentet. Om du gör det visas bara en<br />
spalt.<br />
2. Menyfliken Sidlayout<br />
3. Klicka på knappen Spalter<br />
4. Markera önskat antal spalter. Dessa blir automatiskt lika breda.<br />
Redigera spalter<br />
1. Menyfliken Sidlayout<br />
2. Knappen Spalter<br />
3. Välj Fler spalter<br />
4. Ange antal spalter,<br />
eventuell Linje mellan<br />
spalterna, Avstånd mellan<br />
spalterna och Spaltbredd<br />
5. Bocka i rutan Samma<br />
spaltbredd om du vill att<br />
alla spalterna ska vara lika<br />
breda.<br />
9
Spalter - Infoga spaltbrytning<br />
Infoga spaltbrytning<br />
Med hjälp av en spaltbrytning kan du flytta<br />
text till nästa spalt, utan att den första<br />
spalten är fylld.<br />
10<br />
1. Placera insättningspunkten där du<br />
vill infoga spaltbrytningen.<br />
2. Menyfliken Sidlayout<br />
3. Knappen Brytningar<br />
4. Välj Spaltbrytning<br />
Balansera spalter<br />
Förmodligen är textspalterna inte lika långa.<br />
Detta justerar du genom att infoga en<br />
löpande avsnittsbrytning.<br />
1. Placera insättningspunkten i slutet<br />
av dokumentet.<br />
2. Menyfliken Sidlayout<br />
3. Knappen Brytningar<br />
4. Välj Löpande avsnittsbrytning
Sidhuvuden och sidfötter - Balansera spalter<br />
Sidhuvuden och sidfötter<br />
Långa dokument kan bli lättare att överblicka om de får sidhuvud och sidfot. Genomgång av<br />
hur du arbetar med sidhuvuden och sidfötter finns i grundhäftet om <strong>Word</strong>.<br />
Skapa olika sidhuvud/sidfot för udda och jämna sidor<br />
I det här häftet varierar sidhuvud och sidfot beroende på om du är på en höger- eller en<br />
vänstersida. Det finns en sidnumrering och i sidhuvudet anges olika rubriknivåer. Dessa är<br />
infogade som fält, se sidan 37.<br />
1. Dubbelklicka i sidhuvudet eller sidfoten, menyfliken Verktyg för sidhuvud och<br />
sidfot visas<br />
2. Bocka i rutan Annorlunda udda/jämna sidor<br />
3. Menyfliken Sidlayout<br />
4. Välj gruppen Utskriftsformat och lilla pilen längst ner till höger<br />
5. Fliken Marginaler<br />
6. I rutan Flera sidor markerar du Motstående sidor<br />
7. Ställ in marginaler. Höger/vänster heter nu insida/utsida<br />
8. Dubbelklicka i sidhuvudet igen<br />
9. Växla mellan udda och jämn sida genom att klicka på knapparna Föregående resp<br />
Nästa och skriv i önskad text.<br />
Avsnitt med olika sidhuvuden<br />
Om ett dokument är indelat i flera avsnitt kan du välja olika sidhuvuden för olika avsnitt.<br />
Varje avsnitt kan börja med sidnummer 1.<br />
1. Dubbelklicka i sidhuvudet eller sidfoten, menyfliken Verktyg för sidhuvud och<br />
sidfot visas<br />
2. Skriv in den text du vill visa i första avsnittet.<br />
3. Klicka på knappen Visa nästa<br />
4. Klicka på knappen Länka till föregående för att bryta<br />
länken mellan sidhuvudena. Som standard är knappen intryckt.<br />
5. Skriv in den text du vill använda i detta avsnitt.<br />
6. Fortsätt på liknande sätt genom dokumentet.<br />
11
Sidhuvuden och sidfötter - Balansera spalter<br />
Börja varje avsnitt med sidnummer 1<br />
1. Klicka på knappen Sidnummer på<br />
menyfliken Verktyg för sidhuvud<br />
och sidfot eller menyfliken Infoga<br />
12<br />
2. Välj Formatera sidnummer<br />
3. Markera Börja med<br />
Då visas automatiskt siffran 1 i<br />
rutan<br />
4. Klicka OK<br />
Annorlunda förstasida<br />
Det är inte alltid det passar att lägga in sidhuvud och sidfot på första sidan i ett dokument.<br />
Du kanske har ett försättsblad. Då kan du välja ett annat utseende för förstasidan.<br />
1. Menyfliken Verktyg för sidhuvud och sidfot<br />
2. Bocka i rutan Annorlunda förstasida.
Innehållsförteckning - Skapa innehållsförteckning<br />
Innehållsförteckning<br />
Om du har använt dig av de formatmallar som <strong>Word</strong> erbjuder är det lätt att skapa en<br />
innehållsförteckning.<br />
Skapa innehållsförteckning<br />
1. Placera insättningspunkten där innehållsförteckningen ska infogas.<br />
2. Menyfliken Referenser<br />
3. Klicka på knappen<br />
Innehållsförteckning<br />
längst till vänster<br />
4. Välj något av förslagen,<br />
ett par av alternativen<br />
skapar Automatiska<br />
innehållsförteckningar<br />
eller klicka på<br />
alternativet Infoga<br />
innehållsförteckning<br />
längre ner i listan<br />
5. Välj ett format i rutan<br />
Format<br />
6. Välj hur många rubriknivåer som ska visas i rutan Visa nivåer<br />
7. Välj om sidnummer ska visas och om det ska vara någon utfyllnadslinje mellan rubrik och<br />
sidhänvisning<br />
I rutan Förhandsgranska ser du hur du hur innehållsförteckningen kommer att se ut. Rutan<br />
till höger visar hur den kommer att se ut om du sparar dokumentet som en webbsida.<br />
13
Innehållsförteckning - Uppdatera innehållsförteckning<br />
Uppdatera innehållsförteckning<br />
När du fortsätter arbeta med ditt dokument blir innehållsförteckningen snabbt inaktuell. Du<br />
lägger till sidor och redigerar rubriker. Innehållsförteckningen uppdateras inte automatiskt.<br />
Lätt att missa vid utskrift!<br />
För att uppdatera innehållsförteckningen klickar<br />
du på knappen Uppdatera tabell<br />
som finns i gruppen<br />
Innehållsförteckning. Du kan även högerklicka i<br />
innehållsförteckningen och välja Uppdatera fält i<br />
snabbmenyn.<br />
Oftast vill du uppdatera hela tabellen, eftersom du förmodligen har lagt till rubriker, ändrat<br />
dem eller ändrat rubriknivå.<br />
Ta för vana att uppdatera innehållsförteckningen det sista du gör innan utskrift!<br />
14
Index - Markera indexord<br />
Index<br />
Ett index är en sammanställning av ord som är praktiska att söka/slå upp i ett dokument.<br />
Längst bak i den här lathunden finns ett index, ett register.<br />
Markera indexord<br />
Leta reda på det första ordet eller frasen du vill ha med i indexet och markera. Tryck<br />
tangentkombination Alt + Shift + X eller:<br />
1. Menyfliken Referenser<br />
2. Klicka på knappen Markera<br />
indexord<br />
3. Det markerade ordet visas i<br />
rutan Huvudpost. Du kan<br />
redigera ordet om du vill.<br />
4. Klicka på knappen Markera eller<br />
Markera alla.<br />
Ett indexfält infogas efter det markerade ordet.<br />
Fältet syns om du väljer att visa osynliga tecken.<br />
15
Index - Underordnade indexord<br />
Underordnade indexord<br />
Indexord kan visas i olika nivåer. En huvudpost kan följas av flera underposter.<br />
16<br />
1. Placera insättningspunkten i texten dit hänvisning ska ske.<br />
2. Tryck Alt + Shift + X<br />
3. Skriv huvudordet efter Huvudpost.<br />
4. Skriv det underordnade indexordet efter Underpost.<br />
5. Knappen Markera<br />
Infoga index<br />
När alla ord är markerade är det dags att sammanställa sakregistret.<br />
1. Placera insättningspunkten där indexet ska infogas.<br />
2. Knappen Infoga index på menyfliken Referenser<br />
3. Fliken Index<br />
4. Välj format<br />
5. Bestäm om<br />
sidnumren ska<br />
högerjusteras.<br />
6. Välj antal spalter och<br />
eventuell<br />
tabbutfyllnad.<br />
Uppdatera ett index<br />
Det är likadant med ett index som med många andra fält, att det inte uppdateras<br />
automatiskt. För att uppdatera ett index placerar du insättningspunkten på index och<br />
klickar på knappen Uppdatera index . Du kan även högerklicka och välja<br />
Uppdatera fält i snabbmenyn.
Fotnoter och kommentarer<br />
Fotnoter och kommentarer - Fotnoter och slutkommentarer<br />
Fotnoter och slutkommentarer<br />
Fotnoter och slutkommentarer infogas i ett dokument för att förklara delar av texten eller<br />
för att göra hänvisningar av olika slag. Fotnoter placeras vanligtvis längst ner på sidan. Både<br />
fotnoter och slutkommentarer infogas och numreras automatiskt.<br />
1. Placera insättningspunkten där fotnoten<br />
eller slutkommentaren ska infogas.<br />
2. Menyfliken Referenser<br />
3. Knappen Infoga fotnot eller knappen<br />
Infoga slutkommentar<br />
4. Skriv in noten/kommentaren i fotnotsfönstret.<br />
Kortkommandot för fotnot är Alt + Ctrl + F och för slutkommentar Alt + Ctrl + D.<br />
När du håller musen över fotnoten visas texten i en ruta.<br />
Kommentarer<br />
Kommentarer är anteckningar som du kan lägga till texten. Det kan till exempel gälla<br />
kom-ihåg-noteringar av olika slag. Kommentarerna visas normalt inte, och skrivs normalt<br />
inte heller ut.<br />
Skapa kommentar<br />
1. Placera insättningspunkten eller markera texten där kommentaren ska infogas.<br />
2. Menyfliken Granska<br />
3. Knappen Ny kommentar<br />
4. I pratbubblan skriver du kommentaren<br />
Redigera kommentar<br />
Redigera kommentaren genom att klicka i pratbubblan och skriv den nya texten.<br />
Ta bort kommentar<br />
Ta bort en kommentar genom att högerklicka och välj Ta bort kommentar i snabbmenyn.<br />
17
Bokmärken och korsreferenser - Infoga bokmärken<br />
Bokmärken och korsreferenser<br />
Den som läser böcker använder ofta ett bokmärke för att snabbt hitta tillbaka. I <strong>Word</strong><br />
används bokmärken för att namnge en plats i dokumentet. I det här häftet används<br />
bokmärken i kombination med korsreferenser för att skapa hänvisningar till olika sidor, ”läs<br />
mera på sidan 12”.<br />
Infoga bokmärken<br />
1. Placera insättningspunkten där du vill ha ett bokmärke.<br />
18<br />
2. Menyflik Infoga<br />
3. Välj Bokmärke<br />
4. Namnge bokmärket<br />
Bokmärkesnamnet måste inledas med en bokstav och får inte innehålla mellanslag.<br />
Visning av bokmärken<br />
För att se var det finns bokmärken kan du visa dessa osynliga tecken.<br />
1. Menyfliken Arkiv<br />
2. Välj Alternativ<br />
3. Välj Avancerat<br />
4. Rulla ner till Visa<br />
dokumentinnehåll<br />
5. Bocka i rutan<br />
Visa bokmärken<br />
6. Bokmärket visas som en I-balk<br />
eller med hakparenteser
Bokmärken och korsreferenser - Korsreferenser<br />
Korsreferenser<br />
En korsreferens talar om för läsaren var det kan finnas mer information. Du kan bland<br />
annat hänvisa till rubrikformatmallar och bokmärken. Det finns många möjligheter, alldeles<br />
för omfattande för det här häftet. Här beskrivs möjligheten att automatiskt hänvisa till en<br />
sida med hjälp av bokmärken.<br />
1. Skapa bokmärket<br />
2. Placera insättningspunkten<br />
där du vill infoga en<br />
korsreferens<br />
3. Menyfliken Infoga<br />
4. Välj Korsreferens i gruppen<br />
Länkar<br />
5. Välj Bokmärke i rutan<br />
Referenstyp<br />
6. Välj Sidnummer i rutan<br />
Referera till.<br />
7. Markera bokmärket<br />
8. Klicka på Infoga<br />
19
Spåra ändringar och jämföra dokument - Granska ändringar<br />
Spåra ändringar och jämföra dokument<br />
När du arbetar med dokument kan du granska redigeringar under arbetets gång. Detta kan<br />
vara mycket användbart när andra korrekturläser dokumentet. Varje granskare tilldelas<br />
automatiskt olika färg. Färgerna går att justera. I dokumentet markeras borttagen text med<br />
genomstruken text och tillägg till texten är understruken. När du håller musen över<br />
redigerad text visas granskarens namn och klockslag.<br />
20<br />
1. Menyfliken Granska<br />
2. Välj knappen Spåra ändringar<br />
3. Nu markeras alla ändringar i dokumentet.<br />
Granska ändringar<br />
När dokumentet är genomgånget ska du bestämma om ändringarna ska accepteras eller ej.<br />
1. I listrutan Visa för granskning kan<br />
du välja om och hur du vill visa<br />
ändringarna.<br />
2. Med hjälp av knapparna till höger<br />
arbetar du dig igenom dokumentet<br />
3. Du kan även välja att direkt<br />
acceptera alla ändringar i<br />
dokumentet<br />
Tips! Möjlighet finns att högerklicka på en ändring och välja acceptera/ignorera i<br />
snabbmenyn.
Spåra ändringar och jämföra dokument - Sammanfoga och jämföra dokument<br />
Sammanfoga och jämföra dokument<br />
Om du inte vill använda funktionen granska ändringar finns det ett utmärkt hjälpmedel i<br />
funktionen Jämför dokument. Du kanske har skickat ett dokument till en kollega för<br />
synpunkter. När du får tillbaka det undrar du vilka redigeringar kollegan egentligen utfört.<br />
Du slipper att sitta och jämföra dokumenten för hand.<br />
1. Menyfliken Granska<br />
2. Knappen Jämför<br />
3. Välj Jämför alternativt<br />
Kombinera<br />
4. Öppna Ursprungligt<br />
dokument samt Reviderat<br />
dokument<br />
5. Ändringar markeras och du<br />
kan acceptera eller ignorera<br />
dessa.<br />
21
Versioner - Stänga utan att spara<br />
Versioner<br />
Stänga utan att spara<br />
Om du stänger en fil utan att spara den beskrivs i grundhäftet hur du återskapar den.<br />
Automatiskt sparade versioner<br />
1. Menyfliken Arkiv<br />
22<br />
2. Välj Info i menyn till<br />
vänster<br />
3. Versioner, välj valfri<br />
version<br />
Jämför tidigare version med aktuell version<br />
När du väljer en tidigare version kan du Återställa men även Jämföra via den gula listen<br />
som visas i dokumentet.<br />
Menyfliken Granska aktiveras och du ser skillnaderna mellan dokumenten och kan<br />
bestämma vilka ändringar du vill behålla.<br />
Jämför sida vid sida<br />
Om du har två dokument öppna kan du jämföra dem sida vid sida och synkronisera<br />
rullningen för att snabbt jämföra innehållet i dokumenten.<br />
1. Öppna de dokument du vill jämföra<br />
2. Menyfliken Visa<br />
3. Välj knappen Visa sida vid sida<br />
4. Markera önskat dokument<br />
5. Knappen Synkroniserad rullning är aktiv som standard<br />
6. Med knappen Återställ fönsterläge återställer du<br />
dokumentens standardposition<br />
7. Tryck på knappen Visa sida vid sida igen för att återgå till vanliga visningsläget
Dokumentmallar - Automatiskt sparade versioner<br />
Dokumentmallar<br />
En dokumentmall är ett dokument som ligger till grund för andra (nya) dokument. Det kan<br />
vara alltifrån ett tomt brevpapper med egna inställningar för tabbar och marginaler, till en<br />
blankett med egna menyer och inbyggd automatik för att hämta in uppgifter, makron,<br />
autotexter med mera.<br />
Ett vanligt dokument är alltid kopplat till en viss dokumentmall. Dokumentmallar och<br />
dokument har olika filsymboler och filtillägg.<br />
Dokumentmall:<br />
Dokument:<br />
Filsymbol Filnamn<br />
Mallnamn.dotx<br />
<strong>Word</strong> fortsättningskurs.docx<br />
Var finns dokumentmallarna?<br />
För att programmet ska kunna hitta och använda dokumentmallar måste de lagras i<br />
specifika mappar. Lagringsställe beror bland annat på vilken version av <strong>Word</strong> du har och<br />
vilket operativsystem som finns på datorn. Du kan behöva söka för att hitta var mallarna<br />
finns på just din dator.<br />
<strong>Word</strong> 2010 exempel<br />
C:\Documents and Settings\”användarnamn”\AppData\Roaming\Microsoft\Mallar<br />
Visa mallmappen och visa filtillägg<br />
När du arbetar med mallar kan det underlätta om du visar filtillägg.<br />
Windows 7<br />
1. Öppna Utforskaren<br />
2. Meny Ordna<br />
3. Välj Mapp-och sökalternativ<br />
4. Fliken Visning<br />
5. Markera Visa dolda filer,<br />
mappar och enheter<br />
6. Ta bort bocken i rutan<br />
Dölj filnamnstillägg för<br />
kända filtyper.<br />
7. Klicka OK<br />
23
Dokumentmallar - Skapa mall<br />
Skapa mall<br />
Det enklaste sättet att skapa en mall är att utgå från ett dokument där du gör alla<br />
inställningar som du vill ska finnas i mallen. Det kan vara marginaländringar, tabbar eller en<br />
tabell med formulärfält. När du är nöjd med mallen ska den sparas.<br />
1. Gör i ordning dokumentmallen<br />
2. Menyfliken Arkiv/Spara som<br />
3. Byt filformat till Dokumentmall<br />
(*.dotx)<br />
4. Klicka på<br />
mappen<br />
Mallar allra<br />
längst upp till<br />
vänster under<br />
symbolen för<br />
Microsoft<br />
<strong>Word</strong><br />
5. Spara<br />
eventuellt<br />
mallen i en<br />
undermapp<br />
till<br />
mallmappen.<br />
6. Du har<br />
möjlighet att<br />
skapa en<br />
egen mapp<br />
för mallar.<br />
Den visas<br />
som en flik<br />
när du väljer<br />
menyfliken<br />
Arkiv, Nytt<br />
och Mina<br />
mallar<br />
24
Använda egen dokumentmall<br />
1. Menyfliken Arkiv/Nytt<br />
2. Välj Mina mallar<br />
3. Välj lämplig mapp/flik<br />
4. Markera mallen<br />
Dokumentmallar - Använda egen dokumentmall<br />
5. Klicka på OK, eller dubbelklicka på mallen. En kopia öppnas. Mallen är omvandlad<br />
till ett vanligt dokument, så du riskerar inte att fördärva mallen.<br />
Redigera mall<br />
Ibland kan du behöva redigera själva mallen.<br />
1. Menyfliken Arkiv/Öppna<br />
2. Leta reda på mappen med mallar<br />
3. Markera mallen och klicka på OK, eller dubbelklicka på mallen. Originalet öppnas.<br />
Spara mallen i hemkatalogen<br />
För att komma åt mallen från olika datorer eller säkert ha mallen kvar när datorn installeras<br />
om, kan du spara mallen i hemkatalogen. Du använder ett dokument baserat på mallen<br />
genom att öppna Utforskaren och dubbelklicka på mallen.<br />
25
Standardbrev, kuvert och etiketter - Spara mallen i hemkatalogen<br />
Standardbrev, kuvert och etiketter<br />
<strong>Word</strong> har inbyggda funktioner som underlättar när du ska skriva ut adressetiketter eller<br />
kuvert. Du anger vilken typ av kuvert eller etikett du använder och kopplar ihop det hela<br />
med ett adressregister. Samma funktion kan du använda när du skapar standardbrev.<br />
Källdokument, mottagarlista<br />
Arbetet kan delas upp i fyra steg:<br />
26<br />
Huvuddokument<br />
Kopplingsinstruktioner<br />
1. Skapa ett register, källdokumentet<br />
2. Skapa själva brevet, huvuddokumentet<br />
3. Skriva brevet och lägga in koder för adresser och liknande<br />
4. Skriva ut breven, kopplad utskrift<br />
Färdigt resultat<br />
Utdokument<br />
Du kan som alltid välja olika ordningsföljd för ditt arbete. Jag anser att det är lättast att<br />
skapa registret, källdokumentet först. Många gånger finns det ett färdigt adressregister att<br />
använda.
Standardbrev, kuvert och etiketter - Källdokument, mottagarlista<br />
Källdokument, mottagarlista<br />
Källdokumentet innehåller de uppgifter som ska infogas som fält i huvuddokumentet. Ett<br />
källdokument innehåller någon form av register. Du kan skapa registret i en tabell i <strong>Word</strong><br />
eller använda register från Excel eller Access.<br />
Skapa källdokument<br />
Skapa källdokumentet direkt i en tabell. Redigering (ändra information, lägga till och ta bort<br />
poster) görs också enklast direkt i tabellen. Du bör vara noga med att information i<br />
källdokumentet är inskriven på exakt rätt sätt. Vill du att ortsnamn alltid ska anges med<br />
versaler, skriver du så i källdokumentet.<br />
Menyfliken Utskick<br />
För att skapa massutskick av olika slag utgår du från menyfliken Utskick. Den innehåller alla<br />
kommandon som finns i guiden Koppla dokument och dessutom ett antal kommandon till.<br />
Knappen Infoga kopplingsinstruktion är mycket användbar.<br />
27
Standardbrev, kuvert och etiketter - Huvuddokument<br />
Huvuddokument<br />
Ett huvuddokument är det dokument som ska ligga till grund för utskriften i sin helhet. Ett<br />
huvuddokument kan vara vanlig text, etikettark eller kuvert. I huvuddokumentet skriver du<br />
det som ska återkomma på samtliga utskrifter, eller gör inställningar för marginaler och<br />
etiketter.<br />
Brev<br />
28<br />
1. Menyfliken Utskick<br />
2. Knappen Starta koppling av<br />
dokument<br />
3. Välj ett alternativ eller använd<br />
Steg för steg-guiden Koppla<br />
dokument.<br />
Koppla brevet till adresslista<br />
1. Knappen Starta koppling av<br />
dokument<br />
2. Välj Brev<br />
3. Knappen Välj mottagare<br />
4. Om du har en befintlig lista,<br />
exempelvis i Excel klickar du på<br />
alternativet Använd befintlig lista<br />
och letar reda på ditt<br />
adressregister bland mappar och<br />
filer och öppnar det.
5. Markera bladet där din adresslista<br />
finns om du använder en Excel-fil<br />
Knappen Redigera<br />
mottagarlista när<br />
du vill filtrera listan<br />
och skicka till ett<br />
urval av mottagare<br />
Standardbrev, kuvert och etiketter - Brev<br />
29
Standardbrev, kuvert och etiketter -<br />
Skriv brevet<br />
1. Skriv brevet och lämna utrymme<br />
för att lägga in fält<br />
30<br />
2. Knappen Infoga<br />
kopplingsinstruktion, klicka gärna<br />
i underkanten så visas fälten i en<br />
lista<br />
3. Genom att klicka och infoga fälten<br />
skapas kopplingsinstruktioner på<br />
lämpliga ställen i brevet<br />
4. Förhandsgranska breven<br />
5. Du kan redigera mottagarlistan<br />
genom att bläddra med pilarna<br />
Skriva ut<br />
1. Knappen Slutför och koppla<br />
2. Här finns möjlighet att koppla<br />
direkt till skrivare. Jag<br />
rekommenderar att du väljer<br />
alternativet Redigera enskilda<br />
dokument. Då har du möjlighet att<br />
först förhandsgranska<br />
slutresultatet.<br />
3. Oftast väljer du alternativet Alla<br />
poster (filtreringen har du gjort<br />
innan)<br />
4. Klicka OK i rutan<br />
Spara huvuddokument och utskriftsdokument<br />
Spara ditt huvuddokument, gärna med tillägget huvuddokument i filnamnet. Då vet du att<br />
det finns kopplingsinstruktioner i dokumentet. Om du gör en inbjudan till en konferens kan<br />
du döpa filen till Inbjudan till konferens, huvuddokument.<br />
Utskriftsdokumenten sparas i en egen fil, det finns en ”avsnittsbrytning nästa sida”, mellan<br />
varje brev. Ibland är det inte aktuellt att spara utskriftsdokumenten, kopplingarna finns i<br />
ditt huvuddokument.
Standardbrev, kuvert och etiketter - E-post<br />
E-post<br />
Det går att skapa ”personlig” e-post via <strong>Word</strong> och Outlook. Då kan du skriva en personlig<br />
hälsningsfras till var och en, och mailet är adresserat till den enskilde mottagaren.<br />
Koppla e-postmeddelandet till adresslista<br />
1. Knappen Starta koppling av<br />
dokument<br />
2. Välj E-postmeddelanden<br />
3. Knappen Välj mottagare<br />
4. Om du har en befintlig lista,<br />
exempelvis i Excel klickar du på<br />
alternativet Använd befintlig lista<br />
och letar reda på ditt<br />
adressregister bland mappar och<br />
filer och öppnar det. Du kan även<br />
utgå från Outlook och Välj från<br />
Outlook-kontakter<br />
6. Markera bladet där din adresslista<br />
finns om du använder en Excel-fil.<br />
Om du använder<br />
Outlook-kontakter får du<br />
eventuellt välja kontaktmapp<br />
Knappen Redigera<br />
mottagarlista när<br />
du vill filtrera listan<br />
och skicka till ett<br />
urval av mottagare<br />
31
Standardbrev, kuvert och etiketter - E-post<br />
Skriv e-postmeddelandet<br />
1. Skriv brevet och lämna utrymme för att lägga in fält<br />
32<br />
2. Knappen Infoga kopplingsinstruktion, klicka gärna i<br />
underkanten så visas fälten i en lista<br />
3. Genom att klicka och infoga fälten skapas<br />
kopplingsinstruktioner på lämpliga ställen i e-brevet<br />
4. Förhandsgranska breven<br />
5. Du kan redigera mottagarlistan<br />
genom att bläddra med pilarna<br />
Skicka e-post<br />
1. Knappen Slutför och koppla<br />
2. Välj alternativet Skicka<br />
e-postmeddelanden<br />
3. I rutan Till väljer du rubriken som<br />
innehåller dina e-postadresser<br />
4. Skriv i en Ämnesrad precis som<br />
när du skickar e-post<br />
5. När du klickar på OK börjar e-post<br />
att skickas, så se till att allt ser bra<br />
ut innan dess!
Etiketter<br />
Ställa in etikettstorlek och antal<br />
1. Knappen Starta koppling av<br />
dokument<br />
2. Välj Etiketter<br />
3. I rutan Etikettalternativ<br />
väljer du någon av de<br />
fördefinierade etiketterna<br />
och produktnummer. Om<br />
du tittar på<br />
etikettinformationen till<br />
höger, ser du hur stor<br />
etiketten kommer att bli.<br />
Du kan räkna ut hur många<br />
som ryms på en A4-sida<br />
Standardbrev, kuvert och etiketter - Etiketter<br />
Skapa egen etikettblankett<br />
Du kommer att råka ut för att ingen av de fördefinierade etikettblanketterna passar. Då får<br />
du skapa en egen etikettblankett.<br />
1. Börja med att leta reda på en<br />
etikett som påminner i storlek<br />
om de etiketter du har och<br />
markera etiketten.<br />
2. Klicka på knappen Ny etikett i<br />
rutan Etikettalternativ<br />
3. Ge etiketten ett namn.<br />
4. Ställ in höjd och bredd och gör<br />
övriga inställningar. Mät noga<br />
med linjal på ditt etikettark.<br />
Du har stor nytta av<br />
exempelrutan, i vilken alla<br />
begrepp beskrivs.<br />
5. Klicka OK<br />
33
Standardbrev, kuvert och etiketter - Etiketter<br />
Koppla etikett till adresslista<br />
1. Knappen Välj mottagare<br />
34<br />
2. Om du har en befintlig lista,<br />
exempelvis i Excel klickar du på<br />
alternativet Använd befintlig lista<br />
och letar reda på ditt<br />
adressregister bland mappar och<br />
filer och öppnar det.<br />
3. Markera bladet där din adresslista<br />
finns om du använder en Excel-fil.<br />
Knappen Redigera<br />
mottagarlista när<br />
du vill filtrera listan<br />
och skicka till ett<br />
urval av mottagare
Etikettarket visas förberett för koppling av mottagare<br />
1. Klicka in dig i första etiketten<br />
2. Knappen Infoga kopplingsinstruktion, klicka<br />
gärna i underkanten så visas fälten i en lista<br />
3. Genom att klicka och infoga fälten skapas<br />
kopplingsinstruktioner på första etiketten<br />
4. Knappen Uppdatera etiketter för att föra över<br />
layouten till hela etikettarket<br />
5. Förhandsgranska etiketterna<br />
6. Du kan redigera mottagarlistan<br />
genom att bläddra med pilarna<br />
Standardbrev, kuvert och etiketter - Etiketter<br />
35
Standardbrev, kuvert och etiketter - Etiketter<br />
Skriva ut<br />
5. Knappen Slutför och koppla<br />
36<br />
6. Här finns möjlighet att koppla<br />
direkt till skrivare. Jag<br />
rekommenderar att du väljer<br />
alternativet Redigera enskilda<br />
dokument. Då har du möjlighet att<br />
först förhandsgranska<br />
slutresultatet.<br />
7. Oftast väljer du alternativet Alla<br />
poster (filtreringen har du gjort<br />
innan)<br />
8. Klicka OK i rutan
Fält - Visa fältkoder.<br />
Fält<br />
Fältkoder ger dig möjlighet att infoga dynamiska data, det är information som ändras över<br />
tiden. Om du till exempel lägger in ett datumfält ändras datum varje gång du öppnar<br />
dokumentet. Den automatiska sidnumreringsfunktionen är också ett bra exempel på hur<br />
fältkoder fungerar, liksom möjligheten att automatiskt skapa en innehållsförteckning.<br />
Visa fältkoder.<br />
För det mesta är fältkoderna inte synliga eftersom det viktiga är vad de infogar i<br />
dokumentet och inte själva koderna. Ju vanare <strong>Word</strong>användare du blir, desto oftare<br />
kommer du att vilja kontrollera fältkoder i ditt dokument.<br />
För att visa fältkoder trycker du Alt + F9. Tryck samma tangentkombination för att dölja<br />
koderna igen. Du kan även högerklicka på ett fält och välja Växla fältkoder i snabbmenyn.<br />
Detta är koden för automatisk uppdatering av datum.<br />
Koden står alltid inom klamrar, ofta kallade måsvingar.<br />
Snedstrecket innebär att det följer ytterligare förutsättningar för koden, en så kallad växel. I<br />
det här fallet innebär ordet Mergeformat att formatering bibehålls vid uppdatering.<br />
Infoga fältkoder<br />
1. Menyfliken Infoga<br />
2. Knappen Snabbdelar<br />
3. Välj Fält<br />
4. Välj Kategori.<br />
5. Välj fält i rutan<br />
Fältnamn. Du får en<br />
beskrivning av koden<br />
längre ner i<br />
dialogrutan.<br />
6. Välj önskad<br />
Fältegenskap<br />
7. Klicka eventuellt på<br />
knappen Fältkoder för<br />
att lägga till ytterligare<br />
egenskaper.<br />
37
Fält - Uppdatera fältkoder<br />
Uppdatera fältkoder<br />
Informationen som visas i de olika fältkoderna i ditt dokument kan vara inaktuella när du<br />
skriver ut dokumentet. Då måste du uppdatera dina fält. Markera all text och tryck på<br />
tangenten F9. För att uppdatera enstaka koder kan du högerklicka och välja Uppdatera fält<br />
i snabbmenyn.<br />
Länka formatmall till sidhuvud<br />
I den här lathunden finns formatmallarna Rubrik 1 och Rubrik 2 i sidhuvudet. De uppdateras<br />
automatiskt, vilket är tidsbesparande och ger en översikt för läsaren.<br />
1. Dubbelklicka i<br />
Sidhuvudet<br />
2. Menyfliken Infoga<br />
3. Knappen Snabbdelar<br />
4. Välj Fält<br />
5. Välj Länkar och<br />
referenser i rutan<br />
Kategorier<br />
6. Välj StyleRef i rutan<br />
Fältnamn<br />
7. Välj Rubrik1 i rutan<br />
Formatmallsnamn<br />
8. Klicka OK<br />
De formatmallsnamn som har definierats i dokumentet visas i Fältegenskaper.<br />
38
Formulär - Formulär i <strong>Word</strong> 2003 respektive <strong>Word</strong> 2010<br />
Formulär<br />
Det går att skapa så kallade skärmformulär, som är anpassade för att användas enbart i<br />
datorn. Dessa fyller du i direkt på skärmen. Du kan också skapa vanliga pappersformulär<br />
med kryssrutor och liknande. När du ska göra ett formulär börjar du med att skapa en<br />
tabell. Du får sedan infoga textrutor, kryssrutor med mera i din tabell.<br />
För att kunna skapa formulär i <strong>Word</strong> 2010 måste du först visa menyfliken Utvecklare.<br />
1. Menyfliken Arkiv<br />
2. Välj Alternativ<br />
3. Välj Anpassa menyfliksområdet<br />
4. Bock för Utvecklare i rutan till<br />
höger under Primära flikar<br />
5. Klicka OK<br />
Formulär i <strong>Word</strong> 2003 respektive <strong>Word</strong> 2010<br />
I <strong>Word</strong> 2010 finns en uppsättning nya<br />
innehållskontroller. De erbjuder mer<br />
funktionalitet, men fungerar enbart i <strong>Word</strong><br />
2010.<br />
När du arbetar i en blandmiljö med olika<br />
Office-versioner finns de äldre verktygen<br />
tillgängliga under knappen Tidigare verktyg.<br />
Här beskrivs först de nya kontrollerna och<br />
på sidan 41 den äldre uppsättningen.<br />
39
Formulär - Innehållskontroller<br />
Innehållskontroller<br />
RTF-innehållskontroll<br />
Infogar en textruta där texten går att formatera och lägga till flera stycken<br />
40<br />
Innehållskontroll för oformaterad text<br />
Infogar en textruta med oformaterad text, du kan inte trycka på Enter för att<br />
skapa fler stycken<br />
Bildinnehållskontroll<br />
Lägger till en bild och du styr storleken på bilden<br />
Innehållskontroll för byggblocksgalleriet<br />
Styr innehåll till vissa byggblock<br />
Innehållskontroll för kombinationsrutor<br />
I en kombinationsruta kan användarna välja i alternativ i en lista eller skriva egen<br />
text<br />
Innehållskontroll för listrutor<br />
I en listruta är användarna låsta till de förvalda alternativen<br />
Innehållskontroll för datumväljare<br />
Ger möjlighet att välja datum i en kalender<br />
Innehållskontroll för kryssrutor<br />
Ger möjlighet att bocka i ruta på skärmen<br />
Tidigare verktyg<br />
Öppnar de äldre formulärverktygen<br />
Egenskaper<br />
Klicka på knappen Egenskaper<br />
för att göra inställningar<br />
för kontrollen. Genom att ange en Titel får<br />
användaren lite ytterligare information vid<br />
markering av kontrollen.<br />
I kombinationsrutor och listrutor fyller du i<br />
alternativen.
Formulär - Tidigare verktyg<br />
Tidigare verktyg<br />
Textfält<br />
En av de vanligaste delarna i ett formulär med plats för användaren att skriva<br />
text.<br />
Kryssruta (formulärkontroll)<br />
Kryssrutor är också vanliga i formulär. Om ett formulär ska fyllas i på skärmen kan<br />
användaren kryssa eller ta bort krysset i rutan.<br />
Kombinationsruta (formulärkontroll)<br />
Detta formulärfält är endast användbart i ett formulär på skärmen.<br />
Infoga vågrät ram<br />
Visa fältskuggning<br />
Som standard är formulärfält skuggade. Klicka på knappen för att växla mellan<br />
aktiv och inaktiv skuggning.<br />
Återställ formulärfält<br />
Textruta<br />
För att öppna dialogrutan<br />
Textrutealternativ klickar du på<br />
knappen Egenskaper eller<br />
dubbelklickar på själva textrutan.<br />
Notera att du kan lägga till<br />
hjälptexter för att underlätta för<br />
användaren.<br />
41
Formulär - Tidigare verktyg<br />
Kryssruta<br />
När du infogar en kryssruta får du<br />
möjlighet att ändra storleken på<br />
rutan. Du kan även bestämma om<br />
rutan ska vara ikryssad som<br />
standard.<br />
Kombinationsruta<br />
I <strong>Word</strong> 2010 heter själva kontrollen<br />
Kombinationsruta, men när du<br />
öppnar egenskaperna är det en<br />
listruta.<br />
När du infogar en listruta skriver<br />
du det första alternativet du vill ha<br />
i rutan Listelement och klickar på<br />
knappen Lägg till eller trycker på<br />
tangenten Enter.<br />
Listrutan fungerar inte förrän du<br />
skyddar ditt formulär.<br />
42
Skydda formuläret<br />
1. Knappen Begränsa redigering<br />
2. Bocka i rutan Tillåt endast den här<br />
typen av redigering i dokumentet<br />
3. Markera Fylla i formulär i listrutan<br />
4. Klicka på knappen Ja, starta<br />
tvingande skydd.<br />
Om knappen är inaktiverad är du i<br />
Designläge, avmarkera knappen då<br />
5. Välj eventuellt ett lösenord. Detta<br />
måste du i så fall komma ihåg!<br />
- Skydda formuläret<br />
43
Byggblock - Använda byggblock<br />
Byggblock<br />
Byggblock består av dokumentdelar som du kan infoga i dina dokument. Byggblocken finns i<br />
olika gallerier och du kan givetvis lägga till egna byggblock. Med byggblock minskar behovet<br />
av makron. En del byggblock är placerade under egna knappar, till exempel Sidhuvud/sidfot<br />
och Försättsblad. Du kan redigera befintliga byggblock eller skapa egna.<br />
Använda byggblock<br />
Byggblock finns<br />
representerade under<br />
många av knapparna i<br />
<strong>Word</strong>. I exemplet till höger<br />
infogas sidnummer och det<br />
finns olika typer av<br />
formateringar att välja<br />
bland. Varje formatering är<br />
ett byggblock.<br />
Vissa byggblock innehåller<br />
möjlighet att placera<br />
blocket på fler ställen i<br />
dokumentet. Högerklicka<br />
och välj i snabbmenyn.<br />
Tips!<br />
Du kan lägga till ett byggblock i ditt dokument genom att placera insättningspunkten där du<br />
vill infoga byggblocket, skriva byggblockets namn och trycka på funktionstangenten F3. Det<br />
tar lite tid i början, men om du ofta infogar samma typ av byggblock är det effektivt.<br />
44
Byggblock - Skapa byggblock<br />
Skapa byggblock<br />
Genom att markera text, tabell, bilder eller andra objekt kan du spara markeringen som ett<br />
byggblock.<br />
1. Markera text eller objekt<br />
2. Menyfliken Infoga<br />
3. Knappen Snabbdelar<br />
4. Välj Spara markering i<br />
snabbdelsgalleriet<br />
5. Ge byggblocket ett namn<br />
6. Välj Galleri. Om du behåller<br />
galleriet Allmän visas byggblocket<br />
direkt vid knappen Snabbdelar<br />
7. I vissa gallerier kan du välja<br />
Kategori. Du kan även skapa egna<br />
kategorier vilket är användbart vid<br />
sortering av byggblocken<br />
8. Skriv eventuellt en Beskrivning.<br />
Den visas som ett skärmtips i<br />
snabbdelsgalleriet.<br />
9. Välj var du vill Spara byggblocket. Ofta kan du behålla förvalet Building Blocks.dotx<br />
10. Under Alternativ bestämmer du om byggblocket ska infogas med endast innehåll,<br />
som ett eget stycke eller på en egen sida.<br />
Redigera byggblock<br />
Om du vill göra förändringar i innehållet i<br />
ett byggblock sparar du det nya blocket<br />
med samma namn och i samma galleri som<br />
det tidigare. Svara Ja på frågan om du vill<br />
definiera om byggblocksposten.<br />
45
Byggblock - Redigera egenskaper och ta bort byggblock<br />
Redigera egenskaper och ta bort byggblock<br />
1. Knappen Snabbdelar<br />
46<br />
2. Ordna byggblock<br />
3. Markera ett<br />
byggblock i listan<br />
4. Knappen Redigera<br />
egenskaper<br />
5. Gör önskade<br />
justeringar och svara<br />
Ja på frågan om du vill<br />
definiera om<br />
byggblocksposten.<br />
6. Använd knappen Ta bort om du vill radera blocket<br />
Autotext<br />
Autotexter återfinns numera under byggblock. Genom att spara i galleriet Autotext kan du<br />
använda autoavslutafunktionen när du vill infoga din autotext. Om du vill ignorera<br />
förslaget, fortsätter du bara och skriver.<br />
1. Följ instruktionen för att skapa ett<br />
byggblock<br />
2. Lägg texten i galleriet Autotext<br />
3. Skriv ett namn på autotexten, eller<br />
acceptera det föreslagna. Välj alltid<br />
minst 4 bokstäver, annars fungerar<br />
inte
Vattenstämpel - Spara vattenstämpel<br />
Vattenstämpel<br />
Med en vattenstämpel kan du göra läsaren uppmärksam på betydelsen av dokumentet.<br />
1. Menyfliken Sidlayout<br />
2. Välj knappen<br />
Vattenstämpel<br />
3. Välj något av de<br />
förvalda exemplen<br />
eller klicka på<br />
Anpassad<br />
vattenstämpel<br />
4. Markera Bildvattenstämpel eller Textvattenstämpel<br />
5. Gör önskade inställningar<br />
6. Klicka OK<br />
7. Vattenstämpeln är redigeringsbar i Sidhuvud/Sidfotsläge.<br />
Spara vattenstämpel<br />
Den anpassade vattenstämpeln går att spara för återanvändning och finns bland de övriga<br />
vattenstämplarna.<br />
1. Skapa vattenstämpel med egen text<br />
först<br />
2. Menyfliken Infoga<br />
3. Knappen Sidhuvud<br />
4. Alternativet Redigera Sidhuvud<br />
5. Markera vattenstämpeln<br />
6. Menyfliken Infoga<br />
47
Vattenstämpel - Spara vattenstämpel<br />
48<br />
7. Knappen Snabbdelar<br />
8. Alternativet Spara markering i<br />
snabbdelsgalleriet<br />
9. Ge byggblocket ett namn<br />
10. Listpilen vid Galleri<br />
11. Välj Vattenstämplar<br />
Nästa gång finns den anpassade<br />
vattenstämpeln att välja i listan
Grafik - Textrutor<br />
Grafik<br />
Beskrivning av hur du infogar ClipArt-bilder och fotografier samt använder <strong>Word</strong>Art finns i<br />
grundhäftet.<br />
Textrutor<br />
En textruta tillåter dig att skriva text fritt på arbetsytan. Du kan komplettera grafik med<br />
förklarande textrutor och pilar. I <strong>Word</strong> 2010 finns fördefinierade textrutor. Här beskrivs hur<br />
du ritar egna textrutor.<br />
Rita textruta<br />
1. Menyfliken Infoga<br />
2. Knappen Figurer, välj Textruta<br />
3. Skriv text och formatera på vanligt sätt<br />
Ändra storlek på textruta<br />
1. Klicka på textrutan<br />
2. Ändra storlek på textrutan genom att dra i ett<br />
handtag<br />
Lägga till figurer<br />
1. Menyfliken Infoga<br />
2. Knappen Figurer<br />
3. Välj figur<br />
4. Håll ner vänster musknapp och forma figuren.<br />
Släpp upp musknappen.<br />
5. Du skapar en likformig figur genom att hålla ner<br />
Shift-tangenten medan du ritar. Släpp upp<br />
musknappen först och sedan Shift.<br />
6. Med hjälp av det gula justeringshandtaget, ”den<br />
gula diamanten” som finns i många figurer<br />
ändrar du formen på den viktigaste detaljen i<br />
figuren.<br />
49
Grafik - Gruppering<br />
Skriva text i ritade figurer<br />
Det ger trevliga effekter att skriva text i andra figurer än fyrkantiga textrutor. Du behöver<br />
inte göra en textruta ovanpå din figur, då får du två objekt att hålla reda på. Numera kan du<br />
skriva direkt i din figur<br />
Länkade textrutor<br />
Broschyrer och informationsblad innehåller ofta fortsättningartiklar där du börjar läsa på<br />
sidan ett och sedan fortsätter texten på sidan åtta. Då är det praktiskt att använda länkade<br />
textrutor.<br />
50<br />
1. Infoga två textrutor.<br />
2. Klicka i den textruta som ska vara den första i<br />
länk-kedjan.<br />
3. Klicka på knappen Skapa länk på menyfliken<br />
Ritverktyg<br />
4. Muspekaren ändrar utseende till en bägare.<br />
5. Klicka i den andra textrutan, den som du vill att texten ska flöda över till.<br />
6. Skriv eller klistra in text i den första textrutan. När rutan är full fortsätter texten<br />
automatiskt i nästa textruta. Du kan länka andra figurer än textrutor, till exempel<br />
cirklar. Då måste du först högerklicka på figuren och välja Lägg till text.<br />
Gruppering<br />
När du har ritat egna objekt i ditt dokument kan det ibland vara lämpligt att lägga samman<br />
dem till ett enda objekt för att lättare kunna flytta dem - gruppera objekten.<br />
1. Markera de objekt som ska grupperas.<br />
Klicka på ett objekt som ska ingå i grupperingen, håll ner<br />
tangenten Shift och klicka på resten av objekten.<br />
2. Klicka på menyfliken Ritverktyg om den inte är<br />
aktiverad.<br />
3. Knappen Gruppera
Flytta grafik<br />
1. Håll muspekaren över objektet till dess en ”fyrspetspil”<br />
dyker upp.<br />
2. Håll ner vänster musknapp och dra till önskat läge.<br />
3. Om du drar i handtagen ändrar du storleken!<br />
Grafik - Flytta grafik<br />
Ibland är det dock lättare att arbeta med tangentbordet. Markera objektet och använd<br />
piltangenterna för att flytta. När du vill arbeta med små förflyttningar håller du ner Ctrl +<br />
piltangent.<br />
Rutnät<br />
Visa rutnät (stödlinjer)<br />
När du arbetar med flera objekt och ska placera dessa i<br />
förhållande till varandra underlättas arbetet om du visar det<br />
dolda rutnätet<br />
1. Menyfliken Visa<br />
2. Bocka för alternativet Stödlinjer<br />
Koppla bort rutnät<br />
Alla objekt är fästa mot ett dolt rutnät. Detta är oftast till hjälp eftersom objekten hakar fast<br />
i rutnätet. För att tillfälligt koppla bort rutnätet håller du ner Alt-tangenten samtidigt som<br />
du flyttar objektet.<br />
51
Matematiska ekvationer - Rutnät<br />
Matematiska ekvationer<br />
Matematiska formler innehåller vanligtvis symboler och tecken som är ovanliga i andra<br />
dokument. Du kan presentera dem snyggt med hjälp av verktyget Ekvation<br />
52<br />
1. Placera insättningspunkten där formeln ska infogas.<br />
2. Menyflik Infoga<br />
3. Klicka direkt på knappen Ekvation för att starta med en<br />
tom ekvation eller klicka på pilen för att visa ett antal<br />
inbyggda ekvationer<br />
4. Menyfliken Ekvationsverktyg visas<br />
5. Använd knapparna till att skapa en formel.<br />
Det här verktyget kräver en del övning!<br />
√<br />
∑ √<br />
∫ √
Diagram och organisationsschema - Rutnät<br />
Diagram och organisationsschema<br />
Funktionerna runt diagram och organisationsschema beskrivs i PowerPoint-häftet.<br />
Redigera en egen ordlista<br />
Du kan redigera ordlistan som innehåller de ord du lagt till via stavningskontrollen.<br />
1. Menyflik Arkiv<br />
2. Alternativ<br />
3. Språkkontroll<br />
4. Knappen Egna<br />
ordlistor<br />
5. Klicka på knappen Redigera ordlista i dialogrutan Egna ordlistor<br />
6. Ordlistan öppnas<br />
med filnamnet<br />
EGENORDL.DIC.<br />
Använd vanlig<br />
ordbehandling för<br />
att redigera, lägga<br />
till och ta bort ord.<br />
7. Klicka OK.<br />
53
Mer om textformatering - Anfang<br />
Mer om textformatering<br />
Läs grundhäftet i <strong>Word</strong> om du vill lära dig grundläggande formatering av text och stycken.<br />
Anfang<br />
Du kan skapa dekorativa och stora bokstäver som inleder ett stycke.<br />
1. Ställ insättningspunkten i det stycke som ska få<br />
en anfang.<br />
2. Menyfliken Infoga<br />
3. Klicka på knappen Anfang<br />
4. Välj i listan eller gå direkt till Alternativ för<br />
anfang där du kan välja läge, teckensnitt, antal<br />
nedsänkta rader och hur långt ifrån själva texten<br />
din anfang ska vara.<br />
Kapitäler<br />
KAPITÄLER ser ut precis som versaler fast förminskade. De används ofta tillsammans med<br />
fullstora versaler i samband med titlar och rubriker.<br />
54<br />
1. Markera texten du vill<br />
formatera<br />
2. Menyfliken Start<br />
3. Klicka på pilen längst ner<br />
till höger i gruppen<br />
Tecken<br />
4. Dialogrutan Tecken<br />
visas, bocka i rutan<br />
Kapitäler
Mer om textformatering - Bädda in teckensnitt<br />
Bädda in teckensnitt<br />
När du har använt ett spännande teckensnitt som du misstänker inte finns på<br />
mottagardatorn, kan du ”skicka med” teckensnittet.<br />
1. Knappen Spara<br />
2. Knappen Verktyg i<br />
Spara som rutan<br />
3. Välj Alternativ för<br />
Spara<br />
4. Bocka i rutan<br />
Bädda in<br />
teckensnitt i filen<br />
5. Bocka ev i rutan<br />
Bädda endast in<br />
de tecken osv…<br />
Detta kan minska<br />
dokumentets<br />
storlek.<br />
55
Mer om styckeformat - Dialogrutan stycke<br />
Mer om styckeformat<br />
Dialogrutan stycke<br />
Fliken indrag och avstånd<br />
Här har du möjlighet ändra<br />
styckejustering och göra olika indrag.<br />
Mycket användbart är möjlighet att<br />
styra avstånd före och efter text. I<br />
<strong>Word</strong> 2010 är standardinställningen<br />
avstånd efter 10 punkter. På detta sätt<br />
skapas automatiskt luft i dokument.<br />
Du kan ändra radavstånd.<br />
Standardinställningen i <strong>Word</strong> 2010 är<br />
1,15, vilket ger ett litet avstånd mellan<br />
raderna. Du kan välja exempelvis<br />
dubbelt radavstånd eller själv ställa in<br />
valfritt avstånd.<br />
56
Fliken textflöde<br />
Kontroll av enstaka rader<br />
Förhindrar att enstaka rader blir<br />
ensamma i början eller slutet av en<br />
sida.<br />
Håll ihop med nästa<br />
Förhindrar att en sidbrytning görs<br />
mellan det markerade stycket och<br />
det följande. Jag använder ofta<br />
alternativet när sidbrytningen<br />
delar en tabell mitt i en rad. Det<br />
finns alternativ i tabellegenskaper<br />
som ska förhindra detta, men min<br />
uppfattning är att det inte alltid<br />
fungerar.<br />
Håll ihop rader<br />
Detta förhindrar att en sidbrytning<br />
görs mitt i ett stycke<br />
Mer om styckeformat - Dialogrutan stycke<br />
Sidbrytning före<br />
Detta infogar en sidbrytning före det markerade stycket. Det här alternativet kan vara valt<br />
när du inte hittar en manuell sidbrytning och texten inte fyller sidan.<br />
Utelämna radnummer<br />
Om du har en radnumrering aktivt i dokumentet, utelämnar detta alternativ radnumren<br />
från det markerade stycket.<br />
Avstava inte<br />
Om du mot förmodan har automatisk avstavning påkopplat, förhindras avstavningen här.<br />
57
Skrivskydda dokument - Rädda dokument på väg att krascha<br />
Skrivskydda dokument<br />
Du kan skrivskydda dokument så att det exempelvis markeras som slutgiltigt, eller så att<br />
ingen oavsiktligt gör förändringar i dokumentet. Du kan även lägga på ett lösenord, men du<br />
måste komma ihåg lösenordet!<br />
58<br />
1. Menyfliken Arkiv<br />
2. Alternativ Info<br />
3. Knappen Skydda dokument<br />
4. Gör önskade inställningar<br />
Återskapa filer<br />
När <strong>Word</strong> har hängt sig eller om du glömmer att spara filer finns det en del möjligheter att<br />
rädda dokumenten. Detta beskrivs i grundhäftet.<br />
Rädda dokument på väg att krascha<br />
Förr eller senare kommer du att råka ut för dokument som krånglar. De hänger sig, tappar<br />
formatering och så vidare. Om dokumentet går att öppna, kan räddningen ibland vara att<br />
bygga upp dokumentet på nytt.<br />
1. Markera all text i dokumentet som krånglar och kopiera texten<br />
2. Ta fram ett Nytt dokument klistra in texten<br />
3. Knappen Inklistringsalternativ<br />
4. Välj Behåll endast text<br />
Nu måste du börja om med rubrikmallar<br />
och annan formatering, men det går ofta<br />
ganska fort.
Menyflikar, anpassade - Rädda dokument på väg att krascha<br />
Menyflikar, anpassade<br />
Du kan skapa egna menyflikar, anpassa befintliga, byta namn och ordning på dem.<br />
1. Menyfliken Arkiv<br />
2. Välj Anpassa menyfliksområdet<br />
3. I rutan till höger kan du lägga till Ny flik, Lägga till ny grupp och Byta namn<br />
4. Med pilarna allra längst till höger kan du ändra ordning på flikarna<br />
5. Markera kommandon i rutan till vänster och Lägg till på valfri flik till höger.<br />
6. Via knappen Byt namn kan du i vissa fall ändra ikon som är knuten till gruppen eller<br />
till ett enskilt kommando<br />
7. Ta bort anpassade menyflikar genom att högerklicka och välja Ta bort<br />
8. Via knappen Återställ kan du ta bort alla anpassningar<br />
9. Genom Importera/Exportera kan du exportera anpassningar och importera dessa<br />
på en annan dator<br />
59
Menyflikar, anpassade - Ta bort personlig information<br />
Ta bort personlig information<br />
När du skickar en kopia av dokument till andra eller publicerar det på Internet kan du rensa<br />
bort filegenskaper, exempelvis författare och senast sparat av. Vissa rensningar går inte att<br />
ångra, därför kan det vara bra att börja med att kopiera dokumentet. Då har du ett original<br />
du kan återgå till<br />
60<br />
1. Menyfliken Arkiv<br />
2. Alternativ Info i menyn<br />
till vänster<br />
3. Kontrollera dokument<br />
4. Bocka eventuellt ur<br />
alternativ<br />
5. Knappen Kontrollera<br />
6. I exemplet hittades<br />
bland annat författare<br />
och beskurna bilder.<br />
Genom att trycka på<br />
knappen Ta bort alla<br />
under respektive avsnitt<br />
går det att öka<br />
säkerheten.<br />
7. Använd Kontrollera igen<br />
när du gjort önskade<br />
borttagningar
Makron - Spela in makro<br />
Makron<br />
Makron är instruktioner till <strong>Word</strong> att utföra en eller flera aktioner. Alla kommandon som är<br />
inbyggda i <strong>Word</strong> är makron. Det kan löna sig att automatisera vanliga uppgifter för att spara<br />
tid. Du kan spela in ett makro med makroinspelaren. Den fungerar ungefär som en vanlig<br />
bandspelare. Du kan spara makrot i normalmallen eller i ett specifikt dokument. I <strong>Word</strong><br />
2010 kan du fundera på att lägga till byggblock istället, se sidan 44.<br />
Spela in makro<br />
1. Menyfliken Utvecklare<br />
2. Knappen Spela in<br />
makro<br />
3. Döp makrot. Namnet<br />
får inte innehålla<br />
mellanslag<br />
4. Ange eventuellt en<br />
beskrivning av makrot.<br />
5. Du kan redan nu<br />
koppla makrot till ett<br />
verktygsfält eller till<br />
tangentbordet, men<br />
jag brukar vänta med<br />
det.<br />
6. Klicka OK<br />
7. Nu kommer du tillbaka till själva dokumentet. Ett<br />
kassettband symboliserar inspelningen.<br />
8. För att spela in makrot gör du alla de handgrepp<br />
och val du vill att makrot ska utföra. När du är klar<br />
med inspelningen klickar du på knappen Stoppa<br />
inspelning.<br />
Använda makro<br />
1. Knappen Makron<br />
2. Markera makrot och klicka på knappen Kör<br />
61
- Lägga till makrot i Snabbåtkomstfältet<br />
Lägga till makrot i Snabbåtkomstfältet<br />
1. Klicka på pilen Anpassa<br />
verktygsfältet Snabbåtkomst<br />
62<br />
2. Välj Fler kommandon<br />
3. Välj kommandon från: och markera<br />
Makron<br />
4. Markera önskat makro och klicka på<br />
knappen Lägg till<br />
5. Markera makrot i högerspalten och<br />
klicka på knappen Ändra<br />
6. Välj en Passande Symbol<br />
7. Ändra Visningsnamn<br />
8. Klicka OK
Tips & Trix<br />
Tips & Trix - Lägga till makrot i Snabbåtkomstfältet<br />
ASCII-koder<br />
Alla tecken vi skriver på tangentbordet kan även skrivas med så kallade ASCII-koder. ASCII<br />
betyder American Standard Code for Information Interchange och är den mest spridda<br />
datatekniska tabellen över hur bokstäver och andra tecken översätts till datakod. Emellanåt<br />
kan det vara enda möjligheten att själv skriva ASCII-koder och ibland är det ett snabbt val.<br />
Koderna skrivs med Alt-tangenten plus en sifferkombination på numeriska tangentbordet.<br />
Bokstaven A är Alt + 65.<br />
Gradtecknet ° skrivs Alt + 0176 eller Alt + 248<br />
Upphöjt till två ² är Alt + 0178<br />
Upphöjt till tre ³ är Alt + 0179<br />
Upphöjd och nedsänkt text<br />
Du kan även skriva upphöjd och nedsänkt text på följande sätt.<br />
Upphöjd text: Ctrl + + (ej plus-tecknet på numeriska tangentbordet) ger m 2 .<br />
Nedsänkt text: Ctrl + Shift + = ger t ex H2O.<br />
För att återställa till ”normal” text upprepar du kommandot, dvs för att återställa upphöjd<br />
text använder du Ctrl + + igen.<br />
Fortsätt där du slutade<br />
Om du ofta redigerar ett dokument, kan du snabbt återgå till det ställe du senast<br />
redigerade genom att trycka på Shift + F5. Det fungerar på dokument du skapat själv.<br />
63
Index<br />
Index<br />
A<br />
adressetiketter ............................................. 33<br />
anfang .......................................................... 54<br />
annorlunda förstasida .................................. 12<br />
ASCII-koder ................................................... 63<br />
autotext ........................................................ 46<br />
avsnitt ............................................................. 8<br />
avstånd efter ................................................ 56<br />
avstånd före ................................................. 56<br />
B<br />
balansera spalter .......................................... 10<br />
bokmärken ................................................... 18<br />
brev .............................................................. 28<br />
byggblock ..................................................... 44<br />
bädda in teckensnitt ..................................... 55<br />
D<br />
dokumentmallar ........................................... 23<br />
dokumentskydd ............................................ 58<br />
dokumentöversikt .......................................... 7<br />
E<br />
egenordlista ................................................. 53<br />
ekvationer .................................................... 52<br />
e-postutskick ................................................ 31<br />
etikettblankett ............................................. 33<br />
etiketter........................................................ 33<br />
F<br />
figurer, rita ................................................... 49<br />
filtillägg ......................................................... 23<br />
formatera text .............................................. 54<br />
formatmallar .................................................. 1<br />
formler ......................................................... 52<br />
formulär ....................................................... 39<br />
kombinationsruta .................................... 42<br />
kryssruta .................................................. 42<br />
skydda ...................................................... 43<br />
textruta .................................................... 41<br />
fotnot ........................................................... 17<br />
fält ................................................................ 37<br />
fältkoder ....................................................... 37<br />
64<br />
G<br />
grafik ............................................................ 49<br />
textrutor.................................................. 49<br />
gruppering ................................................... 50<br />
H<br />
huvuddokument .......................................... 28<br />
håll ihop rader ............................................. 57<br />
I<br />
index ............................................................ 15<br />
indrag ........................................................... 56<br />
infoga avsnittsbrytning .................................. 8<br />
infoga bokmärken ........................................ 18<br />
innehållsförteckning .................................... 13<br />
innehållskontroll .......................................... 40<br />
J<br />
jämföra dokument ............................20, 21, 22<br />
K<br />
kapitäler ....................................................... 54<br />
kombinationsruta ........................................ 42<br />
kommentar .................................................. 17<br />
kontroller ..................................................... 40<br />
kopiera formatmall ........................................ 5<br />
koppla dokument ........................................ 26<br />
korsreferenser ............................................. 18<br />
kryssruta ...................................................... 42<br />
källdokument ............................................... 27<br />
L<br />
länkade textrutor ......................................... 50<br />
M<br />
makron ........................................................ 61<br />
mallar ........................................................... 23<br />
mallhanteraren .............................................. 5<br />
mallmapp ..................................................... 23<br />
markera indexord ........................................ 15<br />
massutskick.................................................. 26<br />
menyflikar<br />
anpassa ................................................... 59
N<br />
navigeringsfönstret ........................................ 7<br />
nedsänkt text ............................................... 63<br />
numrerade rubriker ....................................... 6<br />
O<br />
ordlista, redigera .......................................... 53<br />
P<br />
personlig information .................................. 60<br />
R<br />
rubrikmallar .................................................... 1<br />
rutnät ........................................................... 51<br />
Index - Lägga till makrot i Snabbåtkomstfältet<br />
S<br />
sammanfoga dokument ...............................21<br />
sidhuvud och sidfot ......................................11<br />
sidnumrering ................................................12<br />
skriva text .....................................................50<br />
skrivskydd .....................................................58<br />
skydda dokument .........................................58<br />
slutkommentar .............................................17<br />
spaltbrytning ................................................10<br />
spalter .............................................................9<br />
spåra ändringar ............................................20<br />
standardbrev ................................................26<br />
styckeformat ................................................56<br />
stödlinjer ......................................................51<br />
T<br />
ta bort personlig information .......................60<br />
teckensnitt, bädda in ....................................55<br />
text ...............................................................50<br />
textflöde .......................................................57<br />
textrutor, länkade.........................................50<br />
tidigare verktyg.............................................41<br />
tips & trix ......................................................63<br />
U<br />
upphöjd text .................................................63<br />
V,W<br />
vattenstämpel ..............................................47<br />
versioner .......................................................22<br />
Å<br />
återskapa filer ...............................................58<br />
65