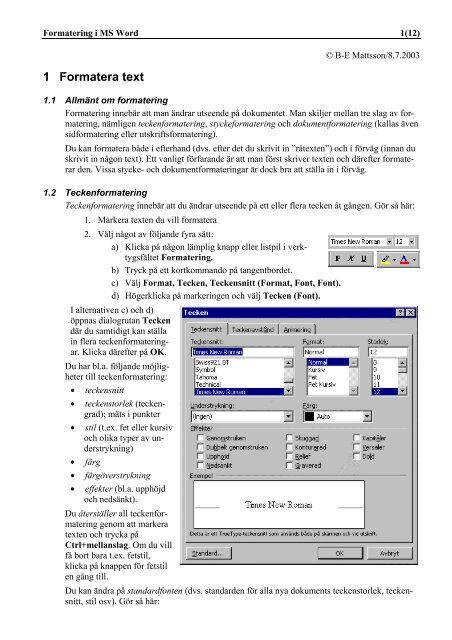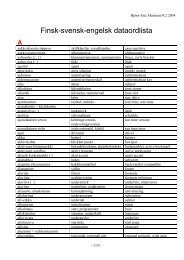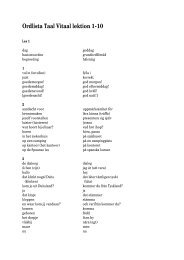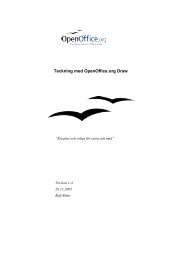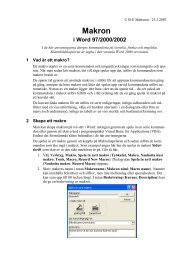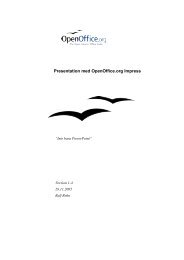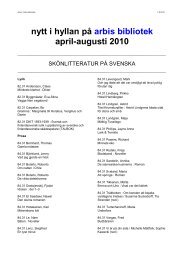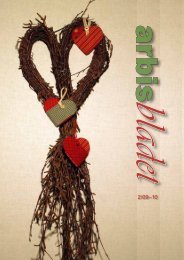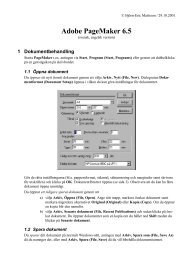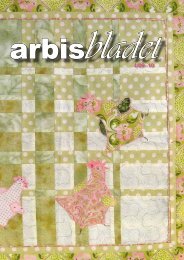och styckeformatering i Word - Arbis
och styckeformatering i Word - Arbis
och styckeformatering i Word - Arbis
You also want an ePaper? Increase the reach of your titles
YUMPU automatically turns print PDFs into web optimized ePapers that Google loves.
Formatering i MS <strong>Word</strong> 1(12)<br />
1 Formatera text<br />
© B-E Mattsson/8.7.2003<br />
1.1 Allmänt om formatering<br />
Formatering innebär att man ändrar utseende på dokumentet. Man skiljer mellan tre slag av formatering,<br />
nämligen teckenformatering, <strong>styckeformatering</strong> <strong>och</strong> dokumentformatering (kallas även<br />
sidformatering eller utskriftsformatering).<br />
Du kan formatera både i efterhand (dvs. efter det du skrivit in ”råtexten”) <strong>och</strong> i förväg (innan du<br />
skrivit in någon text). Ett vanligt förfarande är att man först skriver texten <strong>och</strong> därefter formaterar<br />
den. Vissa stycke- <strong>och</strong> dokumentformateringar är dock bra att ställa in i förväg.<br />
1.2 Teckenformatering<br />
Teckenformatering innebär att du ändrar utseende på ett eller flera tecken åt gången. Gör så här:<br />
1. Markera texten du vill formatera<br />
2. Välj något av följande fyra sätt:<br />
a) Klicka på någon lämplig knapp eller listpil i verktygsfältet<br />
Formatering.<br />
b) Tryck på ett kortkommando på tangentbordet.<br />
c) Välj Format, Tecken, Teckensnitt (Format, Font, Font).<br />
d) Högerklicka på markeringen <strong>och</strong> välj Tecken (Font).<br />
I alternativen c) <strong>och</strong> d)<br />
öppnas dialogrutan Tecken<br />
där du samtidigt kan ställa<br />
in flera teckenformateringar.<br />
Klicka därefter på OK.<br />
Du har bl.a. följande möjligheter<br />
till teckenformatering:<br />
• teckensnitt<br />
• teckenstorlek (teckengrad);<br />
mäts i punkter<br />
• stil (t.ex. fet eller kursiv<br />
<strong>och</strong> olika typer av understrykning)<br />
• färg<br />
• färgöverstrykning<br />
• effekter (bl.a. upphöjd<br />
<strong>och</strong> nedsänkt).<br />
Du återställer all teckenformatering<br />
genom att markera<br />
texten <strong>och</strong> trycka på<br />
Ctrl+mellanslag. Om du vill<br />
få bort bara t.ex. fetstil,<br />
klicka på knappen för fetstil<br />
en gång till.<br />
Du kan ändra på standardfonten (dvs. standarden för alla nya dokuments teckenstorlek, teckensnitt,<br />
stil osv). Gör så här:
Formatering i MS <strong>Word</strong> 2(12)<br />
1. Välj Format, Tecken (Format, Font). Dialogrutan Tecken öppnas.<br />
2. Ställ in önskad standard för teckensnitt, stil, storlek osv. Klicka på Standard (Default).<br />
3. Bekräfta din ändring av standarden. Den nya standarden sparas i dokumentmallen<br />
Normal, som <strong>Word</strong> i regel utgår från vid alla nya dokument.<br />
1.3 Styckeformatering<br />
Styckeformatering innebär att du ändrar utseende på ett eller flera stycken åt gången. Vanligt är<br />
också att man styckeformaterar i förväg, dvs. utan att man har någon text.<br />
När du trycker på Enter efter ett stycke ärver det nya stycket det föregående styckets <strong>styckeformatering</strong>.<br />
Så här utför du <strong>styckeformatering</strong>:<br />
1. Markera de stycken du vill formatera (om du ska formatera bara ett stycke, t.ex. en rubrik,<br />
räcker det med att du placerar markören i stycket).<br />
2. Välj något av följande fem sätt:<br />
a) Klicka på någon lämplig knapp eller listpil i verktygsfältet<br />
Formatering.<br />
b) Tryck på ett kortkommando på tangentbordet. De vanligaste<br />
är Ctrl+M för vänster indrag <strong>och</strong> Ctrl+T för hängande indrag.<br />
c) Dra i indragsikonerna på linjalen.<br />
Den övre indragsikonen till vänster (vid 3,17 cm) anger indraget för styckets<br />
första rad. Den undre indragsikonen till vänster (vid 3,8 cm) anger indraget för<br />
styckets övriga rader. Om du drar i den kvadratformade ikonen flyttas de båda<br />
andra ikonerna till vänster så att avståndet mellan första raden <strong>och</strong> de övriga raderna<br />
bibehålls. Indragsikonen till höger (vid 17,5 cm) anger höger indrag för<br />
hela stycket.<br />
d) Välj Format, Stycke, (Format, Paragraph).<br />
e) Högerklicka på stycket eller markeringen <strong>och</strong> välj Stycke (Paragraph).<br />
I alternativen d) <strong>och</strong> e) öppnas<br />
dialogrutan Stycke där du<br />
samtidigt kan ställa in flera<br />
<strong>styckeformatering</strong>ar. Klicka<br />
därefter på OK.<br />
Du har bl.a. följande möjligheter<br />
till <strong>styckeformatering</strong>:<br />
• justering, dvs. vänster, höger,<br />
centrering eller marginaljustering<br />
• styckeindrag (indent), varvid<br />
hela stycket dras in<br />
från vänster <strong>och</strong>/eller från<br />
höger marginal<br />
• indrag för första raden,<br />
varvid första raden dras in<br />
(ev. utöver de andra raderna).<br />
Välj Första raden i<br />
listan Special <strong>och</strong> skriv in
Formatering i MS <strong>Word</strong> 3(12)<br />
ett värde i fältet Med:. Detta värde anger hur mycket längre till höger den första raden befinner<br />
sig jämfört med de övriga raderna i stycket.<br />
• hängande indrag, varvid första raden är längre till vänster än de övriga raderna i stycket.<br />
Välj Hängande i listan Special <strong>och</strong> skriv in ett värde i fältet Med. Fältet Vänster anger då<br />
första radens avstånd från vänster marginal <strong>och</strong> fältet Med: hur mycket längre till höger de<br />
övriga raderna befinner sig jämfört med den första raden.<br />
• radavstånd (line spacing). Du kan välja mellan<br />
− Enkelt Radavstånd 1 rad<br />
− 1,5 rader Radavstånd 1,5 rad<br />
− Dubbelt Radavstånd 2 rader<br />
− Minst Radavståndet är som minst det punkttal som anges i fältet Vid (At):<br />
− Exakt Radavståndet är ett konstant punkttal som anges i fältet Vid:<br />
− Flera Andra radavstånd, uttryckt i antal rader som anges i fältet Vid:<br />
• styckeavstånd; du kan välja mellan styckeavstånd före eller efter (rekommenderas!).<br />
• begränsning av textflödet, dvs. hur styckena hålls ihop vid sidbrytning.<br />
Du återställer all <strong>styckeformatering</strong> genom att markera styckena <strong>och</strong> trycka på Ctrl+Q.<br />
1.4 Tabbinställning, punkter <strong>och</strong> numrering<br />
Funktionerna Tabbinställning, Punktlistor <strong>och</strong> Numrering är en form av <strong>styckeformatering</strong> <strong>och</strong><br />
följer alltså <strong>styckeformatering</strong>ens regler.<br />
• Tabbinställning.<br />
När du skriver text <strong>och</strong> trycker på tabbtangenten placeras texten i kolumner enligt förinställda<br />
standardtabbstopp som finns angivna på linjalen i form av små streck. Du kan ändra<br />
tabbstoppens läge så här:<br />
1. Välj önskad typ av tabbstopp igenom att klicka på tabbknappen till vänster om linjalen:<br />
vänstertabb; vänsterkanten är jämn <strong>och</strong> texten går åt höger<br />
centrerad tabb; textens mittpunkt kommer vid tabbstoppet<br />
högertabb; högerkanten är jämn <strong>och</strong> texten går åt vänster<br />
decimaltabb; talens decimalkomma kommer vid tabbstoppet.<br />
2. Klicka på linjalen på det ställe du vill ha tabbstoppet. Standardtabbstoppen till vänster<br />
om det nya tabbstoppet<br />
försvinner.<br />
3. Justera ev. ett tabbstopp genom<br />
att dra det till en ny plats.<br />
4. Ta ev. bort ett tabbstopp genom<br />
att dra det bort från linjalen.<br />
Du kan också ställa in tabbarna exakt<br />
så här:<br />
1. Välj Format, Tabbar. En dialogruta<br />
öppnas.<br />
2. Ta ev. bort alla tabbstopp genom<br />
att klicka på Radera alla.<br />
3. Skriv i fältet Tabbläge tabb-
Formatering i MS <strong>Word</strong> 4(12)<br />
stoppets position.<br />
4. Markera önskad justering för tabbstoppet. Förutom de tabbtyper som du kan ange i<br />
samband med linjalen (se ovan) kan du dessutom välja Lodrät linje.<br />
5. Välj alternativ i Utfyllnadstecken, dvs. vilka tecken som ska föregå tabbstoppet.<br />
6. Klicka på Ange.<br />
7. Upprepa vid behov steg 3–6.<br />
8. Du kan radera enskilda tabbstopp genom att markera det <strong>och</strong> klicka på Radera.<br />
9. Klicka på OK när du angett alla önskade tabbstopp.<br />
• Punktlistor (Bulleted list)<br />
En punktlista är en lista där varje stycke är försett med en punkt (bullet), dvs. ett tecken av<br />
något slag (t.ex. &, –, >, ∆, 6). Så här skapar du en punktlista:<br />
1. Markera de stycken som ska förses med punkter. Du kan också göra en punktlista i<br />
förväg (utan färdigskriven text).<br />
2. Klicka på knappen Punkter i verktygsfältet Formatering. Styckena förses<br />
med sådana punkter som senast valts.<br />
3. Du erhåller ett nytt stycke försett med ett likadant punktlisteformat som det aktuella<br />
stycket genom att trycka på Enter.<br />
Observera följande:<br />
− Du får bort punkten från ett stycke genom att klicka ånyo på punktknappen.<br />
− Punktlistorna bildas egentligen av stycken med hängande indrag.<br />
− Du får flera stycken kopplade till samma punkt genom att trycka på Skift+Enter<br />
(som alltså utför radbrytning utan att börja ett nytt stycke).<br />
− Försök begränsa punktlistorna till ca sex punkter.<br />
− Du kan på vanligt sätt dra in punktlistor. Se underkapitel 6.3 ovan.<br />
Du kan skapa s.k. anpassade punktlistor på följande sätt:<br />
1. Markera de stycken som ska förses<br />
med punkter.<br />
2. Välj Format, Punkter <strong>och</strong> numrering,<br />
Punktlista.<br />
3. Om du vill använda ett av de sex<br />
utseenden för punktlista som visas,<br />
klicka på motsvarande ruta<br />
<strong>och</strong> sedan på OK.<br />
4. Om du vill välja något annat utseende<br />
på punktlistan, klicka på en<br />
punktruta <strong>och</strong> sedan på Anpassa.<br />
Du kan nu ändra<br />
− punktsymbol, antingen genom<br />
att välja en av sex<br />
symboler som visas i gruppen<br />
Punkttecken, eller<br />
klicka på Symbol för att få<br />
fram olika specialtecken.<br />
− font (teckensnitt, storlek,<br />
stil, färg osv.) genom att<br />
klicka på Teckensnitt
Formatering i MS <strong>Word</strong> 5(12)<br />
− punktens placering<br />
5. Klicka på OK.<br />
• Numrering (Numbered list)<br />
En nummerlista är en lista där varje stycke är numrerat (t.ex. 1, 2, 3, … eller a), b), c), …)<br />
Så här skapar du en nummerlista:<br />
1. Markera de stycken som ska numreras. Du kan också göra en nummerlista i förväg<br />
(utan färdigskriven text).<br />
2. Klicka på knappen Nummer i verktygsfältet Formatering. Styckena förses<br />
med sådan numrering som senast valts.<br />
3. Du erhåller ett nytt stycke som numreras löpande med samma nummerformat som<br />
det aktuella stycket genom att trycka på Enter.<br />
Observera följande:<br />
− Du får bort numreringen från ett stycke genom att klicka på nummerknappen.<br />
− Om du tar bort numreringen från ett stycke inne i en numrerad lista upprätthåller<br />
<strong>Word</strong> numreringen så att den fortsätter efter det stycke vars nummer tas bort.<br />
− Nummerlistorna bildas egentligen av stycken med hängande indrag.<br />
− Du får flera stycken kopplade till samma nummer genom att trycka på Skift+Enter.<br />
(som alltså utför radbrytning utan att börja ett nytt stycke).<br />
− Du kan på vanligt sätt dra in nummerlistor. Se underkapitel 6.3 ovan.<br />
Du kan skapa s.k. anpassade nummerlistor på följande sätt:<br />
1. Markera de stycken som ska numreras.<br />
2. Välj Format, Punkter <strong>och</strong> numrering,<br />
Numrerad lista.<br />
3. Om du vill använda ett av de sex<br />
utseenden för nummerlista som visas,<br />
klicka på motsvarande ruta<br />
<strong>och</strong> sedan på OK.<br />
4. Om du vill välja något annat utseende<br />
på nummerlistan, klicka på<br />
en nummerruta <strong>och</strong> sedan på Anpassa.<br />
Du kan nu ändra<br />
− utseendet av listtecknet genom<br />
att sätta till text (t.ex.<br />
Kapitel), samt välja font<br />
(teckensnitt, storlek, stil,<br />
färg osv.) för numret <strong>och</strong><br />
texten<br />
− välja listtecken<br />
− med vilket nummer listan<br />
börjar<br />
− placering av listtecknet.<br />
5. Klicka på OK.<br />
1.5 Kantlinjer <strong>och</strong> fyllning<br />
• Du kan skapa kantlinjer runt enskilda ord <strong>och</strong> hela stycken, samt ange mönster för kantlin-
Formatering i MS <strong>Word</strong> 6(12)<br />
jerna. Gör så här:<br />
1. Markera den text som du vill förse med kantlinjer <strong>och</strong>/eller fyllning.<br />
2. Välj Format, Kantlinjer <strong>och</strong> fyllning (Format, Borders and Shading). En dialogruta<br />
öppnas.<br />
3. Om du vill skapa en kantlinje välj fliken Kantlinjer. Du kan nu göra följande val:<br />
− Kantlinjetyp i Inställning. Om du vill ta bort en kantlinje, välj Inget.<br />
− Linjetyp<br />
− Färg<br />
− Bredd<br />
− Vilka kantlinjer du önskar (klicka på motsvarande kant i Exempel).<br />
− Om kantlinjen ska gälla markerad text eller stycke (eller en cell eller tabell)<br />
4. Om du vill använda fyllning klicka på fliken Mönster. Du kan nu göra följande val:<br />
− Fyllningsfärg (välj Ingen om du vill ta bort en fyllningsfärg)<br />
− Ett ev. mönsters Typ <strong>och</strong> Färg.<br />
− Om fyllningen eller mönstret ska gälla markerad text eller stycke (eller en<br />
cell eller tabell) genom att klicka på listpilen vid Använd i.<br />
5. Klicka på OK.
Formatering i MS <strong>Word</strong> 7(12)<br />
• Du kan förse en eller flera sidor med en kantlinje. Gör så här:<br />
1. Välj Format, Kantlinjer <strong>och</strong> fyllning, Sidokantlinje.<br />
2. Du kan nu göra följande val:<br />
− Kantlinjetyp i Inställning (Setting). Om du vill ta bort en sidokantlinje, välj<br />
Ingen (None)<br />
− Linjetyp (Style)<br />
− Färg (Color)<br />
− Bredd (Width)<br />
− Bård (Art)<br />
− Vilka kantlinjer du önskar. Klicka på motsvarande kant i Exempel (Preview)<br />
− Om du vill använda sidokantlinjerna i hela dokumentet eller bara på vissa<br />
sidor genom att klicka på listpilen vid Använd i (Apply to).<br />
3. Klicka på OK.<br />
1.6 Sidformatering<br />
Sidformatering kallas också för dokumentformatering eller utskriftsformatering. När du sidformaterar<br />
ändrar du utseende på en eller flera sidor, <strong>och</strong> oftast för hela dokumentet.<br />
Om du har ett speciellt sidformat (t.ex. marginaler, sidorientering) för ett antal sidor (eller t.o.m.<br />
en del av en sida), bildar dessa sidor ett avsnitt. Du kan också själv åstadkomma ett nytt avsnitt,<br />
som ärver sidformateringen från föregående avsnitt, genom att välja Infoga, Brytning, Avsnittsbrytningar.<br />
Så här utför du sidformatering:<br />
1. Välj Arkiv, Utskriftsformat (File Page Setup). En dialogruta med fyra flikar öppnas.<br />
2. Du kan nu göra följande inställningar:<br />
• I fliken Marginaler (Margins):<br />
Överkant Avståndet mellan sidans övre kant <strong>och</strong> den första textraden<br />
Nederkant Avståndet mellan den sista textraden <strong>och</strong> sidans nedre kant<br />
Vänster Avståndet mellan sidans vänstra kant <strong>och</strong> textens början<br />
Höger Avståndet mellan textens slut <strong>och</strong> sidans högra kant<br />
Insida Vänstermarginalen på udda sidor <strong>och</strong> högermarginalen på<br />
jämna sidor då kryssrutan Motstående sidor är markerad<br />
Utsida Vänstermarginalen på jämna sidor <strong>och</strong> högermarginalen på<br />
udda sidor då kryssrutan Motstående sidor är markerad.<br />
Fästmarginal Extra marginal för sidor som ska bindas in. Läggs till vänstermarginalen<br />
resp. inre marginalen (då kryssrutan Motstående<br />
sidor är markerad)<br />
Sidhuvud Avståndet från sidans övre kant till sidhuvudet<br />
Sidfot Avståndet från sidans nedre kant till sidfoten.
Formatering i MS <strong>Word</strong> 8(12)<br />
• I fliken Pappersstorlek (Page Size):<br />
Pappersstorlek Listrutan innehåller flera pappersstorlekar, bl.a. A4, A5 <strong>och</strong><br />
kuvert.<br />
Bredd Papperets bredd. Du behöver ange den bara om du valt Egen<br />
pappersstorlek.<br />
Höjd Papperets höjd. Du behöver ange den bara om du valt Egen<br />
pappersstorlek.<br />
Stående Stående pappersorientering, dvs. höjden är större än bredden.<br />
Liggande Liggande pappersorientering, dvs. bredden är större än höjden.<br />
• I fliken Papperskälla (Paper Source):<br />
Första sidan Inmatningsfack för dokumentets första sida.<br />
Övriga sidor Inmatningsfack för dokumentets övriga sidor.<br />
• I fliken Layout (Layout):<br />
Börja nytt avsnitt<br />
Olika begynnelser för ett avsnitt.<br />
Olika udda <strong>och</strong> jämna sidor<br />
Olika sidhuvud/fot för udda <strong>och</strong> jämna sidor. Användbart då<br />
du skriver på båda sidor av papperet.<br />
Annorlunda förstasida<br />
Olika sidhuvud/fot för första sidan <strong>och</strong> de följande. Använd-
Formatering i MS <strong>Word</strong> 9(12)<br />
bart då du inte vill ha något sidhuvud eller någon sidfot på<br />
första sidan.<br />
Lodrät justering Olika möjligheter för att justera texten lodrätt.<br />
Radnummer Sätter in radnummer på olika sätt.<br />
• Genomgående i flikarna<br />
Använd Du kan välja mellan att låta den angivna sidformateringen<br />
gälla Härifrån <strong>och</strong> framåt (dvs. från markörens plats framåt),<br />
I hela dokumentet eller I detta avsnitt (dvs. där var<br />
markören befinner sig).<br />
Standard De sidformateringar du gjort sparas (efter bekräftelse) som ny<br />
standard i dokumentmallen Normal, som <strong>Word</strong> i regel utgår<br />
från vid alla nya dokument<br />
1.7 Sidnummer; Sidhuvud <strong>och</strong> sidfot<br />
Sidhuvuden <strong>och</strong> sidfötter används för att sätta in information som ska komma på varje sida. Vanligast<br />
är att man sätter in sidnummer antingen i sidhuvudet eller sidfoten.<br />
Så här gör du enklast för att sätta in sidnummer:<br />
1. Välj Infoga, Sidnummer (Insert,<br />
Page Numbers). Du får fram en dialogruta.<br />
2. Ange läget för sidnumret. Du kan välja<br />
mellan Överst på sidan (sidhuvud)<br />
eller Nederst på sidan (sidfot).<br />
3. Ange Justering för sidnumret. Du kan välja mellan Vänsterkant, Centrera eller Högerkant,<br />
samt om du skriver på båda sidor av papperet, mellan Insida <strong>och</strong> Utsida.<br />
4. Markera eller avmarkera vid behov rutan Visa nummer på förstasida.<br />
5. Om du vill ändra formatet för sidnumret klicka på Format. Du kan nu göra följande:<br />
− Välja Nummerformat (t.ex. 1,<br />
2, 3, … eller i, ii, iii, …).<br />
− Ange om du vill inkludera kapitelnumret<br />
i sidnumret (t.ex. 2-3<br />
innebär andra kapitlets tredje<br />
sida). Du måste i så fall ange<br />
formatmallen för kapitelrubriken<br />
samt avgränsaren mellan<br />
kapitelnumret <strong>och</strong> sidnumret.<br />
− Välja mellan att låta sidnumret<br />
fortsätta löpande genom hela<br />
dokumentet (markera Fortsätt<br />
från föregående avsnitt) eller<br />
börja sidnumreringen från början<br />
(markera Börja med). Det senare alternativet kan bli aktuellt om du i början<br />
av dokumentet har innehållsförteckning, förord osv som du numrerar t.ex. i, ii,<br />
…) <strong>och</strong> sedan vill börja första kapitlet med sidnummer 1.<br />
− När du gjort dina formatval klicka på OK.<br />
6. Klicka på OK.<br />
Du kan skapa mer avancerade sidhuvuden <strong>och</strong> sidfötter (som t.ex. innehåller flera rader <strong>och</strong>
Formatering i MS <strong>Word</strong> 10(12)<br />
t.o.m. bilder) på följande sätt:<br />
1. Välj Visa, Sidhuvud <strong>och</strong> sidfot. Sidlayoutläget aktiveras, markören sätts in i ett sidhuvud<br />
<strong>och</strong> verktygsfältet Sidhuvud <strong>och</strong> sidfot visas. Den vanliga texten i dokumentet blir<br />
suddig.<br />
2. <strong>Word</strong> har förhandsinställt följande tabbstopp: Ett vänstertabbstopp till vänster, ett centrerat<br />
tabbstopp i mitten, ett högertabbstopp till höger. Ändra vid behov tabbstoppen.<br />
3. Du kan göra följande genom att klicka på knapparna i verktygsfältet (från vänster till<br />
höger):<br />
− Infoga Autotext, t.ex. olika typer av sidnumrering samt filnamnet<br />
− Infoga sidnummer<br />
− Infoga antal sidor<br />
− Formatera sidnumret<br />
− Infoga datum<br />
− Infoga klockslag<br />
− Ändra utskriftsformat (sidformat), t.ex. om du vill ange att olika sidhuvuden/fötter<br />
kommer på jämna <strong>och</strong> udda sidor. Samma som Arkiv, Utskriftsformat.<br />
− Visa eller dölja dokumenttexten<br />
− Ange att du vill ha samma sidhuvud/fot som i föregående avsnitt<br />
− Växla mellan sidhuvud <strong>och</strong> sidfot.<br />
− Visa sidhuvudet/sidfoten för föregående avsnitt<br />
− Visa sidhuvudet/sidfoten för nästa avsnitt<br />
− Infoga vilken text eller bild som helst samt formatera dem på önskat sätt<br />
− Sätta in ytterligare fält genom att välja Infoga, Fält.<br />
4. Du kan dessutom sätta in en kantlinje under sidhuvudet eller över sidfoten för att tydligare<br />
avskilja dem från den egentliga texten.<br />
5. Stäng verktygsfältet genom att klicka på knappen Stäng, varigenom markören flyttas<br />
till den egentliga texten.<br />
1.8 Spalter<br />
Du kan förse ett dokument med spalter på två olika sätt. Det enklare sättet är att klicka på en<br />
knapp i ett verktygsfält, det andra sättet, som ger fler möjligheter, förutsätter att du väljer ett menykommando.<br />
OBS! Du ser spalterna bredvid varandra endast i sidlayoutläge. Om bara en del av dokumentet<br />
förses med spalter kommer de att bilda ett eget avsnitt<br />
• Så här skapar du spalter på ett enkelt sätt:<br />
1. Om du vill att bara en del av dokumentet ska förses med<br />
spalter, markera området. I annat fall kommer hela dokumentet<br />
att förses med spalter.<br />
2. Klicka på knappen Spalter i verktygsfältet Standard.<br />
3. Håll ned musknappen <strong>och</strong> dra över det antal spalter du vill<br />
skapa. När du släpper upp musknappen formateras (områ-
Formatering i MS <strong>Word</strong> 11(12)<br />
det i) dokumentet med det antal spalter du valde.<br />
.Du får bort spalterna genom att handla på ovanstående sätt <strong>och</strong> välja 1 spalt.<br />
• Så här får du fler möjligheter att skapa spalter:<br />
1. Placera markören där du vill att spalterna ska börja. Om du vill ha spalter i hela<br />
dokumentet spelar det ingen roll var du har markören.<br />
2. Välj Format, Spalter. En dialogruta öppnas. Du kan nu göra följande:<br />
− Klicka på en av de fem spaltlayouterna i rutan Förval<br />
− Ange antal önskade spalter i fältet Antal spalter<br />
− Ställa in bredd <strong>och</strong> avstånd för spalterna<br />
− Markera/avmarkera kryssrutan Samma spaltbredd<br />
− Markera kryssrutan Linje mellan om du vill ha vertikala linjer mitt<br />
emellan spalterna<br />
3. Ange i listrutan Använd om du vill ha spalter i hela dokumentet eller bara från<br />
markörens läge <strong>och</strong> framåt (det senare alternativet bör du använda om du vill ha<br />
en rubrik som sträcker sig över hela sidan, medan själva texten delas upp i spalter).<br />
4. Klicka på OK.<br />
• Möjligheter att formatera spalter i efterskott:<br />
− Du kan ändra spaltbredden antingen i dialogrutan som öppnas då du<br />
väljer Format, Spalter eller genom att dra i den s.k. spaltmarkeringen<br />
som finns mellan spalterna på linjalen.<br />
Om du markerat kryssrutan Samma spaltbredd ändras bredden på alla spalter<br />
samtidigt.<br />
Genom att dra i mitten av spaltmarkeringen bibehåller du spaltmellanrummets<br />
bredd; om du drar i någondera kanten ändrar du både spaltmellanrummet <strong>och</strong><br />
spaltbredden.<br />
Om du håller ned Alt när du drar ser du spalternas bredd <strong>och</strong> avstånden mellan<br />
dem i cm.<br />
− Du framtvingar spaltbrytning vid markören antingen genom att trycka<br />
Ctrl+Skift+Enter eller så här:
Formatering i MS <strong>Word</strong> 12(12)<br />
1. Välj Infoga, Brytning. En dialogruta<br />
öppnas.<br />
2. Markera Spaltbrytning.<br />
3. Klicka på OK.<br />
− Du får enklast lika långa spalter på följande<br />
sätt:<br />
1. Placera markören sist i den sista<br />
spalten.<br />
2. Välj Infoga, Brytning. En dialogruta<br />
öppnas.<br />
3. Markera Löpande.<br />
4. Klicka på OK.