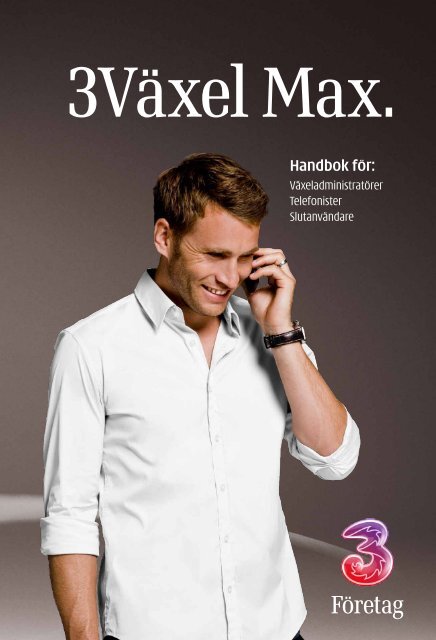3Växel Max-manualen - Tre
3Växel Max-manualen - Tre
3Växel Max-manualen - Tre
You also want an ePaper? Increase the reach of your titles
YUMPU automatically turns print PDFs into web optimized ePapers that Google loves.
<strong>3Växel</strong> <strong>Max</strong>.<br />
Handbok för:<br />
Växeladministratörer<br />
Telefonister<br />
Slutanvändare<br />
Företag
1 Kom igång<br />
2 Katalogen<br />
3 Ringa och koppla samtal<br />
4 Personliga inställningar<br />
5 Outlook Synk<br />
6 Använda svarsgrupper<br />
7 Telefonistplats<br />
8 Administrera växeln<br />
9 Servicenummer<br />
10 Ordförklaringar<br />
11 Kundservice<br />
12 Sakregister
Innehållsförteckning.<br />
1 Kom igång<br />
Så fungerar <strong>3Växel</strong> <strong>Max</strong> ..................... 1-2<br />
Program för <strong>3Växel</strong> <strong>Max</strong> ....................1-4<br />
Installera <strong>3Växel</strong> <strong>Max</strong> .........................1-6<br />
Starta programmet och<br />
logga in ............................................1-8<br />
Avsluta programmet och<br />
logga ut .......................................... 1-15<br />
Programfönstret ............................... 1-18<br />
Huvudnummer (växelnummer) .....1-22<br />
2 Katalogen<br />
Katalogen .............................................2-3<br />
Kolumnrubriker ...................................2-8<br />
Söka kontakter ..................................2-12<br />
Gruppera och filtrera kontakter ....2-14<br />
Lägga till kontakter .......................... 2-17<br />
Redigera eller ta bort<br />
kontakter .......................................2-22<br />
Skicka SMS ..........................................2-24<br />
Skicka epost .......................................2-28<br />
Mobilstatus .........................................2-30<br />
Skriva ut eller exportera<br />
katalogen .......................................2-32<br />
3 Ringa och koppla samtal<br />
Ringa samtal ........................................3-2<br />
Ta emot samtal ....................................3-6<br />
Koppla samtal ......................................3-7<br />
Gruppsamtal ....................................... 3-11<br />
Samtalshistorik ..................................3-13<br />
4 Personliga inställningar<br />
Inställningar .........................................4-2<br />
Vidare koppling ....................................4-2<br />
Status (hänvisning) ...........................4-12<br />
Vidare kopp lings lista .........................4-22<br />
Spärrlistor ...........................................4-25<br />
Min information ............................... 4-34<br />
Nummerpresentation ......................4-37<br />
Språk ................................................... 4-40<br />
Lösenord .............................................4-41<br />
3Switch-kod ....................................... 4-42<br />
Köinställningar för användarkö .... 4-43<br />
Programinställningar .......................4-45<br />
5 Outlook Synk<br />
Vad är Outlook Synk? .........................5-2<br />
Installera Outlook Synk .....................5-2<br />
Inställningar för Outlook Synk .........5-3<br />
Synkronisering .....................................5-5<br />
6 Använda svarsgrupper<br />
Så fungerar svarsgrupper..................6-2<br />
Visa svarsgrupper ................................6-3<br />
Logga in/ut i svarsgrupp ...................6-5<br />
Visa svarsgruppsnummer ..................6-8<br />
Ta emot samtal till<br />
svarsgruppen ..................................6-9<br />
Inställningar för svarsgruppen.......6-10<br />
Köinställningar ................................... 6-11
7 Telefonistplats<br />
Vad är en telefonistplats? .................7-3<br />
Ringa samtal ........................................7-3<br />
Ta emot samtal .................................. 7-11<br />
Koppla samtal .................................... 7-17<br />
Hantera kön........................................7-24<br />
Återanrop ............................................7-35<br />
Samtalshistorik ..................................7-36<br />
Programinställningar .......................7-37<br />
Logga ut ..............................................7-42<br />
Stänga och öppna<br />
huvudnummer ............................. 7-44<br />
Inställningar för huvudnumret ......7-45<br />
8 Administrera växeln<br />
Administratörens roll .........................8-3<br />
Företagsinställningar .........................8-4<br />
Huvudnummer ....................................8-8<br />
IVR (knappval) ....................................8-18<br />
Köer ......................................................8-25<br />
Spela in meddelanden .....................8-26<br />
Fastnummer ...................................... 8-30<br />
Konton .................................................8-32<br />
Svarsgrupper ..................................... 8-43<br />
Spärrlistor för utgående<br />
samtal ............................................ 8-58<br />
Tidsstyrningslistor ............................ 8-65<br />
Samtalsstatistik .................................8-73<br />
9 Servicenummer<br />
3Svar – 333 ............................................9-2<br />
Företagets 3Svar – 344 ......................9-4<br />
Konferenssamtal – 369 ......................9-5<br />
10 Ordförklaringar<br />
11 Kundservice<br />
12 Sakregister
Förord.<br />
Idag väljer många företag bort både fast telefoni och fasta uppkopplingar. All funktionalitet<br />
som du är van vid i en traditionell, fast företagsväxel finns nu i den mobila<br />
växeln. <strong>3Växel</strong> <strong>Max</strong> ersätter den fasta telefonväxeln och ger dig det bästa av två världar:<br />
funktionalitet och mobilitet i ett.<br />
Denna handbok beskriver funktionerna i <strong>3Växel</strong> <strong>Max</strong>. Med mobil tele fon en kan du<br />
välja att arbeta var som helst och själv avgöra din tillgänglighet då du kommer åt de<br />
viktigaste funktionerna i programmet via mobilen. Har ni ingen telefonist på företaget<br />
kan kollegorna hjälpas åt att svara på inkommande samtal på ett enkelt och<br />
smidigt sätt.<br />
Handboken är tänkt att vara inspirerande och överskådlig med teoriavsnitt, bilder<br />
och numeriska listor som tillsammans leder till optimal inlärning. Respektive avsnitt<br />
beskriver när, hur och varför en viss funktion ska användas.<br />
Vi hoppas att du kommer att få stor glädje av vår mobila växel.<br />
Välkommen till 3.<br />
Copyright © Hi3G Access AB<br />
Det är förbjudet att kopiera bilder och text i denna bok genom att trycka, fotokopiera,<br />
skanna eller på annat sätt mångfaldiga enligt upphovsrättslagen.<br />
Produkt- och producentnamnen som används i boken är ägarens varumärken eller<br />
registrerade varumärken.<br />
Artikelnummer: 111225<br />
Tryckeri: Fälth & Hässler, Sverige 2011<br />
Första upplagan, första tryckningen<br />
Författare: Eva Ansell<br />
Omslag: Hi3G Access AB<br />
Bild på omslaget: © Hi3G Access AB<br />
Layout, textbearbetning och korrekturläsning Docendo: Eva Ansell
1 Kom igång.<br />
Så fungerar <strong>3Växel</strong> <strong>Max</strong> ............................................................................................... 1-2<br />
Olika roller i <strong>3Växel</strong> <strong>Max</strong> ................................................................................................1-4<br />
Program för <strong>3Växel</strong> <strong>Max</strong> ..............................................................................................1-4<br />
<strong>3Växel</strong> <strong>Max</strong> datorprogram ............................................................................................1-5<br />
<strong>3Växel</strong> <strong>Max</strong> mobilprogram ............................................................................................1-5<br />
<strong>3Växel</strong> <strong>Max</strong> webb-app ....................................................................................................1-5<br />
Installera <strong>3Växel</strong> <strong>Max</strong> ...................................................................................................1-6<br />
Installera programmet på datorn ...............................................................................1-6<br />
Installera programmet på mobiltelefonen ............................................................... 1-7<br />
Lägga till programmet i iPhone och Android ........................................................... 1-7<br />
Starta programmet och logga in ...............................................................................1-8<br />
Logga in via datorprogrammet ...................................................................................1-8<br />
Logga in via mobilprogrammet ................................................................................. 1-11<br />
Logga in via webb-appen ............................................................................................ 1-14<br />
Automatisk utloggning ................................................................................................ 1-15<br />
Avsluta programmet och logga ut .......................................................................... 1-15<br />
Logga ut via datorprogrammet ................................................................................. 1-15<br />
Logga ut via mobilprogrammet ................................................................................ 1-17<br />
Logga ut via webb-appen ........................................................................................... 1-17<br />
Logga ut via servicenummer ...................................................................................... 1-17<br />
Programfönstret ......................................................................................................... 1-18<br />
Huvudnummer (växelnummer) ................................................................................ 1-22<br />
1-1
Så fungerar <strong>3Växel</strong> <strong>Max</strong><br />
<strong>3Växel</strong> <strong>Max</strong> är en helt mobil telefonväxel för företag i alla branscher och storlekar.<br />
Att den är helt mobil innebär att ni kan jobba i företagets växel från era mobil telefoner<br />
var ni än befinner er.<br />
Den mobila växelns viktigaste uppgifter:<br />
Att hjälpa er att besvara alla samtal<br />
Att hjälpa kunder att hitta rätt i företaget<br />
Att hantera tillgänglighet för de anställda<br />
Den mobila växeln kräver ingen utrustning på företaget. Det är en helt nätbaserad<br />
lösning där varje företag har sin virtuella växel i 3s nät. För att hantera växeln använder<br />
ni <strong>3Växel</strong> <strong>Max</strong> program i datorn eller mobil. Har du en iPhone- eller en Androidtelefon<br />
kommer du åt <strong>3Växel</strong> <strong>Max</strong> via en webb-app, som även fungerar på datorn.<br />
Tjänsten använder ett grafiskt gränssnitt som underlättar för användaren.<br />
Samtal till företaget kommer in på företagets<br />
växelnummer och besvaras av företagets telefonist<br />
(eller telefonister). Har ni inte en telefonist<br />
inom företaget kan ni använda en knappvalsfunktion (IVR) för växelnumret, där den<br />
som ringer in trycker sig fram till rätt avdelning/person på företaget, till exempel<br />
”Tryck 1 för support, tryck 2 för order” och så vidare.<br />
Olika funktioner inom företaget, till exempel supportavdelningen, kan använda så<br />
kallade svarsgrupper (slingor). Medlemmarna i svarsgruppen hjälps åt att svara på<br />
inkommande samtal.<br />
Den som ringer till företaget kan välja att ringa till växelnumret, eller direkt till en<br />
svarsgrupp eller person inom företaget. Alla användare och företagsnummer i växeln<br />
kan ha både fasta och mobila nummer kopplade till samma telefon.<br />
De som ingår i växeln kan enkelt göra ändringar via användarvänliga program i mobil<br />
och dator eller genom att ringa servicenumret 377 från mobilen. Användare kan<br />
styra sin tillgänglighet genom att ange en status (hänvisning) i växeln, till exempel<br />
vid möte och lunch, samt ställa in hur samtalen ska vidare kopplas beroende på vilken<br />
status som är vald.<br />
1-2<br />
Det finns tre olika roller i <strong>3Växel</strong> <strong>Max</strong>;<br />
användare, telefonist och administratör.
<strong>3Växel</strong> <strong>Max</strong> är en mycket flexibel lösning där<br />
det är enkelt att lägga till nya användare och<br />
funk tioner som telefonister och svarsgrupper.<br />
1-3<br />
Kontakta 3 för att lägga till användare och<br />
nya funktioner, till exempel telefonistplats,<br />
svars grupper och fasta nummer.
Olika roller i <strong>3Växel</strong> <strong>Max</strong><br />
I <strong>3Växel</strong> <strong>Max</strong> tilldelas de anställda olika roller som har olika behörigheter i växeln. Den<br />
telefoniansvarige på företaget bestämmer vilken/vilka roller som respektive anställd<br />
ska ha. Man väljer roll då man loggar in i programmen för <strong>3Växel</strong>.<br />
Användare Användare av växelns funktioner. Användare kan göra inställningar<br />
för sin egen anknytning (mobilt och fast nummer), till exempel<br />
vidarekopplingar, nummervisning, inloggning i svarsgrupper och<br />
så vidare. Användare kan inte ändra inställningar för företagets<br />
nummer och funktioner, till exempel svarsgrupper och huvudnummer.<br />
Alla i företaget kan logga in som användare.<br />
Telefonist Telefonisten loggar in i <strong>3Växel</strong> <strong>Max</strong> datorprogram som telefonist<br />
och får en speciell vy för att koppla samtal som kommer in på företagets<br />
huvudnummer. Förutom att koppla samtal kan telefonisten<br />
göra ändringar i användarnas inställningar.<br />
Administratör Administratören har behörighet att bestämma hur växeln ska fungera<br />
genom att bland annat ändra inställningar för huvudnummer,<br />
köer, IVR, svarsgrupper, alla användare med mera. Administratören<br />
tilldelar också roller i växeln för övriga anställda.<br />
Program för <strong>3Växel</strong> <strong>Max</strong><br />
Du hanterar dina inställningar i företagets växel genom att logga in i <strong>3Växel</strong> <strong>Max</strong><br />
datorprogram, mobilprogram, webbapplikation eller genom att ringa servicenummer<br />
377 från din 3Mobil. Börja med att installera programmet på din dator och mobil<br />
enligt instruktionerna i nästa avsnitt.<br />
I denna handbok beskrivs funktionerna först<br />
Som administratör kan du endast logga<br />
utifrån datorprogrammet. Därefter beskrivs funk- in i <strong>3Växel</strong> <strong>Max</strong> via datorprogrammet.<br />
tion en via mobilprogrammet och slutligen via<br />
<strong>3Växel</strong> <strong>Max</strong> webb-app. Observera att vissa funktioner endast finns tillgängliga via<br />
datorprogrammet.<br />
1-4
<strong>3Växel</strong> <strong>Max</strong> datorprogram<br />
Via datorn kan du hantera det fullständiga programmet för <strong>3Växel</strong> <strong>Max</strong>. Programmet<br />
fungerar för användare, telefonister och administratörer. Här hittar du information<br />
om företagets alla användare, externa och privata kontakter samt alla inställningar<br />
du kan göra i den mobila växeln.<br />
<strong>3Växel</strong> <strong>Max</strong> mobilprogram<br />
Programmet <strong>3Växel</strong> <strong>Max</strong> går även att installera<br />
i vissa mobiltelefoner och fungerar då för användare<br />
och telefonister. Mobilprogrammet heter<br />
3Switch och innehåller de flesta av funktionerna<br />
från datorprogrammet. För övriga inställningar<br />
använder du datorprogrammet.<br />
<strong>3Växel</strong> <strong>Max</strong> webb-app<br />
Använder du en iPhone eller Android kan du hantera programmet <strong>3Växel</strong> <strong>Max</strong> med<br />
hjälp av en webbapplikation. Denna webbapplikation kan du även komma åt från<br />
vilken dator som helst som har Internet-åtkomst.<br />
I webbapplikationen kan du endast logga in som användare, och du kan bara göra de<br />
viktigaste inställningarna i programmet. För övriga inställningar använder du datorprogrammet.<br />
1-5<br />
Mobilprogrammet fungerar inte via<br />
trådlöst nätverk (WiFi).<br />
Har du en iPhone eller Android använder<br />
du i stället webb-appen, se nedan.
Installera <strong>3Växel</strong> <strong>Max</strong><br />
Innan du kan börja arbeta måste programmet<br />
<strong>3Växel</strong> <strong>Max</strong> finnas installerat på din dator eller på<br />
din mobil. Har du iPhone eller Android använder<br />
du en webb-app.<br />
Installera programmet på datorn<br />
Observera att du måste ha administratörsrättig-<br />
heter på din dator för att kunna installera programmet.<br />
Brandväggen måste dessutom vara<br />
öppen för trafik mot Internet. (Kontakta dataansvarig på företaget om du inte har<br />
dessa rättigheter.)<br />
Om programmet inte är installerat på din dator gör du på följande sätt:<br />
Visa webbplatsen tre.se.<br />
Välj Företag, Kundservice, Mobil växel och <strong>3Växel</strong> <strong>Max</strong>.<br />
Leta upp länken för <strong>3Växel</strong> <strong>Max</strong> datorprogram, klicka på länken för att ladda ner<br />
programmet till din dator. Följ instruktionerna för att installera programmet.<br />
När installationen är klar visas inloggningsrutan för programmet. Läs mer om hur<br />
du startar programmet och loggar in på sidan 1-8.<br />
När du har installerat programmet skapas automatisk en genvägsikon på<br />
skrivbordet för att du snabbt och enkelt ska kunna starta programmet.<br />
Systemkrav<br />
För att datorprogrammet ska fungera stabilt krävs att följande systemkrav är uppfyllda:<br />
PC<br />
Windows XP eller Windows 7<br />
Pentium III 1 GHz eller bättre<br />
256 MB internminne<br />
1 Mbit/s Internet-uppkoppling, reserverad för <strong>3Växel</strong><br />
1-6<br />
Vilka mobiltelefoner programmet<br />
fungerar med kan du se på webb platsen<br />
tre.se.<br />
Programmet fungerar endast för operativsystemen<br />
Windows XP och Windows 7.
Installera programmet på mobiltelefonen<br />
Om programmet inte är installerat på din mobiltelefon gör du på följande sätt:<br />
Starta webbläsaren i din mobil och skriv<br />
följande länk:<br />
http://wpbx.tre.se/wpbxfiles/WPBX.jar<br />
Du kan även skicka länken som ett SMS till din mobil. Visa sedan SMS:et och<br />
öppna länken.<br />
Följ instruktionerna för att installera programmet.<br />
När installationen är klar kan du starta programmet. Läs mer om hur du startar<br />
programmet och loggar in på sidan 1-11.<br />
Lägga till programmet i iPhone och Android<br />
Använder du iPhone eller Android hanterar du<br />
programmet <strong>3Växel</strong> <strong>Max</strong> från en webbapplikation.<br />
Du kan även använda webbapplikationen<br />
från vilken dator som helst som har Internetåtkomst.<br />
Starta webbläsaren i din mobil och lägg till följande länk som ett bokmärke:<br />
http://mobil.tre.se/3switchweb<br />
eller starta webbläsaren på din dator och lägg till följande länk som en favorit:<br />
http://www.tre.se/3switchweb<br />
Läs mer om hur du startar programmet och loggar in på sidan 1-14.<br />
1-7<br />
Tips!<br />
Använd SMS-funktionen i <strong>3Växel</strong> <strong>Max</strong><br />
datorprogam för att SMS:a länken.<br />
Webb-appen fungerar bara via WiFi<br />
om du använder länken:<br />
www.tre.se/3switchweb.
Starta programmet och logga in<br />
Logga in via datorprogrammet<br />
Så här startar du datorprogrammet <strong>3Växel</strong> <strong>Max</strong>:<br />
Dubbelklicka på genvägsikonen 3Switch på skrivbordet. (Om<br />
ikonen inte finns på skrivbordet klickar du på knappen Start,<br />
väljer Alla program följt av Hi3G och klickar på 3Switch.)<br />
Skriv ditt användarnamn (ditt telefonnummer inklusive landskod, till exempel<br />
46735xxxxxx, detta skapas av 3) i rutan Användare (User).<br />
Skriv ditt lösenord i rutan Lösenord (Pass-<br />
word).<br />
Välj Användare (End-User), Telefonist<br />
(Attendant) eller Administratör (Admin) i<br />
listrutan Roll (Role). Vad du kan välja här beror på vilka behörigheter du har fått<br />
av administratören.<br />
Markera rutan Kom ihåg mitt lösenord<br />
(Remember My Password) om lösenordet<br />
ska vara ifyllt nästa gång du loggar in.<br />
Markera rutan Automatisk inloggning<br />
(Automatic Login) för att logga in automatiskt<br />
nästa gång du startar datorprogrammet.<br />
Klicka på Inloggning (Login).<br />
1-8<br />
Första gången du loggar in är lösenordet<br />
secret06. Byt detta lösenord på<br />
en gång, läs mer i kapitlet Personliga<br />
inställningar.<br />
Markera inte dessa två kryssrutor om du<br />
loggar in på en dator som används av<br />
flera olika personer.<br />
Du kan senare ta bort den automatiska<br />
inloggningen, läs mer i kapitlet Personliga<br />
inställningar.<br />
Första gången du loggar in kan dialogrutan<br />
visas med engelska alternativ.
Ny programversion<br />
När du loggar in sker en automatisk<br />
kontroll om det finns en uppdaterad version<br />
av programmet. Innan programmet<br />
startar visas ett meddelande om att<br />
installationskraven kontrolleras.<br />
Finns det en ny uppdaterad version visas ett meddelande om detta, och du får en<br />
fråga om du vill installera den nya programversionen. Svara Ja för att uppdatera på<br />
en gång, eller svara Nej för att vänta med uppdateringen. Väljer du att vänta med<br />
uppdateringen kommer du att få frågan igen nästa gång du loggar in. Efter några<br />
gånger kommer den nya versionen att installeras automatiskt.<br />
Versionsinformation<br />
Vill du kontrollera vilken version av programmet som är installerat på din dator gör<br />
du så här:<br />
Öppna Hjälp-menyn och välj Versionsinformation.<br />
Klicka på Ok för att stänga meddelanderutan.<br />
Växla roll<br />
Om du har blivit tilldelad ytterligare behörigheter, kan du<br />
snabbt växla roll utan att först behöva logga ut och sedan<br />
logga in igen.<br />
Öppna Arkiv-menyn och välj Växla till användare, Växla<br />
till telefonist eller Växla till administratör beroende på<br />
vilken roll du vill växla till.<br />
1-9
Koppla upp igen<br />
Om anslutningen bryts visas en informationsruta<br />
om detta längst ner till höger på skärmen. Anledningen<br />
till detta kan vara att Internetuppkopplingen<br />
tappar kontakten med servern, eller att<br />
hastig het en är för låg för de applikationer som<br />
körs. (Om denna ruta visas eller ej, beror på inställningarna<br />
för notifiering, läs mer i kapitlet Personliga inställningar.)<br />
För att koppla upp igen gör du på något av följande sätt:<br />
Klicka på knappen Koppla upp högst upp till höger i<br />
programfönstret.<br />
Öppna Arkiv-menyn och välj Koppla upp igen.<br />
Klicka på texten Klicka här för att koppla upp i informationsrutan.<br />
1-10<br />
När du är uppkopplad visas<br />
en grön symbol vid knappen<br />
Koppla upp.
Logga in via mobilprogrammet<br />
Så här startar du mobilprogrammet:<br />
Öppna menyn och välj Program följt av<br />
3Switch Mobile.<br />
Skriv ditt användarnamn (ditt telefonnummer<br />
inklusive landskod, till exempel<br />
46735xxxxxx, detta skapas av 3) under<br />
Användare.<br />
Skriv ditt lösenord under Lösenord.<br />
Kontrollera att rätt roll är valt under Roll. Behöver du byta roll trycker du på<br />
mittknappen, markerar Användare eller Telefonist och väljer OK. Vad du kan<br />
välja här beror på vilka behörigheter du har fått av administratören.<br />
Under Tillval kan du välja om du vill spara<br />
inställningarna. Välj Spara användarnamn<br />
för att bara spara användarnamnet eller välj<br />
Spara allt för att även spara lösenordet.<br />
Väljer du Automatisk inloggning loggas du in automatiskt nästa gång du startar<br />
<strong>3Växel</strong> <strong>Max</strong> mobilprogram. För att välja något annat alternativ trycker du på<br />
mittknappen, markerar önskat val och väljer OK.<br />
Tryck på Logga in.<br />
1-11<br />
Mobilprogrammet fungerar inte via<br />
trådlöst nätverk (WiFi).<br />
Tips!<br />
För att lättare komma åt programmet<br />
<strong>3Växel</strong> <strong>Max</strong> kan du skapa en genväg<br />
till det i din mobiltelefon. Programmet<br />
heter 3Switch Mobile.<br />
Du kan senare ta bort den automatiska<br />
inloggningen, läs mer i kapitlet Personliga<br />
inställningar.
Tryck på Ja för att tillåta att nätverket används av <strong>3Växel</strong> <strong>Max</strong>.<br />
När du har startat mobilprogrammet för <strong>3Växel</strong> <strong>Max</strong> visas huvudmenyn.<br />
När du har startat <strong>3Växel</strong> <strong>Max</strong> mobilprogram behöver du inte avsluta programmet för att använda mobiltelefonen<br />
på vanligt sätt. Du kan växla mellan startade program och vänteläge. Läs i mobiltelefonens<br />
manual hur du växlar mellan program.<br />
Ny programversion<br />
När du loggar in sker en automatisk kontroll om det finns en uppdaterad version av<br />
programmet. Finns det en ny uppdaterad version visas ett meddelande om detta, och<br />
du får en fråga om du vill ladda ner den nya programversionen. Svara Ja för att uppdatera<br />
på en gång, eller svara Nej för att vänta med uppdateringen.<br />
Väljer du att vänta med uppdateringen kommer du att få frågan igen nästa gång du<br />
loggar in. Efter några gånger kommer den nya versionen att installeras automatiskt.<br />
1-12
Versionsinformation<br />
Vill du kontrollera vilken version av programmet som är installerad på din mobil gör<br />
du så här:<br />
Visa huvudmenyn och välj Inställningar.<br />
Välj Program info.<br />
Bläddra eventeullet nedåt på sidan för att se all information.<br />
Välj Tillbaka två gånger för att återgå till huvudmenyn.<br />
Server information<br />
Väljer du Server information under Inställningar visas<br />
URL-adressen till servern.<br />
Koppla upp igen<br />
Om anslutningen bryts kan du försöka koppla upp igen<br />
genom att välja Försök igen.<br />
Om du däremot kommer utanför täckningsområdet, kommer<br />
du endast att få ett felmeddelande när programmet söker<br />
kontakt med servern. Logga då in på nytt för att komma i<br />
kontakt med servern igen.<br />
1-13
Logga in via webb-appen<br />
Så här startar du <strong>3Växel</strong> <strong>Max</strong> webb-app:<br />
Starta webbläsaren i din iPhone/Android<br />
och visa följande länk:<br />
http://mobil.tre.se/3switchweb<br />
eller starta webbläsaren på din dator och<br />
visa följande länk:<br />
http://www.tre.se/3switchweb<br />
Skriv ditt användarnamn (ditt telefon-<br />
nummer inklusive landskod, till exempel<br />
46735xxxxxx, detta skapas av 3) i första<br />
rutan.<br />
Skriv ditt lösenord i andra rutan.<br />
Markera rutan Kom ihåg mitt lösenordet<br />
om lösenordet ska vara ifyllt nästa gång du<br />
loggar in.<br />
Markera rutan Logga in automatiskt<br />
för att logga in automatiskt nästa gång du<br />
startar webbapplikationen.<br />
Bekräfta med OK.<br />
När du har startat webb-appen för <strong>3Växel</strong> <strong>Max</strong> visas första fliken i programmet.<br />
1-14<br />
Webb-appen (via mobil.tre.se) fungerar<br />
inte via trådlöst nätverk (WiFi).<br />
Tips!<br />
För att lättare komma åt <strong>3Växel</strong> <strong>Max</strong><br />
webb-app kan du skapa ett bokmärke i<br />
din iPhone/Android, eller spara adressen<br />
som en favorit i din webbläsare.<br />
Första gången du loggar in är lösenordet<br />
secret06. Byt detta lösenord på<br />
en gång, läs mer i kapitlet Personliga<br />
inställningar.<br />
Markera inte dessa två kryssrutor om du<br />
loggar in på en dator som används av<br />
flera olika personer.<br />
Du kan senare ta bort den automatiska<br />
inloggningen. Läs mer i kapitlet Personliga<br />
inställningar.
Automatisk utloggning<br />
Du kan endast vara inloggad på en plats i taget, antingen i<br />
datorprogrammet, mobil programmet eller i webb-appen.<br />
Om du redan är inloggad någonstans loggas du automatiskt<br />
ut och ett meddelande om detta visas.<br />
Avsluta programmet och logga ut<br />
När du vill avsluta programmet kan du välja att<br />
göra detta på olika sätt, antingen att avsluta programmet<br />
helt eller att bara logga ut ur programmet.<br />
Är du inloggad som telefonist kan du även välja<br />
att stänga av telefonen en stund, då kopplas inte<br />
samtal via huvudnumret till dig. Du hittar alternativet via knappen Min inloggningsstatus<br />
samt via meddelandefältet. Är du inloggad som användare och väljer alternativet<br />
påverkas inte dina samtal.<br />
Logga ut via datorprogrammet<br />
Öppna Arkiv-menyn och välj Utloggning<br />
för att logga ut ur <strong>3Växel</strong> <strong>Max</strong> och visa<br />
inloggningsrutan igen.<br />
Öppna Arkiv-menyn och välj Avsluta för att<br />
avsluta programmet helt.<br />
1-15<br />
Viktigt!<br />
Om huvudnumret är öppet, men ingen<br />
telefonist är inloggad hanteras sam tal et<br />
enligt inställningen för full kö. Vid Uppläst<br />
meddelande får den som ringer ett<br />
meddelande om att ingen telefonist är<br />
inloggad, där efter avslutas samtalet.<br />
Om du har lämnat datorn kan du logga<br />
ut ur programmet via ett servicenummer.<br />
Detta beskrivs i kommande avsnitt.
Logga ut via knappen Min inloggningsstatus<br />
Du kan snabbt logga ut via knappen Min inloggningsstatus. Här hittar du även alternativet<br />
Avstängd om du som telefonist vill stänga av telefonen en stund. Gör så här:<br />
Klicka på pilen vid listrutan Min inloggningsstatus högst upp till höger i programfönstret.<br />
I listan som visas väljer du Utloggad. Väljer du Avstängd är du fortfarande<br />
inloggad i programmet, men inte som telefonist.<br />
Du kan även klicka på knappen Stäng högst upp till<br />
höger i programfönstret för att avsluta programmet.<br />
Väljer du Avstängd visas en informationsruta<br />
längst ner till höger på skärmen om att du är<br />
avstängd. Stäng rutan genom att klicka på knappen<br />
Stäng högst upp till höger. Vill du inte se detta<br />
meddelande fler gånger kan du markera rutan<br />
Varna mig inte igen.<br />
För att åter igen bli tillgänglig som telefonist väljer du Inloggad på samma sätt.<br />
Logga ut via meddelandefältet<br />
Om du har flera programfönster öppna på skärmen kan du snabbt avsluta eller logga<br />
ut ur programmet via ikonen i meddelandefältet. Gör så här:<br />
Högerklicka på användarikonen i meddelandefältet längst ner till höger på<br />
skärm en. Om ikonen inte visas klickar du på knappen Visa dolda ikoner.<br />
Välj Avsluta eller Utloggning. Väljer du Stäng av är du fortfarande inloggad i<br />
programmet, men inte som telefonist.<br />
För att åter igen bli tillgänglig som telefonist väljer du Återuppta på samma sätt.<br />
1-16
Logga ut via mobilprogrammet<br />
Är du inloggad via mobilprogrammet kan du också välja mellan att avsluta programmet<br />
helt eller att bara logga ut ur programmet. Som telefonist kan du även välja att<br />
stänga av telefonen en stund, då kopplas inte samtalen till dig.<br />
Visa huvudmenyn och välj Logga ut för att logga ut ur<br />
<strong>3Växel</strong> <strong>Max</strong> och visa inloggningsrutan igen.<br />
Visa huvudmenyn och välj Avsluta för att avsluta programmet<br />
helt.<br />
Visa huvudmenyn och välj Avstängd för att stänga av<br />
telefonen en stund. För att åter igen bli tillgänglig som<br />
telefonist väljer du Återuppta på samma sätt.<br />
Logga ut via webb-appen<br />
Arbetar du i webb-appen har du endast möjlighet att logga ut ur programmet.<br />
Välj Logga ut högst upp till höger i fönstret för att logga<br />
ut ur <strong>3Växel</strong> <strong>Max</strong> och visa inloggningsfönstret igen.<br />
Logga ut via servicenummer<br />
Om du har lämnat din dator och fortfarande är inloggad i programmet <strong>3Växel</strong> <strong>Max</strong><br />
kan du logga ut ur programmet via mobiltelefonen och servicenumret 377.<br />
Ring 377 från din 3Mobil.<br />
Tryck 3 för att logga ut från <strong>3Växel</strong> <strong>Max</strong>-programmet.<br />
Tryck din 3Switch-kod och avsluta med #.<br />
Har du administratörsrättigheter anger du även mobilnumret (inled med 46) för<br />
den användare som ska loggas ut ur <strong>3Växel</strong> <strong>Max</strong>, avsluta med #.<br />
Avsluta samtalet.<br />
1-17
Programfönstret<br />
När du har startat datorprogrammet <strong>3Växel</strong> <strong>Max</strong> visas programfönstret. Det ser lite<br />
annorlunda ut beroende på vad du har markerat i översiktsfönstret och vilka inställningar<br />
som är gjorda i programmet. Läs mer om olika inställningar du kan göra i<br />
kapitlet Personliga inställningar.<br />
Namnlist Menyrad Katalogfönster Kolumnrubriker Sök- och ringfält<br />
Status<br />
Översiktsfönster<br />
Kontakter<br />
Funktionsrad<br />
Detaljfönster<br />
Telefonist<br />
Är du inloggad som telefonist ser programfönstret annorlunda ut. Den stora skillnaden<br />
är att det även visas ett köfönster samt samtalsrutor högst upp, se bilden på<br />
nästa sida.<br />
Administratör<br />
Är du inloggad som administratör ser programfönstret likadant ut som för användare.<br />
Den enda skillnaden är att översiktsfönstret innehåller fler alternativ och att Sök- och<br />
ringfältet endast fungerar som ett sökfält, se bilden på nästa sida.<br />
1-18
Programfönstret för telefonist.<br />
Programfönstret för administratör.<br />
Köfönster<br />
1-19<br />
Samtalsrutor
Namnlist I namnlisten visas företagets namn, användarnamnet på<br />
den som är inloggad samt vilken roll personen är inloggad<br />
med.<br />
Menyrad Via menyraden kommer du åt de olika funktionerna i programmet.<br />
Status Via listrutorna Min status och Min inloggningsstatus ser du<br />
vilken status du har. Du kan snabbt även ändra din status<br />
via dessa listrutor.<br />
Sök- och ringfält Detta fält används för filter och manuella funktioner.<br />
Genom att skriva något i detta fält begränsas antalet<br />
poster som visas i katalogfönstret.<br />
Är du inloggad som användare eller telefonist kan du<br />
även ringa ett samtal via detta fält.<br />
Översiktsfönster I översiktsfönstret visas de olika kategorier som finns<br />
inom <strong>3Växel</strong> <strong>Max</strong>. Innehållet för den markerade kate gorin<br />
visas i katalogfönstret. Vilka kategorier som visas här<br />
beror på hur du är inloggad.<br />
Katalogfönster I katalogfönstret visas de poster som finns i den kategori<br />
som är markerad i översiktsfönstret. På bilderna ovan<br />
visas de personer som finns i katalogen.<br />
Kolumnrubriker Rubriker för de olika kolumnerna i katalogfönstret. Du kan<br />
själv bestämma vilka kolumnrubriker som ska visas, samt<br />
i vilken ordning de ska visas. I kolumnen Status kan du se<br />
vilken status användarna har (när de är tillgängliga har<br />
de gröna symboler) samt om övriga kontakter är externa<br />
(bruna symboler) eller privata (röda symboler).<br />
Detaljfönster I detaljfönstret visas mer information om den markerade<br />
användaren/kontakten.<br />
Funktionsrad Längst ner i programfönstret finns funktionsraden med<br />
de funktionstangenter som du kan använda för att snabbt<br />
komma åt vissa funktioner i programmet.<br />
1-20
Telefonist<br />
Följande fält visas endast om du är inloggad som telefonist:<br />
Köfönster I köfönstret visas de samtal som finns i kön. Högst upp till<br />
höger i köfönstret ser du hur många samtal som finns i<br />
kön, samt hur många inloggade telefonister det finns för<br />
tillfället.<br />
Samtalsrutor I rutorna Samtal 1 och Samtal 2 ser du information om de<br />
olika samtal som du har för tillfället. Här kan du koppla<br />
samtal och växla mellan samtalen.<br />
Felaktig inmatning<br />
Om du har gjort någon felaktig inmatning, eller glömt att fyllt i något värde i en dialogruta, visas ett felmeddelande<br />
när du väljer att spara. De fält som du behöver åtgärda markeras med en ikon enligt bilden nedan.<br />
1-21
Huvudnummer (växelnummer)<br />
Markerar du Huvudnummer högst upp i översiktsfönstret visas företagets huvudnummer,<br />
det vill säga det eller de växelnummer som finns till företaget. Här ser du<br />
också vilka namn de olika huvudnumren har. Detta nummer används bara i de fall<br />
det finns en telefonistplats inom företaget, eller då IVR används (den som ringer<br />
huvudnumret får göra knappval för att slussas vidare till rätt person eller svarsgrupp).<br />
Administratören gör inställningar för företagets huvudnummer, det vill säga företagets<br />
växelnummer, läs mer i kapitlet Administrera växeln. Vilka huvudnummer som<br />
finns i företaget ser du om du markerar Huvudnummer högst upp i översiktsfönstret.<br />
Huvudnumret har alltid ett SIM-kortslöst mobilnummer och i de allra flesta fall<br />
även ett fast nummer.<br />
Som användare har du sällan användning för detta nummer, men du kan ringa eller<br />
skicka epost till de huvudnummer som finns.<br />
1-22
2 Katalogen.<br />
Katalogen .......................................................................................................................2-3<br />
Visa katalogen via datorn .............................................................................................2-4<br />
Visa katalogen via mobilprogrammet .......................................................................2-6<br />
Visa katalogen via webb-appen ..................................................................................2-7<br />
Kolumnrubriker .............................................................................................................2-8<br />
Välja kolumner .................................................................................................................2-9<br />
Ändra kolumnordning ..................................................................................................2-10<br />
Ändra kolumnbredd .....................................................................................................2-10<br />
Sortera kolumner .......................................................................................................... 2-11<br />
Söka kontakter ............................................................................................................ 2-12<br />
Gruppera och filtrera kontakter............................................................................... 2-14<br />
Gruppera enligt kolumn ..............................................................................................2-14<br />
Filtrera kolumner .......................................................................................................... 2-15<br />
Lägga till kontakter .................................................................................................... 2-17<br />
Lägga till privata kontakter ........................................................................................2-17<br />
Lägga till externa kontakter .......................................................................................2-18<br />
Lägga till senaste samtalet som kontakt ................................................................2-19<br />
Lägga till kontakter via mobilprogrammet ............................................................2-20<br />
Redigera eller ta bort kontakter ..............................................................................2-22<br />
Skicka SMS ....................................................................................................................2-24<br />
Gruppmeddelande ........................................................................................................2-25<br />
Spara SMS-mall ..............................................................................................................2-26<br />
Hämta SMS-mall ............................................................................................................2-27<br />
Skicka SMS via mobilprogrammet .............................................................................2-27<br />
Skicka epost .................................................................................................................2-28<br />
Gruppmeddelande ........................................................................................................2-29<br />
Mobilstatus ..................................................................................................................2-30<br />
2-1
Skriva ut eller exportera katalogen ........................................................................2-32<br />
Utskriftsformat ..............................................................................................................2-33<br />
Navigera i dokumentet ................................................................................................2-33<br />
Sidhuvud och sidfot ..................................................................................................... 2-34<br />
Skriva ut ..........................................................................................................................2-35<br />
Exportera ........................................................................................................................2-36<br />
2-2
Katalogen<br />
Katalogen i <strong>3Växel</strong> <strong>Max</strong> visar alla användare och telefonister som finns inlagda i<br />
växeln samt externa och privata kontakter. Från katalogen kan man kommunicera<br />
med kontakterna genom att ringa samtal, skicka SMS och epost. I katalogen kan man<br />
också se information om alla kontakter.<br />
De som ringer många utgående samtal, till exempel företagets telefonister har mest<br />
nytta av katalogen. Se även kapitlet Ringa och koppla samtal om hur du ringer, tar<br />
emot och kopplar samtal.<br />
Privata kontakter skapas av och visas endast hos respektive användare, medan de<br />
externa kontakterna skapas av administratören eller telefonisten och visas hos alla i<br />
före taget.<br />
Det finns olika typer av användare och kontakter, dessa visas med olika symboler:<br />
grön Användare (och telefonister) inom företaget (läggs upp av 3).<br />
brun Extern kontakt (läggs upp av telefonist eller administratör).<br />
röd Privat kontakt (läggs upp av användaren).<br />
Har företaget beställt tilläggstjänsten Outlook Synk och du har installerat tillägget<br />
på din dator, kan du även få tillgång till dina Outlook-kontakter direkt i programmet<br />
<strong>3Växel</strong> <strong>Max</strong>. Läs mer i kapitlet Outlook Synk.<br />
2-3
Visa katalogen via datorn<br />
I katalogen visas alla användare i växeln och kontakter samt användarnas status.<br />
Katalogfönstret uppdateras i realtid, och du ser hela tiden aktuell information om till<br />
exempel användarens status.<br />
Markera Katalog i översiktsfönstret. Nu visas samtliga användare och kontakter<br />
i katalog fönstret.<br />
Vilken information som visas beror på vilka kolumnrubriker som visas högst upp i<br />
katalogfönstret, oftast ser du användarens status, namn och telefonnummer. Du kan<br />
själv bestämma vilka kolumner som ska visas i fönstret, samt i vilken ordning de ska<br />
visas. Läs mer i avsnittet Kolumnrubriker på sidan 2-8.<br />
2-4
Kategorier<br />
Vill du endast visa en speciell kategori gör du så här:<br />
Klicka på plus-tecknet framför Katalog. Nu visas fyra kategorier (Användare,<br />
Telefonister, Externa kontakter och Privata kontakter).<br />
Markera önskad kategori under Katalog. Nu visas endast de användare, telefonister<br />
eller kontakter som ingår i aktuell kategori i katalogfönstret.<br />
Efter rubriken i översiktsfönstret ser du hur många användare/kontakter det finns i respektive kategori.<br />
Siffran efter / visar eventuella kontakter från Outlook. Läs mer i kapitlet Outlook Synk.<br />
Finns det många användare och kontakter i katalogen kan du söka efter önskad<br />
person. Läs mer i avsnittet Söka kontakter på sidan 2-12.<br />
Detaljfönstret<br />
Längst ner i katalogfönstret kan du klicka på pilen vid Detaljer för att visa detaljfönstret.<br />
I detaljfönstret kan du se ytterligare information om markerad användare<br />
eller kontakt. Om du inte kan läsa all information under en rubrik kan du peka på<br />
fältet, då visas hela texten i en liten textruta vid muspekaren. Du kan även ändra<br />
kolumnbredden genom att dra i kolumngränsen till höger om kolumnen (läs mer i<br />
avsnittet Ändra kolumnbredd på sidan 2-10).<br />
2-5
Visa katalogen via mobilprogrammet<br />
I katalogen visas alla användare och kontakter<br />
samt användarnas status. För att se aktuell status<br />
måste du uppdatera katalogen genom att göra<br />
en ny sökning.<br />
Via katalogen i mobilprogrammet kan du även<br />
hantera svarsgrupper som visas med symbolen:<br />
grå Svarsgrupper inom företaget (läggs upp av 3).<br />
Visa huvudmenyn och välj Katalog.<br />
Markera Endast användare eller Hela katalogen beroende på om du vill visa<br />
användarna i <strong>3Växel</strong> <strong>Max</strong>, eller om du vill visa hela katalogen. För att markera ett<br />
val trycker du på mittknappen.<br />
Välj Sök.<br />
Välj Tillbaka två gånger för att återgå till huvudmenyn.<br />
Har du fler än 20 poster i katalogen visas inte alla poster. Välj Val följt av Nästa sida<br />
för att visa nästa sida. (Välj Föregående sida för att gå tillbaka till föregående sida.)<br />
2-6<br />
Har du en iPhone eller Android använder<br />
du i stället webb-appen, se nedan.<br />
Läs mer om svarsgrupper i kapitlet<br />
Använda svarsgrupper.
Visa information<br />
Vill du visa information om en användare eller kontakt gör du så här:<br />
Markera personen i katalogen.<br />
Välj Val följt av Se information.<br />
Välj Tillbaka för att återgå till katalogen.<br />
Visa katalogen via webb-appen<br />
Använder du webb-appen visar du katalogen på följande sätt:<br />
Visa fliken Katalog. Nu visas samtliga användare och kontakter i katalogfönstret.<br />
Bläddra nedåt i fönstret för att se resterande personer.<br />
Har du fler än 20 poster i katalogen visas inte alla poster. Använd sökfunktionen för<br />
att hitta övriga kontakter, läs mer i avsnittet Söka via webb-appen på sidan 2-13.<br />
2-7
Kolumnrubriker<br />
Du kan själv bestämma vilka rubriker som ska visas i katalogfönstret (i datorprogrammet),<br />
och i vilken ordning de ska visas. Från början visas kolumnerna Status, Förnamn,<br />
Efternamn, Mobilnummer, Anknytning, Extra 1 samt Extra 2 (dessa kolumner kan ha<br />
andra namn om administratören har ändrat dem). När du ändrar kolumner påverkas<br />
endast den kategori som du har markerat i översiktsfönstret.<br />
För användare, telefonister, externa kontakter och privata kontakter kan du visa följande<br />
kolumnrubriker (utöver de tio med extrainformation):<br />
Förnamn Personens förnamn.<br />
Efternamn Personens efternamn.<br />
Mobilnummer Personens mobilnummer.<br />
Fastnummer Personens fasta telefonnummer.<br />
Epostadress Personens epostadress.<br />
För användare och telefonister kan du även visa följande kolumnrubriker:<br />
Anknytning Det kortnummer du kan ringa till andra användare inom<br />
företaget. Kolumnen finns även för externa kontakter.<br />
Status Här kan du se användarens status. Pekar du på statussymbolen<br />
kan du se eventuell frånvaroorsak i en liten<br />
textruta. Läs mer i kapitlet Personliga inställningar.<br />
Sluttid Om det finns en sluttid angiven för användarens status<br />
visas sluttiden i denna kolumn. (Tänk dock på att sluttiden<br />
kan gälla ett annat datum.)<br />
Nätverksstatus Här kan du se om användarens telefon är ledig, upptagen<br />
eller avstängd. Läs mer i avsnittet Mobilstatus på sidan<br />
2-30.<br />
Inloggningsstatus Här kan du se om användaren är inloggad i <strong>3Växel</strong> <strong>Max</strong>.<br />
VIP Här visas en stjärna om personen har VIP-status (läggs till<br />
av administratören eller telefonisten). Denna kolumn finns<br />
även för externa kontakter.<br />
2-8
Välja kolumner<br />
För att välja vilka kolumner som ska visas för aktuell kategori gör du så här:<br />
Markera den kategori under Katalog i översiktsfönstret som du vill anpassa<br />
inställningarna för. Du kan ha olika inställningar för alla kategorier.<br />
Öppna Inställningar-menyn och välj<br />
Inställningar följt av Välj kolumn.<br />
Du kan även högerklicka på en<br />
kolumnrubrik och välja Kolumner på<br />
snabbmenyn.<br />
I den vänstra listan, Visas i huvudfönster, ser du vilka kolumnrubriker som visas<br />
i fönstret. För att ta bort någon av dem markerar du önskad rubrik och klickar på<br />
knappen Flytta åt höger. Du kan markera flera rubriker genom att hålla Ctrl-<br />
eller Skift-tangenten nertryckt.<br />
I den högra listan, Visas ej, ser du vilka kolumnrubriker som du har möjlighet att<br />
lägga till i katalogfönstret. Markera önskad rubrik och klicka på knappen Flytta<br />
åt vänster.<br />
Klicka på Spara när du är nöjd med vilka kolumnrubriker som visas.<br />
Vill du välja kolumner för någon annan kategori markerar du den i översikts fönstret<br />
och gör sedan på samma sätt för den kategorin.<br />
2-9
Ändra kolumnordning<br />
Vill du ändra ordningen på kolumnerna i katalogfönstret gör du så här:<br />
Markera önskad kategori under Katalog i översiktsfönstret.<br />
Peka på den kolumnrubrik som du vill flytta, håll ner musknappen och dra<br />
rubrik en till önskad position. Släpp musknappen och kolumnordningen ändras.<br />
Upprepa punkt 2 tills du är nöjd med kolumnordningen.<br />
Ändra kolumnbredd<br />
Har du många kolumner i katalogfönstret kan du behöva justera kolumnbredderna.<br />
Gör så här:<br />
Markera önskad kategori under Katalog i översiktsfönstret.<br />
Peka på kolumngränsen till höger om den kolumn som du vill ändra bredd på,<br />
muspekaren ändrar utseende. Håll ner musknappen och dra kolumngränsen till<br />
önskad bredd. Släpp musknappen när du är nöjd med kolumnbredden.<br />
Upprepa punkt 2 för övriga kolumner som du vill ändra bredd på.<br />
2-10
Anpassa kolumnbredd<br />
Du kan även låta programmet anpassa bredden efter kolumn ens innehåll.<br />
Dubbelklicka på en kolumngräns då muspekaren<br />
visas som en dubbelpil.<br />
Högerklicka på kolumnrubriken och välj Bäst träff<br />
på snabbmenyn.<br />
Väljer du i stället Bäst träff (alla kolumner) justeras<br />
bredden på samtliga kolumner i katalogfönstret.<br />
Sortera kolumner<br />
Du kan sortera dina användare och kontakter efter olika kolumner, i stigande eller<br />
fallande ordning. Gör så här:<br />
Markera den kategori under Katalog i översiktsfönstret där du vill sortera någon<br />
kolumn.<br />
Klicka på den kolumnrubrik som du vill sortera efter. Klickar du en gång till<br />
ändras ordningen från stigande till fallande. Du kan även högerklicka på kolumnrubriken<br />
och välja Sortera stigande eller Sortera fallande på snabb menyn.<br />
Ta bort sortering<br />
Vill du ta bort sorteringen högerklickar du på den kolumnrubrik som kontakterna är<br />
sorterade efter, och väljer Rensa sortering på snabbmenyn.<br />
2-11
Söka kontakter<br />
Finns det många användare och kontakter i katalogen kan du söka efter önskad<br />
person. För att kunna söka på bästa möjliga sätt bör du lägga in så mycket information<br />
som möjligt för respek tive person.<br />
Markera Katalog i översiktsfönstret, eller den underkategori som du vill söka i.<br />
Placera insättningspunkten i sökfältet högst upp i programfönstret, ovanför<br />
katalogfönstret.<br />
Välj eventuellt om du vill söka på enbart epostadress, namn eller nummer<br />
genom att välja önskat alternativ i listrutan Sökkriterium. Väljer du Alla genomsöks<br />
alla fält.<br />
Skriv önskat namn, del av namn/nummer eller annan information som finns<br />
sparad för personen du söker. Ju fler tecken du skriver, desto mer förfinas sökresultatet<br />
(och färre kontakter visas).<br />
När du hittar rätt person kan du markera<br />
den och ringa, skicka SMS eller epost.<br />
Klicka på Rensa för att tömma sökfältet och<br />
visa samtliga poster i katalogen igen.<br />
2-12<br />
Hur du skickar SMS och epost beskrivs<br />
senare i detta kapitel, hur du ringer<br />
beskrivs i kapitlet Ringa/ta emot samtal.<br />
Viktigt!<br />
Glöm inte att rensa sök- och ringfältet genom att klicka på knappen Rensa. Så länge det står något i denna<br />
ruta, visas endast poster som överensstämmer med innehållet i rutan. Detta gäller även om du visar en<br />
annan kategori via översiktsfönstret.
Söka via mobilprogrammet<br />
Visa huvudmenyn och välj Katalog.<br />
I rutan Namn eller nummer skriver du önskat namn, del av namn/nummer eller<br />
annan information som finns sparad för personen du söker.<br />
Markera Endast användare eller Hela katalogen beroende på var du vill söka<br />
efter personer. För att markera ett val trycker du på mittknappen.<br />
Välj Sök.<br />
När du hittar rätt person kan du markera den och ringa eller skicka SMS.<br />
Söka via webb-appen<br />
Visa fliken Katalog. Nu visas alla användare och kontakter i katalog fönstret.<br />
Aktivera sökrutan och skriv önskat namn eller del av namn på personen du<br />
söker.<br />
Välj Sök.<br />
När du hittar rätt person kan du ringa den.<br />
Töm sökrutan och välj Sök igen för att visa alla poster i katalogen igen.<br />
2-13
Gruppera och filtrera kontakter<br />
Gruppera enligt kolumn<br />
Har du många användare och kontakter i katalogfönstret kan du gruppera dem enligt<br />
någon av kolumnerna för att lättare hitta rätt person. Gör så här:<br />
Markera den kategori under Katalog i översiktsfönstret som du vill gruppera<br />
enligt någon av kolumnerna.<br />
Peka på den kolumnrubrik som du vill gruppera enligt, håll ner musknappen och<br />
dra rubriken till fältet ovanför katalogfönstret. Släpp musknappen och posterna<br />
grupperas. Du kan även högerklicka på kolumnrubriken och välja Gruppera<br />
enligt den här kolumnen på snabbmenyn.<br />
Vill du dölja posterna i en grupp klickar du<br />
på minus-tecknet framför gruppnamnet.<br />
För att visa posterna i en dold grupp klickar<br />
du på plus-tecknet framför gruppnamnet.<br />
Vill du dölja samtliga poster högerklickar du på fältet ovanför katalogfönstret<br />
och väljer Hel kollaps på snabbmenyn. För att visa samtliga poster igen väljer<br />
du i stället Expandera på snabbmenyn.<br />
2-14<br />
Du kan gruppera kolumnerna i flera<br />
nivåer genom att upprepa punkt 2.<br />
Om denna ruta inte visas höger klickar<br />
du på kolumnrubriken och väljer Gruppera<br />
enligt ruta på snabbmenyn.
Ta bort gruppering<br />
Vill du ta bort grupperingen gör du på något av följande sätt:<br />
Dra tillbaka kolumnrubriken till katalogfönstret.<br />
Högerklicka på kolumnrubriken och välj Ogrupperad på snabbmenyn.<br />
Högerklicka på fältet ovanför katalogfönstret och välj Nollställ gruppering på<br />
snabbmenyn.<br />
Filtrera kolumner<br />
Om du bara är intresserad av att se vissa poster i en kolumn kan du snabbt filtrera<br />
kolumnerna och då bara visa utvalda poster. Gör så här:<br />
Markera den kategori under Katalog i översiktsfönstret som du vill filtrera.<br />
Peka på den kolumnrubrik som du vill filtrera så att filterpilen visas, klicka på<br />
filterpilen.<br />
Välj önskat filtervillkor i listan som visas.<br />
(Anpassa) här anger du upp till två sökvillkor i aktuell kolumn med<br />
logiskt Och/Eller. Läs mer i avsnittet Anpassa filter på<br />
sidan 2-16.<br />
(Blank) visar bara tomma celler i kolumnen.<br />
(Fyllda) visar endast celler som har ett innehåll i kolumnen.<br />
cellinnehåll visar bara valt cellinnehåll.<br />
Öppna eventuellt en ny lista för att ange ytterligare filtervillkor på samma sätt.<br />
När du har filtrerat en lista visas filterpilen hela tiden. Pekar du på<br />
kolumnrubriken visas pilen med blå färg.<br />
2-15
Rensa filter<br />
För att visa alla poster i en kolumn klickar du på filterpilen i den kolumnen<br />
och väljer (Alla). Upprepa för de kolumner som du har filtrerat.<br />
Du kan även högerklicka på kolumnrubriken och välja Rensa filter på snabbmenyn.<br />
Anpassa filter<br />
Genom att anpassa filter kan du enkelt visa poster som är lika med något eller inte<br />
lika med något, större än eller mindre än något.<br />
Du kan även använda de logiska funktionerna Och/Eller i det anpassade filtret.<br />
Använder du funktionen Och ska båda villkoren vara uppfyllda, använder du funktion<br />
en Eller räcker det att ett av villkoren ska vara uppfyllt för att posterna ska visas i<br />
kolumnen.<br />
Peka på den kolumnrubrik som du vill filtrera så att filterpilen visas, klicka på<br />
filterpilen och välj (Anpassa).<br />
Öppna den vänstra listrutan på första raden och välj jämförelseoperator.<br />
Skriv ett filtervillkor i den högra rutan på första raden.<br />
Markera eventuellt Och eller Eller och upprepa på motsvarande sätt på den<br />
andra raden för att lägga till ytterligare ett filtervillkor.<br />
Klicka på OK.<br />
2-16
Lägga till kontakter<br />
För att du ska kunna använda <strong>3Växel</strong> <strong>Max</strong> på bästa sätt behöver du lägga till kontakter.<br />
Du kan lägga till hur många privata kontakter du vill, dessa visas endast hos dig.<br />
Är du inloggad som telefonist eller administratör kan du även lägga till externa kontakter<br />
i katalogen. Dessa visas hos alla användare inom hela företaget.<br />
Lägga till privata kontakter<br />
Gör så här för att lägga till privata kontakter:<br />
Öppna Åtgärder-menyn och välj Lägg till privat kontakt. Du kan även högerklicka<br />
på rubriken Privata kontakter i översiktsfönstret och välja samma kommando.<br />
Fyll i så mycket information om kontakten<br />
du kan på fliken Allmänt.<br />
På fliken Extrainformation kan du fylla i<br />
ytterligare information. Vilka rubriker som<br />
visas på denna flik bestäms av administra-<br />
tören, vanliga rubriker är till exempel Titel och Avdelning.<br />
Klicka på Skapa.<br />
2-17<br />
Vi rekommenderar att du börjar svenska<br />
telefonnummer med +46, till exempel<br />
+46735095515.<br />
För utlandsnummer används andra<br />
landskoder.
Lägga till externa kontakter<br />
Gör så här för att lägga till externa kontakter:<br />
Öppna Åtgärder-menyn och välj Lägg till<br />
extern kontakt. Du kan även höger klicka på<br />
rubriken Externa kontakter i översiktsfönstret och välja samma kommando.<br />
Fyll i så mycket information om kontakten<br />
du kan på fliken Allmänt. Har du endast ett<br />
fastnummer till kontakten fyller du i detta i<br />
fältet Mobilnummer.<br />
I rutan Anknytning kan du ange ett kortnummer<br />
som kan användas internt.<br />
Markera rutan VIP om kontakten ska markeras med en VIP-symbol i katalogfönstret.<br />
På fliken Extrainformation kan du fylla i ytterligare information.<br />
Klicka på Skapa.<br />
2-18<br />
Externa kontakter kan bara läggas till av<br />
tele fon ist en och administratören.<br />
Vi rekommenderar att du börjar svenska<br />
telefonnummer med +46, till exempel<br />
+46735095515.<br />
För utlandsnummer används andra<br />
landskoder.
Lägga till senaste samtalet som kontakt<br />
Som telefonist kan du enkelt lägga till det senaste samtalet du besvarade som en<br />
kontakt. Gör så här:<br />
Öppna Åtgärder-menyn och välj Lägg till senaste samtalet som personlig<br />
kontakt eller Lägg till senaste samtalet som extern kontakt.<br />
Fyll i så mycket information som möjligt på de två flikarna i dialogrutan som<br />
visas. Telefonnumret är redan ifyllt i rutan Mobilnummer på fliken Allmänt.<br />
Klicka på Skapa.<br />
2-19
Lägga till kontakter via mobilprogrammet<br />
Lägga till privata kontakter<br />
Gör så här för att lägga till privata kontakter via mobilprogrammet:<br />
Visa huvudmenyn och välj Inställningar.<br />
Välj Lägg till kontakt.<br />
Fyll i förnamn, efternamn, fast- och/eller<br />
mobilnummer samt eventuell epostadress.<br />
Är du inloggad som användare väljer du Spara och kontakten har lagts till.<br />
Är du inloggad som telefonist kontrollerar du att det<br />
står Privat under Typ. Om du behöver byta typ trycker<br />
du på mittknappen, markerar Privat och väljer OK. Välj<br />
sedan Spara för att lägga till kontakten.<br />
2-20<br />
Vi rekommenderar att du börjar svenska<br />
telefonnummer med +46, till exempel<br />
+46735095515.<br />
För utlandsnummer används andra<br />
landskoder.
Lägga till externa kontakter<br />
Gör så här för att lägga till externa kontakter:<br />
Visa huvudmenyn och välj Inställningar.<br />
Välj Lägg till kontakt.<br />
Fyll i så mycket information om kontakten du kan.<br />
Markera Typ, tryck på mittknappen, markera Extern och välj OK.<br />
När du lägger till en extern kontakt visas rutan Kortnummer där du kan ange<br />
ett kortnummer som kan användas internt.<br />
Markera rutan VIP (med mittknappen), om kontakten ska markeras med en VIPsymbol<br />
i katalogfönstret.<br />
Välj Spara.<br />
Lägga till senaste samtalet som kontakt<br />
Som telefonist kan du enkelt lägga<br />
till det senaste samtalet du besvarade<br />
som en kontakt. Välj då i stället Lägg<br />
till kontakt från senaste samtal på<br />
huvudmenyn. Telefonnumret från det<br />
senaste samtalet är infört i rutan<br />
Mobilnummer, fyll i resterande uppgifter<br />
om kontakten.<br />
2-21<br />
I mobilprogrammet är det endast telefon<br />
ist en som kan lägga till externa<br />
kontakter.
Redigera eller ta bort kontakter<br />
Du kan enkelt ändra informationen för någon av<br />
dina privata kontakt er, eller ta bort någon av dem<br />
om du inte längre behöver ha kvar dem.<br />
Som telefonist eller administratör kan du även redigera och ta bort de externa<br />
kontakt erna som visas för alla användare.<br />
Högerklicka på kontakten i katalogfönstret och välj Inställningar på snabbmenyn.<br />
Redigera informationen på de båda flikarna och klicka på Spara.<br />
För att ta bort kontakten klickar du på Ta bort.<br />
2-22<br />
Externa kontakter kan bara hanteras av<br />
tele fon ist en och administratören.
Redigera eller ta bort privata kontakter via mobilprogrammet<br />
Via mobilprogrammet kan du ändra informationen för någon av dina privata<br />
kontakt er, eller ta bort någon av dem. Som telefonist kan du även redigera eller<br />
ta bort de externa kontakt erna i programmet.<br />
Markera kontakten i katalogen.<br />
Välj Val följt av Ändra kontakt.<br />
Redigera informationen under de olika<br />
fälten och välj Spara.<br />
Vill du ta bort en kontakt väljer du i stället Ta bort kontakt på menyn och bekräftar<br />
med Ja.<br />
2-23<br />
Markerar du en användare eller extern<br />
kontakt kommer du få ett meddelande<br />
om att du inte kan ändra denne.<br />
Är du däremot inloggad som telefonist<br />
kan du hantera externa kontakter.
Skicka SMS<br />
Du kan enkelt skicka ett SMS till en person som finns med i katalogen. Meddelanden<br />
som du skickar från <strong>3Växel</strong>-programmet sparas dock inte i någon mapp, så du kan<br />
inte gå tillbaka till ett tidigare skickat meddelande. Du kan naturligtvis skicka SMS<br />
från din mobiltelefon på vanligt sätt. Ett eventuellt svar på meddelandet skickas<br />
direkt till din mobiltelefon.<br />
Gör så här för att skicka ett SMS från datorprogrammet:<br />
Markera personen i katalogfönstret.<br />
Högerklicka på personen och välj SMS på snabbmenyn.<br />
Skriv önskat textmeddelande i rutan Text<br />
(eller hämta en SMS-mall, se nedan). Observera<br />
att meddelandet endast kan innehålla<br />
160 tecken.<br />
Klicka på Skicka.<br />
2-24<br />
Du kan lägga till flera mottagare i dialogrutan.<br />
Läs mer i avsnittet Gruppmeddelande<br />
på sidan 2-25.
Gruppmeddelande<br />
Du kan även skicka ett SMS till en grupp personer, gör så här:<br />
Se till att de personer du vill skicka ett meddelande till visas i katalogfönstret<br />
(för att snabbt visa en grupp personer kan du använda sökfunktionen).<br />
Markera de personer som ska ingå i gruppen genom att hålla ner Ctrl-tangenten<br />
och klicka på dem. Vill du markera flera personer i en följd klickar du på den<br />
första, håller ner Skift-tangenten och klickar på den sista.<br />
Högerklicka på en av de markerade personerna och välj SMS på snabbmenyn.<br />
Skriv önskat textmeddelande i rutan Text (eller hämta en SMS-mall, läs mer i<br />
avsnittet Skicka SMS på sidan 2-24). Observera att meddelandet endast kan<br />
innehålla 160 tecken.<br />
2-25
Vill du lägga till ytterligare personer klickar<br />
du på listpilen i rutan under Mottagare.<br />
Markera önskad person och klicka på Välj.<br />
Klicka sedan på knappen Lägg till mottag-<br />
are (plus-tecknet) bredvid listrutan för att lägga till kontakten i mottagarlistan.<br />
Du kan även skriva ett mobilnummer i rutan och klicka på knappen Lägg till<br />
mottagare för att skicka ett SMS till en person som inte finns med i katalogen.<br />
Klicka på Skicka.<br />
Spara SMS-mall<br />
Har du skrivit ett meddelande som du tror att du kommer använda flera gånger kan<br />
du spara det som en mall. Gör så här:<br />
Högerklicka på en person och välj SMS på snabbmenyn.<br />
Skriv önskat textmeddelande i rutan Text.<br />
Klicka på knappen Spara SMS-mall<br />
högst upp i dialogrutan.<br />
Välj önskad mapp och ange ett namn<br />
för mallen. Klicka på Spara.<br />
Klicka på Skicka om du vill skicka meddelandet,<br />
eller klicka på Avbryt för att stänga dialogrutan utan att skicka SMSet.<br />
2-26<br />
Du kan ta bort en mottagare genom att<br />
avmarkera rutan framför mottagarens<br />
namn i listan. Då skickas inget SMS till<br />
den personen.
Hämta SMS-mall<br />
Har du tidigare sparat ett meddelande som en mall kan du hämta den. Gör så här:<br />
Högerklicka på en person och välj SMS på snabbmenyn.<br />
Klicka på knappen Hämta SMS-mall<br />
högst upp i dialogrutan.<br />
Välj önskad mapp och markera mallen.<br />
Klicka på Öppna.<br />
Redigera eventuellt texten i rutan Text.<br />
Klicka på Skicka.<br />
Skicka SMS via mobilprogrammet<br />
Gör så här för att skicka ett SMS via mobilpro-<br />
grammet:<br />
Markera personen i katalogen.<br />
Välj Val följt av Skicka sms.<br />
Skriv önskat textmeddelande. Observera att meddelandet endast kan innehålla<br />
300 tecken.<br />
Välj Skicka. Bekräfta att du tillåter programmet att skicka meddelandet genom<br />
att välja Ja.<br />
Välj OK när du får ett meddelande om att meddelandet är skickat.<br />
2-27<br />
Du kan även skicka SMS från mobiltelefonen<br />
på vanligt sätt.
Skicka epost<br />
Finns det en epostadress kopplad till personen kan du välja att skicka ett epostmeddelande<br />
via ditt epostprogram, till exempel via Outlook. Gör så här:<br />
Markera personen i katalogfönstret.<br />
Högerklicka på personen och välj Epost på snabbmenyn.<br />
Nu startas Outlook och ett nytt meddelade<br />
visas, det är adresserat till vald person.<br />
Skriv meddelandet och klicka på Skicka.<br />
2-28<br />
Du kan lägga till flera mottagare. Läs<br />
mer i avsnittet Gruppmeddelande på<br />
sidan 2-29.
Gruppmeddelande<br />
För att skicka ett epostmeddelande till en grupp personer gör du så här:<br />
Se till att de personer du vill skicka ett meddelande till visas i katalogfönstret<br />
(för att snabbt visa en grupp personer kan du använda sökfunktionen).<br />
Markera de personer som ska ingå i gruppen genom att hålla ner Ctrl-tangenten<br />
och klicka på dem. Vill du markera flera personer i en följd klickar du på den<br />
första, håller ner Skift-tangenten och klickar på den sista.<br />
Högerklicka på en av de markerade personerna och välj Epost på snabbmenyn.<br />
Nu startas Outlook och ett nytt meddelade visas. Meddelandet är adresserat till<br />
valda personer (om de har en epostadress inlagd).<br />
Vill du lägga till ytterligare personer gör du<br />
det genom att skriva in flera adresser eller<br />
via Outlooks kontaktlista.<br />
Skriv önskat meddelande och klicka på Skicka.<br />
2-29<br />
Du kan ta bort en mottagare genom att<br />
radera e-postadressen.
Mobilstatus<br />
Du kan enkelt kontrollera en användares mobil-<br />
status, det vill säga om personen är ledig eller<br />
upptagen i telefon, eller om telefonen är<br />
avstängd.<br />
Blanda inte ihop mobilstatusen med användarens status, det vill säga om användaren<br />
är på lunch eller möte. Mobiltelefonen kan vara ledig även om användaren är upptagen<br />
i möte, och då valt att vidarekoppla samtalen.<br />
För att du ska kunna se mobilstatusen måste kolumnen Nätverksstatus visas i katalogfönstret,<br />
läs mer i kapitlet Personliga inställningar.<br />
Högerklicka på användaren och välj Visa mobilstatus på snabbmenyn.<br />
Nu visas mobilens status i kolumnen Nätverksstatus i katalogfönstret.<br />
Om du har markerat kategorin Användare eller Telefonister i översiktsfönstret kan<br />
du markera flera personer samtidigt genom att hålla ner Ctrl- eller Skift-tangenten<br />
och klicka på dem. Högerklicka på någon av dem och välj Visa mobilstatus på<br />
snabbmenyn.<br />
2-30<br />
Du kan endast kontrollera status för<br />
användare och telefonister i företaget.
Visa mobilstatus via mobilprogrammet<br />
Gör så här för att kontrollera mobilstatusen via mobilprogrammet:<br />
Visa huvudmenyn och välj Katalog.<br />
Sök efter och markera önskad användare.<br />
Välj Val följt av Nätverksstatus.<br />
Under Användarstatus visas användarens mobilstatus, det vill säga om användarens<br />
telefon är upptagen eller ledig.<br />
Välj Tillbaka.<br />
Visa mobilstatus via webb-appen<br />
Använder du webb-appen kan du också kontrollera användarnas mobilstatus:<br />
Visa fliken Katalog.<br />
Klicka på plustecknet till höger om personen, eller på namnet, för att visa menyn<br />
(plustecknet ändras till ett minustecken).<br />
Välj Visa mobil status. Nu visas statusen direkt till höger om Visa mobilstatus.<br />
2-31
Skriva ut eller exportera katalogen<br />
Du kan skriva ut eller exportera katalogen om du<br />
vill ha alla kontakter på papper, eller vill spara till<br />
exempel din samtalshistorik.<br />
Markera önskat alternativ i översiktsfönstret för att visa den information som du<br />
vill skriva ut eller exportera i katalogfönstret.<br />
Anpassa katalogfönstret så att önskade kolumner visas och att de även visas<br />
med önskad bredd. Vill du skriva ut en telefonlista kan du till exempel ta bort<br />
kolumnen Status. Läs mer i avsnittet Kolumnrubriker på sidan 2-8.<br />
Öppna Åtgärder-menyn och välj Skriv ut eller exportera samtalskatalogen.<br />
Nu visas en förhandsgranskning av det som du kan skriva ut eller exportera. Med<br />
hjälp av menyerna och verktygsfältet kan du formatera sidan, till exempel välja<br />
utskriftsformat och lägga till sidhuvud/sidfot. Se respektive avsnitt nedan.<br />
Klicka på knappen Avsluta i verktygsfältet för att stänga fönstret, eller öppna<br />
Arkiv-menyn och välj Avsluta.<br />
2-32<br />
Läs mer om samtalshistorik i kapitlet<br />
Ringa/ta emot samtal.
Utskriftsformat<br />
För att anpassa utskriftsformatet gör du så här:<br />
Öppna Arkiv-menyn och välj Sidkon figu ration eller klicka på knappen Sidkonfiguration<br />
i verktygsfältet.<br />
Öppna listrutan Storlek och välj A4.<br />
I rutan Orientering kan du bestämma papperets orientering, markera Liggande<br />
för att skriva ut på liggande format.<br />
I rutan Marginaler kan du ange önskade marginaler.<br />
Klicka på OK.<br />
Navigera i dokumentet<br />
Har du flera sidor i dokumentet kan du bläddra<br />
genom dem med hjälp av rullnings list en till<br />
höger i fönstret. Du kan även använda pilknapparna<br />
i verktygsfältet för att flytta mellan<br />
sidorna.<br />
För att zooma in sidan klickar du på knappen Zooma in i verktygsfältet tills sidan<br />
visas med önskad förstoringsgrad. Du kan även öppna listrutan Zoom och välja en<br />
förstoringsgrad. Zooma ut sidan igen genom att klicka på knappen Zooma ut.<br />
2-33<br />
Zooma ut Zooma in<br />
Föregående<br />
sida<br />
Zoom Första<br />
sidan<br />
Nästa<br />
sida<br />
Sista<br />
sidan
Sidhuvud och sidfot<br />
Innan du skriver ut katalogen kan det vara lämpligt att infoga ett sidhuvud och/eller<br />
en sidfot i dokumentet. Du kan till exempel lägga till sidnumrering och datum. Både<br />
sidhuvudet och sidfoten är indelade i tre fält där du kan infoga information (ett vänsterjusterat,<br />
ett centrerat samt ett högerjusterat).<br />
Klicka på knappen Sidhuvud och sidfot i verktygsfältet.<br />
Placera insättningspunkten i det fält där du vill infoga någon information.<br />
Skriv den text du vill ha i sidhuvudet/sidfoten, eller klicka på någon av verktygsknapparna<br />
längst ner i dialogrutan för att infoga sidnummer, sida och totalt<br />
antal sidor, datum, klockslag eller användarnamn.<br />
Vill du ändra teckensnitt klickar du på knappen Font. Välj önskat teckensnitt i<br />
dialogrutan som visas och klicka på OK.<br />
Klicka på OK.<br />
2-34
Skriva ut<br />
När du ska skriva ut katalogen kan du välja att skriva ut den direkt på standardskrivaren,<br />
eller öppna en dialogruta där du kan göra inställningar för utskriften.<br />
För att skriva ut direkt på standardskrivaren öppnar du Arkiv-menyn och väljer<br />
Skriv ut eller klickar på knappen Skriv ut i verktygsfältet.<br />
Vill du göra inställningar för utskriften gör du så här:<br />
Öppna Arkiv-menyn och välj Skriv ut eller klicka på knappen Skriv ut i verktygsfältet<br />
(knappen med ett frågetecken).<br />
Gör önskade inställningar i dialogrutan.<br />
Klicka på Skriv ut.<br />
2-35
Exportera<br />
I stället för att skriva ut kan du exportera informationen. När du gör detta får du välja<br />
i vilket format du vill ha dokumentet.<br />
Öppna Arkiv-menyn och välj Exportera dokument eller klicka på listpilen vid<br />
knappen Exportera dokument i verktygsfältet.<br />
Välj önskat format på undermenyn.<br />
Ge filen ett namn och välj i vilken mapp den ska sparas.<br />
Klicka på Spara.<br />
2-36
3 Ringa och koppla samtal.<br />
Ringa samtal .................................................................................................................. 3-2<br />
Ringa via datorprogrammet .........................................................................................3-3<br />
Ringa via mobilprogrammet ........................................................................................3-5<br />
Ringa via webb-appen ...................................................................................................3-6<br />
Ta emot samtal .............................................................................................................3-6<br />
Koppla samtal ............................................................................................................... 3-7<br />
Gruppsamtal ................................................................................................................ 3-11<br />
Samtalshistorik ........................................................................................................... 3-13<br />
3-1
Ringa samtal<br />
När du ska ringa kan du självklart ringa som vanligt från mobiltelefonen, men du kan<br />
också utgå från programmet <strong>3Växel</strong> <strong>Max</strong>.<br />
För att ringa ett samtal via <strong>3Växel</strong> <strong>Max</strong> börjar du med att visa katalogen. Du kan visa<br />
katalogen via datorprogrammet, mobilprogrammet eller via webb-appen. De samtal<br />
som du ringer från datorprogrammet sparas under rubriken Samtalshistorik.<br />
Har du ringt eller tagit emot ett samtal kan du koppla det vidare eller välja att inleda<br />
ett trepartssamtal. Via dator- och mobilprogrammet kan du även skapa gruppsamtal<br />
med flera personer, både användare inom företaget och externa kontakter.<br />
Telefonist<br />
När du är inloggad som telefonist bör du inte ringa direkt från mobiltelefonen, då det<br />
kan uppstå problem vid inkommande samtal. Du tar även emot och kopplar samtal<br />
på ett annat sätt än vad som beskrivs i detta kapitel. Läs mer om hur du hanterar<br />
samtal i kapitlet Telefonistplats.<br />
Administratör<br />
Är du inloggad som administratör kan du inte använda programmet <strong>3Växel</strong> <strong>Max</strong> för<br />
att ringa samtal. Ring direkt från mobiltelefonen eller växla roll till användare.<br />
3-2
Ringa via datorprogrammet<br />
Fördelen med att utgå från programmet <strong>3Växel</strong> <strong>Max</strong> när du ringer ett samtal, är att<br />
de 40 senaste samtalen sparas under rubriken Samtalshistorik.<br />
Gör så här för att ringa en användare eller kontakt som finns med i katalogen:<br />
Markera personen i katalogfönstret.<br />
Klicka på Ring ovanför katalogfönstret.<br />
Om du högerklickar på namnet visas en<br />
snabbmeny där du kan välja Ring för att<br />
ringa till mobilnumret, Ring fastnummer<br />
om du vill ringa till personens fasta nummer eller Ring 3Svar för att ringa direkt<br />
till personens 3Svar och lämna ett meddelande i röstbrevlådan.<br />
Nu kopplas samtalet via din mobiltelefon. På mobiltelefonens display visas<br />
numret som du ringer. Svara på din mobiltelefon och sam talet går då vidare till<br />
vald person.<br />
När du har valt att ringa ett nummer ändras<br />
namnet på knappen till Avbryt. Du kan<br />
klicka på knappen för att avbryta samtalet.<br />
3-3<br />
Du kan även dubbelklicka på person en<br />
för att välja första alternativet på<br />
snabbmenyn, det vill säga Ring.
Vill du ringa ett nummer som inte finns med i katalogen gör du så här:<br />
Placera insättningspunkten i textfältet högst upp i programfönstret, ovanför<br />
katalogfönstret.<br />
Skriv önskat telefonnummer.<br />
Klicka på Ring (eller bekräfta genom att trycka på tangenten Retur).<br />
Nu kopplas samtalet via din mobiltelefon. På mobiltelefonens display visas<br />
numret som du ringer. Svara på din mobiltelefon och sam talet går vidare till valt<br />
telefonnummer.<br />
Klicka på Rensa för att tömma textfältet och visa alla katalogposter igen.<br />
Om du försöker ringa ett telefon-<br />
nummer som finns med på spärrlistan<br />
för utgående samtal visas ett meddelande<br />
om att samtalet är spärrat.<br />
Administratören kan dock ha valt att<br />
vidarekoppla spärrade samtal till ett<br />
annat nummer eller till 3Svar.<br />
3-4
Ringa via mobilprogrammet<br />
Gör så här för att ringa en användare eller<br />
kontakt som finns med i katalogen:<br />
Markera personen i katalogen.<br />
Välj Ring.<br />
Bekräfta att du vill ringa genom att välja Ja.<br />
Markera Röstsamtal och välj Ring.<br />
Vill du ringa ett nummer som inte finns med i katalogen ringer du från mobiltelefon<br />
en på vanligt sätt.<br />
Om du försöker ringa ett telefonnummer som finns med på<br />
spärrlistan för utgående samtal får du höra ett meddelande<br />
om att samtalet är otillåtet, därefter kopplas samtalet ner.<br />
Administratören kan dock ha valt att vidarekoppla spärrade<br />
samtal till ett annat nummer eller till 3Svar.<br />
3-5<br />
Har du en iPhone eller Android använder<br />
du i stället webb-appen, se nedan.
Ringa via webb-appen<br />
Gör så här för att ringa en användare eller kontakt som finns med i katalogen:<br />
Klicka på plustecknet till höger om personen i katalogen för att visa menyn.<br />
(plustecknet ändras till ett minustecken.)<br />
Välj Ring.<br />
Nu kopplas samtalet via din mobiltelefon. På mobiltelefonens display visas<br />
numret som du ringer. Svara på din mobiltelefon och sam talet går då vidare till<br />
vald person.<br />
Vill du ringa ett nummer som inte finns med i katalogen ringer du från mobiltelefon<br />
en på vanligt sätt.<br />
Ta emot samtal<br />
För att ta emot ett samtal svarar du som vanligt<br />
i mobiltelefonen.<br />
Om du är upptagen i telefon eller inte svarar<br />
på ett samtal kan du göra inställningar för hur<br />
samtalet ska vidarekopplas. Läs mer i kapitlet Personliga inställningar. Som standard<br />
kopplas samtalen vidare till röstbrevlådan, läs mer om hur du använder 3Svar i kapitlet<br />
Servicenummer.<br />
3-6<br />
Viktigt!<br />
Om du är inloggad som telefonist tar du<br />
emot sam talen på ett speciellt sätt, läs<br />
mer i kapitlet Telefonistplats.
Koppla samtal<br />
När du har tagit emot ett samtal kan du koppla<br />
det vidare till en kollega via mobil tele fonen, eller<br />
välja att göra ett trepartssamtal. Du gör på lite<br />
olika sätt beroende på vad du har för märke på<br />
din telefon.<br />
Nedan beskriver vi hur du gör om du har en Sony Ericsson-, Nokia- eller en iPhone/<br />
Android-telefon. Har du någon annan telefon fungerar knapptelefoner ungefär som<br />
beskrivningen för Nokia/Sony Ericsson, och pekskärmsmobiler fungerar ungefär som<br />
beskrivningen för iPhone/Android.<br />
Nokia knapptelefoner – Generell beskrivning<br />
Har du en Nokia-telefon gör du så här:<br />
Svara på samtalet och tala om att du ska koppla det vidare.<br />
Parkera samtalet genom att använda alternativ i telefonmenyn, eller tryck på 2<br />
och Grön lur.<br />
Slå det telefonnummer/kortnummer som du vill koppla till och tryck på Grön lur<br />
igen. Du kan även ringa via kontaktboken i mobiltelefonen eller via <strong>3Växel</strong> <strong>Max</strong>.<br />
Prata med din kollega och tala om att du<br />
kopplar ett samtal, eller vill inleda ett trepartssamtal.<br />
3-7<br />
Viktigt!<br />
Om du är inloggad som telefonist kopplar<br />
du sam talen på ett speciellt sätt, läs<br />
mer i kapitlet Telefonistplats.<br />
Du kan även koppla samtalet enligt<br />
punkt 5 innan mottagaren har svarat<br />
(när signalerna börjar gå fram).
Koppla samtalet genom att använda alternativ i telefonmenyn, eller tryck på 4<br />
och på Grön lur.<br />
Inled ett trepartssamtal genom att trycka på 3 och Grön lur.<br />
Sony Ericsson knapptelefoner – Generell beskrivning<br />
Har du en Sony Ericsson-telefon gör du så här:<br />
Svara på samtalet och tala om att du ska koppla det vidare.<br />
Parkera samtalet genom att trycka på knappen Mer och sedan på Parkera.<br />
Slå det telefonnummer/kortnummer som du vill koppla till och tryck på Ring. Du<br />
kan även ringa via kontaktboken i mobiltelefonen eller via <strong>3Växel</strong> <strong>Max</strong>.<br />
Prata med din kollega och tala om att du<br />
kopplar ett samtal, eller vill inleda ett trepartssamtal.<br />
Koppla samtalet genom att trycka på 4 och<br />
på Skicka.<br />
Inled ett trepartssamtal genom att trycka på 3 och Skicka.<br />
3-8<br />
Du kan även koppla samtalet enligt<br />
punkt 5 innan mottagaren har svarat<br />
(när signalerna börjar gå fram).
iPhone<br />
Innan du kan koppla samtal med iPhone måste du spara en<br />
kontakt i telefonboken som används för att koppla vidare<br />
samtal. Döp kontakten till exempelvis Aaa Koppla och lägg<br />
in siffran 4 som mobilnummer och hemnummer.<br />
Du kopplar sedan ett samtal på följande sätt:<br />
Svara på samtalet och tala om att du ska koppla det<br />
vidare.<br />
Välj Lägg till samtal.<br />
Ring personen du vill koppla till.<br />
Prata med din kollega och tala om att du kopplar ett samtal, eller vill inleda ett<br />
trepartssamtal.<br />
Koppla samtalet genom att välja kontakten AAA Koppla och klicka på telefonnumret<br />
som innehåller en 4:a. Samtalet kopplas vidare.<br />
Inled ett trepartssamtal genom att välja Slå ihop samtal.<br />
3-9
Android – Sony Ericsson<br />
Innan du kan koppla samtal med Android i Sony Ericsson måste du spara en kontakt i<br />
telefonboken som används för att koppla vidare samtal. Döp kontakten till exempelvis<br />
AA Koppla och lägg in siffran 4 som telefonnummer. Du kopplar sedan ett samtal<br />
på följande sätt:<br />
Svara på samtalet och tala om att du ska koppla det vidare.<br />
Parkera samtalet genom att trycka på menyknappen (fyra kvadrater) och välj<br />
Parkera.<br />
Ring upp ett nytt samtal genom att trycka på menyknappen och välj Lägg till.<br />
Slå det telefonnummer du vill koppla till eller välj personen i telefonboken och<br />
tryck på Grön lur.<br />
Prata med din kollega och tala om att du kopplar ett samtal.<br />
Ta fram startskärmen genom att trycka på fyrkanten (så att du kommer åt dina<br />
kontakter). Tryck bort eventuell pop up-ruta.<br />
Koppla samtalet genom att öppna telefonboken. Välj kontakten AA Koppla,<br />
klicka på telefonnumret som innehåller en 4:a och tryck på Grön lur. Samtalet<br />
kopplas vidare.<br />
3-10
Gruppsamtal<br />
Vill du ringa flera personer samtidigt kan du skapa ett gruppsamtal. Gruppsamtalet<br />
kan gå till både interna och externa telefonnummer. Du kan samtidigt ringa maximalt<br />
10 nummer. Gör så här för att starta gruppsamtalet via datorprogrammet:<br />
Se till att de personer du vill ringa visas i katalogfönstret (har du många<br />
person er i katalogen kan du söka efter avdelning eller liknande).<br />
Markera de personer som ska ingå i gruppsamtalet genom att hålla ner Ctrltangenten<br />
och klicka på dem. Vill du markera flera personer i en följd klickar du<br />
på den första, håller ner Skift-tangenten och klickar på den sista.<br />
Klicka på Ring ovanför katalogfönstret, eller högerklicka på en av de markerade<br />
personerna och välj Ring på snabbmenyn.<br />
Nu kopplas samtalet via din mobiltelefon. På mobiltelefonens display visas ett<br />
av numren som du ringer. Svara på din mobiltelefon och sam talet går vidare till<br />
valda personer.<br />
3-11
Gruppsamtal via mobilprogrammet<br />
Vill du ringa flera personer samtidigt kan du skapa ett gruppsamtal. Gruppsamtalet<br />
kan gå till både interna och externa telefonnummer. Du kan samtidigt ringa maximalt<br />
10 nummer.<br />
Visa huvudmenyn och välj Gruppsamtal.<br />
Välj Val följt av Lägg till.<br />
Välj en person som ska ingå i gruppsamtalet genom att trycka på mittknappen.<br />
Om du inte ser alla personer i listan väljer du Sök, och söker efter önskade personer<br />
enligt kapitlet Katalogen. Markera personen och välj Ring.<br />
Upprepa punkt 2–3 för att lägga till ytterligare personer.<br />
Välj Val följt av Ring med 3Switch.<br />
Nu kopplas samtalet via din mobiltelefon. På mobiltelefonens display visas ett<br />
av numren som du ringer. Svara på din mobiltelefon och sam talet går vidare till<br />
valda personer.<br />
För att lägga på väljer du Lägg på.<br />
3-12
Samtalshistorik<br />
De samtal som du ringer från programmet <strong>3Växel</strong> <strong>Max</strong> sparas under rubriken Samtalshistorik.<br />
I samtalshistoriken visas de 40 senaste samtalen. Du kan naturligtvis<br />
ringa ett samtal direkt från mobiltelefonen på vanligt sätt, men då sparas inte<br />
informa tion en i historiken.<br />
Markera Samtalshistorik i översiktsfönstret.<br />
Nu visas de senaste samtalen du gjort i katalogfönstret.<br />
Du kan komprimera en grupp genom att klicka på minus-tecknet framför den,<br />
expandera gruppen igen genom att klicka på plus-tecknet.<br />
Vill du bara visa historiken för ett speciellt telefonnummer kan du skriva önskat<br />
nummer i sökfältet. Du kan ringa upp ett telefonnummer igen genom att dubbelklicka<br />
på det i katalogfönstret.<br />
Vill du ändra vilka kolumner som visas, eller gruppera dem annorlunda kan du göra<br />
det på samma sätt som för katalogen. Du kan även spara samtalshistoriken genom<br />
att exportera samtalskatalogen. Läs mer i kapitlet Katalogen.<br />
3-13
4 Personliga inställningar.<br />
Inställningar ................................................................................................................... 4-2<br />
Vidare koppling .............................................................................................................. 4-2<br />
Ställa in vidarekoppling .................................................................................................4-3<br />
Status (hänvisning) ..................................................................................................... 4-12<br />
Konfigurera status ........................................................................................................4-13<br />
Ändra status ...................................................................................................................4-19<br />
Vidare kopp lings lista...................................................................................................4-22<br />
Spärrlistor .....................................................................................................................4-25<br />
Spärrlista för inkommande samtal ...........................................................................4-26<br />
Spärrlista för utgående samtal ................................................................................. 4-30<br />
Spärrlistor via mobilprogrammet ..............................................................................4-31<br />
Min information ..........................................................................................................4-34<br />
Nummerpresentation ................................................................................................4-37<br />
Språk ............................................................................................................................ 4-40<br />
Lösenord .......................................................................................................................4-41<br />
3Switch-kod .................................................................................................................4-42<br />
Köinställningar ............................................................................................................4-43<br />
Programinställningar .................................................................................................4-45<br />
Inloggning ..................................................................................................................... 4-45<br />
Funktionstangenter ..................................................................................................... 4-48<br />
Notifiering ..................................................................................................................... 4-49<br />
4-1
Inställningar<br />
För att till fullo kunna utnyttja den mobila<br />
växeln måste du göra vissa inställningar i programmet<br />
så att det fungerar på bästa sätt för<br />
just dig.<br />
Du kan göra samtliga inställningar via datorprogrammet, men kommer även åt de<br />
flesta av dem via mobilprogrammet. Använder du webb-appen kan du endast göra<br />
de viktigaste inställningarna.<br />
Du bestämmer om och hur samtal ska kopplas vidare vid olika situationer, till exempel<br />
för alla samtal, när du inte svarar eller är upptagen i telefon.<br />
Det är viktigt att du ändrar din status om du är upptagen på något sätt, du kan dessutom<br />
ange när du kommer att vara tillbaka och hur eventuella samtal till dig ska<br />
kopplas vidare under tiden som du inte är tillgänglig.<br />
Vill du inte ta emot samtal från vissa telefonnummer kan du skapa en svart spärrlista<br />
som innehåller dessa nummer. På samma sätt kan du skapa en vit spärrlista för de<br />
telefonnummer som du alltid vill ska gå igenom till din telefon, oavsett status eller<br />
vidarekoppling. Dessa inställningar gäller när någon ringer direkt till dig, alltså inte<br />
samtal som kopplas till dig via huvudnumret eller ett svarsgruppsnummer.<br />
En annan viktig inställning är att välja vilket telefonnummer som ska visas när du<br />
ringer. Du kan välja att dölja telefonnumret, eller att visa huvudnumret, mobilnumret,<br />
eventuellt fast nummer eller svarsgruppsnummer.<br />
Vidare koppling<br />
När du inte har möjlighet att svara på ett samtal<br />
kan du välja att vidarekoppla samtalet på olika<br />
sätt. Du kan ställa in olika vidarekopplingar för<br />
olika situationer.<br />
När du får ditt abonnemang är det vidarekopplat<br />
till ditt 3Svar när du är upptagen, inte svarar och/eller inte är nåbar.<br />
Du kan ha automatisk stängning och öppning av ett nummer genom att använda en<br />
tidsstyrningslista som skapats och tilldelats av före tagets administratör.<br />
4-2<br />
Viktigt!<br />
Det kan ta upp till 20 sekunder innan en<br />
ändring slår igenom.<br />
Är du inloggad som telefonist och svarar<br />
på samtal som kommer via huvudnumret<br />
gäller inte dessa inställningar, de<br />
gäller bara när när någon ringer direkt<br />
till dig.
Du kan även skapa en vidare kopplingslista där samtalet kopplas vidare till ett eller<br />
flera andra nummer, läs mer i avsnittet Vidare kopp lings lista på sidan 4-22<br />
Figuren nedan visar hur användarens tillgänglighet styrs av både användarens vidarekopplingar<br />
och användarens status med eventuell hänvisning.<br />
Inkommande<br />
samtal<br />
Mobilt nummer<br />
Fast<br />
nummer<br />
Eventuell<br />
vidarekoppling<br />
Eventuell<br />
vidarekoppling<br />
Eventuell status<br />
med hänvisning<br />
Vidarekoppling till 3Svar, annat nummer , huvudnummer,<br />
svarsgrupp eller uppläst meddelande<br />
Ställa in vidarekoppling<br />
4-3<br />
Samtalet kopplas till<br />
användarens mobiltelefon<br />
Du kan lägga in olika typer av vidarekopplingar för olika situationer, till exempel för<br />
alla samtal, när du inte svarar, när du är upptagen i telefon, när du inte är nåbar eller<br />
då samtalet är spärrat.<br />
Olika vidarekopplingar för fast och mobilt nummer<br />
Du kan ha dubbla profiler (mobilnummer och fastnummer) och göra olika vidarekopplingar<br />
för de olika profilerna. Detta innebär att ett samtal kan vidarekopplas på<br />
olika sätt beroende på om den som ringer till dig, ringer till det fasta numret eller till<br />
mobilnumret.<br />
Administratören kan upprätta en tidsstyrnings lista, så att till exempel de fasta<br />
numren endast fungerar måndag–fredag mellan 08.00–17.00 medan mobilnumret<br />
fungerar dygnet runt.
Vidarekoppling via datorprogrammet<br />
Gör så här för att ändra inställningarna för vidarekopplingar:<br />
Öppna Inställningar-menyn och välj Mina inställningar, Vidarekoppling följt<br />
av Ange. (Du kan även högerklicka på ditt användarnamn och göra samma val.)<br />
Har du dubbla profiler klickar du först på fliken Mobil eller Fastnät för att välja<br />
vilken profil du ska ändra inställningar för.<br />
Öppna listrutan För alla samtal och välj om alla samtal ska kopplas vidare och<br />
hur de ska kopplas vidare. Som standard är alternativet Ingen valt, vilket innebär<br />
att samtalen inte vidarekopplas.<br />
Du kan välja mellan följande vidarekopplingsalternativ:<br />
3Svar Samtalet kopplas direkt till 3Svar.<br />
Huvudnummer Samtalet kopplas direkt till växeln. Öppna listrutan till<br />
höger och välj det huvudnummer som samtalet ska<br />
kopplas till. Detta alternativ används bara om det finns<br />
en telefonist på företaget eller då IVR används.<br />
Nummer Samtalet kopplas vidare till valt telefonnummer. Klicka i<br />
rutan till höger och ange det telefonnummer som samtalet<br />
ska kopplas vidare till.<br />
4-4
Svarsgrupp Samtalet kopplas vidare till en svarsgrupp. Öppna listrutan<br />
till höger och välj den svarsgrupp som samtalet<br />
ska kopplas till.<br />
Uppläst meddelande Den som ringer får höra ett uppläst meddelande som<br />
talar om att du är upptagen.<br />
Öppna listrutan Vid upptaget och välj hur samtalen ska kopplas vidare när du är<br />
upptagen i telefon. Om du inte väljer någon vidarekoppling hörs en upptagetton.<br />
Har du aktiverat Samtal väntar i mobiltelefonen och valt vidarekopplingen Ingen<br />
eller 3Svar, hörs upptagettonen respektive vidarekopplas samtalet till 3Svar först<br />
när du avvisar samtalet.<br />
Öppna listrutan Vid ej svar och välj hur samtalen ska kopplas vidare när du inte<br />
svarar. Som standard ringer det fyra signaler (20 sekunder) innan samtalet kopplas<br />
vidare.<br />
Öppna listrutan Vid ej nåbar och välj hur samtalen ska kopplas vidare när telefonen<br />
är avstängd eller då den befinner sig i ett område utan täckning. Om du<br />
inte väljer någon vidarekoppling får den som ringer ett meddelande om att<br />
numret inte kan nås för tillfället.<br />
4-5
På fliken Mobil finns även listrutan Om samtalet spärras där du kan välja hur<br />
samtalen ska kopplas vidare om de ingår i spärrlistan. (Om någon ringer det<br />
fasta numret till dig, gäller ändå denna vidarekoppling.) Läs mer i avsnittet Spärrlistor<br />
på sidan 4-25.<br />
I rutan Tidsstyrningslista kan du se om administratören har tilldelat dig en tidsstyrningslista.<br />
Denna lista styr i så fall när ditt telefonnummer är tillgängligt.<br />
Klicka på Utför för att utföra dina ändringar. Du kan nu göra ytterligare ändringar<br />
i dialogrutan, till exempel vidarekopplingar för eventuell andra profil.<br />
Klicka på Spara för att spara inställningarna och stänga dialogrutan.<br />
Avaktivera vidarekoppling<br />
För att avaktivera vidarekopplingen av alla samtal öppnar du Inställningar-menyn<br />
och väljer Mina inställningar, Vidarekoppling följt av Avaktivera vidarekopplingar.<br />
För att ta bort eller ändra en enstaka vidarekoppling öppnar du samma dialogruta<br />
igen, och väljer Ingen för önskad typ av samtal. Klicka sedan på Spara.<br />
4-6
Vidarekoppling via mobilprogrammet<br />
Gör så här för att ställa in vidarekopplingen via<br />
mobilprogrammet:<br />
Visa huvudmenyn och välj Samtalsregler.<br />
Välj Vidarekoppling eller Fastnummer vidarekoppling beroende på vilken<br />
profil du vill ändra inställningar för.<br />
Under Ovillkorligt (Alla samtal) väljer du om alla samtal ska kopplas vidare och<br />
hur de ska kopplas vidare. Som standard är alternativet (ingen vidarekoppling)<br />
valt, vilket innebär att samtalen inte vidarekopplas.<br />
4-7<br />
Har du en iPhone eller Android använder<br />
du i stället webb-appen, se nedan.<br />
Viktigt!<br />
Använd endast <strong>3Växel</strong>-programmet eller kortnummer 377 för att ställa in dina vidare kopplingar. Det fungerar<br />
inte att göra dessa inställningar i mobiltelefonens standardmenyer för de som är medlemmar i en<br />
<strong>3Växel</strong>.
Du kan välja mellan följande vidarekopplingsalternativ:<br />
Meddelande Den som ringer får höra ett uppläst<br />
meddelande som talar om<br />
att du är upptagen.<br />
3Svar Samtalet kopplas direkt till 3Svar.<br />
Huvudnummer Samtalet kopplas direkt till<br />
växeln. Ange det huvudnummer som samtalet ska kopplas<br />
till, eller välj Sök, markera önskat huvudnummer och<br />
välj Välj. Detta alternativ används bara om det finns en<br />
telefonist på företaget eller då IVR används.<br />
Destination Samtalet kopplas vidare till valt<br />
telefonnummer. Ange det telefonnummer<br />
som samtalet ska<br />
kopplas vidare till i rutan nedanför.<br />
Svarsgrupp Samtalet kopplas vidare till en svarsgrupp. Välj den<br />
svarsgrupp som samtalet ska kopplas till.<br />
4-8
Under Vid upptagen väljer du hur samtalen ska kopplas vidare när du är upptagen<br />
i telefon. Om du inte väljer någon vidarekoppling hörs en upptagetton.<br />
Har du aktiverat Samtal väntar i mobiltelefonen och valt vidarekopplingen Ingen<br />
eller 3Svar, hörs upptagettonen respektive vidarekopplas samtalet till 3Svar först<br />
när du avvisar samtalet.<br />
Under Vid icke svar väljer du hur samtalen ska kopplas vidare när du inte svarar.<br />
Som standard ringer det fyra signaler (20 sekunder) innan samtalet kopplas<br />
vidare.<br />
Under Vid inte tillgänglig väljer du hur samtalen ska kopplas vidare när telefonen<br />
är avstängd eller då den befinner sig i ett område utan täckning. Om du<br />
inte väljer någon vidarekoppling får den som ringer ett meddelande om att<br />
numret inte kan nås för tillfället.<br />
För mobilnumret finns även alternativet Om numret är spärrat där du kan välja<br />
hur samtalen ska kopplas vidare om de ingår i spärrlistan. (Om någon ringer det<br />
fasta numret till dig, gäller ändå denna vidarekoppling.) Läs mer i avsnittet Spärrlistor<br />
på sidan 4-25.<br />
Under Tidsstyrning kan du se om administratören har tilldelat dig en tidsstyrningslista.<br />
Denna lista styr i så fall när ditt telefonnummer är tillgängligt.<br />
Välj Spara.<br />
För att ta bort en enstaka vidarekoppling väljer du samma menyval som ovan, och<br />
väljer Ingen för önskad typ av samtal. Välj sedan Spara.<br />
4-9
Vidarekoppling via webb-appen<br />
I webb-appen kan du endast ställa in vidarekoppling av fastnumret för alla samtal.<br />
Denna ruta visas endast då ett fastnummer är kopplat till dig. Har du ändrat status<br />
kan du bestämma hur samtalen ska kopplas vidare när du inte är tillgänglig.<br />
Visa fliken Ange Status.<br />
Öppna listrutan Vidarekoppla fastnätsnummer för att koppla vidare alla<br />
samtal som går till ditt fasta nummer.<br />
Ska du ändra inställningarna för hur samtalen vidarekopplas när du har ändrat<br />
status, öppnar du i stället listrutan Vidarekoppling under statusinställningarna.<br />
Välj hur samtalen ska kopplas vidare. Som standard är alternativet Ingen valt,<br />
vilket innebär att samtalen inte vidarekopplas.<br />
Du kan välja mellan följande vidarekopplingsalternativ:<br />
Uppläst meddelande Den som ringer får höra ett uppläst meddelande som<br />
talar om att du är upptagen.<br />
3Svar Samtalet kopplas direkt till 3Svar.<br />
Huvudnummer Samtalet kopplas direkt till<br />
växeln. Öppna listrutan nedanför<br />
och välj det huvudnummer<br />
som samtalet ska kopplas till.<br />
Detta alternativ används bara<br />
om det finns en telefonist på<br />
företaget eller då IVR används.<br />
4-10
Nummer Samtalet kopplas vidare till valt<br />
telefonnummer. Ange det<br />
nummer som samtalet ska<br />
kopplas vidare till i rutan nedanför.<br />
Svarsgrupp Samtalet kopplas vidare till en<br />
svarsgrupp. Välj den svarsgrupp<br />
som samtalet ska kopplas till i<br />
listrutan nedan för.<br />
Klicka på OK för att spara.<br />
När vidarekopplingen är uppdaterad visas meddelandet Vidarekoppla fastnätsnummer<br />
uppdaterad! högst upp i fönstret.<br />
Vidarekoppling via servicenummer<br />
Har du inte tillgång till programmet <strong>3Växel</strong> <strong>Max</strong> kan du ändå hantera dina vidarekopplingar<br />
via servicenumret 377. Gör så här:<br />
Ring 377 från din 3Mobil.<br />
Tryck 2 för att hantera dina vidarekopplingar.<br />
Tryck 1 för att hantera vidarekoppling för alla samtal, tryck 2 för upptaget, tryck<br />
3 för inget svar, tryck 4 för otillgänglig (avstängd mobil eller ingen täckning),<br />
eller tryck 0 för att ta bort alla alla dina inställningar för vidarekoppling.<br />
Tryck det fullständiga numret dit du vill vidarekoppla samtalen eller tryck 0 för<br />
att avbryta.<br />
Avsluta samtalet.<br />
4-11
Status (hänvisning)<br />
För att telefonister och övriga användare ska veta när du är tillgänglig eller upptagen<br />
på något sätt, måste du ange din status.<br />
Första gången du använder programmet måste du definiera hur samtalen ska hänvisas<br />
(vidarekopplas) när du väljer en viss status. Det enklaste sättet att konfigurera<br />
statusen är via datorprogrammet, läs mer i avsnittet Konfigurera status på nästa sida.<br />
Som standard är sam tal en inte vidare kopplade<br />
(alternativet Ingen) när du väljer en status. När du<br />
väljer att vidarekoppla samtal i samband med att<br />
du ändrar din status gäller vidarekopplingen för<br />
alla samtal som kommer till dig.<br />
När du gör ändringar sparas inställningarna för<br />
vidarekopplingen, däremot sparas inte sluttiden.<br />
Sluttiden för Lunch och Åter sätts automatiskt en<br />
timme framåt i tiden, för alternativet Gått för dagen ändras sluttiden till 08:00 nästa<br />
dag. När du en gång har konfigurerat statusinställningarna kan du snabbt ändra statusen<br />
via menyn, snabbmenyn, status knappen, meddelandefältet eller via mobiltelefonen<br />
eller webb-appen.<br />
Figuren nedan visar hur användarens tillgänglighet styrs av både användarens vidarekopplingar<br />
och användarens status med eventuell hänvisning.<br />
Inkommande<br />
samtal<br />
Mobilt nummer<br />
Fast<br />
nummer<br />
Eventuell<br />
vidarekoppling<br />
Eventuell<br />
vidarekoppling<br />
Eventuell status<br />
med hänvisning<br />
Vidarekoppling till 3Svar, annat nummer , huvudnummer,<br />
svarsgrupp eller uppläst meddelande<br />
4-12<br />
Viktigt!<br />
Om du är inloggad som användare<br />
och ändrar status utan att ange någon<br />
vidare koppling, går sam talet ändå fram.<br />
till din telefon<br />
Om någon som finns med på den vita<br />
listan ringer till dig går samtalet alltid<br />
igenom, oavsett status. Läs mer i avsnittet<br />
Vit lista på sidan 4-28.<br />
Samtalet kopplas till<br />
användarens mobiltelefon<br />
Telefonist<br />
När du är inloggad som telefonist och ändrar din status till upptagen på något sätt,<br />
kopplas inte samtal via huvudnumret till dig. Är du ensam telefonist placeras samtalet<br />
då i kön. När någon ringer direkt till dig, hanteras samtalet enligt inställningarna i<br />
dialogrutan.
Konfigurera status<br />
Vill du ange ytterligare information om din status, till exempel hur samtalen ska<br />
vidarekopplas samt vilken tid du är tillbaka, gör du på följande sätt:<br />
Öppna Inställningar-menyn och välj Mina inställningar följt av Status. Du kan<br />
även högerklicka på ditt användarnamn i katalogfönstret och välja Status.<br />
På undermenyn väljer du Ange.<br />
I dialogrutan som öppnas är fliken Status vald. Öppna listrutan Status och välj<br />
önskad status.<br />
I textrutan Frånvaroorsak kan du skriva en<br />
valfri text för att meddela varför du är borta<br />
(du kan även hämta en mall, se nedan). Du<br />
kan skriva maximalt 80 tecken.<br />
Denna information visas när någon pekar<br />
på din statussymbol i katalogfönstret.<br />
4-13<br />
Informationen visas så länge texten står<br />
i rutan, så tänk på att ta bort texten när<br />
du är tillgänglig igen.
Vill du ange en sluttid markerar du rutan Ange sluttid. Har du valt statusen<br />
Lunch eller Åter sätts sluttiden automatiskt till en timme framåt i tiden. För<br />
status en Gått för dagen ändras sluttiden till 08:00 nästa dag.<br />
Ändra datumet i rutan Slutdatum, eller<br />
klicka på listpilen till höger i rutan och välj<br />
datum i kalendern som visas.<br />
Ändra tid i rutan Sluttid, eller klicka på<br />
pilarna till höger i rutan för att öka/minska tiden.<br />
Öppna listrutan Vidarekoppling och välj<br />
hur eventuella samtal ska kopplas vidare.<br />
Väljer du Uppläst meddelande får den som<br />
ringer höra din status och eventuell sluttid. Väljer du Uppläst meddelande,<br />
sedan 3Svar hörs samma meddelande och sedan kopplas samtalet vidare till din<br />
röstbrevlåda. Alternativet Uppläst meddelande, sedan huvudnummer innebär<br />
att samtalet kopplas till huvudnumret när meddelandet har lästs upp (välj<br />
önskat huvudnummer i listrutan till höger).<br />
Klicka på Utför för att utföra dina ändringar. Du kan nu göra ytterligare ändringar<br />
i dialogrutan.<br />
Klicka på Spara för att spara inställningarna och stänga dialogrutan.<br />
4-14<br />
Viktigt!<br />
När slutdatum eller sluttiden inträffar<br />
ändras statusen automatiskt tillbaka till<br />
Tillgänglig.<br />
Läs mer om i avsnittet Vidare koppling<br />
på sidan 4-2.
Statussymbolen<br />
När du har ändrat status ändras symbolen vid<br />
ditt namn och visar att du är upptagen på<br />
något sätt. Bredvid statussymbolen ser du hur<br />
samtalen är vidarekopplade. Har du angett en<br />
sluttid visas den i kolumnen Sluttid (i katalogfönstret<br />
eller i detaljfönstret beroende på vilka kolumner du valt att visa).<br />
Statussymbolen får olika färger beroende på vad du valt för status:<br />
tillgänglig<br />
upptagen<br />
möte<br />
lunch<br />
gått för dagen<br />
åter den<br />
Samtidigt visas även en informationsruta längst<br />
ner till höger på skärmen om att du för när varan<br />
de inte är tillgänglig. (Om denna ruta visas eller<br />
ej, beror på inställningarna för notifiering, läs mer i<br />
avsnittet Notifiering på sidan 4-49.) Stäng rutan<br />
genom att klicka på knappen Stäng högst upp till<br />
höger. Vill du inte se detta meddelande fler gånger kan du markera rutan Varna mig<br />
inte igen.<br />
4-15
Spara och hämta mall<br />
Har du skrivit en frånvaroorsak som du tror att du kommer använda flera gånger kan<br />
du spara den som en mall via dialogrutan och fliken Status.<br />
Spara texten genom att klicka på knappen Spara frånvaroorsak till<br />
höger om rutan Frånvaroorsak. Välj önskad mapp och ange ett namn<br />
för mallen. Klicka på Spara.<br />
Hämta texten genom att klicka på knappen Hämta mall för frånvaro-<br />
orsak. Välj önskad mapp och markera mallen. Klicka på Öppna.<br />
Konfigurera status via mobilprogrammet<br />
Du kan även konfigurera statusinställningarna via<br />
mobilprogrammet. Gör så här:<br />
Visa huvudmenyn och välj Tillgänglig eller<br />
alternativet med aktuell status.<br />
Välj Ange.<br />
Välj önskad status.<br />
4-16<br />
Har du en iPhone eller Android använder<br />
du i stället webb-appen, se nedan.
Markera Vidarekoppla samtal till och tryck på mittknappen.<br />
Välj hur du vill vidarekoppla samtalen.<br />
Väljer du Meddelande får den som ringer<br />
höra din status och eventuell sluttid. Väljer<br />
du Uppläst medd + 3Svar hörs samma meddelande och sedan kopplas samtalet<br />
vidare till din röstbrevlåda. Alternativet Uppläst medd + huvudnr innebär<br />
att samtalet kopplas till huvudnumret när meddelandet har lästs upp (välj önskat<br />
huvudnummer i listrutan till höger).<br />
Vill du ange en sluttid markerar du rutan Fyll i datum genom att trycka på mittknappen.<br />
Ändra tid och datum genom att skriva önskat klockslag och datum.<br />
Under Frånvaroorsak kan du skriva en val-<br />
fri text för att meddela varför du är borta.<br />
Du kan skriva maximalt 80 tecken.<br />
Välj Spara.<br />
4-17<br />
Läs mer i avsnittet Vidarekoppling via<br />
mobilprogrammet på sidan 4-7.<br />
Informationen visas så länge texten står<br />
i rutan, så tänk på att ta bort texten när<br />
du är tillgänglig igen.
Konfigurera status via webb-appen<br />
Du kan även konfigurera statusinställningarna via webb-appen. Gör så här:<br />
Visa fliken Ange Status.<br />
Klicka på önskad status.<br />
Vill du ange en sluttid aktiverar du rutan Ange tid och anger önskad tid i formatet<br />
12:00. Använder du datorn kan du klicka på klock-symbolen och välja en tid.<br />
Vill du ange ett slutdatum aktiverar du rutan Ange datum och anger önskat<br />
datum med formatet 2010-11-15. Använder du datorn kan du klicka på kalendersymbolen<br />
och välja ett datum.<br />
Öppna listrutan Vidarekoppling och välj hur<br />
du vill vidarekoppla samtalen.<br />
Väljer du Uppläst meddelande får den som<br />
ringer höra din status och eventuell sluttid. Väljer du Uppläst medd + 3Svar<br />
hörs samma meddelande och sedan kopplas samtalet vidare till din röstbrevlåda.<br />
Alternativet Uppläst medd + huvudnr innebär att samtalet kopplas till huvudnumret<br />
när meddelandet har lästs upp (välj önskat huvudnummer i listrutan till<br />
höger).<br />
Klicka på OK för att spara.<br />
När statusen är uppdaterad visas meddelandet Status uppdaterad! högst upp i<br />
fönstret.<br />
4-18<br />
Läs mer i avsnittet Vidarekoppling via<br />
webb-appen på sidan 4-10.
Ändra status<br />
När du en gång har konfigurerat statusinställningarna kan du snabbt ändra din status.<br />
De inställningar du har gjort för vidarekopplingen för respektive status finns kvar.<br />
Ändra status via menyraden<br />
För att ändra status via menyraden gör du så här:<br />
Öppna Inställningar-menyn och välj Mina inställningar följt av Status.<br />
På undermenyn väljer du önskad status.<br />
Ändra status via snabbmenyn<br />
För att ändra status via snabbmenyn gör du så här:<br />
Högerklicka på ditt användarnamn i katalogfönstret.<br />
Välj Status följt av önskad status.<br />
4-19
Ändra status via knappen Min status<br />
För att ändra status via knappen Min status gör du så här:<br />
Klicka på pilen vid listrutan Min status högst upp till höger i programfönstret.<br />
I listan som visas väljer du önskad status.<br />
Ändra status via meddelandefältet<br />
Om du har flera programfönster öppna på skärmen kan du snabbt ändra status via<br />
ikonen i meddelandefältet. Gör så här:<br />
Högerklicka på användarikonen i meddelandefältet längst ner till höger på<br />
skärm en. Om ikonen inte visas klickar du på knappen Visa dolda ikoner.<br />
Välj Status på snabbmenyn följt av önskad status.<br />
4-20
Ändra status i mobilprogrammet<br />
För att ändra status via mobilprogrammet gör du så här:<br />
Visa huvudmenyn och välj Tillgänglig eller alternativet med aktuell status.<br />
Välj önskad status.<br />
Ändra status i webb-appen<br />
För att ändra status via webb-appen gör du så här:<br />
Visa fliken Ange Status.<br />
Klicka på önskad status.<br />
Klicka på OK för att spara. Meddelandet Status uppdaterad! ska visas.<br />
4-21
Vidare kopp lings lista<br />
Vill du att ditt samtal går vidare till något annat telefonnummer om du inte svarar<br />
(eller är upptagen i telefon) kan du skapa en vidarekopplingslista. I listan kan du lägga<br />
in ett eller flera telefonnummer, och den fungerar som en personlig svarsgrupp (utan<br />
kö). För att vidarekopplingslistan ska fungera får du inte ha valt någon vidare koppling<br />
för alla samtal (läs mer i avsnittet Vidare koppling på sidan 4-2).<br />
När vidarekopplingslistan är aktiverad kopplas samtalet automatiskt vidare till nästa<br />
nummer på listan om du inte svarar eller är upptagen i telefon. Som standard går det<br />
fyra signaler (20 sekunder) innan samtalet går vidare om du inte svarar, för följ ande<br />
personer på listan ringer det två signaler (10 sekunder). Du kan lägga till maximalt 20<br />
telefonnummer i listan. Tänk dock på att inte lägga in för många nummer så att den<br />
som ringer dig får vänta för länge på ett svar eller en slutlig vidarekoppling.<br />
Öppna Inställningar-menyn och välj Mina inställningar följt av Vidarekopplingslista.<br />
Klicka i rutan under Nummer och skriv det första telefonnumret som ska vara<br />
med i listan.<br />
Klicka på knappen Lägg till nummer (plus-tecknet) till höger om listan.<br />
Upprepa punkt 2–3 för att lägga till ytterligare nummer.<br />
4-22
Öppna listrutan Slutgiltig destination och välj vad som ska hända med samtalet<br />
om ingen på vidarekopplingslistan har svarat. Läs mer i avsnittet Vidarekoppling<br />
på sidan 4-2.<br />
För att aktivera vidarekopplingslistan markerar du rutan Aktiverad högst upp i<br />
dialogrutan.<br />
Klicka på Utför för att utföra dina ändringar. Du kan nu göra ytterligare ändringar<br />
i dialogrutan.<br />
Klicka på Spara för att spara inställningarna och stänga dialogrutan.<br />
Avaktivera vidarekopplingslistan<br />
För att avaktivera vidarekopplingslistan öppnar du samma dialogruta igen, och<br />
avmarkerar rutan Aktiverad högst upp på fliken. Klicka sedan på Spara.<br />
Redigera vidarekopplingslista<br />
Vill du ändra ordning på telefonnumren i listan, eller ta bort ett telefonnummer<br />
öppnar du samma dialogruta igen. Markera numret du vill flytta eller ta<br />
bort och klicka på någon av knapparna Flytta upp nummer, Flytta ner<br />
nummer (pilarna) eller Ta bort nummer (minus-tecknet) till höger om listan.<br />
Klicka på Spara för att spara ändringarna.<br />
4-23
Vidarekopplingslista via mobilprogrammet<br />
För att skapa en vidarekopplingslista via mobilprogrammet gör du så här:<br />
Visa huvudmenyn och välj Samtalsregler följt av Lista för vidarekoppling.<br />
För att aktivera vidarekopplingslistan väljer du Aktiv under Status.<br />
Under Slutgiltig destination väljer du vad som ska hända med sam talet om<br />
ingen på vidarekopplingslistan har svarat. Läs mer i avsnittet Vidare koppling på<br />
sidan 4-2.<br />
Under Lista på svarsgrupp ser du vilka telefonnummer som är med på vidarekopplingslistan.<br />
För att lägga till ett nummer markerar du Lista på svarsgrupp<br />
och väljer Lägg till.<br />
Skriv telefonnumret och välj Lägg till.<br />
Välj Val följt av Lägg till och upprepa punkt 5 för att lägga till ytterligare<br />
nummer.<br />
Välj Val följt av Spara.<br />
För att avaktivera vidarekopplingslistan gör du så här:<br />
Visa huvudmenyn och välj Samtalsregler följt av Lista för vidarekoppling.<br />
Välj Icke aktiv under Status.<br />
Välj Spara.<br />
4-24
Vill du ändra ordning på telefonnumren i listan, eller ta bort<br />
ett telefonnummer går du in på samma menyval igen.<br />
Markera numret du vill ta bort eller flytta och välj Val följt av<br />
Ta bort eller Flytta upp/Flytta ner. Välj Val följt av Spara för<br />
att spara ändringarna.<br />
Spärrlistor<br />
Det finns olika typer av spärrlistor för inkommande och utgående samtal. När det<br />
gäller inkommande samtal kan du välja att alltid släppa igenom vissa samtal och att<br />
aldrig ta emot vissa samtal.<br />
Dessa listor fungerar på samma sätt oavsett om<br />
någon ringer ditt mobilnummer eller ditt fasta<br />
nummer.<br />
Spärrar för utgående samtal hanteras endast av administratören.<br />
Jokertecken<br />
Använder du jokertecknet * (asterisk) kan du spärra respektive tillåta hela nummerserier<br />
eller vissa riktnummer. Skriver du bara * innebär det alla telefonnummer.<br />
Nummer Spärrar/Tillåter<br />
* alla telefonnummer.<br />
040* alla telefonnummer som har riktnummer 040.<br />
07033344* alla telefonnummer som börjar med 07033344, till exempel<br />
0703334401, 0703334402 och så vidare.<br />
0701234567 samtal från telefonnumret 0701234567.<br />
Du kan till exempel välja att spärra alla samtal och endast tillåta exempelvis samtal<br />
från anställda inom företaget. På den svarta listan lägger du då till numret *, och<br />
på den vita listan företagets nummerserier för fasta och mobilnummer, till exempel<br />
08333111* och 07333111*.<br />
4-25<br />
Ringer personen däremot till huvudnumret<br />
eller till en svarsgrupp gäller<br />
inte dessa spärrlistor.
Spärrlista för inkommande samtal<br />
Det finns två spärrlistor för inkommande samtal, en svart och en vit. Du kan lägga till<br />
maximalt 20 telefonnummer på respektive lista.<br />
Svart lista<br />
I den svarta listan kan du lägga till telefonnummer som aldrig ska gå igenom till din<br />
telefon. Detta fungerar även om telefonnumret är hemligt och tillfälligt dolt. Om du<br />
vill lägga till telefonnummer på listan gör du på följande sätt:<br />
Öppna Inställningar-menyn och välj Mina inställningar följt av Spärrlista för<br />
inkommande samtal.<br />
Visa fliken Svart lista för att lägga till telefonnummer som aldrig tas emot.<br />
Klicka i rutan under Nummer och skriv det första telefonnumret som ska vara<br />
med i den svarta listan. Du kan samtidigt spärra flera telefonnummer, läs mer i<br />
avsnittet Jokertecken på sidan 4-25.<br />
Klicka på knappen Lägg till nummer (plus-tecknet) till höger om listan.<br />
Upprepa punkt 3–4 för att lägga till ytterligare nummer.<br />
4-26
Klicka på Utför.<br />
När du har fyllt i den svarta listan kan du välja vad som ska hända med dessa<br />
samtal, det vill säga hur de ska vidare kopplas. Visa fliken Vidarekoppling i dialogrutan.<br />
Öppna listrutan Om samtalet spärras och välj hur samtalen ska kopplas vidare.<br />
Läs mer i avsnittet Vidare koppling på sidan 4-2. Väljer du Uppläst meddelan<br />
de får den som ringer ett meddelande om att du inte svarar. Undvik att välja<br />
Ingen, för då kopplas samtalet ner utan att den som ringer får något meddelande<br />
om detta.<br />
Klicka på Utför för att utföra dina ändringar. Du kan nu göra ytterligare ändringar<br />
i dialogrutan, till exempel på fliken Vit lista eller Tidsperioder. Läs mer i<br />
följande avsnitt.<br />
Klicka på Spara för att spara inställningarna och stänga dialogrutan.<br />
4-27
Vit lista<br />
Den vita listan innehåller telefonnummer som alltid går igenom, oavsett vilken status<br />
du har. Telefonnummer på den vita listan går igenom även om till exempel aktuellt<br />
riktnummer är spärrat via den svarta listan. Denna lista kan ses som en VIP-lista och<br />
kan vara användbar för till exempel familjen eller den närmsta medarbetaren.<br />
Öppna Inställningar-menyn och välj Mina inställningar följt av Spärrlista för<br />
inkommande samtal.<br />
Visa fliken Vit lista för att lägga till telefonnummer som alltid tas emot.<br />
Klicka i rutan under Nummer och skriv det första telefonnumret som ska vara<br />
med i den vita listan. Du kan samtidigt tillåta flera telefonnummer, läs mer i<br />
avsnittet Jokertecken på sidan 4-25.<br />
Klicka på knappen Lägg till nummer (plus-tecknet) till höger om listan.<br />
Upprepa punkt 3–4 för att lägga till ytterligare nummer.<br />
Klicka på Utför för att utföra dina ändringar. Du kan nu göra ytterligare ändringar<br />
i dialogrutan.<br />
Klicka på Spara för att spara inställningarna och stänga dialogrutan.<br />
4-28
Ta bort nummer från spärrlista<br />
Vill du ta bort ett telefonnummer från någon av spärrlistorna öppnar du samma<br />
dialog ruta igen och visar önskad flik. Markera numret du vill ta bort och klicka<br />
på knapp en Ta bort nummer (minus-tecknet) till höger om listan. Klicka på<br />
Spara för att spara ändringarna.<br />
Tidsperioder<br />
Om den svarta listan endast ska gälla vissa tider kan du ange vilka tider dessa samtal<br />
ska spärras. Du kan till exempel spärra alla samtal (utom de som finns på den vita<br />
listan) efter kontorstid. Om du inte anger någon tidsperiod spärras samtalen oavsett<br />
tidpunkt. Gör så här för att bestämma vid vilka tider den svarta listan ska gälla:<br />
Öppna Inställningar-menyn och välj Mina inställningar följt av Spärrlista för<br />
inkommande samtal.<br />
Visa fliken Tidsperioder för att ange olika tidsperioder för den svarta listan.<br />
Markera första kryssrutan och ange en tidsperiod då inkommande samtal ska<br />
spärras. Klickar du på 24 timmar infogas denna tidsperiod i första rutan.<br />
Ange eventuellt flera tidsperioder genom att markera nästa kryssruta och ange<br />
en annan tidsperiod.<br />
Klicka på Utför för att utföra dina ändringar. Du kan nu göra ytterligare ändringar<br />
i dialogrutan.<br />
Klicka på Spara för att spara inställningarna och stänga dialogrutan.<br />
4-29
Spärrlista för utgående samtal<br />
Spärrlistan för utgående samtal hanteras av administratören. Med hjälp av denna lista<br />
kan administratören spärra vissa (eller alla) samtal för dig, till exempel utlandssamtal.<br />
Administratören kan även lägga upp en lista för tillåtna utgående samtal, då kan du<br />
endast ringa de telefonnummer som finns med på denna lista.<br />
Vill du se vilka spärrlistor som gäller för dig gör<br />
du så här:<br />
Öppna Inställningar-menyn och välj Mina<br />
inställningar följt av Spärrlista för utgående samtal.<br />
Klicka på Avbryt för att stänga dialogrutan.<br />
Om du försöker ringa ett telefonnummer som finns med på spärrlistan för utgående<br />
samtal visas ett meddelande om att förfrågan misslyckades och att samtalet är<br />
spärrat. Administratören kan dock ha valt att vidarekoppla spärrade samtal till ett<br />
annat nummer eller till 3Svar.<br />
4-30<br />
Vill du veta vilka telefonnummer som<br />
ingår i respektive lista kontaktar du<br />
växel admi nistratören.
Spärrlistor via mobilprogrammet<br />
Svart lista<br />
I den svarta listan kan du lägga till telefonnummer som aldrig ska gå igenom till din<br />
telefon. Detta fungerar även för hemliga och tillfälligt dolda telefonnummer. Om du<br />
vill lägga till telefonnummer på listan gör du på följande sätt:<br />
Visa huvudmenyn och välj Samtalsregler följt av Svart Lista.<br />
Välj Val följt av Lägg till.<br />
Skriv det första telefonnumret som ska vara med i den svarta listan och välj<br />
Lägg till. Du kan samtidigt spärra flera telefonnummer, läs mer i avsnittet Jokertecken<br />
på sidan 4-25.<br />
Upprepa punkt 2–3 för att lägga till ytterligare nummer.<br />
Välj Val följt av Spara.<br />
När du har aktiverat den svarta listan kan du välja vad som ska hända med dessa<br />
samtal, det vill säga hur de ska vidare kopplas. Välj Vidarekoppling på menyn.<br />
Under Om numret är spärrat väljer du hur samtalen ska kopplas vidare. Läs mer<br />
i avsnittet Vidare koppling på sidan 4-2. Väljer du Meddelande får den som<br />
ringer ett meddelande om att du inte svarar. Undvik att välja (ingen vidarekoppling),<br />
för då kopplas samtalet ner utan att den som ringer får något meddelande<br />
om detta.<br />
Välj Spara.<br />
4-31
Vit lista<br />
Den vita listan innehåller telefonnummer som alltid går igenom, oavsett vilken status<br />
du har. Telefonnummer på den vita listan går igenom även om till exempel aktuellt<br />
riktnummer är spärrat via den svarta listan. Denna lista kan ses som en VIP-lista och<br />
kan vara användbar för till exempel familjen eller den närmsta medarbetaren.<br />
Visa huvudmenyn och välj Samtalsregler följt av Vit Lista.<br />
Välj Val följt av Lägg till.<br />
Skriv det första telefonnumret som ska vara med i den vita listan och välj Lägg<br />
till.<br />
Upprepa punkt 2–3 för att lägga till ytterligare nummer.<br />
Välj Val följt av Spara.<br />
Ta bort nummer från spärrlista<br />
Vill du ta bort ett telefonnummer från någon av spärrlistorna väljer du samma menyval<br />
igen. Markera numret du vill ta bort och välj Val följt av Ta bort. Välj sedan Val<br />
följt av Spara för att spara ändringarna.<br />
4-32
Tidsperioder<br />
Om den svarta listan endast ska gälla vissa tider kan du ange vilka tider dessa samtal<br />
ska spärras. Du kan till exempel spärra alla samtal (utom de som finns på den vita<br />
listan) efter kontorstid. Om du inte anger någon tidsperiod spärras samtalen oavsett<br />
tidpunkt.<br />
Gör så här för att bestämma vid vilka tider den svarta listan ska gälla:<br />
Visa huvudmenyn och välj Samtalsregler följt av Tidsinställning.<br />
Välj Val följt av Lägg till.<br />
Ange en tidsperiod då inkommande samtal ska spärras och välj Lägg till.<br />
Ange eventuellt flera tidsperioder genom att upprepa punkt 2–3.<br />
Välj Val följt av Spara.<br />
Spärrlista för utgående samtal<br />
Spärrlistan för utgående samtal hanteras av administratören.<br />
Med hjälp av denna lista kan administratören spärra vissa<br />
(eller alla) samtal för dig, till exempel utlandssamtal. Administratören<br />
kan även lägga upp en lista för tillåtna utgående<br />
samtal, då kan du endast ringa de telefonnummer som finns<br />
med på denna lista.<br />
Om du försöker ringa ett telefonnummer som finns med på<br />
spärrlistan för utgående samtal får du höra ett meddelande<br />
om att samtalet är otillåtet, därefter kopplas samtalet ner.<br />
Administratören kan dock ha valt att vidarekoppla spärrade samtal till ett annat<br />
nummer eller till 3Svar.<br />
4-33
Min information<br />
För att andra användare ska kunna se vad du heter, ringa till dig, skicka epost och<br />
eventuellt få ytterligare information om dig fyller du i informationen på flikarna Min<br />
information och Extrainformation.<br />
Öppna Inställningar-menyn och välj Mina inställningar följt av Min information.<br />
(Vill du bara ändra informationen på fliken Extrainformation väljer du i<br />
stället det alternativet på menyn.)<br />
Du kan ändra informationen i de ljusgrå<br />
fälten. Kontrollera att förnamn och efternamn<br />
är rätt, lägg till en epostadress om den<br />
inte redan är ifylld.<br />
Klicka på Utför för att spara dina ändringar.<br />
Visa fliken Extrainformation genom att klicka på den högst upp i dialogrutan.<br />
Fyll i information om dig i de olika fälten.<br />
Vanliga alternativ på denna flik kan till exempel<br />
vara titel, avdelning, företag, ytterligare<br />
epostadress. Du kan fylla i information i en<br />
textruta, även om den inte är namngiven.<br />
Klicka på Spara.<br />
4-34<br />
Mörkgråa fält kan bara ändras av administratören<br />
på företaget, till exempel<br />
Fastnummer, Anknytning, VIP och Administratörsrättigheter.<br />
Namnen på dessa fält ändras av administratören,<br />
och är samma för alla inom<br />
företaget.
Telefonist<br />
För dig som är telefonist ser du även vilken kö du betjänar, samt vilken svårighetsgrad<br />
och sekvensnummer du har (dessa styr hur samtalen fördelas mellan telefon ist erna).<br />
Administratör<br />
Är du inloggad som administratör ser dialogrutan helt annorlunda ut när du öppnar<br />
Inställningar-menyn och väljer Mina inställningar följt av Min information.<br />
I denna dialogruta kan du endast ändra språk, epostadress, lösenord och 3Switchkod,<br />
samt göra inställningar för eventuell Outlook-synkronisering.<br />
Vill du ändra ytterligare information om dig själv högerklickar du på din användarsymbol<br />
i katalogfönstret och väljer Min information på snabbmenyn. Då visas<br />
samma dialogruta som beskrivs ovan.<br />
4-35
Min information via mobilprogrammet<br />
För att andra användare ska kunna se vad du heter, ringa till dig, skicka epost och<br />
eventuellt få ytterligare information om dig finns ett alternativ med din egen information.<br />
Via mobilprogrammet kan du inte ändra dessa alternativ, utan endast visa<br />
dem.<br />
Visa huvudmenyn och välj Inställningar följt av Min information.<br />
Kontrollera informationen som visas här.<br />
Behöver du till exempel ändra epostadress<br />
kan du göra det via datorprogrammet.<br />
Välj Tillbaka.<br />
Välj Extra information på menyn.<br />
Fyll i information om dig under de olika<br />
fälten. Vanliga alternativ kan till exempel<br />
vara titel, avdelning, företag, ytterligare<br />
epostadress.<br />
Välj Spara.<br />
4-36<br />
Vissa fält kan bara ändras av admini stratören<br />
på företaget.<br />
Vilka fält som visas här bestäms av<br />
administratören, och är samma för alla<br />
inom företaget.
Nummerpresentation<br />
Du kan välja vilket nummer du vill visa när du ringer utgående samtal; ditt mobilnummer,<br />
ditt fasta nummer, svarsgruppsnummer, företagets huvudnummer eller om<br />
du vill dölja numret när du ringer.<br />
Öppna Inställningar-menyn och välj Mina inställningar följt av Min information.<br />
Under Dolt nummer, i listrutan Nummerpresentation, kan du välja vilket telefonnummer<br />
som ska visas när du ringer till någon. Du kan välja att numret ska<br />
vara dolt, att företagsnumret ska visas (vilket huvudnummer som ska visas väljer<br />
du sedan i listrutan till höger), att mobilnumret eller det fasta numret ska visas,<br />
eller om svarsgruppsnumret ska visas (även här väljer du numret i listrutan till<br />
höger).<br />
Markera rutan Visa svarsgruppsnummer för inkommande samtal om du vill<br />
att svarsgruppens nummer ska visas för samtal som kommer till dig via en svarsgrupp.<br />
Markerar du rutan Tillåt återuppringning om jag inte svarar kan du<br />
bestämma om den som ringer dig ska kunna använda funktionen återuppringning.<br />
Funktionen för återuppringning försöker ringa upp med 20 sekunders<br />
intervall 30 gånger. Om någon har valt återuppringning och ytterligare någon<br />
ringer till dig och väljer återuppringning, försvinner återuppringningen för den<br />
första personen.<br />
Klicka på Spara för att spara inställningarna och stänga dialogrutan.<br />
4-37
Nummerpresentation via mobilprogrammet<br />
Med alternativet Nummerpresentation under Samtalsregler kan du bestämma om du<br />
vill tillåta återuppringning eller ej, samt välja vilket telefonnummer som ska visas när<br />
du ringer till någon.<br />
Visa huvudmenyn och välj Samtalsregler följt av Nummerpresentation.<br />
Markera När jag inte kan svara och välj Ändra.<br />
Markera önskat val beroende på om du vill tillåta att den som ringer till dig ska<br />
kunna använda funktionen återuppringning. Funktionen för återuppringning<br />
försöker ringa upp med 20 sekunders intervall 30 gånger. Om någon har valt<br />
återuppringning och ytterligare någon ringer till dig och väljer återuppringning,<br />
försvinner återuppringningen för den första personen.<br />
Markera Inkommande svarsgruppsamtal och välj Ändra.<br />
Välj om du vill visa numret på det inkommande samtalet, eller om du vill visa<br />
svarsgruppens nummer när det kommer ett samtal via en svarsgrupp.<br />
Markera Nummerpresentation och välj Ändra.<br />
Välj om numret ska vara dolt, att företagsnumret ska visas (vilket huvudnummer<br />
som ska visas väljer du i nästa steg), att fastnumret eller mobilnumret ska visas,<br />
eller om svarsgruppsnumret ska visas (även här väljer du nummer i nästa steg).<br />
Har du valt företags- eller svarsgruppsnumret markerar du Nummer och väljer<br />
Ändra. Välj sedan önskat telefonnummer.<br />
Välj Spara.<br />
4-38
Nummerpresentation via webb-appen<br />
Gör så här för att ställa in nummerpresentation via webb-appen:<br />
Visa fliken Ange Status.<br />
Öppna listrutan Nummerpresentation.<br />
Välj om numret ska vara dolt, att företagsnumret ska visas (vilket huvudnummer<br />
som ska visas väljer du i nästa steg), att fastnumret eller mobilnumret ska visas,<br />
eller om svarsgruppsnumret ska visas (även här väljer du nummer i nästa steg).<br />
Har du valt företags- eller svarsgruppsnumret öppnar du listrutan nedanför och<br />
väljer önskat telefonnummer.<br />
Klicka på OK för att spara.<br />
När du har valt nummer visas meddelandet Nummerpresentation uppdaterad!<br />
högst upp i fönstret.<br />
4-39
Språk<br />
Programmet <strong>3Växel</strong> <strong>Max</strong> finns även på engelska och danska. Du kan själv välja vilket<br />
språk du vill att programmet visas i. Gör så här för att ändra språk:<br />
Öppna Inställningar-menyn och välj Mina inställningar följt av Min information.<br />
Öppna listrutan Språk och välj önskat<br />
språk.<br />
Klicka på Spara.<br />
När du har ändrat språk måste du logga ut<br />
och logga in på nytt, för att programspråket<br />
ska uppdateras.<br />
Språk via mobilprogrammet<br />
Gör så här för att ändra språk via mobilprogrammet:<br />
Visa huvudmenyn och välj Inställningar följt av<br />
Språk.<br />
Välj önskat språk.<br />
Välj Spara.<br />
Logga ut och logga in på nytt för att programspråket<br />
ska uppdateras.<br />
Språk via webb-appen<br />
Gör så här för att ändra språk via webb-appen:<br />
Visa fliken Ange Status.<br />
Öppna listrutan Språk och välj önskat språk.<br />
Klicka på OK för att spara.<br />
När du har valt språk visas meddelandet Språk uppdaterad! högst upp i fönstret.<br />
Logga ut och logga in på nytt för att programspråket ska uppdateras.<br />
4-40
Lösenord<br />
Du kan ändra lösenord för inloggningen till<br />
<strong>3Växel</strong> <strong>Max</strong>. Tänk på att använda ett säkert lösenord<br />
som består av både gemener, versaler, siffror<br />
och andra specialtecken. Standardlösenordet är<br />
secret06.<br />
Öppna Inställningar-menyn och välj Mina inställningar följt av Lösenord.<br />
Är dialogrutan Kontoadministration öppen kan du visa fliken Min information<br />
och klicka på knappen ... till höger om<br />
rutan Lösenord för att visa samma dialogruta.<br />
Skriv ditt gamla lösenord i rutan Gammalt lösenord.<br />
Skriv det nya lösenordet i rutan Nytt lösenord.<br />
Skriv det nya lösenordet en gång till i rutan Ange nytt lösenord igen.<br />
Klicka på Spara.<br />
Nästa gång du loggar in i programmet anger du det nya lösenordet.<br />
4-41<br />
Använd aldrig ditt namn eller liknande<br />
som lösenord.<br />
Kontakta administratören eller telefonisten<br />
om du har glömt ditt lösenord.
Lösenord via mobilprogrammet<br />
Visa huvudmenyn och välj Inställningar följt av Lösenord.<br />
Skriv ditt gamla lösenord under Gammalt lösenord.<br />
Skriv det nya lösenordet i rutan Nytt lösenord.<br />
Skriv det nya lösenordet en gång till i rutan Skriv lösenord igen.<br />
Välj Spara.<br />
Nästa gång du loggar in i programmet anger du det nya lösenordet.<br />
3Switch-kod<br />
På samma meny kan du även ändra din 3Switch-<br />
kod. Denna kod används bland annat för att spela<br />
in meddelanden och logga ut ur <strong>3Växel</strong> <strong>Max</strong> via<br />
servicenumret. Standardkoden är 0404.<br />
För att ändra koden öppnar du<br />
Inställningar-menyn och väljer<br />
Mina inställningar följt av<br />
3Switch-kod. Skriv din gamla<br />
kod samt den nya koden två<br />
gånger.<br />
3Switch-kod via mobilprogrammet<br />
För att ändra koden väljer du Inställningar på huvudmenyn följt av 3Switchkod.<br />
Skriv din gamla kod samt den nya koden två gånger.<br />
4-42<br />
Kontakta administratören eller telefonisten<br />
om du har glömt din kod.
Köinställningar för användarkö<br />
Om din anknytning är upptagen kan dina samtal<br />
placeras i en kö. Det kan finnas maximalt två<br />
samtal i användarkön. Du aktiverar själv kön, men<br />
administra tören bestämmer hur lång tid ett samtal ska kunna vara placerat i kö, samt<br />
om den som ringer ska höra musik under tiden hon/han är placerad i kön.<br />
Öppna Inställningar-menyn, välj Mina inställningar följt av Köinställningar.<br />
I dialogrutan som öppnas är fliken Kö vald. Markera rutan Använd kö.<br />
Öppna listrutan Vidarekoppling vid full kö<br />
och välj hur du vill koppla vidare samtalen<br />
när kön är full eller då maxtiden är uppnådd.<br />
Om du inte gör någon inställning kopplas samtalet ner.<br />
Klicka på Spara.<br />
För att höra att du har ett samtal i kö, kan du aktivera funktionen Samtal väntar i<br />
mobiltelefonen.<br />
4-43<br />
Denna funktion finns bara tillgänglig när<br />
du är inloggad som användare.<br />
Läs mer i avsnittet Vidare koppling på<br />
sidan 4-2.
Köinställningar via mobilprogrammet<br />
Gör så här för att aktivera användarkön via mobilprogrammet:<br />
Visa huvudmenyn och välj Samtalsregler följt av Köinställningar.<br />
Markera Kö används och välj Ändra.<br />
Markera Aktiverad och välj OK.<br />
Under Hanteringstyp vid full kö väljer du vad som ska hända med sam talet när<br />
kön är full eller då maxtiden är uppnådd. Om du inte gör någon inställning kopplas<br />
samtalet ner.<br />
Välj Spara.<br />
4-44
Programinställningar<br />
I <strong>3Växel</strong> <strong>Max</strong> kan du göra vissa inställningar för<br />
att programmet ska fungera på bästa sätt för just<br />
dig. Du kan bestämma hur inloggningen ska gå<br />
till, vilka funktionstangenter som ska användas<br />
och hur notifieringar ska ske.<br />
Inloggning<br />
För att anpassa inställningarna för inloggning och start av programmet gör du så här:<br />
Öppna Inställningar-menyn och välj Inställningar följt av Inställningar.<br />
Visa fliken Övriga inställningar.<br />
Markera Spara lösenord om du vill att<br />
lösenordet ska vara ifyllt när du loggar in i<br />
<strong>3Växel</strong> <strong>Max</strong>.<br />
Markera Automatisk inloggning om du vill att det räcker att dubbelklicka på<br />
ikonen 3Switch för att både starta programmet <strong>3Växel</strong> <strong>Max</strong> och direkt logga in.<br />
(Lösenordet måste sparas för att detta ska fungera.)<br />
Markera Automatisk start om du vill att programmet <strong>3Växel</strong> <strong>Max</strong> ska startas<br />
automatiskt när du startar datorn.<br />
Klicka på Spara.<br />
4-45<br />
Är du inloggad som telefonist ser dialogrutan<br />
lite annorlunda ut, läs mer i<br />
kapitlet Telefonistplats.<br />
Markera inte dessa kryssrutor om du är<br />
inloggad på en dator som används av<br />
flera olika personer.
Inloggning via mobilprogrammet<br />
Har du tidigare aktiverat automatisk inloggning,<br />
se kapitlet Kom igång, kan du återställa den.<br />
Gör så här:<br />
Visa huvudmenyn och välj Inställningar följt av Återställ automatisk inloggning.<br />
Välj Ja för att återställa inställningarna, eller välj Nej för att avbryta.<br />
För att återställa server-adressen gör du på följande sätt:<br />
Visa huvudmenyn och välj Inställningar följt av Återställ inställningar.<br />
Välj Ja för att återställa inställningarna, eller välj Nej för att avbryta.<br />
4-46<br />
Alternativet Automatisk start används<br />
inte i dagsläget.
Inloggning via webb-appen<br />
I samband med att du loggar in i programmet kan du välja att inloggningen ska ske<br />
automatiskt när du startar webb-appen.<br />
Visa länken för webb-appen i din webbläsare.<br />
Skriv ditt användarnamn och lösenord i de två övre rutorna.<br />
Markera rutan Kom ihåg mitt lösenordet om lösenordet ska vara ifyllt nästa<br />
gång du startar webb-appen.<br />
Markera rutan Logga in automatiskt för att logga in automatiskt nästa gång du<br />
startar webb-appen.<br />
Bekräfta med OK.<br />
Har du tidigare aktiverat automatisk inloggning kan du återställa den. Gör så här:<br />
Klicka på Logga ut för att logga ut ur programmet och visa startbilden igen.<br />
Avmarkera rutan Kom ihåg mitt lösenordet om du vill ta bort lösenordet från<br />
startbilden.<br />
Avmarkera rutan Logga in automatiskt för att ta bort den automatiska inloggningen.<br />
Bekräfta med OK.<br />
4-47
Funktionstangenter<br />
Om du är van att arbeta via tangentbordet och funktionstangenterna kan du anpassa<br />
dem så att de passar just dig. Längst ner i programfönstret ser du vad de olika tangenterna<br />
har för funktion.<br />
För att bestämma hur funktionstangenterna ska fungera gör du så här:<br />
Öppna Inställningar-menyn och välj Inställningar följt av Inställningar.<br />
Visa fliken Funktionstangenter.<br />
Markera Visa funktionstangentsfält om du vill visa funktionsraden längst ner i<br />
programfönstret.<br />
Öppna listrutan för första funktionstangenten som du vill ändra funktion för, och<br />
välj önskad funktion i listan som visas.<br />
Fortsätt på samma sätt för att ändra övriga funktionstangenter.<br />
Klicka på Spara.<br />
4-48
Notifiering<br />
För att ange om eventuella varningsmeddelanden ska visas eller ej gör du så här:<br />
Öppna Inställningar-menyn och välj Inställningar följt av Inställningar.<br />
Visa fliken Notifiering.<br />
De tre kryssrutorna för notifiering bör vara markerade, så att du får ett varningsmeddelande<br />
om serverns anslutning bryts, vid förändring av status samt inloggning.<br />
Klicka på Spara.<br />
4-49<br />
Rutan Ringsignal används<br />
endast om du är inloggad<br />
som telefonist.
5 Outlook Synk.<br />
Vad är Outlook Synk? ................................................................................................... 5-2<br />
Installera Outlook Synk ............................................................................................... 5-2<br />
Inställningar för Outlook Synk ...................................................................................5-3<br />
Synkronisering ..............................................................................................................5-5<br />
Kontakter från Outlook ..................................................................................................5-5<br />
Mötesbokningar från Outlook ......................................................................................5-7<br />
Exportera kontakter till Outlook .................................................................................5-8<br />
5-1
Vad är Outlook Synk?<br />
Tilläggstjänsten Outlook Synk gör så att kontakter<br />
i Outlook synkroniseras till <strong>3Växel</strong> <strong>Max</strong> datorprogram.<br />
Detta innebär att Outlook-kontakterna<br />
visas i katalogen i datorprogrammet, och du kan<br />
ringa, SMS:a och skicka epost till dem.<br />
Även kalenderbokningar i Outlook kan synkroniseras med <strong>3Växel</strong>. De styr din tillgänglighet<br />
i växeln och din status ändras automatiskt till Möte när det finns en bokning i<br />
Outlook-kalendern. Du behöver då inte göra manuella ändringar av status.<br />
Tilläggstjänsten Outlook Synk måste finnas installe rat på den eller de datorer som<br />
respektive användare/telefonist vill använda.<br />
För att synkroniseringen ska ske måste Outlook vara startat och datorn måste vara<br />
ansluten till företagets nätverk och Internet. Om du stänger av datorn eller avslutar<br />
Outloook finns information om dina närmaste kalenderbokningar kvar i <strong>3Växel</strong> <strong>Max</strong>.<br />
Installera Outlook Synk<br />
Innan du kan använda Outlook Synk måste du beställa tilläggstjänsten samt installera<br />
ett tilläggsprogram som du hämtar på webbplatsen tre.se. Datorn måste vara<br />
anslut en till företagets nätverk, och du behöver göra inställningar både i Outlook och<br />
i <strong>3Växel</strong> <strong>Max</strong>.<br />
Visa webbplatsen tre.se.<br />
Välj Företag, Kundservice, Mobil växel och <strong>3Växel</strong> <strong>Max</strong>.<br />
Leta upp länken för Outlook Synk, klicka på länken för att ladda ner tilläggsprogrammet<br />
till din dator. Följ instruktionerna för att installera tilläggstjänsten.<br />
Systemkrav<br />
För att tilläggstjänsten Outlook Synk ska fungera krävs att följande systemkrav är<br />
uppfyllda:<br />
PC<br />
Windows XP eller Windows 7<br />
Outlook 2003 eller Outlook 2007, Outlook 2010 planerad.<br />
5-2<br />
Tilläggstjänsten Outlook Synk fungerar<br />
för Outlook 2003 och 2007.<br />
Stöd för Outlook 2010 planeras.
Inställningar för Outlook Synk<br />
När tilläggstjänsten är installerad visas verktygsfältet WPBX i övre delen av Outlooks<br />
programfönster. Om verktygsfältet inte visas öppnar du Visa-menyn och väljer Verktygsfält<br />
följt av WPBX.<br />
För att den automatiska synkroniseringen ska fungera måste du göra vissa inställningar<br />
både i Outlook och i <strong>3Växel</strong> <strong>Max</strong>-programmet:<br />
Starta Outlook.<br />
Klicka på knappen more i verktygsfältet WPBX och välj Settings.<br />
Nu visas fliken Login i dialogrutan. Fyll i ditt användarnamn (telefonnummer i<br />
formatet 46735xxxxxx) i rutan User och ditt lösenord i rutan Password.<br />
Ange hur ofta synkroniseringen ska ske i<br />
rutan Resync interval. I rutan anger du antal<br />
sekunder. Som standard synkroniseras<br />
informationen automatiskt var 300:e sekund (var 5:e minut).<br />
Klicka på Save.<br />
5-3<br />
Det högsta värde du kan ange är 86 400<br />
sekunder, vilket motsvarar 1 dygn.
Starta och logga in i <strong>3Växel</strong> <strong>Max</strong>.<br />
Öppna Inställningar-menyn och välj Mina inställningar följt av Min information.<br />
I dialogrutan som öppnas är fliken Min information vald. I rutan Outlook markerar<br />
du de objekt som du vill synkronisera från Outlook till <strong>3Växel</strong> <strong>Max</strong>. Du kan<br />
välja att synkronisera alla tre, eller valfritt antal objekt.<br />
Privat adress de privata kontakter du har i Outlook.<br />
Global adress de globala kontakter som finns inom företaget.<br />
Kalender de bokningar som finns i din Outlook-kalender.<br />
Klicka på Spara.<br />
5-4
Synkronisering<br />
När du har installerat tilläggstjänsten Outlook Synk samt gjort inställningar (se föregående<br />
avsnitt) i Outlook och i <strong>3Växel</strong> <strong>Max</strong> har dina kontakter och kalenderbokningar<br />
automatiskt synkroniserats.<br />
För att den automatiska synkroniseringen ska fungera måste Outlook vara startat på<br />
datorn. Datorn måste dessutom vara ansluten till företagets Exchange-server och mot<br />
Internet.<br />
Om du avslutar Outlook, och/eller stänger av datorn efter det att en synkronisering<br />
har utförts, finns dina kalenderbokningar (max 35 stycken och 7 dagar framåt i tiden)<br />
kvar i <strong>3Växel</strong> <strong>Max</strong> och styr automatiskt din tillgänglighet. Även kontakterna finns kvar<br />
i <strong>3Växel</strong>-programmet om Outlook har cache aktiverad. När du startar Outlook igen<br />
synkroniseras informationen automatiskt och kontakter samt bokningar uppdateras i<br />
<strong>3Växel</strong> igen.<br />
Vill du kontrollera när informationen<br />
senast synkroniserades klickar du på<br />
knappen more i verktygsfältet WPBX<br />
(i Outlook). Vill du göra en manuell synkronisering<br />
klickar du på knappen Resync now i samma verktygsfält.<br />
Kontakter från Outlook<br />
Kontakterna i Outlook måste innehålla ett tele -<br />
fonnummer eller en epostadress för att de ska<br />
synas i <strong>3Växel</strong> <strong>Max</strong>.<br />
Information som hämtas från Outlook är förnamn, efternamn, företag, befattning,<br />
avdelning, epostadress, mobilnummer, telefonnummer och anteckningar. Företag,<br />
befattning, avdelning och anteckningar placeras i fälten Extra 7–Extra 10.<br />
Om kontakten redan finns i <strong>3Växel</strong> <strong>Max</strong> ersätts den om förnamn, efternamn samt<br />
mobilnummer har exakt samma format. Den information som finns i fälten Extra 1–<br />
Extra 6 i <strong>3Växel</strong> <strong>Max</strong> bibehålls, medan informationen i fälten Extra 7–Extra 10 ersätts<br />
av information från Outlook.<br />
5-5<br />
Administratören bestämmer vad de<br />
olika extra-fälten har för namn.
För att se de kontakter som kommer från<br />
Outlook visar du katalogen. Kontakter som kommer<br />
från en global lista i Outlook placeras under<br />
Externa kontakter, övriga kontakter som endast<br />
finns i din personliga adressbok i Outlook placeras under Privata kontakter.<br />
Kontakterna visas med olika symboler i katalogen:<br />
grön Användare (och telefonister) inom företaget (läggs upp av 3).<br />
brun Extern kontakt (läggs upp av telefonist eller administratör).<br />
Om ett kuvert visas intill symbolen kommer kontakten från<br />
Outlook.<br />
röd Privat kontakt (läggs upp av användaren). Om ett kuvert visas<br />
intill symbolen kommer kontakten från Outlook.<br />
Om både ett kuvert och ett hjärta visas har den privata kontakten<br />
även exporterats till Outlook.<br />
Du kan inte redigera eller ta bort en Outlook-kontakt via <strong>3Växel</strong> <strong>Max</strong>. När du redi gerar<br />
kontakten i Outlook uppdateras informationen automatiskt i <strong>3Växel</strong> <strong>Max</strong> vid nästa<br />
synkronisering. Tar du bort en kontakt i Outlook försvinner den även i <strong>3Växel</strong> <strong>Max</strong>.<br />
Detaljfönstret<br />
På samma sätt som tidigare kan du markera en användare och se ytterligare information<br />
i detaljfönstret.<br />
5-6<br />
Du kan inte se dina Outlook-kontakter i<br />
<strong>3Växel</strong> <strong>Max</strong> mobilprogram eller i webbappen.
Mötesbokningar från Outlook<br />
Även kalendern i Outlook synkroniseras. Dina statushänvisningar i <strong>3Växel</strong> <strong>Max</strong> uppdateras<br />
automatiskt med de möten som du har lagt in i Outlook-kalendern.<br />
Synkroniseringen omfattar den närmaste<br />
veckan (sju dagar) och dina bokningar i Outlookkalendern<br />
sparas i <strong>3Växel</strong> <strong>Max</strong>. <strong>Max</strong>imalt 35 bokningar<br />
kan sparas vid synkroniseringen.<br />
Mötesstatus och Vidarekoppling<br />
Då tiden för en Outlook-bokning blir aktuell<br />
sätts din status automatiskt till Möte. Om <strong>3Växel</strong><br />
<strong>Max</strong> datorprogram är igång visas även en informationsruta<br />
längst ner till höger på skärmen när tiden<br />
för en kalenderbokning infaller<br />
Den senaste vidarekopplingen du har gjort i<br />
<strong>3Växel</strong> <strong>Max</strong> för Möten används även för denna<br />
hänvisning. Vill du använda en annan typ av<br />
vidare koppling ändrar du den på vanligt sätt.<br />
Pekar du (eller någon annan) på statussymbolen i katalogfönstret visas bokningens<br />
rubrik som frånvaroorsak. I kolumnen Sluttid (i katalogfönstret eller detaljfönstret)<br />
ser du även när mötet slutar. Om en bokning har satts till Privat i Outlook, visas inte<br />
rubrik eller ämne för mötet.<br />
När sluttiden för bokningen inträffar ändras status en automatiskt tillbaka till Tillgänglig.<br />
5-7<br />
Du kan inte se dina kalenderbokningar i<br />
<strong>3Växel</strong> <strong>Max</strong>.<br />
Läs mer i kapitlet Personliga inställningar.
Exportera kontakter till Outlook<br />
Om du har egna kontakter i <strong>3Växel</strong> <strong>Max</strong> som du<br />
vill få över till Outlook gör du så här:<br />
Högerklicka på kontakten i katalogfönstret<br />
och välj Uppdatera privata Outlook-kontakter på snabbmenyn.<br />
När du växlar till Outlook finns din <strong>3Växel</strong> <strong>Max</strong>-kontakt där med samma uppgifter<br />
som i <strong>3Växel</strong> <strong>Max</strong>.<br />
I katalogfönstret ser du att kontakten har exporterats till Outlook på<br />
symbolen framför namnet.<br />
5-8<br />
Du kan bara exportera privata kontakter<br />
från <strong>3Växel</strong> <strong>Max</strong> till Outlook.
6 Använda svarsgrupper.<br />
Så fungerar svarsgrupper............................................................................................ 6-2<br />
Visa svarsgrupper .........................................................................................................6-3<br />
Logga in/ut i svarsgrupp .............................................................................................6-5<br />
Visa svarsgruppsnummer ............................................................................................6-8<br />
Ta emot samtal till svarsgruppen ..............................................................................6-9<br />
Inställningar för svarsgruppen .................................................................................6-10<br />
Svarsgruppkriterium .....................................................................................................6-10<br />
Köinställningar ............................................................................................................ 6-11<br />
6-1
Så fungerar svarsgrupper<br />
I en svarsgrupp kan man samla flera personer som gemensamt svarar på samtal<br />
till ett visst nummer, till exempel Support. I <strong>3Växel</strong> <strong>Max</strong> ingår det tre stycken svarsgrupper,<br />
finns det behov av flera svarsgrupper på företaget går det att köpa till fler.<br />
Administratören (eller telefonisten) lägger till medlemmar i de olika svarsgrupperna.<br />
Svarsgruppen har alltid ett SIM-kortslöst mobilnummer.<br />
Samtalen kan antingen komma direkt till svarsgruppen eller kopplas via en telefonist<br />
eller IVR. När någon ringer eller kopplas till svarsgruppen hörs först ett välkomstmeddelande.<br />
Därefter går samtalet till någon av medlemmarna i svarsgruppen enligt<br />
angivna inställningar. Om en medlem inte svarar eller är upp tagen kopplas samtalet<br />
automatiskt vidare till nästa medlem i svarsgruppen.<br />
6-2
För att du ska kunna ta emot samtal som kommer<br />
via svarsgruppen måste din status vara Tillgänglig,<br />
dessutom måste du vara inloggad i svarsgruppen.<br />
Visa svarsgrupper<br />
Markerar du Svarsgrupper i översiktsfönstret visas de olika svarsgrupper som finns<br />
inom företaget. Det kan finnas maximalt 20 medlemmar i en svarsgrupp. Vill du se<br />
mer information om en speciell svarsgrupp gör du så här:<br />
Klicka på plus-tecknet framför Svarsgrupper. Nu visas de svarsgrupper som<br />
finns inom företaget. I kolumnen Mina medlemskap kan du se vilka svarsgrupper<br />
som du ingår i och om du är aktiv eller avstängd.<br />
Markera önskad grupp under Svarsgrupper. Nu visas de användare som ingår i<br />
aktuell grupp i katalogfönstret.<br />
I kolumnen Deltagarstatus kan du se om övriga medlemmar i svars gruppen är<br />
aktiva eller avstängda.<br />
I kolumnen Status kan du se övriga medlemmars status, om de är tillgängliga<br />
eller upptagna i till exempel möte.<br />
Detta är en svarsgrupp som inte används och<br />
som inte har döpts om av administratören.<br />
Om du har en annan status än tillgänglig (visas i kolumnen Status) får du inte några<br />
samtal via svarsgruppen, trots att det står Aktiv i kolumnen Deltagarstatus.<br />
Du kan ringa och skicka epost till de svarsgrupper som finns, på samma sätt som du<br />
gör med vanliga användare och kontakter.<br />
6-3<br />
En person med rollen telefonist bör inte<br />
vara medlem i en svarsgrupp, då detta<br />
kan medföra problem.
Visa svarsgrupper via mobilprogrammet<br />
I mobilprogrammet kan du se de svarsgrupper<br />
där du ingår som medlem.<br />
Visa huvudmenyn och välj Svarsgrupp.<br />
Nu visas de svarsgrupper som du är medlem i, och du ser även om du är aktiv eller<br />
avstängd i respektive svarsgrupp.<br />
Visa svarsgrupper via webb-appen<br />
I webb-appen kan du se de svarsgrupper som finns inom företaget samt om du är<br />
inloggad eller utloggad i gruppen.<br />
Visa fliken Svarsgrupper. Nu visas de svarsgrupper som finns inom företaget.<br />
I kolumnen In-/utloggad kan du se vilka svars grupper som du ingår i och om du är<br />
inloggad eller utloggad.<br />
Visas en grå symbol med<br />
ett frågetecken är du inte<br />
medlem i svarsgruppen.<br />
6-4<br />
Har du en iPhone eller Android använder<br />
du i stället webb-appen, se nedan.
Logga in/ut i svarsgrupp<br />
Administratören/telefonisten lägger till medlem-<br />
mar (användare) i de olika svarsgrupperna.<br />
I kolumnen Mina medlemskap kan du se vilka<br />
svarsgrupper som du ingår i, det står det Aktiv<br />
om du är inloggad, och Avstängd om du inte är inloggad.<br />
Du kan själv avaktivera/aktivera dig i de svarsgrupper där du är medlem. Gör så här:<br />
Markera Svarsgrupper i översiktsfönstret.<br />
Högerklicka på den svarsgrupp som du vill avaktivera ditt medlemskap i och välj<br />
Avaktivera.<br />
Nu ändras texten i kolumnen Mina medlemskap till Avstängd. För att aktivera<br />
medlemskapet igen gör du på samma sätt, men väljer i stället Aktivera.<br />
6-5<br />
Viktigt!<br />
En telefonist bör inte vara medlem i<br />
en svarsgrupp, då detta kan medföra<br />
problem.
Logga in/ut i svarsgrupp via mobilprogrammet<br />
När du visar svarsgrupperna i mobilprogrammet ser du direkt vilka grupper som du<br />
ingår i och om du är aktiv eller avstängd i aktuell svarsgrupp. Till vänster om svarsgruppens<br />
namn visas en grön statussymbol om du är inloggad, och en röd statussymbol<br />
om du inte är inloggad.<br />
Visa huvudmenyn och välj Svarsgrupp.<br />
Välj den svarsgrupp du vill avaktivera dig från.<br />
Nu ändrar symbolen framför svarsgruppens namn färg. För att logga in igen<br />
väljer du samma svarsgrupp igen.<br />
6-6
Logga in/ut i svarsgrupp via webb-appen<br />
I kolumnen In-/utloggad kan du se vilka svarsgrupper som du ingår i, och om du är<br />
inloggad eller utloggad. Är du inloggad visas en grön statussymbol, och om du inte är<br />
inloggad visas en röd status symbol.<br />
Visa fliken Svarsgrupper.<br />
Klicka på ikonen under Ändra till höger om den svarsgrupp som du vill logga ut<br />
ur.<br />
Nu ändrar symbolen i kolumnen In-/utloggad färg. För att logga in igen klickar<br />
du på ikonen under Ändra igen.<br />
Logga in/ut i svarsgrupp via servicenummer<br />
Du kan även logga in/ut ur en svarsgrupp via servicenumret 377. Gör så här:<br />
Ring 377 från din 3Mobil.<br />
Tryck 1 för att hantera din aktivering i svarsgrupper.<br />
Tryck 1 för att logga ut ur alla svarsgrupper, eller tryck 2 för att logga in i alla<br />
svarsgrupper.<br />
Vill du uppge en specifik svarsgrupp trycker du 3, ange sedan svarsgruppens<br />
kortnummer eller hela telefonnummer (inled med 46). Du får först höra din<br />
status i svarsgruppen, tryck 1 för att logga ut respektive logga in i svarsgruppen.<br />
Avsluta samtalet.<br />
6-7
Visa svarsgruppsnummer<br />
Du kan ställa in så att du ser svarsgruppsnumret i mobiltelefonens display vid inkommande<br />
samtal till svarsgruppen. Om du inte gör denna inställning visas endast<br />
A-numret (det vill säga telefonnumret på den som ringer) i displayen, då ser du inte<br />
att det är ett samtal som kopplats via svarsgruppen.<br />
Öppna Inställningar-menyn och välj Mina inställningar följt av Min information.<br />
Nu visas fliken Min information. Under Dolt nummer markerar du rutan Visa<br />
svarsgruppsnummer för inkommande samtal.<br />
Klicka på Spara.<br />
När ett samtal kopplas till dig via svarsgruppen<br />
visas svarsgruppens telefonnummer i mobiltelefonens<br />
display. Denna information följer även<br />
med då samtalet vidarekopplas.<br />
6-8<br />
Om du sparar svarsgruppens telefonnummer<br />
i mobilens kontaktbok kan du<br />
ge svarsgruppen ett namn, till exempel<br />
Support. Då visas detta namn i displayen<br />
vid inkommande samtal.
Visa svarsgruppsnummer via mobilprogrammet<br />
Gör så här för att bestämma vilket nummer som ska visas vid samtal som kommer via<br />
en svarsgrupp:<br />
Visa huvudmenyn och välj Samtalsregler följt av Nummerpresentation.<br />
Markera Inkommande svarsgruppsamtal och välj Ändra.<br />
Välj om du vill visa numret på det inkommande samtalet, eller om du vill visa<br />
svarsgruppens nummer när det kommer ett samtal via en svarsgrupp.<br />
Välj Spara.<br />
Ta emot samtal till svarsgruppen<br />
För att ta emot ett samtal som kommer via<br />
svarsgruppen svarar du som vanligt i mobil telefonen.<br />
Läs mer i avsnittet Inställningar för svarsgruppen<br />
nedan om du vill veta hur samtalen kan<br />
fördelas inom svarsgruppen.<br />
Det ringer fyra signaler (20 sekunder) hos första medlemmen i svarsgruppen, därefter<br />
ringer det två signaler (10 sekunder) hos resterande medlemmar.<br />
Om alla aktiva medlemmar i svarsgruppen är upptagna i telefon eller ingen medlem<br />
svarar, kan samtalet kopplas vidare till 3Svar eller någon annan destination, eller<br />
också kan det placeras i kö. Inställningar för detta görs av administratören eller telefonisten,<br />
läs mer i avsnitt et Köinställningar på sidan 6-11.<br />
Om den som ringer lämnar ett meddelande hamnar detta i svarsgruppens 3Svar och<br />
en notifiering om detta kommer via epost. Läs mer i kapitlet Servicenummer.<br />
6-9<br />
Om du inte har möjlighet att ta emot ett<br />
samtal är det viktigt att du loggar ut ur<br />
svarsgruppen eller ändrar din status. Läs<br />
mer i kapitlet Personliga inställningar.
Inställningar för svarsgruppen<br />
Administratören gör inställningar för hur sam-<br />
talen ska fördelas inom svarsgruppen, vem det<br />
ska ringa hos först och vem samtalet går till om<br />
denne inte svarar eller är upptagen i telefon.<br />
Om alla aktiva medlemmar i svarsgruppen är upptagna i telefon kan samtalet placeras<br />
i en kö.<br />
När någon ringer direkt till svarsgruppen eller blir vidarekopplad till svarsgruppen<br />
hörs först ett välkomstmeddelande (”Välkommen”). Därefter går samtalet till någon<br />
medlem i svarsgruppen enligt nedan. Administratören kan spela in ett annat meddelande.<br />
Läs mer om hur meddelanden spelas in i kapitlet Administrera växeln.<br />
Svarsgruppkriterium<br />
Administratören kan välja mellan följande svarsgruppkriterium när det gäller hur<br />
samtalen ska fördelas inom svarsgruppen, det vill säga till vilken medlem samtalen<br />
ska gå till.<br />
Ledig längst Samtalet går till den medlem som har varit ledig längst.<br />
Om denne inte svarar går samtalet till nästa medlem.<br />
Parallell påringning Samtalet ringer samtidigt hos alla medlemmar i svarsgruppen<br />
(innehåller svarsgruppen fler än tio medlemmar<br />
ringer det hos de tio som har varit lediga längst).<br />
Sekventiell i ordning Samtalet går till den medlem som står först på listan<br />
Svarsgruppsmedlemmar. Om denne inte svarar går samtalet<br />
till nästa medlem.<br />
Slumpvis sekventiell Samtalet slumpas ut till någon medlem. Om denne inte<br />
svarar går samtalet till nästa medlem.<br />
Störst kunnande Samtalet går till den medlem som har störst kunnande<br />
enligt listan Svårighetsgrad under Min information. Om<br />
denne inte svarar går samtalet till nästa medlem.<br />
6-10<br />
Vill du veta vilka inställningar som är<br />
gjorda för svarsgruppen kontaktar du<br />
växel admi nistratören.
Köinställningar<br />
När det kommer in flera samtal till en svarsgrupp<br />
kan dessa placeras i en kö. Administratören/telefonisten<br />
aktiverar eventuell kö och gör alla inställningar<br />
för hur den ska hanteras.<br />
Systemet känner av om det finns samtal i kön var<br />
20:e sekund, därför kan det ta en liten stund innan ett samtal kopplas fram till dig i<br />
svarsgruppen trots att du är ledig.<br />
Om administratören/telefonisten väljer att inte aktivera kön anger hon/han vad som<br />
händer med samtalet om alla inom svarsgruppen är upptagna eller om ingen svarar.<br />
Samtalet kan då till exempel vidarekopplas till 3Svar, till växeln eller också kan den<br />
som ringer få höra ett meddelande om att alla linjer är upptagna. Dessa inställningar<br />
gäller även då kön är full.<br />
Administratören kan läsa in ett företagsanpassat meddelande som spelas upp då<br />
någon väntar i svarsgruppens kö, samt ytterligare ett meddelande då kön är full.<br />
6-11<br />
I dagsläget finns det ingen visuell information<br />
om att det uppstår en kö för en<br />
svarsgrupp. För att få veta om, och hur<br />
många samtal det finns i kön, måste du<br />
ringa till svarsgruppen.
7 Telefonistplats.<br />
Vad är en telefonistplats? ........................................................................................... 7-3<br />
Ringa samtal .................................................................................................................. 7-3<br />
Ringa via datorprogrammet .........................................................................................7-4<br />
Ringa via mobilprogrammet ........................................................................................7-6<br />
Gruppsamtal .....................................................................................................................7-9<br />
Ta emot samtal ............................................................................................................7-11<br />
Parkera samtal ............................................................................................................... 7-14<br />
Ta emot samtal via mobilprogrammet .................................................................... 7-15<br />
Koppla samtal ............................................................................................................. 7-17<br />
Växla mellan samtal ..................................................................................................... 7-18<br />
<strong>Tre</strong>partssamtal ............................................................................................................... 7-19<br />
Koppla förbi användarinställningar .......................................................................... 7-19<br />
Koppla samtal direkt ....................................................................................................7-20<br />
Koppla samtal via mobilprogrammet ...................................................................... 7-21<br />
Hantera kön ................................................................................................................. 7-24<br />
Köfönstret .......................................................................................................................7-24<br />
Besvara samtal i kön ....................................................................................................7-25<br />
Kolumnrubriker ..............................................................................................................7-26<br />
Sortera kön .....................................................................................................................7-28<br />
Sökkriterium ...................................................................................................................7-29<br />
Användarkö ....................................................................................................................7-30<br />
Hantera kön via mobilprogrammet ..........................................................................7-31<br />
Återanrop ..................................................................................................................... 7-35<br />
Samtalshistorik ...........................................................................................................7-36<br />
Programinställningar .................................................................................................7-37<br />
Samtalshantering och inloggning .............................................................................7-37<br />
Funktionstangenter ......................................................................................................7-39<br />
Notifiering ..................................................................................................................... 7-40<br />
Logga ut .......................................................................................................................7-42<br />
7-1
Stänga och öppna huvudnummer ..........................................................................7-44<br />
Inställningar för huvudnumret ................................................................................7-45<br />
Kriterier ............................................................................................................................7-45<br />
Köinställningar .............................................................................................................. 7-46<br />
Tidsstyrningslista .......................................................................................................... 7-46<br />
7-2
Vad är en telefonistplats?<br />
Telefonistplats är en tilläggstjänst i <strong>3Växel</strong> <strong>Max</strong> som gör det möjligt för telefonister/<br />
receptionister på företaget att ta emot samtal till huvudnumret och koppla vidare<br />
inom företaget genom att använda datorprogrammet i <strong>3Växel</strong> <strong>Max</strong>. Huvudnumret<br />
används bara i de fall det finns en telefonistplats inom före taget, eller då IVR<br />
används.<br />
Som telefonist kan du även använda mobilpro-<br />
grammet för att svara på och koppla vidare<br />
samtal som kommer till växeln. Du kan dock inte<br />
logga in som telefonist via webb-appen.<br />
När du är inloggad som telefonist kan du ta emot samtal som kommer direkt till dig<br />
(till ditt personliga telefonnummer), och samtal som kommer till den kö som du är<br />
kopplad till. En telefonist kan bara vara kopplad till en kö, men flera huvudnummer<br />
kan vara kopplade till en och samma kö.<br />
Du kan välja att vidarekoppla alla samtal som kommer direkt till dig, och endast<br />
ta emot samtal till huvudnumret. Har du i stället stängt din telefon som telefonist,<br />
kommer ändå samtal direkt till dig fram.<br />
Telefonisten kan göra alla inställningar för andra användare, till exempel ändra status<br />
och vidarekopplingar. Läs mer i kapitlet Administrera växeln.<br />
Ringa samtal<br />
När du ska ringa ett samtal utgår du från programmet <strong>3Växel</strong> <strong>Max</strong>. När du är inloggad<br />
som telefonist bör du inte ringa direkt från mobiltelefonen, då det kan uppstå problem<br />
vid inkommande samtal.<br />
För att ringa ett samtal via <strong>3Växel</strong> <strong>Max</strong> börjar du med att visa katalogen. Du kan visa<br />
katalogen via datorprogrammet eller via. De samtal som du ringer från datorprogrammet<br />
sparas under rubriken Samtalshistorik.<br />
7-3<br />
Viktigt!<br />
Endast vissa mobiltelefoner fungerar<br />
ihop med telefonistplats.
Ringa via datorprogrammet<br />
Fördelen med att utgå från programmet <strong>3Växel</strong> <strong>Max</strong> när du ringer ett samtal, är att<br />
de 40 senaste samtalen sparas under rubriken Samtalshistorik.<br />
Gör så här för att ringa en användare eller kontakt som finns med i katalogen:<br />
Markera personen i katalogfönstret.<br />
Klicka på Ring ovanför katalogfönstret.<br />
Om du högerklickar på namnet visas en<br />
snabbmeny där du kan välja Ring för att<br />
ringa till mobilnumret, Ring fastnummer<br />
om du vill ringa till personens fasta nummer eller Ring 3Svar för att ringa direkt<br />
till personens 3Svar och lämna ett meddelande i röstbrevlådan.<br />
Nu kopplas samtalet via din mobiltelefon. På mobiltelefonens display visas<br />
numret som du ringer. Svara på din mobiltelefon och sam talet går då vidare till<br />
vald person.<br />
När du har valt att ringa ett<br />
nummer visas det i samtalsrutan.<br />
Genom att klicka på knappen till<br />
Avbryt kan du avbryta samtalet.<br />
7-4<br />
Du kan även dubbelklicka på person en<br />
för att välja första alternativet på<br />
snabbmenyn, det vill säga Ring.
Vill du ringa ett nummer som inte finns med i katalogen gör du så här:<br />
Placera insättningspunkten i textfältet högst upp i programfönstret, ovanför<br />
katalogfönstret.<br />
Skriv önskat telefonnummer.<br />
Klicka på Ring (eller bekräfta genom att trycka på tangenten Retur).<br />
Nu kopplas samtalet via din mobiltelefon. På mobiltelefonens display visas<br />
numret som du ringer. Svara på din mobiltelefon och sam talet går vidare till valt<br />
telefonnummer.<br />
Klicka på Rensa för att tömma textfältet och visa alla katalogposter igen.<br />
Om du försöker ringa ett telefon-<br />
nummer som finns med på spärrlistan<br />
för utgående samtal visas ett meddelande<br />
om att samtalet är spärrat.<br />
Administratören kan dock ha valt att<br />
vidarekoppla spärrade samtal till ett<br />
annat nummer eller till 3Svar.<br />
7-5
Ringa via mobilprogrammet<br />
Gör så här för att ringa en användare eller kon-<br />
takt som finns med i katalogen:<br />
Markera personen i katalogen.<br />
Välj Ring.<br />
Nu kopplas samtalet via din mobiltelefon. På mobiltelefonens display visas<br />
numret som du ringer. Svara på din mobiltelefon och sam talet går då vidare till<br />
vald person.<br />
När personen har svarat kan du välja om du vill koppla samtalet till någon<br />
annan, läs mer i kapitlet Telefonistplats.<br />
VIll du avsluta samtalet kan du göra det som vanligt via mobiltelefonen, eller<br />
välja Lägg på.<br />
Vill du ringa ett nummer som inte finns med i katalogen gör du ett utgående samtal<br />
enligt nedan.<br />
7-6<br />
När du är inloggad som telefonist bör du<br />
inte ringa direkt från mobiltelefonen,<br />
då det kan uppstå problem vid inkommande<br />
samtal.
Utgående samtal<br />
Är du inloggad som telefonist kan du göra ett utgående samtal från programmet<br />
<strong>3Växel</strong> <strong>Max</strong>. Du kan då välja att ringa någon i katalogen eller ange ett telefonnummer<br />
manuellt. Gör så här för att ringa någon i katalogen:<br />
Visa huvudmenyn och välj Utgående<br />
samtal.<br />
Välj Sök för att söka i katalogen efter en<br />
person.<br />
Markera Endast användare eller Hela katalogen beroende på var du vill söka.<br />
För att markera ett val trycker du på mittknappen. Välj Sök.<br />
Markera personen du vill ringa och välj Ring.<br />
Nu kopplas samtalet via din mobiltelefon. På mobiltelefonens display visas<br />
numret som du ringer. Svara på din mobiltelefon och sam talet går då vidare till<br />
vald person.<br />
När personen har svarat kan du välja om du vill koppla samtalet till någon<br />
annan, läs mer i kapitlet Telefonistplats.<br />
VIll du avsluta samtalet kan du göra det som vanligt via mobiltelefonen, eller<br />
välja Lägg på.<br />
7-7<br />
De senaste personerna du ringt visas<br />
direkt på menyn. För att ringa någon av<br />
dem väljer du Välj och samtalet kopplas<br />
via din mobiltelefon enligt punkt 5.
Om personen inte finns med i katalogen gör du så här för att ange ett telefonnummer<br />
manuellt:<br />
Visa huvudmenyn och välj Utgående samtal.<br />
Välj Manuellt om du vill ange ett telefonnummer att ringa.<br />
Skriv numret du vill ringa. Du kan även välja Val följt av Hämta från Kontakter<br />
om du vill hämta ett telefonnummer från telefonens kontaktbok.<br />
Välj Ring med 3Switch. Nu kopplas samtalet via din mobiltelefon. På mobiltelefonens<br />
display visas numret som du ringer. Svara på din mobiltelefon och samtalet<br />
går då vidare till vald person.<br />
Du kan även välja Val följt av Ring. Bekräfta att du vill ringa genom att välja Ja<br />
och samtalet går då vidare till vald person på samma sätt som ovan.<br />
7-8
Gruppsamtal<br />
Vill du ringa flera personer samtidigt kan du skapa ett gruppsamtal. Gruppsamtalet<br />
kan gå till både interna och externa telefonnummer. Du kan samtidigt ringa maximalt<br />
10 nummer. Gör så här för att starta gruppsamtalet via datorprogrammet:<br />
Se till att de personer du vill ringa visas i katalogfönstret (har du många<br />
person er i katalogen kan du söka efter avdelning eller liknande).<br />
Markera de personer som ska ingå i gruppsamtalet genom att hålla ner Ctrltangenten<br />
och klicka på dem. Vill du markera flera personer i en följd klickar du<br />
på den första, håller ner Skift-tangenten och klickar på den sista.<br />
Klicka på Ring ovanför katalogfönstret, eller högerklicka på en av de markerade<br />
personerna och välj Ring på snabbmenyn.<br />
Nu kopplas samtalet via din mobiltelefon. På mobiltelefonens display visas ett<br />
av numren som du ringer. Svara på din mobiltelefon och sam talet går vidare till<br />
valda personer.<br />
I rutan Samtal 1 ser du de<br />
nummer du har valt att<br />
ringa.<br />
Vart efter personerna svarar<br />
ändras färgen på telefonnumren<br />
från rött till grönt.<br />
7-9
Gruppsamtal via mobilprogrammet<br />
Vill du ringa flera personer samtidigt kan du skapa ett gruppsamtal. Gruppsamtalet<br />
kan gå till både interna och externa telefonnummer. Du kan samtidigt ringa maximalt<br />
10 nummer.<br />
Visa huvudmenyn och välj Gruppsamtal.<br />
Välj Val följt av Lägg till.<br />
Välj en person som ska ingå i gruppsamtalet genom att trycka på mittknappen.<br />
Om du inte ser alla personer i listan väljer du Sök, och söker efter önskade personer<br />
enligt kapitlet Katalogen. Markera personen och välj Ring.<br />
Upprepa punkt 2–3 för att lägga till ytterligare personer.<br />
Välj Val följt av Ring med 3Switch.<br />
Nu kopplas samtalet via din mobiltelefon. På mobiltelefonens display visas ett<br />
av numren som du ringer. Svara på din mobiltelefon och sam talet går vidare till<br />
valda personer.<br />
För att lägga på väljer du Lägg på.<br />
7-10
Ta emot samtal<br />
När du är inloggad som telefonist kan du ta emot<br />
samtal som kommer direkt till dig (till ditt personliga<br />
telefonnummer), och samtal som kommer till<br />
den kö som du är kopplad till. En telefonist kan<br />
bara vara kopplad till en kö, men flera huvudnummer<br />
kan vara kopplade till en och samma kö.<br />
För att ta emot ett samtal som kommer till<br />
huvudnumret gör du på lite olika sätt beroende<br />
på dina inställningar för samtalshantering och<br />
inställningarna för hur samtalen fördelas mellan<br />
telefonisterna. Läs mer i avsnitten Samtalshante-<br />
ring och inloggning på sidan 7-37 och Inställningar för huvudnumret på sidan 7-45.<br />
Om samtalen går direkt till dig som telefonist bekräftar du att du vill svara eller svarar<br />
som vanligt i mobil tele fonen, annars tar du samtalet från kön. Om samtalet går till en<br />
telefonist, och denne inte svarar, hamnar samtalet i kön och samtliga telefonister kan<br />
då svara på samtalet. Läs mer i avsnittet Hantera kön på sidan 7-24.<br />
Om en person ringer huvudnumret och kopplas till röstbrevlådan, kan hon/han lämna<br />
ett meddelande vilket då hamnar i huvudnumrets 3Svar och en notifiering om detta<br />
kommer med epost. Om en person däremot ringer ditt personliga nummer och<br />
lämnar ett röstmeddelande hamnar detta i ditt 3Svar, och en notifiering om detta<br />
kommer via SMS. Läs mer om 3Svar i kapitlet Servicenummer.<br />
I rutan Samtal 1 visas information om samtalet, numret från den som ringer samt<br />
eventuellt namn om personen finns med i katalogen. Du ser även till vilket huvudnummer<br />
personen har ringt.<br />
7-11<br />
Viktigt!<br />
Om huvudnumret är öppet, men ingen<br />
telefonist är inloggad hanteras sam tal et<br />
enligt inställningen för full kö. Vid Uppläst<br />
meddelande får den som ringer ett<br />
meddelande om att ingen telefonist är<br />
inloggad, där efter avslutas samtalet.<br />
Om du inte har möjlighet att ta emot<br />
ett samtal är det viktigt att du loggar<br />
ut eller ändrar din status. Läs mer i<br />
avsnitt et Logga ut på sidan 7-42.
Gör så här för att besvara ett sam tal som inte presenteras automatiskt (det visas först<br />
i programfönstret samt i en informationsruta längst ner till höger på skärmen):<br />
Klicka på Svara i rutan Samtal 1 eller klicka på texten i informationsrutan, för<br />
att flytta samtalet till mobiltelefonen. Klickar du på Avvisa flyttas samtalet i<br />
stället till kön.<br />
Svara på samtalet via mobiltelefonen. Rutan Samtal 1 ändrar nu färg till vit och<br />
du ser tydligt att samtalet är besvarat och aktivt.<br />
Du kan nu välja vad du vill göra med samtalet. Läs mer i avsnitten Parkera<br />
samtal samt Koppla samtal nedan.<br />
VIll du avsluta samtalet kan du göra det som vanligt via mobiltelefonen, eller<br />
genom att klicka på Avbryt i rutan Samtal 1.<br />
7-12
Om funk tion en Automatisk presentation är aktiverad går samtalet direkt till mobiltele<br />
fonen (om det inte placeras i kön, läs mer i Hantera kön på sidan 7-24). Du svarar<br />
då på samtalet via mobiltelefonen på samma sätt som beskrivs ovan.<br />
Samtalsinformation<br />
Längst ner i rutorna Samtal 1 och Samtal 2 kan du klicka på pilen vid Samtalsinforma<br />
tion för att visa mer information om samtalet. Du ser till exempel när<br />
samtalet togs emot och om det har parkerats. Om du inte ser all information kan du<br />
använda rullningslisten till höger om rutan.<br />
Samtal direkt till dig<br />
För att ta emot ett samtal som kommer direkt till ditt<br />
personliga telefonnummer, svarar du som vanligt i<br />
mobiltelefonen. Om du har stängt din telefon som telefonist,<br />
kommer ändå samtal direkt till dig fram.<br />
I rutan Samtal 1 ser du att samtalet är till dig, och i<br />
rutan Samtalsinformation står texten Direct, som<br />
också visar att det är ett samtal direkt till dig.<br />
Om du är upptagen i telefon eller inte svarar på ett samtal kan du göra inställningar<br />
för hur samtalet ska vidarekopplas, läs mer i kapitlet Personliga inställningar. Som<br />
standard kopplas samtalen vidare till röstbrevlådan, läs mer om 3Svar i kapitlet Servicenummer.<br />
Om du är utloggad som telefonist kan du ändå koppla ett samtal via mobiltelefonen,<br />
läs mer i kapitlet Ringa/ta emot samtal.<br />
Är du inloggad som telefonist i <strong>3Växel</strong> <strong>Max</strong> kan du koppla samtalet på samma sätt<br />
som ett samtal som kommit via huvudnumret, läs mer i avsnittet Koppla samtal på<br />
sidan 7-17.<br />
7-13
Parkera samtal<br />
När du har svarat på ett samtal kan du parkera det om du behöver prata med någon,<br />
eller kontrollera något vid sidan av telefonen. Du kan dock inte ringa till någon när<br />
samtalet är parkerat. Gör så här:<br />
Svara på samtalet via mobiltelefonen.<br />
Klicka på Parkera ovanför rutan Samtal 1. Rutan ändrar nu färg och du ser tydligt<br />
att samtalet är parkerat.<br />
För att ta tillbaka samtalet klickar du på samma knapp som nu heter Återuppta.<br />
Flytta samtal till kön<br />
Vill du att samtalet ska gå tillbaka till kön, så att du har möjlighet att svara på ytterligare<br />
samtal eller ringa ett samtal, klickar du på Parkera högst upp till vänster i rutan<br />
Samtal 1. När samtalet ligger i kön kan vilken telefonist som helst ta samtalet.<br />
7-14
Ta emot samtal via mobilprogrammet<br />
För att ta emot ett samtal som kommer till<br />
huvudnumret gör du på lite olika sätt beroende<br />
på inställningarna för hur samtalen fördelas<br />
mellan telefonisterna. Läs mer i avsnittet Inställningar<br />
för huvudnumret på sidan 7-45.<br />
Om samtalen går direkt till dig som telefonist visas det i mobil tele fonens display och<br />
du kan svara, annars tar du samtalet från kön. Om samtalet går till en telefonist, och<br />
denne inte svarar, hamnar samtalet i kön och samtliga telefonister kan då svara på<br />
samtalet. Läs mer i avsnittet Hantera kön på sidan 7-24.<br />
Gör så här för att besvara ett sam tal som går direkt till mobiltelefonen:<br />
I mobiltelefonens display visas numret från den som ringer. Markera Acceptera<br />
med navigeringsknapparna och välj Välj för att ta samtalet. Markerar du Avvisa<br />
flyttas samtalet i stället till kön.<br />
Nu kopplas samtalet till din mobiltelefon. Svara på samtalet via mobiltelefonen.<br />
Du kan nu välja vad du vill göra med samtalet. Läs mer i avsnitten Flytta samtal<br />
till kön och Koppla samtal nedan.<br />
VIll du avsluta samtalet kan du göra det som vanligt via mobiltelefonen, eller<br />
välja Lägg på.<br />
7-15<br />
Om du inte har möjlighet att ta emot<br />
ett samtal är det viktigt att du loggar ut<br />
eller ändrar din status. Läs mer i avsnitten<br />
Logga ut på sidan 7-42.
Samtal direkt till dig<br />
För att ta emot ett samtal som kommer<br />
direkt till ditt personliga telefonnummer,<br />
svarar du på samma sätt som om samtalet<br />
kommer till huvudnumret.<br />
Är du inloggad som telefonist i <strong>3Växel</strong> <strong>Max</strong><br />
kan du koppla sam tal et på samma sätt<br />
som ett samtal som kommit via huvudnumret,<br />
läs mer i avsnitt et Koppla samtal<br />
nedan.<br />
Om du har stängt din telefon som telefonist, kommer ändå<br />
samtal direkt till dig fram.<br />
Är du inte inloggad i <strong>3Växel</strong> <strong>Max</strong> svarar du som vanligt i<br />
mobiltelefonen. Du kan även då koppla ett samtal via mobiltelefonen,<br />
läs mer i kapitlet Ringa/ta emot samtal.<br />
Flytta samtal till kön<br />
Vill du att samtalet ska gå tillbaka till kön, så att du har möjlighet<br />
att svara på ytter ligare samtal kan du parkera det. När samtalet ligger i kön kan<br />
vilken telefonist som helst ta samtalet.<br />
Svara på samtalet via mobiltelefonen.<br />
Markera Parkera med navigeringsknapparna.<br />
Välj Välj.<br />
7-16
Koppla samtal<br />
Innan du ska koppla ett samtal kan du ibland behöva prata med personen du vill<br />
koppla till. För att ringa upp och prata med en person innan du kopplar, gör du så här:<br />
Svara på samtalet via mobiltelefonen.<br />
Markera personen i katalogfönstret och<br />
klicka på Ring ovanför katalogfönstret, eller<br />
dubbelklicka på namnet i katalogfönstret.<br />
Du kan även höger klicka på namnet och<br />
välja Ring på snabbmenyn som visas. Läs<br />
mer i kapitlet Katalogen om hur du visar användare och kontakter.<br />
Prata med personen.<br />
Koppla samtalet genom att klicka på Koppla högst upp till höger i rutan<br />
Samtal 1.<br />
7-17<br />
Du kan koppla samtal till alla personer<br />
som finns i katalogen, även externa<br />
kontakter, eller skriva ett nytt nummer i<br />
fältet ovanför katalogfönstret och klicka<br />
på Ring.
Växla mellan samtal<br />
Du kan enkelt växla mellan de olika samtalen, och prata med den person som har<br />
ringt växeln eller prata med den som du har ringt till.<br />
Vill du åter igen prata med den första personen klickar du på Tala vänster ovanför<br />
rutan Samtal 1.<br />
Du kan sedan gå tillbaka till det andra samtalet genom att klicka på Tala höger<br />
ovanför rutan Samtal 2.<br />
När du har pratat klart med båda parter kan du koppla samtalet genom att<br />
klicka på Koppla. Vill du i stället avsluta samtalen klickar du på Avbryt i respektive<br />
ruta.<br />
7-18<br />
Den vita rutan innehåller<br />
det aktiva samtalet.
<strong>Tre</strong>partssamtal<br />
Vill du samtidigt prata med båda personerna kan du skapa ett trepartssamtal. Klicka<br />
då på 3:e part ovanför rutorna Samtal 1 och Samtal 2.<br />
När du har pratat klart med båda parter kan du koppla eller avsluta samtalen genom<br />
att klicka på Koppla eller Avbryt.<br />
Koppla förbi användarinställningar<br />
Som telefonist kan du välja att gå förbi användarens inställningar, och koppla ett<br />
samtal trots att telefonen är vidarekopplad. Gör så här:<br />
Markera Koppla förbi anv.inst. ovanför katalogfönstret.<br />
Ring och/eller koppla samtalet som vanligt.<br />
7-19
Koppla samtal direkt<br />
Om du vill koppla ett samtal direkt till en person utan att först prata med henne/<br />
honom, gör du så här:<br />
Svara på samtalet via mobiltelefonen.<br />
Markera personen i katalogfönstret.<br />
Höger klicka på namnet och välj Koppla direkt på snabbmenyn som visas.<br />
Vill du koppla samtalet direkt till personens röstbrevlåda kan du välja Direkt till<br />
3Svar på snabbmenyn.<br />
7-20<br />
Du kan koppla samtal direkt till alla<br />
personer som finns i katalogen.<br />
Viktigt!<br />
Om personen du kopplar samtalet till inte svarar och har valt att vidarekoppla obesvarade samtal till huvudnumret,<br />
kan du se att samtalet tidigare har besvarats av en telefonist om du visar detaljer om samtalet/<br />
samtalsinformation. Läs mer i avsnittet Återanrop på sidan 7-35.
Koppla samtal via mobilprogrammet<br />
Har du svarat på samtalet via mobilprogrammet gör du så här för att ringa upp och<br />
prata med en person innan du kopplar samtalet:<br />
Svara på samtalet via mobiltelefonen.<br />
Välj Ring.<br />
Välj Sök för att söka i katalogen efter en<br />
person. Markera önskat val beroende på var<br />
du vill söka och välj Sök. Markera personen<br />
du vill ringa och välj Ring. Läs mer i kapitlet Katalogen om hur du visar olika<br />
användare och kontakter.<br />
Välj Manuellt om du själv vill ange ett telefonnummer att ringa. Ange numret du<br />
vill ringa och välj Ring med 3Switch.<br />
Om personen du vill ringa till visas direkt på menyn kan du markera personen<br />
och välja Välj.<br />
Prata med personen.<br />
Koppla samtalet genom att välja Överför.<br />
7-21<br />
Du kan koppla samtal till alla personer<br />
som finns i katalogen.
Växla mellan samtal<br />
Du kan enkelt växla mellan de olika samtalen,<br />
och prata med den person som har ringt växeln<br />
eller prata med den som du har ringt till.<br />
Vill du åter igen prata med den första personen markerar du det numret och<br />
trycker på mittknappen.<br />
Du kan sedan gå tillbaka till det andra samtalet genom att markera det numret<br />
och trycka på mittknappen.<br />
När du har pratat klart med båda parter kan du koppla samtalet genom att välja<br />
Överför. Vill du i stället avsluta aktuellt samtal väljer du Lägg på.<br />
<strong>Tre</strong>partssamtal<br />
Vill du samtidigt prata med båda<br />
personerna kan du skapa ett trepartssamtal.<br />
Välj då i stället<br />
<strong>Tre</strong>dje part.<br />
När du har pratat klart med båda<br />
parter kan du koppla eller avsluta<br />
samtalen genom att välja Överför<br />
eller Lägg på.<br />
7-22<br />
Denna funktion fungerar endast på vissa<br />
mobiltelefoner.
Koppla samtal direkt<br />
Om du vill koppla ett samtal direkt till en person utan att först prata med henne/<br />
honom, gör du så här:<br />
Svara på samtalet via mobiltelefonen.<br />
Välj Överför.<br />
Välj Sök för att söka i katalogen efter en person. Markera önskat val beroende<br />
på var du vill söka och välj Sök. Markera personen du vill ringa och välj Ring.<br />
Välj Manuellt om du själv vill ange ett telefonnummer att ringa. Ange numret du<br />
vill ringa och välj Ring med 3Switch.<br />
Om personen du vill ringa till visas direkt på menyn kan du markera personen<br />
och välja Välj.<br />
Viktigt!<br />
Om personen du kopplar samtalet till inte svarar och har valt att vidarekoppla obesvarade samtal till<br />
huvudnumret, visas samtalet som ett nytt samtal. Du ser alltså inte att samtalet tidigare har besvarats av<br />
en telefonist.<br />
7-23
Hantera kön<br />
Ett samtal placeras i kö om telefonisten inte svarar, eller om alla telefonister är upptagna<br />
i telefon. Man kan även välja att låta alla samtal gå direkt till kön. Administratören<br />
gör samtliga inställningar för hur kön ska hanteras. Läs mer i avsnittet Köinställningar<br />
på sidan 7-46.<br />
Köfönstret<br />
I köfönstret ser du de samtal som finns i kön. I rutan Sam tal ovanför fönstret ser du<br />
hur många samtal som finns i kön just nu. I rutan Telefonister ser du hur många telefonister<br />
som är inloggade.<br />
Du kan själv bestämma vilka rubriker som ska visas i köfönstret, och i vilken ordning<br />
de ska visas, läs mer i avsnittet Kolumnrubriker på sidan 7-26.<br />
Detaljfönstret<br />
Direkt under kön kan du klicka på pilen vid Detaljer för samtal i kö för att visa<br />
detaljfönstret. I detaljfönstret kan du se ytterligare information om markerat samtal.<br />
Du ser till exempel när samtalet besvarades och om det har parkerats. Om du inte ser<br />
all information kan du använda rullningslisten till höger om rutan.<br />
7-24
Besvara samtal i kön<br />
Om samtalen går direkt till kön, kan du själv välja när du ska ta ett samtal. Finns det<br />
flera samtal i kön, kan du även välja vilket samtal du vill besvara. Gör så här för att<br />
besvara ett samtal i kön:<br />
Markera samtalet som du vill besvara. Du kan markera vilket samtal du vill. Om<br />
användaren eller kontakten har VIP-status visas en stjärna i kolumnen VIP.<br />
Klicka på Ta samtal till höger ovanför kön.<br />
Svara på samtalet via mobiltelefonen.<br />
Du kan nu välja vad du vill göra med samtalet. Läs mer i avsnittet Parkera samtal<br />
på sidan 7-14, samt Koppla samtal på sidan 7-17.<br />
7-25<br />
Du kan även dubbelklicka på samtalet<br />
för att besvara det.
Kolumnrubriker<br />
Du kan själv välja vilka kolumnrubriker som ska visas i fönstret. Har ni flera huvudnummer<br />
kopplade till samma kö kan det vara bra att visa information om vilket<br />
huvudnummer personen ringde till. Om det ofta uppstår kö kan det vara bra att visa<br />
hur länge samtalet har legat i kö eller tidpunkten för när samtalet kom in.<br />
Du kan visa följ ande kolumnrubriker:<br />
Förnamn på den Förnamnet på den person som ringer, om hon/han finns<br />
som ringer med i katalogen.<br />
Efternamn på den Efternamnet på den person som ringer, om hon/han finns<br />
som ringer med i katalogen.<br />
Nummer som rings upp Telefonnumret som personen ringer från.<br />
Namn på huvudnummer<br />
Namnet på det huvudnummer som samtalet kommer till.<br />
Huvudnummer Numret på det huvudnummer som samtalet kommer till.<br />
Företagsnamn Namnet på det företag som samtalet kommer till.<br />
Typ Här ser du vad det är för typ av samtal: N står för nytt<br />
samtal och P för parkerat samtal.<br />
VIP Här visas en stjärna om personen har VIP-status (läggs till<br />
av administratören eller telefonisten).<br />
Tid Här kan du se vilken tid samtalet kom in.<br />
Samtalslängd Samtalets längd i sekunder. Tiden räknas från att samtalet<br />
kom till huvudnumret. Om en telefonist flyttar tillbaka<br />
samtalet till kön fortsätter tiden att gå, men om ett<br />
samtal inte besvaras utan vidarekopplas till huvudnumret<br />
visas det som ett nytt samtal.<br />
Antal Här ser du hur många gånger samtalet har placerats i kön.<br />
7-26
Välja kolumner<br />
För att välja vilka kolumner som ska visas i köfönstret gör du så här:<br />
Högerklicka på en kolumnrubrik och välj Kolumnväljare på snabbmenyn.<br />
Dra önskade kolumnrubriker från rutan Anpassning till rubrikraden för att visa<br />
dem i köfönstret.<br />
För att ta bort någon kolumnrubrik drar du den från rubrikraden till rutan<br />
Anpassning.<br />
När du är klar stänger du rutan Anpassning genom att klicka på knappen Stäng<br />
uppe till höger.<br />
Du kan ändra kolumnernas ordning, deras bredd samt sortera, gruppera och filtrera<br />
kolumnerna på samma sätt som för katalogfönstret. Läs mer i kapitlet Personliga<br />
inställningar.<br />
7-27
Sortera kön<br />
För att lättare svara på samtalen i turordning, kan du visa dem i den ordning de<br />
kommit in till kön genom att sortera kön. Inställningen ligger kvar även nästa gång<br />
du loggar in i programmet.<br />
Gör så här för att sortera kön efter samtalslängd:<br />
Högerklicka på kolumnrubriken Samtalslängd.<br />
Välj Sortera fallande om du vill visa det äldsta samtalet överst i listan, välj<br />
Sortera stigande om du vill visa det senaste samtalet överst i listan.<br />
7-28
Sökkriterium<br />
Om flera huvudnummer är kopplade till samma kö, kan kön innehålla många samtal.<br />
Du kan då välja att endast visa de som är till ett specifikt huvudnummer. Gör så här:<br />
Öppna listrutan Sökkriterium och välj Huvudnummer eller Namn på huvudnummer.<br />
Ange en söksträng i rutan till höger.<br />
Nu visas endast samtal till det huvudnummer du har valt att söka efter.<br />
Rensa sedan sökfältet och välj [Ingen] i listrutan Sökkriterium för att visa alla<br />
samtal igen.<br />
7-29
Användarkö<br />
Som telefonist kan du kontrollera en användares köstatus, det vill säga om personen<br />
har samtal som väntar.<br />
För att du ska kunna se användarkön måste<br />
kolumnen Kö visas i katalogfönstret.<br />
Högerklicka på användaren och välj<br />
Visa mobilstatus på snabbmenyn.<br />
I kolumnen Kö i katalogfönstret visas antalet samtal i kö, och i kolumnen Nätverksstatus<br />
visas även användarens mobilstatus, det vill säga om användarens telefon är<br />
upptagen eller ledig.<br />
Om du har markerat kategorin Användare eller Telefonister i översiktsfönstret kan<br />
du markera flera personer samtidigt genom att hålla ner Ctrl- eller Skift-tangenten<br />
och klicka på dem.<br />
7-30<br />
Läs om hur du väljer kolumner i kapitlet<br />
Katalogen.
Hantera kön via mobilprogrammet<br />
Ett samtal placeras i kö om telefonisten inte svarar, eller om alla telefonister är<br />
upptagna i telefon. Man kan även välja att låta alla samtal gå direkt till kön. Administratören<br />
gör samtliga inställningar för hur kön ska hanteras. Läs mer i avsnittet<br />
Köinställningar på sidan 7-46.<br />
Efter alternativet Kö på huvudmenyn ser du hur många samtal som finns i kön.<br />
Visa kön och information<br />
För att visa kön och information om respektive samtal gör du så här:<br />
Visa huvudmenyn och välj Kö. Nu ser du till vilket huvudnummer samtalen har<br />
kommit.<br />
Markera det samtal som du vill se mer information om.<br />
Välj Se information. Du ser då telefonnumret som personen ringer från samt<br />
när samtalet kom.<br />
Välj Tillbaka för att gå tillbaka till kön.<br />
7-31
Besvara samtal i kön<br />
Om samtalen går direkt till kön, kan du själv välja när du ska ta ett samtal. Finns det<br />
flera samtal i kön, kan du även välja vilket samtal du vill besvara. Gör så här för att<br />
besvara ett samtal i kön:<br />
Visa huvudmenyn och välj Kö.<br />
Markera samtalet som du vill besvara. Du kan markera vilket samtal du vill.<br />
Välj Val följt av Välj för att ta samtalet.<br />
Svara på samtalet via mobiltelefonen.<br />
Du kan nu välja vad du vill göra med samtalet. Läs mer i avsnitten Flytta samtal<br />
till kön på sidan 7-16 och Koppla samtal via mobilprogrammet på sidan 7-21.<br />
7-32
Kösignal<br />
Om samtalen går direkt till kön kan du välja att få en ljudsignal för att uppmärksammas<br />
på att det finns samtal i kön. Gör så här:<br />
Visa huvudmenyn och välj Inställningar.<br />
Välj Kösignal.<br />
Markera audio alert om du vill höra en ljudsignal. Du markerar/avmarkerar<br />
alternativet med mittknappen.<br />
Välj Spara.<br />
7-33
Användarkö<br />
Som telefonist kan du kontrollera en användares köstatus, det vill säga om personen<br />
har samtal som väntar.<br />
Visa huvudmenyn och välj Katalog.<br />
Sök efter önskad användare.<br />
Välj Val följt av Nätverksstatus.<br />
Under Antal samtal i kö visas antalet samtal i kö, och under Användarstatus visas<br />
även användarens mobilstatus, det vill säga om användarens telefon är upptagen<br />
eller ledig.<br />
Välj Tillbaka.<br />
7-34
Återanrop<br />
När du får ett återanrop, det vill säga ett samtal<br />
som kommer tillbaka till växeln, visas information<br />
om samtalet. Du ser vem som har ringt in (A-<br />
numret), till vilket nummer personen ursprungligen har ringt, vem det kommer tillbaka<br />
från samt varför det kommer tillbaka.<br />
Du tar emot och kopplar ett samtal på samma sätt som tidigare.<br />
Om användaren inte svarar och har valt att vidarekoppla obesvarade samtal till<br />
huvudnumret, kommer samtalet tillbaka till växeln.<br />
Längst ner i rutan Kö kan du klicka på pilen<br />
vid Detaljer för samtal i kö för att visa information<br />
om samtalet.<br />
Ta samtalet från kön genom att klicka på Ta samtal.<br />
Har samtalet gått direkt till någon<br />
som inte svarar, visas information<br />
om ursprungligt uppringt nummer<br />
och senaste vidarekopplingsorsak.<br />
7-35<br />
Är du inloggad i mobilprogrammet kan<br />
du inte se att det är ett återanrop.<br />
Informationen visas även i rutan Samtalsinformation.<br />
Använd rullningslisten för att se<br />
mer information om samtalet.
Samtalshistorik<br />
De samtal som du ringer från programmet <strong>3Växel</strong> <strong>Max</strong> sparas under rubriken Samtalshistorik.<br />
I samtalshistoriken visas de 40 senaste samtalen. Du kan naturligtvis<br />
ringa ett samtal direkt från mobiltelefonen på vanligt sätt, men då sparas inte<br />
informa tion en i historiken.<br />
Markera Samtalshistorik i översiktsfönstret.<br />
I katalogfönstret visas nu de senaste samtalen du gjort, svarat på eller tagit upp<br />
från kön.<br />
Du kan komprimera en grupp genom att klicka på minus-tecknet framför den,<br />
expandera gruppen igen genom att klicka på plus-tecknet.<br />
Vill du bara visa historiken för ett speciellt telefonnummer kan du skriva önskat<br />
nummer i sökfältet. Du kan ringa upp ett telefonnummer igen genom att dubbelklicka<br />
på det i katalogfönstret.<br />
Vill du ändra vilka kolumner som visas, eller gruppera dem annorlunda kan du göra<br />
det på samma sätt som för katalogen. Du kan även spara samtalshistoriken genom<br />
att exportera samtalskatalogen. Läs mer i kapitlet Katalogen.<br />
7-36
Programinställningar<br />
I <strong>3Växel</strong> <strong>Max</strong> kan du göra vissa inställningar för att programmet ska fungera på bästa<br />
sätt för just dig. Du kan bestämma hur samtalen ska hanteras, hur inloggningen ska<br />
gå till, vilka funktionstangenter som ska användas och hur notifieringar ska ske.<br />
Samtalshantering och inloggning<br />
Som telefonist kan du bestämma hur samtal till huvudnumret ska hanteras, om de<br />
ska presenteras automatiskt och om samtalen ska skickas till dig så fort du är ledig.<br />
Du kan även anpassa inställningarna för inloggning och start av programmet. Gör så<br />
här:<br />
Öppna Inställningar-menyn och välj Inställningar följt av Inställningar.<br />
Visa fliken Övriga inställningar.<br />
Markera Automatisk presentation om du<br />
vill att samtalen ska gå direkt till telefonen<br />
(om de inte placeras direkt i kön). Om denna<br />
ruta inte är markerad måste du först välja att du vill svara på samtalet via<br />
datorn, först då ringer det på din mobiltelefon och du kan svara på samtalet. Är<br />
du inloggad i mobilprogrammet placeras samtalet i kön.<br />
Markera Ta samtal automatiskt från kön om du vill att samtalen automatiskt<br />
ska skickas ut till dig som telefonist så fort du är ledig. Detta gäller dock inte<br />
samtal som har parkerats.<br />
Markera inte rutan<br />
Svara automatiskt.<br />
7-37<br />
Använd endast denna funktion om du<br />
svarar på alla samtal.
5 Markera Spara lösenord om du vill att<br />
lösenordet ska vara ifyllt när du loggar in i<br />
<strong>3Växel</strong> <strong>Max</strong>.<br />
6 Markera Automatisk inloggning om du vill att det räcker att dubbelklicka på<br />
ikonen 3Switch för att både starta programmet <strong>3Växel</strong> <strong>Max</strong> och direkt logga in.<br />
(Lösenordet måste sparas för att detta ska fungera.)<br />
7 Markera Automatisk start om du vill att programmet <strong>3Växel</strong> <strong>Max</strong> ska startas<br />
automatiskt när du startar datorn.<br />
8 Klicka på Spara.<br />
7-38<br />
Markera inte dessa kryssrutor om du är<br />
inloggad på en dator som används av<br />
flera olika personer.<br />
5<br />
6<br />
7<br />
8
Funktionstangenter<br />
Om du är van att arbeta via tangentbordet och funktionstangenterna kan du anpassa<br />
dem så att de passar just dig. Längst ner i programfönstret ser du vad de olika tangenterna<br />
har för funktion.<br />
För att bestämma hur funktionstangenterna ska fungera gör du så här:<br />
Öppna Inställningar-menyn och välj Inställningar följt av Inställningar.<br />
Visa fliken Funktionstangenter.<br />
Markera Visa funktionstangentsfält om du vill visa funktionsraden längst ner i<br />
programfönstret.<br />
Öppna listrutan för första funktionstangenten som du vill ändra funktion för, och<br />
välj önskad funktion i listan som visas.<br />
Fortsätt på samma sätt för att ändra övriga funktionstangenter.<br />
Klicka på Spara.<br />
7-39
Notifiering<br />
I dialogrutan Programinställningar kan du ange om eventuella varningsmeddelanden<br />
ska visas eller ej. Du kan även välja om du automatiskt vill se information om den<br />
som ringer in. Gör så här:<br />
Öppna Inställningar-menyn och välj Inställningar följt av Inställningar.<br />
Visa fliken Notifiering.<br />
De tre första kryssrutorna för notifiering bör vara markerade, så att du får ett<br />
varningsmeddelande om serverns anslutning bryts, vid förändring av status samt<br />
inloggning.<br />
Markera Automatisk markering av använ-<br />
dare vid svar om du vill att den person som<br />
ringer in ska markeras i katalogen (om per-<br />
sonen finns med i kata log en som användare eller extern/privat kontakt). Du ser<br />
då direkt mer information om denna person, som till exempel vilken avdelning<br />
hon/han arbetar på.<br />
7-40<br />
Denna information visas även då någon<br />
ringer direkt till dig.
Markera Automatisk hämtning av användarinformation vid svar om du vill<br />
visa fliken Min information (eller dialogrutan Hantera externa/privata kontakter)<br />
för den person som ringer in.<br />
Markera Ljudlig könotifiering om du vill höra en signal då det finns samtal i kön.<br />
I listrutan Ringsignal kan du välja vilken signal du vill höra vid inkommande<br />
samtal. Ringsignalen hörs inte om du har valt att presentera samtalen automatiskt<br />
eller då samtalen går direkt till kön. Klicka på Standard om du vill återgå<br />
till standardsignalen.<br />
Markera Visuell könotifiering om du vill att<br />
det ska visas en informationsruta längst ner<br />
till höger på skärmen när det finns samtal i<br />
kön. Du kan då klicka på rutan för att flytta<br />
sam talet till din mobiltelefon.<br />
Klicka på Spara.<br />
7-41
Logga ut<br />
Om du som telefonist, inte kan svara på samtal<br />
är det viktigt att du loggar ut eller stänger av din<br />
telefon. Gör på något av följande sätt (läs mer i<br />
kapitlet Kom igång):<br />
Öppna Arkiv-menyn och välj Utloggning<br />
eller Avsluta.<br />
Klicka på pilen vid listrutan Min inloggningsstatus högst upp till höger i programfönstret<br />
och välj Utloggad eller Avstängd.<br />
Högerklicka på användarikonen i meddelandefältet längst ner till höger på<br />
skärm en och välj Avsluta, Logga ut eller Stäng av på snabbmenyn.<br />
Är du bara borta någon minut kan du även ändra din status, så kopplas inte samtalen<br />
till dig. Är du ensam telefonist placeras samtalet då i kön. Gör på något av följande<br />
sätt (läs mer i kapitlet Personliga inställningar):<br />
Öppna Inställningar-menyn och välj Mina inställningar följt av Status och<br />
önskad status.<br />
Högerklicka på ditt användarnamn i katalogfönstret och välj Status följt av<br />
önskad status.<br />
Klicka på pilen vid listrutan Min status högst upp till höger i programfönstret<br />
och välj önskad status<br />
Högerklicka på användarikonen i meddelandefältet längst ner till höger på<br />
skärm en och välj önskad status<br />
7-42<br />
Viktigt!<br />
Om huvudnumret är öppet, men ingen<br />
telefonist är inloggad hanteras sam tal et<br />
enligt inställningen för full kö. Vid Uppläst<br />
meddelande får den som ringer ett<br />
meddelande om att ingen telefonist är<br />
inloggad, där efter avslutas samtalet.
Logga ut via mobilprogrammet<br />
Använder du mobilprogrammet gör du på följande sätt för att logga ut ur <strong>3Växel</strong><br />
<strong>Max</strong>:<br />
Visa huvudmenyn och välj Logga ut för att logga ut ur<br />
<strong>3Växel</strong> <strong>Max</strong> och visa inloggningsrutan igen.<br />
Visa huvudmenyn och välj Avsluta för att avsluta programmet<br />
helt.<br />
Visa huvudmenyn och välj Avstängd för att stänga av<br />
telefonen en stund. För att åter igen bli tillgänglig som<br />
telefonist väljer du Återuppta på samma sätt.<br />
Är du bara borta någon minut kan du även ändra din status:<br />
Visa huvudmenyn och välj Tillgänglig eller alternativet med aktuell status. Välj<br />
sedan önskad status på undermenyn.<br />
Visa huvudmenyn och välj Tillgänglig eller alternativet med aktuell status. Välj<br />
Ange följt av önskad status på undermenyn. Gör önskade inställningar.<br />
7-43
Stänga och öppna huvudnummer<br />
Du kan stänga och öppna de olika huvud numren som finns till företaget. Växeln<br />
stängs och samtalen går då direkt till 3Svar.<br />
Markera Huvudnummer i översiktsfönstret.<br />
Högerklicka på huvudnumret som du vill stänga och<br />
välj Stäng på snabbmenyn.<br />
För att öppna huvudnumret igen väljer du Öppna på<br />
samma snabbmeny.<br />
Stänga och öppna huvudnummer via mobilprogrammet<br />
Du kan även stänga och öppna de olika huvud numren via mobilprogrammet:<br />
Visa huvudmenyn och välj Katalog.<br />
Har du många användare och kontakter i katalogen kan du söka efter huvudnumret.<br />
I rutan Namn eller nummer skriver du huvudnumrets namn eller del av<br />
namn.<br />
Markera Hela katalogen.<br />
Välj Sök.<br />
Markera huvudnumret som du vill stänga.<br />
Välj Val följt av Stäng.<br />
Välj Tillbaka två gånger för att återgå till huvudmenyn.<br />
För att öppna huvudnumret igen gör du på samma sätt, men väljer i stället Öppna på<br />
menyn.<br />
7-44
Inställningar för huvudnumret<br />
Administratören gör inställningar för samtalen<br />
till huvudnumret. Dessa kan gå direkt till kön eller<br />
fördelas bland telefon isterna. Om alla telefonister<br />
är upptagna i telefon placeras samtalet i kön.<br />
När någon ringer till huvudnumret hörs först ett välkomstmeddelande (”Välkommen”).<br />
Därefter går samtalet till kön eller till någon av telefonisterna enligt nedan.<br />
Admini stratören kan spela in ett annat meddelande, läs mer om hur meddelanden<br />
spelas in i kapitlet Administrera växeln. Om kön är full hanteras samtalet enligt inställningarna<br />
för detta (se nästa sida).<br />
Kriterier<br />
Administratören kan välja mellan följande kriterier när det gäller hur samtalen ska<br />
fördelas, det vill säga till vilken telefonist samtalen ska gå till. Om telefonisten inte<br />
svarar går samtalet till kön efter cirka 20 sekunder. Har telefonisten valt att samtalen<br />
presenteras automatiskt tar det längre tid innan samtalet går till kön. Kan telefonisten<br />
inte svara på samtalet bör hon/han avvisa samtalet så att det går till kön på en gång.<br />
Direkt till kön Samtalet går direkt till kön, och samtliga telefonister kan<br />
ta samtalet.<br />
Ledig längst Samtalet går till den telefonist som har varit ledig längst.<br />
Sekventiell i ordning Samtalet går till den telefonist som står först på listan<br />
Sekvens nummer under Min information.<br />
Slumpvis sekventiell Samtalet slumpas ut till någon telefonist.<br />
Störst kunnande Samtalet går till den telefonist som har störst kunnande<br />
enligt listan Svårighetsgrad under Min information.<br />
7-45<br />
Vill du veta vilka inställningar som är<br />
gjorda för huvudnumret kontaktar du<br />
växel admi nistratören.
Köinställningar<br />
När det kommer in flera samtal till ett huvud-<br />
nummer placeras dessa i en kö. Om företaget har<br />
flera huvudnummer kan det finnas flera köer (en<br />
kö per huvudnummer). En telefonist kan endast vara kopplad till en kö och ser då<br />
bara samtal i den kön, men flera huvudnummer kan vara kopplad till en och samma<br />
kö. Administratören gör alla inställningar för kön.<br />
Administratören bestämmer också hur många samtal som ska kunna placeras i kön<br />
samt hur lång tid ett samtal ska kunna vara placerat i kö. Då kön är full kan samtalen<br />
hanteras på följande sätt:<br />
3Svar Samtalet kopplas direkt till 3Svar.<br />
Huvudnummer Samtalet kopplas vidare till valt huvudnummer.<br />
Nummer Samtalet kopplas vidare till valt telefonnummer.<br />
Svarsgrupp Samtalet kopplas vidare till vald svarsgrupp.<br />
Uppläst meddelande Den som ringer får höra ett uppläst meddelande.<br />
Administratören kan läsa in ett företagsanpassat meddelande som spelas upp då<br />
någon väntar i kön, samt ytterligare ett meddelande då kön är full.<br />
Administratören bestämmer även hur lång tid ett samtal ska kunna vara placerat i<br />
användarens kö, och om den som ringer ska höra musik under tiden hon/han är placerad<br />
i kön. Det kan finnas maximalt två samtal i respektive användarkö.<br />
Tidsstyrningslista<br />
Det är vanligt att en växel endast är öppen under vissa tider. Administratören anger<br />
när huvudnumret ska vara tillgängligt och gör inställningar för olika dagtyper, till<br />
exempel för var dag ar, helgdagar, måndagar, tisdagar och så vidare. När växeln är<br />
stängd kan sam tal en vidarekopplas till något annat nummer, eller också kan den som<br />
ringer få höra ett uppläst meddelande.<br />
7-46<br />
Läs mer om de olika inställningarna i<br />
kapitlet Administrera växeln.
8 Administrera växeln.<br />
Administratörens roll ...................................................................................................8-3<br />
Företagsinställningar ...................................................................................................8-4<br />
Allmänt ..............................................................................................................................8-4<br />
Faxnummer ......................................................................................................................8-5<br />
Extra namn .......................................................................................................................8-5<br />
Vidarekoppling spärrade samtal .................................................................................8-6<br />
Användarkö ......................................................................................................................8-7<br />
Huvudnummer ..............................................................................................................8-8<br />
Information ......................................................................................................................8-8<br />
Fördelning av samtal ....................................................................................................8-10<br />
Köinställningar ............................................................................................................... 8-11<br />
Vidarekoppling ..............................................................................................................8-16<br />
Stänga och öppna huvudnummer ............................................................................8-17<br />
IVR (knappval) ............................................................................................................. 8-18<br />
Lägga till IVR ...................................................................................................................8-19<br />
Spela in IVR-meddelanden ..........................................................................................8-23<br />
Aktivera IVR ....................................................................................................................8-24<br />
Köer ...............................................................................................................................8-25<br />
Spela in meddelanden ...............................................................................................8-26<br />
Välkomstmeddelande ..................................................................................................8-27<br />
Kömeddelande ..............................................................................................................8-28<br />
Meddelande vid full kö ................................................................................................8-29<br />
Fastnummer .................................................................................................................8-30<br />
8-1
Konton ..........................................................................................................................8-32<br />
Användarinställningar..................................................................................................8-32<br />
Min information ........................................................................................................... 8-34<br />
Lösenord .........................................................................................................................8-37<br />
3Switch-kod ....................................................................................................................8-37<br />
Byt roll ............................................................................................................................ 8-38<br />
Blockera .......................................................................................................................... 8-39<br />
Administrera konton via mobilprogrammet ......................................................... 8-40<br />
Svarsgrupper ...............................................................................................................8-43<br />
Inställningar .................................................................................................................. 8-44<br />
Medlemmar ................................................................................................................... 8-47<br />
Köinställningar .............................................................................................................. 8-50<br />
Visa svarsgruppsnummer ............................................................................................8-55<br />
Stänga och öppna svarsgrupper ................................................................................8-55<br />
Administrera svarsgrupper via mobilprogrammet .............................................. 8-56<br />
Spärrlistor för utgående samtal ...............................................................................8-58<br />
Lägga till utgående spärrlista ................................................................................... 8-59<br />
Ändra spärrlista .............................................................................................................8-61<br />
Välja spärrlista för användare ................................................................................... 8-62<br />
Tidsstyrningslistor ......................................................................................................8-65<br />
Lägga till tidsstyrningslista ........................................................................................ 8-65<br />
Ändra tidsstyrningslista .............................................................................................. 8-67<br />
Välja tidsstyrningslista för användare ..................................................................... 8-68<br />
Välja tidsstyrningslista för huvudnummer ..............................................................8-71<br />
Välja tidsstyrningslista för svarsgrupp .....................................................................8-72<br />
Samtalsstatistik ...........................................................................................................8-73<br />
Skapa en rapport...........................................................................................................8-74<br />
Öppna och läsa rapporten ..........................................................................................8-75<br />
8-2
Administratörens roll<br />
Administratören är den som i första hand sköter administrationen av företagets växel<br />
och den som gör alla inställningar för bland annat köer, telefonister, användare och<br />
svarsgrupper.<br />
En telefonist kan även göra vissa inställningar, bland annat att hjälpa användarna att<br />
ändra status för sig själva, samt enklare administration av konton och svarsgrupper.<br />
Administratören kan göra alla inställningar för både användare och telefonister.<br />
Administratören hanterar företagets huvudnummer, det vill säga företagets växelnummer.<br />
Huvudnumret har alltid ett SIM-kortslöst mobilnummer och i de allra flesta<br />
fall även ett fastnummer. I <strong>3Växel</strong> <strong>Max</strong> ingår ett huvudnummer, finns det behov av<br />
flera huvudnummer på före taget går det att köpa till fler. Huvudnumret används bara<br />
i de fall det finns en telefonistplats inom företaget, eller då IVR används. Om någon<br />
som ringer lämnar ett meddelande hamnar detta i huvudnumrets 3Svar och en notifiering<br />
om detta kommer med epost. Läs mer i kapitlet Servicenummer.<br />
Som administratör kan du skapa olika listor för att spärra utgående samtal samt för<br />
att styra vilka tider olika nummer ska vara tillgängliga. Du kan även få fram statistik<br />
över de samtal som användarna och telefonisterna hanterar.<br />
8-3
Företagsinställningar<br />
Administratören kan ändra inställningar som<br />
gäller för hela företaget, vad gäller namn, faxnummer,<br />
extra information och vidarekoppling<br />
då växeln är stängd.<br />
Allmänt<br />
För att anpassa de allmänna företagsinställningarna gör du så här:<br />
Öppna Inställningar-menyn och välj Företagsinställningar.<br />
Visa fliken Allmänt.<br />
I rutan Namn kan du ändra företagets<br />
namn, det vill säga det som visas högst upp<br />
i namnlisten i programfönstret.<br />
Markera rutan Återuppringning från övriga nät om du vill tillåta att externa<br />
personer ska kunna använda funktionen återuppringning.<br />
Vill du att det ska spelas musik under tiden telefonisten kopplar ett samtal<br />
öppnar du listrutan Musik när man väntar och väljer ett musikstycke. Väljer du<br />
Standard spelas ingen musik.<br />
Klicka på Spara.<br />
8-4<br />
Är du inloggad som telefonist kan du<br />
endast se vilka inställningar som gäller<br />
för företaget, du kan inte ändra inställningarna.<br />
Rutan Epostadress används inte.
Faxnummer<br />
<strong>3Växel</strong> <strong>Max</strong> har stöd för inkom-<br />
mande fax. För att göra inställningar<br />
för faxnummer öppnar du<br />
Inställningar-menyn och väljer<br />
Företagsinställningar.<br />
På fliken Faxnummer kan du<br />
ändra namn på faxen under Faxnamn.<br />
Fältet Fax epost används<br />
inte, denna adress anges i ett<br />
annat system. Klicka på Spara för<br />
att bekräfta inställningarna.<br />
Extra namn<br />
Som administratör bestämmer du<br />
vad de olika fälten under Extrainformation<br />
ska ha för namn.<br />
Vanliga alternativ kan till exempel<br />
vara Titel, Avdelning och Företag.<br />
Öppna Inställningar-menyn,<br />
välj Företagsinställningar och<br />
visa fliken Extra namn. Placera<br />
insättningspunkten i rutorna efter<br />
Extra namn X och skriv önskat<br />
namn på de olika extra-fälten.<br />
Spara dina ändringar genom att<br />
klicka på Spara.<br />
8-5
Vidarekoppling spärrade samtal<br />
Gör så här för att ange hur ett spärrat samtal ska vidarekopplas:<br />
Öppna Inställningar-menyn och välj Företagsinställningar.<br />
Visa fliken Vidarekoppling.<br />
Öppna listrutan Om samtalet spärras och välj önskat alternativ, till exempel<br />
Uppläst meddelande. Väljer du Ingen kopplas utgående samtal ner direkt utan<br />
något meddelande om varför. Läs mer om de olika vidarekopplingsalternativen i<br />
kapitlet Personliga inställningar.<br />
Om du vill att användaren ska höra musik<br />
när han/hon försöker ringa ett spärrat telefonnummer<br />
öppnar du listrutan Musik vid<br />
spärrat utgående samtal och väljer önskat<br />
musikstycke. Väljer du Standard spelas ingen musik och samtalet hanteras enligt<br />
ovanstående alternativ.<br />
Om du vill att en person som ringer in ska höra musik om han/hon ringer från<br />
ett spärrat telefonnummer öppnar du listrutan Musik vid spärrat inkommande<br />
samtal och väljer önskat musikstycke. Väljer du Standard hanteras samtalen<br />
enligt användarens egen inställning, se kapitlet Personliga inställningar.<br />
Klicka på Spara.<br />
8-6<br />
Tänk på att den som ringer inte får<br />
något meddelande om att samtalet är<br />
spärrat om du väljer att spela musik.
Användarkö<br />
Som administratör bestämmer du hur lång tid ett<br />
samtal ska kunna vara placerat i användarens kö,<br />
och om den som ringer ska höra musik under<br />
tid en hon/han är placerad i kön. Inställningarna<br />
gäller för alla användare i växeln. Det kan finnas<br />
maximalt två samtal i respektive användarkö.<br />
Öppna Inställningar-menyn och välj Företagsinställningar.<br />
Använd pilarna till höger i rutan <strong>Max</strong>tid<br />
i användarkö för att ange hur många<br />
minut er ett samtal ska kunna vara placerat<br />
i kö.<br />
Om du vill att den som ringer ska höra musik när hon/han är placerad i kö öppnar<br />
du listrutan Musik i användarkön och väljer önskat musikstycke. Väljer du<br />
Standard spelas ingen musik utan vanliga signaler hörs.<br />
Klicka på Spara.<br />
8-7<br />
Användaren måste aktivera kön under<br />
Köinställningar och ange hur samtalen<br />
ska vidarekopplas då kön är full eller<br />
maxtiden är uppnådd. Läs mer i kapitlet<br />
Personliga inställningar.<br />
Du anger tiden i enminutersintervall.<br />
<strong>Max</strong>tid i kön är 10 minuter. Gör du ingen<br />
inställning används kötiden 5 minuter.
Huvudnummer<br />
Företaget måste välja om huvudnumret ska<br />
besvaras av en telefonist, kopplas till en IVR<br />
(knappval) eller vidarekopplas till ett nummer.<br />
I detta avsnitt beskrivs hur administratören gör<br />
inställningar för detta.<br />
Du kan göra flera inställningar för huvudnumret,<br />
till exempel att bestämma vilka tider huvudnumret<br />
är tillgängligt eller om en IVR ska användas,<br />
ange hur samtalen ska fördelas mellan telefonister samt hur kön fungerar.<br />
Information<br />
Så här ändrar du informationen om huvudnumret:<br />
Markera Huvudnummer i översiktsfönstret.<br />
Högerklicka på det huvudnummer du vill ändra inställningar för och välj Mobilt<br />
växelnummer eller Fasta växelnummer på snabbmenyn (beroende på vilken<br />
flik du visa i dialogrutan).<br />
I rutan Namn kan du ändra det namn som visas i katalogfönstret. Finns det flera<br />
huvudnummer inom företaget är det viktigt att döpa dem.<br />
I rutan Anknytning anger du ett kortnummer som ska kunna användas internt.<br />
Numret måste bestå av mellan tre och fem siffror, som standard används fyra<br />
siffror. Kontakta 3 om du vill ändra nummerlängden.<br />
8-8<br />
Endast administratören kan ändra dessa<br />
inställningar.<br />
Viktigt!<br />
Om huvudnumret är öppet, men ingen<br />
telefonist är inloggad hanteras sam tal et<br />
enligt inställningen för full kö. Vid Uppläst<br />
meddelande får den som ringer ett<br />
meddelande om att ingen telefonist är<br />
inloggad, där efter avslutas samtalet.
Om användarna ska kunna skicka epost till huvudnumret fyller du i önskad<br />
adress i rutan Epostadress. Kontakta 3 om du behöver ändra den epostadress<br />
som 3Svars-meddelanden skickas till.<br />
Öppna listrutan Tidsstyrningslista och välj<br />
en tidsstyrningslista om huvud numret endast<br />
ska vara tillgängligt under vissa tider. Läs mer<br />
i avsnittet Tidsstyrningslistor på sidan 8-65.<br />
Markera IVRen aktiv om du vill aktivera IVR<br />
(Interactive Voice Response). Läs mer i<br />
avsnittet IVR (knappval) på sidan 8-18.<br />
Visa fliken Extrainformation om du vill fylla<br />
i de extra informationsfälten för huvudnumret.<br />
Denna information visas för övriga<br />
användare i företaget.<br />
Klicka på Spara.<br />
8-9<br />
Du kan inte samtidigt använda både<br />
IVR och en tidsstyrningslista på samma<br />
huvudnummer.<br />
IVR och kö till telefonist kan inte vara<br />
aktiverat samtidigt på samma huvudnummer.<br />
Högerklickar du på huvudnumret kan du<br />
välja Extrainformation på snabb menyn<br />
för att direkt visa denna flik.
Fördelning av samtal<br />
Administratören bestämmer hur samtalen ska fördelas mellan telefonisterna. Om en<br />
telefonist inte svarar går samtalet till kön efter cirka 20 sekunder. Har telefonisten<br />
valt att samtalen presenteras automatiskt tar det längre tid innan samtalet går till<br />
kön.<br />
Högerklicka på det huvudnummer du vill ändra inställningar för och välj Mobilt<br />
växelnummer eller Fasta växelnummer på snabbmenyn.<br />
Öppna listrutan Kriterier och välj hur samtalen ska fördelas, det vill säga till<br />
vilken telefonist samtalen ska gå till.<br />
Direkt till kön Samtalet går direkt till kön, och samtliga telefonister kan<br />
ta samtalet.<br />
Ledig längst Samtalet går till den telefonist som har varit ledig längst.<br />
Om denne inte svarar går samtalet till kön.<br />
Sekventiell i ordning Samtalet går till den telefonist som står först på listan<br />
Sekvens nummer under Min information. Om denne inte<br />
svarar går samtalet till kön.<br />
Slumpvis sekventiell Samtalet slumpas ut till någon telefonist. Om denne inte<br />
svarar går samtalet till kön.<br />
Störst kunnande Samtalet går till den telefonist som har störst kunnande<br />
enligt listan Svårighetsgrad under Min information. Om<br />
denne inte svarar går samtalet till kön.<br />
Klicka på Spara.<br />
8-10
Köinställningar<br />
När det kommer in flera samtal till ett huvudnummer placeras dessa i en kö. Om företaget<br />
har flera huvudnummer kan det finnas flera köer (en kö per huvudnummer).<br />
En telefonist kan endast vara kopplad till en kö och ser då bara samtal i den kön, men<br />
flera huvudnummer kan vara kopplad till en och samma kö.<br />
Administratören gör alla inställningar för kön och bestämmer också hur många<br />
samtal som ska kunna placeras i kön, hur lång tid ett samtal ska kunna vara placerat<br />
i kö och vad som händer med samtalet då kön är full.<br />
När någon ringer till huvudnumret hörs först ett välkomstmeddelande (”Välkommen”).<br />
Därefter går samtalet till en ledig telefonist. Finns det ingen telefonist som kan<br />
besvara samtalet hamnar det i kö och hanteras på olika sätt beroende på inställningarna<br />
för huvudnumret. Om kön är full hörs ett meddelande om det, eller också kan<br />
samtalet vidarekopplas till 3Svar eller annan destination.<br />
Nedan visas de olika alternativ som finns för ett samtal som kommer till växeln:<br />
Välkomstmeddelande<br />
Om det finns en<br />
ledig telefonist<br />
Om kön är full<br />
Om det är kö<br />
Vidarekoppling<br />
Standardmeddelande<br />
vid full kö<br />
Eget meddelande<br />
vid full kö<br />
Samtalet kopplas till och besvaras av en ledig telefonist<br />
Standardmeddelande<br />
(1) vid kö<br />
Standardmeddelande<br />
(1) vid kö<br />
Standardmeddelande<br />
(1) vid kö<br />
Standardmeddelande<br />
(1) vid kö<br />
8-11<br />
Ringsignal<br />
Ringsignal<br />
Musik<br />
Ringsignal<br />
Standardmeddelande<br />
(2) vid kö<br />
Positionsmeddelande<br />
Eget meddelande<br />
vid kö<br />
Ringsignal<br />
Ringsignal<br />
Ringsignal<br />
Administratören kan läsa in ett företagsanpassat välkomstmeddelande, meddelande<br />
som spelas upp då någon väntar i kön, samt ytterligare ett anpassat meddelande då<br />
kön är full, läs mer i avsnittet Spela in meddelanden på sidan 8-26.
Inställningar för samtal i kö<br />
När ett samtal placeras i kö får den som ringer<br />
höra ringsignaler samt ett meddelande om att<br />
samtalet är placerat i kö.<br />
Det finns fyra olika alternativ (A–D) för vad som händer med samtalet därefter, se<br />
bilden nedan. Så fort det finns en ledig telefonist som kan svara på samtalet kopplas<br />
det dit.<br />
Om det är kö<br />
Samtalet kopplas till och besvaras av en ledig telefonist<br />
A<br />
B<br />
C<br />
D<br />
Standardmeddelande<br />
(1) vid kö<br />
Standardmeddelande<br />
(1) vid kö<br />
Standardmeddelande<br />
(1) vid kö<br />
Standardmeddelande<br />
(1) vid kö<br />
Ringsignal<br />
Ringsignal<br />
Musik<br />
Ringsignal<br />
8-12<br />
Du kan inte välja att samtidigt höra både<br />
musik och få meddelande om köplats.<br />
Standardmeddelande<br />
(2) vid kö<br />
Positionsmeddelande<br />
Eget meddelande<br />
vid kö<br />
Ringsignal<br />
Ringsignal<br />
Ringsignal<br />
A. Den som ringer får först höra ett standardmeddelande följt av ringsignaler. Efter<br />
en stund hörs ytterligare ett standardmeddelande följt av ringsignaler. Båda meddelandena<br />
upprepas tills samtalet kopplas till en telefonist.<br />
B. Den som ringer får först höra ett standardmeddelande följt av ringsignaler. Efter<br />
en stund hörs ett positionsmeddelande som talar om vilken plats i kön samtalet<br />
har följt av ringsignaler. Standardmeddelandet och positionsmeddelandet upprepas<br />
tills samtalet kopplas till en telefonist.<br />
C. Den som ringer får först höra ett standardmeddelande, därefter spelas valt musikstycke<br />
upp tills samtalet kopplas till en telefonist.<br />
D. Den som ringer får först höra ett standardmedelande följt av ringsignaler. Efter en<br />
stund hörs ett företagsanpassat meddelande följt av ringsignaler. Det företagsanpassade<br />
meddelandet upprepas tills samtalet kopplas till en telefonist.<br />
Om samtalet inte besvaras innan maxtiden för kön uppnås, hanteras det enligt inställningarna<br />
för full kö.
Gör inställningar för samtalshantering vid kö på följande sätt:<br />
Högerklicka på det huvudnummer du vill ändra inställningar för och välj Mobilt<br />
växelnummer eller Fasta växelnummer på snabbmenyn.<br />
Öppna listrutan Tillhörande kö och välj vilken kö huvudnumret ska vara kopplat<br />
till. En telefonist ser bara en kö.<br />
Välj något av följande alternativ för att bestämma vad som ska hända med<br />
samtal som placeras i kö.<br />
A. Öppna listrutan Musik när man väntar i kö och välj Standard.<br />
B. Markera Position meddelande aktivering om du vill att den som ringer ska<br />
få ett meddelande om vilken plats i kön denne har. Tänk på att du inte kan<br />
kombinera positionsmeddelande med musik.<br />
C. Öppna listrutan Musik när man väntar i kö och välj önskat musikstycke.<br />
Kontrollera att rutan Position meddelande aktivering inte är markerad.<br />
D. Öppna listrutan Musik när man väntar i kö och välj Standard. Spela in ett<br />
eget meddelande enligt avsnittet Kömeddelande på sidan 8-28.<br />
Klicka på Spara.<br />
8-13
Inställningar vid full kö<br />
I samma dialogruta gör du även inställningar för vad som ska hända med samtalet<br />
när kökriterierna är uppfyllda (kön är full) eller då ingen telefonist är inloggad.<br />
Det finns tre olika alternativ (A–C) för vad som händer med samtalet när kön är full, se<br />
bilden nedan.<br />
A. Den som ringer blir vidarekopplad till 3Svar eller till<br />
Om kön är full<br />
något annat angivet telefonnummer.<br />
B. Den som ringer får höra ett standardmeddelande vid<br />
full kö, därefter avslutas samtalet. Om huvudnumret<br />
är öppet men ingen telefonist är inloggad, får den<br />
som ringer höra ett meddelande om detta, därefter<br />
avslutas samtalet.<br />
C. Den som ringer får höra ett företagsanpassat meddelande<br />
vid full kö, därefter avslutas samtalet.<br />
Gör inställningar för samtalshantering vid full kö på följande sätt:<br />
Högerklicka på det huvudnummer du vill ändra inställningar för och välj Mobilt<br />
växelnummer eller Fasta växelnummer på snabbmenyn.<br />
Öppna listrutan Typ av samtalshantering vid full kö och ange hur ett samtal<br />
ska hanteras. Du kan välja mellan följande alternativ:<br />
A. För att vidarekoppla samtalet väljer du något av följande alternativ:<br />
3Svar Samtalet kopplas direkt till huvudnumrets 3Svar.<br />
Huvudnummer Samtalet kopplas vidare till det huvudnummer som du<br />
väljer i listrutan Vidarekoppling vid full kö.<br />
Nummer Samtalet kopplas vidare till valt telefonnummer. Klicka i<br />
rutan Vidarekoppling vid full kö och ange det telefonnummer<br />
som samtalet ska kopplas vidare till.<br />
Svarsgrupp Samtalet kopplas vidare till den svarsgrupp som du väljer<br />
i list rutan Vidarekoppling vid full kö.<br />
8-14<br />
A<br />
B<br />
C<br />
Vidarekoppling<br />
Standardmeddelande<br />
vid full kö<br />
Eget meddelande<br />
vid full kö
B. För att låta den som ringer få höra ett uppläst standardmeddelande väljer du<br />
Uppläst meddelande.<br />
C. För att låta den som ringer få höra ett företagsanpassat meddelande väljer<br />
du Uppläst meddelande. Spela in ett eget meddelande enligt avsnittet<br />
Meddelande vid full kö på sidan 8-29<br />
Klicka på Spara.<br />
8-15
Vidarekoppling<br />
Om huvudnumret har både ett mobilnummer och<br />
ett fast nummer kan du välja olika vidarekopplingar<br />
för det mobila och det fasta numret. Om du<br />
inte vidare kopplar mobilnumret kan fastnumret<br />
ha en egen vidarekoppling.<br />
Högerklicka på det huvudnummer du vill ändra inställningar för och välj Mobilt<br />
växelnummer eller Fasta växelnummer på snabbmenyn.<br />
Visa fliken Mobilnummer längst ner i dialogrutan. I rutan Mobilnummer ser<br />
du vilket mobilnummer som inställningen gäller för. Här kan du välja om samtal<br />
som går direkt till mobilnumret ska vidarekopplas.<br />
Öppna listrutan För alla samtal och välj önskad vidarekoppling. Som standard<br />
är alternativet Ingen valt, vilket innebär att samtalet inte vidarekopplas. Läs mer<br />
om vidarekopplingar i kapitlet Personliga inställningar.<br />
Visa fliken Fastnummerinformation längst ner i dialogrutan. I rutan Fastnummer<br />
kan du välja vilket fast telefonnummer som ska vara kopplat till huvudnumret.<br />
Väljer du Ingen tas det fasta numret bort från huvudnumret.<br />
Öppna listrutan För alla samtal och välj önskad vidarekoppling för det fasta<br />
numret. Som standard är alternativet Ingen valt, vilket innebär att samtalet inte<br />
vidarekopplas. Läs mer i kapitlet Personliga inställningar.<br />
Klicka på Spara.<br />
8-16<br />
Om du vidarekopplar mobilnumret<br />
stängs växeln och alla samtal (även<br />
samtal till fastnumret) kopplas till vald<br />
destination.
Stänga och öppna huvudnummer<br />
Som administratör (och som telefonist) kan du<br />
stänga och öppna de olika huvud numren som<br />
finns till företaget. Växeln stängs och samtalen<br />
går direkt till 3Svar.<br />
Markera Huvudnummer i översiktsfönstret.<br />
Högerklicka på huvudnumret som du vill stänga och<br />
välj Stäng på snabbmenyn.<br />
För att öppna huvudnumret igen väljer du Öppna på<br />
samma snabbmeny.<br />
Stänga och öppna huvudnummer via mobilprogrammet<br />
Som telefonist kan du stänga och öppna de olika<br />
huvud numren via mobilprogrammet.<br />
Visa huvudmenyn och välj Katalog.<br />
Har du många användare och kontakter i katalogen kan du söka efter huvudnumret.<br />
I rutan Namn eller nummer skriver du huvudnumrets namn eller del av<br />
namn.<br />
Markera Hela katalogen.<br />
Välj Sök.<br />
Markera huvudnumret som du vill stänga.<br />
Välj Val följt av Stäng.<br />
För att öppna huvudnumret igen väljer du i stället Öppna på menyn.<br />
8-17<br />
Endast administratören kan vidarekoppla<br />
samtalen till en annan destination.<br />
Endast telefonisten kan hantera huvudnummer<br />
via mobilprogrammet.
IVR (knappval)<br />
I <strong>3Växel</strong> <strong>Max</strong> ingår IVR (Interactive Voice Re-<br />
sponse), vilket innebär att du har möjlighet att<br />
lägga till meddelanden med olika knappval för<br />
inkommande samtal till huvudnumret (till exempel ”Tryck 1 för att prata med en försäljare”).<br />
Om användaren inte trycker på någon siffra läses meddelandet upp en gång<br />
till. Meddelandet upprepas ett antal gånger, därefter kopplas samtalet ner om användaren<br />
fortfarande inte trycker någon siffra.<br />
Varje huvudnummer har en egen IVR där du lägger till olika grenar i IVR-trädet. Varje<br />
nivå i trädet motsvarar ett alternativ för den som ringer. Hur många knapptryckningar<br />
användaren får göra innan ett samtal kopplas fram ser du på hur många<br />
undernivåer det finns under respektive gren. Så här kan ett IVR-träd se ut:<br />
Samtalet kopplas till svarsgruppen<br />
Försäljare.<br />
Samtalet kopplas direkt till<br />
ett nummer.<br />
Välkommen till Företaget. Tryck 1 för att prata med en<br />
försäljare. Tryck 2 om du behöver support. Tryck 3 för att<br />
kopplas till ekonomiavdelningen.<br />
1 2<br />
3<br />
Tryck 1 om du har problem i datorprogrammet. Tryck 2<br />
om du har problem i mobilprogrammet. Tryck 3 för övriga<br />
supportfrågor.<br />
1 2<br />
3<br />
Samtalet kopplas direkt till<br />
ett nummer.<br />
8-18<br />
Endast administratören kan ändra dessa<br />
inställningar.<br />
Samtalet kopplas direkt till<br />
ett nummer.<br />
Samtalet kopplas till svarsgruppen<br />
Support.<br />
Har du aktiverat IVR för ett huvudnummer, kan du inte samtidigt använda en tidsstyrningslista<br />
på samma huvudnummer. För att kunna använda IVR och samtidigt<br />
begränsa växelns öppettider (det vill säga använda en tidsstyrningslista) kan ni skaffa<br />
ett extra huvudnummer där ni lägger tidsstyrningslistan och ett annat huvudnummer<br />
där ni lägger IVRen. Kontakta 3 om du har frågor om denna lösning.
Lägga till IVR<br />
Innan du skapar en IVR bör du noga tänka igenom<br />
vilka alternativ som ska vara med och hur många<br />
underalternativ det ska finnas.<br />
För att lägga till IVR gör du så här:<br />
Markera Huvudnummer i översiktsfönstret.<br />
Högerklicka på det huvudnummer som du vill lägga till en IVR för och välj IVR på<br />
snabbmenyn.<br />
Första gången du väljer detta alternativ är IVR-trädet tomt. Högerklicka på Nytt<br />
meddelande och välj Lägg till förgrening på snabbmenyn för att lägga till en<br />
gren. Första förgreningen får nummer 1 och motsvarar då knapptryckningen 1.<br />
Högerklicka igen på Nytt meddelande och välj Lägg till förgrening för att<br />
lägga till ytterligare en gren. Andra förgreningen får nummer 2 och motsvarar<br />
då knapptryckningen 2.<br />
Fortsätt och lägg till så många förgreningar du vill att användaren ska kunna<br />
välja mellan i första nivån. Du kan ha maximalt 5 alternativ i första nivån.<br />
Klicka på plus-tecknet<br />
framför rubriken om<br />
förgreningarna inte<br />
visas. Klickar du på<br />
minus-tecknet komprimerar<br />
du listan igen.<br />
8-19<br />
IVRen kan innehålla maximalt 3 nivåer<br />
med 5 alternativ i varje nivå. Men tänk<br />
på att de flesta som ringer inte vill göra<br />
så många knapptryckningar, utan hellre<br />
vill prata med en person.
Markera 1 Nytt meddelande i trädet.<br />
Öppna listrutan Nummertyp och välj önskad koppling. Som standard är alternativet<br />
Nytt meddelande valt, vilket betyder att användaren får höra ytterligare<br />
ett meddelande med alternativ att välja mellan. Du kan välja mellan följande<br />
andra alternativ:<br />
Huvudnummer Om du vill att samtalet ska kopplas till ett huvudnummer<br />
när användaren trycker en siffra väljer du detta alternativ.<br />
Öppna listrutan Nummer, markera önskat huvudnummer<br />
och klicka på Välj.<br />
Nummer Om du vill att samtalet ska kopplas direkt till ett num mer<br />
när användaren trycker en siffra väljer du detta alternativ.<br />
Skriv önskat telefonnummer i rutan Nummer.<br />
Svarsgrupp Om du vill att samtalet ska kopplas till en svarsgrupp när<br />
användaren trycker en siffra väljer du detta alternativ.<br />
Öppna listrutan Nummer, markera önskad svarsgrupp<br />
och klicka på Välj.<br />
Upprepa punkt 6–7 för resterande förgreningar på första nivån.<br />
8-20
Vill du lägga till ytterligare en nivå med alternativ högerklickar du till exempel<br />
på 2 Nytt meddelande och väljer Lägg till förgrening på snabbmenyn. Första<br />
alternativet får nummer 1.<br />
Högerklicka igen på 2 Nytt meddelande och välj Lägg till förgrening för att<br />
lägga till ytterligare en förgrening. Andra alternativet får nummer 2.<br />
Lägg eventuellt till ytterligare förgreningar på samma sätt. Du kan ha maximalt<br />
5 alternativ även på andra nivån.<br />
Markera 1 Nytt meddelande på andra nivån i trädet, öppna listrutan Nummertyp<br />
och välj önskad koppling på samma sätt som beskrivs ovan.<br />
Upprepa punkt 12 för resterande förgreningar på andra nivån.<br />
Lägg till ytterligare förgreningar på samma sätt. Du kan ha maximalt 3 nivåer.<br />
8-21
Klicka på Skapa när du är klar med IVR-trädet.<br />
Nu bearbetas dina inställningar, vilket kan ta en liten stund. Högerklicka på<br />
samma huvudnummer igen och välj IVR på snabbmenyn.<br />
I dialogrutan har rubrikerna Nytt meddelande ändrats till Uppläst med delande<br />
och du kan se vilka nummer de har fått. Dessa nummer genereras automatiskt<br />
och används när du läser in de olika meddelandena som ska höras när<br />
någon ringer till huvudnumret, samt för de olika knapptryckningarna.<br />
Klicka på Avbryt för att stänga dialogrutan.<br />
När du har skapat ett IVR-träd måste du spela in de unika meddelandena (IVR-<br />
flödena) som ska höras för respektive IVR-gren.<br />
8-22
Redigera IVR-trädet<br />
Om du behöver lägga till eller ta bort en förgrening i IVR-trädet öppnar du samma<br />
dialogruta igen. Högerklicka på den gren som du vill ta bort eller där du vill lägga till<br />
ytterligare en förgrening, och välj Lägg till förgrening eller Ta bort förgrening på<br />
snabbmenyn. Gör sedan inställningar för nummertyp och nummer enligt ovan. Klicka<br />
på Spara när du är nöjd med IVR-trädet.<br />
Spela in IVR-meddelanden<br />
När du har skapat ett IVR-träd måste du spela in de unika meddelandena (IVR-<br />
flödena) som ska höras för respektive IVR-gren. Gör så här:<br />
Ring 377 från din 3Mobil. Abonnemanget du ringer från måste vara anslutet till<br />
<strong>3Växel</strong> <strong>Max</strong> och ha administratörsrättigheter.<br />
Tryck 4 för att hantera meddelanden.<br />
Tryck administratörens mobilnummer (inled numret med 46) och avsluta med #.<br />
Tryck administratörens 3Switch-kod och avsluta med #.<br />
Tryck 3 för IVR-flödesmeddelanden.<br />
Tryck mobilnumret till det huvudnummer IVRen är skapad för (inled med 46) och<br />
avsluta med #.<br />
Tryck 1 för att spela in ett nytt IVR-meddelande.<br />
Tryck meddelandenumret som ska spelas in, till exempel 301. Koden genereras<br />
automatisk.<br />
Läs in meddelandet och avsluta med #.<br />
Tryck 2 för att spara meddelandet.<br />
Upprepa punkt 7–10 för att spela in resterande IVR-meddelanden.<br />
Tryck 2 för att lyssna på dina IVR-meddelanden,<br />
eller tryck 3 för att aktivera din IVR.<br />
Avsluta samtalet.<br />
8-23
Aktivera IVR<br />
När du har skapat ett IVR-träd och läst in de olika meddelandena måste du aktivera<br />
IVRen. Gör så här:<br />
Markera Huvudnummer i översiktsfönstret.<br />
Högerklicka på huvudnumret vars IVR du vill aktivera och välj Mobilt växelnummer<br />
eller Fasta växelnummer.<br />
Markera IVRen aktiv.<br />
Klicka på Spara.<br />
Du avaktiverar IVRen genom att avmarkera rutan igen.<br />
8-24
Köer<br />
När det kommer in flera samtal till ett huvud-<br />
nummer placeras dessa i en kö. Om företaget har<br />
flera huvudnummer kan det finnas flera köer (en<br />
kö per huvudnummer). Vilka köer som finns i företaget ser du om du markerar Köer i<br />
översiktsfönstret. Här visas ett ID-nummer för kön, detta ID-nummer läggs upp av 3.<br />
En telefonist kan endast vara kopplad till en kö, men flera huvudnummer kan vara<br />
kopplade till en och samma kö. Läs i avsnittet Min information på sidan 8-34 hur du<br />
knyter en telefonist till en kö.<br />
Som administratör bestämmer du hur många samtal som ska kunna placeras i kön<br />
samt hur lång tid ett samtal ska kunna vara placerat i kö. Du gör dessa inställningar<br />
på följande sätt:<br />
Markera Köer i översiktsfönstret.<br />
Högerklicka på den kö du vill ändra inställningar<br />
för och välj Inställningar på snabbmenyn.<br />
I rutan Könamn ser du köns ID-nummer (detta läggs upp av 3).<br />
Använd pilarna till höger i rutan <strong>Max</strong>tid i kö<br />
om du vill ändra antal minuter ett samtal ska<br />
kunna vara placerat i kö.<br />
Använd pilarna till höger i rutan <strong>Max</strong> köstorlek<br />
om du vill ändra antal samtal som ska kunna vara placerade i kö samtidigt.<br />
Klicka på Spara.<br />
8-25<br />
Endast administratören kan ändra dessa<br />
inställningar.<br />
Du kan göra ytterligare inställningar<br />
för respektive huvudnummer, läs mer i<br />
avsnittet Huvudnummer på sidan 8-8.<br />
För att undvika problem rekommenderar<br />
vi att du inte har längre tid än 19<br />
minuter och inte mer än 19 samtal i kö.
Spela in meddelanden<br />
Som administratör kan du spela in olika meddel-<br />
anden som hörs när någon ringer till företagets<br />
växel. Läs mer i avsnittet Köinställningar på sidan<br />
8-11 om hur samtalen hanteras då det kommer<br />
till huvudnumret och det uppstår en kö.<br />
Du kan spela in tre olika typer av meddelanden, se bilden nedan:<br />
Välkomstmeddelande<br />
Om kön är full<br />
Om det är kö<br />
Eget meddelande<br />
vid full kö<br />
Eget meddelande<br />
vid kö<br />
Välkomstmeddelande När någon ringer till huvudnumret eller svarsgruppsnumret<br />
hörs detta meddelande.<br />
Kömeddelande Om det inte finns någon som kan svara på samtalet placeras<br />
det i kö och ett kömeddelande hörs.<br />
Meddelande vid full kö Om kön är full hörs ett meddelande om detta. Administratören<br />
kan även ha valt att vidarekoppla samtalet till 3Svar<br />
eller till en annan destination.<br />
8-26<br />
Endast administratören kan spela in<br />
meddelanden.<br />
Kontakta 3 om du vill ta bort ett inspel at<br />
meddelande och återgå till standardmeddelandet.
Välkomstmeddelande<br />
Välkomstmeddelanden finns tillgängliga för både huvudnummer och svarsgrupper.<br />
Standardmeddelandet är ”Välkommen” och spelas upp direkt när någon ringer till<br />
huvudnumret/svarsgruppsnumret.<br />
Du kan spela in olika välkomstmeddelanden för olika huvudnummer samt för olika<br />
svarsgruppsnummer som finns inom växeln.<br />
Vill du spela in ett nytt företagsanpassat välkomstmed del ande gör du så här:<br />
Ring 377 från din 3Mobil. Abonnemanget du ringer från måste vara anslutet till<br />
<strong>3Växel</strong> <strong>Max</strong> och ha administratörsrättigheter.<br />
Tryck 4 för att hantera meddelanden.<br />
Tryck administratörens mobilnummer (inled numret med 46) och avsluta med #.<br />
Tryck administratörens 3Switch-kod och avsluta med #.<br />
Tryck 1 för välkomstmeddelanden.<br />
Tryck mobilnumret till det huvudnummer/svarsgruppsnummer som du vill administrera<br />
välkomstmeddelanden för (inled med 46) och avsluta med #.<br />
Läs in ett nytt välkomstmeddelande efter tonen och avsluta med #.<br />
Tryck 2 för att spara meddelandet. Du kan även trycka 1 för att spela in meddelandet<br />
på nytt eller 3 för att avsluta utan ändringar.<br />
Avsluta samtalet. Du kan även återgå till huvudmenyn genom att trycka **.<br />
8-27
Kömeddelande<br />
Kömeddelandet finns tillgängligt för både huvudnummer och svarsgrupper. Standardmeddelandet<br />
är ”Just nu är det upptaget och ditt samtal är placerat i turordning. Var<br />
vänlig vänta.” och spelas upp när någon placeras i kö.<br />
Samma kömeddelande hörs för alla huvudnummer och svarsgruppsnummer som<br />
finns inom växeln.<br />
Vill du spela in ett nytt företagsanpassat kömed del ande gör du så här:<br />
Ring 377 från din 3Mobil. Abonnemanget du ringer från måste vara anslutet till<br />
<strong>3Växel</strong> <strong>Max</strong> och ha administratörsrättigheter.<br />
Tryck 4 för att hantera meddelanden.<br />
Tryck administratörens mobilnummer (inled numret med 46) och avsluta med #.<br />
Tryck administratörens 3Switch-kod och avsluta med #.<br />
Tryck 4 för kömeddelanden.<br />
Läs in ett nytt kömeddelande efter tonen och avsluta med #.<br />
Tryck 2 för att spara meddelandet. Du kan även trycka 1 för att spela in meddelandet<br />
på nytt eller 3 för att avsluta utan ändringar.<br />
Avsluta samtalet. Du kan även återgå till huvudmenyn genom att trycka **.<br />
8-28
Meddelande vid full kö<br />
Du kan ha ett specifikt meddelande då alla linjer är upptagna, det vill säga när kön<br />
är full. Detta meddelande finns tillgängligt för både huvudnummer och svarsgrupper.<br />
Standardmeddelandet är ”Tack för att du väntar”.<br />
Du kan spela in olika meddelanden för olika huvudnummer samt för olika svarsgruppsnummer<br />
som finns inom växeln.<br />
Vill du spela in ett nytt företagsanpassat meddelande gör du så här:<br />
Ring 377 från din 3Mobil. Abonnemanget du ringer från måste vara anslutet till<br />
<strong>3Växel</strong> <strong>Max</strong>.<br />
Tryck 4 för att hantera meddelanden.<br />
Tryck administratörens mobilnummer (inled numret med 46) och avsluta med #.<br />
Tryck administratörens 3Switch-kod och avsluta med #.<br />
Tryck 2 för att ändra meddelande då alla linjer är upptagna, det vill säga när kön<br />
är full.<br />
Tryck mobilnumret till det huvudnummer/svarsgruppsnummer som du vill administrera<br />
meddelanden för (inled med 46) och avsluta med #.<br />
Läs in ett nytt meddelande efter tonen och avsluta med #.<br />
Tryck 2 för att spara meddelandet. Du kan även trycka 1 för att spela in meddelandet<br />
på nytt eller 3 för att avsluta utan ändringar.<br />
Avsluta samtalet. Du kan även återgå till huvudmenyn genom att trycka **.<br />
8-29
Fastnummer<br />
Till den mobila växeln kan ni koppla fastnummer<br />
till de olika mobilnumren. I <strong>3Växel</strong> <strong>Max</strong> ingår som<br />
standard inga fasta nummer, men ni har möjlig-<br />
het att portera eller köpa till fastnummer. Kontakta 3 för mer information.<br />
Som administratör kan du flytta fasta telefonnummer mellan de olika nummertyper<br />
na huvudnummer, faxnummer, användarkonton, telefonistkonton och svarsgrupper.<br />
Däremot kan du inte koppla loss fastnummer från ett mobilnummer utan att flytta<br />
det till ett annat mobilnummer. Vilka fasta nummer som finns i företaget ser du om<br />
du markerar Fastnummer i översiktsfönstret. I kolumnen Tilldelad ser du om det<br />
fasta numret är kopplat till något mobilnummer och under Mobilnummer ser du då<br />
till vilket nummer det är kopplat.<br />
Gör så här för att administrera fasta telefonnummer:<br />
Markera Fastnummer i översiktsfönstret.<br />
Högerklicka på det fastnummer du vill ändra inställningar för och välj Inställningar<br />
på snabbmenyn.<br />
Öppna listrutan Mobilnummer.<br />
Markera det mobilnummer som fastnumret ska kopplas till och klicka på Välj.<br />
8-30<br />
Endast administratören kan ändra dessa<br />
inställningar.
Öppna listrutan För alla samtal och välj om<br />
alla samtal till det fasta numret ska kopplas<br />
vidare. Som standard är alternativet Ingen<br />
valt, vilket innebär att sam talen inte vidarekopplas.<br />
3Svar Samtalet kopplas direkt till användarens 3Svar.<br />
Huvudnummer Samtalet kopplas vidare till växeln och det huvudnummer<br />
som du väljer i listrutan till höger.<br />
Nummer Samtalet kopplas vidare till det telefonnummer som du<br />
anger i rutan till höger.<br />
Svarsgrupp Samtalet kopplas vidare till den svarsgrupp som du väljer<br />
i list rutan till höger.<br />
Uppläst meddelande Den som ringer får höra ett uppläst meddelande som<br />
talar om att personen är upptagen.<br />
Ange hur övriga samtalstyper ska vidarekopplas<br />
och välj eventuellt en tidsstyrningslista<br />
för det fasta numret.<br />
Klicka på Spara för att spara inställningarna och stänga dialogrutan.<br />
8-31<br />
Läs mer om vidarekopplingsalternativen<br />
i kapitlet Personliga inställningar.<br />
Läs mer i avsnittet Tidsstyrningslistor på<br />
sidan 8-65.
Konton<br />
Som administratör kan du göra olika inställningar<br />
för användarnas och telefonist er nas konton. Du<br />
kan till exempel ändra deras status, vidarekoppling<br />
och information.<br />
I vanliga fall gör användaren dessa ändringar själv, men som administratör kan du<br />
göra ytterligare inställningar för användarna.<br />
Användarinställningar<br />
I vanliga fall gör användaren/telefonisten inställningar för sig själv, exempelvis för<br />
status och vidarekopplingar. Som administratör eller telefonist kan du hjälpa användaren<br />
att göra dessa inställningar.<br />
Läs mer om de olika inställningar som kan göras för ett konto i kapitlet Personliga<br />
inställningar.<br />
Högerklicka på användaren och välj önskat alternativ på snabbmenyn, beroende<br />
på vad du ska ändra inställningarna för.<br />
Vill du ändra inställningarna för flera användare kan du först markera dem<br />
genom att hålla ner Ctrl-tangenten och klicka på dem (markera kategorin<br />
Användare eller Telefonister i översiktsfönstret). Vill du markera flera personer<br />
i en följd klickar du på den första, håller ner Skift-tangenten och klickar på den<br />
sista.<br />
8-32<br />
Är du inloggad som telefonist kan du<br />
göra vissa av dessa inställningar, du<br />
kan dock inte ändra inställningar för en<br />
annan telefonist.
Nu visas dialogrutan Kontoadministration där du kan göra inställningar på<br />
samma sätt som användaren själv kan göra. Beroende på vilket alternativ du<br />
valde på snabbmenyn visas olika flikar i dialogrutan:<br />
Status Behöver du ändra status för någon användare eller telefonist,<br />
väljer du Ange för att konfigurera statusen. Du<br />
kan även välja en status direkt på undermenyn.<br />
Vidarekoppling På denna flik kan du göra inställningar för användarens<br />
vidarekopplingar, både för mobilnummer och fastnummer.<br />
Som administratör kan du dessutom upprätta en<br />
tids styr nings lista, så att till exempel de fasta numren<br />
endast fungerar måndag–fredag mellan 08.00–17.00<br />
medan mobilnumret fungerar dygnet runt. Läs mer i<br />
avsnittet Tidsstyrningslistor på sidan 8-65.<br />
Vidarekopplingslista Vill du att ett samtal går vidare till något annat telefonnummer<br />
om användaren inte svarar (eller är upptagen i<br />
telefon) kan du skapa en vidarekopplingslista.<br />
Spärrlista för inkom- På denna flik kan du hjälpa användaren att välja spärrmande<br />
samtal listor för inkommande samtal. Spärrar för utgående<br />
samtal hanteras endast av administratören och beskrivs i<br />
avsnitt et Spärrlistor för utgående samtal på sidan 8-58.<br />
Köinställningar Om användarens anknytning är upptagen kan samtalen<br />
placeras i en kö. Det kan finnas maximalt två samtal i<br />
användarkön. Du kan aktivera kön åt användaren. Som<br />
administratör bestämmer du hur lång tid ett samtal ska<br />
kunna vara placerat i kö, samt om den som ringer ska<br />
höra musik under tiden hon/han är placerad i kön. Läs<br />
mer i avsnittet Användarkö på sidan 8-7.<br />
Gör inställningar i dialogrutan enligt instruktionerna i kapitlet Personliga inställningar.<br />
Klicka på Spara.<br />
8-33
Min information<br />
Som administratör kan du lägga in information<br />
om en användare. Du kan lägga till och ändra<br />
samma information som användaren själv kan<br />
göra, men du kan även göra ytterligare inställningar.<br />
Gör så här:<br />
Högerklicka på användaren och välj Min information på snabbmenyn.<br />
Kontrollera att förnamn och efternamn är<br />
rätt, lägg till en epostadress om den inte<br />
redan är ifylld.<br />
Du kan lägga till en bild på användaren<br />
genom att högerklicka på bildrutan och välja<br />
Välj bild. Välj mapp, markera önskad bild i<br />
dialogrutan och klicka på Öppna. (För att ta<br />
bort bilden högerklickar du på den och väljer<br />
Ta bort.)<br />
För att koppla ett fast telefonnummer, eller ta bort en koppling, öppnar du listrutan<br />
Fastnummer och väljer ett av de tillgängliga fasta numren, eller väljer<br />
Ingen för att ta bort kopplingen.<br />
I rutan Anknytning anger du ett kortnummer som ska kunna användas internt.<br />
Numret måste bestå av mellan tre och fem siffror, som standard används fyra<br />
siffror. Kontakta 3 om du vill ändra nummerlängden.<br />
8-34<br />
Är du inloggad som telefonist ser dialogrutan<br />
lite annorlunda ut, och du<br />
kan inte göra samma inställningar som<br />
administratören (du kan inte göra punkt<br />
3, 4, 5, 7, 9, 11 eller 12 nedan).<br />
I fältet Mobilnummer ser du det mobilnummer<br />
inställningarna gäller för.<br />
Telefonisten kan se denna bild via dialogrutan<br />
Min information. Funktionen<br />
fungerar endast internt då bilderna inte<br />
sparas lokalt på användarens dator.
Vill du ändra lösenord klickar du på knappen ... till höger om rutan Lösenord.<br />
Läs mer i avsnittet Lösenord på sidan 8-37.<br />
För telefonister anger du vilken kö de ska vara kopplade till i listrutan Betjänad<br />
kö.<br />
Markera rutan VIP om du vill att användaren ska markeras med en VIP-symbol i<br />
katalogfönstret.<br />
Markera rutan Administratörsrättigheter<br />
om användaren ska ha denna behörighet.<br />
Vill du ändra språk för programmet öppnar<br />
du listrutan Språk och väljer önskat språk<br />
(programmet finns även på engelska och danska).<br />
I rutan Svårighetsgrad klickar du på pilarna för att gradera telefonistens eller<br />
svarsgruppsmedlemmens erfarenhet.<br />
I rutan Sekvens nummer klickar du på pilarna för att ändra telefonistens<br />
sekvens nummer.<br />
Vill du ändra användarens 3Switch-kod klickar du på knappen ... till höger om<br />
rutan 3Switch-kod. Läs mer i avsnittet 3Switch-kod på sidan 8-37.<br />
I rutan Outlook kan du välja hur Outlook<br />
ska synkroniseras hos användaren. Läs mer<br />
om Outlook i kapitlet Katalogen.<br />
8-35<br />
Viktigt!<br />
Ta inte bort behörigheten för dig själv<br />
och logga ut, för då kan du inte logga in<br />
som administratör igen.<br />
Detta förutsätter att ni har beställt och<br />
installerat tillägget Outlook Synk.
Under Dolt nummer, i listrutan Nummer-<br />
presentation, kan du välja vilket telefonnummer<br />
som ska visas när användaren<br />
ringer till någon. Du kan välja att numret ska<br />
vara dolt, att företagsnumret ska visas (vilket<br />
huvudnummer som ska visas väljer du sedan i listrutan till höger), att mobilnumret<br />
eller det fasta numret ska visas, eller om svarsgruppsnumret ska visas.<br />
Markerar du rutan Visa svarsgruppsnummer för inkommande samtal kommer<br />
svarsgruppens telefonnummer att visas hos användaren vid inkommande<br />
samtal.<br />
Markerar du rutan Tillåt återuppringning om jag inte svarar kan du bestämma<br />
om den som ringer ska kunna använda funktionen återuppringning. Funktionen<br />
för återuppringning försöker ringa upp med 20 sekunders intervall 30 gånger. Om<br />
någon har valt återuppringning och ytterligare någon ringer till användaren och<br />
väljer återuppringning, försvinner återuppringningen för den första personen.<br />
Klicka på Utför för att spara dina ändringar.<br />
Visa fliken Extrainformation genom att klicka på den högst upp i dialogrutan.<br />
Fyll i information i de olika fälten. Du kan<br />
fylla i information i en textruta även om den<br />
inte är namngiven.<br />
Klicka på Spara.<br />
8-36<br />
Markerar du flera användare kan du<br />
välja Dolt nummer på snabbmenyn för<br />
att ändra inställningen för markerade<br />
användare.<br />
Namnen på dessa fält ändras av administratören,<br />
och är samma för alla inom<br />
företaget. Läs mer i avsnittet Extra<br />
namn på sidan 8-5.
Lösenord<br />
Om användaren har glömt sitt lösenord för in-<br />
loggningen till <strong>3Växel</strong> <strong>Max</strong> kan du ändra detta.<br />
Tänk på att använda ett säkert lösenord som<br />
består av både gemener, versaler, siffror och andra specialtecken. Standardlösenordet<br />
är secret06.<br />
Högerklicka på användaren och välj Ändra lösenord på snabbmenyn.<br />
Skriv det nya lösenordet i rutan Nytt lösenord.<br />
Skriv det nya lösenordet en gång till i rutan Ange nytt lösenord igen.<br />
Klicka på Spara.<br />
Nästa gång användaren loggar in i <strong>3Växel</strong> <strong>Max</strong> anger hon/han det nya lösenordet.<br />
3Switch-kod<br />
På samma meny kan du även ändra användarens 3Switch-kod. Koden består av fyra<br />
siffror (som standard 0404) och används bland annat för att spela in meddelanden.<br />
Läs mer om meddelanden i avsnittet Spela in meddelanden på sidan 8-26.<br />
Högerklicka på användaren och välj Ändra 3Switch-kod på snabbmenyn.<br />
Skriv den nya koden i rutan Ny 3Switch-kod.<br />
Skriv den nya koden en gång till i rutan Ange nytt 3Switch-kod igen.<br />
Klicka på Spara.<br />
8-37<br />
Använd aldrig användarens namn eller<br />
liknande som lösenord.
Byt roll<br />
Som administratör bestämmer du vilken roll som<br />
ska vara kopplad till ett specifikt konto (mobilnummer),<br />
du kan växla mellan användare och<br />
telefonist. Om du väljer att byta roll till telefonist måste du även koppla telefonisten<br />
till en kö, läs mer i avsnittet Min information på sidan 8-34.<br />
Högerklicka på användaren och välj Byt roll<br />
på snabb menyn. Vill du ändra inställningarna<br />
för flera användare kan du först markera<br />
dem genom att hålla ner Ctrl- eller Skifttangenten<br />
och klicka på dem.<br />
I dialogrutan visas nu användarens eller<br />
användarnas namn och den nya rollen.<br />
Klicka på Spara för att bekräfta ändringen.<br />
För att koppla på administratörsrättigheter på ett konto gör du så här (se även<br />
avsnittet Min information på sidan 8-34):<br />
Högerklicka på användaren och välj Min information på snabbmenyn.<br />
Markera rutan Administratörsrättigheter om användaren ska ha denna<br />
behörig het.<br />
Klicka på Spara.<br />
8-38<br />
Endast administratören kan ändra dessa<br />
inställningar.<br />
Ska du byta roll för en användare kan du<br />
även markera denne, öppna Åtgärdermenyn<br />
och välja Byt roll.
Blockera<br />
Om du inte vill tillåta en användare att använda<br />
programmet <strong>3Växel</strong> <strong>Max</strong> kan du blockera denne.<br />
Blockeringen gäller dock endast programmet<br />
<strong>3Växel</strong> <strong>Max</strong>, mobiltelefonen fungerar som vanligt. Gör så här:<br />
Högerklicka på användaren och välj<br />
Blockera på snabbmenyn. Vill du blockera<br />
flera användare kan du först markera dem<br />
genom att hålla ner Ctrl- eller Skift-tangenten<br />
och klicka på dem.<br />
För att åter tillåta användaren att använda programmet <strong>3Växel</strong> <strong>Max</strong> väljer du<br />
Avblockera på samma meny.<br />
8-39<br />
Endast administratören kan ändra dessa<br />
inställningar.<br />
Viktigt!<br />
Blockera inte dig själv och logga ut, för<br />
då kan du inte logga in igen.
Administrera konton via mobilprogrammet<br />
Som telefonist kan du göra vissa inställningar<br />
för användarnas konton via mobilprogrammet.<br />
Du kan till exempel ändra deras status, och<br />
vidare koppling.<br />
För att välja vilken användare du ska göra inställningar för visar du först katalogen<br />
och söker till exempel efter Endast användare.<br />
Användarinställningar<br />
I vanliga fall gör användaren inställningar för sig själv, exempelvis för status och vidarekopplingar.<br />
Som telefonist kan du hjälpa användaren att göra dessa inställningar.<br />
Läs mer om de olika inställningar som kan göras för ett konto i kapitlet Personliga<br />
inställningar.<br />
Markera personen i katalogen.<br />
Välj Val följt av Inställningar.<br />
8-40<br />
Endast telefonisten kan administrera<br />
konton via mobilprogrammet. Du kan<br />
dock inte ändra inställningar för en<br />
annan telefonist.
Nu visas en undermeny där du kan göra inställningar på samma sätt som användaren<br />
själv kan göra.<br />
Status Behöver du ändra status för någon användare, väljer du<br />
alternativet med aktuell status, till exempel Tillgänglig.<br />
Välj sedan Ange för att konfigurera statusen eller välj en<br />
status direkt på undermenyn.<br />
Vidarekoppling Väljer du Samtalsregler följt av Vidarekoppling kan<br />
du göra inställningar för användarens vidarekopplingar,<br />
både för mobilnummer och fastnummer.<br />
Vidarekopplingslista Under Samtalsregler kan du välja Lista för vidarekoppling<br />
om du vill att ett samtal går vidare till något<br />
annat telefonnummer om användaren inte svarar (eller<br />
är upptagen i telefon).<br />
Nummerpresentation Väljer du Nummerpresentation på undermenyn för<br />
Samtalsregler kan du ange vilket telefonnummer som<br />
ska visas när användaren ringer till någon.<br />
Köinställningar Väljer du Köinställningar under Samtalsregler kan du<br />
ange om samtal till användaren ska placeras i en kö.<br />
Information Väljer du Kontoinformation eller Extra information<br />
visas information om användaren. Du kan endast ändra<br />
den extra informationen.<br />
Språk Välj Språk om du ska ändra programspråk för användaren.<br />
Gör inställningar under respektive alternativ enligt instruktionerna i kapitlet<br />
Person liga inställningar.<br />
Välj Spara.<br />
8-41
Lösenord<br />
Om användaren har glömt sitt lösenord för in-<br />
loggningen till <strong>3Växel</strong> <strong>Max</strong> kan du ändra detta.<br />
Tänk på att använda ett säkert lösenord som<br />
består av både gemener, versaler, siffror och andra specialtecken.<br />
Markera personen i katalogen.<br />
Välj Val följt av Inställningar.<br />
Välj Lösenord.<br />
Skriv det nya lösenordet i rutan Nytt lösenord.<br />
Skriv det nya lösenordet en gång till i rutan Skriv lösenord igen.<br />
Välj Spara.<br />
3Switch-kod<br />
På samma sätt kan du även ändra användarens 3Switch-kod. Koden består av fyra<br />
siffror och används bland annat för att spela in meddelanden.<br />
För att ändra koden väljer du Inställningar följt av 3Switch-kod. Skriv den nya koden<br />
två gånger.<br />
8-42<br />
Använd aldrig användarens namn eller<br />
liknande som lösenord.
Svarsgrupper<br />
Markerar du Svarsgrupper i översiktsfönstret visas de olika svarsgrupper som finns<br />
inom företaget. Vill du se mer information om en speciell svarsgrupp gör du så här:<br />
Klicka på plus-tecknet framför Svarsgrupper. Nu visas de svarsgrupper som<br />
finns inom företaget.<br />
Markera önskad grupp under Svarsgrupper. Nu visas de användare som ingår i<br />
aktuell grupp i katalogfönstret.<br />
I kolumnen Deltagarstatus kan du se om medlemmarna i svars gruppen är<br />
aktiva eller avstängda.<br />
I kolumnen Status kan du se medlemmarnas status, om de är tillgängliga eller<br />
upptagna i till exempel ett möte.<br />
Detta är en svarsgrupp som inte används<br />
och som inte har döpts om.<br />
Om en medlem har en annan status än tillgänglig (visas i kolumnen Status) kommer<br />
den medlemmen inte att få några samtal via svarsgruppen, trots att det står Aktiv i<br />
kolumnen Deltagarstatus.<br />
8-43
Inställningar<br />
För att göra inställningar för en svarsgrupp gör<br />
du så här:<br />
Markera Svarsgrupper i översiktsfönstret.<br />
Högerklicka på den svarsgrupp du vill ändra inställningar för och välj Svarsgruppsinformation<br />
eller Fasta svarsgruppsnummer på snabbmenyn (beroende<br />
på vilken flik du visa i dialogrutan).<br />
I rutan Namn kan du ändra det namn som visas i katalogfönstret. Detta namn<br />
syns endast internt för användarna.<br />
I rutan Anknytning anger du ett kortnummer som ska kunna användas internt.<br />
Numret måste bestå av mellan tre och fem siffror, som standard används fyra<br />
siffror. Kontakta 3 om du vill ändra nummerlängden.<br />
Om användarna ska kunna skicka epost till svarsgruppen fyller du i önskad<br />
adress i rutan Epostadress. Kontakta 3 om du behöver ändra den epostadress<br />
som 3Svars-meddelanden skickas till.<br />
Öppna listrutan Tidsstyrningslista och välj en tidsstyrningslista om svarsgrupp<br />
en endast ska vara tillgänglig under vissa tider. Läs mer i avsnittet Tidsstyrningslistor<br />
på sidan 8-65.<br />
8-44<br />
Är du inloggad som telefonist kan du<br />
inte göra samma inställningar som<br />
administratören (du kan inte göra punkt<br />
3, 4, 5, 6, 10 eller 12 nedan).
Visa fliken Mobilnummerinformation längst ner i dialogrutan. Här kan du välja<br />
om samtal som går direkt till mobilnumret ska vidarekopplas, och i så fall hur<br />
de ska vidare kopplas. I rutan Mobilnummer ser du vilket mobilnummer som<br />
inställningen gäller för.<br />
Öppna listrutan För alla samtal och välj<br />
önskad vidarekoppling. Som standard är<br />
alternativet Ingen valt, vilket innebär att<br />
samtalen inte vidarekopplas. Du kan välja<br />
mellan följande alternativ:<br />
3Svar Samtalet kopplas direkt till svarsgruppens 3Svar.<br />
Huvudnummer Samtalet kopplas vidare till det huvudnummer som du<br />
väljer i listrutan till höger.<br />
Nummer Samtalet kopplas vidare till det telefonnummer som du<br />
anger i rutan till höger.<br />
Svarsgrupp Samtalet kopplas vidare till den svarsgrupp som du väljer<br />
i list rutan till höger.<br />
Uppläst meddelande Den som ringer får höra ett uppläst meddelande som<br />
talar om att det för närvarande inte finns någon tillgänglig.<br />
8-45<br />
Om du vidarekopplar mobilnumret stängs<br />
svarsgruppen och alla samtal (även samtal<br />
till fastnumret) kopplas till vald destination,<br />
du kan välja olika destinationer för numren.<br />
Om du inte vidare kopplar mobilnumret kan<br />
fastnumret ha en egen vidarekoppling.
Visa fliken Fastnummerinformation längst ner i dialogrutan. Här kan du koppla<br />
ett fastnummer till svarsgruppen (gäller endast administratören) samt välja om<br />
samtal till det fasta numret ska vidarekopplas.<br />
I rutan Fastnummer kan du välja vilket fast<br />
telefonnummer som ska vara kopplat till<br />
svarsgruppen. Väljer du Ingen tas det fasta<br />
numret bort från svars grupp en.<br />
Öppna listrutan För alla samtal och välj önskad vidarekoppling. Som standard<br />
är alternativet Ingen valt, vilket innebär att samtalet inte vidarekopplas. Du kan<br />
välja mellan samma alternativ som för mobilnumret, se ovan.<br />
Visa fliken Extrainformation om du vill<br />
fylla i de extra informationsfälten för svarsgrupp<br />
en. Denna information visas för övriga<br />
användare i företaget.<br />
Klicka på Spara när du är klar med inställningarna.<br />
8-46<br />
Endast administratören kan ändra dessa<br />
inställningar.<br />
Högerklickar du på svarsgruppen kan du<br />
välja Extrainformation på snabb menyn<br />
för att direkt visa denna flik.
Medlemmar<br />
Som administratör (eller telefonist) kan du lägga till och ta bort medlemmar i de olika<br />
svarsgrupperna. Du kan dessutom ändra medlemmarnas deltagarstatus vid behov.<br />
Som administratör gör du också inställningar för hur samtalen ska fördelas inom<br />
svarsgruppen, vem det ska ringa hos först och vem samtalet går till om denne inte<br />
svarar eller är upptagen i telefon. Om alla aktiva medlemmar i svarsgruppen är upptagna<br />
i telefon kan samtalet placeras i en kö.<br />
Gör så här för att hantera medlemmarna i svarsgruppen:<br />
Markera Svarsgrupper i översiktsfönstret.<br />
Högerklicka på den svarsgrupp som du vill<br />
lägga till eller ta bort medlemmar ur och välj<br />
Medlemmar på snabbmenyn.<br />
8-47<br />
En person med rollen telefonist bör inte<br />
vara medlem i en svarsgrupp, då detta<br />
kan medföra problem.
Öppna listrutan Svarsgruppkriterium och<br />
välj hur samtalen ska fördelas, det vill säga<br />
till vilken medlem samtalen ska gå till.<br />
Ledig längst Samtalet går till den medlem som har varit ledig längst.<br />
Om denne inte svarar går samtalet till nästa medlem.<br />
Parallell påringning Samtalet ringer samtidigt hos alla medlemmar i svarsgruppen<br />
(innehåller svarsgruppen fler än tio medlemmar<br />
ringer det hos de tio som har varit lediga längst).<br />
Sekventiell i ordning Samtalet går till den medlem som står först på listan<br />
Svarsgruppsmedlemmar, se nedan. Om denne inte svarar<br />
går samtalet till nästa medlem.<br />
Slumpvis sekventiell Samtalet slumpas ut till någon medlem. Om denne inte<br />
svarar går samtalet till nästa medlem.<br />
Störst kunnande Samtalet går till den medlem som har störst kunnande<br />
enligt listan Svårighetsgrad under Min information. Om<br />
denne inte svarar går samtalet till nästa medlem.<br />
8-48<br />
Endast administratören kan ändra dessa<br />
inställningar.
Vill du lägga till medlemmar i svarsgruppen klickar du i rutan under Lägg till<br />
medlem. Markera den eller de medlemmar du vill lägga till (håll ner Ctrl- eller<br />
Skift-tangenten för att markera flera användare) och klicka på Välj.<br />
Klicka på knappen Lägg till medlem (plus-tecknet) till höger om listan.<br />
Under Svarsgruppsmedlemmar ser du vilka medlemmar som ingår i svarsgruppen.<br />
Här bestämmer du också vilken prioritet de olika medlemmarna har.<br />
För att ändra detta markerar du en medlem och klickar sedan på Flytta upp<br />
medlem eller Flytta ner medlem till höger om listan.<br />
För att ta bort en medlem ur gruppen markerar du den under Svarsgruppsmedlemmar<br />
och klickar på knappen Ta bort medlem till höger om listan.<br />
Vill du tillfälligt stänga av en medlem kan du högerklicka på denne och välja<br />
Stäng av på snabbmenyn. Välj Återuppta på samma snabbmeny för att aktivera<br />
medlemmen igen. Du kan även klicka på listpilen i rutan under Status för<br />
att välja Avstängd eller Aktiv för att ändra medlemmens status.<br />
Klicka på Spara när du är klar med inställningarna.<br />
8-49
Köinställningar<br />
När det kommer in flera samtal till en svarsgrupp<br />
kan dessa placeras i en kö. Som administratör<br />
(eller telefonist) bestämmer du hur många samtal<br />
som ska kunna placeras i kön samt hur lång tid<br />
ett samtal ska kunna vara placerat i kö.<br />
Systemet känner av om det finns samtal i kön<br />
var 20:e sekund, därför kan det ta en liten stund innan ett samtal kopplas fram till en<br />
medlem i svarsgruppen trots att denne är ledig.<br />
Om du väljer att inte aktivera kön måste du ange vad som ska hända med samtalet<br />
om alla inom svarsgruppen är upptagna eller om ingen svarar. Samtalet kan då till<br />
exempel vidarekopplas till 3Svar, till växeln eller också kan den som ringer få höra ett<br />
meddelande om att alla linjer är upptagna. Samma inställningar gäller även då kön är<br />
full.<br />
När någon ringer till svarsgruppen hörs först ett välkomstmeddelande (”Välkommen”).<br />
Därefter går samtalet till en ledig medlem. Finns det ingen medlem som kan<br />
besvara samtalet hamnar det i kö och hanteras på olika sätt beroende på inställningarna<br />
för svarsgruppen. Om kön är full hörs ett meddelande om det, eller också kan<br />
samtalet vidarekopplas till 3Svar eller annan destination.<br />
Välkomstmeddelande<br />
Om det finns en<br />
ledig medlem<br />
Om kön är full<br />
Om det är kö<br />
Vidarekoppling<br />
Standardmeddelande<br />
vid full kö<br />
Eget meddelande<br />
vid full kö<br />
Samtalet kopplas till och besvaras av en ledig svarsgruppsmedlem<br />
Standardmeddelande<br />
(1) vid kö<br />
Standardmeddelande<br />
(1) vid kö<br />
Standardmeddelande<br />
(1) vid kö<br />
Standardmeddelande<br />
(1) vid kö<br />
8-50<br />
Ringsignal<br />
Ringsignal<br />
Musik<br />
Ringsignal<br />
I dagsläget finns det ingen visuell information<br />
om att det uppstår en kö för en<br />
svarsgrupp. För att få veta om, och hur<br />
många samtal det finns i kön, måste<br />
du ringa till svarsgruppen. Beroende<br />
på inställningarna får du även veta hur<br />
många samtal det finns i kön.<br />
Standardmeddelande<br />
(2) vid kö<br />
Positionsmeddelande<br />
Eget meddelande<br />
vid kö<br />
Ringsignal<br />
Ringsignal<br />
Ringsignal
Administratören kan läsa in ett företagsanpassat välkomstmeddelande, meddelande<br />
som spelas upp då någon väntar i kön, samt ytterligare ett anpassat meddelande då<br />
kön är full, läs mer i avsnittet Spela in meddelanden på sidan 8-26.<br />
Inställningar för samtal i kö<br />
När ett samtal placeras i kö får den som ringer<br />
höra ett meddelande om detta.<br />
Det finns fyra olika alternativ (A–D) för vad som<br />
händer med samtalet därefter, se bilden nedan. Så fort det finns en ledig medlem<br />
som kan svara på samtalet kopplas det dit.<br />
Om det är kö<br />
Samtalet kopplas till och besvaras av en ledig svarsgruppsmedlem<br />
A<br />
B<br />
C<br />
D<br />
Standardmeddelande<br />
(1) vid kö<br />
Standardmeddelande<br />
(1) vid kö<br />
Standardmeddelande<br />
(1) vid kö<br />
Standardmeddelande<br />
(1) vid kö<br />
Ringsignal<br />
Ringsignal<br />
Musik<br />
Ringsignal<br />
8-51<br />
Du kan inte välja att samtidigt höra både<br />
musik och få meddelande om köplats.<br />
Standardmeddelande<br />
(2) vid kö<br />
Positionsmeddelande<br />
Eget meddelande<br />
vid kö<br />
Ringsignal<br />
Ringsignal<br />
Ringsignal<br />
A. Den som ringer får först höra ett standardmeddelande följt av ringsignaler. Efter<br />
en stund hörs ytterligare ett standardmeddelande följt av ringsignaler. Båda meddelandena<br />
upprepas tills samtalet kopplas till en svarsgruppsmedlem.<br />
B. Den som ringer får först höra ett standardmeddelande följt av ringsignaler. Efter<br />
en stund hörs ett positionsmeddelande som talar om vilken plats i kön samtalet<br />
har följt av ringsignaler. Standardmeddelandet och positionsmeddelandet upprepas<br />
tills samtalet kopplas till en svarsgruppsmedlem.<br />
C. Den som ringer får först höra ett standardmeddelande, därefter spelas valt musikstycke<br />
upp tills samtalet kopplas till en svarsgruppsmedlem.<br />
D. Den som ringer får höra ett företagsanpassat meddelande följt av ringsignaler.<br />
Meddelandet upprepas tills samtalet kopplas till en svarsgruppsmedlem.
Om samtalet inte besvaras innan maxtiden för kön uppnås, hanteras det enligt inställningarna<br />
för full kö.<br />
För att göra aktivera kön och göra inställningar för den gör du så här:<br />
Markera Svarsgrupper i översiktsfönstret.<br />
Högerklicka på den svarsgrupp som du vill göra inställningar för och välj<br />
Köinställ ningar på snabbmenyn. Du kan även visa fliken Kö i dialog rutan<br />
Svarsgrupps administration.<br />
På fliken Kö markerar du Använd Kö för att aktivera kön för svarsgruppen.<br />
Om kön inte är aktiverad och det inte finns någon medlem som kan svara<br />
vidare kopplas samtalet enligt inställningen i rutan Kö Full.<br />
Använd pilarna till höger i rutan <strong>Max</strong>tid i kö<br />
om du vill ändra hur många minuter ett<br />
samtal ska kunna vara placerat i kö.<br />
Använd pilarna till höger i rutan <strong>Max</strong> köstorlek<br />
om du vill ändra hur många samtal som ska kunna vara placerade i kö samtidigt.<br />
8-52<br />
För att undvika problem rekommenderar<br />
vi att du inte har längre tid än 19<br />
minuter och inte mer än 19 samtal i kö.
Välj något av följande alternativ för att bestämma vad som ska hända med<br />
samtal som placeras i kö.<br />
A. Öppna listrutan Musik när man väntar i kö och välj Standard.<br />
B. Markera Position meddelande aktivering om du vill att den som ringer ska<br />
få ett meddelande om vilken plats i kön denne har,<br />
C. Öppna listrutan Musik när man väntar i kö och välj önskat musikstycke.<br />
D. Öppna listrutan Musik när man väntar i kö och välj Standard. Spela in ett<br />
eget meddelande enligt avsnittet Kömeddelande på sidan 8-28.<br />
Klicka på Spara.<br />
Inställningar vid full kö<br />
I samma dialogrutan gör du även inställningar för vad som ska hända med samtalet<br />
när kökriterierna är uppfyllda (kön är full) eller då ingen medlem är inloggad.<br />
Det finns tre olika alternativ (A–C) för vad som händer<br />
med samtalet när kön är full, se bilden till höger.<br />
A. Den som ringer blir vidarekopplad till 3Svar eller till<br />
något annat angivet telefonnummer.<br />
B. Den som ringer får höra ett standardmeddelande vid<br />
full kö, därefter avslutas samtalet.<br />
C. Den som ringer får höra ett företagsanpassat meddelande<br />
vid full kö, därefter avslutas samtalet.<br />
8-53<br />
Om kön är full<br />
A<br />
B<br />
C<br />
Vidarekoppling<br />
Standardmeddelande<br />
vid full kö<br />
Eget meddelande<br />
vid full kö
Gör inställningar för samtalshantering vid full kö på följande sätt:<br />
Högerklicka på den svarsgrupp som du vill göra inställningar för och välj<br />
Köinställ ningar på snabbmenyn. Du kan även visa fliken Kö i dialog rutan<br />
Svarsgrupps administration.<br />
Öppna listrutan Kö Full och ange hur ett samtal ska hanteras när kön är full<br />
(samt då kön inte är aktiverad, och ingen medlem kan svara). Du kan välja<br />
mellan följande alternativ:<br />
A. För att vidarekoppla samtalet väljer du<br />
något av följande alternativ:<br />
3Svar Samtalet kopplas direkt till svarsgruppens 3Svar.<br />
Huvudnummer Samtalet kopplas vidare till det huvudnummer som du<br />
väljer i listrutan till höger.<br />
Nummer Samtalet kopplas vidare till det telefonnummer som du<br />
anger i rutan till höger.<br />
Svarsgrupp Samtalet kopplas vidare till den svarsgrupp som du väljer<br />
i list rutan till höger.<br />
B. För att låta den som ringer få höra ett uppläst standardmeddelande väljer du<br />
Uppläst meddelande.<br />
C. För att låta den som ringer få höra ett företagsanpassat meddelande väljer<br />
du Uppläst meddelande. Spela in ett eget meddelande enligt avsnittet<br />
Meddelande vid full kö på sidan 8-29<br />
Klicka på Spara.<br />
8-54<br />
Använd inte alternativet Ingen, då det<br />
ger ett felmeddelande då kön är full.
Visa svarsgruppsnummer<br />
För att användarna ska kunna välja om de vill visa svarsgruppsnumren måste administra<br />
tören (eller telefonisten) först aktivera denna funktion.<br />
Högerklicka på den svarsgrupp du vill ändra inställningar för och välj Köinställningar<br />
på snabbmenyn.<br />
Nu visas fliken Kö i dialogrutan. Markera rutan Visa svarsgruppsnummer.<br />
Klicka på Spara.<br />
För att svarsgruppens nummer ska visas måste användaren ange detta under Min<br />
information. Läs mer i avsnittet Min information på sidan 8-34 eller i kapitlet Personliga<br />
inställningar.<br />
Stänga och öppna svarsgrupper<br />
Som administratör (eller telefonist) kan du stänga och öppna de olika svars grupp erna<br />
som finns i företaget. Numret stängs och eventuella samtal går direkt till 3Svar.<br />
Markera Svarsgrupper i översikts -<br />
fönstret.<br />
Högerklicka på svarsgruppen som<br />
du vill stänga och välj Stäng på<br />
snabbmenyn.<br />
För att öppna svarsgruppen igen väljer<br />
du Öppna på samma meny.<br />
8-55
Administrera svarsgrupper via mobilprogrammet<br />
Som telefonist kan du göra vissa inställningar för<br />
svarsgrupperna via mobilprogrammet. Du kan se<br />
vilka svarsgrupper en person är medlem i, avakti-<br />
vera/aktivera användarens medlemskap i svarsgrupperna samt stänga och öppna<br />
svarsgrupperna.<br />
Markera personen i katalogen.<br />
Välj Val följt av Inställningar.<br />
Välj Svarsgrupp.<br />
Välj den svarsgrupp du vill avaktivera användaren från.<br />
Du väljer samma svarsgrupp igen för att aktivera medlemskapet i den igen.<br />
8-56<br />
Endast telefonisten kan administrera<br />
svarsgrupper via mobilprogrammet.
Stänga och öppna svarsgrupp<br />
Som telefonist kan du stänga och öppna de olika svarsgrupper som finns till företaget.<br />
Numret stängs och samtalen går direkt till 3Svar.<br />
Visa huvudmenyn och välj Katalog.<br />
Har du många användare och kontakter i katalogen kan du söka efter svarsgruppen.<br />
I rutan Namn eller nummer skriver du dess namn eller del av namnet.<br />
Markera Hela katalogen.<br />
Välj Sök.<br />
Markera svarsgruppen som du vill stänga.<br />
Välj Val följt av Stäng.<br />
Välj Tillbaka två gånger för att återgå till huvudmenyn.<br />
För att öppna svarsgruppen igen gör du på samma sätt, men väljer i stället Öppna på<br />
menyn.<br />
8-57
Spärrlistor för utgående samtal<br />
Det finns olika typer av spärrlistor för inkommande och utgående samtal. När det<br />
gäller inkommande samtal kan användaren själv skapa sina listor. Som administratör<br />
kan du också göra inställningar för användarens inkommande listor, läs mer i<br />
avsnitt et Användarinställningar på sidan 8-32.<br />
Vilka utgående listor som finns i företaget ser du<br />
om du klickar på plus-tecknet framför Utgående<br />
lista i översiktsfönstret och sedan markerar Vit<br />
lista eller Svart lista. Nu visas de olika list orna i katalogfönstret.<br />
Du kan lägga till maximalt 20 telefonnummer på respektive lista, och du kan skapa<br />
maximalt 20 vita listor samt 20 svarta listor.<br />
Jokertecken<br />
Använder du jokertecknet * (asterisk) kan du spärra respektive tillåta hela nummerserier<br />
eller vissa riktnummer. Skriver du bara * innebär det alla telefonnummer.<br />
Nummer Spärrar/Tillåter<br />
* alla telefonnummer.<br />
040* alla telefonnummer som har riktnummer 040.<br />
+1* alla telefonnummer med landskoden +1 (bland annat USA).<br />
Skriver du 001* ändras det automatiskt till +1*.<br />
*1* alla telefonnummer som innehåller siffran 1.<br />
07033344* alla telefonnummer som börjar med 07033344, till exempel<br />
0703334401, 0703334402 och så vidare.<br />
0701234567 samtal till telefonnumret 0701234567.<br />
8-58<br />
Spärrar för utgående samtal hanteras<br />
endast av administratören.
Du kan till exempel välja att spärra alla samtal och endast tillåta exempelvis samtal<br />
från anställda inom företaget. På den svarta listan lägger du då till numret *, och<br />
på den vita listan företagets nummerserier för fasta och mobilnummer, till exempel<br />
08333111* och 07333111*.<br />
Lägga till utgående spärrlista<br />
För att skapa en utgående spärrlista, det vill säga en svart lista som innehåller telefonnummer<br />
som inte är tillåtna eller en vit lista med tillåtna telefonnummer, gör du<br />
så här:<br />
Klicka på plus-tecknet framför Utgående lista i översiktsfönstret och markera<br />
Vit lista eller Svart lista.<br />
Öppna Åtgärder-menyn och välj Lägg till utgående spärrlista. Du kan även<br />
högerklicka på Vit lista eller Svart lista i översiktsfönstret och välja Lägg till<br />
utgående spärrlista på snabbmenyn.<br />
I rutan Namn skriver du ett namn för listan.<br />
I rutan Typ av spärrlista väljer du om du vill skapa en vit lista eller en svart lista.<br />
Klicka på Skapa.<br />
Högerklicka på den nya listan och välj Inställningar på snabbmenyn.<br />
8-59
Klicka i rutan under Nummer och skriv det<br />
första telefonnumret som ska vara med i<br />
spärrlistan. Du kan samtidigt spärra/tillåta<br />
flera telefonnummer, läs mer i avsnittet<br />
Jokertecken på sidan 8-58.<br />
Klicka på knappen Lägg till nummer (plustecknet)<br />
till höger om listan.<br />
Upprepa punkt 7–8 för att lägga till ytterligare nummer.<br />
Klicka på Spara.<br />
8-60<br />
Har du en lista som innehåller ungefär<br />
samma nummer kan du importera den.<br />
Klicka på listpilen vid rutan Importerar<br />
nummer från, välj önskad lista och<br />
klicka sedan på knappen Importera till<br />
höger om rutan.
Ändra spärrlista<br />
Vill du ändra inställningarna för en spärrlista gör du så här:<br />
Högerklicka på listan och välj Inställningar på snabbmenyn.<br />
I rutan Namn kan du ge listan ett nytt namn om du vill.<br />
Lägg till telefonnummer genom att skriva numret i den tomma rutan under<br />
Nummer och klicka på knappen Lägg till nummer (plus-tecknet) till höger om<br />
listan.<br />
Ta bort ett telefonnummer genom att markera det och klicka på knappen Ta<br />
bort nummer (minus-tecknet) till höger om listan.<br />
Klicka på Spara.<br />
Det går inte att ta bort en spärrlista, däremot kan du döpa om den samt ändra inställningarna<br />
för den enligt ovan.<br />
8-61
Välja spärrlista för användare<br />
Som administratör bestämmer du vilka spärrlistor som ska vara kopplade till olika<br />
användare. Du kan bara koppla en svart lista och en vit lista till varje användare.<br />
Användaren kan bara se vilken lista som används för honom/henne.<br />
För att koppla en spärrlista för utgående samtal till en specifik användare eller telefonist<br />
gör du enklast så här:<br />
Markera Katalog i översiktsfönstret och markera eventuellt en kategori.<br />
Högerklicka på användaren och välj Spärrlista för utgående samtal följt av<br />
Ange på snabbmenyn.<br />
Öppna listrutan Spärrlista för utgående samtal och välj önskad lista.<br />
Öppna listrutan Lista för tillåtna utgående samtal och välj önskad lista.<br />
Klicka på Spara.<br />
8-62
Välja spärrlista för flera användare<br />
Om en spärrlista ska användas för flera användare och/eller telefonister gör du så här:<br />
Markera Katalog i översiktsfönstret och markera eventuellt en kategori.<br />
Markera eventuellt de användare som ska tilldelas spärrlistan (använd Skift- eller<br />
Ctrl-tangenten för att markera flera användare).<br />
Öppna Åtgärder-menyn och välj Upprätta<br />
svart lista för utgående samtal eller Upprätta<br />
vit lista för utgående samtal. Du kan<br />
även högerklicka på någon av användarna i<br />
katalogfönstret och välja Spärrlista för<br />
ut gående samtal följt av Upprätta svart lista för utgående samtal eller<br />
Upprätta vit lista för utgående samtal.<br />
I listrutan Namn på spärrlista väljer du vilken spärrlista som ska användas.<br />
I rutan Tilldelning markerar du Alla om alla<br />
ska tilldelas samma spärrlista, Alla användare<br />
eller Alla telefonister för att alla<br />
användare respektive telefonister ska till-<br />
delas spärrlistan. Vill du specificera vilka användare som ska tilldelas spärrlistan<br />
markerar du Specifik användarlista.<br />
8-63<br />
Om du högerklickar i översiktsfönstret<br />
och väljer samma kommando kan du<br />
bara välja att tilldela spärrlistan till alla<br />
användare och/eller telefonister. Läs<br />
mer i avsnittet på nästa sida.<br />
De användare som du markerade innan<br />
du öppnade dialogrutan finns redan i<br />
listan Specifik användarlista.
Klicka i rutan under Lägg till användare. Markera den eller de användare som<br />
du vill lägga till och klicka på Välj. Klicka på knappen Lägg till användare (plustecknet)<br />
till höger om listrutan.<br />
I listan Specifik användarlista ser du vilka användare som kommer att tilldelas<br />
aktuell spärr lista. Vill du ta bort en användare markerar du denne och klickar på<br />
Ta bort användare (minus-tecknet) till höger om listan.<br />
Klicka på Spara.<br />
Välja spärrlista för alla användare/telefonister<br />
Om en spärrlista ska användas för alla användare och/eller telefonister kan du<br />
högerklicka på kategorin Användare eller Telefonister i översiktsfönstret. Välj Upprätta<br />
svart lista för utgående samtal eller Upprätta vit lista för utgående<br />
samtal på snabbmenyn.<br />
I dialogrutan väljer du önskad<br />
spärrlista och vilken grupp som<br />
ska tilldelas listan. Bekräfta<br />
genom att klicka på Spara.<br />
8-64
Tidsstyrningslistor<br />
Med hjälp av en tidsstyrningslista kan du styra vilka tider olika nummer ska vara tillgängliga.<br />
Du börjar med att skapa olika tidsstyrningslistor, därefter kan du applicera<br />
dem på huvudnummer, svarsgrupper och/eller på användare. Du kan lägga upp maximalt<br />
20 stycken tidsstyrningslistor.<br />
För att visa de olika listor som finns<br />
markerar du Tidsstyrningslistor i<br />
översikts fönstret.<br />
Lägga till tidsstyrningslista<br />
När du skapar en tidsstyrningslista måste du ange inställningar för samtliga dagtyper<br />
samt hur samtalen ska vidarekopplas då telefonnumret inte är tillgängligt. Du kan<br />
göra inställningar för tio olika dagtyper. Gör så här för att skapa listan:<br />
Markera Tidsstyrningslistor i översiktsfönstret.<br />
Öppna Åtgärder-menyn och välj Lägg till tidsinställningslista. Du kan även<br />
högerklicka på Tidsstyrningslistor i översiktsfönstret och välja Lägg till tidsinställningslista<br />
på snabbmenyn.<br />
I rutan Namn skriver du ett namn för listan.<br />
Klicka på Skapa.<br />
Högerklicka på den nya listan och välj Inställningar på snabbmenyn.<br />
8-65
6<br />
8<br />
9<br />
Visa fliken Dagtyp 1.<br />
Öppna listrutan Dagtyp och välj första dagtypen, till exempel Måndag.<br />
Markera första rutan och ange under vilken tidsperiod numret ska vara tillgängligt.<br />
Välj Ingen i listrutan till höger för att samtalen ska gå fram, och inte vidarekopplas<br />
på något sätt.<br />
Markera eventuellt ytterligare tidsperioder då numret ska vara tillgängligt. Du<br />
kan även välja en tidsperiod då samtalen vidarekopplas på ett speciellt sätt, till<br />
exempel vid lunch.<br />
Öppna listrutan Annars och välj hur sam<br />
talet ska vidarekopplas övrig tid.<br />
Visa fliken Dagtyp 2, öppna listrutan<br />
Dagtyp och välj nästa dagtyp, till exempel<br />
Tisdag. Upprepa punkt 8–10 för att ange<br />
tidsperioder och vidarekoppling då numret<br />
inte är tillgängligt.<br />
Upprepa punkt 11 för övriga flikar och övriga<br />
dagtyper. Helgdag innebär röda kalenderdagar<br />
samt aftnar, till exempel julafton, Dag<br />
före helgdag innebär dag före dagtypen helgdag).<br />
Klicka på Spara.<br />
11<br />
10<br />
8-66<br />
13<br />
Att välja 3Svar i listrutan som alternativ<br />
för vidarekoppling vid tidsstyrningslista<br />
fungerar bara för användare. Om man<br />
vill att samtalet ska vidarekopplas till<br />
3Svar i tidsstyrningslista för huvudnummer<br />
och svarsgrupp, måste man vidarekoppla<br />
till 3Svarets direktnummer.<br />
För att vidarekoppla till 3Svar för huvudnummer<br />
eller svarsgrupp väljer du att<br />
vidarekoppla till Nummer och anger<br />
+46675 följt av mobilnumret för huvudnumret<br />
eller svarsgruppen, till exempel<br />
+46675735095515.<br />
12<br />
7
Ändra tidsstyrningslista<br />
Vill du ändra inställningarna för en tidsstyrningslista gör du så här:<br />
Högerklicka på listan och välj Inställningar på snabbmenyn.<br />
I rutan Namn kan du ge listan ett nytt namn om du vill.<br />
Ändra tidsperioder och vidarekopplingar på de olika flikarna, på samma sätt som<br />
när du lägger till listan.<br />
Klicka på Spara.<br />
Det går inte att ta bort en tidsstyrningslista, däremot kan du döpa om den samt<br />
ändra inställningarna för den enligt ovan.<br />
8-67
Välja tidsstyrningslista för användare<br />
Som administratör bestämmer du vilka tidsstyr-<br />
ningslistor som ska vara kopplade till olika<br />
nummer (huvudnummer, svarsgrupper och<br />
användare). Du kan bara koppla en tidsstyrnings-<br />
lista till varje nummer. Användaren kan bara se vilken lista som används för honom/<br />
henne, inte vilka inställningar listan har.<br />
För att koppla en tidsstyrningslista till en specifik användare gör du enklast så här:<br />
Markera Katalog i översiktsfönstret och markera eventuellt en kategori.<br />
Högerklicka på användaren och välj Vidarekoppling följt av Ange på snabbmenyn.<br />
Öppna listrutan Tidsstyrningslista och välj önskad lista.<br />
Klicka på Spara.<br />
8-68<br />
Viktigt!<br />
Det går inte att se att tidsstyrnings list an<br />
är aktiv via katalogfönstret.
Välja tidsstyrningslista för flera användare<br />
Om en tidsstyrningslista ska användas för flera användare och/eller telefonister gör<br />
du så här:<br />
Markera Katalog i översiktsfönstret och markera eventuellt en kategori.<br />
Markera eventuellt de användare som ska tilldelas spärrlistan (använd Skift- eller<br />
Ctrl-tangenten för att markera flera användare).<br />
Öppna Åtgärder-menyn och välj Tilldela<br />
tidsinställning. Du kan även högerklicka på<br />
någon av användarna i katalogfönstret och<br />
välja Vidarekoppling följt av Tilldela tidsinställning.<br />
I listrutan Namn på spärrlista väljer du vilken tidsstyrningslista som ska användas.<br />
I rutan Tilldelning markerar du Alla om alla<br />
ska tilldelas samma tidsstyrningslista, Alla<br />
användare eller Alla telefonister för att alla<br />
användare respektive telefonister ska till-<br />
delas listan. Vill du specificera vilka användare som ska tilldelas tidsstyrningslistan<br />
markerar du Specifik användarlista.<br />
8-69<br />
Om du högerklickar i översiktsfönstret<br />
och väljer samma kommando kan du<br />
bara välja att tilldela tidsstyrningslistan<br />
till alla användare och/eller telefonister.<br />
Läs mer i avsnittet på nästa sida.<br />
De användare som du markerade innan<br />
du öppnade dialogrutan finns redan i<br />
listan Specifik användarlista.
Klicka i rutan under Lägg till användare. Markera den eller de användare som<br />
du vill lägga till och klicka på Välj. Klicka på knappen Lägg till användare (plustecknet)<br />
till höger om listrutan.<br />
I listan Specifik användarlista ser du vilka användare som kommer att tilldelas<br />
aktuell tidsstyrningslista. Vill du ta bort en användare markerar du denne och<br />
klickar på Ta bort användare (minus-tecknet) till höger om listan.<br />
Klicka på Spara.<br />
Välja tidsstyrningslista för alla användare/telefonister<br />
Om en tidsstyrningslista ska användas för alla användare och/eller telefonister kan du<br />
högerklicka på kategorin Användare eller Telefonister i översiktsfönstret. Välj Tilldela<br />
tidsinställning på snabbmenyn.<br />
I dialogrutan väljer du önskad<br />
tidsstyrningslista och vilken<br />
grupp som ska tilldelas listan.<br />
Bekräfta genom att klicka på<br />
Spara.<br />
8-70
Välja tidsstyrningslista för huvudnummer<br />
För att koppla en tidsstyrningslista till huvud-<br />
numret gör du så här:<br />
Markera Huvudnummer i översiktsfönstret.<br />
Högerklicka på huvudnumret och välj Mobilt<br />
växelnummer.<br />
Öppna listrutan Tidsstyrningslista och välj önskad lista.<br />
Klicka på Spara.<br />
8-71<br />
Viktigt!<br />
Har du aktiverat IVR för ett huvudnummer,<br />
kan du inte samtidigt använda en<br />
tidsstyrningslista på samma huvudnummer.
Välja tidsstyrningslista för svarsgrupp<br />
För att koppla en tidsstyrningslista till en svarsgrupp gör du så här:<br />
Markera Svarsgrupper i översiktsfönstret.<br />
Högerklicka på svarsgruppen och välj Svarsgruppsinformation.<br />
Öppna listrutan Tidsstyrningslista och välj önskad lista.<br />
Klicka på Spara.<br />
8-72
Samtalsstatistik<br />
Med hjälp av funktionen Samtalsstatistik i <strong>3Växel</strong><br />
<strong>Max</strong> kan ni enkelt ta fram statistik över samtal<br />
inom företaget. Statistiken kan skapas för<br />
enskilda eller för samtliga användare/telefonister/huvudnummer/svarsgrupper.<br />
Stati stiken skickas till administratörens epostadress. Du kan kontrollera vilken epostadress<br />
som är angiven genom att öppna Inställningar-menyn och välja Mina inställningar<br />
följt av Min information.<br />
Markera Samtalsstatistik i översiktsfönstret för att visa de rapporter du kan skapa.<br />
1. Rapport - användare Rapporten visar antal inkommande och utgående<br />
samtal per användare.<br />
2. Rapport - telefonister Samma rapport som ovan, men för telefonister.<br />
3. Rapport - huvudnummer Rapporten visar inkommande och utgående<br />
samtal för huvudnummer.<br />
4. Rapport - svarsgrupper Rapporten visar antal samtal till svarsgrupper.<br />
5. Samtalshändelser för<br />
användare och telefonister<br />
6. Genomsnittligt antal<br />
telefonister inloggade<br />
7. Genomsnittligt antal med lemmar<br />
per svarsgrupp inloggade<br />
8. Genomsnittligt inloggade i<br />
växelprogram<br />
Rapporten visar antal inkommande samtal för<br />
användare och telefonister.<br />
Rapporten visar genomsnittligt antal inloggade<br />
telefonister.<br />
Rapporten visar genomsnittligt antal inloggade<br />
medlemmar per svarsgrupp.<br />
Rapporten visar genomsnittligt antal inloggade i<br />
<strong>3Växel</strong> <strong>Max</strong>-program i dator eller mobil.<br />
8-73<br />
Endast administratören kan skapa<br />
rapporter.
Skapa en rapport<br />
För att skapa en rapport gör du så här:<br />
Markera Samtalsstatistik i översiktsfönstret.<br />
Markera den rapport som du vill skapa. Högerklicka på den och välj Inställningar.<br />
I dialogrutan som visas gör du önskade inställningar för rapporten. I rutan Noggrannhet<br />
väljer du hur noggrann du vill ha rapporten. Väljer du Timmar kan du<br />
skapa rapporten för de senaste 31 dagarna, väljer du Dagar för de senaste 12<br />
månaderna och väljer du Månader kan du skapa rapporten för de 24 senaste<br />
månaderna.<br />
I rutorna Från och Till anger du för vilken period rapporten ska skapas.<br />
Öppna listrutan Nummer och välj för vilket nummer rapporten ska skapas. Om<br />
du inte väljer något alternativ skapas rapporten för alla inom vald kategori.<br />
För rapport 8 beräknas genomsnittet alltid på hela växeln.<br />
Klicka på Skapa.<br />
Nu visas ett meddelande om att förfrågan bearbetas, klicka på Ok.<br />
8-74
Öppna och läsa rapporten<br />
Rapporten skapas i csv-format och skickas till din epostadress. Öppna rapporten i<br />
Excel. Vill du arbeta vidare med rapporten, till exempel för att göra ytterligare beräkningar<br />
eller illustrera den med ett diagram, sparar du den i Excel-format. I bilden<br />
nedan har vi ändrat kolumnbredderna samt formaterat kalkylen.<br />
Högst upp i rapporten finns en rubrik som talar om vilken typ av rapport det är samt<br />
om den gäller för alla inom vald kategori eller för ett specifikt telefonnummer (som<br />
på bilden ovan).<br />
8-75
Beroende på vilken rapport du har valt att skapa visas olika kolumnrubriker:<br />
Datum Datum och tidpunkt per mätintervall.<br />
Inkommande samtal Antal inkommande samtal.<br />
Besvarade samtal Antal besvarade samtal till användare, telefonist, huvudnummer<br />
och svarsgrupp samt vidarekopplade samtal till<br />
användare och telefonist.<br />
Vidarekopplade samtal Antal automatiskt vidarekopplatde samtal till exempelvis<br />
telefonsvarare eller externt nummer.<br />
Övergivna samtal Antal samtal där uppringaren har lagt på utan att få svar.<br />
Avbrutna samtal Antal samtal som har brutits på grund av tekniskt fel.<br />
Utgående externa samtal Antal samtal till externa nummer inklusive samtal som<br />
kopplats av telefonist.<br />
Utgående interna samtal Antal samtal inom företagets växel inklusive samtal som<br />
kopplats av telefonist.<br />
Genomsnittlig samtalstid Genomsnittlig samtalstid för besvarade samtal.<br />
Genomsnittlig väntetid Genomsnittlig väntetiden innan samtal har besvarats,<br />
räknat från första ringsignalen.<br />
Besvarat före x sek Antal samtal som har besvarats före x sekunder, räknat<br />
från första ringsignalen.<br />
Besvarat efter y sek Antal samtal som har besvarats efter y sekunder, räknat<br />
från första ringsignalen.<br />
Inloggade (snitt) Genomsnittliga antalet inloggade per mätintervall.<br />
8-76
9 Servicenummer.<br />
3Svar – 333...................................................................................................................... 8-2<br />
Ställa in ditt 3Svar ...........................................................................................................8-2<br />
Hantera 3Svar ...................................................................................................................8-3<br />
Ringa till 3Svar .................................................................................................................8-3<br />
Företagets 3Svar – 344 .................................................................................................8-4<br />
Konferenssamtal – 369 ................................................................................................8-5<br />
9-1
3Svar – 333<br />
Till varje mobilnummer finns en röstbrevlåda, 3Svar. När någon ringer till dig och<br />
kommer till din röstbrevlåda spelas ditt hälsningsmeddelande upp. När du lämnar ett<br />
meddelande kommer ditt namn att spelas upp följt av ditt meddelande.<br />
När någon har lämnat ett meddelande skickas SMS om detta till din mobiltelefon.<br />
Ställa in ditt 3Svar<br />
Första gången du ringer till 3Svar får du först information om vad 3Svar är. Därefter<br />
får du ställa in ditt 3Svar. Gör så här:<br />
Ring 333 från din 3Mobil.<br />
Nu får du höra information om 3Svar. Sedan får du välja en personlig fyrsiffrig<br />
3Svars-kod. Tryck en fyrsiffrig kod och avsluta med #.<br />
Tryck din fyrsiffriga kod igen och avsluta med # .<br />
Tryck 1 för att fortsätta ställa in ditt 3Svar.<br />
Spela in ditt namn och avsluta med #.<br />
Tryck 1 för att spara, tryck 2 för att lyssna, eller tryck 3 för att spela in på nytt.<br />
Tryck 1 för att fortsätta ställa in ditt 3Svar.<br />
Tryck 1 för att spela in ditt hälsningsmeddelande. Spela in meddelandet och<br />
avsluta med #. Om du inte spelar in något hälsningsmeddelande kommer ditt<br />
telefonnummer att läsas upp för den som ringer.<br />
Tryck 1 för att spara, tryck 2 för att lyssna, eller tryck 3 för att spela in på nytt.<br />
Nu är hälsningsmeddelandet aktiverat och du kommer till dina meddelanden.<br />
Läs mer i följande avsnitt.<br />
9-2
Hantera 3Svar<br />
För att hantera 3Svar gör du så här:<br />
Ring 333 från din 3Mobil.<br />
Nu läses nya meddelanden upp, eller sparade<br />
meddelanden om det inte finns några<br />
nya. När du lyssnar på ett meddelande kan du backa några sekunder genom att<br />
trycka på 7, eller hoppa framåt några sekunder genom att trycka på 9.<br />
Tryck 2 för att ringa avsändaren, tryck 1 för att repetera, tryck 3 för att lyssna på<br />
nästa, tryck 4 för att få numret via SMS eller tryck 6 för att radera.<br />
När det inte finns några fler meddelanden kommer du till huvud menyn. Du kan<br />
även trycka på ** för att komma direkt till huvudmenyn, eller * för att komma<br />
till föregående meny.<br />
Tryck 1 för att lyssna på sparade meddelanden igen.<br />
Tryck 3 för att hantera dina hälsningsmeddelanden.<br />
Tryck sedan 1 för att hantera<br />
meddel anden för alla samtal, tryck 2 för<br />
meddelanden vid upptaget, tryck 3 för med-<br />
delanden vid ej svar, tryck 4 för meddelanden vid längre frånvaro, eller tryck 6<br />
för att spela in ditt namn. När du är klar med dina meddelanden trycker du *.<br />
Tryck 4 för att ändra dina inställningar. Tryck sedan 1 för att ändra din 3Svarskod,<br />
tryck 2 för att byta språk, tryck 3 för att ändra inställningar för missat<br />
samtal notifieringar, eller tryck 4 för att göra inställningar för vidarekoppling.<br />
Återgå till huvudmenyn med **.<br />
Tryck 8 om du behöver göra en paus. Tryck<br />
sedan 8 för att fortsätta igen.<br />
Avsluta samtalet.<br />
Ringa till 3Svar<br />
Om du vill ringa direkt till någons röstbrevlåda gör du på följande sätt:<br />
Ring +46675 samt mobilnumret (utan 0:an), till exempel +46675735095515 för<br />
att ringa till 3Svar för mobilnumret 0735 095 515.<br />
9-3<br />
Om du befinner dig utomlands ringer du<br />
+46735333333.<br />
Om du väljer meddelande vid längre<br />
frånvaro kan den som ringer inte lämna<br />
något meddelande.<br />
Tryck 0 om du behöver hjälp med 3Svar.
Företagets 3Svar – 344<br />
Till varje huvudnummer och svarsgrupp finns ett<br />
3Svar. När någon har lämnat ett meddelande<br />
skickas en notifiering om detta via epost. Meddelandet<br />
kan då enkelt lyssnas av via en dator,<br />
men du kan även lyssna av det via 3Svar på mobilen.<br />
För att hantera företagets 3Svar gör du så här:<br />
Ring 344 från din 3Mobil. Abonnemanget du ringer från måste vara anslutet till<br />
<strong>3Växel</strong> <strong>Max</strong>.<br />
Tryck mobilnumret till aktuellt huvudnummer/svarsgruppsnummer (inled numret<br />
med 46) och avsluta med #.<br />
Tryck 3Svars-koden (som standard är den 0404) och avsluta med #.<br />
Nu läses nya meddelanden upp, eller sparade meddelanden om det inte finns<br />
några nya. När du lyssnar på ett meddelande kan du backa några sekunder<br />
genom att trycka på 7, eller hoppa framåt några sekunder genom att trycka<br />
på 9.<br />
Tryck 1 för att repetera, tryck 3 för att lyssna på nästa, tryck 4 för att få numret<br />
via SMS, eller tryck 6 för att radera.<br />
När det inte finns några fler meddelanden kommer du till huvud menyn. Du kan<br />
även trycka på ** för att komma direkt till huvudmenyn.<br />
Tryck 1 för att lyssna på sparade meddelanden igen.<br />
Tryck 3 för att hantera hälsningsmeddelan-<br />
den. Tryck sedan 1 för att hantera meddelanden<br />
för alla samtal, tryck 2 för meddelanden<br />
vid upptaget, tryck 4 för meddelanden<br />
vid längre frånvaro, eller tryck 6 för att spela in ett namn. Återgå till huvudmenyn<br />
med **.<br />
Tryck 4 för att ändra dina inställningar. Tryck sedan 1 för att ändra 3Svars-koden,<br />
tryck 2 för att byta språk, eller tryck 4 för att göra inställningar för vidare koppling.<br />
Återgå till huvudmenyn med **.<br />
Tryck 8 om du behöver göra en paus. Tryck sedan 8 för att fortsätta igen.<br />
Avsluta samtalet.<br />
9-4<br />
Kontakta 3 om du behöver ändra den<br />
epostadress som 3Svars-meddelanden<br />
skickas till.<br />
Om du väljer meddelande vid längre<br />
frånvaro kan den som ringer inte lämna<br />
något meddelande.
Konferenssamtal – 369<br />
Du kan enkelt skapa ett konferenssamtal med både interna användare och externa<br />
kontakter (externa kontakter ringer +46735 333 369 från en fast eller mobil telefon).<br />
Den som initierar konferensen står för samtalskostnaderna.<br />
Innan du initierar konferensen måste du kontakta personerna som ska vara med på<br />
konferensen, samt bestämma tidpunkten för konferensen. Detta kan du till exempel<br />
göra genom att skicka ett gruppmeddelande till de som ska delta, och där ange tidpunkt<br />
samt den konferenskod som ska användas. I konferenssamtalet kan det ingå<br />
maximalt 10 deltagare.<br />
Initiera konferenssamtal<br />
Vill du skapa ett konferenssamtal gör du på följande sätt:<br />
Meddela övriga deltagare en tidpunkt för konferensen samt den konferenskod<br />
som du har valt. Detta kan du till exempel göra via ett grupp-SMS.<br />
För att initiera konferensen ringer du 369 (eller +46735 333 369). Du kan ringa<br />
samtalet från <strong>3Växel</strong> <strong>Max</strong> eller från mobilen. Tänk på att initiera konferensen i<br />
god tid, så att deltagarna kan ansluta sig vid utsatt tid.<br />
Tryck önskad konferenskod via mobiltelefonen. Konferenskoden består av sex<br />
siffror som du väljer själv.<br />
Nu får du ett meddelande om att ditt samtal är placerat i konferens. När övriga<br />
deltagare har anslutit sig till konferensen rings de upp och konferenssamtalet är<br />
startat.<br />
Övriga konferensdeltagare<br />
Övriga konferensdeltagare gör på följande sätt för att delta i konferenssamtalet:<br />
Ring 369 eller +46735 333 369 beroende på om du är en intern användare eller<br />
en extern kontakt.<br />
Ange den konferenskod som du fått från personen som initierat konferensen.<br />
Du får ett meddelande om att konferensen är startad och att konferenssystemet<br />
snart kommer ringa upp dig. Lägg på luren.<br />
Efter en liten stund blir du uppringd och när du svarar är du med i konferenssamtalet.<br />
9-5
10 Ordförklaringar.<br />
Administratör. En person med rollen Administratör.<br />
Användare. En person med rollen Användare.<br />
Gruppsamtal. Ett samtal där du ringer upp flera personer samtidigt.<br />
Huvudnummer. Ett eller flera växelnummer som finns till företaget. Detta nummer<br />
används bara i de fall det finns en telefonistplats inom företaget, eller då IVR<br />
används.<br />
Inloggningsstatus. Visar om en användare är inloggad i <strong>3Växel</strong> <strong>Max</strong>.<br />
IVR. I <strong>3Växel</strong> <strong>Max</strong> ingår IVR (Interactive Voice Response), vilket innebär att företaget<br />
har möjlighet att lägga till meddelanden med olika knappval för inkommande samtal<br />
till huvudnumret (till exempel ”Tryck 1 för att prata med en försäljare”).<br />
Konferenssamtal. Ett samtal där de olika deltagarna ringer ett telefonnummer för<br />
att delta i ett konferenssamtal.<br />
Kö. När flera personer ringer till ett huvudnummer, en svarsgrupp eller en användare<br />
kan det uppstå en kö.<br />
Mitt3. En webbplats (www.tre.se/mitt3) där du kan se information samt hantera ditt<br />
abonnemang.<br />
Mobilstatus. Visar om en användarens telefon är ledig, upptagen eller avstängd.<br />
Roll. Det finns tre olika roller i <strong>3Växel</strong> <strong>Max</strong>: användare, telefonist och administratör.<br />
Spärrlista. Listor som innehåller telefonnummer som är spärrade (eller tillåtna) för<br />
inkommande eller utgående samtal.<br />
Svarsgrupp. I en svarsgrupp kan man samla flera personer som gemensamt svarar<br />
på samtal till ett visst telefonnummer. Samtalen kan antingen komma direkt till svarsgruppen<br />
eller kopplas via en telefonist eller IVR.<br />
10-1
Svart lista. En spärrlista med telefonnummer för inkommande samtal som aldrig ska<br />
gå igenom till din telefon. Det finns även en svart lista med utgående telefonnummer,<br />
som inte är tillåtna att ringa.<br />
Telefonist. En person med rollen Telefonist.<br />
Telefonistplats. En tjänst i <strong>3Växel</strong> <strong>Max</strong> där det ingår tre telefonistkonton. Behövs det<br />
fler telefonister på företaget köper man till extra telefonistplatser.<br />
Tidsstyrningslista. En lista som används för att styra vilka tider ett telefonnummer<br />
är tillgängligt.<br />
<strong>Tre</strong>partssamtal. Ett telefonsamtal mellan tre personer.<br />
<strong>Tre</strong>.se. 3s webbsida. På tre.se/foretag/kundservice kan du hitta information, program<br />
och handböcker för <strong>3Växel</strong>.<br />
VIP. Administratören och telefonisten kan lägga till VIP-status på användare och<br />
externa kontakter.<br />
Vit lista. En lista med telefonnummer för inkommande samtal som alltid går igenom<br />
till din telefon, oavsett vilken status du har. Det finns även en vit lista med utgående<br />
telefonnummer, som är tillåtna att ringa.<br />
10-2
11 Kundservice.<br />
Behöver du support kan du kontakta vår kundservice för företag.<br />
Öppettider<br />
Vardagar 08.00–18.00.<br />
Vardagar 18.00–20.00 samt helger 10.00–19.00 kopplas samtalet till Kundservice<br />
konsument.<br />
Telefonnummer<br />
Kortnummer: 311 från din 3Mobil.<br />
0771–735 311 från annan telefon.<br />
Webb<br />
www.tre.se/foretag<br />
11-1
12 Sakregister.<br />
Siffror<br />
3Svar................................................................................................................................ 6-9, 9-2<br />
företaget ...........................................................................................................................9-4<br />
hantera ..............................................................................................................................9-3<br />
huvudnummer .................................................................................................................9-4<br />
ringa till .............................................................................................................................9-3<br />
ställa in ..............................................................................................................................9-2<br />
svarsgrupper ....................................................................................................................9-4<br />
3Switch-kod .......................................................................................... 4-42, 8-35, 8-37, 8-42<br />
<strong>3Växel</strong> <strong>Max</strong> datorprogram .................................................................................................1-4<br />
administrera .....................................................................................................................8-1<br />
administrera konton .....................................................................................................8-32<br />
administrera svarsgrupper......................................................................................... 8-44<br />
avsluta ............................................................................................................................. 1-14<br />
företagsinställningar ......................................................................................................8-4<br />
installera ...........................................................................................................................1-5<br />
inställningar .................................................................................................4-2, 4-45, 7-37<br />
katalogen ..........................................................................................................................2-4<br />
koppla upp igen ..............................................................................................................1-9<br />
logga in ................................................................................................................... 1-7, 4-45<br />
logga ut ........................................................................................................1-14, 1-16, 7-42<br />
programfönstret ............................................................................................................ 1-17<br />
starta .................................................................................................................................. 1-7<br />
systemkrav .......................................................................................................................1-5<br />
uppdatering ......................................................................................................................1-8<br />
versionsinformation .......................................................................................................1-8<br />
<strong>3Växel</strong> <strong>Max</strong> mobilprogram .................................................................................................1-4<br />
administrera konton .................................................................................................... 8-40<br />
administrera svarsgrupper......................................................................................... 8-56<br />
avsluta ............................................................................................................................. 1-16<br />
installera ...........................................................................................................................1-6<br />
katalogen ..........................................................................................................................2-6<br />
koppla upp igen ............................................................................................................ 1-12<br />
12-1
logga in ........................................................................................................................... 1-10<br />
logga ut ................................................................................................................. 1-16, 7-43<br />
starta ................................................................................................................................ 1-10<br />
uppdatering .................................................................................................................... 1-11<br />
versionsinformation ..................................................................................................... 1-12<br />
<strong>3Växel</strong> <strong>Max</strong> webb-app .........................................................................................................1-4<br />
katalogen ..........................................................................................................................2-7<br />
logga in ........................................................................................................................... 1-13<br />
logga ut ........................................................................................................................... 1-16<br />
lägga till.............................................................................................................................1-6<br />
starta ................................................................................................................................ 1-13<br />
A<br />
administratörsrättigheter ...........................................................................4-34, 8-35, 8-38<br />
administrera<br />
huvudnummer .................................................................................................................8-8<br />
IVR .....................................................................................................................................8-19<br />
konton .................................................................................................................. 8-32, 8-40<br />
köer ..................................................................................................................................8-25<br />
svarsgrupper ....................................................................................................... 8-43, 8-56<br />
aktivera IVR .........................................................................................................................8-24<br />
Android ...................................................................................................................................1-6<br />
anknytning ......................................................................... 2-18, 2-21, 4-34, 8-8, 8-34, 8-44<br />
användare ..............................................................................................................................2-3<br />
administrera ........................................................................................................ 8-32, 8-40<br />
söka ........................................................................................................................ 2-12, 2-13<br />
visa information ...................................................................................................... 2-5, 2-7<br />
användarkö<br />
aktivera ................................................................................................................4-43, 4-44<br />
status .....................................................................................................................7-30, 7-34<br />
automatisk utloggning ..................................................................................................... 1-14<br />
avsluta <strong>3Växel</strong> <strong>Max</strong> ...................................................................................................1-14, 1-16<br />
avstängd, telefonist ..................................................................................................1-15, 1-16<br />
avvisa samtal .............................................................................................................7-12, 7-15<br />
12-2
B<br />
besvara samtal ..........................................................................................................7-12, 7-15<br />
i kön........................................................................................................................ 7-25, 7-32<br />
betjänad kö ...............................................................................................................4-35, 8-35<br />
bild på användaren........................................................................................................... 8-34<br />
blockera användare .......................................................................................................... 8-39<br />
byta roll ............................................................................................................................... 8-38<br />
D<br />
deltagarstatus............................................................................................................ 6-3, 8-43<br />
detaljfönstret .............................................................................................1-19, 2-5, 7-24, 5-6<br />
dolt nummer .......................................................................................................................4-37<br />
dubbla profiler ......................................................................................................................4-3<br />
E<br />
epost<br />
skicka ...............................................................................................................................2-28<br />
skicka till flera ................................................................................................................2-29<br />
exportera<br />
katalogen ........................................................................................................................2-32<br />
kontakter till Outlook .....................................................................................................5-8<br />
externa kontakter<br />
lägga till................................................................................................................. 2-18, 2-21<br />
redigera .................................................................................................................2-22, 2-23<br />
ta bort ....................................................................................................................2-22, 2-23<br />
extra namn ............................................................................................................................8-5<br />
F<br />
fastnummer ..........................................................................................4-34, 8-16, 8-30, 8-34<br />
faxnummer ............................................................................................................................8-5<br />
felaktig inmatning .............................................................................................................1-20<br />
filtrera kolumner ................................................................................................................ 2-15<br />
flytta samtal till kön .................................................................................................7-14, 7-16<br />
frånvaroorsak ....................................................................................................4-13, 4-17, 5-7<br />
mall...................................................................................................................................4-16<br />
full kö ..........................................................................................................................4-43, 8-14<br />
spela in meddelande ....................................................................................................8-29<br />
funktionsrad ........................................................................................................................ 1-19<br />
funktionstangenter ................................................................................................ 4-48, 7-39<br />
företagets 3Svar ...................................................................................................................9-4<br />
företagsinställningar ...........................................................................................................8-4<br />
12-3
G<br />
gruppera kontakter ...........................................................................................................2-14<br />
gruppsamtal ..............................................................................................3-11, 3-12, 7-9, 7-10<br />
H<br />
hantera 3Svar ........................................................................................................................9-3<br />
hantera kön ............................................................................................................... 7-24, 7-31<br />
huvudnummer ................................................................................................... 7-11, 8-3, 1-21<br />
administrera .....................................................................................................................8-8<br />
fastnummer ....................................................................................................................8-16<br />
inställningar ...................................................................................................................7-45<br />
kriterium .........................................................................................................................8-10<br />
kömeddelande ...............................................................................................................8-29<br />
stänga ....................................................................................................................7-44, 8-17<br />
tidsstyrningslista ...........................................................................................................8-71<br />
tillhörande kö .................................................................................................................8-13<br />
välkomstmeddelande ..................................................................................................8-27<br />
öppna .....................................................................................................................7-44, 8-17<br />
I<br />
information .............................................................................................................. 4-34, 4-36<br />
initiera konferenssamtal ....................................................................................................9-5<br />
inloggning .................................................................. 1-7, 1-10, 1-13, 4-45, 4-46, 4-47, 7-37<br />
inloggningsstatus ................................................................................................................2-8<br />
installera<br />
<strong>3Växel</strong> <strong>Max</strong> mobilprogram ............................................................................................1-6<br />
<strong>3Växel</strong> <strong>Max</strong> PC-program .................................................................................................1-5<br />
inställningar<br />
användare ............................................................................................................ 8-32, 8-40<br />
företaget ...........................................................................................................................8-4<br />
huvudnummer .......................................................................................................7-45, 8-8<br />
inloggning.................................................................................................. 4-45, 4-46, 7-37<br />
IVR .....................................................................................................................................8-19<br />
kö, huvudnummer ..............................................................................................7-46, 8-25<br />
kö, svarsgrupp......................................................................................................6-11, 8-50<br />
notifiering ............................................................................................................ 4-49, 7-40<br />
Outlook Synk ....................................................................................................................5-3<br />
programmet .........................................................................................................4-45, 7-37<br />
samtalshantering ..........................................................................................................7-37<br />
svarsgrupper ............................................................................................. 6-10, 8-43, 8-56<br />
12-4
iPhone.....................................................................................................................................1-6<br />
IVR ..........................................................................................................................................8-18<br />
administrera ...................................................................................................................8-19<br />
aktivera ...........................................................................................................................8-24<br />
förgreningar ...................................................................................................................8-19<br />
redigera ...........................................................................................................................8-23<br />
spela in meddelanden .................................................................................................8-23<br />
IVR-träd .................................................................................................................................8-18<br />
J<br />
jokertecken............................................................................................................... 4-25, 8-58<br />
K<br />
katalogen ........................................................................................................2-6, 2-7, 2-3, 7-4<br />
exportera ........................................................................................................................2-32<br />
skriva ut ...........................................................................................................................2-32<br />
katalogfönstret .......................................................................................................... 1-19, 2-8<br />
knappval ..............................................................................................................................8-18<br />
kolumner ......................................................................................................................2-8, 7-27<br />
bredd ................................................................................................................................2-10<br />
filtrera .............................................................................................................................. 2-15<br />
gruppera .........................................................................................................................2-14<br />
ordning ............................................................................................................................2-10<br />
sortera ....................................................................................................................2-11, 7-28<br />
välja .......................................................................................................................... 2-9, 7-27<br />
kolumnrubriker ..........................................................................................1-19, 2-4, 2-8, 7-26<br />
konferenssamtal ..................................................................................................................9-5<br />
konfigurera status ..........................................................................................4-13, 4-16, 4-18<br />
kontakter ...............................................................................................................................2-3<br />
exportera till Outlook .....................................................................................................5-8<br />
lägga till extern ................................................................................................... 2-18, 2-21<br />
lägga till privat ......................................................................................................2-17, 2-20<br />
lägga till senaste samtalet .................................................................................2-19, 2-21<br />
redigera .................................................................................................................2-22, 2-23<br />
synkronisera från Outlook ............................................................................................5-5<br />
söka ........................................................................................................................ 2-12, 2-13<br />
ta bort ....................................................................................................................2-22, 2-23<br />
visa information ...................................................................................................... 2-5, 2-7<br />
12-5
konton<br />
3Switch-kod ..........................................................................................................8-37, 8-42<br />
administratörsrättigheter ................................................................................ 8-35, 8-38<br />
administrera ........................................................................................................ 8-32, 8-40<br />
användarinformation .................................................................................................. 8-34<br />
användarinställningar ....................................................................................... 8-32, 8-40<br />
blockera .......................................................................................................................... 8-39<br />
lösenord ................................................................................................................8-37, 8-42<br />
roll, byta ......................................................................................................................... 8-38<br />
tidsstyrningslista .......................................................................................................... 8-68<br />
koppla<br />
förbi användarinställningar ........................................................................................ 7-19<br />
samtal ..................................................................................................................... 7-17, 7-21<br />
samtal direkt ........................................................................................................ 7-20, 7-23<br />
koppla samtal .......................................................................................................................3-7<br />
koppla upp igen ..........................................................................................................1-9, 1-12<br />
kortnummer ....................................................................... 2-18, 2-21, 4-34, 8-8, 8-34, 8-44<br />
kriterium<br />
huvudnummer ...............................................................................................................8-10<br />
svarsgrupper ................................................................................................................. 8-48<br />
kundservice ......................................................................................................................... 11-1<br />
kö ..............................................................................................................7-24, 7-31, 8-13, 8-25<br />
användarkö .....................................................................................4-43, 4-44, 7-30, 7-34<br />
besvara samtal .................................................................................................... 7-25, 7-32<br />
betjänad ................................................................................................................4-35, 8-35<br />
full ...........................................................................................................................4-43, 8-14<br />
huvudnummer .....................................................................................................7-46, 8-13<br />
inställningar .................................................................................................................. 8-50<br />
notifiering .......................................................................................................................7-41<br />
position .................................................................................................................8-13, 8-53<br />
samtal, flytta till kön ...........................................................................................7-14, 7-16<br />
sortera .............................................................................................................................7-28<br />
spela in meddelande ....................................................................................................8-26<br />
status användarkö ..............................................................................................7-30, 7-34<br />
svarsgrupper ........................................................................................................6-11, 8-50<br />
sökkriterium ...................................................................................................................7-29<br />
ta samtal ............................................................................................................... 7-25, 7-32<br />
ta samtal automatiskt .................................................................................................7-37<br />
köfönstret .................................................................................................................. 1-20, 7-24<br />
12-6
kömeddelande, spela in .........................................................................................8-28, 8-29<br />
kösignal ......................................................................................................................7-33, 7-41<br />
L<br />
logga in ................................................................................................................1-7, 1-10, 1-13<br />
logga ut ...................................................................................................1-14, 1-16, 7-42, 7-43<br />
automatiskt .................................................................................................................... 1-14<br />
lägga till<br />
externa kontakter ............................................................................................... 2-18, 2-21<br />
privata kontakter .................................................................................................2-17, 2-20<br />
senaste samtalet som kontakt .........................................................................2-19, 2-21<br />
tidsstyrningslista .......................................................................................................... 8-65<br />
utgående spärrlista...................................................................................................... 8-59<br />
läsa in meddelanden .........................................................................................................8-26<br />
lösenord ............................................................ 1-7, 1-10, 1-13, 4-41, 4-42, 8-35, 8-37, 8-42<br />
M<br />
meddelanden<br />
spela in IVR-meddelande ............................................................................................8-23<br />
spela in kömeddelande ...............................................................................................8-28<br />
spela in meddelande vid full kö.................................................................................8-29<br />
spela in välkomstmeddelande ...................................................................................8-26<br />
medlemmar i svarsgrupper ............................................................................................ 8-47<br />
medlemskap i svarsgrupp ..................................................................................................6-5<br />
min information ...................................................................................................... 4-34, 4-36<br />
mobilstatus ................................................................................................................2-30, 2-31<br />
mötesbokningar från Outlook ..........................................................................................5-7<br />
N<br />
namnlist ............................................................................................................................... 1-19<br />
notifiering ................................................................................................................. 4-49, 7-40<br />
notifiering, kö .....................................................................................................................7-41<br />
nummerpresentation ............................................................... 4-37, 4-38, 4-39, 8-36, 8-41<br />
nätverksstatus ..........................................................................................................2-30, 2-31<br />
O<br />
Outlook Synk .........................................................................................................................5-2<br />
inställningar .....................................................................................................................5-3<br />
kontakter ..........................................................................................................................5-5<br />
mötesbokningar ..............................................................................................................5-7<br />
12-7
P<br />
parallell påringning .......................................................................................................... 8-48<br />
parkera samtal ..........................................................................................................7-14, 7-16<br />
position i kö ...............................................................................................................8-13, 8-53<br />
privata kontakter<br />
lägga till..................................................................................................................2-17, 2-20<br />
redigera .................................................................................................................2-22, 2-23<br />
ta bort ....................................................................................................................2-22, 2-23<br />
profiler, dubbla .....................................................................................................................4-3<br />
programfönstret ................................................................................................................ 1-17<br />
programinställningar ..............................................................................................4-45, 7-37<br />
R<br />
rapporter ..............................................................................................................................8-73<br />
skapa ................................................................................................................................8-74<br />
öppna ...............................................................................................................................8-75<br />
redigera kontakter ..................................................................................................2-22, 2-23<br />
ringa samtal .................................................................................................. 3-2, 3-5, 3-6, 7-3<br />
ringa till 3Svar .......................................................................................................................9-3<br />
roll, byta .............................................................................................................................. 8-38<br />
röstbrevlåda .................................................................................................................. 6-9, 9-2<br />
S<br />
samtal<br />
automatisk presentation .............................................................................................7-37<br />
avvisa ......................................................................................................................7-12, 7-15<br />
besvara ...................................................................................................................7-12, 7-15<br />
besvara i kön ........................................................................................................ 7-25, 7-32<br />
direkt till dig ..........................................................................................................7-13, 7-16<br />
flytta till kön .........................................................................................................7-14, 7-16<br />
gruppsamtal .........................................................................................3-11, 3-12, 7-9, 7-10<br />
hantering för telefonist ...............................................................................................7-37<br />
konferenssamtal .............................................................................................................9-5<br />
koppla ..............................................................................................................3-7, 7-17, 7-21<br />
koppla direkt ........................................................................................................ 7-20, 7-23<br />
lägga till senaste som kontakt ..........................................................................2-19, 2-21<br />
parkera ...................................................................................................................7-14, 7-16<br />
ringa ........................................................................................................... 3-2, 3-5, 3-6, 7-3<br />
spärrlistor ........................................................................................................................4-26<br />
ta emot ...........................................................................................................3-6, 7-11, 7-15<br />
12-8
ta emot till svarsgrupp ..................................................................................................6-9<br />
trepartssamtal ......................................................................................................7-19, 7-22<br />
utgående ........................................................................................................................... 7-7<br />
vidarekoppling för spärrat samtal ..............................................................................8-6<br />
växla mellan ......................................................................................................... 7-18, 7-22<br />
återanrop ........................................................................................................................7-35<br />
samtalshistorik ......................................................................................... 3-3, 3-13, 7-4, 7-36<br />
samtalsinformation ........................................................................................................... 7-13<br />
samtalslängd ............................................................................................................. 7-26, 7-28<br />
samtalsregler .............................................................................................................. 8-41, 4-7<br />
samtalsstatistik...................................................................................................................8-73<br />
sekvensnummer .................................................................................................................4-35<br />
serverinformation .............................................................................................................. 1-12<br />
servicenummer<br />
logga ut i <strong>3Växel</strong> <strong>Max</strong> ................................................................................................... 1-16<br />
vidarekoppling ............................................................................................................... 4-11<br />
skapa rapport .....................................................................................................................8-74<br />
skicka epost ...............................................................................................................2-28, 2-29<br />
skicka SMS ..................................................................................................................2-24, 2-27<br />
skriva ut katalogen ............................................................................................................2-32<br />
sluttid ......................................................................................................... 4-14, 4-17, 4-18, 5-7<br />
SMS<br />
hämta mall .....................................................................................................................2-27<br />
skicka .....................................................................................................................2-24, 2-27<br />
skicka till flera ................................................................................................................2-25<br />
spara mall .......................................................................................................................2-26<br />
sortera kön ..........................................................................................................................7-28<br />
spela in IVR-meddelanden ...............................................................................................8-23<br />
språk .................................................................................................................................... 4-40<br />
spärrat samtal ...................................................................................3-4, 3-5, 4-30, 4-33, 7-5<br />
vidarekoppling .................................................................................................................8-6<br />
spärrlistor ...............................................................................................4-25, 4-31, 8-33, 8-58<br />
inkommande samtal ..........................................................................................4-26, 4-31<br />
jokertecken .......................................................................................................... 4-25, 8-58<br />
nummerserier ..................................................................................................... 4-25, 8-58<br />
ta bort ..............................................................................................................................8-61<br />
ta bort nummer ...................................................................................................4-29, 4-32<br />
tidsperioder ..........................................................................................................4-29, 4-33<br />
utgående samtal ...................................................................................... 4-30, 4-33, 8-59<br />
12-9
välja för alla användare .............................................................................................. 8-64<br />
välja för användare ...................................................................................................... 8-62<br />
ändra ................................................................................................................................8-61<br />
starta <strong>3Växel</strong> <strong>Max</strong>...............................................................................................1-7, 1-10, 1-13<br />
statistik .................................................................................................................................8-73<br />
status .............................................................................................. 4-12, 7-42, 8-33, 5-7, 8-41<br />
konfigurera ..................................................................................................4-13, 4-16, 4-18<br />
mobilstatus ...........................................................................................................2-30, 2-31<br />
nätverksstatus .....................................................................................................2-30, 2-31<br />
ändra ...................................................................................................................... 4-19, 4-21<br />
stänga<br />
huvudnummer .....................................................................................................7-44, 8-17<br />
svarsgrupper ....................................................................................................... 8-55, 8-57<br />
telefon ..........................................................................................................1-15, 1-16, 7-42<br />
support ................................................................................................................................. 11-1<br />
svara på samtal .........................................................................................................7-12, 7-15<br />
i kön........................................................................................................................ 7-25, 7-32<br />
svarsgrupper .........................................................................................................2-6, 6-3, 6-4<br />
3Svar ...................................................................................................................................9-4<br />
administrera ........................................................................................................ 8-43, 8-56<br />
deltagarstatus ..................................................................................................................6-3<br />
inställningar ...................................................................................................................6-10<br />
kriterium ........................................................................................................................ 8-48<br />
köer ................................................................................................................................. 8-50<br />
köinställningar ...............................................................................................................6-11<br />
kömeddelande ...............................................................................................................8-29<br />
logga in/ut ........................................................................................................6-5, 6-6, 6-7<br />
medlemmar ................................................................................................................... 8-47<br />
medlemskap .....................................................................................................................6-5<br />
medlemsskap, avaktivera/aktivera ................................................................ 8-49, 8-56<br />
stänga ................................................................................................................... 8-55, 8-57<br />
ta emot samtal ................................................................................................................6-9<br />
tidsstyrningslista ...........................................................................................................8-72<br />
visa svarsgruppsnummer ............................................................................................8-55<br />
välkomstmeddelande ..................................................................................................8-27<br />
öppna .................................................................................................................... 8-55, 8-57<br />
svarsgruppkriterium ..........................................................................................................6-10<br />
svarsgruppsnummer, visa ........................................................... 4-37, 4-38, 6-8, 6-9, 8-55<br />
svart lista....................................................................................................................4-26, 4-31<br />
svårighetsgrad ....................................................................................................................4-35<br />
12-10
synkronisera med Outlook ................................................................................................5-2<br />
systemkrav ............................................................................................................................1-5<br />
systemkrav Outlook Synk ..................................................................................................5-2<br />
söka personer ........................................................................................................... 2-12, 2-13<br />
sökkriterium kö ..................................................................................................................7-29<br />
sök- och ringfält ................................................................................................................. 1-19<br />
T<br />
ta bort kontakter .....................................................................................................2-22, 2-23<br />
ta emot samtal ..................................................................................................3-6, 7-11, 7-15<br />
ta emot samtal till svarsgrupp ..........................................................................................6-9<br />
ta samtal automatiskt från kön ......................................................................................7-37<br />
ta samtal från kön ................................................................................................... 7-25, 7-32<br />
telefonist<br />
antal inloggade .............................................................................................................7-24<br />
betjänad kö ....................................................................................................................8-35<br />
stänga av telefon .............................................................................1-15, 1-16, 7-42, 7-43<br />
svårighetsgrad ...............................................................................................................8-35<br />
utgående samtal ............................................................................................................. 7-7<br />
telefonistplats ....................................................................................................................... 7-1<br />
telefon, stänga av ...........................................................................................1-15, 1-16, 7-43<br />
tidsperioder ...............................................................................................................4-29, 4-33<br />
tidsstyrningslistor ................................................................................................... 7-46, 8-65<br />
lägga till.......................................................................................................................... 8-65<br />
ta bort ............................................................................................................................. 8-67<br />
välja för alla användare ...............................................................................................8-70<br />
välja för användare ...................................................................................................... 8-68<br />
välja för huvudnummer ...............................................................................................8-71<br />
välja för svarsgrupp ......................................................................................................8-72<br />
ändra ............................................................................................................................... 8-67<br />
trepartssamtal ................................................................................................... 3-7, 7-19, 7-22<br />
U<br />
uppdatering av programmet .................................................................................. 1-8, 1-11<br />
uppläst meddelande .................................................................................................4-5, 4-14<br />
utgående spärrlista<br />
lägga till.......................................................................................................................... 8-59<br />
välja för alla användare .............................................................................................. 8-64<br />
välja för användare ...................................................................................................... 8-62<br />
ändra ................................................................................................................................8-61<br />
12-11
utloggning, automatisk .................................................................................................... 1-14<br />
utskriftsformat ...................................................................................................................2-33<br />
V<br />
versionsinformation .................................................................................................. 1-8, 1-12<br />
vidarekoppling ................................................................4-10, 4-11, 8-33, 8-41, 4-7, 4-3, 5-7<br />
avaktivera .........................................................................................................................4-6<br />
spärrat samtal ..................................................................................................................8-6<br />
vidarekopplingslista ............................................................................4-22, 4-24, 8-33, 8-41<br />
avaktivera .............................................................................................................4-23, 4-24<br />
redigera .................................................................................................................4-23, 4-25<br />
VIP .......................................................................................... 2-8, 2-18, 2-21, 4-34, 7-26, 8-35<br />
visa svarsgruppsnummer ............................................................ 4-37, 4-38, 6-8, 6-9, 8-55<br />
vit lista ........................................................................................................................4-28, 4-32<br />
välkomstmeddelande, spela in .......................................................................................8-27<br />
växelnummer .............................................................................................................. 8-3, 1-21<br />
växla mellan samtal ................................................................................................ 7-18, 7-22<br />
växla roll.................................................................................................................................1-8<br />
Å<br />
återanrop .............................................................................................................................7-35<br />
återuppringning .................................................................................... 4-37, 4-38, 8-4, 8-36<br />
Ö<br />
öppna<br />
huvudnummer .....................................................................................................7-44, 8-17<br />
rapport ............................................................................................................................8-75<br />
svarsgrupper ....................................................................................................... 8-55, 8-57<br />
översiktsfönstret .......................................................................................................1-19, 1-21<br />
12-12