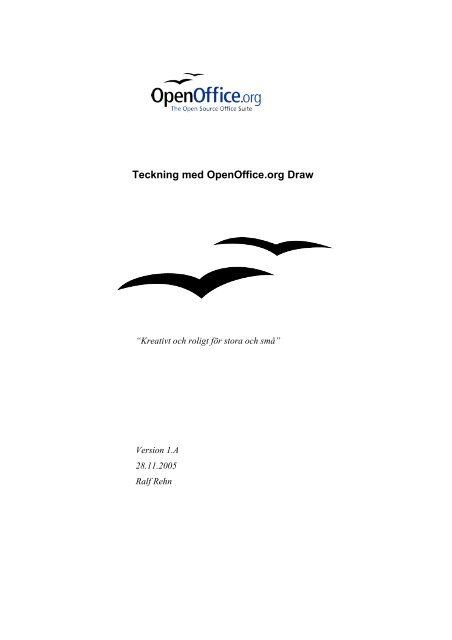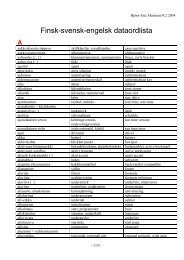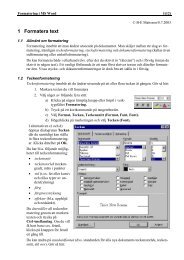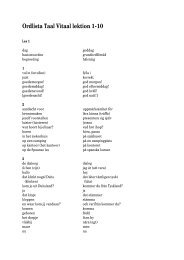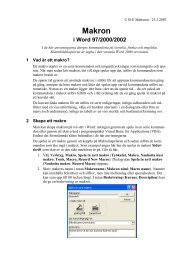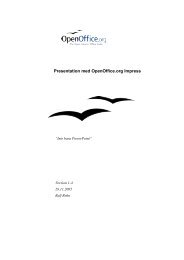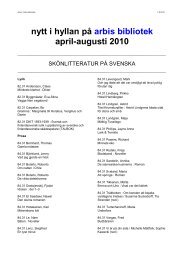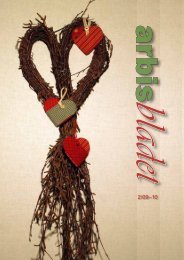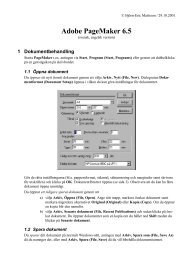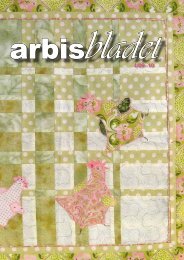Teckning med OpenOffice.org Draw - Arbis
Teckning med OpenOffice.org Draw - Arbis
Teckning med OpenOffice.org Draw - Arbis
Create successful ePaper yourself
Turn your PDF publications into a flip-book with our unique Google optimized e-Paper software.
<strong>Teckning</strong> <strong>med</strong> <strong>OpenOffice</strong>.<strong>org</strong> <strong>Draw</strong><br />
“Kreativt och roligt för stora och små”<br />
Version 1.A<br />
28.11.2005<br />
Ralf Rehn
<strong>OpenOffice</strong>.<strong>org</strong> - <strong>Draw</strong><br />
Innehållsförteckning<br />
1 Allmänt.............................................................................................................................................. 4<br />
1.1 Beteckningar och begrepp..........................................................................................................4<br />
2 Att komma igång <strong>med</strong> <strong>OpenOffice</strong>.<strong>org</strong> <strong>Draw</strong>................................................................................... 5<br />
2.1 De första stegen..........................................................................................................................5<br />
2.1.1 Starta <strong>Draw</strong>.........................................................................................................................5<br />
2.1.2 Öppna en teckning - göra ändringar och spara...................................................................5<br />
2.1.3 Öppna flera teckningar.......................................................................................................5<br />
2.1.4 Spara en teckning på hårddisken eller USB-minne............................................................6<br />
2.1.5 Stäng teckningen................................................................................................................ 6<br />
2.1.6 Använda hjälp.................................................................................................................... 6<br />
2.1.7 Stäng <strong>Draw</strong>.........................................................................................................................6<br />
2.1.8 Menyer, lister och ikoner................................................................................................... 7<br />
2.2 Justera grundinställningar.......................................................................................................... 8<br />
2.2.1 Ändra menystorleken......................................................................................................... 8<br />
2.2.2 Ändra sidvisningsalternativ................................................................................................8<br />
2.2.3 Använda verktyget Förstoring/zoomningskontroll ........................................................... 8<br />
2.2.4 Ändra visning av verktygsfälten.........................................................................................8<br />
2.3 Spara i olika format....................................................................................................................9<br />
2.3.1 Spara enskilda objekt som egna filer..................................................................................9<br />
2.3.2 Spara som dokumentmall ..................................................................................................9<br />
2.3.3 Hantera versioner .............................................................................................................. 9<br />
3 Enkla handgrepp.............................................................................................................................. 10<br />
3.1 Skapa en teckning ................................................................................................................... 10<br />
3.1.1 Skapa en ny teckning........................................................................................................10<br />
3.1.2 Infoga nya sidor................................................................................................................10<br />
3.2 Lägga till en bild från ett bildbibliotek.................................................................................... 11<br />
3.2.1 Infoga ett objekt som kopia..............................................................................................11<br />
3.2.2 Infoga ett objekt som länk................................................................................................11<br />
3.2.3 Infoga ett objekt som bakgrundsgrafik.............................................................................11<br />
3.2.4 Infoga ett objekt som mönster för ett andra objekt.......................................................... 12<br />
3.3 Använda en bildbakgrund........................................................................................................12<br />
3.4 Använda kommandot Ångra....................................................................................................12<br />
3.5 Specialtecken/symboler........................................................................................................... 13<br />
3.6 Kopiera, flytta och radera bildobjekt....................................................................................... 13<br />
3.6.1 Kopiera och flytta bildobjekt i en teckning .....................................................................13<br />
3.6.2 Kopiera och flytta bildobjekt mellan teckningar..............................................................13<br />
3.6.3 Radera bildobjekt............................................................................................................. 14<br />
3.7 Kopiera, flytta och radera sidor................................................................................................14<br />
3.7.1 Kopiera och flytta en sida.................................................................................................14<br />
3.7.2 Radera en sida.................................................................................................................. 14<br />
4 Ritobjekt och grafik.........................................................................................................................14<br />
4.1 Linjer........................................................................................................................................14<br />
4.1.1 Olika typer av linjer på en sida.........................................................................................15<br />
4.1.2 Flytta linjer ...................................................................................................................... 15<br />
4.1.3 Ändra färg och tjocklek på linjer......................................................................................15<br />
4.2 Text och textrutor.....................................................................................................................16<br />
4.3 Ritade objekt............................................................................................................................16<br />
4.3.1 Lägga till cirklar och rektanglar i din teckning................................................................ 16<br />
4.3.2 Spegelvända och rotera objekt......................................................................................... 16<br />
Ralf Rehn 2005 2 / 23 Helsingfors arbis
<strong>OpenOffice</strong>.<strong>org</strong> - <strong>Draw</strong><br />
4.3.3 Ändra färg och linjetyp för ritobjekt................................................................................ 17<br />
4.3.4 Gruppera ritobjekt............................................................................................................ 18<br />
4.3.5 Bilda nya ritobjekt genom att kombinera figurer............................................................. 18<br />
4.4 Bild- och grafikobjekt..............................................................................................................19<br />
4.4.1 Infoga bildobjekt från andra filer..................................................................................... 19<br />
4.4.2 Flytta bildobjekt och ändra storlek på ett bildobjekt .......................................................20<br />
4.4.3 Ändra bildobjekt och objektets egenskaper..................................................................... 20<br />
4.5 3D objekt..................................................................................................................................21<br />
5 Använda program för stavningskontroll .........................................................................................22<br />
6 Utskrift.............................................................................................................................................23<br />
6.1 Skriva ut sidor..........................................................................................................................23<br />
6.2 Skriv ut som PDF-fil................................................................................................................23<br />
Ralf Rehn 2005 3 / 23 Helsingfors arbis
<strong>OpenOffice</strong>.<strong>org</strong> - <strong>Draw</strong> 1 Allmänt<br />
1 Allmänt<br />
I detta kompendium behandlas grunderna i teckning och grafik <strong>med</strong> <strong>OpenOffice</strong>.<strong>org</strong> <strong>Draw</strong>.<br />
Kompendiet behandlar de absoluta grunderna i programmet och motsvarar inte kraven för ECDL<br />
datakörkort.<br />
Detta material är avsett att användas i undervisningen av <strong>OpenOffice</strong>.<strong>org</strong>. Om du är en van<br />
datoranvändare kan du säkert ha nytta av materialet som sådant. Svenska kulturfonden och<br />
Helsingfors svenska arbetarinstitut har finansierat detta kompendium och materialet kan användas<br />
för eget bruk.<br />
1.1 Beteckningar och begrepp<br />
I detta kompendium har använts följande beteckningar:<br />
Med fet stil betecknas menykommandon (t.ex. Redigera).<br />
På varandra följande val i en meny eller undermeny betecknas <strong>med</strong> fet stil och<br />
avgränsat <strong>med</strong> , (kommatecken). (Arkiv, Spara som)<br />
Med kursiv stil betecknas tangenter, dialogrutor, flikar och knappar (Del-tangenten)<br />
Ett plustecken mellan två tangenter (t.ex. Ctrl+F4) betecknar att tangenterna skall<br />
tryckas samtidigt.<br />
Siffror (1, 2, 3, ...) anger en serie åtgärder som skall utföras i följd.<br />
Stjärna anger uppräkning eller olika möjligheter.<br />
Bokstäver (a), b), ...) anger likvärdiga alternativ.<br />
Följande begrepp är centrala i detta arbete:<br />
Högerklicka Att klicka på musens högra knapp.<br />
Vänsterklicka Att normalklicka – vänstra knappen.<br />
Dubbelklicka Att snabbt vänsterklicka två gånger efter varandra.<br />
Klicka Samma som att vänsterklicka.<br />
Välj Betyder att du i regel skall vänsterklicka på ett alternativ.<br />
<strong>Teckning</strong> Med detta avses ett dokument i <strong>OpenOffice</strong>.<strong>org</strong> <strong>Draw</strong>.<br />
Ralf Rehn 2005 4 / 23 Helsingfors arbis
<strong>OpenOffice</strong>.<strong>org</strong> - <strong>Draw</strong> 2 Att komma igång <strong>med</strong> <strong>OpenOffice</strong>.<strong>org</strong> <strong>Draw</strong><br />
2 Att komma igång <strong>med</strong> <strong>OpenOffice</strong>.<strong>org</strong> <strong>Draw</strong><br />
2.1 De första stegen<br />
2.1.1 Starta <strong>Draw</strong><br />
Du kan starta <strong>OpenOffice</strong> <strong>Draw</strong> på åtminstone följande sätt:<br />
Välj Starta, Program, <strong>OpenOffice</strong> 1.1.5, <strong>Teckning</strong>.<br />
Högerklicka på ikonen för snabbstart och välj <strong>Teckning</strong>.<br />
Om du redan har något <strong>OpenOffice</strong> program aktivt välj Arkiv, Nytt, <strong>Teckning</strong>.<br />
2.1.2 Öppna en teckning - göra ändringar och spara<br />
För att öppna en teckning och göra ändringar gör du följande:<br />
1. Öppna dokumentet genom att välja Arkiv, Öppna.<br />
2. Sök fram det existerande dokumentet och välj Öppna. Om dokumentet inte syns i<br />
den visade mappen, byt mapp och vid behov skivenhet.<br />
3. Om du inte vill att ändringar är möjliga kryssar du först för Bara läsning.<br />
4. Redigera texten, gör tillägg eller ändringar, ta bort ord eller hela stycken.<br />
5. Välj Arkiv, Spara.<br />
2.1.3 Öppna flera teckningar<br />
Du kan ha flera teckningar öppna samtidigt och förflytta dig mellan dem via menypunkten<br />
Fönster och genom att välja aktuell teckning.<br />
Om du vill öppna flera teckningar samtidigt gör du följande:<br />
1. Välj Arkiv, Öppna.<br />
2. Välj enhet och mapp och klicka på en teckning.<br />
3. Håll ner Ctrl-tangenten.<br />
4. Klicka på en teckning till (och vid behov upprepa proceduren).<br />
5. Välj Öppna.<br />
Ralf Rehn 2005 5 / 23 Helsingfors arbis
<strong>OpenOffice</strong>.<strong>org</strong> - <strong>Draw</strong> 2 Att komma igång <strong>med</strong> <strong>OpenOffice</strong>.<strong>org</strong> <strong>Draw</strong><br />
2.1.4 Spara en teckning på hårddisken eller USB-minne<br />
Via Arkiv, Spara som kan du spara dokumentet på hårddisken, diskett eller USB-minne.<br />
Öppna enheten, mappen du vill spara på och ge namn, välj Spara.<br />
Du kan flytta dokument till disketter eller USB-minnen genom normal Windows kopiering<br />
Kopiera – Klistra in.<br />
2.1.5 Stäng teckningen<br />
Öppna teckningar stänger du via menyn Arkiv, Stäng. Om ändringar har skett sedan senaste gång<br />
du sparade frågar programmet om ändringarna skall sparas annars stängs teckningen genast.<br />
Observera att om du klickar på knappen uppe längst till höger så stängs inte bara det aktuella<br />
dokumentet utan även alla andra dokument och hela programmet.<br />
2.1.6 Använda hjälp<br />
Du kan använda programmets egna hjälpfunktion för att ta reda på olika<br />
saker. Välj Hjälp, Innehåll och sök sedan efter det du är intresserad av<br />
genom att ange sökord eller via index eller innehållsförteckning.<br />
Se till att Aktiv hjälp är aktiverad. Detta ger dig en längre förklaring då du rör dig <strong>med</strong><br />
muspekaren över olika ikoner i programmet.<br />
2.1.7 Stäng <strong>Draw</strong><br />
Du stänger programmet genom något av följande alternativ.<br />
Välj Arkiv, Avsluta.<br />
Använd avsluta knappen.<br />
Alt+F4.<br />
Ralf Rehn 2005 6 / 23 Helsingfors arbis
<strong>OpenOffice</strong>.<strong>org</strong> - <strong>Draw</strong> 2 Att komma igång <strong>med</strong> <strong>OpenOffice</strong>.<strong>org</strong> <strong>Draw</strong><br />
2.1.8 Menyer, lister och ikoner<br />
I det följande en bild <strong>med</strong> förklaringar över de olika delarna som syns i skärmen.<br />
Verktygslist<br />
Sidflik / rullningslist<br />
Menyrad Många kommandon gör du via menyerna.<br />
Funktionslist Innehåller ikoner för de centralaste funktionerna.<br />
Objektlist Innehåller de viktigaste funktionerna för formateringar och olika ikoner<br />
relaterade till ramar, tabeller, bilder mm.<br />
Verktygslist Innehåller en mängd ikoner och viktiga funktioner som du kan använda<br />
antingen direkt eller via en svävande list.<br />
Statuslist Här finns sidnumrering, vald sidformatmall, textskalning, skrivläge,<br />
markeringsläge och hyperlänkinställning<br />
Alternativlist Innehåller ett antal ikoner för olika åtgärder i presentationen.<br />
Färglisten Via färglisten kan du snabbt välja färg på objekt.<br />
Sidfliken Här kan du klicka för att byta aktiv sida och högerklicka för olika åtgärder<br />
som att infoga sida eller byta namn på sida.<br />
Menyrad<br />
Funktionslist<br />
Objektlist<br />
Alternativlist Färglist Statuslist<br />
Statuslist<br />
Ralf Rehn 2005 7 / 23 Helsingfors arbis
<strong>OpenOffice</strong>.<strong>org</strong> - <strong>Draw</strong> 2 Att komma igång <strong>med</strong> <strong>OpenOffice</strong>.<strong>org</strong> <strong>Draw</strong><br />
2.2 Justera grundinställningar<br />
2.2.1 Ändra menystorleken<br />
Du kan vid behov förstora storleken på menyerna genom Verktyg, Alternativ, Vy under punkten<br />
Skalning.<br />
2.2.2 Ändra sidvisningsalternativ<br />
Du kan via menypunkten Visa ändra mellan Helskärm och Onlinelayout. I allmänhet lönar det sig<br />
att arbeta <strong>med</strong> Onlinelayout.<br />
2.2.3 Använda verktyget Förstoring/zoomningskontroll<br />
Under Visa, Skala kan du ändra på textens visuella storlek dvs. hur stor den är på skärmen,<br />
Alternativet Optimal ger största möjliga text men ändå så att hela texten syns kontinuerligt.<br />
Du kan även dubbelklicka på textstorleken i statusfältet och ändra textens storlek.<br />
2.2.4 Ändra visning av verktygsfälten<br />
Du kan bestämma vilka verktygsfält som skall synas genom Visa, Symbollister och klicka för de<br />
verktygsfält du vill ha synliga. I regel lönar det sig att ha Funktionslisten, Objektlisten och<br />
Verktygslisten synliga.<br />
I <strong>Draw</strong> finns ytterligare några lister som inte finns i de andra programmen. En av dessa är<br />
Färglisten, som du kan använda för att snabbt ändra färg på olika figurer och objekt.<br />
En annan list, som finns i <strong>Draw</strong> och Impress är Alternativlisten. Den innehåller vanliga<br />
kommandon för redigering av din teckning.<br />
Du kan ändra vilka knappar som syns genom att högerklicka på aktuell list och välja Synliga<br />
knappar eller Anpassa.<br />
Ralf Rehn 2005 8 / 23 Helsingfors arbis
<strong>OpenOffice</strong>.<strong>org</strong> - <strong>Draw</strong> 2 Att komma igång <strong>med</strong> <strong>OpenOffice</strong>.<strong>org</strong> <strong>Draw</strong><br />
2.3 Spara i olika format<br />
2.3.1 Spara enskilda objekt som egna filer<br />
Du kan spara delar av din teckning eller sida i flera olika format, bl.a. HTML, JPEG, GIF, BMP.<br />
Gör på följande sätt:<br />
1. Markera det objekt eller de objekt du vill spara i en fil.<br />
2. Välj Exportera.<br />
3. Bestäm lagringsplats, välj filformat och ge namn.<br />
4. Tryck Spara.<br />
2.3.2 Spara som dokumentmall<br />
Om du vill spara teckningen och dess inställningar som dokumentmall skall du välja Arkiv,<br />
Dokumentmall, Spara och sedan ger du ett beskrivande namn åt mallen och väljer OK.<br />
2.3.3 Hantera versioner<br />
Du kan spara och <strong>org</strong>anisera flera versioner av det aktuella dokumentet i samma fil. Du kan också<br />
öppna, ta bort och jämföra olika versioner. Välj Arkiv, Versioner<br />
Ralf Rehn 2005 9 / 23 Helsingfors arbis
<strong>OpenOffice</strong>.<strong>org</strong> - <strong>Draw</strong> 2 Att komma igång <strong>med</strong> <strong>OpenOffice</strong>.<strong>org</strong> <strong>Draw</strong><br />
Om du sparar ett dokument som innehåller versionsinformation genom att välja<br />
Arkiv, Spara som sparas versionsinformationen inte i kopian.<br />
Observera att varje version tar utrymme i den sparade filen, så tänk efter hur många olika<br />
versioner du behöver upprätthålla.<br />
3 Enkla handgrepp<br />
3.1 Skapa en teckning<br />
3.1.1 Skapa en ny teckning<br />
Du kan skapa en ny teckning via Arkiv, Nytt eller direkt i Windows genom att:<br />
1. I en mapp högerklicka och välja Nytt, <strong>OpenOffice</strong>.<strong>org</strong> 1.1.5-teckning.<br />
2. Ge namn åt dokumentet.<br />
3. Dubbelklicka på dokumentet för att öppna det .<br />
När du öppnar ett nytt dokument – och du inte namngett det ännu - har det namnet<br />
Namnlös1, Namnlös2 osv. För att bestämma namn och plats för dokumentet väljer du Arkiv,<br />
Spara som och väljer var teckningen skall sparas och ger namn åt dokumentet.<br />
3.1.2 Infoga nya sidor<br />
Då du arbetar i <strong>Draw</strong> kan du såsom i Calc och Impress ha flera olika sidor i din fil.<br />
För att lägga till nya sidor gör något av följande:<br />
Infoga, Sida.<br />
Högerklicka på en existerande sida och välj Sida, Infoga sida.<br />
Högerklicka på en sidflik och välj Infoga sida.<br />
Du kan vid behov ge namn åt de olika sidorna genom att högerklicka på sidfliken och välja Byt<br />
namn på sida<br />
Ralf Rehn 2005 10 / 23 Helsingfors arbis
<strong>OpenOffice</strong>.<strong>org</strong> - <strong>Draw</strong> 3 Enkla handgrepp<br />
Du kan också placera in text var som helst i teckningen genom att använda den svävande listen<br />
Text på verktygslisten och välj verktyget Anpassa text till ram.<br />
3.2 Lägga till en bild från ett bildbibliotek<br />
Du kan infoga ett objekt i ett dokument som en kopia eller som en länk. En kopia av objektet är<br />
oberoende av originalobjektet. Om du ändrar originalobjektet påverkas inte kopian. En länk är<br />
beroende av originalobjektet. Om du ändrar originalobjektet visas ändringarna i länken.<br />
I alla exempel nedan stänger du Gallery fönstret genom Verktyg, Gallery eller genom at klicka på<br />
nytt på Gallery i funktionslisten.<br />
3.2.1 Infoga ett objekt som kopia<br />
1. Öppna Gallery genom att klicka på ikonen Gallery på funktionslisten eller genom att<br />
välja Verktyg, Gallery.<br />
2. Välj ett tema i det vänstra området.<br />
3. Markera ett objekt genom att klicka på det en gång.<br />
4. Dra objektet till dokumentet eller öppna snabbmenyn genom att klicka <strong>med</strong> höger<br />
musknapp och välj Lägg till och Kopia.<br />
3.2.2 Infoga ett objekt som länk<br />
1. Öppna Gallery genom att klicka på ikonen Gallery på funktionslisten eller genom att<br />
välja Verktyg, Gallery.<br />
2. Välj ett tema i det vänstra området.<br />
3. Markera ett objekt genom att klicka på det en gång.<br />
4. Håll ner Skift+Ctrl-tangenterna och dra objektet till dokumentet eller öppna<br />
snabbmenyn genom att klicka <strong>med</strong> höger musknapp och välj Lägg till och Länk.<br />
3.2.3 Infoga ett objekt som bakgrundsgrafik<br />
1. Öppna Gallery genom att klicka på ikonen Gallery på funktionslisten eller genom att<br />
välja Verktyg, Gallery.<br />
Ralf Rehn 2005 11 / 23 Helsingfors arbis
<strong>OpenOffice</strong>.<strong>org</strong> - <strong>Draw</strong> 3 Enkla handgrepp<br />
2. Välj ett tema i det vänstra området.<br />
3. Markera ett objekt genom att klicka på det en gång.<br />
4. Öppna snabbmenyn och välj Lägg till, Bakgrund, Sida eller Stycke.<br />
3.2.4 Infoga ett objekt som mönster för ett andra objekt<br />
1. Öppna Gallery genom att klicka på ikonen Gallery på funktionslisten eller genom att<br />
välja Verktyg, Gallery.<br />
2. Välj ett tema i det vänstra området.<br />
3. Markera ett objekt genom att klicka på det en gång.<br />
4. Håll ner Ctrl-tangenten och dra objektet till det andra objektet i dokumentet.<br />
Detta avsnitt (3.2) är till stora delar kopierat från programmets hjälpfunktion och enbart mindre<br />
ändringar i texten är gjorda.<br />
3.3 Använda en bildbakgrund<br />
För att infoga en valbar bild som bildbakgrund eller en mindre bild som kommer på alla sidor<br />
skall du göra följande:<br />
1. Växla till bakgrundsvy på den horisontella rullningslisten andra från vänster.<br />
2. Infoga, Grafik.<br />
3. Välj fil som innehåller din bild och tryck Öppna.<br />
4. Placera bilden.<br />
5. Återgå till diabildsvy genom på den horisontella rullningslisten längst till<br />
vänster.<br />
3.4 Använda kommandot Ångra<br />
När du har skrivit in något som blev fel eller du har skrivit en fel formel eller gett något kommando<br />
som inte var bra - kan du ångra dig. Gör något av följande:<br />
Redigera, Ångra i menyn (ångrar det senaste du gjort, kan upprepas).<br />
Klicka på ikonen Ångra i funktionslisten och håll ned knappen. och välj vad du<br />
vill ångra.<br />
Tangentkombinationen Ctrl+Z.<br />
Ralf Rehn 2005 12 / 23 Helsingfors arbis
<strong>OpenOffice</strong>.<strong>org</strong> - <strong>Draw</strong> 3 Enkla handgrepp<br />
Du kan återställa kommandot Ångra genom att välja:<br />
Redigera, Återställ i menyn.<br />
Klicka på ikonen Återställ i funktionslisten .<br />
Tangentkombinationen Ctrl+Y.<br />
3.5 Specialtecken/symboler<br />
För att infoga specialtecken skriver du normalt in din text och där du vill ha ett specialtecken<br />
väljer du Infoga, Specialtecken i menyn. Välj tecken och tryck på OK.<br />
3.6 Kopiera, flytta och radera bildobjekt<br />
3.6.1 Kopiera och flytta bildobjekt i en teckning<br />
Då du vill kopiera en grafisk bild eller annat infogat eller ritat objekt från en plats till en annan i<br />
samma teckning gör du följande:<br />
1. Välj sidan som innehåller objektet genom att klicka på sidfliken.<br />
2. Klicka på objektet för att aktivera.<br />
3. Högerklicka och välj Kopiera.<br />
4. Välj sida genom att klicka på sidfliken.<br />
5. Högerklicka där du vill att bildobjektet skall infogas.<br />
6. Välj Klistra in.<br />
Vid kopiering blir originalet kvar.<br />
Kom ihåg att du vid behov kan Ångra.<br />
3.6.2 Kopiera och flytta bildobjekt mellan teckningar<br />
Om du har flera teckningar öppna och vill kopiera/flytta bildobjekt eller ritade objekt mellan<br />
teckningarna gör du i övrigt lika som i det föregående men du förflyttar dig till en annan teckning<br />
via Fönster i menyn.<br />
Ralf Rehn 2005 13 / 23 Helsingfors arbis
<strong>OpenOffice</strong>.<strong>org</strong> - <strong>Draw</strong> 3 Enkla handgrepp<br />
Märk att du även kan kopiera/flytta från och till andra än teckningar. I vissa fall kan du<br />
behöva specificera formatet på innehållet som skall införas genom att i stället för Klistra in<br />
välja Klistra in innehåll (Redigera, Klistra in innehåll).<br />
3.6.3 Radera bildobjekt<br />
För att radera ett bildobjekt, figur eller ritat objekt gör du följande:<br />
1. Klicka på objektet.<br />
2. Använd Del-tangenten.<br />
3.7 Kopiera, flytta och radera sidor<br />
3.7.1 Kopiera och flytta en sida<br />
För att kopiera hela sidor gör du följande:<br />
1. Aktivera sidan du vill ha en kopia av.<br />
2. Välj Infoga, Duplicera sida.<br />
För att flytta en sida använder du enklast dra och släpp metoden på sidflikarna. Klicka på sidfliken<br />
och håll ner Skift-tangenten och dra bilden dit den skall flyttas<br />
3.7.2 Radera en sida<br />
För att radera en sida gör du följande:<br />
1. Högerklicka på sidfliken på sidan som du vill ha bort.<br />
2. Välj Radera sida.<br />
3. Bekräfta att sidan skall raderas.<br />
4 Ritobjekt och grafik<br />
4.1 Linjer<br />
Ralf Rehn 2005 14 / 23 Helsingfors arbis
<strong>OpenOffice</strong>.<strong>org</strong> - <strong>Draw</strong> 4 Ritobjekt och grafik<br />
4.1.1 Olika typer av linjer på en sida<br />
Om du vill lägga till linjer i din teckning öppnar du olika svävande lister i verktygslisten till<br />
vänster.<br />
Du kan göra bland annat följande genom att klicka på de olika ikonerna:<br />
Markera objekt. Om du vill markera ett objekt klickar du på objektet <strong>med</strong> pilen.<br />
En rät linje där du drar <strong>med</strong> musen i dokumentet.<br />
En linje som består av en serie raka linjesegment. Rita ett linjesegment genom att<br />
dra, klicka där linjesegmentet skall sluta och rita sedan ett nytt linjesegment genom<br />
att dra. Dubbelklicka när linjen är färdigritad.<br />
En jämn Bézierkurva. Klicka där du vill att kurvan skall börja. Dra, släpp och<br />
flytta sedan pekaren till den plats där du vill att kurvan skall sluta och klicka. Du<br />
kan lägga till ett rakt linjesegment i kurvan genom att flytta pekaren och klicka<br />
igen. Dubbelklicka när kurvan är färdigritad.<br />
En frihandslinje. Klicka på sidan och håll ned vänstra musknappen, skriv som <strong>med</strong><br />
en normal penna och avsluta genom att släppa musknappen.<br />
Bakom ikonen Linjer och pilar finns olika slag av pilar. Du väljer pil och klickar där du vill att<br />
pilen skall börja och drar till vart den skall sluta.<br />
Du anger text på en linje genom att dubbelklicka på linjen och skriva eller klistra<br />
in texten. Textriktningen motsvarar den riktning du drog i när du ritade linjen.<br />
4.1.2 Flytta linjer<br />
Alla linjer du för in är de facto ett eller flera objekt. Du kan flytta och kopiera objekt enligt<br />
anvisningarna tidigare i detta dokument.<br />
4.1.3 Ändra färg och tjocklek på linjer<br />
För att ändra diverse egenskaper på ditt ritobjekt gör du följande:<br />
1. Klicka på objektet.<br />
2. Högerklicka.<br />
Välj Linje för att ändra färg och tjocklek på linjen.<br />
Välj Redigera punkter för att ändra t.ex. en frihandsfigur.<br />
Ralf Rehn 2005 15 / 23 Helsingfors arbis
<strong>OpenOffice</strong>.<strong>org</strong> - <strong>Draw</strong> 4 Ritobjekt och grafik<br />
4.2 Text och textrutor<br />
För att införa text på olika platser i din teckning väljer du ikon i verktygslisten till vänster.<br />
Ett textfält. Klicka där du vill ha texten och skriv. Du kan förstora eller förminska<br />
textrutan via handtagen.<br />
En textruta (pratbubbla) som inleds <strong>med</strong> en linje.<br />
Du kan införa text i eller på ett objekt genom att först dubbelklicka på objektet.<br />
4.3 Ritade objekt<br />
4.3.1 Lägga till cirklar och rektanglar i din teckning<br />
Om du vill lägga till ovaler, cirklar eller olika former av rektanglar väljer du först en av de<br />
svävande listerna i verktygslisten genom att klicka och hålla ned musknappen.<br />
Märk att den senast använda formen är den som syns i verktygslisten.<br />
4.3.2 Spegelvända och rotera objekt<br />
För att spegelvända en figur eller ett objekt gör du följande:<br />
1. Klicka på objektet.<br />
2. Högerklicka.<br />
3. Välj Spegelvänd.<br />
4. Välj Horisontell eller Vertikal.<br />
När du klickar på ett objekt första gången, visas de åtta handtagen som du kan använda om du vill<br />
ändra storleken. Du kan också ändra objektets placering på sidan genom att dra hela objektet.<br />
Klicka på ikonen för rotation som du hittar på verktygslisten Effekter i<br />
<strong>OpenOffice</strong>.<strong>org</strong> Impress och direkt på verktygslisten i <strong>OpenOffice</strong>.<strong>org</strong> <strong>Draw</strong>.<br />
Ralf Rehn 2005 16 / 23 Helsingfors arbis
<strong>OpenOffice</strong>.<strong>org</strong> - <strong>Draw</strong> 4 Ritobjekt och grafik<br />
Om du rör <strong>med</strong> musen över handtagen, så kommer muspekaren att visa att du kan rotera objektet<br />
genom att dra <strong>med</strong> musen. I mitten av objektet ser du en liten cirkel som visar rotationspunkten.<br />
Den kan fritt flyttas <strong>med</strong> musen. Om du drar <strong>med</strong> musen i handtagen i objektets hörn roterar det<br />
runt rotationspunkten. Om du däremot drar i handtagen på sidornas mitt så roterar objektet i tredje<br />
dimensionen i förhållande till motstående kant.<br />
Om du klickar en gång till i objektet ser du de normala åtta handtagen igen. Men om du i stället<br />
dubbelklickar i objektet förändras de åtta handtagen och du ser en textmarkör i mitten av objektet.<br />
Du kan nu mata in en text som automatiskt är knuten till objektet.<br />
Det kan hända att enstaka störningar syns på bildskärmen. Tryck i så fall på tangentkombinationen<br />
Ctrl+Skift+R för att bygga upp bildskärmen på nytt.<br />
Avsnittet om att rotera ett objekt är kopierat från programmets hjälpfunktion.<br />
4.3.3 Ändra färg och linjetyp för ritobjekt<br />
För att ändra diverse egenskaper på ditt ritobjekt gör du följande:<br />
1. Klicka på objektet.<br />
2. Högerklicka.<br />
Välj Linje för att ändra färg och tjocklek på linjen.<br />
Välj Yta för att ändra bakgrundsfärgen.<br />
Då du väljer Yta kan du på fliken Skugga definiera att objektet skall vara skuggat.<br />
Märk att under Yta, Transparens kan du definiera graden av genomskinlighet i färgen. Testa<br />
även färggradient alternativet!<br />
Du kan också ändra färg på objekt genom att klicka på objektet och klicka på färgen du vill ha i<br />
färglisten.<br />
Ralf Rehn 2005 17 / 23 Helsingfors arbis
<strong>OpenOffice</strong>.<strong>org</strong> - <strong>Draw</strong> 4 Ritobjekt och grafik<br />
4.3.4 Gruppera ritobjekt<br />
Du kan gruppera olika ritobjekt genom att göra följande:<br />
1. Markera de objekt som skall grupperas.<br />
2. Högerklicka och välj Gruppera.<br />
Objekten är nu en helhet och kan hanteras som ett objekt.<br />
För att upphäva grupperingen högerklickar du och väljer Upphäv gruppering<br />
4.3.5 Bilda nya ritobjekt genom att kombinera figurer<br />
Du kan skapa figurer genom att använda kommandona Ändra, Former - Sammansmält, Dra<br />
ifrån och Skär av <strong>med</strong> två eller flera ritobjekt.<br />
Formkommandon fungerar bara på 2D-objekt.<br />
Skapade former hämtar egenskaperna från det objekt som är längst ner i stapeln.<br />
Så här skapar du en form:<br />
1. Markera minst två 2D-objekt.<br />
2. Välj Ändra, Former och gör något av följande:<br />
Sammansmält<br />
Dra ifrån<br />
Skär av<br />
På de följande bilderna ser du de ursprungliga ytorna till vänster och resultatet av kommandot<br />
bredvid till höger.<br />
Former, Sammansmält<br />
Ralf Rehn 2005 18 / 23 Helsingfors arbis
<strong>OpenOffice</strong>.<strong>org</strong> - <strong>Draw</strong> 4 Ritobjekt och grafik<br />
De markerade polygonerna har smälts samman så att du får ett objekt vars yta är summan av alla<br />
delobjekt (logiskt ELLER).<br />
Former, Dra ifrån<br />
Alla andra markerade polygoner dras ifrån den polygon som ligger underst.<br />
Former, Skär av<br />
De markerade polygonerna sammanfattas till en enda polygon som motsvarar snittmängden av alla<br />
ytor (logiskt OCH). Bara de ytor blir över där alla polygoner överlappar varandra.<br />
Exemplen ovan är kopierade från programmets hjälpfunktion.<br />
4.4 Bild- och grafikobjekt<br />
4.4.1 Infoga bildobjekt från andra filer<br />
Ralf Rehn 2005 19 / 23 Helsingfors arbis
<strong>OpenOffice</strong>.<strong>org</strong> - <strong>Draw</strong> 4 Ritobjekt och grafik<br />
För att lägga till ett bildobjekt eller ett grafiskt objekt gör du följande:<br />
1. Flytta markören dit du vill infoga t.ex. bildobjektet.<br />
2. Välj Infoga, Grafik, Från Fil.<br />
3. Sök upp den fil som skall infogas.<br />
4. Du kan ange filtyp för att begränsa antalet synliga filer.<br />
5. Välj Öppna.<br />
Du kan kopiera bilder från andra program genom att direkt högerklicka på bilden och sedan<br />
klistra in i <strong>Draw</strong>.<br />
4.4.2 Flytta bildobjekt och ändra storlek på ett bildobjekt<br />
För att flytta figurer, bilder eller objekt gör du följande:<br />
1. Vänsterklicka på objektet du vill flytta.<br />
2. Håll ner musknappen.<br />
3. Dra objektet dit du vill flytta det.<br />
4. Släpp upp musknappen.<br />
Du kan även använda Klipp ut och Klistra in.<br />
Du kan ändra storleken på ett objekt genom att göra följande:<br />
1. Vänsterklicka på objektet.<br />
2. Dra i något av de åtta handtag som finns runt objektet.<br />
3. Använd handtagen i hörnen för att bibehålla proportionerna på objektet.<br />
För att ta bort bildobjekt, grafik eller andra objekt du ritat eller infört i texten gör följande:<br />
1. Aktivera objektet genom att Vänsterklicka i objektet.<br />
2. Tryck på Del-tangenten.<br />
4.4.3 Ändra bildobjekt och objektets egenskaper<br />
För att ändra objekt eller på objekts egenskaper gör du följande:<br />
1. Aktivera först objektet genom att klicka på det.<br />
2. Högerklicka för att definiera egenskaper som<br />
text – för att införa text på bildobjektet<br />
Ralf Rehn 2005 20 / 23 Helsingfors arbis
<strong>OpenOffice</strong>.<strong>org</strong> - <strong>Draw</strong> 4 Ritobjekt och grafik<br />
placering – flytta objektet framåt eller bakåt om flera objekt finns ovanpå varandra<br />
justering – höger, vänster, centrerat<br />
spegelvänd – här kan du spegelvända objektet, horisontellt och/eller vertikalt<br />
omvandling – ändra till t.ex 3-D, polygon, kontur, bitmapp eller metafil<br />
Du kan beskära bilden genom ikonen på objektlisten. På objektlisten kan du också – då du<br />
aktiverat bildobjektet – omvandla det från standard till svartvitt, gråskala eller vattenmärke.<br />
4.5 3D objekt<br />
Du kan omvandla dina ritfigurer, bildobjekt och grafikobjekt till tredimensionella objekt genom<br />
att:<br />
1. Markera objektet.<br />
2. Välja Ändra, Omvandla, Till 3D.<br />
Alternativt kan du högerklicka på objektet välja Omvandla, Till 3D.<br />
3D objekt kan du rotera enkelt genom att först välja Ändra, Rotera och sedan klicka och<br />
hålla ner vänstra musknappen och rotera bilden.<br />
Via högerklick och 3D-effekter kan du definiera olika effekter för 3D-objekt.<br />
Ralf Rehn 2005 21 / 23 Helsingfors arbis
<strong>OpenOffice</strong>.<strong>org</strong> - <strong>Draw</strong> 5 Använda program för stavningskontroll<br />
5 Använda program för stavningskontroll<br />
För att kontrollera rättstavning manuellt väljer du Verktyg, Rättstavning, Kontrollera.<br />
Om felaktiga ord hittas kan du godkänna korrigeringsförslaget genom att trycka på<br />
Ersätt eller först välja från förslagslistan. Ersätt alltid byter ut alla förekomster av<br />
ordet.<br />
Om inget av de föreslagna orden är rätt, skriver du in det rätta ordet under Ord<br />
och trycker på Ersätt.<br />
Om ordet är rätt väljer du Ignorera eller Ignorera alltid för att gå vidare.<br />
Om ordet är rätt men stavningskontrollen inte känner igen ordet kan du välja Lägg<br />
till för att lära kontrollen att känna igen ordet som rätt.<br />
För att ställa in automatisk rättstavning väljer du Verktyg, Rättstavning, Kontrollera<br />
automatiskt. Då du aktiverat automatisk stavningskontroll kan du enkelt göra olika åtgärder på<br />
följande sätt:<br />
1. Högerklicka på ett ord - som är understreckat <strong>med</strong> rött.<br />
2. Eventuella förslag visas högst upp, välj genom att vänsterklicka.<br />
3. Välj Rättstavning eller Lägg till beroende på vad du vill göra.<br />
Ralf Rehn 2005 22 / 23 Helsingfors arbis
<strong>OpenOffice</strong>.<strong>org</strong> - <strong>Draw</strong> 6 Utskrift<br />
6 Utskrift<br />
6.1 Skriva ut sidor<br />
För att skriva ut vissa sidor gör du följande:<br />
1. Välj Arkiv, Skriv ut.<br />
2. I området Utskriftsområde klickar du på Sidor och anger sidan.<br />
Då du väljer Arkiv, Skriv ut kan du under Fler välja olika alternativ för utskriften.<br />
6.2 Skriv ut som PDF-fil<br />
En utmärkt egenskap i <strong>OpenOffice</strong>.<strong>org</strong> är stödet för PDF-filer. Med <strong>Draw</strong> kan du skriva ut din<br />
teckning som PDF-fil dvs. en fil som kan läsas <strong>med</strong> Acrobat Reader. Gör följande:<br />
1. Välj Arkiv, Exportera som PDF.<br />
2. Ge namn och plats åt PDF-filen.<br />
3. Välj Alla för att skriva ut alla sidor.<br />
4. Välj Exportera.<br />
5. Gå till Windows, öppna filen och kontrollera att filen motsvarar dina förväntningar.<br />
6. Upprepa vid behov stegen 1-5.<br />
Ralf Rehn 2005 23 / 23 Helsingfors arbis