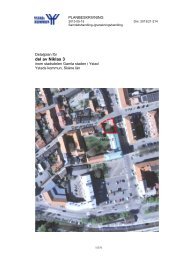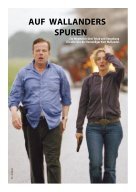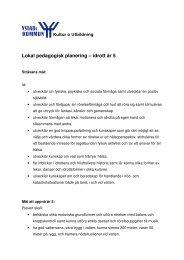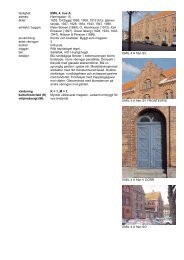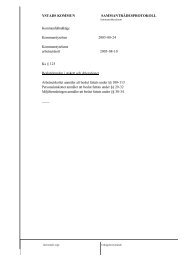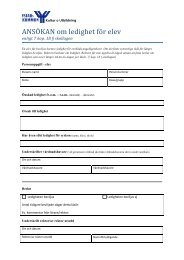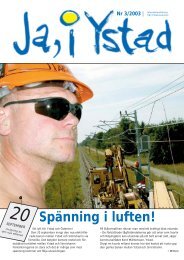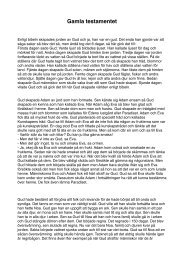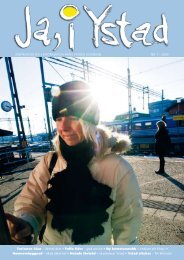Handledning
Handledning
Handledning
You also want an ePaper? Increase the reach of your titles
YUMPU automatically turns print PDFs into web optimized ePapers that Google loves.
Provia<br />
…ett testverktyg för Lexia<br />
Handbok<br />
© Martti Mårtens & Olle Gunnilstam<br />
Stiftelsen Stora Sköndal 2006 www.lexia.just.nu
2<br />
Handbok Provia
LÄS DETTA FÖRST<br />
Innan du använder Provia, se till att testpersonerna är informerade om vad de<br />
kommer att få göra och vad syftet är med testuppgifterna. Vi rekommenderar dig<br />
att läsa handboken och att du använder de muntliga instruktioner som står där och<br />
som du skall ge till testpersonerna inför respektive test. Testa gärna dig själv en<br />
gång innan du låter testpersonen ställas inför testuppgifterna.<br />
Du som utför testen bör vara insatt i metoder för läs- och skrivinlärning, dvs. du bör<br />
vara utbildad i hur man undervisar i ämnet. Du bör även vara insatt i vilka orsakerna<br />
kan vara till att elever inte utvecklar läs- och skrivförmåga som förväntat. Vi vill<br />
betona detta för att du efter testning skall kunna göra värdefulla analyser och dra<br />
pedagogiska slutsatser av dina iakttagelser av hur testuppgifterna löstes. Dessa<br />
analyser kommer att vägleda dig i valet av nya övningar efter det att testpersonen<br />
arbetat färdigt i de övningar som Provia skapat som ett resultat av själva testningen.<br />
Om du känner dig osäker i dessa frågor tillhandahåller vi utbildning i<br />
testadministration, observation och analys. Utbildningen är en tvådagarskurs<br />
där vi bl.a. går igenom<br />
• vilka de grundläggande processer är som medverkar vid läs- och skrivinlärning och hur<br />
de prövas med Provia.<br />
• vilken betydelse fonologisk och fonemisk medvetenhet har i utvecklandet av adekvat<br />
läs- och skrivförmåga.<br />
• hur man kan upptäcka skillnader i förmågorna fonologisk och fonemisk medvetenhet.<br />
• hur man kan se korttidsminnets roll i läsning och skrivning.<br />
• hur du kan observera barnet vad gäller arbetssätt och dra slutsatser om relationen<br />
mellan arbetstakt och noggrannhet i lösningen av testuppgifter.<br />
• hur och vad det är man som testledare ytterligare bör kunna observera och notera i de<br />
Noteringsblad som medföljer programmet.<br />
På vår hemsida får du information om kursplatser och datum m.m.<br />
I och med att du inhandlat Provia är du välkommen att söka såväl teknisk som<br />
pedagogisk support hos oss upphovsmän.<br />
Västerås, 2 december 2005<br />
Martti Mårtens och Olle Gunnilstam<br />
3<br />
Handbok Provia
4<br />
Handbok Provia
FÖRORD<br />
Välkommen!<br />
Lexia firade i augusti 2002 sitt 10-årsjubileum som existerande<br />
programvara. Lexiaprogrammets konstruktion vilar således på 10 års<br />
erfarenheter i programmering och av möten med lärare och logopeder<br />
som dagligen arbetar med Lexia. Detta har resulterat i ett omfattande<br />
program med många användningsmöjligheter.<br />
Omfattningen av programmet har varit på både gott och ont. För- och<br />
nackdelarna känner de flesta till som arbetat med Lexia. Man kan<br />
”jobba rätt” och man kan ”jobba fel” med Lexia. De som jobbar ”rätt”<br />
använder Lexia ofta, anpassar programmet efter användarnas behov<br />
och användarna har stort utbyte av övningar och man ser framgång<br />
som resultat av arbetet. De som jobbar ”fel” har slutat använda Lexia<br />
eftersom användarna tröttnat och man har rent av avinstallerat<br />
programmet eftersom ”ingen vet ändå hur man gör”…<br />
För att råda bot på detta har vi i Lexia utvecklat metoder för användaren<br />
att snabbare hitta det man söker bland övningar och listor. Utöver dessa<br />
förbättringar har sedan länge tanken vuxit fram om att utveckla ett<br />
testmaterial som bygger på interaktivitet mellan testperson och dator.<br />
Testpersonen utför testuppgifter i datorn och testresultatet framkallar<br />
individanpassade övningar i Lexia. Nu är vi där. Testverktyget heter<br />
Provia.<br />
Men Provia har inte ambitionen att fastställa eller avfärda en<br />
dyslexidiagnos, det är bara ett av många verktyg som kan användas i<br />
detta syfte. Framförallt är syftet med Provia att utröna var testpersonen<br />
befinner sig i läsutvecklingen och vilken typ av brister som finns, samt att<br />
snabbt och enkelt hitta lämpliga övningar i Lexia.<br />
Martti Mårtens och Olle Gunnilstam<br />
5<br />
Handbok Provia
6<br />
Villkor<br />
Handbok Provia<br />
Som köpare äger du rätt att använda programmet, men du äger inte själva programvaran. Den<br />
omfattas av de upphovsrättslagar som gäller för datorprogram i Sverige och internationellt.<br />
Licens för programvaran ger dig rätt att installera denna på obegränsat antal datorer inom en<br />
inrättning på en bestämd gatuadress. En licens gäller inte inom en större del av kommunen,<br />
rektorsområdet, skolenheten, sjukhuset eller verksamhetsfältet; varje institution måste för varje<br />
gatuadress ha varsin egen licens. För vissa verksamheter kan särskilt avtal träffas.<br />
En professionell användare vid en institution med licens får utan ytterligare licens installera programvaran<br />
i en eller flera bordsdatorer i bostaden samt en personlig portabel dator i syfte att göra<br />
förberedelser och liknande med anknytning till det yrkesmässiga bruket. Har användaren flera anställningar<br />
eller både anställning och privatpraktik, får en licens icke användas på mer än ett ställe.<br />
Vid mottagandet av detta material åtager du dig således<br />
att följa de till din licens knutna bestämmelserna,<br />
att förhindra obehörig kopiering och spridning av materialet, helt eller delvis i någon form,<br />
att inte översätta, namnändra, slå ihop, eller på annat sätt överföra programvaran till<br />
annan form eller till annat medium som medger förtäckt spridning av materialet,<br />
att radera programmet från hårddisk i dator som avyttras eller ej längre disponeras,<br />
att inte kopiera eller sprida dokumentationen i någon form, däremot är det tillåtet att<br />
skriva ut eller fotokopiera ”Noteringsblad” och ”Handbok” för eget bruk.<br />
Stiftelsen Stora Sköndal förbinder sig inte<br />
att hålla kundregister eller att tillhandahålla uppdateringar av programvaran,<br />
att tillkännage rättelser eller nya utgåvor av program eller handbok.<br />
Stiftelsen Stora Sköndal ansvarar inte för<br />
CD-skivornas kvalitet,<br />
förlust av data som direkt eller indirekt följd av programmets användning.<br />
Påtalar du inom sex månader från leveransdagen ett väsentligt fel i programvaran, vilket<br />
påverkar dess ändamålsenliga användande och felet ej kan avhjälpas genom rättelse eller<br />
anvisning om kringgående av felet, har du rätt att häva köpet.<br />
Skulle du ej acceptera uppställda villkor skall CD-skiva och all dokumentation omgående<br />
returneras till försäljaren varvid eventuellt erlagd köpeskilling återbetalas.<br />
Provia ®<br />
Copyright © Martti Mårtens & Olle Gunnilstam 2005<br />
Stiftelsen Stora Sköndal<br />
S-128 85 Sköndal Sverige-Sweden<br />
Tel +46-8-605 08 23 Fax +46-8-605 26 80<br />
I samarbete med Logopedkonsult AB och Logopedia AB<br />
v 3.0 2006-03-09<br />
Lexia and Provia are registered trademarks of the Stora Sköndal Foundation. Pentium is a registered trademark of Intel<br />
Corporation. Microsoft and Windows are registered trademarks of Microsoft Corporation. Sound Blaster is a registered<br />
trademark of Creative Labs Inc. Logotypes in Provia are used with permission of the respective owners. Other product<br />
names mentioned herein may be trademarks or registered trademarks of their respective companies.
Installation beskrivs på sidan 62.<br />
LÄS DETTA FÖRST 3<br />
FÖRORD 5<br />
Villkor ......................................................... 6<br />
INTRODUKTION 9<br />
Vilka färdigheter är möjliga att pröva i en<br />
dator och hur skall ett sådant program<br />
fungera? ...................................................... 9<br />
Varför alls testa med hjälp av<br />
datorprogram?............................................. 9<br />
Testkultur..................................................... 9<br />
Språklig medvetenhet - fonologisk<br />
medvetenhet.............................................. 10<br />
Vägen till automatiserad avkodning .......... 10<br />
Läsutvecklingens stadier........................... 10<br />
Pseudoläsning 11<br />
Det logografisk-visuella stadiet 11<br />
Det alfabetisk-fonologiska stadiet 11<br />
Det ortografisk-morfemiska stadiet 11<br />
ÖVERSIKT 12<br />
Urval av testpersoner och testdelar .......... 12<br />
Testning..................................................... 12<br />
Resultatanalys........................................... 13<br />
Övningar skapas automatiskt i Lexia ........ 13<br />
Eventuella andra åtgärder......................... 13<br />
TESTNING 14<br />
Förberedelser .......................................... 14<br />
Prövningen kan börja.................... 14<br />
Skapa en ny testperson 14<br />
Välj test..................................................... 15<br />
Starta testet.............................................. 15<br />
Besvara testuppgifter ............................. 15<br />
TESTBESKRIVNINGAR 16<br />
Fonologisk medvetenhet 6-9 år (10-15<br />
år).............................................................. 17<br />
Spoonerismer 10-15 år ........................... 18<br />
Ordna ljudat ord 6-15 år.......................... 20<br />
Hitta bild till ljudat ord 6-9 år.................. 21<br />
Ordna ljudade bokstäver 7-9 år ............. 22<br />
Ordna bokstäver 7-9 år ........................... 23<br />
INNEHÅLL<br />
Ordna stavelser 10-15 år......................... 24<br />
Läsning 7-9 år .......................................... 25<br />
Läsning 10-15 år ...................................... 27<br />
Läsförståelse 8-9 år................................. 28<br />
Läsförståelse 10-15 år............................. 29<br />
Skrivning 7-15 år...................................... 30<br />
Komma ihåg bildserie 6-15 år ................ 31<br />
Komma ihåg sifferserie 7-15 år .............. 32<br />
Komma ihåg mönsterserie 6-15 år......... 33<br />
TESTRESULTAT 34<br />
Avbryta testet........................................... 34<br />
Avbrott vid svåra uppgifter......................... 34<br />
Avsluta testet ........................................... 34<br />
Resultatredovisning................................ 34<br />
Resultatdiagrammet .................................. 35<br />
Profilfönstret .............................................. 36<br />
Förslag till övningar i Lexia........................ 36<br />
Utskrift av resultat...................................... 37<br />
Provia-index ............................................. 37<br />
Normeringsvärden................................... 38<br />
Loggbok ................................................... 38<br />
Jämför resultat......................................... 39<br />
Översikt normer....................................... 39<br />
Uppdatera normer ................................... 40<br />
Uppdatera Provia..................................... 40<br />
SPRÅKSTATUS 41<br />
Språkstatusblanketten 41<br />
Översikt språkstatustillfällen 41<br />
Talstatusdelen ........................................... 41<br />
Notering 41<br />
Vokaler 42<br />
Konsonanter 42<br />
Konsonantförbindelser 42<br />
Assimilationsbenägenhet 42<br />
Metatesbenägenhet 42<br />
Reduktionsbenägenhet 42<br />
Språkstatusdelen....................................... 43<br />
Hämta och Spara....................................... 43<br />
Utskrift........................................................ 43<br />
Praktiska råd när man gör ett talstatus ..... 43<br />
FUNKTIONER 45<br />
Huvudfönstret .......................................... 45<br />
Ny testperson ............................................ 45<br />
Välj testperson........................................... 45<br />
7<br />
Handbok Provia
8<br />
Välj test ......................................................45<br />
Starta test...................................................45<br />
Genomföra test ..........................................46<br />
Flaggor.......................................................46<br />
Inställningar................................................46<br />
Färg > 46<br />
Stil > 46<br />
Lösenord... 46<br />
Hjälp...........................................................47<br />
Om testet…................................................47<br />
Noteringsblad… .........................................47<br />
Högerklicka i namnförteckningen ..............47<br />
Resultat... 47<br />
Loggbok... 47<br />
Nollställ resultat... 47<br />
Personuppgifter... 47<br />
Språkstatus... 47<br />
Skicka... 47<br />
Ändra enhet/grupp... 48<br />
Ändra namn... 48<br />
Ta bort... 48<br />
Ångra Ta bort... 48<br />
Högerklicka i testförteckningen..................48<br />
Redigera test... 48<br />
Nytt test... 48<br />
Schemalägg test... 48<br />
Skicka test... 48<br />
Noteringsblad > 48<br />
Jämför testpersoner... 48<br />
Översikt normer... 48<br />
Om testet... 48<br />
Personuppgifter .......................................49<br />
Schemaläggning av test..........................50<br />
Att göra ett schema....................................50<br />
Att köra ett schema....................................50<br />
Skicka testperson ....................................50<br />
Skicka testperson med diskett...................50<br />
Skicka testperson med e-post ...................51<br />
Ta emot testperson....................................51<br />
Testperson för normering ..........................51<br />
Skicka test (avancerat)...........................51<br />
Skicka test med diskett..............................51<br />
Skicka test med e-post ..............................51<br />
Ta emot test...............................................52<br />
Handbok Provia<br />
Redigera testuppgifter (avancerat) .......52<br />
Testets ordning ..........................................52<br />
Uppgiftens innehåll ....................................52<br />
Flik 1: Paus 53<br />
Flik 2: Frågeinledning 53<br />
Flik 3: Fråga 54<br />
Flik 4: Ev. Respons 55<br />
Flik 5: Poäng 56<br />
Bläddra till nästa uppgift.............................56<br />
Spara testet................................................56<br />
Beskriv testet..............................................56<br />
Översikt ......................................................57<br />
Redigera noteringsblad..............................57<br />
Max antal fel i följd .....................................57<br />
Normering ..................................................57<br />
Testet skall vara färdigt 57<br />
En normgrupp skall testas 57<br />
Beräkna normvärden 58<br />
Spara normvärdena 58<br />
Normvärden i resultatredovisningen 58<br />
Redigera profilförslag.................................58<br />
Länk till Lexiaövningar 58<br />
Profilförslag 59<br />
Låsning av test...........................................60<br />
Animering av bild........................................60<br />
INSTALLATION 62<br />
Förutsättningar.........................................62<br />
Förberedelser ...........................................62<br />
Installera Provia..............................62<br />
Nätverk ......................................................63<br />
Registrering ..............................................63<br />
Uppdatering ..............................................63<br />
LITTERATUR 64<br />
Notera På hårddisken kan finnas ytterligare<br />
läsning som kompletterar handboken. I så fall finns en<br />
rubrik i Startmenyn i gruppen Lexia som heter<br />
Rättelser till Provia. Läs den informationen.
1<br />
INTRODUKTION<br />
Vilka färdigheter är möjliga att pröva i en dator<br />
och hur skall ett sådant program fungera?<br />
Datorn tillåter varseblivning av bild, text och ljud. Dessa förnimmelsekanaler kan<br />
användas var för sig eller i kombination med varandra. Vi har i Provia valt att<br />
testpersonerna skall få arbeta med samtliga delar i olika kombinationer beroende på<br />
vilken process det är vi vill pröva. Det man inte kan pröva med hjälp av dator, än så<br />
länge, är bedömning av testpersonens talade språk.<br />
Vi har under flera år konstruerat, provat, förkastat, konstruerat nya testformer, konsulterat<br />
kolleger etc. De testmoment som nu finns i Provia är utprovade och i de flesta fall<br />
normerade. Vi kan nu konstatera att resultaten verkligen visar om testpersonerna har<br />
svagheter i de processer som testmomenten prövar.<br />
Vid all testning är testinstruktioner av största betydelse. Vi har till detta anlitat den väl<br />
ansedde, insiktsfulle och tålmodige testledaren Lex Testor, som fångar testpersonernas<br />
uppmärksamhet på ett oemotståndligt sätt och håller deras uppmärksamhet vid liv under<br />
överraskande lång tid. Detta ger dig som den egentlige testledaren möjlighet att avsätta en<br />
del av uppmärksamheten till andra, för testresultatets bedömning, viktiga iakttagelser. En<br />
observation som du måste göra är att tolka testpersonens reaktion på den instruktion som<br />
Lex Testor ger. Ju yngre testpersonen är, desto större risk att testpersonen inte har förstått<br />
instruktionen Vi kommer att noggrant gå igenom hur detta görs.<br />
Ingvar Lundberg (Höien, Lundberg 1999) beskriver problem med identifiering och<br />
förutsägelser av förskolebarns eventuella kommande svårigheter med läs- och<br />
skrivinlärning. Testning av förskolebarn ger alltid utrymme för osäkerhet. En del barn<br />
kan vara ouppmärksamma, sakna uthållighet eller kan ha missförstått instruktionerna.<br />
Testpersonerna agerar i programmet genom att peka på, klicka på eller flytta föremål på<br />
skärmen. Man kan också sköta besvarandet med tangenter.<br />
När prövningen är klar, föreslår Provia lämpliga övningar i Lexia med hänsyn till<br />
testresultatet. Båda programmen måste finnas i datorn för att detta skall fungera.<br />
Varför alls testa med hjälp av<br />
datorprogram?<br />
Användningen av Provia innebär en standardisering av testsituationen. Testen<br />
genomförs alltid på samma sätt. Samma instruktioner ges av samma ”person” varje<br />
gång. Provia sammanställer resultaten och ger förslag till övningar i Lexia. Samtidigt<br />
som det kan vara vanskligt att pröva t.ex. ett förskolebarns fonologiska färdigheter är<br />
det ändå av stor vikt att dessa färdigheter stimuleras och att man gör det utifrån varje<br />
enskilt barns egna förutsättningar. Därför ser vi det ändå som viktigt att man på ett<br />
lekfullt sätt prövar dessa färdigheter och att testpersonen sedan kan få dessa<br />
färdigheter stimulerade i Lexia eller i någon annan aktivitet.<br />
Testkultur<br />
Att testa barn eller vuxna gör man inte bara för testandets skull. Att pröva ett barns<br />
förmågor måste baseras på respekt för barnet och för den uppoffring som barnet gör, vilket<br />
9<br />
Handbok Provia
10<br />
Handbok Provia<br />
resulterar i en rimlig och vettig aktivitet. Detsamma gäller givetvis för alla åldrar. En<br />
testning skall alltid ha ett syfte. Syftet är till att börja med att hitta personer med vissa<br />
begränsningar i de processer som ligger till grund för utvecklandet av adekvata strategier<br />
vid läs- och skrivinlärning. Ett annat syfte kan vara att ge testpersonen en beskrivning över<br />
vad som är dennes starka sidor och sedan berätta vad det är testpersonen behöver träna med<br />
och hur det kommer att gå till.<br />
Språklig medvetenhet - fonologisk<br />
medvetenhet<br />
Det är normalt att barn i åldern 4-6 år börjar upptäcka att ord låter lika. Barnet säger<br />
”Mamma, hoppa låter nästan som soppa” och vill gärna förmedla denna upptäckt till<br />
föräldrarna. Barnet har börjar utforska språkets formsida. Det funderar på hur ord känns i<br />
munnen. Och blir medveten om att det talade språket inte bara förmedlar tankar, önskningar,<br />
uppmaningar och frågor som ”flyter ut” genom munnen, utan att orden även byter betydelse<br />
bara genom att det gör en liten ändring i dess form och struktur. ”Pappa, om jag byter ut /b/<br />
mot /s/ så blir det sil av bil”. ”Ja visst, vad duktig du är som kom på det”. ”Hmm…”, svarar<br />
barnet.<br />
Att kunna skilja på att det talade språket dels har en betydelsesida och dels en formsida, är av<br />
största vikt för att upptäcka bokstävernas roll i det skrivna språket.<br />
Vi vill med hjälp av Provia göra en bedömning av dessa förmågor på ett för testpersonen så<br />
enkelt och roligt sätt som möjligt.<br />
Barn som erbjuds bokstäver, utan att denna insikt etablerats, riskerar att påbörja sin<br />
läsinlärning på ett ofördelaktigt sätt. Risken är överhängande att läsinlärningen kommer att<br />
baseras på ogynnsamma strategier.<br />
Vägen till automatiserad avkodning<br />
Det har konstruerats många modeller för att beskriva vägen till en automatiserad<br />
avkodning. Vi har tagit fasta på den modell som beskrivs av Ingvar Lundberg m.fl. (Höien,<br />
Lundberg 1999).<br />
Läsning är inte bara automatiserad avkodning, utan fungerar i samverkan med läsförståelse.<br />
Båda processerna är beroende av varandra. För att uppnå förståelse behöver avkodningsfärdigheten<br />
ha nått en viss nivå. Forskningen har visat att dålig läsfärdighet ofta är orsakad<br />
av svårigheter att avkoda ord säkert och snabbt. Man kan idag säga att huvudingrediensen i<br />
dyslexi är svag ordavkodningsförmåga.<br />
Vid avkodning av enstaka ord används i huvudsak två strategier, ortografisk strategi och<br />
fonologisk strategi. När ett barn har uppnått den ortografiska strategin, har det tillgång till<br />
ordets innebörd bara genom att blicka på ordet. Barnet har bearbetat ordet ett antal gånger och<br />
på så sätt skapat en identitet av ordet som gör att betydelsen blir lättåtkomlig och detta oavsett<br />
vilken typ av bokstäver ordet är skrivet med. Den fonologiska strategin används när barnet<br />
skall ta sig igenom ett okänt ord, dvs. barnet behöver ljuda sig igenom ordet.<br />
För att dessa strategier skall kunna uppnås har man nytta av färdigheter i språklig, fonologisk<br />
och fonemisk medvetenhet.<br />
Läsutvecklingens stadier<br />
• Pseudoläsning<br />
• Det logografisk-visuella stadiet<br />
• Det alfabetisk-fonologiska stadiet<br />
• Det ortografisk-morfemiska stadiet (Höien, Lundberg 1999)<br />
Vi tycker att det är intressant att försöka konstruera och beskriva testdelarna utifrån<br />
antagandet att testresultaten skall kunna ge svar på vilket läsuvecklingsstadium ett barn<br />
befinner sig. Detta skulle så småningom även utgöra utgångspunkten för urvalet av övningar<br />
i Lexia. Men först en presentation av läsutvecklingsstadierna:
Pseudoläsning<br />
Barn som till synes läser i 4-5 års ålder har börjat bli intresserade av text på samma sätt som<br />
de intresserar sig för företeelser och händelser i sin omgivning. De kan säga att det står ”ost”<br />
på ett paket ost för att de vet att paketet innehåller ost. De har ingen förmåga att analysera<br />
bokstäver eller ens förstå bokstävers syfte. Omgivningen till texten är tillräcklig som ledtråd.<br />
Det logografisk-visuella stadiet<br />
Barn som träder in i detta stadium har börjat hitta grafiska särdrag i ord och hur dessa gör ord<br />
olika. Bokstavens syfte som del av ordet och att delen skulle utgöra en fonologisk pusselbit är<br />
ännu höljt i dunkel. Bokstävernas ordningsföljd i ordet spelar egentligen mindre roll. Barnet<br />
lär sig känna igen ett begränsat antal ord men klarar inte att lära sig nya ord av egen kraft med<br />
hjälp av denna strategi.<br />
Det alfabetisk-fonologiska stadiet<br />
I detta stadium har barnet börjat intressera sig för bokstaven och för att bokstaven på ett<br />
eller annat sätt representerar delar av det talade språket. Fonologisk medvetenhet är<br />
grunden för denna insikt. När barnet delar upp ordet i ljud/fonem är detta en ytterligare<br />
insikt, som kan kallas för fonemisk medvetenhet. ”Fonemisk medvetenhet refererar till<br />
förmågan att dela in orden i de fonem som utgör orden.” ”Fonemisk medvetenhet<br />
underlättar läsinlärningen och läsinlärningen ger stöd till vidareutveckling av den<br />
fonemiska medvetenheten.” ”För att kunna identifiera grafem-fonem-korrespondensen är<br />
det nödvändigt att kunna isolera skriftspråkets enheter både när det gäller ortografi och<br />
strömmen av ljud.” (Höien, Lundberg 1999.) Denna fonologiska strategi ger barnet<br />
möjlighet att avkoda nya ord och härleda detta till en betydelse. Detta leder sedan till att<br />
barnet börjar rikta uppmärksamhet till ordets struktur, och successivt utvecklas en mer<br />
exakt och snabb avkodning som kännetecknar det sista stadiet av ordavkodningsprocesser,<br />
det ortografisk-morfemiska stadiet.<br />
Det ortografisk-morfemiska stadiet<br />
Detta stadium kännetecknas av precis och snabb avkodning. Den präglas av helordsläsning.<br />
Denna strategi bygger på att barnet har förmågan att snabbt och automatiskt växla mellan<br />
olika substrategier vilka var för sig eller i samverkan skapar helordet och därmed snabb<br />
tillgång till ordets betydelse. Främst utnyttjas morfembaserad segmentering, vilket innebär<br />
att barnet ”ser” ordens minsta betydelsebärande delar. I ordet lastbilsflaket räcker det att<br />
dela upp ordet i delarna last-bils-flak-et när barnet t.ex. första gången avkodar ordet.<br />
Därefter börjar sedan den visuella präglingen av helordets struktur.<br />
Man bör således skilja mellan logografisk ordbildsavkodning och ortografisk<br />
helordsläsning.<br />
Den logografiska avkodningen bygger på inlärning av ordbild och den ortografiska<br />
avkodningen bygger på en successivt utveckling av avkodningsprocessen från fonologiskfonemisk<br />
medvetenhet till morfembaserad helordsläsning.<br />
Ett av syftena med Provia är således att med hjälp av kvantitativa<br />
resultat, i kombination med kvalitativa iakttagelser, kunna avgöra<br />
vilket utvecklingsstadium testpersonen befinner sig i, och därmed<br />
också kunna vidareutveckla valen av övningar i Lexia efter Provias<br />
första förslag till övningar.<br />
11<br />
Handbok Provia
12<br />
Handbok Provia<br />
2<br />
ÖVERSIKT<br />
När man arbetar med Provia går man igenom följande moment.<br />
Urval av testpersoner och testdelar<br />
I förskola och skola används Provia till att börja med som testredskap för ett<br />
specifikt barn som misstänks ha eller kommer att få svårigheter under läs- och<br />
skrivinlärningen under de första skolåren. Provia kan också användas som en<br />
screening av testpersoner i valfri ålder när man står i begrepp att inleda ett nytt<br />
moment i undervisningen, eller när man bedömer att en viss färdighetsnivå bör<br />
finnas hos individen. När Provia så småningom fått testdelar för alla åldrar kan<br />
prövning ske även av vuxna personer där man av någon anledning vill sätta in<br />
åtgärder av något slag. Urvalet av testdelar baseras på att testledaren har upptäckt att<br />
någon inte lär sig det man för tillfället undervisar i vad gäller läsning och skrivning.<br />
Om t.ex. ett barn inte klarar sammanljudning, utan ljudar bokstav för bokstav och<br />
inte kan komma fram till vilket ord det blir, är det lämpligt att använda testdelarna<br />
Fonologisk medvetenhet och Ordna ljudat ord. Från 10 års ålder föreslår vi<br />
Spoonerismer och Ordna ljudat ord och gärna Ordna stavelser. Dessa deltest<br />
visar om barnet har tillräcklig fonologisk och fonemisk medvetenhet för att laborera<br />
med orddelar utan att se dem i skrift, dvs. den insikt som egentligen bör finnas hos<br />
barn innan bokstavsinlärning påbörjas.<br />
Testning<br />
Inför testningen är det viktigt att informera testpersonen om syftet med testningen.<br />
Man börjar med att förklara vad som kommer att hända i varje deltest enligt de<br />
anvisningar som finns om deltesten i denna handbok. Om testpersonen inte förstår<br />
eller inte klarar de två första uppgifterna (instruktionsuppgifterna som inte ger någon<br />
poäng), som varje deltest inleds med, avbryts testningen. Det visar att en eller flera<br />
tankestrategier inte är tillräckligt mogna för att prövning i Provia ska kunna ske.<br />
Under själva testningen får inga vägledande ord, tecken eller ansiktsuttryck ges, hur<br />
gärna man än vill hjälpa till. Ett neutralt förhållningssätt är en nödvändighet.<br />
Provias olika deltest prövar:<br />
• språklig/fonologisk och fonemisk medvetenhet<br />
• segmenteringsförmåga på ord, stavelse och ljudnivå<br />
• förmåga till syntes på ord-, stavelse och ljudnivå<br />
• sekvensering<br />
• korttidsminne<br />
• ljud-bokstavssamband<br />
• läsförståelse<br />
• läsning<br />
• skrivning/stavning.<br />
Vissa av deltesten är sk. subtest (sekundärtest) vilket innebär att en viss process kan testas<br />
vidare med mer eller mindre kompletterande stöd.<br />
Vi visar i nästa kapitel allt detta i detalj.
Resultatanalys<br />
Efter att prövningen är genomförd är det möjligt att omgående avläsa och analysera<br />
testresultatet i respektive deltest. I resultatredovisningen framkommer hur<br />
testpersonen klarade sig uppgift för uppgift och på vilket sätt denne försökt lösa<br />
uppgiften. Även felsvar visas, vilket är en nödvändig information för den kvalitativa<br />
bedömningen. Det samlade resultatet visas med liggande staplar, varje deltest för sig<br />
eller som en samlad bild av samtliga deltest per person. I staplarna visas två ljusblå<br />
streck som motsvarar den övre och undre gränsen för normalfördelningen.<br />
Stapelspetsar som befinner sig mellan de två strecken har hamnat inom normen för<br />
individer i samma ålder, spetsar som hamnar under det lägre strecket resulterar i ett<br />
utlåtande och förslag till övningar i Lexia (se nästa avsnitt).<br />
Samtidigt som testpersonen löser uppgifterna i Provia gör testledaren anteckningar i<br />
noteringsblad om ytterligare iakttagelser som görs av testpersonens beteende och<br />
tankestrategier som Provia av naturliga skäl inte förmår registrera. Dessa noteringar<br />
utgör sedan vidare information om hur barnets övningar kan utvecklas i Lexia efter<br />
det att barnet är färdigt med de första övningar som Provia föreslog efter testningen.<br />
Övningar skapas automatiskt i Lexia<br />
Om testpersonens resultat hamnar under normen, lägre än det lägre ljusblå<br />
strecket i stapeldiagrammet, kan man alltså låta Provia skapa anpassade övningar<br />
i Lexia. Dessa övningar är valda utifrån vilken process testet belastar, och var i<br />
stapeln pilspetsen hamnar i relation till normen. Med dessa uppgifter skapar<br />
Provia automatiskt ett användararkiv i Lexia med ett antal (ca 5-10 st) övningar<br />
färdiga och klara att genast börja använda.<br />
Eventuella andra åtgärder<br />
Vi rekommenderar att testpersonens förmågor prövas i andra, manuella, test<br />
om man misstänker att resultatet i Provia är ofullständigt eller missvisande.<br />
För de yngre bör man alltid överväga möjligheten att arbeta med liknande<br />
övningar, som de som Lexia tillhandahåller, tillsammans med barnen i grupp.<br />
Gruppdynamiken tillför värdefull pedagogisk kraft, något som givetvis är<br />
självklart för pedagoger varför det kanske inte behöver nämnas, men vi vill tala<br />
om att vi förespråkar sådana förslag.<br />
Vid normering i förskoleklass (av höstterminens 6-åringar) konstaterade vi att<br />
spridningen av barnens insikter i fonologisk medvetenhet var väldigt stor. Vid<br />
efterföljande samtal med berörda lärare uttrycktes pedagogiska behov av<br />
uppdelning av barnen i grupper utifrån hur de klarat testuppgifterna i Provia.<br />
Detta för att skapa så homogena grupper som möjligt och för att barnen inte<br />
skulle behöva uppleva misslyckanden bland barn som kan lite mer.<br />
13<br />
Handbok Provia
14<br />
Förberedelser<br />
Handbok Provia<br />
3<br />
TESTNING<br />
Innan du börjar undersöka testpersonen är det bra om du har gjort vissa förberedelser, t.ex.:<br />
• Se till att ni kan sitta i ostörd miljö,<br />
• att datorskärmens ljus inte konkurrerar med annat ljus i rummet eller dagsljus,<br />
detta kan upplevas som störande och tröttande,<br />
• att ljudåtergivningen från datorn är bra och lättuppfattlig,<br />
• att testpersonen är tillräckligt datorvan för att kunna sköta datormusen och skriva<br />
på tangentbordet,<br />
• att testpersonen sitter bekvämt och har bra avstånd och höjd till datorns alla delar,<br />
• och att du har försett dig med noteringsblad och penna; noteringsblad finns i<br />
Provia för utskrift, se sid 48; du får även fotokopiera dem fritt med hjälp av den<br />
levererade förlagan.<br />
Prövningen kan börja<br />
När du startat Provia, behöver du<br />
Skapa en ny testperson<br />
om det inte redan är gjort. Detta gör du genom att klicka på knappen Ny testperson i Provias<br />
huvudfönster. Då visas dialogrutan Beskriv den nye<br />
testpersonen.<br />
Här fyller du i testpersonens namn. Barn får gärna fylla i sitt<br />
namn själva. Om de klarar detta noterar du i Noteringsbladens<br />
försättsblad på avsedd plats med ett kryss. Tryck<br />
sedan på OK.<br />
Därefter kommer du till fönstret Personuppgifter<br />
där du fyller i data om testpersonen och relevanta<br />
bakgrundsfakta. När du är klar trycker du på OK.<br />
Fyll helst genast i Namn, Enhet/Skola och Grupp-<br />
/Klass, resten av uppgifterna kan du fylla i vid ett<br />
senare tillfälle om det är så att du just har en<br />
testperson vid datorn (se sid 49).<br />
Du kan också göra ett tal- och språkstatus,<br />
antingen före eller efter testning. Språkstatus kan<br />
du läsa om på sid 41.<br />
Tänk på att försäkra dig om Datainspektionens<br />
godkännande för din arbetsplats.
Välj test<br />
Starta testet<br />
I huvudmenyns testförteckning väljer du ut det test som du vill använda för testpersonen.<br />
Se till att du väljer det test som motsvarar testpersonens ålder. Detta är viktigt för att<br />
resultatet skall kunna jämföras med den rätta normen. Klicka en gång på det utvalda<br />
testet. Testet blir markerat.<br />
Kontrollera för säkerhets skull också att den testperson som du nyss skapade fortfarande<br />
är markerad i den vänstra förteckningen över testpersoner.<br />
Sedan trycker du på knappen Starta testet i huvudmenyn. En dialogruta kommer fram på<br />
skärmen:<br />
Nu ber du testpersonen sätta sig vid datorn.<br />
Själv bör du sätta dig på testpersonens högra<br />
sida för att eventuellt nå vissa tangenter under<br />
testningen. Du instruerar: ”Kan du läsa det<br />
som står här?” och pekar på texten. Beroende<br />
på hur testpersonen svarar gör du motsvarande<br />
noteringar i Noteringsbladet. Därefter ber du<br />
testpersonen trycka på OK.<br />
Följ sedan anvisningarna för respektive test i det följande kapitlet.<br />
Om du behöver avbryta testet innan det är färdigt, skall du (inte testpersonen) trycka på Esc<br />
eller Minus på tangentbordet. Nästa gång testpersonen kommer till testet fortsätter det där<br />
man slutade. Se sid 34.<br />
Besvara testuppgifter<br />
Man besvarar en testuppgift på något av sex sätt beroende på vilken typ av uppgift det är:<br />
Välja Klicka på det rätta alternativet eller skriv motsvarande siffra på tangentbordet.<br />
Ordna Dra delarna med musen och placera dem i rätt ordningsföljd, helst i det ljusare målfältet på<br />
skärmen. Några delar kan eventuellt vara färdiglagda och några delar kan eventuellt vara<br />
överflödiga. Med tangentbordet väljer man med mellanslag vilken del man vill dra, och<br />
med piltangenterna flyttar man den valda delen. När man ordnat färdigt klickar man på<br />
’Färdig’ eller trycker på Enter.<br />
Hämta Dra det rätta alternativet med musen ner till svarsfältet, klicka sedan på ’Färdig’.<br />
Skriva Med tangentbordet, skriv det rätta svaret. Tryck sedan på Enter eller klicka på knappen som<br />
det står ’Färdig (Enter)’ på.<br />
Peka På bilden finns små knappar utplacerade. Klicka på den knapp som sitter på rätt ställe. Eller<br />
skriv motsvarande siffra på tangentbordet.<br />
Säga Provia har bett testpersonen repetera eller besvara något muntligt. När testpersonen yttrat<br />
sig färdigt, trycker testledaren på tangenten Plus eller Home på högra delen av<br />
tangentbordet om yttrandet var korrekt, eller tangenten Minus eller End på högra delen av<br />
tangentbordet om yttrandet var fel eller bristfälligt.<br />
Läsa När ett läsmoment visas på skärmen skall man klicka på Läst färdigt när man är klar.<br />
Vill man lyssna eller titta på frågan en gång till, klickar man på knappen ’En gång till’.<br />
Man kan använda denna möjlighet endast en gång i en testuppgift. Man får inget<br />
poängavdrag (i de test som levereras med Provia) för att man repeterar uppgiften.<br />
Om testpersonen ändå inte vet hur uppgiften skall besvaras, och inte vill välja något på måfå,<br />
så går det bra att lämna uppgiften olöst och gå vidare till nästa uppgift. Man klickar på<br />
’Färdig’ eller trycker på Enter för att gå vidare. Man får noll poäng för en olöst uppgift.<br />
15<br />
Handbok Provia
16<br />
Handbok Provia<br />
4<br />
TESTBESKRIVNINGAR<br />
Varje test finns för flera åldersgrupper. Testens innehåll kan vara identiska för<br />
vissa åldrar men det är viktigt att du väljer rätt åldersgrupp vid val av test<br />
eftersom testens innehåll kanske skiljer sig och eftersom normeringsvärdena<br />
definitivt skiljer sig för de olika åldrarna.<br />
Varje test har sitt eget motsvarande noteringsblad.<br />
I detta kapitel beskriver vi de olika testen. Nedanför förteckningen med de olika<br />
testen i programmet ser du knappen Om testet, som också ger dig information<br />
om de olika testen.<br />
Vissa test i Provia avser endast förskola-lågstadium. Då omtalar vi testpersonen<br />
ofta som ’barnet’. Testdelarna kan i vissa fall användas på yngre barn än 6 år.<br />
För tillfället finns testdelar för åldrarna 6-15 år, senare planeras en ytterligare<br />
utgåva med resten av åldrarna upp till vuxen ålder.<br />
I Provias huvudfönster har varje åldersgrupp sin egen färg i förteckningen över de<br />
olika testen. Motsvarande färg visar sig i namnförteckningens gruppkolumn där du<br />
fört in testpersonens grupp eller klass (en etta för klass 1 osv.), se om<br />
Personuppgifter på sid 49.<br />
Vissa test är subtest till andra test. Om en testperson klarar ett överordnat test med<br />
mycket dåligt resultat, eller inte ens klarar att genomgå testet, finns det anledning att<br />
istället genomgå ett subtest. Får man ett bra resultat på ett överordnat test finns det<br />
ingen anledning att alls göra ett subtest. Provia meddelar i sina utlåtanden huruvida<br />
ett subtest är att rekommendera.<br />
Till varje test hör normeringsvärden. De kan ha olika aktualitet. Du kan hämta de<br />
senaste normeringsvärden från hemsidan, se sid 39.<br />
Här visas de nuvarande testen och deras över- och underordning:<br />
Fonologisk medvetenhet 6-9 år Om vi tar ordet ’brev’ och lägger till ’låda’, vilket ord blir det?<br />
Spoonerismer 10-15 år Vad blir det riktiga ordet av ’bolispil’? (Säg) (Peka)<br />
Fonologisk medvetenhet 10-15 år Om vi tar ordet ’brev’ och lägger till ’låda’, vilket ord blir det?<br />
Ordna ljudat ord 6-9 år ~ 10-15 år Bygg ett ord av de vita lapparna /b/-/o/-/k/ ~ /k/-/a/-/n/-/o/-/n/<br />
Hitta bild till ljudat ord 6-9 år Peka på den bild som passar till ordet, /v/…/a/…/s/<br />
Ordna ljudade bokstäver 7-9 år Bygg ordet /f/…/o/…/t/ med bokstäverna på skärmen<br />
Ordna bokstäver 7-9 år Bygg ordet ’tak’ med bokstäverna på skärmen<br />
Ordna stavelser 10-15 år Bygg ett ord av de två vita lapparna, ’baka’<br />
Läsning 7-9 år ~ 10-15 år Peka på ‘Volvo’ ~ Peka på ‘brödrost’<br />
Läsförståelse 8-9 år ~ 10-15 år Peka på bilden som passar till ordet som du fick läsa (löv) ~ (bil)<br />
Skrivning 7-9 år ~ 10-15 år Skriv ordet ‘ bi’ ~ ’grönsaker’<br />
Komma ihåg bildserie 6-15 år Lägg bilderna i samma ordning som jag sa orden<br />
Komma ihåg sifferserie 7-15 år Lägg siffrorna i samma ordning som jag sa dom<br />
Komma ihåg mönsterserie 6-15 år Lägg figurerna i samma ordning som du såg dom först
Fonologisk medvetenhet 6-9 år (10-15 år)<br />
Fonologisk medvetenhet 10-15 år är ett subtest till Spoonerismer 10-15 år.<br />
Syfte: Testet avser att pröva testpersonens förmåga att hantera språkliga element på ord-,<br />
stavelse- och ljudnivå utan att se någon skriven text. Resultat beräknas för varje av de tre<br />
serierna ord, stavelse, respektive ljud. Resultaten ger en bild av den fonologiska förmågan och<br />
testpersonens förmåga att rikta uppmärksamheten till språkets formsida.<br />
Du instruerar: Du kommer att få träffa en figur som heter Lex Testor och han kommer att<br />
tala till dig. Du ska lyssna noga och göra som han säger. Om du inte förstår vad han menar<br />
kan du alltid fråga mig, så hjälper jag dig.<br />
Efter att Provia sagt Hej till testpersonen kliver din hjälpreda Lex Testor fram. Han säger:<br />
Nu visas första uppgiften i testet.<br />
Nu ska du och jag göra några<br />
övningar. Är du beredd? Bra, då<br />
börjar vi.<br />
Lex Testor säger:<br />
Om vi tar ordet brev och lägger till låda,<br />
vilket ord blir det då?<br />
Här kan du tillägga: ”Kan du peka på den bild som passar bäst till ordet som blir?”<br />
Såsom i alla test kommer först två instruktionsuppgifter (som inte ger någon poäng).<br />
Om testpersonen svarar rätt på instruktionsuppgiften, får han bekräftelse och beröm. Om<br />
testpersonen svarar fel, ges tillfälle att försöka igen. Man får då höra samma instruktion<br />
en gång till av Lex Testor.<br />
Om sexåringar svarar fel på denna första uppgift är det tillåtet att visualisera ihopbyggandet<br />
av orden med ordmarkörer (papperslappar).<br />
Testet Fonologisk medvetenhet 10-15 år har fått ett antal svårare uppgifter. Exemplevis har<br />
uppgifter såsom bänk minus ng = bäck och fönster minus ns = fötter tillkommit på<br />
fonemnivån.<br />
Observera att huvudtestet för fonologisk förmåga vid 10-15 års ålder är testet Spoonerismer.<br />
17<br />
Handbok Provia
18<br />
Spoonerismer 10-15 år<br />
Handbok Provia<br />
Subtest: Fonologisk medvetenhet 10-15 år<br />
Syfte: Spoonerismer är ett deltest som ersätter Fonologisk medvetenhet från 10 års ålder. Det<br />
sistnämnda befanns vara alltför lätt för mellanstadieelever även om uppgifterna försvårades. För att<br />
skapa en mer intressant utmaning för dessa elever tillkom testet Spoonerismer, som likaså<br />
undersöker den fonologiska förmågan. Även här laboreras med orddelar. Målorden är sammansatta<br />
ord där testpersonen t.ex. får höra botfoll och skall finna det rätta ordet fotboll genom att låta b och<br />
f byta plats. Denna typ av tankeoperationer ställer enligt forskare inom dyslexiområdet stora krav<br />
på fonologisk förmåga. Utmaningen blir ännu större ifall även de falska orddelarna i sig är<br />
betydelsebärande, exempelvis är rask-mos betydligt svårare än til-pavla.<br />
Du instruerar: Det är viktigt att testpersonen, innan testet börjar, får en handgriplig instruktion<br />
för att förstå tankegången med testet. Testledaren gör i ordning fyra tomma papperslappar som<br />
tjänar som markörer för ordens delar. Använd ordet botfoll/fotboll som exempel. Gör två större<br />
lappar för ot och oll, och två mindre lappar för b och f.<br />
(Det ska inte stå något på lapparna.) Lägg lapparna på bordet i den ordning som illustrationen<br />
visar. Du säger: ”Om vi tar ordet botfoll, har du hör det ordet förut? Titta här, om jag drar isär<br />
de här två lapparna från de här två lapparna, och pekar på de här två första, då blir det här bot.<br />
Vad är de andra två lapparna?<br />
Just det, foll. Vad tycker du det första ljudet är i bot?” Om testpersonen nu säger be som i<br />
bokstavsnamnet B, så säg: ”Ja, så heter bokstaven, men hur låter ljudet?” Om testpersonen<br />
fortfarande hävdar bokstavsnamnet be, får man förklara omsorgsfullt att det är ljudet b man är ute<br />
efter. Detsamma görs med andra halvan, foll.<br />
Testledaren går sedan vidare och pekar och förklarar meningen med de två mindre lapparna (som<br />
motsvarar b och f) i början av de två isärdragna delarna. Testledaren visar hur man låter dem byta<br />
plats och säger: ”Om jag flyttar den här lilla lappen och låter den byta plats med den här andra<br />
lilla lappen, då blir det ett riktigt ord, kan du gissa vilket?”<br />
På detta sätt skall testpersonen förhoppningsvis komma fram till ordet fotboll. Och då kan man<br />
starta testet Spoonerismer.<br />
Om testpersonen däremot inte klarar testet Spoonerismer eller inte ens förstår dessa instruktioner,<br />
rekommenderas istället testet Fonologisk medvetenhet för samma ålder.<br />
Testet börjar med att Lex Testor förklarar:<br />
Nu ska du tänka precis på samma sätt som du<br />
fick lära dig alldeles nyss (åsyftande dina<br />
instruktioner med markörlapparna). Jag säger ett<br />
ord och det låter lite konstigt. Men om du låter<br />
två ljud byta plats i början och i ordet, då blir<br />
det ett riktigt ord.<br />
-Vad blir det riktiga ordet av ’bolispil’?
Testet är uppbyggt så att varannan uppgift kräver att testpersonen säger svaret, och<br />
varannan att testpersonen pekar på rätt bild av fyra på skärmen.<br />
När testpersonen framför den helt tomma skärmen avger ett muntligt svar markerar du på<br />
tangentbordet med Plus-tangenten (längst till höger på tangentbordet) eller Home-tangenten<br />
(på bärbara datorer är denna tangent långt till höger) att personen sagt rätt. Med Minustangenten<br />
eller End-tangenten markerar du om yttrandet var felaktigt. När testpersonen skall<br />
peka på rätt bild görs detta av testpersonen själv med muspekning eller siffertangenterna 1-4.<br />
Här väntar Provia på att testpersonen skall säga det<br />
rätta ordet av bolispil.<br />
Den efterföljande uppgiften är att hitta den rätta bilden<br />
av fyra.<br />
Denna modell leder till att de normalt två inledande instruktionsuppgifterna i själva verket är<br />
fyra till antalet.<br />
Anteckna i noteringsbladet avvikande muntliga svar. Även andra iakttagelser kan vara<br />
värdefullt att notera, t.ex. testpersonens tankebanor om språkets formsida.<br />
Spoonerismer har uppkallats efter kyrkoherden William Archibald Spooner (1844-1930) som<br />
var föreståndare för New College i Oxford, England. Han hade rykte om sig att ofta yttra<br />
dessa märkliga felsägningar. Några genuina Spoonerismer – som tros ha sagts i verkligheten<br />
av kyrkoherde Spooner själv – är till exempel:<br />
fighting a liar – lighting a fire<br />
our queer old Dean – our dear old Queen<br />
you've tasted two worms – you've wasted two terms<br />
19<br />
Handbok Provia
20<br />
Ordna ljudat ord 6-15 år<br />
Handbok Provia<br />
Subtest 6-9 år: Hitta bild till ljudat ord; Ordna ljudade bokstäver; Ordna bokstäver<br />
Syfte: Testet prövar testpersonens förmåga att identifiera fonem i en fonemsekvens och skapa<br />
en syntes av dessa till ett ord. Testpersonen skall säga ordet och sedan bygga ordet på skärmen<br />
med vita lappar som motsvarar varsitt fonem. Detta ställer krav på syntes på fonologiskfonemisk<br />
medvetenhetsnivå. Segmenteringsförmåga och syntes baseras här på egen<br />
segmentering, vilket sker i bl.a. skrivning. I mellanstadiets test förekommer även uppgifter med<br />
fler lappar än de som ingår i ordet. Närliggande fonem fungerar som distraktorer.<br />
Du instruerar: Du kommer att få höra ljud som skall bli ett ord. Sedan får du se lappar på<br />
skärmen. Om du klickar på en lapp får du höra ett ljud. Du ska bygga ett ord av lapparna..<br />
Efter att testpersonen klickat på OK i Hej-rutan kliver din hjälpreda Lex Testor (eller från 10<br />
år och uppåt, Lex Testors storebror med glasögonen) fram på skärmen och säger:<br />
Du kommer att få höra ljud och du ska lägga ljuden i den ordning du<br />
hörde dem. Men vi börjar med att öva först.<br />
Du får se vita lappar. Klicka på en lapp och du får höra ett ljud. Du<br />
ska bygga ett ord av lapparna /b/ - /o/ - /k/. När du tycker att du har<br />
lagt ljuden rätt, då klickar du på knappen ”Färdig” längst ner till<br />
höger på skärmen.<br />
Påminn gärna testpersonen att säga ordet innan det börjar bygga. Om testpersonen inte kan säga<br />
ordet, talar det för att testpersonen inte klarar ljudsyntesen. Skälen till detta kan vara att:<br />
• testpersonen inte besitter tillräcklig fonologisk-fonemisk medvetenhet,<br />
• arbetsminnet inte ger tillräckligt stöd för att minnas sekvensen,<br />
• diskrimination på fonemnivå är för svag,<br />
• eller kombinationer av ovan beskrivna brister.<br />
Här rekommenderas också att du iakttar hur testpersonen löser uppgiften och noterar detta i<br />
noteringsbladet. Följande varianter av beteenden har noterats vid vår utprovning av testet:<br />
1. Testpersonen ’hör inte’ vilket ord det skall bli och kan därför inte bygga ordet.<br />
2. Testpersonen säger ordet men kan inte bygga det. Klarar inte att segmentera efter syntes.<br />
3. Testpersonen säger ordet och bygger rätt. Repeterar syntesen högt eller tyst för sig själv<br />
innan nästa lapp läggs på plats.<br />
4. Testpersonen säger ordet och klickar slumpvis på de utkastade lapparna, lägger sedan<br />
lapparna på rätt plats i ordet vartefter testpersonen klickar på någon av lapparna.<br />
Testpersonens beteende beskriver hur väl eller hur svagt fonologisk-fonemisk medvetenhet har<br />
etablerats i dennes kognition.
Hitta bild till ljudat ord 6-9 år<br />
Detta är det subtest till Ordna ljudat ord som man i första hand skall välja.<br />
Syfte: Testet används när barnet i Ordna ljudat ord inte klarar att säga ordet efter<br />
presentation av fonemsekvensen eller om barnet inte klarar att bygga ordet med lapparna. I<br />
detta test får barnet vägledning i syntesen tack vare bildstödet.<br />
Du instruerar: Du kommer att få höra ljud och du ska säga vilket ord det blir. Sedan får du<br />
se bilder och du ska peka på den bild som passar till det ord du kommer fram till.<br />
Efter att Provia sagt Hej till testpersonen kommer Lex Testor fram och säger:<br />
Nu är det dags för nästa uppgift . Vi<br />
börjar med att öva först. Nu får du<br />
höra ett ord, jag säger det lite<br />
konstigt. Peka på den bild som passar<br />
till ordet, /v/ - /a/ - /s/.<br />
Här är det bra att notera hur barnet skapar syntesen. Uppmana barnet att säga ordet högt<br />
innan det pekar på en bild. Det kan hända att barnet säger rätt ord men pekar fel eller att<br />
barnet säger fel ord men pekar rätt. Viktigt är dock att frågandet inte vägleder barnet i<br />
att svara rätt.<br />
21<br />
Handbok Provia
22<br />
Ordna ljudade bokstäver 7-9 år<br />
Handbok Provia<br />
Detta är ett subtest till Hitta bild till ljudat ord som är ett subtest till Ordna ljudat ord.<br />
Syfte: Här får barnet bygga ord med bokstäver men stimulusordet är segmenterat i<br />
ljud. Barnet behöver själv inte segmentera utan endast skapa syntes av ordet och<br />
relatera syntesen till bokstäver.<br />
Du instruerar: Nu får du höra ett ord som ljud. Du ska försöka lista ut vilket ord det<br />
blir och sedan bygga ordet med bokstäver.<br />
Efter att Provia sagt Hej kommer Lex Testor och säger:<br />
Nu ska du få bygga ord med<br />
bokstäver. Du får höra orden som<br />
ljud. Sen får du bygga ordet med<br />
bokstäverna på skärmen. Vi börjar<br />
med att öva först.<br />
Bygg ordet /f/ - /o/ - /t/.<br />
Notera om barnet använder ljud eller ersätter med bokstavsnamn. Om barnet<br />
utelämnar någon bokstav. Om barnet måste lyssna om.
Ordna bokstäver 7-9 år<br />
Detta är ett subtest till Ordna ljudade bokstäver som är ett subtest till Hitta bild till ljudat ord<br />
som är ett subtest till Ordna ljudat ord.<br />
Barnet som klarar Ordna ljudat ord, visar att fonologisk-fonemisk medvetenhet fungerar, och<br />
visar också att det klarar syntes av fonem till ord och att det klarar segmentering av ord utifrån<br />
egen syntes. Detta talar även för fungerande arbetsminne på denna nivå. Men vad händer om<br />
vi blandar in bokstäver? Många forskare hävdar att första stegen in i fonologisk baserad<br />
bokstavshantering börjar med skrivandet.<br />
Barnets fonologisk-fonemiska analys av ord går via egen produktion av bokstäver i sekvens.<br />
Det kan då konstateras att barn ofta blandar bokstavsnamn och ljud under skrivandet.<br />
Syfte: Vi vill med detta test undersöka barnets förmåga att bygga ord med bokstäver.<br />
Barnet får höra ordet som helord och behöver kunna segmentera ordet för att bygga ordet<br />
med bokstavslapparna.<br />
Du instruerar: Nu kommer du att få höra ord och sedan får du se bokstäver. Du ska bygga<br />
ordet du hörde med bokstäverna på skärmen. När du har byggt färdigt ska du klicka på<br />
knappen ‘Färdig’ längst ner till höger på skärmen.<br />
Lex Testor säger:<br />
Nu ska du få bygga ord med<br />
bokstäver. Vi börjar med att öva<br />
först. Du får höra ett ord, sen får<br />
du bygga ordet med bokstäverna<br />
på skärmen.<br />
Bygg ordet tak.<br />
Här kan det vara intressant att notera barnets sätt att laborera med ljuden i<br />
segmenteringsfasen. Om barnet använder bokstavsnamn och bygger rätt eller om det<br />
använder fonologisk-fonemisk strategi. Om barnet utelämnar någon bokstav.<br />
23<br />
Handbok Provia
24<br />
Ordna stavelser 10-15 år<br />
Handbok Provia<br />
Syfte: Testet är indelat i två serier. I den första serien av testuppgifter bygger man ord av ett<br />
antal stavelser. I den andra serien har man utöver de rätta stavelesrna också extra stavelser som<br />
är snarlika alternativ till de rätta. Båda serierna belastar fonologisk förmåga och den senare<br />
har dessutom till syfte avslöja testpersoner med diskriminationssvårigheter. Testet mäter<br />
förmågan att segmentera ord i stavelser och att syntetisera stavelser till ord. Varje vit lapp på<br />
skärmen representerar en stavelse som hörs när man klickar på lappen. I den första serien finns<br />
exakt lika många lappar som det finns stavelser i ordet. I nästa serie finns fler lappar än de som<br />
passar i ordet, de auditiva distraktorerna. Distraktorerna är noga utvalda med hänsyn till<br />
voklakvalitetsskillnader, sje-tje-ljudsskillander, tonande/tonlös konsonant, m.m. Testpersoner<br />
med svag fonologisk förmåga kan mycket väl säga ordet rätt men ändå ha svårt att hitta de<br />
stavelser som förekommer i ordet. Dessutom uppstår ofta, har det visat sig, en fonologisk<br />
ansträngning till den grad att testpersonen drabbas av kortikal uttröttning efterhand som denne<br />
avlyssnar ljudlapparna och försöker hitta dess rätta plats i ordet.<br />
Du instruerar: Nu kommer du att höra Lex Testor säga ord, sedan får du se tomma lappar<br />
på skärmen. Om du klickar på en lapp så för du höra en del av ordet som Lex Testor sa.<br />
Klickar du på en annan lapp så får du höra en annan del av ordet. Din uppgift är att lägga<br />
lapparna i den ordning så att de bildar ordet Lex Testor sa. Du kan kontrollklicka på<br />
lapparna i den ordning de ligger och därmed höra om de ligger rätt.<br />
Lex Testor förklarar också:<br />
Först säger jag ett ord. Sen får du se vita lappar på skärmen. När<br />
du klickar på en lapp får du höra en bit av ordet jag sa. Klickar<br />
du på nästa lapp får du höra en annan del av ordet. Din uppgift<br />
är att bygga ordet med hjälp av ordbitarna som hörs från<br />
lapparna.<br />
Nu ska du bygga ordet baka.<br />
Testuppgifterna består av ord från två stavelsers längd upp till åtta.<br />
Anteckna i noteringsbladets första kolumn den exakta lydelsen av vad testpersonen<br />
har ordnat om det är fel. Notera i övrigt om testpersonen säger rätt men ändå ordnar<br />
fel, om lappar utelämnas, mm. Om testpersonen repeterar syntesen högt eller tyst för<br />
sig själv innan nästa lapp läggs på plats. Om testpersonen säger ordet och klickar<br />
slumpvis på de utspridda lapparna och sedan lägger lapparna på rätt plats i ordet<br />
vartefter lapparna avlyssnats (t.ex. börjar med att lägga sista lappen på rätt plats).
Läsning 7-9 år<br />
(Om Läsning 10-15 år, se nästa avsnitt)<br />
Syfte: Att pröva barnets läsförmåga. Barnet får höra ett ord och skall sedan matcha det<br />
hörda ordet med motsvarande ord bland fyra förslag. Testet är uppdelat i läsning av:<br />
1 logotyper–ordbilder,<br />
2 korta ljudenligt stavade ord<br />
3 ord med utelämnade bokstäver<br />
4 nonsensord<br />
Läsning av logotyper visar om barnet har uppnått det logografisk-visuella stadiet.<br />
Läsning av korta ljudenligt stavade ord visar om ordbildsavkodning påbörjats på<br />
reguljära ord. Läsning av ord med utelämnade bokstäver och av nonsensord visar<br />
om barnet påbörjat fonologisk avkodning.<br />
Du instruerar: Nu får du läsa ord. Du får höra ett ord och sedan ska du peka på<br />
samma ord på skärmen. Om du inte riktigt hörde ordet får du lyssna igen.<br />
Efter att Provia sagt Hej till testpersonen säger Lex Testor:<br />
Nu ska du få göra något helt annat. Du<br />
ska få läsa.<br />
Jag säger ett ord. Sen får du se fyra<br />
ord. Du ska peka på ordet du hörde.<br />
Peka på ordet ‘Volvo’.<br />
Testet börjar som övriga test med två instruktionsuppgifter och fortsätter sedan med fem<br />
uppgifter på logografisk läsning. Uppmana barnet att läsa högt.<br />
Varumärken används med tillstånd<br />
från respektive innehavare.<br />
Därefter följer fem uppgifter med läsning av ljudenligt stavade ord som kan läsas<br />
logografiskt eller fonologiskt:<br />
25<br />
Handbok Provia
26<br />
Handbok Provia<br />
Lex Testor säger sedan:<br />
Nu får du se ord som saknar en bokstav, men försök ändå att hitta det ord du fick höra.<br />
Avsikten är att skilja ut barn som inte lämnat logografisk avkodning till förmån för<br />
fonologisk avkodning. Barn som klarat avkodning i uppgifterna före men får svårt<br />
här, är sannolikt ordbildsavkodare.<br />
Avkodning av följande ord kräver fonologisk avkodning. Här får vi en bekräftelse på<br />
om barnet har uppnått detta stadium:<br />
Värt att notera i Noteringsbladet är på vilket sätt barnet försöker lösa uppgifterna.
Läsning 10-15 år<br />
(Om Läsning 6-9 år, se föregående avsnitt)<br />
Syfte: Att pröva testpersonens läsförmåga. Man får höra ett ord och skall sedan matcha<br />
det hörda ordet med motsvarande ord bland fyra förslag. Testet är uppdelat i:<br />
• avkodning av ljudenligt stavade kortare och längre ord<br />
• avkodning av ord med luckor<br />
• avkodning av ord och texter med omkastad bokstavsföljd<br />
Kravet på avkodningsförmåga ökar successivt med varje testuppgift.<br />
Läsning av ljudenligt stavade ord visar om ordbildsavkodning påbörjats på<br />
reguljära ord. Läsning av ord med utelämnade eller omkastade bokstäver visar<br />
om testpersonen påbörjat fonologisk avkodning.<br />
Du instruerar: Du får höra ett ord och sedan ska du peka på samma ord på<br />
skärmen. Du ska läsa all ord tills du hittar det som du hörde. Om du inte riktigt<br />
hörde ordet får du lyssna igen.<br />
Ljudenligt stavade kortare ord Ord med samma förstaled<br />
Ord med luckor Ord med felstavnings- och nonsensalternativ<br />
Meningar med distraherande nonsensalternativ Text med omkastade bokstäver och följdfrågor<br />
I test från 10 års ålder förekommer texter med omkastad bokstavsföljd. Texter med ord<br />
som har omkastningar inuti ordet (medan första och sista bokstaven alltid är rätt<br />
placerade) är överraskande lätta att läsa. Men på grund av omkastningen nödgas läsaren<br />
anlita fonologisk avkodning för att knäcka orden, eller göra en ortografisk jämförelse med<br />
den eventuella helordsrepresentation som finns sedan tidigare.<br />
27<br />
Handbok Provia
28<br />
Läsförståelse 8-9 år<br />
Handbok Provia<br />
Om Läsförståelse 10-15 år, se nästa sida.<br />
Syfte: Att tolka en prövning av en persons förståelse av text kräver hänsyn till flera faktorer som<br />
medverkar när en text förstås. Testpersonen bör ha uppnått en viss nivå av automatiserad<br />
avkodning, vilket innebär att uppmärksamhet kan frigöras till förmån för tolkning av ords<br />
betydelser, dvs. krav ställs på ordförrådet. Utöver detta bör testpersonen även ha tillgång till<br />
nödvändig grammatisk förmåga, dvs. förmåga att tolka de ord som är valda och hur orden ger<br />
olika betydelser alltefter böjning.<br />
I läsförståelseuppgifterna prövar vi grundkompetensen i:<br />
• avkodning och förståelse av ljudenligt stavade korta ord som matchas till bilder,<br />
• läsning av något längre ljudenligt stavade ord som matchas till bilder,<br />
• läsning av kortare meningar där man skall matcha till bild respektive fylla i det felande ordet,<br />
• läsning av längre meningar med frågor och svar till.<br />
Du instruerar: Du får läsa ett ord och sedan skall du peka på en bild som passar ihop med<br />
ordet. Om du skulle glömma bort ordet så kan du gå tillbaka och läsa det en gång till.<br />
Lex Testor säger:<br />
Nu ska vi läsa. Först får du läsa ett ord. Sen får du<br />
se några bilder. Då ska du peka på bilden som<br />
passar till ordet som du fick läsa. Vi övar ett par<br />
gånger först.<br />
-Här är ordet som du ska läsa.<br />
Så visas ordet. Man trycker på knappen Läst färdigt när man är klar!<br />
Stimulusbild Svarsbild<br />
Därefter visas fyra bilder och man väljer den rätta. Senare i testet kommer korta meningar och<br />
så småningom längre meningar där ett ord saknas, och till slut texter där man skall svara på en<br />
fråga. Varje gång metoden ändras kommer Lex Testor fram och ger nya instruktioner.<br />
Stimulusbild Svarsbild<br />
Notera t.ex. om testpersonen ej når fram till betydelsen, säger ett annat ord, säger nonsensord, säger<br />
fel och lyssnar igen och säger rätt, säger rätt men väljer fel bild, eller väljer helt fel eller bild med<br />
snarlik betydelse. Notera om testpersonen begränsningar i avkodning påverkar förståelsen.
Läsförståelse 10-15 år<br />
Om Läsförståelse 8-9 år, se föregående sida.<br />
Syfte: Uppgifterna i testen från 10 års ålder är anpassade till den ordförståelse och den typ<br />
av texter som personer då förväntas behärska. Eftersom alla har individuella strategier för<br />
avkodning och förståelse är det viktigt att försöka visa vari svårigheterna ligger. Ur<br />
pedagogisk synpunkt är det nödvändigt att urskilja dessa orsaker för att kunna utforma<br />
adekvat undervisning och lämpliga övningar i Lexia.<br />
I läsförståelseuppgifterna prövar vi grundkompetensen i ordförståelse och begrepp,<br />
meningsförståelse och ordbildning, omvärldsförståelse och ordkunskap, kontextuell<br />
förståelse och logisk-aritmetisk förståelse:<br />
Stimulusbild ordförståelse Svarsalternativ<br />
Meningsförståelse och ordbildning Omvärldsförståelse Ord med förklaring<br />
Kontextuell förståelse, text med frågor Svarsalternativ Meningar med ordförståelse (13> år)<br />
Logiskt sammanhang, matematik …med svarsalternativ<br />
Instruktionerna är i början desamma som enligt föregående sida.<br />
Noteringsbladet har kolumner för Avkodning, Förståelse och Övrigt. Anteckna t.ex.:<br />
Avkodning bristfällig men Förståelse god, eller Avkodning god men Förståelse bristfällig,<br />
eller Avkodning och Förståelse båda bristfälliga. Notera eventuellt om testpersonens<br />
begränsningar i avkodning påverkar förståelsen.<br />
29<br />
Handbok Provia
30<br />
Skrivning 7-15 år<br />
Handbok Provia<br />
Syfte: Testpersonen skall skriva efter diktamen. Testpersonen får höra helord,<br />
minnas ordet, segmentera ordet i dess ljuddelar och sedan hitta grafem på<br />
tangentbordet som motsvarar ljuden i ordet.<br />
Du instruerar: Nu ska du får skriva ord. Du får höra ett ord och du ska skriva ordet<br />
i den lilla rutan som kommer upp på skärmen. Om du vill lyssna på ordet igen<br />
klickar du på den lilla knappen som sitter längst ner till vänster på skärmen ”En<br />
gång till”. När du är klar kan du trycka på Enter eller klicka på knappen längst ner<br />
till höger på skärmen, ”Färdig (Enter)”<br />
När testet startar säger Lex Testor:<br />
Nu ska du få göra något helt annat<br />
igen. Du ska få skriva ord. Jag<br />
säger ett ord som du sen skriver<br />
på tangentbordet.<br />
Skriv ordet ‘bi’.<br />
Notera om testpersonen ljudar sig igenom ordet eller om testpersonen använder<br />
bokstavsnamn när det letar efter bokstäver.<br />
Testen för 10-12 år har svårare uppgifter, i synnerhet på slutet. Testen för 13-15 år har i sin<br />
tur ännu svårare uppgifter.<br />
Några ord är ljudstridiga och några är nonsensord.<br />
Vissa ord är nonsens-sammansättningar, eller spoonerismer, som består av<br />
betydelsebärande element (t.ex. stråk-lastare), dessa skall avsiktligt skrivas med<br />
omkastade bokstäver medan bilden av den naturliga sammansättningen visas<br />
(strålkastare); syftet med detta är att avgöra om testpersonen fonologiskt klarar att<br />
analysera ett ord som säges med omkastad fonemsekvens och därefter återskapa den<br />
utan att påverkas av innehållet i bilden som visas på skärmen.<br />
Anteckna i noteringsbladet även om testpersonen repeterar fel och skriver fel, eller<br />
säger rätt men skriver fel. Vid nonsensorden, notera om tespersonen säger rätt men<br />
ändå skriver fel, om testpersonen säger ett existerande ord istället för målordet.
Komma ihåg bildserie 6-15 år<br />
Subtest: Komma ihåg sifferserie<br />
När det gäller minnet vid läsning och skrivning kan detta delas upp i två delar, långtidsminnet<br />
och korttidsminnet, även kallat arbetsminne.<br />
Långtidsminnet kan bl.a. uppdelas i (Höien, Lundberg 1999):<br />
1. semantiskt minne, här lagras kunskaperna om världen,<br />
2. episodiskt minne, minnet av personliga upplevelser,<br />
3. procedurminne, hur man går tillväga rent tekniskt när man skriver,<br />
4. perceptuellt-representativt minne, minne för hur bokstäver och ord ser ut<br />
Problem med korttidsminne/arbetsminne kan visa sig bl.a. i svårigheter att komma ihåg en<br />
segmenterad fonemsekvens vid läsning och skrivning eller att komma ihåg en mening som<br />
avkodats där minnet av de första orden släcks ut i takt med att de senare orden i meningen<br />
avkodas.<br />
Syfte: Detta test har till syfte att mäta testpersonens förmåga att hålla en serie med substantivord<br />
i korttidsminnet. Lex Testor säger några ord, och orden som representeras som bilder på<br />
skärmen skall ordnas i samma ordningsföljd som de sades.<br />
Du instruerar: Du kommer att få höra några ord. Försök att komma ihåg vilka orden är och i<br />
vilken ordning han säger dem. Sen får du se bilder och det är bilder på samma ord som du<br />
fick höra. Du ska lägga bilderna i den ordning du fick höra dem.<br />
Lex Testor börjar med att säga:<br />
Nu ska vi göra övningar som handlar om<br />
att komma ihåg. Först säger jag några<br />
ord. Sen får du se samma ord som bilder.<br />
Du ska lägga bilderna i samma ordning<br />
som jag sa orden.<br />
Uppmana gärna testpersonen att repetera orden högt, direkt efter att de har sagts av<br />
Lex Testor.<br />
Observera om testpersonen repeterar orden och notera detta i noteringsbladet. Iakttag<br />
och notera även om testpersonen inte förstår vad en bild föreställer.<br />
31<br />
Handbok Provia
32<br />
Komma ihåg sifferserie 7-15 år<br />
Handbok Provia<br />
Ett subtest till Komma ihåg bildserie.<br />
Detta är ett minnestest som innebär en mindre mängd semantiskt stöd än i Komma ihåg<br />
bildserie. Testpersonen skall komma ihåg en serie med siffror. Antalet siffror ökar successivt<br />
från två till sju.<br />
Syfte: Detta test har till syfte att mäta testpersonens förmåga att hålla en serie med siffror i<br />
korttidsminnet. Lex Testor säger några siffror, och siffrorna som visas på skärmen skall ordnas<br />
i samma ordningsföljd som de sades.<br />
Du frågar förskolebarnet: Kan du räkna till tio? Vet du hur siffrorna ser ut?<br />
Om barnet svarar nej på båda frågorna, skall testet inte genomföras.<br />
Du instruerar: Du kommer att få höra några siffror. Försök att komma ihåg vilka siffrorna<br />
är och i vilken ordning han säger dom. Sen får du se siffror utspridda på skärmen och det är<br />
samma siffror som du fick höra. Du ska lägga siffrorna i den ordning du fick höra dom.<br />
Lex Testor säger:<br />
Nu ska vi göra övningar som handlar att<br />
komma ihåg. Jag säger siffror, sen får du se<br />
bilder med samma siffror. Du ska lägga<br />
siffrorna i samma ordning som jag sa dem.<br />
Observera om testpersonen repeterar siffrorna och notera detta i Noteringsbladet.<br />
Notera även, när det gäller de yngsta, om det finns siffror som barnet inte förstår.
Komma ihåg mönsterserie 6-15 år<br />
Detta test prövar testpersonens visuellt orienterade minne. Det är inte ett subtest till Komma<br />
ihåg bildserie eftersom det kan användas utan hänsyn till resultatet i det testet. Bildmaterialet<br />
är tänkt att innehålla så lite språkrelaterad information som möjligt. Bilderna visar<br />
formationer av halvcirklar (se bild nedan) som i kombination med varandra skapar mönster<br />
som testpersonen skall komma ihåg.<br />
Syfte: Att mäta visuellt minne utan att fonologiska strategier engageras, dvs. bilderna skall<br />
helst inte kunna benämnas.<br />
Du instruerar: Nu kommer du att få se bilder som inte betyder något. Först får du se en bild<br />
som du skall komma ihåg. Sen får du se flera bilder som du ska lägga ihop, så att du bygger<br />
ihop samma bild som du såg först.<br />
Efter att testpersonen hälsats välkommen säger Lex Testor:<br />
Nu ska vi göra övningar som handlar om att<br />
komma ihåg. Du får se några figurer. Sen får du se<br />
samma figurer igen, men dom kanske ligger huller<br />
om buller. Du ska lägga figurerna i samma ordning<br />
som du såg dom först.<br />
Stimulusbild Svarsbild<br />
Observera om testpersonen försöker benämna bilderna på något sätt, och notera detta i<br />
Noteringsbladet. Fråga gärna, under de två första instruktionsuppgifternas gång, hur<br />
testpersonen tänker i sina försök att komma ihåg hur stimulusbilderna såg ut.<br />
33<br />
Handbok Provia
34<br />
Avbryta testet<br />
Avsluta testet<br />
Handbok Provia<br />
5<br />
TESTRESULTAT<br />
Om omständigheterna gör att tiden inte räcker till för att fullborda hela testet vid ett<br />
tillfälle, kan du avbryta testet. Det går bra att fortsätta en annan gång.<br />
För att avbryta testet skall du trycka på tangenten Esc.<br />
Testet avbryts genom att loggboken kommer fram. I loggboksfönstret kan du ångra<br />
att du gjorde avbrottet eller fullborda avbrottet genom att klicka på lämplig knapp.<br />
Du kan eventuellt fylla i en liten anteckning om orsaken till avbrottet eller dylikt,<br />
så att det lagras i loggboken. Efter avbrottet kan testpersonen lämna datorn.<br />
Huvudfönstret kommer fram. Testpersonen har nu en lila flagga och testpersonens<br />
avbrutna test har en röd flagga. Det betyder att testet är ofullbordat av den<br />
personen.<br />
När det vid ett annat tillfälle är dags att fortsätta testningen startar du testet på<br />
vanligt sätt. Testet tar då vid där det senast avbröts.<br />
Avbrott vid svåra uppgifter<br />
Testen avbryter sig själva om testpersonen gör tre fel i följd. De återstående<br />
testuppgifterna blir då automatiskt åsatta noll poäng utan att testuppgifterna<br />
behöver besvaras. Tidsåtgången för nollpoängarna blir den tid som dessa<br />
uppgifter har enligt den gällande normen. Om det finns ytterligare serier i testet<br />
så går testet vidare till nästa serie. Om testet inte har fler serier avslutas testet.<br />
När testpersonen besvarat den sista testuppgiften i Provia hörs eventuellt en liten<br />
applåd eller liknande. Provias huvudfönster kommer fram igen. Testpersonen har<br />
fått en blå flagga och testet har fått en grön flagga.<br />
Testpersonen kan lämna datorn.<br />
Resultatredovisning<br />
Se till att önskad testperson är markerad i namnförteckningen i Provias huvudfönster.<br />
Klicka på knappen Resultat.<br />
Testresultatet visas i tre olika fönster. De kan skymma varandra delvis. Klicka<br />
någonstans i ett fönster för att bringa det till förgrunden.
Resultatdiagrammet<br />
I resultatdiagrammet, eller egentligen resultattabellen, syns redovisningen av varje<br />
enskild testuppgift och deras summa.<br />
I den nedfällbara listrutan längst upp till vänster väljer du om du vill titta på alla resultat<br />
eller resultat för bara ett av testtillfällena.<br />
Väljer du att se alla, visas de i<br />
kronologisk ordning. Inom parentes<br />
anges ordningsnumret för testet hos den<br />
aktuelle testpersonen. Om testpersonen<br />
har genomfört testet 7 år Läsning två<br />
gånger så redovisas dessa testtillfällen<br />
under rubrikerna 7 år Läsning (1) och<br />
7 år Läsning (2).<br />
Resultatdiagrammets kolumner har rubriker. Om en rubrik inte syns helt eller om någon<br />
annan cell i kolumnen inte visar all text, håll musen över platsen så visas hela texten eller du<br />
får se en förklaring till cellens innehåll.<br />
-1- osv. Testets ordningsnummer i den kronologiska ordningen, däremellan uppgiftsnummer<br />
i testet.<br />
Serie Före varje test visas testets namn, inom parentes ordningsnumret på testningen, samt<br />
datum för testningen. Varje uppgift tillhör en serie. Ett test kan bestå av flera serier.<br />
Varje serie får sin egen stapel i resultatredovisningens profilfönster. Om uppgiften<br />
är rubricerad som Instruktionsuppgift redovisas ingen poäng.<br />
Uppgift Uppgiftens lydelse.<br />
Svar Testpersonens svar, vilket alternativ som valdes eller utpekades, vilken ordning som<br />
sorterades, eller vad som skrevs.<br />
Max Uppgiftens högsta möjliga poäng.<br />
Poäng Testpersonens poäng på denna uppgift.<br />
TAvd Tidsavdrag. Eventuellt ges poängavdrag ifall man överskrider normalsvarstiden. Det<br />
är bestämt i definitionerna hos testet huruvida avdrag ges. Inget avdrag ges i de test<br />
som levereras med Provia.<br />
Repet Repetition. Eventuellt ges poängavdrag ifall man ber att få lyssna en gång till på<br />
testfrågan. Om det inte ges avdrag så markeras repetitionen med ett (r) inom<br />
parentes. Det är bestämt i definitionerna hos testet huruvida avdrag ges. Inget<br />
avdrag ges i de test som levereras med Provia.<br />
Svarstid Den tid det tog att besvara uppgiften. Lägg märke till att tiden redovisas i minuter och<br />
sekunder, t.ex. 2:12 = två minuter och tolv sekunder.<br />
Index Antal poäng i procent av antalet möjliga poäng för denna serie. Summan visar index<br />
för varje serie samt det genomsnittliga procentindexet för alla serier, eller för testet<br />
som helhet ifall det bara finns ‘en’ serie.<br />
35<br />
Handbok Provia
36<br />
Handbok Provia<br />
Profilfönstret<br />
Samma resultat som i diagrammet visas här i grafisk form med liggande staplar. Om det<br />
finns flera resultattillfällen för ett test eller olika test, visas de på varsin fönstersida med en<br />
sammanfattningsgraf på den sista sidan. Man väljer sida med knappar överst i fönstret.<br />
Knappen märkt S motsvarar då den sammanfattande sidan med alla testtillfällen samlade i<br />
en graf. Stapelns längd specificeras även med procenttalet.<br />
Om testet är normerat syns normeringsvärdena<br />
som ljusblå streck inuti stapelfältet.<br />
Mittemellan dessa streck ligger<br />
medelvärdet, en lila markering, och området<br />
inom de ljusblå strecken är<br />
normalfördelningen. Prickarna i stapelns fot anger om testpersonen tagit för lång tid på sig<br />
att besvara uppgifterna i testet. Läs mer i avsnitten på sid 37 om Provia-index och<br />
Normeringsvärden.<br />
Om man studerar resultatet för ett visst test (och inte ”Alla” test), och om det testet<br />
innehåller flera serier, som t.ex. Fonologisk medvetenhet, visas en stapel för varje serie<br />
när man studerar resultatet för det testet. De flesta test har består dock inte av flera serier,<br />
då ser man bara en ensam stapel för hela testet.<br />
Förslag till övningar i Lexia<br />
I detta fönster läser man Provias<br />
utlåtande om det finns något. Och,<br />
framför allt, så skapar man här ett<br />
övningsarkiv i Lexia som bygger<br />
på testresultatet, något som är<br />
udden med Provia.<br />
Utlåtandet baserar sig på uppgifter<br />
som lagrats i Provia angående det<br />
aktuella testet och det aktuella<br />
testresultatet. Det finns ett särskilt<br />
utlåtande om resultatet är mycket<br />
bristfälligt, ett annat om det är<br />
måttligt, osv. Om resultatet är<br />
inom eller över normen, så betraktas det som tillfredsställande och ingen åtgärd föreslås.<br />
I högra kanten, liksom också i Profilfönstret, visas resultatet för den aktuella testningen såsom<br />
poäng och s.k. Provia-index, se nästa avsnitt.<br />
Knappen Skapa övningar låter dig skapa ett övningsarkiv i Lexia med utgångspunkt från det<br />
aktuella testresultatet. Om det inte finns något utlåtande så går det inte att skapa några övningar.<br />
Om man i Provia testat en person med flera test så visas utlåtandena i detta fönster var för sig<br />
och man väljer vilket man vill titta på med knapparna 1, 2, osv, upptill i fönstret. Alternativt<br />
väljer man vilket test man vill titta på med listrutan högst upp i Resultatdiagramsfönstret. För<br />
vart och ett av testresultaten kan du trycka på knappen Skapa övningar för att göra olika<br />
övningsarkiv i Lexia. Provia kan skapa upp till nio olika arkiv i Lexia för en viss testperson.<br />
När Provia installerades i Lexiamappen i din dator, medföljde även ett antal nya listor till<br />
Lexia, vilka är förknippade med vissa av de profiler som finns i Provia. Många av de<br />
profilförslag som Provia presenterar, kräver listor som inte fanns tidigare i Lexia.<br />
I Lexia skapas eventuellt flera övningsarkiv på en gång för en och samma testperson. Om<br />
Fredrik hade svårt med mer än en serie i ett test så uppstår två användare i Lexia, Fredrik<br />
och Fredrik 2. Den ene Fredrik innehåller övningar för den ena serien och den andre<br />
Fredrik innehåller övningar för den andra serien.
Provia-index<br />
Om du omtestar Fredrik vid ett senare tillfälle så kanske resultatet blir bättre men Provia<br />
föreslår ändå nya övningar för Fredriks nya nivå. Då skapas i Lexia nya övningar för<br />
Fredrik, kallade Fredrik 3 och eventuellt Fredrik 4, osv.<br />
Det kanske är onödigt att behålla de gamla Fredrikanvändarna. Även om det går att göra<br />
högst nio stycken arkiv för samme Fredrik så är det sannolikt bäst att du raderar de äldre<br />
användarna, ifall Fredrik övat färdigt med dem, innan du med Provia skapar fler arkiv åt<br />
honom. För att radera uttjänta arkiv i Lexia, välj i Lexia Användararkiv, markera önskad<br />
användare, och tryck på Ta bort.<br />
Har man en gång skapat övningar för ett testresultat, och sedan i Lexia raderar det<br />
övningsarkivet av misstag, så kan man gå tillbaka till Provia och skapa det en gång till om<br />
man vill.<br />
Om Lexia har Fredrik, Fredrik 2 och Fredrik 3, och du raderar Fredrik 2, så kommer<br />
Provia nästa gång att fylla den lediga luckan och skapa en Fredrik 2.<br />
Utskrift av resultat<br />
Välj i listrutan i resultatdiagramfönstret ett av testen. Tryck på Utskrift.<br />
Du får bestämma vilka av<br />
resultatfönstren som skall ingå i<br />
utskriften. Du kan eventuellt<br />
förhandsgranska den utskrift som<br />
gäller Resultatdiagrammet,<br />
utskriften blir nämligen inte exakt<br />
såsom det man ser i celldiagrammet.<br />
Om du i listrutan väljer ‘Alla’ test, och försöker göra en utskrift, så kan du bara skriva ut<br />
Resultatdiagrammet. Om du förhandsgranskar så verkställer du utskriften med en knapp<br />
benämnd Skriv ut i förhandsgranskningsfönstret. Om du inte vill skriva ut, klicka<br />
varsomhelst i förhandsgranskningstexten.<br />
För dig som är intresserad av statistik berättar vi här lite om resultatberäkningarna i<br />
Provia.<br />
I övre hörnet av resultatredovisningens profilfönster visas<br />
resultatet för den aktuella testningen såsom poäng och s.k.<br />
Provia-index. Poängen är testpersonens poäng och inom<br />
parentes antal möjliga poäng. Provia-index är en sexgradig<br />
skala från 0 till 5. Resultatdiagrammets procentindex 50 omvandlas exempelvis till<br />
Provia-index 2,5 enligt denna indexskala.<br />
Provia-index-skalan är en s.k. råpoängsskala. Ingen normeringstabell används. Proviaindex-skalan<br />
är en skala där 0 är sämst och 5 är bäst, medan medelvärdet kan hamna var<br />
som helst på skalan, beroende t.ex. på vilken ålder testpersonerna i normgruppen hade,<br />
osv. Vi har alltså inte betraktat skalan 0-5 på samma sätt som man betraktar betygsskalan<br />
1-5 som under lång tid använts i skolan. Den betygsskalan bygger på en uppdelning av<br />
prestationsfördelningen i fem skalsteg där det tredje skalsteget alltid måste vara<br />
prestationen hos den genomsnittlige eleven.<br />
I det sammanhanget är många också vana att betrakta testresultat med stanine-skalan. Vi<br />
har inte heller konstruerat några normeringstabeller för omräkning av Provias<br />
normvärden till staninevärden. Stanineskalan definieras som en skala som bygger på en<br />
uppdelning av normalfördelningskurvan i nio skalsteg, där det femte skalsteget utgör<br />
medelvärdet på skalan.<br />
Vi har undvikit staninemodellen av det skälet att testen normerats på slumpvis utvalda<br />
(normala) testpersoner medan de däremot huvudsakligen kommer att användas på<br />
personer med olika grader av svårigheter eller handikapp.<br />
37<br />
Handbok Provia
38<br />
Handbok Provia<br />
En normeringstabell sade t.ex. i skolans relativa skala att 38% av eleverna skulle ha<br />
betyget 3 och 7% skulle ha betyget 1 respektive 5: 1=7% 2=24% 3=38% 4=24% 5=7%<br />
Man hämtar alltså alla resultat från ett test och fördelar dem enligt denna normeringstabell<br />
för att få det vanligaste resultatet att hamna i mitten, osv. På det sättet har man<br />
konstruerat en skala såsom betygsskalan eller stanine-skalan. Provia-index-skalan från<br />
0 till 5, som alltså inte har bearbetats med någon normeringstabell, används därför alltid<br />
tillsammans med uppgivna normeringsvärden för materialet ifråga. Du måste således<br />
relatera en testpersons resultat till den angivna normen och inte till skalans mittpunkt.<br />
Normeringsvärden<br />
Loggbok<br />
De flesta test i Provia är normerade med avseende på poäng och tidsåtgång. Normeringen är<br />
grundad på en normalpopulation för åldersgruppen ifråga.<br />
De två ljusblå linjerna i stapelfälten visar var poängnormen ligger. Det vänstra strecket<br />
anger normeringsvärdet minus en halv standardavvikelse och det högra strecket anger<br />
normeringsvärdet plus en halv standardavvikelse,utrymmet<br />
mellan strecken kallas för<br />
spridningsmåttet. Om testresultatet, stapelns<br />
spets, hamnar inom markeringarna har<br />
testpersonen utfört en normal prestation.<br />
Om stapeln börjar med en gul, orange, respektive röd prick, så har testpersonen överskridit<br />
normaltiden med 0.5, 1.5, respektive 2.5 standardavvikelser.<br />
Om ett test ännu inte är normerat syns inga normeringsvärden i staplarna.<br />
Välj Uppdatera under Hjälp i huvudfönstret för att ta hem de senaste normeringsvärdena,<br />
se även sid 40.<br />
Loggboken är normalt påslagen men kan stängas av med en markering i huvudfönstret.<br />
Du tar fram loggboken genom att högerklicka i namnförteckningen och välja Loggbok.<br />
I loggboken noteras tidpunkten för testningen. När testet pågår noteras exakt vad som svaras,<br />
vad det borde ha varit om svaret var fel, hur många poäng det blev, och huruvida testet<br />
avbröts, m.m.<br />
Fönstret är som en enkel<br />
ordbehandlare. Du kan föra in<br />
egna anteckningar i loggboken.<br />
Tryck på Spara när du ändrat<br />
klart.<br />
Loggbokens innehåll kan skrivas<br />
ut med knappen Utskrift.<br />
Om loggboken är omfattande kan<br />
du behöva använda<br />
sökfunktionen för att hitta önskat<br />
ställe. Använd tangenten F3 för<br />
att upprepa samma sökning flera<br />
gånger.
Jämför resultat<br />
Om du har ett test som genomförts av ett antal testpersoner, och skulle vilja se en<br />
jämförande översikt över personernas resultat, högerklicka på testet i testförteckningen<br />
och välj Jämför testpersoner.<br />
Du kan t.ex. göra en redovisning av Xskolan, klass 1, därefter av Xskolan, klass 2, och<br />
jämföra deras resultat. Börja med att välja Xskolan i listrutan med enheter, välj klass 1 i<br />
listrutan med grupper. Klicka på t.ex. Per person. Välj sedan klass 2 i listrutan med<br />
grupper. Bocka för Lägg till mer text varje gång. Klicka på Per person igen.<br />
Eller välj alla testpersoner genom att Markera alla för att t.ex. se hur medelvärdet är för<br />
alla. Eller välj två personer för att se deras genomsnittsresultat.<br />
Om du klickar på knappen Allt så presenteras alla redovisningar i följd i textfältet.<br />
Välj Ersätt om du vill att bara en redovisning skall placeras i textfältet. Om du väljer<br />
Lägg till så raderas inte föregående presentation, utan den läggs till efter den senaste.<br />
Redovisningen visas i textfältet. Du kan skriva in egen text, kommentarer el.dyl. var du<br />
vill i redovisningen och sedan skriva ut allt med knappen Utskrift.<br />
Översikt normer<br />
De test som är normerade redovisas tillsammans med uppgifter om underlaget för<br />
normeringen samt om de aktuella normeringsvärdena. För att få fram denna redovisning<br />
högerklickar man på listan över test i Provias huvudfönster.<br />
Dessa uppgifter talar om hur<br />
många individer som är underlag<br />
för normeringen, vilka<br />
medelvärden som gäller för testet<br />
eller varje serie i testet,<br />
medelvärdet för individernas<br />
slutpoäng i testet samt<br />
standardavvikelsen.<br />
Medelsvarstiden och dess<br />
standardavvikelse ingår också.<br />
*** 7 år Fonologisk medvetenhet ***<br />
Datum för normering: 2002-12-15<br />
Underlag för normeringen: 32 testpersoner<br />
Serie Poäng St-avvik Tid St-avvik<br />
1 88 10,2 1:20 0:46<br />
2 63 16,6 2:52 1:09<br />
3 84 13,9 1:32 0:53<br />
Medelvärde 78,04<br />
St-avvikelse 9,63<br />
Medelsvarstid 5:44<br />
St-avvikelse 2:06<br />
Poängen i redovisningen motsvarar procent rätt av totalt antal testuppgifter. Svarstiden anges i<br />
minuter:sekunder.<br />
Standardavvikelsen används för att visa spridningsmåttet, dvs. hur tätt observationerna är<br />
samlade kring sitt medeltal. Det räcker inte att ha ett medeltal som enda mått vid<br />
beskrivningen av testresultat, man behöver också ett uttryck för spridningen.<br />
39<br />
Handbok Provia
40<br />
Uppdatera normer<br />
Handbok Provia<br />
Klicka på Hjälp och välj Uppdatera för att hämta de senaste normeringsvärdena till Provias<br />
alla test. Det är bra om du kontrollerar om det finns nya normeringsvärden då och då. De<br />
befintliga testen normeras kontinuerligt. Ju fler testpersoner som genomgår testen, desto<br />
tillförlitligare blir normeringsvärdena.<br />
I fönstret som kommer fram, markera att du<br />
vill uppdatera normerna, och klicka på OK.<br />
Du måste vara ansluten till Internet.<br />
Uppdateringen sker automatiskt.<br />
Uppdatera Provia<br />
Klicka på Hjälp och välj Uppdatera om du<br />
vill uppdatera Provias programfil<br />
(Provia.exe). Ibland görs vissa förbättringar<br />
och rättelser i programfilen för att Provia<br />
ska fungera bättre.<br />
I fönstret som kommer fram, välj att du vill<br />
uppdatera till senaste versionen av Provia.<br />
Du kan också be att få titta på hemsidan för<br />
att se om det finns något aktuellt att<br />
uppdatera, eller läsa om de senaste<br />
förbättringarna. Du måste vara uppkopplad<br />
till Internet. Om du väljer att titta på -<br />
hemsidan, se bilden här till höger, så märker<br />
du att det inte finns något annat än normer att<br />
hämta om du har Provia 3.0 eller senare. Men<br />
både normer och programfil uppdateras<br />
numera automatiskt om du väljer något av de<br />
alternativen efter att ha valt Uppdatera i<br />
Hjälpmenyn.
6<br />
SPRÅKSTATUS<br />
Språkstatusblanketten används i tillämpliga fall. Du bör vara bevandrad i talstatustagning.<br />
Denna blanketts utformning är typisk för en logopedisk bedömning av barn med eller<br />
utan läs- och skrivsvårigheter. Om du inte planerar att genomföra språkstatus behöver du<br />
inte läsa detta kapitel.<br />
Många barn med dyslexi har även avvikelser i talet. Ett talstatus är då ett värdefullt bidrag<br />
till den samlade bedömningen. Lite om hur man bär sig åt praktiskt kan du läsa sist i detta<br />
kapitel på sid 43.<br />
Språkstatusblanketten<br />
Överst på ‘blanketten’ finns uppgift om namn och personnummer, enhet/skola,<br />
administratör, datum och talstatustillfälle. Personuppgifterna hämtas automatiskt från<br />
personuppgiftsblanketten. Fyra tillfällen kan skapas för en person. Glöm inte justera eller<br />
lägga till dagens datum i det mellersta gröna fältet.<br />
Översikt språkstatustillfällen<br />
Översikten är värdefull när man gjort flera statustillfällen eller när man bara vill se enkelt<br />
hur många responser som är rätt och hur många som är fel för det aktuella tillfället.<br />
Översiktens stapel är både grön och röd<br />
vilket motsvarar antal rätt och antal<br />
avvikande svar. Om stapeln inte når upp till<br />
100 så har inte alla uppgifter i statuset<br />
genomförts (ännu). Det tillfälle som är<br />
aktuellt visas med upplysta färger.<br />
Talstatusdelen<br />
Den första delen av blanketten innehåller eftersägningstalstatus, därefter följer det<br />
språkliga statuset. Talstatusdelen innehåller avdelningar för vokaler, konsonanter,<br />
konsonantförbindelser, assimilation, metates (omkastade ljud) samt reduktion (ljud som<br />
uteblir).<br />
Tänk på att det finns två rullningslister i fönstret. Du måste dra i den inre för att se nedre<br />
delen av talstatusdelen. Dra i den yttre rullningslisten för att komma ner till<br />
språkstatusdelen.<br />
Notering<br />
När testpersonen eftersäger korrekt skriver du bara ett plustecken i kolumnen. Du behöver<br />
faktiskt inte trycka på plustangenten, det räcker med att du trycker på Enter. Om cellen är<br />
tom och du trycker på Enter så tolkar Provia det som korrekt svar och ett plustecken<br />
uppstår och du hamnar dessutom automatiskt i nästa cell! (Tangenten F5 har samma<br />
funktion men med skillnaden att även om något tidigare står i cellen så ersätts det med ett<br />
plustecken.)<br />
När testpersonen eftersäger fel skriver du hela ordet eller det uttalade fonemet,<br />
fonemkombinationen, osv, i kolumnen. Tryck på Enter för att gå till nästa cell!<br />
Notering görs vanligtvis med fonetisk transkription. Med datorn kan man inte ange<br />
fonetiska tecken utan att anskaffa ett särskilt typsnitt. Provia kan inte utgå från att du har ett<br />
fonetiskt typsnitt så vi föreslår att du använder en transkription med hjälp av vanliga tecken<br />
41<br />
Handbok Provia
42<br />
Handbok Provia<br />
på ett sätt som du själv bestämmer. Om du hör ordet ‘fyra’ uttalas ”fura”, så skriver du<br />
”fura” i helordskolumnen och ”u” i fonemkolumnen för långt y.<br />
Om du är tveksam och inte kan höra trots flera repetitioner vad testpersonen säger, kan du<br />
fylla i ett frågetecken (tangenten F6), eller skriva det du tror att du hör, följt av<br />
frågetecken.<br />
Om målfonemet uteblir, skriver du hela ordet i ordkolumnen, och ett nolltecken (Ø) i<br />
fonemkolumnen (använd tangenten F7!). Om ‘fågel’ blir ”ågel” skriver du ”ågel” i<br />
ordkolumnen och ”Ø” i fonemkolumnen. Om däremot konsonantkombinationen ”rj”<br />
uttalas ”j” så skall du inte skriva ”Øj”, utan då skriver du bara ”j”.<br />
Egentligen skall snedstrecket i nolltecknet luta åt andra hållet, men ett sådant tecken finns normalt<br />
inte i din dator. Skriv därför gärna ett rättvänt om du använder penna och papper. Du kan<br />
nämligen göra en utskrift av ett tomt talstatus och fylla i för hand.<br />
När testpersonen inte kan eftersäga någonting alls, noterar du detta med ett minustecken<br />
(tangent F8).<br />
Ett tecken som kan vara viktigt att verkligen notera, är apostrof [ ‘ ] för glottisstöt, se<br />
exemplen ”soffa” och ”nöff” på bilden ovan.<br />
Kom ihåg att man förflyttar sig mellan cellerna med Enter eller piltangenter. Också efter<br />
nedtryckning av tangenterna F5-F8 flyttar sig markören automatiskt till nästa cell.<br />
Vokaler<br />
Det finns först två eller tre kolumner där man fyller i testpersonens hela svarsord, ordkolumnerna.<br />
Kolumnerna avser vokalen i lång och kort ställning i ordet. [ö] har en extra<br />
kolumn för ställning framför [r]. Det finns alltså tre olika ö, som i hö, höst, hört. Därefter<br />
följer ett par smalare kolumner, fonemkolumnerna, där man sammanfattar noteringarna<br />
genom att ange bara den testade vokalen. Se exemplen ‘i’ och ‘y’ på bilden ovan.<br />
Konsonanter<br />
Det finns först tre ordkolumner där man fyller i testpersonens hela svarsyttrande.<br />
Kolumnerna avser konsonanten i initial, medial och final position i ordet. Därefter följer<br />
tre fonemkolumner där man sammanfattar noteringarna genom att ange bara den testade<br />
konsonanten. Vissa konsonanter förekommer inte i alla positioner. Se exemplen ‘g’ och<br />
‘f’ på bilden ovan.<br />
Konsonantförbindelser<br />
Ett antal konsonantförbindelser testas. I kolumnerna fyller man i hur själva<br />
kombinationen uttalas. Om ‘Börje’ blir ”böje” skriver du ”j” (inte ”Øj”).<br />
Assimilationsbenägenhet<br />
Testpersonens benägenhet att assimilera närstående fonem testas. Om ‘snögubbe’ blir<br />
”snöbubbe” så har g assimilerats till b på grund av b som finns senare i ordet (retrograd<br />
assimilation). Om ordet blir ”snögugge” så har assimilationen skett i andra riktningen<br />
(anterograd assimilation). I kolumnen fyller du i hela ordet. Det räcker inte med att skriva<br />
”b”, för då vet man inte vad som assimilerats med vad.<br />
Metatesbenägenhet<br />
Man testar benägenheten att kasta om ljud i ord. ‘Stövlar’ kan bli ”stölvar”. Man fyller i<br />
hela yttrandet i kolumnerna. Det räcker inte med bara omkastningsparet, ”lv”, eftersom<br />
metates även kan förekomma mellan fonem som inte gränsar till varandra, ”störlav” eller<br />
kan förekomma samtidigt med en reduktion, ”slövar”.<br />
Reduktionsbenägenhet<br />
Här testas benägenheten att utelämna ljud eller stavelser i ord. ‘Ambulans’ kan bli ”lans”.<br />
Den betonade delen kan ofta vara det enda som återstår av ett reducerat ord.
Språkstatusdelen<br />
Under språkstatus, som inte gör anspråk på att representera ett fullständigt språkligt<br />
bedömningsformulär, redovisar man språkliga iakttagelser som kommer fram under<br />
och vid sidan av eftersägningen. Här finns uppgifter om talets förståelighet, om<br />
ordförråd och grammatik, osv, samt andra iakttagelser om den övergripande<br />
kommunikationen.<br />
Hämta och Spara<br />
Man kan skapa fyra talstatustillfällen för en viss testperson. Första gången genomför<br />
man talstatus och sparar det som tillfälle ett, genom att trycka på S1. Varje gång man<br />
sedan kommer till talstatusblanketten så visas detta tillfälles resultat. Nästa gång man<br />
vill skapa ett nytt talstatus trycker man på Nytt. Då töms blanketten och man kan<br />
börja fylla i ett nytt status. Detta sparar man sedan som tillfälle två med knappen S2.<br />
Varje gång man kommer till talstatusfönstret får man se det senaste statuset, dvs.<br />
tillfälle två. Om det inte är fullbordat så vill man antagligen fortsätta fylla i på den<br />
blanketten, och då måste man spara noteringarna med S2 ända tills det blir<br />
fullbordat. Vill man titta på tillfälle ett trycker man på H1 för att hämta tillfälle ett.<br />
Tryck på H2 för att hämta det andra tillfället och studera det. Eller tryck på Nytt för<br />
att skapa status nummer tre, som du sedan sparar som tillfälle tre med S3.<br />
Det statustillfälle som för ögonblicket visas har en upplyst färg i Översiktsdiagrammet.<br />
Utskrift<br />
Utskriften på skrivaren liknar blanketten såsom den ser ut på bildskärmen. Det går åt<br />
två sidor papper för utskriften. Du måste hämta varje talstatustillfälle med H1, H2, osv<br />
och göra en utskrift av varje tillfälle för sig. Även översiktsdiagrammet över samtliga<br />
tillfällen kommer med sist i utskriften oavsett vilket tillfälle du skriver ut. Det måste<br />
dock finnas minst två tillfällen hos testpersonen för att diagrammet skall kunna<br />
komma med i utskriften (det är meningslöst med en översikt när det finns bara ett<br />
tillfälle). Om du skriver ut ett tomt talstatus så kan du fylla i det med penna, när du är<br />
mycket angelägen att använda fonetiska tecken.<br />
Praktiska råd när man gör ett talstatus<br />
Prata först en stund med barnet om allt möjligt. Föräldrar får gärna vara närvarande<br />
men förbered dem på att de skall vara stilla och tysta och inte försöka hjälpa till på<br />
något sätt.<br />
Om du under samtalet etablerar en god kontakt och blir säker på att barnet kommer<br />
att medverka bra vid eftersägningen, så förklara precis vad som skall hända, du<br />
skall säga före, barnet skall säga efter och du skall trycka lite på datorn efter varje<br />
ord.<br />
Om barnet däremot är ängsligt och blygt och skruvar sig på stolen, kan du förklara<br />
att ni skall leka en lek. Turasomleken! ”Först säger jag nåt och sen säger du nåt. Du<br />
kan ju säga samma sak som jag. Och så turas vi om så får vi se vem som orkar<br />
längst, du eller jag! Och så trycker jag på datorn varje gång så jag vet hur många vi<br />
orkade.” När ni är klara att börja så funderar du ett tag för att hitta på ett roligt ord,<br />
så säger du enligt blanketten ordet ”is”, och så tittar du förväntansfullt på barnet eller<br />
kanske till och med pekar på barnet att det är dess tur.<br />
Försök hitta på roliga gestikulationer till varje ord så blir det inte så enformigt. När<br />
du säger ”is” så fryser du, när du säger ”kopp” så låtsas du dricka Bamses<br />
dunderhonung, osv.<br />
Om du tror att barnet inte skall orka igenom hela, gå lodrätt genom talstatuset så att<br />
du åtminstone avverkar ett exemplar av varje fonem. Försök att smyga in<br />
datorhanteringen så smärtfritt som möjligt mellan varje eftersägning. Barnet bör<br />
inte sitta så att det kan se bildskärmen.<br />
43<br />
Handbok Provia
44<br />
Handbok Provia<br />
Blir det jobbigt på slutet så kan du hoppa över andra hälften av vardera konsonantkombinationer,<br />
assimilationsbenägenhet, osv. Behöver ni avbryta mitt i så går det<br />
ju bra att fortsätta en annan gång.
Huvudfönstret<br />
7<br />
FUNKTIONER<br />
Detta kapitel visar alla funktioner i programmet utan någon praktisk ordning. Se<br />
innehållsförteckningen på sid 5 för att orientera dig.<br />
Ny testperson<br />
När du vill börja arbeta med en ny testperson, klicka på Ny testperson.<br />
Fyll i namnet på testpersonen och<br />
tryck på OK.<br />
Fönstret för Personuppgifter kommer sedan fram. Fyll i enhet/skola och grupp/klass<br />
genast. Använd bara en etta (1) om testpersonen går i klass 1, osv. (Gruppkolumnen i<br />
huvudfönstrets namnförteckning är mycket smal och dessutom blir den färgad om du<br />
bara skriver en etta. Om du skriver ’Klass 1’ så fungerar inte finessen med färger.).<br />
Övriga uppgifter kan du fylla i vid ett senare tillfälle. Tryck på OK när du är klar med<br />
personuppgifterna. Den nye testpersonen finns nu i namnförteckningen.<br />
Välj testperson<br />
I namnförteckningen finns i första kolumnen den enhet/skola som testpersonen tillhör, i<br />
andra kolumnen dess grupp/klass.<br />
Klicka på testpersonens namn för att välja denne till aktuell testperson. Om du har svårt<br />
att hitta ett speciellt namn, skriv namnet på tangentbordet, så blir det automatiskt uppsökt<br />
och markerat i namnförteckningen.<br />
Välj test<br />
Klicka på testets namn i den högra förteckningen.<br />
Om du av någon anledning vill att testpersonen inte skall kunna se på skärmen vilken<br />
ålder du väljer, kan du dölja åldersuppgifterna i testförteckningen genom att ta bort<br />
bocken på ’Visa ålder’.<br />
Välj eventuellt ifall du inte skulle önska förande av loggbok och om<br />
du inte önskar stor musmarkör medan testet pågår. Det finns bockar<br />
för detta nere till höger.<br />
45<br />
Handbok Provia
46<br />
Handbok Provia<br />
Starta test<br />
Klicka på Starta test. Den markerade testpersonen är aktuell testperson. Det markerade<br />
testet startas.<br />
En viss testperson kan undersökas hur många gånger som helst med olika test och även<br />
hur många gånger som helst med samma test.<br />
Genomföra test<br />
Testet börjar alltid med ett par instruktionsuppgifter som man inte får poäng för utan som<br />
bara är till för att testpersonen skall förstå tankegången. Därefter vidtar testningen. En<br />
testuppgift kan vara av sex olika slag:<br />
Välja Man pekar på det rätta alternativet (eller skriver en siffra på tangentbordet).<br />
Ordna Man ordnar delar i rätt ordning med musen (eller med mellanslag och piltangenter).<br />
Det finns ett målfält att lägga delarna i.<br />
Hämta (Från 13 år) Man hämtar den sökta delen med musen (eller med mellanslag och<br />
piltangenter). Det finns ett målfält att placera delen i.<br />
Skriva Man skriver det rätta svaret med tangentbordet.<br />
Peka Man pekar på rätt ställe på en bild (eller skriver en siffra på tangentbordet).<br />
Säga Provia har bett testpersonen repetera eller besvara något muntligt. När testpersonen yttrat<br />
sig färdigt, trycker testledaren på tangenten Plus eller Home på högra delen av<br />
tangentbordet om yttrandet var korrekt, eller tangenten Minus eller End på högra delen av<br />
tangentbordet om yttrandet var fel eller bristfälligt.<br />
Läsa När ett läsmoment visas på skärmen skall man trycka på Läst färdigt när man är klar.<br />
För att läsa eller höra frågan en gång till trycker man på knappen En gång till. Detta kan<br />
man bara göra en gång. För att gå vidare till nästa uppgift trycker man på knappen Färdig<br />
eller tangenten Enter (vare sig man löst uppgiften eller ej, olöst uppgift ger 0 poäng).<br />
Flaggor<br />
blå Testpersonen har genomfört test och inget test är oavslutat. Testen<br />
är markerade med grön flagga i testförteckningen.<br />
lila Testpersonen har ett eller flera oavslutade test, dessa är markerade<br />
med röd flagga i testförteckningen.<br />
grön Testet har genomförts av den markerade testpersonen. Denne har<br />
därför en blå flagga i namnförteckningen.<br />
röd Testet har påbörjats av den markerade testpersonen, men inte<br />
avslutats. Testpersonen har då en lila flagga.<br />
Inställningar<br />
Färg ><br />
Välj färg på prydnadspanelen. Eller dubbelklicka direkt på prydnadspanelen några gånger<br />
för att ändra dess färg. Den färg du stannar för kommer att gälla i fortsättningen.<br />
Stil ><br />
Välj större typsnitt i förteckningarna med namn och test i huvudfönstret. Eller<br />
dubbelklicka direkt på förteckningarnas överskrifter några gånger för att ändra deras<br />
typsnitt. Välj även om du vill sätta på eller ta bort färgläggningen i testförteckningen.<br />
Alla 6-åringars test har sin egen färg, osv.<br />
Lösenord...<br />
Det kan vara klokt att ha ett lösenord för Provia så att bara du kan komma in i<br />
programmet. Vid installation i nätverk är det helt nödvändigt. Det är nödvändigt med<br />
lösen också ifall du skapar en Schemaläggning.<br />
Om du glömmer bort ditt lösenord och inte kan komma in i programmet, notera de siffror<br />
som finns i lösenordsfönstret överkant och kontakta oss så talar vi om hur man löser<br />
problemet.
Hjälp<br />
Tryck på Hjälp i huvudfönstret för att välja något av följande hjälpämnen.<br />
Innehåll Innehållsförteckning<br />
Introduktion Introduktion till Provia<br />
Tips Tips och förslag<br />
Support Skicka frågor med e-post<br />
Sök Sök efter ämne i hjälpen<br />
Hemsida Provias hemsida<br />
Kurser Kurser om Provia och Lexia enligt vår hemsida<br />
Uppdatera Uppdatera normeringsvärden m.m. till Provia via Internet<br />
Handbok Handboken finns på hårddisken så att du kan skriva ut fler exemplar för eget bruk.<br />
Om Provia Version och upphovsmän samt vilka som välvilligt hjälpt till med programmet<br />
Kontrollera då och då om det finns något att Uppdatera till Provia. Ibland förnyar vi<br />
normeringsvärdena. Det kan också finnas annat att hämta. Du måste vara uppkopplad till<br />
Internet för att kunna uppdatera. Se sid 39. hur det går till att uppdatera normeringsvärdena.<br />
Det kan också vara en god idé att uppdatera själva programmet Provia. Välj även då Hjälp och<br />
Uppdatera. Tala om att du vill uppdatera Provia.<br />
Det kommer inte att vara möjligt att få uppdateringar via Internet när det gäller testfiler för<br />
framtida stadier. Sådant kräver mycket bilder och ljud och kan endast köpas till på cd-skiva.<br />
Om testet…<br />
För att du inte skall behöva leta i handboken efter information om ett test så kan du<br />
genom att trycka på knappen Om testet… få läsa en sammanfattning om testets innehåll<br />
och syfte.<br />
Noteringsblad…<br />
När du fick Provia ingick en kopieringsförlaga med alla Noteringsblad. Med knappen<br />
Noteringsblad får du möjlighet att själv skriva ut fler noteringsblad.<br />
Om du inte har skrivare får du gärna göra fotokopior av noteringsbladen för eget bruk<br />
(för bruk av alla som arbetar där licensen gäller).<br />
Lägg märke till att noteringsbladen ser likadana ut för flera av de olika åldrarna.<br />
Högerklicka i namnförteckningen<br />
Resultat...<br />
Eller tryck på knappen Resultat. Resultaten för den markerade testpersonen visas. Om<br />
testpersonen inte har någon flagga finns inga resultat.<br />
Loggbok...<br />
Som standard föreslår Provia att det förs loggbok över testpersonens svar och svarsbeteende.<br />
Om du inte önskar detta så ta bort bocken i nedre högra hörnet.<br />
Nollställ resultat...<br />
Om du av någon anledning vill ta bort en testpresons alla resultat, välj Nollställ resultat. Det kan<br />
vara aktuellt att ta bort resultat för fiktiva testpersoner som du skapar för att endast provköra ett<br />
test.<br />
Personuppgifter...<br />
Du kommer till blanketten med testpersonens personuppgifter. Se sid 49.<br />
Språkstatus...<br />
Du kommer till fönstret med testpersonens tal- och språkstatusblankett. Se sid 41.<br />
Skicka NN...<br />
Om du vill skicka uppgifter om en testperson till en kollega eller en annan av dina datorer, så<br />
är detta lätt att göra med denna funktion. Alla uppgifter paketeras till en fil som du sedan<br />
skickar med e-post (eller diskett). Ett exempel på när detta är aktuellt är när du vill skicka<br />
resultat till någon som vill ha dem för att normera ett eller flera test. Se sid 51.<br />
47<br />
Handbok Provia
48<br />
Handbok Provia<br />
Ändra enhet/grupp...<br />
Om du vill ändra eller komplettera uppgifter om enhet och grupp i Personuppgifter, så kan<br />
du göra det antingen här eller i Personuppgifter. Enhet&grupp kan vara t.ex. skola&klass,<br />
eller sjukhus&klinik, klinik&avdelning eller något annat system som du själv bestämmer.<br />
Ändra namn...<br />
Om du vill ändra stavningen på en testpersons namn så görs detta här. Ändringen<br />
avspeglar sig sedan i alla aktuella och framtida blanketter och resultatredovisningar.<br />
Ta bort NN...<br />
När du tar bort en testperson försvinner alla dennes undersökningsdata ur datorn.<br />
Ångra Ta bort...<br />
Om du skulle ångra att du tog bort en testperson så är det möjligt att få tillbaka<br />
testpersonen med detta kommando.<br />
Högerklicka i testförteckningen<br />
Redigera test...<br />
Du kan redigera det markerade testet. Se sid 52. Du kan bara redigera dina egna test. De<br />
test som levereras med Provia är spärrade och omöjliga att ändra.<br />
Nytt test...<br />
Du kommer till testredigeraren som är tom och du kan börja skapa ett nytt eget test.<br />
Schemalägg test...<br />
Om du har ett rum med flera datorer med hörlurar så kan du låta en hel grupp testpersoner bli<br />
testade samtidigt. Med schemaläggningsfunktionen kan du bestämma vilket test som skall<br />
genomföras och vilket lösenord testpersonerna skall ange för att sätta igång just det testet.<br />
När alla testpersoner satt sig vid datorerna startar de Provia, anger lösenordet och sitt namn,<br />
varpå det utvalda testet startar direkt utan att huvudfönstret visar sig. Se sid 50.<br />
Skicka test...<br />
Om du tillverkat ett eget test och vill skicka det till en kollega så använder du denna<br />
funktion. Testet och alla de filer som är associerade med testet, utom bilder och ljud,<br />
paketeras till en fil som du sänder med e-post (eller diskett) till kollegan. Se sid 51. Du kan<br />
inte skicka något av de test som levererats med Provia på grund av upphovsrätten.<br />
Noteringsblad ><br />
Samma funktion som knappen med samma namn, se ovan. Däremot behöver då gå denna<br />
väg, alltså att högerklicka, om du dessutom vill ha möjlighet att skriva ut ett försättsblad till<br />
dina noteringsblad.<br />
Jämför testpersoner...<br />
Jämför-funktionen visar resultat för alla testpersoner i Provia för det markerade testet. Se<br />
sid 39.<br />
Översikt normer...<br />
Våra test är normerade. För att få information om dessa normeringsvärden visas här en<br />
översikt beträffande alla test (det spelar ingen roll vilket test som markeras när man<br />
högerklickar). Se sid 39.<br />
Om testet...<br />
Samma funktion som knappen med samma namn, se ovan.
Personuppgifter<br />
I fönstret Personuppgifter fyller du i testpersonens<br />
personuppgifter och övrig information. Varje<br />
textfält kan innehålla endast en kort rad med<br />
information.<br />
Några fält har nedfällbara listrutor. Antingen<br />
använder du något av det som står i listan eller<br />
fyller i något nytt. De nedfällbara listrutorna är<br />
användbara i syfte t.ex. att ange en skolas namn<br />
Det krävs godkännande från<br />
Datainspektionen för att få lagra<br />
personuppgifter i ett datasystem. Du<br />
är skyldig att ta reda på om din<br />
arbetsplats har ett sådant tillstånd<br />
innan du för in personnummer och<br />
känslig information i Provias<br />
personuppgifter.<br />
med exakt samma stavning varje gång. Om du skriver samma sak på olika sätt (t.ex. än<br />
Sköndalsskolan, än Sköndal) kommer grupperingen av testpersonerna i huvudfönstrets<br />
personförteckning att bli felaktig.<br />
Med Enhet och Grupp kan du själv bestämma hur du vill gruppera testpersonerna.<br />
Enhet/grupp kan vara t.ex. skola/klass, sjukhus/klinik, klinik/avdelning,<br />
patientgrupp/undergrupp, m.m. Varje gång du tillför en ny enhet eller skola, så kommer<br />
det nästa gång att kunna gå att välja på alla de tidigare införda enheterna eller skolorna<br />
med hjälp av de nedfällbara listrutorna.<br />
När du anger grupp/klass och du vill avse årskurserna i en skola, skriv en etta för klass 1,<br />
en tvåa för klass 2, osv, annars blir gruppering och färgläggning felaktig i huvudfönstrets<br />
personförteckning. Det går utmärkt att skriva ”1a, 2c, 3b” osv. om du undviker<br />
mellanslag mellan siffra och bokstav. Men undvik t.ex. att skriva ”Klass 1”, för då<br />
kommer man i gruppkolumnen att på alla klasser bara se bokstäverna ”Kla” eftersom den<br />
smala kolumnen bara rymmer ett par tecken. Om en förskoleklass skriver man lämpligen<br />
ett ”F” eller möjligen ”Fk” eller ”0”, en nolla.<br />
Förflytta dig mellan fälten med hjälp av Enter eller piltangent. Tab används för att<br />
förflytta fokus till knapparna i högra kanten.<br />
Det finns en knapp för Utskrift. Personuppgifterna kan även skrivas ut i samband<br />
med att du skriver ut Resultat, se sid 37.<br />
Använd knappen Sekretess om du vill ta bort de uppgifter ur blanketten som är<br />
personliga och strider mot sekretesslagen (ifall din arbetsplats inte har Datainspektionens<br />
tillstånd).<br />
Från Personuppgiftsfönstret går det att komma till Språkstatus-fönstret med den<br />
särskilda knappen.<br />
Ett exempel på personuppgifter:<br />
Namn Emil Lönnberg<br />
Personnummer 951332-0123<br />
Adress Hemvägen 1<br />
Bostadsort 987 65 Bystad<br />
Telefon 071-55 58 88<br />
Enhet/Skola Byskolan<br />
Grupp/Klass 1<br />
Datum 2002-11-28<br />
Testledare Sverker Lärarsson<br />
Symptom skriva/läsa Läser vissa skyltar o.dyl, skriver sitt namn<br />
Symptom tala/förstå Talar fort och otydligt, saknar [r], tycks förstå u.a. (=utan anmärkning)<br />
Symptom inlärning/minne Ej undersökt<br />
Medicinsk information Född 6 v för tidigt. Öronbarn.<br />
Hörsel U.a.<br />
Syn U.a.<br />
Motorik Tåspetslik gång<br />
Sensorik Ej undersökt<br />
Hänthet Högerhänt<br />
Ärftlighet Skenande tal hos fadern som barn<br />
Orientering Orienterad till tid och rum och person.<br />
Modersmål Svenska<br />
Socialt En äldre bror som går i fyran (också liknande problem)<br />
Motivation, psyke Deltar bra men tidvis orolig<br />
Övrigt Har dator hemma<br />
49<br />
Handbok Provia
50<br />
Schemaläggning av test<br />
Handbok Provia<br />
Om du har ett rum med flera datorer med hörlurar i ett nätverk, så kan du låta en hel grupp<br />
testpersoner bli testade samtidigt. Med schemaläggningsfunktionen kan du bestämma vilket<br />
test som skall genomföras och vilket lösenord testpersonerna skall ange för att sätta igång<br />
just det testet. När alla testpersoner satt sig vid datorerna startar de Provia, anger lösenordet<br />
och sitt namn, varpå det utvalda testet startar direkt utan att huvudfönstret visar sig.<br />
Att göra ett schema<br />
Innan du kan göra ett schema måste alla testpersoner vara införda i Provia. Skapa<br />
varje testperson i förväg.<br />
Gå till schemaläggningsfönstret genom att högerklicka på det test som skall genomföras,<br />
och i högerklicksmenyn välja Schemaläggning.<br />
Markera de testpersoner som skall delta i testet. I listrutorna kan du välja en hel enhet<br />
eller en hel grupp på en gång istället för att markera en person i taget.<br />
Namnförteckningen visar endast namnen på de testpersoner som ännu inte genomfört testet.<br />
(Om du anser att du ändå vill att alla testpersoner skall finnas med i förteckningen, med risk<br />
för att du väljer personer som redan genomgått testet, så tryck på tangenterna F5 och F6 för att<br />
växla mellan visning av alla testpersoner respektive testpersoner som ej genomgått testet.)<br />
När önskade personer markerats, ge schemat ett namn och ett lösenord.<br />
Spara schemat.<br />
Glöm inte att även Provia måste ha ett lösenord för att schemaläggning skall fungera.<br />
Att köra ett schema<br />
Först startar du datorerna och loggar in som dig själv.<br />
När alla testpersoner satt sig vid sina datorer startar var och en Provia. Personen blir<br />
tillfrågad om lösenord för Provia. Då anger de inte ditt lösenord utan schemats lösenord!<br />
Därefter anger personen sitt namn som skall lyda exakt lika som det lyder i Provias<br />
namnförteckning.<br />
Efter detta kommer inte Provias huvudmeny fram utan testet startar genast. Nu genomför<br />
varje testperson sitt test.<br />
Efter sista uppgiften avslutas Provia utan att visa någon huvudmeny. Testpersonerna kan<br />
alltså inte gå och t.ex. titta på egna eller andras resultat.<br />
Du skall vara närvarande i rummet medan testningen pågår.<br />
Efter att testpersonerna lämnat rummet kan du inspektera deras resultat.<br />
Skicka testperson<br />
Du kan sända en testperson med diskett eller e-post till en kollega eller liknande. Eller till<br />
oss som har tillverkat Provia om du vill att din testperson skall ingå i en normering.<br />
När man vill skicka en testperson, lagrar Provia alla berörda filer i en paketerad fil som<br />
förvaras i en mapp med namnet Email i Provia-mappen. Den paketerade filens namn är<br />
testpersonens namn plus efternamnet ”cab”, t.ex. emillönnberg.cab. Om du skickar med epost<br />
behöver du inte alls tänka på filnamn eller mappar, Provia gör i ordning meddelande<br />
och bilaga åt dig.<br />
Skicka testperson med e-post<br />
Högerklicka på testpersonens namn. Välj Skicka Åke... om han heter så. Provia ber dig<br />
om adressen till mottagaren. När du angivit adressen klickar du på Skicka. Ditt epostprogram<br />
öppnas. Lägg eventuellt till dina egna ord i det personliga meddelandet. Låt<br />
sedan meddelandet gå iväg.
Skicka test<br />
Skicka testperson med diskett<br />
Högerklicka på testpersonens namn. Välj Skicka Åke... om han heter så. När Provia ber<br />
dig om e-postadressen till mottagaren, tittar du på specifikationen "bifogad fil" nertill i<br />
fönstret. Där står t.ex. c:\lexia4\provia\email\åke.cab. Denna fil kopierar du till en diskett.<br />
(Du måste själv känna till hur man gör detta i t.ex. Windows Utforskaren som kommer<br />
fram när du klickar på Den här datorn.) Disketten sänder du till kollegan.<br />
Ta emot testperson via e-post<br />
I sitt e-postprogram öppnar mottagaren meddelandet där du bifogat testpersonen.<br />
Mottagaren dubbelklickar på den bifogade filen åke.cab i sitt e-postprogram, och ber att<br />
få Öppna den. Då installeras Åke i Provia i den datorn. När Provia åter startas finns den<br />
nye testpersonen Åke i Provias namnförteckning.<br />
Om det redan finns en testperson med det aktuella namnet, blir man tillfrågad om den<br />
levererade testpersonen skall ersätta den befintliga.<br />
Ta emot testperson via diskett<br />
Mottagaren av cab-filen sätter in disketten i datorn. Med Utforskaren inspekterar man<br />
innehållet på disketten. När cab-filen är synlig i Utforskaren dubbelklickar man på cabfilen.<br />
Då installeras innehållet till Provia.<br />
Om det redan finns en testperson med det aktuella namnet, blir man tillfrågad om den<br />
levererade testpersonen skall ersätta den befintliga.<br />
Testperson för normering<br />
Om du sänder testpersoner till oss för normering, så måste ditt urval av testpersoner vara<br />
slumpartat. Gruppen av testpersoner skall vara en grupp slumpvis utvalda personer som<br />
motsvarar ett genomsnitt av befolkningen i den åldersgruppen. Testpersonerna måste ha<br />
genomgått hela test, ofullbordade test kan inte delta i en normering. Om du skrivit känslig<br />
information i personuppgifter måste du börja med att ta bort all information utom<br />
förnamn och födelseår innan du sänder materialet! Med endast förnamn och ålder är<br />
materialet inte känsligt och du behöver inte tillstånd från Datainspektionen, testpersonen<br />
eller föräldrarna för att sända det.<br />
(Avancerat)<br />
Om du tillverkar egna test kanske du ibland vill skicka ett sådant test till en kollega.<br />
Du får inte skicka några av de test som ingår vid leveransen av Provia, till en kollega.<br />
Våra testfiler är skyddade av upphovsrättslagarna eftersom de har tillkommit genom<br />
noggrant arbete och på vetenskapliga grunder, och de är dessutom utprovade och<br />
normerade på ett stort antal testpersoner.<br />
Skicka test med e-post<br />
Högerklicka på testets namn i testförteckningen. Välj Skicka test.... Provia ber dig om<br />
adressen till mottagaren. När du angivit adressen klickar du på Skicka. Ditt e-postprogram<br />
öppnas. Lägg eventuellt till dina egna ord i det personliga meddelandet. Låt<br />
sedan meddelandet gå iväg.<br />
Skicka test med diskett<br />
Högerklicka på testets namn i testförteckningen. Välj Skicka test... När Provia ber dig om<br />
e-postadressen till mottagaren, tittar du på specifikationen "bifogad fil" nertill i fönstret.<br />
Där står t.ex. c:\lexia4\provia\email\mitt test.cab. Denna fil kopierar du till en diskett. (Du<br />
måste själv känna till hur man gör detta i t.ex. Windows Utforskaren som kommer fram<br />
när du klickar på Den här datorn.) Disketten sänder du till kollegan.<br />
51<br />
Handbok Provia
52<br />
Handbok Provia<br />
Ta emot test via e-post<br />
I sitt e-postprogram öppnar mottagaren meddelandet där du bifogat testet. Mottagaren<br />
dubbelklickar på den bifogade filen mitt test.cab i sitt e-postprogram, och ber att få<br />
Öppna den. Då installeras Mitt test i Provia i den datorn. När Provia åter startas finns det<br />
nya testet i Provias testförteckning.<br />
Om det redan finns ett test med det aktuella namnet, blir man tillfrågad om det skall<br />
ersätta det befintliga.<br />
Ta emot test via diskett<br />
Mottagaren av cab-filen sätter in disketten i datorn. Med Utforskaren inspekterar man<br />
innehållet på disketten. När cab-filen är synlig i Utforskaren dubbelklickar man på cabfilen.<br />
Då installeras innehållet till Provia.<br />
Om det redan finns ett test med det aktuella namnet, blir man tillfrågad om det skall<br />
ersätta det befintliga.<br />
Redigera testuppgifter<br />
(Avancerat)<br />
Om du inte ämnar skapa egna test kan du hoppa över resten av denna handbok.<br />
När du skapar och redigerar egna test måste du tänka i två dimensioner.<br />
Den ena dimensionen är testets linearitet, dvs. testets ordning och ordningens innehåll och<br />
struktur. Den andra dimensionen är modulariteten eller innehållet i varje enskild<br />
testuppgift.<br />
Det är mycket värdefullt om du ber att få redigera testet Demonstration testserie och noga<br />
går igenom alla uppgifter i det testet och studerar varje fliks innehåll. Då lär du dig<br />
mycket om principerna för konstruktion av testuppgifter.<br />
Testredigeraren är extremt flexibel och tillåter skapande av praktiskt taget vilken typ av<br />
uppgifter som helst.<br />
Testets ordning<br />
Testets ordning motsvaras av beteckningen i övre högra hörnet där testuppgiftens<br />
ordningsnummer visas. Under testuppgifternas förlopp kan testet genomgå olika<br />
kategorier av testuppgifter, det vi kallar serier. Den första serien kanske är ett par<br />
instruktionsuppgifter som inte ger någon poäng, därefter kommer en serie, eller flera, av<br />
testuppgifter som utgör det verkliga testet och som förstås ger poäng.<br />
I menyn Uppgift finns kommandon för att kopiera, klippa ut och klistra in testuppgifter.<br />
Du kan alltså lätt ändra ordningen på testuppgifterna efter att du skapat dem.<br />
För att skapa en ny uppgift efter den sista uppgiften, klicka på knappen Ny som dyker<br />
upp när du befinner dig vid den för tillfället sista uppgiften.<br />
Uppgiftens innehåll<br />
Varje testuppgift består av fem modaliteter. Alla behöver inte förekomma, och skall<br />
vanligtvis inte göra det heller, men det finns fem att välja på när man skapar en<br />
testuppgift. Modaliteterna motsvaras av de fem flikarna i fönstret: Paus, Frågeinledning,<br />
Fråga, Respons, Poäng. Flikarna Fråga och Poäng är obligatoriska och måste fyllas i.<br />
När man presenterar en testuppgift kanske den är den första i en serie och då kan det vara<br />
lämpligt att i pausmomentet säga ”Nu skall vi göra någonting helt annat.”
Själva frågan kanske skall ha en inledning som presenteras innan själva uppgiften visas<br />
på skärmen. Om det är ett minnestest kanske testet i frågeinledningen säger: ”Här ser du<br />
fyra föremål, försök att komma ihåg allihop.” Och efter några sekunder försvinner den<br />
skärmen.<br />
Därefter kommer på skärmen fram själva ‘frågan’, dvs. det fönster som visas medan<br />
testet väntar på ett svar från testpersonen: ”Vilken av de här bilderna fanns inte med<br />
nyss?”<br />
I det fjärde steget lägger man in en respons, men bara ifall uppgiften är en<br />
instruktionsuppgift som inte skall ge någon poäng. Uppgiften måste klaras av korrekt<br />
innan man får gå vidare i testet. Responsen säger: ”Bra, det var rätt.”<br />
Den femte modaliteten är uppgiftens poängvärde. Om det är en instruktionsuppgift har<br />
den ingen poäng. Om den är en verklig testuppgift så måste man i poängfliken ange<br />
vilken serie uppgiften tillhör, hur många poäng frågan är värd, vad som skall hända om<br />
man tar för lång tid på sig eller om man repeterar frågan.<br />
Flik 1: Paus<br />
Här kanske testet skall säga ”Nu skall vi göra något helt annat”.<br />
Om du vill visa bilden av t.ex. ett ansikte så specificerar du en sådan bild under Bild.<br />
Dubbelklicka på bildfältet eller klicka på palettknappen för att göra en specifikation. Om<br />
du gör egna bilder, lagra dem i Provia-mappens Bmp-mapp. I mappen LexTestor finns<br />
bilder av ett välkänt ansikte som du kanske vill använda även i dina test.<br />
Om du vill visa även texten ”Nu skall vi göra nåt helt annat” under bilden när testet<br />
pågår, så fyller du i den texten under Text. Bestäm eventuellt typsnitt med den lilla<br />
typsnittsknappen med ABC på.<br />
Om du vill att en inspelning skall läsa upp yttrandet ”Nu skall vi göra nåt helt annat” så<br />
talar du in en sådan inspelning, döper den till nuskavigöranåtheltannat.wav (mellanslag<br />
får inte förekomma i ljudfilers namn i Provia), lagrar den i Provia-mappens Wav-mapp,<br />
och specificerar inspelningen under Ljud. Dubbelklicka i ljudfältet eller klicka på den lilla<br />
knappen med en högtalare. Du kan specificera flera ljudfiler efter varandra, åtskilda av<br />
mellanslag. Inne i filnamnen får det som sagt inte förekomma mellanslag!<br />
Om man inte specificerar något alls i fliken Paus, så hoppar testet över detta moment.<br />
Flik 2: Frågeinledning<br />
I frågeinledningen kan testet säga ”Här ser du fyra föremål, försök att komma ihåg alla”<br />
(efter en stund försvinner de och testpersonen skall i nästa moment tänka ut vilken som<br />
fattas).<br />
Alternativt kan objektet som utgör frågeinledningen vara en text. Testet kan säga ”Vad<br />
står det här?” och en text visas som lyder ”Cykel” (och testpersonen skall i nästa moment<br />
välja en cykel bland fyra bilder).<br />
Ange med bockarna om du vill visa Bild(er) eller Text(er) eller båda delarna. Ange under<br />
Antal element hur många bilder/texter som skall visas. Specificera bilder på samma sätt<br />
som tidigare. Ange text genom att skriva in texterna i de små fälten som dök upp när du<br />
satte bock för Text(er).<br />
Under Text anger du eventuellt den kommenterande frågan (”Vad står det här?” eller<br />
”Här ser du fyra föremål, försök att komma ihåg alla”).<br />
Men ofta kan en inspelning vara bättre till detta istället för att man måste läsa frågan.<br />
Under Ljud anger du då en inspelning som innehåller denna kommenterande fråga.<br />
Om du vill att denna flik ska innehålla en läsuppgift, fyll i texten som skall läsas i fältet<br />
Text. Specificera sedan ingen inspelning i denna flik!<br />
Om man inte specificerar något alls i fliken Frågeinledning, så hoppar testet över detta<br />
moment.<br />
53<br />
Handbok Provia
54<br />
Handbok Provia<br />
Flik 3: Fråga<br />
Momentet Fråga är obligatoriskt. Detta är själva det moment då testet väntar på att<br />
testpersonen skall besvara uppgiften, t.ex. hitta den bild som t.ex. är utbytt av de fyra<br />
bilderna som visades i föregående ögonblick, eller peka på bilden av en cykel om han<br />
förstått ordet Cykel i föregående skärm.<br />
Uppgiften kan arrangeras så att man svarar på något av sex olika sätt. Man kan välja ett<br />
av några alternativ. Man kan ordna element i rätt ordning, man kan skriva ett svar med<br />
tangentbordet, man kan peka på rätt sak på en bild eller karta. Upptill i flik 3 anger du<br />
under Typ av uppgift allra först något av dessa tillvägagångssätt. Sen finns det ett sätt till<br />
som det inte finns någon knapp för, nämligen att svaret skall sägas muntligt. Markera då<br />
uppgiftstypen Skriva och ange att det rätta svaret är + (ett plustecken), det är allt som<br />
behövs.<br />
Välja<br />
Ange hur många alternativ som skall visas. Ange ifall alternativen skall vara bilder, texter<br />
eller inspelningar. Detta kan kombineras fritt. Om du anger inspelningar som alternativ så<br />
kommer alternativen att låta när man klickar på dem! Dubbelklicka för att specificera<br />
filer, respektive fyll i texter med tangentbordet.<br />
Ange ifall en text skall visas nedanför de olika alternativen. T.ex. ”Vilken av de här<br />
bilderna fanns inte med förut?” Bättre är kanske att en inspelning säger detta. Specificera<br />
en inspelning under Ljud.<br />
Du kan också låta bli att ange något i de två nedersta fälten, Text och Ljud.<br />
Under Svar talar du om vilket av alternativen som är det rätta svaret!<br />
Ordna<br />
Ange under Antal element hur många delar som skall ordnas i uppgiften. Bocka för ifall<br />
elementen skall vara bilder, textlappar, eller ”inspelningar” dvs. tomma rutor som kan låta<br />
när man klickar på dem. Detta kan kombineras fritt. Dubbelklicka för att specificera filer,<br />
eller fyll i texter med tangentbordet.<br />
Bocka för Egenskaper om du vill att några av elementen skall vara fixerade, dvs. inte gå<br />
att flytta på. Bitarna kommer i så fall att ligga placerade på rätt ställe i sorteringen redan<br />
när man börjar besvara uppgiften. Du kan också ange ifall element skall vara överflödiga<br />
och inte ingå i sorteringen av det rätta svaret.<br />
Ange ifall en text skall visas nedtill på skärmen. T.ex. ”Ordna de här siffrorna i rätt<br />
ordning.” Bättre är kanske att en inspelning säger detta. Specificera en inspelning under<br />
Ljud.<br />
Du kan hoppa över både text nedtill på skärmen och ljud. Allt kanske redan har sagts i<br />
föregående flik och då vet testpersonen redan vad som skall göras.<br />
Under Svar behöver du inte säga något, rätt svar är när delarna lagts i samma följd som<br />
här i testredigeraren.<br />
Hämta<br />
Detta fungerar såsom Ordna, men endast en del skall placeras i svarsfältet.<br />
Ange under Antal element hur många delar som skall förekomma i uppgiften. Bocka för<br />
ifall elementen skall vara bilder, textlappar, eller ”inspelningar” dvs. tomma rutor som<br />
kan låta när man klickar på dem. Detta kan kombineras fritt. Dubbelklicka för att<br />
specificera filer, eller fyll i texter med tangentbordet.<br />
Bocka för Egenskaper och specificera alla element utom det första (som är rätt svar) som<br />
Överflödiga!<br />
Ange ifall en text skall visas nedtill på skärmen, t.ex. ”Vilken av dessa är grön?” Bättre<br />
är kanske att en inspelning säger detta. Specificera en inspelning under Ljud.<br />
Du kan hoppa över både text nedtill på skärmen och ljud. Allt kanske redan har sagts i<br />
föregående flik och då vet testpersonen redan vad som skall göras.
Under Svar behöver du inte säga något, rätt svar är när testpersonen hämtat och lagt<br />
första delen i svarsfältet.<br />
Skriva<br />
På skärmen finns, när testet pågår, ett textfält där testpersonen skriver in sitt svar. Man<br />
kan samtidigt se en bild på det man skall benämna, eller en text som innehåller en fråga<br />
som skall besvaras skriftligt, eller höra en inspelning som ställer en fråga som skall<br />
besvaras skriftligt. Dubbelklicka för att specificera filer under Bild och Ljud. Om man<br />
skall se en text samtidigt så fyller du i den texten under Text.<br />
Under Svar måste du skriva in det rätta svaret!<br />
Det finns, som vi nämnde nyss, möjligheten att svaret skall sägas muntligt. Markera då<br />
uppgiftstypen Skriva och ange att det rätta svaret är + (ett plustecken), det är allt som<br />
behövs. Under testningen, när testpersonen sagt det önskade yttrandet markerar<br />
testledaren med Plus-tangenten att yttrandet var rätt, eller med Minus-tangenten att det<br />
var felaktigt. På bärbara datorer används tangenterna Home för rät och End för fel.<br />
Peka<br />
När testet körs så ser man en stor bild. På bilden ser man knappar invid några olika<br />
föremål på bilden, eller invid platser på en karta.<br />
Bild måste specificeras under Bild. Dubbelklicka för att specificera en bildfil eller tryck<br />
på palettknappen.<br />
Platserna på bilden eller kartan redigeras på följande sätt:<br />
Ange antalet platser på bilden eller kartan under Antal alternativ. Under Texter finns<br />
motsvarande antal specifikationer av de olika platserna på bilden eller kartan. Varje plats<br />
heter något, t.ex. ”tepåse” eller ”Karlstad”. Skriv detta i textfältet på alternativet. Klicka<br />
på x/y för att ange var någonstans på bilden eller kartan objektet befinner sig. Bilden<br />
kommer fram i naturlig storlek. Klicka på bilden precis på den plats där du vill att det<br />
skall finnas en knapp sedan när testet körs och som motsvarar denna plats. Så snart du<br />
klickat på platsen så försvinner bilden och koordinaterna för platsen är utsatta i textfältet.<br />
Du får inte redigera dessa koordinatsiffror för hand. Det går inte att klicka på x/y förrän<br />
du fyllt i något i motsvarande textfält.<br />
Under Text fyller du i en eventuell text som skall stå nedanför bilden medan uppgiften<br />
löses.<br />
Under Ljud specificerar du eventuellt en inspelning som skall höras när bilden visas.<br />
Under Svar måste du fylla i det rätta svarsalternativet!<br />
Du fyller naturligtvis i bara en av uppgiftstyperna. Se till att t.ex. knappen Välja alltid är<br />
intryckt i fortsättningen ifall du gjort en Väljauppgift. Om du gör en Väljauppgift och sen<br />
trycker in knappen Ordna, och sparar testet, så försvinner allt som du fyllde i under Välja,<br />
när du sparar testet.<br />
Du ser naturligtvis till att det rätta alternativet varierar mellan de olika uppgifterna, så att<br />
inte hela tiden alternativ nummer ett är det rätta svaret.<br />
Flik 4: Ev. Respons<br />
Denna flik ifylles bara ifall uppgiften är en instruktionsuppgift. En instruktionsuppgift är<br />
en uppvärmningsfråga som inte ger någon poäng, den är bara till för att testpersonen skall<br />
lära sig principerna för testet och vänja sig vid testsituationen. Du bör ha ett par sådana<br />
uppgifter i början av ett test. Du kan även skjuta in ett par instruktionsuppgifter när testet<br />
övergår till en ny serie (se nästa avsnitt om Flik 5).<br />
Om du inte fyller i något i flik 4 så blir uppgiften en skarp uppgift som ger poäng.<br />
Testpersonen får ingen respons på en skarp uppgift. Testet går vidare till nästa uppgift<br />
utan att personen får veta om det var rätt eller fel. Det finns ingen anledning att ge<br />
respons vid en skarp testuppgift.<br />
55<br />
Handbok Provia
56<br />
Handbok Provia<br />
Under Bild anger du eventuellt en bild som skall visas vid rätt svar, t.ex. ett glatt ansikte.<br />
Dessutom en bild vid fel svar, t.ex. ett bekymrat ansikte.<br />
Under Text anger du eventuellt en text som skall visas nedanför den eventuella bilden vid<br />
rätt respektive fel svar.<br />
Under Ljud specificerar du inspelningar av positiva och negativa yttranden eller läten vid<br />
rätt respektive fel svar.<br />
Längst ner talar du om vad testet skall göra ifall man svarat fel på instruktionsuppgiften.<br />
Du kan ange att testet går tillbaka till momentet Paus eller Frågeinledning eller Fråga.<br />
Flik 5: Poäng<br />
Du kan påverka poängredovisningen på flera sätt.<br />
Du måste ange hur mycket frågan är värd, dvs. antalet Poäng vid rätt svar.<br />
Det är frivilligt att ange eventuellt poängavdrag vid överdriven svarstid. Ange i så fall<br />
under Poängavdrag efter antal sekunder hur många sekunder det skall ta innan man får<br />
poängavdrag. Avdraget är alltid en poäng.<br />
Under Notering eller poängavdrag vid repetition av uppgiften talar du om vad som skall<br />
hända om testpersonen trycker på knappen En gång till och repeterar frågan. Det kan bli<br />
en oskyldig notering eller ett poängs avdrag. Man får repetera en uppgift bara en gång.<br />
Under Uppgiften tillhör serien anger du vilken serie uppgiften tillhör. Om det är en<br />
instruktionsuppgift skriver du ”Instruktionsuppgift”. Om frågorna handlar om visuellt<br />
minne så skriver du det. Efter att du skrivit något en gång så kan du nästa gång fälla ner<br />
listrutan och välja beteckningen igen. Det är viktigt att beteckningen stavas exakt lika för<br />
varje uppgift som tillhör denna serie. Det är helt i sin ordning om alla uppgifter i hela<br />
testet utgör bara en och samma serie. Om du inte fyller i något alls i detta fält för någon<br />
av testuppgifterna så kommer uppgifterna att tillhöra varsin ‘serie’ och få varsin stapel i<br />
resultatredovisningens profilfönster! Det är således viktigt att fylla i seriebeteckning även<br />
om det bara finns en enda serie, om du vill undvika den typen av redovisning.<br />
Under Kommentar fyller du i det som skall synas i resultatredovisningen i kolumnen för<br />
testpersonens svar. Kommentaren skall på något sätt återspegla hela uppgiftens innehåll.<br />
T.ex. ”Vad gräver man med? (spade)” vilket beskriver både frågan och det rätta svaret.<br />
Eller ”b o k” om man skall ordna bokstäver i rätt ordning. Det är viktigt att du alltid fyller<br />
i Kommentar. Denna uppgift används också i första kolumnen i Noteringsbladet.<br />
Bläddra till nästa uppgift<br />
Klicka på pilknapparna upptill i fönstret för att gå mellan uppgifterna eller för att skapa<br />
en ny uppgift.<br />
Spara testet<br />
Glöm inte att spara testet när du redigerat färdigt. Använd menyn Arkiv och kommandot<br />
Spara. Första gången använder du Spara som... för att döpa testet. Ge testet en<br />
beskrivande namn, helst även åldersbeteckning, t.ex. ”7 år Visuellt minne”, eftersom du<br />
antagligen gör olika testvarianter för olika åldersgrupper.<br />
Om ett testnamn inleds med en siffra så blir testnamnets rad i huvudfönstrets<br />
testförteckning färgad enligt ett förutbestämt mönster, vilket du redan kan se när det<br />
gäller de test som levererats med Provia.<br />
Beskriv testet<br />
Använd menyn Test och kommandot Testbeskrivning för att ge testet en utförlig<br />
beskrivning. Tala om vad som är syftet och innehållet vad gäller ditt test. Det är denna<br />
text som visas när man i huvudfönstret använder knappen Om testet.
Översikt<br />
Ibland vill man gå till ett ställe i testredigeringen men minns inte riktigt var det<br />
befinner sig. Klicka på knappen med förstoringsglaset och gå till översikten för att snabbt<br />
se och hitta alla testuppgifter och dess delar.<br />
Översiktsfönstret visar samtliga testuppgifter i ett ark. Raderna motsvarar<br />
uppgiftsnummer och kolumnerna motsvarar testuppgiftens beståndsdelar.<br />
Använd översikten för att kontrollera att alla flikar som skall vara ifyllda är ifyllda för<br />
alla uppgifter, etc.<br />
Markera en cell och välj Gå till, eller dubbelklicka i en cell, för att gå till motsvarande<br />
uppgift och flik i testredigeraren.<br />
Använd Sök för att hitta en text som du behöver ändra eller göra någonting annat med.<br />
Redigera noteringsblad<br />
Om du vill att det skall finnas ett noteringsblad till ditt test, välj menyn Test och<br />
kommandot Noteringsblad.<br />
Utforma noteringsbladet genom att fylla i tillämpliga delar. De gula fälten är fält där du<br />
kan föra in texter.<br />
Det finns knappar där du bestämmer hur många rubriker det skall finnas av de olika<br />
slagen, därefter fyller du i de gula fälten.<br />
Avsluta alltid en text i ett gult fält med Enter-tangenten för att blankettens layout skall<br />
anpassas till den nya texten.<br />
Vill du skapa ett nytt stycke inom ett textfält, tryck Shift+Enter.<br />
Spara allt när du är färdig. Efter att ett noteringsblad sparats finns det tillgängligt i<br />
huvudmenyn under knappen Noteringsblad... Prova gärna detta direkt för att göra en<br />
provutskrift av blanketten.<br />
Max antal fel i följd<br />
Välj menyn Test och kommandot Max fel i följd för att ange om testet skall vara känsligt<br />
för ett visst antal fel som begås i en följd. Om du sätter maximalt antal fel i följd till tre,<br />
så innebär det att testet avbryts eller går vidare till nästa serie när testpersonen gjort tre fel<br />
efter varandra. Skriv en nolla om det inte skall finnas någon begränsning.<br />
De test som levereras med Provia hade tidigare ingen gräns för maximalt antal fel, men<br />
från och med version 2.1, när all normering av testen för låg- och mellanstadium<br />
fullbordats, har vi infört en gräns på maximalt tre fel i följd i alla test.<br />
Normering<br />
De flesta test som levereras med Provia är normerade. Normeringen fortsätter<br />
kontinuerligt och nya normvärden kan hämtas från Internet med Uppdatera-kommandot<br />
under Hjälpknappen i huvudfönstret.<br />
Om du vill normera ett test som du har gjort själv, gå tillväga på följande sätt.<br />
Testet skall vara färdigt<br />
Du kan inte påbörja normeringsarbetet förrän testet är färdigt och utprovat (kontrollerat att<br />
uppgifterna är begripliga och lämpade för åldersgruppen, etc.). Om du ändrar i testet, t.ex.<br />
lägger till ytterligare en uppgift, så är allt tidigare normeringsarbete utan värde.<br />
En normgrupp skall testas<br />
Genomför testet på ett antal personer som är slumpvis utvalda ur åldersgruppen. Du skall<br />
inte testa enbart personer med problem av något slag. Ju fler ”normala” testpersoner,<br />
desto bättre. Om personerna testats med en annan dator än den där du arbetar med<br />
redigering, och i detta fall normering, måste testpersonernas uppgifter förflyttas med hjälp<br />
av Skicka-kommandot.<br />
57<br />
Handbok Provia
58<br />
Handbok Provia<br />
Beräkna normvärden<br />
När alla personer testats (och finns i din dator), starta Provia, gå till redigering av testet<br />
ifråga, välj menyn Test och kommandot Normering.<br />
Du kan också göra en provnormering efter att bara ett par personer testats. Varje gång du<br />
beräknar normvärden ersätts de gamla värdena med nya.<br />
I förteckningen till vänster syns namnen på de testpersoner som genomfört testet.<br />
Markera de namn som skall vara med i normeringen. Det kan ju finnas testpersoner som<br />
gjorde testet innan det var helt färdigt, sådana får inte var med i normeringen! Det är lätt<br />
att se tack vare datumen i namnförteckningen vilka personer som gjorde testet före en viss<br />
tidpunkt. Eller det kan finnas personer som genomgått testet två gånger, t.ex, Pelle (1)<br />
och Pelle (2), de skall antingen inte vara med alls eller du väljer att det senaste tillfället<br />
skall vara med, Pelle (2).<br />
Förhandsgranska resultatet innan du trycker på Normera. Du får då reda på om någon<br />
testperson bör uteslutas från förteckningen.<br />
Eller du kanske bara är här och provnormerar, då kan du förhandsgranska men låta bli att<br />
spara värdena med Normera, lämna istället fönstret med Avbryt.<br />
Spara normvärdena<br />
Du lagrar normeringsvärdena genom att trycka på Normera. Fönstret stängs.<br />
Normvärden i resultatredovisningen<br />
Från och med nu kan man se normvärden i resultatredovisningen om man tittar på de<br />
ingående testpersonernas resultat.<br />
Mellan de ljusblå markeringarna befinner sig<br />
medelvärdet. Den nedre markeringen är<br />
medelvärdet minus en halv standardavvikelse,<br />
den övre är medelvärdet plus en halv standardavvikelse.<br />
Inom markeringarna kan resultaten sägas vara ‘normala’. Om stapeln börjar<br />
med en gul, orange, respektive röd prick, så har testpersonen överskridit normaltiden med<br />
en halv, en och en halv, respektive två och en halv standardavvikelser.<br />
Läs mer om matematiken bakom normeringen på sid 37.<br />
Redigera profilförslag<br />
Länk till Lexiaövningar<br />
Funktionen Redigera profilförslag är till för att skapa en länk mellan ett visst testresultat<br />
och en uppsättning övningar i Lexia.<br />
Ett test kan bestå av flera testserier eller frågekategorier inom testfilen. Testet Fonologisk<br />
medvetenhet består t.ex. av serierna ord, stavelse och fonem. Varje serie innehåller ca tio<br />
uppgifter och hela testfilen ca 30 uppgifter.<br />
Om en testperson får ett dåligt resultat på en av serierna så finns en länk till Lexia för det<br />
resultatet. Om resultatet är extremt dåligt i serien finns en annan länk till andra övningar i<br />
Lexia. Osv för varje serie och för varje testfil.<br />
I fönstret Förslag till övningar i Lexia kan man se ett utlåtande och en knapp som skapar<br />
ett övningsarkiv i Lexia åt testpersonen, om det är så att resultatet varit dåligt i testet eller<br />
en av serierna i testet.<br />
Om du vill skapa dessa utlåtanden och länkar till Lexia även för ditt test så skall du tänka<br />
på följande.<br />
Sökväg till Lexia<br />
Första gången du redigerar profilförslag blir du eventuellt tillfrågad var Lexias USRmapp<br />
finns. Specificera då detta en gång för alla så vet Provia var Lexia finns även när du<br />
skapar användararkiv åt testpersonerna i framtiden.
Profilförslag<br />
Först måste du i Lexia skapa en användare och ställa in den så att den passar för den<br />
testperson som klarar ditt test med si och så dåligt resultat. Först skapar du en användare<br />
som klarar ditt test med resultatet 0-25%, av den tillverkar du en profil, sedan modifierar<br />
du användaren så att den passar för den testperson som klarar ditt test med resultatet 25-<br />
50%, av den gör du en annan profil, osv. För resultatet 75-100% behöver du inte göra<br />
någon profil, en sådan testperson behöver nog inte träna i Lexia. Stegen är följande:<br />
Använd Lexia: Skapa ny användare<br />
Skapa i Lexia en ny användare. I samband med skapandet bör du enklast föreslå att den<br />
skapade användaren får samma profil som 00Neutral. Gör sedan sådana inställningar för<br />
användaren som passar för de testnivåer och serier i testet vilka behöver tränas. Glöm inte<br />
att ställa in även Generella egenskaper. Skriv slutligen också en Om-text i Lexia om<br />
’användaren’. Om-texten kommer sedan att användas som utlåtande i Provia.<br />
Använd Lexia: Gör till profil<br />
När inställningarna är klara, gå till Lexias Arkiv och välj Gör till profil.<br />
Obs, när du är klar med detta, gå tillbaka till användaren och modifiera inställningarna, gör<br />
dem t.ex. lite svårare, för att passa nästa resultatintervall för det test eller den testserie som<br />
du tänker på. Gör sedan en profil igen med ett nytt namn. Lexia föreslår alltid nya namn på<br />
varje profil, om den förra hette -20Geografi så föreslås nästa namn bli -21Geografi.<br />
Kopiera profilerna från Lexia till Provia<br />
Med utforskaren eller annat lämpligt program kopierar du sedan de nygjorda profilerna från<br />
Lexias Usr-mapp till Provias Pre-mapp. Filerna i Lexias Usr-mapp heter i efternamn *.pre,<br />
*.hlp och *.ini.<br />
1. Ange en serie<br />
Du skall inte skapa profilförslag till instruktionsuppgifter eller en serie instruktionsuppgifter!<br />
Börja med den första serien efter instruktionsuppgifterna.<br />
2. Ange resultatintervall<br />
Du behöver knappast föreslå övningar i Lexia för den som klarat ett test med full poäng.<br />
Därför hoppar du över det högsta intervallet och går vidare till nästa serie istället. Om det<br />
finns normeringsvärden för testet så framgår dessa i denna listruta.<br />
Du kan ändra intervallen genom att klicka på knappen invid listrutan! Istället för fem<br />
intervall kanske du vill ha tre intervall som har 0-33, 33-66 och 66-100. Då behöver du bara<br />
göra två profilförslag per serie, en profil för den som bara klarat 0-33, en annan profil för den<br />
lite duktigare som hamnat på 33-66, samt ingen profil alls för 66-100 eftersom de antagligen<br />
ligger inom normen och inte skall öva i Lexia. Istället för fem eller något annat antal likstora<br />
intervall kanske du vill ha intervall som utgår ifrån normeringsvärdet för det aktuella testet,<br />
ifall du gjort någon normering. Då använder du samma knapp och väljer Relatera till norm.<br />
3. Ange en profil<br />
Om profilförslagen är kopierade från Lexia till Provia enligt tidigare instruktioner, så kan du<br />
i listrutan med profiler hitta den som passar för resultatintervallet. Se till att den blir vald i<br />
listrutan.<br />
4. Ange en kommentar<br />
Här skriver du ett utlåtande som är adekvat för det aktuella resultatintervallet. På de platser i<br />
texten där du vill att ett personnamn skall stå, fyller du istället i variabeln %TP%, t.ex. ”Det<br />
finns brister i %TP%s förmåga att...”. När Provia redovisar resultat för någon som hamnat i<br />
det aktuella resultatintervallet så ersätts variabeln med den aktuelle personens namn, t.ex.<br />
”Det finns brister i Pelles förmåga att...”.<br />
5. Lägg till<br />
Textfältet visar en översikt över vad du hittills lagt till. Innehållet är en typ av script, läsbart<br />
för ögat, som Provia använder sig av vid lagringen av uppgifterna och som sedan är underlag<br />
för en testpersons omdöme i resultatredovisningen (i fönstret Förslag till övningar i Lexia). I<br />
scriptet ser man fyra olika satser, S = serie, I = resultatintervall, P = profil, K = kommentar.<br />
59<br />
Handbok Provia
60<br />
Handbok Provia<br />
Om du ångrar att du lade till, och skulle vilja ändra på något, så tryck på Ångra senaste, gör<br />
ändringarna, och lägg till igen.<br />
Utför proceduren 1-5 för varje testserie och för alla resultatintervall utom det högsta,<br />
eller för alla resultatintervall som ligger nedanför normen.<br />
Vill du ångra precis allt du gjort, välj Ta bort allt.<br />
Med knappen Återställ får du tillbaka den text som syntes i textfältet när du kom till detta<br />
fönster från början.<br />
Spara<br />
När alla serier och resultatnivåer fått sina profilförslag skall du spara allt med knappen OK.<br />
Du kan spara även om du inte är färdig och fortsätta vid ett senare tillfälle.<br />
Se sid 36 angående Förslag till övningar i Lexia<br />
Låsning av test<br />
Om ett test är utprovat och normerat på ett stort antal personer så skall man inte göra<br />
några ändringar i testets innehåll, eftersom normeringen då blir utan värde. Därför är<br />
vissa test spärrade för redigering.<br />
Test som medföljer Provia vid inköpet är utprovade och normerade eller normering pågår.<br />
Du får därför inte redigera i dem. Du kan inte ens låsa upp dem.<br />
Om du tillverkar egna test så kan du låsa och låsa upp dina test med ett vanligt lås. Låset<br />
är då bara till för att påminna dig om att du inte vill att det skall ändras.<br />
Det krävs inga lösenord eller dylikt för att låsa upp ett test som är låst med vanligt lås.<br />
Du låser ett test medan du redigerar det i testredigeraren. Välj menyn Test och<br />
kommandot Lås testet. Pricka för att testet skall vara låst och tryck på OK.<br />
När du vill redigera testet blir du uppmanad att låsa upp det. Efter redigeringen får du<br />
komma ihåg att låsa testet igen.<br />
Animering av bild<br />
Att skapa animationer är ett avancerat tilltag.<br />
Du har lagt märke till att Lex Testor talar och rör sig samtidigt. Du kan också skapa animerade bilder.<br />
I testredigerarens flik ett, två eller fyra kan du skapa animering av vilka bilder som helst. Det kräver dock<br />
en mängd arbete i form av tillverkning av bildrutor till animeringen. Det måste också finnas en inspelning<br />
till det som skall animeras.<br />
Om du högerklickar på en bild i flik ett, två eller fyra, så kommer det fram en meny där det står Använd<br />
animation. Bara de bilder som har en sådan högerklicksmeny kan animeras.<br />
När du väljer Använd animation så lagras uppgifter som gör att bilden animeras när man kör testet. Du<br />
får också se ett prov på animeringen utföras i testredigeraren.<br />
Förberedelserna är följande:<br />
Välj en bild<br />
Ange en bild av typen jpg som utgångspunkt för arbetet.<br />
Skapa bildrutor<br />
Använd ett ritprogram för att skapa bildrutor till animeringen. Vilket ritprogram som helst kan användas.<br />
En animering består av en sekvens av jpg-bilder.<br />
En animationssekvens kan bestå av elva bildrutor eller färre. Bildrutorna kommer alltid i en bestämd<br />
ordning beroende på filnamnet hos bildrutorna. Bildrutorna är variationer av den bild du valt som<br />
utgångspunkt. Variationen skapar en naturlig animationssekvens när bildrutorna växlar ett par gånger per<br />
sekund.<br />
Med den första jpg-bilden som utgångspunkt, tillverka nästa bildruta med ritprogrammet, och spara den,<br />
naturligtvis i jpg-format, med namnet ”*.jp0” (ji pe noll). (För att spara med godtyckligt efternamn<br />
behöver man uppge filnamnet inom citattecken vid sparandet, annars blir filen döpt till *.jp0.jpg!) Skapa<br />
sedan nästa bildruta och spara som *.jp1, och nästa som *.jp2, osv. Du kan gå ända till *.jp9. Alla filer<br />
skall sparas i samma mapp, förslagsvis Provias Bmp-mapp.<br />
Förekomsten av filer som slutar på jp0, osv, talar om för Provia att denna bild är animerad. Du måste<br />
dock högerklicka på bilden i testredigeraren, och välja Använd animation, för att animationen skall bli<br />
aktiverad.
När testet genomförs kommer animationen att skapas av filerna i följande ordning: jpg, jp0, jp1, jp2,<br />
jp3...... jp8, jp9, jpg, jp0, jp1, osv. Finns det inte filer ända till jp9 så börjar cykeln om från jpg efter den<br />
fil som har högsta numret. Animationen pågår tills inspelningen tar slut.<br />
Välj en inspelning<br />
Det måsta alltså finnas en inspelning till vilken den animerade bilden visas. Ange inspelning i Ljudfältet<br />
i testredigeraren. Först efter detta kan du högerklicka på bilden och ange Använd animation. I<br />
inspelningsfältet uppstår små koder som talar om för Provia hur länge inspelningen pågår, vilket är<br />
viktigt för att animeringen skall pågå lika länge. Koden kan se ut så här: ”wav\bra.wav T:0.75” vilket<br />
betyder att inspelningen bra.wav är animerad (med bilden i bildfältet) och att skådespelet pågår i<br />
trekvarts sekund.<br />
61<br />
Handbok Provia
62<br />
Handbok Provia<br />
8<br />
INSTALLATION<br />
Förutsättningar<br />
Provia är avsett att fungera i en maskin med Pentiumprocessor eller bättre med Microsoft<br />
Windows 98/2000/NT/ME/XP eller senare, och med 64 Mb internminne eller mer.<br />
Minimikravet är Pentium, 200 MHz, 64 Mb. Bildskärmen behöver ha minst 65000 färger. Om<br />
den har 256 färger blir färgbilderna i programmet allvarligt försämrade och testen obrukbara.<br />
Det krävs också att någon version av Lexia 4 finns i datorn eller i nätverket. Lexia<br />
kommer att uppdateras till version 4.3 eller bättre vid installationen av Provia 3.0.<br />
Programmet installeras på hårddisken där det åtgår totalt ca 100 Mb nytt utrymme. Om din<br />
version är senare än 3.0 från september 2005 kan det krävas mer utrymme. Installationsprogrammet<br />
ger besked.<br />
Skrivare är nödvändig om du vill skriva ut resultat, noteringsblad, m.m.<br />
Det krävs slutligen också att ljudkort finns i datorn.<br />
Förberedelser<br />
Kontrollera att paketet förutom denna handbok innehåller en CD-skiva med Provia och<br />
en kopieringsförlaga för Noteringsblad, samt, ifall du inte köpt Lexia samtidigt, två Mini-<br />
Lexia-skivor, och att ingenting är skadat. Du kan tillverka fler noteringsblad med<br />
programmet eller du kan fotokopiera dem.<br />
Från vissa återförsäljare får du även ett registreringsblad med paketet.<br />
Läs villkoren på sid 6 innan du bryter förseglingen.<br />
Bryt förseglingen med sax och töm påsen försiktigt så att inget klister hamnar på<br />
skivan.<br />
Om du just installerat Lexia, provkör Lexia minst en gång före installationen av Provia!<br />
Installera Provia<br />
• Avsluta alla andra pågående program! Lexia får absolut inte vara igång under<br />
installationen av Provia.<br />
• Sätt in CD-skivan i CD-spelaren. (Om inte installationsprogrammet startar av sig<br />
själv, välj Start, välj Kör..., Skriv ”e:SETUP”, där e är enhetsbokstaven för cdspelaren,<br />
välj OK.)<br />
Innan kopieringen börjar blir du tillfrågad till vilken mapp installationen ska ske.<br />
Kontrollera noga att den föreslagna mappen innehåller Lexia. Annars måste du här ange<br />
var i datorn Lexia finns. Standardförslaget är att Lexia finns i c:\lexia4.<br />
I Startmenyn, i gruppen Lexia, liksom på skrivbordet, skapas genvägar med vilka du<br />
startar Provia. Du kan också starta med kommandot Provia i Lexias arkivmeny.<br />
Första gången du startar Provia blir du tvungen att skapa en testperson. Skapa gärna en<br />
fiktiv person eller en som föreställer dig själv vid detta tillfälle.
Innan du börjar arbeta med Provia skall du göra en provkörning av Lexia. Lexia blev<br />
uppdaterat i samband med installationen av Provia, och måste därför provköras för att<br />
slutföra konverteringen av vissa filer.<br />
Nätverk<br />
Om Lexia 4 installerats i nätverket kan även Provia installeras på samma sätt. Om Lexia 4<br />
t.ex. finns i mappen M:\Lexia4 så skall Provia installeras till exakt den mappen.<br />
Installationsprogrammet lägger ett antal filer i mappen Lexia4, skapar sedan mappen Provia<br />
och lägger resten av filerna där.<br />
När Provia körs måste aktuell enhet (current directory) alltid vara M:\Lexia4\Provia där M:<br />
är lika med den hårddiskenhet på servern där Lexia finns, och där Lexia4 är lika med<br />
Lexiamappens namn (hos er kan andra namn gälla). Mappen Provia har det namnet och det<br />
kan inte påverkas från installationsprogrammet.<br />
Lärare/Logoped/Testledare är de enda som skall ha rättighet att köra Provia. Rättigheterna<br />
när Provia körs måste vara: readfile-writefile-createfile-createdirectory-renamefile-killfile.<br />
Rättigheterna skall gälla från Lexia4-mappen och neråt (observera, inte endast Proviamappen).<br />
Sätt ett lösenord på Provia! Starta Provia, klicka på Inställningar, och välj Lösen... Kom<br />
överens med den som skall använda Provia vilket lösenord ni vill ha.<br />
Provia använder samma systemfiler som Lexia och bör fungera på alla klienter där Lexia<br />
fungerar, utan särskilda åtgärder. Skulle problem uppstå på en klient eller alla klienter, kör<br />
på dem programmet Netsetup.exe som finns på CD-skivan eller som du kan hämta från cdskivan<br />
och köra från en bekvämare plats. Låt Netsetup.exe genomföra installationen av<br />
systemfiler till klienten samt lägga en startikon till Provia på skrivbordet och i Startmenyn.<br />
Om Provia installerats i nätverk startar man enklast programmet genom att först starta Lexia<br />
och där välja "Provia" i Arkiv-menyn. Någon särskild genväg för Provia är egentligen ej<br />
nödvändig.<br />
Om det finns en särskild genväg för Provia så kan man använda den och slipper gå omvägen<br />
över Lexia. I nätverk gör man en start-ikon för Provia på aktuell klient enklast genom att<br />
köra nätverks-setupen.<br />
Se utförlig information i network\provianet.txt på cd-skivan.<br />
Registrering<br />
De flesta återförsäljare registrerar din licens automatiskt vid köpet. Om du fått ett registreringsblad,<br />
fyll i det så snart som möjligt efter att du installerat Provia. Posta eller faxa det ifyllda<br />
bladet till adressen respektive faxnumret som står på bladet. Registrering krävs för att du skall<br />
vara berättigad till uppdateringar och programtillägg med reducerat pris, samt till support.<br />
Uppdatering<br />
Smärre uppdateringar av bl.a. programfilen Provia.exe kan göras i Provias hjälpmeny,<br />
kommandot Uppdatera. Det krävs att man är ansluten till Internet för att kunna göra en<br />
uppdatering, se sid 47. Det kommer inte att vara möjligt att få uppdateringar via Internet när<br />
det gäller testfiler för framtida stadier. Sådant kräver mycket bilder och ljud och kan endast<br />
köpas på cd-skiva.<br />
63<br />
Handbok Provia
64<br />
Handbok Provia<br />
9<br />
LITTERATUR<br />
Följande litteratur har på ett eller annat sätt haft betydelse för utvecklingen av Provia.<br />
Arnqvist, A, Barns språkutveckling. Studentlitteratur, 1993.<br />
Brännlund, K & Åberg, L: Datortestning och träning av fonologisk medvetenhet<br />
hos 6-åringar. Magisteruppsats i logopedi, Karolinska institutet 2005.<br />
Ericsson, B (red), Utredning av läs- och skrivsvårigheter. Studentlitteratur, 1996.<br />
Frith, U, Paradoxes in the Definition of Dyslexia. Dyslexia 5, 1999.<br />
Gathercole, S E, The Development of Memory. J. Child Psychology and Psychiatry,<br />
vol 39, No 1, Cambridge University Press, 1998.<br />
Höien,T, Lundberg, I, Dyslexi. Natur och Kultur, Stockholm, 1997.<br />
Jacobson, C, Läskedjor. Psykologiförlaget, 2001.<br />
Kirk, S & McCarthy, J & Kirk, W, Illinois Test of Psycholingustic Abililties<br />
(ITPA). Psykologiförlaget, 1968, 2000.<br />
Larsson, L & Nauclér, K & Rudberg, L-A, Läsning och läsinlärning.<br />
Studentlitteratur, 1992.<br />
Melin, L & Delberger, M, Lisa lär sig läsa. Läsinlärning och lässtrategier.<br />
Studentlitteratur, 1996.<br />
Nauclér, K & Magnusson, E (red), Språket i skrift: om normal och försenad<br />
utveckling av tal och skrift. Praktisk Lingvistik nr 10, Institutionen för<br />
Lingvistik, Lunds Universitet, 1985.<br />
Nauclér, K & Magnusson, E, Språkliga förutsättningar för läs- och<br />
skrivutvecklingen. Söderberg, R (red), Från joller till läsning och<br />
skrivning, Gleerups, 1997.<br />
Rudberg, L-A (red), Barns tal- och språksvårigheter. Studentlitteratur, 1992.<br />
Sandqvist, C & Teleman, U (red), Språkutveckling under skoltiden.<br />
Studentlitteratur, 1989.<br />
Seymour, P H K, Developmental dyslexia. Eysenck, M W (red), Cognitive<br />
Psychology. An International Review. Chichester: Wiley, 1990.<br />
Torneus, M, På tal om språk. Almqvist & Wiksell, 1986.<br />
Townend, J & Turner, M, Dyslexia in Practice. A Guide for Teachers. The<br />
Dyslexia Institute, Staines, UK, 2000.<br />
Wendick, G, Provia – testverktyget som spar tid. Specialpedagogik nr 2/04,<br />
Lärarförbundet, 2004.