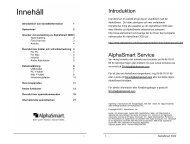Pulse Smartpen Användarhandbok.pdf
Pulse Smartpen Användarhandbok.pdf
Pulse Smartpen Användarhandbok.pdf
You also want an ePaper? Increase the reach of your titles
YUMPU automatically turns print PDFs into web optimized ePapers that Google loves.
<strong>Användarhandbok</strong><br />
VERSION 2.1<br />
Den här enheten överensstämmer med Del 15 i FCC-reglerna. Användning<br />
måste ske enligt följande två villkor: (1) Enheten får inte orsaka skadliga störningar<br />
och (2) enheten måste klara av alla störningar, inklusive störningar som kan orsaka<br />
oönskade effekter.
Upphovsrätt och varumärke<br />
Upphovsrätt och varumärke<br />
LIVESCRIBE, PULSE och PAPER REPLAY är varumärken eller registrerade varumärken som tillhör<br />
Livescribe Inc.<br />
Anoto är ett varumärke från Anoto Group AB. Microsoft och Microsoft Word är antingen<br />
registrerade varumärken eller varumärken som tillhör Microsoft Corporation i USA eller andra<br />
länder. Apple och iTunes är antingen registrerade varumärken eller varumärken som tillhör Apple<br />
Computer Inc. I USA eller andra länder. MyScript är ett registrerat varumärke från Vision Objects Inc.<br />
Alla andra varumärken eller produktnamn är varumärken som tillhör deras respektive ägare.<br />
Copyright © 2007-2009 Livescribe, Inc. Med ensamrätt.<br />
VIKITGT: Läs licensavtalet för denna produkt innan du använder den medföljande programvaran.<br />
Du accepterar villkoren i licensavtalet genom att använda någon del av programvaran. Genom att<br />
använda icke-godkända laddningstillbehör eller bläckpatroner kan din <strong>Pulse</strong> TM smartpen skadas och<br />
din garanti utgår. Läs Information om garantin på sida 103.<br />
Programvaran är tillgänglig för nedladdning<br />
För att ladda ner Livescribe Desktop programvara, gå till www.livescribe.com/install.<br />
Agency Compliance Information<br />
För produkt- reglerings- och överensstämmande information, läs Regleringsinformation på sida 98.<br />
PSUG-2.1.0-G<br />
9:e november, 2009 12:59<br />
<strong>Pulse</strong> TM <strong>Smartpen</strong> <strong>Användarhandbok</strong> II
Om den här handboken<br />
Om den här handboken<br />
Den här guiden innehåller detaljerade beskrivningar av <strong>Pulse</strong> TM smartpen och dess program. Använd<br />
denna guide tillsammans med Getting Started Guide som följer med <strong>Pulse</strong> TM smartpen. För information<br />
om programvaran som fungerar med <strong>Pulse</strong> TM smartpen, läs Livescribe TM Desktop <strong>Användarhandbok</strong>.<br />
OBS: Den här guiden instruerar dig att trycka på kontroller på papper för att utföra vissa funktioner.<br />
När du ser denna instruktion, använd kulspetsen på din smartpen för att trycka på de tryckta knapparna i<br />
Getting Started Guide och Livescribe TM Starter Notebook.<br />
<strong>Pulse</strong> TM <strong>Smartpen</strong> <strong>Användarhandbok</strong> III
Innehåll<br />
Upphovsrätt och varumärke. . . . . . . . . . . . . . . . . . . . . . . . . . . . . . . . . . . . . . . . . . . . . . . . . . . . . .II<br />
Om den här handboken. . . . . . . . . . . . . . . . . . . . . . . . . . . . . . . . . . . . . . . . . . . . . . . . . . . . . . . . III<br />
1 Presentation av <strong>Pulse</strong> TM <strong>Smartpen</strong> . . . . . . . . . . . . . . . . . . . . . . . . . . . . . . . . . . . .1<br />
Vad är nytt i den här versionen? . . . . . . . . . . . . . . . . . . . . . . . . . . . . . . . . . . . . . . . . . . . . . . . . . . .1<br />
Vad finns i lådan. . . . . . . . . . . . . . . . . . . . . . . . . . . . . . . . . . . . . . . . . . . . . . . . . . . . . . . . . . . . . . . .2<br />
2 Så fungerar det. . . . . . . . . . . . . . . . . . . . . . . . . . . . . . . . . . . . . . . . . . . . . . . . . .3<br />
Så fungerar din <strong>Pulse</strong> TM <strong>Smartpen</strong>. . . . . . . . . . . . . . . . . . . . . . . . . . . . . . . . . . . . . . . . . . . . . . . . . .3<br />
Livescribe TM Dot Paper . . . . . . . . . . . . . . . . . . . . . . . . . . . . . . . . . . . . . . . . . . . . . . . . . . . . . . . . . .3<br />
3 Använd din <strong>Pulse</strong> TM <strong>Smartpen</strong> . . . . . . . . . . . . . . . . . . . . . . . . . . . . . . . . . . . . . . .5<br />
<strong>Pulse</strong> TM <strong>Smartpen</strong>nans uppbyggnad. . . . . . . . . . . . . . . . . . . . . . . . . . . . . . . . . . . . . . . . . . . . . . . . . . . .5<br />
Modeller av <strong>Pulse</strong> TM <strong>Smartpen</strong>. . . . . . . . . . . . . . . . . . . . . . . . . . . . . . . . . . . . . . . . . . . . . . . . . .6<br />
Laddning av din <strong>Pulse</strong> TM <strong>Smartpen</strong>. . . . . . . . . . . . . . . . . . . . . . . . . . . . . . . . . . . . . . . . . . . . . . . . . . . .7<br />
Slå på eller av <strong>Smartpen</strong>nan. . . . . . . . . . . . . . . . . . . . . . . . . . . . . . . . . . . . . . . . . . . . . . . . . . . . . . . . .8<br />
Skriv och spela in med din <strong>Pulse</strong> TM <strong>Smartpen</strong> . . . . . . . . . . . . . . . . . . . . . . . . . . . . . . . . . . . . . . . . . . .9<br />
Använd den mobila USB-laddningsdockan . . . . . . . . . . . . . . . . . . . . . . . . . . . . . . . . . . . . . . . . . .10<br />
Använd headsetet som kan spela in 3D-ljud . . . . . . . . . . . . . . . . . . . . . . . . . . . . . . . . . . . . . . . . . .11<br />
Vad är tvåkanalig inspelning? . . . . . . . . . . . . . . . . . . . . . . . . . . . . . . . . . . . . . . . . . . . . . . . . . . . .12<br />
Byt bläckpatron . . . . . . . . . . . . . . . . . . . . . . . . . . . . . . . . . . . . . . . . . . . . . . . . . . . . . . . . . . . . . .13<br />
Använd stiftet Stylus . . . . . . . . . . . . . . . . . . . . . . . . . . . . . . . . . . . . . . . . . . . . . . . . . . . . . . . .13<br />
Starta om din <strong>Pulse</strong> TM <strong>Smartpen</strong> . . . . . . . . . . . . . . . . . . . . . . . . . . . . . . . . . . . . . . . . . . . . . . . . . .14<br />
<strong>Pulse</strong> TM <strong>Smartpen</strong> <strong>Användarhandbok</strong> IV
4 Konfigurera din <strong>Pulse</strong> TM <strong>Smartpen</strong>. . . . . . . . . . . . . . . . . . . . . . . . . . . . . . . . . . .15<br />
Använd knapparna Settings och Status i anteckningsblocket . . . . . . . . . . . . . . . . . . . . . . . . . . . . . .16<br />
Ställ in datumet . . . . . . . . . . . . . . . . . . . . . . . . . . . . . . . . . . . . . . . . . . . . . . . . . . . . . . . . . . . . . .17<br />
Ställ in klockan. . . . . . . . . . . . . . . . . . . . . . . . . . . . . . . . . . . . . . . . . . . . . . . . . . . . . . . . . . . . . . .18<br />
Ställ in displayens ljusstyrka . . . . . . . . . . . . . . . . . . . . . . . . . . . . . . . . . . . . . . . . . . . . . . . . . . . .19<br />
Ställ in displayens orientering . . . . . . . . . . . . . . . . . . . . . . . . . . . . . . . . . . . . . . . . . . . . . . . . . . .20<br />
Ställ in displayens bläddringshastighet. . . . . . . . . . . . . . . . . . . . . . . . . . . . . . . . . . . . . . . . . . . .21<br />
Visa fördröjning vid uppspelning. . . . . . . . . . . . . . . . . . . . . . . . . . . . . . . . . . . . . . . . . . . . . . . . .21<br />
Visa inställningarna för ljudkvalitén vid inspelning . . . . . . . . . . . . . . . . . . . . . . . . . . . . . . . . . . .21<br />
Visa inställningarna för mikrofonens känslighet . . . . . . . . . . . . . . . . . . . . . . . . . . . . . . . . . . . . .22<br />
Visa datum och klockslag . . . . . . . . . . . . . . . . . . . . . . . . . . . . . . . . . . . . . . . . . . . . . . . . . . . . . . .22<br />
Visa batterinivån. . . . . . . . . . . . . . . . . . . . . . . . . . . . . . . . . . . . . . . . . . . . . . . . . . . . . . . . . . . . . . .23<br />
Visa lagringsutrymmet. . . . . . . . . . . . . . . . . . . . . . . . . . . . . . . . . . . . . . . . . . . . . . . . . . . . . . . . . .23<br />
Visa version av programvaran . . . . . . . . . . . . . . . . . . . . . . . . . . . . . . . . . . . . . . . . . . . . . . . . .24<br />
Använd menyn Settings . . . . . . . . . . . . . . . . . . . . . . . . . . . . . . . . . . . . . . . . . . . . . . . . . . . . . . . . . . . . . .25<br />
Ställ in/Visa ljudkvalitén vid inspelning . . . . . . . . . . . . . . . . . . . . . . . . . . . . . . . . . . . . . . . . . . . . . . . . .28<br />
Ställ in/Visa mikrofonens känslighet. . . . . . . . . . . . . . . . . . . . . . . . . . . . . . . . . . . . . . . . . . . . . . . . . .28<br />
Ställ in/Visa fördröjning vid uppspelning. . . . . . . . . . . . . . . . . . . . . . . . . . . . . . . . . . . . . . . . . . . . . . .28<br />
Aktivera/Inaktivera menyrösten. . . . . . . . . . . . . . . . . . . . . . . . . . . . . . . . . . . . . . . . . . . . . . . . . . . . . . .29<br />
Ställ in/Visa displayens ljusstyrka. . . . . . . . . . . . . . . . . . . . . . . . . . . . . . . . . . . . . . . . . . . . . . . . . . . .29<br />
Ställ in/Visa displayens bläddringshastighet . . . . . . . . . . . . . . . . . . . . . . . . . . . . . . . . . . . . . . . . . . .29<br />
Ställ in/Visa displayens orientering . . . . . . . . . . . . . . . . . . . . . . . . . . . . . . . . . . . . . . . . . . . . . . . . . .29<br />
Ställ in/Visa datumformatet. . . . . . . . . . . . . . . . . . . . . . . . . . . . . . . . . . . . . . . . . . . . . . . . . . . . . . . . .29<br />
Ställ in/Visa tidsformatet. . . . . . . . . . . . . . . . . . . . . . . . . . . . . . . . . . . . . . . . . . . . . . . . . . . . .30<br />
<strong>Pulse</strong> TM <strong>Smartpen</strong> <strong>Användarhandbok</strong> V
5 Navigera i Main Menu i din <strong>Pulse</strong> TM <strong>Smartpen</strong>. . . . . . . . . . . . . . . . . . . . . . . . . .31<br />
Använd Nav Plus . . . . . . . . . . . . . . . . . . . . . . . . . . . . . . . . . . . . . . . . . . . . . . . . . . . . . . . . . . . . . . .31<br />
Använd ett förtryckt Nav Plus . . . . . . . . . . . . . . . . . . . . . . . . . . . . . . . . . . . . . . . . . . . . . . . . . . . .32<br />
Rita ett Nav Plus. . . . . . . . . . . . . . . . . . . . . . . . . . . . . . . . . . . . . . . . . . . . . . . . . . . . . . . . . . .34<br />
Bläddra med Flick och Scrub . . . . . . . . . . . . . . . . . . . . . . . . . . . . . . . . . . . . . . . . . . . . . . . . . . . . . .35<br />
Indikatorer för Flick och Scrub i displayen . . . . . . . . . . . . . . . . . . . . . . . . . . . . . . . . . . . . . . . .38<br />
Använd snabbkommandon . . . . . . . . . . . . . . . . . . . . . . . . . . . . . . . . . . . . . . . . . . . . . . . . . . . . . . . . . .39<br />
Starta applikationer med ett snabbkommando . . . . . . . . . . . . . . . . . . . . . . . . . . . . . . . . . . . . . . .40<br />
Hitta och spela senaste sessionen med ett snabbkommando . . . . . . . . . . . . . . . . . . . . . . . . . . .42<br />
Gör enkla uträkningar med ett snabbkommando . . . . . . . . . . . . . . . . . . . . . . . . . . . . . . . . . . . . . .44<br />
Visa ljudinställningarna med ett snabbkommando . . . . . . . . . . . . . . . . . . . . . . . . . . . . . . . . . . . .46<br />
Visa det tillgängliga utrymmet med ett snabbkommando. . . . . . . . . . . . . . . . . . . . . . . . . . . . . . .48<br />
Visa batterinivån med ett snabbkommando . . . . . . . . . . . . . . . . . . . . . . . . . . . . . . . . . . . . . . . . .50<br />
Visa datum och klockslag med ett snabbkommando . . . . . . . . . . . . . . . . . . . . . . . . . . . . . . . .52<br />
6 Använd Paper Replay TM -applikationen . . . . . . . . . . . . . . . . . . . . . . . . . . . . . . . .54<br />
Om Paper Replay TM -sessioner . . . . . . . . . . . . . . . . . . . . . . . . . . . . . . . . . . . . . . . . . . . . . . . . . . .54<br />
Spela in sessioner. . . . . . . . . . . . . . . . . . . . . . . . . . . . . . . . . . . . . . . . . . . . . . . . . . . . . . . . . . . . . . . .55<br />
Starta en inspelning med en förtryckt record-knapp . . . . . . . . . . . . . . . . . . . . . . . . . . . . . . . . . . .55<br />
Starta en inspelning med snabbinspelning. . . . . . . . . . . . . . . . . . . . . . . . . . . . . . . . . . . . . . . . . .56<br />
Starta en inspelning med Nav Plus . . . . . . . . . . . . . . . . . . . . . . . . . . . . . . . . . . . . . . . . . . . .56<br />
Stoppa en inspelning eller uppspelning av ljud . . . . . . . . . . . . . . . . . . . . . . . . . . . . . . . . . . . . . . .58<br />
Pausa/Återuppta en inspelning eller uppspelning av ljud . . . . . . . . . . . . . . . . . . . . . . . . . . . . . .59<br />
Spela upp en session. . . . . . . . . . . . . . . . . . . . . . . . . . . . . . . . . . . . . . . . . . . . . . . . . . . . . . . . . . . .59<br />
Spela upp en session genom att trycka på dina anteckningar. . . . . . . . . . . . . . . . . . . . . . . . . .60<br />
Spela upp en session med knapparna i anteckningsblocket . . . . . . . . . . . . . . . . . . . . . . . . . . .60<br />
Spela upp en session med Nav Plus . . . . . . . . . . . . . . . . . . . . . . . . . . . . . . . . . . . . . . . . . . . .61<br />
Kontrollera uppspelningen av en session. . . . . . . . . . . . . . . . . . . . . . . . . . . . . . . . . . . . . . . . . . . . . .63<br />
Ändra uppspelningens volym . . . . . . . . . . . . . . . . . . . . . . . . . . . . . . . . . . . . . . . . . . . . . . . . . . .63<br />
Hoppa fram eller bak. . . . . . . . . . . . . . . . . . . . . . . . . . . . . . . . . . . . . . . . . . . . . . . . . . . . . . . . . . . . . .63<br />
Spola. . . . . . . . . . . . . . . . . . . . . . . . . . . . . . . . . . . . . . . . . . . . . . . . . . . . . . . . . . . . . . . . . . . . . . .63<br />
Hoppa till en position . . . . . . . . . . . . . . . . . . . . . . . . . . . . . . . . . . . . . . . . . . . . . . . . . . . . . . . . . . .63<br />
Ändra hastighet på uppspelningen. . . . . . . . . . . . . . . . . . . . . . . . . . . . . . . . . . . . . . . . . . . . .64<br />
<strong>Pulse</strong> TM <strong>Smartpen</strong> <strong>Användarhandbok</strong> VI
Sätta bokmärken i en session . . . . . . . . . . . . . . . . . . . . . . . . . . . . . . . . . . . . . . . . . . . . . . . . . . . . .65<br />
Lägg till bokmärken . . . . . . . . . . . . . . . . . . . . . . . . . . . . . . . . . . . . . . . . . . . . . . . . . . . . . . . . . . . .65<br />
Visa bokmärken . . . . . . . . . . . . . . . . . . . . . . . . . . . . . . . . . . . . . . . . . . . . . . . . . . . . . . . . . . .65<br />
Spela in sessioner utan anteckningar. . . . . . . . . . . . . . . . . . . . . . . . . . . . . . . . . . . . . . . . . . . . . . . .66<br />
Länka anteckningar till nyligen inspelade sessioner. . . . . . . . . . . . . . . . . . . . . . . . . . . . . . . . . . . . . .67<br />
Bläddra fram en Paper Replay TM -session. . . . . . . . . . . . . . . . . . . . . . . . . . . . . . . . . . . . . . . . . . . . . .68<br />
Radera en Paper Replay TM -session. . . . . . . . . . . . . . . . . . . . . . . . . . . . . . . . . . . . . . . . . . . . . . . . .70<br />
Inspelning av ljud i bakgrunden. . . . . . . . . . . . . . . . . . . . . . . . . . . . . . . . . . . . . . . . . . . . . . . . . .73<br />
7 Livescribe TM Desktop och Livescribe TM Online . . . . . . . . . . . . . . . . . . . . . . . . . .74<br />
Om Livescribe Desktop . . . . . . . . . . . . . . . . . . . . . . . . . . . . . . . . . . . . . . . . . . . . . . . . . . . . . . . .74<br />
Om Livescribe Online. . . . . . . . . . . . . . . . . . . . . . . . . . . . . . . . . . . . . . . . . . . . . . . . . . . . . . . . . . .74<br />
8 Fler applikationer till din <strong>Pulse</strong>TM <strong>Smartpen</strong>. . . . . . . . . . . . . . . . . . . . . . . . . . . .75<br />
Använd kalkylatorn. . . . . . . . . . . . . . . . . . . . . . . . . . . . . . . . . . . . . . . . . . . . . . . . . . . . . . . . . . . . .75<br />
Enkla matematiska funktioner. . . . . . . . . . . . . . . . . . . . . . . . . . . . . . . . . . . . . . . . . . . . . . . . . .76<br />
Använd matematiska funktioner. . . . . . . . . . . . . . . . . . . . . . . . . . . . . . . . . . . . . . . . . . . . . . .78<br />
Använd översättningsdemon. . . . . . . . . . . . . . . . . . . . . . . . . . . . . . . . . . . . . . . . . . . . . . . . . . . . . . . .79<br />
Översättningsdemons ordlista . . . . . . . . . . . . . . . . . . . . . . . . . . . . . . . . . . . . . . . . . . . . . . . . . . . . .79<br />
Starta översättningsdemon. . . . . . . . . . . . . . . . . . . . . . . . . . . . . . . . . . . . . . . . . . . . . . . . . . .79<br />
Använd pianot . . . . . . . . . . . . . . . . . . . . . . . . . . . . . . . . . . . . . . . . . . . . . . . . . . . . . . . . . . . . . . . . . . .83<br />
Starta pianot. . . . . . . . . . . . . . . . . . . . . . . . . . . . . . . . . . . . . . . . . . . . . . . . . . . . . . . . . . . . . . . . . .83<br />
Rita ett piano. . . . . . . . . . . . . . . . . . . . . . . . . . . . . . . . . . . . . . . . . . . . . . . . . . . . . . . . . . . . . . . .84<br />
Välj ett instrument (pianoljud) . . . . . . . . . . . . . . . . . . . . . . . . . . . . . . . . . . . . . . . . . . . . . . . . . . . .87<br />
Välj ett rytmiskt spår. . . . . . . . . . . . . . . . . . . . . . . . . . . . . . . . . . . . . . . . . . . . . . . . . . . . . . . .87<br />
Nya Applikationer . . . . . . . . . . . . . . . . . . . . . . . . . . . . . . . . . . . . . . . . . . . . . . . . . . . . . . . . . . . .89<br />
<strong>Pulse</strong> TM <strong>Smartpen</strong> <strong>Användarhandbok</strong> VII
9 Jobba med produkter av papper. . . . . . . . . . . . . . . . . . . . . . . . . . . . . . . . . . . .91<br />
Riktlinjer för att hantera produkter av papper . . . . . . . . . . . . . . . . . . . . . . . . . . . . . . . . . . . . . . . . . . .91<br />
Kontrollera användning av produkter av papper . . . . . . . . . . . . . . . . . . . . . . . . . . . . . . . . . . . . . .92<br />
Namnge Livescribe TM dot paper. . . . . . . . . . . . . . . . . . . . . . . . . . . . . . . . . . . . . . . . . . . . . . . . . . .93<br />
Använd anteckningsblock med samma namn och nummer. . . . . . . . . . . . . . . . . . . . . . . . . . . . . .93<br />
Använd förpackningar med anteckningsblock . . . . . . . . . . . . . . . . . . . . . . . . . . . . . . . . . . . . . . . . . .94<br />
Arkivera produkter av papper . . . . . . . . . . . . . . . . . . . . . . . . . . . . . . . . . . . . . . . . . . . . . . . . . . .94<br />
10 Produktsäkerhet och underhåll. . . . . . . . . . . . . . . . . . . . . . . . . . . . . . . . . . .96<br />
Rengör din <strong>Pulse</strong> TM <strong>Smartpen</strong> . . . . . . . . . . . . . . . . . . . . . . . . . . . . . . . . . . . . . . . . . . . . . . . . . . . .97<br />
Kassering. . . . . . . . . . . . . . . . . . . . . . . . . . . . . . . . . . . . . . . . . . . . . . . . . . . . . . . . . . . . . . . . . . . .97<br />
Om ljudvolym och hörsel. . . . . . . . . . . . . . . . . . . . . . . . . . . . . . . . . . . . . . . . . . . . . . . . . . . . . . .97<br />
11 Regleringsinformation. . . . . . . . . . . . . . . . . . . . . . . . . . . . . . . . . . . . . . . . . .98<br />
US FCC Statement . . . . . . . . . . . . . . . . . . . . . . . . . . . . . . . . . . . . . . . . . . . . . . . . . . . . . . . . . . . . . . .98<br />
Canadian, Industrie Canada ICES-003 Statement . . . . . . . . . . . . . . . . . . . . . . . . . . . . . . . . . . . .99<br />
CE Declaration of Conformity. . . . . . . . . . . . . . . . . . . . . . . . . . . . . . . . . . . . . . . . . . . . . . . . . . . . .100<br />
ROHS Compliance Statement. . . . . . . . . . . . . . . . . . . . . . . . . . . . . . . . . . . . . . . . . . . . . . . . . . .100<br />
UL. . . . . . . . . . . . . . . . . . . . . . . . . . . . . . . . . . . . . . . . . . . . . . . . . . . . . . . . . . . . . . . . . . . . . . . . .100<br />
Batterivarning. . . . . . . . . . . . . . . . . . . . . . . . . . . . . . . . . . . . . . . . . . . . . . . . . . . . . . . . . . . . . . . .101<br />
Elektrostatiska urladdningar (ESD) och <strong>Pulse</strong> TM <strong>Smartpen</strong> . . . . . . . . . . . . . . . . . . . . . . . . . . . . . . . .101<br />
Beskrivning av ESD . . . . . . . . . . . . . . . . . . . . . . . . . . . . . . . . . . . . . . . . . . . . . . . . . . . . . . . .101<br />
ESD-känslig utrustning. . . . . . . . . . . . . . . . . . . . . . . . . . . . . . . . . . . . . . . . . . . . . . . . . . . . . . . . . .102<br />
Försiktighetsåtgärder mot ESD . . . . . . . . . . . . . . . . . . . . . . . . . . . . . . . . . . . . . . . . . . . . . .102<br />
Information om garantin. . . . . . . . . . . . . . . . . . . . . . . . . . . . . . . . . . . . . . . . . . . . . . . . . . . . . . . .103<br />
<strong>Pulse</strong> TM <strong>Smartpen</strong> <strong>Användarhandbok</strong> VII
12 Hjälp. . . . . . . . . . . . . . . . . . . . . . . . . . . . . . . . . . . . . . . . . . . . . . . . . . . . . .105<br />
Livescribes onlinesupport . . . . . . . . . . . . . . . . . . . . . . . . . . . . . . . . . . . . . . . . . . . . . . . . . . . . . . .105<br />
Användarhandböcker och notiser om utgåvor. . . . . . . . . . . . . . . . . . . . . . . . . . . . . . . . . . . . . . .106<br />
Kunskapsbas . . . . . . . . . . . . . . . . . . . . . . . . . . . . . . . . . . . . . . . . . . . . . . . . . . . . . . . . . . . . . . .106<br />
Forum. . . . . . . . . . . . . . . . . . . . . . . . . . . . . . . . . . . . . . . . . . . . . . . . . . . . . . . . . . . . . . . . . .106<br />
Kontakta Customer Service. . . . . . . . . . . . . . . . . . . . . . . . . . . . . . . . . . . . . . . . . . . . . . . . . . . . . . .106<br />
Spara data till Customer Service. . . . . . . . . . . . . . . . . . . . . . . . . . . . . . . . . . . . . . . . . . . . . .107<br />
Returnera produkter från Livescribe . . . . . . . . . . . . . . . . . . . . . . . . . . . . . . . . . . . . . . . . . . . . . . .107<br />
Varor köpta direkt från Livescribe . . . . . . . . . . . . . . . . . . . . . . . . . . . . . . . . . . . . . . . . . . . . . .107<br />
Varor köpta från tredje part . . . . . . . . . . . . . . . . . . . . . . . . . . . . . . . . . . . . . . . . . . . . . . . . . .107<br />
13 Ordlista . . . . . . . . . . . . . . . . . . . . . . . . . . . . . . . . . . . . . . . . . . . . . . . . . . . .108<br />
<strong>Pulse</strong> TM <strong>Smartpen</strong> <strong>Användarhandbok</strong> IX
1 Presentation av <strong>Pulse</strong> TM<br />
<strong>Smartpen</strong><br />
Gratulerar till köpet av din <strong>Pulse</strong> TM smartpen. För att göra inställningar i din <strong>Pulse</strong> TM smartpen, följ<br />
stegen i Använd din <strong>Pulse</strong> TM <strong>Smartpen</strong> på sida 5.<br />
Vad är nytt i den här versionen?<br />
I den här versionen har Livescribe gjort förbättringar i <strong>Pulse</strong> TM smartpen firmware för att korrigera<br />
kända fel och förbättra användbarhet och prestanda. För detaljerad information om den här utgåvan,<br />
inklusive kända problem, läs Release Notes här: www.livescribe.com/releasenotes.<br />
Stöd för den nya butiken Livescribe Application Store där du nu kan köpa ytterligare applikationer<br />
till din <strong>Pulse</strong> TM smartpen. Läs Nya Applikationer på sida 89<br />
Stöd för nya modeller av <strong>Pulse</strong> TM smartpen. Läs Använd din <strong>Pulse</strong> TM <strong>Smartpen</strong> på sida 5.<br />
Snabbstart: Ett snabbkommande för att hitta och starta applikationer. Läs Starta applikationer<br />
med ett snabbkommando på sida 40.<br />
Flick and Scrub för förbättrad bläddring av innehållet i displayen. Läs Bläddra med Flick och<br />
Scrub på sida 35.<br />
Stöd för flera datumformat inklusive “mm/dd/yy”, “dd/mm/yy” och “yy/mm/dd”. Läs Ställ in/Visa<br />
datumformatet på sida 29.<br />
<strong>Pulse</strong> TM <strong>Smartpen</strong> <strong>Användarhandbok</strong> 1
Vad finns i lådan<br />
Vad finns i lådan<br />
<strong>Pulse</strong> TM smartpen levereras med allt du behöver för att spela in ljud, länka ljud med anteckningar och<br />
skapa inspelningar med 3D-ljud.<br />
<strong>Pulse</strong> TM smartpen<br />
Headset som kan spela in 3D-ljud<br />
Starter dot paper notebook<br />
Mobil USB-laddningsdocka<br />
Mjukt och skyddande fodral<br />
Interaktiv Getting Started Guide<br />
Två bläckpatroner<br />
Också inkluderat med din <strong>Pulse</strong> TM smartpen:<br />
Ett års begränsad garanti<br />
Livescribe TM Desktop för Windows och Mac OS X (programvara att ladda ner)<br />
500MB gratis lagringsutrymme på livescribe.com/community<br />
<strong>Pulse</strong> TM <strong>Smartpen</strong> <strong>Användarhandbok</strong> 2
2 Så fungerar det<br />
<strong>Pulse</strong> TM smartpen är en avancerad pappersbaserad dator som ger feedback både via bild och ljud.<br />
Den har kraftfull processkapacitet och stor inbyggd förvaring. <strong>Smartpen</strong>nan integrerar flera<br />
komponenter och tekniker. Den använder också firmware och programvara för att stödja samverkan<br />
mellan alla dess delar och för att möjliggöra igenkänning av handstil och applikationer som Paper<br />
Replay TM med flera.<br />
Så fungerar din <strong>Pulse</strong> TM <strong>Smartpen</strong><br />
När du slår på din <strong>Pulse</strong> TM smartpen och börjar skriva på Livescribe TM dot paper fångar och lagrar<br />
smartpennan dina anteckningar. För att fånga din skrift använder smartpennan sin inbyggda infraröda<br />
kamera genom att ta digitala bilder av ett speciellt prickigt mönster i pappret när spetsen rör sig över<br />
pappret medan du skriver. Läs Livescribe TM Dot Paper på sida 3 för information om det prickiga<br />
mönstret.<br />
När du spelar in ljud i en Paper Replay TM -session länkar smartpennan det inspelade ljudet med dina<br />
anteckningar baserat på det prickiga mönstret i pappret. Med denna information kan smartpennan<br />
spela upp ljudet som spelades in exakt när du skrev dina anteckningar. När du trycker på dina<br />
anteckningar med din smartpen lokaliserar den positionen där du trycker och börjar spela upp ljudet<br />
som associeras med just den positionen på pappret.<br />
Livescribe TM Dot Paper<br />
För att utföra alla dess funktioner krävs det att du har Livescribe TM dot paper till din <strong>Pulse</strong> TM smartpen. Detta<br />
papper är standardpapper tryckt med micropunkter på ytan. Punkterna är nästan osynliga för det mänskliga<br />
ögat. <strong>Smartpen</strong>nan kan dock enkelt se dessa punkter och använda dem för att veta vilken sida och exakt<br />
var på sidan du skriver. <strong>Smartpen</strong>nan kan även se dessa punkter genom bläcket som du skrivit med på<br />
dina sidor.<br />
<strong>Pulse</strong> TM <strong>Smartpen</strong> <strong>Användarhandbok</strong> 3
Livescribe TM Dot Paper<br />
Micropunktsmönstret på varje sida är baserat på teknologi från Anoto AB. Detta prickiga mönster består<br />
av små prickar (100 mikrometer i diameter) placerade med ca 0.3 mm mellanrum. Det prickiga mönstret<br />
utgör ett imaginärt kvadratiskt rutmönster. Punkterna är något förflyttade från nätet med varje punkt i ett<br />
av de fyra möjliga hörnen, vilket formar det prickiga mönstret som ägs av Anoto.<br />
Det prickiga mönstret identifierar en specifik sida och plats på sidan där du antecknar. Din <strong>Pulse</strong> TM<br />
smartpen använder det prickiga mönstret på ett sätt som kan liknas med geografiskt<br />
positioneringssystem (GPS). Istället för att identifiera platser på land hittar den platser på papper och<br />
sparar din skrift som digital text med hjälp av dessa platser. Genom att använda detta patenterade<br />
punkt-positionssystem (DPS) kan smartpennan spåra sin egen precisa rörelse på papper. Som ett<br />
resultat kan pennan spåra, känna igen och svara på allt du skriver som - ord, nummer eller ritningar.<br />
Området för hela Anotos prickiga mönster är enormt och utgör en bit papper med den kombinerade<br />
storleken av Europa och Asien. Livescribe TM dot paper baseras på en del av Anotos prickiga mönster.<br />
<strong>Pulse</strong> TM <strong>Smartpen</strong> <strong>Användarhandbok</strong> 4
3 Använd din <strong>Pulse</strong> TM <strong>Smartpen</strong><br />
Det här avsnittet introducerar funktionerna i din <strong>Pulse</strong> TM smartpen och ger dig instruktioner, steg för<br />
steg, hur du installerar och använder den för att fånga dina anteckningar och ljudinspelningar.<br />
<strong>Pulse</strong> TM <strong>Smartpen</strong>nans uppbyggnad<br />
Listan nedan visar funktioner och komponenter hos <strong>Pulse</strong> TM smartpen.<br />
1. Strömbrytaren<br />
2. Uttag för hörlurar<br />
3. Inbyggd mikrofon<br />
4. Display av Organic Light-Emitting Diode<br />
(OLED)<br />
5. Inbyggd högtalare<br />
6. USB-kontakt<br />
7. Infraröd kamera<br />
8. Utbytbar bläckpatron<br />
9. Uppladdningsbart lithium-batteri (kan ej tas<br />
bort)<br />
<strong>Pulse</strong> TM <strong>Smartpen</strong> <strong>Användarhandbok</strong> 5
Modeller av <strong>Pulse</strong> TM <strong>Smartpen</strong><br />
<strong>Pulse</strong> TM <strong>Smartpen</strong>nans uppbyggnad<br />
För närvarande finns det fem grundmodeller av <strong>Pulse</strong> TM smartpen. Modellerna i titan och svart har<br />
symbolen för strömbrytaren tryckt på själva strömbrytaren. De mörkblå modellerna har inte något tryckt<br />
på strömbrytaren. Alla smartpen-modeller fungerar likvärdigt med följande undantag:<br />
De smartpennor med ett tryck på strömbrytaren är endast kompatibla med nya mobila USBladdningsdockor<br />
som har artikelnumret: AAA-00012 tryckt på undersidan. Denna docka följer<br />
med när du köper en smartpen och är kompatibel med alla <strong>Pulse</strong> TM smartpen-modeller. Pro<br />
Laddningsdockor som ingår i Pro Paketet och som även går att köpa separat är också de<br />
kompatibla med alla <strong>Pulse</strong> TM smartpen-modeller.<br />
Färg Lagringskapacitet Symbol för strömbrytare<br />
Mörkblå 1 GB och 2GB Strömbrytaren på de<br />
mörkblå <strong>Pulse</strong>TM<br />
smartpen-modellerna<br />
har inget tryck.<br />
Titan 2 GB och 4 GB Titan- och svartärgade<br />
<strong>Pulse</strong>TM smartpennor<br />
har en symbol för<br />
strömbrytare tryckt på<br />
strömbrytaren.<br />
Svart 4 GB Pro Paketet (Special Edition)<br />
<strong>Pulse</strong> TM <strong>Smartpen</strong> <strong>Användarhandbok</strong> 6
Laddning av din <strong>Pulse</strong> TM <strong>Smartpen</strong><br />
1. Innan du laddar din <strong>Pulse</strong> TM smartpen,<br />
ladda ner och installera Livescribe Desktops<br />
programvara från www.livescribe.com/install.<br />
2. Anslut din mobila USB-laddningsdocka till en<br />
USB-port i din dator.<br />
OBS: Om du äger en titan- eller svartfärgad<br />
smartpen, se till att använda den mobila USBladdningsdockan<br />
som följer med. Denna docka<br />
är kompatibel med alla <strong>Pulse</strong> TM smartpennor.<br />
Andra dockor är inte kompatibla med titaneller<br />
svartfärgade smartpennor. För att<br />
identifiera en docka, titta efter artikelnummer:<br />
AAA-00012 på undersidan. Observera att<br />
laddningsdockor som ingår i Pro Paketet och<br />
som även går att köpa separat är också de<br />
kompatibla med alla <strong>Pulse</strong> TM smartpenmodeller.<br />
3. Placera smartpennan i din mobila USBladdningsdocka.<br />
4. Ett batteri och en blixt kommer att visas i displayen<br />
när din <strong>Pulse</strong> TM smartpen laddas.<br />
Det tar ca 2,5 timmar att ladda. För att avgöra<br />
om din <strong>Pulse</strong> TM smartpen är laddad, läs Visa<br />
batterinivån på sida 23.<br />
TIPS: Symbolerna med en kontakt och<br />
blinkande batteri betyder att din <strong>Pulse</strong> TM<br />
smartpen måste laddas.<br />
Laddningav din<strong>Pulse</strong> TM <strong>Smartpen</strong><br />
<strong>Pulse</strong> TM <strong>Smartpen</strong> <strong>Användarhandbok</strong> 7
Slå på eller av <strong>Smartpen</strong>nan<br />
1. Använd knappen för strömbrytaren för att slå på<br />
eller av smartpennan. Tryck på den för att slå på<br />
smartpennan. När smartpennan startar visar<br />
displayen orden Livescribe och sen Starting...<br />
Efter att pennan startats visas tiden i displayen.<br />
VIKTIGT: Första gången du använder din smartpen,<br />
måste du ställa in aktuell tid och datum. Läs<br />
Konfigurera din <strong>Pulse</strong>TM <strong>Smartpen</strong> på sida15<br />
för mer information.<br />
OBS: Du måste slå på din smartpen när du vill<br />
fånga dina anteckningar och spela in ljud. Din<br />
smartpen kommer inte spela in ljud om du inte<br />
trycker på knappen Record i ett<br />
anteckningsblock eller aktiverar inspelning via<br />
Nav Plus eller Snabbinspelning. Läs Använd<br />
Paper Replay TM -applikationerna på sida 54 för<br />
mer information.<br />
2. När du är klar med smartpennan trycker du på<br />
knappen för strömbrytaren igen för att stänga av<br />
den.<br />
Slå på eller av <strong>Smartpen</strong>nan<br />
<strong>Pulse</strong> TM <strong>Smartpen</strong> <strong>Användarhandbok</strong> 8
Skriv och spela in med din <strong>Pulse</strong> TM <strong>Smartpen</strong><br />
Skriv och spela in med din <strong>Pulse</strong> TM <strong>Smartpen</strong><br />
Det finns många funktioner i din <strong>Pulse</strong> TM smartpen. Ett av dess främsta användningsområden är att<br />
fånga anteckningar och eventuellt ljudinspelningar under föreläsningar eller möten.<br />
För att använda din <strong>Pulse</strong> TM smartpen till att fånga anteckningar och ljudinspelningar:<br />
1. Slå på din <strong>Pulse</strong> TM smartpen genom att trycka på strömbrytaren.<br />
2. Om det behövs, ta bort skyddsplasten från bläckpatronens spets. Alla nya bläckpatroner har detta<br />
skydd för att förhindra att bläcket torkar.<br />
3. Börja skriv i en Livescribe TM dot paper-produkt som till exempel Livescribes anteckningsblock, bok eller<br />
noteringsblock. Så länge smartpennan är på kommer den fånga alla handskrivna anteckningar och<br />
ritningar.<br />
4. Alternativt, starta Paper Replay TM -applikationen så du spelar in ljud medan du skriver eller använd<br />
Paper Replay TM -applikationen för att bara spela in ljud.<br />
För att starta Paper Replay, tryck på knappen Record i ett anteckningsblock eller gå till<br />
Paper Replay TM -applikationen genom att använda Nav Plus. Läs Använd Paper Replay TM -<br />
applikationerna på sida 54 och Använd Nav Plus på sida 31 för mer information.<br />
5. När du är färdig med att fånga anteckningar och spela in ljud, tryck på knappen Stop i<br />
ett anteckningsblock eller stoppa Paper Replay TM -applikationen med Nav Plus.<br />
6. Lyssna sen på din inspelning genom att trycka på dina anteckningar.<br />
<strong>Pulse</strong> TM <strong>Smartpen</strong> <strong>Användarhandbok</strong> 9
Använd den mobila USB-laddningsdockan<br />
Använd den mobila USB-laddningsdockan<br />
<strong>Pulse</strong> TM smartpennans mobila USB-laddningsdocka fyller viktiga funktioner. När du dockar en<br />
smartpenna i laddningsdockan för Livescribe Desktop automatiskt över dina anteckningar och<br />
inspelningar till din dator efter att Livescribe Desktop startat. Det finns två modeller av<br />
laddningsdockor: Standarden av den mobila USB-laddningsdockan och Pro laddningsdockan.<br />
Standardmodellen av den mobila USBladdningsdockan:<br />
1. Nav Plus (navigationskontrollen) – Om du inte har<br />
något LivescribeTM dot paper tillgängligt kan du<br />
använda denna knapp för att navigera i<br />
smartpennans menyer och applikationer. Läs<br />
Använd Nav Plus på sida 31.<br />
2. USB-kontakt – en magnet hjälper smartpennan<br />
att fastna rätt. Din smartpen laddas genom USBporten<br />
på din dator.<br />
3. Hål för byte av bläckpatron – För att byta ut<br />
bläckpatronen läs Använd headsetet som<br />
kan spela in 3D-ljud på sida 11.<br />
OBS: Om du äger en titan- eller svartfärgad<br />
smartpen, se till att använda den mobila USBladdningsdockan<br />
som följer med. Denna docka<br />
är kompatibel med alla <strong>Pulse</strong> TM smartpennor.<br />
Andra dockor är inte kompatibla med titaneller<br />
svartfärgade smartpennor. För att<br />
identifiera en docka, titta efter artikelnummer:<br />
AAA-00012 på undersidan. Observera att<br />
laddningsdockor som ingår i Pro Paketet och<br />
som även går att köpa separat är också de<br />
kompatibla med alla <strong>Pulse</strong> TM smartpen-modeller.<br />
<strong>Pulse</strong> TM <strong>Smartpen</strong> <strong>Användarhandbok</strong> 10<br />
Standardmodellen av den mobila USBladdningsdockan
Pro laddningsdockan:<br />
USB- anslutningen överför fina anteckningar<br />
och ljudinspelningar samtidigt som din<br />
<strong>Pulse</strong> TM smartpen laddas.<br />
Nätadapter som ansluts till väguttag och<br />
erbjuder snabb, effektiv laddning när din<br />
dator är avstängd.<br />
Kompatibel med alla versioner av <strong>Pulse</strong> TM<br />
smartpen.<br />
Tillverkad i aluminium med en tung och<br />
halkfri botten.<br />
Använd headsetet som kan spela in 3D-ljud<br />
Använd headsetet som kan spela in 3D-ljud<br />
Med din <strong>Pulse</strong> TM smartpen kan du spela in ljud antingen med den inbyggda mikrofonen eller med<br />
headsetet som kan spela in 3D-ljud. Livescribe designade den inbyggda mikrofonen för inspelningar i<br />
mono, i mindre miljöer såsom ett konferensrum. När du spelar in i större utrymmen rekommenderar vi<br />
att du använder headsetet som kan spela in 3D-ljud (se nedan) som har en mikrofon i varje<br />
hörsnäcka. De dubbla mikrofonerna möjliggör inspelningar med två kanaler som återskapar ljudmiljön<br />
ännu bättre.<br />
1. Vänstra och högra högtalarna<br />
2. Vänstra och högra mikrofonerna<br />
Pro laddningsdockan<br />
<strong>Pulse</strong> TM <strong>Smartpen</strong> <strong>Användarhandbok</strong> 11
Använd headsetet som kan spela in 3D-ljud<br />
OBS: Se till att öronsnäckan märkt med ”L” används till vänster öra och öronsnäckan märkt med ”R”<br />
används till höger öra.<br />
Du kan göra tvåkanaliga inspelningar med hörsnäckorna i öronen eller hängandes runt halsen som<br />
visat nedan.<br />
OBS: Håll isär hörsnäckorna med ca1-2dm för att efterlikna öronens position.<br />
Vad är tvåkanalig inspelning?<br />
Tvåkanalig inspelning är en speciell typ av stereoinspelning där två mikrofoner används, en placerad i<br />
varje öra. Denna typ av inspelning ger en mer exakt geografisk ljudkvalité på grund av att mikrofonerna<br />
härmar öronen effektivt – när du spelar upp en tvåkanalig ljudinspelning låter det precis som du är på<br />
platsen där ljudet spelades in.<br />
När du spelar in ljud kan du spela upp den tvåkanaliga ljudinspelningen med hjälp av hörlurarna. Du<br />
kan också spela upp tvåkanaligt ljud som en vanlig inspelning i stereo med vilken typ av hörlurar eller<br />
högtalare som helst.<br />
TIPS: Det inkluderade headsetet som kan spela in 3D-ljud och <strong>Pulse</strong> TM smartpen har ett eget uttag för<br />
hörlurar men också för tvåkanalig inspelning. Om du vill kan du använda dina egna hörlurar (3.5mm stereo)<br />
för att lyssna på ljudinspelningar, köp en adapter för 2,5mm till 3,5mm, som gör det möjligt för dig att<br />
använda dina hörlurar tillsammans med din <strong>Pulse</strong> TM smartpen.<br />
<strong>Pulse</strong> TM <strong>Smartpen</strong> <strong>Användarhandbok</strong> 12
Byt bläckpatron<br />
Använd headsetet som kan spela in 3D-ljud<br />
Du kan använda den mobila USB-laddningsdockan för att ta bort och byta ut bläckpatroner eller stiften<br />
Stylus.<br />
1. Sätt i smartpennans kulspets i hålet för byte av bläckpatron.<br />
2. Luta smartpennan så att den står stadigt och lyft bort<br />
smartpennan från hålet.<br />
3. När du lyfter bort smartpennan från laddningsdockan kommer<br />
bläckpatronen dras loss säkert från magneten som håller fast den<br />
inuti smartpennan.<br />
4. Placera din nya bläckpatron i din smartpen. Innan du använder<br />
smartpennan, ta bort skyddsplasten från bläckpatronens spets.<br />
Alla nya bläckpatroner har detta skydd för att förhindra att<br />
bläcket torkar.<br />
Använd stiftet Stylus<br />
Om du vill använda din smartpen men inte vill göra några märken på dina papper, köp då stiftet Stylus<br />
från butiken på Livescribe. För att sätta i en stylus, följ stegen ovan men byt ut den nya bläckpatronen<br />
mot stiftet Stylus istället.<br />
<strong>Pulse</strong> TM <strong>Smartpen</strong> <strong>Användarhandbok</strong> 13
Starta om din <strong>Pulse</strong> TM <strong>Smartpen</strong><br />
Om din <strong>Pulse</strong> TM smartpen av något skäl inte svarar, utför följande steg:<br />
1. Ladda din smartpen genom att använda laddningsdockan i minst fem minuter. Om du<br />
smartpen fortfarande inte svarar måste du antagligen starta om den.<br />
Starta om din <strong>Pulse</strong> TM <strong>Smartpen</strong><br />
2. För att starta om din <strong>Pulse</strong>TM smartpen, tryck och håll inne strömbrytaren i tio sekunder.<br />
<strong>Pulse</strong> TM <strong>Smartpen</strong> <strong>Användarhandbok</strong> 14
4 Konfigurera din <strong>Pulse</strong> TM<br />
<strong>Smartpen</strong><br />
Du kan konfigurera <strong>Pulse</strong> TM smartpennan efter egna önskemål. Vanligtvis finns det två sätt att visa de<br />
nuvarande inställningarna i din smartpen och eventuellt ändra dem:<br />
Använd de tryckta knapparna i rutorna för Status och Settings på insidan av pärmen på<br />
Livescribes anteckningsblock. Använd knapparna Settings och Status i anteckningsblocket på<br />
sida 16.<br />
Använd menyn Settings på din smartpen. Läs Använd menyn Settings på sida 25.<br />
Inställningar du kan ändra och visa:<br />
Inställningskategori Inställning Värden<br />
Display (Bildskärmsinställningar) Brightness (Ljusstyrka) 100%, 50%, 10%<br />
Display orientation (Displayens orientering) right handed (högerhänt)<br />
left handed (vänsterhänt)<br />
Scroll speed (Bläddringshastighet) 1-10 (1-långsamt, 10-snabbt)<br />
Audio Settings (Ljudinställningar) Menu voice (Meny röst) On (På), Off (Av)<br />
Playback latency (Fördröjning vid ljudinspelning) On (På), Off (Av)<br />
Recording quality (Ljudkvalité vid inspelning) High (Hög), Medium (Mellan),<br />
Low (Låg)<br />
Microphone sensitivity (Mikrofonens känslighet) Conference room (Mindre rum)<br />
Lecture hall (Större sal)<br />
Automatic (Automatiskt)<br />
Date and Time Settings Date format (Datumformat) mm.dd.yy, dd.mm.yy, yy.mm.dd<br />
(Inställningar för datum och tid) Time format(Tidsformat) 12-hour (12 timmar)<br />
24-hour (24 timmar)<br />
Du kan också visa din smartpennas status:<br />
Storage available (Ledigt utrymme)<br />
Battery level (Batterinivå)<br />
Software version (Version av programvara)<br />
<strong>Pulse</strong> TM <strong>Smartpen</strong> <strong>Användarhandbok</strong> 15
Använd knapparna Settings och Status i anteckningsblocket<br />
Använd knapparna Settings och Status i anteckningsblocket<br />
Livescribes anteckningsblock har tryckta knappar som du kan använda för att visa och ändra<br />
inställningar. Vissa anteckningsblock har fler knappar än andra. De flesta anteckningsblocken<br />
inkluderar rutorna för Settings och Status med olika tryckta knappar.<br />
När du använder de tryckta knapparna i rutorna för Settings och Status kan du ändra<br />
vissa inställningar i din smartpen:<br />
Date and time (Datum och tid)<br />
Display brightness (Displayens ljusstyrka)<br />
Scroll speed (Bläddringshastighet)<br />
Display orientation (Displayens orientering)<br />
Audio volume and mute (Ljudvolym och tyst läge)<br />
I rutan Status finns det knappar som du använder för att visa aktuell information om<br />
din smartpen:<br />
Date and time (Datum och tid)<br />
Battery level (Batterinivå)<br />
Storage (Lagringsutrymme)<br />
<strong>Pulse</strong> TM <strong>Smartpen</strong> <strong>Användarhandbok</strong> 16
Audio settings (Ljudinställningar)<br />
Software version (Version av programvara)<br />
Ställ in datumet<br />
Använd knapparna Settings och Status i anteckningsblocket<br />
VIKTIGT: Det är viktigt att du ställer in rätt klockslag och datum på din smartpen eftersom ljudfiler som du<br />
skapar namnges med hjälp av tiden och datumet då de spelas in. Dessutom visar <strong>Pulse</strong> TM smartpen<br />
datum i formatet mm/dd/yy av standard. Du kan ändra formatet både för och efter att du ändrat datumet.<br />
För att ändra formatet för datum, läs Ställ in/Visa datumformatet på sida 29.<br />
1. När din smartpen är påslagen, öppna<br />
ditt anteckningsblock. Lokalisera rutan<br />
Settings på insidan av pärmen.<br />
2. Tryck på knappen Set Date<br />
med din <strong>Pulse</strong> TM smartpen.<br />
<strong>Pulse</strong> TM <strong>Smartpen</strong> <strong>Användarhandbok</strong> 17
3. Skriv in datumet genom att trycka på<br />
tangenterna på tangentbordet.<br />
OBS:<br />
Till exempel: Om du skriver 101809, så<br />
blir datumet Sunday, October 18, 2009<br />
(söndag, 18 oktober 2009) i<br />
datumformatet mm/dd/yy.<br />
Din smartpen kommer nu visa datumet<br />
du skrev in.<br />
Om du gör ett misstag när du anger<br />
datum, tryck bara på knappen Set Date igen för att börja om.<br />
Använd knapparna Settings och Status i anteckningsblocket<br />
För att ställa in formatet för datum, läs Ställ in/Visa datumformatet på sida 29.<br />
Ställ in klockan<br />
1. När din smartpen är påslagen, öppna ditt<br />
anteckningsblock. Lokalisera rutan Settings<br />
på insidan av pärmen.<br />
<strong>Pulse</strong> TM <strong>Smartpen</strong> <strong>Användarhandbok</strong> 18
2. I ditt anteckningsblock, tryck på knappen<br />
Set Time med din <strong>Pulse</strong> TM<br />
smartpen.<br />
3. Tryck på det tryckta tangentbordet i rutan<br />
Settings, för att skriva in tiden i formatet<br />
“hh:mm”. Tryck på knapparna “AM” eller<br />
“PM”, för att välja AM (efter kl.00:00) eller<br />
PM (efter kl.12:00). Till exempel, för att<br />
ställa in tiden kl.12:01, tryck “1,” “2,” “0,” “1,”<br />
och knappen ”PM”.<br />
OBS:<br />
Din smartpen visar nu tiden du ställt in.<br />
Använd knapparna Settings och Status i anteckningsblocket<br />
Om du gör ett misstag när du anger datum, tryck bara på knappen Set Date igen för att börja<br />
om.<br />
För att ställa in formatet för datum, läs Ställ in/Visa datumformatet på sida 29.<br />
Ställ in displayens ljusstyrka<br />
För att justera displayens ljusstyrka, tryck på knappen Display Brightness på insidan av pärmen i<br />
ditt anteckningsblock. Tryck flera gånger för att bläddra igenom de tre olika inställningarna för ljusstyrkan.<br />
Alternativt, använd menyn Settings på din smartpen för att ändra displayens ljusstyrka.<br />
OBS: Den lägsta ljusstyrkan är optimal för mörka miljöer som till exempel när en föreläsare visar ett<br />
bildspel.<br />
<strong>Pulse</strong> TM <strong>Smartpen</strong> <strong>Användarhandbok</strong> 19
Ställ in displayens orientering<br />
Använd knapparna Settings och Status i anteckningsblocket<br />
Du kan konfigurera displayen på din smartpen för användning av höger eller vänster hand. Tryck på<br />
lämplig knapp för att konfigurera displayen. Alternativt, använd menyn Settings på din smartpen för<br />
att ändra displayens orientering.<br />
1. När din smartpen är påslagen, öppna ditt<br />
anteckningsblock. Lokalisera rutan Settings på<br />
insidan av pärmen.<br />
2. I rutan Settings, tryck på knapparna Left (för<br />
vänsterhänta) eller Right (för högerhänta) för att<br />
ändra displayens orientering.<br />
<strong>Pulse</strong> TM <strong>Smartpen</strong> <strong>Användarhandbok</strong> 20
Ställ in displayens bläddringshastighet<br />
Använd knapparna Settings och Status i anteckningsblocket<br />
Text som är för lång för att få plats i displayen på din smartpen, kommer bläddras i displayen. Du kan<br />
öka eller sänka hastigheten som texten bläddras i genom att använda inställningen Scroll Speed.<br />
För att öka hastigheten tryck på knappen med ett plustecken.<br />
För att minska hastigheten tryck på knappen med ett minustecken.<br />
Tryck tills du nått önskad hastighet, mellan 1 och 10.<br />
Du kan också visa och ändra bläddringshastigheten genom menyn Settings. Läs Ställ in/Visa displayens<br />
bläddringshastighet på sida 29.<br />
Visa fördröjning vid uppspelning<br />
För att visa aktuell inställning för fördröjning vid uppspelning, tryck på knappen audio settings på<br />
insidan av pärmen i ditt anteckningsblock.<br />
Du kan också visa och ändra fördröjning vid uppspelning genom menyn Settings. Läs Ställ in/Visa<br />
fördröjning vid uppspelning på sida 28. Eller, visa aktuell inställning genom att använda ett<br />
snabbkommando. Läs Visa ljudinställningarna med ett snabbkommando på sida 46.<br />
Visa inställningarna för ljudkvalitén vid inspelning<br />
För att visa aktuell inställning för ljudkvalitén vid inspelning, tryck på knappen audio settings på<br />
insidan av pärmen i ditt anteckningsblock.<br />
Du kan också visa och ändra ljudkvalitén vid inspelningar genom menyn Settings. Läs Ställ in/Visa<br />
ljudkvalitén vid inspelning på sida 28 eller visa aktuell inställning genom att använda ett<br />
snabbkommando. Läs Visa ljudinställningarna med ett snabbkommando på sida 46.<br />
<strong>Pulse</strong> TM <strong>Smartpen</strong> <strong>Användarhandbok</strong> 21
Visa inställningarna för mikrofonens känslighet<br />
Använd knapparna Settings och Status i anteckningsblocket<br />
För att visa aktuell inställning för mikrofonens känslighet, tryck på knappen audio settings på<br />
insidan av pärmen i ditt anteckningsblock.<br />
Du kan också visa och ändra mikrofonens känslighet genom menyn Settings. Läs Ställ in/Visa<br />
mikrofonens känslighet på sida 28 eller visa aktuell inställning genom att använda ett<br />
snabbkommando. Läs Visa ljudinställningarna med ett snabbkommando på sida 46.<br />
Visa datum och klockslag<br />
1. Tryck på knappen<br />
Time för att visa hur<br />
mycket klockan är.<br />
2. Tryck på knappen<br />
Date för att visa<br />
dagens datum.<br />
Du kan också visa datum och klockslag genom att använda ett snabbkommando. Läs Visa datum och<br />
klockslag med ett snabbkommando på sida 52.<br />
<strong>Pulse</strong> TM <strong>Smartpen</strong> <strong>Användarhandbok</strong> 22
Visa batterinivån<br />
1. Tryck på knappen<br />
Battery för att se den<br />
aktuella batterinivån.<br />
Indikatorn här bredvid<br />
visar ett fulladdat<br />
batteri.<br />
Använd knapparna Settings och Status i anteckningsblocket<br />
Du kan också visa batterinivån genom att använda ett snabbkommando. Läs Visa batterinivån med<br />
ett snabbkommando på sida 50.<br />
Visa lagringsutrymmet<br />
1. Tryck på knappen<br />
Storage en gång för<br />
att se återstående<br />
utrymme i megabyte<br />
på din smartpen. Och<br />
tryck en andra gång<br />
för att se återstående<br />
inspelningstid baserad<br />
på den aktuella<br />
inställningen av kvalité<br />
på ljudinspelning.<br />
OBS: Om det<br />
tillgängliga utrymmet är<br />
mindre än 1MB,<br />
kommer din smartpen<br />
visa det återstående<br />
utrymmet i KB.<br />
<strong>Pulse</strong> TM <strong>Smartpen</strong> <strong>Användarhandbok</strong> 23
VIKTIGT: Om du ser en indikator till höger<br />
i displayen med ett utropstecken och en<br />
ring runt kontrollera det tillgängliga<br />
utrymmet på din <strong>Pulse</strong> TM smartpen då det<br />
nästan är fullt.<br />
Använd knapparna Settings och Status i anteckningsblocket<br />
Du kan också visa det tillgängliga utrymmet genom att använda ett snabbkommando. Läs Visa det<br />
tillgängliga utrymmet med ett snabbkommando på sida 48.<br />
Visa version av programvaran<br />
Tryck på knappen Software<br />
version, för att se den<br />
senaste installerade<br />
versionen av programvaran<br />
på din smartpen.<br />
<strong>Pulse</strong> TM <strong>Smartpen</strong> <strong>Användarhandbok</strong> 24
Använd menyn Settings<br />
Genom att använda menyn Settings kan du visa och ändra inställningarna på din <strong>Pulse</strong> TM<br />
smartpen inklusive:<br />
Inställning Värde<br />
Recording quality (Ljudkvalité vid inspelning) High (Hög), Medium (Mellan), Low (Låg)<br />
Microphone sensitivity (Mikrofonens känslighet) Conference room (Mindre rum)<br />
Lecture hall (Större sal)<br />
Automatic (Automatiskt)<br />
Playback latency (Fördröjning vid ljudinspelning) On (På), Off (Av)<br />
Menu voice (Menyröst) On (På), Off (Av)<br />
Display Brightness (Displayens ljusstyrka) 100%, 50%, 10%<br />
Scroll speed (Bläddringshastighet) 1-10 (1-långsamt, 10-snabbt)<br />
Display orientation (Displayens orientering) right handed (högerhänt)<br />
left handed (vänsterhänt)<br />
Date format (Datumformat) mm.dd.yy, dd.mm.yy, yy.mm.dd<br />
Time format (Tidsformat) 12-hour (12 timmar), 24-hour (24 timmar)<br />
TIPS: I menyn Settings visas de aktiverade valen med en bock bredvid.<br />
1. Tryck snabbt två gånger i mitten av ett Nav Plus för att gå till Main Menu.<br />
Använd menyn Settings<br />
<strong>Pulse</strong> TM <strong>Smartpen</strong> <strong>Användarhandbok</strong> 25
2. Tryck på nedåtpilen tills Settings<br />
visas.<br />
3. Tryck på högerpilen för att<br />
välja Settings.<br />
4. Tryck på ned- eller uppåtpilen för att bläddra<br />
genom listan av inställningar.<br />
5. Tryck på högerpilen för att välja<br />
en inställning.<br />
Använd menyn Settings<br />
<strong>Pulse</strong> TM <strong>Smartpen</strong> <strong>Användarhandbok</strong> 26
6. Tryck på ned- eller uppåtpilen för att bläddra<br />
genom listan med inställningsval.<br />
7. Tryck på högerpilen för att välja en inställning.<br />
Efter att du aktiverat ditt val kommer ett<br />
meddelande som konfirmerar ditt val att rulla<br />
över displayen i din smartpen. Det aktiverade<br />
inställningsvalet kommer ha en bock bredvid i<br />
displayen.<br />
8. Tryck på vänsterpilen för att gå tillbaka till<br />
listan med inställningar.<br />
9. Tryck på vänsterpilen igen för att gå<br />
tillbaka till Main menu och göra ett annat<br />
val.<br />
Använd menyn Settings<br />
<strong>Pulse</strong> TM <strong>Smartpen</strong> <strong>Användarhandbok</strong> 27
Ställ in/Visa ljudkvalitén vid inspelning<br />
Använd menyn Settings<br />
Använd inställningen Recording quality (Ljudkvalité vid inspelning) för att ändra komprimeringen av det<br />
inspelade AAC-ljudet: ju högre kvalité desto mindre komprimering. Resultatet av att spela in ljud med<br />
hög kvalité blir att dessa filer blir större och kräver mer plats.<br />
Använd inställningen High (Hög) för att spela in med bästa ljudkvalité. Denna inställning<br />
kräver mest lagringsutrymme och är optimal för inspelningar i större salar eller när en högre<br />
ljudkvalité krävs.<br />
Använd Medium (Mellan) för att går tillbaka till den rekommenderade standardkvalitén på<br />
ljudet.<br />
Använd Low (Låg) för att spela in med lägsta ljudkvalité. Detta är ett sätt att spara utrymme<br />
då denna inställning kräver minst lagringsutrymme och är optimal för inspelningar med<br />
diktafon eller i mindre rum.<br />
OBS: Du kan inte ändra dessa inställningar samtidigt som du spelar in ljud. Välj alltid den ljudkvalité som<br />
är lämplig för din inspelning innan du börjar spela in.<br />
Ställ in/Visa mikrofonens känslighet<br />
Du kan ställa in mikrofonens känslighet för olika inspelningsmiljöer.<br />
Använd inställningen Conference Room (Mindre rum) för att ställa in mikrofonens känslighet för<br />
tystare miljöer där personen som pratar är närmare mikrofonen. Denna inställning är optimal för<br />
inspelningar med diktafon, kontorsmiljöer eller mindre konferensrum.<br />
Använd Lecture Hall (Större sal) för att ställa in mikrofonens känslighet för att kunna fånga upp<br />
ljud i större och öppnare miljöer. Denna inställning är optimal för större rum där talarens röst är<br />
långt ifrån din smartpennas mikrofon. Vi rekommenderar att du använder headsetet som kan<br />
spela in 3D-ljud vid inspelning i sådana här miljöer.<br />
Använd Automatic (Automatiskt) för att låta din smartpen ställa in mikrofonens känslighet<br />
automatiskt baserat på nivån av oljud i din miljö. Detta är den rekommenderade<br />
standardinställningen för din <strong>Pulse</strong> TM smartpen.<br />
OBS: Du kan inte ändra dessa inställningar samtidigt som du spelar in ljud. Välj alltid den inställning för<br />
mikrofonens känslighet som är lämplig för din inspelning innan du börjar spela in. Mikrofonen behåller<br />
annars den inställning du senast använde.<br />
Ställ in/Visa fördröjning vid uppspelning<br />
När du trycker på anteckningar för att spela upp en Paper Replay TM -session, spelas ljudet upp från<br />
och med fem sekunder innan anteckning egentligen skrevs. Detta gör att du mer exakt kan återspela<br />
stunden, då en fördröjning är naturlig från det att du hör vad du sen antecknar.<br />
<strong>Pulse</strong> TM <strong>Smartpen</strong> <strong>Användarhandbok</strong> 28
Använd menyn Settings<br />
Ställ in Playback Latency (Fördröjning vid inspelning) på Off (Av) för att stänga av den här<br />
fördröjningen. Du bör göra detta om du ska spela upp en inspelning där ljudet och anteckningarna är<br />
perfekt synkroniserade.<br />
Aktivera/Inaktivera menyrösten<br />
Det finns en röst i din smartpen som presenterar vissa menyer och val, specifikt menyerna under Main<br />
Menu och i applikationsmenyn. Ställ in Menu voice (Menyröst) till Off (Av) för att inaktivera rösten.<br />
OBS: Stänger du av menyrösten påverkas dock inte ljud från Paper Replay TM eller andra ljud från<br />
smartpennan.<br />
Ställ in/Visa displayens ljusstyrka<br />
För att ändra ljusstyrkan i displayen på din smartpen, använd menyn Settings. Värdena är 100%, 50%<br />
och 10%.<br />
OBS: Den lägsta ljusstyrkan är optimal för mörka miljöer som till exempel när en föreläsare visar ett<br />
bildspel.<br />
Ställ in/Visa displayens bläddringshastighet<br />
För att ändra bläddringshastigheten i displayen på din smartpen, använd menyn Settings på din<br />
smartpen som är tillgänglig via Nav Plus. Värdena är 1-10, 1 är långsammast och 10 är<br />
snabbast.<br />
Ställ in/Visa displayens orientering<br />
För att ändra orienteringen av displayen i din smartpen, använd menyn Settings. Värdena är right<br />
handed (högerhänt) och left handed (vänsterhänt).<br />
Ställ in/Visa datumformatet<br />
För att ändra datumformatet till “mm/dd/yy”, “dd/mm/yy”, eller “yy/mm/dd” (mm=månad, dd=dag,<br />
yy=år):<br />
Använd menyn Settings och navigera till Date Format (Datumformat) och välj antingen mm/dd/yy,<br />
dd/mm/ yy, eller yy/mm/dd.<br />
<strong>Pulse</strong> TM <strong>Smartpen</strong> <strong>Användarhandbok</strong> 29
Ställ in/Visa tidsformatet<br />
För att ändra tidsformatet till 12 hour (12 timmar) eller 24 hour (24 timmar):<br />
Använd menyn Settings<br />
Använd menyn Settings och navigera till Time format (Tidsformat). Välj antingen 12 hour (12<br />
timmar) eller 24 hour (24 timmar).<br />
<strong>Pulse</strong> TM <strong>Smartpen</strong> <strong>Användarhandbok</strong> 30
5 Navigera i Main Menu<br />
i din <strong>Pulse</strong> TM <strong>Smartpen</strong><br />
Du kan använda menyn Main Menu i din <strong>Pulse</strong> TM smartpen för att hitta applikationer och<br />
inställningar för din <strong>Pulse</strong> TM smartpen. Detta avsnitt beskriver hur du navigerar i Main Menu och<br />
använder andra sätt att snabbt komma åt applikationer eller informationen du vill ha. Avsnittet<br />
inkluderar:<br />
Använd Nav Plus. Läs Använd Nav Plus på sida 31<br />
Bläddra med Flick och Scrub. Läs Bläddra med Flick och Scrub på sida 35<br />
Snabbkommandon. Läs Använd snabbkommandon på sida 39<br />
Använd Nav Plus<br />
Nav Plus är en pappersbaserad femvägsnavigator som gör det möjligt för dig att navigera genom<br />
Main Menu och andra menyer i din smartpen.<br />
<strong>Pulse</strong> TM <strong>Smartpen</strong> <strong>Användarhandbok</strong> 31
Använd ett förtryckt Nav Plus<br />
Du kan använda alla Nav Plus som finns tryckta på produkter av Livescribe dot paper som till<br />
exempel det inkluderade anteckningsblocket. För att använda ett förtryckt Nav Plus:<br />
1. Tryck snabbt två gånger i mitten av Nav Plus.<br />
OBS: Om du trycker snabbt två gånger i mitten av<br />
ett Nav Plus kommer den applikation du har igång<br />
att stängas och Main Menu startar istället. Ett<br />
undantag är dock om du håller på att spela in ljud<br />
genom applikationen Paper Replay, då du trycker<br />
snabbt två gånger på mitten så tas du till Main<br />
Menu men inspelningen fortsätter i bakgrunden.<br />
2. Main Menu visas i displayen på din <strong>Pulse</strong><br />
smartpen.<br />
3. Tryck på nedåtpilen i Nav Plus för att bläddra genom<br />
en lista med applikationer på din <strong>Pulse</strong> smartpen.<br />
Använd Nav Plus<br />
<strong>Pulse</strong> TM <strong>Smartpen</strong> <strong>Användarhandbok</strong> 32
4. När önskad applikation visas, tryck på högerpilen för<br />
att välja applikationen.<br />
5. Tryck på nedåtpilen för att bläddra igenom menyn<br />
för applikationen.<br />
6. Tryck på högerpilen för att välja en inställning eller<br />
val i menyn för applikationen.<br />
7. Tryck på vänsterpilen för att gå till föregående<br />
meny.<br />
Använd Nav Plus<br />
<strong>Pulse</strong> TM <strong>Smartpen</strong> <strong>Användarhandbok</strong> 33
8. För att gå tillbaka till Main Menu, tryck flera gånger<br />
på vänsterpilen eller två snabba gånger i mitten av<br />
Nav Plus.<br />
OBS: <strong>Pulse</strong> TM smartpen visar små pilar som indikerar var du kan bläddra i menyerna.<br />
Rita ett Nav Plus<br />
Om du inte har tillgång till ett förtryckt Nav Plus kan du enkelt skapa ett eget genom att rita<br />
ett. För att rita ett Nav Plus:<br />
1. Använd en produkt med<br />
Livescribe TM dot paper som till<br />
exempel det inkluderade<br />
anteckningsblocket. Rita en vågrät<br />
och en lodrät linje som korsar<br />
varandra. Det spelar ingen roll i<br />
vilken ordning du ritar linjerna.<br />
Linjerna bör vara:<br />
Relativt raka<br />
Ungefär lika långa<br />
Korsas i mitten av varje linje<br />
Använd Nav Plus<br />
<strong>Pulse</strong> TM <strong>Smartpen</strong> <strong>Användarhandbok</strong> 34
2. Så fort du ritat de båda linjerna,<br />
tryck snabbt två gånger i mitten av<br />
ditt Nav Plus. Detta slutför<br />
processen för att skapa ett eget Nav<br />
Plus.<br />
OBS: Ett ritat Nav Plus går alltid<br />
använda.<br />
3. Main Menu aktiveras på din<br />
smartpen när du lyckats skapa ett<br />
eget Nav Plus.<br />
Felaktiga ritningar av ett Nav Plus:<br />
Linjerna är inte raka.<br />
Linjerna korsas inte i<br />
mitten av varje linje.<br />
Bläddra med Flick och Scrub<br />
Bläddra med Flick och Scrub<br />
Flick och Scrub är ett sätt för dig att bläddra genom menyerna och andra texter som visas i displayen på<br />
din smartpen. Denna funktion är användbar när en applikation visar text som är för lång för att<br />
displayen ska kunna visa hela horisontellt eller när flera menyer eller val är tillgängliga vertikalt.<br />
<strong>Pulse</strong> TM <strong>Smartpen</strong> <strong>Användarhandbok</strong> 35
Bläddra med Flick och Scrub<br />
Flicking betyder att du snabbt drar din smartpen över ett papper och sen lyfter smartpennan från<br />
pappret. Displayens innehåll bläddras snabbt baserat på smartpennans hastighet när den lyfts.<br />
Scrubbing betyder att du drar din smartpen över pappret. Displayens innehåll rör sig och bläddras i<br />
samma riktning och ungefär samma hastighet som din smartpen rör sig i.<br />
<strong>Pulse</strong> TM <strong>Smartpen</strong> <strong>Användarhandbok</strong> 36
För att bläddra med Flick och Scrub:<br />
1. Navigera till en lista med en vertikal meny som<br />
till exempel Main Menu eller en av dess<br />
undermenyer som Applications eller Settings.<br />
1. Tryck ned spetsen på din smartpen på ett<br />
tomt ställe på ett papper i en halv sekund.<br />
2. Vänta tills du hör ett kort pip, rita sedan en<br />
vertikal eller horisontell linje utan att lyfta spetsen<br />
på din smartpen från pappret.<br />
<strong>Pulse</strong> TM <strong>Smartpen</strong> <strong>Användarhandbok</strong> 37<br />
Bläddra med Flick och Scrub
3. Din smartpen sparar nu området du ritat i som ett<br />
område där du kan använda Flick och Scrub till<br />
alla applikationer.<br />
4. Rör din smartpen i området med flick och<br />
scrub för att bläddra i applikationens text.<br />
Texten kommer bläddras antingen upp eller ned<br />
om du rör pennan vertikalt och vänster eller<br />
höger om du rör pennan horisontellt.<br />
OBS: Du kan använda både flicking och<br />
scrubbing i samma område för bläddring. Du<br />
behöver inte rita ett område för bläddring med<br />
flicking och ett annat med scrubbing. Dock<br />
måste du ha separata områden för vertikal och<br />
horisontell bläddring.<br />
TIPS: Efter att du skapat ett område för<br />
bläddring med Flick och Scrub kan du<br />
därefter alltid använda området för bläddring.<br />
Detta liknar sättet du alltid kan återanvända<br />
till ett ritat Nav Plus. För att gå tillbaka till ett<br />
område med Flick och Scrub behöver du inte<br />
trycka ner spetsen på din smartpen i en halv<br />
sekund igen. Detta är bara nödvändigt när du<br />
skapar ett område.<br />
Indikatorer för Flick och Scrub i displayen<br />
Bläddra med Flick och Scrub<br />
När du använder Flick och Scrub visar displayen indikatorer baserade på riktningen av resterande text<br />
och den relativa positionen av den visade texten mot resten av innehållet.<br />
Vertikala indikatorer för bläddring med Flick och Scrub. För vertikal Flick och Scrub finns<br />
indikatorn för bläddring på höger sida i displayen. I detta exempel är texten som visas nära början av<br />
den aktuella listan med menyer. Därför är indikatorn för vertikal bläddring nära toppen.<br />
<strong>Pulse</strong> TM <strong>Smartpen</strong> <strong>Användarhandbok</strong> 38
Använd snabbkommandon<br />
Horisontella indikatorer för bläddring med Flick och Scrub. För horisontell Flick och Scrub, finns<br />
indikatorn för bläddring på botten av displayen. I detta exempel bläddrar displayen genom frasen<br />
“there were two small children”. Indikatorn för bläddring på botten av displayen visar vart i frasen det<br />
aktuella urklippet som syns i displayen finns. Den första displayen visar en position i början på frasen.<br />
Den andra displayen visar en position i mitten av frasen efter att man bläddrat horisontellt.<br />
Indikatorn för bläddring befinner sig därför också i mitten.<br />
Använd snabbkommandon<br />
Snabbkommandon låter dig skriva ett enkelt kommando med din <strong>Pulse</strong> TM smartpen och få omedelbar<br />
respons i displayen på din smartpen. Snabbkommandon är användbara när du inte har tillgång till en<br />
Status-knapp på insidan av pärmen i ett anteckningsblock från Livescribe eller om du behöver göra en<br />
snabb uträkning medan du skriver.<br />
Följande lista över snabbkommando är tillgängliga:<br />
OBS: Snabbkommandon är inte skiftlägeskänsliga.<br />
<strong>Pulse</strong> TM <strong>Smartpen</strong> <strong>Användarhandbok</strong> 39
Start en applikation. Läs Starta applikationer med ett snabbkommando på sida 40.<br />
Använd snabbkommandon<br />
Visa de senaste sessionerna i Paper Replay TM -listan “Play Session”. Läs Hitta och spela senaste<br />
sessionen med ett snabbkommando på sida 42.<br />
Skriv och lös en enkelt matematisk uträkning. Läs Gör enkla uträkningar med ett<br />
snabbkommando på sida 44.<br />
Visa inställningarna för ljudkvalitén på inspelningar. Läs Visa ljudinställningarna med ett<br />
snabbkommando på sida 46.<br />
Visa hur mycket utrymme du har kvar på din smartpen. Läs Visa det tillgängliga utrymmet med ett<br />
snabbkommando på sida 48.<br />
Visa batterinivån. Läs Visa batterinivån med ett snabbkommando på sida 50.<br />
Visa aktuellt datum och klockslag. Läs Visa datum och klockslag med ett snabbkommando på<br />
sida 52.<br />
Starta applikationer med ett snabbkommando<br />
Snabbstart är ett snabbkommando som du kan använda för att starta applikationer till din smartpen.<br />
Du kan använda Snabbstart för att starta alla applikationer och andra val i Main Menu.<br />
1. Tryck snabbt två gånger i mitten av ett Nav<br />
Plus.<br />
2. Din smartpen visar en indikator för<br />
snabbkommandon i Main Menu. Den väntar<br />
på att du ska skriva ett snabbkommando.<br />
<strong>Pulse</strong> TM <strong>Smartpen</strong> <strong>Användarhandbok</strong> 40
3. Inom tre sekunder, skriv de första<br />
bokstäverna i applikationen du vill starta. Till<br />
exempel om du skriver ”Pi” så bläddras du till<br />
applikationen Piano. Skriver du ”Pa” bläddras<br />
du till Paper Replay. Skriver du bara ”P”<br />
bläddras du fram till den första applikationen<br />
som börjar med bokstaven P. Därifrån kan du<br />
bläddra till den applikation du vill starta<br />
genom att använda Nav Plus eller Flick och<br />
Scrub. Läs Bläddra med Flick och Scrub på<br />
sida 35 för mer information.<br />
OBS: Genom att använda din smartpennas<br />
automatiska textfunktion, visar smartpennan<br />
den första applikationen som matchar det du<br />
skrivit. Så fort applikationen du vill starta<br />
visas i displayen, kan du sluta skriva.<br />
4. Tryck snabbt två gånger på pappret eller tryck<br />
på högerpilen i ett Nav Plus.<br />
5. Din smartpen lämnar Snabbstarten och startar<br />
istället applikationen.<br />
TIPS: När du väl skrivit ett snabbkommando,<br />
kan du alltid återanvända det för att upprepa<br />
kommandot. Du kan alltså starta om<br />
applikationen när som helst genom att trycka på<br />
ditt snabbkommando.<br />
<strong>Pulse</strong> TM <strong>Smartpen</strong> <strong>Användarhandbok</strong> 41<br />
Använd snabbkommandon
Hitta och spela senaste sessionen med ett snabbkommando<br />
Använd snabbkommandon<br />
Använd snabbkommandot Play för att snabbt få tillgång till dina sparade Paper Replay TM -sessioner.<br />
För att snabbt visa den senaste sessionen i listan “Play Session”:<br />
1. Tryck snabbt två gånger i mitten av ett Nav<br />
Plus.<br />
2. Din smartpen visar en indikator för<br />
snabbkommandon i Main Menu. Den väntar<br />
på att du ska skriva ett snabbkommando.<br />
3. Inom tre sekunder, skriv ordet ”play”.<br />
OBS: Genom att använda din smartpennas<br />
automatiska textfunktion visar smartpennan<br />
den första applikationen som matchar det du<br />
skrivit. I detta fall visas ”play” när du skriver<br />
”p”. Så fort applikationen du vill starta visas i<br />
displayen kan du sluta skriva.<br />
<strong>Pulse</strong> TM <strong>Smartpen</strong> <strong>Användarhandbok</strong> 42
4. Tryck snabbt två gånger på pappret eller tryck<br />
på högerpilen i ett Nav Plus.<br />
5. Din smartpen visar de senaste sessionerna i<br />
listan Play session. Du kan bläddra ner i listan<br />
genom att använda Nav Plus. Tryck sen på<br />
högerpilen för att börja spela upp sessionen.<br />
6. När du väl skrivit ett snabbkommando kan du<br />
alltid återanvända det för att upprepa<br />
kommandot.<br />
Använd snabbkommandon<br />
<strong>Pulse</strong> TM <strong>Smartpen</strong> <strong>Användarhandbok</strong> 43
Gör enkla uträkningar med ett snabbkommando<br />
Du kan använda snabbkommandot Calc för att göra enkla matematiska uträkningar.<br />
1. Tryck snabbt två gånger i mitten av ett Nav<br />
Plus.<br />
2. Din smartpen visar en indikator för<br />
snabbkommandon i Main Menu. Den väntar<br />
på att du ska skriva ett snabbkommando.<br />
3. Inom tre sekunder, skriv ordet ”calc”.<br />
OBS: Genom att använda din smartpennas<br />
automatiska textfunktion visar smartpennan<br />
den första applikationen som matchar det du<br />
skrivit. I detta fall visas ”calc” när du skriver<br />
”c”. Så fort applikationen du vill starta visas i<br />
displayen kan du sluta skriva.<br />
Använd snabbkommandon<br />
<strong>Pulse</strong> TM <strong>Smartpen</strong> <strong>Användarhandbok</strong> 44
4. Tryck snabbt två gånger i mitten av ett Nav<br />
Plus.<br />
5. Din smartpen uppmanar dig till att<br />
skriva ett matematiskt tal.<br />
6. Skriv ett enkelt matematiskt tal, till exempel<br />
51 x 3 =<br />
7. Din smartpen visar svaret.<br />
8. När du väl skrivit ett snabbkommando kan<br />
du alltid återanvända det för att upprepa<br />
kommandot.<br />
Riktlinjer när du ska skriva ett matematiskt tal:<br />
Nummer kan innehålla upptill 12 siffror inklusive ett<br />
kommatecken.<br />
Räknesätt inkluderade är +, -, ×, *, /, och ÷.<br />
Du kan trycka snabbt två gånger istället för att skriva ett<br />
likhetstecken.<br />
Använd snabbkommandon<br />
<strong>Pulse</strong> TM <strong>Smartpen</strong> <strong>Användarhandbok</strong> 45
Exempel: 52 – 14 och trycker snabbt två gånger så får du svaret på det matematiska talet.<br />
Använd snabbkommandon<br />
OBS: Om det matematiska talets resultat är längre än displayen så rullar svaret från vänster över<br />
displayen.<br />
Visa ljudinställningarna med ett snabbkommando<br />
Ljudinställningarna på din <strong>Pulse</strong> TM smartpen inkluderar:<br />
Recording quality (Ljudkvalité vid inspelning)<br />
Microphone sensitivity (Mikrofonens känslighet)<br />
Playback latency (Fördröjning vid uppspelning)<br />
1. Tryck snabbt två gånger i mitten av ett Nav<br />
Plus.<br />
2. Din smartpen visar en indikator för<br />
snabbkommandon i Main Menu. Den väntar<br />
på att du ska skriva ett snabbkommando.<br />
<strong>Pulse</strong> TM <strong>Smartpen</strong> <strong>Användarhandbok</strong> 46
3. Inom tre sekunder, skriv ordet ”audio”.<br />
OBS: Genom att använda din smartpennas<br />
automatiska textfunktion visar smartpennan<br />
den första applikationen som matchar det du<br />
skrivit. I detta fall visas ”audio” när du skriver<br />
”a”. Så fort applikationen du vill starta visas i<br />
displayen kan du sluta skriva.<br />
4. Tryck snabbt två gånger på pappret eller tryck<br />
på högerpilen i ett Nav Plus.<br />
5. Din smartpen visar ljudinställningarna.<br />
6. När du väl skrivit ett snabbkommando kan du<br />
alltid återanvända det för att upprepa<br />
kommandot.<br />
Använd snabbkommando<br />
<strong>Pulse</strong> TM <strong>Smartpen</strong> <strong>Användarhandbok</strong> 47
Visa det tillgängliga utrymmet med ett snabbkommando<br />
För att visa det tillgängliga utrymmet på din <strong>Pulse</strong> TM smartpen:<br />
1. Tryck snabbt två gånger i mitten av ett Nav<br />
Plus.<br />
2. Din smartpen visar en indikator för<br />
snabbkommandon i Main Menu. Den väntar<br />
på att du ska skriva ett snabbkommando.<br />
3. Inom tre sekunder, skriv ordet ”storage”.<br />
OBS: Genom att använda din smartpennas<br />
automatiska textfunktion visar<br />
smartpennan den första applikationen som<br />
matchar det du skrivit. I detta fall visas<br />
”storage” när du skriver ”s”. Så fort<br />
applikationen du vill starta visas i displayen<br />
kan du sluta skriva.<br />
Använd snabbkommandon<br />
<strong>Pulse</strong> TM <strong>Smartpen</strong> <strong>Användarhandbok</strong> 48
4. Tryck snabbt två gånger på pappret eller tryck<br />
på högerpilen i ett Nav Plus.<br />
5. Din smartpen visar hur mycket utrymme du<br />
har tillgängligt.<br />
OBS:<br />
Om det tillgängliga utrymmet är mindre än<br />
1MB kommer din smartpen visa det<br />
återstående utrymmet i KB.<br />
Om du ser en indikator till höger i displayen<br />
med ett utropstecken och en ring runt,<br />
kontrollera det tillgängliga utrymmet på din<br />
<strong>Pulse</strong> TM smartpen då det nästan är fullt.<br />
6. När du väl skrivit ett snabbkommando kan du<br />
alltid återanvända det för att upprepa<br />
kommandot.<br />
Använd snabbkommandon<br />
<strong>Pulse</strong> TM <strong>Smartpen</strong> <strong>Användarhandbok</strong> 49
Visa batterinivån med ett snabbkommando<br />
För att visa den aktuella batterinivån på din <strong>Pulse</strong> TM smartpen:<br />
1. Tryck snabbt två gånger i mitten av ett Nav<br />
Plus.<br />
2. Din smartpen visar en indikator för<br />
snabbkommandon i Main Menu. Den väntar<br />
på att du ska skriva ett snabbkommando.<br />
3. Inom tre sekunder, skriv ordet ”battery”.<br />
OBS: Genom att använda din smartpennas<br />
automatiska textfunktion visar<br />
smartpennan den första applikationen som<br />
matchar det du skrivit. I detta fall visas<br />
”battery” när du skriver ”b”. Så fort<br />
applikationen du vill starta visas i displayen<br />
kan du sluta skriva.<br />
Använd snabbkommandon<br />
<strong>Pulse</strong> TM <strong>Smartpen</strong> <strong>Användarhandbok</strong> 50
4. Tryck snabbt två gånger på pappret eller tryck<br />
på högerpilen i ett Nav Plus.<br />
5. Din smartpen visar batterinivån.<br />
6. När du väl skrivit ett snabbkommando kan du<br />
alltid återanvända det för att upprepa<br />
kommandot.<br />
Använd snabbkommandon<br />
<strong>Pulse</strong> TM <strong>Smartpen</strong> <strong>Användarhandbok</strong> 51
Visa datum och klockslag med ett snabbkommando<br />
Använd snabbkommandon<br />
Du kan använda snabbkommandon för att visa datum eller klockslag. Du kan också använda de tryckta<br />
knapparna Time och Date i rutan Status på insidan av pärmen i ditt anteckningsblock för<br />
att visa datum eller klockslag.<br />
1. Tryck snabbt två gånger i mitten av ett Nav<br />
Plus.<br />
2. Din smartpen visar en indikator för<br />
snabbkommandon i Main Menu. Den väntar<br />
på att du ska skriva ett snabbkommando.<br />
3. Inom tre sekunder, skriv antingen ”date” för<br />
datum eller ”time” för klockslag.<br />
OBS: Genom att använda din smartpennas<br />
automatiska textfunktion visar smartpennan<br />
den första applikationen som matchar det du<br />
skrivit. I detta fall visas ”date” eller ”time” när<br />
du skriver ”d” eller ”t”. Så fort applikationen<br />
du vill starta visas i displayen kan du sluta<br />
skriva.<br />
<strong>Pulse</strong> TM <strong>Smartpen</strong> <strong>Användarhandbok</strong> 52
4. Tryck snabbt två gånger på pappret eller tryck<br />
på högerpilen i ett Nav Plus.<br />
5. Din smartpen visar datumet eller klockslaget.<br />
6. När du väl skrivit ett snabbkommando, kan du<br />
alltid återanvända det för att upprepa<br />
kommandot.<br />
Använd snabbkommandon<br />
<strong>Pulse</strong> TM <strong>Smartpen</strong> <strong>Användarhandbok</strong> 53
6 Använd Paper Replay TM<br />
-applikationen<br />
Med Paper Replay TM - applikationen spelar din smartpen in ljud och länkar det till det du skriver. Sen kan<br />
du trycka på dina anteckningar och lyssna på det inspelade ljudet från den stunden.<br />
När din <strong>Pulse</strong> TM smartpen är påslagen fångar den kopior av det du skriver även om du väljer att inte<br />
spela in något ljud.<br />
Raden med kontroller för Paper Replay TM på nederdelen av varje sida i anteckningsblocket låter dig starta<br />
och avsluta inspelningar och hantera uppspelningar .<br />
OBS: Kontrollerna för Paper Replay TM är inte specifika för sidorna. Du kan trycka på Record på en sida,<br />
börja spela in och sen trycka på Stop på en annan sida och då slutar <strong>Pulse</strong> TM smartpen att spela in.<br />
Om Paper Replay TM -sessioner<br />
När du börjar spela in ljud med <strong>Pulse</strong> TM smartpennan länkar din smartpen automatiskt ljudet med vad du<br />
än skriver på Livescribe TM dot paper. Det inspelade ljudet (och alla tillhörande anteckningar) kallas för en<br />
Paper Replay TM -session. En session börjar med att du startar en inspelning och avslutas då du stoppar<br />
inspelningen. En pausad inspelning är fortfarande en session. En session innehåller alltid inspelat ljud och<br />
att lägga till anteckningar är valfritt.<br />
En session kan vara hur lång som helst och behöver inte vara en sida. Till exempel om du startar och<br />
stoppar flera inspelningar på en sida så får du också flera Paper Replay TM -sessioner på en sida.<br />
Omvänt kan du alltså ha en Paper Replay TM -session som sträcker sig över fler sidor.<br />
Kontrollerna för Paper Replay TM , jump (hoppa fram eller bak), position bar (positionsrad) och<br />
bookmark (bokmärke) fungerar inom en Paper Replay TM -session. Du kan hoppa fram eller bak eller<br />
höja hastigheten på en Paper Replay TM -session i taget. Om du skapat flera Paper Replay TM -sessioner<br />
på en sida måste du trycka på just de anteckningarna som tillhör det ljud du vill lyssna på för att börja<br />
spela upp det ljudet. När du startat en uppspelning kan du använda kontrollerna för uppspelning eller<br />
bokmärke, för att lyssna på en session.<br />
<strong>Pulse</strong> TM <strong>Smartpen</strong> <strong>Användarhandbok</strong> 54
Spela in sessioner<br />
När du trycker på kontrollerna för uppspelning innan du har skrivit något på en sida, så spelas din<br />
senaste ljudinspelning upp oavsett om den inspelningen eller de anteckningarna finns på den aktuella<br />
sidan. Denna funktion låter dig snabbt spela upp din senaste inspelning även om du har glömt att<br />
göra några anteckningar.<br />
Spela in sessioner<br />
VIKTIGT: Spela inte in ljud utan tillåtelse. När du använder Livescribes produkter och tjänster samtycker du<br />
till att följa alla lagar gällande ljudinspelningar.<br />
Det finns tre sätt att börja spela in ljud:<br />
• Starta en inspelning med en förtryckt record-knapp på sida 55<br />
• Starta en inspelning med snabbinspelning på sida 56<br />
• Starta en inspelning med Nav Plus på sida 56<br />
TIPS: Medan du spelar in ljud med Paper Replay kan du använda Nav Plus för att utföra andra funktioner<br />
som till exempel att bläddra genom menyer och starta applikationer.<br />
Starta en inspelning med en förtryckt record-knapp<br />
1. Tryck på knappen Record i nedre delen på ditt anteckningsblock.<br />
2. Medan din smartpen spelar in ljud så ser du en timer som räknar uppåt på din display.<br />
OBS: Efter att du startat en inspelning kan du använda andra applikationer på din <strong>Pulse</strong> TM smartpen<br />
som till exempel kalkylatorn. En blinkande ikon för Record syns i nedre högra hörnet på displayen för<br />
att indikera att inspelning av ljud pågår. För att läsa mer, läs Inspelning av ljud i bakgrunden på sida<br />
73.<br />
<strong>Pulse</strong> TM <strong>Smartpen</strong> <strong>Användarhandbok</strong> 55
Starta en inspelning med snabbinspelning<br />
1. Slå på din smartpen.<br />
2. Tryck och håll inne knappen för strömbrytaren i ungefär fem sekunder tills displayen indikerar<br />
inspelningen startar.<br />
Spelas in sessioner<br />
OBS: Om din smartpen är av, tryck och håll inne knappen för strömbrytaren tills pennan startar och ordet<br />
“Recording...” syns i displayen. Om du antecknar under tiden du spelar in från att ha startart inspelning<br />
med snabbinspelning så länkas dina anteckningar med det inspelade ljudet.<br />
Starta en inspelning med Nav Plus<br />
1. Tryck snabbt två gånger på ett Nav Plus för<br />
att gå till Main Menu i smartpennan.<br />
<strong>Pulse</strong> TM <strong>Smartpen</strong> <strong>Användarhandbok</strong> 56
2. Tryck på nedåtpilen tills Paper Replay visas.<br />
3. Tryck på högerpilen för att starta<br />
applikationen Paper Replay TM . Du<br />
kommer se alternativet Record new<br />
session (Spela in en ny session).<br />
4. Tryck på högerpilen för att välja Record new<br />
session (Spela in ny session). Displayen<br />
indikerar att inspelningen har börjat.<br />
Spela in sessioner<br />
<strong>Pulse</strong> TM <strong>Smartpen</strong> <strong>Användarhandbok</strong> 57
Stoppa en inspelning eller uppspelning av ljud<br />
Det finns tre sätt att stoppa en inspelning eller uppspelning av ljud:<br />
Tryck på knappen Stop i nedre delen på ditt<br />
anteckningsblock .<br />
Stäng av pennan.<br />
Använd Nav Plus.<br />
1. Medan du spelar in ljud, tryck på mitten i Nav<br />
Plus. Din smartpen visar då Stop Session<br />
(stoppa session).<br />
2. Tryck på högerpilen för att stoppa.<br />
Stoppa en inspelning eller uppspelning av ljud<br />
<strong>Pulse</strong> TM <strong>Smartpen</strong> <strong>Användarhandbok</strong> 58
Pausa/Återuppta en inspelning eller uppspelning av ljud<br />
Pausa/Återuppta en inspelning eller uppspelning av ljud<br />
Du kan pausa en inspelning eller uppspelning av ljud, med knappen Pause i nedre delen på ditt<br />
anteckningsblock. För att återuppta en inspelning eller uppspelning av ljud, tryck på knappen Pause en<br />
andra gång. Medan din smartpen är pausad syns en ikon för paus i displayen.<br />
Pausad under uppspelning Pausad under inspelning<br />
Medan din smartpen är pausad fortsätter den fånga en kopia av dina anteckningar. Alla anteckningar<br />
som du skriver medan du har pausat kommer att associeras med det ljud som spelades in innan du<br />
tryckte på knappen Pause. När du trycker på anteckningar som skrevs medan du pausade spelar din<br />
smartpen upp ljudet som spelades in innan du tryckte på knappen Pause.<br />
Spela upp en session<br />
Det finns tre sätt att spela upp en session:<br />
<strong>Pulse</strong> TM <strong>Smartpen</strong> <strong>Användarhandbok</strong> 59
Spela upp en session genom att trycka på dina anteckningar<br />
Spela upp en session<br />
Tryck på en anteckning du skrivit medan du spelade in ljud med applikationen Paper Replay TM . Det<br />
inspelade ljudet spelas upp från den stund då anteckningarna skrevs. Under uppspelning visar<br />
displayen i din smartpen var i uppspelning du befinner dig och återstående tid av uppspelningen.<br />
TIPS: Medan du spelar in, kom ihåg att göra en notering så du enkelt kan lyssna på inspelningen senare<br />
genom att trycka på anteckningen. Om du inte gör detta kan du istället med Nav Plus leta efter<br />
inspelningen i listan med sessioner sparade på din smartpen.<br />
Spela upp en session med knapparna i anteckningsblocket<br />
Tryck på någon av de följande knapparna i ditt anteckningsblock för att få tillgång till de senast<br />
inspelade eller uppspelade sessionerna.<br />
Jump (Hoppafram/bak)<br />
Jump to position (Positionsrad)<br />
Bookmark (Bokmärke)<br />
<strong>Pulse</strong> TM <strong>Smartpen</strong> <strong>Användarhandbok</strong> 60
Spela upp en session med Nav Plus<br />
Använd Nav Plus för att bläddra i listan med ljudinspelningar och välj sessionen med rätt<br />
tidsmärkning:<br />
1. Tryck snabb två gånger i mitten av ett Nav Plus för att<br />
öppna Main Menu i din smartpen.<br />
2. Tryck på nedåtpilen tills Paper Replay visas.<br />
3. Tryck på högerpilen för att välja applikationen<br />
Paper Replay TM . En ny meny öppnas där Record<br />
new session (Spela in ny session) visas först.<br />
Spela upp en session<br />
<strong>Pulse</strong> TM <strong>Smartpen</strong> <strong>Användarhandbok</strong> 61
4. Tryck på nedåtpilen för att hitta Play Session<br />
(Spela upp en session).<br />
5. Tryck på högerpilen för att visa en lista med<br />
sessioner sorterade efter tidsmärkning.<br />
6. Tryck på nedåtpilen för att bläddra ner i listan<br />
med sessioner.<br />
7. Tryck på högerpilen för att välja en session. Ljudet<br />
spelas då upp.<br />
Spela upp en session<br />
<strong>Pulse</strong> TM <strong>Smartpen</strong> <strong>Användarhandbok</strong> 62
Kontrollera uppspelningen av en session<br />
Kontrollera uppspelningen av en session<br />
Det finns olika sätt att kontrollera uppspelningen av en ljudinspelning på din smartpen och snabbt<br />
lokalisera delar av inspelningen. Alla kontroller som presenteras nedan finns tillgängliga i nederdelen på<br />
varje sida i ditt anteckningsblock.<br />
Ändra uppspelningens volym<br />
Använd Volume (volymkontrollerna) för att höja eller sänka uppspelningens volym eller<br />
stänga av ljudet helt. Efter att du stängt av ljudet på uppspelningen kan du sätta på ljudet igen genom att<br />
trycka på knappen Mute igen.<br />
Hoppa fram eller bak<br />
Du kan hoppa fram eller bak 10 sekunder i en ljuduppspelning genom att trycka på kontrollerna för att<br />
Jump (hoppa) .<br />
Spola<br />
Tryck och hålla inne knappen för att jump (hoppa fram eller bak) för att kontinuerligt spola<br />
fram eller bak i en ljuduppspelning. Ju längre du spolar desto större hopp gör du i sessionen.<br />
Hoppa till en position<br />
Om du snabbt vill hoppa till början, slut eller en annan position i en ljuduppspelning, använd Jump<br />
to Position (Positionsraden).<br />
Tryck var som helst på positionsraden för att hoppa till motsvarande position i<br />
ljuduppspelningen.<br />
Tryck på knappen 0% för att spela upp ljudet från början.<br />
<strong>Pulse</strong> TM <strong>Smartpen</strong> <strong>Användarhandbok</strong> 63
Ändra hastighet på uppspelningen<br />
Om du vill spela upp en session snabbt eller långsamt för att lyssna på en specifik del av<br />
uppspelningen, använd kontrollen Playback Speed (Uppspelningens hastighet).<br />
Ändra hastighet på uppspelningen<br />
För att sakta ner ljuduppspelningen från normal hastighet, tryck på knappen . Tryck<br />
upprepade gånger för att sakta ner ljuduppspelningen ännu mer.<br />
För att snabba upp ljuduppspelningen från normal hastighet, tryck på knappen . Tryck<br />
upprepade gånger för att snabba upp ljuduppspelningen ännu mer.<br />
För att återgå till normal hastighet, som ljudet spelades in i, tryck på knappen .<br />
OBS: När du ändrar hastighet på ljuduppspelningar så spelas de upp i Mono. När du återgår till<br />
uppspelning i normal hastighet återgår också ljudet till uppspelning i Stereo.<br />
<strong>Pulse</strong> TM <strong>Smartpen</strong> <strong>Användarhandbok</strong> 64
Sätta bokmärken i en session<br />
Sätta bokmärken i en session<br />
Bokmärken låter dig markera en del i en session för att senare snabbt kunna hoppa till den delen. Du<br />
kan lägga till bokmärken medan du spelar in ljud eller när du spelar inspelade ljud.<br />
Lägg till bokmärken<br />
Tryck på knappen Bookmark under antingen inspelning eller uppspelning av ljud. Ett<br />
bokmärke placeras vid den tidpunkten i sessionen.<br />
Bokmärke tillagt under inspelning<br />
Bokmärke tillagt under uppspelning<br />
Visa bokmärken<br />
Efter att du lagt till ett bokmärke i en session kan du leta igenom bokmärkena med hjälp av knapparna<br />
Previous (Föregående) och Next (Nästa) .<br />
Under uppspelning av ljud, visar din smartpen en indikator för bokmärkena i sessionens tidslinje.<br />
<strong>Pulse</strong> TM <strong>Smartpen</strong> <strong>Användarhandbok</strong> 65
Spela in sessioner utan anteckningar<br />
Spela in sessioner utan anteckningar<br />
Om du vill spela in ljud men inte kan skriva på Livescribe TM dot paper kan du skapa en Paper Replay TM -<br />
session utan anteckningar.<br />
OBS:<br />
När du spelar in en session utan anteckningar kan du när som helst länka det inspelade ljudet med<br />
anteckningar genom att skriva på Livescribe TM dot paper. Då tillhör de anteckningarna sessionen.<br />
Och om du nyligen spelat in en session utan anteckningar kan du spela upp ljudet och börja skriva<br />
på Livescribe TM dot paper. Då tillhör de anteckningarna sessionen. Läs Länka anteckningar till<br />
nyligen inspelade sessioner på sida 67.<br />
För att spela in en session utan anteckningar:<br />
Börja spela in ljud men anteckna inte. Den nya sessionen utan anteckningar kommer dyka upp i<br />
listan med sessioner i Paper Replay TM .<br />
För att få tillgång till sessioner utan anteckningar, använd Nav Plus för att bläddra i Paper Replay TM -<br />
sessionerna sparade på din <strong>Pulse</strong> TM smartpen. Din smartpen indikerar att sessionen inte har några<br />
anteckningar med en asterisk (*) bredvid filnamnet i listan Select Session (Välj session).<br />
OBS: Om den senaste åtgärden du utförde med din <strong>Pulse</strong> TM smartpen var att spela in en session utan<br />
ljud kan du få tillgång till sessionen genom att trycka på 0% i kontrollen position bar (positionsraden).<br />
<strong>Pulse</strong> TM <strong>Smartpen</strong> <strong>Användarhandbok</strong> 66
Länka anteckningar till nyligen inspelade sessioner<br />
Länka anteckningar till nyligen inspelade sessioner<br />
Du kan skriva nya anteckningar och länka dem till redan inspelade sessioner genom att skriva på dot<br />
paper medan du spelar upp det inspelade ljudet. Din session kan redan vara länkad till anteckningar<br />
eller inte ha några anteckningar alls (läs Spela in sessioner utan anteckningar på sida 66). Denna<br />
funktion är väldigt användbar när du behöver utöka dina anteckningar i efterhand. Till exempel du<br />
kanske måste gå tillbaka i dina anteckningar för att rätta eller ändra en punkt under ett möte eller lektion.<br />
De nya anteckningarna länkas till originalversionen av anteckningarna och det inspelade ljudet.<br />
För att länka anteckningar till nyligen inspelade ljud:<br />
1. Börja spela upp en session genom att trycka på de tillhörande anteckningarna eller använd<br />
Nav Plus för att spela upp en nyligen inspelad session.<br />
2. Efter att du startat uppspelningen börja anteckna med <strong>Pulse</strong> TM smartpen. Din smartpen länkar<br />
automatiskt dina nya anteckningar till det nyligen inspelade ljudet.<br />
3. Stoppa uppspelningen av sessionen.<br />
4. Tryck på dina nya anteckningar för att spela upp ljudet som du nu länkat med de nya<br />
anteckningarna.<br />
<strong>Pulse</strong> TM <strong>Smartpen</strong> <strong>Användarhandbok</strong> 67
Bläddra fram en Paper Replay TM -session<br />
1. Tryck snabbt två gånger i mitten av Nav Plus för att<br />
öppna Main Menu.<br />
2. Tryck på nedåtpilen för att bläddra bland i<br />
din smartpen och dess applikationer, tills<br />
Paper Replay TM visas.<br />
3. Tryck på högerpilen för att starta<br />
applikationen Paper Replay TM . Record<br />
new session (Spela in ny session) är först<br />
i listan.<br />
Bläddra fram en Paper Replay TM -session<br />
<strong>Pulse</strong> TM <strong>Smartpen</strong> <strong>Användarhandbok</strong> 68
4. Tryck på nedåtpilen tills Play session (Spela<br />
upp session) visas.<br />
5. Tryck på högerpilen för att öppna listan med<br />
sessioner.<br />
6. Tryck på nedåtpilen för att bläddra i listan<br />
med sessioner.<br />
Paper Replay TM -sessionernas filnamn<br />
baseras på datum och klockslag då de<br />
skapades. Till exempel, om en session börjar<br />
spelas in den 3:e juni, 2008, kl.12:22 så döps<br />
sessionen till 06.03.08 12:22p.<br />
OBS: Din smartpen visar Paper ReplayTMsessioner<br />
i ordningen de senast skapades,<br />
de nya sessionerna ligger alltså före de äldre.<br />
Bläddra fram en Paper Replay TM -session<br />
<strong>Pulse</strong> TM <strong>Smartpen</strong> <strong>Användarhandbok</strong> 69
7. Tryck på högerpilen för att välja och spela<br />
upp den session du vill lyssna på.<br />
Radera en Paper Replay TM -session<br />
Radera en Paper Replay TM - session<br />
Om du vill radera sessioner från sin smartpen av någon anledning till exempel för att spara utrymme<br />
rekommenderar vi att du för över dina anteckningar till Livescribe Desktop och sen raderar de gamla<br />
Paper Replay TM -sessionerna från din <strong>Pulse</strong> TM smartpen.<br />
När du raderar en session från din <strong>Pulse</strong> TM smartpen spelas inte något ljud upp när du trycker på de<br />
anteckningar som tillhört sessionen. Men om du fört över dina anteckningar till Livescribe Desktop kan<br />
du fortsätta att spela upp sessionen på din dator.<br />
OBS: Du kan inte hämta en session efter att du raderat den från både din <strong>Pulse</strong> TM smartpen och Livescribe<br />
Desktop. Att radera en session har ingen verkan på anteckningarna sparade i din <strong>Pulse</strong> TM smartpen –<br />
dem stannar kvar på din <strong>Pulse</strong> TM smartpen tills du arkiverar ditt anteckningsblock. För att läsa mer om hur<br />
du arkiverar produkter av papper, läs Livescribe TM Desktop <strong>Användarhandbok</strong> som finns i Livescribe<br />
Desktop Help.<br />
Det finns tre sätt att radera Paper Replay TM -sessioner från din <strong>Pulse</strong> TM smartpen:<br />
Använd funktionen ”Remove Session from smartpen” (Ta bort session från din smartpen) i<br />
Livescribe Desktop för Windows eller ”Remove Recordings from <strong>Smartpen</strong>...” (Ta bort inspelning från<br />
din smartpen) i Livescribe Desktop för Mac. För mer information läs Livescribe TM Desktop<br />
<strong>Användarhandbok</strong>.<br />
Arkivera ditt anteckningsblock, bok eller annan produkt av papper för att ta bort alla dess Paper<br />
Replay TM -sessioner från din smartpen. Läs Livescribe TM Desktop <strong>Användarhandbok</strong> för mer<br />
information.<br />
Använd Main Menu på din <strong>Pulse</strong> TM smartpen som beskrivet nedan.<br />
<strong>Pulse</strong> TM <strong>Smartpen</strong> <strong>Användarhandbok</strong> 70
För att radera en Paper Replay TM -session från din smartpen genom att använda<br />
Main Menu:<br />
1. Tryck snabbt två gånger i mitten av Nav Plus<br />
för att öppna Main Menu.<br />
2. Tryck på nedåtpilen för att bläddra bland i<br />
din smartpen och dess applikationer, tills<br />
Paper Replay TM visas.<br />
3. Tryck på högerpilen för att starta<br />
applikationen Paper Replay TM .<br />
4. Tryck på nedåtpilen till Delete session<br />
(Radera session) visas.<br />
<strong>Pulse</strong> TM <strong>Smartpen</strong> <strong>Användarhandbok</strong> 71<br />
Radera en Paper Replay TM -session
5. Tryck på högerpilen för att visa listan med<br />
sessioner.<br />
6. Tryck på nedåtpilen för att bläddra igenom<br />
listan med sessioner.<br />
7. Hitta sessionen du vill radera och tryck på<br />
högerpilen för att välja den.<br />
8. Tryck på högerpilen för att godkänna radering av<br />
sessionen. <strong>Smartpen</strong>nan bekräftar sen att<br />
sessionen är raderad.<br />
<strong>Pulse</strong> TM <strong>Smartpen</strong> <strong>Användarhandbok</strong> 72<br />
Radera en Paper Replay TM -session
Inspelning av ljud i bakgrunden<br />
Inspelning av ljud i bakgrunden<br />
Med inspelning i bakgrunden kan du starta och köra andra applikationer i din <strong>Pulse</strong> TM smartpen (som<br />
kalkylatorn) medan du kör Paper Replay TM . Paper Replay TM fortsätter spela in ljud i bakgrunden men din<br />
smartpen kommer inte länka dina anteckningar med ljudet om du kör andra applikationer. Detta är på<br />
grund av att applikationen du kör tar emot det du gör med din smartpen. Din <strong>Pulse</strong> TM smartpen lägger<br />
fokus på den nystartade applikationen och har kontroll över display och ljud.<br />
Om du vill stoppa eller pausa inspelningen eller lägga till anteckningar måste du aktivera Paper Replay TM<br />
så din smartpen lägger fokus på sen applikationen istället. Det finns flera sätt att aktivera Paper Replay TM<br />
igen:<br />
Tryck på någon av kontrollerna för Paper Replay TM eller på en anteckning du skrivit.<br />
Gör något som vanligtvis startar Paper Replay som att trycka på en sessions anteckningar<br />
eller starta Paper Replay TM med hjälp av Nav Plus.<br />
Skriv eller tryck inte med din smartpen i fem sekunder.<br />
Displayen i din smartpen visar en blinkande prick i nedre vänstra hörnet som indikerar att inspelning av<br />
ljud pågår i bakgrunden.<br />
VIKTIGT: Om du stänger av din <strong>Smartpen</strong> stoppar du också inspelningen av ljud.<br />
<strong>Pulse</strong> TM <strong>Smartpen</strong> <strong>Användarhandbok</strong> 73
7 Livescribe TM Desktop och<br />
Livescribe TM Online<br />
Om Livescribe Desktop<br />
Livescribe TM Desktop är programvaran du installerar på din dator för att spara och få tillgång till<br />
innehållet i din <strong>Pulse</strong> TM smartpen. Med Livescribe Desktop kan du söka efter och visa dina<br />
anteckningar och lyssna på dina inspelade ljud. Du kan också exportera dina anteckningar och<br />
inspelade ljud och spara dem som filer på din dator och dela dem med andra. Livescribe Desktop<br />
installerar också uppdateringar till din smartpen och dess applikationer. För att läsa mer om<br />
Livescribe Desktop, läs Livescribe TM Desktop <strong>Användarhandbok</strong> som finns i Livescribe Desktop Help.<br />
Om Livescribe Online<br />
Livescribe TM Online är din anslutning till ditt personliga utrymme och profil på livescribe.com. Du kan<br />
ladda upp kopior av dina anteckningar och inspelade ljud till Livescribe Online och dela med andra. Du<br />
kan också använda Livescribe Online för att hantera ditt personliga utrymme på myLivescribe och få<br />
tillgång till butiken Livescribe Online Store. Från butiken kan du köpa Livescribe smartpennor,<br />
anteckningsblock och tillbehör. Du kan också köpa fler applikationer till din <strong>Pulse</strong> TM smartpen. Läs<br />
Nya applikationer på sida 89 för mer information. För att läsa mer om Livescribe Online och hur du köper<br />
nya applikationer, läs Livescribe TM Desktop <strong>Användarhandbok</strong>.<br />
<strong>Pulse</strong> TM <strong>Smartpen</strong> <strong>Användarhandbok</strong> 74
8 Fler applikationer till din<br />
<strong>Pulse</strong> TM <strong>Smartpen</strong><br />
Förutom Paper Replay inkluderas fler applikationer i din <strong>Pulse</strong> TM smartpen:<br />
Kalkylator. Läs Använd kalkylatorn på sida 75.<br />
Översättningsdemo. Läs Använd översättningsdemon på sida 79.<br />
Piano. Läs Använd pianot på sida 83.<br />
Du kan också köpa fler applikationer från butiken Livescribe Online Store. Läs Nya applikationer på<br />
sida 89.<br />
Använd kalkylatorn<br />
Kalkylatorn som finns på insidan av pärmen i ditt anteckningsblock kan utföra många enkla matematiska<br />
funktioner. För att använda kalkylatorn, tryck på knapparna med spetsen på din <strong>Pulse</strong> TM smartpen.<br />
<strong>Pulse</strong> TM <strong>Smartpen</strong> <strong>Användarhandbok</strong> 75
Använd kalkylatorn<br />
OBS: Ett stylus stift finns att köpa från butiken på Livescribe Online. Använd stylus stift istället för<br />
bläckpatronen för att slippa märken från bläck. För information om hur du använder stiftet stylus, läs<br />
Använd headsetet som kan spela in 3D-ljud på sida 11.<br />
Enkla matematiska funktioner<br />
Kalkylatorn visar resultat och godkänner inmatning av max 11 siffror. Om ett resultat är längre än 11<br />
siffror visar kalkylatorn detta med en exponentialfunktion. Du kan trycka på knappen med både plusoch<br />
minustecken för att växla mellan positiva och negativa nummer.<br />
Använd enkla matematiska operatorer<br />
Enkla matematiska operatorer fungerar likadant som på vanliga miniräknare. Tryck ett nummer, en<br />
operator, ett annat nummer och ett likhetstecken för att se svaret.<br />
Om du trycker på likhetstecken direkt efter operatorn utför kalkylatorn uträkningen med numret du<br />
matade in först.<br />
Exempel: Tryck ”6 x =”. Resultatet blir 36.<br />
Om du trycker på fler än en operator används bara den sista operatorn.<br />
Exempel: Tryck ”6 x + 4 = ”. Resultatet blir 10, då ”x” byts ut mot ”+”.<br />
Om du trycker på likhetstecknet flera gånger repeterar den föregående uträkning. Exempel:<br />
Tryck ”3 + 4 = =” Första resultatet blir 7. Sen adderas 4 och 7 som blir 11.<br />
Använd parenteser i uträkningar<br />
Normalt godkänner kalkylatorn standardordningen av uträkningar med längre uttryck men du kan<br />
använda parenteser för att ytterligare kontrollera dina uträkningar. Du kan med hjälp av parenteser<br />
infoga uträkningar inom en uträkning. Kalkylatorn räknar automatiskt ut ett tal inom en parentes och<br />
räknar samtidigt ut det slutgiltiga talet.<br />
<strong>Pulse</strong> TM <strong>Smartpen</strong> <strong>Användarhandbok</strong> 76
Använd knapparna Clear Entry (CE) och Clear (C)<br />
Använd kalkylatorn<br />
Tryck på knappen för att radera den aktuella inmatningen. Tryck på knappen för att<br />
radera hela uträkningen inklusive en oavslutad operator. Ingen av knapparna har ett värde för minnet.<br />
Använd knapparna för minnet<br />
Du kan spara nummer i ett minne. När ett värde finns i minnet indikerar ett M i displayen detta. När<br />
värdet i minnet ändras blinkar indikatorn. När ett värde är noll försvinner indikatorn.<br />
Lägger till det nummer som<br />
visas i minnet.<br />
Tar bort det nummer som visas,<br />
från minnet.<br />
Visar värdet av numren som finns i<br />
minnet.<br />
Ställer om minnets värde till “0”.<br />
<strong>Pulse</strong> TM <strong>Smartpen</strong> <strong>Användarhandbok</strong> 77
Använd matematiska funktioner<br />
Använd kalkylatorn<br />
Den matematiska sektionen på din kalkylator inkluderar flera speciella operatorer och funktioner.<br />
Använd speciella matematiska operatorer<br />
På vissa kalkylatorer behöver du endast mata in ett nummer följt av en operator för att få ett svar.<br />
Dessa inkluderas: . När du matar in ett<br />
nummer följt av en av dessa knappar visas resultatet direkt. Exempel: För att kvadrera 7, tryck på<br />
knappen med x upphöjt till 2. Resultatet blir 49.<br />
Du kan använda knappen för att ändra nummer y till värdet av nummer x. Exempel:<br />
Tryck 2 upphöjt till 3, tryck”2 3 =”. Resultatet blir 8.<br />
Du kan använda knappen för att generera fram ett slumpmässigt nummer mellan 0 och 1.<br />
Använd trigonometrifunktioner<br />
Trigonometriska uträkningar som sinus, kosinus och tangens måste göras i grad-, radian eller<br />
gradianläge. Kalkylatorn har gradläget som standard och går tillbaka till gradläget varje gång du<br />
stänger av din smartpen.<br />
Knappen växlar mellan grad-, radian- och gradianlägena. Om du använder en trinometrisk<br />
funktion eller använder knappen för att ändra läge visas en indikator för det aktuella läget.<br />
OBS: Du kan inte använda knappen för att konvertera en färdig uträkning. Använd den för att<br />
ändra läge innan du börjar med en uträkning.<br />
<strong>Pulse</strong> TM <strong>Smartpen</strong> <strong>Användarhandbok</strong> 78
Använd översättningsdemon<br />
Använd översättningsdemon<br />
Med översättningsdemon kan du översätta en liten uppsättning med ord och siffrorna noll till nio, från<br />
engelska till spanska, svenska, arabiska och mandarin/enkel kinesiska. Genom att skriva ett engelskt<br />
ord i ditt anteckningsblock kan du se och höra den korrekta översättningen från din <strong>Pulse</strong> TM smartpen.<br />
Översättningsdemons ordlista<br />
Här är de ord som för närvarande finns i översättningsdemon:<br />
Zero (Noll), One (Ett), Two (Två), Three (Tre), Four (Fyra),<br />
Five (Fem), Six (Sex), Seven (Sju), Eight (Åtta), Nine (Nio),<br />
Ten (Tio)<br />
Hello (Hej), Goodbye (Hej då)<br />
Please (Snälla), Thanks (Tack), Thank you (Tack)<br />
Chocolate (Choklad), Banana (Banan)<br />
Water (Vatten), Coffee (Kaffe), Beer (Öl)<br />
Starta översättningsdemon<br />
Du kan starta översättningsdemon på följande sätt:<br />
Använd Nav Plus. Läs Starta översättningsdemon med Nav Plus på sida 80 .<br />
Använd ett redan skrivet ord som en knapp. Läs Starta om översättningsdemon med ett redan<br />
skrivet ord på sida 82.<br />
<strong>Pulse</strong> TM <strong>Smartpen</strong> <strong>Användarhandbok</strong> 79
Starta översättningdemon med Nav Plus<br />
1. Tryck snabbt två gånger i mitten av Nav Plus<br />
för att öppna Main Menu.<br />
2. Tryck på nedåtpilen för bläddra till<br />
Translator Demo (översättningsdemon).<br />
3. Tryck på högerpilen för att gå till menyn i<br />
översättningsdemon.<br />
Använd översättningsdemon<br />
<strong>Pulse</strong> TM <strong>Smartpen</strong> <strong>Användarhandbok</strong> 80
4. Tryck på nedåtpilen för att bläddra<br />
bland de tillgängliga språken.<br />
5. Tryck på högerpilen för att välja ett språk.<br />
OBS: När din smartpen visar ett språk i<br />
displayen kopplas översättningsdemon<br />
automatiskt över till det språket även om du<br />
inte trycker på högerpilen. Du behöver alltså<br />
inte bekräfta språkvalet.<br />
6. Skriv ett ord att översätta. Du kan skriva<br />
med små eller stora bokstäver.<br />
I detta exempel, översätts det<br />
engelska ordet ”hello” till det<br />
motsvarande spanska ordet ”Hola”.<br />
7. Tryck på ordet för att se och höra<br />
översättningen.<br />
Använd översättningsdemon<br />
<strong>Pulse</strong> TM <strong>Smartpen</strong> <strong>Användarhandbok</strong> 81
Starta om översättningsdemon med ett redan skrivet ord<br />
Använd översättningsdemon<br />
När du skrivit ett ord med översättningsdemon blir ordet en aktiv ”knapp”. Du kan när som helst trycka<br />
på ordet för att starta översättningsdemon. När översättningsdemon är igång översätter den ordet igen<br />
på något av dess språk.<br />
1. Tryck på ett ord du redan skrivit med<br />
översättningsdemon.<br />
2. Tryck på nedåtpilen för att bläddra<br />
bland de tillgängliga språken.<br />
3. Tryck på högerpilen för att välja ett språk.<br />
OBS: När din smartpen visar ett språk i<br />
displayen kopplas översättningsdemon<br />
automatiskt över till det språket även om du<br />
inte trycker på högerpilen. Du behöver alltså<br />
inte bekräfta språkvalet.<br />
4. Till exempel om du väljer Mandarin som<br />
språk för ordet ”hello” så kommer du se<br />
och höra den mandarin/enkla kinesiska<br />
översättningen av hej.<br />
<strong>Pulse</strong> TM <strong>Smartpen</strong> <strong>Användarhandbok</strong> 82
Använd pianot<br />
Med pianot kan du rita ett piano på dot paper och spela musik med <strong>Pulse</strong> TM<br />
smartpen. Du kan ändra ljudet på pianot, lägga till rytmiska spår och lägga till<br />
svarta tangenter.<br />
Starta pianot<br />
1. Tryck snabbt två gånger i mitten av Nav Plus<br />
för att öppna Main Menu.<br />
2. Tryck på nedåtpilen för att bläddra till<br />
Piano.<br />
3. Tryck på högerpilen för att välja Piano.<br />
Använd pianot<br />
<strong>Pulse</strong> TM <strong>Smartpen</strong> <strong>Användarhandbok</strong> 83
Rita ett piano<br />
4. Från vänster till höger, rita nio parallella,<br />
vertikala streck. <strong>Pulse</strong> TM smartpen visar ett<br />
blinkande streck för att indikera vilken linje du<br />
ska göra.<br />
5. Anslut de nio parallella linjerna med två<br />
horisontella linjer, en på toppen och en på<br />
botten.<br />
6. Skriv bokstaven ”i” och tryck snabbt två gånger<br />
jämte den. Detta är din knapp för instrument.<br />
Tryck på knappen ”i” flera gånger för att välja<br />
ett av de sju instrumenten: Grand piano<br />
(flygel), vibraphone (vibrafon), kalimba<br />
(kalimba/mbira), steel drum (steelpan/oljefat),<br />
fiddle (fiol), flute (flöjt) eller celeste (celest).<br />
Tryck på dina pianotangenter när den första<br />
bokstaven för det instrument du vill ha visas i<br />
displayen på din <strong>Pulse</strong> TM smartpen.<br />
Använd pianot<br />
<strong>Pulse</strong> TM <strong>Smartpen</strong> <strong>Användarhandbok</strong> 84
7. Skriv bokstaven ”r” och tryck snabbt två<br />
gånger jämte den. Detta är din knapp för att<br />
lägga till och ändra rytmiska spår.<br />
8. Tryck på knappen ”r” flera gånger för att<br />
bläddra igenom de fem rytmiska spåren.<br />
9. Lägg till de svarta tangenterna till dina<br />
pianotangenter. Efter att du installerat<br />
pianot och knapparna för instrument och<br />
rytmiska spår, tryck på vänsterpilen på Nav<br />
Plus. Rhythms OFF (Stäng av det rytmiska<br />
spåret) visas då i displayen.<br />
10.Tryck på nedåtpilen för att Add Sharps & Flats<br />
(Lägga till de svarta tangenterna).<br />
11.Tryck på högerpilen för att välja att lägga till<br />
de svarta tangenterna.<br />
Använd pianot<br />
<strong>Pulse</strong> TM <strong>Smartpen</strong> <strong>Användarhandbok</strong> 85
12.<strong>Smartpen</strong>nan visar blinkande rektanglar på<br />
ditt piano. Rita rektanglarna efter andra,<br />
tredje, femte, sjätte och sjunde piano<br />
tangenten som visat i displayen.<br />
13.Spela på ditt piano genom att trycka på dess<br />
tangenter på pappret. Tryck på knapparna för<br />
instrument och rytmiska spår för att ändra hur<br />
pianot låter. Välj ett instrument (pianoljud) på<br />
sida 87 och Välj ett rytmiskt spår på sida<br />
87.<br />
Använd pianot<br />
OBS: Stiftet stylus finns att köpa i butiken Livescribe Online store. Du kan använda stylus på ditt<br />
piano istället för bläckpatronen för att slippa märken från bläck. För information om hur du använder<br />
stiftet stylus, läs Använd headsetet som kan spela in 3D-ljud på sida 11.<br />
<strong>Pulse</strong> TM <strong>Smartpen</strong> <strong>Användarhandbok</strong> 86
Välj ett instrument (pianoljud)<br />
1. Tryck på knappen ”i”, för instrument, flera<br />
gånger för att bläddra genom de olika<br />
instrumenten som finns tillgängliga att spela<br />
med på pianot. De tillgängliga instrumenten är:<br />
Grand Piano (Flygel)<br />
Vibraphone (Vibrafon)<br />
Kalimba (Kalimba/Mbire)<br />
Steel Drum (Steelpan/Oljefat)<br />
Fiddle (Fiol)<br />
Flute (Flöjt)<br />
Celeste (Celest)<br />
2. Tryck på dina pianotangenter när den första<br />
bokstaven för det instrument du vill ha visas i<br />
displayen på din <strong>Pulse</strong> TM smartpen.<br />
Välj ett rytmiskt spår<br />
Tryck på knappen ”r” för rytmiska spår, flera<br />
gånger för att bläddra genom de olika<br />
spåren som finns tillgängliga som<br />
bakgrundsmusik.<br />
Stäng av det rytmiska spåret<br />
Det finns två sätt att stänga av det rytmiska<br />
spåret:<br />
Använd pianot<br />
<strong>Pulse</strong> TM <strong>Smartpen</strong> <strong>Användarhandbok</strong> 87
Tryck på vänsterpilen på Nav Plus.<br />
<strong>Smartpen</strong>nan visar “Rhythms OFF” (Stäng<br />
av det rytmiska spåret). Tryck på<br />
högerpilen för att stänga av det rytmiska<br />
spåret.<br />
Tryck på knappen ”r”, för att bläddra<br />
genom listan med rytmiska spår, tills det<br />
till slut inte spelas något spår.<br />
Använd pianot<br />
<strong>Pulse</strong> TM <strong>Smartpen</strong> <strong>Användarhandbok</strong> 88
Nya Applikationer<br />
Livescribe och andra företag erbjuder nya applikationer till din <strong>Pulse</strong> TM smartpen.<br />
Du kan ladda ner dessa från butiken Livescribe Online Store. Gå till<br />
www.livescribe.com/store och bläddra fram de tillgängliga applikationerna.<br />
Vissa applikationer är gratis och andra finns tillgängliga att köpa. Dessa<br />
applikationer är designade att fungera med de inbyggda applikationerna<br />
som följer med din <strong>Pulse</strong> TM smartpen. Besök butiken regelbundet för att ha koll<br />
på nya uppdateringar.<br />
Efter att du laddat ner en ny applikation kan du använda Livescribe TM Desktop för<br />
att lägga till den på alla <strong>Pulse</strong> TM smartpennor som du har registrerat på ditt<br />
konto på Livescribe.<br />
Alla applikationer installeras genom Livescribe Desktop. Livescribe Desktop<br />
installerar de nedladdade applikationerna till din smartpen under en ny meny<br />
Applications (Applikationer). Denna meny är den första menyn under<br />
huvudmenyn och finns tillgänglig efter att du installerat din första nedladdade<br />
applikation. För mer information om hur du köper, laddar ner och installerar<br />
applikationer hänvisas du till Livescribe Desktop <strong>Användarhandbok</strong>.<br />
För att starta en köpt applikation på din smartpen:<br />
1. Tryck snabbt två gånger i mitten av Nav Plus<br />
för att öppna Main Menu.<br />
2. Tryck på nedåtpilen för att bläddra till menyn<br />
Applications (Applikationer).<br />
<strong>Pulse</strong> TM <strong>Smartpen</strong> <strong>Användarhandbok</strong> 89<br />
Nya Applikationer
3. Tryck på högerpilen för att visa listan med<br />
applikationer du köpt.<br />
4. Tryck på nedåtpilen för att bläddra genom<br />
alla applikationer och hitta den du vill starta.<br />
5. Tryck på högerpilen för att starta<br />
applikationen.<br />
OBS: Du kan också starta en applikation<br />
genom snabbstart. Läs Starta applikationer<br />
med ett snabbkommando på sida 40.<br />
<strong>Pulse</strong> TM <strong>Smartpen</strong> <strong>Användarhandbok</strong> 90<br />
Nya applikationer
9 Jobba med produkter av papper<br />
Livescribe trycker anteckningsblock, anteckningsböcker, noteringsblock och andra Livescribe TM dot paperprodukter<br />
för din <strong>Pulse</strong> TM smartpen. Det är inget speciellt med sammansättningen av det papper som<br />
används för Livescribe dot paper-produkter men, varje sida på Livescribe dot paper-produkter har<br />
tusentals små osynliga punkter tryckts i ett speciellt mönster. Din <strong>Pulse</strong> TM smartpen läser dessa punkter<br />
för att avgöra var och på vilken sida du trycker eller antecknar. Med denna information kan din smartpen<br />
fånga anteckningar, länka ljud till dem och utföra andra funktioner på pappret.<br />
Ibland återanvänder Livescribe mönstret i det prickiga pappret. Som en allmän regel, använd inte flera<br />
produkter från Livescribe med samma prickiga mönster samtidigt. Detta motverkar ett eventuellt<br />
problem när du visar ditt anteckningsblock i Livescribe TM Desktop: när du skriver i två anteckningsblock med<br />
samma mönster i det prickiga pappret blir dina anteckningar från det andra anteckningsblocket lagda ovanpå<br />
anteckningarna från det första anteckningsblocket när du visar dem i Livescribe TM Desktop.<br />
Eftersom produkter med Livescribe TM dot paper är viktiga för att kunna arbeta med din <strong>Pulse</strong> TM smartpen<br />
bör du lära dig att hantera och arkivera dem.<br />
Riktlinjer för att hantera produkter av papper<br />
Att förstå hur din <strong>Pulse</strong> TM smartpen interagerar med Livescribe TM dot paper kan vara svårt. Du behöver dock<br />
inte förstå hur det fungerar, allt du behöver göra är att följa dessa riktlinjer:<br />
Innan du använder en produkt av papper, tryck på dess etikett Notebook Status Label. Om den<br />
visar att du redan använder ett anteckningsblock med samma nummer se till att först arkivera<br />
alla dina gamla anteckningsblock i Livescribe TM Desktop. Läs Kontrollera användning av<br />
produkter av papper på sida 92.<br />
När köper produkter med Livescribe TM dot paper, köp då anteckningsblock, böcker eller<br />
noteringsblock som har andra nummer än de du redan använder. För att lära mer om<br />
numrering på Livescribe TM dot paper, läs Namnge Livescribe TM dot paper på sida 93.<br />
För att lära mer om förpackningar med anteckningsblock, läs Använd förpackningar med<br />
anteckningsblock på sida 94.<br />
<strong>Pulse</strong> TM <strong>Smartpen</strong> <strong>Användarhandbok</strong> 91
Kontrollera användning av produkter med papper<br />
Om du äger anteckningsblock med samma namn och nummer, använd dem i så fall efter varandra.<br />
Läs Använd anteckningsblock med samma namn och nummer på sida 93 .<br />
Arkivera dina antecknings- och noteringsblock när du är färdig med dem. För mer information, läs<br />
Arkivera produkter med papper på sida 94.<br />
Kontrollera användning av produkter av papper<br />
Varje produkt med Livescribe TM dot paper har en etikett, Notebook Status Label. Genom att använda<br />
etiketten kan du lätt se om du redan använder en produkt med Livescribe TM dot paper som har samma<br />
mönster i det prickiga pappret.<br />
För att använda etiketten, Notebook Status Label:<br />
1. När du öppnar en produkt med Livescribe TM dot paper, tryck på dess etikett, Notebook Status Label,<br />
med din <strong>Pulse</strong> TM smartpen.<br />
2. Din <strong>Pulse</strong> TM smartpen visar om du använder en annan produkt med LivescribeTM dot paper som<br />
har samma mönster i det prickiga pappret. Om du gör det, arkivera den äldre produkten med<br />
Livescribe TM dot paper innan du använder den nya. Läs Arkivera produkter av papper på sida<br />
94.<br />
3. I vissa fall behöver du uppdatera din <strong>Pulse</strong> TM smartpen, för att kunna använda en ny produkt av<br />
papper. Din smartpen säger till om detta behövs när du trycker på etiketten, Notebook Status<br />
Label. För att använda den nya produkten av papper, kör Livescribe TM Desktop och anslut din<br />
<strong>Pulse</strong> TM smartpen, acceptera frågan om att uppdatera programvara och firmware till din<br />
smartpen.<br />
<strong>Pulse</strong> TM <strong>Smartpen</strong> <strong>Användarhandbok</strong> 92
Namnge Livescribe TM dot paper<br />
Namn ge Livescribe TM dot paper<br />
Livescribe identifierar Livescribe TM dot paper genom en grupp (som t.ex. Lined Notebook – Linjerat<br />
anteckningsblock) och ett nummer (från 1 till 8). Alla produkter med Livescribe TM dot paper med<br />
samma grupp och nummer, har samma mönster i det prickiga pappret.<br />
Varje produkt med Livescribe TM dot paper tillhör en grupp baserad på dess utförande (linjerad, ej linjerad,<br />
rutad…) och dess format (anteckningsblock, bok, noteringsblock…).<br />
Livescribe identifierar sedan varje produkt av papper med ett nummer. Produkter av papper inom en<br />
grupp med samma nummer har samma mönster i det prickiga pappret. Produkter av papper med olika<br />
nummer har olika mönster i det prickiga pappret. Just nu numreras produkterna av papper inom en<br />
grupp från ett till åtta.<br />
Använd anteckningsblock med samma namn och nummer<br />
Om du har två produkter med Livescribe TM dot paper med samma grupp och nummer (som t.ex. två<br />
linjerade anteckningsblock med nummer 2) bör du följa dessa riktlinjer:<br />
Använd ett anteckningsblock åt gången.<br />
Innan du börjar använda det andra anteckningsblocket, arkivera det första med Livescribe TM<br />
Desktop.<br />
Till exempel använd inte två linjerade anteckningsblock med nummer 1 samtidigt. Använd istället ett<br />
linjerat anteckningslock med ett annat nummer, som 2 eller 3.<br />
Om du använt alla nummer inom en grupp med linjerade anteckningsblock och vill börja använda<br />
ännu ett anteckningsblock från nummer 1 så måste du arkivera det första anteckningsblocket med<br />
nummer 1. Först när du gjort det kan du använda din <strong>Pulse</strong> TM smartpen i det nya<br />
anteckningsblocket med nummer 1.<br />
<strong>Pulse</strong> TM <strong>Smartpen</strong> <strong>Användarhandbok</strong> 93
Använd förpackningar med anteckningsblock<br />
Använd förpackningar med anteckningsblock<br />
En förpackning med anteckningsblock eller böcker innehåller produkter med Livescribe TM dot paper<br />
från samma grupp. Till exempel linjerade anteckningsblock säljs i förpackningar med fyra block<br />
(Anteckningsblock 1-4 och 5-8). Om du vill köpa två eller fler förpackningar med linjerade<br />
anteckningsblock se till att förpackningarna har olika numreringar. Till exempel köp och använd<br />
anteckningsblock 1-4 och anteckningsblock 5-8 innan du köper fler förpackningar med 1-4 eller 5-8.<br />
Om du köpt två förpackningar med samma numreringar så har förpackningarna samma mönster i det<br />
prickade pappret. I detta fall bör du följa punkterna nedan:<br />
Använd alla produkterna med Livescribe TM dot paper i den första förpackningen innan du börjar<br />
på den andra.<br />
När du är klar med den första förpackningen måste du arkivera dess anteckningsblock innan du<br />
börjar använda den andra förpackningen.<br />
Arkivera produkter av papper<br />
När du fyllt ett anteckningsblock från Livescribe bör du arkivera det i Livescribe TM Desktop. För att lära dig<br />
hur du arkiverar en produkt med Livescribe TM dot paper, läs Livescribe TM Desktop <strong>Användarhandbok</strong>. Att<br />
arkivera en Livescribe dot paper-produkt gör följande:<br />
Frigör utrymme på din <strong>Pulse</strong> TM smartpen<br />
Gör att du kan använda en annan Livescribe dot paper-produkt med samma mönster i det<br />
prickade pappret. Produkter från Livescribe med samma mönster har samma namn.<br />
Flyttar dina anteckningar och ljudinspelningar från det fyllda blocket till mappen Archived<br />
Notebooks i fliken Library i Navigationsvyn. Detta görs för att skilja de block du fortfarande<br />
använder från de du arkiverat. Dina anteckningar och ljudinspelningar fortsätter vara interaktiva<br />
i Livescribe TM Desktop precis som de produkter som ännu inte arkiverats.<br />
Raderar dina anteckningar (text data) och ljudinspelningar från din <strong>Pulse</strong> TM smartpen. På grund av<br />
detta kommer din smartpen inte längre interagera med anteckningarna på det fysiska pappret<br />
som tillhört sessionen. När du trycker på anteckningarna associerade med sessionen kommer<br />
alltså ljudet inte spelas upp.<br />
<strong>Pulse</strong> TM <strong>Smartpen</strong> <strong>Användarhandbok</strong> 94
VIKTIGT:<br />
Arkivera produkter av papper<br />
Arkivera inte anteckningsböcker såvida du inte har fyllt dem och är redo att ställa undan dem.<br />
När du arkiverat ett anteckningsblock, gå inte tillbaka och anteckna i det fysiska anteckningsblocket<br />
igen såvida du inte har oanvända sidor kvar och vill använda dem som en del i ett nytt<br />
anteckningsblock. Till exempel du kan arkivera en bok som inte är fylld och sen använda de tomma<br />
sidorna som ett andra anteckningsblock.<br />
Om du använder flera datorer för att hantera dina smartpennor se då till att arkivera dina<br />
anteckningsböcker på alla dessa datorer.<br />
<strong>Pulse</strong> TM <strong>Smartpen</strong> <strong>Användarhandbok</strong> 95
10 Produktsäkerhet och<br />
underhåll<br />
VARNING: FÖLJER DU EJ DESSA SÄKERHETSINSTRUKTIONER KAN BRAND, ELEKTRISKA STÖTAR ELLER ANDRA<br />
SKADOR UPPSTÅ.<br />
<strong>Pulse</strong> TM smartpennan kan skadas vid felaktig hantering eller förvaring. Tappa, kasta, böj, krossa,<br />
deformera, punktera eller öppna ej <strong>Pulse</strong> TM smartpennan. Följer du ej dessa instruktioner kan elektriska<br />
stötar, brand, personskada, skada på egendom eller skada på din smartpen uppstå samt att den<br />
begränsade garantin utgår. Det är också viktigt att du tar väl hand om din <strong>Pulse</strong> TM smartpen för att<br />
säkerställa dess hållbarhet. Här är våra riktlinjer:<br />
Tappa eller släng ej din smartpen vilket kan skada den allvarligt eller hindra den från att fungera<br />
normalt.<br />
Placera ej din smartpen där den kan gå sönder (t.ex. bakfickan, i botten av en väska, etc.).<br />
Förvara ej din smartpen i extremt låga eller höga temperaturer. Förvara den på ett torrt och svart<br />
ställe.<br />
Utsätt ej din smartpen för vatten eller andra vätskor. Den är ej vattentät eller vattenresistent.<br />
Förvara den ej i fuktiga miljöer.<br />
Kassera ej din smartpen genom att slänga den i en eld, batteriet kan explodera eller börja brinna.<br />
Använd endast bläckpatroner godkända av Livescribe.<br />
Förvara din smartpen i dess skyddande fodral när du ej använder den.<br />
Använd en mjuk trasa vid allmän rengöring.<br />
För över dina viktiga anteckningar och Paper Replay TM -sessioner från din smartpen till Livescribe<br />
Desktop ofta så att du har en säkerhetskopia på din dator. Säkerhetskopiera även filerna på din<br />
dator regelbundet.<br />
Se till att din smartpen är laddad.<br />
VIKTIGT: Försök ej att ladda din smartpen på något annat sätt än med den mobila USB-laddningsdockan<br />
som följer med när du köpte din smartpen eller Pro laddningsdockan.<br />
<strong>Pulse</strong> TM <strong>Smartpen</strong> <strong>Användarhandbok</strong> 96
Rengör din <strong>Pulse</strong> TM <strong>Smartpen</strong><br />
VARNING: FÖRSÖK EJ ATT UTFÖRA NÅGRA REPARATIONER SJÄLV. FÖRSÖK EJ ATT ÖPPNA PULSE TM<br />
SMARTPENNAN, PLOCKA ISÄR DEN, TA UR BATTERIET ELLER FÖRSÖKA BYTA UT BATTERIET SJÄLV. GÖR DU DETTA<br />
KAN RISKEN FÖR ELEKTRISKA STÖTAR, BRAND, PERSONSKADA, SKADA PÅ EGENDOM ELLER SKADA PÅ DIN SMARTPEN<br />
UPPSTÅ, SAMT ATT DEN BEGRÄNSADE GARANTIN UTGÅR. DET FINNS INGA ANVÄNDBARA KOMPONENTER I PENNAN<br />
OCH ALLA FÖRSÖK ATT ÖPPNA DEN GÖR GARANTIN OGILTIG.<br />
FÖRSÖK EJ ATT TA UR BATTERIET. DET UPPLADDNINGSBARA BATTERIET ÄR EJ TILLGÄNGLIGT OCH DET ÄR EJ<br />
MENINGEN ATT DU SKA TA BORT, BYTA UT ELLER RÖRA DET. BATTERIETS INNEHÅLL KAN VARA FARLIGT VID<br />
FÖRTÄRING. BATTERIETS TEKNIK ÄR BRÄNNBART OCH ENBART KEMISKA FLAMSKYDD ELLER SAND BÖR ANVÄNDAS<br />
FÖR SLÄCKNING VID BRAND. ANVÄND EJ VATTEN. OM BATTERIET LÄCKER, LÅT EJ VÄTSKAN KOMMA I KONTAKT MED<br />
HUD ELLER ÖGON. OM DET KOMMER I KONTAKT MED HUD ELLER ÖGON, ANVÄND MYCKET VATTEN FÖR ATT RENGÖRA<br />
DET UTSATTA OMRÅDET OCH KONTAKTA LÄKARE.<br />
Rengör din <strong>Pulse</strong> TM <strong>Smartpen</strong><br />
Om din smartpen är långsam eller inte svarar när du använder tryckta kontroller kan den infraröda<br />
linsen vara smutsig. Rengör denna lins med en våtservett med alkohol.<br />
Rengör utsidan av din smartpen med en ren, mjuk, lätt fuktig trasa, använd endast vatten.<br />
Kassering<br />
Släng inte denna produkt i soporna. Som med alla produkter som innehåller batterier bör du kolla med<br />
din återvinningsstation eller de lokala myndigheterna om hur och var den ska återvinnas eller<br />
kasseras.<br />
Om ljudvolym och hörsel<br />
Långvarig utsättning för uppspelning av höga ljud och hög volym kan resultera i permanent<br />
hörselnedsättning. Vid användning av hörsnäckor eller hörlurar rekommenderas uppspelning med<br />
normal volym. Ställ in volymen på en säker nivå. En tumregel är att det inspelade ljudet inte bör vara<br />
så pass högt att du inte kan höra personer som pratar med dig.<br />
<strong>Pulse</strong> TM <strong>Smartpen</strong> <strong>Användarhandbok</strong> 97
11 Regleringsinformation<br />
US FCC Statement<br />
Den här enheten följer kraven i del 15 av FCC-reglerna. Användning lyder under följande två villkor:<br />
(1) Enheten får inte orsaka skadliga störningar och (2) enheten måste klara av alla störningar,<br />
inklusive störningar som kan orsaka oönskade effekter.<br />
Den här utrustningen har testats och funnits uppfylla gränserna för en digital enhet av klass B enligt<br />
del 15 av FCC-reglerna. De här gränserna är utformade för att ge rimligt skydd mot skadliga störningar<br />
i bostadsområden. Den här utrustningen genererar, använder och kan utsända strålning i<br />
radiofrekvensområdet. Om utrustningen inte installeras och används enligt tillverkarens instruktioner<br />
kan den orsaka skadliga störningar på radiokommunikation. Det finns emellertid ingen garanti för att<br />
en viss installation inte ska orsaka störningar. Om den här utrustningen orsakar skadliga störningar på<br />
radio- eller tv-mottagning, vilket du kan kontrollera genom att stänga av och sätta på utrustningen, bör<br />
du åtgärda störningarna på något eller några av följande sätt:<br />
Flytta eller rikta om antennen<br />
Öka avståndet mellan utrustning och mottagare<br />
Anslut utrustningen till en strömkälla på en annan strömkrets än den som mottagaren är ansluten<br />
till<br />
Be återförsäljaren eller en erfaren radio/tv-tekniker om hjälp<br />
Det krävs att du använder skärmade kablar för anslutning av den här enheten till alla perifera eller<br />
mottaggande enheter för att försäkra överensstämmelse med FCC-regler. Skärmade kablar finns<br />
tillgängliga för <strong>Pulse</strong> TM smartpen från Livescribe.<br />
<strong>Pulse</strong> TM <strong>Smartpen</strong> <strong>Användarhandbok</strong> 98
Canadian, Industrie Canada ICES-003 Statement<br />
Ändringar som inte omfattas av denna användarhandbok skall godkännas skriftligt av tillverkarens<br />
Regulatory Engineering Department. Ändringar som gjorts utan skriftligt godkännande kan medföra<br />
att kundens rätt till att använda denna utrustning upphör.<br />
Ansvarig part:<br />
Livescribe Inc<br />
7677 Oakport Street, 12th Floor<br />
Oakland, CA 94621<br />
United States of America<br />
01- (510) 777-0771<br />
Canadian, Industrie Canada ICES-003 Statement<br />
This Class B digital apparatus meets all requirements of the Canadian Interference-Causing<br />
Equipment Regulations.<br />
Cet appareil numérique de la classe B respecte toutes les exigences du Réglement sur le matériel<br />
brouilleur du Canada.<br />
Denna apparat överrensstämmer med kanadensiska ICES-003 klass B.<br />
<strong>Pulse</strong> TM <strong>Smartpen</strong> <strong>Användarhandbok</strong> 99
CE Declaration of Conformity<br />
Tillverkare och EU-ansvarig part:<br />
Livescribe Inc<br />
7677 Oakport Street, 12th Floor<br />
Oakland, CA 94621<br />
United States of America<br />
01-(510) 777-0771<br />
CE Declaration of Conformity<br />
Denna produkt har testats av Livescribe, Inc. Och funnits uppfylla alla krav i EMC Directive 2004/108/EC<br />
och LVD Directive 2006/95/EC.<br />
Denna enhet överensstämmer med följande standarder:<br />
EN 55022 (1998); CISPR 22 as amended, (Class B Radiated and Conducted Emissions)<br />
EN 55024 (1998); CISPR 24 as amended, (Emissions and Immunity, as applicable)<br />
EN60950-1 and IEC 60950-1, Information technology equipment. Safety.<br />
ROHS Compliance Statement<br />
Livescribe har fastställt att denna produkt uppfyller kraven för begränsning av farliga ämnen (ROHS)<br />
directive 2002/95/EC och dess ändringar. För ytterligare information, kontakta Livescribe på adressen<br />
ovan.<br />
UL<br />
Använd endast med Listed ITE.<br />
Denna enhet överensstämmer med följande standarder: UL60950-1, First Edition<br />
<strong>Pulse</strong> TM <strong>Smartpen</strong> <strong>Användarhandbok</strong> 100
Batterivarning<br />
Batterivarning<br />
WARNING: DO NOT MUTILATE, PUNCTURE, OR DISPOSE OF BATTERIES IN FIRE. THE BATTERIES CAN BURST<br />
OR EXPLODE, RELEASING HAZARDOUS CHEMICALS. DISCARD USED BATTERIES ACCORDING TO THE<br />
MANUFACTURER’S INSTRUCTIONS AND IN ACCORDANCE WITH YOUR LOCAL REGULATIONS.<br />
VARNING: EXPLOSIONSFARA VID FELAKTIGT BATTERIBYTE. ANVÄND SAMMA BATTERITYP ELLER<br />
MOTSVARANDE TYP SOM REKOMMENDERAS AV TILLVERKAREN. KASSERA ANVÄNT BATTERI ENLIGT<br />
FABRIKANTENS INSTRUKTIONER.<br />
ADVARSEL! LITHIUMBATTERI-EKSPLOSIONSFARE VED FEJLAGTIG HÅNDTERING. UDSKIFTNING MÅ KUN SKE<br />
MED BATTERI AF SAME FABRIKAT OG TYPE. LEVÉR DET BRUGTE BATTERI TILBAGE TILLEVERANDØREN.<br />
VAROITUS: PARISTO VOI RÄJÄHTÄÄ, JOS SE ON VIRHEELLISESTI ASENNETTU. VAIHDA PARISTO AINOASTAAN<br />
VALMISTAJAN SUOSITTELEMAAN TYYPPIIN. HÄVITÄ KÄYTETTY PARISTO VALMISTAJAN OHJEIDEN MUKAISESTI.<br />
ADVARSEL: EKSPLOSJONSFARE VED FEILAKTIG SKIFTE AV BATTERI. BENYTT SAMME BATTERITYPE ELLER<br />
EN TILSVARENDE TYPE ANBEFAIT AV APPARATFABRIKANTEN. BRUKTE BATTERIER KASSERES I HENHOLD TIL<br />
FABRIKANTENS INSTRUKSJONER.<br />
WAARSCHUWING! BIJ DIT PRODUKT ZIJN BATTERIJEN GELEVERD. WANNEER DEZE LEEG ZIJN, MOET U ZE<br />
NIET WEGGOOIEN MAAR INLEVEREN ALS KCA.<br />
Elektrostatiska urladdningar (ESD) och <strong>Pulse</strong> TM <strong>Smartpen</strong><br />
Elektrostatiska urladdningar (ESD) kan orsaka skador på elektroniska apparater om de släpps in i<br />
enheten, du bör vidta åtgärder för att undvika detta.<br />
Beskrivning av ESD<br />
Statisk elektricitet är en elektrisk urladdning som orsakas av ackumulering av överskott på elektroner på<br />
ytan av ett material. För de flesta människor är statisk elektricitet och ESD inget annat än obehag. Till<br />
exempel, när du borstar av dina fötter på en matta bygger du upp elektroner på kroppen och du kan då<br />
få en statisk stöt – urladdning sker – när du rör vid ett metallhandtag. Denna lilla stöt utlöser den<br />
uppbyggda statiska elektriciteten.<br />
<strong>Pulse</strong> TM <strong>Smartpen</strong> <strong>Användarhandbok</strong> 101
ESD-känslig utrustning<br />
Elektrostatiska urladdningar (ESD) och <strong>Pulse</strong> TM <strong>Smartpen</strong><br />
Även en liten mängd ESD kan skada kretsarna så när du arbetar med elektronisk utrustning, vidta<br />
åtgärder för att skydda dina elektroniska enheter inklusive din Livescribe TM smartpen från ESDskador.<br />
Även om Livescribe har visst skydd mot ESD i sina produkter så finns tyvärr ESD och om det<br />
inte neutraliseras kan det byggas upp till nivåer som kan skada din utrustning. All elektronisk<br />
utrustning som innehåller en extern ingång för att koppla in allt från kablar till laddningsdockor, är<br />
mottaglig för ESD. Enheter som du bär med dig, som en handdator kan bygga upp ESD på ett unikt<br />
sätt på grund av statisk elektricitet som kan ha byggts upp på din kropp automatiskt överförs till<br />
enheten. När enheten sedan ansluts till en annan enhet som en laddningsdocka kan en urladdning<br />
ske.<br />
Försiktighetsåtgärder mot ESD<br />
Se till att ladda ur all statisk elektricitet som kan ha byggts upp på dig själv och dina elektroniska<br />
apparater innan du rör en elektronisk enhet eller ansluter en enhet till en annan. Rekommendationen från<br />
Livescribe är att du utför denna försiktighetsåtgärd innan du ansluter din smartpen till din dator placerar<br />
den i laddningsdockan eller ansluter den till någon annan enhet. Du kan göra detta på fler sätt bland<br />
annat följande:<br />
Jorda dig själv när du håller i din mobila enhet genom att samtidigt vidröra en metallyta som är på<br />
marknivå. Till exempel, om din dator har ett metallhölje och är ansluten till ett jordat standarduttag,<br />
vidrör då höljet för att ladda ur ESD:n ur din kropp.<br />
Öka den relativa fuktigheten i din miljö.<br />
Installera ESD-specifika objekt som ska förebygga, som jordade mattor.<br />
Förhållanden som kan öka förekomsten av ESD<br />
Förhållanden som kan bidra till uppbyggnaden av elektricitet i miljön inkluderar följande:<br />
Relativt låg luftfuktighet<br />
Typer av material. (Vissa typer av material kan dra till sig laddningar. Till exempel,<br />
syntetmaterial är mer benäget att bygga upp statisk elektricitet än naturliga fibrer som<br />
bomull)<br />
I vilken hastighet du rör, ansluter eller kopplar ur elektroniska enheter. Ju snabbare desto<br />
mer laddning.<br />
Du ska alltid vidta lämpliga åtgärder för att ladda ur statisk elektricitet. Om du är i en miljö<br />
där ESD finns, bör du vidta extra försiktighetsåtgärder för att skydda din elektroniska<br />
utrustning mot ESD.<br />
<strong>Pulse</strong> TM <strong>Smartpen</strong> <strong>Användarhandbok</strong> 102
Information om garantin<br />
Information om garantin<br />
BEGRÄNSAD GARANTI. Livescribe garanterar att <strong>Pulse</strong> TM smartpen är fri från materiella fel och fel i<br />
utförandet, i ett år från köpet under normalt användande. Denna produkts garanti är ogiltig vid skada<br />
genom olycka eller orimligt användande, vattenkontakt, försummelse, missbruk, felaktigt underhåll eller<br />
andra orsaker som inte beror på defekter hos produktens utförande eller material. Alla garantifordringar<br />
omfattas av: (1) att du kontaktar Livescribe om fordran av garanti under garantiperioden, (2) att<br />
Livescribe kontrollerar förekomsten av en defekt hos produkten och (3) giltigt inköpsbevis eller kvitto<br />
med datum på ditt köp finns. Din enda rättighet är, om Livescribe godkänner, att få produkten<br />
reparerad eller få en ersättande <strong>Pulse</strong> TM smartpen. Innan returnering, var god kontakta Livescribe<br />
Customer Service Department för instruktioner.<br />
I händelse av att en produkt repareras eller byts ut under garantiperioden kommer ersättningen<br />
omfattas av originalgarantin eller 30 dagar beroende på vad som blir längst. Reparation eller<br />
ersättning är din enda kompensation och Livescribes exklusiva skyldighet under denna garanti.<br />
DEN BEGRÄNSADE GARANTIN SOM ANGES HÄR ÄR DEN ENDA GARANTIN FÖR DIG OCH GES<br />
ISTÄLLET FÖR ANDRA GARANTIER (OM NÅGRA) SOM SKAPAS PÅ ANNAN DOKUMENTATION<br />
ELLER FÖRPACKNING. DEN BEGRÄNSADE GARANTIN GER DIG SÄRSKILDA JURIDISKA<br />
RÄTTIGHETER.<br />
FRISKRIVNING FRÅN GARANTIER. DU BERÄFTAR OCH ACCEPTERAR ATT ANVÄNDNINGEN AV<br />
LIVESCRIBE DESKTOP PROGRAMVARA, PULSE TM SMARTPEN OCH ANDRA PRODUKTER OCH<br />
TJÄNSTER SKER PÅ EGEN RISK OCH ATT HELA RISKEN VAD GÄLLER TILLFREDSSTÄLLANDE<br />
KVALITÉ, PRESTANDA, NOGGRANNHET OCH PRESTATION, LIGGER HOS DIG. MED UNDANTAG<br />
FÖR DEN BEGRÄNSADE GARANTIN SOM ANGES OVAN OCH TILL MAX OMFATTNING SOM<br />
TILLÅTS ENLIGT LAG, LIVESCRIBE DESKTOP PROGRAMVARA, PULSE TM SMARTPEN,<br />
PRODUKTER OCH TJÄNSTER PÅ VILLKOR ATT ”I BEFINTLIGT SKICK”, MED ALLA FEL OCH<br />
UTAN NÅGON SOM HELST GARANTI, OCH LIVESCRIBE OCH LIVESCRIBES LICENSGIVARE<br />
(GEMENSAMT KALLADE ”LIVESCRIBE”) AVSÄGER SIG HÄRMED ALLA ANDRA GARANTIER<br />
OCH REPRESENTATIONER, ANTINGEN UTTRYCKLIGA, UNDERFÖRSTÅDDA ELLER<br />
LAGSTADGADE, INKLUDERADEM MEN INTE BEGRÄNSAT TILL, DE UNDERFÖRSTÅDDA<br />
GARANTIERNA FRÅN SÄLJBARHET, AV TILLFREDSSTÄLLANDE KVALITÉ, AV LÄMPLIGHET<br />
FÖR ETT VISST ÄNDAMÅL, AV NOGGRANNHET, AV TYST NÖJE OCH EJ ÖVERTRÄDELSE AV<br />
TREDJE PARTENS RÄTTIGHETER. LIVESCRIBE GARANTERAR INTE MOT BEGRÄNSNINGAR<br />
AV DIN TILLFREDSSTÄLLELSE FRÅN LIVESCRIBE DESKTOP PROGRAMVARA, PULSE TM<br />
SMARTPEN, PRODUKTER ELLER TJÄNSTER, ATT FUNKTIONERNA SOM FINNS I LIVESCRIBE<br />
DESKTOP PROGRAMVARA, PULSE TM SMARTPEN, PRODUKTER ELLER TJÄNSTER<br />
UPPFYLLER DINA BEHOV, ATT DRIFTEN AV LIVESCRIBE DESKTOP PROGRAMVARA,<br />
PULSE TM SMARTPEN ELLER TJÄNSTER EJ KOMMER AVBRYTAS ELLER VARA FELFRI, ELLER<br />
ATT DEFEKTER HOS LIVESCRIBE DESKTOP PROGRAMVARA, PULSE TM SMARTPEN ELLER<br />
<strong>Pulse</strong> TM <strong>Smartpen</strong> <strong>Användarhandbok</strong> 103
Information om garantin<br />
TJÄNSTER KOMMER KORRIGERAS. INGEN MUNTLIG ELLER SKRIFTLIG INFORMATION<br />
ELLER RÅDGIVNING FRÅN LIVESCRIBE ELLER REPRESENTANT FRÅN LIVESCRIBE KAN GE<br />
GARANTI. SKULLE LIVESCRIBE DESKTOP PROGRAMVARA, PULSE TM SMARTPEN ELLER<br />
TJÄNSTER VISA SIG VARA DEFEKTA FÖRUSÄTTS DU STÅ FÖR ALLA KOSTNADER FÖR<br />
SERVICE, REPARATION ELLER KORRIGERING.<br />
BEGRÄNSNING AV ANSVAR. OM SÅ INTE ÄR FÖRBJUDET ENLIGT LAG ÄR INTE LIVESCRIBE<br />
ANSVARIG FÖR NÅGON PERSONSKADA ELLER ANNAN OAVSIKTLIG, SÄRSKILD, INDIREKT<br />
SKADA ELLER FÖLJDSKADA, INKLUSIVE, UTAN BEGRÄNSNINGAR FÖR FÖRLUST AV VINST,<br />
FÖRLUST AV DATA, AVBROTT I VERKSAMHET ELLER ANNAN KOMMERSIELL SKADA ELLER<br />
FÖRLUST, SOM UPPSTÅR ELLER ÄR RELATERAD TILL DIN ANVÄNDNING ELLER OFÖRMÅGA<br />
ATT ANVÄNDA LIVESCRIBE DESKTOP PROGRAMVARA, PULSE TM SMARTPEN, ELLER<br />
TJÄNSTER, OAVSETT ORSAK, OAVSETT TEORI OM ANSVAR (KONTRAKT, BROTT ELLER<br />
ANNAT) OCH ÄVEN OM LIVESCRIBE HAR INFORMERATS OM RISKEN FÖR SÅDANA SKADOR.<br />
LIVESCRIBES ANSVAR FÖR DINA SKADOR (ANNAT ÄN VAD SOM KAN KRÄVAS AV<br />
TILLÄMPANDE LAG I FRÅGA OM PERSONSKADA) SKA UNDER INGA FÖRHÅLLANDEN<br />
ÖVERSTIGA BELOPPET FEMTIO DOLLAR ($50.00). OVANSTÅENDE BEGRÄNSNINGAR GÄLLER<br />
ÄVEN OM DEN OVANSTÅENDE PÅFÖLJDEN AV SKADESTÅND MISSLYCKAS MED SITT<br />
EGENTLIGA SYFTE.<br />
<strong>Pulse</strong> TM <strong>Smartpen</strong> <strong>Användarhandbok</strong> 104
12 Hjälp<br />
Livescribes onlinesupport<br />
På Livescribes supportsida hittar du flera olika sätt att hitta svaren på de frågor du kanske har<br />
angående din smartpen eller andra produkter från Livescribe TM .<br />
För att öppna supportsidan på Livescribe:<br />
Via en webbläsare, gå till www.livescribe.com/support, eller<br />
Via Livescribe TM Desktop, gå till Livescribe Online och klicka på fliken Support.<br />
<strong>Pulse</strong> TM <strong>Smartpen</strong> <strong>Användarhandbok</strong> 105
Användarhandböcker och notiser om utgåvor<br />
Kontakta Customer Service<br />
Du kan ladda ner de senaste användarhandböckerna på supportsidan. Du kan också läsa notiser om alla<br />
utgåvor från Livescribe: www.livescribe.com/releasenotes.<br />
Kunskapsbas<br />
Sök i vår kunskapsbas för att hitta svar till dina frågor. Livescribe uppdaterar kunskapsbasen ofta, så<br />
kontrollera den varje gång du behöver hjälp.<br />
Forum<br />
Andra användare av <strong>Pulse</strong> TM smartpen kan ha hittat svaret på din fråga. Kolla i forum för att hitta svaret<br />
på din fråga eller posta din fråga, för eventuella svar.<br />
Kontakta Customer Service<br />
Om du inte kan hitta svaret på din fråga via Supportsidan, var snäll och kontakta Customer Service<br />
direkt. Du kan nå Customer Service här:<br />
Fyll i formuläret till Livescribe Customer Service på Supportsidan med eventuella frågor,<br />
kommentarer eller rekommendationer.<br />
Skicka e-post till Customer Service på: CS@livescribe.com<br />
Ring Customer Service:<br />
USA: +1–877–727–4239 eller +1-510–567–4150<br />
USA K–12 Education: +1–800–297–3071<br />
Storbritannien: +44–870–4791828<br />
Australien: +61–2–8014–9242<br />
<strong>Pulse</strong> TM <strong>Smartpen</strong> <strong>Användarhandbok</strong> 106
Spara data till Customer Service<br />
Returnera produkter från Livescribe<br />
VIKTIGT: Om du har problem med en produkt från Livescribe TM Desktop bör du samla data från din<br />
installation för att skicka till Customer Service.<br />
1. I Livescribe TM Desktop, gå till Help > Save Customer Service Data.<br />
2. Spara datan på din dator så du kan skicka den till Customer Service om det krävs.<br />
Returnera produkter från Livescribe<br />
Om du måste returnera din <strong>Pulse</strong> TM smartpen eller annan produkt från Livescribe, följ instruktionerna<br />
nedan:<br />
Varor köpta direkt från Livescribe<br />
Varor köpta direkt från Livescribe har följande tidsramar för returnering. Varor som returneras efter detta<br />
accepteras eller krediteras ej:<br />
Hårdvara: 30 dagar.<br />
Tillbehör: 30 dagar<br />
Livescribe återbetalar hela beloppet minus frakten på de varor som returneras. Kunden måste kontakta<br />
Customer Service för att få en Returned Material Authorization (RMA). Kunden ansvarar för alla<br />
fraktkostnader.<br />
En returnerad vara måste returneras i nyskick med ursprungliga komponenter och förpackningar. Krediter<br />
utfärdas efter det att produkten har tagits emot och kontrollerats.<br />
Varor köpta från tredje part<br />
Om du upptäcker vad du tror är ett fel på programvara eller produkt som är köpt från tredje part, var<br />
snäll och kontakta den försäljaren direkt för information angående försäljarens garanti. Produkter sålda<br />
via Livescribes webbsida som inte är märkta med varumärket Livescribe får endast service och support<br />
från respektive försäljare i enlighet med de villkor som följer med produkten. Programvara eller produkter<br />
från tredje part omfattas ej av Livescribes begränsade garanti.<br />
<strong>Pulse</strong> TM <strong>Smartpen</strong> <strong>Användarhandbok</strong> 107
13 Ordlista<br />
Se listan nedan för Livescribes termer och definitioner.<br />
3-D recording headset. Hörlurar med inbyggda mikrofoner som fångar mångfasetterat ljud längre<br />
bort och placerar objekt i din miljö med ljud. (Earphones with embedded microphones that capture multi-directional,<br />
far-field audio and place objects in the sound landscape surrounding you.)<br />
active ink. Markeringarna från <strong>Pulse</strong> TM smartpennans kulspets på dot paper associeras med<br />
inspelat ljud. Som standard visas detta med grön text i Livescribe TM Desktop. Se inaktiv text.<br />
(The markings of the <strong>Pulse</strong> TM smartpen’s ballpoint on dot paper associated to recorded audio. By default, this ink is displayed as<br />
green in Livescribe TM Desktop. See inactive ink.)<br />
archiving. Processen där du flyttar dina anteckningar och ljudinspelningar från en produkt med<br />
Livescribe TM dot paper till mappen med arkiverade anteckningsblock i Navigationsvyn. Denna<br />
process raderar också dina anteckningar och ljudinspelningar från <strong>Pulse</strong> TM smartpennan. På<br />
grund av detta interagerar inte <strong>Pulse</strong> TM smartpennan längre med den fysiska produkten med<br />
Livescribe TM dot paper som du arkiverat. (The process of moving your notes and audio for a Livescribe TM dot paper<br />
product into an Archived Notebooks folder in the Navigation Pane. This process also deletes your notes (ink data) and audio from<br />
the <strong>Pulse</strong> TM smartpen. Because of this, the <strong>Pulse</strong> TM smartpen will no longer interact with the physical Livescribe TM dot paper<br />
product that you archived.)<br />
audio. Alla sorters ljud som fångas av <strong>Pulse</strong> TM smartpennans mikrofon. (Sound of any kind that is<br />
captured by the <strong>Pulse</strong> TM smartpen microphone.)<br />
Audio (or Sessions) view. Sessioner visas i en lista med filer med detaljer om varje fil. (Sessions<br />
presented as a list of files with details about each.)<br />
browsing. Bläddra genom sidorna i ett anteckningsblock. (Pagin through a notebook’s pages.)<br />
docking. Anslut en <strong>Pulse</strong> TM smartpen till en dator genom att sätta i smartpennan i dess<br />
laddningsdocka, som är ansluten till datorn med en USB-sladd. (Connecting a <strong>Pulse</strong> TM smartpen to a personal<br />
computer by inserting the smartpen into its charging cradle, which is connected to the computer by a USB cable.)<br />
<strong>Pulse</strong> TM <strong>Smartpen</strong> <strong>Användarhandbok</strong> 108
downloading. Ta emot data från en annan plats. (Receiving data from a remote location.)<br />
firmware. Programvara som hanterar en smartpennas interna verksamhet. (Software that manages the<br />
internal operations of a smartpen.)<br />
flash storage. Permanent lagring av datorfiler, inte beroende av elektronisk laddning. Ibland kallat<br />
minne. (Non-volatile storage of computer files, not dependent on electric charge. Sometimes referred to as memory.)<br />
flick and scrub. Flick och Scrub är en funktion som möjliggör snabb bläddring genom menyer och visad<br />
text i Pusle TM smartpen. Denna funktion är användbar när text som visas av en applikation är längre än<br />
vad displayen kan visa horisontellt, eller när flera menyer eller val är tillgängliga vertikalt. (Flick and Scrub is<br />
a feature that enables fast scrolling through menu items and other displayed text on the <strong>Pulse</strong> TM smartpen. This feature is useful<br />
when text presented by an application is longer than the display can show horizontally or when multiple menus, options, or items<br />
are available vertically.)<br />
inactive ink. Markeringarna från <strong>Pulse</strong> TM smartpennans kulspets på dot paper som inte länkas<br />
med något inspelat ljud. Som standard visas detta med svart text i Livescribe TM Desktop. Se<br />
aktiv text. (The markings of the <strong>Pulse</strong> TM smartpen’s ballpoint on dot paper not linked with any audio. By default, this ink is<br />
displayed as black in Livescribe TM Desktop. See active ink.)<br />
ink. Markeringarna från <strong>Pulse</strong> TM smartpennans kulspets på dot paper. Se aktiv text och inaktiv text.<br />
(The markings of the <strong>Pulse</strong> TM smartpen’s ballpoint on dot paper. See active ink and inactive ink.)<br />
linking. Associera en <strong>Pulse</strong> TM smartpen till en instans av Livescribe TM Desktop. (Associating a <strong>Pulse</strong> TM<br />
smartpen to an instance of Livescribe TM Desktop.)<br />
Livescribe TM Desktop. Datorkomponenten för plattformen Livescribe TM . Livescribe TM Desktop gör att<br />
du kan överföra, spara, söka och visa anteckningar via din dator. Du kan också ladda upp ditt innehåll<br />
till Internet och hantera applikationer och innehåll på <strong>Pulse</strong> TM smartpennan. (The computer component of the<br />
Livescribe TM platform. Livescribe TM Desktop allows you to transfer, store, search, and replay notes from your computer. You can also<br />
upload your content to the Web, and manage applications and content on the <strong>Pulse</strong> TM smartpen.)<br />
Livescribe TM dot paper. Vanligt papper tryckt i ett mönster med micropunkter. Uppfunnet av Anoto AB<br />
och används under licens av Livescribe. Micropunkter är nästintill osynliga för det mänskliga ögat.<br />
Micropunkterna gör det möjligt för Pusle TM smartpen att känna igen områden på en sida som en tryckt<br />
knapp för Paper Replay TM och associera med anteckningar med inspelat ljud. (Plain paper printed with a<br />
microdot pattern. Invented by Anoto AB, and used under license by Livescribe. The microdots are nearly invisible to the human<br />
eye. The microdots enable the <strong>Pulse</strong> TM smartpen to recognize areas on a page, like a printed record button for Paper Replay TM ,<br />
and associate handwritten notes with recorded audio.)<br />
<strong>Pulse</strong> TM <strong>Smartpen</strong> <strong>Användarhandbok</strong> 109
Livescribe TM Online. Livescribes webcommunity. Ägare av <strong>Pulse</strong> TM smartpennan, har gratis<br />
medlemskap på Livescribe Online, där medlemmar kan lagra sessioner, upp till 500MB. Dessutom<br />
kan medlemmar dela sessioner med andra och diskutera i användarforumet. (Livescribe Web community.<br />
<strong>Pulse</strong> TM smartpen owners have free membership in Livescribe Online, where members can store up to 500 MB of their sessions. In<br />
addition, members can share sessions with others and participate in user forums.)<br />
microdot. Den grundläggande enheten för Livescribes dot paper. En liten ljusgrå rund markering som<br />
anordnats tillsammans med andra markeringar till miljoner sorters mönster. De är tryckta på produkter av<br />
papper från Livescribe för användning med <strong>Pulse</strong> TM smartpen. (The basic unit of Livescribe’s dot paper: a small,<br />
light-gray circular marking that is arranged with others like it into millions of patterns. These are printed on Livescribe paper<br />
products for use with the <strong>Pulse</strong> TM smartpen.)<br />
myLivescribe profile. Det personliga utrymmet på Livescribe Online med 500MB som alla<br />
användare av <strong>Pulse</strong> TM smartpen har för att lagra och dela anteckningar och sessioner. (500 MB of<br />
personal space a Livescribe <strong>Pulse</strong>TM smartpen user is allotted at Livescribe Online to store and share notes.)<br />
Nav Plus. Ett förtryckt eller ritat plustecken som låter dig navigera bland <strong>Pulse</strong> TM<br />
smartpennans applikationer och filer. (A pre-printed or hand-drawn plus sign that lets you navigate the <strong>Pulse</strong> TM<br />
smartpen applications and files.)<br />
notebook. En generell term i den här handboken som representerar alla typer av Livescribe TM dot<br />
paper: anteckningsblock, linjerade svarta anteckningsböcker och ej linjerade svarta och röda<br />
anteckningsböcker. (A generic term used in this guide that represents any Livescribe TM dot paper type: Lined Notebook,<br />
Lined Black Journal, Unlined Black Journal, or Unlined Red journal.)<br />
notebook status label. Ett klistermärke som förhindrar att en produkt av papper från Livescribe<br />
öppnas innan ägaren tar bort klistermärket själv. Denna etikett visar produktens status (typ av<br />
papper och nummer) så du är medveten om eventuella konflikter med andra produkter av papper<br />
med samma status som redan används. (An elliptical paper seal that prevents a Livescribe paper product from being<br />
opened until detached by the owner. This label defines the product’s status (paper type and series number) so you can be<br />
aware of potential conflict with paper products of the same status that are already in use.)<br />
notes. Allt du skrivit eller ritat på dot paper. (Anything written or drawn on dot paper.)<br />
OLED display. 18pixel x 98pixel Organic Liquid Crystal Diode display, bildskärm på <strong>Pulse</strong> TM smartpen.<br />
(18pixel x 98pixel Organic Liquid Crystal Diode display screen of the <strong>Pulse</strong> TM smartpen.)<br />
<strong>Pulse</strong> TM <strong>Smartpen</strong> <strong>Användarhandbok</strong> 110
Pages View. En vy i Livescribe TM Desktop som visar sidor i anteckningsblock. Anteckningar visas som<br />
aktiv text om de har tillhörande ljud. (A view in Livescribe TM Desktop that displays notebook pages. Notes are shown as<br />
active ink if they are associated with audio.)<br />
Paper Replay TM . En applikation som associerar det du skriver på papper med ljud som du spelar in. (An<br />
application that associates what you write on paper to audio you record.)<br />
PDF. Ett grafiskt filformat som används för att exportera skrift och ritningar sparade i Livescribe TM<br />
Desktop. PDF-filer kan visas på eller skrivas ut från alla datorer med Adobe Acrobat Reader ® . (A graphic<br />
file format that is used to export writings and drawings saved in Livescribe TM Desktop. PDF files can be viewed on or printed from<br />
any computer with Adobe Acrobat Reader ® installed.)<br />
pencast. Processen där du för över innehåll, från en smartpen, från Livescribe TM Desktop, en<br />
smartpen eller annan applikation, oberoende av destination, produktionsmetod och avsett<br />
användningsområde. Exempel på pencasting inkluderar:<br />
Exportera ljud: Spara ljud till en lokal disk som WAV, MP4 eller annat ljudformat som stöds. Du<br />
kan sen mejla, publicera på Internet eller på annat sätt dela ljudet.<br />
Exportera sidor: Spara sidor (utan ljud) till en lokal disk som PDF eller bildfil. Du kan sen mejla,<br />
publicera på Internet eller på annat sätt dela sidorna.<br />
Ladda upp en pencast. Ladda upp innehåll från <strong>Pulse</strong> TM smartpen, ljud, sidor eller båda till<br />
Livescribe Online.<br />
(The process of outputting smartpen content from Livescribe TM Desktop, a smartpen, or other<br />
application, independent of target destination, output method, and intended use. Examples of<br />
pencasting include:<br />
Exporting audio: Saving audio to a local disk as a WAV, MP4, or other supported audio format.<br />
You can then email, post to web, or otherwise distribute the audio.<br />
Exporting pages: Saving pages (without audio) to a local disk as PDF or image file. You can then<br />
email, post to web, or otherwise distribute the pages.<br />
Uploading a pencast. Uploading to Livescribe Online any <strong>Pulse</strong> TM smartpen content, including<br />
audio, pages, or both.)<br />
preferences. Inställningar i Livescribe TM Desktop för att anpassa hur du arbetar. (Settings of Livescribe TM<br />
Desktop that comform to you way of working.)<br />
<strong>Pulse</strong> TM smartpen. Modellen för smartpentillverkning av Livescribe Inc. (The model of smartpen<br />
manufacture by Livescribe Inc.)<br />
quick commands. En serie av kommandon som du kan skriva på dot paper för att snabbt se aktuell<br />
status för din <strong>Pulse</strong> TM smartpen. (A series of commands you can write on dotted paper to quickly learn the current status<br />
of the <strong>Pulse</strong> TM smartpen.)
<strong>Pulse</strong> TM <strong>Smartpen</strong> <strong>Användarhandbok</strong> 111<br />
session. En inspelning av ljud som börjar med kommandot Record och slutar med kommandot<br />
Stop på <strong>Pulse</strong> TM smartpen. En session innehåller alltid ljud och kan även innehålla associerade<br />
sidor med anteckningar. (A single, complete audio recording that begins with the Record command and ends with the<br />
Stop command on the <strong>Pulse</strong> TM smartpen. A session always contains audio and optionally can contain associated written notes<br />
(pages).)<br />
Single-Page View (or mode). En vy för att visa sidor i Livescribe TM Desktop, där en sida visas i<br />
taget. (PA view or mode in Livescribe TM Desktop in which a single page is displayed at a time.)<br />
thumbnail. En mindre version av en sida. (A small representation of a page.)<br />
Thumbnail View (or mode). En vy för att visa sidor i Livescribe TM Desktop som visar<br />
miniatyrer av flera sidor samtidigt. (A view or mode in Livescribe TM Desktop that shows thumbnail representations of<br />
pages.)<br />
transfer. Kopiera data från en <strong>Pulse</strong> TM smartpen till en dator med hjälp av Livescribe TM Desktop<br />
(sessionen finns dock kvar på smartpennan.) (Copying data from a <strong>Pulse</strong> TM smartpen to a computer using Livescribe TM<br />
Desktop (In this context, the sessions remain on the smartpen).)<br />
updating. Installera en ny version av programvara eller firmware genom Livescribe TM Desktop till din<br />
dator eller smartpen. (Installing a new version of software or firmware via Livescribe TM Desktop to your computer or<br />
smartpen.)<br />
uploading. Skicka data till en annan plats, till exempel Internet. (Sending data to a remote location, such as<br />
the web.)<br />
USB. Universal Serial Bus, standard för anslutning mellan datorer och kringutrustning<br />
som skrivare och <strong>Pulse</strong> TM smartpennan. (Universal Serial Bus, a standard for wired connection between<br />
personal computers and peripheral devices like printers and the <strong>Pulse</strong> TM smartpen.)<br />
USB mobile charging cradle. Den inkluderade laddningsdockan som laddar och ansluter <strong>Pulse</strong> TM<br />
smartpennan till din dator. (The included cradle that charges and connects the <strong>Pulse</strong> TM smartpen to your computer.)
zooming. Processen där du förstorar eller förminskar sidor i Livescribe TM Desktop. (The process or<br />
magnifying or reducing pages in Livescribe TM Desktop.)<br />
<strong>Pulse</strong> TM <strong>Smartpen</strong> <strong>Användarhandbok</strong> 112