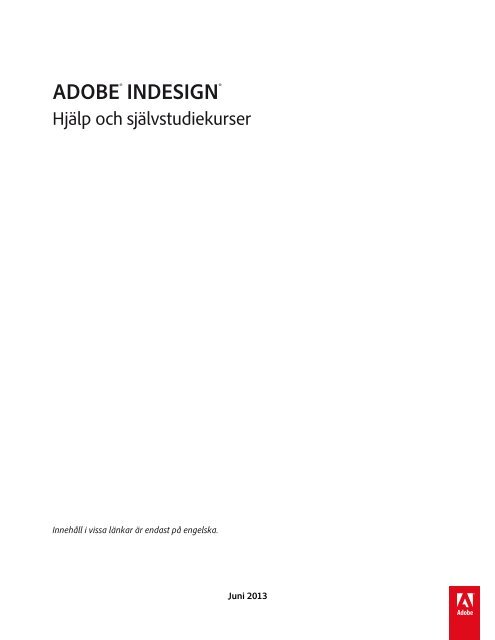Användarhandbok för InDesign (PDF 20 MB) - Adobe
Användarhandbok för InDesign (PDF 20 MB) - Adobe
Användarhandbok för InDesign (PDF 20 MB) - Adobe
You also want an ePaper? Increase the reach of your titles
YUMPU automatically turns print PDFs into web optimized ePapers that Google loves.
ADOBE<br />
Hjälp och självstudiekurser<br />
® INDESIGN ®<br />
Innehåll i vissa länkar är endast på engelska.<br />
Juni <strong>20</strong>13
Nyheter<br />
Visst innehåll som den här sidan länkar till kanske bara finns på engelska.<br />
1
Nyheter i <strong>InDesign</strong> CC<br />
Modernisering av användargränssnitt<br />
Förbättringar av plattformen<br />
QR-koder<br />
Förbättringar i teckensnittsmenyn<br />
EPUB-<strong>för</strong>bättringar<br />
<strong>Adobe</strong> Exchange-panelen<br />
Övriga uppdateringar<br />
Användargränssnitt modernisering<br />
Förbättrat i <strong>InDesign</strong> CC<br />
Överst på sidan<br />
<strong>InDesign</strong> har nu som standard fått ett mörkt tema, vilket är i linje med nyligen gjorda ändringar i andra <strong>Adobe</strong>-program, till exempel Photoshop,<br />
Illustrator och Premier Pro. Temat ger en bättre visuell upplevelse, särskilt när du arbetar med rika färger och designer. Det gör det också enklare<br />
att arbeta med flera program.<br />
Nya livfulla färgteman <strong>för</strong> användargränssnittet: mörk, medelljus, ljus och medelmörk<br />
Du kan enkelt ändra intensiteten i användargränssnittet till en önskad ton under alternativet Gränssnitt i dialogrutan Inställningar. Du kan ange<br />
Matcha monteringsbord till Temafärg <strong>för</strong> att ställa in tonen <strong>för</strong> monteringsbordet så att den matchar intensiteten hos gränssnittet. Om du <strong>för</strong>edrar<br />
den klassiska (CS6 eller tidigare) färgen på monteringsbordet i <strong>InDesign</strong> kan du avmarkera det här alternativet.<br />
Mer information finns i Översikt över det nya gränssnittet (video).<br />
Förbättringar av plattformen<br />
Förbättrat i <strong>InDesign</strong> CC<br />
HiDPI-stöd<br />
2<br />
Överst på sidan
För att kunna dra nytta av utvecklingen inom högupplösta bildskärmstekniker har <strong>InDesign</strong> nu inbyggt stöd <strong>för</strong> skärmar med hög upplösning. Den<br />
här funktionen är <strong>för</strong> närvarande endast tillgänglig <strong>för</strong> Mac OS (till exempel <strong>för</strong> MacBook Pro med Retina-skärm). Du kan nu arbeta med en<br />
skarpare och tydligare miljö på de här enheterna. Text och komplex grafik visas också med högre skärpa och med livfullare färger och nyanser än<br />
tidigare.<br />
Stöd <strong>för</strong> 64-bitarsarkitektur <strong>för</strong> Mac OS och Windows<br />
<strong>InDesign</strong>, InCopy och <strong>InDesign</strong> Server har nu samtliga stöd <strong>för</strong> 64-bitarsarkitektur och är där<strong>för</strong> inte längre begränsade av den tidigare maximala<br />
mängden internminne på 3 GB i både Mac och Windows. Alla funktionerna i <strong>InDesign</strong> fungerar nu i 64-bitarsläget. Stödet <strong>för</strong> 64-bitarsarkitekturen<br />
gör att den allmänna databearbetningen blir snabbare och att mer RAM-minne kan göras tillgängligt <strong>för</strong> programmet. Detta snabbar upp<br />
arbetsprocessen och gör det enklare att arbeta med flera stora filer samtidigt.<br />
QR-koder<br />
Nyheter i <strong>InDesign</strong> CC<br />
Överst på sidan<br />
Du kan nu generera och redigera fristående grafik av hög kvalitet <strong>för</strong> QR-koder i <strong>InDesign</strong>. Den genererade QR-koden är ett grafikobjekt av hög<br />
klass och fungerar på exakt samma sätt som programspecifik vektorgrafik i <strong>InDesign</strong>. Du kan enkelt skala om kodobjektet och fylla det med färger.<br />
Du kan även lägga till effekter, genomskinlighet och utskriftsattribut, till exempel övertryck, dekorfärger och svällningar, till objektet.<br />
Funktionen Generera QR-kod är tillgänglig via Meny > Objekt samt visa snabbmenyn, när en tom ram har valts.<br />
När QR-koden har placerats i ett dokument behandlas den som ett traditionellt EPS-objekt, med undantag <strong>för</strong> att en verktygsbeskrivning med<br />
information om innehållet visas om du håller markören över objektet.<br />
Mer information finns i Generera QR-koder (video) eller Generera QR-koder (artikel).<br />
Förbättringar i teckensnittsmenyn<br />
Förbättrat i <strong>InDesign</strong> CC<br />
Överst på sidan<br />
Flera <strong>för</strong>bättringar har gjorts i menyn Teckensnitt, till exempel hur teckensnitt visas, söks och väljs. Nu kan du också identifiera favoritteckensnitt<br />
<strong>för</strong> att nå dem enkelt, och använda teckensnitt på markerad text med du bläddrar så att du kan se hur teckensnittet ser ut i layouten.<br />
Viktiga <strong>för</strong>bättringar<br />
Sök efter teckensnitt med valfri del av namnet<br />
3
Visa teckensnitt med familjer i en undermeny<br />
Välj teckensnitt <strong>för</strong> den markerade texten med hjälp av piltangenterna<br />
Hantera dina favoritteckensnitt<br />
Ny widget <strong>för</strong> teckensnittsmenyn<br />
Den nya widgeten <strong>för</strong> teckensnittsmenyn har lagts till på panelen Tecken och på Kontrollpanelen. Widgeten har fyra element.<br />
1. Knappkontroll <strong>för</strong> att växla mellan de två söklägena<br />
2. Textfält <strong>för</strong> att visa de valda teckensnittsnamnen eller <strong>för</strong> att ange nyckelordet <strong>för</strong> sökning<br />
3. Ikon <strong>för</strong> att rensa sökning, visas bara när text har angetts i sökfältet<br />
4. Pilknapp med listruta som visar teckensnittslistan – alla teckensnitt eller sökresultat<br />
Om du klickar på pilknappen <strong>för</strong> listan utan att ange någon söksträng visas en popup-lista med installerade teckensnitt.<br />
Sökningen efter teckensnitt har blivit enkel<br />
Nu kan du enkelt söka efter teckensnitt. Det finns två lägen <strong>för</strong> att göra det:<br />
Sök efter hela teckensnittsnamn: söker efter en matchning någonstans i teckensnittsnamnet. När du skriver in text visas matchande<br />
teckensnittsnamn i ett popup-fönster.<br />
Sök enbart efter <strong>för</strong>sta ordet: den <strong>för</strong>sta matchningen börjar med den angivna texten, och den återstående delen av teckensnittsnamnet fylls<br />
i automatiskt.<br />
Använda den nya sökningen<br />
När du raderar teckensnittsnamnet och börjar skriva börjar sökresultaten visas i popup-fönstret. En kryss-ikon visas i widgeten <strong>för</strong> att hjälpa dig att<br />
snabbt ta bort resultaten och börja om. Sökresultaten visas som en rak lista (utan grupperingar av teckensnittet och den associerade familjen.)<br />
Ebrima är till exempel en familj och har bara två stilar – normal och fetstil. Om du söker efter Ebrima visas både normal och fetstil tillsammans<br />
som separata poster som inte grupperas som Ebrima.<br />
Söka efter och använda teckensnitt<br />
Du kan använda piltangenterna <strong>för</strong> att bläddra i teckensnittslistan. När teckensnittsformatet markeras används det på den markerade texten i<br />
layouten eller dokumentet, som en <strong>för</strong>handsvisning. Om du klickar på ett teckensnittsnamn eller trycker på Enter-tangenten väljs det aktuella<br />
teckensnittet och popup-fönstret Teckensnittslista stängs.<br />
Hantera dina favoritteckensnitt<br />
Du kan lägga till eller ta bort ett teckensnitt från listan med favoriter genom att klicka på favoritikonen (stjärnan) i teckensnittslistan. När du klickar<br />
på nedåtpilen ser du att favoritikonen är svartmarkerad <strong>för</strong> de teckensnitt som markerats som favoriter.<br />
4
Om du lägger till eller tar bort ett teckensnitt som tillhör en familj, läggs hela teckensnittsfamiljen till i eller tas bort från favoritlistan.<br />
Mer information finns i Förbättringar av teckensnittsmenyn i <strong>Adobe</strong> <strong>InDesign</strong> CC (video).<br />
EPUB-<strong>för</strong>bättringar<br />
Förbättrat i <strong>InDesign</strong> CC<br />
Överst på sidan<br />
EPUB-exportarbetsflödena har <strong>för</strong>enklats: flera <strong>för</strong>bättringar har gjorts i de befintliga funktionerna, extra kontroller kan göras vid redigeringar och<br />
några helt nya funktioner har lagts till.<br />
Stöd <strong>för</strong> artiklar <strong>för</strong> innehålls<strong>för</strong>teckningar (TOC)<br />
Funktionen <strong>för</strong> innehålls<strong>för</strong>teckningsartiklar har omarbetats och befintliga innehålls<strong>för</strong>teckningsartiklar som eventuellt har redigerats exporteras nu<br />
på samma sätt som alla övriga artiklar. Om delar av dessa innehålls<strong>för</strong>teckningsartiklar kopieras och klistras in någon annanstans fortsätter<br />
hyperlänkarna tillbaka till <strong>PDF</strong>-sidan och källavsnitten (vid en EPUB-export) att vara aktiva.<br />
NCX-filen (<strong>för</strong> navigering) som krävs i EPUB-paketet, kan inte använda en befintlig innehålls<strong>för</strong>teckning och genereras med hjälp av<br />
innehålls<strong>för</strong>teckningsformatet på samma sätt som i CS6.<br />
Om du inte vill ha sidnummer i en innehålls<strong>för</strong>teckning kan du ta bort dem manuellt eller generera en innehålls<strong>för</strong>teckning utan sidnummer.<br />
Innehålls<strong>för</strong>teckningsartiklar som har genererats i CS6 eller tidigare versioner måste genereras om i <strong>InDesign</strong> CC <strong>för</strong> att länkarna ska vara<br />
aktiva.<br />
Stöd <strong>för</strong> indexartiklar<br />
Indexartiklar stöds nu i den exporterade EPUB-filen. Aktiva hyperlänkar till indexerade termer visas i den exporterade filen. Termerna behåller sina<br />
referenser till innehåll som finns på avsnittsnivån.<br />
Exportera utan CSS<br />
När ett <strong>InDesign</strong>-dokument eller en <strong>InDesign</strong>-bok exporteras till EPUB/HTML, och du har valt att inte att generera CSS:en, markeras endast de<br />
klasser som är kopplade till formaten i HTML-taggarna; inga åsidosättande klasser skapas. Den exporterade filen är nu mycket renare och klar <strong>för</strong><br />
en extern CSS.<br />
Generera CSS<br />
Kontrollen Generera CSS har lagts till under Exportera märkord i dialogrutorna Stycke, Tecken och Objekt som används <strong>för</strong> redigering av format.<br />
Markera kryssrutan Generera CSS om du vill inkludera det här formatet i din CSS. Om du inte markerar kryssrutan kommer ingen CSS-klass<br />
genereras <strong>för</strong> det här formatet. Om två eller flera format har tilldelats samma klass visar <strong>InDesign</strong> ett fel-/varningsmeddelande under exporten.<br />
5
Renare CSS<br />
Om du vill mappa <strong>InDesign</strong>-attribut till lämpliga CSS-egenskaper behöver du ofta generera en ”åsidosättandeklass” <strong>för</strong> att justera funktionerna hos<br />
den CSS-klass som genereras från formatet. Innan den här ändringen genom<strong>för</strong>des gavs dessa svårtydda namn. Dessa namn har nu ändrats <strong>för</strong><br />
att beskriva deras syfte och <strong>för</strong>klara villkoren <strong>för</strong> åsidosättande <strong>för</strong> användarna.<br />
Mappning av objektformat till märkord <strong>för</strong> export<br />
Alternativen <strong>för</strong> objektformat har nu en funktion <strong>för</strong> att Exportera märkord. När det gäller att koppla format till klasser och märkord fungerar nu<br />
objektformaten mer som stycke- och teckenformat.<br />
Objektexportalternativ <strong>för</strong> objektformat<br />
Alternativen <strong>för</strong> objektformat inkluderar nu exportalternativ <strong>för</strong> Alt-text, <strong>PDF</strong> med märkord och EPUB och HTML. Du kan ange inställningen<br />
Rastrering och anpassade layoutalternativ. Objekt som använder det angivna formatet hanteras med hänsyn till exportalternativen.<br />
Mer information finns i:<br />
<strong>InDesign</strong>_EPUB_Changes_from-CS6-to-CC.pdf<br />
EPUB-<strong>för</strong>bättringar i <strong>InDesign</strong> CC (artikel)<br />
EPUB-<strong>för</strong>bättringar (video)<br />
EPUB får <strong>för</strong>bättrad konvertering till text (video)<br />
Koppla objektformat till exportmärkord (video)<br />
<strong>Adobe</strong> Exchange-panelen<br />
Nyheter i <strong>InDesign</strong> CC<br />
Överst på sidan<br />
Den nya <strong>Adobe</strong> Exchange-panelen är nu en upplevelse i appen som ger dig möjlighet att utforska och upptäcka innehåll, plugin-program och<br />
skript som du kan köpa eller hämta utan kostnad. Om du skapar skript, mallar, plugin-program eller något annat som kan <strong>för</strong>bättra funktionerna i<br />
<strong>Adobe</strong>s Creative Suite-program, kan du snabbt <strong>för</strong>packa och skicka dem och göra dem tillgängliga <strong>för</strong> en större grupp användare.<br />
<strong>Adobe</strong> Exchange ger dig även möjlighet att dela produkter privat. Du kan till exempel paketera en serie med bilder, <strong>InDesign</strong>-mallar och andra<br />
filer. Alla som du har delat dessa produkter med privat kan installera innehållet och se alla uppdateringar du gör. Upplevelsen påminner mycket<br />
om en app-butik.<br />
Du kan bli en producent helt kostnadsfritt. Kom i gång här: https://www.adobeexchange.com/producer<br />
Du öppnar Exchange-panelen genom att gå till Windows > Tillägg > <strong>Adobe</strong> Exchange.<br />
6
Mer information finns i Utforska den nya Exchange-panelen (video).<br />
Övriga uppdateringar<br />
Förbättrat i <strong>InDesign</strong> CC<br />
Dialogrutan Nytt dokument<br />
Twitter- och Facebook-inlägg omfattas inte av villkoren i Creative Commons.<br />
Juridiska meddelanden | Onlinesekretesspolicy<br />
Överst på sidan<br />
Dialogrutan Nytt dokument innehåller nu ett alternativ <strong>för</strong> att visa en <strong>för</strong>handsvisning av det nya dokumentet. När du markerar alternativ <strong>för</strong> nya<br />
dokument, kan du i bakgrunden se vilken påverkan valet eller ändringarna ger.<br />
Obs! (Endast kinesiska, japanska och koreanska) Alternativet <strong>för</strong> <strong>för</strong>handsvisning visas nu i dialogrutan Nytt layoutstödraster (Nytt dokument ><br />
Layoutstödraster).<br />
7
EPUB-<strong>för</strong>bättringar i <strong>InDesign</strong> CC<br />
Koppling format till klassnamn<br />
Ägare till formatklass – hantering av kollisioner mellan CSS-klassnamn<br />
Rensa märkord <strong>för</strong> sorterade/numrerade listor<br />
Förbättrad heuristik <strong>för</strong> att fastställa punkt- och numreringsstruktur<br />
Statisk sorterad lista borttagen från EPUB-export<br />
Förbättrad HTML-märkordsuppsättning och CSS <strong>för</strong> exportalternativet Konvertera till text<br />
Metadata <strong>för</strong> versionssträng<br />
Förbättrad namnkonvention <strong>för</strong> CSS-klasser <strong>för</strong> att matcha deras syfte<br />
CSS genererad <strong>för</strong> japansk ruby-tagg<br />
Skriptstöd <strong>för</strong> EPUB-bokexport<br />
Ny dialogruta <strong>för</strong> exportvarning/exportfelmeddelande<br />
Förbättrad koppling av punkttecken till egenskap av listformattyp<br />
Egenskapskoppling <strong>för</strong> brytning <strong>för</strong>e<br />
Åtkomst till teckensnitt <strong>för</strong> iBooks-läsarenhet<br />
Teckensnittsinbäddning på iBooks-läsare stöds nu<br />
Alternativet EPUB 3.0 med layout borttaget från EPUB-export<br />
Koppling av stycke håller attribut till CSS-styckeegenskaper<br />
Stöd <strong>för</strong> mer än ett CSS-klassnamn i fälten Format till märkord/klass i stycke-, tecken- och objektformat<br />
Tomma - och -intervall tas bort<br />
Koppling format till klassnamn<br />
Överst på sidan<br />
När ett klassnamn genereras från ett formatnamn genererar <strong>InDesign</strong> nu ett fullständigt kvalificerat klassnamn: _.<br />
Ägare till formatklass – hantering av kollisioner mellan CSS-klassnamn<br />
Överst på sidan<br />
Om du kopplar två format till samma klassnamn resulterar det i en konflikt när du genererar CSS <strong>för</strong> det associerade dokumentet. Nu varnar<br />
<strong>InDesign</strong> och visar ett meddelande om konflikten vid exporten.<br />
Rensa märkordsuppsättning <strong>för</strong> sorterade/numrerade listor<br />
Överst på sidan<br />
Den genererade märkordsuppsättningen <strong>för</strong> alternativen Avbilda till osorterade listor och Avbilda till sorterade listor under alternativen EBookexport<br />
> Allmänt > Text saknar nu extra klasser. <strong>InDesign</strong> infogar inte längre tecken eller skapar omfång, och låter webbläsaren eller enheten<br />
ansvara <strong>för</strong> att komponera listorna.<br />
Förbättrad heuristik <strong>för</strong> att fastställa punkt- och numreringsstruktur<br />
Överst på sidan<br />
Heuristiken <strong>för</strong> att fastställa punkt- och numreringsstrukturen har <strong>för</strong>bättrats betydligt <strong>för</strong> att fastställa punkternas och numreringens semantiska<br />
struktur, och korrekt uttrycka den i HTML-koden.<br />
För punkter:<br />
<strong>InDesign</strong> behandlar två stycken som delar ALLA punktrelaterade attribut, inklusive vänster indrag, som delar av samma lista.<br />
Ett stycke som inte är en punkt, men som följer efter ett punktstycke och har samma vänsterindrag, anses nu vara ett ”kapslat” stycke och<br />
blir en del av listan.<br />
För numrering:<br />
Eftersom designer kan ange attributet <strong>för</strong> den Lista som det är en del av, har den här inställningen högsta prioritet i <strong>för</strong>hållande till vänster<br />
8
indrag eller olika numreringsrelaterade attribut.<br />
Även om <strong>InDesign</strong> stöder inställning av värdeattributet <strong>för</strong> taggen går det inte att uttrycka en numrerad lista som överskrider gränserna <strong>för</strong><br />
Tabell och Artikel i HTML.<br />
Exportera till EPUB 3.0 <strong>för</strong> korrekt numrering.<br />
Statisk sorterad lista borttagen från EPUB-export<br />
Överst på sidan<br />
Eftersom <strong>InDesign</strong> nu erbjuder en riktig (rensad) märkordsuppsättning <strong>för</strong> listor som respekterar startnummervärdena har alternativet Statisk<br />
sorterad lista tagits bort från dialogrutan EPUB-export.<br />
Förbättrad HTML-märkordsuppsättning och CSS <strong>för</strong> exportalternativet Konvertera till text<br />
Överst på sidan<br />
HTML-märkordsuppsättningen och CSS <strong>för</strong> exportalternativet Konvertera till text har <strong>för</strong>bättrats. <strong>InDesign</strong> infogar nu de punkt- eller nummertecken<br />
som behövs och åsidosätter format så att listalternativets totala utseende liknar utseendet i <strong>InDesign</strong>.<br />
Metadata <strong>för</strong> versionssträng<br />
Versionsnummer har lagts till i generatormetadata:<br />
<br />
Förbättrad namnkonvention <strong>för</strong> CSS-klasser <strong>för</strong> att matcha deras syfte<br />
Överst på sidan<br />
Överst på sidan<br />
<strong>InDesign</strong> genererar olika extra klasser <strong>för</strong> att <strong>för</strong>bättra den visuella återgivningen och konceptuella kopplingen mellan <strong>InDesign</strong> och EPUB.<br />
Klasserna har fått nya namn som matchar och <strong>för</strong>tydligar deras syfte.<br />
Genererat prefix <strong>för</strong> CSS-klass Beskrivning<br />
CharOverride-#<br />
Koppling mellan användarangiven åsidosättning av teckenattribut<br />
och CSS-egenskaper<br />
ParaOverride<br />
TableOverride-#<br />
CellOverride-#<br />
ObjectOverride-#<br />
CSS genererat <strong>för</strong> japansk ruby-tagg<br />
<strong>InDesign</strong> genererar nu en separat CSS-regel som bara innehåller de ruby-relaterade attributen.<br />
Skriptstöd <strong>för</strong> export av EBUP-bok<br />
Det fanns inget skriptstöd i CS6, men nu finns det.<br />
Koppling mellan användarangiven åsidosättning av styckeattribut<br />
och CSS-egenskaper<br />
Koppling mellan användarangiven åsidosättning av tabellattribut<br />
och CSS-egenskaper<br />
Koppling mellan användarangiven åsidosättning av cellattribut och<br />
CSS-egenskaper<br />
Koppling mellan användarangiven åsidosättning av objektattribut<br />
(PageItem) och CSS-egenskaper<br />
_idGenParaOverride-# Hantera ärvd CSS-egenskap (till exempel vänster indrag)<br />
_idGenCharOverride-# Hantera ärvd CSS-egenskap (till exempel punktstorlek)<br />
_idGenDropcap-# Gör så att anfang ser mer ut som ID<br />
_idGenBNMarker-# Gör så att punkt- och nummertecken ser mer ut som ID<br />
_idGenRuby-# Ändra ruby-CSS<br />
_idGenStoryDirection Stöd artikelriktning<br />
_idGenTableRowColumn Stöd alternerande tabellinjer och fyllningar<br />
_idGenPageitem-# Sätt bredden och höjden på sidobjektet/objektet<br />
9<br />
Överst på sidan<br />
Överst på sidan
Ny dialogruta <strong>för</strong> exportvarning/exportfelmeddelande<br />
Den nya dialogrutan gör det enklare att läsa flera varningar/felmeddelanden från exporten.<br />
Förbättrad koppling av punkttecken till egenskap av listformattyp<br />
Överst på sidan<br />
Överst på sidan<br />
Om det finns andra Unicode-värden än dem som visas i tabellen nedan specificerar CSS dem inte, utan låter dem vara standardvärdena <strong>för</strong><br />
enheten/webbläsaren (till exempel ”disc”).<br />
ID Unicode-värde CSS-egenskap<br />
0x<strong>20</strong>22 (punkt) ”disc”<br />
0x25CB (vit cirkel) ”circle”<br />
0x25A0 (svart fyrkant) ”square”<br />
De olika nummerlisttyperna i <strong>InDesign</strong> kopplas nu till CSS-egenskaperna enligt tabellen nedan.<br />
ITextAttrNumberingStyle CSS-egenskap<br />
1,2,3,4 ”decimal”<br />
01,02,03, ”decimal--leading--zero”<br />
I, II, III, ”upper--roman”<br />
i, ii, iii, ”lower--roman”<br />
A,B,C,D ”upper--alpha”<br />
a,b,c,d ”lower--alpha”<br />
001,002,003, ”decimal--leading--zero”<br />
0001,0002,0003, ”decimal--leading--zero”<br />
Egenskapskoppling <strong>för</strong> brytning <strong>för</strong>e<br />
Överst på sidan<br />
Attributet Början av stycke <strong>för</strong> Alternativ <strong>för</strong> radbyten har nu kopplats korrekt till en giltig CSS-egenskap. Alla andra värden än ”börja var som helst”<br />
<strong>för</strong> attributet kopplas till ”pagebreak-before:always”.<br />
Brytningstecken stöds inte <strong>för</strong> närvarande.<br />
Åtkomst till teckensnitt <strong>för</strong> iBooks-läsarenhet<br />
Överst på sidan<br />
iBooks-läsare fungerar med ett stort antal enhetsteckensnitt (http://iosfonts.com/). De här teckensnitten aktiveras inte som standard när de<br />
refereras via @font-face, såvida inte den särskilda XML-alternativfilen META-INF/com.apple.ibooks.display-options.xml läggs till i paketet.<br />
Nu har alternativfilen lagts till i både EPUB2.0- och EPUB3.0-paketen.<br />
Teckensnittsinbäddning på iBooks-läsare stöds nu<br />
EPUBCheck har ändrats så att det inbäddade teckensnittsformatet accepteras som godtagbart <strong>för</strong> iBooks-läsare.<br />
Alternativet EPUB 3.0 med layout har tagits bort från EPUB-export<br />
Eftersom DPS Reader inte stöder detta format har vi tagit bort alternativet EPUB 3.0 med layout från EPUB Export-dialogrutan.<br />
Koppling av stycke håller attribut till CSS-styckeegenskaper<br />
Styckeattribut CSS-egenskap<br />
Håll ihop med <strong>för</strong>egående page-break-before:avoid<br />
Håll ihop alla rader orphans: 99<br />
10<br />
Överst på sidan<br />
Överst på sidan<br />
Överst på sidan
Håll ihop <strong>för</strong>sta N horungar: #<br />
Håll ihop sista N window: #<br />
Håll ihop med nästa N page-break-after:avoid<br />
I en tidigare ändring kopplades Början av stycke till CSS-egenskapen ”page-break-before:avoid”. Eftersom det här attributet och Håll ihop med<br />
<strong>för</strong>egående delar samma kopplade egenskap vid en konflikt kommer Början av stycke att få högre prioritet, på samma sätt som i <strong>InDesign</strong>.<br />
Obs!<br />
Om Håll ihop med nästa N kopplas, ignoreras alla värden <strong>för</strong>utom ett. Dessutom stöds brytningstecken (Gå till nästa N) fortfarande inte.<br />
Stöd <strong>för</strong> mer än ett CSS-klassnamn i fälten Format till märkord/klass i stycke-, tecken- och<br />
objektformat<br />
Twitter- och Facebook-inlägg omfattas inte av villkoren i Creative Commons.<br />
Juridiska meddelanden | Onlinesekretesspolicy<br />
Överst på sidan<br />
Flera Klass-namn måste separeras med ett eller flera mellanslag. Det <strong>för</strong>sta Klass-namnet används till att generera CSS <strong>för</strong> Format, om Generera<br />
CSS har aktiverats <strong>för</strong> det här formatet.<br />
Exempel: ett Styckeformat som säger:<br />
Klass: <strong>InDesign</strong> är bäst<br />
Resulterar i:<br />
foo<br />
p.<strong>InDesign</strong> {…}<br />
Funktionens syfte är att designers ska kunna åsidosätta eller utöka CSS-egenskaper via mekanismen ”Ytterligare CSS-fil” på fliken Avancerat i<br />
dialogrutan EPUB-export.<br />
Ingen ytterligare kontroll görs <strong>för</strong> de angivna värdena. Under exporten över<strong>för</strong>s de av <strong>InDesign</strong> i märkningssyfte och ignoreras i övrigt.<br />
Tomma - och -intervall tas bort<br />
Tomma stycken i <strong>InDesign</strong> är inte tomma. De innehåller en radretur och komponeras med vertikal höjd.<br />
I HTML kopplar <strong>InDesign</strong> stycken till - och -märkord och radreturen ingår inte i den koppling som kan leda till tomma märkord.<br />
11<br />
Överst på sidan
Nyheter i CS6<br />
Alternativa layouter<br />
Flytande layouter<br />
Länkat innehåll<br />
Digital publicering<br />
EPUB och HTML5<br />
Interaktivitet<br />
Produktivitets<strong>för</strong>bättringar<br />
Språkstöd<br />
Extension Manager i CS6<br />
Med <strong>InDesign</strong> kan du skapa och publicera engagerande dokument <strong>för</strong> tryckmaterial, webbplatser och surfplattor. Den här versionen innehåller flera<br />
<strong>för</strong>bättringar och nya funktioner som ger dig kontroll på pixelnivå över design och typografi <strong>för</strong> publicering i alla media. Med <strong>Adobe</strong> Digital<br />
Publishing Suite kan du utforma och publicera <strong>för</strong> surfplattor med hjälp av de bekanta arbetsflödena i <strong>InDesign</strong>.<br />
Sidlinjaler i alternativa layouter och flytande layouter ger dig flexibilitet att designa <strong>för</strong> flera sidstorlekar, orienteringar eller proportioner.<br />
Alternativa layouter<br />
Överst på sidan<br />
Använd alternativa layouter om du behöver olika sidstorlekar <strong>för</strong> utskrift eller digital publicering inom samma dokument. Med hjälp av alternativa<br />
layouter kan du skapa en annons i flera olika storlekar. Du kan också utforma vågräta och lodräta layouter <strong>för</strong> till exempel Apple iPad eller<br />
Android-surfplattor.<br />
Alternativa layouter och den uppdaterade panelen Sidor<br />
I kombination med den flytande layouten kan du minska det manuella arbete som krävs <strong>för</strong> att ändra layouten av innehållet <strong>för</strong> varje ny sidstorlek<br />
och orientering radikalt. Du kan även definiera om flytande sidlinjaler, skapa kopplingar till de ursprungliga artiklarna, kopiera textformat till en ny<br />
formatgrupp automatiskt samt aktivera Smart textomflöde <strong>för</strong> att paginera om artikeln i den nya sidstorleken.<br />
Du kan skapa en alternativ layout på något av följande sätt:<br />
Välj Layout > Skapa alternativ layout<br />
Välj Skapa alternativ layout på sidpanelens meny<br />
Se även<br />
Alternativa layouter (video)<br />
Flytande layouter<br />
12<br />
Överst på sidan
Flytande layout<br />
Flytande layouter gör det enklare att utforma innehåll <strong>för</strong> flera sidstorlekar, orienteringar eller enheter. Använd flytande sidlinjaler <strong>för</strong> att bestämma<br />
hur objekt på en sida anpassas när du skapar en alternativ layout och ändrar storleken, orienteringen eller proportionerna.<br />
Använd flytande sidlinjaler <strong>för</strong> att anpassa layouter då du använder funktionen Alternativ layout. Välj sidverktyget och klicka på en sida <strong>för</strong> att<br />
markera den. Välj sedan en flytande sidlinjal i kontrollfältet. Du kan också använda panelen Flytande layout (Fönster > Interaktiv > Flytande<br />
layout).<br />
Med hjälp av sidverktyget kan du dra sidans hörn- och mittpunkter <strong>för</strong> att <strong>för</strong>handsvisa den flytande layouten.<br />
Mer information finns i Alternativa layouter (artikel).<br />
Länkat innehåll<br />
Överst på sidan<br />
Använd funktionerna <strong>för</strong> länkat innehåll om du vill duplicera sidobjekt och montera dem på andra sidor. Både länkning mellan dokument och inom<br />
dokument stöds. Du kan montera och länka artiklar, textramar, interaktiva objekt och grupper. Du kan länka innehåll med eller utan ramarna som<br />
de ingår i. Du kan anpassa länkalternativen <strong>för</strong> att styra uppdateringsaspekterna.<br />
Länkar är användbara <strong>för</strong> alla sorters publikationer, och de är oumbärliga när du arbetar med publikationer <strong>för</strong> flera enheter. Alternativa layouter<br />
använder också den här funktionen <strong>för</strong> att länka artiklar i layouterna som skapas.<br />
Använd följande om du vill montera eller länka sidobjekt:<br />
Kommandot Montera och länka (Redigera > Montera och länka)<br />
Verktygen Innehållssamling och Innehållsmontering<br />
Mer information finns i Länkat innehåll.<br />
Det finns en översikt i videon Länkat innehåll från Lynda.com.<br />
Verktygen Innehållssamling och Innehållsmontering<br />
Med verktygen Innehållssamling och Innehållsmontering kan du kopiera objekt och montera dem i öppna <strong>InDesign</strong>-dokument. När innehåll samlas<br />
in visas det i innehållstransportören. Du kan montera och koppla flera sidobjekt i ett visst eller flera öppna dokument enkelt och snabbt med<br />
innehållstransportören.<br />
Klicka på i verktygslådan <strong>för</strong> att öppna innehållstransportören.<br />
Välj verktyget Innehållssamling om du vill markera ett objekt och lägga till det i transportören<br />
Välj Innehållsmontering om du vill montera sidobjekt på en sida<br />
Innehållstransportören<br />
Se även<br />
Verktyg i Innehållsmontering (video)<br />
Anpassad formatkoppling<br />
Textformat (stycke, tecken, tabell, cell) eller formatgrupper kan kopplas till olika format vid länkning. I dialogrutan Länkalternativ (panelen Länkar ><br />
Länkalternativ) aktiverar du Definiera anpassad formatkoppling och klickar sedan på Inställningar.<br />
Det kan vara praktiskt att använda anpassade formatkopplingar till exempel när du använder teckensnittet Sans Serif <strong>för</strong> digitala publikationer och<br />
13
Serif <strong>för</strong> tryckta publikationer. Om du vill kan du även ha olika format <strong>för</strong> vågräta och lodräta layouter.<br />
Aktivera Definiera anpassad formatkoppling i dialogrutan Länkalternativ och klicka sedan på Inställningar.<br />
Mer information finns i Verktyg i Innehållsmontering (artikel).<br />
Bevara lokal redigering<br />
Använd Bevara lokal redigering när du ändrar länkat innehåll. Ofta vill man att det länkade objektet ska skilja sig något från det ursprungliga<br />
objektet. Om du till exempel monterar en bild och sedan ändrar storlek på ramen eller lägger till en linje i en ram kan du behålla dessa ändringar<br />
när länken uppdateras.<br />
Välj alternativen under Bevara lokal redigering i dialogrutan Länkalternativ (panelmenyn Länkar).<br />
Mer information finns i Anpassad formatkoppling.<br />
Digital publicering<br />
Överst på sidan<br />
Förinställningar <strong>för</strong> nytt dokument<br />
Förutom återgivning <strong>för</strong> webben och utskrift, kan du ange återgivning <strong>för</strong> digital publicering när du skapar ett nytt dokument (Arkiv > Nytt). Du kan<br />
ange storlekar (inklusive anpassade storlekar) och orienteringar <strong>för</strong> flera vanliga enheter. När du väljer återgivning <strong>för</strong> digital publicering, ställs<br />
sidstorleken in till pixlar <strong>för</strong> den angivna enheten. Alternativet Primär textram är också aktiverat.<br />
Om du vill ha större kontroll över enhetsstorlek och orientering kan du skapa en dokument<strong>för</strong>inställning eller ange en anpassad sidstorlek.<br />
Primär textram<br />
Nu kan du ange en textram på mallsidan som primär textram. När du använder en ny mallsida på en layoutsida flödar artikeln i den primära<br />
textramen till den primära textramen. Primära textramar åsidosätts automatiskt på layoutsidor. Du behöver inte längre åsidosätta dem innan du<br />
lägger till text.<br />
Indikator <strong>för</strong> primär textram<br />
Om du vill utse en primär textram öppnar du en mallsida och gör något av följande:<br />
Klicka på symbolen uppe till vänster i textramen.<br />
Högerklicka på textramen och välj Primär textram<br />
Obs! Du kan endast utse en textram till primär på en mallsida.<br />
Passningsalternativ <strong>för</strong> textramar<br />
Kolumner med flexibel bredd<br />
Med alternativet Flexibel bredd kan du justera spalternas antal och bredd när textramens storlek ändras. Kolumner läggs till eller tas bort<br />
automatiskt när den maximala kolumnbredden uppnås när textramen storleksändras.<br />
Välj Flexibel bredd i listan Spalter i dialogrutan Alternativ <strong>för</strong> textramar (Objekt > Alternativ <strong>för</strong> textramar)<br />
14
Fasta passningsalternativ <strong>för</strong> textramar<br />
Med alternativen <strong>för</strong> automatisk storlek <strong>för</strong> textramar kan du ställa in en textram så att den automatiskt storleksändras när du lägger till, tar bort<br />
eller redigerar text.<br />
Om du vill använda alternativen <strong>för</strong> automatisk storlek gör du följande:<br />
1. Markera en textram och välj Objekt > Alternativ <strong>för</strong> textramar<br />
2. Klicka på Automatisk storlek.<br />
Alternativ <strong>för</strong> automatisk storlek<br />
Packa och preflight<br />
Funktionen Packa (Arkiv > Packa) inkluderar nu Digital Publishing Suite-resurser i folioövertäckningar. Om du har monterat länkar från andra<br />
<strong>InDesign</strong>-dokument tas även de med.<br />
Ytterligare Preflight-profil <strong>för</strong> digital publicering är också tillgänglig (Fönster > Utdata > Preflight).<br />
Folio Builder- och Folio Overlay-panelerna<br />
Panelerna Folio Builder och Folio Overlay hittar du på Fönster-menyn.<br />
Folio Builder: Välj Fönster > Folio Builder<br />
Folio Overlay: Välj Fönster > Folio Overlay<br />
Obs! I <strong>InDesign</strong> CS5.5 kallades Folio Overlay-panelen <strong>för</strong> Overlay Creator och de här panelerna fanns under menyn Fönster > Tillägg.<br />
Digital Publishing-arbetsyta<br />
Med arbetsytan Digital publicering kan du visa alla verktyg och paneler som krävs <strong>för</strong> att arbeta med digitala publikationer. Välj arbetsytan Digital<br />
publicering i arbetsyteväxlaren i programfältet.<br />
EPUB och HTML5<br />
Överst på sidan<br />
Arbetsflöden med EPUB-export har <strong>för</strong>enklats, och du kan nu välja en EPUB-version att exportera till. Dialogrutan Exportera till EPUB har ordnats<br />
om och <strong>för</strong>enklats.<br />
Titta på den här videon från Lynda.com om du snabbt vill se hur du exporterar till EPUB.<br />
EPUB2-<strong>för</strong>bättringar<br />
EPUB2-exporten har <strong>för</strong>bättrats i <strong>InDesign</strong> CS6 <strong>för</strong> att ge en bättre kontroll och ökad effektivitet vid export. EPUB2 är fortfarande den EPUBstandard<br />
som flest enheter och läsare stöder.<br />
Ange att en ram ska sväva till vänster eller höger. Du kan ange de här alternativen med Alternativ <strong>för</strong> objektexport.<br />
Ytterligare textbundna och <strong>för</strong>ankrade textramsattribut omvandlas till CSS: storlek, kantstil och kantbredd, fyllningsfärg, utfyllnad (indrag i<br />
textramen) och marginal (i figursättning).<br />
Ange olika värden <strong>för</strong> varje marginal i EPUB.<br />
Länka till flera anpassade CSS-filer.<br />
Dela upp en EPUB i mindre filer baserat på exportmärkord som angetts i styckeformat.<br />
Ett nytt XHTML-dokument skapas när du länkar till en extern eBook-omslagsfil.<br />
Stöd <strong>för</strong> att konvertera <strong>InDesign</strong>-tabellcellsformat till CSS i exporterad EPUB<br />
15
EPUB-tabellstorleken innefattar attribut <strong>för</strong> kolumnbredd och minsta radhöjd.<br />
Anpassade punkter och numreringar i <strong>InDesign</strong> exporteras nu i EPUB.<br />
Stöd har lagts till <strong>för</strong> japansk ruby: teckensnitt, storlek och färg.<br />
EPUB3<br />
IDPF godkände EPUB3-standarden oktober <strong>20</strong>11. Detta format stödjer bland annat ljud, video, JavaScript och vertikal japansk text. EPUB3-export<br />
<strong>för</strong> <strong>InDesign</strong> stöder:<br />
EPUB3-paketformat<br />
Länka till flera externa JavaScript<br />
Vertikal japansk text<br />
Ljud- och videomärkord<br />
Monterade HTML- och <strong>Adobe</strong> Edge HTML-animeringar under export<br />
Mer information finns i Exportera innehåll <strong>för</strong> EPUB.<br />
Obs! EPUB3-validerare kan rapportera fel om den HTML eller de HTML-animeringar som monterats inte är helt XHTML-kompatibla. EPUB3visningsprogrammen<br />
kan dock fungera korrekt. <strong>Adobe</strong> Systems kan inte garantera att monterade HTML- eller <strong>Adobe</strong> Edge-animeringar fungerar i<br />
visningsprogram från EPUB3 från andra leverantörer.<br />
EPUB3 med layout<br />
EPUB3 med layout är ett experimentellt format som bygger på specifikationen EPUB 3.0. Stöd <strong>för</strong> alternativa och anpassningsbara layouter har<br />
lagts till, till exempel flera spalter, figursättning och flytande layouter. Med den här tekniken kan du skapa anpassningsbara layouter som ser bra ut<br />
i alla enheter och skärmstorlekar. De minimerar även problem med automatiska flöden.<br />
<strong>Adobe</strong> har skickat tekniken till IDPF <strong>för</strong> godkännande som ett tillägg till EPUB3-specifikationen. Vid tidpunkten då CS6 lanseras kommer det inte<br />
att finnas något allmänt tillgängligt EPUB-visningsprogram som stöder den här funktionen.<br />
HTML<br />
Förbättrad export till HTML som stöder:<br />
Externa CSS-filer <strong>för</strong> formatinformation<br />
Kompatibilitetsstöd med <strong>Adobe</strong> Flash Player <strong>för</strong> monterad video<br />
Monterade HTML- och <strong>Adobe</strong> Edge-animeringar<br />
Länkning till flera anpassade CSS-filer<br />
Länkning till flera anpassade externa JavaScript<br />
Interaktivitet<br />
Överst på sidan<br />
Skapa <strong>PDF</strong>-formulär<br />
Du kan utforma formulär i <strong>InDesign</strong> och exportera dem direkt till en <strong>PDF</strong>. <strong>InDesign</strong> stöder nu formulärfält och ytterligare formuläråtgärder.<br />
Biblioteket Knappar och formulär (Fönster > Interaktiv > Knappar och formulär) innehåller objekt som du kan använda <strong>för</strong> att utforma interaktiva<br />
formulär. Du kan också ange tabbordning och verktygstips utan efterbearbetning i <strong>Adobe</strong> Acrobat. Märkord läggs också till i exporterade <strong>PDF</strong>formulär.<br />
Se videon Skapa <strong>PDF</strong>-formulär från Lynda.com om du vill ha en snabb överblick.<br />
Panelen Knappar och formulär med <strong>PDF</strong>-formulärkomponenter<br />
16
1. Välj Fönster > Interaktiv > Knappar och formulär om du vill visa formulärkomponenterna och montera dem på sidan. Du kan sedan ändra<br />
dem efter behov med anpassade etiketter, olika färger eller olika storlekar.<br />
2. Från panelen Knappar och formulär väljer du Åtgärder <strong>för</strong> att tillämpa en formuläråtgärd på formulärfälten.<br />
Mer information om hur du lägger till formulärfält och anger tabbordningen finns i Formulär.<br />
Exportera interaktiv <strong>PDF</strong> som sidor<br />
Nu kan du exportera interaktiva <strong>PDF</strong>:er som uppslag eller sidor. Välj antingen Sidor eller Uppslag i dialogrutan Exportera till interaktiv <strong>PDF</strong> (Arkiv<br />
> Exportera). Standardinställningen är uppslag.<br />
Montera <strong>Adobe</strong> Edge-designer<br />
Använd det nya rörelse- och interaktionsdesignverktyget <strong>Adobe</strong>® Edge <strong>för</strong> att lägga till animerat innehåll på webbsidor med hjälp av<br />
webbstandarder som HTML5, JavaScript och CSS3. Du kan montera ett <strong>Adobe</strong> Edge-paket i din layout om du vill lägga till interaktivitet och<br />
animering i din folio eller HTML-export.<br />
Väl Arkiv > Montera <strong>för</strong> att leta upp filen (.OAM) och montera den. Layouten monteras och <strong>InDesign</strong> hämtar en <strong>för</strong>handsvisningsbild.<br />
När du <strong>för</strong>handsvisar folion eller exporterar till HTML spelas den monterade Edge-layouten upp.<br />
Äldre versioner av <strong>Adobe</strong> Edge stöder inte export till OAM. Zippa utdatamappen och ändra tillägget till OAM.<br />
Bädda in HTML-fragment<br />
Du kan bädda in vanliga HTML-element som koder <strong>för</strong> YouTube-videoklipp eller Google Maps. Du kan kopiera HTML-inbäddningskoden och<br />
klistra in den i <strong>InDesign</strong><br />
Välj Objekt > Infoga HTML och klistra in HTML-koden<br />
Kopiera koden till Urklipp och klistra in den i layouten<br />
<strong>InDesign</strong> hämtar automatiskt en <strong>för</strong>handsvisningsbild. Det inbäddade objektet är inte interaktivt i <strong>InDesign</strong>-layouten. Exportera layouten till HTML<br />
eller <strong>för</strong>handsvisa folion (Arkiv > Förhandsvisa folio) om du vill interagera med objektet.<br />
Produktivitets<strong>för</strong>bättringar<br />
Överst på sidan<br />
Dela fönster<br />
Om du vill jäm<strong>för</strong>a två olika layouter i samma dokument kan du dela det aktiva fönstret. Använd två rutor <strong>för</strong> att visa alternativa layouter sida vid<br />
sida.<br />
Delad layoutvy<br />
Klicka på knappen i det nedre högra hörnet av dokumentfönstret<br />
Välj Fönster > Ordna > Dela fönster<br />
Välj Dela fönster på sidpanelens layoutmeny <strong>för</strong> att jäm<strong>för</strong>a layouter<br />
Senast använda teckensnitt<br />
Om du enkelt vill hitta teckensnitt utan att behöva rulla igenom listan, kan du granska senast använda teckensnitt högst upp i popup-menyn<br />
Teckensnitt och på menyn Text > Teckensnitt.<br />
Ange antalet senast använda teckensnitt som ska visas under Redigera > Inställningar > Text > Antal senaste teckensnitt att visa.<br />
De senast använda teckensnitten visas som standard i kronologisk ordning. Välj Redigera > Inställningar > Text > Sortera de senaste<br />
teckensnitten i alfabetisk ordning.<br />
Justera mot nyckelobjekt<br />
Ett ytterligare alternativ <strong>för</strong> att <strong>för</strong>dela objekt finns på justeringspanelen.<br />
17
1. Markera de objekt som ska <strong>för</strong>delas, gå till justeringspanelen (Fönster > Justera) och välj Justera mot nyckelobjekt från listan Justera mot.<br />
2. Nyckelobjekt visas med tjockare kant. Klicka på ett annat objekt om du vill välja det som nyckelobjekt.<br />
Spara till tidigare versioner<br />
Om du vill öppna ett <strong>InDesign</strong>-dokument i en tidigare version eller skicka det till någon som inte har uppgraderat ännu, sparar du dokumentet i<br />
formatet IDML (<strong>InDesign</strong> Markup Language). IDML-filer kan användas i <strong>InDesign</strong> CS4 eller senare. De funktioner som inte stöds i den tidigare<br />
versionen fungerar inte.<br />
Alternativet att spara dokument till tidigare versioner finns nu tillgängligt från dialogrutorna Spara och Spara som.<br />
1. Välj Arkiv > Spara som<br />
2. I listan Format, välj <strong>InDesign</strong> CS4 eller senare (IDML)<br />
Exportera och granska <strong>PDF</strong>-filer i gråskala<br />
Nu kan du granska och exportera layouter som <strong>PDF</strong>-filer i gråskala. Med den här funktion kan du till exempel snabbt exportera din layout <strong>för</strong><br />
utskrift i gråskala. Den digitala publikationen har fortfarande alla färger och du behöver inte ha olika layouter <strong>för</strong> gråskale- och färgutdata.<br />
Välj Korrekturinställningar (Visa > Korrekturinställningar) om du vill ange alternativ <strong>för</strong> gråskalekorrektur och välja ett värde <strong>för</strong> punkt<strong>för</strong>storing eller<br />
gamma. När du har valt korrekturinställlningarna väljer du Visa > Korrekturfärger <strong>för</strong> att växla mellan gråskale- och färgutdata.<br />
Du kan också exportera en <strong>PDF</strong> i gråskala från <strong>InDesign</strong>. Alla sidobjekt, oberoende av ursprunglig färgmodell, konverteras till gråskala vid<br />
exporten till <strong>PDF</strong>.<br />
1. Välj Arkiv > Exportera och välj <strong>Adobe</strong> <strong>PDF</strong> (utskrift).<br />
2. Klicka på fliken Utdata i dialogrutan med exportalternativ.<br />
3. Under Färgkonvertering, välj Konvertera till mål.<br />
4. Under Mål, välj ett mål <strong>för</strong> punkt<strong>för</strong>storing eller grå gamma.<br />
Obs! Gråskalemål finns inte tillgängliga under <strong>PDF</strong>/X-1a-standarden. Standarden stöder bara CMYK-återgivning. På liknande sätt stöder inte<br />
<strong>PDF</strong>/X-2- eller <strong>PDF</strong>/X-3-standarderna grå gamma-mål.<br />
Komplexa beräkningar i paneler och dialogrutor<br />
Du kan nu ut<strong>för</strong>a komplexa beräkningar i panelernas och dialogrutornas textfält. Ange ett matematiskt uttryck med operatorer, till exempel 1<strong>20</strong>p0/2<br />
+ 10.<br />
Exportera till PNG<br />
Om du vill exportera en markering eller ett intervall sidor som en bild väljer du Arkiv > Exportera och sedan PNG från listan Format. Använd<br />
dialogrutan Exportalternativ <strong>för</strong> att ange exportinställningar och vad som ska exporteras.<br />
Export<strong>för</strong>bättringar<br />
SWF-export: I dialogrutan Exportalternativ visas teckensnittslicensinformation.<br />
Exportera <strong>för</strong>: Menyn Arkiv > Exportera <strong>för</strong> finns inte längre. Alla alternativ som stöds finns samlade i listan Format i exportdialogrutan.<br />
Alternativen <strong>för</strong> att exportera till Buzzword, SVG och komprimerad SVG är inte längre tillgängliga.<br />
Språkstöd<br />
Tack vare <strong>Adobe</strong> World-Ready Composer och stödet <strong>för</strong> öppna HunSpell-ordlistor kan du använda flera ytterligare språk i <strong>InDesign</strong>.<br />
Överst på sidan<br />
Platshållartext med angivet alfabet<br />
Du kan ange platshållartext med till exempel latinska, arabiska, hebreiska och kinesiska alfabet.<br />
Om du vill ange platshållartextens språk trycker du på Ctrl (Windows) eller Command (Mac OS) när du väljer Text > Fyll med platshållartext. Välj<br />
ett alfabet och klicka på OK i dialogrutan Fyllningsalternativ.<br />
HunSpell-<strong>för</strong>bättringar<br />
För de flesta språk ingår öppna HunSpell-ordlistor i <strong>InDesign</strong>. HunSpell används som standard <strong>för</strong> ordlistor. Du kan hämta och installera ytterligare<br />
stavnings- och avstavningsordlistor <strong>för</strong> andra språk på OpenOffice-webbplatsen.<br />
Om du vill använda <strong>InDesign</strong> med ytterligare språk väljer du Redigera > Inställningar > Lexikon och klickar sedan på HunSpell-info.<br />
Stöd <strong>för</strong> indiska alfabet<br />
<strong>Adobe</strong> World-Ready Composer (WRC) ger rätt ordformer <strong>för</strong> många skriftspråk, däribland devanagari. I <strong>InDesign</strong>-versionen med internationell<br />
engelska har <strong>Adobe</strong> World-Ready Composer stöd <strong>för</strong> flera indiska språk, till exempel hindi, marathi, gujarati, tamil, punjabi, bengali, telugu, oriya,<br />
18
malayalam och kannada.<br />
Hunspells stavnings- och avstavningsordlistor ingår liksom teckensnittsfamiljen <strong>Adobe</strong> Devanagari.<br />
Du aktiverar <strong>Adobe</strong> World-Ready Composer via styckeformat (Styckeformat > Justering > Disposition) eller panelmenyn Stycke.<br />
Ange inställningar <strong>för</strong> indiska alfabeten och importera innehåll till <strong>InDesign</strong> korrekt.<br />
1. Välj Fönster > Verktyg > Skript<br />
2. Dubbelklicka på indicPreferences.js<br />
3. Öppna ett nytt dokument eller starta om <strong>InDesign</strong><br />
Mellanösternstöd<br />
<strong>InDesign</strong> CS6 finns även i versioner <strong>för</strong> Mellanöstern och Nordafrika. Den innehåller stöd <strong>för</strong> arabiska och hebreiska och flera språkspecifika<br />
funktioner, till exempel <strong>för</strong> språk som skrivs från höger till vänster eller dubbelriktade språk. Funktions<strong>för</strong>bättringarna innefattar stöd <strong>för</strong> tabeller i<br />
Textbehandlaren, kashida-justering, positionsjustering <strong>för</strong> diakritiska tecken och andra funktioner som rör texthantering.<br />
Mer information finns i Arbeta med arabiska och hebreiska.<br />
Extension Manager i CS6<br />
Twitter- och Facebook-inlägg omfattas inte av villkoren i Creative Commons.<br />
Juridiska meddelanden | Onlineintegritetspolicy<br />
Överst på sidan<br />
Med Extension Manager CS6, kan du skapa, redigera, aktivera, importera och exportera tilläggsuppsättningar. Extension Manager CS6 stöder:<br />
Tilläggsinstallation på användarnivå<br />
Söka och filtrera tillägg<br />
Konvertering från MXP till ZXP<br />
Tilläggsberoenden<br />
Installera tillägg när flera språk har installerats <strong>för</strong> en produkt<br />
Visa ytterligare tilläggsinformation<br />
Mer information om hur du använder Extension Manager CS6 finns i Extension Manager CS6<br />
19
Nyheter i CS 5.5<br />
EPUB<br />
Användbarhet och produktivitet<br />
Demonstrationen av standardfunktioner i CS5.5 på <strong>Adobe</strong>-tv innehåller flera videofilmer om de nya funktionerna.<br />
EPUB<br />
Överst på sidan<br />
Artiklar<br />
Med artiklar kan du enkelt skapa kopplingar mellan sidobjekt. Kopplingarna kan användas till att ange innehåll som ska exporteras till EPUB,<br />
HTML eller tillgängliga <strong>PDF</strong>-filer samt till att ange ordningen <strong>för</strong> innehållet.<br />
Artikelpanelen med alternativmenyn<br />
Mer information finns i Artiklar (CS5.5)<br />
Länkade artiklar<br />
Med länkade artiklar i <strong>Adobe</strong> <strong>InDesign</strong> CS5.5 blir det lättare att hantera flera versioner av samma artikel eller textinnehåll i samma dokument.<br />
Mer information finns iLänkat innehåll.<br />
Alternativ <strong>för</strong> objektexport<br />
Alternativ <strong>för</strong> objektexport används om du vill ange nödvändiga exportparametrar vid export till olika format, t.ex. EPUB, HTML och tillgängliga<br />
<strong>PDF</strong>-filer. Alternativ <strong>för</strong> objektexport används <strong>för</strong> textramar, bildramar och grupper. Alternativ <strong>för</strong> objektexport anges <strong>för</strong> enskilda objekt eller<br />
grupper och kan åsidosätta globala exportinställningar. Välj Objekt > Alternativ <strong>för</strong> objektexport.<br />
Dialogrutan Alternativ <strong>för</strong> objektexport<br />
Mer information finns i Alternativ <strong>för</strong> objektexport (CS5.5)<br />
Koppla format till exportmärkord<br />
Stycke- och teckenformat har en ny underfunktion – Exportera märkord. Med den här funktionen kan du ange hur text med <strong>InDesign</strong>-format ska<br />
markeras i HTML/EPUB eller i <strong>PDF</strong>-exporten med märkord.<br />
<strong>20</strong>
Dialogrutan Styckeformat med alternativ <strong>för</strong> att exportera märkord<br />
Se Mappa format till exportmärkord (CS5.5)<br />
Integration med <strong>Adobe</strong> Digital Publishing Suite<br />
Med panelerna Folio Builder och Overlay Creator, som ingår i <strong>InDesign</strong>, kan du skapa professionella, interaktiva publikationer <strong>för</strong> tablet-enheter.<br />
Med panelerna kan du skapa digitala publikationer som kallas <strong>för</strong> folios.<br />
<strong>InDesign</strong> och Digital Publishing Suite-arbetsflöden<br />
Se Översikt över Digital Publishing Suite <strong>för</strong> en genomgång av lösningen. Information om hur du skapar digitala publikationer <strong>för</strong> mobila enheter<br />
finns på www.adobe.com/go/learn_dps_help_se.<br />
Förbättrad EPUB- och HTML-export<br />
<strong>InDesign</strong> CS5.5 innehåller en omarbetad EPUB- och HTML-exportlösning som innefattar flera <strong>för</strong>bättringar i arbetsflödet <strong>för</strong> EPUB-exporter.<br />
Mer information finns i Exportera innehåll <strong>för</strong> EPUB och Exportera innehåll till HTML.<br />
Vissa av funktionerna visas nedan:<br />
Allmänna exportalternativ: Ange bokmarginaler. Använd artikelordning <strong>för</strong> att ange läsordning.<br />
Alternativ <strong>för</strong> bildexport: Ange ppi <strong>för</strong> bildupplösning, storlek och stöd <strong>för</strong> PNG-bilder. Du kan även ange inställningar <strong>för</strong> bildjustering,<br />
avstånd <strong>för</strong>e och efter bilder och infoga sidbrytningar.<br />
Alternativ <strong>för</strong> export av innehåll: Bryt dokument efter styckeformat, <strong>för</strong>bättringar av fotnoter, ta bort mjuka radbrytningar.<br />
21
EPUB-exportalternativ<br />
Taggar <strong>för</strong> ljud och video i HTML: Monterade ljudfiler och h.264-videofiler ingår i HTML5-taggarna och . Allt fler maskin- och<br />
programvaruleverantörer stöder ljud- och videomärkord i HTML5.<br />
Funktioner <strong>för</strong> J-språk: Stöd <strong>för</strong> lodrät text och ruby-tecken.<br />
Stöd <strong>för</strong> underlistor: Underlistor, formaterade med <strong>InDesign</strong>s funktioner <strong>för</strong> automatiska punkter och numrering, motsvarar sorterade och<br />
osorterade listor som är kapslade.<br />
Tabellhuvuden och tabellfötter: Tabellhuvuden och tabellfötter exporteras till EPUB och HTML.<br />
Innehålls<strong>för</strong>teckning: <strong>InDesign</strong>s innehålls<strong>för</strong>teckning ingår numera i EPUB-exporten i stället <strong>för</strong> NCX-paketet.<br />
Publicera datum: Metadatavärde <strong>för</strong> publicerat datum infogas automatiskt. Andra data, som <strong>för</strong>fattare och nyckelord som du anger via Arkiv ><br />
Filinformation, exporteras också till EPUB-filen.<br />
Användbarhet och produktivitet<br />
<strong>PDF</strong>-<strong>för</strong>bättringar<br />
Överst på sidan<br />
Stöd <strong>för</strong> <strong>PDF</strong>/X-4:<strong>20</strong>10 har lagts till. <strong>PDF</strong>/X-4:<strong>20</strong>10 är identisk med tidigare <strong>PDF</strong>/X-4:<strong>20</strong>08, utom att vissa begränsningar <strong>för</strong> hur lager kan anges i<br />
<strong>PDF</strong>-filen inte är lika hårda. Med den här ändringen i <strong>InDesign</strong> CS5.5 är det möjligt att skapa lager i den exporterade <strong>PDF</strong>-filen. <strong>InDesign</strong> CS 5.5<br />
är därmed <strong>PDF</strong> 1.6-kompatibel. Förutom lagerfunktionen gör <strong>PDF</strong> 1.6 det möjligt <strong>för</strong> JPEG<strong>20</strong>00-komprimering som ett alternativ till färg- och<br />
gråskaliga bilder.<br />
Om du tidigare använde <strong>PDF</strong>/X-4:<strong>20</strong>08 <strong>för</strong> att certifiera filer som du skickade till skrivare kan du fortsätta på samma sätt.<br />
Obs! Standard<strong>för</strong>inställningen (<strong>PDF</strong>/X-4:<strong>20</strong>08) <strong>för</strong> <strong>Adobe</strong> <strong>PDF</strong> har bibehållits men är anpassad efter specifikationen <strong>för</strong> <strong>PDF</strong>/X-4:<strong>20</strong>10, så att dina<br />
befintliga arbetsflöden inte påverkas.<br />
Dra och släpp <strong>för</strong>ankrade objekt<br />
Nu kan du dra ett befintligt objekt in i en textram och <strong>för</strong>ankra det. Dra den blåa fyrkanten uppe till höger till den plats där du vill <strong>för</strong>ankra den.<br />
Dra den blåa fyrkanten <strong>för</strong> att <strong>för</strong>ankra objektet<br />
Se Arbeta med <strong>för</strong>ankrade objekt genom att dra och släppa (CS5.5)<br />
Bättre stöd <strong>för</strong> <strong>PDF</strong>-märkord<br />
Skapa tillgängliga <strong>PDF</strong>-filer <strong>för</strong> <strong>Adobe</strong> Acrobat, <strong>Adobe</strong> Reader eller annan programvara, t.ex. skärmläsare. <strong>InDesign</strong> lägger automatiskt till märkord<br />
<strong>för</strong> följande:<br />
Tabeller och kapslade tabeller<br />
22
Obs!<br />
Tabellmärkord i exporterade <strong>PDF</strong>-filer<br />
Listor och kapslade listor<br />
Listmärkord i exporterade <strong>PDF</strong>-filer<br />
Fotnoter<br />
Fotnotsmärkord i exporterade <strong>PDF</strong>-filer<br />
Hyperlänkar<br />
Hyperlänkmärkord i exporterade <strong>PDF</strong>-filer<br />
THead-, TBody- och TFoot-märkord kan endast hanteras om du exporterar till <strong>PDF</strong>-version 1.5 eller senare<br />
Mer information om export i <strong>PDF</strong>-format finns i Exportera till <strong>PDF</strong> <strong>för</strong> utskrift och Skapa interaktiva dokument <strong>för</strong> <strong>PDF</strong>.<br />
<strong>PDF</strong>-<strong>för</strong>bättringar<br />
Stöd <strong>för</strong> <strong>PDF</strong>/X-4:<strong>20</strong>10 har lagts till. <strong>PDF</strong>/X-4:<strong>20</strong>10 är identisk med tidigare <strong>PDF</strong>/X-4:<strong>20</strong>08, utom att vissa begränsningar <strong>för</strong> hur lager kan anges i<br />
<strong>PDF</strong>-filen inte är lika hårda. Med den här ändringen i <strong>InDesign</strong> CS5.5 är det möjligt att skapa lager i den exporterade <strong>PDF</strong>-filen. <strong>InDesign</strong> CS 5.5<br />
är därmed <strong>PDF</strong> 1.6-kompatibel. Förutom lagerfunktionen gör <strong>PDF</strong> 1.6 det möjligt <strong>för</strong> JPEG<strong>20</strong>00-komprimering som ett alternativ till färg- och<br />
gråskaliga bilder.<br />
Om du tidigare använde <strong>PDF</strong>/X-4:<strong>20</strong>08 <strong>för</strong> att certifiera filer som du skickade till skrivare kan du fortsätta på samma sätt.<br />
Obs! Standard<strong>för</strong>inställningen (<strong>PDF</strong>/X-4:<strong>20</strong>08) <strong>för</strong> <strong>Adobe</strong> <strong>PDF</strong> har bibehållits men är anpassad efter specifikationen <strong>för</strong> <strong>PDF</strong>/X-4:<strong>20</strong>10, så att dina<br />
befintliga arbetsflöden inte påverkas.<br />
Nyckelord: nybörjare, nybörjare i <strong>InDesign</strong>, komma igång (videofilmer)<br />
23
Twitter- och Facebook-inlägg omfattas inte av villkoren i Creative Commons.<br />
Juridiska meddelanden | Onlinesekretesspolicy<br />
24
Komma igång-självstudiekurser <strong>för</strong> <strong>InDesign</strong><br />
Vad är <strong>InDesign</strong> CC?<br />
<strong>Adobe</strong> TV (21 maj <strong>20</strong>13)<br />
självstudievideo<br />
Lär dig <strong>Adobe</strong> <strong>InDesign</strong>, branschstandardprogrammet <strong>för</strong> publicering, interaktiva <strong>PDF</strong>-dokument, digitala tidningar och EPUB.<br />
Lär dig <strong>InDesign</strong> – videosjälvstudiekurser<br />
<strong>Adobe</strong> TV (21 maj <strong>20</strong>13)<br />
videosjälvstudiekurs<br />
Våra produktexperter lär dig grunderna i <strong>InDesign</strong> CC i självstudiekurserna Komma i gång och Nya funktioner.<br />
Tio saker som nybörjare vill veta hur man gör i <strong>InDesign</strong><br />
Terry White (26 november <strong>20</strong>12)<br />
självstudievideo<br />
Terry visar tio saker som nybörjare vill veta hur man gör i <strong>Adobe</strong> <strong>InDesign</strong> CS6.<br />
Länka innehåll<br />
Anne-Marie Concepcion (15 maj <strong>20</strong>12)<br />
självstudievideo<br />
Se den här självstudievideon om hur du skapar och uppdaterar länkar mellan objekt i samma dokument och i olika dokument.<br />
Använda verktygen Innehållssamling och Innehållsmontering<br />
Anne-Marie Concepcion (15 maj <strong>20</strong>12)<br />
självstudievideo<br />
Lär dig verktygen Innehållssamling och Innehållsmontering. Se hur du kan använda transportören och de flesta av dess alternativ, till<br />
exempel navigering och <strong>för</strong>djupning i grupper.<br />
Skriva ut häften med din skrivare<br />
Jeff Witchel (15 oktober <strong>20</strong>12)<br />
självstudievideo<br />
Lär dig hur du skapar ett häfte och skriver ut det med din skrivare<br />
Skapa och spara din egen arbetsyta<br />
Jeff Witchel (15 oktober <strong>20</strong>12)<br />
självstudievideo<br />
Lär dig hur du anpassar arbetsytan<br />
Ange sidnumrering (video: 3.56)<br />
David Blatner (1 september <strong>20</strong>12)<br />
självstudievideo<br />
Lär dig hur du numrerar sidor och kapitel automatiskt i flera dokument.<br />
Självstudievideo om Layers Magazine<br />
självstudievideo (1 augusti <strong>20</strong>12)<br />
Besök Layers Magazine om du vill visa de senaste självstudiekurserna <strong>för</strong> <strong>InDesign</strong>.<br />
Använda stödlinjebaserade regler <strong>för</strong> flytande layout<br />
Anne-Marie Concepcion (15 maj <strong>20</strong>12)<br />
självstudievideo<br />
Lär dig hur stödlinjebaserade regler <strong>för</strong> flytande layout fungerar och hur du skapar flytande stödlinjer och hjälplinjer.<br />
Använda objektbaserade regler <strong>för</strong> flytande layout<br />
Anne-Marie Concepcion (15 maj <strong>20</strong>12)<br />
självstudievideo<br />
Upptäck hur objektbaserade regler <strong>för</strong> flytande layout fungerar, både på objekt och via panelen Flytande layout.<br />
25
Skapa ett nyhetsbrev<br />
Kelly McCathran (15 maj <strong>20</strong>12)<br />
självstudievideo<br />
I den här självstudiekursen får du reda på hur du skapar ett nyhetsbrev, som är ett av de lättaste och billigaste sätten att nå kunder och<br />
kollegor, eller bara håller kontakten med familjen.<br />
Skapa ett brevhuvud<br />
Kelly McCathran (15 maj <strong>20</strong>12)<br />
självstudievideo<br />
Brevhuvuden är viktiga <strong>för</strong> ditt varumärke. I den här <strong>InDesign</strong>-självstudiekursen skapar vi ett från grunden med stödlinjer, logotyp och<br />
kontakttext.<br />
Skapa och <strong>för</strong>handsgranska ett enkelt formulär<br />
Anne-Marie Concepcion (15 maj <strong>20</strong>12)<br />
självstudievideo<br />
En självstudiekurs som visar hur du skapar ett enkelt formulär med de flesta olika typerna av tillgängliga fält i <strong>InDesign</strong>.<br />
Exportera till EPUB 3 och fast layout<br />
Anne-Marie Concepcion (15 maj <strong>20</strong>12)<br />
självstudievideo<br />
I den här videon får du veta mer om det nya alternativet <strong>för</strong> EPUB3 i dialogrutan Exportera EPUB.<br />
Se de nya formulärverktygen<br />
Anne-Marie Concepcion (15 maj <strong>20</strong>12)<br />
självstudievideo<br />
En översikt av de nya knapparna, dialogrutorna och menykommandona <strong>för</strong> formulär i <strong>InDesign</strong>. Jäm<strong>för</strong> det gamla och nya sättet att<br />
skapa interaktiva formulär.<br />
Testa ett formulär i Acrobat<br />
Anne-Marie Concepcion (15 maj <strong>20</strong>12)<br />
självstudievideo<br />
I den här självstudien får du se hur formulärfält från <strong>InDesign</strong> ser ut i Acrobat eller Reader. Sedan får du lära dig att fortsätta ändra de<br />
interaktiva fälten i Acrobat <strong>för</strong> att få ännu fler funktioner, och hur formuläret fungerar i Acrobat.<br />
Förstå regler <strong>för</strong> flytande layout<br />
Anne-Marie Concepcion (15 maj <strong>20</strong>12)<br />
självstudievideo<br />
I den här självstudiekursen definieras och demonstreras flytande layout och placeringen av flytande layout-relaterade kommandon och<br />
dialogrutor gås igenom.<br />
Använda avancerade inställningar <strong>för</strong> EPUB 2-export<br />
Anne-Marie Concepcion (15 maj <strong>20</strong>12)<br />
självstudievideo<br />
I den här självstudiekursen beskrivs det nya styckeformatalternativet <strong>för</strong> att dela upp ett dokument <strong>för</strong> EPUB-export.<br />
Använda grundläggande regler <strong>för</strong> flytande layout: Skala, Centrera igen och Baserad på mallsida<br />
Anne-Marie Concepcion (15 maj <strong>20</strong>12)<br />
självstudievideo<br />
Upptäck hur du använder reglerna Inget, Skala och Centrera igen när du omformar en layout. Lär dig även vad ”Baserad på mallsida”<br />
innebär.<br />
Vad är <strong>InDesign</strong> CS6?<br />
<strong>Adobe</strong> TV (15 maj <strong>20</strong>12)<br />
självstudievideo<br />
Lär dig <strong>Adobe</strong> <strong>InDesign</strong>, branschstandardprogrammet <strong>för</strong> publicering, interaktiva <strong>PDF</strong>-dokument, digitala tidningar och EPUB.<br />
Arbeta med alternativa layouter<br />
Anne-Marie Concepcion (15 maj <strong>20</strong>12)<br />
självstudievideo<br />
Lär dig hur du använder alternativa layouter <strong>för</strong> både utskrift och digital publicering.<br />
26
Arbeta med ramar<br />
Kelly McCathran (15 maj <strong>20</strong>12)<br />
självstudievideo<br />
Allt du placerar i <strong>InDesign</strong> hamnar i en ram. Du kan skapa ramar från grunden eller så skapas de automatiskt i <strong>InDesign</strong> om du monterar<br />
(importerar) text eller bilder till ett dokument.<br />
Arbeta med bilder<br />
Kelly McCathran (15 maj <strong>20</strong>12)<br />
självstudievideo<br />
I den här videon får du lära dig om montering, det vill säga hur du importerar foton eller text till din <strong>InDesign</strong>-sida. Vi ska gå igenom de<br />
populära bildformaten: PSD, AI, PSD, TIFF och JPEG. Du får också lära dig att passa in, centrera och beskära foton.<br />
Arbeta med verktyg<br />
Kelly McCathran (15 maj <strong>20</strong>12)<br />
självstudievideo<br />
<strong>InDesign</strong>-verktygsfältet innehåller många verktyg, varav flera är dolda (eller kapslade) under de verktyg som syns från början. I den här<br />
videon visas de primära verktygen som du använder <strong>för</strong> att markera, rotera och ändra storlek på objekt. Du får också lära dig att<br />
använda verktyget Typ <strong>för</strong> att redigera text och skapa ramar med och utan kantlinjer, byta verktyg med tangentbordet och navigera med<br />
handverktyget och zoomverktyget.<br />
Skapa digitala magasin med <strong>InDesign</strong> CS5.5 och <strong>Adobe</strong> Digital Publishing Suite (video 09:06)<br />
Terry White (7 maj <strong>20</strong>12)<br />
självstudievideo<br />
I den här videon får du veta hur du skapar spännande digitala magasin <strong>för</strong> pekdatorer med <strong>InDesign</strong>.<br />
Skapa e-böcker med <strong>InDesign</strong> CS5.5 (video 16:11)<br />
Terry White (7 maj <strong>20</strong>12)<br />
självstudievideo<br />
I den här videon visas de nya funktionerna i <strong>InDesign</strong> CS5.5, bland annat länkad text, artikelpanelen och möjligheten att bädda in ljud och<br />
video. Med dem kan du skapa mer spännande e-böcker än någonsin.<br />
Lär dig <strong>InDesign</strong> CS6: videosjälvstudier<br />
<strong>Adobe</strong> TV (15 maj <strong>20</strong>12)<br />
självstudievideo<br />
Lär dig grunderna i <strong>InDesign</strong> CS6 med självstudiekurserna Komma igång och Nya funktioner av våra produktexperter.<br />
Använda kontrollpanelen (video 2:14), CS3–CS6<br />
Adam Pratt (2 januari <strong>20</strong>11)<br />
självstudievideo<br />
Lär dig hur du använder den kontextkänsliga kontrollpanelen i <strong>InDesign</strong> <strong>för</strong> att komma åt funktioner som du använder ofta.<br />
Använda panelen Länkar (video 5:23), CS4–CS6<br />
Michael Ninness (2 januari <strong>20</strong>11)<br />
självstudievideo<br />
Se hur du anpassar panelen Länkar så att den passar dig<br />
Lägga till ljud och video till EPUB (video 02:46)<br />
Colin Fleming (1 januari <strong>20</strong>11)<br />
självstudievideo<br />
I den här videosjälvstudien kan du se hur enkelt det är att bädda in ljud- och videoinnehåll i <strong>InDesign</strong> CS5.5 och senare och exportera till<br />
EPUB.<br />
Lägga till tabellhuvuden och tabellfötter (video: 3.18)<br />
Anne-Marie Concepcion (1 januari <strong>20</strong>11)<br />
självstudievideo<br />
I den här videon får du lära dig att lägga till tabellhuvuden och tabellfötter i tabeller i <strong>InDesign</strong>-layouten.<br />
<strong>Adobe</strong> Creative Suite 5/5.5 användarhandbok <strong>för</strong> utskrift (<strong>PDF</strong>, 21 <strong>MB</strong>)<br />
artikel (1 januari <strong>20</strong>11)<br />
Hämta den här guiden och lär dig att konfigurera <strong>Adobe</strong>-dokument <strong>för</strong> utskrift. All information du behöver <strong>för</strong> professionell utskrift på ett<br />
enda ställe.<br />
27
Använda GREP-format (video: 4.46)<br />
Michael Ninness (1 januari <strong>20</strong>11)<br />
självstudievideo<br />
I den här videosjälvstudien får du se hur du använder teckenformat på text som uppfyller villkoren i GREP-uttrycket som du anger. Gör<br />
GREP-formatet till en del av ett styckeformat.<br />
Skapa ett stödraster med objekt snabbt (<strong>PDF</strong>, 100 KB)<br />
artikel (1 januari <strong>20</strong>11)<br />
Självstudie om att skapa ett stödraster med objekt i <strong>InDesign</strong> CS5 och senare.<br />
Classroom in a Book<br />
<strong>Adobe</strong> Press (1 januari <strong>20</strong>11)<br />
artikel<br />
Den här helt reviderade versionen om CS6 täcker alla nya verktyg <strong>för</strong> att lägga till <strong>PDF</strong>-formulärfält, länka innehåll och skapa alternativa<br />
layouter <strong>för</strong> digital publicering. Den medföljande cd-skivan innehåller alla lektionsfiler som läsaren behöver <strong>för</strong> att följa med i arbetet som<br />
beskrivs i boken.<br />
Styra innehållsexportordningen från <strong>InDesign</strong> till EPUB utan att layouten ändras (video 04:54)<br />
Colin Fleming (1 januari <strong>20</strong>11)<br />
självstudievideo<br />
Få reda på hur du skapar och organiserar artiklar i artikelpanelen <strong>för</strong> export till EPUB utan att ändra layout eller skriva kod.<br />
Skapa en innehållstabell (video 4:15), CS3–CS6<br />
David Blatner (1 januari <strong>20</strong>11)<br />
självstudievideo<br />
I den här videon får du reda på grunderna <strong>för</strong> hur du konfigurerar en innehållstabell.<br />
Skapa <strong>PDF</strong>-dokument <strong>för</strong> funktionsnedsatta (<strong>PDF</strong>, 2,6 <strong>MB</strong>)<br />
artikel (1 januari <strong>20</strong>11)<br />
Skapa och redigera <strong>för</strong>inställningar <strong>för</strong> rörelser (video 5:23)<br />
Anne-Marie Concepcion (1 januari <strong>20</strong>11)<br />
självstudievideo<br />
Lär dig hur du redigerar och anpassar <strong>för</strong>inställningarna <strong>för</strong> rörelsebanor som gör att du kan animera bilder eller text i <strong>InDesign</strong>.<br />
Skapa och formatera tabeller (video 6:29), CS3–CS6<br />
Anne-Marie Concepcion (1 januari <strong>20</strong>11)<br />
självstudievideo<br />
Lär dig hur du skapar och formaterar tabeller.<br />
Skapa punktlistor och numreringar (video 12:16), CS3–CS6<br />
Anne-Marie Concepcion (1 januari <strong>20</strong>11)<br />
självstudievideo<br />
Få reda på hur du skapar punktlistor och lägger till dem i din layout.<br />
Skapa villkorsstyrd text (video 6:48), CS4–CS6<br />
David Blatner (1 januari <strong>20</strong>11)<br />
självstudievideo<br />
Få reda på hur du använder villkorlig text i <strong>InDesign</strong>.<br />
Skapa omslag och titelsidor <strong>för</strong> EPUB (video 05:50)<br />
Colin Fleming (1 januari <strong>20</strong>11)<br />
självstudievideo<br />
Lär dig hur du skapar omslag och titelsidor <strong>för</strong> EPUB-titlar.<br />
Skapa korsreferenser (video 5:45), CS4–CS6<br />
David Blatner (1 januari <strong>20</strong>11)<br />
självstudievideo<br />
Gå igenom hur du lägger till korsreferenser. Skapa korsreferenser som kan uppdateras snabbt när måltexten eller sidnumreringen<br />
ändras. Skapa ett anpassat korsreferensformat.<br />
28
Skapa dokument med interaktiva funktioner (video 8:06)<br />
Anne-Marie Concepcion (1 januari <strong>20</strong>11)<br />
självstudievideo<br />
Få reda på hur du använder panelen Media, Förhandsgranskning och Tid <strong>för</strong> att avgöra när saker och ting sker.<br />
Skapa skuggor (video 3:39), CS3–CS6<br />
Anne-Marie Concepcion (1 januari <strong>20</strong>11)<br />
självstudievideo<br />
I den här korta demon får du reda på hur du använder effekten Skugga på objekt i din layout.<br />
Skapa fotnoter (video 2:44), CS3–CS6<br />
David Blatner (1 januari <strong>20</strong>11)<br />
självstudievideo<br />
I den här korta videon får du veta vad du bör tänka på när du lägger till fotnoter.<br />
Skapa interaktiva dokument snabbt (<strong>PDF</strong>, <strong>20</strong>1 KB)<br />
artikel (1 januari <strong>20</strong>11)<br />
En praktisk självstudiekurs om hur du lägger till interaktioner i dina dokument.<br />
Skapa objekt med flera lägen (<strong>PDF</strong>, <strong>20</strong>3 KB)<br />
artikel (1 januari <strong>20</strong>11)<br />
I den här korta självstudiekursen får du reda på hur du skapar objekt med flera tillstånd <strong>för</strong> att lägga till interaktioner.<br />
Skapa interaktiva dokument med många funktioner (<strong>PDF</strong>, 6,7 <strong>MB</strong>)<br />
artikel (1 januari <strong>20</strong>11)<br />
Lär dig hur du skapar interaktiva dokument med många funktioner i <strong>InDesign</strong>.<br />
Skapa löpande sidhuvuden och sidfötter (video 5:22), CS3–CS6<br />
Anne-Marie Concepcion (1 januari <strong>20</strong>11)<br />
självstudievideo<br />
Se hur du kan använda variabler <strong>för</strong> att skapa löpande sidhuvuden och sidfötter.<br />
Definiera avsnitt (video 4:59), CS3–CS6<br />
David Blatner (1 januari <strong>20</strong>11)<br />
självstudievideo<br />
Få reda på hur du definierar avsnitt i <strong>InDesign</strong>-dokument.<br />
Dokumentinstallerade teckensnitt (video 2:29)<br />
Michael Ninness (1 januari <strong>20</strong>11)<br />
självstudievideo<br />
Lär dig hur du använder dokumentinstallerade teckensnitt i dina designer i <strong>InDesign</strong> CS5 och senare.<br />
Förbättrade eBook-funktioner (video 1:10)<br />
självstudievideo (1 januari <strong>20</strong>11)<br />
Se en snabb översikt över EPUB-möjligheterna i <strong>InDesign</strong> CS5.5.<br />
Upptäcka nya alternativ <strong>för</strong> FLA-export (video 6:26)<br />
Anne-Marie Concepcion (1 januari <strong>20</strong>11)<br />
självstudievideo<br />
Se hur du publicerar <strong>InDesign</strong>-projekt i en rad olika Flash-format med den <strong>för</strong>bättrade dialogrutan Exportera i <strong>InDesign</strong> CS5 och senare.<br />
Exportera dokument till EPUB (<strong>PDF</strong>, 265 KB)<br />
artikel (1 januari <strong>20</strong>11)<br />
En kort och snabb översikt om hur du exporterar layouter till EPUB i <strong>InDesign</strong> CS5.<br />
Exportera till EPUB <strong>för</strong> Apple iBookstore (<strong>PDF</strong>, 2,5 <strong>MB</strong>)<br />
artikel (1 januari <strong>20</strong>11)<br />
Lär dig hur du skapar en EPUB-fil <strong>för</strong> Apple iBook store.<br />
Söka efter och ändra uttryck samt formatering av text och objekt (video, 6:38), CS3–CS6<br />
29
Anne-Marie Concepcion (1 januari <strong>20</strong>11)<br />
självstudievideo<br />
Se hur du använder kommandot Sök/ersätt <strong>för</strong> att söka efter och ersätta tecken, format m.m.<br />
Verktygen Folio Producer (video 1:04)<br />
självstudievideo (1 januari <strong>20</strong>11)<br />
En väldigt kort översikt över verktygen Folio Producer <strong>för</strong> Digital Publishing.<br />
Generera bildtexter med metadata (<strong>PDF</strong>, 148 kB)<br />
artikel (1 januari <strong>20</strong>11)<br />
En kort självstudiekurs om hur du arbetar med metadata och genererar automatiska bildtexter <strong>för</strong> bilderna i en layout.<br />
Stödrasterläge och Live-distribuering (video, 2:48)<br />
Michael Ninness (1 januari <strong>20</strong>11)<br />
självstudievideo<br />
Se hur du kan skapa stödraster i farten med hjälp av speciellt anpassade designverktyg.<br />
Importera innehåll till <strong>InDesign</strong> (video 8:37), CS3–CS6<br />
Terry White (1 januari <strong>20</strong>11)<br />
självstudievideo<br />
Få reda på hur du importerar innehåll från Word, Excel, Photoshop och <strong>PDF</strong>-filer.<br />
Panelen Lager (video, 2:59)<br />
Michael Ninness (1 januari <strong>20</strong>11)<br />
självstudievideo<br />
Se hur den nya panelen Lager gör det möjligt att hantera objekt i komplexa dokument med bättre kontroll i <strong>InDesign</strong> CS5.<br />
Länka artiklar (<strong>PDF</strong>, 217 KB)<br />
artikel (1 januari <strong>20</strong>11)<br />
En kort självstudiekurs om funktionen Montera och länka artikel i <strong>InDesign</strong> CS5.5.<br />
Livebildtexter (video, 3:04)<br />
Michael Ninness (1 januari <strong>20</strong>11)<br />
självstudievideo<br />
Se hur <strong>InDesign</strong> CS5 och senare gör det möjligt att utnyttja metadata som är inbäddad i en bild <strong>för</strong> att skapa livebildtexter och sedan<br />
placera dem automatiskt och flexibelt i din layout.<br />
Skapa glänsande grafik (<strong>PDF</strong>, <strong>20</strong>3 kB)<br />
Mike Rankin (1 januari <strong>20</strong>11)<br />
artikel<br />
Den här självstudiekursen visar hur du lägger till en bländande och glansig effekt <strong>för</strong> objekten i en layout.<br />
Hantera dokument med flera sidstorlekar (<strong>PDF</strong>, 136 kB)<br />
artikel (1 januari <strong>20</strong>11)<br />
En självstudiekurs som visar hur du hanterar dokument med flera sidstorlekar i <strong>InDesign</strong> CS5 och senare.<br />
Hantera sidor (video, 3:53), CS3–CS6<br />
Mordy Golding (1 januari <strong>20</strong>11)<br />
självstudievideo<br />
Se hur du hanterar sidor i <strong>InDesign</strong>. Använd panelen Sidor <strong>för</strong> att lägga till, ta bort och ändra ordningen på sidorna.<br />
Mini Bridge: få åtkomst till dina tillgångar (<strong>PDF</strong>, 180 kB)<br />
artikel (1 januari <strong>20</strong>11)<br />
Använd Bridge som en flytande panel i <strong>InDesign</strong>.<br />
Blanda sidstorlekar med hjälp av det nya sidverktyget (video, 8:03)<br />
Anne-Marie Concepcion (1 januari <strong>20</strong>11)<br />
självstudievideo<br />
Skapa kompletta broschyrer och bokomslag tillsammans med text med hjälp av den nya möjligheten att blanda sidstorlekar i en enda fil.<br />
30
Nya exportalternativ <strong>för</strong> EPUB (video 05:56), CS5.5<br />
Colin Fleming (1 januari <strong>20</strong>11)<br />
självstudievideo<br />
Få en översikt över alla nya exportalternativ <strong>för</strong> EPUB i <strong>InDesign</strong> CS5.5, bland annat ordningspanelen och omslags<strong>för</strong>bättringar.<br />
Stycken som spänner över och delar upp kolumner (video 2:01)<br />
Michael Ninness (1 januari <strong>20</strong>11)<br />
självstudievideo<br />
Få reda på hur du skapar avancerade layouter med färre klick med stycken som spänner över eller delar upp kolumner i <strong>InDesign</strong> CS5<br />
och senare.<br />
Placera bilder i tabeller (video 4:16), CS3–CS6<br />
Anne-Marie Concepcion (1 januari <strong>20</strong>11)<br />
självstudievideo<br />
Lär dig hur du placerar en bild i en tabellcell.<br />
Förbereda filer <strong>för</strong> utskrift (video 7:09), CS3–CS5<br />
Colin Fleming (1 januari <strong>20</strong>11)<br />
självstudievideo<br />
Se hur du <strong>för</strong>bereder filer <strong>för</strong> utskrift.<br />
Rotera uppslagsvisning (video, 3:31), CS4–CS6<br />
David Blatner (1 januari <strong>20</strong>11)<br />
självstudievideo<br />
Lär dig hur du roterar uppslagsvisningen <strong>för</strong> att kunna göra enkla redigeringar när ett eller flera objekt på en sida är roterade. Upptäck ett<br />
antal navigeringstips som hjälper dig att spara tid.<br />
Spara produktionstid (<strong>PDF</strong>, 148 kB), CS5<br />
artikel (1 januari <strong>20</strong>11)<br />
Några enkla funktioner som hjälper dig att spara massor av tid i CS5.<br />
Markeringsverktyget, mellanrumsverktyget och live-hörneffekter (video, 5:13)<br />
Michael Ninness (1 januari <strong>20</strong>11)<br />
självstudievideo<br />
Se hur du kan använda dessa intuitiva produktivitetsverktyg <strong>för</strong> att <strong>för</strong>enkla arbetet med vardagliga layoutuppgifter.<br />
Ange alternativ <strong>för</strong> objektexport (<strong>PDF</strong>, 160 KB), CS5.5 och senare<br />
artikel (1 januari <strong>20</strong>11)<br />
Använda alternativen <strong>för</strong> objektexport <strong>för</strong> att anpassa arbetsflödet vid export.<br />
Ställa in opacitet (video: 2.31)<br />
Anne-Marie Concepcion (1 januari <strong>20</strong>11)<br />
självstudievideo<br />
Se hur du använder oberoende opacitetsinställningar <strong>för</strong> objekt, fyllningar, linjer och text.<br />
Spänna över och dela upp spalter (video, 6:15)<br />
Anne-Marie Concepcion (1 januari <strong>20</strong>11)<br />
självstudievideo<br />
Konfigurera spaltmarkeringar över ett valfritt antal kolumner eller dela upp en grupp kolumner i ytterligare kolumner <strong>för</strong> att spara vertikalt<br />
utrymme.<br />
Format som kopplats till taggar i <strong>InDesign</strong> <strong>för</strong> <strong>för</strong>bättrad EPUB-export (video 05:13)<br />
Colin Fleming (1 januari <strong>20</strong>11)<br />
självstudievideo<br />
I <strong>InDesign</strong> CS5.5 och senare kan du koppla stycke- och teckenformat direkt till EPUB-, HTML- och <strong>PDF</strong>-taggar så att formaten som du<br />
definierar i <strong>InDesign</strong> exporteras korrekt. Du kan även lägga till namn på CSS-klasser och skriva in dina anpassade taggar.<br />
Synkronisera mallsidor (video, 2:54), CS3–CS6<br />
David Blatner (1 januari <strong>20</strong>11)<br />
självstudievideo<br />
Den här videon visar hur du synkroniserar mallsidor, format och färgrutor <strong>för</strong> att kunna skapa konsekvens i utseende och känsla över<br />
flera dokument.<br />
31
Spåra textändringar (video 2:01)<br />
Michael Ninness (1 januari <strong>20</strong>11)<br />
självstudievideo<br />
Lär dig att samarbeta ännu effektivare med den nya funktionen <strong>för</strong> att spåra textändringar i <strong>InDesign</strong> CS5 och senare.<br />
Använda alternativ <strong>för</strong> objektexport <strong>för</strong> att anpassa hur objekt och bilder exporteras till EPUB ( video 05:18)<br />
Colin Fleming (1 januari <strong>20</strong>11)<br />
självstudievideo<br />
Använda alternativen <strong>för</strong> objektexport <strong>för</strong> att anpassa hur objekt och bilder exporteras till EPUB <strong>för</strong> bästa visningsresultat oavsett<br />
skärmstorlek.<br />
Använda kortkommandon (video 8:36), CS3–CS6<br />
Colin Fleming (1 januari <strong>20</strong>11)<br />
självstudievideo<br />
Se en demonstration av vanliga kortkommandon och hur du använder Snabbformatera.<br />
Använda objektformat (video, 3:54), CS3–CS6<br />
Anne-Marie Concepcion (1 januari <strong>20</strong>11)<br />
självstudievideo<br />
Här får du lära dig hur du skapar objektformat i <strong>InDesign</strong> och använder format <strong>för</strong> att lägga till samma uppsättning attribut och effekter till<br />
flera objekt.<br />
Använda tabellformat (video, 7:23), CS3–CS6<br />
Anne-Marie Concepcion (1 januari <strong>20</strong>11)<br />
självstudievideo<br />
Den här videon visar hur du skapar och använder tabellformat och cellformat.<br />
Använda panelen Figursättning (video, 5:03)<br />
David Blatner (1 januari <strong>20</strong>11)<br />
självstudievideo<br />
Lär dig hur du använder panelen Figursättning <strong>för</strong> att få texten att automatiskt flyta runt bilder och objekt.<br />
Arbeta med Microsoft Word- och Excel-tabeller i <strong>InDesign</strong> (video 9:36), CS3–CS6<br />
David Blatner (1 januari <strong>20</strong>11)<br />
självstudievideo<br />
Få reda på hur du importerar eller länkar tabeller från Word och Excel i <strong>InDesign</strong>. Lär dig hur du importerar tabeller med eller utan<br />
formatering och hur du använder formatering med format i <strong>InDesign</strong>.<br />
Arbeta med smarta stödlinjer (video, 4:04), CS4–CS6<br />
Michael Ninness (1 januari <strong>20</strong>11)<br />
självstudievideo<br />
Dra <strong>för</strong>del av smarta stödlinjer när du skapar, flyttar, roterar och justerar objekt. Lär dig hur du undviker att skapa röriga layouter.<br />
Arbeta med <strong>för</strong>ankrade objekt (video, 6:10), CS3–CS6<br />
Anne-Marie Concepcion (1 januari <strong>20</strong>11)<br />
självstudievideo<br />
Den här videon visar hur du infogar <strong>för</strong>ankrade objekt i en textram i <strong>InDesign</strong>.<br />
Arbeta med mallsidor (video, 3:00), CS3–CS6<br />
Colin Fleming (1 januari <strong>20</strong>11)<br />
självstudievideo<br />
Se hur du arbetar med mallsidor, med möjlighet att åsidosätta objekt på mallsidor, och figursättning på en mallsida.<br />
Arbeta med text (video, 5:51), CS3–CS6<br />
David Blatner (1 januari <strong>20</strong>11)<br />
självstudievideo<br />
Se hur du kan kontrollera tecken och stycken med hjälp av kontrollpanelen i <strong>InDesign</strong>.<br />
Arbeta med textformat (video: 3.36)<br />
Terry White (1 januari <strong>20</strong>11)<br />
självstudievideo<br />
32
Se hur du arbetar med textformat. Du får även lära dig hur du använder Quick Apply<br />
Visst innehåll som den här sidan länkar till kanske bara finns på engelska.<br />
33
Skapa nya dokument<br />
Skapa nya dokument<br />
Skapa ett nytt dokument<br />
Alternativ <strong>för</strong> nya dokument<br />
Översikt över dokumentfönster<br />
Skapa anpassade sidstorlekar<br />
Definiera dokument<strong>för</strong>inställningar<br />
Skapa ett dokument med en <strong>för</strong>inställning<br />
Sidutformning börjar med det grundläggande: skapa ett nytt dokument, utforma sidorna och placera marginaler och spalter eller ändra<br />
stödrasterinställningarna.<br />
Skapa ett nytt dokument<br />
1. Välj Arkiv > Nytt > Dokument.<br />
Dokument<strong>för</strong>inställning<br />
Överst på sidan<br />
Dialogrutan Nytt dokument är en kombination av dialogrutorna Dokumentinställningar och Marginaler och spalter. Använd dialogrutan <strong>för</strong> att<br />
ställa in sidstorlek, marginaler och spalter samtidigt. Du kan ändra de här inställningarna när du vill.<br />
2. Ange inställningar <strong>för</strong> dokumentformat. (Se Alternativ <strong>för</strong> nya dokument.)<br />
Du kan ange måtten <strong>för</strong> utfallet och instruktionsmarginalerna genom att klicka på pilknappen fram<strong>för</strong> etiketterna Utfall och<br />
Instruktionsmarginal. Utfalls- och instruktionsmarginalerna sträcker sig utan<strong>för</strong> kanterna på den angivna sidstorleken. Om du vill att utfallseller<br />
instruktionsmarginalerna ska sträcka sig lika långt ut åt alla håll klickar du på ikonen Använd samma inställningar <strong>för</strong> alla .<br />
3. (Endast i <strong>InDesign</strong> CC) Markera kryssrutan Förhandsvisning <strong>för</strong> att visa hur det nya dokumentet kommer att se ut. Gör nödvändiga<br />
ändringar vid behov.<br />
4. Klicka på OK om du vill öppna ett nytt dokument med de angivna inställningarna.<br />
Du kan ange standardinställningar <strong>för</strong> layout i alla nya dokument genom att välja Arkiv > Dokumentinställningar eller Layout > Marginaler och<br />
spalter. Gör inställningarna utan att ha något dokument öppet.<br />
Alternativ <strong>för</strong> nya dokument<br />
Överst på sidan<br />
Återgivning Om du skapar ett dokument som ska användas som <strong>PDF</strong> eller SWF <strong>för</strong> webben och väljer alternativet Webb ändras flera av<br />
alternativen i dialogrutan, till exempel inaktiveras Motstående sidor, orienteringen ändras från stående till liggande och sidstorleken baseras på<br />
skärmens upplösning. Du kan redigera samtliga dessa inställningar efter att dokumentet har skapats.<br />
CS6 och senare: återgivning <strong>för</strong> digital publicering har lagts till <strong>för</strong> publikationer avsedda <strong>för</strong> Digital Publishing Suite. Du kan även ändra<br />
återgivningen av dokumentet efter att det har skapats.<br />
Antal sidor<br />
Välj en <strong>för</strong>inställning som du har sparat tidigare.<br />
Ange antalet sidor som ska skapas i det nya dokumentet.<br />
Startsidnr Ange vilket nummer dokumentet börjar med. Om du anger ett jämnt nummer (till exempel 2) med Visa uppslag aktiverat, börjar det<br />
<strong>för</strong>sta uppslaget i dokumentet med ett tvåsidigt uppslag. Se Starta ett dokument med ett tvåsidigt uppslag.<br />
Motstående sidor Markera detta alternativ om du vill att väster- och högersidor ska vara motstående sidor på ett dubbelsidigt uppslag, t.ex. <strong>för</strong><br />
böcker och tidskrifter. Avmarkera alternativet om du vill att sidorna ska vara fristående, t.ex. <strong>för</strong> att skriva ut flygblad eller affischer, eller när du vill<br />
att objekten ska ha utfall i bindningen.<br />
När du har skapat ett dokument kan du använda panelen Sidor och skapa uppslag med fler än två sidor eller tvinga de <strong>för</strong>sta två sidorna att<br />
öppnas som ett uppslag. (Se Ange sidnumrering på uppslag.)<br />
Textram på mallsida CS5.5 och tidigare: Välj det här alternativet <strong>för</strong> att skapa en textram som har en storlek som området inom marginallinjerna<br />
och som matchar de spaltinställningar du angav. Textramen läggs till på mallsida A. (Se Använda textramar på mallsidor.)<br />
Alternativet Textram på mallsida är bara tillgängligt när du har valt Arkiv > Nytt > Dokument.<br />
Primär textram CS6 och senare: välj det här alternativet <strong>för</strong> att lägga till en primär textram på mallsidan. När du lägger till en mallsida flödar<br />
artikeln i den primära textramen automatiskt in i den primära textramen på den nya mallsidan.<br />
34
Sidstorlek Välj en sidstorlek på menyn eller ange värden <strong>för</strong> bredd och höjd. Sidstorleken är den slutgiltiga storlek du vill ha efter det att utfall<br />
och markeringar utan<strong>för</strong> sidan har beskurits.<br />
Orientering Klicka på Stående (hög) eller Liggande (bred). Symbolerna är dynamiskt länkade till de dimensioner du har angett <strong>för</strong><br />
Sidstorlek. När värdet <strong>för</strong> Höjd är störst är symbolen <strong>för</strong> stående format markerad. När värdet <strong>för</strong> Bredd är störst är symbolen <strong>för</strong> liggande format<br />
markerad. Om du klickar på den avmarkerade symbolen växlas värdena <strong>för</strong> Höjd och Bredd.<br />
Tips: Du kan ange måtten <strong>för</strong> utfallet och instruktionsmarginalerna genom att klicka på pilknappen fram<strong>för</strong> etiketterna Utfall och<br />
Instruktionsmarginal i dialogrutan Nytt dokument. Om du vill att utfallet eller instruktionsmarginalerna ska sträcka sig lika långt ut åt alla håll klickar<br />
du på ikonen Använd samma inställningar <strong>för</strong> alla .<br />
Utfall Använd området Utfall om du vill skriva ut objekt som är ordnade längs den yttre kanten av den angivna sidstorleken. Om sidan har rätt<br />
storlek och objektet är placerat i den yttre kanten kan en del tomt utrymme visas i kanten av det utskrivna området. Detta beror på en liten<br />
feljustering under utskriften eller beskärningen. Av den anledningen bör du placera ett objekt som är på kanten av sidan en bit bort från kanten. Du<br />
kan beskära pappret efter utskrift, om det behövs. Utfallsområdet indikeras av en röd linje i dokumentet. Du kan göra inställningar <strong>för</strong> utfall under<br />
Utfall i dialogrutan Skriv ut.<br />
Instruktionsmarginal Instruktionsmarginalen tas inte med när dokumentet skärs till den slutliga sidstorleken. Instruktionsområdet innehållet<br />
utskriftsinformation, information om anpassade färgfält eller andra instruktioner och beskrivningar <strong>för</strong> annan information i dokumentet. Objekt (även<br />
textramar) som är placerade i instruktionsområdet skrivs ut, men de kommer att <strong>för</strong>svinna när dokumentet beskärs till den slutliga sidstorleken.<br />
Objekt som ligger utan<strong>för</strong> utfallsområdet eller instruktionsmarginalen (det alternativ som sträcker sig längst ut) skrivs inte ut.<br />
Förhandsvisning (Endast i <strong>InDesign</strong> CC) Markera den här kryssrutan om du vill se hur det nya dokumentet kommer att se ut. Gör nödvändiga<br />
ändringar <strong>för</strong> de olika alternativen om du inte är nöjd med det resultat som visas i <strong>för</strong>handsgranskningen.<br />
Obs!<br />
Du kan också klicka på ikonen Spara dokument<strong>för</strong>inställning om du vill spara dokumentinställningarna <strong>för</strong> framtida behov.<br />
Översikt över dokumentfönstret<br />
Överst på sidan<br />
Alla sidor och uppslag i dokumentet har egna monteringsbord och stödlinjer, vilka visas i normalt visningsläge. (Om du vill växla till normalt<br />
visningsläge väljer du Visa > Skärmläge > Normal.) Monteringsbordet ersätts med en grå bakgrund när dokumentet visas i något av<br />
<strong>för</strong>handsvisningslägena. (Se Förhandsgranska dokument.) Du kan ändra färgen på <strong>för</strong>handsvisningens bakgrund och stödlinjerna under<br />
inställningarna <strong>för</strong> stödlinjer och monteringsbord.<br />
Dokument och stödlinjer i normalt visningsläge<br />
A. Uppslag (svarta linjer) B. Sida (svarta linjer) C. Marginallinjer (magentafärgade linjer) D. Spaltlinjer (lilafärgade linjer) E. Utfallsområde (röda<br />
linjer) F. Instruktionsmarginal (blå linjer)<br />
Dokumentfönstret:<br />
Linjer i andra färger är hjälplinjer som, i <strong>för</strong>ekommande fall, visas i lagrets färg när de är markerade. Se Lager.<br />
Spaltlinjer ligger fram<strong>för</strong> marginallinjer. Om en spaltlinje ligger precis fram<strong>för</strong> en marginallinje så syns inte marginallinjen.<br />
Skapa anpassade sidstorlekar<br />
Du kan skapa anpassade sidstorlekar som visas på menyn Sidstorlek i dialogrutan Nytt dokument.<br />
1. Välj Arkiv > Nytt > Dokument.<br />
2. Välj Anpassad sidstorlek på menyn Sidstorlek.<br />
3. Ange ett namn <strong>för</strong> sidstorleken, ange inställningar <strong>för</strong> sidstorlek och klicka sedan på Lägg till.<br />
Överst på sidan<br />
Filen New Doc Sizes.txt som hjälpte dig att skapa anpassade sidstorlekar i tidigare versioner av <strong>InDesign</strong> är inte tillgänglig i <strong>InDesign</strong> CS5 eller<br />
senare versioner.<br />
35<br />
Överst på sidan
Ange dokument<strong>för</strong>inställningar<br />
Du kan spara dokumentinställningar <strong>för</strong> sidstorlek, spalter, marginaler och utfallsområden och instruktionsmarginaler i en <strong>för</strong>inställningar och spara<br />
tid och garantera enhetlighet när du skapar liknande dokument.<br />
1. Välj Arkiv > Dokument<strong>för</strong>inställningar > Definiera.<br />
2. Klicka på Nytt i den dialogruta som visas.<br />
3. Ange ett namn <strong>för</strong> <strong>för</strong>inställningen och välj grundläggande layoutalternativ i dialogrutan Ny dokument<strong>för</strong>inställning. (En beskrivning av varje<br />
alternativ finns i Alternativ <strong>för</strong> Nytt dokument .)<br />
4. Klicka på OK två gånger.<br />
Du kan spara en dokument<strong>för</strong>inställning i en separat fil och distribuera den till andra användare. Du kan spara och läsa in<br />
dokument<strong>för</strong>inställningsfiler med hjälp av knapparna Spara och Läs in i dialogrutan Dokument<strong>för</strong>inställningar.<br />
Skapa ett dokument med en <strong>för</strong>inställning<br />
1. Gör något av följande:<br />
Twitter- och Facebook-inlägg omfattas inte av villkoren i Creative Commons.<br />
Juridiska meddelanden | Onlineintegritetspolicy<br />
Överst på sidan<br />
Välj Arkiv > Dokument<strong>för</strong>inställning > [<strong>för</strong>inställningens namn]. (Håll ned Skift-tangenten när du väljer <strong>för</strong>inställningen <strong>för</strong> att skapa ett<br />
nytt dokument som baseras på <strong>för</strong>inställningen utan att behöva öppna dialogrutan Nytt dokument.)<br />
Välj Arkiv > Nytt > Dokument och välj sedan en <strong>för</strong>inställning på menyn Dokument<strong>för</strong>inställning i dialogrutan Nytt dokument.<br />
De <strong>för</strong>inställda layoutalternativen visas i dialogrutan Nytt dokument.<br />
2. Ändra alternativen (vid behov) och klicka sedan på OK.<br />
Du kan hoppa över dialogrutan Nytt dokument genom att hålla ned Skift-tangenten när du väljer en <strong>för</strong>inställning på menyn<br />
Dokument<strong>för</strong>inställning.<br />
Rekommenderat arbetsflöde <strong>för</strong> <strong>InDesign</strong>-dokument<br />
Använd dokumentmallar<br />
Lägg till dokument i en bokfil<br />
Ändra dokumentinställningar, marginaler och kolumner<br />
36
Skapa nya dokument (endast kinesiska, japanska och koreanska)<br />
Skapa nya dokument<br />
Skapa ett nytt dokument<br />
Skapa ett nytt dokument med layoutstödraster<br />
Skapa ett nytt dokument med marginaler och spalter<br />
Alternativ <strong>för</strong> nya dokument<br />
Översikt över dokumentfönster<br />
Skapa anpassade sidstorlekar<br />
Definiera dokument<strong>för</strong>inställningar<br />
Skapa ett dokument med en <strong>för</strong>inställning<br />
Sidutformning börjar med det grundläggande: skapa ett nytt dokument, utforma sidorna och placera marginaler och spalter eller ändra<br />
stödrasterinställningarna.<br />
När du skapar ett dokument finns två arbetsflöden att välja mellan: Layoutstödraster eller Marginaler och spalter.<br />
Obs! Dokumentets filtyp blir densamma oavsett vilket arbetsflöde du väljer. Du kan visa layoutstödraster som skapats i dokumentet med<br />
Marginaler och spalter eller dölja dokumentets layoutstödraster som skapats med alternativet Layoutstödraster genom att växla mellan vyerna.<br />
Arbetsflödet som baseras på sättningen som gjorts med Layoutstödraster finns bara i versioner på asiatiska språk. När du väljer Layoutstödraster<br />
visas ett rutnät med fyrkanter i dokumentet. Du kan ange antal enskilda fyrkanter (antal rader eller tecken) i inställningarna <strong>för</strong> sidstorlek<br />
Sidmarginalerna bestäms också av detta. Med layoutstödraster kan du placera objekt exakt på en sida med hjälp av stödrasterceller.<br />
Arbetsflödesalternativet Marginaler och spalter är detsamma som i västerländska arbetsflöden. Västerländska arbetsflöden konfigureras från<br />
Marginaler och spalter och objekt ordnas på sidor utan layoutstödraster. Du kan ange vågrät eller lodrät textorientering både med Marginaler och<br />
spalter och med Layoutstödraster.<br />
Ett dokument med layoutstödraster (vänster) Ett dokument med marginaler och spalter (höger)<br />
Skapa ett nytt dokument<br />
1. Välj Arkiv > Nytt > Dokument.<br />
Överst på sidan<br />
Dialogrutan Nytt dokument är en kombination av dialogrutorna Dokumentinställningar och Marginaler och spalter. Använd dialogrutan <strong>för</strong> att<br />
ställa in sidstorlek, marginaler och spalter samtidigt. Du kan ändra de här inställningarna när du vill.<br />
2. Ange inställningar <strong>för</strong> dokumentformat. (Se Alternativ <strong>för</strong> nya dokument.)<br />
Om du vill ange mått <strong>för</strong> utfall och instruktionsmarginal klickar du på Fler alternativ. Utfalls- och instruktionsmarginalerna sträcker sig utan<strong>för</strong><br />
kanterna på den angivna sidstorleken. Om du vill att utfalls- och instruktionsmarginalerna ska sträcka sig lika långt ut åt alla håll klickar du<br />
på ikonen Använd samma inställningar <strong>för</strong> alla .<br />
3. Klicka på OK om du vill öppna ett nytt dokument med de angivna inställningarna.<br />
Obs! Du kan ange standardinställningar <strong>för</strong> layout i alla nya dokument genom att välja Arkiv > Dokumentinställningar eller Layout > Marginaler<br />
och spalter. Gör inställningarna utan att ha något dokument öppet.<br />
Skapa ett nytt dokument med layoutstödraster<br />
1. Välj Arkiv > Nytt > Dokument.<br />
2. Ändra sidantal, sidstorlek och andra alternativ. Om du vill ange mått <strong>för</strong> utfall och instruktionsmarginal klickar du på Fler alternativ.<br />
37<br />
Överst på sidan
3. Klicka på dialogrutan Layoutstödraster och ange inställningar <strong>för</strong> layoutstödraster. (Se Alternativ <strong>för</strong> layoutstödraster.)<br />
4. Klicka på OK om du vill öppna ett nytt dokument med de angivna inställningarna.<br />
Layoutstödraster används endast i layoutsyfte. Om du vill lägga till text i dokumentet lägger du till ramstödraster eller textramar.<br />
Skapa ett nytt dokument med marginaler och spalter<br />
Dokument<strong>för</strong>inställning<br />
Överst på sidan<br />
Använd Marginaler och spalter när du skapar ett dokument med ett västerländskt arbetsflöde. Om de allmänna layoutinställningarna, till exempel<br />
marginaler och antal spalter i ett dokument, redan är kända är det enklast att använda dialogrutan Marginaler och spalter.<br />
1. Välj Arkiv > Nytt > Dokument.<br />
2. Välj alternativ i dialogrutan Nytt dokument. Alternativen är desamma som när du skapar ett dokument med layoutstödraster.<br />
3. Klicka på Marginaler och spalter och välj alternativ i dialogrutan Nya marginaler och spalter. Alternativen är desamma som i dialogrutan<br />
Marginaler och spalter. (Se Ändra dokumentinställningar, marginaler och kolumner.)<br />
4. Klicka på OK.<br />
Även om ett dokument har skapats med Marginaler och spalter kan du visa dess layoutstödraster, genom att Välja Visa > Stödraster och stödlinjer<br />
> Visa layoutstödraster, och du kan ändra inställningarna <strong>för</strong> layoutstödraster genom att Layout > Layoutstödraster.<br />
Du kan ange standardinställningar <strong>för</strong> alla nya dokument genom att välja Arkiv > Dokumentinställningar eller Layout > Inställningar <strong>för</strong><br />
layoutstödraster. Gör inställningarna utan att ha något dokument öppet.<br />
Alternativ <strong>för</strong> nya dokument<br />
Överst på sidan<br />
Återgivning Om du skapar ett dokument som ska användas som <strong>PDF</strong> eller SWF <strong>för</strong> webben och du väljer alternativet Webb, ändras flera av<br />
alternativen i dialogrutan, till exempel inaktiveras Motstående sidor, orienteringen ändras från stående till liggande och sidstorleken baseras på<br />
skärmens upplösning. Du kan ändra inställningarna, men efter att dokumentet har skapats går det inte att ändra återgivningsinställningen.<br />
CS6: Återgivning <strong>för</strong> digital publicering har lagts till <strong>för</strong> publikationer avsedda <strong>för</strong> Digital Publishing Suite.<br />
Antal sidor<br />
Välj en <strong>för</strong>inställning som du har sparat tidigare.<br />
Ange antalet sidor som ska skapas i det nya dokumentet.<br />
Startsidnr Ange vilket nummer dokumentet börjar med. Om du anger ett jämnt nummer (till exempel 2) med Visa uppslag aktiverat, börjar det<br />
<strong>för</strong>sta uppslaget i dokumentet med ett tvåsidigt uppslag. Se Starta ett dokument med ett tvåsidigt uppslag.<br />
Motstående sidor Markera detta alternativ om du vill att vänster- och högersidor ska vara motstående sidor på ett dubbelsidigt uppslag, t.ex. <strong>för</strong><br />
böcker och tidskrifter. Avmarkera alternativet om du vill att sidorna ska vara fristående, t.ex. <strong>för</strong> att skriva ut flygblad eller affischer, eller när du vill<br />
att objekten ska ha utfall i bindningen.<br />
När du har skapat ett dokument kan du använda panelen Sidor och skapa uppslag med fler än två sidor eller tvinga de <strong>för</strong>sta två sidorna att<br />
öppnas som ett uppslag. (Se Ange sidnumrering på uppslag.)<br />
Textram på mallsida CS5.5 och tidigare: Välj det här alternativet <strong>för</strong> att skapa en textram som har en storlek som området inom marginallinjerna<br />
och som matchar de spaltinställningar du angav. Textramen läggs till på mallsida A. (Se Använda textramar på mallsidor.)<br />
Alternativet Textram på mallsida är bara tillgängligt när du har valt Arkiv > Nytt > Dokument.<br />
Primär textram Endast CS6: välj det här alternativet <strong>för</strong> att lägga till en primär textram på mallsidan. När du lägger till en mallsida flödar artikeln i<br />
den primära textramen automatiskt in i den primära textramen på den nya mallsidan.<br />
Sidstorlek Markera en sidstorlek på menyn, eller ange värden <strong>för</strong> bredd och höjd. Sidstorleken är den slutgiltiga storlek du vill ha efter det att<br />
utfall och markeringar utan<strong>för</strong> sidan har beskurits.<br />
Orientering Klicka på Stående (hög) eller Liggande (bred). Symbolerna är dynamiskt länkade till de dimensioner du angett i Sidstorlek.<br />
När värdet <strong>för</strong> Höjd är större är symbolen <strong>för</strong> stående format markerad. När värdet <strong>för</strong> Bredd är större är symbolen <strong>för</strong> liggande format markerad.<br />
Om du klickar på den avmarkerade symbolen växlas värdena <strong>för</strong> Höjd och Bredd.<br />
Tips! Om du vill ange mått <strong>för</strong> utfall och instruktionsområde klickar du på Fler alternativ i dialogrutan Nytt dokument. Om du vill att utfalls- och<br />
instruktionsmarginalerna ska sträcka sig lika långt ut åt alla håll klickar du på ikonen Använd samma inställningar <strong>för</strong> alla .<br />
Utfall Använd området Utfall om du vill skriva ut objekt som är ordnade längs den yttre kanten av den angivna sidstorleken. Om sidan har rätt<br />
storlek och objektet är placerat i den yttre kanten kan en del tomt utrymme visas i kanten av det utskrivna området. Detta beror på en liten<br />
feljustering under utskriften eller beskärningen. Av den anledningen bör du placera ett objekt som är på kanten av sidan en bit bort från kanten. Du<br />
kan beskära pappret efter utskrift, om det behövs. Utfallsområdet indikeras av en röd linje i dokumentet. Du kan göra inställningar <strong>för</strong> utfall under<br />
38
Utfall i dialogrutan Skriv ut.<br />
Instruktionsmarginal Instruktionsmarginalen tas inte med när dokumentet skärs till den slutliga sidstorleken. Instruktionsområdet innehållet<br />
utskriftsinformation, information om anpassade färgfält eller andra instruktioner och beskrivningar <strong>för</strong> annan information i dokumentet. Objekt (även<br />
textramar) som är placerade i instruktionsområdet skrivs ut, men de kommer att <strong>för</strong>svinna när dokumentet beskärs till den slutliga sidstorleken.<br />
Objekt som ligger utan<strong>för</strong> utfallsområdet eller instruktionsmarginalen (det alternativ som sträcker sig längst ut) skrivs inte ut.<br />
Obs!<br />
Du kan också klicka på ikonen Spara dokument<strong>för</strong>inställning om du vill spara dokumentinställningarna <strong>för</strong> framtida behov.<br />
Översikt över dokumentfönstret<br />
Överst på sidan<br />
Alla sidor och uppslag i dokumentet har egna monteringsbord och stödlinjer, som visas i normalt visningsläge. (Om du vill växla till normalt<br />
visningsläge väljer du Visa > Skärmläge > Normal.) Monteringsbordet ersätts med en grå bakgrund när dokumentet visas i något av<br />
<strong>för</strong>handsvisningslägena. (Se Förhandsgranska dokument.) Du kan ändra färgen på <strong>för</strong>handsvisningens bakgrund och stödlinjerna under Stödlinjer<br />
och monteringsbord.<br />
Dokument och stödlinjer i normalt visningsläge<br />
A. Uppslag (svarta linjer) B. Sida (svarta linjer) C. Marginallinjer (magentafärgade linjer) D. Spaltlinjer (lilafärgade linjer) E. Utfallsområde (röda<br />
linjer) F. Instruktionsmarginal (blå linjer)<br />
Dokumentfönstret:<br />
Linjer i andra färger är hjälplinjer som, i <strong>för</strong>ekommande fall, visas i lagrets färg när de är markerade. Se Lager.<br />
Spaltlinjer ligger fram<strong>för</strong> marginallinjer. Om en spaltlinje ligger precis fram<strong>för</strong> en marginallinje så syns inte marginallinjen.<br />
Skapa anpassade sidstorlekar<br />
Du kan skapa anpassade sidstorlekar som visas på menyn Sidstorlek i dialogrutan Nytt dokument.<br />
1. Välj Arkiv > Nytt > Dokument.<br />
2. Välj Anpassad sidstorlek på menyn Sidstorlek.<br />
3. Ange ett namn <strong>för</strong> sidstorleken, ange sidstorleksinställningar och klicka på Lägg till.<br />
Överst på sidan<br />
Filen New Doc Sizes.txt som gör att du kan skapa anpassade sidstorlekar i tidigare versioner av <strong>InDesign</strong> är inte tillgänglig i <strong>InDesign</strong> CS5 eller<br />
senare versioner.<br />
Ange dokument<strong>för</strong>inställningar<br />
Överst på sidan<br />
Du kan spara dokumentinställningar <strong>för</strong> sidstorlek, spalter, marginaler och utfallsområden och instruktionsmarginaler i en <strong>för</strong>inställningar och spara<br />
tid och garantera enhetlighet när du skapar liknande dokument.<br />
1. Välj Arkiv > Dokument<strong>för</strong>inställningar > Definiera.<br />
2. Klicka på Nytt i den dialogruta som visas.<br />
3. Ange ett namn <strong>för</strong> <strong>för</strong>inställningen och välj grundläggande layoutalternativ i dialogrutan Ny dokument<strong>för</strong>inställning. (Se Alternativ <strong>för</strong> nya<br />
dokument <strong>för</strong> en beskrivning av varje alternativ.)<br />
4. Klicka på OK två gånger.<br />
Du kan spara en dokument<strong>för</strong>inställning i en separat fil och distribuera den till andra användare. Om du vill spara och läsa in<br />
dokument<strong>för</strong>inställningsfiler använder du knapparna Spara och Läs in i dialogrutan Dokument<strong>för</strong>inställningar.<br />
39
Skapa ett dokument med en <strong>för</strong>inställning<br />
1. Gör något av följande:<br />
Twitter- och Facebook-inlägg omfattas inte av villkoren i Creative Commons.<br />
Juridiska meddelanden | Onlinesekretesspolicy<br />
Överst på sidan<br />
Välj Arkiv > Dokument<strong>för</strong>inställning > [<strong>för</strong>inställningens namn]. (Håll ned Skift medan du väljer <strong>för</strong>inställning <strong>för</strong> att skapa nytt dokument<br />
utan att behöva öppna dialogrutan Nytt dokument.)<br />
Välj Arkiv > Nytt > Dokument och en <strong>för</strong>inställning under Dokument<strong>för</strong>inställning i dialogrutan Nytt dokument.<br />
De <strong>för</strong>inställda layoutalternativen visas i dialogrutan Nytt dokument.<br />
2. Ändra alternativen (om det behövs) och klicka på OK.<br />
Om du vill hoppa över dialogrutan Nytt dokument, håller du ned Skift när du väljer en <strong>för</strong>inställning på menyn Dokument<strong>för</strong>inställning.<br />
Rekommenderat arbetsflöde <strong>för</strong> <strong>InDesign</strong>-dokument<br />
Använd dokumentmallar<br />
Lägg till dokument i en bokfil<br />
Ändra dokumentinställningar, marginaler och kolumner<br />
40
Skapa nya dokument<br />
Skapa nya dokument<br />
Skapa ett nytt dokument<br />
Alternativ <strong>för</strong> nya dokument<br />
Översikt över dokumentfönster<br />
Skapa anpassade sidstorlekar<br />
Definiera dokument<strong>för</strong>inställningar<br />
Skapa ett dokument med en <strong>för</strong>inställning<br />
Sidutformning börjar med det grundläggande: skapa ett nytt dokument, utforma sidorna och placera marginaler och spalter eller ändra<br />
stödrasterinställningarna.<br />
Skapa ett nytt dokument<br />
1. Välj Arkiv > Nytt > Dokument.<br />
Dokument<strong>för</strong>inställning<br />
Överst på sidan<br />
Dialogrutan Nytt dokument är en kombination av dialogrutorna Dokumentinställningar och Marginaler och spalter. Använd dialogrutan <strong>för</strong> att<br />
ställa in sidstorlek, marginaler och spalter samtidigt. Du kan ändra de här inställningarna när du vill.<br />
2. Ange inställningar <strong>för</strong> dokumentformat. (Se Alternativ <strong>för</strong> nya dokument.)<br />
Du kan ange måtten <strong>för</strong> utfallet och instruktionsmarginalerna genom att klicka på pilknappen fram<strong>för</strong> etiketterna Utfall och<br />
Instruktionsmarginal. Utfalls- och instruktionsmarginalerna sträcker sig utan<strong>för</strong> kanterna på den angivna sidstorleken. Om du vill att utfallseller<br />
instruktionsmarginalerna ska sträcka sig lika långt ut åt alla håll klickar du på ikonen Använd samma inställningar <strong>för</strong> alla .<br />
3. (Endast i <strong>InDesign</strong> CC) Markera kryssrutan Förhandsvisning <strong>för</strong> att visa hur det nya dokumentet kommer att se ut. Gör nödvändiga<br />
ändringar vid behov.<br />
4. Klicka på OK om du vill öppna ett nytt dokument med de angivna inställningarna.<br />
Du kan ange standardinställningar <strong>för</strong> layout i alla nya dokument genom att välja Arkiv > Dokumentinställningar eller Layout > Marginaler och<br />
spalter. Gör inställningarna utan att ha något dokument öppet.<br />
Alternativ <strong>för</strong> nya dokument<br />
Överst på sidan<br />
Återgivning Om du skapar ett dokument som ska användas som <strong>PDF</strong> eller SWF <strong>för</strong> webben och väljer alternativet Webb ändras flera av<br />
alternativen i dialogrutan, till exempel inaktiveras Motstående sidor, orienteringen ändras från stående till liggande och sidstorleken baseras på<br />
skärmens upplösning. Du kan redigera samtliga dessa inställningar efter att dokumentet har skapats.<br />
CS6 och senare: återgivning <strong>för</strong> digital publicering har lagts till <strong>för</strong> publikationer avsedda <strong>för</strong> Digital Publishing Suite. Du kan även ändra<br />
återgivningen av dokumentet efter att det har skapats.<br />
Antal sidor<br />
Välj en <strong>för</strong>inställning som du har sparat tidigare.<br />
Ange antalet sidor som ska skapas i det nya dokumentet.<br />
Startsidnr Ange vilket nummer dokumentet börjar med. Om du anger ett jämnt nummer (till exempel 2) med Visa uppslag aktiverat, börjar det<br />
<strong>för</strong>sta uppslaget i dokumentet med ett tvåsidigt uppslag. Se Starta ett dokument med ett tvåsidigt uppslag.<br />
Motstående sidor Markera detta alternativ om du vill att väster- och högersidor ska vara motstående sidor på ett dubbelsidigt uppslag, t.ex. <strong>för</strong><br />
böcker och tidskrifter. Avmarkera alternativet om du vill att sidorna ska vara fristående, t.ex. <strong>för</strong> att skriva ut flygblad eller affischer, eller när du vill<br />
att objekten ska ha utfall i bindningen.<br />
När du har skapat ett dokument kan du använda panelen Sidor och skapa uppslag med fler än två sidor eller tvinga de <strong>för</strong>sta två sidorna att<br />
öppnas som ett uppslag. (Se Ange sidnumrering på uppslag.)<br />
Textram på mallsida CS5.5 och tidigare: Välj det här alternativet <strong>för</strong> att skapa en textram som har en storlek som området inom marginallinjerna<br />
och som matchar de spaltinställningar du angav. Textramen läggs till på mallsida A. (Se Använda textramar på mallsidor.)<br />
Alternativet Textram på mallsida är bara tillgängligt när du har valt Arkiv > Nytt > Dokument.<br />
Primär textram CS6 och senare: välj det här alternativet <strong>för</strong> att lägga till en primär textram på mallsidan. När du lägger till en mallsida flödar<br />
artikeln i den primära textramen automatiskt in i den primära textramen på den nya mallsidan.<br />
41
Sidstorlek Välj en sidstorlek på menyn eller ange värden <strong>för</strong> bredd och höjd. Sidstorleken är den slutgiltiga storlek du vill ha efter det att utfall<br />
och markeringar utan<strong>för</strong> sidan har beskurits.<br />
Orientering Klicka på Stående (hög) eller Liggande (bred). Symbolerna är dynamiskt länkade till de dimensioner du har angett <strong>för</strong><br />
Sidstorlek. När värdet <strong>för</strong> Höjd är störst är symbolen <strong>för</strong> stående format markerad. När värdet <strong>för</strong> Bredd är störst är symbolen <strong>för</strong> liggande format<br />
markerad. Om du klickar på den avmarkerade symbolen växlas värdena <strong>för</strong> Höjd och Bredd.<br />
Tips: Du kan ange måtten <strong>för</strong> utfallet och instruktionsmarginalerna genom att klicka på pilknappen fram<strong>för</strong> etiketterna Utfall och<br />
Instruktionsmarginal i dialogrutan Nytt dokument. Om du vill att utfallet eller instruktionsmarginalerna ska sträcka sig lika långt ut åt alla håll klickar<br />
du på ikonen Använd samma inställningar <strong>för</strong> alla .<br />
Utfall Använd området Utfall om du vill skriva ut objekt som är ordnade längs den yttre kanten av den angivna sidstorleken. Om sidan har rätt<br />
storlek och objektet är placerat i den yttre kanten kan en del tomt utrymme visas i kanten av det utskrivna området. Detta beror på en liten<br />
feljustering under utskriften eller beskärningen. Av den anledningen bör du placera ett objekt som är på kanten av sidan en bit bort från kanten. Du<br />
kan beskära pappret efter utskrift, om det behövs. Utfallsområdet indikeras av en röd linje i dokumentet. Du kan göra inställningar <strong>för</strong> utfall under<br />
Utfall i dialogrutan Skriv ut.<br />
Instruktionsmarginal Instruktionsmarginalen tas inte med när dokumentet skärs till den slutliga sidstorleken. Instruktionsområdet innehållet<br />
utskriftsinformation, information om anpassade färgfält eller andra instruktioner och beskrivningar <strong>för</strong> annan information i dokumentet. Objekt (även<br />
textramar) som är placerade i instruktionsområdet skrivs ut, men de kommer att <strong>för</strong>svinna när dokumentet beskärs till den slutliga sidstorleken.<br />
Objekt som ligger utan<strong>för</strong> utfallsområdet eller instruktionsmarginalen (det alternativ som sträcker sig längst ut) skrivs inte ut.<br />
Förhandsvisning (Endast i <strong>InDesign</strong> CC) Markera den här kryssrutan om du vill se hur det nya dokumentet kommer att se ut. Gör nödvändiga<br />
ändringar <strong>för</strong> de olika alternativen om du inte är nöjd med det resultat som visas i <strong>för</strong>handsgranskningen.<br />
Obs!<br />
Du kan också klicka på ikonen Spara dokument<strong>för</strong>inställning om du vill spara dokumentinställningarna <strong>för</strong> framtida behov.<br />
Översikt över dokumentfönstret<br />
Överst på sidan<br />
Alla sidor och uppslag i dokumentet har egna monteringsbord och stödlinjer, vilka visas i normalt visningsläge. (Om du vill växla till normalt<br />
visningsläge väljer du Visa > Skärmläge > Normal.) Monteringsbordet ersätts med en grå bakgrund när dokumentet visas i något av<br />
<strong>för</strong>handsvisningslägena. (Se Förhandsgranska dokument.) Du kan ändra färgen på <strong>för</strong>handsvisningens bakgrund och stödlinjerna under<br />
inställningarna <strong>för</strong> stödlinjer och monteringsbord.<br />
Dokument och stödlinjer i normalt visningsläge<br />
A. Uppslag (svarta linjer) B. Sida (svarta linjer) C. Marginallinjer (magentafärgade linjer) D. Spaltlinjer (lilafärgade linjer) E. Utfallsområde (röda<br />
linjer) F. Instruktionsmarginal (blå linjer)<br />
Dokumentfönstret:<br />
Linjer i andra färger är hjälplinjer som, i <strong>för</strong>ekommande fall, visas i lagrets färg när de är markerade. Se Lager.<br />
Spaltlinjer ligger fram<strong>för</strong> marginallinjer. Om en spaltlinje ligger precis fram<strong>för</strong> en marginallinje så syns inte marginallinjen.<br />
Skapa anpassade sidstorlekar<br />
Du kan skapa anpassade sidstorlekar som visas på menyn Sidstorlek i dialogrutan Nytt dokument.<br />
1. Välj Arkiv > Nytt > Dokument.<br />
2. Välj Anpassad sidstorlek på menyn Sidstorlek.<br />
3. Ange ett namn <strong>för</strong> sidstorleken, ange inställningar <strong>för</strong> sidstorlek och klicka sedan på Lägg till.<br />
Överst på sidan<br />
Filen New Doc Sizes.txt som hjälpte dig att skapa anpassade sidstorlekar i tidigare versioner av <strong>InDesign</strong> är inte tillgänglig i <strong>InDesign</strong> CS5 eller<br />
senare versioner.<br />
42<br />
Överst på sidan
Ange dokument<strong>för</strong>inställningar<br />
Du kan spara dokumentinställningar <strong>för</strong> sidstorlek, spalter, marginaler och utfallsområden och instruktionsmarginaler i en <strong>för</strong>inställningar och spara<br />
tid och garantera enhetlighet när du skapar liknande dokument.<br />
1. Välj Arkiv > Dokument<strong>för</strong>inställningar > Definiera.<br />
2. Klicka på Nytt i den dialogruta som visas.<br />
3. Ange ett namn <strong>för</strong> <strong>för</strong>inställningen och välj grundläggande layoutalternativ i dialogrutan Ny dokument<strong>för</strong>inställning. (En beskrivning av varje<br />
alternativ finns i Alternativ <strong>för</strong> Nytt dokument .)<br />
4. Klicka på OK två gånger.<br />
Du kan spara en dokument<strong>för</strong>inställning i en separat fil och distribuera den till andra användare. Du kan spara och läsa in<br />
dokument<strong>för</strong>inställningsfiler med hjälp av knapparna Spara och Läs in i dialogrutan Dokument<strong>för</strong>inställningar.<br />
Skapa ett dokument med en <strong>för</strong>inställning<br />
1. Gör något av följande:<br />
Twitter- och Facebook-inlägg omfattas inte av villkoren i Creative Commons.<br />
Juridiska meddelanden | Onlineintegritetspolicy<br />
Överst på sidan<br />
Välj Arkiv > Dokument<strong>för</strong>inställning > [<strong>för</strong>inställningens namn]. (Håll ned Skift-tangenten när du väljer <strong>för</strong>inställningen <strong>för</strong> att skapa ett<br />
nytt dokument som baseras på <strong>för</strong>inställningen utan att behöva öppna dialogrutan Nytt dokument.)<br />
Välj Arkiv > Nytt > Dokument och välj sedan en <strong>för</strong>inställning på menyn Dokument<strong>för</strong>inställning i dialogrutan Nytt dokument.<br />
De <strong>för</strong>inställda layoutalternativen visas i dialogrutan Nytt dokument.<br />
2. Ändra alternativen (vid behov) och klicka sedan på OK.<br />
Du kan hoppa över dialogrutan Nytt dokument genom att hålla ned Skift-tangenten när du väljer en <strong>för</strong>inställning på menyn<br />
Dokument<strong>för</strong>inställning.<br />
Rekommenderat arbetsflöde <strong>för</strong> <strong>InDesign</strong>-dokument<br />
Använd dokumentmallar<br />
Lägg till dokument i en bokfil<br />
Ändra dokumentinställningar, marginaler och kolumner<br />
43
Arbetsyta och arbetsflöde<br />
Skapa och spara din egen arbetsyta<br />
Jeff Witchel (15 oktober <strong>20</strong>12)<br />
självstudievideo<br />
Lär dig hur du anpassar arbetsytan<br />
Arbeta med verktyg<br />
Kelly McCathran (15 maj <strong>20</strong>12)<br />
självstudievideo<br />
<strong>InDesign</strong>-verktygsfältet innehåller många verktyg, varav flera är dolda (eller kapslade) under de verktyg som syns från början. I den här<br />
videon visas de primära verktygen som du använder <strong>för</strong> att markera, rotera och ändra storlek på objekt. Du får också lära dig att<br />
använda verktyget Typ <strong>för</strong> att redigera text och skapa ramar med och utan kantlinjer, byta verktyg med tangentbordet och navigera med<br />
handverktyget och zoomverktyget.<br />
Använda kortkommandon (video 8:36), CS3–CS6<br />
Colin Fleming (1 januari <strong>20</strong>11)<br />
självstudievideo<br />
Se en demonstration av vanliga kortkommandon och hur du använder Snabbformatera.<br />
Visst innehåll som den här sidan länkar till kanske bara finns på engelska.<br />
44
Allmänt om arbetsytan<br />
Arbetsyta – översikt<br />
Hantera fönster och paneler<br />
Spara och växla arbetsytor<br />
Visningslägen<br />
Använda statusraden<br />
Översikt över kontrollpanelen<br />
Om navigeringspanelen<br />
Använda snabbmenyer<br />
Ändra gränssnittsinställningar<br />
Klicka på följande länkar <strong>för</strong> mer information.<br />
Arbetsyta – översikt<br />
Högst upp<br />
Du skapar och redigerar dina dokument och filer med hjälp av olika element, till exempel paneler, fält och fönster. Hur dessa element ordnas kallas<br />
<strong>för</strong> en arbetsyta. Arbetsytorna i de olika programmen i <strong>Adobe</strong>® Creative Suite® 5 har samma utseende, så att du lätt kan flytta mellan<br />
programmen. Du kan också anpassa varje program efter hur du arbetar utifrån flera <strong>för</strong>inställda arbetsytor eller genom att skapa en egen.<br />
Även om standardlayouten <strong>för</strong> arbetsytor varierar i olika produkter, kan du hantera elementen i dem på ungefär samma sätt.<br />
Standardarbetsyta i Illustrator<br />
A. Dokumentfönster med flikar B. Programfält C. Arbetsyteväxlare D. Panelens namnlist E. Kontrollpanelen F. Panelen Verktyg G. Knappen<br />
Komprimera till ikoner H. Fem panelgrupper i en lodrät docka<br />
Programfältet utmed överkanten innehåller en arbetsyteväxlare, menyer (enbart Windows) och andra programkontroller. I vissa av<br />
programmen kan du använda Fönster-menyn (på Mac) <strong>för</strong> att visa eller dölja programfältet.<br />
Panelen Verktyg innehåller verktyg <strong>för</strong> att skapa och redigera bilder, grafik, sidelement o.s.v. Likartade verktyg grupperas.<br />
På kontrollpanelen visas alternativ <strong>för</strong> det valda verktyget. På kontrollpanelen i Illustrator visas alternativ <strong>för</strong> det valda objektet. (I <strong>Adobe</strong><br />
Photoshop® kallas detta <strong>för</strong> alternativfältet. I <strong>Adobe</strong> Flash®, <strong>Adobe</strong> Dreamweaver® och <strong>Adobe</strong> Fireworks® kallas det egenskapsinspektör<br />
eller egenskapskontroll och innehåller egenskaper <strong>för</strong> det valda elementet.)<br />
I dokumentfönstret visas filen som du arbetar med. Dokumentfönster kan ordnas med hjälp av flikar och, i vissa fall, grupperas och dockas.<br />
Med paneler blir det enklare att övervaka och ändra arbetet. Några exempel är tidslinjen i Flash, borstpenselpanelen i Illustrator, panelen<br />
Lager i <strong>Adobe</strong> Photoshop® och panelen CSS-format i Dreamweaver. Paneler kan grupperas, skiktas och dockas.<br />
I programramen grupperas alla arbetsyteelement i ett enda integrerat fönster där du kan behandla programmet som en enda enhet. När du<br />
flyttar eller ändrar storlek på programramen eller något av elementen i det, flyttas elementen så att inga överlappar. Panelerna <strong>för</strong>svinner inte<br />
när du växlar program eller när du av misstag klickar utan<strong>för</strong> programmet. Om du arbetar med två eller flera program, kan du placera de<br />
45
olika programmen sida vid sida på skärmen eller på flera skärmar.<br />
Om du använder Mac och <strong>för</strong>edrar det traditionella frihandsgränssnittet kan du inaktivera programramen. I t.ex. <strong>Adobe</strong> Illustrator® väljer du<br />
Fönster > Programram när du vill aktivera eller inaktivera den. (I Flash <strong>för</strong> Mac är programramen alltid aktiverad, och Dreamweaver <strong>för</strong> Mac<br />
använder ingen programram.)<br />
Dölja eller visa alla paneler<br />
(Illustrator, <strong>Adobe</strong> InCopy®, <strong>Adobe</strong> <strong>InDesign</strong>®, Photoshop, Fireworks) Om du vill visa eller dölja alla paneler, inklusive panelen Verktyg och<br />
kontrollpanelen, trycker du på Tabb.<br />
(Illustrator, InCopy, <strong>InDesign</strong>, Photoshop) Om du vill visa eller dölja alla paneler, utom panelen Verktyg och kontrollpanelen, trycker du på<br />
Skift+Tabb.<br />
Du kan tillfälligt visa dolda paneler om Minimera panel är markerat i inställningarna <strong>för</strong> gränssnittet. Alternativet är alltid markerat i<br />
Illustrator. Flytta pekaren till kanten av programfönstret (Windows®) eller till kanten på skärmen (Mac OS®) och hovra över remsan som<br />
visas.<br />
(Flash, Dreamweaver, Fireworks) Om du vill dölja eller visa alla paneler trycker du på F4.<br />
Visa panelalternativ<br />
Klicka på ikonen <strong>för</strong> panelmenyn i panelens övre högra hörn.<br />
Du kan öppna en panelmeny även om panelen är minimerad.<br />
I Photoshop kan du ändra teckenstorleken på texten i paneler och verktygstips. Välj en storlek på menyn Teckensnittsstorlek på gränssnitt i<br />
gränssnittsinställningarna.<br />
(Illustrator) Justera panelens ljusstyrka<br />
Flytta skjutreglaget <strong>för</strong> ljusstyrka i inställningarna <strong>för</strong> användargränssnittet. Detta påverkar alla paneler, bland annat kontrollpanelen.<br />
Konfigurera om panelen Verktyg<br />
Du kan visa verktygen på panelen Verktyg i en enda kolumn, eller sida vid sida i två kolumner. (Den här funktionen är inte tillgänglig på panelen<br />
Verktyg i Fireworks och Flash.)<br />
I <strong>InDesign</strong> och InCopy kan du också växla från att visa en kolumn till två kolumner (eller en enskild rad) genom att ange ett alternativ i<br />
inställningarna <strong>för</strong> gränssnittet.<br />
Klicka på dubbelpilen högst upp på panelen Verktyg.<br />
Hantera fönster och paneler<br />
Högst upp<br />
Du kan skapa en anpassad arbetsyta genom att flytta och justera dokumentfönster och paneler. Du kan också spara arbetsytor och växla mellan<br />
dem. För Fireworks: Om du byter namn på anpassade arbetsytor i Fireworks kan det leda till oönskat beteende.<br />
Obs! I exemplen nedan används Photoshop som exempel. Arbetsytan fungerar på samma sätt i alla produkter.<br />
Ordna om, docka eller skapa flytande dokumentfönster<br />
När du öppnar fler än en fil visas dokumentfönstren som flikar.<br />
Du ändrar ordning på flikarna (dokumentfönstren) genom att dra en fönsterflik till en ny plats i gruppen.<br />
Om du vill avdocka ett dokumentfönster från en grupp fönster, drar du fönsterfliken bort från gruppen.<br />
Obs! I Photoshop kan du också välja Fönster > Ordna > Flyt i fönster om ett enskilt dokumentfönster ska vara flytande, eller Fönster ><br />
Ordna > Flyt alla i fönster om alla dokumentfönster ska vara flytande. Mer information finns i kb405298.<br />
Obs! I Dreamweaver går det inte att docka och avdocka dokumentfönster. Använd minimeringsknappen i dokumentfönstret om du vill skapa<br />
flytande fönster (Windows) eller välj Fönster > Sida vid sida om du vill visa dokumentfönstren sida vid sida. Sök efter "sida vid sida" i<br />
Dreamweaver-hjälpen om du vill ha mer information. Arbetsflödet skiljer sig något <strong>för</strong> Macintosh-användare.<br />
Om du vill docka ett dokumentfönster vid en separat grupp med dokumentfönster, drar du fönstret till den gruppen.<br />
Om du vill skapa grupper med grupperade eller upprepade dokument drar du fönstret till något av de släppningsområden som finns överst,<br />
nederst eller vid sidan i ett annat fönster. Du kan också välja en layout <strong>för</strong> gruppen med hjälp av knappen Layout i programfältet.<br />
Obs! Vissa produkter har inte stöd <strong>för</strong> den här funktionen. Kommandona Överlappande och Sida vid sida kan dock finnas på menyn<br />
Fönster i produkten som hjälp <strong>för</strong> dig att utforma dina dokument.<br />
Om du vill växla till ett annat dokument i en grupp med flikar när du drar en markering, drar du markeringen över fliken <strong>för</strong> dokumentet en<br />
kort stund.<br />
Obs! Vissa produkter har inte stöd <strong>för</strong> den här funktionen.<br />
46
Docka och avdocka paneler<br />
En docka är en samling paneler eller panelgrupper som visas tillsammans, <strong>för</strong> det mesta lodrätt. Du kan docka och avdocka paneler genom att<br />
flytta dem in och ut från en docka.<br />
Om du vill docka ett skikt drar du det i fliken till dockan, högst upp, längst ned eller mellan andra paneler.<br />
Om du vill docka en panelgrupp drar du den i namnlisten (det heltäckande tomma fältet ovan<strong>för</strong> flikarna) till dockan.<br />
Om du vill ta bort en panel eller en panelgrupp drar du den ut från dockan i dess flik eller namnlist. Du kan dra den till en annan docka eller<br />
frigöra den.<br />
Flytta paneler<br />
När du flyttar paneler visas blåmarkerade släppningsområden, områden dit du kan flytta panelen. Du kan till exempel flytta en panel uppåt eller<br />
nedåt i en docka genom att dra den till det smala blå släppningsområdet ovan<strong>för</strong> eller under en annan panel. Om du drar till ett område som inte<br />
är ett släppningsområde börjar panelen att flyta fritt i arbetsytan.<br />
Obs! Musmarkörens position (snarare än panelens position) aktiverar släppzonen, så om du inte ser släppzonen kan du <strong>för</strong>söka dra<br />
musmarkören dit du vill att släppzonen ska vara.<br />
Om du vill flytta en panel drar du i dess flik.<br />
Om du vill flytta en panel drar du i namnlisten.<br />
Det smala blå släppningsområdet anger att panelen Färg kommer att dockas separat ovan<strong>för</strong> panelgruppen Lager.<br />
A. Namnlist B. Tabb C. Släppningsområde<br />
Tryck på Ctrl (Windows) eller Kommando (Mac OS) medan du flyttar en panel om du inte vill att den ska dockas. Tryck på Esc medan du flyttar<br />
panelen om du vill avbryta åtgärden.<br />
Lägga till och ta bort paneler<br />
Om du tar bort alla paneler från en docka, <strong>för</strong>svinner dockan. Du kan skapa en docka genom att flytta paneler mot högerkanten av arbetsytan tills<br />
ett släppningsområde visas.<br />
Om du vill ta bort en panel högerklickar du (Windows) eller Ctrl-klickar (Mac) på fliken och väljer sedan Stäng, eller avmarkerar den direkt på<br />
Fönster-menyn.<br />
Om du vill lägga till en panel markerar du den på Fönster-menyn och dockar den där du vill ha den.<br />
Hantera panelgrupper<br />
Om du vill flytta en panel i en grupp drar du i panelens flik till det markerade släppningsområdet i gruppen.<br />
Lägga till en panel i en panelgrupp<br />
Om du vill ordna om panelerna i en grupp drar du i fliken på en panel till en ny plats i gruppen.<br />
Om du vill ta bort en panel från en grupp så att den flyter fritt, drar du panelen i dess flik till en plats utan<strong>för</strong> gruppen.<br />
Om du vill flytta en grupp drar du i namnlisten (området ovan<strong>för</strong> flikarna).<br />
Skikta flytande paneler<br />
När du drar en panel till en plats utan<strong>för</strong> dockan men inte till ett släppningsområde, flyter panelen fritt. En flytande panel kan du placera var som<br />
47
helst i arbetsytan. Du kan skikta flytande paneler eller panelgrupper så att de flyttas som en enhet när du drar i den översta namnlisten.<br />
Fritt flytande skiktade paneler<br />
Om du vill skikta flytande paneler drar du panelen i dess flik till släppzonen längst ned på en annan panel.<br />
Om du vill ändra skiktordning drar du en panel uppåt eller nedåt i dess flik.<br />
Obs! Kontrollera att du släpper fliken över det smala släppningsområdet mellan panelerna, och inte i det breda släppningsområdet i en<br />
namnlist.<br />
Om du vill ta bort en panel eller panelgrupp från skiktet, så att den kan börja flyta fritt, drar du den i fliken eller namnlisten.<br />
Ändra storlek på paneler<br />
Om du vill minimera eller maximera en panel, panelgrupp eller ett skikt med paneler dubbelklickar du på en flik. Du kan också dubbelklicka<br />
på flikområdet (det tomma utrymmet bredvid flikarna).<br />
Om du vill ändra storlek på en panel drar du i sidan på panelen. Vissa paneler, till exempel panelen Färg i Photoshop, kan du inte ändra<br />
storlek på genom att dra.<br />
Komprimera eller expandera panelikoner<br />
Du kan komprimera panelerna till ikoner om du vill rensa arbetsytan. I vissa fall är panelerna komprimerade till ikoner i standardarbetsytan.<br />
Paneler komprimerade till ikoner<br />
Paneler som har expanderats från ikoner<br />
Om du vill komprimera eller expandera alla panelikoner i en kolumn klickar du på dubbelpilen högst upp i dockan.<br />
Om du vill expandera en enskild panelikon klickar du på den.<br />
Om du vill ändra storlek på panelikonerna så att bara ikonerna (och inte etiketterna) visas, justerar du bredden på dockan tills texten<br />
<strong>för</strong>svinner. Om du vill visa ikontexten igen gör du dockan bredare.<br />
Om du vill komprimera en expanderad panel till en ikon igen, klickar du på fliken, på ikonen eller på dubbelpilen i panelens namnlist.<br />
Om du i vissa produkter väljer Komprimera panelikoner automatiskt i inställningarna <strong>för</strong> gränssnittet eller användargränssnittet,<br />
komprimeras en expanderad panelikon automatiskt när du klickar någon annanstans.<br />
Om du vill lägga till en flytande panel eller panelgrupp i en ikondocka, drar du i dess flik eller namnlist. (Paneler komprimeras automatiskt till<br />
ikoner när de läggs till i en ikondocka.)<br />
Om du vill flytta en panelikon (eller panelikongrupp) drar du i ikonen. Du kan dra panelikoner uppåt och nedåt i dockan, till andra dockor (där<br />
48
de visas i den dockans panelformat) eller utan<strong>för</strong> dockan (där de visas som flytande ikoner).<br />
Spara och växla arbetsytor<br />
Högst upp<br />
Genom att spara aktuell storlek och placering <strong>för</strong> paneler som en namngiven arbetsyta, kan du återskapa den arbetsytan även om du flyttar eller<br />
stänger en panel. Namnen på de sparade arbetsytorna visas i arbetsyteväxlaren i programfältet.<br />
Spara en egen arbetsyta<br />
1. Gör något av följande när arbetsytan har den sammansättning som du vill spara:<br />
(Illustrator) Välj Fönster > Arbetsyta > Spara arbetsyta.<br />
(Photoshop, <strong>InDesign</strong>, InCopy) Välj Fönster > Arbetsyta > Ny arbetsyta.<br />
(Dreamweaver) Välj Fönster > Layout <strong>för</strong> arbetsyta > Spara arbetsyta.<br />
(Flash) Välj Ny arbetsyta från arbetsyteväxlaren i programfältet.<br />
(Fireworks) Välj Spara nuvarande från arbetsyteväxlaren i programfältet.<br />
2. Ange ett namn på arbetsytan.<br />
3. (Photoshop, <strong>InDesign</strong>) Markera ett eller flera alternativ under Samla in:<br />
Panelernas plats Sparar de aktuella panelplaceringarna (endast <strong>InDesign</strong>).<br />
Tangentbordsgenvägar Sparar den aktuella uppsättningen kortkommandon (endast Photoshop).<br />
Menyer eller menyanpassning Sparar den aktuella uppsättningen menyer.<br />
Visa eller växla arbetsytor<br />
Markera en arbetsyta i arbetsyteväxlaren i programfältet.<br />
I Photoshop kan du koppla kortkommandon till de olika arbetsytorna om du snabbt vill kunna växla mellan dem.<br />
Ta bort en egen arbetsyta<br />
Välj Hantera arbetsytor i arbetsyteväxlaren i programfältet, markera arbetsytan och klicka på Ta bort. (Det här alternativet är inte tillgängligt i<br />
Fireworks.)<br />
(Photoshop, <strong>InDesign</strong>, InCopy) Välj Ta bort arbetsyta i arbetsyteväxlaren.<br />
(Illustrator) Välj > Arbetsyta > Hantera arbetsytor, markera arbetsytan och klicka på ikonen Ta bort.<br />
(Photoshop, <strong>InDesign</strong>) Välj Fönster > Arbetsyta > Ta bort arbetsyta, markera arbetsytan och klicka på Ta bort.<br />
Återställa standardarbetsytan<br />
1. Välj mellan arbetsytorna Standard eller Grundläggande i arbetsyteväxlaren i programfältet. För Fireworks, se artikeln<br />
http://www.adobe.com/devnet/fireworks/articles/workspace_manager_panel.html.<br />
Obs! Designer är standardarbetsyta i Dreamweaver.<br />
2. För Fireworks (Windows), ta bort följande mappar:<br />
Windows Vista \\Users\\AppData\Roaming\<strong>Adobe</strong>\Fireworks CS4\<br />
Windows XP \\Documents and Settings\\Application Data\<strong>Adobe</strong>\Fireworks CS4<br />
3. (Photoshop, <strong>InDesign</strong>, InCopy) Välj Fönster > Arbetsyta > Återställ [namn på arbetsyta].<br />
(Photoshop) Återställa en sparad arbetsyta<br />
I Photoshop visas arbetsytorna automatiskt som de såg ut när du senast använde dem, men du kan också återställa panelernas ursprungliga,<br />
sparade placering.<br />
Om du vill återställa en enskild arbetsyta väljer du Fönster > Arbetsyta > Återställ namnet på arbetsytan.<br />
Om du vill återställa alla arbetsytor som installerats med Photoshop klickar du på Återställ standardarbetsytor i gränssnittsinställningarna.<br />
Om du vill ändra ordningen på arbetsytorna i programfältet drar du dem.<br />
Visningslägen<br />
Högst upp<br />
Du kan ändra visningen av dokumentfönstret med lägesknapparna i verktygslådan eller genom att välja kommandon på menyn Visa > Skärmläge.<br />
När verktygslådan visas i en kolumn kan du välja läge genom att klicka på aktuell lägesknapp och välja ett annat läge på menyn som visas.<br />
49
Normalläge Bilder visas i ett standardfönster med alla stödraster och -linjer, objekt som inte skrivs ut och ett vitt monteringsbord.<br />
Förhandsvisning Bilder visas som de skrivs ut, objekt som inte skrivs ut (stödraster, stödlinjer, objekt som inte skrivs ut) visas inte och den<br />
<strong>för</strong>handsvisningsbakgrundsfärg du har angett <strong>för</strong> monteringsbordet i inställningarna används.<br />
Utfallsläge Bilder visas som de skrivs ut, objekt som inte skrivs ut (stödraster, stödlinjer, objekt som inte skrivs ut) visas inte, den<br />
<strong>för</strong>handsvisningsbakgrundsfärg du har angett <strong>för</strong> monteringsbordet i inställningarna används och eventuella utskriftsobjekt i utfallsområdet, som du<br />
anger i Dokumentinställningar, visas.<br />
Läge <strong>för</strong> instruktionsmarginal Bilder visas som de skrivs ut, objekt som inte skrivs ut (stödraster, stödlinjer, objekt som inte skrivs ut) visas<br />
inte, den <strong>för</strong>handsvisningsbakgrundsfärg du har angett <strong>för</strong> monteringsbordet i inställningarna används och eventuella utskriftsobjekt i<br />
instruktionsområdet, som du anger i Dokumentinställningar, visas.<br />
Presentationsläge Visar teckningar som en bildspelspresentation, utan menyer, paneler eller verktyg. Se Använda presentationsläge.<br />
Använda statusraden<br />
Högst upp<br />
I statusraden (längst ned till vänster i ett dokumentfönster) visas information om filstatus. Du kan även använda statusraden <strong>för</strong> att bläddra till en<br />
annan sida. Klicka på statusfältmenyn om du vill göra något av följande:<br />
Visa den aktuella filen genom att välja Visa i Utforskaren (Windows®) respektive Visa i Finder (Mac OS®).<br />
Visa den aktuella filen i <strong>Adobe</strong>® Bridge® genom att välja Visa i Bridge.<br />
Visa den aktuella filen i <strong>Adobe</strong> Mini Bridge genom att välja Visa i Mini Bridge.<br />
I Mac OS kan du visa zoomprocenten i statusraden genom att dölja programfältet (Fönster > Programfält). I Windows går det inte att dölja<br />
programfältet.<br />
Översikt över kontrollpanelen<br />
Högst upp<br />
Med hjälp av alternativen på kontrollpanelen (Fönster > Kontroll) får du snabbt åtkomst till alternativ, kommandon och andra paneler <strong>för</strong> de<br />
markerade sidobjekten. Som standard visas kontrollpanelen vid dokumentfönstrets överkant, men du kan välja att placera den längst ned i fönstret,<br />
göra om den till en svävande panel eller dölja den helt.<br />
Vilka alternativ som visas på kontrollpanelen beror på vilken typ av objekt du markerar:<br />
När du markerar en ram visas alternativ <strong>för</strong> skal<strong>för</strong>ändring, flyttning, skevning och rotering av ramen eller tillämpning av objektformat på<br />
kontrollpanelen.<br />
När du markerar text i en ram visas antingen alternativ <strong>för</strong> tecken eller stycken på kontrollpanelen. Klicka på ikonerna <strong>för</strong> stycke och tecken<br />
till vänster på kontrollpanelen <strong>för</strong> att kontrollera om stycke- eller teckenalternativ visas. Om bildskärmens storlek och upplösning tillåter kan<br />
fler alternativ visas på kontrollpanelen. Om till exempel teckenikonen är markerad visas alla teckenalternativ, och en del styckealternativ visas<br />
till höger på kontrollpanelen. Om du klickar på styckeikonen visas alla styckealternativ, och en del teckenalternativ visas till höger.<br />
När du markerar en tabellcell visas alternativ <strong>för</strong> justering av rad- och kolumnstorlek, sammanfogning av celler, justering av text och tillägg av<br />
linjer på kontrollpanelen.<br />
När alternativen på kontrollpanelen ändras kan du visa mer information om dem genom att använda verktygstipsen – beskrivningar som visas när<br />
du pekar på en ikon eller ett alternativ.<br />
Kontrollpanelen med visat verktygstips<br />
Kontrollpanelens meny<br />
50
Om du vill öppna dialogrutor som är kopplade till ikoner på kontrollpanelen, Alt-klickar du på samma sätt som du klickar på en ikon på<br />
kontrollpanelen. Om en ram exempelvis är markerad håller du ned Alt och klickar på ikonen Rotationsvinkel så öppnas dialogrutan Rotera.<br />
Om du vill se en självstudiekurs (video) om hur du använder kontrollpanelen kan du gå till www.adobe.com/go/vid0064_se.<br />
Visa menyn på panelen<br />
Klicka på ikonen till höger på kontrollpanelen.<br />
Docka eller göra kontrollpanelen svävande<br />
Gör något av följande:<br />
Dra den lodräta stapeln på den vänstra sidan av kontrollpanelen tills verktygsfältet dockas i över- eller underkanten av programfönstret<br />
(Windows) respektive under- eller överkanten av skärmen (Mac OS).<br />
Välj Docka i överkant, Docka i underkant eller Sväva på kontrollpanelens meny.<br />
Anpassa kontrollpanelen<br />
1. Välj Anpassa på kontrollpanelens meny, som finns till höger om kontrollpanelen.<br />
2. Ange de alternativ som du vill visa eller dölja och klicka sedan på OK.<br />
Om navigeringspanelen<br />
Högst upp<br />
Om du har använt tidigare versioner av <strong>InDesign</strong> kanske du undrar var navigeringspanelen finns. Det finns ingen navigeringspanel i <strong>InDesign</strong> CS5.<br />
Funktionen Kraftfull zoom ersätter navigeringspanelen. Se Använda zoomverktyget.<br />
Använda snabbmenyer<br />
Högst upp<br />
Till skillnad från menyerna som visas högst upp på skärmen visar de sammanhangsberoende snabbmenyerna kommandon som är kopplade till<br />
det aktiva verktyget eller den aktiva markeringen. Du använder snabbmenyer <strong>för</strong> flera av de vanligaste kommandona.<br />
1. Placera pekaren över dokumentet, objektet eller panelen.<br />
2. Högerklicka.<br />
Obs! (Mac OS) Om du inte har en mus med två knappar kan du visa en snabbmeny genom att Ctrl-klicka.<br />
Ändra gränssnittsinställningar<br />
1. Välj Redigera > Inställningar > Gränssnitt (Windows) eller <strong>InDesign</strong> > Inställningar > Gränssnitt (Mac OS).<br />
2. Välj inställning och klicka på OK.<br />
Högst upp<br />
Verktygstips Verktygstips visas när du placerar muspekaren över olika objekt, såsom verktyg i verktygsfältet och alternativ i kontrollpanelen. Välj<br />
Inga om du vill stänga av verktygstipsen.<br />
Visa miniatyrbilder på plats När du monterar en bild visas en miniatyrbild på markören. På samma sätt visas en bild av de <strong>för</strong>sta textraderna på<br />
textmarkören när du monterar text. Avmarkera den här alternativet om du inte vill att sådana miniatyrbilder ska visas<br />
Visa omformningsvärden När du skapar, ändrar storlek på eller roterar ett objekt, visar markören [x,y]-koordinater, bredd och höjd eller<br />
information om roteringen.<br />
Aktivera Multi-Touch-rörelser Välj det här alternativet om du vill att Multi-Touch-musrörelser i Windows och Mac OS ska fungera i <strong>InDesign</strong>. När<br />
du till exempel använder Magic Mouse i Mac OS rullar dragrörelsen uppåt eller nedåt eller flyttar till <strong>för</strong>egående eller nästa sida eller uppslag, och<br />
rotationsrörelsen roterar uppslaget.<br />
Markera objekt under markeringsverktyg Välj det här alternativet om du vill att ramkanterna på objekt ska markeras när du <strong>för</strong><br />
direktmarkeringsverktyget över dem.<br />
Svävande verktygspanel Anger om verktygsfältet ska visas i en spalt, tvåspalt eller på en enstaka rad.<br />
Komprimera ikonpaneler automatiskt När det här alternativet är markerat, stängs en öppen panel automatiskt när du klickar i<br />
dokumentfönstret.<br />
Visa dolda paneler automatiskt Om du döljer paneler genom att trycka på Tabb, gör det här alternativet att panelen visas tillfälligt när du <strong>för</strong><br />
muspekaren utmed sidan av dokumentfönstret. Om det här alternativet inte är valt, måste du trycka på Tabb igen <strong>för</strong> att visa panelerna.<br />
Öppna dokument som flikar När det här alternativet är avmarkerat visas dokument som du skapar eller öppnar som svävande fönster och inte<br />
som fönster med flikar.<br />
Aktivera dockning av svävande dokumentfönster Om det här alternativet markeras kan du docka svävande dokument till varandra som fönster<br />
med flikar. Om du avmarkerar det här alternativet dockas inte svävande dokumentfönster med andra dokumentfönster, såvida du inte håller ned<br />
Ctrl (Windows) eller Kommando (Mac OS) medan du drar.<br />
Handverktyget Om du vill ange om text och bilder ska simuleras när du bläddrar i ett dokument, drar du handverktyget <strong>för</strong> den<br />
prestanda/kvalitetsnivå du vill använda.<br />
Direktritning på skärm Välj ett alternativ <strong>för</strong> att ange om sidan ska ritas om när ett objekt dras. Om du väljer Omedelbar ritas bilden om medan<br />
51
du drar. Om du väljer Aldrig och drar en bild flyttas bara ramen, medan bilden flyttas när du släpper upp musknappen. Om du väljer Fördröjd ritas<br />
bilden bara om ifall du gör en paus innan du drar. Fördröjningen fungerar på samma sätt som i <strong>InDesign</strong> CS4.<br />
Fler hjälpavsnitt<br />
Video om kontrollpanelen<br />
Juridiska meddelanden | Onlinesekretesspolicy<br />
52
Anpassa menyer och kortkommandon<br />
Anpassa menyer<br />
Dolda menykommandon<br />
Använda kortkommandon<br />
Anpassa menyer<br />
Högst upp<br />
Du kan göra menyer lättare att läsa och framhäva kommandon som du ofta använder genom att dölja eller färglägga menykommandon. Observera<br />
att när du döljer menykommandon så tas de bara bort från menyn. Alla funktioner är fortfarande kvar. Du kan när som helst visa dolda<br />
menykommandon med kommandot Visa alla menyalternativ längst ned på en meny eller genom att välja Fönster > Arbetsyta> Visa fullständiga<br />
menyer, så att alla menyer <strong>för</strong> den valda arbetsytan visas. Du kan använda anpassade menyer i arbetsytor som du spar.<br />
Du kan anpassa huvudmenyn, snabbmenyerna och panelmenyerna. Snabbmenyer visas när du högerklickar (Windows) eller Ctrl-klickar (Mac OS)<br />
på ett område. Panelmenyerna visas när du klickar på ikonen överst till höger på en panel.<br />
Obs! Om du väljer en annan arbetsyta, t.ex. Komma igång, är vissa menykommandon dolda. För att visa menykommandon väljer du Visa alla<br />
menyalternativ längst ned på menyn eller väljer en annan arbetsyta, t.ex. Avancerad.<br />
Skapa en anpassad menyuppsättning<br />
1. Välj Redigera > Menyer.<br />
Du kan inte redigera standardmenyuppsättningen.<br />
2. Klicka på Spara som, skriv namnet på menyuppsättningen och klicka på OK.<br />
3. Ange vilka menyer som ska anpassas genom att välja Programmenyer eller Snabb- och panelmenyer på menyn Kategori.<br />
4. Om du vill visa underkategorier eller menykommandon klickar du på pilarna till vänster om menykategorierna. För varje kommando som du<br />
vill anpassa klickar du på ögonsymbolen under Visning <strong>för</strong> att visa eller dölja kommandot. Om du vill välja en färg på menyn klickar du på<br />
Inget under Färg.<br />
5. Klicka på Spara och sedan på OK.<br />
Välja en anpassad menyuppsättning<br />
1. Välj Redigera > Menyer.<br />
2. Välj menyuppsättningen på menyn Uppsättning och klicka sedan på OK.<br />
Redigera eller ta bort en anpassad menyuppsättning<br />
1. Välj Redigera > Menyer.<br />
2. Välj menyuppsättningen på menyn Uppsättning och gör något av följande:<br />
Om du vill redigera en menyuppsättning ändrar du på menykommandonas synlighet eller färg, klickar på Spara och sedan på OK.<br />
Om du vill ta bort en menyuppsättning klickar du på Ta bort och sedan på Ja. Du uppmanas att spara den aktuella menyuppsättningen<br />
om du flyttat den utan att <strong>för</strong>st spara den. Klicka på Ja <strong>för</strong> att spara menyuppsättningen eller Nej om du vill ångra ändringarna.<br />
Visa dolda menyalternativ<br />
Välj Fönster > Arbetsyta > Visa fullständiga menyer. Med det här kommandot aktiverar du alla menyer <strong>för</strong> den valda arbetsytan. Du kan dölja<br />
menyerna igen genom att återställa arbetsytan.<br />
Välj Visa alla menyalternativ längst ned på menyn som innehåller dolda kommandon.<br />
Om du håller ned Ctrl (Windows) eller Kommando (Mac OS) och klickar på ett menynamn visas tillfälligt alla menykommandon som du har dolt<br />
genom att anpassa menyerna.<br />
Dolda menykommandon<br />
Om du inte hittar ett menykommando kan det vara dolt. Om du valt en annan arbetsyta än den avancerade är vissa menykommandon dolda.<br />
Kanske har du eller någon annan använt kommandot Menyer <strong>för</strong> att dölja menykommandon.<br />
Pröva med det här om du inte kan hitta kommandot du vill använda:<br />
Välj Visa alla menyalternativ längst ned på menyn.<br />
53<br />
Högst upp
Välj Fönster > Arbetsyta > Visa fullständiga menyer.<br />
Välj Fönster > Arbetsyta och välj en annan arbetsyta (på den avancerade arbetsytan visas alla menyobjekt).<br />
Välj Redigera > Menyer, leta upp kommandot och kontrollera att det inte döljs.<br />
Som en sista utväg kan du testa att återställa inställningarna.<br />
Använda kortkommandon<br />
Högst upp<br />
Verktygstipsen ger dig direkt information om kortkommandon. I <strong>InDesign</strong> finns även ett redigeringsverktyg <strong>för</strong> kortkommandon som du kan<br />
använda <strong>för</strong> att visa och skapa en lista med alla kortkommandon. Du kan också redigera och skapa egna kortkommandon. Redigeringsverktyget<br />
<strong>för</strong> kortkommandon innehåller alla kommandon som kan kopplas till ett kortkommando. En del av de kommandona är dock inte definierade i<br />
standardlistan med kortkommandon.<br />
Du kan också koppla kortkommandon till stycke- och teckenformat (se Lägga till stycke- och teckenformat) och skript.<br />
Om du vill se en självstudiekurs (video) om hur du använder kortkommandon kan du gå till www.adobe.com/go/vid0066_se.<br />
En referenshandbok med kortkommandon av Mike Witherell finns i Free keyboard shortcuts 4 (på engelska).<br />
Ändra de aktiva kortkommandona<br />
1. Om du vill att kortkommandot ska aktiveras <strong>för</strong> alla dokument måste du se till att inga dokument är öppna.<br />
2. Välj Redigera > Kortkommandon.<br />
3. Välj en uppsättning med kortkommandon på menyn Uppsättning. Du kan till exempel välja kortkommandon <strong>för</strong> QuarkXPress® 4.0.<br />
4. Klicka på OK.<br />
Visa kortkommandon<br />
1. Välj Redigera > Kortkommandon.<br />
2. Ange en uppsättning med kortkommandon <strong>för</strong> Uppsättning.<br />
3. För Del av programmet väljer du området som innehåller de kommandon du vill visa.<br />
4. Välj ett kommando från Kommandon. Kortkommandot visas i avsnittet Aktuellt kortkommando.<br />
Generera en lista med kortkommandon <strong>för</strong> utskrift<br />
1. Välj Redigera > Kortkommandon.<br />
2. Ange en uppsättning med kortkommandon <strong>för</strong> Uppsättning.<br />
3. Klicka på Visa uppsättning.<br />
En textfil med alla aktuella och odefinierade kortkommandon <strong>för</strong> uppsättningen öppnas.<br />
Skapa en ny uppsättning kortkommandon<br />
1. Välj Redigera > Kortkommandon.<br />
2. Klicka på Ny uppsättning.<br />
3. Ange ett namn <strong>för</strong> den nya uppsättningen, markera en kortkommandouppsättning under Baserat på och klicka på OK.<br />
Skapa och definiera om kortkommandon<br />
1. Välj Redigera > Kortkommandon.<br />
2. Ange en uppsättning med kortkommandon <strong>för</strong> Uppsättning eller skapa en ny uppsättning med kortkommandon genom att klicka på Ny<br />
uppsättning.<br />
Obs! Du kan inte redigera standard- eller QuarkXPress-kortkommandouppsättningen. Skapa i stället en ny uppsättning som bygger på en<br />
av de uppsättningarna och redigera sedan den nya uppsättningen.<br />
3. För Del av programmet väljer du området som innehåller de kommandon du vill definiera eller definiera om.<br />
4. Välj det kommando du vill definiera eller definiera om i listan Kommando.<br />
5. Tryck på tangenterna <strong>för</strong> ditt nya kortkommando i rutan Nytt kortkommando. Om tangentbordskombinationen redan används <strong>för</strong> ett annat<br />
kommando visas det kommandot i Aktuella kortkommandon. Du kan ändra det ursprungliga kortkommandot eller ange ett nytt<br />
kortkommando.<br />
Obs! Ange inte kortkommandon med endast en tangent eftersom det kan med<strong>för</strong>a att det uppstår problem när du skriver text. Om en<br />
insättningspunkt är aktiv när du anger ett kortkommando som består av en enda tangent, ut<strong>för</strong>s kommandot utan att tecknet <strong>för</strong> den<br />
tangenten skrivs i texten.<br />
6. Välj det sammanhang som du vill att kortkommandot ska ha i listan Sammanhang. Sammanhanget gör att kortkommandot fungerar på det<br />
sätt du vill. Du kan t.ex. ange att Ctrl+G sammanfogar två celler i tabellsammanhang och infogar specialtecken i textsammanhang.<br />
Obs! Om du vill att kortkommandona ska fungera oavsett dokumentstatus tilldelar du dem i sammanhanget Standard. Kortkommandon som<br />
tilldelas i andra sammanhang, t.ex. Tabell eller text, ersätter kortkommandon som tilldelats i standardsammanhanget.<br />
54
7. Gör något av följande:<br />
Du kan klicka på Tilldela <strong>för</strong> att skapa ett nytt kortkommando där det inte finns något just nu.<br />
Klicka på Tilldela om du vill lägga till ett annat kortkommando <strong>för</strong> ett kommando. Menykommandon kan ha flera kortkommandon.<br />
8. Stäng dialogrutan genom att klicka på OK, eller behåll dialogrutan öppen medan du anger fler kortkommandon genom att klicka på Spara.<br />
Kopiera kortkommandon<br />
Kortkommandon (*.indk) sparas på två platser. De <strong>för</strong>inställda kortkommandona visas i mappen Presets i huvudprogramsmappen. De<br />
kortkommandon som du skapar visas i mappen Shortcut Sets på följande platser:<br />
Windows XP Documents and Settings\[användarnamn]\Application Data\<strong>Adobe</strong>\<strong>InDesign</strong>\[version]\[språk]<strong>InDesign</strong> Shortcut Sets<br />
Windows Vista och Windows 7 Användare\[användarnamn]\AppData\Roaming\<strong>Adobe</strong>\<strong>InDesign</strong>\[version]\[Språk]\<strong>InDesign</strong> Shortcut Sets<br />
Mac OS Users/[användarnamn]/Library/Preferences/<strong>Adobe</strong> <strong>InDesign</strong>/[version]/[språk]<strong>InDesign</strong> Shortcut Sets<br />
Om du har skapat en uppsättning kortkommandon på en dator och om du vill använda dem på en annan, kopierar du filen *.indk till samma plats<br />
på den andra datorn.<br />
Du kan flytta en uppsättning kortkommandon från vald plats till programmappen. När du gör detta blir kortkommandona tillgängliga <strong>för</strong> alla som<br />
använder datorn. Var noga så att du inte får två uppsättningar med samma namn på olika ställen. Programmets uppsättning av kortkommandon<br />
och dina kortkommandon ska ha olika namn.<br />
Fler hjälpavsnitt<br />
Juridiska meddelanden | Onlinesekretesspolicy<br />
55
Verktygslådan<br />
Verktygslådan<br />
Översikt över verktyg<br />
Markeringsverktyg<br />
Galleri med rit- och textverktyg<br />
Omformningsverktyg<br />
Ändrings- och navigeringsverktyg<br />
Verktygslådan<br />
Högst upp<br />
Vissa av verktygen i verktygslådan används <strong>för</strong> att markera, redigera och skapa sidelement. Andra verktyg används <strong>för</strong> att välja typ, former, rader<br />
och övertoningar. Du kan ändra utseendet på verktygslådan så att den passar ditt sätt att arbeta med fönster och paneler. Som standard visas<br />
verktygslådans innehåll i en lodrät kolumn. Du kan välja att visa verktygen i två kolumner eller i en vågrät rad. Du kan inte ändra de enskilda<br />
verktygens placering i verktygslådan. Du kan flytta verktygslådan genom att dra i dess övre del.<br />
Välj ett verktyg i standardverktygslådan genom att klicka på det. Verktygslådan innehåller även dolda verktyg som hör till de verktyg som visas.<br />
Dolda verktyg visas med pilar till höger om verktygsikonerna. Välj ett dolt verktyg genom att klicka på och hålla ned det aktuella verktyget i<br />
verktygslådan och sedan välja det verktyg som ska användas.<br />
Namnet på verktyget och kortkommandot <strong>för</strong> det visas när du placerar pekaren över det. Den här texten kallas <strong>för</strong> verktygstips. Du kan avaktivera<br />
verktygstipsen genom att välja Inga på menyn Verktygstips i gränssnittsinställningarna.<br />
Öppna panelen Verktygstips (genom att välja Fönster > Verktyg > Verktygstips) <strong>för</strong> att se vilka kortkommandon och modifierartangenter som<br />
används med ett valt verktyg.<br />
Obs! Verktygen Innehållssamling och Innehållsmontering finns inte i CS5.5 och tidigare.<br />
Visa verktygslådan<br />
Välj Fönster > Verktyg.<br />
56
Visa alternativ <strong>för</strong> verktyg<br />
Dubbelklicka på ett verktyg i verktygslådan.<br />
Du kan använda den här proceduren <strong>för</strong> olika verktyg, till exempel pipett-, penn- och polygonverktyget.<br />
Visa och välja dolda verktyg<br />
1. Placera pekaren över ett verktyg som har dolda verktyg i verktygslådan och håll ned musknappen.<br />
2. Välj ett verktyg när de dolda verktygen visas.<br />
Välja verktyg tillfälligt<br />
1. När du har markerat ett verktyg håller du ned kortkommandot <strong>för</strong> ett annat verktyg.<br />
2. Ut<strong>för</strong> en åtgärd medan kortkommandot är nedtryckt.<br />
3. Släpp upp kortkommandot om du vill gå tillbaka till <strong>för</strong>egående verktyg.<br />
Om du till exempel har markerat mellanrumsverktyget håller du ned V om du tillfälligt vill använda markeringsverktyget. När du släpper upp V<br />
markeras mellanrumsverktyget.<br />
Visa verktygstips<br />
I panelen Verktygstips beskrivs hur modifierartangenterna fungerar med det valda verktyget.<br />
1. Välj Fönster > Verktyg > Verktygstips om du vill visa panelen Verktygstips.<br />
2. Välj ett verktyg i verktygslådan om du vill visa en beskrivning av det verktyget och dess modifierartangenter och kortkommandon.<br />
Ändra verktygslådelayouten<br />
1. Välj Redigera > Inställningar > Gränssnitt (Windows) respektive <strong>InDesign</strong> > Inställningar > Gränssnitt (Mac OS).<br />
2. Välj ett layoutalternativ på menyn på panelen Svävande verktyg och klicka på OK.<br />
Du kan också klicka på ikonen med dubbelpil överst i verktygslådan och sedan ändra utseende på lådan.<br />
Översikt över verktyg<br />
Textverktyg Skapa och formatera text i standardblock och -banor eller anpassade block och banor. (Se Skapa textramar.)<br />
Ritverktyg Rita och formatera enkla och komplicerade objekt som rektanglar, ellipser, polygoner och frihandsformer. (Se Rita.)<br />
Markeringsverktyg Markera (aktivera) objekt, punkter och linjer. (Se Markera objekt.)<br />
Omformningsverktyg Ändra form på, orientera om och skal<strong>för</strong>ändra objekt. (Se Omforma objekt.)<br />
Navigeringsverktyg Förflytta dig i, kontrollera visningen av och mät avstånd i dokument. (Se Zooma in och ut och Måttenheter på linjaler.)<br />
Saxverktyget Dela banor och ramar. (Se Dela en bana.)<br />
Markeringsverktyg<br />
Med markeringsverktyget<br />
markerar du hela objekt.<br />
Galleri med rit- och textverktyg<br />
Med direktmarkeringsverktyget<br />
markerar du punkter på banor<br />
och innehåll i ramar.<br />
Med sidverktyget kan du skapa<br />
flera sidstorlekar i ett<br />
dokument.<br />
57<br />
Med mellanrumsverktyget kan<br />
du ändra avståndet mellan<br />
objekt.<br />
Högst upp<br />
Högst upp<br />
Högst upp
Med ritstiftet ritar du raka och<br />
böjda banor.<br />
Med textverktyget skapar du<br />
textramar och markerar text.<br />
Med verktyget Suddgummi tar<br />
du bort punkter från banor.<br />
Med polygonramverktyget<br />
skapar du flersidiga<br />
platshållare.<br />
Omformningsverktyg<br />
Med verktyget <strong>för</strong> fri<br />
omformning kan du rotera,<br />
skal<strong>för</strong>ändra och skeva objekt.<br />
Med verktyget Lägg till<br />
ankarpunkt lägger du till<br />
ankarpunkter i banor.<br />
Med bantextverktyget skapar<br />
och redigerar du text på banor.<br />
Med linjeverktyget ritar du<br />
linjesegment.<br />
Med rektangelverktyget skapar<br />
du kvadrater och rektanglar.<br />
Med rotationsverktyget roterar<br />
du objekt runt en fast punkt.<br />
Med verktyget Ta bort<br />
ankarpunkt tar du bort<br />
ankarpunkter från banor.<br />
Med pennverktyget ritar du<br />
frihandsbanor.<br />
Med rektangelramverktyget<br />
skapar du kvadratiska och<br />
rektangulära platshållare.<br />
Med ovalverktyget skapar du<br />
cirklar och ovaler.<br />
Med skal<strong>för</strong>ändringsverktyget<br />
skal<strong>för</strong>ändrar du objekt runt en<br />
fast punkt.<br />
58<br />
Med verktyget Konvertera<br />
riktningspunkt konverterar du<br />
hörn- och utjämningspunkter.<br />
Med utjämningsverktyget<br />
jämnar du ut banor.<br />
Med verktyget Oval ram<br />
skapar du runda och<br />
ovalformade platshållare.<br />
Med polygonverktyget skapar<br />
du former med flera sidor.<br />
Med skevningsverktyget<br />
skevar du objekt runt en fast<br />
punkt.<br />
Högst upp
Ändrings- och navigeringsverktyg<br />
Med pipettverktyget kan du ta<br />
prov på färg- och typattribut<br />
från objekt och sedan använda<br />
dem på andra objekt.<br />
Med saxverktyget klipper du<br />
av banor vid angivna punkter.<br />
Fler hjälpavsnitt<br />
Juridiska meddelanden | Onlinesekretesspolicy<br />
Med måttverktyget mäter du<br />
avståndet mellan två punkter.<br />
Med handverktyget flyttar du<br />
sidor i dokumentfönstret.<br />
Med verktyget<br />
Övertoningsfärgruta justerar du<br />
start- och slutpunkterna och<br />
vinkeln <strong>för</strong> övertoningar i<br />
objekt.<br />
Med zoomverktyget <strong>för</strong>storar<br />
och <strong>för</strong>minskar du bilden i<br />
dokumentfönstret.<br />
59<br />
Med verktyget Övertoningsludd<br />
kan du tona bort ett objekt mot<br />
bakgrunden.<br />
Med anteckningsverktyget<br />
lägger du till kommentarer.<br />
Högst upp
Visa arbetsytan<br />
Zooma in och ut<br />
Justera visningen<br />
Bläddra i ett dokument<br />
Arbeta med flera fönster<br />
Använda kantutjämning<br />
Simulerad text<br />
Beräkna värden i paneler och dialogrutor<br />
Ange värden på paneler och i dialogrutor<br />
Zooma in och ut<br />
Med zoomverktyget eller zoomkommandona <strong>för</strong>storar du dokumentstorleken.<br />
Högst upp<br />
Zooma in eller ut<br />
Om du vill zooma in markerar du zoomverktyget och klickar på det område du vill <strong>för</strong>stora. Varje klickning <strong>för</strong>storar vyn till nästa<br />
<strong>för</strong>inställda procentgräns och centrerar bildvisningen där du klickar. Mitten av zoomverktyget är tomt när den maximala <strong>för</strong>storingen har<br />
uppnåtts. Om du vill zooma ut håller du ned Alt och klickar på området du vill <strong>för</strong>minska. Varje gång du klickar <strong>för</strong>minskas visningen.<br />
Om du vill <strong>för</strong>stora till nästa <strong>för</strong>inställda procentvärde aktiverar du det fönster du vill visa och väljer sedan Visa > Zooma in. Om du vill minska<br />
visningen till nästa <strong>för</strong>inställda procentvärde väljer du Visa > Zooma ut.<br />
Om du vill ställa in <strong>för</strong>storingsnivån skriver eller väljer du en nivå i rutan Zoomnivå i programfältet.<br />
I Mac OS kan du visa zoomprocenten i statusraden genom att dölja programfältet (Fönster > Programfält). I Windows går det inte att dölja<br />
programfältet.<br />
Om du vill zooma in eller ut håller du ned Alt samtidigt som du använder rullhjulet på musen.<br />
Om du vill <strong>för</strong>stora genom att dra markerar du zoomverktyget och drar runt det område du vill <strong>för</strong>stora.<br />
Använda zoomverktyget<br />
Kraftfull zoom använder du <strong>för</strong> att snabbt bläddra igenom dokumentsidor. Med handverktyget kan du zooma in i och ut ur hela dokumentet och<br />
snabbt <strong>för</strong>flytta dig i det. Den här funktionen är särskilt användbar i långa dokument.<br />
1. Klicka på handverktyget .<br />
Du kan också aktivera handverktyget genom att hålla ned mellanslags- eller Alt-tangenten medan du arbetar i textläge.<br />
2. Klicka och håll ned musknappen med handverktyget aktivt.<br />
Inzoomningen minskar så att du kan se mer av uppslaget. En röd ruta markerar visningsområdet.<br />
3. Dra rutan med musknappen nedtryckt <strong>för</strong> att bläddra mellan sidorna. Använd piltangenterna eller musens rullhjul <strong>för</strong> att ändra storlek på den<br />
röda rutan.<br />
4. Släpp upp musknappen <strong>för</strong> att zooma in den del av dokumentet som nu visas.<br />
Dokumentfönstret återgår till den tidigare zoominställningen eller till den röda rutans storlek.<br />
Zooma till verklig storlek<br />
Dubbelklicka på zoomverktyget.<br />
Välj Visa > Faktisk storlek.<br />
Skriv eller välj en <strong>för</strong>storingsnivå på 100 % i rutan Zoomnivå i programfältet.<br />
Justera visningen<br />
Fokusera på ett speciellt område i dokumentet genom att anpassa sidor och uppslag i det aktiva fönstret och genom att rulla fönstret.<br />
Anpassa sidan, uppslaget eller monteringsbordet till det aktiva fönstret<br />
Välj Visa > Anpassa sida till fönster.<br />
Välj Visa > Anpassa uppslag till fönster.<br />
60<br />
Högst upp
Välj Visa > Hela monteringsbordet.<br />
Bläddra genom vyn<br />
Du kan enkelt ändra vilken vinkel som sidor eller objekt centreras i dokumentfönstret. De här teknikerna är även användbara när du navigerar<br />
mellan sidor.<br />
Gör något av följande:<br />
Markera handverktyget på verktygspanelen. Klicka och dra sedan i dokumentfönstret. Om du håller ned Alt och trycker på Blanksteg<br />
aktiveras handverktyget tillfälligt.<br />
Klicka på de vågräta eller lodräta bläddringslisterna eller dra i bläddringsrutan.<br />
Tryck på Page Up eller Page Down.<br />
Rulla uppåt eller nedåt med musens rullhjul. Om du vill panorera åt vänster eller höger håller du ned Ctrl (Windows) eller Kommando<br />
(Mac OS) samtidigt som du rullar på mushjulet.<br />
Bläddra i ett dokument<br />
Högst upp<br />
Det är enkelt att flytta mellan sidorna i <strong>InDesign</strong>. På samma sätt som de Bakåt- och Framåt-knappar som används <strong>för</strong> att gå mellan de sidor du<br />
besökt i webbläsare, lagras sidordningen <strong>för</strong> de sidor du har öppnat <strong>InDesign</strong>.<br />
Gör något av följande:<br />
Om du vill <strong>för</strong>flytta dig mellan sidor i den ordning du visat dem under den aktuella sessionen väljer du Layout > Gå bakåt eller Gå framåt.<br />
Om du vill gå till nästa eller <strong>för</strong>egående sida klickar du på Nästa sida eller Föregående sida längst ned i dokumentfönstret eller så väljer<br />
du Layout > Nästa sida eller Föregående sida.<br />
Om du vill gå till <strong>för</strong>sta eller sista sidan klickar du på knappen Första uppslaget eller Sista uppslaget längst ned till vänster i<br />
dokumentfönstret. Du kan också välja Layout > Första sidan eller Sista sidan.<br />
Om du vill gå till en viss sida väljer du Layout > Gå till sida, anger sidnumret och klickar sedan på OK. Du kan även klicka på nedåtpilen till<br />
höger om sidrutan och sedan välja en sida.<br />
Gå till en viss sida genom att välja sidan i sidrutan<br />
Om du vill gå till en mallsida klickar du i sidrutan längst ned till vänster dokumentfönstret. Skriv in början på namnet på mallsidan och tryck<br />
på Enter. Eller dubbelklicka på en ikon <strong>för</strong> mallsidor på panelen Sidor.<br />
Arbeta med flera fönster<br />
Högst upp<br />
Du kan öppna flera fönster <strong>för</strong> samma dokument eller <strong>för</strong> andra <strong>InDesign</strong>-dokument. Med flera fönster kan du jäm<strong>för</strong>a olika uppslag samtidigt,<br />
särskilt uppslag som inte är intilliggande. Du kan visa olika <strong>för</strong>storingar av samma sida, så att du kan arbeta med detaljer samtidigt som du ser hur<br />
ändringarna påverkar utseendet. Du kan dessutom visa en mallsida i ett fönster och på sidor som är baserade på mallen i andra fönster <strong>för</strong> att se<br />
hur en ändring av mallsidan påverkar olika delar av dokumentet.<br />
När du öppnar dokumentet en gång till visas endast det senast använda fönstret.<br />
Om du vill skapa ett nytt fönster <strong>för</strong> samma dokument väljer du Fönster > Ordna > Nytt fönster.<br />
Om du vill visa fönstren överlappande väljer du Fönster > Ordna > Överlappande. Då visas alla fönster i en stapel, med varje fönster något<br />
<strong>för</strong>skjutet. Du kan även välja Fönster > Ordna > Sida vid sida, så visas alla fönster utan överlappning.<br />
När du vill aktivera ett fönster klickar du på fönstrets flik eller namnlist. eller väljer namnet på vyn på menyn Fönster. Om det finns flera<br />
fönster <strong>för</strong> ett dokument numreras de i den ordning de skapades.<br />
Om du vill stänga alla fönster <strong>för</strong> det aktiva dokumentet trycker du på Skift+Ctrl+W (Windows) respektive Skift+Kommando+W (Mac OS).<br />
Om du vill stänga alla fönster <strong>för</strong> alla öppna dokument trycker du på Skift+Ctrl+Alt+W (Windows) respektive Skift+Kommando+Alt+W<br />
(Mac OS).<br />
Använda kantutjämning<br />
61<br />
Högst upp
Kantutjämning jämnar ut hårda kanter <strong>för</strong> teckensnitt och bitmappsbilder genom att göra färgövergången mellan kant- och bakgrundspixlar<br />
mjukare. Det blir inga detalj<strong>för</strong>luster eftersom det endast är kantpixlarna som ändras.<br />
1. Välj Redigera > Inställningar > Visningsprestanda (Windows) eller <strong>InDesign</strong> > Inställningar > Visningsprestanda (Mac OS).<br />
2. Välj vilken visningsinställning du vill aktivera kantutjämning <strong>för</strong> på menyn Justera visningsinställningar.<br />
Du kan aktivera eller avaktivera kantutjämning <strong>för</strong> alla visningsinställningar. Du kan till exempel aktivera kantutjämning <strong>för</strong> vyn Hög kvalitet<br />
och avaktivera den <strong>för</strong> snabbvisning.<br />
3. Markera Aktivera kantutjämning.<br />
Simulerad text<br />
Högst upp<br />
Om texten inte kan visas <strong>för</strong> att den är så liten, visas ett skuggat fält i stället. Detta kallas <strong>för</strong> att simulera text. All text som har samma eller mindre<br />
storlek än det angivna värdet visas på skärmen som icke-tecken som fungerar som platshållare.<br />
1. Välj Redigera > Inställningar > Visningsprestanda (Windows) eller <strong>InDesign</strong> > Inställningar > Visningsprestanda (Mac OS).<br />
2. Välj vilken visningsinställning du vill ändra inställningen simulerad text <strong>för</strong>, på menyn Justera visningsinställningar.<br />
Du kan ange olika värden <strong>för</strong> simulerad text <strong>för</strong> alla visningsinställningar.<br />
3. Skriv ett värde <strong>för</strong> Simulera text under och klicka sedan på OK.<br />
Om du vill ange om text och bilder ska simuleras när du bläddrar i ett dokument, öppnar du området Gränssnitt i dialogrutan Inställningar, drar<br />
handverktyget <strong>för</strong> den prestanda/kvalitetsnivå du vill använda och klickar sedan på OK.<br />
Beräkna värden i paneler och dialogrutor<br />
Högst upp<br />
Du kan göra enkla matematiska uträkningar i alla numeriska redigeringsrutor. Om du till exempel vill flytta ett markerat objekt 3 enheter åt höger<br />
med den aktuella måttenheten behöver du inte beräkna det nya vågräta läget. Du skriver bara +3 på omformningspanelen efter det nuvarande<br />
värdet.<br />
Paneler använder det måttsystem som är markerat i dialogrutan Inställningar. Du kan dock ange värden i ett annat måttsystem om det behövs.<br />
1. Gör något av följande i en textruta som accepterar numeriska värden:<br />
Ersätt hela det aktuella värdet med ett matematiskt uttryck genom att markera hela det aktuella värdet.<br />
Använd det aktuella värdet som en del av ett matematiskt uttryck genom att klicka <strong>för</strong>e eller efter det aktuella värdet.<br />
2. Ange ett enkelt matematiskt uttryck med hjälp av en matematisk operator, till exempel + (addition), - (subtraktion), (multiplikation), / (division)<br />
och % (procent).<br />
Du kan till exempel ange 0p0 + 3 eller 5 mm + 4.<br />
3. Ut<strong>för</strong> beräkningen genom att trycka på Enter.<br />
På kontroll- eller omformningspanelen kan du kopiera det markerade objektet och använda beräkningen i kopian ( istället <strong>för</strong> originalet). Skriv<br />
beräkningen och tryck på Alt+Enter.<br />
Ange värden på paneler och i dialogrutor<br />
Högst upp<br />
På paneler och i dialogrutor används de måttenheter och skalsteg som har definierats i dialogrutan Redigera > Inställningar > Måttenheter och<br />
skalsteg (Windows) eller <strong>InDesign</strong> > Inställningar > Måttenheter och skalsteg (Mac OS). Däremot kan du när som helst ange värden genom att<br />
använda någon av de måttenheter som fungerar och tillfälligt åsidosätta de aktuella inställningarna.<br />
Gör något av följande:<br />
Ange ett värde rutan och tryck sedan på Enter.<br />
Dra i skjutreglaget.<br />
Dra i visaren.<br />
Om du vill ändra värdet klickar du på pilknapparna på panelen.<br />
Klicka i rutan och använd sedan Uppåtpil eller Nedåtpil på tangentbordet <strong>för</strong> att ändra värdet.<br />
Välj ett värde på menyn <strong>för</strong> rutan.<br />
Obs! När du ändrar med hjälp av pilknapparna, piltangenterna eller menyer genom<strong>för</strong>s ändringen direkt.<br />
Fler hjälpavsnitt<br />
62
Juridiska meddelanden | Onlinesekretesspolicy<br />
63
Ange inställningar<br />
Inställningar och standardvärden<br />
Ange allmänna inställningar<br />
Ange standardvärden<br />
Återställa alla inställningar och standardvärden<br />
<strong>InDesign</strong>-format och -<strong>för</strong>inställningar<br />
Inställningar och standardvärden<br />
Exempel på inställningar är standardplaceringen <strong>för</strong> paneler, måttinställningar samt visningsinställningar <strong>för</strong> bilder och typografi. Inställningarna<br />
anger hur <strong>InDesign</strong>-dokument och -objekt fungerar från början.<br />
Ange allmänna inställningar<br />
Högst upp<br />
Högst upp<br />
I den här delen behandlas de inställningar som görs på fliken Allmänt i dialogrutan Inställningar. Om du vill ha information om andra inställningar<br />
kan du söka efter inställningen.<br />
1. Välj Redigera > Inställningar > Allmänt (Windows) eller <strong>InDesign</strong> > Inställningar > Allmänt (Mac OS) och välj vilken typ av inställning som du<br />
vill ange.<br />
2. Under Sidnumrering väljer du en sidnumreringsmetod på menyn Visa. (Se Visa absolut numrering eller avsnittsnumrering på sidpanelen.)<br />
3. I Teckensnittsöver<strong>för</strong>ing och -inbäddning anger du ett gränsvärde <strong>för</strong> aktivering av delmängder av teckensnitt baserat på antalet tecken som<br />
ett teckensnitt innehåller. Den här inställningen påverkar alternativen <strong>för</strong> hämtning av teckensnitt i dialogrutan Skriv ut och Exportera.<br />
4. Under Vid skal<strong>för</strong>ändring kan du ange hur skalade objekt ska påverka panelerna och hur innehållet i skal<strong>för</strong>ändrade ramar ska <strong>för</strong>ändras.<br />
Välj Använd på innehåll om du vill att punktstorleken ska ändras när en textram skal<strong>för</strong>ändras. (Se Skala text.) Om det här alternativet<br />
väljs när en bildram skal<strong>för</strong>ändras, ändras procentvärdena <strong>för</strong> bildstorleken medan ramen återgår till 100 %. (Se Skal<strong>för</strong>ändra objekt.)<br />
Välj Justera procentvärde <strong>för</strong> skal<strong>för</strong>ändring om du, när du skal<strong>för</strong>ändrar text, vill visa den ursprungliga punktstorleken med den nya<br />
punktstorleken inom parentes. Om det här alternativet väljs när en bildram skal<strong>för</strong>ändras, ändras procentvärdena både <strong>för</strong> bilden och<br />
ramen.<br />
5. Klicka på Återställ alla varningsmeddelanden om du vill visa alla varningsmeddelanden, även dem som du redan har markerat att du inte vill<br />
visa. (Om ett varningsmeddelande visas kan du markera kryssrutan <strong>för</strong> att det inte ska visas igen.)<br />
Ange standardvärden<br />
Högst upp<br />
Om du ändrar någon av inställningarna utan att ha något dokument öppet används ändringarna som standardinställningar <strong>för</strong> nya dokument. Om<br />
ett dokument är öppet när du ändrar någon av inställningarna påverkar ändringarna endast det dokumentet.<br />
Detsamma gäller om du ändrar någon av inställningarna utan att ha markerat något objekt. Då används ändringarna som standardinställningar <strong>för</strong><br />
nya objekt.<br />
Ändra standardinställningar <strong>för</strong> nya dokument<br />
1. Stäng alla dokument.<br />
2. Ändra inställningar <strong>för</strong> menyobjekt, paneler eller dialogrutor.<br />
Om du brukar använda samma sidstorlek och språk <strong>för</strong> dina dokument kan du ändra de här standardinställningarna utan att ha något dokument<br />
öppet. Om du till exempel vill ändra standardvärdet <strong>för</strong> sidstorlek stänger du alla dokument, väljer Arkiv > Dokumentinställningar och markerar<br />
önskad sidstorlek. Ange ett standardlexikon genom att stänga alla dokument, välja Redigera > Inställningar > Lexikon (Windows) eller<br />
<strong>InDesign</strong> > Inställningar > Lexikon (Mac OS) och markera sedan ett alternativ på menyn Språk.<br />
Ange standardinställningar <strong>för</strong> nya objekt i ett dokument<br />
1. Välj Redigera > Avmarkera alla när du har ett dokument öppet.<br />
2. Ändra inställningar <strong>för</strong> menyobjekt, paneler eller dialogrutor.<br />
Återställa alla inställningar och standardvärden<br />
64<br />
Högst upp
Om <strong>InDesign</strong> uppträder onormalt är lösningen ofta att ändra eller ta bort inställningar.<br />
Det är en bra idé att skapa säkerhetskopior av inställningsfilerna <strong>InDesign</strong> Defaults och <strong>InDesign</strong> SavedData. I stället <strong>för</strong> att ta bort inställningarna<br />
kan du ersätta en skadad inställningsfil med en säkerhetskopia, så att du inte <strong>för</strong>lorar anpassningar.<br />
<strong>Adobe</strong> <strong>InDesign</strong> Presets (<strong>PDF</strong>, på engelska) av Mike Witherell innehåller en detaljerad lista med filer som påverkas om du återställer inställningar.<br />
Gör något av följande:<br />
Windows: Starta <strong>InDesign</strong> och tryck på Skift+Ctrl+Alt. Klicka på Ja när du får en fråga om du vill ta bort inställningsfilerna.<br />
(Mac OS) Håll ned Skift+Alt+Kommando+Ctrl och starta <strong>InDesign</strong>. Klicka på Ja när du får en fråga om du vill ta bort inställningsfilerna.<br />
En rad olika program- och standardinställningar lagras i inställningsfilerna <strong>för</strong> <strong>Adobe</strong> <strong>InDesign</strong>. De här filerna, t.ex. standardfilen <strong>för</strong> <strong>InDesign</strong>,<br />
sparas varje gång du avslutar <strong>InDesign</strong>. Om du manuellt vill byta namn eller ta bort inställningar lagras inställningsfilerna här:<br />
Mac OS<br />
<strong>InDesign</strong> SavedData Användare/[användare]/Library/Caches/<strong>Adobe</strong> <strong>InDesign</strong>/Version [version]/<strong>InDesign</strong> SavedData<br />
<strong>InDesign</strong>-standardinställningar Användare/[användare]/Library/Preferences/<strong>Adobe</strong> <strong>InDesign</strong>/Version [version]/<strong>InDesign</strong> Defaults<br />
Windows XP<br />
<strong>InDesign</strong> SavedData \Documents and Settings\[användarnamn]\Local Settings\Application Data\<strong>Adobe</strong>\<strong>InDesign</strong>\Version [version]\Caches<br />
<strong>InDesign</strong>-standardinställningar \Documents and Settings\[användarnamn]\Application Data\<strong>Adobe</strong>\<strong>InDesign</strong>\Version [version]<br />
Windows Vista eller Windows 7<br />
<strong>InDesign</strong> SavedData Användare\[användarnamn]\AppData\Roaming\<strong>Adobe</strong>\<strong>InDesign</strong>\Version [version]\Caches\<strong>InDesign</strong> SavedData<br />
<strong>InDesign</strong>-standardinställningar C:\Användare\[användarnamn]\AppData\Roaming\<strong>Adobe</strong>\<strong>InDesign</strong>\Version [version]\<strong>InDesign</strong> Defaults<br />
<strong>InDesign</strong>-format och -<strong>för</strong>inställningar<br />
Du kan spara inställningar <strong>för</strong> senare bruk, till exempel:<br />
Skapa format <strong>för</strong> stycke och tecken. (Se Lägga till stycke- och teckenformat.)<br />
Skapa objektformat. (Se Objektformat.)<br />
Skapa tabell- och cellformat. (Se Tabell- och cellformat.)<br />
Skapa <strong>PDF</strong>-export<strong>för</strong>inställningar. (Se Anpassa <strong>Adobe</strong> <strong>PDF</strong>-<strong>för</strong>inställningar.)<br />
Skapa utskrifts<strong>för</strong>inställningar. Formatet innehåller alla attribut som finns i dialogrutan Skriv ut. (Se Skriva ut ett dokument eller en bok.)<br />
Skapa svällnings<strong>för</strong>inställningar. (Se Svällningsfärg.)<br />
Skapa <strong>för</strong>enklings<strong>för</strong>inställningar. (Se Förenkla genomskinliga bilder.)<br />
Skapa innehålls<strong>för</strong>teckningsformat. (Se Skapa innehålls<strong>för</strong>teckningsformat <strong>för</strong> flera listor.)<br />
Spara arbetsytans konfiguration.<br />
Skapa dokument<strong>för</strong>inställningar. (Se Ange dokument<strong>för</strong>inställningar.)<br />
Skapa linjeformat. (Se Definiera anpassade linjeformat.)<br />
Högst upp<br />
I regel ändrar du funktionsinställningar i dialogrutan och sparar sedan inställningarna. Formaten och <strong>för</strong>inställningarna sparas i det dokument de<br />
skapades i. Du kan använda inställningarna från ett annat dokument genom att importera och läsa in formaten och <strong>för</strong>inställningarna från det<br />
dokumentet. Dessutom kan de flesta <strong>för</strong>inställningar exporteras och sparas i en separat fil och distribueras till andra datorer.<br />
<strong>Adobe</strong> <strong>InDesign</strong> Presets (<strong>PDF</strong>, på engelska) av Mike Witherell innehåller en detaljerad lista med <strong>för</strong>inställningar.<br />
Du kan också dela format och <strong>för</strong>inställningar med alla dokument i en bokfil. Mer information finns i Synkronisera bokdokument.<br />
Juridiska meddelanden | Onlinesekretesspolicy<br />
65
Standardkortkommandon<br />
Guide till interaktiva kommandon<br />
Tangenter <strong>för</strong> att välja verktyg<br />
Tangenter <strong>för</strong> att markera och flytta objekt<br />
Tangenter <strong>för</strong> att omforma objekt<br />
Tangenter <strong>för</strong> redigering av banor och ramar<br />
Tangenter <strong>för</strong> tabeller<br />
Tangenter <strong>för</strong> sökning och ersättning av text<br />
Tangenter <strong>för</strong> arbete med text<br />
Tangenter <strong>för</strong> att navigera i och markera text<br />
Tangenter <strong>för</strong> visning av dokument och dokumentarbetsytor<br />
Tangenter <strong>för</strong> att arbeta med XML<br />
Tangenter <strong>för</strong> indexering<br />
Tangenter <strong>för</strong> paneler<br />
Tangenter <strong>för</strong> Kontrollpanelen<br />
Tangenter <strong>för</strong> textpaneler och dialogrutor<br />
Tangenter <strong>för</strong> tecken- och styckeformat<br />
Tangenter <strong>för</strong> panelen Tabbar<br />
Tangenter <strong>för</strong> panelen Lager<br />
Tangenter <strong>för</strong> panelen Sidor<br />
Tangenter <strong>för</strong> panelen Färg<br />
Tangenter <strong>för</strong> panelen Förhandsvisa separationer<br />
Tangenter <strong>för</strong> panelen Färgrutor<br />
Tangenter <strong>för</strong> panelen Omforma<br />
Tangenter <strong>för</strong> att lösa konflikter mellan Mac OS 10.3x och 10.4<br />
I <strong>Adobe</strong> <strong>InDesign</strong> CS5 finns många kortkommandon som du kan använda <strong>för</strong> att snabbt arbeta med dokument utan att behöva använda musen.<br />
Många kortkommandon visas bredvid kommandonamnen på menyerna. Du kan använda standardkortkommandona <strong>för</strong> <strong>InDesign</strong>, kortkommandona<br />
<strong>för</strong> QuarkXPress 4.0 eller <strong>Adobe</strong> PageMaker 7.0 eller skapa egna kortkommandon. Du kan dela uppsättningar med kortkommandon med andra<br />
<strong>InDesign</strong>-användare på samma plattform.<br />
I <strong>InDesign</strong> finns många kortkommandon som du kan använda <strong>för</strong> att snabbt arbeta med dokument utan att behöva använda musen. Många<br />
kortkommandon visas bredvid kommandonamnen på menyerna. Du kan använda standarduppsättningen med kortkommandon i <strong>InDesign</strong> eller<br />
skapa en egen kortkommandouppsättning. Du kan dela uppsättningar med kortkommandon med andra <strong>InDesign</strong>-användare på samma plattform.<br />
Guide till interaktiva kommandon<br />
Tangenter <strong>för</strong> att välja verktyg<br />
En guide till interaktiva kortkommandon som<br />
visar hur du enkelt hittar kortkommandon.<br />
Visa online eller hämta som ett AIRprogram...<br />
Läs mer<br />
http://goo.gl/80wvo<br />
av Marijan Tompa<br />
http://tomaxxi.com/<br />
Bidra med din expertis till<br />
<strong>Adobe</strong> Community Help<br />
Överst på sidan<br />
Överst på sidan<br />
Du kan ta fram en lista över aktuella kortkommandon genom att välja Visa uppsättning i dialogrutan Kortkommandon. Det här är särskilt<br />
användbart om du vill skriva ut en lista över de kortkommandon som du själv skapat.<br />
Det här är inte en fullständig lista över kortkommandon. Tabellen innehåller endast de kortkommandon som inte visas i menykommandon eller<br />
funktionsbeskrivningar.<br />
Välj Fönster > Verktyg > Verktygstips och markera sedan ett verktyg om du vill visa kortkommandon och modifierartangenter <strong>för</strong> det.<br />
66
Verktyg Windows Mac OS<br />
Markeringsverktyget V, Esc V, Esc<br />
Direktmarkeringsverktyget A A<br />
Växla mellan markerings- och<br />
direktmarkeringsverktyget<br />
Ctrl+Tabb Kommando+Ctrl+Tabb<br />
Sida, verktyg Skift+P Skift+P<br />
Mellanrumsverktyget U U<br />
Ritstift, verktyg P P<br />
Lägg till ankarpunkt, verktyg = =<br />
Lägg till ankarpunkt, verktyg = = (på det numeriska tangentbordet)<br />
Ta bort ankarpunkt, verktyg - -<br />
Ta bort ankarpunkt, verktyg -<br />
Konvertera riktningspunkt Skift+C Skift+C<br />
Textverktyget T T<br />
Text på bana, verktyg Skift+T Skift+T<br />
Penna (anteckningsverktyget) N N<br />
Linjeverktyget \ \<br />
Rektangelramverktyget F F<br />
Rektangel, verktyg M M<br />
Oval, verktyg L L<br />
Rotera, verktyg R R<br />
Skal<strong>för</strong>ändra, verktyg S S<br />
Skeva, verktyg O O<br />
Omforma fritt, verktyg E E<br />
Pipett, verktyg I I<br />
Mått, verktyg K K<br />
Övertoning, verktyg G G<br />
Sax, verktyg C C<br />
Handen, verktyg H H<br />
Väljer tillfälligt handverktyget Blanksteg (layoutläget), Alt (textläget) eller<br />
Alt+Blanksteg (båda lägena)<br />
Zoom, verktyg Z Z<br />
Blanksteg (layoutläget), Alt (textläget) eller<br />
Alt+Blanksteg (båda lägena)<br />
Väljer tillfälligt verktyget Zooma in Ctrl+Blanksteg Kommando+Blanksteg<br />
Växlar mellan fyllning och linje X X<br />
Växla fyllning och linje Skift+X Skift+X<br />
Växlar mellan Formateringen påverkar J J<br />
67
ehållaren och Formateringen påverkar<br />
texten<br />
Använda färger , [komma] , [komma]<br />
Använd övertoning . [punkt] . [punkt]<br />
Använd ingen färg / /<br />
Växla mellan normal visning och<br />
<strong>för</strong>handsvisningsläge<br />
Tangenter <strong>för</strong> att markera och flytta objekt<br />
W W<br />
Verktyget Ramstödraster (vågrätt) Y Y<br />
Verktyget Ramstödraster (lodrätt) Q Q<br />
Verktyget Övertoningsludd Skift+G Skift+G<br />
Överst på sidan<br />
Det här är inte en fullständig lista över kortkommandon. Tabellen innehåller endast de kortkommandon som inte visas i menykommandon eller<br />
funktionsbeskrivningar.<br />
Resultat Windows Mac OS<br />
Välj markerings- eller<br />
direktmarkeringsverktyget tillfälligt (det du<br />
senast använde)<br />
Alla verktyg (<strong>för</strong>utom<br />
markeringsverktyg)+Ctrl<br />
Välj gruppmarkeringsverktyget tillfälligt Direktmarkeringsverktyget och Alt, eller<br />
Ritstift, Lägg till ankarpunkt eller Ta bort<br />
ankarpunkt och Alt+Ctrl<br />
Alla verktyg (utom<br />
markeringsverktygen)+Kommando<br />
Direktmarkeringsverktyget och Alt, eller<br />
Ritstift, Lägg till ankarpunkt eller Ta bort<br />
ankarpunkt och Alt+Kommando<br />
Välj behållare <strong>för</strong> markerat innehåll Esc eller dubbelklicka Esc eller dubbelklicka<br />
Välj innehåll <strong>för</strong> markerad behållare Skift+Esc eller dubbelklicka Skift+Esc eller dubbelklicka<br />
Lägga till eller ta bort från en markering<br />
med flera objekt<br />
Markerings-, direktmarkerings- eller<br />
gruppmarkeringsverktyget och Skift-klicka<br />
(om du vill avmarkera klickar du på<br />
mittpunkten)<br />
Duplicera markeringen Markerings-, direktmarkerings- eller<br />
gruppmarkeringsverktyget och Alt-dra*<br />
Duplicera och <strong>för</strong>skjut markeringen Alt+Vänsterpil, Högerpil, Uppåtpil eller<br />
Nedåtpil<br />
Duplicera och <strong>för</strong>skjut markeringen tio<br />
gånger**<br />
Alt+Skift+Vänsterpil, Högerpil, Uppåtpil<br />
eller Nedåtpil<br />
Flytta markeringen** Vänsterpil, Högerpil, Uppåtpil eller<br />
Nedåtpil<br />
Flytta markeringen en tiondel** Ctrl+Skift+Vänsterpil, Högerpil, Uppåtpil<br />
eller Nedåtpil<br />
Flytta markeringen tio gånger** Skift+Vänsterpil, Högerpil, Uppåtpil eller<br />
Nedåtpil<br />
Markera mallsidesobjekt på en<br />
dokumentsida<br />
Markerings- eller<br />
direktmarkeringsverktyget och Ctrl+Skiftklicka<br />
Markera objekt närmast under eller över Markeringsverktyget och Ctrl-klicka eller<br />
markeringsverktyget och Alt+Ctrl-klicka<br />
68<br />
Markerings-, direktmarkerings- eller<br />
gruppmarkeringsverktyget och Skift-klicka<br />
(om du vill avmarkera klickar du på<br />
mittpunkten)<br />
Markerings-, direktmarkerings- eller<br />
gruppmarkeringsverktyget och Alt-dra*<br />
Alt+Vänsterpil, Högerpil, Uppåtpil eller<br />
Nedåtpil<br />
Alt+Skift+Vänsterpil, Högerpil, Uppåtpil<br />
eller Nedåtpil<br />
Vänsterpil, Högerpil, Uppåtpil eller<br />
Nedåtpil<br />
Kommando+Skift+Vänsterpil, Högerpil,<br />
Uppåtpil eller Nedåtpil<br />
Skift+Vänsterpil, Högerpil, Uppåtpil eller<br />
Nedåtpil<br />
Markerings eller direktmarkeringsverktyget<br />
och Kommando+Skift-klicka<br />
Markeringsverktyget och Kommandoklicka<br />
eller markeringsverktyget och<br />
Alt+Kommando-klicka
Markera nästa eller <strong>för</strong>egående ram i<br />
artikel<br />
Markera den <strong>för</strong>sta eller sista ramen i<br />
artikeln<br />
Tangenter <strong>för</strong> att omforma objekt<br />
Överst på sidan<br />
Det här är inte en fullständig lista över kortkommandon. Tabellen innehåller endast de kortkommandon som inte visas i menykommandon eller<br />
funktionsbeskrivningar.<br />
Tangenter <strong>för</strong> redigering av banor och ramar<br />
Alt+Ctrl+Page Down/Alt+Ctrl+Page Up Alt+Kommando+Page<br />
Down/Alt+Kommando+Page Up<br />
Skift+Alt+Ctrl+Page<br />
Down/Skift+Alt+Ctrl+Page Up<br />
Skift+Alt+Kommando+Page<br />
Down/Skift+Alt+Kommando+Page Up<br />
*Håll ned Skift om du vill begränsa åtgärden till 45° vinklar.<br />
**Mängd anges i Redigera > Inställningar > Måttenheter och skalsteg (Windows) eller <strong>InDesign</strong> > Inställningar > Måttenheter och<br />
skalsteg (Mac OS).<br />
Resultat Windows Mac OS<br />
Duplicera och omforma markeringen Omformningsverktyget och Alt-dra* Omformningsverktyget och Alt-dra*<br />
Visa dialogrutan <strong>för</strong> omformningsverktyget Markera objektet och dubbelklicka på<br />
verktyget Skal<strong>för</strong>ändring, Rotering eller<br />
Skevning i paletten Verktyg<br />
Minska skala med 1 % Ctrl+, Kommando+,<br />
Minska skala med 5 % Ctrl+Alt+, Kommando+Alt+,<br />
Öka skala med 1 % Ctrl+. Kommando+.<br />
Öka skala med 5 % Ctrl+Alt+. Kommando+Alt+.<br />
Markera objektet och dubbelklicka på<br />
verktyget Skal<strong>för</strong>ändring, Rotering eller<br />
Skevning i paletten Verktyg<br />
Ändra storlek på ramen och innehållet Markeringsverktyget och Ctrl-dra Markeringsverktyget och Kommando-dra<br />
Ändra storlek på ram och innehåll<br />
proportionellt<br />
Bevara proportioner Oval-, polygon- eller rektangelverktyget<br />
och Skift-dra<br />
Växla bilden från visning med hög kvalitet<br />
till snabb visning<br />
Markeringsverktyget och Skift+Ctrl-dra Markeringsverktyget+Skift+Kommando-dra<br />
Oval-, polygon- eller rektangelverktyget<br />
och Skift-dra<br />
Ctrl+Alt+Skift+Z Kommando+Alt+Skift+Z<br />
*När du har valt ett omformningsverktyg håller du ned musknappen och Alt och som drar. Håll ned Skift om du vill begränsa åtgärden<br />
till 45° vinklar.<br />
Överst på sidan<br />
Det här är inte en fullständig lista över kortkommandon. Tabellen innehåller endast de kortkommandon som inte visas i menykommandon eller<br />
funktionsbeskrivningar.<br />
Resultat Windows Mac OS<br />
Välj verktyget Konvertera riktningspunkt<br />
tillfälligt<br />
Växla tillfälligt mellan verktyget Lägg till<br />
ankarpunkt och Ta bort ankarpunkt<br />
Direktmarkeringsverktyget och Alt+Ctrl,<br />
eller ritstiftet och Alt<br />
Alt Alt<br />
Direktmarkeringsverktyget och Alt+<br />
Kommando eller ritstiftet och Alt<br />
Välj verktyget Lägg till ankarpunkt tillfälligt Saxverktyget och Alt Saxverktyget och Alt<br />
Behåll ritstiftet som markerat när du<br />
placerar pekaren över en bana eller<br />
Ritstiftet och Skift Ritstiftet och Skift<br />
69
ankarpunkt<br />
Flytta ankarpunkten och handtaget när du<br />
ritar<br />
Tangenter <strong>för</strong> tabeller<br />
Överst på sidan<br />
Det här är inte en fullständig lista över kortkommandon. Tabellen innehåller endast de kortkommandon som inte visas i menykommandon eller<br />
funktionsbeskrivningar.<br />
Tangenter <strong>för</strong> sökning och ersättning av text<br />
Ritstiftet och Blanksteg Ritstiftet och Blanksteg<br />
Visa linjepanelen F10 Kommando+F10<br />
Resultat Windows Mac OS<br />
Infoga eller ta bort rader eller kolumner<br />
när du drar<br />
Ändra storlek på rader eller kolumner utan<br />
att ändra tabellstorleken<br />
Ändra storlek på rader eller kolumner<br />
proportionellt<br />
Börja dra i rad- eller kolumnkanten och<br />
tryck på och håll ned Alt när du drar<br />
Börja dra i rad- eller kolumnkanten och<br />
tryck på och håll ned Alt när du drar<br />
Skift–dra i en inre rad- eller kolumnkant Skift–dra i en inre rad- eller kolumnkant<br />
Skift–dra i den högra eller undre<br />
tabellkanten<br />
Skift–dra i den högra eller undre<br />
tabellkanten<br />
Flytta till nästa/<strong>för</strong>egående cell Tabb/Skift+Tabb Tabb/Skift+Tabb<br />
Flytta till <strong>för</strong>sta/sista cellen i kolumnen Alt+Page Up/Alt+Page Down Alt+Page Up/Alt+Page Down<br />
Flytta till <strong>för</strong>sta/sista cellen i raden Alt+Home/Alt+End Alt+Home/Alt+End<br />
Flytta till <strong>för</strong>sta/sista raden i ramen Page Up/Page Down Page Up/Page Down<br />
Flytta uppåt/nedåt en cell Uppåtpil/nedåtpil Uppåtpil/nedåtpil<br />
Flytta åt vänster/höger en cell Vänsterpil/högerpil Vänsterpil/högerpil<br />
Markera cellen ovan<strong>för</strong>/nedan<strong>för</strong> aktuell<br />
cell<br />
Markera cellen till höger/vänster om<br />
aktuell cell<br />
Skift+uppåtpil/Skift+nedåtpil Skift+uppåtpil/Skift+nedåtpil<br />
Skift+högerpil/Skift+vänsterpil Skift+högerpil/Skift+vänsterpil<br />
Börja raden i nästa kolumn Enter (numeriska tangentbordet) Enter (numeriska tangentbordet)<br />
Börja raden i nästa ram Skift+Enter (numeriska tangentbordet) Skift+Enter (numeriska tangentbordet)<br />
Växla mellan textmarkering och<br />
cellmarkering<br />
Esc Esc<br />
Överst på sidan<br />
Det här är inte en fullständig lista över kortkommandon. Tabellen innehåller endast de kortkommandon som inte visas i menykommandon eller<br />
funktionsbeskrivningar.<br />
Resultat Windows Mac OS<br />
Infoga markerad text i rutan Sök efter Ctrl+F1 Kommando+F1<br />
Infoga markerad text i rutan Sök efter och<br />
sök efter nästa<br />
Sök efter nästa <strong>för</strong>ekomst av texten i Sök<br />
efter<br />
Skift+F1 Skift+F1<br />
Skift+F2 eller Alt+Ctrl+F Skift+F2 eller Alt+Kommando+F<br />
70
Infoga den markerade text i rutan Ersätt<br />
med<br />
Tangenter <strong>för</strong> arbete med text<br />
Ctrl+F2 Kommando+F2<br />
Ersätt markering med ersättningstext Ctrl+F3 Kommando+F3<br />
Överst på sidan<br />
Det här är inte en fullständig lista över kortkommandon. Tabellen innehåller endast de kortkommandon som inte visas i menykommandon eller<br />
funktionsbeskrivningar.<br />
Resultat Windows Mac OS<br />
Fet (endast <strong>för</strong> teckensnitt med fetstil) Skift+Ctrl+B Skift+Kommando+B<br />
Kursiv (endast <strong>för</strong> teckensnitt med kursiv<br />
stil)<br />
Skift+Ctrl+I Skift+Kommando+I<br />
Normal Skift+Ctrl+Y Skift+Kommando+Y<br />
Understrukna Skift+Ctrl+U Skift+Kommando+U<br />
Genomstrykning Skift+Ctrl+/ Control+Skift+Kommando+/<br />
Kapitäler Skift+Ctrl+K Skift+Kommando+K<br />
Avstavning <strong>för</strong> asiatiska språk Skift+Ctrl+K Skift+Kommando+K<br />
Kapitäler (av/på) Skift+Ctrl+H Skift+Kommando+H<br />
Tate-chu-yoko-inställning Skift+Ctrl+H Skift+Kommando+H<br />
Upphöjda Skift+Ctrl+(+) [plustecken] Skift+Kommando+(+) [plustecken]<br />
Nedsänkta Skift+Alt+Ctrl+(+) [plustecken] Skift+Alt+Kommando+(+) [plustecken]<br />
Återställ vågrät och lodrät skala till 100 % Skift+Ctrl+X eller Skift+Alt+Ctrl+X Skift+Kommando+X eller<br />
Skift+Alt+Kommando+X<br />
Grundläggande inställning <strong>för</strong><br />
bokstavsgrupper eller detaljerad inställning<br />
Justera stycket till vänster, höger eller<br />
centrera det<br />
Skift+Ctrl+X eller Skift+Alt+Ctrl+X Skift+Kommando+X eller<br />
Skift+Alt+Kommando+X<br />
Skift+Ctrl+L, R eller C Skift+Kommando+L, R eller C<br />
Marginaljustera alla rader Skift+Ctrl+F (alla rader) eller J (alla utom<br />
sista raden)<br />
Justera till båda kanterna eller jämnt<br />
mellanrum<br />
Skift+Ctrl+F (justera till båda kanterna)<br />
eller J (jämnt mellanrum)<br />
Skift+Kommando+F (alla rader) eller J<br />
(alla utom sista raden)<br />
Skift+kommando+F (justera till båda<br />
kanterna) eller J (jämnt mellanrum)<br />
Ökar eller minskar punktstorlek* Skift+Ctrl+> eller < Skift+Kommando+> eller <<br />
Öka/minska punktstorleken fem gånger* Skift+Ctrl+Alt+> eller < Skift+Kommando+Alt+> eller <<br />
Öka/minska radavståndet (vågrät text)* Alt+uppåtpil/Alt+nedåtpil Alt+uppåtpil/Alt+nedåtpil<br />
Öka/minska radavståndet (vågrät text)* Alt+högerpil/Alt+vänsterpil Alt+högerpil/Alt+vänsterpil<br />
Öka/minska radavståndet fem gånger<br />
(vågrät text)*<br />
Öka/minska radavståndet fem gånger<br />
(vågrät text)*<br />
Alt+Ctrl+uppåtpil/Alt+Ctrl+nedåtpil Alt+Kommando+uppåtpil/Alt+Kommando+<br />
nedåtpil<br />
Alt+Ctrl+högerpil/ Alt+Ctrl+vänsterpil Alt+Kommando+högerpil/<br />
Alt+Kommando+vänsterpil<br />
Automatiskt radavstånd Skift+Alt+Ctrl+A Skift+Alt+Kommando+A<br />
71
Aktivera/avaktivera justering mot<br />
stödraster<br />
Tangenter <strong>för</strong> att navigera i och markera text<br />
Skift+Alt+Ctrl+G Skift+Alt+Kommando+G<br />
Aktivera/avaktivera automatisk avstavning Skift+Alt+Ctrl+H Skift+Alt+Kommando+H<br />
Öka/minska kerning och spärra/knip<br />
(vågrät text)<br />
Öka/minska kerning och spärra/knip<br />
(lodrät text)<br />
Öka/minska kerning och spärra/knip fem<br />
gånger (vågrät text)<br />
Öka/minska kerning och spärra/knip fem<br />
gånger (lodrät text)<br />
Alt+vänsterpil/Alt+högerpil Alt+vänsterpil/Alt+högerpil<br />
Alt+uppåtpil/Alt+nedåtpil Alt+uppåtpil/Alt+nedåtpil<br />
Alt+Ctrl+vänsterpil/Alt+Ctrl+högerpil Alt+Kommando+vänsterpil/Alt+Kommando<br />
+högerpil<br />
Alt+Ctrl+uppåtpil/Alt+Ctrl+nedåtpil Alt+Kommando+uppåtpil/Alt+Kommando+<br />
nedåtpil<br />
Öka kerning mellan ord* Alt+Ctrl+\ Alt+Kommando+\<br />
Minska kerning mellan ord* Alt+Ctrl+Backsteg Alt+Kommando+Delete<br />
Ta bort all manuell kerning och återställ<br />
spärra/knip till 0<br />
Öka/minska baslinje<strong>för</strong>skjutning (vågrät<br />
text)**<br />
Öka/minska baslinje<strong>för</strong>skjutning** (vågrät<br />
text)<br />
Öka/minska baslinje<strong>för</strong>skjutning fem<br />
gånger (vågrät text)<br />
Öka/minska baslinje<strong>för</strong>skjutning fem<br />
gånger (lodrät text)<br />
Alt+Ctrl+Q Alt+Kommando+Q<br />
Skift+Alt+uppåtpil/Skift+Alt+nedåtpil Skift+Alt+uppåtpil/Skift+Alt+nedåtpil<br />
Skift+Alt+högerpil/ Skift+Alt+vänsterpil Skift+Alt+högerpil/Skift+Alt+vänsterpil<br />
Skift+Alt+Ctrl+uppåtpil/Skift+Alt+Ctrl+nedåt<br />
pil<br />
Skift+Alt+Ctrl+högerpil<br />
Skift+Alt+Ctrl+vänsterpil<br />
Flöda artikeln automatiskt Skift-klicka med monteringspekaren <strong>för</strong><br />
text<br />
Skift+Alt+Kommando+uppåtpil/Skift+Alt+K<br />
ommando+nedåtpil<br />
Skift+Alt+Kommando+högerpil/Skift+Alt+K<br />
ommando+vänsterpil<br />
Skift-klicka med monteringspekaren <strong>för</strong><br />
text<br />
Flöda artikeln halvautomatiskt Alt-klicka med monteringspekaren <strong>för</strong> text Alt-klicka med monteringspekaren <strong>för</strong> text<br />
Disponera om alla artiklar Alt+Ctrl+/ Alt+Kommando+/<br />
Infoga det aktuella sidnumret Alt+Ctrl+N Alt+Kommando+N<br />
*Om du vill öka eller minska kerningen mellan ord med faktorn fem trycker du på Skift.<br />
**Mängd anges i Redigera > Inställningar > Måttenheter och skalsteg (Windows) eller <strong>InDesign</strong> > Inställningar > Måttenheter och<br />
skalsteg (Mac OS).<br />
Överst på sidan<br />
Det här är inte en fullständig lista över kortkommandon. Tabellen innehåller endast de kortkommandon som inte visas i menykommandon eller<br />
funktionsbeskrivningar.<br />
Resultat Windows-åtgärd Åtgärd i Mac OS<br />
Flytta ett tecken åt höger eller vänster Högerpil/vänsterpil Högerpil/vänsterpil<br />
Flytta en rad uppåt eller nedåt Uppåtpil/nedåtpil Uppåtpil/nedåtpil<br />
Flytta ett ord åt höger eller vänster Ctrl+högerpil/Ctrl+vänsterpil Kommando+högerpil/Kommando+vänsterp<br />
il<br />
Flytta till början eller slutet av en rad Home/End Home/End<br />
Flytta till <strong>för</strong>egående eller nästa stycke Ctrl+uppåtpil/Ctrl+nedåtpil Kommando+uppåtpil/Kommando+nedåtpil<br />
72
Flytta till början eller slutet av en artikel Ctrl+Home/Ctrl+End Kommando+Home/Kommando+End<br />
Markera ett ord Dubbelklicka på ett ord Dubbelklicka på ett ord<br />
Markera ett tecken till höger eller vänster Skift+högerpil/Skift+vänsterpil Skift+högerpil/Skift+vänsterpil<br />
Markera en rad ovan<strong>för</strong> eller nedan<strong>för</strong> Skift+uppåtpil/Skift+nedåtpil Skift+uppåtpil/Skift+nedåtpil<br />
Markera början eller slutet av en rad Skift+Home/Skift+End Skift+Home/Skift+End<br />
Markera ett stycke Trippel- eller fyrdubbelklicka på stycket,<br />
beroende på inställningarna i<br />
Textinställningar<br />
Tangenter <strong>för</strong> visning av dokument och dokumentarbetsytor<br />
Trippel- eller fyrdubbelklicka på stycket,<br />
beroende på inställningarna i<br />
Textinställningar<br />
Markera ett stycke <strong>för</strong>e eller efter Skift+Ctrl+uppåtpil/Skift+Ctrl+nedåtpil Skift+Kommando+uppåtpil/Skift+Kommand<br />
o+nedåtpil<br />
Markera aktuell rad Skift+Ctrl+\ Skift+Kommando+\<br />
Markera tecken från insättningspunkten Skift–klicka Skift–klicka<br />
Markera början eller slutet av en artikel Skift+Ctrl+Home/Skift+Ctrl+End Skift+Kommando+Home/Skift+Kommando<br />
+End<br />
Markera allt i en artikel Ctrl+A Kommando+A<br />
Markera den <strong>för</strong>sta/sista ramen Skift+Alt+Ctrl+Page<br />
Up/Skift+Alt+Ctrl+Page Down<br />
Skift+Alt+Kommando+Page<br />
Up/Skift+Alt+Kommando+Page Down<br />
Markera <strong>för</strong>egående/nästa ram Alt+Ctrl+Page Up/Alt+Ctrl+Page Down Alt+Kommando+Page<br />
Up/Alt+Kommando+Page Down<br />
Ta bort ordet <strong>för</strong>e insättningspunkten<br />
(Textbehandlaren)<br />
Ctrl+Backsteg eller Delete Kommando+Delete eller Del (numeriska<br />
tangentbordet)<br />
Uppdatera listan med saknade teckensnitt Ctrl+Alt+Skift+/ Kommando+Alt+Skift+/<br />
Överst på sidan<br />
Det här är inte en fullständig lista över kortkommandon. Tabellen innehåller endast de kortkommandon som inte visas i menykommandon eller<br />
funktionsbeskrivningar.<br />
Resultat Windows Mac OS<br />
Välj handverktyget tillfälligt Blanksteg (utan textinsättningspunkt), Altdra<br />
(med textinsättningspunkt), eller<br />
Alt+Blanksteg (i både text- och icke-textlägen)<br />
Blanksteg (utan textinsättningspunkt), Altdra<br />
(med textinsättningspunkt), eller<br />
Alt+Blanksteg (i både text- och icketextlägen)<br />
Välj verktyget Zooma in tillfälligt Ctrl+Blanksteg Kommando+Blanksteg<br />
Välj verktyget Zooma ut tillfälligt Alt+Ctrl+Blanksteg eller Alt+Zooma inverktyget<br />
Alt+Kommando+blanksteg eller Alt+Zooma<br />
in-verktyget<br />
Zooma till 50, <strong>20</strong>0 eller 400 % Ctrl+5, 2 eller 4 Kommando+5, 2 eller 4<br />
Uppdatera skärmen Skift+F5 Skift+F5<br />
Öppna ett nytt standarddokument Ctrl+Alt+N Kommando+Alt+N<br />
Växla mellan aktuell och <strong>för</strong>egående<br />
zoomnivå<br />
Växla till nästa/<strong>för</strong>egående<br />
dokumentfönster<br />
Alt+Ctrl+2 Alt+Kommando+2<br />
Ctrl+~ [tilde]/Skift+Ctrl+F6 eller<br />
Ctrl+Skift+~ [tilde]<br />
73<br />
Kommando+F6 eller Kommando+~ [tilde] /<br />
Kommando+Skift+~ [tilde]
Bläddra uppåt/nedåt en skärm Page Up/Page Down Page Up/Page Down<br />
Gå bakåt/framåt till den senast visade<br />
sidan<br />
Tangenter <strong>för</strong> att arbeta med XML<br />
Ctrl+Page Up/Ctrl+Page Down Kommando+Page Up/Kommando+Page<br />
Down<br />
Gå till <strong>för</strong>egående/nästa uppslag Alt+Page Up/Alt+Page Down Alt+Page Up/Alt+Page Down<br />
Anpassa uppslaget till fönstret Dubbelklicka på verktyget Handen Dubbelklicka på verktyget Handen<br />
Aktivera kommandot Gå till Ctrl+J Kommando+J<br />
Anpassa markering till fönster Ctrl+Alt+(+) [plustecken] Kommando+Alt+(+) [plustecken]<br />
Visa hela objektet Ctrl+Alt+(+) [plustecken] Kommando+Alt+(+) [plustecken]<br />
Gå till mallsidan när \ panelen är stängd Ctrl+J, ange mallprefix, tryck på Enter Kommando+J, ange mallprefix, tryck på<br />
Enter<br />
Växla mellan de olika måttenheterna Skift+Alt+Ctrl+U Skift+Alt+Kommando+U<br />
Fäst stödlinjen mot linjalens skalsteg Skift-dra i linjalen Skift-dra i linjalen<br />
Växla mellan sid- och uppslagsstödlinjer<br />
(endast när du skapar)<br />
Ctrl-dra i linjalen Kommando-dra i linjalen<br />
Tillfälligt aktivera/avaktivera fäst mot Ctrl-dra ett objekt<br />
Skapa lodräta och vågräta stödlinjer <strong>för</strong><br />
uppslag<br />
Ctrl-dra från nollpunkten Kommando-dra från nollpunkten<br />
Markera alla stödlinjer Alt+Ctrl+G Alt+Kommando+G<br />
Lås eller lås upp nollpunkten Högerklicka på nollpunkten och välj ett<br />
alternativ<br />
Använd aktuell <strong>för</strong>storingsgrad som<br />
visningströskel <strong>för</strong> ny stödlinje<br />
Alt-dra i linjalen Alt-dra i linjalen<br />
Markera knappar i varningsmeddelanden Tryck ned tangenten <strong>för</strong> den <strong>för</strong>sta<br />
bokstaven i knappnamnet, om den är<br />
understruken<br />
Visa information om installerade pluginprogram<br />
och <strong>InDesign</strong>-komponenter<br />
Ctrl-klicka på nollpunkten och välj ett<br />
alternativ<br />
Tryck ned tangenten <strong>för</strong> den <strong>för</strong>sta<br />
bokstaven i knappnamnet<br />
Ctrl+Hjälp > Om <strong>InDesign</strong> Kommando+<strong>InDesign</strong>-meny > Om<br />
<strong>InDesign</strong><br />
Överst på sidan<br />
Det här är inte en fullständig lista över kortkommandon. Tabellen innehåller endast de kortkommandon som inte visas i menykommandon eller<br />
funktionsbeskrivningar.<br />
Resultat Windows Mac OS<br />
Expandera/komprimera element Högerpil/vänsterpil Högerpil/vänsterpil<br />
Expandera/komprimera element och<br />
underordnade element<br />
Alt+högerpil/Alt+vänsterpil Alt+högerpil/Alt+vänsterpil<br />
Utöka XML-markering uppåt/nedåt Skift+uppåtpil/Skift+nedåtpil Skift+uppåtpil/Skift+nedåtpil<br />
Flytta XML-markering uppåt/nedåt Uppåtpil/nedåtpil Uppåtpil/nedåtpil<br />
Rulla strukturpanelen uppåt/nedåt en<br />
skärm<br />
Page Up/Page Down Page Up/Page Down<br />
Markera <strong>för</strong>sta/sista XML-nod Home/End Home/End<br />
Utvidga markering till <strong>för</strong>sta/sista XML-nod Skift+Home/Skift+End Skift+Home/Skift+End<br />
74
Gå till <strong>för</strong>egående/nästa valideringsfel Ctrl+vänsterpil/Ctrl+högerpil Kommando+vänsterpil/Kommando+högerp<br />
il<br />
Lägg till märkord till textramar och tabeller<br />
automatiskt<br />
Tangenter <strong>för</strong> indexering<br />
Överst på sidan<br />
Det här är inte en fullständig lista över kortkommandon. Tabellen innehåller endast de kortkommandon som inte visas i menykommandon eller<br />
funktionsbeskrivningar.<br />
Tangenter <strong>för</strong> paneler<br />
Ctrl+Alt+Skift+F7 Kommando+Alt+Skift+F7<br />
Resultat Windows Mac OS<br />
Skapa indexpost utan att visa dialogrutan<br />
(endast alfanumeriska tecken)<br />
Skift+Ctrl+Alt+[ Skift+Kommando+Alt+[<br />
Öppna indexpost i dialogruta Ctrl+7 Kommando+7<br />
Skapa indexpost <strong>för</strong> egennamn<br />
(efternamn, <strong>för</strong>namn)<br />
Skift+Ctrl+Alt+] Skift+Kommando+Alt+]<br />
Överst på sidan<br />
Det här är inte en fullständig lista över kortkommandon. Tabellen innehåller endast de kortkommandon som inte visas i menykommandon eller<br />
funktionsbeskrivningar.<br />
Resultat Windows Mac OS<br />
Ta bort utan bekräftelse Alt-klicka på ikonen Ta bort Alt-klicka på ikonen Ta bort<br />
Skapa objekt och ange alternativ Alt-klicka på knappen Ny Alt-klicka på knappen Ny<br />
Tillämpa värde och behåll fokus på<br />
alternativet<br />
Aktivera senast använda alternativ på<br />
senast använda panel<br />
Markera sammanhängande format, lager,<br />
länkar, färgrutor eller biblioteksobjekt på<br />
en panel<br />
Markera ej sammanhängande format,<br />
lager, länkar, färgrutor eller<br />
biblioteksobjekt på en panel<br />
Skift+Enter Skift+Enter<br />
Ctrl+Alt+~ [tilde] Kommando+Alt+~ [tilde]<br />
Skift-klicka Skift-klicka<br />
Ctrl-klicka Kommando-klicka<br />
Tillämpa värde och markera nästa värde Tabb Tabb<br />
Flytta fokus till det markerade objektet,<br />
den markerade texten eller det markerade<br />
fönstret<br />
Visa/dölja alla paneler, verktygslådan och<br />
kontrollpanelen (utan insättningspunkt)<br />
Visa/dölja alla panelen utom verktygslådan<br />
och kontrollpanelen (oavsett om den är<br />
dockad eller inte)<br />
Esc Esc<br />
Tabb Tabb<br />
Skift+Tabb Skift+Tabb<br />
Öppna eller stänga alla staplade paneler Ctrl+Alt+Tabb Kommando+Alt+Tabb<br />
Stapla en panelgrupp Alt+dra en panelflik (i gruppen) till Alt+dra en panelflik (i gruppen) till<br />
75
Tangenter <strong>för</strong> kontrollpanelen<br />
skärmens kant fönstrets kant<br />
Markera objekt efter namn Alt+Ctrl-klicka i listan och använd sedan<br />
tangentbordet till att markera objekt efter<br />
namn.<br />
Alt+Kommando-klicka i listan och använd<br />
sedan tangentbordet till att markera objekt<br />
efter namn.<br />
Öppna skuggpanelen Alt+Ctrl+M Kommando+Alternativ+M<br />
Överst på sidan<br />
Det här är inte en fullständig lista över kortkommandon. Tabellen innehåller endast de kortkommandon som inte visas i menykommandon eller<br />
funktionsbeskrivningar.<br />
Resultat Windows Mac OS<br />
Växla fokus till/från kontrollpanelen Ctrl+6 Kommando+6<br />
Växla textattributsläge mellan<br />
tecken/stycke<br />
Ctrl+Alt+7 Kommando+Alt+7<br />
Ändra referenspunkt när utkast har fokus Valfri tangent på det numeriska<br />
tangentbordet eller tangentbordssiffra<br />
Vissa den snabbmeny som har fokus Alt+Nedåtpil<br />
Öppna inställningen Måttenheter och<br />
skalsteg<br />
Valfri tangent på det numeriska<br />
tangentbordet eller tangentbordssiffra<br />
Alt-klicka på kerningsikonen Alt-klicka på kerningsikonen<br />
Öppna dialogrutan Alternativ <strong>för</strong> textramar Alt-klicka på ikonen Antal kolumner Alt-klicka på ikonen Antal kolumner<br />
Öppna dialogrutan Flytta Alt-klicka på ikonen X eller Y Alt-klicka på ikonen X eller Y<br />
Öppna dialogrutan Rotera Alt-klicka på vinkelikonen Alt-klicka på vinkelikonen<br />
Öppna dialogrutan Skal<strong>för</strong>ändra Alt-klicka på ikonen X- eller Y-skala Alt-klicka på ikonen X- eller Y-skala<br />
Öppna dialogrutan Skeva Alt-klicka på ikonen Skeva Alt-klicka på ikonen Skeva<br />
Öppna textinställningar Alt-klicka på någon av knapparna<br />
Upphöjda, Nedsänkta eller Kapitäler<br />
Öppna dialogrutan<br />
Understrykningsalternativ<br />
Öppna dialogrutan<br />
Genomstrykningsalternativ<br />
Alt-klicka på någon av knapparna<br />
Upphöjda, Nedsänkta eller Kapitäler<br />
Alt-klicka på Understrykning Alt-klicka på Understrykning<br />
Alt-klicka på Genomstrykning Alt-klicka på Genomstrykning<br />
Öppna stödrasterinställningarna Alt-klicka på Fäst mot baslinjestödraster<br />
eller Justera inte mot baslinjestödraster<br />
Öppna dialogrutan Anfanger och kapslade<br />
format<br />
Alt-klicka på ikonen Antal rader <strong>för</strong> anfang<br />
eller Antal tecken <strong>för</strong> anfang<br />
Alt-klicka på Fäst mot baslinjestödraster<br />
eller Justera inte mot baslinjestödraster<br />
Alt-klicka på ikonen Antal rader <strong>för</strong> anfang<br />
eller Antal tecken <strong>för</strong> anfang<br />
Öppna dialogrutan Justera Alt-klicka på ikonen Radavstånd Alt-klicka på ikonen Radavstånd<br />
Öppna dialogrutan Namngivet stödraster Dubbelklicka på ikonen Namngivet<br />
stödraster<br />
Öppna dialogrutan Alternativ <strong>för</strong> nytt<br />
namngivet stödraster<br />
Öppna dialogrutan Alternativ <strong>för</strong> ram- och<br />
textstödraster<br />
Håll ned Alt och klicka på ikonen<br />
Namngivet stödraster<br />
Håll ned Alt och klicka på ikonen <strong>för</strong> antal<br />
tecken vågrätt, antal tecken lodrätt,<br />
Character Aki, Line Aki, teckenhöjd,<br />
teckenbredd, stödrastervy, teckenstorlek,<br />
antal kolumner eller spaltmellanrum<br />
76<br />
Dubbelklicka på ikonen Namngivet<br />
stödraster<br />
Håll ned Alt och klicka på ikonen<br />
Namngivet stödraster<br />
Håll ned Alt och klicka på ikonen <strong>för</strong> antal<br />
tecken vågrätt, antal tecken lodrätt,<br />
Character Aki, Line Aki, teckenhöjd,<br />
teckenbredd, stödrastervy, teckenstorlek,<br />
antal kolumner eller spaltmellanrum
Tangenter <strong>för</strong> textpaneler och dialogrutor<br />
Överst på sidan<br />
Det här är inte en fullständig lista över kortkommandon. Tabellen innehåller endast de kortkommandon som inte visas i menykommandon eller<br />
funktionsbeskrivningar.<br />
Resultat Windows Mac OS<br />
Öppna dialogrutan Justera Alt+Ctrl+Skift+J Alt+Kommando+Skift+J<br />
Öppna dialogrutan Styckelinjer Alt+Ctrl+J Alt+Kommando+J<br />
Öppna dialogrutan Alternativ <strong>för</strong> radbyten Alt+Ctrl+K Alt+Kommando+K<br />
Aktivera teckenpanelen Ctrl+T Kommando+T<br />
Aktivera styckepanelen Ctrl+Alt+T Kommando+Alt+T<br />
Tangenter <strong>för</strong> tecken- och styckeformat<br />
Överst på sidan<br />
Det här är inte en fullständig lista över kortkommandon. Tabellen innehåller endast de kortkommandon som inte visas i menykommandon eller<br />
funktionsbeskrivningar.<br />
Resultat Windows Mac OS<br />
Anpassa teckenformatsdefinition till text Markera text och tryck på Skift+Alt+Ctrl+C Markera text och tryck på<br />
Skift+Alt+Kommando+C<br />
Anpassa styckeformatsdefinition till text Markera text och tryck på Skift+Alt+Ctrl+R Markera text och tryck på<br />
Skift+Alt+Kommando+R<br />
Ändra alternativ utan att tillämpa format Skift+Alt+Ctrl-dubbelklicka på format Skift+Alt+Kommando-dubbelklicka på<br />
format<br />
Ta bort format och lokal formatering Alt-klicka på styckeformatets namn Alt-klicka på styckeformatets namn<br />
Ta bort åsidosättningar <strong>för</strong> styckeformat Alt+Skift-klicka på styckeformatets namn Alt+Skift-klicka på styckeformatets namn<br />
Visa/dölja styckeformatpanelen och<br />
teckenformatpanelen<br />
Tangenter <strong>för</strong> panelen Tabbar<br />
Överst på sidan<br />
Det här är inte en fullständig lista över kortkommandon. Tabellen innehåller endast de kortkommandon som inte visas i menykommandon eller<br />
funktionsbeskrivningar.<br />
Tangenter <strong>för</strong> panelen Lager<br />
F11, Skift+F11 Kommando+F11, Kommando+Skift+F11<br />
Resultat Windows Mac OS<br />
Aktivera tabbpanelen Skift+Ctrl+T Skift+Kommando+T<br />
Växla mellan justeringsalternativ Alt-klicka på tabben Alt-klicka på tabben<br />
Överst på sidan<br />
Det här är inte en fullständig lista över kortkommandon. Tabellen innehåller endast de kortkommandon som inte visas i menykommandon eller<br />
funktionsbeskrivningar.<br />
Resultat Windows Mac OS<br />
77
Markera alla objekt i lagret Alt-klicka på lagret Alt-klicka på lagret<br />
Kopiera markering till nytt lager Alt-dra den lilla fyrkanten till ett nytt lager Alt-dra den lilla fyrkanten till ett nytt lager<br />
Lägg till nytt lager under markerat lager Ctrl-klicka på Skapa nytt lager Kommando-klicka på Skapa nytt lager<br />
Lägg till nytt lager överst i lagerlistan Skift-klicka på Skapa nytt lager Skift+Kommando-klicka på Skapa nytt<br />
lager<br />
Lägg till nytt lager överst i lagerlistan och<br />
öppna dialogrutan Nytt lager<br />
Lägg till nytt lager och öppna dialogrutan<br />
Nytt lager<br />
Tangenter <strong>för</strong> panelen Sidor<br />
Överst på sidan<br />
Det här är inte en fullständig lista över kortkommandon. Tabellen innehåller endast de kortkommandon som inte visas i menykommandon eller<br />
funktionsbeskrivningar.<br />
Tangenter <strong>för</strong> panelen Färg<br />
Överst på sidan<br />
Det här är inte en fullständig lista över kortkommandon. Tabellen innehåller endast de kortkommandon som inte visas i menykommandon eller<br />
funktionsbeskrivningar.<br />
Tangenter <strong>för</strong> panelen Förhandsvisa separationer<br />
Skift+Alt+Ctrl-klicka på Skapa nytt lager Kommando+Alternativ+Skift-klicka på<br />
Skapa nytt lager<br />
Alt-klicka på Skapa nytt lager Alternativ-klicka på Skapa nytt lager<br />
Resultat Windows Mac OS<br />
Tillämpa mall på markerad sida Alt-klicka på mallen Alt-klicka på mallen<br />
Basera en annan mallsida på markerad<br />
mall<br />
Alt-klicka på mallen som du vill basera<br />
den markerade mallen på<br />
Alt-klicka på mallen som du vill basera<br />
den markerade mallen på<br />
Skapa mallsida Ctrl-klicka på Skapa ny sida Kommando-klicka på knappen Skapa ny<br />
sida<br />
Visa dialogrutan Infoga sidor Alt-klicka på Ny sida Alt-klicka på Ny sida<br />
Lägg till sida efter sista sidan Skift+Ctrl+P Skift+Kommando+P<br />
Resultat Windows Mac OS<br />
Flyttar skjutreglagen <strong>för</strong> färg i rad efter<br />
varandra<br />
Markera en färg <strong>för</strong> en icke aktiv fyllning<br />
eller linje<br />
Växla mellan färglägen (CMYK, RGB,<br />
LAB)<br />
Skift-dra reglaget Skift-dra reglaget<br />
Alt-klicka på färgskalan Alt-klicka på färgskalan<br />
Skift-klicka på färgskalan Skift-klicka på färgskalan<br />
Överst på sidan<br />
Det här är inte en fullständig lista över kortkommandon. Tabellen innehåller endast de kortkommandon som inte visas i menykommandon eller<br />
funktionsbeskrivningar.<br />
Resultat Windows-åtgärd Åtgärd i Mac OS<br />
Aktivera Förhandsvisa övertryck Ctrl+Alt+Skift+Y Kommando+Alt+Skift+Y<br />
78
Visa alla plåtar Ctrl+Alt+Skift+~ [tilde] Kommando+Alt+Skift+~ [tilde]<br />
Visa Cyan-plåten Ctrl+Alt+Skift+1 Kommando+Alt+Skift+1<br />
Visa Magenta-plåten Ctrl+Alt+Skift+2 Kommando+Alt+Skift+2<br />
Visa Gul-plåten Ctrl+Alt+Skift+3 Kommando+Alt+Skift+3<br />
Visa Svart-plåten Ctrl+Alt+Skift+4 Kommando+Alt+Skift+4<br />
Visa den <strong>för</strong>sta dekorfärgsplåten Ctrl+Alt+Skift+5 Kommando+Alt+Skift+5<br />
Visa den andra dekorfärgsplåten Ctrl+Alt+Skift+6 Kommando+Alt+Skift+6<br />
Visa den tredje dekorfärgsplåten Ctrl+Alt+Skift+7 Kommando+Alt+Skift+7<br />
Tangenter <strong>för</strong> panelen Färgrutor<br />
Överst på sidan<br />
Det här är inte en fullständig lista över kortkommandon. Tabellen innehåller endast de kortkommandon som inte visas i menykommandon eller<br />
funktionsbeskrivningar.<br />
Resultat Windows Mac OS<br />
Skapa en ny färgruta baserad på aktuell<br />
färgruta<br />
Skapa dekorfärgruta baserad på aktuell<br />
färgruta<br />
Tangenter <strong>för</strong> panelen Omforma<br />
Alt-klicka på Ny färgruta Alt-klicka på Ny färgruta<br />
Överst på sidan<br />
Det här är inte en fullständig lista över kortkommandon. Tabellen innehåller endast de kortkommandon som inte visas i menykommandon eller<br />
funktionsbeskrivningar.<br />
Tangenter <strong>för</strong> att lösa konflikter mellan Mac OS 10.3x och 10.4<br />
Alt+Ctrl-klicka på Ny färgruta Alt+Kommando-klicka på Ny färgruta<br />
Ändra alternativ utan att tillämpa färgruta Skift+Alt+Ctrl-dubbelklicka på färgruta Skift+Alt+Kommando-dubbelklicka på<br />
färgruta<br />
Resultat Windows Mac OS<br />
Tillämpa värde och kopiera objekt Alt+Enter Alt+Enter<br />
Tillämpa värde <strong>för</strong> bredd, höjd eller skala<br />
proportionellt<br />
Ctrl+Enter Kommando+Enter<br />
Överst på sidan<br />
Det här är inte en fullständig lista över kortkommandon. Tabellen innehåller endast de kortkommandon som inte visas i menykommandon eller<br />
funktionsbeskrivningar.<br />
Resultat Mac OS<br />
Öppna dialogrutan Inställningar Kommando+K<br />
Öppna styckeformatpanelen Kommando+F11<br />
Öppna teckenformatpanelen Kommando+Skift+F11<br />
Öppna färgrutepanelen F5<br />
Öppna sidpanelen Kommando+F12<br />
79
Minimera aktivt programfönster Kommando+M<br />
Dölj programmet Kommando+H<br />
Använda uppsättningar av kortkommandon<br />
Twitter- och Facebook-inlägg omfattas inte av villkoren i Creative Commons.<br />
Juridiska meddelanden | Onlinesekretesspolicy<br />
80
Justera arbetsflödet<br />
Flytta innehåll mellan uppdrag (<strong>InDesign</strong>)<br />
Ta bort uppdrag (<strong>InDesign</strong>)<br />
Länka om saknade uppdragsfiler (<strong>InDesign</strong>)<br />
Åtgärda misstag<br />
Åsidosätta låsta filer (<strong>InDesign</strong>)<br />
Bryta länkar till innehållsfiler (<strong>InDesign</strong>)<br />
Montera InCopy-filer i <strong>InDesign</strong>-dokument<br />
Flytta innehåll mellan uppdrag (<strong>InDesign</strong>)<br />
Högst upp<br />
<strong>InDesign</strong>-användare kan flytta innehåll mellan befintliga uppdrag och från Ej tilldelat InCopy-innehåll på uppdragspanelen. Du kan även skapa ett<br />
nytt uppdrag och flytta innehåll dit.<br />
1. Spara <strong>InDesign</strong>-dokumentet.<br />
2. Klicka på pilen till vänster om uppdragsnamnet på uppdragspanelen om du vill visa innehållet i uppdraget.<br />
3. Markera ett objekt i ett uppdrag.<br />
4. Gör något av följande:<br />
Dra innehållet från ett uppdrag till ett annat.<br />
Om du vill flytta innehållet till ett befintligt uppdrag väljer du Lägg till i uppdrag och väljer uppdraget.<br />
Om du vill skapa ett nytt uppdrag när du flyttar innehållet väljer du Lägg till i uppdrag > Nytt på uppdragspanelens meny. Gör sedan<br />
inställningarna i dialogrutan Nytt uppdrag.<br />
5. Välj Uppdatera alla uppdrag på uppdragpanelens meny.<br />
Om uppdragslistorna är korta, kan du dra innehållsposterna till och från uppdrag och sektionen Ej tilldelat InCopy-innehåll.<br />
Ta bort uppdrag (<strong>InDesign</strong>)<br />
På uppdragspanelen markerar du ett eller fler uppdrag och väljer Ta bort uppdrag på panelmenyn.<br />
När du tar bort uppdrag händer följande:<br />
Uppdragsdata tas bort från dokumentet.<br />
Uppdragsfilen tas bort från filsystemet.<br />
Uppdragsnamnet tas bort från listan.<br />
Eventuellt InCopy-innehåll flyttas till området Ej tilldelat InCopy-innehåll på uppdragspanelen.<br />
Obs! Om en InCopy-användare har ett uppdrag öppet när det tas bort i <strong>InDesign</strong>, får InCopy-användaren ett varningsmeddelande om att<br />
uppdraget har tagits bort. Innehållsfilerna finns fortfarande kvar och kan uppdateras utan att ändringarna <strong>för</strong>svinner.<br />
Länka om saknade uppdragsfiler (<strong>InDesign</strong>)<br />
Högst upp<br />
Högst upp<br />
Om du flyttar eller tar bort en uppdragsfil från disken och sedan öppnar <strong>InDesign</strong>-dokumentet från den plats det skapades på, kan inte <strong>InDesign</strong><br />
hitta uppdragsfilen. Du måste återskapa uppdragsfilen så att <strong>InDesign</strong> hittar den.<br />
Återskapa uppdragsfilen på sin ursprungliga plats<br />
Gör något av följande på uppdragspanelen:<br />
Markera det saknade uppdraget (det visas fortfarande på panelen) och välj Uppdatera markerade uppdrag på panelmenyn.<br />
Välj Uppdatera alla uppdrag på panelmenyn.<br />
Ändra plats <strong>för</strong> uppdraget<br />
Välj något av följande på uppdragspanelen om du vill återskapa uppdragsfilen på en ny plats:<br />
Markera uppdraget och välj Ändra plats <strong>för</strong> uppdrag på panelmenyn. Ange en plats och ett namn <strong>för</strong> den nya filen.<br />
81
Dubbelklicka på uppdragsnamnet. I dialogrutan Uppdragsalternativ klickar du på Ändra och anger plats och namn <strong>för</strong> den nya filen.<br />
Åtgärda misstag<br />
Högst upp<br />
Om du gör ett misstag kan du ignorera de ändringar som har gjort sedan du valde kommandot Spara <strong>för</strong>ra gången. Då återställs innehållet från<br />
filsystemet.<br />
Eftersom alla redigerbara InCopy-innehållsfiler automatiskt sparas när du sparar <strong>InDesign</strong>-dokumentet återställer du endast versioner sedan du<br />
senast ändrade dokumentet med kommandot Avbryt utcheckning.<br />
Gör något av följande:<br />
Ångra den senaste ändringen genom att välja Redigera > Ångra [åtgärd].<br />
Om du ångrar alla åtgärder som har gjorts sedan du senast sparade dokumentet väljer du Arkiv > Återställ innehåll.<br />
Om du vill ångra ändringar som du har gjort sedan den senast sparade versionen och ta bort låsfilen, markerar du innehållet på<br />
uppdragspanelen och väljer Avbryt utcheckning på panelmenyn. Den här åtgärden skrivskyddar innehållet och gör det möjligt <strong>för</strong> andra att<br />
checka ut.<br />
Åsidosätta låsta filer (<strong>InDesign</strong>)<br />
Högst upp<br />
Användare kanske inte genast inser hur deras åtgärder påverkar andra användare i arbetsflödet och kan av misstag skapa situationer där det<br />
uppstår konflikter mellan innehållsstatus och ägandeskap. Om det behövs kan <strong>InDesign</strong>-användaren lösa konflikter genom att bryta länken till en<br />
låst fil som är utcheckad till en annan användare och få kontroll över filen. Om du bryter länken till en fil lagras innehållet i <strong>InDesign</strong>-dokumentet<br />
men innehållet delas inte längre med InCopy.<br />
Bryta länkar till innehållsfiler (<strong>InDesign</strong>)<br />
Högst upp<br />
Om det behövs (till exempel på grund av ett slutdatum) kan <strong>InDesign</strong>-användare ta bort en innehållsfil från ett hanterat arbetsflöde och från<br />
länkpanelen genom att bryta länken till den. Om du vill göra innehållet tillgängligt <strong>för</strong> redigering igen, måste du exportera det en gång till som<br />
InCopy-innehåll och med ett annat filnamn. Då <strong>för</strong>hindrar inte den gamla låsfilen på disken andra från att redigera filen.<br />
Obs! När du bryter länken till din egen utcheckade fil tas filen bort från arbetsflödet och låsfilen tas bort från disk. Du kan exportera om innehållet<br />
och skriva över filnamnet utan att en konflikt uppstår.<br />
Du bryter länken till en InCopy-innehållsfil genom att markera filen (med tillägget .icml eller .incx) på länkpanelen och välja Bryt länk på<br />
panelmenyn. När du bryter länkar till filer bäddas innehållet in i dokumentet och länken till InCopy-filen på disken tas bort.<br />
Om du vill återskapa länken till filen väljer du Redigera > Ångra Bryt länk.<br />
Du kan också bryta länken genom att ta bort en ram eller genom att använda länkpanelen i <strong>InDesign</strong> och återskapa länken mellan en<br />
innehållsfil och en annan fil. Du kan också markera artikeln på uppdragspanelen och dra den till papperskorgen.<br />
Montera InCopy-filer i <strong>InDesign</strong>-dokument<br />
Högst upp<br />
Ett typiskt arbetsflöde börjar i <strong>InDesign</strong> där den grundläggande layouten och text- och bildplatshållarna definieras och exporteras till InCopy.<br />
Arbetsflödet kan dock också börja med en fristående InCopy-innehållsfil (med tillägget INCX eller INCD) som du monterar i <strong>InDesign</strong> med<br />
kommandot Arkiv > Montera.<br />
Tänk på följande beroenden när du monterar InCopy-innehållsfiler i ett <strong>InDesign</strong>-dokument:<br />
Format Om format är tillämpade på InCopy-textfilen läggs de till i formatlistan <strong>för</strong> dokumentet i <strong>InDesign</strong>. Om en formatnamnskonflikt inträffar<br />
skrivs det importerade formatet över med formatet i <strong>InDesign</strong>.<br />
Layout Du kan skapa den grundläggande layoutgeometrin <strong>för</strong> innehållet i <strong>InDesign</strong> och sedan skapa eller importera text och format från ett<br />
ordbehandlingsprogram. (Textfiler som monteras i InCopy bäddas in i InCopy-dokumentet och länkas inte till någon extern fil.)<br />
Montera/duplicera Om du monterar en InCopy-innehållsfil flera gånger visas varje <strong>för</strong>ekomst av innehållet på länkpanelen i <strong>InDesign</strong>, men alla<br />
<strong>för</strong>ekomster hanteras som en gemensam innehållsfil. Samma sak gäller <strong>för</strong> alla exakta kopior av en innehållsfil (vid alla former av duplicering).<br />
Obs! Om du kopierar och klistrar in viss, men inte all, text i en hanterad InCopy-innehållsfil resulterar det i en ny innehållsfil som inte är ansluten<br />
till den ursprungliga och som inte har någon länk till en extern fil (InCopy eller någon annan). Den ursprungliga och den inklistrade delen kan<br />
redigeras oberoende av varandra.<br />
Uppdateringar/hantering När det finns flera <strong>för</strong>ekomster av en hanterad innehållsfil i ett <strong>InDesign</strong>-dokument fungerar det som om de var öppna i<br />
två program. Om du till exempel checkar ut en <strong>för</strong>ekomst av innehållsfilen låses alla övriga <strong>för</strong>ekomster så att du endast kan redigera den<br />
utcheckade <strong>för</strong>ekomsten. I det här fallet använder du det tillämpliga Uppdatera-kommandot <strong>för</strong> att uppdatera de övriga (öppna) <strong>för</strong>ekomsterna av<br />
innehållet.<br />
Fler hjälpavsnitt<br />
82
Juridiska meddelanden | Onlinesekretesspolicy<br />
83
Uppdragspaket<br />
Skapa och skicka paket (<strong>InDesign</strong>)<br />
Ta emot paket (InCopy)<br />
Ta emot returpaket (<strong>InDesign</strong>)<br />
Skapa och skicka paket (<strong>InDesign</strong>)<br />
Högst upp<br />
Under idealiska omständigheter har alla <strong>InDesign</strong>- och InCopy-användare i arbetsgruppen åtkomst till den server där uppdragsfilerna finns. Om en<br />
eller fler av användarna inte har åtkomst till en gemensam server kan du i stället skapa och skicka ut komprimerade uppdragspaket. När InCopyanvändaren<br />
är klar med uppdraget packar han/hon om uppdraget och skickar tillbaka det, så att det integreras i <strong>InDesign</strong>-dokumentet igen.<br />
Paketfiler som skapas i <strong>InDesign</strong> får tillägget .icap. Returpaketfiler som skapas i InCopy får tillägget .idap.<br />
Det finns två kommandon <strong>för</strong> paketering av filer: Packa <strong>för</strong> InCopy respektive Packa och skicka med e-post. Använd Packa <strong>för</strong> InCopy om du vill<br />
skapa ett komprimerat paket som du kan distribuera manuellt. Använd Packa och skicka med e-post om du vill skapa ett komprimerat paket som<br />
automatiskt bifogas ett e-postmeddelande.<br />
Obs! Blanda inte ihop ett uppdragspaket med kommandot Arkiv > Packa i <strong>InDesign</strong>, som du använder <strong>för</strong> att packa och skicka ett dokument med<br />
tillhörande resurser till en skrivare.<br />
Skapa ett paket <strong>för</strong> manuell distribution<br />
1. Skapa ett uppdrag och lägg till innehåll i paketet.<br />
Det är bara incheckat innehåll som kan tas med i det packade uppdraget. Om något innehåll är utcheckat uppmanas du att checka in det.<br />
2. På uppdragspanelen markerar du uppdraget och väljer Packa <strong>för</strong> InCopy på panelmenyn.<br />
3. Ange ett namn och en plats <strong>för</strong> paketfilen och klicka på Spara.<br />
Du kan bifoga paketfilen i ett e-postmeddelande, över<strong>för</strong>a den till en FTP-server eller kopiera den till en disk eller något annat medium.<br />
Obs! Om du väljer Redigera > Ångra efter att ha skapat ett paket annulleras paketet och objekten i uppdraget låses upp, men paketfilen tas inte<br />
bort från datorn och du kan inte ångra ett skickat e-postmeddelande.<br />
Skapa ett paket <strong>för</strong> e-post (<strong>InDesign</strong>)<br />
1. Skapa ett uppdrag och lägg till innehåll i paketet.<br />
Det är bara innehåll som har checkats in som tas med i det packade uppdraget. Om något innehåll är utcheckat uppmanas du att checka in<br />
det.<br />
2. På uppdragspanelen markerar du uppdraget och väljer Packa <strong>för</strong> InCopy och skicka med e-post på panelmenyn.<br />
En komprimerat uppdragspaket skapas och bifogas till ett e-postmeddelande i ditt <strong>för</strong>valda e-postprogram.<br />
Obs! Om du vill använda ett annat e-postprogram ändrar du <strong>för</strong>valt e-postprogram i operativsystemet. Mer information finns i<br />
systemdokumentationen.<br />
3. Redigera e-postmeddelandet genom att lägga till en mottagare och eventuella instruktioner. Skicka e-postmeddelandet.<br />
Alla objekt i uppdraget checkas ut till den tilldelade användaren. Innehållet i själva paketet är dock inte låst, så vem som helst kan öppna paketet<br />
och ändra innehållet.<br />
Avbryta ett paket<br />
Ibland returneras inte det paket du skickar. Meddelandet kan till exempel ha <strong>för</strong>svunnit eller så kanske inte användaren arbetar i projektet längre. I<br />
så fall kan du avbryta paketet.<br />
1. På uppdragspanelen markerar du det packade uppdraget och väljer Avbryt paket på panelmenyn.<br />
2. Klicka på OK om du vill avbryta paketet.<br />
Paketfilen tas inte bort från datorn bara <strong>för</strong> att du avbryter ett paket.<br />
När ett paket har avbrutits är innehållet i paketet tillgängligt <strong>för</strong> redigering. Om någon returnerar ett paket som har avbrutits kan det uppstå<br />
konflikter.<br />
Uppdatera ett paket<br />
När du har skapat ett paket kan du lägga till, ta bort och ändra storlek på objekt.<br />
84
1. Lägg till, ta bort eller ändra storlek på en eller fler artiklar i det packade uppdraget.<br />
2. Markera uppdraget på uppdragspanelen och gör något av följande:<br />
Välj Uppdatera paket på uppdragpanelens meny. Ange namn och plats <strong>för</strong> filen. Gör det uppdaterade paketet tillgängligt <strong>för</strong> användare<br />
genom att placera det på en delad server eller distribuera det via e-post. Kom ihåg att meddela InCopy-användare om att paketet har<br />
uppdaterats.<br />
Välj Uppdatera paket och skicka med e-post på uppdragspanelens meny och skicka meddelandet.<br />
När InCopy-användare öppnar det uppdaterade paketet läggs endast nytt innehåll till i uppdraget automatiskt. InCopy-användare kan bestämma<br />
om de vill skriva över befintligt innehåll eller inte och på så sätt bestämma om de vill spara tidigare ändringar.<br />
Ta emot paket (InCopy)<br />
Högst upp<br />
Du kan ta emot ett paket från en <strong>InDesign</strong>-användare som har skapat paketet eller en InCopy-användare som har vidarebefordrat paketet till dig.<br />
När du öppnar ett uppdragspaket är paketet expanderat. Innehållet kopieras till en ny undermapp i en uppdragsmapp i InCopy.<br />
Öppna ett paket (InCopy)<br />
Du öppnar ett InCopy-paket (*.icap eller *.incp) genom att göra något av följande:<br />
Starta paketet med hjälp av e-postprogrammet. Du kan till exempel dubbelklicka på den bifogade filen.<br />
Använd Utforskaren eller Finder <strong>för</strong> att öppna filen. Du kan till exempel dubbelklicka på filen eller dra den till programikonen <strong>för</strong> InCopy.<br />
I InCopy väljer du Arkiv > Öppna och dubbelklickar på den packade uppdragsfilen.<br />
I InCopy väljer du Öppna paket på uppdragspanelens meny och dubbelklickar sedan på paketfilen.<br />
Du kan nu redigera artiklarna i paketet. När du påbörjar en artikel uppmanas du att checka ut innehållet i ramen. När du är klar med redigeringen<br />
sparar du allt innehåll och returnerar eller vidarebefordrar paketet.<br />
Returnera och vidarebefordra paket (InCopy)<br />
När du har öppnat och redigerat ett paket kan du skicka det till en annan InCopy-användare. Du kan också returnera det till den <strong>InDesign</strong>användare<br />
som skapade paketet. Paketfiler som skapas <strong>för</strong> andra InCopy-användare har tillägget INCP. Returpaket som skapas <strong>för</strong> <strong>InDesign</strong>användare<br />
har tillägget INDP.<br />
1. Redigera och checka in innehållet som du vill ha med i paketet.<br />
2. Välj något av följande på uppdragpanelens meny:<br />
Vidarebefordra <strong>för</strong> InCopy Skapa ett paket <strong>för</strong> en annan InCopy-användare. Ange namn och plats <strong>för</strong> paketfilen och gör den tillgänglig <strong>för</strong><br />
InCopy-användaren.<br />
Vidarebefordra InCopy och skicka med e-post Skapa och skicka ett paket <strong>för</strong> en annan InCopy-användare via e-post. Paketet visas som<br />
en bifogad fil i ett nytt meddelande i ditt <strong>för</strong>valda e-postprogram. Ange mottagare och instruktioner och skicka meddelandet.<br />
Returnera <strong>för</strong> <strong>InDesign</strong> Skapa ett paket som du vill returnera till <strong>InDesign</strong>-användaren.<br />
Vidarebefordra <strong>InDesign</strong> och skicka med e-post Skapa och returnera ett paket till <strong>InDesign</strong>-användaren via e-post. Paketet visas som en<br />
bifogad fil i ett nytt meddelande i ditt <strong>för</strong>valda e-postprogram. Ange mottagare och instruktioner och skicka meddelandet.<br />
Ta emot returpaket (<strong>InDesign</strong>)<br />
Du öppnar ett <strong>InDesign</strong>-paket (*.idap eller *.indp) genom att göra något av följande:<br />
Starta paketet med hjälp av e-postprogrammet. Du kan till exempel dubbelklicka på den bifogade filen.<br />
Använd Utforskaren eller Finder <strong>för</strong> att öppna filen. Du kan till exempel dubbelklicka på filen eller dra den till programikonen <strong>för</strong> <strong>InDesign</strong>.<br />
I <strong>InDesign</strong> väljer du Arkiv > Öppna och dubbelklickar på paketfilen.<br />
I <strong>InDesign</strong> väljer du Öppna paket på uppdragspanelens meny och dubbelklickar sedan på paketfilen.<br />
Du uppmanas att uppdatera alla länkar när du öppnar paketet. Om en artikel har ändrats sedan uppdraget packades kan du välja om du vill<br />
uppdatera eller bryta länken till innehållet i <strong>InDesign</strong>-filen. När artiklarna i filerna returneras och checkas in, kan du checka ut och redigera<br />
innehållet.<br />
Fler hjälpavsnitt<br />
Juridiska meddelanden | Onlinesekretesspolicy<br />
85<br />
Högst upp
Konvertera QuarkXPress- och PageMaker-dokument<br />
Öppna QuarkXPress-filer i <strong>InDesign</strong><br />
Konvertera PageMaker-dokument<br />
Öppna QuarkXPress-filer i <strong>InDesign</strong><br />
Högst upp<br />
Du kan konvertera dokument och mallar från QuarkXPress 3.3 eller 4.1x i <strong>InDesign</strong>. Du kan också konvertera dokument och mallar från<br />
flerspråkiga QuarkXPress Passport 4.1x-filer, så det finns där<strong>för</strong> inget behov av att <strong>för</strong>st spara filerna som enspråkiga filer. (Om du vill konvertera<br />
dokument som har skapats i QuarkXPress 5.0 eller senare, öppnar du dokumenten i QuarkXPress och sparar dem i 4.0-format.)<br />
Mer information finns i QuarkXPress Konverteringshandbok (<strong>PDF</strong>-fil) på www.adobe.com/go/learn_quarkconv_se.<br />
Öppna ett QuarkXPress-dokument eller en QuarkXPress-mall<br />
1. Se till att originalprogramfilen är stängd.<br />
2. Se till att alla länkar bevaras genom att kopiera alla länkade filer till samma QuarkXPress-dokumentmapp.<br />
3. I <strong>InDesign</strong> väljer du Arkiv > Öppna.<br />
4. Windows: Välj QuarkXPress (3.3-4.1x) eller QuarkXPress Passport (4.1x) under Filformat.<br />
5. Markera en fil och klicka på Öppna.<br />
Obs! Om det inte går att konvertera en fil eller en del av en fil i <strong>InDesign</strong> visas ett varningsmeddelande med information om var<strong>för</strong> det inte<br />
gick att konvertera samt konverteringsresultatet.<br />
6. Gör något av följande om det visas en dialogruta med en varning:<br />
Spara en kopia av varningen i en textfil genom att klicka på Spara, och öppna sedan filen i <strong>InDesign</strong>.<br />
Stäng dialogrutan genom att klicka på Stäng, och öppna sedan filen i <strong>InDesign</strong>.<br />
7. Om du vill konvertera de figursättningar du har använt i QuarkXPress på ett mer exakt sätt gör du följande i <strong>InDesign</strong>:<br />
Välj Figursättning påverkar endast objekt under Disposition i inställningarna.<br />
Använd Enkelradsdisposition på ett eller flera stycken med hjälp av menyn på styckepanelen.<br />
Om du får problem när du konverterar QuarkXPress-dokument ska du använda dialogrutan Exportera <strong>för</strong> att spara dokumentet som en IDML-fil<br />
(<strong>InDesign</strong> Markup). Öppna sedan IDML-filen och spara den som ett <strong>InDesign</strong>-dokument.<br />
Spara en QuarkXPress-mall som en <strong>InDesign</strong>-mall<br />
1. Öppna mallen i <strong>InDesign</strong>.<br />
2. Välj Arkiv > Spara som och välj plats och filnamn.<br />
3. Välj <strong>InDesign</strong>-mall under Filformat (Windows) eller Format (Mac OS) och klicka på Spara.<br />
Vad konverteras från QuarkXPress?<br />
När du öppnar en fil som har skapats i QuarkXPress konverteras informationen i originalfilen till <strong>InDesign</strong>-information.<br />
Textrutor konverteras till <strong>InDesign</strong>-textramar.<br />
För att den text som har figursatts i QuarkXPress ska kunna konverteras på rätt sätt markerar du Figursättning påverkar endast text under<br />
Disposition i dialogrutan Inställningar.<br />
PageMaker-format konverteras till <strong>InDesign</strong>-format.<br />
Färgprofiler <strong>för</strong> QuarkXPress ignoreras i <strong>InDesign</strong> eftersom färgprofilerna de använder inte är likadana.<br />
Text- och bildlänkar behålls och visas på länkpanelen.<br />
Obs! Inbäddade bilder som du har lagt till i originaldokumentet med hjälp av kommandot Klistra in konverteras inte. Om du vill ha mer<br />
information om inbäddade bilder läser du i Hantera länkar och inbäddade bilder.<br />
<strong>InDesign</strong> innehåller inga funktioner <strong>för</strong> OLE eller Quark XTensions. Där<strong>för</strong>, när du öppnar filer som innehåller OLE- eller Quark<br />
XTensions-bilder, visas de inte i <strong>InDesign</strong>-dokument. Om QuarkXPress-dokumentet inte kan konverteras, kontrollerar du originalfilen och<br />
ta bort objekt som skapats med XTension. Spara sedan och konvertera en gång till.<br />
Alla mallsidor och -lager konverteras till <strong>InDesign</strong>-mallar och -lager.<br />
Alla mallsidesobjekt och QuarkXPress-guider finns på respektive mallsidor <strong>för</strong> <strong>InDesign</strong>.<br />
87
Grupperade objekt <strong>för</strong>blir grupperade utom när objekt som inte skrivs ut ingår i en grupp.<br />
Alla linjer (inklusive styckelinjer) konverteras till de linjeformat de mest liknar. Egna linjer och streck konverteras till anpassade linjer och<br />
streck i <strong>InDesign</strong>.<br />
Färger konverteras exakt till <strong>InDesign</strong>-färger, utom i följande fall:<br />
Blandade tryckfärger från QuarkXPress anpassas till blandade tryckfärger i <strong>InDesign</strong>, om inte den blandade tryckfärgen innehåller minst en<br />
dekorfärg. I så fall konverteras färgen till en processfärg istället.<br />
QuarkXPress 4.1-färger från färgbiblioteket konverteras utifrån deras CMYK-värden.<br />
QuarkXPress 3.3 HSB-färger konverteras till RGB och färger från färgbiblioteket konverteras utifrån deras CMYK-värden.<br />
QuarkXPress 4.1 HSB- och LAB-färger konverteras till RGB och färger från färgbiblioteket konverteras utifrån deras RGB/CMYK-värden.<br />
Om du vill ha mer information om konvertering läser du i supportdokumenten på <strong>Adobe</strong>s webbplats på www.adobe.se/support.<br />
Konvertera PageMaker-dokument<br />
Högst upp<br />
Du kan konvertera dokument och mallar från <strong>Adobe</strong> PageMaker 6.0 och senare i <strong>InDesign</strong>. När du öppnar en fil som skapats i PageMaker eller<br />
QuarkXPress konverteras informationen i originalfilen till <strong>InDesign</strong>-information. <strong>InDesign</strong>-filer sparas med filtillägget .indd.<br />
Mer information finns i konverteringsguiden <strong>för</strong> PageMaker (<strong>PDF</strong>-fil) på www.adobe.com/go/learn_pmconv_se.<br />
Innan du öppnar dokument i <strong>InDesign</strong> kanske du vill göra följande:<br />
Om PageMaker-filen eller någon av de länkade bilderna i den finns på en nätverksserver, diskett eller borttagbar enhet kommer den<br />
eventuellt inte att öppnas på rätt sätt om dataöver<strong>för</strong>ingen avbryts. Du kan <strong>för</strong>hindra eventuella dataöver<strong>för</strong>ingsproblem genom att kopiera<br />
dokumentet och de länkade filerna till hårddisken, helst i samma mapp som PageMaker-publikationen, innan du öppnar dokumentet i<br />
<strong>InDesign</strong>.<br />
Du kan ta bort eventuella dolda data i PageMaker genom att använda kommandot Spara som.<br />
Du kan <strong>för</strong>säkra dig om att alla länkar bibehålls genom att kopiera alla länkade filer till samma mapp som PageMaker-dokumentet finns i.<br />
Kontrollera att alla nödvändiga teckensnitt är tillgängliga i <strong>InDesign</strong>.<br />
Reparera skadade bildlänkar i PageMaker.<br />
Om du får problem med att konvertera ett stort PageMaker-dokument kan du <strong>för</strong>söka hitta problemet genom att konvertera en del av<br />
PageMaker-filen i taget.<br />
Om det inte går att öppna ett skadat PageMaker-dokument i PageMaker kan du <strong>för</strong>söka med att öppna det i <strong>InDesign</strong>. Det går att återskapa de<br />
flesta dokument som det inte går att öppna i PageMaker i <strong>InDesign</strong>.<br />
Öppna ett dokument eller en mall som har skapats i PageMaker<br />
1. Se till att originalprogramfilen är stängd.<br />
2. I <strong>InDesign</strong> väljer du Arkiv > Öppna.<br />
3. Windows: Välj PageMaker (6.0-7.0) i listrutan Filformat.<br />
4. Markera en fil och klicka på Öppna.<br />
Obs! Om det inte går att konvertera en fil eller en del av en fil i <strong>InDesign</strong> visas ett varningsmeddelande med information om var<strong>för</strong> det inte<br />
gick att konvertera samt konverteringsresultatet.<br />
5. Gör något av följande om det visas en dialogruta med en varning:<br />
Spara en kopia av varningen i en textfil genom att klicka på Spara, och öppna sedan filen i <strong>InDesign</strong>.<br />
Klicka på Stäng om du vill öppna filen i <strong>InDesign</strong> utan att spara textfilen.<br />
Om du får problem när du konverterar PageMaker-dokument ska du använda dialogrutan Exportera <strong>för</strong> att spara dokumentet som en IDML-fil<br />
(<strong>InDesign</strong> Markup). Öppna sedan IDML-filen och spara den som ett <strong>InDesign</strong>-dokument.<br />
Spara en PageMaker-mall som en <strong>InDesign</strong>-mall<br />
1. Öppna mallen i <strong>InDesign</strong>.<br />
2. Välj Arkiv > Spara som och välj plats och filnamn.<br />
3. Välj <strong>InDesign</strong>-mall under Filformat (Windows) eller Format (Mac OS) och klicka på Spara.<br />
Vanliga PageMaker-konverteringsproblem<br />
Observera följande:<br />
88
Alla mallsidor och -lager konverteras till <strong>InDesign</strong>-mallar och -lager. PageMaker-mallsidor konverteras till <strong>InDesign</strong>-mallsidor och alla objekt<br />
bevaras, inklusive sidnumrering och stödlinjer. För att bibehålla ordningen på överlappande objekt skapas två lager i <strong>InDesign</strong> när du<br />
konverterar ett PageMaker-dokument: Förinställt och Mallsida Förinställt. Mallsida Förinställt innehåller mallsidesobjekten.<br />
PageMaker-dokumentstödlinjer placeras i standardlagret i <strong>InDesign</strong>.<br />
Alla objekt på PageMaker-monteringsbordet visas på monteringsbordet <strong>för</strong> det <strong>för</strong>sta uppslaget i <strong>InDesign</strong>-dokumentet.<br />
Alla objekt som du har angett "ej utskrift" <strong>för</strong> i PageMaker konverteras till objekt med egenskapen Skrivs inte ut, på attributpanelen i<br />
<strong>InDesign</strong>.<br />
Grupperade objekt <strong>för</strong>blir grupperade utom när objekt som inte skrivs ut ingår i en grupp.<br />
Text- och tabellkonverteringsproblem<br />
Observera följande:<br />
Text konverteras till textramar i <strong>InDesign</strong>.<br />
Tabeller som skapats i PageMaker konverteras till <strong>InDesign</strong>-tabeller.<br />
PageMaker-format konverteras till <strong>InDesign</strong>-format. [Inget format] i PageMaker motsvarar [Inget styckeformat] i <strong>InDesign</strong>. Attributen <strong>för</strong> ett<br />
namngivet format används dock <strong>för</strong> [Inget styckeformat] om du valt det formatet innan du började skriva något i PageMaker-dokumentet.<br />
Styckedisposition används <strong>för</strong> alla stycken, vilket kan med<strong>för</strong>a att vissa stycken flödas om. Du kan använda enkelradsdispositionen på ett<br />
eller flera stycken om du vill skapa radbrytningar som mer exakt liknar de som används i PageMaker, men vissa stycken kan ändå flödas<br />
om.<br />
Endast baslinjeradavstånd används i <strong>InDesign</strong>. Proportionellt radavstånd och versaltoppsradavstånd i PageMaker konverteras till<br />
baslinjeradavstånd i <strong>InDesign</strong>, vilket kan med<strong>för</strong>a att viss text <strong>för</strong>skjuts.<br />
Den <strong>för</strong>sta baslinjen med konverterad text kan visas på ett annat sätt än text som du skapar i <strong>InDesign</strong>. Inställningar <strong>för</strong> den <strong>för</strong>sta baslinjen<br />
med konverterad text är Radavstånd, men den <strong>för</strong>sta baslinjen <strong>för</strong> text som du skapar i <strong>InDesign</strong> är som standard Stapel.<br />
En annan avstavningsmetod används i <strong>InDesign</strong> än den som används i PageMaker, vilket kan med<strong>för</strong>a att sidbrytningarna inte blir desamma.<br />
Skuggad text konverteras till oformaterad text. Konturtext konverteras till text med en linje på 0,25 tum och med fyllningen Papper.<br />
Bok-, index- och innehålls<strong>för</strong>teckningskonverteringsproblem<br />
Observera följande:<br />
Boklistor ignoreras när du öppnar PageMaker-dokument i <strong>InDesign</strong>. Om du vill öppna alla dokument i en boklista tillsammans använder du<br />
plugin-programmet Skapa häfte med layouten Ingen till att kombinera alla dokumenten i boken till ett dokument. Textblocken och ramarna<br />
kommer inte längre att vara kopplade.<br />
Indexposter från PageMaker-dokument visas på indexpanelen i <strong>InDesign</strong>. Text med korsreferenser där alternativet "Se nedan" eller "Se även<br />
nedan" avbildas till "Se" respektive "Se även".<br />
Innehålls<strong>för</strong>teckningstext konverteras till en innehålls<strong>för</strong>teckning, där PageMaker-innehålls<strong>för</strong>teckningsformaten är tillgängliga på menyn i<br />
innehålls<strong>för</strong>teckningsdialogrutan i <strong>InDesign</strong>.<br />
Länk- och inbäddningskonverteringsproblem<br />
Observera följande:<br />
Text- och bildlänkar behålls och visas på länkpanelen.<br />
Om det inte går ett hitta en länkad bild visas ett varningsmeddelande om att du bör <strong>för</strong>söka reparera länken i PageMaker.<br />
Det finns inga funktioner i <strong>InDesign</strong> <strong>för</strong> OLE (Object Linking and Embedding). Det innebär att om du öppnar filer som innehåller OLE-bilder<br />
så visas de inte i <strong>InDesign</strong>-dokument.<br />
Färg- och svällningskonverteringsproblem<br />
Observera följande:<br />
Färger konverteras till <strong>InDesign</strong>-färger. PageMaker-HLS-färger konverteras till RGB-färger och färger från andra färgbibliotek konverteras<br />
baserat på deras CMYK-värden.<br />
Färgtoner konverteras som procentvärden av den överordnade färgen. Om den överordnade färgen inte finns på färgrutepanelen läggs den<br />
till under konverteringen. Om du markerar ett objekt med en färgton markeras den överordnade färgen på färgrutepanelen och färgtonsvärdet<br />
visas på menyn.<br />
Färgprofiler <strong>för</strong> PageMaker-filer konverteras direkt. Alla Hexachrome-färger konverteras till RGB-värden. Profiler som inte är ICC-kompatibla<br />
ersätts med de färghanteringsinställningar och profiler du har angett i <strong>InDesign</strong>.<br />
Alla linjer (inklusive styckelinjer) konverteras till de linjeformat de mest liknar. Egna linjer och streck konverteras till anpassade linjer och<br />
streck i <strong>InDesign</strong>.<br />
Det finns inga funktioner <strong>för</strong> skärmmönster eller vinklar som har tillämpats på TIFF-bilder med hjälp av Bildinställningar, och båda de här<br />
egenskaperna tas bort från de TIFF-filer du importerar.<br />
89
Om du markerar Auto-övertyck på svart linje eller fyllning (eller båda) i dialogrutan Svällningsinställningar i PageMaker, används den<br />
inställningen även i <strong>InDesign</strong>, men Övertryck linje eller Övertrycksfyllning avmarkeras på attributpanelen.<br />
Om du vill ha mer information om hur du konverterar läser du i supportdokumenten på <strong>Adobe</strong>s webbplats.<br />
Fler hjälpavsnitt<br />
Konverteringsguide <strong>för</strong> PageMaker<br />
Juridiska meddelanden | Onlinesekretesspolicy<br />
90
Create new documents<br />
Creating new documents<br />
Create a new document<br />
New Document options<br />
Document window overview<br />
Create custom page sizes<br />
Define document presets<br />
Create a document using a preset<br />
Page design begins with the basics: starting a new document, setting up pages, and positioning margins and columns or changing grid settings.<br />
Create a new document<br />
1. Choose File > New > Document.<br />
Document Preset<br />
To the top<br />
The New Document dialog box combines the Document Setup and the Margins And Columns dialog boxes, so that you can set up the page<br />
size, margins, and page columns all in one place. You can change these settings at any time.<br />
2. Specify document setup options. (See New Document options.)<br />
To specify the dimensions of the bleed and slug areas, click the Arrow button before the Bleed and Slug label. The bleed and slug areas<br />
extend out from the edges of the defined Page Size. To make the bleed or slug areas extend evenly on all sides, click the Make All Settings<br />
The Same icon .<br />
3. (Only in <strong>InDesign</strong> CC) Select the Preview checkbox to see how your new document will look like. Make necessary changes if required.<br />
4. Click OK to open the new document with the settings you specified.<br />
To set default layout settings for all new documents, choose File > Document Setup or Layout > Margins And Columns, and set options when<br />
no documents are open.<br />
New Document options<br />
To the top<br />
Intent If you are creating a document to be output to <strong>PDF</strong> or SWF for the web, choosing the Web option changes several options in the dialog<br />
box, such as turning off Facing Pages, changing the orientation from portrait to landscape, and using a page size based on monitor resolution. You<br />
can edit any of these settings after the document is created.<br />
CS6 and later: Digital publishing intent has been added for publications aimed for the Digital Publishing Suite. You can also change the intent of<br />
the document after it is created.<br />
Number of pages<br />
Choose a preset that you have saved earlier.<br />
Specify the number of pages to create in the new document.<br />
Start Page # Specify which number the document starts on. If you specify an even number (such as 2) with Facing Pages selected, the first<br />
spread in the document begins with a two-page spread. See Start a document with a two-page spread.<br />
Facing Pages Select this option to make left and right pages face each other in a double-page spread, such as for books and magazines.<br />
Deselect this option to let each page stand alone, such as when you’re printing flyers or posters or when you want objects to bleed in the binding.<br />
After you’ve created a document, you can use the Pages panel to create spreads with more than two pages or force the first two pages to open as<br />
a spread. (See Control spread pagination.)<br />
Master Text Frame CS5.5 and earlier: Select this option to create a text frame the size of the area within the margin guides, matching the column<br />
settings you specified. The master text frame is added to the A Master. (See Using text frames on master pages.)<br />
The Master Text Frame option is available only when you’ve chosen File > New > Document.<br />
Primary Text Frame CS6 and later: select this option to add a primary text frame on the master page. When you apply a new master page, the<br />
story in the primary text frame automatically flows into the primary text frame of the new master page.<br />
Page Size Choose a page size from the menu, or type values for Width and Height. Page size represents the final size you want after bleeds or<br />
other marks outside the page are trimmed.<br />
91
Orientation Click Portrait (tall) or Landscape (wide). These icons interact dynamically with the dimensions you enter in Page Size. When<br />
Height is the larger value, the portrait icon is selected. When Width is the larger value, the landscape icon is selected. Clicking the deselected icon<br />
switches the Height and Width values.<br />
Tip: To specify the dimensions of the bleed and slug areas, click the Arrow button before the Bleed and Slug label in the New Document dialog<br />
box. To make the bleed or slug areas extend evenly on all sides, click the Make All Settings The Same icon .<br />
Bleed The Bleed area allows you to print objects that are arranged at the outer edge of the defined page size. For a page of the required<br />
dimensions, if an object is positioned at its edge, some white may appear at the edge of the printed area due to slight misalignment during printing<br />
or trimming. For this reason, you should position an object that is at the edge of the page of the required dimensions a little beyond the edge, and<br />
trim after printing. Bleed area is shown by a red line on the document. You can set bleed area settings from Bleed in the Print dialog box.<br />
Slug The slug area is discarded when the document is trimmed to its final page size. The slug area holds printing information, customized color<br />
bar information, or displays other instructions and descriptions for other information in the document. Objects (including text frames) positioned in<br />
the slug area are printed but will disappear when the document is trimmed to its final page size.<br />
Objects outside the bleed or slug area (whichever extends farther) do not print.<br />
Preview (Only in <strong>InDesign</strong> CC) Select this checkbox to see how your new document will look like. Make necessary changes to the options if the<br />
preview is not as desired.<br />
Note:<br />
You can also click the Save Document Preset icon to save document settings for future use.<br />
Document window overview<br />
To the top<br />
Each page or spread in your document has its own pasteboard and guides, which are visible in Normal View mode. (To switch to Normal View,<br />
choose View > Screen Mode > Normal.) The pasteboard is replaced with a gray background when the document is viewed using one of the<br />
Preview modes. (See Preview documents.) You can change the color of this preview background and guides in Guides & Pasteboard preferences.<br />
Document and guides in Normal View Mode<br />
A. Spread (black lines) B. Page (black lines) C. Margin guides (magenta lines) D. Column guides (violet lines) E. Bleed area (red lines) F. Slug<br />
area (blue lines)<br />
Document window notes:<br />
Lines of other colors are ruler guides which, when present, appear in the layer color when selected. See Layers.<br />
Column guides appear in front of margin guides. When a column guide is exactly in front of a margin guide, it hides the margin guide.<br />
Create custom page sizes<br />
You can create custom page sizes that appear in the Page Size menu in the New Document dialog box.<br />
1. Choose File > New > Document.<br />
2. Choose Custom Page Size from the Page Size menu.<br />
3. Type a name for the page size, specify page size settings, and then click Add.<br />
The New Doc Sizes.txt file that lets you create custom page sizes in previous version of <strong>InDesign</strong> is not available in <strong>InDesign</strong> CS5 or later.<br />
Define document presets<br />
To the top<br />
To the top<br />
You can save document settings for page size, columns, margins, and bleed and slug areas in a preset to save time and ensure consistency when<br />
creating similar documents.<br />
1. Choose File > Document Presets > Define.<br />
92
2. Click New in the dialog box that appears.<br />
3. Specify a name for the preset and select basic layout options in the New Document Preset dialog box. (See New Document options for a<br />
description of each option.)<br />
4. Click OK twice.<br />
You can save a document preset to a separate file and distribute it to other users. To save and load document preset files, use the Save and<br />
Load buttons in the Document Presets dialog box.<br />
Create a document using a preset<br />
1. Do one of the following:.<br />
Twitter and Facebook posts are not covered under the terms of Creative Commons.<br />
Legal Notices | Online Privacy Policy<br />
To the top<br />
Choose File > Document Preset > [name of preset]. (Hold down Shift while choosing the preset to create a new document based on the<br />
preset without opening the New Document dialog box.)<br />
Choose File > New > Document, and then choose a preset from the Document Preset menu in the New Document dialog box.<br />
The New Document dialog box displays the preset layout options.<br />
2. Make changes to the options (if desired) and click OK.<br />
To skip the New Document dialog box, press the Shift key as you select a preset from the Document Preset menu.<br />
Recommended workflow for <strong>InDesign</strong> documents<br />
Use document templates<br />
Add documents to a book file<br />
Change document setup, margins, and columns<br />
93
PageMaker-kommandon<br />
Kommandon på Arkiv-menyn i PageMaker<br />
Kommandon på Redigera-menyn i PageMaker<br />
Kommandon på Layout-menyn i PageMaker<br />
Kommandon på Text-menyn i PageMaker<br />
Kommandon på Objekt-menyn i PageMaker<br />
Kommandon på Verktyg-menyn i PageMaker<br />
Kommandon på Visa-menyn i PageMaker<br />
Kommandon på Fönster-menyn i PageMaker<br />
Bläddra igenom tabellerna <strong>för</strong> att lära dig var <strong>Adobe</strong> PageMaker-kommandona finns i <strong>Adobe</strong><strong>InDesign</strong> CS5.<br />
Kommandon på Arkiv-menyn i PageMaker<br />
PageMaker-kommando Motsvarande <strong>InDesign</strong>-kommando Ytterligare information<br />
Arkiv > Nytt Arkiv > Nytt > Dokument<br />
Arkiv > Öppna Arkiv > Öppna<br />
Arkiv > Senaste dokument Arkiv > Öppna senaste (Windows®)<br />
Arkiv > Stäng Arkiv > Stäng<br />
Arkiv > Spara Arkiv > Spara Det finns ingen inställning i <strong>InDesign</strong> <strong>för</strong><br />
Kompaktare eller Snabbare. Du kan<br />
använda Spara till att spara snabbt och<br />
Spara som till att komprimera ett<br />
dokument till den minsta möjliga storleken.<br />
Arkiv > Spara som Arkiv > Spara som Se informationen ovan.<br />
Arkiv > Återgå Arkiv > Återgå Det går inte att återgå till "minisparade"<br />
versioner av dokument som det går att<br />
göra i PageMaker. Däremot har i <strong>InDesign</strong><br />
ett obegränsat antal Ångra-nivåer.<br />
Välj Arkiv > Montera Välj Arkiv > Montera<br />
Arkiv > Läs in Ingen motsvarighet Skanna bilderna med den programvara<br />
som levererades tillsammans med<br />
skannern och montera dem sedan i<br />
<strong>InDesign</strong>.<br />
Arkiv > Exportera Arkiv > Exportera<br />
Arkiv > Länkhanteraren Fönster > Länkar<br />
Arkiv > Dokumentinställningar Arkiv > Dokumentinställningar<br />
Arkiv > Skrivarformat Arkiv > Utskrifts<strong>för</strong>inställning<br />
Arkiv > Skriv ut Arkiv > Skriv ut<br />
Arkiv > Inställningar > Allmänt Redigera > Inställningar (Windows)<br />
respektive <strong>InDesign</strong> > Inställningar<br />
(Mac OS)<br />
Motsvarande inställningar finns under<br />
Disposition, Måttenheter och skalsteg,<br />
Stödlinjer och monteringsbord och<br />
Visningsprestanda.<br />
Arkiv > Inställningar > Online Ingen motsvarighet Du kan dra objekt från en webbläsare till<br />
<strong>InDesign</strong> utan att behöva konfigurera<br />
94<br />
Högst upp
någon proxy.<br />
Arkiv > Inställningar > Anpassa layout Layout > Anpassa layout Du anger alternativ <strong>för</strong> layoutjustering och<br />
aktiverar layoutjustering på samma gång.<br />
Inställningarna i <strong>InDesign</strong> matchar de i<br />
PageMaker nästan exakt. Standard är att<br />
hjälplinjer följer kopplade spalt- eller<br />
marginalstödlinjer. Om du vill ändra det<br />
avmarkerar du Tillåt flyttning av hjälplinjer.<br />
Arkiv > Inställningar > Svällning Fönster > Utdata ><br />
Svällnings<strong>för</strong>inställningar<br />
Arkiv > Avsluta (Windows och Mac OS) Arkiv > Avsluta (Windows) respektive<br />
<strong>InDesign</strong> > Avsluta <strong>InDesign</strong> (Mac OS)<br />
Kommandon på Redigera-menyn i PageMaker<br />
Om du vill ange svällningsinställningar<br />
skapar du en ny svällnings<strong>för</strong>inställning.<br />
PageMaker-kommando Motsvarande <strong>InDesign</strong>-kommando Ytterligare information<br />
Redigera > Ångra Redigera > Ångra I <strong>InDesign</strong> finns obegränsat antal Ångranivåer.<br />
Redigera > Klipp ut Redigera > Klipp ut<br />
Redigera > Kopiera Redigera > Kopiera<br />
Redigera > Klistra in Redigera > Klistra in Det finns inte funktioner <strong>för</strong> OLE i<br />
<strong>InDesign</strong>, men om du vill kan du ange<br />
liknande alternativ med hjälp av<br />
länkpanelen.<br />
Redigera > Radera Redigera > Radera<br />
Redigera > Markera allt Redigera > Markera allt<br />
Redigera > Avmarkera allt Redigera > Avmarkera allt<br />
Redigera > Publikationer (Mac OS) Ingen motsvarighet Det finns inga funktioner <strong>för</strong><br />
publicering/prenumeration i <strong>InDesign</strong>, men<br />
om du vill kan du ange liknande alternativ<br />
med hjälp av länkpanelen.<br />
Redigera > Klistra in flera Redigera > Stega och upprepa<br />
Redigera > Klistra in special Redigera > Klistra in utan formatering<br />
Redigera > Infoga objekt (Windows) Välj Arkiv > Montera<br />
Redigera > Redigera artikel Redigera > Redigera i Textbehandlaren.<br />
Redigera > Redigera original Redigera > Redigera original Du kan också välja Redigera original på<br />
länkpanelens meny.<br />
Redigera > Visa Urklipp (Mac OS) Ingen motsvarighet<br />
Kommandon på Layout-menyn i PageMaker<br />
PageMaker-kommando Motsvarande <strong>InDesign</strong>-kommando Ytterligare information<br />
Layout > Gå till sidan Layout > Gå till sidan Du kan också dubbelklicka på en sidikon<br />
på sidpanelen om du vill gå till den sidan.<br />
Layout > Lägg till sidor Layout > Sidor > Infoga sidor<br />
95<br />
Högst upp<br />
Högst upp
Layout > Ta bort sidor Layout > Sidor > Ta bort sidor<br />
Layout > Sortera sidor Fönster > Sidor Du kan sortera sidor genom att klicka på<br />
och dra dem på sidpanelen.<br />
Layout > Gå bakåt Layout > Gå bakåt<br />
Layout > Gå framåt Layout > Gå framåt<br />
Layout > Spaltindelning Layout > Marginaler och spalter<br />
Layout > Återställ mallens stödlinjer Ingen motsvarighet <strong>InDesign</strong>-mallstödlinjer från mallar<br />
kopieras alltid till de sidor där mallarna<br />
används.<br />
Layout > Automatisk textmontering Tryck på Skift när en inläst textikon<br />
visas.<br />
Kommandon på Text-menyn i PageMaker<br />
Du kan flöda text manuellt, automatiskt<br />
(med hjälp av automatisk montering) eller<br />
halvautomatiskt.<br />
PageMaker-kommando Motsvarande <strong>InDesign</strong>-kommando Ytterligare information<br />
Text > Teckensnitt Text > Teckensnitt<br />
Text > Storlek Text > Storlek<br />
Text > Radavstånd Text > teckenpanelen eller kontrollpanelen<br />
i teckenläget (Fönster > Kontroll)<br />
Text > Textformat Text > teckenpanelen eller kontrollpanelen<br />
i teckenläget (Fönster > Kontroll)<br />
Text > Expertkerning Text > teckenpanelen eller kontrollpanelen<br />
i teckenläget (Fönster > Kontroll)<br />
Text > Teckenbredd Kontrollpanelen i teckenläget (Fönster ><br />
Kontroll)<br />
Text > Tecken Text > Tecken<br />
Text > Stycke Text > Stycke<br />
Text > Indrag/tabbar Text > Tabbar<br />
I <strong>InDesign</strong> används baslinjeradavstånd<br />
som standard, i PageMaker används<br />
proportionellt radavstånd som standard.<br />
I <strong>InDesign</strong> visas de tillgängliga<br />
textformaten <strong>för</strong> det valda teckensnittet.<br />
Du kan också använda Snabbformatera.<br />
Expertkerning i PageMaker liknar optisk<br />
kerning i <strong>InDesign</strong>.<br />
Text > Avstavning Text > Stycke Välj Avstavning på styckepanelens meny.<br />
Text > Justering Text > styckepanelen eller kontrollpanelen<br />
i teckenläget (Fönster > Kontroll)<br />
Text > Stil Text > Styckeformat eller Text ><br />
Teckenformat<br />
Text > Ange format Text > Styckeformat eller Text ><br />
Teckenformat<br />
Kommandon på Objekt-menyn i PageMaker<br />
96<br />
Det går att använda båda stycke- och<br />
teckenformat i <strong>InDesign</strong>.<br />
Om du vill skapa ett nytt styckeformat<br />
väljer du Nytt styckeformat på<br />
styckeformatpanelen. Om du vill skapa ett<br />
nytt teckenformat väljer du Nytt<br />
teckenformat på teckenformatpanelen.<br />
Högst upp<br />
Högst upp
PageMaker-kommando Motsvarande <strong>InDesign</strong>-kommando Ytterligare information<br />
Objekt > Fyllning Fönster > Färg > Färgrutor eller Fönster ><br />
Färg > Färg<br />
Det går inte att använda mönstrade<br />
fyllningar i <strong>InDesign</strong>. Färgrutepanelen i<br />
<strong>InDesign</strong> motsvarar färgpanelen i<br />
PageMaker.<br />
Objekt > Linje Fönster > Linje Välj ett linjeformat på linjepanelen eller<br />
skapa ett anpassat linjeformat.<br />
Objekt > Fyllning & linje Fönster > Färg > Färgrutor, Fönster ><br />
Linje och Fönster > Utdata > Attribut<br />
Om du vill skapa färgtoner använder du<br />
färgrutepanelen. Ange övertryck på<br />
attributpanelen.<br />
Objekt > Ram > Lägg till innehåll Ingen motsvarighet I <strong>InDesign</strong> skapas automatiskt en ram <strong>för</strong><br />
de textfiler eller bilder du importerar. Om<br />
du vill klistra in innehåll i en befintlig ram<br />
markerar du ramen och monterar eller<br />
klistrar sedan in innehållet i den.<br />
Objekt > Ram > Ramtillval Objekt > Alternativ <strong>för</strong> textramar (endast<br />
textramar) eller Objekt > Passning<br />
Objekt > Ram > Ändra till ram Objekt > Innehåll > [innehållstyp]<br />
Objekt > Ram > Nästa ram Visa > Extrafunktioner > Visa<br />
textkopplingar<br />
Objekt > Ram > Föregående ram Visa > Extrafunktioner > Visa<br />
textkopplingar<br />
Objekt > Ram > Bryt koppling Dubbelklicka på en in- eller utport <strong>för</strong> att ta<br />
bort kopplingen.<br />
Objekt > Ram > Ta bort innehåll Markera innehållet i en ram och tryck<br />
sedan på Delete.<br />
Objekt > Ordna Objekt > Ordna<br />
Objekt > Justera Fönster > Objekt och layout > Justera<br />
Objekt > Figursättning Fönster > Figursättning<br />
Objekt > Gruppera Objekt > Gruppera<br />
Objekt > Dela upp Objekt > Dela upp<br />
Objekt > Lås position Objekt > Lås placering<br />
Objekt > Lås upp Objekt > Lås upp placering<br />
För textramar kan du ange spalter, lodrät<br />
justering och indrag i dialogrutan Alternativ<br />
<strong>för</strong> textramar. Om du vill ange vågrät<br />
justering använder du styckepanelen<br />
(Text > Stycke). För bild- och textramar<br />
använder du underkommandona på<br />
menyn Objekt > Passning om du vill<br />
anpassa innehållet till en ram (eller<br />
tvärtom).<br />
Om du vill välja text använder du<br />
textverktyget. Om du vill välja bilder<br />
använder du direktmarkeringsverktyget.<br />
Objekt > Mask Objekt > Urklippsbana Du kan även maskera en bild genom att<br />
skapa maskformen, kopiera den bild du vill<br />
maskera och sedan klistra in den i formen<br />
(Redigera > Klistra in i) eller genom att<br />
justera bildramen.<br />
Objekt > Ta bort mask Objekt > Urklippsbana Se informationen ovan.<br />
Objekt > Bild > Bildinställningar Ingen motsvarighet Använd kommandot Redigera original om<br />
du vill ändra bildkontrollsinställningarna i<br />
det ursprungliga programmet.<br />
97
Objekt > Bild > CMS-källa Objekt > Inställningar <strong>för</strong> bildfärg<br />
Objekt > Bild > Photoshop-effekter Objekt > Effekter<br />
Objekt > Polygoninställningar Dubbelklicka på polygonverktyget i<br />
verktygslådan<br />
Objekt > Rundade hörn Objekt > Hörnalternativ<br />
Objekt > Länkinfo Fönster > Länkar Välj Länkinformation på länkpanelens<br />
meny.<br />
Objekt > Länktillval Textinställningar eller Fönster > Länkar Under Textinställningar markerar eller<br />
avmarkerar du Skapa länkar vid montering<br />
av text- och kalkylarksfiler. Du kan också<br />
välja Bryt länk på länkpanelens meny.<br />
Objekt > Ej utskrift Fönster > Utdata > Attribut<br />
Objekt > Ta bort omvandlingar Ingen motsvarighet<br />
Kommandon på Verktyg-menyn i PageMaker<br />
PageMaker-kommando Motsvarande <strong>InDesign</strong>-kommando Ytterligare information<br />
Verktyg > Plug-ins Hjälp > Konfigurera plugin-programserier<br />
(Windows) eller <strong>InDesign</strong> > Konfigurera<br />
plugin-programserier (Mac OS)<br />
Verktyg > Sök Redigera > Sök/ersätt Du kan ut<strong>för</strong>a sök- och ersättsoperationer i<br />
layoutvyn och i textbehandlaren.<br />
Verktyg > Sök nästa Redigera > Sök efter nästa Se informationen ovan.<br />
Verktyg > Ändra Redigera > Sök/ersätt Se informationen ovan.<br />
Verktyg > Rättstavning Redigera > Stavning > Kontrollera<br />
stavning<br />
Du kan kontrollera stavningen i layoutvyn<br />
och i textbehandlaren.<br />
Verktyg > Bok Arkiv > Nytt > Bok Du kan lägga till, ta bort och sortera<br />
dokument i en bok med hjälp av<br />
bokpanelen.<br />
Verktyg > Registerord Fönster > Text och tabeller > Index Om du vill skapa en indexpost klickar du<br />
på knappen Ny på indexpanelen.<br />
Verktyg > Visa register Indexpanelen i referensläget (Fönster ><br />
Text och tabeller > Index)<br />
Verktyg > Skapa register Fönster > Text och tabeller > Index Välj Generera index på indexpanelens<br />
meny.<br />
Verktyg > Skapa innehålls<strong>för</strong>teckning Layout > Innehålls<strong>för</strong>teckning<br />
Verktyg > Ange färger Fönster > Färg > Färgrutor Välj Ny färgruta på färgrutepanelens<br />
meny.<br />
Kommandon på Visa-menyn i PageMaker<br />
PageMaker-kommando Motsvarande <strong>InDesign</strong>-kommando Ytterligare information<br />
Visa > Visa mallobjekt Välj Dölj/Visa mallobjekt på sidpanelens<br />
meny.<br />
98<br />
Högst upp<br />
Högst upp
Visa > Visa objekt som ej skrivs ut Välj visningsläget Normalt i<br />
verktygslådan så att objekt som inte kan<br />
skrivas ut visas. Om du vill dölja objekt<br />
som inte skrivs ut väljer du<br />
<strong>för</strong>handsvisningsläget .<br />
Visa > Zooma in Visa > Zooma in<br />
Visa > Zooma ut Visa > Zooma ut<br />
Visa > Faktisk storlek Visa > Faktisk storlek<br />
Visa > Anpassad storlek Visa > Anpassa sida till fönster eller<br />
Visa > Anpassa uppslaget till fönstret<br />
Visa > Hela monteringsbordet Visa > Hela monteringsbordet<br />
Visa > Zooma till Välj en <strong>för</strong>storingsnivå på menyn Zoom<br />
längst ned i dokumentfönstret.<br />
Visa > Visa/Dölj linjaler Visa > Visa/Dölj linjaler<br />
Visa > Fäst mot skalsteg Ingen motsvarighet<br />
Visa > Lås nollpunkten Högerklicka (Windows) respektive Ctrlklicka<br />
(Mac OS) på nollpunkten och välj<br />
Lås nollpunkten på den snabbmeny som<br />
visas.<br />
Visa > Visa/Dölj stödlinjer Visa > Stödraster och stödlinjer ><br />
Visa/Dölj stödlinjer<br />
Visa > Fäst mot stödlinjer Visa > Stödraster och stödlinjer > Fäst<br />
mot stödlinjer<br />
Visa > Lås stödlinjer Visa > Stödraster och stödlinjer > Lås<br />
stödlinjer och Visa > Stödraster och<br />
stödlinjer > Lås spaltlinjer<br />
Visa > Ta bort hjälplinjer Använd <strong>InDesign</strong> och markera alla<br />
stödlinjerna i det aktuella uppslaget<br />
genom att trycka på Ctrl+Alt+G (Windows)<br />
respektive Kommando+Alt+G (Mac OS).<br />
Tryck sedan på Delete.<br />
Visa > Stödlinjer bakom Redigera > Inställningar > Stödlinjer och<br />
monteringsbord (Windows) respektive<br />
<strong>InDesign</strong> > Inställningar > Stödlinjer och<br />
monteringsbord (Mac OS).<br />
Visa > Visa/Göm rullningslister Ingen motsvarighet<br />
Kommandon på Fönster-menyn i PageMaker<br />
Du kan också skapa ett lager med de<br />
objekt du inte vill skriva ut och sedan visa<br />
eller dölja det lagret när du skriver ut eller<br />
exporterar.<br />
Välj alternativet Stödlinjer bakom.<br />
PageMaker-kommando Motsvarande <strong>InDesign</strong>-kommando Ytterligare information<br />
Fönster > Ordna ikoner (Windows) Ingen motsvarighet<br />
Fönster > Visa alla fönster Fönster > Ordna > Sida vid sida<br />
Fönster > Överlappande Fönster > Ordna > Överlappande<br />
Fönster > Visa/Göm verktyg Fönster > Verktyg<br />
Fönster > Visa/Göm Kontrollpaletten Fönster > Kontroll<br />
Fönster > Visa/Göm Färger Fönster > Färg > Färgrutor eller Fönster ><br />
99<br />
Högst upp
Färg > Färg<br />
Fönster > Visa/Göm Format Fönster > Format > Styckeformat eller<br />
Teckenformat<br />
Fönster > Visa/Göm Lager Fönster > Lager<br />
Fönster > Visa/Göm Mallsidor Fönster > Sidor<br />
Fönster > Visa/Göm Hyperlänkar Fönster > Interaktivt > Hyperlänkar<br />
Fönster > Plug-in-paletter Ingen motsvarighet Plugin-program visas som alternativ på<br />
menyer, dialogrutor och paneler i<br />
<strong>InDesign</strong>.<br />
Fönster > [namn på öppet dokument] Fönster > [namn på öppet dokument]<br />
Juridiska meddelanden | Onlinesekretesspolicy<br />
100
Återskapa och ångra<br />
Återskapa dokument<br />
Ångra misstag<br />
Återskapa dokument<br />
Högst upp<br />
Dina data i <strong>InDesign</strong> skyddas mot oväntade strömavbrott eller systemfel med en automatisk återskapningsfunktion. Automatiskt återskapade data<br />
lagras i en tillfällig fil som åtskiljs från den sparade originalfilen. Vanligtvis behöver du inte tänka på automatiskt återskapade data eftersom alla<br />
dokumentuppdateringar som lagras i filen <strong>för</strong> automatisk återställning läggs till i originaldokumentfilen när du väljer kommandot Spara eller Spara<br />
som eller när du avslutar <strong>InDesign</strong> på rätt sätt. Automatiskt sparade data är endast viktiga om du inte lyckades spara filen <strong>för</strong>e ett oväntat<br />
strömavbrott eller en systemkrasch.<br />
För säkerhets skull bör du spara dina filer med jämna mellanrum och skapa säkerhetskopior om det skulle uppstå ett oväntat strömavbrott eller en<br />
oväntad systemkrasch.<br />
Söka efter återskapade dokument<br />
1. Starta om datorn.<br />
2. Starta <strong>InDesign</strong>.<br />
Om det finns automatiskt återskapade data när du startar <strong>InDesign</strong> öppnas det återskapade dokumentet. Ordet [Återskapat] visas efter<br />
filnamnet i namnlisten i dokumentfönstret och visar att dokumentet innehåller ändringar som inte sparades och som har återskapats.<br />
Obs! Automatiskt återskapade data kan vara skadade om det inte går att öppna dokumentet när du startar <strong>InDesign</strong>.<br />
3. Gör något av följande:<br />
Spara återskapade data genom att välja Arkiv > Spara som, ange plats och ett nytt namn och klicka på Spara. Med kommandot Spara<br />
som behålls den återskapade versionen (som innehåller alla automatiskt återskapade data) och [återskapat] visas inte längre i<br />
namnlisten.<br />
Om du vill ignorera automatiskt återskapade ändringar och använda den senast sparade versionen av dokumentet (som sparades <strong>för</strong>e<br />
problemet) stänger du filen utan att spara den. Öppna sedan den sparade filen. Du kan också välja Arkiv > Återgå.<br />
Ändra platsen <strong>för</strong> återskapade dokument<br />
1. Välj Redigera > Inställningar > Filhantering (Windows) respektive <strong>InDesign</strong> > Inställningar > Filhantering (Mac OS).<br />
2. Under Data <strong>för</strong> dokumentåterställning klickar du på Bläddra (Windows) eller Välj (Mac OS).<br />
3. Ange den nya platsen <strong>för</strong> det återställda dokumentet, klicka på Välj (Windows) eller Välj (Mac OS) och klicka därefter på OK.<br />
Ångra misstag<br />
Högst upp<br />
Om det behövs kan du avbryta en tidskrävande åtgärd innan den slut<strong>för</strong>s, ångra ändringar som nyligen har gjorts eller återgå till en tidigare sparad<br />
version. Du kan ångra eller göra om upp till flera hundra av de senaste åtgärderna (mängden bestäms av hur mycket RAM-minne som är<br />
tillgängligt och vilken typ av åtgärder du har gjort). Möjligheten att ångra åtgärder <strong>för</strong>svinner när du väljer kommandot Spara som, stänger ett<br />
dokument eller avslutar programmet.<br />
Gör något av följande:<br />
Om du vill ångra den senaste ändringen väljer du Redigera > Ångra [åtgärd]. (Vissa åtgärder, t.ex. bläddring, kan inte ångras.)<br />
Om du vill göra om en åtgärd väljer du Redigera > Gör om [åtgärd].<br />
Om du vill ångra alla åtgärder du har gjort sedan du sparade dokumentet väljer du Arkiv > Återställ (<strong>InDesign</strong>) eller Arkiv > Återställ innehåll<br />
(InCopy).<br />
Stäng en dialogruta och ignorera ändringarna genom att klicka på Avbryt.<br />
Juridiska meddelanden | Onlinesekretesspolicy<br />
101
102
Spara dokument<br />
Spara dokument<br />
Spara äldre format till tidigare <strong>InDesign</strong>-version<br />
Arbeta med metadata<br />
Spara dokument<br />
När du sparar ett dokument sparas det aktuella utseendet, referenser till källfiler, vilken sida som visas nu samt zoomnivån. Skydda ditt arbete<br />
genom att spara med jämna mellanrum. Du kan spara en fil i följande format:<br />
Ett vanligt dokument.<br />
En kopia av dokumentet, vilket innebär att du skapar en kopia av dokumentet med ett annat namn och lämnar originaldokumentet öppet.<br />
En mall, som vanligen öppnas som ett namnlöst dokument. En mall kan innehålla inställningar, text och bilder som du ställer in som en<br />
startpunkt <strong>för</strong> andra dokument.<br />
Högst upp<br />
När du sparar ett dokument sparas också de metadata (eller filinformationen) som är en del av <strong>InDesign</strong>-dokumentet. I de här metadata<br />
ingår en miniatyrbilds<strong>för</strong>handsvisning, teckensnitt som används i dokumentet, färgrutor och alla metadata i dialogrutan Filinformation, <strong>för</strong> att<br />
det ska gå enklare att söka efter dokument. Du kan t.ex. använda metadata till att söka efter alla dokument där en viss färg används.<br />
Du kan visa dessa metadata i Bridge och under Avancerat i dialogrutan Filinformation. Du kan ange inställningar <strong>för</strong> om <strong>för</strong>handsvisningen<br />
ska uppdateras eller inte. De andra metadata (teckensnitt, färger och länkar) uppdateras när du sparar dokument.<br />
Med kommandona Spara, Spara som och Spara en kopia sparas dokument bara i <strong>InDesign</strong>-filformatet. Om du vill ha mer information söker<br />
du i indexet.<br />
Om du sparar ett dokument och ska leverera det till ett prepress-<strong>för</strong>etag <strong>för</strong> slutlig utformning, kan du använda <strong>InDesign</strong> <strong>för</strong> att automatiskt<br />
samla in alla filer som behövs, t.ex. bilder och teckensnitt, i en mapp. (Se Packa filer.)<br />
Gör något av följande:<br />
Om du vill spara ett dokument med ett nytt namn väljer du Arkiv > Spara som, anger plats och namn och klickar på Spara. Den nysparade<br />
filen blir det aktiva dokumentet. Du kan minska storleken på dokument genom att använda kommandot Spara som.<br />
Om du vill spara ett befintligt dokument med samma namn väljer du Arkiv > Spara.<br />
Om du vill spara alla öppna dokument på deras nuvarande plats och med nuvarande namn trycker du på Ctrl+Alt+Skift+S (Windows) eller<br />
Kommando+Alt+Skift+S (Mac OS).<br />
Om du vill spara en kopia av ett dokument med ett nytt namn väljer du Arkiv > Spara en kopia, anger plats och namn, och klickar på Spara.<br />
Den sparade kopian blir inte det aktiva dokumentet.<br />
Viktigt! Du kan undvika problem genom att inte använda reserverade tecken som har särskilda betydelser i en del operativsystem. Undvik till<br />
exempel filnamn med blanksteg, tabbar eller inledande punkter och filnamn med följande tecken: / \ : ; * ? < > , $ %. Undvik också tecken med<br />
accent (till exempel ü, ñ och é), även om du använder en icke-engelsk version av <strong>InDesign</strong>. Problem kan inträffa om filen öppnas på en annan<br />
plattform.<br />
Om du ofta har flera dokument öppna samtidigt och vill spara alla öppna dokument kan du använda ett kortkommando. Välj Redigera ><br />
Kortkommandon och sedan Vyer, Navigering på menyn Del av programmet. Välj sedan Spara allt i kommandolistan. Därefter kan du redigera<br />
eller lägga till ett kortkommando. Du kan använda Snabbformatera <strong>för</strong> att ange kommandot Spara alla.<br />
Ta med <strong>för</strong>handsvisningar i sparade dokument<br />
Med hjälp av miniatyrbilds<strong>för</strong>handsvisningarna av dokument och mallar är det enklare att identifiera filerna i <strong>Adobe</strong> Bridge och <strong>Adobe</strong> Mini Bridge.<br />
Förhandsvisningar skapas när du sparar ett dokument eller en mall. I dokument<strong>för</strong>handsvisningar ingår endast en JPEG-bild av det <strong>för</strong>sta<br />
uppslaget, i mall<strong>för</strong>handsvisningar ingår JPEG-bilder av alla sidor i mallen. Du kan anpassa storleken på <strong>för</strong>handsvisningen och antalet sidor. Om<br />
du t.ex. väljer Extra stor 1024x1024 kan du använda de högupplösta <strong>för</strong>handsvisningarna <strong>för</strong> att snabbt kontrollera innehållet innan du öppnar en<br />
fil.<br />
Du kan aktivera alternativet i inställningarna och i dialogrutan Spara som. Eftersom <strong>för</strong>handsvisningar med<strong>för</strong> att både filstorleken och den tid det<br />
tar att öppna dokument ökar, kan du välja att endast aktivera alternativet i dialogrutan Spara som när du behöver det.<br />
1. Gör något av följande:<br />
Om du vill att en <strong>för</strong>handsvisning ska tas med i alla dokument du skapar väljer du Redigera > Inställningar > Filhantering (Windows) eller<br />
<strong>InDesign</strong> > Inställningar > Filhantering (Mac OS).<br />
Om du vill ta med en <strong>för</strong>handsvisning <strong>för</strong> ett visst dokument väljer du Arkiv > Spara som.<br />
103
2. Markera Spara alltid dokument<strong>för</strong>handsvisning.<br />
3. Om du anger inställningar <strong>för</strong> <strong>för</strong>handsvisning i inställningarna väljer du antalet <strong>för</strong>handsvisningssidor på menyn Sidor och anger ett<br />
alternativ på menyn Förhandsvisningsstorlek.<br />
Obs! Om du väljer alternativet <strong>för</strong> <strong>för</strong>handsvisning i dialogrutan Spara som, aktiveras alternativet i inställningarna också, och<br />
standardinställningarna <strong>för</strong> antal sidor och <strong>för</strong>handsvisningsstorlek används.<br />
Spara ett <strong>InDesign</strong> Markup-dokument (IDML)<br />
Ibland kanske du vill spara en <strong>InDesign</strong>-fil i ett interchange-format (<strong>för</strong> utbyte). Formatet är särskilt användbart när du öppnar ett QuarkXPresseller<br />
PageMaker-dokument i <strong>InDesign</strong>, när du öppnar en fil från en tidigare version av <strong>InDesign</strong> eller när det har uppstått problem med<br />
dokumentet, t.ex. svårigheter att ta bort färgrutor.<br />
1. Välj Arkiv > Spara (CS6) eller Arkiv > Exportera (CS5).<br />
2. På menyn Filformat (Windows) eller Format (Mac OS) väljer du <strong>InDesign</strong> Markup (IDML).<br />
3. Klicka på Spara.<br />
Du kan öppna en sparad IDML-fil i <strong>InDesign</strong> CS5 och <strong>InDesign</strong> CS4 men inte i tidigare versioner av programmet.<br />
Information om IDML <strong>för</strong> programutvecklare finns på www.adobe.com/go/learn_id_indesignmarkup_cs4_se.<br />
Spara äldre format till tidigare <strong>InDesign</strong>-version<br />
Högst upp<br />
Om du vill öppna ett <strong>InDesign</strong> CS6-dokument i <strong>InDesign</strong> CS5 sparar du dokumentet i <strong>InDesign</strong> CS6 i IDML-format (<strong>InDesign</strong> Markup Language)<br />
under Arkiv > Spara. (IDML-formatet ersätter INX-formatet som i tidigare versioner användes <strong>för</strong> att spara bakåt.)<br />
Om du vill öppna ett <strong>InDesign</strong> CS5-dokument i <strong>InDesign</strong> CS4 sparar du dokumentet i <strong>InDesign</strong> CS5 i IDML-format (<strong>InDesign</strong> Markup Language)<br />
under Arkiv > Exportera. (IDML-formatet ersätter INX-formatet som i tidigare versioner användes <strong>för</strong> att spara bakåt.)<br />
Kontrollera att datorn med den tidigare versionen av <strong>InDesign</strong> är uppdaterad med relevanta plugin-program så att det går att öppna den<br />
exporterade IDML-filen. Den som använder <strong>InDesign</strong> hittar de kompatibla plugin-programmen genom att välja Hjälp > Uppdateringar och därefter<br />
följa anvisningarna. Du kan också installera plugin-program från <strong>Adobe</strong>s webbplats. Besök sidan <strong>för</strong> produktuppdateringar på <strong>Adobe</strong>s webbplats<br />
och välj <strong>InDesign</strong> i produktlistan.<br />
Att öppna ett dokument i en tidigare version av <strong>InDesign</strong> kallas också <strong>för</strong> att ”spara nedåt”.<br />
Obs! Innehåll som skapats med funktioner som är specifika <strong>för</strong> den senare versionen av <strong>InDesign</strong> kanske ändras eller utelämnas när du öppnar<br />
dokumentet i en tidigare version av <strong>InDesign</strong>.<br />
1. Välj Arkiv > Spara (CS6) eller Arkiv > Exportera (CS5).<br />
2. Välj filformatet <strong>InDesign</strong> Markup (IDML).<br />
3. Klicka på Spara.<br />
Du kan öppna IDML-filen i en tidigare version av <strong>InDesign</strong> och konvertera den till ett namnlöst <strong>InDesign</strong>-dokument.<br />
Obs! Om du vill öppna <strong>InDesign</strong> CS5-dokumentet i <strong>InDesign</strong> CS3, öppnar du den exporterade IDML-filen i <strong>InDesign</strong> CS4, sparar filen och<br />
exporterar den till INX-format <strong>för</strong> <strong>InDesign</strong> CS3. Därefter öppnar du den exporterade INX-filen i <strong>InDesign</strong> CS3. Kontrollera att alla <strong>InDesign</strong>versioner<br />
är aktuella.<br />
Arbeta med metadata<br />
Högst upp<br />
Metadata är standardiserad information om en fil, bland annat <strong>för</strong>fattarnamn, upplösning, färgmodell, copyright och nyckelord som används i den.<br />
Du kan använda metadata <strong>för</strong> att effektivisera arbetsflödet och ordna dina filer.<br />
Om XMP-standard<br />
Metadata-information lagras med standarden XMP (Extensible Metadata Platform), som <strong>Adobe</strong> Bridge, <strong>Adobe</strong> Illustrator, <strong>Adobe</strong> <strong>InDesign</strong> och<br />
<strong>Adobe</strong> Photoshop bygger på. XMP bygger på XML, och i de flesta fall lagras metadata i filen. Om det inte går att lagra informationen i filen lagras<br />
metadata i en separat fil som kallas <strong>för</strong> underordnad fil. XMP underlättar utbytet av metadata mellan <strong>Adobe</strong>-program och mellan olika arbetsflöden<br />
<strong>för</strong> publicering. Du kan till exempel spara metadata från en fil som en mall och sedan importera filinformationen till andra filer.<br />
Metadata som lagras i andra format, till exempel Exif, IPTC (IIM), GPS och TIFF, synkroniseras och beskrivs enligt XMP-standarden så att de<br />
enkelt kan visas och hanteras. I andra program och funktioner används också XMP-standarden <strong>för</strong> att kommunicera och lagra information, till<br />
exempel versionskommentarer, som du kan söka efter med <strong>Adobe</strong> Bridge.<br />
I de flesta fall lagras metadata i filen även om filformatet ändras, till exempel från PSD till JPG. Metadata bevaras också när filerna placeras i ett<br />
<strong>Adobe</strong>-dokument eller -projekt.<br />
Du kan använda XMP SDK (Software Development Kit) <strong>för</strong> att anpassa generering, bearbetning och utbyte av metadata. Du kan till exempel<br />
använda XMP SDK <strong>för</strong> att lägga till fält i dialogrutan Filinformation. Mer information om XMP och XMP SDK finns på <strong>Adobe</strong>s webbplats.<br />
Arbeta med metadata i <strong>Adobe</strong> Bridge och <strong>Adobe</strong> Creative Suite-komponenter<br />
Många av de kraftfulla <strong>Adobe</strong> Bridge-funktionerna <strong>för</strong> att ordna och söka efter filer och versioner möjliggörs av att det finns XMP-metadata i filerna.<br />
104
I <strong>Adobe</strong> Bridge finns det två sätt att arbeta med metadata. Du kan antingen göra det på panelen Metadata eller i dialogrutorna Filinformation<br />
(<strong>InDesign</strong>) eller Information om innehållsfil (InCopy).<br />
I vissa fall kan det finnas flera vyer <strong>för</strong> samma metadata-egenskap. En egenskap kan till exempel ha etiketten Författare i en vy och Skapad av i<br />
en annan, men båda gäller <strong>för</strong> samma underliggande egenskap. Även om du anpassar dessa vyer <strong>för</strong> särskilda arbetsflöden bibehåller de XMPstandarden.<br />
Lägga till metadata via dialogrutan Filinformation<br />
I dialogrutan Filinformation visas kameradata, filegenskaper, en redigeringshistorik samt copyright- och <strong>för</strong>fattarinformation <strong>för</strong> det aktuella<br />
dokumentet. I dialogrutan Filinformation visas dessutom egna metadatapaneler. Du kan lägga till metadata direkt i dialogrutan Filinformation. All<br />
information du lägger till i ett fält åsidosätter befintliga metadata och det nya värdet kommer att användas i alla markerade fält.<br />
1. Välj Arkiv > Filinformation (<strong>InDesign</strong>) eller Arkiv > Information om innehållsfil (InCopy).<br />
2. Välj något av följande på flikarna högst upp i dialogrutan:<br />
Använd höger- eller vänsterpil <strong>för</strong> att växla mellan flikarna, eller klicka på den nedåtriktade pilen och välj en kategori i listan.<br />
Beskrivning Här kan du ange dokumentinformation om filen, till exempel dokumentets namn, <strong>för</strong>fattare, beskrivning och nyckelord som kan<br />
användas <strong>för</strong> att söka efter dokumentet. Du anger copyrightinformation genom att välja alternativet Copyrightskyddad på popup-menyn<br />
Copyrightstatus. Ange sedan copyrightägaren, meddelandet och webbadressen till personen eller <strong>för</strong>etaget som innehar upphovsrätten.<br />
IPTC Innehåller fyra områden: IPTC-innehåll beskriver bildens visuella innehåll. IPTC-kontakt visar kontaktinformation om fotografen. IPTCbild<br />
visar beskrivande information om bilden. IPTC-status visar arbetsflödes- och copyrightinformation.<br />
Kameradata Innehåller två områden: I Kameradata 1 visas skrivskyddad information om kameran och inställningar som användes <strong>för</strong> att ta<br />
fotot, till exempel fabrikat, modell, slutarhastighet och bländare. Kameradata 2 visar skrivskyddad information om fotografiet, inklusive<br />
pixeldimensioner och upplösning<br />
Videodata Här visas information om videofilen, bland annat bildbredd och -höjd, och här kan du ange information, bland annat namn på<br />
band och scen.<br />
Ljuddata Här kan du ange information om ljudfilen, bland annat titel, artist, bithastighet och loopinställningar.<br />
Mobil SWF Här visas information om mobila mediefiler, inklusive rubrik, <strong>för</strong>fattare, beskrivning och innehållstyp.<br />
Kategorier Gör att du kan ange kategorier baserat på Associated Press-kategorier.<br />
Ursprung Här kan du ange filinformation som är användbar <strong>för</strong> nyhetsutsändningar, inklusive när och var filen skapades,<br />
över<strong>för</strong>ingsinformation, specialinstruktioner samt rubrikinformation.<br />
DICOM Visar patient-, undersöknings-, serie- och utrustningsinformation <strong>för</strong> DICOM-bilder.<br />
Historik Visar historikloggen i <strong>Adobe</strong> Photoshop <strong>för</strong> bilder som har sparats i Photoshop. Fliken Historik visas endast om <strong>Adobe</strong> Photoshop<br />
är installerat.<br />
Illustrator Här anger du dokumentprofil <strong>för</strong> utskrift, webben eller mobila utdata.<br />
Avancerat Visar fält och strukturer <strong>för</strong> lagring av metadata med hjälp av namnutrymmen och egenskaper, till exempel filformat och<br />
egenskaper <strong>för</strong> XMP, Exif och <strong>PDF</strong>.<br />
Raw-data Här visas XMP-textinformation om filen.<br />
3. Skriv informationen som du vill lägga till i ett fält som visas.<br />
4. Verkställ ändringarna genom att klicka på OK.<br />
Exportera metadata som en XMP-fil<br />
Du kan spara metadata i en XMP-fil och dela den med andra användare. Dessa XMP-filer kan användas som mallar <strong>för</strong> att fylla i <strong>InDesign</strong>dokument<br />
och andra dokument som skapats med XMP-aktiverade program. Exporterade mallar sparas på en delad plats som alla program som<br />
hanterar XMP har åtkomst till. De visas också på popup-menyn längst ner i dialogrutan Filinformation.<br />
1. Välj Arkiv > Filinformation (<strong>InDesign</strong>) eller Arkiv > Information om innehållsfil (InCopy).<br />
2. Välj Exportera på popup-menyn längst ner i dialogrutan.<br />
3. Ange ett filnamn, välj en plats <strong>för</strong> filen och klicka på Spara.<br />
För att se metadatamallar i Utforskaren (Windows) eller i Finder (Mac OS) klickar du på popup-menyn längst ner i dialogrutan<br />
Filinformation och väljer Visa mallmapp.<br />
Importera metadata från en XMP-fil<br />
När du importerar metadata till ett dokument från en exporterad XMP-mallfilen kan du ange om alla metadata i det aktuella dokumentet ska rensas<br />
och lägga till nya metadata, behålla alla utom matchande metadata eller lägga till matchande metadata till befintliga metadata.<br />
Välj Arkiv > Filinformation (<strong>InDesign</strong>) eller Arkiv > Information om innehållsfil (InCopy).<br />
Välj en XMP-fil på popup-meny längst ner i dialogrutan, markera ett importalternativ och klicka sedan på OK.<br />
Välj Importera på popup-menyn längst ner i dialogrutan, markera ett importalternativ och klicka sedan på OK. Dubbelklicka sedan på XMP-<br />
105
mallfilen som du vill importera.<br />
Redigera metadata i bildfiler<br />
När du genererar bildtexter <strong>för</strong> monterade bilder i <strong>InDesign</strong> används metadata <strong>för</strong> den monterade bilden. Du kan redigera metadata <strong>för</strong> <strong>InDesign</strong>dokument,<br />
men du kan inte redigera metadata <strong>för</strong> filer som har monterats i <strong>InDesign</strong>. I stället ändrar du metadata <strong>för</strong> monterade bilder med hjälp<br />
av det ursprungliga programmet, med hjälp av Finder eller Utforskaren, eller använder <strong>Adobe</strong> Bridge eller <strong>Adobe</strong> Mini Bridge.<br />
1. Högerklicka (Windows) respektive Ctrl-klicka (Mac OS) i <strong>InDesign</strong> på bilden och välj Redigera original.<br />
Du kan också välja Redigera med och sedan välja ett program som <strong>Adobe</strong> Illustrator eller <strong>Adobe</strong> Photoshop.<br />
2. Välj Arkiv > Filinformation i det ursprungliga programmet.<br />
3. Redigera metadata och klicka på OK.<br />
Du kan också markera en bild i <strong>Adobe</strong> Bridge och välja Arkiv > Filinformation om du vill redigera bildens metadata. Se Lägga till metadata via<br />
dialogrutan Filinformation.<br />
Fler hjälpavsnitt<br />
Arbeta med metadata i <strong>Adobe</strong><br />
Juridiska meddelanden | Onlinesekretesspolicy<br />
106
Dela innehåll<br />
Exportera innehåll från <strong>InDesign</strong><br />
Översikt över uppdragspanelen<br />
Uppdragsfiler<br />
Skapa uppdrag och lägga till innehåll (<strong>InDesign</strong>)<br />
Exportera innehåll som separata InCopy-filer (<strong>InDesign</strong>)<br />
Exportera innehåll från <strong>InDesign</strong><br />
Högst upp<br />
När du exporterar innehåll från <strong>InDesign</strong> till InCopy skapas en länk mellan de båda programmen. Du exporterar textramar, bildramar och deras<br />
innehåll från <strong>InDesign</strong> med en av följande två metoder:<br />
Skapa en behållarfil (tillägget INCA), som brukar kallas ett uppdrag. Lägg sedan till relaterade grupper med dokumentobjekt (till exempel text<br />
och bilder i en artikel) i uppdraget så att användaren kan arbeta med dessa samtidigt. Innehåll med uppdrag exporteras som INCX-filer.<br />
Exportera text- och bildramar separat (med platshållarramar) genom att välja ett kommando på menyn Redigera > InCopy > Exportera.<br />
Exporterat innehåll sparas som INCX-filer.<br />
När innehållet har exporterats visas små ikoner överst till vänster i exporterade ramar i <strong>InDesign</strong> och InCopy samt på uppdragspanelen. En länk till<br />
den exporterade filen visas på länkpanelen. Dessa ikoner visar status <strong>för</strong> de hanterade ramarna och skiljer hanterade ramar från dem som inte är<br />
en del av arbetsflödet. Allt exporterat innehåll visas på uppdragspanelen. Innehåll som exporteras med kommandona under Exportera visas under<br />
Ej tilldelat InCopy-innehåll i listan på uppdragspanelen. Även om båda metoderna upprättar en övervakad anslutning mellan InCopy-innehåll och<br />
ett <strong>InDesign</strong>-dokument, bör du fram<strong>för</strong>allt använda uppdragsfiler <strong>för</strong> att länka innehåll.<br />
När du exporterar innehåll blir det tillgängligt <strong>för</strong> användare så att de kan checka ut det, samtidigt som en länk till det ursprungliga <strong>InDesign</strong>dokumentet<br />
upprätthålls. (Den här länken görs i <strong>InDesign</strong>. Du kan inte skapa länken i InCopy.)<br />
När innehållet har exporterats kan InCopy-användare visa (men inte ändra) sidlayouter, format, bilder osv. så som de visas i <strong>InDesign</strong>-dokumentet.<br />
Obs! Du kan också skapa text och <strong>för</strong>ankrade bilder i InCopy och sedan montera dem i <strong>InDesign</strong>.<br />
Översikt över uppdragspanelen<br />
Högst upp<br />
Det huvudsakliga verktyget <strong>för</strong> arbete med uppdrag är uppdragspanelen (Fönster > Uppdrag i InCopy, Fönster > Redigering > Uppdrag i<br />
<strong>InDesign</strong>). På uppdragspanelen visas vilka filer som exporterats från det aktuella <strong>InDesign</strong>-dokumentet. Filernas status visas med en ikon.<br />
Uppdragspanelen innehåller också kommandon som du kan använda <strong>för</strong> att ange importversion samt filhanteringsfunktioner mellan InCopy och<br />
<strong>InDesign</strong>. När du öppnar ett uppdrag i InCopy visas uppdragsnamnet och innehållet på uppdragspanelen. När du vill markera text- och bildramar i<br />
dokumentfönstret kan du dubbelklicka på dem på uppdragspanelen.<br />
Obs! Allt innehåll som exporteras till InCopy eller läggs till i ett uppdrag visas också på länkpanelen. Även om du kan ut<strong>för</strong>a vissa<br />
arbetsflödeshanteringsåtgärder, som att checka ut och in innehåll, rekommenderar vi att du använder uppdragspanelen <strong>för</strong> dessa åtgärder.<br />
Uppdragspanelen i <strong>InDesign</strong><br />
A. Innehållsnamn i InCopy B. Dokument i <strong>InDesign</strong> C. Uppdraget är inaktuellt D. Tillgänglig och Bildinnehållet är aktuellt E. Används och<br />
Textinnehållet är inaktuellt F. Redigering och Textinnehållet är aktuellt G. Ej tilldelat innehåll H. Användarnamn I. Knappen Uppdatera<br />
innehåll J. Knappen Checka ut/Checka in markering K. Knappen Nytt uppdrag L. Knappen Ta bort markerade uppdrag/Ta bort<br />
107
Uppdragspanelen i InCopy<br />
A. Innehållsnamn i InCopy B. Uppdraget är inaktuellt C. Uppdragsnamn D. Tillgänglig och Bildinnehållet är aktuellt E. Används och<br />
Textinnehållet är inaktuellt F. Redigering och Textinnehållet är aktuellt G. Användarnamn H. Uppdatera design I. Knappen Uppdatera<br />
innehåll J. Knappen Checka ut/Checka in markering<br />
Uppdragsfiler<br />
Högst upp<br />
I <strong>InDesign</strong> används uppdragsfiler som behållare i vilka du kan ordna sidobjekt. Du kan t.ex. markera alla objekt i en artikel (rubrik, ingress,<br />
brödtext, bilder och bildtext) och sedan koppla dem till en InCopy-användare. Att lägga till dessa objekt i ett uppdrag är ett enkelt sätt <strong>för</strong> InCopyanvändare<br />
att komma åt just det innehåll som de är ansvariga <strong>för</strong>. Uppdragsfiler (filnamnstillägget INCA) visas i filsystemet, i artikelfältet i InCopy<br />
och i statusmeddelanden. Endast <strong>InDesign</strong>-användare kan skapa uppdragsfiler och det är bara InCopy-användare som kan öppna dem.<br />
När du skapar ett uppdrag skapas en mapp på samma plats som <strong>InDesign</strong>-dokumentet. Uppdragsmappen innehåller uppdragsfiler (INCA) och en<br />
undermapp <strong>för</strong> innehåll som innehåller exporterade InCopy-artikelfiler (i formatet INCX) som är en del av bilder eller andra resurser. När du har<br />
skapat uppdraget sparar du projektmappen på en plats som alla användare har åtkomst till. Du kan också skapa och distribuera ett<br />
uppdragspaket. Om innehållet exporteras innan det har lagts till i ett uppdrag, flyttas inte filerna på disken till innehållsmappen med uppdragsfilen.<br />
Uppdragsfiler innehåller följande:<br />
Länkar till de relaterade sidobjekten, även platshållarramar. Med dessa element kan InCopy-användaren öppna en fil i InCopy och ha<br />
redaktionell åtkomst till flera sidobjekt.<br />
Alla omformningar av bilden i uppdraget, t.ex. flyttning, skal<strong>för</strong>ändring, rotering eller skevning.<br />
Sidgeometri, vilket gör det möjligt <strong>för</strong> InCopy-användare att visa layouten på ramarna vars innehåll de redigerar, utan att de behöver öppna<br />
hela <strong>InDesign</strong>-filen.<br />
Färgkodade tilldelade ramar i dokumentet.<br />
Illustration av en sida i InCopy som visar sidgeometri och färgkodning.<br />
Skapa uppdrag och lägga till innehåll (<strong>InDesign</strong>)<br />
Högst upp<br />
Det är bara <strong>InDesign</strong>-användare som kan skapa uppdrag och lägga till innehåll i dem. Du kan skapa uppdrag på flera sätt. Vilken metod du väljer<br />
beror på om du vill lägga till innehåll samtidigt som du skapar uppdraget.<br />
Skapa tomma uppdragsfiler. Från <strong>InDesign</strong>-dokumentet kan du skapa ett antal tomma uppdrag som fungerar som mallar <strong>för</strong> innehåll som du<br />
lägger till senare.<br />
Skapa uppdrag och lägg till innehåll samtidigt.<br />
108
Lägga till innehåll i en befintlig uppdragsfil. Du kan lägga till länkat innehåll (text och bilder som redan har exporterats som InCopy-innehåll)<br />
eller lägga till markerade sidobjekt som ska bli länkat InCopy-innehåll. Om en eller fler av de markerade ramarna redan innehåller InCopyinnehållsfiler<br />
och ingen av filerna tillhör ett uppdrag, kan du lägga till dem i en ny eller befintlig uppdragsfil.<br />
Som standard sparas den uppdragsmapp du skapar i samma mapp som <strong>InDesign</strong>-dokumentet. Därefter kan du placera mappen på en server eller<br />
skapa och skicka ett paket.<br />
Obs! Om du inte vill att InCopy-användare ska kunna montera och anpassa bilder, lägger du inte till bildramar i uppdraget.<br />
Skapa tomma uppdragsfiler (<strong>InDesign</strong>)<br />
1. Spara dokumentet i <strong>InDesign</strong>.<br />
2. Välj Nytt uppdrag på menyn i uppdragspanelen.<br />
3. I dialogrutan Nytt uppdrag anger du alternativ <strong>för</strong> uppdragsfilen och klickar på OK.<br />
Skapa uppdrag och lägga till innehåll på en och samma gång (<strong>InDesign</strong>)<br />
1. Skapa ett dokument i <strong>InDesign</strong> med en eller flera textramar, bildramar eller platshållarobjekt. Spara sedan dokumentet.<br />
2. Markera de text- och bildramar som du vill lägga till.<br />
3. Gör något av följande:<br />
Välj Lägg till i uppdrag och sedan Nytt på uppdragpanelens meny.<br />
Välj Redigera > InCopy > Lägg till [alternativ] i uppdrag > Nytt.<br />
4. I dialogrutan Nytt uppdrag anger du alternativ <strong>för</strong> uppdragsfilen och klickar på OK.<br />
Uppdragsfilen som du nyss skapade innehåller eventuella ramar som var markerade i dokumentfönstret.<br />
Lägga till innehåll i befintliga uppdrag (<strong>InDesign</strong>)<br />
1. Spara <strong>InDesign</strong>-dokumentet.<br />
2. Markera de text- och bildramar som du vill lägga till.<br />
3. Gör något av följande:<br />
Välj Lägg till i uppdrag på uppdragpanelens meny och markera uppdraget.<br />
Dra innehåll från Ej tilldelat InCopy-innehåll på uppdragspanelen till ett befintlig uppdrag.<br />
Markera sidobjekt med markeringsverktyget och dra och släpp dem på ett befintligt uppdrag på uppdragspanelen.<br />
Välj Redigera > InCopy > Lägg till [alternativ] i uppdrag och markera uppdraget.<br />
4. Välj Uppdatera alla uppdrag på uppdragpanelens meny om du vill att innehållsfilerna ska vara tillgängliga <strong>för</strong> InCopy-användare.<br />
Obs! Du kan bara lägga till innehåll i uppdrag i ett och samma dokument. Du kan däremot importera samma innehåll till flera dokument och<br />
lägga till det i ett uppdrag i varje dokument.<br />
Alternativ <strong>för</strong> uppdragsfiler (<strong>InDesign</strong>)<br />
När du skapar eller ändrar en uppdragsfil, kan du ange följande alternativ:<br />
Uppdragsnamn En unik identifiering av uppdraget på uppdragspanelen. Exempel på namn kan vara "Artikel om haven". Namnet måste följa<br />
operativsystemets namngivningsregler.<br />
Tilldelad till En unik identifiering av den användare som tilldelas filerna. Användarens namn visas inom parentes efter uppdragsnamnet på<br />
uppdragspanelen. Det namn du anger här är endast avsett <strong>för</strong> information. Det ger inte användaren några särskilda rättigheter eller behörigheter.<br />
Färger Visar en lista med färger som du kan lägga till <strong>för</strong> att framhäva ramarna i det aktuella uppdraget i dokumentfönstret och i uppdragsnamn<br />
på uppdragspanelen. Den här färgkodningen skiljer ramar som tillhör ett uppdrag från ramar som tillhör ett annat uppdrag samt från otilldelade<br />
ramar. Om du vill växla visningen av denna färgkodning väljer du Visa > Extrafunktioner > Visa/Dölj tilldelade ramar. I InCopy visas färgkodningen<br />
endast i layoutvy.<br />
Obs! Om du växlar visningen av tilldelade ramar och det ser konstigt ut, kan det bero på att ramarna har märkts upp <strong>för</strong> XML och att alternativet<br />
Visa > Struktur > Visa ramar med märkord har markerats. Du kan inte visa tilldelade ramar och ramar med märkord på samma gång.<br />
Ändra Klicka på knappen Ändra om du vill ange sökväg <strong>för</strong> uppdragsmappen. Som standard skapas uppdragsmappen på samma plats som<br />
<strong>InDesign</strong>-filen.<br />
Platshållarramar InCopy-användare kan visa text- och bildramar i uppdragen samt rutor (eller andra former) som motsvarar alla andra ramar på<br />
dessa <strong>InDesign</strong>-sidor. Alla ramar och platshållare motsvarar samma storlek, form och plats som <strong>InDesign</strong>-originalen. Platshållarramar är tomma<br />
former utan innehåll i <strong>InDesign</strong>-dokumentet. Alternativet Platshållarramar ger minst noggrannhet och ger där<strong>för</strong> snabbaste prestanda. I InCopy<br />
visas platshållarramarna bara i layoutvy. InCopy-användare kan inte checka ut eller redigera platshållarramar.<br />
Tilldelat uppslag InCopy-användare kan visa alla tilldelade ramar och allt innehåll i andra ramar som inte är del av uppdraget, på samma uppslag.<br />
I InCopy kan du inte redigera innehåll i ramar som är utan<strong>för</strong> ett uppdrag. Sådant innehåll visas endast i layoutvyn.<br />
Alla uppslag Exporterar allt innehåll i <strong>InDesign</strong>-dokumentet till uppdragsfilen. Det här alternativet ger högst noggrannhet men också lägsta<br />
prestanda, eftersom uppdragsfilen visa formgivning och layout på varje sida, även sidor som inte är relevanta <strong>för</strong> det avsnitt som en användare<br />
redigerar.<br />
109
Länkade bildfiler vid packning EN kopia med länkade bilder tas med i uppdragspaketet. Om du väljer det här alternativet får InCopy-användare<br />
åtkomst till bilder, men paketets filstorlek ökas också. InCopy-användare kan inkludera bilder när de returnerar ett paket.<br />
Exportera innehåll som separata InCopy-filer (<strong>InDesign</strong>)<br />
Högst upp<br />
Om arbetsgruppen <strong>för</strong>edrar att arbeta med separata filer i stället <strong>för</strong> uppdrag, kan du exportera InCopy-innehåll utan att använda en uppdragsfil.<br />
Jäm<strong>för</strong>t med att skapa en separat uppdragsfil med referenser till flera innehållsfiler och till layoutinformation, skapar du med den här metoden en<br />
separat fil (.icml) <strong>för</strong> varje text- eller bildram som du anger i dokumentet. Om du vill visa i vilket sammanhang du redigerar, måste du även öppna<br />
det tillhörande <strong>InDesign</strong>-dokumentet (.indd).<br />
Ordna <strong>InDesign</strong>-dokument så att det anpassas <strong>för</strong> ditt arbetsflöde. Om du till exempel vill att alla redigeringskommentarer ska exporteras till en fil,<br />
skapar du ett lager där redaktören kan skriva sina kommentarer. Du kan sedan exportera allt innehåll på det markerade lagret.<br />
Obs! Ett snabbt sätt att exportera innehåll som en separat InCopy-fil är att använda markeringsverktyget och dra och släppa de markerade<br />
ramarna på Ej tilldelat InCopy-innehåll på uppdragspanelen.<br />
1. Skapa ett dokument i <strong>InDesign</strong> med en eller flera textramar, bildramar eller platshållare <strong>för</strong> objekt.<br />
2. Gör något av följande:<br />
Markera text- eller bildramen <strong>för</strong> en enskild artikel eller Skift-klicka om du vill markera flera ramar.<br />
Klicka där du vill placera en insättningspunkt i artikeln eller markera en del av texten i en textram.<br />
3. Välj Redigera > InCopy > Exportera och välj sedan något av följande:<br />
Markering Exporterar alla markerade text- och bildramar.<br />
Lager Exporterar allt innehåll på det markerade lagret.<br />
Alla artiklar Exporterar alla artiklar som inte redan har exporterats.<br />
Alla bilder Exporterar alla bilder som inte redan har exporterats.<br />
Alla bilder och artiklar Exporterar alla artiklar och bilder som inte redan har exporterats.<br />
Om du exporterar allt innehåll i dokumentet och sedan lägger till flera text- eller bildramar i samma dokument, kan du spara tid genom att<br />
exportera de nya artiklarna med kommandot Exportera > Alla artiklar (eller Alla bilder eller Alla bilder och artiklar) igen. Endast det nya<br />
innehållet exporteras från <strong>InDesign</strong>.<br />
4. Ange namn och plats <strong>för</strong> filerna och klicka på Spara.<br />
Det filnamn du använder används som prefix <strong>för</strong> identifiering av varje exporterad innehållsfil i filsystemet. Om du exporterar flera textramar<br />
läggs de <strong>för</strong>sta tecknen i texten automatiskt till efter filnamnet, till exempel "minartikel.Kommande cykelutflykter.incx". När det blir flera<br />
bildramar anges filnamnen som "minartikel-bild", "minartikel-bild-1" osv. Filnamnet visas i filsystemet, i artikelfältet i InCopy och i<br />
statusmeddelanden.<br />
5. När du får en uppmaning sparar du också <strong>InDesign</strong>-filen.<br />
InCopy-innehållet är nu hanterat och tillgänglig att checka ut och redigeras av andra användare i arbetsflödet.<br />
Delat innehåll visas på länkpanelen som importerade bilder. Om du flyttar en delad fil manuellt kan du använda länkpanelen <strong>för</strong> att uppdatera<br />
länken.<br />
När du exporterar innehåll visas ikonen Tillgänglig i textramen (<strong>InDesign</strong> och InCopy) samt på uppdragspanelen (InCopy). Ordet [Redigering]<br />
visas i artikelfältet (InCopy).<br />
Fler hjälpavsnitt<br />
Juridiska meddelanden | Onlinesekretesspolicy<br />
110
Ett grundläggande hanterat arbetsflöde<br />
Dela innehåll<br />
Olika sätt att arbeta med innehåll i InCopy<br />
Hanterade filer<br />
Bästa tillvägagångssätt vid arbete med hanterade filer<br />
Exempel på ett arbetsflöde med hanterade filer<br />
Ange användaridentifiering<br />
Arbetsflödesikoner<br />
Klicka på länkarna nedan <strong>för</strong> detaljerad information och anvisningar.<br />
Dela innehåll<br />
Högst upp<br />
Tack vare plugin-programmen <strong>Adobe</strong> InCopy LiveEdit-arbetsflöde kan skribenter skriva i InCopy samtidigt som redigerare <strong>för</strong>bereder layouten i<br />
<strong>Adobe</strong> <strong>InDesign</strong>. Arbetsflödet innefattar behållarfiler, uppdrag, <strong>för</strong> gruppering av relaterade innehållsdelar. Dessutom finns det fillåsnings- och<br />
aviseringsverktyg <strong>för</strong> delning och uppdatering av filer i InCopy och <strong>InDesign</strong> via ett lokalt nätverk eller i komprimerade paket som kan distribueras<br />
via e-post.<br />
I det delade nätverksarbetsflöde kan <strong>InDesign</strong>-användare exportera text och bilder till en delad sökväg i ett filsystem, där de blir tillgängliga <strong>för</strong><br />
InCopy-användare som skriver och redigerar innehållet. Markerade textramar och bildramar exporteras antingen till uppdraget eller exporteras<br />
som separata InCopy-filer, där de blir en del av den hanterade processen och länkas till <strong>InDesign</strong>-dokumentet. Dessa delade filer kallas hanterade<br />
filer. När användare arbetar i uppdragsfilen eller <strong>InDesign</strong>-filen på en lokal server, över<strong>för</strong>s ändringar i layouten eller innehållet till alla användare<br />
som arbetar med det dokumentet.<br />
Flera InCopy- och <strong>InDesign</strong>-användare kan öppna samma innehållsfil samtidigt. Flera InCopy-användare kan öppna samma uppdragsfil samtidigt.<br />
Endast en användare i taget kan dock checka ut InCopy-filen och redigera den. Andra kan visa filen i skrivskyddat läge. Den användare som<br />
checkar ut den hanterade InCopy-filen kan dela sitt arbete med andra användare genom att spara filen på den delade servern eller genom att<br />
"lämna tillbaka" filen till <strong>InDesign</strong>-användaren. Andra användare kan dock inte göra ändringar i filen <strong>för</strong>rän den har checkats in igen. Med det här<br />
systemet kan flera användare använda samma fil, men de kan inte skriva över varandras arbete.<br />
Mer information finns i handboken InCopy LiveEdit Workflow (<strong>PDF</strong>-fil) på www.adobe.com/go/learn_liveedit_se.<br />
Olika sätt att arbeta med innehåll i InCopy<br />
Högst upp<br />
Innehåll är antingen textmassa som flödas genom en eller flera ramar eller en importerad bild. Det finns fem grundläggande sätt att arbeta med<br />
innehåll i InCopy. Du kan öppna en uppdragsfil, öppna en länkad InCopy-fil, öppna en <strong>InDesign</strong>-fil med länkade InCopy-filer eller skapa innehållet<br />
helt i InCopy.<br />
Öppna uppdragsfiler som har skapats i in <strong>InDesign</strong><br />
<strong>InDesign</strong>-användare kan skapa en uppdragsfil och ange innehåll som ska delas. Med den här metoden kan <strong>InDesign</strong>-användaren associera<br />
närliggande komponenter (rubrik, brödtext, bilder, bildtexter osv.) och sedan tilldela dem till olika InCopy-användare <strong>för</strong> <strong>för</strong>fattande och redigering.<br />
InCopy-användare öppnar uppdragsfilen och arbetar sedan endast med de komponenter som de har tilldelats. I layoutvyn visas hur deras<br />
redigerade kopia <strong>för</strong>håller sig till <strong>InDesign</strong>-layouten, utan att hela <strong>InDesign</strong>-dokumentet behöver öppnas. Om layouten ändras måste dock<br />
<strong>InDesign</strong>-användaren uppdatera uppdragen <strong>för</strong> att underrätta InCopy-användarna om ändringarna. Du kan dela uppdragsfiler på en server eller via<br />
uppdragspaket.<br />
111
Ett <strong>InDesign</strong>-dokument (INDD) med en uppdragsfil (INCA) sammanställt av tre länkade innehållsfiler (INCX). Uppdraget och dess komponenter<br />
visas på uppdragspanelen och öppnas i InCopy.<br />
Öppna uppdragspaket<br />
Arbetsflödet med uppdragspaket är särskilt praktiskt <strong>för</strong> utformare och skribenter som arbetar med samma projekt men som inte har åtkomst till en<br />
lokal server. I sådana fall kan <strong>InDesign</strong>-användaren skapa ett eller fler paket och e-posta de komprimerade filerna till InCopy-användarna. InCopyanvändarna<br />
kan öppna uppdragspaketen, redigera innehållet och skicka tillbaka paketen till <strong>InDesign</strong>-användaren som sedan uppdaterar<br />
dokumentet.<br />
Öppna länkade InCopy-filer som har exporterats från <strong>InDesign</strong><br />
I vissa arbetsflöden kanske <strong>InDesign</strong>-användare exporterar text och bilder som separata filer i stället <strong>för</strong> att omsluta dem i en uppdragsfil. Att<br />
exportera separata filer är praktiskt om du arbetar med ej närliggande bilder eller textmassor. InCopy-användarna kan dock inte se hur innehållet<br />
passar in i <strong>InDesign</strong>-layouten.<br />
112
Ett <strong>InDesign</strong>-dokument (INDD) med tre länkade men ej tilldelade innehållsfiler (INCX) öppnade i InCopy<br />
Öppna <strong>InDesign</strong>-dokument med länkade InCopy-filer<br />
InCopy-användare som vill visa alla sidobjekt i sitt sammanhang i hela layouten kan öppna och redigera <strong>InDesign</strong>-dokumentet i InCopy. Den<br />
metoden kan vara bra vid redigering och textpassning om det är viktigt att kunna se den övergripande layouten. Metoden fungerar också bra <strong>för</strong><br />
användare som vill redigera de flesta artiklarna i ett och samma dokument i stället <strong>för</strong> flera. När InCopy-användaren har redigerat artiklarna kan<br />
<strong>InDesign</strong>-användaren uppdatera länkarna till de ändrade filerna. Om <strong>InDesign</strong>-användaren ändrar layouten meddelas InCopy-användaren när<br />
<strong>InDesign</strong>-dokumentet sparas.<br />
Skapa allt innehåll i InCopy<br />
Du kan skapa innehåll i InCopy som inte är kopplat till en <strong>InDesign</strong>-fil. I dessa fristående dokument kan du skriva text, välja teckensnitt och format<br />
och importera bilder från andra program (t.e.x <strong>Adobe</strong> Illustrator och <strong>Adobe</strong> Photoshop). Du kan också tilldela märkord <strong>för</strong> framtida XMLanvändning.<br />
Det här tillvägagångssättet är ett bra alternativ i ett redaktionellt arbetsflöde där innehållet <strong>för</strong>egår formgivningen. Du kan också<br />
konfigurera och ändra textområdet, sidstorleken och orienteringen <strong>för</strong> fristående InCopy-dokument. Men om artikeln senare länkas till ett <strong>InDesign</strong>dokument,<br />
åsidosätter <strong>InDesign</strong>-inställningarna de inställningar som har använts i InCopy.<br />
Hanterade filer<br />
Högst upp<br />
För att en fil ska kunna hanteras, måste den läggas till i en uppdragsfil, exporteras från <strong>InDesign</strong> som InCopy-innehåll eller monteras som InCopyinnehåll<br />
i <strong>InDesign</strong>. Information om innehållsstatus och ägarskap över<strong>för</strong>s <strong>för</strong> hanterade filer. Med hanterade filer kan du göra följande:<br />
Bevara filers integritet genom att låsa och låsa upp artiklar.<br />
Underrätta InCopy-användare när den tillhörande <strong>InDesign</strong>-layouten är inaktuell.<br />
Identifiera vilken användare som arbetar med filen.<br />
Underrätta användare när en InCopy-innehållsfil är inaktuell, används av någon eller är tillgänglig <strong>för</strong> redigering. Metoder <strong>för</strong> avisering<br />
innefattar varningsmeddelanden, ramikoner, statusikoner på länkpanelen och statusikoner på uppdragspanelen.<br />
113
Skrivskyddade filer<br />
När en innehållsfil hanteras, är den skrivskyddad <strong>för</strong> alla användare i arbetsflödet, <strong>för</strong>utom den person som checkade ut den. En låsfil (med<br />
filnamnstillägget IDLK) skapas när användaren checkar ut en innehållsfil, så att den användaren får exklusiv redigeringskontroll. Skrivskyddade<br />
filer har följande egenskaper:<br />
En InCopy-användare kan inte formatera texten i sådana filer manuellt. Om texten däremot har tilldelats tecken- eller styckeformat, kan<br />
<strong>InDesign</strong>-användaren ändra definitionen <strong>för</strong> de formaten och på så sätt ändra formateringen i texten, även när filen är utcheckad till någon<br />
annan. Dessa formatdefinitionsändringar visas i texten så snart <strong>InDesign</strong>-användaren uppdaterar filen.<br />
Vanligtvis kan varken en InCopy- eller <strong>InDesign</strong>-användare ändra objekt, t.ex. text och tillämpade format, i låst InCopy-innehåll. Vissa objekt,<br />
som tecken- och styckeformat, används endast av innehållet. Du kan till exempel inte ändra hur ett teckenformat tillämpas på objekt i låst<br />
innehåll, men du kan ändra själva teckenformatet, och på så sätt ändra textens utseende.<br />
En <strong>InDesign</strong>-användare kan ändra marginaler och kolumner <strong>för</strong> textinnehållet samt form, plats och det antal textramar som artikeln upptar.<br />
En <strong>InDesign</strong>-användare kan ändra geometrin och formateringen i en bildram utan att behöva checka ut bilden. En InCopy-användare kan<br />
inte ändra en bildram eller ramens formatering. Både <strong>InDesign</strong>- och InCopy-användare måste dock checka ut bildramen om de vill kunna<br />
ändra själva bilden (t.ex. rotera eller skal<strong>för</strong>ändra den).<br />
Bästa tillvägagångssätt vid arbete med hanterade filer<br />
Använd följande tillvägagångssätt <strong>för</strong> att garantera att du arbetar med det mest aktuella innehållet och inte skriver över någon annans arbete:<br />
Högst upp<br />
Spara uppdragsfiler på en server som alla gruppmedlemmar har åtkomst till. Om gruppmedlemmarna inte har åtkomst till en server kan du<br />
skapa och skicka ut uppdragspaket.<br />
När du skapar ett uppdrag skapas en särskild mapp <strong>för</strong> uppdragsfilen och innehållet. Använd dessa uppdragsmappar <strong>för</strong> uppdragsfiler och<br />
innehållsfiler. På så sätt är det enkelt att hantera delade filer i en arbetsgrupp och se till att användarna öppnar rätt filer.<br />
I InCopy öppnar du uppdragsfilen i stället <strong>för</strong> en enskild InCopy-artikel. På så sätt kan du visa textpassning och layoutinformation i text- och<br />
layoutvyn. Om du exporterar innehåll utan uppdragsfiler måste du öppna <strong>InDesign</strong>-filen <strong>för</strong> att kunna visa textpassnings- och<br />
layoutinformation.<br />
Så fort du öppnar en uppdragsfil eller ett <strong>InDesign</strong>-dokument eller checkar ut innehållet i <strong>InDesign</strong> eller InCopy, kontrollerar du att<br />
ramkanterna visas (Visa > Extrafunktioner > Visa ramkanter), så att du kan se ramikonerna när de visas.<br />
Om du måste ta bort filer från arbetsflödet i <strong>InDesign</strong> (t.ex. på grund av ett slutdatum), kan du bryta länken till dem eller avbryta ett<br />
uppdragspaket.<br />
Exempel på ett arbetsflöde med hanterade filer<br />
Högst upp<br />
När du skapar ett arbetsflöde mellan InCopy och <strong>InDesign</strong> kan skribenter skriva, skriva om, utöka och redigera dokument samtidigt som<br />
formgivare <strong>för</strong>bereder layouten. Vanliga arbetsflöden innefattar hantering av filer på en lokal server, fildelning via e-postpaket eller en kombination<br />
av båda.<br />
I det här arbetsflödet <strong>för</strong>utsätts det finnas en grundläggande <strong>InDesign</strong>-mall med layoutgeometrier, format och platshållare <strong>för</strong> text.<br />
Layoutgeometrier omfattar sidmått och text- och bildramar. I InCopy används de här objekten <strong>för</strong> att åskådliggöra rätt textpassningsinformation.<br />
Arbetsflöde på lokal server<br />
1. I <strong>InDesign</strong> skapar du uppdrag och lägger till innehåll.<br />
Det här steget in<strong>för</strong>livar exporterade text- och bildramar i den hanterade processen, där de blir tillgängliga så att InCopy-användare kan skriva och<br />
redigera dem.<br />
2. Gör uppdragsfilerna tillgängliga <strong>för</strong> InCopy-användare.<br />
Spara filerna på en server som alla användare i arbetsflödet har åtkomst till.<br />
3. Öppna uppdragsfilen i InCopy och checka ut en artikel eller bild <strong>för</strong> redigering.<br />
I InCopy visas filer med innehåll tilldelat dig på uppdragspanelen. Varje gång du sparar filen sparas ändringarna i filsystemet och alla som arbetar<br />
med det dokumentet (<strong>InDesign</strong>-layouten eller en annan hanterad innehållsfil i dokumentet) får information om ändringarna. Användarna kan då<br />
uppdatera innehållet så att de senaste ändringarna visas. Innehållet <strong>för</strong>blir dock utcheckat tills du checkar in det.<br />
4. I <strong>InDesign</strong> arbetar du med layouten.<br />
Oavsett om innehållsfilerna redigeras i InCopy kan <strong>InDesign</strong>-användare arbeta med dokumentlayouten. De behöver inte checka ut dokumentet <strong>för</strong><br />
att kunna göra det. Varje gång InCopy-användaren sparar det utcheckade innehållet, kan <strong>InDesign</strong>-användaren uppdatera samma innehåll i<br />
layouten <strong>för</strong> att kunna se de senaste ändringarna.<br />
5. Fortsätt att arbeta i InCopy.<br />
När du är klar checkar du in innehållet. Andra användare kan då checka ut innehållet och arbeta med det. Om en användare samtidigt ändrar<br />
114
layouten i <strong>InDesign</strong> kan du uppdatera och visa layoutgeometrin medan du arbetar.<br />
6. I <strong>InDesign</strong> kontrollerar du att allt innehåll har checkats in.<br />
Tack vare det hanterade arbetsflödet kan du se vem som har checkat ut filer. Så snart innehållsfilerna är incheckade kan <strong>InDesign</strong>-användare<br />
checka ut filerna och redigera layouten, om nödvändigt.<br />
Arbetsflöde med e-postpaket<br />
1. Skapa och skicka uppdragspaket i <strong>InDesign</strong>.<br />
Skapa uppdragspaket och tilldela innehållet till rätt InCopy-användare. Skicka sedan paketen till InCopy-användarna. De paketerade filerna<br />
checkas automatiskt ut så att inga redigeringskonflikter ska uppstå.<br />
2. Öppna uppdragsfilen i InCopy och checka ut en artikel eller bild <strong>för</strong> redigering.<br />
Om du får ett uppdragspaket via e-post, dubbelklickar du på paketet <strong>för</strong> att öppna det i InCopy. De ändringar du gör i filen sparas bara lokalt.<br />
Andra ändrar blir inte informerade om ändringarna.<br />
3. I <strong>InDesign</strong> arbetar du med layouten.<br />
Oavsett om innehållsfilerna paketeras eller inte, kan <strong>InDesign</strong>-användare arbeta med dokumentlayouten. De behöver inte checka ut dokumentet<br />
<strong>för</strong> att kunna göra det. Om du vill uppdatera layouten eller uppdragen kan du skicka ett uppdaterat paket till InCopy-användarna.<br />
4. I InCopy returnerar du det redigerade paketet.<br />
När du är klar med redigeringarna checkar du in innehållet och returnerar det uppdaterade paketet. Andra användare kan sedan checka ut<br />
innehållet, visa de senaste versionerna och arbeta vidare med filen.<br />
5. I <strong>InDesign</strong> kontrollerar du att allt innehåll har checkats in.<br />
Tack vare det hanterade arbetsflödet kan du se vem som har checkat ut filer. När uppdragspaketen har returnerats checkas artiklarna i<br />
uppdragspaketen in. <strong>InDesign</strong>-användare kan checka ut filerna <strong>för</strong> att kontrollera layouten, om nödvändigt.<br />
Ange användaridentifiering<br />
Högst upp<br />
Alla användare i arbetsflödet måste ha ett användarnamn. Denna identifiering visar vem som har checkat ut en viss fil. Informationen är tillgänglig<br />
<strong>för</strong> andra användare. En användare måste också identifiera sig <strong>för</strong> att kunna checka ut en fil <strong>för</strong> redigering.<br />
Om du redan har angett ett användarnamn och vill ändra det, måste du checka in allt innehåll du har checkat ut. Det beror på att du genom en<br />
ändring av användaridentifieringen under en redigeringssession skulle <strong>för</strong>verka behörigheten att redigera innehållet som du redan har checkat ut.<br />
Det skulle då ha checkats ut till dig under ett annat namn.<br />
Användaridentifiering är programspecifik. Ingen enskild användare kan ha flera identifieringar i samma program.<br />
Obs! För funktionerna Anteckningar och Spåra ändringar i InCopy används också det angivna namnet till att identifiera <strong>för</strong>fattaren till en<br />
anteckning eller spårad ändring.<br />
1. Gör något av följande:<br />
Välj Arkiv > Användare.<br />
Välj Användare på menyn i uppdragspanelen.<br />
2. Ange ett unikt namn och klicka på OK.<br />
Om du glömmer att ange ett användarnamn med den här metoden, uppmanas du att ange ett när du <strong>för</strong>söker ut<strong>för</strong>a den <strong>för</strong>sta<br />
arbetsflödesåtgärden.<br />
Obs! Under Färg i den här dialogrutan kan du identifiera redaktionella anteckningar och spårade ändringar. Du kan välja färg nu om du vill, men<br />
det påverkar ingenting som du gör i ett hanterat arbetsflöde.<br />
Arbetsflödesikoner<br />
Högst upp<br />
Ikoner kan visas på text- och bildramar, på uppdragspanelen och i artikelfältet (endast InCopy). Ikoner <strong>för</strong> redigeringsstatus visas bredvid den<br />
hanterade filen på länkpanelen och uppdragspanelen och visar information om innehållets status. Ikoner visas på ramar som innehåller en länkad<br />
InCopy-artikel (i layoutvy i både <strong>InDesign</strong> och InCopy). De här ikonerna ger också information om innehållets status och kan användas <strong>för</strong> att skilja<br />
mellan hanterat och ohanterat innehåll. I det associerade verktygstipset visas redigeringsstatus och ägarskap. Om du vill visa ramikoner<br />
kontrollerar du <strong>för</strong>st att ramkanterna visas i <strong>InDesign</strong> och InCopy (Visa > Extrafunktioner > Visa ramkanter).<br />
Obs! (<strong>InDesign</strong>) <strong>InDesign</strong>-dokumentfönstret måste vara i normalläge <strong>för</strong> att ramkanterna ska kunna visas. (Klicka på knappen Normalt läge i<br />
det nedre vänstra hörnet i verktygslådan.)<br />
Ikon Namn Plats<br />
Tillgänglig Länkpanelen (<strong>InDesign</strong> och InCopy),<br />
115
textramar och bildramar<br />
Används av [namn] Uppdragspanelen, textramar och bildramar<br />
Redigeras Uppdragspanelen, textramar och bildramar<br />
Tillgänglig och inaktuell Text- och bildramar<br />
Används av [namn] och inaktuell. Text- och bildramar<br />
Redigeras och inaktuell Text- och bildramar<br />
Inaktuell Uppdragspanelen<br />
Inaktuellt textinnehåll Uppdragspanelen och textramar<br />
Aktuellt textinnehåll Uppdragspanelen och textramar<br />
Inaktuellt bildinnehåll Uppdragspanelen och bildramar<br />
Aktuellt bildinnehåll Uppdragspanelen och bildramar<br />
Packat innehåll Uppdragspanelen<br />
Obs! Ikonen Inaktuell på ikonerna <strong>för</strong> Tillgänglig, Används, Redigeras, Textinnehåll och Bildinnehåll visar att innehållet är inaktuellt, dvs. att<br />
versionen i filsystemet är senare än den version som visas på din dator.<br />
Fler hjälpavsnitt<br />
Juridiska meddelanden | Onlinesekretesspolicy<br />
116
Arbeta med ConnectNow<br />
<strong>Adobe</strong>® ConnectNow är en säker, personlig mötesplats där du kan träffa och samarbeta med andra via webben i realtid. Med ConnectNow kan du<br />
dela och anteckna på datorskärmen, skicka chattmeddelanden och kommunicera via integrerade ljudfunktioner. Du kan också sända video live,<br />
dela filer, spara mötesanteckningar och ta över en deltagares dator.<br />
Du öppnar ConnectNow direkt från programgränssnittet.<br />
1. Välj Arkiv> Dela min skärm.<br />
2. Ange e-postadress och lösenord i inloggningsdialogrutan <strong>för</strong> <strong>Adobe</strong> CS Live och klicka på Logga in. Klicka på knappen Skapa <strong>Adobe</strong>-id om<br />
du inte har ett <strong>Adobe</strong>-id.<br />
3. När du vill dela skärmen klickar du på knappen Dela min datorskärm i mitten av ConnectNow-programfönstret.<br />
Fullständiga anvisningar <strong>för</strong> hur du använder ConnectNow finns i <strong>Adobe</strong> ConnectNow-hjälpen.<br />
Självstudievideor om hur du använder ConnectNow finns på Using ConnectNow to share your screen (7:12) (Dela skärmen med ConnectNow<br />
(7:12)). (Demonstrationen visas i Dreamweaver.)<br />
Juridiska meddelanden | Onlinesekretesspolicy<br />
117
Arbeta med filer och mallar<br />
Rekommenderat arbetsflöde <strong>för</strong> <strong>InDesign</strong>-dokument<br />
Öppna <strong>InDesign</strong>-dokument<br />
Konvertera tidigare versioner av <strong>InDesign</strong>-dokument<br />
Använda <strong>Adobe</strong> Bridge med <strong>InDesign</strong><br />
<strong>Adobe</strong> Version Cue<br />
Använda dokumentmallar<br />
Granska <strong>InDesign</strong>-dokument<br />
Utforma kalendrar och visitkort utifrån mallar<br />
Rekommenderat arbetsflöde <strong>för</strong> <strong>InDesign</strong>-dokument<br />
Du kan <strong>för</strong>bättra prestanda och slippa många problem genom att skapa ett välfungerande arbetsflöde i <strong>Adobe</strong> <strong>InDesign</strong>.<br />
Högst upp<br />
Se till att ha ett rent datorsystem<br />
Med tiden kan ändringar i programvara och maskinvara leda till sämre prestanda och problem med systemet. Genom att defragmentera<br />
hårddisken, ta bort gamla versioner av program, uppdatera drivrutiner, optimera minnet, köra antivirusprogram och underhålla systemet på andra<br />
sätt kan du <strong>för</strong>hindra att program och filer skadas. När du ut<strong>för</strong> sådana underhållsåtgärder med jämna mellanrum, garanterar du att <strong>InDesign</strong><br />
öppnas och visas på rätt sätt och att dokumenten skrivs ut så som du <strong>för</strong>väntar dig.<br />
Skapa en projektmapp<br />
Innan du påbörjar ett projekt bestämmer du vilka filer som behövs och hur filerna ska lagras. Om du får problem med brutna länkar bör du testa<br />
med att lagra länkade filer i samma mapp som dokumentet. I <strong>InDesign</strong> sparas länkar till filer du placerar i ett dokument, men om en länk skadas<br />
letar <strong>InDesign</strong> efter filen i dokumentmappen. Det är lättare att flytta dokument och dess länkade filer från en dator till en annan om du lagrar dem i<br />
samma mapp. <strong>InDesign</strong> hittar också originalbilderna när du skriver ut ett dokument om filerna lagras i en mapp. Om programmet inte hittar en<br />
länkad bild, kommer inte de ändringar du gör i originalbilden att visas. Det finns också risk <strong>för</strong> att bilden skrivs ut med dålig kvalitet eller inte skrivs<br />
ut överhuvudtaget.<br />
Om projektet består av flera dokument (till exempel kapitel i en bok), kan det vara praktiskt att skapa en projektmapp som innehåller en mapp <strong>för</strong><br />
varje dokument och dess länkade filer.<br />
Använda en mall<br />
Använd en mall om du ofta skapar liknande projekt. Med mallar kan du snabbt skapa enhetliga dokument samtidigt som den ursprungliga filen<br />
bevaras. Om du exempelvis skapar ett nyhetsbrev varje månad kan mallen innehålla hjälplinjer, sidnummer, alternativ text <strong>för</strong> nyhetsbrevet samt<br />
format som du vill använda i varje utgåva. (Se Använda dokumentmallar.)<br />
Öppna dokument lokalt<br />
Innan du öppnar ett dokument som är lagrat på en nätverksvolym eller flyttbart medium, kopierar du dokumentet och eventuella länkade bilder till<br />
din lokala hårddisk. Den lägre åtkomsthastigheten och dataöver<strong>för</strong>ingshastigheten på en nätverksvolym eller ett flyttbart medium kan göra att data<br />
<strong>för</strong>svinner eller skadas, vilket kan skada dokumentet. Tänk bara på att det finns risk <strong>för</strong> att du skriver över någon annans jobb när du kopierar<br />
tillbaka filerna från din lokala disk till nätverket.<br />
Lösa problem innan du konverterar en fil<br />
Skadade <strong>Adobe</strong> PageMaker- och QuarkXPress®-filer <strong>för</strong>blir oftast skadade när de öppnas i <strong>InDesign</strong>. Om ett fel eller något annat o<strong>för</strong>utsett<br />
inträffar med en konverterad fil öppnar du den ursprungliga filen i källprogrammet och felsöker den.<br />
Om det blir problem med den konverterade filen kan du exportera den till IDML-format. Öppna sedan IDML-filen och spara den som ett <strong>InDesign</strong>dokument.<br />
Spara dokument<br />
Spara dokument ofta och gör säkerhetskopior av viktiga filer. Du kan ta bort onödiga data från ett dokument med hjälp av kommandot Spara som.<br />
När du använder kommandot Spara läggs ny information till i dokumentet, men den gamla informationen, till exempel information om en borttagen<br />
bild, tas inte bort. Om du däremot använder kommandot Spara som, skrivs hela dokumentet om och endast information om de objekt och sidor<br />
som finns i dokumentet sparas. Ett dokument som endast innehåller nödvändiga data tar upp mindre utrymme på hårddisken. Informationen<br />
uppdateras och skrivs också ut fortare.<br />
Använda bra designrutiner<br />
Skapa format i ett dokument. Om du skapar format utan att några dokument är öppna, kan det göra att dubblettformat visas när du skapar ett<br />
nytt dokument. Om du vill använda samma format i flera dokument, spara formaten och läs in dem.<br />
118
Använd rätt typ av teckensnitt. Innan du väljer teckensnitt <strong>för</strong> ett dokument bör du fundera på hur du vill formatera och skriva ut texten.<br />
<strong>InDesign</strong> fungerar väl med teckensnitt av typen OpenType®, Type 1 (även kallade PostScript-teckensnitt) och TrueType-teckensnitt.<br />
Skadade eller dåligt konstruerade teckensnitt kan <strong>för</strong>störa ett <strong>InDesign</strong>-dokument eller göra att det skrivs ut på fel sätt. Se där<strong>för</strong> till att<br />
använda till<strong>för</strong>litliga teckensnitt som har skapats av etablerade teckensnittsleverantörer. Om du arbetar med en servicebyrå kan du ta reda på<br />
vilka krav på teckensnitt den har.<br />
Undvik att använda allt<strong>för</strong> många textramar. Använd så få textramar som möjligt <strong>för</strong> att hålla dokumentstorleken nere och layouten lättare att<br />
hantera.<br />
Tänk till kring de bilder du använder<br />
Använd rätt bildformat. När du skapar bilder <strong>för</strong> ett projekt bör du fundera på hur du vill skriva ut dokumentet. Om du planerar att skriva ut<br />
dokumentet hos en servicebyrå, frågar du byrån vilka bildformat som fungerar bäst med deras utskriftsenhet. Servicebyrån kan också ge råd<br />
om vilken upplösning som är bäst <strong>för</strong> bilderna.<br />
Spara bilderna externt. När du importerar en bildfil skapar <strong>InDesign</strong> en länk till bilden. Länkning håller ned filstorleken på dokumentet och<br />
<strong>för</strong>bättrar prestandan i <strong>InDesign</strong>. När du skriver ut dokumentet måste den ursprungliga bilden vara tillgänglig och länkad. Om originalet inte<br />
hittas kanske bilden skrivs ut som en <strong>för</strong>handsvisning i låg upplösning eller som en grå ruta.<br />
Kontrollera länkar och teckensnitt innan du skriver ut<br />
Om du vill vara säker på att ett dokument skrivs ut på rätt sätt, bör du kontrollera att alla länkar är intakta och att alla teckensnitt finns. En länk<br />
skadas om du tar bort, flyttar eller namnändrar den ursprungliga bilden. Använd preflight- och packningsfunktionerna innan du skickar iväg filerna<br />
till en servicebyrå.<br />
En självstudiekurs (video) om hur du skapar dokument finns på www.adobe.com/go/lrvid4273_id_se.<br />
Öppna <strong>InDesign</strong>-dokument<br />
Högst upp<br />
I regel öppnar du dokument och mallar på samma sätt som i andra program. När du öppnar en mall i <strong>InDesign</strong> öppnas den som ett nytt, namnlöst<br />
dokument som standard. Dokumentfiler har filtillägget .indd; mallfiler har filtillägget .indt; textutdragsfiler har filtillägget .idms; biblioteksfiler har<br />
filtillägget .indl; interchange-filer har filtillägget .inx; uppmärkningsfiler har filtillägget .idml och bokfiler har filtillägget .indb.<br />
Du kan också använda Arkiv > Öppna <strong>för</strong> att öppna filer från tidigare versioner av <strong>InDesign</strong> och filer i formaten <strong>InDesign</strong> Interchange (.inx),<br />
<strong>InDesign</strong> Markup (.idml), <strong>Adobe</strong> PageMaker 6.0 och senare, QuarkXPress 3.3 och 4.1 och QuarkXPress Passport 4.1. Andra programtillverkare<br />
erbjuder plugin-program som du kan använda <strong>för</strong> att öppna filer i andra format.<br />
Om du vill visa ytterligare information om ett <strong>InDesign</strong>-dokument håller du ned Ctrl+Skift och väljer Hjälp > Om <strong>InDesign</strong> (Windows) eller håller<br />
ned Kommando (Mac OS) och väljer <strong>InDesign</strong> > Om <strong>InDesign</strong>).<br />
Använda kommandot Öppna<br />
1. Välj Arkiv > Öppna och välj ett eller flera dokument.<br />
2. Ut<strong>för</strong> en av följande åtgärder och klicka sedan på Öppna:<br />
Öppna ett originaldokument eller en mallkopia genom att välja Normal (Windows) eller Öppna normal (Mac OS).<br />
Öppna ett originaldokument eller en originalmall genom att välja Original (Windows) eller Öppna original (Mac OS).<br />
Öppna ett kopia av ett dokument eller en kopia av en mall genom att välja Kopia (Windows) eller Öppna kopia (Mac OS).<br />
3. Om ett varningsmeddelande anger att färginställningen <strong>för</strong> dokumentet inte matchar färginställningen <strong>för</strong> programmet, väljer du ett alternativ<br />
och klickar på OK<br />
Obs! Färgvarningsmeddelanden är avaktiverade som standard, men du kan välja att visa dem genom att ändra standardinställningarna i<br />
dialogrutan Färginställningar (Redigera > Färginställningar.)<br />
4. Om ett varningsmeddelande om att dokumentet innehåller saknade teckensnitt visas gör du något av följande:<br />
Klicka på OK. Texten formateras automatiskt med en ersättning.<br />
Klicka på Sök teckensnitt om du vill söka efter och i en lista visa alla teckensnitt som används i hela dokumentet.<br />
Mer information om hur du söker efter saknade teckensnitt finns i Söka och ersätta teckensnitt.<br />
5. Om ett varningsmeddelande anger att dokumentet innehåller länkar som saknas eller har ändrats använder du länkpanelen <strong>för</strong> att reparera<br />
länkarna. Se Uppdatera, återställa och ersätta länkar.<br />
Öppna de senaste dokumenten<br />
Välj Arkiv > Öppna senaste och välj ett av senast öppnade dokumenten.<br />
Om du vill ange hur många av de senast öppnade dokumenten som ska visas, använder du Redigera > Inställningar > Filhantering (Windows)<br />
eller <strong>InDesign</strong> > Inställningar > Filhantering och väljer ett värde. Högsta antal är 30.<br />
119
Välja ordlistor när du öppnar dokument<br />
När du öppnar ett dokument kanske ett varningsmeddelande visas där du kan välja om du vill använda den ordlista som finns i dokumentet eller<br />
en ordlista med undantag i ditt eget lexikon. I undantagsordlistan ingår ord som du har lagt till i användarlexikonet när du har arbetat med<br />
dokumentet. Om du vet vilken ordlista med undantag du brukar använda klickar du på knappen <strong>för</strong> den. Om du inte är säker klickar du på någon<br />
av knapparna, väljer Redigera > Stavning > Lexikon <strong>för</strong> att se vilka ordlistor som finns. Om du sedan behöver återställa ordlistan väljer du<br />
Redigera > Inställningar > Lexikon (Windows) eller <strong>InDesign</strong> >Inställningar >Lexikon (Mac OS). Se Avstavnings- och stavningslexikon.<br />
Konvertera tidigare versioner av <strong>InDesign</strong>-dokument<br />
Om du vill konvertera tidigare versioner av <strong>InDesign</strong>-dokument till den aktuella versionen, klickar du på Arkiv > Öppna och öppnar filen.<br />
Tänk på följande:<br />
Högst upp<br />
Om du använder plugin-program från något annat <strong>för</strong>etag så att du kan skapa en tidigare version av ett dokument, bör du kontrollera med<br />
leverantören att programmen är kompatibla med <strong>InDesign</strong> CS5 och installerade på rätt sätt innan du konverterar dokumentet.<br />
När du konverterar ett dokument kan du eventuellt få ett meddelande där du får välja om du vill använda ordlistan med undantag i ditt Eget<br />
lexikon eller den som finns i dokumentet. Om du vill ha mer information om det här varningsmeddelandet läser du i Välja ordlistor när du<br />
öppnar dokument.<br />
Biblioteksfiler som har skapats i tidigare versioner av <strong>InDesign</strong> öppnas och konverteras i <strong>InDesign</strong> CS5, även om biblioteket är låst. Du<br />
måste ange ett namn och en plats <strong>för</strong> de konverterade biblioteksfilerna. Den <strong>för</strong>valda namnkonventionen är filnamn-X.indl.<br />
Det går inte att öppna <strong>InDesign</strong>-dokument från den senaste versionen i tidigare versioner av <strong>InDesign</strong> direkt. Till exempel måste du ut<strong>för</strong>a två<br />
åtgärder <strong>för</strong> att öppna ett <strong>InDesign</strong> CS5-dokument i <strong>InDesign</strong> CS4. Först väljer du Arkiv > Exportera i <strong>InDesign</strong> CS5 så att dokumentet<br />
sparas i IDML-format. Sedan uppdaterar du <strong>InDesign</strong> CS4 med speciella plugin-program som gör att du kan öppna IDML-filen. (Se Spara<br />
äldre format till tidigare <strong>InDesign</strong>-version.)<br />
Om du får problem med dokument skapade i en tidigare version av <strong>InDesign</strong>, ska du använda dialogrutan Exportera i <strong>InDesign</strong> CS5 och spara<br />
dokumentet som en <strong>InDesign</strong> Markup-fil (IDML). Öppna sedan IDML-filen och spara den som ett <strong>InDesign</strong>-dokument.<br />
Använda <strong>Adobe</strong> Bridge med <strong>InDesign</strong><br />
Högst upp<br />
<strong>Adobe</strong> Bridge är ett program som kan användas på flera plattformar och som ingår i komponenterna i <strong>Adobe</strong>Creative Suite. Använd programmet<br />
till att söka, ordna och bläddra bland objekten när du vill skapa utskrifts-, webb-, video- och ljudinnehåll. Du kan starta <strong>Adobe</strong> Bridge från valfri<br />
Creative Suite-komponent (<strong>för</strong>utom <strong>Adobe</strong> Acrobat®) och använda det <strong>för</strong> att få tillgång till både <strong>Adobe</strong>-objekt och andra typer av objekt.<br />
Från <strong>Adobe</strong> Bridge kan du:<br />
Hantera bild-, film- och ljudfiler: Förhandsvisa, söka efter, sortera och bearbeta filer i Bridge utan att öppna enskilda program. Du kan också<br />
redigera metadata <strong>för</strong> filer, och använda <strong>Adobe</strong> Bridge <strong>för</strong> att montera filer i dokument, projekt och dispositioner.<br />
Du kan visa länkarna som finns i ett <strong>InDesign</strong>-dokument som miniatyrbilder när du arbetar i <strong>Adobe</strong> Bridge, utan att behöva öppna <strong>InDesign</strong>dokumentet<br />
i <strong>InDesign</strong>.<br />
Dra objekt från <strong>Adobe</strong> Bridge till dokumentfönstret i <strong>InDesign</strong>. Du kan också dra objekt från dokumentfönstret till <strong>Adobe</strong> Bridge om du vill<br />
skapa textutdrag. Se Använda textutdrag.<br />
Ut<strong>för</strong>a automatiserande åtgärder, till exempel köra gruppkommandon.<br />
Synkronisera färginställningar mellan färghanterade Creative Suite-komponenter.<br />
Starta en webbkonferens i realtid <strong>för</strong> att dela skrivbordet och granska dokument.<br />
<strong>Adobe</strong> Version Cue<br />
Högst upp<br />
<strong>Adobe</strong> Version Cue® och <strong>Adobe</strong> Drive ingår inte i <strong>Adobe</strong> Creative Suite 5 eller kommande versioner av Creative Suite. <strong>Adobe</strong> fortsätter att satsa<br />
på att möjliggöra tillgångshantering genom öppna branschstandarder och partnerskap. Mer information finns på<br />
www.adobe.com/go/learn_vc_end_se.<br />
Använda dokumentmallar<br />
Högst upp<br />
Mallar är praktiska startpunkter <strong>för</strong> standarddokument eftersom du kan lägga till layout, bilder och text i dem. Om du t.ex. ger ut en månadstidskrift<br />
kan du skapa en mall som innehåller grundlayouten <strong>för</strong> den, inklusive stödlinjer, stödraster, mallsidor, egna format och färgrutor, platshållarramar,<br />
lager samt standardbilder och standardtext. På så sätt kan du öppna mallen varje månad och importera nytt innehåll.<br />
Du skapar en mall på samma sätt som du skapar ett vanligt dokument. Den enda skillnaden är när du sparar dokumenten. När du skapar en mall<br />
som andra ska använda kanske du vill lägga till ett lager med instruktioner <strong>för</strong> mallen. Du behöver bara dölja eller ta bort lagret innan du skriver ut<br />
dokumentet. Se Lager.<br />
1<strong>20</strong>
Spara ett dokument som en mall<br />
1. Välj Arkiv > Spara som och välj plats och filnamn.<br />
2. Välj <strong>InDesign</strong> CS5-mall under Filformat (Windows) eller Format (Mac OS) och klicka på Spara.<br />
Skapa ett nytt dokument från en mall<br />
1. Välj Arkiv > Öppna.<br />
2. Leta rätt på och markera en mall.<br />
3. Markera Normal (Windows) eller Öppna Normal (Mac OS) och klicka på Öppna.<br />
4. Ge det nya dokumentet ett namn och spara det.<br />
Redigera en befintlig mall<br />
1. Välj Arkiv > Öppna.<br />
2. Leta rätt på och markera en mall.<br />
3. Markera Original (Windows) eller Öppna original (Mac OS) och klicka på Öppna.<br />
Granska <strong>InDesign</strong>-dokument<br />
<strong>Adobe</strong> erbjuder flera olika metoder <strong>för</strong> att granska <strong>InDesign</strong>-dokument.<br />
Högst upp<br />
Spåra redigeringsändringar<br />
Om Spåra ändringar är aktiverat markerar <strong>InDesign</strong> ny text och stryker över borttagen text när du eller någon annan redigerar texten. Använd<br />
Textbehandlaren <strong>för</strong> att visa ändringarna. Dokumentägaren kan gå igenom redigeringen och godkänna eller ignorera ändringarna. Se Spåra och<br />
granska ändringar.<br />
Använda Acrobat till att granska en <strong>PDF</strong>-fil<br />
Du kan exportera <strong>InDesign</strong>-dokumentet till <strong>PDF</strong> och använda <strong>Adobe</strong> Acrobat <strong>för</strong> att skapa en e-postgranskning eller en delad granskning på<br />
Acrobat.com eller på en annan server. Granskare kan lägga till kommentarer med verktyget Sticky Note och andra uppmärkningsmetoder.<br />
Dokumentägaren kan sedan gå igenom kommentarerna i <strong>PDF</strong>-filen och redigera originaldokumentet i <strong>InDesign</strong>. Mer information finns i hjälpen om<br />
Acrobat.<br />
Använda CS Review<br />
Med prenumerationstjänsten CS Review kan du dela din design på webben så att andra direkt kan ge dig feedback på ditt arbete. När du skapar<br />
en granskning med CS Review-panelen över<strong>för</strong> du en eller flera ögonblicksbilder av filen till arbetsytan på Acrobat.com. Sedan kan granskarna<br />
lägga till kommentarer.<br />
När du skapar en granskning kan du dela upp den i olika delar med olika områden <strong>för</strong> granskning och kommentering. En granskning kan bestå av<br />
delar från olika filer och program. Allt eftersom granskningen fortgår kan du lägga till och ta bort delar i en dynamisk granskningsprocess.<br />
Utforma kalendrar och visitkort utifrån mallar<br />
Ett sätt att skapa kalendrar, visitkort, CV:n eller andra specialdokument är att använda mallar.<br />
Via <strong>Adobe</strong> Marketplace och Exchange-webbplatsen erbjuder <strong>Adobe</strong> flera mallar:<br />
www.adobe.com/go/exchange_se<br />
Använd sökverktyget om du vill söka efter fler resurser <strong>för</strong> specialdokument.<br />
Fler hjälpavsnitt<br />
<strong>Adobe</strong> Bridge<br />
Mini Bridge<br />
CS Review<br />
Juridiska meddelanden | Onlinesekretesspolicy<br />
121<br />
Högst upp
Arbeta med hanterade filer<br />
Öppna delat innehåll<br />
Checka ut innehåll<br />
Öppna hanterade filer (InCopy)<br />
Uppdatera uppdragsfiler (<strong>InDesign</strong>)<br />
Uppdatera innehåll<br />
Uppdatera arbetet av misstag<br />
Uppdatera <strong>InDesign</strong>-layouten<br />
Checka in innehåll<br />
Spara ändringar (<strong>InDesign</strong>)<br />
Spara ändringar (InCopy)<br />
Öppna delat innehåll<br />
Endast InCopy-användare kan öppna uppdragsfiler (.inca). Om en InCopy-användare öppnar en <strong>InDesign</strong>-fil som innehåller uppdrag, får<br />
användaren åtkomst till allt hanterat innehållt, oavsett uppdrag.<br />
Ut<strong>för</strong> ett av följande alternativ.<br />
I InCopy väljer du Arkiv > Öppna, markerar en uppdragsfil (.inca) och klickar på Öppna.<br />
I <strong>InDesign</strong> eller InCopy väljer du Arkiv > Öppna, markerar en <strong>InDesign</strong>-fil (.indd) som innehåller tilldelat innehåll och klickar på Öppna.<br />
Öppna ett uppdragspaket. Se Ta emot paket (InCopy).<br />
Uppdragsnamnet och innehållet visas på uppdragspanelen.<br />
Checka ut innehåll<br />
Högst upp<br />
Högst upp<br />
När du checkar ut ett objekt, placeras en dold låsfil (.idlk) i filsystemet. När innehållet är utcheckat har du exklusiv kontroll över innehållet. Ingen<br />
annan kan göra ändringar i det. Du kan bara checka ut InCopy-innehåll. Du kan inte checka ut <strong>InDesign</strong>-dokument med layoutinformation.<br />
Om du <strong>för</strong>söker stänga ett <strong>InDesign</strong>-dokument som innehåller en eller flera InCopy-innehållsfiler som du har checkat ut, visas ett<br />
varningsmeddelande där du får en uppmaning om att checka in allt innehåll. Om du stänger dokumentet utan att checka in innehållsfilerna, <strong>för</strong>blir<br />
de utcheckade av dig nästa gång du öppnar <strong>InDesign</strong>-dokumentet. När ett <strong>InDesign</strong>-dokument sparas automatiskt sparas alla redigerbara InCopyinnehållsfiler.<br />
Checka ut innehåll (<strong>InDesign</strong>)<br />
Gör något av följande:<br />
I layouten markerar du de text- eller bildramar som du vill redigera och väljer Redigera > InCopy > Checka ut.<br />
På uppdragspanelen markerar du filerna och väljer Checka ut på panelmenyn.<br />
När du checkar ut tillgängligt innehåll i <strong>InDesign</strong> visas ikonen Redigerar i textramen i <strong>InDesign</strong>. I InCopy visas ikonen Används på InCopyramen<br />
och på uppdragspanelen om uppdragsfilerna är lagrade på en lokal server.<br />
Checka ut innehåll (InCopy)<br />
1. Gör något av följande:<br />
Om innehållet är en del av ett uppdrag, väljer du Arkiv > Öppna och väljer uppdragsfilen (.inca).<br />
Om innehållet exporterades som enskilda filer, väljer du Arkiv > Öppna och väljer InCopy-filen (.incx). Om du vill visa layouten så att du<br />
kan passa in texten, markerar du <strong>InDesign</strong>-dokumentet.<br />
2. Gör något av följande:<br />
Om du vill checka ut en enstaka InCopy-innehållsfil, väljer du Arkiv > Checka ut.<br />
Om du vill checka ut allt innehåll i ett uppdrag på en och samma gång, markerar du uppdraget på uppdragspanelen och väljer Checka ut<br />
på panelmenyn.<br />
Om du vill checka ut enskilda objekt i ett uppdrag, öppnar du uppdragslistan på uppdragspanelen, markerar ett eller fler objekt och väljer<br />
Checka ut på menyn.<br />
122
Ikonen Redigering visas bredvid objektet eller objekten på uppdragspanelen. Det betyder att innehållet är utcheckat av dig och att du är<br />
den enda som kan göra ändringar i det.<br />
3. Klicka på OK om du blir ombedd att uppdatera innehållet.<br />
När du checkar ut tillgängligt innehåll i InCopy visas ikonen Redigering i textramen i InCopy och på uppdragspanelen. I <strong>InDesign</strong> visas ikonen<br />
Används i ramen i <strong>InDesign</strong>.<br />
Öppna hanterade filer (InCopy)<br />
Högst upp<br />
Om du vill skriva och redigera snabbt kan det vara bättre att öppna en hanterad innehållsfil (.incx) direkt i InCopy och arbeta med den i artikelvyn.<br />
Du behöver inte checka ut en enskild hanterad fil <strong>för</strong> att redigera den. Den checkas automatiskt ut i InCopy. När du sparar och stänger filen<br />
checkas innehållet automatiskt in i InCopy. Spara-kommandona fungerar annorlunda när du öppnar enskilda filer.<br />
Uppdatera uppdragsfiler (<strong>InDesign</strong>)<br />
Högst upp<br />
Du kan spara ändringar i uppdrag manuellt eller när du stänger det aktuella dokumentet. Att uppdatera en uppdragsfil är det enda sättet InCopyanvändare<br />
kan få åtkomst till layoutändringar.<br />
Gör något av följande:<br />
Om du vill uppdatera markerade uppdrag, markerar du dem på uppdragspanelen och väljer Uppdatera markerade uppdrag på<br />
uppdragpanelens meny.<br />
Om du vill uppdatera alla uppdrag i det aktuella dokumentet, väljer du Uppdatera inaktuella uppdrag på uppdragspanelens meny. Endast<br />
inaktuella uppdrag uppdateras.<br />
Om du vill uppdatera alla uppdrag i det aktuella dokumentet, väljer du Uppdatera alla uppdrag på uppdragpanelens meny.<br />
Obs! Om en InCopy-användare har ett uppdrag öppet när du uppdaterar uppdraget, visas ikonen Inaktuell bredvid uppdraget på<br />
uppdragspanelen i InCopy.<br />
Uppdatera innehåll<br />
Högst upp<br />
För att vara säker på att du alltid arbetar med det mest aktuella innehållet, bör du hålla utkik efter ikonerna Inaktuell på uppdragspanelen och<br />
uppdatera innehållet. När du uppdaterar en InCopy-uppdragsfil och dess innehåll eller uppdaterar enskilda innehållsfiler, kopieras data från den<br />
senaste kopian i filsystemet. När versionen visas på din dator, matchar den versionen på filsystemet. Du behöver inte checka in eller ut artikeln <strong>för</strong><br />
att uppdatera den och en uppdatering med<strong>för</strong> heller inga redigeringsbehörigheter. En uppdatering kan med<strong>för</strong>a problem om en annan användare<br />
har tagit bort ditt lås.<br />
Obs! När du uppdaterar innehåll uppdateras inte uppdragspaket som inte har returnerats.<br />
Ett vanligt arbetsflöde <strong>för</strong> uppdatering kan se ut så här:<br />
1. InCopy-användaren öppnar en uppdragsfil eller checkar ut en enstaka innehållsfil och redigerar innehållet.<br />
2. InCopy-användaren sparar innehållsfilen så att kopian i filsystemet uppdateras, och fortsätter sedan arbeta.<br />
3. I <strong>InDesign</strong> visas ikonen Inaktuell på både uppdragspanelen och länkpanelen bredvid markeringen. Ikonerna Används och<br />
Textinnehållet är inaktuellt eller ikonen Bildinnehållet är inaktuellt visas på motsvarande ram.<br />
Uppdragspanelen med ikonerna Används och Inaktuell (vänster) och Layout med inaktuellt innehåll (höger)<br />
4. <strong>InDesign</strong>-användaren uppdaterar innehållet.<br />
Uppdatera innehåll när du öppnar ett hanterat dokument (<strong>InDesign</strong>)<br />
123
1. Välj Arkiv > Öppna, markera filen och klicka på Öppna.<br />
2. Klicka på Ja när du får en uppmaning om att uppdatera dokumentet med det ändrade innehållet i filsystemet.<br />
3. Gör något av följande:<br />
Om du vill att länkarna ska uppdateras automatiskt i <strong>InDesign</strong>, klickar du på Åtgärda länkar automatiskt.<br />
Om du vill åtgärda länkarna manuellt klickar du på Åtgärda inte. Sedan kan du markera filen som ska uppdateras på länkpanelen och<br />
välja Uppdatera länk på panelmenyn.<br />
Uppdatera innehåll när du arbetar (<strong>InDesign</strong>)<br />
Gör något av följande:<br />
Markera text- eller bildramarna i layouten och välj Redigera > InCopy > Uppdatera innehåll.<br />
Markera text- eller bildramarna på länkpanelen och klicka på knappen Uppdatera länk eller välj Uppdatera länk på panelmenyn.<br />
Uppdatera innehåll när du arbetar (InCopy)<br />
Gör något av följande:<br />
Markera textramen genom att klicka så att en insättningspunkt visas. Välj sedan Arkiv > Uppdatera innehåll.<br />
Markera innehållet på uppdragspanelen och klicka på knappen Uppdatera innehåll eller välj Uppdatera innehåll på panelmenyn.<br />
Du kan också uppdatera innehållet med hjälp av länkpanelen.<br />
Uppdatera arbetet av misstag<br />
Högst upp<br />
I de flesta fall är uppdateringskommandona avaktiverade <strong>för</strong> innehåll som du har checkat ut eftersom det alltid är aktuellt. En icke önskvärd<br />
situation kan uppstå om en annan användare tar bort låset <strong>för</strong> det utcheckade innehållet (genom att dra låsfilen (.IDLK) till Papperskorgen) och<br />
ändrar innehållet. I det här fallet kan uppdateringskommandona aktiveras även när innehållet checkas ut till dig, vilket kan leda till att två personer<br />
redigerar innehållet samtidigt. Uppdatering av innehållet leder till <strong>för</strong>lorat arbete. Bäst resultat får du om du inte tar bort låsfilerna.<br />
Uppdatera <strong>InDesign</strong>-layouten<br />
Högst upp<br />
<strong>InDesign</strong>-användare kan ändra layouten (t.ex. ändra storlek eller plats <strong>för</strong> textramarna i en artikel) och spara ändringarna samtidigt som InCopyanvändare<br />
ändrar texten i dessa textramar. I ett arbetsflöde på en delad server kan InCopy-användare informeras om layoutändringar på olika<br />
sätt, beroende på om de har öppnat en uppdragsfil eller checkat ut enskilda innehållsfiler och även öppnat den länkade <strong>InDesign</strong>-filen.<br />
Tänk på följande:<br />
Om en <strong>InDesign</strong>-användare ändrar layouten på ramar i ett uppdrag, måste han/hon uppdatera uppdragen <strong>för</strong> att ändringarna ska bli<br />
tillgängliga <strong>för</strong> InCopy-användare. Uppdragsfiler uppdateras inte automatiskt i <strong>InDesign</strong> när dokumentet sparas.<br />
När <strong>InDesign</strong>-användaren uppdaterar uppdraget som är lagrat på en delad server visas ikonen Inaktuell bredvid uppdraget på<br />
uppdragspanelen i InCopy. InCopy-användaren måste uppdatera designen <strong>för</strong> att kunna se den aktuella layouten.<br />
Om en <strong>InDesign</strong>-användare ändrar layouten på exporterat innehåll som inte tillhör ett uppdrag, visas ikonen Inaktuell bredvid namnet på<br />
<strong>InDesign</strong>-dokumentet på uppdragspanelen och i dokumentets namnlist anges att layouten är inaktuell. InCopy-användare kan uppdatera det<br />
aktuella, aktiva <strong>InDesign</strong>-dokumentet med den senaste layouten och de senaste formatändringarna.<br />
Att uppdatera layouten i InCopy är praktiskt <strong>för</strong> textpassningsåtgärder, eftersom det senaste utseendet och de senaste radbrytningarna visas i<br />
layout- och textvyerna.<br />
Gör något av följande:<br />
Om du har en uppdragsfil öppen och ikonen Inaktuell visas på uppdragspanelen bredvid uppdragsnamnet, klickar du på knappen<br />
Uppdatera design eller väljer Arkiv > Uppdatera design. Du kan inte ångra det här kommandot.<br />
Om du inte arbetar med uppdragsfiler och du har mer än ett <strong>InDesign</strong>-dokument öppet, markerar du det dokument du vill ska vara aktivt. Välj<br />
sedan Arkiv > Uppdatera design.<br />
Checka in innehåll<br />
Högst upp<br />
När du checkar in en hanterad innehållsfil sparar du den på en delad plats i ett filsystem där den kan checkas ut av andra <strong>för</strong> redigering eller<br />
andra ändringar. När du exporterar en text- eller bildram från <strong>InDesign</strong> checkas den också in automatiskt.<br />
En incheckad fil är tillgänglig <strong>för</strong> redigering men inte redigerbar <strong>för</strong>rän den har checkats ut (om inte innehållet redigeras fristående i InCopy). När<br />
du checkar in innehåll avsäger du dig redigeringskontrollen, men du kan fortfarande ha filen öppen. Innehållet <strong>för</strong>blir öppet på skärmen, men i ett<br />
skrivskyddat läge.<br />
Plugin-programmen <strong>för</strong> LiveEdit-arbetsflöden skapar inte flera filversioner. I stället skrivs filer över när de uppdateras i InCopy eller <strong>InDesign</strong>.<br />
124
Om du arbetar med ett uppdragspaket returnerar eller vidarebefordrar du det efter att du har checkat in det.<br />
Checka in hanterat innehåll (<strong>InDesign</strong>)<br />
Gör något av följande:<br />
Markera innehållet i layouten och välj Redigera > InCopy > Checka in.<br />
På uppdragspanelen markerar du innehållet och väljer Checka in på panelmenyn.<br />
Checka in hanterat innehåll (InCopy)<br />
Gör något av följande:<br />
Markera innehållet i layoutvyn och välj Arkiv > Checka in.<br />
På uppdragspanelen markerar du innehållet och väljer Checka in på panelmenyn.<br />
Obs! Du kan ångra den senaste ändringen innan du checkar in innehållet.<br />
När du checkar in en fil visas ikonen Tillgänglig i text- eller bildramen i <strong>InDesign</strong>-layouten, i layoutvyn i InCopy, på uppdragspanelen och i<br />
artikelfältet (InCopy).<br />
Spara ändringar (<strong>InDesign</strong>)<br />
När du arbetar med innehåll som du har checkat ut kan du spara ändringarna och uppdatera kopian i filsystemet.<br />
Gör något av följande:<br />
Högst upp<br />
Om du vill spara det markerade innehållet utan att spara ändringarna i <strong>InDesign</strong>-dokumentet eller i några av dess länkade filer, markerar du<br />
innehållet i layouten och väljer Redigera > InCopy > Spara innehåll.<br />
Om du vill spara alla innehållsfiler som du har checkat ut, väljer du Arkiv > Spara. När du sparar på det här sättet, uppdateras inte<br />
uppdragsfiler eller utcheckade innehållsfiler i InCopy automatiskt. De utcheckade filerna är däremot markerade med ikonen Inaktuell på<br />
uppdragspanelen.<br />
Om du vill spara <strong>InDesign</strong>-dokumentet under att nytt namn med länkar till eventuella befintliga InCopy-filer, väljer du Arkiv > Spara som. Den<br />
här åtgärden gör att uppdragen i <strong>InDesign</strong>-filen verkar saknas tills de uppdateras.<br />
Om du vill spara en kopia av det aktiva dokumentet väljer du Arkiv > Spara en kopia. Du kan välja att ge kopian ett nytt namn och ange en<br />
ny plats med länkar till valfria befintliga InCopy-filer.<br />
Spara ändringar (InCopy)<br />
Gör något av följande:<br />
Högst upp<br />
Om du vill spara InCopy-filen under samma namn och på samma plats i filsystemet väljer du Arkiv >Spara innehåll. Filen <strong>för</strong>blir utcheckad till<br />
dig.<br />
Om du vill spara InCopy-innehållsfilen under ett nytt namn väljer du Arkiv > Spara innehåll som. Den nya innehållsfilen hanteras inte i<br />
arbetsflödet. Kommandot Spara innehåll som är endast tillgängligt om du har öppnat InCopy-innehållsfilen (.incx) direkt.<br />
Om du vill spara en kopia av den aktiva InCopy-innehållsfilen, väljer du Arkiv > Spara innehållskopia. Du kan välja att ge den nya kopian ett<br />
nytt namn och ange en ny plats. Den sparade kopian hanteras inte i arbetsflödet. Kommandot Spara innehållskopia är endast tillgängligt om<br />
du har öppnat InCopy-innehållsfilen (.incx) direkt.<br />
Om du vill spara alla öppna och utcheckade InCopy-innehållsfiler, väljer du Arkiv > Spara allt innehåll. Då sparas alla filer på sina aktuella<br />
platser. Kommandot Spara allt innehåll är bara tillgängligt om du har öppnat en uppdragsfil eller en <strong>InDesign</strong>-fil.<br />
Fler hjälpavsnitt<br />
Juridiska meddelanden | Onlinesekretesspolicy<br />
125
Layout och design<br />
Ange sidnumrering (video: 3.56)<br />
David Blatner (1 september <strong>20</strong>12)<br />
självstudievideo<br />
Lär dig hur du numrerar sidor och kapitel automatiskt i flera dokument.<br />
Länka innehåll<br />
Anne-Marie Concepcion (15 maj <strong>20</strong>12)<br />
självstudievideo<br />
Se den här självstudievideon om hur du skapar och uppdaterar länkar mellan objekt i samma dokument och i olika dokument.<br />
Se de nya formulärverktygen<br />
Anne-Marie Concepcion (15 maj <strong>20</strong>12)<br />
självstudievideo<br />
En översikt av de nya knapparna, dialogrutorna och menykommandona <strong>för</strong> formulär i <strong>InDesign</strong>. Jäm<strong>för</strong> det gamla och nya sättet att<br />
skapa interaktiva formulär.<br />
Testa ett formulär i Acrobat<br />
Anne-Marie Concepcion (15 maj <strong>20</strong>12)<br />
självstudievideo<br />
I den här självstudien får du se hur formulärfält från <strong>InDesign</strong> ser ut i Acrobat eller Reader. Sedan får du lära dig att fortsätta ändra de<br />
interaktiva fälten i Acrobat <strong>för</strong> att få ännu fler funktioner, och hur formuläret fungerar i Acrobat.<br />
Arbeta med ramar<br />
Kelly McCathran (15 maj <strong>20</strong>12)<br />
självstudievideo<br />
Allt du placerar i <strong>InDesign</strong> hamnar i en ram. Du kan skapa ramar från grunden eller så skapas de automatiskt i <strong>InDesign</strong> om du monterar<br />
(importerar) text eller bilder till ett dokument.<br />
Använda fjädereffekter på objekt (video 2:31), CS3–CS6<br />
David Blatner (1 januari <strong>20</strong>11)<br />
självstudievideo<br />
I den här videon får du reda på hur du använder fjädereffekter.<br />
Skapa ett stödraster med objekt snabbt (<strong>PDF</strong>, 100 KB)<br />
artikel (1 januari <strong>20</strong>11)<br />
Självstudie om att skapa ett stödraster med objekt i <strong>InDesign</strong> CS5 och senare.<br />
Skapa en innehållstabell (video 4:15), CS3–CS6<br />
David Blatner (1 januari <strong>20</strong>11)<br />
självstudievideo<br />
I den här videon får du reda på grunderna <strong>för</strong> hur du konfigurerar en innehållstabell.<br />
Skapa punktlistor och numreringar (video 12:16), CS3–CS6<br />
Anne-Marie Concepcion (1 januari <strong>20</strong>11)<br />
självstudievideo<br />
Få reda på hur du skapar punktlistor och lägger till dem i din layout.<br />
Skapa korsreferenser (video 5:45), CS4–CS6<br />
David Blatner (1 januari <strong>20</strong>11)<br />
självstudievideo<br />
Gå igenom hur du lägger till korsreferenser. Skapa korsreferenser som kan uppdateras snabbt när måltexten eller sidnumreringen<br />
ändras. Skapa ett anpassat korsreferensformat.<br />
Skapa skuggor (video 3:39), CS3–CS6<br />
Anne-Marie Concepcion (1 januari <strong>20</strong>11)<br />
126
självstudievideo<br />
I den här korta demon får du reda på hur du använder effekten Skugga på objekt i din layout.<br />
Skapa fotnoter (video 2:44), CS3–CS6<br />
David Blatner (1 januari <strong>20</strong>11)<br />
självstudievideo<br />
I den här korta videon får du veta vad du bör tänka på när du lägger till fotnoter.<br />
Skapa löpande sidhuvuden och sidfötter (video 5:22), CS3–CS6<br />
Anne-Marie Concepcion (1 januari <strong>20</strong>11)<br />
självstudievideo<br />
Se hur du kan använda variabler <strong>för</strong> att skapa löpande sidhuvuden och sidfötter.<br />
Definiera avsnitt (video 4:59), CS3–CS6<br />
David Blatner (1 januari <strong>20</strong>11)<br />
självstudievideo<br />
Få reda på hur du definierar avsnitt i <strong>InDesign</strong>-dokument.<br />
Visst innehåll som den här sidan länkar till kanske bara finns på engelska.<br />
127
Mallsidor<br />
Om mallar, staplingsordning och lager<br />
Skapa mallsidor<br />
Använda mallsidor<br />
Kopiera mallsidor<br />
Ta bort en mallsida från ett dokument<br />
Åsidosätta och frigöra mallobjekt<br />
Importera en mallsida från ett annat dokument<br />
Klicka på länkarna nedan <strong>för</strong> detaljerad information och anvisningar.<br />
Om mallar, staplingsordning och lager<br />
Högst upp<br />
En mallsida är som en bakgrund som du enkelt kan tillämpa på många sidor. Objekt på en mallsida visas på alla sidor som mallsidan används <strong>för</strong>.<br />
Mallobjekt som visas på dokumentsidor omges av en prickad kant. Ändringar som du gör på en mallsida används automatiskt på alla associerade<br />
sidor. Mallsidor innehåller vanligen återkommande logotyper, sidnummer, sidhuvuden och -fötter. De kan också innehålla tomma text- och<br />
bildramar som fungerar som platshållare på dokumentsidor. Ett mallobjekt kan inte markeras på en dokumentsida, såvida inte mallobjektet<br />
åsidosätts.<br />
Mallsidor kan ha flera lager, på samma sätt som sidor i dokumentet. Objekt i ett lager har en egen staplingsordning i lagret. Objekt på en<br />
mallsidas lager visas bakom objekt som tilldelats samma lager på dokumentsidan.<br />
Om du vill att ett mallobjekt ska visas fram<strong>för</strong> objekt på dokumentsidan tilldelar du ett högre lager till objektet på mallen. Ett mallobjekt på ett högre<br />
lager visas fram<strong>för</strong> alla objekt på lägre lager. Om du sammanfogar alla lager flyttas mallobjekten bakom dokumentsidesobjekt.<br />
Mallobjekt (överst till vänster) visas bakom sidobjekt på samma lager (nederst till vänster). Om du flyttar ett mallobjekt till ett högre lager (överst till<br />
höger) placeras det fram<strong>för</strong> alla objekt i underliggande lager (nederst till höger)<br />
Tips och riktlinjer <strong>för</strong> mallsidor<br />
Du kan jäm<strong>för</strong>a alternativa formidéer genom att skapa flera mallsidor och tillämpa dem på exempelsidor med typiskt innehåll.<br />
Om du snabbt vill komma igång och utforma nya dokument, kan du spara en uppsättning mallsidor i en dokumentmall, tillsammans med<br />
stycke- och teckenformat, färgbibliotek och andra format och <strong>för</strong>inställningar.<br />
Om du ändrar spalt- och marginalinställningar <strong>för</strong> en mallsida, eller använder en ny mall med olika spalt- och marginalinställningar, kan du<br />
tvinga objekt på sidan att justeras mot den nya layouten automatiskt. (Se Om automatisk layoutanpassning.)<br />
Automatiska sidnummer som infogas på en mallsida visar rätt sidnummer <strong>för</strong> avsnitt i dokumentet som mallsidan är tillämpad på. (Se Lägga<br />
till grundläggande sidnumrering.)<br />
Skapa mallsidor<br />
Alla dokument som du skapar har som standard en mallsida. Du kan skapa nya mallar från början eller utgå från en befintlig mall- eller<br />
dokumentsida. När du tillämpar mallsidor på andra sidor kommer alla ändringar som görs på källmallen att <strong>för</strong>as vidare till alla mallar och<br />
dokumentsidor som baseras på den. Med noggrann planering är det här ett enkelt sätt att göra layout<strong>för</strong>ändringar av flera sidor i dokumentet.<br />
Om du vill se en självstudiekurs (video) om hur du arbetar med mallsidor kan du gå till www.adobe.com/go/vid0069_se.<br />
128<br />
Högst upp
Skapa en ny mall<br />
1. Välj Ny mallsida på sidpanelens meny.<br />
2. Ange följande alternativ och klicka på OK:<br />
Under Prefix anger du ett prefix som identifierar den tillämpade mallsidan <strong>för</strong> varje sida på sidpanelen. Du kan ange upp till fyra tecken.<br />
Som Namn anger du malluppslagets namn.<br />
Under Baserad på mallsida väljer du ett befintligt malluppslag som du vill basera det här malluppslaget på. Du kan även välja Inget.<br />
Vid Antal sidor anger du värdet <strong>för</strong> det antal sidor som du vill ha i malluppslaget (upp till tio).<br />
Skapa en mall från en befintlig sida eller ett befintligt uppslag<br />
Dra ett helt uppslag från sidavsnittet på sidpanelen till mallavsnittet.<br />
Markera ett uppslag på sidpanelen och välj Spara som mall på sidpanelens meny.<br />
Alla objekt på den ursprungliga sidan eller uppslaget blir en del av den nya mallsidan. Om den ursprungliga sidan använde en mallsida, kommer<br />
den nya mallsidan att bygga på den ursprungliga sidans mallsida.<br />
Skapa ett nytt malluppslag som bygger på en annan sida eller ett uppslag<br />
Basera en mallsida på en annan<br />
Du kan skapa en variant av en mallsida som baseras på och uppdateras tillsammans med en annan mallsida (så kallad överordnad mall) i samma<br />
dokument. De malluppslag som baseras på den överordnade mallen kallas underordnade mallsidor. Om ett dokument har tio kapitel med mallsidor<br />
som bara skiljer sig marginellt från varandra, kan du basera alla på ett malluppslag med den layout och de objekt som är gemensamma <strong>för</strong> alla tio.<br />
På så sätt kräver en ändring i den grundläggande utformningen bara redigering av den överordnade mallsidan. Du behöver alltså inte redigera alla<br />
tio var <strong>för</strong> sig. Variera formateringen av de underordnade mallsidorna. Du kan åsidosätta objekt på den överordnade mallsidan om du vill skapa<br />
varianter på en mallsida, precis som du kan åsidosätta mallobjekt på dokumentsidor. Det här är ett mycket effektivt sätt hålla en enhetlig<br />
utformning med variationer uppdaterad.<br />
Ursprungliga överordnade och underordnade mallsidor (vänster). När den överordnade mallsidan ändras uppdateras den underordnade mallsidan<br />
automatiskt (höger).<br />
Om du vill basera en mallsida på en annan gör du något av följande i mallavsnittet på sidpanelen:<br />
Markera ett malluppslag och välj Mallalternativ <strong>för</strong> [malluppslagets namn] på sidpanelens meny. Under Baserad på mallsida väljer du en<br />
annan mallsida och klickar på OK.<br />
Markera namnet på det malluppslag som du vill använda som bas och dra det till namnet på en annan mall <strong>för</strong> att använda det.<br />
B-mallen baserad på A-mallen<br />
Redigera layouten i en mall<br />
Du kan redigera layouten <strong>för</strong> mallsidor när du vill. Ändringarna återspeglas automatiskt på alla sidor som använder mallen. All text och alla bilder<br />
129
som du lägger till på en mallsida visas på dokumentsidorna som mallen används <strong>för</strong>.<br />
Obs! När du åsidosätter eller kopplar bort ett mallsidesobjekt på en viss sida, kan det hända att det objektet inte uppdateras med de ändringar<br />
som du har gjort på mallsidan.<br />
1. Dubbelklicka på ikonen <strong>för</strong> den mallsida du vill redigera (på sidpanelen) eller markera mallsidan i listrutan, längst ned i dokumentfönstret.<br />
Malluppslaget visas i dokumentfönstret.<br />
2. Gör ändringar på mallsidan.<br />
Alla sidor som använder mallen uppdateras automatiskt i <strong>InDesign</strong>.<br />
Om du vill ändra mallsidans storlek markerar du mallsidan med sidverktyget och ändrar sedan storleken genom att ange alternativen på<br />
kontrollpanelen. Se Använda flera sidstorlekar.<br />
Använd flera vyer om du vill se effekterna av mallsidesredigeringen. Välj Fönster > Ordna > Nytt fönster och välj sedan Fönster > Ordna > Sida<br />
vid sida. Ställ in den ena vyn så att du ser en sida och den andra vyn så att du ser den använda mallsidan. Redigera sedan mallsidan och se<br />
hur dokumentsidan påverkas.<br />
Ändra alternativ <strong>för</strong> mallsidor<br />
Du kan redigera mallsidesalternativ om du vill ändra namnet eller prefixet <strong>för</strong> mallen, basera mallen på en annan mall eller ändra antalet sidor på<br />
malluppslaget.<br />
1. Markera ett malluppslag på sidpanelen genom att klicka på dess namn.<br />
2. Välj Mallalternativ <strong>för</strong> [mallens namn] på sidpanelens meny.<br />
3. Ändra eventuella alternativ och klicka sedan på OK.<br />
Använda mallsidor<br />
Högst upp<br />
Om dokumentet innehåller anpassade uppslag (t.ex. ett 3- eller 4-sidigt utvik i en tidskrift), måste alla mallsidor som du använder innehålla samma<br />
antal sidor.<br />
Om mallsidan har en annan sidstorlek än layoutsidan ändras storleken på layoutsidan om du tillämpar mallsidan. Om layoutsidan har en anpassad<br />
sidstorlek kan du ange om du vill behålla den anpassade storleken eller använda storleken på mallsidan.<br />
Obs! Mallobjekt på en dokumentsida är omslutna av en prickad kant. Om du inte kan visa mallobjekt på en dokumentsida kan det bero på att<br />
mallobjektet är dolt på ett underliggande lager eller att mallobjekt är dolda. Välj Visa mallobjekt på sidpanelens meny.<br />
Tillämpa en mallsida på en dokumentsida eller ett uppslag i ett dokument<br />
Om du vill använda en mall på en sida drar du mallsidans ikon till en sidikon på sidpanelen. När en svart rektangel innesluter den aktuella<br />
sidan släpper du musknappen.<br />
Om du vill använda en mall <strong>för</strong> ett uppslag drar du mallsidans ikon till ett hörn av uppslaget på sidpanelen. När en svart rektangel innesluter<br />
alla sidor i det aktuella uppslaget släpper du musknappen.<br />
Tillämpa en mallsida på en sida (vänster) och tillämpa en mallsida på ett uppslag (höger)<br />
Tillämpa en mallsida på flera sidor<br />
Gör något av följande:<br />
Markera de sidor på sidpanelen som du vill tillämpa en ny mallsida på. Håll sedan ned Alt samtidigt som du klickar på en mall.<br />
Välj Använd mall på sidor på sidpanelens meny, markera en mallsida under Använd mallsida, kontrollera att sidintervallet under På sidor är<br />
rätt och klicka sedan på OK. Du kan använda en mallsida <strong>för</strong> flera sidor samtidigt. Du kan t.ex. skriva 5, 7-9, 13-16 om du vill använda<br />
samma mall <strong>för</strong> sidorna 5, 7-9 och 13-16. (Se Visa absolut numrering eller avsnittsnumrering på sidpanelen.)<br />
Använda en mallsida på sidor som inte följer på varandra<br />
Frigöra mallsidor från dokumentsidor<br />
130
Använd mallen "Inget" under Mallar på sidpanelen.<br />
När du frigör en mallsida från en sida, används inte längre dess layout eller objekt på sidan. Om en mall innehåller de flesta av de element du<br />
behöver, men du vill anpassa utseendet på några sidor, kan du åsidosätta mallsidesobjekt och redigera dem på dessa dokumentsidor i stället <strong>för</strong><br />
att frigöra mallen.<br />
Kopiera mallsidor<br />
Högst upp<br />
Du kan kopiera mallar i samma dokument eller från ett dokument till ett annat, om du vill använda mallen som startpunkt <strong>för</strong> en ny mall. Du kan<br />
också kopiera mallsidor till andra dokument när du synkroniserar dokument i en bok eller importerar mallsidor från ett annat dokument.<br />
Kopiera en mallsida i ett dokument<br />
Gör något av följande på sidpanelen:<br />
Dra sidnamnet på ett malluppslag till knappen Ny sida, längst ned på sidpanelen.<br />
Markera sidnamnet på ett malluppslag och välj Duplicera malluppslag [uppslagsnamn] på panelmenyn.<br />
När du kopierar en mallsida får sidan på den kopierade mallsidan ett prefix som är nästa bokstav i alfabetet.<br />
Kopiera eller flytta en mallsida till ett annat dokument<br />
1. Öppna det dokument som du vill lägga till mallen i. Därefter öppnar du dokumentet med den mall som du vill kopiera.<br />
2. Gör något av följande på sidpanelen i källdokumentet:<br />
Kopiera malluppslaget genom att klicka på det och dra det till måldokumentets fönster.<br />
Markera den mallsida som du vill flytta eller kopiera. Välj Layout > Sidor > Flytta mall och välj namnet på måldokumentet på menyn<br />
Flytta till. Om du vill ta bort sidan eller sidorna från källdokumentet markerar du Ta bort sidor efter flyttning och klickar på OK.<br />
Om måldokumentet redan har en mall med det här prefixet tilldelas den flyttade mallen nästa lediga bokstav i alfabetet.<br />
Ta bort en mallsida från ett dokument<br />
1. På sidpanelen markerar du en eller flera mallikoner.<br />
Du kan markera alla oanvända mallsidor med alternativet Markera oanvända mallsidor på sidpanelens meny.<br />
2. Gör något av följande:<br />
Dra en markerad mallsida eller uppslagsikon till ikonen Ta bort, längst ned på panelen.<br />
Klicka på ikonen Ta bort, längst ned på panelen.<br />
Välj Ta bort malluppslaget [uppslagets namn] på panelmenyn.<br />
När du tar bort en mall kommer mallen [Inget] att användas <strong>för</strong> dokumentsidor där den borttagna mallen användes.<br />
Åsidosätta och frigöra mallobjekt<br />
Högst upp<br />
Högst upp<br />
När du tillämpar en mallsida på en dokumentsida visas alla objekt på mallsidan, som kallas mallobjekt, på dokumentsidan. Ibland kanske du vill att<br />
en sida ska vara en aning annorlunda än mallsidan. Då är du inte tvungen att göra om mallsidans layout på sidan eller skapa en ny mallsida. Om<br />
du åsidosätter eller frigör mallsidesobjektet fortsätter andra mallobjekt på dokumentsidan att uppdateras tillsammans med mallsidan.<br />
Observera skillnaden mellan att åsidosätta och frigöra mallsidesobjekt på en dokumentsida:<br />
Åsidosätta attribut <strong>för</strong> mallsidesobjekt När du åsidosätter ett mallsidesobjekt läggs en kopia av objektet på dokumentsidan utan att kopplingen<br />
med mallsidan <strong>för</strong>störs. När du har åsidosatt själva objektet kan du åsidosätta ett eller flera av objektets attribut som du vill anpassa. Du kan till<br />
exempel ändra fyllningsfärgen på den lokala kopian. Efter det kommer inte ändringar av fyllningsfärgen på mallsidan att uppdatera den lokala<br />
kopian. Andra attribut, till exempel storlek, kommer däremot att uppdateras eftersom de inte har åsidosatts på den lokala kopian. Åsidosättningar<br />
kan tas bort senare så att objektet motsvarar mallen.<br />
De attribut du kan åsidosätta <strong>för</strong> mallsidesobjekt är linjer, fyllningar, innehållet i ramar och omformningar (till exempel rotering, skal<strong>för</strong>ändring,<br />
skevning och skal<strong>för</strong>ändring), hörnalternativ, alternativ <strong>för</strong> textramar, låsningsläge, genomskinlighet och objekteffekter.<br />
Frigöra objekt från mallsidorna Du kan frigöra (koppla bort) ett mallobjekt på en dokumentsida från sitt mallobjekt. Du måste åsidosätta objektet<br />
på dokumentsidan och därmed skapa en lokal kopia, innan du kan frigöra objektet. Ett bortkopplat objekt uppdateras inte med mallsidan eftersom<br />
kopplingen med mallsidan är bruten.<br />
Åsidosätta ett mallobjekt<br />
1. Se till att mallobjektet kan åsidosättas.<br />
Du kan bara åsidosätta ett mallobjekt om alternativet Tillåt att mallobjekt åsidosätts vid markering är markerat på sidpanelens meny <strong>för</strong> det<br />
objektet.<br />
131
2. Gör något av följande:<br />
Om du vill åsidosätta vissa mallobjekt på en dokumentsida håller du ned Ctrl+Skift (Windows) eller Kommando+Skift (Mac OS) och<br />
klickar på objektet (eller drar <strong>för</strong> att markera fler objekt). Ändra de markerade mallobjektet. Objektet kan nu markeras som vilket sidobjekt<br />
som helst, men det behåller sin koppling med mallsidan.<br />
Om du vill åsidosätta mallsidesobjekt på ett dokumentuppslag aktiverar du uppslaget och väljer Åsidosätt alla mallobjekt på sidpanelens<br />
meny. Du kan nu markera och ändra alla mallsidesobjekt.<br />
När du har åsidosatt ett mallobjekt ändras den prickade begränsningsramen till en heldragen linje. Det visar att en lokal kopia har skapats.<br />
Obs! Om du åsidosätter en kopplad textram, åsidosätts alla synliga ramar i den kopplingen, även om de finns på en annan sida på ett<br />
uppslag.<br />
Frigöra ett mallobjekt<br />
Om du vill frigöra ett enskilt mallobjekt från mallsidan åsidosätter du <strong>för</strong>st objektet genom att trycka på Ctrl+Skift (Windows) eller<br />
Kommando+Skift (Mac OS) och klicka på objektet på en dokumentsida. Välj sedan Frigör markering från mallen på sidpanelens meny.<br />
Om du vill frigöra alla åsidosatta mallobjekt på ett uppslag åsidosätter du de mallsidesobjekt du vill frigöra och aktiverar det uppslaget i<br />
dokumentet. (Gå inte till den ursprungliga mallsidan.) Välj Frigör alla objekt från mallen på sidpanelens meny. Om kommandot inte är<br />
tillgängligt finns det inga åsidosatta objekt på uppslaget.<br />
Förhindra att ett mallobjekt åsidosätts<br />
Det kan finnas tillfällen när du vill åsidosätta alla <strong>för</strong>utom några mallobjekt. Anta att du vill åsidosätta mallobjekt som bakgrundsbilder på en<br />
dokumentsida, men vill <strong>för</strong>hindra att en sidnumreringsrubrik åsidosätts. Du kan <strong>för</strong>hindra att rubriken åsidosätts genom att välja Åsidosätt alla<br />
mallobjekt, så att alla mallobjekt <strong>för</strong>utom rubriken åsidosätts.<br />
1. Markera objektet på mallsidan.<br />
2. Avmarkera Tillåt att mallobjekt åsidosätts vid markering på sidpanelens meny.<br />
Mallobjekt som inte tillåter åsidosättningar visas utan ramkant på dokumentsidan. Om du <strong>för</strong>hindrar att en kopplad textram åsidosätts, tillämpas<br />
samma inställning på alla kopplade textramar.<br />
Återkoppla mallobjekt<br />
Om du har åsidosatt mallobjekt kan du återställa dem så att de motsvarar mallsidan. När du gör det återställs objektens attribut till sina värden på<br />
mallsidan och kommer att tillämpas när du redigerar mallsidan. Den lokala kopian av objektet tas bort och mallobjektet kan inte markeras, vilket<br />
den streckade kanten visar. Du kan ta bort åsidosättningar antingen <strong>för</strong> markerade objekt eller <strong>för</strong> alla objekt på ett uppslag, men inte i ett helt<br />
dokument på en gång.<br />
Gör något av följande:<br />
Om du vill ta bort mallåsidosättningar från ett eller flera objekt, markerar du de objekt som ursprungligen var mallobjekt. På sidpanelen<br />
aktiverar du ett uppslag och väljer Ta bort markerade lokala åsidosättningar på sidpanelens meny.<br />
Om du vill ta bort alla mallåsidosättningar från ett uppslag aktiverar du uppslaget (eller malluppslaget) som du vill ta bort åsidosättningarna<br />
från på sidpanelen. Välj Redigera > Avmarkera allt <strong>för</strong> att säkerställa att inga objekt är markerade. Välj Ta bort alla lokala åsidosättningar på<br />
sidpanelens meny.<br />
Om du har kopplat bort mallsidesobjekt kan du inte återställa dem till mallsidan. Du kan däremot ta bort de bortkopplade objekten och återkoppla<br />
mallsidan <strong>för</strong> sidan.<br />
Om du återkopplar en mallsida till en sida som innehåller åsidosatta mallsidesobjekt, frigörs objekten med åsidosättningar och alla mallsidesobjekt<br />
återkopplas. Det kan resultera i att två kopior av vissa objekt visas på sidan. Du måste ta bort de bortkopplade objekten om sidan helt ska likna<br />
mallsidan.<br />
Dölja mallobjekt<br />
Använd Dölj mallobjekt om du vill dölja mallsidesobjekt på en eller flera dokumentsidor. Dolda mallobjekt skrivs inte ut eller ingår i andra utdata.<br />
1. Välj på sidpanelen vilka sidor och uppslag som du vill dölja mallobjekt på.<br />
2. Välj Dölj mallobjekt på sidpanelen.<br />
När du vill visa mallobjekt igen väljer du uppslag på sidpanelen och klickar sedan på Visa mallobjekt på sidpanelens meny.<br />
Importera en mallsida från ett annat dokument<br />
Högst upp<br />
Du kan importera mallsidor från ett annat <strong>InDesign</strong>-dokument (vilken version som helst) till det aktiva dokumentet. Om måldokumentet innehåller<br />
mallsidor som har andra namn än dem från en mallsida i källdokumentet, <strong>för</strong>blir åsidosättningarna av dessa sidor och deras motsvarande<br />
dokumentsida o<strong>för</strong>ändrade.<br />
1. Välj Läs in mallsidor på sidpanelens meny.<br />
132
2. Leta upp och dubbelklicka på <strong>InDesign</strong>-dokumentet som innehåller de mallsidor du vill importera.<br />
3. Ange vad som ska hända om en inläst mallsida har samma namn som en mallsida i det aktuella dokumentet.<br />
Välj Ersätt mallsidor om du vill att mallsidorna från källdokumentet ska ersätta måldokumentets mallsidor med samma namn. Om<br />
måldokumentet inte har några åsidosatta objekt är det säkert att ersätta mallsidor vid import.<br />
Välj Ändra namn på mallsidor om du vill ändra sidornas prefix till nästa tillgängliga bokstav i alfabetet.<br />
När du har importerat mallar från ett källdokument skapas en länk mellan källdokumentet och måldokumentet. När du sedan läser in mallsidor från<br />
samma källdokument behålls kopplingen mellan åsidosatta objekt och deras överordnade objekt på återinlästa mallsidor. Tack vare den här<br />
kopplingen kan du hålla mallsidor i olika dokument konsekventa, utan att behöva placera dokumenten i en bok.<br />
Om du vill använda den här metoden <strong>för</strong> att hålla mallsidor konsekventa bör du läsa in mallsidorna från källdokumentet innan du åsidosätter några<br />
objekt på mallen. Om dokumentet har åsidosatta objekt och du aldrig har importerat mallsidor från en källa, kommer dessa åsidosatta objekt att<br />
frigöras <strong>för</strong>sta gången du läser in mallsidor från ett källdokument. Mallsidor med samma namn som den överordnade mallsidan <strong>för</strong> de åsidosatta<br />
objekten kommer att ersättas.<br />
Åsidosatta objekt kan däremot frigöras om du importerar mallsidor från ett annat källdokument och väljer Ersätt mallsidor. Eventuella mallsidor<br />
med samma namn från det nya källdokumentet används på den dokumentsida som innehåller de åsidosatta objekten, vilket innebär att två<br />
uppsättningar objekt skapas.<br />
Fler hjälpavsnitt<br />
Video om mallsidor<br />
Juridiska meddelanden | Onlinesekretesspolicy<br />
133
Skapa dokument<br />
Anpassa monteringsbordet och stödlinjerna<br />
Ändra dokumentinställning, marginaler och kolumner<br />
Klicka på länkarna nedan <strong>för</strong> detaljerad information och anvisningar.<br />
Anpassa monteringsbordet och stödlinjerna<br />
Högst upp<br />
Du kan ange vilka färger som ska användas <strong>för</strong> stödlinjerna <strong>för</strong> marginaler och spalter samt <strong>för</strong> linjerna <strong>för</strong> utfall och instruktionsområden på<br />
monteringsbordet. Om du lättare vill kunna skilja mellan normalt läge och <strong>för</strong>handsvisningsläge kan du ändra färgen <strong>för</strong><br />
<strong>för</strong>handsvisningsbakgrunden.<br />
Med <strong>InDesign</strong> kan du även ange hur nära ett objekt måste vara <strong>för</strong> att fästas mot en stödlinje, om stödlinjer ska visas fram<strong>för</strong> eller bakom objekt,<br />
samt storlek på monteringsbordet.<br />
1. Välj Redigera > Inställningar > Stödlinjer och monteringsbord (Windows) eller <strong>InDesign</strong> > Inställningar > Stödlinjer och monteringsbord<br />
(Mac OS).<br />
2. Under Färg väljer du färger från följande menyer. Om du vill ange en egen färg med färgväljaren, väljer du Anpassad.<br />
Marginaler Anger färgen på marginalerna.<br />
Spalter Anger färgen på sidans spaltlinjer.<br />
Utfall Anger färgen på utfallsområdet (som ställs in i dialogrutan Dokumentinställningar).<br />
Instruktionsmarginal Anger färgen på instruktionsområdet (som ställs in i dialogrutan Dokumentinställningar).<br />
Bakgrund vid <strong>för</strong>handsvisning Anger färgen på monteringsbordet i <strong>för</strong>handsvisningsläge.<br />
3. Om du vill ange hur nära ett objekt måste vara <strong>för</strong> att fästas mot en stödlinje eller ett stödraster, anger du ett värde i pixlar under Fästzon.<br />
4. Om du vill visa stödlinjerna bakom objekt, markerar du Stödlinjer bakom.<br />
5. Om du vill ange hur långt monteringsbordet ska sträcka sig ut från sidan eller uppslaget (eller utfalls- eller instruktionsområdet, om sådant<br />
har angetts), anger du värden <strong>för</strong> Vågräta marginaler och Lodräta marginaler.<br />
6. Stäng dialogrutan Inställningar genom att klicka på OK.<br />
Du kan ändra skärmfärgen på papperet. Kontrollera att ingen text och inga objekt är markerade och dubbelklicka på pappersfärgen på<br />
färgrutepanelen (välj Fönster > Färgrutor). Färgen Papper visas bara på skärmen och påverkar inte utskriften. Funktionen används <strong>för</strong> att<br />
simulera formgivning på färgat papper.<br />
Ändra dokumentinställning, marginaler och kolumner<br />
Högst upp<br />
Sedan du skapat ett dokument kanske du ångrar dig om hur du vill ha inställningarna <strong>för</strong> det. Du kanske vill ha enskilda sidor i stället <strong>för</strong> uppslag<br />
eller du kanske vill ändra pappersstorlek eller marginalinställningar.<br />
Ändra dokumentinställningar<br />
Om du ändrar inställningarna i dialogrutan Dokumentinställningar påverkas alla sidor i dokumentet. Om du ändrar en sidas storlek eller orientering<br />
efter att du lagt till objekt på sidan, kan du använda funktionen Anpassa layout <strong>för</strong> att minska den tid som behövs <strong>för</strong> att ordna objekten. Se Om<br />
automatisk layoutanpassning.<br />
1. Välj Arkiv > Dokumentinställningar.<br />
2. Ange följande alternativ och klicka på OK. (Se Alternativ <strong>för</strong> nya dokument.)<br />
Ändra inställningar <strong>för</strong> marginaler och spalter<br />
Du kan ändra spalt- och marginalinställningar <strong>för</strong> sidor och uppslag. När du ändrar spalt- och marginalinställningarna på en mallsida, ändras<br />
inställningen <strong>för</strong> alla sidor som mallsidan tillämpas på. När du ändrar spalter och marginaler på vanliga sidor påverkas endast de sidor som du<br />
markerar på sidpanelen.<br />
Obs! Dialogrutan Marginaler och spalter påverkar inte spalter inuti textramar. Spalter i textramar <strong>för</strong>ekommer bara i individuella textramar, inte på<br />
själva sidan. Du kan ställa in spalter i enskilda textramar genom att använda dialogrutan Alternativ <strong>för</strong> textramar. (Se Lägg till spalter i en textram.)<br />
Spalter i textramar kan påverkas av funktionen Anpassa layout.<br />
1. Gör något av följande:<br />
134
Om du vill ändra inställningarna <strong>för</strong> marginaler eller spalter <strong>för</strong> ett uppslag eller en sida öppnar du det uppslag du vill ändra. Du kan<br />
också markera ett uppslag eller en sida på sidpanelen.<br />
Om du vill ändra inställningarna <strong>för</strong> marginaler eller spalter <strong>för</strong> flera sidor markerar du dem antingen på sidpanelen eller så markerar du<br />
den mallsida som ligger till grund <strong>för</strong> de sidor du vill ändra.<br />
2. Välj Layout > Marginaler och spalter, ange följande alternativ och klicka på OK.<br />
Marginaler Ange värden <strong>för</strong> avståndet mellan spaltlinjerna och sidans kanter. Om Motstående sidor är markerat i dialogrutan Nytt dokument<br />
eller Dokumentinställningar ändras namnen på alternativen Vänster och Höger <strong>för</strong> marginaler till Insida och Utsida, så att du kan öka den<br />
inre marginalen och ge utrymme <strong>för</strong> bindning.<br />
Spalter Ange antalet spalter.<br />
Skapa olika breda spalter<br />
Om du har mer än en spalt på en sida visas två spaltlinjer i mitten. Om du drar i den ena spaltlinjen flyttas båda två. Utrymmet mellan spaltlinjerna<br />
är så stort som du angett <strong>för</strong> Mellanrum. Linjerna följs åt och bibehåller det mellanrum som du har angett.<br />
Obs! Du kan inte skapa olika breda spalter <strong>för</strong> spalter i en textram. I stället kan du skapa kopplade textramar, sida vid sida, med olika spaltbredd.<br />
1. Öppna den mall eller det uppslag som du vill ändra.<br />
2. Om spaltlinjerna är låsta låser du upp dem genom att välja Visa > Stödraster och stödlinjer > Lås spaltlinjer.<br />
3. Dra en spaltlinje med hjälp av markeringsverktyget . Du kan inte dra den över en annan spaltlinje eller utan<strong>för</strong> sidan.<br />
Skapa olika spaltbredder genom att dra en spaltlinje<br />
Du kan skapa spalter med olika mellanrum genom att <strong>för</strong>st skapa hjälplinjer med regelbundna avstånd placerade och sedan dra individuella<br />
linjer till valfri plats. (Se Skapa stödlinjer.)<br />
Fler hjälpavsnitt<br />
Juridiska meddelanden | Onlinesekretesspolicy<br />
135
Skapa nya dokument<br />
Skapa nya dokument<br />
Skapa ett nytt dokument<br />
Alternativ <strong>för</strong> nya dokument<br />
Översikt över dokumentfönster<br />
Skapa anpassade sidstorlekar<br />
Definiera dokument<strong>för</strong>inställningar<br />
Skapa ett dokument med en <strong>för</strong>inställning<br />
Sidutformning börjar med det grundläggande: skapa ett nytt dokument, utforma sidorna och placera marginaler och spalter eller ändra<br />
stödrasterinställningarna.<br />
Skapa ett nytt dokument<br />
1. Välj Arkiv > Nytt > Dokument.<br />
Dokument<strong>för</strong>inställning<br />
Överst på sidan<br />
Dialogrutan Nytt dokument är en kombination av dialogrutorna Dokumentinställningar och Marginaler och spalter. Använd dialogrutan <strong>för</strong> att<br />
ställa in sidstorlek, marginaler och spalter samtidigt. Du kan ändra de här inställningarna när du vill.<br />
2. Ange inställningar <strong>för</strong> dokumentformat. (Se Alternativ <strong>för</strong> nya dokument.)<br />
Du kan ange måtten <strong>för</strong> utfallet och instruktionsmarginalerna genom att klicka på pilknappen fram<strong>för</strong> etiketterna Utfall och<br />
Instruktionsmarginal. Utfalls- och instruktionsmarginalerna sträcker sig utan<strong>för</strong> kanterna på den angivna sidstorleken. Om du vill att utfallseller<br />
instruktionsmarginalerna ska sträcka sig lika långt ut åt alla håll klickar du på ikonen Använd samma inställningar <strong>för</strong> alla .<br />
3. (Endast i <strong>InDesign</strong> CC) Markera kryssrutan Förhandsvisning <strong>för</strong> att visa hur det nya dokumentet kommer att se ut. Gör nödvändiga<br />
ändringar vid behov.<br />
4. Klicka på OK om du vill öppna ett nytt dokument med de angivna inställningarna.<br />
Du kan ange standardinställningar <strong>för</strong> layout i alla nya dokument genom att välja Arkiv > Dokumentinställningar eller Layout > Marginaler och<br />
spalter. Gör inställningarna utan att ha något dokument öppet.<br />
Alternativ <strong>för</strong> nya dokument<br />
Överst på sidan<br />
Återgivning Om du skapar ett dokument som ska användas som <strong>PDF</strong> eller SWF <strong>för</strong> webben och väljer alternativet Webb ändras flera av<br />
alternativen i dialogrutan, till exempel inaktiveras Motstående sidor, orienteringen ändras från stående till liggande och sidstorleken baseras på<br />
skärmens upplösning. Du kan redigera samtliga dessa inställningar efter att dokumentet har skapats.<br />
CS6 och senare: återgivning <strong>för</strong> digital publicering har lagts till <strong>för</strong> publikationer avsedda <strong>för</strong> Digital Publishing Suite. Du kan även ändra<br />
återgivningen av dokumentet efter att det har skapats.<br />
Antal sidor<br />
Välj en <strong>för</strong>inställning som du har sparat tidigare.<br />
Ange antalet sidor som ska skapas i det nya dokumentet.<br />
Startsidnr Ange vilket nummer dokumentet börjar med. Om du anger ett jämnt nummer (till exempel 2) med Visa uppslag aktiverat, börjar det<br />
<strong>för</strong>sta uppslaget i dokumentet med ett tvåsidigt uppslag. Se Starta ett dokument med ett tvåsidigt uppslag.<br />
Motstående sidor Markera detta alternativ om du vill att väster- och högersidor ska vara motstående sidor på ett dubbelsidigt uppslag, t.ex. <strong>för</strong><br />
böcker och tidskrifter. Avmarkera alternativet om du vill att sidorna ska vara fristående, t.ex. <strong>för</strong> att skriva ut flygblad eller affischer, eller när du vill<br />
att objekten ska ha utfall i bindningen.<br />
När du har skapat ett dokument kan du använda panelen Sidor och skapa uppslag med fler än två sidor eller tvinga de <strong>för</strong>sta två sidorna att<br />
öppnas som ett uppslag. (Se Ange sidnumrering på uppslag.)<br />
Textram på mallsida CS5.5 och tidigare: Välj det här alternativet <strong>för</strong> att skapa en textram som har en storlek som området inom marginallinjerna<br />
och som matchar de spaltinställningar du angav. Textramen läggs till på mallsida A. (Se Använda textramar på mallsidor.)<br />
Alternativet Textram på mallsida är bara tillgängligt när du har valt Arkiv > Nytt > Dokument.<br />
Primär textram CS6 och senare: välj det här alternativet <strong>för</strong> att lägga till en primär textram på mallsidan. När du lägger till en mallsida flödar<br />
artikeln i den primära textramen automatiskt in i den primära textramen på den nya mallsidan.<br />
136
Sidstorlek Välj en sidstorlek på menyn eller ange värden <strong>för</strong> bredd och höjd. Sidstorleken är den slutgiltiga storlek du vill ha efter det att utfall<br />
och markeringar utan<strong>för</strong> sidan har beskurits.<br />
Orientering Klicka på Stående (hög) eller Liggande (bred). Symbolerna är dynamiskt länkade till de dimensioner du har angett <strong>för</strong><br />
Sidstorlek. När värdet <strong>för</strong> Höjd är störst är symbolen <strong>för</strong> stående format markerad. När värdet <strong>för</strong> Bredd är störst är symbolen <strong>för</strong> liggande format<br />
markerad. Om du klickar på den avmarkerade symbolen växlas värdena <strong>för</strong> Höjd och Bredd.<br />
Tips: Du kan ange måtten <strong>för</strong> utfallet och instruktionsmarginalerna genom att klicka på pilknappen fram<strong>för</strong> etiketterna Utfall och<br />
Instruktionsmarginal i dialogrutan Nytt dokument. Om du vill att utfallet eller instruktionsmarginalerna ska sträcka sig lika långt ut åt alla håll klickar<br />
du på ikonen Använd samma inställningar <strong>för</strong> alla .<br />
Utfall Använd området Utfall om du vill skriva ut objekt som är ordnade längs den yttre kanten av den angivna sidstorleken. Om sidan har rätt<br />
storlek och objektet är placerat i den yttre kanten kan en del tomt utrymme visas i kanten av det utskrivna området. Detta beror på en liten<br />
feljustering under utskriften eller beskärningen. Av den anledningen bör du placera ett objekt som är på kanten av sidan en bit bort från kanten. Du<br />
kan beskära pappret efter utskrift, om det behövs. Utfallsområdet indikeras av en röd linje i dokumentet. Du kan göra inställningar <strong>för</strong> utfall under<br />
Utfall i dialogrutan Skriv ut.<br />
Instruktionsmarginal Instruktionsmarginalen tas inte med när dokumentet skärs till den slutliga sidstorleken. Instruktionsområdet innehållet<br />
utskriftsinformation, information om anpassade färgfält eller andra instruktioner och beskrivningar <strong>för</strong> annan information i dokumentet. Objekt (även<br />
textramar) som är placerade i instruktionsområdet skrivs ut, men de kommer att <strong>för</strong>svinna när dokumentet beskärs till den slutliga sidstorleken.<br />
Objekt som ligger utan<strong>för</strong> utfallsområdet eller instruktionsmarginalen (det alternativ som sträcker sig längst ut) skrivs inte ut.<br />
Förhandsvisning (Endast i <strong>InDesign</strong> CC) Markera den här kryssrutan om du vill se hur det nya dokumentet kommer att se ut. Gör nödvändiga<br />
ändringar <strong>för</strong> de olika alternativen om du inte är nöjd med det resultat som visas i <strong>för</strong>handsgranskningen.<br />
Obs!<br />
Du kan också klicka på ikonen Spara dokument<strong>för</strong>inställning om du vill spara dokumentinställningarna <strong>för</strong> framtida behov.<br />
Översikt över dokumentfönstret<br />
Överst på sidan<br />
Alla sidor och uppslag i dokumentet har egna monteringsbord och stödlinjer, vilka visas i normalt visningsläge. (Om du vill växla till normalt<br />
visningsläge väljer du Visa > Skärmläge > Normal.) Monteringsbordet ersätts med en grå bakgrund när dokumentet visas i något av<br />
<strong>för</strong>handsvisningslägena. (Se Förhandsgranska dokument.) Du kan ändra färgen på <strong>för</strong>handsvisningens bakgrund och stödlinjerna under<br />
inställningarna <strong>för</strong> stödlinjer och monteringsbord.<br />
Dokument och stödlinjer i normalt visningsläge<br />
A. Uppslag (svarta linjer) B. Sida (svarta linjer) C. Marginallinjer (magentafärgade linjer) D. Spaltlinjer (lilafärgade linjer) E. Utfallsområde (röda<br />
linjer) F. Instruktionsmarginal (blå linjer)<br />
Dokumentfönstret:<br />
Linjer i andra färger är hjälplinjer som, i <strong>för</strong>ekommande fall, visas i lagrets färg när de är markerade. Se Lager.<br />
Spaltlinjer ligger fram<strong>för</strong> marginallinjer. Om en spaltlinje ligger precis fram<strong>för</strong> en marginallinje så syns inte marginallinjen.<br />
Skapa anpassade sidstorlekar<br />
Du kan skapa anpassade sidstorlekar som visas på menyn Sidstorlek i dialogrutan Nytt dokument.<br />
1. Välj Arkiv > Nytt > Dokument.<br />
2. Välj Anpassad sidstorlek på menyn Sidstorlek.<br />
3. Ange ett namn <strong>för</strong> sidstorleken, ange inställningar <strong>för</strong> sidstorlek och klicka sedan på Lägg till.<br />
Överst på sidan<br />
Filen New Doc Sizes.txt som hjälpte dig att skapa anpassade sidstorlekar i tidigare versioner av <strong>InDesign</strong> är inte tillgänglig i <strong>InDesign</strong> CS5 eller<br />
senare versioner.<br />
137<br />
Överst på sidan
Ange dokument<strong>för</strong>inställningar<br />
Du kan spara dokumentinställningar <strong>för</strong> sidstorlek, spalter, marginaler och utfallsområden och instruktionsmarginaler i en <strong>för</strong>inställningar och spara<br />
tid och garantera enhetlighet när du skapar liknande dokument.<br />
1. Välj Arkiv > Dokument<strong>för</strong>inställningar > Definiera.<br />
2. Klicka på Nytt i den dialogruta som visas.<br />
3. Ange ett namn <strong>för</strong> <strong>för</strong>inställningen och välj grundläggande layoutalternativ i dialogrutan Ny dokument<strong>för</strong>inställning. (En beskrivning av varje<br />
alternativ finns i Alternativ <strong>för</strong> Nytt dokument .)<br />
4. Klicka på OK två gånger.<br />
Du kan spara en dokument<strong>för</strong>inställning i en separat fil och distribuera den till andra användare. Du kan spara och läsa in<br />
dokument<strong>för</strong>inställningsfiler med hjälp av knapparna Spara och Läs in i dialogrutan Dokument<strong>för</strong>inställningar.<br />
Skapa ett dokument med en <strong>för</strong>inställning<br />
1. Gör något av följande:<br />
Twitter- och Facebook-inlägg omfattas inte av villkoren i Creative Commons.<br />
Juridiska meddelanden | Onlineintegritetspolicy<br />
Överst på sidan<br />
Välj Arkiv > Dokument<strong>för</strong>inställning > [<strong>för</strong>inställningens namn]. (Håll ned Skift-tangenten när du väljer <strong>för</strong>inställningen <strong>för</strong> att skapa ett<br />
nytt dokument som baseras på <strong>för</strong>inställningen utan att behöva öppna dialogrutan Nytt dokument.)<br />
Välj Arkiv > Nytt > Dokument och välj sedan en <strong>för</strong>inställning på menyn Dokument<strong>för</strong>inställning i dialogrutan Nytt dokument.<br />
De <strong>för</strong>inställda layoutalternativen visas i dialogrutan Nytt dokument.<br />
2. Ändra alternativen (vid behov) och klicka sedan på OK.<br />
Du kan hoppa över dialogrutan Nytt dokument genom att hålla ned Skift-tangenten när du väljer en <strong>för</strong>inställning på menyn<br />
Dokument<strong>för</strong>inställning.<br />
Rekommenderat arbetsflöde <strong>för</strong> <strong>InDesign</strong>-dokument<br />
Använd dokumentmallar<br />
Lägg till dokument i en bokfil<br />
Ändra dokumentinställningar, marginaler och kolumner<br />
138
Generera QR-koder | CC<br />
Om QR-koder<br />
Hantera QR-koder i <strong>InDesign</strong><br />
Om QR-koder<br />
Överst på sidan<br />
QR-koder är maskinläsbara tryckta representationer av data som är avsedda <strong>för</strong> användning i olika branscher. De har nu blivit vanliga i annonser<br />
riktade till konsumenter. En konsument kan installera en QR-kodläsarapp på sin smartphone. Denna app kan läsa och tolka URL-informationen i<br />
QR-koden och dirigera om telefonens webbläsare till <strong>för</strong>etagets webbplats.<br />
När en QR-kod har lästs in och tolkats kan användaren ta emot text, lägga till ett visitkort <strong>för</strong> en kontakt i sin enhet, öppna en hyperlänk till en<br />
webbplats eller komponera ett e-postmeddelanden eller SMS.<br />
Hantera QR-koder i <strong>InDesign</strong><br />
Överst på sidan<br />
Du kan nu generera och redigera fristående grafik av hög kvalitet <strong>för</strong> QR-koder i <strong>InDesign</strong>. Den genererade QR-koden är ett grafikobjekt av hög<br />
klass och fungerar på exakt samma sätt som programspecifik vektorgrafik i <strong>InDesign</strong>. Du kan enkelt skala om kodobjektet och fylla det med färger.<br />
Du kan även lägga till effekter, genomskinlighet och utskriftsattribut, till exempel övertryck, dekorfärger och svällningar, till kodobjektet. Du kan<br />
kopiera och klistra in kodgrafiken som ett vektorgrafikobjekt i ett standardprogram <strong>för</strong> redigering av grafik, till exempel <strong>Adobe</strong> Illustrator.<br />
Generera QR-kod<br />
1. Välj Objekt > Generera QR-kod på menyn. Dialogrutan Generera QR-kod visas.<br />
Dialogrutan Generera/redigera QR-kod innehåller två flikar – Innehåll och Färg.<br />
2. På fliken Innehåll väljer du någon av följande datatyper i listrutan Typ:<br />
Webbhyperlänk<br />
Oformaterad text<br />
Textmeddelande<br />
E-postadress<br />
Visitkort<br />
Beroende på den valda typen visas ett eller flera fält <strong>för</strong> att tillhandahålla det innehåll du vill använda <strong>för</strong> att generera QR-koden.<br />
3. Färgrutelistan visas på fliken Färg. Du kan använda en specifik färg <strong>för</strong> QR-koden genom att öppna fliken Färg och välja en specifik färg.<br />
Som standard är den genererade QR-koden svart med genomskinlig bakgrund.<br />
4. Klicka på OK.<br />
139
5. Om du har valt en ram innan du genererar QR-koden placeras koden direkt i den valda ramen och ersätter ramens innehåll.<br />
Om du inte har valt en ram läses QR-koden in till monteringsverktyget och du kan placera den på samma sätt som ett traditionellt EPSobjekt:<br />
Om du klickar i dokumentet placeras objektet i sin ursprungliga storlek/standardstorlek – 30 × 30 (cm-enheter).<br />
Om du klickar på en befintlig ram placeras koden i ramen i sin standardstorlek. (Koden ersätter det befintliga innehållet i ramen om du<br />
håller Alt-tangenten nedtryckt samtidigt som du klickar i ramen.)<br />
Om du klickar och drar skapas en ny ram med fasta proportioner. När du sedan släpper musknappen placeras koden i ramen.<br />
När QR-koden har placerats i ett dokument behandlas den som ett traditionellt EPS-objekt, med undantag <strong>för</strong> att en verktygsbeskrivning med<br />
information om innehållet i form av den inbäddade koden visas om du håller markören över objektet.<br />
Redigera innehållet i och färgen <strong>för</strong> QR-koden<br />
1. Markera QR-kodobjektet eller ramen: dubbelklicka i ramen.<br />
2. Välj Objekt > Redigera QR-kod på menyn. Du kan även högerklicka och välja Redigera QR-kod på snabbmenyn.<br />
3. Dialogrutan Redigera QR-kod öppnas och visar information om kodens innehåll och färg.<br />
4. Du kan vid behov ändra datatypen och innehållet på fliken Innehåll.<br />
5. Du kan ändra färg <strong>för</strong> QR-koden genom att klicka på fliken Färg och välja en lämplig färg.<br />
6. Klicka på OK.<br />
Ändra QR-kodens ramattribut<br />
Standardbakgrunden <strong>för</strong> en QR-kodram är genomskinlig. Du kan dock ändra ramens attribut <strong>för</strong> fyllning och linje, till exempel färg, linjeformat och<br />
tjocklek med hjälp av de traditionella kontrollerna.<br />
Omforma QR-kodobjektet<br />
Du kan använda markeringsverktyget <strong>för</strong> att flytta, storleks<strong>för</strong>ändra eller rotera ett monterat QR-kodobjekt. När du drar i ramens kant ändras bara<br />
ramstorleken. Du kan även göra följande samtidigt som du drar:<br />
Om du trycker på Skift-tangenten behålls ramens proportioner.<br />
Om du trycker på Ctrl-tangenten (Windows) eller Kommando-tangenten (Mac OS) skalas både ramen och innehållet om med bibehållna<br />
proportioner.<br />
Om du håller ned Skift-tangenten och samtidigt trycker på Alt-tangenten (Windows) eller Alternativ-tangenten (Mac OS) skalas ramen om<br />
från dess mitt utan att proportionerna behålls. Du kan behålla proportionerna genom att trycka på Skift-tangenten.<br />
140
Twitter- och Facebook-inlägg omfattas inte av villkoren i Creative Commons.<br />
Juridiska meddelanden | Onlinesekretesspolicy<br />
141
Måttenheter på linjaler<br />
Ändra linjaler och måttenheter<br />
Ändra nollpunkten<br />
Mäta objekt<br />
Översikt över informationspanelen<br />
Klicka på länkarna nedan <strong>för</strong> detaljerad information och anvisningar.<br />
Ändra linjaler och måttenheter<br />
Högst upp<br />
Du kan ange måttenheter <strong>för</strong> linjalerna på skärmen och <strong>för</strong> användning på paneler och i dialogrutor. Du kan när som helst ändra inställningarna<br />
och tillfälligt åsidosätta de nuvarande måttenheterna när du anger ett värde. Som standard börjar linjaler mäta från det övre vänstra hörnet på en<br />
sida eller uppslag. Du kan ändra det genom att flytta nollpunkten. (Se Ändra nollpunkten.)<br />
Stödlinjer, stödraster och objekt flyttas inte när du byter måttenheter. När linjalernas skalstreck ändras kan det alltså hända att de inte justeras mot<br />
objekt som var placerade efter de tidigare skalstrecken.<br />
Linjaler i dokumentfönster<br />
A. Märkta skalsteg B. Huvudskalsteg C. Delskalsteg<br />
Du kan konfigurera olika måttenheter <strong>för</strong> de våg- och lodräta linjalerna. Det enhetssystem du väljer <strong>för</strong> den vågräta linjalen styr tabbar, marginaler,<br />
indrag och andra mått. Varje uppslag har en egen lodrät linjal, men de inställningar du specificerat i dialogrutan Måttenheter och skalsteg används<br />
<strong>för</strong> alla lodräta linjaler.<br />
Linjalernas standardmåttenhet är pica (en pica är lika med 12 punkter). Du kan ändra linjalernas måttenheter och styra var huvudskalstegen ska<br />
visas på en linjal. Om du t.ex. ändrar de anpassade linjalenheterna <strong>för</strong> den lodräta linjalen till 12 punkter, placeras ett huvudskalsteg vid var tolfte<br />
punkt (om det är möjligt med den aktuella <strong>för</strong>storingsgraden). Skalstegens numrering utgår från de anpassade huvudskalstegen, så att 3 på<br />
linjalen i det här exemplet markerar det tredje 12-punktsteget, alltså 36 punkter.<br />
Visa och gömma linjalerna<br />
I normalt visningsläge (Visa > Skärmläge > Normal) väljer du Visa > Visa linjaler eller Dölj linjaler.<br />
Ändra måttenheter och linjaler<br />
1. Välj Redigera > Inställningar > Måttenheter och skalsteg (Windows) eller <strong>InDesign</strong> > Inställningar > Måttenheter och skalsteg (Mac OS).<br />
2. Om du vill ändra origo <strong>för</strong> nollpunkten, väljer du något av följande på menyn Ursprung under Linjalenheter:<br />
Välj Uppslag om du vill placera linjalens origo i det övre vänstra hörnet på varje uppslag. Den vågräta linjalen sträcker sig över hela<br />
uppslaget.<br />
Välj Sida om du vill placera linjalens origo i det övre vänstra hörnet på varje sida. Den vågräta linjalen startar vid noll (origo) <strong>för</strong> varje<br />
sida i ett uppslag.<br />
Välj Rygg om du vill placera linjalens origo i mitten av ryggen. De vågräta linjalen anger mått i negativa tal till vänster om ryggen och i<br />
positiva tal till höger om den.<br />
3. Om du vill ändra det måttsystem som används <strong>för</strong> linjaler, dialogrutor och paneler, väljer du ett system <strong>för</strong> Vågrät och Lodrät. Du kan också<br />
välja Anpassad och skriva antal punkter <strong>för</strong> huvudskalstreck på linjalen.<br />
Om du anger en annan måttenhet än punkter visas värdena <strong>för</strong> baslinjestödrastret vid Öka varje i punkter. Skälet är att det blir enklare att få<br />
textstorlek och andra värden att stämma överens, och dessa anges i punkter.<br />
4. Om du vill ändra värdet <strong>för</strong> textstorlek väljer du Punkter eller Pixlar på menyn Textstorlek. Alternativet är särskilt användbart om du utformar<br />
ett dokument <strong>för</strong> webben.<br />
142
5. Om du vill ändra värdet <strong>för</strong> linjebreddsinställningarna väljer du Punkter, Millimeter eller Pixlar på menyn Linje. Alternativet är särskilt<br />
användbart om du utformar ett dokument <strong>för</strong> webben.<br />
6. Om du vill ändra värdet <strong>för</strong> beräkning av punkter, anger du en punktstorlek per tum <strong>för</strong> Punkter/Tum.<br />
7. Ange något av följande tangentsteg:<br />
Markör Anger den stegvisa ökningen <strong>för</strong> piltangenter när du knuffar objekt.<br />
Storlek/radavstånd Anger den stegvisa ökningen <strong>för</strong> ökning eller minskning av punktstorleken eller radavståndet när du använder<br />
kortkommandon.<br />
Baslinje<strong>för</strong>skjutning Anger den stegvisa ökningen när du <strong>för</strong>skjuter baslinjen med hjälp av kortkommandon.<br />
Kerning/spärrning Anger den stegvisa ökningen <strong>för</strong> kerning och spårning när du använder kortkommandon.<br />
8. Klicka på OK.<br />
Du kan också ändra linjalenheter genom att högerklicka (Windows) eller Ctrl-klicka (Mac OS) på en linjal och välja enhet på snabbmenyn.<br />
Genom att högerklicka eller Ctrl-klicka på skärningspunkten mellan den vågräta och lodräta linjalen kan du ändra måttenheterna på båda<br />
linjaler samtidigt.<br />
Åsidosätta standardmåttenheter<br />
Du kan ange en annan måttenhet än standardmåttenheten.<br />
Markera det befintliga värdet på en panel eller i en dialogruta och ange det nya värdet med hjälp av värdena i tabellen nedan:<br />
För att ange: Ange de här bokstäverna<br />
efter värdet:<br />
Tum i<br />
in<br />
inch<br />
"<br />
Exempel Resultat<br />
5,25i<br />
5,25in<br />
5,25inch<br />
5,25"<br />
5 1/4 tum<br />
Millimeter mm 48 mm 48 millimeter<br />
Centimeter cm 12cm 12 centimeter<br />
Pica p 3 p 3 pica<br />
Punkter pt<br />
p (<strong>för</strong>e värde)<br />
6pt<br />
p6<br />
6 punkter<br />
Pica och punkter p (mellan värden) 3p6 3 pica, 6 punkter<br />
Pixlar px 5px 5 pixlar<br />
Cicero c 5c 5 cicero<br />
Agater ag 5ag agater<br />
Ändra nollpunkten<br />
Högst upp<br />
Nollpunkten är den punkt där nollvärdena på den vågräta och den lodräta linjalen möts. Som standard är nollpunkten placerad vid det övre vänstra<br />
hörnet på den <strong>för</strong>sta sidan i ett uppslag. Det betyder att nollpunktens ursprungliga placering alltid är densamma i <strong>för</strong>hållande till ett uppslag, men<br />
kan se ut att flytta sig i <strong>för</strong>hållande till monteringsbordet.<br />
X- och Y-positionens koordinater på kontrollpanelen, informationspanelen och omformningspanelen visas i <strong>för</strong>hållande till nollpunkten. Du kan flytta<br />
nollpunkten <strong>för</strong> att mäta avstånd, skapa nya referenspunkter <strong>för</strong> mätning eller placera stora sidor bredvid varandra. Som standard har varje<br />
uppslag en nollpunkt vid det övre vänstra hörnet på den <strong>för</strong>sta sidan i ett uppslag, men du kan också placera den vid bindningen eller ange att<br />
varje sida ska ha en egen nollpunkt.<br />
Justera nollpunkten<br />
När du flyttar nollpunkten flyttas den till samma relativa placering <strong>för</strong> alla uppslag. Om du t.ex. flyttar nollpunkten till det övre vänstra hörnet av ett<br />
uppslags andrasida, kommer den att vara placerad vid samma plats på andrasidan <strong>för</strong> alla uppslag i dokumentet.<br />
Gör något av följande:<br />
143
Om du vill flytta nollpunkten drar du från skärningspunkten på den vågräta och den lodräta linjalen till den plats där du vill placera<br />
nollpunkten.<br />
Skapa en ny nollpunkt<br />
Om du vill återställa nollpunkten dubbelklickar du på skärningspunkten på den vågräta och den lodräta linjalen .<br />
Om du vill låsa eller låsa upp nollpunkten högerklickar (Windows) respektive Ctrl-klickar (Mac OS) du på linjalernas nollpunkt och väljer Lås<br />
nollpunkten på snabbmenyn.<br />
Ändra standardnollpunkten<br />
Med hjälp av inställningen Origo i dialogrutan Inställningar, kan du ange standardnollpunkt <strong>för</strong> linjaler samt omfång <strong>för</strong> den vågräta linjalen. Med<br />
omfång anger du om linjalen ska sträcka sig över hela sidan, över hela uppslaget eller, <strong>för</strong> flersidiga uppslag, från mitten av ryggen.<br />
Om du anger linjalens origo vid varje uppslags ryggbindning, så låser du ursprunget vid ryggen. Du kan inte ändra linjalens origo genom att dra<br />
den från linjalernas skärningspunkt så länge du inte väljer ett annat alternativ <strong>för</strong> origo.<br />
1. Välj Redigera > Inställningar > Måttenheter och skalsteg (Windows) eller <strong>InDesign</strong> > Inställningar > Måttenheter och skalsteg (Mac OS).<br />
2. Under Linjalenheter på menyn Ursprung, väljer du något av följande:<br />
Välj Uppslag om du vill placera linjalens origo i det övre vänstra hörnet på varje uppslag. Den vågräta linjalen sträcker sig över hela<br />
uppslaget.<br />
Välj Sida om du vill placera linjalens origo i det övre vänstra hörnet på varje sida. Den vågräta linjalen startar vid noll (origo) <strong>för</strong> varje<br />
sida i ett uppslag.<br />
Välj Rygg om du vill placera linjalens origo i mitten av ryggen. De vågräta linjalen anger mått i negativa tal till vänster om ryggen och i<br />
positiva tal till höger om den.<br />
Du kan också ändra inställningen <strong>för</strong> den vågräta linjalens origo med hjälp av snabbmenyn som visas när du högerklickar (Windows) eller Ctrlklickar<br />
(Mac OS) på den vågräta linjalen.<br />
Mäta objekt<br />
Högst upp<br />
Med hjälp av mätverktyget kan du beräkna avståndet mellan två punkter i dokumentfönstret. När du mäter från en punkt till en annan visas det<br />
uppmätta avståndet på informationspanelen. Alla mått utom vinkeln beräknas i de måttenheter som har angetts <strong>för</strong> dokumentet.<br />
När du har mätt ett objekt med mätverktyget <strong>för</strong>blir linjen eller linjerna synliga tills du mäter något annat eller väljer ett annat verktyg.<br />
Mäta avståndet mellan två punkter<br />
1. Visa informationspanelen (Fönster > Information).<br />
2. Välj mätverktyget . (Du visar mätverktyget genom att klicka på och hålla ned pipettverktyget.)<br />
3. Klicka på den <strong>för</strong>sta punkten och dra sedan till nästa punkt. Skift-dra om du vill begränsa verktygets riktning till multipler av 45°. Du kan inte<br />
dra bortom ett enstaka monteringsbord och dess uppslag.<br />
Bredd och höjd visas på informationspanelen.<br />
Mäta vinklar<br />
1. Visa informationspanelen (Fönster > Information).<br />
2. Välj mätverktyget . (Du visar mätverktyget genom att klicka på och hålla ned pipettverktyget.)<br />
3. Gör något av följande:<br />
Om du vill mäta en vinkel från x-axeln drar du i verktyget.<br />
Om du vill mäta en anpassad vinkel, skapar du vinkelns <strong>för</strong>sta linje genom att dra. Håll pekaren över en ändpunkt på mätlinjen. Om du<br />
vill skapa vinkelns andra linje dubbelklickar du och drar eller trycker på Alt och drar.<br />
När du mäter en anpassad vinkel, visas den <strong>för</strong>sta linjens längd som D1 och den andra linjens längd som D2 på informationspanelen.<br />
144
Översikt över informationspanelen<br />
Högst upp<br />
På informationspanelen visas information om markerade objekt, det aktuella dokumentet eller området nedan<strong>för</strong> det aktuella verktyget, bland<br />
annat värden <strong>för</strong> placering, storlek och rotation. När du flyttar ett objekt visas dessutom dess placering i <strong>för</strong>hållande till dess startpunkt på<br />
informationspanelen.<br />
Informationspanelen är användbar om du vill ta reda på antalet ord eller tecken i en artikel.<br />
Till skillnad från andra paneler i <strong>InDesign</strong> kan du bara visa värden på informationspanelen. Du kan inte ange eller redigera några av de värden<br />
som visas. Du kan visa mer information om ett markerat objekt genom att välja Visa alternativ på panelmenyn.<br />
Information (panel)<br />
A. Vågrät (X) placering av markören B. Lodrät (Y) placering av markören C. Det avstånd ett objekt eller verktyg har flyttats i <strong>för</strong>hållande till dess<br />
startposition D. Bredd i aktuella enheter E. Höjd i aktuella enheter F. Rotationsgrad<br />
Visa informationspanelen<br />
Välj Fönster > Information.<br />
Om du vill ändra det aktuella måttsystemet klickar du på den lilla trekanten bredvid plusikonen.<br />
Bestämma ordantal<br />
1. Placera insättningspunkten i en textram eller markera text.<br />
2. Välj Fönster > Information.<br />
På informationspanelen visas information om antalet ord och tecken i artikeln eller den markerade texten. Om det finns text som är dold visas ett<br />
plustecken, följt av ett tal som anger antalet dolda tecken, ord eller rader.<br />
Visa ytterligare alternativ på informationspanelen<br />
Välj Visa alternativ på informationspanelens meny.<br />
Beroende på vilket objekt eller verktyg som har valts kan följande visas:<br />
Värden <strong>för</strong> det markerade objektets fyllnings- och linjefärger samt information om övertoningar .<br />
Namn på färgrutor. Du kan visa färgrymdsvärden i stället genom att klicka på den lilla trekanten bredvid fyllnings- eller linjeikonen.<br />
Information om det aktuella dokumentet, t.ex. placering, senaste ändringsdatum, <strong>för</strong>fattare och filstorlek när inget i dokumentet är markerat.<br />
Antalet tecken, ord, rader och stycken när du skapar en textinsättningspunkt eller markerar text med ett av textverktygen. (Om det finns text<br />
som är dold visas ett plustecken, följt av ett tal som anger antalet dolda tecken, ord eller rader.)<br />
Filformat, upplösning och färgmodell när en bild är markerad. Upplösningen visas som både faktisk pixel per tum (upplösningen <strong>för</strong> den<br />
ursprungliga bildfilen) och effektiv pixel per tum (upplösningen <strong>för</strong> bilden när den har skal<strong>för</strong>ändrats i <strong>InDesign</strong>). Om färghantering har<br />
aktiverats, visas dessutom ICC-färgprofilen.<br />
Skevningsvinkeln eller den vågräta och lodräta ändringen om skevningsverktyget, skal<strong>för</strong>ändringsverktyget eller verktyget Omforma fritt är<br />
valt.<br />
Fler hjälpavsnitt<br />
Juridiska meddelanden | Onlinesekretesspolicy<br />
145
Stödraster<br />
Använda stödraster<br />
Fästa objekt mot stödraster<br />
Använda stödraster<br />
Högst upp<br />
Det finns två sorters stödraster som inte skrivs ut: ett baslinjestödraster som används <strong>för</strong> justering av textspalter, och ett stödraster <strong>för</strong> dokument,<br />
som används <strong>för</strong> justering av objekt. På skärmen ser ett baslinjestödraster ut som rutigt papper, medan ett stödraster <strong>för</strong> dokument ser ut som ett<br />
diagrampapper. Du kan anpassa båda typerna av raster.<br />
Baslinjestödraster (vänster) och stödraster <strong>för</strong> dokument (höger)<br />
När ett stödraster är synligt har det följande egenskaper:<br />
Baslinjestödrastret täcker hela uppslag, medan stödrastret <strong>för</strong> dokument täcker hela monteringsbordet.<br />
Baslinjestödraster och dokumentstödraster visas på varje uppslag och kan inte kopplas till en mallsida.<br />
Stödrastret <strong>för</strong> dokument kan placeras antingen fram<strong>för</strong> eller bakom alla stödlinjer, lager och objekt, men kan inte placeras på ett speciellt<br />
lager.<br />
Skapa ett baslinjestödraster<br />
Använd inställningarna <strong>för</strong> stödrastret om du vill ange ett baslinjestödraster <strong>för</strong> hela dokumentet.<br />
Du kan ange ett baslinjestödraster <strong>för</strong> en ram med hjälp av Alternativ <strong>för</strong> textramar. (Se Ändra egenskaper <strong>för</strong> textramar.)<br />
1. Välj Redigera > Inställningar > Stödraster (Windows) eller <strong>InDesign</strong> > Inställningar > Stödraster (Mac OS).<br />
2. Ange en färg <strong>för</strong> baslinjestödrastret genom att välja en färg på menyn Färg. Du kan också välja Anpassad på menyn Färg.<br />
3. Vid Relativt anger du om du vill att rastret ska börja överst på sidan eller vid den övre marginalen.<br />
4. Vid Start skriver du ett värde <strong>för</strong> det avstånd du vill ha från sidans överkant eller den övre marginalen, beroende på vilket alternativ du väljer<br />
på menyn Relativt. Om du har svårt att justera in den lodräta linjalen mot stödrastret kan det vara lämpligt att välja värdet noll.<br />
5. För Öka varje anger du ett värde <strong>för</strong> avståndet mellan rasterlinjerna. I de flesta fall är det lämpligt att ett värde som är lika stort som det <strong>för</strong><br />
brödtextens radavstånd, så att textraderna placeras precis på rasterlinjerna.<br />
Baslinjestödraster i dokumentfönstret<br />
A. Första rasterlinje B. Avstånd mellan rasterlinjer<br />
6. För Göm stödraster vid anger du ett värde på den <strong>för</strong>storing vid vilken stödraster inte längre ska visas. Öka värdet om du vill undvika att se<br />
en röra av rasterlinjer vid mindre <strong>för</strong>storingar.<br />
146
Baslinjestödraster vid mindre <strong>för</strong>storing än Göm stödraster vid (vänster) och vid större <strong>för</strong>storing (höger)<br />
7. Klicka på OK.<br />
Obs! Kommandot Fäst mot stödlinjer anger hur objekt fästs mot stödlinjer och baslinjestödraster.<br />
Skapa ett stödraster <strong>för</strong> dokument<br />
1. Välj Redigera > Inställningar > Stödraster (Windows) eller <strong>InDesign</strong> > Inställningar > Stödraster (Mac OS).<br />
2. Ange en färg <strong>för</strong> stödraster <strong>för</strong> dokument genom att välja en <strong>för</strong>inställd färg på menyn Färg. Du kan också välja Anpassad på menyn Färg.<br />
3. Du ställer in vågrätt rasterlinjeavstånd genom att ange ett värde <strong>för</strong> Rutnät varje i avsnittet Vågrätt i avsnittet Stödraster <strong>för</strong> dokument, och<br />
sedan ange ett värde <strong>för</strong> Underlinjer mellan varje rasterlinje.<br />
4. Du ställer in lodrätt rasterlinjeavstånd genom att ange ett värde <strong>för</strong> Rutnät varje i avsnittet Lodrätt i avsnittet Stödraster <strong>för</strong> dokument, och<br />
sedan ange ett värde <strong>för</strong> Underlinjer mellan varje rasterlinje.<br />
5. Ut<strong>för</strong> en av följande åtgärder och klicka på OK:<br />
Om du vill placera stödraster <strong>för</strong> dokument och baslinjestödraster bakom alla andra objekt måste du markera Stödraster bakom.<br />
Om du vill placera stödraster <strong>för</strong> dokument och baslinjestödraster fram<strong>för</strong> alla andra objekt måste du avmarkera Stödraster bakom.<br />
Om du vill placera stödlinjer bakom alla andra objekt kan du även välja Stödlinjer bakom, på den snabbmeny som visas när du högerklickar<br />
(Windows) eller Ctrl-klickar (Mac OS) i ett tomt område av dokumentfönstret.<br />
Visa och dölja stödraster<br />
Om du vill visa eller dölja stödrastret <strong>för</strong> baslinjen väljer du Visa > Stödraster och stödlinjer > Visa/Dölj stödraster <strong>för</strong> baslinje.<br />
Om du vill visa eller dölja stödrastret <strong>för</strong> dokumentet väljer du Visa > Stödraster och stödlinjer > Visa/Dölj stödraster <strong>för</strong> dokument.<br />
Fästa objekt mot stödraster<br />
När funktionen Fäst objekt mot stödraster är aktiverad fästs objektet vid rastret när det flyttas nära det.<br />
Högst upp<br />
Fästa objekt mot dokumentstödrastret<br />
1. Välj Visa > Stödraster och stödlinjer och se till att alternativet Fäst mot stödraster <strong>för</strong> dokument är valt (markerat). Om det inte är valt klickar<br />
du på det.<br />
Obs! Kommandot Fäst mot stödlinjer anger hur objekt fästs mot stödlinjer och baslinjestödraster.<br />
2. Du anger fästzonen genom att välja Redigera > Inställningar > Stödlinjer och monteringsbord (Windows) eller <strong>InDesign</strong> ><br />
Inställningar >Stödlinjer och monteringsbord (Mac OS), skriva ett värde <strong>för</strong> Fästzon och klicka på OK. Värdet <strong>för</strong> Fästzon är alltid i pixlar.<br />
Du fäster ett objekt vid ett stödraster genom att dra objektet mot stödrastret tills en eller fler av objektets kanter befinner sig inuti stödrastrets<br />
fästzon.<br />
Fler hjälpavsnitt<br />
Juridiska meddelanden | Onlinesekretesspolicy<br />
147
Om sidor och uppslag<br />
Ändra hur sidor och uppslag visas<br />
Aktivera och markera en sida eller ett uppslag<br />
Lägga till nya sidor i ett dokument<br />
Skapa färgetiketter <strong>för</strong> sidminiatyrbilder<br />
Om du markerar alternativet Motstående sidor i dialogrutan Arkiv > Dokumentinställningar, kommer dokumentsidor att ordnas i uppslag. Ett<br />
uppslag är flera sidor som visas tillsammans, som de två sidor som syns samtidigt när du öppnar en bok eller en tidning. Till varje uppslag i<br />
<strong>InDesign</strong> hör ett eget monteringsbord, som är en yta utan<strong>för</strong> sidorna där du kan placera objekt som inte har placerats på någon sida än. Varje<br />
monteringsbord har utrymme <strong>för</strong> utfallande objekt, dvs. objekt som sträcker sig utan<strong>för</strong> sidan.<br />
Panelen Sidor<br />
A. Sidikoner B. Sida där mallsida A tillämpas C. Markerat uppslag<br />
När du anger Höger till vänster <strong>för</strong> alternativet Bindning i dialogrutan Dokumentinställningar läggs nummer till i sidikonerna från höger till vänster i<br />
panelen Sidor.<br />
I ett långt dokument kan du snabbt gå till en sida genom att välja Layout > Gå till sidan.<br />
Ändra hur sidor och uppslag visas<br />
Överst på sidan<br />
På sidpanelen finns information om och inställningar <strong>för</strong> sidor, uppslag och mallsidor (sidor eller uppslag som automatiskt formaterar andra sidor<br />
eller uppslag). Som standard visas miniatyrbilder av innehållet på varje sida på sidpanelen.<br />
1. Om sidpanelen inte syns väljer du Fönster > Sidor.<br />
2. Välj Panelalternativ på sidpanelens meny.<br />
3. I ikonavsnittet anger du vilka ikoner som ska visas intill sidminiatyrerna på sidpanelen. Dessa ikoner visar om genomskinlighet eller<br />
sidövergångar har lagts till på ett uppslag och om visningen av uppslaget har roterats.<br />
4. Under Sidor och Mallar:<br />
Välj en ikonstorlek <strong>för</strong> sidor och mallsidor.<br />
Markera Visa lodrätt om du vill visa uppslagen i en lodrät spalt. Avmarkera alternativet om du vill att uppslag ska kunna visas sida vid<br />
sida.<br />
Markera Visa miniatyrbilder om du vill visa miniatyrbilder av innehållet på varje sida eller mallsida. (Det här alternativet är inte tillgängligt<br />
om vissa alternativ är valda <strong>för</strong> Ikonstorlek.)<br />
5. Under Panellayout markerar du Sidor ovanpå om du vill visa avsnittet med sidikoner ovan<strong>för</strong> det med mallikoner. Markera Mallar ovanpå om<br />
du vill visa avsnittet med mallikoner ovan<strong>för</strong> det med sidikoner.<br />
6. Välj ett alternativ på menyn Ändra storlek om du vill ange hur avsnitten ska visas när du ändrar storlek på panelen:<br />
Välj Proportionellt om du vill skal<strong>för</strong>ändra både sid- och mallavsnitten på panelen.<br />
Välj Fasta sidor om du vill bibehålla sidavsnittets storlek och låta mallavsnittet växa.<br />
148
Välj Fasta mallar om du vill bibehålla mallavsnittets storlek och låta sidavsnittet växa.<br />
Aktivera och markera en sida eller ett uppslag<br />
Överst på sidan<br />
Du markerar eller aktiverar sidor eller uppslag, beroende på vilken åtgärd du vill göra. En del kommandon påverkar den markerade sidan eller det<br />
markerade uppslaget, medan andra påverkar den aktiva sidan eller det aktiva uppslaget. Du kan till exempel endast dra hjälplinjer till den aktiva<br />
sidan eller det aktiva uppslaget. Med sidrelaterade kommandon, som Duplicera uppslag eller Ta bort sida, påverkar du däremot den sida eller det<br />
uppslag som är markerat på sidpanelen. När du väljer ut en sida eller ett uppslag aktiveras det. Detta är praktiskt när t.ex. flera uppslag visas i<br />
dokumentfönstret och du vill klistra in ett objekt på ett visst uppslag.<br />
På sidpanelen:<br />
Om du både vill markera och aktivera en sida eller uppslag dubbelklickar du på motsvarande ikon eller sidnumren under ikonen. Om<br />
sidan eller uppslaget inte visas i dokumentfönstret, flyttas det så att det syns.<br />
Tips! Du kan också markera och aktivera en sida eller ett uppslag genom att klicka på en sida, ett objekt på sidan eller dess<br />
monteringsbord i dokumentfönstret.<br />
Den lodräta linjalen är nedtonad överallt <strong>för</strong>utom på den aktiva sidan eller det aktiva uppslaget.<br />
Du markerar en sida genom att klicka på motsvarande sidikon. (Dubbelklicka inte om du inte vill aktivera och visa den.)<br />
Du markerar ett uppslag genom att klicka på sidnumren under uppslagsikonen.<br />
Obs! Vissa alternativ <strong>för</strong> uppslag, till exempel de på sidpanelens meny, är bara tillgängliga när ett helt uppslag är markerat.<br />
Sidan 1 aktiveras och sidan 5 markeras (vänster). Sidan 1 aktiveras och hela uppslaget markeras (höger).<br />
Lägga till nya sidor i ett dokument<br />
Gör något av följande:<br />
Överst på sidan<br />
Om du vill lägga till en sida efter den aktiva sidan eller det aktiva uppslaget, klickar du på knappen Ny sida på sidpanelen eller väljer<br />
Layout > Sidor > Lägg till sida. Den nya sidan tillämpas på samma mallsida som den befintliga sida som är aktiv.<br />
Om du vill lägga till fler sidor i slutet av dokumentet, väljer du Arkiv > Dokumentinställningar. I dialogrutan Dokumentinställningar anger<br />
du det totala antalet sidor <strong>för</strong> dokumentet. Sidorna läggs till efter den sista sidan eller det sista uppslaget.<br />
Om du vill lägga till sidor och ange en dokumentmall, väljer du Infoga sidor på sidpanelens meny eller väljer Sida > Sidor >?Lägg till<br />
sida. Ange var sidorna ska läggas till och välj en mall.<br />
Skapa färgetiketter <strong>för</strong> sidminiatyrbilder<br />
Överst på sidan<br />
Du kan tilldela färgade etiketter till sidminiatyrbilder i sidpanelen. Du kan till exempel använda färgetiketter <strong>för</strong> att ange sidornas status, till exempel<br />
en grön etikett <strong>för</strong> färdiga uppslag, en gul etikett <strong>för</strong> uppslag som du arbetar med och en röd etikett <strong>för</strong> uppslag du inte har börjat på.<br />
149
1. Markera de sidor i sidpanelen som du vill tillämpa färgetiketterna på.<br />
2. Välj Färgetikett på menyn i sidpanelen och sedan färgen du vill tilldela.<br />
Färgetiketten visas under miniatyrbilden i sidpanelen.<br />
Om du tillämpar en färgetikett på mallsidor påverkar detta alla sidor som mallen används på. Om du däremot tillämpar en färgetikett på enskilda<br />
dokumentsidor används färgetiketten <strong>för</strong> de enskilda dokumentsidorna. Om du vill använda en färgetikett <strong>för</strong> mallsidor markerar du de<br />
dokumentsidor som ska ändras. Därefter väljer du Färgetikett > Använd mallfärg på menyn i sidpanelen.<br />
Twitter- och Facebook-inlägg omfattas inte av villkoren i Creative Commons.<br />
Juridiska meddelanden | Onlinesekretesspolicy<br />
150
Flytande layouter och alternativa layouter | CS6, CC<br />
javax.jcr.AccessDeniedException:<br />
/content/help/se/indesign/using/alternate-layouts-liquidlayouts/jcr:content/jcr:title:<br />
objekt får inte läggas till eller ändras<br />
Sidlinjaler <strong>för</strong> alternativa layouter och flytande layouter ger dig flexibilitet att designa effektivt <strong>för</strong> flera sidstorlekar, orienteringar eller proportioner.<br />
När du ska publicera i flera format och storlekar kan du välja den designstrategi som passar bäst <strong>för</strong> projektet: manuellt, halvautomatiskt eller<br />
helautomatiskt arbetsflöde. Du får mindre kontroll över designen när du använder helt automatiska arbetsflöden. <strong>InDesign</strong> har flera <strong>för</strong>bättringar<br />
som hjälper dig att hitta en balans mellan kostnad och kontroll.<br />
Obs!<br />
Det går inte att publicerade flytande layouter automatiskt än eftersom den visningsteknik som behövs ännu saknas.<br />
Rekommenderat arbetsflöde<br />
A. Arbetsflöde <strong>för</strong> alternativa layouter B. Alternativa layouter och flytande sidlinjaler<br />
STEG 1: Välj en målenhet och dess motsvarande mått och orientering. Skapa sedan den primära layouten <strong>för</strong> alla sidor.<br />
STEG 2: Om du vill kan du lägga till sidlinjaler <strong>för</strong> <strong>Adobe</strong>s flytande layout <strong>för</strong> att anpassa innehållet efter andra proportioner och storlekar. Flytande<br />
sidlinjaler är bra att använda om du har flera enheter som mål. Utan sådana linjaler måste du själv skapa en unik layout <strong>för</strong> varje möjlig storlek<br />
och orientering. Mer information finns i Flytande layouter.<br />
STEG 3: Använd funktionen Skapa alternativ layout <strong>för</strong> att skapa nya sidor i samma dokument. Beroende på den primära layouten och linjalerna<br />
<strong>för</strong> flytande sidor kanske du behöver justera layouten manuellt. Upprepa det här steget <strong>för</strong> varje ny storlek och orientering. Mer information finns i<br />
Alternativa layouter.<br />
Flytande layouter<br />
151<br />
Överst på sidan
Flytande layouter<br />
Flytande layouter gör det enklare att utforma innehåll <strong>för</strong> flera sidstorlekar, orienteringar eller enheter. Använd flytande sidlinjaler <strong>för</strong> att bestämma<br />
hur objekt på en sida anpassas när du skapar alternativa layouter och ändrar storleken, orienteringen eller proportionerna.<br />
Du kan tillämpa olika linjaler på olika sidor beroende på layouten och dina mål; bara en flytande sidlinjal i taget kan användas på en sida. Flytande<br />
layout är en allmän term som omfattar en uppsättning specifika flytande sidlinjaler: sidlinjaler <strong>för</strong> skala och omcentrering samt stödlinjebaserade<br />
och objektbaserade sidlinjaler.<br />
Använd flytande sidlinjaler om du vill anpassa innehållet efter den färdiga storleken.<br />
Anpassa layouter när du skapar nya sidor i samma dokument med alternativa layouter.<br />
Anpassa layouter när du ändrar befintliga sidstorlekar. Detta är effektivare än <strong>för</strong>egående layoutjusteringsmetod.<br />
Om du vill använda en flytande sidlinjal väljer du verktyget Sida och klickar på en sida. Välj sedan en flytande sidlinjal i kontrollfältet. Du kan<br />
även använda Layout > Flytande layouter.<br />
Om du vill <strong>för</strong>handsgranska effekterna av den linjal som har använts använder du verktyget Sida och drar i sidhandtagen så att sidstorleken<br />
ändras. Sidan återgår till den ursprungliga storleken när du släpper den.<br />
Om du vill ändra storleken på sidan trycker du på Alt (Windows) eller Alternativ (Mac OS) och drar sedan. Men använder du musen <strong>för</strong> att<br />
ändra storleken på sidan kan du få sidor som har en något annorlunda storlek än avsett. Resultatet blir mer exakt om du ändrar storleken på<br />
sidan med kontrollerna Höjd och Bredd i kontrollfältet.<br />
Flytande sidlinjaler<br />
A. Verktyget Sida B. Flytande sidlinjaler från kontrollfältet C. Sidhandtag D. Fästningar <strong>för</strong> objektbaserade linjaler E. Panelen Flytande Layout<br />
Flytande sidlinjaler<br />
Du kan använda olika linjaler på olika sidor. Endast en flytande sidlinjal i taget kan tillämpas på en sida.<br />
Se den här videon och lär dig använda reglerna Inget, Skala och Centrera igen när du omformar en layout. Lär dig även vad ”Baserad på<br />
mallsida” innebär. Använda grundläggande regler <strong>för</strong> flytande layout: Skala, Centrera igen och Baserad på mallsida.<br />
Skal<strong>för</strong>ändra Allt innehåll på sidan behandlas som en grupp och när sidans storlek ändras, ändras alla element proportionerligt. Resultatet liknar<br />
de svarta fält som man kan få se på HDTV-skärmar.<br />
152
Flytande sidlinjaler: storleksändra<br />
Centrera igen Allt innehåll på sidan centreras automatiskt igen oavsett bredden. Till skillnad från vid skal<strong>för</strong>ändring ändras inte innehållets<br />
ursprungliga storlek. Du kan få ett liknande resultat i säkra zoner <strong>för</strong> videoproduktion med linjalen Centrera igen genom noggrann planering och<br />
layout.<br />
Flytande sidlinjaler: Centrera igen<br />
Stödlinjebaserad Stödlinjer definierar en rak linje tvärsöver sidan där innehållet kan anpassas.<br />
Det går att lägga till tomt utrymme<br />
Textramars storlek ändras och texten flödar om (men skaländras inte).<br />
Monterade bildramars storlek och den omgivande ramens beskärningsgräns storlek ändras.<br />
Du kan lägga till en flytande stödlinje genom att <strong>för</strong>st välja markeringsverktyget och sedan dra ut stödlinjerna från linjalen.<br />
Linjaler som utgår från stödlinjer liknar skal<strong>för</strong>ändringen i tre eller nio delar i Illustrator, Fireworks och Flash. Se videon om Använda<br />
stödlinjebaserade regler <strong>för</strong> flytande layout.<br />
Du kan konvertera en linjalstödlinje till en flytande stödlinje genom att välja sidverktyget och klicka på ikonen Konvertera till flytande stödlinje på<br />
stödlinjen. Den flytande stödlinjen visas som en streckad linje medan en linjalstödlinje är en heldragen linje.<br />
Flytande sidlinjaler: Stödlinjebaserade<br />
Objektbaserad Du kan ange det flytande beteendet <strong>för</strong> storleken och placeringen i relation till sidans kant <strong>för</strong> varje objekt: antingen fast eller<br />
relativt.<br />
Varje sida av ett objekts begränsningsram eller ram kan antingen vara fix eller relativ till motsvarande sidkant. Den vänstra sidan av ramen<br />
kan till exempel vara kopplad enbart till sidans vänstra kant.<br />
Höjden och bredden kan antingen vara fast eller ändras i relation till sidan.<br />
Se videon om Använda objektbaserade regler <strong>för</strong> flytande layout.<br />
153
Flytande sidlinjaler: Objektbaserade<br />
Alternativa layouter<br />
Namn<br />
Överst på sidan<br />
Använd alternativa layouter om du behöver olika sidstorlekar <strong>för</strong> utskrift eller digital publicering inom samma dokument. Med hjälp av alternativa<br />
layouter kan du skapa en annons i flera olika storlekar. Du kan också utforma vågräta och lodräta layouter <strong>för</strong> till exempel Apple iPad eller<br />
Android-surfplattor.<br />
Alternativa layouter och panelen Sidor<br />
I kombination med den flytande layouten kan du minska det manuella arbete som krävs <strong>för</strong> att ändra layouten av innehållet <strong>för</strong> varje ny sidstorlek<br />
och orientering radikalt.<br />
En snabb översikt finns i videon Alternativa layouter från Lynda.com.<br />
Skapa alternativa layouter<br />
Du kan skapa en alternativ layout på något av följande sätt:<br />
Välj Layout > Skapa alternativ layout<br />
Välj Skapa alternativ layout på sidpanelens meny<br />
Skapa alternativa layouter<br />
Ange följande alternativ i dialogrutan Skapa alternativa layouter:<br />
Ange namnet på den alternativa layouten.<br />
154
Från källsidor<br />
Sidstorlek<br />
Bredd och höjd<br />
Orientering<br />
Flytande sidlinjal Välj en flytande sidlinjal som du vill använda i den alternativa layouten. Välj Bevara befintlig om du vill ärva de flytande<br />
sidlinjalerna som har använts på källsidorna. Välj en linjal <strong>för</strong> att använda nya flytande sidlinjaler.<br />
Länka artiklar Aktivera det här alternativet <strong>för</strong> att montera objekt och koppla dem till de ursprungliga objekten i källayouten När du uppdaterar det<br />
ursprungliga objektet är det lättare att hantera uppdateringar av länkade objekt. Mer information finns i Länkat innehåll.<br />
Kopiera textformat till ny formatgrupp Aktivera det här alternativet om du vill kopiera alla textformat och placera dem i en ny grupp. Det här<br />
alternativet är användbart om du behöver variera textformaten i olika layouter.<br />
Smart omflöde av text<br />
Välj källayouten där innehållet finns.<br />
Välj en sidstorlek eller ange en egen storlek på den alternativa layouten.<br />
Dessa fält visar den alternativa layoutens storlek. Du kan ange egna värden, men då ändras sidstorleken till en egen storlek.<br />
Välj en orientering <strong>för</strong> den alternativa layouten. Om du växlar mellan stående och liggande ändras höjden och bredden.<br />
Twitter- och Facebook-inlägg omfattas inte av villkoren i Creative Commons.<br />
Juridiska meddelanden | Onlinesekretesspolicy<br />
Välj det här alternativet <strong>för</strong> att ta bort alla fasta radbrytningar och andra åsidosatta format från texten.<br />
155
Länkat innehåll | CC, CS6<br />
Verktyget Innehållssamling<br />
Montera och länka<br />
Ange länkningsalternativ<br />
Anpassad formatkoppling<br />
Uppdatera ett länkat objekt<br />
Det är inte lätt att replikera innehåll på flera olika sidor och det kan vara besvärligt och tidskrävande att kopiera och klistra in. Du kan hantera flera<br />
innehållsversioner med funktionerna <strong>för</strong> länkat innehåll. Du kan montera och länka innehåll inom ett dokument eller till och med mellan olika<br />
dokument. Länkat innehåll gör det enklare att stödja nya arbetsflöden, där man exempelvis designar <strong>för</strong> vertikala och horisontella layouter. Länkat<br />
innehåll fungerar dessutom bra <strong>för</strong> traditionella arbetsflöden <strong>för</strong> tryck och publicering, där man synkroniserar standardtext på olika sidor eller i olika<br />
dokument.<br />
Länkat innehåll fungerar ungefär på samma sätt som vanliga länkar. Se Panelen Länkar innehåller en översikt. Du kan välja ett objekt som<br />
överordnat objekt och sedan montera det på andra ställen som underordnade objekt. När du uppdaterar det överordnade objektet märks de<br />
underordnade objekten, och du kan uppdatera dem så att de synkroniseras med det överordnade objektet.<br />
Du kan montera och länka objekt med verktygen i Innehållssamling eller välja menykommandot Redigera > Montera och länka.<br />
Ikonen visas längst upp till vänster på den länkade objektet. Objektet visas som ett länkat objekt i panelen Länkar.<br />
Verktyget Innehållssamling<br />
Innehållssamling<br />
Överst på sidan<br />
Med verktygen Innehållssamling och Innehållsmontering kan du duplicera sidobjekt och montera dem i öppna <strong>InDesign</strong>-dokument. När innehåll<br />
samlas in visas det i innehållstransportören. Använd innehållstransportören <strong>för</strong> att snabbt och enkelt montera och länka flera sidobjekt inom och<br />
mellan öppna dokument.<br />
Öppna innehållstransportören genom att klicka på i verktygslådan.<br />
Använd verktyget Innehållssamling <strong>för</strong> att välja ett objekt och lägga till det i transportören<br />
Använd Innehållsmontering <strong>för</strong> att montera ett sidobjekt på en sida<br />
Tryck på B <strong>för</strong> att växla mellan verktygen Innehållssamling och Innehållsmontering.<br />
Innehållstransportören<br />
A. Verktyget Innehållssamling B. Verktyget Innehållsmontering C. Skapa länk D. Koppla format E. Redigera anpassad formatkoppling F.<br />
Monteringsalternativ G. Bläddra H. Samla in alla kopplade ramar I. Läs in transportören<br />
Använd Innehållssamling när du vill lägga till sidobjekt i Innehållstransportören.<br />
Innehållsmontering Använd Innehållsmontering när du vill montera objekt från Innehållstransportören till dokumentet. När du väljer det här<br />
verktyget läggs det aktuella objektet till i monteringsverktyget.<br />
Skapa länk Aktivera Skapa länk om du vill länka det monterade objektet till det insamlade objektets ursprungliga plats. Du kan hantera länkarna<br />
med panelen Länkar.<br />
Koppla format Koppla stycke-, tecken-, tabell- eller cellformat mellan de ursprungliga och de monterade objekten. Som standard används<br />
formatnamn <strong>för</strong> koppling. Mer information finns i Anpassad formatkoppling.<br />
Redigera anpassad formatkoppling<br />
Definiera anpassad formatkoppling mellan ursprungliga och monterade objekt. Koppla formaten om<br />
156
Monteringsalternativ Ange alternativ <strong>för</strong> transportören vid montering av objekt.<br />
Bläddra<br />
du vill att de ursprungliga formaten ska ersättas automatiskt i det monterade objektet.<br />
Ta bort objekt från transportören efter att du har monterat dem<br />
Montera det aktuella objektet flera gånger. Objektet fortsätter att vara inläst i monteringsverktyget.<br />
Montera objektet och flytta till nästa objekt. Objektet finns dock kvar i transportören.<br />
Navigera bland objekten i Innehållstransportören.<br />
Samla in alla kopplade ramar Aktivera det här alternativet om du vill samla alla kopplade ramar. Artikeln och alla ramar samlas in. Om det här<br />
alternativet är inaktiverat samlas artikeln in i en enskild ram.<br />
Läs in transportören<br />
Använd <strong>för</strong> att fylla transportören med objekt.<br />
Markering: Använd det här alternativet om du vill läsa in alla markerade objekt<br />
Sidor: Använd det här alternativet om du vill läsa in alla objekt på de angivna sidorna<br />
Alla: Använd det här alternativet om du vill läsa in objekt från alla sidor och monteringsbordet<br />
Aktivera Skapa en uppsättning om du vill gruppera alla objekt i en enskild uppsättning.<br />
Du kan samla in enskilda sidobjekt eller relaterade objekt som ”uppsättningar”. I vissa fall skapar <strong>InDesign</strong> automatiskt uppsättningar <strong>för</strong> att bevara<br />
relationerna mellan sidobjekten.<br />
Nedan beskrivs några metoder <strong>för</strong> att samla objekt i uppsättningar. Vissa är manuella och andra automatiska:<br />
Markera ett antal objekt med en markeringsram<br />
Använd alternativet Läs in transportören och markera sedan ett sidintervall eller allt innehåll i dokumentet eller markerade objekt. Då samlas<br />
objekten i en uppsättning.<br />
Samla in ett objekt med relaterat innehåll, t.ex. en del av en interaktiv knapp som är kopplad till andra objekt och tillstånd. Då samlas alla<br />
relaterade objekt i en uppsättning (som alltid släpps med en gest)<br />
Om kryssrutan Samla in alla kopplade ramar är markerad i transportören och du samlar en textruta med kopplad text som löper in i andra<br />
objekt hämtas alla kopplade testrutor in i en uppsättning.<br />
Montera och länka<br />
Överst på sidan<br />
1. Markera ett sidobjekt antingen genom att markera ramen eller placera insättningspunkten i texten. Du kan även markera flera objekt genom<br />
att skiftklicka.<br />
2. Välj Redigera > Montera och länka. Markören fylls med objekten och de visas i Innehållstransportören.<br />
3. Klicka på en sida eller rita en ram <strong>för</strong> att montera det kopplade objektet.<br />
Ange länkningsalternativ<br />
1. Markera det kopplade objektet på panelen Länkar.<br />
2. Välj Länkalternativ på menyn i panelen Länkar.<br />
157<br />
Överst på sidan
Tryck på Alt (Windows) eller Alternativ (Mac OS) <strong>för</strong> att ändra knappen Avbryt till Återställ. Återgå till standardalternativen genom att<br />
klicka på Återställ.<br />
3. Välj de alternativ som behövs:<br />
Uppdatera länk när dokument sparas Aktivera det här alternativet <strong>för</strong> att uppdatera länken när du sparar dokumentet.<br />
Varna om länkuppdatering skriver över lokal redigering Aktivera det här alternativet om du vill se ett varningsmeddelande om länken<br />
ersätter eventuella lokala ändringar av det länkade objektet.<br />
Bevara lokala ändringar när objektlänkar uppdateras Välj bland de tillgängliga kategorierna <strong>för</strong> att bevara lokala ändringar när du<br />
uppdaterar länkar.<br />
Kategori Exempel<br />
Objektets formatattribut, t.ex. Linje, Fyllning, Effekter. Attribut<br />
Utseende<br />
som hör till text eller textramar undantas, t.ex. övertryck,<br />
inställningar <strong>för</strong> sådant som inte ska skrivas ut o.s.v.<br />
Storlek och form<br />
Interaktivitet<br />
Raminnehåll<br />
Övriga<br />
Ta bort fasta radbrytningar från artikel Aktivera det här alternativet om du vill ta bort alla fasta radbrytningar i artikeln. Om du tar bort<br />
radbrytningarna flödas texten om i den kopplade ramen om dess storlek eller format ändras.<br />
Definiera anpassad formatkoppling Aktivera det här alternativet om du vill mappa format och använda ett annat format på det kopplade<br />
innehålet automatiskt i stället. Mer information finns i Anpassad formatkoppling.<br />
Om du vill ange standardalternativ <strong>för</strong> länkar ska du stänga alla dokument, klicka på menyn på panelen Länkar och välja Länkalternativ.<br />
Anpassad formatkoppling<br />
Överst på sidan<br />
Textformat (stycke, tecken, tabell, cell) eller formatgrupper kan kopplas till olika format vid länkning. De mappade formaten används automatiskt på<br />
det kopplade innehållet i stället <strong>för</strong> de ursprungliga formaten som har använts på det överordnade objektet. Det kan vara praktiskt att använda<br />
anpassade formatkopplingar till exempel när du använder teckensnittet Sans Serif <strong>för</strong> digitala publikationer och Serif <strong>för</strong> tryckta publikationer. Om<br />
du vill kan du även ha olika format <strong>för</strong> vågräta och lodräta layouter.<br />
Gör något av det följande <strong>för</strong> att definiera en anpassad formatmappning:<br />
I dialogrutan Länkalternativ (panelen Länkar > Länkalternativ) aktiverar du Definiera anpassad formatkoppling och klickar sedan på<br />
Inställningar.<br />
Klicka på i Innehållstransportören.<br />
158<br />
Höjd, bredd, omformningar, attribut till textramar och andra<br />
kolumnstorleksattribut<br />
Animering, objekttillstånd, knappåtgärder<br />
Bild, video, innehåll som har monterats eller klistrats in i ramar<br />
och effekter och inställningar som har använts direkt på<br />
sådana objekt.<br />
Attribut som har undantagits från andra kategorier, t.ex.<br />
figursättning i ramar, alternativ <strong>för</strong> objektexport; attribut till<br />
textramar som baslinjealternativ, alternativ <strong>för</strong> automatisk<br />
storlek, lodrät justering och så vidare.
Anpassad formatkoppling<br />
1. Välj ett källdokument och ett format.<br />
2. Klicka på Ny formatkoppling.<br />
3. Välj en källa och mappade format eller formatgrupper i listan<br />
Tryck på Alt (Windows) eller Alternativ (Mac OS) <strong>för</strong> att ändra knappen Avbryt till Återställ. Återgå till standardalternativen genom att klicka på<br />
Återställ.<br />
Uppdatera ett länkat objekt<br />
Om ett ursprungligt objektet ändras visas symbolen över ramen och i panelen Länkar. Uppdatera på något av följande sätt:<br />
Klicka på uppe till vänster i ramen<br />
Dubbelklicka på symbolen i panelen Länkar<br />
Om du har redigerat ett underordnat objekt lokalt ersätts ändringarna med innehållet i det ursprungliga objektet. Om du väljer Varna om<br />
länkuppdatering skriver över lokala redigeringar visas ett varningsmeddelande.<br />
Twitter- och Facebook-inlägg omfattas inte av villkoren i Creative Commons.<br />
Juridiska meddelanden | Onlinesekretesspolicy<br />
Överst på sidan<br />
Använd länkinfopanelen <strong>för</strong> att se om en artikel har redigerats lokalt. Om lokala redigeringar är gjorda visas artikelstatusen Förändrad text.<br />
159
Lägga till grundläggande sidnumrering<br />
Lägga till sidnumrering<br />
Lägga till ett sidnummermärke på en mallsida<br />
Ändra sidnumreringsformatet<br />
Vanliga sidnumreringsuppgifter<br />
Du kan lägga till en markör <strong>för</strong> aktuellt sidnummer på sidor <strong>för</strong> att ange var sidnumren ska placeras och hur de ska formateras. Eftersom markören<br />
<strong>för</strong> sidnummer uppdateras automatiskt kommer det sidnummer som visas alltid att vara korrekt, även när du lägger till, tar bort och ordnar om<br />
dokumentsidor. Markörer <strong>för</strong> sidnummer kan formateras som text.<br />
Lägga till ett sidnummermärke på en mallsida<br />
Överst på sidan<br />
Sidnummermarkörer läggs vanligtvis till i mallsidor. Om du baserar dokumentsidor på mallsidor, uppdateras sidnumren automatiskt precis som<br />
sidhuvuden och sidfötter.<br />
Sidnummer på mallsida A (vänster) och på sidan 5 baserat på samma mallsida (höger)<br />
Om den automatiska sidnumreringen placeras på en mallsida visas mallsidans prefix. På en dokumentsida med automatisk sidnumrering visas<br />
sidnumret. På ett monteringsbord visas <strong>MB</strong>.<br />
1. På sidpanelen dubbelklickar du på den mallsida där du vill lägga till sidnummer. Information om hur du skapar mallsidor finns i Skapa<br />
mallar.<br />
2. Skapa en ny textram som är tillräckligt stor <strong>för</strong> att rymma det längsta sidnumret och eventuell text som ska visas bredvid det. Placera<br />
textramen där du vill att sidnumret ska visas.<br />
Om dokumentet innehåller motstående sidor skapar du separata textramar <strong>för</strong> vänstermallsidor och högermallsidor.<br />
3. I textramen <strong>för</strong> sidnummer kan du lägga till text (t.ex. ”sida”) som ska visas <strong>för</strong>e eller efter sidnumret.<br />
4. Placera insättningspunkten där du vill att sidnumret ska visas och välj sedan Text > Infoga specialtecken > Märken > Aktuellt sidnummer.<br />
5. Tillämpa mallsidan på dokumentsidor där du vill att sidnummer ska visas. Information om hur du använder mallsidor finns i Använda<br />
mallsidor.<br />
Det finns två alternativ om du vill ta bort sidnummer från <strong>för</strong>sta sidan i ett dokument. Ange en annan mall eller mallen Ingen, eller åsidosätt och<br />
ta bort textramen i mallen på dokumentsidan. Ctrl/Cmd+Skift-klicka på en textram i mallen <strong>för</strong> att åsidosätta den.<br />
Ändra sidnumreringsformatet<br />
Överst på sidan<br />
Som standard numreras sidor med arabiska siffror (1, 2, 3...), men du kan också numrera sidor med romerska versaler eller gemener (i, ii, iii...)<br />
eller alfanumeriska (a, b, c...) tecken. Du kan också ha en inledande nolla <strong>för</strong>e sidnumret. Varje dokumentdel som har ett eget numreringsformat<br />
motsvarar ett avsnitt. Mer information om avsnitt finns i Definiera avsnittsnumrering.<br />
Galleriet Sidnumrering<br />
En visuell galleriöverblick och snabbtips om<br />
att lägga till sidnummer... Läs mer<br />
http://goo.gl/KKJvd<br />
160<br />
av Bob Bringhurst<br />
Bidra med din expertis till<br />
<strong>Adobe</strong> Community Help
I japanska, kinesiska och koreanska versioner används som standard arabiska siffror <strong>för</strong> sidnumrering. Du kan välja nummerformat med<br />
kommandot Numrerings- och avsnittsalternativ, till exempel latinska, arabiska, kanji m.fl. Med alternativet Format kan du välja antal siffror i<br />
sidnumret, till exempel 001 eller 0001. Varje dokumentdel som har ett eget numreringsformat motsvarar ett avsnitt. Mer information om avsnitt<br />
finns i Definiera avsnittsnumrering.<br />
I dialogrutan Numrerings- och avsnittsalternativ växlar du sidnummerformat. I dialogrutan kan du också ange att sidnumreringen ska startas om<br />
eller ange att sidnumreringen ska börja med ett visst nummer.<br />
1. På sidpanelen markerar du den sida där det nya numreringsformatavsnittet ska börja.<br />
2. Välj Layout > Numrerings- och avsnittsalternativ.<br />
3. Ange alternativ och klicka sedan på OK. Se Alternativ <strong>för</strong> dokumentnumrering.<br />
En avsnittsindikatorikon visas ovan<strong>för</strong> sidikonen på sidpanelen, vilket indikerar början på ett nytt stycke.<br />
Obs! Om en siffra eller bokstav visas <strong>för</strong>e det aktuella sidnumret som du infogat, innebär det att ett avsnittsprefix tas med. Om du inte vill<br />
använda ett sådant prefix avmarkerar du alternativet Inkludera prefix vid numrering av sidor i dialogrutan Numrerings- och avsnittsalternativ.<br />
Vanliga sidnumreringsuppgifter<br />
<strong>InDesign</strong> har flera funktioner <strong>för</strong> att skapa sidnumreringseffekter.<br />
Om du vill: Gör så här:<br />
Lägga till sidnumrering i dokument i en bok. Se Numrera sidor, kapitel och stycken i en bok.<br />
Lägga till avsnittsnummer och kapitelnummer. Se Lägga till avsnitts- och kapitelnumrering.<br />
Skapa löpande sidhuvuden eller sidfötter med textvariabler <strong>för</strong><br />
exempelvis datum, filnamn eller aktuell rubrik eller titel.<br />
Infoga ”sida x av y” där x är den aktuella sidans nummer och y är<br />
det totala antalet sidor.<br />
Twitter- och Facebook-inlägg omfattas inte av villkoren i Creative Commons.<br />
Juridiska meddelanden | Onlinesekretesspolicy<br />
Se Skapa sidhuvuden och sidfötter och textvariabler.<br />
Infoga markören Aktuellt sidnummer <strong>för</strong> x och textvariabeln Sista<br />
sidnummer <strong>för</strong> y (välj Text > Textvariabler > Infoga variabel ><br />
Sista sidnummer).<br />
Infoga texten ”Fortsättning på sidan x” <strong>för</strong> artikelfortsättning. Se Lägga till automatiska sidnummer <strong>för</strong> artikelfortsättning.<br />
161<br />
Överst på sidan
Skapa nya dokument (endast kinesiska, japanska och koreanska)<br />
Skapa nya dokument<br />
Skapa ett nytt dokument<br />
Skapa ett nytt dokument med layoutstödraster<br />
Skapa ett nytt dokument med marginaler och spalter<br />
Alternativ <strong>för</strong> nya dokument<br />
Översikt över dokumentfönster<br />
Skapa anpassade sidstorlekar<br />
Definiera dokument<strong>för</strong>inställningar<br />
Skapa ett dokument med en <strong>för</strong>inställning<br />
Sidutformning börjar med det grundläggande: skapa ett nytt dokument, utforma sidorna och placera marginaler och spalter eller ändra<br />
stödrasterinställningarna.<br />
När du skapar ett dokument finns två arbetsflöden att välja mellan: Layoutstödraster eller Marginaler och spalter.<br />
Obs! Dokumentets filtyp blir densamma oavsett vilket arbetsflöde du väljer. Du kan visa layoutstödraster som skapats i dokumentet med<br />
Marginaler och spalter eller dölja dokumentets layoutstödraster som skapats med alternativet Layoutstödraster genom att växla mellan vyerna.<br />
Arbetsflödet som baseras på sättningen som gjorts med Layoutstödraster finns bara i versioner på asiatiska språk. När du väljer Layoutstödraster<br />
visas ett rutnät med fyrkanter i dokumentet. Du kan ange antal enskilda fyrkanter (antal rader eller tecken) i inställningarna <strong>för</strong> sidstorlek<br />
Sidmarginalerna bestäms också av detta. Med layoutstödraster kan du placera objekt exakt på en sida med hjälp av stödrasterceller.<br />
Arbetsflödesalternativet Marginaler och spalter är detsamma som i västerländska arbetsflöden. Västerländska arbetsflöden konfigureras från<br />
Marginaler och spalter och objekt ordnas på sidor utan layoutstödraster. Du kan ange vågrät eller lodrät textorientering både med Marginaler och<br />
spalter och med Layoutstödraster.<br />
Ett dokument med layoutstödraster (vänster) Ett dokument med marginaler och spalter (höger)<br />
Skapa ett nytt dokument<br />
1. Välj Arkiv > Nytt > Dokument.<br />
Överst på sidan<br />
Dialogrutan Nytt dokument är en kombination av dialogrutorna Dokumentinställningar och Marginaler och spalter. Använd dialogrutan <strong>för</strong> att<br />
ställa in sidstorlek, marginaler och spalter samtidigt. Du kan ändra de här inställningarna när du vill.<br />
2. Ange inställningar <strong>för</strong> dokumentformat. (Se Alternativ <strong>för</strong> nya dokument.)<br />
Om du vill ange mått <strong>för</strong> utfall och instruktionsmarginal klickar du på Fler alternativ. Utfalls- och instruktionsmarginalerna sträcker sig utan<strong>för</strong><br />
kanterna på den angivna sidstorleken. Om du vill att utfalls- och instruktionsmarginalerna ska sträcka sig lika långt ut åt alla håll klickar du<br />
på ikonen Använd samma inställningar <strong>för</strong> alla .<br />
3. Klicka på OK om du vill öppna ett nytt dokument med de angivna inställningarna.<br />
Obs! Du kan ange standardinställningar <strong>för</strong> layout i alla nya dokument genom att välja Arkiv > Dokumentinställningar eller Layout > Marginaler<br />
och spalter. Gör inställningarna utan att ha något dokument öppet.<br />
Skapa ett nytt dokument med layoutstödraster<br />
1. Välj Arkiv > Nytt > Dokument.<br />
2. Ändra sidantal, sidstorlek och andra alternativ. Om du vill ange mått <strong>för</strong> utfall och instruktionsmarginal klickar du på Fler alternativ.<br />
162<br />
Överst på sidan
3. Klicka på dialogrutan Layoutstödraster och ange inställningar <strong>för</strong> layoutstödraster. (Se Alternativ <strong>för</strong> layoutstödraster.)<br />
4. Klicka på OK om du vill öppna ett nytt dokument med de angivna inställningarna.<br />
Layoutstödraster används endast i layoutsyfte. Om du vill lägga till text i dokumentet lägger du till ramstödraster eller textramar.<br />
Skapa ett nytt dokument med marginaler och spalter<br />
Dokument<strong>för</strong>inställning<br />
Överst på sidan<br />
Använd Marginaler och spalter när du skapar ett dokument med ett västerländskt arbetsflöde. Om de allmänna layoutinställningarna, till exempel<br />
marginaler och antal spalter i ett dokument, redan är kända är det enklast att använda dialogrutan Marginaler och spalter.<br />
1. Välj Arkiv > Nytt > Dokument.<br />
2. Välj alternativ i dialogrutan Nytt dokument. Alternativen är desamma som när du skapar ett dokument med layoutstödraster.<br />
3. Klicka på Marginaler och spalter och välj alternativ i dialogrutan Nya marginaler och spalter. Alternativen är desamma som i dialogrutan<br />
Marginaler och spalter. (Se Ändra dokumentinställningar, marginaler och kolumner.)<br />
4. Klicka på OK.<br />
Även om ett dokument har skapats med Marginaler och spalter kan du visa dess layoutstödraster, genom att Välja Visa > Stödraster och stödlinjer<br />
> Visa layoutstödraster, och du kan ändra inställningarna <strong>för</strong> layoutstödraster genom att Layout > Layoutstödraster.<br />
Du kan ange standardinställningar <strong>för</strong> alla nya dokument genom att välja Arkiv > Dokumentinställningar eller Layout > Inställningar <strong>för</strong><br />
layoutstödraster. Gör inställningarna utan att ha något dokument öppet.<br />
Alternativ <strong>för</strong> nya dokument<br />
Överst på sidan<br />
Återgivning Om du skapar ett dokument som ska användas som <strong>PDF</strong> eller SWF <strong>för</strong> webben och du väljer alternativet Webb, ändras flera av<br />
alternativen i dialogrutan, till exempel inaktiveras Motstående sidor, orienteringen ändras från stående till liggande och sidstorleken baseras på<br />
skärmens upplösning. Du kan ändra inställningarna, men efter att dokumentet har skapats går det inte att ändra återgivningsinställningen.<br />
CS6: Återgivning <strong>för</strong> digital publicering har lagts till <strong>för</strong> publikationer avsedda <strong>för</strong> Digital Publishing Suite.<br />
Antal sidor<br />
Välj en <strong>för</strong>inställning som du har sparat tidigare.<br />
Ange antalet sidor som ska skapas i det nya dokumentet.<br />
Startsidnr Ange vilket nummer dokumentet börjar med. Om du anger ett jämnt nummer (till exempel 2) med Visa uppslag aktiverat, börjar det<br />
<strong>för</strong>sta uppslaget i dokumentet med ett tvåsidigt uppslag. Se Starta ett dokument med ett tvåsidigt uppslag.<br />
Motstående sidor Markera detta alternativ om du vill att vänster- och högersidor ska vara motstående sidor på ett dubbelsidigt uppslag, t.ex. <strong>för</strong><br />
böcker och tidskrifter. Avmarkera alternativet om du vill att sidorna ska vara fristående, t.ex. <strong>för</strong> att skriva ut flygblad eller affischer, eller när du vill<br />
att objekten ska ha utfall i bindningen.<br />
När du har skapat ett dokument kan du använda panelen Sidor och skapa uppslag med fler än två sidor eller tvinga de <strong>för</strong>sta två sidorna att<br />
öppnas som ett uppslag. (Se Ange sidnumrering på uppslag.)<br />
Textram på mallsida CS5.5 och tidigare: Välj det här alternativet <strong>för</strong> att skapa en textram som har en storlek som området inom marginallinjerna<br />
och som matchar de spaltinställningar du angav. Textramen läggs till på mallsida A. (Se Använda textramar på mallsidor.)<br />
Alternativet Textram på mallsida är bara tillgängligt när du har valt Arkiv > Nytt > Dokument.<br />
Primär textram Endast CS6: välj det här alternativet <strong>för</strong> att lägga till en primär textram på mallsidan. När du lägger till en mallsida flödar artikeln i<br />
den primära textramen automatiskt in i den primära textramen på den nya mallsidan.<br />
Sidstorlek Markera en sidstorlek på menyn, eller ange värden <strong>för</strong> bredd och höjd. Sidstorleken är den slutgiltiga storlek du vill ha efter det att<br />
utfall och markeringar utan<strong>för</strong> sidan har beskurits.<br />
Orientering Klicka på Stående (hög) eller Liggande (bred). Symbolerna är dynamiskt länkade till de dimensioner du angett i Sidstorlek.<br />
När värdet <strong>för</strong> Höjd är större är symbolen <strong>för</strong> stående format markerad. När värdet <strong>för</strong> Bredd är större är symbolen <strong>för</strong> liggande format markerad.<br />
Om du klickar på den avmarkerade symbolen växlas värdena <strong>för</strong> Höjd och Bredd.<br />
Tips! Om du vill ange mått <strong>för</strong> utfall och instruktionsområde klickar du på Fler alternativ i dialogrutan Nytt dokument. Om du vill att utfalls- och<br />
instruktionsmarginalerna ska sträcka sig lika långt ut åt alla håll klickar du på ikonen Använd samma inställningar <strong>för</strong> alla .<br />
Utfall Använd området Utfall om du vill skriva ut objekt som är ordnade längs den yttre kanten av den angivna sidstorleken. Om sidan har rätt<br />
storlek och objektet är placerat i den yttre kanten kan en del tomt utrymme visas i kanten av det utskrivna området. Detta beror på en liten<br />
feljustering under utskriften eller beskärningen. Av den anledningen bör du placera ett objekt som är på kanten av sidan en bit bort från kanten. Du<br />
kan beskära pappret efter utskrift, om det behövs. Utfallsområdet indikeras av en röd linje i dokumentet. Du kan göra inställningar <strong>för</strong> utfall under<br />
163
Utfall i dialogrutan Skriv ut.<br />
Instruktionsmarginal Instruktionsmarginalen tas inte med när dokumentet skärs till den slutliga sidstorleken. Instruktionsområdet innehållet<br />
utskriftsinformation, information om anpassade färgfält eller andra instruktioner och beskrivningar <strong>för</strong> annan information i dokumentet. Objekt (även<br />
textramar) som är placerade i instruktionsområdet skrivs ut, men de kommer att <strong>för</strong>svinna när dokumentet beskärs till den slutliga sidstorleken.<br />
Objekt som ligger utan<strong>för</strong> utfallsområdet eller instruktionsmarginalen (det alternativ som sträcker sig längst ut) skrivs inte ut.<br />
Obs!<br />
Du kan också klicka på ikonen Spara dokument<strong>för</strong>inställning om du vill spara dokumentinställningarna <strong>för</strong> framtida behov.<br />
Översikt över dokumentfönstret<br />
Överst på sidan<br />
Alla sidor och uppslag i dokumentet har egna monteringsbord och stödlinjer, som visas i normalt visningsläge. (Om du vill växla till normalt<br />
visningsläge väljer du Visa > Skärmläge > Normal.) Monteringsbordet ersätts med en grå bakgrund när dokumentet visas i något av<br />
<strong>för</strong>handsvisningslägena. (Se Förhandsgranska dokument.) Du kan ändra färgen på <strong>för</strong>handsvisningens bakgrund och stödlinjerna under Stödlinjer<br />
och monteringsbord.<br />
Dokument och stödlinjer i normalt visningsläge<br />
A. Uppslag (svarta linjer) B. Sida (svarta linjer) C. Marginallinjer (magentafärgade linjer) D. Spaltlinjer (lilafärgade linjer) E. Utfallsområde (röda<br />
linjer) F. Instruktionsmarginal (blå linjer)<br />
Dokumentfönstret:<br />
Linjer i andra färger är hjälplinjer som, i <strong>för</strong>ekommande fall, visas i lagrets färg när de är markerade. Se Lager.<br />
Spaltlinjer ligger fram<strong>för</strong> marginallinjer. Om en spaltlinje ligger precis fram<strong>för</strong> en marginallinje så syns inte marginallinjen.<br />
Skapa anpassade sidstorlekar<br />
Du kan skapa anpassade sidstorlekar som visas på menyn Sidstorlek i dialogrutan Nytt dokument.<br />
1. Välj Arkiv > Nytt > Dokument.<br />
2. Välj Anpassad sidstorlek på menyn Sidstorlek.<br />
3. Ange ett namn <strong>för</strong> sidstorleken, ange sidstorleksinställningar och klicka på Lägg till.<br />
Överst på sidan<br />
Filen New Doc Sizes.txt som gör att du kan skapa anpassade sidstorlekar i tidigare versioner av <strong>InDesign</strong> är inte tillgänglig i <strong>InDesign</strong> CS5 eller<br />
senare versioner.<br />
Ange dokument<strong>för</strong>inställningar<br />
Överst på sidan<br />
Du kan spara dokumentinställningar <strong>för</strong> sidstorlek, spalter, marginaler och utfallsområden och instruktionsmarginaler i en <strong>för</strong>inställningar och spara<br />
tid och garantera enhetlighet när du skapar liknande dokument.<br />
1. Välj Arkiv > Dokument<strong>för</strong>inställningar > Definiera.<br />
2. Klicka på Nytt i den dialogruta som visas.<br />
3. Ange ett namn <strong>för</strong> <strong>för</strong>inställningen och välj grundläggande layoutalternativ i dialogrutan Ny dokument<strong>för</strong>inställning. (Se Alternativ <strong>för</strong> nya<br />
dokument <strong>för</strong> en beskrivning av varje alternativ.)<br />
4. Klicka på OK två gånger.<br />
Du kan spara en dokument<strong>för</strong>inställning i en separat fil och distribuera den till andra användare. Om du vill spara och läsa in<br />
dokument<strong>för</strong>inställningsfiler använder du knapparna Spara och Läs in i dialogrutan Dokument<strong>för</strong>inställningar.<br />
164
Skapa ett dokument med en <strong>för</strong>inställning<br />
1. Gör något av följande:<br />
Twitter- och Facebook-inlägg omfattas inte av villkoren i Creative Commons.<br />
Juridiska meddelanden | Onlinesekretesspolicy<br />
Överst på sidan<br />
Välj Arkiv > Dokument<strong>för</strong>inställning > [<strong>för</strong>inställningens namn]. (Håll ned Skift medan du väljer <strong>för</strong>inställning <strong>för</strong> att skapa nytt dokument<br />
utan att behöva öppna dialogrutan Nytt dokument.)<br />
Välj Arkiv > Nytt > Dokument och en <strong>för</strong>inställning under Dokument<strong>för</strong>inställning i dialogrutan Nytt dokument.<br />
De <strong>för</strong>inställda layoutalternativen visas i dialogrutan Nytt dokument.<br />
2. Ändra alternativen (om det behövs) och klicka på OK.<br />
Om du vill hoppa över dialogrutan Nytt dokument, håller du ned Skift när du väljer en <strong>för</strong>inställning på menyn Dokument<strong>för</strong>inställning.<br />
Rekommenderat arbetsflöde <strong>för</strong> <strong>InDesign</strong>-dokument<br />
Använd dokumentmallar<br />
Lägg till dokument i en bokfil<br />
Ändra dokumentinställningar, marginaler och kolumner<br />
165
Justera och <strong>för</strong>dela objekt<br />
Översikt över justeringspanelen<br />
Justera och <strong>för</strong>dela objekt<br />
Justera objekt med hjälp av mellanrumsverktyget<br />
Distribuera objekt med hjälp av Live-distribuering<br />
Översikt över justeringspanelen<br />
Använd justeringspanelen (Fönster > Objekt och layout > Justera) om du vill justera eller <strong>för</strong>dela objekt vågrätt eller lodrätt efter markeringen,<br />
marginalerna, sidan eller uppslaget. Tänk på följande när du arbetar med justeringspanelen:<br />
Justeringspanelen påverkar inte objekt som du har använt kommandot Lås placering på, inte heller justeringen <strong>för</strong> textstycken inom dess<br />
ramar.<br />
Textjustering påverkas inte av alternativen under Justera objekt. (Se Justera text.)<br />
Om du vill skapa anpassade kommandon <strong>för</strong> justering och <strong>för</strong>delning kan du använda dialogrutan Kortkommandon (Redigera ><br />
Kortkommandon). (Välj Objektredigering under Del av programmet.)<br />
Justeringspanelen<br />
A. Lodräta justeringsknappar B. Lodräta <strong>för</strong>delningsknappar. C. Använd avstånds<strong>för</strong>delning D. Vågräta justeringsknappar. E. Vågräta<br />
<strong>för</strong>delningsknappar. F. Alternativ <strong>för</strong> justeringsplacering<br />
Justera och <strong>för</strong>dela objekt<br />
Använd justeringspanelen om du vill justera eller <strong>för</strong>dela markerade objekt vågrätt eller lodrätt efter markeringen, marginalerna, sidan eller<br />
uppslaget.<br />
Objekt <strong>för</strong>delade vågrätt efter markering (överst) och efter marginaler (nederst)<br />
1. Markera de objekt som du vill justera eller <strong>för</strong>dela.<br />
2. Visa justeringspanelen genom att välja Fönster > Objekt och layout > Justera.<br />
Om du vill visa eller dölja alternativ på panelen väljer du Visa alternativ eller Dölj alternativ på panelmenyn.<br />
166<br />
Högst upp<br />
Högst upp
3. Ange om du vill justera eller <strong>för</strong>dela objekt baserat på markering, marginaler, sida eller uppslag på menyn längst ned på panelen.<br />
4. Gör något av följande:<br />
Om du vill justera objekten klickar du på knappen <strong>för</strong> den typ av justering du vill använda.<br />
Fördela objekten genom att klicka på knappen <strong>för</strong> den typ av <strong>för</strong>delning du vill använda. Om du till exempel klickar på knappen Fördela<br />
efter vänsterkanter när Justera efter markering är aktiverad kommer det att finnas lika mycket mellanrum från den vänstra kanten till den<br />
vänstra kanten på alla markerade objekt.<br />
Använda alternativet Fördela efter horisontella mittpunkter <strong>för</strong> jämna mellanrum<br />
A. Ett mellanrum skapas mellan mittpunkterna <strong>för</strong> varje objekt B. Den övergripande bredden är densamma som <strong>för</strong>e omformningen<br />
Om du vill ange avstånd mellan objekt, antingen mitten till mitten eller kant till matchande kant, markerar du Använd avstånd under<br />
Fördela objekt och skriver ett värde <strong>för</strong> avståndet. Klicka på en knapp så att de markerade objekten <strong>för</strong>delas längs deras vågräta eller<br />
lodräta axlar.<br />
Använda alternativet Fördela efter horisontella mittpunkter och lägga till ett värde <strong>för</strong> Använd avstånd<br />
A. Avstånden mellan objekten blir lika stort från deras mittpunkter, efter ett angivet värde B. Den övergripande bredden på objekten<br />
ändras<br />
Om du vill ange avståndet mellan objekt (motstående kant till motstående kant), markerar du Använd avstånd under Fördela avstånd.<br />
Skriv sedan ett värde <strong>för</strong> avståndet. (Om alternativet Fördela mellanrum inte visas, väljer du Visa alternativ på justeringspanelens meny.)<br />
Klicka sedan på knappen Fördela mellanrum om du vill <strong>för</strong>dela objekten längs den vågräta eller lodräta axeln.<br />
167
Använda alternativet Fördela horisontellt utrymme och lägga till ett värde <strong>för</strong> Använd avstånd<br />
A. Ett avstånd skapas, utifrån valt värde, mellan varje objekt B. Den övergripande bredden på objekten ändras<br />
När du använder avstånd med lodrät <strong>för</strong>delning, <strong>för</strong>delas de markerade objekten uppifrån och ned med början på det översta objektet. När du<br />
använder avstånd med vågrät <strong>för</strong>delning, <strong>för</strong>delas de markerade objekten från vänster till höger med början på objektet längst till vänster.<br />
Du kan använda funktionen Smarta avstånd <strong>för</strong> att justera eller <strong>för</strong>dela objekt medan du flyttar dem. Om till exempel avståndet mellan två<br />
lodräta objekt är på 12 punkter och du flyttar ett tredje objekt under det andra med samma avstånd, visas stödlinjer så att du kan placera<br />
objektet exakt rätt.<br />
Justera objekt med hjälp av mellanrumsverktyget<br />
Högst upp<br />
Med mellanrumsverktyget kan du på ett snabbt sätt justera storleken på mellanrummet mellan två eller flera objekt. Med det kan du också ändra<br />
storlek på flera objekt som har likadant justerade kanter samtidigt, medan mellanrummen mellan dem är lika stort. Du kan i ett enda steg justera<br />
layouten genom att arbeta direkt med mellanrummet mellan objekten.<br />
Mellanrumsverktyget ignorerar låsta objekt och mallsidesobjekt.<br />
En självstudiekurs (video) om hur du använder mellanrumsverktyget finns på www.adobe.com/go/lrvid5155_id_se.<br />
1. Välj mellanrumsverktyget .<br />
2. Flytta pekaren mellan två objekt och gör något av följande:<br />
Dra om du vill flytta mellanrummet och ändra storlek på alla objekt som justeras utmed mellanrummet.<br />
Skift-dra om du vill flytta mellanrummet mellan enbart de två närmaste objekten.<br />
Ctrl-dra (Windows) eller Kommando-dra (Mac OS) om du vill ändra storlek på mellanrummet i stället <strong>för</strong> att flytta det. Om du dessutom<br />
trycker på Skift ändrar du storlek på mellanrummet mellan enbart de två närmaste objekten.<br />
Alt-dra (Windows) eller Alternativ-dra (Mac OS) om du vill flytta mellanrummet och objekten i samma riktning. Om du dessutom trycker<br />
på Skift flyttas enbart de två närmaste objekten.<br />
Ctrl-dra (Windows) eller Kommando-dra (Mac OS) om du vill ändra storlek på mellanrummet och flytta objekten. Om du dessutom<br />
trycker på Skift ändrar du storlek på mellanrummet och flyttar enbart de två närmaste objekten.<br />
Om du vill visa tips på hur du använder mellanrumsverktyget markerar du mellanrumsverktyget och öppnar verktygstipspanelen (Fönster ><br />
Verktyg > Verktygstips).<br />
Distribuera objekt med hjälp av Live-distribuering<br />
När du omformar flera markerade objekt kan du ändra storlek på avståndet mellan de markerade objekten proportionellt i stället <strong>för</strong> att ändra<br />
storlek på de faktiska objekten. Om du till exempel vill ändra avståndet mellan fem justerade rektanglar kan du göra det utan att använda<br />
distribueringskommandona.<br />
En videofilm om hur du använder Live-distribuering finns på http://tv.adobe.com/go/4949/.<br />
1. Markera objekten.<br />
2. Börja dra ett markeringshandtag och håll ned blankstegstangenten medan du drar. Fortsätt att dra om du vill ändra avståndet mellan<br />
objekten.<br />
Fler hjälpavsnitt<br />
168<br />
Högst upp
Juridiska meddelanden | Onlinesekretesspolicy<br />
169
Urklippsbanor<br />
Urklippsbanor<br />
Beskära banan eller alfakanalen <strong>för</strong> en bild<br />
Skapa en urklippsbana automatiskt<br />
Alternativ <strong>för</strong> urklippsbanor<br />
Konvertera en urklippsbana till en bildram<br />
Urklippsbanor<br />
Högst upp<br />
Med urklippsbanor beskär du delar av bilden så att bara en del av bilden visas genom formen eller formerna som du skapar. Du kan skapa<br />
urklippsbanor när du vill dölja oönskade delar av en bild och på så sätt skapa både en bana och en ram <strong>för</strong> bilden. Eftersom urklippsbanan och<br />
bildramen hålls separata, kan du fritt ändra urklippsbanan utan att påverka bildramen. Det gör du genom att använda direktmarkeringsverktyget<br />
och andra ritverktyg i verktygslådan.<br />
Du kan skapa urklippsbanor på följande sätt:<br />
Placera bilder med banor som redan sparats eller alfakanaler (maskkanaler) som automatiskt kan användas i <strong>InDesign</strong>. Du kan lägga till<br />
banor och alfakanaler till bilder genom att använda program som t.ex. <strong>Adobe</strong> Photoshop.<br />
Använd alternativet Känn av kanter som finns i kommandot Urklippsbana till att skapa en urklippsbana <strong>för</strong> en bild som sparades utan en<br />
urklippsbana.<br />
Använd ritstiftet till att rita önskad form och använd sedan kommandot Klistra in i till att klistra in bilden i banan.<br />
När du använder en av de automatiska funktionerna i <strong>InDesign</strong> <strong>för</strong> att skapa en urklippsbana kopplas en urklippsbana till bilden vilket med<strong>för</strong> en<br />
bild som är klippt av banan och beskuren av ramen.<br />
Obs! I bildramen visas färgen <strong>för</strong> det lager den visas på. Urklippsbanan ritas upp i den inverterade färgen <strong>för</strong> lagret. Om t.ex. lagrets färg är blå<br />
visas bildramen i blått och urklippsbanan i orange.<br />
Beskära banan eller alfakanalen <strong>för</strong> en bild<br />
Högst upp<br />
I <strong>InDesign</strong> kan du beskära importerade EPS-, TIFF- och Photoshop-bilder med hjälp av urklippsbanan eller alfakanalen som har sparats<br />
tillsammans med filen. När en importerad bild innehåller mer än en bana eller alfakanal kan du välja vilken bana eller alfakanal du vill använda när<br />
du skapar en urklippsbana.<br />
En alfakanal är en osynlig kanal som definierar en bilds genomskinliga områden. Den lagras inuti bilden bredvid RGB- eller CMYK-kanalerna.<br />
Alfakanaler används vanligen i program <strong>för</strong> bildeffekter. <strong>InDesign</strong> identifierar Photoshops standardgenomskinlighet automatiskt (den<br />
schackmönstrade bakgrunden) som en alfakanal. Om bilden har en ogenomskinlig bakgrund måste du använda Photoshop om du vill ta bort<br />
bakgrunden eller skapa och spara en eller flera alfakanaler tillsammans med bilden. Du kan skapa alfakanaler genom att använda funktioner <strong>för</strong><br />
bakgrundsborttagning i <strong>Adobe</strong> Photoshop, till exempel lagermasker, kanalpanelen, bakgrundsborttagningsverktyget eller suddgummit.<br />
Resultaten av att använda alfakanaler och inbäddade banor<br />
A. Originalbild B. Alfakanal C. Placerad bild D. Originalbild E. Bild med inbäddad bana F. Placerad bild<br />
När du monterar en Photoshop-fil kan du välja standardurklippsbana eller välja en alfakanal <strong>för</strong> urklipp i dialogrutan Alternativ <strong>för</strong> bildimport.<br />
170
1. Markera en importerad bild och välj Objekt > Urklippsbana.<br />
2. I dialogrutan Urklippsbana väljer du Photoshop-bana eller Alfakanal på menyn Typ.<br />
3. Välj en bana eller alfakanal på menyn Bana eller Alfa.<br />
Obs! Om menykommandot Alfakanal inte är tillgängligt har inga alfakanaler sparats tillsammans med bilden.<br />
4. Du infogar urklippsbanan genom att ange ett värde <strong>för</strong> Ramavstånd.<br />
5. Om du vill växla mellan synliga och dolda områden, markerar du Invertera.<br />
6. Om du valde en alfakanal anger du eventuella andra alternativ <strong>för</strong> urklippsbanan. Klicka sedan på OK.<br />
Om du vill avaktivera urklippsbanan markerar du den importerade bilden och väljer Objekt > Urklippsbana. Välj Ingen på menyn Typ och klicka<br />
på OK.<br />
Skapa en urklippsbana automatiskt<br />
Högst upp<br />
Om du vill ta bort bakgrunder från en bild som inte sparats med en urklippsbana kan du göra det automatiskt genom att använda alternativet Känn<br />
av kanter i dialogrutan Urklippsbana. Alternativet Känn av kanter döljer bildens ljusaste eller mörkaste områden, så det fungerar bäst när bilden<br />
sätts mot en vit eller en svart bakgrund.<br />
Bra (vänster) och dåliga (höger) kandidater <strong>för</strong> automatisk urklippsbana<br />
1. Markera en importerad bild och välj Objekt > Urklippsbana.<br />
2. I dialogrutan Urklippsbana väljer du Känn av kanter på menyn Typ. De ljusaste tonerna är exkluderade som standard. Markera alternativet<br />
Invertera om du vill även vill exkludera de mörkaste tonerna.<br />
3. Ange alternativ <strong>för</strong> urklippsbanor och klicka på OK.<br />
Alternativ <strong>för</strong> urklippsbanor<br />
Högst upp<br />
Tröskelvärde Anger ett värde <strong>för</strong> den mörkaste pixel som definierar urklippsbanan. Om du ökar det här värdet blir fler pixlar genomskinliga då<br />
intervallet <strong>för</strong> ljusvärdena ökar <strong>för</strong> det dolda området, med start från 0 (vit). Om du t.ex. vill ta bort en väldigt ljus skugga när du använder Känn av<br />
kanter kan du öka tröskelvärdet tills skuggan <strong>för</strong>svinner. Tröskelvärdet är <strong>för</strong> högt om ljusa pixlar som ska synas inte syns.<br />
Nivåer <strong>för</strong> tröskelvärden vid 25 (vänster) och 55 (höger)<br />
Tolerans Anger hur lika värdet <strong>för</strong> en pixels ljusstyrka kan vara tröskelvärdet, innan pixeln döljs av urklippsbanan. Det är praktiskt att öka<br />
toleransvärdet när du vill ta bort oönskade ojämnheter som skapats av avvikande pixlar som är mörkare än, men i närheten av, tröskelvärdet.<br />
Högre toleransvärden skapar vanligtvis en mjukare och glesare urklippsbana genom att öka intervallet <strong>för</strong> de värden som finns i närheten av<br />
toleransvärdet där avvikande mörkare pixlar finns. När du minskar toleransvärdet blir urklippsbanan tätare runt mindre varianter <strong>för</strong> värdet. Lägre<br />
toleransvärden skapar en mer ojämn urklippsbana genom att lägga till ankarpunkter, vilket kan <strong>för</strong>svåra utskrift av bilden.<br />
171
Toleransnivåer vid 0 (vänster) och 5 (höger)<br />
Ramavstånd Den resulterande urklippsbanan krymps i <strong>för</strong>hållande till den urklippsbana du har definierat med värdena <strong>för</strong> Tröskelvärde och<br />
Tolerans. Till skillnad från tröskel och tolerans tas ingen hänsyn till ljussättningsvärden när du anger värde <strong>för</strong> ramavstånd, utan urklippsbanans<br />
form krymps enhetligt. Om du ändrar värdet <strong>för</strong> Ramavstånd en aning, kan avvikande pixlar som inte kunde döljas med hjälp av värden <strong>för</strong><br />
Tröskelvärde och Tolerans tas bort. Ange ett negativt värde så att den resulterande urklippsbanan blir större än urklippsbanan som du angett med<br />
hjälp av värden <strong>för</strong> tröskel och tolerans.<br />
Radavstånd vid -0p1 (till vänster) och 0p3 (till höger)<br />
Invertera Växla mellan dolda och synliga områden genom att starta urklippsbanan med de mörkaste tonerna.<br />
Inkludera inre kanter Områden blir genomskinliga om de <strong>för</strong>ekommer inuti originalurklippsbanan och om deras ljusvärden är inom intervallen <strong>för</strong><br />
Tröskel och Tolerans. Som standard blir endast de yttre områdena genomskinliga när du använder kommandot Urklippsbana. Använd Inkludera<br />
inre kanter till att representera "hål" i en bild på rätt sätt. Det här alternativet fungerar bäst när intensiteten <strong>för</strong> de områden du vill ska vara<br />
genomskinliga inte överensstämmer med de områden som måste vara synliga. Om du t.ex. väljer Inkludera inre kanter <strong>för</strong> en bild av ett par<br />
glasögon i silver och glasen blir genomskinliga, så kommer väldigt ljusa delar av bågarna också att bli genomskinliga. Om områden blir<br />
genomskinliga av misstag kan du prova med att justera värden <strong>för</strong> tröskel, tolerans och ramindrag.<br />
Begränsa till ram En urklippsbana som slutar vid bildens synliga kant skapas. Resultatet kan bli en enklare bana eftersom du beskär bilden med<br />
hjälp av bildens ram.<br />
Använd bild med hög upplösning Genomskinliga områden beräknas med hjälp av den faktiska filen. Avmarkera det här alternativet om du vill<br />
beräkna genomskinligheten baserat på skärmens upplösning, vilket är snabbare men inte lika till<strong>för</strong>litligt. Det här alternativet är inte tillgängligt om<br />
du valt Alfakanal, eftersom alfakanalen i <strong>InDesign</strong> alltid använder den faktiska upplösningen. (Se Genomskinlighet.)<br />
Konvertera en urklippsbana till en bildram<br />
Välj Objekt > Urklippsbana > Konvertera urklippsbana till ram.<br />
Fler hjälpavsnitt<br />
Skapa och redigera alfakanalmasker<br />
Juridiska meddelanden | Onlinesekretesspolicy<br />
172<br />
Högst upp
Skapa en innehålls<strong>för</strong>teckning<br />
Innehålls<strong>för</strong>teckningar<br />
Skapa innehålls<strong>för</strong>teckning i böcker<br />
Generera en innehålls<strong>för</strong>teckning<br />
Skapa innehålls<strong>för</strong>teckningsformat <strong>för</strong> flera listor<br />
Formateringsalternativ <strong>för</strong> innehålls<strong>för</strong>teckning<br />
Skapa innehålls<strong>för</strong>teckningsposter med tabbut<strong>för</strong>ing<br />
Skapa ett styckeformat med en tabbut<strong>för</strong>ing<br />
Uppdatera och redigera en innehålls<strong>för</strong>teckning<br />
Innehålls<strong>för</strong>teckningar<br />
Högst upp<br />
En innehålls<strong>för</strong>teckning kan visa innehållet i en bok, tidskrift eller en annan publikation, visa en lista med illustrationer, annonsörer eller<br />
fotografinformation, eller innehålla annan information som hjälper läsarna att hitta i ett dokument eller en bokfil. Ett dokument kan innehålla flera<br />
innehålls<strong>för</strong>teckningar, t.ex. en lista med kapitel och en lista med illustrationer.<br />
Varje innehålls<strong>för</strong>teckning är en separat artikel som består av en rubrik och en lista med poster, sorterade i sidnummerordning eller i<br />
bokstavsordning. Poster, inklusive sidnummer, tas direkt från innehållet i dokumentet och kan uppdateras när som helst - även <strong>för</strong> flera dokument i<br />
samma bokfil.<br />
Du skapar en innehålls<strong>för</strong>teckning i tre steg. Först skapar och tillämpar du de styckeformat som du vill ska använda som grund <strong>för</strong><br />
innehålls<strong>för</strong>teckningen. Därefter anger du vilka format som ska användas i innehålls<strong>för</strong>teckningen och hur den ska formateras. Det tredje steget är<br />
att montera innehålls<strong>för</strong>teckningen i dokumentet.<br />
Innehålls<strong>för</strong>teckningsposter kan läggas till automatiskt på bokmärkespanelen och sedan användas i dokument som exporteras som <strong>Adobe</strong> <strong>PDF</strong>.<br />
Om du vill se en självstudiekurs (video) om hur du skapar en innehålls<strong>för</strong>teckning kan du gå till www.adobe.com/go/vid0219_se.<br />
Tips <strong>för</strong> planering av en innehålls<strong>för</strong>teckning<br />
Tänk på följande när du planerar en innehålls<strong>för</strong>teckning:<br />
Vissa innehålls<strong>för</strong>teckningar byggs från innehåll som egentligen inte visas i det publicerade dokumentet, t.ex. en lista med annonsörer i en<br />
tidskrift. Om du vill göra det i <strong>InDesign</strong> anger du innehållet i ett dolt lager och tar sedan med det när du genererar en innehålls<strong>för</strong>teckning.<br />
Du kan läsa in innehålls<strong>för</strong>teckningsformat från andra dokument eller böcker och skapa nya innehålls<strong>för</strong>teckningar med samma inställningar<br />
och formatering. (Det kan bli nödvändigt att redigera ett importerat innehålls<strong>för</strong>teckningsformat om namnen i dokumentets styckeformat inte<br />
matchar dem i källdokumentet.)<br />
Du kan skapa styckeformat <strong>för</strong> innehålls<strong>för</strong>teckningens rubrik och poster, inklusive tabbstopp och tabbut<strong>för</strong>ingar, om du vill. Du kan sedan<br />
använda de styckeformaten när du genererar innehålls<strong>för</strong>teckningen.<br />
Du kan skapa teckenformat <strong>för</strong> formatering av sidnumren och tecknen så de skiljer sig från posterna. Om du t.ex. vill att sidnumren ska vara i<br />
fet stil så skapar du ett teckenformat med attributet fet, och använder sedan det teckenformatet när du skapar innehålls<strong>för</strong>teckningen.<br />
Skapa innehålls<strong>för</strong>teckning i böcker<br />
För bästa resultat bör du göra följande innan du skapar en innehålls<strong>för</strong>teckning <strong>för</strong> en bok:<br />
Innan du skapar en innehålls<strong>för</strong>teckning kontrollerar du att bokfilen är komplett, att alla dokument är placerade i rätt ordning och att alla<br />
rubriker har formaterats med rätt styckeformat.<br />
Högst upp<br />
Se till att använda samma styckeformat i hela boken. Undvik att skapa dokument med format som har samma namn men olika definitioner.<br />
Om flera format har samma namn men olika formatdefinitioner så används formatdefinitionen i det aktuella dokumentet (om det finns någon<br />
definition där), eller definitionen <strong>för</strong> den <strong>för</strong>sta <strong>för</strong>ekomsten av formatet i boken.<br />
Om ett format inte visas på popup-menyerna i dialogrutan Innehålls<strong>för</strong>teckning kan du behöva synkronisera boken så att formatet kopieras till<br />
dokumentet med innehålls<strong>för</strong>teckningen.<br />
Om du vill att sifferprefixen (t.ex. 1-1, 1-3 osv.) ska visas i innehålls<strong>för</strong>teckningen, använder du avsnitts- och inte kapitelnumrering. Prefix <strong>för</strong><br />
avsnittsnumrering kan tas med i innehålls<strong>för</strong>teckningar.<br />
Generera en innehålls<strong>för</strong>teckning<br />
173<br />
Högst upp
Innan du genererar en innehålls<strong>för</strong>teckning bestämmer du vilka stycken som ska tas med (till exempel kapitelrubriker och avsnittsrubriker). Därefter<br />
definierar du deras styckeformat. Kontrollera att formaten är tillämpade på rätt stycken i dokumentet eller bokdokumenten.<br />
När du genererar innehålls<strong>för</strong>teckningen kan du även använda stycke- och teckenformat <strong>för</strong> formatering av innehålls<strong>för</strong>teckningen.<br />
Innehålls<strong>för</strong>teckning utan styckeformat (vänster) och med styckeformat tillämpade på poster (höger)<br />
Om de stycken som ska ingå i innehålls<strong>för</strong>teckningen finns i olika artiklar på samma sida, bestäms styckenas ordning i innehålls<strong>för</strong>teckningen av<br />
placeringen på sidan.<br />
1. Gör något av följande:<br />
Om du skapar en innehålls<strong>för</strong>teckning <strong>för</strong> ett enstaka dokument kan du vilja lägga till en ny sida i början av dokumentet.<br />
Om du skapar en innehålls<strong>för</strong>teckning <strong>för</strong> flera dokument i en bok, skapar eller öppnar du det dokument som du vill använda <strong>för</strong><br />
innehålls<strong>för</strong>teckningen, kontrollerar att det finns med i boken och öppnar sedan bokfilen.<br />
2. Välj Sida > Innehålls<strong>för</strong>teckning.<br />
Om du har definierat ett format <strong>för</strong> innehålls<strong>för</strong>teckningen med rätt inställningar kan du välja formatet på menyn Innehålls<strong>för</strong>teckningsformat.<br />
3. I namnrutan skriver du ett namn på innehålls<strong>för</strong>teckningen (t.ex Innehåll eller Lista över bilder). Det här namnet visas överst i<br />
innehålls<strong>för</strong>teckningen. Om du vill formatera rubriken väljer du ett format på menyn Format.<br />
4. Markera Inkludera bokdokument om du vill skapa en innehålls<strong>för</strong>teckning <strong>för</strong> alla dokument i bokfilen. Bokens sidnumrering görs också om.<br />
Avmarkera det här alternativet om du vill generera en innehålls<strong>för</strong>teckning bara <strong>för</strong> det aktiva dokumentet. (Det här alternativet är nedtonat<br />
om det aktuella dokumentet inte ingår i en bokfil.)<br />
5. Ange vilket innehåll du vill ta med i innehålls<strong>för</strong>teckningen genom att dubbelklicka på styckeformaten i listan Andra format. De läggs då till i<br />
listan Inkludera styckeformat.<br />
6. Markera Ersätt befintlig innehålls<strong>för</strong>teckning om du vill ersätta alla befintliga innehålls<strong>för</strong>teckningsartiklar i dokumentet. Avmarkera<br />
alternativet om du vill generera en ny innehålls<strong>för</strong>teckning, till exempel en lista med siffror.<br />
7. Ange alternativ <strong>för</strong> att bestämma hur varje styckeformat i innehålls<strong>för</strong>teckningen ska formateras. (Se Formateringsalternativ <strong>för</strong><br />
innehålls<strong>för</strong>teckning.)<br />
Det är en god idé att definiera ett innehålls<strong>för</strong>teckningsformat som anger formatering och andra alternativ <strong>för</strong> innehålls<strong>för</strong>teckningen,<br />
särskilt om du vill inkludera flera innehålls<strong>för</strong>teckningar i ett dokument. Det gör du genom att klicka på Spara format. Du kan också skapa<br />
innehålls<strong>för</strong>teckningsformat genom att välja Sida > Innehålls<strong>för</strong>teckningsformat.<br />
8. Klicka på OK.<br />
En monteringsmarkör visas. Innan du klickar eller drar kan du gå till en annan sida eller skapa en ny sida utan att tappa den monterade<br />
texten.<br />
9. Klicka eller dra monteringsmarkören <strong>för</strong> text till en sida när du vill placera den nya innehålls<strong>för</strong>teckningsartikeln.<br />
Obs! Undvik att koppla innehålls<strong>för</strong>teckningens ram till andra textramar i dokumentet. Om du ersätter en befintlig innehålls<strong>för</strong>teckning så ersätts<br />
hela artikeln med den uppdaterade innehålls<strong>för</strong>teckningen.<br />
Skapa innehålls<strong>för</strong>teckningsformat <strong>för</strong> flera listor<br />
Högst upp<br />
Använd innehålls<strong>för</strong>teckningsformat om du vill skapa olika innehålls<strong>för</strong>teckningar i dokumentet eller boken. Du kan till exempel använda ett<br />
innehålls<strong>för</strong>teckningsformat <strong>för</strong> en lista över annonsörer, illustrationer eller fotografinformation. Skapa ett innehålls<strong>för</strong>teckningsformat <strong>för</strong> varje typ<br />
av lista.<br />
Det är också användbart att skapa innehålls<strong>för</strong>teckningsformat om du vill använda samma innehålls<strong>för</strong>teckningsformat i andra dokument.<br />
Obs! Blanda inte ihop innehålls<strong>för</strong>teckningsformat med styckeformat som har ett "innehålls"-prefix. Styckeformat med innehållsprefix (till exempel<br />
Rubrik <strong>för</strong> innehålls<strong>för</strong>teckning) används <strong>för</strong> formatering av själva posterna i innehålls<strong>för</strong>teckningen. Ett innehålls<strong>för</strong>teckningsformat är en<br />
uppsättning inställningar som används automatiskt när du skapar en innehålls<strong>för</strong>teckning.<br />
Skapa ett innehålls<strong>för</strong>teckningsformat<br />
1. Välj Sida > Innehålls<strong>för</strong>teckningsformat.<br />
2. Klicka på Ny.<br />
3. Ange ett namn <strong>för</strong> det innehålls<strong>för</strong>teckningsformat du skapar.<br />
174
4. I namnrutan skriver du ett namn på innehålls<strong>för</strong>teckningen (t.ex Innehåll eller Lista över bilder). Det här namnet visas överst i<br />
innehålls<strong>för</strong>teckningen. Om du vill ange ett rubrikformat väljer du ett format på menyn Format.<br />
5. Markera de styckeformat som motsvarar innehållet du vill ha med i innehålls<strong>för</strong>teckningen i listan Andra format och klicka på Lägg till <strong>för</strong> att<br />
lägga till dem i listan Inkludera styckeformat.<br />
6. Ange alternativ <strong>för</strong> att bestämma hur varje styckeformat ska formateras. (Se Formateringsalternativ <strong>för</strong> innehålls<strong>för</strong>teckning.)<br />
Importera innehålls<strong>för</strong>teckningsformat från ett annat dokument<br />
1. Välj Sida > Innehålls<strong>för</strong>teckningsformat.<br />
2. Klicka på Läs in, markera den <strong>InDesign</strong>-fil som innehåller de innehålls<strong>för</strong>teckningsformat som du vill kopiera och klicka sedan på Öppna.<br />
3. Klicka på OK.<br />
Obs! Om styckeformaten i dokumentet inte matchar styckeformaten i det innehålls<strong>för</strong>teckningsformat som du importerar, måste du redigera<br />
innehålls<strong>för</strong>teckningsformatet innan du genererar en innehålls<strong>för</strong>teckning.<br />
Formateringsalternativ <strong>för</strong> innehålls<strong>för</strong>teckning<br />
Högst upp<br />
När du genererar eller redigerar en innehålls<strong>för</strong>teckning använder du dessa alternativ <strong>för</strong> att ange textens utseende i innehålls<strong>för</strong>teckningen. En<br />
del av alternativen visas bara när du klickar på Fler alternativ i dialogrutan.<br />
Obs! Inställningarna under Format gäller endast det format som har markerats under Inkludera styckeformat. Du kan ange andra<br />
formateringsalternativ <strong>för</strong> varje format.<br />
Postformat För varje format i Inkludera styckeformat väljer du ett styckeformat som ska tillämpas på de tillhörande innehålls<strong>för</strong>teckningsposterna.<br />
Sidnummer Du kan också skapa ett teckenformat <strong>för</strong> formatering av sidnummer. Sedan kan du markera det här formatet på snabbmenyn Format<br />
till höger om Sidnummer. (Se Lägga till stycke- och teckenformat.)<br />
Om du vill att sidnumren i innehålls<strong>för</strong>teckningen ska inkludera prefix eller använda ett annat numreringssätt, läser du Definiera avsnittsnumrering.<br />
Mellan post och nummer Ange vilka tecken du vill placera mellan en post och dess sidnummer i innehålls<strong>för</strong>teckningen. Standard är ^t, som i<br />
<strong>InDesign</strong> anger att en tabb ska infogas. Du kan också välja andra specialtecken, t.ex. Högerindragstabb eller Fyrkantsblanksteg, på snabbmenyn.<br />
En fullständig lista över specialtecken och <strong>för</strong>klaringar av hur du använder dem finns i Infoga tecken och specialtecken.<br />
Markera den befintliga texten i rutan innan du väljer ett specialtecken, så att du inte inkluderar båda tecknen.<br />
Du kan också skapa ett teckenformat som du tillämpar på mellanrummet mellan en post och dess sidnummer. Sedan kan du markera det här<br />
formatet i listan Format, till höger om Mellan post och nummer. (Se Lägga till stycke- och teckenformat.)<br />
Om postens styckeformat innehåller en inställning <strong>för</strong> tabbindrag och om tabbtecknet (^t) är markerat, kommer ett tabbindrag att placeras i den<br />
genererade innehålls<strong>för</strong>teckningen. Mer information finns i Skapa innehålls<strong>för</strong>teckningsposter med tabbut<strong>för</strong>ing.<br />
Du kan ange ett tecken som avgränsar en post och ett sidnummer samt ett format som ska tillämpas på ett tecken.<br />
Sortera poster i alfabetisk ordning Välj det här alternativet så sorteras innehålls<strong>för</strong>teckningens poster i markerat format i bokstavsordning.<br />
Alternativet är praktiskt att använda om du vill göra enkla listor, t.ex. en lista med annonsörer. Kapslade poster (Nivå 2 eller 3) sorteras i<br />
bokstavsordning inom respektive grupp (Nivå 1 eller 2).<br />
Obs! Sorteringsordningen <strong>för</strong> en innehålls<strong>för</strong>teckning bestäms av dokumentets språkinställning. Om du vill ändra språkinställningen kontrollerar<br />
du att ingenting är markerat och väljer sedan ett språk på teckenpanelens meny Språk.<br />
Nivå Som standard tilldelas varje format som läggs till i rutan Inkludera styckeformat en nivå som är ett steg lägre än det format som står direkt<br />
ovan<strong>för</strong> det. Du kan ändra den här hierarkin genom att ange ett nytt nivånummer <strong>för</strong> det valda styckeformatet. Detta alternativ ändrar endast<br />
visningen i dialogrutan. Det slutliga tabellinnehållet påverkas endast om du sorterar det i alfabetisk ordning och då kommer posterna att sorteras<br />
per nivå.<br />
175
Skapa <strong>PDF</strong>-bokmärken Markera det här alternativet om du vill att innehålls<strong>för</strong>teckningsposterna ska visas på bokmärkespanelen i <strong>Adobe</strong> Acrobat<br />
eller <strong>Adobe</strong> Reader® när dokumentet exporteras till <strong>PDF</strong>.<br />
I ett stycke Markera det här alternativet om du vill att alla poster i innehålls<strong>för</strong>teckningen ska placeras i ett enda stycke. Ett semikolon följt av ett<br />
blanksteg (; ) skiljer posterna åt.<br />
Inkludera text i dolda lager Markera bara det här alternativet om du vill att stycken på dolda lager ska tas med i innehålls<strong>för</strong>teckningen. Det här<br />
är användbart när du skapar en lista med annonsörer eller illustrationer som kanske inte visas som synlig text i dokumentet. Avmarkera<br />
alternativet om du använt lager <strong>för</strong> att placera olika versioner eller översättningar av samma text.<br />
Numrerade stycken Om innehålls<strong>för</strong>teckningen har ett styckeformat som använder numrering, anger du om posten innehåller hela stycket (både<br />
nummer och text), endast nummer eller endast stycke.<br />
Skapa innehålls<strong>för</strong>teckningsposter med tabbut<strong>för</strong>ing<br />
Poster i en innehålls<strong>för</strong>teckning formateras ofta med punkter eller tabbut<strong>för</strong>ingar som avgränsar posten från tillhörande sidnummer.<br />
Innehålls<strong>för</strong>teckning med punktut<strong>för</strong>ingar<br />
1. Skapa ett styckeformat med en tabbut<strong>för</strong>ing. (Se Skapa ett styckeformat med en tabbut<strong>för</strong>ing.)<br />
2. Om du vill uppdatera inställningarna <strong>för</strong> innehålls<strong>för</strong>teckningen gör du på något av följande sätt:<br />
Välj Sida > Innehålls<strong>för</strong>teckningsformat. Välj ett innehålls<strong>för</strong>teckningsformat och klicka sedan på Redigera.<br />
Välj Sida > Innehålls<strong>för</strong>teckning (om du inte använder ett innehålls<strong>för</strong>teckningsformat).<br />
Högst upp<br />
3. Under Inkludera styckeformat väljer du ett objekt som du vill ska visas med en tabbut<strong>för</strong>ing i innehålls<strong>för</strong>teckningen.<br />
4. I Postformat väljer du det styckeformat som innehåller tabbut<strong>för</strong>ingen.<br />
5. Klicka på Fler alternativ.<br />
6. Kontrollera att värdet <strong>för</strong> Mellan post och nummer är ^t (motsvarar en tabb). Klicka på OK eller Spara <strong>för</strong> att avsluta.<br />
7. Om det behövs uppdaterar du innehålls<strong>för</strong>teckningen genom att välja Sida > Uppdatera innehålls<strong>för</strong>teckning. I annat fall monterar du den<br />
nya innehålls<strong>för</strong>teckningen.<br />
Skapa ett styckeformat med en tabbut<strong>för</strong>ing<br />
1. Visa styckepanelen genom att välja Fönster > Format > Styckeformat <strong>för</strong> att visa panelen Styckeformat.<br />
2. Gör på något av följande sätt på styckeformatpanelen:<br />
Dubbelklicka på namnet <strong>för</strong> det styckeformat som använts <strong>för</strong> posterna i innehålls<strong>för</strong>teckningen.<br />
Välj Nytt styckeformat på panelmenyn.<br />
3. Ange ett namn, om det behövs, <strong>för</strong> styckeformatet.<br />
4. Klicka på Tabbar.<br />
5. Välj tabbikonen <strong>för</strong> högerjustering och klicka sedan på linjalen på det ställe där du vill placera tabbstoppet.<br />
Högst upp<br />
Om de stycken som formatet används <strong>för</strong> finns i numrerade listor ska du se till att infoga två tabbinställningar – den <strong>för</strong>sta <strong>för</strong> den indragna<br />
siffran och den andra <strong>för</strong> tabbut<strong>för</strong>ingen.<br />
6. I Ut<strong>för</strong>ing skriver du en punkt (.).<br />
7. Välj andra formatalternativ om du vill och klicka sedan på OK.<br />
Uppdatera och redigera en innehålls<strong>för</strong>teckning<br />
Högst upp<br />
Innehålls<strong>för</strong>teckningen är en ögonblicksbild av dokumentinnehållet. Om sidnumren i dokumentet ändras, eller om du redigerar rubriker eller andra<br />
element som är kopplade till innehålls<strong>för</strong>teckningens poster, måste du generera om innehålls<strong>för</strong>teckningen <strong>för</strong> att den ska uppdateras.<br />
Uppdatera en innehålls<strong>för</strong>teckning<br />
1. Öppna dokumentet med innehålls<strong>för</strong>teckningen.<br />
2. Gör något av följande:<br />
176
Om du vill göra ändringar i innehålls<strong>för</strong>teckningens poster, redigerar du dokumentet eller bokdokumenten, inte innehålls<strong>för</strong>teckningens<br />
artikel.<br />
Om du vill ändra den formatering som används i innehålls<strong>för</strong>teckningens rubrik, poster eller sidnummer, redigerar du de stycke- eller<br />
teckenformat som är kopplade till dessa element.<br />
Om du vill ändra hur sidor numreras (t.ex. 1, 2, 3 eller i, ii, iii), ändrar du avsnittsnumrering i dokumentet eller boken. (Se Numrera sidor,<br />
kapitel och stycken i en bok.)<br />
Om du vill ange en ny rubrik, ta med andra styckeformat i innehålls<strong>för</strong>teckningen eller ut<strong>för</strong>a ytterligare formatering av<br />
innehålls<strong>för</strong>teckningens poster, redigerar du innehålls<strong>för</strong>teckningsformatet.<br />
3. Markera eller infoga insättningspunkten i textramen med innehålls<strong>för</strong>teckningen och välj sedan Layout > Uppdatera innehålls<strong>för</strong>teckning.<br />
4. Om du har flera innehålls<strong>för</strong>teckningar i dokumentet, t.ex. en lista med bilder och en lista med annonsörer, markerar du en textram som<br />
innehåller en annan lista och väljer Layout > Uppdatera innehålls<strong>för</strong>teckning.<br />
Redigera en innehålls<strong>för</strong>teckning<br />
Om en innehålls<strong>för</strong>teckning behöver redigeras bör du redigera styckena i dokumentet – inte själva innehålls<strong>för</strong>teckningen – och sedan generera en<br />
ny innehålls<strong>för</strong>teckning. Om du redigerar direkt i innehålls<strong>för</strong>teckningen går ändringarna <strong>för</strong>lorade när du genererar en ny innehålls<strong>för</strong>teckning. Av<br />
samma anledning bör du redigera posternas format <strong>för</strong> innehålls<strong>för</strong>teckningen och inte formatera direkt i innehålls<strong>för</strong>teckningen.<br />
Fler hjälpavsnitt<br />
Video om hur du skapar en innehålls<strong>för</strong>teckning<br />
Juridiska meddelanden | Onlinesekretesspolicy<br />
177
Skapa ett index<br />
Indexering<br />
Översikt över indexpanelen<br />
Skapa en ämneslista <strong>för</strong> ett index<br />
Lägga till indexposter<br />
Alternativ <strong>för</strong> sidintervall i index<br />
Lägga till poster av typen "Se" och "Se även" i ett index<br />
Generera ett index<br />
Ändra sorteringsordningen i index<br />
Hantera ett index<br />
Indexering<br />
Högst upp<br />
Du kan skapa ett enkelt nyckelordsindex eller en omfattande och detaljerad vägvisare till informationen i en bok. Du kan endast skapa ett index<br />
per dokument eller bok. Innan du kan skapa ett index måste du placera indexmarkörer i texten. Du kopplar varje indexmarkör med ordet, kallat<br />
ämne, som du vill ska visas i indexet.<br />
När du genererar indexet visas alla indexposter tillsammans med den sida som den hittades på. Posterna sorteras alfabetiskt, ofta under<br />
avsnittsrubriker (A, B, C osv.). En indexpost består av ett ämne (den term som läsarna slår upp) tillsammans med en sidreferens (sidnummer eller<br />
sidintervall) eller en korsreferens. Korsreferenser, som <strong>för</strong>egås av "Se" eller "Se även", pekar på andra poster i indexet istället <strong>för</strong> på ett<br />
sidnummer.<br />
Indexets beståndsdelar<br />
A. Titel B. Avsnittsrubrik C. Indexpost D. Underordnad post E. Ämne F. Sidreferens G. Korsreferens<br />
Om du vill se en självstudiekurs (video) om hur du skapar ett index kan du gå till www.adobe.com/go/vid02<strong>20</strong>_se.<br />
Tips <strong>för</strong> hur du skapar ett index<br />
Att skapa ett välorganiserat och fullständigt index hjälper dina läsare att snabbt hitta information i ditt dokumentet. Här följer några riktlinjer som du<br />
bör beakta:<br />
Tänk över hur du vill att indexet ska se ut. Hur många ämnesnivåer ska det ha? Ska det ge läsaren referenser till relaterade ämnen?<br />
Kommer ett enkelt nyckelordsindex att räcka, eller vill du ha ett mer avancerat index med korsreferenser till närliggande ämnen och en väl<br />
genomtänkt lista med likvärdiga termer?<br />
Försök att <strong>för</strong>eställa dig på vilket sätt läsarna kommer att leta efter information. En läsare kanske letar efter information om djur genom att<br />
söka under vilda djur, en annan kanske söker under natur eller fauna.<br />
Lägg till indexposterna när dokumentets innehåll är någorlunda stabilt. Om du tar bort textmassor senare kan mycket av ditt indexarbete gå<br />
till spillo.<br />
I ett välorganiserat index visas ämnen på ett enhetligt sätt. Ett vanligt problem i samband med index är att gemener och versaler (katter och<br />
Katter) och singular- och pluralformer blandas (katt och katter). Använd en ämneslista <strong>för</strong> att bibehålla en konsekvent terminologi.<br />
Korrekturläs ett index i flera omgångar innan du genererar det slutgiltiga indexet. Leta efter upprepade poster, otydliga ämnesområden,<br />
felstavningar och inkonsekvenser vad det gäller versaler, gemener och ordval. I <strong>InDesign</strong> behandlas orden Gepard, gepard och geparder<br />
som separata poster.<br />
Skapa ett index – arbetsflöde<br />
Skapa ett index genom att följa dessa steg:<br />
1. Skapa en ämneslista (valfritt) En ämneslista hjälper dig att hålla indexposterna enhetliga. (Se Skapa en ämneslista <strong>för</strong> ett index.)<br />
178
2. Lägg till indexmarkörer. Lägg till indexmarkörer på de sidor i dokumentet som du vill att indexposterna ska referera till. (Se Lägga till<br />
indexposter.)<br />
3. Generera indexet. När du genererar indexet skapas en uppsättning poster <strong>för</strong> markörer och motsvarande sidnummer. (Se Generera ett<br />
index.)<br />
4. Montera indexartikeln. Använd monteringspekaren <strong>för</strong> text om du vill låta indexet flöda in i en textram. Det vanligaste är att indexet startar på<br />
en ny sida. När du har monterat indexet kan du formatera sidorna och indexet.<br />
Du kommer antagligen att behöva upprepa de här stegen flera gånger allteftersom du <strong>för</strong>finar indexet, innan du slutgiltigt publicerar dokumentet.<br />
Översikt över indexpanelen<br />
Högst upp<br />
Du skapar, redigerar och <strong>för</strong>handsgranskar indexet med hjälp av indexpanelen (Fönster > Text och tabeller > Index). Panelen har två lägen:<br />
Referens och Ämne. I läget Referens, i <strong>för</strong>handsvisningsområdet, visas alla indexposter <strong>för</strong> det aktuella dokumentet eller boken. I läget Ämne<br />
visas bara ämnen, inga sidnummer eller korsreferenser, i avsnittet <strong>för</strong>handsvisning. Du använder läget Ämne när du vill skapa indexstrukturen. När<br />
du vill lägga till indexposterna använder du läget Referens.<br />
I läget Referens sorteras indexposterna i bokstavsordning och delas in i avsnitt utifrån bokstav. Med hjälp av trianglarna bredvid posterna kan du<br />
expandera eller komprimera posten <strong>för</strong> att visa underliggande poster, sidnummer och korsreferenser.<br />
Följande koder visas istället <strong>för</strong> sidreferenser <strong>för</strong> indexposter som eventuellt inte tas med i det genererade indexet. Du kan behöva välja Uppdatera<br />
<strong>för</strong>handsvisning på panelen Index <strong>för</strong> att koderna ska visas.<br />
Mb Indexposterna på monteringsbordet. Dessa poster visas inte i det genererade indexet.<br />
Dl Indexposterna på dolda lager. När du genererar ett index kan du välja att ta med indexposter på ett dolt lager.<br />
Dt Betecknar indexposter på ett dolt lager. Dolda indexposter tas inte med i indexet.<br />
SN Markering <strong>för</strong> indexposter från övertext. När du tar med dessa poster i det genererade indexet visas de utan sidnummer.<br />
Mallsida Markering <strong>för</strong> indexposter från en mallsida. Dessa poster visas inte i det genererade indexet.<br />
Maximera eller minimera en enstaka post genom att klicka på en triangel. Alt-klicka (Windows) eller Alternativ-klicka (Mac OS) på en triangel om<br />
du vill expandera eller komprimera alla underordnade poster <strong>för</strong> en post. Ctrl-klicka (Windows) eller Kommando-klicka (Mac OS) på en triangel om<br />
du vill expandera eller komprimera alla poster.<br />
Välj Uppdatera <strong>för</strong>handsvisning på indexpanelens meny när du vill uppdatera <strong>för</strong>handsvisningsområdet. Alternativet är praktiskt att använda om<br />
du har gjort omfattande redigeringar i ett dokument eller flyttat indexmarkörer i dokumentfönstret.<br />
Skapa en ämneslista <strong>för</strong> ett index<br />
Högst upp<br />
Du kan skapa eller importera en ämneslista att använda som startpunkt när du skapar indexposter. När du sedan lägger till poster i indexet kan du<br />
välja ämnen från ämneslistan (istället <strong>för</strong> att skriva in dem varje gång) <strong>för</strong> att vara säker på att informationen indexeras på ett konsekvent sätt i<br />
dokumentet eller boken.<br />
Du skapar och redigerar ämneslistor med hjälp av indexpanelen i läget Ämne. Lägg märke till att läget Ämne bara visar ämnen. Om du vill<br />
<strong>för</strong>handsvisa indexposter, med tillhörande sidnummer och korsreferenser, använder du läget Referens istället.<br />
Indexpanelen i läget Referens (vänster) och läget Ämne (höger)<br />
Ämnen i ämneslistan visas även i dialogrutan Ny sidreferens. Om du vill skapa en indexpost väljer du ett ämne och associerar det sedan med en<br />
sida eller en korsreferens. Oanvända ämnen (de utan sida eller korsreferens) tas inte med när du genererar ett index.<br />
Du behöver inte skapa en ämneslista innan du lägger till indexposter. Varje gång du skapar en indexpost läggs dess ämne automatiskt till i<br />
ämneslistan <strong>för</strong> senare användning.<br />
Ämnen som du lägger till i ämneslistan visas som standard inte i referenslistan, där endast ämnen som har kopplats till en sida visas. Du kan<br />
179
emellertid visa ämnen i referenslistan genom att välja Visa oanvända ämnen på indexpanelens meny i läget Referens.<br />
Lägga till ämnen i ämneslistan<br />
1. Visa indexpanelen genom att välja Fönster > Text och tabeller > Index.<br />
2. Markera Ämne.<br />
3. Välj Nytt ämne på indexpanelens meny eller klicka på ikonen Skapa ny indexpost, längst ned på panelen.<br />
4. Gör något av följande:<br />
Under Ämnesnivåer skriver du namnet på ämnet (t.ex. djur) i den <strong>för</strong>sta rutan. Du kan skapa ett underordnat ämne genom att ange ett<br />
namn (katter) i den andra rutan. I det här exemplet dras "katter" in under "djur". Om du vill skapa ett underordnat ämne skriver du ett<br />
namn (spräckliga) i den tredje rutan osv.<br />
Välj ett befintligt ämne. Ange underordnade ämnen i den andra, tredje och fjärde rutan.<br />
5. Lägg till ämnet genom att klicka på Lägg till. Ämnet visas då i dialogrutan Nytt ämne och på indexpanelen.<br />
6. När du har lagt till ämnen klickar du på Stäng.<br />
Om du vill ta bort ett ämne som du just har lagt till klickar du på Stäng, markerar ämnet på indexpanelen och klickar sedan på knappen Ta bort<br />
markerad post.<br />
Importera ämnen från andra <strong>InDesign</strong>-dokument<br />
1. Välj Importera ämnen på indexpanelens meny.<br />
2. Markera dokumentet som innehåller de indexämnen som du vill importera och klicka sedan på Öppna.<br />
Redigera ett indexämne<br />
Redigera poster med hjälp av indexpanelen innan eller efter du genererar ett index. Ändringar som du gör i dina poster i indexpanelen kommer att<br />
visas i nästa index som du genererar, men ändringar som du gör i den genererade indexartikeln tas bort när du genererar indexet på nytt.<br />
1. Öppna ett dokument som innehåller indexämnena.<br />
2. Välj Ämne på indexpanelen.<br />
3. Dubbelklicka på det ämne som du vill redigera i <strong>för</strong>handsvisningsområdet.<br />
4. Redigera ämnet och klicka på OK.<br />
Lägga till indexposter<br />
Högst upp<br />
Du skapar indexposter med indexpanelen i läget Referens. En indexpost består av två delar: ett ämne och en referens. Du kan definiera ämnen i<br />
<strong>för</strong>väg med hjälp av en ämneslista. Referenser kan vara sidnummer eller korsreferenser till andra ämnen.<br />
Indexpanelen i läget Referens<br />
A. Post B. Underordnad post C. Sidreferens D. Korsreferens<br />
En indexmarkör infogas i början av det ord där text är markerad eller där insättningspunkten är. Du kan visa indexmarkörerna genom att välja<br />
Text > Visa dolda tecken.<br />
Lägga till en indexpost<br />
1. Använd textverktyget och placera insättningspunkten där du vill att indexmarkören ska placeras. Du kan också markera en text som du<br />
vill använda som bas <strong>för</strong> en indexreferens.<br />
180
En text som innehåller textbundna bilder eller specialtecken visas utan vissa tecken (t.ex. indexmarkörer och textbundna bilder) i rutan<br />
Ämnesnivåer. Andra tecken, t.ex. fyrkantsmellanrum och copyrighttecken, konverteras till metatecken (t.ex. ^_ eller ^2).<br />
2. Visa indexpanelen genom att välja Fönster > Text och tabeller > Index.<br />
3. Markera Referens.<br />
Om poster som lagts till i ämneslistan inte visas i Referens, väljer du Visa oanvända ämnen på indexpanelens meny. Du kan sedan<br />
använda dessa ämnen när du lägger till poster.<br />
4. Om du vill visa indexposter från öppna dokument i en bokfil väljer du Bok.<br />
5. Välj Ny sidreferens på indexpanelens meny. (Om det här kommandot inte är synligt kontrollerar du att Referens är markerat och att det finns<br />
en insättningspunkt eller en markerad text i dokumentet.)<br />
6. Du lägger till text i rutan Ämnesnivåer genom att göra något av följande:<br />
Du skapar en enkel indexpost (t.ex. katter) genom att ange posten i den <strong>för</strong>sta rutan <strong>för</strong> Ämnesnivåer. (Om text var markerad så visas<br />
den texten i rutan Ämnesnivåer.)<br />
Du skapar poster och underordnade poster genom att <strong>för</strong>st ange den överordnade postens namn (t.ex. djur) i den <strong>för</strong>sta rutan <strong>för</strong><br />
Ämnesnivåer och sedan ange underordnade poster (katter och spräckliga) i de följande rutorna. Du kan också byta plats med uttrycket<br />
över eller under det markerade uttrycket med hjälp av uppåt- och nedåtpilarna.<br />
Indexpost i rutan Ämnesnivåer (vänster) och resultatet i ett index (höger)<br />
Dubbelklicka på ett ämne i listrutan längst ned i dialogrutan.<br />
7. Om du vill ändra sättet som en post sorteras i det slutliga indexet använder du rutorna Sortera efter. Exempel: om du vill sortera ämnet de la<br />
Vega under V (i stället <strong>för</strong> under D), skriver du Vega i rutan Sortera efter och de la Vega i rutan Ämnesnivå.<br />
Du kan också välja att sortera med siffror, symboler och språk. Du kan dessutom redigera sorteringsinformationen <strong>för</strong> kinesiska tecken. (Se<br />
Ändra sorteringsordningen i index.)<br />
8. Ange typ av indexpost:<br />
Om du vill skapa indexposter med ett sidnummer eller ett sidintervall (till exempel katter 82-87), väljer du ett alternativ på snabbmenyn<br />
Typ. (Se Alternativ <strong>för</strong> sidintervall i index.)<br />
Du skapar en indexpost utan sidnummer genom att välja Visa inte sidintervall på menyn Typ. Inget sidnummer visas i det genererade<br />
indexet, men det visas inom parentes på indexpanelen.<br />
Om du vill skapa en indexpost som avser en annan post, markerar du ett av korsreferensalternativen (till exempel Se eller Se även) på<br />
menyn Typ. Välj ett namn på posten i textrutan Referens eller dra den befintliga posten från listan längst ned till rutan Referens. Du kan<br />
också anpassa de termer <strong>för</strong> "Se" och "Se även" som visas i korsreferensposterna genom att markera Anpassad korsreferens på menyn<br />
Typ. (Se Lägga till poster av typen "Se" och "Se även" i ett index.)<br />
9. Om du vill framhäva en viss indexpost markerar du Åsidosätt nummerformat och anger ett teckenformat.<br />
10. Du lägger till en post i indexet på något av följande sätt:<br />
Klicka på Lägg till om du vill lägga till den aktuella posten och lämna dialogrutan öppen <strong>för</strong> ytterligare poster.<br />
Klicka på Lägg till alla om du vill hitta alla <strong>för</strong>ekomster av texten som är markerad i dokumentfönstret och skapa en indexmarkör <strong>för</strong> var<br />
och en. Alternativet Lägg till alla är endast tillgängligt om text är markerad i dokumentet.<br />
Lägg till indexposten och stäng dialogrutan genom att klicka på OK.<br />
Obs! Om du klickar på Avbryt efter att du klickat på Lägg till, tas de poster du just har lagt till inte bort. Använd kommandot Ångra <strong>för</strong><br />
att ta bort dessa poster.<br />
11. Stäng dialogrutan genom att klicka på OK eller Stäng.<br />
Snabb indexering av ett ord, en fras eller en lista<br />
Genom att använda ett indexkortkommando kan du snabbt indexera enskilda ord, en fras eller en lista med ord eller fraser. I <strong>Adobe</strong> <strong>InDesign</strong> kan<br />
två indexkortkommandon användas: ett <strong>för</strong> vanliga indexposter och ett <strong>för</strong> egennamn. Kortkommandot <strong>för</strong> egennamn skapar indexposter genom att<br />
kasta om ordningen på ett namn, så att det sorteras efter efternamnet. På så sätt kan du visa ett namn med <strong>för</strong>namnet <strong>för</strong>st, men låta det sorteras<br />
181
i indexet efter efternamnet. Namnet Johan Per Carlsson skulle t.ex. visas i indexet som Carlsson, Johan Per.<br />
Om du vill <strong>för</strong>bereda en lista <strong>för</strong> indexering, avgränsar du varje post du vill indexera med något av följande: en radbrytning, en mjuk radbrytning<br />
(Skift + Retur), en tabb, en högerindragstabb (Skift + Tabb), ett semikolon eller ett komma. Indexkortkommandot lägger till en markör fram<strong>för</strong> varje<br />
post och placerar alla posterna i indexet.<br />
1. I dokumentfönstret markerar du det eller de ord som du vill indexera.<br />
2. Gör något av följande:<br />
För vanliga ord eller fraser trycker du på Skift+Alt+Ctrl+[ (Windows) respektive Skift+Alternativ+Kommando+[ (Mac OS).<br />
För egennamn som du vill indexera efter efternamnet, trycker du på Skift+Alt+Ctrl+] (Windows) respektive Skift+Alternativ+Kommando+]<br />
(Mac OS).<br />
En indexmarkör med standardinställningar läggs till i början av markeringen eller i början av varje markerad post.<br />
Om du vill indexera sammansatta efternamn eller namn med titel, inkluderar du ett eller fler hårda blanksteg mellan orden. Om du<br />
t.ex. vill indexera "Johan Per Carlsson d.y." efter "Carlsson" i stället <strong>för</strong> efter "d.y.", infogar du ett hårt blanksteg mellan "Carlsson"<br />
och "d.y.". (Du infogar ett hårt blanksteg genom att välja Text > Infoga tomt utrymme > Hårt blanksteg.)<br />
Skapa en ny post baserad på en befintlig post<br />
Ofta händer det att ett ämne som du indexerar visas på flera platser i en dokument eller en bok. När det inträffar kan du skapa flera indexposter<br />
baserade på andra poster som redan finns i indexet <strong>för</strong> att säkerställa konsekvens.<br />
1. Klicka in en insättningspunkt eller markera text på den plats i dokumentfönstret där du vill placera indexmarkören.<br />
2. På indexpanelen väljer du Referens och bläddrar i <strong>för</strong>handsvisningsområdet till den post som du vill kopiera.<br />
3. Gör något av följande:<br />
Infoga en indexmarkör vid insättningspunkten eller vid början av markeringen genom att dra en post till knappen Ny .<br />
Markera en post i panelens <strong>för</strong>handsvisningsområde, håll ned Alt (Windows och Mac OS) och klicka på knappen Ny post. Dialogrutan<br />
Ny sidreferens visas med information om den markerade posten. Gör önskade ändringar och klicka sedan på Lägg till eller OK.<br />
Du kan också skapa en ämneslista och sedan välja ämnen från listan, på samma sätt som när du skapar indexposter.<br />
Indexera varje <strong>för</strong>ekomst av ett ord automatiskt<br />
Alternativet Lägg till alla är ett effektivt sätt att indexera alla <strong>för</strong>ekomster av en specifik term i ett dokument eller en bok. När du klickar på Lägg till<br />
alla skapas indexmarkörer i <strong>InDesign</strong> vid varje <strong>för</strong>ekomst av det eller de ord som du markerat i dokumentet – inte texten du har angett i<br />
dialogrutan. (Du kan senare ta bort poster som pekar på mindre viktig information.)<br />
Bara hela ord söks när <strong>för</strong>ekomster av det markerade ordet söks. Sökningarna är skiftlägeskänsliga. Om du t.ex. markerar gepard kommer<br />
geparder och Gepard inte att indexeras.<br />
1. Markera den text du vill söka efter i dokumentfönstret.<br />
2. Välj Referens på indexpanelen.<br />
3. Om du vill skapa indexposter <strong>för</strong> alla öppna dokument i en bok markerar du Bok.<br />
4. Välj Ny sidreferens på indexpanelens meny.<br />
5. Välj Lägg till alla. I <strong>InDesign</strong> läggs indexmarkörer till <strong>för</strong> all text som matchar den markerade texten, oavsett om texten redan blivit<br />
indexerad. Det betyder att du kan få flera poster <strong>för</strong> samma ord eller fras.<br />
Redigera en indexpost<br />
Om du vill ändra ett ämne (till exempel ändra namn på ämnet eller använda en ny sorteringsordning) och automatiskt uppdatera alla poster som<br />
använder det ämnet, använder du indexpanelen i läget Ämne. Om du vill ändra en post åt gången använder du i stället läget Referens. I läget<br />
Referens kan du även lägga till korsreferenser eller leta upp det indexmärke som är kopplat till en sidreferens.<br />
1. Öppna det dokument som innehåller indexposterna.<br />
2. Gör något av följande på indexpanelen:<br />
Markera Ämne om du vill redigera ett ämne och automatiskt uppdatera alla poster som använder det ämnet.<br />
Markera Referens om du vill redigera en enskild post.<br />
3. I <strong>för</strong>handsvisningsområdet markerar du en post eller en sidreferens. Du väljer en sidreferens genom att markera sidsymbolen under posten.<br />
4. Dubbelklicka på den post eller sidreferens som du vill redigera.<br />
5. Redigera posten och klicka på OK.<br />
Alternativ <strong>för</strong> sidintervall i index<br />
Högst upp<br />
Du kan skapa indexposter med sidintervall (t.ex. katter 82–87), i stället <strong>för</strong> ett enda sidnummer. Snabbmenyn Text i dialogrutan Ny sidreferens<br />
innehåller följande alternativ <strong>för</strong> sidintervall:<br />
182
Aktuell sida Sidintervallet sträcker sig inte längre än den aktuella sidan.<br />
Till nästa formatändring Sidintervallet sträcker sig från sidan med indexmarkören till sidan med nästa styckeformatändring.<br />
Till nästa formatanvändning Sidintervallet sträcker sig från sidan med indexmarkören till sidan med nästa <strong>för</strong>ekomst av det styckeformat som du<br />
anger i den intilliggande snabbmenyn med styckeformat.<br />
Till slutet av artikeln Sidintervallet sträcker sig från sidan med indexmarkören till sidan med den sista av de kopplade textramarna som innehåller<br />
text.<br />
Till slutet av dokumentet Sidintervallet sträcker sig från sidan med indexmarkören till dokumentets slut.<br />
Till slutet av avsnittet Sidintervallet sträcker sig från sidan med indexmarkören till sidan där det aktuella avsnittet slutar, enligt definition på<br />
panelen Sidor. (Se Numreringsalternativ <strong>för</strong> dokument.)<br />
För nästföljande antal stycken Sidintervallet sträcker sig från sidan med indexmarkören till sidan med slutet av så många stycken som angivits i<br />
den intilliggande rutan, eller till den sida där det sista stycket finns.<br />
För nästföljande antal sidor Sidintervallet sträcker sig från sidan med indexmarkören till slutet av så många sidor som angivits i den intilliggande<br />
rutan, eller till den sista sidan.<br />
Visa inte sidintervall Avaktiverar sidintervall.<br />
Lägga till poster av typen "Se" och "Se även" i ett index<br />
Korsreferenser är indexposter som pekar på närliggande ämnen, i stället <strong>för</strong> på ett sidnummer. Du skapar korsreferenser med hjälp av<br />
indexpanelen. Korsreferenser kan ha olika syften i ett index:<br />
Högst upp<br />
Korsreferenser kopplar vanliga termer till motsvarande termer i dokumentet eller boken. Exempel: Fauna. Se Djur. Poster med den typen av<br />
korsreferenser innehåller inte sidreferenser; de pekar bara på likvärdiga termer som är mer fullständigt indexerade.<br />
Korsreferenser pekar på andra poster som är relaterade till, men inte är desamma som, ett ämne. Exempel: Katter. Se även Vildkatter. I det<br />
här fallet innehåller indexposten med korsreferensen även sidnummer och/eller underliggande poster som är direkt kopplade till postens<br />
ämne.<br />
Två typer av korsreferenser<br />
A. Korsreferens till närliggande information (Se även) B. Korsreferens till en motsvarande term (Se)<br />
När du skapar en korsreferens i <strong>InDesign</strong>, kan du även välja ett prefix <strong>för</strong> korsreferensen. "Se" och "Se även" är statisk text. När du väljer "Se<br />
[även]" tilldelar <strong>InDesign</strong> automatiskt rätt prefix till korsreferensen varje gång indexet genereras:<br />
Poster med sidnummer, underliggande poster eller både och, tilldelas "Se även".<br />
Poster utan sidnummer eller underliggande poster tilldelas "Se".<br />
Genom att använda alternativet "Se [även]" behöver du inte uppdatera korsreferenser manuellt om innehållet i indexposterna ändras.<br />
1. Välj Fönster > Text och tabeller > Index.<br />
2. Markera Referens.<br />
3. (Valfritt) Om du vill visa indexposter från öppna dokument i en bokfil väljer du Bok.<br />
4. Välj Ny sidreferens på indexpanelens meny.<br />
5. Ange ett eller flera ämnen i rutorna Ämnesnivåer.<br />
6. På menyn Typ väljer du ett prefix <strong>för</strong> korsreferensen (t.ex. Se även) på menyn.<br />
7. Skriv ett ämne i rutan Referens eller dra ett befintligt ämne från ämneslistan längst ned.<br />
8. Klicka på Lägg till om du vill lägga till korsreferensen i indexet.<br />
Korsreferenser visas på indexpanelen och i det genererade indexet, men associeras inte med indexmarkörer i själva dokumentet.<br />
Korsreferenser med "Se [även]" visas som "Se [även]" på indexpanelen. I den genererade indexartikeln visas emellertid prefixet på rätt sätt.<br />
Generera ett index<br />
Högst upp<br />
När du har lagt till indexposter och <strong>för</strong>handsvisat dem på indexpanelen kan du generera en indexartikel och montera den i dokumentet.<br />
En indexartikel kan antingen vara ett självständigt dokument eller ingå i ett annat dokument. När du genererar en indexartikel sammanställs<br />
indexposter och sidnummer i hela dokumentet eller boken uppdateras. Om du lägger till eller tar bort indexposter eller uppdaterar numreringen i<br />
dokumentet, måste du generera om indexet <strong>för</strong> att det ska uppdateras.<br />
183
Om en indexmarkör finns med som dold text när du genererar ett index blir du tillfrågad om du vill ta med markörerna i indexet. Om du klickar på<br />
Ja visas posten i indexet utan sidnummer. Om en indexmarkör finns med i dold villkorlig text, tas den posten inte med i indexet.<br />
Om du vill se en självstudiekurs (video) om hur du skapar ett index kan du gå till www.adobe.com/go/vid02<strong>20</strong>_se.<br />
1. Gör något av följande:<br />
Om du skapar ett index <strong>för</strong> ett enstaka dokument kan du vilja lägga till en ny sida i slutet av dokumentet.<br />
Om du skapar ett index <strong>för</strong> flera dokument i en bok, skapar eller öppnar du det dokument som indexet ska placeras i och ser till att det<br />
ingår i boken.<br />
2. Välj Generera index på indexpanelens meny. Ange inställningar <strong>för</strong> följande alternativ:<br />
För Rubrik anger du den text som ska användas som rubrik <strong>för</strong> indexet. Du bestämmer hur rubriken ska formateras genom att markera<br />
ett format på snabbmenyn Rubrikformat.<br />
Välj Ersätt befintligt index om du vill uppdatera ett befintligt index. Alternativet är nedtonat om du inte har genererat något index.<br />
Avmarkera detta alternativ om du vill skapa flera index.<br />
Markera Inkludera bokdokument om du vill skapa ett index <strong>för</strong> alla dokument i den aktuella bokfilen. Bokens sidnumrering görs också<br />
om. Avmarkera det här alternativet om du vill generera ett index bara <strong>för</strong> det aktiva dokumentet.<br />
Markera Inkludera poster i dolda lager om du vill att indexmarkörer på dolda lager ska tas med i indexet.<br />
Du kan visa fler alternativ <strong>för</strong> index genom att klicka på Fler alternativ.<br />
3. Klicka på OK. Om alternativet Ersätt befintligt index är avmarkerat så visas en monteringspekare <strong>för</strong> text. Montera indexet på samma sätt<br />
som du monterar annan text.<br />
Om du redigerar poster i indexartikeln skrivs de över när du genererar om indexet. Du får bäst resultat om du redigerar indexet på<br />
indexpanelen och sedan genererar om indexet.<br />
Formateringsalternativ <strong>för</strong> index<br />
Om du klickar på Fler alternativ i dialogrutan Generera index, så visas formateringsalternativ som du kan använda <strong>för</strong> att bestämma format och<br />
utseende <strong>för</strong> ett genererat index. <strong>InDesign</strong> innehåller ett antal inbyggda stycke- och teckenformat som du kan använda <strong>för</strong> att formatera ett<br />
genererat index, men du kan också skapa dina egna format. När du har genererat ett index kan du redigera formaten på styckeformatpanelen och<br />
teckenformatpanelen.<br />
Index med kapslade poster<br />
A. Titel B. Avsnittsrubrik C. Post på nivå 1 D. Underordnad post på nivå 2 E. Ämne F. Korsreferens<br />
Om du vill ersätta postavgränsarna (t.ex. värdena <strong>för</strong> Följande ämne eller Mellan posterna), markerar du den befintliga avgränsaren och skriver<br />
eller väljer ett annat tecken.<br />
Kapslade eller Endast ett stycke Välj Kapslade om du vill att indexet ska formateras i standardformatet, med underordnade poster kapslade<br />
under en post som separata indragna stycken. Välj Endast ett stycke om du vill att alla postnivåer ska visas i ett enskilt stycke. Alternativet Mellan<br />
posterna avgör vilka tecken som ska separera posterna.<br />
Inkludera avsnittsrubriker i index Markera det här alternativet om du vill generera bokstavsrubriker (A, B, C...) som representerar de<br />
efterföljande avsnitten.<br />
Inkludera tomma indexavsnitt Markera alternativet om du vill generera avsnittsrubriker <strong>för</strong> alfabetets alla bokstäver, även om det inte finns<br />
några indexposter på nivå 1 som börjar med en viss bokstav.<br />
Nivåformat För varje indexnivå väljer du ett styckeformat som tillämpas på alla poster på den nivån. Du kan redigera formaten på<br />
styckeformatpanelen när du har genererat indexet.<br />
Avsnittsrubrik Markera det styckeformat du vill använda <strong>för</strong> avsnittsrubrikerna (A, B, C...) i det genererade indexet.<br />
Sidnummer Markera det teckenformat du vill använda <strong>för</strong> sidnumren i det genererade indexet. Inställningen påverkar inte indexposterna som du<br />
formaterade med alternativet Åsidosätt nummerformat.<br />
Obs! Information om hur du gör inställningar så att sidnumren i indexet ska innefatta prefix finns i Definiera avsnittsnumrering.<br />
Korsreferens Markera det teckenformat som du vill använda <strong>för</strong> korsreferensprefix (t.ex. Se och Se även) i det genererade indexet.<br />
Korsrefererat ämne Markera det teckenformat som du vill använda <strong>för</strong> det ämne som refereras till (t.ex. vilda djur i Se även vilda djur) i det<br />
genererade indexet.<br />
Följande ämne Ange eller markera ett specialtecken som ska separera posten från sidnumret (till exempel Djur 38). Standard är två blanksteg.<br />
184
Bestäm formateringen <strong>för</strong> det här tecknet genom att formatera motsvarande nivåformat, eller genom att välja ett annat.<br />
Mellan sidnummer Ange eller markera ett specialtecken som ska separera ett sidnummer eller ett sidintervall från nästa. Standard är ett komma<br />
följt av ett halvfyrkantsblanksteg.<br />
Mellan posterna Om Endast ett stycke är markerat anger eller markerar du ett specialtecken som du vill använda <strong>för</strong> att skilja poster och<br />
underordnade poster åt. Om Inkapslade är markerat avgör den här inställningen hur korsreferenser under en och samma post skiljs åt.<br />
Före korsreferensen Ange eller välj ett specialtecken som du vill använda mellan en referens och en korsreferens, t.ex. djur. Se även vilda djur.<br />
Standard är en punkt följt av ett blanksteg. Bestäm tecknets formatering genom att byta eller redigera det använda nivåformatet.<br />
Sidintervall Ange eller markera ett specialtecken som ska skilja den <strong>för</strong>sta och den sista siffran i ett sidintervall åt (till exempel Djur 38–43).<br />
Standard är halvfyrkantsblanksteg. Bestäm tecknets formatering genom att byta eller redigera det använda Sidnummerformatet.<br />
Slut <strong>för</strong> post Ange eller markera ett specialtecken som du vill använda sist i posterna. Om Kapslade är markerat kommer det angivna tecknet att<br />
visas efter den sista korsreferensen. Standard är inget tecken.<br />
Ändra sorteringsordningen i index<br />
Högst upp<br />
Du kan ändra sorteringsordningen <strong>för</strong> både språk och symboler. Det är särskilt praktiskt när det gäller grekiska, kyrilliska och asiatiska språk. Det<br />
är också användbart om du vill ändra var symbolerna ska visas i ditt index. Om du vill ha symbolerna i slutet, kan du flytta symbolkategorin till<br />
slutet av prioriteringslistan.<br />
Om du ändrar sorteringsordningen påverkas sorteringsordningen i indexpanelen och i alla indexerade artiklar som genereras därefter. Du kan<br />
skapa flera index med olika sorteringsordningar. Du kan till exempel generera ett index på tyska, ändra sorteringsordningen och sedan generera<br />
ett separat index på svenska. Se bara till att alternativet Ersätt befintligt index inte är markerat när du genererar indexet.<br />
1. Välj Alternativ <strong>för</strong> sortering på indexpanelens meny.<br />
2. Var noga med att markera de objekt du vill sortera.<br />
3. Du kan avgöra skriptspråket genom att klicka på posten under Huvudtyp och välja ett annat menyalternativ.<br />
För till exempel kyrilliska väljer du Ryska, Vitryska, Bulgariska eller Ukrainska. För kinesiska väljer du Pinyin, vilket i <strong>för</strong>sta hand används <strong>för</strong><br />
Förenklad kinesiska eller Antal streck, som i <strong>för</strong>sta hand används <strong>för</strong> Traditionell kinesiska.<br />
4. Om du vill ändra ordningen på ett språk eller en symbol markerar du objektet i listan. Klicka sedan på upp- eller nedpilarna längst ned till<br />
höger i listan.<br />
Objekt som är placerade högre upp i listan sorteras <strong>för</strong>e objekt längre ned i listan. Alla tecken i språk som inte tas med i dialogrutan<br />
Alternativ <strong>för</strong> sortering sorteras under symboler. Om du till exempel har grekisk text i dokumentet men inte inkluderar grekiska under<br />
Alternativ <strong>för</strong> sortering, kommer all indexerad grekisk text att visas under Symboler.<br />
Sorteringsordning <strong>för</strong> japanska och koreanska index<br />
När du skapar index <strong>för</strong> asiatiska språk ska du tänka på följande:<br />
I asiatiska språk används en annan sorteringskonvention som baseras på deras speciella typografiska regler.<br />
När du skapar ett index <strong>för</strong> japansk text, ska yomi <strong>för</strong> indexposterna i rutan Ämnesnivå anges i rutan Yomi med helbredds-hiragana och -<br />
katakana. Det är inte nödvändigt att lägga in yomi <strong>för</strong> helbredds-hiragana, katakana, alfanumeriska tecken, vissa symboler, halvbredds<br />
alfanumeriska tecken eller indexposter som endast har symboler i textrutan Yomi. Inmatningar i rutan Ämnesnivå sorteras. I vissa fall när heloch<br />
halvbreddssymboler är blandade i en post kommer sorteringen inte att ge <strong>för</strong>väntat resultat. Du kan då ange rätt yomi.<br />
Halvbredds katakana eller kanji kan inte användas i textrutan Yomi. Du kan emellertid använda helbreddssymboler såsom och .<br />
Hiragana och katakana är unika, och hiragana sorteras <strong>för</strong>e katakana. Man skiljer mellan versala och gemena alfabetiska tecken, och<br />
versaler sorteras <strong>för</strong>e gemener.<br />
Om samma tecken skrivs i textrutan Ämnesnivå kommer de att hanteras som olika indexposter om du anger olika yomi. Om du till exempel<br />
har "Cat" som en indexpost och som visas som "Neko" i katakana, och sedan anger det ytterligare en gång men nu som "Neko" i hiragana,<br />
kommer två indexposter <strong>för</strong> "Cat" att skapas. Den här funktionen kan även användas <strong>för</strong> att klassificera samma term under olika indexposter.<br />
Om du till exempel skriver "The Cats" i ett index och om "Cats" anges i textrutan Yomi och två indexposter skapas utan några indata,<br />
kommer termen "The Cats" att skapas under ämnesrubrikerna T och C.<br />
När det gäller koreansk sorteringsordning, kan du ange Koreansk konstant eller Koreansk konstant och vokal.<br />
Sorteringsordning <strong>för</strong> kinesiska index<br />
Du kan bestämma sorteringsordning <strong>för</strong> kinesiska tecken på två platser; i dialogrutan Alternativ <strong>för</strong> sortering och i fältet Sortera efter när du skapar<br />
eller redigerar en indexpost.<br />
Dialogrutan Alternativ <strong>för</strong> sortering Genom att välja Sorteringsordning på panelmenyn Index kan du byta sorteringsordning och ange om Pinyin<br />
eller Linjeantal ska användas.<br />
Sortera efter När du skapar eller redigerar en indexpost och skriver kinesiska tecken i fältet Ämnesnivåer kan du redigera den kinesiska<br />
sorteringsinformationen.<br />
Om flera ord har samma pinyin-motsvarighet sker sorteringen i följande ordning: (1) ton och (2) linjeantal i stigande ordning. För Antal streck ska<br />
varje tecken sorteras per (1) streck, (2) <strong>för</strong>sta strecket och (3) andra strecket. Du kan välja att redigera sorteringsinformationen direkt i fältet<br />
185
Sortera efter eller du kan klicka på pilen till höger om fältet Sortera efter <strong>för</strong> att öppna dialogrutan Pinyin-post eller dialogrutan Antal streck. Du kan<br />
redigera dessa fält och sedan klicka på OK. Upprepa detta <strong>för</strong> varje ämnesnivå.<br />
Hantera ett index<br />
Högst upp<br />
När du har ställt in indexet och lagt till indexmarkörer i dokumentet kan du hantera indexet på olika sätt. Du kan visa alla indexämnen i en bok, ta<br />
bort de ämnen från ämneslistan som inte används i listan Referens, söka efter poster i listan Referens eller Ämne och ta bort indexmarkörer från<br />
dokumentet.<br />
Visa alla indexämnen i en bok<br />
När alternativet Bok är markerat visas posterna från hela boken på indexpanelen, inte bara från det aktuella dokumentet.<br />
1. Öppna bokfilen och alla dokument den innehåller.<br />
2. Välj Bok längst upp på indexpanelen.<br />
Om andra användare behöver få åtkomst till dokument i boken under tiden som indexet skapas kan du skapa en huvudlista med ämnen i ett<br />
separat dokument och sedan importera ämnen från huvudlistan till varje dokument i boken. Observera att du måste importera ämnen till varje<br />
dokument igen om mallsidan ändras.<br />
När du indexerar en bok med flera dokument kan du visa indexämnena <strong>för</strong> alla dokument listade i den genererade bokens index, inklusive alla<br />
dokument. Du slipper då använda Importera ämnen i indexmenyn <strong>för</strong> att manuellt importera ämnena <strong>för</strong> varje dokument.<br />
Ta bort oanvända ämnen från ämneslistan<br />
När du har skapat indexet kan du ta bort de ämnen som inte togs med i indexet.<br />
1. Visa indexpanelen genom att välja Fönster > Text och tabeller > Index.<br />
2. Välj Ta bort oanvända ämnen på indexpanelens meny. Alla ämnen som inte har några associerade sidnummer tas bort.<br />
Ta bort indexmarkörer<br />
Gör något av följande:<br />
På indexpanelen markerar du den post eller det ämne du vill ta bort. Klicka på Ta bort markerad post .<br />
Obs! Om den markerade posten är en överordnad post tas alla underordnade poster också bort.<br />
I dokumentfönstret markerar du indexmarkören och trycker på Backsteg eller Delete.<br />
Obs! Om du vill visa indexmarkörer i dokumentfönstret väljer du Text > Visa dolda tecken.<br />
Söka efter en indexpost på indexpanelen<br />
1. Välj Visa sökfält på indexpanelens meny.<br />
2. I rutan Sök skriver du namnet på den post du vill leta upp. Klicka sedan på uppåtpil eller nedåtpil.<br />
Söka efter indexmarkörer i ett dokument<br />
1. Välj Text > Visa dolda tecken om du vill visa indexmarkörer i dokumentfönstret.<br />
2. På indexpanelen klickar du på Referens och markerar en post som du vill söka efter.<br />
3. Välj Gå till markerad markör på indexpanelens meny. Insättningspunkten placeras till höger om indexmarkören. Du kan sedan markera<br />
markören genom att trycka på Skift+vänsterpil och klippa ut, kopiera eller ta bort.<br />
Ändra indexposter till versaler<br />
Dialogrutan Versaler innehåller en funktion <strong>för</strong> att redigera användningen av versaler <strong>för</strong> alla indexposter. Du behöver inte redigera posterna en i<br />
taget. Om du t.ex. har indexerat vissa poster med gemener (katter) och andra med versaler (Katter), kommer posterna att behandlas som<br />
separata ämnen. Du kan lösa problemet genom att ändra markerade poster till versaler.<br />
1. På indexpanelens <strong>för</strong>handsvisningsområde markerar du en post.<br />
2. Välj Versaler på indexpanelens meny.<br />
3. Bestäm om du vill ändra till versaler bara <strong>för</strong> det markerade ämnet, det markerade ämnet och alla underordnade ämnen, alla ämnen på Nivå<br />
1 eller alla ämnen, och klicka sedan på OK.<br />
Fler hjälpavsnitt<br />
Video om hur du skapar ett index<br />
Juridiska meddelanden | Onlinesekretesspolicy<br />
186
187
Skapa bokfiler<br />
Skapa en bokfil<br />
Lägga till dokument i en bokfil<br />
Hantera bokfiler<br />
Synkronisera bokdokument<br />
Konvertera bokfiler från tidigare <strong>InDesign</strong>-versioner<br />
Numrera sidor, kapitel och stycken i en bok<br />
Skriva ut och skapa utdata <strong>för</strong> en bokfil<br />
Skapa en bokfil<br />
Högst upp<br />
En bokfil är en samling dokument som kan ha gemensamma format, mallsidor och andra objekt. Du kan numrera sidorna i dokument som gjorts till<br />
en bok i en följd, skriva ut valda dokument i en bok, eller exportera dem till <strong>PDF</strong>. Ett dokument kan höra till flera bokfiler.<br />
Ett av dokumenten i en bok är formatkällan. Som standard är formatkällan det <strong>för</strong>sta dokumentet i en bok, men du kan när som helst välja en ny<br />
formatkälla. När du synkroniserar dokumenten i en bok, ersätts andra angivna format och färgrutor med dem i formatkällan.<br />
Självstudiekursen (video) Book Basics (på engelska) av Michael Murphy handlar om hur du skapar böcker.<br />
1. Välj Arkiv > Nytt > Bok.<br />
2. Ange ett namn och en plats <strong>för</strong> boken och klicka på Spara.<br />
Bokpanelen öppnas. Bokfilen sparas med filnamnstillägget .indb.<br />
3. Lägg till dokument i bokfilen.<br />
Lägga till dokument i en bokfil<br />
Högst upp<br />
När du skapar en bokfil öppnas den på bokpanelen. Bokpanelen är den arbetsyta i en bokfil där du lägger till, tar bort och ordnar om dokument.<br />
1. Välj Lägg till dokument på bokpanelens meny eller klicka på plustecknet längst ned på bokpanelen.<br />
2. Markera det eller de <strong>Adobe</strong> <strong>InDesign</strong>-dokument du vill lägga till och klicka sedan på Öppna.<br />
Du kan dra och släppa filer till bokpanelen från ett fönster i Utforskaren (Windows) respektive Finder (Mac OS). Du kan också dra ett<br />
dokument från en bok till en annan. Håll ned Alt om du vill kopiera dokumentet.<br />
3. Om du infogar dokument från tidigare versioner av <strong>InDesign</strong> kommer de att konverteras till <strong>InDesign</strong> CS5-format när de läggs till i boken. I<br />
dialogrutan Spara som anger du ett nytt namn <strong>för</strong> det konverterade dokumentet (eller låter det befintliga namnet vara kvar). Klicka sedan på<br />
Spara.<br />
Obs! Dokument från <strong>Adobe</strong> PageMaker och QuarkXPress måste konverteras innan de läggs till i bokfilen.<br />
4. Om nödvändigt ändrar du om dokumentens ordningsföljd på panelen genom att dra dokumenten uppåt eller nedåt tills de hamnar på rätt<br />
plats.<br />
5. Om du vill ange ett dokument som formatkälla markerar du rutan intill dokumentets namn på panelen.<br />
Om du vill öppna ett dokument i en bokfil dubbelklickar du på dokumentnamnet i bokpanelen.<br />
Hantera bokfiler<br />
Varje öppen bokfil visas på sin egen flik på bokpanelen. Om flera böcker är öppna samtidigt klickar du på en flik <strong>för</strong> att visa den boken och<br />
använda motsvarande panelmeny.<br />
Högst upp<br />
Bokpanelens ikoner visar ett dokuments aktuella status, till exempel att det är öppet , saknas (dvs. dokumentet har flyttas, bytt namn eller<br />
tagits bort), ändrats (dvs. dokumentet har redigerats eller dess sid- eller avsnittsnummer har ändrats medan boken var stängd) eller används<br />
(om någon annan har dokumentet öppet i ett hanterat arbetsflöde). Stängda dokument har ingen ikon.<br />
Om du vill visa sökvägen till ett dokument i en bok håller du muspekaren över dokumentnamnet tills ett verktygstips visas. Du kan också välja<br />
Dokumentinformation på bokpanelens meny.<br />
Spara en bokfil<br />
Bokfiler är separata från dokumentfiler. När du t.ex. väljer kommandot Spara bok sparas ändringarna till boken, inte till dokumenten i boken.<br />
Gör något av följande:<br />
188
Du sparar en bok med ett nytt namn genom att välja Spara bok som på bokpanelens meny, ange en plats och ett filnamn, och klicka på<br />
Spara.<br />
Om du vill spara en befintlig bok under samma namn väljer du Spara bok på bokpanelens meny eller klickar på knappen Spara längst ned<br />
på panelen.<br />
Obs! Om ni är flera som delar bokfiler på en server är det viktigt att ha fungerande filhanteringsrutiner, så att ni inte av misstag skriver över<br />
varandras ändringar.<br />
Stänga en bokfil<br />
Du stänger en enstaka bok genom att välja Stäng bok på bokpanelens meny.<br />
Om du vill stänga alla öppna böcker som är dockade på samma panel klickar du på stängningsknappen på bokpanelens namnlist.<br />
Ta bort bokdokument<br />
1. Markera dokumentet på bokpanelen.<br />
2. Välj Ta bort dokument på bokpanelens meny.<br />
Att du tar bort ett dokument betyder inte att det raderas från hårddisken. Dokumentet tas bara bort från bokfilen.<br />
Ersätta bokdokument<br />
1. Markera dokumentet på bokpanelen.<br />
2. Välj Ersätt dokument på bokpanelens meny, leta upp dokumentet som du vill ersätta det med och klicka på Öppna.<br />
Öppna en bokfil i Utforskaren eller Finder<br />
1. Markera ett dokument på bokpanelen.<br />
2. Från bokpanelmenyn väljer du Visa i Utforskaren (Windows) eller Visa i Finder (Mac OS).<br />
Den valda filen visas i det webbläsarfönster som öppnas.<br />
Synkronisera bokdokument<br />
När du synkroniserar dokumenten i en bok, kopieras de objekt du anger – format, variabler, mallsidor, svällnings<strong>för</strong>inställningar,<br />
korsreferensformat, inställningar <strong>för</strong> villkorlig text, numrerade listor och färgrutor – från formatkällan till de angivna dokumenten i boken och<br />
ersätter eventuella objekt med samma namn.<br />
Om objekt i formatkällan inte hittas i det dokument som synkroniseras, läggs de till. Objekt som inte finns med i formatkällan ändras inte i de<br />
dokument som synkroniseras.<br />
Om du vill se en självstudiekurs (video) om hur du synkroniserar bokdokument kan du gå till www.adobe.com/go/vid0216_se.<br />
Markera objekt som ska synkroniseras<br />
1. Välj Synkroniseringsalternativ på bokpanelens meny.<br />
2. Markera de objekt du vill kopiera från formatkällan till andra bokdokument.<br />
Högst upp<br />
Du måste markera alla format som finns i definitionen <strong>för</strong> andra format. Ett objektformat kan t.ex innehålla stycke- och teckenformat, som i<br />
sin tur innehåller färgrutor.<br />
3. Välj Smarta matchningar av formatgrupper <strong>för</strong> att undvika att duplicera unikt namngivna format som har flyttats till eller från formatgrupper.<br />
Anta att formatgruppen innehåller ett teckenformat i en formatgrupp och att dokumentet som synkroniseras innehåller samma teckenformat<br />
utan<strong>för</strong> formatgruppen. Om det här alternativet väljs, flyttas teckenformatet i formatgruppen i synkroniserade dokument.<br />
Om det här alternativet inte väljs, skapas en andra instans av formatet i formatgruppen med alternativ som matchar formatkällan.<br />
Teckenformatet utan<strong>för</strong> formatgruppen påverkas inte.<br />
Obs! Om ett dokument innehåller flera teckenformat med samma namn (t.ex. Teckenformat 1 både i en grupp och utan<strong>för</strong>), hanteras detta<br />
som om det här alternativet inte är valt. Du får bäst resultat om du skapar format med unika namn.<br />
4. Klicka på OK.<br />
Synkronisera dokument i en bokfil<br />
Du kan synkronisera boken även om bokens dokument är stängda. De stängda dokumenten öppnas och ändringar görs. Därefter sparas och<br />
stängs dokumenten. Dokument som är öppna när du synkroniserar ändras utan att sparas.<br />
1. På bokpanelen markerar du den tomma rutan intill det dokument som du vill använda som formatkälla. Ikonen <strong>för</strong> formatkälla visar vilket<br />
dokument som är formatkälla.<br />
189
Markerad formatkälla<br />
2. Se till att de objekt du vill kopiera från formatkällan är markerade i dialogrutan Synkroniseringsalternativ.<br />
3. På bokpanelen markerar du de dokument som du vill synkronisera med formatkällan. Om inget dokument är markerat synkroniseras hela<br />
boken.<br />
Om du vill vara säker på att inga dokument är markerade, klickar du på den tomma grå ytan under dokumenten i boken. Det kan hända<br />
att du måste bläddra i eller skal<strong>för</strong>ändra bokpanelen <strong>för</strong>st. Du kan också avmarkera ett markerat dokument genom att hålla Ctrl<br />
(Windows) respektive Kommando (Mac OS) nedtryckt och klicka på dokumentet.<br />
4. Välj Synkronisera markerade dokument eller Synkronisera bok på bokpanelens meny, eller klicka på knappen Synkronisera längst ned på<br />
panelen.<br />
Obs! Kommandot Redigera > Ångra ångrar endast ändringar ut<strong>för</strong>da i dokument som är öppna när synkroniseringen genom<strong>för</strong>s.<br />
Synkronisera mallsidor<br />
Mallsidor synkroniseras på samma sätt som andra objekt. Mallsidor med samma namn (till exempel A-mall) som mallsidorna i formatkällan ersätts.<br />
Det är praktiskt att synkronisera mallar <strong>för</strong> dokument som använder samma designelement, till exempel löpande sidhuvuden och sidfötter. Om du<br />
däremot vill bevara sidobjekt på en mallsida i andra dokument än formatkällan, ska du inte synkronisera mallsidorna eller så skapar du mallsidor<br />
med olika namn.<br />
Alla mallsidor som åsidosätts på dokumentsidor efter att du har synkroniserat mallsidor <strong>för</strong> <strong>för</strong>sta gången kopplas bort från mallen. Om du<br />
planerar att synkronisera mallsidor i boken är det där<strong>för</strong> en god idé att synkronisera alla bokens dokument i början av designprocessen. På så sätt<br />
kommer åsidosatta mallsidesobjekt att bibehålla kopplingen till mallsidan. De kommer även i fortsättningen att uppdateras från redigerade<br />
mallsidesobjekt i formatkällan.<br />
Det är också en god idé att bara använda en formatkälla <strong>för</strong> synkronisering av mallsidor. Om du synkroniserar från en annan formatkälla kan<br />
åsidosatta mallsidesobjekt kopplas loss från mallsidan. Om du vill synkronisera med hjälp av en annan formatkälla ska du <strong>för</strong>st avmarkera<br />
alternativet Mallsidor i dialogrutan Synkroniseringsalternativ.<br />
Konvertera bokfiler från tidigare <strong>InDesign</strong>-versioner<br />
Högst upp<br />
Du kan konvertera en bokfil som har skapats i en tidigare version av <strong>InDesign</strong> genom att öppna och spara filen i <strong>InDesign</strong> CS5. När du<br />
synkroniserar, uppdaterar numreringen, skriver ut, packar eller exporterar en konverterad bok, konverteras även dokumenten i boken till <strong>InDesign</strong><br />
CS5-format. Du kan ange om du vill skriva över eller behålla de ursprungliga dokumentfilerna.<br />
Konvertera en bokfil till <strong>InDesign</strong> CS5-format<br />
1. Välj Arkiv > Öppna i <strong>InDesign</strong> CS5.<br />
2. Markera bokfilen som skapades i en tidigare version av <strong>InDesign</strong> och klicka på OK.<br />
Om bokfilen innehåller dokument som har sparats i ett tidigare <strong>InDesign</strong>-format visas ett varningsmeddelande.<br />
3. Välj Spara bok som på bokpanelens meny. Ange ett nytt namn på den konverterade bokfilen och klicka sedan på Spara.<br />
Konvertera dokument i en bokfil<br />
1. Öppna bokfilen i <strong>InDesign</strong> CS5.<br />
2. På bokpanelens meny:<br />
Om du vill att originaldokumenten ska skrivas över under konverteringen markerar du Automatisk dokumentkonvertering.<br />
Om du vill behålla originaldokumenten och spara de konverterade dokumenten under nya namn, avmarkerar du Automatisk<br />
dokumentkonvertering. (Boklistan uppdateras och innehåller de konverterade filerna, inte originalen.)<br />
3. Du kan konvertera dokumenten på något av följande sätt:<br />
Välj Synkronisera bok på bokpanelens meny. (Se Synkronisera bokdokument.)<br />
Välj Uppdatera numrering > Uppdatera alla nummer på bokpanelens meny.<br />
4. Om du inte markerar Automatisk dokumentkonvertering, uppmanas du att spara varje konverterat dokument med ett nytt namn.<br />
Obs! Dokument konverteras också när du skriver ut eller exporterar boken till <strong>Adobe</strong> <strong>PDF</strong>.<br />
Numrera sidor, kapitel och stycken i en bok<br />
190<br />
Högst upp
Du kan ange hur sidor, kapitel och stycken numreras i en bok. I en bokfil bestäms numreringsformat och startnummer <strong>för</strong> sidor och kapitel av varje<br />
dokuments inställningar i dialogrutan Numrerings- och avsnittsalternativ eller dialogrutan Dokumentnumreringsalternativ. Du kan öppna någon av<br />
de här dialogrutorna genom att välja Layout > Numrerings- och avsnittsalternativ i dokumentet eller Dokumentnumreringsalternativ på panelmenyn<br />
Bok.<br />
Information om hur du lägger till sidnumrering i ett dokument finns i Lägga till grundläggande sidnumrering.<br />
Vid numrering av stycken (t.ex. en bild<strong>för</strong>teckning), avgörs numreringen av styckeformatets formatdefinition av numrerade styckeformat.<br />
Sidomfånget visas bredvid varje dokumentnamn på bokpanelen. Som standard uppdateras sid- och avsnittsnumrering på bokpanelen när du<br />
lägger till eller tar bort sidor i bokdokument eller när du gör ändringar i bokfilen, till exempel lägger till, tar bort eller ändrar ordning i dokument. Om<br />
du inaktiverar inställningen som automatiskt uppdaterar sid- och avsnittsnummer kan du uppdatera numreringen i en bok manuellt.<br />
Om boken uppdateras och numreringen inte verkar stämma kan det bero på att absolutvärden visas i stället <strong>för</strong> avsnittsnummer i de allmänna<br />
inställningarna. Se Visa absolut numrering eller avsnittsnumrering på sidpanelen.<br />
Om ett dokument saknas eller inte kan öppnas visas sidintervallet som "?" från och med den plats där det saknade dokumentet borde vara till<br />
slutet av boken. Det betyder att sidintervallet är okänt. Ta bort eller ersätt det saknade dokumentet innan du uppdaterar numreringen. Om ikonen<br />
Används visas har dokumentet öppnats i ett hanterat arbetsflöde på en annan dator. Den personen måste då stänga dokumentet innan du kan<br />
uppdatera numreringen.<br />
Om du vill se en självstudiekurs (video) om hur du numrerar sidorna i en bok kan du gå till www.adobe.com/go/vid0217_se.<br />
Ändra alternativ <strong>för</strong> sid- och kapitelnumrering <strong>för</strong> varje dokument<br />
1. Markera dokumentet på bokpanelen.<br />
2. Välj Numreringsalternativ <strong>för</strong> dokument på bokpanelens meny eller dubbelklicka på dokumentets sidnummer på bokpanelen.<br />
3. Ange alternativ <strong>för</strong> sid-, avsnitts- och kapitelnumrering. (Se Numreringsalternativ <strong>för</strong> dokument.)<br />
4. Klicka på OK.<br />
Obs! Om du anger ett <strong>för</strong>sta sidnummer i ett bokdokument i stället <strong>för</strong> att markera Automatisk sidnumrering, kommer bokdokumentet att börja<br />
med det angivna sidnumret. Sidnumreringen <strong>för</strong> alla efterföljande dokument i boken anpassas därefter.<br />
Börja en sidnumrering med udda eller jämn sida<br />
Du kan börja ett bokdokuments sidnumrering antingen på udda eller på jämna sidor.<br />
1. Välj Sidnumreringsalternativ <strong>för</strong> bok på bokpanelens meny.<br />
2. Välj Fortsätt med nästa udda sida eller Fortsätt med nästa jämna sida.<br />
3. Markera Infoga tom sida om du vill lägga till en tom sida i slutet av ett dokument vars efterföljande dokument måste börja på udda eller jämn<br />
sida. Klicka sedan på OK.<br />
Avaktivera automatisk sidnumrering i en bok<br />
1. Välj Sidnumreringsalternativ <strong>för</strong> bok på bokpanelens meny.<br />
2. Avmarkera Uppdatera sid- och avsnittsnummer automatiskt och klicka på OK.<br />
3. Om du vill uppdatera numreringen manuellt väljer du Uppdatera numrering > Uppdatera alla nummer på bokpanelens meny.<br />
Du kan också uppdatera endast sid- och avsnittsnummer eller endast kapitel- och styckenummer.<br />
Använda sekventiell styckenumrering i böcker<br />
Om du vill använda sekventiell styckenumrering <strong>för</strong> bildlistor, tabeller eller andra objekt, måste du <strong>för</strong>st definiera en numrerad lista som används i<br />
ett styckeformat. Den numrerade lista du definierar avgör om styckenumreringen ska bibehålla sekventiell numrering genom flera dokument i en<br />
bok.<br />
1. Öppna det dokument som användas som formatkälla <strong>för</strong> boken.<br />
2. Välj Text > Punktlistor och numrerade listor > Definiera listor.<br />
3. Klicka på Nytt om du vill definiera en lista eller markera en befintlig lista och välj Redigera.<br />
4. Markera både Fortsätt numrering över flera artiklar och Fortsätt numrering från <strong>för</strong>egående dokument i boken.<br />
5. Klicka på OK.<br />
6. Definiera ett styckeformat som använder den numrerade listan och använd formatet på texten i varje dokument som innehåller listan. (Se<br />
Skapa ett styckeformat <strong>för</strong> löpande listor.)<br />
Om du vill vara säker på att samma inställning <strong>för</strong> numrerade listor används i alla bokens dokument, markerar du alternativen Styckeformat och<br />
Numrerade listor i dialogrutan Synkroniseringsalternativ. Därefter synkroniserar du boken.<br />
Skriva ut och skapa utdata <strong>för</strong> en bokfil<br />
Högst upp<br />
En <strong>för</strong>del med att använda en bokfil är att du med ett enda kommando kan skriva ut, göra preflight, packa eller exportera till EPUB eller <strong>PDF</strong>. Du<br />
191
kan göra detta med markerade dokument i en bok eller hela boken på en gång.<br />
1. Gör något av följande på bokpanelen:<br />
Om du vill skapa utdata av specifika dokument markerar du dokumenten.<br />
Om du vill skapa utdata av hela boken ser du till att inga dokument är markerade.<br />
2. Välj ett utdatakommando (till exempel Skriv ut bok eller Skriv ut markerade dokument) på bokpanelens meny.<br />
Fler hjälpavsnitt<br />
Video om hur du synkroniserar bokdokument<br />
Video om hur du anger sidnumrering<br />
Juridiska meddelanden | Onlinesekretesspolicy<br />
192
Skapa text och textramar<br />
Skapa textramar<br />
Flytta och ändra storlek på textramar<br />
Använda textramar på mallsidor<br />
Ändra egenskaper <strong>för</strong> textramar<br />
Räkna antalet ord eller tecken<br />
Arbeta med flera språk<br />
Skapa textramar<br />
Text i <strong>InDesign</strong> finns i behållare som kallas <strong>för</strong> textramar. (Textramar liknar textrutor i QuarkXPress och textblock i <strong>Adobe</strong> PageMaker.) En<br />
självstudiekurs (video) om hur du skapar en textram finns på www.adobe.com/go/lrvid4274_id_se.<br />
På samma sätt som textramar kan du flytta textramar, ändra storlek på eller ändra dem. Det verktyg du markerar en textram med avgör vilka<br />
ändringar du kan göra:<br />
Använd textverktyget om du vill skriva eller ändra text i en ram.<br />
Använd markeringsverktyget <strong>för</strong> allmänna layoutuppgifter, t.ex. när du vill placera och ange storlek på en ram.<br />
Använd direktmarkeringsverktyget <strong>för</strong> att ändra en rams form.<br />
Högst upp<br />
Textramar kan även kopplas till andra textramar så att texten i en ram kan monteras i en annan ram. Ramar som ansluts på det här sättet är<br />
kopplade. Text som flödas i en eller flera kopplade ramar kallas <strong>för</strong> en artikel. När du monterar (importerar) en ordbehandlingsfil visas den i<br />
dokumentet som en enkel artikel, oavsett hur många ramar den använder.<br />
Textramar kan ha flera spalter. Textramar kan baseras på sidspalter, men ändå vara oberoende. Du kan med andra ord använda en textram med<br />
två spalter på en sida med fyra spalter. Textramar kan också monteras på mallsidor och fortfarande användas <strong>för</strong> text på dokumentsidor.<br />
Om du använder samma typ av textramar ofta kan du skapa ett objektformat med ramformatering som linje- och fyllningsfärg, alternativ <strong>för</strong><br />
textramen och figursättnings- och genomskinlighetseffekter.<br />
När du monterar eller klistrar in text behöver du inte skapa en textram. I <strong>InDesign</strong> läggs automatiskt ramar till som är baserade på sidans<br />
spaltinställningar.<br />
Gör något av följande:<br />
Välj textverktyget och dra sedan <strong>för</strong> att ange höjden och bredden <strong>för</strong> en ny textram. Håll Skift-tangenten nedtryckt medan du drar så<br />
begränsas ramen till en kvadrat. När du släpper musknappen visas en insättningspunkt i ramen.<br />
Dra så att en ny textram skapas<br />
Med markeringsverktyget klickar du på inporten eller utporten på en annan textram och skapar sedan en annan ram genom att klicka eller<br />
dra.<br />
Montera en textfil med kommandot Montera.<br />
Klicka i en tom ram med textverktyget . Om du har markerat alternativet Textverktyget konverterar ramar till textramar under<br />
textinställningar, konverteras den tomma ramen till en textram.<br />
Flytta och ändra storlek på textramar<br />
Använd markeringsverktyget om du vill flytta eller skal<strong>för</strong>ändra textramar.<br />
Högst upp<br />
Om du vill flytta eller skal<strong>för</strong>ändra en textram utan att växla från textverktyget till ett markeringsverktyg håller du ned Ctrl (Windows) respektive<br />
193
Kommando (Mac OS) och drar i ramen.<br />
Flytta en textram<br />
Dra i ramen med hjälp av markeringsverktyget.<br />
Använd textverktyget, håll ned Ctrl (Windows) respektive Kommando (Mac OS) och dra ramen. När du släpper upp knappen är textverktyget<br />
fortfarande markerat.<br />
Ändra storlek på en textram<br />
Gör något av följande:<br />
Om du vill ändra storlek med textverktyget håller du ned Ctrl (Windows) respektive Kommando (Mac OS) och drar sedan i ett av ramens<br />
handtag. Om du håller ned musknappen i en sekund innan du börjar dra, komponeras texten om när du ändrar storlek på ramen genom att<br />
dra.<br />
Obs! Om du klickar på textramen i stället <strong>för</strong> att dra den <strong>för</strong>loras textmarkeringen eller insättningspunktens plats.<br />
Om du vill ändra storlek med markeringsverktyget drar du något av ramhandtagen på ramkanten. Håll ned Ctrl (Windows) respektive<br />
Kommando (Mac OS) om du vill skal<strong>för</strong>ändra texten i ramen. (Se Skala text.)<br />
Om du snabbt vill anpassa en ram till dess innehåll markerar du textramen med markeringsverktyget och dubbelklickar på ett handtag. Om<br />
du till exempel dubbelklickar på handtaget i mitten längst ned kommer ramens undersida att fästas mot textens undersida. Om du<br />
dubbelklickar på handtaget i mitten till höger kommer höjden att bevaras men bredden minskas så att ramen fylls.<br />
Du kan dubbelklicka på ett handtag i en övertextram om du vill öka höjden eller bredden så att all text får plats i ramen. Om en textram<br />
innehåller mer dold text än vad rimligen kan få plats på sidan, ändras inte textramens storlek.<br />
Dubbelklicka på handtaget om du vill ändra storlek på textramen.<br />
Om du vill anpassa textramen till dess innehåll markerar du ramen med markeringsverktyget och väljer Objekt > Passning > Anpassa ramen<br />
till innehållet. Textramens undersida anpassas till innehållet. Om en textram innehåller mer dold text än vad rimligen kan få plats på sidan,<br />
ändras inte textramens storlek.<br />
Dra om du vill skal<strong>för</strong>ändra ramen med skal<strong>för</strong>ändringsverktyget . (Se Skala text.)<br />
Använda textramar på mallsidor<br />
Högst upp<br />
När du skapar ett nytt dokument kan du markera alternativet Textram på mallsida så att en tom textram placeras på mallsidan som är standard <strong>för</strong><br />
dokumentet. Den här ramen har de spalt- och marginalattribut som anges i dialogrutan Nytt dokument.<br />
Följ de här riktlinjerna när du använder textramar på mallsidor:<br />
Ange textramar på mallsidor när du vill att varje sida i dokumentet ska innehålla en textram i sidstorlek som du kan montera eller skriva text<br />
i. Om dokumentet kräver större variation, t.ex. sidor med olika ramnummer eller ramar med olika längder markerar du inte alternativet<br />
Textram på mallsida. I stället använder du textverktyget <strong>för</strong> att skapa textramar på mallsidor.<br />
Oavsett om du markerar alternativet Textram på mallsida eller inte kan du lägga till ramar som fungerar som platshållare i en mallsida. Du<br />
kan koppla de här tomma platshållarna och på så sätt skapa en montering.<br />
Montera textramar på mallsidor på samma sätt som du använder ramar som skapats i dokumentsidor.<br />
Om du vill skriva text i en malltextram på en dokumentsida håller du ned Ctrl+Skift (Windows) respektive Kommando+Skift (Mac OS) när du<br />
klickar på textramen. Använd sedan textverktyget till att klicka i ramen och börja sedan skriva.<br />
Du kan använda smart textomformning om du vill att sidor ska läggas till och tas bort automatiskt medan du skriver och redigerar texten.<br />
Som standard när du skriver text i slutet av en kopplad textram som bygger på en mallsida läggs en ny sida till så att du kan fortsätt skriva i<br />
den nya textramen. Du kan redigera inställningarna <strong>för</strong> smart textomformning<br />
Om du ändrar sidmarginalerna anpassas textramarna endast till de nya marginalerna om alternativet Aktivera layoutanpassning är markerat.<br />
194
Att markera alternativet Textram på mallsida påverkar inte hur nya sidor läggs till när du monterar text automatiskt.<br />
Ändra egenskaper <strong>för</strong> textramar<br />
Högst upp<br />
Du kan använda Alternativ <strong>för</strong> textramar om du vill ändra inställningar som till exempel antal spalter i ramen, lodrät justering <strong>för</strong> text i ramen eller<br />
avstånd <strong>för</strong> indrag, vilket är marginalavståndet mellan texten och ramen.<br />
Före (vänster) och efter (höger) att du har angett indrag och lagt till två spalter till en textram<br />
Om du vill använda samma textramsegenskaper <strong>för</strong> flera textramar skapar du ett objektformat som du kan använda på textramar.<br />
1. Använd markeringsverktyget till att markera en ram, eller använd textverktyget till att klicka inuti textramen eller markera text.<br />
2. Välj Objekt > Alternativ <strong>för</strong> textramar eller håll ned Alt och dubbelklicka på textramen med ett markeringsverktyg.<br />
3. Ändra textramsalternativ och klicka sedan på OK.<br />
De här textramsalternativen är tillgängliga när du definierar ett objektformat <strong>för</strong> textramar. Se Objektformat.<br />
Lägg till spalter i en textram<br />
Du kan skapa spalter i en textram genom att använda dialogrutan Alternativ <strong>för</strong> textramar.<br />
Du kan inte skapa olika breda spalter i en textram. Om du vill skapa spalter med olika bredd eller höjd lägger du kopplade textramar sida vid<br />
sida på antingen en dokumentsida eller en mallsida.<br />
1. Använd markeringsverktyget när du markerar en ram eller textverktyget när du klickar i textramen eller markerar text.<br />
2. Välj Objekt > Alternativ <strong>för</strong> textramar.<br />
3. Ange antalet spalter, bredden på spalterna och mellanrummet mellan spalterna i textramen.<br />
4. (Valfritt) Behåll spaltbredden när du ändrar storlek på ramen genom att markera Fast spaltbredd. Om det här alternativet är markerat ändras<br />
antalet men inte bredden på spalter när du ändrar storlek på ramen.<br />
Fast spaltbredd<br />
A. Ursprunglig textram med två spalter B. Skal<strong>för</strong>ändrad med Fast spaltbredd avmarkerat (fortfarande två spalter) C. Skal<strong>för</strong>ändrad med<br />
Fast spaltbredd markerat (fyra spalter)<br />
5. (Valfritt) Välj Avpassa spalter <strong>för</strong> att göra text jämn längst ned i en textram med flera spalter.<br />
195
Före och efter avpassning av spalter<br />
Ändra indragsavstånd i textramar (marginaler)<br />
1. Använd markeringsverktyget när du markerar en ram eller textverktyget när du klickar i textramen eller markerar text.<br />
2. Välj Objekt > Alternativ <strong>för</strong> textramar.<br />
3. Ange de avstånd du vill använda i Överkant, Vänster, Underkant och Höger i avsnittet Avstånd <strong>för</strong> indrag på fliken Allmänt. (Klicka på<br />
Använd samma inställningar <strong>för</strong> alla om du vill använda samma avstånd på alla sidor.)<br />
Om ramen du markerat inte är rektangulär är alternativen Överkant, Vänster, Underkant och Höger nedtonade. I stället visas alternativet Indrag.<br />
Alternativ <strong>för</strong> avstånd <strong>för</strong> den <strong>för</strong>sta baslinjen<br />
Om du vill ändra alternativen <strong>för</strong> den <strong>för</strong>sta baslinjen <strong>för</strong> en markerad textram väljer du Objekt > Alternativ <strong>för</strong> textramar och klickar på fliken<br />
Baslinjealternativ. Följande alternativ visas på menyn Förskjutning under Första baslinje:<br />
Stapel Höjden på "d"-tecknet i teckensnittet faller under textramens övre indrag.<br />
Versalhöjd Den övre delen av versala tecken når upp till textramens övre indrag.<br />
Radavstånd Använd textens radavstånd som avståndet mellan den <strong>för</strong>sta radens baslinje och ramens övre indrag.<br />
X-höjd Höjden på "x"-tecknet i teckensnittet faller under textramens övre indrag.<br />
Fast Ange avståndet mellan den <strong>för</strong>sta radens baslinje och ramens övre indrag.<br />
Min Ange ett minimivärde <strong>för</strong> baslinje<strong>för</strong>skjutning. Om t.ex. Radavstånd är markerat och du anger 1p som minimivärde används endast värdet <strong>för</strong><br />
radavstånd när det är högre än 1 pica.<br />
Om du vill fästa textramens överkant mot ett stödraster väljer du Radavstånd eller Fast så att du kan styra placeringen av den <strong>för</strong>sta baslinjen<br />
med text i textramar.<br />
Ange baslinjestödraster <strong>för</strong> en textram<br />
I vissa fall kan du vilja använda ett baslinjestödraster <strong>för</strong> en ram i stället <strong>för</strong> ett helt dokument. Om du vill använda ett baslinjestödraster på en<br />
textram använder du dialogrutan Alternativ <strong>för</strong> textramar. Du bör tänka på följande när du anger ett baslinjestödraster <strong>för</strong> en textram:<br />
Om du anger baslinjestödraster <strong>för</strong> textramar visas inte baslinjestödrastret <strong>för</strong> dokumentet över eller under dem.<br />
Om Stödraster bakom har valts i inställningarna <strong>för</strong> stödlinjer, får rambaserade baslinjestödraster <strong>för</strong>eträde fram<strong>för</strong> dokumentbaserade. Om<br />
Stödraster bakom inte har valts får dokumentbaserade baslinjestödraster <strong>för</strong>eträde fram<strong>för</strong> rambaserade.<br />
1. Om du vill visa alla baslinjestödraster, även de i en textram, väljer du Visa > Stödraster och stödlinjer > Visa stödraster <strong>för</strong> baslinje.<br />
2. Markera textramen eller placera insättningspunkten i en textram och välj Objekt > Alternativ <strong>för</strong> textramar.<br />
Om du vill att baslinjestödrastret ska användas i alla ramar i en koppling (även om en eller flera kopplade ramar inte innehåller någon text),<br />
placerar du insättningspunkten i texten, väljer Redigera > Markera allt och använder sedan baslinjestödrasterinställningarna i dialogrutan<br />
Alternativ <strong>för</strong> textramar.<br />
3. Klicka på fliken Baslinjealternativ.<br />
4. Välj Använd anpassat baslinjestödraster under Stödraster <strong>för</strong> baslinje och gör sedan något av följande:<br />
Början Ange avståndet mellan stödrastret och överkanten av sidan, övre marginalen på sidan, överkanten på ramen eller det övre indraget<br />
<strong>för</strong> ramen, beroende på vad du väljer på menyn I <strong>för</strong>hållande till.<br />
I <strong>för</strong>hållande till Ange om baslinjestödrastret ska börja relativt sidans överkant, sidans toppmarginal, textramens överkant eller textramens<br />
ramindrag.<br />
Öka varje Ange ett värde <strong>för</strong> avståndet mellan rasterlinjerna. I de flesta fall är det lämpligt att ange ett värde som är lika stort som<br />
radavståndet <strong>för</strong> brödtexten så att textraderna placeras på stödrasterlinjerna.<br />
Färger Välj en färg <strong>för</strong> stödrasterlinjerna. Om du vill använda samma färg som <strong>för</strong> det lager textramen visas på väljer du (Lagerfärg).<br />
Om du inte ser baslinjestödrastret i en textram väljer du Visa > Stödraster och stödlinjer > Visa stödraster <strong>för</strong> baslinje. Om baslinjestödrastret<br />
fortfarande inte visas kontrollerar du tröskelvärdet <strong>för</strong> visning av baslinjestödraster i avsnittet Stödraster i inställningarna. Du kanske måste<br />
zooma in eller minska tröskelvärdet <strong>för</strong> att stödrastret ska visas.<br />
196
Räkna antalet ord eller tecken<br />
Högst upp<br />
1. Placera insättningspunkten i en textram om du vill räkna alla kopplade ramar (artikeln). Markera text om du bara vill räkna i den markerade<br />
texten.<br />
2. Välj Fönster > Information om du vill visa informationspanelen.<br />
På informationspanelen visas information om antalet tecken, ord, rader eller stycken i en textram. Placeringen av insättningspunkten i textramen<br />
visas också.<br />
Arbeta med flera språk<br />
Högst upp<br />
Du kan tilldela språk till olika texter. Att tilldela lämpligt språk till text är särskilt praktiskt <strong>för</strong> stavningskontroll och bindestreck. (Se Tilldela ett språk<br />
till text.)<br />
Om du behöver arbeta med asiatisk text finns det specialversioner av <strong>InDesign</strong> <strong>för</strong> japanska, <strong>för</strong>enklad kinesiska, traditionell kinesiska och<br />
koreanska. Med dessa versioner kan du skapa layoutstödraster och ramstödraster där du kan skriva tecken på flera byte, och de innehåller ett<br />
antal funktioner <strong>för</strong> formatering av sådan text på flera byte, tillsammans med ytterligare teckensnitt.<br />
Det finns också en specialversion av <strong>InDesign</strong> <strong>för</strong> formatering av språk från Mellanöstern, till exempel hebreiska, arabiska, farsi och urdu, som<br />
använder textformatering från höger till vänster. Den här versionen kallas <strong>för</strong> <strong>InDesign</strong> ME.<br />
Information om hur du köper <strong>InDesign</strong> ME eller en version av <strong>InDesign</strong> <strong>för</strong> asiatiska språk finns på <strong>Adobe</strong>s webbplats.<br />
Fler hjälpavsnitt<br />
Juridiska meddelanden | Onlinesekretesspolicy<br />
197
Skapa text på en bana<br />
Skapa text på en bana<br />
Redigera och ta bort text på en bana<br />
Justera text på en bana<br />
Tillämpa en effekt på text på en bana<br />
Lägga till <strong>för</strong>ankrade objekt på text på en bana<br />
Skapa text på en bana<br />
Högst upp<br />
Du kan formatera text så att den flödar längs en kant på en öppen eller sluten bana med vilken form som helst. Så här använder du alternativ och<br />
effekter <strong>för</strong> text på en bana: skjut texten längs banan, <strong>för</strong> över den till banans andra sida eller <strong>för</strong>vräng tecknen med hjälp av banformen. Text på<br />
en bana har en inport och en utport på samma sätt som andra textramar, så att du kan koppla text till och från dem.<br />
Du kan endast inkludera en rad text på en bana, vilket innebär att all text som inte får rum på banan blir dold text, såvida du inte kopplar den till en<br />
annan bana eller textram. Du kan lägga till objekt som är textbundna eller som är ovan<strong>för</strong> linjen om du vill skriva på en bana. Du kan inte skapa<br />
text på en bana med hjälp av sammansatta banor, t.ex. sådana som skapas med kommandot Skapa konturer.<br />
Text på en bana<br />
A. Starttecken B. Inport C. Mittecken D. Sluttecken E. Utgång som anger kopplad text<br />
1. Välj verktyget Bantext . (Håll ned textverktyget om du vill visa en meny som innehåller verktyget Bantext.)<br />
2. Placera pekaren på banan tills ett litet plustecken visas intill pekaren och ut<strong>för</strong> sedan följande steg:<br />
Klicka på banan om du ska skriva med standardinställningarna. Som standard visas en insättningspunkt i början av banan. Om den<br />
aktuella standardinställningen <strong>för</strong> stycken anger indrag eller en annan justering än vänsterjustering, visas insättningspunkten kanske på<br />
någon annan plats än i början av banan.<br />
Om du vill begränsa texten till en viss del av banan, klickar du på den plats i banan där du vill att texten ska starta. Dra sedan längs<br />
banan till den plats där du vill att texten ska sluta och släpp upp musen. (Information om hur du ändrar start- och slutposition <strong>för</strong> text<br />
finns i Justera text på en bana.)<br />
Ändra plats <strong>för</strong> text på bana<br />
Obs! Om det varken fungerar att klicka eller dra, ser du efter om lilla plustecknet visas intill verktyget Bantext.<br />
3. Skriv texten. Om du placerar en insättningspunkt på banan genom att klicka kommer texten att visas utmed hela banans längd. Om du drar<br />
kommer texten bara att visas längs den sträcka du drog.<br />
Obs! Om banan ursprungligen syntes kommer den att vara synlig även sedan du har lagt till bantext på den. Du gömmer banan genom att<br />
markera den med markerings- eller direktmarkeringsverktyget och ange fyllnings- och linjeinställningen Inget.<br />
Redigera och ta bort text på en bana<br />
198<br />
Högst upp
Du kan använda tecken- och styckealternativ <strong>för</strong> text på en bana. Inställningar <strong>för</strong> linjer och styckeavstånd påverkar inte text på en bana. Den<br />
justering du anger på styckepanelen bestämmer justeringen av text på en bana.<br />
Redigera och formatera text på en bana<br />
1. Använd verktyget Text på bana och gör sedan på något av följande sätt:<br />
Lägg till en insättningspunkt genom att klicka mellan två tecken i texten på en bana.<br />
Du markerar tecken genom att dra genom texten på en bana.<br />
2. Redigera och formatera texten.<br />
Ta bort text från en bana<br />
1. Använd markeringsverktyget eller direktmarkeringsverktyget till att markera ett eller flera textobjekt på en bana.<br />
2. Välj Text > Text på en bana > Ta bort text från en bana.<br />
Om texten är kopplad flyttas texten till nästa kopplade textram eller bantextobjekt. Om banan inte är kopplad raderas texten. Banan finns kvar men<br />
<strong>för</strong>lorar alla attribut <strong>för</strong> text på en bana: alla inställningar <strong>för</strong> parentestecken, in- och utportar och kopplingar tas bort.<br />
Obs! Om banans fyllnings- och linjeinställning är ställd till Inget syns inte banan när du har tagit bort texten. Du gör banan synlig igen genom att<br />
trycka på tangenten D direkt sedan du valt Text > Text på en bana > Ta bort text från en bana. Då får den markerade banan<br />
standardinställningarna <strong>för</strong> fyllning och linje.<br />
Minska teckenavstånd runt skarpa svängar och spetsiga vinklar<br />
1. Använd markeringsverktyget eller direktmarkeringsverktyget till att markera texten på en bana.<br />
2. Välj Text > Text på bana > Alternativ. Du kan också dubbelklicka på verktyget Bantext.<br />
3. Skriv in ett värde i punkter <strong>för</strong> Mellanrum. Med högre värden tar du bort det ökade mellanrummet mellan tecknen som finns på skarpa böjar<br />
och vinklar.<br />
Text på en bana <strong>för</strong>e (vänster) och efter (höger) användning av mellanrumsjustering<br />
Obs! Mellanrumsvärdet kompenserar tecknens spridning som en solfjäder runt böjar och spetsiga vinklar. Funktionen har ingen effekt på tecken<br />
som finns på raka linjer. Om du ska ändra teckenmellanrum längs en bana oavsett var de är placerade markerar du dem och använder antingen<br />
funktionen <strong>för</strong> kerning eller spärrning/knipning.<br />
Justera text på en bana<br />
Du kan ändra start- och slutposition <strong>för</strong> text på en bana, skjuta bantexten och justera texten på en bana på andra sätt.<br />
Högst upp<br />
Ändra start- och slutposition <strong>för</strong> text på en bana<br />
1. Markera texten på en bana med markeringsverktyget .<br />
2. Placera pekaren över bantextens start- och sluttecken tills en liten symbol syns intill pekaren . Placera den inte över parentestecknen i inoch<br />
utgångarna.<br />
Om du zoomar in banan är det enklare att markera parentesen.<br />
3. Dra start- och sluttecknen längs banan.<br />
199
Peka på ett start- eller sluttecken och dra sedan så flyttas banans textkant.<br />
Obs! Om du anger ett värde <strong>för</strong> styckeindrag mäts det från start- och sluttecknen.<br />
Skjuta bantexten längs en bana<br />
1. Markera texten på en bana med markeringsverktyget .<br />
2. Placera pekaren över bantextens mittecken och håll den där tills en mitteckensymbol visas intill pekaren .<br />
Om du zoomar in banan är det enklare att markera parentesen.<br />
3. Dra mittecknet längs banan.<br />
Obs! Texten flyttas inte om både start- och sluttecknen är placerade i slutet av banan. Om du ska skapa utrymme <strong>för</strong> text som ska dras drar du<br />
bort start- eller sluttecknet från banans ändpunkter.<br />
Vända texten på en bana<br />
1. Klicka på markeringsverktyget och välj typ på en bana.<br />
2. Placera pekaren över textens mittecken och håll den där tills en mitteckensymbol visas intill pekaren .<br />
3. Dra mittecknet över banan.<br />
Placera pekaren på mittecknet och dra sedan över banan så att texten vänds.<br />
Du kan också vända text på en bana med hjälp av en dialogruta. Använd markeringsverktyget eller direktmarkeringsverktyget till att markera<br />
texten på en bana. Välj Text > Text på en bana > Alternativ. Markera alternativet Vänd och klicka sedan på OK.<br />
Tillämpa en effekt på text på en bana<br />
1. Använd markeringsverktyget eller direktmarkeringsverktyget till att markera texten på en bana.<br />
2. Välj Text > Text på bana > Alternativ. Du kan också dubbelklicka på verktyget Bantext.<br />
3. Välj något av följande alternativ på menyn Effekt och klicka sedan på OK:<br />
Välj Regnbåge om mitten på varje teckens baslinje ska bibehållas parallellt med banans tangent. Det är standardinställningen.<br />
<strong>20</strong>0<br />
Högst upp
Text på en bana-effekter<br />
A. Regnbågseffekt B. Skevningseffekt C. 3D-bandseffekt D. Trappstegseffekt E. Viktningseffekt<br />
Välj Skeva om tecknens lodräta kanter ska bibehållas exakt lodräta oavsett banans form, medan tecknens vågräta kanter följer banan.<br />
Den horisontella <strong>för</strong>vridning som uppstår lämpar sig <strong>för</strong> text som verkar följa vågor eller löper runt en cylinder, t.ex. texten på en<br />
läskedrycksburk.<br />
Välj 3D-band om teckens vågräta kanter ska bibehållas exakt vågrätt oavsett banans form, medan varje teckens lodräta kant bibehålls<br />
vinkelrätt mot banan.<br />
Välj Trappsteg om den vänstra kanten på varje teckens baslinje ska bibehållas på banan utan att något tecken behöver roteras.<br />
Välj Viktning om mitten på varje teckens baslinje ska bibehållas på banan medan varje lodrät kant bibehålls i linje med banans mittpunkt.<br />
Du kan bestämma varje alternativs perspektiveffekt genom att justera textbanans båge.<br />
Lägga till <strong>för</strong>ankrade objekt på text på en bana<br />
1. Använd textverktyget eller verktyget Text på en bana och klicka så att en insättningspunkt visas på den plats i texten där du vill att<br />
ankarpunkten <strong>för</strong> objektet ska visas.<br />
2. Lägg till det <strong>för</strong>ankrade objektet. Du kan lägga till <strong>för</strong>ankrade objekt eller ramar (textbundna eller ovan<strong>för</strong> linje) på banan. (Se Förankrade<br />
objekt.)<br />
Högst upp<br />
Obs! De alternativ som är tillgängliga <strong>för</strong> <strong>för</strong>ankrade objekt (ovan<strong>för</strong> linje) på en textbana är inte exakt samma alternativ som är tillgängliga <strong>för</strong><br />
<strong>för</strong>ankrade objekt i en vanlig textram. Justeringsalternativet är relativt till märket <strong>för</strong> <strong>för</strong>ankrat objekt och alternativet Avstånd <strong>för</strong>e är inte tillgängligt.<br />
Juridiska meddelanden | Onlinesekretesspolicy<br />
<strong>20</strong>1
Text<br />
Skapa punktlistor och numreringar (video 12:16), CS3-CS6<br />
Anne-Marie Concepcion (1 januari <strong>20</strong>11)<br />
självstudievideo<br />
Få reda på hur du skapar punktlistor och lägger till dem i din layout.<br />
Skapa villkorsstyrd text (video 6:48), CS4-CS6<br />
David Blatner (1 januari <strong>20</strong>11)<br />
självstudievideo<br />
Få reda på hur du använder villkorlig text i <strong>InDesign</strong>.<br />
Skapa fotnoter (video 2:44), CS3-CS6<br />
David Blatner (1 januari <strong>20</strong>11)<br />
självstudievideo<br />
I den här korta videon får du veta vad du bör tänka på när du lägger till fotnoter.<br />
Importera innehåll till <strong>InDesign</strong> (video 8:37), CS3-CS6<br />
Terry White (1 januari <strong>20</strong>11)<br />
självstudievideo<br />
Få reda på hur du importerar innehåll från Word, Excel, Photoshop och <strong>PDF</strong>-filer.<br />
Länka artiklar (<strong>PDF</strong>, 217 KB)<br />
artikel (1 januari <strong>20</strong>11)<br />
En kort självstudiekurs om funktionen Montera och länka artikel i <strong>InDesign</strong> CS5.5.<br />
Stycken som spänner över och delar upp kolumner (video 2:01)<br />
Michael Ninness (1 januari <strong>20</strong>11)<br />
självstudievideo<br />
Få reda på hur du skapar avancerade layouter med färre klick med stycken som spänner över eller delar upp kolumner i <strong>InDesign</strong> CS5<br />
och senare.<br />
Spåra textändringar (video 2:01)<br />
Michael Ninness (1 januari <strong>20</strong>11)<br />
självstudievideo<br />
Lär dig att samarbeta ännu effektivare med den nya funktionen <strong>för</strong> att spåra textändringar i <strong>InDesign</strong> CS5 och senare.<br />
Visst innehåll som den här sidan länkar till kanske bara finns på engelska.<br />
<strong>20</strong>2
Skapa text och textramar<br />
Skapa textramar<br />
Flytta och ändra storlek på textramar<br />
Använda textramar på mallsidor<br />
Ändra egenskaper <strong>för</strong> textramar<br />
Räkna antalet ord eller tecken<br />
Arbeta med flera språk<br />
Skapa textramar<br />
Text i <strong>InDesign</strong> finns i behållare som kallas <strong>för</strong> textramar. (Textramar liknar textrutor i QuarkXPress och textblock i <strong>Adobe</strong> PageMaker.) En<br />
självstudiekurs (video) om hur du skapar en textram finns på www.adobe.com/go/lrvid4274_id_se.<br />
På samma sätt som textramar kan du flytta textramar, ändra storlek på eller ändra dem. Det verktyg du markerar en textram med avgör vilka<br />
ändringar du kan göra:<br />
Använd textverktyget om du vill skriva eller ändra text i en ram.<br />
Använd markeringsverktyget <strong>för</strong> allmänna layoutuppgifter, t.ex. när du vill placera och ange storlek på en ram.<br />
Använd direktmarkeringsverktyget <strong>för</strong> att ändra en rams form.<br />
Högst upp<br />
Textramar kan även kopplas till andra textramar så att texten i en ram kan monteras i en annan ram. Ramar som ansluts på det här sättet är<br />
kopplade. Text som flödas i en eller flera kopplade ramar kallas <strong>för</strong> en artikel. När du monterar (importerar) en ordbehandlingsfil visas den i<br />
dokumentet som en enkel artikel, oavsett hur många ramar den använder.<br />
Textramar kan ha flera spalter. Textramar kan baseras på sidspalter, men ändå vara oberoende. Du kan med andra ord använda en textram med<br />
två spalter på en sida med fyra spalter. Textramar kan också monteras på mallsidor och fortfarande användas <strong>för</strong> text på dokumentsidor.<br />
Om du använder samma typ av textramar ofta kan du skapa ett objektformat med ramformatering som linje- och fyllningsfärg, alternativ <strong>för</strong><br />
textramen och figursättnings- och genomskinlighetseffekter.<br />
När du monterar eller klistrar in text behöver du inte skapa en textram. I <strong>InDesign</strong> läggs automatiskt ramar till som är baserade på sidans<br />
spaltinställningar.<br />
Gör något av följande:<br />
Välj textverktyget och dra sedan <strong>för</strong> att ange höjden och bredden <strong>för</strong> en ny textram. Håll Skift-tangenten nedtryckt medan du drar så<br />
begränsas ramen till en kvadrat. När du släpper musknappen visas en insättningspunkt i ramen.<br />
Dra så att en ny textram skapas<br />
Med markeringsverktyget klickar du på inporten eller utporten på en annan textram och skapar sedan en annan ram genom att klicka eller<br />
dra.<br />
Montera en textfil med kommandot Montera.<br />
Klicka i en tom ram med textverktyget . Om du har markerat alternativet Textverktyget konverterar ramar till textramar under<br />
textinställningar, konverteras den tomma ramen till en textram.<br />
Flytta och ändra storlek på textramar<br />
Använd markeringsverktyget om du vill flytta eller skal<strong>för</strong>ändra textramar.<br />
Högst upp<br />
Om du vill flytta eller skal<strong>för</strong>ändra en textram utan att växla från textverktyget till ett markeringsverktyg håller du ned Ctrl (Windows) respektive<br />
<strong>20</strong>3
Kommando (Mac OS) och drar i ramen.<br />
Flytta en textram<br />
Dra i ramen med hjälp av markeringsverktyget.<br />
Använd textverktyget, håll ned Ctrl (Windows) respektive Kommando (Mac OS) och dra ramen. När du släpper upp knappen är textverktyget<br />
fortfarande markerat.<br />
Ändra storlek på en textram<br />
Gör något av följande:<br />
Om du vill ändra storlek med textverktyget håller du ned Ctrl (Windows) respektive Kommando (Mac OS) och drar sedan i ett av ramens<br />
handtag. Om du håller ned musknappen i en sekund innan du börjar dra, komponeras texten om när du ändrar storlek på ramen genom att<br />
dra.<br />
Obs! Om du klickar på textramen i stället <strong>för</strong> att dra den <strong>för</strong>loras textmarkeringen eller insättningspunktens plats.<br />
Om du vill ändra storlek med markeringsverktyget drar du något av ramhandtagen på ramkanten. Håll ned Ctrl (Windows) respektive<br />
Kommando (Mac OS) om du vill skal<strong>för</strong>ändra texten i ramen. (Se Skala text.)<br />
Om du snabbt vill anpassa en ram till dess innehåll markerar du textramen med markeringsverktyget och dubbelklickar på ett handtag. Om<br />
du till exempel dubbelklickar på handtaget i mitten längst ned kommer ramens undersida att fästas mot textens undersida. Om du<br />
dubbelklickar på handtaget i mitten till höger kommer höjden att bevaras men bredden minskas så att ramen fylls.<br />
Du kan dubbelklicka på ett handtag i en övertextram om du vill öka höjden eller bredden så att all text får plats i ramen. Om en textram<br />
innehåller mer dold text än vad rimligen kan få plats på sidan, ändras inte textramens storlek.<br />
Dubbelklicka på handtaget om du vill ändra storlek på textramen.<br />
Om du vill anpassa textramen till dess innehåll markerar du ramen med markeringsverktyget och väljer Objekt > Passning > Anpassa ramen<br />
till innehållet. Textramens undersida anpassas till innehållet. Om en textram innehåller mer dold text än vad rimligen kan få plats på sidan,<br />
ändras inte textramens storlek.<br />
Dra om du vill skal<strong>för</strong>ändra ramen med skal<strong>för</strong>ändringsverktyget . (Se Skala text.)<br />
Använda textramar på mallsidor<br />
Högst upp<br />
När du skapar ett nytt dokument kan du markera alternativet Textram på mallsida så att en tom textram placeras på mallsidan som är standard <strong>för</strong><br />
dokumentet. Den här ramen har de spalt- och marginalattribut som anges i dialogrutan Nytt dokument.<br />
Följ de här riktlinjerna när du använder textramar på mallsidor:<br />
Ange textramar på mallsidor när du vill att varje sida i dokumentet ska innehålla en textram i sidstorlek som du kan montera eller skriva text<br />
i. Om dokumentet kräver större variation, t.ex. sidor med olika ramnummer eller ramar med olika längder markerar du inte alternativet<br />
Textram på mallsida. I stället använder du textverktyget <strong>för</strong> att skapa textramar på mallsidor.<br />
Oavsett om du markerar alternativet Textram på mallsida eller inte kan du lägga till ramar som fungerar som platshållare i en mallsida. Du<br />
kan koppla de här tomma platshållarna och på så sätt skapa en montering.<br />
Montera textramar på mallsidor på samma sätt som du använder ramar som skapats i dokumentsidor.<br />
Om du vill skriva text i en malltextram på en dokumentsida håller du ned Ctrl+Skift (Windows) respektive Kommando+Skift (Mac OS) när du<br />
klickar på textramen. Använd sedan textverktyget till att klicka i ramen och börja sedan skriva.<br />
Du kan använda smart textomformning om du vill att sidor ska läggas till och tas bort automatiskt medan du skriver och redigerar texten.<br />
Som standard när du skriver text i slutet av en kopplad textram som bygger på en mallsida läggs en ny sida till så att du kan fortsätt skriva i<br />
den nya textramen. Du kan redigera inställningarna <strong>för</strong> smart textomformning<br />
Om du ändrar sidmarginalerna anpassas textramarna endast till de nya marginalerna om alternativet Aktivera layoutanpassning är markerat.<br />
<strong>20</strong>4
Att markera alternativet Textram på mallsida påverkar inte hur nya sidor läggs till när du monterar text automatiskt.<br />
Ändra egenskaper <strong>för</strong> textramar<br />
Högst upp<br />
Du kan använda Alternativ <strong>för</strong> textramar om du vill ändra inställningar som till exempel antal spalter i ramen, lodrät justering <strong>för</strong> text i ramen eller<br />
avstånd <strong>för</strong> indrag, vilket är marginalavståndet mellan texten och ramen.<br />
Före (vänster) och efter (höger) att du har angett indrag och lagt till två spalter till en textram<br />
Om du vill använda samma textramsegenskaper <strong>för</strong> flera textramar skapar du ett objektformat som du kan använda på textramar.<br />
1. Använd markeringsverktyget till att markera en ram, eller använd textverktyget till att klicka inuti textramen eller markera text.<br />
2. Välj Objekt > Alternativ <strong>för</strong> textramar eller håll ned Alt och dubbelklicka på textramen med ett markeringsverktyg.<br />
3. Ändra textramsalternativ och klicka sedan på OK.<br />
De här textramsalternativen är tillgängliga när du definierar ett objektformat <strong>för</strong> textramar. Se Objektformat.<br />
Lägg till spalter i en textram<br />
Du kan skapa spalter i en textram genom att använda dialogrutan Alternativ <strong>för</strong> textramar.<br />
Du kan inte skapa olika breda spalter i en textram. Om du vill skapa spalter med olika bredd eller höjd lägger du kopplade textramar sida vid<br />
sida på antingen en dokumentsida eller en mallsida.<br />
1. Använd markeringsverktyget när du markerar en ram eller textverktyget när du klickar i textramen eller markerar text.<br />
2. Välj Objekt > Alternativ <strong>för</strong> textramar.<br />
3. Ange antalet spalter, bredden på spalterna och mellanrummet mellan spalterna i textramen.<br />
4. (Valfritt) Behåll spaltbredden när du ändrar storlek på ramen genom att markera Fast spaltbredd. Om det här alternativet är markerat ändras<br />
antalet men inte bredden på spalter när du ändrar storlek på ramen.<br />
Fast spaltbredd<br />
A. Ursprunglig textram med två spalter B. Skal<strong>för</strong>ändrad med Fast spaltbredd avmarkerat (fortfarande två spalter) C. Skal<strong>för</strong>ändrad med<br />
Fast spaltbredd markerat (fyra spalter)<br />
5. (Valfritt) Välj Avpassa spalter <strong>för</strong> att göra text jämn längst ned i en textram med flera spalter.<br />
<strong>20</strong>5
Före och efter avpassning av spalter<br />
Ändra indragsavstånd i textramar (marginaler)<br />
1. Använd markeringsverktyget när du markerar en ram eller textverktyget när du klickar i textramen eller markerar text.<br />
2. Välj Objekt > Alternativ <strong>för</strong> textramar.<br />
3. Ange de avstånd du vill använda i Överkant, Vänster, Underkant och Höger i avsnittet Avstånd <strong>för</strong> indrag på fliken Allmänt. (Klicka på<br />
Använd samma inställningar <strong>för</strong> alla om du vill använda samma avstånd på alla sidor.)<br />
Om ramen du markerat inte är rektangulär är alternativen Överkant, Vänster, Underkant och Höger nedtonade. I stället visas alternativet Indrag.<br />
Alternativ <strong>för</strong> avstånd <strong>för</strong> den <strong>för</strong>sta baslinjen<br />
Om du vill ändra alternativen <strong>för</strong> den <strong>för</strong>sta baslinjen <strong>för</strong> en markerad textram väljer du Objekt > Alternativ <strong>för</strong> textramar och klickar på fliken<br />
Baslinjealternativ. Följande alternativ visas på menyn Förskjutning under Första baslinje:<br />
Stapel Höjden på "d"-tecknet i teckensnittet faller under textramens övre indrag.<br />
Versalhöjd Den övre delen av versala tecken når upp till textramens övre indrag.<br />
Radavstånd Använd textens radavstånd som avståndet mellan den <strong>för</strong>sta radens baslinje och ramens övre indrag.<br />
X-höjd Höjden på "x"-tecknet i teckensnittet faller under textramens övre indrag.<br />
Fast Ange avståndet mellan den <strong>för</strong>sta radens baslinje och ramens övre indrag.<br />
Min Ange ett minimivärde <strong>för</strong> baslinje<strong>för</strong>skjutning. Om t.ex. Radavstånd är markerat och du anger 1p som minimivärde används endast värdet <strong>för</strong><br />
radavstånd när det är högre än 1 pica.<br />
Om du vill fästa textramens överkant mot ett stödraster väljer du Radavstånd eller Fast så att du kan styra placeringen av den <strong>för</strong>sta baslinjen<br />
med text i textramar.<br />
Ange baslinjestödraster <strong>för</strong> en textram<br />
I vissa fall kan du vilja använda ett baslinjestödraster <strong>för</strong> en ram i stället <strong>för</strong> ett helt dokument. Om du vill använda ett baslinjestödraster på en<br />
textram använder du dialogrutan Alternativ <strong>för</strong> textramar. Du bör tänka på följande när du anger ett baslinjestödraster <strong>för</strong> en textram:<br />
Om du anger baslinjestödraster <strong>för</strong> textramar visas inte baslinjestödrastret <strong>för</strong> dokumentet över eller under dem.<br />
Om Stödraster bakom har valts i inställningarna <strong>för</strong> stödlinjer, får rambaserade baslinjestödraster <strong>för</strong>eträde fram<strong>för</strong> dokumentbaserade. Om<br />
Stödraster bakom inte har valts får dokumentbaserade baslinjestödraster <strong>för</strong>eträde fram<strong>för</strong> rambaserade.<br />
1. Om du vill visa alla baslinjestödraster, även de i en textram, väljer du Visa > Stödraster och stödlinjer > Visa stödraster <strong>för</strong> baslinje.<br />
2. Markera textramen eller placera insättningspunkten i en textram och välj Objekt > Alternativ <strong>för</strong> textramar.<br />
Om du vill att baslinjestödrastret ska användas i alla ramar i en koppling (även om en eller flera kopplade ramar inte innehåller någon text),<br />
placerar du insättningspunkten i texten, väljer Redigera > Markera allt och använder sedan baslinjestödrasterinställningarna i dialogrutan<br />
Alternativ <strong>för</strong> textramar.<br />
3. Klicka på fliken Baslinjealternativ.<br />
4. Välj Använd anpassat baslinjestödraster under Stödraster <strong>för</strong> baslinje och gör sedan något av följande:<br />
Början Ange avståndet mellan stödrastret och överkanten av sidan, övre marginalen på sidan, överkanten på ramen eller det övre indraget<br />
<strong>för</strong> ramen, beroende på vad du väljer på menyn I <strong>för</strong>hållande till.<br />
I <strong>för</strong>hållande till Ange om baslinjestödrastret ska börja relativt sidans överkant, sidans toppmarginal, textramens överkant eller textramens<br />
ramindrag.<br />
Öka varje Ange ett värde <strong>för</strong> avståndet mellan rasterlinjerna. I de flesta fall är det lämpligt att ange ett värde som är lika stort som<br />
radavståndet <strong>för</strong> brödtexten så att textraderna placeras på stödrasterlinjerna.<br />
Färger Välj en färg <strong>för</strong> stödrasterlinjerna. Om du vill använda samma färg som <strong>för</strong> det lager textramen visas på väljer du (Lagerfärg).<br />
Om du inte ser baslinjestödrastret i en textram väljer du Visa > Stödraster och stödlinjer > Visa stödraster <strong>för</strong> baslinje. Om baslinjestödrastret<br />
fortfarande inte visas kontrollerar du tröskelvärdet <strong>för</strong> visning av baslinjestödraster i avsnittet Stödraster i inställningarna. Du kanske måste<br />
zooma in eller minska tröskelvärdet <strong>för</strong> att stödrastret ska visas.<br />
<strong>20</strong>6
Räkna antalet ord eller tecken<br />
Högst upp<br />
1. Placera insättningspunkten i en textram om du vill räkna alla kopplade ramar (artikeln). Markera text om du bara vill räkna i den markerade<br />
texten.<br />
2. Välj Fönster > Information om du vill visa informationspanelen.<br />
På informationspanelen visas information om antalet tecken, ord, rader eller stycken i en textram. Placeringen av insättningspunkten i textramen<br />
visas också.<br />
Arbeta med flera språk<br />
Högst upp<br />
Du kan tilldela språk till olika texter. Att tilldela lämpligt språk till text är särskilt praktiskt <strong>för</strong> stavningskontroll och bindestreck. (Se Tilldela ett språk<br />
till text.)<br />
Om du behöver arbeta med asiatisk text finns det specialversioner av <strong>InDesign</strong> <strong>för</strong> japanska, <strong>för</strong>enklad kinesiska, traditionell kinesiska och<br />
koreanska. Med dessa versioner kan du skapa layoutstödraster och ramstödraster där du kan skriva tecken på flera byte, och de innehåller ett<br />
antal funktioner <strong>för</strong> formatering av sådan text på flera byte, tillsammans med ytterligare teckensnitt.<br />
Det finns också en specialversion av <strong>InDesign</strong> <strong>för</strong> formatering av språk från Mellanöstern, till exempel hebreiska, arabiska, farsi och urdu, som<br />
använder textformatering från höger till vänster. Den här versionen kallas <strong>för</strong> <strong>InDesign</strong> ME.<br />
Information om hur du köper <strong>InDesign</strong> ME eller en version av <strong>InDesign</strong> <strong>för</strong> asiatiska språk finns på <strong>Adobe</strong>s webbplats.<br />
Fler hjälpavsnitt<br />
Juridiska meddelanden | Onlinesekretesspolicy<br />
<strong>20</strong>7
Lägga till text i ramar<br />
Lägga till text i ett dokument<br />
Klistra in text<br />
Dra och släppa text<br />
Montera (importera) text<br />
Importera Buzzword-dokument<br />
Länka eller bädda in importerade textfiler<br />
Lägga till text i ett dokument<br />
Högst upp<br />
Lägg till text i ett dokument genom att skriva in den, eller genom att klistra in eller montera text från ett ordbehandlingsprogram. Du kan även dra<br />
text till ramar i <strong>InDesign</strong> om ordbehandlingsprogrammet har funktioner <strong>för</strong> att dra och släppa. När du vill lägga till stora textblock i dokumentet kan<br />
du använda det effektiva och mångsidiga kommandot Montera. I <strong>InDesign</strong> finns funktioner <strong>för</strong> en mängd olika filformat <strong>för</strong> ordbehandling,<br />
kalkylblad och text.<br />
Om du vill montera eller klistra in text behöver du inte skapa någon textram <strong>för</strong>st, den skapas automatiskt.<br />
När du monterar text kan du ange om formaten och formateringen <strong>för</strong> den importerade texten ska bevaras genom att välja Visa importalternativ.<br />
Innan du klistrar in text kan du ange om formateringen <strong>för</strong> den ska bevaras, genom att välja All information eller Endast text under inställningarna<br />
<strong>för</strong> urklippshantering. Du kan på så sätt se om inklistrad text innehåller mer information, till exempel färgrutor och format.<br />
Om den text som du importerar innehåller rosa, grön eller annan färg på framhävning, har du troligen aktiverat något av alternativen <strong>för</strong><br />
dispositionsinställningar. Vid Disposition i dialogrutan Inställningar kan du kontrollera vilka alternativ som är markerade under Framhävning. Om<br />
den inklistrade texten till exempel har formaterats med teckensnitt som inte finns, framhävs texten i rosa.<br />
Skriva text i ett dokument<br />
1. Om du vill placera markören i en textram gör du något av följande:<br />
2. Skriv.<br />
Dra med textverktyget <strong>för</strong> att skapa en ny textram, eller klicka inuti en befintlig textram.<br />
Dubbelklicka i en befintlig textram med ett markeringsverktyg. Textverktyget väljs automatiskt.<br />
Om du skapade en textram på en mallsida håller du ned Ctrl+Skift (Windows) respektive Kommando+Skift (Mac OS) och klickar i ramen på<br />
dokumentsidan. Då skapas en kopia av mallsidesramarna på dokumentsidan. Du kan sedan använda textverktyget till att lägga till text i den<br />
markerade ramen.<br />
Skriva asiatisk text med hjälp av den textbundna inmatningsmetoden<br />
1. Välj Redigera > Inställningar > Avancerad text (Windows) respektive <strong>InDesign</strong> > Inställningar > Avancerad text (Mac OS).<br />
2. Välj Använd textbundna indata <strong>för</strong> icke-latinsk text och klicka på OK.<br />
Om du vill lägga till 2- eller 4-bytetecken använder du operativsystemets inmatningsmetod. Den här metoden är särskilt användbar <strong>för</strong> inmatning<br />
av asiatiska tecken.<br />
Infoga platshållartext<br />
I <strong>InDesign</strong> kan du lägga till platshållartext som du senare enkelt kan ersätta med riktig text. Du kan använda platshållartext till att få en bättre<br />
känsla <strong>för</strong> dokumentutformningen.<br />
1. Välj markeringsverktyget och markera en eller flera textramar eller välj textverktyget och klicka i en textram.<br />
2. Välj Text > Fyll med platshållartext.<br />
Om du lägger till platshållartext i en ram som är kopplad till två andra ramar läggs platshållartexten till i början av den <strong>för</strong>sta textramen (om alla<br />
ramar är tomma) eller i slutet av den befintliga texten (om det redan finns text i de kopplade ramarna), ända till slutet av den sista av de kopplade<br />
ramarna.<br />
Om du vill ta bort eller ersätta platshållartexten dubbelklickar du i en ram i kopplingen, väljer Redigera > Markera allt och tar bort texten.<br />
Om du vill ändra den text som används som platshållartext skapar du en textfil med den text du vill använda, ger den namnet Placeholder.txt<br />
och sparar den i programmappen.<br />
Klistra in text<br />
<strong>20</strong>8<br />
Högst upp
Om insättningspunkten inte är i en textram när du klistrar in text i <strong>InDesign</strong> skapas en vanlig textram. Om insättningspunkten är i en textram<br />
klistras texten in i ramen. Om text är markerad när du klistrar in skriver den inklistrade texten över den markerade texten.<br />
Klistra in text från ett annat program<br />
1. Om du vill bevara format och information, till exempel format och indexmärken, öppnar du avsnittet Urklippshantering i dialogrutan<br />
Inställningar och markerar All information under Klistra in. Om du vill ta bort dessa objekt och andra format när du klistrar in markerar du<br />
Endast text.<br />
2. Klipp ut eller kopiera text i ett annat program eller i ett <strong>InDesign</strong>-dokument.<br />
3. Om du vill kan du markera text eller klicka inuti en textram. Om du inte gör det klistras texten in i en ny ram.<br />
4. Gör något av följande:<br />
Välj Redigera > Klistra in. Om den text du klistrar in inte innehåller all formatering måste du eventuellt ändra inställningarna i dialogrutan<br />
med importalternativ <strong>för</strong> RTF-dokument.<br />
Välj Redigera > Klistra in utan formatering. (Klistra in utan formatering är nedtonat om du klistrar in från ett annat program och du har<br />
valt Endast text i inställningarna <strong>för</strong> urklippshantering.)<br />
Du kan också dra text från andra program och släppa den i ett <strong>InDesign</strong>-dokument. Du kan även infoga textfiler och ordbehandlingsdokument<br />
direkt från Utforskaren i Windows eller Finder i Mac OS. Texten läggs till i en ny textram. Om du Skift-drar tas formatet bort. Det alternativ du<br />
har valt i avsnittet Urklippshantering i dialogrutan Inställningar anger om information som exempel indexmärken och färgrutor ska bevaras eller<br />
inte.<br />
Justera mellanrum automatiskt när du klistrar in text<br />
När du klistrar in text kan blanksteg läggas till eller tas bort automatiskt, beroende på sammanhanget. Exempel: Om du klipper ut ett ord och<br />
klistrar in det mellan två ord kommer blanksteg att läggas till <strong>för</strong>e och efter ordet. Om du klistrar in ordet <strong>för</strong>e punkten i slutet av en mening, läggs<br />
inget blanksteg till.<br />
1. Redigera > Inställningar > Text (Windows) respektive <strong>InDesign</strong> > Inställningar > Text (Mac OS).<br />
2. Markera Justera radavstånd automatiskt när ord klipps ut och klistras in. Klicka sedan på OK.<br />
Dra och släppa text<br />
Högst upp<br />
Du kan använda musen <strong>för</strong> att dra och släppa text i textbehandlaren eller i layoutvyn. Det går också att dra text från Textbehandlaren till<br />
layoutfönstret (och vice versa) och till vissa dialogrutor, som Sök/ersätt. Om du drar text från en låst eller incheckad artikel kopieras texten i stället<br />
<strong>för</strong> att flyttas. Du kan också kopiera text eller skapa en ny ram när du drar och släpper text.<br />
Självstudiekursen (video) Using <strong>InDesign</strong> Drag and Drop Text (på engelska) av Jeff Witchel handlar om att dra och släppa.<br />
1. Om du vill aktivera metoden "dra och släpp", väljer du Redigera > Inställningar > Text (Windows) respektive <strong>InDesign</strong> > Inställningar > Text<br />
(Mac OS). Markera Aktivera i layoutvyn (<strong>InDesign</strong>) eller Aktivera i text-/artikelvyn (InCopy) och klicka på OK.<br />
2. Markera den text du vill flytta eller kopiera.<br />
3. Håll pekaren över den markerade texten tills ikonen <strong>för</strong> att dra och släppa visas. Dra texten till en ny plats.<br />
Den markerade texten ändras inte när du drar, men ett lodrätt streck anger var texten kommer att placeras när du släpper den. Det lodräta<br />
strecket visas i alla textramar du drar pekaren över.<br />
4. Gör något av följande:<br />
Om du vill släppa texten på en ny plats placerar du det lodräta strecket där du vill att texten ska placeras och släpper sedan<br />
musknappen.<br />
Om du vill släppa texten i en ny ram håller du ned Ctrl (Windows) eller Kommando (Mac OS) efter att du har börjat dra. Släpp upp<br />
musknappen innan du släpper upp tangenten.<br />
Om du vill släppa texten utan att ta med formateringen håller du ned Skift efter att du har börjat dra. Släpp upp musknappen innan du<br />
släpper upp tangenten.<br />
Om du vill kopiera texten, håller du ned Alt (Windows och Mac OS) efter att du har börjat dra. Släpp sedan upp musknappen innan du<br />
släpper upp tangenten.<br />
Du kan använda en kombination av de här ändringstangenterna. Om du till exempel vill kopiera oformaterad text till en ny ram håller du ned<br />
Alt+Skift+Ctrl (Windows) respektive Alt+Skift+Kommando (Mac OS) när du börjar dra.<br />
Om den text du vill släppa inte har rätt avstånd väljer du alternativet Justera radavstånd automatiskt i inställningarna.<br />
Montera (importera) text<br />
När du monterar en text- eller kalkylarksfil kan du göra inställningar <strong>för</strong> hur importerad text ska formateras.<br />
<strong>20</strong>9<br />
Högst upp
Om du vill se en självstudiekurs (video) om hur du importerar innehåll till <strong>InDesign</strong>, kan du gå till www.adobe.com/go/vid0067_se. En<br />
självstudiekurs (video) om hur du monterar och flödar text finns i www.adobe.com/go/lrvid4278_id_se.<br />
1. (Valfritt) Om du vill skapa länkar i de filer som monteras klickar du på Filhantering i dialogrutan Inställningar och väljer Skapa länkar vid<br />
montering av text- och kalkylarksfiler.<br />
När du klickar på det här alternativet skapas en länk till den monterade filen. Du kan använda länkpanelen om du vill uppdatera, länka om<br />
eller ta bort länkar till textfiler. Om du formaterar länkad text i <strong>InDesign</strong> är det inte säkert att formateringen bevaras när du uppdaterar<br />
länken. Om alternativet inte är markerat bäddas importerade text- och kalkylarksfiler in (de länkas inte).<br />
2. Gör något av följande:<br />
Om du vill skapa en ny ram <strong>för</strong> den monterade texten, kontrollerar du att det inte finns någon insättningspunkt och att ingen text eller<br />
ramar är markerade.<br />
Om du vill lägga till text i en ram markerar du text eller placerar insättningspunkten med textverktyget .<br />
Om du vill ersätta innehållet i en befintlig ram markerar du ramen med ett markeringsverktyg. Om ramen är kopplad visas en<br />
monteringsmarkör <strong>för</strong> text.<br />
Om du av misstag råkar ersätta en textfil eller bild med denna metod väljer du Redigera > Ångra ersätt. Skapa sedan en textram<br />
genom att klicka eller dra.<br />
3. Välj Arkiv > Montera.<br />
4. Om du vill att innehållet i den importerade filen ska ersätta innehållet i den markerade textramen, ersätta den markerade texten eller läggas<br />
till efter insättningspunkten i textramen väljer du Ersätt markerat objekt. Om du vill att innehållet i den importerade filen ska flödas i en ny<br />
ram väljer du inte det här alternativet.<br />
5. Markera Visa importalternativ och dubbelklicka sedan på den fil du vill importera.<br />
6. Ange importalternativ och klicka på OK.<br />
Om du inte redan angett att en befintlig ram ska ta emot text, blir pekaren en monteringspekare <strong>för</strong> text som är klar att montera text där du klickar<br />
eller drar.<br />
Om du får ett varningsmeddelande om att det inte gick att hitta det begärda filtret, kan det bero på att du <strong>för</strong>söker montera en fil från ett annat<br />
ordbehandlingsprogram eller från en tidigare Microsoft® Word-version, t.ex. Word 6. Öppna filen i det ursprungliga programmet och spara den<br />
som RTF. Då behålls det mesta av formateringen.<br />
Om det importerade Microsoft Excel-dokumentet visar röda prickar i cellerna justerar du cellstorleken eller textattributen så att dolt innehåll visas.<br />
Du kan även montera filen som oformaterad tabbavgränsad text och sedan konvertera den tabbavgränsade texten till en tabell.<br />
Importfilter<br />
Du kan importera de flesta attribut <strong>för</strong> tecken och stycken från textfiler i <strong>InDesign</strong>. Däremot ignoreras mycket av sidlayoutinformationen, t.ex.<br />
inställningar <strong>för</strong> marginaler och spalter (som du kan ange i <strong>InDesign</strong>). Observera följande:<br />
Vanligen importeras all formateringsinformation som anges i ordbehandlingsprogrammet när du importerar filer i <strong>InDesign</strong>. Däremot<br />
importeras inte information om ordbehandlingsfunktioner som inte finns i <strong>InDesign</strong>.<br />
Importerade format läggs till i listan med dokumentformat. Diskikoner visas bredvid importerade format. (Se Konvertera Word-format till<br />
<strong>InDesign</strong>-format.)<br />
Importalternativen visas när du väljer Visa importalternativ i dialogrutan Montera eller när du importerar en Excel-fil. Om Visa importalternativ<br />
är avmarkerat används importalternativen som användes senast <strong>för</strong> en liknande dokumenttyp. De alternativ du anger <strong>för</strong>blir aktiva tills du<br />
ändrar dem.<br />
Om det inte går att hitta ett filter som känner igen en fil genom filformat eller filtillägg visas ett varningsmeddelande. För bästa resultat i<br />
Windows bör du använda standardfiltillägget (t.ex. .doc, .docx, .txt, .rtf, .xls eller .xlsx) <strong>för</strong> det filformat du vill importera. Du kan behöva öppna<br />
filen i originalprogrammet <strong>för</strong> filen och sedan spara det i ett annat filformat, t.ex. RTF eller oformaterad text.<br />
Mer information om importfilter finns i <strong>PDF</strong>-filen med viktig filterinformation på www.adobe.com/go/lr_indesignfilters_cs5_se.<br />
Importalternativ <strong>för</strong> Microsoft Word och RTF<br />
Om du markerar Visa importalternativ när du monterar en Word-fil eller en RTF-fil kan du välja mellan följande alternativ:<br />
Innehålls<strong>för</strong>teckning Innehålls<strong>för</strong>teckningen importeras som en del av artikeltexten. Posterna importeras endast som text.<br />
Indextext Index importeras som en del av artikeltexten. Posterna importeras endast som text.<br />
Fotnoter Word-fotnoter importeras. Fotnoter och referenser bevaras, men numreringen <strong>för</strong> dem ändras baserat på fotnotsinställningarna <strong>för</strong><br />
dokumentet. Om fotnoterna från Word inte importeras korrekt kan du testa med att spara Word-dokumentet i RTF-format och sedan importera<br />
RTF-filen.<br />
Slutkommentarer Slutkommentarer importeras som en del av texten i slutet av artikeln.<br />
Använda typografiska citattecken Se till att importerad text innehåller typografiska citattecken (”) och apostrofer (’) i stället <strong>för</strong> raka<br />
citattecken (") och apostrofer (').<br />
Ta bort format och formatering från text och tabeller Ta bort formatering, t.ex. teckensnitt, teckenfärg och teckenformat, från den importerade<br />
210
texten, inklusive text i tabeller. Om du väljer det här alternativet importeras inte styckeformat och textbundna bilder.<br />
Bevara lokala åsidosättningar Om du tar bort format och formatering från text och tabeller kan du bevara teckenformatering, till exempel fet och<br />
kursiv text, som har använts på delar av stycken genom att välja det här alternativet. Om du vill ta bort all formatering väljer du inte det här<br />
alternativet.<br />
Konvertera tabeller till Om du tar bort format och formatering från text och tabeller kan du konvertera tabeller till oformaterade tabeller eller till<br />
formaterad tabbavgränsad text.<br />
Om du vill importera oformaterad text och formaterade tabeller importerar du texten utan formatering och klistrar in tabellerna från Word i<br />
<strong>InDesign</strong>.<br />
Bevara format och formatering från text och tabeller Formateringen <strong>för</strong> Word-dokumentet bevaras i <strong>InDesign</strong>- eller InCopy-dokumentet. Du<br />
kan använda de andra alternativen i avsnittet Formatering till att ange hur format och formatering ska bevaras.<br />
Manuella sidbrytningar Anger hur sidbrytningar från Word-filen formateras i <strong>InDesign</strong> eller InCopy. Välj Bevara sidbrytningar om du vill använda<br />
samma sidbrytningar som används i Word eller välj Konvertera till spaltbrytningar eller Inga brytningar.<br />
Importera textbundna bilder Textbundna bilder i Word-dokumentet bevaras i <strong>InDesign</strong>.<br />
Importera format som inte används Om du väljer det här alternativet importeras alla format från Word-dokumentet, även de du inte har använt<br />
på text.<br />
Konvertera punkter och nummer till text Punkter och nummer importeras som faktiska tecken, vilket bevarar styckets utseende. Numrerade<br />
listor uppdateras dock inte automatiskt om listan ändras.<br />
Spåra ändringar Om du väljer det här alternativet visas Word-dokumentets Spåra ändringar-markeringar i <strong>InDesign</strong>-dokumentet. I <strong>InDesign</strong> visar<br />
du ändringsspårning i textbehandlaren.<br />
Importera format automatiskt Formaten i Word-dokumentet importeras till <strong>InDesign</strong>- eller InCopy-dokumentet. Om en gul varningstriangel visas<br />
bredvid Formatnamnskonflikter betyder det att det finns ett eller flera stycke- eller teckenformat i Word-dokumentet som har samma namn som ett<br />
<strong>InDesign</strong>-format.<br />
Om du vill ange hur de här formatnamnskonflikterna ska lösas väljer du ett alternativ på menyerna Styckeformatkonflikter och<br />
Teckenformatkonflikter. Om du väljer Använd <strong>InDesign</strong>-formatdefinition kommer den importerade texten att formateras med <strong>InDesign</strong>-formatet. Om<br />
du väljer Omdefiniera <strong>InDesign</strong>-format kommer den importerade texten, och befintlig <strong>InDesign</strong>-text som du har formaterat med det formatet, att<br />
formateras med Word-formatet. Om du väljer Ändra namn automatiskt kommer namnen på de Word-format du importerar att ändras automatiskt.<br />
Exempel: formatet Underrubrik finns i både Word och <strong>InDesign</strong>. Om du väljer alternativet Ändra namn automatiskt kommer namnet på det<br />
importerade Word-formatet att ändras till Underrubrik_wrd_1.<br />
Obs! I <strong>InDesign</strong> konverteras stycke- och teckenformat men inte punkt- eller numrerade listformat.<br />
Anpassa formatimport Om du väljer det här alternativet kan du använda dialogrutan Koppla format till att välja vilka <strong>InDesign</strong>-format som ska<br />
användas <strong>för</strong> de olika Word-formatet i det dokument du vill importera.<br />
Spara <strong>för</strong>inställning Spara de aktuella Word-importalternativen. Ange importalternativen, klicka på Spara <strong>för</strong>inställning, ange namnet på<br />
<strong>för</strong>inställningen och klicka sedan på OK. Nästa gång du importerar ett Word-format kan du välja den <strong>för</strong>inställning du skapade på menyn<br />
Förinställning. Om du vill använda den valda <strong>för</strong>inställning som standard när du importerar Word-dokument klickar du på Ange som standard.<br />
Importalternativ <strong>för</strong> textfiler<br />
Du kan välja följande alternativ om du markerar Visa importalternativ när du monterar en textfil:<br />
Teckenuppsättning Anger vilken teckenuppsättning, t.ex. ANSI, Unicode UTF8 eller Windows CE, som användes <strong>för</strong> att skapa textfilen. Som<br />
standard används den teckenuppsättning som överensstämmer med standardspråket och plattformen <strong>för</strong> <strong>InDesign</strong> eller InCopy.<br />
Plattform Visar om filen skapades i Windows eller Mac OS.<br />
Lexikon Anger vilket lexikon som ska användas <strong>för</strong> den importerade texten.<br />
Extra radbrytningar Anger hur extra radbrytningar <strong>för</strong> stycken importeras. Välj Ta bort från slutet av varje rad eller Ta bort mellan stycken.<br />
Ersätt Ersätter det angivna antalet blanksteg med en tabb.<br />
Använda typografiska citattecken Se till att importerad text innehåller typografiska citattecken (”) och apostrofer (’) i stället <strong>för</strong> raka<br />
citattecken (") och apostrofer (').<br />
Importalternativ <strong>för</strong> Microsoft Excel<br />
Du kan välja något av följande när du importerar en Excel-fil:<br />
Blad Anger vilket arbetsblad du vill importera.<br />
Visa Anger om lagrade anpassade eller personliga vyer ska importeras eller ignoreras.<br />
Cellintervall Anger cellintervall där ett kolon (:) bestämmer intervallet (t.ex. A1:G15). Om cellerna i arbetsbladet har namn visas namnen i menyn<br />
Cellintervall.<br />
Importera dolda celler som inte sparats i vyn Innefattar alla celler som anges som dolda i Excel-kalkylbladet.<br />
Tabell Ange hur informationen i kalkylarket ska visas i dokumentet.<br />
Formaterad tabell <strong>InDesign</strong> <strong>för</strong>söker bevara den formatering som användes i Excel, även om textformateringen i varje cell inte bevaras.<br />
Om kalkylarket är länkat i stället <strong>för</strong> inbäddat kommer eventuell formatering i <strong>InDesign</strong> att åsidosättas om du uppdaterar tabellen.<br />
Oformaterad tabell Tabellen importeras från kalkylbladet utan formatering. Om du väljer det här alternativet kan du använda ett<br />
tabellformat <strong>för</strong> den importerade tabellen. Om du formaterar text med stycke- och teckenformat behålls formateringen även om du<br />
uppdaterar länken till kalkylbladet.<br />
Oformaterad tabbavgränsad text Tabellen importeras som tabbavgränsad text, som du sedan kan konvertera till en tabell i <strong>InDesign</strong><br />
eller InCopy.<br />
211
Formaterad en gång I <strong>InDesign</strong> behålls samma formatering som den som används i Excel vid importen. Om kalkylbladet är länkat och<br />
inte inbäddat, uppdateras inte den länkade tabellen med formatändringar som gjorts i kalkylbladet när du uppdaterar länken. Alternativet<br />
är inte tillgängligt i InCopy.<br />
Tabellformat Det tabellformat du anger på det importerade dokumentet tillämpas. Det här alternativet visas endast om du har markerat<br />
alternativet Oformaterad tabell.<br />
Justering av celler Anger justeringen av celler <strong>för</strong> det importerade dokumentet.<br />
Inkludera textbundna bilder Textbundna bilder i Excel-dokumentet bevaras i <strong>InDesign</strong>.<br />
Antal decimaler att inkludera Anger antal decimaler <strong>för</strong> kalkylarkstal.<br />
Använda typografiska citattecken Se till att importerad text innehåller typografiska citattecken (”) och apostrofer (’) i stället <strong>för</strong> raka<br />
citattecken (") och apostrofer (').<br />
Importalternativ <strong>för</strong> formaterad text<br />
Du kan importera (och exportera) textfiler som kan hantera <strong>InDesign</strong>-formateringsfunktioner genom att använda formaterad text. Formaterade<br />
textfiler är textfiler som innehåller information om den formatering du vill att <strong>InDesign</strong> ska använda. Formaterad text som formaterats på rätt sätt<br />
kan användas <strong>för</strong> att ge en beskrivning av nästan vad som helst som kan finnas i en <strong>InDesign</strong>-artikel, inklusive alla styckeattribut, teckenattribut<br />
och specialtecken.<br />
Information om hur du använder märkord i text finns i dokumentet Tagged Text: www.adobe.com/go/learn_id_taggedtext_cs5_se (<strong>PDF</strong>).<br />
Följande alternativ är tillgängliga när du importerar en fil med formatinformation och markerar Visa importalternativ i dialogrutan Montera.<br />
Använda typografiska citattecken Se till att importerad text innehåller typografiska citattecken (”) och apostrofer (’) i stället <strong>för</strong> raka<br />
citattecken (") och apostrofer (').<br />
Ta bort textformatering Ta bort formatering, t.ex. teckensnitt, teckenfärg och teckenformat, från den importerade texten.<br />
Lös textformatskonflikter med hjälp av Anger vilket tecken eller styckeformat som ska användas när en konflikt uppstår mellan formatet i filen<br />
med formatinformation och formatet i <strong>InDesign</strong>-dokumentet. Markera Dokumentdefinitioner så används den redan befintliga definitionen <strong>för</strong> det<br />
formatet i <strong>InDesign</strong>-dokumentet. Markera Definitioner i den formaterade textfilen så används formatet som angetts i filen med formatinformation.<br />
Visa lista med formatproblem <strong>för</strong>e montering Visar en lista med okänd formatering. Om en lista visas kan du välja att avbryta eller fortsätta med<br />
importen. Om du fortsätter kan filen se annorlunda ut än vad du väntat dig.<br />
Spara alternativ <strong>för</strong> Word- och RTF-import som <strong>för</strong>inställningar<br />
1. Se till att alternativet Visa importalternativ är markerat när du monterar en Word- eller RTF-fil. Välj Öppna.<br />
2. Gör inställningar i dialogrutan Importalternativ.<br />
3. Klicka på Spara <strong>för</strong>inställning, skriv ett <strong>för</strong>inställningsnamn och klicka på OK.<br />
4. (Valfritt) Om du vill använda <strong>för</strong>inställningen varje gång du importerar en fil med samma filformat klickar du på Ange som standard.<br />
Därefter kan du välja egna <strong>för</strong>inställningar på menyn Förinställning i dialogrutan Importalternativ när du öppnar en Word- eller RTF-fil.<br />
Importera Buzzword-dokument<br />
Högst upp<br />
Buzzword är en webbaserad textredigerare där användaren kan skapa och lagra textfiler på en webbserver. I <strong>InDesign</strong> CS5 kan du importera och<br />
exportera text från Buzzword-dokument.<br />
När du importerar ett Buzzword-dokument skapas en URL-baserad länk till Buzzword-dokumentet på servern. När Buzzword-dokumentet<br />
uppdateras utan<strong>för</strong> <strong>InDesign</strong>, kan du använda länkpanelen <strong>för</strong> att uppdatera den importerade versionen i <strong>InDesign</strong>. När du gör detta tas emellertid<br />
alla ändringar av Buzzword-texten bort som du har gjort i <strong>InDesign</strong>.<br />
Obs! Programmet Acrobat.com Buzzword finns bara på engelska, franska och tyska.<br />
1. Välj Arkiv > Montera från Buzzword.<br />
2. Om du ännu inte har loggat in på CS Live klickar du på Logga in, anger din e-postadress och ditt lösenord och klickar sedan på Logga in.<br />
När du har loggat in innehåller dialogrutan Montera Buzzword-dokument en lista med Buzzword-dokument som du kan importera.<br />
3. Välj ett eller flera dokument som du vill importera, eller klistra in URL:en från Buzzword-dokumentet i fältet Klistra in URL.<br />
4. Ut<strong>för</strong> någon av följande åtgärder och klicka sedan på OK.<br />
Visa importalternativ Om du väljer det här alternativet visas dialogrutan Alternativ <strong>för</strong> Buzzword-import innan du monterar filen.<br />
Ersätt markerat objekt Välj det här alternativet om du vill byta ut det markerade objektet i dokumentet.<br />
Länka till dokument Välj det här alternativet om du vill skapa en länk mellan Buzzword-dokumentet och den monterade texten. Om du<br />
skapar en länk och uppdaterar Buzzword-dokumentet, anger länkpanelen att filen har ändrats. Om du uppdaterar länken uppdateras texten i<br />
<strong>InDesign</strong>. De formateringsändringar som du har gjort i <strong>InDesign</strong> <strong>för</strong>svinner emellertid.<br />
5. Om du markerar Visa importalternativ ska du ange inställningar i dialogrutan Alternativ <strong>för</strong> Buzzword-import.<br />
Den här dialogrutan innehåller de flesta av alternativen som finns i dialogrutan Alternativ <strong>för</strong> RTF-import. Se Importalternativ <strong>för</strong> Microsoft<br />
Word och RTF. Buzzword har <strong>för</strong> närvarande ingen formatfunktion, så inga av formatalternativen går att använda.<br />
212
6. Klicka eller dra med monteringsmarkören <strong>för</strong> att skapa en textram.<br />
Länka eller bädda in importerade textfiler<br />
Högst upp<br />
Som standard länkas inte den text du monterar till den ursprungliga textfilen. Om du däremot väljer alternativet Skapa länkar vid montering av textoch<br />
kalkylarksfiler i inställningarna av Filhantering innan du monterar filen, länkas den och visas på länkpanelen. Du kan uppdatera och hantera<br />
filen med länkpanelen. När du uppdaterar en länkad textfil <strong>för</strong>svinner eventuella redigerings- och formateringsändringar som gjorts i <strong>InDesign</strong>. På<br />
grund av den här risken uppdateras inte länkade textfiler automatiskt när originalfilen redigeras. Med hjälp av länkpanelen kan du däremot enkelt<br />
uppdatera innehållet eller bryta länken till filen (<strong>för</strong> att bädda in den).<br />
1. Gör något av följande:<br />
Om du vill använda den här ändringen på ett dokument öppnar du dokumentet.<br />
Om du vill använda den här ändringen på alla dokument du skapar stänger du alla dokument.<br />
2. Välj Redigera > Inställningar > Filhantering (Windows) eller <strong>InDesign</strong> > Inställningar > Filhantering (Mac OS).<br />
3. Om du vill skapa länkar i monterade filer väljer du Skapa länkar vid montering av text- och kalkylarksfiler. Om det här alternativet är aktiverat<br />
kan du uppdatera, länka om eller ta bort länkar på länkpanelen. Om det här alternativet är avaktiverat bäddas textfiler in (inte länkade).<br />
Du bryter länken till en textfil (bäddar in filen) genom att markera filen på länkpanelen och välja Bryt länk på panelmenyn.<br />
Fler hjälpavsnitt<br />
Video om hur du importerar innehåll<br />
Juridiska meddelanden | Onlinesekretesspolicy<br />
213
Dela upp text<br />
Koppla textramar<br />
Klippa ut eller ta bort kopplade textramar<br />
Flöda text manuellt eller automatiskt<br />
Använda Smart textomformning<br />
Koppla textramar<br />
Överst på sidan<br />
Texten i en ram kan vara oberoende av andra ramar, eller monterad mellan kopplade ramar. Om du vill flöda text mellan kopplade ramar (kallas<br />
även textrutor) måste du koppla dem <strong>för</strong>st. Kopplade ramar kan finnas på samma sida eller uppslag eller på en annan sida i dokumentet. Att flöda<br />
text i ramar kallas <strong>för</strong> att koppla text. Ibland kallas det också <strong>för</strong> att länka textramar och länka textrutor.<br />
Alla textramar har en in- och en utport som används <strong>för</strong> att skapa anslutningar till andra textramar. En tom in- eller utport visar att artikeln antingen<br />
börjar eller slutar där. En pil i en port betyder att ramen är länkad till en annan ram. Ett rött plustecken (+) i en utport betyder att det finns mer text<br />
i artikeln att montera, men det finns inga fler textrutor att montera den i. Den här överblivna texten som inte visas kallas <strong>för</strong> övertext.<br />
Kopplade ramar<br />
A. Inport i början av en artikel B. Utport som visar koppling till nästa ram C. Textkoppling D. Inport som visar koppling från <strong>för</strong>egående ram E.<br />
Utport som anger dold text<br />
Välj Visa > Extrafunktioner > Visa textkopplingar om du vill visa visuella återgivningar av kopplade ramar. Du kan koppla textramar oavsett om de<br />
innehåller text eller inte.<br />
Lägga till en ny ram i kopplingen<br />
1. Markera en textram med hjälp av markeringsverktyget och klicka sedan på in- eller utporten <strong>för</strong> att läsa in en monteringspekare <strong>för</strong> text.<br />
Lägg till en ram <strong>för</strong>e den valda ramen genom att klicka på inporten, eller lägg till en ram efter den valda ramen genom att klicka på utporten.<br />
2. Placera monteringspekaren <strong>för</strong> text där du vill ha en ny textram. Klicka och dra sedan <strong>för</strong> att skapa en ny textram.<br />
Du kan ut<strong>för</strong>a många åtgärder när monteringspekaren <strong>för</strong> text är aktiv, som t.ex. vända blad, skapa nya sidor samt zooma in och ut. Om du<br />
börjar koppla samman två ramar och ångrar dig kan du avbryta kopplingen genom att klicka på något annat verktyg i verktygslådan. Du <strong>för</strong>lorar<br />
ingen text.<br />
Lägga till en befintlig ram i kopplingen<br />
1. Använd markeringsverktyget till att markera en textram och klicka sedan på in- eller utporten <strong>för</strong> att läsa in en monteringspekare <strong>för</strong> text.<br />
2. Placera monteringspekaren <strong>för</strong> text över den ram du vill koppla samman. Monteringspekaren <strong>för</strong> text <strong>för</strong>vandlas till en kopplingspekare.<br />
Lägga till en befintlig ram i kopplingen<br />
3. Koppla den andra ramen till den <strong>för</strong>sta genom att klicka i den.<br />
214
När du kopplar ett ramstödraster till en vanlig textram eller till ett annat ramstödraster med andra stödrasterinställningar, omdefinieras textramen<br />
<strong>för</strong> den kopplade ramen så att den matchar inställningarna <strong>för</strong> ramstödrastret som den kopplades från.<br />
Du kan lägga till automatiska ”Forts. på"- eller ”Forts. från”-fortsättningsrader som knyter samman kopplade artiklar när de fortsätter från en<br />
ram till en annan. (Se Lägga till automatiska sidnummer <strong>för</strong> artikelhopp.)<br />
Lägga till en ram inuti en sekvens av kopplade ramar<br />
1. Använd markeringsverktyget till att klicka på utporten eller där du vill lägga till en ram. När du släpper musknappen visas en<br />
monteringspekare <strong>för</strong> text.<br />
2. Skapa en ny ram genom att dra eller markera en annan textram. Ramen kopplas till serien med länkade ramar som artikeln finns i.<br />
Lägga till en ram inuti en koppling (överst) samt resultatet (nederst)<br />
Ta bort kopplingar mellan textramar<br />
När du tar bort kopplingen <strong>för</strong> en textram, bryter du anslutningen mellan ramen och alla efterföljande ramar i kopplingen. All text som tidigare<br />
visats i ramarna blir nu dold text (ingen text tas bort). Alla efterföljande ramar är tomma.<br />
Gör något av följande med hjälp av markeringsverktyget:<br />
Dubbelklicka på en in- eller utport <strong>för</strong> att ta bort kopplingen mellan ramar.<br />
Klicka på en in- eller utport som motsvarar en koppling till en annan ram. Om du t.ex. har en koppling med två ramar klickar du antingen<br />
på den <strong>för</strong>sta ramens utport eller den andra ramens inport. Placera monteringspekaren <strong>för</strong> text över den <strong>för</strong>egående ramen eller nästa<br />
ram <strong>för</strong> att visa borttagningspekaren . Klicka i den ram som du vill ta bort från kopplingen.<br />
Ta bort ram från en koppling<br />
Om du vill dela upp en artikel i två artiklar, klipper du ut den text som ska placeras i den andra artikeln, tar bort kopplingen mellan ramarna och<br />
klistrar sedan in texten i den <strong>för</strong>sta ramen i den andra artikeln.<br />
Klippa ut eller ta bort kopplade textramar<br />
När du klipper ut eller tar bort textramar tas ingen text bort. Texten bevaras i kopplingen.<br />
Överst på sidan<br />
Klippa ut en ram från en koppling<br />
Du kan klippa ut en ram från en koppling och klistra in den någon annanstans. Ramen tas bort med en kopia av text, men ingen text tas bort från<br />
originalartikeln. När du klipper ut och klistrar in en serie med kopplad text är de inklistrade ramarna fortfarande sammankopplade med varandra<br />
men <strong>för</strong>lorar sammankopplingen till andra ramar i originalartikeln.<br />
1. Använd markeringsverktyget till att markera en eller flera ramar (markera flera objekt genom att Skift-klicka på dem).<br />
2. Välj Redigera > Klipp ut. Ramen <strong>för</strong>svinner och all text i den monteras i nästa ram i artikeln. När du klipper ut den sista ramen i en artikel<br />
sparas texten i den <strong>för</strong>egående ramen som dold text.<br />
3. Om du vill använda den borttagna ramen någon annanstans i dokumentet öppnar du sidan där du vill ha texten och väljer Redigera > Klistra<br />
in.<br />
215
Ta bort en ram från en koppling<br />
När du tar bort en textram som ingår i en koppling, tas ingen text bort: den döljs eller flödas till nästa efterföljande ram. Om textramen inte är<br />
kopplad till en annan ram tas ramen och texten bort.<br />
1. Markera textramen på något av följande sätt:<br />
Klicka på ramen med ett markeringsverktyg.<br />
Använd textverktyget, håll ned Ctrl (Windows) eller Kommando (Mac OS) och klicka på ramen.<br />
2. Tryck på Backsteg eller Delete.<br />
Flöda text manuellt eller automatiskt<br />
Överst på sidan<br />
Pekaren blir en monteringspekare <strong>för</strong> text när du har monterat text eller klickat på en in- eller utport. Du kan använda monteringspekaren <strong>för</strong><br />
text till att flöda text på sidor. Du kan ange hur texten ska flödas genom att hålla ned en tangent. Utseendet på monteringspekaren <strong>för</strong> text ändras<br />
beroende på var du placerar den.<br />
Om du placerar monteringspekaren <strong>för</strong> text över en textram visas pekaren inom parentes . När du placerar monteringspekaren <strong>för</strong> text bredvid<br />
en stödlinje eller fästpunkt <strong>för</strong> stödraster, blir den svarta pekaren vit<br />
Du kan flöda text med hjälp av någon av följande fyra metoder:<br />
.<br />
Metod Vad den gör<br />
Manuellt textflöde<br />
Du kan använda halvautomatisk flödning genom att hålla ned<br />
Alt när du klickar.<br />
För att flöda texten i ramar identifierar <strong>InDesign</strong> om ramen är vågrät eller lodrät. När text flödas halvautomatiskt eller automatiskt, sker flödet enligt<br />
ramtypen och den orientering som angetts i artikelpanelen. Ikonen visar textflödesriktningen.<br />
En videosjälvstudie om montering och flödning av text finns på www.adobe.com/go/lrvid4278_id_se.<br />
Flöda text manuellt<br />
1. Använd kommandot Montera till att markera en fil, eller klicka på utporten <strong>för</strong> en markerad textram.<br />
2. Gör något av följande:<br />
Placera monteringspekaren <strong>för</strong> text var som helst inom en befintlig ram eller bana och klicka sedan. Texten monteras i ramen och i<br />
andra ramar som är länkade till den. Observera att texten alltid börjar i kolumnen som är högst upp till vänster <strong>för</strong> en ram, även om du<br />
klickar i en annan spalt.<br />
Placera monteringspekaren <strong>för</strong> text i en spalt så skapas en textram med samma bredd som den kolumnen. Ramens övre del visas där<br />
du klickar.<br />
Dra monteringspekaren <strong>för</strong> text så skapas en textram med den bredd och höjd du anger.<br />
3. Om det finns mer text att montera klickar du på utporten och upprepar steg 1 och 2 tills all text har monterats.<br />
Obs! Om du monterar text i en ram som är kopplad till andra ramar monteras texten automatiskt mellan de kopplade ramarna oavsett vilken<br />
textmonteringsmetod du använder.<br />
Flöda text halvautomatiskt<br />
Alt-klicka på en sida eller en ram med monteringspekaren <strong>för</strong> text.<br />
Lägger till text en ram i taget. Du måste starta om textpekaren<br />
om du vill fortsätta montera text.<br />
Halvautomatisk textmontering fungerar som manuell<br />
textmontering men pekaren ändras till en monteringspekare <strong>för</strong><br />
text varje gång du kommer till slutet av en ram, tills du har<br />
monterat all text i dokumentet.<br />
Du kan flöda text automatiskt genom att Skift-klicka. Lägg till sidor och ramar tills all text har monterats i dokumentet.<br />
Du kan flöda text automatiskt till ett fast antal sidor genom att<br />
hålla ned Skift+Alt när du klickar.<br />
Flödar all text till dokumentet och ramar kan läggas till utan att<br />
sidor läggs till. Eventuell återstående text blir övertext.<br />
Texten monteras en spalt i taget, precis som vid den manuella monteringen, men monteringspekaren <strong>för</strong> text startas automatiskt om efter varje<br />
spaltmontering.<br />
Flöda text automatiskt<br />
När monteringspekaren <strong>för</strong> text visas håller du Skift-tangenten nedtryckt samtidigt som du gör följande:<br />
216
Klicka med monteringspekaren <strong>för</strong> text i en spalt så skapas en ram med samma bredd som den kolumnen. Nya textramar och<br />
dokumentsidor skapas tills all text har lagts till i dokumentet.<br />
Klicka inuti en textram som är baserad på en textramsmall. Texten monteras automatiskt i ramen <strong>för</strong> dokumentsidan och skapar nya sidor<br />
efter behov med mallramens attribut. (Se Om mallsidor, stackordningen och lager.)<br />
Flöda text automatiskt utan att lägga till sidor<br />
Med monteringspekaren <strong>för</strong> text håller du ned Skift+Alt.<br />
Använda smart textomformning<br />
Twitter- och Facebook-inlägg omfattas inte av villkoren i Creative Commons.<br />
Juridiska meddelanden | Onlinesekretesspolicy<br />
Överst på sidan<br />
Du kan använda smart textomformning <strong>för</strong> att lägga till eller ta bort sidor när du skriver eller redigerar text. Den här funktionen är praktisk när du<br />
använder <strong>InDesign</strong> som textredigeringsprogram och vill att en ny sida läggs till om du skriver mer text än som får plats på den aktuella sidan.<br />
Funktionen är också användbar <strong>för</strong> att undvika övertext eller tomma sidor när textflödet ändras på grund av att texten redigeras, villkorlig text visas<br />
eller döljs eller ändra ändringar av textflödet.<br />
Som standard används smart textomformning bara <strong>för</strong> malltextramar, dvs. textramar på en mallsida. Om dokumentet innehåller motsatta sidor<br />
måste malltextramarna visas både på vänster och höger mallsida och malltextramarna måste vara kopplade <strong>för</strong> att smart textomformning ska<br />
fungera.<br />
Du kan ändra inställningarna <strong>för</strong> att se till att sidor läggs till eller tas bort när du arbetar i textramar som inte baseras på mallsidor. En textram<br />
måste vara kopplad till minst en annan textram på en annan sida <strong>för</strong> att smart textomformning ska fungera.<br />
Inställningar <strong>för</strong> smart textomformning finns i inställningarna <strong>för</strong> text. De här inställningar gäller <strong>för</strong> det aktiva dokumentet. Om du vill ändra<br />
standardinställningarna <strong>för</strong> alla dokument stänger du alla dokument och gör inställningarna.<br />
1. Redigera > Inställningar > Text (Windows) respektive <strong>InDesign</strong> > Inställningar > Text (Mac OS).<br />
2. Välj Smart textomformning<br />
3. Ut<strong>för</strong> någon av följande åtgärder och klicka sedan på OK.<br />
Lägg till sidor till Använd det här alternativet <strong>för</strong> att ange när nya sidor ska läggas till. Anta att du har ett tresidigt dokument med textramar på<br />
de <strong>för</strong>sta två sidorna och en helsidesbild på den tredje sidan. Om du skriver mer text i slutet av den andra sidan kan du bestämma om den nya<br />
sidan ska läggas till <strong>för</strong>e eller efter helsidesbilden på sidan tre. Välj Slutet av artikeln om du vill lägga till den nya sidan efter den andra sidan. Välj<br />
Slutet av dokumentet om du vill lägga till en ny sida <strong>för</strong>e bilden.<br />
Om dokumentet innehåller flera stycken kan du välja Slutet av stycket om du vill att den nya sidan infogas i slutet stycket.<br />
Begränsa till textramar på mallsida Om det här alternativet är avmarkerat kan du lägga till eller ta bort sidor när du redigerar textramar som<br />
inte bygger på mallsidor. För att <strong>för</strong>hindra oönskad omformning av text används smart textomformning bara om den textram som du redigerar är<br />
kopplad till minst en annan textram på en annan sida.<br />
Obs! När du använder smart textomformning i textramar som inte är baserade på mallsidor läggs sidorna till med en textram i en kolumn på hela<br />
sidan, oavsett vilket slags textram den nya ramen kopplas till.<br />
Bevara uppslag som motstående sidor Med det här alternativet avgör du om uppslag ska behållas som motstående sidor när text omformas i<br />
mitten av dokumentet. Om det här alternativet är valt när text omformas i mitten av dokumentet läggs ett nytt tvåsidigt uppslag till. Om det här<br />
alternativet är valt läggs i stället en enstaka sida till i dokumentet och följande sidor flyttas om.<br />
Använd det här alternativet om dokumenten innehåller formgivningselement som du vill ska ligga på just en höger- eller vänstersida. Om det inte<br />
gör något att vänster- och högersidor flyttas om ska du avmarkera alternativet. Alternativet är bara tillgängligt om dokumentet innehåller<br />
motstående sidor.<br />
Ta bort tomma sidor Du använder det här alternativet <strong>för</strong> att ta bort sidor när du redigerar text eller döljer villkor. Sidorna tas bara bort om den<br />
tomma textramen är det enda som finns på sidan.<br />
Om du vill se hur smart textomformning innebär att du kan använda <strong>InDesign</strong> som textredigerare skapar du ett dokument med Motstående<br />
sidor inaktiverat och Malltextram aktiverat. Kontrollera att Smart textomformning och Ta bort tomma sidor är valda i inställningarna <strong>för</strong> text. På<br />
den <strong>för</strong>sta sidan håller du ned Ctrl+Skift (Windows) eller Kommando+Skift (Mac OS) och klickar på malltextramen <strong>för</strong> att åsidosätta den. När du<br />
skrivit tillräckligt mycket text <strong>för</strong> att fylla ut textramen läggs en ny sida och textram till automatiskt. Om du tar bort tillräckligt mycket text tas en<br />
sida bort.<br />
217
Artiklar (CS 5.5)<br />
Introduktion till artiklar<br />
Skapa en artikel och lägga till innehåll<br />
Lägga till alla sidobjekt i ett dokument i en artikel<br />
Hantera artiklar<br />
Inkludera artiklar vid export<br />
Introduktion till artiklar<br />
Högst upp<br />
Med artiklar kan du enkelt skapa kopplingar mellan sidobjekt. Kopplingarna kan användas till att ange innehåll som ska exporteras till EPUB,<br />
HTML eller tillgängliga <strong>PDF</strong>-filer samt till att ange ordningen <strong>för</strong> innehållet. Du kan skapa artiklar av en kombination av befintliga sidobjekt i en<br />
layout, t.ex. bilder, grafik och text. Så fort artikeln är skapad kan sidobjekt läggas till, tas bort eller omsorteras. Du kan skapa artiklar manuellt<br />
genom att dra ett eller flera sidobjekt till en artikel på artikelpanelen.<br />
Du kan också lägga till större innehåll i en artikel, t.ex. lägga till markerat innehåll till en markerad artikel eller ett helt dokumentinnehåll till en<br />
artikel.<br />
Obs! Med en funktion i XML-strukturpanelen kan du bestämma ordningen <strong>för</strong> innehållet som ska exporteras i EPUB-, HTML- och tillgängliga<br />
<strong>PDF</strong>-exporter. Artikelpanelen är utformad <strong>för</strong> personer utan XML-kunskaper och är där<strong>för</strong> enkel, lättanvänd och lättillgänglig. Det går fortfarande<br />
att använda XML-strukturpanelen. Den finns nu som ett alternativ som du kan använda vid sidan av artikelpanelen under exportflödet. Se<br />
Strukturera dokument <strong>för</strong> XML.<br />
Skapa en artikel och lägga till innehåll<br />
1. Öppna artikelpanelen genom att välja Fönster > Artiklar.<br />
2. Markera de sidobjekt du vill lägga till i artikeln.<br />
Om du vill skapa en tom artikel markerar du inte ett sidobjekt i layouten.<br />
3. Gör något av följande:<br />
Välj Ny artikel på menyn på artikelpanelen.<br />
Klicka på Skapa ny artikel längst ned på artikelpanelen.<br />
Dra en artikel eller ett sidobjekt till artikelpanelen.<br />
4. Ange ett artikelnamn i dialogrutan Ny artikel.<br />
5. Lägg till artikeln i EPUB-/HTML-exporten genom att markera Inkludera vid export.<br />
Lägga till alla sidobjekt i ett dokument i en artikel<br />
Så här lägger du till alla sidobjekt i en artikel:<br />
1. Öppna artikelpanelen genom att välja Fönster > Artiklar.<br />
2. Markera en artikel du vill lägga till objekt i. Om du inte markerar en artikel skapas en ny artikel.<br />
3. Håll ned Kommando (Mac OS) eller Ctrl (Windows) och klicka sedan på på artikelpanelen.<br />
4. Om dialogrutan Ny artikel öppnas anger du ett artikelnamn.<br />
5. Lägg till artikeln i EPUB-/HTML-exporten genom att markera Inkludera vid export.<br />
Om du har valt en artikel väljer du Lägg till dokumentinnehåll i valda artiklar på artikelpanelens meny.<br />
Hantera artiklar<br />
Högst upp<br />
Högst upp<br />
Högst upp<br />
Du kan hantera artiklar med artikelpanelen. Du kan lägga till sidobjekt i en artikel genom att dra dem till artikelpanelen. Om du vill ändra ordningen<br />
på objekt eller flytta dem från en artikel till en annan drar du dem på artikelpanelen.<br />
På popup-menyn på artikelpanelen hittar du även alternativ <strong>för</strong> att hantera innehåll.<br />
218
Inkludera artiklar vid export<br />
Högst upp<br />
Du kan skapa artiklar och markera vilka som ska ingå när du exporterar till EPUB eller HTML. Som standard är alla artiklar markerade <strong>för</strong> export.<br />
Om du vill att en artikel ska ingå i en export markerar du artikeln på artikelpanelen och gör något av följande:<br />
Markera kryssrutan bredvid artikeln.<br />
Välj Artikelalternativ på popup-menyn på artikelpanelen och markera sedan Inkludera vid export.<br />
Juridiska meddelanden | Onlinesekretesspolicy<br />
219
Figursätta text runt objekt<br />
Figursätta text runt objekt<br />
Ändra form på en figursättning<br />
Använda figursättning på objekt på mallsidan<br />
Figursätta text runt <strong>för</strong>ankrade objekt<br />
Ingen figursättning i dolda lager<br />
Justera text bredvid figursatta objekt<br />
Ignorera figursättning i en textram<br />
Figursätta text runt objekt<br />
Överst på sidan<br />
Du kan figursätta text runt vilket objekt som helst – textramar, importerade bilder och objekt som du ritar i <strong>InDesign</strong>. När du tillämpar figursättning<br />
på ett objekt skapas en kant runt det objekt som avvisar text. Det objekt som texten figursätts runt kallas figursättningsobjekt. Figursättning är<br />
detsamma som att använda omgivande text.<br />
Kom ihåg att figursättning tillämpas på objektet som figursätts, inte själva texten. Eventuella ändringar du gör i figursättningens kant blir kvar om<br />
du flyttar figursättningsobjektet i närheten av en annan textram.<br />
En självstudiekurs (video) om hur du använder figursättning finns på www.adobe.com/go/lrvid4280_id_se.<br />
<strong>InDesign</strong> Magazine innehåller artikeln Take Control of Text Wrap (på engelska). Den handlar om figursättning.<br />
Figursätta text runt enkla objekt<br />
1. Du visar figursättningspanelen genom att välja Fönster > Figursättning.<br />
2. Använd verktyget Markering eller verktyget Direktmarkering och markera objektet som du vill figursätta texten runt.<br />
3. På figursättningspanelen klickar du på en figursättningsform:<br />
Figursätt runt begränsningsram<br />
Skapar en rektangulär figursättning där bredd och höjd bestäms av begränsningsramen <strong>för</strong> det markerade objektet, inklusive det avstånd<br />
som du anger.<br />
Figursätt runt objekt<br />
Detta kallas även konturfigursättning. Skapar en kant runt figursättningen med samma form som ramen du har valt (plus eller minus de<br />
avstånd du anger).<br />
Inställningen Figursätt runt begränsningsram (vänster) jäm<strong>för</strong>t med inställningen Figursätt runt objekt (höger)<br />
Hoppa över objekt<br />
Hindrar att texten visas i något ledigt utrymme till höger eller till vänster om ramen.<br />
Hoppa till nästa spalt<br />
Monterar det omgivande stycket överst i nästa textspalt eller textram.<br />
4. Använd menyn Figursätt och ange om figursättningen ska användas på en viss sida (till exempel höger sida eller det största området) eller<br />
närmare eller längre bort från ryggen. (Om menyn Figursätt inte visas väljer du Visa alternativ på figursättningspanelens meny.)<br />
Det här alternativet är bara tillgängligt om du har markerat Figursätt runt begränsningsram eller Figursätt runt objekt.<br />
2<strong>20</strong>
Figursättningsalternativ<br />
A. Både höger och vänster sida B. Sidan mot rygg C. Sidan från rygg<br />
5. Ange <strong>för</strong>skjutningsvärden. Med positiva värden flyttar du figursättningen från ramen. Med negativa värden flyttar du figursättningen inom<br />
ramen.<br />
Om du inte kan figursätta texten runt en bild kontrollerar du att alternativet Ignorera figursättning inte är markerat <strong>för</strong> den aktuella textramen. Om<br />
alternativet Figursättning påverkar endast text under är markerat i dispositionsinställningarna, kontrollerar du att textramen ligger under det<br />
figursatta objektet.<br />
Textramar inuti en grupp påverkas inte av en figursättning som du använder på gruppen.<br />
Ange standardinställningar <strong>för</strong> figursättning av alla nya objekt genom att avmarkera alla objekt och sedan göra inställningar figursättning.<br />
Figursätta text runt importerade bilder<br />
Om du vill figursätta text runt en importerad bild, sparar du urklippsbanan i det program det skapades i, om det är möjligt. När du monterar bilden i<br />
<strong>InDesign</strong> markerar du alternativet Använd Photoshop-urklippsbana i dialogrutan Alternativ <strong>för</strong> bildimport.<br />
1. Du visar figursättningspanelen genom att välja Fönster > Figursättning.<br />
2. Välj en importerad bild och klicka på Figursätt runt objekt i panelen Figursättning.<br />
3. Ange <strong>för</strong>skjutningsvärden. Med positiva värden flyttar du figursättningen från ramen. Med negativa värden flyttar du figursättningen inom<br />
ramen.<br />
4. Om du vill visa fler alternativ väljer du Visa alternativ på figursättningspanelens meny.<br />
5. Välj ett konturalternativ på menyn Text:<br />
Begränsningsram<br />
Texten figursätts runt rektangeln med bildens höjd och bredd.<br />
Känn av kanter<br />
Figursättningen görs med funktionen <strong>för</strong> automatisk kantavkänning. (Om du vill justera kantavkänningen markerar du objektet och väljer<br />
Objekt > Urklippsbana > Alternativ.)<br />
Alfakanal<br />
Figursättningen görs från en alfakanal som har sparats i bilden. Om alternativet inte är tillgängligt har ingen alfakanal sparats tillsammans<br />
med bilden. <strong>InDesign</strong> identifierar vanligtvis <strong>Adobe</strong> Photoshops standardgenomskinlighet (den schackmönstrade bakgrunden) som en<br />
alfakanal. Annars måste du använda Photoshop <strong>för</strong> att ta bort bakgrunden eller skapa och spara en eller flera alfakanaler tillsammans med<br />
bilden.<br />
Photoshop-bana<br />
Figursättningen skapas från en bana som har sparats tillsammans med bilden. Välj Photoshop-bana och en bana på menyn Bana. Om<br />
alternativet Photoshop-bana inte är tillgängligt har inga namngivna banor sparats tillsammans med bilden.<br />
Bildram<br />
Figursättningen görs från behållarramen.<br />
Samma som urklippsbana<br />
Figursättningen görs från den importerade bildens urklippsbana.<br />
6. Om du vill att texten ska visas i "hål" i en importerad bild, till exempel inuti bilden av ett däck, markerar du Inkludera inre kanter.<br />
221
Inkludera inre kanter avaktiverat (till vänster) och aktiverat (till höger)<br />
Skapa en inverterad figursättning<br />
1. Använd verktyget Markering eller Direktmarkering och markera ett objekt, t.ex. en sammansatt bana, i vilken texten kan figursättas.<br />
2. Du visar figursättningspanelen genom att välja Fönster > Figursättning.<br />
3. Tillämpa figursättning på ett objekt och markera alternativet Invertera. Alternativet Invertera används vanligtvis med alternativet Figursätt runt<br />
objekt.<br />
Med alternativet Figursätt runt objekt (vänster) och alternativet Invertera (höger)<br />
Ändra form på en figursättning<br />
Överst på sidan<br />
1. Använd verktyget Direktmarkering och markera ett objekt med figursättning. Om figursättningens kant har samma form som objektet läggs<br />
kanten ovanpå objektet.<br />
2. Gör något av följande:<br />
Om du vill ändra avståndet mellan texten och figursättningsobjektet med jämna mellanrum, anger du <strong>för</strong>skjutningsvärden på<br />
figursättningspanelen.<br />
Om du vill redigera figursättningens gränser använder du ritstiftet eller direktmarkeringsverktyget.<br />
Redigera figursättningens kant<br />
Om du ändrar formen på en figursättning manuellt, markeras och nedtonas Egendefinierad bana på menyn Text. Det visar att formens bana har<br />
ändrats.<br />
Om du vill använda den ursprungliga urklippsbanan i stället <strong>för</strong> den redigerade figursättningskanten, väljer du Samma som urklippsbana på<br />
menyn Text på figursättningspanelen.<br />
Använda figursättning på objekt på mallsidan<br />
Överst på sidan<br />
Om alternativet Använd endast på mallsida är valt, måste du åsidosätta ett mallsidesobjekt på en dokumentsida <strong>för</strong> att kunna figursätta text runt<br />
objektet. Om alternativet är avmarkerat kan du figursätta text på både mallsidor och dokumentsidor utan att mallsidesobjekten ändras.<br />
1. Markera objektet på mallsidan.<br />
2. På figursättningspanelen markerar eller avmarkerar du Använd endast på mallsida.<br />
Det här alternativet är endast tillgängligt när ett objekt på en mallsida är markerat och figursatt.<br />
Figursätta text runt <strong>för</strong>ankrade objekt<br />
Överst på sidan<br />
Om du använder figursättning <strong>för</strong> ett <strong>för</strong>ankrat objekt, kommer figursättningen att påverka textraderna efter ankarmärket. Figursättningen kommer<br />
emellertid inte att påverka textraderna som inkluderar ankarmärket eller raderna innan.<br />
222
När du klipper ut och klistrar in ett objekt som ett textbundet objekt behålls figursättningskanterna.<br />
Ingen figursättning i dolda lager<br />
Överst på sidan<br />
När du döljer ett lager som innehåller ett figursatt objekt figursätts textramarna i andra lager runt objektet, om du inte väljer Ingen figursättning när<br />
lagret är dolt i dialogrutan Lageralternativ. Om det här alternativet är markerat kan det hända att text på andra lager flödas om när ett lager döljs.<br />
1. Dubbelklicka på det lager på lagerpanelen som innehåller det figursatta objektet.<br />
2. Välj Ingen figursättning när lagret är dolt.<br />
Justera text bredvid figursatta objekt<br />
När du anger alternativ <strong>för</strong> hur text runt figursatta objekt ska justeras, kommer ändringarna att tillämpas på hela dokumentet.<br />
1. Välj Redigera > Inställningar > Disposition (Windows) respektive <strong>InDesign</strong> > Inställningar > Disposition (Mac OS).<br />
2. Välj något av följande alternativ och klicka på OK:<br />
Justera text nära objekt<br />
Överst på sidan<br />
Texten bredvid figursatta objekt som avgränsar en spalt med text justeras. Den här inställningen börjar gälla när figursättningen bryter<br />
textraderna så att varje rad delas upp i två eller flera delar.<br />
Anmärkning: Text intill ett objekt justeras vänster eller ovan om objektet om värdet är Vänsterjustera, till höger eller nedan om det när<br />
värdet är Högerjustera eller jämnt runt båda kanterna om värdet är Marginaljustera.<br />
Justera text nära objekt<br />
Hoppa över efter radavstånd<br />
Figursatt text flyttas till nästa radavståndsökning nedan<strong>för</strong> ett figursatt objekt. Om det här alternativet inte är valt kan det hända att textrader<br />
flyttas ned under ett objekt på ett sätt som kan <strong>för</strong>hindra att text passas in mot text i närliggande spalter och textramar. Detta alternativ är<br />
speciellt användbart när du vill göra textjusteringar mot baslinjestödrastret.<br />
Figursättning påverkar endast text under<br />
Text som är staplad ovan<strong>för</strong> det figursatta objektet påverkas inte av figursättningen. Staplingsordningen avgörs av lagrets position på<br />
lagerpanelen och av staplingsordningen <strong>för</strong> objekt i ett lager.<br />
Ignorera figursättning i en textram<br />
Överst på sidan<br />
Ibland kan det hända att du vill avaktivera figursättning i en textram. Du kanske vill att en textram ska figursättas runt en bild, men att en annan<br />
223
text ska visas i bilden.<br />
1. Markera textramen och välj Objekt > Alternativ <strong>för</strong> textramar.<br />
2. Markera Ignorera figursättning och klicka på OK.<br />
Sammansatta banor och former<br />
Om maskeringar och alfakanaler<br />
Mallsidor<br />
Twitter- och Facebook-inlägg omfattas inte av villkoren i Creative Commons.<br />
Juridiska meddelanden | Onlinesekretesspolicy<br />
224
Arabic and Hebrew features | CC, CS6<br />
<strong>Adobe</strong> World-Ready Composers<br />
Text direction<br />
Story direction<br />
Automatic Kashida insertion<br />
Ligatures<br />
Diacritical marks<br />
Copy-paste from Microsoft Word<br />
Default fonts<br />
Legacy font support<br />
Digit Types<br />
Hyphenation<br />
Find and replace<br />
Glyphs<br />
Justification Alternates<br />
Special Middle East characters insertion<br />
Table direction<br />
Binding directions<br />
Right to Left writing preferences<br />
Page and chapter numbering<br />
Writing direction in Gallery view and Story Editor<br />
Diacritical coloring<br />
New and improved features for working in Arabic and Hebrew are available in the Middle East and North African edition of this software.<br />
<strong>Adobe</strong> World-Ready Composers<br />
To the top<br />
<strong>Adobe</strong> World-Ready composers enable you to create content in middle-eastern languages. You can type in, and mix between, Arabic, Hebrew,<br />
English, French, German, Russian, and other Latin languages.<br />
You can choose between available composers from the Paragraph panel menu (Windows > Paragraph > panel menu). For example, in <strong>InDesign</strong>,<br />
you can use the <strong>Adobe</strong> World-Ready Paragraph Composer. Or, in Illustrator, you can use the Middle Eastern Single-line Composer.<br />
<strong>Adobe</strong> World-Ready Composers<br />
225
You can also save your files with Arabic and Hebrew names.<br />
Text direction<br />
To the top<br />
To create content in Arabic and Hebrew, enable right-to-left (RTL) text direction. While RTL is the default direction of text, many documents also<br />
include left-to-right (LTR) text. You can seamlessly switch between the two directions.<br />
Select the paragraph direction from the Paragraph panel.<br />
Paragraph direction selection<br />
If you have a mix of languages in the same paragraph, you can specify the direction of text at a character level. Also, to insert dates or numbers,<br />
specify the direction of text at the character level.<br />
From the Character panel menu, choose Character Direction and then select a direction.<br />
Character direction<br />
Story direction<br />
To the top<br />
When you're working with Arabic and Hebrew languages, the story generally flows from the right to the left. The first column must be on right side<br />
of the frame, and subsequent columns are added to the left. If your layout contains mixed content, then different stories need a different direction.<br />
From the Story panel (Window > Type & Tables > Story), click a story direction.<br />
Story direction<br />
Automatic Kashida insertion<br />
To the top<br />
In Arabic, text is justified by adding Kashidas. Kashidas are added to arabic characters to lengthen them. Whitespace is not modified. Use<br />
automatic Kashida insertion to justify paragraphs of arabic text.<br />
Select the paragraph and from the Paragraph panel (Window > Type & Tables > Paragraph), choose a setting from the Insert Kashida drop-down<br />
list. The options available are: None, Short, Medium, Long, or Stylistic. Kashidas are only inserted if the paragraph is justified. This setting is not<br />
applicable for paragraphs that have alignment settings.<br />
To apply Kashidas to a group of characters, select the characters and choose Kashidas from the Character panel menu.<br />
226
Automatic Kashidas<br />
Ligatures<br />
To the top<br />
You can automatically apply ligatures to character pairs in Arabic and Hebrew. Ligatures are typographic replacement characters for certain letter<br />
pairs if they are available in a given Open Type font.<br />
When you choose Ligatures from the Character panel menu or Control panel menu, a standard ligature defined in the font is produced.<br />
1. Select text.<br />
2. Choose Ligatures from the Character panel menu or the Control panel menu.<br />
However, some Open Type fonts include more ornate, optional ligatures, which can be produced when you choose Discretionary Ligatures. These<br />
ligatures are found at Character panel > OpenType > Discretionary Ligatures.<br />
Enable automatic ligatures<br />
Diacritical marks<br />
To the top<br />
In the Arabic script, a diacritic or a diacritical mark is a glyph used to indicate consonant length or short vowels. A diacritical mark is placed above<br />
or below the script. For better styling of text, or improved readability of certain fonts, you can control the vertical or horizontal position of diacritical<br />
marks:<br />
1. Select text that has diacritical marks<br />
2. In the Character panel, modify the position of the diacritic marks relative to the script. Values you can change are, Adjust Horizontal Diacritic<br />
Position, and the Adjust Vertical Diacritic Position.<br />
227
Change the position of diacritical marks<br />
Copy-paste from Microsoft Word<br />
To the top<br />
You can copy text from Microsoft Word, and paste it directly into a document. The pasted text's alignment and direction is automatically set to that<br />
of the arabic or hebrew text.<br />
Default fonts<br />
To the top<br />
When you install a Middle Eastern or North African version, the default typing font is set to the installation-specific language, by default. For<br />
example, if you have installed the English/Arabic-enabled version, the default typing font is set to <strong>Adobe</strong> Arabic. Similarly, if you have installed the<br />
English/Hebrew-enabled version, the default typing font is set to <strong>Adobe</strong> Hebrew (or Myriad Hebrew in Photoshop).<br />
Legacy font support<br />
Fonts that have been traditionally used (for example, AXT fonts) can continue to be used in this release of the software. However, it is<br />
recommended that newer Open Type fonts be used for text-based elements.<br />
Missing Glyph Protection (Edit > Preferences > Advanced Type) is enabled by default. Text is handled automatically, where glyphs are not<br />
available in the font you are using.<br />
Digit Types<br />
To the top<br />
To the top<br />
When you are working in Arabic or Hebrew, you can select the type of digits you want to use. You can choose between Arabic, Hindi, and Farsi.<br />
By default, in Arabic, the Hindi version is auto-selected, and in case of Hebrew, the Arabic type digits are selected. However, you can switch to<br />
Arabic digits, if necessary:<br />
1. Select the digits in the text typed.<br />
2. In the Character panel (Ctrl + T), use the Digits list to select the font that the digits must appear in.<br />
You can ensure that Arabic digits are used by enabling the Use Native Digits when typing in Arabic Scripts option. To use this option, choose Edit<br />
> Preferences > Advanced Type.<br />
228
Digit type selection<br />
Hyphenation<br />
To the top<br />
Sentences that have more words that can fit into one line of text automatically wrap into the next line. The type of text justification when wrapping<br />
occurs sometimes causes unnecessary spaces to appear in the line that are not aesthetically pleasing or linguistically correct. Hyphenation<br />
enables you to split the word at the end of a line, using a hyphen. This fragmentation causes the sentence to wrap into the next line in a better<br />
way.<br />
Mixed text: The Kashida insertion feature affects how hyphenation occurs in mixed text. When enabled, Kashidas are inserted where applicable,<br />
and non-Arabic text is not hyphenated. When the Kashida feature is disabled, only non-Arabic text is considered for hyphenation.<br />
Hebrew text: Hyphenation is allowed. To enable hyphenation and customize settings, choose Paragraph panel > Panel menu > Hyphenation<br />
Settings.<br />
Hyphenation options<br />
Find and replace<br />
To the top<br />
Arabic and Hebrew users can perform full text search and replace. In addition to searching and replacing simple text, you can also search and<br />
replace text with specific characteristics. These characteristics can include diacritical marks, Kashidas, special characters (for example, Alef), digits<br />
in different languages (for example, digits in Hindi), and more.<br />
To perform text find-and-replace:<br />
<strong>InDesign</strong>: Edit > Find/Change<br />
In <strong>InDesign</strong>, you can use the Transliterate tab (Edit > Find/Change) to find and replace digits between Arabic, Hindi, and Farsi. For example, you<br />
can find digits typed in Hindi and convert them to Arabic.<br />
Glyphs<br />
229<br />
To the top
Arabic and Hebrew users can apply glyphs from the default character set. However, to browse, select, and apply a glyph from the default<br />
character set or a different language set, use the Glyphs panel:<br />
<strong>InDesign</strong>: Window > Type & Tables > Glyphs<br />
Illustrator: Window > Type > Glyphs<br />
Browse, select, and apply glyphs<br />
Justification Alternates<br />
To the top<br />
A font can have alternative shapes of certain letters of the alphabet. These variations of the font face for some letters are generally available for<br />
stylistic or calligraphy purposes. In rare cases, justification alternates are used to justify and align paragraphs for specific needs.<br />
Justification alternates can be turned on at a paragraph level, where alternates are used wherever possible. You can also turn on or off this feature<br />
at a character level. Justification alternates are available only in those fonts that have this feature integrated. Therefore, the option to turn them on<br />
or off is available only for supported fonts.<br />
Arabic fonts that contain justification alternates: <strong>Adobe</strong> Arabic, Myriad Arabic, and <strong>Adobe</strong> Naskh. Hebrew fonts that contain justification alternates:<br />
<strong>Adobe</strong> Hebrew and Myriad Hebrew.<br />
<strong>InDesign</strong><br />
Paragraph-level: Window > Paragraph panel > panel menu > Justification, and then choose an option from the Justification list.<br />
Character-level: Window > Character panel > panel menu > Justification Alternate option.<br />
Photoshop<br />
Character-level: Window > Character panel > Justification Alternates checkbox.<br />
Special Middle East characters insertion<br />
To the top<br />
Some characters in Arabic and Hebrew are difficult to insert in text. Also, Arabic and Hebrew keyboard layouts make it difficult to type or include<br />
these characters. To insert characters like a Hebrew apostrophe (Geresh) or Maqaf, select a character from Character panel > panel menu ><br />
Insert Special ME Character.<br />
Insert a special ME character<br />
230
Table direction<br />
To the top<br />
Arabic and Hebrew users can set the direction of a table inserted in a document. Accordingly the order of cells and columns, default language, and<br />
the alignment of text is set. For an Arabic user, the rightmost column is the first column, and any additional columns are added beyond the<br />
leftmost column of the table. Table direction is also supported in the Story Editor (Ctrl + Y).<br />
To set the direction of a new table:<br />
1. Click Table > Insert Table<br />
2. In the Insert Table dialog box, choose from the Direction list to select the table direction.<br />
To change the direction of an existing table:<br />
1. Place the cursor inside a table<br />
2. Open the Table panel (Shift + F9), and click the Left-to-Right Table or Right-to-Left Table icons to set the direction of the table.<br />
For Right-to-Left tables, the Arabic and North African versions default to Arabic language. The Hebrew version is set to Hebrew language. For<br />
Left-to-Right tables, the Arabic and Hebrew versions default to English language. The North African version defaults to French.<br />
Binding directions<br />
To the top<br />
Binding direction determines the edge along which a book is bound. Books written in a left-to-right language are left-bound. Documents written in<br />
right-to-left language are bound along the rightmost edge of the book.<br />
Page layout of a right-bound book<br />
Right to Left writing preferences<br />
Neutral characters<br />
The direction of some characters in Arabic and Hebrew can appear ambiguous. Lack of clarity about the direction of characters can cause<br />
confusion in the direction and order of strings. To ensure that the direction of such characters is clear and unambiguous:<br />
1. Click Edit > Preferences > Right to Left<br />
2. Select the Force Neutral Character Direction According to the Keyboard Input box.<br />
To the top<br />
Cursor Control<br />
Arabic and Hebrew users can control the direction that the cursor moves, when they use the arrow keys on the keyboard. This Cursor Movement<br />
list (Edit > Preferences > Right to Left) has two options that you can choose from:<br />
Visual: The cursor moves in the direction of the arrow key. When the right arrow is pressed, the cursor on the screen moves to the right.<br />
Logical: The cursor moves according to the direction of the language typed. In Arabic and Hebrew, when the right arrow is pressed, the<br />
cursor moves left (to the next character in a right to left language).<br />
231
Page and chapter numbering<br />
Arabic and Hebrew users use the most commonly preferred numbering systems in the region. The most popular numbering systems are:<br />
Arabic: Arabic Abjad and Alef-Ba-Tah<br />
French: Hebrew Biblical Standard and Hebrew Non-Standard Decimal<br />
To select or change the numbering system, go to Layout > Numbering & Section Options, and then select from the Style list.<br />
Numbering pages, sections, and chapters<br />
Writing direction in Gallery view and Story Editor<br />
To the top<br />
To the top<br />
While in Arabic or Hebrew, you can indicate the direction in which you are writing. Go to Edit > Preferences > Story Editor Display, and select the<br />
Indicate Writing Direction box, to enable this feature. When this feature is enabled, the cursor has an arrow that indicates the direction of writing.<br />
Diacritical coloring<br />
To the top<br />
In Arabic text, diacritical marks can be colored differently for stylistic or other purposes. For example, diacritical marks can be lay emphasis on a<br />
particular aspect of a word or sentence. You can find and change the color of diacritical marks using the Change Arabic Diacritic Color query.<br />
1. Click Edit > Find/Change<br />
2. From the Query list, select Change Arabic Diacritic Color<br />
3. Use the Change, Change All, or Change/Find buttons to replace older diacritical marks with the new colored diacritical marks.<br />
You can modify and save the query as per your requirements.<br />
Twitter and Facebook posts are not covered under the terms of Creative Commons.<br />
Legal Notices | Online Privacy Policy<br />
232
Passningsalternativ <strong>för</strong> textramar | CS6, CC<br />
javax.jcr.AccessDeniedException:<br />
/content/help/se/indesign/using/text-frame-fitting/jcr:content/jcr:title:<br />
objekt får inte läggas till eller ändras<br />
Kolumner med flexibel bredd<br />
Fasta passningsalternativ <strong>för</strong> textramar<br />
Kolumner med flexibel bredd<br />
Med alternativet Flexibel bredd kan du justera spalternas antal och bredd när textramens storlek ändras. Kolumner läggs till eller tas bort<br />
automatiskt när den maximala kolumnbredden uppnås när textramen storleksändras.<br />
A. Ursprunglig textram B. Ökningar av textramens bredd C. Kolumn tillagd i textram<br />
Välj Flexibel bredd i listan Spalter i dialogrutan Alternativ <strong>för</strong> textramar (Objekt > Alternativ <strong>för</strong> textramar)<br />
Kolumner med flexibel bredd<br />
Fasta passningsalternativ <strong>för</strong> textramar<br />
Överst på sidan<br />
Överst på sidan<br />
Med alternativen <strong>för</strong> automatisk storlek <strong>för</strong> textramar kan du ställa in en textram så att den automatiskt ändrar storlek när du lägger till, tar bort<br />
eller redigerar text. Om du vill använda alternativen <strong>för</strong> automatisk storlek gör du följande:<br />
233
1. Markera en textram och välj Objekt > Alternativ <strong>för</strong> textramar<br />
2. Klicka på Automatisk storlek.<br />
Alternativ <strong>för</strong> automatisk storlek<br />
3. Välj ett alternativ <strong>för</strong> automatisk storlek som du vill använda när text läggs till eller tas bort:<br />
Av<br />
Endast höjd<br />
Endast bredd<br />
Höjd och bredd<br />
Höjd och bredd (bibehåll proportionerna)<br />
4. Klicka på en referensplats som du vill ändra storleken på i det <strong>för</strong>ankrade utkastet. I det <strong>för</strong>ankrade utkastet anges även hur storleken på<br />
textramen ändras.<br />
5. Ange begränsningarna <strong>för</strong> lägsta höjd och vikt samt radbrytningar.<br />
Twitter- och Facebook-poster omfattas inte av villkoren i Creative Commons.<br />
Juridiska meddelanden | Onlinesekretesspolicy<br />
234
Länkade artiklar<br />
Skapa en länkad artikel<br />
Ange alternativ <strong>för</strong> länkad artikel<br />
Uppdatera en länkad artikel<br />
Redigera originalartikeln<br />
Det är ingen enkel uppgift att replikera innehåll på flera sidor. Det blir dessutom lätt fel och det tar lång tid att kopiera och klistra in innehåll.<br />
Använd länkade artiklar <strong>för</strong> att hantera flera versioner av en artikel eller textinnehåll i samma dokument. Med länkade artiklar blir det enklare att<br />
använda arbetsflöden när du till exempel behöver skapa en design <strong>för</strong> både lodräta och vågräta layouter. Länkade artiklar fungerar även bra med<br />
traditionella arbetsflöden <strong>för</strong> tryck och publicering då du kan behöva synkronisera text på olika sidor.<br />
Länkade artiklar påminner om traditionella länkar. Du kan ange en artikel som överordnad och sedan placera samma artikel på andra platser i<br />
dokumentet som underordnade artiklar. När du uppdaterar den överordnade artikeln flaggas de underordnade artiklarna på länkpanelen så att du<br />
kan uppdatera dem <strong>för</strong> synkronisering med den överordnade artikeln. Du kan skapa länkade artiklar med hjälp av vanliga artiklar eller artiklar med<br />
text på banor. Förankrade objekt i artiklar kan även användas.<br />
Länkade artiklar <strong>för</strong>blir synkroniserade när du uppdaterar något av de <strong>InDesign</strong>-format som använts.<br />
Länkade artiklar flaggas som icke synkroniserade på länkpanelen, även om det inte finns några synliga ändringar. Länkarna flaggas vid globala<br />
ändringar i dokumentet som gör att artiklarna disponeras om. Dessa globala ändringar kan bero på uppdateringar av alternativen eller<br />
definitionerna <strong>för</strong> följande:<br />
Fotnoter<br />
Textvariabler<br />
Villkorlig text<br />
Färgrutor<br />
XML-märkord<br />
Namngivna stödraster<br />
Om du ersätter alla teckensnitt eller om du ersätter alla <strong>för</strong>ekomster av ett objekt så disponeras alla artiklarna om och länkarna flaggas.<br />
Skapa en länkad artikel<br />
Överst på sidan<br />
1. Markera en artikel genom att antingen markera textramen eller placera insättningsmarkören i texten. När du markerar textramar kan du<br />
markera flera artiklar genom att hålla ned Skift när du klickar.<br />
2. Välj Redigera > Montera och länka artikel. Markören läses in med artikeln.<br />
3. Montera en länkad artikel genom att klicka på en tom textram som redan finns eller rita en ram.<br />
Ikonen visas längst upp till vänster i en länkad artikel. Artikeln visas som länkad artikel på länkpanelen. Som standard skapas artikelnamnet<br />
på länkpanelen av de <strong>för</strong>sta tecknen i originalartikeln.<br />
Via lagerpanelen kan du ändra standardnamnet på den länkade artikeln.<br />
Ange alternativ <strong>för</strong> länkad artikel<br />
1. Markera den länkade artikeln på panelen Länkar.<br />
2. Välj alternativ <strong>för</strong> länkad artikel på menyn i panelen Länkar.<br />
3. Välj de alternativ som behövs:<br />
Uppdatera länk när dokument sparas<br />
Varna om länkuppdatering skriver över lokala redigeringar<br />
Ta bort fasta radbrytningar<br />
Överst på sidan<br />
Tips! Du kan ange standardalternativ <strong>för</strong> artiklar när alla dokument är stängda genom att öppna länkpanelens meny och välja Alternativ <strong>för</strong> länkad<br />
artikel.<br />
Tips! Du kan ange alternativ <strong>för</strong> länkade artiklar under tiden du skapar dem genom att hålla ned Skift samtidigt som du väljer Redigera > Montera<br />
235
och länka artikel.<br />
Uppdatera en länkad artikel<br />
Om en originalartikel redigeras visas på länkpanelen bredvid den länkade artikeln.<br />
Uppdatera underordnad artikel genom att dubbelklicka på på länkpanelen.<br />
Twitter- och Facebook-inlägg omfattas inte av villkoren i Creative Commons.<br />
Juridiska meddelanden | Onlinesekretesspolicy<br />
Överst på sidan<br />
Om en underordnad artikel har redigerats lokalt skrivs redigeringarna över med originalartikelns innehåll. Ett varningsmeddelande visas om du<br />
väljer alternativet Varna om länkuppdatering skriver över lokala redigeringar.<br />
Använd länkinfopanelen <strong>för</strong> att se om en artikel har redigerats lokalt. Om lokala redigeringar är gjorda visas artikelstatus Förändrad text.<br />
Redigera originalartikel<br />
Om du arbetar med en länkad artikel och behöver gå till originalartikeln gör du så här:<br />
1. Markera den länkade artikeln på länkpanelen.<br />
2. Klicka på eller välj Redigera original på länkpanelens meny ( ).<br />
Fokus skiftar till sidan med originalartikeln.<br />
236<br />
Överst på sidan
Länkat innehåll | CC, CS6<br />
Verktyget Innehållssamling<br />
Montera och länka<br />
Ange länkningsalternativ<br />
Anpassad formatkoppling<br />
Uppdatera ett länkat objekt<br />
Det är inte lätt att replikera innehåll på flera olika sidor och det kan vara besvärligt och tidskrävande att kopiera och klistra in. Du kan hantera flera<br />
innehållsversioner med funktionerna <strong>för</strong> länkat innehåll. Du kan montera och länka innehåll inom ett dokument eller till och med mellan olika<br />
dokument. Länkat innehåll gör det enklare att stödja nya arbetsflöden, där man exempelvis designar <strong>för</strong> vertikala och horisontella layouter. Länkat<br />
innehåll fungerar dessutom bra <strong>för</strong> traditionella arbetsflöden <strong>för</strong> tryck och publicering, där man synkroniserar standardtext på olika sidor eller i olika<br />
dokument.<br />
Länkat innehåll fungerar ungefär på samma sätt som vanliga länkar. Se Panelen Länkar innehåller en översikt. Du kan välja ett objekt som<br />
överordnat objekt och sedan montera det på andra ställen som underordnade objekt. När du uppdaterar det överordnade objektet märks de<br />
underordnade objekten, och du kan uppdatera dem så att de synkroniseras med det överordnade objektet.<br />
Du kan montera och länka objekt med verktygen i Innehållssamling eller välja menykommandot Redigera > Montera och länka.<br />
Ikonen visas längst upp till vänster på den länkade objektet. Objektet visas som ett länkat objekt i panelen Länkar.<br />
Verktyget Innehållssamling<br />
Innehållssamling<br />
Överst på sidan<br />
Med verktygen Innehållssamling och Innehållsmontering kan du duplicera sidobjekt och montera dem i öppna <strong>InDesign</strong>-dokument. När innehåll<br />
samlas in visas det i innehållstransportören. Använd innehållstransportören <strong>för</strong> att snabbt och enkelt montera och länka flera sidobjekt inom och<br />
mellan öppna dokument.<br />
Öppna innehållstransportören genom att klicka på i verktygslådan.<br />
Använd verktyget Innehållssamling <strong>för</strong> att välja ett objekt och lägga till det i transportören<br />
Använd Innehållsmontering <strong>för</strong> att montera ett sidobjekt på en sida<br />
Tryck på B <strong>för</strong> att växla mellan verktygen Innehållssamling och Innehållsmontering.<br />
Innehållstransportören<br />
A. Verktyget Innehållssamling B. Verktyget Innehållsmontering C. Skapa länk D. Koppla format E. Redigera anpassad formatkoppling F.<br />
Monteringsalternativ G. Bläddra H. Samla in alla kopplade ramar I. Läs in transportören<br />
Använd Innehållssamling när du vill lägga till sidobjekt i Innehållstransportören.<br />
Innehållsmontering Använd Innehållsmontering när du vill montera objekt från Innehållstransportören till dokumentet. När du väljer det här<br />
verktyget läggs det aktuella objektet till i monteringsverktyget.<br />
Skapa länk Aktivera Skapa länk om du vill länka det monterade objektet till det insamlade objektets ursprungliga plats. Du kan hantera länkarna<br />
med panelen Länkar.<br />
Koppla format Koppla stycke-, tecken-, tabell- eller cellformat mellan de ursprungliga och de monterade objekten. Som standard används<br />
formatnamn <strong>för</strong> koppling. Mer information finns i Anpassad formatkoppling.<br />
Redigera anpassad formatkoppling<br />
Definiera anpassad formatkoppling mellan ursprungliga och monterade objekt. Koppla formaten om<br />
237
Monteringsalternativ Ange alternativ <strong>för</strong> transportören vid montering av objekt.<br />
Bläddra<br />
du vill att de ursprungliga formaten ska ersättas automatiskt i det monterade objektet.<br />
Ta bort objekt från transportören efter att du har monterat dem<br />
Montera det aktuella objektet flera gånger. Objektet fortsätter att vara inläst i monteringsverktyget.<br />
Montera objektet och flytta till nästa objekt. Objektet finns dock kvar i transportören.<br />
Navigera bland objekten i Innehållstransportören.<br />
Samla in alla kopplade ramar Aktivera det här alternativet om du vill samla alla kopplade ramar. Artikeln och alla ramar samlas in. Om det här<br />
alternativet är inaktiverat samlas artikeln in i en enskild ram.<br />
Läs in transportören<br />
Använd <strong>för</strong> att fylla transportören med objekt.<br />
Markering: Använd det här alternativet om du vill läsa in alla markerade objekt<br />
Sidor: Använd det här alternativet om du vill läsa in alla objekt på de angivna sidorna<br />
Alla: Använd det här alternativet om du vill läsa in objekt från alla sidor och monteringsbordet<br />
Aktivera Skapa en uppsättning om du vill gruppera alla objekt i en enskild uppsättning.<br />
Du kan samla in enskilda sidobjekt eller relaterade objekt som ”uppsättningar”. I vissa fall skapar <strong>InDesign</strong> automatiskt uppsättningar <strong>för</strong> att bevara<br />
relationerna mellan sidobjekten.<br />
Nedan beskrivs några metoder <strong>för</strong> att samla objekt i uppsättningar. Vissa är manuella och andra automatiska:<br />
Markera ett antal objekt med en markeringsram<br />
Använd alternativet Läs in transportören och markera sedan ett sidintervall eller allt innehåll i dokumentet eller markerade objekt. Då samlas<br />
objekten i en uppsättning.<br />
Samla in ett objekt med relaterat innehåll, t.ex. en del av en interaktiv knapp som är kopplad till andra objekt och tillstånd. Då samlas alla<br />
relaterade objekt i en uppsättning (som alltid släpps med en gest)<br />
Om kryssrutan Samla in alla kopplade ramar är markerad i transportören och du samlar en textruta med kopplad text som löper in i andra<br />
objekt hämtas alla kopplade testrutor in i en uppsättning.<br />
Montera och länka<br />
Överst på sidan<br />
1. Markera ett sidobjekt antingen genom att markera ramen eller placera insättningspunkten i texten. Du kan även markera flera objekt genom<br />
att skiftklicka.<br />
2. Välj Redigera > Montera och länka. Markören fylls med objekten och de visas i Innehållstransportören.<br />
3. Klicka på en sida eller rita en ram <strong>för</strong> att montera det kopplade objektet.<br />
Ange länkningsalternativ<br />
1. Markera det kopplade objektet på panelen Länkar.<br />
2. Välj Länkalternativ på menyn i panelen Länkar.<br />
238<br />
Överst på sidan
Tryck på Alt (Windows) eller Alternativ (Mac OS) <strong>för</strong> att ändra knappen Avbryt till Återställ. Återgå till standardalternativen genom att<br />
klicka på Återställ.<br />
3. Välj de alternativ som behövs:<br />
Uppdatera länk när dokument sparas Aktivera det här alternativet <strong>för</strong> att uppdatera länken när du sparar dokumentet.<br />
Varna om länkuppdatering skriver över lokal redigering Aktivera det här alternativet om du vill se ett varningsmeddelande om länken<br />
ersätter eventuella lokala ändringar av det länkade objektet.<br />
Bevara lokala ändringar när objektlänkar uppdateras Välj bland de tillgängliga kategorierna <strong>för</strong> att bevara lokala ändringar när du<br />
uppdaterar länkar.<br />
Kategori Exempel<br />
Objektets formatattribut, t.ex. Linje, Fyllning, Effekter. Attribut<br />
Utseende<br />
som hör till text eller textramar undantas, t.ex. övertryck,<br />
inställningar <strong>för</strong> sådant som inte ska skrivas ut o.s.v.<br />
Storlek och form<br />
Interaktivitet<br />
Raminnehåll<br />
Övriga<br />
Ta bort fasta radbrytningar från artikel Aktivera det här alternativet om du vill ta bort alla fasta radbrytningar i artikeln. Om du tar bort<br />
radbrytningarna flödas texten om i den kopplade ramen om dess storlek eller format ändras.<br />
Definiera anpassad formatkoppling Aktivera det här alternativet om du vill mappa format och använda ett annat format på det kopplade<br />
innehålet automatiskt i stället. Mer information finns i Anpassad formatkoppling.<br />
Om du vill ange standardalternativ <strong>för</strong> länkar ska du stänga alla dokument, klicka på menyn på panelen Länkar och välja Länkalternativ.<br />
Anpassad formatkoppling<br />
Överst på sidan<br />
Textformat (stycke, tecken, tabell, cell) eller formatgrupper kan kopplas till olika format vid länkning. De mappade formaten används automatiskt på<br />
det kopplade innehållet i stället <strong>för</strong> de ursprungliga formaten som har använts på det överordnade objektet. Det kan vara praktiskt att använda<br />
anpassade formatkopplingar till exempel när du använder teckensnittet Sans Serif <strong>för</strong> digitala publikationer och Serif <strong>för</strong> tryckta publikationer. Om<br />
du vill kan du även ha olika format <strong>för</strong> vågräta och lodräta layouter.<br />
Gör något av det följande <strong>för</strong> att definiera en anpassad formatmappning:<br />
I dialogrutan Länkalternativ (panelen Länkar > Länkalternativ) aktiverar du Definiera anpassad formatkoppling och klickar sedan på<br />
Inställningar.<br />
Klicka på i Innehållstransportören.<br />
239<br />
Höjd, bredd, omformningar, attribut till textramar och andra<br />
kolumnstorleksattribut<br />
Animering, objekttillstånd, knappåtgärder<br />
Bild, video, innehåll som har monterats eller klistrats in i ramar<br />
och effekter och inställningar som har använts direkt på<br />
sådana objekt.<br />
Attribut som har undantagits från andra kategorier, t.ex.<br />
figursättning i ramar, alternativ <strong>för</strong> objektexport; attribut till<br />
textramar som baslinjealternativ, alternativ <strong>för</strong> automatisk<br />
storlek, lodrät justering och så vidare.
Anpassad formatkoppling<br />
1. Välj ett källdokument och ett format.<br />
2. Klicka på Ny formatkoppling.<br />
3. Välj en källa och mappade format eller formatgrupper i listan<br />
Tryck på Alt (Windows) eller Alternativ (Mac OS) <strong>för</strong> att ändra knappen Avbryt till Återställ. Återgå till standardalternativen genom att klicka på<br />
Återställ.<br />
Uppdatera ett länkat objekt<br />
Om ett ursprungligt objektet ändras visas symbolen över ramen och i panelen Länkar. Uppdatera på något av följande sätt:<br />
Klicka på uppe till vänster i ramen<br />
Dubbelklicka på symbolen i panelen Länkar<br />
Om du har redigerat ett underordnat objekt lokalt ersätts ändringarna med innehållet i det ursprungliga objektet. Om du väljer Varna om<br />
länkuppdatering skriver över lokala redigeringar visas ett varningsmeddelande.<br />
Twitter- och Facebook-inlägg omfattas inte av villkoren i Creative Commons.<br />
Juridiska meddelanden | Onlinesekretesspolicy<br />
Överst på sidan<br />
Använd länkinfopanelen <strong>för</strong> att se om en artikel har redigerats lokalt. Om lokala redigeringar är gjorda visas artikelstatusen Förändrad text.<br />
240
Lägga till redaktionella anteckningar i <strong>InDesign</strong><br />
Lägga till redaktionella anteckningar<br />
Använda anteckningsläget<br />
Hantera anteckningar<br />
Inställningar <strong>för</strong> redigering av anteckningar<br />
I anteckningsfunktionen i <strong>InDesign</strong> används arbetsflödets användarnamn <strong>för</strong> att identifiera den som har angett en anteckning eller en spårad<br />
ändring. Anteckningar och spårade ändringar är färgkodade <strong>för</strong> varje användare, enligt inställningarna under Anteckningar i <strong>InDesign</strong> eller i<br />
dialogrutan Användare i InCopy (Arkiv > Användare).<br />
Anteckningar kan bara visas i text. I <strong>InDesign</strong> kan de bara skrivas ut från textredigeraren, och de kan inte exporteras till <strong>PDF</strong>.<br />
Lägga till redaktionella anteckningar<br />
Högst upp<br />
När du lägger till redaktionella anteckningar i hanterat innehåll i <strong>InDesign</strong> blir de tillgängliga <strong>för</strong> andra användare i arbetsflödet. Anteckningarna är i<br />
<strong>för</strong>sta hand avsedda att användas med ett InCopy-arbetsflöde, men du kan även använda dem i <strong>InDesign</strong>. Du kan till exempel placera text i<br />
anteckningar som du senare kanske vill placera i en artikel. I InCopy kan anteckningar konverteras till <strong>Adobe</strong> <strong>PDF</strong>-kommentarer när du gjort en<br />
<strong>PDF</strong>-export.<br />
1. Använd textverktyget, klicka där du vill placera anteckningen och välj Text > Anteckningar > Ny anteckning.<br />
Bokstöd visas när du redigerar i textbehandlaren. I layoutvyn visas anteckningspanelen.<br />
2. Skriv din anteckning mellan anteckningsbokstöden eller gör din anteckning på anteckningspanelen.<br />
Du kan lägga till hur många anteckningar som helst på en och samma plats. Du kan däremot inte skapa en anteckning inuti en annan anteckning.<br />
Du visar eller döljer anteckningar genom att välja Visa > Extrafunktioner > Visa anteckningar eller Dölj anteckningar.<br />
Använda anteckningsläget<br />
Högst upp<br />
Med anteckningsläget kan du enkelt lägga till, dela och ta bort anteckningar, beroende på var insättningspunkten är placerad och vilken text som<br />
är markerad.<br />
1. Gör något av följande:<br />
Du skapar en ny anteckning genom att placera insättningspunkten i texten.<br />
Om du vill konvertera texten till en anteckning markerar du texten.<br />
Om du vill dela upp en anteckning placerar du insättningspunkten i en anteckning.<br />
Om du vill konvertera anteckningen till text, markerar du anteckningsbokstöden (i artikelvyn).<br />
Om du vill flytta insättningspunkten från en anteckning, placerar du den i början eller slutet av anteckningen.<br />
2. Välj Text > Anteckningar > Anteckningsläge.<br />
Hantera anteckningar<br />
I layoutvyn visar en anteckningsankarpunkt var anteckningen finns. Innehållet i anteckningen visas på anteckningspanelen, tillsammans med<br />
specifik information om anteckningen.<br />
Högst upp<br />
Om du vill konvertera text till en anteckning markerar du texten och väljer Text > Anteckningar > Konvertera till anteckning. En ny anteckning<br />
skapas. Den markerade texten flyttas från artikeln och klistras in i en ny anteckning. Anteckningsankarpunkten eller bokstödet är på den plats<br />
där texten du markerade klipptes ut.<br />
Om du vill konvertera en anteckning till text markerar du på anteckningspanelen texten som du vill lägga till i dokumentet. I textvy kan du<br />
även markera texten i textbundna anteckningen. Välj Text > Anteckningar > Konvertera till text.<br />
Om du vill dela en anteckning placerar du insättningspunkten där du vill ha delningen och väljer sedan Text > Anteckningar > Dela<br />
anteckning.<br />
Om du vill navigera mellan anteckningarna placerar du insättningspunkten i texten och väljer Text > Anteckningar > Föregående anteckning<br />
eller Anteckningar > Nästa anteckning.<br />
241
Inställningar <strong>för</strong> redigering av anteckningar<br />
Du kan ange färg <strong>för</strong> anteckningsankarpunkterna, bokstöden och bakgrunderna när anteckningarna är textbundna i text- och artikelvy. Du kan<br />
också välja att visa anteckningen som ett verktygstips samt välja om du vill ta med anteckningen vid sök- och ersättningsfunktioner och<br />
stavningskontroll i text- och artikelvyer.<br />
1. Välj Redigera > Inställningar > Anteckningar (Windows) respektive InCopy > Inställningar > Anteckningar (Mac OS).<br />
2. Välj en färg <strong>för</strong> anteckningsankarpunkter och anteckningsbokstöd på menyn Anteckningsfärg. Markera [Användarfärg] om du vill använda<br />
den färg som anges i dialogrutan Användare. Detta är praktiskt om mer än en person arbetar med filen.<br />
Högst upp<br />
3. Markera Visa anteckningsverktygstips om du vill visa anteckningsinformation och en del av eller allt anteckningsinnehåll som ett verktygstips<br />
när du håller pekaren över en anteckningsankarpunkt i layoutvy eller ett anteckningsbokstöd i text- eller artikelvy.<br />
4. Ange om du vill inkludera textbundet anteckningsinnehåll när du använder kommandona Sök/ersätt och Stavningskontroll (endast i text- eller<br />
artikelvy).<br />
Obs! I layoutvy kan du inte använda kommandona Sök/ersätt eller Stavningskontroll <strong>för</strong> att söka efter innehållet i anteckningar, oavsett<br />
vilka inställningar du har gjort i dialogrutan Inställningar. Du kan däremot redigera innehållet i anteckningar med Ändra alla.<br />
5. Markera [Inget] eller [Anteckningsfärg] (den färg du valde i steg 2) <strong>för</strong> bakgrundsfärgen på en textbunden anteckning.<br />
6. Klicka på OK.<br />
Fler hjälpavsnitt<br />
Juridiska meddelanden | Onlinesekretesspolicy<br />
242
Förankrade objekt<br />
Om <strong>för</strong>ankrade objekt<br />
Skapa ett <strong>för</strong>ankrat objekt<br />
Placera ett <strong>för</strong>ankrat objekt efter eget alternativ<br />
Arbeta med <strong>för</strong>ankrade objekt genom att dra och släppa (CS 5.5)<br />
Markera och kopiera <strong>för</strong>ankrade objekt<br />
Visa märken <strong>för</strong> <strong>för</strong>ankrade objekt på sidan<br />
Flytta ett <strong>för</strong>ankrat objekt på sidan manuellt<br />
Ändra storlek på ett <strong>för</strong>ankrat objekt<br />
Frigöra ett <strong>för</strong>ankrat objekt<br />
Om <strong>för</strong>ankrade objekt<br />
Högst upp<br />
Förankrade objekt är objekt, till exempel bilder eller textrutor, som sätts fast, eller <strong>för</strong>ankras, vid text. När texten flödas om flödar det <strong>för</strong>ankrade<br />
objektet med den text som innehåller ankaret. Använd <strong>för</strong>ankrade objekt <strong>för</strong> alla objekt som du vill koppla till en viss linje eller ett visst textblock,<br />
t.ex. sidofält, bildtexter, figurer och symboler som associeras med ett viss ord.<br />
Du kan skapa ett <strong>för</strong>ankrat objekt genom att klistra in eller montera ett objekt (eller en ram) i texten med hjälp av textverktyget. Du kan också<br />
använda kommandot Infoga <strong>för</strong>ankrat objekt. När du monterar objektet lägger <strong>Adobe</strong> <strong>InDesign</strong> CS4 till ett ankarmärke vid insättningspunkten.<br />
Förankrade objekt antar samma rotations- och skevningsattribut som den textram de är <strong>för</strong>ankrade till, även när objektet placeras utan<strong>för</strong><br />
textramen. Du kan markera objektet och ändra dessa attribut.<br />
Du kan skapa <strong>för</strong>ankrade objekt som använder någon av följande positioner:<br />
Textbunden Det <strong>för</strong>ankrade objektet justeras mot insättningspunktens baslinje. Du kan justera Y-<strong>för</strong>skjutningen om du vill placera objektet ovan<strong>för</strong><br />
eller nedan<strong>för</strong> baslinjen. Detta är standardtypen av <strong>för</strong>ankrade objekt. I tidigare versioner av <strong>InDesign</strong> kallades dessa objekt <strong>för</strong> textbundna bilder.<br />
Ovan<strong>för</strong> linje Det <strong>för</strong>ankrade objektet placeras ovan<strong>för</strong> linjen och justeras med ett av följande alternativ: Vänster, Mitt, Höger, Mot rygg, Från rygg<br />
och (Textjustering). Textjustering är den justering som används på det stycke som innehåller ankarmärket.<br />
Egen Det <strong>för</strong>ankrade objektet placeras på den plats du själv anger i dialogrutan Alternativ <strong>för</strong> <strong>för</strong>ankrat objekt. Du kan placera objektet var som<br />
helst inuti eller utan<strong>för</strong> textramen.<br />
Obs! Du kan använda objekt som är textbundna och som har placerats ovan<strong>för</strong> linjen med text på en bana. (Se Lägga till <strong>för</strong>ankrade objekt på<br />
text på en bana.)<br />
Exempeldokument med <strong>för</strong>ankrade objekt<br />
A. Textbunden placering B. Placering ovan<strong>för</strong> linjen (vänsterjusterad) C. Egen placering (justerad mot kanten av textramen)<br />
Om du vill se en självstudiekurs (video) om hur du arbetar med <strong>för</strong>ankrade ramar kan du gå till www.adobe.com/go/vid0073_se.<br />
I Anchored Frames Productivity Shortcut visar Tim Cole hur du använder ett kortkommando <strong>för</strong> att infoga <strong>för</strong>ankrade ramar.<br />
Skapa ett <strong>för</strong>ankrat objekt<br />
Högst upp<br />
Om ett objekt inte kan placeras i dokumentet (kanske <strong>för</strong> att sidofältstext ännu inte har skrivits), kan du skapa en tom <strong>för</strong>ankrad ram som<br />
platshållare <strong>för</strong> det innehåll som du kan skapa senare. Du kan när som helst ändra storlek på den <strong>för</strong>ankrade ramen. Placeringsinställningarna <strong>för</strong><br />
243
amen uppdateras automatiskt när du gör det.<br />
1. Gör något av följande:<br />
Du lägger till ett <strong>för</strong>ankrat objekt med hjälp av textverktyget genom att placera en insättningspunkt där objektets ankarpunkt ska visas<br />
och sedan montera eller klistra in objektet.<br />
Om objektets ram är högre än den textrad som det visas på, finns det risk att texten överlappar den importerade bilden eller att det<br />
blir <strong>för</strong> mycket tomrum ovan<strong>för</strong> raden. Överväg att välja en annan placering <strong>för</strong> det <strong>för</strong>ankrade objektet, infoga en mjuk eller hård<br />
radbrytning, ändra storlek på det textbundna objektet eller ange ett annat värde <strong>för</strong> radavstånd <strong>för</strong> de omgivande raderna.<br />
Om du vill <strong>för</strong>ankra ett befintligt objekt markerar du det och väljer Redigera > Klipp ut. Använd textverktyget och placera sedan<br />
insättningspunkten där du vill att objektet ska visas. Välj Redigera >Klistra in. Som standard är det <strong>för</strong>ankrade objektet textbundet.<br />
Om du vill lägga till en ram som platshållare <strong>för</strong> ett objekt som inte finns (kanske text som du ännu inte har skrivit <strong>för</strong> ett sidofält),<br />
använder du textverktyget och placerar insättningspunkten där du vill att objektets ankarpunkt ska visas. Välj sedan Objekt > Förankrat<br />
objekt > Infoga.<br />
Du kan <strong>för</strong>ankra texttecken genom att skapa textkonturer. När du skapar konturer konverteras automatiskt varje texttecken till ett<br />
textbundet, <strong>för</strong>ankrat objekt.<br />
2. Du placerar objektet genom att markera det med ett markeringsverktyg och sedan välja Objekt > Förankrat objekt > Alternativ. Ange<br />
alternativen.<br />
Om du vill gå <strong>för</strong>bi dialogrutan Förankrat objekt kan du använda kortkommandot <strong>för</strong> Infoga <strong>för</strong>ankrat objekt/gå till ankarmärke. Du måste ange<br />
vilka tangenter du vill använda <strong>för</strong> det här kortkommandot. Det gör du i kortkommandoredigeraren (visas under Text och tabeller). Om du<br />
trycker på kortkommandot två gånger avmarkeras objektet och markören återgår till huvudtexten. (Se Använda kortkommandon.)<br />
Alternativ <strong>för</strong> infogade <strong>för</strong>ankrade objekt<br />
När du infogar en platshållare <strong>för</strong> ett <strong>för</strong>ankrat objekt, kan du ange följande alternativ <strong>för</strong> innehållet:<br />
Innehåll Anger vilken typ av objekt som platshållarramen kommer att innehålla.<br />
Obs! Om du väljer Text visas en insättningspunkt i textramen. Om du väljer Bild eller Ej tilldelat, markeras objektramen.<br />
Objektformat Anger vilket format du vill använda på objektet. Om du har definierat och sparat objektformat, visas de på den här menyn.<br />
Styckeformat Det styckeformat som du vill använda på objektet. Om du har definierat och sparat styckeformat, visas de på den här menyn.<br />
Obs! Om objektformatet har ett styckeformat aktiverat och du väljer ett annat format på menyn Styckeformat eller gör ändringar i alternativen <strong>för</strong><br />
<strong>för</strong>ankringsplaceringen, visas ett plustecken (+) på menyn Objektformat. Det betyder att åsidosättningar har gjorts.<br />
Höjd och bredd Ange storleken på platshållarramen.<br />
Placeringsalternativ <strong>för</strong> textbundna ankare och ankare ovan<strong>för</strong> linjen<br />
När du väljer Textbunden eller Ovan<strong>för</strong> linje på menyn Placera i dialogrutan Alternativ <strong>för</strong> <strong>för</strong>ankrat objekt, är följande alternativ tillgängliga <strong>för</strong><br />
placering av det <strong>för</strong>ankrade objektet. (Du kan också välja dessa alternativ i dialogrutan Infoga <strong>för</strong>ankrat objekt.)<br />
Textbunden Nederdelen av det <strong>för</strong>ankrade objektet justeras mot baslinjen. Det finns vissa begränsningar <strong>för</strong> textbundna objekt när de flyttas<br />
längs y-axeln: Objektets överdel får inte hamna nedan<strong>för</strong> det nedre instruktionsområdet och objektets nederdel får inte hamna ovan<strong>för</strong> det övre<br />
instruktionsområdet.<br />
Y-<strong>för</strong>skjutning Placeringen på baslinjen justeras. Du kan även dra objektet lodrätt på sidan med hjälp av musen.<br />
Ovan<strong>för</strong> linje Objektet justeras ovan<strong>för</strong> den textrad som innehåller ankarmärken och nedan<strong>för</strong> textraden ovan<strong>för</strong> ankarmärket.<br />
Justering Välj bland följande alternativ:<br />
Vänster, Höger och Mitt Objektet i textkolumnen justeras. Dessa alternativ ignorerar eventuella indragsvärden som har tillämpats på<br />
stycket. I stället justeras objektet inom hela kolumnen.<br />
Mot rygg och Från rygg Objektet justeras mot vänster eller höger, beroende på vilken sida av uppslaget objektet är på. Dessa alternativ<br />
ignorerar eventuella indragsvärden som har tillämpats på stycket. I stället justeras objektet inom hela kolumnen.<br />
(Textjustering) Objektet justeras enligt den justering som gäller <strong>för</strong> stycket. Med det här alternativet används styckets indragsvärden när<br />
objektet justeras.<br />
Avstånd <strong>för</strong>e Anger placeringen av objektet i <strong>för</strong>hållande till nederdelen av instruktionsområdet på den <strong>för</strong>egående textraden. Positiva värden<br />
sänker både objektet och texten nedan<strong>för</strong>. Negativa värden flyttar texten nedan<strong>för</strong> objektet upp mot objektet. Det högsta negativa värdet är höjden<br />
på objektet.<br />
Avstånd efter Anger placeringen av objektet i <strong>för</strong>hållande till versalhöjden på det <strong>för</strong>sta tecknet på raden nedan<strong>för</strong> objektet. Med ett värde på 0<br />
justeras nederdelen av objektet till versalhöjdens placering. Positiva värden flyttar texten nedan<strong>för</strong> objektet nedåt (bort från objektets nederdel).<br />
Negativa värden flyttar texten nedan<strong>för</strong> objektet uppåt (mot objektet).<br />
244
Använda alternativen Avstånd <strong>för</strong>e och Avstånd efter<br />
A. Med värdet 0P10 <strong>för</strong> Avstånd <strong>för</strong>e flyttas objektet och dess tillhörande text bort från textraden ovan<strong>för</strong>. B. Med värdet 0p10 <strong>för</strong><br />
Avstånd efter flyttas objektet och texten bort från dess tillhörande textrad ovan<strong>för</strong>.<br />
Obs! Förankrade objekt som sätts till Ovan<strong>för</strong> linje sitter alltid ihop med den linje som ankarpunkten finns på. Texten skapas inte på ett sådant<br />
sätt att objektet hamnar längst ned på en sida och ankarmärkets linje överst på nästa sida.<br />
Egna placeringsalternativ<br />
Du kan använda följande alternativ när du placerar ett <strong>för</strong>ankrat objekt på en plats du själv väljer. Du kan välja dessa alternativ i dialogrutan Infoga<br />
<strong>för</strong>ankrat objekt och dialogrutan Alternativ <strong>för</strong> <strong>för</strong>ankrat objekt. Stegvisa instruktioner <strong>för</strong> hur du använder dessa alternativ finns i Placera ett<br />
<strong>för</strong>ankrat objekt efter eget alternativ.<br />
Relativt rygg Anger om objektet ska justeras mot dokumentets rygg eller inte. Om du väljer det här alternativet visas utkastet av referenspunkten<br />
<strong>för</strong> det <strong>för</strong>ankrade objektet som ett tvåsidigt uppslag. De två sidorna är spegelvända. När du väljer det här alternativet <strong>för</strong>blir de objekt som är<br />
placerade på en sida av ett uppslag, t.ex. yttermarginalen, på yttermarginalen även när texten flyttas över till motsatt sida.<br />
Använda alternativet Relativt rygg<br />
A. Relativt rygg är inte markerat: Objektet ligger kvar på vänster sida av textramen när texten flödar över till uppslagets högra sida. B.<br />
Relativt rygg är markerat: Objektet ligger kvar på ytterkanten av sidan när texten flödar över till uppslagets högra sida.<br />
Obs! Om du väljer Relativt rygg och sedan justerar värdet <strong>för</strong> X-<strong>för</strong>skjutning, kan den riktning som objektet flyttas i ändras. Denna ändring sker<br />
<strong>för</strong> att riktningen av rörelsen är till del beroende av den sida av uppslaget som objekt är placerat på.<br />
Referenspunkt <strong>för</strong> <strong>för</strong>ankrat objekt Anger placeringen av det objekt som du vill justera mot sidans placering (som anges av referenspunkten<br />
<strong>för</strong> den <strong>för</strong>ankrade positionen). Om du t.ex. vill justera högra sidan av objektet mot ett sidobjekt, t.ex. en textram, klickar du på punkten längst åt<br />
höger på detta utkast. Mer information om hur du använder denna referenspunkt finns i Placera ett <strong>för</strong>ankrat objekt efter eget alternativ.<br />
Referenspunkt <strong>för</strong> <strong>för</strong>ankrad position Anger placeringen av sidan (enligt alternativen X relativt och Y relativt), som du vill justera objektet<br />
mot. Om du t.ex. väljer Textram <strong>för</strong> X relativt och Rad (baslinje) <strong>för</strong> Y relativt, motsvarar detta utkast det vågräta området på textramen och det<br />
lodräta området på textraden som innehåller objektets ankarmärke. Om du klickar på punkten längst åt vänster på utkastet, kommer objektets<br />
referenspunkt att justeras mot den vänstra kanten av textramen och textens baslinje.<br />
245
Objektets högra sida justeras mot textramens vänstra sida.<br />
Obs! Beroende vad du väljer <strong>för</strong> X relativt och Y relativt, visas tre eller nio positioner <strong>för</strong> referenspunkten <strong>för</strong> <strong>för</strong>ankrad position. Radalternativ,<br />
t.ex. Rad (Baslinje), har endast tre alternativ: vänster till mitten, mitten och höger till mitten, eftersom den lodräta placeringen skapas av<br />
ankarmärket i texten.<br />
X relativt Det du vill använda som bas <strong>för</strong> vågrät justering. Med Textram kan du t.ex. justera objektet mot vänster, mitten eller höger sida av<br />
textramen. Vilken plats den exakt justeras vågrätt mot beror på vilka referenspunkter du väljer och eventuell <strong>för</strong>skjutning som du anger <strong>för</strong> X<strong>för</strong>skjutning.<br />
Om du t.ex. vill att objektet ska visas i sidmarginalen med den högra sidan justerad mot sidmarginalen, väljer du Sidmarginal <strong>för</strong> X relativt och<br />
anger punkten längst åt höger på referenspunkten <strong>för</strong> det <strong>för</strong>ankrade objektutkastet samt punkten längst åt vänster <strong>för</strong> referenspunkten <strong>för</strong> det<br />
<strong>för</strong>ankrade positionsutkastet.<br />
Alternativet X relativt<br />
A. Justera högra sidan av ett objekt mot textramens vänstra sida. B. Justera högra sidan av ett objekt mot sidmarginalens vänstra<br />
sida.<br />
X-<strong>för</strong>skjutning Objektet flyttas åt vänster eller höger. Det är referenspunkten som avgör om det flyttas åt vänster eller höger. Om objektet är<br />
justerat mot mitten av sidobjektet, flyttar positiva värden objektet åt höger. Rörelsens riktning beror också på om du har valt Relativt rygg eller<br />
inte.<br />
Y relativt Anger vad objektet ska justeras mot lodrätt. Med Sidkant kan du t.ex. använda kanten av sidan som bas <strong>för</strong> att justera objektet mot<br />
överdelen, mitten eller nederdelen av sidan. Referenspunkten <strong>för</strong> den <strong>för</strong>ankrade positionen anger om objektet justeras mot överdelen, mitten eller<br />
nederdelen av detta sidobjekt. Om du väljer ett radalternativ, t.ex. Rad (Baslinje), visar referenspunkten <strong>för</strong> den <strong>för</strong>ankrade positionen endast den<br />
mittersta vågräta raden med punkter.<br />
Alternativet Y relativt<br />
A. Justera överdelen av objektet mot den översta sidkanten B. Justera nederdelen av objektet mot den nedersta sidkanten<br />
Y-<strong>för</strong>skjutning Objektet flyttas uppåt eller nedåt. Positiva värden flyttar objektet nedåt.<br />
Innan<strong>för</strong> övre/nedre spaltgränser Håller kvar objektet inuti ramen om textflödet annars skulle flytta det utan<strong>för</strong> gränserna. I så fall kommer<br />
objektets nederdel att justeras mot det nedersta indraget eller så kommer objektets överdel att justeras mot det översta indraget. Ett <strong>för</strong>ankrat<br />
objekt som ligger bredvid (utan<strong>för</strong>) ett textindrag och i mitten av en kolumn kanske ser bra ut. Om du inte väljer det här alternativet, kommer dock<br />
ankarmärket att flyttas längst ned i kolumnen och objektet kan hamna nedan<strong>för</strong> kolumnkanten eller delvis utan<strong>för</strong> sidan. När det här alternativet är<br />
markerat kan du inte dra objektet ovan<strong>för</strong> eller nedan<strong>för</strong> kolumngränserna. Om du ändrar storlek på objektet flyttas det tillbaka och justeras mot<br />
kolumngränsens över- eller nederkant, om det behövs. Det här alternativet är endast tillgängligt när du väljer ett radalternativ, till exempel Rad<br />
(Baslinje) <strong>för</strong> Y relativt.<br />
246
Obs! När <strong>InDesign</strong> åsidosätter objektets placering så att objektet hamnar inom kolumngränserna, visas det värde <strong>för</strong> Y-<strong>för</strong>skjutning som du<br />
angav i dialogrutan med ett plustecken (+).<br />
Förhindra manuell placering Om du väljer det här alternativet kan inte det <strong>för</strong>ankrade objektet flyttas på sidan.<br />
Förhandsvisa Placeringsjusteringarna visas på sidan samtidigt som du gör dem.<br />
Placera ett <strong>för</strong>ankrat objekt efter eget alternativ<br />
Observera följande när du placerar <strong>för</strong>ankrade objekt efter eget val med hjälp av dialogrutan Alternativ <strong>för</strong> <strong>för</strong>ankrat objekt.<br />
Högst upp<br />
Alternativen <strong>för</strong> egna placeringar innefattar fyra huvudalternativ: de två referenspunktsutkasten och menyerna X relativt och Y relativt. Med<br />
hjälp av dessa alternativ, som fungerar tillsammans, kan du ange var objektet ska placeras. Det du t.ex. väljer <strong>för</strong> X relativt och Y relativt<br />
bestämmer vad referenspunkten <strong>för</strong> det <strong>för</strong>ankrade objektet ska motsvara. Det kan vara en textram, en textram i en kolumn eller en hel sida.<br />
På följande bild ser du hur du kan ändra placeringen av objektet genom att välja en annan referenspunkt, samtidigt som alternativet X relativt<br />
och Y relativt är o<strong>för</strong>ändrade.<br />
Ändra placeringen av det <strong>för</strong>ankrade objektet (värdet <strong>för</strong> X relativt är satt till Textram och Y relativt är satt till Rad (Baslinje))<br />
A. Välj den nedre, högra punkten på utkastet av det <strong>för</strong>ankrade objektet och den nedersta mittenpunkten på utkastet av den <strong>för</strong>ankrade<br />
positionen. B. Ändra utkastpunkten <strong>för</strong> det <strong>för</strong>ankrade objektet till det övre, vänstra hörnet och låta utkastpunkten av den <strong>för</strong>ankrade<br />
positionen vara i mitten till vänster C. Låta utkastet av det <strong>för</strong>ankrade objektet vara överst till vänster och ändra utkastpunkten av den<br />
<strong>för</strong>ankrade positionen till mitten höger<br />
Om du vill skapa ett <strong>för</strong>ankrat objekt som behåller sin plats på sidan (t.ex. det övre, vänstra hörnet) även om texten flyttas, och som endast<br />
flyttas när texten flyttas till en annan sida, <strong>för</strong>ankrar du objektet i sidmarginalerna eller sidkanterna. Du kan t.ex. sätta både X relativt och Y<br />
relativt till Sidmarginal och klicka på den övre, vänstra referenspunkten <strong>för</strong> objektet och den övre, vänstra referenspunkten <strong>för</strong> sidobjektet<br />
. När texten flyttas är objektet kvar i det övre, vänstra hörnet, inom sidmarginalerna. Objektet flyttas bara när den textrad som innehåller<br />
ankarpunkten flyttas till nästa sida. Då flyttas objektet till det övre, högra hörnet på nästa sida.<br />
247
Placera ett <strong>för</strong>ankrat objekt på en viss plats på sidan<br />
A. Placera objektet med hjälp av Sidmarginal eller Sidkant <strong>för</strong> X relativt och Y relativt B. När texten flödar följer inte objektet med <strong>för</strong>rän<br />
texten flyttas till en ny sida.<br />
Om du vill att objektet ska vara justerat mot en viss textrad så att objektet stannar kvar med den texten även om den flyttas, väljer du ett<br />
radalternativ på menyn Y relativt.<br />
Om du vill att objektet ska vara <strong>för</strong>ankrat i en textram men inte i en viss textrad, väljer du Textram på menyn X relativt.<br />
Om du vill justera objektet i <strong>för</strong>hållande till marginalen (till exempel <strong>för</strong> att skapa ett sidofält som ligger kvar i yttermarginalen när texten flödar<br />
från sida till sida), väljer du Relativt rygg.<br />
1. Markera objektet och välj Objekt > Förankrat objekt > Alternativ.<br />
2. Välj Anpassa på menyn Placera.<br />
Om du vill se objektet flyttas på sidan samtidigt som du väljer alternativ, väljer du Förhandsvisa, längst ned i dialogrutan.<br />
3. Om du vill behålla objektet på samma sida, i <strong>för</strong>hållande till dokumentryggen, väljer du Relativt rygg. Välj det här alternativet om du vill att<br />
objektet alltid ska visas i yttermarginalen, oavsett vilken sida av uppslaget det är på.<br />
4. Klicka på den punkt på utkastet <strong>för</strong> referenspunkten <strong>för</strong> det <strong>för</strong>ankrade objekt som motsvarar den punkt på objektet som du vill justera på<br />
sidan.<br />
5. På menyn X relativt väljer du det sidobjekt som du vill använda som vågrät bas <strong>för</strong> justering av objektet. Välj t.ex. Textram om du vill justera<br />
objektet mot vänster eller höger sida av textramen eller mot mitten.<br />
6. På menyn Y relativt väljer du det sidobjekt som du vill använda som lodrät bas <strong>för</strong> justering av objektet. Om du t.ex. vill att objektet ska<br />
justeras mot baslinjen av den text det är <strong>för</strong>ankrat i, väljer du Rad (Baslinje).<br />
7. Klicka på den punkt på utkastet <strong>för</strong> referenspunkten <strong>för</strong> den <strong>för</strong>ankrade positionen som motsvarar den plats på sidobjekten som väljs från<br />
menyerna X relativt och Y relativt som du vill justera objektet mot.<br />
8. Ange en X-<strong>för</strong>skjutning eller Y-<strong>för</strong>skjutning om du vill knuffa eller flytta objektet bort från justeringspunkten.<br />
9. Om du vill se till att objektet inte flyttas nedan<strong>för</strong> eller ovan<strong>för</strong> en kolumn när texten flyttas, markerar du alternativet Innan<strong>för</strong> övre/nedre<br />
spaltgränser. Det här alternativet är endast tillgängligt när du väljer ett radalternativ , t.ex. Rad (Baslinje) från menyn Y relativt.<br />
10. Klicka på OK.<br />
Arbeta med <strong>för</strong>ankrade objekt genom att dra och släppa (CS 5.5)<br />
Arbeta med <strong>för</strong>ankrade objekt genom att dra och släppa (CS 5.5)<br />
Du kan dra ett befintligt objekt till en textram <strong>för</strong> att <strong>för</strong>ankra det eller flytta det. Använd markeringsverktyget eller direktmarkeringsverktyget<br />
och markera objektet. Dra sedan den blåa fyrkanten som finns uppe till höger i textramen. Gör något av följande:<br />
Du <strong>för</strong>ankrar ett befintligt objekt genom att dra den blåa fyrkanten till insättningspunkten där objektets ankarpunkt ska visas.<br />
Du skapar ett textbundet objekt genom att hålla ned Skift och dra den blåa fyrkanten till insättningspunkten där objektet ska visas.<br />
Högst upp<br />
Du anger alternativ <strong>för</strong> <strong>för</strong>ankrade objekt genom att hålla ned Alt och dra den blåa fyrkanten till insättningspunkten där objektets ankarpunkt<br />
248
ska visas.<br />
Markera och kopiera <strong>för</strong>ankrade objekt<br />
Högst upp<br />
Med hjälp av markeringsverktyget kan du endast markera ett <strong>för</strong>ankrat objekt i taget. Använd textverktyget om du vill markera ett textintervall med<br />
flera ankarmärken. När du markerar flera ankarmärken med textverktyget kan du ändra placeringsalternativen <strong>för</strong> alla <strong>för</strong>ankrade objekt samtidigt.<br />
Obs! Om du har mer än ett <strong>för</strong>ankrat objekt på samma plats, t.ex. om en radtyp innehåller märken <strong>för</strong> två <strong>för</strong>ankrade objekt med samma<br />
<strong>för</strong>ankringsattribut, kommer objekten att överlappa varandra.<br />
När du kopierar text som innehåller ett ankarmärke kopieras även det <strong>för</strong>ankrade objektet. Om du kopierar ett <strong>för</strong>ankrat objekt och klistrar in det<br />
utan<strong>för</strong> text, omvandlas det till en fristående bild som inte är länkad till texten.<br />
Visa märken <strong>för</strong> <strong>för</strong>ankrade objekt på sidan<br />
Om du vill visa ankarpunkter och deras <strong>för</strong>hållande till texten på sidan kan du visa objektmärken. Använd någon av följande metoder:<br />
Om du vill visa ankarmärken i texten väljer du Text > Visa dolda tecken.<br />
Om du vill visa en streckad linje från ett ankarmärke till dess associerade, egenplacerade objekt, markerar du objektet och väljer Visa ><br />
Extrafunktioner > Visa textkopplingar. Textkopplingen sträcker sig från ankarmärken till den aktuella utkastpunkten <strong>för</strong> det <strong>för</strong>ankrade<br />
objektet.<br />
Om du vill visa ankarsymboler på <strong>för</strong>ankrade objekt väljer du Visa > Extrafunktioner > Visa ramkanter. Det är praktiskt att visa<br />
ankarsymboler när du vill veta vilka objekt som är <strong>för</strong>ankrade.<br />
Flytta ett <strong>för</strong>ankrat objekt på sidan manuellt<br />
Högst upp<br />
Högst upp<br />
När du flyttar en ram flyttas dess <strong>för</strong>ankrade objekt, såvida inte objektet är placerat i <strong>för</strong>hållande till marginaler eller sidor.<br />
Obs! Innan du flyttar ett <strong>för</strong>ankrat objekt avmarkerar du alternativet Förhindra manuell placering <strong>för</strong> objektet i dialogrutan Förankrat objekt eller<br />
väljer Objekt > Lås upp placering.<br />
Gör något av följande:<br />
Om du vill flytta textbundna <strong>för</strong>ankrade objekt, använder du markeringsverktyget eller direktmarkeringsverktyget och markerar objektet.<br />
Dra det sedan lodrätt. Du kan endast flytta textbundna objekt lodrätt, inte vågrätt.<br />
Om du vill flytta ett textbundet objekt eller ett objekt som är placerat ovan<strong>för</strong> linjen utan<strong>för</strong> textramen, konverterar du det till ett<br />
egetplacerat objekt och flyttar det sedan.<br />
Om du vill flytta ett textbundet, <strong>för</strong>ankrat objekt så att det är parallellt med baslinjen, placerar du insättningspunkten <strong>för</strong>e eller efter objektet<br />
och anger ett nytt kerningvärde.<br />
Om du vill flytta ett textbundet objekt eller ett objekt som är placerat ovan<strong>för</strong> linjen utan<strong>för</strong> textramen, konverterar du det till ett<br />
egetplacerat objekt och flyttar det sedan.<br />
Om du vill flytta egenplacerade objekt använder du markeringsverktyget eller direktmarkeringsverktyget och markerar objektet. Dra det<br />
sedan lodrätt eller vågrätt.<br />
Du kan också rotera och omforma ett <strong>för</strong>ankrat objekt. (Se Omforma objekt och Rotera objekt.)<br />
Ändra storlek på ett <strong>för</strong>ankrat objekt<br />
Innan du ändrar storlek på ett <strong>för</strong>ankrat objekt måste du avmarkera alternativet Förhindra manuell placering i dialogrutan Förankrat objekt.<br />
Högst upp<br />
Använd markeringsverktyget eller direktmarkeringsverktyget och markera objektet. Dra sedan i sido- eller hörnhandtaget.<br />
Obs! Om du gör en lodrät skal<strong>för</strong>ändring på ankarmärken (textbundna/ovan<strong>för</strong> linje), kan objektet bli dolt. Om ankarmärket är dolt, kommer även<br />
objektet att bli dolt.<br />
Ett <strong>för</strong>ankrat objekt kan också komma att flyttas, om du ändrar storlek på objektet. Om du t.ex. har justerat höger sida av ett objekt mot vänster<br />
sida av en textram och du drar objektets högra sidohandtag en pica åt vänster (bort från textramens gränser), ändras objektets storlek och flyttas<br />
sedan tillbaka en pica åt höger.<br />
Frigöra ett <strong>för</strong>ankrat objekt<br />
Om du inte längre vill att ett objekt ska flyttas med den tillhörande texten, kan du frigöra objektet och ta bort ankarpunkten.<br />
Högst upp<br />
Markera det <strong>för</strong>ankrade objektet med ett markeringsverktyg och välj Objekt > Förankrat objekt > Frigör.<br />
Objekts placering på sidan ändras inte.<br />
Obs! Frigör fungerar inte <strong>för</strong> textbundna objekt eller <strong>för</strong> objekt ovan<strong>för</strong> linjen. Om du inte kan använda Frigör markerar du det <strong>för</strong>ankrade objektet<br />
och klipper sedan ut det och klistrar in det. Du kan också använda textverktyget <strong>för</strong> att markera och klippa ut det <strong>för</strong>ankrade objektet.<br />
249
Juridiska meddelanden | Onlinesekretesspolicy<br />
250
Punkter och numrering<br />
Skapa punktlistor eller numrerade listor<br />
Formatera en punktlista eller numrerad lista<br />
Ändra punkttecken<br />
Ändra alternativ <strong>för</strong> en numrerad lista<br />
Definiera listor<br />
Skapa ett styckeformat <strong>för</strong> löpande listor<br />
Skapa listor i flera nivåer<br />
Skapa löpande bildtexter <strong>för</strong> bilder och tabeller<br />
Starta om eller fortsätta numreringen av en lista<br />
Konvertera punkter eller nummer i en lista till text<br />
Skapa punktlistor eller numrerade listor<br />
Högst upp<br />
I punktlistor börjar varje stycke med en punkt. I numrerade listor börjar alla stycken med ett uttryck som innehåller ett nummer eller en bokstav och<br />
en avgränsare, till exempel en punkt eller parentes. Numren i numrerade listor uppdateras automatiskt när du lägger till eller tar bort stycken i<br />
listan. Du kan ändra punkt- eller nummerformat, avgränsare, teckensnittsattribut och teckenformat och ange avstånd <strong>för</strong> indrag.<br />
Du kan inte markera punkterna eller numren i en lista med hjälp av textverktyget. Om du vill redigera formatering eller indrag använder du<br />
dialogrutan Punkter och nummer eller Punkter och nummer i dialogrutan Styckeformat (om punkterna eller numren är en del av ett stycke).<br />
Punktlista och numrerad lista<br />
Ett snabbt sätt att skapa en punktlista eller numrerad lista är att skriva listan, markera den och sedan klicka på Punktlista eller Numrerad lista på<br />
kontrollpanelen. Med hjälp av de här knapparna kan du aktivera och avaktivera listor eller växla mellan punkter och nummer. Du kan också lägga<br />
till punkt- och nummerformat som en del av ett styckeformat och skapa listor genom att tillämpa format på stycken.<br />
Obs! De punkter och nummer som genereras infogas inte i texten. Det innebär att det inte går att söka i dem, eller markera de med hjälp av<br />
textverktyget, såvida du inte konverterar de till text. Dessutom visas inte punkter och nummer i textbehandlaren (<strong>för</strong>utom i<br />
styckeformatskolumnen).<br />
Om du vill se en självstudiekurs (video) om hur du skapar punktlistor och numrerade listor kan du gå till www.adobe.com/go/vid0077_se.<br />
<strong>InDesign</strong> Docs innehåller ett antal artiklar om hur du använder punkter och numrering <strong>för</strong> att skapa konturer, flernivålistor, bildtexter och<br />
numrerade steg.<br />
1. Markera de stycken du vill ta med i listan eller klicka där du vill börja listan.<br />
2. Gör något av följande:<br />
Klicka på Punktlista eller Numrerad lista på kontrollpanelen (i styckeläget). Visa dialogrutan Punkter och numrering genom att<br />
hålla ned Alt samtidigt som du klickar på en knapp.<br />
Välj Punkter och numrering på styckepanelen eller i kommandopanelen. I Listformat väljer du antingen Punkter eller Nummer. Ange de<br />
inställningar du vill använda och klicka sedan på OK.<br />
Tillämpa ett styckeformat som innehåller punkter eller nummer.<br />
3. Om du vill fortsätta med listan i nästa stycke flyttar du insättningspunkten till slutet av listan och trycker på Enter.<br />
251
4. Om du vill avsluta en lista (eller ett listsegment om listan ska fortsätta längre fram i artikeln) klickar du på knappen Punktlista eller Numrerad<br />
lista på kontrollpanelen igen eller väljer Punkter och numrering på styckepanelens meny.<br />
Formatera en punktlista eller numrerad lista<br />
1. Markera de stycken med punkter eller nummer som du vill formatera om med hjälp av textverktyget .<br />
2. Öppna dialogrutan Punkter och numrering genom att göra något av följande:<br />
Välj Punkter och numrering på kontrollpanelens meny (i styckeläge) eller på styckepanelens meny.<br />
Alt-klicka på knappen Punktlista eller Numrerad lista .<br />
3. I dialogrutan Punkter och numrering gör du något av följande:<br />
Ändra punkttecken.<br />
Ändra alternativ <strong>för</strong> en numrerad lista.<br />
Välj ett format <strong>för</strong> numren eller punkterna i teckenformatlistan.<br />
Högst upp<br />
4. Om du vill ändra placeringen av punkten eller numren väljer du något av följande:<br />
Justering Punkterna eller numren inom det vågräta utrymmet <strong>för</strong> nummer vänsterjusteras, centreras eller högerjusteras. (Om utrymmet är<br />
trångt är skillnaden mellan de tre alternativen <strong>för</strong>sumbart.)<br />
Vänster indrag Anger hur långt raderna efter den <strong>för</strong>sta raden dras in.<br />
Indrag <strong>för</strong> <strong>för</strong>sta raden Anger var punkten eller numret placeras.<br />
Höj indragsvärdet <strong>för</strong> <strong>för</strong>sta raden om du vill justera interpunktionen i långa listor. Om du vill att t.ex. ”9.” och ”10.” ska justeras enligt<br />
punkten, ändrar du Justering till Höger och ökar <strong>för</strong>sta radens indrag gradvis, tills siffrorna är justerade (se till att Förhandsgranska är<br />
aktiverat).<br />
Om du vill skapa ett hängande indrag anger du ett positivt värde (till exempel 2p0) i rutan Vänster indrag och ett negativt värde (till exempel<br />
-2p0) i Indrag <strong>för</strong> <strong>för</strong>sta raden.<br />
Placeringsalternativ<br />
A. Hängande indrag B. Vänsterjusterad lista<br />
Obs! Inställningarna Vänster indrag, Indrag <strong>för</strong> <strong>för</strong>sta raden och Tabbplacering i dialogrutan Punkter och numrering är styckeattribut. Om du<br />
ändrar de här inställningarna på styckepanelen ändras även formatet <strong>för</strong> punktlistor och numrerade listor.<br />
Tabbplacering Tabbplaceringen aktiveras och utrymmet mellan punkten eller numret och början på det <strong>för</strong>sta objektet skapas.<br />
Som standard ärver punkter och nummer vissa textformat från det <strong>för</strong>sta tecknet i det stycke som de är kopplade till. Om det <strong>för</strong>sta tecknet i ett<br />
stycke skiljer sig från de <strong>för</strong>sta tecknen i andra stycken kan punkterna eller numren vara inkonsekventa med de övriga styckena i listan. Om du<br />
inte vill använda detta format skapar du ett teckenformat <strong>för</strong> nummer eller punkter och använder det på listan med hjälp av dialogrutan Punkter<br />
och numrering.<br />
252
Kursiverade <strong>för</strong>sta ord i steg 3 gör att numreringen också är kursiv om du inte har skapat ett teckenformat <strong>för</strong> nummer och använt det på listan.<br />
Ändra punkttecken<br />
Högst upp<br />
Om du inte vill använda någon av de befintliga punkterna kan du lägga till punkter till Punkttecken. Punkter som är tillgängliga i ett visst teckensnitt<br />
är inte tillgängliga i alla teckensnitt. Du kan välja om du vill att information om teckensnittet ska sparas <strong>för</strong> de punkter du lägger till.<br />
Om du vill lägga till en punkt som finns i ett visst teckensnitt (till exempel en pekande hand från Dingbats) måste du ange att information om<br />
teckensnittet ska sparas. Om du använder en allmän punkt är det troligtvis bäst att inte spara information om teckensnittet, eftersom det finns en<br />
version av de allmänna punkterna i de flesta teckensnitt. Beroende på om du väljer alternativet Kom ihåg teckensnitt med punkt kan det finnas<br />
referenser till ett Unicode-värde, en viss teckensnittsfamilj och en viss stil eller bara ett Unicode-värde <strong>för</strong> de punkter du lägger till.<br />
Obs! Punkter som endast refererar till unicode-värdet (utan sparad teckensnittsinformation) visas med ett rött "u".<br />
Dialogrutan Punkter och nummer<br />
A. Punkt utan sparad teckensnittsinformation B. Punkt med sparad teckensnittsinformation B.<br />
Ändra punkter<br />
1. Välj Punkter och numrering på kontrollpanelens eller styckepanelens meny.<br />
2. Öppna dialogrutan Punkter och numrering och välj Punkter under Listtyp.<br />
3. Välj en annan punkt och klicka sedan på OK.<br />
Lägga till en punkt<br />
1. Öppna dialogrutan Punkter och numrering och välj Punkter på menyn Listtyp och klicka sedan på Lägg till.<br />
2. Markera det tecken du vill använda som punkt. (Olika teckensnittsfamiljer och teckensnittsstilar innehåller olika tecken.)<br />
3. Om du vill att den nya punkten ska komma ihåg det aktuella teckensnittet och den aktuella stilen väljer du Kom ihåg punktteckensnitt.<br />
4. Klicka på Lägg till.<br />
Obs! Listan med punkter lagras i dokumentet på samma sätt som stycke- och teckenformat. Om du klistrar eller läser in styckeformat från ett<br />
annat dokument kommer eventuella punkter som används i de formaten att visas i dialogrutan Punkter och numrering, tillsammans med eventuella<br />
andra punkter som du har definierat <strong>för</strong> det aktuella dokumentet.<br />
Ta bort en punkt<br />
1. Öppna dialogrutan Punkter och numrering och välj Punkter under Listtyp.<br />
2. Markera det punkttecken du vill ta bort och klicka på Ta bort. (Det går inte att ta bort den <strong>för</strong>sta <strong>för</strong>inställda punkten.)<br />
253
Ändra alternativ <strong>för</strong> en numrerad lista<br />
Högst upp<br />
I numrerade listor uppdateras numren automatiskt när du lägger till eller tar bort stycken till/från listan. Stycken i samma lista numreras sekventiellt.<br />
Styckena behöver inte ligga efter varandra så länge du definierar en lista <strong>för</strong> styckena.<br />
Du kan också skapa en lista med flera nivåer där styckena i listan numreras i dispositionsform och dras in i olika nivåer.<br />
1. Öppna dialogrutan Punkter och nummer.<br />
2. Välj den typ av numrering du vill använda på menyn Format under Nummerformat.<br />
3. Använd antingen standarden med en punkt (.) och en tabb (^t) i rutan Nummer eller skapa ett eget nummeruttryck. Om du vill skapa ett<br />
nummeruttryck tar du bort punkten efter nummermetatecknet (^#) och gör något av följande:<br />
Skriv ett tecken (till exempel en avslutande parentes) eller fler än ett tecken i stället <strong>för</strong> punkten.<br />
Välj ett objekt (till exempel ett långt tankstreck eller tre punkter) på menyn Infoga specialtecken.<br />
Skriv ett ord eller ett tecken <strong>för</strong>e nummermetatecknet. Om du till exempel vill numrera frågor i en lista kan du skriva ordet Fråga.<br />
4. Välj ett teckenformat <strong>för</strong> uttrycket. (Det format du väljer tillämpas på hela nummeruttrycket och inte bara på numret.)<br />
5. Välj något av följande alternativ under Läge:<br />
Fortsätt från <strong>för</strong>egående numrering Numren visas i sekventiell ordning.<br />
Börja vid Numreringen börjar på ett visst nummer eller ett annat värde som du anger i textrutan. Ange ett nummer, inte en bokstav, även<br />
om listan numreras med bokstäver eller latinska siffror.<br />
6. Ange eventuella andra alternativ och klicka sedan på OK.<br />
Definiera listor<br />
Högst upp<br />
En definierad lista kan avbrytas av andra stycken och listor och kan sträcka sig över olika artiklar och olika dokument i en bok. Du kan till exempel<br />
använda definierade listor <strong>för</strong> att skapa en disposition i flera nivåer eller en löpande lista med numrerade tabellnamn i hela dokument. Du kan<br />
också definiera listor <strong>för</strong> numrerade och punktade objekt som blandats. I en lista med till exempel frågor och svar kan du definiera en lista som<br />
numrerar frågorna och en annan som numrerar svaren.<br />
Du använder definierade listor <strong>för</strong> att spåra stycken i numreringssyfte. När du skapar ett styckeformat <strong>för</strong> numrering kan du använda formatet på<br />
en definierad lista och styckena numreras med det formatet efter var de visas i den definierade listan. Det <strong>för</strong>sta stycket som visas får till exempel<br />
nummer 1 ("Tabell 1") och det andra stycket får nummer 2 ("Tabell 2"), även om stycket visas flera sidor senare. Eftersom båda styckena tillhör<br />
samma definierade lista kan de numreras i följd, oavsett hur långt emellan de befinner sig i dokumentet eller boken.<br />
Definiera en lista <strong>för</strong> varje objekttyp som du vill numrera. Stegvisa instruktioner, tabeller och bilder är några exempel. När du definierar flera listor<br />
kan du avbryta en lista med en annan och fortfarande upprätthålla nummersekvensen i varje lista.<br />
Om listobjekt visas i okopplade ramar på samma sida, numreras objekten i den ordning som textramarna läggs till på sidan. Om du vill ändra<br />
objektens ordning klipper du ut och klistrar in en textram i taget, i den ordning som de ska visas.<br />
254
Med definierade listor kan du avbryta en lista med en annan.<br />
Om du vill se en självstudiekurs (video) om hur du skapar punktlistor och numrerade listor kan du gå till www.adobe.com/go/vid0077_se.<br />
Definiera en lista<br />
1. Välj Text > Punktlistor och numrerade listor > Definiera listor.<br />
2. Klicka på Ny i dialogrutan Definiera listor.<br />
3. Ange ett namn på listan och välj om du vill att numreringen ska fortsätta över flera artiklar. Fortsätt sedan numreringen från tidigare<br />
dokument i boken.<br />
4. Klicka på OK två gånger.<br />
När du har definierat en lista kan du använda den med ett styckeformat, till exempel ett format <strong>för</strong> tabeller, bilder eller ordnade listor, eller tillämpa<br />
formatet med hjälp av kontrollpanelen och styckepanelen.<br />
Obs! Vissa listor definieras automatiskt. När du till exempel importerar en numrerad lista från ett Microsoft Word-dokument definieras en lista<br />
automatiskt <strong>för</strong> dokumentet i <strong>InDesign</strong>.<br />
Redigera en definierad lista<br />
1. Välj Text > Punktlistor och numrerade listor > Definiera listor.<br />
2. Välj en lista och klicka på Redigera.<br />
3. Ange ett namn på listan eller ändra dina alternativ <strong>för</strong> Fortsätt numrering.<br />
Styckeformat som används på en lista tilldelas listan på nytt under dess nya namn.<br />
Ta bort en definierad lista<br />
1. Välj Text > Punktlistor och numrerade listor > Definiera listor.<br />
2. Markera en lista.<br />
3. Klicka på Ta bort och välj en annan lista eller listan [Standard] som ska ersätta listan.<br />
Skapa ett styckeformat <strong>för</strong> löpande listor<br />
255<br />
Högst upp
Om du vill skapa en löpande lista, en lista som avbryts av andra stycken eller som sträcker sig över flera artiklar eller dokument, skapar du ett<br />
styckeformat och tillämpar formatet på de stycken som ska ingå i listan. Om du till exempel vill skapa en löpande lista över tabellerna i<br />
dokumentet, skapar du ett styckeformat med namnet Tabeller, gör en definierad lista som en del av formatet och tillämpar sedan formatet Tabeller<br />
på alla stycken som ska ingå i tabellistan.<br />
<strong>InDesign</strong> Docs innehåller ett antal artiklar om hur du använder punkter och numrering <strong>för</strong> att skapa bildtexter och numrerade steg.<br />
1. Välj Nytt styckeformat på styckeformatpanelens meny.<br />
2. Ange ett formatnamn.<br />
3. Klicka på Punkter och numrering till vänster i dialogrutan Nytt styckeformat.<br />
4. I Listformat väljer du Punkter eller nummer.<br />
5. Om du skapar ett format <strong>för</strong> numrerade listor väljer du en definierad lista på menyn Lista eller väljer Ny lista och definierar listan.<br />
6. Ange punkt- eller nummerattribut.<br />
7. Ändra indraget med hjälp av alternativen under Punkt- eller nummerplacering i dialogrutan Nytt styckeformat. Om du till exempel vill skapa<br />
ett hängande indrag anger du 2p i Vänster indrag och -2p i Indrag <strong>för</strong>sta raden.<br />
8. Ange eventuella övriga styckeformatattribut <strong>för</strong> formatet och klicka sedan på OK.<br />
Skapa listor i flera nivåer<br />
Högst upp<br />
En lista med flera nivåer är en lista som beskriver hierarkiska relationer mellan styckena i listan. Sådana listor kallas även <strong>för</strong> dispositionslistor<br />
eftersom de liknar dispositioner. Listans nummerschema (men även indrag) visar ordningen samt hur objekten underordnas varandra. Du kan se<br />
var varje stycke passar in i listan med avseende på stycket <strong>för</strong>e och efter. Du kan ha upp till nio nivåer i en flernivålista.<br />
Nummer och bokstäver som markerar hierarkinivåerna <strong>för</strong> listor i flera nivåer<br />
Om du vill skapa en flernivålista börjar du med att definiera listan och skapar sedan ett styckeformat <strong>för</strong> varje nivå som du vill använda. En lista<br />
med till exempel fyra nivåer kräver fyra styckeformat (var och en tilldelad samma definierade lista). När du skapar en lista definierar du dess<br />
nummer- och styckeformat.<br />
Självstudiekursen (video) Creating an automatic numbered list (på engelska) av Gabriel Powell handlar om hur du skapar konturer och<br />
flernivålistor.<br />
Bob Bringhurst erbjuder ett antal artiklar om hur du använder punkter och numrering <strong>för</strong> att skapa konturer, flernivålistor, bildtexter och numrerade<br />
steg.<br />
1. Välj Nytt styckeformat på styckeformatpanelens meny.<br />
2. Ange ett formatnamn.<br />
3. Om du redan har skapat ett format <strong>för</strong> listan i flera nivåer väljer du formatet som du vill använda på nivån över den aktuella nivån på menyn<br />
Baserat på. I annat fall väljer du Inget styckeformat eller Allmänt stycke.<br />
4. Klicka på Punkter och numrering till vänster i dialogrutan Nytt styckeformat.<br />
5. Välj Nummer på menyn Listtyp.<br />
6. Välj en lista som du har definierat på menyn Lista. Om du inte har definierat listan än kan du välja Ny lista på menyn och definiera den nu.<br />
7. I rutan Nivå anger du ett nummer som beskriver vilken nivå i listan med flera nivåer som du vill skapa ett format <strong>för</strong>.<br />
8. Välj vilken typ av numrering du vill använda på menyn Format.<br />
9. Ange metatecken i rutan Nummer eller beskriv nummerformatet som du vill använda på listobjekt på den här nivån genom att välja<br />
metatecken på menyerna.<br />
256
Om du vill ta med nummerprefix från högre nivåer anger du texten eller klickar i början av rutan Nummer. Välj sedan Infoga<br />
numreringsplatshållare och ett nivåalternativ (till exempel Nivå 1) eller ange ^ och sedan listnivån (till exempel anger du ^1). I listor med<br />
den <strong>för</strong>sta nivån numrerad 1, 2, 3 och så vidare och den andra nivån numrerad a, b, c och så vidare, kommer andranivånumren att<br />
återges som 1a, 1b, 1c; 2a, 2b, 2c; 3a, 3b, 3c, om du tar med <strong>för</strong>stanivåprefixet i den andra nivån.<br />
Om du vill skapa ett nummeruttryck anger du interpunktion, metatecken eller väljer alternativ i listan Infoga specialtecken.<br />
10. Välj Starta om numrering vid den här nivån efter om du vill numrera om med start på 1 när ett stycke på den här nivån visas efter ett stycke<br />
på en högre nivå. Avmarkera alternativet om du vill numrera stycken på den här nivån i följd i hela listan, oavsett var i listhierarkin styckena<br />
befinner sig.<br />
Om du vill starta om nummer efter en viss nivå eller nivåintervall skriver du nivånumret eller nivåintervallet (till exempel 2-4) i fältet Starta om<br />
numrering vid den här nivån efter.<br />
11. Om du vill dra in listobjekt på den här nivån längre än listobjekt på högre nivåer använder du indrags- och tabbplaceringsalternativen under<br />
Punkt- eller nummerplacering. Med indrag syns underordnade objekt bättre.<br />
12. Klicka på OK.<br />
Ibland, till exempel <strong>för</strong> numrerade steg, kanske du vill att numreringen ska börja om inom samma text. Du slipper starta om den numrerade listan<br />
manuellt om du skapar ett format som är identiskt med formatet <strong>för</strong> nivå 1, med ett undantag. Välj Börja vid <strong>för</strong> Läge och ange sedan 1. Tilldela<br />
formatet namnet ”Nivå 1 omstart” eller liknande.<br />
Skapa löpande bildtexter <strong>för</strong> bilder och tabeller<br />
Högst upp<br />
Löpande bildtexter numrerar bilder, tabeller och andra objekt i följd i ett dokument. Exempel:Den <strong>för</strong>sta bildtexten börjar med orden "Bild 1", den<br />
andra med "Bild 2" och så vidare. För att bilder, tabeller och liknande objekt numreras i följd, definierar du en lista <strong>för</strong> objektet och skapar sedan<br />
ett styckeformat där listdefinitionen ingår. Du kan också lägga till beskrivande ord som "Bild" eller "Tabell" i numreringsschemat i styckeformatet.<br />
Information om att skapa bildtexter finns i artikeln Numbered Lists Part III - Figure Captions av Bob Bringhurst.<br />
Listobjekt numreras i den ordning som objekten läggs till på sidan. Om du vill ändra objektens ordning klipper du ut och klistrar in ett objekt i<br />
taget, i den ordning som ska användas.<br />
1. Skapa ett nytt styckeformat. Under Punkter och numrering i dialogrutan Alternativ <strong>för</strong> styckeformat väljer du Nummer på menyn Listtyp.<br />
2. Välj en definierad lista på menyn Lista (eller välj Ny lista och definiera en lista).<br />
3. Välj den typ av numrering du vill använda på menyn Format under Nummerformat.<br />
Välj till exempel alternativet A, B, C, D... om du vill skapa en lista med "Bild A", "Bild B" och så vidare.<br />
4. Ange ett beskrivande ord och eventuellt mellanrum eller interpunktion i rutan Nummer (om det behövs) tillsammans med<br />
nummermetatecknet.<br />
Om du till exempel vill skapa effekten "Bild A", skriver du ordet "Bild" och ett blanksteg <strong>för</strong>e nummermetatecknet (till exempel Bild ^#.^t). Då<br />
läggs ordet "Bild" till följt av ett sekventiellt nummer (^#), en punkt och en tabb (^t).<br />
Obs! Om du vill ta med kapitelnummer i löpande bildtexter väljer du Infoga platshållare > Kapitelnummer i listan Nummer eller anger ^H där<br />
du vill att kapitelnumret ska visas i numreringsschemat.<br />
5. Slut<strong>för</strong> formateringen och klicka på OK.<br />
När du har skapat ett format använder du det på bildtexttexter eller tabellrubriker.<br />
Om du vill generera en lista med tabeller eller bilder kan du använda funktionen Innehålls<strong>för</strong>teckning.<br />
Starta om eller fortsätta numreringen av en lista<br />
Högst upp<br />
I <strong>InDesign</strong> finns kommandon som du kan använda <strong>för</strong> att starta om en lista eller fortsätta med en lista:<br />
Starta om numreringen av en lista Placera insättningspunkten i stycket och välj Starta om numrering på snabbmenyn eller välj Text ><br />
Punktlistor och numrerade listor > Starta om numrering. I vanliga listor tilldelar det här kommandot nummer 1 (eller bokstaven A) till ett stycke och<br />
gör det till det <strong>för</strong>sta stycket i en lista. I listor med flera nivåer tilldelar kommandot det <strong>för</strong>sta numret på en lägre nivå till ett kapslat stycke.<br />
Fortsätta numreringen av en lista Välj Fortsätt numrering på snabbmenyn eller välj Text > Punktlistor och numrerade listor > Fortsätt numrering.<br />
Med det här kommandot fortsätts numreringen av en lista som avbröts av en kommentar, bild eller kapslade listobjekt. I <strong>InDesign</strong> finns även<br />
kommandon som du kan använda <strong>för</strong> att numrera listor som börjar i en artikel eller bok och sträcker sig in i nästa artikel eller bok.<br />
Numrera en lista från <strong>för</strong>egående eller aktuell artikel<br />
Om en lista fortsätter med numreringen från den tidigare artikeln eller startar numreringen på nytt i den aktuella artikeln beror på hur listan har<br />
definierats.<br />
1. Välj Text > Punktlistor och numrerade listor > Definiera listor.<br />
2. Välj en lista och klicka på Redigera.<br />
Välj inte standardlistan eftersom den inte löper över artiklar.<br />
257
3. Markera Fortsätt numrering över flera artiklar om du vill fortsätta numreringen av listan från den <strong>för</strong>egående artikeln. Avmarkera alternativet<br />
om du vill starta listan i den aktuella artikeln på 1 (eller A).<br />
4. Klicka på OK två gånger.<br />
Numrera en lista från det <strong>för</strong>egående eller aktuella dokumentet i en bok<br />
Om en lista fortsätter med numreringen från det <strong>för</strong>egående dokumentet i en bok eller börjar numreringen på nytt i det aktuella dokumentet beror<br />
på hur listan har definierats.<br />
1. Välj Text > Punktlistor och numrerade listor > Definiera listor.<br />
2. Välj en lista och klicka på Redigera.<br />
3. Välj Fortsätt numrering från <strong>för</strong>egående dokument i boken om du vill fortsätta numreringen av listan från det <strong>för</strong>egående dokumentet (du<br />
måste välja Fortsätt numrering över flera artiklar om du vill aktivera det här alternativet). Avmarkera alternativet om du vill starta listan i det<br />
aktuella dokumentet på 1 (eller A).<br />
4. Klicka på OK två gånger.<br />
Om du vill säkerställa att numreringen uppdateras som den ska synkroniserar du bokens dokument och väljer Uppdatera numrering ><br />
Uppdatera alla nummer på bokpanelens meny.<br />
Konvertera punkter eller nummer i en lista till text<br />
1. Markera de stycken som innehåll punktlistan eller den numrerade listan.<br />
2. Gör något av följande:<br />
Välj Konvertera nummer till text respektive Konvertera punkter till text på styckepanelens meny.<br />
Högerklicka (Windows) respektive Kommando-klicka (Mac OS) på markeringen och välj Konvertera nummer till text respektive<br />
Konvertera punkter till text.<br />
Obs! Om du vill ta bort nummer eller punkter i en lista klickar du på knappen Numrerad lista eller Punktlista. Då tas listformatet bort från<br />
den markerade texten.<br />
Fler hjälpavsnitt<br />
Video om punktlistor och numrerade listor<br />
Juridiska meddelanden | Onlinesekretesspolicy<br />
258<br />
Högst upp
Bildtexter<br />
Generera en bildtext från en bild<br />
Ange alternativ <strong>för</strong> bildtexter<br />
Skapa bildtexter genom att använda variabler<br />
Definiera bildtextvariabler<br />
En bildtext är en beskrivande text som visas under en bild. I <strong>InDesign</strong> finns det flera metoder <strong>för</strong> att skapa bildtexter som visar de bildmetadata<br />
som du anger. I <strong>InDesign</strong> finns en särskild bildtextvariabel som visar angivna metadata <strong>för</strong> en bild. Om en textram som innehåller variabeln finns<br />
bredvid eller grupperas tillsammans med bilden, visar variabeln bildens metadata. Du kan generera en bildtext från en befintlig bild eller medan du<br />
monterar den, och du kan skapa en textram som innehåller en bildtextvariabel.<br />
Självstudiekurser (videor) om hur du genererar bildtexter från metadata finns på www.adobe.com/go/lrvid5156_id_se and<br />
http://tv.adobe.com/go/4958/.<br />
Bildtext som har genererats från bildmetadata<br />
Generera en bildtext från en bild<br />
Högst upp<br />
När du genererar en bildtext från en befintlig bild kan du generera antingen en statisk bildtext som bara kan ändras manuellt, eller en Live-bildtext<br />
som uppdateras om bilden eller bildens metadata ändras. Om du till exempel flyttar en Live-bildtext till en annan bild, visar bildtexten metadata<br />
från den andra bilden.<br />
När du väljer Generera Live-bildtext genereras en ny variabel automatiskt utifrån den aktuella bildtextens inställningar. Om till exempel<br />
metadatatypen Beskrivning har valts i dialogrutan Bildtextinställningar skapas en variabel med namnet "Live-metadatabildtext: Beskrivning".<br />
1. Du bestämmer innehåll och utseende på bildtexten som du genererar genom att välja Objekt > Bildtexter > Bildtextinställningar och anger<br />
inställningarna. Se Ange alternativ <strong>för</strong> bildtexter.<br />
2. Välj Objekt > Bildtexter > Generera Live-bildtext eller Generera statisk bildtext.<br />
Obs! När du genererar en Live-bildtext som visar en lång textsträng, till exempel en beskrivning, bryts inte bildtexten över flera rader eftersom det<br />
är en variabel. Om en bildtext komprimeras till en enda rad, bör du konvertera en Live-bildtext till en statisk bildtext. Du konverterar en Live-bildtext<br />
till en statisk bildtext genom att markera Live-bildtexten och välja Objekt > Bildtexter > Konvertera till statisk bildtext.<br />
Du kan också generera en statisk bildtext medan du monterar en bild. Välj Skapa statiska rubriker i dialogrutan Montera och montera sedan<br />
bildtextramen när du har monterat bilden.<br />
Ange alternativ <strong>för</strong> bildtexter<br />
Högst upp<br />
Med dialogrutan Bildtextinställningar kan du bestämma innehåll och formatering <strong>för</strong> de bildtexter du genererar. Dessa inställningar påverkar bara<br />
framtida bildtexter som du genererar, inte befintliga bildtexter.<br />
1. Välj Objekt > Bildtexter > Bildtextinställningar.<br />
2. Välj vilka metadata som du vill ta med, och ange texten som ska visas <strong>för</strong>e och efter metadata.<br />
3. Om du vill ta med flera rader med metadata klickar du på plustecknet.<br />
4. Ange följande alternativ och klicka på OK.<br />
Text <strong>för</strong>e/Text efter Texten som visas <strong>för</strong>e och efter angivna metadata.<br />
Metadata Välj alternativ <strong>för</strong> metadata, till exempel Beskrivning eller Ort, i listan.<br />
Justering Ange var bildtexten ska monteras i <strong>för</strong>hållande till bilden.<br />
259
Förskjutning Ange avståndet mellan bildtexten och textramens kant bredvid bilden.<br />
Styckeformat Ange det styckeformat som ska användas på bildtexten. Om du vill att bildtexten ska innehålla automatisk numrering, till<br />
exempel "Bild 1", "Bild 2" och så vidare, tar du med numrering i styckeformatet. Se Skapa löpande bildtexter <strong>för</strong> bilder och tabeller.<br />
Lager Ange vilket lager som bildtexten tillhör.<br />
Gruppera bildtext med bild Ange om bildramen och bildtextramen ska grupperas tillsammans.<br />
Skapa bildtexter genom att använda variabler<br />
När en textram som innehåller en bildtextvariabel som finns bredvid eller som grupperas tillsammans med en bild, visar bildtextvariabeln den<br />
bildens metadata.<br />
Bildtextvariabler<br />
A. Textram med bildtextvariabel som inte finns bredvid bilden B. Textram som flyttats till bilden<br />
1. Om det behövs definierar du vilken bildtextvariabel som du vill använda. Se Definiera bildtextvariabler.<br />
2. Skapa textramen som ska användas <strong>för</strong> bildtexten.<br />
3. Placera insättningspunkten i textramen, välj Text > Textvariabler > Infoga variabel och välj sedan den bildtextvariabel som du vill ta med.<br />
Infoga så många bildtextvariabler som behövs.<br />
4. Placera bildtextramen bredvid bildramen, eller gruppera bildtextramen med bildramen.<br />
Om bildtextvariabeln är tom, redigerar du bildens metadata och uppdaterar sedan bilden med länkpanelen. Information om hur du redigerar<br />
bildmetadata finns i Redigera metadata i bildfiler.<br />
Definiera bildtextvariabler<br />
Högst upp<br />
Högst upp<br />
Bildtextvariabler uppdateras automatiskt när en textram som innehåller bildtextvariabeln placeras bredvid en bild. Som standard används<br />
metadatakomponenten Namn som variabeltyp när du väljer Text > Textvariabler > Infoga variabel > Bildnamn. Du kan redigera variabeln Bildnamn<br />
eller skapa nya variabler <strong>för</strong> bildens metadata.<br />
1. Välj Text > Textvariabler > Definiera.<br />
2. Välj Ny om du vill skapa en variabel, eller Redigera om du vill redigera en befintlig variabel.<br />
3. Välj Metadatabildtext <strong>för</strong> Text.<br />
4. Välj ett alternativ på menyn Metadata.<br />
5. Ange texten som ska visas <strong>för</strong>e eller efter metadata och välj sedan OK.<br />
Juridiska meddelanden | Onlinesekretesspolicy<br />
260
Skapa text på en bana<br />
Skapa text på en bana<br />
Redigera och ta bort text på en bana<br />
Justera text på en bana<br />
Tillämpa en effekt på text på en bana<br />
Lägga till <strong>för</strong>ankrade objekt på text på en bana<br />
Skapa text på en bana<br />
Högst upp<br />
Du kan formatera text så att den flödar längs en kant på en öppen eller sluten bana med vilken form som helst. Så här använder du alternativ och<br />
effekter <strong>för</strong> text på en bana: skjut texten längs banan, <strong>för</strong> över den till banans andra sida eller <strong>för</strong>vräng tecknen med hjälp av banformen. Text på<br />
en bana har en inport och en utport på samma sätt som andra textramar, så att du kan koppla text till och från dem.<br />
Du kan endast inkludera en rad text på en bana, vilket innebär att all text som inte får rum på banan blir dold text, såvida du inte kopplar den till en<br />
annan bana eller textram. Du kan lägga till objekt som är textbundna eller som är ovan<strong>för</strong> linjen om du vill skriva på en bana. Du kan inte skapa<br />
text på en bana med hjälp av sammansatta banor, t.ex. sådana som skapas med kommandot Skapa konturer.<br />
Text på en bana<br />
A. Starttecken B. Inport C. Mittecken D. Sluttecken E. Utgång som anger kopplad text<br />
1. Välj verktyget Bantext . (Håll ned textverktyget om du vill visa en meny som innehåller verktyget Bantext.)<br />
2. Placera pekaren på banan tills ett litet plustecken visas intill pekaren och ut<strong>för</strong> sedan följande steg:<br />
Klicka på banan om du ska skriva med standardinställningarna. Som standard visas en insättningspunkt i början av banan. Om den<br />
aktuella standardinställningen <strong>för</strong> stycken anger indrag eller en annan justering än vänsterjustering, visas insättningspunkten kanske på<br />
någon annan plats än i början av banan.<br />
Om du vill begränsa texten till en viss del av banan, klickar du på den plats i banan där du vill att texten ska starta. Dra sedan längs<br />
banan till den plats där du vill att texten ska sluta och släpp upp musen. (Information om hur du ändrar start- och slutposition <strong>för</strong> text<br />
finns i Justera text på en bana.)<br />
Ändra plats <strong>för</strong> text på bana<br />
Obs! Om det varken fungerar att klicka eller dra, ser du efter om lilla plustecknet visas intill verktyget Bantext.<br />
3. Skriv texten. Om du placerar en insättningspunkt på banan genom att klicka kommer texten att visas utmed hela banans längd. Om du drar<br />
kommer texten bara att visas längs den sträcka du drog.<br />
Obs! Om banan ursprungligen syntes kommer den att vara synlig även sedan du har lagt till bantext på den. Du gömmer banan genom att<br />
markera den med markerings- eller direktmarkeringsverktyget och ange fyllnings- och linjeinställningen Inget.<br />
Redigera och ta bort text på en bana<br />
261<br />
Högst upp
Du kan använda tecken- och styckealternativ <strong>för</strong> text på en bana. Inställningar <strong>för</strong> linjer och styckeavstånd påverkar inte text på en bana. Den<br />
justering du anger på styckepanelen bestämmer justeringen av text på en bana.<br />
Redigera och formatera text på en bana<br />
1. Använd verktyget Text på bana och gör sedan på något av följande sätt:<br />
Lägg till en insättningspunkt genom att klicka mellan två tecken i texten på en bana.<br />
Du markerar tecken genom att dra genom texten på en bana.<br />
2. Redigera och formatera texten.<br />
Ta bort text från en bana<br />
1. Använd markeringsverktyget eller direktmarkeringsverktyget till att markera ett eller flera textobjekt på en bana.<br />
2. Välj Text > Text på en bana > Ta bort text från en bana.<br />
Om texten är kopplad flyttas texten till nästa kopplade textram eller bantextobjekt. Om banan inte är kopplad raderas texten. Banan finns kvar men<br />
<strong>för</strong>lorar alla attribut <strong>för</strong> text på en bana: alla inställningar <strong>för</strong> parentestecken, in- och utportar och kopplingar tas bort.<br />
Obs! Om banans fyllnings- och linjeinställning är ställd till Inget syns inte banan när du har tagit bort texten. Du gör banan synlig igen genom att<br />
trycka på tangenten D direkt sedan du valt Text > Text på en bana > Ta bort text från en bana. Då får den markerade banan<br />
standardinställningarna <strong>för</strong> fyllning och linje.<br />
Minska teckenavstånd runt skarpa svängar och spetsiga vinklar<br />
1. Använd markeringsverktyget eller direktmarkeringsverktyget till att markera texten på en bana.<br />
2. Välj Text > Text på bana > Alternativ. Du kan också dubbelklicka på verktyget Bantext.<br />
3. Skriv in ett värde i punkter <strong>för</strong> Mellanrum. Med högre värden tar du bort det ökade mellanrummet mellan tecknen som finns på skarpa böjar<br />
och vinklar.<br />
Text på en bana <strong>för</strong>e (vänster) och efter (höger) användning av mellanrumsjustering<br />
Obs! Mellanrumsvärdet kompenserar tecknens spridning som en solfjäder runt böjar och spetsiga vinklar. Funktionen har ingen effekt på tecken<br />
som finns på raka linjer. Om du ska ändra teckenmellanrum längs en bana oavsett var de är placerade markerar du dem och använder antingen<br />
funktionen <strong>för</strong> kerning eller spärrning/knipning.<br />
Justera text på en bana<br />
Du kan ändra start- och slutposition <strong>för</strong> text på en bana, skjuta bantexten och justera texten på en bana på andra sätt.<br />
Högst upp<br />
Ändra start- och slutposition <strong>för</strong> text på en bana<br />
1. Markera texten på en bana med markeringsverktyget .<br />
2. Placera pekaren över bantextens start- och sluttecken tills en liten symbol syns intill pekaren . Placera den inte över parentestecknen i inoch<br />
utgångarna.<br />
Om du zoomar in banan är det enklare att markera parentesen.<br />
3. Dra start- och sluttecknen längs banan.<br />
262
Peka på ett start- eller sluttecken och dra sedan så flyttas banans textkant.<br />
Obs! Om du anger ett värde <strong>för</strong> styckeindrag mäts det från start- och sluttecknen.<br />
Skjuta bantexten längs en bana<br />
1. Markera texten på en bana med markeringsverktyget .<br />
2. Placera pekaren över bantextens mittecken och håll den där tills en mitteckensymbol visas intill pekaren .<br />
Om du zoomar in banan är det enklare att markera parentesen.<br />
3. Dra mittecknet längs banan.<br />
Obs! Texten flyttas inte om både start- och sluttecknen är placerade i slutet av banan. Om du ska skapa utrymme <strong>för</strong> text som ska dras drar du<br />
bort start- eller sluttecknet från banans ändpunkter.<br />
Vända texten på en bana<br />
1. Klicka på markeringsverktyget och välj typ på en bana.<br />
2. Placera pekaren över textens mittecken och håll den där tills en mitteckensymbol visas intill pekaren .<br />
3. Dra mittecknet över banan.<br />
Placera pekaren på mittecknet och dra sedan över banan så att texten vänds.<br />
Du kan också vända text på en bana med hjälp av en dialogruta. Använd markeringsverktyget eller direktmarkeringsverktyget till att markera<br />
texten på en bana. Välj Text > Text på en bana > Alternativ. Markera alternativet Vänd och klicka sedan på OK.<br />
Tillämpa en effekt på text på en bana<br />
1. Använd markeringsverktyget eller direktmarkeringsverktyget till att markera texten på en bana.<br />
2. Välj Text > Text på bana > Alternativ. Du kan också dubbelklicka på verktyget Bantext.<br />
3. Välj något av följande alternativ på menyn Effekt och klicka sedan på OK:<br />
Välj Regnbåge om mitten på varje teckens baslinje ska bibehållas parallellt med banans tangent. Det är standardinställningen.<br />
263<br />
Högst upp
Text på en bana-effekter<br />
A. Regnbågseffekt B. Skevningseffekt C. 3D-bandseffekt D. Trappstegseffekt E. Viktningseffekt<br />
Välj Skeva om tecknens lodräta kanter ska bibehållas exakt lodräta oavsett banans form, medan tecknens vågräta kanter följer banan.<br />
Den horisontella <strong>för</strong>vridning som uppstår lämpar sig <strong>för</strong> text som verkar följa vågor eller löper runt en cylinder, t.ex. texten på en<br />
läskedrycksburk.<br />
Välj 3D-band om teckens vågräta kanter ska bibehållas exakt vågrätt oavsett banans form, medan varje teckens lodräta kant bibehålls<br />
vinkelrätt mot banan.<br />
Välj Trappsteg om den vänstra kanten på varje teckens baslinje ska bibehållas på banan utan att något tecken behöver roteras.<br />
Välj Viktning om mitten på varje teckens baslinje ska bibehållas på banan medan varje lodrät kant bibehålls i linje med banans mittpunkt.<br />
Du kan bestämma varje alternativs perspektiveffekt genom att justera textbanans båge.<br />
Lägga till <strong>för</strong>ankrade objekt på text på en bana<br />
1. Använd textverktyget eller verktyget Text på en bana och klicka så att en insättningspunkt visas på den plats i texten där du vill att<br />
ankarpunkten <strong>för</strong> objektet ska visas.<br />
2. Lägg till det <strong>för</strong>ankrade objektet. Du kan lägga till <strong>för</strong>ankrade objekt eller ramar (textbundna eller ovan<strong>för</strong> linje) på banan. (Se Förankrade<br />
objekt.)<br />
Högst upp<br />
Obs! De alternativ som är tillgängliga <strong>för</strong> <strong>för</strong>ankrade objekt (ovan<strong>för</strong> linje) på en textbana är inte exakt samma alternativ som är tillgängliga <strong>för</strong><br />
<strong>för</strong>ankrade objekt i en vanlig textram. Justeringsalternativet är relativt till märket <strong>för</strong> <strong>för</strong>ankrat objekt och alternativet Avstånd <strong>för</strong>e är inte tillgängligt.<br />
Juridiska meddelanden | Onlinesekretesspolicy<br />
264
Redigera text<br />
Markera text<br />
Visa tecken som inte skrivs ut<br />
Lägga till spalt-, ram- och sidbrytningar<br />
Använda Textbehandlaren<br />
Använd villkorstext<br />
Markera text<br />
Välj textverktygen och gör sedan något av följande:<br />
Om du vill markera ett tecken, ett ord eller ett helt textblock drar du I-pekaren över det.<br />
Markera ett ord genom att dubbelklicka på det. Blanksteg bredvid ordet markeras inte.<br />
Högst upp<br />
Trippelklicka var som helst i en rad <strong>för</strong> att markera den. Om alternativet Markera rader genom att trippelklicka inte är markerat markerar du<br />
hela stycket genom att trippelklicka.<br />
Om alternativet Markera rader genom att trippelklicka är markerat kan du markera hela stycket genom att klicka snabbt i stycket fyra gånger.<br />
Klicka snabbt fem gånger om du vill markera hela artikeln. Du kan också klicka i en artikel och välja Redigera > Markera allt.<br />
Om du inte kan markera text i en ram kan det bero på att ramen ligger i ett annat lager eller på en mallsida. Pröva med att låsa upp lagret eller gå<br />
till mallsidan. Textramen kanske också ligger under en annan textram eller ett genomskinligt objekt. Se Markera text i en dold ram.<br />
Ändra vad som händer när du trippelklickar<br />
1. Redigera > Inställningar > Text (Windows) respektive <strong>InDesign</strong> > Inställningar > Text (Mac OS).<br />
2. Markera alternativet Markera genom att trippelklicka så markeras en rad när du trippelklickar på den (standardinställningen). Avmarkera det<br />
här alternativet om du vill markera ett stycke genom att trippelklicka på det.<br />
Markera text i en dold ram<br />
1. Markera textramen genom att klicka i den med markeringsverktyget samtidigt som du håller Ctrl (Windows) eller Kommando (Mac OS)<br />
nedtryckt.<br />
2. Välj textverktyget och klicka sedan inuti textramen eller markera text.<br />
Visa tecken som inte skrivs ut<br />
1. Välj Text > Visa dolda tecken.<br />
2. Stäng av <strong>för</strong>handsvisningsläget om dolda tecken inte visas. Välj Visa > Skärmläge > Normal och avmarkera sedan Visa > Förhandsvisa<br />
övertryck.<br />
Högst upp<br />
Tecken som inte skrivs ut, som blanksteg, tabbar, styckeslut, indexmären och artikelslut, visas. Specialtecken av den här sorten visas endast i<br />
dokumentfönster och textredigeringsfönster. De skrivs inte ut och visas inte heller i <strong>PDF</strong>- eller XML-format. De dolda tecknen visas med samma<br />
färg som lagerfärgen.<br />
265
Tecken som inte skrivs ut döljs (överst) och visas (underst)<br />
En omfattande lista med specialtecken finns i Free Guide to <strong>InDesign</strong> Special Characters (på engelska) av Anne Marie Concepcion.<br />
Lista med dolda tecken<br />
Dolda tecken Vad det representerar<br />
266<br />
Styckeslut<br />
Mjuk radbrytning<br />
Blanksteg<br />
Slutet av artikeln<br />
Mjukt bindestreck<br />
Hårt bindestreck<br />
Tabb<br />
Högerindragstabb<br />
Indrag här<br />
Avsluta kapslat format här<br />
Icke-sammanbindning<br />
Fyrkantsblanksteg<br />
Halvfyrkantsblanksteg<br />
Hårt blanksteg<br />
Hårt blanksteg (fast bredd)<br />
Hårfint avstånd<br />
Sjättedels blanksteg<br />
Tunt blanksteg<br />
Fjärdedels blanksteg<br />
Tredjedels blanksteg<br />
Interpunktionsblanksteg<br />
Nummerbredd<br />
Justeringsblanksteg<br />
Spaltbrytning<br />
Rambrytning<br />
Sidbrytning<br />
Sidbrytning - udda sida<br />
Sidbrytning - jämn sida<br />
Fast radbrytning<br />
InCopy-anteckning
Lägga till spalt-, ram- och sidbrytningar<br />
InCopy-anteckning (i textbehandlaren)<br />
Positionsmarkör (endast InCopy)<br />
Indexmarkör<br />
Indexmarkör (i textbehandlaren)<br />
Dold villkorlig text<br />
Dold, villkorlig text (i textbehandlaren)<br />
Målmarkör <strong>för</strong> bokmärke eller hyperlänk (ofta en text<strong>för</strong>ankring)<br />
Målmarkör <strong>för</strong> bokmärke eller hyperlänk (i textbehandlaren)<br />
Hyperlänksmål (in textbehandlaren)<br />
Stycke med korsreferens<br />
Hyperlänk <strong>för</strong> korsreferens (i textbehandlaren)<br />
Förankrade objekt<br />
Förankrade objekt (i textbehandlaren)<br />
XML-märkord<br />
XML-märkord (i textbehandlaren)<br />
Fotnot (i textbehandlaren)<br />
Tabell (i textbehandlaren)<br />
Variabel (i textbehandlaren)<br />
Indexmarkör (i textbehandlaren)<br />
Du styr spalt-, ram- och sidbrytningar genom att infoga särskilda brytningstecken i texten.<br />
1. Använd textverktyget och placera insättningspunkten där du vill ha brytningen.<br />
2. Välj Text > Infoga brytningstecken och markera sedan ett brytningstecken på undermenyn.<br />
Högst upp<br />
Du kan också skapa brytningar genom att använda tangenten Enter på det numeriska tangentbordet. Om du vill skapa en spaltbrytning trycker<br />
du på Enter, om du vill skapa en rambrytning trycker du på Skift+Enter, om du vill skapa en sidbrytning trycker du på Ctrl+Enter (Windows)<br />
respektive Kommando+Enter (Mac OS).<br />
Om du vill ta bort ett brytningstecken väljer du Text > Visa dolda tecken så att tecken som inte skrivs ut visas. Markera sedan brytningstecknet<br />
och ta bort det.<br />
Obs! Om du skapar en brytning genom att ändra styckeinställningarna (t.ex. i dialogrutan Alternativ <strong>för</strong> radbyten) placeras brytningen <strong>för</strong>e det<br />
stycke som innehåller inställningen. Om du skapar en brytning med hjälp av ett specialtecken infogas brytningen omedelbart efter specialtecknet.<br />
Brytningsalternativ<br />
Följande alternativ visas på menyn Text > Infoga brytningstecken.<br />
Kolumnbrytning Texten flödas till nästa spalt i den aktiva textramen. Om ramen bara har en kolumn flödas texten till nästa kopplade ram.<br />
Rambrytning Texten flödas till nästa kopplade textram oavsett ramens kolumninställningar.<br />
Sidbrytning Texten flödas till nästa sida som innehåller en textram som är kopplad till den aktiva textramen.<br />
Sidbrytning - udda sida Texten flödas till nästa sida med ojämnt sidnummer som innehåller en textram som är kopplad till den aktiva<br />
textramen.<br />
267
Sidbrytning - jämn sida Texten flödas till nästa sida med jämnt sidnummer som innehåller en textram som är kopplad till den aktiva<br />
textramen.<br />
Styckebrytning Infoga en styckebrytning (samma sak som att trycka på Enter).<br />
Fast radbrytning Tvingar fram en radbrytning där tecknet placeras och skapar en ny rad utan att skapa nytt stycke (samma resultat som när du<br />
använder Skift+Retur). En fast radbrytning är detsamma som en s.k. mjuk retur.<br />
Mjuk radbrytning Anger var en textrad ska brytas om raden måste brytas. En mjuk radbrytning liknar ett mjukt bindestreck, men inget<br />
bindestreck läggs till där raden bryts.<br />
Relaterade brytningsalternativ finns tillgängliga i dialogrutorna Alternativ <strong>för</strong> radbyten och Alternativ <strong>för</strong> styckeformat.<br />
Använda Textbehandlaren<br />
Högst upp<br />
Du kan redigera text i <strong>InDesign</strong> på layoutsidan eller i textredigeringsfönstret. När du skriver eller redigerar en artikel i Textbehandlaren visas hela<br />
artikeln med det teckensnitt, den storlek och det radavstånd du har angett i Inställningar, utan layout eller formatering. I textbehandlaren kan du<br />
visa spårningsändringar i texten.<br />
Varje artikel visas i ett eget textredigeringsfönster. All text i artikeln visas i Textbehandlaren, inklusive dold text. Du kan öppna flera<br />
textredigeringsfönster samtidigt, inklusive flera <strong>för</strong>ekomster av samma artikel. En lodrät linjal används <strong>för</strong> att ange hur stor del av ramen du har<br />
använt, och en linje anger när övertext skapas.<br />
När du redigerar en artikel återspeglas ändringarna i layoutfönstret. Öppna artiklar visas på menyn Fönster. Du kan inte skapa en ny artikel i ett<br />
textredigeringsfönster.<br />
Textbehandlaren<br />
A. Styckeformat B. Dra i delaren om du vill justera spaltbredden C. Lodrät linjal D. Övertextindikator<br />
Du kan visa och redigera tabeller i Textbehandlaren, där texten visas i kolumner och rader i följd så att den blir lätt att arbeta med. Du kan snabbt<br />
expandera och komprimera tabeller och ange om de ska visas rad <strong>för</strong> rad eller kolumn <strong>för</strong> kolumn.<br />
Här visas också text som har lagts till, tagits bort eller redigerats om du aktiverar Spåra ändringar. Se Spåra och granska ändringar.<br />
Öppna Textbehandlaren<br />
1. Markera textramen, klicka på en insättningspunkt i textramen eller markera flera ramar från olika artiklar.<br />
2. Välj Redigera > Redigera i Textbehandlaren.<br />
Om du vill öppna en till <strong>för</strong>ekomst av Textbehandlaren aktiverar du den och väljer Fönster > Ordna > Nytt fönster.<br />
Återgå till layoutfönstret<br />
Gör något av följande i Textbehandlaren:<br />
Välj Redigera > Redigera i layoutvyn. Om du använder den här metoden visas samma markerade text eller insättningspunkt som i<br />
Textbehandlaren. Textbehandlaren stängs inte utan flyttas bakom layoutfönstret.<br />
Klicka i layoutfönstret. Artikelfönstret <strong>för</strong>blir öppet men placeras bakom layoutfönstret.<br />
Stäng textredigeringsfönstret.<br />
268
Välj dokumentnamnet längst ned på menyn Fönster.<br />
Visa eller dölja objekt i Textbehandlaren<br />
Du kan visa och dölja kolumnen med formatnamn och texthöjdslinjalen, expandera och komprimera fotnoter och visa eller dölja styckebrytningar <strong>för</strong><br />
att visa var nya stycken ska påbörjas. Den här inställningen påverkar alla öppna textredigeringsfönster samt alla efterföljande fönster som öppnas.<br />
Aktivera Textbehandlaren och välj Visa > Textbehandlaren > Visa formatnamnskolumnen eller Dölj formatnamnskolumnen. Du kan också<br />
justera bredden på formatnamnskolumnen genom att dra i det lodräta strecket. Efterföljande textredigeringsfönster får samma kolumnbredd.<br />
Aktivera Textbehandlaren och välj Visa > Textbehandlaren > Visa texthöjdslinjalen eller Dölj texthöjdslinjalen.<br />
Aktivera Textbehandlaren och välj Visa > Textbehandlaren > Expandera alla fotnoter eller Komprimera alla fotnoter.<br />
Med Textbehandlaren aktiv väljer du Visa > Textbehandlaren > Visa styckebrytningsmärken eller Dölj styckebrytningsmärken.<br />
Inställningar <strong>för</strong> Textbehandlaren<br />
Använd inställningarna Visning av Textbehandlaren om du vill ändra Textbehandlarens utseende. De flesta allmänna textformatsattribut visas inte i<br />
Textbehandlaren, men vissa objekt och attribut visas, som:<br />
Attribut Ikon<br />
Tabell<br />
Textbundna objekt<br />
XML-märkord<br />
Variabler<br />
Hyperlänkskällor<br />
Hyperlänkankarpunkter<br />
Korsreferens<br />
Dold villkorlig text<br />
Anteckning<br />
Fotnoter<br />
Indexmärken<br />
Borttagen text<br />
Tillagd text<br />
Flyttad text<br />
Textvisningsalternativ Välj teckensnitt, storlek och radavstånd, textfärg och bakgrund <strong>för</strong> visning. Du kan även ange ett annat tema, till exempel<br />
Klassiskt system, om du vill visa gul text mot en svart bakgrund. De här inställningar påverkar visningen av text i textredigeringsfönstret, inte hur<br />
de visas i layoutvyn.<br />
Aktivera kantutjämning Utjämna kanterna på taggig text genom att välja typ av kantutjämning: LCD-optimering, Mjuk eller Standard, där<br />
gråskalor används <strong>för</strong> att kantutjämna text. Om du väljer LCD-optimering används färger i stället <strong>för</strong> gråskalor till att kantutjämna text. LCDoptimering<br />
fungerar bäst med svart text på ljusa bakgrunder. Om du väljer Mjuk används gråskalor, men kantutjämningen är ljusare och mjukare<br />
än med Standard.<br />
Pekaralternativ Ändra utseende på textmarkören. Du kan till exempel välja Blinka om du vill att markören ska blinka.<br />
Text från textbundna ramar visas inte i det överliggande textredigeringsfönstret men kan visas i sitt eget textredigeringsfönster.<br />
Använd villkorstext<br />
Högst upp<br />
Med hjälp av villkorlig text kan du skapa flera versioner av samma dokument. Sedan du skapat villkor tillämpar du dem på olika delar av texten. Du<br />
kan ta fram de olika versionerna genom att dölja eller visa den villkorliga texten. Om du till exempel skapar en handbok <strong>för</strong> ett datorprogram kan<br />
du skapa olika villkor <strong>för</strong> Mac OS och Windows. Innan du skriver ut Mac OS-versionen av handboken kan du visa alla text som villkoret ”Mac”<br />
använts <strong>för</strong> och dölja all text som har villkoret ”Windows”. Du kan sedan göra tvärtom när du vill skriva ut den text som bara rör Windowsanvändare.<br />
269
Villkorlig text visas<br />
A. Alla villkor visas B. Villkorsindikatorer<br />
Dold villkorlig text<br />
A. Villkoret ”Mac” döljs B. Dolda villkorssymboler<br />
Villkoren kan bara användas <strong>för</strong> text. Du kan använda villkor <strong>för</strong> <strong>för</strong>ankrade objekt men bara om du markerar markören <strong>för</strong> objektet. Du kan<br />
använda villkor på text inuti tabellceller men inte på själva cellerna, raderna eller kolumnerna. Du kan inte använda villkor i låsta InCopy-artiklar.<br />
En självstudiekurs (video) om hur du använder villkor <strong>för</strong> text finns på www.adobe.com/go/lrvid4026_id_se.<br />
Planera villkorliga dokument<br />
När du planerar ett projekt med villkorlig text bör du gå igenom materialet noga och fundera över hur olika personer kan arbeta med olika delar av<br />
det om det lämnas vidare. Dokumentet blir enklare att arbeta med och underhålla om du tillämpar villkoren på ett konsekvent sätt. Använd följande<br />
anvisningar.<br />
Antal versioner Definiera antalet versioner av det färdiga dokumentet. Om du skapar en handbok <strong>för</strong> ett program som kan köras både på<br />
Windows och Mac OS kanske du vill ha minst två versioner: en <strong>för</strong> Windows och en <strong>för</strong> Mac OS. Om du dessutom vill kunna kommentera texten<br />
blir det istället fråga om fyra versioner: Mac OS med kommentarer, Mac OS utan kommentarer, Windows med kommentarer och slutligen<br />
Windows utan kommentarer.<br />
Om dokumentet har många villkor kan du definiera villkorsuppsättningar som kan användas <strong>för</strong> att snabbt skapa olika versioner.<br />
Antal villkorsmärkord som krävs Bestäm hur många villkorsmärkord som behövs <strong>för</strong> att kunna ta fram dokumentversionen. En dokumentversion<br />
definieras av en unik uppsättning villkorsmärkord. Så kan till exempel en handboksversion <strong>för</strong> Windows-användare definieras med villkorsmärkord<br />
som visar Windows, döljer Mac OS och döljer kommentarer. I det här exemplet skulle du behöva bestämma om ett villkorsmärkord ska användas<br />
<strong>för</strong> Windows-kommentarer och ett annat <strong>för</strong> Mac-kommentarer eller om samma märkord ska användas både <strong>för</strong> Windows- och Mackommentarer.<br />
Ordna innehållet Fundera igenom hur stor del av texten som kan villkoras och hur materialet ska ordnas <strong>för</strong> att få en så enkel hantering som<br />
möjligt. Du kanske vill ordna en bok så att den villkorliga texten begränsas till ett fåtal dokument. Du kanske vill ha de olika kapitlen <strong>för</strong> versionerna<br />
i olika filer i stället <strong>för</strong> som villkorlig text och sedan använda olika bokfiler <strong>för</strong> versionerna.<br />
I vissa fall, t.ex. när du arbetar med flerspråkiga dokument, kanske du hellre vill arbeta med olika lager i stället <strong>för</strong> villkor och låta varje lager<br />
innehålla text på ett av språken.<br />
Strategi <strong>för</strong> märkord Avgör vad som är den minsta beståndsdelen i den villkorliga texten. Om dokumentet kommer att översättas bör meningar<br />
vara den minsta enheten som du villkorar. Ordföljden ändras ofta vid översättning, och där<strong>för</strong> skulle det vara opraktiskt att använda villkor <strong>för</strong> delar<br />
av en mening.<br />
Inkonsekvent användning av villkor <strong>för</strong> mellanslag och skiljetecken kan leda till extra mellanslag eller felskrivna ord. Bestäm om du vill att också<br />
mellanrum och interpunktion ska villkoras. Om den villkorliga texten inleds eller avslutas med ett skiljetecken ska detta också ingå i den villkorliga<br />
270
texten. Det underlättar läsbarheten om du visar mer än en version.<br />
För att undvika problem med ordmellanrum, t.ex. ett villkorligt mellanrum följt av ett som inte är villkorligt, kan du ange hur mellanrum som följer<br />
villkorlig text ska hanteras (antingen som villkorlig eller utan villkor).<br />
För att undvika problem bestämmer du i vilken ordning den villkorliga texten ska uppträda och använder den inställningen genomgående i<br />
dokumentet.<br />
Index och korsreferenser När du indexerar ett dokument är det viktigt att du tänker på om markörerna placeras innan<strong>för</strong> eller utan<strong>för</strong> villkorlig<br />
text. Tänk på att indexmarkörer i dold, villkorlig text inte tas med i det index som skapas.<br />
Om du skapar en korsreferens till villkorlig text måste också källtexten vara villkorlig. Om du till exempel lägger till en korsreferens i ett ”Windows”stycke<br />
och textankarpunkten finns i ”Mac”-text kommer referensen inte att fungera om ”Mac”-texten döljs. ”DT” visas vid korsreferensen på panelen<br />
Hyperlänkar.<br />
Om du skapar en korsreferens till ett stycke som innehåller villkorlig text och sedan ändrar villkorets visningsinställningar måste du uppdatera<br />
korsreferensen.<br />
Skapa villkor<br />
De villkor du skapar sparas i det aktiva dokumentet. Om inga dokument är öppna när du skapar ett villkor används villkoret <strong>för</strong> alla nya dokument<br />
som du skapar.<br />
Du kan göra villkorlig text lättare att hitta genom att använda särskilda indikatorer, t.ex. vågiga röda understrykningar.<br />
1. Välj Fönster > Text & tabeller > Villkorlig text så att panelen Villkorlig text visas.<br />
2. Välj Nytt villkor på panelen Villkorlig text och ge villkoret ett namn.<br />
3. Ange villkorsindikator i gruppen Indikator.<br />
Som standard visas indikatorerna (t.ex. röda vågiga linjer) i dokumentet men tas inte med i utskrift eller andra utdata. Du kan välja alternativ<br />
på menyn Indikatorer på panelen Villkorlig text <strong>för</strong> att dölja indikatorer eller ta med dem i utskrifter/andra utdata, vilket kan vara praktiskt t.ex.<br />
vid granskning.<br />
4. Klicka på OK.<br />
Använda villkor <strong>för</strong> text<br />
Du kan använda flera villkor <strong>för</strong> samma text. Standardinställningen är att villkorsindikatorer används <strong>för</strong> att markera villkorlig text. Om indikatorerna<br />
inte visas kan du använda panelen Villkorlig text <strong>för</strong> att ta reda på vilka villkor som används i texten. En ifylld bock visar att villkoret används i hela<br />
dokumentet. En nedtonad bock anger att villkoret bara används i delar av texten.<br />
1. Markera den text som du vill använda villkoret på.<br />
2. Gör följande på panelen Villkorlig text (Fönster> Text & tabeller > Villkorlig text):<br />
Om du vill använda ett villkor klickar du på villkoret eller på rutan bredvid namnet.<br />
Om du vill använda villkoret och låta det ersätta andra villkor som används i samma text Alt-klickar du på villkoret.<br />
Du tar bort ett villkor genom att klicka bredvid namnet så att bocken tas bort. Du kan också klicka på [Ovillkorlig] om du vill ta bort alla<br />
villkor från den markerade texten.<br />
Obs! Du kan inte använda kortkommandon <strong>för</strong> specifika villkor. Du kan dock använda villkor med hjälp av Snabbformatera.<br />
Visa eller dölja villkor<br />
När du döljer ett villkor döljs hela den text som villkoret används i. När du döljer villkor ändras oftast sidnumreringen av boken eller dokumentet. Du<br />
kan använda funktionen Smart textomformning <strong>för</strong> att lägga till och ta bort sidor automatiskt när villkor visas och döljs.<br />
Dold villkorlig text ignoreras i regel i dokumentet. Så tas till exempel inte dold text med vid utskrift och export, indexmarkörer i dold villkorlig text<br />
tas inte med i de index som genereras och dold villkorlig text tas inte med när du söker efter eller stavningskontrollerar text.<br />
När du döljer ett villkor lagras den dolda texten i en symbol <strong>för</strong> dolda villkor . Om du markerar text som innehåller en symbol <strong>för</strong> dold villkorlig<br />
text och <strong>för</strong>söker ta bort den ber <strong>InDesign</strong> dig bekräfta att du vill ta bort den dolda texten. Du kan inte använda andra villkor eller format i dold<br />
villkorlig text.<br />
Om flera villkor används i en text och ett av dem anger att texten ska visas medan andra anger att den ska döljas leder det till att texten inte döljs.<br />
Du visar och döljer enstaka villkor genom att klicka på rutan <strong>för</strong> synlighet bredvid villkorsnamnet. Ögonikonen anger att villkoret visas.<br />
Du visar och döljer alla villkor med kommandona Visa alla och Dölj alla på menyn <strong>för</strong> panelen Villkorlig text.<br />
Använda villkorsuppsättningar<br />
En villkorsuppsättning innehåller alla visningsinställningar <strong>för</strong> alla villkor, så att du enkelt ta fram olika versioner av dokumentet. Anta till exempel<br />
att du har ett komplicerat dokument med plattformsvillkor <strong>för</strong> Mac OS, Windows XP, Vista och UNIX, språkvillkor <strong>för</strong> engelska, tyska, franska och<br />
spanska samt villkor <strong>för</strong> redaktionell granskning och kommentarer. För att kunna granska Vista-versionen på franska kan du skapa en uppsättning<br />
som bara visar just Vista, franska och redaktionell granskning så att all övrig text döljs.<br />
Du måste inte använda uppsättningar men de gör det enklare att snabbt ändra olika synlighetsinställningar <strong>för</strong> villkor.<br />
271
1. Använd villkor i texten efter dina behov och önskemål.<br />
2. Om menyn Uppsättning inte visas på panelen Villkorlig text välja du Visa alternativ på panelens meny.<br />
3. Visa eller dölj villkoren som du vill på panelen Villkorlig text.<br />
4. Välj Skapa ny uppsättning på menyn Uppsättning, ge uppsättningen ett namn och klicka på OK.<br />
Den nya uppsättningen blir den aktiva uppsättningen.<br />
5. Gör något av följande:<br />
Om du vill använda villkorsuppsättningen i dokumentet väljer du dess namn på menyn Uppsättning.<br />
Om du vill åsidosätta en villkorsuppsättning aktiverar du den genom att markera den och ändrar eventuellt synlighetsinställningar. Ett<br />
plustecken (+) visas vid villkorsuppsättningen. Välj villkorsuppsättningen igen <strong>för</strong> att ta bort eventuella åsidosättningar. Välj Omdefiniera<br />
”[Villkorsuppsättning]” om du vill uppdatera uppställningen med nya synlighetsinställningar.<br />
Om du vill ta bort en villkorsuppsättning markerar du den och väljer sedan Ta bort ”[Villkorsuppsättning].” Om du tar bort en<br />
villkorsuppsättning, raderas inte uppsättningens villkor. Villkoren tas inte heller bort från andra platser där de används.<br />
Hantera villkor<br />
Gör något av följande:<br />
Ta bort ett villkor Markera ett villkor och klicka på ikonen Ta bort villkor längs ned på panelen Villkorlig text. Ange vilket villkor som ska ersätta<br />
det borttagna och klicka på OK. Det angivna villkoret används i all text som det borttagna villkoret användes i.<br />
Om du vill ta bort flera villkor Skift-klickar du <strong>för</strong> att markera villkoren (eller Ctrl-klickar (Windows) eller Kommando-klickar (Mac OS) om villkoren<br />
inte ligger bredvid varandra) och klickar sedan på ikonen Ta bort villkor.<br />
Ta bort ett villkor från texten Att ta bort ett villkorsmärkord är inte detsamma som att ta bort märkord i ett dokument. När du tar bort ett märkord<br />
från texten finns det kvar i dokumentet så att det kan användas vid ett senare tillfälle.<br />
Om du vill ta bort ett villkor från texten markerar du texten och klickar på rutan bredvid villkoret så att bocken <strong>för</strong>svinner. Du kan också klicka på<br />
[Ovillkorlig] <strong>för</strong> att ta bort alla villkor i texten.<br />
Läsa in (importera) villkor Välj Läs in villkor (om du bara vill läsa in själva villkoren) eller Läs in villkor och uppsättningar på menyn <strong>för</strong> panelen<br />
Villkorlig text. Markera det <strong>InDesign</strong>-dokument som du vill importera villkoren från och klicka på Öppna. Inlästa villkor och uppsättningar ersätter<br />
villkor och uppsättningar som har samma namn.<br />
Du kan inte läsa in villkor från en InCopy-fil i <strong>InDesign</strong>, men du kan däremot läsa in villkor från en <strong>InDesign</strong>-fil både i <strong>InDesign</strong> och InCopy.<br />
Inlästa uppsättningar åsidosätter de synlighetsinställningar som gäller <strong>för</strong> villkoren på panelen Villkorlig text.<br />
Synkronisera villkoren i en bok För att kunna vara säker på att du använder samma villkor i alla dokument i en bok skapar du de villkor du vill<br />
använda i ett formatkälldokument, väljer Inställningar av villkorlig text i dialogrutan Synkroniseringsalternativ och synkroniserar sedan boken.<br />
Visa och dölja villkorsindikatorer Ange med kommandona Visa eller Dölj på menyn Indikatorer på panelen Villkorlig text om du vill visa eller<br />
dölja villkorsindikatorer. Om du visar en version och vill visa de områden som är villkorliga visar du indikatorerna. Du kan dölja indikatorerna om du<br />
uppfattar dem som störande när du arbetar med layouten. Välj Visa och skriv ut om du vill att villkorsindikatorerna ska skrivas ut.<br />
Ändra namn på ett villkor Klicka på ett villkor i panelen Villkorlig text, vänta ett par sekunder och klicka sedan på villkorets namn så att det<br />
markeras. Skriv ett annat namn.<br />
Redigera villkorsindikatorer Dubbelklicka på ett villkor i panelen Villkorlig text eller markera ett villkor och välj Villkorsalternativ på panelens<br />
meny. Ange indikatorinställningar och klicka på OK.<br />
Söka efter och ersätta villkorlig text<br />
Använd dialogrutan Sök/ersätt <strong>för</strong> att leta upp text som ett eller flera villkor används i och ersätta det med ett eller flera villkor.<br />
1. Visa villkorlig text som du vill ta med i sökningen.<br />
Dold text tas inte med i sökningen.<br />
2. Välj Redigera > Sök/ersätt.<br />
3. Klicka på Fler alternativ om inte rutorna Sök efter format eller Ändra format visas längst ned i dialogrutan.<br />
4. Visa dialogrutan Sök efter formatinställningar genom att klicka i rutan Sök efter format. Markera [Valfritt villkor] under Villkor när du vill söka<br />
efter text som något villkor används i och [Ovillkorlig] när du vill söka efter text som inga villkor används i. Du kan också markera det eller de<br />
villkor som du vill söka efter. Klicka på OK.<br />
Med den här funktionen hittar du text som matchar de valda villkoren exakt. Om du till exempel väljer både Villkor 1 och Villkor 2 hittas inte<br />
text som bara det ena villkoret används i och inte heller text som ytterligare villkor används i.<br />
5. Visa dialogrutan Ändra formatinställningar genom att klicka i rutan Ändra format. Ange ett annat formatalternativ, till exempel ett villkor eller<br />
ett teckenformat, och klicka sedan på OK.<br />
Om du markerar delen Villkor i dialogrutan Ändra formatinställningar innebär [Valfritt villkor] att inga ändringar görs av den villkorliga text<br />
som hittats. Det här alternativet är användbart om du vill använda andra format, t.ex. ett teckenformat. Välj [Ovillkorlig] <strong>för</strong> att ta bort alla<br />
villkor från den hittade texten. När du valt ett villkor anger du om du vill att det ska ersätta befintliga villkor eller bara läggas till.<br />
6. Klicka på Sök och använd knappen Ändra, Ändra/sök eller Ändra alla <strong>för</strong> att ersätta villkoret.<br />
272
Fler hjälpavsnitt<br />
Juridiska meddelanden | Onlinesekretesspolicy<br />
273
Sök/ersätt<br />
Översikt över Sök/ersätt<br />
Söka efter och ersätta text<br />
Söka med GREP-uttryck<br />
Metatecken <strong>för</strong> sökning<br />
Söka efter och ersätta objekt<br />
Söka efter och ersätta tecken<br />
Söka och ersätta teckensnitt<br />
Söka och ersätta med hjälp av frågor<br />
Översikt över Sök/ersätt<br />
Dialogrutan Sök/ersätt innehåller flikar där du anger vad du vill söka efter och ersätta med.<br />
Dialogrutan Sök/ersätt<br />
A Flikar <strong>för</strong> Sök/ersätt B. Söka efter ett tabbtecken C. Ersätta med ett långt tankstreck D. Sökalternativ E. Menyn Metatecken<br />
Högst upp<br />
Text Sök efter och ändra särskilda <strong>för</strong>ekomster av tecken, ord, grupper med ord eller text som har formaterats på ett visst sätt. Du kan även söka<br />
efter och ersätta specialtecken, till exempel symboler, markörer och tecken <strong>för</strong> tomt utrymme. Med jokertecken kan du bredda sökningen.<br />
GREP Använd avancerade, mönsterbaserade söktekniker när du söker efter och ersätter text och formatering.<br />
Tecken Sök och ersätt tecken med unicode- eller GID/CID-värden. Funktionen är praktisk när du vill söka efter och ersätta tecken i asiatiska<br />
språk.<br />
Objekt Sök efter och ersätt formateringseffekter och attribut i objekt och ramar. Du kan till exempel söka efter objekt som har en fyrpunktslinje och<br />
ersätta linjen med en skugga.<br />
Om du vill se en självstudiekurs (video) om hur du söker efter och ersätter text, objekt och uttryck kan du gå till www.adobe.com/go/vid0080_se.<br />
Söka efter och ersätta text<br />
Om du vill visa en lista med, söka efter och ersätta teckensnitt i dokumentet kan du använda kommandot Sök efter teckensnitt i stället <strong>för</strong><br />
kommandot Sök/ersätt.<br />
Högst upp<br />
Söka efter och ersätta text<br />
1. Om du vill söka efter ett textintervall eller en artikel markerar du texten eller placerar insättningspunkten i artikeln. Om du vill söka i fler än<br />
ett dokument öppnar du de dokument du vill söka i.<br />
2. Välj Redigera > Sök/ersätt och klicka på fliken Text.<br />
3. Ange sökintervallet på menyn Sök i och klicka på symbolerna <strong>för</strong> att ta med låsta lager, mallsidor, fotnoter och andra objekt i sökningen.<br />
4. I rutan Sök efter skriver du vad du vill söka efter:<br />
Skriv eller klistra in texten som du söker efter.<br />
274
Om du vill söka efter eller ersätta tabbar, blanksteg eller andra specialtecken väljer du motsvarande metatecken på snabbmenyn till<br />
höger om rutan Sök efter. Du kan även välja jokeralternativ som till exempel Valfri siffra eller Valfritt tecken.<br />
Du kan använda metatecken till att söka efter specialtecken, t.ex. tabbar.<br />
Du kan använda en <strong>för</strong>definierad fråga till att söka och ersätta text. (Se Söka och ersätta med hjälp av frågor.)<br />
5. I rutan Ersätt med skriver du eller klistrar in ersättningstexten. Du kan även välja ett metatecken på snabbmenyn till höger om rutan Ersätt<br />
med.<br />
6. Klicka på Sök.<br />
7. Om du vill fortsätta söka klickar du på Sök efter nästa, Ändra (om du vill ändra den aktuella <strong>för</strong>ekomsten), Ändra alla (när sökningen är<br />
slut<strong>för</strong>d visas ett meddelande med information om hur många <strong>för</strong>ekomster som har ersatts) eller Ändra/sök (om du vill ändra den aktuella<br />
<strong>för</strong>ekomsten och söka efter nästa).<br />
8. Klicka på Stäng.<br />
Om du inte får de sökresultat du väntat dig bör du kontrollera att du raderat all formatering från tidigare sökningar. Du kanske behöver utöka<br />
sökningen. Du kan till exempel vilja söka i endast en markering eller en artikel i stället <strong>för</strong> hela dokumentet. Du kan också söka efter text som finns<br />
på ett objekt men som inte tas med i den aktuella sökningen, till exempel ett låst lager, en fotnot eller dold villkorlig text.<br />
Om du ångrar att du ersatte text väljer du Redigera > Ångra ersätt text (eller Ångra ersätt all text).<br />
Välj Redigera > Sök efter nästa om du vill hitta nästa <strong>för</strong>ekomst av en fras du tidigare sökt efter utan att öppna dialogrutan Sök/ersätt. Dessutom<br />
sparas tidigare söksträngar i dialogrutan Sök/ersätt. Du kan välja en söksträng på menyn till höger om alternativet.<br />
Söka efter och ersätta formaterad text<br />
1. Välj Redigera > Sök/ersätt.<br />
2. Klicka på Fler alternativ om alternativen Sök efter format och Ändra format inte visas.<br />
3. Dubbelklicka på rutan Sök efter format eller klicka på symbolen Ange de attribut du vill söka efter till höger om avsnittet Sök efter format.<br />
4. Till vänster i dialogrutan Sök efter formatinställningar markerar du en formattyp, anger formatattribut och klickar sedan på OK.<br />
Vissa alternativ <strong>för</strong> OpenType-formatering visas i både OpenType-alternativ och Grundläggande teckenformat (menyn Position). Om du vill<br />
ha mer information om OpenType och andra formateringsattribut kan du söka i hjälpen <strong>för</strong> <strong>InDesign</strong>.<br />
Obs! Om du bara vill söka efter (eller ersätta med) formatering, skriver du inget i rutorna Sök efter och Ersätt med.<br />
5. Om du vill formatera texten som hittas klickar du på rutan Ändra format. Du kan också klicka på symbolen Ange de attribut du vill ändra i<br />
avsnittet Ändra format. Markera sedan en formattyp, ange formatattributen och klicka på OK.<br />
6. Formatera texten med sök- och ersätt-knapparna.<br />
Om du anger formatering <strong>för</strong> sökvillkoren visas informationssymboler ovan<strong>för</strong> rutorna Sök efter och Ersätt med. De här symbolerna visar att<br />
formateringsattributen har angetts och att sök- eller ersätt-åtgärden kommer att begränsas i enlighet med attributen.<br />
Ta snabbt bort alla formateringsattribut i avsnitten Sök efter formatinställningar eller Ändra formatinställningar genom att klicka på knappen<br />
Rensa.<br />
Vanliga tekniker <strong>för</strong> sök och ersätt<br />
Söka med jokertecken Bredda sökningen genom att ange jokertecken som till exempel Valfri siffra eller Valfritt tomt utrymme. Om du t.ex. skriver<br />
"sp^?ra" i rutan Sök efter kommer resultatet bli ord som börjar med "sp" och slutar med "ra", som t.ex. "spara", "spira" och "spåra". Du kan<br />
antingen skriva jokertecken eller välja ett alternativ på undermenyn Jokertecken på snabbmenyn bredvid textfältet Sök efter.<br />
Urklipp <strong>för</strong> metateckensökningar Om du vill söka efter metatecken som till exempel långa tankstreck eller punkttecken, är det enklare om du<br />
<strong>för</strong>st markerar texten och klistrar in den i rutan Sök efter, så slipper du ange metatecken. <strong>InDesign</strong> konverterar automatiskt inklistrade<br />
275
specialtecken till motsvarande metatecken.<br />
Ersätta med innehåll från Urklipp Du kan ersätta sökobjekt med antingen formaterat eller oformaterat innehåll som är kopierat till Urklipp. Du kan<br />
till och med ersätta text med en bild som du har kopierat. Kopiera objektet och välj sedan ett alternativ på undermenyn Annan på snabbmenyn till<br />
höger om rutan Ersätt med i dialogrutan Sök/ersätt..<br />
Sök och ersätt oönskad text Om du vill ta bort oönskad text anger du texten som du vill ta bort i rutan Sök efter och lämnar rutan Ersätt med<br />
tom (se till att ingen formatering är aktiverad i den här rutan).<br />
XML-märkord Du kan använda XML-märkord på text som du söker efter.<br />
Sökalternativ <strong>för</strong> sökning efter och ändring av text<br />
Menyn Sök Innehåller alternativ som anger sökintervallet.<br />
Dokument Om du vill söka i hela dokumentet. Välj Alla dokument om du vill söka i alla öppna dokument.<br />
Artikel Om du vill söka i all text i den valda ramen, inklusive text i andra kopplade textramar och övertext. Om du vill söka i alla artiklar i<br />
alla valda ramar väljer du Artiklar. Alternativet visas endast när du markerar en textram eller placerar insättningspunkten.<br />
Till slutet av artikeln Söker från insättningspunkten. Alternativet visas endast om du har placerat insättningspunkten.<br />
Markering Sök endast i markerad text. Det här alternativet visas endast om du har markerat text.<br />
Inkludera låsta lager Söker efter text i lager som har låsts i dialogrutan Lageralternativ. Du kan inte ersätta text i låsta lager.<br />
Inkludera låsta artiklar Söker efter text i artiklar som du har checkat ut som en del av ett InCopy-arbetsflöde. Du kan inte ersätta text i låsta<br />
artiklar.<br />
Inkludera dolda lager Söker efter text i lager som har dolts i dialogrutan Lageralternativ. När du hittar text i dolda lager framhävs området där<br />
texten är, men du kan inte se själva texten. Du kan ersätta text i dolda lager.<br />
Text som är dold tas inte med i sökningar.<br />
Inkludera mallsidor Söker efter text på mallsidor.<br />
Inkludera fotnoter Söker efter fotnotstext.<br />
Passa VERSALER/gemener Med den här typen av sökningar söker du endast efter ordet eller orden som stämmer exakt med skiftläget <strong>för</strong><br />
texten i rutan Sök efter. Om du till exempel söker efter Hela ord hittar du inte hela ord, helaord eller HELA ORD.<br />
Hela ord Sök endast i hela ord. Om du till exempel söker efter lång som ett helt ord visas inte ord som avlång.<br />
Söka med GREP-uttryck<br />
Högst upp<br />
Du kan konstruera GREP-uttryck som söker efter alfanumeriska strängar och mönster i långa dokument eller i flera öppna dokument på fliken<br />
GREP i dialogrutan Sök/ersätt. Du kan ange GREP-metatecken manuellt eller välja dem i listan Specialtecken <strong>för</strong> sökning. GREP-sökningar är<br />
som standard skiftlägeskänsliga.<br />
<strong>InDesign</strong> Secrets innehåller en lista med GREP-resurser. Listan finns i <strong>InDesign</strong> GREP.<br />
1. Välj Redigera > Sök/ersätt och klicka på fliken GREP.<br />
2. Ange sökintervallet på menyn Sök längst ned i dialogrutan och klicka på symbolerna <strong>för</strong> låsta lager, mallsidor, fotnoter och andra objekt som<br />
du vill ta med i sökningen.<br />
3. Gör något av följande i rutan Sök efter när du konstruerar ett GREP-uttryck:<br />
Ange sökuttrycket manuellt. (Se Metatecken <strong>för</strong> sökning.)<br />
Om du behöver hjälp att konstruera sökuttrycket klickar du på ikonen Specialtecken <strong>för</strong> sökning till höger om alternativet Sök efter och<br />
väljer alternativ på undermenyerna Placeringar, Upprepa, Matcha, Modifierare och Posix.<br />
4. I rutan Ersätt med skriver du eller klistrar in ersättningstexten.<br />
5. Klicka på Sök.<br />
6. Om du vill fortsätta att söka klickar du på Sök efter nästa, Ändra (om du vill ändra den aktuella <strong>för</strong>ekomsten), Ändra alla (när sökningen är<br />
slut<strong>för</strong>d visas ett meddelande med information om hur många <strong>för</strong>ekomster som har ersatts) eller Ersätt/sök (om du vill ändra den aktuella<br />
<strong>för</strong>ekomsten och söka efter nästa).<br />
Du kan även använda GREP-format <strong>för</strong> att tillämpa ett teckenformat på text som uppfyller villkoren i GREP-uttrycket. I dialogrutan GREP-format<br />
kan du kontrollera ditt GREP-uttryck. Lägg till styckeexemplen och ange ett teckenformat och GREP-uttryck i dialogrutan GREP-format. Under<br />
<strong>för</strong>handsvisningen kan du redigera uttrycket tills det tillämpas på alla exempel såsom du vill ha det.<br />
Tips <strong>för</strong> att skapa GREP-sökningar<br />
Här följer några tips <strong>för</strong> att skapa GREP-uttryck:<br />
Många sökningar under fliken GREP påminner om dem under fliken Text, men du bör vara medveten om att du måste infoga olika koder<br />
beroende på vilken flik du använder. I allmänhet gäller att metatecken på fliken Text börjar med ett ^ (t.ex. ^t <strong>för</strong> en tabb) och metatecken på<br />
fliken GREP med ett \ (t.ex. \t <strong>för</strong> en tabb). Däremot följer inte alla metatecken denna regel. Ett exempel: ett stycketecken är ^p på fliken Text<br />
och \r på fliken GREP. Om du vill se en lista med de metatecken som används på flikarna Text och GREP läser du i Metatecken <strong>för</strong> sökning.<br />
Om du vill söka efter ett tecken med en symbolbetydelse i GREP skriver du ett omvänt snedstreck (\) <strong>för</strong>e tecknet, vilket indikerar att tecknet<br />
som kommer efter ska tolkas som sig själv. Om du till exempel skriver en punkt ( . ) söker du efter ett valfritt tecken i en GREP-sökning. Om<br />
276
du vill söka efter en punkt skriver du "\.".<br />
Spara GREP-sökningen som en fråga om du tänker köra den ofta eller dela den med någon annan. (Se Söka och ersätta med hjälp av<br />
frågor.)<br />
Avgränsa sökningarna i underuttryck med hjälp av parenteser. Om du t.ex. vill söka efter "mat" eller "mot" kan du använda strängen m(a|o)t.<br />
Parenteser är särskilt användbara <strong>för</strong> att identifiera grupperingar. Om du t.ex. söker efter "en (katt) och en (hund)" identifieras "katt" som<br />
Hittade text 1 och "hund" som Hittade text 2. Med Hittade text-uttrycken (t.ex. $1 <strong>för</strong> Hittade text 1) kan du ändra delar av den hittade texten.<br />
Exempel på GREP-sökningar<br />
Följ dessa exempel om du vill lära dig hur man kan dra <strong>för</strong>del av GREP-uttryck.<br />
Exempel 1: söka efter text inom citattecken<br />
Anta att du vill söka efter ett ord omgivet av citattecken (t.ex. ”Spanien”) och vill ta bort citattecknen och använda en formatmall på ordet (så att<br />
det blir Spanien istället <strong>för</strong> ”Spanien”). Uttrycket (")(\w+)(") innehåller tre grupperingar, vilket framgår av parentestecknen ( ). Den <strong>för</strong>sta och tredje<br />
grupperingen söker efter citattecken och den andra grupperingen söker efter ett eller flera ordtecken.<br />
Med Hittade text-uttryck kan du hänvisa till dessa grupperingar. Exempel: $0 hänvisar till all hittad text och $2 hänvisar till enbart den andra<br />
grupperingen. Genom att infoga $2 i rutan Ändra till och ange ett teckenformat i rutan Ändra format kan du söka efter ord inom citattecken och<br />
sedan ersätta ordet med ett teckenformat. Eftersom bara $2 anges, tas grupperingarna $1 och $3 bort. (Om du anger $0 eller $1$2$3 i fältet<br />
Ändra till används teckenformatet även <strong>för</strong> citattecknen.)<br />
Exempel på GREP<br />
A. Söker efter alla ordtecken omgivna av citattecken B. Teckenformatet används <strong>för</strong> den andra grupperingen (ordet). Den <strong>för</strong>sta och tredje<br />
grupperingen (inledande och avslutande citattecken) tas bort. C. Angivet teckenformat<br />
Det här exemplet söker bara efter enstaka ord som omges av parenteser. Om du vill söka efter meningar omgivna av parenteser, lägger du till<br />
jokertecken, t.ex. (\s*.*\w*\d*), som söker efter mellanslag, tecken, ordtecken och siffror.<br />
Exempel 2: telefonnummer<br />
I <strong>InDesign</strong> finns några söksnabbval som du kan välja på menyn Frågor. Du kan t.ex. välja frågan Konvertera telefonnummer, som ser ut så här:<br />
\(?(\d\d\d)\)?[-. ]?(\d\d\d)[-. ]?(\d\d\d\d)<br />
Telefonnummer i USA kan anges på flera olika sätt, t.ex. <strong>20</strong>6-555-3982, (<strong>20</strong>6) 555-3982, <strong>20</strong>6.555.3982 och <strong>20</strong>6 555 3982. Strängen söker efter<br />
alla dessa variationer. De <strong>för</strong>sta tre siffrorna (\d\d\d) i telefonnumret kan vara omgivna av parenteser eller inte, så ett frågetecken visas efter<br />
parenteserna: \(? och \)?. Lägg märke till att bakstrecket \ anger att den aktuella parentesen eftersöks och att den inte ingår i något underuttryck.<br />
Vinkelparenteserna [ ] hittar alla tecken mellan sig, så i detta fall hittar [-. ] antingen ett bindestreck, en punkt eller ett mellanslag. Frågetecknet<br />
efter vinkelparenteserna anger att objekten mellan dem är valfria i sökningen. Slutligen omges siffrorna av parenteser som anger grupperingar som<br />
kan hänvisas till i fältet Ändra till.<br />
Du kan redigera grupperingsreferenserna i fältet Ändra till så att de passar dina behov. Du kan t.ex. använda dessa uttryck:<br />
<strong>20</strong>6.555.3982 = $1.$2.$3<br />
<strong>20</strong>6-555-3982 = $1-$2-$3<br />
277
(<strong>20</strong>6) 555-3982 = ($1) $2-$3<br />
<strong>20</strong>6 555 3982 = $1 $2 $3<br />
Ytterligare exempel på GREP<br />
Experimentera med exemplen i den här tabellen <strong>för</strong> att lära dig mer om GREP-sökningar.<br />
Uttryck Söksträng Textexempel Träffar (i fetstil)<br />
Klass av tecken<br />
[ ]<br />
Början av stycke<br />
^<br />
Negativ bakomläsning<br />
(?!mönster)<br />
Positiv fram<strong>för</strong>läsning<br />
(?=mönster)<br />
Grupperingar<br />
( )<br />
Icke-märkta parenteser<br />
(?:uttryck)<br />
Skiftlägesokänslig på<br />
(?i)<br />
Skiftlägesokänslig av<br />
(?-i)<br />
Flera rader på<br />
(?m)<br />
[abc]<br />
Söker efter bokstäverna a, b<br />
eller c.<br />
^~_.+<br />
Det här genomsöker början av<br />
stycket (^) efter ett em-streck<br />
(~_) följt av ett valfritt tecken (<br />
. ) en eller flera gånger (+).<br />
<strong>InDesign</strong> (?!CS.*?)<br />
Med funktionen Negativ<br />
fram<strong>för</strong>läsning matchar<br />
söksträngen bara om den inte<br />
följs av det angivna mönstret.<br />
<strong>InDesign</strong> (?=CS.*?)<br />
Med funktionen Positiv<br />
fram<strong>för</strong>läsning matchar<br />
söksträngen bara om den följs<br />
av det angivna mönstret.<br />
Använd liknande mönster <strong>för</strong><br />
Negativ<br />
bakomläsningsökningar (?<br />
Flera rader av<br />
(?-m)<br />
Enkelrad på<br />
(?s)<br />
varje stycke. (?-m)^\w matchar<br />
endast början av artikeln.<br />
(?-m)^\w+ Ett Två Tre Fyra Fem Sex Sju<br />
Åtta<br />
(?s)c.a<br />
Det här söker efter alla tecken<br />
'( . ) mellan bokstäverna c och<br />
a. Uttrycket (?s) matchar alla<br />
tecken, även om de hamnar<br />
på nästa rad.<br />
(.) matchar allt annat än<br />
styckereturer. (?s)(.) matchar<br />
vad som helst, också<br />
styckereturer.<br />
Ett Två Tre Fyra Fem Sex Sju<br />
Åtta<br />
abc abc abc abc abc abcabc abc<br />
Enkelrad av (?-s)c.a abc abc abc abc abc abc abc abc<br />
Upprepa antal gånger<br />
{ }<br />
Metatecken <strong>för</strong> sökning<br />
b{3} matchar exakt 3 gånger<br />
b(3,} matchar minst 3 gånger<br />
b{3,}? matchar minst 3 gånger<br />
(kortaste matchning)<br />
b{2,3} matchar minst 2 gånger<br />
och inte fler än 3<br />
b{2,3}? matchar minst 2<br />
gånger och inte fler än 3<br />
(kortaste matchning)<br />
abbc abbbc abbbbc abbbbbc abbc abbbc abbbbc abbbbbc<br />
abbc abbbc abbbbc abbbbbc<br />
abbc abbbc abbbbc abbbbbc<br />
abbc abbbc abbbbc abbbbbc<br />
abbc abbbc abbbbc abbbbbc<br />
Högst upp<br />
Metatecken motsvarar ett tecken eller en symbol i <strong>InDesign</strong>. Metatecken på fliken Text i dialogrutan Sök/ersätt börjar med ett cirkumflex (^).<br />
Metatecken på fliken GREP börjar med tilde (~) eller ett omvänt snedstreck (\). Du kan skriva metatecken på fliken Text eller GREP i dialogrutan<br />
Sök/ersätt.<br />
Spara tid när du åtgärdar interpunktionsfel genom att spara söksträngarna som frågor.<br />
Tecken: Metatecken på fliken Text: Metatecken på fliken GREP:<br />
Tabbtecken ^t \t<br />
Styckeslut ^p \r<br />
Fast radbrytning ^n \n<br />
Valfritt sidnummer ^# ~#<br />
Aktuellt sidnummer ^N ~N<br />
Nästa sidnummer ^X ~X<br />
Föregående sidnummer ^L ~L<br />
* Valfri variabel ^v ~v<br />
Avsnittsmärke ^x ~x<br />
* Markör <strong>för</strong> <strong>för</strong>ankrat objekt ^a ~a<br />
* Märke <strong>för</strong> fotnotsreferens ^F ~F<br />
* Indexmarkör ^I ~I<br />
Punktformat ^8 ~8<br />
279
Cirkumflex ^^ \^<br />
Bakstreckstecken \ \\<br />
Copyrightsymbol ^2 ~2<br />
Tre punkter ^e ~e<br />
Tilde c:a \~<br />
Styckesymbol ^7 ~7<br />
Symbol <strong>för</strong> registrerat varumärke ^r ~r<br />
Paragraftecken ^6 ~6<br />
Varumärkessymbol ^d ~d<br />
Vänsterparentestecken ( \(<br />
Högerparentestecken ) \)<br />
Vänster klammerparentestecken { \{<br />
Höger klammerparentestecken } \}<br />
Vänster hakparentestecken [ \[<br />
Höger hakparentestecken ] \]<br />
Långt tankstreck ^_ ~_<br />
Kort tankstreck ^= ~=<br />
Mjukt bindestreck ^- ~-<br />
Hårt bindestreck ^~ ~~<br />
Fyrkantsblanksteg ^m ~m<br />
Halvfyrkantsblanksteg ^> ~><br />
Tredjedels blanksteg ^3 ~3<br />
Fjärdedels blanksteg ^4 ~4<br />
Sjättedels blanksteg ^% ~%<br />
Justeringsblanksteg ^f ~f<br />
Hårfint avstånd ^| ~|<br />
Hårt blanksteg ^s ~s<br />
Hårt blanksteg (fast bredd) ^S ~S<br />
Tunt blanksteg ^< ~<<br />
Nummerbredd ^/ ~/<br />
Interpunktionsblanksteg ^. ~.<br />
^ Urklippsinnehåll, formaterat ^c ~c<br />
^ Urklippsinnehåll, oformaterat ^C ~C<br />
Valfritt dubbelt citattecken " "<br />
Valfritt enkelt citattecken ' '<br />
280
Rakt dubbelt citattecken ^" ~"<br />
Dubbelt inledande citattecken ^{ ~{<br />
Dubbelt avslutande citattecken ^} ~}<br />
Rakt enkelt citattecken ^' ~'<br />
Enkelt inledande citattecken ^[ ~[<br />
Enkelt avslutande citattecken ^] ~]<br />
Standardradbrytning ^B ~B<br />
Spaltbrytning ^M ~M<br />
Rambrytning ^R ~R<br />
Sidbrytning ^P ~P<br />
Sidbrytning - udda sida ^L ~L<br />
Sidbrytning - jämn sida ^E ~E<br />
Mjuk radbrytning ^k ~k<br />
Högerindragstabb ^y ~y<br />
Indrag här ^i ~i<br />
Avsluta kapslat format här ^h ~h<br />
Icke-sammanbindning ^j ~j<br />
* Löpande sidhuvud-variabel<br />
(styckeformat)<br />
* Löpande sidhuvud-variabel<br />
(teckenformat)<br />
^Y ~Y<br />
^Z ~Z<br />
* Egen text-variabel ^u ~u<br />
* Sista sidnummer-variabel ^T ~T<br />
* Kapitelnummer-variabel ^H ~H<br />
* Skapat-variabel ^S ~S<br />
* Senast ändrad-variabel ^o ~o<br />
* Utdatadatum-variabel ^D ~D<br />
* Filnamn-variabel ^l (gement L) ~l (gement L)<br />
* Valfri siffra ^9 \d<br />
* Alla tecken som inte är en siffra \D<br />
* Valfri bokstav ^$ [\l\u]<br />
* Valfritt tecken ^? . (infogar en punkt i Ersätt med)<br />
* Tomt utrymme (valfritt blanksteg eller<br />
tabb)<br />
^w \s (infogar ett blanksteg i Ersätt med)<br />
* Alla tecken som inte är ett tomt utrymme \S<br />
* Valfritt ordtecken \w<br />
281
* Alla tecken som inte är ett ordtecken \W<br />
* Valfri VERSAL bokstav \u<br />
* Alla tecken som inte är en versal \U<br />
* Valfri gemen bokstav \l<br />
* Alla tecken som inte är en gemen \L<br />
^ All hittad text $0<br />
Hittade text 1-9 $1 (anger antalet hittade grupperingar,<br />
t.ex. $3 <strong>för</strong> den tredje grupperingen;<br />
grupperingar omges av parenteser)<br />
* Kanji ^K ~K<br />
* Början av ord \<<br />
* Ordslut \><br />
* Ordgräns \B<br />
* Inte ordgräns \B<br />
* Början av stycke ^<br />
* Styckeslut [plats] $<br />
* Noll eller en gång ?<br />
* Noll eller flera gånger *<br />
* En eller flera gånger +<br />
* Noll eller en gång (kortaste<br />
matchningen)<br />
* Noll eller flera gånger (kortaste<br />
matchningen)<br />
* En eller flera gånger (kortaste<br />
matchningen)<br />
* Märkt deluttryck ( )<br />
* Icke-märkt deluttryck (?: )<br />
* Teckenuppsättning [ ]<br />
* Eller |<br />
* Positiv Lookbehind (?
* Enkelrad på (?s)<br />
* Enkelrad av (?-s)<br />
* Valfritt alfanumeriskt tecken [[:alnum:]]<br />
* Valfritt alfabetiskt tecken [[:alpha:]]<br />
* Valfritt tomt tecken, antingen mellanslag<br />
eller tabbtecken<br />
[[:blank:]]<br />
* Valfritt styrtecken [[:control:]]<br />
* Valfritt grafiktecken [[:graph:]]<br />
* Valfritt tecken som kan skrivas ut [[:skriv ut:]]<br />
* Valfritt kommateringstecken [[:punct:]]<br />
* Valfritt tecken vars kod är högre än 255<br />
(gäller bara klasser med breda tecken)<br />
* Valfritt hexadecimalt tecken 0-9, a-f och<br />
A-F<br />
* Valfritt tecken av en viss<br />
teckenuppsättning, t.ex. a, à, á, â, ã, ä, å,<br />
A, À, Á, Â, Ã, Ä och Å<br />
* Kan endast anges i rutan Sök efter.<br />
^ kan användas i rutan Ändra till men inte i Sök efter.<br />
Söka efter och ersätta objekt<br />
[[:unicode:]]<br />
[[:xdigit:]]<br />
[[=a=]]<br />
Högst upp<br />
Du kan använda kommandot Sök/ersätt om du vill söka efter och ersätta attributen och effekter som används på objekt, bildramar och textramar.<br />
Om du till exempel vill ge skuggor en enhetlig färg, genomskinlighet och <strong>för</strong>skjutningsavstånd kan du använda kommandot Sök/ersätt och söka<br />
efter och ersätta skuggor i ett helt dokument.<br />
1. Välj Redigera > Sök/ersätt.<br />
2. Klicka på fliken Objekt.<br />
3. Klicka på rutan Sök efter objektformat eller klicka på ikonen Ange de attribut du vill söka efter .<br />
4. Till vänster i dialogrutan Sökalternativ <strong>för</strong> objektformat markerar du en formattyp, anger formatattribut och klickar på OK.<br />
Se till att de kategorier du vill söka efter är i rätt läge. Du kan använda ett av tre lägen <strong>för</strong> varje effektkategori: aktiverad, avaktiverad eller<br />
ignorerad. Om du till exempel anger att Skugga ska vara aktiverad tas skuggformatering med i sökningen. Om du anger att Skugga ska vara<br />
avaktiverad görs sökningen i objekt där skuggformatering är avaktiverad. Om du anger att Skugga ska ignoreras påverkas inte sökningen av<br />
skuggformateringen.<br />
5. Om du vill formatera det objekt som hittats klickar du på rutan Ändra objektformat. Du kan också klicka på symbolen Ange de attribut du vill<br />
ändra i avsnittet Ändra format. Markera sedan en formattyp, ange formatattributen och klicka på OK.<br />
6. Formatera objektet genom att klicka på sök- och ersätt-knapparna.<br />
Söka efter och ersätta tecken<br />
Använd Infoga tecken i dialogrutan Sök/ersätt om du behöver ersätta tecken som har samma Unicode-värde som andra liknande tecken.<br />
<strong>InDesign</strong> Secrets innehåller ett tydligt exempel på hur du söker efter och ersätter tecken. Se Finding and Changing Glyphs (på engelska).<br />
1. Välj Redigera > Sök/ersätt.<br />
2. Ange sökintervallet på menyn Sök längst ned i dialogrutan och klicka på symbolerna <strong>för</strong> låsta lager, mallsidor och fotnoter som du vill ta<br />
med i sökningen.<br />
3. Under Sök efter tecken markerar du den Teckensnittsfamilj och Teckensnittsvariant där tecknet finns.<br />
På menyn Teckensnittsfamilj visas endast de teckensnitt som används i det aktuella dokumentet. Teckensnitt i format som inte används<br />
visas inte.<br />
4. Gör något av följande när du anger tecknet som du vill söka efter i rutan Tecken:<br />
283<br />
Högst upp
Klicka på knappen bredvid rutan Tecken och dubbelklicka sedan på ett tecken på panelen. Panelen fungerar på samma sätt som<br />
panelen Infoga tecken.<br />
Välj Unicode eller GID/CID och ange koden <strong>för</strong> tecknet.<br />
Du kan ange tecknet som du vill söka efter i rutan Tecken på andra sätt. Markera ett tecken i dokumentfönstret och välj Läs in markerat<br />
tecken i Sök efter på snabbmenyn. Du kan också välja ett tecken på panelen Infoga tecken eller välja Läs in tecken i Sök efter på<br />
snabbmenyn.<br />
5. Ange ersättningstecknet under Ändra tecken på samma sätt som när du angav det tecken du söker efter.<br />
6. Klicka på Sök.<br />
7. Om du vill fortsätta att söka klickar du på Sök efter nästa, Ändra (om du vill ändra det senast hittade tecknet), Ändra alla (när sökningen är<br />
slut<strong>för</strong>d visas ett meddelande med information om hur många <strong>för</strong>ekomster som har ersatts) eller Ersätt/sök (om du vill ändra den aktuella<br />
<strong>för</strong>ekomsten och söka efter nästa).<br />
8. Klicka på Stäng.<br />
Söka och ersätta teckensnitt<br />
Högst upp<br />
Med kommandot Sök efter teckensnitt kan du söka efter och i en lista visa alla teckensnitt som används i hela dokumentet. Du kan sedan ersätta<br />
teckensnitt (utom de som finns i importerade bilder) med andra installerade teckensnitt på datorn. Du kan till och med ersätta ett teckensnitt som<br />
ingår i ett textformat. Observera följande:<br />
I listan <strong>för</strong>ekommer namnet på ett teckensnitt bara en gång <strong>för</strong> alla <strong>för</strong>ekomster i texten och varje gång det <strong>för</strong>ekommer i importerade bilder.<br />
Om du till exempel använder samma teckensnitt tre gånger i texten och dessutom i tre importerade bilder kommer det att <strong>för</strong>ekomma fyra<br />
gånger i teckensnittslistan i dialogrutan Sök efter teckensnitt: en gång <strong>för</strong> alla text<strong>för</strong>ekomster och tre gånger <strong>för</strong> importerade bilder. Om<br />
teckensnitt inte är helt inbäddade i grafik, kan det hända att teckensnittsnamnet inte visas i dialogrutan Sök efter teckensnitt.<br />
Sök efter teckensnitt är inte tillgängligt i Textbehandlaren.<br />
I dialogrutan Sök efter teckensnitt visas symboler som anger teckensnittens sort eller <strong>för</strong>hållanden, till exempel Type 1-teckensnitt ,<br />
importerade bilder , TrueType-teckensnitt , OpenType-teckensnitt och saknade teckensnitt .<br />
Med kommandot Text > Sök efter teckensnitt kan du kontrollera att arbetet blir enhetligt genom att undersöka hur teckensnitt används på<br />
sidorna och i importerade bilder. Om du vill söka efter och ersätta särskilda textattribut, tecken eller format ska du i stället använda<br />
kommandot Redigera > Sök/ersätt.<br />
1. Välj Text > Sök efter teckensnitt.<br />
2. Markera ett eller flera teckensnittsnamn i listan Teckensnitt i dokumentet.<br />
3. Gör något av följande:<br />
Klicka på knappen Sök <strong>för</strong>sta om du vill hitta den <strong>för</strong>sta text<strong>för</strong>ekomsten av det markerade teckensnittet. Texten med det sökta<br />
teckensnittet visas. Knappen Sök <strong>för</strong>sta är inte tillgänglig om det markerade teckensnittet används i en importerad bild eller om du<br />
markerade flera teckensnitt i listan.<br />
Klicka på knappen Sök efter bild om du vill välja en importerad bild med ett teckensnitt som i listan är markerad med en symbol .<br />
Också bilden visas. Knappen Sök efter bild är inte tillgänglig om det markerade teckensnittet endast används i text eller om du<br />
markerade flera teckensnitt i listan Teckensnitt i dokumentet.<br />
4. Klicka på Mer information om du vill ha information om ett markerat teckensnitt. Klicka på Mindre information om du vill dölja informationen.<br />
Informationsrutan är tom om du markerade flera teckensnitt i listan.<br />
Ett teckensnitt kan vara markerat som okänt om filen som innehåller den markerade bilden inte visar information om det. Teckensnitt som<br />
används i bitmappsbilder (t.ex. TIFF-bilder) visas inte alls i listan eftersom de är inte är äkta tecken.<br />
5. Om du vill ersätta teckensnittet markerar du det nya teckensnittet i listan Ersätt med och gör sedan något av följande:<br />
Om du endast vill ersätta en <strong>för</strong>ekomst av det valda teckensnittet klickar du på Ändra. Alternativet är inte tillgängligt om du har valt flera<br />
teckensnitt.<br />
Om du vill ersätta den hittade <strong>för</strong>ekomsten av teckensnittet och söka efter nästa klickar du på Ersätt/sök. Alternativet är inte tillgängligt<br />
om du har valt flera teckensnitt.<br />
Om du vill ersätta alla <strong>för</strong>ekomster av det valda teckensnittet klickar du på Ändra alla. Om du vill omdefiniera stycke- och teckenformat<br />
som innehåller det teckensnitt du söker efter markerar du Omdefiniera format när allt ändras.<br />
Om det inte längre finns kvar några <strong>för</strong>ekomster av ett teckensnitt i filen, tas teckensnittets namn bort från listan Teckensnitt i dokumentet.<br />
Obs! Om du vill ändra teckensnitt i importerade bilder måste du använda det program du exporterade bilden från och sedan ersätta bilden<br />
eller uppdatera länken med hjälp av länkpanelen.<br />
6. Om du klickade på Ändra klickar du på Sök nästa så att nästa <strong>för</strong>ekomst av teckensnittet hittas.<br />
7. Klicka på Stäng.<br />
Du kan öppna dialogrutan Sök teckensnitt medan du preflight-kontrollerar ett dokument. I dialogrutan Preflight går du till fliken Teckensnitt och<br />
284
klickar på Sök teckensnitt.<br />
Om du vill visa systemmappen <strong>för</strong> ett teckensnitt, markerar du teckensnittet i dialogrutan Sök efter teckensnitt och väljer Visa i Utforskaren<br />
(Windows) eller Visa i Finder (Mac OS).<br />
Söka och ersätta med hjälp av frågor<br />
Högst upp<br />
Du kan söka efter och ersätta text, objekt och tecken genom att använda eller konstruera en fråga. En fråga är en definierad sök-och-ersättåtgärd.<br />
I <strong>InDesign</strong> finns flera <strong>för</strong>inställda frågor som ändrar skiljeteckenformat och andra användbara åtgärder, till exempel telefonnummerformat. Om du<br />
sparar en fråga som du har konstruerat kan du köra den igen och dela den med andra.<br />
Söka med frågor<br />
1. Välj Redigera > Sök/ersätt.<br />
2. Välj en fråga i listan Fråga.<br />
Frågorna grupperas efter typ.<br />
3. Ange ett sökintervall på menyn Sök.<br />
Sökintervallet sparas inte med frågan.<br />
4. Klicka på Sök.<br />
5. Om du vill fortsätta att söka klickar du på Sök efter nästa, Ändra (om du vill ändra det senast hittade texten eller skiljetecken), Ändra alla<br />
(när sökningen är slut<strong>för</strong>d visas ett meddelande med information om hur många <strong>för</strong>ekomster som har ersatts) eller Ersätt/sök (om du vill<br />
ändra texten eller skiljetecknet och söka efter nästa).<br />
När du har valt en fråga kan du ändra inställningarna och på så vis finjustera sökningen.<br />
Spara frågor<br />
Spara frågan från dialogrutan Sök/ersätt om du vill köra den igen eller dela den med andra. Namnen på frågorna som du sparar visas i listan<br />
Fråga i dialogrutan Sök/ersätt.<br />
1. Välj Redigera > Sök/ersätt.<br />
2. Gör den sökning du vill genom att klicka på fliken Text, GREP eller någon annan flik.<br />
3. Nedan<strong>för</strong> menyn Sök klickar du på ikonerna <strong>för</strong> låsta lager, mallsidor och fotnoter som du vill ta med i sökningen.<br />
Objekten tas med i den sparade frågan. Sökintervallet sparas dock inte med frågan.<br />
4. Definiera fälten Sök efter och Ersätt med. (Se Metatecken <strong>för</strong> sökning och Söka med GREP-uttryck.)<br />
5. Klicka på Spara fråga i dialogrutan Sök/ersätt och ange ett namn på frågan.<br />
Om du använder namnet på en befintlig fråga blir du tillfrågad om du vill skriva över den. Klicka på Ja om du vill uppdatera den befintliga frågan.<br />
Ta bort frågor<br />
Markera frågan i listan Fråga och klicka på Ta bort fråga.<br />
Läsa in frågor<br />
Anpassade frågor sparas som XML-filer. Namnen på de anpassade frågorna visas i listan Fråga i dialogrutan Sök/ersätt.<br />
Om du vill läsa in en fråga som du har fått så att den visas i listan Fråga, kopierar du frågefilen till följande plats:<br />
Mac OS Users\[användarnamn]\Library\Preferences\<strong>Adobe</strong> <strong>InDesign</strong>\[Version]\[Språk]\Find-Change Queries\[frågetyp]<br />
Windows XP Documents and Settings\[användarnamn]\Application Data\<strong>Adobe</strong>\<strong>InDesign</strong>\[Version]\[Språk]\Find-Change Queries\[frågetyp]<br />
Windows Vista och Windows 7 Användare\[användarnamn]\AppData\Roaming\<strong>Adobe</strong>\<strong>InDesign</strong>\[Version]\[Språk]\Find-Change<br />
Queries\[frågetyp]<br />
Fler hjälpavsnitt<br />
Video om att söka och ersätta<br />
Juridiska meddelanden | Onlinesekretesspolicy<br />
285
Fotnoter<br />
Skapa fotnoter<br />
Ändra fotnotsnumrering och -layout<br />
Ta bort fotnoter<br />
Arbeta med fotnotstext<br />
Skapa fotnoter<br />
Högst upp<br />
Fotnoter består av två länkade delar: fotnotsreferensnumret som visas i texten och fotnotstexten som visas längst ned i spalter. Du kan skapa<br />
fotnoter eller importera dem från Microsoft Word- eller RTF-dokument. Fotnoter numreras automatiskt när du lägger till dem till dokument.<br />
Numreringen startas om <strong>för</strong> varje ny artikel. Du kan ange inställningar <strong>för</strong> nummerformat, utseende och layout <strong>för</strong> fotnoter. Det går inte att lägga till<br />
fotnoter till tabeller eller fotnotstext.<br />
Fotnotstextens bredd beror på bredden <strong>för</strong> den kolumn som innehåller fotnotsreferensmarkören. Fotnoter kan inte användas <strong>för</strong> att anpassa<br />
bredden <strong>för</strong> spalter i en textram.<br />
Det går inte att skapa slutkommentarer i <strong>InDesign</strong>. Det finns dock ett alternativ till att skapa slutkommentarer. En beskrivning finns i Endnotes in<br />
<strong>InDesign</strong> CS4 av Bob Bringhurst (på engelska). Slutkommentarer i konverterade Microsoft Word-dokument formateras som text, inte fotnoter.<br />
Om du vill se en självstudiekurs (video) om hur du skapar fotnoter kan du gå till www.adobe.com/go/vid0218_se.<br />
1. Placera markören där du vill lägga till fotnotsreferensnumret.<br />
2. Välj Text > Infoga fotnot.<br />
3. Skriv fotnotstexten.<br />
Fotnot som har lagts till i dokument<br />
A. Referensnummer B. Fotnotstext<br />
När du skriver utökas fotnotsområdet men storleken på textramen ändras inte. Fotnotsområdet utökas uppåt tills det kommer till raden med<br />
fotnotsreferensen. Om det gör det delas fotnoten till nästa textramsspalt eller kopplade ram, om möjligt. Om det inte går att dela fotnoten eller få<br />
plats med mer text i fotnotsområdet kommer den rad som innehåller fotnotsreferensen att flyttas till nästa rad. Om inte det går visas en<br />
övertextikon. I så fall bör du ändra storlek på ramen eller ändra textformateringen.<br />
När insättningspunkten är i en fotnot, kan du välja Text > Gå till fotnotsreferens, om du vill gå tillbaka till texten. Om du ofta använder det här<br />
alternativet kan du skapa ett kortkommando <strong>för</strong> det.<br />
Ändra fotnotsnumrering och -layout<br />
Om du ändrar fotnotsnumrering eller -layout påverkar det både befintliga och nya fotnoter.<br />
1. Välj Text > Fotnotsalternativ <strong>för</strong> dokument.<br />
2. Om du vill ange alternativ <strong>för</strong> numrering och formatering av referensnummer och fotnotstext klickar du på fliken Nummer och format.<br />
3. Om du vill ange alternativ <strong>för</strong> utseendet på fotnotsområdet på sidan klickar du på fliken Layout.<br />
4. Klicka på OK.<br />
Alternativ <strong>för</strong> fotnotsnumrering och -formatering<br />
Följande alternativ visas i avsnittet Nummer och format i dialogrutan Fotnotsalternativ:<br />
Nummerformat Ange nummerformat <strong>för</strong> fotnotsreferensnummer.<br />
286<br />
Högst upp
Börja vid Ange det nummer du vill använda <strong>för</strong> den <strong>för</strong>sta fotnoten i artikeln. Samma nummer används <strong>för</strong> alla artiklar i dokumentet. Om du har<br />
flera dokument i en bok med löpande sidnummer kan du starta fotnotsnumreringen i varje kapitel beroende på det sista fotnotsnumret i det<br />
<strong>för</strong>egående kapitlet.<br />
Alternativet Börja vid är särskilt användbart <strong>för</strong> dokument i en bok. Fotnotsnumreringen fortsätter inte <strong>för</strong> alla dokument i boken.<br />
Starta om numreringen vid ny Om du vill att numreringen ska starta om i dokumentet väljer du det här alternativet och anger sedan var<br />
fotnotsnumreringen ska startas om genom att välja Sida, Uppslag eller Avsnitt. En del nummerformat, som asterisker (*), fungerar bäst när du<br />
återställer dem <strong>för</strong> varje sida.<br />
Visa prefix/suffix i Ange om du vill att prefix eller suffix ska visas i fotnotsreferensen, fotnotstexten eller båda. Prefix visas <strong>för</strong>e numret (till<br />
exempel [1) och suffix visas efter numret (till exempel 1]). Det här alternativet är användbart om du vill placera fotnoter inom vissa tecken, till<br />
exempel [1]. Ange ett eller flera tecken och välj sedan ett alternativ <strong>för</strong> Prefix, Suffix eller båda. En meny öppnas när du klickar på symbolerna<br />
bredvid prefix- och suffix-kontrollerna <strong>för</strong> att markera specialtecken.<br />
Om fotnotsreferensen ligger <strong>för</strong> nära texten kan du <strong>för</strong>bättra utseendet genom att lägga till ett eller flera blankstegstecken. Det går också att<br />
använda ett teckenformat på referensnumret.<br />
Placera Med hjälp av det här alternativet anger du utseendet på fotnotsreferensnumret. Som standard är det upphöjt. Om du vill använda ett<br />
teckenformat (t.ex. ett teckenformat med OpenType-inställningar <strong>för</strong> upphöjd text) väljer du Använd normal och anger sedan teckenformatet.<br />
Teckenformat Du kan använda ett teckenformat till att formatera fotnotsreferensnumret, t.ex. om du vill använda ett teckenformat med upphöjd<br />
baslinje i stället <strong>för</strong> upphöjd text. De teckenformat som är tillgängliga på teckenformatpanelen visas på menyn.<br />
Styckeformat Du kan välja ett styckeformat <strong>för</strong> fotnotstext <strong>för</strong> alla fotnoter i ett dokument. De styckeformat som är tillgängliga på<br />
styckeformatpanelen visas på menyn. Som standard används formatet [Allmänt stycke]. Formatet [Allmänt stycke] har eventuellt inte samma<br />
utseende som standardteckensnittsinställningarna <strong>för</strong> dokumentet.<br />
Avgränsare Med hjälp av det här alternativen anger du vilken avgränsare som ska visas mellan fotnotsnumret och början av fotnotstexten. Om du<br />
vill ändra avgränsare markerar eller tar du bort den befintliga avgränsaren och väljer sedan en ny. Du kan använda flera tecken. Om du till<br />
använda tecken <strong>för</strong> tomt utrymme anger du motsvarande metatecken, ^m motsvarar t.ex. ett fyrkantsblanksteg.<br />
Alternativ <strong>för</strong> fotnotslayout<br />
Följande alternativ visas i avsnittet Layout i dialogrutan Fotnotsalternativ:<br />
Minsta avstånd <strong>för</strong> <strong>för</strong>sta fotnot Med hjälp av det här alternativet anger du det minsta avståndet mellan underkanten på spalten och den <strong>för</strong>sta<br />
fotnotsraden. Det går inte att ange negativa värden. Eventuella värden <strong>för</strong> Avstånd <strong>för</strong>e <strong>för</strong> fotnotsstycket ignoreras.<br />
Avstånd mellan fotnoter Med hjälp av det här alternativet anger du avståndet mellan det sista stycken i en fotnot och det <strong>för</strong>sta stycket i nästa<br />
fotnot i en spalt. Det går inte att ange negativa värden. Eventuella värden <strong>för</strong> Avstånd <strong>för</strong>e/Avstånd efter <strong>för</strong> fotnotsstycket används endast om det<br />
finns flera stycken i fotnoten.<br />
Första baslinjens <strong>för</strong>skjutning Med hjälp av det här alternativet anger du avståndet mellan början av fotnotsområdet (där fotnotsavgränsaren<br />
visas som standard) och den <strong>för</strong>sta raden med fotnotstext.<br />
Mer information om alternativ <strong>för</strong> den <strong>för</strong>sta baslinjen finns i Ändra egenskaper <strong>för</strong> textramar.<br />
Sista artikelns fotnoter i slutet av texten Med hjälp av det här alternativet kan du ange att fotnoterna <strong>för</strong> den sista artikeln ska visas under<br />
texten i den sista ramen i artikeln. Om du inte väljer det här alternativet kommer eventuella fotnoter <strong>för</strong> den sista ramen i artikeln att visas längst<br />
ned i spalten.<br />
Tillåt delade fotnoter Med hjälp av det här alternativet kan du anger att fotnoter ska delas i flera spalter när det största tillgängliga utrymmet <strong>för</strong><br />
fotnoten i spalt överskrids. Om du inte tillåter delade fotnoter kommer den rad som innehåller fotnotsreferensnumret att flyttas till nästa spalt eller<br />
så kommer texten att bli övertext.<br />
Fotnot delad över spalter<br />
Även om du har aktiverat Tillåt delade fotnoter kan du <strong>för</strong>hindra att en viss fotnot delas genom att placera markören i fotnotstexten, välja<br />
Alternativ <strong>för</strong> radbyten på styckepanelens meny och sedan välja alternativen Håll ihop stycke och Alla rader i stycket. Om det finns flera<br />
stycken i fotnoten använder du alternativet Håll ihop ned nästa "X" rader <strong>för</strong> det <strong>för</strong>sta stycket i fotnotstexten. Du kan välja Text > Infoga<br />
brytningstecken > Spaltbrytning om du vill ange var fotnoten ska delas.<br />
Styckelinje <strong>för</strong>e stycke Ange platsen och utseendet <strong>för</strong> fotnotens avgränsningslinje, som visas ovan<strong>för</strong> fotnotstexten. En avgränsningslinje visas<br />
ovan<strong>för</strong> all fotnotstext som fortsätter i separata ramar. De alternativ du anger används antingen <strong>för</strong> den <strong>för</strong>sta fotnoten i spalten eller <strong>för</strong> fotnoter<br />
som fortsätter, beroende på vad du har valt på menyn. De här alternativen motsvarar de som visas när du anger styckelinjer. Om du vill ta bort<br />
fotnotens avgränsningslinje avmarkerar du Använd linjer.<br />
287<br />
Högst upp
Ta bort fotnoter<br />
Om du vill ta bort en fotnot markerar du fotnotsreferensnumret i text och trycker sedan på Backsteg eller Delete. Om du endast tar bort<br />
fotnotstexten kommer inte fotnotsreferensnumret eller -strukturen att tas bort.<br />
Arbeta med fotnotstext<br />
Observera följande när du redigerar fotnotstext:<br />
När insättningspunkten är i fotnotstext och du väljer Redigera > Markera allt, markeras all fotnotstext <strong>för</strong> den fotnoten, men ingen annan<br />
fotnot eller text.<br />
Du kan använda piltangenterna till att <strong>för</strong>flytta dig mellan fotnoterna.<br />
Högst upp<br />
Fotnotsnumreringen fortsätter inte <strong>för</strong> alla dokument i boken. Om du inte vill att numreringen ska börja om <strong>för</strong> varje dokument i boken, måste<br />
du ändra Börja vid-värdet manuellt i varje dokument när all redigering har slut<strong>för</strong>ts.<br />
Du kan expandera eller komprimera fotnotsikoner i Textbehandlaren genom att klicka på fotnotsymbolerna. Du kan expandera eller<br />
komprimera alla fotnoter genom att välja Visa >Textbehandlaren > Expandera alla fotnoter eller Komprimera alla fotnoter.<br />
Du kan använda tecken- och styckeformatering på fotnotstext. Du kan använda det <strong>för</strong> att ändra utseendet på fotnotsreferensnummer, men<br />
du bör använda dialogrutan Fotnotsalternativ <strong>för</strong> dokument i stället.<br />
Om du klipper ut eller kopierar text som innehåller ett fotnotsreferensnummer läggs även fotnotstexten till i Urklipp. Om du kopierar texten till<br />
ett annat dokument kommer samma numrerings- och layoututseende som används i det nya dokumentet att användas <strong>för</strong> fotnoterna i den<br />
text du kopierade.<br />
Om du råkar ta bort fotnotsnumret i början av en fotnotstext kan du få tillbaka det genom att placera markören i början av fotnotstexten,<br />
högerklicka (Windows) respektive Ctrl-klicka (Mac OS) och välja Infoga specialtecken > Märken > Fotnotsnummer.<br />
Fotnotstext påverkas inte av figursättning.<br />
Om du rensar åsidosättningar och teckenformat du har använt på ett stycke med ett fotnotsreferensmärke, <strong>för</strong>loras de attribut du har angett<br />
<strong>för</strong> fotnotsreferensnumret i dialogrutan Fotnotsalternativ.<br />
Fler hjälpavsnitt<br />
Video om att skapa fotnoter<br />
Juridiska meddelanden | Onlinesekretesspolicy<br />
288
Tecken och specialtecken<br />
Översikt över panelen Infoga tecken<br />
Infoga tecken och specialtecken<br />
Skapa och redigera anpassade teckenuppsättningar<br />
Använda citattecken<br />
Infoga tecken <strong>för</strong> tomt utrymme<br />
Översikt över panelen Infoga tecken<br />
Högst upp<br />
Ange tecken med hjälp av panelen Infoga tecken. På panelen visas från början tecken i det teckensnitt som pekaren är placerad i, men du kan<br />
visa ett annat teckensnitt, visa en teckenstil i teckensnittet (till exempel tunt, normalt eller fett) och visa en delmängd av tecken i teckensnittet på<br />
panelen (till exempel matematiska symboler, siffror eller skiljetecken).<br />
Panelen Infoga tecken<br />
A. Visa en delmängd av tecken B. Verktygstips C. Teckensnittslista D. Teckensnittsformat<br />
Genom att flytta pekaren över ett tecken kan du läsa dess CID/GID-värde, Unicode-värde och namn i ett verktygstips.<br />
Öppna panelen Infoga tecken<br />
Välj Text > Infoga tecken eller Fönster > Text och tabeller > Infoga tecken.<br />
Ändra hur panelen Infoga tecken visas<br />
Om du vill ändra hur panelen visas klickar du på växlingsikonen (den är placerad till vänster om ordet "Infoga tecken" på panelen Infoga<br />
tecken). När du klickar på ikonen visas följande vyer efter varandra: den komprimerade panelen, hela panelen och panelen utan senast<br />
använda tecken.<br />
Klicka på Zooma in eller Zooma ut längst ned i högra hörnet på panelen Infoga tecken.<br />
Ändra storlek på panelen Infoga tecken genom att dra i det nedre högra hörnet.<br />
Filtrera tecknen som visas<br />
Ange vilka tecken som ska visas på panelen Infoga tecken genom att välja något av följande på listan Visa:<br />
Välj Hela teckensnittet om du vill visa alla tecken i teckensnittet.<br />
Välj ett alternativ under Hela teckensnittet om du vill minska listan till en delmängd av tecknen. Om du till exempel väljer Interpunktion visas<br />
endast skiljetecken. Med Matematiska symboler <strong>för</strong>minskar du det som visas till matematiska symboler.<br />
Sortera tecken på panelen Infoga tecken<br />
Välj Efter CID/GID eller Efter Unicode <strong>för</strong> att bestämma hur tecken sorteras på panelen Infoga tecken.<br />
Infoga tecken och specialtecken<br />
294<br />
Högst upp
Ett specialtecken är en specifik teckenform. Vissa teckensnitt innehåller flera former av versalt A, t.ex. dekortecken och kapitäler. Du kan använda<br />
panelen Infoga tecken <strong>för</strong> att leta upp ett visst tecken i ett teckensnitt.<br />
OpenType-teckensnitt, som <strong>Adobe</strong> Caslon Pro, innehåller flera varianter av många standardtecken. Använd panelen Infoga tecken om du vill<br />
infoga alternativa tecken i dokumentet. Du kan även använda panelen Infoga tecken om du vill visa och infoga OpenType-attribut som<br />
utsmyckningar, dekortecken, bråktecken och ligaturer.<br />
Infoga specialtecken<br />
Du kan infoga vanliga tecken, t.ex. långa och korta tankstreck, registrerat varumärke-symboler och tre punkter.<br />
1. Använd textverktyget och placera insättningspunkten där du vill infoga ett tecken.<br />
2. Välj Text > Infoga specialtecken och välj sedan ett alternativ från någon av kategorierna på menyn.<br />
Om specialtecken som du använder ofta inte visas i listan med specialtecken, lägger du till dem i en teckenuppsättning som du skapar.<br />
Infoga ett tecken från ett visst teckensnitt<br />
1. Använd textverktyget och placera insättningspunkten där du vill skriva in ett tecken.<br />
2. Visa panelen Infoga tecken genom att välja Text > Infoga tecken.<br />
3. Om du vill visa en annan teckenuppsättning på panelen Infoga tecken gör du något av följande:<br />
Välj ett annat teckensnitt eller en annan textstil, om tillgängligt. Välj Hela teckensnittet på menyn Visa. Eller, om du valt ett OpenTypeteckensnitt,<br />
väljer du mellan ett antal OpenType-kategorier.<br />
Välj en anpassad teckenuppsättning på menyn Visa. (Se Skapa och redigera anpassade teckenuppsättningar.)<br />
4. Bläddra genom de tecken som visas tills du ser det tecken du vill infoga. Om du markerar ett OpenType-teckensnitt kan du visa en<br />
snabbmeny med alternativa tecken genom att klicka på och hålla ned teckenrutan.<br />
5. Dubbelklicka på tecknet du vill infoga. Tecknet visas vid insättningspunkten <strong>för</strong> texten.<br />
Infoga ett nyss använt tecken<br />
I <strong>InDesign</strong> lagras de senaste 35 olika tecknen som du har infogat. Tecknen finns under Senast använda på den <strong>för</strong>sta raden på panelen Infoga<br />
tecken (du måste expandera panelen om alla 35 tecknen ska få plats på <strong>för</strong>sta raden).<br />
Gör något av följande:<br />
Dubbelklicka på ett tecken under Senast använda.<br />
Välj Senaste tecken på listan Visa om du vill visa de senast använda tecknen på panelen Infoga tecken. Dubbelklicka sedan på ett tecken.<br />
Rensa senast använda tecken<br />
Om du vill radera ett markerat tecken från avsnittet Senast använda högerklickar (Windows®) respektive Ctrl-klickar (Mac OS) du på ett<br />
tecken i avsnittet Senast använda och väljer Ta bort tecken från Senast använda.<br />
Om du vill ta bort alla tecken väljer du Rensa samtliga Senast använda.<br />
Ersätta ett tecken med ett alternativt tecken<br />
När ett tecken innehåller alternativa tecken visas det på panelen Infoga tecken med en triangelsymbol i det nedre högra hörnet. Du kan klicka på<br />
och hålla ned tecknet på panelen Infoga tecken om du vill visa en snabbmeny över alternativa tecken. Du kan även visa alternativa tecken på<br />
panelen Infoga tecken.<br />
Välja alternativa tecken i OpenType-teckensnitt<br />
1. Visa panelen Infoga tecken genom att välja Text > Infoga tecken.<br />
2. Markera Alternativ <strong>för</strong> markering i listan Visa.<br />
3. Markera ett tecken i dokumentet med textverktyget.<br />
4. Gör något av följande om du vill ersätta det markerade tecknet i dokumentet:<br />
Dubbelklicka på ett tecken på panelen Infoga tecken.<br />
Välj ett tecken på menyn.<br />
Visa OpenType-teckenattribut på panelen Infoga tecken<br />
295
För att det ska vara enkelt att välja kan du visa tecken på panelen Infoga tecken som endast har de valda OpenType-attributen. Du kan välja olika<br />
alternativ på menyn Visa på panelen Infoga tecken.<br />
Visa menyalternativ på panelen Infoga tecken<br />
1. Välj ett OpenType-teckensnitt i teckensnittslistan på panelen Infoga tecken.<br />
2. Välj ett alternativ på menyn Visa.<br />
Vilka alternativ som visas beror på vilket teckensnitt som är valt. Information om hur du använder OpenType-teckensnittsattribut finns i Använda<br />
attribut <strong>för</strong> OpenType-teckensnitt. Mer information om OpenType-teckensnitt finns på www.adobe.com/go/opentype_se.<br />
Framhäva alternativa tecken i texten<br />
1. Välj Redigera > Inställningar > Disposition (Windows) respektive <strong>InDesign</strong> > Inställningar > Disposition (Mac OS).<br />
2. Markera Ersatta tecken och klicka på OK. Ersatta tecken i texten framhävs i gult (som inte skrivs ut).<br />
Skapa och redigera anpassade teckenuppsättningar<br />
Högst upp<br />
En teckenuppsättning är en namngiven uppsättning med tecken från ett eller flera teckensnitt. Genom att spara tecken som du använder ofta i en<br />
teckenuppsättning behöver du inte leta efter dem varje gång du behöver dem. Teckenuppsättningar är inte kopplade till ett visst dokument, de<br />
lagras tillsammans med övriga inställningar i <strong>InDesign</strong> i en separat fil som kan delas med andra.<br />
Du kan ange om teckensnittet ska kommas ihåg med det tillagda tecknet. Den här funktionen är användbar <strong>för</strong> symboltecken som inte finns i<br />
andra teckensnitt. Om ett teckens teckensnitt sparas men teckensnittet saknas, visas teckensnittets fyrkant i rosa i teckenpanelen och i<br />
dialogrutan Redigera teckenuppsättning. Om ett teckensnitt inte sparas med ett tillagt tecken, visas ett "u" bredvid tecknet, vilket indikerar att<br />
teckensnittets unicode-värde bestämmer tecknets utseende.<br />
Skapa en anpassad teckenuppsättning<br />
1. Välj Text > Infoga tecken.<br />
2. Gör något av följande:<br />
Välj Ny teckenuppsättning på menyn på panelen Infoga tecken.<br />
Öppna snabbmenyn på panelen Infoga tecken och välj Ny teckenuppsättning.<br />
3. Ange namnet på teckenuppsättningen.<br />
4. Välj i vilken ordning tecknen ska läggas till i teckenuppsättningen och klicka på OK:<br />
Infoga i början Varje nytt tecken visas <strong>för</strong>st i uppsättningen.<br />
Lägg till i slutet Varje nytt tecken visas sist i uppsättningen.<br />
Unicode-ordning Alla tecken visas i ordning efter sitt Unicode-värde.<br />
5. Om du vill lägga till tecken i den anpassade uppsättningen markerar du det teckensnitt som innehåller tecknet, längs ned på panelen Infoga<br />
tecken. Därefter markerar du tecknet och väljer den anpassade teckenuppsättningen på menyn Lägg till i teckenuppsättningen på menyn på<br />
panelen Infoga tecken.<br />
Visa en anpassad teckenuppsättning<br />
296
Gör något av följande på panelen Infoga tecken:<br />
Välj teckenuppsättningen i listan Visa.<br />
Välj Visa teckenuppsättning på teckenpanelen och sedan namnet på teckenuppsättningen.<br />
Redigera anpassade teckenuppsättningar<br />
1. Välj Redigera teckenuppsättning på menyn på panelen Infoga tecken och välj den anpassade teckenuppsättningen.<br />
2. Markera det tecken du vill redigera, gör något av följande och klicka på OK:<br />
Om du vill koppla tecknet till teckensnittet väljer du Kom ihåg teckensnitt med tecken. Ett tecken som kommer ihåg sitt teckensnitt<br />
ignorerar det teckensnitt som använts <strong>för</strong> den markerade texten i dokumentet när tecknet infogas i texten. Dessutom ignoreras det<br />
teckensnitt som anges på panelen Infoga tecken. Om du avmarkerar det här alternativet används Unicode-värdet <strong>för</strong> det aktuella<br />
teckensnittet.<br />
Om du vill visa andra tecken väljer du ett annat teckensnitt eller en annan teckenstil. Om tecknet inte är definierat med ett teckensnitt,<br />
kan du inte välja ett annat teckensnitt.<br />
Om du vill ta bort ett tecken från den anpassade teckenuppsättningen väljer du Ta bort från uppsättning.<br />
Om du vill ändra den ordning som tecknen läggs till i uppsättningen väljer du alternativet Infogningsordning. Unicode-ordning är inte<br />
tillgängligt om du valde Infoga i början eller Lägg till i slutet när teckenuppsättningen skapades.<br />
Ta bort tecken från anpassade teckenuppsättningar<br />
1. Välj den anpassade teckenuppsättningen på menyn Visa på panelen Infoga tecken.<br />
2. Högerklicka (Windows) respektive Ctrl-klicka (Mac OS) på ett tecken och välj Ta bort tecken från uppsättning.<br />
Ta bort anpassade teckenuppsättningar<br />
1. Gör något av följande:<br />
Välj Ta bort teckenuppsättning på menyn på panelen Infoga tecken.<br />
Välj Ta bort teckenuppsättning på snabbmenyn.<br />
2. Klicka på namnet på en anpassad teckenuppsättning.<br />
3. Bekräfta genom att klicka på Ja.<br />
Spara och läsa in teckenuppsättningar<br />
Anpassade teckenuppsättningar sparas i filer som lagras i mappen Glyph Sets, en undermapp till mappen Presets. Du kan kopiera<br />
teckenuppsättningsfiler till andra datorer om du vill göra anpassade teckenuppsättningar tillgängliga <strong>för</strong> andra. Så här kopierar du<br />
teckenuppsättningsfiler till och från dessa mappar om du vill dela dem med andra:<br />
Mac OS Users\[användarnamn]\Library\Preferences\<strong>Adobe</strong> <strong>InDesign</strong>\[Version]\[Språk]\Glyph Sets<br />
Windows XP Documents and Settings\[användarnamn]\Application Data\<strong>Adobe</strong>\<strong>InDesign</strong>\[Version]\[Språk]\Glyph Sets<br />
Windows Vista och Windows 7 Användare\[användarnamn]\AppData\Roaming\<strong>Adobe</strong>\<strong>InDesign</strong>\[Version]\[Språk]\Glyph Sets<br />
Använda citattecken<br />
Du kan ange olika citattecken <strong>för</strong> olika språk. Dessa <strong>för</strong> varje språk anpassade tecken visas automatiskt om du väljer alternativet Använd<br />
typografiska citattecken under Text i dialogrutan Inställningar.<br />
Ange vilka citattecken som ska användas<br />
1. Välj Redigera > Inställningar > Lexikon (Windows) respektive <strong>InDesign</strong> > Inställningar > Lexikon (Mac OS).<br />
2. Välj ett språk på menyn Språk.<br />
3. Gör något av följande och klicka sedan på OK:<br />
I Dubbla citattecken markerar du ett par citattecken, eller skriver det par som du vill använda.<br />
I Enkla citattecken markerar du ett par citattecken, eller skriver det par som du vill använda.<br />
Infoga raka citattecken<br />
Gör något av följande:<br />
Välj Text > Infoga specialtecken > Citattecken > Raka dubbla citattecken eller Raka enkla citattecken (apostrofer).<br />
Avmarkera alternativet Använd typografiska citattecken under Text i dialogrutan Inställningar och ange sedan citattecknet eller apostrofen.<br />
Om du vill växla mellan att aktivera och inaktivera alternativet Använd typografiska citattecken trycker du på Skift+Ctrl+Alt+' (Windows)<br />
respektive Skift+Kommando+Alt+' (Mac OS).<br />
297<br />
Högst upp
Ibland används primtecknet <strong>för</strong> att indikera fot, bågminuter eller tidsminuter. Tecknet ser ut som en lutande apostrof. Ibland används dubbelt<br />
primtecken <strong>för</strong> att indikera tum, bågsekunder eller tidssekunder. Symbolerna är inte desamma som apostrofer eller dubbla citattecken. Vissa<br />
teckensnitt innefattar primtecken och dubbla primtecken. Använd panelen Infoga tecken om du vill infoga primtecken. Om teckensnittet inte<br />
innefattar enkla och dubbla primtecken, kan du infoga ett rakt enkelt citattecken och kursivera det.<br />
Infoga tecken <strong>för</strong> tomt utrymme<br />
Högst upp<br />
Ett tecken <strong>för</strong> tomt utrymme är ett blanksteg som visas mellan tecknen. Du kan använda tomt utrymme-tecken i många sammanhang, t.ex. <strong>för</strong> att<br />
<strong>för</strong>hindra att två ord delas i slutet av en rad.<br />
1. Använd textverktyget och placera insättningspunkten där du vill infoga en viss mängd tomt utrymme.<br />
2. Välj Text > Infoga tomt utrymme och markera ett av blankstegsalternativen (till exempel fyrkantsblanksteg) på snabbmenyn.<br />
Representativa symboler av tomt utrymme-tecken visas när du väljer Text > Visa dolda tecken.<br />
Alternativ <strong>för</strong> tomt utrymme<br />
Följande alternativ visas på menyn Text > Infoga tomt utrymme.<br />
Fyrkantsblanksteg Har samma bredd som texten. Med 12-punkters text blir fyrkantsblanksteget 12 punkter brett.<br />
Halvfyrkantsblanksteg Halva bredden av ett fyrkantsblanksteg.<br />
Hårt blanksteg Samma flexibla bredd som att trycka på Blanksteg, men raden hindras från att brytas vid blankstegstecknet.<br />
Hårt blanksteg (fast bredd) Ett hårt blanksteg med fast bredd som <strong>för</strong>hindrar att raden bryts, men som inte <strong>för</strong>storas eller <strong>för</strong>minskas i justerad<br />
text. Blanksteget med fast bredd är identiskt med det hårda blanksteget som introducerades i <strong>InDesign</strong> CS2.<br />
Tredjedels blanksteg En tredjedel av ett fyrkantsblanksteg.<br />
Fjärdedels blanksteg En fjärdedel av ett fyrkantsblanksteg.<br />
Sjättedels blanksteg En sjättedel av ett fyrkantsblanksteg.<br />
Justeringsblanksteg Lägger till en dynamisk mängd mellanrum på den sista raden av ett helt justerat stycke. Användbart <strong>för</strong> att justera text på<br />
den sista raden. (Se Ändra justeringsinställningar.)<br />
Hårfint avstånd En tjugofjärdedel av ett fyrkantsblanksteg.<br />
Tunt blanksteg En åttondel av ett fyrkantsblanksteg. Du kan använda det här smala blanksteget på sidorna av ett kort eller långt tankstreck.<br />
Nummerbredd Samma bredd som en siffra i teckensnittet. Använd detta när du vill justera siffror i ekonomiska tabeller.<br />
Interpunktionsblanksteg Samma bredd som ett utropstecken, en punkt eller ett kolon i teckensnittet.<br />
Fler hjälpavsnitt<br />
Juridiska meddelanden | Onlinesekretesspolicy<br />
298
Stavningskontroll och språklexikon<br />
Kontrollera stavning<br />
Avstavnings- och stavningslexikon<br />
Kontrollera stavning<br />
Du kan stavningskontrollera ett markerat textsegment, i all text i artikeln, i alla artiklar i ett dokument eller i alla artiklar i alla öppna dokument.<br />
Felstavade eller okända ord, ord som skrivits två gånger i rad (till exempel "det det") och ord som kan ha fel skiftläge framhävs. Förutom att<br />
kontrollera stavningen i ett dokument kan du aktivera dynamisk stavningskontroll, så att felstavade ord stryks under när du skriver.<br />
När du kontrollerar stavning används lexikonet <strong>för</strong> de språk du har angett <strong>för</strong> texten. Det är enkelt att lägga till ord till lexikonet.<br />
Ange inställningar <strong>för</strong> stavningskontroll<br />
1. Välj Redigera > Inställningar > Stavning (Windows) respektive <strong>InDesign</strong> > Inställningar > Stavning (Mac OS).<br />
2. Gör något av följande:<br />
Välj Felstavade ord om du vill söka efter ord som inte finns i lexikonet.<br />
Välj Upprepade ord om du vill söka efter dubblettord, t.ex. "den den".<br />
Välj Ord som inte börjar med versal om du vill söka efter ord (t.ex. "tyskland") som bara anges med versal i lexikonet ("Tyskland").<br />
Välj Meningar som inte börjar med versal om du vill söka efter ord utan versal efter punkter, utropstecken och frågetecken.<br />
Högst upp<br />
3. Om du vill att felstavade ord ska strykas under när du skriver väljer du Aktivera dynamisk stavningskontroll.<br />
4. Ange understrykningsfärgen <strong>för</strong> felstavade ord (ord som det inte går att hitta i användarlexikonen), upprepade ord (som "det det"), ord med<br />
fel skiftläge (som "stockholm" i stället <strong>för</strong> "Stockholm") och <strong>för</strong> mening som inte börjar med en versal.<br />
Kontrollera stavning<br />
1. Om dokumentet innehåller ett annat språk, markerar du texten och använder menyn Språk på panelen Tecken och anger språket <strong>för</strong> den<br />
texten.<br />
2. Välj Redigera > Stavning > Kontrollera stavning.<br />
Stavningskontrollen börjar.<br />
3. Om du vill ändra stavningskontrollens intervall gör du något av följande och startar sedan stavningskontrollen genom att klicka på Börja:<br />
Om du vill stavningskontrollera hela dokumentet väljer du Dokument.Om du vill stavningskontrollera alla öppna dokument väljer du Alla<br />
dokument.<br />
Om du vill stavningskontrollera all text i den valda ramen, inklusive text i andra kopplade textramar och övertext, väljer du Artikeln. Om<br />
du vill stavningskontrollera alla artiklar i alla valda ramar väljer du Artiklar.<br />
Om du vill stavningskontrollera från insättningspunkten väljer du Till slutet av artikeln.<br />
Om du endast vill stavningskontrollera den markerade texten väljer du Markering. Det här alternativet visas endast om du har markerat<br />
text.<br />
4. Välj vad som ska hända när okända eller felstavade ord eller andra eventuella fel visas:<br />
Om du vill fortsätta stavningskontrollen utan att ändra det markerade ordet klickar du på Ignorera. Klicka på Ignorera alla om du vill<br />
ignorera alla <strong>för</strong>ekomster av det markerade ordet tills <strong>InDesign</strong> startas om.<br />
Markera ett ord i listan med Föreslagna korrigeringar eller skriv in det rätta ordet i rutan Ersätt med. Klicka sedan på Ersätt <strong>för</strong> att endast<br />
ersätta den <strong>för</strong>ekomsten av det felstavade ordet. Du kan även klicka på Ersätt alla <strong>för</strong> att ersätta alla <strong>för</strong>ekomster av det felstavade ordet<br />
i dokumentet.<br />
Om du vill lägga till ett ord till ett lexikon väljer du lexikonet på menyn Lägg till i och klickar sedan på Lägg till.<br />
Om du vill visa dialogrutan Lexikon, där du kan ange mållexikon och -språk samt ange avstavning <strong>för</strong> det tillagda ordet, klickar du på<br />
Lexikon. Om du vill lägga till ordet <strong>för</strong> alla språk, väljer du Alla språk på menyn Språk. Klicka på Lägg till.<br />
Korrigera stavfel när du skriver<br />
Du kan använda automatisk korrigering till att korrigera skiftlägesfel och vanliga stavfel när du skriver. Innan det går att använda automatisk<br />
korrigering måste du skapa en lista med vanliga felstavade ord ange rätt stavningar <strong>för</strong> de felstavade orden.<br />
299
1. Välj Redigera > Inställningar > Automatisk korrigering (Windows) respektive <strong>InDesign</strong> > Inställningar > Automatisk korrigering (Mac OS).<br />
2. Välj Aktivera automatisk korrigering. (Du kan också välja Redigera > Stavning > Automatisk korrigering när du snabbt vill aktivera eller<br />
avaktivera den här funktionen.)<br />
3. Välj det språk du vill använda de automatiska korrigeringarna <strong>för</strong> på menyn Språk.<br />
4. Om du vill korrigera skiftlägesfel (som "stockholm" i stället <strong>för</strong> "Stockholm") väljer du Korrigera skiftlägesfel automatiskt. Du behöver inte<br />
lägga till orden med skiftlägesfel till listan med automatiska korrigeringar.<br />
5. Om du vill lägga till ett ord som du brukar stava fel klickar du på Lägg till, skriver det felstavade ordet (t.ex. "coh") skriver det ord du vill<br />
ersätta ordet med (t.ex. "och") och klickar sedan på OK.<br />
6. Fortsätt lägga till ord som du brukar stava fel och klicka sedan på OK.<br />
Om du skriver ett felstavat ord som du har lagt till i listan ersätts ordet automatiskt med det ord du har angett.<br />
Om du vill ta bort ord ur listan <strong>för</strong> automatisk korrigering, markerar du ordet och väljer sedan Ta bort. Om du vill redigera ord i listan <strong>för</strong> automatisk<br />
korrigering, markerar du ordet, skriver det som du vill att det ska vara och klickar sedan på OK.<br />
Använda dynamisk stavningskontroll<br />
Om du aktiverar dynamisk stavningskontroll kan du korrigera stavfel med hjälp av snabbmenyn. Felstavade ord stryks under (baserat på det<br />
lexikon som hör till det språk du har angett <strong>för</strong> texten). Om du vill skriva text på något annat språk markerar du texten och anger språk.<br />
1. Om du vill aktivera dynamisk stavningskontroll väljer du Redigera > Stavning >Dynamisk stavningskontroll.<br />
Ord som kan vara felstavade stryks under i dokumentet.<br />
2. Högerklicka (Windows) respektive Kontroll-klicka (Mac OS) på det understrukna ordet och gör något av följande:<br />
Välj en <strong>för</strong>eslagen korrigering. Om ett ord är upprepat eller om du vill ändra begynnelsebokstaven till en versal väljer du Ta bort det<br />
upprepade ordet [ord] respektive Ändra [ord] till versaler.<br />
Välj Lägg till [ord] i eget lexikon. Ordet läggs till automatiskt i det aktuella lexikonet utan att dialogrutan Lexikon visas. Ordet ändras inte<br />
i texten.<br />
Välj Lexikon. Dialogrutan Lexikon där du kan välja mållexikon och -språk och ändra avstavning öppnas. Om du vill lägga till ordet <strong>för</strong> alla<br />
språk, väljer du Alla språk på menyn Språk och klickar sedan på Lägg till. Ordet läggs till i det valda lexikonet och ändras inte i texten.<br />
Om du vill ignorera <strong>för</strong>ekomster av ordet i alla dokument väljer du Ignorera alla. Ordet markeras som felstavat när <strong>InDesign</strong> startas om.<br />
Obs! Om du väljer Ignorera alla men inte vill ignorera ordet längre, väljer du Ignorerade ord på menyn Lexikon i dialogrutan Lexikon och tar bort<br />
ordet från listan.<br />
Avstavnings- och stavningslexikon<br />
Högst upp<br />
Till de flesta språk används lexikon från Proximity i <strong>InDesign</strong> <strong>för</strong> stavningskontroll och avstavning. Du kan anpassa lexikonet genom att lägga till<br />
ord. Om du tilldelar olika språk till text används rätt lexikon vid stavningskontroll och avstavning i <strong>InDesign</strong>. Du kan skapa flera användarlexikon<br />
och importera eller exportera ordlistor som textfiler.<br />
Om du anpassar orden i ett lexikon skapar du i själva verket listor med de ord du lägger till (ord som inte redan finns i lexikonet) och borttagna ord<br />
(ord som redan finns i lexikonet och som du vill ignorera). Du kan använda dialogrutan Lexikon till att visa och redigera tillagda, borttagna och<br />
ignorerade ord (ord som du har ignorerat <strong>för</strong> den aktuella sessionen genom att klicka på Ignorera alla). Du kan lägga till ett ord <strong>för</strong> alla språk,<br />
vilket är särskilt användbart <strong>för</strong> efternamn, adresser och annan information som ska vara densamma oavsett språk som används.<br />
Om du vill använda språklexikon från en tidigare version av <strong>InDesign</strong> eller InCopy använder du sökkommandot i operativsystemet och söker<br />
efter användarlexikonfilerna (.udc). Lägg sedan till de i listan med lexikon i lexikoninställningarna.<br />
Var lexikonord sparas<br />
Avstavnings- och stavningsundantagen placeras som standard endast i användarlexikonfiler utan<strong>för</strong> dokumentet på den dator du installerade<br />
<strong>InDesign</strong> på (lexikonfilnamn har filtillägget .udc eller .not). Du kan också lagra undantagslistor inuti ett <strong>InDesign</strong>-dokument. Det går att lagra<br />
ordlistor i externa användarlexikon, i dokumentet eller i båda. Placeringen av befintliga lexikon visas i lexikoninställningarna.<br />
Om avstavnings- och stavningsundantagen lagras i dokumentet är det lättare att enhetligt hantera texten när dokumentet flyttas till andra datorer.<br />
Du kan där<strong>för</strong> sammanfoga det egna lexikonet med dokumentet i panelen <strong>för</strong> lexikoninställningar. I dialogrutan Skapa packningsmapp (se Packa<br />
filer) kan du kan också ange var undantagen ska placeras. Om du lagrar en lista med undantag utan<strong>för</strong> dokumentet går det lättare att använda<br />
undantagen tillsammans med flera andra dokument.<br />
Obs! Om användarlexikonet slås samman med undantagslistan läggs hela användarlexikonet till i dokumentet, även om orden inte används,<br />
vilket ökar dokumentets filstorlek.<br />
Koppla språk till text<br />
Du kan använda menyn Språk på kontrollpanelen eller teckenpanelen om du vill koppla ett språk till den markerade texten. Du kan också ange ett<br />
standardspråk <strong>för</strong> ett helt dokument eller <strong>för</strong> alla nya dokument. (Se Tilldela ett språk till text.)<br />
Undantagsordlistor<br />
300
Du kan ange att vissa ord inte ska kontrolleras. Exempel: om du vill använda en annan stavning <strong>för</strong> ett vanligt ord, t.ex. ett <strong>för</strong>etagsnamn som<br />
stavas lite annorlunda, lägger du till ordet i listan med undantagna ord så att det inte markeras under en stavningskontroll. I <strong>InDesign</strong> kan du<br />
behålla åtskilda uppsättningar <strong>för</strong> varje språk med ord som har lagts till och tagits bort.<br />
Skapa och lägga till användarlexikon<br />
Du kan skapa användarlexikon och lägga till användarlexikon från tidigare versioner av <strong>InDesign</strong> eller InCopy från filer som andra har skickat till<br />
dig eller från en server som användarlexikonet <strong>för</strong> gruppen är lagrad på. Det lexikon du lägger till används <strong>för</strong> alla <strong>InDesign</strong>-dokument.<br />
1. Välj Redigera > Inställningar > Lexikon (Windows) respektive <strong>InDesign</strong> > Inställningar > Lexikon (Mac OS).<br />
2. Välj på menyn Språk det språk som du vill koppla lexikonet till.<br />
3. Gör något av följande:<br />
Om du vill skapa ett nytt lexikon klickar du på ikonen Nytt användarlexikon bredvid menyn Språk. Ange namnet på och platsen <strong>för</strong><br />
användarlexikonet (med filtillägget .udc) och klicka sedan på Spara.<br />
Om du vill lägga till ett befintligt lexikon klickar du på ikonen Lägg till användarlexikon , markerar användarlexikonet (med<br />
filnamnstillägget .udc eller .not) och klickar på Öppna.<br />
Obs! Om du inte kan hitta lexikonet använder du sökkommandot i operativsystemet till att söka efter .udc-filerna (du kan <strong>för</strong>söka med att söka<br />
efter *.udc), kontrollerar platsen och <strong>för</strong>söker sedan igen.<br />
Lexikonet läggs till i listan på menyn Språk. Du kan lägga till ord i lexikonet antingen när du kontrollerar stavningen eller genom att använda<br />
dialogrutan Lexikon.<br />
Ange standardspråklexikon <strong>för</strong> aktuellt dokument<br />
Du kan ändra standardspråklexikon <strong>för</strong> ett dokument eller <strong>för</strong> alla nya dokument som du skapar. Om du ändrar standardlexikon i ett befintligt<br />
dokument påverkas inte den text som du redan har skapat eller text som du skriver i en befintlig textram.<br />
Använd teckenformatpanelen eller styckeformatpanelen om du vill ange ett visst lexikon <strong>för</strong> ett visst format. Menyn Språk visas i avsnittet<br />
Avancerade teckenformat.<br />
1. Öppna dokumentet.<br />
2. Välj markeringsverktyget i verktygsfältet utan att några objekt är markerade i dokumentet.<br />
3. Välj Text > Tecken.<br />
4. Välj ett lexikon på Språk-menyn på teckenpanelen. Om du inte ser språkalternativet på teckenpanelen markerar du Visa alternativ och väljer<br />
sedan språket i listan.<br />
Ange standardspråklexikon <strong>för</strong> alla nya dokument<br />
1. Starta <strong>InDesign</strong>, men öppna inget dokument.<br />
2. Välj Text > Tecken.<br />
3. Välj ett lexikon på snabbmenyn Språk på teckenpanelen. Om du inte ser språkalternativet på teckenpanelen markerar du Visa alternativ och<br />
väljer sedan språket i listan.<br />
Ta bort, länka om och ändra ordningen på användarlexikon<br />
1. Välj Redigera > Inställningar > Lexikon (Windows) respektive <strong>InDesign</strong> > Inställningar > Lexikon (Mac OS).<br />
2. Välj det språk som lexikonet tillhör på menyn Språk.<br />
3. Gör något av följande:<br />
Om du vill ta bort ett lexikon från listan markerar du det och klickar sedan på ikonen Ta bort användarlexikon . Det måste finnas minst<br />
ett lexikon per språk.<br />
Om en ikon med ett frågetecken visas bredvid ett språklexikon klickar du på ikonen Länka om användarlexikon och öppnar<br />
användarlexikonet.<br />
Om du vill ändra ordningen på användarlexikonen drar och släpper du dem. Ordningen på lexikonen i listan är den ordning de kommer<br />
att kontrolleras.<br />
Lägga till ord i lexikon<br />
Om ett okänt ord visas i dialogrutan Kontrollera stavning när du stavningskontrollerar väljer du lexikonet på menyn Lägg till i och klickar sedan på<br />
Lägg till. Du kan också använda dialogrutan Lexikon <strong>för</strong> att ange mållexikon och -språk och välja hur ord ska läggas till i ordlista med undantag.<br />
1. Välj Redigera > Stavning > Användarlexikon.<br />
2. Välj ett språk på menyn Språk. Det finns minst ett lexikon per språk. Om du vill att ordet ska läggas till <strong>för</strong> alla språk, väljer du Alla språk.<br />
3. På menyn Mål väljer du det lexikon där du vill lagra ordet. Du kan använda menyn Mål när du vill spara de ändringar du har gjort i ett<br />
externt användarlexikon eller i ett öppet dokument.<br />
4. Välj Ord som har lagts till på menyn Lexikon.<br />
301
5. Ange eller redigera det ord du vill lägga till i ordlistan i rutan Ord.<br />
6. Klicka på Avstavning om du vill se standardavstavningen <strong>för</strong> ordet. Tildetecken (~) visar möjliga avstavningspunkter.<br />
7. Om du inte är nöjd med avstavningspunkterna kan du följa de här riktlinjerna och ange din egen avstavning <strong>för</strong> ordet:<br />
Skriv ett tildetecken (~) <strong>för</strong> att ange de bästa möjliga avstavningspunkterna (eller den enda möjliga avstavningspunkten) <strong>för</strong> ordet.<br />
Skriv två tildetecken (~~) <strong>för</strong> att ange ditt andrahandsval.<br />
Skriv tre tildetecken (~~~) <strong>för</strong> att ange en sämre men godkänd avstavningspunkt.<br />
Om du inte vill att ordet ska avstavas skriver du in ett tildetecken <strong>för</strong>e ordets <strong>för</strong>sta bokstav.<br />
Om du vill inkludera ett riktigt tildetecken i ordet skriver du ett omvänt snedstreck <strong>för</strong>e tildetecknet (\~).<br />
8. Klicka <strong>för</strong>st på Lägg till och sedan på Stäng. Ordet läggs till i det lexikon som har markerats i lexikonlistan.<br />
Obs! Kom ihåg att avstavningspunkter fungerar tillsammans med avstavningsinställningarna i dina dokument. Där<strong>för</strong> kanske ordet inte avstavas<br />
enligt dina önskemål. Du kan kontrollera de här inställningarna genom att välja Avstavning på styckepanelens meny. (Se Avstava text.)<br />
Ta bort eller redigera ord i lexikon<br />
1. Välj Redigera > Stavning > Användarlexikon.<br />
2. Välj ett språk på menyn Språk.<br />
3. Välj det lexikon du vill ta bort ordet från på menyn Mål. Du kan använda menyn Mål när du vill välja ett externt användarlexikon eller ett<br />
öppet dokument.<br />
4. Gör något av följande på menyn Lexikon:<br />
Markera Ord som lagts till om du vill ändra listan med ord som lagts till i det markerade mållexikonet.<br />
Om du vill ändra listan med ord som markeras som felstavade väljer du Ord som har tagits bort.<br />
Om du vill ändra listan med ord som ska ignoreras under den aktuella <strong>InDesign</strong>-sessionen väljer du Borttagna ord. Den här listan<br />
innehåller alla ord du har valt Ignorera alla <strong>för</strong>.<br />
5. Redigera ordet i ordlistan eller markera det och klicka på Ta bort.<br />
6. Klicka på Stäng.<br />
Exportera en ordlista<br />
Du kan exportera ordlistor till en textfil (.txt) och sedan importera listan i ett användarlexikon i <strong>InDesign</strong>. Orden i textfilen måste vara avgränsade<br />
med blanksteg, tabbar eller styckebrytningar. Du kan exportera ord som lagts till och tagits bort, men du kan inte exportera borttagna ord som<br />
endast används i den aktuella sessionen.<br />
1. Välj Redigera > Stavning > Användarlexikon.<br />
2. Välj språk på menyn Språk och sedan det lexikon som innehåller de ord du vill exportera.<br />
3. Klicka på Exportera, ange filnamn och plats och klicka sedan på Spara.<br />
Listan med ord sparas i en textfil. Du kan redigera listan med ord i ett textredigeringsprogram och sedan importera den. Du kan också skicka<br />
ordlistan till andra som sedan kan importera den till sina användarlexikon.<br />
Importera en ordlista<br />
1. Välj Redigera > Stavning > Användarlexikon.<br />
2. Välj språk på menyn Språk och sedan lexikonet på menyn Mål.<br />
3. Klicka på Importera, bläddra efter den textfil som innehåller stavningsundantagen och klicka sedan på Öppna.<br />
Ändra lexikoninställningar<br />
Använd lexikoninställningar om du vill ange hur avstavnings- och stavningslexikon ska användas i <strong>InDesign</strong>. De flesta språk använder lexikon från<br />
Proximity vid stavningskontroll och avstavning av ord i <strong>InDesign</strong>. Om du har installerat avstavnings- eller stavningskomponenter från ett annat<br />
<strong>för</strong>etag kan du välja olika leverantörer <strong>för</strong> de språk som finns installerade.<br />
Obs! I dialogrutan inställningar <strong>för</strong> lexikon kan du inte ange vilket språklexikon som ska användas vid stavningskontroll eller avstavning av text.<br />
Du använder dialogrutan <strong>för</strong> att ange vilka plugin-program <strong>för</strong> avstavning och stavning som ska användas i <strong>InDesign</strong> <strong>för</strong> det språk du anger i fältet<br />
Språk. Om du endast använder standardplugin-programmet <strong>för</strong> avstavning och stavning behöver du inte ändra några inställningar i dialogrutan<br />
inställningar <strong>för</strong> lexikon. Om du installerar ett plugin-program <strong>för</strong> stavning eller avstavning från något annat <strong>för</strong>etag visas det som ett alternativ på<br />
menyerna avstavningsleverantör och stavningsleverantör i den här dialogrutan. På så vis kan du välja en leverantörs avstavnings- eller<br />
stavningsmotor <strong>för</strong> vissa språk och en annan leverantörs avstavnings- eller stavningsmotor <strong>för</strong> andra språk.<br />
1. Välj Redigera > Inställningar > Lexikon (Windows) respektive <strong>InDesign</strong> > Inställningar > Lexikon (Mac OS).<br />
2. Under Språk anger du det språk som du vill ändra inställningar <strong>för</strong> eller välja en annan leverantör <strong>för</strong> avstavnings- och<br />
stavningskomponenter.<br />
3. Skapa, lägga till och ta bort användarlexikon. (Se Skapa och lägga till användarlexikon.)<br />
4. Om du har installerat en avstavningskomponent från ett annat <strong>för</strong>etag än <strong>Adobe</strong> markerar du <strong>för</strong>etagets namn i menyn Avstavning.<br />
302
5. Om du har installerat ett stavningslexikon från ett annat <strong>för</strong>etag än <strong>Adobe</strong> markerar du <strong>för</strong>etagets namn i menyn Stavning.<br />
6. Gör något av följande på menyn Skapa med, som är undermeny till menyn Avstavningsundantag:<br />
Välj Eget lexikon om du ska skapa text med hjälp av listan med avstavningsundantag som finns i ett externt lexikon.<br />
Välj Dokument om du ska skapa text med den lista med avstavningsundantag som finns inuti dokumentet.<br />
Välj Eget lexikon och Dokument om du ska skapa text med hjälp av båda listorna. Det är standardinställningen.<br />
7. Välj Sammanfoga eget lexikon med dokumentet om du ska lägga till den externa listan till den som finns i dokumentet.<br />
Obs! Om du arbetar med många olika partners eller kunder kan du avmarkera alternativet Sammanfoga eget lexikon med dokumentet. Om<br />
du inte gör det kommer ditt användarlexikon att sammanfogas med dokumenten <strong>för</strong> alla partners respektive kunder.<br />
8. Välj Disponera om alla artiklar när de ändras, om alla artiklars utseende ska återskapas när vissa inställningar ändrats. Om du väljer det här<br />
alternativet återskapas artiklar när du ändrar inställningarna <strong>för</strong> Skapa med (se steg 6) eller när du använder kommandot Lexikon <strong>för</strong> att<br />
lägga till eller ta bort ord. Det kan ta ett tag att komponera om alla artiklar, beroende på mängden text i dokumentet.<br />
9. Klicka på OK.<br />
Använda lexikon i en arbetsgrupp<br />
Se till att varje station i arbetsgruppen har samma anpassade användarlexikon installerat och tillagt så att dokumentet använder samma stavningsoch<br />
avstavningsregler oavsett vem som arbetar med det. Du kan antingen säga till alla att lägga till samma lexikon på sina datorer eller dela ett<br />
användarlexikon med hjälp av en server.<br />
En låsikon anger att ett lexikon är låst och kan användas men inte redigeras. Om du lagrar användarlexikon på en server kommer de att lagras<br />
när den <strong>för</strong>sta användaren läser in dem. Lexikonen kommer att visas som låsta <strong>för</strong> alla andra användare. Det går också att låsa filer genom att<br />
skrivskydda dem i operativsystemet. Om du delar användarlexikon med hjälp av en server kan du låsa dem genom att skrivskydda dem så att<br />
användarna kan använda dem, men endast administratören kan lägga till ord.<br />
Se till att alla personer i arbetsgruppen använder samma anpassade användarlexikon som har installerats på en gemensam nätverksdator och inte<br />
de lexikon som har lagrats i ett dokument. Däremot kan du sammanfoga användarlexikonet med dokumentet innan du levererar dokumentet till ett<br />
prepress-<strong>för</strong>etag.<br />
Om du använder ett delat, anpassat användarlexikon som ligger på en gemensam nätverksdator kan du söka efter filer med användarlexikon och<br />
kopiera dem från en arbetsstation till en annan. Placeringen av befintliga användarlexikon visas i lexikoninställningarna.<br />
Ändringarna visas inte på de enskilda arbetsstationerna när du har uppdaterat användarlexikonet på en delad arbetsstation <strong>för</strong>rän användaren<br />
startar om <strong>InDesign</strong> eller trycker på Ctrl+Alt+/ (Windows) eller Kommando+Alt+/ (Mac OS).<br />
Fler hjälpavsnitt<br />
Juridiska meddelanden | Onlinesekretesspolicy<br />
303
Textvariabler<br />
Skapa och redigera textvariabler<br />
Infoga textvariabler<br />
Ta bort, konvertera och importera textvariabler<br />
Skapa och redigera textvariabler<br />
Högst upp<br />
En textvariabel är ett objekt du infogar i dokumentet och som har ett innehåll som är variabelt, beroende på sammanhanget. Exempelvis visar<br />
variabeln Sista sidnummer sidnumret på den sista sidan i dokumentet. Om du lägger till eller tar bort sidor uppdateras variabeln.<br />
<strong>InDesign</strong> innehåller flera <strong>för</strong>inställda textvariabler som du kan infoga i dokumentet. Du kan redigera formatet på dessa variabler eller skapa egna.<br />
En del variabler, till exempel Löpande huvud och Kapitelnummer, är särskilt praktiska att lägga till på mallsidor, <strong>för</strong> att formateringen och<br />
numreringen ska bli enhetlig. Andra variabler, till exempel Skapad och Filnamn, är bra att lägga till i instruktionsområdet <strong>för</strong> utskrift.<br />
Obs! Om du lägger till <strong>för</strong> mycket text i en variabel kan texten döljas eller komprimeras. Variabeltext radbryts inte över flera rader.<br />
Skapa och redigera textvariabler<br />
Vilka alternativ du kan använda <strong>för</strong> att skapa variabeln beror på vilken typ av variabel du anger. Om du till exempel väljer typen Kapitelnummer<br />
kan du ange att text ska visas både <strong>för</strong>e och efter numret. Du kan också ange numreringsformat. Du kan skapa flera olika variabler utifrån samma<br />
variabeltyp. Du kan till exempel skapa en variabel som visar "Kapitel 1" och en annan som visar "Kap. 1".<br />
Om du väljer typen Löpande huvud kan du ange vilket format som används som bas <strong>för</strong> huvudet. Du kan välja alternativ <strong>för</strong> att ta bort slutpunkter<br />
och <strong>för</strong> att ändra versaler/gemener.<br />
1. Om du vill skapa textvariabler som du kan använda i alla nya dokument du skapar, stänger du alla dokument. Annars visas endast de<br />
textvariabler du skapar i det aktuella dokumentet.<br />
2. Välj Text > Textvariabler > Definiera.<br />
3. Klicka på Ny, eller markera en befintlig variabel, och klicka på Redigera.<br />
4. Skriv ett namn på variabeln, till exempel "Helt kapitel" eller "Löpande rubrik".<br />
5. Under Text markerar du en variabeltyp, gör inställningar <strong>för</strong> den typen och klickar på OK.<br />
Olika alternativ kan vara tillgängliga, beroende på vilken typ av variabel du väljer.<br />
Text <strong>för</strong>e/Text efter För alla variabeltyper (<strong>för</strong>utom Anpassad text) kan du ange text som läggs till <strong>för</strong>e eller efter variabeln. Du kan till<br />
exempel lägga till ordet "av" <strong>för</strong>e variabeln Sista sidnummer och frasen "totalt sidor" efter variabeln <strong>för</strong> att skapa effekten "av totalt 12 sidor".<br />
Du kan också klistra in text i rutorna, men specialtecken som tabbar och automatiska sidnummer tas bort. Klicka på triangeln till höger om<br />
textrutan när du vill infoga specialtecken.<br />
Format Du kan ange ett numreringsformat <strong>för</strong> alla numrerade variabeltyper. Om [Aktuellt nummerformat] är markerat använder variabeln<br />
samma numreringsformat som har valts i dokumentets dialogruta Numrerings- och avsnittsalternativ.<br />
Variabeltyper<br />
Kapitelnummer<br />
En variabel som skapades med typen Kapitelnummer infogar kapitelnumret. Du kan infoga text <strong>för</strong>e eller efter kapitelnumret. Du kan också ange<br />
ett numreringsformat.<br />
Om dokumentets kapitelnummer är inställda att fortsätta från det <strong>för</strong>egående dokumentet i boken, kanske du måste uppdatera bokens numrering<br />
<strong>för</strong> att rätt kapitelnummer ska visas.<br />
Skapad, Senast ändrad och Utdatadatum<br />
Skapad infogar det datum eller klockslag då dokumentet <strong>för</strong>st sparades. Senast ändrad infogar det datum eller klockslag då dokumentet senast<br />
sparades på disk. Utdatadatum infogar det datum eller klockslag då dokumentet startade ett utskriftsjobb, exporterade till <strong>PDF</strong> eller paketerade<br />
dokumentet. Du kan infoga text <strong>för</strong>e eller efter datumet och ändra datumformatet <strong>för</strong> alla datumvariabler.<br />
Datumformat Du kan skriva datumformat direkt i rutan Datumformat. Du kan också välja formatalternativ genom att klicka på triangeln till höger<br />
om rutan. Datumformatet "MM/dd/yy" visar till exempel datum som 12/22/07. Om du ändrar formatet till "MMM. d, yyyy" visas datumet som Dec.<br />
22, <strong>20</strong>07.<br />
Datumvariabler använder det språk som har tillämpats på texten. Datum <strong>för</strong> Skapad kan till exempel visas i spanska texter som "01 diciembre<br />
<strong>20</strong>07" och på tyska som "01 Dezember <strong>20</strong>07".<br />
304
Förkortning Beskrivning Exempel<br />
M Månadsnummer, ingen inledande nolla 8<br />
MM Månadsnummer, inledande nolla 08<br />
MMM Förkortad namn på månad aug<br />
MMMM Fullständigt månadsnamn augusti<br />
d Dagnummer, ingen inledande nolla 5<br />
dd Dagnummer, inledande nolla 05<br />
E Veckodag, <strong>för</strong>kortad fre<br />
EEEE Fullständig veckodag lördag<br />
yy eller YY År, de sista två siffrorna 07<br />
y (Y) eller yyyy (YYYY) Fullständigt år <strong>20</strong>07<br />
G eller GGGG Era, <strong>för</strong>kortad eller utökad AD eller Anno Domini<br />
h Timme, ingen inledande nolla 4<br />
hh Timme, inledande nolla 04<br />
H Timme, ingen inledande nolla, 24timmarsformat<br />
HH Timme, inledande nolla, 24-timmarsformat 16<br />
m Minut, ingen inledande nolla 7<br />
mm Minut, inledande nolla 07<br />
s Sekund, ingen inledande nolla 7<br />
ss Sekund, inledande nolla 07<br />
a FM eller EM, två tecken EM<br />
z eller zzzz Tidszon, <strong>för</strong>kortad eller utökad PST eller Pacific Standard Time<br />
Filnamn<br />
Den här variabeln infogar namnet på den aktuella filen i dokumentet. Den läggs vanligtvis till i instruktionsmarginalen i dokumentet <strong>för</strong> utskrift eller<br />
används i sidhuvuden och sidfötter. Förutom Text <strong>för</strong>e och Text efter kan du välja följande alternativ.<br />
Inkludera hela mappsökvägen Markera det här alternativet om du vill ta med den fullständiga mappsökvägen med filnamnet.<br />
Standardkonventionen <strong>för</strong> sökvägar <strong>för</strong> Windows eller Mac OS används.<br />
Inkludera filtillägg Markera det här alternativet om du vill ta med filnamnstillägget.<br />
Variabeln Filnamn uppdateras varje gång du sparar filen med ett nytt namn eller på en ny plats. Sökvägen eller filtillägget visas inte i dokumentet<br />
<strong>för</strong>rän dokumentet sparas.<br />
Bildnamn<br />
Variabeln Bildnamn är användbart <strong>för</strong> att generera automatiska bildtexter från metadata. Variabeln Bildnamn innehåller en variabel av typen<br />
metadatabildtext. Om en textram som innehåller variabeln finns bredvid eller är grupperad tillsammans med en bild, visar variabeln bildens<br />
metadata. Du kan redigera variabeln Bildnamn om du vill reda på vilka metadata som används i fältet.<br />
Se Definiera bildtextvariabler.<br />
Sista sidnummer<br />
Typen Sista sidnummer är bra när du vill lägga till det totala antalet sidor i ett dokument i sidhuvuden och sidfötter med formatet "Sidan 3 av 12". I<br />
det här fallet skapas numret 12 av Sista sidnummer och uppdateras varje gång sidor läggs till eller tas bort. Du kan infoga text <strong>för</strong>e eller efter det<br />
sista sidnumret. Du kan också ange ett numreringsformat. Under Omfång väljer du ett alternativ som anger om det sista sidnumret i avsnittet eller<br />
dokumentet ska användas.<br />
305<br />
16
Observera att variabeln Sista sidnummer inte räknar sidorna i dokumentet.<br />
Löpande huvud (formatet Stycke eller Tecken)<br />
Variabeln Löpande huvud infogar den <strong>för</strong>sta <strong>för</strong>ekomsten på sidan av texten som det angivna formatet ska tillämpas på. Om ingen text på sidan är<br />
formaterad med angivet format, används texten från <strong>för</strong>egående sida.<br />
Se Skapa variabler <strong>för</strong> löpande sidhuvuden och sidfötter.<br />
Egen text<br />
Den här variabeln använder du vanligtvis när du vill infoga platshållartext, eller en textsträng som snabbt ska kunna ändras. Om du till exempel<br />
arbetar med ett projekt som använder ett kodnamn <strong>för</strong> ett <strong>för</strong>etag, kan du skapa en anpassad textvariabel <strong>för</strong> det kodnamnet. När du kan använda<br />
det riktiga <strong>för</strong>etagsnamnet ändrar du bara variabeln så uppdateras alla <strong>för</strong>ekomster.<br />
Klicka på triangeln till höger om textrutan om du vill infoga specialtecken i en textvariabel.<br />
Infoga textvariabler<br />
1. Placera insättningspunkten där du vill att variabeln ska visas.<br />
2. Välj Text > Textvariabler > Infoga variabel och välj en variabel som du vill infoga.<br />
Högst upp<br />
Variabeln visas på sidan på samma sätt som om du hade skrivit den i dokumentet. Variabeln Skapad kanske visas som 22 december <strong>20</strong>07. Om<br />
du väljer Text > Visa dolda tecken omges variabel<strong>för</strong>ekomsten av en ruta i samma färg som det aktuella lagret.<br />
Obs! Textvariabler radbryts inte över flera rader.<br />
Ta bort, konvertera och importera textvariabler<br />
Använd dialogrutan Textvariabler när du vill ta bort, konvertera och importera textvariabler.<br />
Högst upp<br />
Ta bort textvariabler<br />
Om du vill ta bort en <strong>för</strong>ekomst av en textvariabel som har infogats i dokumentet, markerar du variabeln och trycker på Backsteg eller Delete. Du<br />
kan också ta bort själva variabeln. När du gör det kan du bestämma hur variabler som har infogats i dokumentet ska ersättas.<br />
1. Välj Text > Textvariabler > Definiera.<br />
2. Markera variabeln och klicka på Ta bort.<br />
3. Ange hur variabeln ska ersättas genom att ange en annan variabel, konvertera variabel<strong>för</strong>ekomsterna till text eller genom att ta bort alla<br />
variabel<strong>för</strong>ekomster.<br />
Konvertera textvariabler till text<br />
Om du vill konvertera en enskild <strong>för</strong>ekomst markerar du textvariabeln i dokumentfönstret och väljer Text > Textvariabler > Konvertera<br />
variabel till text.<br />
Om du vill konvertera alla <strong>för</strong>ekomster av textvariabeln i dokumentet väljer du Text > Textvariabler > Definiera och klickar sedan på<br />
Konvertera till text.<br />
Importera textvariabler från ett annat dokument<br />
1. Välj Text > Textvariabler > Definiera.<br />
2. Klicka på Läs in och dubbelklicka på dokumentet som innehåller de variabler du vill importera.<br />
3. Kontrollera att de variabler du vill importera är markerade i dialogrutan Läs in textvariabler. Om det finns befintliga variabler med samma<br />
namn som någon av de variabler du har importerat, väljer du något av följande alternativ under Konflikt med befintlig textvariabel och klickar<br />
på OK:<br />
Använd inkommande definition Den befintliga variabeln skrivs över med den inlästa variabeln och de nya attributen tillämpas på all text i<br />
det aktuella dokumentet som den befintliga variabeln användes <strong>för</strong>. Definitionen av de inkommande och befintliga variablerna visas längst<br />
ned i dialogrutan Läs in textvariabel, så att du kan se en jäm<strong>för</strong>else.<br />
Ändra namn automatiskt Ändra namn på den inlästa variabeln.<br />
4. Välj OK och klicka på Stäng.<br />
Du kan också kopiera variabler till andra dokument när du synkroniserar en bokfil.<br />
Fler hjälpavsnitt<br />
306
Juridiska meddelanden | Onlinesekretesspolicy<br />
307
Spåra och granska ändringar<br />
Spåra ändringar<br />
Acceptera och ignorera ändringar<br />
Ange inställningar <strong>för</strong> ändringsspårning<br />
Ändra användarnamn och färg<br />
Spåra ändringar<br />
Högst upp<br />
En användbar funktion är möjligheten att kunna spåra ändringar som har gjorts i en artikel efter varje medarbetare som har deltagit i skriv- och<br />
redigeringsprocessen. Varje gång någon lägger till, tar bort eller flyttar text i en befintlig artikel, markeras ändringen i textbehandlaren i <strong>InDesign</strong><br />
eller i textvyn och artikelvyn i InCopy. Du kan sedan acceptera eller ignorera ändringarna.<br />
Använd panelen Spåra ändringar i <strong>InDesign</strong> eller verktygsfältet Spåra ändringar i InCopy <strong>för</strong> att aktivera och avaktivera Spåra ändringar och visa,<br />
dölja, acceptera och ignorera ändringar som medarbetare har gjort.<br />
Ändringsspårning som visas i textbehandlaren (<strong>InDesign</strong>)<br />
A. Ändringsfält B. Tillagd text C. Borttagen text D. Flyttad text (från) E. Flyttad text (till)<br />
Aktivera ändringsspårning<br />
1. Välj Fönster > Redigering > Spåra ändringar <strong>för</strong> att öppna panelen Spåra ändringar (<strong>InDesign</strong>), eller välj Fönster > Spåra ändringar <strong>för</strong> att<br />
öppna verktygsfältet Spåra ändringar (InCopy).<br />
2. Gör något av följande när insättningspunkten finns i texten:<br />
Om du vill aktivera ändringsspårning i enbart den aktuella artikeln klickar du på ikonen Aktivera spåra ändringar i den aktuella artikeln<br />
.<br />
(<strong>InDesign</strong>) Om du vill aktivera spårning i alla artiklar väljer du Aktivera spårning i alla artiklar på menyn i panelen Spåra ändringar.<br />
(InCopy) Om du vill aktivera spårning i alla öppna artiklar i ett dokument som består av flera artiklar, väljer du Ändringar > Aktivera<br />
spårning i alla artiklar.<br />
3. Lägg till, ta bort eller flytta texten i artikeln.<br />
Hur ändringsspårning visas<br />
När Spåra ändringar är aktiverat markeras varje ändring enligt följande i textbehandlaren (<strong>InDesign</strong>) eller i textvyn och artikelvyn (InCopy):<br />
I avsnittet Spåra ändringar i dialogrutan Inställningar kan du välja en färg som används <strong>för</strong> identifiering av ändringarna. Du kan också välja vilka<br />
ändringar (tillagd, borttagen eller flyttad text) som ska spåras samt spårningsmarkeringens utseende.<br />
Tillagd text Markerad.<br />
Borttagen text Markerad och formaterad med genomstrykning.<br />
Flyttad (urklippt och inklistrad) text Markerad och formaterad med en genomstrykning på sin ursprungliga plats. På den nya platsen är texten<br />
308
markerad och inrutad.<br />
Obs! Om du klipper ut text från ett dokument och klistrar in det i ett annat, visas den som borttagen text på sin ursprungliga plats och som tillagd<br />
text på den nya platsen.<br />
Kopierad text Markeras på den nya platsen. Den ursprungliga texten <strong>för</strong>blir o<strong>för</strong>ändrad.<br />
Ändringsfält Ett ändringsfält är en lodrät linje som visas till vänster om en rad där texten har ändrats. Du kan välja att visa eller dölja ändringsfält<br />
när du arbetar. Du kan också ange i vilken färg ändringsfälten ska visas.<br />
Visa eller dölja ändringarna<br />
När ändringarna är dolda ser texten ut som den skulle ha gjort med ändringsspårningsfunktionen avaktiverad. Det innebär att tillagd text visas,<br />
borttagen text visas inte och flyttad och inklistrad text visas där den har infogats.<br />
(<strong>InDesign</strong>) När ändringsspårningsfunktionen är aktiverad, spåras redigering oavsett om du arbetar i textbehandlaren eller i dokumentlayouten. Du<br />
kan bara visa ändringarna i textbehandlaren, inte i layouten.<br />
(InCopy) När ändringsspårningsfunktionen är aktiverad, spåras redigering både när du arbetar i text-, artikel- och layoutvy. Du kan endast visa<br />
ändringarna i text- och artikelvy, inte i layoutvy.<br />
I panelen Spåra ändringar (<strong>InDesign</strong>) eller verktygsfältet Spåra ändringar (InCopy) klickar du på knappen Visa/Dölj ändringar .<br />
Avaktivera ändringsspårning<br />
Gör något av följande när insättningspunkten finns i texten:<br />
Om du vill avaktivera ändringsspårning i enbart den aktuella artikeln klickar du på ikonen Avaktivera spåra ändringar i den aktuella artikeln<br />
.<br />
(<strong>InDesign</strong>) Om du vill avaktivera spårning i alla artiklar väljer du Avaktivera spårning i alla artiklar på menyn i panelen Spåra ändringar.<br />
(InCopy) Om du vill avaktivera spårning i alla öppna artiklar i ett dokument som består av flera artiklar, väljer du Ändringar > Avaktivera<br />
spårning i alla artiklar.<br />
Obs! Om du avaktiverar spårning visas inga fler ändringar. Ändringar som redan har spårats påverkas inte.<br />
Acceptera och ignorera ändringar<br />
Högst upp<br />
När du eller någon annan har gjort ändringar i en artikel, kan du med hjälp av ändringsspårningsfunktionen granska alla ändringar och bestämma<br />
om du vill spara dem eller inte. Du kan acceptera och ignorera enskilda ändringar, vissa delar av en spårad ändring eller alla ändringar på en och<br />
samma gång.<br />
När du accepterar en ändring blir den en normal del av textflödet och markeras inte längre som en ändring. När du ignorerar en ändring återställs<br />
texten till hur den var innan ändringen gjordes.<br />
1. I textbehandlaren (<strong>InDesign</strong>) eller text- eller artikelvyn (InCopy) placerar du insättningspunkten i början av artikeln.<br />
2. I panelen Spåra ändringar (<strong>InDesign</strong>) eller verktygsfältet Spåra ändringar (InCopy) klickar du på knappen Nästa ändring .<br />
3. Gör något av följande:<br />
Om du vill acceptera den markerade ändringen och in<strong>för</strong>liva den i textflödet, klickar du på knappen Acceptera ändring .<br />
Om du vill ignorera den markerade ändringen och återgå till den ursprungliga texten, klickar du på knappen Ignorera ändring .<br />
Om du vill acceptera eller ignorera den markerade ändringen går du till nästa ändring och Alt-klickar (Windows) eller Alternativ-klickar<br />
(Mac OS) på knappen Acceptera ändring eller Ignorera ändring.<br />
Om du vill gå tillbaka till <strong>för</strong>egående ändring eller hoppa över en ändring och gå till nästa, klickar du på Föregående ändring<br />
respektive Nästa ändring .<br />
Om du vill acceptera eller ignorera alla ändringar utan att granska dem, klickar du på Acceptera alla ändringar i den här artikeln<br />
respektive Ignorera alla ändringar i den här artikeln .<br />
Om du vill acceptera eller ignorera alla ändringar i artikeln eller i dokumentet, eller acceptera eller ignorera alla ändringar som gjorts av<br />
en viss medarbetare, väljer du lämpligt alternativ i panelen Spåra ändringar (<strong>InDesign</strong>) eller på menyn Ändringar (InCopy).<br />
Obs! Om du felaktigt accepterade eller ignorerade en ändring kan du ångra ändringen genom att välja Redigera > Ångra eller trycka på Ctrl+Z<br />
(Windows) respektive Kommando+Z (Mac OS).<br />
Om du väljer kommandot Acceptera alla ändringar eller Ignorera alla ändringar gäller detta även <strong>för</strong> villkorlig text.<br />
Ange inställningar <strong>för</strong> ändringsspårning<br />
Du kan göra inställningar <strong>för</strong> många spårningsalternativ. Du kan välja vilken färg du vill visa ändringar i och välja vilka ändringar du vill spåra:<br />
tillagd, borttagen eller flyttad text. Du kan också ange hur den spårade ändringen ska visas. Du kan identifiera ändringarna med färgade<br />
ändringsfält i marginalerna.<br />
309<br />
Högst upp
1. Välj Redigera > Inställningar > Spåra ändringar (Windows) respektive <strong>InDesign</strong> > Inställningar > Spåra ändringar (Mac OS).<br />
2. Markera vilken typ av ändring du vill spåra.<br />
3. För varje typ av ändring anger du textfärg, bakgrundsfärg och markeringsmetod.<br />
4. Välj Förhindra duplicerade användarfärger om du vill se till att alla användare tilldelas olika färger.<br />
5. Om du vill visa ändringsfälten markerar du alternativet Ändringsfält. Välj en färg på menyn Färg <strong>för</strong> ändringslinjen och ange om du vill att<br />
ändringsfälten ska visas i den vänstra eller högra marginalen.<br />
6. Markera Inkludera borttagen text vid stavningskontroll om du vill stavningskontrollera den borttagna texten.<br />
7. Klicka på OK.<br />
Ändra användarnamn och färg<br />
1. Välj Arkiv > Användare.<br />
2. Ange vilket användarnamn och vilken färg som ska användas <strong>för</strong> ändringsspårning och klicka på OK.<br />
Fler hjälpavsnitt<br />
Juridiska meddelanden | Onlinesekretesspolicy<br />
310<br />
Högst upp
Format<br />
Använda GREP-format (video: 4.46)<br />
Michael Ninness (1 januari <strong>20</strong>11)<br />
självstudievideo<br />
I den här videosjälvstudien får du se hur du använder teckenformat på text som uppfyller villkoren i GREP-uttrycket som du anger. Gör<br />
GREP-formatet till en del av ett styckeformat.<br />
Arbeta med textformat (video: 3.36)<br />
Terry White (1 januari <strong>20</strong>11)<br />
självstudievideo<br />
Se hur du arbetar med textformat. Du får även lära dig hur du använder Quick Apply<br />
Visst innehåll som den här sidan länkar till kanske bara finns på engelska.<br />
311
Stycke- och teckenformat<br />
Om tecken- och styckeformat<br />
Översikt över formatpanelen<br />
Lägga till stycke- och teckenformat<br />
Koppla format till exportmärkord | CC, CS6, CS5.5<br />
Konvertera Word-format till <strong>InDesign</strong>-format<br />
Tillämpa format<br />
Redigera tecken- och styckeformat<br />
Ta bort tecken- eller styckeformat<br />
Åsidosätta tecken- och styckeformat<br />
Konvertera punkter och numrering till text<br />
Söka och ersätta tecken- och styckeformat<br />
Om tecken- och styckeformat<br />
Högst upp<br />
Ett teckenformat är en uppsättning med attribut <strong>för</strong> teckenformat som kan användas på en markerad text i ett enda steg. Ett styckeformat<br />
innehåller attribut <strong>för</strong> både tecken- och styckeformat. Styckeformatet kan användas på ett eller flera stycken. Styckeformat och teckenformat finns<br />
på separata paneler. Styckeformat och teckenformat kallas ibland textformat.<br />
När du ändrar ett format uppdateras all text som formatet är tillämpat på enligt de nya inställningarna.<br />
En självstudiekurs (video) om hur du skapar styckeformat finns på www.adobe.com/go/lrvid4277_id_se. Om du vill se en självstudiekurs (video) om<br />
hur du använder textformat kan du gå till www.adobe.com/go/vid0076_se.<br />
Exempel på format finns i Free <strong>InDesign</strong> Style Template (på engelska) av Thomas Silkjaer.<br />
Formatet [Allmänt stycke]<br />
Som standard används formatet [Allmänt stycke] på text du skriver i nya dokument. Du kan redigera formatet, men det går inte att ta bort eller<br />
ändra namn på det. Du kan ändra namn på eller ta bort de format du skapar. Du kan också använda ett annat format på text.<br />
Attribut <strong>för</strong> teckenformat<br />
Till skillnad från styckeformat innefattar inte teckenformat alla formateringsattributen i den markerade texten. När du skapar ett teckenformat<br />
skapas i stället endast de attribut som skiljer sig från formateringen i den markerade textdelen av formatet. På så sätt kan du skapa ett<br />
teckenformat som endast ändrar en del attribut när du tillämpar det på text, till exempel teckensnittsfamilj och teckenstorlek. Alla andra<br />
teckenattribut ignoreras följaktligen. Om du vill att andra attribut ska vara en del av formatet lägger du till dem när du redigerar formatet.<br />
Nästa format<br />
Du kan tillämpa format automatiskt medan du skriver text. Exempel: Om du vill använda formatet "Brödtext" efter formatet "Rubrik 1" i ett<br />
dokument anger du alternativet Nästa format <strong>för</strong> "Rubrik 1" till "Brödtext". Om du har använt formatet "Rubrik 1" på ett stycke och sedan trycker på<br />
Enter används formatet "Brödtext" <strong>för</strong> nästa stycke.<br />
Om du använder snabbmenyn till att använda ett format på flera stycken med<strong>för</strong> det att det överordnade formatet används på det <strong>för</strong>sta stycket<br />
och Nästa format används på de efterföljande styckena. (Se Tillämpa format.)<br />
Om du vill använda funktionen Nästa format väljer du ett format på menyn Nästa format när du skapar eller redigerar ett format.<br />
Självstudiekursen (video) Using the Next Style feature (på engelska) av Jeff Witchel handlar om hur funktionen Nästa format används.<br />
Översikt över formatpanelen<br />
Högst upp<br />
Använd teckenformatpanelen när du vill skapa, namnge och tillämpa teckenformat på text i ett stycke. Använd styckeformatpanelen när du vill<br />
skapa, namnge och tillämpa styckeformat på hela stycken. Format sparas med dokumentet och visas på panelen varje gång du öppnar det.<br />
När du markerar text eller placerar markören i text visas alla format som har tillämpats på den texten på någon av formatpanelerna, såvida inte<br />
formatet finns i en komprimerad formatgrupp. Om du markerar ett textintervall med flera format visas inget format på formatpanelen. Om du<br />
markerar ett textintervall som flera format har tillämpats på, visas "(Blandat)" på formatpanelen.<br />
Öppna styckeformatpanelen<br />
Välj Text > Styckeformat eller klicka på fliken Styckeformat, som visas på den högra sidan av programfönstret (standardinställning).<br />
Öppna teckenformatpanelen<br />
312
Välj Text > Teckenformat eller klicka på fliken Teckenformat till höger i programfönstret.<br />
Lägga till stycke- och teckenformat<br />
Definiera stycke- och teckenformat<br />
1. Om du vill basera det nya formatet på formatering i befintlig text, markerar du texten eller placerar insättningspunkten i den.<br />
Om en grupp är markerad på formatpanelen blir det nya formatet en del av den gruppen.<br />
Högst upp<br />
2. Välj Nytt styckeformat på styckeformatpanelens meny eller välj Nytt teckenformat på teckenformatpanelens meny.<br />
3. För Formatnamn anger du ett namn <strong>för</strong> det nya formatet.<br />
4. I Baserad på väljer du det format du vill basera det nya formatet på.<br />
Obs! Du kan använda alternativet Baserat på till att länka format, vilket innebär att om du ändrar ett format ändras de format som är<br />
baserade på det formatet. Som standard baseras nya format på [Inget styckeformat] <strong>för</strong> styckeformat eller [Inget] <strong>för</strong> teckenformat, eller på<br />
formatet i eventuell markerad text.<br />
5. Under Nästa format (endast styckeformatpanelen) väljer du vilket format som ska tillämpas efter det aktuella formatet när du trycker på<br />
Enter.<br />
6. Om du vill lägga till ett kortkommando placerar du markören i fältet Kortkommando. Kontrollera att Num Lock är aktiverat. Tryck sedan på en<br />
valfri kombination av Skift, Alt och Ctrl (Windows) eller Skift, Alt och Kommando (Mac OS) och en siffra på det numeriska tangentbordet. Du<br />
kan inte använda bokstäver eller siffror som inte finns på tangentbordet <strong>för</strong> kortkommandon. Om tangentbordet inte har en Num Locktangent<br />
går det inte att lägga till kortkommandon <strong>för</strong> format.<br />
7. Om du vill att det nya formatet ska tillämpas på den markerade texten väljer du Använd format på markering.<br />
8. Om du vill ange formateringsattribut klickar du på en kategori (t.ex. Grundläggande teckenformat) till vänster och anger sedan de alternativ<br />
du vill lägga till i formatet.<br />
När du anger en teckenfärg i dialogrutan kan du skapa nya färger genom att dubbelklicka i någon av rutorna <strong>för</strong> fyllning eller linje.<br />
9. För teckenformat ignoreras alla attribut du inte anger. När formatet tillämpas behåller texten styckeformatet <strong>för</strong> det attributet. Så här flyttar du<br />
en attributinställning från ett teckenformat:<br />
Välj (Ignorera) på inställningens meny.<br />
Ta bort texten från textrutan.<br />
Klicka i kryssrutan tills en liten ruta (Windows) eller ett bindestreck (-) (Mac OS) visas.<br />
Om du vill ange en teckenfärg håller du ned Ctrl (Windows) eller Kommando (Mac OS) och klickar på färgrutan.<br />
10. När du är klar klickar du på OK.<br />
Format som du skapar visas endast i det aktuella dokumentet. Om inget dokument är öppet visas de format du skapar i alla nya dokument.<br />
Basera ett stycke- eller teckenformat på ett annat<br />
I många dokument används hierarkier med olika format som har vissa attribut gemensamt. Samma teckensnitt används t.ex. ofta <strong>för</strong> både rubriker<br />
och underrubriker. Du kan enkelt skapa länkar mellan likartade format genom att skapa ett format som grundformat, eller överordnat format. När<br />
du redigerar det överordnade formatet ändras även underordnade format. Du kan därefter redigera de underordnade formaten <strong>för</strong> att skilja dem<br />
från det överordnade formatet.<br />
Om du vill skapa ett format som nästan är identiskt med ett annat format, men utan <strong>för</strong>hållandet hierarkiska relationer<br />
(överordnad/underordnad), använder du kommandot Duplicera format och redigerar kopian.<br />
1. Skapa ett nytt format.<br />
2. Välj det överordnade formatet på menyn Baserat på i dialogrutan Nytt styckeformat eller Nytt teckenformat. Det nya formatet blir underordnat<br />
format.<br />
Som standard baseras nya format på formatet [Inget styckeformat] eller [Inget], eller på formatet i den markerade texten (om tillämpligt).<br />
3. Ange formatering <strong>för</strong> det nya formatet. Du kan t.ex. ange ett mindre teckensnitt <strong>för</strong> det format som används i en underrubrik än det format<br />
som används i formatet <strong>för</strong> rubriken.<br />
Om du ändrar formatet <strong>för</strong> ett underordnat format och sedan vill återställa det klickar du på Återställ till bas. så återställs formateringen <strong>för</strong> det<br />
underordnade formatet till formateringen <strong>för</strong> det överordnade formatet. Därefter kan du ange ny formatering. Om du ändrar formatet i Baserat<br />
på i det underordnade formatet, ändras definitionen <strong>för</strong> det underordnade formatet så att det matchar det nya överordnade formatet.<br />
Importera format från andra dokument<br />
Du kan läsa in stycke- och teckenformat från andra <strong>InDesign</strong>-dokument (oavsett version) till det aktiva dokumentet. Vid importen kan du ange vilka<br />
format som ska läsas in och vad som ska hända om ett inläst format har samma namn som ett format i det nuvarande dokumentet. Du kan även<br />
importera format från ett InCopy-dokument.<br />
1. Gör något av följande på teckenformatpanelen eller styckeformatpanelen:<br />
Välj Läs in teckenformat eller Läs in styckeformat på menyn i panelen Format.<br />
313
Välj Läs in alla textformat på menyn i panelen Format om du vill läsa in både tecken- och styckeformat.<br />
2. Dubbelklicka på det <strong>InDesign</strong>-dokument som du vill importera format från.<br />
3. Kontrollera att de format du vill importera är markerade i dialogrutan Läs in format. Om det finns befintliga format med samma namn som<br />
något av de format du vill importera, väljer du något av följande alternativ under Konflikt med befintligt format och klickar sedan på OK<br />
Använd inkommande formatdefinition Skriv över det befintliga formatet med det inlästa formatet och andra de nya attributen på all text i<br />
dokumentet som det befintliga formatet användes <strong>för</strong>. Definitionerna <strong>för</strong> formaten visas längst ned i dialogrutan Läs in format.<br />
Ändra namn automatiskt Ändra namn på det inlästa formatet. Exempel: Formatet "Underrubrik" finns i båda dokumenten. Namnet på det<br />
inlästa formatet ändras till "Underrubrik - kopia".<br />
Du kan också dela format med hjälp av bokfunktionen. (Se Synkronisera bokdokument.)<br />
Koppla format till exportmärkord | CC, CS6, CS5.5<br />
Högst upp<br />
Introduktion till exportmärkord<br />
Med Exportera märkord kan du ange hur text med <strong>InDesign</strong>-format ska markeras i HTML, EPUB eller i <strong>PDF</strong>-exporten med märkord.<br />
Du kan även ange CSS-klassnamn som läggs till i det exporterade innehållet. I EPUB/HTML-exporter kan CSS-klasser användas om du vill skilja<br />
på små formatvariationer. Du behöver inte ange ett klassnamn: <strong>InDesign</strong> genererar automatiskt ett namn baserat på formatnamnet.<br />
Du kan inte <strong>för</strong>handsgranska Exportera märkord i <strong>InDesign</strong>-layouten eftersom den bara påverkar den exporterade EPUB-, HTML- eller <strong>PDF</strong>-filen.<br />
Med Redigera alla märkord kan du effektivt visa och ändra kopplingarna i samma dialogruta.<br />
Definiera koppling från format till märkord<br />
1. Öppna dialogrutan Formatalternativ <strong>för</strong> stycket, tecknet eller objektet <strong>för</strong> det format som ska kopplas.<br />
2. Klicka på Exportera märkord i det vänstra fönstret och gör något av följande:<br />
Välj ett märkord som ska kopplas <strong>för</strong> EPUB- och HTML-export.<br />
Ange en klass som ska kopplas <strong>för</strong> EPUB- och HTML-export. Klassnamn används <strong>för</strong> att generera formatdefinitioner <strong>för</strong><br />
standardmärkord.<br />
Markera kryssrutan Generera CSS om du vill inkludera det här formatet i din CSS. Om du inte markerar kryssrutan kommer ingen CSSklass<br />
att genereras <strong>för</strong> det här formatet. Om två eller flera format har tilldelats samma klass visar <strong>InDesign</strong> ett varningsmeddelande<br />
under exporten. Alternativet finns bara i <strong>InDesign</strong> CC.<br />
Välj ett märkord som ska kopplas <strong>för</strong> <strong>PDF</strong>-export. Det här alternativet är bara tillgängligt <strong>för</strong> styckeformat.<br />
Redigera alla märkord<br />
Du kan visa och ändra alla märkord <strong>för</strong> export i samma fönster.<br />
1. Välj Redigera alla märkord <strong>för</strong> export på menyn på stycke-, tecken- eller objektpanelen.<br />
2. Klicka på EPUB och HTML eller på <strong>PDF</strong>.<br />
3. Klicka på märkordet <strong>för</strong> formatet. Det konverteras till en lista. Välj det nya värdet.<br />
Konvertera Word-format till <strong>InDesign</strong>-format<br />
Högst upp<br />
När du importerar ett Microsoft Word-dokument till <strong>InDesign</strong> eller InCopy kan du avbilda Word-formaten till motsvarande <strong>InDesign</strong>- eller InCopyformat.<br />
Genom att göra det kan du ange vilka format som ska användas vid formatering av den importerade texten. En diskikon visas bredvid<br />
varje importerat Word-format tills du redigerar formaten i <strong>InDesign</strong> eller InCopy.<br />
1. Gör något av följande:<br />
Om du vill lägga till Word-dokumentet i den befintliga texten i <strong>InDesign</strong> eller InCopy väljer du Arkiv > Montera. Välj Visa importalternativ<br />
och dubbelklicka sedan på Word-dokumentet.<br />
Om du vill öppna Word-dokumentet i ett fristående InCopy-dokument startar du InCopy, väljer Arkiv > Öppna och dubbelklickar på<br />
Word-filen.<br />
2. Välj Bevara format och formatering från text och tabeller.<br />
3. Välj Anpassa importformat och klicka sedan på Koppla format.<br />
4. Välj Word-formatet i dialogrutan Koppla format och välj sedan ett alternativ på menyn under <strong>InDesign</strong>-format. Välj något av följande<br />
alternativ:<br />
Om det inte finns några formatnamnskonflikter väljer du Nytt styckeformat, Nytt teckenformat eller ett befintligt <strong>InDesign</strong>-format.<br />
Om det finns formatnamnskonflikter väljer du Omdefiniera <strong>InDesign</strong>-format, så formateras den importerade texten med Word-formatet.<br />
314
Om du vill formatera den importerade texten med ett format från <strong>InDesign</strong> väljer du ett befintligt <strong>InDesign</strong>-format. Om du vill ändra namn<br />
på Word-formatet väljer du Ändra namn automatiskt.<br />
5. Klicka på OK så att dialogrutan Koppla format stängs och importera sedan dokumentet genom att klicka på OK.<br />
Tillämpa format<br />
Högst upp<br />
Som standard tas inte befintlig teckenformatering eller styckeformatering bort från ett stycke när du använder ett styckeformat, även om du har<br />
möjlighet att ta bort befintlig formatering när du använder ett format. Om du har använt ett tecken- eller styckeformat och ytterligare formatering<br />
som inte ingår i det använda formatet på den markerade texten, visas ett plustecken (+) bredvid det aktuella styckeformatet på formatpanelen.<br />
Sådan ytterligare formatering kallas <strong>för</strong> en åsidosättning eller lokal formatering.<br />
Om du har definierat attributen i ett format åsidosätter dessa teckenattributen <strong>för</strong> den befintliga texten.<br />
Tillämpa ett teckenformat<br />
1. Markera den text du vill använda formatet på.<br />
2. Gör något av följande:<br />
Klicka på teckenformatets namn på teckenformatpanelen.<br />
Välj teckenformatet i kontrollpanelens listruta.<br />
Tryck på det kortkommando som du tilldelat formatet. (Kontrollera att Num Lock är aktiverat.)<br />
Använda ett styckeformat<br />
1. Klicka i ett stycke eller markera hela eller en del av det stycke du vill använda formatet på.<br />
2. Gör något av följande:<br />
Klicka på styckeformatets namn på styckeformatpanelen.<br />
Välj styckeformatets namn på kontrollpanelens meny.<br />
Tryck på det kortkommando som du tilldelat formatet. (Kontrollera att Num Lock är aktiverat.)<br />
3. Om det finns formatering kvar i texten som du inte vill ha där, väljer du Rensa åsidosättningar på styckeformatpanelen.<br />
Tillämpa sekventiella format på flera stycken<br />
Med hjälp av alternativet Nästa format anger du vilket format som ska användas automatiskt när du trycker på Enter efter att ha använt ett visst<br />
format. Det gör det också möjligt att med en enda åtgärd tillämpa olika format på flera stycken.<br />
Exempel: Du har angett tre format <strong>för</strong> formatering av en tidningsspalt: Rubrik, Ingress och Brödtext. Du har angett Ingress som nästa format <strong>för</strong><br />
Rubrik, Brödtext som nästa format <strong>för</strong> Ingress och [Samma format] som nästa format <strong>för</strong> Brödtext. När du markerar hela artikeln (inklusive<br />
rubriken, ingressen och styckena i artikeln) och sedan använder formatet Rubrik med hjälp av specialkommandot "Nästa format", formateras det<br />
<strong>för</strong>sta stycket i artikeln med formatet Rubrik, det andra stycket med formatet Ingress och de övriga styckena med formatet Brödtext.<br />
Före och efter att du har använt format med Nästa format<br />
1. Markera de stycken du vill använda formaten på.<br />
2. Högerklicka (Windows) respektive Ctrl-klicka (Mac OS) på det överordnade formatet på styckeformatpanelen och välj Använd [format] och<br />
därefter nästa format.<br />
Om du har använt formatåsidosättningar eller teckenformat på stycket kan du använda snabbmenyn till att ta bort åsidosättningar, teckenformat<br />
eller båda.<br />
315
Redigera tecken- och styckeformat<br />
Högst upp<br />
En av <strong>för</strong>delarna med att använda format är att när du ändrar definitionen <strong>för</strong> ett format ändras all text du har formaterat med det formatet så att<br />
den matchar den nya formatdefinitionen.<br />
Obs! Om du redigerar format i InCopy-innehåll som är länkat till ett <strong>InDesign</strong>-dokument, åsidosätts ändringarna när det länkade innehållet<br />
uppdateras.<br />
Redigera ett format med dialogrutan<br />
1. Gör något av följande:<br />
Om du inte vill att formatet ska användas på den markerade texten högerklickar (Windows) respektive Ctrl-klickar (Mac OS) du på<br />
formatnamnet på formatpanelen och väljer Redigera [formatnamn].<br />
Dubbelklicka på formatet i formatpanelen eller markera formatet och välj Formatalternativ på formatpanelens meny. När du gör det<br />
används formatet på den markerade texten. Om du inte har markerat någon text anges formatet som standardformat <strong>för</strong> text du skriver i<br />
nya ramar.<br />
2. Ändra inställningarna i dialogrutan och klicka sedan på OK.<br />
Definiera om ett format så att det matchar den markerade texten<br />
Efter att du har använt ett format kan du åsidosätta inställningarna <strong>för</strong> det. Om du vill behålla de ändringar du har gjort kan du definiera om<br />
formatet så att det matchar formateringen <strong>för</strong> den ändrade texten.<br />
Obs! Om du omdefinierar format i InCopy-innehåll som är länkat till ett <strong>InDesign</strong>-dokument, åsidosätts ändringarna när det länkade innehållet<br />
uppdateras.<br />
1. Välj textverktyget och markera den del av texten som är formaterad med det format du vill definiera om.<br />
2. Gör önskade ändringar av stycke- eller teckenattributet.<br />
3. Välj Omdefiniera format på styckeformatpanelens meny.<br />
Ta bort tecken- eller styckeformat<br />
Högst upp<br />
När du tar bort ett format kan du ersätta det med ett annat format och du kan välja om du vill bevara formateringen. När du tar bort en formatgrupp<br />
tar du bort alla format i den gruppen. Du uppmanas ersätta varje format var <strong>för</strong> sig i gruppen.<br />
1. Markera formatets namn på formatpanelen.<br />
2. Gör något av följande:<br />
Välj Ta bort format på panelmenyn eller klicka på ikonen Ta bort längst ned på panelen.<br />
Högerklicka (Windows) respektive Ctrl-klicka (Mac OS) på formatet och välj Ta bort format. Den här metoden är användbar om du vill ta<br />
bort ett format utan att använda det på text.<br />
3. Välj det format som du vill ersätta det med i dialogrutan Ta bort styckeformat.<br />
Om du ersätter ett styckeformat med [Inget styckeformat] respektive ett teckenformat med [Inget] kan du välja Bevara formatering om du vill<br />
behålla formateringen av den text som du har använt formatet på. Formateringen av texten bevaras men den är inte längre kopplad till<br />
något format.<br />
4. Klicka på OK.<br />
Om du vill ta bort alla oanvända format väljer du Markera alla oanvända på formatpanelens meny och klickar på ikonen Ta bort. När du tar bort<br />
ett oanvänt format får du ingen uppmaning om att ersätta det med ett annat format.<br />
Åsidosätta tecken- och styckeformat<br />
Högst upp<br />
När du använder ett styckeformat <strong>för</strong>blir teckenformat och annan befintlig formatering intakt. När du har tillämpat ett format kan du åsidosätta<br />
inställningarna <strong>för</strong> det genom att tillämpa formatering som inte ingår i formatet. När du i en text använder formatering som inte ingår i det format<br />
som redan använts i texten kallas det <strong>för</strong> en åsidosättning eller lokal formatering. När du markerar text med en åsidosättning visas ett plustecken<br />
(+) bredvid formatnamnet. I teckenformat visas åsidosättningar endast om det använda attributet är en del av formatet. Exempel: Om du har<br />
skapat ett teckenformat som innehåller en viss färg och sedan anger en annan teckenstorlek <strong>för</strong> texten visas den inte som en åsidosättning.<br />
Du kan ta bort teckenformat och formateringsåsidosättning när du använder ett format. Du kan också ta bort åsidosättningar från stycken du har<br />
använt format på.<br />
Om det finns ett plustecken (+) bredvid formatet håller du pekaren över formatet så visas en beskrivning av åsidosättningsattributen.<br />
Bevara eller ta bort åsidosättningar när du tillämpar styckeformat<br />
Om du vill tillämpa ett styckeformat och behålla teckenformat men ta bort åsidosättningar håller du ned Alt samtidigt som du klickar på<br />
formatet på styckeformatpanelen.<br />
316
Om du vill använda ett styckeformat och ta bort både teckenformat och åsidosättningar håller du ned Alt+Skift samtidigt som du klickar på<br />
formatet på styckeformatpanelen.<br />
Högerklicka (Windows) respektive Ctrl-klicka (Mac OS) på formatet på styckeformatpanelen och välj ett alternativ på snabbmenyn. Du kan ta<br />
bort åsidosättningar, teckenformat eller båda när du använder ett format.<br />
Ta bort åsidosättningar <strong>för</strong> styckeformat<br />
1. Markera den text som innehåller åsidosättningarna. Du kan markera flera stycken med olika format.<br />
2. Gör på något av följande på styckeformatpanelen:<br />
Om du vill ta bort stycke- och teckenformatering klickar du på ikonen Rensa åsidosättningar eller väljer Rensa åsidosättningar på<br />
styckeformatpanelens meny.<br />
Om du vill ta bort teckenåsidosättningar men vill bevara styckeåsidosättningar håller du ned Ctrl (Windows) respektive Kommando<br />
(Mac OS) och klickar på ikonen Rensa åsidosättningar.<br />
Om du vill ta bort åsidosättningar på styckenivån men bevara dem på teckennivån, håller du ned Ctrl+Skift (Windows) respektive<br />
Kommando+Skift (Mac OS) och klickar på ikonen Rensa åsidosättningar.<br />
Obs! Om du tar bort åsidosättningar tas åsidosättningar på styckenivå bort från hela stycket, även om du endast har markerat en del av<br />
stycket. Åsidosättningar på teckennivå tas endast bort i markeringen.<br />
Teckenformat tas inte bort när du tar bort åsidosättningar. Om du vill ta bort teckenformatering markerar du den text som innehåller<br />
teckenformatet och klickar på [Inget] på teckenformatpanelen.<br />
Bryta länken mellan en text och dess format<br />
Om du bryter länken mellan texten och formatet bevaras den aktuella formateringen, men om du därefter ändrar det formatet kommer de<br />
ändringarna inte att användas på texten.<br />
1. Markera den text som du har använt det format du vill bryta länken till på.<br />
2. Välj Bryt länken till formatet på formatpanelens meny.<br />
Om du inte markerar någon text innan du väljer Bryt länken till formatet kommer samma formatering som <strong>för</strong> det valda formatet ett användas <strong>för</strong> all<br />
ny text du skriver, men inget format kommer att tilldelas till texten.<br />
Konvertera punkter och numrering till text<br />
Högst upp<br />
När du skapar ett format som innehåller punkter eller nummer kan du <strong>för</strong>lora punkterna eller numren om du kopierar eller exporterar till ett annat<br />
program. Du kan undvika problemet genom att konvertera punkter och nummer till text.<br />
Obs! Om du konverterar punkter i en InCopy-artikel som är länkad till en <strong>InDesign</strong>-layout, kan ändringen åsidosättas när innehållet uppdateras i<br />
<strong>InDesign</strong>.<br />
1. Välj det format som innehåller punkterna eller numren på styckeformatpanelen.<br />
2. Välj Konvertera "[format]" punkter och nummer till text på styckeformatpanelens meny.<br />
Om du konverterar punkter och nummer till text <strong>för</strong> ett format som något annat format är baserat på (ett överordnat format), konverteras även<br />
punkterna och numren i det underordnade formatet till text.<br />
Efter att du har konverterat numren till text måste du kanske uppdatera numren manuellt om du redigerar texten.<br />
Söka och ersätta tecken- och styckeformat<br />
Högst upp<br />
Du kan använda dialogrutan Sök/ersätt <strong>för</strong> att söka efter alla <strong>för</strong>ekomster av ett visst format och ersätta det med ett annat.<br />
1. Välj Redigera > Sök/ersätt.<br />
2. Om du vill ändra formatet i hela dokumentet väljer du Dokument i Sök.<br />
3. Skriv inget i Sök efter eller Ersätt med. Klicka på Fler alternativ om inte rutorna Sök efter format eller Ändra format visas längst ned i<br />
dialogrutan.<br />
4. Visa dialogrutan Sök efter formatinställningar genom att klicka i rutan Sök efter format. Under Formatalternativ markerar du det tecken- eller<br />
styckeformat som du vill söka efter och klickar på OK.<br />
5. Visa dialogrutan Ändra formatinställningar genom att klicka i rutan Ändra format. Under Formatalternativ markerar du ersättningstecknet eller<br />
ersättningsstycket och klickar på OK.<br />
6. Klicka på Sök och använd knappen Ändra, Ändra/sök eller Ändra alla <strong>för</strong> att ersätta formatet.<br />
Fler hjälpavsnitt<br />
Alternativ <strong>för</strong> EPUB-innehåll<br />
317
Juridiska meddelanden | Onlinesekretesspolicy<br />
318
Anfanger och kapslade format<br />
Använda ett teckenformat på en anfang<br />
Skapa kapslade format<br />
Skapa GREP-format<br />
Det finns i princip tre sätt att använda anfanger och kapslade format. Du kan tillämpa ett teckenformat på en anfang, tillämpa ett kapslat format på<br />
text i början av ett stycke och tillämpa ett kapslat radformat på en eller flera rader i ett stycke.<br />
Använda ett teckenformat på en anfang<br />
Högst upp<br />
Du kan använda ett teckenformat på en eller flera anfanger i ett stycke. Om du till exempel vill att anfangen ska ha en annan färg och ett annat<br />
teckensnitt än resten av stycket, kan du definiera ett teckenformat som har dessa attribut. Sedan kan du antingen använda teckenformatet direkt i<br />
ett stycke eller kapsla teckenformatet i ett styckeformat.<br />
Anfang som formaterats automatiskt av kapslat teckenformat<br />
1. Skapa ett teckenformat med formatering <strong>för</strong> anfangen.<br />
2. Gör något av följande:<br />
Om du vill använda anfangen i ett enstaka stycke väljer du Anfanger och kapslade format på menyn i panelen Stycke.<br />
Om du vill kapsla teckenformatet i ett styckeformat dubbelklickar du på styckeformatet och klickar sedan på Anfanger och kapslade<br />
format.<br />
3. Ange antal rader och tecken <strong>för</strong> anfangen och välj sedan teckenformatet.<br />
4. Om anfangen hamnar <strong>för</strong> långt bort från den vänstra kanten markerar du Justera efter vänsterkanten.<br />
Om du väljer det här alternativet används anfangens ursprungliga vänstra utrymme i stället <strong>för</strong> det större värdet. Det är särskilt användbart<br />
<strong>för</strong> anfanger i sans serif-teckensnitt.<br />
5. Om anfangen överlappar texten under, markerar du Skal<strong>för</strong>ändra <strong>för</strong> nedstaplar.<br />
6. Klicka på OK.<br />
Om du vill använda ett annat kapslat format <strong>för</strong> tecknen efter anfangen, använder du alternativet Nytt kapslat format. (Se Skapa kapslade format.)<br />
Skapa kapslade format<br />
Högst upp<br />
Du kan ange formatering på teckennivå <strong>för</strong> ett textintervall i ett stycke. Du kan också ange att två eller flera kapslade format ska fungera<br />
tillsammans, där ett av dem tar över där det tidigare slutar. För stycken med repetitiv och <strong>för</strong>utsägbar formatering kan du till och med hoppa<br />
tillbaka till det <strong>för</strong>sta formatet i sekvensen.<br />
Kapslade format är särskilt användbara <strong>för</strong> rubriker i ett stycke. Exempel: Du kan använda ett teckenformat på den <strong>för</strong>sta bokstaven i ett stycke<br />
och ett annat teckenformat som aktiveras vid det <strong>för</strong>sta kolonet (:). För varje kapslat format kan du definiera ett tecken som avslutar formatet, t.ex.<br />
ett tabbtecken eller slutet av ett ord.<br />
319
I det här exemplet använder du teckenformatet Nummer <strong>för</strong> att formatera det <strong>för</strong>sta ordet. Teckenformatet I ett stycke använder du <strong>för</strong> all text fram<br />
till och med det <strong>för</strong>sta kolonet.<br />
Artikeln <strong>InDesign</strong>'s Nested Styles Auto-Format Multiple Paragraphs (på engelska) av Michael Murphy handlar om kapslade format. Han har också<br />
skapat ett antal självstudiekurser (videor) som börjar med Nested Style Sheets.<br />
Skapa ett eller flera kapslade format<br />
1. Skapa ett eller flera teckenformat som du vill använda <strong>för</strong> formatering av texten.<br />
2. Gör något av följande:<br />
Om du vill lägga till kapslade format i ett styckeformat, dubbelklickar du på styckeformatet och klicka sedan på Anfanger och kapslade<br />
format.<br />
Om du vill lägga till kapslade format i ett enstaka stycke, väljer du Anfanger och kapslade format på menyn i panelen Stycke.<br />
Obs! Om du vill uppnå bästa resultat bör du använda kapslade format som en del av styckeformat. Om du använder kapslade format<br />
som lokala åsidosättningar <strong>för</strong> ett stycke, kan efterföljande redigerings- eller formateringsändringar i det kapslade formatet leda till<br />
oväntad teckenformatering i texten.<br />
3. Klicka på Nytt kapslat format en eller flera gånger.<br />
4. Gör något av följande <strong>för</strong> varje format och klicka sedan på OK:<br />
Klicka i teckenformatsområdet och ange sedan utseendet på den delen av stycket genom att välja ett teckenformat. Om du inte skapat<br />
ett teckenformat väljer du Nytt teckenformat och anger det format du vill ha.<br />
Ange det objekt som ska avsluta teckenformatet. Du kan också skriva tecknet, t.ex. ett kolon (:), eller en viss bokstav eller siffra. Du kan<br />
inte skriva ett ord.<br />
Ange hur många <strong>för</strong>ekomster av det valda objektet (tecken, ord eller meningar) som krävs.<br />
Välj Via eller Upp till. Om du väljer Via tas det tecken du definierar i den högra kolumnen med, och om du väljer Upp till formateras<br />
endast de tecken som kommer <strong>för</strong>e tecknet.<br />
3<strong>20</strong>
Om du vill ändra ordning på formaten i listan markerar du ett format och klickar sedan på uppåt- eller nedåtpilen . Ordningen på<br />
formaten avgör i vilken ordning formateringen tillämpas. Formateringen som definieras av det andra formatet börjar där formateringen <strong>för</strong><br />
det <strong>för</strong>sta formatet upphör. Om du använder ett teckenformat <strong>för</strong> anfangen används det som det <strong>för</strong>sta kapslade formatet.<br />
Skapa kapslade linjeformat<br />
Du kan tillämpa ett teckenformat på ett antal rader i ett stycke. För kapslade format kan du ställa in två eller flera kapslade rader som ska fungera<br />
tillsammans och skapa en repeterande sekvens.<br />
Attribut som tillämpas med kapslade radformat kan användas samtidigt som attribut som tillämpas med kapslade format. Ett kapslat radformat kan<br />
till exempel användas <strong>för</strong> val av färg, medan ett annat kan användas <strong>för</strong> kursiv stil. Om inställningarna kommer i konflikt med varandra, till exempel<br />
röd och blå, är har det kapslade formatet <strong>för</strong>eträde <strong>för</strong>e det kapslade radformatet.<br />
1. Skapa ett eller flera teckenformat som du vill använda <strong>för</strong> formatering av texten.<br />
2. Gör något av följande:<br />
Om du vill lägga till kapslade linjeformat i ett styckeformat, dubbelklickar du på styckeformatet och klicka sedan på Anfanger och<br />
kapslade format.<br />
Om du vill lägga till kapslade linjeformat i ett enstaka stycke, väljer du Anfanger och kapslade format på menyn i panelen Stycke.<br />
3. Klicka på Nytt kapslat linjeformat en eller flera gånger.<br />
4. Klicka i teckenformatsområdet och ange sedan utseendet på den delen genom att välja ett teckenformat. Om du inte skapat ett teckenformat<br />
väljer du Nytt teckenformat och anger det format du vill ha.<br />
5. Ange hur många rader i stycket som teckenformatet ska tillämpas på.<br />
Om du vill ändra ordning på formaten i listan markerar du ett format och klickar sedan på uppåt- eller nedåtpilen . Ordningen<br />
bestämmer i vilken ordning som formateringen tillämpas.<br />
6. Klicka på OK.<br />
Upprepa format genom att kapsla dem<br />
Du kan upprepa en serie med två eller fler kapslade format genom ett stycke. Ett enkelt exempel på det är att ha vartannat ord rött och vartannat<br />
ord grönt i ett stycke. Du kan även välja att i det kapslade radformatet alternera mellan röda och gröna rader i ett stycke. Den upprepade mönstret<br />
<strong>för</strong>blir intakt även om du lägger till eller tar bort ord i stycket.<br />
1. Skapa de teckenformat du vill använda.<br />
2. Redigera eller skapa ett teckenformat eller placera insättningspunkten i det stycke du vill formatera.<br />
3. Under Anfanger och kapslade format, eller i dialogrutan med samma namn, klickar du minst två gånger på Nytt kapslat format och väljer<br />
inställningar <strong>för</strong> varje format.<br />
4. Gör något av följande:<br />
Klicka på Nytt kapslat format igen, välj [Upprepa] i teckenformatområdet och ange hur många kapslade format som ska repeteras.<br />
Om du använder kapslade radformat klickar du på Nytt kapslat radformat en gång till. Välj sedan [Upprepa] och ange hur många rader<br />
som ska upprepas.<br />
I vissa fall vill du kanske hoppa över det eller de <strong>för</strong>sta formaten. En kalender kan till exempel innehålla "Veckans aktiviteter" följt av<br />
veckodagarna med sina respektive aktiviteter. I det här fallet kan du skapa fem kapslade format: ett <strong>för</strong> "Veckans aktiviteter", ett <strong>för</strong> varje<br />
dag, ett <strong>för</strong> aktiviteten och tiden samt ett format med värdet 3 <strong>för</strong> [Upprepa]. På så sätt undantas det <strong>för</strong>sta kapslade formatet från slingan.<br />
[Upprepa] ska vara det sista objektet i listan. Alla kapslade format under [Upprepa] ignoreras.<br />
321
Upprepa format i kapslade format<br />
5. Klicka på OK.<br />
Alternativ <strong>för</strong> kapslade teckenformat<br />
Om du vill avgöra hur ett kapslat teckenformat avslutas väljer du något av följande alternativ:<br />
Om du inte vill att tecknet ska tas med i det kapslade formatet, väljer du Upp till i stället <strong>för</strong> Via när du lägger till det kapslade formatet.<br />
Meningar Punkter, frågetecken och utropstecken anger slutet av en mening. Om ett frågetecken står efter interpunktionen tas det med som en del<br />
av meningen.<br />
Ord Alla mellanslag eller tecken <strong>för</strong> tomt utrymme anger att ett ord är slut.<br />
Tecken Alla tecken <strong>för</strong>utom nollbreddsmarkörer (<strong>för</strong> ankarpunkter, indexmarkörer, XML-märkord osv.) tas med.<br />
Obs! Om du väljer Tecken kan du avsluta det kapslade formatet genom att ange ett tecken, t.ex. ett kolon eller en punkt. Om du anger flera<br />
tecken kommer formatet att avslutas vid alla tecken. Om rubrikerna i ett stycke avslutas med ett bindestreck, kolon eller frågetecken kan du skriva<br />
-:? <strong>för</strong> att avsluta det kapslade formatet där något av dessa tecken används.<br />
Bokstäver Alla tecken som inte omfattar interpunktion, tomt utrymme, siffror och symboler.<br />
Siffror De arabiska siffrorna 0-9 tas med.<br />
Tecken <strong>för</strong> slut på kapslat format Förlänger det kapslade formatet upp till eller <strong>för</strong>bi det Slut på kapslat format-tecken som du infogar. Om du vill<br />
infoga det här tecknet väljer du Text > Infoga specialtecken > Annat > Slut på kapslat format.<br />
Tabbtecken Förlänger det kapslade formatet upp till eller <strong>för</strong>bi tabbtecknet (ej tabbinställningen).<br />
Fast radbrytning Förlänger det kapslade formatet upp till eller <strong>för</strong>bi den fasta radbrytningen. (Välj Text > Infoga brytningstecken > Fast<br />
radbrytning.)<br />
Indrag här-tecken Förlänger det kapslade formatet upp till eller <strong>för</strong>bi Indrag här-tecknet. (Välj Text > Infoga specialtecken > Annat > Indrag här.)<br />
Fyrkantsblanksteg, halvfyrkantsblanksteg eller hårda blanksteg Förlänger det kapslade formatet upp till eller <strong>för</strong>bi blankstegstecknet. (Välj<br />
Text > Infoga tomt utrymme > [blankstegstecken].)<br />
Markör <strong>för</strong> <strong>för</strong>ankrat objekt Förlänger det kapslade formatet upp till eller <strong>för</strong>bi ett märke <strong>för</strong> textbunden bild, som finns där en textbunden bild<br />
infogas.<br />
Märke <strong>för</strong> automatiskt sidnummer/avsnitt Förlänger det kapslade formatet upp till eller <strong>för</strong>bi märket <strong>för</strong> sidnummer eller avsnittsnamn.<br />
Avsluta ett kapslat format<br />
I de flesta fall avslutas ett kapslat format när villkoret <strong>för</strong> det definierade formatet är uppfyllt, t.ex. efter tre ord eller <strong>för</strong>e en punkt, men du kan<br />
också avsluta ett kapslat format innan villkoret är uppfyllt med hjälp av tecknet Slut på kapslat format här.<br />
1. Placera markören där du vill avsluta det kapslade formatet.<br />
2. Välj Text > Infoga specialtecken > Annat > Slut på kapslat format.<br />
Det här tecknet avslutar det kapslade formatet vid den punkten, oavsett det kapslade formatets definition.<br />
Ta bort formateringen <strong>för</strong> ett kapslat format<br />
322
Markera det kapslade formatet och klicka på Ta bort i dialogrutan Anfanger och kapslade format eller vid Kapslade format i dialogrutan<br />
Alternativ <strong>för</strong> styckeformat.<br />
Använd ett annat styckeformat.<br />
Skapa GREP-format<br />
Högst upp<br />
GREP är en avancerad mönsterbaserad sökteknik. Du använder GREP-format <strong>för</strong> att tillämpa ett teckenformat på text som uppfyller villkoren i<br />
GREP-uttrycket som du anger. Anta att du vill tillämpa ett teckenformat på alla telefonnummer i texten. När du skapar ett GREP-format väljer du<br />
teckenformatet och anger GREP-uttrycket. All stycketext som uppfyller GREP-uttrycket formateras med teckenformatet.<br />
Använda GREP-format <strong>för</strong> att formatera telefonnummer med ett teckenformat<br />
A. Teckenformat B. GREP-uttryck<br />
En självstudiekurs (video) om hur du skapar GREP-format finns på www.adobe.com/go/lrvid4028_id_se.<br />
I 5 Cool Things You Can Do with GREP Styles (på engelska) ger David Blatner exempel på hur GREP-format kan användas. Cari Jansen erbjuder<br />
fyra avsnitt om GREP-format. Serien börjar med Introducing GREP Styles.<br />
1. Gör något av följande:<br />
Om du vill tillämpa GREP-formatering på enskilda stycken väljer du Grep-format på stycke- och kontrollpanelen.<br />
Om du vill använda GREP-format i ett styckeformat, skapar eller redigerar du ett styckeformat och klickar på fliken GREP-formatering till<br />
vänster i dialogrutan Alternativ <strong>för</strong> styckeformat.<br />
2. Klicka på Nytt GREP-format.<br />
3. Klicka till höger på Använda format och ange ett teckenformat. Om du inte skapat ett teckenformat väljer du Nytt teckenformat och anger<br />
formatet som du vill använda.<br />
4. Klicka till höger på Till text och gör något av följande <strong>för</strong> att skapa ett GREP-uttryck:<br />
Ange sökuttrycket manuellt. (Se Metatecken <strong>för</strong> sökning.)<br />
Om du behöver hjälp att konstruera GREP-uttrycket klickar du på ikonen Specialtecken <strong>för</strong> sökning till höger om alternativet Sök efter<br />
och väljer alternativ på undermenyerna Placeringar, Upprepa, Matcha, Modifierare och Posix.<br />
5. Klicka på OK.<br />
Fler hjälpavsnitt<br />
Video om GREP-format<br />
Juridiska meddelanden | Onlinesekretesspolicy<br />
323
Objektformat<br />
Om objektformat<br />
Översikt över objektformatpanelen<br />
Definiera objektformat<br />
Tillämpa objektformat<br />
Använda standardobjektformat<br />
Rensa objektformatsåsidosättningar<br />
Bryta länken till ett objektformat<br />
Ändra namn på ett objektformat<br />
Redigera objektformat<br />
Ta bort ett objektformat<br />
Definiera om ett objektformat<br />
Importera objektformat<br />
Om objektformat<br />
Högst upp<br />
På samma sätt som du använder stycke- och teckenformat till att snabbt formatera text kan du använda objektformat till att snabbt formatera bilder<br />
och ramar. I objektformat finns det inställningar <strong>för</strong> linje, färg, genomskinlighet, skuggor, styckeformat, figursättning m.m. Du kan tilldela olika<br />
genomskinlighetseffekter till objektet, fyllningen, linjen och texten.<br />
Du kan använda objektformat på objekt, grupper och ramar (inklusive textramar). Format kan antingen användas <strong>för</strong> att rensa eller ersätta alla<br />
objektinställningar eller endast till att ersätta vissa inställningar. Du anger vilka inställningar ett format påverkar genom att ta med eller inte ta med<br />
en viss inställningskategori i definitionen.<br />
När du skapar format kommer du troligtvis att upptäcka att flera olika format har ungefär samma egenskaper. I stället <strong>för</strong> att definiera de<br />
inställningarna varje gång du definierar ett format kan du basera objektformat på andra objektformat. När du ändrar grundformatet ändras de<br />
attribut du ändrar i det överordnade formatet även i det underordnade formatet.<br />
Om du vill se en självstudiekurs (video) om hur du använder objektformat kan du gå till www.adobe.com/go/vid0072_se.<br />
Översikt över objektformatpanelen<br />
Högst upp<br />
Du kan använda objektformatpanelen <strong>för</strong> att skapa, redigera och tillämpa objektformat. När du skapar ett nytt dokumentet visas<br />
standarduppsättningen med objektformat på panelen. Objektformat sparas med dokument och visas på panelen när du öppnar ett dokument.<br />
Standardformatet <strong>för</strong> textramar anges med ikonen Textram . Standardformatet <strong>för</strong> bildramar och ritade former anges med ikonen Bildram .<br />
Öppna objektformatpanelen<br />
Välj Fönster > Format > Objektformat.<br />
Ändra hur objektformat visas på panelen<br />
Välj Små panelrader på panelmenyn om du vill visa en mer komprimerad version objektformaten.<br />
Du kan dra objektformat till en annan plats. Släpp musknappen när en svart linje visas i det önskade läget.<br />
Om du vill visa objektformaten i alfabetisk ordning väljer du Sortera efter namn på panelmenyn.<br />
Definiera objektformat<br />
Du kan definiera format baserat på inställningar du redan har tillämpat på ett objekt. Du kan också skapa ett helt nytt format eller ett som är<br />
baserat på ett annat format.<br />
Högst upp<br />
1. Markera det objekt eller den textram vars inställningar du vill använda <strong>för</strong> objektformatet.<br />
2. Välj Nytt objektformat på objektformatpanelens meny eller Alt-klicka på knappen Skapa nytt format.<br />
3. Ange ett namn <strong>för</strong> formatet i dialogrutan Nytt objektformat.<br />
4. Om du vill basera formatet på ett annat format väljer du ett format i Baserat på.<br />
Obs! Du kan använda alternativet Baserat på till att länka format, vilket innebär att om du ändrar ett format ändras de format som är<br />
baserade på det formatet. Om du ändrar formatet <strong>för</strong> ett underordnat format och sedan vill återställa det klickar du på Återställ till bas. så<br />
återställs formateringen <strong>för</strong> det underordnade formatet till formateringen <strong>för</strong> det överordnade formatet.<br />
5. Om du vill lägga till ett kortkommando placerar du markören i fältet Kortkommando. Kontrollera att Num Lock är aktiverat. Tryck sedan på en<br />
324
valfri kombination av Skift, Alt och Ctrl (Windows) eller Skift, Alt och Kommando (Mac OS) och tryck på en siffra på det numeriska<br />
tangentbordet. Du kan inte använda bokstäver eller siffror som inte finns på tangentbordet <strong>för</strong> kortkommandon.<br />
6. Under Grundattribut väljer du eventuella ytterligare kategorier som innehåller alternativ du vill definiera. Därefter kan du ange alternativ <strong>för</strong><br />
dem. Klicka på kryssrutan till vänster om varje kategori <strong>för</strong> att ange om kategorin ska tas med eller ignoreras i formatet.<br />
7. Om du vill använda effekter väljer du ett alternativ under Effekter (Objekt, Linje, Fyllning eller Text), markerar effektkategorier och anger<br />
tillhörande inställningar. Du kan ange olika effekter <strong>för</strong> varje kategori. Ange vilka effektkategorier som ska aktiveras, avaktiveras och<br />
ignoreras i formatet.<br />
8. Välj ett alternativ under Exportalternativ och ange exportparametrar <strong>för</strong> alternativet. Du kan ange Alt-text <strong>för</strong> monterade bilder och grafik. För<br />
<strong>PDF</strong>:er med märkord kan du ange märkord och faktiska textinställningar. För HTML- och EPUB-layouter kan du ange olika<br />
konverteringsinställningar <strong>för</strong> varje objekt, så att de renderas bra på olika skärmstorlekar och med olika pixeldensiteter.<br />
Obs! Alternativ <strong>för</strong> objektexport används om du vill ange nödvändiga exportparametrar vid export till olika format, t.ex. EPUB, HTML och<br />
tillgängliga <strong>PDF</strong>-filer. Alternativ <strong>för</strong> objektexport används <strong>för</strong> textramar, bildramar och grupper. Se Alternativ <strong>för</strong> objektexport | CC, CS6,<br />
CS5.5.<br />
9. Klicka på OK.<br />
Objektformatskategorier<br />
Om du endast vill använda formatet <strong>för</strong> vissa attribut ser du till att endast de kategorier du vill ange attribut <strong>för</strong> är i rätt läge. Du kan använda ett av<br />
tre lägen <strong>för</strong> varje aktiverad kategori: på, av eller ignorerad. Om du till exempel markerar rutan Skugga tas skuggformatering med i objektformatet.<br />
Om du avmarkerar rutan Skugga är inte skuggan längre en del av formatet. Alla skuggor som tillämpas på ett objekt visas då som en<br />
åsidosättning. Om du ställer in rutan <strong>för</strong> Skugga (en liten ruta i Windows eller ett bindestreck i Mac OS) till "Ignorera", tas skuggor bort från<br />
formatet. Det innebär att alla skuggor som tillämpas på formatet inte visas som en åsidosättning.<br />
Objektformatskategorier<br />
A. Aktiverad B. Ignorerad C. Avaktiverad<br />
Obs! Kategorier i vilka inställningarna kan aktiveras och avaktiveras manuellt, till exempel Fyllning, Linje och Genomskinlighet, har endast har två<br />
lägen. De kan antingen vara aktiverade eller ignorerade.<br />
Kategorin Styckeformat ignoreras som standard, även när du skapar en textram. Den här kategorin är endast tillämplig om objektet är en okopplad<br />
textram.<br />
Tillämpa objektformat<br />
Högst upp<br />
Om du aktiverar ett objektformat <strong>för</strong> en grupp av objekt, används objektformatet <strong>för</strong> varje objekt i gruppen. Om du vill använda ett objektformat <strong>för</strong><br />
en grupp av objekt kapslar du objekten i en ram. (Använd kommandot Redigera > Klistra in i <strong>för</strong> att klistra in ett objekt i en ram.)<br />
1. Markera ett objekt, en ram eller en grupp.<br />
2. Klicka på ett objektformat på kontrollpanelen eller objektformatpanelen när du vill tillämpa ett format.<br />
Om du väljer Rensa åsidosättningar när formatet används på objektformatpanelen tas åsidosättningar bort (standardinställning) när du klickar på<br />
ett objektformat. Om alternativet inte är markerat kan du Alt-klicka på objektformatet <strong>för</strong> att ta bort åsidosättningar när du tillämpar formatet.<br />
Du kan även dra objektformatet till ett objekt om du vill tillämpa formatet utan att <strong>för</strong>sta markera objektet.<br />
Om du markerar en grupp och använder ett objektformat används formatet på alla objekt i gruppen.<br />
När du har tillämpat ett format kan du göra andra inställningar <strong>för</strong> objektet. Även om du åsidosätter en inställning du har definierat i formatet bryts<br />
inte kopplingen till formatet.<br />
Använda standardobjektformat<br />
Högst upp<br />
När du skapar ett nytt dokumentet visas standarduppsättningen med objektformat på objektformatpanelen. Om du skapar ett nytt objekt används<br />
ett objektformat på det. Som standard när du skapar en textram används objektformatet [Enkel textram] på den. Om du ritar en bana eller form<br />
används objektformatet [Enkel bildram] på den. Om du monterar en bild eller ritar en platshållarram med ett "X" i används objektformatet [Inget] på<br />
325
den. Du kan välja ett annat objektformat som ska användas som standard <strong>för</strong> text- och bildramar.<br />
Om du vill ändra standardformatet <strong>för</strong> textramar väljer du Standardformat <strong>för</strong> textram på objektformatpanelens meny och väljer sedan ett<br />
objektformat.<br />
Om du vill ändra standardformatet <strong>för</strong> bildramar väljer du Standardformat <strong>för</strong> bildram på objektformatpanelens meny och väljer sedan ett<br />
objektformat.<br />
I grafiska platshållarramar (med ett X) använder du alltid formatet [Inget] som standard. Du kan inte ange ett objektformat som standard.<br />
Om du vill ändra standardformatet <strong>för</strong> en viss objekttyp drar du ikonen som anger standardobjekttyp till ett annat objektformat.<br />
Obs! Om du väljer ett objektformat utan att markera någon ram används det objektformatet som standardobjektformat <strong>för</strong> text eller bilder,<br />
beroende på vilket verktyg du har valt i verktygslådan.<br />
Du kan redigera de enkla formaten men det går inte att ta bort dem.<br />
Rensa objektformatsåsidosättningar<br />
Om du tillämpar formatering på ett objekt som skiljer sig från delar av den formatdefinition du har tillämpat på objektet kallas det <strong>för</strong> en<br />
åsidosättning. När du markerar ett objekt med en åsidosättning visas ett plustecken (+) bredvid formatnamnet.<br />
Högst upp<br />
Använd kommandot Rensa åsidosättningar om du vill åsidosätta formatering som antingen är aktiverad eller avaktiverad i objektformatet. Använd<br />
alternativet Rensa attribut som inte definierats i formatet, om du vill ta bort ignorerade attribut.<br />
Rensa objektformatsåsidosättningar<br />
1. Markera det objekt eller den grupp du vill ändra.<br />
2. Klicka på knappen Rensa åsidosättningar , längst ned på objektformatpanelen.<br />
Åsidosättningar visas endast om det använda attributet är en del av formatet.<br />
Rensa attribut som ignoreras i ett objektformat<br />
Du kan ta bort attribut från ett objekt, även om attributen ignoreras i ett format. Om kategorin Fyllning till exempel ignoreras i ett objektformat och<br />
du tillämpar en röd fyllning på en ram som objektformatet har tillämpats på, tas den röda fyllningen bort när du väljer Rensa attribut som inte<br />
definierats i formatet.<br />
Obs! Om en objektformatskategori är avaktiverad i stället <strong>för</strong> ignorerad, använder du kommandot Rensa åsidosättningar <strong>för</strong> att åsidosätta<br />
formatet.<br />
1. Markera det objekt eller den grupp du vill ändra.<br />
2. Klicka på knappen Rensa attribut som inte definierats i formatet , längst ned på objektformatpanelen.<br />
Bryta länken till ett objektformat<br />
Du kan bryta länken mellan ett objekt och det format du har använt på det. Attributen ändras inte <strong>för</strong> objektet men det kommer inte längre att<br />
ändras om du ändrar formatet.<br />
1. Markera det objekt som du har använt objektformatet på.<br />
2. Välj Bryt länken till formatet på objektformatpanelens meny.<br />
Om du inte vill behålla formateringen <strong>för</strong> objektformatet väljer du [Inget] på objektformatpanelen.<br />
Ändra namn på ett objektformat<br />
1. Se till att inga objekt är markerade, så att du inte råkar tillämpa ett format av misstag.<br />
2. I objektformatpanelen dubbelklickar du på det objektformat du vill ändra namn på.<br />
3. Ange ett nytt namn <strong>för</strong> formatet i dialogrutan Alternativ <strong>för</strong> objektformat och klicka på OK.<br />
Du kan också redigera ett objektformat direkt på panelen. Klicka på formatet, vänta någon sekund och klicka sedan igen <strong>för</strong> att redigera<br />
formatnamnet.<br />
Redigera objektformat<br />
1. Gör något av följande:<br />
Högst upp<br />
Högst upp<br />
Högst upp<br />
Om du inte vill att formatet ska tillämpas på den markerade ramen eller anges som standardformat, högerklickar (Windows) respektive<br />
Ctrl-klickar (Mac OS) du på formatnamnet på objektformatpanelen och väljer Redigera [format].<br />
Dubbelklicka på formatet på objektformatpanelen eller markera formatet och välj Formatalternativ på formatpanelens meny. När du gör<br />
det används formatet på det markerade objektet. Om du inte har markerat något objekt anges det som standardobjektformat.<br />
326
2. Öppna dialogrutan Alternativ <strong>för</strong> objektformat och välj den kategori som innehåller de alternativ du vill ändra. Gör ändringarna.<br />
3. Ange om objektformatskategorierna är aktiverade, avaktiverade eller ignorerade.<br />
4. Klicka på OK.<br />
Ta bort ett objektformat<br />
1. Markera ett objektformat på objektformatpanelen.<br />
2. Välj Ta bort format på panelmenyn eller dra formatet till ikonen Ta bort, längst ned på panelen.<br />
Högst upp<br />
3. Om du tar bort ett format som använts på objekt eller som andra format baseras på, får du en uppmaning om att ange ett ersättningsformat i<br />
dialogrutan Ta bort objektformat. Gör något av följande:<br />
Om du vill använda ett annat format <strong>för</strong> de objekt som använder ett borttaget format, markerar du formatet du vill använda <strong>för</strong> objekten<br />
och klickar på OK.<br />
Om du inte vill ändra objekten väljer du [Inget], markerar Bevara formatering och klickar sedan på OK. Attributen ändras inte <strong>för</strong> objekt<br />
du har använt det borttagna formatet på men de är inte längre kopplade till något format.<br />
Om du vill ta bort alla attributinställningar du har använt väljer du [Inget], avmarkerar Bevara formatering och klickar sedan på OK.<br />
Obs! Om du vill ta bort alla format som inte har tillämpats på några objekt väljer du Markera alla oanvända på objektformatpanelens meny. Klicka<br />
på ikonen Ta bort.<br />
Definiera om ett objektformat<br />
Högst upp<br />
Efter att du har använt ett objektformat kan du åsidosätta inställningarna <strong>för</strong> det. Om du vill behålla de ändringar du har gjort på ett visst objekt<br />
kan du definiera om formatet så att det matchar formateringen <strong>för</strong> det ändrade objektet. Kom ihåg att kommandot Omdefiniera objektformat endast<br />
definierar om kategorier som är aktiverade eller avaktiverade, däremot inte kategorier som ignoreras. Om du har angett ytterligare inställningar <strong>för</strong><br />
objektet måste du lägga till dem inställningarna separat till formatet eller skapa ett nytt objektformat.<br />
1. Markera det objekt du vill ändra.<br />
2. Ändra de attribut du vill ändra.<br />
3. Välj Omdefiniera format på objektformatpanelens meny.<br />
Objektformatsdefinition ändras så att den matchar de åsidosättningsinställningar du har använt. Alla <strong>för</strong>ekomster av objektformatet i dokumentet<br />
ändras till de nya inställningar.<br />
Obs! Om alternativet Omdefiniera objektformat inte är tillgängligt är de attribut du har angett inte en del av objektformatsdefinition. Om du vill<br />
ändra formatdefinitionen direkt väljer du Alternativ <strong>för</strong> objektformat i stället eller skapar ett nytt format från objektet.<br />
Importera objektformat<br />
Högst upp<br />
Du kan importera format från andra dokument. Förutom objektformaten importeras eventuella färgrutor, anpassade linjer, teckenformat och<br />
styckeformat som har använts i formaten. Om en färgruta, en linje eller ett styckeformat som du importerar har samma namn men andra värden<br />
än en befintlig färgruta eller ett befintligt format, ändras namnet på den.<br />
1. Välj Läs in objektformat på objektformatpanelens meny.<br />
2. Markera den fil du vill importera objektformat från och klicka sedan på Öppna.<br />
3. Kontrollera att de format du vill importera är markerade i dialogrutan Läs in format. Om det finns en formatnamnskonflikt väljer du något av<br />
följande alternativ under Konflikt med befintligt format och klickar sedan på OK.<br />
Använd inkommande formatdefinition Skriver över det befintliga formatet med det inlästa formatet och använder de nya attributen <strong>för</strong> alla<br />
objekt i det aktuella dokument där det äldre formatet användes. Definitionerna <strong>för</strong> formaten visas längst ned i dialogrutan Läs in format.<br />
Ändra namn automatiskt Ändra namn på det inlästa formatet.<br />
Objektformaten visas på objektformatpanelen.<br />
Fler hjälpavsnitt<br />
Video om objektformat<br />
Juridiska meddelanden | Onlinesekretesspolicy<br />
327
Arbeta med format<br />
Duplicera format och formatgrupper<br />
Gruppera format<br />
Flytta och ändra ordning på format<br />
Duplicera format och formatgrupper<br />
Högst upp<br />
Högerklicka (Windows) respektive Ctrl-klicka (Mac OS) på ett format eller en formatgrupp på formatpanelen och välj Duplicera format.<br />
Ett nytt format eller en ny formatgrupp visas på formatpanelen med samma namn, följt av ordet "kopia". Om du duplicerade en grupp format <strong>för</strong>blir<br />
formatnamnen i den nya gruppen desamma.<br />
Du kan även duplicera format genom att kopiera dem till en annan grupp.<br />
Gruppera format<br />
Du kan ordna format genom att gruppera dem i olika mappar på teckenformatpanelen, styckeformatpanelen, objektformatpanelen,<br />
tabellformatpanelen och cellformatpanelen. Du kan till och med kapsla in grupper i andra grupper. Format måste inte vara i en grupp. Du kan<br />
lägga till dem i en grupp eller på panelens rotnivå.<br />
Skapa en formatgrupp<br />
1. Gör följande på formatpanelen:<br />
Om du vill skapa gruppen på rotnivån avmarkerar du alla format.<br />
Om du vill skapa en grupp inuti en annan grupp markerar du och öppnar en grupp.<br />
Om du vill ta med befintliga format i gruppen markerar du formaten.<br />
Högst upp<br />
2. Välj Ny formatgrupp på formatpanelens meny. Du kan också välja Ny grupp från format, om du vill flytta de markerade formaten till en annan<br />
grupp.<br />
3. Ange namnet på gruppen och klicka på OK.<br />
4. Om du vill flytta formatet till gruppen drar du formatet över formatgruppen. När formatgruppen är markerad släpper du upp musknappen.<br />
Kopiera format till en grupp<br />
När du kopierar ett format till en annan grupp länkas inte formaten. Även om formaten har samma namn, med<strong>för</strong> inte redigering av ett format att<br />
attributen <strong>för</strong> det andra formatet ändras.<br />
1. Markera formatet eller gruppen du vill kopiera.<br />
2. Välj Kopiera till grupp på formatpanelens meny.<br />
3. Markera gruppen (eller rotnivån) som du vill kopiera formaten eller gruppen till, och klicka på OK.<br />
Om gruppen redan innehåller formatnamn som är identiska med de som kopieras, får de kopierade formaten nya namn.<br />
Expandera och komprimera formatgrupper<br />
Du expanderar eller komprimerar en enskild grupp genom att klicka på triangeln bredvid den.<br />
Om du vill expandera eller komprimera gruppen och dess undergrupper Ctrl-klickar (Windows) respektive Kommando-klickar (Mac OS) du på<br />
triangeln.<br />
Ta bort formatgrupper<br />
Om du tar bort en formatgrupp tas gruppen och allt som den innehåller bort, även format och andra grupper.<br />
1. Markera gruppen som du vill ta bort.<br />
2. Välj Ta bort formatgrupp på formatpanelens meny och klicka på Ja.<br />
3. För varje format i gruppen anger du ett ersättningsformat eller väljer [Inget] och klickar på OK.<br />
Om du vill använda samma ersättningsformat <strong>för</strong> alla format markerar du Använd <strong>för</strong> alla.<br />
Om du avbryter ersättningen av ett format tas inte gruppen bort. Du kan återställa borttagna format genom att välja Redigera > Ångra Ta bort<br />
format.<br />
328
Flytta och ändra ordning på format<br />
Som standard visas de format du skapar längst ned i formatgruppen eller formatpanelen.<br />
Om du vill sortera alla grupper och format i grupper alfabetiskt, väljer du Sortera efter namn på formatpanelens meny.<br />
Om du vill flytta ett enskilt format drar du det till en ny plats. En svart linje visar vart formatet flyttas. En markerad gruppmapp visar att<br />
formatet läggs till i den gruppen.<br />
Juridiska meddelanden | Onlinesekretesspolicy<br />
329<br />
Högst upp
Typografi<br />
Dokumentinstallerade teckensnitt (video 2:29)<br />
Michael Ninness (1 januari <strong>20</strong>11)<br />
självstudievideo<br />
Lär dig hur du använder dokumentinstallerade teckensnitt i dina designer i <strong>InDesign</strong> CS5 och senare.<br />
Visst innehåll som den här sidan länkar till kanske bara finns på engelska.<br />
330
Formatera text<br />
Formatera text<br />
Kopiera textattribut (pipett)<br />
Använda Snabbformatera<br />
Formatera text<br />
Högst upp<br />
Du kan använda kontrollpanelen när du vill ändra utseendet på text. När text är markerad eller insättningspunkten är placerad i text visas kontroller<br />
<strong>för</strong> tecken- eller styckeformatering på kontrollpanelen, eller en kombination av båda, beroende på bildskärmens upplösning. De här<br />
textformateringskontrollerna visas också på teckenpanelen och styckepanelen. Du kan även använda teckenpanelen och styckepanelen när du vill<br />
ändra utseendet på texten.<br />
En självstudiekurs (video) om hur du formaterar tecken finns på www.adobe.com/go/lrvid4275_id_se. En självstudiekurs (video) om hur du<br />
formaterar stycken finns på www.adobe.com/go/lrvid4276_id_se.<br />
Du kan formatera text med hjälp av följande metoder:<br />
Om du vill formatera tecken använder du textverktyget <strong>för</strong> att markera tecken eller placerar markören i text, väljer ett<br />
formateringsalternativ och börjar skriva.<br />
Du behöver inte markera ett helt stycke <strong>för</strong> att kunna formatera det, det räcker med att du markerar ett ord eller tecken eller att du placerar<br />
markören i stycket. Du kan också markera text i flera stycken.<br />
Om du vill ange formatering <strong>för</strong> alla textramar du kommer att skapa i det aktuella dokumentet kontrollerar du <strong>för</strong>st att det inte finns någon<br />
aktiv insättningspunkt och att inget är markerat. Om du vill ange standardinställningar <strong>för</strong> textformatering <strong>för</strong> alla nya dokument stänger du<br />
alla dokument innan du anger textinställningarna. Se Ange standardvärden.<br />
Markera en ram om du vill använda formateringen <strong>för</strong> all text i den. Ramen får inte ingå i en koppling.<br />
Du kan använda stycke- och teckenformat till att formatera text på ett snabbt och konsekvent sätt.<br />
Om du vill se en självstudiekurs (video) om hur du arbetar med text kan du gå till www.adobe.com/go/vid0075_se.<br />
1. Välj textverktyget .<br />
2. Placera markören i text eller markera den text du vill formatera.<br />
3. Klicka på ikonen <strong>för</strong> teckenformatering eller styckeformatering på kontrollpanelen.<br />
Kontrollpanel<br />
A. Teckenformatering B. Styckeformateringskontroller<br />
4. Ange formateringsalternativ.<br />
Kopiera textattribut (pipett)<br />
Högst upp<br />
Du kan använda pipettverktyget när du vill kopiera textattribut, till exempel tecken, stycke, fyllning och linjeinställningar och sedan tillämpa de<br />
attributen på annan text. Som standard kopieras alla textattribut när du använder pipettverktyget. I dialogrutan Inställningar <strong>för</strong> pipettverktyget kan<br />
du ange de attribut du vill kopiera med pipetten.<br />
Kopiera textattribut till text som inte är markerad<br />
1. Välj pipettverktyget och klicka på texten som är formaterad med de attribut du vill kopiera. (Texten kan finnas i ett annat öppet<br />
dokument.) När pipetten vänds åt andra hållet och ser fylld ut är textattributen kopierade. När du placerar pipetten ovan<strong>för</strong> en text visas<br />
en I-formad textmarkör intill den fyllda pipetten .<br />
2. Markera den text du vill ändra med pipettverktyget.<br />
Den markerade texten formateras med de attribut som finns i pipetten. Om du inte ändrar verktyg kan du fortsätta använda formatering<br />
genom att markera text.<br />
3. Om du inte vill använda pipettverktyget längre klickar du på ett annat verktyg.<br />
Tryck på Alt om du vill rensa de formateringsattribut du har kopierat med hjälp av pipettverktyget. Pipettverktyget ändrar riktning och visas<br />
331
tomt . Det innebär att det är klart att hämta nya attribut. Klicka på ett objekt som innehåller de attribut som du vill kopiera och dra sedan de nya<br />
attributen till ett annat objekt.<br />
Formatering <strong>för</strong> formaterad text kopieras genom att klicka med pipettverktyget (vänster) och sedan dra det över oformaterad text (mitten) så att<br />
den formateringen används (höger).<br />
Om du använder pipettverktyget till att kopiera styckeformat från text i ett dokument till text i ett annat dokument och styckeformaten har samma<br />
namn men olika uppsättningar attribut formateras de attribut som skiljer sig åt som lokalt åsidosatta värden i målstyckeformatet.<br />
Kopiera textattribut till markerad text<br />
1. Använd textverktyget eller bantextverktyget och markera den text som du vill kopiera attribut till.<br />
2. Klicka med pipettverktyget på texten med de attribut du vill kopiera. (Den text du vill kopiera formateringen från måste finnas i samma<br />
<strong>InDesign</strong>-dokument som den text du vill ändra.) Pipetten ändrar riktning och ser fylld ut<br />
Attributen kopieras till den text du markerade i steg 1.<br />
. Det visar att de kopierade attributen är påfyllda.<br />
Textattribut som kopierats till en markerad text<br />
Ändra vilka textattribut som kopieras med hjälp av pipettverktyget<br />
1. Dubbelklicka på pipettverktyget i verktygslådan.<br />
2. Välj Teckeninställningar eller Styckeinställningar i dialogrutan Inställningar <strong>för</strong> pipettverktyget.<br />
3. Markera de attribut du vill kopiera med pipettverktyget och klicka sedan på OK.<br />
Om du bara vill kopiera eller använda styckeattribut utan att ändra inställningarna i dialogrutan Inställningar <strong>för</strong> pipettverktyget håller du ned<br />
Skift när du klickar på texten med pipettverktyget.<br />
Använda Snabbformatera<br />
Använd Snabbformatera <strong>för</strong> att söka efter och tillämpa format, menykommandon, skript, variabler och de flesta andra kommandon som finns i<br />
dialogrutan Kortkommandon.<br />
1. Markera den text eller ram du vill använda formatet, menykommandot, skriptet eller variabeln på.<br />
2. Välj Redigera > Snabbformatera eller tryck på Ctrl+Enter (Windows) eller Kommando+Enter (Mac OS).<br />
3. Börja skriva namnet på det objekt du vill använda.<br />
Det behöver inte matcha exakt. Skriv till exempel ru om du vill söka efter format som Rubrik 1, Rubrik 2 och Underrubrik, eller hj <strong>för</strong><br />
kommandon på menyn Hjälp, till exempel Hjälp-menyn > Hjälp <strong>för</strong> <strong>InDesign</strong>.<br />
Med Snabbformatera kan du söka efter format, menykommandon, skript och variabler.<br />
332<br />
Högst upp
Du kan begränsa sökningen till en enda kategori genom att skriva ett prefix i början sökningen, till exempel m: <strong>för</strong> meny eller p: <strong>för</strong><br />
styckeformat. Om du vill visa en lista över prefix klickar du på nedåtpilen till vänster om textrutan Snabbformatera. Du kan avmarkera de<br />
kategorier i den här listan som du inte vill visa.<br />
4. Markera det objekt du vill använda och gör sedan följande:<br />
Om du vill använda ett format, ett menykommando eller en variabel trycker du på Enter.<br />
Om du vill använda formatet och ta bort eventuella åsidosättningar trycker du på Alt+Enter.<br />
Om du vill använda formatet och ta bort eventuella åsidosättningar och teckenformat trycker du på Alt+Skift+Enter.<br />
Om du vill använda ett objekt utan att stänga listan Snabbformatera trycker du på Skift+Enter.<br />
Om du vill stänga listan Snabbformatera utan att använda ett objekt, trycker du på Esc eller klickar någon annanstans i dokumentet.<br />
Om du vill redigera ett format trycker du på Ctrl+Enter (Windows) respektive Kommando+Enter (Mac OS).<br />
Du kan använda högerpil och vänsterpil till att navigera i redigeringsfältet när listan Snabbformatera visas. Med uppåtpilen och nedåtpilen<br />
bläddrar du i listan med format.<br />
Fler hjälpavsnitt<br />
Video om att arbeta med text<br />
Juridiska meddelanden | Onlinesekretesspolicy<br />
333
Formatera tecken<br />
Använda baslinje<strong>för</strong>skjutning<br />
Höja upp eller sänka ned markerad text i ett annat teckensnitt än OpenType<br />
Använda understruken eller genomstruken text<br />
Använda ligaturer på bokstavspar<br />
Ändra färg, övertoning eller linje <strong>för</strong> en text<br />
Lägga till genomskinlighetseffekter på text<br />
Tilldela ett språk till text<br />
Ändra skiftläge <strong>för</strong> text<br />
Skala text<br />
Skeva text<br />
En självstudiekurs (video) om hur du formaterar tecken finns på www.adobe.com/go/lrvid4275_id_se.<br />
Använda baslinje<strong>för</strong>skjutning<br />
Högst upp<br />
Använd Baslinje<strong>för</strong>skjutning om du vill flytta ett markerat tecken uppåt eller nedåt i <strong>för</strong>hållande till den omgivande textens baslinje. Alternativet är<br />
särskilt användbart när du placerar bråkstreck manuellt eller ställer in placeringen av textbundna bilder.<br />
Värden <strong>för</strong> baslinje<strong>för</strong>skjutning tillämpade på text<br />
1. Markera text.<br />
2. Skriv ett numeriskt värde <strong>för</strong> Baslinje<strong>för</strong>skjutning på teckenpanelen eller kontrollpanelen. Med positiva värden flyttas tecknets baslinje<br />
uppåt. Med negativa värden flyttas den nedåt.<br />
Du ökar eller minskar värdet genom att klicka i rutan Baslinje<strong>för</strong>skjutning och sedan trycka på Uppåtpil eller Nedåtpil. Om du håller Skift<br />
nedtryckt medan du trycker på Uppåtpil eller Nedåtpil ändras värdet i större steg.<br />
Om du vill ändra standardvärdet <strong>för</strong> baslinje<strong>för</strong>skjutningen anger du ett värde <strong>för</strong> Baslinje<strong>för</strong>skjutning under Måttenheter och skalsteg i dialogrutan<br />
Inställningar.<br />
Höja upp eller sänka ned markerad text i ett annat teckensnitt än OpenType<br />
1. Markera text.<br />
2. Välj Upphöjda eller Nedsänkta på teckenpanelens eller kontrollpanelens meny.<br />
Högst upp<br />
Om du väljer Upphöjda eller Nedsänkta tillämpas <strong>för</strong>definierade värden <strong>för</strong> baslinje<strong>för</strong>skjutning och teckenstorlek på den markerade texten.<br />
De värden som används är procentvärden av den aktuella teckenstorleken och radavståndet, och är baserade på inställningarna i dialogrutan <strong>för</strong><br />
textinställningar. Värdena visas inte i rutorna Baslinje<strong>för</strong>skjutning och Storlek på teckenpanelen när du markerar text.<br />
Obs! Du kan ändra standardstorlek och position <strong>för</strong> nedsänkt och upphöjd text med inställningarna <strong>för</strong> avancerad text.<br />
Använda understruken eller genomstruken text<br />
Standardbredden <strong>för</strong> en understrykning och genomstrykning beror på textstorleken.<br />
Självstudiekursen (video) Custom Underlines in <strong>InDesign</strong> (på engelska) av Jeff Witchel handlar om understrykning.<br />
Använda understruken eller genomstruken text<br />
1. Markera text.<br />
2. Välj Understruken eller Genomstruken på teckenpanelens eller kontrollpanelens meny.<br />
Högst upp<br />
Ändra alternativ <strong>för</strong> understrykning och genomstrykning<br />
Det är särskilt användbart att skapa en anpassad understrykning när du vill skapa en jämn understrykning under tecken av olika storlek, eller om<br />
du vill skapa specialeffekter, t.ex. bakgrundsframhävning.<br />
334
Före och efter att du justerat understrykning<br />
1. Välj Understrykningsalternativ eller Genomstrykningsalternativ på teckenpanelens eller kontrollpanelens meny.<br />
2. Gör något av följande och klicka sedan på OK:<br />
Välj Aktivera understrykning eller Aktivera genomstrykning om du vill aktivera understrykning eller genomstrykning <strong>för</strong> den aktuella<br />
texten.<br />
I Bredd väljer du en bredd eller anger ett värde som anger hur tjock linjen ska bli.<br />
I Text väljer du ett alternativ <strong>för</strong> understrykning eller genomstrykning.<br />
I Förskjutning anger du linjens vågräta placering. Förskjutningen mäts från baslinjen. Negativa värden flyttar understrykningslinjen över<br />
baslinjen och genomstrykningslinjen under baslinjen.<br />
Markera Övertryck linje om du vill <strong>för</strong>säkra dig om att linjen inte tränger undan underliggande tryck på en tryckpress.<br />
Välj en färg och ton. Om du anger en annan linjetyp än helfylld, väljer du en mellanrumsfärg eller mellanrumston <strong>för</strong> att ändra utseende<br />
på området mellan strecken, punkterna eller linjerna.<br />
Välj Övertryck linje eller Övertryck mellanrum om understrykningen eller genomstrykningen ska skrivas över en annan färg och du vill<br />
undvika feltryck.<br />
Om du vill ändra alternativ <strong>för</strong> understrykning eller överstrykning använder du alternativen i Understrykningsalternativ och<br />
Genomstrykningsalternativ i den dialogruta som visas när du skapar eller redigerar formatet.<br />
Använda ligaturer på bokstavspar<br />
Högst upp<br />
Du kan infoga ligaturer automatiskt. De är typografiska ersättningstecken <strong>för</strong> vissa teckenpar, som "fi" och "fl", som är tillgängliga i vissa<br />
teckensnitt. De tecken som används i <strong>InDesign</strong> när alternativet Ligaturer är markerat visas och skrivs ut som ligaturer, men de är redigerbara och<br />
orsakar inte heller felaktig indikering vid stavningskontroll.<br />
Individuella tecken (överst) och ligaturkombinationer (nederst)<br />
Om du använder OpenType-teckensnitt och väljer Ligaturer på teckenpanelens eller kontrollpanelens meny används alla standardligaturer som<br />
finns i teckensnittet i <strong>InDesign</strong> så som teckensnittsutvecklaren har angett dem. I vissa teckensnitt finns mer ornamenterade, valfria ligaturer som du<br />
kan använda om du väljer kommandot Mjuka ligaturer.<br />
1. Markera text.<br />
2. Välj Ligaturer på teckenpanelens eller kontrollpanelens meny.<br />
Ändra färg, övertoning eller linje <strong>för</strong> en text<br />
Högst upp<br />
Du kan ändra färg, övertoning eller linje <strong>för</strong> tecken och sedan fortsätta redigera texten. Använd panelen Färgrutor och panelen Linje <strong>för</strong> att välja<br />
färg, övertoning eller linje eller ändra inställningarna <strong>för</strong> teckenfärg när du skapar eller redigerar ett format.<br />
335
Färgrutor<br />
A. Färgrutan påverkar fyllning eller linje B. Färgrutan påverkar behållare eller text C. Procentvärde <strong>för</strong> färgton<br />
1. Gör något av följande:<br />
Om du vill använda färgändringarna på text i en ram använder du textverktyget och markerar texten.<br />
Om du vill använda färgändringarna på all text i en ram använder du markeringsverktyget och markerar ramen. När du tillämpar en<br />
färg på en text i stället <strong>för</strong> behållaren, är det viktigt att du markerar symbolen Formateringen påverkar texten på verktygspanelen eller<br />
färgrutepanelen.<br />
2. Välj om du vill använda färgändringen på fyllningen eller linjen på verktygspanelen eller färgrutepanelen. Om du väljer Linje kommer<br />
färgändringen endast att användas på konturerna <strong>för</strong> tecknen.<br />
3. Gör något av följande:<br />
Klicka på en färg eller övertoningsfärgruta på färgrutepanelen.<br />
Välj bland alternativen på linjepanelen, t.ex. <strong>för</strong> att ställa in linjebredd. (Visa Alternativ på linjepanelen.)<br />
Du kan också använda en övertoning på text genom att dra över den markerade texten med antingen verktyget Övertoningsfärgruta eller<br />
verktyget Övertoningsludd .<br />
Du kan skapa inverterade tecken genom att göra textfyllningen vit eller [Papper] och ramens färg mörk. Du kan också skapa inverterade tecken<br />
genom att placera en linje bakom texten. Om linjen är svart måste du dock ändra texten till vitt.<br />
Lägga till genomskinlighetseffekter på text<br />
Använd effektpanelen om du vill lägga till genomskinlighetseffekter, exempelvis skuggor, <strong>för</strong> text.<br />
I <strong>InDesign</strong> Eye Candy, Part I (på engelska) ger Mike Rankin exempel på genomskinlighetseffekter.<br />
1. Markera textramen med markeringsverktyget .<br />
2. Välj Objekt > Effekter > [effekt].<br />
3. Välj Text på menyn Inställningar <strong>för</strong>.<br />
Du kan välja Objekt om du vill att effekterna ska tillämpas på textramens linje och fyllning samt på texten i den.<br />
4. Ange effektattributen och klicka på OK.<br />
Om du vill ändra textens blandningslägen eller opacitetsinställningar gör du ändringarna på effektpanelen.<br />
Tilldela ett språk till text<br />
Högst upp<br />
Högst upp<br />
När du tilldelar ett språk till en text bestämmer du vilket avstavnings- och stavningslexikon som ska användas. När du tilldelar ett språk ändras inte<br />
själva texten.<br />
1. Gör något av följande:<br />
Markera texten om du endast vill tilldela språket till den markerade texten.<br />
Ändra standardlexikon i <strong>InDesign</strong> genom att välja språk utan att ha något dokument öppet.<br />
Ändra standardlexikon <strong>för</strong> ett visst dokument genom öppna dokumentet och välja Redigera > Avmarkera allt och sedan välja språk.<br />
2. Välj lexikon på menyn Språk på teckenpanelen.<br />
I <strong>InDesign</strong> används lexikon från Proximity och Winsoft både <strong>för</strong> stavning och avstavning. Med de här lexikonen kan du ange ett annat språk <strong>för</strong> ett<br />
336
enda tecken. Varje lexikon innehåller hundratusentals ord, med standardavstavning. Befintlig text i textramar eller dokument påverkas inte när du<br />
ändrar standardspråk.<br />
Du kan anpassa lexikonen så att de speciella fackuttryck som du använder känns igen och behandlas på rätt sätt.<br />
Hur ordlistor påverkar avstavning<br />
A. "Glockenspiel" på engelska B. "Glockenspiel" på traditionell tyska C. "Glockenspiel" på reformerad tyska<br />
Ändra skiftläge <strong>för</strong> text<br />
Högst upp<br />
Kommandona Endast versaler och Kapitäler ändrar textens utseende, men inte själva texten. Kommandot Ändra skiftläge ändrar däremot<br />
skiftlägesinställningen i markerad text. Skillnaden är viktig när du söker i eller stavningskontrollerar text. Anta att du skriver "spindlar" i dokumentet<br />
och använder Endast versaler på ordet. Om du därefter använder Sök/ersätt (med Skiftlägeskänslig aktiverad) och söker efter "SPINDLAR",<br />
kommer du inte hitta <strong>för</strong>ekomsten av "spindlar" där Endast versaler tillämpades. Om du vill <strong>för</strong>bättra sök- och stavningsresultaten bör du använda<br />
kommandot Ändra skiftläge i stället <strong>för</strong> Endast versaler.<br />
Artikeln Small Caps vs OpenType All Small Caps (på engelska) av Anne-Marie Concepcion handlar om kapitäler.<br />
Ändra text till endast versaler eller kapitäler<br />
I <strong>InDesign</strong> kan du automatiskt omvandla skiftläget <strong>för</strong> markerad text. Om du formaterar text som kapitäler kommer det teckensnittets speciellt<br />
utformade kapitäler att automatiskt användas i <strong>InDesign</strong>, om det finns några. I annat fall visas artificiellt skapade kapitäler i <strong>InDesign</strong>. De är<br />
<strong>för</strong>minskade versioner av versalerna i teckensnittet. Du anger storleken <strong>för</strong> den här typen av kapitäler i dialogrutan <strong>för</strong> textinställningar.<br />
Före (överst) och efter (underst) det att BC och AD formaterats som kapitäler <strong>för</strong> att matcha de gemena siffrorna och den omgivande texten<br />
Om du markerar Endast versaler eller Kapitäler i ett OpenType-teckensnitt skapas elegantare text i <strong>InDesign</strong>. Om du använder ett OpenTypeteckensnitt<br />
kan du välja Endast kapitäler på kontrollpanelens eller teckenpanelens meny. (Se Använda attribut <strong>för</strong> OpenType-teckensnitt.)<br />
1. Markera text.<br />
2. Välj Endast versaler eller Kapitäler på teckenpanelens eller kontrollpanelens meny. Om texten ursprungligen skrevs med versaler <strong>för</strong>ändras<br />
inte texten när du markerar Kapitäler.<br />
Ange storleken <strong>för</strong> kapitäler<br />
1. Välj Redigera > Inställningar > Avancerad text (Windows) respektive <strong>InDesign</strong> > Inställningar > Avancerad text (Mac OS).<br />
2. För Kapitäler anger du det procentvärde av den ursprungliga teckensnittsstorleken som du vill att kapitälerna ska ha. Klicka på OK.<br />
Ändra skiftläge<br />
1. Markera text.<br />
2. Välj något av följande alternativ på undermenyn Text > Ändra skiftläge:<br />
Välj gemener om alla tecken ska vara gemena.<br />
Om du vill ha <strong>för</strong>sta bokstaven i varje ord versalt väljer du Inledande versal.<br />
Välj VERSALER om alla tecken ska ändras till stora bokstäver.<br />
Välj Inledande versal i mening om varje mening ska börja med stor bokstav.<br />
337
Obs! För kommandot Inledande versal i mening <strong>för</strong>utsätts att meningar avslutas med punkt (.), utropstecken (!) eller frågetecken (?). Om du<br />
använder kommandot Inledande versal i mening kan det med<strong>för</strong>a att det uppstår oväntade ändringar om något av de här tecknen används på<br />
annat sätt, t.ex. i <strong>för</strong>kortningar, filnamn eller Internet-adresser. Dessutom kan egennamn som ska inledas med versal ändras till inledande liten<br />
bokstav.<br />
Skala text<br />
Högst upp<br />
Du kan ange relationen mellan teckens höjd och bredd i <strong>för</strong>hållande till deras ursprungliga höjd och bredd. Tecken som inte är skal<strong>för</strong>ändrade har<br />
värdet 100 %. Vissa teckenfamiljer innehåller redan ett bredare teckensnitt som är utformat med en större bredd än den normala teckenstilen.<br />
Skal<strong>för</strong>ändring <strong>för</strong>vrider texten så du bör använda ett teckensnitt med en smal eller bred variant, om det finns någon.<br />
Skal<strong>för</strong>ändra teckensnitt vågrätt<br />
A. Ej skal<strong>för</strong>ändrad text B. Ej skal<strong>för</strong>ändrad text i ett smalt teckensnitt C. Skal<strong>för</strong>ändrad text i ett smalt teckensnitt<br />
Justera lodrät och vågrät skal<strong>för</strong>ändring<br />
1. Markera den text du vill skal<strong>för</strong>ändra.<br />
2. Ange ett numeriskt värde och ändra procentvärdet <strong>för</strong> teckenhöjden eller teckenbredden på teckenpanelen eller kontrollpanelen.<br />
Skal<strong>för</strong>ändra text genom att ändra storlek på textramen i <strong>InDesign</strong><br />
Gör något av följande:<br />
Använd markeringsverktyget, håll ned Ctrl (Windows) eller Kommando (Mac OS) och dra sedan ett hörn av textramen <strong>för</strong> att ändra storlek på<br />
den.<br />
Ändra storlek på ramen med skal<strong>för</strong>ändringsverktyget .<br />
(Se Skal<strong>för</strong>ändra objekt.)<br />
Bestämma hur skalad text visas<br />
När du skal<strong>för</strong>ändrar en ram skal<strong>för</strong>ändras också texten i ramen. Om du till exempel dubblerar textramens storlek kommer även texten att<br />
dubbleras i storlek. Punktstorleken <strong>20</strong> ökar till 40 punkter.<br />
Information om skalning av textramar finns i artikeln Making a Magnifying Glass Text Frame in <strong>InDesign</strong> av David Blatner (på engelska).<br />
Du kan ändra ett inställningsalternativ som anger hur skal<strong>för</strong>ändrad text visas på paneler:<br />
Som standard, när Använd på innehåll är valt, visas den nya textstorleken (till exempel 40 pt) i rutan Teckenstorlek på kontrollpanelen och<br />
teckenpanelen. Om du väljer alternativet Justera procentvärde <strong>för</strong> skal<strong>för</strong>ändring visas både den ursprungliga storleken och den<br />
skal<strong>för</strong>ändrade teckenstorleken i textrutan Teckenstorlek, till exempel "<strong>20</strong> pt (40)".<br />
Skal<strong>för</strong>ändringsvärdena på omformningspanelen anger hur mycket textramen skal<strong>för</strong>ändrats procentuellt i vågrät och lodrät riktning. Som<br />
standard visas skal<strong>för</strong>ändringsvärdena som 100 % efter det att texten har skal<strong>för</strong>ändrats när Använd på innehåll är valt. Om du väljer<br />
alternativet Justera procentvärde <strong>för</strong> skal<strong>för</strong>ändring motsvarar skal<strong>för</strong>ändringsvärdena den skal<strong>för</strong>ändrade textramen och då visas en<br />
<strong>för</strong>dubbling av skalan <strong>för</strong> en textram som <strong>20</strong>0 %.<br />
Det kan vara bra att hålla reda på skal<strong>för</strong>ändringsvärden <strong>för</strong> textramar om du någon gång måste återställa en textram och texten i den till den<br />
ursprungliga storleken. Det är också praktiskt om du vill veta hur mycket du ändrade storleken på en textram. Spåra skal<strong>för</strong>ändringar av textramar<br />
och den inneslutna texten genom att göra följande:<br />
338
1. Välj Redigera > Inställningar > Allmänt (Windows) eller <strong>InDesign</strong> > Inställningar > Allmänt (Mac OS).<br />
2. Välj Justera procentvärde <strong>för</strong> skal<strong>för</strong>ändring och klicka på OK.<br />
Observera följande:<br />
Inställningen Justera procentvärde <strong>för</strong> skal<strong>för</strong>ändring används på textramar som du skal<strong>för</strong>ändrar efter att du har aktiverat inställningen, inte<br />
på befintliga textramar.<br />
Inställningen Justera procentvärde <strong>för</strong> skal<strong>för</strong>ändring hålls ihop med texten. Den skal<strong>för</strong>ändrade punktstorleken fortsätter att visas inom<br />
parentes, även om du avaktiverar inställningen Justera procentvärde <strong>för</strong> skal<strong>för</strong>ändring och skal<strong>för</strong>ändrar textramen på nytt.<br />
Om du vill ta bort den skal<strong>för</strong>ändrade punktstorleken från omformningspanelen väljer du Omdefiniera skal<strong>för</strong>ändring som 100 % på<br />
omformningspanelen. Om du väljer det här alternativet ändras inte utseendet på den skal<strong>för</strong>ändrade textramen.<br />
Om du redigerar texten eller skal<strong>för</strong>ändrar en ram i kopplade ramar när inställningen Justera procentvärde <strong>för</strong> skal<strong>för</strong>ändring är aktiverad,<br />
skal<strong>för</strong>ändras texten även om den flyttas till en annan ram. Om inställningen Använd på innehåll däremot är vald, skal<strong>för</strong>ändras inte längre<br />
text som monteras i en annan ram när texten redigeras.<br />
Skeva text<br />
1. Markera text.<br />
2. Ange ett numeriskt värde <strong>för</strong> Skevning i teckenpanelen. Positiva värden ger en lutning åt höger. Negativa värden ger en lutning åt<br />
vänster.<br />
Men skevade tecken inte är detsamma som äkta kursiva tecken.<br />
Fler hjälpavsnitt<br />
Juridiska meddelanden | Onlinesekretesspolicy<br />
339<br />
Högst upp
Formatera stycken<br />
Justera mellanrum mellan stycken<br />
Använda anfanger<br />
Lägga till linjer(rader) <strong>för</strong>e eller efter stycken<br />
Olika sätt att kontrollera styckebrytningar<br />
Kontrollera styckebrytningar med Alternativ <strong>för</strong> radbyten<br />
Skapa hängande indrag<br />
En självstudiekurs (video) om hur du formaterar stycken finns på www.adobe.com/go/lrvid4276_id_se.<br />
Justera mellanrum mellan stycken<br />
Högst upp<br />
Du kan styra hur mycket utrymme som finns mellan styckena. Om ett stycke börjar överst i en spalt eller ram används inte värdet <strong>för</strong> Avstånd <strong>för</strong>e<br />
i <strong>InDesign</strong>. I så fall kan du öka radavståndet <strong>för</strong> styckets <strong>för</strong>sta rad eller öka det övre avståndet i textramen.<br />
1. Markera text.<br />
2. Justera värdena <strong>för</strong> Avstånd <strong>för</strong>e och Avstånd efter på styckepanelen eller kontrollpanelen.<br />
Om du vill vara säker på att formateringen är konsekvent ändrar du styckeavstånd i styckeformaten som du definierar.<br />
Använda anfanger<br />
Högst upp<br />
Du kan lägga till anfanger till ett eller flera stycken i taget. Anfangens baslinje placeras en eller flera rader under baslinjen <strong>för</strong> <strong>för</strong>sta raden i<br />
stycket.<br />
Du kan också skapa ett teckenformat som du kan använda <strong>för</strong> anfangtecken. Du kan exempelvis skapa en hög anfang (kallas även <strong>för</strong> upphöjd<br />
anfang) genom att ange en anfang på 1 rad och 1 tecken och sedan använda ett teckenformat som ökar storleken på det <strong>för</strong>sta tecknet.<br />
Anfang med ett tecken och tre raders höjd (vänster) och anfang med fem tecken och två raders höjd (höger)<br />
Skapa en anfang<br />
1. Välj textverktyget och klicka i det stycke där du vill skapa anfangen.<br />
2. Ange hur många rader du vill använda <strong>för</strong> anfangerna genom att ange ett värde <strong>för</strong> Antal rader <strong>för</strong> anfang på styckepanelen eller<br />
kontrollpanelen.<br />
3. För Antal tecken <strong>för</strong> anfang anger du hur många tecken du vill ha i varje anfang.<br />
4. Om du vill använda ett teckenformat på anfangen väljer du Anfanger och kapslade format på styckepanelens meny och väljer sedan det<br />
teckenformat som du skapade.<br />
Du kan också använda dialogrutan Anfanger och kapslade format om du vill justera anfangen mot textkanten, minska utrymmet till<br />
vänster om anfangen och justera anfanger med nedstaplar, till exempel "g" och "y". Om du vill öka anfangens effekt genom att<br />
skal<strong>för</strong>ändra, skeva eller ändra typsnittet, markerar du bokstaven eller bokstäverna och gör formateringsändringarna.<br />
Ta bort en anfang<br />
1. Välj textverktyget och klicka i det stycke där anfangen finns.<br />
2. Ange 0 i Antal rader <strong>för</strong> anfang eller Antal tecken <strong>för</strong> anfang i styckepanelen eller kontrollpanelen.<br />
Lägga till linjer(rader) <strong>för</strong>e eller efter stycken<br />
340<br />
Högst upp
Linjerna är styckeattribut som flyttas och skal<strong>för</strong>ändras på en sida tillsammans med respektive stycke. Om du använder en linje med rubrik i <strong>för</strong> ett<br />
dokument kan du göra linjen till en del av styckeformatet. Linjens bredd avgörs av spaltens bredd.<br />
Avståndet <strong>för</strong> en linje <strong>för</strong>e ett stycke mäts från den översta radens baslinje till linjens underkant. Avståndet <strong>för</strong> en linje efter ett stycke mäts från<br />
den översta radens baslinje till linjens överkant.<br />
Placering av linjer<br />
A. Linje <strong>för</strong>e stycke B. Linje efter stycke<br />
Självstudiekursen (video) Paragraph Rules Rule (på engelska) av Michael Murphy handlar om hur du skapar specialeffekter med hjälp av<br />
styckelinjer.<br />
Artikeln Creative Uses for Paragraph Rules in <strong>InDesign</strong>, Pt 1 (på engelska) av Creative Curio handlar om kreativt användande av styckelinjer.<br />
Lägga till en linje <strong>för</strong>e eller efter ett stycke<br />
1. Markera text.<br />
2. Välj Styckelinjer på styckepanelens eller kontrollpanelens meny.<br />
3. Högst upp i dialogrutan Styckelinjer väljer du Styckelinje <strong>för</strong>e stycke eller Styckelinje efter stycke.<br />
4. Markera Använd styckelinjer.<br />
Obs! Om du vill lägga till en linje <strong>för</strong>e och en linje efter stycket måste du markera Använd styckelinje <strong>för</strong> både Styckelinje <strong>för</strong>e och<br />
Styckelinje efter.<br />
5. Välj Förhandsvisa om du vill se hur linjen kommer att se ut.<br />
6. För Bredd väljer du en bredd eller anger ett värde som bestämmer hur tjock linjen blir. För Styckelinje <strong>för</strong>e stycke, växer linjen uppåt om du<br />
ökar dess bredd. För Styckelinje efter stycke, växer linjen nedåt om du ökar dess bredd.<br />
7. Markera Övertryck linje om du vill <strong>för</strong>säkra dig om att linjen inte tränger undan underliggande tryck på en tryckpress.<br />
8. Gör något eller båda av följande:<br />
Välj en färg. Tillgängliga färger visas på färgrutepanelen. Markera alternativet Textfärg om du vill att linjen ska ha samma färg som<br />
styckets <strong>för</strong>sta tecken <strong>för</strong> Styckelinje <strong>för</strong>e stycke eller som det sista tecknet <strong>för</strong> Styckelinje efter stycke.<br />
Välj en färgton eller ange ett färgtonsvärde. Färgtonen baseras på den färg som du angett. Du kan inte färgsätta med de inbyggda<br />
färgerna Ingen, Papper, Passmärke och Textfärg.<br />
Om du anger en annan linjetyp än helfylld, väljer du en mellanrumsfärg eller mellanrumston <strong>för</strong> att ändra utseende på området mellan<br />
strecken, punkterna eller linjerna.<br />
9. Ange linjens bredd. Du kan välja mellan Text (från textens vänsterkant till radslutet) eller Spalt (från spaltens vänstra kant till den högra). Om<br />
den vänstra kanten har ett spaltindrag börjar linjen efter indraget.<br />
10. Du bestämmer den lodräta placeringen av linjen genom att ange ett värde <strong>för</strong> Förskjutning.<br />
11. Om du vill säkerställa att linjen <strong>för</strong>e texten ritas i textramen väljer du Behåll i ramen. Om alternativet inte är aktiverat kan linjen visas utan<strong>för</strong><br />
textramen.<br />
Om du vill säkerställa att styckelinjen längst upp i en kolumn justeras enligt texten överst i en angränsande kolumn, markerar du Behåll i<br />
ramen .<br />
12. Du kan ställa in vänster och höger indrag <strong>för</strong> linjen (inte <strong>för</strong> text) genom att ange värden <strong>för</strong> Vänster indrag och Höger indrag.<br />
13. Markera Övertryck linje om styckelinjen trycks ovanpå en annan färg och du vill undvika feltryck. Klicka på OK.<br />
Ta bort en linje <strong>för</strong>e eller efter ett stycke<br />
1. Välj textverktyget och klicka i stycket med styckelinjen.<br />
2. Välj Styckelinjer på styckepanelens eller kontrollpanelens meny.<br />
3. Avmarkera Styckelinje på och klicka sedan på OK.<br />
341
Olika sätt att kontrollera styckebrytningar<br />
Högst upp<br />
Du kan undvika horungar och änkor, ord eller enstaka rader med text som hamnar åtskilda från de andra raderna i ett stycke. Horungar är ord<br />
som hamnar längst ned i en spalt eller på en sida, änkor är ord som hamnar överst i en spalt eller på en sida. Ett annat typografiskt problem du<br />
bör undvika är en rubrik som visas ensam på en sida med efterföljande stycke på nästa sida. Det finns flera alternativ som du kan använda <strong>för</strong> att<br />
rätta till så kallade änkor, horungar, korta avslutande rader och andra styckebrytningsproblem:<br />
Mjuka bindestreck Ett mjukt bindestreck (Text > Infoga specialtecken > Bindestreck och streck > Mjuka bindestreck) visas endast om ordet bryts.<br />
Med det här alternativet kan du <strong>för</strong>hindra vanliga typografiska problem med att avstavade ord, till exempel "givar-konferens", visas mitt på en rad<br />
efter att texten har flödats om. På samma sätt kan du lägga till en mjuk radbrytning.<br />
Ingen brytning Om du vill <strong>för</strong>hindra att text bryts på en rad väljer du Ingen brytning på teckenpanelen.<br />
Hårt blanksteg Infoga ett hårt blanksteg (Text > Infoga tomt utrymme > [hårt blanksteg]) mellan ord som du vill hålla ihop.<br />
Alternativ <strong>för</strong> radbyten Du kan ange hur många rader i efterföljande stycke som ska hållas ihop med aktuellt stycke genom att välja Alternativ <strong>för</strong><br />
radbyten på styckepanelens meny.<br />
Början av stycke Om du vill tvinga ett stycke (vanligtvis en rubrik) att visas högst upp på en sida, i en spalt eller i ett avsnitt använder du Början<br />
av stycke i dialogrutan Alternativ <strong>för</strong> radbyten. Alternativet fungerar särskilt väl som en del av ett rubrikstyckeformat.<br />
Avstavningsinställningar Om du vill ändra avstavningsinställningarna väljer du Avstavning på styckepanelens meny.<br />
Redigera text Att redigera texten kanske inte är ett alternativ, beroende på vilken typ av dokument du arbetar med. Om du har rätt att skriva om<br />
texten kan en mindre omformulering ofta skapa en bättre radbrytning.<br />
Använda en annan disposition Generellt gäller att du använder Styckedisposition om du vill att stycken ska skapas automatiskt i <strong>InDesign</strong>. Om<br />
ett stycke inte skapas så som du vill väljer du Enkelradsdisposition på styckepanelens eller kontrollpanelens meny och justerar de markerade<br />
raderna en och en. Se Disponera text.<br />
Kontrollera styckebrytningar med Alternativ <strong>för</strong> radbyten<br />
Högst upp<br />
Du kan ange hur många rader i det följande stycket som ska hållas ihop med det aktuella stycket. Det är ett praktiskt sätt att se till att rubriker inte<br />
skiljs från brödtexten. Du kan ställa in <strong>InDesign</strong> så att stycken som bryts mot reglerna i dina inställningar framhävs.<br />
Du kan använda Alternativ <strong>för</strong> radbyten om kolumnerna inte behöver dela på samma sista baslinje i dokumentet.<br />
Om du vill framhäva stycken som strider mot Alternativ <strong>för</strong> radbyten väljer du Redigera > Inställningar > Disposition (Windows) eller <strong>InDesign</strong> ><br />
Inställningar > Disposition (Mac OS), väljer Felaktiga radbyten och klickar på OK.<br />
1. Markera stycket eller styckena du vill ändra<br />
2. Välj Alternativ <strong>för</strong> radbyten på styckepanelens eller kontrollpanelens meny. (Du kan också ändra alternativ <strong>för</strong> radbyten när du skapar eller<br />
redigerar ett styckeformat.)<br />
3. Välj något av alternativen och klicka sedan på OK:<br />
Markera Håll ihop med <strong>för</strong>egående om du vill hålla ihop den <strong>för</strong>sta raden i det aktuella stycket med den sista raden i det <strong>för</strong>egående<br />
stycket.<br />
För Håll ihop med nästa _rader anger du det antal rader (upp till fem) av det följande stycket som den sista raden av det aktuella stycket<br />
hålls ihop med. Alternativet är praktiskt att använda om du vill <strong>för</strong>säkra dig om att en rubrik hålls ihop med de <strong>för</strong>sta raderna i det stycke<br />
som följer efter den.<br />
Markera alternativet Håll ihop stycke och välj Alla rader i stycket <strong>för</strong> att <strong>för</strong>hindra att stycket bryts.<br />
Markera alternativet Håll ihop stycke och välj Vid början/slutet av stycket och ange det antal rader i början eller slutet av stycket som ska<br />
visas <strong>för</strong> att det inte ska räknas som horungar eller änkor.<br />
I Början av stycke väljer du ett alternativ som tvingar stycket till nästa spalt, ram eller sida. Om du väljer På valfri plats kommer<br />
startplaceringen att anges med hjälp av inställningarna <strong>för</strong> Håll ihop stycke. För de andra alternativen kommer de att startas från de här<br />
platserna.<br />
När du skapar styckeformat <strong>för</strong> rubriker kan du kontrollera att rubrikerna stannar med styckena som följer dem på panelen Alternativ <strong>för</strong><br />
radbyten.<br />
Skapa hängande indrag<br />
Interpunktionsmarkörer och bokstäver som "W" kan göra så att vänster eller höger kant <strong>för</strong> en spalt ser feljusterad ut. Optisk marginaljustering<br />
avgör om skiljetecken (till exempel punkt, komma, citattecken och snedstreck) och kanter på bokstäver (som W och A) ska sticka ut i<br />
textmarginalerna så att texten ser ut att ha en jämn kant.<br />
342<br />
Högst upp
Före (vänster) och efter (höger) optisk marginaljustering har använts<br />
1. Markera en textram eller klicka på valfri plats i artikeln.<br />
2. Välj Text > Artikel.<br />
3. Markera Optisk marginaljustering:<br />
4. Markera en lämplig teckenstorlek som anger hur mycket ett tecken får sticka ut. Bäst resultat får du om du använder samma storlek som<br />
textens teckenstorlek.<br />
Om du vill avaktivera Optisk marginaljustering <strong>för</strong> ett visst stycke väljer du Ignorera optisk marginal på styckepanelens eller kontrollpanelens<br />
meny.<br />
Fler hjälpavsnitt<br />
Juridiska meddelanden | Onlinesekretesspolicy<br />
343
Kerning och spärra/knip<br />
Om kerning och spärra/knip<br />
Använda kerning <strong>för</strong> text<br />
Justera kerning mellan ord<br />
Om kerning och spärra/knip<br />
Kerning innebär att lägga till eller ta bort utrymme mellan teckenpar. Spärra/knip innebär att göra ett textblock glesare eller tätare.<br />
Högst upp<br />
Typer av kerning<br />
Du kan kerna text automatiskt med metrisk kerning eller optisk kerning. Metrisk kerning är en funktion <strong>för</strong> kerningpar som finns i de flesta<br />
teckensnitt. Kerningpar innehåller information om mellanrummet mellan specifika bokstavspar. Några av dem är: LA, P., To, Tr, Ta, Tu, Te, Ty,<br />
Wa, WA, We, Wo, Ya och Yo.<br />
I <strong>InDesign</strong> används metrisk kerning som standard, vilket med<strong>för</strong> att specifika par kernas automatiskt när du importerar eller skriver text. Om du vill<br />
avaktivera metrisk kerning väljer du "0".<br />
Med optisk kerning ställs mellanrummet mellan två tecken in beroende på deras form. Vissa tecken har avancerade specifikationer <strong>för</strong> kerningpar.<br />
Om ett teckensnitt bara har en enkel inbyggd kerning, ingen alls eller om du använder två olika teckensnitt eller storlekar i ett eller flera ord på<br />
samma rad kan det vara bättre att använda optisk kerning.<br />
Innan alternativet <strong>för</strong> optisk kerning tillämpats på teckenparet "W" och "a" (överst) och efter (nederst)<br />
Du kan också använda manuell kerning, som passar bra <strong>för</strong> att ange mellanrum mellan två bokstäver. Spärra/knip och manuell kerning är<br />
kumulativa, så att du <strong>för</strong>st kan ställa in mellanrummet mellan vissa teckenpar, och sedan göra textblock tätare eller glesare utan att påverka den<br />
relativa kerningen <strong>för</strong> teckenparen.<br />
Ordkerning är inte detsamma som inställningen Ordmellanrum i dialogrutan justering. Vid ordkerning ändras bara kerningsvärdet mellan ett ords<br />
<strong>för</strong>sta tecken och mellanrummet <strong>för</strong>e tecknet.<br />
Kerning och spärra/knip<br />
A. Original B. Kerning används mellan "W" och "a". C. Spärra/knip tillämpat<br />
Hur kerning och spärra/knip anges<br />
Du kan tillämpa kerning, spärra/knip eller båda <strong>för</strong> markerad text. Spärra knip och kerning mäts båda i 1/1000 fyrkantsblanksteg, en måttenhet<br />
som är relativ i <strong>för</strong>hållande till den aktuella teckenstorleken. Med en teckenstorlek på 6 punkter är 1 fyrkantsblanksteg lika med 6 punkter. Med en<br />
teckenstorlek på 10 punkter är 1 fyrkantsblanksteg lika med 10 punkter. Kerning och spärra/knip är strikt proportionella till den aktuella<br />
teckenstorleken.<br />
344
Spärra/knip och manuell kerning är kumulativa, så att du <strong>för</strong>st kan ställa in mellanrummet mellan vissa teckenpar, och sedan göra textblock tätare<br />
eller glesare utan att påverka den relativa kerningen <strong>för</strong> teckenparen.<br />
När du placerar insättningspunkten mellan två bokstäver visas kerningsvärdena i <strong>InDesign</strong> på kontrollpanelen eller teckenpanelen. Värden <strong>för</strong><br />
metrisk och optisk kerning (eller definierade kerningpar) visas inom parenteser. På samma sätt visas spärra/knip-värden <strong>för</strong> ord eller textavsnitt i<br />
<strong>InDesign</strong> på teckenpanelen.<br />
Använda kerning <strong>för</strong> text<br />
Du kan använda en av två typer av automatisk kerning: metrisk kerning eller optisk kerning. Du kan även justera mellanrummet mellan<br />
bokstäverna manuellt.<br />
Använda metrisk kerning<br />
1. Placera markören mellan de tecken du vill kerna parvis eller markera text.<br />
2. Välj Metrisk på menyn Kerning på teckenpanelen eller kontrollpanelen.<br />
Om du inte vill använda den inbyggda kerningsinformationen <strong>för</strong> ett valt teckensnitt väljer du "0" på menyn Kerning .<br />
Använda optisk kerning<br />
1. Placera markören mellan de tecken du vill kerna parvis eller markera den text du vill kerna.<br />
2. Välj Optisk på menyn Kerning på teckenpanelen eller kontrollpanelen.<br />
Högst upp<br />
Justera kerning manuellt<br />
1. Välj textverktyget och klicka mellan två tecken.<br />
Obs! Om du har markerat text kan du inte använda manuell kerning (du kan endast välja Metrisk, Optisk eller 0). Använda Spärra/knip i<br />
stället.<br />
2. Gör något av följande:<br />
Ange ett numeriskt värde på menyn Kerning på teckenpanelen eller kontrollpanelen.<br />
Om du vill öka eller minska kerningen mellan två tecken trycker du på Alt+Vänsterpil respektive Alt+Högerpil.<br />
Summan <strong>för</strong> ordkerningsjustering är densamma som kerningsvärdet i dialogrutan <strong>för</strong> inställning av måttenheter och skalsteg. Om du håller ned Ctrl<br />
(Windows) respektive Kommando (Mac OS) när du trycker på kortkommandot blir kerningsfaktorn lika med värdet <strong>för</strong> kerningsinställningen<br />
multiplicerat med fem.<br />
Ändra standardvärdet <strong>för</strong> kerningsmåttet<br />
Ange ett nytt värde <strong>för</strong> Kerning på panelen Måttenheter och skalsteg i dialogrutan Inställningar och klicka sedan på OK.<br />
Avaktivera kerning <strong>för</strong> markerad text<br />
1. Markera text.<br />
2. Skriv eller välj 0 på menyn Kerning på teckenpanelen eller kontrollpanelen.<br />
Du kan också trycka på Alt+Ctrl+Q (Windows) eller Alt+Kommando+Q (Mac OS) om du vill återställa kerning och spärra/knip. När du gör det<br />
anges Metrisk <strong>för</strong> kerningen, oavsett vilket kerningsalternativ som tillämpades tidigare.<br />
Justera spärra/knip<br />
1. Markera ett teckenintervall.<br />
2. Ange ett numeriskt värde <strong>för</strong> Spärra/knip på teckenpanelen eller kontrollpanelen.<br />
Markera text som innehåller anpassad kerning och spärra/knip<br />
I vissa fall vill du veta vilken text du har använt anpassad kerning eller spärra/knip på. Om du väljer alternativet Anpassad spärra/knip och kerning<br />
visas text du har använt anpassad kerning eller spärra/knip med grön markering.<br />
1. Välj Redigera > Inställningar > Disposition (Windows) respektive <strong>InDesign</strong> > Inställningar > Disposition (Mac OS).<br />
2. Markera Anpassad spärra/knip och kerning och klicka sedan på OK.<br />
Justera kerning mellan ord<br />
Markera ett textområde med textverktyget och gör sedan något av följande:<br />
Om du vill öka utrymmet mellan de markerade orden trycker du på Ctrl+Alt+Å (Windows) respektive Kommando+Alt+Å (Mac OS).<br />
Om du vill minska utrymmet mellan de markerade orden trycker du på Alt+Ctrl+Backsteg (Windows) respektive Alt+Kommando+Delete<br />
345<br />
Högst upp
(Mac OS).<br />
Om du vill multiplicera kerningsvärdet med 5 håller du Skift nedtryckt när du trycker på tangenterna <strong>för</strong> kortkommandot.<br />
Fler hjälpavsnitt<br />
Juridiska meddelanden | Onlinesekretesspolicy<br />
346
Radavstånd<br />
Radavstånd<br />
Ändra radavstånd<br />
Radavstånd<br />
Det lodräta avståndet mellan två rader med text kallas <strong>för</strong> radavstånd. Radavstånd mäts från en textrads baslinje till baslinjen på textraden<br />
ovan<strong>för</strong>. Baslinjen är den osynliga linje som de flesta bokstäver – de utan någon nedstapel – vilar på.<br />
Högst upp<br />
Standardvärdet <strong>för</strong> automatiskt radavstånd är 1<strong>20</strong>% av teckenstorleken (t.ex. 12 punkter <strong>för</strong> tecken med 10 punkter). Om du använder automatiskt<br />
radavstånd visas värdet <strong>för</strong> radavstånd i <strong>InDesign</strong> inom parenteser på menyn Radavstånd på teckenpanelen.<br />
Radavstånd<br />
A. Radavstånd B. Texthöjd C. Om du anger större textstorlek <strong>för</strong> ett ord ökas radavståndet <strong>för</strong> den raden.<br />
Ändra radavstånd<br />
Högst upp<br />
Som standard är värdet <strong>för</strong> radavstånd ett teckenattribut. Du kan alltså ange olika värden <strong>för</strong> radavståndet inom ett stycke. Det största värdet inom<br />
en textrad avgör den radens radavstånd. Men det är möjligt att välja ett inställningsalternativ som gör att radavståndet tillämpas på ett helt stycke, i<br />
stället <strong>för</strong> på en text inom ett stycke. Den här inställningen påverkar inte radavståndet <strong>för</strong> befintliga ramar.<br />
Ändra radavstånd i markerad text<br />
1. Markera den text som du vill ändra.<br />
2. Gör något av följande:<br />
Välj det radavstånd du vill använda på menyn Radavstånd på teckenpanelen eller kontrollpanelen.<br />
Markera det befintliga värdet <strong>för</strong> radavstånd och ange ett nytt värde.<br />
När du skapar ett styckeformat ändrar du radavståndet på panelen Grundläggande teckenformat.<br />
Om det ändrade värdet <strong>för</strong> radavstånd <strong>för</strong>bises i <strong>InDesign</strong> kan det bero på att Lodrät justering eller Fäst mot baslinjestödraster har markerats. Välj<br />
Objekt > Alternativ <strong>för</strong> textramar och kontrollera att Överkant har valts <strong>för</strong> Lodrät justering. Kontrollera också att Justera inte mot baslinjestödraster<br />
har valts på styckepanelen, kontrollpanelen eller i styckeformatet.<br />
Du kan också ställa in det lodräta avståndet genom att fästa text mot baslinjestödrastret. Om du anger ett baslinjestödraster åsidosätter<br />
inställningen <strong>för</strong> baslinjestödraster värdet <strong>för</strong> radavstånd.<br />
Ändra standardprocentsatsen <strong>för</strong> radavstånd<br />
1. Markera de stycken du vill ändra.<br />
2. Välj Justering på styckepanelens eller kontrollpanelens meny.<br />
3. Ange ett nytt standardvärde <strong>för</strong> Automatiskt radavstånd. Det minsta värdet är 0 % och det största är 500 %.<br />
Använda radavstånd på hela stycken<br />
1. Redigera > Inställningar > Text (Windows) respektive <strong>InDesign</strong> > Inställningar > Text (Mac OS).<br />
2. Markera Använd radavstånd <strong>för</strong> hela stycken och klicka sedan på OK.<br />
Obs! Om du använder ett teckenformat <strong>för</strong> textradavstånd, påverkar radavståndet bara den text som du använder formatet på och inte hela<br />
347
stycket, inte ens om alternativet Använd radavstånd <strong>för</strong> hela stycken är markerat.<br />
Juridiska meddelanden | Onlinesekretesspolicy<br />
348
Använda teckensnitt<br />
Om teckensnitt<br />
Installera teckensnitt<br />
Tillämpa ett teckensnitt på text<br />
Ange en teckenstorlek<br />
Förhandsvisa teckensnitt<br />
OpenType-teckensnitt<br />
Installera OpenType-teckensnitt<br />
Använda attribut <strong>för</strong> OpenType-teckensnitt<br />
Arbeta med teckensnitt som saknas<br />
Dokumentinstallerade teckensnitt<br />
Multiple Master-teckensnitt<br />
Om teckensnitt<br />
Högst upp<br />
Ett teckensnitt är en fullständig uppsättning med tecken – bokstäver, siffror och symboler – med en gemensam vikt, bredd och stil. Ett exempel är<br />
<strong>Adobe</strong> Garamond Bold i 10 punkters storlek.<br />
Typsnitt (kallas ofta <strong>för</strong> teckenfamiljer eller teckensnittsfamiljer) är uppsättningar med teckensnitt med en gemensam profil som är utformade <strong>för</strong> att<br />
användas tillsammans, till exempel <strong>Adobe</strong> Garamond.<br />
En teckenstil är en variant av ett individuellt teckensnitt i en teckensnittsfamilj. Ofta är det teckensnitt i en teckensnittsfamilj som kallas <strong>för</strong> Roman<br />
eller Plain (det faktiska namnet varierar) det ursprungliga teckensnittet. Det kan finnas teckenstilar som Regular (normal), Bold (fet), Semibold<br />
(halvfet), Italic (kursiv) och Bold Italic (fetkursiv).<br />
Installera teckensnitt<br />
När du installerar <strong>InDesign</strong> eller <strong>Adobe</strong> Creative Suite installeras teckensnitt automatiskt i systemmappen.<br />
Windows: I Windows är teckensnitten placerade i mappen “\Windows\Fonts”. Till exempel, c:\Windows\Fonts\<br />
Mac OS: I Mac är teckensnitten placerade i “/Library/Fonts”<br />
Högst upp<br />
Information om hur du installerar och aktiverar teckensnitt <strong>för</strong> alla program finns i systemdokumentationen och dokumentationen <strong>för</strong><br />
teckensnittshanteraren.<br />
Du kan göra teckensnitt tillgängliga i <strong>InDesign</strong> genom att kopiera teckensnittsfilerna till teckensnittsmappen i <strong>InDesign</strong>-programmappen på<br />
hårddisken. Teckensnitten i den här mappen är endast tillgängliga i <strong>InDesign</strong>.<br />
Om två eller flera teckensnitt är aktiva i <strong>InDesign</strong> och använder samma familjenamn, men har olika <strong>Adobe</strong> PostScript-namn, är de tillgängliga i<br />
<strong>InDesign</strong>. Duplicerade teckensnitt visas på menyerna med namnet på teckensnittstekniken <strong>för</strong>kortat inom parentes. Ett Helvetica TrueTypeteckensnitt<br />
visas till exempel som "Helvetica (TT)", ett Helvetica PostScript Type 1-teckensnitt visas som "Helvetica (T1)" och ett Helvetica<br />
OpenType-teckensnitt visas som "Helvetica (OTF)". Om två teckensnitt har samma PostScript-namn och ett av dem innehåller .dfont i namnet,<br />
används det andra teckensnittet.<br />
<strong>Adobe</strong> rekommenderar Har du en självstudiekurs som du vill dela med dig av?<br />
Installationsanvisningar <strong>för</strong><br />
teckensnitt<br />
<strong>Adobe</strong> Fonts<br />
Lär dig installera teckensnitt på datorn.<br />
Anvisningar finns tillgängliga <strong>för</strong> de flesta<br />
versioner av Windows eller Mac OS.<br />
Tillämpa ett teckensnitt på text<br />
Högst upp<br />
När du väljer ett teckensnitt kan du välja teckensnittsfamilj och teckenstil var <strong>för</strong> sig. När du ändrar från en teckensnittsfamilj till en annan <strong>för</strong>söker<br />
<strong>InDesign</strong> matcha det aktuella formatet med de format som är tillgängliga i den nya teckensnittsfamiljen. Arial Bold blir t.ex. Times Bold om du<br />
349
yter från Arial till Times.<br />
När du använder fet eller kursiv stil i text i <strong>InDesign</strong> används det typsnitt som anges av teckensnittet. I de flesta fall används den angivna<br />
versionen av fet eller kursiv stil, men <strong>för</strong> vissa teckensnitt finns det feta och kursiva varianter som inte heter exakt "Bold" (fet) eller "Italic" (kursiv).<br />
Ibland har de som utvecklat teckensnitten angett att halvfet stil används när du väljer fet stil.<br />
1. Markera den text som du vill ändra.<br />
2. Gör något av följande:<br />
Välj ett teckensnitt på menyn Teckensnittsfamilj eller en stil på menyn Teckenformat på teckenpanelen. (I Mac OS kan du välja teckenstil<br />
på undermenyn Teckensnittsfamilj.)<br />
Klicka fram<strong>för</strong> teckensnittsfamiljens eller teckenformatets namn (eller dubbelklicka på dess <strong>för</strong>sta ord) på teckenpanelen eller<br />
kontrollpanelen. Skriv sedan de <strong>för</strong>sta bokstäverna i det namn du vill använda. När du skriver visas namn på matchande teckensnitt eller<br />
teckenstilar i <strong>InDesign</strong>.<br />
Välj ett teckensnitt på menyn Text > Teckensnitt. Lägg märke till att du väljer både teckensnittsfamilj och teckenstil på den här menyn.<br />
Ange en teckenstorlek<br />
Högst upp<br />
Som standard mäts teckenstorleken i punkter (en punkt motsvarar 1/72 tum). Du kan ange valfri storlek från 0,1 till 1 296 punkter i steg om 0,001<br />
punkter.<br />
Obs! I Fireworks mäts teckenstorleken som standard i pixlar.<br />
1. Markera de tecken eller textobjekt som du vill ändra. Om du inte markerar någon text används teckenstorleken på ny text som du skapar.<br />
2. Gör något av följande:<br />
Ange alternativet Teckenstorlek på panelen Tecken eller i kontrollfältet.<br />
Välj en teckenstorlek på menyn Text > Storlek. Om du väljer Annan kan du ange en ny storlek på panelen Tecken.<br />
Du kan ändra måttenhet <strong>för</strong> texten i dialogrutan Inställningar. Det här alternativet är inte tillgängligt i Fireworks.<br />
Förhandsvisa teckensnitt<br />
Högst upp<br />
Du kan visa exempel på ett teckensnitt i en teckensnittsfamilj samt teckenstilen på menyerna i panelen Tecken och i andra områden i programmet<br />
där du kan välja teckensnitt. Följande ikoner används <strong>för</strong> att visa olika sorters teckensnitt:<br />
OpenType<br />
Type 1<br />
TrueType<br />
Multiple Master<br />
Sammansatt<br />
Du kan stänga av <strong>för</strong>handsvisningsfunktionen och ändra teckensnittsnamnens punktstorlek eller exemplen på teckensnitt i textinställningarna.<br />
OpenType-teckensnitt<br />
Högst upp<br />
OpenType-teckensnitten använder en enda teckensnittsfil <strong>för</strong> både Windows®- och Macintosh®-datorer, vilket betyder att du kan flytta filer från en<br />
plattform till en annan utan att behöva bekymra dig om teckensnittsersättning och andra textproblem. I OpenType-teckensnitt kan det finnas en<br />
mängd olika funktioner, som dekortecken och mjuka ligaturer, som inte finns i PostScript- och TrueType-teckensnitt.<br />
I OpenType-teckensnitten visas ikonen .<br />
När du arbetar med ett OpenType-teckensnitt kan du automatiskt byta ut specialtecken som ligaturer, kapitäler, bråktal och gamla teckensnitt.<br />
Normalt teckensnitt (vänster) och OpenType-teckensnitt (höger).<br />
A. Ordningstal B. Mjuka ligaturer C. Dekortecken<br />
350
OpenType-teckensnitt kan innefatta en utökad teckenuppsättning och layoutfunktioner som ger bättre språkstöd och avancerad typografisk kontroll.<br />
De OpenType-teckensnitt från <strong>Adobe</strong> som har stöd <strong>för</strong> centraleuropeiska språk har ordet ”Pro” i teckensnittsnamnet på programmets<br />
teckensnittsmenyer. OpenType-teckensnitt som inte har stöd <strong>för</strong> centraleuropeiska språk rubriceras som ”Standard” och har suffixet ”Std”. Alla<br />
OpenType-teckensnitt kan också installeras och användas tillsammans med PostScript Type 1- och TrueType-teckensnitt.<br />
Mer information om OpenType-teckensnitt finns på www.adobe.com/go/opentype_se.<br />
Installera OpenType-teckensnitt<br />
Högst upp<br />
<strong>InDesign</strong> innehåller teckensnitt från olika OpenType-familjer, som <strong>Adobe</strong> Garamond Pro, <strong>Adobe</strong> Caslon Pro, Trajan Pro, Caflisch Script Pro,<br />
Myriad Pro, Lithos och <strong>Adobe</strong> Jenson Pro.<br />
OpenType-teckensnitt installeras automatiskt när du installerar <strong>InDesign</strong> eller <strong>Adobe</strong> Creative Suite 4. OpenType-teckensnitten finns i mappen<br />
<strong>Adobe</strong> Fonts i mappen Extra på program-dvd:n. Mer information om hur du installerar och använder OpenType-teckensnitt finns på program-dvd:n<br />
och på <strong>Adobe</strong>s webbplats.<br />
Använda attribut <strong>för</strong> OpenType-teckensnitt<br />
Använd teckenpanelen eller kontrollpanelen och OpenType-teckensnittsattribut, till exempel bråktecken och dekortecken i texten.<br />
Mer information om OpenType-teckensnitt finns på www.adobe.com/go/opentype_se.<br />
Använda attribut <strong>för</strong> OpenType-teckensnitt<br />
1. Markera text.<br />
2. Markera ett OpenType-teckensnitt på kontrollpanelen eller teckenpanelen.<br />
3. Välj OpenType på teckenpanelens meny och välj ett OpenType-attribut, till exempel Mjuka ligaturer eller Bråktecken.<br />
Funktioner som inte kan användas i det aktuella teckensnitt visas inom hakparenteser, t.ex. [Dekortecken].<br />
Du kan också välja attribut <strong>för</strong> OpenType-teckensnitt när du definierar ett stycke- eller teckenformat. Använd alternativen vid OpenTypefunktioner<br />
i dialogrutan Formatalternativ.<br />
Högst upp<br />
OpenType-teckensnittsattribut<br />
När du använder ett OpenType-teckensnitt kan du välja särskilda OpenType-funktioner på kontrollpanelens eller teckenpanelens meny när du<br />
formaterar text eller definierar format.<br />
Obs! Lägg märke till att antalet stilar och funktioner är olika <strong>för</strong> olika OpenType-teckensnitt. Om det inte går att använda en viss OpenTypefunktion<br />
visas den inom hakparenteser (till exempel [Dekortecken]) på kontrollpanelens meny.<br />
Mjuka ligaturer Teckensnittsutvecklare kan ha infogat mjuka ligaturer. De används bara i vissa fall. Om du markerar alternativet så kan mjuka<br />
ligaturer användas, om det finns några. Mer information om ligaturer finns i Använda ligaturer på bokstavspar.<br />
Bråktecken Siffror som skiljs åt av ett snedstreck (till exempel 1/2) konverteras till bråktalstecken om bråktal är tillgängligt.<br />
Ordningstal Engelska ordningstal som 1st och 2nd formateras med upphöjda tecken (1 st och 2 nd),<br />
om ordningstal är tillgängliga. Bokstäver som<br />
är upphöjda, till exempel a och o i de spanska orden segunda (2 a) och segundo (2 o),<br />
formateras också på rätt sätt.<br />
Dekortecken Vanliga och sammanhangsberoende dekortecken används om de är tillgängliga. Det kan röra sig om alternativa teckenstorlekar och<br />
alternativ <strong>för</strong> ordslut.<br />
Versalteckensalternativ Tecken <strong>för</strong> stora bokstäver i rubriker aktiveras om de är tillgängliga. Tillsammans med vissa teckensnitt kan det här<br />
alternativet ge oönskat resultat när det används på text med både stora och små bokstäver.<br />
Sammanhangsberoende alternativ Sammanhangsberoende ligaturer och sammanbindande alternativ aktiveras om de är tillgängliga. Alternativa<br />
tecken i vissa skriptteckensnitt ger bättre <strong>för</strong>eningsfunktioner. Bokstavsparet "bl" i ordet "blöda" kan kopplas ihop så att det liknar handstil.<br />
Alternativet är som standard markerat.<br />
Endast kapitäler I vissa teckensnitt som innehåller riktiga kapitäler kan du göra om tecken till kapitäler genom att markera det här alternativet.<br />
Mer information finns i Ändra skiftläge <strong>för</strong> text.<br />
Överkorsad nolla Om du väljer det här alternativet visas nollor med en diagonal linje. I vissa teckensnitt (särskilt smala teckensnitt) kan det vara<br />
svårt att se skillnad på siffran 0 och bokstaven O.<br />
Stilistiska uppsättningar I vissa OpenType-teckensnitt ingår det olika typer av alternativa teckenuppsättningar. En stilistisk uppsättning är ett<br />
antal alternativa tecken som kan användas på ett eller flera tecken. Om du väljer en annan stilistisk uppsättning kommer de tecken som är<br />
definierade i uppsättningen att användas i stället <strong>för</strong> standardtecknen i teckensnittet. Om ett tecken i en stilistisk uppsättning används tillsammans<br />
med någon annan OpenType-inställning kommer tecknet i den enskilda inställningen att åsidosätta tecknet i uppsättningen. Du kan ange tecken<br />
<strong>för</strong> uppsättningar med hjälp av panelen Infoga tecken.<br />
Placeringsform I vissa kursiva skrifter och i språk som arabiska kan utseendet av ett tecken bero på var det är placerat i ett ord. Tecknet kan<br />
ändra form när det står i början (<strong>för</strong>sta position), mitten (mittposition) eller slutet (sista position) av ett ord. Det kan dessutom ändra form när det<br />
står <strong>för</strong> sig själv (isolerad position). Välj ett tecken och formatera det genom att välja ett placeringsformsalternativ. Alternativet Allmän form infogar<br />
det vanliga tecknet. Automatisk form infogar en form av tecknet som beror på var tecknet är placerat i ordet eller om tecknet står <strong>för</strong> sig själv.<br />
Upphöjda och nedsänkta tecken I vissa OpenType-teckensnitt finns upphöjda och nedsänkta tecken med korrekt storlek i <strong>för</strong>hållande till de<br />
351
omgivande tecknen. Om ett OpenType-teckensnitt inte innehåller dessa tecken <strong>för</strong> icke-standard-bråktal kan du välja att använda attributen Täljare<br />
och Nämnare.<br />
Täljare och nämnare Vissa OpenType-teckensnitt konverterar bara grundbråktal (t.ex. 1/2 eller 1/4) till bråktalstecken, icke-standard-bråktal (t.ex.<br />
4/13 eller 99/100). I så fall använder du attribut <strong>för</strong> Täljare och Nämnare <strong>för</strong> de här icke-standard-bråktalen.<br />
Fasta versalsiffror Samma bredd kan användas <strong>för</strong> fullhöjdssiffror. Alternativet är praktiskt om du vill att siffror på en rad ska linjera med dem på<br />
nästa rad, som i tabeller.<br />
Proportionella gemensiffror Siffror i olika höjd och med varierande teckenbredd kan användas. Alternativet används <strong>för</strong> att ge ett klassiskt och<br />
sofistikerat utseende åt texter som inte innehåller endast versaler.<br />
Proportionella versalsiffror Siffror i fullhöjd och med varierande teckenbredd kan användas. Alternativet är praktiskt i texter som innehåller<br />
endast versaler.<br />
Fasta gemensiffror Siffror i olika höjd och med fast teckenbredd tillhandahålls. Alternativet är praktiskt om du vill ha det klassiska utseendet hos<br />
gemensiffror, men du vill linjera dem i kolumner, som i en årsrapport.<br />
Standardnummerformat För siffror används det standardformat <strong>för</strong> siffror som hör till det använda teckensnittet.<br />
Arbeta med teckensnitt som saknas<br />
Högst upp<br />
Om du öppnar eller monterar dokument med teckensnitt som du inte har installerade på ditt system, visas ett varningsmeddelande som talar om<br />
vilka teckensnitt som saknas. Om du markerar text som använder ett teckensnitt som saknas, indikeras det saknade teckensnittet i teckenpanelen<br />
genom att teckensnittsnamnet visas inom parentes på snabbmenyn <strong>för</strong> teckensnitt.<br />
Saknade teckensnitt ersätts med tillgängliga teckensnitt i <strong>InDesign</strong>. Om det inträffar kan du markera texten och tillämpa valfritt annat teckensnitt i<br />
stället. Saknade teckensnitt som har ersatts med andra teckensnitt visas överst på menyn Text > Teckensnitt under "Saknade teckensnitt". Som<br />
standard visas text formaterad med saknade teckensnitt med rosa framhävning.<br />
Om du installerar ett TrueType-teckensnitt och dokumentet innehåller en Type 1-version (T1) av samma teckensnitt anges teckensnittet som<br />
saknat.<br />
Om du vill söka efter och byta ut teckensnitt som saknas väljer du Text > Sök efter teckensnitt. Om ett teckensnitt som saknas ingår i ett format<br />
kan du uppdatera teckensnittet i det formatet genom att ändra formatdefinitionen.<br />
Göra saknade teckensnitt tillgängliga<br />
Gör något av följande:<br />
Installera de saknade teckensnitten.<br />
Placera de saknade teckensnitten i mappen Fonts i programmappen <strong>för</strong> <strong>InDesign</strong>. Teckensnitten i den här mappen är bara tillgängliga i<br />
<strong>InDesign</strong>. Mer information finns i Installera teckensnitt.<br />
Aktivera de saknade teckensnitten med ett teckensnittshanteringsprogram.<br />
Om du inte har tillgång till de saknade teckensnitten använder du kommandot Sök efter teckensnitt <strong>för</strong> att söka efter och ersätta saknade<br />
teckensnitt.<br />
Markera ersatta teckensnitt i dokumentet<br />
Om du markerar alternativet Ersatta teckensnitt, formateras text som är formaterad med saknade teckensnitt med rosa framhävning så att du<br />
enkelt kan hitta text som innehåller ett saknat teckensnitt.<br />
1. Välj Redigera > Inställningar > Disposition (Windows®) eller <strong>InDesign</strong> > Inställningar > Disposition (Mac OS®).<br />
2. Välj Ersatta teckensnitt och klicka sedan på OK.<br />
Dokumentinstallerade teckensnitt<br />
Högst upp<br />
Alla teckensnitt i mappen Dokumentteckensnitt som finns på samma plats som ett <strong>InDesign</strong>-dokument, installeras tillfälligt när dokumentet öppnas.<br />
Men kommandot Packa kan du skapa en dokumentteckensnittsmapp när du vill dela dokumentet eller flytta det till en annan dator.<br />
Teckensnitt i dokumentteckensnittsmappen är inte desamma som de teckensnitt som finns på standardplatserna <strong>för</strong> teckensnitt i operativsystemet.<br />
De installeras när dokumentet öppnas och ersätter alla teckensnitt med samma PostScript-namn. De ersätter emellertid bara teckensnitt som finns<br />
i dokumentet. Teckensnitt som har installerats av ett dokument är inte tillgängliga <strong>för</strong> andra dokument. När du stänger dokumentet avinstalleras de<br />
teckensnitt som har installerats <strong>för</strong> dokumentet. Dokumentinstallerade teckensnitt visas på en undermeny till Teckensnitt-menyn.<br />
Vissa Type1-teckensnitt är inte tillgängliga i dokumentet. Dessutom är vissa Mac OS-teckensnitt inte tillgängliga när <strong>InDesign</strong> körs i Windows.<br />
En videofilm om hur du använder dokumentinstallerade teckensnitt finns på http://tv.adobe.com/go/4955/.<br />
Multiple Master-teckensnitt<br />
Högst upp<br />
MultipleMaster-teckensnitt är anpassningsbara Type 1-teckensnitt där teckensnittsdefinitionen består av variabla designaxlar som vikt, bredd, stil<br />
och optisk storlek.<br />
352
I vissa Multiple Master-teckensnitt finns en axel <strong>för</strong> optisk storlek. Det gör att du kan välja ett teckensnitt som är speciellt utformat <strong>för</strong> optimal<br />
läsbarhet vid en viss storlek. Vanligtvis är teckensnitt med en mindre optisk storlek, som 10 punkter, utformat med kraftigare seriffer och staplar,<br />
bredare tecken, mindre skillnad mellan grova och tunna linjer, högre x-höjd och glesare placerade tecken än ett teckensnitt med en större optisk<br />
storlek, som 72 punkter.<br />
1. Redigera > Inställningar > Text (Windows) respektive <strong>InDesign</strong> > Inställningar > Text (Mac OS).<br />
2. Markera Använd automatiskt rätt optisk storlek och klicka sedan på OK.<br />
Fler hjälpavsnitt<br />
Juridiska meddelanden | Onlinesekretesspolicy<br />
353
Arabic and Hebrew features | CC, CS6<br />
<strong>Adobe</strong> World-Ready Composers<br />
Text direction<br />
Story direction<br />
Automatic Kashida insertion<br />
Ligatures<br />
Diacritical marks<br />
Copy-paste from Microsoft Word<br />
Default fonts<br />
Legacy font support<br />
Digit Types<br />
Hyphenation<br />
Find and replace<br />
Glyphs<br />
Justification Alternates<br />
Special Middle East characters insertion<br />
Table direction<br />
Binding directions<br />
Right to Left writing preferences<br />
Page and chapter numbering<br />
Writing direction in Gallery view and Story Editor<br />
Diacritical coloring<br />
New and improved features for working in Arabic and Hebrew are available in the Middle East and North African edition of this software.<br />
<strong>Adobe</strong> World-Ready Composers<br />
To the top<br />
<strong>Adobe</strong> World-Ready composers enable you to create content in middle-eastern languages. You can type in, and mix between, Arabic, Hebrew,<br />
English, French, German, Russian, and other Latin languages.<br />
You can choose between available composers from the Paragraph panel menu (Windows > Paragraph > panel menu). For example, in <strong>InDesign</strong>,<br />
you can use the <strong>Adobe</strong> World-Ready Paragraph Composer. Or, in Illustrator, you can use the Middle Eastern Single-line Composer.<br />
<strong>Adobe</strong> World-Ready Composers<br />
354
You can also save your files with Arabic and Hebrew names.<br />
Text direction<br />
To the top<br />
To create content in Arabic and Hebrew, enable right-to-left (RTL) text direction. While RTL is the default direction of text, many documents also<br />
include left-to-right (LTR) text. You can seamlessly switch between the two directions.<br />
Select the paragraph direction from the Paragraph panel.<br />
Paragraph direction selection<br />
If you have a mix of languages in the same paragraph, you can specify the direction of text at a character level. Also, to insert dates or numbers,<br />
specify the direction of text at the character level.<br />
From the Character panel menu, choose Character Direction and then select a direction.<br />
Character direction<br />
Story direction<br />
To the top<br />
When you're working with Arabic and Hebrew languages, the story generally flows from the right to the left. The first column must be on right side<br />
of the frame, and subsequent columns are added to the left. If your layout contains mixed content, then different stories need a different direction.<br />
From the Story panel (Window > Type & Tables > Story), click a story direction.<br />
Story direction<br />
Automatic Kashida insertion<br />
To the top<br />
In Arabic, text is justified by adding Kashidas. Kashidas are added to arabic characters to lengthen them. Whitespace is not modified. Use<br />
automatic Kashida insertion to justify paragraphs of arabic text.<br />
Select the paragraph and from the Paragraph panel (Window > Type & Tables > Paragraph), choose a setting from the Insert Kashida drop-down<br />
list. The options available are: None, Short, Medium, Long, or Stylistic. Kashidas are only inserted if the paragraph is justified. This setting is not<br />
applicable for paragraphs that have alignment settings.<br />
To apply Kashidas to a group of characters, select the characters and choose Kashidas from the Character panel menu.<br />
355
Automatic Kashidas<br />
Ligatures<br />
To the top<br />
You can automatically apply ligatures to character pairs in Arabic and Hebrew. Ligatures are typographic replacement characters for certain letter<br />
pairs if they are available in a given Open Type font.<br />
When you choose Ligatures from the Character panel menu or Control panel menu, a standard ligature defined in the font is produced.<br />
1. Select text.<br />
2. Choose Ligatures from the Character panel menu or the Control panel menu.<br />
However, some Open Type fonts include more ornate, optional ligatures, which can be produced when you choose Discretionary Ligatures. These<br />
ligatures are found at Character panel > OpenType > Discretionary Ligatures.<br />
Enable automatic ligatures<br />
Diacritical marks<br />
To the top<br />
In the Arabic script, a diacritic or a diacritical mark is a glyph used to indicate consonant length or short vowels. A diacritical mark is placed above<br />
or below the script. For better styling of text, or improved readability of certain fonts, you can control the vertical or horizontal position of diacritical<br />
marks:<br />
1. Select text that has diacritical marks<br />
2. In the Character panel, modify the position of the diacritic marks relative to the script. Values you can change are, Adjust Horizontal Diacritic<br />
Position, and the Adjust Vertical Diacritic Position.<br />
356
Change the position of diacritical marks<br />
Copy-paste from Microsoft Word<br />
To the top<br />
You can copy text from Microsoft Word, and paste it directly into a document. The pasted text's alignment and direction is automatically set to that<br />
of the arabic or hebrew text.<br />
Default fonts<br />
To the top<br />
When you install a Middle Eastern or North African version, the default typing font is set to the installation-specific language, by default. For<br />
example, if you have installed the English/Arabic-enabled version, the default typing font is set to <strong>Adobe</strong> Arabic. Similarly, if you have installed the<br />
English/Hebrew-enabled version, the default typing font is set to <strong>Adobe</strong> Hebrew (or Myriad Hebrew in Photoshop).<br />
Legacy font support<br />
Fonts that have been traditionally used (for example, AXT fonts) can continue to be used in this release of the software. However, it is<br />
recommended that newer Open Type fonts be used for text-based elements.<br />
Missing Glyph Protection (Edit > Preferences > Advanced Type) is enabled by default. Text is handled automatically, where glyphs are not<br />
available in the font you are using.<br />
Digit Types<br />
To the top<br />
To the top<br />
When you are working in Arabic or Hebrew, you can select the type of digits you want to use. You can choose between Arabic, Hindi, and Farsi.<br />
By default, in Arabic, the Hindi version is auto-selected, and in case of Hebrew, the Arabic type digits are selected. However, you can switch to<br />
Arabic digits, if necessary:<br />
1. Select the digits in the text typed.<br />
2. In the Character panel (Ctrl + T), use the Digits list to select the font that the digits must appear in.<br />
You can ensure that Arabic digits are used by enabling the Use Native Digits when typing in Arabic Scripts option. To use this option, choose Edit<br />
> Preferences > Advanced Type.<br />
357
Digit type selection<br />
Hyphenation<br />
To the top<br />
Sentences that have more words that can fit into one line of text automatically wrap into the next line. The type of text justification when wrapping<br />
occurs sometimes causes unnecessary spaces to appear in the line that are not aesthetically pleasing or linguistically correct. Hyphenation<br />
enables you to split the word at the end of a line, using a hyphen. This fragmentation causes the sentence to wrap into the next line in a better<br />
way.<br />
Mixed text: The Kashida insertion feature affects how hyphenation occurs in mixed text. When enabled, Kashidas are inserted where applicable,<br />
and non-Arabic text is not hyphenated. When the Kashida feature is disabled, only non-Arabic text is considered for hyphenation.<br />
Hebrew text: Hyphenation is allowed. To enable hyphenation and customize settings, choose Paragraph panel > Panel menu > Hyphenation<br />
Settings.<br />
Hyphenation options<br />
Find and replace<br />
To the top<br />
Arabic and Hebrew users can perform full text search and replace. In addition to searching and replacing simple text, you can also search and<br />
replace text with specific characteristics. These characteristics can include diacritical marks, Kashidas, special characters (for example, Alef), digits<br />
in different languages (for example, digits in Hindi), and more.<br />
To perform text find-and-replace:<br />
<strong>InDesign</strong>: Edit > Find/Change<br />
In <strong>InDesign</strong>, you can use the Transliterate tab (Edit > Find/Change) to find and replace digits between Arabic, Hindi, and Farsi. For example, you<br />
can find digits typed in Hindi and convert them to Arabic.<br />
Glyphs<br />
358<br />
To the top
Arabic and Hebrew users can apply glyphs from the default character set. However, to browse, select, and apply a glyph from the default<br />
character set or a different language set, use the Glyphs panel:<br />
<strong>InDesign</strong>: Window > Type & Tables > Glyphs<br />
Illustrator: Window > Type > Glyphs<br />
Browse, select, and apply glyphs<br />
Justification Alternates<br />
To the top<br />
A font can have alternative shapes of certain letters of the alphabet. These variations of the font face for some letters are generally available for<br />
stylistic or calligraphy purposes. In rare cases, justification alternates are used to justify and align paragraphs for specific needs.<br />
Justification alternates can be turned on at a paragraph level, where alternates are used wherever possible. You can also turn on or off this feature<br />
at a character level. Justification alternates are available only in those fonts that have this feature integrated. Therefore, the option to turn them on<br />
or off is available only for supported fonts.<br />
Arabic fonts that contain justification alternates: <strong>Adobe</strong> Arabic, Myriad Arabic, and <strong>Adobe</strong> Naskh. Hebrew fonts that contain justification alternates:<br />
<strong>Adobe</strong> Hebrew and Myriad Hebrew.<br />
<strong>InDesign</strong><br />
Paragraph-level: Window > Paragraph panel > panel menu > Justification, and then choose an option from the Justification list.<br />
Character-level: Window > Character panel > panel menu > Justification Alternate option.<br />
Photoshop<br />
Character-level: Window > Character panel > Justification Alternates checkbox.<br />
Special Middle East characters insertion<br />
To the top<br />
Some characters in Arabic and Hebrew are difficult to insert in text. Also, Arabic and Hebrew keyboard layouts make it difficult to type or include<br />
these characters. To insert characters like a Hebrew apostrophe (Geresh) or Maqaf, select a character from Character panel > panel menu ><br />
Insert Special ME Character.<br />
Insert a special ME character<br />
359
Table direction<br />
To the top<br />
Arabic and Hebrew users can set the direction of a table inserted in a document. Accordingly the order of cells and columns, default language, and<br />
the alignment of text is set. For an Arabic user, the rightmost column is the first column, and any additional columns are added beyond the<br />
leftmost column of the table. Table direction is also supported in the Story Editor (Ctrl + Y).<br />
To set the direction of a new table:<br />
1. Click Table > Insert Table<br />
2. In the Insert Table dialog box, choose from the Direction list to select the table direction.<br />
To change the direction of an existing table:<br />
1. Place the cursor inside a table<br />
2. Open the Table panel (Shift + F9), and click the Left-to-Right Table or Right-to-Left Table icons to set the direction of the table.<br />
For Right-to-Left tables, the Arabic and North African versions default to Arabic language. The Hebrew version is set to Hebrew language. For<br />
Left-to-Right tables, the Arabic and Hebrew versions default to English language. The North African version defaults to French.<br />
Binding directions<br />
To the top<br />
Binding direction determines the edge along which a book is bound. Books written in a left-to-right language are left-bound. Documents written in<br />
right-to-left language are bound along the rightmost edge of the book.<br />
Page layout of a right-bound book<br />
Right to Left writing preferences<br />
Neutral characters<br />
The direction of some characters in Arabic and Hebrew can appear ambiguous. Lack of clarity about the direction of characters can cause<br />
confusion in the direction and order of strings. To ensure that the direction of such characters is clear and unambiguous:<br />
1. Click Edit > Preferences > Right to Left<br />
2. Select the Force Neutral Character Direction According to the Keyboard Input box.<br />
To the top<br />
Cursor Control<br />
Arabic and Hebrew users can control the direction that the cursor moves, when they use the arrow keys on the keyboard. This Cursor Movement<br />
list (Edit > Preferences > Right to Left) has two options that you can choose from:<br />
Visual: The cursor moves in the direction of the arrow key. When the right arrow is pressed, the cursor on the screen moves to the right.<br />
Logical: The cursor moves according to the direction of the language typed. In Arabic and Hebrew, when the right arrow is pressed, the<br />
cursor moves left (to the next character in a right to left language).<br />
360
Page and chapter numbering<br />
Arabic and Hebrew users use the most commonly preferred numbering systems in the region. The most popular numbering systems are:<br />
Arabic: Arabic Abjad and Alef-Ba-Tah<br />
French: Hebrew Biblical Standard and Hebrew Non-Standard Decimal<br />
To select or change the numbering system, go to Layout > Numbering & Section Options, and then select from the Style list.<br />
Numbering pages, sections, and chapters<br />
Writing direction in Gallery view and Story Editor<br />
To the top<br />
To the top<br />
While in Arabic or Hebrew, you can indicate the direction in which you are writing. Go to Edit > Preferences > Story Editor Display, and select the<br />
Indicate Writing Direction box, to enable this feature. When this feature is enabled, the cursor has an arrow that indicates the direction of writing.<br />
Diacritical coloring<br />
To the top<br />
In Arabic text, diacritical marks can be colored differently for stylistic or other purposes. For example, diacritical marks can be lay emphasis on a<br />
particular aspect of a word or sentence. You can find and change the color of diacritical marks using the Change Arabic Diacritic Color query.<br />
1. Click Edit > Find/Change<br />
2. From the Query list, select Change Arabic Diacritic Color<br />
3. Use the Change, Change All, or Change/Find buttons to replace older diacritical marks with the new colored diacritical marks.<br />
You can modify and save the query as per your requirements.<br />
Twitter and Facebook posts are not covered under the terms of Creative Commons.<br />
Legal Notices | Online Privacy Policy<br />
361
Justera text<br />
Justera text<br />
Fästa stycken vid baslinjestödraster<br />
Skapa balanserad rubriktext<br />
Skapa stycken som <strong>för</strong>enar eller delar kolumner<br />
Justera text lodrätt i en textram<br />
Justera text<br />
Högst upp<br />
Text kan justeras antingen mot en eller mot båda kanterna (eller indragen) av en textram. Text som är fäst vid båda kanterna kallas <strong>för</strong><br />
marginaljusterad. Du kan välja att marginaljustera all text utom den sista raden i ett stycke (marginaljustera vänster eller höger), eller så kan du<br />
marginaljustera också den sista raden (marginaljustera). Om det bara finns några få tecken på sista raden kanske du vill använda ett särskilt<br />
tecken som markerar slutet på en artikel och skapa ett justeringsmellanrum.<br />
Marginaljustera vänster (vänster) och marginaljustera alla (höger)<br />
Obs! Om du marginaljusterar alla textrader i ett stycke och använder Styckedisposition, flyttas text mellan raderna <strong>för</strong> att stycket ska få en<br />
enhetlig texttäthet och se bra ut. Du kan finjustera avstånden i marginaljusterad text.<br />
1. Markera text.<br />
2. Klicka på någon av justeringsknapparna (Vänsterjustera, Centrera, Högerjustera, Vänster, Centrera, Höger och Marginaljustera) på<br />
styckepanelen eller kontrollpanelen.<br />
3. (Valfritt) Klicka på Justera mot rygg eller Justera från rygg.<br />
Om du använder Justera mot rygg på ett stycke kommer texten på den vänstra sidan att högerjusteras, men om den flödas (eller om ramen<br />
den finns i flyttas) till en högersida kommer den att vänsterjusteras. Om du använder Justera från rygg på ett stycke kommer texten på<br />
vänstersidor att vänsterjusteras och texten på högersidor att högerjusteras.<br />
Om du vill att den vänstra delen av en textrad ska vara vänsterjusterad och den högra delen ska vara högerjusterad, placerar du<br />
insättningspunkten därifrån du vill högerjustera texten, trycker på Tabb och högerjusterar sedan resten av raden.<br />
Fästa stycken vid baslinjestödraster<br />
Högst upp<br />
Baslinjestödrastret motsvarar brödtextens radavstånd i ett dokument. Du kan använda värdet <strong>för</strong> radavståndet när du placerar element på en sida<br />
<strong>för</strong> att <strong>för</strong>säkra dig om att texten i olika spalter och på olika sidor alltid linjerar. Om brödtexten i ett dokument till exempel har radavståndet 12<br />
punkter kan du ge rubriken radavståndet 18 punkter och lägga till ett mellanrum på 6 punkter <strong>för</strong>e de stycken som följer efter rubriker.<br />
Med ett baslinjestödraster kan du <strong>för</strong>säkra dig om en enhetlig placering av textelement på en sida. Du kan ställa in styckets radavstånd så att<br />
baslinjerna stämmer överens med sidans underliggande stödraster. Det är praktiskt att göra om du vill att texter i olika spalter eller i närliggande<br />
textramar ska ha linjerande baslinjer. Du kan ändra inställningarna <strong>för</strong> baslinjestödrastret under Stödraster i inställningarna.<br />
Du kan också endast enbart den <strong>för</strong>sta raden i stycket mot baslinjens stödraster, så att resten av raderna följer de angivna radavståndsvärdena.<br />
Om du vill visa baslinjestödrastret väljer du Visa > Stödraster och stödlinjer > Visa baslinjestödraster.<br />
Obs! Baslinjestödrastret visas endast om zoomnivån <strong>för</strong> dokumentet är större än gränsvärdesinställningen <strong>för</strong> vyn som du anger i inställningarna<br />
<strong>för</strong> stödraster. Det kan bli nödvändigt att zooma in vyn.<br />
Justera stycken mot baslinjestödrastret<br />
1. Markera text.<br />
2. Klicka på Fäst mot baslinjestödraster på styckepanelen eller kontrollpanelen.<br />
362
Du kan <strong>för</strong>säkra dig om att en texts radavstånd inte ändras genom att ställa in baslinjestödrastrets radavstånd till samma värde som textens<br />
radavstånd, eller ett värde som är en multipel av det.<br />
Fästa bara den <strong>för</strong>sta raden mot baslinjens stödraster<br />
1. Markera de stycken du vill justera.<br />
2. Välj Justera endast <strong>för</strong>sta raden mot stödraster på menyn Stycke eller på kontrollpanelens meny.<br />
3. Klicka på Fäst mot baslinjestödraster på styckepanelen eller kontrollpanelen.<br />
Skapa balanserad rubriktext<br />
Du kan balansera ojämnt justerad text över flera rader. Den här funktionen är särskilt användbar <strong>för</strong> rubriker som sträcker sig över flera rader,<br />
textcitat och centrerade stycken.<br />
Före och efter Balansera ojämna rader tillämpats på rubriken<br />
1. Klicka i det stycke du vill balansera.<br />
2. Välj Balansera ojämna rader på styckepanelens eller kontrollpanelens meny.<br />
Funktionen fungerar bara när Styckedisposition är valt.<br />
Skapa stycken som <strong>för</strong>enar eller delar kolumner<br />
Högst upp<br />
Högst upp<br />
Du kan ange att ett stycke ska sträcka sig över flera kolumner i en textram om du vill skapa en spaltöverspännande effekt. Du kan välja om ett<br />
stycke ska spänna över alla spalter eller ett angivet antal spalter. Om du anger att ett stycke ska sträcka sig över flera spalter, avpassas texten<br />
<strong>för</strong>e det stycket i textramar med flera spalter.<br />
Du kan också dela upp ett stycke i flera kolumner inom samma textram.<br />
En självstudiekurs (video) om hur du skapar stycken som sträcker sig över eller som delar upp spalter finns på<br />
www.adobe.com/go/lrvid5151_id_se or http://tv.adobe.com/go/4952/.<br />
Stycke som spänner över och delar flera spalter<br />
A. Rubrik som spänner över spalter B. Dela upp spalt<br />
Spänna ett stycke över kolumner<br />
1. Placera insättningspunkten i stycket.<br />
Du kan också göra så att den här egenskapen ingår i ett styckeformat, till exempel som ett rubrikformat.<br />
2. Välj Spänn över spalter på menyn i kontrollpanelen eller på menyn i en styckepanel.<br />
363
3. Välj Spänn över spalter på Styckelayout-menyn.<br />
4. Välj i Spänn över-menyn det antal kolumner som stycket ska spännas över. Välj Alla om stycket ska spännas över samtliga kolumner.<br />
5. Om du vill infoga utrymme <strong>för</strong>e eller efter stycket anger du värden i Avstånd <strong>för</strong>e och Avstånd efter. Klicka sedan på OK.<br />
Dela upp ett stycke i kolumner<br />
1. Placera insättningspunkten i stycket.<br />
Du kan också göra så att den här egenskapen ingår i ett styckeformat, till exempel som ett rubrikformat.<br />
2. Välj Spänn över spalter på menyn i kontrollpanelen eller på menyn i en styckepanel.<br />
3. Välj Dela upp spalt på Styckelayout-menyn.<br />
4. Ange följande alternativ och klicka sedan på OK:<br />
Underspalter Ange det antal kolumner som stycket ska delas upp i.<br />
Avstånd <strong>för</strong>e delning/Avstånd efter delning Infoga avstånd <strong>för</strong>e eller efter det delade stycket.<br />
Inre spaltmellanrum Bestäm avståndet mellan de delade styckena.<br />
Yttre spaltmellanrum Bestäm avståndet mellan ytterkanten av de delade styckena och marginalerna.<br />
Justera text lodrätt i en textram<br />
Högst upp<br />
Du kan justera och <strong>för</strong>dela textrader i en ram längs en lodrät axel och på så sätt se till att texten i ramar och spalter linjerar.<br />
Du kan justera ramens text mot överkanten eller underkanten, eller centrera den, genom att använda värdena <strong>för</strong> varje styckes radavstånd och<br />
styckemellanrum. Du kan också marginaljustera texten lodrätt så att raderna <strong>för</strong>delas jämnt oavsett deras radavstånd och styckemellanrum.<br />
Lodrät justering – Underkant (vänster) och Justera (höger)<br />
Den lodräta textjusteringen beräknas utifrån varje enskild textrads baslinjeplacering i ramen. Tänk på följande när du justerar text lodrätt:<br />
Ramens överkant definieras som baslinje <strong>för</strong> den <strong>för</strong>sta raden i text som är justerad mot överkanten. Värdet påverkas av alternativet<br />
Förskjutning av <strong>för</strong>sta baslinje i dialogrutan Alternativ <strong>för</strong> textramar.<br />
Ramens underkant definieras som baslinje <strong>för</strong> den sista raden i text som är justerad mot underkanten. Fotnotstext marginaljusteras inte.<br />
När funktionen Fäst mot baslinjestödraster används på stycken som är justerade i över/underkant eller centrerade, justeras alla rader längs<br />
baslinjestödrastret. När du använder alternativet <strong>för</strong> marginaljustering justeras bara de <strong>för</strong>sta och de sista raderna till baslinjestödrastret.<br />
Om du ändrar värdena <strong>för</strong> en textrams justering i över- eller underkant i dialogrutan Alternativ <strong>för</strong> textramar ändrar du placeringen av den<br />
<strong>för</strong>sta eller sista baslinjen.<br />
1. Gör något av följande:<br />
Markera en textram med markeringsverktyget.<br />
Använd textverktyget och klicka i en textram.<br />
2. Välj Objekt > Alternativ <strong>för</strong> textramar.<br />
3. I avsnittet Lodrät justering i dialogrutan Alternativ <strong>för</strong> textramar väljer du ett av följande alternativ på menyn Justering:<br />
Välj Överkant om texten ska justeras lodrätt nedåt från ramens överkant. (Det är standardinställningen.)<br />
Välj Centrera om texten textraderna i ramen ska centreras.<br />
Välj Underkant om texten ska justeras lodrätt uppåt från ramens underkant.<br />
Välj Marginaljustera om textraderna ska <strong>för</strong>delas jämnt lodrätt mellan ramens över- och underkanter.<br />
4. Om du väljer marginaljustering och vill <strong>för</strong>hindra att värdet <strong>för</strong> radavstånd blir oproportionellt större än värdet <strong>för</strong> styckemellanrum anger du<br />
ett värde <strong>för</strong> Största mellanrum mellan stycken. Avståndet mellan stycken ökar upp till det värde du angett. Om texten ändå inte fyller ramen<br />
justerar du radavståndet tills ramen är fylld. Värdet som begränsar styckemellanrummet används tillsammans med värdena <strong>för</strong> Avstånd <strong>för</strong>e<br />
364
och Avstånd efter som har angetts på styckepanelen.<br />
Värdet <strong>för</strong> styckemellanrum är noll (vänster) och 1 pica (höger)<br />
Obs! Var <strong>för</strong>siktig när du justerar textramar med flera spalter i lodrät riktning. Om den sista spalten endast innehåller några få rader kan <strong>för</strong><br />
mycket tomt utrymme visas mellan raderna.<br />
5. Klicka på OK.<br />
Ett smidigt sätt att ändra begränsningen <strong>för</strong> styckemellanrum är att välja Förhandsvisa och sedan klicka på uppåt- och nedåtpilarna intill värdet<br />
Största mellanrum mellan stycken, tills styckemellanrummet är i balans med radavståndet.<br />
Fler hjälpavsnitt<br />
Juridiska meddelanden | Onlinesekretesspolicy<br />
365
Punkter och numrering<br />
Skapa punktlistor eller numrerade listor<br />
Formatera en punktlista eller numrerad lista<br />
Ändra punkttecken<br />
Ändra alternativ <strong>för</strong> en numrerad lista<br />
Definiera listor<br />
Skapa ett styckeformat <strong>för</strong> löpande listor<br />
Skapa listor i flera nivåer<br />
Skapa löpande bildtexter <strong>för</strong> bilder och tabeller<br />
Starta om eller fortsätta numreringen av en lista<br />
Konvertera punkter eller nummer i en lista till text<br />
Skapa punktlistor eller numrerade listor<br />
Högst upp<br />
I punktlistor börjar varje stycke med en punkt. I numrerade listor börjar alla stycken med ett uttryck som innehåller ett nummer eller en bokstav och<br />
en avgränsare, till exempel en punkt eller parentes. Numren i numrerade listor uppdateras automatiskt när du lägger till eller tar bort stycken i<br />
listan. Du kan ändra punkt- eller nummerformat, avgränsare, teckensnittsattribut och teckenformat och ange avstånd <strong>för</strong> indrag.<br />
Du kan inte markera punkterna eller numren i en lista med hjälp av textverktyget. Om du vill redigera formatering eller indrag använder du<br />
dialogrutan Punkter och nummer eller Punkter och nummer i dialogrutan Styckeformat (om punkterna eller numren är en del av ett stycke).<br />
Punktlista och numrerad lista<br />
Ett snabbt sätt att skapa en punktlista eller numrerad lista är att skriva listan, markera den och sedan klicka på Punktlista eller Numrerad lista på<br />
kontrollpanelen. Med hjälp av de här knapparna kan du aktivera och avaktivera listor eller växla mellan punkter och nummer. Du kan också lägga<br />
till punkt- och nummerformat som en del av ett styckeformat och skapa listor genom att tillämpa format på stycken.<br />
Obs! De punkter och nummer som genereras infogas inte i texten. Det innebär att det inte går att söka i dem, eller markera de med hjälp av<br />
textverktyget, såvida du inte konverterar de till text. Dessutom visas inte punkter och nummer i textbehandlaren (<strong>för</strong>utom i<br />
styckeformatskolumnen).<br />
Om du vill se en självstudiekurs (video) om hur du skapar punktlistor och numrerade listor kan du gå till www.adobe.com/go/vid0077_se.<br />
<strong>InDesign</strong> Docs innehåller ett antal artiklar om hur du använder punkter och numrering <strong>för</strong> att skapa konturer, flernivålistor, bildtexter och<br />
numrerade steg.<br />
1. Markera de stycken du vill ta med i listan eller klicka där du vill börja listan.<br />
2. Gör något av följande:<br />
Klicka på Punktlista eller Numrerad lista på kontrollpanelen (i styckeläget). Visa dialogrutan Punkter och numrering genom att<br />
hålla ned Alt samtidigt som du klickar på en knapp.<br />
Välj Punkter och numrering på styckepanelen eller i kommandopanelen. I Listformat väljer du antingen Punkter eller Nummer. Ange de<br />
inställningar du vill använda och klicka sedan på OK.<br />
Tillämpa ett styckeformat som innehåller punkter eller nummer.<br />
3. Om du vill fortsätta med listan i nästa stycke flyttar du insättningspunkten till slutet av listan och trycker på Enter.<br />
366
4. Om du vill avsluta en lista (eller ett listsegment om listan ska fortsätta längre fram i artikeln) klickar du på knappen Punktlista eller Numrerad<br />
lista på kontrollpanelen igen eller väljer Punkter och numrering på styckepanelens meny.<br />
Formatera en punktlista eller numrerad lista<br />
1. Markera de stycken med punkter eller nummer som du vill formatera om med hjälp av textverktyget .<br />
2. Öppna dialogrutan Punkter och numrering genom att göra något av följande:<br />
Välj Punkter och numrering på kontrollpanelens meny (i styckeläge) eller på styckepanelens meny.<br />
Alt-klicka på knappen Punktlista eller Numrerad lista .<br />
3. I dialogrutan Punkter och numrering gör du något av följande:<br />
Ändra punkttecken.<br />
Ändra alternativ <strong>för</strong> en numrerad lista.<br />
Välj ett format <strong>för</strong> numren eller punkterna i teckenformatlistan.<br />
Högst upp<br />
4. Om du vill ändra placeringen av punkten eller numren väljer du något av följande:<br />
Justering Punkterna eller numren inom det vågräta utrymmet <strong>för</strong> nummer vänsterjusteras, centreras eller högerjusteras. (Om utrymmet är<br />
trångt är skillnaden mellan de tre alternativen <strong>för</strong>sumbart.)<br />
Vänster indrag Anger hur långt raderna efter den <strong>för</strong>sta raden dras in.<br />
Indrag <strong>för</strong> <strong>för</strong>sta raden Anger var punkten eller numret placeras.<br />
Höj indragsvärdet <strong>för</strong> <strong>för</strong>sta raden om du vill justera interpunktionen i långa listor. Om du vill att t.ex. ”9.” och ”10.” ska justeras enligt<br />
punkten, ändrar du Justering till Höger och ökar <strong>för</strong>sta radens indrag gradvis, tills siffrorna är justerade (se till att Förhandsgranska är<br />
aktiverat).<br />
Om du vill skapa ett hängande indrag anger du ett positivt värde (till exempel 2p0) i rutan Vänster indrag och ett negativt värde (till exempel<br />
-2p0) i Indrag <strong>för</strong> <strong>för</strong>sta raden.<br />
Placeringsalternativ<br />
A. Hängande indrag B. Vänsterjusterad lista<br />
Obs! Inställningarna Vänster indrag, Indrag <strong>för</strong> <strong>för</strong>sta raden och Tabbplacering i dialogrutan Punkter och numrering är styckeattribut. Om du<br />
ändrar de här inställningarna på styckepanelen ändras även formatet <strong>för</strong> punktlistor och numrerade listor.<br />
Tabbplacering Tabbplaceringen aktiveras och utrymmet mellan punkten eller numret och början på det <strong>för</strong>sta objektet skapas.<br />
Som standard ärver punkter och nummer vissa textformat från det <strong>för</strong>sta tecknet i det stycke som de är kopplade till. Om det <strong>för</strong>sta tecknet i ett<br />
stycke skiljer sig från de <strong>för</strong>sta tecknen i andra stycken kan punkterna eller numren vara inkonsekventa med de övriga styckena i listan. Om du<br />
inte vill använda detta format skapar du ett teckenformat <strong>för</strong> nummer eller punkter och använder det på listan med hjälp av dialogrutan Punkter<br />
och numrering.<br />
367
Kursiverade <strong>för</strong>sta ord i steg 3 gör att numreringen också är kursiv om du inte har skapat ett teckenformat <strong>för</strong> nummer och använt det på listan.<br />
Ändra punkttecken<br />
Högst upp<br />
Om du inte vill använda någon av de befintliga punkterna kan du lägga till punkter till Punkttecken. Punkter som är tillgängliga i ett visst teckensnitt<br />
är inte tillgängliga i alla teckensnitt. Du kan välja om du vill att information om teckensnittet ska sparas <strong>för</strong> de punkter du lägger till.<br />
Om du vill lägga till en punkt som finns i ett visst teckensnitt (till exempel en pekande hand från Dingbats) måste du ange att information om<br />
teckensnittet ska sparas. Om du använder en allmän punkt är det troligtvis bäst att inte spara information om teckensnittet, eftersom det finns en<br />
version av de allmänna punkterna i de flesta teckensnitt. Beroende på om du väljer alternativet Kom ihåg teckensnitt med punkt kan det finnas<br />
referenser till ett Unicode-värde, en viss teckensnittsfamilj och en viss stil eller bara ett Unicode-värde <strong>för</strong> de punkter du lägger till.<br />
Obs! Punkter som endast refererar till unicode-värdet (utan sparad teckensnittsinformation) visas med ett rött "u".<br />
Dialogrutan Punkter och nummer<br />
A. Punkt utan sparad teckensnittsinformation B. Punkt med sparad teckensnittsinformation B.<br />
Ändra punkter<br />
1. Välj Punkter och numrering på kontrollpanelens eller styckepanelens meny.<br />
2. Öppna dialogrutan Punkter och numrering och välj Punkter under Listtyp.<br />
3. Välj en annan punkt och klicka sedan på OK.<br />
Lägga till en punkt<br />
1. Öppna dialogrutan Punkter och numrering och välj Punkter på menyn Listtyp och klicka sedan på Lägg till.<br />
2. Markera det tecken du vill använda som punkt. (Olika teckensnittsfamiljer och teckensnittsstilar innehåller olika tecken.)<br />
3. Om du vill att den nya punkten ska komma ihåg det aktuella teckensnittet och den aktuella stilen väljer du Kom ihåg punktteckensnitt.<br />
4. Klicka på Lägg till.<br />
Obs! Listan med punkter lagras i dokumentet på samma sätt som stycke- och teckenformat. Om du klistrar eller läser in styckeformat från ett<br />
annat dokument kommer eventuella punkter som används i de formaten att visas i dialogrutan Punkter och numrering, tillsammans med eventuella<br />
andra punkter som du har definierat <strong>för</strong> det aktuella dokumentet.<br />
Ta bort en punkt<br />
1. Öppna dialogrutan Punkter och numrering och välj Punkter under Listtyp.<br />
2. Markera det punkttecken du vill ta bort och klicka på Ta bort. (Det går inte att ta bort den <strong>för</strong>sta <strong>för</strong>inställda punkten.)<br />
368
Ändra alternativ <strong>för</strong> en numrerad lista<br />
Högst upp<br />
I numrerade listor uppdateras numren automatiskt när du lägger till eller tar bort stycken till/från listan. Stycken i samma lista numreras sekventiellt.<br />
Styckena behöver inte ligga efter varandra så länge du definierar en lista <strong>för</strong> styckena.<br />
Du kan också skapa en lista med flera nivåer där styckena i listan numreras i dispositionsform och dras in i olika nivåer.<br />
1. Öppna dialogrutan Punkter och nummer.<br />
2. Välj den typ av numrering du vill använda på menyn Format under Nummerformat.<br />
3. Använd antingen standarden med en punkt (.) och en tabb (^t) i rutan Nummer eller skapa ett eget nummeruttryck. Om du vill skapa ett<br />
nummeruttryck tar du bort punkten efter nummermetatecknet (^#) och gör något av följande:<br />
Skriv ett tecken (till exempel en avslutande parentes) eller fler än ett tecken i stället <strong>för</strong> punkten.<br />
Välj ett objekt (till exempel ett långt tankstreck eller tre punkter) på menyn Infoga specialtecken.<br />
Skriv ett ord eller ett tecken <strong>för</strong>e nummermetatecknet. Om du till exempel vill numrera frågor i en lista kan du skriva ordet Fråga.<br />
4. Välj ett teckenformat <strong>för</strong> uttrycket. (Det format du väljer tillämpas på hela nummeruttrycket och inte bara på numret.)<br />
5. Välj något av följande alternativ under Läge:<br />
Fortsätt från <strong>för</strong>egående numrering Numren visas i sekventiell ordning.<br />
Börja vid Numreringen börjar på ett visst nummer eller ett annat värde som du anger i textrutan. Ange ett nummer, inte en bokstav, även<br />
om listan numreras med bokstäver eller latinska siffror.<br />
6. Ange eventuella andra alternativ och klicka sedan på OK.<br />
Definiera listor<br />
Högst upp<br />
En definierad lista kan avbrytas av andra stycken och listor och kan sträcka sig över olika artiklar och olika dokument i en bok. Du kan till exempel<br />
använda definierade listor <strong>för</strong> att skapa en disposition i flera nivåer eller en löpande lista med numrerade tabellnamn i hela dokument. Du kan<br />
också definiera listor <strong>för</strong> numrerade och punktade objekt som blandats. I en lista med till exempel frågor och svar kan du definiera en lista som<br />
numrerar frågorna och en annan som numrerar svaren.<br />
Du använder definierade listor <strong>för</strong> att spåra stycken i numreringssyfte. När du skapar ett styckeformat <strong>för</strong> numrering kan du använda formatet på<br />
en definierad lista och styckena numreras med det formatet efter var de visas i den definierade listan. Det <strong>för</strong>sta stycket som visas får till exempel<br />
nummer 1 ("Tabell 1") och det andra stycket får nummer 2 ("Tabell 2"), även om stycket visas flera sidor senare. Eftersom båda styckena tillhör<br />
samma definierade lista kan de numreras i följd, oavsett hur långt emellan de befinner sig i dokumentet eller boken.<br />
Definiera en lista <strong>för</strong> varje objekttyp som du vill numrera. Stegvisa instruktioner, tabeller och bilder är några exempel. När du definierar flera listor<br />
kan du avbryta en lista med en annan och fortfarande upprätthålla nummersekvensen i varje lista.<br />
Om listobjekt visas i okopplade ramar på samma sida, numreras objekten i den ordning som textramarna läggs till på sidan. Om du vill ändra<br />
objektens ordning klipper du ut och klistrar in en textram i taget, i den ordning som de ska visas.<br />
369
Med definierade listor kan du avbryta en lista med en annan.<br />
Om du vill se en självstudiekurs (video) om hur du skapar punktlistor och numrerade listor kan du gå till www.adobe.com/go/vid0077_se.<br />
Definiera en lista<br />
1. Välj Text > Punktlistor och numrerade listor > Definiera listor.<br />
2. Klicka på Ny i dialogrutan Definiera listor.<br />
3. Ange ett namn på listan och välj om du vill att numreringen ska fortsätta över flera artiklar. Fortsätt sedan numreringen från tidigare<br />
dokument i boken.<br />
4. Klicka på OK två gånger.<br />
När du har definierat en lista kan du använda den med ett styckeformat, till exempel ett format <strong>för</strong> tabeller, bilder eller ordnade listor, eller tillämpa<br />
formatet med hjälp av kontrollpanelen och styckepanelen.<br />
Obs! Vissa listor definieras automatiskt. När du till exempel importerar en numrerad lista från ett Microsoft Word-dokument definieras en lista<br />
automatiskt <strong>för</strong> dokumentet i <strong>InDesign</strong>.<br />
Redigera en definierad lista<br />
1. Välj Text > Punktlistor och numrerade listor > Definiera listor.<br />
2. Välj en lista och klicka på Redigera.<br />
3. Ange ett namn på listan eller ändra dina alternativ <strong>för</strong> Fortsätt numrering.<br />
Styckeformat som används på en lista tilldelas listan på nytt under dess nya namn.<br />
Ta bort en definierad lista<br />
1. Välj Text > Punktlistor och numrerade listor > Definiera listor.<br />
2. Markera en lista.<br />
3. Klicka på Ta bort och välj en annan lista eller listan [Standard] som ska ersätta listan.<br />
Skapa ett styckeformat <strong>för</strong> löpande listor<br />
370<br />
Högst upp
Om du vill skapa en löpande lista, en lista som avbryts av andra stycken eller som sträcker sig över flera artiklar eller dokument, skapar du ett<br />
styckeformat och tillämpar formatet på de stycken som ska ingå i listan. Om du till exempel vill skapa en löpande lista över tabellerna i<br />
dokumentet, skapar du ett styckeformat med namnet Tabeller, gör en definierad lista som en del av formatet och tillämpar sedan formatet Tabeller<br />
på alla stycken som ska ingå i tabellistan.<br />
<strong>InDesign</strong> Docs innehåller ett antal artiklar om hur du använder punkter och numrering <strong>för</strong> att skapa bildtexter och numrerade steg.<br />
1. Välj Nytt styckeformat på styckeformatpanelens meny.<br />
2. Ange ett formatnamn.<br />
3. Klicka på Punkter och numrering till vänster i dialogrutan Nytt styckeformat.<br />
4. I Listformat väljer du Punkter eller nummer.<br />
5. Om du skapar ett format <strong>för</strong> numrerade listor väljer du en definierad lista på menyn Lista eller väljer Ny lista och definierar listan.<br />
6. Ange punkt- eller nummerattribut.<br />
7. Ändra indraget med hjälp av alternativen under Punkt- eller nummerplacering i dialogrutan Nytt styckeformat. Om du till exempel vill skapa<br />
ett hängande indrag anger du 2p i Vänster indrag och -2p i Indrag <strong>för</strong>sta raden.<br />
8. Ange eventuella övriga styckeformatattribut <strong>för</strong> formatet och klicka sedan på OK.<br />
Skapa listor i flera nivåer<br />
Högst upp<br />
En lista med flera nivåer är en lista som beskriver hierarkiska relationer mellan styckena i listan. Sådana listor kallas även <strong>för</strong> dispositionslistor<br />
eftersom de liknar dispositioner. Listans nummerschema (men även indrag) visar ordningen samt hur objekten underordnas varandra. Du kan se<br />
var varje stycke passar in i listan med avseende på stycket <strong>för</strong>e och efter. Du kan ha upp till nio nivåer i en flernivålista.<br />
Nummer och bokstäver som markerar hierarkinivåerna <strong>för</strong> listor i flera nivåer<br />
Om du vill skapa en flernivålista börjar du med att definiera listan och skapar sedan ett styckeformat <strong>för</strong> varje nivå som du vill använda. En lista<br />
med till exempel fyra nivåer kräver fyra styckeformat (var och en tilldelad samma definierade lista). När du skapar en lista definierar du dess<br />
nummer- och styckeformat.<br />
Självstudiekursen (video) Creating an automatic numbered list (på engelska) av Gabriel Powell handlar om hur du skapar konturer och<br />
flernivålistor.<br />
Bob Bringhurst erbjuder ett antal artiklar om hur du använder punkter och numrering <strong>för</strong> att skapa konturer, flernivålistor, bildtexter och numrerade<br />
steg.<br />
1. Välj Nytt styckeformat på styckeformatpanelens meny.<br />
2. Ange ett formatnamn.<br />
3. Om du redan har skapat ett format <strong>för</strong> listan i flera nivåer väljer du formatet som du vill använda på nivån över den aktuella nivån på menyn<br />
Baserat på. I annat fall väljer du Inget styckeformat eller Allmänt stycke.<br />
4. Klicka på Punkter och numrering till vänster i dialogrutan Nytt styckeformat.<br />
5. Välj Nummer på menyn Listtyp.<br />
6. Välj en lista som du har definierat på menyn Lista. Om du inte har definierat listan än kan du välja Ny lista på menyn och definiera den nu.<br />
7. I rutan Nivå anger du ett nummer som beskriver vilken nivå i listan med flera nivåer som du vill skapa ett format <strong>för</strong>.<br />
8. Välj vilken typ av numrering du vill använda på menyn Format.<br />
9. Ange metatecken i rutan Nummer eller beskriv nummerformatet som du vill använda på listobjekt på den här nivån genom att välja<br />
metatecken på menyerna.<br />
371
Om du vill ta med nummerprefix från högre nivåer anger du texten eller klickar i början av rutan Nummer. Välj sedan Infoga<br />
numreringsplatshållare och ett nivåalternativ (till exempel Nivå 1) eller ange ^ och sedan listnivån (till exempel anger du ^1). I listor med<br />
den <strong>för</strong>sta nivån numrerad 1, 2, 3 och så vidare och den andra nivån numrerad a, b, c och så vidare, kommer andranivånumren att<br />
återges som 1a, 1b, 1c; 2a, 2b, 2c; 3a, 3b, 3c, om du tar med <strong>för</strong>stanivåprefixet i den andra nivån.<br />
Om du vill skapa ett nummeruttryck anger du interpunktion, metatecken eller väljer alternativ i listan Infoga specialtecken.<br />
10. Välj Starta om numrering vid den här nivån efter om du vill numrera om med start på 1 när ett stycke på den här nivån visas efter ett stycke<br />
på en högre nivå. Avmarkera alternativet om du vill numrera stycken på den här nivån i följd i hela listan, oavsett var i listhierarkin styckena<br />
befinner sig.<br />
Om du vill starta om nummer efter en viss nivå eller nivåintervall skriver du nivånumret eller nivåintervallet (till exempel 2-4) i fältet Starta om<br />
numrering vid den här nivån efter.<br />
11. Om du vill dra in listobjekt på den här nivån längre än listobjekt på högre nivåer använder du indrags- och tabbplaceringsalternativen under<br />
Punkt- eller nummerplacering. Med indrag syns underordnade objekt bättre.<br />
12. Klicka på OK.<br />
Ibland, till exempel <strong>för</strong> numrerade steg, kanske du vill att numreringen ska börja om inom samma text. Du slipper starta om den numrerade listan<br />
manuellt om du skapar ett format som är identiskt med formatet <strong>för</strong> nivå 1, med ett undantag. Välj Börja vid <strong>för</strong> Läge och ange sedan 1. Tilldela<br />
formatet namnet ”Nivå 1 omstart” eller liknande.<br />
Skapa löpande bildtexter <strong>för</strong> bilder och tabeller<br />
Högst upp<br />
Löpande bildtexter numrerar bilder, tabeller och andra objekt i följd i ett dokument. Exempel:Den <strong>för</strong>sta bildtexten börjar med orden "Bild 1", den<br />
andra med "Bild 2" och så vidare. För att bilder, tabeller och liknande objekt numreras i följd, definierar du en lista <strong>för</strong> objektet och skapar sedan<br />
ett styckeformat där listdefinitionen ingår. Du kan också lägga till beskrivande ord som "Bild" eller "Tabell" i numreringsschemat i styckeformatet.<br />
Information om att skapa bildtexter finns i artikeln Numbered Lists Part III - Figure Captions av Bob Bringhurst.<br />
Listobjekt numreras i den ordning som objekten läggs till på sidan. Om du vill ändra objektens ordning klipper du ut och klistrar in ett objekt i<br />
taget, i den ordning som ska användas.<br />
1. Skapa ett nytt styckeformat. Under Punkter och numrering i dialogrutan Alternativ <strong>för</strong> styckeformat väljer du Nummer på menyn Listtyp.<br />
2. Välj en definierad lista på menyn Lista (eller välj Ny lista och definiera en lista).<br />
3. Välj den typ av numrering du vill använda på menyn Format under Nummerformat.<br />
Välj till exempel alternativet A, B, C, D... om du vill skapa en lista med "Bild A", "Bild B" och så vidare.<br />
4. Ange ett beskrivande ord och eventuellt mellanrum eller interpunktion i rutan Nummer (om det behövs) tillsammans med<br />
nummermetatecknet.<br />
Om du till exempel vill skapa effekten "Bild A", skriver du ordet "Bild" och ett blanksteg <strong>för</strong>e nummermetatecknet (till exempel Bild ^#.^t). Då<br />
läggs ordet "Bild" till följt av ett sekventiellt nummer (^#), en punkt och en tabb (^t).<br />
Obs! Om du vill ta med kapitelnummer i löpande bildtexter väljer du Infoga platshållare > Kapitelnummer i listan Nummer eller anger ^H där<br />
du vill att kapitelnumret ska visas i numreringsschemat.<br />
5. Slut<strong>för</strong> formateringen och klicka på OK.<br />
När du har skapat ett format använder du det på bildtexttexter eller tabellrubriker.<br />
Om du vill generera en lista med tabeller eller bilder kan du använda funktionen Innehålls<strong>för</strong>teckning.<br />
Starta om eller fortsätta numreringen av en lista<br />
Högst upp<br />
I <strong>InDesign</strong> finns kommandon som du kan använda <strong>för</strong> att starta om en lista eller fortsätta med en lista:<br />
Starta om numreringen av en lista Placera insättningspunkten i stycket och välj Starta om numrering på snabbmenyn eller välj Text ><br />
Punktlistor och numrerade listor > Starta om numrering. I vanliga listor tilldelar det här kommandot nummer 1 (eller bokstaven A) till ett stycke och<br />
gör det till det <strong>för</strong>sta stycket i en lista. I listor med flera nivåer tilldelar kommandot det <strong>för</strong>sta numret på en lägre nivå till ett kapslat stycke.<br />
Fortsätta numreringen av en lista Välj Fortsätt numrering på snabbmenyn eller välj Text > Punktlistor och numrerade listor > Fortsätt numrering.<br />
Med det här kommandot fortsätts numreringen av en lista som avbröts av en kommentar, bild eller kapslade listobjekt. I <strong>InDesign</strong> finns även<br />
kommandon som du kan använda <strong>för</strong> att numrera listor som börjar i en artikel eller bok och sträcker sig in i nästa artikel eller bok.<br />
Numrera en lista från <strong>för</strong>egående eller aktuell artikel<br />
Om en lista fortsätter med numreringen från den tidigare artikeln eller startar numreringen på nytt i den aktuella artikeln beror på hur listan har<br />
definierats.<br />
1. Välj Text > Punktlistor och numrerade listor > Definiera listor.<br />
2. Välj en lista och klicka på Redigera.<br />
Välj inte standardlistan eftersom den inte löper över artiklar.<br />
372
3. Markera Fortsätt numrering över flera artiklar om du vill fortsätta numreringen av listan från den <strong>för</strong>egående artikeln. Avmarkera alternativet<br />
om du vill starta listan i den aktuella artikeln på 1 (eller A).<br />
4. Klicka på OK två gånger.<br />
Numrera en lista från det <strong>för</strong>egående eller aktuella dokumentet i en bok<br />
Om en lista fortsätter med numreringen från det <strong>för</strong>egående dokumentet i en bok eller börjar numreringen på nytt i det aktuella dokumentet beror<br />
på hur listan har definierats.<br />
1. Välj Text > Punktlistor och numrerade listor > Definiera listor.<br />
2. Välj en lista och klicka på Redigera.<br />
3. Välj Fortsätt numrering från <strong>för</strong>egående dokument i boken om du vill fortsätta numreringen av listan från det <strong>för</strong>egående dokumentet (du<br />
måste välja Fortsätt numrering över flera artiklar om du vill aktivera det här alternativet). Avmarkera alternativet om du vill starta listan i det<br />
aktuella dokumentet på 1 (eller A).<br />
4. Klicka på OK två gånger.<br />
Om du vill säkerställa att numreringen uppdateras som den ska synkroniserar du bokens dokument och väljer Uppdatera numrering ><br />
Uppdatera alla nummer på bokpanelens meny.<br />
Konvertera punkter eller nummer i en lista till text<br />
1. Markera de stycken som innehåll punktlistan eller den numrerade listan.<br />
2. Gör något av följande:<br />
Välj Konvertera nummer till text respektive Konvertera punkter till text på styckepanelens meny.<br />
Högerklicka (Windows) respektive Kommando-klicka (Mac OS) på markeringen och välj Konvertera nummer till text respektive<br />
Konvertera punkter till text.<br />
Obs! Om du vill ta bort nummer eller punkter i en lista klickar du på knappen Numrerad lista eller Punktlista. Då tas listformatet bort från<br />
den markerade texten.<br />
Fler hjälpavsnitt<br />
Video om punktlistor och numrerade listor<br />
Juridiska meddelanden | Onlinesekretesspolicy<br />
373<br />
Högst upp
Tabbar och indrag<br />
Översikt över dialogrutan Tabbar<br />
Ange tabbar<br />
Upprepa tabbar<br />
Flytta, ta bort och redigera tabbinställningar<br />
Ange tecken <strong>för</strong> decimaltabbar<br />
Lägga till tabbutfyllnad<br />
Infoga högerindragstabbar<br />
Ange indrag<br />
Översikt över dialogrutan Tabbar<br />
Högst upp<br />
Med tabbar placerar du en text vid specifika vågräta positioner i en ram. Standardinställningen <strong>för</strong> tabbar beror på enhetsinställningen <strong>för</strong> Vågrät<br />
linjal i dialogrutan Måttenheter och skalsteg.<br />
Tabbar tillämpas på hela stycken. När du sätter in en tabb tas alla standardtabbar till vänster om den bort. När du sätter in fler tabbar tas alla<br />
tabbar mellan de nya tabbarna bort. Du kan ställa in tabbar <strong>för</strong> vänster, mitten, höger samt decimal- eller specialtecken.<br />
Du anger tabbar med hjälp av dialogrutan Tabbar.<br />
Dialogrutan Tabbar<br />
A. Knappar <strong>för</strong> tabbjustering B. Tabbplacering C. Fält <strong>för</strong> ut<strong>för</strong>ing D. Rutan Justera mot E. Tabblinjal F. Fäst ovan<strong>för</strong> ram<br />
Öppna dialogrutan Tabbar<br />
1. Använd textverktyget och klicka i textramen.<br />
2. Välj Text > Tabbar.<br />
Om ramens överkant inte är synlig fästs dialogrutan Tabbar vid den aktuella textramen och bredden anpassas till den aktuella.<br />
Justera dialogrutan Tabbar mot en text<br />
1. Bläddra i dokumentet tills överkanten på textramen visas.<br />
2. Klicka på magnetikonen i dialogrutan Tabbar. Dialogrutan Tabbar klickar fast vid överkanten på den spalt där markeringen eller<br />
insättningspunkten finns.<br />
Ange tabbar<br />
Högst upp<br />
Du kan ställa in tabbar <strong>för</strong> vänster, mitten, höger samt decimal- eller specialtecken. När du använder tabbar <strong>för</strong> specialtecken kan du ställa in en<br />
tabb så att den fäster vid ett tecken som du väljer, t.ex. ett kolon eller ett dollartecken.<br />
Information om olika tabb- och indragseffekter finns i artikeln Tabs and Indents Gallery av Bob Bringhurst (på engelska).<br />
1. Välj textverktyget och placera markören i stycket.<br />
2. Tryck på Tabb. Lägg till tabbar i de stycken där du vill lägga till vågrätt utrymme. (Du kan också lägga till tabbar efter att du skapat<br />
tabbinställningarna.)<br />
379
Justera text med hjälp av tabbar<br />
3. Visa dialogrutan Tabbar genom att välja Text > Tabbar.<br />
4. Du anger vilka stycken som ska påverkas genom att markera ett stycke eller en grupp av stycken.<br />
5. När du placerar den <strong>för</strong>sta tabben klickar du på en tabbjusteringsknapp (vänster, höger, mitten eller decimal) i dialogrutan Tabbar och anger<br />
då hur texten ska justeras gentemot tabbarna.<br />
6. Gör något av följande:<br />
Placera den nya tabben genom att klicka på tabblinjalen.<br />
Lägga till en ny tabbinställning<br />
Ange en placering i rutan X och tryck sedan på Enter. Om värdet X är markerat, ökar eller minskar du tabbvärdet med en 1 punkt<br />
genom att trycka på Uppåtpil eller Nedåtpil.<br />
7. För efterföljande tabbar med annan justering upprepar du steg 3 och 4.<br />
Den <strong>för</strong>sta tabbinställningen är högerjusterad, medan den andra är vänsterjusterad.<br />
Om du vill infoga en tabb i en tabell väljer du Text > Infoga specialtecken > Annat > Tabb.<br />
Upprepa tabbar<br />
Med kommandot Upprepa tabb skapas flera tabbar baserat på avståndet mellan tabben och vänster indrag eller <strong>för</strong>egående tabb.<br />
1. Klicka i stycket.<br />
2. Markera en tabb på linjalen på panelen Tabbar.<br />
3. Välj Upprepa tabb på panelmenyn.<br />
Upprepade tabbar<br />
A. Tabbjusteringsknappar B. Tabbstopp på linjalen C. Panelmeny<br />
Flytta, ta bort och redigera tabbinställningar<br />
380<br />
Högst upp<br />
Högst upp
Du flyttar, tar bort och redigerar tabbinställningar med hjälp av dialogrutan Tabbar.<br />
Flytta en tabb<br />
1. Välj textverktyget och placera markören i stycket.<br />
2. Markera en tabb på tabblinjalen i dialogrutan Tabbar.<br />
3. Gör något av följande:<br />
Ange ett nytt värde <strong>för</strong> X och tryck sedan på Enter.<br />
Dra tabben till en ny plats.<br />
Ta bort en tabb<br />
1. Klicka i stycket.<br />
2. Gör något av följande:<br />
Dra bort tabben från tabblinjalen.<br />
Markera tabben och välj Ta bort tabb på panelmenyn.<br />
Om du vill återgå till standardtabbarna väljer du Radera alla på panelmenyn.<br />
Ändra tabbjustering <strong>för</strong> en tabb<br />
1. Markera en tabb på tabblinjalen i dialogrutan Tabbar.<br />
2. Klicka på en tabbjusteringsknapp.<br />
Du kan också bläddra mellan de fyra justeringsalternativen genom att hålla ned Alt och klicka på tabbinställningen.<br />
Ange tecken <strong>för</strong> decimaltabbar<br />
Du använder decimaltabbar om du vill justera text med ett tecken som du angett, t.ex. en punkt eller ett dollartecken.<br />
1. Skapa eller markera en decimaltabb på tabblinjalen på panelen Tabbar.<br />
Högst upp<br />
2. Ange det tecken som du vill justera mot i rutan Justera mot. Du kan skriva eller klistra in vilket tecken som helst. Se till att de stycken som<br />
du justerar innehåller det här tecknet.<br />
Text justerad med hjälp av en decimaltabb<br />
Lägga till tabbutfyllnad<br />
En tabbutfyllnad är ett upprepat teckenmönster, till exempel en rad punkter eller tankstreck, mellan en tabb och efterföljande text.<br />
Högst upp<br />
1. Markera en tabb på linjalen på panelen Tabbar.<br />
2. Ange ett mönster med högst åtta tecken i rutan Utfyllnad och tryck på Retur. De tecken som du har skrivit upprepas i hela tabbens bredd.<br />
3. Om du vill ändra teckensnitt eller annan formatering <strong>för</strong> tabbutfyllnaden markerar du tabbtecknet i textramen och formaterar det med hjälp av<br />
panelen Tecken eller menyn Text.<br />
Infoga högerindragstabbar<br />
Högst upp<br />
Du kan i ett steg lägga till en högerjusterad tabb vid höger indrag, och göra det enklare att bearbeta tabbavgränsad text som spänner över en hel<br />
spalt. En högerindragstabb är något annorlunda jäm<strong>för</strong>t med vanliga tabbar. En högerindragstabb ...<br />
... justerar all efterföljande text till textramens högerkant. Om samma stycke innehåller andra tabbar efter högerindragstabben, flyttas dessa<br />
tabbar och tillhörande text till nästa rad.<br />
... är ett specialtecken som placeras i texten och inte i dialogrutan Tabbar. När du ska lägga till en högerindragstabb använder du en<br />
snabbmeny i stället <strong>för</strong> dialogrutan Tabbar. Det innebär att det inte går att lägga till högerindragstabbar till styckeformat.<br />
... är inte samma sak som värdet <strong>för</strong> höger styckeindrag på styckepanelen. Värdet <strong>för</strong> höger styckeindrag används <strong>för</strong> att hålla styckets hela<br />
högra kant på avstånd från textramens högerkant.<br />
381
... kan användas tillsammans med en ut<strong>för</strong>ing. Högerindragstabbar använder tabbut<strong>för</strong>ing från den <strong>för</strong>sta tabben <strong>för</strong>bi höger marginal eller,<br />
om det inte finns någon, den sista tabben <strong>för</strong>e höger marginal.<br />
1. Använd textverktyget och klicka på den rad där du vill placera högerindragstabben.<br />
2. Välj Text > Infoga specialtecken > Annat > Högerindragstabb.<br />
Ange indrag<br />
Högst upp<br />
Med indrag flyttar du text inåt från en rams högra eller vänstra kant. Generellt gäller att du använder indrag <strong>för</strong> <strong>för</strong>sta raden, inte blanksteg eller<br />
tabb, om du vill ha ett indrag på <strong>för</strong>sta raden i ett stycke.<br />
Indrag på <strong>för</strong>sta raden är relativa till vänstermarginalens indrag. Om t.ex. ett styckes vänstra kant har ett indrag på en pica, och du anger <strong>för</strong>sta<br />
radens indrag till en pica, kommer den <strong>för</strong>sta raden att ha ett indrag från ramkanten eller indraget på två pica.<br />
Du kan ange indrag i dialogrutan Tabbar, på styckepanelen eller på kontrollpanelen. Du kan också använda indrag till att skapa punktlistor eller<br />
numrerade listor.<br />
Information om olika tabb- och indragseffekter finns i artikeln Tabs and Indents Gallery av Bob Bringhurst (på engelska).<br />
Ange ett indrag med hjälp av dialogrutan Tabbar<br />
1. Välj textverktyget och klicka i det stycke du vill dra in.<br />
2. Visa dialogrutan Tabbar genom att välja Text > Tabbar.<br />
3. Gör något av följande med indragsmarkörerna i dialogrutan Tabbar:<br />
Dra i den övre markören om du vill skapa ett indrag på den <strong>för</strong>sta textraden. Dra i den undre markören om du vill flytta båda markörerna<br />
och skapa ett indrag <strong>för</strong> hela stycket.<br />
Indrag av <strong>för</strong>sta raden (vänster) och inget indrag (höger)<br />
Om du vill skapa ett indrag <strong>för</strong> den <strong>för</strong>sta raden markerar du den övre markören och anger ett värde <strong>för</strong> X. Skapa ett indrag <strong>för</strong> hela<br />
stycket genom att markera den undre markören (och flytta båda) och ange ett värde <strong>för</strong> X.<br />
Mer information om hur du använder dialogrutan Tabbar finns i Översikt över dialogrutan Tabbar.<br />
Ange indrag med hjälp av styckepanelen eller kontrollpanelen<br />
1. Välj textverktyget och klicka i det stycke du vill dra in.<br />
2. Justera indragsvärdena på styckepanelen eller kontrollpanelen. Gör till exempel på följande sätt:<br />
Om du vill dra in hela stycket en pica anger du 1p i rutan Vänster indrag .<br />
Om du endast vill dra in den <strong>för</strong>sta raden i ett stycke en pica skriver du 1p i rutan Vänster indrag <strong>för</strong> <strong>för</strong>sta raden .<br />
Om du vill skapa ett hängande indrag med storleken 1 pica anger du ett positivt värde (till exempel 1p) i rutan Vänster indrag och ett<br />
negativt värde (till exempel -1p) i rutan Vänster indrag <strong>för</strong> <strong>för</strong>sta raden. Se Ange indrag.)<br />
Återställa indrag<br />
1. Klicka i det stycke som du vill återställa indraget till nollmärket.<br />
2. Välj Återställ indrag på menyn i dialogrutan Tabbar.<br />
Skapa ett hängande indrag<br />
I ett hängande indrag dras alla rader i ett stycke in utom den <strong>för</strong>sta raden. Hängande indrag är praktiska när du vill lägga till textbundna bilder i<br />
början av stycket.<br />
382
Inget indrag (vänster) och hängande indrag (höger)<br />
1. Välj textverktyget och klicka i det stycke du vill dra in.<br />
2. Ange ett värde <strong>för</strong> vänster indrag som är större än noll i dialogrutan Tabbar eller på kontrollpanelen.<br />
3. Om du vill ange ett negativ värde <strong>för</strong> vänster indrag på <strong>för</strong>sta raden gör du på något av följande sätt:<br />
Ange ett negativt värde <strong>för</strong> vänster indrag på <strong>för</strong>sta raden på kontrollpanelen.<br />
Dra den övre markören till vänster eller markera den och ange ett negativt värde <strong>för</strong> X i dialogrutan Tabbar.<br />
I de flesta fall anger du den negativa motsvarigheten till det värde som du angav i steg 2. Om du t.ex. angav ett vänsterindrag på 2 pica blir<br />
indraget <strong>för</strong> <strong>för</strong>sta raden normalt -2 pica.<br />
Lägga till ett högerindrag på den sista raden i ett stycke<br />
Du kan använda alternativet Höger indrag <strong>för</strong> sista raden till att lägga till ett hängande indrag på den högra sidan av den sista raden i ett stycke.<br />
Du kan använda det här alternativet till att t.ex. högerjustera priser i en katalog.<br />
Höger indrag <strong>för</strong> sista raden<br />
1. Skriv texten. Placera markören på den sista raden <strong>för</strong>e den text du vill dra in. Välj sedan Text > Infoga specialtecken > Annat ><br />
Högerindragstabb.<br />
2. Markera styckena.<br />
3. Om du vill skapa ett högerindrag <strong>för</strong> stycken anger du ett värde (till exempel 2p) i fältet Höger indrag på styckepanelen eller kontrollpanelen.<br />
4. Om du vill <strong>för</strong>skjuta högerindraget <strong>för</strong> den text som följer efter tabben anger du ett negativt värde (till exempel -2p) i rutan Höger indrag <strong>för</strong><br />
sista raden på styckepanelen eller kontrollpanelen.<br />
Använda Indrag här<br />
Med hjälp av specialtecknet Indrag här kan du skapa indrag <strong>för</strong> rader i ett stycke, oberoende av styckets värde <strong>för</strong> vänsterindrag. Specialtecknet<br />
Indrag här skiljer sig på följande sätt från styckets vänsterindrag:<br />
Specialtecknet Indrag här utgör en del av textflödet, som om tecknet visades. Om texten flödas om följer indraget med tecknet.<br />
Indrag här påverkar alla rader efter den rad du lägger till det på, vilket innebär att du kan välja att skapa indrag endast <strong>för</strong> vissa rader i ett<br />
stycke.<br />
Om du väljer Text > Visa dolda tecken visas tecknet Indrag här .<br />
383
Indrag här, specialtecken<br />
1. Använd textverktyget och klicka där du vill ha indraget.<br />
2. Välj Text > Infoga specialtecken > Annat > Indrag här.<br />
Fler hjälpavsnitt<br />
Juridiska meddelanden | Onlinesekretesspolicy<br />
384
Textdisposition<br />
Disponera text<br />
Avstava text<br />
Förhindra oönskade ordbrytningar<br />
Ändra justeringsinställningar<br />
Disponera text<br />
Högst upp<br />
Visningen av text på en sida beror på en komplex samverkan av processer som kallas <strong>för</strong> disposition. Texten som du skriver disponeras på bästa<br />
möjliga sätt enligt de parametrar du har angett i <strong>InDesign</strong> <strong>för</strong> ordmellanrum, teckenmellanrum, teckenskal<strong>för</strong>ändring och avstavning.<br />
I <strong>InDesign</strong> finns två dispositionsmetoder: Styckedisposition (standard) och enkelradsdisposition (båda två finns på kontrollpanelens meny). Välj<br />
vilken disposition du vill använda på styckepanelens meny, i dialogrutan Justering eller på kontrollpanelens meny.<br />
Om du vill se en självstudiekurs (video) om hur du arbetar med text kan du gå till www.adobe.com/go/vid0075_se.<br />
<strong>InDesign</strong> Magazine innehåller artikeln Mind the Gaps, som handlar om hur du åtgärdar dispositionsproblem.<br />
Dispositionsmetoder<br />
Det finns två dispositionsmetoder i <strong>InDesign</strong>: Styckedisposition (standard) och enkelradsdisposition. Med båda dispositionsmetoderna utvärderas<br />
eventuella brytningar, <strong>för</strong> att de som fungerar bäst med de inställningar du gjort <strong>för</strong> avstavning och justering av ett visst stycke ska tillämpas.<br />
Styckedisposition<br />
Med det här alternativet utvärderas brytpunkter i ett helt stycke. Då kan rader i början av ett stycke anpassas så att mindre bra radbrytningar i<br />
slutet av stycket undviks. Styckedisposition ger jämnare mellanrum och färre avstavningar.<br />
Tillvägagångssättet med Styckedisposition är att möjliga brytpunkter identifieras, utvärderas och får en viktad straffpoäng. Den påverkas av<br />
jämnheten i bokstavsmellanrum, ordmellanrum och avstavning.<br />
Du kan använda dialogrutan Avstavning och bestämma <strong>för</strong>hållandet mellan bättre avstånd och färre avstavningar. (Se Avstava text.)<br />
Enkelradsdisposition<br />
Disponerar text en rad i taget, på traditionellt vis. Funktionen är praktisk att använda om du vill begränsa dispositionsändringar när du redigerar i<br />
ett sent skede.<br />
Välja en dispositionsmetod <strong>för</strong> ett stycke<br />
Gör något av följande:<br />
Välj Styckedisposition (standard) eller Enkelradsdisposition på styckepanelens meny.<br />
Välj Justering på styckepanelens eller kontrollpanelens meny och välj sedan ett alternativ på menyn Disposition.<br />
Obs! Det kan finnas ytterligare plugin-program <strong>för</strong> disposition från andra <strong>för</strong>etag, med gränssnitt som du kan använda <strong>för</strong> att anpassa<br />
parametrarna <strong>för</strong> verktygen.<br />
Ange dispositionsinställningar<br />
1. Välj Redigera > Inställningar > Disposition (Windows) respektive <strong>InDesign</strong> > Inställningar > Disposition (Mac OS).<br />
2. Du kan välja att framhäva dispositionsfel genom att markera Felaktiga radbyten eller Felaktiga mellanrum.<br />
3. Du kan justera text runt ett objekt genom att markera Justera text nära objekt.<br />
4. Klicka på OK.<br />
Avstava text<br />
Högst upp<br />
Inställningarna <strong>för</strong> avstavning och justering påverkar den vågräta rad<strong>för</strong>delningen och det estetiska intryck som sidorna ger.<br />
Avstavningsalternativen bestämmer om och hur ord får avstavas.<br />
Justeringen styrs av det justeringsalternativ som du valt, de ord och teckenmellanrum som du angett, och om du valt teckenskal<strong>för</strong>ändring eller<br />
inte. Du kan också justera enstaka ord i smala spalter med marginaljusterad text.<br />
Information om hur du undviker dispositionsproblem finns i artikeln Mind the Gaps av Eda Warren (på engelska).<br />
385
Justera avstavning manuellt<br />
Du kan avstava ord manuellt eller automatiskt. Du kan också använda en kombination av de två metoderna. Det säkraste sättet att avstava<br />
manuellt är att infoga ett mjukt bindestreck som inte syns om inte ordet måste avstavas vid en radbrytning. Genom att placera ett mjukt bindestreck<br />
i början av ett ord <strong>för</strong>hindrar du att det bryts.<br />
1. Välj textverktyget och klicka där du vill infoga bindestrecket.<br />
2. Gör något av följande:<br />
Välj Text > Infoga specialtecken > Bindestreck och streck > Mjuka bindestreck.<br />
Om du vill infoga ett mjukt bindestreck trycker du på Ctrl+Skift+- (Windows) respektive Kommando+Skift+- (Mac OS).<br />
Obs! Även om du skriver ett mjukt bindestreck i ett ord innebär inte det att ordet kommer att avstavas. Om ordet avstavas eller inte beror också<br />
på andra inställningar <strong>för</strong> avstavning och disposition. Däremot garanterar ett mjukt bindestreck i ett ord att ordet bara kan brytas där det mjuka<br />
bindestrecket står.<br />
Justera avstavning automatiskt<br />
Avstavning görs baserat på lexikon som kan sparas antingen i ett separat användarlexikon på datorn, eller i dokumentet. Om du vill <strong>för</strong>säkra dig<br />
om en enhetlig avstavning kan du ange vilket lexikon som ska användas. Det är särskilt praktiskt om du lämnar ditt dokument till en utomstående<br />
leverantör eller arbetar i grupp.<br />
Om du vill aktivera eller avaktivera avstavning <strong>för</strong> ett stycke markerar eller avmarkerar du alternativet Avstava på styckepanelen eller<br />
kontrollpanelen. (Du kan också välja det som en parameter i ett styckeformat.)<br />
När du anger alternativ <strong>för</strong> automatisk avstavning kan du göra en avvägning mellan lämpliga mellanrum å ena sidan och färre avstavningar å den<br />
andra. Du kan också ange att ord med bara versaler och det sista ordet i stycken inte ska avstavas.<br />
Ställa in alternativ <strong>för</strong> automatisk avstavning <strong>för</strong> ett stycke<br />
1. Klicka i ett stycke eller markera det styckeintervall som du vill påverka.<br />
2. Välj Avstavning på styckepanelens meny.<br />
3. Markera alternativet Avstava.<br />
4. Ändra de av följande inställningar du önskar och klicka på OK:<br />
Ord med minst _ bokstäver Ange det minsta antalet tecken i avstavade ord.<br />
Efter <strong>för</strong>sta _ Bokstäver/Före sista _ Bokstäver Ange minsta antalet tecken i början eller slutet på ett ord som kan delas upp av ett<br />
bindestreck. Du kan till exempel ange 3 <strong>för</strong> de här värdena. Ordet estetik avstavas då som este- tik, men inte som es- tetik eller estet- ik.<br />
Avstavningar i rad _ Bindestreck Ange högsta antalet bindestreck som får finnas på efterföljande rader. Värdet 0 betyder att det är<br />
obegränsat.<br />
Avstavningszon Ange hur mycket tomrum som tillåts innan en avstavning görs på en rad med text som inte är marginaljusterad.<br />
Alternativet används bara om du arbetar med Enkelradsdisposition och text som inte är marginaljusterad.<br />
Bättre avstånd/Färre avstavningar Om du vill ändra balansen mellan dessa inställningar justerar du skjutreglaget längst ned i<br />
dialogrutan.<br />
Avstava ord med versaler Om du vill <strong>för</strong>hindra att ord med versaler avstavas avmarkerar du det här alternativet.<br />
Avstava sista ordet Om du vill <strong>för</strong>hindra att de sista orden i stycken avstavas avmarkerar du det här alternativet.<br />
Avstava över kolumn Om du vill <strong>för</strong>hindra att ord avstavas över kolumner, ramar eller sidor avmarkerar du det här alternativet.<br />
Förhindra oönskade ordbrytningar<br />
Du kan använda hårda bindestreck <strong>för</strong> att <strong>för</strong>hindra att vissa ord delas över huvud taget. Det kan gälla egennamn eller ord som avstavas till<br />
mindre lämpliga fragment. Med hårda blanksteg kan du också <strong>för</strong>hindra att radbrytning görs i en ordföljd. Det kan gälla flera initialer och ett<br />
efternamn (P. T. Barnum).<br />
Förhindra att text bryts<br />
1. Markera den text du vill behålla på samma rad.<br />
2. Välj Ingen brytning på teckenpanelens eller kontrollpanelens meny.<br />
Högst upp<br />
Ett annat sätt att <strong>för</strong>hindra att ett ord bryts är att placera ett mjukt bindestreck fram<strong>för</strong> ordet. Om du vill infoga ett mjukt bindestreck trycker du<br />
på Ctrl+Skift+- (Windows) respektive Kommando+Skift+- (Mac OS).<br />
Skapa ett hårt bindestreck<br />
1. Välj textverktyget och klicka där du vill infoga bindestrecket.<br />
2. Välj Text > Infoga specialtecken > Bindestreck och streck > Hårt bindestreck.<br />
386
Skapa ett hårt blanksteg<br />
1. Välj textverktyget och klicka där du vill infoga blanksteget.<br />
2. Välj Text > Infoga tomt utrymme > Hårt blanksteg (eller ett annat tecken <strong>för</strong> tomma utrymmen).<br />
Ett vanligt hårt blanksteg varierar i bredd beroende på teckenstorlek, justeringsinställning och inställningar <strong>för</strong> ordmellanrum. Ett hårt blanksteg<br />
med fast bredd behåller däremot samma bredd oavsett sammanhang.<br />
Ändra justeringsinställningar<br />
Använd justeringspanelen <strong>för</strong> att exakt kontrollera ordmellanrummet, bokstavsmellanrummet och specialteckenavståndet. Det kan vara bra att<br />
justera mellanrummet <strong>för</strong> marginaljusterad text, men du kan också göra det på text som inte är marginaljusterad.<br />
Högst upp<br />
Justera mellanrum mellan ord och bokstäver i marginaljusterad text<br />
1. Placera markören i det stycke som du vill ändra eller markera ett textobjekt eller en ram om du vill ändra alla stycken i det.<br />
2. Välj Justering på styckepanelens meny.<br />
3. Ange värden <strong>för</strong> Ordmellanrum, Bokstavsmellanrum och Specialteckenavstånd. Värdena <strong>för</strong> Minimal och Maximal anger ett intervall med<br />
accepterade mellanrum <strong>för</strong> marginaljusterade stycken. Värdet <strong>för</strong> Önskat anger önskat mellanrum <strong>för</strong> både marginaljusterade stycken och<br />
stycken som inte marginaljusterats:<br />
Ordmellanrum Det mellanrum mellan ord som man får genom att trycka på mellanslagstangenten. Värdena <strong>för</strong> Ordmellanrum kan ligga<br />
mellan 0 % och 1 000 %. Vid 100 % ökas inte avståndet mellan orden.<br />
Bokstavsavstånd Avståndet mellan bokstäver, inklusive värden <strong>för</strong> kerning och spärra/knip. Värdena <strong>för</strong> bokstavsavstånd kan variera från<br />
-100 % till 500 %. Vid 0 % infogas inget mellanrum mellan bokstäverna. Vid 100 % infogas en hel mellanrumsbredd mellan bokstäverna.<br />
Teckenskal<strong>för</strong>ändring Tecknens bredd (ett specialtecken är ett teckensnittstecken). Värdena <strong>för</strong> teckenskal<strong>för</strong>ändring sträcker sig mellan<br />
50 % och <strong>20</strong>0 %.<br />
Alternativ <strong>för</strong> teckenavstånd används alltid i ett helt stycke. Om du vill ändra avståndet mellan ett fåtal tecken, men inte i ett helt stycke,<br />
använder du alternativet Spärra/knip.<br />
4. Ange alternativet Justering <strong>för</strong> enstaka ord om du vill ange hur stycken med enstaka ord ska marginaljusteras.<br />
I smala spalter kan det hända att bara ett ord placeras på en rad. Om marginaljustering är inställd kan ett enstaka ord se utsträckt ut. I<br />
stället <strong>för</strong> att låta sådana ord vara marginaljusterade kan du centrera dem eller justera dem mot vänster- eller högerkanten.<br />
Ställa in teckenskal<strong>för</strong>ändring i justerad text<br />
1. Klicka i ett stycke eller markera ett antal stycken.<br />
2. Välj Justering på styckepanelens meny.<br />
3. Ange värdena Min, Önskat och Max <strong>för</strong> Teckenskal<strong>för</strong>ändring. Klicka på OK.<br />
Före (överst) och efter (underst) teckenskal<strong>för</strong>ändring i marginaljusterad text<br />
Teckenskal<strong>för</strong>ändring kan användas <strong>för</strong> att skapa en jämnare justering, men värden som är mer än 3 % från standardvärdet 100 % kan ge<br />
<strong>för</strong>vrängda tecken. Om du inte strävar efter en viss effekt är det bäst att behålla teckenskal<strong>för</strong>ändringen inom rimliga värden, till exempel 97–<br />
100–103.<br />
Använda ett justeringsmellanrum med marginaljusterad text<br />
Om du använder ett justeringsmellanrum läggs ett varierbart utrymme till på den sista raden i ett marginaljusterat stycke. Du placerar det mellan<br />
det sista ordet och ett sluttecken i ett dekorteckensnitt. Om du använder ett justeringsmellanrum i en text som inte är marginaljusterad visas det<br />
som ett vanligt ordmellanrum. I en marginaljusterad text expanderar det och fyller ut allt tillgängligt extra utrymme på den sista raden. Ett<br />
justeringsmellanrum kan göra stor skillnad <strong>för</strong> hur ett helt stycke formateras med Styckedisposition.<br />
387
Före och efter det att ett justeringsmellanrum lagts till<br />
1. Välj textverktyget och klicka <strong>för</strong>e artikelsluttecknet.<br />
2. Välj Text > Infoga tomt utrymme > Justeringsmellanrum.<br />
Obs! Effekten av ett justeringsmellanrum syns inte <strong>för</strong>rän du använder alternativet Marginaljustera alla rader på stycket.<br />
Markera rader som är <strong>för</strong> glesa eller täta<br />
Eftersom dispositionen av en rad innefattar andra faktorer än ord- och teckenmellanrum (till exempel avstavningsinställningar) kan inte de<br />
inställningar du gjort <strong>för</strong> ord- och teckenmellanrum alltid tillämpas i <strong>InDesign</strong>. Dispositionsfel i textrader kan dock markeras med gult. Ju mörkare<br />
nyansen är desto allvarligare är felet.<br />
1. Välj Redigera > Inställningar > Disposition (Windows) respektive <strong>InDesign</strong> > Inställningar > Disposition (Mac OS).<br />
2. Markera Felaktiga mellanrum och klicka på OK.<br />
Fler hjälpavsnitt<br />
Video om att arbeta med text<br />
Juridiska meddelanden | Onlinesekretesspolicy<br />
388
Tabeller<br />
Lägga till tabellhuvuden och tabellfötter (video: 3.18)<br />
Anne-Marie Concepcion (1 januari <strong>20</strong>11)<br />
självstudievideo<br />
I den här videon får du lära dig att lägga till tabellhuvuden och tabellfötter i tabeller i <strong>InDesign</strong>-layouten.<br />
Skapa och formatera tabeller (video 6:29), CS3–CS6<br />
Anne-Marie Concepcion (1 januari <strong>20</strong>11)<br />
självstudievideo<br />
Lär dig hur du skapar och formaterar tabeller.<br />
Placera bilder i tabeller (video 4:16), CS3-CS6<br />
Anne-Marie Concepcion (1 januari <strong>20</strong>11)<br />
självstudievideo<br />
Lär dig hur du placerar en bild i en tabellcell.<br />
Arbeta med Microsoft Word- och Excel-tabeller i <strong>InDesign</strong> (video 9:36), CS3-CS6<br />
David Blatner (1 januari <strong>20</strong>11)<br />
självstudievideo<br />
Få reda på hur du importerar eller länkar tabeller från Word och Excel i <strong>InDesign</strong>. Lär dig hur du importerar tabeller med eller utan<br />
formatering och hur du använder formatering med format i <strong>InDesign</strong>.<br />
Visst innehåll som den här sidan länkar till kanske bara finns på engelska.<br />
389
Skapa tabeller<br />
Skapa tabeller<br />
Lägga till text i en tabell<br />
Lägga till bilder i en tabell<br />
Lägga till tabellhuvuden och tabellfötter<br />
En tabell består av celler i rader och kolumner. En cell är som en textram där du kan lägga till text, <strong>för</strong>ankrade ramar eller andra tabeller. Du kan<br />
skapa tabeller i <strong>Adobe</strong> <strong>InDesign</strong> CS5 eller exportera dem från andra program.<br />
Skapa tabeller<br />
Högst upp<br />
En tabell består av celler i rader och kolumner. En cell är som en textram där du kan lägga till text, textbundna bilder eller andra tabeller. Du kan<br />
skapa tabeller från början eller genom att konvertera befintlig text. Du kan även bädda in en tabell i en annan tabell.<br />
När du skapar en tabell fyller den nya tabellen bredden <strong>för</strong> behållartextramen. Tabellen infogas på samma rad som insättningspunkten om den är i<br />
början av raden, eller på nästa rad om insättningspunkten är i mitten av raden.<br />
Tabeller monteras med omgivande text på samma sätt som textbundna bilder. En tabell flyttas till exempel mellan kopplade ramar när<br />
punktstorleken <strong>för</strong> den text som finns ovan<strong>för</strong> den ändras eller när text läggs till eller tas bort. Däremot kan inte en tabell visas på en ram med text<br />
på bana.<br />
Om du vill se en självstudiekurs (video) om hur du skapar och formaterar tabeller kan du gå till www.adobe.com/go/vid0081_se.<br />
Artikeln Mind Your Table Manners (på engelska) av Michael Murphy handlar om att skapa och formatera tabeller.<br />
Jeff Witchel från Infiniteskills.com visar dig grunderna <strong>för</strong> att konfigurera tabeller i den här videon.<br />
Skapa en ny tabell<br />
Tabellen som du skapar fyller ut utrymmet på bredden i textramen.<br />
1. Välj textverktyget och placera insättningspunkten där du vill placera tabellen.<br />
2. Välj Tabell > Infoga tabell.<br />
3. Ange antal rader och kolumner.<br />
4. Om innehållet i tabellen ska sträcka sig över flera spalter eller ramar anger du antalet tabellhuvud- och tabellfotsrader som du vill att<br />
informationen ska repeteras i.<br />
5. (Valfritt) Ange ett tabellformat.<br />
6. Klicka på OK.<br />
Radhöjden i en tabell avgörs av det angivna tabellformatet. I ett tabellformat kan det till exempel finnas cellformat som formaterar vissa delar av<br />
tabellen. Om något av dessa cellformat innehåller styckeformat kommer styckeformatets värde <strong>för</strong> radavstånd att ange radhöjden i det området.<br />
Om du inte använder något styckeformat anges radhöjden av dokumentets standardinstruktionsmarginal. (Instruktionsmarginalen baseras på<br />
värdet <strong>för</strong> radavståndet. I det här sammanhanget är instruktionsmarginalen den ungefärliga höjden på den framhävda delen av markerad text.)<br />
Skapa en tabell från befintlig text<br />
Se till att du ställt in texten på rätt sätt innan du konverterar texten till en tabell.<br />
1. Du <strong>för</strong>bereder text <strong>för</strong> konvertering genom att infoga tabbar, komman, radbrytningar eller något annat tecken som avgränsare av kolumner.<br />
Infoga tabbar, komman, radbrytningar eller ett annat tecken som avgränsare av rader. (I många situationer kan text konverteras till en tabell<br />
utan att <strong>för</strong>st redigeras.)<br />
2. Använd textverktyget till att markera den text du vill konvertera till en tabell.<br />
3. Välj Tabell > Konvertera text till tabell.<br />
4. Ange var de nya raderna och kolumnerna ska börja, <strong>för</strong> både Kolumnavgränsare och Radavgränsare. Välj Tabb, Komma eller Stycke eller<br />
skriv tecknet, till exempel ett semikolon (;), i fältet Kolumnavgränsare och Radavgränsare. (Alla tecken du skriver visas på menyn nästa<br />
gång du skapar en tabell från text.)<br />
5. Om du anger samma avgränsare <strong>för</strong> både kolumner och rader anger du det antal kolumner som du vill att tabellen ska innehålla.<br />
6. (Valfritt) Formatera tabellen genom att ange ett tabellformat.<br />
7. Klicka på OK.<br />
Om en rad har färre objekt än antalet kolumner i en tabell fylls resten av raden ut med tomma celler.<br />
390
Bädda in en tabell i en annan tabell<br />
1. Gör något av följande:<br />
Markera cellerna eller tabellen du vill bädda in och välj Redigera > Klipp ut eller Kopiera. Placera insättningspunkten i den cell där du vill<br />
att tabellen ska visas och välj sedan Redigera > Klistra in.<br />
Klicka i en cell och välj Tabell > Infoga tabell, ange antal rader och kolumner och klicka på OK.<br />
2. Justera cellindraget om det behövs. (Se Formatera text i en tabell.)<br />
Om du skapar en tabell i en cell kan du inte använda musen till att markera någon del av tabellen som döljer cellkanten. Du kan i stället öka radeller<br />
kolumnstorleken eller placera insättningspunkten i början av raden och sedan flytta insättningspunkten och markera text genom att använda<br />
kortkommandon.<br />
Importera tabeller från andra program<br />
När du använder kommandot Montera <strong>för</strong> att importera ett Microsoft Word-dokument som innehåller tabeller, eller ett Microsoft Excel-kalkylblad,<br />
visas importerade data i en redigerbar tabell. Du kan ändra formateringen med hjälp av dialogrutan Importalternativ.<br />
Du kan också klistra in data från ett Excel-kalkylark eller en Word-tabell i ett <strong>InDesign</strong>- eller InCopy-dokument. Med inställningen Urklippshantering<br />
anger du hur text som klistras in från ett annat program ska formateras. Om du markerar Endast text visas informationen som oformaterad<br />
tabbavgränsad text som du därefter kan konvertera till en tabell. Om du markerar All information hamnar den inklistrade texten i en formaterad<br />
tabell.<br />
Om du klistrar in text från ett annat program i en befintlig tabell måste du infoga tillräckligt med rader och kolumner så att den inklistrade texten får<br />
plats. Du måste även markera alternativet Endast text under inställningen Urklippshantering och se till att minst en cell är markerad (om du inte vill<br />
bädda in den inklistrade tabellen i en cell).<br />
Importera tabellen med kommandot Montera om du vill ha mer kontroll över hur den importerade tabellen formateras eller om du vill behålla<br />
kalkylbladsformateringen. Om du vill skapa en länk till kalkylbladet väljer du Skapa länkar vid montering av text- och kalkylarksfiler i<br />
filhanteringsinställningarna.<br />
Du kan även kopiera och klistra in tabbavgränsad text över flera tabellceller. Denna teknik är användbar när du vill ersätta innehållet men<br />
behålla formateringen. Anta att du vill uppdatera innehållet i en formaterad tabell i en månadstidskrift. Ett sätt är att länka till ett Excel-kalkylark.<br />
Om innehållet kommer från olika källor kan du kopiera den tabbavgränsade texten med det nya innehållet, markera ett cellintervall i den<br />
formaterade <strong>InDesign</strong>-tabellen och klistra in.<br />
Lägga till text i en tabell<br />
Högst upp<br />
Du kan lägga till text, <strong>för</strong>ankrade objekt, XML-märkord och andra tabeller i tabellceller. Höjden <strong>för</strong> en tabellrad ökar så att ytterligare textrader ska<br />
få plats, om du inte har angett en fast radhöjd. Du kan inte lägga till fotnoter i tabeller.<br />
Gör något av följande när du använder textverktyget :<br />
Placera insättningspunkten i en cell och skriv texten. Tryck på Enter så skapas ett nytt stycke i samma cell. Flytta dig till nästa cell genom att<br />
trycka på Tabb (om du trycker på Tabb i den sista cellen infogas en ny rad). Flytta dig bakåt till <strong>för</strong>egående cell genom att trycka på<br />
Skift+Tabb.<br />
Kopiera text, placera insättningspunkten i en cell och välj Redigera > Klistra in.<br />
Placera insättningspunkten i en cell där du vill lägga till text. Välj Arkiv > Montera och dubbelklicka sedan på en textfil.<br />
Lägga till bilder i en tabell<br />
Om du vill se en självstudiekurs (video) om hur du monterar bilder i en tabell kan du gå till www.adobe.com/go/vid0083_se.<br />
Gör något av följande:<br />
Placera insättningspunkten där du vill lägga till bilden, välj Arkiv > Montera och dubbelklicka på bildens filnamn.<br />
Placera insättningspunkten där du vill lägga till bilden, välj Objekt > Förankrat objekt >Infoga och ange inställningarna. Du kan lägga till en<br />
bild i det <strong>för</strong>ankrade objektet vid ett senare tillfälle.<br />
Kopiera en bild eller ram, placera insättningspunkten och välj Redigera > Klistra in.<br />
Högst upp<br />
När du lägger till en bild som är större än cellen ökas höjden på cellen så att bilden får plats. Däremot ökas inte bredden på cellen – bilden kan<br />
sträcka sig utan<strong>för</strong> cellens högra sida. Om raden som bilden placeras på har fast höjd kommer alla bilder som är högre än radhöjden att dölja<br />
cellen.<br />
Om du vill undvika dolda celler kan du montera bilden utan<strong>för</strong> tabellen, ändra storlek på bilden och därefter klistra in i tabellcellen.<br />
Lägga till tabellhuvuden och tabellfötter<br />
Högst upp<br />
När du skapar en lång tabell kan det hända att tabellen sträcker sig över flera spalter, ramar eller sidor. Genom att använda huvud- och fotrader<br />
391
kan du upprepa informationen längst upp och längst ned på varje delad del av tabellen.<br />
Du kan lägga till huvud- och fotrader när du skapar tabellen. I dialogrutan Tabellalternativ kan du också lägga till huvud- och fotrader samt ändra<br />
deras utseende i tabellen. Du kan konvertera tabellrader till huvud- eller fotrader.<br />
Huvudrader upprepade en gång per ram<br />
Om du vill numrera tabeller sekventiellt som till exempel Tabell 1A, Tabell 1B och så vidare, lägger du till en variabel i tabellhuvudet eller -<br />
foten. (Se Skapa löpande bildtexter <strong>för</strong> bilder och tabeller.)<br />
Om du vill se en självstudiekurs (video) om hur du skapar tabellhuvuden och tabellfötter i tabeller kan du gå till www.adobe.com/go/vid0082_se.<br />
Konvertera befintliga rader till huvud- eller fotrader<br />
1. Markera raderna längst upp i tabellen om du vill skapa huvudrader, eller längst ned i tabellen om du vill skapa fotrader.<br />
2. Välj Tabell > Konvertera rader > Till tabellhuvud eller Till tabellfot.<br />
Ändra alternativ <strong>för</strong> tabellhuvud och tabellfot<br />
1. Placera insättningspunkten i tabellen och välj Tabell > Tabellalternativ > Huvuden och fötter.<br />
2. Ange antalet huvud- eller fotrader. Tomma rader kan läggas till längst upp eller ned i tabellen.<br />
3. Ange om informationen i huvudet eller foten ska visas i varje textspalt (om textramarna har flera spalter), en gång per ram eller bara en<br />
gång per sida.<br />
4. Välj Hoppa över <strong>för</strong>sta om du inte vill att huvudinformationen ska visas på tabellens <strong>för</strong>sta rad. Välj Hoppa över sista om du inte vill att<br />
fotinformationen ska visas på tabellens sista rad.<br />
Alternativet Hoppa över <strong>för</strong>sta är särskilt användbart när du vill indikera att sidhuvudet eller sidfoten fortsätter. För t.ex. en tabell som täcker<br />
flera sidor kanske du vill att sidhuvudstexten ”Tabell 2 (fortsättning)” ska användas. Eftersom du inte vill att ”(fortsättning)” ska visas på den<br />
<strong>för</strong>sta tabellsidan, väljer du Hoppa över <strong>för</strong>sta och skriver bara Tabell 2 på den <strong>för</strong>sta raden i tabellen.<br />
5. Klicka på OK.<br />
Ta bort tabellhuvud- och tabellfotsrader<br />
Gör något av följande:<br />
Placera insättningspunkten på huvud- eller fotraden och välj sedan Tabell > Konvertera rader > Tabellkropp.<br />
Välj Tabell> Tabellalternativ> Huvuden och fötter och ange sedan ett annat antal huvudrader eller fotrader.<br />
Fler hjälpavsnitt<br />
Video om att skapa och formatera tabeller<br />
Juridiska meddelanden | Onlinesekretesspolicy<br />
392
Markera och redigera tabeller<br />
Markera celler, rader och kolumner i tabeller<br />
Infoga rader och kolumner<br />
Ta bort rader, kolumner och tabeller<br />
Ändra justeringen av en tabell inuti en ram<br />
Flytta inom en tabell<br />
Klippa ut, kopiera och klistra in tabellinnehåll<br />
Flytta eller kopiera en tabell<br />
Konvertera tabeller till text<br />
Kombinera tabeller<br />
Arbeta med tabeller i textbehandlaren<br />
Markera celler, rader och kolumner i tabeller<br />
Högst upp<br />
När du markerar delar av texten eller all text i en cell ser markeringen likadan ut som text som markerats utan<strong>för</strong> en tabell. Men om markeringen<br />
sträcker sig över flera celler markeras både cellerna och innehållet i dem.<br />
Om en tabell sträcker sig över flera ramar visas en låsikon om du pekar på en tabellhuvud- eller tabellfotsrad som inte är den <strong>för</strong>sta tabellhuvudeller<br />
tabellfotsraden, vilket anger att du inte kan markera text eller celler i den raden. Om du vill markera celler i en tabellhuvud- eller tabellfotsrad<br />
går du till början av tabellen.<br />
Markera celler<br />
Gör något av följande när du använder textverktyget :<br />
Om du vill markera en enda cell klickar du i en cell, eller markerar text, och väljer Tabell > Markera > Cell.<br />
Om du vill markera flera celler drar du med pekaren över en cellkant. Var <strong>för</strong>siktig så du inte drar i kolumn- eller radlinjen och ändrar storlek<br />
på tabellen.<br />
Om du vill växla mellan att markera all text i en cell och att markera cellen, trycker du på Esc.<br />
Markera hela kolumner eller rader<br />
Gör något av följande när du använder textverktyget :<br />
Klicka inuti en cell eller markera text och välj sedan Tabell > Markera > Kolumn eller Rad.<br />
Flytta pekaren ovanpå en kolumns övre kant eller en rads vänstra kant så att pekaren blir pilformad ( eller ). Markera sedan hela<br />
kolumnen eller raden genom att klicka.<br />
Före och efter radmarkering<br />
Markera alla rader i sidhuvuden, brödtext och sidfötter<br />
1. Klicka inuti en tabell eller markera text.<br />
2. Välj Tabell > Markera > Tabellhuvudrader, Tabellkroppsrader eller Tabellfotsrader.<br />
Markera hela tabellen<br />
Gör något av följande när du använder textverktyget :<br />
Klicka i en tabell eller markera text och välj sedan Tabell > Markera > Tabell.<br />
Placera pekaren över tabellens övre vänstra hörn så att pekaren blir pilformad . Markera sedan hela tabellen genom att klicka.<br />
393
Före och efter tabellmarkering<br />
Dra med textverktyget över hela tabellen.<br />
Du kan också markera en tabell på samma sätt som du markerar en <strong>för</strong>ankrad bild. Placera insättningspunkten precis <strong>för</strong>e eller efter en tabell<br />
och håll sedan ned Skift samtidigt som du markerar tabellen genom att trycka på högerpilen respektive vänsterpilen.<br />
Infoga rader och kolumner<br />
Du kan infoga rader och kolumner på flera olika sätt.<br />
Infoga en rad<br />
1. Placera insättningspunkten på raden ovan<strong>för</strong> eller under platsen där du vill att den nya raden ska infogas.<br />
2. Välj Tabell > Infoga > Rad.<br />
3. Ange antalet rader du vill ha.<br />
4. Ange om den nya raden eller de nya raderna ska infogas <strong>för</strong>e eller efter den aktuella raden och klicka sedan på OK.<br />
De nya cellerna har samma format som texten i den rad som insättningspunkten placerades i.<br />
Du kan också skapa en ny rad genom att trycka på Tabb när insättningspunkten är i den sista cellen.<br />
Infoga en kolumn<br />
1. Placera insättningspunkten i kolumnen bredvid platsen där du vill infoga kolumnen.<br />
2. Välj Tabell > Infoga > Kolumn.<br />
3. Ange antalet kolumner du vill ha.<br />
4. Ange om den nya kolumnen eller de nya kolumnerna ska infogas ovan<strong>för</strong> eller under den aktuella kolumnen och klicka sedan på OK.<br />
De nya cellerna får samma format som texten i den kolumn där insättningspunkten placerades.<br />
Infoga flera rader och kolumner<br />
1. När insättningspunkten är i en cell väljer du Tabell > Tabellalternativ > Tabellinställningar.<br />
2. Ange ett annat antal rader och kolumner och klicka sedan på OK.<br />
Nya rader läggs till längst ned i tabellen. Nya kolumner läggs till på tabellens högra sida.<br />
Högst upp<br />
Du kan också ändra antalet rader och kolumner med tabellpanelen. Du visar tabellpanelen genom att välja Fönster > Text och tabeller > Tabell.<br />
Infoga en rad eller en kolumn genom att dra<br />
När du lägger till kolumner och drar längre än 1,5 gånger bredden på kolumnen som dras, läggs nya kolumner till med samma bredd som<br />
originalkolumnen. Om du infogar en enda kolumn genom att dra, kan den ha annan bredd än kolumnen du drog från. Detsamma gäller <strong>för</strong> rader,<br />
såvida inte Radhöjd <strong>för</strong> raden som dras har angetts som Minst. Men om du som i det här fallet skapar en enstaka rad genom att dra, ökas<br />
storleken <strong>för</strong> den om det behövs, så att den blir tillräckligt hög <strong>för</strong> att innehålla text.<br />
1. Placera textverktyget vid kanten av en kolumn eller rad tills pekaren ändras till en dubbelpil ( eller ).<br />
2. Håll ned Alt och dra med musen nedåt eller till höger så skapas en ny rad respektive en ny kolumn. Om du trycker på Alt innan du trycker<br />
ned musknappen visas handverktyget. Se där<strong>för</strong> till att du börjar dra innan du trycker på Alt.)<br />
Obs! Du kan inte infoga rader eller kolumner genom att dra i en tabells övre eller vänstra kant. Du använder dessa fält <strong>för</strong> att markera rader eller<br />
kolumner.<br />
Ta bort rader, kolumner och tabeller<br />
Högst upp<br />
Om du vill ta bort en rad, kolumn eller tabell placerar du insättningspunkten inuti tabellen, eller markerar text i tabellen, och väljer Tabell > Ta<br />
bort > Rad, Kolumn eller Tabell.<br />
Om du vill ta bort rader och kolumner genom att använda dialogrutan Tabellalternativ, väljer du Tabell > Tabellalternativ > Tabellinställningar.<br />
Ange ett annat antal rader och kolumner och klicka sedan på OK. Rader tas <strong>för</strong>st bort från tabellens nedersta del. Kolumner tas <strong>för</strong>st bort<br />
från tabellens högra sida.<br />
Om du vill ta bort en rad eller kolumn med hjälp av musen, placerar du pekaren över kanten <strong>för</strong> tabellens högra sida eller nedersta sida så<br />
394
att en dubbelpil ( eller ) visas. Håll sedan musknappen nedtryckt samtidigt som trycker på Alt-tangenten och antingen drar uppåt <strong>för</strong> att ta<br />
bort rader eller till vänster <strong>för</strong> att ta bort kolumner.<br />
Obs! Om du trycker på Alt innan du trycker ned musknappen visas handverktyget. Börja där<strong>för</strong> dra innan du trycker på Alt.<br />
Om du vill ta bort cellinnehåll utan att bort celler, markerar du de celler som innehåller texten du vill ta bort, eller använder textverktyget<br />
<strong>för</strong> att markera texten i cellerna. Tryck på Backsteg eller Delete, eller välj Redigera > Radera.<br />
Ändra justeringen av en tabell inuti en ram<br />
Högst upp<br />
En tabell får samma bredd som stycket eller tabellcellen som den skapades i. Däremot kan du ändra storleken på textramen eller tabellen så att<br />
tabellen blir bredare eller smalare än ramen. I så fall kan du bestämma var du vill att tabellen ska justeras inuti ramen.<br />
1. Placera insättningspunkten till höger eller till vänster om tabellen. Se till att textinsättningspunkten är placerad i tabellstycket och inte i<br />
tabellen. Insättningspunkten blir lika hög som tabellen i ramen.<br />
2. Klicka på en justeringsknapp (till exempel Mitt) på styckepanelen eller kontrollpanelen.<br />
Flytta inom en tabell<br />
Högst upp<br />
Använd Tabb och piltangenterna när du flyttar runt i en tabell. Du kan även gå till en viss rad, vilket är praktiskt när du arbetar med långa tabeller.<br />
Flytta runt i en tabell med tabbtangenten<br />
Flytta till nästa cell genom att trycka på Tabb. Om du trycker på Tabb i den sista tabellcellen skapas en ny rad. Mer information om hur du<br />
infogar tabbar och indrag i en tabell finns i Formatera text i en tabell.<br />
Flytta till <strong>för</strong>egående cell genom att trycka på Skift+Tabb. Om du trycker på Skift+Tabb i den <strong>för</strong>sta tabellcellen flyttas insättningspunkten till<br />
den sista tabellcellen.<br />
Flytta runt i en tabell med piltangenterna<br />
Navigera mellan tabellcellerna med piltangenterna. Om du trycker på Högerpil när insättningspunkten är i slutet av radens sista cell flyttas<br />
insättningspunkten till början av den <strong>för</strong>sta cellen <strong>för</strong> samma rad. Detsamma gäller om du trycker på nedåtpil när insättningspunkten är i slutet av<br />
kolumnens sista rad. Insättningspunkten flyttas till den <strong>för</strong>sta cellen <strong>för</strong> samma kolumn.<br />
Gå till en viss rad i en tabell<br />
1. Välj Tabell > Gå till rad.<br />
2. Gör något av följande:<br />
Ange det radnummer du vill gå till och klicka sedan på OK.<br />
Om en tabellhuvud- eller tabellfotsrad är definierad i den aktuella tabellen, väljer du Tabellhuvud eller Tabellfot på menyn och klickar<br />
sedan på OK.<br />
Klippa ut, kopiera och klistra in tabellinnehåll<br />
Högst upp<br />
När du markerat text i en cell fungerar åtgärderna <strong>för</strong> att klippa ut, kopiera och klistra in på samma sätt som <strong>för</strong> text som du markerat utan<strong>för</strong> en<br />
tabell. Du kan även klippa ut, kopiera och klistra in celler och innehållet i dem. Om insättningspunkten är i en tabell när du klistrar in flera celler<br />
visas de som en tabell inuti tabellen. Du kan även flytta eller kopiera hela tabellen.<br />
1. Markera cellerna du vill klippa ut eller kopiera och välj sedan Redigera > Klipp ut eller Redigera > Kopiera.<br />
2. Gör något av följande:<br />
Om du vill bädda in en tabell inuti en annan tabell placerar du insättningspunkten i cellen där du vill att tabellen ska visas och väljer<br />
sedan Redigera > Klistra in.<br />
Ersätt befintliga celler genom att markera en eller flera celler i tabellen (se till att det finns tillräckligt med celler nedan<strong>för</strong> och till höger<br />
om den markerade cellen) och välj Redigera > Klistra in.<br />
Flytta eller kopiera en tabell<br />
1. Markera hela tabellen genom att placera insättningspunkten i tabellen och välja Tabell > Markera > Tabell.<br />
2. Välj Redigera > Klipp ut eller Kopiera. Flytta insättningspunkten dit du vill att tabellen ska visas och välj sedan Redigera > Klistra in.<br />
Konvertera tabeller till text<br />
1. Använd textverktyget <strong>för</strong> att placera insättningspunkten i tabellen eller markera text i tabellen.<br />
395<br />
Högst upp<br />
Högst upp
2. Välj Tabell > Konvertera tabell till text.<br />
3. Ange avgränsare under Kolumnavgränsare och Radavgränsare.<br />
För bästa resultat bör du använda olika avgränsare <strong>för</strong> kolumner och rader, t.ex. tabbar <strong>för</strong> kolumner och stycken <strong>för</strong> rader.<br />
4. Klicka på OK.<br />
När du konverterar en tabell till text tas tabellraderna bort och den avgränsare som du anger infogas i slutet av varje rad och kolumn.<br />
Kombinera tabeller<br />
Högst upp<br />
Använd kommandot Klistra in om du vill sammanfoga två eller fler tabeller till en tabell.<br />
1. I måltabellen infogar du minst så många tomma rader som du kommer att klistra in från de andra tabellerna. (Du kan inte klistra in om du<br />
infogar färre rader än vad du kopierar.)<br />
2. I källtabellen markerar du de celler du vill kopiera. (Du kan inte klistra in om du kopierar fler kolumnceller än vad som finns i måltabellen.)<br />
3. Markera minst en cell där du vill klistra in raderna och välj Redigera > Klistra in.<br />
Om raderna du klistrar in har ett annat format än resten av tabellen, definierar du en eller fler cellformat som du sedan använder på de<br />
inklistrade cellerna. Om du vill åsidosätta befintlig formatering håller du ned Alt samtidigt som du klickar på cellformatet.<br />
Artikeln Joining Tables (på engelska) av Anne-Marie Concepcion innehåller information om att kombinera tabeller.<br />
Arbeta med tabeller i textbehandlaren<br />
När du väljer Redigera > Redigera i Textbehandlaren visas tabeller och deras innehåll i Textbehandlaren. Du kan redigera tabeller i<br />
Textbehandlaren.<br />
Redigera tabeller i Textbehandlaren<br />
A. Tabellobjekt C. Dold grafik<br />
Om du vill expandera eller komprimera tabellen i Textbehandlaren klickar du på triangeln till vänster om tabellikonen överst i tabellen.<br />
För att ange om tabellen ska sorteras efter rader eller kolumner högerklickar (Windows) eller Ctrl-klickar (Mac OS) du på tabellikonen och<br />
väljer Ordna efter rader eller Ordna efter kolumner.<br />
Använd layoutvyn när du redigerar och formaterar tabellen. Du kan inte markera kolumner eller rader i Textbehandlaren.<br />
396<br />
Högst upp
Fler hjälpavsnitt<br />
Juridiska meddelanden | Onlinesekretesspolicy<br />
397
Formatera tabeller<br />
Formatera tabeller<br />
Ändra storlek på kolumner, rader och tabeller<br />
Ändra mellanrummet <strong>för</strong>e eller efter en tabell<br />
Bryta tabeller över flera ramar<br />
Lägga till text <strong>för</strong>e en tabell<br />
Formatera text i en tabell<br />
Sammanfoga och dela celler<br />
Arbeta med dolda celler<br />
Formatera tabeller<br />
Högst upp<br />
Använd kontrollpanelen eller teckenpanelen om du vill formatera text i en tabell, på samma sätt som du formaterar text utan<strong>för</strong> en tabell. Dessutom<br />
kan du använda två huvuddialogrutor när du formaterar själva tabellen: Tabellalternativ och Cellalternativ. Använd de här dialogrutorna <strong>för</strong> att<br />
ändra antalet rader och kolumner, ändra utseende på tabellkant och -fyllning, bestämma mellanrum ovan<strong>för</strong> och under tabellen, redigera huvudoch<br />
fotrader samt lägga till annan tabellformatering.<br />
Använd tabellpanelen, kontrollpanelen eller snabbmenyn om du vill formatera tabellstrukturen. Markera en eller flera celler och visa en snabbmeny<br />
med tabellalternativ genom att högerklicka (Windows) respektive Ctrl-klicka (Mac OS).<br />
Om du vill se en självstudiekurs (video) om hur du skapar och formaterar tabeller kan du gå till www.adobe.com/go/vid0081_se.<br />
Ändra storlek på kolumner, rader och tabeller<br />
Du kan ändra storlek på kolumner, rader och tabeller med flera olika metoder.<br />
Ändra storlek på kolumner och rader<br />
1. Markera cellerna i kolumnerna och raderna du vill ändra storlek på.<br />
2. Gör något av följande:<br />
Ange inställningar <strong>för</strong> kolumnbredd och radhöjd på tabellpanelen.<br />
Välj Tabell > Cellalternativ > Rader och kolumner, ange inställningar <strong>för</strong> Radhöjd och Kolumnbredd och klicka sedan på OK.<br />
Högst upp<br />
Obs! Om du anger en minsta radhöjd genom att ange ett värde <strong>för</strong> Minst, ökar raderna i höjd om du lägger till text eller ökar<br />
punktstorleken. Om du väljer en fast radhöjd genom att ange ett värde <strong>för</strong> Exakt ändras inte radhöjden när du ändrar eller lägger till text.<br />
En fast radhöjd resulterar ofta i att cellen blir dold. (Se Arbeta med dolda celler.)<br />
Placera pekaren över kanten <strong>för</strong> en kolumn eller en rad så att en dubbelpil ( eller ) visas. Dra sedan åt höger eller åt vänster <strong>för</strong> att<br />
öka respektive minska kolumnbredden eller dra uppåt eller nedåt <strong>för</strong> att öka respektive minska radhöjden.<br />
Före och efter det att du ändrar storlek på rader genom att dra<br />
Som standard bestäms radhöjden av kägeln <strong>för</strong> det aktuella teckensnittet. Där<strong>för</strong> ändras radhöjden om du ändrar textens punktstorlek <strong>för</strong> hela<br />
textrader eller om du ändrar inställningarna <strong>för</strong> radhöjd. Radhöjden bestäms av inställningen Maximal i avsnittet Rader och kolumner i dialogrutan<br />
Cellalternativ.<br />
Ändra storlek på rader och kolumner utan att ändra tabellbredden<br />
Håll Skift nedtryckt samtidigt som du drar i en insidesrad eller kolumnkant (inte tabellkanten). En rad eller kolumn blir större samtidigt som<br />
den andra blir mindre.<br />
Om du vill ändra storlek på rader eller kolumner utan att proportionerna ändras, håller du Skift nedtryckt samtidigt som du drar i tabellens<br />
högra kant eller tabellens nedre kant.<br />
När du håller Skift-tangenten nedtryckt samtidigt som du drar tabellens högra kant ändras storleken <strong>för</strong> alla kolumner proportionellt och om du<br />
398
håller Skift-tangenten nedtryckt samtidigt som du drar tabellens nedre kant ändras alla rader proportionellt.<br />
Ändra storlek på hela tabellen<br />
Använd textverktyget och placera pekaren ovan<strong>för</strong> tabellens nedre, högra hörn så att pekaren ändras till en pil . Öka eller minska sedan<br />
tabellstorleken genom att dra. Håll Skift-tangenten nedtryckt så bibehålls tabellens höjd- och breddinställningar.<br />
Obs! Du kan inte använda pekaren <strong>för</strong> att ändra storlek på hela tabellen om tabellen sträcker sig över flera ramar i en artikel.<br />
Fördela kolumner och rader jämnt<br />
1. Markera de celler i kolumnerna eller raderna som ska ha samma bredd eller höjd.<br />
2. Välj Tabell > Jämn <strong>för</strong>delning av rader eller Jämn <strong>för</strong>delning av kolumner.<br />
Ändra mellanrummet <strong>för</strong>e eller efter en tabell<br />
1. Placera insättningspunkten i tabellen och välj Tabell > Tabellalternativ > Tabellinställningar.<br />
2. Under Tabellavstånd anger du olika värden <strong>för</strong> Avstånd <strong>för</strong>e och Avstånd efter och klickar sedan på OK.<br />
Observera att när du ändrar mellanrummet <strong>för</strong>e en tabell påverkas inte mellanrummet <strong>för</strong>e den tabellrad som är överst i en ram.<br />
Bryta tabeller över flera ramar<br />
Högst upp<br />
Högst upp<br />
Använd Alternativ <strong>för</strong> radbyten till att bestämma hur många rader som ska hållas samman, eller ange var en rad bryts (t.ex. överst i en kolumn<br />
eller en ram).<br />
När du skapar en tabell som är högre än den ram den finns i döljs ramen. Om du kopplar ramen till en annan ram fortsätter tabellen i den ramen.<br />
Rader flyttas in i kopplade ramar en i taget. Det går inte att bryta en enkel rad över flera ramar. Ange huvud- eller fotrader <strong>för</strong> att upprepa<br />
information i den nya ramen.<br />
1. Placera insättningspunkten i en lämplig rad eller markera ett intervall med celler i raderna du vill hålla samman.<br />
2. Välj Tabell > Cellalternativ > Rader och kolumner.<br />
3. Håll ihop de markerade raderna genom att markera Håll ihop med nästa rad.<br />
4. Om du vill infoga en radbrytning på en särskild plats markerar du ett alternativ (till exempel I nästa ram) på menyn Startrad och klickar sedan<br />
på OK.<br />
Om du skapar en tabell som sträcker sig över båda sidorna i ett uppslag kan du lägga till en tom kolumn i mitten av tabellen <strong>för</strong> att skapa<br />
indragsmarginaler.<br />
Lägga till text <strong>för</strong>e en tabell<br />
En tabell är fäst med de stycken som är precis <strong>för</strong>e och efter den. Om du infogar en tabell i början av textramen kan du inte placera en<br />
insättningspunkt genom att klicka ovan<strong>för</strong> tabellen. I stället måste du använda piltangenterna när du vill flytta insättningspunkten <strong>för</strong>e tabellen.<br />
Placera insättningspunkten i början av stycket i den <strong>för</strong>sta cellen, tryck på Vänsterpil och börja sedan skriva.<br />
Formatera text i en tabell<br />
Använd samma metoder när du formaterar text i en tabell som du använder när du formaterar text som inte är i en tabell.<br />
Infoga tabbar i en tabellcell<br />
När insättningspunkten är i en tabell flyttas insättningspunkten till nästa cell när du trycker på Tabb. Däremot kan du infoga en tabb inuti en<br />
tabellcell. Använd tabbpanelen och definiera tabbinställningarna i tabellen. Tabbinställningarna påverkar stycket där insättningspunkten har<br />
placerats.<br />
1. Använd textverktyget och placera insättningspunkten där du vill infoga tabben.<br />
2. Välj Text > Infoga specialtecken > Annat > Tabb.<br />
Om du vill ändra tabbinställningarna markerar du kolumnerna eller cellerna och väljer Text > Tabbar. På tabbpanelen som visas justerar du<br />
inställningarna.<br />
Obs! När du använder tabblinjalen <strong>för</strong> att infoga en decimaltabb i en cell eller en grupp celler, behöver du vanligtvis inte trycka på tangenten<br />
Tabb i början av varje stycke <strong>för</strong> att decimaljustera texten i cellerna. Stycken justeras automatiskt mot decimaltecknet, såvida inte stycket<br />
innehåller ytterligare formatering, till exempel mittjustering, som har <strong>för</strong>eträde fram<strong>för</strong> decimaltabben<br />
Ändra justeringen <strong>för</strong> text inuti en tabellcell<br />
1. Använd textverktyget till att markera de celler du vill ändra.<br />
2. Välj Tabell > Cellalternativ > Text.<br />
399<br />
Högst upp<br />
Högst upp
3. Under Lodrät justering väljer du en justeringsinställning: Justera överkant, Centrera, Justera underkant eller Marginaljustera lodrätt.<br />
Ange Största mellanrum mellan stycken om du markerar Justerad så läggs det största möjliga mellanrummet till mellan stycken. (Se Justera<br />
text lodrätt i en textram.)<br />
4. För baslinje<strong>för</strong>skjutning markerar du ett alternativ som bestämmer hur text <strong>för</strong>skjuts från cellens övre del.<br />
Inställningarna är likadana som de som finns i dialogrutan Alternativ <strong>för</strong> textramar. (Se Ändra egenskaper <strong>för</strong> textramar.)<br />
5. Klicka på OK.<br />
Obs! Om du vill ändra den lodräta justeringen <strong>för</strong> text i en cell använder du justeringsalternativet på styckepanelen. Om du vill justera text i en<br />
cell till en decimaltabb använder du tabbpanelen och lägger till en decimaltabbinställning.<br />
Rotera text i en cell<br />
1. Placera insättningspunkten i cellen du vill rotera eller markera cellerna.<br />
2. Visa tabellpanelen eller välj Tabell > Cellalternativ > Text.<br />
3. Välj ett värde <strong>för</strong> rotation och klicka på OK.<br />
Ändra mellanrum <strong>för</strong> cellindrag<br />
1. Använd textverktyget och placera insättningspunkten i eller markera de celler du vill ändra.<br />
2. Visa tabellpanelen eller välj Tabell > Cellalternativ > Text.<br />
3. I Cellindrag anger du värden <strong>för</strong> Överkant, Underkant, Vänster och Höger och klickar sedan på OK.<br />
Vanligen ökar radavståndet när du ökar mellanrummet <strong>för</strong> cellindrag. Se till att det finns tillräckligt med utrymme <strong>för</strong> indragsvärden om radhöjden<br />
har ett fast värde så att texten inte blir dold.<br />
Sammanfoga och dela celler<br />
Du kan sammanfoga (kombinera) eller dela upp celler i en tabell.<br />
Högst upp<br />
Sammanfoga celler<br />
Du kan sammanfoga två eller fler celler i samma rad eller kolumn till en enskild cell. Du kan t.ex. sammanfoga cellerna i tabellens övre rad <strong>för</strong> att<br />
skapa en enskild cell som kan användas som rubrik <strong>för</strong> tabellen.<br />
1. Använd textverktyget till att markera cellerna du vill sammanfoga.<br />
2. Välj Tabell > Sammanfoga celler.<br />
Ta bort sammanfogning av celler<br />
Placera insättningspunkten i den sammanfogade cellen och välj Tabell > Ta bort sammanfogning av celler.<br />
Dela upp celler<br />
Du kan dessutom dela upp celler lodrätt eller vågrätt vilket är praktiskt när du ska skapa formulärtabeller. Du kan markera flera celler och dela upp<br />
dem lodrätt eller vågrätt.<br />
1. Placera insättningspunkten i cellen du vill dela, eller markera en rad, en kolumn eller ett block med celler.<br />
2. Välj Tabell > Dela cell lodrätt eller Dela cell vågrätt.<br />
Arbeta med dolda celler<br />
Högst upp<br />
För det mesta ökar storleken <strong>för</strong> tabellcellen lodrätt <strong>för</strong> att få plats med ny text och bilder som läggs till. Men om du anger en fast radhöjd och<br />
lägger till text eller bilder som är större än cellen, visas i stället en liten röd prick i cellens nedre högra del som visar att cellen är dold.<br />
Du kan inte montera dold text i en annan cell. I stället måste du redigera eller ändra storlek på innehållet eller öka storleken på den cell eller<br />
textram där tabellen visas.<br />
För textbundna bilder eller text med fast radavstånd kan innehållet i cellen sträcka sig över cellkanterna. Du kan markera alternativet Klipp innehåll<br />
efter cellkanterna så att text och textbundna bilder som sträcker sig över cellkanterna klipps in i cellkanten. När textbundna bilder är dolda och<br />
sträcker sig bortom cellens nedre kant (vågrätt) fungerar inte detta.<br />
Visa innehållet i en dold cell<br />
Gör något av följande:<br />
Öka cellens storlek.<br />
Ändra textformateringen. Markera innehållet i cellen genom att klicka i den dolda cellen, tryck på Esc och formatera texten genom att<br />
använda kontrollpanelen.<br />
400
Beskära en bild i en cell<br />
Om en bild är <strong>för</strong> stor <strong>för</strong> en cell sträcker den sig bortom cellkanterna. Du kan beskära de delar av bilden som sträcker sig utan<strong>för</strong> cellkanterna.<br />
1. Placera insättningspunkten i cellen du vill klippa in innehåll i eller markera de celler som du vill påverka.<br />
2. Välj Tabell > Cellalternativ > Text.<br />
3. Markera Klipp innehåll efter cellkanterna och klicka sedan på OK.<br />
Fler hjälpavsnitt<br />
Video om att skapa och formatera tabeller<br />
Juridiska meddelanden | Onlinesekretesspolicy<br />
401
Linjer och fyllningar i tabeller<br />
Om linjer och fyllningar i tabeller<br />
Ändra tabellramen<br />
Lägga till linjer och fyllning i celler<br />
Lägga till diagonala linjer i en cell<br />
Alternativ <strong>för</strong> linjer och fyllningar i tabeller<br />
Alternerande linjer och fyllningar i en tabell<br />
Om linjer och fyllningar i tabeller<br />
Högst upp<br />
Du kan lägga till linjer och fyllningar i tabeller på olika sätt. Använd dialogrutan Tabellalternativ <strong>för</strong> att ändra linjerna <strong>för</strong> tabellkanten och till att<br />
lägga till alternativa linjer och fyllningar i kolumnerna och raderna. Om du vill ändra linjer och fyllningar <strong>för</strong> enskilda celler eller sidhuvud-<br />
/sidfotsceller använder du dialogrutan Cellalternativ eller färgrutepanelen, linjepanelen och färgpanelen.<br />
Som standard åsidosätter den formatering du markerar när du använder dialogrutan Tabellalternativ all annan formatering som tidigare använts i<br />
tabellcellerna. Men om du markerar alternativet Behåll lokal formatering i dialogrutan Tabellalternativ åsidosätts inte linjer och fyllningar som<br />
används i enskilda celler.<br />
Om du tänker använder samma format upprepade gånger på tabeller eller celler kan du skapa och använda tabellformat eller cellformat.<br />
Ändra tabellramen<br />
Du kan välja en annan kantlinje <strong>för</strong> tabellen antingen i dialogrutan Tabellinställningar eller i linjepanelen.<br />
1. När insättningspunkten är i en cell väljer du Tabell > Tabellalternativ > Tabellinställningar.<br />
2. Ange önskade inställningar <strong>för</strong> bredd, typ, färg, färgton och avstånd under Tabellram. (Se Alternativ <strong>för</strong> linjer och fyllningar i tabeller.)<br />
3. Under Linjeritordning väljer du ritordning från följande alternativ:<br />
Bästa hörn Om du väljer detta alternativ visas radlinjer fram<strong>för</strong> de punkter där linjerna <strong>för</strong> olika färger korsar varandra. När dubbla linjer<br />
korsar varandra, går linjerna dessutom samman och de korsande punkterna kopplas ihop.<br />
Radlinjer överst Om du väljer detta alternativ visas radlinjer överst.<br />
Kolumnlinjer överst Om du väljer detta alternativ visas kolumnlinjer överst.<br />
Högst upp<br />
<strong>InDesign</strong> 2.0-kompatibilitet Om du väljer detta alternativ visas radlinjer överst. När dubbla linjer korsar varandra, går linjerna ihop och de<br />
korsande punkterna ansluts endast på de ställen där linjerna korsar varandra i en T-form.<br />
4. Om du inte vill att linjeformatering av enskilda celler ska åsidosättas markerar du Bevara lokal formatering.<br />
5. Klicka på OK.<br />
Om du tar bort linjerna och fyllningen från en tabell väljer du Visa > Extrafunktioner > Visa ramkanter om du vill visa tabellens cellkanter.<br />
Lägga till linjer och fyllning i celler<br />
Du kan lägga till linjer och fyllningar i celler med dialogrutan Cellalternativ eller med linjepanelen eller färgrutepanelen.<br />
Högst upp<br />
Lägga till linjer och fyllningar med Cellalternativ<br />
Du kan ange vilka cellinjer som ska formateras med en linje eller fyllning genom att markera eller avmarkera linjer i utkastläget Förhandsvisning.<br />
Om du vill ändra utseendet på alla rader eller kolumner i tabellen, använder du en annan linje eller ett annat fyllningsmönster där det andra<br />
mönstret är 0.<br />
1. Använd textverktyget och placera insättningspunkten i eller markera cellen eller cellerna där du vill lägga till en linje eller en fyllning. Om<br />
du vill lägga till linjer eller fyllningar i sidhuvud- eller sidfotsrader markerar du huvud- eller fotcellerna i början av tabellen.<br />
2. Välj Tabell > Cellalternativ > Linjer och fyllningar.<br />
3. I utkastläget anger du vilja rader som ska påverkas av linjeändringar. Om du t.ex. vill lägga till en heltäckande fyllning till de markerade<br />
cellernas yttre men inte inre rader markerar du det genom att klicka i en inre rad. (Markerade rader är blå och omarkerade rader är grå.)<br />
402
Markera de linjer du vill ska påverkas i <strong>för</strong>handsvisningsytan<br />
I utkastläget dubbelklickar du på en yttre linje <strong>för</strong> att markera hela den yttre markeringsrektangeln. Markera de inre raderna genom att<br />
dubbelklicka på valfri inre rad. Avmarkera alla rader genom att trippelklicka var som helst i utkastläget.<br />
4. I Cellinje anger du önskade inställningar <strong>för</strong> bredd, typ, färg, färgton och avstånd. (Se Alternativ <strong>för</strong> linjer och fyllningar i tabeller.)<br />
5. I Cellfyllning anger du önskade inställningar <strong>för</strong> färg och färgton.<br />
6. Om du vill kan du markera Övertryck linje och Övertrycksfyllning och sedan klicka på OK.<br />
Lägga till en linje i en cell med linjepanelen<br />
1. Markera cellen eller cellerna du vill påverka. Om du vill använda en linje i en sidhuvuds- eller en sidfotscell markerar du huvud- eller<br />
fotraden.<br />
2. Visa linjepanelen genom att välja Fönster > Linje.<br />
3. I utkastläget anger du vilja rader som ska påverkas av linjeändringar.<br />
4. Se till att knappen Objekt är markerad på verktygspanelen. (Om knappen Text är markerad påverkar linjerna texten och inte cellerna.)<br />
5. Ange breddvärde och linjeformat:<br />
Lägga till en fyllning i celler med färgrutepanelen<br />
1. Markera cellen eller cellerna du vill påverka. Om du vill använda en fyllning i en sidhuvud- eller en sidfotscell markerar du huvud- eller<br />
fotraden.<br />
2. Visa färgrutepanelen genom att välja Fönster > Färg > Färgrutor.<br />
3. Se till att knappen Objekt är markerad. (Om knappen Text är markerad påverkar färgändringarna texten och inte cellerna.)<br />
4. Markera en färgruta.<br />
Lägga till en övertoning i celler med övertoningspanelen<br />
1. Markera cellerna. Om du vill använda en övertoning i en sidhuvud- eller en sidfotscell markerar du huvud- eller fotraden.<br />
2. Visa övertoningspanelen genom att välja Fönster > Färg > Övertoning.<br />
3. Om du vill lägga till en övertoning i markerade celler klickar du i övertoningsrampen. Justera övertoningsinställningarna, om det behövs.<br />
Lägga till diagonala linjer i en cell<br />
Högst upp<br />
1. Använd textverktyget och placera insättningspunkten i eller markera cellen eller cellerna där du vill lägga till diagonala linjer.<br />
2. Välj Tabell > Cellalternativ > Diagonala linjer.<br />
3. Klicka på knappen <strong>för</strong> den typ av diagonal linje du vill lägga till.<br />
4. Under Radlinje anger du inställningar <strong>för</strong> önskad bredd, typ, färg och avstånd och anger sedan ett procentvärde <strong>för</strong> Färgton och alternativ <strong>för</strong><br />
Övertryck.<br />
5. Välj Diagonal längst fram på menyn Rita om du vill placera den diagonala linjen fram<strong>för</strong> cellinnehållet. Om du vill placera den diagonala<br />
linjen bakom cellinnehållet väljer du Innehåll längst fram. Klicka sedan på OK.<br />
Alternativ <strong>för</strong> linjer och fyllningar i tabeller<br />
Högst upp<br />
Använd följande alternativ när du markerar linjer och fyllningar <strong>för</strong> tabellen eller cellerna:<br />
Bredd Anger hur bred linjen ska vara runt tabell- eller cellkanten.<br />
Text Anger formatet <strong>för</strong> linjen, t.ex. Tjock-Tunn.<br />
Färger Anger färgen <strong>för</strong> tabell- eller cellkanten. Tillgängliga färger visas på färgrutepanelen.<br />
Färgton Anger hur många procent tryckfärg av den angivna färgen som ska användas <strong>för</strong> linjen eller fyllningen.<br />
Mellanrumsfärg Tillämpar en färg på områdena mellan strecken, punkterna eller linjerna. Det här alternativet är inte tillgängligt om alternativet<br />
Helfylld är valt <strong>för</strong> Typ.<br />
Mellanrumston Tillämpar en färgton på områdena mellan strecken, punkterna eller linjerna. Det här alternativet är inte tillgängligt om alternativet<br />
Helfylld är valt <strong>för</strong> Typ.<br />
Övertryck Om du markerar det här alternativet används den tryckfärg som har angetts i listrutan Färg <strong>för</strong> alla icke täckande färger, i stället <strong>för</strong> att<br />
403
de tryckfärgerna trängs undan.<br />
Alternerande linjer och fyllningar i en tabell<br />
Högst upp<br />
Du kan växla mellan linjer och fyllningar <strong>för</strong> att <strong>för</strong>bättra tabellens läsbarhet och utseende. Alternerande linjer och fyllningar i tabellrader påverkar<br />
inte sidhuvuds- och sidfotsrader. Däremot påverkas huvud- och fotraderna om du lägger till alternerande linjer och fyllningar <strong>för</strong> kolumner.<br />
Inställningarna <strong>för</strong> alternerande linjer och fyllningar åsidosätter cellinjeformateringen, såvida du inte markerar alternativet Bevara lokal formatering i<br />
dialogrutan Tabellalternativ.<br />
Om du vill använda en fyllning eller linje i alla tabellceller och inte bara de alternerande mönstren, kan du fortfarande använda inställningarna<br />
<strong>för</strong> alternerande linjer och fyllningar och skapa sådana icke-alternerande mönster. Om du vill skapa den typen av effekt anger du 0 i Nästa i det<br />
valda mönstret.<br />
Före (vänster) och efter (höger) alternerande fyllningar i en tabell<br />
Lägga till alternerande linjer i en tabell<br />
1. När insättningspunkten är i en cell väljer du Tabell > Tabellalternativ > Alternerande radlinjer eller Alternerande kolumnlinjer.<br />
2. Ange den typ av mönster du vill använda i Alternerande mönster. Markera Anpassad om du vill ange ett mönster, t.ex. en kolumn med en<br />
tjock svart rad som följs av tre kolumner med tunna gula rader.<br />
3. För Alternerande anger du fyllningsalternativen <strong>för</strong> både det <strong>för</strong>sta mönstret och <strong>för</strong> nästa mönster. Du kan till exempel vilja lägga till en<br />
helfylld linje i den <strong>för</strong>sta kolumnen och en Tjock - Tunn rad i nästa kolumn, så att de alternerar. Ange 0 i Nästa om du vill att linjerna ska<br />
påverka alla rader och kolumner.<br />
Obs! I tabeller som sträcker sig över flera ramar börjar inte alternerande linjer och fyllningar <strong>för</strong> rader om vid början av ytterligare ramar i<br />
artikeln. (Se Bryta tabeller över flera ramar.)<br />
4. Markera Behåll lokal formatering om du vill att formaterade linjer som tillämpats tidigare ska <strong>för</strong>bli aktiva.<br />
5. För Hoppa över <strong>för</strong>sta och Hoppa över sista anger du antal rader eller kolumner i början och slutet av tabellen där du inte vill att linjeattribut<br />
ska visas och klickar sedan på OK.<br />
Lägga till alternerande fyllningar i en tabell<br />
1. När insättningspunkten är i en cell väljer du Tabell > Tabellalternativ > Alternerande fyllningar.<br />
2. Ange den typ av mönster du vill använda i Alternerande mönster. Markera Anpassad om du vill ange ett mönster, t.ex. en rad som är<br />
skuggad i grått som följs av tre rader som är skuggade i gult.<br />
3. För Alternerande anger du fyllningsalternativen <strong>för</strong> både det <strong>för</strong>sta mönstret och <strong>för</strong> efterföljande mönster. Om du t.ex. markerat Varannan<br />
kolumn <strong>för</strong> Alternerande mönster kan du vilja skugga de <strong>för</strong>sta två kolumnerna i en grå färgton och lämna de två efterföljande kolumnerna<br />
tomma. Ange 0 <strong>för</strong> Nästa om du vill att fyllningen ska användas <strong>för</strong> varje rad.<br />
4. Markera Behåll lokal formatering om du vill att tidigare formaterade fyllningar som används i tabellen ska <strong>för</strong>bli aktiva.<br />
5. I Hoppa över <strong>för</strong>sta och Hoppa över sista anger du antal rader eller kolumner i början och slutet av tabellen där du inte vill att<br />
fyllningsattribut ska visas. Klicka sedan på OK.<br />
Avaktivera alternerande linjer och fyllningar i en tabell<br />
1. Placera insättningspunkten i tabellen.<br />
2. Välj Tabell > Tabellalternativ > Alternerade radlinjer, Alternerande kolumnlinjer eller Alternerande fyllningar.<br />
3. Markera Inget <strong>för</strong> Alternerande fyllningar och klicka sedan på OK.<br />
Fler hjälpavsnitt<br />
Juridiska meddelanden | Onlinesekretesspolicy<br />
404
Tabell- och cellformat<br />
Om tabell- och cellformat<br />
Översikt över tabellformatpanelen och cellformatpanelen<br />
Definiera tabell- och cellformat<br />
Läsa in (importera) tabellformat från andra dokument<br />
Använda tabell- och cellformat<br />
Basera ett tabell- eller cellformat på ett annat format<br />
Redigera tabell- och cellformat<br />
Ta bort tabell- och cellformat<br />
Omdefiniera tabell- eller cellformat baserat på den aktuella formateringen<br />
Åsidosätta tabell- och cellformat<br />
Bryta länken till tabell- eller cellformaten<br />
Om tabell- och cellformat<br />
Högst upp<br />
På samma sätt som du använder textformat när du formaterar text kan du använda tabell- och cellformat när du formaterar tabeller. Ett<br />
tabellformat är en uppsättning tabellformatattribut, till exempel tabellramar samt rad- och kolumnlinjer, som kan tillämpas i ett steg. Ett cellformat<br />
innehåller formatering som cellindrag och styckeformat samt linjer och fyllningar. När du redigerar ett format uppdateras alla tabeller eller celler<br />
som har det formatet automatiskt.<br />
Obs! Det finns en viktig skillnad mellan text- och tabellformat. Alla teckenformat kan ingå i ett styckeformat, men attribut <strong>för</strong> cellformat ingår inte i<br />
tabellformatet. Du kan där<strong>för</strong> inte använda ett tabellformat <strong>för</strong> att ändra cellernas kantlinjefärg. Skapa i stället ett cellformat och ta med i<br />
tabellformatet.<br />
Formaten [Grundläggande tabell] och [Inget]<br />
Som standard innehåller alla dokument formatet [Grundläggande tabell] som du kan använda på tabeller som du skapar och formatet [Inget] som<br />
du kan använda om du vill ta bort cellformat från celler. Du kan redigera formatet [Grundläggande tabell], men du kan inte ta bort eller ändra namn<br />
på [Grundläggande tabell] eller [Inget].<br />
Använda cellformat i tabellformat<br />
När du skapar ett tabellformat kan du ange vilket cellformat som ska användas på olika områden i tabellen: sidhuvud- och sidfotsrader, vänster<br />
och höger kolumn samt tabellkroppsrader. Du kan till exempel tilldela ett cellformat som använder ett styckeformat till huvudraden och du kan<br />
använda olika cellformat med skuggade bakgrunder <strong>för</strong> höger respektive vänster kolumn.<br />
Cellformat som används på områden i ett styckeformat<br />
A. Huvudrad som är formaterad med ett cellformat som innehåller ett styckeformat B. Vänster kolumn C. Tabellkroppceller D. Höger kolumn<br />
Cellformatattribut<br />
Cellformat innehåller inte nödvändigtvis alla formatattribut i en markerad cell. När du skapar ett cellformat bestämmer du vilka attribut som ska<br />
användas. På så vis ändras endast önskade attribut, till exempel cellens fyllningsfärg, samtidigt som alla andra cellattribut ignoreras när du<br />
använder cellformatet.<br />
Formatprioritet i format<br />
Om det uppstår en konflikt i ett format som du använder i en cell, används följande prioritetsordning <strong>för</strong> formaten:<br />
Cellformatprioritet 1. Huvud/fot 2. Vänster kolumn/höger kolumn 3. Tabellkroppsrader. Om en cell till exempel visas i både huvudet och i vänster<br />
kolumn, används formatet från huvudcellen.<br />
Tabellformatprioritet 1. Cell åsidosätter 2. Cellformat 3. Cellformat som används från ett tabellformat 4. Tabell åsidosätter 5. Tabellformat. Om du<br />
405
till exempel använder en fyllning från dialogrutan Cellalternativ och en annan fyllning med ett cellformat, används fyllningen från dialogrutan<br />
Cellalternativ.<br />
Om du vill se en självstudiekurs (video) om hur du använder tabellformat kan du gå till www.adobe.com/go/vid0084_se.<br />
Översikt över tabellformatpanelen och cellformatpanelen<br />
Högst upp<br />
Använd tabellformatpanelen (Fönster > Format >Tabellformat) när du skapar och namnger tabellformat och när du använder formaten på befintliga<br />
tabeller eller tabeller som du skapar eller importerar. Använd cellformatpanelen (Fönster > Format > Cellformat) när du skapar och namnger<br />
cellformat och när du använder format på tabellceller. Format sparas med dokument och visas på panelen när du öppnar ett dokument. Det är<br />
enklare att hantera tabell- och cellformat om du spar dem i grupper.<br />
När du placera insättningspunkten i en cell eller tabell, markeras de format som eventuellt används på någon av panelerna. Namnen på cellformat<br />
som tillämpas via ett tabellformat visas i det nedre vänstra hörnet i cellformatområdet. Om du markerar ett cellintervall som innehåller flera format<br />
markeras inget format och på cellformatpanelen visas "(Blandat)".<br />
Öppna tabellformatpanelen eller cellformatpanelen<br />
Välj Fönster > Format och välj Tabellformat eller Cellformat.<br />
Ändra hur format visas på panelen<br />
Markera Små panelrader om du vill visa en komprimerad version av formaten.<br />
Du kan dra format till en annan plats. Du kan även dra format till grupper som du skapar.<br />
Välj Sortera efter namn på panelmenyn om du vill visa formaten i bokstavsordning.<br />
Definiera tabell- och cellformat<br />
Om du vill se en självstudiekurs (video) om hur du använder tabellformat kan du gå till www.adobe.com/go/vid0084_se.<br />
Högst upp<br />
1. Om du vill basera ett nytt format på en befintlig tabell eller cell som redan är formaterad, placerar du insättningspunkten i en cell.<br />
2. Du kan definiera ett styckeformat <strong>för</strong> cellformatet.<br />
3. Välj Fönster > Format >Tabellformat <strong>för</strong> att öppna tabellformatpanelen eller välj Fönster > Format > Cellformat <strong>för</strong> att öppna<br />
cellformatpanelen.<br />
4. Välj Nytt tabellformat på tabellformatpanelens meny eller Nytt cellformat på cellformatpanelens meny.<br />
5. Skriv ett namn i rutan Formatnamn.<br />
6. I Baserad på väljer du det format du vill basera det nya formatet på.<br />
7. Om du vill lägga till ett formatkortkommando placerar du insättningspunkten i textrutan Kortkommando och kontrollerar att Num Lock är<br />
aktiverad. Tryck sedan på valfri kombination av Skift, Alt och Ctrl (Windows) eller Skift, Alt och Kommando (Mac OS) och tryck på en siffra<br />
på det numeriska tangentbordet. Du kan inte använda bokstäver eller siffror som inte finns på tangentbordet <strong>för</strong> kortkommandon.<br />
8. Om du vill ange formatattributen klickar du på en kategori till vänster och anger de attribut du vill använda. Om du till exempel vill använda<br />
ett styckeformat klickar du på kategorin Allmänna och väljer ett styckeformat på menyn Styckeformat.<br />
Alternativ som inte har någon angiven inställning ignoreras i formatet. Detta gäller <strong>för</strong> cellformat. Om du inte vill att en inställning ska ingå i<br />
formatet väljer du (Ignorera) på inställningens meny, tar bort innehållet i fältet eller klickar på kryssrutan tills den blir tom i Windows eller ett<br />
streck visas (-) i Mac OS.<br />
9. Om du vill att ett nytt format ska visas i en formatgrupp som du skapat drar du formatet till formatgruppmappen.<br />
Läsa in (importera) tabellformat från andra dokument<br />
Högst upp<br />
Du kan importera tabell- och cellformat från andra <strong>InDesign</strong>-dokument till det aktiva dokumentet. Vid importen kan du ange vilka format som ska<br />
läsas in och vad som ska hända om ett inläst format har samma namn som ett format i det nuvarande dokumentet. Du kan även importera format<br />
från ett InCopy-dokument.<br />
1. Välj Läs in cellformat, Läs in tabellformat eller Läs in tabell- och cellformat på cellformatpanelens eller tabellformatpanelens meny.<br />
2. Dubbelklicka på det <strong>InDesign</strong>-dokument som du vill importera format från.<br />
3. Kontrollera att de format du vill importera är markerade i dialogrutan Läs in format. Om det finns befintliga format med samma namn som<br />
något av de format du vill importera, väljer du något av följande alternativ under Konflikt med befintligt format och klickar sedan på OK<br />
Använd inkommande formatdefinition Skriv över det befintliga formatet med det inlästa formatet och ändra de nya attributen i alla celler i<br />
dokumentet som det befintliga formatet användes på. Definitionerna <strong>för</strong> formaten visas längst ned i dialogrutan Läs in format, vilket gör det<br />
lätt <strong>för</strong> dig att jäm<strong>för</strong>a dem.<br />
Ändra namn automatiskt Ändra namn på det inlästa formatet. Om till exempel båda dokumenten har ett format med namnet "Tabellformat<br />
1", får det inlästa formatet namnet "Tabellformat 1 kopia" i det aktuella dokumentet.<br />
406
Använda tabell- och cellformat<br />
Högst upp<br />
Till skillnad från stycke- och teckenformat delar inte tabell- och cellformat på attribut. Där<strong>för</strong> åsidosätter inte ett tabellformat ett cellformat och när<br />
du använder ett cellformat åsidosätts inte tabellformatet. Som standard tas formatering från ett tidigare cellformat bort när du använder ett nytt<br />
cellformat i cellen, men den lokala cellformateringen tas inte bort. På liknande sätt tas format från ett tidigare tabellformat bort när du använder ett<br />
nytt tabellformat i tabellen, men de åsidosättningar du har gjort i dialogrutan Tabellalternativ tas inte bort.<br />
Ett plustecken (+) visas bredvid det aktuella cell- eller tabellformatet om den markerade cellen eller tabellen har formatering som inte är en del av<br />
det använda formatet. Den formateringen kallas <strong>för</strong> en åsidosättning.<br />
1. Placera insättningspunkten i en tabell eller markera de celler som du vill använda formatet på.<br />
2. Gör något av följande:<br />
Klicka på tabell- eller cellformatet på panelen Tabellformat eller Cellformat (välj Fönster > Format > Tabellformat eller Cellformat). Om<br />
formatet finns i en formatgrupp expanderar du formatgruppen och letar rätt på formatet.<br />
Tryck på kortkommandot som du har definierat <strong>för</strong> formatet. (Kontrollera att Num Lock är aktiverat.)<br />
Basera ett tabell- eller cellformat på ett annat format<br />
Högst upp<br />
Du kan skapa länkar mellan likartade tabell- eller cellformat genom att skapa ett format som grundformat, eller överordnat format. När du ändrar<br />
det överordnade formatet ändras även attributen i de underordnade formaten. Som standard baseras tabellformat på [Inget tabellformat] och<br />
cellformat baseras på [Inget].<br />
1. Skapa ett nytt format.<br />
2. Välj det överordnade formatet på menyn Baserat på i dialogrutan Nytt tabellformat eller Nytt cellformat. Det nya formatet blir underordnat<br />
format.<br />
3. Ange formatering <strong>för</strong> det nya formatet <strong>för</strong> att skilja det från det överordnade formatet.<br />
Redigera tabell- och cellformat<br />
Högst upp<br />
En av <strong>för</strong>delarna med att använda format är att när du ändrar definitionen <strong>för</strong> ett format ändras alla tabeller och celler du har formaterat med det<br />
formatet så att den matchar den nya formatdefinitionen.<br />
1. Gör något av följande:<br />
Om du inte vill att formatet ska användas på den markerade tabellen eller cellen högerklickar (Windows) respektive Ctrl-klickar (Mac OS)<br />
du på formatet på formatpanelen och väljer Redigera [formatnamn].<br />
Dubbelklicka på formatet på formatpanelen eller markera formatet och välj Formatalternativ på formatpanelens meny. Tänk på att du<br />
tillämpar cellformatet på alla markerade celler eller tabellformatet på alla markerade tabeller med den här metoden. Om du inte har<br />
markerat en tabell när du dubbelklickar på ett tabellformat, blir det formatet standardformat <strong>för</strong> alla nya tabeller.<br />
2. Ändra inställningarna i dialogrutan och klicka sedan på OK.<br />
Ta bort tabell- och cellformat<br />
När du tar bort ett format kan du ersätta det med ett annat format och du kan välja om du vill bevara formateringen.<br />
1. Markera formatet på formatpanelen.<br />
2. Gör något av följande:<br />
Välj Ta bort format på panelmenyn.<br />
Klicka på ikonen Ta bort längst ned på panelen eller dra formatet till ikonen Ta bort.<br />
Högerklicka (Windows) respektive Ctrl-klicka (Mac OS) på formatet och välj Ta bort format. Det här är en praktisk metod när du vill ta<br />
bort ett format utan att använda det på den markerade cellen eller tabellen.<br />
3. Välj det format du vill ersätta det med.<br />
Högst upp<br />
Om du väljer [Inget tabellformat] <strong>för</strong> att ersätta ett tabellformat eller [Inget] <strong>för</strong> att ersätta ett cellformat, markerar du Bevara formatering om<br />
du vill behålla formateringen av tabellen eller cellen som du har använt formatet på. Formateringen av tabellen eller cellen bevaras men den<br />
är inte längre kopplad till ett format.<br />
4. Klicka på OK.<br />
Omdefiniera tabell- eller cellformat baserat på den aktuella formateringen<br />
Högst upp<br />
Efter att du har använt ett format kan du åsidosätta inställningarna <strong>för</strong> det. Om du vill behålla ändringarna kan du definiera om formatet så att det<br />
407
nya formatet bevaras.<br />
1. Placera insättningspunkten i tabellen eller cellen som är formaterad med det format som du vill definiera om.<br />
2. Gör önskade ändringar i tabellen eller cellen.<br />
3. Välj Omdefiniera format på formatpanelens meny.<br />
Obs! Endast ändringar av de attribut som tillhör cellformatet aktiverar kommandot Omdefiniera format. Detta gäller <strong>för</strong> cellformat. Om cellformatet<br />
till exempel innehåller en röd fyllning och du åsidosätter detta i en cell genom att använda en blå fyllning, kan du omdefiniera formatet baserat på<br />
den cellen. Om du däremot ändrar ett attribut som är åsidosatt i cellformatet kan du inte omdefiniera formatet med det attributet.<br />
Åsidosätta tabell- och cellformat<br />
Högst upp<br />
När du har använt ett tabell- eller cellformat kan du åsidosätta inställningarna <strong>för</strong> det. Om du vill åsidosätta ett tabellformat kan du ändra<br />
alternativen i dialogrutan Tabellalternativ. Om du vill åsidosätta en cell kan du ändra alternativen i dialogrutan Cellalternativ eller använda andra<br />
paneler och ändra linje eller fyllning. Om du markerar en tabell eller cell som har en åsidosättning visas ett plustecken (+) bredvid formatet på<br />
formatpanelen.<br />
Du kan ta bort åsidosättningar <strong>för</strong> tabeller och celler när du använder ett format. Du kan även ta bort åsidosättningar från en tabell eller cell som<br />
du redan använt ett format på.<br />
Om det finns ett plustecken (+) bredvid formatet kan du visa en beskrivning av åsidosättningsattributen genom att hålla pekaren över formatet.<br />
Bevara eller ta bort åsidosättningar när du använder ett tabellformat<br />
Om du vill använda ett tabellformat och samtidigt bevara cellformaten men ta bort åsidosättningarna håller du ned Alt när du klickar på<br />
formatet på tabellformatpanelen.<br />
Om du vill använda ett tabellformat och samtidigt ta bort både cellformat och åsidosättningar håller du ned Alt+Skift när du klickar på formatet<br />
på tabellformatpanelen.<br />
Högerklicka (Windows) respektive Ctrl-klicka (Mac OS) på formatet på tabellformatpanelen och välj Använd [tabellformat], rensa cellformat <strong>för</strong><br />
att använda ett tabellformat och ta bort cellformat.<br />
Ta bort åsidosättningar samtidigt som du använder ett cellformat<br />
Om du vill använda ett cellformat och ta bort åsidosättningar håller du ned Alt när du klickar på formatnamnet på cellformatpanelen.<br />
Obs! Endast de format som tillhör cellformatet räknas som åsidosättningar. Om cellformatet till exempel innehåller en röd fyllning och alla andra<br />
attribut ignoreras, betraktas inte en ändring av ett cellalternativ som en åsidosättning.<br />
Rensa attribut som inte definieras av ett cellformat<br />
Välj Rensa attribut som inte definierats i formatet på cellformatpanelens meny.<br />
Ta bort tabell- eller cellåsidosättningar<br />
1. Markera tabellen eller cellerna som innehåller åsidosättningarna.<br />
2. Klicka på ikonen Rensa åsidosättningar i markering på formatpanelen eller välj Rensa åsidosättningar på formatpanelens meny.<br />
Bryta länken till tabell- eller cellformaten<br />
När du bryter länken mellan tabeller eller celler och det format som är tillämpat på dem, behåller tabellerna eller cellerna sitt aktuella format.<br />
Framtida ändringar av formatet kommer dock inte att påverka dem.<br />
1. Markera cellerna som formatet har använts på.<br />
2. Välj Bryt länken till formatet på formatpanelens meny.<br />
Fler hjälpavsnitt<br />
Video om tabellformat<br />
Juridiska meddelanden | Onlinesekretesspolicy<br />
408<br />
Högst upp
Interaktivitet<br />
Skapa och redigera <strong>för</strong>inställningar <strong>för</strong> rörelser (video 5:23)<br />
Anne-Marie Concepcion (1 januari <strong>20</strong>11)<br />
självstudievideo<br />
Lär dig hur du redigerar och anpassar <strong>för</strong>inställningarna <strong>för</strong> rörelsebanor som gör att du kan animera bilder eller text i <strong>InDesign</strong>.<br />
Skapa korsreferenser (video 5:45), CS4–CS6<br />
David Blatner (1 januari <strong>20</strong>11)<br />
självstudievideo<br />
Gå igenom hur du lägger till korsreferenser. Skapa korsreferenser som kan uppdateras snabbt när måltexten eller sidnumreringen<br />
ändras. Skapa ett anpassat korsreferensformat.<br />
Skapa dokument med interaktiva funktioner (video 8:06)<br />
Anne-Marie Concepcion (1 januari <strong>20</strong>11)<br />
självstudievideo<br />
Få reda på hur du använder panelen Media, Förhandsgranskning och Tid <strong>för</strong> att avgöra när saker och ting sker.<br />
Skapa interaktiva dokument snabbt (<strong>PDF</strong>, <strong>20</strong>1 KB)<br />
artikel (1 januari <strong>20</strong>11)<br />
En praktisk självstudiekurs om hur du lägger till interaktioner i dina dokument.<br />
Skapa objekt med flera lägen (<strong>PDF</strong>, <strong>20</strong>3 KB)<br />
artikel (1 januari <strong>20</strong>11)<br />
I den här korta självstudiekursen får du reda på hur du skapar objekt med flera tillstånd <strong>för</strong> att lägga till interaktioner.<br />
Skapa interaktiva dokument med många funktioner (<strong>PDF</strong>, 6,7 <strong>MB</strong>)<br />
artikel (1 januari <strong>20</strong>11)<br />
Lär dig hur du skapar interaktiva dokument med många funktioner i <strong>InDesign</strong>.<br />
Upptäcka nya alternativ <strong>för</strong> FLA-export (video 6:26)<br />
Anne-Marie Concepcion (1 januari <strong>20</strong>11)<br />
självstudievideo<br />
Se hur du publicerar <strong>InDesign</strong>-projekt i en rad olika Flash-format med den <strong>för</strong>bättrade dialogrutan Exportera i <strong>InDesign</strong> CS5 och senare.<br />
Visst innehåll som den här sidan länkar till kanske bara finns på engelska.<br />
409
Hyperlänkar<br />
Översikt över hyperlänkspanelen<br />
Skapa hyperlänkar<br />
Hantera hyperlänkar<br />
Redigera hyperlänkar som har importerats från Word<br />
Översikt över hyperlänkspanelen<br />
Högst upp<br />
Du kan skapa hyperlänkar när du exporterar till <strong>Adobe</strong> <strong>PDF</strong> eller SWF så att den som läser dokumentet kan klicka på en länk och gå till andra<br />
sidor i samma dokument, till andra dokument eller till webbplatser. Hyperlänkar som du exporterar till <strong>PDF</strong> eller SWF i InCopy är inte aktiva.<br />
En källa kan vara en hyperlänktext, en textram med hyperlänk eller en bildram med hyperlänk. Ett mål är URL-adressen, filen, e-postadressen,<br />
textankarpunkten <strong>för</strong> sidor eller delade mål dit hyperlänken leder. En källa kan bara leda till ett mål, men ett obegränsat antal källor kan leda till<br />
samma mål.<br />
Obs! Om du vill att källtexten ska skapas från måltexten infogar du en korsreferens i stället <strong>för</strong> att lägga till en hyperlänk. Se Korsreferenser.<br />
Hyperlänkar<br />
A. Hyperlänkkälla B. Lista med hyperlänkar i det aktuella dokumentet C. Ikoner <strong>för</strong> hyperlänksstatus<br />
Öppna hyperlänkspanelen<br />
Välj Fönster > Interaktivt > Hyperlänkar.<br />
Välj Fönster > Text och tabeller > Korsreferenser.<br />
Sortera hyperlänkar på panelen Hyperlänkar<br />
Välj Sortera på panelen Hyperlänkar och välj sedan något av följande:<br />
Manuellt Hyperlänkarna visas i den ordning som de läggs till i dokumentet.<br />
Efter namn Visar hyperlänkarna i alfabetisk ordning<br />
Efter typ Visar hyperlänkarna i liknande typer av grupper.<br />
Visa hyperlänkar i små rader<br />
Välj Små panelrader på menyn på panelen Hyperlänkar.<br />
Skapa hyperlänkar<br />
Du kan skapa hyperlänkar till sidor, URL-adresser, textankarpunkter, e-postadresser och filer. Om du skapar en hyperlänk till en sida eller en<br />
textankarpunkt i ett annat dokument måste du kontrollera att de exporterade filerna visas i samma mapp.<br />
Du visar eller döljer hyperlänkar genom att välja Visa > Extrafunktioner > Visa hyperlänkar eller Dölj hyperlänkar.<br />
410<br />
Högst upp
Obs! Hyperlänkar tas med i exporterade <strong>Adobe</strong> <strong>PDF</strong>-filer om alternativet Hyperlänkar är markerat i dialogrutan Exportera till <strong>Adobe</strong> <strong>PDF</strong> i<br />
<strong>InDesign</strong>. Hyperlänkar tas med i exporterade SWF-filer om Inkludera hyperlänkar är markerat i dialogrutan Exportera SWF.<br />
Skapa en hyperlänk till en webbsida (URL)<br />
Det finns olika sätt att skapa hyperlänkar till URL-adresser. När du anger en URL-adress kan du välja att använda de giltiga Internet-protokollen:<br />
http://, file://, ftp:// eller mailto://.<br />
Du kan även använda knappfunktionen <strong>för</strong> att länka till webbsidor. (Se Knappar.)<br />
Kanske vill du skapa ett teckenformat <strong>för</strong> hyperlänkar. Hyperlänkar har ofta blå text och är understrukna.<br />
1. Markera texten, ramen eller bilden som du vill använda som källa <strong>för</strong> hyperlänken. Du kan till exempel markera texten "Se <strong>Adobe</strong>s<br />
webbplats".<br />
2. Gör något av följande på panelen Hyperlänkar <strong>för</strong> att skapa en hyperlänk till en URL-adress:<br />
Skriv eller klistra in adressen i textrutan URL-adress (till exempel http://www.adobe.com) och välj sedan Ny hyperlänk på<br />
hyperlänkspanelen. Välj URL-adress på menyn Länka till, ange utseendealternativ och klicka sedan på OK.<br />
Om det finns en markerad URL-adress i dokumentet väljer du Ny hyperlänk från URL-adress på menyn på panelen Hyperlänkar.<br />
Dubbelklicka på hyperlänken på hyperlänkspanelen och välj sedan URL på menyn Länka till. Ange utseendealternativ och klicka på OK.<br />
Markera på menyn URL-adress en adress som redan lagts till. Hyperlänkens utseende är densamma som den som användes i den<br />
tidigare URL-adressen.<br />
Markera Ny hyperlänk på panelmenyn Hyperlänkar. Välj URL-adress på menyn Länka till, ange utseendealternativ och klicka sedan på<br />
OK.<br />
Obs! Om en URL-länk inte fungerar i den exporterade <strong>PDF</strong>-filen kan det bero på att hyperlänken är ett ”delat mål”. Dubbelklicka på hyperlänken<br />
på panelen Hyperlänkar, välj URL på menyn Länka till, avmarkera Delat hyperlänksmål och klicka på OK.<br />
Skapa en hyperlänk till en fil<br />
När du skapar en hyperlänk till en fil och klickar på hyperlänken i den exporterade <strong>PDF</strong>- eller SWF-filen kommer filen att öppnas i<br />
ursprungsprogrammet, till exempel Microsoft Word om det är en .doc-fil.<br />
Se till att filen som du anger är tillgänglig <strong>för</strong> alla som öppnar <strong>PDF</strong>- eller SWF-filen som du exporterar. Om du till exempel skickar den exporterade<br />
<strong>PDF</strong>-filen till en medarbetare anger du en fil som finns på en delad server i stället <strong>för</strong> en som ligger på din hårddisk.<br />
1. Markera texten, ramen eller bilden som du vill ska vara källa <strong>för</strong> hyperlänken.<br />
2. Välj Ny hyperlänk på menyn på panelen Hyperlänkar eller klicka på knappen Skapa ny hyperlänk längst ned på panelen Hyperlänkar.<br />
3. I dialogrutan Ny Hyperlänk väljer du Arkiv på menyn Länka till.<br />
4. I Sökväg anger du sökvägen eller klickar på mappknappen <strong>för</strong> att leta reda på och dubbelklicka på filnamnet.<br />
5. Markera Delat hyperlänksmål om du vill att filen ska lagras på hyperlänkspanelen <strong>för</strong> enkel åtkomst.<br />
6. Ange utseendet <strong>för</strong> hyperlänkskällan och klicka sedan på OK.<br />
Skapa en hyperlänk till ett e-postmeddelande<br />
1. Markera texten, ramen eller bilden som du vill ska vara källa <strong>för</strong> hyperlänken.<br />
2. Välj Ny hyperlänk på menyn på panelen Hyperlänkar eller klicka på knappen Skapa ny hyperlänk längst ned på panelen Hyperlänkar.<br />
3. I dialogrutan Ny Hyperlänk väljer du E-post på menyn Länka till.<br />
4. I Adress skriver du e-postadressen, användarnamn@<strong>för</strong>etag.se.<br />
5. På Ärenderad skriver du texten som ska visas på ärenderaden i e-postmeddelandet.<br />
6. Markera Delat hyperlänksmål om du vill att e-postmeddelanden ska lagras på hyperlänkspanelen <strong>för</strong> att vara enkla att komma åt.<br />
7. Ange utseendet <strong>för</strong> hyperlänkskällan och klicka sedan på OK.<br />
Skapa en hyperlänk till en sida<br />
Du kan skapa en hyperlänk till en sida utan att <strong>för</strong>st skapa ett mål. Genom att skapa en siddestination kan du dock ange en inställning <strong>för</strong><br />
sidnummer och sidvy.<br />
1. Markera texten, ramen eller bilden som du vill ska vara källa <strong>för</strong> hyperlänken.<br />
2. Välj Ny hyperlänk på menyn på panelen Hyperlänkar eller klicka på knappen Skapa ny hyperlänk längst ned på panelen Hyperlänkar.<br />
3. I dialogrutan Ny Hyperlänk väljer du Sida på menyn Länka till.<br />
4. För Dokument markerar du det dokument som innehåller målet som du vill att hyperlänken ska leda till. Alla öppna dokument som har<br />
sparats visa på snabbmenyn. Om det dokument som du vill använda inte är öppet väljer du Bläddra på snabbmenyn, letar upp filen och<br />
klickar på Öppna.<br />
5. Under Sida anger du det sidnummer som du vill växla till.<br />
6. För Zoominställning gör du något av följande när du vill bestämma hur målsidan visas:<br />
Markera Fast om du vill använda den <strong>för</strong>storingsgrad och sidplacering som du använde när du skapade länken.<br />
411
Markera Anpassa till vy om du vill visa den synliga delen av den aktuella sidan som mål.<br />
Markera Anpassa till fönster om du vill visa den aktuella sidan i målfönstret.<br />
Markera Anpassa bredd eller Anpassa höjd om du vill visa den aktuella sidans bredd eller höjd i målfönstret.<br />
Markera Anpassa till synligt område om du vill visa sidan på så sätt att text och bilder passar i fönsterbredden. Det betyder normalt att<br />
marginalerna inte visas.<br />
Markera Ärv zoom om du vill visa målfönstret med samma <strong>för</strong>storingsgrad som läsaren använder när han/hon klickar på hyperlänken.<br />
7. Ange utseendealternativ och klicka sedan på OK.<br />
Skapa ett hyperlänksmål<br />
Det är nödvändigt att skapa ett hyperlänksmål bara när du skapar en hyperlänk eller korsreferens till en textankarpunkt. En textankarpunkt kan<br />
peka på en textmarkering eller platsen <strong>för</strong> insättningspunkten. Du skapar hyperlänken eller korsreferensen till punkten som ska vara<br />
hyperlänksmålet. Du kan också skapa hyperlänksmål till sidor och URL-adresser, men det är inte nödvändigt med ett mål <strong>för</strong> dessa länkar.<br />
De hyperlänksmål som du skapar visas inte på panelen Hyperlänkar, utan de visas i dialogrutan som öppnas när du skapar eller redigerar<br />
hyperlänkar.<br />
1. Om du skapar en textankarpunkt använder du textverktyget <strong>för</strong> att placera insättningspunkten i dokumentet, eller så markerar du det<br />
textavsnitt som du vill använda som ankarpunkt.<br />
Du kan inte ange ett mål <strong>för</strong> en ankarpunkt på en mallsida.<br />
2. Markera Nytt mål <strong>för</strong> hyperlänk på menyn på panelen Hyperlänkar.<br />
3. Ut<strong>för</strong> någon av följande åtgärder och klicka sedan på OK:<br />
Välj Textankarpunkt på menyn Typ. Ange ett namn <strong>för</strong> textankarpunkten.<br />
Välj Sida på menyn Typ. Ange sidnumret dit du vill hoppa och zoominställningen. Ange ett namn <strong>för</strong> sidan eller markera Namn med<br />
sidnummer <strong>för</strong> att namnge målet automatiskt utifrån det sidnummer och de zoominställningar du angav.<br />
Välj URL-adress på menyn Typ. Skriv eller klistra in en URL-adress, till exempel http://www.adobe.se. Du kan använda protokoll <strong>för</strong> alla<br />
Internet-resurser: http://, file://, ftp:// och mailto://.<br />
Skapa en hyperlänk till en textankarpunkt<br />
1. Markera texten, ramen eller bilden som du vill ska vara källa <strong>för</strong> hyperlänken.<br />
2. Välj Ny hyperlänk på menyn på panelen Hyperlänkar eller klicka på knappen Skapa ny hyperlänk längst ned på panelen Hyperlänkar.<br />
3. Välj Textankarpunkt på menyn Länka till.<br />
4. För Dokument markerar du det dokument som innehåller målet som du vill att hyperlänken ska leda till. Alla öppna dokument som har<br />
sparats visa på snabbmenyn. Om det dokument som du vill använda inte är öppet väljer du Bläddra på snabbmenyn, letar upp filen och<br />
klickar på Öppna.<br />
5. På menyn Textankarpunkt väljer du det textankarpunktsmål som du skapade.<br />
6. Ange hyperlänksalternativ och klicka sedan på OK.<br />
Skapa en hyperlänk till ett delat mål<br />
Om du väljer Delat mål på menyn Länka till när du skapar en hyperlänk kan du ange ett namngivet mål. Ett mål namnges när du lägger till en<br />
URL-adress med textrutan URL-adress eller när du markerar Delat hyperlänksmål när du skapar en hyperlänk till en URL-adress, fil eller epostadress.<br />
1. Markera texten, ramen eller bilden som du vill ska vara källa <strong>för</strong> hyperlänken.<br />
2. Välj Ny hyperlänk på menyn på panelen Hyperlänkar eller klicka på knappen Skapa ny hyperlänk längst ned på panelen Hyperlänkar.<br />
3. I dialogrutan Ny Hyperlänk väljer du Delat mål på menyn Länka till.<br />
4. För Dokument markerar du det dokument som innehåller målet som du vill att hyperlänken ska leda till. Alla öppna dokument som har<br />
sparats visa på snabbmenyn. Om det dokument som du vill använda inte är öppet väljer du Bläddra på snabbmenyn, letar upp filen och<br />
klickar på Öppna.<br />
5. Välj ett mål på menyn Namn.<br />
6. Ange hyperlänksalternativ och klicka sedan på OK.<br />
Alternativ <strong>för</strong> hyperlänksutseende<br />
Med alternativen bestämmer du hyperlänkens eller korsreferensens utseende i den exporterade <strong>PDF</strong>- eller SWF-filen. Dessa utseendealternativ<br />
visas också i <strong>InDesign</strong>-dokumentet om du väljer Visa > Extrafunktioner > Visa hyperlänkar<br />
Teckenformat Välj det teckenformat som ska användas <strong>för</strong> hyperlänkskällan. Alternativet Teckenformat är tillgängligt bara om hyperlänkskällan är<br />
markerad text och inte en markerad ram eller bild.<br />
Om du infogar en korsreferens kan du använda ett teckenformat när du redigerar ett korsreferensformat. Du kan också använda teckenformat <strong>för</strong><br />
att bygga upp block i ett format. Se Använda korsreferensformat.<br />
412
Text Markera Synlig rektangel eller Osynlig rektangel.<br />
Färgöverstrykning Markera Invertera, Textkontur, Indrag eller Ingen. Med dessa alternativ bestäms utseendet på hyperlänken när någon klickar<br />
på den i <strong>PDF</strong>- eller SWF-filen.<br />
Färger Välj en färg <strong>för</strong> den synliga hyperlänkens rektangel.<br />
Bredd Markera Tunn, Mellan eller Tjock <strong>för</strong> att bestämma tjockleken på hyperlänkens rektangel.<br />
Format Markera Helfylld eller Streckad <strong>för</strong> att ange utseendet på hyperlänkens rektangel.<br />
Konvertera URL:er till hyperlänkar<br />
Du kan söka efter URL:er (till exempel "www.adobe.com") i dokumentet och konvertera dem till hyperlänkar.<br />
1. Välj Konvertera URL:er till hyperlänkar på menyn i panelen Hyperlänkar.<br />
2. För Omfång anger du om du vill konvertera URL:er i hela dokumentet, aktuell artikel eller den aktuella markeringen.<br />
3. Om du vill använda ett teckenformat på hyperlänken väljer du ett teckenformat på menyn Teckenformat.<br />
4. Gör något av följande och klicka sedan på Stäng.<br />
Leta reda på nästa URL genom att klicka på Sök.<br />
Klicka på Konvertera om du vill konvertera den aktuella URL:en till en hyperlänk.<br />
Klicka på Konvertera alla om du vill konvertera alla URL:er till hyperlänkar.<br />
Hantera hyperlänkar<br />
Högst upp<br />
Använd panelen Hyperlänkar <strong>för</strong> att redigera, ta bort, återställa och leta upp hyperlänkar. Du kan endast hantera hyperlänkar i InCopy om artikeln<br />
är utcheckad <strong>för</strong> redigering.<br />
Redigera hyperlänkar<br />
1. På panelen Hyperlänkar dubbelklickar du på det objekt du vill redigera.<br />
2. I dialogrutan Redigera hyperlänkar ändrar du hyperlänken om det skulle behövas innan du klickar på OK.<br />
Obs! Om du vill ändra en hyperlänk till en URL-adress, markerar du hyperlänken, redigerar URL-adressen i textrutan URL-adress och trycker<br />
sedan på Tabb eller Enter.<br />
Ta bort hyperlänkar<br />
När du tar bort en hyperlänk lämnas källan (text eller bild) kvar.<br />
Markera det eller de objekt du vill ta bort på panelen Hyperlänkar. Klicka sedan på knappen Ta bort längst ned på panelen.<br />
Ändra namn på en hyperlänkskälla<br />
När du ändrar namn på hyperlänkskällan ändras även hur den kommer att visas på panelen Hyperlänkar.<br />
1. På panelen Hyperlänkar markerar du hyperlänken.<br />
2. Välj Ändra namn på hyperlänk på panelmenyn Hyperlänkar och skriv ett nytt namn.<br />
Redigera och ta bort mål <strong>för</strong> hyperlänkar<br />
1. Öppna det dokument där målet finns.<br />
2. Välj Alternativ <strong>för</strong> mål <strong>för</strong> hyperlänk på menyn på panelen Hyperlänkar.<br />
3. För Mål markerar du namnet på det mål som du vill redigera.<br />
4. Gör något av följande:<br />
Klicka på Redigera och gör sedan de nödvändiga ändringarna <strong>för</strong> målet.<br />
Klicka på Ta bort om du vill avlägsna målet.<br />
5. Klicka på OK när du redigerat klart eller tagit bort målet.<br />
Återställa eller uppdatera hyperlänkar<br />
1. Markera det textintervall, den textram eller den bildram som du vill använda som ny hyperlänkkälla. Du kan till exempel lägga till mer text i<br />
källan om du vill.<br />
2. Markera hyperlänken på panelen Hyperlänkar.<br />
3. Gör något av följande:<br />
Välj Återställ hyperlänk på menyn på panelen Hyperlänkar.<br />
Du uppdaterar hyperlänkar till externa dokument genom att välja Uppdatera hyperlänk på menyn på panelen Hyperlänkar.<br />
413
Gå till en källa eller en ankarpunkt <strong>för</strong> en hyperlänk<br />
Du letar upp en källa eller korsreferens genom att markera objektet du vill leta efter på panelen Hyperlänkar. Välj Gå till källa på menyn på<br />
panelen Hyperlänkar. Texten eller ramen markeras.<br />
Du letar upp hyperlänksmålet eller korsreferensen genom att markera objektet du vill leta efter på panelen Hyperlänkar. Välj Gå till mål på<br />
menyn på panelen Hyperlänkar.<br />
Om målet är en URL-adress startas eller aktiveras webbläsaren via <strong>InDesign</strong> <strong>för</strong> att målet ska kunna visas. Om målet är en textankarpunkt eller<br />
sida visas målplatsen i <strong>InDesign</strong>.<br />
Redigera hyperlänkar som har importerats från Word<br />
Högst upp<br />
Om du till ett <strong>InDesign</strong>-dokument importerar ett Microsoft Word-dokument som innehåller hyperlänkar, kanske du lägger märke till att en kant eller<br />
ram visas runt hyperlänkarnas URL:er (t.ex. www.adobe.com). <strong>InDesign</strong>-dokumentet övertar den blå rutan Word_R0_G0_B255 från Word.<br />
Dokumentet övertar också teckenformatet ”Hyperlänk”, som ger länktexten blå färg och understrykning.<br />
Om du vill ta bort rutan dubbelklickar du på hyperlänken på hyperlänkpanelen. Markera Osynlig rektangel på menyn Text under Utseende. Klicka<br />
på OK.<br />
Kanske vill du också ta bort den importerade färgrutan. Om du gör det kan du ersätta den med en annan ruta. Se Ta bort enskilda färgrutor.<br />
Innan du monterar Word-dokumentet i <strong>InDesign</strong> kan du ta bort hyperlänkar i Word-dokumentets URL:er, så att formateringen inte över<strong>för</strong>s till<br />
<strong>InDesign</strong>. Mer information finns i dokumentationen <strong>för</strong> Word. Ett annat sätt är att i <strong>InDesign</strong>-dokumentet skapa ett teckenformat med namnet<br />
”Hyperlänk” innan du importerar. När du importerar Word-dokument används som standard det <strong>InDesign</strong>-format som har samma namn.<br />
Fler hjälpavsnitt<br />
Juridiska meddelanden | Onlinesekretesspolicy<br />
414
Korsreferenser<br />
Infoga korsreferenser<br />
Använda korsreferensformat<br />
Hantera korsreferenser<br />
Om du skriver en handbok eller ett referensdokument kanske du vill infoga en korsreferens <strong>för</strong> läsaren från en del av dokumentet till en annan.<br />
Exempel: Mer information finns i avsnittet Fältmöss på sidan 249. Du kan ange om korsreferensen ska vara till ett styckeformat, t.ex. ett<br />
rubrikformat, eller en ankarpunkt som du skapat. Du kan också välja format <strong>för</strong> korsreferensen, till exempel bara Sidnummer eller Helt<br />
styckenummer och sidnummer.<br />
Infoga korsreferenser<br />
Högst upp<br />
Använd hyperlänkspanelen <strong>för</strong> att infoga korsreferenser i dokumentet. Texten som refereras är måltexten. Texten som genereras från måltexten är<br />
källkorsreferensen.<br />
För korsreferenser som du infogar i dokumentet kan du välja olika <strong>för</strong>definierade format eller skapa ett eget anpassat format. Du kan använda ett<br />
teckenformat <strong>för</strong> hela korsreferenskällan eller <strong>för</strong> en speciell del av texten i korsreferensen. Korsreferensformat kan synkroniseras <strong>för</strong> en hel bok.<br />
Källtexten <strong>för</strong> korsreferenser kan redigeras och delas upp på flera rader.<br />
Obs! Korsreferenser tas med i exporterade <strong>Adobe</strong> <strong>PDF</strong>-filer om alternativet Hyperlänkar är markerat i dialogrutan Exportera till <strong>Adobe</strong> <strong>PDF</strong> i<br />
<strong>InDesign</strong>. Korsreferenser tas med i exporterade SWF-filer om Inkludera hyperlänkar är markerat i dialogrutan Exportera SWF.<br />
Infoga korsreferens<br />
A. Korsreferenskälla i dokument B. Markerat målstycke C. Klicka här <strong>för</strong> att skapa eller redigera korsreferensformat.<br />
Om du vill se en självstudiekurs (video) om hur du infogar korsreferenser ska du gå till www.adobe.com/go/lrvid4024_id_se.<br />
1. Placera insättningspunkten där du vill att korsreferensen ska infogas.<br />
2. Gör något av följande:<br />
Välj Text > Hyperlänkar och korsreferenser > Infoga korsreferens.<br />
Välj Fönster > Text och tabeller > Korsreferenser och välj sedan Infoga korsreferens på menyn på panelen Hyperlänkar.<br />
Klicka på knappen Skapa ny korsreferens på panelen Hyperlänkar.<br />
3. I dialogrutan Ny korsreferens väljer du Stycke eller Textankarpunkt på menyn Länka till.<br />
Om du väljer Stycke kan du skapa en korsreferens till alla stycken i dokumentet som du anger.<br />
415
Om du väljer Textankarpunkt kan du skapa en korsreferens till alla texter där du skapat ett hyperlänksmål. (Se Skapa ett hyperlänksmål.)<br />
Det kan vara av speciellt stort värde att skapa en textankarpunkt om du vill använda en annan text än den i det aktuella målstycket.<br />
4. Som dokument markerar du det dokument som innehåller målet som du vill att hyperlänken ska leda till. Alla öppna dokument som har<br />
sparats visa på snabbmenyn. Om det dokument som du vill använda inte är öppet väljer du Bläddra, letar upp filen och klickar på Öppna.<br />
5. Klicka på ett styckeformat (till exempel Rubrik1) i den vänstra rutan <strong>för</strong> att begränsa antalet alternativ och markera sedan stycket som du vill<br />
referera till. (Om Textankarpunkt är markerad väljer du textankaret.)<br />
6. På menyn Format väljer du det korsreferensformat som du vill använda.<br />
Du kan redigera korsreferensformaten eller skapa egna. Se Använda korsreferensformat.<br />
7. Ange hur källhyperlänken ska se ut. Se Alternativ <strong>för</strong> hyperlänksutseende.<br />
8. Klicka på OK.<br />
När du infogar en korsreferens visas ett textankarmärke i början av målstycket Du visar markeringen genom att välja Text > Visa dolda tecken.<br />
Om markeringen flyttas eller tas bort kommer korsreferensen att vara olöst.<br />
Använda korsreferensformat<br />
Högst upp<br />
Som standard visas flera korsreferensformat i dialogrutan Ny korsreferens. Du kan redigera dessa format, ta bort dem eller välja att skapa egna.<br />
Obs! Om du har tagit bort eller redigerat korsreferensformaten i dokumentet och vill återställa dem till standardformaten väljer du Läs in<br />
korsreferensformat på panelmenyn och väljer ett dokument med oredigerade format. Du kan också synkronisera korsreferensformaten i en bok.<br />
Om du vill se en självstudiekurs (video) om hur du redigerar korsreferensformat ska du gå till www.adobe.com/go/lrvid4024_id_se.<br />
Skapa eller redigera korsreferensformat<br />
Till skillnad från andra <strong>för</strong>inställningar kan korsreferensformat redigeras och tas bort. När du redigerar ett korsreferensformat uppdateras<br />
automatiskt de källkorsreferenser där formatet används.<br />
1. Gör något av följande:<br />
Välj Definiera korsreferensformat på menyn på panelen Hyperlänkar.<br />
Klicka på knappen Skapa eller redigera korsreferensformat när du skapar eller redigerar en korsreferens.<br />
2. Gör något av följande i dialogrutan Korsreferensformat:<br />
Markera till vänster det format som du vill redigera.<br />
Markera ett format som utgångspunkt <strong>för</strong> det nya formatet och klicka sedan på knappen Skapa format om du vill skapa ett format.<br />
Detta med<strong>för</strong> att en dubblett av det markerade formatet skapas.<br />
3. I Namn skriver du formatets namn.<br />
4. I textrutan Definition skriver du in eller tar bort text. Klicka på byggstensikonen om du vill infoga byggstenar från en meny. Klicka på<br />
specialteckensikonen om du vill lägga till streck, blanksteg, citattecken och andra specialtecken.<br />
5. Om du vill använda ett teckenformat på hela korsreferensen väljer du Teckenformat <strong>för</strong> korsreferens och sedan väljer eller skapar du<br />
teckenformatet med hjälp av menyn.<br />
Du kan också använda teckenformatsbyggstenen om du vill tillämpa ett teckenformat på texten i korsreferensen.<br />
6. Klicka på Spara <strong>för</strong> att spara ändringarna. Klicka på OK när du är klar.<br />
Byggstenar <strong>för</strong> korsreferenser<br />
Byggsten Vad den gör Exempel<br />
Sidnummer Infogar sidnumret. på sidan <br />
på sidan 23<br />
Styckenummer Infogar styckenumret i en korsreferens till<br />
en numrerad lista.<br />
Stycketext Infogar stycketexten utan styckenumret i<br />
korsreferensen i en numrerad lista.<br />
416<br />
Se <br />
Se 1<br />
I detta exempel används endast "1" från<br />
stycket, "1. Djur."<br />
Se ""<br />
Se "Djur"<br />
I detta exempel används endast "Djur"
Helt stycke Infogar hela stycket, inklusive<br />
styckenummer och stycketext.<br />
Del av stycke Med detta alternativ skapar du en<br />
korsreferens till den <strong>för</strong>sta delen av ett<br />
stycke fram till den angivna avgränsaren,<br />
till exempel ett kolon eller ett långt<br />
tankstreck.<br />
Namn på textankarpunkt Infogar namnet på textankarpunkten. Du<br />
skapar textankarpunkter genom att välja<br />
Nytt mål <strong>för</strong> hyperlänk på menyn på<br />
panelen Hyperlänkar.<br />
från stycket "1. Djur."<br />
Se ""<br />
Se "1. Djur"<br />
Se <br />
Se Kapitel 7<br />
I detta exempel användas endast "Kapitel<br />
7" från rubriken "Kapitel 7: Hundar och<br />
katter".<br />
Ange avgränsaren (till exempel: (kolon)<br />
som i detta exempel) och ange om<br />
avgränsaren ska exkluderas ("false" eller<br />
"0") eller inkluderas ("true" eller "1") i<br />
källkorsreferensen.<br />
Se Skapa korsreferens till delar av<br />
stycken.<br />
Se <br />
Se Figur 1<br />
Kapitelnummer Infogar kapitelnumret. i kapitel <br />
i kapitel 3<br />
Filnamn Infogar måldokumentets filnamn. i <br />
i nyhetsbrev.indd<br />
Teckenformat Använder ett teckenformat <strong>för</strong> texten i en<br />
korsreferens.<br />
Se på<br />
sidan <br />
Se Djur på sidan 23.<br />
Ange namn på teckenformatet och ange<br />
mellan märkorden och<br />
vilken text som formatet ska<br />
användas i.<br />
Se Använda teckenformat i en<br />
korsreferens.<br />
Skapa korsreferens till delar av stycken<br />
Du kan skapa korsreferensformat så att endast den <strong>för</strong>sta delen av stycket ingår. Om du till exempel har rubriker i en bok med följande utseende:<br />
"Kapitel 7 - Granada till Barcelona", kan du skapa en korsreferens som endast refererar till "Kapitel 7".<br />
Korsreferens till delar av stycke<br />
417
A. Korsreferenskällan slutar vid tankstreck (^_) B. "false" exkluderar tankstrecket från källan<br />
När du infogar byggstenen <strong>för</strong> en del av stycket måste du ut<strong>för</strong>a två åtgärder. Du måste börja med att ange avgränsaren mellan citattecken.<br />
Avgränsaren är tecknet som avslutar stycket. Vanliga avgränsare är kolon (Kapitel 7: Granada), punkter (Kapitel 7. Granada) och bindestreck<br />
(Kapitel 7 - Granada). Om du vill infoga specialtecken såsom tankstreck (^_), fyrkantsblanksteg (^m) och punktformat (^8), väljer du ett av<br />
alternativen på menyn som visas när du klickar på ikonen Specialtecken.<br />
Därefter anger du om avgränsaren ska exkluderas (Kapitel 7) eller inte (Kapitel 7 -). Använd includeDelim="false" om du vill exkludera avgränsaren<br />
och includeDelim="true" om du vill inkludera den. I stället <strong>för</strong> "false" och "true" kan du använda "0" respektive "1".<br />
Använda teckenformat i en korsreferens<br />
Om du vill betona ett textavsnitt i en korsreferens kan du använda teckenformatsbyggstenen. Denna byggsten består av två märkord. Märkordet<br />
anger vilket format som ska användas och märkordet avslutar teckenformatet. All text eller alla byggstenar mellan<br />
dessa märkord formateras med det angivna formatet.<br />
Använda ett teckenformat <strong>för</strong> en del av korsreferensen<br />
A. Detta märkord använder teckenformatet "Red". B. Detta märkord avslutar teckenformateringen. C. Ett teckenformat med namnet "Bold"<br />
används <strong>för</strong> den resterande delen av korsreferenskällan.<br />
1. Skapa det teckenformat som du vill använda.<br />
2. I dialogrutan Korsreferensformat skapar eller redigerar du formatet som ska användas.<br />
3. Under Definition markerar du texten och byggstenarna som du vill använda <strong>för</strong> teckenformatet.<br />
4. Välj Teckenformat på menyn till höger om definitionslistan.<br />
5. Skriv namnet på teckenformatet mellan citattecknen exakt så som de visas på panelen Teckenformat.<br />
Formatnamn är versalkänsliga. Om teckenformatet finns i en grupp skriver du gruppnamnet följt av kolon <strong>för</strong>e teckenformatet, till exempel<br />
Formatgrupp 1: Röd.<br />
6. Klicka på Spara och sedan på OK <strong>för</strong> att spara formatet.<br />
Läs in (importera) korsreferensformat<br />
När du läser in korsreferensformat från andra dokument kommer det inkommande formatet att ersätta befintliga format med samma namn.<br />
I InCopy kan du importera korsreferensformat endast till fristående dokument. Du kan inte importera format från ett InCopy-dokument till ett<br />
<strong>InDesign</strong>-dokument. Om det nya eller <strong>för</strong>ändrade formatet i InCopy strider mot formatet i <strong>InDesign</strong> när artikeln checkas in kommer InDesingformatet<br />
att ha <strong>för</strong>eträde.<br />
1. Välj Läs in korsreferensformat på menyn på panelen Hyperlänkar.<br />
2. Dubbelklicka på dokumentet som innehåller korsreferensformatet som du vill importera.<br />
Du kan även dela korsreferensformat över flera dokument genom att synkronisera en bok.<br />
Ta bort korsreferensformat<br />
Du kan inte ta bort ett korsreferensformat som används <strong>för</strong> korsreferenser i dokumentet.<br />
1. I dialogrutan Korsreferensformat markerar du formatet som du vill ta bort.<br />
418
2. Klicka på knappen Ta bort format .<br />
Hantera korsreferenser<br />
Högst upp<br />
När du infogar en korsreferens visas på panelen Hyperlänkar korsreferensens status. Ikoner visas exempelvis om måltexten visas på<br />
monteringsbordet , en mallsida , i ett dolt lager , i övertext eller i dold text . Korsreferenser som länkar till sådana målområden är olösta.<br />
På panelen får de dessutom reda på om målstycket har redigerats (kallas även inaktuellt) eller saknas . Måltexten saknas om antingen<br />
måltexten eller filen med måltexten inte går att hitta. Håll muspekaren över en ikon <strong>för</strong> att visa en funktionsbeskrivning.<br />
Du kan endast hantera korsreferenser i InCopy om artikeln är utcheckad <strong>för</strong> redigering.<br />
Uppdatera korsreferens<br />
En uppdateringsikon visar att korsreferensens måltext har ändrats eller att korsreferensens källtext har redigerats. Det är enkelt att uppdatera<br />
korsreferensen. Om målet flyttas till en annan sida uppdateras korsreferensen automatiskt.<br />
När du uppdaterar en korsreferens tas eventuella formateringsändringar du gjort i källtexten bort.<br />
När du skriver ut eller skickar utdata får du ett meddelande om det finns korsreferenser som är inaktuella eller olösta.<br />
Du kan också använda panelen Preflight <strong>för</strong> att varnas om korsreferenserna är inaktuella eller olösta. När du definierar en profil markerar du<br />
Korsreferenser i avsnittet Text. Se Definiera preflight-profiler.<br />
1. Markera en eller flera inaktuella korsreferenser. Om du vill uppdatera alla korsreferenser måste du se till att inga är markerade.<br />
2. Gör något av följande:<br />
Klicka på knappen Uppdatera korsreferens på panelen Hyperlänkar.<br />
Välj Uppdatera korsreferens på panelmenyn Hyperlänkar.<br />
Välj Text> Hyperlänkar och korsreferenser > Uppdatera korsreferens.<br />
Om du vill uppdatera alla korsreferenser i en bok väljer du Uppdatera alla korsreferenser på bokpanelsmenyn. Du får ett meddelande om<br />
korsreferenserna <strong>för</strong>blir olösta.<br />
Länka om korsreferenser<br />
Du kan länka om korsreferensen om den saknade måltexten har flyttats till ett annat dokument eller om namnet ändrats på dokumentet med<br />
måltexten. När du länkar om kommer ändringar gjorda i källkorsreferensen att tas bort.<br />
1. I avsnittet Korsreferenser på panelen Hyperlänkar markerar du korsreferensen som du vill länka om.<br />
2. Välj Länka om korsreferens på panelmenyn Hyperlänkar.<br />
3. Leta reda på dokumentet där måltexten finns och klicka sedan på Öppna.<br />
Om det finns andra måltexter i dokumentet kan du länka om fler korsreferenser.<br />
Redigera korsreferenser<br />
Du kan redigera korsreferensen om du vill ändra utseendet på källkorsreferensen eller välja ett annat format. Om du redigerar en korsreferens som<br />
länkar till ett annat dokument kommer dokumentet att öppnas automatiskt.<br />
1. Gör något av följande:<br />
Välj Text > Hyperlänkar och korsreferenser > Alternativ <strong>för</strong> korsreferenser.<br />
I avsnittet Korsreferenser på panelen Hyperlänkar dubbelklickar du på korsreferensen som du vill redigera.<br />
Markera korsreferensen och välj Alternativ <strong>för</strong> korsreferenser på menyn på panelen Hyperlänkar.<br />
2. Redigera korsreferensen och klicka sedan på OK.<br />
Ta bort korsreferenser<br />
När du tar bort en korsreferens kommer källkorsreferensen att konverteras till text.<br />
1. I avsnittet Korsreferenser på panelen Hyperlänkar markerar du de korsreferenser som du vill ta bort.<br />
2. Klicka på borttagningsikonen eller välj Ta bort hyperlänk/korsreferens på panelmenyn.<br />
3. Bekräfta genom att klicka på Ja.<br />
Om du vill ta bort en korsreferens fullständigt kan du även markera korsreferenskällan och ta bort den.<br />
Redigera korsreferensens källtext<br />
Du kan redigera korsreferensens källtext. Fördelarna med att redigera korsreferenstext är att du kan ändra spårning eller ordmellanrum efter behov<br />
<strong>för</strong> textpassning eller <strong>för</strong> att göra andra ändringar. Nackdelen är att om du uppdaterar eller länkar om korsreferensen kommer eventuella lokala<br />
formateringsändringar att tas bort.<br />
419
Juridiska meddelanden | Onlinesekretesspolicy<br />
4<strong>20</strong>
Bokmärken<br />
Skapa bokmärken <strong>för</strong> <strong>PDF</strong><br />
Hantera bokmärken<br />
Skapa bokmärken <strong>för</strong> <strong>PDF</strong><br />
Högst upp<br />
Ett bokmärke är ett slags länk med representativ text som underlättar navigering i dokument som exporteras som <strong>Adobe</strong> <strong>PDF</strong>. Bokmärken som du<br />
skapar i <strong>InDesign</strong>-dokument visas på fliken Bokmärken till vänster i fönstret <strong>för</strong> Acrobat eller <strong>Adobe</strong> Reader. Varje bokmärke hoppar till ett<br />
textankare eller en sida.<br />
Poster i en genererad innehålls<strong>för</strong>teckning läggs automatiskt till på bokmärkespanelen. Dessutom kan du anpassa dokumentet ytterligare med<br />
bokmärken, om du vill rikta läsarens uppmärksamhet mot en plats eller underlätta navigeringen. Bokmärken kan kapslas under andra bokmärken.<br />
Kanske vill du att bokmärken ska visas på fliken Bokmärken i <strong>PDF</strong>-dokumentet, men inte att innehålls<strong>för</strong>teckningen ska visas. I så fall skapar<br />
du en innehålls<strong>för</strong>teckning på den sista sidan i dokumentet. Inkludera inte den sista sidan när du exporterar till <strong>PDF</strong>. Alternativt kan du<br />
exportera alla sidor till <strong>PDF</strong> och sedan ta bort den sista sidan i Acrobat.<br />
1. Välj Fönster > Interaktivt > Bokmärken så att bokmärkespanelen visas.<br />
2. Klicka på det bokmärke under vilket du vill placera det nya bokmärket. Om du inte markerar ett bokmärke läggs det nya bokmärket<br />
automatiskt till i slutet av listan.<br />
3. Gör något av följande <strong>för</strong> att ange till vilken plats växling ska ske med bokmärket:<br />
Markera en insättningspunkt i texten genom att klicka.<br />
Markera text. (Som standard används den text som du markerar som bokmärkesrubrik.)<br />
Dubbelklicka på en sida på sidpanelen så att sidan visas i dokumentfönstret.<br />
4. Skapa bokmärket genom att göra något av följande:<br />
Klicka på Skapa nytt bokmärke på bokmärkespanelen.<br />
Välj Nytt bokmärke på panelmenyn.<br />
Bokmärken visas på fliken Bokmärken när du öppnar den exporterade <strong>PDF</strong>-filen i <strong>Adobe</strong> Reader eller <strong>Adobe</strong> Acrobat.<br />
Obs! När du uppdaterar innehålls<strong>för</strong>teckningen sorteras bokmärkena om, vilket med<strong>för</strong> att bokmärken som genererats från en<br />
innehålls<strong>för</strong>teckning hamnar sist i listan.<br />
Hantera bokmärken<br />
Använd bokmärkespanelen när du vill ändra namn på, ta bort och ordna bokmärken.<br />
Byta namn på ett bokmärke<br />
Klicka på bokmärket på bokmärkespanelen och välj Ändra namn på bokmärke på panelmenyn.<br />
Ta bort ett bokmärke<br />
Klicka på bokmärket på bokmärkespanelen och välj Ta bort bokmärke på panelmenyn.<br />
Högst upp<br />
Ordna, gruppera och sortera bokmärken<br />
Du kan kapsla en lista med bokmärken som visar relationerna mellan ämnena. Med kapsling skapar du hierarkiska relationer. Du kan expandera<br />
och komprimera den här hierarkiska listan efter behov. Visningen av själva dokumentet påverkas inte av att du ändrar bokmärkenas ordningsföljd<br />
eller kapslingsordning.<br />
Gör något av följande:<br />
Om du vill expandera eller komprimera bokmärkeshierarkin klickar du på triangeln bredvid bokmärkesikonen. Då visas eller döljs eventuella<br />
underordnade objekt.<br />
Om du vill kapsla ett bokmärke under ett annat bokmärke, markerar du det enskilda bokmärket eller det intervall med bokmärken som du vill<br />
kapsla och drar sedan ikonen eller ikonerna till det överordnade bokmärket. Släpp bokmärket.<br />
De bokmärken som du drar kapslas under det överordnade bokmärket. Den faktiska sidan behåller sin ursprungliga plats i dokumentet.<br />
421
Bokmärkespanelen med de bokmärken som kapslas under ett överordnat bokmärke<br />
Om du vill flytta ett bokmärke från en kapslad plats, markerar du det enskilda bokmärket eller det intervall med bokmärken som du vill flytta.<br />
Dra ikonerna till en plats nedan<strong>för</strong> och till vänster om det överordnade bokmärket. En svart linje som anger till vilken plats bokmärket flyttas<br />
visas. Släpp bokmärket.<br />
Om du vill ändra ordningen på bokmärken markerar du ett bokmärke och flyttar det till en ny plats. En svart linje visas som anger till vilken<br />
plats bokmärket flyttas.<br />
Om du vill sortera bokmärken väljer du Sortera bokmärken på bokmärkespanelens meny. Bokmärken visas i samma ordning som de sidor de<br />
går till.<br />
Fler hjälpavsnitt<br />
Juridiska meddelanden | Onlinesekretesspolicy<br />
422
Dynamiska <strong>PDF</strong>-dokument<br />
Skapa interaktiva dokument <strong>för</strong> <strong>PDF</strong><br />
Skapa <strong>PDF</strong>-formulär (CS5.5 och CS5)<br />
Förhandsvisa interaktiva dokument<br />
Använda presentationsläge<br />
Att skapa dynamiska <strong>PDF</strong>-dokument är ett bra sätt att skapa ett interaktivt bildspel. Du kan skapa interaktiva dokument med knappar, filmer och<br />
ljudklipp, hyperlänkar, bokmärken och sidövergångar. Du kan också ställa in dokument i <strong>InDesign</strong> som kan konverteras till formulär i Acrobat.<br />
Skapa interaktiva dokument <strong>för</strong> <strong>PDF</strong><br />
Högst upp<br />
Du kan exportera <strong>Adobe</strong> <strong>PDF</strong>-dokument som innehåller nedanstående interaktiva egenskaper.<br />
Bokmärken Bokmärken som du skapar i <strong>InDesign</strong>-dokument visas på fliken Bokmärken till vänster i fönstret <strong>för</strong> <strong>Adobe</strong> Acrobat eller <strong>Adobe</strong><br />
Reader. Varje bokmärke leder till en sida, en text eller en bild i den exporterade <strong>PDF</strong>-filen. Se Bokmärken.<br />
Filmer och ljudklipp Du kan lägga till filmer och ljudklipp i ett dokument eller länka till strömmande videofiler på Internet. Dessa filmer och<br />
ljudklipp kan spelas upp i den exporterade <strong>PDF</strong>-filen. Se Filmer och ljud.<br />
Hyperlänkar I ett exporterat <strong>PDF</strong>-dokument klickar du på en hyperlänk <strong>för</strong> att hoppa till en annan plats i samma dokument, till ett annat dokument<br />
eller till en annan webbplats. Se Hyperlänkar.<br />
Korsreferenser Korsreferenser används <strong>för</strong> att referera från ett ställe i dokumentet till ett annat i den exporterade <strong>PDF</strong>-filen. Korsreferenser är<br />
speciellt användbara i bruksanvisningar och handböcker. När ett dokument med korsreferenser exporteras till <strong>PDF</strong> fungerar korsreferenserna som<br />
interaktiva hyperlänkar. Se Korsreferenser.<br />
Sidövergångar Sidövergångar används <strong>för</strong> att skapa dekorativa effekter, till exempel som upplösning eller svepning när du vänder sida i den<br />
exporterade <strong>PDF</strong>-filen i helskärmsläge. Se Sidövergångar.<br />
1. Välj Arkiv > Exportera.<br />
2. Ange ett namn och en plats <strong>för</strong> filen.<br />
3. Under Filformat (Windows) respektive Format (Mac OS) väljer du <strong>Adobe</strong> <strong>PDF</strong> (interaktiv) och klickar sedan på Spara.<br />
4. Ange alternativ i dialogrutan Exportera till interaktiv <strong>PDF</strong> och klicka på OK.<br />
Alternativ <strong>för</strong> export till interaktiv <strong>PDF</strong><br />
Följande alternativ visas i dialogrutan Exportera till interaktiv <strong>PDF</strong>.<br />
Sidor Ange om alla sidor i dokumentet eller ett sidintervall ska tas med. Om du väljer Intervall anger du ett sidintervall, till exempel 1–7, 9 om du<br />
vill skriva ut sidorna 1 till och med 7 och 9. Se Ange vilka sidor som ska skrivas ut.<br />
Visa efter export Välj det här alternativet om du vill öppna den nyskapade <strong>PDF</strong>-filen i standardprogrammet <strong>för</strong> visning av <strong>PDF</strong>-filer.<br />
Bädda in sidminiatyrbilder Bäddar in en miniatyr<strong>för</strong>handsgranskning av varje sida i <strong>PDF</strong>-filen, vilket ökar filstorleken. Inaktivera det här<br />
alternativet när användare av Acrobat 5.0 eller senare kommer visa och skriva ut <strong>PDF</strong>-filen. Dessa versioner genererar miniatyrer dynamiskt varje<br />
gång du klickar på panelen Sidor i en <strong>PDF</strong>.<br />
Skapa Acrobat-lager Varje <strong>InDesign</strong>-lager sparas som ett Acrobat-lager i <strong>PDF</strong>-filen. Lagren är navigerbara, vilket gör det möjligt <strong>för</strong> användare<br />
av <strong>Adobe</strong> Acrobat 6.0 eller senare att generera flera versioner av filen från en <strong>PDF</strong>-fil.<br />
Skapa <strong>PDF</strong> med märkord Vid export skapas märkord <strong>för</strong> element i en artikel automatiskt, baserat på en delmängd av de Acrobat-märkord som<br />
hanteras i <strong>InDesign</strong>. Detta inkluderar igenkänning av stycken, grundläggande textformatering, listor och tabeller. (Du kan också infoga och justera<br />
de här märkorden i dokumentet innan du exporterar till <strong>PDF</strong>.) Se Lägga till struktur i <strong>PDF</strong>-filer.)<br />
Använd struktur <strong>för</strong> tabbordning Under export används den tabbordning som angetts med Objekt > Interaktivt > Ange tabbordning. Det här<br />
alternativet är bara tillgängligt <strong>för</strong> <strong>PDF</strong>-filer med märkord.<br />
Visa Inledande visningsinställningar <strong>för</strong> <strong>PDF</strong> när filen öppnas.<br />
Layout Den <strong>för</strong>sta layouten <strong>för</strong> <strong>PDF</strong> när filen öppnas.<br />
Presentation Välj Öppna i helskärmsläge om du vill visa <strong>PDF</strong>-filen i <strong>Adobe</strong> Acrobat eller <strong>Adobe</strong> Reader utan menyer eller paneler. Om du vill<br />
bläddra fram sidorna automatiskt väljer du Vänd sidor varje och anger antalet sekunder mellan varje sidvändning.<br />
Sidövergångar Ange en sidövergång som ska användas på alla sidor under exporten. Om du anger sidövergångar i panelen Sidövergångar ska<br />
du välja alternativet Från dokument <strong>för</strong> att använda dessa inställningar.<br />
Knappar och media Välj Inkludera alla om du vill att filmer, ljud och knappar ska kunna vara interaktiva i den exporterade <strong>PDF</strong>-filen. Välj Endast<br />
utseende om du vill inkludera det normala läget <strong>för</strong> knappar och film<strong>för</strong>handsgranskningar som statiska element.<br />
Komprimering Välj JPEG (<strong>för</strong>störande) om du vill ta bort bilddata och eventuellt minska bildkvaliteten. Filstorleken minskar emellertid med en<br />
minimal <strong>för</strong>lust av information. Välj JPEG <strong>20</strong>00 (icke-<strong>för</strong>störande) om du vill exportera filen utan <strong>för</strong>lustgivande komprimering. Välj Auto <strong>för</strong> att den<br />
bästa kvaliteten <strong>för</strong> färger och gråskalebilder ska väljas automatiskt.<br />
423
JPEG-kvalitet Detaljrikedomen i den exporterade bilden anges. Ju bättre kvalitet, desto större filstorlek. Detta alternativ är utgråat om du väljer<br />
JPEG <strong>20</strong>00 (icke-<strong>för</strong>störande) <strong>för</strong> bildkomprimeringen.<br />
Upplösning Ange upplösning <strong>för</strong> bitmappsbilder i den exporterade <strong>PDF</strong>-filen. Det är viktigt att du väljer en hög upplösning så att alla tittare kan<br />
zooma in på pixelbaserat innehåll i den exporterade <strong>PDF</strong>-filen. En hög upplösning ökar filstorleken avsevärt.<br />
Skapa <strong>PDF</strong>-formulär (CS5.5 och CS5)<br />
Högst upp<br />
I <strong>InDesign</strong> finns inga verktyg <strong>för</strong> att lägga till formulärfält, men det finns det i <strong>Adobe</strong> Acrobat. Du kan skapa ett formulär i <strong>InDesign</strong> som innehåller<br />
platshållare <strong>för</strong> fält som alternativknappar, kryssrutor och textfält. Sedan exporterar du till <strong>PDF</strong> och konverterar platshållarna till formulärfält i<br />
Acrobat.<br />
1. Skapa dokumentet som du vill använda som formulär i <strong>InDesign</strong>. Skapa platshållare <strong>för</strong> fälten genom att använda tabeller och textrutor.<br />
Du kan också lägga till interaktiva knappar i <strong>InDesign</strong>.<br />
2. Exportera dokumentet till <strong>Adobe</strong> <strong>PDF</strong>.<br />
3. Starta formulärguiden om du vill konvertera platshållarna till formulärfält. Lägg till och redigera formuläret med formulärverktygen. Mer<br />
information finns i dokumentationen <strong>för</strong> <strong>Adobe</strong> Acrobat.<br />
I Acrobat X startar du formulärguiden genom att välja Verktyg > Formulär > Skapa.<br />
I <strong>Adobe</strong> Acrobat 9 väljer du Formulär > Starta formulärguiden.<br />
Ytterligare resurser<br />
Självstudiekursen (video) <strong>InDesign</strong> and Acrobat Forms Workflow (eng) av Gabriel Powell handlar om hur du skapar en <strong>PDF</strong>-formulärdesign i<br />
<strong>InDesign</strong> och gör färdigt den i <strong>Adobe</strong> Acrobat.<br />
Acrobat-teamet har en artikel om att utforma formulär <strong>för</strong> automatisk fältavkänning: Designing forms for auto field detection in <strong>Adobe</strong> Acrobat<br />
(eng).<br />
Självstudiekursen (video) Acrobat Friendly Form Design (eng) av Michael Murphy handlar om hur du skapar formulär.<br />
Artikeln Creating <strong>PDF</strong> Forms in <strong>InDesign</strong> (eng) av Bob Bringhurst handlar om hur du utformar formulär.<br />
Förhandsvisa interaktiva dokument<br />
I <strong>för</strong>handsvisningspanelen kan du <strong>för</strong>handsvisa interaktivitet och animering av den aktuella markeringen, det aktuella uppslaget och hela<br />
dokumentet. Du kan ändra storlek på, docka eller göra <strong>för</strong>handsvisningspanelen svävande, eller flytta den till en andra bildskärm.<br />
1. Välj Fönster > Interaktivt > Förhandsvisa.<br />
2. Gör något av följande om du vill <strong>för</strong>handsvisa interaktivitet och animering:<br />
Klicka på Ange <strong>för</strong>handsvisningsläge <strong>för</strong> markering om du vill <strong>för</strong>handsvisa den aktuella markeringen.<br />
Klicka på Ange <strong>för</strong>handsvisningsläge <strong>för</strong> uppslag om du vill <strong>för</strong>handsvisa det aktuella uppslaget.<br />
Klicka på Ange <strong>för</strong>handsvisningsläge <strong>för</strong> dokument om du vill <strong>för</strong>handsvisa det aktuella dokumentet.<br />
3. Klicka på Spela upp <strong>för</strong>handsvisning om du vill <strong>för</strong>handsvisa markeringen, uppslaget eller dokumentet. Om det behövs testar du de<br />
interaktiva objekten, till exempel knappar i <strong>för</strong>handsvisningspanelen.<br />
Högst upp<br />
Om du <strong>för</strong>handsvisar dokumentet kan du klicka på pilarna Gå till <strong>för</strong>egående sida och Gå till nästa sida längst ned i panelen om du vill flytta<br />
till olika sidor.<br />
Om du redigerar dokumentet kan du uppdatera <strong>för</strong>handsvisningen genom att klicka på Spela upp <strong>för</strong>handsvisning i <strong>för</strong>handsvisningspanelen.<br />
Förhandsvisa dokumentet i en webbläsare<br />
1. Välj Testa i webbläsare på menyn i <strong>för</strong>handsvisningspanelen.<br />
2. Klicka på de interaktiva objekten i dokumentet <strong>för</strong> att testa dem.<br />
Redigera <strong>för</strong>handsvisningsinställningar<br />
1. Välj Redigera <strong>för</strong>handsvisningsinställningar på menyn i <strong>för</strong>handsvisningspanelen.<br />
Dialogrutan Förhandsvisningsinställningar visar de aktuella inställningarna <strong>för</strong> dialogrutan Exportera SWF.<br />
2. Redigera inställningarna efter behov. Se SWF-exportalternativ.<br />
Använda presentationsläge<br />
424<br />
Högst upp
I presentationsläget visas det aktiva <strong>InDesign</strong>-dokumentet som en presentation. I presentationsläget är programmenyn, panelerna, stödlinjerna och<br />
ramkanterna dolda. Som standard har bakgrundsområdet mörk färg, om dokumentstorleken har en annan proportion än de aktuella<br />
bildskärmsdimensionerna.<br />
Presentationsläget är ett praktiskt komplement till funktionen <strong>Adobe</strong> Connect. Du kan starta ett webbmöte med kommandot Arkiv > Dela min<br />
skärm. När skärmen delas kan du placera <strong>InDesign</strong>-dokumentet i presentationsläge.<br />
1. Välj Visa > Skärmläge > Presentation.<br />
2. Använd någon av följande tangenter:<br />
Åtgärd Vad den gör<br />
Musklick, högerpil eller Page Down Nästa uppslag<br />
Skift-klicka, högerklicka, vänsterpil eller Page Up Föregående uppslag<br />
Esc Avsluta presentationsläget<br />
Home Första uppslaget<br />
End Sista uppslaget<br />
B Ändra bakgrundsfärgen till svart<br />
W Ändra bakgrundsfärgen till vit<br />
G Ändra bakgrundsfärgen till grå<br />
Det går inte att redigera dokumentet i presentationsläget. Med dubbla bildskärmar kan du emellertid ha två fönster öppna i samma dokument<br />
och placera det ena av dem i presentationsläge. Då kan du redigera dokumentet i fönstret i normalt visningsläge och se resultatet direkt i<br />
fönstret i presentationsläge.<br />
Fler hjälpavsnitt<br />
Juridiska meddelanden | Onlinesekretesspolicy<br />
425
Filmer och ljud<br />
Lägga till film- och ljudfiler i dokument<br />
Ändra storlek på filmobjekt, <strong>för</strong>handsgranskningar och ramar<br />
Länka om mediefiler av äldre versioner<br />
Lägga till film- och ljudfiler i dokument<br />
Högst upp<br />
Filmer och ljudklipp som du lägger till i ett dokument kan spelas upp när du exporterar dokumentet till <strong>Adobe</strong> <strong>PDF</strong> eller SWF, eller när du<br />
exporterar dokumentet till XML och ändrar märkordens ändamål.<br />
Du kan importera videofiler i Flash Video-format (.FLV och .F4V), H.264-kodade filer (till exempel MP4) och SWF-filer. Du kan importera ljudfiler i<br />
MP3-format. Mediefiltyper som QuickTime (MOV), AVI och MPEG stöds i de exporterade interaktiva <strong>PDF</strong>-filerna, men inte i exporterade SWFeller<br />
FLA-filer. Du bör använda filformat som FLV, F4V, SWF, MP4 och MP3 om du vill dra nytta av allt det mediestöd som finns i de senaste<br />
versionerna av Acrobat 9, <strong>Adobe</strong> Reader 9 och <strong>Adobe</strong> Flash Player 10 eller senare.<br />
Håll reda på de mediefiler som du lägger till i ett <strong>InDesign</strong>-dokument under produktions<strong>för</strong>farandet. Om du flyttar ett länkat medieklipp efter att ha<br />
lagt till det i dokumentet måste du använda länkpanelen om du vill länka om klippet. Om du skickar ett <strong>InDesign</strong>-dokument till en annan person<br />
måste du bifoga de tillagda mediefilerna.<br />
Lägga till en film- eller ljudfil<br />
1. Välj Arkiv > Montera och dubbelklicka sedan på film- eller ljudfilen. Klicka där du vill att filen eller ljudet ska placeras. (Om du skapar en<br />
medieram genom att dra kan gränserna bli beskurna eller skeva.)<br />
När du monterar en film- eller ljudfil visas ett medieobjekt i en ram. Det här medieobjektet utgör en länk till mediefilen. Du kan bestämma<br />
storleken på uppspelningsområdet genom att ändra storleken på medieobjektet.<br />
Om filmens mittpunkt ligger utan<strong>för</strong> sidan kommer filmen inte att exporteras.<br />
2. Använd mediapanelen (välj Fönster > Interaktivt > Media) om du vill <strong>för</strong>handsvisa mediefilen och ändra inställningar.<br />
3. Exportera dokumentet till <strong>Adobe</strong> <strong>PDF</strong>- eller SWF-format.<br />
Om du exporterar till <strong>Adobe</strong> <strong>PDF</strong> ska du välja alternativet <strong>Adobe</strong> <strong>PDF</strong> (interaktiv), inte <strong>Adobe</strong> <strong>PDF</strong> (utskrift). Se Skapa interaktiva dokument<br />
<strong>för</strong> <strong>PDF</strong>.<br />
Ändra filminställningar<br />
Du kan använda mediapanelen när du vill ändra filminställningar.<br />
1. Markera filmobjektet i dokumentet.<br />
2. Gör något av följande i mediapanelen:<br />
Spela upp vid sidinläsning Med det här alternativet spelas filmen upp när någon växlar till den sida där filmen finns. Om andra sidobjekt<br />
har ställts in på att spelas upp vid sidinläsning bestämmer timingpanelen ordningen.<br />
Slinga Spela upp filen upprepade gånger. Om källfilen är i Flash Video-format fungerar slingor bara i SWF-filer, inte i <strong>PDF</strong>-filer.<br />
Förh.visning Ange vilken typ av bild du vill ska visas i uppspelningsområdet. Se Förhandsgranskningsalternativ.<br />
Kontroller Om filmen är en Flash Video-fil (FLV eller F4V) eller H.264-kodad fil kan du ange en färdig kontroll som användaren kan<br />
använda <strong>för</strong> att pausa, starta och stoppa filmen på olika sätt. Om du väljer Visa kontroller vid överrullning visas kontrollen när muspekaren<br />
<strong>för</strong>s över mediaobjektet. Du kan använda <strong>för</strong>handsvisningspanelen om du vill <strong>för</strong>handsvisa den valda kontrollen.<br />
Om filmen är en äldre fil (till exempel AVI eller MPEG) kan du välja Ingen eller Visa kontroller, som visar en baskontroll som användaren kan<br />
pausa, starta och stoppa filmen med.<br />
SWF-filer som du monterar kan innehålla sina egna kontroller. Testa kontrollalternativen i <strong>för</strong>handsvisningspanelen.<br />
Navigeringspunkter Om du vill skapa en navigeringspunkt flyttar du fram i videon till en viss bildruta och klickar sedan på plustecknet.<br />
Navigeringspunkter är användbara när du vill spela upp en video vid en viss startpunkt. När du skapar en knapp som spelar upp en video<br />
kan du använda alternativet Spela upp från navigeringspunkt om du vill spela upp videon med början vid den navigeringspunkt som du<br />
lägger till.<br />
Ändra ljudinställningar<br />
426
Du kan använda mediapanelen när du vill ändra ljudinställningar.<br />
1. Markera ljudobjektet i dokumentet.<br />
2. Gör något av följande i mediapanelen:<br />
Spela upp vid sidinläsning Med det här alternativet spelas ljudfilen upp när någon växlar till den sida där ljudobjektet finns. Om andra<br />
sidobjekt har ställts in på att spelas upp vid sidinläsning bestämmer timingpanelen ordningen.<br />
Stoppa vid sidändring Med det här alternativet slutar MP3-ljudfilen att spelas upp när någon växlar till en annan sida. Om ljudfilen inte är<br />
en MP3-fil är alternativet nedtonat.<br />
Slinga Spela upp MP3-ljudet upprepade gånger. Om källfilen inte är en MP3-fil är alternativet nedtonat.<br />
Förh.visning Ange vilken typ av bild du vill ska visas i uppspelningsområdet. Se Förhandsgranskningsalternativ.<br />
Förhandsgranskningsalternativ<br />
En <strong>för</strong>handsgranskning är den bild som motsvarar ett medieklipp. Filmer och ljud kan visas med eller utan en <strong>för</strong>handsgranskning. Om<br />
<strong>för</strong>handsgranskningen i <strong>InDesign</strong> är större än filmen beskärs <strong>för</strong>handsgranskningen till filmens storlek i den exporterade <strong>PDF</strong>- eller SWF-filen.<br />
Ange någon av följande typer <strong>för</strong> <strong>för</strong>handsgranskningsbilder i mediapanelen:<br />
Ingen Ingen <strong>för</strong>handsgranskning visas <strong>för</strong> film- eller ljudklippet. Det här alternativet är användbart om du vill att filmen eller ljudet inte ska vara<br />
synligt på sidan. Du kanske till exempel vill att medier endast ska spelas upp när du växlar till sidan eller att en mer komplex design ska visas<br />
nedan<strong>för</strong> filmen i stället <strong>för</strong> en <strong>för</strong>handsgranskning.<br />
Standard En generisk film- eller ljud<strong>för</strong>handsgranskning visas som inte är baserad på filens innehåll.<br />
Om du vill använda en annan standard<strong>för</strong>handsgranskning sparar du bilden som StandardMoviePoster.jpg eller StandardSoundPoster.jpg, och<br />
ersätter den befintliga filen med samma namn. Denna fil är placerad i mappen Presets/Multimedia i programmappen.<br />
Från aktuell bildruta Välj det här alternativet om du vill använda den aktuella bildrutan som visas i <strong>för</strong>handsvisningsområdet i mediapanelen. Om<br />
du vill markera en annan bildruta flyttar du fram <strong>för</strong>handsvisningsreglaget och klickar på ikonen till höger om menyn Förh.visning. Det här<br />
alternativet är inte tillgängligt <strong>för</strong> äldre filmformat som AVI och MPEG.<br />
Välj bild Välj en bild som du vill använda som <strong>för</strong>handsgranskning. Dubbelklicka på den bild som du vill använda. Du kan endast välja<br />
bitmappsbilder, inte vektorbilder, <strong>för</strong> <strong>för</strong>handsgranskning.<br />
[Från video] Det här alternativet markeras <strong>för</strong> konverterade CS4-dokument där mediaklippen är inställda på en viss ram.<br />
Ändra mediainställningar <strong>för</strong> interaktiva <strong>PDF</strong>-filer<br />
1. Välj <strong>PDF</strong>-alternativ på menyn i mediapanelen.<br />
2. Ange följande alternativ och klicka på OK.<br />
Beskrivning Skriv en beskrivning som visas om mediefilen inte kan spelas upp i Acrobat. Beskrivningen fungerar också som alternativ text<br />
<strong>för</strong> användare med nedsatt syn.<br />
Spela upp video i svävande fönster Filmen spelas upp i ett separat fönster. Om du markerar det här alternativet anger du även<br />
storleks<strong>för</strong>hållande och placering på skärmen. Om du ökar storleken på det svävande fönstret kan bildkvaliteten <strong>för</strong>sämras. Det svävande<br />
fönstrets skala baseras på filmens ursprungliga storlek, inte på storleken <strong>för</strong> den skalade filmen i dokumentets layout. Det här alternativet är<br />
inte tillgängligt <strong>för</strong> SWF-filer eller ljudfiler.<br />
Montera en videofil från en URL<br />
Montera en videofil från en giltig URL om du vill spela upp direktuppspelad video i den exporterade <strong>PDF</strong>- eller SWF-filen. Videon måste vara en<br />
giltig Flash Video-fil (FLV eller F4V) eller H.264-kodad fil (till exempel MP4).<br />
1. Markera en tom bildruta eller ett videoobjekt som innehåller en video du vill montera.<br />
2. Välj Video från URL på menyn i mediapanelen.<br />
3. Ange URL:en och klicka på OK.<br />
Ändra storlek på filmobjekt, <strong>för</strong>handsgranskningar och ramar<br />
Högst upp<br />
När du lägger till en film i ett <strong>InDesign</strong>-dokument visas filmobjektet och <strong>för</strong>handsgranskningen i en ram. När du exporterar till <strong>PDF</strong> bestämmer<br />
filmobjektets gränser storleken på filmen i <strong>PDF</strong>-dokumentet, inte ramens eller <strong>för</strong>handsgranskningens storlek.<br />
För bästa resultat bör du använda samma storlek <strong>för</strong> <strong>för</strong>handsgranskningen som filmen. Om du tillämpar en urklippsbana eller ändrar storlek på<br />
bilden tas ändringarna eventuellt inte med i det exporterade <strong>PDF</strong>-dokumentet.<br />
Filmer visas i <strong>PDF</strong>-dokumentets översta lager. Om du i <strong>InDesign</strong> täcker en film med ett annat dokument kommer objektet att visas under filmen i<br />
den exporterade <strong>PDF</strong>-filen.<br />
Om du vill att <strong>PDF</strong>-dokumentet ska innehålla ett uppspelningsområde med ludd eller andra effekter som inte går att exportera på ett bra sätt <strong>för</strong><br />
en <strong>för</strong>handsgranskning kan du överväga at använda en monterad bild som uppspelningsområde och sedan montera en film (utan<br />
<strong>för</strong>handsgranskning) ovanpå den monterade bilden.<br />
427
Ändra storlek på filmobjekt<br />
A. Förh.visning B. Filmobjekt C. Ram<br />
Gör något av följande:<br />
Om du vill ändra storlek på filmobjektet, <strong>för</strong>handsgranskningen och ramen drar du i något av hörnhandtagen med skal<strong>för</strong>ändringsverktyget<br />
(håll ned Skift-tangenten om du vill behålla proportionerna).<br />
Om du endast vill ändra storlek på ramen drar du i något av hörnhandtagen med markeringsverktyget .<br />
Om du vill ändra storlek på <strong>för</strong>handsgranskningen eller medieobjektet markerar du <strong>för</strong>handsgranskningen med direktmarkeringsverktyget .<br />
Växla till markeringsverktyget och dra i ett hörnhandtag.<br />
Du kan också ändra storlek på en <strong>för</strong>handsgranskning i en ram med hjälp av passningskommandona (Objekt > Passning).<br />
Länka om mediefiler av äldre versioner<br />
Högst upp<br />
FLV- och F4V-videoformaten och MP3-ljudformaten fungerar bäst i <strong>InDesign</strong> när du exporterar interaktiva dokument. Videoformat som MOV, AVI<br />
och MPG kan exporteras till <strong>PDF</strong>, men de kan inte exporteras till Flash-baserade format som SWF.<br />
Använd <strong>Adobe</strong> Media Encoder om du vill konvertera videofiler till FLV-, F4V- eller MP4-format. <strong>Adobe</strong> Media Encoder konverterar inte<br />
ljudfilsformat till MP3, men du kan göra det med ett program som Apple iTunes.<br />
1. Öppna <strong>Adobe</strong> Media Encoder, lägg till videofilerna som du vill konvertera och konvertera dem till FLV- eller F4V-format.<br />
Mer information finns i hjälpen till <strong>Adobe</strong> Media Encoder.<br />
2. Gör något av följande:<br />
Montera mediafilen i ett <strong>InDesign</strong>-dokument. Se Lägga till film- och ljudfiler i dokument.<br />
Om videofilerna redan har monterats i ett <strong>InDesign</strong>-dokument, använder du länkpanelen <strong>för</strong> att länka om filerna till deras nya versioner.<br />
Se Uppdatera, återställa och ersätta länkar.<br />
Fler hjälpavsnitt<br />
Juridiska meddelanden | Onlinesekretesspolicy<br />
428
Animering<br />
Animera ett dokument med <strong>för</strong>inställda rörelser<br />
Hantera <strong>för</strong>inställda rörelser<br />
Redigera en rörelsebana<br />
Du kan använda timingpanelen när du vill ändra animeringsordningen.<br />
Med animeringseffekter kan du göra så att objekt flyttas i de exporterade SWF-filerna. Du kan till exempel använda en <strong>för</strong>inställd rörelse på en bild<br />
som gör att den flyger in från vänster sida av skärmen medan den krymper och snurrar. Använd följande verktyg och paneler när du animerar<br />
dokument.<br />
Animeringspanelen Använd en <strong>för</strong>inställd rörelse och redigeringsinställningar som tid och hastighet.<br />
Direktmarkeringsverktyget och ritstiftet Redigera banan som det animerade objektet flyttas utmed.<br />
Timingpanelen Ta reda på i vilken ordning som objekten på en sida animeras.<br />
Förhandsvisningspanelen Visa animeringen i en <strong>InDesign</strong>-panel.<br />
Obs! En närliggande typ av animering som du kan lägga till i <strong>InDesign</strong> är en knapp med rollover-effekt. Mer information finns i Skapa knappar.<br />
Jeff Witchel från Infiniteskills.com ger dig en översikt i videon om hur du animerar layouter.<br />
Animera ett dokument med <strong>för</strong>inställda rörelser<br />
Högst upp<br />
Förinställda rörelser är färdiga animeringar som du snabbt kan använda på objekten. Använd animeringsverktyget om du vill använda <strong>för</strong>inställda<br />
rörelser och ändra animeringsinställningar som tid och hastighet. Med animeringspanelen kan du ange när ett animerat objekt ska spelas upp.<br />
Dessa rörelseinställningar är samma som finns i <strong>Adobe</strong> Flash CS5 Professional. Du kan importera alla anpassade <strong>för</strong>inställda rörelser som har<br />
skapats i Flash Professional. Du kan också spara egna <strong>för</strong>inställda rörelser och använda dem i <strong>InDesign</strong> och Flash Professional.<br />
Animeringsfunktionerna kan bara användas när du exporterar till <strong>Adobe</strong> Flash Player (SWF). De går inte att använda när du exporterar till<br />
interaktiv <strong>PDF</strong>. Om du vill lägga till animeringseffekter i en <strong>PDF</strong>-fil exporterar du en markering som en SWF-fil från <strong>InDesign</strong> och monterar<br />
SWF-filen i <strong>InDesign</strong>-dokumentet.<br />
En självstudiekurs (video) om hur du skapar och redigerar <strong>för</strong>inställda rörelser finns på www.adobe.com/go/lrvid5159_id_se.<br />
1. Montera objektet som du vill animera i dokumentet.<br />
2. Välj en <strong>för</strong>inställd rörelse på menyn Förinställning i animeringspanelen (Fönster > Interaktivt > Animering).<br />
3. Ange alternativ <strong>för</strong> <strong>för</strong>inställda rörelser.<br />
4. Om du vill redigera rörelsebanan använder du ritstiftet eller direktmarkeringsverktyget.<br />
5. Du kan använda timingpanelen <strong>för</strong> att ta reda på animeringseffekternas ordning.<br />
6. Du kan använda <strong>för</strong>handsvisningspanelen om du vill <strong>för</strong>handsvisa animeringen i <strong>InDesign</strong>.<br />
Om du vill ta bort animeringen från ett objekt, markerar du objektet och klickar på ikonen Ta bort i animeringspanelen.<br />
Obs! När vissa animeringseffekter, till exempel Tona in, kombineras med en sidövergång eller en bläddring är det möjligt att animeringen inte<br />
visas som väntat på Förhandsvisningspanelen eller i den exporterade SWF-filen. De objekt som ska "tonas in" syns till exempel när sidan<br />
bläddras, när de egentligen borde börja som osynliga. Undvik denna konflikt genom att inte använda sidövergångar på sidor med animeringar. Se<br />
även till att inaktivera alternativet Inkludera interaktiv bläddring i dialogrutan SWF-export. Visa, Tona in, de olika Flyg in-<strong>för</strong>inställningarna, Zooma<br />
in (2D) och Susa är <strong>för</strong>inställda rörelser som kanske inte fungerar som de ska med sidövergångar och bläddring.<br />
Konvertera markerade objekt till en rörelsebana<br />
Du kan skapa en animering genom att markera ett objekt och en bana och konvertera den till en rörelsebana. Om du markerar två stängda banor,<br />
till exempel två rektanglar, blir den översta banan rörelsebanan.<br />
1. Markera objektet som du vill animera och banan som du vill använda som rörelsebana.<br />
Det går inte att konvertera fler än två markerade objekt.<br />
2. Klicka på knappen Konvertera till rörelsebana i animeringspanelen.<br />
3. Ändra inställningarna i animeringspanelen.<br />
Alternativ <strong>för</strong> <strong>för</strong>inställda rörelser<br />
Alternativen <strong>för</strong> <strong>för</strong>inställda rörelser visas i animeringspanelen. Klicka på alternativet Egenskaper om du vill visa avancerade inställningar.<br />
429
Namn Ange ett namn på animeringen. Det är särskilt praktiskt att ange ett beskrivande namn när du skapar en åtgärd som utlöser animeringen.<br />
Förinställning Välj från en lista med <strong>för</strong>definierade rörelseinställningar.<br />
Händelse(r) Som standard är Vid sidinläsning valt, vilket innebär att animerade objekt spelas upp när sidan öppnas i SWF-filen. Välj Vid<br />
sidklickning om du vill att animeringen ska utlösas när någon klickar på sidan. Välj Vid klickning (själv) eller Vid överrullning (själv) om du vill<br />
utlösa animeringen när någon klickar på själva objektet respektive <strong>för</strong> muspekaren över det. Om du skapar en knappåtgärd som utlöser<br />
animeringen markeras Vid knapphändelse. (Se Lägga till knappåtgärder.) Du kan ange att flera händelser startar animeringen.<br />
Om du väljer händelsen Vid överrullning (själv) kan du också välja Omvänt vid avrullning. Det här alternativet vänder på åtgärden <strong>för</strong> animeringen<br />
när musen flyttas från objektet.<br />
Skapa knapputlösare Klicka på den här knappen om du vill utlösa animeringen från ett befintligt objekt eller en befintlig knapp. När du har klickat<br />
på Skapa knapputlösare klickar du på objektet som utlöser animeringen. Objektet konverteras till en knapp om det behövs och knappanelen<br />
öppnas.<br />
Tid Ange hur lång tid animeringen ska spelas upp.<br />
Spela upp Ange antalet gånger som animeringen ska spelas upp, eller välj Slinga om animeringen ska spelas upp upprepade gånger tills den<br />
stoppas.<br />
Hastighet Välj ett alternativ <strong>för</strong> att bestämma om animeringshastigheten är fast (Ingen), startar långsamt och blir snabbare (Övergång in) eller går<br />
långsammare på slutet (Övergång ut).<br />
Obs! Följande alternativ blir tillgängliga när Egenskaper expanderas.<br />
Animera Välj Från aktuellt utseende om du vill använda objektets aktuella egenskaper (skalningsprocent, rotationsvinkel och position) som<br />
startpunkt <strong>för</strong> animeringen.<br />
Välj Till aktuellt utseende om du vill använda objektets egenskaper som slutpunkt <strong>för</strong> animeringen. Det här alternativet är särskilt användbart <strong>för</strong><br />
bildspel. Objekt som till exempel flyger in från en plats utan<strong>för</strong> sidan kan visas på sidan i stället <strong>för</strong> på monteringsbordet, vilket <strong>för</strong>bättrar utseendet<br />
på det utskrivna dokumentet.<br />
Välj Till aktuell plats om du vill använda det aktuella objektets egenskaper som startpunkt <strong>för</strong> animeringen och objektets placering som slutpunkt.<br />
Det här alternativet påminner om Från aktuellt utseende, men objektet slutar vid dess aktuella plats och rörelsebanan <strong>för</strong>skjuts. Det här alternativet<br />
är särskilt användbart <strong>för</strong> vissa <strong>för</strong>inställningar, till exempel oskärpa och toningar, om du vill <strong>för</strong>hindra att objektet visas i ett oönskat läge i slutet av<br />
animeringen.<br />
Animeringsinställningar<br />
A. Objekt och bana <strong>för</strong>e animering B. Från aktuellt utseende C. Till aktuellt utseende D. Till aktuell plats<br />
Om du vill visa utkastet i slutet av rörelsebanan klickar du på Visa animeringsutkast längst ned i animeringspanelen.<br />
Rotera Ange en rotationsvinkel som objektet genom<strong>för</strong> under animeringen.<br />
Ursprung Använd utkastet <strong>för</strong> att ange utgångspunkt <strong>för</strong> rörelsebanan i det animerade objektet.<br />
Skal<strong>för</strong>ändra Ange ett procentvärde <strong>för</strong> att bestämma om objektet ökar eller minskar i storlek under uppspelningen.<br />
Opacitet Välj ett alternativ <strong>för</strong> att bestämma om animeringen <strong>för</strong>blir hel (Ingen), blir gradvis synlig (Tona in) eller gradvis blir osynlig (Tona ut).<br />
Synlighet Välj Dölj tills animerad eller Dölj efter animering om du vill göra objekt osynliga <strong>för</strong>e eller efter uppspelningen.<br />
Hantera <strong>för</strong>inställda rörelser<br />
Högst upp<br />
Du kan spara animeringsinställningar som <strong>för</strong>inställda rörelser som du lätt kan återanvända i <strong>InDesign</strong>. Du kan också importera <strong>för</strong>inställningar från<br />
XML-filer som kan öppnas i Flash Professional eller delas med andra <strong>InDesign</strong>-användare.<br />
Spara <strong>för</strong>inställda rörelser <strong>för</strong> återanvändning<br />
Egna <strong>för</strong>inställningar visas högst upp på menyn Förinställningar i animeringspanelen.<br />
1. Ändra inställningarna i animeringspanelen om det behövs.<br />
2. Välj Spara på animeringspanelens meny.<br />
3. Skriv ett namn på <strong>för</strong>inställningen och klicka på OK.<br />
Ta bort anpassade <strong>för</strong>inställda rörelser<br />
I dialogrutan Hantera <strong>för</strong>inställningar kan du ta bort <strong>för</strong>inställda rörelser som du har sparat, kopierat eller importerat. Du kan inte ta bort <strong>för</strong>inställda<br />
rörelser inom hakparentes som installeras tillsammans med <strong>InDesign</strong>. När du tar bort en <strong>för</strong>inställd rörelse tas den bort både från menyn<br />
Förinställningar och från datorn.<br />
1. Välj Hantera <strong>för</strong>inställningar på animeringspanelens meny.<br />
430
2. Markera den <strong>för</strong>inställning som du vill ta bort och klicka på Ta bort.<br />
Duplicera <strong>för</strong>inställd rörelse<br />
1. Välj Hantera <strong>för</strong>inställningar på animeringspanelens meny.<br />
2. Markera den <strong>för</strong>inställning som du vill duplicera och klicka på Duplicera.<br />
Spara <strong>för</strong>inställda rörelser som XML-filer<br />
Att spara <strong>för</strong>inställda rörelser som XML-filer är användbart om du vill dela en <strong>för</strong>inställd rörelse med andra <strong>InDesign</strong>-användare eller öppna den<br />
<strong>för</strong>inställda rörelsen i Flash Professional.<br />
När du sparar en <strong>för</strong>inställd rörelse som en XML-fil sparas rörelsebanan tillsammans med inställningar <strong>för</strong> tid, hastighet, skal<strong>för</strong>ändring, rotation<br />
och opacitet.<br />
1. Välj Hantera <strong>för</strong>inställningar på animeringspanelens meny.<br />
2. Välj en <strong>för</strong>inställning och klicka på Spara som.<br />
3. Ange namn och sökväg <strong>för</strong> den <strong>för</strong>inställda rörelsen och klicka på Spara.<br />
Importera <strong>för</strong>inställda rörelser<br />
Du kan importera <strong>för</strong>inställda rörelser som har exporterats från <strong>InDesign</strong> eller Flash Professional som XML-filer.<br />
1. Välj Hantera <strong>för</strong>inställningar på animeringspanelens meny.<br />
2. Klicka på Läs in.<br />
3. Dubbelklicka på den XML-fil du vill importera.<br />
Redigera en rörelsebana<br />
När du markerar ett objekt med en animering, visas rörelsebanan bredvid objektet.<br />
Rörelsebana<br />
A. Startpunkt B. Slutpunkt<br />
Om du vill redigera en rörelsebana gör du något av följande:<br />
Använd direktmarkeringsverktyget och ritstiftet om du vill redigera en rörelsebana med samma metod som du använder <strong>för</strong> att redigera en<br />
bana. Se Redigera banor.<br />
Högst upp<br />
Om du vill skapa en rörelsebana från en befintlig bana, markerar du en bana och ett objekt och klickar på Konvertera till rörelsebana i<br />
animeringspanelen.<br />
Om du vill ändra riktning på banan klickar du på Egenskaper i animeringspanelen och väljer sedan en inställning på menyn Animera. (Se<br />
Alternativ <strong>för</strong> <strong>för</strong>inställda rörelser.) Du kan också markera rörelsebanan och välja Objekt > Banor > Omvänd bana. Om du vill vända banan<br />
utan att flytta objektet, tar du bort animeringen, vänder på banan och gör sedan om animeringen.<br />
Du kan använda timingpanelen när du vill ändra animeringsordningen.<br />
Högst upp<br />
Du kan använda timingpanelen när du vill ändra vilken ordning som animeringsobjekten spelas upp i. I timingpanelen visas animeringarna på det<br />
aktuella uppslaget baserat på sidhändelsen som har kopplats till respektive animering. Du kan till exempel ändra en uppsättning animeringar som<br />
ut<strong>för</strong>s när sidan läses in, och sedan ändra en annan uppsättning animeringar som ut<strong>för</strong>s när någon klickar på sidan.<br />
Animerade objekt visas i den ordning de skapas. Animeringar som visas <strong>för</strong> händelsen sidinläsning ut<strong>för</strong>s som standard i ordning. Animeringar<br />
som visas <strong>för</strong> händelsen sidklickning spelas upp i ordning varje gång som någon klickar på sidan.<br />
Du kan ändra animeringsordningen, låta objekt spelas upp samtidigt och <strong>för</strong>dröja animeringen.<br />
1. Välj Fönster > Interaktivt > Timing <strong>för</strong> att visa timingpanelen.<br />
2. Du bestämmer om timing ska redigeras <strong>för</strong> händelserna sidinläsning eller sidklickning genom att välja ett alternativ på Händelse-menyn.<br />
431
Sidinläsning och sidklickning visas bara om ett eller flera objekt har kopplats till händelsen.<br />
3. Gör något av följande om du vill redigera timing:<br />
Om du vill ändra animeringsordning drar du objekten uppåt och nedåt i listan. De översta objekten animeras <strong>för</strong>st.<br />
Om du vill <strong>för</strong>dröja animeringen markerar du objektet och anger antalet sekunder den ska <strong>för</strong>dröjas.<br />
Om du vill spela upp flera animerade objekt tillsammans, markerar du objekten i listan och klickar på Spela upp tillsammans <strong>för</strong> att<br />
koppla ihop objekten. Skift-klicka om du vill markera ett intervall med objekt och Ctrl-klicka (Windows) respektive Kommando-klicka<br />
(Mac OS) om du vill markera objekt som inte är sammanhängande.<br />
Om du inte vill att ett eller flera av de sammankopplade objekten ska spelas upp tillsammans med de andra, markerar du dem och<br />
klickar på Spela upp separat .<br />
Om du vill spela upp sammankopplade objekt ett visst antal gånger eller göra en slinga med dem, markerar du alla objekt som har<br />
kopplats ihop och anger sedan antalet gånger som animeringarna ska spelas upp, eller väljer Slinga.<br />
Du ändrar vilka händelser som ska utlösa animeringen genom att markera objektet och välja Tilldela på nytt till Vid sidinläsning eller<br />
Tilldela på nytt till Vid sidklickning.<br />
Om du vill ta bort ett objekt från den valda händelsen (till exempel sidinläsning eller sidklickning) väljer du Ta bort objekt. Om objektet<br />
inte har tilldelats någon händelse visas det i kategorin Ej tilldelat, som du kan välja på Händelse-menyn.<br />
Juridiska meddelanden | Onlinesekretesspolicy<br />
432
Formulär | CS6, CC<br />
javax.jcr.AccessDeniedException:<br />
/content/help/se/indesign/using/forms/jcr:content/jcr:title: objekt får<br />
inte läggas till eller ändras<br />
Formulär, arbetsflöde<br />
Du kan utforma formulär i <strong>InDesign</strong> och exportera dem direkt till en <strong>PDF</strong>. <strong>InDesign</strong> stöder nu formulärfält och ytterligare formuläråtgärder. I<br />
biblioteket Knappar och formulär (Fönster > Interaktiv > Knappar och formulär) finns formulärobjekt <strong>för</strong> att utforma interaktiva formulär.<br />
Med <strong>InDesign</strong> kan du skapa enkla formulär utan att du behöver snygga till <strong>PDF</strong>-dokumentet i Acrobat efter publiceringen. Du kan lägga till enkla<br />
formulärelement på dokumentsidorna. Vanliga fälttyper stöds, till exempel textfält, alternativknappar, kryssrutor och signaturer. Du kan också lägga<br />
till åtgärder om du vill skicka formuläret via e-post eller skriva ut det.<br />
Förutom den grundläggande designen kan du också utforma formuläret med hjälp av de kreativa funktionerna i <strong>InDesign</strong>.<br />
Lägg till heldragna linjer och fyllningar i <strong>PDF</strong>-formulärfälten.<br />
Lägg till egna på-, av- och hovringstillstånd <strong>för</strong> knappar, kryssrutor och alternativknappar.<br />
Ange teckensnittsstorlek <strong>för</strong> textinmatningsfält.<br />
Om du exempelvis vill samla in kreditkortsuppgifter, skulle du kunna använda kreditkortsikoner som alternativknappar med en annan bild <strong>för</strong> det<br />
markerade tillståndet.<br />
För avancerade arbetsflöden i formulär kan du exportera det enkla formuläret och sedan fortsätta redigera det i <strong>Adobe</strong> Acrobat.<br />
Lägga till ett formulärfält<br />
Överst på sidan<br />
Använd panelen Knappar och formulär när du lägger till formulärfält i layouten. Interaktiva formulärfält läggs till på samma sätt som knappar. Du<br />
behöver inte lära dig någon ny metod. Du kan skapa ett formulär som fungerar med <strong>Adobe</strong> Reader eller <strong>Adobe</strong> Acrobat. Med <strong>InDesign</strong> kan du<br />
skapa coola formulär som du normalt inte kan göra i Acrobat.<br />
Panelen Knappar och formulär<br />
1. Montera en ram där du tänker montera formulärfältet.<br />
2. Öppna panelen Knappar och formulär (Fönster > Interaktivt > Knappar och formulär).<br />
3. Markera ramen och välj en formulärelementtyp i listan Typ. Du kan också högerklicka på en ram och välja Interaktiv > Konvertera till [...]<br />
4. Ange ett namn på formulärfältet. Om du vill skapa en alternativknappsgrupp måste de enskilda knapparna ha samma namn.<br />
5. Välj en händelse och lägg till åtgärder <strong>för</strong> den. Åtgärder som Rensa formulär, Skriv ut formulär och Lämna in formulär har lagts till. I<br />
åtgärden Lämna in formulär anger du URL:en mailto:xyz@example.com.<br />
6. För alternativknappar, kryssrutor och knappar anger du utseendeattribut <strong>för</strong> de olika tillstånden. I <strong>InDesign</strong> finns standardgrafik <strong>för</strong> olika<br />
tillstånd, men du kan lägga till egen grafik.<br />
7. Ange <strong>PDF</strong>-alternativ:<br />
Beskrivning - Det angivna värdet visas som verktygstips och används <strong>för</strong> att skapa tillgängliga formulär.<br />
Knappvärde – Detta motsvarar exportvärdet i Acrobat och kan även användas <strong>för</strong> att identifiera en alternativknapp i en grupp i ett<br />
433
tillgängligt formulär.<br />
Ange tabbordning<br />
För att formulären ska vara tillgängliga och användarvänliga är det viktigt att du anger en tabbordning. Användarna kan navigera genom<br />
formulärfälten utan pekdon. När Tabb trycks ned växlas fokus till nästa fält i ordningen.<br />
Det finns två sätt att ange en tabbordning i ett taggat <strong>PDF</strong>-dokument:<br />
Använd panelen Artiklar (Fönster > Artkel) när du anger en anpassad tabbordning<br />
Välj Objekt > Interaktivt > Ange tabbordning.<br />
Använd Artiklar <strong>för</strong> att ange tabbordningen<br />
Ange tabbordning med panelen Artiklar<br />
1. Öppna panelen Artiklar (Fönster > Artiklar).<br />
2. Dra formulärfälten till panelen Artiklar.<br />
3. I panelen Artiklar drar du fälten till önskad ordning.<br />
Twitter- och Facebook-inlägg omfattas inte av villkoren i Creative Commons.<br />
Juridiska meddelanden | Onlinesekretesspolicy<br />
Överst på sidan<br />
Om du vill att skärmläsare ska kunna använda den angivna ordningen aktiverar du Använd <strong>för</strong> läsordning i <strong>PDF</strong> med märkord på panelmenyn<br />
Artiklar. Glöm inte att aktivera alternativet Skapa <strong>PDF</strong> med märkord när du exporterar <strong>PDF</strong>-filen.<br />
Använd Struktur <strong>för</strong> att ange tabbordningen<br />
1. Välj Objekt > Interaktivt > Ange tabbordning.<br />
2. Klicka på Flytta uppåt eller Flytta nedåt <strong>för</strong> att ordna objekten i den önskade tabbordningen.<br />
Aktivera Använd struktur <strong>för</strong> tabbordning i dialogrutan <strong>PDF</strong>-export när du exporterar till en interaktiv <strong>PDF</strong>.<br />
Se även<br />
Arbeta med artiklar<br />
Alternativ <strong>för</strong> Exportera till interaktiv <strong>PDF</strong><br />
434
Knappar<br />
Skapa knappar<br />
Göra knappar interaktiva<br />
Ändra en knapps utseende vid överrullning och klick<br />
Skapa flerlägesobjekt<br />
Skapa aktiveringspunkter <strong>för</strong> knappar<br />
Ange tabbordning <strong>för</strong> knappar<br />
Skapa knappar<br />
Överst på sidan<br />
Du kan skapa knappar som är kopplade till en åtgärd när dokumentet exporteras till ett SWF- eller <strong>PDF</strong>-format. Du kan till exempel skapa en<br />
knapp <strong>för</strong> att hoppa till en annan sida eller öppna en webbplats.<br />
Knappen ställs in <strong>för</strong> att spela filmen i den exporterade <strong>PDF</strong>-filen.<br />
När du har skapat en knapp kan du göra följande:<br />
Du kan göra knapparna interaktiva i knappanelen. När en användare klickar på en knapp i den exporterade SWF- eller <strong>PDF</strong>-filen kommer en<br />
åtgärd att ut<strong>för</strong>as. Se Gör interaktiva knappar.<br />
I avsnittet Utseende i knappanelen definierar du utseendet på knappen vid olika musåtgärder. Se Ändra en knapps utseende vid överrullning<br />
och klick.<br />
Använd objektlägespanelen <strong>för</strong> att skapa flerlägesobjekt. Se Skapa flerlägesobjekt.<br />
Skapa en effekt av typen aktiveringspunkt eller aktiveringslänk som visar en bild när någon <strong>för</strong> musen över knappen eller klickar på den. Se<br />
Skapa aktiveringspunkter <strong>för</strong> knappar.<br />
Välj den interaktiva arbetsytan när du arbetar med knappar och utformar dynamiska dokument.<br />
Skapa en knapp<br />
1. Använd ritstiftet eller ritverktyget, till exempel verktygen Rektangel eller Oval, <strong>för</strong> att rita knappen. Du kan vid behov använda textverktyget<br />
<strong>för</strong> att skriva text på knappen, till exempel ”Nästa" eller ”Köp”.<br />
Om du skapar navigeringsknappar (till exempel Nästa sida eller Föregående sida) som visas på flera sidor, ska du lägga till dem på en<br />
mallsida så att du inte behöver skapa dem på nytt på varje dokumentsida. Dessa knappar visas på alla dokumentsidor som mallen<br />
används <strong>för</strong>.<br />
2. Markera bilden, figuren eller textramen som du vill konvertera, med hjälp av markeringsverktyget .<br />
Du kan inte omvandla en film, ett ljud eller en <strong>för</strong>handsgranskning till en knapp.<br />
3. Klicka på ikonen Konvertera objekt till knapp i knappanelen (välj Fönster > Interaktivt > Knappar). Alternativt kan du välja Objekt ><br />
Interaktivt > Konvertera till knapp.<br />
4. Gör något av följande på knappanelen:<br />
Ange ett knappnamn i textrutan Namn <strong>för</strong> att kunna skilja knapparna åt.<br />
Ange en eller flera åtgärder <strong>för</strong> knappen <strong>för</strong> att bestämma vad som ska hända när någon klickar på knappen i den exporterade <strong>PDF</strong>eller<br />
SWF-filen. Se Gör interaktiva knappar.<br />
Aktivera fler utseendelägen och ändra utseendet <strong>för</strong> att bestämma knappens utseende när du <strong>för</strong> musen över knappen eller klickar på<br />
den i den exporterade <strong>PDF</strong>- eller SWF-filen. Se Ändra en knapps utseende vid överrullning och klick.<br />
5. Testa knappen i <strong>för</strong>handsvisningspanelen (Fönster > Interaktivt > Förhandsvisa) innan du exporterar dokumentet till interaktiv <strong>PDF</strong> eller<br />
SWF.<br />
435
Lägga till en knapp från panelen Exempelknappar<br />
På panelen Exempelknappar finns ett antal redan färdiga knappar som du kan dra in i dokumentet. Dessa exempelknappar har effekter som<br />
övertoningar och skuggor med ett något avvikande utseende <strong>för</strong> överrullning. Exempelknapparna har även tilldelats åtgärder. Pilknapparna har till<br />
exempel tilldelats åtgärderna Gå till nästa sida och Gå till <strong>för</strong>egående sida. Du kan redigera knapparna så att de passar dina behov.<br />
Panelen Exempelknappar är ett objektbibliotek. Precis som med andra objektbibliotek kan du lägga till knappar och ta bort de knappar på panelen<br />
som du inte vill använda. (Se Använda objektbibliotek.) Exempelknapparna finns i filen ButtonLibrary.indl, som du hittar i mappen Presets/Button<br />
Library i programmappen <strong>för</strong> <strong>InDesign</strong>.<br />
1. Välj Exempelknappar på panelmenyn Knappar <strong>för</strong> att öppna panelen Exempelknappar.<br />
2. Dra en knapp från panelen Exempelknappar till dokumentet. Om du vill att navigeringsknapparna ska visas på varje sida ska du lägga till<br />
knapparna på en mallsida.<br />
3. Markera knappen med markeringsverktyget och redigera sedan knappen om det behövs med hjälp av panelen Knappar.<br />
När du redigerar exempelknappar ska du tänka på följande:<br />
Om du lägger till knapptext måste du komma ihåg att kopiera och klistra in texten från Normal-läget till Rollover-läget. Du riskerar annars att<br />
texten som du lägger till inte visas när musen <strong>för</strong>s över knappen i <strong>PDF</strong>- eller SWF-filen.<br />
Du kan ändra storlek på knapparna. Om du drar knapparna Nästa sida och Föregående sida tillsammans ändrar du <strong>för</strong>st storleken på den<br />
<strong>för</strong>sta knappen och markerar sedan den andra knappen och väljer Objekt > Omforma igen > Omforma igen.<br />
Testa knappen i <strong>för</strong>handsvisningspanelen.<br />
Konvertera en knapp till ett objekt<br />
När du konverterar en knapp till ett objekt kommer knappinnehållet men inte knappegenskaperna att finnas kvar på sidan. Allt innehåll kopplat till<br />
knappens övriga lägen tas också bort.<br />
1. Markera knappen med markeringsverktyget .<br />
2. Välj Objekt > Interaktivt > Konvertera till objekt.<br />
Göra knappar interaktiva<br />
Överst på sidan<br />
Du kan skapa, redigera och hantera interaktiva effekter i <strong>InDesign</strong>. När dokumentet exporteras till <strong>Adobe</strong> <strong>PDF</strong> eller SWF kan dessa interaktiva<br />
åtgärder vara aktiva.<br />
Anta till exempel att du vill skapa en knapp <strong>för</strong> uppspelning av ett ljud i ett <strong>PDF</strong>-dokument. Du kan montera ljudfilen i ett <strong>InDesign</strong>-dokument och<br />
sedan skapa en knapp så att ljudet spelas upp när du klickar på knappen i <strong>PDF</strong>-dokumentet.<br />
I det här exemplet är nedtryckningen av musknappen händelsen och uppspelningen av ljudet är åtgärden.<br />
Den här knappen är konfigurerad så att ett ljud spelas upp när musknappen släpps upp.<br />
Obs! En del åtgärder stöds i både exporterade <strong>PDF</strong>- och SWF-filer, medan några åtgärder bara stöds i <strong>PDF</strong> eller SWF. När du väljer en åtgärd<br />
ska du inte välja en åtgärd <strong>för</strong> enbart <strong>PDF</strong> om du exporterar till SWF, eller en åtgärd <strong>för</strong> enbart SWF om du exporterar till <strong>PDF</strong>.<br />
Lägga till knappåtgärder<br />
Du kan tilldela åtgärder till olika händelser. Du kan till exempel ange att ett ljud ska spelas upp i en exporterad <strong>PDF</strong>-fil när muspekaren <strong>för</strong>s in i<br />
knappområdet, och att en film ska spelas upp när musknappen trycks ned och släpps upp. Du kan också tilldela flera åtgärder till samma<br />
händelse. Du kan till exempel skapa en åtgärd <strong>för</strong> uppspelning av en film och konfiguration av vyns zoomfaktor till Faktisk storlek.<br />
1. Markera knappen som du skapade med markeringsverktyget .<br />
436
2. På panelen Knappar väljer du en händelse, till exempel Vid släppning, <strong>för</strong> att bestämma hur åtgärden ska aktiveras.<br />
3. Klicka på plustecknet intill Åtgärder och välj åtgärden som ska tilldelas till händelsen.<br />
4. Ange inställningar <strong>för</strong> åtgärden.<br />
Om du till exempel väljer Gå till <strong>för</strong>sta sidan ställer du in zoominställningen. Om du väljer Gå till URL-adress anger du webbsidans adress.<br />
För vissa åtgärder, till exempel Gå till nästa vy, finns det inga inställningar.<br />
5. Fortsätt att lägga till så många åtgärder som behövs <strong>för</strong> varje händelse.<br />
Du testar knappen genom att exportera dokumentet till <strong>PDF</strong> eller SWF och sedan visa den exporterade filen. Om du gör en <strong>PDF</strong>-export ska du<br />
se till att alternativet Interaktiva element är markerat. Om det är en SWF-export kontrollerar du att Inkludera knappar är markerat.<br />
Händelsetyper<br />
Med händelser bestämmer du hur åtgärder aktiveras i knappar när dokumentet exporteras till <strong>Adobe</strong> <strong>PDF</strong> eller SWF. (I Acrobat kallas händelser<br />
<strong>för</strong> utlösare.)<br />
Vid släppning När musknappen släpps upp efter att ha tryckts ned. Det är den oftast använda händelsen eftersom det ger användaren en sista<br />
chans att dra pekaren från knappen och inte aktivera åtgärden.<br />
Vid klickning När musknappen trycks ned (utan att släppas upp). Om du inte har ett specifikt skäl att använda Vid klickning är det bättre att<br />
använda Vid släppning så att användaren får en chans att avbryta åtgärden.<br />
Vid överrullning<br />
Vid avrullning<br />
Vid fokus<br />
Vid ej fokus<br />
Gå till mål Flyttar till angivet textankare som du har skapat med hjälp av bokmärkespanelen eller hyperlänkspanelen. Se Skapa länkar till<br />
textankarpunkter.<br />
Gå till URL-adress<br />
Visa/dölj knappar Växlar mellan att visa och dölja speciella knappar i den exporterade <strong>PDF</strong>- eller SWF-filen. Om du till exempel vill att en knapp<br />
ska visas när användaren <strong>för</strong> muspekaren över en annan knapp, kan du dölja målknappen tills den utlöses och skapa en åtgärd som visar den<br />
dolda knappen vid överrullning. Se Visa en annan knapp vid överrullning.<br />
Video Spela upp, gör paus i, stoppa eller återuppta uppspelning av den valda filmen. Endast filmer som har lagts till i dokumentet visas på<br />
menyn Video.<br />
Ljud Spela upp, gör paus i, stoppa eller återuppta uppspelning av det valda ljudklippet. Endast ljudklipp som har lagts till i dokumentet visas på<br />
menyn Ljud.<br />
Animering (SWF) Spela upp, gör paus i, stoppa eller återuppta uppspelning av den valda animeringen. Endast animeringar som har lagts till i<br />
dokumentet visas på menyn Animering.<br />
Gå till sidan (SWF)<br />
Gå till läge (SWF) Hoppar till ett visst läge i ett flerlägesobjekt. Om ett flerlägesobjekt till exempel innehåller flera olika bilder som lägen, kan du<br />
visa en viss bild med den här åtgärden.<br />
Gå till <strong>för</strong>egående/nästa läge (SWF) Hoppar till nästa eller <strong>för</strong>egående läge i ett flerlägesobjekt. Dessa alternativ är särskilt praktiska när du<br />
klickar igenom ett bildspel. Se Skapa flerlägesobjekt.<br />
Gå till nästa vy (<strong>PDF</strong>) Gå till en sida efter att du har gått till <strong>för</strong>egående vy. På samma sätt som knappen Framåt endast är tillgänglig i en<br />
webbläsare när du har klickat på knappen Bakåt, är det här alternativet endast tillgängligt efter att användaren har gått tillbaka till en tidigare visad<br />
vy.<br />
Gå till <strong>för</strong>egående vy (<strong>PDF</strong>)<br />
Öppna fil (<strong>PDF</strong>) Starta och öppna en fil som du anger. Om du anger en fil som inte är en <strong>PDF</strong>-fil måste ursprungsprogrammet vara installerat <strong>för</strong><br />
att filen ska kunna öppnas. Ange en absolut sökväg (till exempel c:\dokument\exempel.pdf).<br />
Zooma vy (<strong>PDF</strong>)<br />
När muspekaren <strong>för</strong>s in i knappområdet som avgränsas av dess begränsningsram.<br />
När muspekaren <strong>för</strong>s ut från knappområdet.<br />
När knappen får fokus i en <strong>PDF</strong>-fil, antingen genom en musåtgärd eller genom att Tabb trycks ned.<br />
När fokus flyttas till en annan knapp eller ett annat formulärfält i <strong>PDF</strong>-filen.<br />
Åtgärdstyper<br />
När du skapar en åtgärd anger du vad som ska hända när en speciell händelse inträffar, vanligtvis när någon klickar på knappen. Du kan ange att<br />
följande åtgärder ska inträffa när händelsetypen aktiveras:<br />
Gå till <strong>för</strong>sta/sista/nästa/<strong>för</strong>egående sidan/sida Gå till <strong>för</strong>sta, sista, <strong>för</strong>egående eller nästa sida i <strong>PDF</strong>- eller SWF-filen. Ange hur sidan ska visas<br />
genom att välja ett alternativ på menyn Zooma.<br />
Öppna webbsidan <strong>för</strong> den angivna URL-adressen.<br />
Hoppar till sidan i SWF-filen som du anger.<br />
Gå till den senast visade sidan i <strong>PDF</strong>-dokumentet eller återställ den senast använda zoomstorleken.<br />
Visa sidan i enlighet med det angivna zoomalternativet. Du kan ändra sidans zoomnivå (till exempel till Faktisk storlek), sidans<br />
437
layout (till exempel till Kontinuerligt - Uppslag) eller orientering <strong>för</strong> rotering.<br />
Redigera eller ta bort knappåtgärder<br />
1. Markera knappen med markeringsverktyget .<br />
2. Gör något av följande på knappanelen:<br />
Inaktivera åtgärden genom att avmarkera kryssrutan intill objektet. Inaktivering av händelser och åtgärder kan vara användbart <strong>för</strong><br />
teständamål.<br />
Ändra ordningen genom att dra och släppa åtgärder.<br />
Om du vill ta bort en åtgärd markerar du den i listrutan och klickar på knappen Ta bort markerad åtgärd .<br />
Redigera åtgärden genom att välja händelsen som åtgärden är kopplad till, markera åtgärden i listrutan och ändra inställningarna. Om<br />
du behöver ersätta en åtgärd <strong>för</strong> en befintlig händelse tar du bort åtgärden och lägger sedan till en ny åtgärd <strong>för</strong> händelsen.<br />
Skapa länkar till textankarpunkter<br />
Om du skapar ett textankare i ett <strong>InDesign</strong>-dokument kan du använda en knapp <strong>för</strong> att gå till det ankaret, även om det ligger i ett annat <strong>InDesign</strong>dokument.<br />
Lägg till textankare med hjälp av bokmärkespanelen och hyperlänkspanelen. Du kan inte skapa hopp från knappar till bokmärken som<br />
inte är textankare.<br />
Obs! Om du anger ett hyperlänksmål <strong>för</strong> en knapp får hyperlänken ingen funktion i det exporterade <strong>PDF</strong> eller SWF-dokumentet.<br />
1. Markera knappen med markeringsverktyget .<br />
2. På panelen Knappar väljer du händelsen, till exempel Vid släppning, som utlöser hoppet.<br />
3. Klicka på plustecknet intill Åtgärder och välj Gå till mål.<br />
4. Markera ett av de öppna <strong>InDesign</strong>-dokumenten på menyn Dokument eller klicka på mappen till höger om menyn och ange filen.<br />
5. Ange en ankarpunkt som du har skapat med hjälp av bokmärkespanelen eller hyperlänkspanelen.<br />
6. Ange hur sidan ska visas genom att välja ett alternativ på menyn Zooma.<br />
Obs! Om du anger en ankarpunkt i ett annat dokument måste du komma ihåg att exportera måldokumentet till <strong>PDF</strong> och använda samma filnamn<br />
som <strong>för</strong> <strong>InDesign</strong>-dokumentet, där filtillägget .indd byts ut mot .pdf. Det är också bra att lagra <strong>PDF</strong>-dokumenten i samma mapp så att du kan vara<br />
säker på att länkarna <strong>för</strong>blir giltiga i Acrobat och Reader.<br />
Ändra en knapps utseende vid överrullning och klick<br />
Överst på sidan<br />
En knapp består av en grupp av olika objekt som representerar en knapps utseende (kallas ibland <strong>för</strong> läge). Varje knapp kan ha upp till tre<br />
utseenden: Normal, Rollover och Click. I den exporterade filen används utseendet Normal såvida inte muspekaren <strong>för</strong>s över knappområdet<br />
(Rollover) eller trycks ned i knappområdet (Click). Du kan ge visuell feedback genom att skapa olika utseenden.<br />
Som standard definieras varje knapp som du skapar med knapptext eller bild i utseendet Normal. När du aktiverar ett nytt utseende kopieras<br />
utseendet från utseendet Normal. Du kan skilja de olika utseendena från varandra genom att ändra färgen eller lägga till text eller en bild.<br />
Knapplägen<br />
A. Pekaren är inte över knappområdet (normal) B. Pekaren <strong>för</strong>s in i knappområdet (överrullning) C. Pekaren klickas (klickning)<br />
Obs! Knappens klickbara område, eller dess aktiveringspunkt, är den fyrkantiga begränsningsramen <strong>för</strong> knappens största läge. En rund knapp<br />
har till exempel en fyrkantig aktiveringspunkt.<br />
Ändra knapputseenden<br />
Om du skapar en knapp med flera utseenden (Normal, Rollover och Click) bör du slut<strong>för</strong>a knappens design innan du aktiverar andra utseenden.<br />
När du aktiverar utseendet Rollover eller Click kopieras utseendet Normal.<br />
Vissa ändringar gäller endast det markerade utseendet, medan andra påverkar alla aktiva utseenden. Om du väljer ett utseende och använder en<br />
annan bakgrundsfärg eller redigerar texten kommer ändringen endast att gälla <strong>för</strong> det markerade utseendet. Om du använder markeringsverktyget<br />
<strong>för</strong> att flytta eller ändra storlek på knappen kommer ändringen att påverka alla utseenden.<br />
1. Välj Fönster > Interaktivt > Knappar <strong>för</strong> att öppna knappanelen.<br />
2. Välj markeringsverktyget och markera den knapp i layouten som du vill redigera.<br />
3. Klicka på [Rollover] <strong>för</strong> att aktivera överrullningsutseendet.<br />
Utseendet Normal kopieras till Rollover.<br />
438
4. Medan Rollover fortfarande är markerat ändrar du utseendet på knappen.<br />
Om du vill ändra färg väljer du en färgruta på menyn Fyllning eller Linje i kontrollpanelen.<br />
Om du vill montera en bild i utseendet markerar du den befintliga bilden med direktmarkeringsverktyget eller dubbelklickar på den<br />
befintliga knappbilden. Välj sedan Arkiv > Montera och dubbelklicka på en fil.<br />
Om du vill klistra in en bild i en textram kopierar du den till Urklipp, markerar utseendet på knappanelen och väljer Redigera > Klistra in i.<br />
Du skriver text genom att välja Textverktyget, klicka på knappen och sedan skriva texten. Du kan också välja Redigera > Klistra in i <strong>för</strong><br />
att klistra in en urklippt textruta.<br />
5. Du lägger till klick-utseendet genom att klicka på [Click] <strong>för</strong> att aktivera det och sedan gör du på samma sätt <strong>för</strong> att ändra utseendet.<br />
6. Testa de olika knapputseendena i <strong>för</strong>handsvisningspanelen.<br />
Om du vill ändra storlek på miniatyrerna <strong>för</strong> lägesutseendet på panelen Knappar väljer du Panelalternativ på menyn på panelen Knappar,<br />
markerar ett alternativ och klickar sedan på OK.<br />
Ta bort och inaktivera utseenden<br />
1. Markera utseendet på knappanelen.<br />
2. Gör något av följande:<br />
Ta bort utseendena Rollover eller Click genom att klicka på ikonen Ta bort längst ned på panelen. Att ta bort ett utseende kan vara<br />
användbart om du gör omfattande redigeringar av utseendet Normal och beslutar dig <strong>för</strong> att basera lägena Rollover eller Click på<br />
utseendet du ställt in <strong>för</strong> det nya Normal-läget.<br />
Om du vill avaktivera ett utseende utan att ta bort det klickar du på ögonikonen bredvid utseende så att det avmarkeras. Inaktiverade<br />
lägen exporteras inte till <strong>PDF</strong>- eller SWF-filen.<br />
Obs! Du kan inte ta bort eller inaktivera läget Normal.<br />
Skapa flerlägesobjekt<br />
Överst på sidan<br />
Med objektlägespanelen kan du skapa flera versioner av ett objekt. Ett läge är en version av ett sidobjekt. Ett objekt med flera lägen kallas <strong>för</strong> ett<br />
flerlägesobjekt.<br />
I objektlägespanelen kan du skapa ett obegränsat antal lägen <strong>för</strong> ett objekt. Varje gång som du skapar ett läge, genereras ytterligare en version<br />
av sidobjektet. Bara ett läge i taget visas på sidan. För tryck- och <strong>PDF</strong>-utdata visas bara det aktiva läget i utdata.<br />
Skapa ett bildspel med flerlägesobjekt<br />
Ett av de vanligaste användningsområdena <strong>för</strong> ett flerlägesobjekt är ett bildspel, där de som tittar på en SWF-fil kan klicka genom en uppsättning<br />
bilder. Du kan till exempel skapa ett bildspel med <strong>20</strong> bilder utan att behöva montera bilderna på <strong>20</strong> olika sidor.<br />
1. Montera bilderna som ska visas i bildspelet.<br />
Det bästa resultatet får du om bildramarna har samma storlek.<br />
Ett läge måste inte vara ett enskilt objekt – det kan vara en samling med objekt.<br />
2. Om du vill stapla bilderna klickar du på Justera efter horisontella mittpunkter och Justera efter vertikala mittpunkter . på kontrollpanelen<br />
3. Öppna lägespanelen (Fönster > Interaktivt > Objektlägen) medan bilderna fortfarande är markerade och klicka på Konvertera markering till<br />
flerlägesobjekt .<br />
Bilderna visas som lägen i objektlägespanelen, och en av de markerade bilderna omgärdas av en streckad ram.<br />
4. Skapa navigeringsknappar som utlöser åtgärderna Gå till nästa läge och Gå till <strong>för</strong>egående läge när du släpper upp musknappen. Se Skapa<br />
knappar.<br />
5. Testa navigeringsknapparna i <strong>för</strong>handsvisningspanelen (Fönster > Interaktivt > Förhandsvisa).<br />
6. Exportera dokumentet till SWF-format. Se Interaktiva dokument.<br />
Redigera ett flerlägesobjekt<br />
1. Markera ett flerlägesobjekt.<br />
2. Gör något av följande i objektlägespanelen:<br />
Om du vill redigera ett läge markerar du det i objektlägespanelen och redigerar sedan objektet. Du kan till exempel lägga till en linje eller<br />
fyllning eller ändra storlek på objektet.<br />
439
Om du vill lägga till ett objekt i ett befintligt läge markerar du både objektet och flerlägesobjektet och klickar sedan på Lägg till objekt till<br />
synligt läge .<br />
Om du vill lägga till ett objekt i ett befintligt flerlägesobjekt markerar du både objektet och flerlägesobjektet och klickar sedan på<br />
Konvertera markering till flerlägesobjekt .<br />
Om du vill duplicera ett läge markerar du ett läge som du vill basera det nya läget på, och väljer Nytt läge på panelmenyn. Lägg till, ta<br />
bort eller redigera innehållet i läget.<br />
Om du vill klistra in objekt i ett befintligt läge klipper du ut eller kopierar ett eller flera objekt, markerar flerlägesobjektet, markerar läget i<br />
objektlägespanelen och väljer Klistra in i läge på menyn i objektlägespanelen.<br />
Om du vill konvertera ett flerlägesobjekt tillbaka till en uppsättning fristående objekt markerar du läget i objektlägespanelen och väljer<br />
Frigör läge till objekt på panelmenyn. Om du vill konvertera alla lägen i ett flerlägesobjekt till objekt väljer du Frigör alla lägen till objekt.<br />
Om du vill ta bort ett läge och ta bort dess innehåll markerar du läget och väljer Ta bort läge på panelmenyn.<br />
Om du vill dölja flerlägesobjektet i den exporterade filen tills det utlöses av en knapp väljer du Dold tills utlöst på panelmenyn.<br />
Om du vill återställa alla flerlägesobjekt i dokumentet till det <strong>för</strong>sta läget väljer du Återställ alla flerlägesobjekt till <strong>för</strong>sta läge på<br />
panelmenyn. När du väljer ett läge stannar objekten kvar i det läget, även om du stänger och öppnar dokumentet igen. Med det här<br />
alternativet kan du snabbt återställa alla flerlägesobjekt.<br />
Skapa aktiveringspunkter <strong>för</strong> knappar<br />
Överst på sidan<br />
I vissa fall kanske du vill att knappområdet (den aktiva punkten eller aktiva länken) ska vara osynligt tills muspekaren <strong>för</strong>s in över det. När du till<br />
exempel <strong>för</strong> pekaren över en knapp på en karta, kan en bild som motsvarar en ort visas. Bilden kan sedan <strong>för</strong>svinna när pekaren flyttas bort från<br />
orten.<br />
Om du håller pekaren över en aktiveringspunkt i den exporterade <strong>PDF</strong>-filen visas en bild.<br />
Visa en dold bild vid överrullning<br />
Ett sätt att uppnå en effekt av typen aktiv punkt är att tillämpa en bild på läget Rollover i knappanelen. Det gör du genom att skapa en knapp där<br />
läget [Rollover] visar en bild medan läget [Normal] inte visar någon bild.<br />
1. Välj bilden som du vill använda som aktiv punkt. Kontrollera att bildens ram inte har någon kant eller bakgrund.<br />
2. Klicka på utseendet [Normal] i knappanelen (välj Fönster > Interaktivt > Knappar) <strong>för</strong> att konvertera den markerade bilden till en knapp.<br />
3. Klicka på utseendet [Rollover] i knappanelen <strong>för</strong> att aktivera det.<br />
4. Klicka på utseendet [Normal] igen. Markera sedan bilden med direktmarkeringsverktyget och ta bort bilden.<br />
Se till att du tar bort bilden (innehållet i ramen), inte ramen och innehållet. Om du tar bort ramen tas hela knappen bort.<br />
5. Förhandsvisa den aktiva punkten i <strong>för</strong>handsvisningspanelen.<br />
Visa en annan knapp vid överrullning<br />
Du kan skapa en aktiv punkt som gör att ett annat objekt visas när någon klickar på eller <strong>för</strong> musen över ett objekt. Det gör du genom att skapa<br />
två knappar, dölja en av dem, och använda åtgärden Visa/dölj knapp <strong>för</strong> att visa och dölja målknappen.<br />
1. Skapa ett objekt som ska användas som källknapp. Klicka på ikonen Konvertera objekt till knapp i knappanelen.<br />
2. Montera bilden som ska användas som målknapp och konvertera den till en knapp.<br />
3. Markera målbilden och välj Dold tills utlöst längst ned i knappanelen.<br />
Bilden måste döljas i det exporterade dokumentet så att den kan visas när någon klickar på eller <strong>för</strong> musen över källknappen.<br />
4. Markera källknappen och skapa två olika åtgärder, en som visar målbilden och en annan som döljer målbilden.<br />
Om du vill att bilden ska visas när musen <strong>för</strong>s över källknappen använder du händelserna Vid överrullning och Vid avrullning. Om du vill att<br />
bilden ska visas när du klickar på källknappen och <strong>för</strong>svinna när du släpper upp den ska du använda händelserna Vid klickning och Vid<br />
släppning. I båda fallen ska du använda åtgärden Visa/dölj knappar <strong>för</strong> att visa och dölja målknappen. Se Gör interaktiva knappar.<br />
5. Testa knapparna i <strong>för</strong>handsvisningspanelen.<br />
440
Ändra <strong>PDF</strong>-alternativ <strong>för</strong> knappar<br />
1. Markera knappen med markeringsverktyget .<br />
2. Välj <strong>PDF</strong>-alternativ på knappanelen.<br />
3. Skriv en beskrivning som fungerar som alternativ text <strong>för</strong> användare med nedsatt syn.<br />
4. Ange om knappen ska skrivas ut i <strong>PDF</strong>-filen och klicka på OK.<br />
Ange tabbordning <strong>för</strong> knappar<br />
Twitter- och Facebook-inlägg omfattas inte av villkoren i Creative Commons.<br />
Juridiska meddelanden | Onlinesekretesspolicy<br />
Överst på sidan<br />
Med tabbordningen bestämmer du nästa (eller <strong>för</strong>egående) fält som får fokus när en användare trycker på Tabb (eller Skift+Tabb) i <strong>PDF</strong>- eller<br />
SWF-dokumentet. Tabbordningen omfattar även knappar i dolda lager men inte knappar på mallsidor.<br />
1. Visa den sida som innehåller knapparna.<br />
2. Välj Objekt > Interaktivt > Ange tabbordning.<br />
3. Markera den knapp som du vill flytta och dra den till en ny plats eller klicka på knapparna flytta uppåt och flytta nedåt. När du är klar klickar<br />
du på OK.<br />
Om du använder Acrobat <strong>för</strong> att redigera <strong>PDF</strong>-filen och lägger till flera knappar eller formulärfält på en sida kan du i Acrobat behöva ange en ny<br />
tabbordning.<br />
Översikt över panelen Hyperlänkar<br />
441
Interaktiva webbdokument <strong>för</strong> Flash<br />
Skapa interaktiva SWF-filer (Flash) <strong>för</strong> webben<br />
Skapa FLA-filer <strong>för</strong> webben<br />
Att tänka på vid en Flash-export<br />
Om du vill skapa innehåll av bildspelstyp som ska kunna spelas upp i Flash Player ska du exportera det antingen som en SWF- eller en FLA-fil.<br />
Den största skillnaden är att SWF-filer är klara <strong>för</strong> visning och kan inte redigeras, medan FLA-filer måste redigeras i <strong>Adobe</strong> Flash Professional <strong>för</strong><br />
att kunna visas i <strong>Adobe</strong> Flash Player.<br />
SWF En exporterad SWF-fil är klar <strong>för</strong> visning i <strong>Adobe</strong> Flash Player och kan innehålla interaktiva element, till exempel sidövergångar, hyperlänkar,<br />
filmer, ljudklipp, animeringar och navigeringsknappar.<br />
FLA En exporterad FLA-fil innehåller bara några interaktiva element. FLA-filen kan öppnas i Flash Pro där du eller en Flash-utvecklare kan lägga<br />
till avancerade effekter innan den exporteras till SWF.<br />
Exportera till Flash<br />
A. Exportera direkt till SWF B. Exportera till FLA <strong>för</strong> redigering i Flash Professional<br />
En självstudiekurs (video) om hur du skapar interaktiva dokument finns på www.adobe.com/go/lrvid5152_id_se.<br />
Skapa interaktiva SWF-filer (Flash) <strong>för</strong> webben<br />
Högst upp<br />
När du exporterar till SWF skapar du en interaktiv fil som är klar <strong>för</strong> visning i <strong>Adobe</strong> Flash Player eller i en webbläsare. SWF-filen kan innehålla<br />
knappar, sidövergångar, filmer och ljudfiler, animeringar och hyperlänkar tillagda i <strong>InDesign</strong>. Att exportera till SWF är ett praktiskt sätt att skapa ett<br />
interaktivt bildspel, eller en blädderbok, som baseras på ett <strong>InDesign</strong>-dokument.<br />
Om du vill redigera dokumentet i Flash Pro innan du skapar SWF-filen exporterar du till FLA i stället <strong>för</strong> SWF. Se Skapa FLA-filer <strong>för</strong> webben.<br />
442
SWF-export<br />
A. Dokument i <strong>InDesign</strong> <strong>för</strong>e SWF-export B. Interaktiv SWF-fil i webbläsaren<br />
En självstudiekurs (video) med en introduktion om hur du skapar interaktiva dokument <strong>för</strong> SWF-utdata finns på<br />
www.adobe.com/go/lrvid5152_id_se.<br />
1. Skapa eller redigera <strong>InDesign</strong>-dokumentet <strong>för</strong> att <strong>för</strong>bereda det <strong>för</strong> export till Flash. Mer ingående information om hur du ställer in<br />
dokumentet <strong>för</strong> export finns i Att tänka på vid en Flash-export.<br />
Lägg till navigeringsknappar som gör det möjligt <strong>för</strong> användarna att flytta från sida till sida i den exporterade SWF-filen. Du kan skapa<br />
knappar genom att dra ett objekt och konvertera det till en knapp med hjälp av knappanelen (välj Fönster > Interaktivt > Knappar). Du<br />
kan också använda panelen Exempelknappar <strong>för</strong> att dra <strong>för</strong>definierade navigeringsknappar till dokumentet. Se Skapa knappar.<br />
Använd panelen Sidövergångar (välj Fönster > Interaktivt > Sidövergångar) om du vill lägga till sidövergångar som svep och lös upp. När<br />
du exporterar till SWF kan du också välja alternativet Inkludera interaktiv bläddring, som gör att användarna kan dra i ett sidhörn <strong>för</strong> att<br />
vända sida.<br />
Använd animeringspanelen (välj Fönster > Interaktivt > Animering) om du vill lägga in <strong>för</strong>inställda rörelser. Se Animering.<br />
2. Om du vill exportera dokumentet till SWF-format väljer du Arkiv > Exportera. Välj Flash Player (SWF) på menyn Filformat (Windows) eller<br />
Format (Mac OS) och klicka på Spara.<br />
3. Ställ in alternativen i dialogrutan Exportera SWF och klickar sedan på OK. Se SWF-exportalternativ.<br />
När du exporterar en SWF-fil skapas separata HTML- och SWF-filer. Om SWF-filen innehåller filmer eller ljudklipp skapas även en resursmapp.<br />
Säkerställ att du skickar alla resurser om du vill distribuera eller över<strong>för</strong>a filerna till webben.<br />
SWF-exportalternativ<br />
Följande alternativ visas på flikarna Allmänt och Avancerat i dialogrutan Exportera SWF.<br />
443
Exportera Ange om den aktuella markeringen, alla sidor i dokumentet eller ett sidintervall ska tas med. Att välja Markering är särskilt användbart<br />
om du vill spara den exporterade SWF-filen så att den kan användas i en exporterad <strong>PDF</strong>-fil. Om du väljer Intervall anger du ett sidintervall, till<br />
exempel 1–7, 9 om du vill skriva ut sidorna 1 till och med 7 och 9. Se Ange vilka sidor som ska skrivas ut.<br />
Skapa HTML-fil Markera detta alternativ om du vill skapa en HTML-sida <strong>för</strong> uppspelning av SWF-filen. Alternativet är speciellt lämpligt <strong>för</strong> att<br />
snabbt <strong>för</strong>handsvisa SWF-filen i webbläsaren.<br />
Visa SWF efter export Markera detta alternativ om du vill visa SWF-filen i standardwebbläsaren. Alternativet är bara tillgängligt om du skapar en<br />
HTML-fil.<br />
Storlek (pixlar) Ange om SWF-filen ska storleks<strong>för</strong>ändras i procent, anpassas till en bildskärmsstorlek som du anger eller enligt de bredd- och<br />
höjdvärden du anger.<br />
Bakgrund Ange om bakgrunden till SWF är genomskinlig eller om den använder aktuell pappersfärg från panelen Färgrutor. Om du väljer<br />
Genomskinlig avaktiveras alternativen Sidövergångar och Inkludera interaktiv bläddring.<br />
Interaktivitet och media Välj Inkludera alla om du vill att filmer, ljud, knappar och animeringar ska kunna vara interaktiva i den exporterade SWFfilen.<br />
Välj Endast utseende om du vill inkludera det normala läget <strong>för</strong> knappar och film<strong>för</strong>handsgranskningar som statiska element. Om Endast<br />
utseende markeras exporteras animeringar så som de visas i layouten vid den tidpunkt de exporteras. Endast utseende markeras om du har valt<br />
Förenkla genomskinlighet på panelen avancerat.<br />
Sidövergångar Ange en sidövergång som ska användas på alla sidor under exporten. Om du anger sidövergångar i panelen Sidövergångar ska<br />
du välja alternativet Från dokument <strong>för</strong> att använda dessa inställningar.<br />
Inkludera interaktiv bläddring Om du markerar det här alternativet kan användare som spelar upp SWF-filen dra i ett hörn <strong>för</strong> att vända sida,<br />
vilket ger en känsla av att man vänder sida i en bok.<br />
Bildrutehastighet Högre bildrutehastigheter skapar jämnare animeringar, men filstorleken ökar. Uppspelningstiden påverkas inte av<br />
bildrutehastigheten.<br />
Text Ange hur <strong>InDesign</strong>-text ska visas. Välj Flash Classic-text <strong>för</strong> att få sökbar text vilket resulterar i mindre filstorlek. Välj Konvertera till konturer<br />
<strong>för</strong> att få text som en serie med mjuka raka linjer, ungefär som att konvertera text till konturer. Välj Konvertera till pixlar <strong>för</strong> att få texten som en<br />
bitmappsbild. Text som har konverterats till pixlar kan visas taggig när du zoomar in den.<br />
Rastrera sidor Med detta alternativ konverteras alla objekt på <strong>InDesign</strong>-sidor till bitmapp-bilder. Om du väljer detta alternativ får du en större<br />
SWF-fil och sidobjekten kan bli kantiga i konturen när du zoomar in.<br />
Förenkla genomskinlighet Det här alternativet tar bort live-genomskinlighet från SWF-filen och bevarar det genomskinliga utseendet. All<br />
interaktivitet tas emellertid bort från SWF-filen om du väljer det här alternativet.<br />
Komprimering Välj Auto <strong>för</strong> att den bästa kvaliteten <strong>för</strong> färger och gråskalebilder ska väljas automatiskt. För de flesta filer uppnås en<br />
tillfredsställande kvalitet med detta alternativ. JPEG (<strong>för</strong>störande) används lämpligen <strong>för</strong> bilder i gråskala eller färg. JPEG-komprimering är<br />
<strong>för</strong>störande, vilket innebär att bildinformation tas bort, vilket i sin tur kan med<strong>för</strong>a sämre bildkvalitet. Filstorleken minskas emellertid med så liten<br />
informations<strong>för</strong>lust som möjligt. Eftersom data tas bort vid en JPEG-komprimering kommer filstorleken att minskas. Om du väljer PNG (icke<strong>för</strong>störande)<br />
exporteras filen utan att några data <strong>för</strong>loras vid komprimeringen.<br />
Om du märker att bildkvaliteten <strong>för</strong>sämras i genomskinliga bilder när du exporterar till SWF, ska du <strong>för</strong>bättra kvaliteten genom att välja PNG<br />
(icke-<strong>för</strong>störande).<br />
JPEG-kvalitet Detaljrikedomen i den exporterade bilden anges. Ju bättre kvalitet, desto större filstorlek. Detta alternativ är nedtonat om du väljer<br />
PNG (icke-<strong>för</strong>störande) <strong>för</strong> bildkomprimeringen.<br />
Upplösning Ange upplösning <strong>för</strong> bitmappsbilder i den exporterade SWF-filen. Det är viktigt att du väljer en hög upplösning så att alla tittare kan<br />
zooma in på pixelbaserat innehåll i den exporterade SWF-filen. En hög upplösning ökar filstorleken avsevärt.<br />
Skapa FLA-filer <strong>för</strong> webben<br />
Högst upp<br />
När du exporterar dina <strong>InDesign</strong>-dokument till FLA-filer kan du öppna filen i <strong>Adobe</strong> Flash® CS5 Professional om du vill redigera innehållet.<br />
Exportera till FLA i <strong>InDesign</strong> CS5-format ersätter XFL-export i <strong>InDesign</strong> CS4. Använd redigeringsmiljön i Flash <strong>för</strong> att redigera eller lägga till video,<br />
ljud, animering och komplex interaktivitet.<br />
Om du vill exportera <strong>InDesign</strong>-dokumentet direkt till ett format som kan öppnas direkt i en webbläsare, ska du använda SWF-format i stället <strong>för</strong><br />
FLA. Se Skapa interaktiva SWF-filer (Flash) <strong>för</strong> webben.<br />
444
FLA-export<br />
A. Dokument i <strong>InDesign</strong> <strong>för</strong>e FLA-export B. FLA-fil öppnad i Flash Pro<br />
1. Skapa eller redigera <strong>InDesign</strong>-dokumentet <strong>för</strong> att <strong>för</strong>bereda det <strong>för</strong> export till Flash. Mer ingående information om hur du ställer in<br />
dokumentet <strong>för</strong> export finns i Att tänka på vid en Flash-export.<br />
2. Om du vill exportera dokumentet till FLA-format väljer du Arkiv > Exportera. Välj Flash CS5 Professional (FLA) på menyn Filformat<br />
(Windows) eller Format (Mac OS) och klicka på Spara.<br />
3. I dialogrutan Exportera Flash CS5 Professional (FLA) anger du alternativen och klickar sedan på OK. Information om exportalternativ finns i<br />
FLA-exportalternativ.<br />
4. Öppna den exporterade FLA-filen i Flash Professional.<br />
En självstudiekurs (video) om hur du använder FLA-exportalternativen finns på www.adobe.com/go/lrvid5154_id_se.<br />
FLA-exportalternativ<br />
Följande alternativ visas i dialogrutan Exportera Flash CS5 Professional (FLA).<br />
Exportera Ange om den aktuella markeringen, alla sidor i dokumentet eller ett sidintervall ska tas med. Om du väljer Intervall anger du ett<br />
sidintervall, till exempel 1–7, 9 om du vill skriva ut sidorna 1 till och med 7 och 9. Se Ange vilka sidor som ska skrivas ut.<br />
Rastrera sidor Med detta alternativ konverteras alla objekt på <strong>InDesign</strong>-sidor till bitmapp-bilder. Om du väljer detta alternativ får du en större FLAfil<br />
och sidobjekten blir kantiga i konturen när du zoomar in.<br />
Förenkla genomskinlighet När du väljer detta alternativ görs alla objekt genomskinliga. Det kan vara svårt att animera genomskinliga objekt i<br />
<strong>Adobe</strong> Flash Pro.<br />
Storlek (pixlar) Ange om FLA-filen ska storleks<strong>för</strong>ändras i procent, anpassas till en bildskärmsstorlek som du anger eller enligt de bredd- och<br />
höjdvärden du anger.<br />
445
Interaktivitet och media Välj Inkludera alla om du vill att filmer, ljud, knappar och animeringar ska kunna inkluderas i den exporterade FLA-filen.<br />
Om dokumentet innehåller ett flerlägesobjekt konverteras det till en filmklippssymbol där varje läge visas i sin egen ram på tidslinjen.<br />
Välj Endast utseende om du vill inkludera det normala läget <strong>för</strong> knappar och film<strong>för</strong>handsgranskningar som statiska element. Om Endast utseende<br />
markeras exporteras animeringar så som de visas i layouten vid den tidpunkt de exporteras. Endast utseende markeras om du har valt Förenkla<br />
genomskinlighet.<br />
Text Ange hur <strong>InDesign</strong>-text ska visas. Välj Flash TLF-text om du vill utnyttja alla textlayoutattribut som finns i Flash Professional. Om du väljer<br />
det här alternativet ska du välja Infoga punkter <strong>för</strong> mjukt bindestreck. Välj Flash Classic-text <strong>för</strong> att få sökbar text vilket resulterar i mindre filstorlek.<br />
Välj Konvertera till konturer <strong>för</strong> att få text som en serie med mjuka raka linjer, ungefär som att konvertera text till konturer. Välj Konvertera till pixlar<br />
<strong>för</strong> att få texten som en bitmappsbild. Text som har konverterats till pixlar kan visas taggig när du zoomar in den.<br />
Komprimering Välj Auto <strong>för</strong> att den bästa kvaliteten <strong>för</strong> färger och gråskalebilder ska väljas automatiskt. För de flesta filer uppnås en<br />
tillfredsställande kvalitet med detta alternativ. JPEG (<strong>för</strong>störande) används lämpligen <strong>för</strong> bilder i gråskala eller färg. JPEG-komprimering är<br />
<strong>för</strong>störande, vilket innebär att bildinformation tas bort, vilket i sin tur kan med<strong>för</strong>a sämre bildkvalitet. Filstorleken minskas emellertid med så liten<br />
informations<strong>för</strong>lust som möjligt. Eftersom data tas bort vid en JPEG-komprimering kommer filstorleken att minskas. Om du väljer PNG (icke<strong>för</strong>störande)<br />
exporteras filen utan att några data <strong>för</strong>loras vid komprimeringen.<br />
JPEG-kvalitet Detaljrikedomen i den exporterade bilden anges. Ju bättre kvalitet, desto större filstorlek. Detta alternativ är nedtonat om du väljer<br />
PNG (icke-<strong>för</strong>störande) <strong>för</strong> bildkomprimeringen.<br />
Upplösning Ange upplösning <strong>för</strong> bitmappsbilder i den exporterade FLA-filen. Det är viktigt att du väljer en hög upplösning så att alla tittare kan<br />
zooma in på pixelbaserat innehåll. En hög upplösning ökar filstorleken avsevärt.<br />
Att tänka på vid en Flash-export<br />
Du ska tänka på nedanstående när du skapar <strong>InDesign</strong>-dokument <strong>för</strong> SWF- eller FLA-utdata.<br />
Högst upp<br />
Att tänka på vid dokumentinställningar<br />
Hur <strong>InDesign</strong>-sidor konverteras När du exporterar till SWF eller FLA blir <strong>InDesign</strong>-uppslag olika klipp på en tidslinje, ungefär som bilder i ett<br />
bildspel. Varje uppslag kopplas till en ny nyckelbildruta. I Flash Player bläddrar du mellan uppslagen i det exporterade dokumentet genom att<br />
trycka på piltangenterna eller genom att klicka på de interaktiva knapparna.<br />
När du skapar ett dokument som är tänkt <strong>för</strong> webben, ska du välja Webb på menyn Återgivning i dialogrutan Nytt dokument.<br />
Sidstorlek När du skapar ett dokument kan du välja en speciell upplösning, till exempel 800 x 600, på menyn Sidstorlek i dialogrutan Nytt<br />
dokument. Vid exporten kan du dessutom välja skala eller upplösning <strong>för</strong> den exporterade SWF- eller FLA-filen.<br />
Funktioner <strong>för</strong> interaktivitet<br />
Knappar, sidövergångar, hyperlänkar, animering och mediefiler kan inkluderas i exporterade SWF- och FLA-filer.<br />
Knappar När det finns knappar i den exporterade SWF- eller FLA-filen, är åtgärderna Nästa sida och Föregående sida speciellt viktiga kontroller<br />
<strong>för</strong> uppspelningen i Flash Player. Vissa åtgärder som fungerar i interaktiva <strong>PDF</strong>-filer har emellertid ingen effekt i Flash Player. När du väljer en<br />
åtgärd i knappanelen ska du inte välja något alternativ under Endast <strong>PDF</strong>.<br />
Du kan lägga till navigeringsknappar som är <strong>för</strong>formaterade med åtgärderna Gå till nästa sida och Gå till <strong>för</strong>egående sida. Välj Exempelknappar<br />
på menyn i knappanelen. Se Lägga till en knapp från panelen Exempelknappar.<br />
Sidövergångar Alla sidövergångar fungerar bra i Flash Player. Förutom sidövergångar som visas när du vänder sida kan du lägga till interaktiv<br />
bläddring vid exporten <strong>för</strong> att vända sida genom att dra i sidhörnen.<br />
Hyperlänkar Skapa länkar till webbplatser eller andra sidor i dokumentet. Hyperlänkarna bryts i FLA-filer.<br />
Filmer och ljudklipp Film- och ljudklipp inkluderas i en exporterad SWF-fil om de finns i ett format som stöds, till exempel SWF, FLV, F4V och<br />
MP4 <strong>för</strong> filmer och MP3 <strong>för</strong> ljudklipp.<br />
När du exporterar till FLA inkluderas bara <strong>för</strong>handsgranskningsbilden i FLA-filen. Mediefiler som stöds visas i en resursmapp som sparas på<br />
samma plats som den exporterade FLA-filen.<br />
Att tänka på vid konvertering<br />
Färger För SWF- och FLA-filer används RGB-färger. När ett dokument exporteras till SWF eller FLA, konverteras alla färger (till exempel CMYK<br />
och LAB) automatiskt till sRGB. I <strong>InDesign</strong> konverteras dekorfärger till motsvarande RGB-bearbetningsfärger.<br />
Du undviker oönskade färg<strong>för</strong>ändringar i genomskinliga teckningar med text genom att välja Redigera > Genomskinlighetsblandning > Dokument-<br />
RGB. Om du vill undvika oönskade färgändringar i bilder med genomskinlighet, ska du inte använda <strong>för</strong>lustgivande komprimering vid exporten.<br />
Text När du exporterar till SWF eller FLA kan du bestämma om text ska tolkas som Flash-text eller konverteras till konturer eller pixlar. Text som<br />
exporteras som Flash Classic-text går att redigera när FLA-filen öppnas i <strong>Adobe</strong> Flash CS5 Professional och kan sökas i webbläsare när den<br />
sparas som SWF-filer.<br />
Bilder När du exporterar bilder till SWF eller FLA kan du ändra bildkomprimeringen, JPEG-kvaliteten och upplösningsinställningar.<br />
När du exporterar bilder till FLA sparas en bild som monterats flera gånger i ett <strong>InDesign</strong>-dokument som en enda bildresurs med delad<br />
lagringsplats. Observera att ett stort antal vektorbilder i <strong>InDesign</strong>-dokumentet kan orsaka prestandaproblem i den exporterade filen.<br />
Om du vill minska filstorleken placerar du repeterande bilder på mallsidor och undviker att kopiera och klistra in. Om samma bild placeras flera<br />
gånger i dokumentet och den inte omformas eller beskärs, kommer endast en kopia av filen att exporteras i FLA-filen. Bilder som kopieras och<br />
klistras in hanteras som separata objekt.<br />
Standard är att en placerad Illustrator-fil hanteras som en enskild bild i FLA-filen, medan en Illustrator-fil som kopieras och klistras in genererar<br />
många enskilda objekt. Du får bäst resultat om du placerar Illustrator-bilden som en <strong>PDF</strong>-fil i stället <strong>för</strong> att kopiera och klistra in från Illustrator.<br />
446
Kopierings- och inklistringsoperationen resulterar i fler redigeringsbara sökvägar.<br />
Du kan ändra inställningarna så att Illustrator-objekten klistras som ett objekt i stället <strong>för</strong> en samling av ett antal små vektorer. I Illustratorinställningarna<br />
Filhantering och urklipp markerar du <strong>PDF</strong> och avmarkerar AICB (inget stöd <strong>för</strong> genomskinlighet). I <strong>InDesign</strong>-inställningarna <strong>för</strong><br />
urklippshantering markerar du både Föredra <strong>PDF</strong> vid inklistring och Kopiera <strong>PDF</strong> till Urklipp.<br />
Genomskinlighet Innan du exporterar till SWF ska du kontrollera att genomskinliga objekt inte överlappar andra interaktiva element som<br />
exempelvis knappar eller hyperlänkar. Om ett genomskinligt objekt överlappar interaktiva element kan interaktiviteten gå <strong>för</strong>lorad i samband med<br />
exporten. Du kanske vill <strong>för</strong>enkla genomskinligheten innan du exporterar till FLA.<br />
När du väljer en <strong>för</strong>lustgivande komprimering kan i vissa fall bildkvaliteten minska på bilder med genomskinlighet. Välj PNG (icke-<strong>för</strong>störande) om<br />
du vill <strong>för</strong>bättra kvaliteten vid export.<br />
3D-attribut 3D-attribut stöds inte i exporterade SWF- och FLA-filer.<br />
Fler hjälpavsnitt<br />
Videofilm om att exportera till Flash<br />
Juridiska meddelanden | Onlinesekretesspolicy<br />
447
Sidövergångar<br />
Använda sidövergångar<br />
Rensa övergångar<br />
Visa sidövergångar i ett <strong>PDF</strong>-dokument<br />
Sidövergångar är olika effekter som används när du bläddrar i ett dokument som exporterats till SWF eller <strong>PDF</strong>. Du kan använda olika övergångar<br />
<strong>för</strong> olika sidor, och du kan använda samma övergång <strong>för</strong> alla sidor. Sidövergångar är särskilt användbara när du skapar ett bildspel i <strong>PDF</strong>- eller<br />
SWF-format.<br />
Använda sidövergångar<br />
Du kan använda sidövergångar <strong>för</strong> enskilda uppslag eller <strong>för</strong> alla uppslag i dokumentet. Sidövergångar visas när du exporterar ett <strong>InDesign</strong>dokument<br />
till <strong>PDF</strong>- eller SWF-format. Du kan inte använda övergångar <strong>för</strong> olika sidor på samma uppslag eller på mallsidor.<br />
1. Välj på panelen Sidor det uppslag <strong>för</strong> vilket du vill använda sidövergångar.<br />
Kontrollera att uppslaget är markerat, inte bara att du pekar på det. Numren under sidorna på panelen Sidor ska vara markerade.<br />
2. Du öppnar panelen Sidövergångar genom att välja Fönster > Interaktivt > Sidövergångar.<br />
3. Välj en övergång på menyn Övergång.<br />
Håll muspekaren över miniatyrbilden <strong>för</strong> att visa en <strong>för</strong>handsanimering av den valda övergången.<br />
Högst upp<br />
Du kanske undrar om det är nödvändigt att markera övergången Sidändring (endast SWF) <strong>för</strong> att skapa en bläddringseffekt i SWF-filen. Du<br />
behöver inte använda den här övergången om du vill vända sidor manuellt i SWF-filen. Om du markerar alternativet Inkludera interaktiv<br />
bläddring i dialogrutan Exportera SWF, kan du antingen växla sida manuellt genom att dra i ett hörn i den exporterade SWF-filen, eller<br />
använda piltangenterna eller navigeringsknapparna <strong>för</strong> att aktivera eventuella sidövergångar som du har valt <strong>för</strong> sidan.<br />
4. Du kan anpassa övergången genom att välja olika alternativ på menyerna Riktning och Hastighet.<br />
5. (Valfritt) Du anpassar den markerade övergången på alla uppslag i det aktuella dokumentet genom att klicka på ikonen Använd till alla<br />
uppslag eller genom att välja Använd till alla uppslag på menyn på panelen Sidövergångar.<br />
6. (Valfritt) Markera ett uppslag på panelen Sidor och välj en annan sidövergång.<br />
När du använder en sidövergång på ett uppslag visas sidövergångsikonen intill uppslaget på panelen Sidor. Du kan dölja dessa ikoner på<br />
panelen Sidor genom att avmarkera alternativet Sidövergångar i dialogrutan Panelalternativ.<br />
Om du vill <strong>för</strong>handsvisa sidövergångar exporterar du dokumentet till <strong>PDF</strong>- eller SWF-format.<br />
Rensa övergångar<br />
På panelen Sidor markerar du uppslaget som du vill ta bort övergången från och väljer sedan Ingen på menyn Övergång på panelen<br />
Sidövergång.<br />
Du tar bort övergångar från alla uppslag genom att välja Rensa alla på menyn på panelen Sidövergångar.<br />
Visa sidövergångar i ett <strong>PDF</strong>-dokument<br />
Högst upp<br />
Högst upp<br />
Om du vill inkludera sidövergångar när du exporterar ett <strong>PDF</strong>-dokument, markerar du en sidövergång på menyn Sidövergångar i dialogrutan<br />
Exportera till interaktiv <strong>PDF</strong>.<br />
Du visar sidövergångarna i det exporterade <strong>PDF</strong>-dokumentet i helskärmsläge genom att trycka på Ctrl+L (Windows) eller Kommando+L (Mac OS)<br />
i <strong>Adobe</strong> Acrobat eller <strong>Adobe</strong> Reader. Tryck på Esc <strong>för</strong> att stänga helskärmsläget.<br />
Fler hjälpavsnitt<br />
Juridiska meddelanden | Onlinesekretesspolicy<br />
448
449
Strukturera <strong>PDF</strong>-filer<br />
Lägga till struktur i <strong>PDF</strong>-filer<br />
Hur märkord påverkar återanvändning och tillgänglighet<br />
Förstå och optimera omflödning<br />
Lägga till märkord i sidobjekt<br />
Lägga till etiketter i bilder <strong>för</strong> användning med skärmläsarprogram<br />
Gruppera sidobjekt till ett artikelelement<br />
Lägga till struktur i <strong>PDF</strong>-filer<br />
Högst upp<br />
Om du markerar alternativet Skapa <strong>PDF</strong> med märkord under Allmänt i dialogrutan Exportera till <strong>Adobe</strong> <strong>PDF</strong> och exporterar till <strong>Adobe</strong> <strong>PDF</strong>,<br />
kommer strukturmärkord som beskriver innehållet, till exempel rubriker, artiklar och bilder, automatiskt att läggas till. Om du vill lägga till ytterligare<br />
märkord eller om du vill finjustera de befintliga märkorden innan du exporterar använder du märkordspanelen i <strong>InDesign</strong>. Ändringarna visas i<br />
strukturpanelen (Visa > Struktur > Visa struktur).<br />
Du kan <strong>för</strong>bättra tillgängligheten och återanvändbarheten <strong>för</strong> <strong>Adobe</strong> <strong>PDF</strong>-dokument genom att lägga till märkord till <strong>InDesign</strong>-dokumentet innan du<br />
exporterar det. Om det inte finns några märkord i dina <strong>PDF</strong>-dokument kommer märkord att automatiskt läggas till dem när de läses eller flödas om<br />
i <strong>Adobe</strong> Reader eller Acrobat, men resultatet kommer eventuellt inte att vara det du <strong>för</strong>väntar dig. Om du inte får de resultat du <strong>för</strong>väntar dig i en<br />
exporterad <strong>PDF</strong>-fil kan du använda verktygen i Acrobat 6.0 Professional och senare <strong>för</strong> att redigera strukturen <strong>för</strong> <strong>PDF</strong>-dokument med märkord.<br />
De mest avancerade verktygen finns i Acrobat 9.0 Professional.<br />
När du använder strukturmärkord i ett dokument <strong>för</strong> <strong>PDF</strong>-export anger inte märkorden vilket innehåll som exporteras till <strong>PDF</strong>, vilket är fallet vid<br />
XML-export. I stället används strukturmärkorden till att ange mer information om dokumentets strukturella innehåll.<br />
Fördelar med att använda märkord<br />
Genom att använda strukturmärkord i dokumentet innan du exporterar det till <strong>PDF</strong> kan du göra följande:<br />
Avbilda <strong>InDesign</strong>-styckeformatnamn till styckeformat <strong>för</strong> Acrobat-märkord <strong>för</strong> <strong>Adobe</strong> <strong>PDF</strong> och på så sätt skapa en <strong>PDF</strong>-fil som kan flödas om<br />
<strong>för</strong> visning på handhållna enheter och andra medier.<br />
Märka och dölja utskriftsrester, text och bilder så att de inte visas efter omflödning i Acrobat. Om du t.ex. lägger till ett artefaktmärkord till ett<br />
sidobjekt kommer inte sidobjektet att visas när du flödar om innehållet i <strong>Adobe</strong> <strong>PDF</strong>-dokumentet med märkord på mobila enheter, små<br />
skärmar eller standardskärmar med stor <strong>för</strong>storing.<br />
Lägga till alternativ text till bilder så att texten kan läsas upp <strong>för</strong> personer med nedsatt syn med hjälp av ett skärmläsarprogram.<br />
Ersätta grafiska bokstäver, till exempel dekorativa anfanger med läsbara bokstäver.<br />
Tillhandahålla en rubrik <strong>för</strong> en uppsättning artiklar eller gruppera artiklar och bilder till artiklar.<br />
Sortera artiklar och bilder <strong>för</strong> att fastställa en läsordning.<br />
Identifiera tabeller, formaterade listor och innehålls<strong>för</strong>teckningar. Identifiera vilka innehållsblock som hör till de olika artiklarna.<br />
Ta med textformateringsinformation som Unicode-värden <strong>för</strong> tecken, ordavstånd och stöd <strong>för</strong> hårda och mjuka bindestreck.<br />
Hur märkord påverkar återanvändning och tillgänglighet<br />
Högst upp<br />
Innehållet i <strong>Adobe</strong> <strong>PDF</strong>-dokument kan återanvändas <strong>för</strong> olika syften. Du kan till exempel skapa en <strong>Adobe</strong> <strong>PDF</strong>-fil av en rapport med text, tabeller<br />
och bilder och sedan använda olika format <strong>för</strong> att distribuera den: <strong>för</strong> utskrift eller visning på en fullstor bildskärm, <strong>för</strong> visning på en handhållen<br />
enhet, <strong>för</strong> uppläsning med hjälp av en skärmläsare och <strong>för</strong> direktåtkomst i en webbläsare som HTML-sidor. Det går enkelt att återanvända<br />
innehållet på ett till<strong>för</strong>litligt sätt beroende på den underliggande strukturen <strong>för</strong> dokumentet.<br />
Om du vill vara säker på att det kommer att gå att återanvända och få tillgång till dina <strong>Adobe</strong> <strong>PDF</strong>-dokument på ett säkert sätt, måste du lägg till<br />
märkord i dem. När du lägger till märkord läggs en underliggande struktur, eller logiskt strukturträd, till dokumentet. I det logiska strukturträdet finns<br />
information om hur innehållet i dokumentet, som rubriksida, kapitel, avsnitt och underavsnitt, är ordnat. Du kan använda det till att ange en exakt<br />
läsordning och <strong>för</strong>bättra navigeringen, fram<strong>för</strong> allt <strong>för</strong> långa och komplicerade dokument, utan att utseendet på <strong>PDF</strong>-dokumentet ändras.<br />
Personer som inte kan se dokumentet kan använda olika tillgänglighetstekniker till att få åtkomst till innehållet i dokumentet med hjälp av det<br />
logiska strukturträdet. I de flesta tillgänglighetstekniker används den här strukturen till att <strong>för</strong>medla innehållet och bilderna med ett annat format,<br />
t.ex. ljud. I dokument där du inte har lagt till märkord finns ingen sådan struktur utan i stället skapas en struktur baserat på inställningarna <strong>för</strong><br />
läsordning. Den här metoden är inte till<strong>för</strong>litlig och med<strong>för</strong> ofta att sidobjekt läses i fel ordning eller inte alls.<br />
Märkorden visas på fliken Märkord i Acrobat 6.0 och senare, där de är kapslade enligt relationsdefinitionerna <strong>för</strong> märkordselementen. Du kan inte<br />
450
edigera märkord i Acrobat Standard. Om arbetet kräver att du arbetar direkt med märkord bör du uppgradera till Acrobat 9 Professional. Mer<br />
information finns i hjälpen om Acrobat.<br />
Logiskt strukturträd på fliken Märkord i Acrobat 9<br />
Obs! De märkord du använder i <strong>Adobe</strong> <strong>PDF</strong>-filer kan jäm<strong>för</strong>as med de märkord du använder i HTML- och XML-filer. Om du vill ha mer<br />
information om grundläggande märkordskoncept läser du i någon av de många artiklar och böcker i ämnet som du hittar i bokhandeln, på bibliotek<br />
och på webben.<br />
Förstå och optimera omflödning<br />
Högst upp<br />
Du kan flöda om <strong>PDF</strong>-dokument så att de går att läsa på mobila enheter, mindre skärmar eller på standardbildskärmen med stor <strong>för</strong>storing, utan<br />
att behöva rulla vågrätt <strong>för</strong> att läsa raderna.<br />
När du flödar om innehållet i ett <strong>Adobe</strong> <strong>PDF</strong>-dokument över<strong>för</strong>s en del av innehållet till det omflödade dokumentet medan annat innehåll inte gör<br />
det. I de flesta fall kommer endast läsbar text att flödas om i det omflödade dokumentet. Läsbar text är artiklar, stycken, tabeller, bilder och<br />
formaterade listor. Text som inte flödas om är formulär, kommentarer, fält <strong>för</strong> digitala signaturer och sidobjekt som sidnummer, -huvuden och -<br />
fötter. Sidor som innehåller både läsbar text och fält <strong>för</strong> formulär eller digitala signaturer flödas inte om. Lodrät text flödas om vågrätt.<br />
Du kan optimera <strong>PDF</strong>-dokument <strong>för</strong> omflödning genom att lägga till märkord till dem. Genom att lägga till märkord ser du till att textblocken flödas<br />
om och att innehållet kommer i rätt ordning, så att läsarna kan läsa artiklar på flera sidor eller i flera spalter utan att behöva bläddra <strong>för</strong>bi andra<br />
artiklar. Du definierar läsordningen med hjälp av strukturträdet i strukturpanelen.<br />
451
Rubriker och spalter (överst) flödas om i logisk läsordning (underst).<br />
Lägga till märkord i sidobjekt<br />
Högst upp<br />
Du kan lägga till märkord i textramar och bilder automatiskt eller manuellt. När du har lagt till märkord i sidobjekt kan du använda strukturpanelen<br />
<strong>för</strong> att ändra sidornas ordningsföljd genom att dra elementen till en annan plats i hierarkin. Om du ändrar ordningen på elementen i<br />
strukturpanelen används de ändringarna i <strong>Adobe</strong> <strong>PDF</strong>-filen. Ordningsföljden <strong>för</strong> elementen blir användbar när du sparar <strong>PDF</strong>-filen från Acrobat<br />
som en HTML- eller XML-fil. Ordningsföljden är också användbar när du exporterar ett <strong>InDesign</strong>-dokument till Dreamweaver- (XHTML) eller Digital<br />
Editions-format (EPUB).<br />
Lägga till märkord i sidobjekt automatiskt<br />
När du väljer kommandot Lägg till objekt utan märkord läggs märkord till på märkordspanelen och märkorden Story och Figure läggs till i vissa<br />
sidobjekt utan märkord. Märkordet Story läggs till i alla textramar som du inte har lagt till märkord till och märkordet Figure läggs till i alla bilder<br />
som du inte har lagt till märkord till. Därefter kan du lägga till märkord manuellt till annan text. Att automatiskt lägga till märkord till sidobjekt är<br />
ingen garanti <strong>för</strong> att de objekten kommer att struktureras på rätt sätt i den exporterade <strong>PDF</strong>-filen.<br />
1. Du visar märkordspanelen genom att välja Fönster > Verktyg > Märkord.<br />
2. Välj Visa > Visa Struktur så att strukturpanelen visas, till vänster om dokumentfönstret.<br />
3. Välj Lägg till objekt utan märkord på menyn i strukturpanelen.<br />
452
Märkord på strukturpanelen och märkordspanelen<br />
Lägga till märkord i sidobjekt manuellt<br />
1. Du visar märkordspanelen genom att välja Fönster > Verktyg > Märkord.<br />
2. Välj Visa > Visa Struktur så att strukturpanelen visas, till vänster om dokumentfönstret.<br />
3. Välj Lägg till objekt utan märkord på menyn i strukturpanelen.<br />
4. Markera en sida i dokumentet.<br />
5. Markera ett märkord på märkordspanelen. Du bör följa följande rekommendationer <strong>för</strong> användandet av vissa av de importerade märkorden:<br />
Artefakt Med hjälp av märkordet Artifact kan du dölja sidobjekt, till exempel sidnummer eller oviktiga objekt, när du visar den exporterade<br />
<strong>PDF</strong>-filen i omflödningsvyn, där endast märkordsformaterade objekt visas. Se dokumentationen <strong>för</strong> <strong>Adobe</strong> Acrobat. Det här är särskilt<br />
användbart när du visar <strong>PDF</strong>-filer på trådlösa enheter eller i andra <strong>PDF</strong>-läsarprogram.<br />
Cell Använd det här märkordet <strong>för</strong> celler.<br />
Figure Använd det här märkordet <strong>för</strong> monterade bilder. Märkordet Figure läggs till alla textramar som du inte har lagt till märkord till när du<br />
väljer Lägg till objekt utan märkord.<br />
Styckemärkord (P, H, H1–H6) De här märkorden påverkar inte den exporterade <strong>PDF</strong>-texten när du visar den i vyn Omforma. Men de kan<br />
vara användbara i vissa situationer när du exporterar en <strong>PDF</strong>-fil till HTML-format.<br />
Artikel Använd det här märkordet <strong>för</strong> artiklar. Märkordet Story läggs till alla textramar som du inte har lagt till märkord till när du väljer Lägg<br />
till objekt utan märkord. Anta till exempel att du har ett <strong>InDesign</strong>-dokument som är formaterat med tre styckeformat: Rubrik1, Rubrik2 och<br />
Brödtext. Koppla <strong>för</strong>st styckeformaten till märkorden H1, H2 respektive P. Exportera sedan till <strong>PDF</strong>. När du exporterar <strong>PDF</strong>-dokumentet till<br />
HTML eller XML i Acrobat visas de stycken som du har lagt till H1-, H2- eller P-märkord till på rätt sätt (t.ex. med stora fetstilta bokstäver <strong>för</strong><br />
H1) i webbläsare. Information om hur du exporterar <strong>PDF</strong>-dokument till HTML eller XML finns i dokumentationen <strong>för</strong> <strong>Adobe</strong> Acrobat.<br />
Lägga till etiketter i bilder <strong>för</strong> användning med skärmläsarprogram<br />
Högst upp<br />
Om du vill att bilder som beskriver viktiga koncept i dokumentet ska beskrivas i skärmläsare måste du ange en beskrivning <strong>för</strong> dem. Bild- och<br />
multimedieobjekt känns inte igen och läses inte upp i skärmläsare om du inte lägger till alternativ text till märkordsegenskaperna.<br />
Med hjälp av textattributet Alt kan du skapa alternativ text som kan läsas i stället <strong>för</strong> en bild. ActualText påminner om Alt på så sätt att det visas i<br />
stället <strong>för</strong> en bild. Med attributet ActualText kan du ersätta en bild som utgör en del av ett ord, till exempel när en vacker bild används som anfang.<br />
I det här exemplet möjliggör attributet ActualText att anfangsbokstaven läses som en del av ordet.<br />
När du exporterar till <strong>PDF</strong> lagras värdena <strong>för</strong> attributen Alt och ActualText i <strong>PDF</strong>-filen och kan visas i Acrobat 6.0 och senare. Den här alternativa<br />
textinformationen kan sedan användas när <strong>PDF</strong>-filen sparas från Acrobat som en HTML- eller XML-fil. Mer information finns i dokumentationen <strong>för</strong><br />
<strong>Adobe</strong> Acrobat.<br />
1. Om det behövs visar du strukturpanelen genom att välja Visa > Struktur > Visa struktur. Om du vill visa märkordspanelen väljer du Fönster ><br />
Verktyg > Märkord.<br />
2. Välj Lägg till objekt utan märkord på menyn i strukturpanelen.<br />
3. Kontrollera att bilden är märkordsformaterad som Figure genom att markera bilden och sedan markera Figure på märkordspanelen.<br />
453
4. Markera elementet Figure i strukturpanelen och välj sedan Nytt attribut på menyn i strukturpanelen.<br />
5. I Namn skriver du Alt eller ActualText (den här funktionen är skiftlägeskänslig).<br />
6. Som Värde anger du den text som ska visas i stället <strong>för</strong> bilden.<br />
Gruppera sidobjekt till ett artikelelement<br />
Högst upp<br />
Med hjälp av kan du logiskt gruppera sidobjekt till artikelelement. Om t.ex. en uppsättning artiklar sträcker sig över flera sidor kan du skapa ett<br />
överordnat element som innehåller artiklarna i en gemensam grupp. De här elementen kallas <strong>för</strong> strukturelement. Du kan också namnge de<br />
grupperade artiklarna.<br />
Obs! Det går inte att lägga till märkord till grupperade objekt.<br />
Om du vill gruppera sidobjekt väljer du Nytt element på strukturpanelens meny, markerar elementet Article på märkordspanelen och drar<br />
sidelementen nedan<strong>för</strong> det till strukturpanelen.<br />
Om du vill namnge ett gruppobjekt högerklickar du på artikelelementet i och väljer Nytt attribut. I namn anger du Title. Som Värde anger du<br />
namnet på den artikel du vill använda.<br />
Fler hjälpavsnitt<br />
Juridiska meddelanden | Onlinesekretesspolicy<br />
454
Rita och måla<br />
Vissa länkar på den här sidan kanske bara innehåller text på engelska.<br />
455
Banor och former<br />
Typer av banor och former<br />
Om banor<br />
Om riktningslinjer och riktningspunkter<br />
Typer av banor och former<br />
Högst upp<br />
Du kan skapa banor och kombinera dem på flera olika sätt i <strong>InDesign</strong>. Följande typer av banor och former skapas i <strong>InDesign</strong>:<br />
Enkla banor Enkla banor är byggstenarna <strong>för</strong> sammansatta banor och former. De består av en öppen eller stängd bana, som kan överlappa sig<br />
själv.<br />
Sammansatta banor Sammansatta banor består av två eller flera enkla banor som interagerar med eller överlappar varandra. De är mer<br />
grundläggande än sammansatta former och kan hanteras i alla PostScript-kompatibla program. Banor som kombineras i en sammansatt bana<br />
fungerar som ett objekt och delar attribut (t.ex. färger och linjeformat).<br />
Sammansatta former Sammansatta former består av två eller flera banor, sammansatta banor, grupper, blandningar, textkonturer, textramar och<br />
andra former som interagerar med och skär varandra <strong>för</strong> att skapa nya, redigerbara former. Vissa sammansatta former visas som sammansatta<br />
banor, men deras komponentbanor kan redigeras på banbas och behöver inte dela attribut.<br />
Typer av banor och former<br />
A. Tre enkla banor B. Sammansatt bana C. Sammansatt form<br />
Om du vill se en självstudiekurs (video) om hur du arbetar med objekt kan du gå till www.adobe.com/go/vid0071_se.<br />
Om banor<br />
Högst upp<br />
När du ritar skapas en linje som kallas <strong>för</strong> en bana. En bana består av ett eller flera raka eller böjda segment. Början och slutet av varje segment<br />
är markerade med fästpunkter, som kan liknas vid nålar som håller fast en bit snöre. En bana kan vara stängd (t.ex. en cirkel) eller öppen, med<br />
tydliga slutpunkter (t.ex. en våglinje).<br />
Du ändrar form på en bana genom att dra banans fästpunkter, riktningspunkterna, i slutet av de riktningslinjer som visas vid fästpunkterna eller<br />
själva bansegmentet.<br />
Banans komponenter<br />
A. Markerad (helfylld) slutpunkt B. Markerad fästpunkt C. Omarkerad fästpunkt D. Böjt bansegment E. Riktningslinje F. Riktningspunkt<br />
Banor kan ha två typer av fästpunkter: hörnpunkter och övergångspunkter. Vid en hörnpunkt ändrar banan plötsligt riktning. Vid en övergångspunkt<br />
är bansegmenten sammankopplade som en kontinuerlig kurva. Du kan rita en bana genom att använda valfri kombination av hörnpunkter och<br />
utjämnade punkter. Om du ritar fel slags punkt kan du alltid ändra den.<br />
456
Punkter på en bana<br />
A. Fyra hörnpunkter B. Fyra övergångspunkter C. En kombination av hörn- och övergångspunkter<br />
En hörnpunkt kan användas <strong>för</strong> att koppla ihop två raka eller böjda segment, medan en övergångspunkt alltid används <strong>för</strong> att koppla ihop två<br />
böjda segment.<br />
En hörnpunkt kan koppla ihop både raka och böjda segment.<br />
Obs! Förväxla inte hörn- och övergångspunkter med raka och böjda segment.<br />
En banas kontur kallas <strong>för</strong> en linje. En färg eller övertoning som tillämpas på det inre området i en öppen eller stängd bana kallas <strong>för</strong> en fyllning.<br />
En linje kan ha vikt (tjocklek), färg och ett streckat linjemönster (Illustrator och <strong>InDesign</strong>) eller ett stiliserat linjemönster (<strong>InDesign</strong>). Du kan ändra<br />
egenskaperna <strong>för</strong> en banas eller forms linjer och fyllning efter att du har skapat den.<br />
I <strong>InDesign</strong> har varje bana även en mittpunkt, som anger formens mitt, men som inte är en del av själva banan. Du kan använda den här punkten<br />
till att dra banan, justera banan med andra element eller markera alla fästpunkter i banan. Mittpunkten visas alltid, och kan inte döljas eller tas<br />
bort.<br />
Om riktningslinjer och riktningspunkter<br />
Högst upp<br />
När du markerar en fästpunkt som kopplar samman böjda segment (eller om du markerar själva segmentet) visas riktningshandtag vid de<br />
sammankopplade segmentens fästpunkter. Riktningshandtagen består av riktningslinjer som slutar i en riktningspunkt. Vinkeln och längden på<br />
riktningslinjerna bestämmer formen och storleken på de böjda segmenten. Om du flyttar på riktningspunkterna, ändras formen på kurvorna.<br />
Riktningslinjerna visas inte i det slutliga resultatet.<br />
När du har markerat en fästpunkt (vänster), visas riktningslinjer på alla böjda segment som ansluter till fästpunkten (höger).<br />
Jämna punkter har alltid två riktningslinjer, som flyttas tillsammans som en enda rak enhet. När du flyttar en riktningslinje <strong>för</strong> en övergångspunkt<br />
justeras de böjda segmenten på båda sidor om punkten samtidigt, så att den kontinuerliga kurvan bevaras vid fästpunkten.<br />
En hörnpunkt kan exempelvis ha två, en eller inga riktningslinjer, beroende på om den kopplar ihop två, ett eller inga böjda segment.<br />
Riktningslinjer <strong>för</strong> hörnpunkter formar hörnet med hjälp av olika vinklar. När du flyttar en riktningslinje <strong>för</strong> en hörnpunkt justeras bara kurvan på<br />
samma sida om punkten som riktningslinjen.<br />
457
Justera riktningslinjer på en jämn punkt (vänster) och en hörnpunkt (höger).<br />
Riktningslinjer tangerar alltid (dvs. är vinkelräta mot radien <strong>för</strong>) kurvan vid fästpunkterna. Vinkeln <strong>för</strong> varje riktningslinje anger brantheten på kurvan,<br />
och längden på varje riktningslinje anger höjden, eller djupet, på kurvan.<br />
Om du flyttar eller ändrar storlek på riktningslinjer ändras brantheten på kurvorna.<br />
Obs! I Illustrator kan du visa eller dölja fästpunkter, riktningslinjer och riktningspunkter genom att välja Visa > Visa markeringsgränser eller Visa ><br />
Dölj markeringsgränser.<br />
Fler hjälpavsnitt<br />
Video om hur du arbetar med objekt<br />
Juridiska meddelanden | Onlinesekretesspolicy<br />
458
Rita med linje- och formverktygen<br />
Rita enkla linjer och former<br />
Rita flera objekt som ett stödraster<br />
Rita en platshållarram<br />
Ange polygoninställningar<br />
Ändra formen på en bana automatiskt<br />
Rita enkla linjer och former<br />
1. Gör något av följande i verktygslådan:<br />
Högst upp<br />
Om du vill rita en linje eller form, väljer du linjeverktyget , ovalverktyget , rektangelverktyget eller polygonverktyget . (Klicka på<br />
och håll ned rektangelverktyget om du vill välja oval- eller polygonverktyget.)<br />
Om du vill rita en platshållare (tom bildram), väljer du ovalramverktyget , rektangelramverktyget eller polygonramverktyget .<br />
2. Skapa banan eller ramen genom att dra i dokumentfönstret.<br />
Om du vill rita från mitten och utåt håller du ned Alt (Windows och Mac OS).<br />
Begränsa en linje till 45-gradiga vinklar eller begränsa bredden och höjden <strong>för</strong> en bana eller en ram till samma proportioner genom att<br />
hålla Skift-tangenten nedtryckt samtidigt som du drar.<br />
Om du vill skapa flera former i ett stödraster trycker du på piltangenterna medan du håller ned musknappen. Se Rita flera objekt som ett<br />
stödraster.<br />
Om du vill ändra antalet sidor i en polygon börjar du dra, trycker sedan på blankstegstangenten och därefter på uppåt- och nedåtpilarna.<br />
Tryck på vänster- och högerpilarna om du vill ändra stjärnformen. Tryck på blankstegstangenten igen om du vill återgå till<br />
stödrasterläget.<br />
Skapa en vanlig cirkel genom att dra<br />
Obs! Resultatet ovan visar en begränsningsram runt banan. Om markeringsverktyget nyligen användes kommer den här begränsningsramen<br />
att visas. Om direktmarkeringsverktyget användes innan, visas banan i stället med ankarpunkter.<br />
Rita flera objekt som ett stödraster<br />
När du använder ramverktyg som rektangel- eller textverktyget kan du skapa ett rutnät av ramar med lika stort mellanrum med hjälp av<br />
modifierartangenterna.<br />
En videofilm om hur du ritar objekt i ett stödraster finns på http://tv.adobe.com/go/4949/.<br />
1. Välj ett verktyg som du kan rita en ram med.<br />
2. Börja dra. Gör något av följande medan du håller ned musknappen:<br />
Tryck på vänster- och högerpilarna om du vill ändra antalet kolumner. Tryck på upp- och nedpilarna om du vill ändra antalet rader.<br />
Håll ned Ctrl (Windows) eller Kommando (Mac OS) medan du drar och tryck på piltangenterna om du vill ändra avståndet mellan<br />
ramarna.<br />
3. Släpp musknappen.<br />
Högst upp<br />
Om du vill använda piltangenterna <strong>för</strong> att ändra antalet sidor eller stjärnformen när du använder polygonverktyget trycker du på blanksteg medan<br />
du håller ned musknappen.<br />
459
Rita en platshållarram<br />
Högst upp<br />
En platshållarram är en oval, rektangel eller polygon som visas i dokumentfönstret med ett kryss (X), vilket betyder att den ska ersättas av text<br />
eller en bild.<br />
1. I verktygslådan väljer du ovalramverktyget , rektangelramverktyget eller polygonramverktyget .<br />
2. Skapa banan eller ramen genom att dra i dokumentfönstret. Om du vill begränsa ramens bredd och höjd håller du ned Skift medan du drar.<br />
Du kan ändra beskärningsmängden, referenspunkten och andra passningsalternativ <strong>för</strong> en platshållarram genom att välja Objekt > Passning ><br />
Passningsalternativ <strong>för</strong> ram.<br />
Ange polygoninställningar<br />
1. Om du vill att polygoninställningarna ska användas <strong>för</strong> befintliga former, markerar du polygonerna.<br />
2. Dubbelklicka på polygonverktyget , ange följande inställningar och klicka sedan på OK:<br />
För Antal sidor anger du värdet <strong>för</strong> det antal sidor som du vill ha <strong>för</strong> polygonen.<br />
Högst upp<br />
Ange längden på stjärnans taggar genom att ange ett procentvärde <strong>för</strong> Stjärnform. Taggarnas piggar är i kontakt med den yttre kanten<br />
av polygonens begränsningsram och procenten anger hur djupt varje tagg trycks in. Ju högre procenttal desto längre och tunnare taggar.<br />
Ändra formen på en bana automatiskt<br />
Högst upp<br />
Du kan konvertera vilken bana som helst till en <strong>för</strong>definierad form. Du kan t.ex. konvertera en rektangel till en triangel. Linjeinställningarna <strong>för</strong> den<br />
ursprungliga banan är desamma <strong>för</strong> den nya banan. Om den nya banan är en polygon, baseras formen på alternativen i dialogrutan<br />
Polygoninställningar. Om den nya banan har en hörneffekt, baseras radiestorleken på storleksinställningen i dialogrutan Hörnalternativ.<br />
1. Markera banan.<br />
2. Gör något av följande:<br />
Fler hjälpavsnitt<br />
Välj Objekt > Konvertera form > [ny form].<br />
På banhanteringspanelen (Fönster > Objekt och layout > Banhanteraren) klickar du på en formknapp under Konvertera form.<br />
Juridiska meddelanden | Onlinesekretesspolicy<br />
460
Rita med pennverktyget<br />
Rita med pennverktyget<br />
Redigera banor med pennverktyget<br />
Alternativ <strong>för</strong> pennverktyget<br />
Rita med pennverktyget<br />
Högst upp<br />
Pennverktyget fungerar i stort sett på samma sätt i <strong>Adobe</strong> Illustrator och <strong>InDesign</strong>. Du kan använda pennan <strong>för</strong> att rita öppna och stängda banor<br />
på samma sätt som när du ritar med penna och papper. Det är mycket praktiskt när du snabbt ska göra en skiss eller skapa en teckning som ser<br />
handgjord ut. När du har ritat en bana kan du ändra den direkt om det behövs.<br />
Fästpunkter infogas automatiskt när du ritar med pennan. Du bestämmer inte själv var de placeras. Du kan dock justera dem när banan är färdig<br />
om det behövs. Hur många fästpunkter som läggs till beror på banans längd och komplexitet, och på toleransinställningarna i dialogrutan<br />
Inställningar <strong>för</strong> Penna. Dessa inställningar styr hur snabbt pennverktyget reagerar på musens rörelse eller pennans rörelse på en ritplatta.<br />
En videofilm om hur du ritar med pennverktyget i Illustrator finns på www.adobe.com/go/vid0039_se.<br />
Rita frihandsbanor med pennverktyget<br />
1. Välj pennverktyget .<br />
2. Placera pekaren där banan ska börja och dra med musen <strong>för</strong> att rita banan. Pennverktyget visas med ett litet kryss när du ritar<br />
frihandsbanor.<br />
När du drar visas en prickad linje efter pekaren. Fästpunkter visas vid banans båda ändar och vid flera punkter längs banan. De aktuella<br />
linje- och fyllningsattributen används <strong>för</strong> banan, som <strong>för</strong>blir markerad som standard.<br />
Rita stängda banor med pennverktyget<br />
1. Välj verktyget Penna.<br />
2. Placera pekaren på den plats där banan ska börja och dra med musen <strong>för</strong> att rita banan.<br />
3. Håll ned Alt när du har börjat dra. En liten cirkel visas (och ett fyllt radergummi i <strong>InDesign</strong>) när du skapar stängda banor.<br />
4. När banan har önskad storlek och form släpper du musknappen (men inte Alt). När banan är sluten släpper du Alt-tangenten.<br />
Du behöver inte placera markören över banans startpunkt <strong>för</strong> att skapa en stängd bana. Om du släpper musknappen någon annanstans,<br />
skapas den kortast möjliga linjen tillbaka till den ursprungliga punkten <strong>för</strong> att stänga banan.<br />
Redigera banor med pennverktyget<br />
Du kan redigera en bana med pennverktyget och lägga till frihandslinjer och frihandsformer till valfri form.<br />
Lägga till en bana med pennverktyget<br />
1. Välj en befintlig bana.<br />
2. Välj verktyget Penna.<br />
3. Placera pennudden vid någon av banans slutpunkter.<br />
Du är tillräckligt nära slutpunkten när det lilla krysset bredvid pennspetsen <strong>för</strong>svinner.<br />
4. Fortsätt banan genom att dra.<br />
Högst upp<br />
Koppla ihop två banor med pennverktyget<br />
1. Markera båda banorna (håll ned Skift och klicka eller dra runt de båda banorna med markeringsverktyget).<br />
2. Välj verktyget Penna.<br />
3. Placera pekaren där du vill börja på den ena banan, och dra mot den andra banan.<br />
4. Håll ned Ctrl (Windows) eller Kommando (Mac OS) när du har börjat dra. Pennverktyget visas med en liten sammanfogningssymbol när du<br />
lägger till objekt till den befintliga banan.<br />
5. Dra pekaren till den andra banans slutpunkt, släpp musknappen och sedan Ctrl eller Kommando.<br />
Obs! Bästa resultatet får du, om du drar från den ena banan till den andra som om du bara fortsatte att rita banorna i den riktning de<br />
skapades.<br />
461
Ändra form på banor med pennverktyget<br />
1. Markera banan som du vill ändra.<br />
2. Placera pennverktyget på eller nära den bana som du vill rita om.<br />
Du är tillräckligt nära banan när det lilla krysset <strong>för</strong>svinner från verktyget.<br />
3. Dra verktyget tills banan har rätt form.<br />
Använda pennan <strong>för</strong> att redigera en stängd form<br />
Obs! Resultaten kan bli väldigt oväntade, beroende på var du börjar att rita om banan och i vilken riktning du drar. Du kanske till exempel<br />
råkar ändra en stängd bana till en öppen bana eller tappar bort en del av en form.<br />
Alternativ <strong>för</strong> pennverktyget<br />
Högst upp<br />
Dubbelklicka på pennverktyget om du vill ange något av följande alternativ:<br />
Följsamhet Styr hur långt du måste flytta musen eller den tryckkänsliga pennan innan en ny fästpunkt läggs till i banan. Ju högre värde, desto<br />
mjukare och mindre komplex bana. Ju lägre värde, desto mer kommer kurvorna att likna pekarens rörelse, vilket resulterar i skarpare vinklar. Du<br />
kan ange följsamhetsvärden från 0,5 till <strong>20</strong> pixlar.<br />
Släthet Styr graden av utjämning när du använder verktyget. Du kan ange släthetsvärden från 0 till 100 %. Ju högre värde, desto jämnare bana.<br />
Ju lägre värde, desto fler fästpunkter och oregelbundenheter i linjen.<br />
Fyll nya pennlinjer (Endast Illustrator) Fyller de penndrag du ritar när du har aktiverat alternativet, men inte befintliga penndrag. Kom ihåg att<br />
markera en fyllning innan du ritar penndragen.<br />
Behåll markerad Anger om banan ska <strong>för</strong>bli markerad när du har ritat den. Alternativet är som standard markerat.<br />
Redigera valda banor Anger om du kan ändra eller sammanfoga en vald bana när du befinner dig på ett visst avstånd från den (som anges med<br />
nästa alternativ).<br />
Inom: _ pixlar Anger hur nära en befintlig bana musen eller pennan måste vara <strong>för</strong> att du ska kunna redigera banan med pennverktyget. Det här<br />
alternativet är bara tillgängligt om Redigera valda banor är aktiverat.<br />
Fler hjälpavsnitt<br />
Pennverktyget i Illustrator-video<br />
Juridiska meddelanden | Onlinesekretesspolicy<br />
462
Rita med ritstiftet<br />
Rita raka linjesegment med ritstiftsverktyget<br />
Rita kurvor med ritstiftsverktyget<br />
Flytta fästpunkter när du ritar<br />
Slut<strong>för</strong>a en bana<br />
Rita kurvor efter raka linjer<br />
Rita raka linjer efter kurvor<br />
Rita två böjda segment som är sammankopplade med en hörnpunkt<br />
Rita raka linjesegment med ritstiftsverktyget<br />
Högst upp<br />
Den enklaste banan du kan rita med ritstiftet är en rak linje, som du ritar genom att klicka på ritstiftet och skapa två fästpunkter. Om du fortsätter<br />
att klicka skapas en bana med raka linjesegment som är sammankopplade med hörnpunkter.<br />
Om du klickar på ritstiftet skapas raka segment.<br />
1. Välj verktyget Ritstift.<br />
2. Placera ritstiftet där du vill att det raka segmentet ska börja, och definiera den <strong>för</strong>sta fästpunkten genom att klicka (dra inte).<br />
Obs! Det <strong>för</strong>sta segment du ritar visas inte <strong>för</strong>rän du klickar på en andra fästpunkt. (Aktivera alternativet Elastiskt i Photoshop om du vill<br />
<strong>för</strong>handsvisa bansegment.) Om riktningslinjer visas betyder det att du har råkat dra ritstiftsverktyget. I så fall väljer du Redigera > Ångra och<br />
klickar igen.<br />
3. Klicka igen där du vill att segmentet ska sluta (håll ned Skift och klicka om du vill begränsa segmentets vinkel till en multipel av 45°).<br />
4. Fortsätt att klicka om du vill definiera fästpunkter <strong>för</strong> fler raka segment.<br />
Den sista fästpunkten som du lägger till visas alltid som en fylld fyrkant, vilket indikerar att den är markerad. När du lägger till fler fästpunkter<br />
blir de fästpunkter som du redan skapat ofyllda, och därmed omarkerade.<br />
5. Avsluta banan genom att göra något av följande:<br />
Om du vill stänga banan placerar du ritstiftet över den <strong>för</strong>sta (ofyllda) fästpunkten. En liten cirkel visas bredvid ritstiftet när pekaren är<br />
rätt placerad. Stäng banan genom att klicka eller dra.<br />
Obs! Du kan också stänga en bana i <strong>InDesign</strong> genom att markera objektet och välja Objekt > Banor > Stäng bana.<br />
Om du vill lämna banan öppen håller du ned Ctrl (Windows) eller Kommando (Mac OS) och klickar en bit bort från objekten.<br />
Du kan också lämna banan öppen genom att välja ett annat verktyg eller välja Markera > Avmarkera i Illustrator eller Redigera ><br />
Avmarkera alla i <strong>InDesign</strong>. I <strong>InDesign</strong> eller Illustrator kan du också lämna banan öppen genom att trycka på Retur.<br />
Rita kurvor med ritstiftsverktyget<br />
Högst upp<br />
Du skapar en kurva genom att <strong>för</strong>st lägga till en fästpunkt där en kurva ändrar riktning och sedan dra riktningslinjerna som formar kurvan.<br />
Riktningslinjernas längd och lutning bestämmer kurvans form.<br />
Det är lättare att ändra kurvor, och de kan visas och skrivas ut fortare, om du ritar dem med så få fästpunkter som möjligt. Om du använder <strong>för</strong><br />
många punkter kan det med<strong>för</strong>a att du får oväntade utbuktningar i en kurva. I stället bör du använda fästpunkter som ligger långt ifrån varandra<br />
och öva dig på att forma kurvorna genom att ändra riktningslinjernas längd och vinklar.<br />
1. Välj verktyget Ritstift.<br />
2. Placera ritstiftsverktyget där du vill att kurvan ska börja, och håll ned musknappen.<br />
Den <strong>för</strong>sta fästpunkten visas och ritstiftets pekare <strong>för</strong>vandlas till en pil. (I Photoshop ändras pekaren <strong>för</strong>st när du har börjat dra.)<br />
463
3. Dra <strong>för</strong> att ange lutningen på det kurvsegment som du skapar och släpp sedan musknappen.<br />
Vanligtvis drar du ut riktningslinjen ungefär en tredjedel av avståndet till nästa fästpunkt du tänker rita. (Du kan justera en eller båda sidor av<br />
riktningslinjen senare.)<br />
Håll ned Skift om du vill begränsa verktyget till en multipel av 45°.<br />
Rita den <strong>för</strong>sta punkten i en kurva<br />
A. Placera ritstiftsverktyget B. Börja dra (med musknappen nedtryckt) C. Dra <strong>för</strong> att <strong>för</strong>länga riktningslinjerna<br />
4. Placera ritstiftet där du vill att kurvsegmentet ska sluta, och gör sedan något av följande:<br />
Om du vill skapa en C-formad kurva drar du i motsatt riktning från den tidigare riktningslinjen. Släpp sedan musknappen.<br />
Rita den andra punkten i en kurva<br />
A. Börja dra en andra övergångspunkt B. Dra bort från <strong>för</strong>egående riktningslinje, så skapas en C-formad kurva C. Resultatet när du<br />
släpper musknappen<br />
Om du vill skapa en S-formad kurva drar du i samma riktning som <strong>för</strong>egående riktningslinje. Släpp sedan musknappen.<br />
Rita en S-formad kurva<br />
A. Börja dra en ny övergångspunkt B. Dra i samma riktning som <strong>för</strong>egående riktningslinje, så skapas en S-formad kurva C. Resultatet<br />
när du släpper musknappen<br />
(Endast Photoshop) Om du vill göra en tvär ändring av kurvans riktning släpper du musknappen, håller ned Alt och drar<br />
riktningspunkten i kurvans riktning. Släpp Alt (Windows) eller Alternativ (Mac OS) och musknappen, placera sedan pekaren där du vill<br />
att segmentet ska sluta och dra i motsatt riktning <strong>för</strong> att avsluta kurvsegmentet.<br />
5. Fortsätt att dra ritstiftsverktyget från olika positioner <strong>för</strong> att skapa flera mjuka kurvor. Observera att fästpunkterna placeras i början och slutet<br />
av varje kurva, inte längs kurvans linje.<br />
Håll ned Alt och dra riktningslinjer <strong>för</strong> att visa och separera riktningslinjerna <strong>för</strong> en fästpunkt.<br />
6. Avsluta banan genom att göra något av följande:<br />
Om du vill stänga banan placerar du ritstiftet över den <strong>för</strong>sta (ofyllda) fästpunkten. En liten cirkel visas bredvid ritstiftet när pekaren är<br />
rätt placerad. Stäng banan genom att klicka eller dra.<br />
Obs! Du kan också stänga en bana i <strong>InDesign</strong> genom att markera objektet och välja Objekt > Banor > Stäng bana.<br />
Om du vill lämna banan öppen håller du ned Ctrl (Windows) eller Kommando (Mac OS) och klickar en bit bort från objekten.<br />
Du kan också lämna banan öppen genom att välja ett annat verktyg eller välja Markera > Avmarkera i Illustrator eller Redigera ><br />
Avmarkera alla i <strong>InDesign</strong>.<br />
464
En videofilm om hur du använder ritstiftsverktyget i Illustrator finns på www.adobe.com/go/vid0037_se.<br />
Flytta fästpunkter när du ritar<br />
När du har klickat <strong>för</strong> att skapa en fästpunkt håller du ned musknappen, håller ned blanksteg och drar <strong>för</strong> att flytta fästpunkten.<br />
Slut<strong>för</strong>a en bana<br />
Slut<strong>för</strong> en bana genom att göra något av följande:<br />
Högst upp<br />
Högst upp<br />
Om du vill stänga banan placerar du ritstiftet över den <strong>för</strong>sta (ofyllda) fästpunkten. En liten cirkel visas bredvid ritstiftet när pekaren är rätt<br />
placerad. Stäng banan genom att klicka eller dra.<br />
Obs! Du kan också stänga en bana i <strong>InDesign</strong> genom att markera objektet och välja Objekt > Banor > Stäng bana.<br />
Om du vill lämna en bana öppen håller du ned Ctrl (Windows) eller Kommando (Mac OS) och klickar en bit bort från objekten.<br />
Du kan också lämna banan öppen genom att välja ett annat verktyg eller välja Markera > Avmarkera i Illustrator eller Redigera > Avmarkera alla i<br />
<strong>InDesign</strong>. I <strong>InDesign</strong> kan du också lämna banan öppen genom att trycka på Enter eller Retur.<br />
Rita kurvor efter raka linjer<br />
Högst upp<br />
1. Använd verktyget Ritstift och klicka <strong>för</strong> att skapa hörnpunkter på två platser så att ett rakt segment ritas.<br />
2. Placera ritstiftet över den markerade slutpunkten. I Illustrator och <strong>InDesign</strong> visas en punktkonverteringsikon bredvid ritstiftsverktyget när<br />
pekaren är rätt placerad (i Photoshop visas en liten diagonal linje, eller ett streck, bredvid ritstiftsverktyget). Ange lutningen <strong>för</strong> nästa böjda<br />
segment som du ska skapa genom att klicka på fästpunkten och dra riktningslinjen som visas.<br />
Rita ett rakt segment följt av ett kurvsegment (del 1)<br />
A. Färdigt rakt segment B. Ritstiftsverktyget placeras över slutpunkten (punktkonverteringsikonen visas bara i Illustrator och<br />
<strong>InDesign</strong>) C. Dra riktningspunkten<br />
3. Placera ritstiftet där du vill infoga nästa fästpunkt. Slut<strong>för</strong> kurvan genom att klicka på (och dra om du vill) den nya fästpunkten.<br />
Rita ett rakt segment följt av ett kurvsegment (del 2)<br />
A. Placera ritstiftsverktyget B. Dra riktningslinjen C. Nytt kurvsegment avslutat<br />
Rita raka linjer efter kurvor<br />
1. Använd verktyget Ritstift, och skapa den <strong>för</strong>sta övergångspunkten i kurvsegmentet genom att dra. Släpp musknappen.<br />
2. Flytta verktyget Ritstift till den punkt där kurvsegmentet ska sluta, dra <strong>för</strong> att rita klart kurvan och släpp musknappen.<br />
465<br />
Högst upp
Rita ett kurvsegment följt av ett rakt segment (del 1)<br />
A. Första övergångspunkten i ett böjt segment är färdig och ritstiftsverktyget är placerat över slutpunkten. B. Slut<strong>för</strong> kurvan genom att dra<br />
3. Placera ritstiftet över den markerade slutpunkten. En punktkonverteringsikon visas bredvid ritstiftsverktyget när pekaren är rätt placerad.<br />
Klicka på fästpunkten så konverteras utjämningspunkten till en hörnpunkt.<br />
4. Placera ritstiftsverktyget där det raka segmentet ska sluta och klicka <strong>för</strong> att rita klart det raka segmentet.<br />
Rita ett kurvsegment följt av ett rakt segment (del 2)<br />
C. Placera ritstiftsverktyget över en befintlig slutpunkt D. Klicka på slutpunkten E. Klicka på nästa hörnpunkt<br />
Rita två böjda segment som är sammankopplade med en hörnpunkt<br />
Högst upp<br />
1. Välj ritstiftet och skapa den <strong>för</strong>sta övergångspunkten <strong>för</strong> det böjda segmentet genom att dra med musen.<br />
2. Flytta ritstiftet och dra <strong>för</strong> att skapa en kurva med en andra övergångspunkt. Håll sedan ned Alt och dra riktningslinjen mot den andra änden<br />
<strong>för</strong> att ange lutningen på nästa kurva. Släpp tangenten och musknappen.<br />
Med den här processen konverteras utjämningspunkten till en hörnpunkt genom att riktningslinjerna delas.<br />
3. Placera ritstiftet där du vill avsluta det andra böjda segmentet och dra en ny utjämningspunkt <strong>för</strong> att slut<strong>för</strong>a det andra böjda segmentet.<br />
Rita två kurvor<br />
A. Dra en ny övergångspunkt B. Tryck på Alt <strong>för</strong> att dela riktningslinjer medan du drar, och sväng riktningslinjen uppåt C. Resultat när du har<br />
flyttat och dragit en tredje gång<br />
Fler hjälpavsnitt<br />
Ritstiftsverktyget i Illustrator-video<br />
Juridiska meddelanden | Onlinesekretesspolicy<br />
466
Redigera banor<br />
Markera banor, segment och fästpunkter<br />
Justera bansegment<br />
Lägg till eller radera fästpunkter<br />
Konvertera mellan utjämningspunkter och hörnpunkter<br />
Dela en bana<br />
Jämna ut banor<br />
Ändra form på stängda banor eller objekt<br />
Om placeringsverktyget<br />
Markera banor, segment och fästpunkter<br />
Innan du kan ändra form på eller redigera en bana måste du markera banans fästpunkter, segment eller en kombination av båda.<br />
Högst upp<br />
Markerade fästpunkter<br />
Om du kan se punkterna kan du markera dem genom att klicka på dem med direktmarkeringsverktyget . Om du vill markera flera punkter<br />
håller du ned Skift och klickar på punkterna.<br />
Välj direktmarkeringsverktyget och dra runt fästpunkterna. Om du vill markera fler fästpunkter håller du ned Skift och drar runt fästpunkterna.<br />
Kontrollera att banan som innehåller fästpunkterna inte är markerad. För direktmarkeringsverktyget över fästpunkten tills en ofylld fyrkant<br />
visas vid pekaren och klicka på fästpunkten. Om du vill markera fler fästpunkter håller du ned Skift och klickar på fästpunkterna.<br />
(Endast Illustrator) Välj lassoverktyget och dra runt fästpunkterna. Om du vill markera fler fästpunkter håller du ned Skift och drar runt<br />
fästpunkterna.<br />
Markera bansegment<br />
Ut<strong>för</strong> ett av följande alternativ:<br />
Välj direktmarkeringsverktyget och klicka inom 2 pixlar från segmentet eller dra en markeringsram över en del av segmentet. Om du vill<br />
markera fler bansegment håller du ned Skift och klickar eller håller ned Skift och drar runt bansegmenten.<br />
(Endast Illustrator) Välj lassoverktyget och dra runt en del av bansegmentet. Om du vill markera fler bansegment håller du ned Skift och<br />
drar runt bansegmenten.<br />
Markera alla fästpunkter och segment i en bana<br />
1. Välj direktmarkeringsverktyget eller (i Illustrator) lassoverktyget.<br />
2. Dra runt hela banan.<br />
Om banan är fylld kan du också markera alla fästpunkter genom att klicka i banan med direktmarkeringsverktyget.<br />
Kopiera en bana<br />
Markera en bana eller ett segment med markerings- eller direktmarkeringsverktyget och gör något av följande:<br />
Använd standardmenyfunktionerna <strong>för</strong> att kopiera och klistra in banor i eller mellan program.<br />
Håll ned Alt och dra banan till önskad plats och släpp sedan musknappen och Alt.<br />
Justera bansegment<br />
Högst upp<br />
Du kan redigera ett bansegment när du vill. Du redigerar inte befintliga segment på exakt samma sätt som du skapar nya. Tänk på följande när du<br />
redigerar segment:<br />
Om en fästpunkt kopplar samman två segment, ändras alltid båda segmenten om du flyttar fästpunkten.<br />
När du ritar med ritstiftsverktyget kan du tillfälligt aktivera direktmarkeringsverktyget (<strong>InDesign</strong> och Photoshop) så att du kan justera segment<br />
som du redan har ritat. Tryck bara på Ctrl (Windows) eller Kommando (Mac OS) när du ritar. Om du trycker på Ctrl eller Kommando när du<br />
ritar i Illustrator aktiveras det markeringsverktyg du använde senast.<br />
När du ritar en övergångspunkt med ritstiftsverktyget ändras riktningslinjens längd på båda sidor om punkten om du drar riktningspunkten.<br />
Om du redigerar en befintlig övergångspunkt med direktmarkeringsverktyget ändras emellertid riktningslinjens längd bara på den sida som du<br />
467
drar.<br />
Flytta raka segment<br />
1. Använd direktmarkeringsverktyget och markera det segment som du vill flytta.<br />
2. Dra segmentet till önskad plats.<br />
Ändra längden eller vinkeln på raka segment<br />
1. Använd direktmarkeringsverktyget och markera en fästpunkt i det segment som du vill ändra.<br />
2. Dra fästpunkten till önskad plats. Skift-dra om du vill begränsa justeringen till multipler av 45 grader.<br />
Om du bara vill göra en rektangel bredare eller smalare (i Illustrator och <strong>InDesign</strong>) är det lättare att markera den med<br />
markeringsverktyget och ändra storleken med hjälp av handtagen på rektangelns markeringsram.<br />
Ändra plats eller form på böjda segment<br />
1. Använd direktmarkeringsverktyget och markera ett böjt segment eller en fästpunkt i någon ände av det böjda segmentet. Riktningslinjer visas<br />
om sådana finns. (Vissa böjda segment har bara en riktningslinje.)<br />
2. Ut<strong>för</strong> ett av följande alternativ:<br />
Om du vill justera segmentets läge drar du segmentet. Skift-dra om du vill begränsa justeringen till multipler av 45 grader.<br />
Markera kurvsegmentet genom att klicka. Justera sedan kurvan genom att dra.<br />
Om du vill justera segmentets form på båda sidor av en markerad fästpunkt drar du fästpunkten eller riktningspunkten. Skift-dra om du<br />
vill begränsa flyttningen till multipler av 45 grader.<br />
Dra fästpunkten eller riktningspunkten.<br />
Obs! Du kan också omforma segment eller fästpunkter, t.ex. skala eller rotera dem.<br />
Ta bort ett segment<br />
1. Välj verktyget Direktmarkering och markera det segment som du vill ta bort.<br />
2. Tryck på Backsteg (Windows) eller Delete (Mac OS) om du vill ta bort det markerade segmentet. Om du trycker på Backsteg eller Del en<br />
gång till tas resten av banan bort.<br />
Ta bort handtaget på en fästpunkt<br />
Klicka på handtagets fästpunkt med verktyget Konvertera fästpunkt (Illustrator och <strong>InDesign</strong>).<br />
Dra i riktningspunkten och släpp den på fästpunkten.<br />
Förlänga en öppen bana<br />
1. Välj ritstiftet och placera pekaren över slutpunkten på den öppna bana som du vill utöka. Pekaren ändras när den placeras mitt över<br />
slutpunkten.<br />
2. Klicka på slutpunkten.<br />
3. Gör något av följande:<br />
Om du vill skapa en hörnpunkt placerar du verktyget Ritstift där det nya segmentet ska sluta och klickar. Om du utökar en bana som<br />
468
slutar med en utjämningspunkt böjs det nya segmentet efter den befintliga riktningslinjen.<br />
Obs! Om du <strong>för</strong>länger en bana som slutar i en övergångspunkt i Illustrator blir det nya segmentet rakt.<br />
Om du vill skapa en mjuk punkt placerar du verktyget Ritstift där det nya kurvsegmentet ska sluta och drar.<br />
Koppla samman två öppna banor<br />
1. Välj ritstiftsverktyget och placera pekaren över slutpunkten på den öppna bana som du vill koppla ihop med en annan bana. Pekaren ändras<br />
när den placeras mitt över slutpunkten.<br />
2. Klicka på slutpunkten.<br />
3. Gör något av följande:<br />
Om du vill ansluta banan till en annan öppen bana klickar du på en slutpunkt på den andra banan. När du har placerat ritstiftet över<br />
slutpunkten <strong>för</strong> den andra banan visas en liten sammanfogningssymbol bredvid pekaren.<br />
Om du vill koppla ihop en ny bana med en befintlig bana ritar du den nya banan nära den befintliga banan och flyttar ritstiftsverktyget till<br />
den befintliga banans (omarkerade) slutpunkt. Klicka på slutpunkten när den lilla sammanfogningsikonen visas bredvid pekaren.<br />
I <strong>InDesign</strong> kan du också använda panelen Banhanteraren när du kopplar ihop banor. Om du vill stänga banan <strong>för</strong> en öppen bana, markerar du<br />
banan och klickar på Slut bana på panelen Banhanteraren. Om du vill stänga slutpunkterna mellan två banor markerar du banan och klickar på<br />
Koppla bana. Du kan klicka på Koppla bana en gång till om du vill <strong>för</strong>ena en andra slutpunkt.<br />
Flytta eller finjustera fästpunkter eller segment med hjälp av tangentbordet<br />
1. Markera fästpunkten eller bansegmentet.<br />
Obs! I Photoshop kan du bara flytta fästpunkter på det här sättet.<br />
2. Klicka på eller håll ned någon av piltangenterna på tangentbordet <strong>för</strong> att flytta fästpunkten eller bansegmentet 1 pixel i taget i pilens riktning.<br />
Håll ned Skift och piltangenten om du vill flytta 10 pixlar i taget.<br />
Obs! I Illustrator och <strong>InDesign</strong> kan du ändra avståndet <strong>för</strong> ett steg genom att ändra inställningen <strong>för</strong> Tangentsteg. Om du ändrar<br />
standardavståndet och håller ned Skift flyttas objektet 10 gånger angivet avstånd.<br />
Lägg till eller radera fästpunkter<br />
Högst upp<br />
Genom att lägga till fler fästpunkter får du större kontroll över en bana. Du kan också <strong>för</strong>länga en öppen bana. Du bör emellertid inte lägga till fler<br />
punkter än nödvändigt. En bana med färre punkter är enklare att redigera, visa och skriva ut. Du kan minska en banas komplexitet genom att ta<br />
bort punkter som inte behövs.<br />
Verktygslådan innehåller tre verktyg som du kan använda <strong>för</strong> att lägga till eller ta bort punkter: verktyget Ritstift , verktyget Lägg till fästpunkt<br />
och verktyget Ta bort fästpunkt .<br />
Ritstiftsverktyget <strong>för</strong>vandlas som standard till verktyget Lägg till fästpunkt när du placerar det över en markerad bana, eller till verktyget Ta bort<br />
fästpunkt när du placerar det över en fästpunkt. (I Photoshop måste du välja Lägg till/ta bort automatiskt i alternativfältet om du vill att<br />
ritstiftsverktyget automatiskt ska <strong>för</strong>vandlas till verktyget Lägg till fästpunkt eller Ta bort fästpunkt.)<br />
Du kan markera och redigera flera banor samtidigt i Photoshop och <strong>InDesign</strong>. Du kan emellertid bara lägga till eller ta bort punkter i en bana i<br />
taget i Illustrator. I Photoshop och <strong>InDesign</strong> kan du ändra form på en bana när du lägger till fästpunkter genom att klicka och dra allt eftersom du<br />
lägger till fästpunkterna.<br />
Obs! Använd inte tangenterna Del, Backsteg eller Clr eller kommandona Redigera > Klipp ut eller Redigera > Radera <strong>för</strong> att ta bort fästpunkter.<br />
Om du använder dessa tangenter och kommandon tas punkten och linjesegmenten som är kopplade till punkten bort.<br />
Lägg till eller radera fästpunkter<br />
1. Markera banan som du vill ändra.<br />
2. Välj verktyget Ritstift, verktyget Lägg till fästpunkt eller verktyget Ta bort fästpunkt.<br />
3. Om du vill lägga till en fästpunkt placerar du pekaren över ett bansegment och klickar. Om du vill ta bort en fästpunkt placerar du pekaren<br />
över den och klickar.<br />
I Illustrator kan du lägga till fästpunkter till en bana genom att markera objektet och välja Objekt > Bana > Lägg till fästpunkter.<br />
Inaktivera eller tillfälligt åsidosätta automatisk växling till och från ritstiftsverktyget<br />
Du kan inaktivera funktionen <strong>för</strong> automatisk växling av ritstiftsverktyget till verktyget Lägg till fästpunkt eller verktyget Ta bort fästpunkt. Det här är<br />
användbart om du vill starta en ny bana över en befintlig bana.<br />
I Photoshop avmarkerar du Lägg till/ta bort automatiskt i alternativfältet.<br />
I Illustrator håller du ned Skift när du placerar ritstiftsverktyget över den markerade banan eller en fästpunkt. (Om du inte vill att Skift ska<br />
begränsa ritstiftsverktyget släpper du tangenten innan du släpper musknappen.)<br />
I Illustrator väljer du Redigera > Inställningar > Allmänt (Windows) eller Illustrator > Inställningar > Allmänt (Mac OS) och markerar Lägg till/ta<br />
bort automatiskt.<br />
469
I <strong>InDesign</strong> håller du ned en tangentbordsgenväg och gör dina ändringar. Släpp sedan musknappen. När du exempelvis har valt ritstiftet kan<br />
du hålla ned A-tangenten <strong>för</strong> att visa direktmarkeringsverktyget och redigera punkter. Ritstiftet är valt när du släpper A-tangenten.<br />
Konvertera mellan utjämningspunkter och hörnpunkter<br />
Högst upp<br />
Banor kan ha två olika ankarpunkter: hörnpunkter och utjämningspunkter. Vid en hörnpunkt ändrar banan plötsligt riktning. Vid en utjämningspunkt<br />
är bandelarna sammankopplade som en kontinuerlig böjning. Med verktyget Konvertera riktningspunkt kan du ändra en ankarpunkt från en<br />
hörnpunkt till en utjämningspunkt eller tvärtom.<br />
1. Använd direktmarkeringsverktyget och markera den bana du vill ändra.<br />
2. Växla till verktyget Konvertera riktningspunkt . (Om det behövs placerar du pekaren över ritstiftet och drar så att verktyget Konvertera<br />
riktningspunkt väljs.)<br />
Om du tillfälligt vill växla från verktyget Konvertera riktningspunkt till direktmarkeringsverktyget trycker du på Ctrl (Windows) respektive<br />
Kommando (Mac OS).<br />
3. Placera verktyget Konvertera riktningspunkt över den ankarpunkt du vill konvertera och gör sedan något av följande:<br />
Om du vill konvertera en hörn- till en utjämningspunkt drar du ut riktningslinjerna utan<strong>för</strong> hörnpunkten.<br />
Dra ut riktningslinjer utan<strong>för</strong> hörnpunkterna så skapas en utjämningspunkt<br />
Om du vill konvertera en utjämningspunkt till en hörnpunkt utan att använda riktningslinjer klickar du på en utjämningspunkt.<br />
Klicka på en utjämningspunkt så en hörnpunkt skapas<br />
Om du vill konvertera en hörnpunkt till en hörnpunkt med oberoende riktningslinjer, utan att använda riktningslinjer, drar du <strong>för</strong>st ut<br />
riktningslinjerna utan<strong>för</strong> hörnpunkten så en utjämningspunkt skapas. Därefter släpper du musknappen och drar i någon av<br />
riktningslinjerna.<br />
Om du vill konvertera en punkt öppnar du banhanteringspanelen (välj Fönster > Objekt och layout > Banhanteraren) och klickar på<br />
knappen Normal, Hörn, Utjämna eller Symmetrisk under Konvertera punkt.<br />
Om du vill konvertera en utjämningspunkt till en hörnpunkt med oberoende riktningslinjer drar du i någon av riktningslinjerna.<br />
Konvertera utjämningspunkter till hörnpunkter<br />
Om du vill konvertera punkter kan du dessutom använda direktmarkeringsverktyget <strong>för</strong> att markera punkten och sedan välja ett kommando på<br />
menyn Objekt > Konvertera punkt. Du kan till exempel markera utjämningspunkten längst ner på U-formen och välja Objekt > Konvertera punkt<br />
> Normal. När du gör detta tas riktningslinjen bort och du får en "V"-form. Välj Hörn <strong>för</strong> att skapa en punkt med riktningslinjer som kan flyttas<br />
oberoende av varandra. Välj Utjämna <strong>för</strong> att skapa en punkt med handtag som kan ha ojämna längder. Välj Symmetrisk <strong>för</strong> att skapa en punkt<br />
med lika långa handtag.<br />
470
Dela en bana<br />
Du kan dela en bana, en bildram eller en tom textram vid en ankarpunkt eller längs ett segment. Tänk på följande när du delar banor:<br />
Högst upp<br />
Om du vill dela en stängd bana till två öppna banor måste du dela banan på två olika platser. Om du delar en stängd bana endast en gång<br />
får du en enstaka bana med en öppning.<br />
De banor som skapas när du delar en bana övertar inställningarna från den ursprungliga banan, som linjebredd och fyllningsfärg. Du kanske<br />
måste återställa linjejustering från insidan till utsidan.<br />
Dela en bana med saxen<br />
1. (Valfritt) Markera banan så att ankarpunkterna visas.<br />
2. Välj saxverktyget och klicka på den plats på banan där du vill dela den. När du delar en bana mitt i ett segment skapas två nya slutpunkter<br />
ovanpå varandra. Den ena slutpunkten markeras.<br />
3. Använd verktyget Direktmarkering och justera den nya ankarpunkten eller bansegmentet.<br />
Öppna en bana med panelen Banhanteraren<br />
1. Markera den stängda banan.<br />
2. Du öppnar panelen Banhanteraren genom att välja Fönster > Objekt & layout > Banhanteraren.<br />
3. Klicka på Öppna bana på panelen Banhanteraren.<br />
Jämna ut banor<br />
Högst upp<br />
Med hjälp av utjämningsverktyget kan du ta bort oönskade vinklar från befintliga banor eller delar av banor. Med utjämningsverktyget behåller du<br />
så långt det går banans originalform. På utjämnade banor finns i allmänhet färre punkter vilket gör det lättare att redigera, visa och skriva ut dem.<br />
Bana <strong>för</strong>e och efter att utjämningsverktyget använts<br />
1. Markera banan.<br />
2. Välj verktyget Utjämna.<br />
Obs! Om pennverktyget är aktiverat kan du hålla ned Alt <strong>för</strong> att tillfälligt växla till utjämningsverktyget.<br />
3. Dra verktyget längs med det bansegment du vill utjämna.<br />
4. Fortsätt att utjämna tills linjen eller banan är tillräckligt jämn.<br />
5. Om du vill ändra utjämningsgraden dubbelklickar du på utjämningsverktyget och anger följande alternativ:<br />
Följsamhet Styr hur mycket kurvorna kan avvika innan du måste ändra banan. Om du använder lägre följsamhetsvärden kommer kurvorna<br />
att likna pekarens rörelser, vilket resulterar i skarpare vinklar. Om du använder högre följsamhetsvärden ignoreras små pekarrörelserna,<br />
vilket resulterar i mjukare kurvor. Du kan ange värden mellan 0,5 och <strong>20</strong> pixlar.<br />
Släthet Styr graden av utjämning när du använder verktyget. Jämnheten varierar mellan 0 % och 100 %. Ju högre värdet är, desto jämnare<br />
blir banan.<br />
Behåll markerad Anger om banan ska <strong>för</strong>bli markerad när du har jämnat ut den.<br />
Ändra form på stängda banor eller objekt<br />
1. Använd direktmarkeringsverktyget och gör något av följande:<br />
Dra runt de ankarpunkter du vill markera.<br />
Håll ned Skift-tangenten och klicka på de punkter du vill markera.<br />
Högst upp<br />
2. Placera pekaren över den ankarpunkt eller det bansegment du vill ska fungera som blickpunkt (dvs. den punkt som de markerade<br />
bansegmenten dras mot) och klicka på ankarpunkten eller bansegmentet.<br />
3. Justera banan genom att dra i de markerade ankarpunkterna. Hur mycket ett viss bansegment flyttas beror på dess relativa avstånd från en<br />
markerad punkt:<br />
471
De markerade punkter som fungerar som fokuspunkter rör sig med verktyget när du drar.<br />
De punkter du har markerat som inte fungerar som blickpunkt flyttas tillsammans med den dragna blickpunkten.<br />
Omarkerade ankarpunkter påverkas inte av form<strong>för</strong>ändringar.<br />
Om placeringsverktyget<br />
Högst upp<br />
Placeringsverktyget finns inte i <strong>InDesign</strong> CS5. Du använder i stället markeringsverktyget <strong>för</strong> att markera och hantera en bildram eller innehållet<br />
i en bildram. Se Markera objekt.<br />
Fler hjälpavsnitt<br />
Juridiska meddelanden | Onlinesekretesspolicy<br />
472
Tillämpa linjeinställningar<br />
Ange linje<br />
Alternativ på linjepanelen<br />
Lägga till start- och slutformer<br />
Definiera anpassade linjeformat<br />
Spara anpassade linjeformat<br />
Ange linje<br />
Högst upp<br />
Du kan använda linjer (eller linjeformat) <strong>för</strong> banor, former, textramar och textkonturer. Använd alternativen på linjepanelen <strong>för</strong> att ange linjens<br />
bredd och utseende, hur segment ska anslutas, start- och slutformer och alternativ <strong>för</strong> hörn. Du kan också välja linjealternativ på kontrollpanelen<br />
när en bana eller ram är markerad.<br />
Använda linjer<br />
A. Linje tillämpad på textram B. Linje tillämpad på textkontur C. Linje tillämpad på cirkel<br />
Om du ofta använder samma linjeinställningar kan du spara inställningarna i ett objektformat och sedan snabbt tillämpa samma inställningar på<br />
ett objekt. Mer information finns i Objektformat.<br />
1. Markera den bana vars linje du vill ändra.<br />
Obs! När du markerar en bana med markeringsverktyget , aktiverar du en begränsningsram hela objektet. Om du vill visa den riktiga<br />
banan markerar du banan med direktmarkeringsverktyget i stället.<br />
2. Visa linjepanelen genom att välja Fönster > Linje.<br />
3. I Bredd väljer du en linjebredd på menyn, eller skriver ett värde och trycker på Enter.<br />
Obs! Linjer som är tunnare än 0,25 punkter kan vara <strong>för</strong> tunna <strong>för</strong> att visas när du skriver ut på en högupplösningsskrivare, t.ex. en<br />
bildsättare. Om du vill ta bort linjer skriver du 0 (noll).<br />
4. Om inga fler alternativ visas, väljer du Visa alternativ på panelmenyn. Då visas de andra linjeattributen.<br />
5. Ändra eventuella andra linjeattribut.<br />
Obs! Om du vill ändra färgen på linjen använder du verktygslådan och färgrutepanelen. Se Använda färg.<br />
Alternativ på linjepanelen<br />
Högst upp<br />
Avgränsning Anger gränsen <strong>för</strong> linjebreddens punktlängd innan ett spetsigt hörn ändras till ett avfasat hörn. Ett värde på 9 kräver t.ex. att<br />
punktlängden är 9 gånger linjebredden innan punkten avfasas. Skriv ett värde (mellan 1 och 500) och tryck sedan på Enter. Avgränsning gäller<br />
inte <strong>för</strong> avrundade hörn.<br />
Du kan lägga till inställningar <strong>för</strong> avgränsningar och linjejusteringar i ett stycke- eller teckenformat. Klicka på Teckenfärg och sedan på<br />
linjeikonen <strong>för</strong> att aktivera alternativen.<br />
Ände Ange utseendet på båda ändar av en öppen bana genom att välja ett ändformat:<br />
Kapad ändpunkt Skapar kapade ändar som slutar vid ändpunkterna.<br />
Rund ände Skapar halvcirkelformade ändar som fortsätter halva linjebredden efter ändpunkterna.<br />
Utskjutande ändpunkt Skapar kapade ändar som fortsätter halva linjebredden <strong>för</strong>bi ändpunkterna. Med det här alternativet fortsätter<br />
linjebredden lika mycket i alla riktningar runt banan.<br />
Obs! Du kan ange ändalternativ <strong>för</strong> stängda banor, men ändarna visas inte <strong>för</strong>rän du öppnar banan (t.ex. genom att dela den med hjälp<br />
av saxverktyget). Ändformat är lättare att se med tjockare linjebredder.<br />
Hörn Ange utseendet <strong>för</strong> linjerna vid hörnpunkter:<br />
Spetsigt hörn Skapar spetsiga hörn som fortsätter <strong>för</strong>bi ändpunkten när längden på det spetsiga hörnet är inom gränsen.<br />
Runt hörn Skapar rundade hörn som fortsätter halva linjebredden <strong>för</strong>bi ändpunkterna.<br />
473
Avfasat hörn Skapar fyrkantiga hörn slutar vid ändpunkterna.<br />
Obs! Du kan ange alternativ <strong>för</strong> spetsiga hörn <strong>för</strong> banor utan hörnpunkter, men alternativen används inte <strong>för</strong>rän du skapar hörnpunkter<br />
genom att lägga till dem eller genom att konvertera utjämningspunkter. Spetsiga hörn är enklare att se vid tjockare linjebredder.<br />
Justera linje Klicka på en ikon om du vill ange linjens position i <strong>för</strong>hållande till dess bana.<br />
Text Välj en linjetyp på menyn. Om du väljer Streckad visas en ny uppsättning med alternativ.<br />
Början Välj <strong>för</strong> banans början.<br />
End Välj <strong>för</strong> banans slut.<br />
Mellanrumsfärg Ange en färg som ska visas i mellanrummet mellan streck, punkter eller flera linjer i en mönstrad linje.<br />
Mellanrumston Ange en färgton (när en mellanrumsfärg har angetts).<br />
Även om du kan definiera streckade linjer på linjepanelen, är det enklare att skapa en streckad linje med hjälp av ett anpassat linjeformat.<br />
Lägga till start- och slutformer<br />
Du bör tänka på följande när du arbetar med start- och slutformer:<br />
Högst upp<br />
Du kan inte redigera de tillgängliga start- och slutformerna, men om du använder plugin-program från tredjepartsleverantörer som innehåller<br />
fler alternativ kan det finnas ytterligare former på menyerna Början och Slut på linjepanelen.<br />
Storleken på start- och slutformerna ändras proportionellt mot linjebredden. Däremot ändras inte banans längd när du lägger till en start- eller<br />
slutform.<br />
Start- och slutformer roteras automatiskt så de matchar vinkeln <strong>för</strong> riktningslinjen <strong>för</strong> slutpunkten.<br />
Start- och slutformerna visas endast som slutformer på öppna banor. De visas inte på de olika strecken i streckade linjer.<br />
Om du använder start- och slutformer på sammansatta banor med öppna underbanor kommer samma start- och slutformer att användas <strong>för</strong><br />
alla öppna underbanor.<br />
Du kan lägga till start- och slutformer till stängda banor, men de visas inte <strong>för</strong>rän du öppnar banan.<br />
Exempel på start- och slutformer<br />
Skapa pilar med start- och slutformer<br />
Använd menyerna Början och Slut på linjepanelen <strong>för</strong> att lägga till pilspetsar eller andra former i slutet av öppna banor.<br />
1. Använda linjeverktyget <strong>för</strong> att rita en linje eller skapa en öppen bana.<br />
2. Markera en linje eller en bana, öppna linjepanelen och välj ett format på menyerna Början och Slut. Du använder menyn Början till att ange<br />
formen <strong>för</strong> den <strong>för</strong>sta slutpunkten på en bana (dvs. den <strong>för</strong>sta punkten på banan du ritade) och menyn Slut till att ange formen <strong>för</strong> den sista<br />
slutpunkten.<br />
Växla former mellan start- och slutpunkten <strong>för</strong> en bana<br />
1. Använd direktmarkeringsverktyget och markera en bana.<br />
2. Välj Objekt > Banor > Omvänd bana, eller klicka på knappen Omvänd bana på panelen Banhanteraren.<br />
Definiera anpassade linjeformat<br />
Högst upp<br />
Du kan skapa ett anpassat linjeformat på linjepanelen. Ett anpassat linjeformat kan vara streckat, prickat eller randigt. I formatet kan du definiera<br />
linjens mönster-, änd- och hörnattribut. Du anger andra linjeattribut, t.ex. bredd, mellanrumsfärg och start- och slutformer, efter att det anpassade<br />
linjeformatet har tillämpats på ett objekt.<br />
Anpassade linjeformat<br />
474
A. Streckad B. Prickad C. Randig<br />
Anpassade linjeformat kan sparas och sedan läsas in i andra <strong>InDesign</strong>-dokument.<br />
1. Visa linjepanelen genom att välja Fönster > Linje.<br />
2. Välj Linjeformat på panelmenyn.<br />
3. Klicka på Ny.<br />
4. Ange ett namn <strong>för</strong> linjeformatet.<br />
5. I Typ väljer du något av följande alternativ:<br />
Streckad, om du vill definiera ett format med streck med regelbundet eller oregelbundet avstånd.<br />
Randigt, om du vill definiera ett format med en eller flera parallella linjer.<br />
Prickad, om du vill definiera ett format med prickar med regelbundet eller oregelbundet avstånd.<br />
Alternativen i dialogrutan ändras till att passa det alternativ du väljer.<br />
6. I Mönsterlängd anger du längden på det repeterande mönstret (bara streckade och prickade format). Linjalen uppdateras till att passa den<br />
längd du anger.<br />
7. Definiera ett linjemönster:<br />
Klicka på linjalen <strong>för</strong> att lägga till ett nytt streck, en ny punkt eller en ny rand.<br />
Flytta ett streck, en punkt eller en rand genom att dra den.<br />
Om du vill justera bredden på ett streck flyttar du markörerna på linjalen . Du kan också markera strecket och sedan ange värden <strong>för</strong><br />
Start (där strecket startar på linjalen) och Längd.<br />
Om du vill justera positionen <strong>för</strong> en punkt, flyttar du markören på linjalen . Du kan också markera punkten och sedan ange ett värde <strong>för</strong><br />
Mitt (där punktens mittpunkt placeras).<br />
Om du vill justera tjockleken <strong>för</strong> en rand flyttar du markörerna på linjalen . Du kan också markera randen och ange värden <strong>för</strong> Start och<br />
Bredd, som båda uttrycks som procentvärden av linjens bredd.<br />
Om du vill ta bort ett streck, en punkt eller en rand, drar du objektet från linjalfönstret. (Däremot måste ett anpassat linjeformat innehålla<br />
minst ett streck, en punkt eller en rand.)<br />
Skapa en streckad linje i dialogrutan Nytt linjeformat<br />
A. Lägga till ett streck i mönstret genom att klicka B. Göra strecket bredare genom att dra en markör C. Dra strecket om du vill justera<br />
det vita området mellan strecken<br />
8. Om du vill <strong>för</strong>handsvisa linjen med olika linjebredder anger du en bredd med hjälp av alternativet Förhandsvisa bredd.<br />
9. För streckade och prickade mönster, använder du alternativet Hörn om du vill ange hur streck eller punkter ska placeras <strong>för</strong> att hålla ett<br />
mönster regelbundet runt ett hörn.<br />
10. För streckade mönster väljer du ett format <strong>för</strong> Ände om du vill avgöra streckens form. Den här inställningen åsidosätter inställningen Ände på<br />
linjepanelen.<br />
11. Gör något av följande:<br />
Klicka på Lägg till om du vill spara linjeformatet och definiera ett nytt. Klicka på Stäng om du vill stänga dialogrutan.<br />
Klicka på OK om du vill spara linjeformatet och stänga dialogrutan.<br />
Spara anpassade linjeformat<br />
Du kan spara anpassade linjeformat och använda dem i andra <strong>InDesign</strong>-dokument.<br />
475<br />
Högst upp
Spara ett anpassat linjeformat<br />
1. Välj Linjeformat på linjepanelens meny.<br />
2. Välj ett anpassat linjeformat och klicka på Spara.<br />
Obs! Du kan inte spara eller redigera standardlinjeformaten (omges med hakparenteser).<br />
3. Ange ett namn och en plats <strong>för</strong> linjeformatets fil (.inst) och klicka på OK.<br />
Läsa in ett anpassat linjeformat<br />
1. Välj Linjeformat på linjepanelens meny.<br />
2. Klicka på Läs in.<br />
3. Markera den linjeformatfil (.inst) som innehåller det anpassade linjeformat som du vill importera och klicka sedan på OK.<br />
Använda ett anpassat linjeformat<br />
Markera en bana eller en ram och välj ett anpassat linjeformat på menyn Typ på linjepanelen.<br />
Fler hjälpavsnitt<br />
Juridiska meddelanden | Onlinesekretesspolicy<br />
476
Ändra utseendet på hörn<br />
Använda hörnformer med hjälp av dialogrutan Hörnalternativ<br />
Använda Live-hörn<br />
Riktlinjer <strong>för</strong> användning av hörnformer<br />
Du kan använda kommandot Hörnalternativ <strong>för</strong> att snabbt lägga till hörneffekter på en bana. Det finns ett antal tillgängliga hörneffekter, allt från<br />
enkla rundade hörn till mer fantasifulla dekorationer.<br />
Effekter av olika linjebredder på hörnformer<br />
A. Dekorativ hörneffekt utan linje B. Samma effekt med 1-punktslinje C. Samma effekt med 4-punktslinje<br />
En videofilm om hur du använder hörneffekter finns på http://tv.adobe.com/go/4948/.<br />
Använda hörnformer med hjälp av dialogrutan Hörnalternativ<br />
1. Välj ett markeringsverktyg och markera en bana.<br />
2. Välj Objekt > Hörnalternativ.<br />
3. Om du vill använda en hörneffekt på alla fyra hörnen i en rektangel markerar du ikonen Använd samma inställningar <strong>för</strong> alla . När<br />
alternativet inte är valt visas punkter vid båda sidorna av ikonen (som en bruten kedjelänk).<br />
4. Välj en hörneffekt och ange en storlek <strong>för</strong> ett eller flera av hörnen.<br />
Storleksvärdet bestämmer radien <strong>för</strong> hur stor hörneffekten ska vara kring respektive hörnpunkt.<br />
5. Markera Förhandsvisa om du vill visa resultatet av att lägga till effekten innan du lägger till den. Sedan klickar du på OK.<br />
Använda Live-hörn<br />
Med Live-hörn kan du använda hörneffekter på rektangulära ramar genom att klicka på den gula rutan som visas på ramen och dra. Du kan<br />
dessutom använda olika hörneffekter och olika hörnradier på olika hörn.<br />
1. Markera en rektangulär ram och klicka på den gula rutan.<br />
Högst upp<br />
Högst upp<br />
Fyra gula rutersymboler visas på den markerade ramen, vilket anger Live-hörnläget. Om de gula rutorna inte visas på den markerade ramen<br />
väljer du Visa > Extrafunktioner > Visa Live-hörn.<br />
2. Gör något av följande om du vill lägga till hörneffekter:<br />
Om du vill ändra radien <strong>för</strong> alla fyra hörn drar du någon av rutersymbolerna mot ramens mittpunkt.<br />
Om du vill justera ett enskilt hörn håller du ned Skift samtidigt som du drar i en rutersymbol.<br />
Om du vill bläddra igenom de olika effekterna ska du Alt-klicka (Windows) respektive Alternativ-klicka (Mac OS) på en gul rutersymbol.<br />
3. Klicka någonstans utan<strong>för</strong> den markerade ramen när du vill sluta redigera hörn.<br />
Om du vill ta bort hörneffekter väljer du Objekt > Hörnalternativ och sedan Ingen.<br />
Om du inte vill att den gula rutan ska visas när du markerar en ram väljer du Visa > Extrafunktioner > Dölj Live-hörn.<br />
Riktlinjer <strong>för</strong> användning av hörnformer<br />
Observera följande:<br />
477<br />
Högst upp
Om du har skaffat ett plugin-program som lägger till fler effekter kan det hända att kommandot Hörnalternativ på linjepanelen innehåller fler<br />
former.<br />
Hörneffekter används på alla hörnpunkter längs en bana, men aldrig på utjämningspunkter. När du flyttar hörnpunkterna på en bana ändras<br />
vinklarna på effekterna automatiskt.<br />
Om du använder en hörneffekt som ändrar banan mycket, t.ex. att en buktning inåt eller utåt skapas, kan det påverka hur innehållet i en ram<br />
påverkar ramen, eller andra delar av layouten. Om du ökar storleken på en hörneffekt kan det med<strong>för</strong>a att en befintlig textbrytning eller ett<br />
befintligt ramindrag flyttas längre in från ramen.<br />
Det går inte att redigera hörneffekter, men du kan ändra utseendet på dem genom att ändra hörnradien eller linjen.<br />
Om du har lagt till hörneffekter som inte visas kan du kontrollera om det finns några hörnpunkter längs banan och vilken linjefärg eller<br />
övertoning som har lagts till den. Öka sedan alternativet Storlek i dialogrutan Hörnalternativ eller öka linjebredden på linjepanelen.<br />
Juridiska meddelanden | Onlinesekretesspolicy<br />
478
Sammansatta banor och former<br />
Om sammansatta banor<br />
Bästa tillvägagångssätt <strong>för</strong> redigering av sammansatta banor<br />
Skapa en sammansatt bana<br />
Ändra hålen till fyllningar i en sammansatt bana<br />
Dela upp en sammansatt bana<br />
Ändra hålen i en sammansatt bana<br />
Skapa sammansatta former<br />
Skapa banor från textkonturer<br />
Om sammansatta banor<br />
Du kan kombinera flera banor till ett enda objekt, vilket då kallas <strong>för</strong> en sammansatt bana. Du kan skapa sammansatta banor när du vill göra<br />
något av följande:<br />
Lägga till genomskinliga hål till en bana.<br />
Bevara genomskinliga hål i tecken, som o och e när du konverterar tecken till redigerbara former med hjälp av kommandot Skapa<br />
textkonturer. När du använder kommandot Skapa textkonturer skapas alltid sammansatta banor.<br />
Högst upp<br />
Lägga till en övertoning, eller lägga till innehåll som omfattar flera banor. Även om det går att lägga till övertoningar till flera objekt med hjälp<br />
av övertoningsverktyget är det oftast bättre att lägga till övertoningar till sammansatta banor eftersom du sedan kan redigera hela<br />
övertoningen genom att välja någon av underbanorna. Om du använder övertoningsverktyget måste du markera alla de banor du<br />
ursprungligen markerade.<br />
Bästa tillvägagångssätt <strong>för</strong> redigering av sammansatta banor<br />
Du bör tänka på följande när du redigerar sammansatta banor:<br />
Om du ändrar banattribut (t.ex. linje eller fyllning) ändras alltid alla underbanor i sammansatta banor. Det spelar ingen roll vilket<br />
markeringsverktyg du använder eller hur många underbanor du markerar. Om du vill behålla de enskilda attributen linje och fyllning <strong>för</strong> de<br />
banor du vill kombinera bör du gruppera dem i stället.<br />
Högst upp<br />
I sammansatta banor placeras eventuella effekter som placerats relativt till begränsningsramen <strong>för</strong> en bana, t.ex. en övertoning eller en bild, i<br />
själva verket relativt till begränsningsramen <strong>för</strong> hela den sammansatta banan (dvs. den bana som omfattar alla underbanorna).<br />
Om du skapar en sammansatt bana, ändrar egenskaperna <strong>för</strong> den och sedan frigör den med hjälp av kommandot Frigör ärver de frigjorda<br />
banorna egenskaperna <strong>för</strong> den sammansatta banan. De bibehåller alltså inte sina ursprungliga egenskaper.<br />
Om dokumentet innehåller sammansatta banor med många utjämningspunkter kan det uppstå problem på vissa utdataenheter när du<br />
<strong>för</strong>söker skriva ut dem. Om det inträffar kan du <strong>för</strong>enkla eller ta bort de sammansatta banorna, eller konvertera dem till bitmappsbilder med<br />
t.ex. <strong>Adobe</strong> Photoshop.<br />
Ibland när du lägger till en fyllning till en sammansatt bana visas inte hålen på det sätt du <strong>för</strong>väntade dig. För enkla banor som rektanglar är<br />
insidan, det område du vill fylla, enkelt att se: det är området som innefattas av banan. Men <strong>för</strong> sammansatta banor måste en kontroll ske om<br />
de överlappningar som skapas <strong>för</strong> underbanorna finns innan<strong>för</strong> (fyllda områden) eller utan<strong>för</strong> (hål). Riktningen <strong>för</strong> varje underbana, den<br />
ordning som punkterna skapades i, avgör om det område den definierar finns innan<strong>för</strong> eller utan<strong>för</strong>. Om en underbana är fylld när du vill att<br />
den ska vara ihålig eller tvärtom, klickar du på Omvänd Bana på panelen Banhanteraren <strong>för</strong> att ändra riktningen på underbanan.<br />
Sammansatt bana som innehåller två underbanor med samma banriktning (vänster) och olika banriktningar (höger)<br />
479<br />
Högst upp
Skapa en sammansatt bana<br />
Det går att skapa sammansatta banor från två eller fler öppna eller stängda banor. När du skapar en sammansatt bana kommer alla de banor du<br />
ursprungligen markerade att bli underbanor till den nya sammansatta banan. De markerade banorna ärver linje- och fyllningsinställningarna <strong>för</strong> det<br />
objekt som finns längst ned i staplingsordningen.<br />
Obs! Om det finns innehåll i en eller flera av de markerade objektet, t.ex. text eller importerade bilder, kommer attributen och innehållet i den<br />
sammansatta banan att anges av attributen och innehållet <strong>för</strong> det objekt som finns längst bak. De markerade objekt utan innehåll som finns längre<br />
bak kommer inte att påverka den sammansatta banan.<br />
Du kan ändra formen på delar av den sammansatta banan genom att använda direktmarkeringsverktyget <strong>för</strong> att markera en ankarpunkt på en<br />
underbana.<br />
1. Använd markeringsverktyget till att välja alla banor du vill ta med i den sammansatta banan.<br />
2. Välj Objekt > Banor > Skapa sammansatt bana. Ett hål visas där de markerade banorna överlappar varandra.<br />
Du kan fylla ett hål som har skapats av en underbana eller göra om en underbana till ett hål. Välj direktmarkeringsverktyget och markera en<br />
punkt på den underbana du vill ändra. Välj sedan Objekt > Banor > Omvänd bana eller klicka på Omvänd bana på panelen Banhanteraren.<br />
Ändra hålen till fyllningar i en sammansatt bana<br />
Högst upp<br />
Riktningen <strong>för</strong> varje underbana (den ordning som punkterna skapades i) avgör om det område den definierar finns innan<strong>för</strong> (fyllda områden) eller<br />
utan<strong>för</strong> (tomma områden). Ändra underbanans riktning om hålen inte visas i den sammansatta bana där du <strong>för</strong>väntade dig.<br />
Två separata stängda banor (vänster) och två underbanor på samma sammansatta bana (höger). Mittcirkeln används som hål <strong>för</strong> den<br />
sammansatta banan<br />
1. Använd direktmarkeringsverktyget och markera den del av den sammansatta banan som ska vändas (eller en punkt på den delen).<br />
Markera inte hela den sammansatta banan.<br />
2. Gör något av följande:<br />
Välj Objekt > Banor > Omvänd bana.<br />
Klicka på Omvänd bana på panelen Banhanteraren.<br />
Dela upp en sammansatt bana<br />
Högst upp<br />
Du kan dela upp en sammansatt bana genom att frigöra den, vilket innebär att de underbanor som den är sammansatt av delas upp i oberoende<br />
banor.<br />
1. Välj markeringsverktyget och markera en sammansatt bana.<br />
2. Välj Objekt > Banor > Frigör sammansatt bana.<br />
Obs! Kommandot Frigör är inte tillgängligt när den sammansatta banan finns i en ram, eller när banan innehåller text.<br />
Ändra hålen i en sammansatt bana<br />
Du kan ta bort ett hål som har skapats av en underbana eller fylla en underbana som har skapats av ett hål genom att ändra riktningen.<br />
1. Välj direktmarkeringsverktyget och markera en punkt på den underbana du vill ändra riktning på. Markera inte hela den sammansatta<br />
banan.<br />
2. Välj Objekt > Banor > Omvänd bana, eller klicka på knappen Omvänd bana på panelen Banhanteraren.<br />
Skapa sammansatta former<br />
Högst upp<br />
Högst upp<br />
Du skapar sammansatta former med hjälp av panelen Banhanteraren (Fönster > Objekt och layout > Banhanteraren). Sammansatta former kan<br />
bestå av enkla eller sammansatta banor, textramar, textkonturer eller andra former. Utseendet på en sammansatt form beror på vilken knapp i<br />
Banhanteraren du väljer.<br />
480
Panelen Banhanteraren<br />
A. Originalobjekt B. Lägg till C. Subtrahera D. Överlappa E. Exkludera överlappning F. Minus undre<br />
Lägg till Spåra konturerna <strong>för</strong> alla objekt och skapa en enda form.<br />
Subtrahera Objekt i de främre "hålslagshålen" i objektet längst ned.<br />
Överlappa Skapa en form från överlappande områden.<br />
Exkludera överlappning Skapa en form från områden som inte överlappar varandra.<br />
Minus undre Objekt i de bakre "hålslagshålen" i objektet längst upp.<br />
I de flesta fall får den resulterande formen samma attribut (fyllning, linje, genomskinlighet, lager osv.) som det främsta objektet. När du subtraherar<br />
former tas däremot objekt i <strong>för</strong>grunden bort. Istället får den resulterande formen samma attribut som det understa objektet.<br />
När du inkluderar en textram i en sammansatt form ändras textramens form, men texten <strong>för</strong>blir densamma. Om du vill ändra själva texten skapar<br />
du en sammansatt bana med textkonturer.<br />
En sammansatt form som används som en textram (vänster) jäm<strong>för</strong>t med en som skapats från en textkontur (höger)<br />
Skapa en sammansatt form<br />
Du kan arbeta med en sammansatt form på samma sätt som en ensam enhet eller frigöra dess komponentbanor om du vill arbeta med dem<br />
enskilt. Exempel: du kan använda en toningsfyllning <strong>för</strong> en del av den sammansatta formen men lämna resten av formen ofylld.<br />
Toning tillämpad på en sammansatt form (vänster) jäm<strong>för</strong>t med en toning tillämpad på en del av den sammansatta formen (höger)<br />
1. Öppna panelen genom att välja Fönster > Objekt och layout > Banhanteraren.<br />
2. Markera de objekt som du vill slå samman till en sammansatt form.<br />
3. Klicka på en knapp (till exempel Lägg till) i avsnittet Banhanteraren på panelen Banhanteraren.<br />
Du kan också välja ett kommando på undermenyn Objekt > Banhanteraren.<br />
481
Frigöra banor i en sammansatt form<br />
Markera den sammansatta formen. Välj Objekt > Banor > Frigör sammansatt bana. Den sammansatta formen delas upp i sina<br />
komponentbanor.<br />
Om du vill gruppera om komponentbanor utan att <strong>för</strong>lora de ändringar du har tillämpat på enskilda banor, väljer du Gruppera på menyn Objekt,<br />
hellre än Sammansatta banor > Skapa.<br />
Skapa banor från textkonturer<br />
Du kan använda kommandot Skapa textkonturer till att konvertera tecken till ett antal sammansatta banor som du kan redigera och ändra på<br />
samma sätt som andra banor. Kommandot Skapa textkonturer är användbart <strong>för</strong> att skapa effekter med stora tecken, men det är sällan<br />
användbart <strong>för</strong> brödtext eller text med liten storlek.<br />
Högst upp<br />
Om du bara vill lägga till en färg, övertoningsfyllning eller linje till tecken behöver du inte konvertera texten till textkonturer. Du kan lägga till<br />
färger och övertoningar direkt på linjerna eller fyllningarna <strong>för</strong> de markerade tecknen genom att använda verktygslådan och färgrutepanelen,<br />
färgpanelen och övertoningspanelen.<br />
När du använder kommandot Skapa textkonturer hämtas textkonturinformationen från de faktiska Type 1-, TrueType- eller OpenType-filerna. När<br />
du skapar textkonturer konverteras alla tecken på de aktuella placeringarna, vilket innebär att all bildformatering behålls, som linjer och fyllningar.<br />
Obs! Vissa teckensnittstillverkare skyddar den information som krävs <strong>för</strong> att textkonturer ska kunna skapas. Om du har valt ett sådant teckensnitt<br />
och väljer Text > Skapa konturer visas ett meddelande om att det inte går att konvertera teckensnittet.<br />
När du konverterar text till konturer <strong>för</strong>svinner all teckeninformation, dvs. den information som finns i textkonturteckensnitt och som talar om hur<br />
formerna ska ändras så att små teckenstorlekar visas och skrivs ut på bästa sätt. Det är orsaken till att text som du har konverterat till textkonturer<br />
inte visas på bästa sätt när du visar dessa i liten storlek eller låga upplösningar.<br />
Efter att du har konverterat text till textkonturer kan du göra något av följande:<br />
Ändra tecknen genom att dra i enskilda ankarpunkter med direktmarkeringsverktyget .<br />
Kopiera konturerna och använd kommandot Redigera > Klistra in i om du vill maskera en bild genom att klistra in den i de konverterade<br />
textkonturerna.<br />
Använd de konverterade textkonturerna som textramar, så du kan skriva eller placera text i dem.<br />
Ändra linjeattribut <strong>för</strong> tecken.<br />
Skapa sammansatta former med hjälp av textkonturer.<br />
Arbeta med textkonturer<br />
A. Skrivtecken <strong>för</strong>e konvertering till textkontur B. Textkontur med inklistrad bild C. Textkontur använd som en textram<br />
Eftersom konverterade textkonturer görs om till uppsättningar med sammansatta banor kan du redigera enskilda underbanor <strong>för</strong> konverterade<br />
textkonturer med hjälp av direktmarkeringsverktyget. Du kan också dela teckenkonturerna till oberoende banor genom att frigöra dem från<br />
den sammansatta banan.<br />
Konvertera textkonturer till banor<br />
Som standard tas den ursprungliga texten bort när du skapar textkonturer från text. Men om du vill kan du skapa textkonturer över en kopia av<br />
den ursprungliga texten så att ingen text <strong>för</strong>loras.<br />
När du väljer tecken i en textram och konverterar dem till textkonturer ändras de till <strong>för</strong>ankrade (textbundna) objekt som flödar med resten av<br />
texten. Eftersom den konverterade texten inte längre är riktig text kommer du inte längre att kunna markera eller redigera tecknen med hjälp av<br />
textverktyget. Dessutom kan du inte längre använda de typografiska kontrollerna. Se till att du är nöjd med de typografiska inställningarna <strong>för</strong> den<br />
text du konverterar till textkonturer och se också till att spara en kopia av den ursprungliga texten.<br />
1. Välj markeringsverktyget och markera en ram, eller välj textverktyget och markera ett eller flera tecken.<br />
2. Välj Text > Skapa konturer.<br />
Konvertera en kopia av textkonturer till banor<br />
1. Välj markeringsverktyget och markera en ram, eller välj textverktyget och markera ett eller flera tecken.<br />
482
2. Håll ned Alt och välj Text > Skapa konturer (Windows och Mac OS). Kopian placeras över originalet. Om du vill kan du använda<br />
markeringsverktyget till att flytta på den.<br />
Fler hjälpavsnitt<br />
Juridiska meddelanden | Onlinesekretesspolicy<br />
483
Färg<br />
Visst innehåll som den här sidan länkar till kanske bara finns på engelska<br />
484
Färgtoner<br />
Om färgtoner<br />
Skapa och redigera färgtoner<br />
Om färgtoner<br />
Högst upp<br />
En färgton är en rastrerad (ljusare) variant av en färg. Färgtoning är ett ekonomiskt sätt att skapa ytterligare dekorfärger utan att behöva betala <strong>för</strong><br />
ytterligare dekortryckfärger. Färgtoning är även ett snabbt sätt att skapa ljusare varianter av processfärger, även om det inte minskar kostnaden<br />
<strong>för</strong> att trycka processfärger. Precis som med icke-färgtonade färger är det bäst att namnge och lagra färgtoner på färgrutepanelen så att du enkelt<br />
kan ändra alla <strong>för</strong>ekomster av den färgtonen i dokumentet.<br />
Dekorfärger och färgtoner<br />
En färgton <strong>för</strong> en dekorfärg trycks på samma tryckplåt som dekorfärgen. En färgton <strong>för</strong> en processfärg multiplicerar varje CMYK-processfärg med<br />
procentvärdet <strong>för</strong> färgtonen. En 80-procentig färgton av C10 M<strong>20</strong> Y40 K10 ger C8 M16 Y32 K8.<br />
Färger och färgtoner uppdateras tillsammans. Om du redigerar en färgruta uppdateras även alla objekt som den färgrutan används <strong>för</strong>. Du kan<br />
även redigera basfärgsrutan <strong>för</strong> en namngiven färgton genom att använda kommandot Alternativ <strong>för</strong> färgrutor på färgrutepanelens meny. När du<br />
gör det uppdateras alla andra färgtoner som är baserade på samma färgruta.<br />
Färgtonsintervallet i <strong>Adobe</strong> Creative Suite 3 ligger mellan 0 och 100 %. Ju lägre värde, desto ljusare färgton.<br />
Skapa och redigera färgtoner<br />
Högst upp<br />
Du kan justera färgtonen <strong>för</strong> ett enskilt objekt eller skapa färgtoner med hjälp av skjutreglaget <strong>för</strong> färgton på färgrutepanelen eller färgpanelen.<br />
Färgtonintervallet är mellan 0 och 100 %. Ju lägre värde, desto ljusare färgton.<br />
Färger och färgtoner uppdateras tillsammans. Om du redigerar en färgruta uppdateras även alla objekt som den färgrutan används <strong>för</strong>. Du kan<br />
även redigera basfärgsrutan <strong>för</strong> en namngiven färgton genom att använda kommandot Alternativ <strong>för</strong> färgrutor på färgrutepanelens meny. När du<br />
gör det uppdateras alla andra färgtoner som är baserade på samma färgruta.<br />
Skapa en färgtonsruta med hjälp av färgrutepanelen<br />
1. Markera en färgruta på färgrutepanelen.<br />
2. Markera pilen bredvid rutan Färgton.<br />
3. Dra skjutreglaget <strong>för</strong> färgton och klicka på knappen Ny färgtonsruta eller markera Ny färgtonsruta på färgrutepanelens meny.<br />
Färgtonen visas på färgrutepanelen med namnet på basfärgen och färgtonens procentvärde.<br />
Skapa en färgtonsruta med hjälp av färgpanelen<br />
1. Markera en färgruta på färgpanelen.<br />
2. Dra skjutreglaget <strong>för</strong> färgton på färgpanelen eller skriv ett färgtonsvärde i procentrutan.<br />
3. På färgpanelens meny klickar du på Lägg till i färgrutor.<br />
485
Dra skjutreglaget <strong>för</strong> färgtonen och klicka sedan på Lägg till i färgrutor.<br />
Skapa en namnlös färgton<br />
1. Markera fyllningsrutan eller linjerutan på färgrutepanelen.<br />
2. Dra skjutreglaget <strong>för</strong> Färgton eller skriv ett färgtonsvärde i procentrutan.<br />
Redigera en färgtonsruta eller basfärgsruta<br />
1. Dubbelklicka på färgtonsrutan på färgrutepanelen.<br />
2. Ut<strong>för</strong> en av följande åtgärder och klicka på OK:<br />
Redigera färgtonen genom att ändra värdet <strong>för</strong> Färgton. Då uppdateras alla objekt som använder den färgtonsrutan.<br />
Redigera färgtonens basfärgsruta genom att ändra färgmodellen eller värdet <strong>för</strong> den. Då uppdateras även alla andra färgtoner som är<br />
baserade på samma färgruta.<br />
Juridiska meddelanden | Onlinesekretesspolicy<br />
486
Använda färger<br />
Använda färger<br />
Välj en färg med Färgväljaren<br />
Använd den senast använda färgen<br />
Ta bort en fyllnings- eller linjefärg<br />
Använda färger genom att dra och släppa<br />
Använda en färg- eller övertoningsfärgruta<br />
Använda en färg med panelen Färg<br />
Skapa en färgruta av en färg på panelen Färg<br />
Bläddra igenom färglägen<br />
Använda färger med verktyget Pipett<br />
Använda färger i gråskalebilder<br />
Använda färger<br />
Överst på sidan<br />
<strong>Adobe</strong> <strong>InDesign</strong> har flera verktyg <strong>för</strong> färg, bland annat verktygslådan, färgrutepanelen, färgpanelen, färgväljaren och kontrollpanelen.<br />
När du använder en färg kan du ange om den ska tillämpas på objektets linjer eller fyllning. Linjen är objektets gräns, eller ram, medan fyllningen<br />
är objektets bakgrund. När du använder en färg på en textram kan du ange om en färgändring ska påverka textramen eller texten inuti ramen.<br />
1. Markera det objekt du vill färgsätta genom att göra något av följande:<br />
För en bana eller en ram använder du markeringsverktyget eller direktmarkeringsverktyget .<br />
För en gråskalebild eller monokrom bild (1 bit) klickar du på innehållshandtaget eller använder direktmarkeringsverktyget. Du kan tillämpa<br />
endast två färger i en gråskalig eller monokrom bild.<br />
För texttecken använder du textverktyget <strong>för</strong> att ändra textfärgen <strong>för</strong> ett enskilt ord eller <strong>för</strong> all text i en ram.<br />
Om du vill ändra färg på mellanrum i en streckad, prickad eller randad linje använder du linjepanelen.<br />
2. I verktygslådan, färgpanelen eller färgrutepanelen markerar du Formateringen påverkar texten eller Formateringen påverkar behållaren, <strong>för</strong><br />
att ange om färg ska användas på texten eller textramen.<br />
3. I verktygslådan, färgpanelen eller färgrutepanelen markerar du fyllningsrutan eller linjerutan när du vill ange objektets fyllning eller linje.<br />
(Linjerutan är verkningslös om du markerat en bild.)<br />
Använda verktygslådan <strong>för</strong> att ange hur färger ska tillämpas<br />
A. Fyllningsruta B. Formateringen påverkar behållaren C. Linjeruta D. Formateringen påverkar texten<br />
4. Gör något av följande:<br />
Markera en färg, färgton eller övertoning med hjälp av färgrutepanelen eller övertoningspanelen.<br />
Markera en färg, färgton eller övertoning på menyn Fyllning eller Linje i kontrollpanelen.<br />
Öppna Färgväljaren genom att dubbelklicka på fyllnings- eller linjerutan i verktygslådan eller på färgpanelen. Markera en färg och klicka<br />
på OK.<br />
Du kan använda färg på alla gråskalebilder, <strong>för</strong>utsatt att bilderna inte innehåller några alfa- eller dekorfärgskanaler. Om du importerade en bild<br />
med en urklippsbana, markerar du banan med hjälp av direktmarkeringsverktyget, så att färgen endast tillämpas på det urklippta området.<br />
Välj en färg med Färgväljaren<br />
Överst på sidan<br />
Med Färgväljaren kan du välja färger från ett färgfält eller ange färger med ett nummer. Du kan definiera färger med någon av färgmodellerna<br />
RGB, LAB och CMYK.<br />
1. Öppna Färgväljaren genom att dubbelklicka på fyllnings- eller linjerutan i verktygslådan eller på färgpanelen.<br />
2. Om du vill ändra vilket färgspektrum som visas i Färgväljaren, klickar du på en bokstav: R (röd), G (grön) eller B (blå); eller L (ljusstyrka), a<br />
(grön-röd axel) eller b (blå-gul axel).<br />
487
Färgväljaren<br />
A. Ursprunglig färg B. Ny färg C. Färgfält D. Skjutreglage (trianglar) <strong>för</strong> färg E. Färgspektrum<br />
3. Om du vill definiera en färg gör du något av följande:<br />
Klicka eller dra inuti färgfältet. Ett hårkors visar färgens position i färgfältet.<br />
Dra färgskjutreglagets trianglar längs färgspektrat eller klicka inuti färgspektrat.<br />
Ange värden i textrutorna <strong>för</strong> aktuellt färgläge.<br />
4. Om du vill spara färgen som en färgruta klickar du på Lägg till CMYK-färgruta, Lägg till RGB-färgruta eller Lägg till LAB-färgruta. Färgen<br />
läggs till på färgrutepanelen. Färgens namn består av färgvärdena.<br />
5. Klicka på OK.<br />
Använda den senast använda färgen<br />
I verktygslådan visas den färg eller övertoning du senast använde. Du kan tillämpa denna färg eller övertoning direkt från verktygslådan.<br />
1. Markera objektet eller texten du vill färglägga.<br />
2. Klicka på fyllnings- eller linjeknappen i verktygslådan, beroende på vilken del av texten eller objektet du vill färglägga.<br />
3. Gör något av följande i verktygslådan:<br />
Klicka på knappen Färg om du vill tillämpa den fyllningsfärg som senast markerades på färgrutepanelen eller färgpanelen.<br />
Klicka på knappen Övertoning <strong>för</strong> att tillämpa den senaste övertoningen på färgrute- eller övertoningspanelen.<br />
Klicka på knappen Inget så tas fyllningen eller linjen bort <strong>för</strong> det objektet.<br />
Ta bort en fyllnings- eller linjefärg<br />
1. Markera texten eller objektet vars färg du vill ta bort.<br />
2. Klicka på fyllnings- eller linjeknappen i verktygslådan, beroende på vilken del av texten eller objektet du vill ändra.<br />
3. Klicka på knappen Inget så tas fyllningen eller linjen bort <strong>för</strong> det objektet.<br />
Använda färger genom att dra och släppa<br />
Överst på sidan<br />
Överst på sidan<br />
Överst på sidan<br />
Ett smidigt sätt att använda färger och övertoningar är att dra dem från färgkällan till ett annat objekt eller en annan panel. Genom att dra och<br />
släppa kan du tilldela färger och övertoningar till objekt utan att <strong>för</strong>st markera objekten. Du kan dra följande:<br />
Fyllnings- och linjerutor i verktygslådan eller på en panel.<br />
Övertoningsrutan på övertoningspanelen.<br />
Färgrutor från färgrutepanelen.<br />
Den senast använda färgrutan i färgomfånget bredvid ikonen <strong>för</strong> tryckbarhetsintervallvarning på en panel.<br />
Du kan släppa färger och övertoningar på följande objekt och paneler:<br />
488
En banas fyllning och linje. När du vill släppa en färg på en fyllning eller linje, placerar du mitten av den symbol du drar över objektet och<br />
släpper sedan musknappen.<br />
Färgrutepanelen.<br />
Om du drar en eller flera färgrutor på färgrutepanelen eller färgrutan som finns bredvid en varningssymbol, kan du släppa dem i ett annat<br />
<strong>InDesign</strong>-dokumentfönster. Där läggs rutorna till på dokumentets färgrutepanel.<br />
Använda en färg- eller övertoningsfärgruta<br />
Överst på sidan<br />
1. Välj markeringsverktyget och markera en text- eller objektram. Du kan också använda textverktyget och markera ett textintervall.<br />
2. Om färgrutepanelen inte visas väljer du Fönster > Färg > Färgrutor.<br />
3. Markera fyllningsrutan eller linjerutan på färgrutepanelen.<br />
4. Gör något av följande:<br />
Tillämpa färg på markerad text genom att klicka på knappen Text .<br />
Tillämpa färg på ett markerat objekt eller en textbehållare (t.ex. en ram eller en tabell) genom att klicka på knappen Objekt .<br />
5. Klicka på en färg- eller övertoningsfärgruta. Den markerade färgen eller övertoningen tillämpas på text eller objekt som har markerats och<br />
visas på färgpanelen och i fyllningsrutan eller linjerutan i verktygslådan.<br />
Du kan ange fyllnings- eller linjefärger som ska användas som standard på samma sätt som du anger standardvärden i <strong>InDesign</strong>. Välj<br />
Redigera > Avmarkera allt <strong>för</strong> att se till att inga objekt är markerade. Markera sedan en färg.<br />
Använda en färg med panelen Färg<br />
Överst på sidan<br />
Även om panelen Färgrutor är den rekommenderade panelen <strong>för</strong> arbete med färger, kan du även blanda färger med panelen Färg. Om du har<br />
använt andra produkter från <strong>Adobe</strong>, till exempel <strong>Adobe</strong> Illustrator, kanske du känner till funktionen.<br />
Du kan när som helst lägga till den aktuella färgen från färgpanelen på färgrutepanelen. Färgpanelen är mest användbar när du vill blanda<br />
namnlösa färger.<br />
Obs! Om du markerar ett objekt som använder en namngiven färgruta och ändrar färgen med färgpanelen, kommer färgen endast att ändras <strong>för</strong><br />
det objektet. Om du vill ändra färgen i hela dokumentet dubbelklickar du på den färgen på färgrutepanelen.<br />
Redigera en fyllnings- eller linjefärg<br />
1. Markera det objekt eller den text du vill ändra.<br />
2. Om färgpanelen inte visas väljer du Fönster > Färg.<br />
3. Markera fyllningsrutan eller linjerutan på färgpanelen.<br />
Färgpanelen<br />
A. Fyllningsruta B. Linjeruta C. Formateringen påverkar behållaren D. Formateringen påverkar texten<br />
4. Om du markerade en textram markerar du rutan Behållare<br />
5. Gör något av följande:<br />
eller Text <strong>för</strong> att ändra färgen på antingen fyllningen eller texten i ramen.<br />
Justera skjutreglaget <strong>för</strong> färgton, som visas som om objektet använder en färgruta från färgrutepanelen.<br />
Välj en av färgmodellerna Lab, CMYK eller RGB på färgpanelen och använd skjutreglaget <strong>för</strong> att ändra färgvärdena. Du kan även skriva<br />
numeriska värden i textrutorna bredvid färgskjutreglagen.<br />
Placera pekaren över färgremsan och klicka.<br />
Dubbelklicka på fyllnings- eller linjerutan och markera en färg i Färgväljaren. Klicka på OK.<br />
6. Om en varningssymbol anger att färgen inte ligger inom det tryckbara området och du vill använda CMYK-färgvärdet närmast den färg du<br />
ursprungligen angav, klickar du på den lilla färgrutan bredvid varningssymbolen.<br />
489
Skapa en färgruta av en färg på panelen Färg<br />
1. På färgpanelen kontrollerar du att den aktiva fyllnings- eller linjerutan innehåller den färg du vill lägga till.<br />
2. Välj Lägg till i färgrutor på panelmenyn.<br />
Bläddra igenom färglägen<br />
Obs!<br />
Gör något av följande:<br />
Skift-klicka på färgremsan längst ned på färgpanelen.<br />
Skift-klicka på färgrutan i dialogrutan Ny färgruta eller Alternativ <strong>för</strong> färgrutor.<br />
Överst på sidan<br />
Överst på sidan<br />
Skift-klicka på färgrutan i dialogrutan Ny övertoningsfyllning eller Tillval <strong>för</strong> övertoning och kontrollera att RGB, LAB, eller CMYK är<br />
markerat på menyn Stoppfärg.<br />
Använda färger med verktyget Pipett<br />
Överst på sidan<br />
Med pipettverktyget kan du kopiera fyllnings- och linjeattribut, till exempel färg, från vilket objekt som helst i en <strong>InDesign</strong>-fil, även en importerad<br />
bild. Med pipettverktyget kan du dels hämta ett objekts alla tillgängliga fyllnings- och linjeattribut, dels ange de <strong>för</strong>valda fyllnings- och linjeattributen<br />
<strong>för</strong> alla nya objekt du ritar. I dialogrutan Inställningar <strong>för</strong> pipettverktyget kan du bestämma vilka attribut pipettverktyget ska kopiera. Du kan också<br />
kopiera text- och genomskinlighetsattribut med hjälp av pipettverktyget.<br />
Om ett attribut inte finns med i listan i dialogrutan Inställningar <strong>för</strong> pipettverktyget går det inte att kopiera det med pipettverktyget.<br />
Använda färger med verktyget Pipett<br />
1. Markera ett eller flera objekt som har de fyllnings- och linjeattribut du vill ändra.<br />
2. Välj verktyget Pipett .<br />
3. Klicka på ett objekt som har de fyllnings- och linjeattribut du vill kopiera och använda. En fylld pipett visas och de markerade objekten<br />
uppdateras automatiskt med fyllnings- och linjeattributen hos det objekt du klickade på.<br />
4. Om du vill använda samma attribut på andra objekt klickar du på dem med den fulla pipetten. Om ett objekt saknar fyllning måste du klicka<br />
på objektets konturlinje.<br />
Hämta nya attribut när pipettverktyget är fyllt<br />
1. Tryck på Alt-tangenten (Windows eller Mac OS) när pipettverktyget är fyllt. Pipettverktyget ändrar riktning och visas tomt . Det innebär<br />
att du kan använda det till att hämta nya attribut.<br />
2. Håll Alt nedtryckt och klicka på ett objekt som innehåller de attribut du vill kopiera. Sedan släpper du upp Alt-tangenten så att du kan släppa<br />
attributen på andra objekt.<br />
Ändra inställningar <strong>för</strong> pipettverktyget<br />
1. Dubbelklicka på pipettverktyget i verktygslådan .<br />
2. Markera i Fyllningsinställningar och Linjeinställningar de attribut som du vill kopiera med pipettverktyget och klicka sedan på OK.<br />
Om du endast vill kopiera fyllningens eller linjens färg <strong>för</strong> ett objekt och inte några andra attribut, Skift-klickar du på objektet med<br />
pipettverktyget. När du tillämpar färgen på ett annat objekt tillämpas endast fyllningens eller linjens färg, beroende på om linjen eller fyllningen<br />
är överst i verktygsfältet.<br />
Använda färger i gråskalebilder<br />
Du kan lägga till färg i en monterad gråskalebild i <strong>InDesign</strong>.<br />
1. Se till att bilden sparas som en gråskale- eller bitmappsbild och att den sparas i något av formaten PSD, TIFF, BMP eller JPG.<br />
I Photoshop kan du välja Bild > Läge > Bitmapp eller Bild > Läge > Gråskala.<br />
2. Markera bilden genom att klicka på innehållshandtaget eller använda direktmarkeringsverktyget .<br />
3. Markera en färg på färgrutepanelen eller färgpanelen.<br />
Överst på sidan<br />
Om bilden är i PSD-format kan den innehålla flera lager. Det understa lagret får inte vara genomskinligt. Det går inte att använda färg i en PSD-<br />
490
ild med en genomskinlig bakgrund i <strong>InDesign</strong>. Gråskalebilder får inte heller innehålla alfa- eller dekorfärgskanaler.<br />
Twitter- och Facebook-inlägg omfattas inte av villkoren i Creative Commons.<br />
Juridiska meddelanden | Onlinesekretesspolicy<br />
491
Dekor- och processfärger<br />
Om dekor- och processfärger<br />
Om dekorfärger<br />
Om processfärger<br />
Använda dekor- och processfärger samtidigt<br />
Jäm<strong>för</strong>a färger i <strong>InDesign</strong> och Illustrator<br />
Om dekor- och processfärger<br />
Högst upp<br />
Du kan specificera färger antingen som dekor- eller processfärger. De två typerna motsvarar de vanligaste tryckfärgerna som används vid tryck. I<br />
panelen Färgrutor hittar du rätt färgtyp med hjälp av de ikoner som visas bredvid benämningarna på varje färg.<br />
När du använder färg på banor och bildrutor bör du ha i åtanke det slutgiltiga medium som bilderna ska publiceras i, så att du väljer det<br />
lämpligaste färgläget.<br />
Om du över<strong>för</strong> dokument mellan olika enheter under färgarbetsflödet kan det vara bra att använda ett färghanteringssystem (Color<br />
Management System, CMS) så att du kan arbeta med och bibehålla färgerna under hela processen.<br />
Om dekorfärger<br />
Högst upp<br />
En dekorfärg är en speciell färdigblandad färg som används i stället <strong>för</strong>, eller som komplement till, processfärger, och kräver en egen tryckplåt i<br />
tryckpressen. Använd dekorfärger när du bara ska använda ett fåtal färger och det ställs höga krav på färgernas exakthet. Dekorfärger kan återge<br />
färger som inte omfattas av processfärgernas färgomfång med hög exakthet. Det slutgiltiga resultatet av den tryckta dekorfärgen avgörs emellertid<br />
av hur färgerna blandas på tryckeriet och papperet som färgen trycks på – inte av färgvärdena du anger eller av färghanteringen. När du anger<br />
värden på dekorfärger beskriver du bara det simulerade utseendet på färgen <strong>för</strong> bildskärm och skrivare (kan begränsas av enheternas<br />
färgomfång).<br />
Tänk på följande när du anger en dekorfärg:<br />
I tryckt dokumentation bör du <strong>för</strong> bästa resultat ange en dekorfärg från ett matchande färgmatchningssystem som tryckeriet har stöd <strong>för</strong>. Det<br />
ingår flera bibliotek med färgmatchningssystem i programmet.<br />
Använd så få dekorfärger som möjligt. För varje dekorfärg behövs en extra tryckplåt i tryckpressen, vilket ökar tryckkostnaderna. Om du tror<br />
att du behöver fler än fyra färger bör du överväga att använda processfärger.<br />
Om ett objekt innehåller dekorfärger och överlappar ett annat objekt som innehåller genomskinlighet kan resultatet bli felaktigt vid export till<br />
EPS-format, vid konvertering av dekorfärger till processfärger med hjälp av dialogrutan Skriv ut eller vid färgseparationer i annat program än<br />
Illustrator eller <strong>InDesign</strong>. Använd Förhandsgranska <strong>för</strong>enkling eller Förhandsgranska separation om du vill <strong>för</strong>handsgranska <strong>för</strong>enklingen av<br />
genomskinligheten innan tryck. Du kan dessutom konvertera dekorfärgerna till processfärger med Tryckfärgshanteraren i <strong>InDesign</strong> innan<br />
tryck eller export.<br />
Du kan använda en tryckplåt <strong>för</strong> dekorfärg <strong>för</strong> att lägga på fernissa över processfärger. I det här fallet skulle du behöva fem tryckfärger <strong>för</strong><br />
den här tryckningen: fyra processfärger och en fernissa.<br />
Om processfärger<br />
Högst upp<br />
En processfärg trycks genom att de fyra standardprocessfärgerna kombineras: cyan, magenta, gult och svart (CMYK). Använd processfärger när<br />
du behöver så många färger <strong>för</strong> ett jobb att det blir <strong>för</strong> dyrt eller omständligt att använda enskilda dekorfärger, t.ex. <strong>för</strong> färgfotografier.<br />
Tänk på följande saker när du anger en processfärg:<br />
I ett dokument med hög kvalitet bör du <strong>för</strong> bästa resultat ange processfärger med CMYK-värden som har tryckts i referensöversikter <strong>för</strong><br />
processfärger, som du kan få från t.ex. tryckeriet.<br />
Det slutliga färgvärdet <strong>för</strong> en processfärg är dess CMYK-värde, så om du anger en processfärg med RGB (eller LAB i <strong>InDesign</strong>) konverteras<br />
de färgvärdena till CMYK-värden när du trycker färgseparationer. De konverterade värdena skiljer sig åt beroende på<br />
färghanteringsinställningar och dokumentprofil.<br />
Ange inte ett processfärgsvärde baserat på hur färgen visas på skärmen om du inte är säker på att dina färghanteringsinställningar är rätt,<br />
och om du inte är medveten om begränsningarna <strong>för</strong> <strong>för</strong>handsgranskning av färg.<br />
Du bör undvika att använda processfärger i dokument som enbart ska visas online eftersom färgomfånget <strong>för</strong> CMYK är mindre än <strong>för</strong> en<br />
vanlig bildskärm.<br />
492
I Illustrator och <strong>InDesign</strong> kan du ange en processfärg antingen som global eller inte global. I Illustrator är globala processfärger kopplade till<br />
en färgruta i panelen Färgrutor, så om du ändrar på färgrutan i en global processfärg uppdateras alla objekt som den färgen används i.<br />
Processfärger som inte är globala uppdateras inte automatiskt i hela dokumentet när du ändrar på färgen. Som standard är processfärger<br />
inte globala. När du tillämpar en färgruta på objekt i <strong>InDesign</strong> tillämpas färgrutan automatiskt som en global processfärg. Färgrutor som inte<br />
är globala är namnlösa färger som du kan redigera i färgpanelen.<br />
Obs! Globala och ickeglobala processfärger påverkar bara hur en enskild färg tillämpas på objekt. De har ingen betydelse vid färgseparation eller<br />
över<strong>för</strong>ing mellan olika program.<br />
Använda dekor- och processfärger samtidigt<br />
Högst upp<br />
Ibland kan det vara bra att använda både process- och dekorfärger i ett och samma jobb. Ett exempel är om du vill använda en dekorfärg <strong>för</strong> att<br />
återge en <strong>för</strong>etagslogotyp exakt i en årsrapport, och på samma sida trycka fotografier med processfärg. Du kan också använda en<br />
dekorfärgstryckplåt <strong>för</strong> att lägga på fernissa över processfärger. I båda fallen behövs fem tryckfärger <strong>för</strong> det här jobbet: fyra processfärger och en<br />
dekorfärg eller fernissa.<br />
I <strong>InDesign</strong> kan du blanda process- och dekorfärger till blandade tryckfärger.<br />
Jäm<strong>för</strong>a färger i <strong>InDesign</strong> och Illustrator<br />
Högst upp<br />
I <strong>Adobe</strong> <strong>InDesign</strong> och <strong>Adobe</strong> Illustrator gör man inte riktigt på samma sätt <strong>för</strong> att använda namngivna färger. I Illustrator kan du ange namngivna<br />
färger som antingen globala eller icke-globala, men i <strong>InDesign</strong> behandlas alla namnlösa färger som icke-globala processfärger.<br />
Motsvarigheten till globala färger i <strong>InDesign</strong> är färgrutor. Med färgrutor blir det enklare att ändra färgscheman utan att behöva hitta och justera<br />
varje enskilt objekt. Det är särskilt användbart i standardiserade, produktionsdrivna dokument som veckotidningar. Eftersom <strong>InDesign</strong>-färger är<br />
kopplade till färgrutorna i panelen Färgrutor påverkar alla ändringar som görs i en färgruta alla objekt som färgen används i.<br />
I <strong>InDesign</strong> kallas motsvarigheten till ickeglobala färgrutor <strong>för</strong> namnlösa färger. Namnlösa färger visas inte i panelen Färgrutor och de uppdateras<br />
inte heller automatiskt över hela dokumentet om färgen redigeras i färgpanelen. Du kan emellertid lägga till en namnlös färg i panelen Färgrutor<br />
vid ett senare tillfälle.<br />
Namngivna och namnlösa färger påverkar bara hur en enskild färg uppdateras i dokumentet. De har ingen betydelse <strong>för</strong> färgseparation eller<br />
över<strong>för</strong>ing mellan program.<br />
Fler hjälpavsnitt<br />
Juridiska meddelanden | Onlinesekretesspolicy<br />
493
Arbeta med färgrutor<br />
Översikt över färgrutepanelen<br />
Skapa färgrutor<br />
Hantera färgrutor<br />
Importera färgrutor<br />
Översikt över färgrutepanelen<br />
Högst upp<br />
Med färgrutepanelen (Fönster > Färg > Färgrutor) kan du skapa och namnge färger, övertoningar och färgtoner och snabbt tillämpa dem i<br />
dokumentet. Färgrutor liknar stycke- och teckenformat. Alla ändringar du gör i en färgruta påverkar alla objekt som färgrutan har tillämpats på.<br />
Med färgrutor blir det enklare att ändra färgscheman utan att behöva hitta och justera varje enskilt objekt.<br />
När fyllningen eller linjen <strong>för</strong> markerad text eller ett objekt innehåller en färg eller en övertoning från färgrutepanelen, framhävs den aktuella<br />
färgrutan på färgrutepanelen. De färgrutor du skapar är endast kopplade till det aktuella dokumentet. Varje dokument kan ha olika<br />
färgruteuppsättningar lagrade på färgrutepanelen.<br />
När du arbetar med en prepress-leverantör kan du på ett tydligt sätt identifiera dekorfärger med hjälp av färgrutor. Du kan också ange<br />
färginställningar i en preflight-profil <strong>för</strong> att ta reda på vilka färginställningar som fungerar med din skrivare.<br />
Det finns sex CMYK-definierade färger på standardpanelen med färgrutor: cyan, magenta, gult, rött, grönt och blått.<br />
Obs! När du trycker en bok vars kapitel innehåller färgrutor i konflikt så kan du ange att du vill synkronisera inställningarna i <strong>InDesign</strong> med<br />
inställningarna i malldokumentet. (Se Synkronisera bokdokument.)<br />
Typer av färgrutor<br />
Färgrutepanelen innehåller följande typer av färgrutor:<br />
Färger Ikoner på färgrutepanelen motsvarar färgtyperna dekor och process samt färgmodellerna LAB , RGB , CMYK och Blandade<br />
tryckfärger .<br />
Färgtoner Ett procentvärde bredvid en färgruta på färgrutepanelen visar en färgton <strong>för</strong> en dekor- eller processfärg.<br />
Övertoningar En ikon på färgrutepanelen visar om en övertoning är radiell eller linjär .<br />
Ingen Färgrutan Inget tar bort linjen eller fyllningen från ett objekt. Det går inte att ändra eller ta bort den här färgrutan.<br />
Papper Papper är en inbyggd färgruta som simulerar den pappersfärg du skriver ut på. Objekt bakom ett pappersfärgat objekt skrivs inte ut på de<br />
områden där det pappersfärgade objektet överlappar det. I stället lyser färgen på det papper som du skriver ut på igenom. Om du vill ändra<br />
pappersfärgen så att den överensstämmer med det papper du använder dubbelklickar du på färgrutepanelen. Använd endast Pappersfärgen till<br />
<strong>för</strong>handsvisning – det kommer inte att skrivas ut på en kompositskrivare eller vid färgseparering. Det går inte att ta bort den här färgrutan. Använd<br />
inte färgrutan Papper till att ta bort färg från ett objekt. Använd färgrutan Inget i stället.<br />
Obs! Om pappersfärgen inte fungerar enligt beskrivningen när du skriver ut på en skrivare utan PostScript, kan du <strong>för</strong>söka ändra skrivarens<br />
drivrutin till läget Rasterbilder.<br />
Svart Svart är en inbyggd 100 % svart processfärg som definieras av CMYK-färgmodellen. Det går inte att ändra eller ta bort den här färgrutan.<br />
Som standard övertrycks (skrivs ut ovanpå) alla <strong>för</strong>ekomster av Svart på underliggande tryckfärger, inklusive texttecken av alla storlekar. Du kan<br />
avaktivera det här beteendet.<br />
Passmärke Passmärke är en inbyggd färgruta som gör att objekt skrivs ut på varje separation <strong>för</strong> en PostScript-skrivare. Passmärken använder<br />
bland annat Passmärkesfärgen, så tryckplåtar kan justeras exakt i en tryckpress. Det går inte att ändra eller ta bort den här färgrutan.<br />
Du kan också lägga till färger från ett färgbibliotek på färgrutepanelen, om du vill att färgerna ska sparas med dokumentet.<br />
Anpassa visningen av färgrutor<br />
Du kan bestämma storleken på färgrutor och om namnet ska visas tillsammans med färgrutan eller inte.<br />
1. Välj något av följande på färgrutepanelens meny:<br />
Namn, som bredvid en färgrutas namn visar en liten färgruta. Symbolen till höger om namnet visar färgmodellen (CMYK, RGB osv.) och<br />
om färgen är av typen dekor, process, passmärke eller ingen.<br />
Liten teckenstorlek visar komprimerade panelfärgsrader.<br />
Liten färgruta eller Stor färgruta visar bara färgrutan. En triangel med en punkt i färgrutans hörn anger att färgen är en dekorfärg. En<br />
triangel utan punkt anger att det är en processfärg.<br />
2. Om du vill ange vilken typ av färgrutor som ska visas klickar du på en av följande knappar längst ned på färgrutepanelen:<br />
Visa alla färgrutor visar alla färg-, färgton- och övertoningsfärgrutor.<br />
494
I Visa färgrutor visas endast processfärgs-, dekorfärgs-, blandade tryckfärgs- och färgtonsrutor.<br />
Visa övertoningsfärgrutor visar endast övertoningsfärgrutor.<br />
Obs! Färgrutan Inget visas alltid, oavsett vilken knapp du klickar på.<br />
Skapa färgrutor<br />
Högst upp<br />
Färgrutor kan omfatta dekor- eller processfärger, blandade tryckfärger (processfärger blandade med en eller flera tryckfärger), RGB- eller LABfärger,<br />
övertoningar eller färgtoner.<br />
När du monterar en bild som innehåller dekorfärger, läggs färgerna automatiskt till som färgrutor på färgrutepanelen. Du kan tillämpa de här<br />
färgrutorna på objekt i dokumentet men du kan inte omdefiniera eller ta bort färgrutorna.<br />
Innan du skapar färgrutor, bör du ta reda på vilka inställningar som ska gälla vid utskrift/tryck. Du kan ange färger i en preflight-profil <strong>för</strong> att<br />
markera de färginställningar som inte fungerar med utskriften.<br />
Skapa en ny färgruta<br />
1. Välj Ny färgruta på färgrutepanelens meny.<br />
2. För Färgtyp väljer du den metod du använder när du skriver ut dokumentfärger med en tryckpress.<br />
3. Gör ett av följande <strong>för</strong> Namn på färgruta:<br />
Om du valt Process som färgtyp och vill att namnet alltid ska användas <strong>för</strong> att beskriva färgvärdet ser du till att Namn med färgvärde är<br />
markerat.<br />
Om du valt Process som färgtyp och vill namnge färgen ser du till att Namn med färgvärde är avmarkerat och skriver själv in namnet <strong>för</strong><br />
Namn på färgruta.<br />
Skriv in Namn på färgruta om du valt Dekor.<br />
4. För Färgmodell anger du det läge du vill använda när du definierar färgen. Ändra inte läget efter att du definierat en färg.<br />
5. Gör något av följande:<br />
Ändra färgvärden med hjälp av skjutreglaget. Du kan även skriva numeriska värden i textrutorna bredvid färgskjutreglagen.<br />
För dekorfärger väljer du i färgbibliotek på menyn Färgläge.<br />
6. Om en varningssymbol anger att färgen inte ligger inom det tryckbara området och du vill använda den tryckbara färgen närmast den färg<br />
du ursprungligen angav, klickar du på den lilla färgrutan bredvid varningssymbolen.<br />
7. Gör något av följande:<br />
Klicka på Lägg till så att färgrutan läggs till och definiera ytterligare en. Klicka på Stäng när du är klar.<br />
Klicka på OK så att färgrutan läggs till och dialogrutan stängs.<br />
Om du vill definiera en dekorfärg med hjälp av knappen Ny färgruta på färgrutepanelen ser du <strong>för</strong>st till att ingen färgruta är markerad. Håll<br />
sedan ned Alt+Ctrl (Windows) respektive Alt+Kommando (Mac OS) samtidigt som du klickar på knappen Ny färgruta .<br />
Skapa en ny färgruta baserat på färgen på ett objekt<br />
1. Markera objektet.<br />
2. Markera fyllningsrutan eller linjerutan i verktygslådan eller på färgrutepanelen.<br />
3. Gör något av följande på färgrutepanelen:<br />
Klicka på knappen Färgrutor och dubbelklicka på den nya färgrutan.<br />
Välj Ny färgruta på färgrutepanelens meny.<br />
Den markerade färgen eller övertoningen visas på färgrutepanelen och i fyllningsrutan eller linjerutan i verktygslådan och tillämpas på fyllningen<br />
eller linjen hos de markerade objekten.<br />
Lägga till namnlösa färger på färgrutepanelen<br />
Du kan skapa färger med hjälp av färgpanelen eller Färgväljaren, men det är då svårare att redigera namnlösa färger senare. Det blir också<br />
svårare att använda dem på ett enhetligt sätt. Använd alternativet Lägg till namnlösa färger och sök efter namnlösa färger som har lagts till i objekt<br />
i dokumentet. Lägg sedan till dem på färgrutepanelen. Färger namnges automatiskt enligt CMYK-, RGB- eller LAB-komponenterna.<br />
Välj Lägg till namnlösa färger på färgrutepanelen.<br />
Hantera färgrutor<br />
Du kan redigera, duplicera eller ta bort färgrutor på färgrutepanelen.<br />
495<br />
Högst upp
Redigera standardfärgerna på färgrutepanelen<br />
Du kan ändra de färgrutor som visas i nya dokument enligt standardinställningen.<br />
1. Stäng alla öppna dokument.<br />
2. Redigera färgrutorna på färgrutepanelen.<br />
Duplicera en färgruta<br />
Det kan vara praktiskt att duplicera färgrutor när du vill skapa en varmare eller kallare variant av en befintlig färg. Tänk på att när du duplicerar en<br />
dekorfärg så skapas ytterligare en tryckplåt <strong>för</strong> dekorfärg.<br />
Gör något av följande:<br />
Markera en färgruta och välj sedan Duplicera färgruta på färgrutepanelens meny.<br />
Markera en färgruta och klicka på knappen Ny färgruta längst ned på panelen.<br />
Dra en färgruta till knappen Ny färgruta längst ned på panelen.<br />
Redigera en färgruta<br />
Du kan ändra individuella attribut <strong>för</strong> en färgruta genom att använda dialogrutan Alternativ <strong>för</strong> färgrutor. Ytterligare alternativ är tillgängliga vid<br />
redigering av färgrutor och grupper <strong>för</strong> blandade tryckfärger.<br />
1. Markera en färgruta på färgrutepanelen och gör sedan något av följande:<br />
Dubbelklicka på färgrutan.<br />
Välj Alternativ <strong>för</strong> färgrutor på färgrutepanelens meny.<br />
2. Justera inställningar och klicka på OK.<br />
Ange namn på en färgruta<br />
Som standard baseras processfärgernas namn på de olika färgkomponenternas värden. Om du t.ex. skapar en röd processfärg som består av 10<br />
procent cyan, 75 procent magenta, 100 procent gult och 0 procent svart, får färgrutan standardnamnet "C=10 M=75 Y=100 K=0". På så sätt är det<br />
lättare att se hur en färg är uppbyggd.<br />
Som standard uppdateras namnet på en processfärgruta automatiskt när du ändrar dess CMYK-värden. Du kan aktivera eller avaktivera det här<br />
alternativet <strong>för</strong> individuella färgrutor vid behov. Precis som med andra färgrutor du skapar kan du när som helst ändra namnet på en processfärg.<br />
1. Dubbelklicka på en processfärg på färgrutepanelen.<br />
2. Ut<strong>för</strong> en av följande åtgärder och klicka på OK:<br />
Se till att alternativet Namn med färgvärde är markerat om namnet på en CMYK-färgruta ska ändras automatiskt när du ändrar färgens<br />
sammansättning.<br />
Se till att alternativet Namn med färgvärde inte är markerat om namnet på en CMYK-färgruta automatiskt ska ändras när du ändrar<br />
färgens sammansättning.<br />
Obs! Den nya färgrutan får automatiskt namnet Ny färgruta (med en siffra efter om det redan finns en färgruta med namnet Ny färgruta) när det<br />
här alternativet avmarkeras. Du kan ändra det här namnet manuellt.<br />
Ta bort enskilda färgrutor<br />
När du tar bort en färgruta som har tillämpats på ett objekt i dokumentet får du en uppmaning om att ange en ersättningsfärgruta. Du kan ange en<br />
befintlig eller ej namngiven färgruta. Om du tar bort en färgruta som används som underlag <strong>för</strong> en färgton eller blandad tryckfärg får du en<br />
uppmaning om att ange en ersättning.<br />
1. Markera en eller flera färgrutor.<br />
2. Gör något av följande:<br />
Välj Ta bort färgruta på färgrutepanelens meny.<br />
Klicka på symbolen Ta bort längst ned på färgrutepanelen.<br />
Obs! Du kan inte ta bort dekorfärger som används <strong>för</strong> monterade bilder i dokumentet. Om du vill ta bort den typen av färger måste du<br />
<strong>för</strong>st ta bort bilden. I vissa fall går det inte att ta bort dekorfärger trots att bilden har tagits bort. Du ska då välja Arkiv > Exportera <strong>för</strong> att<br />
skapa en IDML-fil (<strong>InDesign</strong> Markup Language). Öppna sedan filen i <strong>InDesign</strong> på nytt.<br />
3. Ett meddelande visas med frågan hur du vill ersätta färgrutan du håller på att ta bort. Ut<strong>för</strong> en av följande åtgärder och klicka på OK:<br />
Om du vill ersätta alla <strong>för</strong>ekomster av färgrutan med en annan färgruta klickar du på Aktuell färgruta och väljer sedan en färgruta på<br />
menyn.<br />
Om du vill ersätta alla <strong>för</strong>ekomster av färgrutan med en motsvarande namnlös färg klickar du på Namnlös färgruta.<br />
Ta bort alla färgrutor som inte används<br />
496
1. Välj Markera alla oanvända på menyn på färgrutepanelen. Det är endast de färgrutor som inte används <strong>för</strong> närvarande i en aktuella filen<br />
som markeras.<br />
2. Klicka på Ta bort-ikonen.<br />
Slå samman färgrutor<br />
När du importerar färgrutor eller kopierar objekt från andra dokument, kan duplicerade färgrutor uppstå kopplade till olika objekt. Använd<br />
kommandot Sammanfoga färgrutor <strong>för</strong> att slå samman rutorna.<br />
1. Välj två eller flera duplicerade färgrutor på panelen Färgrutor.<br />
Den <strong>för</strong>sta färgrutan som markeras är den som behålls.<br />
2. Välj Sammanfoga färgrutor på panelmenyn Färgrutor.<br />
Spara färgrutor som du vill använda i andra dokument<br />
Om du vill använda färgrutor i andra filer eller dela dem med andra användare, kan du spara färgrutor i en .ase-fil (<strong>Adobe</strong> Swatch Exchange). Du<br />
kan importera färgrutor från en Colorbook-fil i <strong>InDesign</strong>, Illustrator och Photoshop.<br />
1. På färgrutepanelen markerar du de färgrutor du vill spara.<br />
2. Välj Spara färgrutor på panelmenyn Färgrutor.<br />
3. Ange namn och sökväg <strong>för</strong> filen och klicka på Spara.<br />
Byta färgrutor mellan program<br />
Du kan dela de fyllda färgrutor du skapar i Photoshop, Illustrator eller <strong>InDesign</strong> genom att spara ett färgrutebibliotek <strong>för</strong> utbyte. Färgerna visas<br />
exakt likadant i alla program så länge som färginställningarna är synkroniserade.<br />
1. På färgrutepanelen skapar du de process- och dekorfärgrutor som du vill dela och tar bort de färgrutor som du inte vill dela.<br />
Obs! Du kan inte dela följande typer av färgrutor mellan programmen: mönster, övertoningar, blandade tryckfärger och färgtoner,<br />
registreringsfärgrutan från Illustrator och <strong>InDesign</strong> samt bokfärgsreferenser, HSB, XYZ, tvåton, monitorRGB, opacitet, total färgmängd och<br />
webRGB från Photoshop. Dessa typer av färgrutor exkluderas automatiskt när du sparar färgrutor.<br />
2. Välj Spara färgrutor på panelmenyn Färgrutor och spara biblioteken med färgrutor på en lättillgänglig plats.<br />
3. Läs in färgrutebiblioteket till panelen Färgrutor <strong>för</strong> Photoshop, Illustrator eller <strong>InDesign</strong>.<br />
Importera färgrutor<br />
Högst upp<br />
Du kan importera färger och övertoningar från andra dokument och lägga till alla eller några av färgrutorna på färgrutepanelen. Du kan läsa in<br />
färgrutor från <strong>InDesign</strong>-filer (.indd), <strong>InDesign</strong>-mallar (.indt), Illustrator-filer (.ai eller .eps) och <strong>Adobe</strong> Swatch Exchange-filer (.ase) som har skapats i<br />
<strong>InDesign</strong>, Illustrator eller Photoshop. <strong>Adobe</strong> Swatch Exchange-filer innehåller färgrutor som har sparats i formatet <strong>Adobe</strong> Swatch Exchange.<br />
<strong>InDesign</strong> innehåller även färgbibliotek från andra färgsystem, bland annat PANTONE Process Color System®.<br />
Obs! Dekorfärger som används <strong>för</strong> importerade filer med formaten EPS, <strong>PDF</strong>, TIFF och <strong>Adobe</strong> Photoshop (PSD) läggs också till på<br />
färgrutepanelen.<br />
Importera markerade färgrutor från en fil<br />
1. Välj Ny färgruta på färgrutepanelens meny.<br />
2. Välj Annat bibliotek i listan Färgmodell och markera sedan den fil från vilken du vill importera färgrutor.<br />
3. Klicka på Öppna.<br />
4. Markera de färgrutor du vill importera.<br />
5. Klicka på OK.<br />
Importera alla färgrutor från en fil<br />
1. Välj Läs in färgrutor på färgrutepanelens meny.<br />
2. Dubbelklicka på ett <strong>InDesign</strong>-dokument.<br />
Kopiera färgrutor mellan <strong>InDesign</strong>-dokument<br />
Du kan kopiera eller dra en färgruta (eller objekt med en tillämpad färgruta) från ett dokument till ett annat. När du gör det läggs färgrutan till på<br />
färgrutepanelen i måldokumentet. Om du även vill kopiera färgrutans färgtoner och övertoningar måste du kopiera det ursprungliga objektet, inte<br />
bara färgrutan.<br />
Gör något av följande:<br />
Kopiera ett objekt till det aktuella dokumentet genom att dra och släppa eller klippa ut och klistra in.<br />
Markera de färgrutor du vill kopiera och dra dem från färgrutepanelen till dokumentfönstret i ett annat <strong>InDesign</strong>-dokument.<br />
497
Obs! Om du drar en färgruta som har samma namn som en befintlig färgruta (samma gemener/versaler) men olika färgvärden, kommer<br />
färgrutans namn att ändras till "[namnet på den ursprungliga färgrutan] 2".<br />
Läsa in färgrutor från <strong>för</strong>definierade anpassade färgbibliotek<br />
Du kan välja bland en mängd olika färgbibliotek – bland annat PANTONE Process Color System, Toyo Ink Electronic Color Finder 1050,<br />
Focoltone®-färgsystemet, Trumatch-färgrutesystemet, DIC Process Color Note samt bibliotek som har skapats särskilt <strong>för</strong> webbanvändning.<br />
Innan du använder färgrutor från ett färgmatchningssystem bör du rådfråga prepress-leverantören och fastställa vilka färgrutebibliotek de<br />
använder.<br />
1. Välj Ny färgruta på färgrutepanelens meny.<br />
2. Gör något av följande:<br />
Välj biblioteksfilen i listan Färgmodell.<br />
Välj Annat bibliotek i listan Färgmodell, leta rätt på biblioteksfilen och klicka sedan på Öppna.<br />
3. Markera en eller flera färgrutor i biblioteket och klicka på Lägg till. (Om du vill stänga dialogrutan utan att lägga till färgrutor klickar du på<br />
OK.)<br />
4. När du är klar med att lägga till färgrutor klickar du på Stäng.<br />
Färgbibliotek som installeras med <strong>InDesign</strong><br />
Med <strong>InDesign</strong> installeras färgbibliotek <strong>för</strong> de färgmatchningssystem som beskrivs nedan. Du kan installera ytterligare färgbibliotek och läsa in<br />
färgrutor från dem i <strong>InDesign</strong>.<br />
ANPA-färg Består av 300 färger som valts ut av ANPA (American Newspaper Publishers Association). Färgerna i detta bibliotek används i <strong>för</strong>sta<br />
hand som dekorfärger i tidningar.<br />
DIC-färg Innehåller 1 280 CMYK-dekorfärger från DIC Process Color Note. Färger kan anpassas till DIC Color Guide, utgivet av Dainippon Ink &<br />
Chemicals, Inc. Kontakta Dainippon Ink & Chemicals, Inc., i Tokyo, Japan <strong>för</strong> mer information.<br />
Focoltone Innehåller 763 CMYK-färger. Du kan använda Focoltone-färger till att undvika problem med prepress-svällning och passmärken genom<br />
att öppna Focoltone-tabellerna som visar övertrycken som bygger upp färgerna.<br />
En bok med färgrutor som innehåller specifikationer <strong>för</strong> process- och dekorfärger, övertrycksdiagram samt en bok <strong>för</strong> märkning av layout finns<br />
tillgänglig från Focoltone. Kontakta Focoltone International, Ltd., i Stafford, Storbritannien <strong>för</strong> mer information.<br />
HKS Används när ditt arbete anger färger från HKS-färgsystemet, som används i Europa.<br />
PANTONE® PANTONE®-färger är en världsomspännande standard <strong>för</strong> återgivning av dekorfärger. Under år <strong>20</strong>00 gjordes en omfattande<br />
revidering av färgkartorna <strong>för</strong> PANTONE MATCHING SYSTEM®. 147 nya heltäckande färger och sju ytterligare metalliska färger har lagts till i<br />
systemet som nu totalt omfattar 1 114 färger. PANTONE:s färgkartor och böcker trycks nu på bestruket, obestruket och matt papper <strong>för</strong> att<br />
säkerställa korrekt visualisering av det tryckta resultatet och bättre tryckningskontroll.<br />
Du kan skriva ut en heltäckande PANTONE-färg i CMYK. Om du vill jäm<strong>för</strong>a en heltäckande PANTONE-färg med dess närmast motsvarande<br />
processfärg använder du PANTONE jäm<strong>för</strong>elsekarta <strong>för</strong> heltäckande färger och processfärger. Procentsatserna <strong>för</strong> CMYK anges under varje färg.<br />
Färgkartan trycks nu på ett ljusare bestruket papper och omfattar jäm<strong>för</strong>elser mellan 147 nya heltäckande färger och deras CMYK-motsvarigheter.<br />
Med hjälp av PANTONES processfärkartor kan du välja mellan över 3 000 processfärgskombinationer tryckta på både bestruket och obestruket<br />
papper. Färgerna visas i kromatisk ordning i solfjäderformat vilket gör det enkelt att välja färger och ange CMYK-värden.<br />
Kontakta Pantone, Inc., i Carlstadt, New Jersey, USA <strong>för</strong> mer information.<br />
System (Windows) Innehåller 256 färger som ingår i Windows 8-bitars standardpanel, som baseras på ett enhetligt urval av RGB-färger.<br />
System (Mac OS) Innehåller 256 färger som ingår i Mac OS 8-bitars standardpanel, som baseras på ett enhetligt urval av RGB-färger.<br />
Toyo Color Finder Innehåller 1 050 färger baserade på de vanligaste tryckfärgerna i Japan. Du kan använda Toyo 94 Color Finder eller den<br />
senare Toyo Color Finder. I guiden finns tryckta prover på Toyo Ink. Färgguiden kan finnas på tryckerier och konstbutiker. Kontakta Toyo Ink<br />
Manufacturing Co., Ltd., i Tokyo, Japan <strong>för</strong> mer information.<br />
Trumatch Tillhandahåller till<strong>för</strong>litlig CMYK-färgmatchning med fler än 2 000 användbara datorgenererade färger. Trumatch-färger sträcker sig över<br />
hela det synliga spektrumet <strong>för</strong> CMYK-färgomfånget i jämna steg. Trumatch Color Finder visar upp till 40 färgtoner och skuggor <strong>för</strong> varje nyans,<br />
där alla ursprungligen skapats med en fyrfärgsprocess och kan reproduceras i fyra färger med elektroniska fotosättare. Dessutom medföljer fyra<br />
grå nyanser. Kontakta Trumatch Inc., i New York, New York, USA <strong>för</strong> mer information.<br />
Webb Innehåller de 216 webbsäkra RGB-färger som oftast används av webbläsare <strong>för</strong> visning av 8-bitars bilder. Med det här biblioteket kan du<br />
skapa bilder <strong>för</strong> webben genom att använda färger som visas i både Windows och Mac OS på ett enhetligt sätt.<br />
Fler hjälpavsnitt<br />
Juridiska meddelanden | Onlinesekretesspolicy<br />
498
Övertoningar<br />
Om övertoningar<br />
Skapa en övertoningsfärgruta<br />
Tillämpa en namnlös övertoning med hjälp av övertoningspanelen<br />
Justera övertoningar<br />
Justera en övertoning med övertoningsverktygen<br />
Tillämpa en övertoning på flera objekt<br />
Tillämpa övertoningar på text<br />
Om övertoningar<br />
Högst upp<br />
En övertoning är en proportionell blandning mellan två eller fler färger eller mellan två färgtoner av samma färg. Den utdataenhet du använder<br />
påverkar hur övertoningar färgsepareras.<br />
Övertoningar kan omfatta Papper, processfärger, dekorfärger och blandade tryckfärger i alla färglägen. Övertoningar definieras av en serie<br />
stoppfärger i övertoningslisten. Ett stopp är den punkt där en övertoning byter från en färg till nästa och identifieras av en färgruta under<br />
övertoningslisten. En övertoning har som standard två färger och en mittpunkt på 50 %.<br />
Obs! När du skapar en övertoning med färger från olika modeller och sedan trycker eller färgseparerar övertoningen, konverteras alla färger till<br />
CMYK-processfärger. På grund av ändringen av färgläget kan färgerna <strong>för</strong>ändras. Ange övertoningar med CMYK-färger <strong>för</strong> bästa resultat.<br />
Skapa en övertoningsfärgruta<br />
Högst upp<br />
Du kan skapa, namnge och redigera övertoningar med hjälp av färgrutepanelen. Du använder samma panel när du arbetar med fyllda färger och<br />
färgtoner. Du kan också skapa namnlösa övertoningar med hjälp av övertoningspanelen.<br />
1. Välj Ny övertoningsfärgruta på färgrutepanelens meny.<br />
2. Skriv namnet på övertoningen i Namn på färgruta.<br />
3. Som Typ väljer du Linjär eller Radiell.<br />
4. Markera den <strong>för</strong>sta stoppfärgen <strong>för</strong> övertoningen.<br />
Första stoppfärg<br />
5. Gör något av följande <strong>för</strong> Stoppfärg:<br />
Om du vill välja en färg som redan finns på färgrutepanelen väljer du Färgrutor och sedan en färg i listan.<br />
Blanda en namnlös färg <strong>för</strong> övertoningen genom att <strong>för</strong>st välja en färgmodell och sedan ange färgvärden eller dra skjutreglagen.<br />
Enligt standardinställningarna blir den <strong>för</strong>sta stoppfärgen <strong>för</strong> övertoningar vit. Om du vill göra den genomskinlig tillämpar du färgrutan<br />
Papper.<br />
6. Ändra den sista färgen i övertoningen genom att <strong>för</strong>st markera den sista stoppfärgen och sedan upprepa steg 5.<br />
499
7. Justera placeringen <strong>för</strong> övertoningsfärger genom att göra något av följande:<br />
Dra stoppfärgerna som finns under listen.<br />
Markera en stoppfärg under listen och skriv ett värde <strong>för</strong> Plats <strong>för</strong> att ange placeringen <strong>för</strong> den färgen. Den här placeringen motsvarar<br />
det procentuella avståndet mellan den <strong>för</strong>egående färgen och nästa färg.<br />
8. Justera mittpunkten mellan två övertonade färger (den punkt där färgerna har värdet 50 %) genom att göra något av följande:<br />
Dra rutersymbolen ovan<strong>för</strong> listen.<br />
Markera rutersymbolen ovan<strong>för</strong> listen och ange ett platsvärde som placeringen <strong>för</strong> den färgen. Den här placeringen motsvarar det<br />
procentuella avståndet mellan den <strong>för</strong>egående färgen och nästa färg.<br />
9. Klicka på OK eller Lägg till. Övertoningen lagras på färgrutepanelen med sitt namn.<br />
Tillämpa en namnlös övertoning med hjälp av övertoningspanelen<br />
Högst upp<br />
Även om du rekommenderas att använda färgrutepanelen när du skapar och lagrar övertoningar, kan du även arbeta med övertoningar från<br />
övertoningspanelen (Fönster > Färg > Övertoning), som du kanske känner till om du har använt <strong>Adobe</strong> Illustrator. Du kan när som helst lägga till<br />
den aktuella övertoningen på färgrutepanelen. Övertoningspanelen är praktisk när du vill skapa en namnlös övertoning som inte kommer att<br />
användas särskilt ofta.<br />
Övertoningspanelen<br />
A. Övertoningsfyllning B. Övertoningstypsmenyn C. Knappen Omvänd D. Början av stoppfärg E. Mittpunkt F. Slut på stoppfärg<br />
Obs! Om du markerar ett objekt som använder en namngiven övertoning och redigerar övertoningen med hjälp av övertoningspanelen, kommer<br />
övertoningen endast att ändras <strong>för</strong> det objektet. Om du vill redigera alla <strong>för</strong>ekomster av en namngiven övertoning dubbelklickar du på motsvarande<br />
färgruta på färgrutepanelen.<br />
1. Markera objektet eller objekten som du vill ändra.<br />
2. Klicka på fyllnings- eller linjerutan på färgrutepanelen eller i verktygslådan. (Om fyllningsrutan <strong>för</strong> övertoning inte syns väljer du Visa<br />
alternativ på övertoningspanelens meny.)<br />
3. Du öppnar övertoningspanelen genom att välja Fönster > Färg > Övertoning. Du kan också dubbelklicka på övertoningsverktyget i<br />
verktygslådan.<br />
4. Ange startfärgen <strong>för</strong> en övertoning genom att klicka på stoppfärgen längst till vänster under övertoningslisten och gör sedan något av<br />
följande:<br />
Dra en färgruta från färgrutepanelen och släpp den på stoppfärgen.<br />
Alt-klicka på en färgruta på färgrutepanelen.<br />
Skapa en färg på färgpanelen genom att använda skjutreglagen eller färglisten.<br />
5. Ange övertoningens slutfärg genom att klicka på stoppfärgen längst till höger under övertoningslisten. Välj sedan den färg du vill ha, i<br />
enlighet med beskrivningen i <strong>för</strong>egående steg.<br />
6. Markera antingen Linjär eller Radiell på menyn Typ och justera färg- och mittpunktsplacering, enligt beskrivningen i Skapa en<br />
övertoningsfärgruta.<br />
7. Justera övertoningens vinkel genom att skriva ett värde <strong>för</strong> Vinkel.<br />
Justera övertoningar<br />
Högst upp<br />
Du kan justera övertoningar genom att lägga till färger och på så sätt skapa övertoningar med flera färger och genom att justera stoppfärger och<br />
mittpunkter. Det är praktiskt att fylla ett objekt med den övertoning du vill justera så att du kan <strong>för</strong>handsvisa effekten på objektet samtidigt som du<br />
justerar övertoningen.<br />
Du kan ändra övertoningar som klistras in från <strong>Adobe</strong> Illustrator, under <strong>för</strong>utsättning att övertoningen klistrades in med formatet AICB (<strong>Adobe</strong><br />
Illustrator Clipboard). (Se Klistra in Illustrator-bilder i <strong>InDesign</strong>.) Du markerar övertoningen med direktmarkeringsverktyget.<br />
Obs! Om du justerar en färgruta kommer de övertoningsstopp som använder den färgrutan att uppdateras i enlighet med den och ändra<br />
övertoningen.<br />
500
Lägga till brytningsfärger i en övertoning<br />
1. Dubbelklicka på en övertoningsfärgruta på färgrutepanelen eller visa övertoningspanelen.<br />
2. Ange den nya stoppfärgen genom att klicka på valfri plats under övertoningslisten. Den nya stoppfärgen anges automatiskt av de färgvärden<br />
som finns längs med den aktuella övertoningen.<br />
3. Justera den nya stoppfärgen.<br />
Du kan också dra en färgruta från färgrutepanelen till övertoningsfältet på övertoningspanelen om du vill definiera en ny stoppfärg.<br />
Ta bort en brytningsfärg från en övertoning<br />
Markera brytningsstoppfärgen och dra den till panelens kant.<br />
Omvända färg<strong>för</strong>loppet <strong>för</strong> en övertoning<br />
1. Aktivera en övertoning.<br />
2. Klicka på knappen Omvänd på övertoningspanelen.<br />
Justera en övertoning med övertoningsverktygen<br />
Högst upp<br />
När du har fyllt ett objekt med en övertoning kan du justera övertoningen med övertoningsverktyget eller verktyget Övertoningsludd och<br />
"måla om" fyllningen genom att dra utefter en tänkt linje. Med övertoningsverktygen kan ändra riktning <strong>för</strong> en övertoning, ändra start- och slutpunkt<br />
och använda en övertoning <strong>för</strong> flera objekt. Med verktyget Övertoningsludd kan du sudda ut kanterna på övertoningen i den riktning du drar.<br />
1. Markera fyllningsrutan eller linjerutan på färgrutepanelen eller i verktygslådan, beroende på var den ursprungliga övertoningen tillämpades.<br />
2. Markera och placera övertoningsfärgrutan eller verktyget Övertoningsludd där du vill ange övertoningens startpunkt. Dra över objektet i den<br />
riktning du vill tillämpa övertoningen. Håll Skift-tangenten nedtryckt om du vill begränsa verktyget till steg om 45 grader.<br />
Om du drar verktyget Övertoningsludd tvärs över övertoningen, blir övertoningens färger mjukare i det område du drar i.<br />
3. Släpp musknappen där du vill ange övertoningens slutpunkt.<br />
Tillämpa en övertoning på flera objekt<br />
Högst upp<br />
1. Se till att alla markerade objekt redan använder en övertoning.<br />
2. Markera fyllningsrutan eller linjerutan i verktygslådan.<br />
3. Markera övertoningsverktyget och placera det där du vill ange övertoningens startpunkt. Dra över objektet i den riktning du vill tillämpa<br />
övertoningen. Håll Skift-tangenten nedtryckt om du vill begränsa verktyget till steg om 45 grader.<br />
4. Släpp musknappen där du vill ange övertoningens slutpunkt.<br />
Standardövertoningsfyllning (vänster) och övertoning som används över flera objekt (höger)<br />
Om du har markerat en sammansatt bana med en övertoning kan du redigera övertoningen över alla dess underliggande banor med hjälp av<br />
övertoningspanelen. Du behöver inte använda övertoningsverktyget.<br />
Tillämpa övertoningar på text<br />
Högst upp<br />
Du kan skapa flera urval av övertonad text inom en enskild textram längs med svart text och färgtext som är standard.<br />
Slutpunkterna <strong>för</strong> en övertoning är alltid fäst i <strong>för</strong>hållande till begränsningsramen <strong>för</strong> övertoningens bana eller textram. Enskilda texttecken visar<br />
den del av övertoningen där de har placerats. Om du ändrar storlek på textramen eller gör andra ändringar som gör att texten monteras om<br />
kommer de tecknen att distribueras om längs med övertoningen, och färgerna ändras <strong>för</strong> enskilda tecken i enlighet med det.<br />
501
Arbeta med övertoningsfyllda texttecken<br />
A. Underliggande övertoningsfyllning B. Texttecken med tillämpad övertoning C. Text som lagts till och text som byter plats i <strong>för</strong>hållande till<br />
övertoningsfyllning<br />
Om du vill justera en övertoning så att hela färgomfånget sträcker sig över ett visst omfång av texttecken finns det två alternativ:<br />
Använd övertoningsverktyget till att återställa slutpunkterna <strong>för</strong> övertoningen så att de endast sträcker sig över de tecken du markerade när<br />
du tillämpade övertoningen.<br />
Markera texten och konvertera den till konturer (redigerbara banor) och använd sedan en övertoning på de konturer som skapas. Det här är<br />
det bästa alternativet <strong>för</strong> ett litet antal tecken i en rubriktext i en egen textram. Överfyllningen fästs permanent till konturerna, inte textramen,<br />
och konturerna flödar vidare med resten av texten. Däremot fungerar konturerna som en enskild inbäddad bild inuti textramen, så det går inte<br />
att redigera texten. Dessutom fungerar inte längre typografiska alternativ. Text som konverteras till konturer kan t.ex. inte avstavas.<br />
Som standard kommer text som byter placering att ändras i <strong>för</strong>hållande till övertoningen (vänster). När text konverteras till konturer flyttas den<br />
tillämpade övertoningen med texten (höger).<br />
Mer information om hur du konverterar textkonturer till banor finns i Skapa banor från textkonturer.<br />
Flera övertoningar i en enskild textram<br />
Du kan skapa olika urval av text inom en enskild textram och tillämpa en unik övertoning till varje urval. Varje övertoning läggs till i textramen och<br />
knyts separat till de tecken du markerade när du tillämpade varje övertoning. Däremot är slutpunkterna <strong>för</strong> övertoningen fortfarande fästa till<br />
begränsningsramen <strong>för</strong> textramen och inte till enskilda texturval.<br />
Fler hjälpavsnitt<br />
Juridiska meddelanden | Onlinesekretesspolicy<br />
502
Blanda tryckfärger<br />
Skapa och redigera blandade färgrutor<br />
Hantera grupper med blandade tryckfärger<br />
Skapa och redigera blandade färgrutor<br />
Högst upp<br />
När du behöver uppnå maximalt antal tryckta färger med lägsta antal tryckfärger kan du skapa nya färgrutor <strong>för</strong> tryckfärger genom att blanda två<br />
dekorfärger eller en dekorfärg med en eller flera processfärger. Genom att använda blandade tryckfärger kan du öka antalet tillgängliga färger utan<br />
att öka det antal separationer som behövs <strong>för</strong> att trycka dokumentet.<br />
Du kan skapa en blandad färgruta eller använda en grupp <strong>för</strong> blandade tryckfärger <strong>för</strong> att generera flera färgrutor samtidigt. En grupp blandade<br />
tryckfärger innehåller en serie färger som har skapats med stegvis ändrade procentandelar av olika process- och dekorfärger. Om du till exempel<br />
blandar fyra färgtoner av tryckfärgscyan (<strong>20</strong> %, 40 %, 60 % och 80 %) med fem färgtoner av en dekorfärg (10 %, <strong>20</strong> %, 30 %, 40 % och 50 %)<br />
resulterar det i en grupp med blandade tryckfärger som innehåller <strong>20</strong> olika färgrutor.<br />
Färgrutepanelen med färgrutor <strong>för</strong> blandade tryckfärger<br />
A. Överordnad grupp med blandade tryckfärger B. Underordnad grupp med blandade tryckfärger C. Färgruta med blandade tryckfärger<br />
(fristående)<br />
Innan du kan skapa en färgruta eller grupp <strong>för</strong> blandade tryckfärger måste du lägga till minst en dekorfärg på färgrutepanelen.<br />
Skapa en färgruta <strong>för</strong> en blandad tryckfärg<br />
1. Välj Ny färgruta med blandade tryckfärger på färgrutepanelens meny. (Det här alternativet är nedtonat tills du har lagt till en dekorfärg på<br />
färgrutepanelen.)<br />
2. Skriv ett namn <strong>för</strong> färgrutan.<br />
3. När du vill ta med en tryckfärg i färgrutan <strong>för</strong> den blandade tryckfärgen klickar du i den tomma rutan bredvid dess namn. En tryckfärgsikon<br />
visas. En färgruta <strong>för</strong> en blandad tryckfärg måste innehålla minst en dekorfärg.<br />
4. Justera procentandelarna <strong>för</strong> varje tryckfärg som ingår i färgrutan med hjälp av skjutreglagen eller genom att skriva ett värde i<br />
procentandelsrutan.<br />
5. När du vill lägga till den blandade tryckfärgen på färgrutepanelen klickar du på Lägg till eller OK.<br />
Färger ser ofta annorlunda ut på skärmen jäm<strong>för</strong>t med hur de ser ut i tryck. För bästa resultat bör du be tryckeriet trycka ett prov på de<br />
blandade tryckfärger som du vill använda.<br />
Skapa en grupp med blandade tryckfärger<br />
1. Välj Ny grupp med blandade tryckfärger på färgrutepanelens meny. (Det här alternativet är nedtonat tills du har lagt till en dekorfärg på<br />
färgrutepanelen.)<br />
2. Skriv ett namn <strong>för</strong> gruppen med blandade tryckfärger. För färgerna i gruppen används namnet följt av ett ökande färgrutesuffix (färgruta 1,<br />
färgruta 2 osv.).<br />
3. När du vill ta med en tryckfärg i gruppen med blandade tryckfärger klickar du i den tomma rutan bredvid dess namn.<br />
4. Gör följande <strong>för</strong> varje tryckfärg du markerar:<br />
Under Ursprunglig anger du procentandelen av den tryckfärg som du vill börja blanda <strong>för</strong> att skapa gruppen.<br />
Under Upprepa anger du det antal gånger som du vill att procentandelen <strong>för</strong> tryckfärgen ska ökas.<br />
Under Stegvis ökning anger du den procentandel av tryckfärgen som du vill lägga till <strong>för</strong> varje upprepning.<br />
5. Klicka på Förhandsvisa färgrutor om du vill generera färgrutorna utan att stänga dialogrutan. Du kan då se om de aktuella valen av<br />
tryckfärger och värden ger önskat resultat och göra justeringar i annat fall.<br />
Obs! En varning visas om summan <strong>för</strong> de värden som du anger <strong>för</strong> Ursprunglig, Upprepa och Stegvis ökning utgör mer än 100 % av en<br />
tryckfärg. Om du ändå fortsätter avbryts ökningen av procentandelarna <strong>för</strong> färgen vid 100 %.<br />
503
6. Klicka på OK när du vill lägga till alla tryckfärger i gruppen med blandade tryckfärger på färgrutepanelen.<br />
Redigera färgrutor <strong>för</strong> blandade tryckfärger<br />
Du kan ändra en färgruta <strong>för</strong> en blandad tryckfärg på samma sätt som andra färgrutor. När du redigerar en färgruta eller grupp <strong>för</strong> blandade<br />
tryckfärger bör du tänka på följande:<br />
Om du använder färgrutepanelen till att ta bort en tryckfärg som används i en färgruta <strong>för</strong> en blandad tryckfärg, uppmanas du ange en<br />
ersättningsfärg. En blandad tryckfärg måste innehålla minst en dekorfärg, i annat fall omvandlas den till en processfärg.<br />
Ändringar som du gör <strong>för</strong> den överordnade <strong>för</strong> en grupp med blandade tryckfärger tillämpas <strong>för</strong> alla blandade tryckfärger i gruppen.<br />
(Ändringar som du gör <strong>för</strong> en färgruta i en grupp med blandade tryckfärger tillämpas endast <strong>för</strong> den färgrutan.)<br />
Om du omvandlar en blandad tryckfärg till en process- eller dekorfärg tas associationen till gruppen med blandade tryckfärger bort.<br />
Om du tar bort den överordnade <strong>för</strong> en grupp med blandade tryckfärger tas alla färgrutor i gruppen bort.<br />
1. På färgrutepanelen dubbelklickar du på den överordnade i den grupp med blandade tryckfärger som du vill ändra.<br />
2. Gör något av följande:<br />
Markera en ny tryckfärg som ersättare <strong>för</strong> den befintliga tryckfärgskomponenten.<br />
Klicka på rutan bredvid en tryckfärg som du vill utesluta eller ta med som en komponent i gruppen med blandade tryckfärger.<br />
Obs! Du kan inte ändra de ursprungliga procentandelarna, upprepningarna eller stegvisa ökningarna som användes när du skapade<br />
gruppen med blandade tryckfärger.<br />
3. Klicka på OK.<br />
Hantera grupper med blandade tryckfärger<br />
Använd färgrutepanelen <strong>för</strong> att ta bort grupper med blandade tryckfärger och konvertera färgrutor <strong>för</strong> blandade tryckfärger till processfärger.<br />
Ta bort grupper med blandade tryckfärger<br />
På färgrutepanelen markerar du den överordnade <strong>för</strong> den grupp med blandade tryckfärger som du vill ta bort och klickar på Ta bort.<br />
Högst upp<br />
Lägga till en färgruta i en grupp med blandade tryckfärger<br />
1. På färgrutepanelen markerar du den överordnade <strong>för</strong> gruppen med blandade tryckfärger.<br />
2. Välj Ny färgruta på panelmenyn.<br />
3. Om du vill kan du ange ett namn <strong>för</strong> färgrutan.<br />
4. För varje tryckfärg som visas i listan anger du den procentandel du vill använda <strong>för</strong> färgrutan med den blandade tryckfärgen. (Du kan inte<br />
lägga till eller ta bort tryckfärger.)<br />
5. Klicka på OK.<br />
Omvandla en enstaka färgruta med blandad tryckfärg till processfärg<br />
Du kan omvandla blandade tryckfärger till processfärger om du vill minska tryckkostnaderna. När du omvandlar en överordnad <strong>för</strong> en grupp med<br />
blandade tryckfärger till processfärg <strong>för</strong>svinner färgrutan <strong>för</strong> den överordnade, och övriga färgrutor i gruppen med blandade tryckfärger omvandlas<br />
till processfärger.<br />
1. Dubbelklicka på färgrutan <strong>för</strong> den blandade tryckfärg som du vill omvandla.<br />
2. Under Färgtyp markerar du Process och klickar på OK.<br />
Omvandla alla tryckfärger i en grupp med blandade tryckfärger till processfärger<br />
Dubbelklicka på den överordnade <strong>för</strong> gruppen med blandade tryckfärger och markera Konvertera färgrutor med blandade tryckfärger till<br />
process i dialogrutan som visas.<br />
Fler hjälpavsnitt<br />
Juridiska meddelanden | Onlinesekretesspolicy<br />
504
Mer om färghantering<br />
Var<strong>för</strong> färger ibland inte stämmer överens<br />
Vad är ett färghanteringssystem?<br />
Är färghantering nödvändigt?<br />
Skapa en visningsmiljö <strong>för</strong> färghantering<br />
Ett färghanteringssystem utjämnar färgskillnader mellan enheter så att du har god kontroll över vilka färger som ditt system slutligen framställer.<br />
Genom att kunna se färger korrekt återgivna kan du fatta rimliga färgbeslut under hela arbetsflödet, från elektronisk konvertering till slutresultat.<br />
Färghantering gör även att du kan skapa utdata baserat på tryckproduktionsstandarderna ISO, SWOP och Japan Color.<br />
Var<strong>för</strong> färger ibland inte stämmer överens<br />
Högst upp<br />
Ingen enhet i ett system <strong>för</strong> publicering kan återge hela det intervall av färger som det mänskliga ögat kan uppfatta. Alla enheter använder sig av<br />
någon färgrymd som kan återge vissa färger, eller ett färgomfång.<br />
Färgmodellen styr <strong>för</strong>hållandet mellan värden, medan färgrymden avser de absoluta värdena på färgerna. Visa färgmodeller (som CIE L*a*b) har<br />
en fast färgrymd, eftersom de är direkt relaterade till hur människor uppfattar färg. Dessa modeller anses vara enhetsoberoende. Andra<br />
färgmodeller (RGB, NML, NMI, CMYK o.s.v.) kan ha många olika färgrymder. Eftersom dessa modeller varierar med respektive färgrymd eller<br />
enhet sägs de vara enhetsberoende.<br />
På grund av de olika färgrymderna kan ett dokument se olika ut på olika enheter. Färgvariationer kan bero på skillnader i bildkällorna; hur<br />
programmet definierar färg; utskriftsmediet (papper i dagstidningar reproducerar ett mindre färgomfång än papper i tidskrifter); och andra naturliga<br />
variationer, t ex tillverkningsskillnader hos bildskärmar eller åldern på bildskärmar.<br />
Färgomfång <strong>för</strong> olika enheter och dokument<br />
A. Lab-färgrymd B. Dokument (arbetsfärgrymd) C. Enheter<br />
Vad är ett färghanteringssystem?<br />
Högst upp<br />
Problem med färger som inte stämmer överens beror på att olika färgrymder används på olika enheter och i olika program. Ett sätt att lösa det<br />
problemet är att använda sig av ett system som tolkar och omvandlar färger på rätt sätt mellan olika enheter. I ett färghanteringssystem (CMS)<br />
jäm<strong>för</strong>s den färgrymd som en färg skapades i med den färgrymd som färgens utdata kommer att skapas i. Nödvändiga justeringar görs <strong>för</strong> att<br />
färgen ska kunna återges med så god överensstämmelse som möjligt på olika enheter.<br />
Ett färghanteringssystem översätter färger med hjälp av färgprofiler. En profil är en matematisk beskrivning av en enhets färgrymd. En<br />
skannerprofil beskriver exempelvis hur skannern "uppfattar" färger. I <strong>Adobe</strong>s färghantering används ICC-profiler, ett format som definieras av ICC<br />
(International Color Consortium) som standard <strong>för</strong> arbete på flera plattformar.<br />
Det finns inte någon perfekt färgöversättningsmetod <strong>för</strong> alla typer av grafik. Där<strong>för</strong> kan du välja mellan olika återgivningsmetoder, eller<br />
översättningsmetoder, i färghanteringssystemet och använda den metod som lämpar sig bäst <strong>för</strong> ett särskilt grafiskt element. En<br />
färgomvandlingsmetod som t ex bevarar färger i ett naturfoto på rätt sätt, kan <strong>för</strong>vanska färgerna i en logotyp med jämna färgtoner.<br />
Obs! Förväxla inte färghantering med färgkorrigering. Med ett färghanteringssystem korrigeras inte en bild som har sparats med felaktiga<br />
färgtoner eller dålig färgbalans. Färghanteringssystemet erbjuder i stället en miljö där du kan bedöma bilder i det sammanhang som kommer att<br />
505
användas <strong>för</strong> utdata.<br />
Är färghantering nödvändigt?<br />
Högst upp<br />
Utan ett färghanteringssystem är färgspecifikationerna enhetsberoende. Du behöver kanske inte färghantering om din produktionsprocess endast<br />
används <strong>för</strong> en viss typ av medium. Om t ex du eller tryckeriet kan anpassa CMYK-bilder och ange färgvärden <strong>för</strong> en känd uppsättning specifika<br />
tryckvillkor.<br />
Fördelarna med färghantering ökar när du har fler variabler i produktionsprocessen. Färghantering rekommenderas om du tänker återanvända<br />
färgbilder <strong>för</strong> utskrifts- och online-medier med hjälp av olika typer av enheter <strong>för</strong> samma medium (t ex olika tryckpressar).<br />
Du har nytta av ett färghanteringssystem om du behöver åstadkomma något av följande:<br />
Erhålla <strong>för</strong>utsägbara och konsekventa färgresultat på flera olika utdataenheter, inklusive färgseparationer, skrivaren och bildskärmen.<br />
Färghantering är särskilt användbart <strong>för</strong> enheter med relativt begränsade färgomfång, t ex fyrfärgstryckpressar.<br />
Förhandsvisa korrektur av ett färgdokument på bildskärmen genom att simulera en särskild utdataenhet. (Skärmkorrektur begränsas av<br />
bildskärmen och andra faktorer, t ex dålig belysning.)<br />
Utvärdera och konsekvent lägga till färgbilder från flera olika källor om de också använder färghanteringssystem, samt i vissa fall även om de<br />
inte gör det.<br />
Skicka färgdokument till olika utdataenheter och medier utan att behöva justera färger i dokument eller originalbilder manuellt. Det här är<br />
värdefullt när du skapar bilder som i slutänden ska användas både <strong>för</strong> utskrift och online.<br />
Skriva ut färger korrekt på en okänd utdataenhet. Du kan till exempel spara ett dokument online och vara säker på att färgerna reproduceras<br />
och skrivs ut korrekt var som helst i världen.<br />
Skapa en visningsmiljö <strong>för</strong> färghantering<br />
Högst upp<br />
Din arbetsmiljö påverkar hur du ser färg både på bildskärmen och på utskrifter. För att få bästa möjliga resultat bör du kontrollera färger och ljus i<br />
din arbetsmiljö på följande sätt:<br />
Visa dokument i en miljö med en jämn ljusnivå och färgtemperatur. Solljuset <strong>för</strong>ändras t ex under dagen och gör att färgers utseende på en<br />
bildskärm <strong>för</strong>ändras. Där<strong>för</strong> bör du arbeta med persiennerna neddragna eller i ett rum utan fönster. Om du vill eliminera det blågröna skenet<br />
från lysrör kan du installera lysrör som lyser med D50 (5000° Kelvin). Du kan även visa utskrivna dokument med hjälp av en D50-låda.<br />
Visa dokumentet i ett rum med väggar och golv som har en neutral färg. Färgerna i ett rum kan också påverka hur du uppfattar<br />
bildskärmsfärger och utskriftsfärger. Den bästa färgen är ett rum med neutrala grå färger. Färgen på dina kläder, som reflekteras i<br />
bildskärmen, kan också påverka färgerna på skärmen.<br />
Ta bort färgglada bakgrundsmönster på bildskärmens skrivbord. Oroliga eller starka mönster som omger ett dokument påverkar<br />
färguppfattningen. Använd bara neutrala grå färger på skärmens skrivbord.<br />
Visa dokumentkorrektur i den verkliga miljö där den tilltänkta publiken kommer att se slutprodukten. Du kan t ex visa hur en katalog med<br />
hemartiklar ser ut i skenet av de vanliga glödlampor som används i de flesta hem, eller visa en katalog med kontorsmöbler i den typ av<br />
lysrörsbelysning som används i kontorsmiljöer. Men de slutgiltiga färgbedömningarna bör du alltid göra under sådana ljus<strong>för</strong>hållanden som<br />
<strong>för</strong>eskrivs <strong>för</strong> korrekturutskrifter i det land där du arbetar.<br />
Fler hjälpavsnitt<br />
|<br />
506
Använda färger från importerade bilder<br />
Använda färger från importerade bilder<br />
Hämta färg med hjälp av pipettverktyget<br />
Arbeta med dekorfärgskanaler i en PSD-fil (<strong>Adobe</strong> Photoshop)<br />
Arbeta med färger från EPS- eller <strong>PDF</strong>-filer<br />
Ändra en importerad dekorfärg till processfärg<br />
Använda färger från importerade bilder<br />
Högst upp<br />
I <strong>InDesign</strong> finns flera olika sätt att över<strong>för</strong>a och definiera om färger från de bilder du importerar till dokumentet. Dekorfärger från monterade <strong>PDF</strong>eller<br />
EPS-filer och dekorfärgskanaler i PSD- (<strong>Adobe</strong> Photoshop) och TIFF-filer visas som dekorfärger på färgrutepanelen. Du kan använda de här<br />
färgerna på objekt i dokumentet eller omvandla dem till processfärger. Du kan däremot inte omdefiniera färgvärdena eller ta bort de importerade<br />
färgrutorna. Om du tar bort den monterade bilden behålls färgerna men omvandlas till interna <strong>InDesign</strong>-färger som sedan kan redigeras eller tas<br />
bort.<br />
Hämta färg med hjälp av pipettverktyget<br />
Högst upp<br />
Med pipettverktyget kan du dels lägga till färger som du hämtar från importerade bilder i dokument, dels använda färger direkt på objekt i<br />
dokument. Det är praktiskt när du vill koordinera layoutfärger med bilder.<br />
För att få så bra resultat som möjligt vid färgseparation, vill du kanske <strong>för</strong>säkra dig om att färgernas färgnamn, färgtyp (t.ex. dekor- eller<br />
processfärg) och färgsystem (t.ex. RGB eller CMYK) som hämtats i <strong>InDesign</strong> överensstämmer med färgdefinitionerna <strong>för</strong> de importerade bilderna.<br />
Ta kontakt med det prepress-<strong>för</strong>etag du tänker anlita om du inte vet vilka inställningar som är bäst.<br />
Arbeta med dekorfärgskanaler i en PSD-fil (<strong>Adobe</strong> Photoshop)<br />
Högst upp<br />
När du monterar en PSD-fil (Photoshop) eller TIFF-fil i <strong>InDesign</strong> visas de eventuella dekorfärgskanaler som filen innehåller som dekorfärger på<br />
färgrutepanelen. Du kan markera och tillämpa de här färgrutorna på andra objekt i dokumentet. Om du vill ta bort de här färgrutorna måste du<br />
<strong>för</strong>st ta bort den monterade bilden.<br />
Om du importerar en fil som innehåller en dekorfärgskanal med samma namn som en dekorfärg i dokumentet men med andra färgvärden,<br />
tillfrågas du om du vill använda färgvärdena i den monterade filen eller de i dokumentet.<br />
Arbeta med färger från EPS- eller <strong>PDF</strong>-filer<br />
Högst upp<br />
När du monterar en <strong>PDF</strong>-fil, EPS-bild eller AI-fil (<strong>Adobe</strong> Illustrator) läggs de namn som används <strong>för</strong> dekorfärger i bilden till på färgrutepanelen i<br />
dokumentet. På så sätt uppmärksammas du om att de kan med<strong>för</strong>a ökade tryckkostnader senare och även att du kan använda dessa dekorfärger<br />
i dokumentet.<br />
Om den bild som du importerar innehåller en dekorfärg med samma namn som en dekorfärg i dokumentet men med andra färgvärden, används<br />
dokumentets färgvärden.<br />
Ändra en importerad dekorfärg till processfärg<br />
När du importerar en EPS-, PSD-, TIFF- eller <strong>PDF</strong>-bild som innehåller en dekorfärg (eller dekorfärgskanal) läggs namnet på dekorfärgen och<br />
definitionen till på färgrutepanelen. Du kan ändra en ruta med en importerad dekorfärg till en processfärgruta. Det gör att det går smidigare att<br />
anpassa färger – även i importerade bilder – till aktuella utdatakrav.<br />
1. Dubbelklicka på färgrutepanelen på den färgruta du vill ändra.<br />
2. Välj Process på menyn Färgtyp i dialogrutan Alternativ <strong>för</strong> färgrutor.<br />
Obs! Det här ändrar bara färgtypen i <strong>InDesign</strong>-dokumentet. Om du vill ändra färgtypen permanent i en bild, öppnar du i stället bilden i det<br />
program den skapades i och ändrar färgen där.<br />
Fler hjälpavsnitt<br />
507<br />
Högst upp
Juridiska meddelanden | Onlinesekretesspolicy<br />
508
Genomskinlighet<br />
Visst innehåll som den här sidan länkar till kanske bara finns på engelska.<br />
509
Lägga till genomskinlighetseffekter<br />
Genomskinlighet<br />
Översikt över effektpanelen<br />
Använda genomskinlighetseffekter<br />
Genomskinlighetseffekter<br />
Använd globalt ljus<br />
Ställa in opaciteten <strong>för</strong> ett objekt<br />
Tillämpa genomskinlighet på grupper<br />
Ändra utseendet på genomskinliga bilder på skärmen<br />
Sluta visa genomskinlighet<br />
Ta bort effekt med vit ruta i dokument med genomskinlighet<br />
När du skapar ett objekt i <strong>Adobe</strong> <strong>InDesign</strong> visas det som standard med heltäckande färg, dvs. opaciteten är 100 %. Du kan tillämpa effekter på<br />
objekt med funktionerna <strong>för</strong> opacitet och blandningar. Du kan överlappa objekt, lägga till genomskinlighet <strong>för</strong> objekt eller spara ur former bakom<br />
objekt.<br />
Genomskinlighet<br />
Högst upp<br />
När du skapar ett objekt eller en linje, använder en fyllning eller skriver text visas dessa objekt som standard helfyllda. De har med andra ord en<br />
opacitet på 100 %. Du kan göra dessa objekt genomskinliga på olika sätt. Du kan till exempel variera opaciteten från 100 % (helt ogenomskinlig)<br />
till 0 % (helt genomskinlig). När du minskar opaciteten blir underliggande bilder synliga genom objektets, linjens, fyllningens eller textens yta.<br />
Du anger opaciteten <strong>för</strong> ett objekt, dess linje, fyllning eller text på effektpanelen. Du kan ange hur objektet, dess linje, fyllning eller text blandas<br />
med underliggande objekt. När det gäller objekt kan du välja att isolera blandningen till vissa objekt så att endast en del objekt i en grupp blandas<br />
med de underliggande objekten. Du kan även spara ur objekt i stället <strong>för</strong> att blanda de med objekten i en grupp.<br />
Information om hur du arbetar med genomskinlighet (<strong>PDF</strong>) finns på www.adobe.com/go/learn_id_transparency_bp_se.<br />
Områden med underliggande objekt visas genom genomskinliga objekt.<br />
Översikt över effektpanelen<br />
Högst upp<br />
Du använder effektpanelen (Fönster > Effekter) om du vill ange opacitets- och blandningslägen <strong>för</strong> objekt och grupper, isolera blandningen till en<br />
viss grupp, spara ur objekt i en grupp eller använda en genomskinlighetseffekt.<br />
510
Lägga till och redigera genomskinlighetseffekter på effektpanelen<br />
A. Blandningsläge B. Nivåer C. Ikonen FX D. Rensa effekter E. Knappen FX<br />
Blandningsläge Anger hur färger i genomskinliga objekt ska interagera med bakomliggande objekt. (Se Ange hur färger ska blandas.)<br />
Opacitet Anger opaciteten <strong>för</strong> ett objekt, en linje, en fyllning eller text. (Se Ställa in opaciteten <strong>för</strong> ett objekt.)<br />
Nivå Anger objektets opacitetsinställningar <strong>för</strong> Objekt, Linje, Fyllning och Text. Här visas även om genomskinlighetseffekter har använts. Klicka på<br />
triangeln till vänster om ordet Objekt (eller Grupp eller Bild) om du vill dölja eller visa de här nivåinställningarna. FX-ikonen visas endast på en nivå<br />
efter att du har använt genomskinlighetsinställningarna på den nivån. Dubbelklicka på FX-ikonen om du vill redigera inställningarna.<br />
Isolera blandning Du kan använda ett blandningsläge på en markerad grupp med objekt. (Se Isolera blandningslägen.)<br />
Ursparningsgrupp Sparar ur opacitets- och blandningsattributen <strong>för</strong> varje objekt i en grupp, eller blockerar underliggande objekt i gruppen. (Se<br />
Spara ur objekt i en grupp.)<br />
Knappen Ta bort alla Ta bort effekter (linje, fyllning eller text) från ett objekt, ställ in blandningsläget till Normal och ändra opacitetsinställningen<br />
till 100 % i hela objektet.<br />
Knappen FX Visar en lista med genomskinlighetseffekter. (Se Använda genomskinlighetseffekter.)<br />
Visa alternativ på effektpanelen<br />
Välj Fönster > Effekter. Om det behövs öppnar du menyn på effektpanelen och väljer Visa alternativ.<br />
Alternativen på effektpanelen finns även i dialogrutan Effekter (markera ett objekt och välj Objekt > Effekter > Genomskinlighet) samt på<br />
kontrollpanelen, fast då i en <strong>för</strong>enklad form.<br />
Använda genomskinlighetseffekter<br />
1. Markera ett objekt. Om du vill använda effekter på en bild markerar du bilden med direktmarkeringsverktyget.<br />
2. Visa effektpanelen genom att välja Fönster > Effekter.<br />
3. Markera en nivå <strong>för</strong> att ange vilken eller vilka delar av objektet du vill ändra:<br />
Objekt Påverkar hela objektet; linje, fyllning och text.<br />
Högst upp<br />
Bild Påverkar endast bilder som har markerats med direktmarkeringsverktyget. De effekter du använder på bilden följer med bilden om du<br />
klistrar in den i en annan ram.<br />
Grupp Påverkar alla objekt och all text i gruppen. (Använd direktmarkeringsverktyget om du vill använda effekterna på objekt i en grupp.)<br />
Linje Påverkar endast objektets linje (inklusive dess mellanrumsfärg).<br />
Fyllning Påverkar endast objektets fyllning.<br />
Text Påverkar endast texten i objektet, inte textramen. De effekter som du använder på text påverkar all text i objektet. Det går inte att<br />
använda en effekt på enstaka ord eller bokstäver.<br />
Du kan även välja en nivåinställning på kontrollpanelen: Klicka på Använd effekt på objekt och välj Objekt, Linje, Fyllning eller Text.<br />
4. Öppna dialogrutan Effekter på något av följande sätt:<br />
Klicka på FX-knappen och välj en effekt på effektpanelens eller kontrollpanelens meny.<br />
Välj Effekter och ett effektnamn på effektpanelens meny.<br />
Välj Effekter och ett effektnamn på snabbmenyn.<br />
Välj Objekt > Effekter och välj sedan ett effektnamn.<br />
Klicka på triangeln på effektpanelen, om det behövs <strong>för</strong> att du ska kunna visa nivåinställningar. Dubbelklicka sedan på en nivåinställning<br />
(Objekt, Linje, Fyllning eller Text) på effektpanelen. Genom att dubbelklicka kan du både öppna dialogrutan Effekter och välja en<br />
511
nivåinställning.<br />
5. Välj alternativ och inställningar <strong>för</strong> effekten. (Se Vanliga genomskinlighetsinställningar och alternativ.)<br />
6. Klicka på OK.<br />
Redigera en genomskinlighetseffekt<br />
1. Markera objektet eller objekten som effekten tillämpats på.<br />
2. Öppna dialogrutan Effekter på något av följande sätt:<br />
På effektpanelen dubbelklickar du på ikonen FX till höger om objektet (inte längst ner på panelen). Du kanske måste klicka på triangeln<br />
bredvid ordet Objekt <strong>för</strong> att FX-ikonen ska visas.<br />
Välj den nivå som innehåller effekten du vill redigera, klicka på FX-knappen på effektpanelen och välj ett effektnamn.<br />
3. Redigera effekten.<br />
Kopiera genomskinlighetseffekter<br />
Du kan kopiera genomskinlighetseffekter på något av följande sätt:<br />
Om du vill kopiera effekter mellan objekt markerar du objektet som har den effekt du vill kopiera, markerar objektets FX-ikon på<br />
effektpanelen och drar FX-ikonen till det andra objektet. Du kan endast dra och släppa effekter mellan objekt på samma nivå.<br />
Om du vill kopiera vissa effekter mellan objekt använder du pipettverktyget . Ange vilken genomskinlighetsinställning <strong>för</strong> linje, fyllning eller<br />
objekt som ska kopieras med pipettverktyget genom att dubbelklicka på verktyget. Då öppnas dialogrutan Inställningar <strong>för</strong> pipettverktyget.<br />
Markera eller avmarkera alternativ under Linjeinställningar, Fyllningsinställningar och Objektinställningar.<br />
Om du vill kopiera effekter från en nivå till en annan på samma objekt, Alt-drar (Windows och Mac OS) du FX-ikonen från en nivå till en<br />
annan (Linje, Fyllning eller Text) på effektpanelen.<br />
Du kan flytta effekter från en nivå till en annan i samma objekt genom att dra FX-ikonen.<br />
Ta bort genomskinlighetseffekter från ett objekt<br />
Gör något av följande:<br />
Om du vill ta bort alla effekter från ett objekt och ändra blandningsläget till Normal och opacitetsinställningen till 100 %, klickar du på Rensa<br />
effekter på effektpanelen. Du kan också välja Rensa all genomskinlighet på effektpanelens meny.<br />
Om du vill ta bort alla effekter men ha kvar blandnings- och opacitetsinställningarna, markerar du en nivå och väljer Rensa effekter på<br />
effektpanelen eller drar FX-ikonen från nivån Linje, Fyllning eller Text på effektpanelen till Papperskorgen.<br />
Om du vill radera flera nivåer (Linje, Fyllning eller Text) markerar du nivåerna och klickar sedan på Papperskorgen.<br />
Om du vill ta bort en viss effekt från ett objekt öppnar du dialogrutan Effekter och avmarkerar en genomskinlighetseffekt.<br />
Genomskinlighetseffekter<br />
<strong>InDesign</strong> innehåller nio genomskinlighetseffekter. Många av inställningarna och alternativen som du använder när du skapar effekterna liknar<br />
varandra.<br />
512<br />
Högst upp
Effekter<br />
A. Skugga B. Inre skugga C. Yttre glöd D. Inre glöd E. Avfasning och relief F. Satäng G. Grundläggande ludd H. Riktat<br />
ludd I. Övertoningsludd<br />
Skugga En skugga som faller bakom objektet, linjen, fyllningen eller texten läggs till.<br />
Inre skugga En skugga som faller innan<strong>för</strong> kanterna på objektet, linjen, fyllningen eller texten och ger objektet ett <strong>för</strong>sänkt utseende läggs till.<br />
Yttre glöd och Inre glöd Glöd som strålar från ut- eller insidan av objektet, linjen, fyllningen eller texten läggs till.<br />
Avfasning och relief Olika kombinationer av högdagrar och skuggor som ger ett tredimensionellt utseende på text och bilder läggs till.<br />
Satäng Inre skuggor som ger en effekt av satäng läggs till.<br />
Grundläggande ludd, Riktat ludd och Övertoningsludd Objektets kanter mjukas upp genom att de tonas ned till genomskinlighet.<br />
Obs! Förutom beskrivningarna här finns mer information i Vanliga genomskinlighetsinställningar och alternativ.<br />
Vanliga genomskinlighetsinställningar och alternativ<br />
Flera av inställningarna och alternativen <strong>för</strong> genomskinlighetseffekter är desamma <strong>för</strong> olika effekter. Följande vanliga genomskinlighetsinställningar<br />
och alternativ finns:<br />
Vinkel och Höjd Anger belysningsvinkeln som en belysningseffekt använder. En inställning på 0 motsvarar grundnivån medan värdet 90 är direkt<br />
ovan<strong>för</strong> objektet. Klicka på infallsvinkeln eller ange ett vinkelmått. Markera Använd globalt ljus om du vill använda en jämn belysningsvinkel <strong>för</strong> alla<br />
objekt. Inställningen används av effekterna skugga, inre skugga, avfasning och relief, satäng och ludd.<br />
Blandningsläge Anger hur färger i genomskinliga objekt ska interagera med bakomliggande objekt. Inställningen används av effekterna skugga,<br />
inre skugga, yttre glöd, inre glöd och satäng. (Se Ange hur färger ska blandas.)<br />
Fullslagning Tillsammans med inställningen <strong>för</strong> storlek kan du ange hur mycket av skuggan eller glöden som är ogenomskinlig och hur mycket<br />
som är genomskinlig. Ett större värde ökar opaciteten och ett mindre värde ökar genomskinligheten. Inställningen används av effekterna inre<br />
skugga, inre glöd och ludd.<br />
Avstånd Anger <strong>för</strong>skjutningsavståndet <strong>för</strong> effekterna skugga, inre skugga och satäng.<br />
Brus Ange mängden slumpelement i en glöds eller skuggas opacitet genom att ange ett värde eller dra i skjutreglaget. Inställningen används av<br />
effekterna skugga, inre skugga, yttre glöd, inre glöd och ludd.<br />
Opacitet Anger effektens opacitet. Dra i skjutreglaget eller ange ett procentvärde. (Se Ställa in opaciteten <strong>för</strong> ett objekt.) Används av effekterna<br />
skugga, inre skugga, yttre glöd, inre glöd, övertoningsludd, avfasning och relief samt Satäng.<br />
Storlek Anger mängden skugga eller glöd. Inställningen används av effekterna skugga, inre skugga, yttre glöd, inre glöd och satäng.<br />
Uppslag Anger oskärpans genomskinlighet i en skugg- eller glödeffekt enligt inställningarna <strong>för</strong> storlek. Ett högre procentvärde gör oskärpan mer<br />
ogenomskinlig. Används av effekterna skugga och yttre glöd.<br />
Teknik Inställningarna anger hur genomskinlighetseffektens kant påverkar bakgrundsfärgerna. Inställningarna Mjukare och Exakt finns <strong>för</strong><br />
effekterna yttre glöd och inre glöd:<br />
Mjukare Använder en oskärpa på effektens kant. Med den här inställningen tappas detaljer vid större storlekar.<br />
Exakt Effektens kant bibehålls, även effektens hörn och andra skarpa detaljer. Detaljer bevaras bättre än med tekniken Mjukare.<br />
Använd globalt ljus Den globala ljusinställningen används på skuggan. Inställningen används av effekterna skugga, avfasning och relief samt inre<br />
skugga.<br />
X- och Y-<strong>för</strong>skjutning Skuggan utefter x- och y-axlarna <strong>för</strong>skjuts så mycket som du anger. Inställningen används av effekterna skugga och inre<br />
513
skugga.<br />
Skugga<br />
Med skuggeffekten skapar du tredimensionella skuggor. Du kan <strong>för</strong>skjuta skuggan utefter x- och y-axlarna. Du kan också ändra blandningsläge,<br />
färg, opacitet, avstånd, vinkel och storlek <strong>för</strong> skuggan. Ange hur skuggan påverkar med objekt och genomskinlighetseffekter genom att använda<br />
följande alternativ:<br />
Objektet sparar ur skugga Objektet visas fram<strong>för</strong> sin skugga.<br />
Skugga använder andra effekter Skuggan tar med andra genomskinlighetseffekter i beräkningen. Om objektet till exempel har en luddig sida kan<br />
du låta skuggan åsidosätta luddinställningen så att inte skuggan tonas ut eller så kan skuggan få en lika luddig kant som objektet.<br />
Om du snabbt vill lägga till eller ta bort en skugga från ett objekt, en linje, fyllning eller text klickar du på Skugga på kontrollpanelen.<br />
Välj en färg på skuggan genom att klicka på Ange skuggfärg (bredvid menyn Blandningsläge) och välj en färg.<br />
Om du vill se en självstudiekurs (video) om hur du skapar skuggor kan du gå till www.adobe.com/go/vid0085_se.<br />
Inre skugga<br />
Med effekten <strong>för</strong> inre skugga placeras skuggan i objektet, vilket ger objektet ett <strong>för</strong>sänkt utseende. Du kan <strong>för</strong>skjuta den inre skuggan utefter olika<br />
axlar och variera skuggans blandningsläge, opacitet, avstånd, vinkel, storlek, brus och fullslagning.<br />
Yttre glöd<br />
Med effekten <strong>för</strong> yttre glöd ser det ut som om glöden strålar ut från objektets undersida. Du kan ange blandningsläge, opacitet, teknik, brus,<br />
storlek och uppslag.<br />
Inre glöd<br />
Med effekten <strong>för</strong> inre glöd ser det ut som om objektet glöder inifrån. Välj blandningsläge, opacitet, teknik, storlek, brus och fullslagning samt<br />
inställningar <strong>för</strong> Källa:<br />
Källa Anger glödkällan. Välj Mitt om du vill att glöden ska stråla ut från mitten. Välj Kant om du vill att glöden ska stråla från objektkanterna.<br />
Avfasning och relief<br />
Med effekten <strong>för</strong> avfasning och relief får objektet en realistiskt, tredimensionellt utseende. Strukturinställningarna bestämmer objektets storlek och<br />
form:<br />
Format Anger avfasningsformat: Med Yttre avfasning skapas en avfasning på objektkanternas utsida. Med Inre avfasning skapas en avfasning på<br />
kanternas insida. Med Relief får du en effekt som visar objektet i relief mot underliggande objekt. Med Konkav relief får du en effekt som stämplar<br />
ner objektkanterna i de underliggande objekten.<br />
Storlek Anger storleken på avfasnings- eller reliefeffekten.<br />
Teknik Anger hur kanten på avfasnings- eller reliefeffekten påverkar bakgrundsfärgerna: Med Utjämna blir kanterna något suddiga (och tappar<br />
detaljer vid större storlekar). Med Mejsla mjukt blir kanterna suddiga men inte lika mycket som med Utjämna (tappar inte lika mycket detaljer som<br />
Utjämna men mer än med Mejsla hårt). Med Mejsla hårt får du en hårdare och mer iögonfallande kant (bibehåller detaljerna bättre än Utjämna<br />
och Mejsla mjukt).<br />
Jämna till Förutom teknikinställningarna suddas effekten ut <strong>för</strong> att minska oönskade artefakter och kornigare kanter.<br />
Riktning Välj Upp eller Ned <strong>för</strong> att effekten ska verka upp- eller nedtryckt.<br />
Djup Anger djupet på avfasnings- eller reliefeffekten.<br />
Med skugginställningen anger du hur ljuset samverkar med objektet:<br />
Vinkel och Höjd Anger ljuskällans höjd. En inställning på 0 motsvarar grundnivån medan värdet 90 är direkt ovan<strong>för</strong> objektet.<br />
Använd globalt ljus Den globala ljusskällan används på alla genomskinlighetseffekter. Om du väljer det här alternativet åsidosätts inställningarna<br />
<strong>för</strong> vinkel och höjd.<br />
Högdager och Skugga Anger blandningsläget <strong>för</strong> avfasnings- och reliefeffektens högdager och skugga.<br />
Satäng<br />
Använd satängeffekten om du vill ge objektet en mjuk, satänglik yta. Välj blandningsläge, opacitet, vinkel, avstånd och storlek samt ange om färg<br />
och genomskinlighet ska inverteras:<br />
Invertera Markera alternativet om du vill invertera färgade och genomskinliga områden i objektet.<br />
Grundläggande ludd<br />
Med effekten <strong>för</strong> ludd mjukar (tonar) du upp objektets kanter över ett avstånd som du anger:<br />
Luddbredd Anger det avstånd som objektet tonas ut från ogenomskinlig till genomskinlig.<br />
Fullslagning Tillsammans med inställningen <strong>för</strong> luddbredd kan du ange hur mycket av den mjuka glöden som är ogenomskinlig och hur mycket<br />
som är genomskinlig. Ett större värde ökar opaciteten och ett mindre värde ökar genomskinligheten.<br />
Hörn Välj mellan skarpa, rundade och diffusa hörn:<br />
Skarpa Följer formens ytterkant, även skarpa hörn. Det här alternativet är praktiskt <strong>för</strong> stjärnformade objekt och <strong>för</strong> specialeffekter på<br />
rektangulära former.<br />
514
Rundat Hörnen rundas av enligt det angivna avståndet <strong>för</strong> luddbredd. I praktiken är formen <strong>för</strong>st indragen och sedan utskjuten, så att de<br />
två konturerna skapas. Alternativet fungerar bra med rektanglar.<br />
Diffusa Det här är samma metod som används i <strong>Adobe</strong> Illustrator. Objektets kanter tonas ut från ogenomskinliga till genomskinliga.<br />
Om du vill se en självstudiekurs (video) om hur du skapar ludd kan du gå till www.adobe.com/go/vid0086_se.<br />
Brus Anger mängden slumpelement i den mjuka glöden. Använd alternativet om du vill mjuka upp glöden.<br />
Riktat ludd<br />
Med effekten <strong>för</strong> riktat ludd mjukas objektets kanter upp genom att kanterna tonas till genomskinlighet från riktningar som du anger. Du kan till<br />
exempel använda ludd på objektets över- och underkant i stället <strong>för</strong> på höger respektive vänster sida.<br />
Luddbredder Anger avståndet som objektets över- och underkant respektive vänster och höger sida tonas till genomskinlighet. Markera<br />
låsalternativet om du vill tona ut objektets alla sidor lika mycket.<br />
Brus Anger mängden slumpelement i den mjuka glöden. Använd det här alternativet om du vill skapa en mjukare glöd.<br />
Fullslagning Tillsammans med inställningen <strong>för</strong> bredd kan du ange hur mycket av glöden som är ogenomskinlig och hur mycket som är<br />
genomskinlig. Ett större värde ökar opaciteten och ett mindre värde ökar genomskinligheten.<br />
Form Välj ett alternativ (Endast <strong>för</strong>sta kanten, Ledande kanter eller Alla kanter) som avgränsar objektets ursprungliga form.<br />
Vinkel Roterar referensramen <strong>för</strong> luddeffekten så att luddet på kanterna är skeva i stället <strong>för</strong> parallella med objektet. Detta fungerar så länge du<br />
inte anger en multipel av 90 grader.<br />
Övertoningsludd<br />
Använd effekten <strong>för</strong> övertoningsludd om du vill mjuka upp områden av ett objekt genom att tona ned dem till genomskinlighet.<br />
Övertoningsstopp Skapa ett övertoningsstopp <strong>för</strong> varje övergång mot genomskinlighet som du vill ha i objektet.<br />
Skapa ett övertoningsstopp genom att klicka under skutreglaget <strong>för</strong> övertoning (dra bort ett övertoningsstopp från skjutreglaget om du vill ta<br />
bort det).<br />
Om du vill justera en stopposition drar du den åt vänster eller höger. Du kan även markera stoppet och dra i skjutreglaget <strong>för</strong> placering.<br />
Om du vill justera mittpunkten mellan två övertoningsstopp drar du ett rutertecken ovan<strong>för</strong> skutreglaget <strong>för</strong> övertoning. Där du placerar<br />
rutertecknet anger hur tvärt eller gradvis övergången mellan stoppen är.<br />
Omvänd övertoning Klicka om du vill ändra riktning på övertoningen. Rutan är placerad till höger om skutreglaget <strong>för</strong> övertoning.<br />
Opacitet Anger genomskinligheten mellan övertoningspunkter. Markera en punkt och dra i skjutreglaget <strong>för</strong> opacitet.<br />
Plats Justera positionen <strong>för</strong> ett övertoningsstopp. Markera ett övertoningsstopp innan du drar i skjutreglaget eller anger ett värde.<br />
Text Linjära skuggor utefter en rät linje från startpunkten till slutpunkten <strong>för</strong> en övertoning. Radiella skuggor från startpunkten till slutpunkten i ett<br />
cirkulärt mönster.<br />
Vinkel För linjära övertoningar anger du övertoningslinjens lutning. Vid till exempel 90 grader löper linjen vågrätt och vid 180 grader löper linjen<br />
lodrätt.<br />
Använd globalt ljus<br />
Högst upp<br />
Du kan använda en jämn belysningsvinkel <strong>för</strong> genomskinlighetseffekter där skugga är en faktor: skugga, inre skugga och avfasning och relief. När<br />
du väljer Använd globalt ljus med de här effekterna bestäms ljuset av den globala inställningen i dialogrutan Globalt ljus.<br />
1. Öppna dialogrutan Globalt ljus på något av följande sätt:<br />
Välj Globalt ljus på effektpanelens meny.<br />
Välj Objekt > Effekter > Globalt ljus.<br />
2. Ange ett värde eller dra i vinkelsymbolen <strong>för</strong> att ange vinkel och höjd och klicka på OK.<br />
Ställa in opaciteten <strong>för</strong> ett objekt<br />
Du kan använda genomskinlighet på ett eller flera markerade objekt (inklusive bilder och textramar), men inte på enskilda tecken eller lager.<br />
Importerade bilder med sådana genomskinlighetseffekter visas och skrivs dock ut på rätt sätt.<br />
Om du vill se en video om hur du lägger till opacitet kan du gå till www.adobe.com/go/vid0087_se och www.adobe.com/go/vid0088_se.<br />
1. Markera objektet eller objekten.<br />
Högst upp<br />
Ordet blandat visas på effektpanelen om du markerar flera objekt som inte har samma opacitetsinställningar. Om opacitetsinställningen <strong>för</strong><br />
fyllning till exempel inte är samma i de markerade objekten visas "Fyllning: Opacitet (blandat)" på genomskinlighetspanelen.<br />
2. Välj Objekt, Linje, Fyllning eller Text med någon av följande metoder:<br />
Klicka på Använd effekt på Objekt på kontrollpanelen och välj ett alternativ.<br />
Klicka på en effekt på effektpanelen (klicka på triangeln bredvid ordet Objekt <strong>för</strong> att visa alternativen).<br />
3. Ange ett värde <strong>för</strong> opaciteten eller klicka på pilen bredvid opacitetsinställningen och dra i skjutreglaget på kontrollpanelen eller effektpanelen.<br />
515
När opacitetsvärdet <strong>för</strong> ett objekt minskar, ökar genomskinligheten.<br />
Obs! Om du i <strong>InDesign</strong> direktmarkerar och klipper ut eller kopierar ett objekt från en grupp med genomskinlighet och sedan klistrar in objektet på<br />
annan plats i dokumentet, kommer det inklistrade objektet inte att vara genomskinligt, såvida det inte tidigare har markerats som ett enstaka objekt<br />
och då fått genomskinlighet tillämpad.<br />
Tillämpa genomskinlighet på grupper<br />
Högst upp<br />
Förutom att använda genomskinlighetseffekter på enstaka objekt kan du använda dem på grupper.<br />
Om du markerar objekt och ändrar deras individuella opacitetsinställningar kommer opaciteten <strong>för</strong> de markerade objekten att ändras i <strong>för</strong>hållande<br />
till de andra. I överlappande ytor visas en ackumulerad opacitet.<br />
Om du däremot arbetar med en grupp som har skapats med kommandot Gruppera och ändrar opaciteten, kommer gruppen som helhet att<br />
påverkas som ett enstaka objekt på effektpanelen (på effektpanelen visas endast ett nivåalternativ: Grupp). Den relativa opaciteten inom gruppen<br />
kommer inte att ändras. Med andra ord interagerar inte objektens genomskinlighet inom gruppen.<br />
Enstaka markerade objekt med värdet 50 % opacitet (vänster) och markerad grupp med värdet 50 % opacitet (höger)<br />
Ändra utseendet på genomskinliga bilder på skärmen<br />
Högst upp<br />
Använd dialogrutan Visningsprestanda och ange inställningar <strong>för</strong> genomskinlighet. Med de här inställningarna bestämmer du kvaliteten på<br />
skärmen <strong>för</strong> genomskinliga objekt i nya dokument och i dokument som är sparade med ändrade inställningar. Du kan också ange inställningarna<br />
så att visning av genomskinlighet i ett dokument aktiveras eller avaktiveras. Att du stänger av genomskinligheten i visningsinställningarna betyder<br />
inte att dokumentet skrivs ut eller exporteras utan genomskinlighet.<br />
Obs! Innan du skriver ut en fil med genomskinlighetseffekter bör du kontrollera inställningarna <strong>för</strong> genomskinlighet. Vid utskrift <strong>för</strong>enklas bilder<br />
automatiskt. Det kan påverka genomskinlighetseffekternas utseende.<br />
1. Välj Redigera > Inställningar > Visningsprestanda (Windows) respektive <strong>Adobe</strong> <strong>InDesign</strong> > Inställningar > Visningsprestanda (Mac OS).<br />
2. Välj ett alternativ (Snabba, Normal, Hög kvalitet) under Justera visningsinställningar när du vill ange skärmupplösningen <strong>för</strong> effekter i<br />
dokumentet. De ändrade inställningarna gäller endast <strong>för</strong> det alternativ som du väljer här:<br />
Med Snabba avaktiverar du genomskinlighet och ställer in upplösningen till 24 dpi.<br />
Med Normala visas lågupplösta effekter och upplösningen ställs in till 72 dpi.<br />
Med Hög kvalitet <strong>för</strong>bättras visningen av effekter, i synnerhet i <strong>PDF</strong>- och EPS-filer, och upplösningen ställs in till 144 dpi.<br />
3. Dra i skjutreglaget <strong>för</strong> genomskinlighet. Standardinställningen är Medelhög kvalitet. Med den inställningen visas skuggor och ludd.<br />
4. Klicka på OK.<br />
5. Om tryckfärger överlappar blandningslägen väljer du Visa > Förhandsvisa övertryck. Med det här alternativet kan du se hur tryckfärger<br />
påverkar genomskinlighet.<br />
Använd menyn Visa om du snabbt vill ändra visningen av genomskinlighet mellan Snabb visning, Normal visning och Hög kvalitet.<br />
Sluta visa genomskinlighet<br />
Högst upp<br />
Om du vill <strong>för</strong>bättra visningsprestanda kan du stänga av visningen av genomskinlighet. Att stänga av genomskinligheten i visningsinställningarna<br />
betyder inte att dokumentet skrivs ut eller exporteras utan genomskinlighet.<br />
Välj Visa > Visningsprestanda > Snabbvisning.<br />
Ta bort effekt med vit ruta i dokument med genomskinlighet<br />
Högst upp<br />
Ibland kan en vit ruta eller ram visas när du har applicerat en genomskinlighetseffekt. Det sker vanligtvis i dokument som innehåller skuggor eller<br />
övertoningar. Problemet kan inträffa om genomskinlighetseffekten har kombinerats med en dekorfärg.<br />
Du kan lösa problemet genom att undvika att kombinera dekorfärger med genomskinlighet eller genom att aktivera övertryck.<br />
Om du vill visa och skriva ut ett <strong>PDF</strong>-dokument utan följdeffekten med den vita rutan aktiverar du Simulera övertryck i Acrobat. I Acrobat 9 väljer<br />
du Avancerat > Tryckproduktion > Förhandsgranska utdata. I Acrobat X väljer du Verktyg > Tryckproduktion > Förhandsgranska utdata.<br />
516
Om du skickar dokumentet till ett tryckeri där följdeffekten uppstår kan du <strong>för</strong>eslå att tjänstleverantören använder PostScript-övertryck i RIPprocessen.<br />
Om inte det fungerar kan du <strong>för</strong>enkla genomskinligheten och markera alternativet Simulera övertryck innan du skickar filen. I <strong>InDesign</strong><br />
visas alternativet på utdatapanelen i dialogrutan Skriv ut när du väljer alternativet Sammansatt CMYK.<br />
Fler hjälpavsnitt<br />
Video om ludd<br />
Video om skuggor<br />
Synkronisera färginställningar mellan <strong>Adobe</strong>-program<br />
Video om att använda opacitetseffekter<br />
Video om att ställa in opacitet<br />
Juridiska meddelanden | Onlinesekretesspolicy<br />
517
Blanda färger<br />
Ange hur färger ska blandas<br />
Isolera blandningslägen<br />
Spara ur objekt i en grupp<br />
Ange en färgmodell <strong>för</strong> blandning av genomskinliga objekt<br />
Ange hur färger ska blandas<br />
Du kan blanda färgerna <strong>för</strong> två överlappande objekt genom att använda blandningslägena. Med blandningslägena kan du ändra hur färgerna i<br />
staplade objekt blandas.<br />
1. Markera ett eller flera objekt, eller en grupp.<br />
2. Gör något av följande:<br />
Välj ett blandningsläge, till exempel Normal eller Täck över, på effektpanelens meny.<br />
Välj ett blandningsläge på menyn under Genomskinlighet i dialogrutan Effekter.<br />
Alternativ <strong>för</strong> blandningslägen<br />
Blandningslägena anger hur basfärgen, den underliggande färgen på bilden, samverkar med blandningsfärgen, färgen på det eller de valda<br />
objekten. Med resultatfärg avses den färg som blir resultatet av blandningen.<br />
Högst upp<br />
Normal Markeringen färgas med blandningsfärgen, utan att den interagerar med basfärgen. Det är standardläget.<br />
Multiplicera Multiplicerar basfärgen med blandningsfärgen. Resultatet blir alltid en mörkare färg. Om du multiplicerar någon färg med svart blir<br />
resultatet alltid svart. Om du multiplicerar någon färg med vit blir resultatet alltid o<strong>för</strong>ändrat. Effekten liknar den du får om du målar med flera<br />
markeringspennor på ett papper.<br />
Genomlys Multiplicerar de inverterade blandnings- och basfärgerna. Resultatet blir alltid en ljusare färg. Om du rastrerar någon färg med svart blir<br />
resultatet o<strong>för</strong>ändrat. Om du rastrerar någon färg med vitt blir resultatet vitt. Effekten liknar den du får om du visar flera diabilder som lagts ovanpå<br />
varandra.<br />
Täcka över Multiplicerar eller rastrerar färgerna beroende på basfärgen. Mönster med färger täcker över de befintliga bilderna. Högdagrar och<br />
skuggor <strong>för</strong> basfärgen bevaras, samtidigt som blandningsfärgen används <strong>för</strong> att återge ljus och mörker i den ursprungliga färgen.<br />
Mjukt ljus Gör färgerna mörkare eller ljusare beroende på blandningsfärgen. Effekten liknar den du får om du riktar en spotlight med utspritt ljus<br />
mot bilden.<br />
Om blandningsfärgen (ljuskällan) är ljusare än 50 % grå, blir bilden ljusare, som om den beskuggas. Om blandningsfärgen (ljuskällan) är mörkare<br />
än 50 % grå, blir bilden ljusare, som om den efterbelysts. Om du målar med en ren svart eller vit färg skapar du en yta med betydligt mörkare<br />
eller ljusare färg, men resultatet blir inte ren svart eller vit färg.<br />
Hårt ljus Multiplicerar eller rastrerar färgerna beroende på blandningsfärgen. Effekten liknar den du får om du riktar en spotlight med riktat ljus<br />
mot bilden.<br />
Om blandningsfärgen (ljuskällan) är mörkare än 50 % grå, blir bilden ljusare, som om den avskärmats. Det är praktiskt att använda om du vill<br />
lägga till högdagrar i bilder. Om blandningsfärgen (ljuskällan) är mörkare än 50 % grå, blir bilden ljusare, som om den multiplicerats. Det är<br />
praktiskt att använda om du vill lägga till skuggor i bilder. Om du målar med ren svart eller vit färg blir resultatet helt svart eller vitt.<br />
Färgskugga Gör basfärgen ljusare så att den avspeglar blandningsfärgen. Om du blandar med svart <strong>för</strong>ändras inte färgen.<br />
Efterbelys med färg Gör basfärgen mörkare så att den avspeglar blandningsfärgen. Om du blandar med vitt <strong>för</strong>ändras inte färgen.<br />
Mörkare Den av bas- och blandningsfärgen som är mörkast används som resultatfärg. Ytor som är ljusare än blandningsfärgen ersätts, men ytor<br />
som är mörkare än blandningsfärgen påverkas inte.<br />
Ljusare Den av bas- och blandningsfärgen som är ljusast används som resultatfärg. Ytor som är mörkare än blandningsfärgen ersätts, men ytor<br />
som är ljusare än blandningsfärgen påverkas inte.<br />
Differens Antingen subtraheras blandningsfärgen från basfärgen, eller basfärgen från blandningsfärgen, beroende på vilken som har det högsta<br />
intensitetsvärdet. Om du blandar med vitt inverteras basfärgens värden. Om du blandar med svart blir det ingen <strong>för</strong>ändring.<br />
Uteslutning Skapar en liknande effekt som den läget Differens ger, men med mindre kontrast. Om du blandar med vit inverteras basfärgens<br />
komponenter. Om du blandar med svart <strong>för</strong>ändras inte färgen.<br />
Nyans Skapar en färg med basfärgens ljusstyrka och mättnad, men med blandningsfärgens nyans.<br />
Mättnad Skapar en färg med basfärgens ljusstyrka och nyans, men med blandningsfärgens mättnad. Om du målar med den här färgen på en yta<br />
utan mättnad (grå) <strong>för</strong>ändras inte resultatet.<br />
Färger Skapar en färg med basfärgens ljusstyrka, men med blandningsfärgens nyans och mättnad. Det bevarar gråskalenivåerna i bilderna, och<br />
är praktiskt att använda om du färglägger enfärgade bilder eller vill ändra bildernas färgton.<br />
Luminiscens Skapar en färg med basfärgens nyans och mättnad, men med blandningsfärgens ljusstyrka. Effekten blir den omvända jäm<strong>för</strong>t med<br />
518
den <strong>för</strong> Färgmodell.<br />
Obs! Undvik att tillämpa blandningslägena Differens, Uteslutning, Nyans, Mättnad, Färg och Luminiscens <strong>för</strong> objekt med dekorfärger. Om du gör<br />
det kan oönskade färger visas i dokumentet. Mer information finns i Bästa tillvägagångssätt när du skapar genomskinlighet.<br />
Isolera blandningslägen<br />
Högst upp<br />
När du använder ett blandningsläge på ett objekt, blandas dess färger med alla objekt som finns nedan<strong>för</strong>. Om du vill begränsa blandningen till<br />
vissa objekt, kan du gruppera dessa objekt och sedan använda alternativet Isolera blandning på gruppen. Alternativet Isolera blandning begränsar<br />
blandningen till inom gruppen, vilket <strong>för</strong>hindrar att de objekt som finns nedan<strong>för</strong> gruppen påverkas. (Detta är praktiskt <strong>för</strong> objekt som har ett annat<br />
blandningsläge än Normal tillämpat.)<br />
Grupp (stjärna och cirkel) med alternativet Isolera blandning avmarkerat (vänster) och markerat (höger)<br />
Du använder blandningslägena på de enskilda objekten, men alternativet Isolera blandning på hela gruppen. Alternativet Isolera blandning<br />
samverkar inom gruppen. Det påverkar inte de blandningslägen som har använts på själva gruppen.<br />
1. Använd de blandningslägen och opacitetsinställningar på de enskilda objekten vars blandning du vill isolera.<br />
2. Använd markeringsverktyget och markera de objekt du vill isolera.<br />
3. Välj Objekt > Gruppera.<br />
4. Välj Isolera blandning på effektpanelen. (Om alternativet inte visas väljer du Visa alternativ på effektpanelens meny.)<br />
Du kan isolera blandningen av objekt i en <strong>PDF</strong>-fil som innehåller blandningslägen. Först monterar du <strong>PDF</strong>-filen med alternativet<br />
Genomskinlig bakgrund valt i dialogrutan Montera <strong>PDF</strong>. Tillämpa sedan alternativet Isolera blandning.<br />
Spara ur objekt i en grupp<br />
Högst upp<br />
Använd alternativet Ursparningsgrupp på effektpanelen <strong>för</strong> att ange att attribut <strong>för</strong> opacitet och blandning <strong>för</strong> alla objekt i den valda gruppen ska<br />
spara ur, dvs., visuellt blockera, underliggande objekt i gruppen. Endast objekt i den markerade gruppen sparas ur. Objekt under den valda<br />
gruppen påverkas fortfarande av den blandning eller opacitet du tillämpade på objekt i gruppen.<br />
Du använder blandningslägena och opacitet på de enskilda objekten, men alternativet Ursparningsgrupp på hela gruppen.<br />
Grupp med alternativet Ursparningsgrupp avmarkerat (vänster) och markerat (höger)<br />
1. Använd de blandningslägen och opacitetsinställningar på de enskilda objekt som du vill isolera.<br />
2. Använd markeringsverktyget och markera de objekt du vill spara ut.<br />
3. Välj Objekt > Gruppera.<br />
4. Välj Ursparningsgrupp på effektpanelen. (Om alternativet inte visas väljer du Visa alternativ på effektpanelens meny.)<br />
Ange en färgmodell <strong>för</strong> blandning av genomskinliga objekt<br />
Högst upp<br />
Om du blandar färgerna på genomskinliga objekt på ett uppslag, så konverteras färgerna på alla objekt till en gemensam färgmodell i <strong>InDesign</strong>.<br />
CMYK- eller RGB-färgprofil används i dokumentet. Ett blandningsläge möjliggör att objekt med olika färgmodeller blandas då genomskinligheten<br />
interagerar. Felmatchning av färger mellan olika ytor i objekt på skärmen undviks genom att blandningsutrymmet tillämpas <strong>för</strong> skärmen och <strong>för</strong><br />
<strong>för</strong>enklingen.<br />
Blandningsutrymmet tillämpas bara på de uppslag som innehåller genomskinlighet.<br />
Välj Redigera > Genomskinlighetsblandningsutrymme och välj sedan en av dokumentets färgmodeller.<br />
519
Obs! För ett normalt arbetsflöde <strong>för</strong> tryckning väljer du färgmodellen Dokument-CMYK.<br />
Fler hjälpavsnitt<br />
Juridiska meddelanden | Onlinesekretesspolicy<br />
5<strong>20</strong>
Förenkla genomskinliga bilder<br />
Förenkling<br />
Om <strong>för</strong>enklings<strong>för</strong>inställningar<br />
Använda en <strong>för</strong>enklings<strong>för</strong>inställning <strong>för</strong> utskrift<br />
Skapa eller redigera <strong>för</strong>enklings<strong>för</strong>inställningar<br />
Exportera och importera en egen <strong>för</strong>enklings<strong>för</strong>inställning<br />
Döp om eller ta bort en egen <strong>för</strong>enklings<strong>för</strong>inställning<br />
Förenkla ett enskilt uppslag<br />
Ignorera <strong>för</strong>enklings<strong>för</strong>inställningen <strong>för</strong> ett uppslag<br />
Alternativ <strong>för</strong> <strong>för</strong>enkling<br />
Förhandsvisa vilka partier i teckningen som ska <strong>för</strong>enklas<br />
Uppdatera <strong>för</strong>handsvisningen på <strong>för</strong>enklings<strong>för</strong>handsvisningspanelen<br />
Bästa tillvägagångssätt när du skapar genomskinlighet<br />
Förenkling<br />
Högst upp<br />
Om ditt dokument eller bilder innehåller genomskinlighet måste de vanligtvis genomgå en process som kallas <strong>för</strong>enkling. Förenkling innebär att<br />
genomskinliga bilder delas in i vektorbaserade och rastrerade områden. När bilderna blir mer komplexa (blandar bilder, vektorer, text, dekorfärger,<br />
övertryck osv.), blir också <strong>för</strong>enklingen och dess resultat det.<br />
Förenkling kan vara nödvändig när du ska skriva ut, spara eller exportera till andra format som inte stöder genomskinlighet. Om du vill behålla<br />
genomskinlighet utan <strong>för</strong>enkling när du skapar <strong>PDF</strong>-filer måste du spara dem som <strong>Adobe</strong> <strong>PDF</strong> 1.4 (Acrobat 5.0) eller senare.<br />
Du kan specificera <strong>för</strong>enklingsinställningar och sedan spara och tillämpa dem som <strong>för</strong>enklings<strong>för</strong>inställningar. Genomskinliga objekt <strong>för</strong>enklas enligt<br />
inställningarna i den valda <strong>för</strong>enklings<strong>för</strong>inställningen.<br />
Obs! Det går inte att ångra genomskinlighets<strong>för</strong>enkling när filen har sparats.<br />
Överlappande teckningar delas upp när de <strong>för</strong>enklas.<br />
Mer information om utskrift av genomskinlighet finns på sidan ”Print Service Provider Resources” på <strong>Adobe</strong> Solutions Network (ASN) (endast<br />
engelsk version), som är tillgänglig via <strong>Adobe</strong>s webbplats.<br />
Om <strong>för</strong>enklings<strong>för</strong>inställningar<br />
Högst upp<br />
Om du ofta exporterar eller skriver ut dokument som innehåller genomskinlighet kan du automatisera <strong>för</strong>enklings<strong>för</strong>farandet genom att spara<br />
<strong>för</strong>enklingsinställningarna som en <strong>för</strong>enklings<strong>för</strong>inställning. Du kan sedan tillämpa dessa inställningar <strong>för</strong> utskrift och när du sparar och exporterar<br />
filer till <strong>PDF</strong> 1.3 (Acrobat 4.0), EPS och PostScript. I Illustrator kan du dessutom tillämpa dem när du sparar filer till tidigare versioner av Illustrator<br />
eller kopierar till Urklipp. I Acrobat kan du också tillämpa dem när du optimerar <strong>PDF</strong>-dokument.<br />
Inställningarna styr också hur <strong>för</strong>enklingsprocessen ska gå till när du exporterar till format som inte kan hantera genomskinlighet.<br />
Du kan välja en <strong>för</strong>enklings<strong>för</strong>inställning på panelen Avancerat i dialogrutan Skriv ut eller i den formatspecifika dialogruta som öppnas efter den<br />
<strong>för</strong>sta Export- eller Spara som-dialogrutan. Du kan skapa dina egna <strong>för</strong>enklingsinställningar eller välja bland standardalternativ. Dessa<br />
standardinställningar är var och en utformade <strong>för</strong> att matcha <strong>för</strong>enklingens kvalitet och hastighet med lämplig upplösning <strong>för</strong> rastrerade<br />
genomskinliga ytor, anpassat till respektive dokuments användningsområde:<br />
[Hög upplösning] används <strong>för</strong> slutdokument som ska tryckas, och <strong>för</strong> korrektur med höga krav, t ex separerade färgkorrektur.<br />
[Medelhög upplösning] används <strong>för</strong> korrektur av högre kvalitet och <strong>för</strong> print-on-demand-dokument som skrivs ut i färg på PostScript-skrivare.<br />
[Låg upplösning] används <strong>för</strong> snabb utskrift av svartvita kopior <strong>för</strong> korrektur, och <strong>för</strong> dokument som ska publiceras på webben eller exporteras till<br />
SVG-format.<br />
521
Använda en <strong>för</strong>enklings<strong>för</strong>inställning <strong>för</strong> utskrift<br />
Högst upp<br />
Du kan välja en <strong>för</strong>enklingsinställning i dialogrutan Skriv ut eller i den formatspecifika dialogruta som visas efter den <strong>för</strong>sta Exportera-dialogrutan.<br />
Om du ofta exporterar eller skriver ut dokument som innehåller genomskinlighet, kan du automatisera <strong>för</strong>enklings<strong>för</strong>farandet genom att spara<br />
<strong>för</strong>enklingsinställningarna som en <strong>för</strong>enklingsinställning. Du kan sedan tillämpa inställningarna när du skriver ut eller exporterar till formaten <strong>PDF</strong><br />
1.3 (Acrobat 4.0) eller EPS.<br />
I panelen Avancerat i någon av dialogrutorna Skriv ut, Exportera EPS och Exportera till <strong>Adobe</strong> <strong>PDF</strong> väljer du en egen <strong>för</strong>inställning eller någon<br />
av följande standard<strong>för</strong>inställningar:<br />
[Låg upplösning] Används <strong>för</strong> snabbutskrift av svartvita kopior <strong>för</strong> korrektur och <strong>för</strong> dokument som ska publiceras på webben.<br />
[Medelhög upplösning] Används <strong>för</strong> korrektur av högre kvalitet och <strong>för</strong> print-on-demand-dokument som skrivs ut i färg på <strong>Adobe</strong> PostScriptskrivare.<br />
[Hög upplösning] Används <strong>för</strong> slutdokument som ska tryckas, och <strong>för</strong> korrektur med höga krav, t.ex. separerade färgkorrektur.<br />
Obs! Förenklings<strong>för</strong>inställningen används endast om bilden innehåller genomskinlighet eller om Simulera övertryck är markerat under Utdata i<br />
dialogrutan Exportera till <strong>Adobe</strong> <strong>PDF</strong>.<br />
Skapa eller redigera <strong>för</strong>enklings<strong>för</strong>inställningar<br />
Högst upp<br />
Du kan spara och läsa in <strong>för</strong>enklings<strong>för</strong>inställningar i en separat fil och göra det enkelt att säkerhetskopiera dem samt göra dem tillgängliga <strong>för</strong><br />
tryckerier, kunder och andra i en arbetsgrupp. I <strong>InDesign</strong> har <strong>för</strong>enklings<strong>för</strong>inställningsfiler filnamnstillägget .flst.<br />
1. Välj Redigera > Förenklings<strong>för</strong>inställningar.<br />
2. Gör något av följande:<br />
Om du vill skapa en ny <strong>för</strong>inställning klickar du på Ny.<br />
Om du vill basera en inställning på en <strong>för</strong>definierad <strong>för</strong>inställning väljer du en i listan och klickar på Nytt.<br />
Om du vill redigera en befintlig <strong>för</strong>inställning markerar du <strong>för</strong>inställningen och klickar på Redigera.<br />
Obs! Du kan inte redigera de installerade <strong>för</strong>enklings<strong>för</strong>inställningarna.<br />
3. Ange <strong>för</strong>enklingsalternativ.<br />
4. Klicka på OK om du vill återgå till dialogrutan Förenklings<strong>för</strong>inställningar och klicka sedan på OK igen.<br />
Exportera och importera en egen <strong>för</strong>enklings<strong>för</strong>inställning<br />
Du kan exportera och importera <strong>för</strong>enklings<strong>för</strong>inställningar och dela dem med tryckerier, kunder eller andra i din arbetsgrupp.<br />
1. Välj Redigera > Förenklings<strong>för</strong>inställningar.<br />
2. Markera en <strong>för</strong>inställning i listan.<br />
3. Gör något av följande:<br />
Högst upp<br />
Om du vill exportera en <strong>för</strong>inställning till en separat fil klickar du på Spara (<strong>InDesign</strong>) eller Exportera (Illustrator), anger namn och plats<br />
och klickar sedan på Spara.<br />
Spara <strong>för</strong>inställningen utan<strong>för</strong> programmets mapp <strong>för</strong> inställningar. På så vis <strong>för</strong>lorar du den inte ifall du tar bort inställningarna.<br />
Om du ska importera <strong>för</strong>inställningar från en fil klickar du på Läs in (<strong>InDesign</strong>) eller Importera (Illustrator). Leta reda på och markera filen<br />
som innehåller den <strong>för</strong>inställning som du vill läsa in och klicka sedan på Öppna.<br />
Döp om eller ta bort en egen <strong>för</strong>enklings<strong>för</strong>inställning<br />
1. Välj Redigera > Förenklings<strong>för</strong>inställningar.<br />
2. Markera en <strong>för</strong>inställning i listan.<br />
3. Gör något av följande:<br />
Om du vill ändra namn på en befintlig <strong>för</strong>inställning klickar på Redigera, skriver det nya namnet och klickar sedan på OK.<br />
Om du ska ta bort en <strong>för</strong>inställning klickar du på Ta bort port och bekräftar sedan genom att klicka på Ja.<br />
Obs! Du kan inte ta bort standard<strong>för</strong>inställningarna.<br />
Förenkla ett enskilt uppslag<br />
Högst upp<br />
Högst upp<br />
Du kan tillämpa <strong>för</strong>enklingsinställningar <strong>för</strong> individuella uppslag i ett dokument och åsidosätta <strong>för</strong>enklings<strong>för</strong>inställningar som du tillämpar på resten<br />
av dokumentet eller boken. Det är praktiskt att göra om du vill styra <strong>för</strong>enklingskvaliteten i dokument där bilder med hög upplösning och mycket<br />
genomskinlighet är blandade med bilder med låg upplösning. I så fall kan du <strong>för</strong>enkla det mer komplicerade uppslaget med hög kvalitet och<br />
använda en snabbare <strong>för</strong>enklings<strong>för</strong>inställning med lägre kvalitet <strong>för</strong> de övriga uppslagen.<br />
522
När du skriver ut eller exporterar kan du återgå till dokumentets eller bokens <strong>för</strong>enklingsinställningar.<br />
1. Visa uppslaget i dokumentfönstret.<br />
2. Välj Förenkla uppslag på sidpanelens meny.<br />
3. Välj någon av följande åtgärder och klicka sedan på OK:<br />
Standard Dokumentets <strong>för</strong>enklingsinställning används <strong>för</strong> detta uppslag.<br />
Ingen (ignorera genomskinlighet) Ignorerar genomskinlighet <strong>för</strong> uppslaget. Det här alternativet kan vara praktiskt om tjänsteleverantören<br />
behöver göra en felsökning.<br />
Egen Öppnar dialogrutan Anpassade uppslags<strong>för</strong>enklingsinställningar där du kan göra inställningar.<br />
Ignorera <strong>för</strong>enklings<strong>för</strong>inställningen <strong>för</strong> ett uppslag<br />
Välj Ignorera uppslagsåsidosättningar på någon av följande platser i <strong>InDesign</strong>:<br />
Panelen Förhandsvisa <strong>för</strong>enkling (Fönster > Utdata > Förhandsvisa <strong>för</strong>enkling).<br />
Området Avancerat i någon av dialogrutorna Skriv ut eller Exportera till <strong>Adobe</strong> <strong>PDF</strong>.<br />
Alternativ <strong>för</strong> <strong>för</strong>enkling<br />
Du kan ange <strong>för</strong>enklingsalternativ när du skapar, redigerar eller <strong>för</strong>handsvisar <strong>för</strong>enklings<strong>för</strong>inställningar i Illustrator, <strong>InDesign</strong> eller Acrobat.<br />
Högst upp<br />
Högst upp<br />
Markeringsalternativ (<strong>för</strong>handsvisning)<br />
Ingen (Förhandsvisning av färg) Inaktiverar <strong>för</strong>handsvisning.<br />
Rastrerade komplexa områden De områden som ska rastreras av prestandaskäl (i enlighet med skjutreglaget <strong>för</strong> raster/vektorer) markeras.<br />
Tänk på att det är troligare att det uppstår färgojämnheter i gränserna <strong>för</strong> det framhävda området (beroende på inställningarna <strong>för</strong><br />
skrivardrivrutinen och rastreringsupplösningen). Minimera problem med färgojämnheter genom att välja Beskär komplexa områden.<br />
Genomskinliga objekt Alla objekt som är genomskinlighetskällor, t ex objekt som är delvis ogenomskinliga (inklusive bilder med alfakanaler),<br />
objekt med blandningslägen och objekt med opacitetsmasker, markeras. Observera dessutom att format och effekter kan innehålla<br />
genomskinlighet, och att övertryckta objekt kan behandlas som källor <strong>för</strong> genomskinlighet om de är inblandade i genomskinlighet eller om<br />
övertrycket behöver <strong>för</strong>enklas.<br />
Alla påverkade objekt Alla objekt som berörs av genomskinlighet, inklusive genomskinliga objekt och objekt som överlappas av genomskinliga<br />
objekt, markeras. De markerade objekten påverkas av <strong>för</strong>enklingsprocessen, deras linjer eller mönster expanderas, delar av dem kan komma att<br />
rastreras osv.<br />
Länkade EPS-filer som påverkas (endast Illustrator) Alla länkade EPS-filer som påverkas av genomskinlighet markeras.<br />
Bilder som påverkas (enbart <strong>InDesign</strong>) Framhäv allt innehåll som påverkas av genomskinlighet eller genomskinlighetseffekter. Det här<br />
alternativet är användbart <strong>för</strong> leverantörer som behöver se vilka bilder som behöver åtgärdas <strong>för</strong> att skrivas ut på rätt sätt.<br />
Färdigställda mönster (Illustrator och Acrobat) Alla mönster som kommer att färdigställas om de ingår i genomskinlighet markeras.<br />
Konturerade linjer Alla linjer markeras som kontureras på grund av att de berörs av genomskinlighet eller att alternativet Konvertera alla linjer till<br />
konturer är markerat.<br />
Text med kontur (Illustrator och <strong>InDesign</strong>) All text markeras som kontureras på grund av att de berörs av genomskinlighet eller att alternativet<br />
Konvertera all text till konturer är markerat.<br />
Obs! På den slutliga utskriften kan konturerade linjer och text visas något annorlunda jäm<strong>för</strong>t med ursprunget, i synnerhet mycket tunna linjer<br />
eller mycket liten text. Förhandsvisningen av <strong>för</strong>enklingen markerar dock inte detta <strong>för</strong>ändrade utseende.<br />
Rasterfylld text och linjer (enbart <strong>InDesign</strong>) Framhäver text och linjer som har rastrerade fyllningar till följd av <strong>för</strong>enkling.<br />
Alla rastrerade områden (Illustrator och <strong>InDesign</strong>) Objekt och skärningar markeras hos objekt som rastreras på grund av att det inte finns<br />
något annat sätt att översätta dem till PostScript, eller på grund av att de är mer komplexa än det tröskelvärde som har angetts med skjutreglaget<br />
<strong>för</strong> raster/vektorer. Skärningen mellan två genomskinliga övertoningar rastreras t ex alltid, även om värdet <strong>för</strong> raster/vektorer är 100. Med<br />
alternativet Områden som rastreras visas även rasterbilder (t ex Photoshop-filer) som berörs av genomskinlighet och rastereffekter, till exempel<br />
skuggor och ludd. Tänk på att det här alternativet tar längre tid att bearbeta än övriga alternativ.<br />
Alternativ <strong>för</strong> <strong>för</strong>enkling av genomskinlighet<br />
Namn/<strong>för</strong>inställning Ange <strong>för</strong>inställningens namn. Beroende på dialogrutan kan du skriva ett namn i textrutan Namn eller acceptera det <strong>för</strong>valda<br />
namnet. Du kan ange namnet på en befintlig <strong>för</strong>inställning om du vill redigera den <strong>för</strong>inställningen. Du kan inte redigera de installerade<br />
<strong>för</strong>enklings<strong>för</strong>inställningarna.<br />
Raster-/vektorbalans Specificerar den mängd vektorinformaiton som kommer att bevaras. Ju högre inställningen är desto mer vektorobjekt<br />
bevaras, och ju lägre inställningen är desto mer vektorobjekt rastreras. Medelinställningar bevarar enkla områden i vektorformat men rastrerar de<br />
som är mer komplexa. Välj den lägsta inställningen om du vill rastrera hela bilden.<br />
Obs! Hur mycket rastrering som görs beror på sidans komplexitet och vilka typer av överlappande objekt som <strong>för</strong>ekommer.<br />
Tecknings- och textupplösning Rastrerar alla objekt, inklusive bilder, vektorgrafik, text och toningar enligt den angivna upplösningen. Acrobat<br />
och <strong>InDesign</strong> tillåter högst 9600 ppi <strong>för</strong> streckbilder och 1<strong>20</strong>0 ppi <strong>för</strong> övertoningar och rutnät. Illustrator tillåter högst 9600 ppi <strong>för</strong> såväl streckbilder<br />
som övertoningar och rutnät. Upplösningen påverkar noggrannheten <strong>för</strong> skärningar vid <strong>för</strong>enkling. Streckbilder och textupplösning bör normalt<br />
523
sättas till 600–1<strong>20</strong>0 <strong>för</strong> att ge rastrering av hög kvalitet, i synnerhet när det gäller serif-teckensnitt och små teckenstorlekar.<br />
Nät- och övertoningsupplösning Ange upplösningen <strong>för</strong> övertoningar och Illustrator-nätobjekt som rastrerats som ett resultat av <strong>för</strong>enkling, från<br />
72 till 2400 ppi. Upplösningen påverkar noggrannheten <strong>för</strong> skärningar vid <strong>för</strong>enkling. Upplösning <strong>för</strong> övertoningar och rutnät bör i allmänhet anges<br />
till mellan 150 och 300 ppi eftersom kvaliteten hos övertoningarna, skuggorna och luddeffekterna inte <strong>för</strong>bättras med en högre upplösning,<br />
däremot ökar utskriftstiden och filstorleken.<br />
Konvertera all text till konturer Omvandla alla typer av objekt (punkttyp, områdestyp och bantyp) till konturer och ignorera all typer av<br />
teckeninformation <strong>för</strong> sidor med genomskinlighet. Med det här alternativet ser du till att textens bredd hålls konstant vid <strong>för</strong>enkling. Tänk på att<br />
aktivering av det här alternativet med<strong>för</strong> att text med liten teckenstorlek visa något fetare i Acrobat och vid utskrift på skrivare med låg upplösning.<br />
Det påverkar inte typens kvalitet vid utskrift på skrivare med hög upplösning eller fotosättare.<br />
Konvertera alla streck till konturer Omvandla alla linjer till enkla fyllda banor på sidor med genomskinlighet. Med det här alternativet ser du till<br />
att linjernas bredd hålls konstant vid <strong>för</strong>enkling. Observera att om du aktiverar det här alternativet så kan tunna streck framstå som något tjockare,<br />
vilket kan <strong>för</strong>sämra resultatet av <strong>för</strong>enklingen.<br />
Beskär komplexa områden Se till att gränserna mellan vektorbild och rastrerad bild faller längs objektbanor. Det här alternativet minskar de<br />
färgojämnheter som uppstår när delar av ett objekt rastreras medan andra delar av objektet <strong>för</strong>blir i vektorformat. Det kan resultera i att banor blir<br />
<strong>för</strong> komplexa <strong>för</strong> skrivaren att hantera.<br />
Ojämna färggränser där raster och vektorer möts.<br />
Obs! Vissa skrivardrivrutiner behandlar rastrerade bilder och vektorbilder på olika sätt, vilket ibland leder till färgojämnheter. Du kan eventuellt<br />
minimera problem med ojämna färggränser genom att inaktivera vissa drivrutinsspecifika färghanteringsinställningar. De här inställningarna varierar<br />
mellan olika skrivare, så du bör läsa dokumentationen till skrivaren.<br />
(Enbart Illustrator) Markera Bevara alfagenomskinlighet (endast dialogrutan Förenkla genomskinlighet) Bevarar de <strong>för</strong>enklade objekten<br />
övergripande opacitet. Med det här alternativet går blandningslägen och övertryck <strong>för</strong>lorade, men effekten bevaras i de bearbetade bilderna, jämte<br />
alfagenomskinlighetsnivån (på samma sätt som när du rastrerar bilder med genomskinlig bakgrund). Att bevara alfagenomskinlighet kan vara<br />
användbart om du ska exportera till SWF eller SVG, eftersom båda dessa format stöder alfagenomskinlighet.<br />
(Enbart Illustrator) Markera Bevara dekorfärger och övertryck (endast dialogrutan Förenkla genomskinlighet) Bevarar normalt dekorfärger.<br />
Den bevarar även övertryck <strong>för</strong> objekt som inte ingår i genomskinligheten. Markera det här alternativet när du skriver ut separationer om<br />
dokumentet innehåller dekorfärger och övertryckta objekt. Avmarkera det här alternativet när du sparar filer <strong>för</strong> användning av sidlayoutprogram.<br />
Om du markerar det här alternativet, <strong>för</strong>enklas de övertryckta områden som interagerar med genomskinlighet, medan övertryck i andra områden<br />
bevaras. Resultaten blir o<strong>för</strong>utsägbara när ni väljer att skriva ut från det här sidlayoutprogrammet.<br />
Bevara övertryck (enbart Acrobat) Blandar färgen hos de genomskinliga bilderna med bakgrundsfärgen, vilket ger en övertryckningseffekt.<br />
Förhandsvisa vilka partier i teckningen som ska <strong>för</strong>enklas<br />
Högst upp<br />
Du kan använda <strong>för</strong>handsvisningsalternativen på paletten Förenklings<strong>för</strong>handsvisning <strong>för</strong> att framhäva de områden som påverkas av <strong>för</strong>enkling.<br />
Med hjälp av den här färgkodade informationen kan du justera <strong>för</strong>enklingsalternativen.<br />
Obs! Paletten Förhandsvisning av <strong>för</strong>enkling är inte avsedd <strong>för</strong> exakt <strong>för</strong>handsvisning av dekorfärger, övertryck eller blandningslägen. Använd<br />
läget Förhandsvisa övertryck <strong>för</strong> dessa syften.<br />
1. Visa panelen (eller dialogrutan) Förhandsvisning av <strong>för</strong>enkling:<br />
Starta Illustrator och välj Fönster > Förhandsvisa <strong>för</strong>enkling.<br />
Starta Acrobat och välj Verktyg > Tryckproduktion > Förhandsvisa <strong>för</strong>enkling.<br />
Starta <strong>InDesign</strong> och välj Fönster > Utdata > Förhandsvisa <strong>för</strong>enkling.<br />
2. På menyn Markering väljer du vilka partier du vill markera. Vilka alternativ som visas beror på innehållet i bilden.<br />
3. Välj <strong>för</strong>enklingsinställningar: Välj en <strong>för</strong>inställning eller ange, om möjligt, specifika alternativ.<br />
Obs! (Illustrator) Om <strong>för</strong>enklingsalternativen inte visas väljer du Visa alternativ på panelmenyn.<br />
4. Om teckningen innehåller övertryckta objekt som samverkar med genomskinliga objekt, väljer du ett alternativ på menyn Övertryck i<br />
Illustrator. Du kan bevara, simulera och ignorera övertryck. Välj Bevara övertryckning i Acrobat och blanda färgen hos de genomskinliga<br />
bilderna med bakgrundsfärgen, vilket ger en övertryckningseffekt.<br />
5. Klicka på Uppdatera när du vill, så visas en ny <strong>för</strong>handsvisningsversion som baseras på dina inställningar. Beroende på hur avancerad<br />
teckningen är kan det ta några sekunder innan <strong>för</strong>handsvisningen öppnas. Du kan även välja automatisk uppdatering av markering i<br />
<strong>InDesign</strong>.<br />
I Illustrator och Acrobat kan du <strong>för</strong>stora <strong>för</strong>handsvisningen genom att klicka i visningsområdet. Du zoomar ut genom att Alt-klicka/Optionklicka<br />
i <strong>för</strong>handsvisningsområdet. Om du vill visa en panoramabild håller du ned mellanslagstangenten och drar i<br />
524
<strong>för</strong>handsvisningsområdet.<br />
Uppdatera <strong>för</strong>handsvisningen på <strong>för</strong>enklings<strong>för</strong>handsvisningspanelen<br />
Om du vill att visningen ska uppdateras automatiskt så fort den blir inaktuell eller ledig, markerar du Uppdatera framhävningar.<br />
Om du vill uppdatera visningen manuellt klickar du på Uppdatera.<br />
I båda fallen uppdateras visningen av dokumentfönstret i enlighet med de valda <strong>för</strong>enklingsinställningarna <strong>för</strong> genomskinlighet.<br />
Bästa tillvägagångssätt när du skapar genomskinlighet<br />
Högst upp<br />
Högst upp<br />
I de flesta fall ger <strong>för</strong>enkling mycket bra resultat om du använder en lämplig <strong>för</strong>enklings<strong>för</strong>inställning, eller om du skapar en <strong>för</strong>inställning med<br />
inställningar som är lämpliga <strong>för</strong> den slutliga utskriften. En fullständig referens och felsökningsguide <strong>för</strong> hur genomskinlighet påverkar utskrift finns<br />
i dokumentet "Achieving Reliable Print Output with Transparency" (endast på engelska) på <strong>Adobe</strong>s webbplats.<br />
Om det däremot finns sammansatta, överlappande ytor och du behöver utdata med hög upplösning, kan du få ett mer pålitligt resultat om du följer<br />
några enkla riktlinjer:<br />
Viktigt! Om du tillämpar genomskinlighet på dokument som är avsedda <strong>för</strong> utdata med hög kvalitet är det viktigt att du diskuterar dina planer med<br />
tjänsteleverantören. En fungerande kommunikation med tjänsteleverantören är till stor hjälp <strong>för</strong> att uppnå det önskade resultatet.<br />
Övertrycksobjekt<br />
Förenklade objekt ser ut att vara genomskinliga, men de är egentligen ogenomskinliga och underliggande objekt syns inte igenom dem. Om du<br />
inte tillämpar övertryckssimulering kan du vid genomskinlighets<strong>för</strong>enklingen bevara grundläggande övertryck <strong>för</strong> objekt vid export till <strong>PDF</strong> eller<br />
utskrift. I det här fallet bör de som tar emot den resulterande <strong>PDF</strong>-filen markera alternativet Förhandsvisa övertryck i Acrobat 5.0 eller senare, så<br />
att resultatet av övertryck visas på rätt sätt.<br />
Om du tvärtom tillämpar övertryckssimulering ger genomskinlighets<strong>för</strong>enklingen en simulering av övertryckets utseende och den simuleringen<br />
resulterar i helt ogenomskinliga objekt. Vid export till <strong>PDF</strong> omvandlas med den här simuleringen dekorfärger till motsvarande processfärger. Där<strong>för</strong><br />
bör Simulera övertryck inte markeras <strong>för</strong> utdata som senare ska färgsepareras.<br />
Dekorfärger och blandningslägen<br />
Användning av dekorfärger tillsammans med vissa blandningslägen kan ge oväntade resultat. Det beror på att processfärgsekvivalenter används<br />
på skärmen i <strong>InDesign</strong>, men dekorfärger används vid tryck. Dessutom kan isolerad blandning i en importerad bild skapa ursparningar i det aktiva<br />
dokumentet.<br />
Om du använder blandning bör du regelbundet kontrollera resultatet med hjälp av Förhandsvisa övertryck på menyn Visa. Förhandsvisa övertryck<br />
ger en ungefärlig bild av hur dekorfärger som trycks över eller interagerar med genomskinliga objekt kommer att se ut. Om det inte ser bra ut gör<br />
du något av följande:<br />
Använd ett annat blandningsläge, eller inget blandningsläge. Undvik följande blandningslägen när du arbetar med dekorfärger: Differens,<br />
Uteslutning, Nyans, Mättnad, Färg och Luminiscens.<br />
Använd processfärg när det är möjligt.<br />
Blandningsutrymme<br />
Om du tillämpar genomskinlighet på objekt på ett uppslag kommer alla färger på det uppslaget att omvandlas till det<br />
genomskinlighetsblandningsutrymme som du har valt (Redigera > Genomskinlighetsblandningsutrymme), antingen Dokument-RGB eller<br />
Dokument-CMYK, även om de inte berörs av genomskinlighet. Omvandla alla färgresultat konsekvent över likfärgade objekt på ett uppslag och<br />
undvik mer dramatiska färgeffekter i genomskinlighetens kanter. Färgerna omvandlas "i farten" medan du ritar objekt. Färger i monterade bilder<br />
som interagerar med genomskinlighet omvandlas också till blandningsläget. Det påverkar hur färgerna visas på skärmen och vid utskrift men inte<br />
hur färgerna definieras i dokumentet.<br />
Gör något av följande, beroende på vad som passar ditt arbetsflöde bäst:<br />
Om du skapar dokument som bara ska tryckas väljer du Dokument-CMYK som blandningsläge.<br />
Om du skapar dokument bara <strong>för</strong> webben väljer du Dokument-RGB.<br />
Om du skapar dokument som både ska skrivas ut och visas på webben, måste du bestämma vilket som är viktigast, och sedan välja det<br />
blandningsläge som passar utdataformatet.<br />
Om du skapar ett dokument <strong>för</strong> högupplöst tryck, som också ska publiceras på en webbplats som ett <strong>PDF</strong>-dokument med hög kvalitet, kan<br />
du behöva växla fram och tillbaka mellan blandningslägena innan du skapar slutgiltiga utdata. I det här fallet är det viktigt att du kontrollerar<br />
färgerna på alla uppslag med genomskinlighet, och undviker att använda blandningslägena Differens och Uteslutning. De lägena kan göra att<br />
utseendet <strong>för</strong>ändras drastiskt.<br />
Text<br />
När text är i närheten av genomskinliga objekt kan den samverka med genomskinliga objekt på oväntade sätt. Text som är figursatt runt ett<br />
genomskinligt objekt kanske egentligen inte överlappar objektet, men tecknen kan ändå vara så nära att de interagerar med genomskinligheten.<br />
525
Då kan tecknen vid <strong>för</strong>enkling omvandlas till textkonturer. Resultatet blir att bara tecknen får bredare linjer.<br />
Om det inträffar gör du på något av följande sätt:<br />
Flytta texten överst i staplingsordningen. Markera textrutan med markeringsverktyget och välj sedan Objekt > Ordna > Placera överst.<br />
Expandera all text till konturer så att du får en konsekvent effekt i hela dokumentet. Expandera all text till konturer genom att välja Konvertera<br />
all text till textkonturer i dialogrutan Alternativ <strong>för</strong> <strong>för</strong>enklings<strong>för</strong>inställning. Bearbetningshastigheten kan påverkas av att det här alternativet är<br />
markerat.<br />
Bildersättning<br />
Data med hög upplösning krävs <strong>för</strong> att en <strong>för</strong>enkling av ett dokument med genomskinlighet ska bli bra. Men, i ett OPI-utkastsarbetsflöde används<br />
platshållare eller utkastbilder som senare ersätts med högupplösta versioner från en OPI-server. Om det inte går att få åtkomst till de högupplösta<br />
data vid <strong>för</strong>enklingen skapas inga OPI-kommentarer och slutgiltiga utdata innehåller också bara lågupplösta bilder.<br />
Om du arbetar med ett OPI-arbetsflöde bör du överväga att ersätta bilder med hjälp av <strong>InDesign</strong> innan du sparar dokumentet i PostScript-format.<br />
Om du vill göra det måste du ange inställningar både när du monterar EPS-bilden och när du skriver ut eller exporterar den. När du monterar<br />
EPS-bilden markerar du Läs inbäddade OPI-bildlänkar i dialogrutan Alternativ <strong>för</strong> EPS-import. Vid utskrift/export väljer du OPI-bildersättning under<br />
Avancerat i någon av dialogrutorna Skriv ut eller Exportera EPS.<br />
Färgkonverteringar<br />
Om ett genomskinligt objekt överlappar ett dekorfärgsobjekt kan det ge oönskade effekter när du exporterar till EPS-format och sedan omvandlar<br />
dekorfärger till processfärger när du skriver ut eller skapar färgseparationer i något annat program än <strong>InDesign</strong>.<br />
Du kan <strong>för</strong>ebygga problem i de här fallen genom att omvandla dekorfärger till motsvarande processfärger med hjälp av Tryckfärgshanteraren om<br />
det behövs innan du exporterar från <strong>InDesign</strong>. Ett annat sätt att undvika problem är att se till att dekorfärgerna är konsekventa både i det<br />
ursprungliga programmet (till exempel <strong>Adobe</strong> Illustrator) och <strong>InDesign</strong>. Du kan behöva öppna ett Illustrator-dokument och omvandla dekorfärg till<br />
processfärg, exportera om det till EPS, och sedan montera EPS-filen i ett <strong>InDesign</strong>-dokument.<br />
<strong>Adobe</strong> <strong>PDF</strong>-filer<br />
Om du exporterar till Acrobat 4.0 (<strong>Adobe</strong> <strong>PDF</strong> 1.3) <strong>för</strong>enklas alltid dokument med genomskinlighet. Det kan påverka utseendet på genomskinliga<br />
objekt. Ogenomskinligt innehåll <strong>för</strong>enklas endast om Simulera övertryck är markerat under Utdata i dialogrutan Exportera till <strong>Adobe</strong> <strong>PDF</strong>. Där<strong>för</strong><br />
bör du göra något av följande när du exporterar ett <strong>InDesign</strong>-dokument med genomskinlighet till <strong>Adobe</strong> <strong>PDF</strong>:<br />
Så långt det är möjligt bör du välja kompatibilitet med Acrobat 5.0 (<strong>Adobe</strong> <strong>PDF</strong> 1.4), Acrobat 6.0 (<strong>Adobe</strong> <strong>PDF</strong> 1.5) eller Acrobat 7.0<br />
(<strong>Adobe</strong> <strong>PDF</strong> 1.6) i dialogrutan Exportera till <strong>Adobe</strong> <strong>PDF</strong>, så att genomskinlighet bevaras i sin ursprungliga och fullt redigerbara form.<br />
Kontrollera att leverantören kan hantera filer med formatet Acrobat 5.0, Acrobat 6.0 eller Acrobat 7.0.<br />
Om du måste använda kompatibilitet med Acrobat 4.0 och dokumentet innehåller dekorfärger och du vill skapa en <strong>PDF</strong>-fil <strong>för</strong> visning på<br />
skärmen (<strong>för</strong> till exempel en kunddemonstration), kan det vara bra att markera alternativet Simulera övertryck under Utdata i dialogrutan<br />
Exportera till <strong>Adobe</strong> <strong>PDF</strong>. Med det alternativet simuleras dekor- och genomskinlighetsområden på rätt sätt. Mottagare av <strong>PDF</strong>-filen behöver<br />
inte markera Förhandsvisa övertryck i Acrobat <strong>för</strong> att se hur dokumentet kommer att skrivas ut. Med alternativet Simulera övertryck<br />
omvandlas alla dekorfärger till motsvarande processfärger i den resulterande <strong>PDF</strong>-filen, så var noga med att avmarkera det här alternativet<br />
när du skapar <strong>PDF</strong>-filer <strong>för</strong> slutproduktion.<br />
Överväg att använda den <strong>för</strong>definierade <strong>Adobe</strong> <strong>PDF</strong>-<strong>för</strong>inställningen [Tryckkvalitet]. Den <strong>för</strong>inställningen innehåller inställningar som är<br />
anpassade <strong>för</strong> komplexa dokument avsedda <strong>för</strong> utdata med hög upplösning.<br />
Svällning<br />
Vid <strong>för</strong>enkling kan vektorer omvandlas till rastrerade ytor. Svällning som tillämpats på bilder med hjälp av linjer i <strong>Adobe</strong> Illustrator bevaras i<br />
<strong>InDesign</strong>. Svällning som tillämpas på vektorbilder som ritas i <strong>InDesign</strong> och som sedan rastreras, kanske inte behålls.<br />
Om du vill behålla så många vektorobjekt som möjligt väljer du <strong>för</strong>enklings<strong>för</strong>inställningen [Hög upplösning] under Avancerat i någon av<br />
dialogrutorna Skriv ut eller Exportera till <strong>Adobe</strong> <strong>PDF</strong>.<br />
Fler hjälpavsnitt<br />
Juridiska meddelanden | Onlinesekretesspolicy<br />
526
Exportera och publicera<br />
Exportera till EPUB 3 och fast layout<br />
Anne-Marie Concepcion (15 maj <strong>20</strong>12)<br />
självstudievideo<br />
I den här videon får du veta mer om det nya alternativet <strong>för</strong> EPUB3 i dialogrutan Exportera EPUB.<br />
Skapa digitala magasin med <strong>InDesign</strong> CS5.5 och <strong>Adobe</strong> Digital Publishing Suite (video 09:06)<br />
Terry White (7 maj <strong>20</strong>12)<br />
självstudievideo<br />
I den här videon får du veta hur du skapar spännande digitala magasin <strong>för</strong> pekdatorer med <strong>InDesign</strong>.<br />
Lägga till ljud och video till EPUB (video 02:46)<br />
Colin Fleming (1 januari <strong>20</strong>11)<br />
självstudievideo<br />
I den här självstudievideon kan du se hur enkelt det är att bädda in ljud- och videoinnehåll i <strong>InDesign</strong> CS5.5 och senare och exportera till<br />
EPUB.<br />
Styra innehållsexportordningen från <strong>InDesign</strong> till EPUB utan att layouten ändras (video 04:54)<br />
Colin Fleming (1 januari <strong>20</strong>11)<br />
självstudievideo<br />
Få reda på hur du skapar och organiserar artiklar i artikelpanelen <strong>för</strong> export till EPUB utan att ändra layout eller skriva kod.<br />
Skapa omslag och titelsidor <strong>för</strong> EPUB (video 05:50)<br />
Colin Fleming (1 januari <strong>20</strong>11)<br />
självstudievideo<br />
Få reda på hur du skapar omslag och titelsidor <strong>för</strong> EPUB-titlar.<br />
Upptäcka nya alternativ <strong>för</strong> FLA-export (video 6:26)<br />
Anne-Marie Concepcion (1 januari <strong>20</strong>11)<br />
självstudievideo<br />
Se hur du publicerar <strong>InDesign</strong>-projekt i en rad olika Flash-format med den <strong>för</strong>bättrade dialogrutan Exportera i <strong>InDesign</strong> CS5 och senare.<br />
Exportera dokument till EPUB (<strong>PDF</strong>, 265 KB)<br />
artikel (1 januari <strong>20</strong>11)<br />
En kort och snabb översikt om hur du exporterar layouter till EPUB i <strong>InDesign</strong> CS5.<br />
Exportera till EPUB <strong>för</strong> Apple iBookstore (<strong>PDF</strong>, 2,5 <strong>MB</strong>)<br />
artikel (1 januari <strong>20</strong>11)<br />
Få reda på hur du skapar en EPUB-fil <strong>för</strong> Apple iBookstore<br />
Nya exportalternativ <strong>för</strong> EPUB (video 05:56), CS5.5<br />
Colin Fleming (1 januari <strong>20</strong>11)<br />
självstudievideo<br />
Få en översikt över alla nya exportalternativ <strong>för</strong> EPUB i <strong>InDesign</strong> CS5.5, bland annat ordningspanelen och omslags<strong>för</strong>bättringar.<br />
Förbereda filer <strong>för</strong> utskrift (video 7:09), CS3–CS5<br />
Colin Fleming (1 januari <strong>20</strong>11)<br />
självstudievideo<br />
Se hur du <strong>för</strong>bereder filer <strong>för</strong> utskrift.<br />
Ange alternativ <strong>för</strong> objektexport (<strong>PDF</strong>, 160 KB), CS5.5 och senare<br />
artikel (1 januari <strong>20</strong>11)<br />
Använda alternativen <strong>för</strong> objektexport <strong>för</strong> att anpassa arbetsflödet vid export.<br />
527
Format som kopplats till taggar i <strong>InDesign</strong> <strong>för</strong> <strong>för</strong>bättrad EPUB-export (video 05:13)<br />
Colin Fleming (1 januari <strong>20</strong>11)<br />
självstudievideo<br />
I <strong>InDesign</strong> CS5.5 och senare kan du koppla stycke- och teckenformat direkt till EPUB-, HTML- och <strong>PDF</strong>-taggar så att formaten som du<br />
definierar i <strong>InDesign</strong> exporteras korrekt. Du kan även lägga till namn på CSS-klasser och skriva in dina anpassade taggar.<br />
Använda alternativ <strong>för</strong> objektexport <strong>för</strong> att anpassa hur objekt och bilder exporteras till EPUB ( video 05:18)<br />
Colin Fleming (1 januari <strong>20</strong>11)<br />
självstudievideo<br />
Använda alternativen <strong>för</strong> objektexport <strong>för</strong> att anpassa hur objekt och bilder exporteras till EPUB <strong>för</strong> bästa visningsresultat oavsett<br />
skärmstorlek.<br />
Visst innehåll som den här sidan länkar till kanske bara finns på engelska.<br />
528
Exportera<br />
Exportera text<br />
Exportera innehåll <strong>för</strong> webben<br />
Exportera innehåll till Dreamweaver (CS5)<br />
Exportera innehåll <strong>för</strong> EPUB (CS5)<br />
Exportera innehåll till Buzzword<br />
Använda webbfärgsbiblioteket<br />
Exportera text<br />
Högst upp<br />
Du kan spara en hel <strong>InDesign</strong>-artikel eller delar av den i filformat som sedan går att öppna i andra program. Varje artikel i ett dokument exporteras<br />
som ett eget dokument.<br />
Du kan använda <strong>InDesign</strong> till att exportera text i de olika filformaten som finns listade i dialogrutan Exportera. Formaten som finns listade används<br />
av andra program, och de kan bibehålla många av de inställningar <strong>för</strong> text, indrag och tabbar som du angett <strong>för</strong> dokumentet.<br />
Du kan spara text och sidlayoutsobjekt du använder ofta som textbitar.<br />
1. Använd textverktyget och klicka i den artikel du vill exportera.<br />
2. Välj Arkiv > Exportera.<br />
3. Ange filnamn och plats <strong>för</strong> den exporterade artikeln och markera ett textfilsformat under Filformat (Windows) eller Format (Mac OS).<br />
Om ordbehandlingsprogrammet du använder inte visas i listan sparar du dokumentet i ett format som går att importera till programmet, t.ex.<br />
RTF. Om ordbehandlingsprogrammet du använder inte har funktioner <strong>för</strong> några av exporteringsformaten i <strong>InDesign</strong> kan du spara<br />
dokumentet som en vanlig textfil. Tänk på att alla teckenattribut i texten <strong>för</strong>svinner när du sparar dokumentet som en vanlig textfil.<br />
4. Exportera artikeln i det format du valt genom att klicka på Spara.<br />
Om du vill bevara all formatering använder du exportfiltret <strong>Adobe</strong> <strong>InDesign</strong>-text med formatinformation. Information om formaterad text finns i <strong>PDF</strong>filen<br />
Tagged Text på www.adobe.com/go/learn_id_taggedtext_cs5_se (<strong>PDF</strong>).<br />
Exportera innehåll <strong>för</strong> webben<br />
Högst upp<br />
Om du vill återanvända <strong>InDesign</strong>-innehåll <strong>för</strong> webben finns det flera möjligheter:<br />
Dreamweaver (XHTML) Exportera ett urval av dokumentet eller hela dokumentet till ett enkelt, oformaterat HTML-dokument. Du kan länka till<br />
bilder på en server eller skapa en separat mapp <strong>för</strong> bilder. Du kan sedan använda ett redigeringsprogram <strong>för</strong> HTML, t.ex. <strong>Adobe</strong> Dreamweaver®,<br />
<strong>för</strong> att formatera innehållet <strong>för</strong> visning på webben. Se Exportera innehåll till Dreamweaver (CS5).<br />
Kopiera och klistra in Kopiera text eller bilder från <strong>InDesign</strong>-dokumentet och klistra in innehållet i HTML-redigeraren.<br />
<strong>Adobe</strong> <strong>PDF</strong>-fil Exportera ett dokument till <strong>Adobe</strong> <strong>PDF</strong> och lägg upp <strong>PDF</strong>-filen på webben. <strong>PDF</strong>-filen kan innehålla interaktiva element, som<br />
exempelvis filmer, ljud, knappar och sidövergångar. Se Dynamiska <strong>PDF</strong>-dokument.<br />
Flash (SWF) Exportera en SWF-fil som omedelbart kan användas i Flash Player eller på webben. SWF-filen kan innehålla knappar, hyperlänkar<br />
och sidövergångar i form av svep, lös upp och bläddring. Se Skapa interaktiva SWF-filer (Flash) <strong>för</strong> webben.<br />
Flash (FLA) Exportera en FLA-fil som du kan redigera i <strong>Adobe</strong> Flash Professional. Se Skapa FLA-filer <strong>för</strong> webben.<br />
Digital Editions (EPUB) Exportera ett dokument eller en bok som en XHTML-baserad eBook-bok som går att flödas om och som är kompatibel<br />
med läsprogrammet <strong>Adobe</strong> Digital Editions. Se Exportera innehåll <strong>för</strong> EPUB (CS5).<br />
XML När det gäller avancerade arbetsflöden <strong>för</strong> återanvändning exporterar du innehållet från <strong>InDesign</strong> i XML-format, som du sedan kan importera<br />
till en HTML-redigerare (till exempel Dreamweaver). Se Arbeta med XML.<br />
Exportera innehåll till Dreamweaver (CS5)<br />
Högst upp<br />
Att exportera till XHTML är ett enkelt sätt att över<strong>för</strong>a <strong>InDesign</strong>-innehåll till en webbfärdig form. När du exporterar innehåll till XHTML kan du<br />
bestämma hur text och bilder ska exporteras. <strong>InDesign</strong> bevarar namnen på stycke-, tecken-, objekt-, tabell- och cellformat som har tillämpats på<br />
det exporterade innehållet genom att märka upp XHTML-innehållet med CSS-formatklasser med samma namn. Om du använder <strong>Adobe</strong><br />
Dreamweaver eller en annan CSS-kompatibel HTML-redigerare, kan du snabbt göra en layout och formatera innehållet.<br />
Vad som exporteras I <strong>InDesign</strong> exporteras alla artiklar, länkade och inbäddade bilder, SWF-filmfiler, fotnoter, textvariabler (som text), punktlistor,<br />
numrerade listor, interna korsreferenser och hyperlänkar som går till text eller webbsidor. Tabeller exporteras också, men viss formatering, som till<br />
exempel tabell- och cellinjer, exporteras inte. Tabeller tilldelas unika ID:n, så att de kan refereras som Spry-datauppsättningar i Dreamweaver.<br />
Vad som inte exporteras I <strong>InDesign</strong> exporteras inte objekt som du ritar (till exempel rektanglar, ovaler och polygoner), filmfiler (<strong>för</strong>utom SWF),<br />
529
hyperlänkar (<strong>för</strong>utom länkar till webbsidor och länkar till text som leder till textankarpunkter i samma dokument), inklistrade objekt (även inklistrade<br />
Illustrator-bilder), text som har konverterats till konturer, XML-märkord, böcker, bokmärken, SING-tecken, sidövergångar, indexmarkörer, objekt på<br />
monteringsbordet som inte är markerade och som inte rör vid sidan och mallsidesobjekt (såvida de inte har åsidosatts eller markerats <strong>för</strong>e<br />
export).<br />
1. Om du inte exporterar hela dokumentet markerar du de textramar, textintervall, tabellceller och bilder som du vill exportera.<br />
2. Välj Arkiv > Exportera till > Dreamweaver.<br />
3. Ange namn och sökväg <strong>för</strong> HTML-dokumentet och klicka på Spara.<br />
4. I dialogrutan XHTML-exportalternativ gör du inställningar under Allmänt, Bilder och Avancerat. Klicka på Exportera när du är klar.<br />
Ett dokument med det angivna namnet och tillägget .html (till exempel "nyhetsbrev.html") skapas. En eventuell undermapp <strong>för</strong> webbilder (till<br />
exempel "nyhetsbrev webbilder") sparas på samma plats.<br />
XHTML-exportalternativ<br />
I dialogrutan <strong>för</strong> XHTML-exportalternativ (Arkiv > Exportera till > Dreamweaver) anger du följande alternativ.<br />
Allmänna alternativ<br />
Under Allmänt finns följande alternativ.<br />
Exportera Anger om endast de markerade objekten eller hela dokumentet ska exporteras. Om en textram är markerad exporteras hela artikeln,<br />
också dold text.<br />
Om Dokument markeras exporteras alla sidobjekt från alla uppslag, <strong>för</strong>utom mallsidesobjekt som inte har åsidosatts och sidobjekt på dolda lager.<br />
XML-märkord samt genererade index och innehålls<strong>för</strong>teckningar ignoreras också.<br />
Punkter Markera Avbilda till osorterade listor om du vill konvertera punktlistor till listobjekt, som formateras i HTML med taggen . Markera<br />
Konvertera till text om du vill formatera med taggen med punkterna som text.<br />
Ordning Använd sidordningen eller XML-strukturen <strong>för</strong> att bestämma läsordningen <strong>för</strong> sidobjekt.<br />
Om Basera på sidlayout har valts, bestäms sidobjektens läsordning genom att objekten skannas från vänster till höger och uppifrån och ned. I<br />
vissa fall, särskilt när det gäller komplexa dokument med flera spalter, kanske inte designelementen visas i rätt läsordning. Använd Dreamweaver<br />
<strong>för</strong> att ordna och formatera innehållet.<br />
Om Samma som XML-struktur väljs, avgörs exportinnehållet och dess ordning av XML-strukturpanelen. Om innehållet innefattar märkord kan du<br />
bestämma XHTML-exportordningen genom att dra märkorden i XML-strukturpanelen. Om innehållet inte har märkord kan du välja Lägg till objekt<br />
utan märkord på strukturpanelmenyn <strong>för</strong> att skapa märkord som du kan ändra ordning <strong>för</strong>. Om ett visst objekt inte ska exporteras kan du ta bort<br />
märkordet i XML-strukturpanelen. (Innehållet tas inte bort från INDD-filen om du tar bort ett märkord.) Se Lägga till märkord i sidobjekt.<br />
Numrering Anger hur siffror ska konverteras i HTML-filen.<br />
Avbilda till sorterade listor Konverterar numrerade listor till listobjekt, som formateras i HTML med taggen .<br />
Avbilda till statiska sorterade listor Konverterar numrerade listor till listobjekt, men tilldelar attributet utifrån styckets aktuella<br />
nummer i <strong>InDesign</strong>.<br />
Konvertera till text Konverterar numrerade listor till stycken som börjar med styckets aktuella nummer som text.<br />
Bildalternativ<br />
Under Kopiera bilder anger du hur bilder ska exporteras till HTML.<br />
Original Den ursprungliga bilden exporteras till undermappen <strong>för</strong> webbilder. När du markerar det här alternativet tonas alla andra alternativ ned.<br />
Optimerade Du kan ändra de inställningar som styr hur bilden ska exporteras.<br />
Formaterat <strong>InDesign</strong>-formateringen, till exempel rotering, behålls så långt det är möjligt <strong>för</strong> webbilder.<br />
Bildkonvertering Välj om optimerade bilder i dokumentet ska konverteras till GIF eller JPEG. Välj Auto om du vill att <strong>InDesign</strong> ska<br />
avgöra format <strong>för</strong> varje bild.<br />
GIF-alternativ (palett) Du kan styra hur färger hanteras i <strong>InDesign</strong> när du optimerar GIF-filer. För GIF-formatet används en begränsad<br />
färgpalett som inte kan innehålla fler än 256 färger.<br />
Välj Anpassad (ingen rastrering) om du vill skapa en palett med ett representativt urval av färger i bilden utan att använda rastrering<br />
(blandning av dekorfärger till att simulera ytterligare färger). Välj Webb om du vill skapa en palett med webbsäkra färger som är en<br />
delmängd av systemfärgerna i Windows och Mac OS. Välj System (Windows och Mac OS) om du vill skapa en palett med hjälp av den<br />
inbyggda systemfärgspaletten. Detta kan orsaka oväntade resultat.<br />
JPEG-alternativ (Bildkvalitet) Anger motsats<strong>för</strong>hållandet mellan komprimering (<strong>för</strong> mindre filstorlek) och bildkvalitet <strong>för</strong> varje JPEG-bild<br />
som skapas. Ett lågt värde ger låg filstorlek och låg bildkvalitet.<br />
JPEG-alternativ (Formateringsmetod) Anger hur snabbt JPEG-bilder ska visas när filen som innehåller bilden öppnas på webben. Välj<br />
Progressiv om du vill visa JPEG-bilder med gradvis ökande detaljskärpa efter hand som bilderna läses in. (Filer som skapas med det här<br />
alternativet är något större och kräver mer RAM-minne <strong>för</strong> att kunna visas.) Välj Baslinje om du vill ange att varje JPEG-fil visas <strong>för</strong>st när<br />
den har lästs in helt och hållet. Under tiden filen läses in visas en platshållare.<br />
Länk till serversökvägen I stället <strong>för</strong> att exportera bilder till en undermapp kan du med det här alternativet ange en lokal URL-adress (till exempel<br />
"bilder/") som visas i stället <strong>för</strong> bildfilen. I HTML-koden visar länkattributen den sökväg och det tillägg du anger. Det här alternativet är särskilt<br />
praktiskt när du själv konverterar bilder till webbkompatibla bilder.<br />
Obs! Du bör kontrollera sökvägarna med Dreamweaver eftersom sökvägen du anger <strong>för</strong> Java-skript, externa CSS-format eller bildmappar inte<br />
530
kontrolleras i <strong>InDesign</strong>.<br />
Avancerade alternativ<br />
Under Avancerat anger du alternativ <strong>för</strong> CSS och JavaScript.<br />
CSS-alternativ CSS (Cascading Style Sheets) är en samling formateringsregler som styr utseendet på innehållet på en webbsida. När du<br />
använder CSS <strong>för</strong> att formatera en sida avgränsar du innehållet från presentation. Sidans innehåll (HTML-koden) finns i själva HTML-filen medan<br />
CSS-reglerna som definierar presentationen av koden finns i en annan fil (en extern formatmall) eller i HTML-dokumentet (vanligtvis i<br />
avsnittsrubriken). Du kan till exempel ange olika teckensnittsstorlekar <strong>för</strong> markerad text och använda CSS <strong>för</strong> att styra formatering och placering av<br />
element på blocknivå på en webbsida.<br />
Inbäddad CSS När du exporterar till XHTML kan du skapa en lista med CSS-format som visas i avsnittsrubriken i HTML-filen med<br />
deklarationer (attribut).<br />
Om du väljer Inkludera formatdefinitioner görs ett <strong>för</strong>sök att matcha <strong>InDesign</strong>-textens formatering med motsvarande CSS-formatering. Om<br />
du avmarkerar det här alternativet inkluderas tomma deklarationer i HTML-filen. Du kan redigera dessa deklarationer senare i<br />
Dreamweaver.<br />
Om du väljer Bevara lokala åsidosättningar inkluderas lokal formatering <strong>för</strong> t.ex. kursivt eller fetstil.<br />
Ingen CSS Om du väljer det här alternativet utesluts CSS-avsnittet från HTML-filen.<br />
Extern CSS Ange URL-adressen till den befintliga CSS-formatmallen, som vanligtvis är en relativ URL-adress, till exempel<br />
"/styles/style.css". Använd Dreamweaver <strong>för</strong> att kontrollera den externa CSS-konfigurationen eftersom <strong>InDesign</strong> inte kontrollerar om CSS<br />
finns eller är giltig.<br />
JavaScript-alternativ Markera Länk till externt JavaScript-skript om du vill köra ett JavaScript-skript när HTML-sidan öppnas. Ange URLadressen<br />
till JavaScript-skriptet, som vanligtvis är en relativ URL-adress. I <strong>InDesign</strong> kontrolleras inte om JavaScript-skriptet finns eller är giltigt.<br />
Exportera innehåll <strong>för</strong> EPUB (CS5)<br />
Högst upp<br />
Du kan exportera ett dokument eller en bok som en flödningsbar eBook-bok i EPUB-format, som är kompatibelt med läsprogrammet <strong>Adobe</strong> Digital<br />
Editions.<br />
1. Om du vill exportera ett dokument öppnar du det och väljer sedan Arkiv > Exportera till > EPUB.<br />
2. Ange ett namn och en plats och klicka på Spara.<br />
3. I dialogrutan Exportalternativ <strong>för</strong> Digital Editions gör du inställningar under Allmänt, Bilder och Innehåll. Klicka sedan på Exportera.<br />
<strong>InDesign</strong> skapar en .epub-fil som innehåller det XHTML-baserade innehållet. Den exporterade filen innehåller en JPEG-miniatyrbild av den <strong>för</strong>sta<br />
sidan i det angivna dokumentet (eller formatkälldokumentet om en bok valdes). Den här miniatyrbilden används till att avbilda boken i Digital<br />
Editions Readers biblioteksvy. För att visa filen måste du ha programvaran Digital Editions, som du kan ladda ned kostnadsfritt från <strong>Adobe</strong>s<br />
webbplats<br />
Filen av typen .epub är egentligen en .zip-fil. Om du vill visa och redigera innehållet i EPUB-filen ändrar du filändelsen från .epub till .zip och<br />
packar sedan upp innehållet. Den här funktionen är särskilt användbar <strong>för</strong> redigering av CSS-filen.<br />
EPUB-resurser<br />
En lista med EPUB-artiklar och resurser finns på www.adobe.com/go/learn_id_epub_se.<br />
Mer information om EPUB-formatet finns på www.idpf.org.<br />
På www.adobe.com/se/products/digitaleditions kan du hämta en kostnadsfri version av läsprogrammet Digital Editions.<br />
Information om Digital Editions finns i Digital Editions-bloggen.<br />
Information om att exportera till Kindle finns i <strong>InDesign</strong> to Kindle white paper.<br />
Allmänna exportalternativ <strong>för</strong> Digital Editions<br />
Avsnittet Allmänt i dialogrutan med exportalternativ <strong>för</strong> Digital Editions innehåller följande alternativ.<br />
Inkludera dokumentmetadata Metadata från dokumentet (eller formatkälldokumentet om en bok valdes) tas med i den exporterade filen.<br />
Lägg till utgivarinformation Ange information om utgivaren i eBooks metadata. Du kanske vill ange en URL till utgivarens webbplats, så att den<br />
som tar emot aktuell eBook kan besöka webbplatsen och där köpa boken.<br />
Unik identifierare Varje EPUB-dokument måste ha en unik identifierare. Du kan ange attributet <strong>för</strong> den unika identifieraren. Om du låter fältet<br />
vara tomt skapas en unik identifierare automatiskt.<br />
Läsordning Om du väljer Basera på sidlayout, bestäms sidobjektens läsordning i EPUB-filen utifrån objektens position på sidan. Läsning ut<strong>för</strong>s<br />
från vänster till höger, uppifrån och ned. Om du vill anpassa läsordningen använder du XML-märkordspanelen <strong>för</strong> att märka sidobjekten. Om du<br />
väljer Samma som XML-struktur, baseras läsordningen på märkordens ordning i strukturvyn. Se Lägga till märkord i sidobjekt.<br />
Punkter Markera Avbilda till osorterade listor om du vill konvertera punktlistor till listobjekt, som formateras i HTML med taggen . Markera<br />
Konvertera till text om du vill formatera med taggen med punkterna som text.<br />
Numrering Anger hur siffror ska konverteras i HTML-filen.<br />
Avbilda till sorterade listor Konverterar numrerade listor till listobjekt, som formateras i HTML med taggen .<br />
531
Avbilda till statiska sorterade listor Konverterar numrerade listor till listobjekt, men tilldelar attributet utifrån styckets aktuella<br />
nummer i <strong>InDesign</strong>.<br />
Konvertera till text Konverterar numrerade listor till stycken som börjar med styckets aktuella nummer som text.<br />
Visa eBook efter export Startar <strong>Adobe</strong> Digital Editions Reader, om det är installerat. Ett varningsmeddelande visas om systemet inte har ett<br />
visningsprogram som kan visa .epub-dokument.<br />
Exportalternativ <strong>för</strong> Digital Editions-bilder<br />
Avsnittet Bilder i dialogrutan med exportalternativ <strong>för</strong> Digital Editions innehåller följande alternativ. På menyn Bildkonvertering anger du hur bilder<br />
ska exporteras till HTML.<br />
Formaterat <strong>InDesign</strong>-formateringen, till exempel rotering, behålls så långt det är möjligt <strong>för</strong> webbilder.<br />
Bildkonvertering Välj om optimerade bilder i dokumentet ska konverteras till GIF eller JPEG. Välj Auto om du vill att <strong>InDesign</strong> ska avgöra format<br />
<strong>för</strong> varje bild.<br />
GIF-alternativ (palett) Du kan styra hur färger hanteras i <strong>InDesign</strong> när du optimerar GIF-filer. För GIF-formatet används en begränsad färgpalett<br />
som inte kan innehålla fler än 256 färger.<br />
Välj Anpassad om du vill skapa en palett med ett representativt urval av färger i bilden utan att använda rastrering (blandning av dekorfärger till att<br />
simulera ytterligare färger). Välj Webb om du vill skapa en palett med webbsäkra färger som är en delmängd av systemfärgerna i Windows och<br />
Mac OS. Välj System (Windows och Mac OS) om du vill skapa en palett med hjälp av den inbyggda systemfärgspaletten. Detta kan orsaka<br />
oväntade resultat.<br />
Välj Flätat om bildens ska läsas in och visas gradvis genom att enstaka linjer fylls i. Om det här alternativet inte väljs ser bilden <strong>för</strong>st suddig ut och<br />
blir sedan allt tydligare tills högsta upplösningen nås.<br />
JPEG-alternativ (Bildkvalitet) Anger motsats<strong>för</strong>hållandet mellan komprimering (<strong>för</strong> mindre filstorlek) och bildkvalitet <strong>för</strong> varje JPEG-bild som<br />
skapas. Ett lågt värde ger låg filstorlek och låg bildkvalitet.<br />
JPEG-alternativ (Formateringsmetod) Anger hur snabbt JPEG-bilder ska visas när filen som innehåller bilden öppnas på webben. Välj<br />
Progressiv om du vill visa JPEG-bilder med gradvis ökande detaljskärpa efter hand som bilderna läses in. (Filer som skapas med det här<br />
alternativet är något större och kräver mer RAM-minne <strong>för</strong> att kunna visas.) Välj Baslinje om du vill ange att varje JPEG-fil visas <strong>för</strong>st när den har<br />
lästs in helt och hållet. Under tiden filen läses in visas en platshållare.<br />
Innehållsalternativ <strong>för</strong> Digital Editions<br />
Avsnittet Innehåll i dialogrutan med exportalternativ <strong>för</strong> Digital Editions innehåller följande alternativ:<br />
Formatera <strong>för</strong> EPUB-innehåll Ange om du vill använda XHTML- eller DTBook-format.<br />
Inkludera <strong>InDesign</strong> innehålls<strong>för</strong>teckning Välj det här alternativet om du vill skapa en innehålls<strong>för</strong>teckning på vänstersidan i din eBook. Ange<br />
format <strong>för</strong> innehålls<strong>för</strong>teckningen i din eBook på menyn Innehålls<strong>för</strong>teckningsformat. Du kan välja Layout > Innehålls<strong>för</strong>teckningsformat om du vill<br />
skapa ett eget format <strong>för</strong> din eBooks innehålls<strong>för</strong>teckning.<br />
Avaktivera automatiska poster <strong>för</strong> dokument Använd det här alternativet om du inte vill att dokumentnamn ska visas i din eBooks<br />
innehålls<strong>för</strong>teckning. Alternativet är särskilt användbart om du skapar en eBook utifrån en bok.<br />
Använd poster på <strong>för</strong>sta nivån som kapitelavskiljare Välj det här alternativet om du vill dela upp ebook-boken i flera filer och låta varje fil börja<br />
med innehålls<strong>för</strong>teckningsposten på <strong>för</strong>sta nivån. Om en innehållsfil är större än 260 kb börjar ett nytt kapitel vid början av ett stycke mellan poster<br />
på <strong>för</strong>sta nivån, så att begränsningen 300 kb inte överskrids.<br />
Generera CSS CSS (Cascading Style Sheets) är en samling formateringsregler som styr utseendet på innehållet på en webbsida. När du<br />
använder CSS <strong>för</strong> att formatera en sida avgränsar du innehållet från presentation.<br />
Inkludera formatdefinitioner När du exporterar till EPUB kan du skapa en lista med redigeringsbara CSS-format.<br />
Bevara lokala åsidosättningar Om det här alternativet väljs, inkluderas lokal formatering <strong>för</strong> t.ex. kursivt eller fetstil.<br />
Inkludera inbäddade teckensnitt Tar med alla teckensnitt som får bäddas in. Teckensnitt innehåller information om inbäddning som<br />
avgör om de kan bäddas in eller inte.<br />
Endast formatnamn Om det här alternativet väljs, inkluderas bara odefinierade formatnamn i EPUB-formatmallen.<br />
Använd befintlig CSS-fil Ange URL-adressen till den befintliga CSS-formatmallen, som vanligtvis är en relativ URL-adress, till exempel<br />
"/styles/style.css". Kontrollera CSS-konfigurationen. I <strong>InDesign</strong> kontrolleras inte om CSS-koden finns eller är giltig.<br />
Exportera innehåll till Buzzword<br />
Buzzword är en webbaserad textredigerare där användaren kan skapa och lagra textfiler på en webbserver. När du exporterar en artikel till<br />
Buzzword skapas en textfil på Buzzword-servern.<br />
1. Markera text eller placera insättningspunkten i en textram som finns i den artikel du vill exportera.<br />
2. Gör något av följande:<br />
I <strong>InDesign</strong> väljer du Arkiv > Exportera till > Buzzword.<br />
I InCopy väljer du Arkiv > Exportera till Buzzword.<br />
Högst upp<br />
3. Om du ännu inte har loggat in på CS Live klickar du på Logga in, anger din e-postadress och ditt lösenord och klickar sedan på Logga in.<br />
4. I dialogrutan Exportera artikel <strong>för</strong> Buzzword anger du namnet <strong>för</strong> det Buzzword-dokument som ska skapas klickar sedan på OK.<br />
532
Buzzword-dokumentet öppnas på Acrobat.com. Du kan flytta dokumentet till en annan arbetsyta och dela det med andra.<br />
Använda webbfärgsbiblioteket<br />
Högst upp<br />
Det finns ett färgrutebibliotek i <strong>InDesign</strong> som kallas <strong>för</strong> Webb och som innehåller de färger som oftast används i text och bilder på webbsidor. De<br />
216 färgerna i biblioteket, som ofta kallas <strong>för</strong> webbsäkra färger, är enhetliga över olika plattformar eftersom de är en delmängd av de färger som<br />
används av både Windows- och Mac OS-webbläsare. De webbsäkra färgerna i <strong>InDesign</strong> är likadana som de som finns i den webbsäkra<br />
färgpaletten i <strong>Adobe</strong> Photoshop och <strong>Adobe</strong> Illustrator.<br />
Varje färg i biblioteket namnges av dess RGB-värden. De hexadecimala koderna <strong>för</strong> varje färg, som används i HTML till att ange färgen, lagras<br />
inom färgrutan.<br />
1. Välj Ny färgruta på färgrutepanelens meny.<br />
2. I Färgmodell väljer du Webben.<br />
3. Markera den webbsäkra färgen och klicka sedan på OK.<br />
Fler hjälpavsnitt<br />
Lägga till innehåll på sidor<br />
Skapa sidor med CSS<br />
Juridiska meddelanden | Onlinesekretesspolicy<br />
533
Exportera innehåll <strong>för</strong> EPUB | CC<br />
Översikt<br />
Exportera till EPUB<br />
Exportalternativ <strong>för</strong> EPUB<br />
EPUB-resurser<br />
Översikt<br />
Innan du exporterar layouten till EPUB kan du göra några justeringar <strong>för</strong> att se till att den exporteras korrekt.<br />
Överst på sidan<br />
Lägg till <strong>för</strong>ankrade bilder – Förankra bilder i textflöden så att du kan kontrollera deras position i <strong>för</strong>hållande till den exporterade texten. Se<br />
Förankrade objekt.<br />
Exportalternativ <strong>för</strong> objekt – Ange exportalternativ <strong>för</strong> placerade objekt. Se Exportalternativ <strong>för</strong> objekt.<br />
Välj innehåll och ordning – På artikelpanelen väljer du vilket innehåll som ska exporteras och i vilken ordning det ska visas. Se Artiklar. Du<br />
kan också ordna innehåll efter sidans layout eller XML-strukturen.<br />
Exportera till EPUB<br />
Överst på sidan<br />
Du kan exportera ett dokument eller en bok som en flödningsbar eBook-bok i EPUB-format, som är kompatibelt med läsprogrammet <strong>för</strong> e-böcker.<br />
1. Gör något av följande:<br />
Obs! <strong>InDesign</strong>-objekt, t.ex. textramar och objekt som innehåller monterade bilder, exporteras alltid när du väljer alternativet Baserad på sidlayout.<br />
Tomma objekt exporteras inte, såvida du inte under Alternativ <strong>för</strong> objektexport har angett att <strong>InDesign</strong>-objektet ska exporteras som JPEG, GIF<br />
eller PNG.<br />
Version<br />
Omslag<br />
Öppna dokumentet och välj Arkiv > Exportera.<br />
Öppna en bok och välj Exportera bok till EPUB på panelmenyn Bok.<br />
2. Ange ett filnamn och en plats.<br />
3. I listan Spara som typ väljer du EPUB och klickar sedan på Spara.<br />
4. Gör önskade inställningar under Allmänt, Bild och Avancerat i dialogrutan EPUB-exportalternativ och klicka sedan på OK.<br />
<strong>InDesign</strong> skapar en .epub-fil som innehåller det XHTML-baserade innehållet. Du kan ange att den exporterade filen ska innehålla en omslagsbild.<br />
Omslagsbilden skapas från en bild eller från en rastrering av den <strong>för</strong>sta sidan i det angivna dokumentet (eller formatkälldokumentet om en bok<br />
valdes). Miniatyrbilden används <strong>för</strong> att avbilda boken i visningsprogrammen <strong>för</strong> EPUB eller i Digital Editions Readers biblioteksvy. Du behöver ett<br />
visningsprogram <strong>för</strong> EPUB <strong>för</strong> att kunna visa filen. Du kan också använda programvaran <strong>Adobe</strong> Digital Editions, som du kan hämta kostnadsfritt<br />
från <strong>Adobe</strong>s webbplats.<br />
Filen av typen .epub är egentligen en .zip-fil. Om du vill visa och redigera innehållet i en EPUB-fil ändrar du filändelsen från .epub till .zip och<br />
packar sedan upp innehållet. Den här funktionen är särskilt användbar <strong>för</strong> redigering av CSS-filen.<br />
EPUB-exportalternativ<br />
Allmänna alternativ <strong>för</strong> EPUB<br />
Avsnittet Allmänt i dialogrutan EPUB-exportalternativ innehåller följande alternativ.<br />
Ange en version <strong>för</strong> EPUB.<br />
EPUB 2.0.1<br />
EPUB 2.0.1 är en standard som godkändes av IDPF år <strong>20</strong>07. Detta format stöds på en mängd olika enheter.<br />
Överst på sidan<br />
EPUB 3.0 EPUB 3.0 är en standard som godkändes av IDPF år <strong>20</strong>11. Detta format stöder också ljud, video, javascript och vertikal<br />
japansk text. De nya funktionerna fungerar dock inte i läsare och enheter som saknar stöd <strong>för</strong> standarden EPUB 3.0.<br />
Omslagsbilden på din eBook. Välj något av följande alternativ:<br />
534
Ingen Om det här alternativet är markerat läggs ingen omslagsbild till på din eBook.<br />
Välj bild<br />
Navigering Ange navigeringsalternativ <strong>för</strong> Innehålls<strong>för</strong>teckning <strong>för</strong> visningsprogrammet <strong>för</strong> EPUB: du kan antingen använda ett<br />
innehålls<strong>för</strong>teckningsformat <strong>för</strong> att skapa navigeringen <strong>för</strong> sidpanel eller använda filnamnet.<br />
Filnamn Välj det här alternativet om du vill generera en innehålls<strong>för</strong>teckning som baseras på filnamnen. Om du vill skapa en<br />
innehålls<strong>för</strong>teckning som baseras på filnamn måste du även specificera ett styckeformat som du vill använda <strong>för</strong> att dela den exporterade<br />
filen (Avancerat > Dela dokument > välj ett format).<br />
Innehålls<strong>för</strong>teckningsformat Välj det här alternativet om du vill skapa en innehålls<strong>för</strong>teckning som är baserad på det valda<br />
innehålls<strong>för</strong>teckningsformatet. Ange formatet <strong>för</strong> innehålls<strong>för</strong>teckningen i din eBook på menyn Innehålls<strong>för</strong>teckningsformat. Du kan skapa<br />
ett eget format <strong>för</strong> innehålls<strong>för</strong>teckningen i din eBook genom att välja Layout > Innehålls<strong>för</strong>teckningsformat.<br />
Marginaler Ange marginalvärden i pixlar <strong>för</strong>Överkant, Underkant, Vänster och Höger. Du kan använda samma värde <strong>för</strong> samtliga marginaler<br />
genom att klicka på ikonen Behåll.<br />
Innehållsordning<br />
Baserad på sidlayout Läsordningen baseras på objektens placering på sidan.<br />
Om Baserad på sidlayout har valts, bestäms sidobjektens läsordning i <strong>InDesign</strong> genom att objekten skannas från vänster till höger och<br />
uppifrån och ned. I vissa fall, särskilt när det gäller komplexa dokument med flera spalter, kanske inte designelementen visas i rätt<br />
läsordning. Använd Dreamweaver <strong>för</strong> att ordna och formatera innehållet.<br />
(Gäller endast asiatiska versioner) Om Baserad på sidlayout har valts bestäms sidobjektens läsordning i <strong>InDesign</strong> av dokumentets<br />
bindning (vänster till höger eller höger till vänster). I vissa fall, särskilt när det gäller komplexa dokument med flera spalter, kanske inte de<br />
exporterade designelementen visas i rätt läsordning. Använd Dreamweaver <strong>för</strong> att ordna och formatera innehållet.<br />
Samma som XML-struktur<br />
Samma som artikelpanelen Läsordningen bestäms av objektordningen på panelen Artiklar. Endast markerade artiklar exporteras. Mer<br />
information finns i Inkludera artiklar <strong>för</strong> export.<br />
Ta bort fasta radbrytningar<br />
Punkter Markera Avbilda till osorterade listor om du vill konvertera punktlistor till listobjekt som formateras i HTML med hjälp av taggen .<br />
Markera Konvertera till text om du vill formatera med hjälp av taggen med punkterna som text. Om du har använt automatiska punkter från<br />
<strong>InDesign</strong> omfattas även underpunkter.<br />
Numrering<br />
Rastrera <strong>för</strong>stasidan Om det här alternativet är markerat skapas en bildfil genom rastrering av <strong>för</strong>stasidan på din eBook och används<br />
som omslag.<br />
Avbilda till sorterade listor<br />
Konvertera till text<br />
Visa EPUB efter export<br />
Bevara utseende från layout<br />
Upplösning (ppi) Välj bildernas upplösning i pixel per tum (ppi). Medan operativsystem har en standardupplösning på antingen 72 ppi eller 96 ppi<br />
sträcker sig mobilenheter från 132 ppi (iPad) till 172 ppi (Sony Reader), även till mer än 300 ppi (iPhone 4). Du kan välja ett ppi-värde <strong>för</strong> varje<br />
valt objekt. Du kan ange värdena 72, 96, 150 (genomsnitt <strong>för</strong> alla eBook-enheter i dag) och 300.<br />
Bildstorlek Ange om bildstorleken ska behållas eller anpassas efter sidan. Med Relativt sida anges ett relativt procentvärde som baseras på<br />
bildstorleken i <strong>för</strong>hållande till sidbredden i <strong>InDesign</strong>. Med det här alternativet skal<strong>för</strong>ändras bilderna proportionellt efter läsområdets bredd.<br />
Bildjustering och mellanrum<br />
Infoga sidbrytning<br />
Inställningarna gäller <strong>för</strong> <strong>för</strong>ankrade objekt<br />
Bildkonvertering<br />
Om det här alternativet är markerat kan du ange en bild på datorn som omslag.<br />
Ange i vilken ordning sidelement ska exporteras.<br />
Läsordningen baseras på märkordens ordning i strukturvyn. Se Tagga sidobjekt.<br />
Montera fotnot efter stycke Markera <strong>för</strong> att fotnoter ska monteras efter stycke. Om alternativet inte är markerat konverteras fotnoterna till<br />
slutkommentarer.<br />
Markera <strong>för</strong> att alla mjuka radbrytningar ska tas bort i exporterad eBook.<br />
Anger hur siffror ska konverteras i HTML-filen. Om du har använt automatisk numrering från <strong>InDesign</strong> omfattas även underpunkter<br />
Konverterar numrerade listor till listobjekt, som formateras i HTML med taggen .<br />
Konverterar numrerade listor till stycken som börjar med styckets aktuella nummer som text.<br />
Öppnar EPUB:en i det standardprogram som har valts <strong>för</strong> läsning av EPUB, om ett sådant finns.<br />
Alternativ <strong>för</strong> EPUB-bilder<br />
Bildavsnittet i dialogrutan EPUB-exportalternativ innehåller följande alternativ. På menyn Bildkonvertering anger du hur bilder ska exporteras till<br />
HTML.<br />
Markera <strong>för</strong> att attributen till bildobjekt ska antas från layouten.<br />
Ange bildjusteringen: vänster, mitten och höger. Du kan även ange utfyllnaden upptill och nedtill.<br />
Markera <strong>för</strong> att sidbrytningar ska infogas vid bilder. Sidbrytningar kan infogas Före bild, Efter bild eller Före och efter bild.<br />
Markera <strong>för</strong> att inställningarna ska gälla alla <strong>för</strong>ankrade objekt.<br />
Välj om optimerade bilder i dokumentet ska konverteras till GIF, JPEG eller PNG. Välj Auto om du vill att <strong>InDesign</strong> ska avgöra<br />
535
vilket format som ska användas <strong>för</strong> varje bild. Om du väljer PNG inaktiveras inställningarna <strong>för</strong> bildkomprimering. Använd PNG <strong>för</strong> <strong>för</strong>lustfria bilder<br />
eller bilder som innehåller genomskinlighet.<br />
GIF-alternativ (palett) Du kan styra hur färger hanteras i <strong>InDesign</strong> när du optimerar GIF-filer. För GIF-formatet används en begränsad färgpalett<br />
som inte kan innehålla fler än 256 färger.<br />
Välj Anpassad om du vill skapa en palett med ett representativt urval av färger i bilden utan att använda rastrering (blandning av dekorfärger <strong>för</strong><br />
att simulera ytterligare färger). Välj Webb om du vill skapa en palett med webbsäkra färger som är en delmängd av systemfärgerna i Windows och<br />
Mac OS. Välj System (Windows) eller System (Mac OS) om du vill skapa en palett med hjälp av den inbyggda systemfärgspaletten. Detta kan<br />
orsaka oväntade resultat.<br />
Välj Flätad om bilderna ska läsas in stegvis genom att enstaka linjer fylls i. Om det här alternativet inte väljs ser bilden <strong>för</strong>st suddig ut och blir<br />
sedan allt tydligare tills högsta upplösningen nås.<br />
JPEG-alternativ (Bildkvalitet) Anger motsats<strong>för</strong>hållandet mellan komprimering (<strong>för</strong> mindre filstorlek) och bildkvalitet <strong>för</strong> varje JPEG-bild som<br />
skapas. Ett lågt värde ger låg filstorlek och låg bildkvalitet.<br />
JPEG-alternativ (Formateringsmetod) Anger hur snabbt JPEG-bilder ska visas när filen som innehåller bilden öppnas på webben. Välj<br />
Progressiv om du vill visa JPEG-bilder med gradvis ökande detaljskärpa efterhand som bilderna läses in. (Filer som skapas med det här<br />
alternativet är något större och kräver mer RAM-minne <strong>för</strong> att kunna visas.) Välj Baslinje om du vill att varje JPEG-fil ska visas <strong>för</strong>st när den har<br />
lästs in. Under tiden filen läses in visas en platshållare.<br />
Ignorera inställningar <strong>för</strong> objektexport Ignorera inställningar <strong>för</strong> objektexport som används <strong>för</strong> individuella bilder. Se Tillämpa alternativ <strong>för</strong><br />
objektexport.<br />
Avancerade alternativ <strong>för</strong> EPUB<br />
Avsnittet Innehåll i dialogrutan EPUB-alternativ innehåller följande alternativ.<br />
Dela dokumentet Du kan dela upp din eBook vid det angivna styckeformatet. Delning resulterar i flera HTML-filer i EPUB-paketet. Det kan vara<br />
praktiskt när du vill dela upp stora filer och få bättre resultat i visningsprogrammen <strong>för</strong> EPUB.<br />
Inkludera dokumentmetadata<br />
Utgivare Ange information om utgivaren i eBooks metadata. Du kan ange en URL till utgivarens webbplats, så att den som tar emot en<br />
eBook kan besöka webbplatsen.<br />
Unikt ID Varje EPUB-dokument måste ha en unik identifierare. En unik identifierare skapas och visas automatiskt. Du kan ta bort den och<br />
ange en unik identifierare.<br />
CSS-alternativ CSS (Cascading Style Sheets) är en samling formateringsregler som styr utseendet på innehållet på en webbsida. När du<br />
använder CSS <strong>för</strong> att formatera en sida avgränsar du innehållet från presentation.<br />
Generera CSS Ange om du vill att <strong>InDesign</strong> ska generera en CSS <strong>för</strong> den exporterade filen. Om du exporterar ditt dokument/din bok till<br />
EPUB, utan att generera ett CSS-format markeras bara de klasser som är kopplade till stilarna i HTML-märkorden; inga åsidosatta klasser<br />
skapas. Detta är mycket praktiskt om du vill använda ett externt CSS-format <strong>för</strong> den exporterade filen.<br />
Bevara lokala åsidosättningar<br />
Metadata från dokumentet (eller formatkälldokumentet om en bok valdes) tas med i den exporterade filen.<br />
Om det här alternativet väljs, inkluderas lokal formatering <strong>för</strong> t.ex. kursivt eller fetstil.<br />
Inkludera inbäddade teckensnitt Tar med alla inbäddade teckensnitt. Teckensnitt innehåller information om inbäddning som avgör om<br />
de kan bäddas in eller inte.<br />
Lägg till formatmall Ange URL-adressen <strong>för</strong> den befintliga CSS-formatmallen, som vanligtvis är en relativ URL-adress, till exempel<br />
”/styles/style.css”. <strong>InDesign</strong> kontrollerar inte om CSS-formatet finns eller är giltigt. Du kan använda Dreamweaver <strong>för</strong> att kontrollera din<br />
externa CSS-konfiguration.<br />
Lägg till skript Ange URL:en <strong>för</strong> ett befintligt JavaScript. Kontrollera JavaScript-konfigurationen. I <strong>InDesign</strong> kontrolleras inte om JavaScript-koden<br />
finns eller är giltig.<br />
EPUB-resurser<br />
Gå till följande länkar om du vill veta mer om EPUB-format.<br />
Mer information om EPUB-specifikationen finns på www.idpf.org.<br />
På www.adobe.com/se/products/digitaleditions kan du hämta en kostnadsfri version av läsprogrammet Digital Editions.<br />
Information om Digital Editions finns i Digital Editions-bloggen.<br />
Information om att exportera till Kindle finns i <strong>InDesign</strong> till Kindle – rapport (<strong>PDF</strong>).<br />
Överst på sidan<br />
Ta reda på hur du konverterar <strong>InDesign</strong>-filer till EPUB-format och börjar sälja din eBook <strong>för</strong> visning på Apple iPad. Se <strong>InDesign</strong> till iPad –<br />
rapport.<br />
536
Twitter- och Facebook-inlägg omfattas inte av villkoren i Creative Commons.<br />
Juridiska meddelanden | Onlinesekretesspolicy<br />
537
Exportera innehåll till HTML | CC<br />
Att exportera till HTML är ett enkelt sätt att över<strong>för</strong>a <strong>InDesign</strong>-innehåll till ett webbfärdigt format. När du exporterar innehåll till HTML kan du<br />
bestämma hur text och bilder ska exporteras. <strong>InDesign</strong> bevarar namnen på stycke-, tecken-, objekt-, tabell- och cellformat som har tillämpats på<br />
det exporterade innehållet genom att märka upp HTML-innehållet med CSS-formatklasser med samma namn. Om du använder <strong>Adobe</strong><br />
Dreamweaver eller en annan CSS-kompatibel HTML-redigerare, kan du snabbt göra en layout och formatera innehållet.<br />
Vad som exporteras I <strong>InDesign</strong> exporteras alla artiklar, länkade och inbäddade bilder, SWF-filmfiler, fotnoter, textvariabler (som text), punktlistor,<br />
numrerade listor, interna korsreferenser och hyperlänkar som går till text eller webbsidor. Tabeller exporteras också, men viss formatering, som till<br />
exempel tabell- och cellinjer, exporteras inte. Tabeller tilldelas unika ID:n, så att de kan refereras som Spry-datauppsättningar i Dreamweaver.<br />
Monterade ljudfiler och h.264-videofiler ingår i HTML5-taggarna och .<br />
Vad som inte exporteras I <strong>InDesign</strong> exporteras inte objekt som du ritar (till exempel rektanglar, ovaler och polygoner), hyperlänkar (<strong>för</strong>utom<br />
länkar till webbsidor och länkar till text som leder till textankarpunkter i samma dokument), inklistrade objekt (även inklistrade Illustrator-bilder), text<br />
som har konverterats till konturer, XML-märkord, böcker, bokmärken, SING-tecken, sidövergångar, indexmarkörer, objekt på monteringsbordet<br />
som inte är markerade och som inte rör vid sidan och mallsidesobjekt (såvida de inte har åsidosatts eller markerats <strong>för</strong>e export).<br />
1. Om du inte exporterar hela dokumentet markerar du de textramar, textintervall, tabellceller och bilder som du vill exportera.<br />
2. Välj Arkiv > Exportera och välj HTML i listan Format.<br />
3. Ange namn och sökväg <strong>för</strong> HTML-dokumentet och klicka sedan på Spara.<br />
4. Gör önskade inställningar under Allmänt, Bild och Avancerat i dialogrutan HTML-exportalternativ och klicka sedan på OK.<br />
Ett dokument med det angivna namnet och tillägget .html (till exempel ”nyhetsbrev.html”) skapas. En eventuell undermapp <strong>för</strong> webbilder (till<br />
exempel ”nyhetsbrev webbilder”) sparas på samma plats.<br />
HTML-exportalternativ<br />
Ange följande alternativ i dialogrutan HTML.<br />
Allmänna alternativ<br />
Följande alternativ finns tillgängliga under Allmänt.<br />
Exportera Anger om endast de markerade objekten eller hela dokumentet ska exporteras. Om en textram är markerad exporteras hela artikeln,<br />
även dold text.<br />
Om Dokument markeras exporteras alla sidobjekt från alla uppslag, <strong>för</strong>utom mallsidesobjekt som inte har åsidosatts och sidobjekt på dolda lager.<br />
XML-märkord samt genererade index och innehålls<strong>för</strong>teckningar ignoreras också.<br />
Innehållsordning Med den här funktionen kan du ange läsordningen <strong>för</strong> sidobjekt.<br />
Baserad på sidlayout<br />
Läsordningen baseras på objektens placering på sidan.<br />
Om Baserad på sidlayout har valts, bestäms sidobjektens läsordning i <strong>InDesign</strong> genom att objekten skannas från vänster till höger och<br />
uppifrån och ned. I vissa fall, särskilt när det gäller komplexa dokument med flera spalter, kanske inte designelementen visas i rätt<br />
läsordning. Använd Dreamweaver <strong>för</strong> att ordna och formatera innehållet.<br />
(Endast asiatiska versioner) Om Baserad på sidlayout har valts bestäms sidobjektens läsordning i <strong>InDesign</strong> av dokumentets bindning<br />
(vänster till höger eller höger till vänster). I vissa fall, särskilt när det gäller komplexa dokument med flera spalter, kanske inte de exporterade<br />
designelementen visas i rätt läsordning. Använd Dreamweaver <strong>för</strong> att ordna och formatera innehållet.<br />
Samma som XML-struktur<br />
Om Samma som XML-struktur har valts bestäms exportinnehållet och dess ordning av XML-strukturpanelen. Om innehållet innefattar<br />
märkord kan du bestämma XHTML-exportordningen genom att dra märkorden i XML-strukturpanelen. Om innehållet saknar märkord kan du<br />
välja Lägg till objekt utan märkord på strukturpanelmenyn <strong>för</strong> att skapa märkord som du kan ändra ordningen <strong>för</strong>. Om ett visst objekt inte<br />
ska exporteras kan du ta bort märkordet i XML-strukturpanelen. (Innehållet tas inte bort från INDD-filen om du tar bort ett märkord.) Se<br />
Märka sidobjekt.<br />
Samma som artikelpanel<br />
Läsordningen bestäms av objektordningen på panelen Artiklar. Endast markerade artiklar exporteras. Se Inkludera artiklar <strong>för</strong> export.<br />
Punkter Markera Avbilda till osorterade listor om du vill konvertera punktlistor till listobjekt som formateras i HTML med hjälp av taggen .<br />
Markera Konvertera till text om du vill formatera med hjälp av taggen med punkterna som text. Om du har använt automatiska punkter från<br />
<strong>InDesign</strong> omfattas även underpunkter.<br />
Numrering<br />
Anger hur siffror ska konverteras i HTML-filen. Om du har använt automatisk numrering från <strong>InDesign</strong> omfattas även underpunkter.<br />
538
Avbilda till sorterade listor Konverterar numrerade listor till listobjekt, som formateras i HTML med taggen .<br />
Konvertera till text<br />
Visa HTML när exporten är genom<strong>för</strong>d<br />
Bildalternativ<br />
Kopiera bilder<br />
Original Exporterar den ursprungliga bilden till undermappen ” webbilder”. När du markerar det här alternativet tonas<br />
alla andra alternativ ned.<br />
Optimerade<br />
Länk till serversökvägen I stället <strong>för</strong> att exportera bilder till en undermapp kan du med det här alternativet ange en lokal URL-adress (till<br />
exempel ”bilder/”) som visas i stället <strong>för</strong> bildfilen. I HTML-koden visar länkattributen den sökväg och det tillägg du anger. Det här<br />
alternativet är särskilt praktiskt när du själv konverterar bilder till webbkompatibla bilder.<br />
Bevara utseende från layout<br />
Upplösning (ppi) Välj bildernas upplösning i pixel per tum (ppi). Medan operativsystem har en standardupplösning på antingen 72 ppi eller 96 ppi<br />
sträcker sig mobilenheter från 132 ppi (iPad) till 172 ppi (Sony Reader), även till mer än 300 ppi (iPhone 4). Du kan välja ett ppi-värde <strong>för</strong> varje<br />
valt objekt. Du kan ange värdena 72, 96, 150 (genomsnitt <strong>för</strong> alla eBook-enheter i dag) och 300.<br />
Bildstorlek Ange om bildstorleken ska behållas eller anpassas efter sidan. Med Relativt sida anges ett relativt procentvärde som baseras på<br />
bildstorleken i <strong>för</strong>hållande till sidbredden i <strong>InDesign</strong>. Med det här alternativet skal<strong>för</strong>ändras bilderna proportionellt efter läsområdets bredd.<br />
Bildjustering och mellanrum<br />
Inställningarna gäller <strong>för</strong> <strong>för</strong>ankrade objekt<br />
Bildkonvertering Välj om optimerade bilder i dokumentet ska konverteras till GIF, JPEG eller PNG. Välj Auto om du vill att <strong>InDesign</strong> ska avgöra<br />
vilket format som ska användas <strong>för</strong> varje bild. Om du väljer PNG inaktiveras inställningarna <strong>för</strong> bildkomprimering. Använd PNG <strong>för</strong> <strong>för</strong>lustfria bilder<br />
eller bilder som innehåller genomskinlighet.<br />
GIF-alternativ (palett) Du kan styra hur färger hanteras i <strong>InDesign</strong> när du optimerar GIF-filer. För GIF-formatet används en begränsad färgpalett<br />
som inte kan innehålla fler än 256 färger.<br />
Välj Anpassad om du vill skapa en palett med ett representativt urval av färger i bilden utan att använda rastrering (blandning av dekorfärger <strong>för</strong><br />
att simulera ytterligare färger). Välj Webb om du vill skapa en palett med webbsäkra färger som är en delmängd av systemfärgerna i Windows och<br />
Mac OS. Välj System (Windows) eller System (Mac OS) om du vill skapa en palett med hjälp av den inbyggda systemfärgspaletten. Detta kan<br />
leda till oväntade resultat.<br />
Välj Flätad om bilderna ska läsas in stegvis genom att enstaka linjer fylls i. Om det här alternativet inte väljs ser bilden <strong>för</strong>st suddig ut och blir<br />
sedan allt tydligare tills högsta upplösningen nås.<br />
JPEG-alternativ (Bildkvalitet) Anger motsats<strong>för</strong>hållandet mellan komprimering (<strong>för</strong> mindre filstorlek) och bildkvalitet <strong>för</strong> varje JPEG-bild som<br />
skapas. Ett lågt värde ger låg filstorlek och låg bildkvalitet.<br />
JPEG-alternativ (Formateringsmetod) Anger hur snabbt JPEG-bilder ska visas när filen som innehåller bilden öppnas på webben. Välj<br />
Progressiv om du vill visa JPEG-bilder med gradvis ökande detaljskärpa efterhand som bilderna läses in. (Filer som skapas med det här<br />
alternativet är något större och kräver mer RAM-minne <strong>för</strong> att kunna visas.) Välj Baslinje om du vill ange att varje JPEG-fil visas <strong>för</strong>st när den har<br />
lästs in helt och hållet. Under tiden filen läses in visas en platshållare.<br />
CSS-alternativ CSS (Cascading Style Sheets) är en samling formateringsregler som styr utseendet på innehållet på en webbsida. När du<br />
använder CSS <strong>för</strong> att formatera en sida avgränsar du innehållet från presentation. Sidans innehåll (HTML-koden) finns i själva HTML-filen medan<br />
CSS-reglerna som definierar presentationen av koden finns i en annan fil (en extern formatmall) eller i HTML-dokumentet (vanligtvis i<br />
avsnittsrubriken). Du kan till exempel ange olika teckensnittsstorlekar <strong>för</strong> markerad text och använda CSS <strong>för</strong> att styra formatering och placering av<br />
element på blocknivå på en webbsida.<br />
Generera CSS Ange om du vill att <strong>InDesign</strong> ska generera en CSS <strong>för</strong> den exporterade filen. Om du väljer alternativet Generera CSS kan<br />
du även välja alternativet Bevara lokala åsidosättningar <strong>för</strong> att bevara den lokala formateringen, till exempel kursiv stil eller fetstil.<br />
Lägg till formatmall Ange URL-adressen <strong>för</strong> den befintliga CSS-formatmallen, som vanligtvis är en relativ URL-adress, till exempel<br />
”/styles/style.css”. <strong>InDesign</strong> kontrollerar inte om CSS-formatet finns eller är giltigt. Du kan använda Dreamweaver <strong>för</strong> att kontrollera din<br />
externa CSS-konfiguration.<br />
JavaScript-alternativ<br />
Konverterar numrerade listor till stycken som börjar med styckets aktuella nummer som text.<br />
Ange hur bilder ska exporteras till HTML.<br />
Startar webbläsaren, om sådan finns.<br />
Du kan ändra de inställningar som styr hur bilden ska exporteras.<br />
Markera <strong>för</strong> att attributen till bildobjekt ska antas från layouten.<br />
Ange bildjusteringen: vänster, mitten och höger. Du kan även ange utfyllnaden upptill och nedtill.<br />
Markera <strong>för</strong> att inställningarna ska gälla alla <strong>för</strong>ankrade objekt.<br />
Ignorera inställningar <strong>för</strong> objektexport Ignorerar alternativ <strong>för</strong> objektexport som gäller enskilda bilder. Se Tillämpa alternativ <strong>för</strong> objektexport.<br />
Avancerade alternativ<br />
Under Avancerat anger du alternativ <strong>för</strong> CSS och JavaScript.<br />
Markera Länk till externt JavaScript-skript om du vill köra ett JavaScript-skript när HTML-sidan öppnas. Ange URL-<br />
539
adressen till JavaScript-skriptet, som vanligtvis är en relativ URL-adress. I <strong>InDesign</strong> kontrolleras inte om JavaScript-skriptet finns eller är giltigt.<br />
Twitter- och Facebook-inlägg omfattas inte av villkoren i Creative Commons.<br />
Juridiska meddelanden | Onlinesekretesspolicy<br />
540
Exportera till <strong>Adobe</strong> <strong>PDF</strong><br />
Om <strong>Adobe</strong> <strong>PDF</strong><br />
Exportera till <strong>PDF</strong> <strong>för</strong> utskrift<br />
<strong>Adobe</strong> <strong>PDF</strong>-<strong>för</strong>inställningar<br />
Anpassa <strong>Adobe</strong> <strong>PDF</strong>-<strong>för</strong>inställningar<br />
Läsa in <strong>Adobe</strong> <strong>PDF</strong>-<strong>för</strong>inställningar<br />
Panelen Bakgrundsuppgifter<br />
Om <strong>Adobe</strong> <strong>PDF</strong><br />
Överst på sidan<br />
<strong>PDF</strong> (Portable Document Format) är ett universellt filformat som bevarar teckensnitten, bilderna och layouten i källdokument och kan användas i<br />
en mängd olika program och på en mängd olika plattformar. <strong>Adobe</strong> <strong>PDF</strong>-formatet är ett standardformat <strong>för</strong> säker, till<strong>för</strong>litlig distribution och utbyte<br />
av elektroniska dokument och formulär över hela världen. <strong>Adobe</strong> <strong>PDF</strong>-filer är kompakta och fullständiga och kan delas med andra, visas och<br />
skrivas ut av vem som helst med det kostnadsfria programmet <strong>Adobe</strong> Reader®.<br />
<strong>Adobe</strong> <strong>PDF</strong> är mycket effektivt i arbetsgångar <strong>för</strong> trycksakspublicering. Om du sparar en sammansatt bild av en teckning i <strong>Adobe</strong> <strong>PDF</strong>-format kan<br />
du skapa en kompakt, till<strong>för</strong>litlig fil som du själv eller din serviceleverantör kan visa, redigera, ordna och granska. Därefter kan din<br />
serviceleverantör, vid rätt tidpunkt i arbetsgången, antingen trycka eller skriva ut <strong>Adobe</strong> <strong>PDF</strong>-filen eller bearbeta den med hjälp av verktyg från<br />
flera olika källor <strong>för</strong> olika efterbehandlingsåtgärder, t.ex. utskriftskontroll, svällning, utskjutning och färgseparation.<br />
När du sparar en <strong>Adobe</strong> <strong>PDF</strong> kan du välja att skapa en fil som överensstämmer med <strong>PDF</strong>/X. <strong>PDF</strong>/X (Portable Document Format Exchange) är en<br />
deluppsättning av <strong>Adobe</strong> <strong>PDF</strong> som eliminerar många av de variationer i färg, teckensnitt och svällning som kan leda till utskriftsproblem. <strong>PDF</strong>/X<br />
kan användas överallt där utbyte av <strong>PDF</strong>-filer <strong>för</strong>ekommer i form av elektroniska mallar <strong>för</strong> tryckproduktion i arbetsgångens alla skeden <strong>för</strong>utsatt att<br />
program och utdataenheter stöder <strong>PDF</strong>/X.<br />
<strong>Adobe</strong> <strong>PDF</strong>-filer kan lösa följande problem som vanligtvis är <strong>för</strong>knippade med elektroniska dokument:<br />
Problem <strong>Adobe</strong> <strong>PDF</strong>-lösning<br />
Mottagaren kan inte öppna filerna eftersom han/hon inte har det<br />
program som användes <strong>för</strong> att skapa filerna.<br />
Kombinerade pappersarkiv och elektroniska arkiv är svåra att<br />
söka i, tar mycket utrymme och dessutom måste du använda det<br />
program som dokumenten skapades i.<br />
Exportera till <strong>PDF</strong> <strong>för</strong> utskrift<br />
Alla kan öppna <strong>PDF</strong>-filer. Allt som krävs är den kostnadsfria<br />
programvaran <strong>Adobe</strong> Reader.<br />
<strong>PDF</strong>-filer är små och sökbara och det går att få åtkomst till dem<br />
med hjälp av Reader. Länkar gör det enkelt att navigera i <strong>PDF</strong>filer.<br />
Dokument visas på fel sätt på t ex handdatorer. Taggade <strong>PDF</strong>-filer gör det möjligt att omforma text <strong>för</strong> visning på<br />
mobila plattformar, till exempel Palm OS®-, Symbian- och<br />
Pocket PC®-enheter.<br />
Det går inte att visa dokument med avancerad formatering <strong>för</strong><br />
läsare med nedsatt syn.<br />
Taggade <strong>PDF</strong>-filer innehåller information om innehållet och<br />
strukturen, vilket gör dem enkla att läsa med hjälp av<br />
skärmläsare.<br />
Överst på sidan<br />
Att exportera ett dokument eller en bok till <strong>Adobe</strong> <strong>PDF</strong> behöver inte vara svårare än att använda standardinställningen <strong>för</strong> högkvalitetsutskrift, men<br />
du kan också anpassa inställningarna så att de passar ännu bättre <strong>för</strong> en viss uppgift. De inställningar du anger <strong>för</strong> export till <strong>PDF</strong> sparas med<br />
programmet och tillämpas sedan på alla dokument och böcker i <strong>InDesign</strong> som du exporterar till <strong>PDF</strong>, tills du ändrar dem nästa gång. Du kan<br />
använda <strong>för</strong>inställningar om du snabbt vill ange anpassade inställningar <strong>för</strong> <strong>PDF</strong>-filer.<br />
Du kan exportera ett dokument, en bok eller valda dokument i en bok som en <strong>PDF</strong>-fil. Du kan också kopiera innehåll från <strong>InDesign</strong>-dokument till<br />
Urklipp, och sedan automatiskt skapa en <strong>Adobe</strong> <strong>PDF</strong>-fil av innehållet. (Det är praktiskt att göra om du vill klistra in en <strong>PDF</strong>-fil i ett annat program,<br />
till exempel <strong>Adobe</strong> Illustrator.)<br />
När du exporterar en <strong>InDesign</strong>-fil till <strong>PDF</strong>, kan du behålla navigeringselement som innehålls<strong>för</strong>teckningar och indexposter samt<br />
interaktivitetsfunktioner som hyperlänkar, bokmärken, medieklipp och knappar. Du kan också exportera dolda lager samt lager och objekt som inte<br />
skrivs ut till <strong>PDF</strong>. Om du exporterar en bok kan du sammanfoga identiskt namngivna lager med hjälp av bokpanelen.<br />
Mer information om att skapa tillgängliga <strong>PDF</strong>-dokument finns på Tillgänglighet i <strong>Adobe</strong> <strong>InDesign</strong>.<br />
541
Exportera ett öppet dokument till <strong>PDF</strong> <strong>för</strong> utskrift<br />
1. Välj Arkiv > Exportera.<br />
2. Ange ett namn och en plats <strong>för</strong> filen.<br />
3. Under Filformat (Windows) respektive Format (Mac OS) väljer du <strong>Adobe</strong> <strong>PDF</strong> (utskrift) och klickar sedan på Spara.<br />
När du väljer alternativet <strong>Adobe</strong> <strong>PDF</strong> (utskrift) kan du inte inkludera interaktiva element i <strong>PDF</strong>. Information om hur du exporterar interaktiva<br />
dokument till <strong>PDF</strong> finns i Skapa interaktiva dokument <strong>för</strong> <strong>PDF</strong>.<br />
4. Gör något av följande:<br />
Om du vill använda en <strong>för</strong>definierad uppsättning med jobbalternativ väljer du <strong>för</strong>inställningen på menyn <strong>Adobe</strong> <strong>PDF</strong>-<strong>för</strong>inställningar.<br />
Om du vill skapa en <strong>PDF</strong>/X-fil väljer du antingen en <strong>PDF</strong>/X-<strong>för</strong>inställning på menyn <strong>Adobe</strong> <strong>PDF</strong>-<strong>för</strong>inställningar eller väljer ett<br />
<strong>för</strong>definierat <strong>PDF</strong>/X-format på menyn Standard.<br />
Om du vill anpassa alternativen markerar du en kategori i listan till vänster och anger sedan alternativen.<br />
5. I Kompatibilitet väljer du den lägsta <strong>PDF</strong>-version som krävs <strong>för</strong> den fil du vill skapa.<br />
6. Klicka på Exportera (Windows) respektive Skapa (Mac OS).<br />
Om du vill återställa alternativen till standardalternativen håller du ned Alt och klickar på Återställ i dialogrutan Exportera till <strong>Adobe</strong> <strong>PDF</strong>.<br />
(Knappen Avbryt ändras till Återställ.)<br />
Förbereda lager innan du exporterar en bok till <strong>PDF</strong><br />
När du exporterar en bok till <strong>PDF</strong> kan du visa och dölja <strong>InDesign</strong>-lager i <strong>PDF</strong>-dokumentet. Om du vill undvika att lagernamn dupliceras i <strong>PDF</strong>-filen<br />
kan du sammanfoga lagren vid export.<br />
Om alternativet Sammanfoga lager med samma namn vid export är markerat visas lagernamn under samma boknamn i Acrobat eller Reader. Om<br />
alternativet inte är markerat visas lagernamn separat under varje dokumentnamn.<br />
1. Om du inte vill att vissa lager ska sammanfogas ger du dem unika namn i varje bokdokument.<br />
Lagernamn är skiftlägeskänsliga, så lagren ”Anna” och ”anna” skulle inte sammanfogas.<br />
2. På bokpanelen markerar du Sammanfoga lager med samma namn vid export.<br />
Obs! När du exporterar boken till <strong>PDF</strong> kontrollerar du att Skapa Acrobat-lager är markerat. För att kunna välja det här alternativet måste du<br />
använda Acrobat 6 (<strong>PDF</strong> 1.5) eller senare kompatibilitet.<br />
Exportera en bok till <strong>PDF</strong><br />
1. Gör något av följande:<br />
Om du vill skapa en <strong>PDF</strong>-fil av hela boken avmarkerar du eventuella markerade dokument genom att klicka i ett tomt område på<br />
bokpanelen. Välj sedan Exportera bok till <strong>PDF</strong>.<br />
Om du vill skapa en <strong>PDF</strong>-fil från dokument i en bok markerar du dokumenten på bokpanelen och väljer Exportera markerade dokument<br />
till <strong>PDF</strong>-format på bokpanelen.<br />
2. Ange namn och plats <strong>för</strong> <strong>PDF</strong>-filen och klicka på Spara.<br />
3. Välj en <strong>för</strong>inställning under <strong>Adobe</strong> <strong>PDF</strong>-<strong>för</strong>inställning eller välj en kategori i listan till vänster i dialogrutan Exportera till <strong>Adobe</strong> <strong>PDF</strong> och<br />
anpassa alternativen.<br />
4. Klicka på Exportera (Windows) respektive Skapa (Mac OS).<br />
Minska storleken på <strong>PDF</strong>-filer<br />
För <strong>PDF</strong>-filer som endast ska visas på skärm kan du minska filstorleken vid export från <strong>InDesign</strong>. Här i dialogrutan Exportera till <strong>Adobe</strong> <strong>PDF</strong> visas<br />
några tekniker som du kan använda <strong>för</strong> att minska filstorleken:<br />
Välj [minsta filstorlek] på menyn <strong>Adobe</strong> <strong>PDF</strong>-<strong>för</strong>inställning.<br />
Under Komprimering sänker du upplösningen på bilder till 72 bildpunkter per tum, markerar automatisk komprimering och anger låg eller<br />
normal bildkvalitet <strong>för</strong> färg- och gråskalebilder. När du arbetar med fotografiska bilder använder du komprimeringen Automatisk (JPEG <strong>20</strong>00).<br />
När du arbetar med bilder som fram<strong>för</strong>allt består av heltäckande färg, till exempel diagram, använder du ZIP-komprimering.<br />
Under Utdata använder du Tryckfärgshanteraren <strong>för</strong> att konvertera dekorfärger till processfärger.<br />
Om du vill minska storleken på en <strong>PDF</strong>-fil öppnar du filen i Acrobat 8.0 eller senare, väljer Document > Reduce File Size (Dokument ><br />
Reducera filstorlek) och anger kompatibilitetsnivå. Om du vill ha större kontroll väljer du Advanced > <strong>PDF</strong> Optimizer (Avancerat > <strong>PDF</strong>optimering).<br />
Mer information om hur du minskar storleken på <strong>PDF</strong>-filer finns i Acrobat-hjälpen och på <strong>Adobe</strong>s webbplats.<br />
542<br />
Överst på sidan
<strong>Adobe</strong> <strong>PDF</strong>-<strong>för</strong>inställningar<br />
En <strong>PDF</strong>-<strong>för</strong>inställning är en grupp inställningar som påverkar skapandet av en <strong>PDF</strong>. De här inställningarna har utformats <strong>för</strong> att optimera balansen<br />
mellan filstorlek och kvalitet med utgångspunkt från hur <strong>PDF</strong>-filen ska användas. De flesta <strong>för</strong>inställningar delas av alla <strong>Adobe</strong> Creative Suitekomponenter,<br />
inklusive <strong>InDesign</strong>, Illustrator, Photoshop och Acrobat. Du kan även skapa och dela egna <strong>för</strong>inställningar som passar dina unika<br />
krav.<br />
Några av <strong>för</strong>inställningarna som anges nedan är inte tillgängliga <strong>för</strong>rän du flyttar dem (vid behov) från tillbehörsmappen Extras (där de installeras<br />
som standard) till inställningsmappen Settings. Mapparna Extras och Settings finns vanligtvis i (Windows Vista och Windows 7)<br />
ProgramData\<strong>Adobe</strong>\<strong>Adobe</strong><strong>PDF</strong>, (Windows XP) Documents and Settings\All Users\Application Data\<strong>Adobe</strong>\<strong>Adobe</strong> <strong>PDF</strong> eller (Mac OS)<br />
Library/Application Support/<strong>Adobe</strong> <strong>PDF</strong>. En del <strong>för</strong>inställningar är inte tillgängliga i vissa Creative Suite-komponenter.<br />
De anpassade inställningarna finns i (Windows XP) Documents and Settings/[användarnamn]/Application Data/<strong>Adobe</strong>/<strong>Adobe</strong> <strong>PDF</strong>/Settings,<br />
(Windows Vista och Windows 7) Users/[användarnamn]/AppData/Roaming/<strong>Adobe</strong>/<strong>Adobe</strong> <strong>PDF</strong>/Settings, eller (Mac OS)<br />
Users/[användarnamn]/Library/Application Support/<strong>Adobe</strong>/<strong>Adobe</strong> <strong>PDF</strong>/Settings.<br />
Gå igenom dina <strong>PDF</strong>-inställningar med jämna mellanrum. Inställningarna återgår inte automatiskt till standardinställningarna. Program och<br />
verktyg som skapar <strong>PDF</strong>-filer använder den senaste uppsättningen <strong>PDF</strong>-inställningar som har definierats eller valts.<br />
Högkvalitetsutskrift Skapar <strong>PDF</strong>-filer <strong>för</strong> kvalitetsutskrift på skrivare och korrekturenheter. Den här <strong>för</strong>inställningen använder <strong>PDF</strong> 1.4,<br />
nedsamplar färgbilder och gråtonsbilder till 300 ppi och monokroma bilder till 1 <strong>20</strong>0 ppi, bäddar in deluppsättningar av alla teckensnitt, lämnar färg<br />
o<strong>för</strong>ändrad och <strong>för</strong>enklar inte genomskinlighet (<strong>för</strong> filtyper som klarar genomskinlighet). Den här typen av <strong>PDF</strong>-filer kan öppnas i Acrobat 5.0 och<br />
Acrobat Reader 5.0 eller senare. I <strong>InDesign</strong> skapar den här <strong>för</strong>inställning också taggade <strong>PDF</strong>-filer.<br />
Illustrator-standard (endast Illustrator) Skapar en <strong>PDF</strong> där alla Illustrator-data bevaras. <strong>PDF</strong>-filer som skapas med den här <strong>för</strong>inställningen kan<br />
öppnas på nytt i Illustrator utan att någon information går <strong>för</strong>lorad.<br />
Stora sidor (endast Acrobat) Skapar <strong>PDF</strong>-filer som är lämpliga <strong>för</strong> att visa och skriva ut ingenjörsritningar större än 500 × 500 cm. Den här<br />
typen av <strong>PDF</strong>-filer kan öppnas i Acrobat och Reader 7.0 eller senare.<br />
<strong>PDF</strong>/A-1b: <strong>20</strong>05 (CMYK och RGB) (enbart Acrobat) Används <strong>för</strong> långtidsarkivering av elektroniska dokument. <strong>PDF</strong>/A-1b använder <strong>PDF</strong> 1.4 och<br />
konverterar alla färger till antingen CMYK eller RGB beroende på vilken standard du väljer. Den här typen av <strong>PDF</strong>-filer kan öppnas i Acrobat och<br />
Reader 5.0 eller senare.<br />
<strong>PDF</strong>/X-1a (<strong>20</strong>01 och <strong>20</strong>03) <strong>PDF</strong>/X-1a kräver att alla teckensnitt är inbäddade, att rätt markeringar och utfall har angetts och att färg visas som<br />
CMYK, dekorfärger eller båda. Filer som överensstämmer måste innehålla information som beskriver vilka utskriftsvillkor de har <strong>för</strong>beretts <strong>för</strong>.<br />
<strong>PDF</strong>-filer som skapas med <strong>PDF</strong>/X-1a-överensstämmelse kan öppnas i Acrobat 4.0 och Acrobat Reader 4.0 eller senare.<br />
<strong>PDF</strong>/X-1a använder <strong>PDF</strong> 1.3, nedsamplar färgbilder och gråskalebilder till 300 ppi och monokroma bilder till 1 <strong>20</strong>0 ppi, bäddar in deluppsättningar<br />
av alla teckensnitt, skapar otaggade <strong>PDF</strong>-filer och <strong>för</strong>enklar genomskinlighet med hjälp av inställningen Hög upplösning.<br />
Obs! <strong>PDF</strong>/X1-a:<strong>20</strong>03- och <strong>PDF</strong>/X-3 (<strong>20</strong>03)-<strong>för</strong>inställningar placeras på datorn under installationen, men är inte tillgängliga <strong>för</strong>rän du flyttar dem<br />
från tillbehörsmappen Extras till inställningsmappen Settings.<br />
<strong>PDF</strong>/X-3 Den här <strong>för</strong>inställningen skapar en <strong>PDF</strong> baserad på ISO-standarden <strong>PDF</strong>/X-3:<strong>20</strong>02. En <strong>PDF</strong>-fil som skapas med den här inställningen<br />
kan öppnas i Acrobat 4.0 och Acrobat Reader 4.0 eller senare versioner.<br />
<strong>PDF</strong>/X-4 (<strong>20</strong>08) Den här <strong>för</strong>inställningen skapar ISO <strong>PDF</strong>/X-4:<strong>20</strong>08-filer med stöd <strong>för</strong> direktgenomskinlighet (genomskinlighet <strong>för</strong>enklas inte) och<br />
ICC-färghantering. <strong>PDF</strong>-filer som exporteras med den här <strong>för</strong>inställningen har <strong>PDF</strong> 1.4-format. Bilder nedsamplas och komprimeras och<br />
teckensnitt bäddas in på samma sätt som med <strong>PDF</strong>/X-1a- och <strong>PDF</strong>/X-3-inställningarna. Du kan skapa <strong>PDF</strong>/X-4:<strong>20</strong>08-kompatibla <strong>PDF</strong>-filer direkt<br />
från Creative Suite 4- och 5-komponenterna, inklusive Illustrator, <strong>InDesign</strong> och Photoshop. I Acrobat 9 Pro ges möjlighet att köra validering och<br />
preflight-funktionen <strong>för</strong> <strong>PDF</strong>-filer <strong>för</strong> <strong>PDF</strong>/X-4:<strong>20</strong>08-kompatibilitet samt konvertera filer som inte har <strong>PDF</strong>/X-format till <strong>PDF</strong>/X-4:<strong>20</strong>08 när det är<br />
möjligt.<br />
<strong>Adobe</strong> rekommenderar <strong>PDF</strong>/X-4:<strong>20</strong>08 som det optimala <strong>PDF</strong>-filformatet <strong>för</strong> pålitliga arbetsgångar <strong>för</strong> trycksakspublicering.<br />
Tryckkvalitet Skapar <strong>PDF</strong>-filer <strong>för</strong> tryckning med hög kvalitet (t ex <strong>för</strong> digitalt tryck eller <strong>för</strong> separationen till en fotosättare eller tryckplåtssättare),<br />
men skapar inte filer som överensstämmer med <strong>PDF</strong>/X. I det här fallet är innehållets kvalitet viktigast. Målet är att bibehålla all den information i<br />
en <strong>PDF</strong>-fil som ett professionellt tryckeri eller en tryckleverantör behöver <strong>för</strong> att skriva ut ett dokument på rätt sätt. Den här uppsättningen alternativ<br />
använder <strong>PDF</strong> 1.4, konverterar färger till CMYK, nedsamplar färgbilder och gråtonsbilder till 300 ppi och monokroma till 1 <strong>20</strong>0 ppi, bäddar in<br />
deluppsättningar av alla teckensnitt och bevarar genomskinlighet (<strong>för</strong> filtyper som klarar genomskinlighet).<br />
Den här typen av <strong>PDF</strong>-filer kan öppnas i Acrobat 5.0 och Acrobat Reader 5.0 eller senare.<br />
Obs! Innan du skapar en <strong>Adobe</strong> <strong>PDF</strong>-fil som ska skickas till en skrivare eller tryckleverantör bör du ta reda på utdataupplösningen och andra<br />
inställningar eller be om en .joboptions-fil med rekommenderade inställningar. Du kan behöva anpassa <strong>Adobe</strong> <strong>PDF</strong>-inställningarna <strong>för</strong> en viss<br />
leverantör och sedan bifoga dem som en .joboptions-fil.<br />
Rikt innehåll <strong>PDF</strong> Skapar tillgängliga <strong>PDF</strong>-filer med taggar, hyperlänkar, bokmärken, interaktiva element och lager. Den här uppsättningen<br />
alternativ använder <strong>PDF</strong> 1.5 och bäddar in deluppsättningar av alla teckensnitt. Den optimerar också filerna <strong>för</strong> hämtning sida <strong>för</strong> sida (byteserving).<br />
Den här typen av <strong>PDF</strong>-filer kan öppnas i Acrobat 6.0 och Acrobat Reader 6.0 eller senare. (Förinställningen Rikt innehåll <strong>PDF</strong> finns i<br />
tillbehörsmappen Extras.)<br />
Obs! Den här <strong>för</strong>inställningen kallades eBook i tidigare versioner av vissa program.<br />
Minsta filstorlek<br />
Skapar <strong>PDF</strong>-filer <strong>för</strong> visning på webben, i ett intranät eller <strong>för</strong> e-postdistribution. Den här uppsättningen med alternativ använder<br />
543
komprimering, nedsampling och en relativt låg bildupplösning. Alla färger konverteras till sRGB och teckensnitt bäddas in. Den optimerar också<br />
filerna <strong>för</strong> hämtning sida <strong>för</strong> sida (byte-serving). För bästa resultat om du tänker skriva ut <strong>PDF</strong>-filen bör du inte använda den här <strong>för</strong>inställningen.<br />
Den här typen av <strong>PDF</strong>-filer kan öppnas i Acrobat 5.0 och Acrobat Reader 5.0 eller senare.<br />
Magazine Ads <strong>20</strong>06 (Japan) Med den här <strong>för</strong>inställningen kan du skapa en <strong>PDF</strong> baserat på regler som skapats av Digital Data Delivery<br />
Committee.<br />
Standard (endast Acrobat) Skapar <strong>PDF</strong>-filer som ska skrivas ut på skrivare eller digitala kopiatorer, publiceras på CD eller skickas till en kund<br />
som ett publiceringskorrektur. Den här uppsättningen alternativ använder komprimering och nedsampling <strong>för</strong> att begränsa filstorleken, men bäddar<br />
även in deluppsättningar av alla (tillåtna) teckensnitt som används i filen, konverterar alla färger till sRGB och skriver ut till en medieupplösning.<br />
Observera att deluppsättningar av Windows-teckensnitt inte bäddas in som standard. <strong>PDF</strong>-filer som skapas med den här inställningsfilen kan<br />
öppnas i Acrobat 5.0 och Acrobat Reader 5.0 eller senare.<br />
Mer information om delade <strong>PDF</strong>-inställningar <strong>för</strong> Creative Suite-komponenter finns i <strong>PDF</strong>-integreringsguiden på DVD-skivan <strong>för</strong> Creative Suite.<br />
Anpassa <strong>Adobe</strong> <strong>PDF</strong>-<strong>för</strong>inställningar<br />
Windows XP<br />
Windows Vista och Windows 7<br />
Överst på sidan<br />
Även om <strong>PDF</strong>-<strong>för</strong>inställningarna är avsedda <strong>för</strong> olika typer av ändamål kan det finnas tillfällen när du behöver använda andra <strong>PDF</strong>-inställningar,<br />
som du inte kan göra med någon av de inbyggda <strong>för</strong>inställningarna. I så fall kan du eller tjänsteleverantören behöva skapa egna <strong>för</strong>inställningar.<br />
<strong>Adobe</strong> <strong>PDF</strong>-<strong>för</strong>inställningar sparas som .joboptions-filer.<br />
1. Välj Arkiv > <strong>Adobe</strong> <strong>PDF</strong>-<strong>för</strong>inställningar > Definiera.<br />
2. Gör något av följande:<br />
Om du vill skapa en ny <strong>för</strong>inställning klickar du på Ny. Om du vill basera den nya <strong>för</strong>inställningen på en befintlig <strong>för</strong>inställning väljer du<br />
den befintliga <strong>för</strong>inställningen <strong>för</strong>st. Ange <strong>PDF</strong>-alternativ och klicka sedan på OK. (Se Alternativ <strong>för</strong> <strong>Adobe</strong> <strong>PDF</strong>.)<br />
Om du vill redigera en befintlig egen <strong>för</strong>inställning markerar du <strong>för</strong>inställningen och klickar sedan på Redigera. (Det går inte att redigera<br />
standard<strong>för</strong>inställningarna.) Ange <strong>PDF</strong>-alternativ och klicka sedan på OK.<br />
Om du vill ta bort en <strong>för</strong>inställning markerar du den och klickar sedan på ta bort.<br />
Om du vill spara en <strong>för</strong>inställning på någon annan plats än standardinställningsmappen i <strong>Adobe</strong> <strong>PDF</strong>-mappen markerar du den och<br />
klickar sedan på Spara som. Ange en plats och klicka sedan på Spara.<br />
Det går också att skapa en egen <strong>för</strong>inställning när du sparar en <strong>PDF</strong>-fil genom att klicka på Spara <strong>för</strong>inställning längst ned i dialogrutan Exportera<br />
till <strong>Adobe</strong> <strong>PDF</strong>. Ange ett namn <strong>för</strong> <strong>för</strong>inställningen och klicka sedan på OK.<br />
Läsa in <strong>Adobe</strong> <strong>PDF</strong>-<strong>för</strong>inställningar<br />
Nya <strong>PDF</strong>-<strong>för</strong>inställningar (.joboptions-filer) som du skapar lagras i mappen Settings på följande platser:<br />
Documents and Settings\[användarnamn]\Application Data\<strong>Adobe</strong>\<strong>Adobe</strong> <strong>PDF</strong><br />
Användare\[användarnamn]\AppData\Roaming\<strong>Adobe</strong>\<strong>Adobe</strong> <strong>PDF</strong><br />
Överst på sidan<br />
Mac OS Användare/[användarnamn]/Bibliotek/Application Support/<strong>Adobe</strong>/<strong>Adobe</strong> <strong>PDF</strong><br />
Dessa <strong>för</strong>inställningar visas automatiskt på menyn <strong>Adobe</strong> <strong>PDF</strong>-<strong>för</strong>inställningar.<br />
Fler <strong>InDesign</strong>-<strong>för</strong>inställningar <strong>för</strong> <strong>PDF</strong>-filer installeras i systemets mapp <strong>Adobe</strong> <strong>PDF</strong>\Extras. Använd systemsökverktyget <strong>för</strong> att söka efter<br />
ytterligare .joboptions-filer. Du kan också få anpassade <strong>PDF</strong>-<strong>för</strong>inställningar från serviceleverantörer och kollegor. För att dessa <strong>för</strong>inställningar ska<br />
visas på menyn <strong>Adobe</strong> <strong>PDF</strong>-<strong>för</strong>inställningar måste du flytta dem till mappen Settings, antingen manuellt eller med kommandot Läs in.<br />
Läsa in <strong>PDF</strong>-<strong>för</strong>inställningar<br />
Kommandot Läs in är praktiskt om du vill läsa in <strong>PDF</strong>-<strong>för</strong>inställningar som någon har skickat till dig eller när du vill läsa in <strong>PDF</strong>-<strong>för</strong>inställningar från<br />
<strong>InDesign</strong> CS2.<br />
1. Välj Arkiv > <strong>Adobe</strong> <strong>PDF</strong>-<strong>för</strong>inställningar > Definiera.<br />
2. Klicka på Läs in och välj den .joboptions-fil du vill läsa in.<br />
.joboptions-filen kopieras till mappen Settings där alla nya <strong>PDF</strong>-<strong>för</strong>inställningar sparas.<br />
Om du vill att en .joboptions-fil ska vara tillgänglig på menyn <strong>Adobe</strong> <strong>PDF</strong>-<strong>för</strong>inställningar kan du dra den till mappen Settings, där <strong>PDF</strong><strong>för</strong>inställningar<br />
sparas.<br />
Konvertera <strong>PDF</strong>-<strong>för</strong>inställningar från <strong>InDesign</strong> CS<br />
I <strong>InDesign</strong> CS och tidigare exporteras <strong>PDF</strong>-<strong>för</strong>inställningar med tillägget .pdfs. I <strong>InDesign</strong> CS2 och senare däremot, exporteras <strong>PDF</strong><strong>för</strong>inställningar<br />
med tillägget .joboptions. Om du importerar en <strong>PDF</strong>S-fil konverteras den till en .joboptions-fil och om det behövs åsidosätts<br />
inställningar. Om du till exempel markerade Skärm-RGB som målprofil under Utdata i <strong>InDesign</strong> CS, ändras den automatiskt till Dokument-RGB i<br />
<strong>InDesign</strong> CS4.<br />
544
1. Välj Arkiv > <strong>Adobe</strong> <strong>PDF</strong>-<strong>för</strong>inställningar > Definiera.<br />
2. Klicka på Läs in.<br />
3. Välj Tidigare <strong>PDF</strong>-inställningsfilversioner (.pdf) på menyn Filformat (Windows) eller Alla filer på menyn Aktivera (Macintosh).<br />
4. Dubbelklicka på den fil du vill konvertera.<br />
Filen markeras i listan med <strong>Adobe</strong> <strong>PDF</strong>-<strong>för</strong>inställningar.<br />
Panelen Bakgrundsuppgifter<br />
Eftersom det går att exportera <strong>PDF</strong>-filer i bakgrunden, kan du fortsätta att arbeta med dokumentet i stället <strong>för</strong> att vänta tills <strong>InDesign</strong> har<br />
exporterat klart. Du kan också skapa en kö med flera <strong>PDF</strong>-exporter i bakgrunden. Använd panelen Bakgrundsuppgifter om du vill visa<br />
export<strong>för</strong>loppet.<br />
1. Exportera ett eller flera dokument till <strong>Adobe</strong> <strong>PDF</strong>.<br />
2. Välj Fönster > Verktyg > Bakgrundsuppgifter om du vill visa <strong>för</strong>loppet.<br />
<strong>Adobe</strong> <strong>PDF</strong>-alternativ<br />
Nivåer <strong>för</strong> <strong>PDF</strong>-kompatibilitet<br />
Skapa interaktiva dokument <strong>för</strong> <strong>PDF</strong><br />
Twitter- och Facebook-poster omfattas inte av villkoren i Creative Commons.<br />
Juridiska meddelanden | Onlinesekretesspolicy<br />
545<br />
Överst på sidan
Exportera till JPEG-format<br />
För JPEG används en standardiserad bildkomprimeringsalgoritm <strong>för</strong> komprimering av fullfärgsbilder och gråskalebilder <strong>för</strong> visning på skärmen.<br />
Använd kommandot Exportera när du vill exportera en sida, ett uppslag eller markerade objekt i JPEG-format.<br />
1. Om du vill exportera objekt markerar du de objekt som du vill exportera. (Du behöver inte markera något om du vill exportera en sida eller<br />
ett uppslag.)<br />
2. Välj Arkiv > Exportera.<br />
3. Ange en plats och ett filnamn.<br />
4. I Filformat (Windows) respektive Format (Mac OS) väljer du JPEG och klickar på Spara.<br />
Dialogrutan Exportera JPEG visas.<br />
5. I avsnittet Exportera gör du något av följande:<br />
Markering<br />
Intervall Ange sidnumren <strong>för</strong> de sidor som du vill exportera. Avgränsa sidnumren i ett intervall genom att använda bindestreck, och<br />
avgränsa flera sidor eller sidintervall genom att använda kommatecken.<br />
Markera allt<br />
Uppslag Exportera motstående sidor på ett uppslag till en gemensam JPEG-fil. Avmarkera det här alternativet om du vill exportera varje<br />
sida på ett uppslag som en separat JPEG-fil.<br />
Bädda in färgprofil När det här alternativet är markerat bäddas dokumentets färgprofil in i den exporterade JPEG-filen. Namnet på<br />
färgprofilen visas med liten teckenstorlek till höger om alternativet. Du kan ange önskad profil <strong>för</strong> dokumentet genom att välja Redigera ><br />
Tilldela profiler innan du exporterar till JPEG.<br />
Använd dokumentutfallsinställningar Om det här alternativet väljs tilldelas den slutgiltiga JPEG-filen det utfallsvärde som har angetts i<br />
dokumentinställningarna. Alternativet inaktiveras om alternativet Markering väljs.<br />
Kantutjämning<br />
Exportera det markerade objektet.<br />
Exportera alla sidor i dokumenten.<br />
6. Under Kvalitet väljer du en lämplig kompromiss mellan filkomprimering (mindre filstorlek) och bildkvalitet:<br />
Maximal upplösning ger bilder där alla tillgänglig bilddata tas med i den exporterade filen. Mycket diskutrymme används. Välj alternativet<br />
om filen ska skrivas ut på en utdataenhet med hög upplösning.<br />
Låg upplösning ger bilder där bara skärmupplösta versioner (72 dpi) av monterade bitmappsbilder tas med i den exporterade filen. Välj<br />
det här alternativet om filen endast ska visas på skärmen.<br />
Mellan och Hög omfattar mer bilddata än Låg men olika komprimeringsnivåer används <strong>för</strong> att minska filstorleken.<br />
7. Under Metod väljer du ett av följande alternativ:<br />
Med Progressiv visas JPEG-bilder med ökande detaljrikedom vartefter de hämtas till en webbläsare.<br />
Med Baslinje visas JPEG-bilder när hela bilden hämtats.<br />
8. Välj eller skriv upplösningen <strong>för</strong> den exporterade JPEG-bilden.<br />
9. Ange färgmodellen <strong>för</strong> den exporterade filen. Du kan välja att exportera som RGB, CMYK eller grå.<br />
10. Välj något av följande alternativ och klicka sedan på Exportera.<br />
Om du väljer Grå på menyn Färgmodell inaktiveras alternativet Bädda in färgprofil.<br />
Med kantutjämning jämnar du ut ojämna kanter <strong>för</strong> text och bitmappsbilder.<br />
Simulera övertryck Det här alternativet liknar funktionen Förhandsvisa övertryck, men fungerar <strong>för</strong> alla valda färgmodeller. Om du väljer<br />
det här alternativet simuleras effekten av att övertrycka dekortryckfärger med olika neutrala densitetsvärden (dekorfärger konverteras till<br />
processfärger <strong>för</strong> utskrift) i den JPEG-fil som exporteras från <strong>InDesign</strong>.<br />
546
JPEG-filer (.jpg)<br />
Twitter- och Facebook-inlägg omfattas inte av villkoren i Creative Commons.<br />
Juridiska meddelanden | Onlinesekretesspolicy<br />
547
Exportera innehåll <strong>för</strong> EPUB | CS6<br />
Översikt<br />
Exportera till EPUB<br />
Exportalternativ <strong>för</strong> EPUB<br />
Allmänna alternativ <strong>för</strong> EPUB<br />
Alternativ <strong>för</strong> EPUB-bilder<br />
Avancerade alternativ <strong>för</strong> EPUB<br />
EPUB-resurser<br />
Översikt<br />
Innan du exporterar layouten till EPUB kan du göra några justeringar <strong>för</strong> att se till att den exporteras korrekt.<br />
Överst på sidan<br />
Lägg till <strong>för</strong>ankrade bilder – Förankra bilder i textflöden så att du kan kontrollera deras position i <strong>för</strong>hållande till den exporterade texten. Se<br />
Förankrade objekt.<br />
Exportalternativ <strong>för</strong> objekt – Ange exportalternativ <strong>för</strong> placerade objekt. Se Exportalternativ <strong>för</strong> objekt.<br />
Mappa format till exporttaggar – Mappa tecken- och styckeformat till HTML-taggar och klasser. Se Mappa format till exporttaggar.<br />
Välj innehåll och ordning – På artikelpanelen väljer du vilket innehåll som ska exporteras och i vilken ordning det ska visas. Se Artiklar. Du<br />
kan också ordna innehåll efter sidans layout eller XML-strukturen.<br />
Exportera till EPUB<br />
Överst på sidan<br />
Du kan exportera ett dokument eller en bok som en flödningsbar eBook-bok i EPUB-format, som är kompatibelt med läsprogrammet <strong>för</strong> e-böcker.<br />
1. Gör något av följande:<br />
Obs! <strong>InDesign</strong>-objekt, t.ex. textramar och objekt som innehåller monterade bilder, exporteras alltid när du väljer alternativet Baserad på sidlayout.<br />
Tomma objekt exporteras inte, såvida du inte under Alternativ <strong>för</strong> objektexport har angett att <strong>InDesign</strong>-objektet ska exporteras som JPEG, GIF<br />
eller PNG.<br />
Version<br />
Öppna dokumentet och välj Arkiv > Exportera.<br />
Öppna en bok och välj Exportera bok till EPUB på menyn på bokpanelen.<br />
2. Ange ett filnamn och en plats.<br />
3. I listan Format väljer du EPUB och klickar sedan på Spara.<br />
4. I dialogrutan EPUB-exportalternativ gör du inställningar under Allmänt, Bild och Avancerat.<br />
<strong>InDesign</strong> skapar en .epub-fil som innehåller det XHTML-baserade innehållet. Du kan ange att den exporterade filen ska innehålla en omslagsbild.<br />
Omslagsbilden skapas från en bild eller från en rastrering av den <strong>för</strong>sta sidan i det angivna dokumentet (eller formatkälldokumentet om en bok<br />
valdes). Miniatyrbilden används <strong>för</strong> att avbilda boken i visningsprogrammen <strong>för</strong> EPUB eller i Digital Editions Readers biblioteksvy. Du behöver ett<br />
visningsprogram <strong>för</strong> EPUB <strong>för</strong> att kunna visa filen. Du kan också använda programvaran <strong>Adobe</strong> Digital Editions, som du kan hämta kostnadsfritt<br />
från <strong>Adobe</strong>s webbplats.<br />
Filen av typen .epub är egentligen en .zip-fil. Om du vill visa och redigera innehållet i en EPUB-fil ändrar du filändelsen från .epub till .zip och<br />
packar sedan upp innehållet. Den här funktionen är särskilt användbar <strong>för</strong> redigering av CSS-filen.<br />
EPUB-exportalternativ<br />
Allmänna alternativ <strong>för</strong> EPUB<br />
Avsnittet Allmänt i dialogrutan EPUB-exportalternativ innehåller följande alternativ.<br />
Ange en version <strong>för</strong> EPUB.<br />
EPUB2.0.1<br />
EPUB 2.0.1 är en standard som godkändes av IDPF år <strong>20</strong>07. Detta format stöds på en mängd olika enheter.<br />
548<br />
Överst på sidan
Omslag<br />
EPUB3.0 EPUB 3.0 är en standard som godkändes av IDPF år <strong>20</strong>11. Detta format stöder också ljud, video, javascript och vertikal<br />
japansk text. De nya funktionerna fungerar dock inte i läsare och enheter som saknar stöd <strong>för</strong> standarden EPUB 3.0.<br />
EPUB 3.0 med layout Det här är ett experimentellt format som har skapats av <strong>Adobe</strong> Systems. Det har stöd <strong>för</strong> flera kolumner,<br />
figursättning och andra kontroller så att din layout ser bra ut i alla layouter. Funktionen stöds bara av specifik läsarteknik.<br />
Ingen<br />
Välj bild<br />
Innehålls<strong>för</strong>teckningsformat Välj det här alternativet om du vill skapa en innehålls<strong>för</strong>teckning som är baserad på det valda<br />
innehålls<strong>för</strong>teckningsformatet. Ange format <strong>för</strong> innehålls<strong>för</strong>teckningen i din eBook på menyn Innehålls<strong>för</strong>teckningsformat. Du kan välja Layout ><br />
Innehålls<strong>för</strong>teckningsformat om du vill skapa ett eget format <strong>för</strong> din eBooks innehålls<strong>för</strong>teckning.<br />
Marginaler Ange värden i pixlar <strong>för</strong> övre, undre, vänster och höger marginal. Du kan använda samma värde <strong>för</strong> samtliga marginaler genom att<br />
klicka på ikonen Behåll.<br />
Innehållsordning<br />
Baserad på sidlayout Läsordningen baseras på objektens placering på sidan.<br />
Om Baserad på sidlayout har valts, bestäms sidobjektens läsordning genom att objekten skannas från vänster till höger och uppifrån och<br />
ned. I vissa fall, särskilt när det gäller komplexa dokument med flera spalter, kanske inte designelementen visas i rätt läsordning. Använd<br />
Dreamweaver <strong>för</strong> att ordna och formatera innehållet.<br />
(Gäller endast asiatiska versioner) Om Baserad på sidlayout har valts bestäms sidobjektens läsordning i <strong>InDesign</strong> av dokumentets<br />
bindning (vänster till höger eller höger till vänster). I vissa fall, särskilt när det gäller komplexa dokument med flera spalter, kanske inte de<br />
exporterade designelementen visas i rätt läsordning. Använd Dreamweaver <strong>för</strong> att ordna och formatera innehållet.<br />
Samma som XML-struktur<br />
Samma som artikelpanelen Läsordningen baseras på objektordningen på artikelpanelen. Endast markerade artiklar exporteras. Mer<br />
information finns i Inkludera artiklar <strong>för</strong> export.<br />
Ta bort fasta radbrytningar<br />
Punkter Markera Avbilda till osorterade listor om du vill konvertera punktlistor till listobjekt, som formateras i HTML med taggen . Markera<br />
Konvertera till text om du vill formatera med taggen med punkterna som text. Om du har använt automatiska punkter från <strong>InDesign</strong> omfattas<br />
även underpunkter.<br />
Numrering<br />
Omslagsbilden på din eBook. Välj något av följande alternativ:<br />
Avbilda till sorterade listor<br />
Konvertera till text<br />
Visa EPUB efter export<br />
Bevara utseende från layout<br />
Upplösning (ppi) Välj bildernas upplösning i pixel per tum (ppi). Medan operativsystem har en standardupplösning på antingen 72 ppi eller 96 ppi<br />
sträcker sig mobilenheter från 132 ppi (iPad) till 172 ppi (Sony Reader), även till mer än 300 ppi (iPhone 4). Du kan välja ett ppi-värde <strong>för</strong> varje<br />
valt objekt. Du kan ange värdena 72, 96, 150 (genomsnitt <strong>för</strong> alla eBook-enheter i dag) och 300.<br />
Bildstorlek Ange om bildstorleken ska behållas eller anpassas efter sidan. Med Relativt sida anges ett relativt procentvärde som baseras på<br />
bildstorleken i <strong>för</strong>hållande till sidbredden i <strong>InDesign</strong>. Med det här alternativet skal<strong>för</strong>ändras bilderna proportionellt efter läsområdets bredd.<br />
Bildjustering och mellanrum<br />
Infoga sidbrytning<br />
Om det här alternativet är markerat läggs ingen omslagsbild till på din eBook.<br />
Rastrera <strong>för</strong>stasidan Om det här alternativet är markerat skapas en bildfil genom rastrering av <strong>för</strong>stasidan på din eBook och används<br />
som omslag.<br />
Om det här alternativet är markerat kan du ange en bild på datorn som omslag.<br />
Ange i vilken ordning sidelement ska exporteras<br />
Läsordningen baseras på märkordens ordning i strukturvyn. Se Tagga sidobjekt.<br />
Montera fotnot efter stycke Markera <strong>för</strong> att fotnoter ska monteras efter stycke. Om alternativet inte är markerat konverteras fotnoterna till<br />
slutkommentarer.<br />
Markera <strong>för</strong> att alla mjuka radbrytningar ska tas bort i exporterad eBook.<br />
Anger hur siffror ska konverteras i HTML-filen. Om du har använt automatisk numrering från <strong>InDesign</strong> omfattas även underpunkter<br />
Konverterar numrerade listor till listobjekt, som formateras i HTML med taggen .<br />
Avbilda till statiska sorterade listor Konverterar numrerade listor till listobjekt, men tilldelar attributet utifrån styckets aktuella<br />
nummer i <strong>InDesign</strong>.<br />
Konverterar numrerade listor till stycken som börjar med styckets aktuella nummer som text.<br />
Öppnar EPUB:en i det standardprogram som har valts <strong>för</strong> läsning av EPUB, om ett sådant finns.<br />
Alternativ <strong>för</strong> EPUB-bilder<br />
Bildavsnittet i dialogrutan EPUB-exportalternativ innehåller följande alternativ. På menyn Bildkonvertering anger du hur bilder ska exporteras till<br />
HTML.<br />
Markera <strong>för</strong> att attributen till bildobjekt ska antas från layouten.<br />
Ange bildjustering, vänster, mitten, höger och utfyllnad upptill och nedtill.<br />
Markera <strong>för</strong> att sidbrytningar ska infogas vid bilder. Sidbrytningar kan infogas Före bild, Efter bild eller Före och efter bild.<br />
549
Inställningarna gäller <strong>för</strong> <strong>för</strong>ankrade objekt Markera <strong>för</strong> att inställningarna ska gälla alla <strong>för</strong>ankrade objekt.<br />
Bildkonvertering Välj om optimerade bilder i dokumentet ska konverteras till GIF, JPEG eller PNG. Välj Auto om du vill att <strong>InDesign</strong> ska avgöra<br />
format <strong>för</strong> varje bild. Om du väljer PNG inaktiveras inställningarna <strong>för</strong> bildkomprimering. Använd PNG <strong>för</strong> <strong>för</strong>lustfria bilder eller bilder som<br />
innehåller genomskinlighet.<br />
GIF-alternativ (palett) Du kan styra hur färger hanteras i <strong>InDesign</strong> när du optimerar GIF-filer. För GIF-formatet används en begränsad färgpalett<br />
som inte kan innehålla fler än 256 färger.<br />
Välj Anpassad om du vill skapa en palett med ett representativt urval av färger i bilden utan att använda rastrering (blandning av dekorfärger till att<br />
simulera ytterligare färger). Välj Webb om du vill skapa en palett med webbsäkra färger som är en delmängd av systemfärgerna i Windows och<br />
Mac OS. Välj System (Windows och Mac OS) om du vill skapa en palett med hjälp av den inbyggda systemfärgspaletten. Detta kan orsaka<br />
oväntade resultat.<br />
Välj Flätad om bilderna ska läsas in stegvis genom att enstaka linjer fylls i. Om det här alternativet inte väljs ser bilden <strong>för</strong>st suddig ut och blir<br />
sedan allt tydligare tills högsta upplösningen nås.<br />
JPEG-alternativ (Bildkvalitet) Anger motsats<strong>för</strong>hållandet mellan komprimering (<strong>för</strong> mindre filstorlek) och bildkvalitet <strong>för</strong> varje JPEG-bild som<br />
skapas. Ett lågt värde ger låg filstorlek och låg bildkvalitet.<br />
JPEG-alternativ (Formateringsmetod) Anger hur snabbt JPEG-bilder ska visas när filen som innehåller bilden öppnas på webben. Välj<br />
Progressiv om du vill visa JPEG-bilder med gradvis ökande detaljskärpa efter hand som bilderna läses in. (Filer som skapas med det här<br />
alternativet är något större och kräver mer RAM-minne <strong>för</strong> att kunna visas.) Välj Baslinje om du vill att varje JPEG-fil ska visas <strong>för</strong>st när den har<br />
lästs in. Under tiden filen läses in visas en platshållare.<br />
Ignorera inställningar <strong>för</strong> objektkonvertering Ignorerar alternativ <strong>för</strong> objektexport som gäller enskilda bilder. Se Tillämpa alternativ <strong>för</strong><br />
objektexport.<br />
Avancerade alternativ <strong>för</strong> EPUB<br />
Avsnittet Innehåll i dialogrutan EPUB-exportalternativ innehåller följande alternativ.<br />
Dela dokumentet Du kan dela upp din eBook vid det angivna styckeformatet. Delning resulterar i flera HTML-filer i EPUB-paketet. Det kan vara<br />
praktiskt när du vill dela upp stora filer och få bättre resultat i visningsprogrammen <strong>för</strong> EPUB.<br />
Inkludera dokumentmetadata<br />
Utgivare Ange information om utgivaren i eBooks metadata. Du kan ange en URL till utgivarens webbplats, så att den som tar emot en<br />
eBook kan besöka webbplatsen.<br />
Unikt ID Varje EPUB-dokument måste ha en unik identifierare. En unik identifierare skapas och visas automatiskt. Du kan ta bort den och<br />
ange en unik identifierare.<br />
CSS-alternativ CSS (Cascading Style Sheets) är en samling formateringsregler som styr utseendet på innehållet på en webbsida. När du<br />
använder CSS <strong>för</strong> att formatera en sida avgränsar du innehållet från presentation.<br />
Inkludera formatdefinitioner<br />
Bevara lokala åsidosättningar<br />
Metadata från dokumentet (eller formatkälldokumentet om en bok valdes) tas med i den exporterade filen.<br />
När du exporterar till EPUB kan du skapa en lista med redigeringsbara CSS-format.<br />
Om det här alternativet väljs, inkluderas lokal formatering <strong>för</strong> t.ex. kursivt eller fetstil.<br />
Inkludera inbäddade teckensnitt Tar med alla inbäddade teckensnitt. Teckensnitt innehåller information om inbäddning som avgör om<br />
de kan bäddas in eller inte.<br />
Lägg till formatmall Ange URL-adressen till den befintliga CSS-formatmallen, som vanligtvis är en relativ URL-adress, till exempel<br />
”/styles/style.css”. Kontrollera CSS-konfigurationen. I <strong>InDesign</strong> kontrolleras inte om CSS-koden finns eller är giltig.<br />
Lägg till skript Ange URL:en <strong>för</strong> ett befintligt JavaScript. Kontrollera JavaScript-konfigurationen. I <strong>InDesign</strong> kontrolleras inte om JavaScript-koden<br />
finns eller är giltig.<br />
EPUB-resurser<br />
Gå till följande länkar om du vill veta mer om EPUB-format.<br />
Mer information om EPUB-specifikationen finns på www.idpf.org.<br />
På www.adobe.com/se/products/digitaleditions kan du hämta en kostnadsfri version av läsprogrammet Digital Editions.<br />
Information om Digital Editions finns i Digital Editions-bloggen.<br />
Information om att exportera till Kindle finns i <strong>InDesign</strong> to Kindle white paper (<strong>PDF</strong>).<br />
Överst på sidan<br />
Ta reda på hur du konverterar <strong>InDesign</strong>-filer till EPUB-format och börjar sälja din eBook <strong>för</strong> visning på Apple iPad. Se <strong>InDesign</strong> till iPad –<br />
rapport.<br />
550
Twitter- och Facebook-poster omfattas inte av villkoren i Creative Commons.<br />
Juridiska meddelanden | Onlinesekretesspolicy<br />
551
Exportera innehåll <strong>för</strong> EPUB | CS5.5<br />
EPUB-resurser<br />
Allmänna exportalternativ <strong>för</strong> EPUB<br />
Alternativ <strong>för</strong> EPUB-bilder<br />
Alternativ <strong>för</strong> EPUB-innehåll<br />
Du kan exportera ett dokument eller en bok som en flödningsbar eBook i EPUB-format, som är kompatibelt med läsprogrammet <strong>Adobe</strong> Digital<br />
Editions och andra visningsprogram <strong>för</strong> eBook.<br />
1. Gör något av följande:<br />
Obs! <strong>InDesign</strong>-objekt, t.ex. textramar och objekt som innehåller monterade bilder, exporteras alltid när du väljer ordningsalternativet Baserad på<br />
sidlayout. Tomma objekt exporteras inte, såvida du inte har angett att <strong>InDesign</strong>-objektet ska exporteras som JPEG, GIF eller PNG under Alternativ<br />
<strong>för</strong> objektexport.<br />
Inkludera dokumentmetadata<br />
Överst på sidan<br />
Överst på sidan<br />
Lägg till utgivarinformation Ange information om utgivaren i eBooks metadata. Du kan ange en URL till utgivarens webbplats, så att den som<br />
tar emot en eBook kan besöka webbplatsen.<br />
Unik identifierare Varje EPUB-dokument måste ha en unik identifierare. Du kan ange attributet <strong>för</strong> den unika identifieraren. Om du låter fältet<br />
vara tomt skapas en unik identifierare automatiskt.<br />
EPUB-omslag<br />
Öppna dokumentet och välj Arkiv > Exportera.<br />
Öppna en bok och välj Exportera bok till EPUB på menyn på bokpanelen.<br />
2. Ange ett filnamn och en plats.<br />
3. I listan Format väljer du EPUB och klickar sedan på Spara.<br />
4. I dialogrutan EPUB-exportalternativ gör du inställningar under Allmänt, Bild och Innehåll.<br />
<strong>InDesign</strong> skapar en .epub-fil som innehåller det XHTML-baserade innehållet. Du kan ange att den exporterade filen ska innehålla en omslagsbild.<br />
Omslagsbilden skapas från en bild eller från en rastrering av den <strong>för</strong>sta sidan i det angivna dokumentet (eller formatkälldokumentet om en bok<br />
valdes). Miniatyrbilden används <strong>för</strong> att avbilda boken i visningsprogrammen <strong>för</strong> EPUB eller i Digital Editions Readers biblioteksvy. Du behöver ett<br />
visningsprogram <strong>för</strong> EPUB <strong>för</strong> att kunna visa filen. Du kan också använda programvaran <strong>Adobe</strong> Digital Editions, som du kan hämta kostnadsfritt<br />
från <strong>Adobe</strong>s webbplats.<br />
Filen av typen .epub är egentligen en .zip-fil. Om du vill visa och redigera innehållet i en EPUB-fil ändrar du filändelsen från .epub till .zip och<br />
packar sedan upp innehållet. Den här funktionen är särskilt användbar <strong>för</strong> redigering av CSS-filen.<br />
EPUB-resurser<br />
Gå till följande länkar om du vill veta mer om EPUB-format.<br />
En lista över EPUB-artiklar och -resurser finns i www.adobe.com/go/learn_id_epub_se.<br />
Mer information om EPUB-formatet finns på www.idpf.org.<br />
På www.adobe.com/se/products/digitaleditions kan du hämta en kostnadsfri version av läsprogrammet Digital Editions.<br />
Information om Digital Editions finns i Digital Editions-bloggen.<br />
Information om att exportera till Kindle finns i <strong>InDesign</strong> to Kindle white paper.<br />
Ta reda på hur du konverterar <strong>InDesign</strong>-filer till EPUB-format och börjar sälja din eBook <strong>för</strong> visning på Apple iPad. Se <strong>InDesign</strong> till iPad –<br />
rapport.<br />
Allmänna exportalternativ <strong>för</strong> EPUB<br />
Avsnittet Allmänt i dialogrutan EPUB-exportalternativ innehåller följande alternativ.<br />
Metadata från dokumentet (eller formatkälldokumentet om en bok valdes) tas med i den exporterade filen.<br />
Omslagsbilden på din eBook. Välj något av följande alternativ:<br />
552
Ordning<br />
Ingen omslagsbild Om det här alternativet är markerat läggs ingen omslagsbild till på din eBook.<br />
Använd befintlig bildfil<br />
Bokmarginal Ange en enkel marginal i fyrkantsblanksteg eller pixlar. För kompatibilitet med flera skärmar är det bättre att ange marginaler i<br />
fyrkantsblanksteg. Samma värde gäller alla marginaler (överkant, nederkant, till vänster och till höger).<br />
Punkter Markera Avbilda till osorterade listor om du vill konvertera punktlistor till listobjekt, som formateras i HTML med taggen . Markera<br />
Konvertera till text om du vill formatera med taggen med punkterna som text. Om du har använt automatiska punkter från <strong>InDesign</strong> omfattas<br />
även underpunkter.<br />
Numrering<br />
Rastrera <strong>för</strong>stasidan Om det här alternativet är markerat skapas en bildfil genom rastrering av <strong>för</strong>stasidan på din eBook och används<br />
som omslag.<br />
Avbilda till sorterade listor<br />
Konvertera till text<br />
Visa EPUB efter export<br />
Bevara utseende från layout<br />
Överst på sidan<br />
Upplösning (ppi) Ange bildernas upplösning i pixel per tum (ppi). Medan operativsystem har en standardupplösning på antingen 72 ppi eller<br />
96 ppi sträcker sig mobilenheter från 132 ppi (iPad) till 172 ppi (Sony Reader), även till mer än 300 ppi (iPhone 4). Du kan ange ett ppi-värde <strong>för</strong><br />
varje valt objekt. Du kan ange värdena 72, 96, 150 (genomsnitt <strong>för</strong> alla eBook-enheter i dag) och 300.<br />
Bildstorlek Ange om bildstorleken ska behållas eller anpassas efter sidan. Med Relativt sida anges ett relativt procentvärde som baseras på<br />
bildstorleken i <strong>för</strong>hållande till sidbredden i <strong>InDesign</strong>. Med det här alternativet skal<strong>för</strong>ändras bilderna proportionellt efter läsområdets bredd.<br />
Bildjustering och mellanrum<br />
Infoga sidbrytning<br />
Inställningarna gäller <strong>för</strong> <strong>för</strong>ankrade objekt<br />
Om det här alternativet är markerat kan du ange en bild på datorn som omslag.<br />
Med den här funktionen kan du ange ordningen <strong>för</strong> hur sidobjekten exporteras.<br />
Basera på sidlayout<br />
Läsordningen baseras på objektens placering på sidan.<br />
Om Basera på sidlayout har valts, bestäms sidobjektens läsordning genom att objekten skannas från vänster till höger och uppifrån och ned. I<br />
vissa fall, särskilt när det gäller komplexa dokument med flera spalter, kanske inte designelementen visas i rätt läsordning. Använd Dreamweaver<br />
<strong>för</strong> att ordna och formatera innehållet.<br />
(Endast asiatiska versioner) Om Baserad på sidlayout är valt bestäms sidobjektens läsordning i <strong>InDesign</strong> enligt dokumentets bindning (vänster till<br />
höger eller höger till vänster). I vissa fall, särskilt när det gäller komplexa dokument med flera spalter, kanske inte de exporterade designelementen<br />
visas i rätt läsordning. Använd Dreamweaver <strong>för</strong> att ordna och formatera innehållet.<br />
Samma som XML-struktur<br />
Läsordningen baseras på märkordens ordning i strukturvyn. Se Märka sidobjekt.<br />
Samma som artikelpanel<br />
Läsordningen baseras på objektordningen på artikelpanelen. Endast markerade artiklar exporteras. Mer information finns i Inkludera artiklar <strong>för</strong><br />
export.<br />
Anger hur siffror ska konverteras i HTML-filen. Om du har använt automatisk numrering från <strong>InDesign</strong> omfattas även underpunkter<br />
Konverterar numrerade listor till listobjekt, som formateras i HTML med taggen .<br />
Avbilda till statiska sorterade listor Konverterar numrerade listor till listobjekt, men tilldelar attributet utifrån styckets aktuella<br />
nummer i <strong>InDesign</strong>.<br />
Alternativ <strong>för</strong> EPUB-bilder<br />
Konverterar numrerade listor till stycken som börjar med styckets aktuella nummer som text.<br />
Startar <strong>Adobe</strong> Digital Editions Reader, om det är installerat.<br />
Avsnittet Bilder i dialogrutan med exportalternativ <strong>för</strong> Digital Editions innehåller följande alternativ. På menyn Bildkonvertering anger du hur bilder<br />
ska exporteras till HTML.<br />
Markera <strong>för</strong> att attributen till bildobjekt ska antas från layouten.<br />
Ange bildjustering, vänster, mitten, höger och utfyllnad upptill och nedtill.<br />
Markera <strong>för</strong> att sidbrytningar ska infogas vid bilder. Sidbrytningar kan infogas Före bild, Efter bild eller Före och efter bild.<br />
Markera <strong>för</strong> att inställningarna ska gälla alla <strong>för</strong>ankrade objekt.<br />
Bildkonvertering Välj om optimerade bilder i dokumentet ska konverteras till GIF, JPEG eller PNG. Välj Auto om du vill att <strong>InDesign</strong> ska avgöra<br />
format <strong>för</strong> varje bild. Om PNG väljs inaktiveras inställningarna <strong>för</strong> bildkomprimering. Använd PNG <strong>för</strong> <strong>för</strong>lustfria bilder eller bilder med<br />
genomskinlighet.<br />
GIF-alternativ (palett) Du kan styra hur färger hanteras i <strong>InDesign</strong> när du optimerar GIF-filer. För GIF-formatet används en begränsad färgpalett<br />
som inte kan innehålla fler än 256 färger.<br />
Välj Anpassad om du vill skapa en palett med ett representativt urval av färger i bilden utan att använda rastrering (blandning av dekorfärger till att<br />
simulera ytterligare färger). Välj Webb om du vill skapa en palett med webbsäkra färger som är en delmängd av systemfärgerna i Windows och<br />
Mac OS. Välj System (Windows och Mac OS) om du vill skapa en palett med hjälp av den inbyggda systemfärgspaletten. Detta kan orsaka<br />
553
oväntade resultat.<br />
Välj Flätad om bilderna ska läsas in stegvis genom att enstaka linjer fylls i. Om det här alternativet inte väljs ser bilden <strong>för</strong>st suddig ut och blir<br />
sedan allt tydligare tills högsta upplösningen nås.<br />
JPEG-alternativ (Bildkvalitet) Anger motsats<strong>för</strong>hållandet mellan komprimering (<strong>för</strong> mindre filstorlek) och bildkvalitet <strong>för</strong> varje JPEG-bild som<br />
skapas. Ett lågt värde ger låg filstorlek och låg bildkvalitet.<br />
JPEG-alternativ (Formateringsmetod) Anger hur snabbt JPEG-bilder ska visas när filen som innehåller bilden öppnas på webben. Välj<br />
Progressiv om du vill visa JPEG-bilder med gradvis ökande detaljskärpa efter hand som bilderna läses in. (Filer som skapas med det här<br />
alternativet är något större och kräver mer RAM-minne <strong>för</strong> att kunna visas.) Välj Baslinje om du vill att varje JPEG-fil ska visas <strong>för</strong>st när den har<br />
lästs in. Under tiden filen läses in visas en platshållare.<br />
Ignorera inställningar <strong>för</strong> objektkonvertering Ignorerar alternativ <strong>för</strong> objektexport som gäller enskilda bilder. Se Tillämpa alternativ <strong>för</strong><br />
objektexport.<br />
Alternativ <strong>för</strong> EPUB-innehåll<br />
Avsnittet Innehåll i dialogrutan EPUB-exportalternativ innehåller följande alternativ.<br />
Twitter- och Facebook-inlägg omfattas inte av villkoren i Creative Commons.<br />
Juridiska meddelanden | Onlinesekretesspolicy<br />
Överst på sidan<br />
Formatera <strong>för</strong> EPUB-innehåll Ange om du vill använda XHTML- eller DTBook-format. DTBook är ett specialformat som är avsett <strong>för</strong> läsare med<br />
nedsatt syn.<br />
Använd innehållsformat <strong>för</strong> <strong>InDesign</strong> Välj det här alternativet om du vill skapa en innehålls<strong>för</strong>teckning som är baserad på det valda<br />
innehålls<strong>för</strong>teckningsformatet. Ange format <strong>för</strong> innehålls<strong>för</strong>teckningen i din eBook på menyn Innehålls<strong>för</strong>teckningsformat. Du kan välja Layout ><br />
Innehålls<strong>för</strong>teckningsformat om du vill skapa ett eget format <strong>för</strong> din eBooks innehålls<strong>för</strong>teckning.<br />
Bryt dokument efter styckeformat Du kan dela upp din eBook vid det angivna styckeformatet. Delning resulterar i flera HTML-filer i EPUBpaketet.<br />
Det kan vara praktiskt när du vill dela upp stora filer och få bättre resultat i visningsprogrammen <strong>för</strong> EPUB.<br />
Montera fotnot efter stycke Markera <strong>för</strong> att fotnoter ska monteras efter stycke. Om alternativet inte är markerat konverteras fotnoterna till<br />
slutkommentarer.<br />
Ta bort fasta radbrytningar<br />
Generera CSS CSS (Cascading Style Sheets) är en samling formateringsregler som styr utseendet på innehållet på en webbsida. När du<br />
använder CSS <strong>för</strong> att formatera en sida avgränsar du innehållet från presentation.<br />
Inkludera formatdefinitioner<br />
Bevara lokala åsidosättningar<br />
Endast formatnamn<br />
Markera <strong>för</strong> att alla mjuka radbrytningar ska tas bort i exporterad eBook.<br />
När du exporterar till EPUB kan du skapa en lista med redigeringsbara CSS-format.<br />
Om det här alternativet väljs, inkluderas lokal formatering <strong>för</strong> t.ex. kursivt eller fetstil.<br />
Inkludera inbäddade teckensnitt Tar med alla inbäddade teckensnitt. Teckensnitt innehåller information om inbäddning som avgör om<br />
de kan bäddas in eller inte.<br />
Tar endast med odefinierade formatnamn i EPUB-formatmallen.<br />
Använd befintlig CSS-fil Ange URL-adressen till den befintliga CSS-formatmallen, som vanligtvis är en relativ URL-adress, till exempel<br />
”/styles/style.css”. Kontrollera CSS-konfigurationen. I <strong>InDesign</strong> kontrolleras inte om CSS-koden finns eller är giltig.<br />
554
Exportera innehåll till HTML | CS6 och CS5.5<br />
Att exportera till HTML är ett enkelt sätt att över<strong>för</strong>a <strong>InDesign</strong>-innehåll till ett webbfärdigt format. När du exporterar innehåll till HTML kan du<br />
bestämma hur text och bilder ska exporteras. <strong>InDesign</strong> bevarar namnen på stycke-, tecken-, objekt-, tabell- och cellformat som har tillämpats på<br />
det exporterade innehållet genom att märka upp HTML-innehållet med CSS-formatklasser med samma namn. Om du använder <strong>Adobe</strong><br />
Dreamweaver eller en annan CSS-kompatibel HTML-redigerare, kan du snabbt göra en layout och formatera innehållet.<br />
Vad som exporteras I <strong>InDesign</strong> exporteras alla artiklar, länkade och inbäddade bilder, SWF-filmfiler, fotnoter, textvariabler (som text), punktlistor,<br />
numrerade listor, interna korsreferenser och hyperlänkar som går till text eller webbsidor. Tabeller exporteras också, men viss formatering, som till<br />
exempel tabell- och cellinjer, exporteras inte. Tabeller tilldelas unika ID:n, så att de kan refereras som Spry-datauppsättningar i Dreamweaver.<br />
Monterade ljudfiler och h.264-videofiler ingår i HTML5-taggarna och .<br />
Vad som inte exporteras I <strong>InDesign</strong> exporteras inte objekt som du ritar (till exempel rektanglar, ovaler och polygoner), hyperlänkar (<strong>för</strong>utom<br />
länkar till webbsidor och länkar till text som leder till textankarpunkter i samma dokument), inklistrade objekt (även inklistrade Illustrator-bilder), text<br />
som har konverterats till konturer, XML-märkord, böcker, bokmärken, SING-tecken, sidövergångar, indexmarkörer, objekt på monteringsbordet<br />
som inte är markerade och som inte rör vid sidan och mallsidesobjekt (såvida de inte har åsidosatts eller markerats <strong>för</strong>e export).<br />
1. Om du inte exporterar hela dokumentet markerar du de textramar, textintervall, tabellceller och bilder som du vill exportera.<br />
2. Välj Arkiv > Exportera och välj HTML i listan Filformat.<br />
3. Ange namn och sökväg <strong>för</strong> HTML-dokumentet och klicka på Spara.<br />
4. Gör önskade inställningar under Allmänt, Bild och Avancerat i dialogrutan HTML-exportalternativ och klicka på OK.<br />
Ett dokument med det angivna namnet och tillägget .html (till exempel "nyhetsbrev.html") skapas. En eventuell undermapp <strong>för</strong> webbilder (till<br />
exempel "nyhetsbrev webbilder") sparas på samma plats.<br />
HTML-exportalternativ<br />
Ange följande alternativ i dialogrutan HTML.<br />
Allmänna alternativ<br />
Under Allmänt finns följande alternativ.<br />
Exportera Anger om endast de markerade objekten eller hela dokumentet ska exporteras. Om en textram är markerad exporteras hela artikeln,<br />
också dold text.<br />
Om Dokument markeras exporteras alla sidobjekt från alla uppslag, <strong>för</strong>utom mallsidesobjekt som inte har åsidosatts och sidobjekt på dolda lager.<br />
XML-märkord samt genererade index och innehålls<strong>för</strong>teckningar ignoreras också.<br />
Innehållsordning Med den här funktionen kan du ange läsordningen <strong>för</strong> sidobjekt.<br />
Baserad på sidlayout<br />
Läsordningen baseras på objektens placering på sidan.<br />
Om Baserad på sidlayout har valts, bestäms sidobjektens läsordning genom att objekten skannas från vänster till höger och uppifrån och<br />
ned. I vissa fall, särskilt när det gäller komplexa dokument med flera spalter, kanske inte designelementen visas i rätt läsordning. Använd<br />
Dreamweaver <strong>för</strong> att ordna och formatera innehållet.<br />
(Endast asiatiska versioner) Om Baserad på sidlayout är valt bestäms sidobjektens läsordning i <strong>InDesign</strong> enligt dokumentets bindning<br />
(vänster till höger eller höger till vänster). I vissa fall, särskilt när det gäller komplexa dokument med flera spalter, kanske inte de exporterade<br />
designelementen visas i rätt läsordning. Använd Dreamweaver <strong>för</strong> att ordna och formatera innehållet.<br />
Samma som XML-struktur<br />
Om Samma som XML-struktur väljs, avgörs exportinnehållet och dess ordning av XML-strukturpanelen. Om innehållet innefattar märkord<br />
kan du bestämma XHTML-exportordningen genom att dra märkorden i XML-strukturpanelen. Om innehållet inte har märkord kan du välja<br />
Lägg till objekt utan märkord på strukturpanelmenyn <strong>för</strong> att skapa märkord som du kan ändra ordning <strong>för</strong>. Om ett visst objekt inte ska<br />
exporteras kan du ta bort märkordet i XML-strukturpanelen. (Innehållet tas inte bort från INDD-filen om du tar bort ett märkord.) Se Märka<br />
sidobjekt.<br />
Samma som artikelpanel<br />
Läsordningen baseras på objektordningen på artikelpanelen. Endast markerade artiklar exporteras. Se Inkludera artiklar <strong>för</strong> export.<br />
Marginal Ange en enkel marginal i fyrkantsblanksteg eller pixlar. För kompatibilitet med flera skärmar är det bättre att ange marginaler i<br />
fyrkantsblanksteg. Samma värde gäller alla marginaler (överkant, nederkant, till vänster och till höger).<br />
Punkter Markera Avbilda till osorterade listor om du vill konvertera punktlistor till listobjekt, som formateras i HTML med taggen . Markera<br />
Konvertera till text om du vill formatera med taggen med punkterna som text. Om du har använt automatiska punkter från <strong>InDesign</strong> omfattas<br />
även underpunkter.<br />
555
Numrering Anger hur siffror ska konverteras i HTML-filen. Om du har använt automatisk numrering från <strong>InDesign</strong> omfattas även underpunkter<br />
Avbilda till sorterade listor<br />
Konvertera till text<br />
Visa HTML efter export<br />
Kopiera bilder<br />
Original Exporterar den ursprungliga bilden till undermappen " webbilder". När du markerar det här alternativet tonas<br />
alla andra alternativ ned.<br />
Optimerade<br />
Länk till serversökvägen I stället <strong>för</strong> att exportera bilder till en undermapp kan du med det här alternativet ange en lokal URL-adress (till<br />
exempel "bilder/") som visas i stället <strong>för</strong> bildfilen. I HTML-koden visar länkattributen den sökväg och det tillägg du anger. Det här<br />
alternativet är särskilt praktiskt när du själv konverterar bilder till webbkompatibla bilder.<br />
Bevara utseende från layout<br />
Upplösning (ppi) Ange bildernas upplösning i pixel per tum (ppi). Medan operativsystem har en standardupplösning på antingen 72 ppi eller<br />
96 ppi sträcker sig mobilenheter från 132 ppi (iPad) till 172 ppi (Sony Reader), även till mer än 300 ppi (iPhone 4). Du kan ange ett ppi-värde <strong>för</strong><br />
varje valt objekt. Du kan ange värdena 72, 96, 150 (genomsnitt <strong>för</strong> alla ebook-enheter i dag) och 300.<br />
Bildstorlek Ange om bildstorleken ska behållas eller anpassas efter sidan. Med Relativt sida anges ett relativt procentvärde som baseras på<br />
bildstorleken i <strong>för</strong>hållande till sidbredden i <strong>InDesign</strong>. Med det här alternativet skal<strong>för</strong>ändras bilderna proportionellt efter läsområdets bredd.<br />
Bildjustering och mellanrum<br />
Inställningarna gäller <strong>för</strong> <strong>för</strong>ankrade objekt<br />
Konverterar numrerade listor till listobjekt, som formateras i HTML med taggen .<br />
Avbilda till statiska sorterade listor Konverterar numrerade listor till listobjekt, men tilldelar attributet utifrån styckets aktuella<br />
nummer i <strong>InDesign</strong>.<br />
Bildalternativ<br />
Konverterar numrerade listor till stycken som börjar med styckets aktuella nummer som text.<br />
Startar webbläsaren, om den finns.<br />
Ange hur bilder ska exporteras till HTML.<br />
Du kan ändra de inställningar som styr hur bilden ska exporteras.<br />
Markera <strong>för</strong> att attributen till bildobjekt ska antas från layouten.<br />
Ange bildjustering, vänster, mitten, höger och utfyllnad upptill och nedtill.<br />
Markera <strong>för</strong> att inställningarna ska gälla alla <strong>för</strong>ankrade objekt.<br />
Bildkonvertering Välj om optimerade bilder i dokumentet ska konverteras till GIF, JPEG eller PNG. Välj Auto om du vill att <strong>InDesign</strong> ska avgöra<br />
format <strong>för</strong> varje bild. Om PNG väljs inaktiveras inställningarna <strong>för</strong> bildkomprimering.Använd PNG <strong>för</strong> <strong>för</strong>lustfria bilder eller bilder med<br />
genomskinlighet.<br />
GIF-alternativ (palett) Du kan styra hur färger hanteras i <strong>InDesign</strong> när du optimerar GIF-filer. För GIF-formatet används en begränsad färgpalett<br />
som inte kan innehålla fler än 256 färger.<br />
Välj Anpassad om du vill skapa en palett med ett representativt urval av färger i bilden utan att använda rastrering (blandning av dekorfärger till att<br />
simulera ytterligare färger). Välj Webb om du vill skapa en palett med webbsäkra färger som är en delmängd av systemfärgerna i Windows och<br />
Mac OS. Välj System (Windows och Mac OS) om du vill skapa en palett med hjälp av den inbyggda systemfärgspaletten. Detta kan orsaka<br />
oväntade resultat.<br />
Välj Flätad om bilderna ska läsas in stegvis genom att enstaka linjer fylls i. Om det här alternativet inte väljs ser bilden <strong>för</strong>st suddig ut och blir<br />
sedan allt tydligare tills högsta upplösningen nås.<br />
JPEG-alternativ (Bildkvalitet) Anger motsats<strong>för</strong>hållandet mellan komprimering (<strong>för</strong> mindre filstorlek) och bildkvalitet <strong>för</strong> varje JPEG-bild som<br />
skapas. Ett lågt värde ger låg filstorlek och låg bildkvalitet.<br />
JPEG-alternativ (Formateringsmetod) Anger hur snabbt JPEG-bilder ska visas när filen som innehåller bilden öppnas på webben. Välj<br />
Progressiv om du vill visa JPEG-bilder med gradvis ökande detaljskärpa efter hand som bilderna läses in. (Filer som skapas med det här<br />
alternativet är något större och kräver mer RAM-minne <strong>för</strong> att kunna visas.) Välj Baslinje om du vill ange att varje JPEG-fil visas <strong>för</strong>st när den har<br />
lästs in helt och hållet. Under tiden filen läses in visas en platshållare.<br />
Ignorera inställningar <strong>för</strong> objektkonvertering Ignorerar alternativ <strong>för</strong> objektexport som gäller enskilda bilder. Se Tillämpa alternativ <strong>för</strong><br />
objektexport.<br />
Avancerade alternativ<br />
Under Avancerat anger du alternativ <strong>för</strong> CSS och JavaScript.<br />
CSS-alternativ CSS (Cascading Style Sheets) är en samling formateringsregler som styr utseendet på innehållet på en webbsida. När du<br />
använder CSS <strong>för</strong> att formatera en sida avgränsar du innehållet från presentation. Sidans innehåll (HTML-koden) finns i själva HTML-filen medan<br />
CSS-reglerna som definierar presentationen av koden finns i en annan fil (en extern formatmall) eller i HTML-dokumentet (vanligtvis i<br />
avsnittsrubriken). Du kan till exempel ange olika teckensnittsstorlekar <strong>för</strong> markerad text och använda CSS <strong>för</strong> att styra formatering och placering av<br />
element på blocknivå på en webbsida.<br />
Inbäddad CSS När du exporterar till XHTML kan du skapa en lista med CSS-format som visas i avsnittsrubriken i HTML-filen med<br />
deklarationer (attribut).<br />
Om du väljer Inkludera formatdefinitioner görs ett <strong>för</strong>sök att matcha <strong>InDesign</strong>-textens formatering med motsvarande CSS-formatering. Om<br />
556
du avmarkerar det här alternativet inkluderas tomma deklarationer i HTML-filen. Du kan redigera dessa deklarationer senare i<br />
Dreamweaver.<br />
Om du väljer Bevara lokala åsidosättningar inkluderas lokal formatering <strong>för</strong> t.ex. kursivt eller fetstil.<br />
Ingen CSS<br />
Om du väljer det här alternativet utesluts CSS-avsnittet från HTML-filen.<br />
Extern CSS Ange URL-adressen till den befintliga CSS-formatmallen, som vanligtvis är en relativ URL-adress, till exempel<br />
"/styles/style.css". Använd Dreamweaver <strong>för</strong> att kontrollera den externa CSS-konfigurationen eftersom <strong>InDesign</strong> inte kontrollerar om CSS<br />
finns eller är giltig.<br />
JavaScript-alternativ Markera Länk till externt JavaScript-skript om du vill köra ett JavaScript-skript när HTML-sidan öppnas. Ange URLadressen<br />
till JavaScript-skriptet, som vanligtvis är en relativ URL-adress. I <strong>InDesign</strong> kontrolleras inte om JavaScript-skriptet finns eller är giltigt.<br />
Twitter- och Facebook-inlägg omfattas inte av villkoren i Creative Commons.<br />
Juridiska meddelanden | Onlinesekretesspolicy<br />
557
Alternativ <strong>för</strong> <strong>Adobe</strong> <strong>PDF</strong>-filer<br />
Kategorier av <strong>Adobe</strong> <strong>PDF</strong>-alternativ<br />
<strong>PDF</strong>/X-standarder<br />
<strong>PDF</strong>-kompatibilitetsnivåer<br />
Allmänna alternativ <strong>för</strong> <strong>PDF</strong>-filer<br />
Komprimerings- och nedsamplingsalternativ <strong>för</strong> <strong>PDF</strong>-filer<br />
Alternativ <strong>för</strong> märken och utfall <strong>för</strong> <strong>PDF</strong>-filer<br />
Färghantering och <strong>PDF</strong>/X-alternativ <strong>för</strong> <strong>PDF</strong>-filer<br />
Alternativ <strong>för</strong> teckensnitt, OPI och <strong>för</strong>enkling <strong>för</strong> <strong>PDF</strong>-filer<br />
Öka säkerheten <strong>för</strong> <strong>PDF</strong>-filer<br />
Säkerhetsalternativ <strong>för</strong> <strong>PDF</strong>-filer<br />
Bädda in och ersätta teckensnitt<br />
Förbereda ett dokument <strong>för</strong> visning på skärm<br />
Kategorier av <strong>Adobe</strong> <strong>PDF</strong>-alternativ<br />
Högst upp<br />
Du kan ange <strong>PDF</strong>-alternativ när du exporterar till <strong>PDF</strong> eller när du skapar eller redigerar <strong>PDF</strong>-<strong>för</strong>inställningar. <strong>Adobe</strong> <strong>PDF</strong>-alternativen är indelade i<br />
två kategorier. Kategorierna visas på den vänstra sidan av dialogrutan Exportera till <strong>Adobe</strong> <strong>PDF</strong>, med undantag <strong>för</strong> alternativen Standard och<br />
Kompatibilitet som visas överst i dialogrutan. När du exporterar till <strong>PDF</strong> läggs ordet "ändrade" till i slutet av <strong>för</strong>inställningsnamnet om du ändrar<br />
något av alternativen.<br />
Standard Ange ett <strong>PDF</strong>/X-format <strong>för</strong> filen.<br />
Kompatibilitet Ange en <strong>PDF</strong>-version <strong>för</strong> filen.<br />
Allmänt Allmänna filalternativ.<br />
Komprimering Ange om du vill att bilder ska komprimeras och nedsamplas och vilken metod och inställningar som ska användas.<br />
Märken och utfall Ange skrivarmärken samt utfalls- och instruktionsområden. Även om alternativen är desamma som i dialogrutan Skriv ut, sker<br />
beräkningarna på olika sätt eftersom <strong>PDF</strong> inte skrivs ut med en känd sidstorlek.<br />
Utdata Ange hur färger och <strong>PDF</strong>/X-utdataprofiler ska sparas i <strong>PDF</strong>-filen.<br />
Avancerat Ange hur teckensnitt, OPI-specifikationer, genomskinlighets<strong>för</strong>enkling och JDF-instruktioner ska sparas i <strong>PDF</strong>-filen.<br />
Skydd Lägg till säkerhet till <strong>PDF</strong>-filen. Säkerhetsinställningar är inte tillgängliga när du skapar eller redigerar en <strong>PDF</strong>-<strong>för</strong>inställning.<br />
Sammanfattning En sammanfattning av de aktuella <strong>PDF</strong>-inställningarna. Om du vill visa de olika inställningarna klickar du på pilen bredvid en<br />
kategori (t.ex. Allmänt). Om du vill spara sammanfattningen som en ASCII-textfil klickar du på Spara sammanfattning. Om det inte går att använda<br />
en inställning i den valda <strong>för</strong>inställningen och den måste avbildas till något annat, visas en varningsikon med en <strong>för</strong>klarande text. Om det t.ex.<br />
finns källprofiler som inte matchar den aktuella färginställningsprofilen i <strong>för</strong>inställningen kommer de profiler som har angetts i färginställningsfilen<br />
att användas i stället.<br />
<strong>PDF</strong>/X-standarder<br />
Högst upp<br />
<strong>PDF</strong>/X-standarder har definierats av ISO (International Organization for Standardization). <strong>PDF</strong>/X-standarder gäller utbyte av bildinnehåll. Vid <strong>PDF</strong>konvertering<br />
kontrolleras filen som bearbetas mot den angivna standarden. Om <strong>PDF</strong> inte uppfyller den valda ISO-standarden visas ett<br />
meddelande som ber dig välja om du vill avbryta konverteringen eller fortsätta, vilket skapar en fil som inte överensstämmer med standarden. En<br />
vanlig standard <strong>för</strong> en arbetsgång <strong>för</strong> trycksakspublicering är <strong>PDF</strong>/X-formatet, till exempel <strong>PDF</strong>/X-1a.<br />
<strong>PDF</strong>/X-4-formatet är till<strong>för</strong>litligt <strong>för</strong> live-genomskinlighet och färghantering. Formatet är optimalt <strong>för</strong> RIP-processer, digitala skrivare med <strong>Adobe</strong><br />
<strong>PDF</strong> Print Engine och alla <strong>PDF</strong>-filer som skrivs ut i Acrobat.<br />
Obs! Mer information om <strong>PDF</strong>/X finns på ISO-webbplatsen och <strong>Adobe</strong>s webbplats.<br />
<strong>PDF</strong>-kompatibilitetsnivåer<br />
Högst upp<br />
När du skapar <strong>PDF</strong>-filer måste du ange vilken <strong>PDF</strong>-version som ska användas. Du kan ändra <strong>PDF</strong>-versionen genom att växla till en annan<br />
<strong>för</strong>inställning eller genom att välja ett kompatibilitetsalternativ när du sparar som <strong>PDF</strong> eller redigerar en <strong>PDF</strong>-<strong>för</strong>inställning.<br />
Generellt sett bör du, om du inte behöver kompatibilitet bakåt, använda den senaste versionen (i det här fallet version 1.7). Den senaste versionen<br />
innehåller de allra senaste funktionerna. Om du däremot skapar dokument som ska distribueras allmänt kan du också välja Acrobat 5.0 (<strong>PDF</strong> 1.4)<br />
eller Acrobat 6.0 (<strong>PDF</strong> 1.5) <strong>för</strong> att se till att alla användare kan visa och skriva ut dokumentet.<br />
I nedanstående tabell jäm<strong>för</strong>s vissa av de funktioner som är tillgängliga i <strong>PDF</strong>-filer som du skapar med de olika kompatibilitetsinställningarna.<br />
Obs! Acrobat 8.0 och 9.0 använder också <strong>PDF</strong> 1.7.<br />
558
Acrobat 3.0 (<strong>PDF</strong> 1.3) Acrobat 5.0 (<strong>PDF</strong> 1.4) Acrobat 6.0 (<strong>PDF</strong> 1.5) Acrobat 7.0 (<strong>PDF</strong> 1.6),<br />
Acrobat X (<strong>PDF</strong> 1.7)<br />
<strong>PDF</strong>-filer kan öppnas i<br />
Acrobat 3.0 och Acrobat<br />
Reader 3.0 eller senare.<br />
Får inte innehålla bilder som<br />
använder effekter <strong>för</strong> livegenomskinlighet.<br />
Genomskinlighet måste<br />
<strong>för</strong>enklas <strong>för</strong>e konvertering till<br />
<strong>PDF</strong> 1.3.<br />
<strong>PDF</strong>-filer kan öppnas i<br />
Acrobat 3.0 och Acrobat<br />
Reader 3.0 eller senare. Det<br />
kan dock hända att funktioner<br />
som är specifika <strong>för</strong> senare<br />
versioner inte kan visas eller<br />
går <strong>för</strong>lorade.<br />
Stödjer användning av live<br />
genomskinlighet i teckningar.<br />
(Acrobat Distiller-funktionen<br />
<strong>för</strong>enklar genomskinlighet.)<br />
Den flesta <strong>PDF</strong>-filer kan<br />
öppnas i Acrobat 4.0 och<br />
Acrobat Reader 4.0 eller<br />
senare. Det kan dock hända<br />
att funktioner som är specifika<br />
<strong>för</strong> senare versioner inte kan<br />
visas eller går <strong>för</strong>lorade.<br />
Stödjer användning av live<br />
genomskinlighet i teckningar.<br />
(Acrobat Distiller-funktionen<br />
<strong>för</strong>enklar genomskinlighet.)<br />
Inga funktioner <strong>för</strong> lager. Inga funktioner <strong>för</strong> lager. Bevarar lager när du skapar<br />
<strong>PDF</strong>-filer från program med<br />
funktioner <strong>för</strong> att skapa <strong>PDF</strong>filer<br />
med lager, t ex Illustrator<br />
CS och <strong>InDesign</strong> CS eller<br />
senare.<br />
DeviceN-färgrymd med 8<br />
grundfärger stöds.<br />
Det går att bädda in<br />
teckensnitt med flera byte.<br />
(Distiller konverterar<br />
teckensnitten vid inbäddning.)<br />
DeviceN-färgrymd med 8<br />
grundfärger stöds.<br />
Det går att bädda in<br />
teckensnitt med flera byte.<br />
40-bitars RC4-säkerhet stöds. 128-bitars RC4-säkerhet<br />
stöds.<br />
Allmänna alternativ <strong>för</strong> <strong>PDF</strong>-filer<br />
DeviceN-färgrymd med upp till<br />
31 grundfärger stöds.<br />
Det går att bädda in teckensnitt<br />
med flera byte.<br />
128-bitars RC4-säkerhet<br />
stöds.<br />
Den flesta <strong>PDF</strong>-filer kan<br />
öppnas i Acrobat 4.0 och<br />
Acrobat Reader 4.0 eller<br />
senare. Det kan dock hända<br />
att funktioner som är specifika<br />
<strong>för</strong> senare versioner inte kan<br />
visas eller går <strong>för</strong>lorade.<br />
Stödjer användning av live<br />
genomskinlighet i teckningar.<br />
(Acrobat Distiller-funktionen<br />
<strong>för</strong>enklar genomskinlighet.)<br />
Bevarar lager när du skapar<br />
<strong>PDF</strong>-filer från program med<br />
funktioner <strong>för</strong> att skapa <strong>PDF</strong>filer<br />
med lager, t.ex. Illustrator<br />
CS och <strong>InDesign</strong> CS eller<br />
senare.<br />
DeviceN-färgrymd med upp till<br />
31 grundfärger stöds.<br />
Det går att bädda in teckensnitt<br />
med flera byte.<br />
Funktioner <strong>för</strong> 128-bitars RC4<br />
och 128-bit AES-säkerhet<br />
(Advanced Encryption<br />
Standard).<br />
Högst upp<br />
Klicka på kategorin Allmänt i dialogrutan Exportera till <strong>Adobe</strong> <strong>PDF</strong> och ange följande alternativ:<br />
Beskrivning En beskrivning av den valda <strong>för</strong>inställningen. Du kan redigera beskrivningen. Du kan klistra in en beskrivning från Urklipp.<br />
Allt Exporterar alla sidor i det aktuella dokumentet eller boken.<br />
Intervall Anger det sidintervall som ska exporteras i det aktuella dokumentet. Du kan ange ett intervall med ett bindestreck, och separera flera<br />
sidor eller intervall med komma. Alternativet är inte tillgängligt när du exporterar böcker eller skapar <strong>för</strong>inställningar.<br />
Uppslag Sidorna exporteras tillsammans, som om de var tryckta på samma ark.<br />
Viktigt! Använd inte Uppslag om du vill trycka hos ett professionellt tryckeri. Om du gör det kan inte tryckeriet montera sidorna.<br />
Bädda in sidminiatyrbilder Bäddar in en miniatyr<strong>för</strong>handsgranskning av varje sida i <strong>PDF</strong>-filen, vilket ökar filstorleken. Inaktivera det här<br />
alternativet när användare av Acrobat 5.0 eller senare kommer visa och skriva ut <strong>PDF</strong>-filen. Dessa versioner genererar miniatyrer dynamiskt varje<br />
gång du klickar på panelen Sidor i en <strong>PDF</strong>.<br />
Optimera <strong>för</strong> snabb webbvisning Storleken på <strong>PDF</strong>-filen minskar och filen optimeras <strong>för</strong> snabbare visning i webbläsare genom att filen<br />
struktureras om <strong>för</strong> hämtning "sida <strong>för</strong> sida". Med det här alternativet komprimeras text och teckningar, oavsett vad du har valt <strong>för</strong><br />
komprimeringsinställningar under Komprimering i dialogrutan Exportera till <strong>Adobe</strong> <strong>PDF</strong>.<br />
Skapa <strong>PDF</strong> med märkord Vid export skapas märkord <strong>för</strong> element i en artikel automatiskt, baserat på en delmängd av de Acrobat-märkord som<br />
hanteras i <strong>InDesign</strong>. Detta inkluderar igenkänning av stycken, grundläggande textformatering, listor och tabeller. (Du kan också infoga och justera<br />
de här märkorden i dokumentet innan du exporterar till <strong>PDF</strong>.) Se Lägga till struktur i <strong>PDF</strong>-filer.)<br />
Obs! Om kompatibiliteten ställs in till Acrobat 6 (<strong>PDF</strong> 1.5) eller senare komprimeras märkorden, vilket minskar filstorleken. Om du öppnar <strong>PDF</strong>filen<br />
i Acrobat 4.0 eller Acrobat 5.0 kommer märkorden inte att visas, eftersom det inte går att expandera märkord i de versionerna av Acrobat.<br />
Visa <strong>PDF</strong> efter export Välj det här alternativet om du vill öppna den nyskapade <strong>PDF</strong>-filen i standardprogrammet <strong>för</strong> visning av <strong>PDF</strong>-filer.<br />
Skapa Acrobat-lager Varje <strong>InDesign</strong>-lager sparas som ett Acrobat-lager i <strong>PDF</strong>-filen. Eventuella skärmärken som du har tagit med på ett separat<br />
lager <strong>för</strong> märken och utfall exporteras också. Lagren är navigerbara, vilket gör det möjligt <strong>för</strong> användare av <strong>Adobe</strong> Acrobat 6.0 eller senare att<br />
generera flera versioner av filen från en <strong>PDF</strong>-fil. Om ett dokument exempelvis ska publiceras på flera olika språk kan du montera texten <strong>för</strong> varje<br />
språk i olika lager. Tryckeriet eller prepress-<strong>för</strong>etaget kan sedan visa eller dölja lagren och skapa olika versioner av dokumentet.<br />
Om du markerar alternativet Skapa Acrobat-lager när du exporterar en bok till <strong>PDF</strong>, sammanfogas identiskt namngivna lager som standard.<br />
559
Obs! Alternativet Skapa Acrobat-lager är endast tillgängligt när du har ställt in kompatibiliteten till Acrobat 6 (<strong>PDF</strong> 1.5) eller senare.<br />
Exportera lager Ange om synliga lager och lager som inte skrivs ut ska tas med i <strong>PDF</strong>-filen. Du kan använda inställningarna under Lageralternativ<br />
<strong>för</strong> att ange om varje lager är dolt eller inställt <strong>för</strong> att inte skrivas ut. När du exporterar till <strong>PDF</strong> väljer du om du vill exportera alla lager (även dolda<br />
lager och lager som inte skrivs ut), synliga lager (även lager som inte skrivs ut) eller synliga och utskrivbara lager.<br />
Bokmärken Skapa bokmärken <strong>för</strong> poster i innehålls<strong>för</strong>teckningar med bevarade nivåer. Bokmärken skapas från den information som anges på<br />
bokmärkespanelen.<br />
Hyperlänkar <strong>PDF</strong>-hyperlänksanteckningar skapas <strong>för</strong> <strong>InDesign</strong>-hyperlänkar samt <strong>för</strong> poster i innehålls<strong>för</strong>teckningar och index.<br />
Stödlinjer och raster som visas Exporterar de marginallinjer, hjälplinjer, spaltlinjer och baslinjestödraster som syns i ett dokument. Stödraster<br />
och stödlinjer exporteras med den färg som används i dokumentet.<br />
Objekt som inte skrivs ut Objekt som du har tillämpat alternativet Skrivs inte ut på attributpanelen exporteras.<br />
Interaktiva element Välj Inkludera utseende om du vill inkludera objekt som knappar och film<strong>för</strong>handsgranskningar i <strong>PDF</strong>-filen. Om du vill skapa<br />
en <strong>PDF</strong>-fil med interaktiva element väljer du alternativet <strong>Adobe</strong> <strong>PDF</strong> (interaktiv) i stället <strong>för</strong> <strong>Adobe</strong> <strong>PDF</strong> (utskrift). Se Alternativ <strong>för</strong> export till<br />
interaktiv <strong>PDF</strong>.<br />
Komprimerings- och nedsamplingsalternativ <strong>för</strong> <strong>PDF</strong>-filer<br />
Högst upp<br />
När du exporterar dokument till <strong>PDF</strong> kan du komprimera text och teckningar, och komprimera och nedsampla bitmappsbilder. Beroende på vilka<br />
inställningar du väljer kan komprimeringen och nedsamplingen avsevärt minska <strong>PDF</strong>-filens storlek, med liten eller ingen <strong>för</strong>lust av innehåll och<br />
precision.<br />
Området Komprimering i dialogrutan Exportera till <strong>Adobe</strong> <strong>PDF</strong> är uppdelat i tre delar. Respektive avsnitt innehåller olika alternativ <strong>för</strong> komprimering<br />
och omsampling av färgbilder, gråskalebilder och enfärgade bilder i teckningarna.<br />
Provändring Om du planerar att använda <strong>PDF</strong>-filen på webben kan du komprimera den mer genom att använda nedsampling. Om du vill skriva ut<br />
<strong>PDF</strong>-filen med hög upplösning bör du kontrollera med tryckeriet vilka inställningar de rekommenderar innan du anger alternativ <strong>för</strong> komprimering<br />
och nedsampling.<br />
Du bör också överväga om användarna ska kunna <strong>för</strong>stora sidor. Om du t.ex. skapar ett <strong>PDF</strong>-dokument med en karta bör du använda en högre<br />
bildupplösning så att användarna kan zooma in på kartan.<br />
Nedsampling innebär att antalet bildpunkter i en bild minskas. Om du vill nedsampla färgbilder, gråskalebilder eller enfärgade bilder väljer du en<br />
interpolationsmetod – normal nedsampling, bikubisk nedsampling eller delsampling – och anger önskad upplösning (i bildpunkter per tum). Därefter<br />
anger du en upplösning i textrutan bildpunkter <strong>för</strong> bilder över. Alla bilder med en högre upplösning än detta tröskelvärde nedsamplas.<br />
Den interpolationsmetod du väljer avgör hur bildpunkterna tas bort:<br />
Normal nedsampling till Medelvärdet i en samplingsyta används. Hela ytan täcks sedan med medelvärdesfärgen i den angivna<br />
upplösningen.<br />
Delsampling till En bildpunkt i mitten av exempelområdet väljs ut varefter hela området ersätts med den aktuella bildpunktsfärgen. Med<br />
metoden Delsampling minskar konverteringstiden avsevärt jäm<strong>för</strong>t med nedsampling, men bilderna blir inte lika mjuka och jämna.<br />
Bikubisk nedsampling till Ett viktat medelvärde används <strong>för</strong> att ange bildpunktsfärgen. Det ger normalt bättre resultat än den enklare<br />
metoden vid nedsampling. Den bikubiska metoden är den långsammaste men mest exakta metoden och ger de mjukaste övergångarna<br />
mellan färgerna.<br />
Komprimering Typ av komprimering som ska användas:<br />
Automatisk (JPEG) Om du väljer det här alternativet får du den bästa kvaliteten <strong>för</strong> färg- och gråskalebilder. För de flesta filer uppnås en<br />
tillfredsställande kvalitet med detta alternativ.<br />
JPEG Kan användas <strong>för</strong> gråskale- och färgbilder. JPEG-komprimeringen ger en kvalitets<strong>för</strong>lust. Bilddata som kan påverka bildkvaliteten<br />
tas bort, men metoden är anpassad <strong>för</strong> att minska filstorleken med ett minimum av informations<strong>för</strong>lust. Eftersom data tas bort vid JPEGkomprimering<br />
kan filer som är mindre än de som skapas vid ZIP-komprimering skapas.<br />
ZIP Fungerar bra <strong>för</strong> bilder med stora enfärgade ytor eller upprepade mönster och <strong>för</strong> svartvita bilder med upprepade mönster. ZIPkomprimering<br />
kan ske med eller utan kvalitets<strong>för</strong>lust, beroende på inställningen <strong>för</strong> Bildkvalitet.<br />
JPEG <strong>20</strong>00 JPEG <strong>20</strong>00 är den nya internationella standarden <strong>för</strong> komprimering och paketering av bilddata. Precis som JPEGkomprimering<br />
lämpar sig JPEG<strong>20</strong>0-komprimering bra <strong>för</strong> färg- och gråskalebilder. JPEG<strong>20</strong>00 har även fler <strong>för</strong>delar, till exempel stöd <strong>för</strong><br />
progressiv visning. Alternativet JPEG <strong>20</strong>00 är endast tillgängligt om kompatibiliteten är inställd till Acrobat 6 (<strong>PDF</strong> 1.5) eller senare.<br />
Automatisk (JPEG <strong>20</strong>00) Om du väljer det här alternativet får du den bästa kvaliteten <strong>för</strong> färg- och gråskalebilder. Alternativet<br />
Automatisk (JPEG <strong>20</strong>00) är endast tillgängligt om kompatibiliteten är inställd till Acrobat 6 (<strong>PDF</strong> 1.5) eller senare.<br />
CCITT- och längdkomprimering Är endast tillgängligt <strong>för</strong> monokroma bitmappsbilder. CCITT-komprimering(Consultative Committee on<br />
International Telegraphy and Telephony) lämpar sig <strong>för</strong> svartvita bilder och bilder som har lästs in med ett bilddjup på 1 bit. Grupp 4 är en<br />
generell metod som ger tillfredsställande komprimering <strong>för</strong> de flesta enfärgade bilderna. Grupp 3 används av de flesta faxmaskiner och<br />
komprimerar enfärgade bitmappsbilder en rad i taget. Längd-komprimering ger det bästa resultatet <strong>för</strong> bilder som innehåller stora svarta<br />
eller vita ytor.<br />
Obs! För gråskalebilder som du har färglagt i <strong>InDesign</strong> gäller de komprimeringsinställningar du anger <strong>för</strong> färgbilder. För gråskalebilder<br />
som har färglagts med en dekorfärg (och med [Ingen] tillämpad <strong>för</strong> ramar) används komprimeringsinställningarna <strong>för</strong> gråskala.<br />
Bildkvalitet Ange vilken grad av komprimering som ska användas. För JPEG- och JPEG <strong>20</strong>00-komprimering kan du välja Minimal, Låg, Mellan,<br />
Hög och Maximal kvalitet. Det går endast att använda 8 bitar <strong>för</strong> ZIP-komprimering. Eftersom ZIP-metoden utan kvalitets<strong>för</strong>lust används i <strong>InDesign</strong><br />
minskas inte filstorleken genom att data tas bort, vilket innebär att bildkvaliteten inte <strong>för</strong>sämras.<br />
Rutstorlek Ange storleken <strong>för</strong> rutor vid progressiv visning. Det här alternativet är endast tillgängligt om du anger Kompatibilitet till Acrobat 6 (<strong>PDF</strong><br />
560
1.5) eller senare och Komprimering är satt till JPEG <strong>20</strong>00.<br />
Komprimera text och teckningar Flate-komprimering (som ZIP-komprimering, men <strong>för</strong> bilder) används på all text och alla teckningar i<br />
dokumentet, utan kvalitets<strong>för</strong>lust.<br />
Beskär bilddata utan<strong>för</strong> ramgränser Med alternativet kan du minska filstorleken genom att bara exportera de bilddata som visas inom en viss<br />
ram. Använd inte det här alternativet om övrig information kan behövas vid senare bearbetning (om du t.ex. behöver flytta eller fälla ut en bild).<br />
Alternativ <strong>för</strong> märken och utfall <strong>för</strong> <strong>PDF</strong>-filer<br />
Utfall är hur stor del av bilden som ligger utan<strong>för</strong> utskriftsbegränsningsramen eller utan<strong>för</strong> skärmärken och ytmärken. Du kan använda utfall i<br />
teckningar som en felmarginal <strong>för</strong> att se till att tryckfärgen når ända ut till sidans kant när sidan har beskurits eller <strong>för</strong> att se till att en bild kan<br />
beskäras så att den når ända ut till dokumentets kant.<br />
Du kan ange hur stort utfallet och lägga till ett antal olika skrivarmärken till filen.<br />
Färghantering och <strong>PDF</strong>/X-alternativ <strong>för</strong> <strong>PDF</strong>-filer<br />
Högst upp<br />
Högst upp<br />
Du kan ange följande alternativ under Utdata i dialogrutan Exportera till <strong>Adobe</strong> <strong>PDF</strong>. Alternativen i panelen Utdata ändras beroende på om du har<br />
aktiverat färghantering eller inte, om du har lagt till färgprofiler till dokumentet och vilken <strong>PDF</strong>-standard du har valt.<br />
Obs! Om du snabbt vill visa definitioner <strong>för</strong> de olika alternativen på utdatapanelen håller du pekaren över ett alternativ och läser beskrivningen i<br />
rutan Beskrivning längst ned i dialogrutan.<br />
Färgkonvertering Ange hur färginformation ska anges i <strong>Adobe</strong> <strong>PDF</strong>-filen. All dekorfärgsinformation bevaras vid färgkonvertering. Det är bara<br />
processfärgerna som omvandlas till den angivna färgmodellen.<br />
Ingen färgkonvertering Bevara färgdata. Det här är standardalternativet om du väljer <strong>PDF</strong>/X-3.<br />
Konvertera till mål Konvertera alla färger till den profil du har angett i Mål. Om profilen tas med eller inte beror på vad du har angett <strong>för</strong><br />
Regel <strong>för</strong> att inkludera profil.<br />
Konvertera till mål (bevara värden) Konvertera endast färger till målprofilsfärgmodellen om de har inbäddade profiler som inte matchar<br />
målprofilen (eller om de är RGB-färger och målprofilen är CMYK, eller tvärtom). Färgobjekt utan inbäddade profiler och objekt som<br />
teckningar och text konverteras inte. Alternativet är inte tillgängligt om du aktiverar färghantering. Om profilen tas med eller inte beror på<br />
vad du har angett <strong>för</strong> Regel <strong>för</strong> att inkludera profil.<br />
Mål Beskrivning av omfånget <strong>för</strong> den slutliga RGB- eller CMYK-utdataenheten, till exempel en bildskärm eller en SWOP-standard. Med hjälp av<br />
den profilen omvandlas, i <strong>InDesign</strong>, dokumentets färginformation (som definierats i källprofilen i avsnittet Arbetsytor i dialogrutan Färginställningar)<br />
till färgmodellen <strong>för</strong> målets utdataenhet.<br />
Regel <strong>för</strong> att inkludera profil Anger om färgprofilen ska tas med i filen eller inte. Det finns olika alternativ beroende på vilken inställning du har<br />
valt på menyn Färgkonvertering, om du har valt någon av <strong>PDF</strong>/X-standarderna och om du har aktiverat färghantering eller inte.<br />
Inkludera inte profiler Skapa inte färghanterade dokument med inbäddade färgprofiler.<br />
Inkludera alla profiler Välj det här alternativet om du vill skapa ett färghanterat dokument. Profilinformationen är tillgänglig om du<br />
behöver byta färgmodell <strong>för</strong> att använda en <strong>Adobe</strong> <strong>PDF</strong>-fil i ett visst program eller på en viss utdataenhet. I så fall används den inbäddade<br />
färgmodellen i profilen. Innan du markerar det här alternativet måste du aktivera färghantering och ange profilinformation.<br />
Inkludera formaterade källprofiler Ändra inte enhetsberoende färger och bevara enhetsoberoende färger som närmaste motsvarighet i<br />
<strong>PDF</strong>-filen. Det här är ett användbart alternativ <strong>för</strong> tryckerier som har kalibrerat alla sina enheter, använder informationen <strong>för</strong> att ange färg i<br />
filen och endast använder de enheterna.<br />
Inkludera alla RGB-profiler och CMYK-källprofiler med märkord Inkludera profiler <strong>för</strong> alla RGB- och CMYK-objekt med märkord, som<br />
monterade objekt med inbäddade profiler. Om du väljer det här alternativet tas dokument-RGB-profilen med <strong>för</strong> RGB-objekt utan<br />
märkord.<br />
Inkludera målprofil Tilldela målprofilen till alla objekt. Om du markerar Konvertera till mål (bevara värden) kommer objekt utan märkord i<br />
samma färgmodell att tilldelas till målprofilen så att färgnumren inte ändras.<br />
Simulera övertryck Simulera utseendet på separationer samtidigt som du bevarar utseendet på övertryck i sammansatta utskrifter. Om du<br />
avmarkerar Simulera övertryck och vill visa effekterna av överlappande färger måste du välja Förhandsvisa övertryck i Acrobat. Om du markerar<br />
Simulera övertryck kommer dekorfärger att ändras till processfärger och överlappande färger kommer att visas och skrivas ut på rätt sätt, utan att<br />
du behöver välja Förhandsvisa övertryck i Acrobat. Om du markerar Simulera övertryck och ställer in kompatibiliteten (under Allmänt i dialogrutan)<br />
till Acrobat 4 (<strong>PDF</strong> 1.3), kan du kontrollera färgerna i dokumentet direkt på skärmen innan du använder en viss utskriftsenhet.<br />
Tryckfärgshanteraren används <strong>för</strong> att kontrollera om dekorfärger ska konverteras till dekorfärger samt andra bläckinställningar. Om du ändrar i ett<br />
dokument med hjälp av Tryckfärgshanteraren (om du t.ex. ändrar alla dekorfärger till motsvarande processfärger) kommer de ändringarna att<br />
synas i den exporterade filen och i det sparade dokumentet, men inställningarna sparas inte i <strong>Adobe</strong> <strong>PDF</strong>-<strong>för</strong>inställningen.<br />
Profilnamn <strong>för</strong> utdatametod Ange normala utskriftsvillkor <strong>för</strong> dokumentet. En profil <strong>för</strong> utdatametod fordras <strong>för</strong> att skapa <strong>PDF</strong>/X-kompatibla filer.<br />
Den här menyn är endast tillgänglig om du väljer en <strong>PDF</strong>/X-standard (eller <strong>för</strong>inställning) under Allmänt i dialogrutan Exportera till <strong>Adobe</strong> <strong>PDF</strong>.<br />
Tillgängliga alternativ beror på om färghantering är aktiverat eller inte. Om du t.ex. avaktiverar färghantering visas endast de utskriftsprofiler på<br />
menyn som matchar färgmodellen <strong>för</strong> målprofilen. Om du aktiverar färghantering används samma profil som du har valt i Mål (<strong>för</strong>utsatt att det är<br />
en CMYK-utskriftsenhet).<br />
Utdatavillkorsnamn En beskrivning av de avsedda utskrifts<strong>för</strong>hållandena. Den här beskrivningen kan vara användbar <strong>för</strong> mottagaren av <strong>PDF</strong>dokumentet.<br />
Identifierare <strong>för</strong> utdatavillkor Innehåller information om var det finns mer information om de avsedda utskrifts<strong>för</strong>hållandena. Identifieraren anges<br />
561
automatiskt <strong>för</strong> utskrifts<strong>för</strong>hållanden som finns med i ICC-registret. Det här alternativet är inte tillgängligt när du använder <strong>PDF</strong>/X-3<strong>för</strong>inställningarna<br />
eller -standarderna, eftersom det skulle med<strong>för</strong>a att filen inte följer standarderna när de kontrolleras av preflight-funktionen i<br />
Acrobat 7.0 Professional eller senare eller i programmet Enfocus PitStop (ett plugin-program <strong>för</strong> Acrobat 6.0).<br />
Registernamn Webbadressen till en plats där det finns mer information om registret. Identifieraren anges automatiskt <strong>för</strong> ICC-registernamn. Det<br />
här alternativet är inte tillgängligt när du använder <strong>PDF</strong>/X-3-<strong>för</strong>inställningarna eller -standarderna, eftersom det skulle med<strong>för</strong>a att filen inte följer<br />
standarderna när de kontrolleras av preflight-funktionen i Acrobat 7.0 Professional eller senare eller i programmet Enfocus PitStop (ett pluginprogram<br />
<strong>för</strong> Acrobat 6.0).<br />
Alternativ <strong>för</strong> teckensnitt, OPI och <strong>för</strong>enkling <strong>för</strong> <strong>PDF</strong>-filer<br />
Högst upp<br />
Du kan ange följande alternativ under Avancerat i dialogrutan Exportera till <strong>Adobe</strong> <strong>PDF</strong>.<br />
Skapa delmängd av teckensnitt när andelen tecken är mindre än Ange tröskelvärde <strong>för</strong> inbäddning av fullständiga teckensnitt baserat på hur<br />
många av teckensnittets tecken som används i dokumentet. Om procentandelen av tecken som används i dokumentet <strong>för</strong> ett visst teckensnitt<br />
överskrids, bäddas hela det teckensnittet in. I annat fall bäddas endast en delmängd av teckensnittet in. Inbäddning av fullständiga teckensnitt<br />
med<strong>för</strong> att filstorleken ökar men om du vill vara säker på att alla teckensnitt bäddas in fullständigt anger du 0 (noll). Du kan också ange ett<br />
tröskelvärde i dialogrutan Allmänna inställningar <strong>för</strong> utlösning av inbäddning av en delmängd av teckensnitt baserat på antalet tecken som<br />
teckensnittet innehåller.<br />
OPI Med det här alternativet kan du utesluta vissa importerade bildformat när du skickar bilddata till en skrivare eller fil. I filen lämnas då bara<br />
OPI-länkar (kommentarer) som senare hanteras i en OPI-server.<br />
Förinställning Om kompatibiliteten (under Allmänt i dialogrutan) är inställd på Acrobat 4 (<strong>PDF</strong> 1.3), kan du ange en <strong>för</strong>inställning (eller<br />
uppsättning alternativ) <strong>för</strong> <strong>för</strong>enkling av genomskinlighet. Alternativen används endast vid export av uppslag med bilder som innehåller<br />
genomskinlighet.<br />
Obs! Med Acrobat 5 (<strong>PDF</strong> 1.4) bevaras eventuell genomskinlighet i teckningarna automatiskt. Av denna anledning kan alternativen Förinställning<br />
och Anpassa inte användas <strong>för</strong> dessa kompatibilitetsnivåer.<br />
Ignorera uppslagsåsidosättningar Använd <strong>för</strong>enklingsinställningarna på alla uppslag i ett dokument eller bok och åsidosätt eventuella<br />
<strong>för</strong>enklings<strong>för</strong>inställningar <strong>för</strong> uppslag.<br />
Skapa JDF-fil med Acrobat En JDF-fil (Job Definition Format) skapas och Acrobat Professional startas <strong>för</strong> bearbetning av JDF-filen.<br />
Jobbdefinitioner i Acrobat innehåller referenser till de filer som ska skrivas ut tillsammans med instruktioner och information <strong>för</strong> tryckaren. Det här<br />
alternativet är endast tillgängligt om du har installerat Acrobat 7.0 Professional eller senare. Mer information finns i hjälpen om Acrobat.<br />
Öka säkerheten <strong>för</strong> <strong>PDF</strong>-filer<br />
Högst upp<br />
När du sparar som <strong>PDF</strong> kan du lägga till lösenordsskydd och säkerhetsbegränsningar, så att inte vem som helst kan öppna filen, kopiera eller<br />
extrahera dess innehåll, skriva ut dokumentet osv.<br />
En <strong>PDF</strong>-fil kan kräva att lösenord anges <strong>för</strong> att öppna ett dokument (lösenord <strong>för</strong> dokumentöppning) och <strong>för</strong> att ändra skyddsinställningarna<br />
(lösenord <strong>för</strong> behörighet). Om du anger säkerhetsbegränsningar <strong>för</strong> en fil bör du också ange båda dessa lösenord. Annars kan vem som helst<br />
öppna filen och ta bort begränsningarna. Om en fil öppnas med ett lösenord <strong>för</strong> behörighet, inaktiveras säkerhetsbegränsningarna tillfälligt.<br />
RC4-säkerhetsmetoden från RSA Corporation används <strong>för</strong> att lösenordsskydda <strong>PDF</strong>-filer. Beroende på inställning <strong>för</strong> Kompatibilitet (i kategorin<br />
Allmänt), kan krypteringsnivån vara hög eller låg.<br />
Obs! <strong>Adobe</strong> <strong>PDF</strong>-<strong>för</strong>inställningarna stödjer inte lösenord och säkerhetsinställningar. Om du väljer lösenord och skyddsinställningar i dialogrutan<br />
Exportera till <strong>Adobe</strong> <strong>PDF</strong> och sedan klickar på Spara <strong>för</strong>inställning, bevaras inte lösenordet eller skyddsinställningarna.<br />
Säkerhetsalternativ <strong>för</strong> <strong>PDF</strong>-filer<br />
Högst upp<br />
Du kan ställa in nedanstående alternativ när du skapar en <strong>PDF</strong> eller när du tillämpar lösenordsskydd på en <strong>PDF</strong>. Alternativen beror på<br />
inställningen Kompatibilitet. Säkerhetsalternativen är inte tillgängliga <strong>för</strong> <strong>PDF</strong>/X-standarderna och -<strong>för</strong>inställningarna.<br />
Kompatibilitet Ange typ av kryptering <strong>för</strong> öppning av lösenordsskyddade dokument. Om du väljer alternativet Acrobat 4 (<strong>PDF</strong> 1.3) används en låg<br />
krypteringsnivå (RC4 med 40 bitar). Om du väljer något av de andra alternativen används en hög krypteringsnivå (RC4 med 128 bitar eller AES).<br />
Tänk på att det inte går att öppna <strong>PDF</strong>-dokument med en hög kompatibilitetsinställning i tidigare versioner av Acrobat. Om du till exempel väljer<br />
alternativet Acrobat 7 (<strong>PDF</strong> 1.6) kan dokumentet inte öppnas i Acrobat 6.0 eller tidigare.<br />
Lösenord krävs <strong>för</strong> att öppna dokumentet Välj det här alternativet om du vill att användare ska behöva ange lösenordet som du anger <strong>för</strong> att<br />
öppna dokumentet.<br />
Lösenord <strong>för</strong> att öppna dokument Ange lösenordet som användare måste ange <strong>för</strong> att öppna <strong>PDF</strong>-filen.<br />
Obs! Om du glömmer bort lösenordet finns det ingen möjlighet att återställa det från dokumentet. Det rekommenderas att du sparar lösenord på<br />
en separat och säker plats om du skulle behöva dem.<br />
Använd ett lösenord <strong>för</strong> att begränsa utskrift, redigering och andra aktiviteter Välj det här alternativet om du vill begränsa åtkomsten till<br />
<strong>PDF</strong>-filens säkerhetsinställningar. Om filen öppnas i <strong>Adobe</strong> Acrobat kan användaren visa filen men måste ange rätt lösenord <strong>för</strong> behörighet <strong>för</strong> att<br />
kunna ändra filens säkerhets- och behörighetsinställningar. Om filen öppnas i Illustrator, <strong>Adobe</strong> Photoshop eller <strong>Adobe</strong> <strong>InDesign</strong> måste<br />
användaren ange lösenord <strong>för</strong> behörighet, eftersom filen inte kan öppnas enbart <strong>för</strong> visning i skrivskyddat läge.<br />
Lösenord <strong>för</strong> behörighet Ange lösenordet som måste anges <strong>för</strong> att ändra behörighetsinställningarna. Det här alternativet är bara tillgängligt om<br />
det <strong>för</strong>egående alternativet har aktiverats.<br />
562
Utskrift tillåtet Använd det här alternativet <strong>för</strong> att ange <strong>PDF</strong>-dokumentets utskriftsmöjligheter.<br />
Ingen Användaren kan inte skriva ut dokumentet.<br />
Låg upplösning (150 dpi) Det går inte att skriva ut dokumentet med högre upplösning än 150 dpi. Utskriften kan ta längre tid eftersom<br />
alla sidor skrivs ut som bitmappsbilder. Det här alternativet är bara tillgängligt om du ställer in kompatibiliteten till Acrobat 5 (<strong>PDF</strong> 1.4) eller<br />
senare.<br />
Hög upplösning Användaren kan skriva ut med valfri upplösning. Högkvalitativ vektorgrafik genereras vid utskrift till <strong>Adobe</strong> PostScriptskrivare<br />
och andra skrivare med avancerade högkvalitetsutskriftsfunktioner.<br />
Ändring tillåtet Använd det här alternativet <strong>för</strong> att ange vilka redigeringsåtgärder som ska tillåtas i <strong>PDF</strong>-dokumentet.<br />
Ingen Hindrar användare från att göra de ändringar som är angivna i listrutan Tillåtna ändringar, t ex fylla i formulärfält och lägga till<br />
kommentarer.<br />
Infoga, ta bort och rotera sidor Användare kan infoga, ta bort och rotera sidor samt skapa bokmärken och miniatyrbilder. Det här<br />
alternativet är bara tillgängligt <strong>för</strong> hög krypteringsnivå (128-bitars RC4 eller AES).<br />
Ifyllning av formulärfält och signering Tillåter användare att fylla i formulär och lägga till digitala signaturer. Med det här alternativet<br />
kan användare inte lägga till kommentarer eller skapa formulärfält. Det här alternativet är bara tillgängligt <strong>för</strong> hög krypteringsnivå (128bitars<br />
RC4 eller AES).<br />
Kommentera, fylla i formulärfält och signera Tillåter användare att lägga till kommentarer och digitala signaturer samt fylla i formulär.<br />
Med det här alternativet kan användare inte flytta sidobjekt eller skapa formulärfält.<br />
Sidlayout, fylla i formulärfält och signera Användare kan infoga, rotera och ta bort sidor, skapa bokmärken och miniatyrbilder, fylla i<br />
formulär och lägga till digitala signaturer. Användaren kan inte skapa formulärfält. Det här alternativet kan endast användas i samband<br />
med låg krypteringsnivå (RC4 med 40 bitar).<br />
Alla utom hämtade sidor Tillåter användare att redigera dokumentet, skapa och fylla i formulärfält, lägga till kommentarer och lägga till<br />
digitala signaturer.<br />
Aktivera kopiering av text, bilder och annat innehåll Tillåter användare att markera och kopiera innehållet i en <strong>PDF</strong>.<br />
Aktivera kopiering av innehåll samt åtkomst <strong>för</strong> synskadade Med det här alternativet kan synskadade använda skärmläsare <strong>för</strong> att läsa och<br />
kopiera dokumentet. Det här alternativet kan endast användas i samband med låg krypteringsnivå (RC4 med 40 bitar).<br />
Aktivera tillgänglighet av text <strong>för</strong> skärmläsarenheter <strong>för</strong> användare med nedsatt syn Tillåter användare med nedsatt syn att läsa dokumentet<br />
med skärmläsare, men tillåter dem inte att kopiera eller extrahera dokumentets innehåll. Det här alternativet är bara tillgängligt <strong>för</strong> hög<br />
krypteringsnivå (128-bitars RC4 eller AES).<br />
Aktivera metadata i endast text Användaren kan kopiera och extrahera innehåll från <strong>PDF</strong>-dokumentet. Det här alternativet är endast tillgängligt<br />
när kompatibiliteten är inställd på Acrobat 6 (<strong>PDF</strong> 1.5) eller senare. Om du väljer det här alternativet går det att använda lagrings-/söksystem och<br />
sökmotorer till att få åtkomst till de metadata som du har lagrat i dokumentet.<br />
Bädda in och ersätta teckensnitt<br />
Högst upp<br />
Ett teckensnitt bäddas bara in om det innehåller en inställning från teckensnittsleverantören som tillåter att det bäddas in. Inbäddning <strong>för</strong>hindrar att<br />
teckensnitt ersätts när läsaren visar eller skriver ut en fil. Du <strong>för</strong>säkrar dig om att läsaren kommer att se texten med det ursprungliga teckensnittet.<br />
När du bäddar in ökas filstorleken mycket lite om inte dokumentet innehåller CID-teckensnitt, som ofta används <strong>för</strong> asiatiska språk. Du kan bädda<br />
in eller ersätta teckensnitt i Acrobat eller när du exporterar ett <strong>InDesign</strong>-dokument till <strong>PDF</strong>-format.<br />
Du kan bädda in hela teckensnittet eller bara en deluppsättning av tecknen som används i filen.<br />
Om ett teckensnitt inte kan bäddas in på grund av teckensnittstillverkarens inställningar och någon som öppnar eller skriver ut en <strong>PDF</strong> inte har<br />
tillgång till det ursprungliga teckensnittet, används ett annat teckensnitt tillfälligt. Du undviker problem genom att bara skriva ut <strong>PDF</strong>-filer där<br />
teckensnitt kan bäddas in.<br />
Ett Multiple Master-typsnitt kan töjas eller tryckas ihop <strong>för</strong> att passa. På så sätt bibehålls rad- och sidbrytningar från det ursprungliga dokumentet.<br />
Det är emellertid inte alltid som ersättningstecknen till fullo motsvarar formen hos de ursprungliga tecknen. Risken <strong>för</strong> det ökar om du använder<br />
ovanliga tecken, t.ex. ett handskriftsliknande teckensnitt.<br />
Om du använder ovanliga tecken (vänster) kommer ersättningsteckensnittet inte att matcha dem (höger).<br />
Förbereda ett dokument <strong>för</strong> visning på skärm<br />
Filer i <strong>Adobe</strong> <strong>PDF</strong>-format är små, plattformsoberoende och hanterar hypertextlänkar. Det gör <strong>PDF</strong> till ett idealiskt format <strong>för</strong> att distribuera<br />
dokument elektroniskt och visa dem på skärm. Du kan skicka <strong>Adobe</strong> <strong>PDF</strong>-dokument till andra användare som e-postbilagor. Du kan också<br />
distribuera dokument via Internet eller ett intranät.<br />
563<br />
Högst upp
Information om hur du skapar tillgängliga <strong>PDF</strong>-dokument finns i Tillgänglighet i <strong>Adobe</strong> <strong>InDesign</strong> CS4.<br />
Följande riktlinjer gäller <strong>för</strong> elektroniskt distribuerade <strong>Adobe</strong> <strong>PDF</strong>-filer:<br />
Innan du publicerar <strong>Adobe</strong> <strong>PDF</strong>-dokument på en webbplats kontrollerar du att text, bilder och layout i dokumentet är fullständigt och rätt.<br />
Kontrollera att innehålls<strong>för</strong>teckning, hyperlänkar och bokmärken genereras på rätt sätt. Innehålls<strong>för</strong>teckningsposter genereras automatiskt<br />
från informationen på bokmärkespanelen.<br />
Ange lösenord och andra säkerhetsalternativ.<br />
Använd ett filnamn med högst åtta tecken, som följs av ett filtillägg med tre tecken. I vissa nätverks- och e-postprogram <strong>för</strong>kortas långa<br />
filnamn.<br />
Kontrollera att filtillägget är .pdf om du vill att användarna ska visa filen i Windows eller på webben.<br />
Om du vill använda <strong>för</strong>definierade <strong>Adobe</strong> <strong>PDF</strong>-exportinställningar <strong>för</strong> visning på skärmen väljer du Minsta filstorlek.<br />
Obs! <strong>Adobe</strong> <strong>PDF</strong>-filer som exporteras från <strong>InDesign</strong>-dokument och som innehåller övertryck eller genomskinlighetseffekter visas på bästa<br />
sätt i Acrobat 5.0 och senare eller <strong>Adobe</strong> Reader 7.0 och senare, om du markerar alternativet Förhandsvisa övertryck.<br />
Fler hjälpavsnitt<br />
Juridiska meddelanden | Onlinesekretesspolicy<br />
564
Export content to HTML | CS6 & CS5.5<br />
Exporting to HTML is an easy way to get your <strong>InDesign</strong> content into web-ready form. When you export content to HTML, you can control how text<br />
and images are exported. <strong>InDesign</strong> preserves the names of paragraph, character, object, table, and cell styles applied to the exported contents by<br />
marking the HTML contents with CSS style classes of the same name. Using <strong>Adobe</strong> Dreamweaver or any CSS-capable HTML editor, you can<br />
quickly apply formatting and layout to the contents.<br />
What gets exported <strong>InDesign</strong> exports all stories, linked and embedded graphics, SWF movie files, footnotes, text variables (as text), bulleted<br />
and numbered lists, internal cross-references, and hyperlinks that jump to text or web pages. Tables are also exported, but certain formatting,<br />
such as table and cell strokes, is not exported. Tables are assigned unique IDs, so they can be referenced as Spry data sets in Dreamweaver.<br />
Placed audio and h.264 video files are enclosed in HTML5 and tags.<br />
What doesn’t get exported <strong>InDesign</strong> does not export objects you draw (such as rectangles, ovals, and polygons), hyperlinks (except for links to<br />
web pages and links applied to text that jump to text anchors in the same document), pasted objects (including pasted Illustrator images), text<br />
converted to outlines, XML tags, books, bookmarks, SING glyphlets, page transitions, index markers, objects on the pasteboard that aren’t<br />
selected and don’t touch the page, or master page items (unless they’re overridden or selected before export).<br />
1. If you’re not exporting the entire document, select the text frames, range of text, table cells, or graphics you want to export.<br />
2. Choose File > Export and select HTML from the Save As Type list.<br />
3. Specify the name and location of the HTML document, and then click Save.<br />
4. In the HTML Export Options dialog box, specify the desired options in the General, Image, and Advanced areas, and then click OK.<br />
A document with the specified name and an .html extension (such as “newsletter.html”) is created; if specified, a web images subfolder (such as<br />
“newsletter-web-images”) is saved in the same location.<br />
HTML export options<br />
In the HTML dialog box, specify the following options.<br />
General options<br />
The General area includes the following options.<br />
Export Determines whether only the selected items or the entire document is exported. If a text frame is selected, the entire story—including<br />
overset text—is exported.<br />
If Document is selected, all page items from all spreads are exported, except for master page items that have not been overridden and page items<br />
on invisible layers. XML tags and generated indexes and tables of contents are also ignored.<br />
Content Order / Ordering lets you specify the reading order of page objects.<br />
Based On Page Layout<br />
The location of the items on the page determines the reading order.<br />
If Based On Page Layout is selected, <strong>InDesign</strong> determines the reading order of page objects by scanning left to right and top to bottom. In<br />
some instances, especially in complex, multi-column documents, the design elements may not appear in the desired reading order. Use<br />
Dreamweaver to rearrange and format the contents.<br />
(Asian versions only) If Base On Page Layout is selected, <strong>InDesign</strong> determines the reading order of page objects according to the<br />
document’s binding (left to right or right to left). In some instances, especially in complex, multi-column documents, the exported design<br />
elements may not appear in the desired reading order. Use Dreamweaver to rearrange and format the contents.<br />
Same As XML Structure<br />
If Same As XML Structure is selected, the XML Structure panel controls the ordering of the exported content and which content gets<br />
exported. If your content is already tagged, you can simply drag the tags in the XML Structure panel to set the XHTML Export order. If your<br />
content is not tagged, you can choose Add Untagged Items from the Structure panel menu to generate tags that you can reorder. If you do<br />
not want an item to be included in the export, you can simply delete the tag in the XML Structure panel. (Deleting a tag does not delete the<br />
content from the INDD file.) See Tag page items.<br />
Same As Articles Panel<br />
The order of elements in the Articles panel determines the reading order. Only the checked articles are exported. See Include articles for<br />
export.<br />
Margin Specify a simple margin in Ems or pixels. Specifying margins in Ems is better for multiscreen compatibility. The same value is applied to<br />
all margins: top, bottom, left, and right.<br />
Bullets Select Map To Unordered List to convert bullet paragraphs into List Items, which are formatted in HTML using the tag. Select<br />
Convert To Text to format using the tag with bullet characters as text. If you have used native <strong>InDesign</strong> auto-bullets, sub-bullets are also<br />
included.<br />
565
Numbers Determines how numbers are converted in the HTML file. If you have used native <strong>InDesign</strong> auto-numbering, sub-bullets are also<br />
included<br />
Map To Ordered List<br />
Convert To Text<br />
View HTML After Exporting<br />
Copy Images<br />
Original Exports the original image to the “-web-images” subfolder. When this option is selected, all other options are<br />
dimmed.<br />
Optimized<br />
Link To Server Path Rather than exporting images to a subfolder, this option lets you enter a local URL (such as “images/”) that appears<br />
in front of the image file. In the HTML code, the link attribute displays the path and extension you specify. This option is especially<br />
effective when you’re converting images to web-compatible images yourself.<br />
Preserve Appearance from Layout<br />
Resolution (ppi) Specify the resolution of the images in pixels per inch (ppi). While operating systems have standardized on either 72 ppi or 96<br />
ppi, mobile devices range from 132 ppi (iPad), to 172 ppi (Sony Reader), to over 300 ppi (iPhone 4). You can specify a ppi value for each object<br />
selected. Values include 72, 96, 150 (average for all ebook devices today), and 300.<br />
Image Size Specify if image size must remain fixed or resized relative to the page. Relative to Page Size sets a relative percentage value based<br />
on the size of the image relative to the <strong>InDesign</strong> page width. This option causes the images to rescale proportionally, relative to the width of the<br />
reading area.<br />
Image Alignment and Spacing<br />
Settings Apply to Anchored Objects<br />
Converts numbered lists into List Items, which are formatted in HTML using the tag.<br />
Map To Static Ordered List Converts numbered lists into List Items, but assigns a attribute based on the paragraph’s current<br />
number in <strong>InDesign</strong>.<br />
Image options<br />
Converts numbered lists into paragraphs that begin with the paragraph’s current number as text.<br />
Starts the browser, if present.<br />
Specify how images are exported to HTML.<br />
Lets you change settings to determine how the image is exported.<br />
Check to inherit the image object attributes from the layout.<br />
Specify the image alignment, left, center, right, and the top and bottom padding.<br />
Check to apply these settings to all anchored objects.<br />
Image Conversion Lets you choose whether the optimized images in your document are converted to GIF, JPEG, or PNG. Choose Automatic to<br />
let <strong>InDesign</strong> decide which format to use in each instance. Choosing PNG disables the image compression settings.; use PNG for lossless images<br />
or for images that include transparency.<br />
GIF Options (Palette) Lets you control how <strong>InDesign</strong> handles colors when optimizing GIF files. The GIF format uses a limited color palette, which<br />
cannot exceed 256 colors.<br />
Choose Adaptive to create a palette using a representative sample of colors in the graphic without any dithering (mixing of small spots of colors to<br />
simulate additional colors). Choose Web to create a palette of web-safe colors that are a subset of Windows and Mac OS system colors. Choose<br />
System (Win) or System (Mac) to create a palette using the built-in system color palette. This choice may cause unexpected results.<br />
Select Interlace to load the images progressively by filling in missing lines. If this option is not selected, an image looks fuzzy and gradually<br />
becomes clear as the image reaches full resolution.<br />
JPEG Options (Image Quality) Determines the trade-off between compression (for smaller file sizes) and image quality for each JPEG image<br />
created. Low produces the smallest file and lowest image quality.<br />
JPEG Options (Format Method) Determines how quickly JPEG graphics display when the file containing the image is opened on the web.<br />
Choose Progressive to make the JPEG images display gradually and in increasing detail as they are downloaded. (Files created with this option<br />
are slightly larger and require more RAM for viewing.) Choose Baseline to make each JPEG file display only after it has been completely<br />
downloaded; a placeholder appears in its place until the file displays.<br />
Ignore Object Conversion Settings Ignores Object Export Options applied on individual images. See Apply Object export options.<br />
Advanced options<br />
Use the Advanced area to set CSS and JavaScript options.<br />
CSS Options Cascading Style Sheets (CSS) are a collection of formatting rules that control the appearance of content in a web page. When you<br />
use CSS to format a page, you separate content from presentation. The content of your page—the HTML code—resides in the HTML file itself,<br />
while the CSS rules defining the presentation of the code reside in another file (an external style sheet) or within the HTML document (usually in<br />
the Head section). For example, you can specify different font sizes for selected text, and you can use CSS to control the format and positioning of<br />
block-level elements in a web page.<br />
Embedded CSS When exporting to XHTML, you can create a list of CSS styles that appears in the Head section of the HTML file with<br />
declarations (attributes).<br />
566
If Include Style Definitions is selected, <strong>InDesign</strong> attempts to match the attributes of the <strong>InDesign</strong> text formatting with CSS equivalents. If<br />
this option is deselected, the HTML file includes empty declarations. You can edit later these declarations in Dreamweaver.<br />
If Preserve Local Overrides is selected, local formatting such as italic or bold is included.<br />
No CSS<br />
External CSS Specify the URL of the existing CSS style sheet, which is usually a relative URL, such as “/styles/style.css.” <strong>InDesign</strong> does<br />
not check whether the CSS exists or is valid, so you’ll want to use Dreamweaver to confirm your external CSS setup.<br />
JavaScript Options Select Link To External JavaScript to run a JavaScript when the HTML page is opened. Specify the URL of the JavaScript,<br />
which is usually a relative URL. <strong>InDesign</strong> does not check whether the JavaScript exists or is valid.<br />
Twitter and Facebook posts are not covered under the terms of Creative Commons.<br />
Legal Notices | Online Privacy Policy<br />
Selecting this option omits the CSS section from the HTML file.<br />
567
Export to JPEG format<br />
JPEG uses a standardized image compression mechanism to compress full-color or grayscale images for onscreen display. Use the Export<br />
command to export a page, spread, or selected object in JPEG format.<br />
1. If desired, select an object to export. (You do not need to select anything to export a page or spread.)<br />
2. Choose File > Export.<br />
3. Specify a location and a filename.<br />
4. For Save As Type (Windows) or Format (Mac OS), choose JPEG, and click Save.<br />
The Export JPEG dialog box appears.<br />
5. In the Export section, do one of the following:<br />
Selection<br />
Range Enter the number of the page or pages you want to export. Separate numbers in a range by using a hyphen, and separate multiple<br />
pages or ranges by using commas.<br />
Select All<br />
Embed Color Profile When this option is selected, the document’s color profile is embedded in the exported JPEG file. The name of the<br />
color profile is displayed in small text to the right of the option. You can select the desired profile for the document by choosing Edit ><br />
Assign Profiles before exporting to JPEG.<br />
Use Document Bleed Settings If this option is selected, the bleed area specified in Document Setup appears in the resulting JPEG. This<br />
option is disabled if the Selection option is chosen.<br />
Anti-Alias<br />
Export the currently selected object.<br />
Export all pages in the documents.<br />
Spreads Export facing pages in a spread to a single JPEG file. Deselect this option to export each page in a spread as a separate JPEG<br />
file.<br />
6. For Quality, choose from a range of options that determine the trade-off between file compression (smaller file size) and image quality:<br />
Maximum includes all available high-resolution image data in the exported file and requires the most disk space. Choose this option if<br />
the file will be printed on a high-resolution output device.<br />
Low includes only screen-resolution versions (72 dpi) of placed bitmap images in the exported file. Choose this option if the file will be<br />
displayed onscreen only.<br />
Medium and High include more image data than Low, but use varying levels of compression to reduce file size.<br />
7. For Format Method, choose one of the following options:<br />
Progressive displays a JPEG image in increasing detail as it is downloaded to a web browser.<br />
Baseline displays a JPEG image after it has been downloaded completely.<br />
8. Select or type the resolution for the exported JPEG image.<br />
9. Specify the color space of the exported file. You can choose to export as RGB, CMYK, or Gray.<br />
10. Select any of the following items, and then click Export.<br />
If Gray is chosen from the Color Space menu, the Embed Color Profile option is disabled.<br />
Anti-aliasing smooths the jagged edges of text and bitmap images.<br />
Simulate Overprint This option is similar to the Overprint Preview feature but works for any of the selected color spaces. If selected, the<br />
JPEG file that <strong>InDesign</strong> exports simulates the effects of overprinting spot inks with different neutral density values by converting spot colors<br />
to process colors for printing.<br />
JPEG (.jpg) files<br />
568
Twitter and Facebook posts are not covered under the terms of Creative Commons.<br />
Legal Notices | Online Privacy Policy<br />
569
Exportera XML<br />
Exportera dokumentinnehåll till XML<br />
Exportalternativ <strong>för</strong> optimerade bilder<br />
Spara märkorden endast som XML<br />
Redigera en exporterad XML-fil<br />
Exportera dokumentinnehåll till XML<br />
Innan du exporterar innehåll från ett <strong>InDesign</strong>-dokument till XML måste du göra följande:<br />
Skapa eller läs in elementmärkord.<br />
Tillämpa märkord på objekten på dokumentets sidor.<br />
Justera hierarkin över märkordsformaterade element på strukturpanelen, om nödvändigt.<br />
Högst upp<br />
Du kan exportera allt eller en del av XML-innehållet i dokumentet. Du kan bara exportera innehåll med märkord.<br />
Viktigt! Om du exporterar ett dokument som innehåller tabeller måste du lägga till märkord i tabellerna. Om du inte gör det kommer de inte att<br />
exporteras som XML i <strong>InDesign</strong>.<br />
1. Om du vill exportera bara en viss del av dokumentet markerar du det element i strukturpanelen som du vill börja exportera från.<br />
2. Välj Arkiv > Exportera.<br />
3. Välj XML <strong>för</strong> Filformat (Windows) respektive Format (Mac OS).<br />
4. Ange namn och plats <strong>för</strong> XML-filen och klicka sedan på Spara.<br />
5. Välj något av följande på fliken Allmänt i dialogrutan Exportera XML:<br />
Inkludera DTD-deklaration Referensen exporteras till DTD-filen tillsammans med XML-filen. Det här alternativet är endast tillgängligt om<br />
det finns ett DOCTYPE-element på strukturpanelen.<br />
Visa XML med Den exporterade filen öppnas i en webbläsare, ett XML-redigeringsprogram eller en textredigerare. Välj webbläsaren eller<br />
programmet i listan.<br />
Exportera från markerat element Börjar exporten från det element som du har markerat på strukturpanelen. Det här alternativet är endast<br />
tillgängligt om du har markerat ett element innan du valde Arkiv > Exportera.<br />
Exportera tabeller utan märkord som CALS XML Exporterar tabeller utan märkord i CALS XML-format. Tabellen kan endast exporteras<br />
om den finns i en märkordsformaterad ram och tabellen inte har något märkord.<br />
Avbilda om brytning, tomt utrymme och specialtecken Exporterar bryttecken, tomt utrymme och specialtecken som decimaltecken i<br />
stället <strong>för</strong> vanliga tecken.<br />
Använd XSLT En formatmall definierar omformningen av det exporterade XML-innehållet till exempelvis ett ändrat XML-träd eller HTML.<br />
Välj en XSLT i filsystemet genom att välja Bläddra (Windows) eller Välj (Mac OS). För standardinställningen, Använd formatmall från XML,<br />
används en XSLT-omformningsinstruktion om en sådan refereras till i det XML-innehåll som används vid exporten.<br />
6. Välj en kodningstyp på menyn Kodning.<br />
7. Om du vill ange exportalternativ <strong>för</strong> bilder klickar du på fliken Bilder och väljer sedan ett eller flera av följande alternativ:<br />
Originalbilder Kopior av originalbildfilerna placeras i undermappen <strong>för</strong> bilder.<br />
Optimerade originalbilder Originalbilderna optimeras och komprimeras och kopior av filerna placeras i undermappen <strong>för</strong> bilder.<br />
Optimerade formaterade bilder Originalbildfiler som innehåller omformningar (som rotation eller skal<strong>för</strong>ändring) optimeras och placeras i<br />
undermappen <strong>för</strong> bilder. Om det till exempel finns två bilder i dokumentet, en beskuren och en som inte är beskuren, kommer endast den<br />
beskurna bilden att optimeras och kopieras till undermappen <strong>för</strong> bilder.<br />
8. Om du valde Optimerade originalbilder eller Optimerade formaterade bilder i <strong>för</strong>egående steg anger du alternativ <strong>för</strong> de optimerade bilderna.<br />
9. Klicka på Exportera.<br />
Obs! Det går inte att använda alla specialtecken i XML-innehåll (som tecknet <strong>för</strong> automatisk sidnumrering). Om det inte går att lägga till ett visst<br />
tecken i den exporterade XML-filen visas ett varningsmeddelande. Varningsmeddelandet visas också om du inte har lagt till märkord till någon<br />
tabell.<br />
Exportalternativ <strong>för</strong> optimerade bilder<br />
Du kan använda följande alternativ <strong>för</strong> att markera Optimerade originalbilder eller Optimerade formaterade bilder på fliken Bilder i dialogrutan<br />
570<br />
Högst upp
Exportera XML.<br />
Bildkonvertering Anger vilket filformat du vill använda <strong>för</strong> den konverterade bilden. Om du väljer Automatiskt väljs det bästa bildformatet <strong>för</strong><br />
bilden. Det innebär att du bör ange både GIF- och JPEG-alternativ.<br />
Alternativ <strong>för</strong> GIF Formatering <strong>för</strong> de bilder som konverteras till GIF-format när du exporterar till XML. Du kan ange följande alternativ:<br />
Palett Anger den färgpalett du vill använda <strong>för</strong> bilden när den konverteras. Välj den palett du vill använda <strong>för</strong> det slutgiltiga<br />
visningsformatet i XML-innehållet. Anpassad (ingen rastrering) fungerar bra <strong>för</strong> bilder med fram<strong>för</strong> allt heltäckande färger och kan<br />
användas när du vill använda de slutgiltiga utdata <strong>för</strong> flera olika format.<br />
Sammanflätning Varannan rad i bilden hämtas <strong>för</strong> varje omgång i stället <strong>för</strong> att bilden hämtas på en gång. Genom att använda<br />
sammanflätning kan du snabbt visa en <strong>för</strong>handsvisning av bilden. I varje efterföljande omgång får bilden högre upplösning tills den till sist<br />
visas med full upplösning.<br />
Alternativ <strong>för</strong> JPEG Formatering <strong>för</strong> de bilder som konverteras till JPEG-format när du exporterar till XML. Du kan ange följande alternativ:<br />
Bildkvalitet Kvaliteten på den konverterade bilden. Ju högre kvalitet, desto större filstorlek och längre hämtningstid.<br />
Metod Anger hur JPEG-bilder formateras <strong>för</strong> hämtning. Om du väljer Baslinje hämtas bilden så att den genast visas med slutgiltig kvalitet<br />
när den öppnas. Det kan ta längre tid att hämta bilder med det här formatet än med formatet Progressiv. Om du väljer Progressiv hämtas<br />
bilden ett antal omgångar. Först hämtas bilden med låg upplösning och därefter görs flera hämtningsomgångar tills bilden visas med full<br />
upplösning.<br />
Spara märkorden endast som XML<br />
Spara endast märkorden så att du kan läsa in och använda dem i ett <strong>InDesign</strong>-dokument.<br />
1. Välj Spara märkord på märkordspanelens meny.<br />
2. Ange ett namn och en plats och klicka på Spara.<br />
Märkorden i dokumentet tillsammans med tilldelade färger sparas i en XML-fil.<br />
Redigera en exporterad XML-fil<br />
Högst upp<br />
Högst upp<br />
När du har använt <strong>InDesign</strong> <strong>för</strong> att skapa och exportera en XML-fil kan du ändra XML-filen med någon av följande metoder:<br />
Om du vill ändra direkt i XML-filen öppnar du den i ett text- eller XML-redigeringsprogram.<br />
Om du vill att ändringarna ska bevaras i källdokumentet öppnar du <strong>InDesign</strong>-filen som XML-filen exporterades från. När du har gjort dina<br />
innehållsändringar i <strong>InDesign</strong> exporterar du filen på nytt till en XML-fil och använder det ursprungliga XML-filnamnet om du vill ersätta filen.<br />
Fler hjälpavsnitt<br />
Juridiska meddelanden | Onlinesekretesspolicy<br />
571
Skriva ut<br />
Skriva ut häften med din skrivare<br />
Jeff Witchel (15 oktober <strong>20</strong>12)<br />
självstudievideo<br />
Lär dig hur du skapar ett häfte och skriver ut det med din skrivare<br />
<strong>Adobe</strong> Creative Suite 5/5.5 användarhandbok <strong>för</strong> utskrift (<strong>PDF</strong>, 21 <strong>MB</strong>)<br />
artikel (1 januari <strong>20</strong>11)<br />
Hämta den här guiden och lär dig att konfigurera <strong>Adobe</strong>-dokument <strong>för</strong> utskrift. All information du behöver <strong>för</strong> professionell utskrift på ett<br />
enda ställe.<br />
Visst innehåll som den här sidan länkar till kanske bara finns på engelska.<br />
572
Skriva ut dokument<br />
Om utskrifter<br />
Skriva ut ett dokument eller en bok<br />
Skriva ut dokument med flera sidstorlekar<br />
Ange vilka sidor som ska skrivas ut<br />
Ange pappersstorlek och sidorientering<br />
Välja vilka lager som ska skrivas ut och exporteras till <strong>PDF</strong><br />
Skriva ut på icke-PostScript-skrivare<br />
Skriva ut som bitmapp<br />
Förhandsvisa dokument<br />
Konfigurera en skrivare<br />
Använda utskrifts<strong>för</strong>inställningar<br />
Klicka på länkarna nedan <strong>för</strong> detaljerad information och anvisningar.<br />
Om utskrifter<br />
Högst upp<br />
Oavsett om du ska leverera ett mångfärgat dokument till en extern tjänsteleverantör, eller om du bara ska skicka ett snabbt utkast till en<br />
bläckstråle- eller laserskrivare, så går det smidigare om du känner till lite av grunderna om tryckning och utskrifter. Det är också en bit på vägen<br />
mot att det slutgiltiga dokumentet ska se ut som avsett.<br />
Typer av utskrifter<br />
När du skriver ut en fil skickas den från <strong>Adobe</strong> <strong>InDesign</strong> till en utskriftsenhet, antingen <strong>för</strong> att skrivas ut direkt på papper eller på en digital<br />
tryckpress, eller <strong>för</strong> att omvandlas till en positiv eller negativ bild på film. I det senare fallet kan filmen användas <strong>för</strong> att framställa en tryckplåt som<br />
sedan används <strong>för</strong> professionell tryckning.<br />
Typer av bilder<br />
I de enklaste bilderna, t.ex. bilder med text, används bara en färg i en grå nyans. En mer komplex bild kan bestå av färgtoner som varierar inom<br />
bilden. Den här typen av bild kallas <strong>för</strong> en halvtonsbild. Ett foto är ett exempel på en bild med kontinuerliga färgtoner.<br />
Rastrering<br />
För att ge en illusion av kontinuerliga färgtoner är bilder uppbyggda av rader med punkter. Omvandlingen till pixlar kallas <strong>för</strong> rastrering. Genom att<br />
variera punkternas storlek och täthet i ett halvtonsraster skapas en optisk illusion av varierande gråtoner eller kontinuerliga färger i en tryckt bild.<br />
Färgseparation<br />
Bilder som kommer att mångfaldigas på ett professionellt sätt och som innehåller mer än en färg måste tryckas med separata tryckplåtar, en <strong>för</strong><br />
varje färg. Denna process kallas <strong>för</strong> färgseparation.<br />
Detaljerade utskrifter<br />
Detaljrikedomen i en utskriven bild är resultatet av en kombination av upplösningen och skärmfrekvensen. Ju högre upplösning en utdataenhet har,<br />
desto högre skärmfrekvens kan du använda.<br />
Duplexutskrift<br />
Skrivarspecifika funktioner, till exempel duplexutskrift, är tillgängliga när du klickar på knappen Skrivare i dialogrutan Skriv ut. Duplexutskrift är<br />
endast tillgänglig om skrivaren stöder den funktionen. Information om duplexutskrift finns i skrivardokumentationen.<br />
Genomskinliga objekt<br />
Om bilderna innehåller objekt med genomskinlighetsfunktioner som du har lagt till från effektpanelen eller med kommandot Skugga eller Ludd<br />
kommer de genomskinliga bilderna att <strong>för</strong>enklas enligt inställningarna i den valda <strong>för</strong>enklings<strong>för</strong>inställningen. Du kan påverka <strong>för</strong>hållandet mellan<br />
andelen rastrerade bilder och vektorbilder.<br />
Mer information om hur du skriver ut finns på <strong>Adobe</strong> Print Resource Center på www.adobe.com/go/print_resource_se. Om du vill felsöka<br />
utskriftsproblem kan du gå till www.adobe.com/go/learn_id_printtrouble_se.<br />
Skriva ut ett dokument eller en bok<br />
1. Kontrollera att du har installerat rätt drivrutin och PPD-fil <strong>för</strong> skrivaren.<br />
2. Öppna dialogrutan Skriv ut:<br />
573<br />
Högst upp
Om du har enstaka dokument öppna väljer du Arkiv > Skriv ut. Då öppnas dialogrutan Skriv ut <strong>för</strong> det aktiva dokument.<br />
Om inga dokument eller alla dokument är markerade på bokpanelen väljer du Skriv ut bok på panelmenyn. Då skrivs alla dokument i<br />
boken ut.<br />
Om några men inte alla dokument på bokpanelen är markerade väljer du Skriv ut markerade dokument på bokpanelens meny.<br />
3. Under Skrivare anger du den skrivare du använder. Om en skrivar<strong>för</strong>inställning innehåller de inställningar som du vill använda väljer du den<br />
på menyn Utskrifts<strong>för</strong>inställning.<br />
4. Under Allmänt anger du det antal kopior du vill skriva ut och väljer om sidorna ska sorteras eller om de ska skrivas ut i omvänd ordning.<br />
Ange också vilka sidor du vill skriva ut.<br />
Alternativet Sidintervall är inte tillgängligt om du skriver ut en bok.<br />
Om du skriver ut ett dokument med flera sidstorlekar, ska du använda kontrollerna som finns ovan<strong>för</strong> Intervall <strong>för</strong> att markera ett intervall<br />
med alla sidor av samma storlek. Se Skriva ut dokument med flera sidstorlekar.<br />
5. Ange om du vill skriva ut ej utskrivbara objekt, tomma sidor och synliga stödlinjer och baslinjestödraster.<br />
6. Justera inställningarna efter önskemål i dialogrutan Skriv ut.<br />
7. Klicka på Skriv ut.<br />
De inställningar som du anger i dialogrutan Skriv ut sparas tillsammans med dokumentet.<br />
Utskriftsalternativ <strong>för</strong> sidor<br />
Du kan skriva ut alla sidor, endast jämna eller udda sidor, ett antal enskilda sidor eller ett kontinuerligt sidintervall.<br />
Intervall Här anger du vilket sidintervall du vill skriva ut i det aktuella dokumentet. Ange sidnumren i ett intervall genom att använda bindestreck<br />
och ange flera sidor eller sidintervall genom att använda kommatecken eller blanksteg. (Se Ange vilka sidor som ska skrivas ut.)<br />
Om dokumentet innehåller sidor med olika sidstorlekar, kan du använda alternativen ovan<strong>för</strong> fältet Intervall <strong>för</strong> att markera alla sidor av samma<br />
storlek. (Se Skriva ut dokument med flera sidstorlekar.)<br />
Sekvens Välj Alla sidor om du vill skriva ut alla sidor i ett dokument. Välj Endast jämna sidor eller Endast udda sidor om du bara vill skriva ut<br />
jämna eller udda sidor inom det angivna intervallet. De här alternativen är inte tillgängliga när du använder alternativen Uppslag eller Skriv ut<br />
mallsidor.<br />
Uppslag Skriver ut sidor tillsammans som om de var bundna, eller tryckta på samma ark. Du kan bara skriva ut ett uppslag per ark. Om den nya<br />
sidan är större än den valda pappersstorleken, kommer så mycket som möjligt att skrivas ut, men ingen automatisk skal<strong>för</strong>ändring görs <strong>för</strong> att<br />
passa in sidan på det utskrivbara området om du inte väljer Anpassa till sida under Konfigurera i dialogrutan Skriv ut. Du kan också ange liggande<br />
orientering.<br />
Obs! Om olika svällningsformat är tillämpade på sidorna i ett uppslag, löses konflikterna i <strong>InDesign</strong>.<br />
Skriv ut mallsidor Skriver ut alla mallsidor, inte dokumentsidor. Om du väljer det här alternativet avaktiveras alternativet Intervall.<br />
Exempel på sidintervall<br />
Sidintervall Sidor som skrivs ut<br />
11- Sidan 11 till och med sista sidan av dokumentet<br />
-11 Alla sidor till och med sidan 11<br />
+11 Endast sidan 11<br />
-+11 Alla sidor till och med sidan 11<br />
+11- Alla sidor från den elfte sidan till slutet av dokumentet.<br />
1, 3-8, Sidan 1 samt sidorna 3 till 8<br />
+1, +3-+8, Sidan 1 samt sidorna 3 till 8<br />
Avsn1 Alla sidor i avsnittet "Avsn1".<br />
Avsn2:7 Sidan som är numrerad 7 (inte nödvändigtvis den sjunde sidan i<br />
avsnittet) i avsnittet benämnt "Avsn2:"<br />
DelB:7- Sidan som är numrerad 7 i avsnittet "DelB" till sista sidan i<br />
avsnittet.<br />
Kap2:7-Kap3 Sidan som är numrerad 7 i avsnittet "Kap2" till slutet av avsnittet<br />
"Kap3".<br />
574
Avsn4:3-Avsn4:6, Avsn3:7 Sidorna 3–6 i "Avsn4" och sidan 7 i "Avsn3".<br />
Alternativ <strong>för</strong> utskrift av objekt<br />
Under Allmänt i dialogrutan Skriv ut finns alternativ <strong>för</strong> utskrift av objekt som normalt bara visas på skärmen, till exempel stödlinjer och stödraster.<br />
Välj bland följande alternativ:<br />
Skriv ut lager Ange vilka lager som ska skrivas ut. (Se Välja vilka lager som ska skrivas ut och exporteras till <strong>PDF</strong>.)<br />
Skriv ut objekt som inte skrivs ut Alla objekt skrivs ut, oavsett eventuella inställningar <strong>för</strong> att inte skriva ut vissa objekt.<br />
Skriv ut tomma sidor Alla sidor i ett angivet intervall skrivs ut, även om det inte finns text eller objekt på sidorna. Alternativet är inte tillgängligt<br />
om du skriver ut separationer. Om du använder Skriv ut häfte <strong>för</strong> sammansatt utskrift markerar du Skriv ut tomma skrivaruppslag, <strong>för</strong> att skriva ut<br />
tomma uppslag som har lagts till <strong>för</strong> att fylla ut sammansatta signaturer.<br />
Skriv ut stödlinjer som visas och baslinjestödraster Synliga stödlinjer och stödraster skrivs ut med de färger de har i dokumentet. Du kan styra<br />
vilka stödlinjer och stödlinjeraster som är synliga från menyn Visa. Alternativet är inte tillgängligt om du skriver ut separationer.<br />
Skriva ut dokument med flera sidstorlekar<br />
Högst upp<br />
Du kanske vill skriva ut sidor med olika storlek var <strong>för</strong> sig. I dialogrutan Skriv ut finns ett alternativ som gör det enkelt att ange ett intervall som<br />
väljer alla sidor av samma storlek i dokumentet.<br />
Innan du skickar ett dokument med flera sidstorlekar <strong>för</strong> utskrift, frågar du utskriftsprovidern om det finns några speciella krav. Om du har problem<br />
med att skriva ut ett dokument med flera sidstorlekar bör du dela in det i olika dokument.<br />
1. Välj Arkiv > Skriv ut.<br />
2. Markera eller avmarkera Uppslag i panelen Allmänt om du vill ta reda på om sidorna eller uppslagen har skrivits ut.<br />
Om ett uppslag innehåller sidor med olika storlek, bestämmer den största bredden och höjden uppslagets storlek.<br />
3. Om du bara vill skriva ut sidor av samma storlek ska du använda alternativen ovan<strong>för</strong> fältet Intervall <strong>för</strong> att välja en av sidorna eller<br />
uppslagen, och sedan klicka på sidikonen .<br />
I fältet Intervall visas alla sidor eller uppslag med den storleken.<br />
4. När du har skrivit ut ett intervall med en sidstorlek upprepar du stegen <strong>för</strong> att skriva ut andra sidstorlekar.<br />
Ange vilka sidor som ska skrivas ut<br />
Högst upp<br />
Du kan ange ett sidintervall med absolut numrering (sidornas plats i det aktuella dokumentet) eller sid-/avsnittsnumrering (avsnitts- och sidnummer<br />
som har tilldelats till sidan). Som standard används det format som du har angett <strong>för</strong> Sidnumrering i dialogrutan Inställningar i alla <strong>InDesign</strong>dialogrutor.<br />
När Absolut numrering är markerat motsvarar de nummer som du anger <strong>för</strong> sidor och sidintervall de absoluta platserna <strong>för</strong> sidorna i<br />
dokumentet. Om du till exempel vill skriva ut den tredje sidan i dokumentet anger du 3 som Intervall i dialogrutan Skriv ut.<br />
Om Avsnittsnumrering är markerat i dialogrutan Inställningar kan du ange sidor och sidintervall exakt som de visas i layouten eller använda<br />
absolut numrering. Om till exempel sidan som är benämnd AvsnA:5 är den femtonde sidan i dokumentet kan du skriva ut den genom att<br />
ange "AvsnA:5" i dialogrutan Skriv ut eller genom att ange "+15". Med "+"-tecknet anger du att du vill åsidosätta den normala avsnitts- och<br />
sidnumreringen och i stället använda absolut sidnumrering.<br />
Om du är osäker på i vilket format du ska ange sidnummer i dialogrutan Skriv ut, kan du imitera det format som används i sidrutan längst ned i<br />
dokumentfönstret.<br />
Ange pappersstorlek och sidorientering<br />
Högst upp<br />
Det är viktigt att kunna skilja mellan sidstorlek (som du anger <strong>för</strong> ett dokument i dialogrutan Dokumentinställningar) och pappersstorlek<br />
(pappersarket, filmen eller den yta på en tryckplåt som du skriver ut på). Om du använder sidstorleken A4 (21,0 x 29,7 cm) kan du behöva skriva<br />
ut på ett papper eller en film som är större än det <strong>för</strong> att skrivarmärken och utfalls- och instruktionsområden ska få plats.<br />
Listan med tillgängliga pappersstorlekar i <strong>InDesign</strong> hämtas från PPD-filen (PostScript-skrivare) eller skrivardrivrutinen (icke-PostScript-skrivare).<br />
Om den skrivare och PPD-fil som du använder <strong>för</strong> en PostScript-utskrift kan hantera anpassade pappersstorlekar, så visas alternativet Anpassad<br />
på menyn Pappersstorlek.<br />
De flesta fotosättare kan hantera vanliga pappersstorlekar, t.ex. A4 och US Letter, också med annan orientering än den vanliga, det vill säga då<br />
den utskrivna sidan roteras 90°. Den roterade orienteringen är ofta ett mer effektivt sätt att använda materialet i en fotosättare.<br />
575
Sidstorlek och orientering <strong>för</strong> fotosättare<br />
A. Letter (stående orientering) B. Anpassad sidstorlek (stående orientering) C. A4 (roterad orientering)<br />
Pappersstorleken anges med vanliga namn (t.ex. A4). Storleken anger gränserna <strong>för</strong> bildytan – den totala pappersstorleken minus kanter som<br />
lämnas av skrivaren eller fotosättaren. De flesta laserskrivarna kan inte skriva ända fram till kanten av ett papper.<br />
Om du väljer en annan pappersstorlek (t.ex. om du ändrar från A4 till US Letter), så skal<strong>för</strong>ändras dokumentet i <strong>för</strong>handsvisningsfönstret. Hela<br />
bildytan <strong>för</strong> den valda sidan visas i <strong>för</strong>handsvisningsfönstret. När storleken <strong>för</strong> <strong>för</strong>handsvisningen ändras skal<strong>för</strong>ändras också<br />
<strong>för</strong>handsvisningsfönstret så att hela bildytan visas.<br />
Obs! Bildytans storlek kan variera, beroende på vilken PPD-fil du använder, även om du inte ändrar pappersstorleken (till exempel A4), eftersom<br />
olika skrivare och fotosättare definierar bildytans storlek på olika sätt.<br />
Jäm<strong>för</strong>else mellan att skriva ut en sida i US Letter-storlek på US Letter-, Letter.extra- och Tabloid-papper<br />
Obs! Du kan se i <strong>för</strong>handsvisningen, längst ned till vänster i dialogrutan Skriv ut, om det finns tillräckligt med plats <strong>för</strong> alla skrivarmärken och <strong>för</strong><br />
utfalls- och instruktionsområdet.<br />
Ange pappersstorlek och orientering<br />
1. Välj Arkiv > Skriv ut.<br />
2. Under Konfigurera i dialogrutan Skriv ut väljer du ett alternativ under Pappersstorlek.<br />
Se till att pappersstorleken är stor nog att rymma dokumentet, utfalls- och instruktionsområdena (om de ska tas med) och eventuella<br />
skrivarmärken. Du sparar på film eller papper i en fotosättare om du väljer den minsta pappersstorlek som rymmer dokumentet och den<br />
nödvändiga utskriftsinformation.<br />
3. Klicka på en orienteringsknapp om du vill rotera dokumentet på papperet.<br />
I de flesta fall ska den sidorientering som anges i Dokumentinställningar (Arkiv > Dokumentinställningar) och den utdataorientering som<br />
anges under Konfigurera i dialogrutan Skriv ut vara densamma (båda stående eller båda liggande), oavsett om du skriver ut med vanlig eller<br />
roterad orientering. Om du skriver ut uppslag kanske du vill välja en annan pappersstorlek och orientering (t.ex. liggande) <strong>för</strong> att alla sidor på<br />
ett uppslag ska få plats på ett pappersark. Om du roterat uppslaget kanske du vill ändra sidorientering så att utskriften blir korrekt.<br />
Orienteringsknappar<br />
576
A. Stående B. Liggande C. Omvänt stående D. Omvänt liggande<br />
Ange en anpassad pappersstorlek<br />
Om du använder en skrivare som kan hantera varierande pappersstorlekar, till exempel en fotosättare med hög upplösning, kan du ange en<br />
anpassad pappersstorlek när du skriver ut. Det anpassade alternativet är endast tillgängligt i <strong>InDesign</strong> om den valda PPD-filen stöder anpassade<br />
pappersstorlekar.<br />
Den största anpassade pappersstorlek som du kan ange beror på den största bildyta som kan projiceras i fotosättaren. Mer information finns i<br />
dokumentationen <strong>för</strong> den aktuella skrivaren.<br />
Obs! Alternativ <strong>för</strong> anpassade pappersstorlekar <strong>för</strong> andra skrivare än PostScript-skrivare är inte tillgängliga via dialogrutan Skriv ut i <strong>InDesign</strong>.<br />
Om du vill använda dessa skrivarspecifika funktioner klickar du på Konfigurera (Windows), Skrivare (Mac OS) eller Utskriftsformat (Mac OS) i<br />
dialogrutan Skriv ut i <strong>InDesign</strong>. Mer information finns i dokumentationen till skrivardrivrutinen.<br />
1. Välj Arkiv > Skriv ut.<br />
2. Om du skriver ut en PostScript-fil väljer du PostScript som skrivare under Allmänt i dialogrutan Skriv ut. Välj sedan den PPD-fil som stöder<br />
anpassade pappersstorlekar.<br />
3. Under Konfigurera i dialogrutan Skriv ut väljer du Anpassa, på menyn Pappersstorlek.<br />
Obs! Om alternativet Anpassad inte är tillgängligt kan du inte använda anpassade pappersstorlekar med den PPD-fil du valde när du<br />
konfigurerade skrivaren.<br />
4. Du anger bredd och höjd på något av följande sätt:<br />
Om du vill låta <strong>InDesign</strong> bestämma vilken minsta pappersstorlek som behövs <strong>för</strong> dokumentets innehåll, utfalls- och/eller<br />
instruktionsområden och eventuella skrivarmärken markerar du Auto <strong>för</strong> Bredd och Höjd. Standardalternativet Auto är också praktiskt att<br />
använda om du använder sidor av olika storlek i en bok och skriver ut på ett kontinuerligt medium, t.ex. en rulle med film eller ljuskänsligt<br />
papper.<br />
Du anger en pappersstorlek större än standard genom att ange nya dimensioner i textrutorna Bredd och Höjd. Du bör bara öka värdena.<br />
Om du gör dem mindre än standardvärdena kan dokumentet beskäras.<br />
5. Du kan ändra placeringen av sidan på en film genom att ange ett värde <strong>för</strong> Förskjutning.<br />
Värdet <strong>för</strong> Förskjutning anger hur mycket utrymme som lämnas utan<strong>för</strong> den vänstra sidan av bildytan. Om du t.ex. anger värdet 30 punkter<br />
<strong>för</strong> alternativet Förskjut flyttas bildytan 30 punkter åt höger.<br />
6. Om du vill rotera både mediet och sidinnehållet väljer du Rotera riktning och klickar på OK.<br />
Du kan spara mycket film eller papper genom att använda Rotera riktning tillsammans med Förskjutning. Jäm<strong>för</strong> följande exempel där en<br />
bild har skrivit ut från <strong>InDesign</strong> med Rotera riktning aktiverat respektive utan.<br />
Rotera riktning avmarkerat (vänster) jäm<strong>för</strong>t med Rotera riktning markerat (höger)<br />
A. Förskjutningsvärde B. Mellanrum C. Sparad film<br />
7. Du anger avståndet mellan sidorna när du skriver ut på ett kontinuerligt medium genom att ange ett värde <strong>för</strong> Mellanrum.<br />
Välja vilka lager som ska skrivas ut och exporteras till <strong>PDF</strong><br />
1. Om du vill granska eller ändra inställningarna <strong>för</strong> Visa lager och Skriv ut lager, markerar du ett lager på lagerpanelen och väljer<br />
Lageralternativ på panelmenyn. Ange lageralternativ och klicka på OK.<br />
2. Gör något av följande:<br />
Välj Arkiv > Skriv ut och klicka på Allmänt, till vänster i dialogrutan Skriv ut.<br />
Högst upp<br />
Välj Arkiv > Exportera, markera <strong>Adobe</strong> <strong>PDF</strong>-fil och klicka på Spara. Till vänster i dialogrutan Exportera till <strong>Adobe</strong> <strong>PDF</strong> väljer du Allmänt.<br />
577
3. Välj vilka lager du vill skriva ut eller ta med i <strong>PDF</strong>-filen under Skriv ut lager eller Exportera lager:<br />
Alla lager Alla lager skrivs ut eller skapas i dokumentet, även om de är dolda eller inställda <strong>för</strong> att inte skrivas ut.<br />
Synliga lager Alla synliga lager skrivs ut eller skapas, även om de är inställda <strong>för</strong> att inte skrivas ut i Lageralternativ.<br />
Synliga och utskrivbara lager Endast de lager som är inställda som både synliga och utskrivbara skrivs ut eller skapas.<br />
Skriva ut på icke-PostScript-skrivare<br />
Högst upp<br />
Du kan skriva ut ett dokument på en icke-PostScript-skrivare. Men eftersom PostScript används som standard <strong>för</strong> sidbeskrivning inom professionell<br />
publicering kan många avancerade färg- och bildfunktioner, t.ex. skärmfrekvenser och färgseparationer, inte återges på icke-PostScript-skrivare.<br />
De flesta format <strong>för</strong> importerade bildfiler skrivs ut med acceptabel kvalitet. För det mesta ser ett dokument som du skriver ut på en icke-PostScriptskrivare<br />
ut på samma sätt som det visas på skärmen <strong>för</strong>handsvisningsläge.<br />
Det finns programvaror som ger PostScript-språkfunktion på skrivare som inte hanterar PostScript-språk. Kontakta en<br />
programvaruåter<strong>för</strong>säljare och fråga vad som finns och vilka program som är kompatibla.<br />
Skriva ut som bitmapp<br />
Högst upp<br />
När du skriver ut till en annan skrivare än en PostScript-skrivare, kan du välja att rastrera alla bilder under utskrift. Det är ett praktiskt alternativ om<br />
du skriver ut dokument som innehåller sammansatta objekt (till exempel objekt med utjämnade skuggor eller övertoningar), eftersom risken <strong>för</strong> fel<br />
minskar.<br />
1. Välj Arkiv > Skriv ut.<br />
2. Markera Avancerat till vänster i dialogrutan Skriv ut.<br />
3. Markera Skriv ut som bitmapp.<br />
Det här alternativet är bara tillgängligt om skrivardrivrutinen identifierar skrivaren som en annan skrivare än PostScript-skrivare. Om<br />
alternativet är valt <strong>för</strong> icke-PostScript-skrivare i Mac OS 10.3 eller senare skrivs dokumentet ut i PostScript, som sedan används av Mac OS<br />
och drivrutinen <strong>för</strong> återgivning av sidbilderna. I Windows kanske inte avancerade färg- och bildfunktioner kan konverteras på rätt sätt om<br />
alternativet inte är valt.<br />
4. Ange en upplösning <strong>för</strong> bitmappsutskrift.<br />
Utdataupplösningen kan begränsas till den upplösning som är vald i skrivardrivrutinen. Kvaliteten blir bäst om du anger att upplösningen <strong>för</strong><br />
icke-PostScript-skrivardrivrutiner är samma som eller högre än den utdataupplösning som har angetts i dialogrutan Skriv ut i <strong>InDesign</strong>.<br />
Förhandsvisa dokument<br />
Högst upp<br />
Du kan visa hur ett dokuments sidor passar på en pappersstorlek innan du skriver ut på en PostScript-skrivare. Förhandsvisningen nere till vänster<br />
i dialogrutan Skriv ut visar om pappers- och orienteringsinställningarna fungerar med den sidstorlek som du använder. När du väljer olika alternativ<br />
i dialogrutan Skriv ut , uppdateras <strong>för</strong>handsvisningen dynamiskt med den sammanlagda effekten av utskriftsinställningarna.<br />
1. Välj Arkiv > Skriv ut.<br />
2. Klicka på Förhandsvisningsbilden nere till vänster i dialogrutan Skriv ut.<br />
Förhandsvisningen har tre vyer:<br />
Standardvyn Visar <strong>för</strong>hållandet mellan en dokumentsida och ett medium. Effekterna av olika alternativ som pappersstorleken i <strong>för</strong>hållande till<br />
bildytan, utfalls- och instruktionsområden, sidmarkeringar samt effekterna av passramar och miniatyrbilder visas.<br />
578
Fyra olika sidpassningsinställningar i standardvyn<br />
A. Standard B. Uppslag C. Orientering D. 2 x 2-miniatyrbilder<br />
Textvyn Visar de numeriska värdena <strong>för</strong> vissa utskriftsinställningar.<br />
Visning av anpassade sidor och skurna ark Visa effekterna av olika utskriftsinställningar i <strong>för</strong>hållande till sidstorleken. För anpassade<br />
sidstorlekar visas hur mediet passar på den anpassade utdataenheten, hur stor den största möjliga mediestorleken <strong>för</strong> utdataenheten är och vilka<br />
inställningarna <strong>för</strong> <strong>för</strong>skjutning, mellanrum och rotering är. För skurna ark, t.ex. A4 och US Letter, visas <strong>för</strong>hållandet mellan bildytan och<br />
mediestorleken i <strong>för</strong>handsvisningen.<br />
I visningen av både anpassade sidor och skurna ark indikerar <strong>för</strong>handsvisningen också vilket utdataläge som används med en symbol:<br />
Separationer , Sammansatt gråskala , Sammansatt CMYK och Sammansatt RGB .<br />
Anpassad sidvy (vänster) och vy med skurna ark (höger)<br />
A. Riktning <strong>för</strong> medietransport B. Rotera riktning avaktiverat C. Pappersstorlek D. Medium E. Skrivbar yta F. Medium<br />
Konfigurera en skrivare<br />
Högst upp<br />
I <strong>InDesign</strong> kan du skriva ut både på skrivare med PostScript® (Level 2 och Level 3) och utan PostScript, med de vanligaste skrivardrivrutinerna.<br />
När du skriver ut på en PostScript-skrivare från <strong>InDesign</strong> används information från en PPD-fil (PostScript Printer Description) till att bestämma<br />
vilka inställningar som ska visas i dialogrutan Skriv ut.<br />
Så här konfigurerar du en skrivare:<br />
Installera den senaste skrivardrivrutinen <strong>för</strong> utdataenheten. Installationsanvisningar finns i dokumentationen <strong>för</strong> operativsystemet.<br />
För PostScript-utskrift väljer du en PPD-fil när du konfigurerar skrivaren.<br />
Skrivardrivrutiner<br />
Med en skrivardrivrutin får du direkt åtkomst till skrivarens funktioner från program i datorn. Genom att använda rätt drivrutin <strong>för</strong>säkrar du dig om<br />
att du verkligen har tillgång till alla funktioner som skrivaren är utrustad med.<br />
<strong>Adobe</strong> rekommenderar att du uppgraderar till den senaste drivrutinen <strong>för</strong> ditt operativsystem.<br />
579
Använda skrivardrivrutinsfunktioner<br />
Skrivardrivrutiner kan omfatta funktioner som inte finns i <strong>InDesign</strong>, till exempel duplexutskrift. Möjligheten att använda sådana funktioner varierar<br />
beroende på vilken skrivardrivrutin du har installerat. Mer information kan du få från skrivarens tillverkare.<br />
Om du vill ange inställningar <strong>för</strong> en viss skrivare får du åtkomst till skrivarens drivrutin genom att använda följande knappar i dialogrutan Skriv ut i<br />
<strong>InDesign</strong>. (Om du väljer att skriva ut till en PostScript-fil är dessa alternativ inte tillgängliga.)<br />
Konfiguration (Windows) Med den här knappen öppnar du dialogrutan Skriv ut.<br />
Utskriftsformat (Mac OS) Med den här knappen öppnar du den <strong>för</strong>valda dialogrutan Utskriftsformat i Mac OS.<br />
Skrivare (Mac OS) Med den här knappen öppnar du den <strong>för</strong>valda dialogrutan Skriv ut i Mac OS.<br />
Obs! Vissa funktioner <strong>för</strong> skrivardrivrutiner i <strong>InDesign</strong> finns både i skrivardrivrutinernas dialogrutor och i <strong>InDesign</strong>s dialogruta Skriv ut. Du får bäst<br />
resultat genom att endast göra inställningarna i dialogrutan Skriv ut i <strong>InDesign</strong>. Om funktionerna överlappar så synkroniseras inställningarna i<br />
<strong>InDesign</strong>. Om inte det går så ignoreras drivrutinens inställningar. Vissa funktioner i skrivardrivrutinen (till exempel att skriva ut samma bild flera<br />
gånger på en sida) kan ge dåligt utskriftsresultat med <strong>InDesign</strong>-funktioner <strong>för</strong> exempelvis separation.<br />
Välja en PPD-fil<br />
Med en PPD-fil (PostScript Printer Description) anpassar du drivrutinens funktionssätt efter den specifika PostScript-skrivaren. EN PPD-fil<br />
innehåller information om utdataenheten, t ex om teckensnitt som är installerade på skrivaren, tillgängliga storlekar och utskriftsorienteringar <strong>för</strong><br />
utdatamedier, optimerad rastertäthet, rastervinklar, upplösning och kapacitet <strong>för</strong> färgutdata. ATDet är viktigt att ange rätt PPD-fil innan du skriver<br />
ut. När du väljer den PPD-fil som hör till den använda PostScript-skrivaren eller fotosättaren kommer dialogrutan Skriv ut att fyllas i med de<br />
tillgängliga inställningarna <strong>för</strong> utdataenheten. Du kan växla till en annan vid behov. Program använder informationen från PPD-filen <strong>för</strong> att avgöra<br />
vilken PostScript-information som ska skickas till skrivaren när ett dokument skrivs ut.<br />
Vi på <strong>Adobe</strong> rekommenderar att du hämtar den senaste versionen av PPD-filen <strong>för</strong> din utdataenhet från tillverkaren. Då får du det bästa<br />
utskriftsresultatet. Många tryckleverantörer och professionella tryckerier har PPD-filer <strong>för</strong> de fotosättare som de använder. Var noga med att spara<br />
PPD-filer på den plats som operativsystemet kräver. Mer information finns i dokumentationen <strong>för</strong> det operativsystem som du använder.<br />
I Windows och Mac OS väljer du en PPD-fil på samma sätt som du lägger till en skrivare. Instruktionerna <strong>för</strong> hur du väljer en PPD-fil skiljer sig<br />
åt <strong>för</strong> plattformarna. Mer information finns i dokumentationen <strong>för</strong> operativsystemet.<br />
Använda utskrifts<strong>för</strong>inställningar<br />
Högst upp<br />
Om du ofta skickar utdata till olika skrivare eller jobbtyper kan du automatisera utskrifterna genom att spara utdatainställningarna som<br />
skrivar<strong>för</strong>inställningar. Utskrifts<strong>för</strong>inställningar erbjuder en snabb och pålitlig metod <strong>för</strong> att skriva ut jobb som kräver konsekventa och korrekta<br />
inställningar <strong>för</strong> många alternativ i dialogrutan Skriv ut.<br />
Du kan spara och ladda utskrifts<strong>för</strong>inställningar. Sedan kan du lätt göra säkerhetskopior eller dela dem med tryckerier, kunder eller andra i din<br />
arbetsgrupp.<br />
Du kan skapa och granska utskrifts<strong>för</strong>inställningar i dialogrutan Utskrifts<strong>för</strong>inställningar.<br />
Skapa utskrifts<strong>för</strong>inställningar<br />
Gör något av följande:<br />
Välj Arkiv > Skriv ut, justera utskriftsinställningarna och klicka sedan på Spara <strong>för</strong>inställning. Skriv ett namn eller använd standardnamnet och<br />
klicka sedan på OK. Med den här metoden sparas <strong>för</strong>inställningen i inställningsfilen.<br />
Välj Arkiv > Utskrifts<strong>för</strong>inställningar > Definiera och klicka sedan på Ny. Skriv ett nytt namn i dialogrutan som visas eller använd<br />
standardnamnet, justera utskriftsinställningar och klicka sedan på OK <strong>för</strong> att komma tillbaka till dialogrutan Utskrifts<strong>för</strong>inställningar. Klicka på<br />
OK igen.<br />
Tillämpa utskrifts<strong>för</strong>inställningar<br />
1. Välj Arkiv > Skriv ut.<br />
2. Välj en utskrifts<strong>för</strong>inställning i listrutan Utskrifts<strong>för</strong>inställning. Bekräfta skrivarinställningarna i dialogrutan Skriv ut om du så vill.<br />
3. Klicka på Skriv ut.<br />
Obs! I <strong>InDesign</strong> kan du även skriva ut med hjälp av en utskrifts<strong>för</strong>inställning genom att välja en på menyn Arkiv > Utskrifts<strong>för</strong>inställningar.<br />
Redigera utskrifts<strong>för</strong>inställningar<br />
Gör något av följande:<br />
Välj Arkiv > Skriv ut, justera utskriftsinställningarna och klicka sedan på Spara <strong>för</strong>inställning. Skriv ett namn i textrutan i dialogrutan Spara<br />
<strong>för</strong>inställning som visas eller använd det aktuella namnet. (Om det aktuella namnet är en befintlig <strong>för</strong>inställning skrivs den <strong>för</strong>inställningen<br />
över när du sparar.) Klicka på OK.<br />
Välj Arkiv > Utskrifts<strong>för</strong>inställningar > Definiera, markera en <strong>för</strong>inställning och klicka sedan på Redigera. Justera utskriftsinställningar och<br />
klicka sedan på OK <strong>för</strong> att komma tillbaka till dialogrutan Utskrifts<strong>för</strong>inställningar. Klicka på OK igen.<br />
Du kan redigera standard<strong>för</strong>inställningen precis som andra <strong>för</strong>inställningar genom att följa ovanstående instruktioner.<br />
580
Ta bort utskrifts<strong>för</strong>inställningar<br />
1. Välj Arkiv > Utskrifts<strong>för</strong>inställningar > Definiera.<br />
2. Markera en eller flera <strong>för</strong>inställningar i listan och klicka sedan på Ta bort. Skift-klicka om du vill markera <strong>för</strong>inställningar som angränsar<br />
varandra. Ctrl-klicka (Windows) eller Kommando-klicka (Mac OS) <strong>för</strong> att välja <strong>för</strong>inställningar som inte angränsar varandra.<br />
Fler hjälpavsnitt<br />
<strong>Adobe</strong> Print Resource Center<br />
Juridiska meddelanden | Onlinesekretesspolicy<br />
581
Skriva ut bilder och teckensnitt<br />
Alternativ <strong>för</strong> utskrift av grafik<br />
Alternativ <strong>för</strong> hämtning av teckensnitt till en skrivare<br />
PostScript-utskriftsalternativ<br />
Alternativ <strong>för</strong> uteslutning av bilder<br />
Alternativ <strong>för</strong> utskrift av grafik<br />
Högst upp<br />
Välj mellan följande alternativ under Bilder i dialogrutan Skriv ut när du vill ange hur bilder hanteras när utdata skapas.<br />
Sänd data Styr hur mycket av bilddata i monterade bitmappsbilder som skickas till skrivaren eller filen.<br />
Allt Data skickas med fullständig upplösning. Det är bra <strong>för</strong> högupplösta utskrifter och <strong>för</strong> utskrift av gråskale- eller färgbilder med hög kontrast,<br />
t.ex. svartvit text med en dekorfärg. Det här alternativet kräver mest diskutrymme.<br />
Begränsad upplösning Exakt den mängd data skickas som är nödvändig <strong>för</strong> att skriva ut med största möjliga upplösning på den använda<br />
utdataenheten. (En tryckpress eller skrivare med hög upplösning använder en större mängd data än en hemmaskrivare med låg upplösning.) Välj<br />
det här alternativet när du arbetar med högupplösta bilder men skriver ut korrektur på en kontorsskrivare.<br />
Obs! I <strong>InDesign</strong> begränsas inte upplösningen <strong>för</strong> EPS- och <strong>PDF</strong>-bilder, även när Begränsad upplösning är markerat.<br />
Utkast Skickar skärmupplösta versioner (72 dpi) av monterade bitmappsbilder, vilket ger snabba utskrifter.<br />
Ingen Alla bilder tas tillfälligt bort och ersätts med kryssade bildramar och ger därmed snabba utskrifter. Bildramarna är av samma storlek som de<br />
monterade bilderna och urklippsbanorna , så du kan fortfarande kontrollera storlekar och struktur. Att inte skriva ut bilder är praktiskt om du vill<br />
distribuera textkorrektur till redaktörer och korrekturläsare. Skriva ut utan bilder kan också vara ett sätt att <strong>för</strong>söka isolera orsaken till ett<br />
utskriftsproblem.<br />
Alternativ <strong>för</strong> hämtning av teckensnitt till en skrivare<br />
Högst upp<br />
Skrivarresidenta teckensnitt är installerade i minnet på skrivaren eller på en hårddisk som är kopplad till skrivaren. Type 1- och TrueTypeteckensnitt<br />
kan sparas antingen i en skrivare eller på en dator. Punktuppbyggda teckensnitt sparas bara på en dator. Teckensnitt hämtas till<br />
<strong>InDesign</strong> då de behövs, <strong>för</strong>utsatt att de är installerade på datorns hårddisk.<br />
Välj mellan följande alternativ under Bilder i dialogrutan Skriv ut när du vill ange hur teckensnitt ska över<strong>för</strong>as till skrivaren.<br />
Ingen En referens till teckensnittet i PostScript-filen tas med. Där finns den information om var teckensnittet ska användas som behövs <strong>för</strong> RIP<br />
och efterbearbetning. Alternativet används om teckensnittet finns installerat i skrivaren eller tryckpressen. Om du vill <strong>för</strong>säkra dig om att<br />
teckensnitten tolkas på rätt sätt använder du något av de andra alternativen <strong>för</strong> teckensnittshämtning, till exempel Delmängd eller Över<strong>för</strong> PPDteckensnitt.<br />
Alla Alla teckensnitt som behövs i dokumentet hämtas när utskriften påbörjas. Alla tecken i teckensnittet tas med, även om de inte används i<br />
dokumentet. I <strong>InDesign</strong> skapas automatiskt delmängder av teckensnitt som innehåller fler än det maximala antal tecken som anges i dialogrutan<br />
Inställningar.<br />
Delmängd Bara de tecken som används i dokumentet hämtas. Tecknen hämtas en gång <strong>för</strong> varje sida. Med det här alternativet får du normalt<br />
snabba och kompakta PostScript-filer <strong>för</strong> dokument med en sida, eller <strong>för</strong> korta dokument utan stora textmängder.<br />
Över<strong>för</strong> PPD-teckensnitt Alla teckensnitt som används i dokumentet över<strong>för</strong>s, även om de redan finns installerade i skrivaren. Använd<br />
alternativet om du vill <strong>för</strong>säkra dig om att de versioner av vanliga teckensitt du använder i <strong>InDesign</strong> på datorn också används vid utskrift. Det kan<br />
till exempel gälla Helvetica och Times. Alternativet kan vara ett sätt att lösa problem med olika teckensnittsversioner, t.ex. om det finns olika<br />
teckenuppsättningar på datorn och skrivaren, eller om det uppstår problem med textkonturer med olika svällning. Om du inte brukar använda<br />
utökade teckenuppsättningar utan bara skriver ut utkast behöver du inte använda det här alternativet.<br />
PostScript-utskriftsalternativ<br />
Högst upp<br />
Välj mellan följande alternativ under Bilder i dialogrutan Skriv ut när du vill ange hur PostScript-data ska skickas till skrivaren.<br />
PostScript Anger en kompatibilitetsnivå gentemot tolkningsfunktionerna i PostScript-utdataenheter.<br />
Dataformat Anger hur bilddata skickas från datorn till en skrivare. ASCII skickas som ASCII-text, som är kompatibelt med äldre nätverk och<br />
parallellskrivare. Det är ofta det bästa formatet <strong>för</strong> bilder som används på olika plattformar. Om du väljer Binärt görs export som binärkod, som är<br />
mer kompakt än ASCII, men som inte alltid är kompatibelt med alla system.<br />
Obs! I <strong>InDesign</strong> går det inte alltid att ändra det dataformat som används <strong>för</strong> EPS- och DCS-bildfiler. Om du får problem med att skicka data som<br />
binära kan du i stället pröva att ändra dataformatet <strong>för</strong> EPS- och DCS-bilder i källprogrammet.<br />
Alternativ <strong>för</strong> uteslutning av bilder<br />
582<br />
Högst upp
Med OPI-alternativen under Avancerat kan du selektivt utesluta olika importerade bildtyper när du skickar bilddata till en skrivare eller fil och bara<br />
lämna kvar OPI-länkar (kommentarer) <strong>för</strong> senare hantering på en OPI-server.<br />
OPI-bildersättning Möjliggör att lågupplösta EPS-utkast ersätts med högupplösta bilder när utdata skapas. För att OPI-bild ska fungera krävs det<br />
att EPS-filerna i fråga innehåller OPI-kommentarer som länkar det lågupplösta utkastet till den högupplösta bilden. De bilder som är länkade med<br />
OPI-kommentarerna måste vara tillgängliga <strong>för</strong> <strong>InDesign</strong>. Om de högupplösta versionerna inte är tillgängliga, bibehålls OPI-länkarna i <strong>InDesign</strong><br />
och de lågupplösta utkasten tas med i den exporterade filen. Avmarkera alternativet om du vill att de OPI-länkade bilderna ska ersättas med hjälp<br />
av en OPI server senare i arbetsflödet.<br />
Uteslut <strong>för</strong> OPI Med det här alternativet kan du utesluta vissa importerade bildformat (EPS, <strong>PDF</strong> eller bitmappsbilder) när du skickar bilddata till<br />
en skrivare eller fil. I filen lämnas då bara OPI-länkar (kommentarer) som senare hanteras i en OPI-server. Kommentarerna innehåller information<br />
som behövs <strong>för</strong> att hitta en högupplöst bild på en OPI-server. Det är bara kommentarerna som infogas i <strong>InDesign</strong>. Tjänsteleverantören måste ha<br />
tillgång till de ursprungliga högupplösta bilderna på en server när de ska ersättas. Alternativet Uteslut <strong>för</strong> OPI fungerar inte <strong>för</strong> inbäddade bilder.<br />
Fler hjälpavsnitt<br />
Juridiska meddelanden | Onlinesekretesspolicy<br />
583
Skriva ut häften<br />
Skjuta ut dokument <strong>för</strong> utskrift av häften<br />
Krypning<br />
Förhandsvisa eller visa en sammanfattning av häftesutskrift<br />
Felsöka vid utskrift av häften<br />
Skjuta ut dokument <strong>för</strong> utskrift av häften<br />
Högst upp<br />
Med funktionen Skriv ut häfte kan du skapa skrivaruppslag <strong>för</strong> professionellt tryck. Om du till exempel redigerar ett 8-sidigt häfte visas sidorna i<br />
sekventiell ordning i layoutfönstret. På skrivaruppslagen kan dock sidan 2 placeras bredvid sidan 7, så att sidorna (när de skrivs ut på samma ark)<br />
viks och sorteras och hamnar i rätt ordning i häftet.<br />
Sidorna visas i tur och ordning i layoutfönstret, men skrivs ut i en annan ordning så att de hamnar rätt efter vikning och bindning.<br />
Att skapa skrivaruppslag från layoutuppslag kallas <strong>för</strong> utskjutning. När du skjuter ut sidor kan du ändra inställningarna och justera mellanrummet<br />
mellan sidor, marginaler, utfall och krypning. Layouten på <strong>InDesign</strong>-dokumentet påverkas inte eftersom utskjutningen hanteras i utskriftsströmmen.<br />
Inga sidor flyttas eller roteras i dokumentet.<br />
Jeff Witchel från Infiniteskills.com visar hur du skriver ut häften med din skrivare.<br />
Obs! Du kan inte skapa ett nytt dokument utifrån de utskjutna sidorna. Om dokumentet innehåller flera sidstorlekar kan du heller inte skjuta ut ett<br />
dokument med hjälp av Skriv ut häfte.<br />
1. Välj Arkiv > Skriv ut häfte.<br />
2. Om en skrivar<strong>för</strong>inställning innehåller de inställningar som du vill använda väljer du den på menyn Utskrifts<strong>för</strong>inställning.<br />
Om du vill använda utskriftsinställningarna (så som de visas i dialogrutan Skriv ut) i det aktuella dokumentet väljer du Aktuella<br />
dokumentinställningar under Utskrifts<strong>för</strong>inställning.<br />
3. Om du inte vill att hela dokumentet ska skjutas ut markerar du Intervall under Konfigurera och anger vilka sidor du vill ta med i<br />
utskjutningen.<br />
Använd bindestreck <strong>för</strong> att avgränsa sekventiella sidnummer och kommatecken till att avgränsa icke-sekventiella sidnummer. Om du till<br />
exempel skriver 3-7, 16 skjuts sidorna 3 till och med 7 och 16 ut.<br />
Obs! Om du har delat upp dokumentet i avsnitt med sidnummer anger du avsnittssidnumren (till exempel Avsn2:11) i fältet Intervall.<br />
4. Om du vill ändra inställningar som till exempel skrivarmärken och färgutdata, klickar du på Utskriftsinställningar. Använd alternativen till<br />
vänster och klicka på OK.<br />
5. I dialogrutan Skriv ut häfte anger du eventuella andra alternativ och klickar på Skriv ut.<br />
Obs! Antalet sidor i ett häfte är alltid en multipel av fyra. Om du skriver ut till en <strong>PDF</strong>-skrivare kommer tomma sidor att infogas i <strong>PDF</strong>-filen <strong>för</strong> att<br />
skapa häftet.<br />
Typer av häften<br />
Du kan välja mellan tre typer av utskjutning: 2 sidor per ark med sadelhäftning, 2 sidor per ark med limbindning och sekventiell sidordning.<br />
2 sidor per ark, sadelhäftning Ett tvåsidigt skrivaruppslag, sida vid sida. De här skrivaruppslagen lämpar sig <strong>för</strong> utskrift på båda sidor, sortering,<br />
vikning och häftning. Så många tomma sidor som behövs läggs till i slutet av dokumentet. Alternativen Avstånd mellan sidor, Utfall mellan sidor<br />
584
och Typ av signatur är nedtonade när 2 sidor per ark med sadelhäftning är valt.<br />
Om du skapar ett skrivaruppslag <strong>för</strong> ett 24-sidigt svartvitt nyhetsbrev med formatet 2 sidor per ark, sadelhäftning får du 12 uppslag.<br />
2 sidor per ark, limbindning Ett tvåsidigt skrivaruppslag, sida vid sida, som passar <strong>för</strong> den angivna storleken. De här skrivaruppslagen lämpar sig<br />
<strong>för</strong> utskrift på båda sidor, skärning och limning med ett omslag. Om antalet sidor som ska skjutas ut inte är jämnt delbart med storleken läggs så<br />
många tomma sidor som behövs till i slutet av dokumentet.<br />
Dokument av typen 2 sidor per ark, limbindning delat i fyra<br />
Om du vill ha ett häfte med färgomslag och svartvita sidor kan du skapa två separata utskjutningar från samma dokument: en <strong>för</strong> färgomslaget,<br />
insidan av omslaget, insidan av baksidan och baksidan, och en <strong>för</strong> de 24 sidorna i häftet. Du skapar färgtryckarket genom att klicka på Intervall<br />
under Sidor under Konfigurera och skriver 1-2, 27-28 (eller några andra sidor). De svartvita sidorna skapar du genom att skriva 3-26 i textrutan<br />
Intervall.<br />
585
28-sidigt häfte med färgomslag<br />
A. Färgtryckark <strong>för</strong> omslag B. Svartvit sida<br />
Sekventiell sidordning Ett två-, tre- eller fyrsidigt skrivaruppslag som passar <strong>för</strong> ett häfte eller en broschyr som kan vikas ihop. Alternativen Utfall<br />
mellan sidor, Krypning och Typ av signatur är nedtonade när ett sekventiellt alternativ är valt.<br />
Om du till exempel vill skapa skrivaruppslag <strong>för</strong> en broschyr som är vikt tre gånger med sex sidor väljer du 3 sidor per ark, sekventiell sidordning.<br />
Eventuellt så är du van med att skapa broschyrer som viks tre gånger som en sida med tre spalter. Med hjälp av <strong>InDesign</strong>-utskjutning behöver du<br />
bara skapa sidor som har samma storlek som varje sida i den färdiga broschyren.<br />
3 sidor per ark, sekventiell sidordning<br />
Alternativ <strong>för</strong> avstånd, utfall och spalter <strong>för</strong> utskrift av häften<br />
Du kan ändra följande alternativ under Konfigurera i dialogrutan Skriv ut häfte.<br />
Avstånd mellan sidor Ange avståndet mellan sidor (den högra sidan av den vänstra sidan och den vänstra sidan av den högra sidan). Du kan<br />
ange ett värde Avstånd mellan sidor <strong>för</strong> alla häftestyper <strong>för</strong>utom sadelhäftning.<br />
Om du använder ett negativt värde <strong>för</strong> dokument av typen Limbindning är det minsta värdet <strong>för</strong> Avstånd mellan sidor bredden på värdet <strong>för</strong><br />
Krypning. Om du skapar signaturer manuellt (till exempel om du använder olika typer av papper i samma dokument) kan du ange ett värde <strong>för</strong><br />
Avstånd mellan sidor om du vill ange en startkrypning <strong>för</strong> uppslag som tillhör olika signaturer.<br />
Utfall mellan sidor Anger det avstånd som används <strong>för</strong> att tillåta sidobjekt att skrivas ut i mellanrummet i skrivaruppslagsformatet Limbindning.<br />
Det här alternativet kallas ibland <strong>för</strong>skjutning.) Du kan ange värden mellan 0 och halva värdet <strong>för</strong> Avstånd mellan sidor. Du kan bara välja det här<br />
alternativet om 2 sidor per ark med limbindning är valt.<br />
Krypning Anger det avstånd som krävs <strong>för</strong> papperstjocklek och vikning på varje signatur. I de flesta fall måste du ange ett negativt värde <strong>för</strong> att<br />
skapa en intryckt effekt. Du kan ange Krypning <strong>för</strong> häftestyperna 2 sidor per ark med sadelhäftning och 2 sidor per ark med limbindning. (Se<br />
Krypning.)<br />
Typ av signatur Anger antalet sidor på varje signatur <strong>för</strong> dokument av typen 2 sidor per ark med limbindning. Om antalet sidor som ska skjutas ut<br />
inte är jämnt delbart med värdet <strong>för</strong> Typ av signatur, läggs så många tomma sidor som behövs till i slutet av dokumentet.<br />
Automatisk anpassning efter märken och utfall <strong>InDesign</strong> räknar ut vilka marginaler som krävs <strong>för</strong> de utfall och andra skrivarmärken som har<br />
586
angetts. Fälten under Marginaler är nedtonade när det här alternativet är valt, men de motsvarar de faktiska värden som används <strong>för</strong> passning av<br />
märken och utfall. Om du avmarkerar alternativet kan du justera marginalerna manuellt.<br />
Marginaler Ange det avstånd som omger skrivaruppslagen efter att de beskurits. Om du vill ange enskilda värden <strong>för</strong> Överkant, Underkant,<br />
Vänster och Höger avmarkerar du Automatisk anpassning efter märken och utfall och ökar värdena <strong>för</strong> att infoga extra avstånd utan<strong>för</strong> de <strong>för</strong>valda<br />
märkena och utfallen. (Om du minskar värdena kan märkena och utfallen beskäras.) Du kan ange marginalvärden <strong>för</strong> alla typer av<br />
häftesutskrifter.<br />
Skriv ut tomma skrivaruppslag Om antalet sidor som ska skjutas ut inte är jämnt delbart med värdet <strong>för</strong> Typ av signatur, läggs tomma sidor eller<br />
uppslag till i slutet av dokumentet. Använd det här alternativet <strong>för</strong> att ange om dessa tomma uppslag i slutet av dokumentet ska skrivas ut eller<br />
inte. Observera att utskrift av andra tomma sidor i dokumentet styrs av alternativet Skriv ut tomma sidor i dialogrutan Skriv ut.<br />
Krypning<br />
Högst upp<br />
Krypning anger avståndet som sidor kan <strong>för</strong>skjutas från ryggen <strong>för</strong> papperstjocklek och vikning i dokument av typen Sadelhäftning och<br />
Limbindning. I <strong>InDesign</strong> används "omslaget" på den sista sidan som yttre skrivaruppslag och "mittomslaget" används som det mittersta<br />
skrivaruppslaget. Med termen ark avses de två skrivaruppslagen: framsidan av arket och baksidan av arket. Krypningsökningen beräknas fram<br />
genom att det angivna krypningsvärdet delas med det totala antalet ark minus ett.<br />
Om du anger ett positivt krypningsvärde justeras inte mittomslaget men sidorna på de yttre arken <strong>för</strong>skjuts från ryggen. Om du anger ett negativt<br />
krypningsvärde justeras inte omslaget men sidorna på de inre arken <strong>för</strong>skjuts mot ryggen.<br />
Exempel: Ett 16-sidigt <strong>InDesign</strong>-dokument kan ge åtta skrivaruppslag eller fyra ark. Framsidan på av <strong>för</strong>sta arket är det <strong>för</strong>sta skrivaruppslaget<br />
(sidorna 16 och 1) medan baksidan av det <strong>för</strong>sta arket är det andra skrivaruppslaget (sidorna 2 och 15).<br />
Om krypningsvärdet i det här exemplet är 24 punkter (en överdriven mängd <strong>för</strong> tydlighetens skull), är krypningsökningen 8 punkter per ark (24<br />
delat med 3). Mängden krypning som används <strong>för</strong> det inre arket är 24 punkter, mängden krypning som används <strong>för</strong> det tredje arket är 16 punkter<br />
och mängden krypning som används <strong>för</strong> det andra arket är 8 punkter. Ingen krypning används <strong>för</strong> det <strong>för</strong>sta yttre arket.<br />
Mängden krypning som används <strong>för</strong> varje ark minskas med krypningsökningen. Sammanfattningsvis flyttas varje sida på det inre arket 12 punkter<br />
(hälften av krypningsvärdet <strong>för</strong> det här arket, 24 punkter), varje sida på det tredje arket flyttas 8 punkter (hälften av krypningsvärdet <strong>för</strong> det här<br />
arket, 16 punkter) och varje sida på det andra arket flyttas 4 punkter (hälften av krypningsvärdet <strong>för</strong> det här arket, 8 punkter) från ryggen.<br />
Förhandsvisa eller visa en sammanfattning av häftesutskrift<br />
Högst upp<br />
Med alternativen under Förhandsvisa i dialogrutan Skriv ut häfte kan du <strong>för</strong>handsvisa färgminiatyrbilder av de skrivaruppslag som skapas med det<br />
valda utskjutningsformatet. Du kan också visa de skrivarmärken du har valt i dialogrutan Skriv ut.<br />
1. Välj Arkiv > Skriv ut häfte.<br />
2. Gör något av följande:<br />
Klicka på Förhandsvisa till vänster i dialogrutan. Om du vill bläddra mellan skrivaruppslag klickar du på rullningspilarna. Klicka på den<br />
vänstra rullningspilen om du vill <strong>för</strong>flytta dig från uppslag till uppslag bakifrån. Du kan också ändra skrivaruppslag genom att dra i<br />
rullningsrutan.<br />
Klicka på Sammanfattning till vänster i dialogrutan Skriv ut häfte om du vill visa en sammanfattning av de aktuella häftesinställningarna.<br />
Längs ned i området Sammanfattning visas eventuella krockande inställningar.<br />
Om du klickar på Utskriftsinställningar och ändrar inställningarna i dialogrutan Skriv ut, kan du se resultatet av de ändrade inställningarna i<br />
<strong>för</strong>handsvisningsområdet.<br />
Felsöka vid utskrift av häften<br />
Högst upp<br />
Följande gäller vid utskrift av häften.<br />
Det går inte att skapa nytt dokument Det går inte att skapa ett nytt <strong>InDesign</strong>-dokument utifrån de utskjutna sidorna. Du kan skriva ut det<br />
utskjutna dokumentet eller skapa en <strong>PDF</strong>.<br />
Tomma sidor inkluderas inte Du kan lägga till tomma sidor i mitten av ett dokument om du vill säkerställa att antalet sidor räcker <strong>för</strong> varje<br />
skrivaruppslag. Om de tillagda sidorna inte innehåller text eller objekt, kanske de inte känns igen. Då läggs fler tomma sidor till i slutet av<br />
dokumentet. Om du vill säkerställa att dina tillagda tomma sidor inkluderas i det utskjutna dokumentet klickar du på Utskriftsinställningar i<br />
dialogrutan Skriv ut häfte. Markera sedan Skriv ut tomma sidor och klicka på OK.<br />
Skriva ut dubbelsidiga sidor på en skrivare som saknar funktion <strong>för</strong> dubbelsidig utskrift Använd alternativen Endast udda sidor och Endast<br />
jämna sidor i <strong>Adobe</strong> Acrobat eller <strong>InDesign</strong>. När du har skrivit ut en uppsättning vänder du på sidorna, lägger in dem i skrivarfacket och skriver ut<br />
de resterande sidorna. Uppnå optimalt resultat genom att göra en provutskrift <strong>för</strong> att kontrollera i vilken riktning och ordning sidorna ska läggas in i<br />
skrivaren.<br />
Juridiska meddelanden | Onlinesekretesspolicy<br />
587
588
Skrivarmärken och utfall<br />
Ange skrivarmärken<br />
Skriva ut utfalls- och instruktionsområden<br />
Flytta sidplaceringen på mediet<br />
Ange skrivarmärken<br />
Högst upp<br />
När du <strong>för</strong>bereder ett dokument <strong>för</strong> utskrift behövs ett antal märken som information till skrivaren var papperet ska rensas, hur separationsfilmer<br />
ska justeras <strong>för</strong> korrektur, hur film ska mätas <strong>för</strong> korrekt kalibrering och punktdensitet osv. När du markerar ett sidmärkesalternativ expanderas<br />
sidgränserna så att skrivarens märken får plats. Med skrivarmärken avses utfall (de delar av text eller objekt som sträcker sig utan<strong>för</strong> sidgränserna<br />
<strong>för</strong> att kompensera <strong>för</strong> mindre felaktigheter vid beskärning) och instruktionsområdet (ett område utan<strong>för</strong> sidan och utfallet som innehåller<br />
skrivarinstruktioner eller jobbinformation).<br />
Om du konfigurerar skärmärken och vill att bilderna ska innehålla ett utfall eller instruktionsområde ser du till att du utvidgar bilderna utan<strong>för</strong><br />
skärmärkena <strong>för</strong> att ge plats åt utfallet eller instruktionerna. Se även till att mediestorleken är stor nog att rymma sidan och eventuella<br />
skrivarmärken, utfall och instruktionsområde. Om ett dokument inte ryms på mediet kan du bestämma var objekt ska beskäras genom att använda<br />
alternativet Sidplacering under Konfigurera i dialogrutan Skriv ut.<br />
Om du väljer alternativet Skärmärken skrivs vikmärken som heldragna linjer när uppslag skrivs ut.<br />
Utskriftsmarkeringar<br />
A. Skärmärken B. Registreringsmärke C. Sidinformation D. Färgremsor E. Utfallsmärken F. Instruktionsområde<br />
1. Välj Arkiv > Skriv ut.<br />
2. Klicka på Märken och utfall på den vänstra sidan i dialogrutan Skriv ut.<br />
3. Markera Alla skrivarmärken eller enskilda märken.<br />
Skriva ut utfalls- och instruktionsområden<br />
Högst upp<br />
Du anger utfalls- och instruktionsområden i dialogrutan Dokumentinställningar. Utfalls- och instruktionsområdena ignoreras när dokumentet<br />
beskärs till den slutliga sidstorleken. Objekt utan<strong>för</strong> utfalls- och instruktionsområdena (vilket av dem som sträcker sig längst) skrivs inte ut.<br />
När du skriver ut kan du åsidosätta standardplaceringen av utfallsmärken i utfalls- och instruktionsområdet under Märken och utfall.<br />
För filer som har sparats med PostScript-filformat kan andra variabla utfall implementeras med hjälp av särskilda efterbehandlingsprogram.<br />
1. Välj Arkiv > Skriv ut.<br />
2. Klicka på Märken och utfall på den vänstra sidan i dialogrutan Skriv ut.<br />
3. Markera Alla skrivarmärken eller enskilda märken.<br />
4. Om du vill åsidosätta utfallsinställningarna i dialogrutan Dokumentinställningar avmarkerar du Använd dokumentutfallsinställningar och anger<br />
värden mellan 0 till 6 tum (eller motsvarande) <strong>för</strong> Överkant, Underkant, Vänster och Höger (<strong>för</strong> enkelsidiga dokument) eller Överkant,<br />
Underkant, Insida och Utsida (<strong>för</strong> dubbelsidiga dokument med motstående sidor). Om du vill att <strong>för</strong>skjutningen ska vara lika <strong>för</strong> alla kanter på<br />
sidan klickar du på ikonen Använd samma inställningar <strong>för</strong> alla .<br />
5. Klicka på Inkludera instruktionsmarginal om du vill skriva ut objekt i det instruktionsområde som anges i dialogrutan Dokumentinställningar.<br />
589
Du kan <strong>för</strong>handsvisa utfalls- och instruktionsområden innan du skriver ut genom att klicka på <strong>för</strong>handsikonen <strong>för</strong> utfall eller <strong>för</strong>handsikonen <strong>för</strong><br />
instruktionsmarginaler , längst ned i verktygslådan. (Ikonerna kan vara dolda av ikonen Förhandsvisning .)<br />
Alternativ <strong>för</strong> märken och utfall<br />
Området Märken och utfall innehåller följande alternativ:<br />
Alla utskriftsmärken Alla skrivarens märken, dvs. skärmärken, utfallsmärken, passmärken, färgremsor och sidinformation, väljs.<br />
Skärmärken Fina horisontella och vertikala linjer läggs till som anger var sidan ska beskäras. Skärmärken kan också bidra till att registrera<br />
(justera) en färgseparation i <strong>för</strong>hållande till en annan. Genom att kombinera dem med andra utfallsmärken kan du välja överlappade märken.<br />
Utfallsmärken Fina linjer läggs till som anger mängden extra utrymme <strong>för</strong> bilden utan<strong>för</strong> den definierade sidstorleken.<br />
Passmärken Lägger till små "mål" utan<strong>för</strong> sidområdet <strong>för</strong> att justera de olika separationerna i ett färgdokument.<br />
Färgkarta Små färgfyrkanter läggs till som motsvarar CMYK-tryckfärger och gråtoner (i steg om 10 %). Din serviceleverantör använder de här<br />
märkena <strong>för</strong> att justera tryckfärgens densitet i tryckpressen.<br />
Sidinformation Filnamn, sidnummer, aktuellt datum och tid och namn på färgseparationer skrivs ut med sex punkters Helvetica i det nedre<br />
vänstra hörnet på varje pappers- eller filmark. För alternativet Sidinformation krävs 13 mm längs den horisontella kanten.<br />
Text Välj standardskrivarmärken eller anpassade märken (<strong>för</strong> japanska sidor till exempel). Du kan skapa anpassade skrivarmärken eller använda<br />
anpassade märken som är skapade av ett annat <strong>för</strong>etag.<br />
Bredd Visa möjliga bredder <strong>för</strong> skär- och utfallsmärkenas linjer.<br />
Förskjutning Ange hur långt från kanten på en sida (inte utfallet) skrivarmärken ska ritas ut i <strong>InDesign</strong>. Som standard ritas skrivarmärken ut sex<br />
punkter från sidans kant. Du kan undvika att skrivarmärken ritas ut på utfallet genom att ange ett <strong>för</strong>skjutningsvärde som är större än värdet <strong>för</strong><br />
utfall.<br />
Flytta sidplaceringen på mediet<br />
Högst upp<br />
När du skriver ut ett dokument på ett medium som består av skurna ark som är större än dokumentets sidstorlek, kan du styra placeringen av<br />
utfalls- och instruktionsområden, skrivarmärken och bildytan på arken med alternativet Sidplacering under Konfigurera i dialogrutan Skriv ut. Om<br />
ett dokument inte passar på ett medium och behöver beskäras kan du ange vilken del av dokumentet som ska beskäras. Du ser resultatet av<br />
beskärningen i <strong>för</strong>handsvisningsbilden i dialogrutan Skriv ut.<br />
Obs! Om du vill visa alla utfalls- och instruktionsområden och skrivarmärken använder du alternativet Anpassa till sida i stället <strong>för</strong> Sidplacering.<br />
Skal<strong>för</strong>ändrade sidor centreras alltid. Alternativen <strong>för</strong> sidplacering är inte tillgängliga om du har valt Anpassa till sida, Miniatyrbilder eller Sida vid<br />
sida.<br />
Under Konfigurera i dialogrutan Skriv ut väljer du ett alternativ <strong>för</strong> Sidplacering.<br />
Fler hjälpavsnitt<br />
Juridiska meddelanden | Onlinesekretesspolicy<br />
590
Förbereda färgseparationer<br />
Skapa separationer<br />
Förbereda dokumentet <strong>för</strong> färgseparationer<br />
Dekorfärger som utdata<br />
Visa processfärgsmotsvarigheter till en dekorfärg<br />
Skriva ut ett objekt på alla färgplåtar<br />
Skriva ut övertoningar som separationer<br />
Skriva ut en sammansatt fil<br />
Förhandsgranska färgseparationer<br />
Klicka på länkarna nedan <strong>för</strong> detaljerad information och anvisningar.<br />
Skapa separationer<br />
Högst upp<br />
Vid reproducering av färgbilder och bilder med kontinuerliga färgtoner, separeras bilderna vanligen på fyra plåtar – en plåt <strong>för</strong> varje andel cyan (C),<br />
magenta (M), gul (Y) och svart (K) i bilden. Vid tryck med rätt färg och med rätt passning till varandra kombineras färgerna så att den ursprungliga<br />
bilden återges. Processen att dela upp bilden i två eller flera färger kallas färgseparering, och filmerna som tryckplåtarna skapas utifrån kallas<br />
separationer.<br />
Sammansatt (vänster) och separationer (höger)<br />
Arbetsflöde <strong>för</strong> separation<br />
<strong>Adobe</strong> <strong>InDesign</strong> CS4 innehåller funktioner <strong>för</strong> två vanliga PostScript-arbetsflöden. Den huvudsakliga skillnaden är var separationerna skapas, på<br />
värddatorn (systemet med <strong>InDesign</strong> och skrivardrivrutinen) eller vid utdataenhetens RIP (Raster Image Processor). Ett annat alternativ är ett <strong>PDF</strong>arbetsflöde.<br />
Värdbaserade separationer I det traditionella värdbaserade, <strong>för</strong>separerade arbetsflödet i <strong>InDesign</strong> skapas PostScript-information <strong>för</strong> varje<br />
separation som fordras <strong>för</strong> dokumentet. Informationen skickas sedan till utdataenheten.<br />
In-RIP-separationer I det nyare RIP-baserade arbetsflödet och den nya generationens PostScript-RIP ut<strong>för</strong>s färgseparationer, svällning och<br />
t.o.m. färghantering vid rippningen så att värddatorn frigörs <strong>för</strong> andra uppgifter. Med det här arbetssättet tar det mindre tid att generera filen och en<br />
mindre mängd data behöver över<strong>för</strong>as <strong>för</strong> samma utskriftsjobb. I stället <strong>för</strong> att skicka PostScript-information <strong>för</strong> fyra eller flera sidor <strong>för</strong> att skriva ut<br />
värdbaserade färgseparationer, skickas PostScript-information <strong>för</strong> en enda sammansatt PostScript-fil <strong>för</strong> bearbetning i rippen.<br />
Om du vill se en självstudiekurs (video) om hur du <strong>för</strong>bereder filer <strong>för</strong> utskrift/tryck kan du gå till www.adobe.com/go/vid0089_se. Om du vill visa en<br />
utskriftsguide <strong>för</strong> prepress-leverantörer (<strong>PDF</strong>) kan du gå till www.adobe.com/go/learn_id_prepress_wp_se.<br />
Förbereda dokumentet <strong>för</strong> färgseparationer<br />
1. Åtgärda eventuella färgproblem i bilderna.<br />
2. Ange övertrycksalternativ.<br />
3. Skapa svällningsinstruktioner <strong>för</strong> kompensation av misspassningen i tryckpressen.<br />
4. Förhandsvisa färgseparationerna på skärmen.<br />
Obs! Steg 1-4 rekommenderas, men är inte obligatoriska, när du skapar färgseparationer.<br />
5. Öppna dialogrutan Skriv ut genom att välja Arkiv > Skriv ut.<br />
6. Om du har skapat en skrivar<strong>för</strong>inställning med rätt separationsinställningar väljer du den på menyn Förinställningar <strong>för</strong> utskrift överst i<br />
dialogrutan Skriv ut.<br />
591<br />
Högst upp
7. Välj en skrivare eller PostScript-fil på menyn Skrivare.<br />
8. Om du skriver ut till en PostScript-fil väljer du en PPD-fil <strong>för</strong> enheten som är avsedd <strong>för</strong> separationer.<br />
9. Om du vill ändra befintliga utskriftsalternativ klickar du på ett avsnittsnamn till vänster i dialogrutan Skriv ut.<br />
10. Innan du levererar dokumentet till en leverantör bör du skapa korrektur <strong>för</strong> separationerna.<br />
11. Skriv ut eller spara separationerna.<br />
Dekorfärger som utdata<br />
Högst upp<br />
Du kan använda anpassade tryckfärger som kallas dekorfärger, vid sidan av eller i stället <strong>för</strong> processfärger. I stället <strong>för</strong> att använda de fyra<br />
processfärgerna <strong>för</strong> att skapa en bild med svart text och blågröna linjer, kan du använda två dekorfärger, nämligen en svart och en som motsvarar<br />
den exakta nyansen av grön. Du kan också använda dekorfärger till att skapa färger som inte kan återges med CMYK-tryckfärger, som lacker<br />
samt självlysande och metalliska färger. Dessutom kan du blanda två eller flera dekorfärger eller blanda dekorfärger med processfärger och på så<br />
sätt skapa blandade tryckfärger.<br />
Du kan färglägga bilder med processfärger, dekorfärger eller en kombination av båda. När du skriver ut separationer kan du omvandla dekorfärger<br />
till motsvarande processfärger så att de skrivs ut på CMYK-plåtarna.<br />
Visa processfärgsmotsvarigheter till en dekorfärg<br />
1. Markera dekorfärgen på färgrutepanelen.<br />
2. Välj CMYK på färgpanelens meny.<br />
CMYK-motsvarighetens värden <strong>för</strong> dekorfärgen visas på färgpanelen.<br />
Du kan också hålla pekaren över dekorfärgen på färgrutepanelen. Färgens formel visas i verktygstipset.<br />
Skriva ut ett objekt på alla färgplåtar<br />
Högst upp<br />
Högst upp<br />
Om du vill skriva ut ett objekt på alla plåtar i utskriftsprocessen, även dekorfärgsplåtar, kan du tillämpa passmärkesfärg på objektet.<br />
Passmärkesfärg används <strong>för</strong> pass- och skärmärken. För sammansatta utdata skrivs objekt med passmärkesfärg ut som C 100, M 100, Y 100 och<br />
K 100. För separationer skrivs objekten ut som 100 % på alla plåtar.<br />
1. Markera de objekt som du vill tillämpa passmärkesfärg på.<br />
2. Välj Fönster > Färgrutor.<br />
3. På färgrutepanelen klickar du på färgrutan Registrering .<br />
Skriva ut övertoningar som separationer<br />
Tänk på följande när du skapar separationer <strong>för</strong> dokument med övertoningar:<br />
En övertoning som skapas i <strong>InDesign</strong> som innehåller en kombination av dekor- och processfärger separeras till både process- och<br />
dekorfärgsplåtar.<br />
En övertoning som innehåller processfärger separeras till processfärgsplåtar.<br />
En övertoning som innehåller två färgtoner av samma dekorfärg separeras till en enda dekorfärgsplåt.<br />
Om du vill skapa en övertoning som separeras till en enda film mellan en dekorfärg och vitt, skapar du en övertoningsfyllning mellan<br />
dekorfärgen och färgrutan Papper på färgrutepanelen.<br />
Högst upp<br />
Om du skapar en övertoning mellan två dekorfärger bör du ange olika rastervinklar <strong>för</strong> dekorfärgerna. Om två färger har samma rastervinkel<br />
trycks över varandra. Om du är osäker på vilka vinklar du bör använda kan du kontakta prepress-leverantören.<br />
Skriva ut en sammansatt fil<br />
Högst upp<br />
Du kan skriva ut ett sammansatt korrektur i färg eller gråskala om du vill kontrollera färgerna i dokumentet. En sammansatt bild kan vara ett stöd<br />
<strong>för</strong> utformning och korrektur av ett dokument innan du gör den slutgiltiga (och dyra) färgseparerade utskriften.<br />
När du gör en sammansatt utskrift i <strong>InDesign</strong> skrivs alla färger som används ut som en fil, oavsett om du har markerat några individuella färger.<br />
Tänk på följande när du gör en sammansatt utskrift:<br />
Även om inget korrektur kan ge en exakt motsvarighet till det slutliga resultatet, kan du öka chansen genom att kalibrera alla enheter du<br />
använder <strong>för</strong> att skapa ett dokument (till exempel skannrar, bildskärmar och skrivare). Om enheterna är kalibrerade kan<br />
färghanteringssystemet ge en till<strong>för</strong>litlig och konsekvent färg.<br />
Alla alternativ <strong>för</strong> övertryck som du har angett <strong>för</strong> ett dokument skrivs ut på rätt sätt på en skrivare som hanterar övertryck. De flesta<br />
kontorsskrivare hanterar inte övertryck. Där<strong>för</strong> finns det en funktion <strong>för</strong> att simulera övertryck som du aktiverar genom att välja Simulera<br />
592
övertryck i avsnittet Utdata i dialogrutan Skriv ut.<br />
Viktigt! Om du väljer Simulera övertryck så omvandlas dekorfärger till processfärger vid utskrift. Om du tänker använda en fil <strong>för</strong> separering<br />
på en RIP, eller <strong>för</strong> slutgiltiga utdata, ska du inte välja det här alternativet.<br />
Om du skriver ut på en svartvit skrivare, så skapas en sammansatt gråskaleversion av filen i <strong>InDesign</strong>. Om dokumentet innehåller färg så<br />
skrivs visuellt korrekta gråtoner som simulerar färgen ut från <strong>InDesign</strong>. Den gråton som simulerar <strong>20</strong> % gul färgton är ljusare än <strong>20</strong> % svart<br />
färgton, eftersom gult är en visuellt ljusare färg än svart.<br />
När du skriver ut en bok med kapitel som innehåller dekorfärger eller svällningsformat som är i konflikt med varandra, kan du ange i<br />
<strong>InDesign</strong> att inställningarna ska synkroniseras med malldokumentet.<br />
Om du använder färghantering med funktionen Bok, så kontrollerar du i dialogrutan Färginställningar att alla dokument i boken har samma<br />
färghanteringsinställningar.<br />
Obs! Precis som med bildskärmar varierar kvaliteten på färgåtergivningen mycket mellan olika färgskrivare. Där<strong>för</strong> bör du använda korrektur från<br />
den tjänsteleverantör som du använder <strong>för</strong> att bedöma hur slutprodukten kommer att se ut.<br />
Förhandsgranska färgseparationer<br />
Högst upp<br />
Du kan <strong>för</strong>handsvisa färgseparationer, övertryck och täckningsgränser <strong>för</strong> tryckfärger med hjälp av panelen Förhandsvisa separationer. Genom att<br />
<strong>för</strong>handsvisa separationer på skärmen kan du kontrollera följande:<br />
Lacker och andra bestrykningar Eftersom lacker är genomskinliga kan det vara svårt att <strong>för</strong>handsvisa dem på skärmen. När du <strong>för</strong>handsvisar en<br />
lackseparation separat visas den lackade ytan som svart.<br />
Fulltonssvart Genom att <strong>för</strong>handsvisa separationer kan du identifiera områden som skrivs ut som fulltonssvart eller processvart (K) tryckfärg<br />
blandat med andra tryckfärger <strong>för</strong> ökad opacitet och klarare färg.<br />
Tryckfärgstäckning För mycket tryckfärg på papperet kan med<strong>för</strong>a torkningsproblem. Fråga det tryckeriet vilken den maximala<br />
tryckfärgstäckningen är <strong>för</strong> den tryckpress som ska användas. Du kan sedan <strong>för</strong>handsvisa dokumentet och identifiera områden där<br />
tryckfärgstäckningen överskrider gränsvärdet <strong>för</strong> tryckpressen.<br />
Övertryck Du kan <strong>för</strong>handsvisa hur blandning, genomskinlighet och övertryck visas vid färgseparerad utskrift.<br />
Obs! Du kan också visa övertryckseffekter när du skriver ut till en enhet <strong>för</strong> sammansatt utskrift. Det är användbart när du vill skapa korrektur <strong>för</strong><br />
färgseparationer.<br />
Förhandsvisning av separationer på bildskärmen är till hjälp när du vill identifiera problem och slippa kostnaden <strong>för</strong> utskrift av separationer, men du<br />
kan inte <strong>för</strong>handsvisa svällning, emulsionsalternativ, skrivarmärken och halvtonsraster och upplösning. Samarbeta med det kommersiella tryckeriet<br />
och verifiera de här inställningarna med hjälp av integrerade eller övertäckande korrektur.<br />
Obs! Objekt i dolda lager tas inte med vid <strong>för</strong>handsvisning på skärmen.<br />
Förhandsvisa separationsplåtar<br />
1. Välj Fönster > Utdata > Förhandsvisa separationer.<br />
2. Under Visa väljer du Separationer.<br />
3. Gör något av följande:<br />
Om du vill visa en enskild separation och dölja de övriga klickar du på namnet <strong>för</strong> den separation som du vill visa. Som standard visas<br />
täckningsområden med svart. Om du vill ändra inställningen avmarkerar du Visa enskilda plåtar i svart på panelmenyn.<br />
Om du vill visa en eller flera separationer klickar du på den tomma rutan till vänster om varje separations namn. Varje separation visas<br />
med dess tilldelade färg.<br />
Om du vill dölja en eller flera separationer klickar du på ögonikonen till vänster om varje separationsnamn.<br />
Om du vill visa alla processplåtar samtidigt klickar du på CMYK-ikonen .<br />
Om du vill visa alla separationer samtidigt klickar du på och drar pekaren över alla ögonikonerna (eller de tomma rutorna) bredvid<br />
separationernas namn.<br />
Du kan även styra panelen Förhandsvisa separationer med hjälp av kortkommandon.<br />
593
Förhandsvisning av en enskild separation (vänster) och flera separationer (höger)<br />
Förhandsvisa tryckfärgstäckning<br />
1. Välj Fönster > Utdata > Förhandsvisa separationer.<br />
2. Under Visa väljer du Total färgmängd. Ange ett värde <strong>för</strong> maximal tryckfärgstäckning i rutan bredvid menyn Visa. (Fråga tryckeriet vilket<br />
värde du bör ange.)<br />
3. Verifiera tryckfärgstäckningen genom att <strong>för</strong>handsvisa dokumentet. Områden där gränsvärdet <strong>för</strong> tryckfärgstäckning överskrids visas med<br />
röda nyanser (i mörkröda områden överskrids gränsvärdet mer än i ljusröda områden). Övriga områden visas med gråtoner.<br />
Områden där det angivna gränsvärdet <strong>för</strong> tryckfärgstäckning överskrids visas med rött.<br />
4. Om du vill kontrollera täckningen <strong>för</strong> ett visst område håller du pekaren över det området i dokumentfönstret. Procentsatser <strong>för</strong><br />
tryckfärgstäckningen visas på panelen, bredvid namnen <strong>för</strong> respektive tryckfärg.<br />
Du kan justera tryckfärgstäckningen genom att omvandla vissa dekorfärger till processfärger. Om du vill justera tryckfärgstäckningen <strong>för</strong><br />
monterade bilder redigerar du bilderna i respektive källprogram.<br />
Återgå till normal visning<br />
1. Välj Fönster > Utdata > Förhandsvisa separationer.<br />
2. Under Visa väljer du Av.<br />
Fler hjälpavsnitt<br />
Video om att <strong>för</strong>bereda filer <strong>för</strong> utskrift<br />
Juridiska meddelanden | Onlinesekretesspolicy<br />
594
Justera tryckfärgsalternativ <strong>för</strong> svällning<br />
Justera värden <strong>för</strong> tryckfärgers neutrala densitet<br />
Anpassa svällning <strong>för</strong> specialtryckfärger<br />
Justera svällningsordningen<br />
Justera värden <strong>för</strong> tryckfärgers neutrala densitet<br />
Högst upp<br />
Du kan justera de värden <strong>för</strong> tryckfärgens neutrala densitet (ND) som den valda svällningsfunktionen använder <strong>för</strong> att bestämma en svällnings<br />
exakta placering. De <strong>för</strong>valda ND-värdena <strong>för</strong> processfärger är baserade på värdena <strong>för</strong> neutral densitet i processfärgsdefinitioner enligt<br />
industristandarder i olika delar av världen. Den standard som används beror på vilken språkversion du har. ND-värdena <strong>för</strong> engelskspråkiga<br />
versioner (USA, Storbritannien, Kanada) grundar sig t ex på den så kallade SWOP-standarden (Specifications for Web Offset Publications) <strong>för</strong><br />
tryckfärgsdensitet som publicerats av organisationen Graphic Arts Technical Foundation of North America. Du kan justera processfärgernas värden<br />
<strong>för</strong> neutral densitet om du vill anpassa ett dokument till andra industristandarder <strong>för</strong> tryckning.<br />
Svällningsfunktionen beräknar ND-värden <strong>för</strong> en dekorfärg med hjälp av värdena från motsvarande CMYK-färg. För de flesta dekorfärger är<br />
motsvarande CMYK-färgers ND-värden tillräckligt exakta <strong>för</strong> svällning på rätt sätt. Vissa dekorfärger går inte så lätt att simulera med hjälp av<br />
processfärger, t ex metallictryckfärg och lack, och deras ND-värden måste kanske där<strong>för</strong> justeras så att svällningsfunktion ska kunna svälla dem<br />
på rätt sätt. Genom att skriva in nya värden ser du till att en tryckfärg som uppfattas som mörkare eller ljusare också tolkas så av<br />
svällningsfunktionen. Svällningen tillämpas sedan automatiskt.<br />
Av ett tryckeri kan du få veta vilka värden <strong>för</strong> neutral densitet du ska använda <strong>för</strong> en viss tryckfärg. Den pålitligaste metoden <strong>för</strong> att mäta en<br />
tryckfärgs ND-värde är att mäta ett prov av tryckfärgen med hjälp av en särskild densitetsmätare. Avläs värdet "V" eller tryckfärgens visuella<br />
densitet (använd inte processfilter). Om värdet avviker från standardvärdet skriver du ett nytt värde i textrutan <strong>för</strong> neutral densitet.<br />
Obs! Om du ändrar den neutrala densiteten <strong>för</strong> en dekorfärg, påverkas endast hur färgen kommer att svällas. Det påverkar inte hur färgen<br />
kommer att se ut i ditt dokument.<br />
Följ de här riktlinjerna när du justerar ND-värden:<br />
Metallicfärger och täckande färger Metallicfärger är vanligen mörkare än motsvarande CMYK-färger, medan ogenomskinliga färger alltid döljer<br />
underliggande färger. I regel bör du ange betydligt högre ND-värden än standardvärdena <strong>för</strong> både metallicfärger och ogenomskinliga dekorfärger.<br />
På så sätt hindras dekorfärgerna från att breda ut sig<br />
Obs! Om du väljer Ogenomskinlig eller Ignorera ogenomskinlig i listrutan Typ i tryckfärgshanteraren, <strong>för</strong>hindras en ogenomskinlig tryckfärg från<br />
att sprida sig in i andra färger, såvida inte andra ogenomskinliga färger har ett högre ND-värde.<br />
Pastelltryckfärger De här tryckfärgerna är normalt ljusare än motsvarande processfärger. Du bör ange ett lägre ND-värde än standardvärdet så<br />
att du är säker på att de går in i intilliggande mörkare färger.<br />
Andra dekorfärger En del dekorfärger, t ex turkos och neonorange, är betydligt mörkare eller ljusare än motsvarande CMYK-färger. Du kan<br />
kontrollera det genom att jäm<strong>för</strong>a provtryck av dekorfärgerna med provtryck av motsvarande CMYK-färger. Du kan justera dekorfärgens ND-värde<br />
uppåt eller nedåt så mycket som behövs.<br />
Anpassa svällning <strong>för</strong> specialtryckfärger<br />
Högst upp<br />
När du använder vissa tryckfärger ställs speciella krav på svällningen. Om du t ex använder en tonplatta i ett dokument vill du antagligen inte att<br />
tonplattan ska påverka svällningsberäkningen. Men om du övertrycker vissa ytor med helt ogenomskinlig tryckfärg behövs ingen svällning <strong>för</strong><br />
underliggande objekt. Du kan göra särskilda inställningar <strong>för</strong> de här situationerna. I regel är det bäst att inte ändra standardinställningarna, såvida<br />
inte prepress-<strong>för</strong>etaget rekommenderar att du ändrar dem.<br />
Obs! De speciella tryckfärger och lack som används i dokumentet kan ha skapats genom blandning av två dekorfärger eller genom blandning av<br />
en dekorfärg och en eller flera processfärger.<br />
1. Öppna tryckfärgshanteraren och markera en färg som behöver specialbehandling.<br />
2. Välj något av följande alternativ <strong>för</strong> Typ och klicka sedan på OK:<br />
Normal Välj Normal <strong>för</strong> vanliga processfärger och de flesta dekorfärger.<br />
Genomskinlig Välj Genomskinlig <strong>för</strong> att svälla objekt som ligger under icke täckande tryckfärger. Använd det här alternativet <strong>för</strong> tonplattor<br />
och tryckfärger <strong>för</strong> skärning.<br />
Ogenomskinlig Välj Ogenomskinlig <strong>för</strong> heltäckande, ogenomskinliga tryckfärger om du vill <strong>för</strong>hindra svällning av underliggande färger, men<br />
tillåta svällning utmed färgkanten. Använd det här alternativet <strong>för</strong> metallicfärger.<br />
Ignorera ogenomskinlig Välj OpaqueIgnore <strong>för</strong> heltäckande, ogenomskinliga tryckfärger om du vill <strong>för</strong>hindra dels svällning av<br />
underliggande färger, dels svällning utmed färgkanten. Använd det här alternativet <strong>för</strong> tryckfärger som skapar oönskade effekter tillsammans<br />
med andra tryckfärger, t ex metallic- och lackfärger.<br />
595
Justera svällningsordningen<br />
Högst upp<br />
Svällningssekvensen (även kallad svällningsordning) matchar den ordning som tryckfärger trycks i tryckpressen. Däremot matchar den inte<br />
ordningen <strong>för</strong> framställningen av separationerna på utdataenheten.<br />
Svällningsordningen är särskilt viktig när du vill skriva ut med flera ogenomskinliga färger, t ex metallicfärger. Ogenomskinliga tryckfärger med låga<br />
ordningsnummer breder ut sig under ogenomskinliga tryckfärger med högre ordningsnummer. På så sätt <strong>för</strong>hindrar du att den senast pålagda<br />
färgen breder ut sig, samtidigt som svällningen blir rätt.<br />
Obs! Ändra inte den <strong>för</strong>inställda svällningsordningen utan att <strong>för</strong>st rådfråga det prepress-<strong>för</strong>etag du anlitar.<br />
1. Öppna tryckfärgshanteraren. Den aktuella svällningsordningen visas i kolumnen Sekvens som finns i listan med tryckfärger.<br />
2. Markera en tryckfärg, ange ett nytt värde <strong>för</strong> Svällningssekvens och tryck sedan på tabb. Sekvenssiffran ändras <strong>för</strong> den markerade<br />
tryckfärgen och de andra sekvenssiffrorna ändras i enlighet med den.<br />
3. Upprepa <strong>för</strong>egående steg <strong>för</strong> de andra färger du vill ändra ordningen <strong>för</strong> och klicka sedan på OK.<br />
Fler hjälpavsnitt<br />
Juridiska meddelanden | Onlinesekretesspolicy<br />
596
Skapa PostScript- och EPS-filer<br />
Skapa PostScript- och EPS-filer<br />
Välja rätt metod <strong>för</strong> att skapa en PostScript-fil<br />
Enhets- och drivrutinsberoende PostScript-filer<br />
Skapa en enhetsoberoende PostScript-fil<br />
Skapa en enhetsberoende PostScript-fil med <strong>InDesign</strong><br />
Skapa PostScript-fil med hjälp av en PostScript-skrivardrivrutin (Windows)<br />
Skapa en PostScript-fil med hjälp av en PostScript-skrivardrivrutin (Mac OS)<br />
Exportera sidor i EPS-format<br />
Klicka på länkarna nedan <strong>för</strong> detaljerad information och anvisningar.<br />
Skapa PostScript- och EPS-filer<br />
Högst upp<br />
I stället <strong>för</strong> att skriva ut ett dokument på en skrivare kan du spara en beskrivning av filen med PostScript-språk med filtillägget PS. Därefter kan du<br />
trycka den externt, till exempel via en prepress-leverantör. En tjänsteleverantör kan skicka en PS-fil direkt till fotosättaren. Eftersom bilder och<br />
teckensnitt är inbäddade i en PostScript-fil är den normalt större än det ursprungliga <strong>InDesign</strong>-dokumentet.<br />
Du kan också exportera en dokumentsida eller ett uppslag till en EPS-fil (Encapsulated PostScript) och montera den i andra program.<br />
Välja rätt metod <strong>för</strong> att skapa en PostScript-fil<br />
Högst upp<br />
Du kan spara <strong>InDesign</strong>-dokument och böcker som PostScript-filer på tre olika sätt: enhetsoberoende, enhetsberoende eller enhets- och<br />
drivrutinsberoende.<br />
I följande tabell visas rekommenderade skrivardrivrutiner och utdatametoder som ger det bästa resultatet tillsammans med program <strong>för</strong><br />
efterbearbetning och <strong>InDesign</strong>. Om ett dokument ska bearbetas av en OPI-server, eller av en utskjutnings- eller svällningsåtgärd eller andra<br />
prepress-program <strong>för</strong>e tryckning i en RIP-enhet, väljer du PostScript®-fil på menyn Skrivare i dialogrutan Skriv ut i <strong>InDesign</strong>. Då bestäms DSCutdata<br />
från <strong>InDesign</strong>. Om du vill skriva ut på en kontorsskrivare använder du valfri hanterad PostScript-skrivardrivrutin.<br />
I tabellerna används asterisker till att ange den relativa lämpligheten <strong>för</strong> respektive metod <strong>för</strong> prepress-arbete:<br />
*** PostScript-filen är helt DSC-kompatibel och mycket lämplig att använda <strong>för</strong> ett antal efterbehandlingstillämpningar, RIP och arbetsflöden. Den<br />
här metoden är det bästa universalvalet <strong>för</strong> tillämpningar där DSC används.<br />
** PostScript-filen är i hög grad DSC-kompatibel och i allmänhet lämplig att använda <strong>för</strong> ett antal efterbehandlingstillämpningar, RIP och<br />
arbetsflöden. Vissa kompatibilitetsproblem kan <strong>för</strong>ekomma <strong>för</strong> vissa typer av tillämpningar där DSC används i stor utsträckning.<br />
Välja skrivare: PostScript®-fil<br />
Operativsystem PPD Lämplighet <strong>för</strong> prepress<br />
Alla plattformar Enhetsoberoende ***<br />
En skrivardrivrutin används inte när vald skrivare är en "PostScript®-fil".<br />
Vald skrivare: <br />
Enhetsberoende ***<br />
Operativsystem Skrivardrivrutin Lämplighet <strong>för</strong> prepress<br />
Mac OS 10.2 Inbyggd PostScript-drivrutin <strong>för</strong> Mac OS X **<br />
Windows <strong>20</strong>00/XP Pscript 5 **<br />
Den PPD-fil som används <strong>för</strong> den markerade skrivaren visas i PPD-textrutan överst i dialogrutan Skriv ut.<br />
Enhets- och drivrutinsberoende PostScript-filer<br />
597<br />
Högst upp
Markera en skrivare och en kompatibel drivrutin under Skrivaren. En enhets- och drivrutinsberoende PostScript-fil har följande egenskaper:<br />
Den är drivrutinsberoende. PostScript-filen innehåller kod som har genererats både av <strong>InDesign</strong> och av drivrutinen. <strong>InDesign</strong>-koden styr i<br />
<strong>för</strong>sta hand sidinnehåll, inklusive teckensnittshämtning, och grundläggande enhetsinformation, t.ex. mediestorlek, upplösning och rastrering.<br />
Koden från drivrutinen styr i <strong>för</strong>sta hand inställning av drivrutinsfunktioner, t.ex. vattenstämplar, och aktivering och styrning av speciella<br />
enhetsfunktioner. Eftersom skapandet av PostScript-filen inte styrs helt och hållet från <strong>InDesign</strong>, är den inte DSC-kompatibel i lika hög grad<br />
som de enhetsoberoende PostScript-filerna. Graden av DSC-kompatibilitet, och därmed PostScript-filens lämplighet <strong>för</strong> prepress-åtgärder,<br />
beror på vilken skrivardrivrutin som används.<br />
Den är enhetsberoende. Den innehåller kod som aktiverar och styr vissa enhetsfunktioner. Det gör den mindre lämplig att använda med<br />
andra enheter än målenheten.<br />
Den kan vara sammansatt eller separerad (alla färgutdatametoder som hanteras i <strong>InDesign</strong> går att använda).<br />
Den kan svällas i <strong>InDesign</strong> (antingen med Inbyggt i programmet eller <strong>Adobe</strong>s In-RIP-svällning).<br />
Den kan skrivas ut direkt på en enheten, eller till en fil.<br />
En enhets- och drivrutinsberoende PostScript-fil är idealisk <strong>för</strong> korrektur (av formgivaren) från kontorsskrivare med PostScript-språk. Den kan<br />
också användas av tjänsteleverantörer, om de inte tänker göra några prepress-åtgärder utan<strong>för</strong> <strong>InDesign</strong> eller RIP-systemet, <strong>för</strong> dokumentet. Om<br />
svällning behöver göras, så görs det i <strong>InDesign</strong> eller i en RIP-enhet.<br />
Skapa en enhetsoberoende PostScript-fil<br />
Markera PostScript-filen under Skrivare och välj Enhetsoberoende under PPD. En enhetsoberoende PostScript-fil har följande egenskaper:<br />
Den är till 100 % DSC-kompatibel. Det gör den idealisk <strong>för</strong> efterbearbetning i form av svällning och utskjutning.<br />
Högst upp<br />
Allt beroende av enhet och drivrutin tas bort. Filen kan där<strong>för</strong> skrivas ut på i stort sett alla utdataenheter. Men vissa speciella<br />
skrivarfunktioner som finns i PPD-filer, till exempel bildexponering, tillgängliga mediestorlekar och optimerade skärmfrekvenser, går inte att<br />
använda när du skapar enhetsoberoende utdata.<br />
Färgutdata är alltid sammansatt CMYK, men inkluderar också dekorfärger. Där<strong>för</strong> måste de separeras med hjälp av ett program <strong>för</strong><br />
efterbearbetning, eller i en RIP-enhet med hjälp av in-RIP-separationer.<br />
Den kan inte svällas i <strong>InDesign</strong>. Svällning måste göras på en RIP-enhet, eller med ett program <strong>för</strong> efterbearbetning.<br />
Den kan bara skrivas till en fil (inte direkt till en enhet eller ett program) från <strong>InDesign</strong>.<br />
En enhetsberoende PostScript-fil är idealisk <strong>för</strong> sammansatta prepress-arbetsflöden, där filen kommer att svällas och separeras senare i<br />
produktionsprocessen, t.ex. vid utskjutning eller svällning, eller på en RIP-enhet (om utdataenheten hanterar in-RIP-separationer).<br />
1. Välj Arkiv > Skriv ut.<br />
2. I dialogrutan Skriv ut väljer du PostScript-fil som skrivare.<br />
3. För PPD-fil väljer du Enhetsoberoende.<br />
4. Visa eller ändra befintliga utskriftsinställningar. Med <strong>InDesign</strong> används det aktuella sidomfånget när en PostScript-fil skapas.<br />
5. Klicka på Spara.<br />
6. Ange ett namn och en plats och klicka på Spara.<br />
Skapa en enhetsberoende PostScript-fil med <strong>InDesign</strong><br />
Markera PostScript-fil under Skrivare och markera en PPD-fil. En enhetsberoende PostScript-fil har följande egenskaper:<br />
Den är till 100 % DSC-kompatibel. Det gör den idealisk <strong>för</strong> efterbearbetning i form av svällning och utskjutning.<br />
Den innehåller en beskrivning av allt i ett dokument, inklusive information om länkade filer, optimerade skärmfrekvenser, upplösning och<br />
tillgängliga mediestorlekar som är anpassade <strong>för</strong> den just nu valda utdataenheten.<br />
Allt beroende av drivrutiner tas bort.<br />
Den kan vara sammansatt eller separerad. Alla färgutdatametoder som hanteras i <strong>InDesign</strong> går att använda. (In-RIP-separationer går att<br />
använda om PPD-filen och utdataenheten hanterar dem.)<br />
Den kan svällas i <strong>InDesign</strong> (antingen med Inbyggt i programmet eller <strong>Adobe</strong>s In-RIP-svällning).<br />
Den kan bara skrivas till en fil (inte direkt till en enhet eller ett program) från <strong>InDesign</strong>.<br />
En enhetsberoende PostScript-fil är idealisk <strong>för</strong> arbetsflöden med <strong>för</strong>separation eller svällning, där filen svälls antingen automatiskt eller med<br />
<strong>Adobe</strong>s In-RIP-svällning i <strong>InDesign</strong>.<br />
1. Välj Arkiv > Skriv ut.<br />
2. I dialogrutan Skriv ut väljer du PostScript-fil som skrivare.<br />
3. Välj rätt PPD-fil <strong>för</strong> den slutgiltiga utdataenheten.<br />
598<br />
Högst upp
4. Visa eller ändra befintliga utskriftsinställningar. Med <strong>InDesign</strong> används det aktuella sidomfånget när en PostScript-fil skapas.<br />
5. Klicka på Spara.<br />
6. Ange ett namn och en plats och klicka på Spara.<br />
Skapa PostScript-fil med hjälp av en PostScript-skrivardrivrutin (Windows)<br />
1. Välj Arkiv > Skriv ut.<br />
2. I dialogrutan Skriv ut i <strong>InDesign</strong> klickar du på knappen Konfigurera längst ned i dialogrutan.<br />
3. I skrivardrivrutinens dialogruta väljer du Skriv ut till fil.<br />
4. Klicka på fliken Layout och sedan på knappen Avancerat.<br />
Högst upp<br />
5. Klicka på Dokumentalternativ och PostScript-alternativ, och välj sedan Optimera <strong>för</strong> portabilitet på menyn PostScript-utdataalternativ. Klicka<br />
på OK.<br />
6. Klicka på OK eller på Skriv ut om du vill återgå till dialogrutan Skriv ut i <strong>InDesign</strong>.<br />
7. I dialogrutan Skriv ut i <strong>InDesign</strong> klickar du på Skriv ut.<br />
8. Ange ett namn och en plats och klicka på Spara.<br />
Skapa en PostScript-fil med hjälp av en PostScript-skrivardrivrutin (Mac OS)<br />
1. Välj Arkiv > Skriv ut.<br />
2. I dialogrutan Skriv ut väljer du PostScript-fil under Skrivare och klickar på Spara.<br />
3. I dialogrutan Spara PostScript-fil anger du namn och plats <strong>för</strong> PostScript-filen (.ps) och klickar på Spara.<br />
Exportera sidor i EPS-format<br />
Högst upp<br />
Högst upp<br />
Du kan använda kommandot Exportera till att exportera <strong>InDesign</strong>-sidor till EPS-format, som du sedan kan importera till andra program. Om du<br />
exporterar flera sidor, exporteras varje sida som en enskild fil med ett nummer efter filnamnet. Om du till exempel exporterar sidorna 3, 6 och 12<br />
och anger filnamnet Nytt.eps, så skapas tre filer med namnen Nytt_3.eps, Nytt_6.eps och Nytt_12.eps i <strong>InDesign</strong>.<br />
Om du vill öppna <strong>InDesign</strong>-sidor i Illustrator eller <strong>Adobe</strong> Photoshop, ska du exportera sidorna som <strong>PDF</strong>-eller EPS-filer.<br />
1. Välj Arkiv > Exportera.<br />
2. Ange en plats och ett filnamn. Glöm inte att ange filtillägget EPS.<br />
3. I Filformat (Windows) respektive Format (Mac OS) väljer du EPS och klickar på Spara.<br />
4. Under Sidor i dialogrutan Exportera EPS gör du något av följande:<br />
Markera Alla sidor om du vill exportera alla sidor i ett dokument.<br />
Markera Intervall och ange ett sidintervall. Du kan ange ett intervall med ett bindestreck och separata sidor eller intervall med komma.<br />
Markera Uppslag om du vill exportera motstående sidor som en EPS-fil (ett uppslag per EPS).<br />
5. Ange ytterligare alternativ.<br />
6. Under Utfall anger du ett värde mellan 0p0 och 36p0 som anger extra utrymme <strong>för</strong> bilder som är placerade utan<strong>för</strong> papperskanten eller<br />
utan<strong>för</strong> skärmärkena.<br />
7. Klicka på Exportera.<br />
EPS-exportalternativ<br />
När du exporterar till EPS kan du ange följande alternativ:<br />
PostScript® Anger en kompatibilitetsnivå gentemot tolkningsfunktionerna i PostScript-utdataenheter. Level 2 ger ofta högre utskriftshastighet och<br />
utdatakvalitet <strong>för</strong> bilder som bara skrivs ut på en utdataenhet av typen PostScript Level 2 eller senare. Level 3 ger den högsta hastigheten och<br />
utdatakvaliteten, men kräver att du använder en utdataenhet av typen PostScript 3.<br />
Färger Anger hur färger ska återges i den exporterade filen. Alternativen nedan är identiska med färginställningarna i dialogrutan Skriv ut.<br />
Ändra inte Alla bilder bibehåller sin ursprungliga färgmodell. Om dokumentet t.ex. innehåller tre RGB-bilder och fyra CMYK-bilder,<br />
kommer den skapade EPS-filen att innehålla samma RGB- och CMYK-bilder.<br />
CMYK Skapar en fil som kan färgsepareras. Alla färgvärden återges med ett färgomfång som består av processfärgerna cyan, magenta,<br />
gul och svart.<br />
Grå Konverterar alla färgvärden till högkvalitativa svartvita bilder. De olika gråtonerna i det omvandlade objektet återger originalobjektets<br />
luminiscens.<br />
RGB Ger en fil där alla färgvärden återges med färgmodellen <strong>för</strong> rött, grönt och blått. En EPS-fil med RGB-färgdefinitioner passar bättre<br />
<strong>för</strong> skärmvisning.<br />
PostScript®-färghantering Dokumentets färgdata används i en kalibrerad version av dess ursprungliga färgmodell.<br />
599
Förhandsvisa Anger egenskaperna <strong>för</strong> den <strong>för</strong>handsvisningsbild som sparas i filen. Förhandsvisningsbilden visas i program som inte direkt kan<br />
visa EPS-teckningar. Om du inte vill skapa någon <strong>för</strong>handsvisningsbild väljer du Ingen på formateringsmenyn.<br />
Inbäddade teckensnitt Anger hur teckensnitt som används i de sidor som du exporterar ska inkluderas.<br />
Ingen En referens till teckensnittet i PostScript-filen tas med. Där finns information om var teckensnittet ska användas, som behövs <strong>för</strong><br />
RIP och efterbearbetning.<br />
Alla Alla teckensnitt som behövs i dokumentet hämtas när utskriften påbörjas. Alla tecken i teckensnittet hämtas, även om de inte visas i<br />
dokumentet. I <strong>InDesign</strong> skapas automatiskt delmängder av teckensnitt som innehåller fler än det maximala antal tecken som anges i<br />
dialogrutan Inställningar.<br />
Delmängd Bara de tecken som används i dokumentet hämtas.<br />
Dataformat Anger hur bilddata skickas från datorn till en skrivare - som ASCII-data eller binära data.<br />
Bilder Anger hur mycket bilddata i monterade bitmappsbilder som ska tas med i den exporterade filen.<br />
Allt Ger bilder där alla tillgängliga bilddata tas med i den exporterade filen. Mycket diskutrymme används. Välj alternativet om filen ska<br />
skrivas ut på en utdataenhet med hög upplösning.<br />
Utkast Ger bilder där bara skärmupplösta versioner (72 dpi) av monterade bitmappsbilder tas med i den exporterade filen. Använd<br />
alternativet tillsammans med alternativet <strong>för</strong> OPI-bildersättning, eller om den skapade <strong>PDF</strong>-filen ska visas på skärmen.<br />
OPI-bildersättning Möjliggör att lågupplösta EPS-utkast ersätts med högupplösta bilder när utdata skapas.<br />
Uteslut <strong>för</strong> OPI Importerade bilder utesluts selektivt när du skickar bilddata till en skrivare eller fil. Bara OPI-länkar (kommentarer) lämnas kvar <strong>för</strong><br />
senare hantering i en OPI-server.<br />
Förenkling Genom att markera en <strong>för</strong>enklings<strong>för</strong>inställning på menyn Förinställningar kan du ange hur genomskinliga objekt ska visas i den<br />
exporterade filen. Det här är samma alternativ som alternativet Förenkling som visas på panelen Avancerat i dialogrutan Skriv ut.<br />
Tryckfärgshanteraren Med den här funktionen kan du korrigera Tryckfärgsalternativ utan att dokumentets utformning ändras.<br />
Fler hjälpavsnitt<br />
Juridiska meddelanden | Onlinesekretesspolicy<br />
600
Tryckfärger, separationer och halvtonsraster<br />
Översikt över tryckfärgshanteraren<br />
Ange vilka färger som ska separeras<br />
Separera dekorfärger som processfärger<br />
Skapa ett alias <strong>för</strong> en dekorfärg<br />
Visa eller skriva ut dekorfärger med Lab-värden<br />
Frekvens <strong>för</strong> halvtonsraster<br />
Ange frekvens och upplösning <strong>för</strong> halvtonsraster<br />
Om emulsion och bildexponering<br />
Ange emulsion<br />
Ange bildexponering<br />
Kontrollera separations- och dokumentinställningarna<br />
Korrektur <strong>för</strong> färgseparationer<br />
Skapa In-RIP-separationer<br />
Skriva ut och spara separationer<br />
Klicka på länkarna nedan <strong>för</strong> detaljerad information och anvisningar.<br />
Översikt över tryckfärgshanteraren<br />
Högst upp<br />
Tryckfärgshanteraren ger dig kontroll över tryckfärgerna <strong>för</strong> utdata. Ändringar du gör med Tryckfärgshanteraren har betydelse <strong>för</strong> utdata, inte <strong>för</strong><br />
hur färgerna definieras i dokumentet.<br />
Alternativen <strong>för</strong> Tryckfärgshanteraren är särskilt praktiska <strong>för</strong> tryckleverantörer. Om det till exempel ingår en dekorfärg i ett processfärgsjobb kan<br />
leverantören öppna dokumentet och ändra dekorfärgen till motsvarande CMYK-processfärg. Om dokumentet innehåller två liknande dekorfärger<br />
och det bara behövs en, eller om samma dekorfärg har två olika namn kan leverantören mappa dem under ett alias.<br />
I svällningsarbetsflödet kan du ange tryckfärgsdensiteten med Tryckfärgshanteraren så att du kan styra när svällningen ska äga rum och ange rätt<br />
tryckfärgsantal och -sekvens.<br />
Obs! I både <strong>InDesign</strong> och Acrobat används samma tryckfärgshanteringsteknik. I <strong>InDesign</strong> finns emellertid alternativet Använd standard-LABvärden<br />
<strong>för</strong> dekor.<br />
Tryckfärgshanteraren<br />
A. Processfärg B. Dekorfärg med alias C. Dekorfärg<br />
Öppna tryckfärgshanteraren<br />
Gör något av följande:<br />
Välj Tryckfärgshanteraren i panelmenyn Förhandsvisa separationer (nås via Fönster > Utdata > Förhandsvisa separationer).<br />
Klicka på Arkiv > Skriv ut och sedan på Utdata. Klicka på Tryckfärgshanteraren under Utdata.<br />
601
Ange vilka färger som ska separeras<br />
Högst upp<br />
Varje separation benämns med det färgnamn som den har tilldelats i <strong>InDesign</strong>. Om en ikon av en skrivare visas bredvid färgnamnet, skapas en<br />
separation <strong>för</strong> färgen i <strong>InDesign</strong>. Eventuella dekorfärger - inklusive de som är definierade och används i importerade <strong>PDF</strong>-filer eller EPS-bilder -<br />
visas också i tryckfärgslistan.<br />
1. Under Utdata i dialogrutan Skriv ut markerar du Separationer. Om du använder en PPD-fil med funktioner <strong>för</strong> separation vid rippning,<br />
markerar du i stället In-RIP-separationer.<br />
2. Gör något av följande:<br />
Om du vill skapa en separation kontrollerar du att en skrivarikon visas bredvid färgens namn i tryckfärgslistan.<br />
Om du vill välja att inte skapa en separation klickar du på skrivarikonen bredvid färgens namn. Skrivarikonen <strong>för</strong>svinner.<br />
Separera dekorfärger som processfärger<br />
Högst upp<br />
Med Tryckfärgshanteraren kan du konvertera dekorfärger till processfärger. När dekorfärger konverteras till motsvarande processfärger trycks de<br />
som separationer i stället <strong>för</strong> på en enskild plåt. Konvertering av dekorfärger är praktiskt om du av misstag har lagt till en dekorfärg i ett<br />
processfärgsdokument, eller om dokumentet innehåller så många dekorfärger att det blir omständligt att trycka det så.<br />
1. Gör något av följande i Tryckfärgshanteraren:<br />
Klicka på färgtypsikonen till vänster om dekorfärgen eller aliasfärgen om du vill separera enskilda dekorfärger. En processfärgsikon<br />
visas. Klicka på ikonen igen om du vill ändra tillbaka färgen till dekorfärg.<br />
Om du vill konvertera alla dekorfärger klickar du på Alla dekorfärger till processfärger. Ikonerna till vänster om dekorfärgerna ändras då<br />
till processfärgsikoner. Om du vill återställa dekorfärgerna avmarkerar du Alla dekorfärger till processfärger.<br />
Obs! När du väljer Alla dekorfärger till processfärger <strong>för</strong>svinner alla färgalias som du har skapat med Tryckfärgshanteraren. Konverteringen<br />
kan även påverka dokumentets inställningar <strong>för</strong> övertryck och svällning.<br />
2. (Gäller endast <strong>InDesign</strong>:) Välj Använd standard-LAB-värden <strong>för</strong> dekor om du vill använda LAB-värden <strong>för</strong> dekorfärg i stället <strong>för</strong> CMYKvärdena.<br />
Skapa ett alias <strong>för</strong> en dekorfärg<br />
Högst upp<br />
Du kan mappa en dekorfärg till en annan dekor- eller processfärg genom att skapa ett alias. Alias är praktiska om ett dokument innehåller två<br />
liknande dekorfärger och det bara behövs en, eller om det innehåller <strong>för</strong> många dekorfärger. Du kan se resultatet av färgaliasen i tryckt utdata och<br />
du kan se resultatet på skärmen i läge Förhandsvisa övertryck.<br />
1. Välj den dekorfärg som du vill skapa ett alias <strong>för</strong> i Tryckfärgshanteraren.<br />
2. Välj ett alternativ i aliasmenyn. Färgtypsikonen och beskrivningen ändras enligt dina ändringar.<br />
Visa eller skriva ut dekorfärger med Lab-värden<br />
Högst upp<br />
Vissa <strong>för</strong>definierade dekorfärger, som färger från biblioteken TOYO, PANTONE, DIC och HKS, definieras med LAB-värden. För bakåtkompatibilitet<br />
med tidigare versioner av <strong>InDesign</strong>, innefattar färger från dessa bibliotek även CMYK-definitioner. LAB-värden som används tillsammans med rätt<br />
enhetsprofiler, ger den mest korrekta utskriften på alla enheter. Om färghantering är viktigt <strong>för</strong> ditt projekt, kanske du <strong>för</strong>edrar att visa, exportera<br />
och skriva ut dekorfärger med hjälp av motsvarande LAB-värden. Med alternativet Använd standard-LAB-värden <strong>för</strong> dekor i Tryckfärgshanteraren<br />
kan du ange vilket färgläge i <strong>InDesign</strong> som ska användas <strong>för</strong> dessa <strong>för</strong>definierade dekorfärger: LAB eller CMYK. Om du vill att utskriften ska<br />
överensstämma med tidigare versioner av <strong>InDesign</strong>, bör du använda de CMYK-motsvarande värdena.<br />
Obs! I <strong>InDesign</strong> används LAB-värden automatiskt om alternativet Förhandsvisa övertryck är valt, vilket <strong>för</strong>bättrar skärmöverensstämmelsen. LABvärden<br />
används också i <strong>InDesign</strong> när du skriver ut eller exporterar, om du har valt Simulera övertryck under Utdata i dialogrutan Skriv ut eller<br />
Exportera till <strong>Adobe</strong> <strong>PDF</strong>.<br />
1. Välj Tryckfärgshanteraren på menyn på panelen Förhandsvisa separationer.<br />
2. Gör något av följande:<br />
För LAB-värden väljer du Använd standard-LAB-värden <strong>för</strong> dekor.<br />
För CMYK-värden avmarkerar du Använd standard-LAB-värden <strong>för</strong> dekor.<br />
Frekvens <strong>för</strong> halvtonsraster<br />
Högst upp<br />
Vid tryckning på tryckeri simuleras kontinuerliga toner med punkter (så kallade rasterpunkter) som trycks i rader (så kallade linjer eller linjeraster).<br />
Linjerna trycks i olika vinklar som gör dem mindre iögonfallande. I rastreringsmenyn under Utdata i dialogrutan Skriv ut visas de rekommenderade<br />
inställningarna <strong>för</strong> linjeraster i lpi (line per inch) och upplösning i dpi (dots per inch), beroende på aktuell PPD. När du väljer färg i färglistan ändras<br />
värdena i rutorna Täthet och Vinkel, så att de visar rastertäthet och -vinkel <strong>för</strong> den färgen.<br />
602
Med hög rastertäthet (t.ex. 150 lpi) placeras punkterna som utgör bilden nära ihop, och ger en högkvalitativ bild när bilden trycks. Med låg<br />
rastertäthet (60 lpi till 85 lpi) placeras punkterna glesare och ger en grövre bild. Punkternas storlek bestäms också av linjerastret. För ett tätt<br />
linjeraster används små punkter och <strong>för</strong> ett glesare linjeraster används större punkter. Den viktigaste faktorn vid val av rastertäthet är vilken<br />
tryckpress som ska användas. Fråga leverantören vilket linjeraster deras tryckpressar klarar, och ställ in rastertätheten därefter.<br />
Linjeraster<br />
A. 65 lpi: Grov rastrering <strong>för</strong> nyhetsbrev och vanliga reklamblad B. 85 lpi: Normal rastrering <strong>för</strong> tidningar C. 133 lpi: Hög rastertäthet <strong>för</strong><br />
veckotidningar i fyrfärgstryck D. 177 lpi: Mycket fint raster <strong>för</strong> tryck av årsrapporter och bilder i konstböcker<br />
De PPD-filer som används <strong>för</strong> fotosättare med hög upplösning ger större möjligheter <strong>för</strong> val av rastertäthet i kombination med olika upplösningar<br />
<strong>för</strong> fotosättaren. PPD-filer <strong>för</strong> tryck med låg upplösning har i allmänhet endast ett fåtal val <strong>för</strong> linjeraster – vanligen grövre raster mellan 53 lpi och<br />
85 lpi. Grövre raster ger dock bättre resultat på skrivare med lägre upplösning. Om du använder ett finare raster på till exempel 100 lpi, minskar<br />
faktiskt bildens kvalitet när du använder en skrivare med låg upplösning <strong>för</strong> den slutliga utskriften.<br />
Ange frekvens och upplösning <strong>för</strong> halvtonsraster<br />
I avsnittet Utdata i dialogrutan Skriv ut väljer du något av följande alternativ:<br />
Välj en av <strong>för</strong>inställningarna <strong>för</strong> kombination av rasterfrekvens och skrivarupplösning på menyn Rastrering.<br />
Om du vill ange en anpassad frekvens <strong>för</strong> halvtonsraster markerar du den plåt som du vill anpassa och anger sedan lpi-värdet i textrutan<br />
Frekvens och rastervinkeln i textrutan Vinkel.<br />
Högst upp<br />
Obs! Innan du skapar egna halvtonsraster bör du höra efter med leverantören vilka frekvenser och vinklar du bör använda. Tänk även på att<br />
standardvärden <strong>för</strong> frekvens och vinkel kan åsidosättas i vissa utdataenheter.<br />
Om emulsion och bildexponering<br />
Högst upp<br />
Beroende på vilken typ av tryckpress som används och hur informationen över<strong>för</strong>s från filmen till tryckplåtarna kan du behöva ge leverantören<br />
tillgång till filmnegativ eller -positiv, antingen med emulsionssidan upp eller ned. Emulsion syftar på det ljuskänsliga skiktet på filmen eller<br />
papperet. Oftast används negativ film i USA och positiv film i Europa och Japan. Kontrollera med din leverantör vilket alternativ de <strong>för</strong>edrar.<br />
För att avgöra vilken sida emulsionen sitter på (sidan utan emulsion kallas också bas), kan du titta på filmen under starkt ljus. Den ena sidan är<br />
blankare än den andra. Den matta sidan är emulsionssidan och den blanka sidan är bassidan.<br />
Emulsionsalternativ<br />
A. Positiv bild B. Negativ C. Negativ med emulsionssidan ned<br />
Viktigt! Inställningarna <strong>för</strong> emulsion och bildexponering i dialogrutan Skriv ut åsidosätter andra inställningar <strong>för</strong> skrivaren om det uppstår konflikt.<br />
Ange alltid utskriftsinställningar i dialogrutan Skriv ut.<br />
603
Ange emulsion<br />
1. Under Färg i avsnittet Utdata i dialogrutan Skriv ut väljer du Sammansatt gråskala eller ett separationsalternativ.<br />
Högst upp<br />
2. Under Vänd väljer du ett av följande alternativ:<br />
Inget (standard) Gör inga ändringar av den skrivbara ytans orientering. Text på bilden är läsbar (dvs. rättvänd) när den fotokänsliga sidan<br />
är vänd mot dig.<br />
Vågrät Speglar bildområdet längs med en lodrät axel så att det läses fel.<br />
Lodrät Speglar bildområdet längs en vågrät axel så att området hamnar upp och ned.<br />
Vågrätt och lodrätt Speglar bildområdet längs med både den vågräta och den lodräta axeln så att det "läses fel". Text på bilden är läsbar<br />
när den fotokänsliga sidan är vänd från dig. Bilder som är tryckta på film är ofta tryckta som Vågrätt och lodrätt.<br />
Ange bildexponering<br />
1. Under Färg i avsnittet Utdata i dialogrutan Skriv ut väljer du Sammansatt gråskala eller ett separationsalternativ.<br />
2. Markera eller avmarkera alternativet Negativ.<br />
Kontrollera separations- och dokumentinställningarna<br />
Under Sammanfattning i dialogrutan Skriv ut visas en sammanfattning av färghanteringsinformation, skrivarens märkesmått och utfall <strong>för</strong><br />
dokumentet. Här kan du även se om svällning är aktiverat.<br />
Du kan också ut<strong>för</strong>a en kvalitetskontroll innan du skriver ut eller överlämnar dokumentet till en leverantör.<br />
Korrektur <strong>för</strong> färgseparationer<br />
Högst upp<br />
Högst upp<br />
Högst upp<br />
Skapa ett korrektur (provtryck) <strong>för</strong> att kontrollera att färgerna skrivs ut på rätt separationer. Om du vill se hur dokumentets färger ser ut när de<br />
reproduceras på en viss utdataenhet kan du använda ett skärmkorrektur.<br />
Obs! Även om inget korrektur kan ge en exakt motsvarighet till det slutliga resultatet, kan du öka chansen genom att kalibrera alla enheter du<br />
använder <strong>för</strong> att skapa ett dokument (till exempel skannrar, bildskärmar och skrivare). Om enheterna är kalibrerade kan färghanteringssystemet ge<br />
en till<strong>för</strong>litlig och konsekvent färg.<br />
Provtrycket motsvarar de <strong>för</strong>väntningar du har på de slutliga separationernas utseende, och är till hjälp <strong>för</strong> leverantören att verifiera att utskriften<br />
blir rätt. Skriv alltid ut provtryck på en PostScript-skrivare. Du kan inte skapa till<strong>för</strong>litliga provtryck av färgseparationer om du skriver ut på en icke-<br />
PostScript-skrivare.<br />
Om du vill vara säker på att filen skrivs ut på rätt sätt kan du spara separationerna som en PostScript-fil, omvandla PostScript-filen till Acrobat<br />
8 <strong>PDF</strong> med hjälp av Acrobat Distiller och sedan visa <strong>PDF</strong>-dokumentet i Acrobat. Genom att visa <strong>PDF</strong>-dokumentet i Acrobat kan du inspektera<br />
högkvalitativa PostScript-utdata på skärmen med hög detaljrikedom.<br />
Skapa In-RIP-separationer<br />
Om du vill skapa In-RIP-separationer behöver du följande program- och maskinvara:<br />
En PPD-fil som stöder In-RIP-separationer.<br />
Högst upp<br />
En PostScript 3-utdataenhet eller PostScript Level 2-enhet vars RIP innehåller funktioner <strong>för</strong> In-RIP-separationer. Om dokumentet innehåller<br />
duplex från Photoshop 5.0 eller senare, krävs en PostScript 3-enhet <strong>för</strong> att In-RIP-separationer ska kunna genereras.<br />
Obs! Beroende på tillgänglig prepress-programvara kan en leverantör ha möjlighet att ut<strong>för</strong>a prepress-åtgärder som svällning, utskjutning,<br />
separering och OPI-ersättning i utdataenhetens RIP. Där<strong>för</strong> kanske tjänsteleverantören <strong>för</strong>edrar att få en sammansatt PostScript-fil av<br />
dokumenten som är optimerad <strong>för</strong> In-RIP-separationer i stället <strong>för</strong> en <strong>för</strong>separerad PostScript-fil.<br />
Skriva ut och spara separationer<br />
1. Överst i dialogrutan Skriv ut väljer du en <strong>för</strong>inställning på menyn Förinställningar <strong>för</strong> utskrift, om det finns en sådan med lämpliga<br />
separationsinställningar.<br />
2. Gör något av följande:<br />
Om du vill skriva ut till en utdataenhet väljer du enheten på menyn Skrivare.<br />
Om du vill skriva ut till en fil väljer du PostScript®-fil på menyn Skrivare. Välj sedan en PPD-fil med funktioner <strong>för</strong> utdataenheten.<br />
3. Klicka på Allmänt och ange vilka sidor som ska separeras.<br />
4. Klicka på Utdata och gör något av följande:<br />
604<br />
Högst upp
Om du vill skriva ut till en utdataenhet väljer du Separationer så att separationerna skapas i <strong>InDesign</strong>.<br />
Om du vill skriva ut till en fil väljer du Separationer eller In-RIP-separationer så att separationsinställningarna sparas i en sammansatt<br />
PostScript-fil <strong>för</strong> bearbetning vid rippningen.<br />
Obs! Om du vill använda <strong>Adobe</strong> In-RIP-svällning måste du arbeta med RIP-baserade separationer i stället <strong>för</strong> värdbaserade<br />
separationer. I annat fall får svällningsfunktionen inte åtkomst till alla färger samtidigt och ingen svällning sker.<br />
5. Klicka på Bilder och gör följande:<br />
Under Sänd data väljer du Alla.<br />
Under Över<strong>för</strong> väljer du Alla eller Delmängd om inte teckensnitten ska infogas senare (till exempel vid rippningen eller med ett<br />
efterbehandlingsprogram).<br />
Under PostScript® markerar du PostScript-nivån <strong>för</strong> utdataenheten: Level 2 eller Level 3.<br />
6. Klicka på Avancerat och gör något av följande:<br />
Om du vill ersätta lågupplösta bilder som är inbäddade i monterade EPS-filer med deras högupplösta motsvarigheter vid utskrift, måste<br />
Läs inbäddade OPI-bildlänkar vara markerat när EPS-filen monteras i <strong>InDesign</strong>-dokumentet. Markera därefter OPI-bildersättning under<br />
Avancerat i dialogrutan Skriv ut.<br />
Om du vill utesluta olika importerade bildtyper <strong>för</strong> senare ersättning från en OPI-server, markerar du dem under Uteslut <strong>för</strong> OPI.<br />
Under Förenklings<strong>för</strong>inställning väljer du [Hög upplösning] eller ett tillgängligt anpassat format med högupplösningsinställningar.<br />
7. Välj eventuella övriga utskriftsalternativ.<br />
8. Gör något av följande:<br />
Om du vill skriva ut till en utdataenhet klickar du på Skriv ut.<br />
Om du vill skriva ut till en fil klickar du på Spara och accepterar det <strong>för</strong>valda filnamnet eller anger ett annat namn <strong>för</strong> filen. Klicka sedan<br />
på Spara igen.<br />
Obs! När du har skapat separationer i <strong>InDesign</strong>-dokumentet sparas de inställningar som du har valt i dialogrutan Skriv ut tillsammans med den<br />
separerade filen. Filen sparas med separationsinställningar, PPD-information och eventuella färgkonverteringar som du har angett i dialogrutan<br />
Skriv ut.<br />
Fler hjälpavsnitt<br />
Granska korrektur av färger<br />
Juridiska meddelanden | Onlinesekretesspolicy<br />
605
Hantera färg<br />
Använda färghantering vid utskrift<br />
Alternativ <strong>för</strong> färgutskrift av sammansatta dokument<br />
Skriva ut ett provtryck<br />
Förbättra övertoningar och färgblandningar i utskrift<br />
Om halvtonspunkter och skrivarpunkter<br />
Klicka på länkarna nedan <strong>för</strong> detaljerad information och anvisningar.<br />
Använda färghantering vid utskrift<br />
Högst upp<br />
När du skriver ut ett färghanterat dokument kan du ange ytterligare färghanteringsalternativ som ger enhetliga färger i utskrifter. Anta t.ex. att ett<br />
dokument innehåller en profil som är anpassad <strong>för</strong> prepress-utdata, men att du vill skriva ut ett färgkorrektur på en kontorsskrivare. I dialogrutan<br />
Skriv ut kan du omvandla ett dokuments färger till en färgmodell som används på en viss kontorsskrivare. Skrivarprofilen används i stället <strong>för</strong> den<br />
nuvarande dokumentprofilen. Om du markerar färgmodellen Korrektur och målet är en RGB-skrivare omvandlas färgdata till RGB-värden med<br />
hjälp av de valda färgprofilerna.<br />
Om du skriver ut på en PostScript-skrivare har du också möjlighet att använda färghantering <strong>för</strong> PostScript. I det här fallet skickas dokumentets<br />
färgdata från <strong>InDesign</strong> i en kalibrerad version av den ursprungliga färgmodellen, tillsammans med dokumentprofilen, direkt till PostScript-skrivaren.<br />
Dokumentet omvandlas till skrivarens färgmodell i skrivaren. Skrivarens färgmodell lagras på enheten som ett färgrenderingsbibliotek (Color<br />
Rendering Dictionary, CRD). Det möjliggör enhetsoberoende utdata. CRD är PostScript-ekvivalenter <strong>för</strong> färgprofiler. Exakt resultat av<br />
färgkonverteringen kan variera mellan olika skrivare. Om du vill använda PostScript-färghantering måste du ha en skrivare med funktioner <strong>för</strong><br />
PostScript Level 2 eller senare. Du behöver inte installera en ICC-profil <strong>för</strong> skrivaren i systemet.<br />
Obs! När du arbetar med ett färghanterat dokument kan du använda preflight-panelen <strong>för</strong> att kontrollera att färgerna stämmer överens med de<br />
riktlinjer du angivit.<br />
1. Kontrollera att du har installerat rätt drivrutin och PPD-fil <strong>för</strong> skrivaren.<br />
2. Välj Arkiv > Skriv ut.<br />
3. Om en skrivar<strong>för</strong>inställning innehåller de inställningar som du vill använda väljer du den på menyn Skrivar<strong>för</strong>inställningar högst upp i<br />
dialogrutan Skriv ut.<br />
4. Justera inställningarna <strong>för</strong> detta dokument.<br />
5. Klicka på Färghantering, till vänster i dialogrutan Skriv ut.<br />
6. Välj Dokument under Skriv ut.<br />
7. För Färghantering väljer du Färger anges av <strong>InDesign</strong>.<br />
8. För Skrivarprofil väljer du profilen <strong>för</strong> din utdataenhet.<br />
Ju mer noggrant profilen beskriver en utdataenhets beteende och utskrifts<strong>för</strong>hållanden (till exempel papperstyp), desto mer noggrant kan<br />
färghanteringssystemet översätta de numeriska värdena till riktiga färger i ett dokument.<br />
9. Markera Bevara RGB-färgvärden eller Bevara CMYK-färgvärden.<br />
Detta alternativ anger hur <strong>InDesign</strong> hanterar färger som inte har någon färgprofil angiven (till exempel importerade bilder utan inbäddade<br />
profiler). När det här alternativet är markerat skickas färgnumren direkt till utdataenheten. När det här alternativet är avmarkerat konverteras<br />
<strong>för</strong>st färgnumren till utdataenhetens färgmodell.<br />
Du bör välja att bevara numren <strong>för</strong> att få ett så säkert CMYK-arbetsflöde som möjligt. Du bör inte bevara nummer om du skriver ut RGBdokument.<br />
10. Välj Konfigurera (Windows) eller Skrivare (Mac OS) <strong>för</strong> att öppna skrivardrivrutinens dialogruta.<br />
11. Avaktivera färghantering <strong>för</strong> skrivaren och klicka på Skriv ut, <strong>för</strong> att återgå till dialogrutan Skriv ut i <strong>InDesign</strong>.<br />
Alla skrivardrivrutiner har olika färghanteringsalternativ. Information om att stänga av färghanteringen finns i skrivardokumentationen.<br />
12. Klicka på Skriv ut.<br />
Alternativ <strong>för</strong> färgutskrift av sammansatta dokument<br />
Högst upp<br />
Under Utdata i dialogrutan Skriv ut kan du ange hur sammansatta färger i ett dokument ska skickas till skrivaren. När färghantering är aktiverad<br />
(standardinställning) resulterar standardinställningarna <strong>för</strong> färg i kalibrerad färgutskrift. Dekorfärgsinformation bevaras vid färgkonvertering. Det är<br />
bara processfärgerna som omvandlas till den angivna färgmodellen. Om du är osäker på vilket färgalternativ du ska använda rådfrågar du<br />
prepress-tjänsteleverantören.<br />
606
Lägen <strong>för</strong> sammansatta färger påverkar bara rastrerade bilder och objekt som skapats i <strong>InDesign</strong>. Monterade bilder (t.ex. EPS-bilder och <strong>Adobe</strong><br />
<strong>PDF</strong>-filer) påverkas bara om de överlappar genomskinliga objekt.<br />
Mer information om sammansatt utskrift finns på <strong>Adobe</strong> Print Resource Center på www.adobe.com/go/print_resource_se.<br />
Obs! Vilka alternativ <strong>för</strong> icke-PostScript-utskrift som visas beror på den färgmodell som används av skrivaren, vanligtvis RGB.<br />
När du skriver ut som sammansatt avaktiveras automatisk svällning. Du kan markera alternativet Simulera övertryck om du vill skapa<br />
övertryckskorrektur <strong>för</strong> text, linjer och fyllningar.<br />
Under Utdata i dialogrutan Skriv ut finns följande färgalternativ. Det kan också finnas fler alternativ, beroende på skrivaren.<br />
Ändra inte sammansatt En fullfärgsversion av de angivna sidorna skickas till skrivaren. Alla färgvärden i det ursprungliga dokumentet behålls.<br />
Om du väljer det här alternativet avaktiveras Simulera övertryck.<br />
Sammansatt gråskala Gråskaleversioner av angivna sidor skickas till en skrivare när du t.ex. skriver ut på en svartvit skrivare utan att göra några<br />
separationer.<br />
Sammansatt RGB Fullfärgsversioner av angivna sidor skickas till en skrivare när du t.ex. skriver ut på en RGB-färgskrivare utan att göra några<br />
separationer.<br />
Sammansatt CMYK Fullfärgsversioner av angivna sidor skickas till en skrivare när du t.ex. skriver ut på en CMYK-färgskrivare utan att göra<br />
några separationer. (Alternativet är bara tillgängligt <strong>för</strong> PostScript-skrivare.)<br />
Separationer PostScript-information skapas <strong>för</strong> varje separation som krävs <strong>för</strong> dokumentet. Informationen skickas sedan till utdataenheten.<br />
(Alternativet är bara tillgängligt <strong>för</strong> PostScript-skrivare.)<br />
In-RIP-separationer Separationsinformation skickas till utdataenhetens RIP. (Alternativet är bara tillgängligt <strong>för</strong> PostScript-skrivare.)<br />
Svart text Välj det här alternativet om du vill skriva ut all text som har skapats i <strong>InDesign</strong> i svart, såvida inte texten har färgen Ingen eller Papper<br />
eller ett färgvärde som ger vit färg. Det här alternativet är praktiskt när du skapar innehåll både <strong>för</strong> tryck och <strong>för</strong> <strong>PDF</strong>-distribution. Om<br />
hyperlänkarna till exempel var blå i <strong>PDF</strong>-versionen skrivs de ut i svart på skrivare med gråtoner, i stället <strong>för</strong> med halvtonsmönster, som kan ge<br />
svårläst text.<br />
Skriva ut ett provtryck<br />
Högst upp<br />
Ett provtryck <strong>för</strong> skrivare (kallas ibland korrekturutskrift eller matchande utskrift) är en utskriven simulering av hur det slutliga tryckningsresultatet<br />
kommer att se ut. Ett provtryck <strong>för</strong> skrivare produceras på en utdataenhet som inte är så dyr som en tryckpress. Idag finns det vissa<br />
bläckstråleskrivare som har den upplösning som krävs <strong>för</strong> att kunna skapa billiga utskrifter som kan användas som provtryck.<br />
1. Välj Visa > Korrekturinställningar > Anpassad.<br />
2. I dialogrutan Anpassa korrekturinställningar markerar du den enhet du vill simulera och klickar på OK.<br />
3. Markera Bevara RGB-färgvärden eller Bevara CMYK-färgvärden och klicka på OK.<br />
Detta alternativ anger hur <strong>InDesign</strong> hanterar färger som inte har någon färgprofil angiven (till exempel importerade bilder utan inbäddade<br />
profiler). När det här alternativet är markerat skickas färgnumren direkt till utdataenheten. När det här alternativet är avmarkerat konverteras<br />
<strong>för</strong>st färgnumren till utdataenhetens färgmodell.<br />
Du bör välja att bevara numren <strong>för</strong> att få ett så säkert CMYK-arbetsflöde som möjligt. Du bör inte bevara nummer om du skriver ut RGBdokument.<br />
4. Välj Arkiv > Skriv ut.<br />
5. Om en skrivar<strong>för</strong>inställning innehåller de inställningar som du vill använda väljer du den på menyn Skrivar<strong>för</strong>inställningar högst upp i<br />
dialogrutan Skriv ut.<br />
6. Justera inställningarna <strong>för</strong> detta dokument.<br />
7. Klicka på Färghantering, till vänster i dialogrutan Skriv ut.<br />
8. Under Skriv ut markerar du Korrektur. Profilen bör matcha den korrekturinställning du angav.<br />
9. För Färghantering väljer du Färger anges av <strong>InDesign</strong>.<br />
10. Markera Simulera pappersfärg om du vill simulera den specifika vita ton som utskriftsmediet har, enligt definitionen i dokumentprofilen<br />
(renderingsmetoden absolut kolorimetri). Det här alternativet är inte tillgängligt <strong>för</strong> alla profiler.<br />
11. Välj Konfigurera (Windows) eller Skrivare (Mac OS) <strong>för</strong> att öppna skrivardrivrutinens dialogruta.<br />
12. Avaktivera färghantering <strong>för</strong> skrivaren och klicka på Skriv ut, <strong>för</strong> att återgå till dialogrutan Skriv ut i <strong>InDesign</strong>.<br />
Alla skrivardrivrutiner har olika färghanteringsalternativ. Information om att stänga av färghanteringen finns i skrivardokumentationen.<br />
13. Klicka på Skriv ut.<br />
Förbättra övertoningar och färgblandningar i utskrift<br />
Högst upp<br />
Utdataenheter <strong>för</strong> PostScript Level 2 och PostScript 3 kan skriva ut upp till 256 gråtoner, medan de flesta PostScript-laserskrivare klarar av att<br />
skriva ut mellan 32 och 64 gråtoner, beroende på enhetens upplösning, angiven skärmfrekvens och metod <strong>för</strong> att skapa halvtoner. Ränder uppstår<br />
när tillgängliga färgtoner täcker en yta som är stor nog <strong>för</strong> att du ska kunna uppfatta individuella toner. Om du anger en övertoning med<br />
procentvärden som är mindre än 50 % från varandra, så ger det ett smalt färgtonsintervall som lätt ger upphov till ränder. Om du har problem med<br />
att skriva ut mjuka övertoningar utan att det uppstår ränder kan du prova någon av de här metoderna:<br />
607
Använd en övertoning som skiljer minst 50% mellan två eller flera dekorfärgskomponenter.<br />
Använd ljusare färger, eller minska omfånget <strong>för</strong> mörka övertoningar. Ränder uppstår lättast mellan mycket mörka färger och vitt.<br />
Öka procentvärdet <strong>för</strong> ändring i övertoningen.<br />
Minska skärmfrekvensen <strong>för</strong> dokumentet (bara PostScript-utdataenheter).<br />
Om det uppstår ränder i en importerad bild, till exempel en <strong>Adobe</strong> Illustrator®-fil, kan du behöva bearbeta den ursprungliga bilden.<br />
Skriv ut på en PostScript® 3-utdataenhet som hanterar mjuka övertoningar.<br />
Använd övertoningar med mindre omfång. Det optimala omfånget beror på färgerna i övertoningen, men som tumregel kan du <strong>för</strong>söka hålla<br />
övertoningsomfång mindre än 19 centimeter (7,5 tum).<br />
Om halvtonspunkter och skrivarpunkter<br />
Högst upp<br />
De flesta skrivare simulerar grått med halvtonspunkter som skrivs ut i ett rutnät. Rutorna i nätet kallas <strong>för</strong> halvtonsceller, och rutnätets rader kallas<br />
<strong>för</strong> linjer eller raster. Varje halvtonspunkt består av ett antal skrivarpunkter. När halvtonscellen fylls med fler skrivarpunkter blir den större och får<br />
en mörkare grå färg.<br />
Skrivarupplösningen bestämmer hur många punkter som finns tillgängliga <strong>för</strong> att skapa halvtonspunkten. En skrivare med mindre punkter kan<br />
skapa fler olika storlekar på halvtonspunkterna. Det ger fler gråtoner. Skärmfrekvensen påverkar också: Om du ökar skärmfrekvensen blir<br />
halvtonscellerna mindre och innehåller färre skrivarpunkter. Det ger färre gråtoner. Det finns alltså ett kompromiss<strong>för</strong>hållande mellan många<br />
gråtoner och skärpa.<br />
Simulera kontinuerlig ton med skrivarpunkter<br />
A. Kontinuerlig ton simulerad med raster B. Rastret består av halvtonspunkter i rader C. Halvtonspunkterna består av skrivarpunkter<br />
Fler hjälpavsnitt<br />
Färghantering<br />
Arbeta med färgprofiler<br />
<strong>Adobe</strong> Print Resource Center<br />
Färghantera importerade bilder<br />
Juridiska meddelanden | Onlinesekretesspolicy<br />
608
Övertryck<br />
Om övertryck<br />
Manuellt ange när övertryck ska användas<br />
Skriva över sidobjekt<br />
Ändra övertrycksinställningen <strong>för</strong> svart<br />
Klicka på länkarna nedan <strong>för</strong> detaljerad information och anvisningar.<br />
Om övertryck<br />
Högst upp<br />
Om du inte har ändrat genomskinligheten på bilderna med hjälp av genomskinlighetspanelen visas fyllningar och linjer på bilden som<br />
ogenomskinliga, eftersom den översta färgen sparar ur, eller klipper ut, det underliggande området. Du kan <strong>för</strong>hindra ursparning genom att<br />
använda övertrycksalternativen på attributpanelen. När du har angett övertrycksalternativ kan du <strong>för</strong>handsvisa övertryckets effekter på skärmen.<br />
Tre överlappande cirklar utan övertryck (vänster) jäm<strong>för</strong>t med tre överlappande cirklar med övertryck (höger)<br />
I <strong>InDesign</strong> finns även övertryckssimulering som är användbart när du vill simulera effekterna av övertryck <strong>för</strong> dekor- och processtryckfärger på en<br />
utskriftsenhet <strong>för</strong> sammansatt utskrift.<br />
Svart tryckfärg som tillämpas <strong>för</strong> text eller interna <strong>InDesign</strong>-objekt övertrycks som standard <strong>för</strong> att <strong>för</strong>hindra misspassning av små svarta texttecken<br />
som är placerade ovanpå färgade områden, eller av färgområden med svarta konturer. Du kan ändra inställningarna <strong>för</strong> svart färg med hjälp av<br />
alternativen under Utseende <strong>för</strong> svart.<br />
Ditt designarbetsflöde kanske kräver att en viss färg övertrycks. Du kanske till exempel vill skriva ut all text i publikationen i en viss färg. Du kan<br />
göra något av följande:<br />
Skapa ett objektformat som använder dekortryckfärgen som fyllning eller linje med en matchande övertrycksfyllning eller övertryckslinje.<br />
Skapa ett separat lager <strong>för</strong> objekt som innehåller dekorfärgen och koppla objekten till svart.<br />
Skapa en sammansatt <strong>PDF</strong>-fil och ändra övertrycksinställningarna i <strong>PDF</strong>-filen.<br />
Ange övertrycksinställningar <strong>för</strong> RIP.<br />
Ange övertrycksinställningar <strong>för</strong> en bild eller ett objekt och lägg till bilden eller objektet i biblioteket eller redigera en monterad fil i sitt<br />
ursprungliga program.<br />
Manuellt ange när övertryck ska användas<br />
Med automatisk svällning i <strong>InDesign</strong>, antingen som inbyggd svällning eller <strong>Adobe</strong> In-RIP-svällning, elimineras nästan behovet av manuellt<br />
övertryck. Manuellt övertryck kan vara en effektiv lösning i sällsynta fall när du inte kan använda automatisk svällning.<br />
Använd följande riktlinjer när du ska bedöma om övertryck bör användas eller inte:<br />
Kontakta din leverantör och ta reda på om deras utdataenheter har funktioner <strong>för</strong> manuellt övertryck.<br />
Högst upp<br />
Använda övertryck när bilderna inte delar gemensamma tryckfärger och du vill skapa en svällning eller ovanpåliggande tryckfärgseffekter. Vid<br />
övertryck av processfärgsblandningar eller anpassade färger som inte delar gemensamma tryckfärger, läggs övertrycksfärgen till i<br />
bakgrundsfärgen. Om du till exempel skriver ut en fyllning med 100 % magenta över en fyllning med 100 % cyan visas de överlappande<br />
fyllningarna som violett, inte som magenta.<br />
Använd inte övertryck när du använder en linje till att svälla två processfärger. Ange i stället en CMYK-linjefärg med det högre värdet från<br />
motsvarande tryckfärg i var och en av ursprungsfärgerna.<br />
Se till att du och prepress-leverantören är överens om när och hur manuellt övertryck ska användas, eftersom det i hög grad påverkar<br />
svällningsalternativen som anges i dialogrutan Skriv ut. Övertryck kan användas <strong>för</strong> de flesta, men inte <strong>för</strong> alla, enheter med PostScript Level<br />
609
2 och PostScript 3.<br />
Skriva över sidobjekt<br />
Du kan skriva över linjer och fyllningar, styckelinjaler och linjaler ovan<strong>för</strong> fotnoter. Du kan också simulera överskrivning av dekorfärger.<br />
Övertrycka en linje eller fyllning<br />
Högst upp<br />
Du kan övertrycka linjer och fyllningar <strong>för</strong> alla markerade banor med hjälp av attributpanelen. En övertryckt linje eller fyllning behöver inte svällas<br />
eftersom övertrycket täcker eventuella gap som kan uppstå mellan närliggande färger. Du kan också övertrycka en linje <strong>för</strong> att simulera en<br />
svällning (genom att övertrycka en färg som du manuellt har beräknat som rätt kombination av två närliggande färger).<br />
Du bör följa följande riktlinjer när du tillämpar manuellt övertryck:<br />
Om du använder alternativet Övertrycksfyllning <strong>för</strong> en 100 % svart linje eller fyllning kanske den svarta tryckfärgen inte blir täckande nog att<br />
<strong>för</strong>hindra att de underliggande färgerna visas igenom. Du kan eliminera genomsynlighetsproblemet genom att använda fyrfärgssvart<br />
(fulltonssvart) i stället <strong>för</strong> 100 % svart. Kontakta leverantören och ta reda på de exakta procentandelar av färg som du bör lägga till <strong>för</strong> svart.<br />
När du använder en linje <strong>för</strong> att svälla objekt (men inte texttecken) anger du linjejustering så att linjen faller utan<strong>för</strong> objektets bana, i stället <strong>för</strong><br />
innan<strong>för</strong> eller centrerat över banan.<br />
När du använder en linje <strong>för</strong> att svälla två dekorfärger eller en dekorfärg och en processfärg tillämpar du i allmänhet den ljusare färgen <strong>för</strong><br />
linjen och övertrycker linjen.<br />
Använd panelen Förhandsvisa separationer <strong>för</strong> att ange hur färger ska övertryckas.<br />
1. Markera en eller flera banor med markeringsverktyget eller direktmarkeringsverktyget eller markera text med textverktyget. Om du vill<br />
övertrycka linjen <strong>för</strong> en bana som är inklistrad i en ram måste du <strong>för</strong>st markera den kapslade (inre) banan med direktmarkeringsverktyget.<br />
Övertrycka fyllningar och linjer<br />
A. Cyan (understa lagret) B. Magenta (mittersta lagret) C. Gul (översta lagret)<br />
2. Välj Fönster > Utdata > Attribut.<br />
3. Gör något av följande på attributpanelen:<br />
Om du vill övertrycka fyllningen <strong>för</strong> markerade objekt, eller övertrycka text utan linje markerar du Övertrycksfyllning.<br />
Om du vill övertrycka linjer <strong>för</strong> markerade objekt markerar du Övertryck linje.<br />
Om du vill övertrycka en färg som är tillämpad på mellanrummen i en streckad, punktad eller mönstrad linje markerar du Övertryck<br />
mellanrum.<br />
Övertrycka en styckelinje<br />
1. Se till att det finns en färgruta <strong>för</strong> övertrycksfärgen.<br />
2. Klicka på en insättningspunkt i stycket med hjälp av textverktyget.<br />
3. På styckepanelens meny väljer du Styckelinjer.<br />
4. På snabbmenyn överst i dialogrutan väljer du vilken styckelinje du vill övertrycka.<br />
5. Välj något av följande och klicka sedan på OK.<br />
Om du vill övertrycka linjen markerar du Övertryck linje.<br />
Om du vill övertrycka en färg som är tillämpad på mellanrummen i en streckad, punktad eller mönstrad linje markerar du Övertryck<br />
mellanrum.<br />
Obs! Alternativen Övertryck linje och Övertryck mellanrum i dialogrutan Styckelinjer kan sparas som en del av ett styckeformat.<br />
Övertrycka linjer ovan<strong>för</strong> fotnoter<br />
I <strong>InDesign</strong> kan du automatiskt infoga en linje som avgränsar fotnoter från brödtexten i dokumentet. Du kan välja att övertrycka linjen.<br />
610
1. Se till att det finns en färgruta <strong>för</strong> övertrycksfärgen.<br />
2. Välj Text > Fotnotsalternativ <strong>för</strong> dokument.<br />
3. I dialogrutan Fotnotsalternativ klickar du på fliken Layout.<br />
4. Markera Övertryck linje och klicka på OK.<br />
Simulera övertryck av dekortryckfärger<br />
Övertryckssimulering är användbart vid simulering av effekterna vid övertryck med dekortryckfärger med olika neutrala densitetsvärden (till<br />
exempel, röd och blå). När du skriver ut till en enhet <strong>för</strong> sammansatt utskrift och använder övertryckssimulering kan du se om den resulterande<br />
färgen är en färg som du vill övertrycka eller spara ur.<br />
1. Under Utdata i dialogrutan Skriv ut väljer du ett sammansatt alternativ <strong>för</strong> Färg.<br />
Obs! Du kan inte simulera övertryck när Ändra inte sammansatt är markerat.<br />
2. Markera Simulera övertryck.<br />
Ändra övertrycksinställningen <strong>för</strong> svart<br />
Högst upp<br />
Om du vill spara ur svarta objekt i <strong>InDesign</strong> måste du <strong>för</strong>hindra att den svarta färgrutan övertrycks. Till skillnad från de flesta färgrutor som sparas<br />
ur som standard, övertrycks den svarta färgrutan som standard. Alla svarta linjer, fyllningar och texttecken övertrycks också. 100 % processvart<br />
visas som [Svart] på färgrutepanelen. Du kan spara ur objekt på två sätt: Du kan avmarkera standardinställningen <strong>för</strong> övertryck under Inställningar.<br />
Du kan också duplicera den <strong>för</strong>valda svarta färgrutan och tillämpa den på färgobjekt som ska sparas ur. Om du avaktiverar övertrycksinställningen<br />
i dialogrutan Inställningar, sparas alla <strong>för</strong>ekomster av svart ur underliggande tryckfärger.<br />
Det kan vara billigare och enklare att låta tryckeriet ut<strong>för</strong>a övertryck med processvart i tryckpressen.<br />
1. Välj Redigera > Inställningar > Utseende <strong>för</strong> svart (Windows) eller <strong>InDesign</strong> > Inställningar > Utseende <strong>för</strong> svart (Mac OS).<br />
2. Markera eller avmarkera Övertryck [svart] färgruta vid 100 %.<br />
Obs! Övertryck [svart] färgruta vid 100 % påverkar inte färgtoner av [Svart], ej namngivna svarta färger eller objekt som visas som svarta på<br />
grund av inställningarna <strong>för</strong> genomskinlighet eller format. Det påverkar endast objekt och text som har färglagts med färgrutan [Svart].<br />
Fler hjälpavsnitt<br />
Ändra utseendet på CMYK-svart (Illustrator, <strong>InDesign</strong>)<br />
Juridiska meddelanden | Onlinesekretesspolicy<br />
611
Preflight-granska filer <strong>för</strong>e färdigställande<br />
Översikt över preflight-panelen<br />
Definiera preflight-profiler<br />
Visa och åtgärda preflight-fel<br />
Preflight-granska böcker<br />
Packa filer<br />
Klicka på länkarna nedan <strong>för</strong> detaljerad information och anvisningar.<br />
Översikt över preflight-panelen<br />
Högst upp<br />
Innan du skriver ut eller lämnar ett dokument till en tjänsteleverantör kan du göra en snabb kvalitetskontroll på dokumentet. Preflight är det vanliga<br />
fackuttrycket <strong>för</strong> denna process. Medan du redigerar dokumentet visas på preflight-panelen fel eller problem som skulle kunna <strong>för</strong>hindra att<br />
dokumentet skrivs ut korrekt. Felen kan gälla saknade filer eller teckensnitt, övertext och annat.<br />
I inställningarna <strong>för</strong> preflight kan du ange vilka fel som ska identifieras. Dessa inställningar sparas i preflight-profiler så att du enkelt kan använda<br />
dem också i andra dokument. Du kan skapa egna preflight-profiler eller importera dem från skrivaren eller en annan källa.<br />
För att utnyttja preflighting medan du arbetar bör du skapa eller välja en preflight-profil redan när du sätter igång med dokumentet. När preflight är<br />
aktiverat visas en röd cirkel i statusfältet när fel påträffas. Du kan öppna Preflight-panelen och få hjälp med att lösa problemen som påträffats.<br />
Preflight-panelen<br />
A. Markerat fel B. Klicka på sidnumret <strong>för</strong> att visa objektet C. I informationsområdet får du <strong>för</strong>slag på hur du kan åtgärda felet D. Ange ett<br />
sidintervall om du bara vill kontrollera vissa sidor<br />
Om du vill se en självstudiekurs (video) om hur du använder preflight i ett dokument kan du gå till www.adobe.com/go/lrvid4025_id_se.<br />
Öppna preflight-panelen<br />
Välj Fönster > Utdata > Preflight.<br />
Dubbelklicka på preflight-ikonen längst ned i dokumentfönstret. Ikonen är grön om inga fel hittas och röd om det finns fel.<br />
Definiera preflight-profiler<br />
Högst upp<br />
Som standard används grundprofilen <strong>för</strong> alla nya och konverterade dokument. Den här profilen flaggar <strong>för</strong> saknade länkar, övertext och saknade<br />
teckensnitt. Även om du inte kan ta bort eller redigera grundprofilen kan du skapa och lägga till flera nya profiler. Du kan sedan växla mellan olika<br />
profiler <strong>för</strong> olika typer av dokument, serviceleverantörer och arbetsfaser.<br />
Kontakta din prepress-leverantör <strong>för</strong> att få en profil eller ta reda på vilka preflight-inställningar som ska användas. Om du vill visa en utskriftsguide<br />
<strong>för</strong> prepress-leverantörer (<strong>PDF</strong>) kan du gå till www.adobe.com/go/learn_id_prepress_wp_se.<br />
612
Definiera en preflight-profil<br />
1. Välj Definiera profiler på preflight-panelens meny eller på Preflight-menyn längst ned i dokumentet.<br />
2. Klicka på ikonen Ny preflight-profil och ge profilen ett namn.<br />
3. Ange inställningar <strong>för</strong> varje kategori. En markering anger när alla inställningar tagits med. En tom ruta anger att inga inställningar har gjorts.<br />
Länkar Bestäm om saknade och ändrade länkar ska visas som fel.<br />
Färger Avgör vilken genomskinlighetsblandning som krävs och om CMY-plåtar, färgmodeller och övertryck ska tillåtas.<br />
Bilder och objekt Ange inställningar <strong>för</strong> sådant som upplösning, genomskinlighet och linjetjocklek.<br />
Text I kategorin Text visas fel som t.ex. saknade teckensnitt och övertext.<br />
Dokument Ange krav <strong>för</strong> sidstorlek och sidorientering, antalet sidor, tomma sidor samt utfall och instruktionsmarginal.<br />
4. Välj Spara så att ändringar i profilen sparas innan du börjar arbeta med nästa profil. Eller klicka på OK om du vill stänga dialogrutan och<br />
spara alla ändringar.<br />
Bädda in och bädda upp profiler<br />
När du bäddar in en profil blir den en del av dokumentet. Inbäddning är praktiskt när du ska skicka filen till någon annan. Bara <strong>för</strong> att profilen är<br />
inbäddad behöver den inte användas. Om du till exempel skickar ett dokument med en inbäddad profil till en utskriftsleverantör, kan en annan<br />
profil väljas <strong>för</strong> dokumentet.<br />
Du kan bara bädda in en enstaka profil. Grundprofilen kan inte bäddas in.<br />
1. Om du vill bädda in en profil markerar du den i listan och klickar sedan på ikonen Bädda in till höger.<br />
Du kan också bädda in en profil i dialogrutan Definiera profiler.<br />
2. Om du vill ta bort inbäddningen <strong>för</strong> en profil väljer du Definiera profiler på preflight-panelens meny, markerar profilen och väljer sedan Ångra<br />
inbäddning av profil på menyn <strong>för</strong> preflight-profil till vänster i dialogrutan.<br />
Exportera och ladda profiler<br />
Du kan exportera en profil så att andra kan använda den. Exporterade profiler sparas med filtillägget .idpp.<br />
Ett bra sätt att säkerhetskopiera en fil är att exportera den. När du återställer inställningar återställs profilinformationen. Om du behöver<br />
återställa inställningarna laddar du bara den exporterade profilen.<br />
Du kan också läsa in en profil som en annan användare gjort tillgänglig <strong>för</strong> dig. Du kan läsa in en *.idpp-fil eller den inbäddade profilen i det<br />
dokument du anger.<br />
Om du vill exportera en profil, väljer du Definiera profiler på Preflight-menyn. Välj Exportera profil på menyn <strong>för</strong> preflight-profil, ange namn<br />
och plats och klicka på Spara.<br />
Om du vill läsa in (importera) en profil, väljer du Definiera profiler på Preflight-menyn. Välj Läs in profil på menyn <strong>för</strong> preflight-profil, markera<br />
*.idpp-filen eller dokumentet med den inbäddade profilen och klicka på Öppna.<br />
Ta bort en profil<br />
1. Välj Definiera profiler på Preflight-menyn.<br />
2. Markera den profil som du vill ta bort och klicka på ikonen Ta bort preflight-profil .<br />
3. Klicka på OK <strong>för</strong> att ta bort profilen.<br />
Visa och åtgärda preflight-fel<br />
I listan visas bara de kategorier som innehåller fel. Du kan klicka på pilen vid varje objekt <strong>för</strong> att visa och dölja information.<br />
Tänk på följande när du visar listan över fel:<br />
Högst upp<br />
I vissa fall kan det vara ett designelement som en färgruta eller ett styckeformat som orsakar problemet. Designelementet i sig rapporteras<br />
inte som ett fel. I stället är det de sidobjekt som designelementet används <strong>för</strong> som visas i fellistan. I dessa fall måste problemet lösas med<br />
designelementet.<br />
Fel som rör övertext, dolda villkor och anteckningar listas inte. Borttagen text som ännu är tillgängliga i spårade ändringar visas inte heller.<br />
Ett mallsidesobjekt med problem visas inte om mallen inte används eller om ingen sida i det aktuella omfånget bygger på mallsidan. Om ett<br />
fel uppstår med ett mallsidesobjekt visas felet bara en gång på preflight-panelen även om det <strong>för</strong>ekommer på varje sida som bygger på<br />
mallen.<br />
Fel som uppstår med sidobjekt som inte skrivs ut, objekt på monteringsbordet och objekt i lager som är dolda eller inte skrivs ut visas bara i<br />
fellistan om motsvarande alternativ valt i dialogrutan Preflight-alternativ.<br />
Om du vill kan du begränsa preflight-kontrollen till de sidor du anger. Ange sidomfånget längst ned på preflight-panelen.<br />
613
Slå på och av aktiv preflight<br />
Som standard används preflight <strong>för</strong> alla dokument.<br />
1. För att slå på eller av preflight <strong>för</strong> det aktiva dokumentet väljer du alternativet På överst till vänster på preflight-panelen eller väljer Preflightdokument<br />
på menyn Preflight längst ned i dokumentfönstret.<br />
2. Om du vill slå på eller av preflight <strong>för</strong> alla dokument väljer du Aktivera preflight i alla dokument på preflight-panelens meny.<br />
Åtgärda fel<br />
1. Om du vill visa ett sidobjekt dubbelklickar du på en rad i fellistan eller på sidnumret i kolumnen Sida.<br />
2. Klicka på pilen till vänster om Info <strong>för</strong> att visa information om den markerade raden.<br />
På informationspanelen visas en beskrivning av problemet och <strong>för</strong>slag på hur det kan åtgärdas.<br />
3. Åtgärda felet.<br />
Välja en annan profil<br />
Att använda olika profiler är en praktisk lösning i många arbetsflöden. Du kan till exempel använda olika profiler <strong>för</strong> dokument som du redigerar<br />
samtidigt och du kan välja en ny profil i samband med att du inleder en ny produktionsfas. När du väljer en ny profil undersöks dokumentet på nytt.<br />
1. Öppna dokumentet.<br />
2. Välj en profil på menyn Profil på preflight-panelen.<br />
Bädda in profilen om du vill använda den varje gång du arbetar i dokumentet. Annars öppnas dokumentet med den standardprofilen.<br />
Ange sidintervall <strong>för</strong> preflight<br />
Nederst på preflight-panelen anger du sidomfång (t.ex. 1-8).<br />
Du anger sidor på samma sätt som i dialogrutan Skriv ut. Fel som finns på sidor utan<strong>för</strong> det omfång du anger visas inte i fillistan.<br />
Ange preflight-alternativ<br />
1. Välj Preflight-alternativ på preflight-panelens meny.<br />
2. Ange följande alternativ och klicka sedan på OK.<br />
Arbetsprofil Välj den profil som du använda som standard <strong>för</strong> nya dokument. Om du vill att arbetsprofilen ska bäddas in i nya dokument<br />
väljer du Bädda in arbetsprofilen i nya dokument. Se Definiera preflight-profiler.<br />
Använd inbäddad profil/Använd arbetsprofil Ange om det är den inbäddade profilen eller arbetsprofilen som ska användas när du öppnar<br />
ett dokument.<br />
Lager Ange om objekt på alla lager, synliga lager eller synliga och utskrivbara lager ska tas med i preflight-kontrollen. Du kan t.ex. välja att<br />
fel inte ska rapporteras om de gäller objekt på ett dolt lager.<br />
Objekt som inte skrivs ut Välj det här alternativet om du vill ha rapporter om fel i objekt som anges som ej utskrivbara i attributpanelen<br />
eller om mallsidesobjekt på sidor som kommandot Dölj mallobjekt använts på.<br />
Objekt på monteringsbord Välj det här alternativet om du vill att fel ska rapporteras <strong>för</strong> objekt som finns på monteringsbordet.<br />
Begränsa antalet rader per fel<br />
Genom att begränsa antalet rader per fel gör du fellistorna mer överskådliga. Om du till exempel har ett enstaka TrueType-teckensnitt i ett<br />
dokument som inte ska ha sådana kan detta göra att hundratals fel rapporteras. Om du begränsar antalet rader per fel till 25 visas bara de <strong>för</strong>sta<br />
25 felen i listan samtidigt som (25+) visas.<br />
Välj Begränsa antalet rader per fel på preflight-panelen och ange en siffra.<br />
Spara felrapport<br />
Du kan ta fram en textfil eller <strong>PDF</strong> som listar felen som visas på preflight-panelen. I dokumentet visas också klockslag, dokumentnamn och<br />
profilnamn.<br />
Om du vill ha en fullständig <strong>för</strong>teckning över dokumentet med alla teckensnitt, bläck, länkar och använda objekt skapar du rapporten med hjälp<br />
av packningsfunktionen.<br />
1. Välj Spara rapport på preflight-panelens meny.<br />
2. Ange om du vill spara filen som <strong>PDF</strong> eller text i rutan Filformat (Windows) respektive Format (Mac OS).<br />
3. Ange namn och sökväg <strong>för</strong> rapporten och klicka på Spara.<br />
614
Preflight-granska böcker<br />
Högst upp<br />
Om du väljer Preflight-bok på bokpanelens meny felsöks alla dokument (eller alla markerade dokument). Du kan använda den profil som är<br />
inbäddad i varje dokument eller ange vilken profil som ska användas. En grön eller röd ikon eller ett frågetecken anger preflight-status <strong>för</strong> varje<br />
dokument. Grönt står <strong>för</strong> att det inte finns några rapporterade fel i dokumentet. Röd markerar att det finns fel. Ett frågetecken betyder att statusen<br />
är okänd. Dokumentet kan till exempel vara stängt, preflight kanske är avaktiverat eller också har profilen ändrats.<br />
Ange preflight-alternativ <strong>för</strong> en bok<br />
1. Välj Preflight-bok på bokpanelens meny.<br />
2. Ange i dialogrutan Bokalternativ <strong>för</strong> preflight om du vill att angivna inställningar ska gälla hela boken eller endast utvalda dokument.<br />
3. Under Preflight-profil anger du om du vill använda den profil som angetts på menyn Använd profil eller den inbäddade profilen i varje<br />
dokument.<br />
Den profil du anger används tillfälligt <strong>för</strong> varje dokument. När du stänger och öppnar ett av dokumenten används antingen arbetsprofilen eller<br />
den inbäddade profilen beroende på vad du har valt i dialogrutan Preflight-alternativ.<br />
4. Ange under Inkludera vilka objekt som ska tas med i fellistan.<br />
Lager Ange om objekt på alla lager, synliga lager eller synliga och utskrivbara lager ska tas med i preflight-kontrollen. Du kan t.ex. välja att<br />
fel inte ska rapporteras om det gäller objekt på ett dolt lager.<br />
Objekt på monteringsbord Välj det här alternativet om du vill att fel ska rapporteras <strong>för</strong> objekt som finns på monteringsbordet.<br />
Objekt som inte skrivs ut Välj det här alternativet om du vill att fel ska rapporteras <strong>för</strong> objekt som inte anges som utskrivbara på<br />
attributpanelen.<br />
5. Välj Skapa rapport om du vill skapa en textfil eller <strong>PDF</strong> med en lista över felen. I rapporten listas alla felen i boken.<br />
6. Klicka på Preflight.<br />
Åtgärda preflight-fel i en bok<br />
Om en röd punkt visas till höger om dokumentnamnet på bokpanelen innehåller det preflight-fel.<br />
1. Dubbelklicka på dokumentets namn på bokpanelen.<br />
2. Använd preflight-panelen <strong>för</strong> att visa felen i varje dokument och åtgärda problemen.<br />
Designelement som format och färgrutor kan orsaka fel. I så fall åtgärdar du felen i källdokumentets format eller färgrutor och synkroniserar sedan<br />
boken.<br />
Om du angett att en annan preflight-profil ska användas än den som är inbäddad i dokumentet kan det hända att en annan profil väljs nästa gång<br />
du öppnar dokumentet. En annan profil kan göra att andra fel listas.<br />
Packa filer<br />
Högst upp<br />
Du kan samla ihop de filer som du har använt, inklusive teckensnitt och länkade bilder, <strong>för</strong> att enkelt kunna lämna över dem till en<br />
tjänsteleverantör. När du packar en fil skapar du en mapp som innehåller <strong>InDesign</strong>-dokumentet (eller dokumenten i en bokfil), eventuella<br />
nödvändiga teckensnitt, länkade bilder, textfiler och en anpassad rapport. I rapporten, som sparas som en textfil, finns informationen i dialogrutan<br />
Utskriftsinstruktioner, det vill säga en lista över alla teckensnitt som används, länkar och de tryckfärger som behövs <strong>för</strong> att trycka dokumentet, och<br />
utskriftsinställningarna.<br />
En preflight-kontroll efter uppdateringar görs automatiskt i <strong>InDesign</strong>. I dialogrutan Paketinventering visas de problemområden som upptäckts. Du<br />
kan lämna över en sammansatt <strong>PDF</strong>-fil som du genererar från dokumentet eller en PostScript-fil.<br />
1. Öppna dialogrutan Packa genom att göra något av följande:<br />
Välj Arkiv > Packa. (Om Packa inte visas på Arkiv-menyn provar du att välja en annan arbetsyta, till exempel Fönster > Arbetsyta ><br />
Avancerat.)<br />
På bokpanelens meny väljer du Packa bok eller Packa markerade dokument, beroende på om alla, vissa eller inga dokument är<br />
markerade på bokpanelen.<br />
En varningsikon visar att det har uppstått ett problem.<br />
2. Gör något av följande i dialogrutan Paketinventering:<br />
Om information om problem visas klickar du på Avbryt och använder preflight-panelen <strong>för</strong> att åtgärda felen.<br />
Klicka på problemområdet (t.ex. Teckensnitt) och åtgärda felen. När du har löst de nödvändiga problemen i ett dokument börjar du<br />
packa igen.<br />
Klicka på Packa när du vill starta packningen.<br />
3. Ange utskriftsinstruktioner. Det filnamn som du anger används som namn på den rapport som följer med de packade filerna.<br />
615
4. Klicka på Fortsätt och ange sedan var du vill spara alla packade filer.<br />
5. Välj bland följande alternativ, efter behov:<br />
Kopiera teckensnitt Kopierar alla nödvändiga teckensnittsfiler, inte hela typsnitt.<br />
Kopiera länkade bilder Länkade bildfiler kopieras till den plats där packade filer sparas.<br />
Uppdatera bildlänkar vid packning Bildlänkar ändras till packningsmappen.<br />
Använd endast avstavningsundantag <strong>för</strong> dokument Om det här alternativet är valt omformas inte texten när någon annan öppnar eller<br />
redigerar det på en dator med andra avstavnings- och lexikoninställningar. Du kan stänga av det här alternativet innan du skickar texten till<br />
en tjänsteleverantör.<br />
Ta med teckensnitt och länkar från dolt och ej utskrivbart innehåll Objekt på dolda lager, dolda villkor och lager som inte är markerade<br />
<strong>för</strong> utskrift packas. Om alternativet inte har markerats innehåller paketet bara det som visas och som kan skrivas ut i dokumentet när du<br />
skapar paketet.<br />
Visa rapport Öppnar rapporten med utskriftsinstruktionerna i ett ordbehandlingsprogram så snart packningen är klar. Om du vill redigera<br />
utskriftsinstruktionerna innan du slut<strong>för</strong> packningen klickar du på knappen Instruktioner.<br />
6. Klicka på Packa så att packningen fortsätter.<br />
Korrigera teckensnittsfel<br />
Under Teckensnitt i dialogrutan Paketinventering visas alla teckensnitt som används i dokumentet, inklusive teckensnitt som används <strong>för</strong> dold text<br />
och text på monteringsbordet samt teckensnitt som är inbäddade i EPS-filer, ursprungliga <strong>Adobe</strong> Illustrator-filer och monterade <strong>PDF</strong>-sidor. Här ser<br />
du om teckensnitten är installerade på datorn och om de är tillgängliga. Om du markerar Visa endast problem visas endast teckensnitt som tillhör<br />
följande kategorier:<br />
Saknade teckensnitt Visar teckensnitt som används i dokumentet men som inte är installerade på datorn eller som är tillgängliga som<br />
dokumentinstallerade teckensnitt.<br />
Ofullständiga teckensnitt Visar teckensnitt som det finns ett skärmteckensnitt <strong>för</strong> på datorn, men inte något motsvarande skrivarteckensnitt.<br />
Skyddade teckensnitt Visar teckensnitt som inte kan bäddas in i <strong>PDF</strong>- eller EPS-filer eller användas som dokumentinstallerade teckensnitt på<br />
grund av licensbegränsningar.<br />
Gör något av följande:<br />
Stäng dialogrutan Preflight och installera teckensnitten på datorn.<br />
Klicka på Sök efter teckensnitt under Teckensnitt i dialogrutan Preflight om du vill söka efter, visa och ersätta de teckensnitt som används i<br />
dokumentet.<br />
Kontrollera att de teckensnitt som används i dokumentet är licensierade, installerade och aktiverade på datorn eller utdataenheten.<br />
Reparera länkar och bilder<br />
Under Länkar och bilder i dialogrutan Paketinventering visas alla länkar, inbäddade bilder och monterade <strong>InDesign</strong>-filer som används i<br />
dokumentet, även DCS- och OPI-länkar <strong>för</strong> länkade EPS-bilder. Bilder som är inbäddade i EPS-bilder och monterade i <strong>InDesign</strong>-filer tas inte med<br />
som länkar i preflight-rapporten. Preflight-funktionen anger saknade eller inte uppdaterade länkar, och RGB-bilder (som eventuellt inte separeras<br />
på rätt sätt om inte färghanteringen är aktiverad och riktigt inställd).<br />
Obs! Dialogrutan Paketinventering kan inte identifiera RGB-bilder som är inbäddade i monterade EPS-, <strong>Adobe</strong> Illustrator- <strong>Adobe</strong> <strong>PDF</strong>-,<br />
FreeHand- eller INDD-filer. Bäst resultat får du om du kontrollerar färginformation <strong>för</strong> monterade bilder med preflight-panelen eller i<br />
ursprungsprogrammen.<br />
1. Om du bara vill visa bilder som det är problem med markerar du Visa endast problem under Länkar och bilder i dialogrutan<br />
Paketinventering.<br />
2. Du kan reparera en länk genom att göra något av följande:<br />
Markera den bild som behöver åtgärdas och klicka på Uppdatera eller Länka om.<br />
Klicka på Reparera alla.<br />
3. Sök rätt på bildfilen och klicka på Öppna.<br />
Fler hjälpavsnitt<br />
Juridiska meddelanden | Onlinesekretesspolicy<br />
616
Förbereda <strong>PDF</strong>-filer <strong>för</strong> tjänsteleverantörer<br />
<strong>PDF</strong>-verktyg <strong>för</strong> tryckt publicering<br />
Kontrollera dokument <strong>för</strong>e export<br />
Skapa en tryckfärdig <strong>Adobe</strong> <strong>PDF</strong>-fil<br />
<strong>PDF</strong>-verktyg <strong>för</strong> tryckt publicering<br />
Högst upp<br />
I vissa arbetsflöden <strong>för</strong> tryckning distribueras dokument i samma format som de skapades (ursprungsformatet). När filerna är godkända sparas de<br />
som PostScript eller i ett leverantörsspecifikt format <strong>för</strong> prepress-arbete och slutlig tryckning. Eftersom PostScript genereras på många olika sätt i<br />
olika program kan PostScript-filerna variera i storlek och komplexitet. Dessutom kan problem med saknade teckensnitt, skadade filer, saknade<br />
bildelement och funktioner som inte kan hanteras vid tryckning skapa svårigheter när utdata produceras. För att råda bot på det arbetar <strong>Adobe</strong><br />
med sina samarbetspartner <strong>för</strong> att skapa pålitliga, <strong>PDF</strong>-baserade arbetsflöden <strong>för</strong> publicering.<br />
Du kan exportera ett dokument från <strong>InDesign</strong> till en sammansatt <strong>PDF</strong>-fil, dvs. en digital mall. Digitala mallar är kompakta och pålitliga filer som du<br />
eller en tjänsteleverantör kan visa, redigera, strukturera och göra korrektur på. Sedan kan du eller tjänsteleverantören vid en lämplig punkt i<br />
arbetsflödet antingen skapa utdata direkt från <strong>PDF</strong>-filen eller bearbeta den med verktyg från olika källor och göra efterbearbetning som preflightkontroll,<br />
svällning, utskjutning och färgseparation.<br />
<strong>PDF</strong>-filer i arbetsflödet<br />
Många större medie<strong>för</strong>etag använder <strong>PDF</strong>-filer <strong>för</strong> att strömlinjeforma korrektur- och produktionsprocesserna. Många tidskrifter och tidningar<br />
använder <strong>PDF</strong> som standardformat <strong>för</strong> att leverera annonser till lokala tryckerier via satellit- eller ISDN-uppkoppling. Med <strong>PDF</strong> kan lokalredaktörer<br />
omedelbart visa en annons exakt som den har formgetts, göra sena textredigeringar och göra till<strong>för</strong>litliga utskrifter från en dator.<br />
Tekniker och krav <strong>för</strong> <strong>PDF</strong>-arbetsflöde<br />
<strong>Adobe</strong> arbetar kontinuerligt med att tillgodose leverantörers arbetsflödesbehov. Du bör besöka <strong>Adobe</strong>s webbplats på www.adobe.com/se<br />
regelbundet och ta del av den senaste utvecklingen. Just nu erbjuder <strong>Adobe</strong> <strong>för</strong>bättrade arbetsflöden genom att erbjuda ett integrerat system<br />
bestående av flera olika tekniska lösningar:<br />
<strong>Adobe</strong> Acrobat 9, med stöd <strong>för</strong> <strong>Adobe</strong> <strong>PDF</strong> version 1.7.<br />
Utskriftstekniken <strong>Adobe</strong> PostScript 3 ger enhetsoberoende hantering av <strong>Adobe</strong> In-RIP-svällning, in-RIP-färgseparationer och mjuka<br />
blandningar.<br />
<strong>Adobe</strong> <strong>InDesign</strong> CS4, med funktioner <strong>för</strong> sidlayout i hög upplösning och direktbearbetning av <strong>PDF</strong>.<br />
<strong>PDF</strong>/X, en ISO-standard <strong>för</strong> utbyte av bildinnehåll där många av de variationer i färg, teckensnitt och svällning som kan leda till<br />
utskriftsproblem elimineras.<br />
Ett arbetsflöde <strong>för</strong> hög upplösning och sammansatta <strong>PDF</strong>-filer innehåller normalt en PostScript 3-utdataenhet med en RIP som kan hantera in-<br />
RIP-separationer. Om du har en utdataenhet som använder PostScript Level 2 eller inte kan hantera in-RIP-separationer, använder du istället ett<br />
arbetsflöde <strong>för</strong> <strong>för</strong>separerade PostScript-utskrifter.<br />
Kontrollera dokument <strong>för</strong>e export<br />
Högst upp<br />
Innan du skapar en <strong>PDF</strong>-fil <strong>för</strong> en tjänsteleverantör kontrollerar du att <strong>InDesign</strong>-dokumentet uppfyller tjänsteleverantörens krav. I nedanstående<br />
lista ger vi några rekommendationer:<br />
Du kan använda preflight-funktionen i <strong>InDesign</strong> till att kontrollera att bildupplösningen och färgmodellerna är rätt, att teckensnitten är<br />
tillgängliga och kan bäddas in, att bilderna är aktuella, osv.<br />
Kontrollera inställningarna <strong>för</strong> export av <strong>Adobe</strong> <strong>PDF</strong> innan du exporterar, och ändra dem vid behov. Under Sammanfattning finns ett särskilt<br />
område där varningar visas när <strong>för</strong>inställningarna inte kan användas.<br />
Om en bild innehåller genomskinlighet (inklusive övertryck och skuggor) och du vill ha en hög utskriftsupplösning, kan du <strong>för</strong>handsgranska<br />
effekterna av <strong>för</strong>enklingen med hjälp av panelen Förhandsvisa <strong>för</strong>enkling innan du sparar filen.<br />
Om du har en bild som innehåller genomskinlighet kontrollerar du med prepress-leverantören om de vill ha <strong>för</strong>enklade <strong>PDF</strong>-filer eller inte.<br />
Förenkling bör ut<strong>för</strong>as så sent i arbetsflödet som möjligt, gärna av tjänsteleverantören, men om tjänsteleverantören vill att du ska <strong>för</strong>enkla<br />
genomskinlighet lämnar du in en fil som följer <strong>PDF</strong>/X-1a-standarden.<br />
Om dokumentet ska separeras kan du <strong>för</strong>handsvisa separationerna och gränserna <strong>för</strong> tryckfärgstäckning med hjälp av panelen Förhandsvisa<br />
separationer.<br />
Använd bara högupplösta bilder i dokumentet.<br />
617
Bäst resultat får du om du bara använder CMYK-bilder vid fyrfärgstryck. Du kan också konvertera RGB-bilder till CMYK under Utdata, i<br />
dialogrutan Exportera till <strong>Adobe</strong> <strong>PDF</strong>.<br />
Du kan undanta dolda lager och lager som inte skrivs ut från det exporterade <strong>PDF</strong>-dokumentet. (Se Välja vilka lager som ska skrivas ut och<br />
exporteras till <strong>PDF</strong>.)<br />
Information om hur du <strong>för</strong>bereder <strong>InDesign</strong>-dokument <strong>för</strong> högupplösta <strong>PDF</strong>-utskrifter finns i utskriftsguiden <strong>för</strong> <strong>Adobe</strong> <strong>InDesign</strong> CS4, speciellt<br />
skriven <strong>för</strong> prepress-tjänsteleverantörer, på dvd-skivan <strong>för</strong> <strong>Adobe</strong> <strong>InDesign</strong> CS4 och på <strong>Adobe</strong>s webbplats.<br />
Skapa en tryckfärdig <strong>Adobe</strong> <strong>PDF</strong>-fil<br />
Högst upp<br />
Leverantörer kan använda Acrobat 7.0 Professional <strong>för</strong> att ut<strong>för</strong>a preflight-kontroller och färgseparationer. Efterföljande versioner av Acrobat<br />
Professional innehåller mer avancerade preflight-verktyg, bland annat möjligheten att göra vissa korrigeringar automatiskt. Med olika prepressprogram<br />
och in-RIP-teknik kan du också ut<strong>för</strong>a preflight-kontroller, svällning, utskjutning och färgseparationer <strong>för</strong> sidorna på det digitala originalet.<br />
Om du inte tar med bilderna när du skapar en <strong>Adobe</strong> <strong>PDF</strong>-fil, måste du kontrollera att tjänsteleverantören har tillgång till de högupplösta<br />
originalbilder som krävs <strong>för</strong> att kunna skapa en bra produkt. Dessutom måste du se till att tjänsteleverantören har Acrobat 7.0 eller senare så att<br />
text och färgbilder visas på rätt sätt. Visningen blir bäst med Acrobat 8.0 Professional eller senare.<br />
Om du använder ett arbetsflöde med färghantering kan du använda färgprofilerna till att göra färgkorrektur på skärmen. Du kan kontrollera hur ett<br />
dokuments färger kommer att se ut om det reproduceras på en viss utdataenhet.<br />
Obs! Om du inte använder ett färghanteringssystem med rätt kalibrerade ICC-profiler och är säker på att bildskärmen är korrekt kalibrerad, kan<br />
du inte lita på att de färger som visas på skärmen är de korrekta.<br />
1. Förbered dokumentet <strong>för</strong> export till <strong>Adobe</strong> <strong>PDF</strong>.<br />
2. Exportera med hjälp av den .joboptions-fil du har fått från tjänsteleverantören. Om du inte har någon .joboptions-fil använder du en <strong>PDF</strong>/X<strong>för</strong>inställning.<br />
3. Preflight-kontrollera <strong>PDF</strong>-filen i Acrobat 7.0 Professional eller senare.<br />
4. Korrekturläs och korrigera <strong>PDF</strong>-filen.<br />
5. Lämna över den tryckfärdiga <strong>PDF</strong>-filen till prepress-leverantören.<br />
Fler hjälpavsnitt<br />
Juridiska meddelanden | Onlinesekretesspolicy<br />
618
Skriva ut miniatyrbilder och stora dokument<br />
Skriva ut miniatyrbilder<br />
Utskrift överdimensionerade dokument<br />
Dela upp ett dokument<br />
Skal<strong>för</strong>ändra dokument<br />
Klicka på länkarna nedan <strong>för</strong> detaljerad information och anvisningar.<br />
Skriva ut miniatyrbilder<br />
Högst upp<br />
Om du vill få plats med många bilder på en sida kan du skapa miniatyrbilder – små <strong>för</strong>handsvisningsbilder av ett dokument. Miniatyrbilder är bra<br />
att använda <strong>för</strong> kontrollera innehåll och struktur. Om så är lämpligt ändras orienteringen av dokument automatiskt i <strong>InDesign</strong>, så att sidorna bäst<br />
passar till papperet. Du kan behöva återställa den ursprungliga orienteringen när du avaktiverar alternativet Miniatyrbilder.<br />
Obs! När du skriver ut miniatyrer tas inte skrivarmärken och objekt i utfalls- och instruktionsområden med.<br />
1. Under Konfigurera i dialogrutan Skriv ut väljer du Miniatyrbilder.<br />
2. På menyn väljer du antalet miniatyrbilder per sida.<br />
Utskrift överdimensionerade dokument<br />
Högst upp<br />
I <strong>InDesign</strong> kan du skapa dokument som är upp till ca 5 x 5 meter, men de flesta kontorsskrivare kan inte skriva ut så stora sidor.<br />
Om du vill skriva ut dokument i stora storlekar på en kontorsskrivare kan du skriva ut varje dokumentsida i delar, passramar och sedan rensa och<br />
sätta ihop delarna. Du kan också skal<strong>för</strong>ändra dokumentet så att det passar <strong>för</strong> den tillgängliga pappersstorleken.<br />
Dela upp ett dokument<br />
Högst upp<br />
Ett dokuments storlek är inte nödvändigtvis densamma som den pappersstorlek som används i skrivaren. Där<strong>för</strong> delas ett dokument, vid utskrift<br />
från <strong>InDesign</strong>, upp i ett antal rektanglar, eller passramar, som passar på de papper som finns i skrivaren. Du kan sedan montera ihop de<br />
överlappande delarna.<br />
Antingen kan du låta dokumentet delas upp automatiskt, eller så kan du själv ange storleken <strong>för</strong> passramarna. När du delar upp ett dokument<br />
manuellt anger du en position <strong>för</strong> det övre vänstra hörnet. Därmed styr du hur sidan placeras på papperet.<br />
Dela upp ett dokument automatiskt<br />
1. Välj Arkiv > Skriv ut.<br />
2. Under Konfigurera i dialogrutan Skriv ut väljer du Sida vid sida.<br />
3. Välj något av följande alternativ på menyn Sida vid sida:<br />
Auto Beräknar automatiskt hur många passramar som behövs, inklusive överlappningen. Automatisk justering Ökar överlappningen (vid<br />
behov) så att den högra kanten av passramarna längst till höger justeras mot dokumentsidans högra kant och nederkanten av de nedersta<br />
passramarna justeras mot dokumentets nederkant.<br />
4. För Överlappning anger du det minsta värdet <strong>för</strong> överlappande information som du vill ta med i varje utskriven passram. Överlappning gör<br />
det lättare att montera ihop utskrifterna. För alternativet Överlappning används den måttsenhet som är angiven <strong>för</strong> dokumentet. Värdet<br />
måste vara större än skrivarens minsta marginal som inte skrivs ut. Det största värdet <strong>för</strong> överlappning är halva längden av den kortaste<br />
dokumentsidan. Passramar <strong>för</strong> en sida med måtten 279,4 mm x 431,8 mm (11 x 17 tum) kan överlappa 139,7 mm (5,5 tum).<br />
Dela upp ett dokument manuellt<br />
När du delar upp ett dokument automatiskt skrivs alla delar ut på en och samma gång. När du däremot delar upp ett dokument manuellt måste du<br />
skriva ut varje del separat.<br />
1. Om det behövs visar du linjalerna genom att välja Visa > Visa linjaler.<br />
2. Dra linjalernas skärningspunkt <strong>för</strong> att återställa nollpunkten till det övre vänstra hörnet av den passram du vill skriva ut. Kom ihåg att lämna<br />
utrymme <strong>för</strong> överlappning och skrivarmärken.<br />
Den storlek och form som skrivs ut från <strong>InDesign</strong> bestäms av de aktuella inställningarna <strong>för</strong> pappersstorlek och orientering.<br />
3. Välj Arkiv > Skriv ut och klicka på Konfigurera till vänster.<br />
619
4. Under Konfigurera markerar du Sida vid sida och väljer Manuell på menyn Sida vid Sida.<br />
Skal<strong>för</strong>ändra dokument<br />
Högst upp<br />
Om du vill anpassa ett dokument i stort format <strong>för</strong> ett mindre papper kan du skal<strong>för</strong>ändra dokumentets bredd och höjd, antingen symmetriskt eller<br />
asymmetriskt. Asymmetrisk skal<strong>för</strong>ändring är praktiskt att använda om du t.ex. skriver ut på film <strong>för</strong> flexografisk tryckning. Om du vet i vilken<br />
riktning tryckplattan monteras på hylsan, kan skal<strong>för</strong>ändringen kompensera <strong>för</strong> den töjning av tryckplattan på 2 till 3 % som är vanlig.<br />
Skal<strong>för</strong>ändring påverkar inte dokumentets sidstorlek.<br />
Obs! Om du skriver ut uppslag så skal<strong>för</strong>ändras varje sida separat.<br />
Skal<strong>för</strong>ändra ett dokument manuellt<br />
1. Välj Arkiv > Skriv ut.<br />
2. Under Konfigurera i dialogrutan Skriv ut väljer du Bredd. Då aktiveras rutorna <strong>för</strong> bredd och höjd.<br />
3. Om du vill bibehålla dokumentets nuvarande <strong>för</strong>hållande mellan höjd och bredd väljer du Bibehåll proportioner. Annars kontrollerar du att<br />
alternativet är avmarkerat.<br />
4. Ange ett procentvärde från 1 till 1 000 i rutorna Bredd och Höjd. Om du har valt alternativet Bibehåll proportioner behöver du bara ange ett<br />
värde. Det andra uppdateras automatiskt.<br />
Skal<strong>för</strong>ändra ett dokument automatiskt<br />
1. Se till att alternativen Sida vid sida och Miniatyrbilder är avmarkerade under Konfigurera i dialogrutan Skriv ut. (När de här alternativen är<br />
markerade är alternativet Anpassa till sida inte tillgängligt.)<br />
2. Välj Anpassa till sida. Procentvärdet <strong>för</strong> skal<strong>för</strong>ändring, som avgörs av den bildyta som är definierad i PPD-filen, visas intill alternativet<br />
Anpassa till sida.<br />
Fler hjälpavsnitt<br />
Juridiska meddelanden | Onlinesekretesspolicy<br />
6<strong>20</strong>
Svällnings<strong>för</strong>inställningar<br />
Översikt över svällnings<strong>för</strong>inställningspanelen<br />
Skapa eller ändra en <strong>för</strong>inställning <strong>för</strong> svällning<br />
Hantera svällnings<strong>för</strong>inställningar<br />
Tilldela en <strong>för</strong>inställning <strong>för</strong> svällning till sidor<br />
Ange svällningsintervall<br />
Inställningar <strong>för</strong> svällning (alternativ)<br />
Ange glidande svällning<br />
Svälla svart<br />
Ange svällningsbredd <strong>för</strong> färger intill svart<br />
Skriva ut böcker med svällnings<strong>för</strong>inställningar i konflikt<br />
Översikt över svällnings<strong>för</strong>inställningspanelen<br />
Högst upp<br />
En svällnings<strong>för</strong>inställning är en sammanställning av svällningsinställningar som du kan tillämpa på en sida eller ett sidintervall i ett dokument. På<br />
svällnings<strong>för</strong>inställningspanelen finns ett gränssnitt där du anger svällningsinställningar och sparar svällnings<strong>för</strong>inställningar. Du kan tilldela<br />
svällnings<strong>för</strong>inställningar till några eller alla sidor i det aktuella dokumentet eller importera <strong>för</strong>inställningar från ett annat <strong>InDesign</strong>-dokument. Om<br />
du inte använder en svällnings<strong>för</strong>inställning på ett svällningsintervall kommer den svällnings<strong>för</strong>inställningen [Standard] att användas.<br />
Visa inställningar <strong>för</strong> svällnings<strong>för</strong>inställningar<br />
1. Om svällnings<strong>för</strong>inställningspanelen inte är öppen väljer du Fönster > Utdata > Förinställningar <strong>för</strong> svällning.<br />
2. Gör något av följande på svällnings<strong>för</strong>inställningspanelen:<br />
Dubbelklicka på <strong>för</strong>inställningen.<br />
Markera <strong>för</strong>inställningen och välj Förinställningsalternativ på panelmenyn.<br />
Komprimera listan med svällnings<strong>för</strong>inställningar<br />
Välj Små panelrader på svällnings<strong>för</strong>inställningspanelens meny.<br />
Identifiera svällnings<strong>för</strong>inställningar som inte används<br />
Välj Markera alla oanvända på svällnings<strong>för</strong>inställningspanelens meny. Svällningsfunktionen framhäver alla <strong>för</strong>inställningar (utom [Standard] och<br />
[Ingen svällnings<strong>för</strong>inställning]) som inte används i det aktuella dokumentet. Det är enkelt att ta bort de här <strong>för</strong>inställningarna.<br />
Skapa eller ändra en <strong>för</strong>inställning <strong>för</strong> svällning<br />
Högst upp<br />
1. Om svällnings<strong>för</strong>inställningspanelen inte är öppen väljer du Fönster > Utdata > Förinställningar <strong>för</strong> svällning.<br />
2. Välj Ny <strong>för</strong>inställning på panelmenyn om du vill skapa en <strong>för</strong>inställning, eller dubbelklicka på en <strong>för</strong>inställning om du vill redigera den.<br />
Obs! När du klickar på knappen Ny <strong>för</strong>inställning, längst ned på svällnings<strong>för</strong>inställningspanelen, skapas en <strong>för</strong>inställning som är baserad<br />
på svällningsinställningarna i <strong>för</strong>inställningen [Standard].<br />
3. Ange följande alternativ och klicka sedan på OK:<br />
Namn Ange ett namn på <strong>för</strong>inställningen. Det går inte att ändra namnet på svällnings<strong>för</strong>inställningen [Standard].<br />
Svällningsbredd Ange värden <strong>för</strong> mängden överlappning <strong>för</strong> tryckfärger.<br />
Svällningsutseende Ange alternativ <strong>för</strong> att styra formen på svällningarna.<br />
Bild Ange inställningar som bestämmer hur svällning av importerade bitmappsbilder ska göras.<br />
Svällningströskelvärden Ange värden <strong>för</strong> <strong>för</strong>hållanden under vilka svällning sker. Många faktorer påverkar de värden du anger här.<br />
Kontakta prepress-leverantören om du vill ha mer information.<br />
Hantera svällnings<strong>för</strong>inställningar<br />
Du kan kopiera, ta bort, importera och anpassa <strong>för</strong>inställningar <strong>för</strong> svällning.<br />
Duplicera en svällnings<strong>för</strong>inställning<br />
Gör något av följande:<br />
621<br />
Högst upp
Markera en <strong>för</strong>inställning och välj Duplicera <strong>för</strong>inställning på svällnings<strong>för</strong>inställningspanelens meny.<br />
Dra en <strong>för</strong>inställning till knappen Ny <strong>för</strong>inställning, längst ned på panelen.<br />
Ta bort en <strong>för</strong>inställning <strong>för</strong> svällning<br />
1. Markera <strong>för</strong>inställningarna på svällnings<strong>för</strong>inställningspanelen och gör sedan något av följande:<br />
Klicka på knappen Ta bort.<br />
Välj Ta bort <strong>för</strong>inställning på panelmenyn.<br />
2. Om du får en uppmaning om att ersätta en svällnings<strong>för</strong>inställning väljer du en i dialogrutan Ta bort svällnings<strong>för</strong>inställning som visas. Den<br />
här dialogrutan visas om minst en av de markerade <strong>för</strong>inställningarna har tilldelats till en sida.<br />
3. Bekräfta borttagningen genom att klicka på Ja.<br />
Obs! Du kan inte ta bort någon av de två inbyggda <strong>för</strong>inställningarna [Standard] och [Ingen svällnings<strong>för</strong>inställning].<br />
Importera <strong>för</strong>inställningar från andra <strong>InDesign</strong>-dokument<br />
1. Välj Läs in svällnings<strong>för</strong>inställningar på svällnings<strong>för</strong>inställningspanelens meny.<br />
2. Markera <strong>InDesign</strong>-filen och klicka på Öppna.<br />
Tilldela en <strong>för</strong>inställning <strong>för</strong> svällning till sidor<br />
Högst upp<br />
Du kan tilldela svällnings<strong>för</strong>inställningar till ett dokument eller ett urval av sidor i ett dokument. Sidor utan intilliggande färger skrivs ut snabbare om<br />
du avaktiverar svällningen <strong>för</strong> dem. Svällningen inträffar inte <strong>för</strong>rän du skriver ut dokumentet.<br />
Svällningstilldelningen visar de <strong>för</strong>inställningar du tilldelat olika sidor. De tilldelade svällningarna uppdateras varje gång du klickar på Tilldela.<br />
1. Välj Tilldela svällnings<strong>för</strong>inställning på svällnings<strong>för</strong>inställningspanelens meny.<br />
2. För Svällnings<strong>för</strong>inställning väljer du den <strong>för</strong>inställning du vill tilldela.<br />
3. Markera de sidor som du vill tilldela svällnings<strong>för</strong>inställningen till.<br />
4. Klicka <strong>för</strong>st på Tilldela och sedan på Stäng.<br />
Obs! Om du klickar på Stäng utan att <strong>för</strong>st klicka på Tilldela, stängs dialogrutorna utan att ändringarna <strong>för</strong> svällningstilldelningen in<strong>för</strong>s.<br />
Svällningstilldelningar som tidigare skapats med knappen Tilldela bevaras.<br />
Ange svällningsintervall<br />
Högst upp<br />
1. Välj Tilldela svällnings<strong>för</strong>inställning på svällnings<strong>för</strong>inställningspanelens meny.<br />
2. För Svällnings<strong>för</strong>inställning väljer du den <strong>för</strong>inställning du vill tilldela till sidintervallen.<br />
3. Markera Intervall och ange ett eller flera intervall i stigande ordning, med ett bindestreck <strong>för</strong> varje intervall. Du använder kommatecken eller<br />
kommatecken och blanksteg till att avgränsa sidor och intervall. Exempelvis är 2-4, 6, 9-10, 12- ett giltigt intervall.<br />
4. Klicka <strong>för</strong>st på Tilldela och sedan på Stäng.<br />
Om du vill inaktivera en svällnings<strong>för</strong>inställning väljer du Tilldela svällnings<strong>för</strong>inställning på panelmenyen, skriver ett sidintervall och väljer [Ingen<br />
svällnings<strong>för</strong>inställning] på menyn Svällnings<strong>för</strong>inställningar. Klicka <strong>för</strong>st på Tilldela och sedan på Stäng.<br />
Inställningar <strong>för</strong> svällning (alternativ)<br />
Högst upp<br />
Du kan ändra <strong>för</strong>inställningsalternativ <strong>för</strong> svällning när du skapar eller redigerar en <strong>för</strong>inställning <strong>för</strong> svällning. Samma <strong>för</strong>inställningsalternativ <strong>för</strong><br />
svällning är tillgängliga i Acrobat och i <strong>InDesign</strong>. I Acrobat kan du visa <strong>för</strong>inställningar <strong>för</strong> svällning genom att välja Verktyg > Tryckproduktion ><br />
Inställningar <strong>för</strong> svällning. I <strong>InDesign</strong> väljer du Fönster > Utdata > Svällnings<strong>för</strong>inställningar.<br />
Svällningsbredder<br />
622
Svällningsbredd är mängden överlappning <strong>för</strong> varje svällning. Olika papperstyper, raster och trycktekniska detaljer ställer olika krav på<br />
svällningsbredd. Rådgör med tryckeriet om vilka svällningsbredder som är lämpliga.<br />
Standard Anger bredden i punkter <strong>för</strong> svällning av samtliga färger utom de som innehåller rent svart. Standardvärdet är 0p0,25.<br />
Svart Anger hur långt tryckfärgerna ska överlappa rent svart, eller holdback-värdet, längden mellan de svarta kanterna eller de underliggande<br />
tryckfärgerna <strong>för</strong> svällning av rent svart. Standardvärdet är 0p0,5. Värdet anges ofta till 1,5 till 2 gånger högre än den <strong>för</strong>valda svällningsbredden.<br />
I <strong>InDesign</strong> bestämmer det värde som du anger <strong>för</strong> Svart färg värdet <strong>för</strong> solid svart eller djup svärta, en process svart (K) ink blandat med<br />
tryckfärger <strong>för</strong> ökad opacitet och djupare färg.<br />
Obs! (<strong>InDesign</strong>) Om du använder programmets inbyggda svällningsfunktion och anger en standardsvällningsbredd eller svart svällningsbredd som<br />
är större än 4 punkter, begränsas svällningens bredd till 4 punkter. Inställningen fortsätter emellertid att visa det värde du angett. Om du byter till<br />
<strong>Adobe</strong> In-RIP-svällning tillämpas nämligen svällningar som är större än 4 punkter med det värde du angett.<br />
Svällningsutseende<br />
Ett hörn är den plats där två svällningskanter möts vid en gemensam ändpunkt. Du kan kontrollera formen på det yttersta hörnet av två<br />
svällningskanter och skärningspunkten <strong>för</strong> tre svällningar.<br />
Hörnformat Kontrollerar formen på den yttre delen av hörnet <strong>för</strong> två svällningskanter. Välj mellan Spets, Rund och Avfasad. Spets är standard<br />
och matchar tidigare svällningsresultat <strong>för</strong> att bibehålla kompatibilitet med tidigare versioner av <strong>Adobe</strong>-svällningsfunktionen.<br />
Exempel på svällningshörn, vänster till höger: spetsigt hörn, runt hörn och avfasat hörn<br />
Slutformat Kontrollerar skärningspunkten <strong>för</strong> trevägssvällningar. Spets (standard) formar slutet av svällningen så att den hålls borta från det<br />
korsande objektet. Överlappning påverkar formen <strong>för</strong> svällningen som skapats av det ljusaste objektet med neutral densitet som korsar två eller<br />
flera mörka objekt. Slutet på den ljusaste svällningen är figursatt runt den punkt där de tre objekten korsas.<br />
Exempel på avslutning av svällning: spets (vänster) och överlappning (höger)<br />
Tröskelvärde <strong>för</strong> svällning<br />
Steg Anger tröskelvärdet <strong>för</strong> färgändring vid vilket svällningsfunktionen skapar en svällning. För en del trycksaker behövs svällning endast vid<br />
stora färgändringar medan andra kräver mer subtila färgändringar. Stegvärdet anger hur mycket komponenter (t ex CMYK-värden) <strong>för</strong> intilliggande<br />
färger måste variera innan svällning kan ske.<br />
För att ändra inställningen <strong>för</strong> hur mycket komponentfärgerna hos intilliggande färger får variera innan de svälls ökar eller minskar du värdet Steg i<br />
dialogrutan Ny svällnings<strong>för</strong>inställning eller Ändra alternativ <strong>för</strong> svällnings<strong>för</strong>inställning. Standard är 10 %. Bäst resultat får du om du anger ett<br />
värde mellan 8 och <strong>20</strong> %. Låga procentvärden ökar känsligheten <strong>för</strong> färgskillnader och ger fler svällningar.<br />
Svart färg Anger den minsta mängden svart färg som krävs innan inställningen av svart svällningsbredd används. Standardvärdet är 100%. Bäst<br />
resultat får du om du anger lägst 70 % <strong>för</strong> värdet.<br />
Svart densitet Anger det gränsvärde <strong>för</strong> neutral densitet som används <strong>för</strong> att hantera en färg som svart i <strong>InDesign</strong>. Om du t ex vill att en svart<br />
dekorfärg ska använda inställningen av svart svällningsbredd, anger du värdet <strong>för</strong> den neutrala densiteten här. Det här värdet ställs ofta in nära<br />
standardvärdet på 1,6.<br />
Glidande svällning Avgör när svällningsfunktionen börjar följa färggränsens mittlinje. Värdet anger andelen av den ljusare färgens neutrala<br />
densitet i <strong>för</strong>hållande till den neutrala densiteten <strong>för</strong> en mörkare, intilliggande färg. Om du till exempel anger ett värde på 70 % <strong>för</strong> Glidande<br />
svällning börjar svällningen följa mittlinjen när den ljusare färgens neutrala densitet överskrider 70 % av den mörkare färgens (den ljusare färgens<br />
neutrala densitet dividerat med den mörkare färgens neutrala densitet > 0,70). Färger med identiska värden <strong>för</strong> neutral densitet svälls alltid exakt<br />
utmed mittlinjen om inte Glidande svällning har satts till 100 %.<br />
Sväll färgreducering Anger i vilken grad komponenter från intilliggande färger ska användas <strong>för</strong> att reducera svällningsfärgen. Det är praktiskt om<br />
623
du vill <strong>för</strong>hindra att vissa intilliggande färger (t ex pastellfärger) åstadkommer en ful svällning som är mörkare än båda färgerna. Om du anger ett<br />
värde <strong>för</strong> Sväll färgreducering som är lägre än 100 % blir svällningsfärgen ljusare. Är värdet 0 % uppnås en svällning vars neutrala densitet exakt<br />
motsvarar den neutrala densiteten hos den mörkare färgen.<br />
Svälla importerade bilder<br />
Du kan skapa en svällnings<strong>för</strong>inställning <strong>för</strong> att styra svällningar inom bilder och <strong>för</strong> att styra svällningar mellan bitmappsbilder (t ex fotografier och<br />
sådana som sparats i <strong>PDF</strong>-filer med raster) och vektorobjekt, (t ex sådana från ett ritprogram och <strong>PDF</strong>-filer med vektorer). Varje svällningsfunktion<br />
hanterar importerar grafik på olika sätt. Det är viktigt att känna till dessa skillnader när du anger svällningsalternativ.<br />
Svällningsplacering Bestämmer var svällningen placeras när vektorobjekt (även objekt som ritats i <strong>InDesign</strong>) svälls mot bitmappsbilder. Samtliga<br />
alternativ utom Neutral densitet skapar en linje med obrutet utseende. Centrera skapar en svällning som följer kanten mellan objekt och bilder.<br />
Strypning gör att objektet överlappar intilliggande bild. Med alternativet Neutral densitet tillämpas samma svällningsregler som i resten av<br />
dokumentet. Om ett objekt svälls mot ett fotografi och Neutral densitet är valt kan det uppstå påtagligt ojämna kanter när svällningen flyttas från<br />
kantens ena sida till den andra. Överlappning gör att bitmappsbilden överlappar intilliggande vektorobjekt.<br />
Sväll objekt till bilder Aktiverar svällning av vektorobjekt (t ex ramar som används som konturlinjer) mot bilder enligt inställningarna <strong>för</strong><br />
Svällningsplacering. Om det inte finns några vektorobjekt som överlappar bilder inom ett visst svällningsområde kan du avmarkera det här<br />
alternativet och på så sätt snabba upp svällningen i området.<br />
Sväll bilder till bilder Aktiverar svällning längs med kanten <strong>för</strong> överlappande eller intilliggande bitmappsbilder. Den här funktionen är aktiverad<br />
som standard.<br />
Sväll bilder internt Aktiverar svällning inom varje enskild bitmappsbild (inte bara där de gränsar mot vektorobjekt och text). Använd det endast <strong>för</strong><br />
områden som innehåller enkla kontrastrika bilder, t ex bildskärmskopior eller serieteckningar. Inaktivera det <strong>för</strong> bilder med kontinuerliga färgtoner<br />
eller andra komplicerade bilder då svällningen blir dålig. Svällningen går snabbare med det här alternativet avmarkerat.<br />
Sväll 1-bits bilder Gör att bilder med 1-bits färgdjup sväller mot intilliggande objekt. Med det här alternativet används inte inställningarna <strong>för</strong><br />
bildsvällningsplacering eftersom 1-bitsbilder endast använder en färg. Normalt bör du lämna alternativet omarkerat. I vissa fall, till exempel med 1bitsbilder<br />
där det är glest mellan bildpunkterna, kan bilden bli mörk och svällningen gå långsammare med det här alternativet.<br />
Ange glidande svällning<br />
Högst upp<br />
1. Välj Ny <strong>för</strong>inställning på panelmenyn om du vill skapa en <strong>för</strong>inställning, eller dubbelklicka på en <strong>för</strong>inställning om du vill redigera den.<br />
2. I avsnittet Svällningströsklar, under Glidande svällning, skriver du ett procentvärde mellan 0 och 100, eller använder standardvärdet 70 %.<br />
Vid 0 % styrs alla svällningar till mittlinjen. Vid 100 % sker ingen glidande svällning, utan en färg svälls fullständigt in i en annan, oavsett de<br />
intilliggande färgernas <strong>för</strong>hållande mellan värdena <strong>för</strong> neutral densitet.<br />
Svälla svart<br />
Högst upp<br />
När du skapar eller redigerar <strong>för</strong>inställningar bestämmer det värde du anger <strong>för</strong> Svart färg vad som anses vara solid svart och djup svärta. Färgen<br />
djup svärta är en svart färg som utnyttjar ett underliggande raster, som lägger till procentsatser av en eller flera processfärger <strong>för</strong> <strong>för</strong>stärkning av<br />
den svarta färgen.<br />
Inställningen Svart färg är användbar när du måste kompensera <strong>för</strong> en hög grad av punkt<strong>för</strong>storing (som vid användning av papper av låg kvalitet).<br />
I sådana lägen trycks svarta procentsatser lägre än 100 % som helt fyllda ytor. Genom att rastrera med rent svart och djup svärta och minska<br />
värdet <strong>för</strong> Svart färg till lägre än det <strong>för</strong>inställda på 100 %, kan du kompensera <strong>för</strong> punkt<strong>för</strong>storingen och säkerställa att svällningsfunktionen<br />
använder rätt svällningsbredd och placering <strong>för</strong> svarta objekt.<br />
När en färg når det gränsvärdet som är angett <strong>för</strong> Svart färg, tillämpas värdet <strong>för</strong> svart svällningsbredd på intilliggande färger och keepawaysvällning<br />
används på djup svärta med hjälp av värdet <strong>för</strong> svart svällningsbredd.<br />
Om underliggande raster når ända ut till kanten av en svart yta kommer eventuell misspassning att resultera i att rastrets kanter blir synliga, vilket<br />
skapar en oönskad haloeffekt eller <strong>för</strong>vränger objektets kanter. Svällningsfunktionen använder keepaway-svällning, eller holdback-placering, <strong>för</strong><br />
djup svärta <strong>för</strong> att hålla underliggande raster på ett visst avstånd från kanterna på negativa eller ljusa element i <strong>för</strong>grunden, så att de ljusa<br />
elementen <strong>för</strong>blir skarpa. Med värdet <strong>för</strong> svart svällningsbredd anger du avståndet mellan underliggande raster och kanter.<br />
Obs! Om det element som du sväller är ett tunt element, t.ex. en svart konturlinje runt bilder, överskrids inställningen <strong>för</strong> svart svällningsbredd<br />
och svällningen begränsas till halva bredden av det tunna elementet.<br />
Ange svällningsbredd <strong>för</strong> färger intill svart<br />
Högst upp<br />
1. Välj Ny <strong>för</strong>inställning på panelmenyn om du vill skapa en <strong>för</strong>inställning, eller dubbelklicka på en <strong>för</strong>inställning om du vill redigera den.<br />
2. I avsnittet Svällningsbredd anger du <strong>för</strong> Svart avståndet (i punkter) <strong>för</strong> hur långt du vill att andra färger ska svällas in i svart, eller hur långt in<br />
du vill att underliggande raster ska hållas tillbaka under svart. Vanligen ställs Svart svällningsbredd in på ett värde mellan 1,5 och 2 gånger<br />
högre än den <strong>för</strong>valda svällningsbredden.<br />
3. Ange värden <strong>för</strong> Svart färg och Svart densitet.<br />
Obs! Om en färgyta ska kunna använda funktioner <strong>för</strong> svällning med svart, måste den ha en tryckfärg med en neutral densitet som är högre än<br />
eller lika med värdet <strong>för</strong> Svart densitet. Tryckfärgen måste <strong>för</strong>ekomma i procentsatser som är högre än eller lika med värdet <strong>för</strong> Svart färg.<br />
624
Skriva ut böcker med svällnings<strong>för</strong>inställningar i konflikt<br />
Högst upp<br />
Du kan bara använda en svällnings<strong>för</strong>inställning <strong>för</strong> ett utdataark, t.ex. en sida. I regel orsakar det inga problem. Men om du skriver ut flera<br />
dokument i en bok och alla dokument eller sidor har olika svällnings<strong>för</strong>inställningar kan vissa av svällnings<strong>för</strong>inställningskonflikterna lösas genom<br />
att du synkroniserar <strong>för</strong>inställningarna mellan dokumenten:<br />
Om dokumenten i en bok använder olika svällnings<strong>för</strong>inställningar med samma namn används svällnings<strong>för</strong>inställningen som används i<br />
malldokumentet, om du har markerat alternativet Svällnings<strong>för</strong>inställning i dialogrutan Synkroniseringsalternativ.<br />
Med synkroniseringsfunktionen blir alla <strong>för</strong>inställningar i malldokumentet tillgängliga <strong>för</strong> de andra dokumenten i boken, men de blir inte<br />
tilldelade. Du måste tilldela svällnings<strong>för</strong>inställningar <strong>för</strong> alla dokument eller använda den svällnings<strong>för</strong>inställning som är [Standard].<br />
Förinställningarna visas på menyn Svällnings<strong>för</strong>inställningar som finns i dialogrutan Tilldela svällnings<strong>för</strong>inställningar i dokumentet.<br />
Obs! Om du har tilldelat olika svällnings<strong>för</strong>inställningar på olika sidor i ett uppslag bibehålls de i <strong>InDesign</strong>.<br />
Fler hjälpavsnitt<br />
Juridiska meddelanden | Onlinesekretesspolicy<br />
625
Svälla dokument och böcker<br />
Tryckfärgssvällning<br />
Svällningsmetoder<br />
Automatisk svällning<br />
Krav <strong>för</strong> automatisk svällning<br />
Skillnader mellan den inbyggda svällningsfunktionen och <strong>Adobe</strong> In-Rip-svällning<br />
Svälla importerade bitmappsbilder<br />
Svälla importerade vektorbilder<br />
Svälla text<br />
Maximera svällningsprestanda<br />
Avdela diskutrymme <strong>för</strong> inbyggd svällning<br />
Svälla ett dokument eller en bok<br />
Tryckfärgssvällning<br />
Högst upp<br />
När ett offsettryckt dokument har mer än en tryckfärg på samma sida, måste varje tryckfärg tryckas med exakt passning (perfekt justerade) med<br />
alla andra tryckfärger som de finns bredvid, så att det inte uppstår något mellanrum mellan tryckfärgerna. Det är dock omöjligt att säkerställa exakt<br />
passning <strong>för</strong> varje objekt på varje papper i tryckpressen, vilket innebär att misspassning av tryckfärger kan uppstå. Misspassning skapar ett<br />
oavsiktligt mellanrum mellan tryckfärger.<br />
Det går att kompensera <strong>för</strong> misspassning genom att <strong>för</strong>stora ett objekt en aning så att det överlappar ett objekt med en annan färg. Denna<br />
process kallas svällning. När du placerar en tryckfärg över en annan tryckfärg görs en ursparning. Det innebär att tryckfärger som finns under tas<br />
bort <strong>för</strong> att <strong>för</strong>hindra oönskade färgblandningar. Svällning <strong>för</strong>utsätter emellertid att tryckfärger övertrycks (trycks ovanpå varandra) så att åtminstone<br />
en partiell överlappning uppnås.<br />
Misspassning utan svällning (vänster) och med svällning (höger)<br />
Vid svällning används vanligtvis spridning, vilket betyder att ett ljust objekt <strong>för</strong>storas inom ett mörkt objekt. Eftersom den mörkare av två<br />
intilliggande färger definierar objektets eller textens synliga kant kan du bibehålla den synliga kanten genom att <strong>för</strong>stora den ljusare färgen en<br />
aning inom den mörkare färgen.<br />
Svällningsmetoder<br />
Du kan svälla ett dokument med någon av följande metoder:<br />
Använd processfärger som inte behöver svällas.<br />
Svart övertryck.<br />
Övertrycka linjer eller fyllningar manuellt.<br />
Använd den inbyggda svällningsfunktionen i <strong>Adobe</strong> <strong>InDesign</strong> CS4 eller <strong>Adobe</strong> In-Rip-svällning.<br />
Högst upp<br />
Sväll importerade bilder genom att använda funktionerna <strong>för</strong> svällning som finns i de illustrationsprogram som de skapades i. Mer information<br />
finns i dokumentationen <strong>för</strong> respektive program.<br />
Välj en svällning som fungerar med det arbetsflöde <strong>för</strong> färgutdata som du använder, till exempel <strong>Adobe</strong> PostScript eller <strong>PDF</strong>.<br />
Undvik behovet av svällning genom att använda färger på ett sådant sätt att det eliminerar möjligheten till misspassning. Förhindra att<br />
misspassning syns genom att se till att intilliggande processfärger har gemensamma tryckfärger. Om du till exempel anger en mörk lila linje med<br />
en livfull röd fyllning innehåller de båda en avsevärd andel magenta. Linjens och fyllningens gemensamma magenta skrivs ut som ett gemensamt<br />
område. Om misspassning inträffar i de övriga processfärgerna med<strong>för</strong> utskriften av magentaplåten att ett eventuellt gap inte syns så tydligt.<br />
626
Automatisk svällning<br />
Högst upp<br />
I <strong>InDesign</strong> kan du svälla färgdokument med den inbyggda svällningsfunktionen. Du kan också använda funktionen <strong>Adobe</strong> In-RIP-svällning, som är<br />
tillgänglig på utdataenheter med <strong>Adobe</strong> PostScript och som fungerar tillsammans med <strong>Adobe</strong>s In-RIP-svällningsteknik.<br />
Båda funktionerna kan beräkna kantjusteringar på både text och bild. Funktionerna använder svällningsmetoder på olika delar av enskilda objekt,<br />
även om text eller <strong>InDesign</strong>-objekt överlappar flera olika bakgrundsfärger. Svällningsjusteringar görs automatiskt och du kan definiera<br />
<strong>för</strong>inställningar <strong>för</strong> svällning <strong>för</strong> att tillgodose kraven <strong>för</strong> specifika sidintervall. Svällningseffekten syns endast på färgseparationer som har skapats<br />
av svällningsfunktionen. Du kan inte se resultatet på skärmen med hjälp av <strong>InDesign</strong>.<br />
Svällningsfunktionen upptäcker kontrasterande färgkanter och sedan skapas svällningar som baseras på neutrala densiteter (ljus och mörker) hos<br />
färger som ligger intill varandra. I de flesta fall sprids ljusare färger in i intilliggande mörkare färger. Med de svällningsinställningar du anger på<br />
svällnings<strong>för</strong>inställningspanelen ändrar du resultatet av svällningsfunktionen.<br />
Krav <strong>för</strong> automatisk svällning<br />
Högst upp<br />
Om du vill svälla dokument med hjälp av den inbyggda svällningsfunktionen i <strong>InDesign</strong> behöver du endast en PPD-fil med stöd <strong>för</strong> separationer.<br />
Om du vill svälla dokument med hjälp av <strong>Adobe</strong> In-RIP-svällning behöver du följande programvara och maskinvara:<br />
En <strong>Adobe</strong> PostScript Level 2-enhet eller senare utenhet som använder en RIP-enhet som kan hantera <strong>Adobe</strong> In-RIP-svällning. Om du inte<br />
vet om en viss PostScript-enhet fungerar tillsammans med <strong>Adobe</strong> In-RIP-svällning, kontaktar du tillverkaren eller det prepress-<strong>för</strong>etag du vill<br />
anlita.<br />
En PPD-fil (PostScript Printer Description) <strong>för</strong> en skrivare som fungerar tillsammans med <strong>Adobe</strong> In-RIP-svällning. Du måste markera denna<br />
PPD-fil när du installerar skrivaren.<br />
Skillnader mellan den inbyggda svällningsfunktionen och <strong>Adobe</strong> In-Rip-svällning<br />
Högst upp<br />
Sammansatt färgarbetsflöde Med den inbyggda svällningen kan du separera ett dokument genom att använda <strong>InDesign</strong>- eller In-RIP-separering.<br />
Om du vill använda <strong>Adobe</strong> In-Rip-svällning måste du använda In-RIP-separering.<br />
Svällningsbredder Den inbyggda svällningsfunktionen begränsar svällningsbredden till fyra punkter, oavsett vilket värde du anger <strong>för</strong><br />
svällningsbredd. Om du vill ange större bredder måste du använda <strong>Adobe</strong> In-RIP-svällning.<br />
EPS med vektorbilder Med den inbyggda svällningen kan du inte svälla monterade vektorbilder med EPS-format. Med <strong>Adobe</strong> In-RIP kan du<br />
svälla alla importerade bilder.<br />
Svälla importerade bitmappsbilder<br />
Högst upp<br />
Med den inbyggda svällningen kan du svälla bitmappsbilder, t ex fotografier, till text och <strong>InDesign</strong>-bilder. Men då måste bitmappsbilderna sparas i<br />
ett helt och hållet pixelbaserat filformat som uppfyller färgkraven <strong>för</strong> professionell tryckning. PSD (Photoshop) och TIFF lämpar sig bäst <strong>för</strong><br />
professionella utskrifter. Innan du använder andra format bör du ta kontakt med det prepress-<strong>för</strong>etag du tänker anlita.<br />
Om du använder en OPI-server (Open Prepress Interface) måste du kontrollera att bilder endast skapas <strong>för</strong> placering (For Position Only, FPO) i<br />
TIFF- eller PSD-format. Om bilden sparas i TIFF- eller PSD-format kan du kanske använda den inbyggda svällningsfunktionen så länge du inte<br />
väljer något Uteslut <strong>för</strong> OPI-alternativ <strong>för</strong> utdata. (Uteslut <strong>för</strong> OPI-alternativen är tillgängliga under Avancerat i dialogrutan Skriv ut när du skriver ut<br />
på en PostScript-skrivare.)<br />
Obs! Resultatet och noggrannheten <strong>för</strong> svällning i en OPI-arbetsgång beror på många faktorer, t ex vilken hämtningsmetod som OPI-servern<br />
använder <strong>för</strong> att generera FPO-bilder. Ta kontakt med OPI-leverantören och ta reda på hur du ska integrera <strong>Adobe</strong>-svällningsalternativ med<br />
leverantörens OPI-server <strong>för</strong> att få bäst resultat.<br />
Svälla importerade vektorbilder<br />
Högst upp<br />
Med både <strong>Adobe</strong> In-RIP-svällning och den inbyggda svällningen kan du svälla text och bilder som har skapats med verktygen i <strong>InDesign</strong> och<br />
monterade vektorfiler i <strong>PDF</strong>-format. Du kan däremot inte svälla monterade vektorbilder med EPS-format med den inbyggda svällningen.<br />
Text, banor och ramar som du skapar i <strong>InDesign</strong> svälls inte på rätt sätt om de överlappar en ram som innehåller en monterad bild som inte går att<br />
svälla med inbyggd svällning, till exempel en vektorbild med EPS-format. (Sådana objekt svälls på rätt sätt med <strong>Adobe</strong> In-RIP-svällning.) Du kan<br />
eventuellt använda den inbyggda svällningen <strong>för</strong> dokument som innehåller vektorbilder med EPS-format om du justerar bildens ram. Om den<br />
monterade EPS-bilden inte är rektangulär kan du <strong>för</strong>söka forma om bildens ram så att den passar bättre <strong>för</strong> bilden och hålla den ifrån andra<br />
objekt. Du kan till exempel välja Objekt > Urklippsbana <strong>för</strong> att anpassa ramen så att den sitter tätare runt bilden.<br />
627
<strong>InDesign</strong>-text och -bilder som överlappar monterade EPS-bilder (vänster) svälls inte på rätt sätt. Du kan uppnå bra svällning genom att omforma<br />
ramen så att den inte är i kontakt med andra objekt (höger).<br />
Svälla text<br />
Högst upp<br />
Du kan använda både <strong>Adobe</strong> In-RIP-svällning och den inbyggda svällningen <strong>för</strong> att svälla texttecken till annan text och andra bilder. (För inbyggd<br />
svällning måste texten och bilderna ha skapats i <strong>InDesign</strong> och inte finnas i importerade bilder.) Ett texttecken som överlappar olika<br />
bakgrundsfärger svälls rätt till alla färger.<br />
Med <strong>Adobe</strong> In-RIP-svällning kan du svälla alla typer av teckensnitt. Den inbyggda svällningen fungerar bäst <strong>för</strong> teckensnitt med formaten Type 1,<br />
OpenType och Multiple Master. Om du använder TrueType-teckensnitt kan svällningen bli inkonsekvent. Om du måste använda TrueTypeteckensnitt<br />
i ett dokument och du tänker använda inbyggd svällning bör du konvertera all TrueType-text till konturer, genom att markera texten och<br />
välja Text > Skapa konturer. Texten blir då <strong>InDesign</strong>-objekt som svälls på ett till<strong>för</strong>litligt sätt. Det går inte att redigera text som har konverterats till<br />
textkonturer.<br />
Maximera svällningsprestanda<br />
Högst upp<br />
Oavsett om du använder <strong>Adobe</strong> In-RIP-svällning eller inbyggd svällning kan du spara tid genom att inte ut<strong>för</strong>a svällning på sidor som inte behöver<br />
svällas, t ex sidor som endast innehåller svart text. Du kan ange svällnings<strong>för</strong>inställningar <strong>för</strong> endast ett visst urval sidor, ett så kallat<br />
svällningsintervall.<br />
Hur lång tid det tar att uppnå inbyggd svällning beror på datorns hastighet. Om du vill svälla alla sidor i ett långt dokument bör du använda den<br />
snabbaste dator du har tillgång till. Vid inbyggd svällning används i stor omfattning datorns hårddisk, var<strong>för</strong> en snabb hårddisk och databuss är en<br />
<strong>för</strong>del när du använder den inbyggda svällningsfunktionen.<br />
Du kan maximera den tid som datorerna är tillgängliga <strong>för</strong> andra uppgifter om du använder <strong>Adobe</strong> In-RIP-svällning, då fotosättaren i stället <strong>för</strong><br />
datorn ut<strong>för</strong> all svällning.<br />
Avdela diskutrymme <strong>för</strong> inbyggd svällning<br />
Högst upp<br />
Vid svällning av kanterna på varje färg som behöver svällas, skapas ett stort antal banor som bara används av utdataenheten (banorna lagras inte<br />
i dokumentet). Medan <strong>Adobe</strong> In-RIP-svällning ut<strong>för</strong> och lagrar de här extra banorna som RIP-objekt, använder funktionen <strong>för</strong> inbyggd svällning<br />
datorns hårddisk som tillfällig lagringsplats <strong>för</strong> dem. Innan du använder inbyggd svällning bör du se till att du har så mycket utrymme som möjligt<br />
på hårddisken.<br />
Hur stort diskutrymme du behöver beror på en rad faktorer. Där<strong>för</strong> går det inte att exakt avgöra hur mycket som behövs <strong>för</strong> en viss svällning.<br />
Behovet av diskutrymme <strong>för</strong> svällning har en tendens att öka när du ökar en eller flera av följande dokumentegenskaper:<br />
Antal sidor som ska ingå i ett svällningsintervall.<br />
Antal överlappande färgobjekt.<br />
Antal bilder som behöver svällas.<br />
Mängden text som behöver svällas.<br />
Upplösningen <strong>för</strong> slutlig utmatning.<br />
Om bearbetningen av en utskrift som använder inbyggd svällning avbryts eller inte har tillgång till tillräckligt med diskutrymme, lämnas<br />
svällningsdata kanske kvar på hårddisken. När det behövs kan du avsluta programmet och sedan leta rätt på och ta bort tillfälliga data i<br />
mappen C:\Temp (Windows). I Mac OS startar du om datorn.<br />
Svälla ett dokument eller en bok<br />
Högst upp<br />
Ändra inte svällningens standardinställning om du inte har rådfrågat det prepress-<strong>för</strong>etag du vill anlita, så att du <strong>för</strong>står hur<br />
svällningsinställningarna fungerar i det sammanhang som gäller <strong>för</strong> just ditt dokument och utskrifts<strong>för</strong>hållande.<br />
När du sväller flera dokument i en bok måste du <strong>för</strong>st tilldela eventuella tilldelade svällnings<strong>för</strong>inställningar till sidintervall inom de enskilda<br />
dokumenten i boken. Det går inte att tilldela svällningsinställningar till hela boken samtidigt. Däremot kan du rätta till <strong>för</strong>inställningar i ett dokument<br />
628
som är i konflikt.<br />
1. Om det behövs skapar du en svällnings<strong>för</strong>inställning med anpassade inställningar <strong>för</strong> dokumentet och trycktekniska detaljer.<br />
2. Tilldela svällnings<strong>för</strong>inställningen till ett sidintervall.<br />
3. Öppna dialogrutan Skriv ut genom att välja Arkiv > Skriv ut.<br />
4. Välj Utdata i listan till vänster.<br />
5. Välj antingen Separationer eller In-RIP-separationer, beroende på om du skapar separationer på värddatorn eller In-RIP-separationer.<br />
6. Välj något av följande alternativ vid svällning:<br />
Inbyggt i programmet, om du vill använda svällningsfunktionen som medföljer <strong>InDesign</strong>.<br />
<strong>Adobe</strong> In-RIP-svällning. Alternativet fungerar bara om du använder en utdataenhet som fungerar tillsammans med <strong>Adobe</strong> In-RIPsvällning.<br />
7. Klicka på Tryckfärgshanteraren om din prepress-leverantör rekommenderar att du ändrar inställningen. Markera en tryckfärg, ange de<br />
alternativ som <strong>för</strong>eskrivs av prepress-leverantören och klicka på OK:<br />
8. Ange övriga utskriftsinställningar och skriv sedan ut dokumentet genom att klicka på Skriv ut.<br />
Fler hjälpavsnitt<br />
Juridiska meddelanden | Onlinesekretesspolicy<br />
629
Digitala publikationer<br />
Använda stödlinjebaserade regler <strong>för</strong> flytande layout<br />
Anne-Marie Concepcion (15 maj <strong>20</strong>12)<br />
självstudievideo<br />
Lär dig hur stödlinjebaserade regler <strong>för</strong> flytande layout fungerar och hur du skapar flytande stödlinjer och hjälplinjer.<br />
Använda objektbaserade regler <strong>för</strong> flytande layout<br />
Anne-Marie Concepcion (15 maj <strong>20</strong>12)<br />
självstudievideo<br />
Upptäck hur objektbaserade regler <strong>för</strong> flytande layout fungerar, både på objekt och via panelen Flytande layout.<br />
Förstå regler <strong>för</strong> flytande layout<br />
Anne-Marie Concepcion (15 maj <strong>20</strong>12)<br />
självstudievideo<br />
I den här självstudiekursen definieras och demonstreras flytande layout och placeringen av flytande layout-relaterade kommandon och<br />
dialogrutor gås igenom.<br />
Exportera till EPUB 3 och fast layout<br />
Anne-Marie Concepcion (15 maj <strong>20</strong>12)<br />
självstudievideo<br />
I den här videon får du veta mer om det nya alternativet <strong>för</strong> EPUB3 i dialogrutan Exportera EPUB.<br />
Använda grundläggande regler <strong>för</strong> flytande layout: Skala, Centrera igen och Baserad på mallsida<br />
Anne-Marie Concepcion (15 maj <strong>20</strong>12)<br />
självstudievideo<br />
Upptäck hur du använder reglerna Inget, Skala och Centrera igen när du omformar en layout. Lär dig även vad ”Baserad på mallsida”<br />
innebär.<br />
Arbeta med alternativa layouter<br />
Anne-Marie Concepcion (15 maj <strong>20</strong>12)<br />
självstudievideo<br />
Lär dig hur du använder alternativa layouter <strong>för</strong> både utskrift och digital publicering.<br />
Skapa e-böcker med <strong>InDesign</strong> CS5.5 (video 16:11)<br />
Terry White (7 maj <strong>20</strong>12)<br />
självstudievideo<br />
I den här videon visas de nya funktionerna i <strong>InDesign</strong> CS5.5, bland annat länkad text, artikelpanelen och möjligheten att bädda in ljud och<br />
video. Med dem kan du skapa mer spännande e-böcker än någonsin.<br />
Ändra e-postadress som är kopplad med <strong>Adobe</strong>-id<br />
WHB III (24 april <strong>20</strong>12)<br />
felsökning<br />
Ändra e-postadress <strong>för</strong> <strong>Adobe</strong>-id: DPS<br />
Styra innehållsexportordningen från <strong>InDesign</strong> till EPUB utan att layouten ändras (video 04:54)<br />
Colin Fleming (1 januari <strong>20</strong>11)<br />
självstudievideo<br />
Få reda på hur du skapar och organiserar artiklar i artikelpanelen <strong>för</strong> export till EPUB utan att ändra layout eller skriva kod.<br />
Skapa omslag och titelsidor <strong>för</strong> EPUB (video 05:50)<br />
Colin Fleming (1 januari <strong>20</strong>11)<br />
självstudievideo<br />
Lär dig hur du skapar omslag och titelsidor <strong>för</strong> EPUB-titlar.<br />
Exportera dokument till EPUB (<strong>PDF</strong>, 265 KB)<br />
artikel (1 januari <strong>20</strong>11)<br />
630
En kort och snabb översikt om hur du exporterar layouter till EPUB i <strong>InDesign</strong> CS5.<br />
Exportera till EPUB <strong>för</strong> Apple iBookstore (<strong>PDF</strong>, 2,5 <strong>MB</strong>)<br />
artikel (1 januari <strong>20</strong>11)<br />
Lär dig hur du skapar en EPUB-fil <strong>för</strong> Apple iBook store<br />
Verktygen Folio Producer (video 1:04)<br />
självstudievideo (1 januari <strong>20</strong>11)<br />
En väldigt kort översikt över verktygen Folio Producer <strong>för</strong> Digital Publishing.<br />
Visst innehåll som den här sidan länkar till kanske bara finns på engelska.<br />
631
Översikt över Digital Publishing Suite<br />
Översikt över Digital Publishing Suite<br />
Översikt över Digital Publishing Suite<br />
Högst upp<br />
Med verktygen och värdtjänsterna i <strong>Adobe</strong> Digital Publishing Suite kan utgivare skapa och distribuera publikationer på tablet-enheter som Apple<br />
iPad. Dessa digitala publikationer kallas <strong>för</strong> folios.<br />
Med <strong>InDesign</strong> kan du skapa folios och <strong>för</strong>handsgranska dem på en tablet-enhet och på en skrivbords<strong>för</strong>handsvisare. Du behöver dock en<br />
prenumeration på Digital Publishing Suite <strong>för</strong> att kunna skapa ett anpassat visningsprogram. Utgivare kan distribuera sina digitala publikationer via<br />
Apple Store eller Android Market. Du kan göra folios tillgängliga <strong>för</strong> utgivare som prenumererar på Digital Publishing Suite.<br />
Med panelerna Folio Builder och Overlay Creator kan du skapa digitala publikationer <strong>för</strong> tablet-enheter.<br />
Så här öppnar du panelerna:<br />
Overlay Creator Välj Fönster > Tillägg > Overlay Creator.<br />
Folio Builder Välj Fönster > Tillägg > Folio Builder.<br />
Mer information om hur du skapar digitala publikationer <strong>för</strong> tablet-enheter finns på www.adobe.com/go/learn_dps_help_se.<br />
Juridiska meddelanden | Onlinesekretesspolicy<br />
632
Exportera innehåll <strong>för</strong> EPUB | CC<br />
Översikt<br />
Exportera till EPUB<br />
Exportalternativ <strong>för</strong> EPUB<br />
EPUB-resurser<br />
Översikt<br />
Innan du exporterar layouten till EPUB kan du göra några justeringar <strong>för</strong> att se till att den exporteras korrekt.<br />
Överst på sidan<br />
Lägg till <strong>för</strong>ankrade bilder – Förankra bilder i textflöden så att du kan kontrollera deras position i <strong>för</strong>hållande till den exporterade texten. Se<br />
Förankrade objekt.<br />
Exportalternativ <strong>för</strong> objekt – Ange exportalternativ <strong>för</strong> placerade objekt. Se Exportalternativ <strong>för</strong> objekt.<br />
Välj innehåll och ordning – På artikelpanelen väljer du vilket innehåll som ska exporteras och i vilken ordning det ska visas. Se Artiklar. Du<br />
kan också ordna innehåll efter sidans layout eller XML-strukturen.<br />
Exportera till EPUB<br />
Överst på sidan<br />
Du kan exportera ett dokument eller en bok som en flödningsbar eBook-bok i EPUB-format, som är kompatibelt med läsprogrammet <strong>för</strong> e-böcker.<br />
1. Gör något av följande:<br />
Obs! <strong>InDesign</strong>-objekt, t.ex. textramar och objekt som innehåller monterade bilder, exporteras alltid när du väljer alternativet Baserad på sidlayout.<br />
Tomma objekt exporteras inte, såvida du inte under Alternativ <strong>för</strong> objektexport har angett att <strong>InDesign</strong>-objektet ska exporteras som JPEG, GIF<br />
eller PNG.<br />
Version<br />
Omslag<br />
Öppna dokumentet och välj Arkiv > Exportera.<br />
Öppna en bok och välj Exportera bok till EPUB på panelmenyn Bok.<br />
2. Ange ett filnamn och en plats.<br />
3. I listan Spara som typ väljer du EPUB och klickar sedan på Spara.<br />
4. Gör önskade inställningar under Allmänt, Bild och Avancerat i dialogrutan EPUB-exportalternativ och klicka sedan på OK.<br />
<strong>InDesign</strong> skapar en .epub-fil som innehåller det XHTML-baserade innehållet. Du kan ange att den exporterade filen ska innehålla en omslagsbild.<br />
Omslagsbilden skapas från en bild eller från en rastrering av den <strong>för</strong>sta sidan i det angivna dokumentet (eller formatkälldokumentet om en bok<br />
valdes). Miniatyrbilden används <strong>för</strong> att avbilda boken i visningsprogrammen <strong>för</strong> EPUB eller i Digital Editions Readers biblioteksvy. Du behöver ett<br />
visningsprogram <strong>för</strong> EPUB <strong>för</strong> att kunna visa filen. Du kan också använda programvaran <strong>Adobe</strong> Digital Editions, som du kan hämta kostnadsfritt<br />
från <strong>Adobe</strong>s webbplats.<br />
Filen av typen .epub är egentligen en .zip-fil. Om du vill visa och redigera innehållet i en EPUB-fil ändrar du filändelsen från .epub till .zip och<br />
packar sedan upp innehållet. Den här funktionen är särskilt användbar <strong>för</strong> redigering av CSS-filen.<br />
EPUB-exportalternativ<br />
Allmänna alternativ <strong>för</strong> EPUB<br />
Avsnittet Allmänt i dialogrutan EPUB-exportalternativ innehåller följande alternativ.<br />
Ange en version <strong>för</strong> EPUB.<br />
EPUB 2.0.1<br />
EPUB 2.0.1 är en standard som godkändes av IDPF år <strong>20</strong>07. Detta format stöds på en mängd olika enheter.<br />
Överst på sidan<br />
EPUB 3.0 EPUB 3.0 är en standard som godkändes av IDPF år <strong>20</strong>11. Detta format stöder också ljud, video, javascript och vertikal<br />
japansk text. De nya funktionerna fungerar dock inte i läsare och enheter som saknar stöd <strong>för</strong> standarden EPUB 3.0.<br />
Omslagsbilden på din eBook. Välj något av följande alternativ:<br />
633
Ingen Om det här alternativet är markerat läggs ingen omslagsbild till på din eBook.<br />
Välj bild<br />
Navigering Ange navigeringsalternativ <strong>för</strong> Innehålls<strong>för</strong>teckning <strong>för</strong> visningsprogrammet <strong>för</strong> EPUB: du kan antingen använda ett<br />
innehålls<strong>för</strong>teckningsformat <strong>för</strong> att skapa navigeringen <strong>för</strong> sidpanel eller använda filnamnet.<br />
Filnamn Välj det här alternativet om du vill generera en innehålls<strong>för</strong>teckning som baseras på filnamnen. Om du vill skapa en<br />
innehålls<strong>för</strong>teckning som baseras på filnamn måste du även specificera ett styckeformat som du vill använda <strong>för</strong> att dela den exporterade<br />
filen (Avancerat > Dela dokument > välj ett format).<br />
Innehålls<strong>för</strong>teckningsformat Välj det här alternativet om du vill skapa en innehålls<strong>för</strong>teckning som är baserad på det valda<br />
innehålls<strong>för</strong>teckningsformatet. Ange formatet <strong>för</strong> innehålls<strong>för</strong>teckningen i din eBook på menyn Innehålls<strong>för</strong>teckningsformat. Du kan skapa<br />
ett eget format <strong>för</strong> innehålls<strong>för</strong>teckningen i din eBook genom att välja Layout > Innehålls<strong>för</strong>teckningsformat.<br />
Marginaler Ange marginalvärden i pixlar <strong>för</strong>Överkant, Underkant, Vänster och Höger. Du kan använda samma värde <strong>för</strong> samtliga marginaler<br />
genom att klicka på ikonen Behåll.<br />
Innehållsordning<br />
Baserad på sidlayout Läsordningen baseras på objektens placering på sidan.<br />
Om Baserad på sidlayout har valts, bestäms sidobjektens läsordning i <strong>InDesign</strong> genom att objekten skannas från vänster till höger och<br />
uppifrån och ned. I vissa fall, särskilt när det gäller komplexa dokument med flera spalter, kanske inte designelementen visas i rätt<br />
läsordning. Använd Dreamweaver <strong>för</strong> att ordna och formatera innehållet.<br />
(Gäller endast asiatiska versioner) Om Baserad på sidlayout har valts bestäms sidobjektens läsordning i <strong>InDesign</strong> av dokumentets<br />
bindning (vänster till höger eller höger till vänster). I vissa fall, särskilt när det gäller komplexa dokument med flera spalter, kanske inte de<br />
exporterade designelementen visas i rätt läsordning. Använd Dreamweaver <strong>för</strong> att ordna och formatera innehållet.<br />
Samma som XML-struktur<br />
Samma som artikelpanelen Läsordningen bestäms av objektordningen på panelen Artiklar. Endast markerade artiklar exporteras. Mer<br />
information finns i Inkludera artiklar <strong>för</strong> export.<br />
Ta bort fasta radbrytningar<br />
Punkter Markera Avbilda till osorterade listor om du vill konvertera punktlistor till listobjekt som formateras i HTML med hjälp av taggen .<br />
Markera Konvertera till text om du vill formatera med hjälp av taggen med punkterna som text. Om du har använt automatiska punkter från<br />
<strong>InDesign</strong> omfattas även underpunkter.<br />
Numrering<br />
Rastrera <strong>för</strong>stasidan Om det här alternativet är markerat skapas en bildfil genom rastrering av <strong>för</strong>stasidan på din eBook och används<br />
som omslag.<br />
Avbilda till sorterade listor<br />
Konvertera till text<br />
Visa EPUB efter export<br />
Bevara utseende från layout<br />
Upplösning (ppi) Välj bildernas upplösning i pixel per tum (ppi). Medan operativsystem har en standardupplösning på antingen 72 ppi eller 96 ppi<br />
sträcker sig mobilenheter från 132 ppi (iPad) till 172 ppi (Sony Reader), även till mer än 300 ppi (iPhone 4). Du kan välja ett ppi-värde <strong>för</strong> varje<br />
valt objekt. Du kan ange värdena 72, 96, 150 (genomsnitt <strong>för</strong> alla eBook-enheter i dag) och 300.<br />
Bildstorlek Ange om bildstorleken ska behållas eller anpassas efter sidan. Med Relativt sida anges ett relativt procentvärde som baseras på<br />
bildstorleken i <strong>för</strong>hållande till sidbredden i <strong>InDesign</strong>. Med det här alternativet skal<strong>för</strong>ändras bilderna proportionellt efter läsområdets bredd.<br />
Bildjustering och mellanrum<br />
Infoga sidbrytning<br />
Inställningarna gäller <strong>för</strong> <strong>för</strong>ankrade objekt<br />
Bildkonvertering<br />
Om det här alternativet är markerat kan du ange en bild på datorn som omslag.<br />
Ange i vilken ordning sidelement ska exporteras.<br />
Läsordningen baseras på märkordens ordning i strukturvyn. Se Tagga sidobjekt.<br />
Montera fotnot efter stycke Markera <strong>för</strong> att fotnoter ska monteras efter stycke. Om alternativet inte är markerat konverteras fotnoterna till<br />
slutkommentarer.<br />
Markera <strong>för</strong> att alla mjuka radbrytningar ska tas bort i exporterad eBook.<br />
Anger hur siffror ska konverteras i HTML-filen. Om du har använt automatisk numrering från <strong>InDesign</strong> omfattas även underpunkter<br />
Konverterar numrerade listor till listobjekt, som formateras i HTML med taggen .<br />
Konverterar numrerade listor till stycken som börjar med styckets aktuella nummer som text.<br />
Öppnar EPUB:en i det standardprogram som har valts <strong>för</strong> läsning av EPUB, om ett sådant finns.<br />
Alternativ <strong>för</strong> EPUB-bilder<br />
Bildavsnittet i dialogrutan EPUB-exportalternativ innehåller följande alternativ. På menyn Bildkonvertering anger du hur bilder ska exporteras till<br />
HTML.<br />
Markera <strong>för</strong> att attributen till bildobjekt ska antas från layouten.<br />
Ange bildjusteringen: vänster, mitten och höger. Du kan även ange utfyllnaden upptill och nedtill.<br />
Markera <strong>för</strong> att sidbrytningar ska infogas vid bilder. Sidbrytningar kan infogas Före bild, Efter bild eller Före och efter bild.<br />
Markera <strong>för</strong> att inställningarna ska gälla alla <strong>för</strong>ankrade objekt.<br />
Välj om optimerade bilder i dokumentet ska konverteras till GIF, JPEG eller PNG. Välj Auto om du vill att <strong>InDesign</strong> ska avgöra<br />
634
vilket format som ska användas <strong>för</strong> varje bild. Om du väljer PNG inaktiveras inställningarna <strong>för</strong> bildkomprimering. Använd PNG <strong>för</strong> <strong>för</strong>lustfria bilder<br />
eller bilder som innehåller genomskinlighet.<br />
GIF-alternativ (palett) Du kan styra hur färger hanteras i <strong>InDesign</strong> när du optimerar GIF-filer. För GIF-formatet används en begränsad färgpalett<br />
som inte kan innehålla fler än 256 färger.<br />
Välj Anpassad om du vill skapa en palett med ett representativt urval av färger i bilden utan att använda rastrering (blandning av dekorfärger <strong>för</strong><br />
att simulera ytterligare färger). Välj Webb om du vill skapa en palett med webbsäkra färger som är en delmängd av systemfärgerna i Windows och<br />
Mac OS. Välj System (Windows) eller System (Mac OS) om du vill skapa en palett med hjälp av den inbyggda systemfärgspaletten. Detta kan<br />
orsaka oväntade resultat.<br />
Välj Flätad om bilderna ska läsas in stegvis genom att enstaka linjer fylls i. Om det här alternativet inte väljs ser bilden <strong>för</strong>st suddig ut och blir<br />
sedan allt tydligare tills högsta upplösningen nås.<br />
JPEG-alternativ (Bildkvalitet) Anger motsats<strong>för</strong>hållandet mellan komprimering (<strong>för</strong> mindre filstorlek) och bildkvalitet <strong>för</strong> varje JPEG-bild som<br />
skapas. Ett lågt värde ger låg filstorlek och låg bildkvalitet.<br />
JPEG-alternativ (Formateringsmetod) Anger hur snabbt JPEG-bilder ska visas när filen som innehåller bilden öppnas på webben. Välj<br />
Progressiv om du vill visa JPEG-bilder med gradvis ökande detaljskärpa efterhand som bilderna läses in. (Filer som skapas med det här<br />
alternativet är något större och kräver mer RAM-minne <strong>för</strong> att kunna visas.) Välj Baslinje om du vill att varje JPEG-fil ska visas <strong>för</strong>st när den har<br />
lästs in. Under tiden filen läses in visas en platshållare.<br />
Ignorera inställningar <strong>för</strong> objektexport Ignorera inställningar <strong>för</strong> objektexport som används <strong>för</strong> individuella bilder. Se Tillämpa alternativ <strong>för</strong><br />
objektexport.<br />
Avancerade alternativ <strong>för</strong> EPUB<br />
Avsnittet Innehåll i dialogrutan EPUB-alternativ innehåller följande alternativ.<br />
Dela dokumentet Du kan dela upp din eBook vid det angivna styckeformatet. Delning resulterar i flera HTML-filer i EPUB-paketet. Det kan vara<br />
praktiskt när du vill dela upp stora filer och få bättre resultat i visningsprogrammen <strong>för</strong> EPUB.<br />
Inkludera dokumentmetadata<br />
Utgivare Ange information om utgivaren i eBooks metadata. Du kan ange en URL till utgivarens webbplats, så att den som tar emot en<br />
eBook kan besöka webbplatsen.<br />
Unikt ID Varje EPUB-dokument måste ha en unik identifierare. En unik identifierare skapas och visas automatiskt. Du kan ta bort den och<br />
ange en unik identifierare.<br />
CSS-alternativ CSS (Cascading Style Sheets) är en samling formateringsregler som styr utseendet på innehållet på en webbsida. När du<br />
använder CSS <strong>för</strong> att formatera en sida avgränsar du innehållet från presentation.<br />
Generera CSS Ange om du vill att <strong>InDesign</strong> ska generera en CSS <strong>för</strong> den exporterade filen. Om du exporterar ditt dokument/din bok till<br />
EPUB, utan att generera ett CSS-format markeras bara de klasser som är kopplade till stilarna i HTML-märkorden; inga åsidosatta klasser<br />
skapas. Detta är mycket praktiskt om du vill använda ett externt CSS-format <strong>för</strong> den exporterade filen.<br />
Bevara lokala åsidosättningar<br />
Metadata från dokumentet (eller formatkälldokumentet om en bok valdes) tas med i den exporterade filen.<br />
Om det här alternativet väljs, inkluderas lokal formatering <strong>för</strong> t.ex. kursivt eller fetstil.<br />
Inkludera inbäddade teckensnitt Tar med alla inbäddade teckensnitt. Teckensnitt innehåller information om inbäddning som avgör om<br />
de kan bäddas in eller inte.<br />
Lägg till formatmall Ange URL-adressen <strong>för</strong> den befintliga CSS-formatmallen, som vanligtvis är en relativ URL-adress, till exempel<br />
”/styles/style.css”. <strong>InDesign</strong> kontrollerar inte om CSS-formatet finns eller är giltigt. Du kan använda Dreamweaver <strong>för</strong> att kontrollera din<br />
externa CSS-konfiguration.<br />
Lägg till skript Ange URL:en <strong>för</strong> ett befintligt JavaScript. Kontrollera JavaScript-konfigurationen. I <strong>InDesign</strong> kontrolleras inte om JavaScript-koden<br />
finns eller är giltig.<br />
EPUB-resurser<br />
Gå till följande länkar om du vill veta mer om EPUB-format.<br />
Mer information om EPUB-specifikationen finns på www.idpf.org.<br />
På www.adobe.com/se/products/digitaleditions kan du hämta en kostnadsfri version av läsprogrammet Digital Editions.<br />
Information om Digital Editions finns i Digital Editions-bloggen.<br />
Information om att exportera till Kindle finns i <strong>InDesign</strong> till Kindle – rapport (<strong>PDF</strong>).<br />
Överst på sidan<br />
Ta reda på hur du konverterar <strong>InDesign</strong>-filer till EPUB-format och börjar sälja din eBook <strong>för</strong> visning på Apple iPad. Se <strong>InDesign</strong> till iPad –<br />
rapport.<br />
635
Twitter- och Facebook-inlägg omfattas inte av villkoren i Creative Commons.<br />
Juridiska meddelanden | Onlinesekretesspolicy<br />
636
Flytande layouter och alternativa layouter | CS6, CC<br />
javax.jcr.AccessDeniedException:<br />
/content/help/se/indesign/using/alternate-layouts-liquidlayouts/jcr:content/jcr:title:<br />
objekt får inte läggas till eller ändras<br />
Sidlinjaler <strong>för</strong> alternativa layouter och flytande layouter ger dig flexibilitet att designa effektivt <strong>för</strong> flera sidstorlekar, orienteringar eller proportioner.<br />
När du ska publicera i flera format och storlekar kan du välja den designstrategi som passar bäst <strong>för</strong> projektet: manuellt, halvautomatiskt eller<br />
helautomatiskt arbetsflöde. Du får mindre kontroll över designen när du använder helt automatiska arbetsflöden. <strong>InDesign</strong> har flera <strong>för</strong>bättringar<br />
som hjälper dig att hitta en balans mellan kostnad och kontroll.<br />
Obs!<br />
Det går inte att publicerade flytande layouter automatiskt än eftersom den visningsteknik som behövs ännu saknas.<br />
Rekommenderat arbetsflöde<br />
A. Arbetsflöde <strong>för</strong> alternativa layouter B. Alternativa layouter och flytande sidlinjaler<br />
STEG 1: Välj en målenhet och dess motsvarande mått och orientering. Skapa sedan den primära layouten <strong>för</strong> alla sidor.<br />
STEG 2: Om du vill kan du lägga till sidlinjaler <strong>för</strong> <strong>Adobe</strong>s flytande layout <strong>för</strong> att anpassa innehållet efter andra proportioner och storlekar. Flytande<br />
sidlinjaler är bra att använda om du har flera enheter som mål. Utan sådana linjaler måste du själv skapa en unik layout <strong>för</strong> varje möjlig storlek<br />
och orientering. Mer information finns i Flytande layouter.<br />
STEG 3: Använd funktionen Skapa alternativ layout <strong>för</strong> att skapa nya sidor i samma dokument. Beroende på den primära layouten och linjalerna<br />
<strong>för</strong> flytande sidor kanske du behöver justera layouten manuellt. Upprepa det här steget <strong>för</strong> varje ny storlek och orientering. Mer information finns i<br />
Alternativa layouter.<br />
Flytande layouter<br />
637<br />
Överst på sidan
Flytande layouter<br />
Flytande layouter gör det enklare att utforma innehåll <strong>för</strong> flera sidstorlekar, orienteringar eller enheter. Använd flytande sidlinjaler <strong>för</strong> att bestämma<br />
hur objekt på en sida anpassas när du skapar alternativa layouter och ändrar storleken, orienteringen eller proportionerna.<br />
Du kan tillämpa olika linjaler på olika sidor beroende på layouten och dina mål; bara en flytande sidlinjal i taget kan användas på en sida. Flytande<br />
layout är en allmän term som omfattar en uppsättning specifika flytande sidlinjaler: sidlinjaler <strong>för</strong> skala och omcentrering samt stödlinjebaserade<br />
och objektbaserade sidlinjaler.<br />
Använd flytande sidlinjaler om du vill anpassa innehållet efter den färdiga storleken.<br />
Anpassa layouter när du skapar nya sidor i samma dokument med alternativa layouter.<br />
Anpassa layouter när du ändrar befintliga sidstorlekar. Detta är effektivare än <strong>för</strong>egående layoutjusteringsmetod.<br />
Om du vill använda en flytande sidlinjal väljer du verktyget Sida och klickar på en sida. Välj sedan en flytande sidlinjal i kontrollfältet. Du kan<br />
även använda Layout > Flytande layouter.<br />
Om du vill <strong>för</strong>handsgranska effekterna av den linjal som har använts använder du verktyget Sida och drar i sidhandtagen så att sidstorleken<br />
ändras. Sidan återgår till den ursprungliga storleken när du släpper den.<br />
Om du vill ändra storleken på sidan trycker du på Alt (Windows) eller Alternativ (Mac OS) och drar sedan. Men använder du musen <strong>för</strong> att<br />
ändra storleken på sidan kan du få sidor som har en något annorlunda storlek än avsett. Resultatet blir mer exakt om du ändrar storleken på<br />
sidan med kontrollerna Höjd och Bredd i kontrollfältet.<br />
Flytande sidlinjaler<br />
A. Verktyget Sida B. Flytande sidlinjaler från kontrollfältet C. Sidhandtag D. Fästningar <strong>för</strong> objektbaserade linjaler E. Panelen Flytande Layout<br />
Flytande sidlinjaler<br />
Du kan använda olika linjaler på olika sidor. Endast en flytande sidlinjal i taget kan tillämpas på en sida.<br />
Se den här videon och lär dig använda reglerna Inget, Skala och Centrera igen när du omformar en layout. Lär dig även vad ”Baserad på<br />
mallsida” innebär. Använda grundläggande regler <strong>för</strong> flytande layout: Skala, Centrera igen och Baserad på mallsida.<br />
Skal<strong>för</strong>ändra Allt innehåll på sidan behandlas som en grupp och när sidans storlek ändras, ändras alla element proportionerligt. Resultatet liknar<br />
de svarta fält som man kan få se på HDTV-skärmar.<br />
638
Flytande sidlinjaler: storleksändra<br />
Centrera igen Allt innehåll på sidan centreras automatiskt igen oavsett bredden. Till skillnad från vid skal<strong>för</strong>ändring ändras inte innehållets<br />
ursprungliga storlek. Du kan få ett liknande resultat i säkra zoner <strong>för</strong> videoproduktion med linjalen Centrera igen genom noggrann planering och<br />
layout.<br />
Flytande sidlinjaler: Centrera igen<br />
Stödlinjebaserad Stödlinjer definierar en rak linje tvärsöver sidan där innehållet kan anpassas.<br />
Det går att lägga till tomt utrymme<br />
Textramars storlek ändras och texten flödar om (men skaländras inte).<br />
Monterade bildramars storlek och den omgivande ramens beskärningsgräns storlek ändras.<br />
Du kan lägga till en flytande stödlinje genom att <strong>för</strong>st välja markeringsverktyget och sedan dra ut stödlinjerna från linjalen.<br />
Linjaler som utgår från stödlinjer liknar skal<strong>för</strong>ändringen i tre eller nio delar i Illustrator, Fireworks och Flash. Se videon om Använda<br />
stödlinjebaserade regler <strong>för</strong> flytande layout.<br />
Du kan konvertera en linjalstödlinje till en flytande stödlinje genom att välja sidverktyget och klicka på ikonen Konvertera till flytande stödlinje på<br />
stödlinjen. Den flytande stödlinjen visas som en streckad linje medan en linjalstödlinje är en heldragen linje.<br />
Flytande sidlinjaler: Stödlinjebaserade<br />
Objektbaserad Du kan ange det flytande beteendet <strong>för</strong> storleken och placeringen i relation till sidans kant <strong>för</strong> varje objekt: antingen fast eller<br />
relativt.<br />
Varje sida av ett objekts begränsningsram eller ram kan antingen vara fix eller relativ till motsvarande sidkant. Den vänstra sidan av ramen<br />
kan till exempel vara kopplad enbart till sidans vänstra kant.<br />
Höjden och bredden kan antingen vara fast eller ändras i relation till sidan.<br />
Se videon om Använda objektbaserade regler <strong>för</strong> flytande layout.<br />
639
Flytande sidlinjaler: Objektbaserade<br />
Alternativa layouter<br />
Namn<br />
Överst på sidan<br />
Använd alternativa layouter om du behöver olika sidstorlekar <strong>för</strong> utskrift eller digital publicering inom samma dokument. Med hjälp av alternativa<br />
layouter kan du skapa en annons i flera olika storlekar. Du kan också utforma vågräta och lodräta layouter <strong>för</strong> till exempel Apple iPad eller<br />
Android-surfplattor.<br />
Alternativa layouter och panelen Sidor<br />
I kombination med den flytande layouten kan du minska det manuella arbete som krävs <strong>för</strong> att ändra layouten av innehållet <strong>för</strong> varje ny sidstorlek<br />
och orientering radikalt.<br />
En snabb översikt finns i videon Alternativa layouter från Lynda.com.<br />
Skapa alternativa layouter<br />
Du kan skapa en alternativ layout på något av följande sätt:<br />
Välj Layout > Skapa alternativ layout<br />
Välj Skapa alternativ layout på sidpanelens meny<br />
Skapa alternativa layouter<br />
Ange följande alternativ i dialogrutan Skapa alternativa layouter:<br />
Ange namnet på den alternativa layouten.<br />
640
Från källsidor<br />
Sidstorlek<br />
Bredd och höjd<br />
Orientering<br />
Flytande sidlinjal Välj en flytande sidlinjal som du vill använda i den alternativa layouten. Välj Bevara befintlig om du vill ärva de flytande<br />
sidlinjalerna som har använts på källsidorna. Välj en linjal <strong>för</strong> att använda nya flytande sidlinjaler.<br />
Länka artiklar Aktivera det här alternativet <strong>för</strong> att montera objekt och koppla dem till de ursprungliga objekten i källayouten När du uppdaterar det<br />
ursprungliga objektet är det lättare att hantera uppdateringar av länkade objekt. Mer information finns i Länkat innehåll.<br />
Kopiera textformat till ny formatgrupp Aktivera det här alternativet om du vill kopiera alla textformat och placera dem i en ny grupp. Det här<br />
alternativet är användbart om du behöver variera textformaten i olika layouter.<br />
Smart omflöde av text<br />
Välj källayouten där innehållet finns.<br />
Välj en sidstorlek eller ange en egen storlek på den alternativa layouten.<br />
Dessa fält visar den alternativa layoutens storlek. Du kan ange egna värden, men då ändras sidstorleken till en egen storlek.<br />
Välj en orientering <strong>för</strong> den alternativa layouten. Om du växlar mellan stående och liggande ändras höjden och bredden.<br />
Twitter- och Facebook-inlägg omfattas inte av villkoren i Creative Commons.<br />
Juridiska meddelanden | Onlinesekretesspolicy<br />
Välj det här alternativet <strong>för</strong> att ta bort alla fasta radbrytningar och andra åsidosatta format från texten.<br />
641
Exportera innehåll <strong>för</strong> EPUB | CS5.5<br />
EPUB-resurser<br />
Allmänna exportalternativ <strong>för</strong> EPUB<br />
Alternativ <strong>för</strong> EPUB-bilder<br />
Alternativ <strong>för</strong> EPUB-innehåll<br />
Du kan exportera ett dokument eller en bok som en flödningsbar eBook i EPUB-format, som är kompatibelt med läsprogrammet <strong>Adobe</strong> Digital<br />
Editions och andra visningsprogram <strong>för</strong> eBook.<br />
1. Gör något av följande:<br />
Obs! <strong>InDesign</strong>-objekt, t.ex. textramar och objekt som innehåller monterade bilder, exporteras alltid när du väljer ordningsalternativet Baserad på<br />
sidlayout. Tomma objekt exporteras inte, såvida du inte har angett att <strong>InDesign</strong>-objektet ska exporteras som JPEG, GIF eller PNG under Alternativ<br />
<strong>för</strong> objektexport.<br />
Inkludera dokumentmetadata<br />
Överst på sidan<br />
Överst på sidan<br />
Lägg till utgivarinformation Ange information om utgivaren i eBooks metadata. Du kan ange en URL till utgivarens webbplats, så att den som<br />
tar emot en eBook kan besöka webbplatsen.<br />
Unik identifierare Varje EPUB-dokument måste ha en unik identifierare. Du kan ange attributet <strong>för</strong> den unika identifieraren. Om du låter fältet<br />
vara tomt skapas en unik identifierare automatiskt.<br />
EPUB-omslag<br />
Öppna dokumentet och välj Arkiv > Exportera.<br />
Öppna en bok och välj Exportera bok till EPUB på menyn på bokpanelen.<br />
2. Ange ett filnamn och en plats.<br />
3. I listan Format väljer du EPUB och klickar sedan på Spara.<br />
4. I dialogrutan EPUB-exportalternativ gör du inställningar under Allmänt, Bild och Innehåll.<br />
<strong>InDesign</strong> skapar en .epub-fil som innehåller det XHTML-baserade innehållet. Du kan ange att den exporterade filen ska innehålla en omslagsbild.<br />
Omslagsbilden skapas från en bild eller från en rastrering av den <strong>för</strong>sta sidan i det angivna dokumentet (eller formatkälldokumentet om en bok<br />
valdes). Miniatyrbilden används <strong>för</strong> att avbilda boken i visningsprogrammen <strong>för</strong> EPUB eller i Digital Editions Readers biblioteksvy. Du behöver ett<br />
visningsprogram <strong>för</strong> EPUB <strong>för</strong> att kunna visa filen. Du kan också använda programvaran <strong>Adobe</strong> Digital Editions, som du kan hämta kostnadsfritt<br />
från <strong>Adobe</strong>s webbplats.<br />
Filen av typen .epub är egentligen en .zip-fil. Om du vill visa och redigera innehållet i en EPUB-fil ändrar du filändelsen från .epub till .zip och<br />
packar sedan upp innehållet. Den här funktionen är särskilt användbar <strong>för</strong> redigering av CSS-filen.<br />
EPUB-resurser<br />
Gå till följande länkar om du vill veta mer om EPUB-format.<br />
En lista över EPUB-artiklar och -resurser finns i www.adobe.com/go/learn_id_epub_se.<br />
Mer information om EPUB-formatet finns på www.idpf.org.<br />
På www.adobe.com/se/products/digitaleditions kan du hämta en kostnadsfri version av läsprogrammet Digital Editions.<br />
Information om Digital Editions finns i Digital Editions-bloggen.<br />
Information om att exportera till Kindle finns i <strong>InDesign</strong> to Kindle white paper.<br />
Ta reda på hur du konverterar <strong>InDesign</strong>-filer till EPUB-format och börjar sälja din eBook <strong>för</strong> visning på Apple iPad. Se <strong>InDesign</strong> till iPad –<br />
rapport.<br />
Allmänna exportalternativ <strong>för</strong> EPUB<br />
Avsnittet Allmänt i dialogrutan EPUB-exportalternativ innehåller följande alternativ.<br />
Metadata från dokumentet (eller formatkälldokumentet om en bok valdes) tas med i den exporterade filen.<br />
Omslagsbilden på din eBook. Välj något av följande alternativ:<br />
642
Ordning<br />
Ingen omslagsbild Om det här alternativet är markerat läggs ingen omslagsbild till på din eBook.<br />
Använd befintlig bildfil<br />
Bokmarginal Ange en enkel marginal i fyrkantsblanksteg eller pixlar. För kompatibilitet med flera skärmar är det bättre att ange marginaler i<br />
fyrkantsblanksteg. Samma värde gäller alla marginaler (överkant, nederkant, till vänster och till höger).<br />
Punkter Markera Avbilda till osorterade listor om du vill konvertera punktlistor till listobjekt, som formateras i HTML med taggen . Markera<br />
Konvertera till text om du vill formatera med taggen med punkterna som text. Om du har använt automatiska punkter från <strong>InDesign</strong> omfattas<br />
även underpunkter.<br />
Numrering<br />
Rastrera <strong>för</strong>stasidan Om det här alternativet är markerat skapas en bildfil genom rastrering av <strong>för</strong>stasidan på din eBook och används<br />
som omslag.<br />
Avbilda till sorterade listor<br />
Konvertera till text<br />
Visa EPUB efter export<br />
Bevara utseende från layout<br />
Överst på sidan<br />
Upplösning (ppi) Ange bildernas upplösning i pixel per tum (ppi). Medan operativsystem har en standardupplösning på antingen 72 ppi eller<br />
96 ppi sträcker sig mobilenheter från 132 ppi (iPad) till 172 ppi (Sony Reader), även till mer än 300 ppi (iPhone 4). Du kan ange ett ppi-värde <strong>för</strong><br />
varje valt objekt. Du kan ange värdena 72, 96, 150 (genomsnitt <strong>för</strong> alla eBook-enheter i dag) och 300.<br />
Bildstorlek Ange om bildstorleken ska behållas eller anpassas efter sidan. Med Relativt sida anges ett relativt procentvärde som baseras på<br />
bildstorleken i <strong>för</strong>hållande till sidbredden i <strong>InDesign</strong>. Med det här alternativet skal<strong>för</strong>ändras bilderna proportionellt efter läsområdets bredd.<br />
Bildjustering och mellanrum<br />
Infoga sidbrytning<br />
Inställningarna gäller <strong>för</strong> <strong>för</strong>ankrade objekt<br />
Om det här alternativet är markerat kan du ange en bild på datorn som omslag.<br />
Med den här funktionen kan du ange ordningen <strong>för</strong> hur sidobjekten exporteras.<br />
Basera på sidlayout<br />
Läsordningen baseras på objektens placering på sidan.<br />
Om Basera på sidlayout har valts, bestäms sidobjektens läsordning genom att objekten skannas från vänster till höger och uppifrån och ned. I<br />
vissa fall, särskilt när det gäller komplexa dokument med flera spalter, kanske inte designelementen visas i rätt läsordning. Använd Dreamweaver<br />
<strong>för</strong> att ordna och formatera innehållet.<br />
(Endast asiatiska versioner) Om Baserad på sidlayout är valt bestäms sidobjektens läsordning i <strong>InDesign</strong> enligt dokumentets bindning (vänster till<br />
höger eller höger till vänster). I vissa fall, särskilt när det gäller komplexa dokument med flera spalter, kanske inte de exporterade designelementen<br />
visas i rätt läsordning. Använd Dreamweaver <strong>för</strong> att ordna och formatera innehållet.<br />
Samma som XML-struktur<br />
Läsordningen baseras på märkordens ordning i strukturvyn. Se Märka sidobjekt.<br />
Samma som artikelpanel<br />
Läsordningen baseras på objektordningen på artikelpanelen. Endast markerade artiklar exporteras. Mer information finns i Inkludera artiklar <strong>för</strong><br />
export.<br />
Anger hur siffror ska konverteras i HTML-filen. Om du har använt automatisk numrering från <strong>InDesign</strong> omfattas även underpunkter<br />
Konverterar numrerade listor till listobjekt, som formateras i HTML med taggen .<br />
Avbilda till statiska sorterade listor Konverterar numrerade listor till listobjekt, men tilldelar attributet utifrån styckets aktuella<br />
nummer i <strong>InDesign</strong>.<br />
Alternativ <strong>för</strong> EPUB-bilder<br />
Konverterar numrerade listor till stycken som börjar med styckets aktuella nummer som text.<br />
Startar <strong>Adobe</strong> Digital Editions Reader, om det är installerat.<br />
Avsnittet Bilder i dialogrutan med exportalternativ <strong>för</strong> Digital Editions innehåller följande alternativ. På menyn Bildkonvertering anger du hur bilder<br />
ska exporteras till HTML.<br />
Markera <strong>för</strong> att attributen till bildobjekt ska antas från layouten.<br />
Ange bildjustering, vänster, mitten, höger och utfyllnad upptill och nedtill.<br />
Markera <strong>för</strong> att sidbrytningar ska infogas vid bilder. Sidbrytningar kan infogas Före bild, Efter bild eller Före och efter bild.<br />
Markera <strong>för</strong> att inställningarna ska gälla alla <strong>för</strong>ankrade objekt.<br />
Bildkonvertering Välj om optimerade bilder i dokumentet ska konverteras till GIF, JPEG eller PNG. Välj Auto om du vill att <strong>InDesign</strong> ska avgöra<br />
format <strong>för</strong> varje bild. Om PNG väljs inaktiveras inställningarna <strong>för</strong> bildkomprimering. Använd PNG <strong>för</strong> <strong>för</strong>lustfria bilder eller bilder med<br />
genomskinlighet.<br />
GIF-alternativ (palett) Du kan styra hur färger hanteras i <strong>InDesign</strong> när du optimerar GIF-filer. För GIF-formatet används en begränsad färgpalett<br />
som inte kan innehålla fler än 256 färger.<br />
Välj Anpassad om du vill skapa en palett med ett representativt urval av färger i bilden utan att använda rastrering (blandning av dekorfärger till att<br />
simulera ytterligare färger). Välj Webb om du vill skapa en palett med webbsäkra färger som är en delmängd av systemfärgerna i Windows och<br />
Mac OS. Välj System (Windows och Mac OS) om du vill skapa en palett med hjälp av den inbyggda systemfärgspaletten. Detta kan orsaka<br />
643
oväntade resultat.<br />
Välj Flätad om bilderna ska läsas in stegvis genom att enstaka linjer fylls i. Om det här alternativet inte väljs ser bilden <strong>för</strong>st suddig ut och blir<br />
sedan allt tydligare tills högsta upplösningen nås.<br />
JPEG-alternativ (Bildkvalitet) Anger motsats<strong>för</strong>hållandet mellan komprimering (<strong>för</strong> mindre filstorlek) och bildkvalitet <strong>för</strong> varje JPEG-bild som<br />
skapas. Ett lågt värde ger låg filstorlek och låg bildkvalitet.<br />
JPEG-alternativ (Formateringsmetod) Anger hur snabbt JPEG-bilder ska visas när filen som innehåller bilden öppnas på webben. Välj<br />
Progressiv om du vill visa JPEG-bilder med gradvis ökande detaljskärpa efter hand som bilderna läses in. (Filer som skapas med det här<br />
alternativet är något större och kräver mer RAM-minne <strong>för</strong> att kunna visas.) Välj Baslinje om du vill att varje JPEG-fil ska visas <strong>för</strong>st när den har<br />
lästs in. Under tiden filen läses in visas en platshållare.<br />
Ignorera inställningar <strong>för</strong> objektkonvertering Ignorerar alternativ <strong>för</strong> objektexport som gäller enskilda bilder. Se Tillämpa alternativ <strong>för</strong><br />
objektexport.<br />
Alternativ <strong>för</strong> EPUB-innehåll<br />
Avsnittet Innehåll i dialogrutan EPUB-exportalternativ innehåller följande alternativ.<br />
Twitter- och Facebook-inlägg omfattas inte av villkoren i Creative Commons.<br />
Juridiska meddelanden | Onlinesekretesspolicy<br />
Överst på sidan<br />
Formatera <strong>för</strong> EPUB-innehåll Ange om du vill använda XHTML- eller DTBook-format. DTBook är ett specialformat som är avsett <strong>för</strong> läsare med<br />
nedsatt syn.<br />
Använd innehållsformat <strong>för</strong> <strong>InDesign</strong> Välj det här alternativet om du vill skapa en innehålls<strong>för</strong>teckning som är baserad på det valda<br />
innehålls<strong>för</strong>teckningsformatet. Ange format <strong>för</strong> innehålls<strong>för</strong>teckningen i din eBook på menyn Innehålls<strong>för</strong>teckningsformat. Du kan välja Layout ><br />
Innehålls<strong>för</strong>teckningsformat om du vill skapa ett eget format <strong>för</strong> din eBooks innehålls<strong>för</strong>teckning.<br />
Bryt dokument efter styckeformat Du kan dela upp din eBook vid det angivna styckeformatet. Delning resulterar i flera HTML-filer i EPUBpaketet.<br />
Det kan vara praktiskt när du vill dela upp stora filer och få bättre resultat i visningsprogrammen <strong>för</strong> EPUB.<br />
Montera fotnot efter stycke Markera <strong>för</strong> att fotnoter ska monteras efter stycke. Om alternativet inte är markerat konverteras fotnoterna till<br />
slutkommentarer.<br />
Ta bort fasta radbrytningar<br />
Generera CSS CSS (Cascading Style Sheets) är en samling formateringsregler som styr utseendet på innehållet på en webbsida. När du<br />
använder CSS <strong>för</strong> att formatera en sida avgränsar du innehållet från presentation.<br />
Inkludera formatdefinitioner<br />
Bevara lokala åsidosättningar<br />
Endast formatnamn<br />
Markera <strong>för</strong> att alla mjuka radbrytningar ska tas bort i exporterad eBook.<br />
När du exporterar till EPUB kan du skapa en lista med redigeringsbara CSS-format.<br />
Om det här alternativet väljs, inkluderas lokal formatering <strong>för</strong> t.ex. kursivt eller fetstil.<br />
Inkludera inbäddade teckensnitt Tar med alla inbäddade teckensnitt. Teckensnitt innehåller information om inbäddning som avgör om<br />
de kan bäddas in eller inte.<br />
Tar endast med odefinierade formatnamn i EPUB-formatmallen.<br />
Använd befintlig CSS-fil Ange URL-adressen till den befintliga CSS-formatmallen, som vanligtvis är en relativ URL-adress, till exempel<br />
”/styles/style.css”. Kontrollera CSS-konfigurationen. I <strong>InDesign</strong> kontrolleras inte om CSS-koden finns eller är giltig.<br />
644
Exportera innehåll <strong>för</strong> EPUB | CS6<br />
Översikt<br />
Exportera till EPUB<br />
Exportalternativ <strong>för</strong> EPUB<br />
Allmänna alternativ <strong>för</strong> EPUB<br />
Alternativ <strong>för</strong> EPUB-bilder<br />
Avancerade alternativ <strong>för</strong> EPUB<br />
EPUB-resurser<br />
Översikt<br />
Innan du exporterar layouten till EPUB kan du göra några justeringar <strong>för</strong> att se till att den exporteras korrekt.<br />
Överst på sidan<br />
Lägg till <strong>för</strong>ankrade bilder – Förankra bilder i textflöden så att du kan kontrollera deras position i <strong>för</strong>hållande till den exporterade texten. Se<br />
Förankrade objekt.<br />
Exportalternativ <strong>för</strong> objekt – Ange exportalternativ <strong>för</strong> placerade objekt. Se Exportalternativ <strong>för</strong> objekt.<br />
Mappa format till exporttaggar – Mappa tecken- och styckeformat till HTML-taggar och klasser. Se Mappa format till exporttaggar.<br />
Välj innehåll och ordning – På artikelpanelen väljer du vilket innehåll som ska exporteras och i vilken ordning det ska visas. Se Artiklar. Du<br />
kan också ordna innehåll efter sidans layout eller XML-strukturen.<br />
Exportera till EPUB<br />
Överst på sidan<br />
Du kan exportera ett dokument eller en bok som en flödningsbar eBook-bok i EPUB-format, som är kompatibelt med läsprogrammet <strong>för</strong> e-böcker.<br />
1. Gör något av följande:<br />
Obs! <strong>InDesign</strong>-objekt, t.ex. textramar och objekt som innehåller monterade bilder, exporteras alltid när du väljer alternativet Baserad på sidlayout.<br />
Tomma objekt exporteras inte, såvida du inte under Alternativ <strong>för</strong> objektexport har angett att <strong>InDesign</strong>-objektet ska exporteras som JPEG, GIF<br />
eller PNG.<br />
Version<br />
Öppna dokumentet och välj Arkiv > Exportera.<br />
Öppna en bok och välj Exportera bok till EPUB på menyn på bokpanelen.<br />
2. Ange ett filnamn och en plats.<br />
3. I listan Format väljer du EPUB och klickar sedan på Spara.<br />
4. I dialogrutan EPUB-exportalternativ gör du inställningar under Allmänt, Bild och Avancerat.<br />
<strong>InDesign</strong> skapar en .epub-fil som innehåller det XHTML-baserade innehållet. Du kan ange att den exporterade filen ska innehålla en omslagsbild.<br />
Omslagsbilden skapas från en bild eller från en rastrering av den <strong>för</strong>sta sidan i det angivna dokumentet (eller formatkälldokumentet om en bok<br />
valdes). Miniatyrbilden används <strong>för</strong> att avbilda boken i visningsprogrammen <strong>för</strong> EPUB eller i Digital Editions Readers biblioteksvy. Du behöver ett<br />
visningsprogram <strong>för</strong> EPUB <strong>för</strong> att kunna visa filen. Du kan också använda programvaran <strong>Adobe</strong> Digital Editions, som du kan hämta kostnadsfritt<br />
från <strong>Adobe</strong>s webbplats.<br />
Filen av typen .epub är egentligen en .zip-fil. Om du vill visa och redigera innehållet i en EPUB-fil ändrar du filändelsen från .epub till .zip och<br />
packar sedan upp innehållet. Den här funktionen är särskilt användbar <strong>för</strong> redigering av CSS-filen.<br />
EPUB-exportalternativ<br />
Allmänna alternativ <strong>för</strong> EPUB<br />
Avsnittet Allmänt i dialogrutan EPUB-exportalternativ innehåller följande alternativ.<br />
Ange en version <strong>för</strong> EPUB.<br />
EPUB2.0.1<br />
EPUB 2.0.1 är en standard som godkändes av IDPF år <strong>20</strong>07. Detta format stöds på en mängd olika enheter.<br />
645<br />
Överst på sidan
Omslag<br />
EPUB3.0 EPUB 3.0 är en standard som godkändes av IDPF år <strong>20</strong>11. Detta format stöder också ljud, video, javascript och vertikal<br />
japansk text. De nya funktionerna fungerar dock inte i läsare och enheter som saknar stöd <strong>för</strong> standarden EPUB 3.0.<br />
EPUB 3.0 med layout Det här är ett experimentellt format som har skapats av <strong>Adobe</strong> Systems. Det har stöd <strong>för</strong> flera kolumner,<br />
figursättning och andra kontroller så att din layout ser bra ut i alla layouter. Funktionen stöds bara av specifik läsarteknik.<br />
Ingen<br />
Välj bild<br />
Innehålls<strong>för</strong>teckningsformat Välj det här alternativet om du vill skapa en innehålls<strong>för</strong>teckning som är baserad på det valda<br />
innehålls<strong>för</strong>teckningsformatet. Ange format <strong>för</strong> innehålls<strong>för</strong>teckningen i din eBook på menyn Innehålls<strong>för</strong>teckningsformat. Du kan välja Layout ><br />
Innehålls<strong>för</strong>teckningsformat om du vill skapa ett eget format <strong>för</strong> din eBooks innehålls<strong>för</strong>teckning.<br />
Marginaler Ange värden i pixlar <strong>för</strong> övre, undre, vänster och höger marginal. Du kan använda samma värde <strong>för</strong> samtliga marginaler genom att<br />
klicka på ikonen Behåll.<br />
Innehållsordning<br />
Baserad på sidlayout Läsordningen baseras på objektens placering på sidan.<br />
Om Baserad på sidlayout har valts, bestäms sidobjektens läsordning genom att objekten skannas från vänster till höger och uppifrån och<br />
ned. I vissa fall, särskilt när det gäller komplexa dokument med flera spalter, kanske inte designelementen visas i rätt läsordning. Använd<br />
Dreamweaver <strong>för</strong> att ordna och formatera innehållet.<br />
(Gäller endast asiatiska versioner) Om Baserad på sidlayout har valts bestäms sidobjektens läsordning i <strong>InDesign</strong> av dokumentets<br />
bindning (vänster till höger eller höger till vänster). I vissa fall, särskilt när det gäller komplexa dokument med flera spalter, kanske inte de<br />
exporterade designelementen visas i rätt läsordning. Använd Dreamweaver <strong>för</strong> att ordna och formatera innehållet.<br />
Samma som XML-struktur<br />
Samma som artikelpanelen Läsordningen baseras på objektordningen på artikelpanelen. Endast markerade artiklar exporteras. Mer<br />
information finns i Inkludera artiklar <strong>för</strong> export.<br />
Ta bort fasta radbrytningar<br />
Punkter Markera Avbilda till osorterade listor om du vill konvertera punktlistor till listobjekt, som formateras i HTML med taggen . Markera<br />
Konvertera till text om du vill formatera med taggen med punkterna som text. Om du har använt automatiska punkter från <strong>InDesign</strong> omfattas<br />
även underpunkter.<br />
Numrering<br />
Omslagsbilden på din eBook. Välj något av följande alternativ:<br />
Avbilda till sorterade listor<br />
Konvertera till text<br />
Visa EPUB efter export<br />
Bevara utseende från layout<br />
Upplösning (ppi) Välj bildernas upplösning i pixel per tum (ppi). Medan operativsystem har en standardupplösning på antingen 72 ppi eller 96 ppi<br />
sträcker sig mobilenheter från 132 ppi (iPad) till 172 ppi (Sony Reader), även till mer än 300 ppi (iPhone 4). Du kan välja ett ppi-värde <strong>för</strong> varje<br />
valt objekt. Du kan ange värdena 72, 96, 150 (genomsnitt <strong>för</strong> alla eBook-enheter i dag) och 300.<br />
Bildstorlek Ange om bildstorleken ska behållas eller anpassas efter sidan. Med Relativt sida anges ett relativt procentvärde som baseras på<br />
bildstorleken i <strong>för</strong>hållande till sidbredden i <strong>InDesign</strong>. Med det här alternativet skal<strong>för</strong>ändras bilderna proportionellt efter läsområdets bredd.<br />
Bildjustering och mellanrum<br />
Infoga sidbrytning<br />
Om det här alternativet är markerat läggs ingen omslagsbild till på din eBook.<br />
Rastrera <strong>för</strong>stasidan Om det här alternativet är markerat skapas en bildfil genom rastrering av <strong>för</strong>stasidan på din eBook och används<br />
som omslag.<br />
Om det här alternativet är markerat kan du ange en bild på datorn som omslag.<br />
Ange i vilken ordning sidelement ska exporteras<br />
Läsordningen baseras på märkordens ordning i strukturvyn. Se Tagga sidobjekt.<br />
Montera fotnot efter stycke Markera <strong>för</strong> att fotnoter ska monteras efter stycke. Om alternativet inte är markerat konverteras fotnoterna till<br />
slutkommentarer.<br />
Markera <strong>för</strong> att alla mjuka radbrytningar ska tas bort i exporterad eBook.<br />
Anger hur siffror ska konverteras i HTML-filen. Om du har använt automatisk numrering från <strong>InDesign</strong> omfattas även underpunkter<br />
Konverterar numrerade listor till listobjekt, som formateras i HTML med taggen .<br />
Avbilda till statiska sorterade listor Konverterar numrerade listor till listobjekt, men tilldelar attributet utifrån styckets aktuella<br />
nummer i <strong>InDesign</strong>.<br />
Konverterar numrerade listor till stycken som börjar med styckets aktuella nummer som text.<br />
Öppnar EPUB:en i det standardprogram som har valts <strong>för</strong> läsning av EPUB, om ett sådant finns.<br />
Alternativ <strong>för</strong> EPUB-bilder<br />
Bildavsnittet i dialogrutan EPUB-exportalternativ innehåller följande alternativ. På menyn Bildkonvertering anger du hur bilder ska exporteras till<br />
HTML.<br />
Markera <strong>för</strong> att attributen till bildobjekt ska antas från layouten.<br />
Ange bildjustering, vänster, mitten, höger och utfyllnad upptill och nedtill.<br />
Markera <strong>för</strong> att sidbrytningar ska infogas vid bilder. Sidbrytningar kan infogas Före bild, Efter bild eller Före och efter bild.<br />
646
Inställningarna gäller <strong>för</strong> <strong>för</strong>ankrade objekt Markera <strong>för</strong> att inställningarna ska gälla alla <strong>för</strong>ankrade objekt.<br />
Bildkonvertering Välj om optimerade bilder i dokumentet ska konverteras till GIF, JPEG eller PNG. Välj Auto om du vill att <strong>InDesign</strong> ska avgöra<br />
format <strong>för</strong> varje bild. Om du väljer PNG inaktiveras inställningarna <strong>för</strong> bildkomprimering. Använd PNG <strong>för</strong> <strong>för</strong>lustfria bilder eller bilder som<br />
innehåller genomskinlighet.<br />
GIF-alternativ (palett) Du kan styra hur färger hanteras i <strong>InDesign</strong> när du optimerar GIF-filer. För GIF-formatet används en begränsad färgpalett<br />
som inte kan innehålla fler än 256 färger.<br />
Välj Anpassad om du vill skapa en palett med ett representativt urval av färger i bilden utan att använda rastrering (blandning av dekorfärger till att<br />
simulera ytterligare färger). Välj Webb om du vill skapa en palett med webbsäkra färger som är en delmängd av systemfärgerna i Windows och<br />
Mac OS. Välj System (Windows och Mac OS) om du vill skapa en palett med hjälp av den inbyggda systemfärgspaletten. Detta kan orsaka<br />
oväntade resultat.<br />
Välj Flätad om bilderna ska läsas in stegvis genom att enstaka linjer fylls i. Om det här alternativet inte väljs ser bilden <strong>för</strong>st suddig ut och blir<br />
sedan allt tydligare tills högsta upplösningen nås.<br />
JPEG-alternativ (Bildkvalitet) Anger motsats<strong>för</strong>hållandet mellan komprimering (<strong>för</strong> mindre filstorlek) och bildkvalitet <strong>för</strong> varje JPEG-bild som<br />
skapas. Ett lågt värde ger låg filstorlek och låg bildkvalitet.<br />
JPEG-alternativ (Formateringsmetod) Anger hur snabbt JPEG-bilder ska visas när filen som innehåller bilden öppnas på webben. Välj<br />
Progressiv om du vill visa JPEG-bilder med gradvis ökande detaljskärpa efter hand som bilderna läses in. (Filer som skapas med det här<br />
alternativet är något större och kräver mer RAM-minne <strong>för</strong> att kunna visas.) Välj Baslinje om du vill att varje JPEG-fil ska visas <strong>för</strong>st när den har<br />
lästs in. Under tiden filen läses in visas en platshållare.<br />
Ignorera inställningar <strong>för</strong> objektkonvertering Ignorerar alternativ <strong>för</strong> objektexport som gäller enskilda bilder. Se Tillämpa alternativ <strong>för</strong><br />
objektexport.<br />
Avancerade alternativ <strong>för</strong> EPUB<br />
Avsnittet Innehåll i dialogrutan EPUB-exportalternativ innehåller följande alternativ.<br />
Dela dokumentet Du kan dela upp din eBook vid det angivna styckeformatet. Delning resulterar i flera HTML-filer i EPUB-paketet. Det kan vara<br />
praktiskt när du vill dela upp stora filer och få bättre resultat i visningsprogrammen <strong>för</strong> EPUB.<br />
Inkludera dokumentmetadata<br />
Utgivare Ange information om utgivaren i eBooks metadata. Du kan ange en URL till utgivarens webbplats, så att den som tar emot en<br />
eBook kan besöka webbplatsen.<br />
Unikt ID Varje EPUB-dokument måste ha en unik identifierare. En unik identifierare skapas och visas automatiskt. Du kan ta bort den och<br />
ange en unik identifierare.<br />
CSS-alternativ CSS (Cascading Style Sheets) är en samling formateringsregler som styr utseendet på innehållet på en webbsida. När du<br />
använder CSS <strong>för</strong> att formatera en sida avgränsar du innehållet från presentation.<br />
Inkludera formatdefinitioner<br />
Bevara lokala åsidosättningar<br />
Metadata från dokumentet (eller formatkälldokumentet om en bok valdes) tas med i den exporterade filen.<br />
När du exporterar till EPUB kan du skapa en lista med redigeringsbara CSS-format.<br />
Om det här alternativet väljs, inkluderas lokal formatering <strong>för</strong> t.ex. kursivt eller fetstil.<br />
Inkludera inbäddade teckensnitt Tar med alla inbäddade teckensnitt. Teckensnitt innehåller information om inbäddning som avgör om<br />
de kan bäddas in eller inte.<br />
Lägg till formatmall Ange URL-adressen till den befintliga CSS-formatmallen, som vanligtvis är en relativ URL-adress, till exempel<br />
”/styles/style.css”. Kontrollera CSS-konfigurationen. I <strong>InDesign</strong> kontrolleras inte om CSS-koden finns eller är giltig.<br />
Lägg till skript Ange URL:en <strong>för</strong> ett befintligt JavaScript. Kontrollera JavaScript-konfigurationen. I <strong>InDesign</strong> kontrolleras inte om JavaScript-koden<br />
finns eller är giltig.<br />
EPUB-resurser<br />
Gå till följande länkar om du vill veta mer om EPUB-format.<br />
Mer information om EPUB-specifikationen finns på www.idpf.org.<br />
På www.adobe.com/se/products/digitaleditions kan du hämta en kostnadsfri version av läsprogrammet Digital Editions.<br />
Information om Digital Editions finns i Digital Editions-bloggen.<br />
Information om att exportera till Kindle finns i <strong>InDesign</strong> to Kindle white paper (<strong>PDF</strong>).<br />
Överst på sidan<br />
Ta reda på hur du konverterar <strong>InDesign</strong>-filer till EPUB-format och börjar sälja din eBook <strong>för</strong> visning på Apple iPad. Se <strong>InDesign</strong> till iPad –<br />
rapport.<br />
647
Twitter- och Facebook-poster omfattas inte av villkoren i Creative Commons.<br />
Juridiska meddelanden | Onlinesekretesspolicy<br />
648
Artiklar (CS 5.5)<br />
Introduktion till artiklar<br />
Skapa en artikel och lägga till innehåll<br />
Lägga till alla sidobjekt i ett dokument i en artikel<br />
Hantera artiklar<br />
Inkludera artiklar vid export<br />
Introduktion till artiklar<br />
Högst upp<br />
Med artiklar kan du enkelt skapa kopplingar mellan sidobjekt. Kopplingarna kan användas till att ange innehåll som ska exporteras till EPUB,<br />
HTML eller tillgängliga <strong>PDF</strong>-filer samt till att ange ordningen <strong>för</strong> innehållet. Du kan skapa artiklar av en kombination av befintliga sidobjekt i en<br />
layout, t.ex. bilder, grafik och text. Så fort artikeln är skapad kan sidobjekt läggas till, tas bort eller omsorteras. Du kan skapa artiklar manuellt<br />
genom att dra ett eller flera sidobjekt till en artikel på artikelpanelen.<br />
Du kan också lägga till större innehåll i en artikel, t.ex. lägga till markerat innehåll till en markerad artikel eller ett helt dokumentinnehåll till en<br />
artikel.<br />
Obs! Med en funktion i XML-strukturpanelen kan du bestämma ordningen <strong>för</strong> innehållet som ska exporteras i EPUB-, HTML- och tillgängliga<br />
<strong>PDF</strong>-exporter. Artikelpanelen är utformad <strong>för</strong> personer utan XML-kunskaper och är där<strong>för</strong> enkel, lättanvänd och lättillgänglig. Det går fortfarande<br />
att använda XML-strukturpanelen. Den finns nu som ett alternativ som du kan använda vid sidan av artikelpanelen under exportflödet. Se<br />
Strukturera dokument <strong>för</strong> XML.<br />
Skapa en artikel och lägga till innehåll<br />
1. Öppna artikelpanelen genom att välja Fönster > Artiklar.<br />
2. Markera de sidobjekt du vill lägga till i artikeln.<br />
Om du vill skapa en tom artikel markerar du inte ett sidobjekt i layouten.<br />
3. Gör något av följande:<br />
Välj Ny artikel på menyn på artikelpanelen.<br />
Klicka på Skapa ny artikel längst ned på artikelpanelen.<br />
Dra en artikel eller ett sidobjekt till artikelpanelen.<br />
4. Ange ett artikelnamn i dialogrutan Ny artikel.<br />
5. Lägg till artikeln i EPUB-/HTML-exporten genom att markera Inkludera vid export.<br />
Lägga till alla sidobjekt i ett dokument i en artikel<br />
Så här lägger du till alla sidobjekt i en artikel:<br />
1. Öppna artikelpanelen genom att välja Fönster > Artiklar.<br />
2. Markera en artikel du vill lägga till objekt i. Om du inte markerar en artikel skapas en ny artikel.<br />
3. Håll ned Kommando (Mac OS) eller Ctrl (Windows) och klicka sedan på på artikelpanelen.<br />
4. Om dialogrutan Ny artikel öppnas anger du ett artikelnamn.<br />
5. Lägg till artikeln i EPUB-/HTML-exporten genom att markera Inkludera vid export.<br />
Om du har valt en artikel väljer du Lägg till dokumentinnehåll i valda artiklar på artikelpanelens meny.<br />
Hantera artiklar<br />
Högst upp<br />
Högst upp<br />
Högst upp<br />
Du kan hantera artiklar med artikelpanelen. Du kan lägga till sidobjekt i en artikel genom att dra dem till artikelpanelen. Om du vill ändra ordningen<br />
på objekt eller flytta dem från en artikel till en annan drar du dem på artikelpanelen.<br />
På popup-menyn på artikelpanelen hittar du även alternativ <strong>för</strong> att hantera innehåll.<br />
649
Inkludera artiklar vid export<br />
Högst upp<br />
Du kan skapa artiklar och markera vilka som ska ingå när du exporterar till EPUB eller HTML. Som standard är alla artiklar markerade <strong>för</strong> export.<br />
Om du vill att en artikel ska ingå i en export markerar du artikeln på artikelpanelen och gör något av följande:<br />
Markera kryssrutan bredvid artikeln.<br />
Välj Artikelalternativ på popup-menyn på artikelpanelen och markera sedan Inkludera vid export.<br />
Juridiska meddelanden | Onlinesekretesspolicy<br />
650
Automatisering<br />
Vissa länkar på den här sidan kanske bara innehåller text på engelska.<br />
651
Skript<br />
Skript i <strong>InDesign</strong><br />
Översikt över skriptpanelen och skriptetikettpanelen<br />
Köra exempelskript<br />
Skript i <strong>InDesign</strong><br />
Högst upp<br />
Skriptfunktioner är praktiska <strong>för</strong> många olika uppgifter. Ett skript kan vara så enkelt som att automatisera en vanlig åtgärd och så komplext som att<br />
skapa en helt ny funktion. Du kan både skapa egna skript och köra skript som andra har skapat. Mer information om skript finns i skripthandboken<br />
i mappen <strong>Adobe</strong> <strong>InDesign</strong> Technical Info på dvd-skivan <strong>för</strong> <strong>InDesign</strong>. Du hittar skripthandboken, skriptregler och andra utvecklarresurser på<br />
www.adobe.com/go/scripting_id_se.<br />
Skripthandboken innehåller en introduktion till skriptfunktionerna samt självstudiekurser. Mappen Technical Info innehåller även ett antal<br />
användbara skript som du kan köra, till exempel skript som ritar stödlinjer runt det markerade objektet. En del av dessa skript visas på<br />
skriptpanelen som standard.<br />
Översikt över skriptpanelen och skriptetikettpanelen<br />
Högst upp<br />
<strong>InDesign</strong> innehåller två paneler <strong>för</strong> skriptfunktioner: skriptpanelen och skriptetikettpanelen.<br />
På skriptpanelen kan du köra skript utan att behöva stänga <strong>InDesign</strong>. På skriptpanelen visas de skript som finns i mappen Skript i <strong>InDesign</strong>s<br />
programmapp och i mappen med inställningar. Om du skapar eller får ett skript kan du lägga det i mappen Scripts (Skript) så att det visas på<br />
panelen Skript.<br />
Mac OS Users/[användarnamn]/Library/Preferences/<strong>Adobe</strong> <strong>InDesign</strong>/[version]/[språk]/Scripts/panelen Skript<br />
Windows XP Documents and Settings\[användarnamn]\Application Data\<strong>Adobe</strong>\<strong>InDesign</strong>\[version]\[språk]\Scripts\panelen Skript<br />
Windows Vista och Windows 7 Användare\[användarnamn]\AppData\Roaming\<strong>Adobe</strong>\<strong>InDesign</strong>\[version]\[språk]\Scripts\panelen Skript<br />
Ett snabbt sätt att hitta mappen Skript är att högerklicka (Windows) eller Ctrl-klicka (Mac OS) på ett skript på panelen Skript och sedan välja<br />
Visa i Utforskaren (Windows) eller Visa i Finder (Mac OS).<br />
Därefter kan du dubbelklicka på ett skript på skriptpanelen när du vill köra det. Du kan också köra skript med hjälp av Snabbformatera.<br />
På skriptetikettpanelen kan du ange en etikett <strong>för</strong> ett sidobjekt, till exempel en textram eller en form. Att ange etiketter <strong>för</strong> sidobjekt är särskilt<br />
användbart när du skriver skript där du behöver identifiera ett objekt.<br />
Mer information om hur du lägger till, kör och redigerar skript finns i skripthandboken i mappen <strong>Adobe</strong> <strong>InDesign</strong> Technical Info på dvd-skivan<br />
<strong>för</strong> <strong>InDesign</strong> eller på <strong>Adobe</strong>s webbplats www.adobe.com/go/scripting_id_se.<br />
Öppna skriptpanelen<br />
Välj Fönster > Verktyg > Skript.<br />
Öppna skriptetikettpanelen<br />
Välj Fönster > Verktyg > Skriptetikett.<br />
Köra exempelskript<br />
Du kan köra följande skript i <strong>InDesign</strong>:<br />
AddGuides Lägger till stödlinjer runt ett eller flera markerade objekt.<br />
AddPoints Lägger till punkter i banorna <strong>för</strong> ett eller flera markerade objekt.<br />
AdjustLayout Flyttar objekt det angivna avståndet på höger- och vänstersidor.<br />
AlignToPage Justerar objekt till angivna positioner på en sida.<br />
AnimationEncyclopedia Skapar automatiskt knappar med olika animeringsegenskaper.<br />
BreakFrame Flyttar en markerad textram och dess innehåll från en artikel.<br />
CornerEffects Ritar om banan <strong>för</strong> ett eller flera markerade objekt och använder olika hörneffekter. Hörneffekter kan användas <strong>för</strong> markerade<br />
punkter på banan.<br />
CreateCharacterStyles Definierar ett fullständigt teckenformat baserat på den markerade texten.<br />
CropMarks Lägger till skärmärken och passmärken runt ett eller flera markerade objekt.<br />
ExportAllStories Exporterar alla artiklar i ett dokument till en uppsättning av textfiler.<br />
652<br />
Högst upp
FindChangeByList Ut<strong>för</strong> en serie av vanliga sök- och ändra-åtgärder <strong>för</strong> text genom att läsa en tabbavgränsad textfil.<br />
ImageCatalog Placerar all grafik i en angiven mapp i en ”kontaktkarta”.<br />
MakeGrid Skapar ett stödraster genom att dela upp eller duplicera ett eller flera markerade objekt.<br />
Neon Använder en blandningseffekt <strong>för</strong> ett eller flera markerade objekt.<br />
PathEffects Skapar en kreativ effekt genom att ändra positionen <strong>för</strong> banpunkter på ett eller flera markerade objekt.<br />
PlaceMultipage<strong>PDF</strong> Monterar alla sidor från en <strong>PDF</strong>.<br />
SelectObjects Markerar objekt på det aktiva uppslaget enligt typ av objekt.<br />
SortParagraphs Sorterar styckena i markeringen i alfabetisk ordning.<br />
SplitStory Delar upp textramar i den valda artikeln till separata, olänkade textramar.<br />
TabUtilities Använder tabbstopp och indrag i den markerade texten.<br />
Mer information om att installera och använda exempelskripten finns i www.adobe.com/go/learn_id_scripting_readme_cs5_se (<strong>PDF</strong>).<br />
Fler hjälpavsnitt<br />
Skriptfunktioner i <strong>InDesign</strong><br />
Juridiska meddelanden | Onlinesekretesspolicy<br />
653
Plugin-program<br />
Installera plugin-program<br />
Konfigurera plugin-program med Tilläggshanteraren<br />
Installera plugin-program<br />
Högst upp<br />
Plugin-programmen <strong>för</strong> <strong>InDesign</strong> är program utvecklade av <strong>Adobe</strong> Systems, och andra programvaruutvecklare i samarbete med <strong>Adobe</strong>, vars syfte<br />
är att lägga till funktioner till <strong>Adobe</strong>s programvara. Ett antal olika plugin-program som används <strong>för</strong> att importera, exportera, automatisera och<br />
skapa specialeffekter installeras automatiskt i mappen <strong>för</strong> plugin-program. De flesta funktioner som finns i <strong>InDesign</strong> tillhandahålls med hjälp av<br />
plugin-program.<br />
När du har installerat ett plugin-program visas det som alternativ på menyer, i dialogrutor och på paneler.<br />
Information om plugin-program från tredjepart finns på www.adobe.com/go/learn_id_plugins_se.<br />
1. Om det finns ett installationsprogram kan du använda det till att installera plugin-programmet. Medföljer det inget installationsprogram drar<br />
du en kopia av plugin-programmet till mappen <strong>för</strong> plugin-program, i <strong>InDesign</strong>s programmapp.<br />
2. Följ eventuella installationsanvisningar som medföljer plugin-programmet.<br />
Obs! Du kan använda alla kommersiella plugin-program som har utvecklats <strong>för</strong> användning med <strong>InDesign</strong>. <strong>Adobe</strong>s tekniska support kan hjälpa<br />
dig identifiera problem som kan uppstå vid användning av olika plugin-program, men om det framgår att problemet är direkt relaterat till ett pluginprogram<br />
som utvecklats av ett annat <strong>för</strong>etag måste du vända dig till det <strong>för</strong>etaget om du vill få ytterligare support.<br />
Konfigurera plugin-program med Tilläggshanteraren<br />
Högst upp<br />
Använd Tilläggshanteraren om du vill inspektera och anpassa de installerade plugin-programmen. Du kan till exempel visa detaljerad information<br />
om installerade plugin-program, skapa anpassade plugin-program <strong>för</strong> olika arbetsuppgifter eller arbetsgrupper och isolera plugin-program när du<br />
felsöker problem. Du kan även inaktivera plugin-program.<br />
Välj Hjälp > Hantera tillägg (Windows) eller <strong>InDesign</strong> > Hantera tillägg (Mac OS)<br />
Om du vill ha mer information om hur du använder Tilläggshanteraren klickar du på Hjälp i Tilläggshanteraren.<br />
Juridiska meddelanden | Onlinesekretesspolicy<br />
654
Datasammanfogning<br />
Om datasammanfogning<br />
Sammanfoga data<br />
Datakällfiler<br />
Lägga till bildfält i datakällfilen<br />
Om måldokument<br />
Välja en datakälla<br />
Infoga datafält<br />
Lägga till platshållare <strong>för</strong> datafält på mallsidor<br />
Uppdatera, ta bort och ersätta datakällfiler<br />
Förhandsvisa poster i måldokumentet<br />
Aktivera/avaktivera <strong>för</strong>handsvisning<br />
Redigera platshållare <strong>för</strong> datafält<br />
Ange alternativ <strong>för</strong> innehållsplacering<br />
Sammanfoga poster<br />
Uppdatera datafält<br />
Övertextrapporter<br />
Alternativ <strong>för</strong> innehållsplacering<br />
Om datasammanfogning<br />
Högst upp<br />
Om du vill skapa ett formulärbrev, kuvert eller adressetiketter kan du sammanfoga en datakällfil med ett måldokument. Datasammanfogning är<br />
detsamma som e-postkoppling.<br />
I datakällfilen finns information som skiljer sig mellan de olika dokumenten, t.ex. namnen och adresserna på mottagarna av ett formulärbrev.<br />
Datakällfiler består av fält och poster.Fält är grupper med viss information, som <strong>för</strong>etagsnamn eller postnummer, medan poster är rader med<br />
fullständig information, som <strong>för</strong>etagsnamn, gatuadress, postnummer, postort och land. Datakällfiler kan vara kommaavgränsade (.csv) eller<br />
tabbavgränsade (.txt), där varje datadel är avgränsad med ett kommatecken respektive tabb.<br />
Ett måldokument är ett <strong>InDesign</strong>-dokument som innehåller datafältsplatshållarna samt all annan text och andra objekt som ska vara desamma i<br />
alla dokument som skapas.<br />
Det sammanfogade dokumentet är det <strong>InDesign</strong>-dokument som skapas som innehåller all text och andra objekt från måldokumentet, upprepat lika<br />
många gånger som det finns poster i datakällan.<br />
Datasammanfogning<br />
A. Datakällfil B. Måldokument C. Sammanfogat dokument<br />
Sammanfoga data<br />
655<br />
Högst upp
1. Bestäm dig <strong>för</strong> vilka datafält du vill använda i käll- och måldokumenten.<br />
Bestäm hur det slutgiltiga dokumentet ska se ut, så att du vet vilka fält som behövs <strong>för</strong> sammanfogningen. Om du t.ex. vill skapa vykort som du vill<br />
skicka till dina kunder kan du använda följande datafält:<br />
<br />
Kalkylbladet eller databasen skulle kunna se ut så här:<br />
Exempel på datafil<br />
2. Spara datakällfilen (vanligtvis en kalkylarks- eller databasfil) som en komma- (.csv) eller tabbavgränsad (.txt) textfil.<br />
Kontrollera att datakällfilen är strukturerad på ett sådant sätt att du kan ta med rätt fält i måldokumentet. Den översta raden i kalkylarket bör till<br />
exempel innehålla de fältnamn du vill använda i måldokumentet, som "Företag" och "Adress".<br />
Mer information finns i Datakällfiler.<br />
3. Skapa ett måldokument som innehåller text och andra objekt som ska vara desamma i alla dokument som du skapar.<br />
Mer information finns i Om måldokument.<br />
4. Välj datakälla med hjälp av datasammanfogningspanelen.<br />
Mer information finns i Välja en datakälla.<br />
5. Infoga fälten från datasammanfogningspanelen i måldokumentet.<br />
Du kan lägga till datafält på en dokumentsida eller en mallsida. Om du lägger till datafält på en mallsida har du fler alternativ.<br />
Mer information finns i Infoga datafält och Lägga till platshållare <strong>för</strong> datafält på mallsidor.<br />
6. Kontrollera att måldokumentet ser ut som det ska genom att <strong>för</strong>handsvisa posterna.<br />
Mer information finns i Förhandsvisa poster i måldokumentet.<br />
7. Sammanfoga måldokumentet med datakällfilen eller exportera till en <strong>PDF</strong>-fil.<br />
Mer information finns i Sammanfoga poster.<br />
Datakällfiler<br />
Högst upp<br />
Vanligtvis skapar du datakällfilen i ett kalkylarks- eller databasprogram, men om du vill kan du skapa en egen datakällfil med hjälp av <strong>InDesign</strong><br />
eller ett textredigeringsprogram. Datakällfiler måste sparas i ett kommaavgränsat (.csv) eller tabbavgränsat (.txt) textformat. I handboken till<br />
programmet finns mer information om hur du exporterar till dessa format.<br />
I komma- och tabbavgränsade textfiler avgränsas posterna med styckebrytningar. Fält avgränsas med kommatecken eller tabbar. Datakällfilen kan<br />
också innehålla text eller sökvägar till bilder på en disk.<br />
Exempel på en kommaavgränsad datakällfil<br />
Name,Company Name,State<br />
Bill Tucker,CoreVent Labs,Nevada<br />
Dat Nguyen,"Brady, Hunt, and Baxter, Inc",Delaware<br />
Maria Ruiz,"Brinquist Enterprises, Inc.",California<br />
Om du vill ta med ett komma- eller citattecken i en kommaavgränsad fil bör du avgränsa texten med citattecken, till exempel "Andersson,<br />
Persson, Svensson Företag AB". Om du inte tar med citattecknen kommer varje namn att betraktas som ett separat fält.<br />
Du kan inte infoga en radbrytning i ett fält i datakällfilen. Om det är nödvändigt att dela upp ett fält på två rader ska du skapa två olika fält, t.ex.<br />
och .<br />
Du kan välja Ta bort tomma rader <strong>för</strong> tomma fält när du slår samman dokument <strong>för</strong> att <strong>för</strong>hindra tomma rader. Raden tas dock inte bort om den<br />
innehåller tecken, även blanksteg.<br />
Lägga till bildfält i datakällfilen<br />
Högst upp<br />
Genom att lägga till bildfiler i datakällfilen kan du låta en annan bild visas på varje sammanfogad post. När du t.ex. sammanfogar dokument som<br />
innehåller information från olika <strong>för</strong>etag, kanske du vill ta med en bild på varje <strong>för</strong>etags logotyp, som en del av sammanfogningen.<br />
1. Öppna datakällfilen.<br />
2. I början av datafältet skriver du ett snabel-a (@) <strong>för</strong> att infoga den text eller de sökvägar som avser bildfilerna.<br />
656
Du behöver bara skriva @ på den <strong>för</strong>sta raden. De övriga raderna ska endast innehålla bildernas sökvägar. Sökvägar är versalkänsliga och<br />
måste följa namngivningskonventionerna <strong>för</strong> det operativsystem som du använder.<br />
Om ett felmeddelande visas när du skriver @ i början av fältet, kan du skriva en apostrof (') <strong>för</strong>e symbolen @ (t.ex. '@Foton) så<br />
valideras funktionen. I en del program, bland annat Microsoft Excel, är @ reserverat <strong>för</strong> funktioner.<br />
(Windows) Exempel på bildreferenser i en datakällfil<br />
Namn Ålder @Foton<br />
Anna Andersson 36 C:\Foton\AnnaAndersson.jpg<br />
Tomas Svensson 53 C:\Mina dokument\dat.gif<br />
Maria Pettersson 26 C:\Foton\Pettersson.psd<br />
(Mac OS) Exempel på bildreferenser i en datakällfil<br />
Namn Ålder @Foton<br />
Anna Andersson 36 Mac HD:Foton:AnnaAndersson.jpg<br />
Tomas Svensson 53 Skrivbord:Familj:dat.gif<br />
Maria Pettersson 26 Mac HD:Foton:Pettersson.psd<br />
Du kan använda <strong>InDesign</strong> <strong>för</strong> att visa en bilds sökväg i operativsystemet. Infoga ett bild i ett <strong>InDesign</strong>-dokument och använd sedan länkpanelen<br />
<strong>för</strong> att visa bildens plats. Medan bilden är markerad väljer du Kopiera information > Kopiera fullständig sökväg på länkpanelens meny. Du<br />
kanske måste redigera sökvägen sedan du klistrat in den i datakällan. Den här tekniken är speciellt användbar när du har bilder på en server.<br />
Om måldokument<br />
Högst upp<br />
Efter att du har skapat datakällfilen måste du konfigurera måldokumentet och infoga fält från datakällfilen. Måldokumentet innehåller platshållartext<br />
och -bilder, till exempel den design du vill ska visas på alla vykort. Dessa fält blir tillgängliga sedan du markerat en datakälla.<br />
Måldokumentet innehåller också fält från datakällan med fältplatshållartext.<br />
När du sammanfogar data skapas ett nytt dokument där data i fälten ersätts med de data du har angett i datakällfilen. Du kan placera datafält på<br />
en mallsida eller en dokumentsida.<br />
Välja en datakälla<br />
Högst upp<br />
Innan du kan infoga fält i måldokumentet måste du markera en datakälla datasammanfogningspanelen. Det går endast att välja en datakällfil <strong>för</strong><br />
varje måldokument.<br />
1. Skapa eller öppna det dokument du vill använda som måldokument.<br />
2. Välj Fönster > Verktyg > Datasammanfogning.<br />
3. Välj en datakälla på datasammanfogningspanelens meny.<br />
4. Om du vill ändra alternativen <strong>för</strong> avgränsad text, väljer du Visa importalternativ.<br />
<strong>InDesign</strong> identifierar automatiskt vilken typ av avgränsning och kodning som används i datakällfilen, så det brukar inte vara nödvändigt att<br />
visa importalternativen. Du kan däremot ange olika alternativ <strong>för</strong> kodning och avgränsning om du misstänker att de inte har identifierats på<br />
rätt sätt.<br />
5. Bläddra efter datakällfilen och klicka på Öppna.<br />
6. Om du markerade Visa importalternativ ändrar du alternativen <strong>för</strong> avgränsning och kodning och klickar på OK. Datafälten visas på<br />
datasammanfogningspanelen.<br />
Obs! Om ett varningsmeddelande som talar om att du inte kan öppna filen visas, eller om fel fält visas i listrutan, kan du behöva redigera<br />
657
kalkylarks- eller databasfilen och spara den som en kommaavgränsad eller tabbavgränsad fil.<br />
När datakällan är markerad och fälten inlästa på datasammanfogningspanelen kommer eventuella ändringar i datakällan inte att visas i<br />
måldokumentet <strong>för</strong>rän du uppdaterar datakällan.<br />
Infoga datafält<br />
Högst upp<br />
När du har valt datakälla visas en lista med namn på datafält på datasammanfogningspanelen. De här namnen är desamma som<br />
kolumnrubrikerna i datakällfilen. Olika ikoner anger om fältet är ett text- eller bildfält. När datafält läggs till i dokumentet blir de platshållare, t.ex.<br />
. Du kan markera och formatera dessa platshållare på samma sätt som du gör med annan text eller andra bilder.<br />
Du kan koppla en bildfil till en befintlig ram om du vill skapa en svävande bild. Om insättningspunkten är i en textram eller om text markeras när du<br />
infogar en bildfil, infogas en liten platshållare som en textbunden ram. Du kan ändra storlek på bildplatshållaren <strong>för</strong> att ange storlek på den<br />
sammanfogade bilderna.<br />
Efter att du har infogat ett datafält lagras information om datakällan. Eventuella fel i fältlistan, till exempel stavfel, tomma fält eller felaktiga fälttyper,<br />
måste rättas till i källprogrammet. Därefter måste du uppdatera med datasammanfogningspanelen.<br />
Infoga ett textdatafält i måldokumentet<br />
1. Skapa en textram på en dokumentsida eller mallsida.<br />
Om du lägger till datafält på en mallsida ska du läsa Lägga till platshållare <strong>för</strong> datafält på mallsidor.<br />
2. Placera insättningspunkten i textramen där du vill att platshållaren <strong>för</strong> fältet ska visas, eller markera texten du vill ersätta.<br />
3. Om du vill infoga en platshållare <strong>för</strong> fält gör du något av följande:<br />
Klicka på ett fält i listan på datasammanfogningspanelen.<br />
Lägg till en platshållare genom att dra ett fältnamn från listan på datasammanfogningspanelen och släpp det på textramen. Om du drar<br />
ett textfält till en tom ram, blir den tomma ramen en textram.<br />
Platshållare <strong>för</strong> textfält visas i målprogrammen med dubbla vinkelparenteser (t.ex. ) och med de aktuella formateringsattributen (som<br />
teckensnitt och teckenstorlek).<br />
Obs! Du kan inte skapa ett fält genom att skriva fältnamnet eller genom att redigera ett befintligt fält. Du måste infoga det från<br />
datasammanfogningspanelen.<br />
Infoga ett bilddatafält i måldokumentet<br />
Om du vill infoga en ny platshållare <strong>för</strong> en textbunden bild, drar du ett bildfält till en textram, eller placerar insättningspunkten i en textram och<br />
klickar på bildfältet.<br />
Om du vill infoga en ny svävande bild drar du ett bildfält till en tom bildram eller en befintlig bildram. Om du drar ett bildfält till en tom ram, blir<br />
den tomma ramen en bildram.<br />
Om du vill infoga ett fält i grupperade objekt, tabellceller eller kapslade objekt, drar du bildfältet till målet.<br />
Platshållare <strong>för</strong> bildfält visas som ramar med fältnamnet i ramen.<br />
Lägga till platshållare <strong>för</strong> datafält på mallsidor<br />
Om du infogar platshållare <strong>för</strong> datafält på mallsidor, har du <strong>för</strong>delar som du inte skulle ha om du infogade platshållare på dokumentsidor:<br />
Det sammanfogade dokumentet innehåller de ursprungliga platshållarna på mallsidorna och det sammanfogade resultatet på<br />
dokumentsidorna som åsidosatta mallobjekt.<br />
Högst upp<br />
Det sammanfogade dokumentet behåller kopplingen till datakällan. Om du ändrar poster i datakällan, kan du där<strong>för</strong> uppdatera innehållet i det<br />
sammanfogade dokumentet genom att välja Uppdatera innehåll i datafält. Det här alternativet är praktiskt om du ändrar layouten i det<br />
sammanfogade dokumentet och sedan vill lägga till nya data från datakällan.<br />
Inställningarna i dialogrutan Skapa sammanfogat dokument är desamma som användes i måldokumentet. Det innebär att du snabbt kan<br />
återskapa det aktuella dokumentet med samma utseende. Du kan också använda dessa gemensamma inställningar <strong>för</strong> att skapa ett identiskt<br />
dokument med en annan datakälla eller skapa ett nytt dokument med en annan layout.<br />
Obs! Om du lägger till datafält på en mallsida ska du <strong>för</strong>säkra dig om att mallåsidosättningar tillåts <strong>för</strong> textramen som innehåller datafält. Markera<br />
textramen på mallsidan och välj Tillåt att mallobjekt åsidosätts vid markering på sidpanelens meny. Du måste markera detta alternativ <strong>för</strong> att<br />
datasammanfogning ska ut<strong>för</strong>as. (Se Skapa mallsidor.)<br />
Du kan inte placera datafält på både mallsidor och dokumentsidor. För att sammanfogningen ska ske på rätt sätt måste du <strong>för</strong>st tillämpa en<br />
mallsida med datafält, på <strong>för</strong>sta sidan av dokumentet.<br />
Viktigt! Om ett felmeddelande visas som talar om att dokumentet inte kan sammanfogas eftersom det inte finns några platshållare, kanske du har<br />
lagt till platshållarna på den vänstra mallsidan i ett ensidigt dokument. Sidan 1 baseras på den högra mallsidan, så du måste lägga till<br />
platshållarna på den högra mallsidan.<br />
658
Uppdatera, ta bort och ersätta datakällfiler<br />
Om du vill uppdatera datakällfiler redigerar och sparar du datakällfilen i ett kommaavgränsat eller textavgränsat format. Därefter väljer du<br />
Uppdatera datakälla på datasammanfogningspanelen.<br />
Högst upp<br />
Ändringarna visas på datasammanfogningspanelen. Om ändringarna inte visas i dokumentet efter att du har uppdaterat måste du avaktivera<br />
och sedan aktivera <strong>för</strong>handsvisningen igen.<br />
Om du vill ta bort kopplingen till datakällfiler väljer du Ta bort datakälla på datasammanfogningspanelens meny.<br />
Om du vill byta till en ny datakällfil väljer du Välj datakälla på datasammanfogningspanelens meny. Därefter anger du den nya filen. <strong>InDesign</strong><br />
kanske inte kan identifiera alla fält. I så fall är det bästa att ta bort och skapa nya platshållarfält.<br />
Om du skapar ett sammanfogat dokument från ett måldokument där datafält visas på mallsidorna, kan du uppdatera datafälten i det<br />
sammanfogade dokumentet.<br />
Förhandsvisa poster i måldokumentet<br />
Högst upp<br />
Innan du sammanfogar måldokument och datakällfilen kan det vara en bra idé att <strong>för</strong>handsvisa posterna så att du är säker på att alla fältdata<br />
kommer att visas på rätt sätt när du sammanfogar information. När du <strong>för</strong>handsvisar poster visas faktiska data från datakällfilen på<br />
datasammanfogningspanelen, i stället <strong>för</strong> platshållare <strong>för</strong> fältnamn. I stället <strong>för</strong> kanske <strong>Adobe</strong> Systems, Inc. visas. Du kan använda<br />
navigeringsknapparna på datasammanfogningspanelen <strong>för</strong> att navigera mellan posterna.<br />
Om det finns något problem med någon av posterna, som stavfel eller extra blanksteg, bör du redigera källfilen i det program du skapade den i.<br />
(Se Datakällfiler.)<br />
1. Klicka på Förhandsvisa, längs ned på datasammanfogningspanelen, eller välj Förhandsvisa på datasammanfogningspanelens meny.<br />
2. Klicka på vägvisarknapparna om du vill <strong>för</strong>flytta dig till andra poster.<br />
Använd navigeringsknapparna till att gå till en viss post. Navigeringsknapparna finns längst ned på panelen. Du kan också skriva numret på<br />
den post du vill <strong>för</strong>handsvisa i navigeringstextrutan, längst ned på panelen. Tryck sedan på Enter eller Retur.<br />
Aktivera/avaktivera <strong>för</strong>handsvisning<br />
Det kan uppstå problem när du växlar mellan <strong>för</strong>handsvisningslägena. Kom ihåg följande:<br />
Högst upp<br />
Platshållare ersätter <strong>för</strong>handsvisningsinnehållet när du avaktiverar alternativet Förhandsvisa post. Om du tar bort en bild och den ram som<br />
bilden finns i, eller tar bort en hel textsträng kommer inte platshållarna att visas när du avaktiverar Förhandsvisa post eftersom de också har<br />
tagits bort.<br />
De ändringar du gör i dialogrutan Alternativ <strong>för</strong> innehållsplacering visas inte <strong>för</strong>rän du klickar på OK. Om du avaktiverar Förhandsvisa post<br />
kommer inte de uppdaterade placeringsändringarna att användas <strong>för</strong>rän du avaktiverar och sedan aktiverar alternativet igen.<br />
Om du <strong>för</strong>söker spara ett dokument i <strong>för</strong>handsvisningsläge visas ett meddelande om att du måste avaktivera <strong>för</strong>handsvisningsläget innan du<br />
sparar dokumentet.<br />
Redigera platshållare <strong>för</strong> datafält<br />
Högst upp<br />
När du lägger till ett textdatafält till ett dokument formateras platshållartexten med de formateringsattribut (som teckensnitt och teckenstorlek) som<br />
är aktiva vid insättningspunkten. Du kan kontrollera utseendet på data genom att redigera textattributen <strong>för</strong> platshållartexten.<br />
Gör något av följande:<br />
Om du vill ändra platshållarattribut markerar du platshållartexten och ändrar sedan formateringsattributen, på samma sätt som du gör med<br />
annan text.<br />
Om du vill ändra en platshållare markerar du platshållaren eller den faktiska informationen och klickar sedan på ett annat fältnamn på<br />
datasammanfogningspanelen.<br />
Om du vill ta bort en platshållare markerar du den och trycker sedan på Backsteg eller Delete.<br />
Obs! I Textbehandlaren visas textplatshållare på samma sätt som hyperlänkar. Alla alternativ på datasammanfogningspanelen är inte tillgängliga i<br />
Textbehandlaren.<br />
Ange alternativ <strong>för</strong> innehållsplacering<br />
Högst upp<br />
Öppna dialogrutan Alternativ <strong>för</strong> innehållsplacering och ange standardinställningar <strong>för</strong> det aktuella dokumentet eller <strong>för</strong> alla framtida<br />
datasammanfogningsprojekt. Du kan ange hur bilden ska placeras, om bilder ska länkas eller bäddas in, om tomma rader ska tas bort <strong>för</strong> tomma<br />
fält och det maximala antalet poster <strong>för</strong> varje sammanfogat dokument.<br />
1. Gör något av följande:<br />
659
Om du bara vill göra inställningar <strong>för</strong> det aktuella dokumentet, öppnar du måldokumentet.<br />
Om du vill göra inställningar <strong>för</strong> alla framtida dokument, stänger du alla dokument.<br />
2. Välj Fönster > Verktyg > Datasammanfogning.<br />
3. Välj Alternativ <strong>för</strong> innehållsplacering på datasammanfogningspanelens meny.<br />
4. Ändra alternativen <strong>för</strong> innehållsplacering. (Se Alternativ <strong>för</strong> innehållsplacering.)<br />
5. Klicka på OK.<br />
Sammanfoga poster<br />
Högst upp<br />
När du har formaterat måldokument och infogat fält från datakällfilen, kan du sammanfoga information från datakällan med måldokumentet. Du kan<br />
sammanfoga posterna i andra <strong>InDesign</strong>-dokument eller direkt i en <strong>PDF</strong>-fil. När du sammanfogar posten skapas ett nytt dokument eller en ny <strong>PDF</strong>fil<br />
baserade på måldokumentet. Fälten i måldokumentet ersätts med tillämplig information från datakällfilen.<br />
När du sammanfogar ett dokument som innehåller platshållare <strong>för</strong> datafält på mallsidor, kommer dessa mallsidesobjekt att kopieras till mallsidorna i<br />
det nya generade dokumentet.<br />
Sammanfoga enstaka eller fler poster<br />
1. Gör något av följande när måldokumentet är öppet:<br />
Välj sedan Skapa sammanfogat dokument på datasammanfogningspanelens meny eller klicka på knappen Skapa sammanfogat<br />
dokument .<br />
Välj Exportera till <strong>PDF</strong> på datasammanfogningspanelens meny.<br />
2. På fliken Poster, <strong>för</strong> Poster att sammanfoga, väljer du Alla poster om du vill sammanfoga alla poster i datakällfilen. Välj sedan En post om<br />
du vill sammanfoga en viss post eller Intervall om du vill sammanfoga ett intervall av poster.<br />
3. Under Poster per dokumentsida gör du något av följande:<br />
Välj En post om du vill att varje post ska börja på en ny sida.<br />
Välj Flera poster om du vill skapa flera poster per sida. (Du kan till exempel skriva ut adressetiketter.)<br />
Du kan inte sammanfoga flera poster om datafälten visas på en dokumentsida i ett dokument med flera sidor eller om datafälten visas på<br />
flera mallsidor.<br />
4. Markera Rapport om övertext när dokument skapas om du vill skapa en rapport med information om eventuella övertextproblem som<br />
uppstod när du sammanfogade data i <strong>InDesign</strong>-dokumentet. (Se Övertextrapporter.)<br />
5. Välj Visa varning när det finns saknade bilder om du vill att ett meddelande om saknade bilder ska visas när en eller flera bilder inte är<br />
tillgängliga.<br />
6. Om du väljer Flera poster på fliken Post klickar du på fliken Layout <strong>för</strong> flera poster och anger följande:<br />
I Marginaler anger du värden <strong>för</strong> avståndet mellan spaltlinjerna och sidans kanter.<br />
I Postlayout väljer du antingen Rader <strong>för</strong>st eller Spalter <strong>för</strong>st. Därefter anger du avståndet mellan raderna och spalterna.<br />
7. Om du valde Flera poster väljer du Förhandsvisa layout med flera poster om du vill <strong>för</strong>handsvisa de ändringar du har gjort i dialogrutan<br />
Skapa sammanfogat dokument. Du kan klicka på knapparna Sida <strong>för</strong> att navigera mellan posterna<br />
8. Klicka på fliken Alternativ och ange placeringsalternativ. (Se Alternativ <strong>för</strong> innehållsplacering.)<br />
9. När du är klar klickar du på OK.<br />
10. Om du exporterar direkt till en <strong>PDF</strong>-fil ska du ange <strong>PDF</strong>-alternativen och sedan klicka på Exportera. Ange därefter filnamnet och platsen.<br />
Klicka sedan på Spara. (Om du vill ha mer information läser du i Alternativ <strong>för</strong> <strong>Adobe</strong> <strong>PDF</strong>-filer.)<br />
Om datakällfilen pekar på ett filformat som det inte går att använda eller bilder som inte är tillgängliga kan du välja att antingen åtgärda<br />
datakällfilen så att den pekar på en fil som går att använda, åtgärda filnamnet <strong>för</strong> eventuella saknade filer eller flytta filen till rätt mapp så att det<br />
går att hitta och placera den där.<br />
Begränsningar <strong>för</strong> sammanfogning av flera poster<br />
Välj Flera poster om du vill skapa flera poster per sida. Om du till exempel vill skriva ut adressetiketter kan du skriva ut flera etiketter per sida. Hur<br />
posterna visas i den sammanfogade publikationen beror fram<strong>för</strong>allt på vilka layoutalternativ du har valt. Här är en lista över begränsningar du kan<br />
stöta på när du använder alternativet Flera poster:<br />
Du kan inte sammanfoga flera poster om datafälten visas på en dokumentsida i ett dokument med flera sidor eller om datafälten visas på<br />
flera mallsidor.<br />
Datasammanfogningen tillåter endast en storlek på platshållaren.<br />
Om du tar bort en post i den sammanfogade publikationen kommer inte de återstående posterna att flödas om till den tomma platshållaren.<br />
660
Sammanfoga till en <strong>PDF</strong>-fil<br />
När du sammanfogar till en <strong>PDF</strong>-fil är alla alternativ desamma som när du skapar ett sammanfogat <strong>InDesign</strong>-dokument. För <strong>PDF</strong>-filen används<br />
<strong>PDF</strong> XObjects <strong>för</strong> de statiska delarna av sidan, vilket minskar storleken på <strong>PDF</strong>-filen.<br />
Uppdatera datafält<br />
När du har sammanfogat ett dokument med dataplatshållare på mallsidor, kan du ändra layouten på det sammanfogade dokumentet och<br />
fortfarande uppdatera värdena i datafälten i datakällan. Använd alternativet Uppdatera datafält om du vill uppdatera datafälten och samtidigt<br />
behålla dokumentets layout. Det här alternativet är endast tillgängligt i sammanfogade dokument där dataplatshållare visas på mallsidor.<br />
1. Gör ändringarna i datakällfilen och spara och stäng filen.<br />
2. Välj Uppdatera datafält i det sammanfogade dokumentet.<br />
De ändringar som gjordes när datafälten uppdaterades visas i en loggfil.<br />
Högst upp<br />
Det här alternativet fungerar bäst om du helt enkelt redigerar eller lägger till poster i datakällfilen. Om du lägger till platshållarfält, lägger till nya<br />
fält i datakällan eller ändrar inställningarna i dialogrutan Skapa sammanfogat dokument, använder du alternativet Skapa sammanfogat<br />
dokument <strong>för</strong> att generera ett nytt, sammanfogat dokument.<br />
Övertextrapporter<br />
Högst upp<br />
Rapporten <strong>för</strong> övertext visas om alternativet Rapport om övertext när dokument skapas är markerat i dialogrutan Skapa sammanfogat dokument<br />
och om det uppstår övertext i ett eller flera fält efter att data har sammanfogats.<br />
I rapporten visas alla övertextproblem i en numrerad lista med vilket sidnummer texten finns på, antalet övertexttecken/-ord och ett kort utdrag ur<br />
övertexten.<br />
Om rapporten visas när du skapar ett sammanfogat dokument ska du använda den <strong>för</strong> att åtgärda övertextproblem. Om du till exempel vill öka<br />
storleken på textramsstorleken minskar du teckensnittet eller redigerar texten.<br />
Alternativ <strong>för</strong> innehållsplacering<br />
Högst upp<br />
Följande alternativ visas i dialogrutan Alternativ <strong>för</strong> innehållsplacering:<br />
Anpassa bilder proportionellt Bildens höjd- och bredd<strong>för</strong>hållande behålls, men bilden skalas <strong>för</strong> att få plats i ramen (standardinställning).<br />
Anpassa bilder till ramar Bilden skalas så att dess höjd- och bredd<strong>för</strong>hållande är identiskt med ramens höjd- och bredd<strong>för</strong>hållande.<br />
Anpassa ramar till bilder Bildstorleken behålls men ramstorleken ändras så att den passar bilden.<br />
Bevara ram- och bildstorlekar Bilden placeras i sin faktiska storlek i ramen, justerad mot ramens övre, vänstra hörn. Bilden beskärs om den är<br />
<strong>för</strong> stor <strong>för</strong> ramen.<br />
Fyll ramar proportionellt Bilden placeras så att dess höjd eller bredd fyller ramen. Den återstående delen av bilden beskärs.<br />
Centrera i ram Bildens mitt centreras mot ramens mitt.<br />
Länka bilder En länk, eller sökväg, till den ursprungliga bildfilen skapas. Om du inte väljer det här alternativet bäddas alla bilddata in i <strong>InDesign</strong>dokumentet.<br />
Ta bort tomma rader <strong>för</strong> tomma fält Ta bort radbrytningar som har infogats <strong>för</strong> tomma fält. Detta är praktiskt <strong>för</strong> e-postmeddelanden där du har<br />
ett valfritt adressfält. Det här alternativet ignorerar mjuka radbrytningar. Raden tas dock inte bort om den innehåller tecken, även blanksteg.<br />
Postgräns per dokument Anger det högsta antalet poster som tillåts <strong>för</strong> varje sammanfogat dokument. Om det här tröskelvärdet uppnås skapas<br />
ett nytt dokument med det antal sidor som krävs <strong>för</strong> de återstående posterna (upp till gränsen <strong>för</strong> det största antalet sidor per post). Det här<br />
alternativet är endast tillgängligt när En post är markerad.<br />
Sidgräns per dokument Anger det högsta antalet sidor som tillåts <strong>för</strong> varje dokument. Om det här tröskelvärdet uppnås skapas ett nytt dokument<br />
med det antal sidor som krävs <strong>för</strong> de återstående posterna (upp till gränsen <strong>för</strong> det största antalet sidor per gräns). Det här alternativet är endast<br />
tillgängligt om alternativet Flera poster valdes på menyn Poster per dokumentsida vid sammanfogningen.<br />
Juridiska meddelanden | Onlinesekretesspolicy<br />
661
Tillgänglighet<br />
Skapa <strong>PDF</strong>-dokument <strong>för</strong> funktionsnedsatta (<strong>PDF</strong>, 2,6 <strong>MB</strong>)<br />
artikel (1 januari <strong>20</strong>11)<br />
Visst innehåll som den här sidan länkar till kanske bara finns på engelska.<br />
662
Strukturera <strong>PDF</strong>-filer<br />
Lägga till struktur i <strong>PDF</strong>-filer<br />
Hur märkord påverkar återanvändning och tillgänglighet<br />
Förstå och optimera omflödning<br />
Lägga till märkord i sidobjekt<br />
Lägga till etiketter i bilder <strong>för</strong> användning med skärmläsarprogram<br />
Gruppera sidobjekt till ett artikelelement<br />
Lägga till struktur i <strong>PDF</strong>-filer<br />
Högst upp<br />
Om du markerar alternativet Skapa <strong>PDF</strong> med märkord under Allmänt i dialogrutan Exportera till <strong>Adobe</strong> <strong>PDF</strong> och exporterar till <strong>Adobe</strong> <strong>PDF</strong>,<br />
kommer strukturmärkord som beskriver innehållet, till exempel rubriker, artiklar och bilder, automatiskt att läggas till. Om du vill lägga till ytterligare<br />
märkord eller om du vill finjustera de befintliga märkorden innan du exporterar använder du märkordspanelen i <strong>InDesign</strong>. Ändringarna visas i<br />
strukturpanelen (Visa > Struktur > Visa struktur).<br />
Du kan <strong>för</strong>bättra tillgängligheten och återanvändbarheten <strong>för</strong> <strong>Adobe</strong> <strong>PDF</strong>-dokument genom att lägga till märkord till <strong>InDesign</strong>-dokumentet innan du<br />
exporterar det. Om det inte finns några märkord i dina <strong>PDF</strong>-dokument kommer märkord att automatiskt läggas till dem när de läses eller flödas om<br />
i <strong>Adobe</strong> Reader eller Acrobat, men resultatet kommer eventuellt inte att vara det du <strong>för</strong>väntar dig. Om du inte får de resultat du <strong>för</strong>väntar dig i en<br />
exporterad <strong>PDF</strong>-fil kan du använda verktygen i Acrobat 6.0 Professional och senare <strong>för</strong> att redigera strukturen <strong>för</strong> <strong>PDF</strong>-dokument med märkord.<br />
De mest avancerade verktygen finns i Acrobat 9.0 Professional.<br />
När du använder strukturmärkord i ett dokument <strong>för</strong> <strong>PDF</strong>-export anger inte märkorden vilket innehåll som exporteras till <strong>PDF</strong>, vilket är fallet vid<br />
XML-export. I stället används strukturmärkorden till att ange mer information om dokumentets strukturella innehåll.<br />
Fördelar med att använda märkord<br />
Genom att använda strukturmärkord i dokumentet innan du exporterar det till <strong>PDF</strong> kan du göra följande:<br />
Avbilda <strong>InDesign</strong>-styckeformatnamn till styckeformat <strong>för</strong> Acrobat-märkord <strong>för</strong> <strong>Adobe</strong> <strong>PDF</strong> och på så sätt skapa en <strong>PDF</strong>-fil som kan flödas om<br />
<strong>för</strong> visning på handhållna enheter och andra medier.<br />
Märka och dölja utskriftsrester, text och bilder så att de inte visas efter omflödning i Acrobat. Om du t.ex. lägger till ett artefaktmärkord till ett<br />
sidobjekt kommer inte sidobjektet att visas när du flödar om innehållet i <strong>Adobe</strong> <strong>PDF</strong>-dokumentet med märkord på mobila enheter, små<br />
skärmar eller standardskärmar med stor <strong>för</strong>storing.<br />
Lägga till alternativ text till bilder så att texten kan läsas upp <strong>för</strong> personer med nedsatt syn med hjälp av ett skärmläsarprogram.<br />
Ersätta grafiska bokstäver, till exempel dekorativa anfanger med läsbara bokstäver.<br />
Tillhandahålla en rubrik <strong>för</strong> en uppsättning artiklar eller gruppera artiklar och bilder till artiklar.<br />
Sortera artiklar och bilder <strong>för</strong> att fastställa en läsordning.<br />
Identifiera tabeller, formaterade listor och innehålls<strong>för</strong>teckningar. Identifiera vilka innehållsblock som hör till de olika artiklarna.<br />
Ta med textformateringsinformation som Unicode-värden <strong>för</strong> tecken, ordavstånd och stöd <strong>för</strong> hårda och mjuka bindestreck.<br />
Hur märkord påverkar återanvändning och tillgänglighet<br />
Högst upp<br />
Innehållet i <strong>Adobe</strong> <strong>PDF</strong>-dokument kan återanvändas <strong>för</strong> olika syften. Du kan till exempel skapa en <strong>Adobe</strong> <strong>PDF</strong>-fil av en rapport med text, tabeller<br />
och bilder och sedan använda olika format <strong>för</strong> att distribuera den: <strong>för</strong> utskrift eller visning på en fullstor bildskärm, <strong>för</strong> visning på en handhållen<br />
enhet, <strong>för</strong> uppläsning med hjälp av en skärmläsare och <strong>för</strong> direktåtkomst i en webbläsare som HTML-sidor. Det går enkelt att återanvända<br />
innehållet på ett till<strong>för</strong>litligt sätt beroende på den underliggande strukturen <strong>för</strong> dokumentet.<br />
Om du vill vara säker på att det kommer att gå att återanvända och få tillgång till dina <strong>Adobe</strong> <strong>PDF</strong>-dokument på ett säkert sätt, måste du lägg till<br />
märkord i dem. När du lägger till märkord läggs en underliggande struktur, eller logiskt strukturträd, till dokumentet. I det logiska strukturträdet finns<br />
information om hur innehållet i dokumentet, som rubriksida, kapitel, avsnitt och underavsnitt, är ordnat. Du kan använda det till att ange en exakt<br />
läsordning och <strong>för</strong>bättra navigeringen, fram<strong>för</strong> allt <strong>för</strong> långa och komplicerade dokument, utan att utseendet på <strong>PDF</strong>-dokumentet ändras.<br />
Personer som inte kan se dokumentet kan använda olika tillgänglighetstekniker till att få åtkomst till innehållet i dokumentet med hjälp av det<br />
logiska strukturträdet. I de flesta tillgänglighetstekniker används den här strukturen till att <strong>för</strong>medla innehållet och bilderna med ett annat format,<br />
t.ex. ljud. I dokument där du inte har lagt till märkord finns ingen sådan struktur utan i stället skapas en struktur baserat på inställningarna <strong>för</strong><br />
läsordning. Den här metoden är inte till<strong>för</strong>litlig och med<strong>för</strong> ofta att sidobjekt läses i fel ordning eller inte alls.<br />
Märkorden visas på fliken Märkord i Acrobat 6.0 och senare, där de är kapslade enligt relationsdefinitionerna <strong>för</strong> märkordselementen. Du kan inte<br />
663
edigera märkord i Acrobat Standard. Om arbetet kräver att du arbetar direkt med märkord bör du uppgradera till Acrobat 9 Professional. Mer<br />
information finns i hjälpen om Acrobat.<br />
Logiskt strukturträd på fliken Märkord i Acrobat 9<br />
Obs! De märkord du använder i <strong>Adobe</strong> <strong>PDF</strong>-filer kan jäm<strong>för</strong>as med de märkord du använder i HTML- och XML-filer. Om du vill ha mer<br />
information om grundläggande märkordskoncept läser du i någon av de många artiklar och böcker i ämnet som du hittar i bokhandeln, på bibliotek<br />
och på webben.<br />
Förstå och optimera omflödning<br />
Högst upp<br />
Du kan flöda om <strong>PDF</strong>-dokument så att de går att läsa på mobila enheter, mindre skärmar eller på standardbildskärmen med stor <strong>för</strong>storing, utan<br />
att behöva rulla vågrätt <strong>för</strong> att läsa raderna.<br />
När du flödar om innehållet i ett <strong>Adobe</strong> <strong>PDF</strong>-dokument över<strong>för</strong>s en del av innehållet till det omflödade dokumentet medan annat innehåll inte gör<br />
det. I de flesta fall kommer endast läsbar text att flödas om i det omflödade dokumentet. Läsbar text är artiklar, stycken, tabeller, bilder och<br />
formaterade listor. Text som inte flödas om är formulär, kommentarer, fält <strong>för</strong> digitala signaturer och sidobjekt som sidnummer, -huvuden och -<br />
fötter. Sidor som innehåller både läsbar text och fält <strong>för</strong> formulär eller digitala signaturer flödas inte om. Lodrät text flödas om vågrätt.<br />
Du kan optimera <strong>PDF</strong>-dokument <strong>för</strong> omflödning genom att lägga till märkord till dem. Genom att lägga till märkord ser du till att textblocken flödas<br />
om och att innehållet kommer i rätt ordning, så att läsarna kan läsa artiklar på flera sidor eller i flera spalter utan att behöva bläddra <strong>för</strong>bi andra<br />
artiklar. Du definierar läsordningen med hjälp av strukturträdet i strukturpanelen.<br />
664
Rubriker och spalter (överst) flödas om i logisk läsordning (underst).<br />
Lägga till märkord i sidobjekt<br />
Högst upp<br />
Du kan lägga till märkord i textramar och bilder automatiskt eller manuellt. När du har lagt till märkord i sidobjekt kan du använda strukturpanelen<br />
<strong>för</strong> att ändra sidornas ordningsföljd genom att dra elementen till en annan plats i hierarkin. Om du ändrar ordningen på elementen i<br />
strukturpanelen används de ändringarna i <strong>Adobe</strong> <strong>PDF</strong>-filen. Ordningsföljden <strong>för</strong> elementen blir användbar när du sparar <strong>PDF</strong>-filen från Acrobat<br />
som en HTML- eller XML-fil. Ordningsföljden är också användbar när du exporterar ett <strong>InDesign</strong>-dokument till Dreamweaver- (XHTML) eller Digital<br />
Editions-format (EPUB).<br />
Lägga till märkord i sidobjekt automatiskt<br />
När du väljer kommandot Lägg till objekt utan märkord läggs märkord till på märkordspanelen och märkorden Story och Figure läggs till i vissa<br />
sidobjekt utan märkord. Märkordet Story läggs till i alla textramar som du inte har lagt till märkord till och märkordet Figure läggs till i alla bilder<br />
som du inte har lagt till märkord till. Därefter kan du lägga till märkord manuellt till annan text. Att automatiskt lägga till märkord till sidobjekt är<br />
ingen garanti <strong>för</strong> att de objekten kommer att struktureras på rätt sätt i den exporterade <strong>PDF</strong>-filen.<br />
1. Du visar märkordspanelen genom att välja Fönster > Verktyg > Märkord.<br />
2. Välj Visa > Visa Struktur så att strukturpanelen visas, till vänster om dokumentfönstret.<br />
3. Välj Lägg till objekt utan märkord på menyn i strukturpanelen.<br />
665
Märkord på strukturpanelen och märkordspanelen<br />
Lägga till märkord i sidobjekt manuellt<br />
1. Du visar märkordspanelen genom att välja Fönster > Verktyg > Märkord.<br />
2. Välj Visa > Visa Struktur så att strukturpanelen visas, till vänster om dokumentfönstret.<br />
3. Välj Lägg till objekt utan märkord på menyn i strukturpanelen.<br />
4. Markera en sida i dokumentet.<br />
5. Markera ett märkord på märkordspanelen. Du bör följa följande rekommendationer <strong>för</strong> användandet av vissa av de importerade märkorden:<br />
Artefakt Med hjälp av märkordet Artifact kan du dölja sidobjekt, till exempel sidnummer eller oviktiga objekt, när du visar den exporterade<br />
<strong>PDF</strong>-filen i omflödningsvyn, där endast märkordsformaterade objekt visas. Se dokumentationen <strong>för</strong> <strong>Adobe</strong> Acrobat. Det här är särskilt<br />
användbart när du visar <strong>PDF</strong>-filer på trådlösa enheter eller i andra <strong>PDF</strong>-läsarprogram.<br />
Cell Använd det här märkordet <strong>för</strong> celler.<br />
Figure Använd det här märkordet <strong>för</strong> monterade bilder. Märkordet Figure läggs till alla textramar som du inte har lagt till märkord till när du<br />
väljer Lägg till objekt utan märkord.<br />
Styckemärkord (P, H, H1–H6) De här märkorden påverkar inte den exporterade <strong>PDF</strong>-texten när du visar den i vyn Omforma. Men de kan<br />
vara användbara i vissa situationer när du exporterar en <strong>PDF</strong>-fil till HTML-format.<br />
Artikel Använd det här märkordet <strong>för</strong> artiklar. Märkordet Story läggs till alla textramar som du inte har lagt till märkord till när du väljer Lägg<br />
till objekt utan märkord. Anta till exempel att du har ett <strong>InDesign</strong>-dokument som är formaterat med tre styckeformat: Rubrik1, Rubrik2 och<br />
Brödtext. Koppla <strong>för</strong>st styckeformaten till märkorden H1, H2 respektive P. Exportera sedan till <strong>PDF</strong>. När du exporterar <strong>PDF</strong>-dokumentet till<br />
HTML eller XML i Acrobat visas de stycken som du har lagt till H1-, H2- eller P-märkord till på rätt sätt (t.ex. med stora fetstilta bokstäver <strong>för</strong><br />
H1) i webbläsare. Information om hur du exporterar <strong>PDF</strong>-dokument till HTML eller XML finns i dokumentationen <strong>för</strong> <strong>Adobe</strong> Acrobat.<br />
Lägga till etiketter i bilder <strong>för</strong> användning med skärmläsarprogram<br />
Högst upp<br />
Om du vill att bilder som beskriver viktiga koncept i dokumentet ska beskrivas i skärmläsare måste du ange en beskrivning <strong>för</strong> dem. Bild- och<br />
multimedieobjekt känns inte igen och läses inte upp i skärmläsare om du inte lägger till alternativ text till märkordsegenskaperna.<br />
Med hjälp av textattributet Alt kan du skapa alternativ text som kan läsas i stället <strong>för</strong> en bild. ActualText påminner om Alt på så sätt att det visas i<br />
stället <strong>för</strong> en bild. Med attributet ActualText kan du ersätta en bild som utgör en del av ett ord, till exempel när en vacker bild används som anfang.<br />
I det här exemplet möjliggör attributet ActualText att anfangsbokstaven läses som en del av ordet.<br />
När du exporterar till <strong>PDF</strong> lagras värdena <strong>för</strong> attributen Alt och ActualText i <strong>PDF</strong>-filen och kan visas i Acrobat 6.0 och senare. Den här alternativa<br />
textinformationen kan sedan användas när <strong>PDF</strong>-filen sparas från Acrobat som en HTML- eller XML-fil. Mer information finns i dokumentationen <strong>för</strong><br />
<strong>Adobe</strong> Acrobat.<br />
1. Om det behövs visar du strukturpanelen genom att välja Visa > Struktur > Visa struktur. Om du vill visa märkordspanelen väljer du Fönster ><br />
Verktyg > Märkord.<br />
2. Välj Lägg till objekt utan märkord på menyn i strukturpanelen.<br />
3. Kontrollera att bilden är märkordsformaterad som Figure genom att markera bilden och sedan markera Figure på märkordspanelen.<br />
666
4. Markera elementet Figure i strukturpanelen och välj sedan Nytt attribut på menyn i strukturpanelen.<br />
5. I Namn skriver du Alt eller ActualText (den här funktionen är skiftlägeskänslig).<br />
6. Som Värde anger du den text som ska visas i stället <strong>för</strong> bilden.<br />
Gruppera sidobjekt till ett artikelelement<br />
Högst upp<br />
Med hjälp av kan du logiskt gruppera sidobjekt till artikelelement. Om t.ex. en uppsättning artiklar sträcker sig över flera sidor kan du skapa ett<br />
överordnat element som innehåller artiklarna i en gemensam grupp. De här elementen kallas <strong>för</strong> strukturelement. Du kan också namnge de<br />
grupperade artiklarna.<br />
Obs! Det går inte att lägga till märkord till grupperade objekt.<br />
Om du vill gruppera sidobjekt väljer du Nytt element på strukturpanelens meny, markerar elementet Article på märkordspanelen och drar<br />
sidelementen nedan<strong>för</strong> det till strukturpanelen.<br />
Om du vill namnge ett gruppobjekt högerklickar du på artikelelementet i och väljer Nytt attribut. I namn anger du Title. Som Värde anger du<br />
namnet på den artikel du vill använda.<br />
Fler hjälpavsnitt<br />
Juridiska meddelanden | Onlinesekretesspolicy<br />
667
668
Formulär | CS6, CC<br />
javax.jcr.AccessDeniedException:<br />
/content/help/se/indesign/using/forms/jcr:content/jcr:title: objekt får<br />
inte läggas till eller ändras<br />
Formulär, arbetsflöde<br />
Du kan utforma formulär i <strong>InDesign</strong> och exportera dem direkt till en <strong>PDF</strong>. <strong>InDesign</strong> stöder nu formulärfält och ytterligare formuläråtgärder. I<br />
biblioteket Knappar och formulär (Fönster > Interaktiv > Knappar och formulär) finns formulärobjekt <strong>för</strong> att utforma interaktiva formulär.<br />
Med <strong>InDesign</strong> kan du skapa enkla formulär utan att du behöver snygga till <strong>PDF</strong>-dokumentet i Acrobat efter publiceringen. Du kan lägga till enkla<br />
formulärelement på dokumentsidorna. Vanliga fälttyper stöds, till exempel textfält, alternativknappar, kryssrutor och signaturer. Du kan också lägga<br />
till åtgärder om du vill skicka formuläret via e-post eller skriva ut det.<br />
Förutom den grundläggande designen kan du också utforma formuläret med hjälp av de kreativa funktionerna i <strong>InDesign</strong>.<br />
Lägg till heldragna linjer och fyllningar i <strong>PDF</strong>-formulärfälten.<br />
Lägg till egna på-, av- och hovringstillstånd <strong>för</strong> knappar, kryssrutor och alternativknappar.<br />
Ange teckensnittsstorlek <strong>för</strong> textinmatningsfält.<br />
Om du exempelvis vill samla in kreditkortsuppgifter, skulle du kunna använda kreditkortsikoner som alternativknappar med en annan bild <strong>för</strong> det<br />
markerade tillståndet.<br />
För avancerade arbetsflöden i formulär kan du exportera det enkla formuläret och sedan fortsätta redigera det i <strong>Adobe</strong> Acrobat.<br />
Lägga till ett formulärfält<br />
Överst på sidan<br />
Använd panelen Knappar och formulär när du lägger till formulärfält i layouten. Interaktiva formulärfält läggs till på samma sätt som knappar. Du<br />
behöver inte lära dig någon ny metod. Du kan skapa ett formulär som fungerar med <strong>Adobe</strong> Reader eller <strong>Adobe</strong> Acrobat. Med <strong>InDesign</strong> kan du<br />
skapa coola formulär som du normalt inte kan göra i Acrobat.<br />
Panelen Knappar och formulär<br />
1. Montera en ram där du tänker montera formulärfältet.<br />
2. Öppna panelen Knappar och formulär (Fönster > Interaktivt > Knappar och formulär).<br />
3. Markera ramen och välj en formulärelementtyp i listan Typ. Du kan också högerklicka på en ram och välja Interaktiv > Konvertera till [...]<br />
4. Ange ett namn på formulärfältet. Om du vill skapa en alternativknappsgrupp måste de enskilda knapparna ha samma namn.<br />
5. Välj en händelse och lägg till åtgärder <strong>för</strong> den. Åtgärder som Rensa formulär, Skriv ut formulär och Lämna in formulär har lagts till. I<br />
åtgärden Lämna in formulär anger du URL:en mailto:xyz@example.com.<br />
6. För alternativknappar, kryssrutor och knappar anger du utseendeattribut <strong>för</strong> de olika tillstånden. I <strong>InDesign</strong> finns standardgrafik <strong>för</strong> olika<br />
tillstånd, men du kan lägga till egen grafik.<br />
7. Ange <strong>PDF</strong>-alternativ:<br />
Beskrivning - Det angivna värdet visas som verktygstips och används <strong>för</strong> att skapa tillgängliga formulär.<br />
Knappvärde – Detta motsvarar exportvärdet i Acrobat och kan även användas <strong>för</strong> att identifiera en alternativknapp i en grupp i ett<br />
669
tillgängligt formulär.<br />
Ange tabbordning<br />
För att formulären ska vara tillgängliga och användarvänliga är det viktigt att du anger en tabbordning. Användarna kan navigera genom<br />
formulärfälten utan pekdon. När Tabb trycks ned växlas fokus till nästa fält i ordningen.<br />
Det finns två sätt att ange en tabbordning i ett taggat <strong>PDF</strong>-dokument:<br />
Använd panelen Artiklar (Fönster > Artkel) när du anger en anpassad tabbordning<br />
Välj Objekt > Interaktivt > Ange tabbordning.<br />
Använd Artiklar <strong>för</strong> att ange tabbordningen<br />
Ange tabbordning med panelen Artiklar<br />
1. Öppna panelen Artiklar (Fönster > Artiklar).<br />
2. Dra formulärfälten till panelen Artiklar.<br />
3. I panelen Artiklar drar du fälten till önskad ordning.<br />
Twitter- och Facebook-inlägg omfattas inte av villkoren i Creative Commons.<br />
Juridiska meddelanden | Onlinesekretesspolicy<br />
Överst på sidan<br />
Om du vill att skärmläsare ska kunna använda den angivna ordningen aktiverar du Använd <strong>för</strong> läsordning i <strong>PDF</strong> med märkord på panelmenyn<br />
Artiklar. Glöm inte att aktivera alternativet Skapa <strong>PDF</strong> med märkord när du exporterar <strong>PDF</strong>-filen.<br />
Använd Struktur <strong>för</strong> att ange tabbordningen<br />
1. Välj Objekt > Interaktivt > Ange tabbordning.<br />
2. Klicka på Flytta uppåt eller Flytta nedåt <strong>för</strong> att ordna objekten i den önskade tabbordningen.<br />
Aktivera Använd struktur <strong>för</strong> tabbordning i dialogrutan <strong>PDF</strong>-export när du exporterar till en interaktiv <strong>PDF</strong>.<br />
Se även<br />
Arbeta med artiklar<br />
Alternativ <strong>för</strong> Exportera till interaktiv <strong>PDF</strong><br />
670
Systemkrav<br />
Visst innehåll som den här sidan länkar till kanske bara finns på engelska.<br />
671