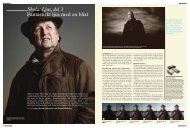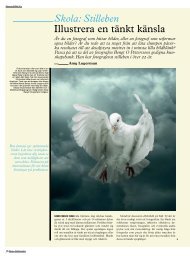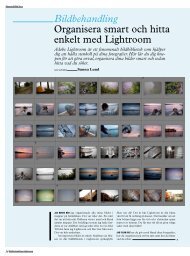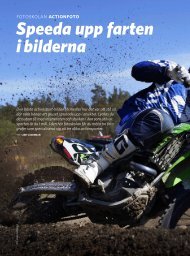Photoshop Skapa bilder för webben - Kamera & Bild
Photoshop Skapa bilder för webben - Kamera & Bild
Photoshop Skapa bilder för webben - Kamera & Bild
You also want an ePaper? Increase the reach of your titles
YUMPU automatically turns print PDFs into web optimized ePapers that Google loves.
webbgaLLeri i ÄLdre verSioner<br />
Möjligheten att skapa ett webbgalleri finns även i<br />
några av de äldre versionerna av <strong>Photoshop</strong>.<br />
Däremot återfinns funktionen inte riktigt på<br />
samma ställe i programmet och upplägget är lite<br />
annorlunda.<br />
01 Inne i Bridge markerar du den bildmapp och de <strong>bilder</strong><br />
som ska användas. Gå därefter till Verktyg ><br />
<strong>Photoshop</strong> > Webbfotogalleri (Tools > <strong>Photoshop</strong><br />
> Web Photo Gallery).<br />
02 Om du är inne i <strong>Photoshop</strong> kan du gå till Arkiv ><br />
Automatisera > Webbfotogalleri (File > Automate<br />
> Web Photo Gallery) i stället.<br />
03 Därefter bestämmer du stil, väljer <strong>bilder</strong> om du inte<br />
gått via Bridge, gör andra inställningar efter ditt behov<br />
och väljer slutligen var ditt galleri ska sparas.<br />
gör enkLa animeringar<br />
<strong>Photoshop</strong> är perfekt att använda om du vill skapa<br />
enkla men effektfulla animeringar av två eller flera<br />
<strong>bilder</strong>. De brukar ofta benämnas gif-animationer<br />
och är både lätta och roliga att knåpa ihop.<br />
01 Starta med att läsa in alla <strong>bilder</strong> som du ska använda<br />
i din animering i enskilda lager. Ett tips är att använda<br />
funktionen Arkiv > Skript > Läs in filer<br />
i stapel (File > Scripts > Load Files into Stacks)<br />
så att du slipper klippa och klistra. Här väljer du alla<br />
filer och låter sedan <strong>Photoshop</strong> sköta resten åt dig.<br />
Om du har CS3 och du inte ser funktionen i menyn<br />
kan du bläddra efter den i grundbiblioteket via Arkiv<br />
> Skript > Bläddra (File > Scripts > Browse).<br />
02 När du nu har alla <strong>bilder</strong> i enskilda lager ska du öppna<br />
Animationspanelen via Fönster > Animation<br />
(Window > Animation).<br />
03 Slå över till bildruteläge, om detta inte redan är aktiverat,<br />
via den lilla knappen längst ner till höger i panelen.<br />
Om du har <strong>Photoshop</strong> Extended kan du även<br />
välja att jobba i tidslinjeläge med nyckelrutor, vilket<br />
vi inte kommer att göra här. Alla verktyg återfinner<br />
du längst ner i panelen.<br />
04 Nu ska du skapa bildrutor <strong>för</strong> varje händelse i din<br />
animering, det vill säga en ruta <strong>för</strong> alla gånger din<br />
bild <strong>för</strong>ändras. Detta gör du genom verktyget Duplicerar<br />
valda bildrutor (Duplicates selected<br />
frames).<br />
05 När alla bildrutor finns är det dags att börja animera<br />
via dina <strong>bilder</strong>. Detta gör du genom att slå på eller av<br />
synligheten <strong>för</strong> de lager du vill ska visas <strong>för</strong> varje en-<br />
skild bildruta. Ställ dig i <strong>för</strong>sta bildrutan och bestäm<br />
via lagerpanelen vilket lager som ska vara synligt.<br />
Klicka därefter på nästa bildruta och gör samma sak<br />
<strong>för</strong> att visa en ny bild. Fortsätt på samma sätt <strong>för</strong><br />
varje bildruta.<br />
06 Det finns även en möjlighet att skapa mjukare övergångar<br />
mellan bildrutor. Detta genom att lägga till<br />
extra bildrutor mellan två bildrutor och interpolera<br />
lagerinnehållet. Markera de bildrutor du vill skapa<br />
övergångar mellan och klicka på knappen <strong>för</strong> Övergång<br />
mellan animeringsbildrutor (Tween Animation<br />
Frames). Här kan du bland annat ställa in<br />
hur många bildrutor som ska läggas till samt vilka<br />
lageregenskaper som ska varieras. Testa och se vilken<br />
inställning som passar din animation bäst.<br />
07 För varje bildruta kan du även styra hur länge den<br />
ska visas genom Markerar <strong>för</strong>dröjningstid <strong>för</strong><br />
bildrutor (Frame Delay Time). Klicka på tidsangivelsen<br />
i bildrutan och välj ett alternativ i menyn.<br />
08 Du kan också kontrollera hur många gånger din<br />
animation ska upprepas via Väljer loopalternativ<br />
(Looping Options).Vill du <strong>för</strong>handsgranska din animation<br />
så trycker du på playknappen.<br />
09 När du är färdig med din animering sparar du den<br />
via Arkiv > Spara <strong>för</strong> webb och enheter (File<br />
> Save for Web and Devices). Välj filformatet GIF<br />
och spara. Nu är din animation redo att laddas upp<br />
på <strong>webben</strong>.<br />
<strong>Kamera</strong>&<strong>Bild</strong> Nr 3<br />
<strong>Photoshop</strong>, <strong>Skapa</strong> <strong>bilder</strong> <strong>för</strong> <strong>webben</strong> 57