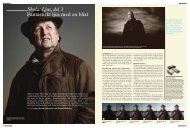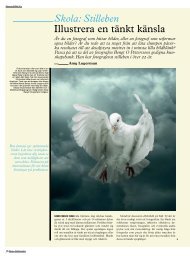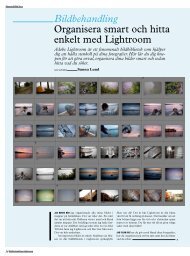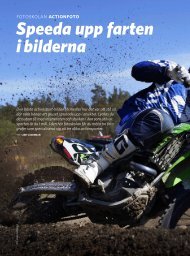Photoshop Skapa bilder för webben - Kamera & Bild
Photoshop Skapa bilder för webben - Kamera & Bild
Photoshop Skapa bilder för webben - Kamera & Bild
You also want an ePaper? Increase the reach of your titles
YUMPU automatically turns print PDFs into web optimized ePapers that Google loves.
skärpa upp din bild i ett tidigare skede.<br />
06 Du har även möjlighet att Bädda in färgprofil<br />
(Embed Color Profile). I dagsläget kan de flesta<br />
webbläsare inte läsa färgprofiler så detta alternativ<br />
kan kännas lite onödigt. Dock sparar du inte så<br />
mycket på filstorleken genom att ha den urkryssad.<br />
07 Låt Konvertera till sRGB (Convert to sRGB) vara<br />
ikryssat. Skulle du ha glömt att konvertera innan så<br />
sköter <strong>Photoshop</strong> detta åt dig nu.<br />
08 Nu väljer du slutligen Spara (Save) och bestämmer<br />
var din bild ska sparas. Se till att du som format har<br />
valt Endast <strong>bilder</strong> (Images Only).<br />
5. appLicera metadata på dina webbbiLder<br />
med cS4<br />
När du sparar dina <strong>bilder</strong> <strong>för</strong> <strong>webben</strong> via Spara <strong>för</strong><br />
webb och enheter finns möjligheten att märka upp<br />
dina <strong>bilder</strong> med diverse metadata, så som copyright-<br />
och kontaktinformation. Detta är nytt i och<br />
med CS4. Har du en tidigare version skalas all<br />
metadata bort när du sparar. Notera att genom att<br />
bädda in metadata ökar filstorleken.<br />
01 Gå till Arkiv > Filinformation (File > File Info).<br />
Här finns en rad olika flikar. Du kan koncentrera dig<br />
på Beskrivning (Description) samt IPTC. Fyll i<br />
den information du vill ska vara inbäddad i din bildfil<br />
och klicka därefter ok.<br />
02 När du sedan är redo att spara din bild <strong>för</strong> <strong>webben</strong><br />
via Spara <strong>för</strong> webb och enheter (Save for Web<br />
and Devices), kan du välja vilken information du vill<br />
ska sparas med din fil via rullmenyn <strong>för</strong> Metadata.<br />
6. <strong>Skapa</strong> ett Snyggt webbgaLLeri i<br />
bridge<br />
Det är lätt att snabbt skapa enklare webbgallerier<br />
i cs4 om du tar hjälp av Bridge – det lilla extraprogrammet<br />
som följer med <strong>Photoshop</strong>. Ett perfekt<br />
och smidigt sätt att visa upp dina fotografier.<br />
01 Öppna Bridge inifrån <strong>Photoshop</strong> via Arkiv > Bläddra<br />
i Bridge (File > Browse in Bridge). För att skapa<br />
ett webbgalleri ska du jobba i arbetsytan <strong>för</strong> Utdata<br />
(Output) som du byter till via programfältet.<br />
02 I vänsterkolumnen hittar du panelen <strong>för</strong> Mappar<br />
(Folders). Skulle någon av panelerna du kommer<br />
att arbeta med inte vara synlig så öppnar du dem<br />
via menyalternativet Fönster (Window). Du kan<br />
givetvis dra och släppa paneler <strong>för</strong> att möblera om<br />
din arbetsyta efter hur det passar dig bäst.<br />
03 I mappanelen bläddrar du fram den mapp med <strong>bilder</strong><br />
som du vill använda. <strong>Bild</strong>erna i mappen dyker upp direkt<br />
i panelen <strong>för</strong> Innehåll (Content). Här markerar ><br />
<strong>Kamera</strong>&<strong>Bild</strong> Nr 3<br />
<strong>Photoshop</strong>, <strong>Skapa</strong> <strong>bilder</strong> <strong>för</strong> <strong>webben</strong> 55