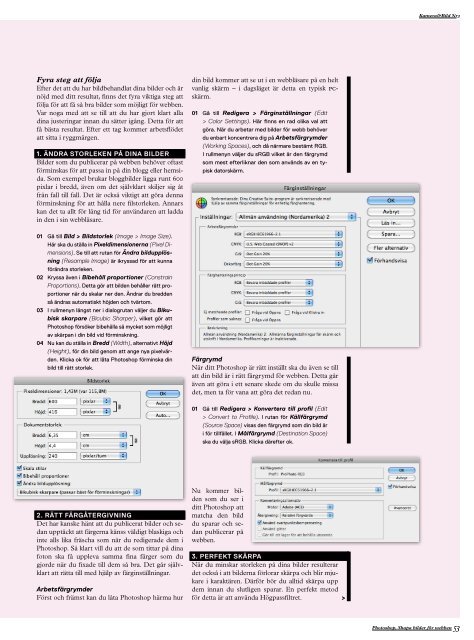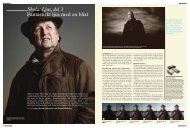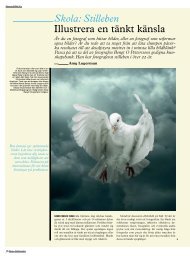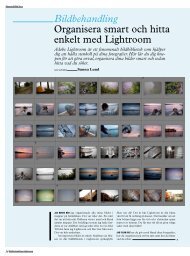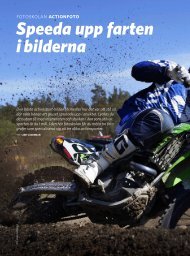Photoshop Skapa bilder för webben - Kamera & Bild
Photoshop Skapa bilder för webben - Kamera & Bild
Photoshop Skapa bilder för webben - Kamera & Bild
Create successful ePaper yourself
Turn your PDF publications into a flip-book with our unique Google optimized e-Paper software.
Fyra steg att följa<br />
Efter det att du har bildbehandlat dina <strong>bilder</strong> och är<br />
nöjd med ditt resultat, finns det fyra viktiga steg att<br />
följa <strong>för</strong> att få så bra <strong>bilder</strong> som möjligt <strong>för</strong> <strong>webben</strong>.<br />
Var noga med att se till att du har gjort klart alla<br />
dina justeringar innan du sätter igång. Detta <strong>för</strong> att<br />
få bästa resultat. Efter ett tag kommer arbetsflödet<br />
att sitta i ryggmärgen.<br />
1. Ändra StorLeken på dina biLder<br />
<strong>Bild</strong>er som du publicerar på <strong>webben</strong> behöver oftast<br />
<strong>för</strong>minskas <strong>för</strong> att passa in på din blogg eller hemsida.<br />
Som exempel brukar blogg<strong>bilder</strong> ligga runt 600<br />
pixlar i bredd, även om det självklart skiljer sig åt<br />
från fall till fall. Det är också viktigt att göra denna<br />
<strong>för</strong>minskning <strong>för</strong> att hålla nere filstorleken. Annars<br />
kan det ta allt <strong>för</strong> lång tid <strong>för</strong> användaren att ladda<br />
in den i sin webbläsare.<br />
01 Gå till <strong>Bild</strong> > <strong>Bild</strong>storlek (Image > Image Size).<br />
Här ska du ställa in Pixeldimensionerna (Pixel Dimensions).<br />
Se till att rutan <strong>för</strong> Ändra bildupplösning<br />
(Resample Image) är ikryssad <strong>för</strong> att kunna<br />
<strong>för</strong>ändra storleken.<br />
02 Kryssa även i Bibehåll proportioner (Constrain<br />
Proportions). Detta gör att bilden behåller rätt proportioner<br />
när du skalar ner den. Ändrar du bredden<br />
så ändras automatiskt höjden och tvärtom.<br />
03 I rullmenyn längst ner i dialogrutan väljer du Bikubisk<br />
skarpare (Bicubic Sharper), vilket gör att<br />
<strong>Photoshop</strong> <strong>för</strong>söker bibehålla så mycket som möjligt<br />
av skärpan i din bild vid <strong>för</strong>minskning.<br />
04 Nu kan du ställa in Bredd (Width), alternativt Höjd<br />
(Height), <strong>för</strong> din bild genom att ange nya pixelvärden.<br />
Klicka ok <strong>för</strong> att låta <strong>Photoshop</strong> <strong>för</strong>minska din<br />
bild till rätt storlek.<br />
2. rÄtt fÄrgåtergivning<br />
Det har kanske hänt att du publicerat <strong>bilder</strong> och sedan<br />
upptäckt att färgerna känss väldigt blaskiga och<br />
inte alls lika fräscha som när du redigerade dem i<br />
<strong>Photoshop</strong>. Så klart vill du att de som tittar på dina<br />
foton ska få uppleva samma fina färger som du<br />
gjorde när du fixade till dem så bra. Det går självklart<br />
att rätta till med hjälp av färginställningar.<br />
Arbetsfärgrymder<br />
Först och främst kan du låta <strong>Photoshop</strong> härma hur<br />
din bild kommer att se ut i en webbläsare på en helt<br />
vanlig skärm – i dagsläget är detta en typisk pcskärm.<br />
01 Gå till Redigera > Färginställningar (Edit<br />
> Color Settings). Här finns en rad olika val att<br />
göra. När du arbetar med <strong>bilder</strong> <strong>för</strong> webb behöver<br />
du enbart koncentrera dig på Arbetsfärgrymder<br />
(Working Spaces), och då närmare bestämt RGB.<br />
I rullmenyn väljer du sRGB vilket är den färgrymd<br />
som mest efterliknar den som används av en typisk<br />
datorskärm.<br />
Färgrymd<br />
När ditt <strong>Photoshop</strong> är rätt inställt ska du även se till<br />
att din bild är i rätt färgrymd <strong>för</strong> <strong>webben</strong>. Detta går<br />
även att göra i ett senare skede om du skulle missa<br />
det, men ta <strong>för</strong> vana att göra det redan nu.<br />
01 Gå till Redigera > Konvertera till profil (Edit<br />
> Convert to Profile). I rutan <strong>för</strong> Källfärgrymd<br />
(Source Space) visas den färgrymd som din bild är<br />
i <strong>för</strong> tillfället. I Målfärgrymd (Destination Space)<br />
ska du välja sRGB. Klicka därefter ok.<br />
Nu kommer bilden<br />
som du ser i<br />
ditt <strong>Photoshop</strong> att<br />
matcha den bild<br />
du sparar och sedan<br />
publicerar på<br />
<strong>webben</strong>.<br />
3. perfekt SkÄrpa<br />
När du minskar storleken på dina <strong>bilder</strong> resulterar<br />
det också i att <strong>bilder</strong>na <strong>för</strong>lorar skärpa och blir mjukare<br />
i karaktären. Där<strong>för</strong> bör du alltid skärpa upp<br />
dem innan du slutligen sparar. En perfekt metod<br />
<strong>för</strong> detta är att använda Högpassfiltret. ><br />
<strong>Kamera</strong>&<strong>Bild</strong> Nr 3<br />
<strong>Photoshop</strong>, <strong>Skapa</strong> <strong>bilder</strong> <strong>för</strong> <strong>webben</strong> 53