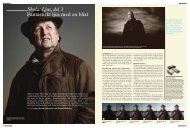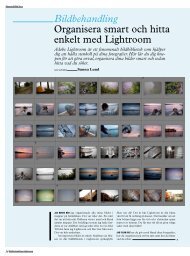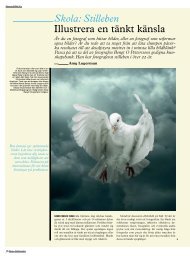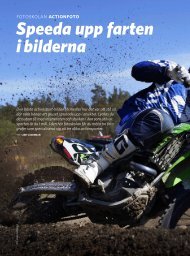Photoshop Skapa bilder för webben - Kamera & Bild
Photoshop Skapa bilder för webben - Kamera & Bild
Photoshop Skapa bilder för webben - Kamera & Bild
Create successful ePaper yourself
Turn your PDF publications into a flip-book with our unique Google optimized e-Paper software.
<strong>Kamera</strong>&<strong>Bild</strong> Nr 3<br />
52 <strong>Photoshop</strong>, <strong>Skapa</strong> <strong>bilder</strong> <strong>för</strong> <strong>webben</strong><br />
<strong>Photoshop</strong><br />
<strong>Skapa</strong> <strong>bilder</strong> <strong>för</strong> <strong>webben</strong><br />
För dig som fixar <strong>bilder</strong> <strong>för</strong> publicering online finns en rad bra saker<br />
att tänka på. Allt <strong>för</strong> att få fram det bästa ur dina <strong>bilder</strong>. Följ<br />
med och lär dig knepen samt se hur du lätt kan skapa ett enkelt<br />
webbgalleri.<br />
text Sanna Lund<br />
I dag d e l a r m å n g a med sig av sina fotografier på <strong>webben</strong>.<br />
Allt från professionella fotografer till duktiga<br />
amatörer visar glatt upp <strong>bilder</strong> via bloggar, hemsidor,<br />
webbgallerier och andra fotodelningstjänster.<br />
Möjligheterna är oändliga och det är lätt att visa<br />
upp sina verk <strong>för</strong> en större skara människor. Samtidigt<br />
måste man anpassa sina <strong>bilder</strong> <strong>för</strong> <strong>webben</strong>, så<br />
att de presenteras på bästa sätt <strong>för</strong> sina åskådare.<br />
Precis som inom trycksaksproduktion kan du optimera<br />
och vässa dina fotografier lite extra innan du<br />
publicerar dem. Något som kan ge dem ett extra lyft.<br />
Kanske har du råkat ut <strong>för</strong> problemet att dina<br />
<strong>bilder</strong> känns matta och trista i färgen när du har publicerat<br />
dem? Eller att <strong>bilder</strong>na <strong>för</strong>lorar sina skärpa<br />
när du har <strong>för</strong>minskat och laddat upp dem på din<br />
blogg? Det går givetvis att råda bot på med hjälp av<br />
funktioner i <strong>Photoshop</strong>! ><br />
Sanna Lund<br />
Sanna är lärare på Moderskeppet.se,<br />
Sveriges största<br />
webbplats om <strong>Photoshop</strong><br />
och bildbehandling.
Fyra steg att följa<br />
Efter det att du har bildbehandlat dina <strong>bilder</strong> och är<br />
nöjd med ditt resultat, finns det fyra viktiga steg att<br />
följa <strong>för</strong> att få så bra <strong>bilder</strong> som möjligt <strong>för</strong> <strong>webben</strong>.<br />
Var noga med att se till att du har gjort klart alla<br />
dina justeringar innan du sätter igång. Detta <strong>för</strong> att<br />
få bästa resultat. Efter ett tag kommer arbetsflödet<br />
att sitta i ryggmärgen.<br />
1. Ändra StorLeken på dina biLder<br />
<strong>Bild</strong>er som du publicerar på <strong>webben</strong> behöver oftast<br />
<strong>för</strong>minskas <strong>för</strong> att passa in på din blogg eller hemsida.<br />
Som exempel brukar blogg<strong>bilder</strong> ligga runt 600<br />
pixlar i bredd, även om det självklart skiljer sig åt<br />
från fall till fall. Det är också viktigt att göra denna<br />
<strong>för</strong>minskning <strong>för</strong> att hålla nere filstorleken. Annars<br />
kan det ta allt <strong>för</strong> lång tid <strong>för</strong> användaren att ladda<br />
in den i sin webbläsare.<br />
01 Gå till <strong>Bild</strong> > <strong>Bild</strong>storlek (Image > Image Size).<br />
Här ska du ställa in Pixeldimensionerna (Pixel Dimensions).<br />
Se till att rutan <strong>för</strong> Ändra bildupplösning<br />
(Resample Image) är ikryssad <strong>för</strong> att kunna<br />
<strong>för</strong>ändra storleken.<br />
02 Kryssa även i Bibehåll proportioner (Constrain<br />
Proportions). Detta gör att bilden behåller rätt proportioner<br />
när du skalar ner den. Ändrar du bredden<br />
så ändras automatiskt höjden och tvärtom.<br />
03 I rullmenyn längst ner i dialogrutan väljer du Bikubisk<br />
skarpare (Bicubic Sharper), vilket gör att<br />
<strong>Photoshop</strong> <strong>för</strong>söker bibehålla så mycket som möjligt<br />
av skärpan i din bild vid <strong>för</strong>minskning.<br />
04 Nu kan du ställa in Bredd (Width), alternativt Höjd<br />
(Height), <strong>för</strong> din bild genom att ange nya pixelvärden.<br />
Klicka ok <strong>för</strong> att låta <strong>Photoshop</strong> <strong>för</strong>minska din<br />
bild till rätt storlek.<br />
2. rÄtt fÄrgåtergivning<br />
Det har kanske hänt att du publicerat <strong>bilder</strong> och sedan<br />
upptäckt att färgerna känss väldigt blaskiga och<br />
inte alls lika fräscha som när du redigerade dem i<br />
<strong>Photoshop</strong>. Så klart vill du att de som tittar på dina<br />
foton ska få uppleva samma fina färger som du<br />
gjorde när du fixade till dem så bra. Det går självklart<br />
att rätta till med hjälp av färginställningar.<br />
Arbetsfärgrymder<br />
Först och främst kan du låta <strong>Photoshop</strong> härma hur<br />
din bild kommer att se ut i en webbläsare på en helt<br />
vanlig skärm – i dagsläget är detta en typisk pcskärm.<br />
01 Gå till Redigera > Färginställningar (Edit<br />
> Color Settings). Här finns en rad olika val att<br />
göra. När du arbetar med <strong>bilder</strong> <strong>för</strong> webb behöver<br />
du enbart koncentrera dig på Arbetsfärgrymder<br />
(Working Spaces), och då närmare bestämt RGB.<br />
I rullmenyn väljer du sRGB vilket är den färgrymd<br />
som mest efterliknar den som används av en typisk<br />
datorskärm.<br />
Färgrymd<br />
När ditt <strong>Photoshop</strong> är rätt inställt ska du även se till<br />
att din bild är i rätt färgrymd <strong>för</strong> <strong>webben</strong>. Detta går<br />
även att göra i ett senare skede om du skulle missa<br />
det, men ta <strong>för</strong> vana att göra det redan nu.<br />
01 Gå till Redigera > Konvertera till profil (Edit<br />
> Convert to Profile). I rutan <strong>för</strong> Källfärgrymd<br />
(Source Space) visas den färgrymd som din bild är<br />
i <strong>för</strong> tillfället. I Målfärgrymd (Destination Space)<br />
ska du välja sRGB. Klicka därefter ok.<br />
Nu kommer bilden<br />
som du ser i<br />
ditt <strong>Photoshop</strong> att<br />
matcha den bild<br />
du sparar och sedan<br />
publicerar på<br />
<strong>webben</strong>.<br />
3. perfekt SkÄrpa<br />
När du minskar storleken på dina <strong>bilder</strong> resulterar<br />
det också i att <strong>bilder</strong>na <strong>för</strong>lorar skärpa och blir mjukare<br />
i karaktären. Där<strong>för</strong> bör du alltid skärpa upp<br />
dem innan du slutligen sparar. En perfekt metod<br />
<strong>för</strong> detta är att använda Högpassfiltret. ><br />
<strong>Kamera</strong>&<strong>Bild</strong> Nr 3<br />
<strong>Photoshop</strong>, <strong>Skapa</strong> <strong>bilder</strong> <strong>för</strong> <strong>webben</strong> 53
<strong>Kamera</strong>&<strong>Bild</strong> Nr 3<br />
Till vänster den icke konverterade<br />
bilden och till höger en bild som är<br />
konverterad till sRGB.<br />
54 <strong>Photoshop</strong>, <strong>Skapa</strong> <strong>bilder</strong> <strong>för</strong> <strong>webben</strong><br />
3.01<br />
3.02<br />
01 Gör en lagerkopia av din bild, snabbknapp Ctrl och<br />
J (Mac: Cmd och J), och markera detta lager. Gå<br />
till Filter > Annat > Högpass (Filter > Other<br />
> High Pass). Här sätter du en radie på 0,3 vilket<br />
kommer att ge bilden en fin uppskärpning.<br />
02 Sätt därefter blandningsläget till Linjärt ljus (Linear<br />
Light). Vill du inte ha fullt så kraftig effekt kan<br />
du i efterhand justera opaciteten.<br />
Notera att om du arbetar med något större <strong>bilder</strong><br />
än vad som normalt publiceras på <strong>webben</strong> kan du<br />
behöva öka radien <strong>för</strong> Högpassfiltret något.<br />
4. Spara <strong>för</strong> webb<br />
Slutligen är det dags att spara din bild och göra de<br />
sista inställningarna <strong>för</strong> att optimera den. Målet är<br />
att <strong>för</strong>söka hålla nere filstorleken samtidigt som bildens<br />
kvalitet ska behållas så mycket som möjligt.<br />
Detta görs bäst genom Spara <strong>för</strong> webb och enheter.<br />
01 Gå till Arkiv > Spara <strong>för</strong> webb och enheter (File<br />
> Save for Web and Devices). Här har du fyra olika<br />
lägen att välja mellan <strong>för</strong> att granska din bild. Du<br />
växlar mellan dem längst upp till vänster.<br />
02 Original (Original) visar originalet innan optimeringen,<br />
Optimerad (Optimized) visar bilden efter<br />
optimeringen, Visa 2 (2-Up) visar både originalet<br />
samt den optimerade bilden och Visa 4 (4-Up) visar<br />
originalet samt tre olika versioner av optimeringar.<br />
Använd det läge som passar bäst. Dock är originalläget<br />
inte att <strong>för</strong>edra då det är bra att kunna se hur<br />
bilden påverkas av de inställningar som du gör.<br />
03 Under din bild kan du alltid läsa ut hur stor filen<br />
kommer att bli när du sparar den. Du kan också<br />
se hur lång tid det tar <strong>för</strong> en webbläsare att läsa<br />
in din bild med en viss given internetuppkoppling.<br />
Det sistnämnda är bara ett uppskattat värde <strong>för</strong> att<br />
ge dig en fingervisning. Klickar du på listknappen<br />
till höger kan du ändra uppkoppling <strong>för</strong> att jäm<strong>för</strong>a<br />
skillnaderna.<br />
04 Det <strong>för</strong>sta du ska göra är att välja JPEG som filformat,<br />
då detta passar bäst <strong>för</strong> fotografier. Därefter är<br />
det dags att reglera fotots Kvalitet (Quality). Det<br />
är här du måste kompromissa mellan kvalitet och<br />
filstorlek. Högre kvalitet genererar större filstorlek,<br />
så testa och se hur både bild och filstorlek <strong>för</strong>ändras<br />
när du justerar.<br />
05 Kryssa även i Optimerad (Optimized) vilket minskar<br />
filstorleken en aning. Du kan också dra ner<br />
storleken genom att öka Oskärpa (Blur). Detta<br />
gör, precis som det låter, att bilden blir mer oskarp<br />
vilket inte är att <strong>för</strong>edra när du ändå arbetat med att
skärpa upp din bild i ett tidigare skede.<br />
06 Du har även möjlighet att Bädda in färgprofil<br />
(Embed Color Profile). I dagsläget kan de flesta<br />
webbläsare inte läsa färgprofiler så detta alternativ<br />
kan kännas lite onödigt. Dock sparar du inte så<br />
mycket på filstorleken genom att ha den urkryssad.<br />
07 Låt Konvertera till sRGB (Convert to sRGB) vara<br />
ikryssat. Skulle du ha glömt att konvertera innan så<br />
sköter <strong>Photoshop</strong> detta åt dig nu.<br />
08 Nu väljer du slutligen Spara (Save) och bestämmer<br />
var din bild ska sparas. Se till att du som format har<br />
valt Endast <strong>bilder</strong> (Images Only).<br />
5. appLicera metadata på dina webbbiLder<br />
med cS4<br />
När du sparar dina <strong>bilder</strong> <strong>för</strong> <strong>webben</strong> via Spara <strong>för</strong><br />
webb och enheter finns möjligheten att märka upp<br />
dina <strong>bilder</strong> med diverse metadata, så som copyright-<br />
och kontaktinformation. Detta är nytt i och<br />
med CS4. Har du en tidigare version skalas all<br />
metadata bort när du sparar. Notera att genom att<br />
bädda in metadata ökar filstorleken.<br />
01 Gå till Arkiv > Filinformation (File > File Info).<br />
Här finns en rad olika flikar. Du kan koncentrera dig<br />
på Beskrivning (Description) samt IPTC. Fyll i<br />
den information du vill ska vara inbäddad i din bildfil<br />
och klicka därefter ok.<br />
02 När du sedan är redo att spara din bild <strong>för</strong> <strong>webben</strong><br />
via Spara <strong>för</strong> webb och enheter (Save for Web<br />
and Devices), kan du välja vilken information du vill<br />
ska sparas med din fil via rullmenyn <strong>för</strong> Metadata.<br />
6. <strong>Skapa</strong> ett Snyggt webbgaLLeri i<br />
bridge<br />
Det är lätt att snabbt skapa enklare webbgallerier<br />
i cs4 om du tar hjälp av Bridge – det lilla extraprogrammet<br />
som följer med <strong>Photoshop</strong>. Ett perfekt<br />
och smidigt sätt att visa upp dina fotografier.<br />
01 Öppna Bridge inifrån <strong>Photoshop</strong> via Arkiv > Bläddra<br />
i Bridge (File > Browse in Bridge). För att skapa<br />
ett webbgalleri ska du jobba i arbetsytan <strong>för</strong> Utdata<br />
(Output) som du byter till via programfältet.<br />
02 I vänsterkolumnen hittar du panelen <strong>för</strong> Mappar<br />
(Folders). Skulle någon av panelerna du kommer<br />
att arbeta med inte vara synlig så öppnar du dem<br />
via menyalternativet Fönster (Window). Du kan<br />
givetvis dra och släppa paneler <strong>för</strong> att möblera om<br />
din arbetsyta efter hur det passar dig bäst.<br />
03 I mappanelen bläddrar du fram den mapp med <strong>bilder</strong><br />
som du vill använda. <strong>Bild</strong>erna i mappen dyker upp direkt<br />
i panelen <strong>för</strong> Innehåll (Content). Här markerar ><br />
<strong>Kamera</strong>&<strong>Bild</strong> Nr 3<br />
<strong>Photoshop</strong>, <strong>Skapa</strong> <strong>bilder</strong> <strong>för</strong> <strong>webben</strong> 55
<strong>Kamera</strong>&<strong>Bild</strong> Nr 3<br />
56 <strong>Photoshop</strong>, <strong>Skapa</strong> <strong>bilder</strong> <strong>för</strong> <strong>webben</strong><br />
6.04<br />
6.05<br />
du alla <strong>bilder</strong> som ska finnas med i galleriet. Ett tips<br />
är att allra <strong>för</strong>st skapa en mapp med exakt de foton<br />
du vill ha, så att du slipper se andra <strong>bilder</strong> i panelen<br />
när du arbetar. Vill du möblera om ordningen i ditt<br />
galleri är det bara att dra och släppa tumnaglarna.<br />
04 I Utdatapanalen (Ouput) i högerkolumnen är det<br />
automatiskt inställt <strong>för</strong> att skapa PDF, så du måste<br />
byta till alternativet Webbgalleri (Web Gallery).<br />
Nu är det dags att börja forma ditt webbgalleri.<br />
05 Bridge låter dig här välja mellan olika Mallar<br />
(Template) och Stilar (Style) <strong>för</strong> att möta ditt<br />
behov. Det finns en rad varianter på mallar <strong>för</strong> att<br />
skapa fina Flash-gallerier, men också en möjlighet<br />
att skapa HTML-galleri. Lek och testa <strong>för</strong> att se<br />
vilket format som passar dig och dina <strong>bilder</strong> bäst.<br />
För att se hur ditt webbgalleri ser ut klickar du på<br />
knappen <strong>för</strong> Uppdatera <strong>för</strong>handsgranskning<br />
(Refresh Preview). Du kan också <strong>för</strong>handsgranska<br />
i din webbläsare genom Förhandsgranska i<br />
webbläsare (Preview in Browser).<br />
06 Därefter har du självklart möjlighet att fortsätta<br />
forma ditt webbgalleri vidare under ett flertal flikar<br />
i panelen. Hur du kan påverka galleriet skiljer sig lite<br />
åt från mall till mall.<br />
07 Under fliken Platsinfo (Site Info) skriver du in<br />
information som gäller dig och ditt webbgalleri, så<br />
som gallerinamn och kontaktinfo med mera.<br />
08 Färgpaletten (Color Palette) låter dig byta färg på<br />
de olika elementen i ditt galleri.<br />
09 Under Utseende (Appearance) kan du bland annat<br />
sätta inställningar kring bildvisning. Hur stora ska dina<br />
tumnaglar vara och hur länge ska en bild visas om<br />
besökaren startar ett bildspel? Se till att uppdatera<br />
<strong>för</strong>handsgranskningen <strong>för</strong> att se de ändringar du gör.<br />
10 När du slutligen är färdig och det är dags att exportera<br />
ut ditt galleri öppnar du fliken <strong>Skapa</strong> galleri<br />
(Create Gallery). Du kan välja att spara galleriet på<br />
valfri plats via Spara till disk (Save to Disk) och<br />
därefter publicera det på egen hand. Bridge ger dig<br />
också möjligheten att direkt ladda upp galleriet till<br />
en FTP-server via Över<strong>för</strong>ing (Upload), vilket är<br />
behändigt och sparar tid.
webbgaLLeri i ÄLdre verSioner<br />
Möjligheten att skapa ett webbgalleri finns även i<br />
några av de äldre versionerna av <strong>Photoshop</strong>.<br />
Däremot återfinns funktionen inte riktigt på<br />
samma ställe i programmet och upplägget är lite<br />
annorlunda.<br />
01 Inne i Bridge markerar du den bildmapp och de <strong>bilder</strong><br />
som ska användas. Gå därefter till Verktyg ><br />
<strong>Photoshop</strong> > Webbfotogalleri (Tools > <strong>Photoshop</strong><br />
> Web Photo Gallery).<br />
02 Om du är inne i <strong>Photoshop</strong> kan du gå till Arkiv ><br />
Automatisera > Webbfotogalleri (File > Automate<br />
> Web Photo Gallery) i stället.<br />
03 Därefter bestämmer du stil, väljer <strong>bilder</strong> om du inte<br />
gått via Bridge, gör andra inställningar efter ditt behov<br />
och väljer slutligen var ditt galleri ska sparas.<br />
gör enkLa animeringar<br />
<strong>Photoshop</strong> är perfekt att använda om du vill skapa<br />
enkla men effektfulla animeringar av två eller flera<br />
<strong>bilder</strong>. De brukar ofta benämnas gif-animationer<br />
och är både lätta och roliga att knåpa ihop.<br />
01 Starta med att läsa in alla <strong>bilder</strong> som du ska använda<br />
i din animering i enskilda lager. Ett tips är att använda<br />
funktionen Arkiv > Skript > Läs in filer<br />
i stapel (File > Scripts > Load Files into Stacks)<br />
så att du slipper klippa och klistra. Här väljer du alla<br />
filer och låter sedan <strong>Photoshop</strong> sköta resten åt dig.<br />
Om du har CS3 och du inte ser funktionen i menyn<br />
kan du bläddra efter den i grundbiblioteket via Arkiv<br />
> Skript > Bläddra (File > Scripts > Browse).<br />
02 När du nu har alla <strong>bilder</strong> i enskilda lager ska du öppna<br />
Animationspanelen via Fönster > Animation<br />
(Window > Animation).<br />
03 Slå över till bildruteläge, om detta inte redan är aktiverat,<br />
via den lilla knappen längst ner till höger i panelen.<br />
Om du har <strong>Photoshop</strong> Extended kan du även<br />
välja att jobba i tidslinjeläge med nyckelrutor, vilket<br />
vi inte kommer att göra här. Alla verktyg återfinner<br />
du längst ner i panelen.<br />
04 Nu ska du skapa bildrutor <strong>för</strong> varje händelse i din<br />
animering, det vill säga en ruta <strong>för</strong> alla gånger din<br />
bild <strong>för</strong>ändras. Detta gör du genom verktyget Duplicerar<br />
valda bildrutor (Duplicates selected<br />
frames).<br />
05 När alla bildrutor finns är det dags att börja animera<br />
via dina <strong>bilder</strong>. Detta gör du genom att slå på eller av<br />
synligheten <strong>för</strong> de lager du vill ska visas <strong>för</strong> varje en-<br />
skild bildruta. Ställ dig i <strong>för</strong>sta bildrutan och bestäm<br />
via lagerpanelen vilket lager som ska vara synligt.<br />
Klicka därefter på nästa bildruta och gör samma sak<br />
<strong>för</strong> att visa en ny bild. Fortsätt på samma sätt <strong>för</strong><br />
varje bildruta.<br />
06 Det finns även en möjlighet att skapa mjukare övergångar<br />
mellan bildrutor. Detta genom att lägga till<br />
extra bildrutor mellan två bildrutor och interpolera<br />
lagerinnehållet. Markera de bildrutor du vill skapa<br />
övergångar mellan och klicka på knappen <strong>för</strong> Övergång<br />
mellan animeringsbildrutor (Tween Animation<br />
Frames). Här kan du bland annat ställa in<br />
hur många bildrutor som ska läggas till samt vilka<br />
lageregenskaper som ska varieras. Testa och se vilken<br />
inställning som passar din animation bäst.<br />
07 För varje bildruta kan du även styra hur länge den<br />
ska visas genom Markerar <strong>för</strong>dröjningstid <strong>för</strong><br />
bildrutor (Frame Delay Time). Klicka på tidsangivelsen<br />
i bildrutan och välj ett alternativ i menyn.<br />
08 Du kan också kontrollera hur många gånger din<br />
animation ska upprepas via Väljer loopalternativ<br />
(Looping Options).Vill du <strong>för</strong>handsgranska din animation<br />
så trycker du på playknappen.<br />
09 När du är färdig med din animering sparar du den<br />
via Arkiv > Spara <strong>för</strong> webb och enheter (File<br />
> Save for Web and Devices). Välj filformatet GIF<br />
och spara. Nu är din animation redo att laddas upp<br />
på <strong>webben</strong>.<br />
<strong>Kamera</strong>&<strong>Bild</strong> Nr 3<br />
<strong>Photoshop</strong>, <strong>Skapa</strong> <strong>bilder</strong> <strong>för</strong> <strong>webben</strong> 57