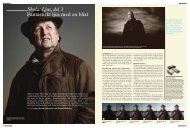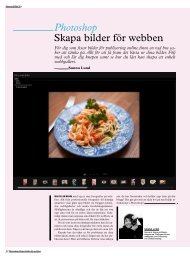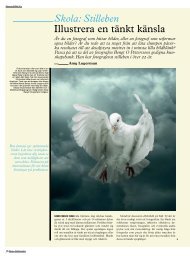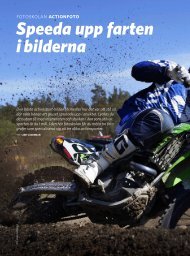Bildbehandling - Kamera & Bild
Bildbehandling - Kamera & Bild
Bildbehandling - Kamera & Bild
Create successful ePaper yourself
Turn your PDF publications into a flip-book with our unique Google optimized e-Paper software.
<strong>Kamera</strong>&<strong>Bild</strong> Nr 11<br />
54 <strong><strong>Bild</strong>behandling</strong>, Lightroom<br />
<strong><strong>Bild</strong>behandling</strong><br />
Organisera smart och hitta<br />
enkelt med Lightroom<br />
Adobe Lightroom är ett fenomenalt bildbibliotek som hjälper<br />
dig att hålla stenkoll på dina fotografier. Här lär du dig knepen<br />
för att göra urval, organisera dina bilder smart och sedan<br />
hitta vad du söker.<br />
text och foto Sanna Lund<br />
Jag m i n n s n ä r jag organiserade alla mina bilder i<br />
mappar på hårddisken. Det var tider det. Så svårt<br />
det var att hitta rätt. <strong>Bild</strong>erna växte i antal och likaså<br />
antalet mappar. Det bräckliga system jag hade funderat<br />
ut var ohållbart när jag sökte efter en viss bild.<br />
Till slut fann jag Lightroom och blev fast från start.<br />
Det var helt underbart.<br />
Att importera bilder är enkelt. Snabbare än blixten<br />
är ditt bildbibliotek i Lightroom sprängfyllt.<br />
Men sen då? Det är här Lightroom är din bästa<br />
vän för att få ordning på kaoset. Det handlar om att<br />
från början lägga ner lite tid och i slutändan spara<br />
massor av timmar. Du får mer tid till att göra roliga<br />
saker med dina bilder!<br />
Jag visa r dig hur du gör urval bland dina fotografier,<br />
hur du organiserar på ett bra sätt samt hur du hittar<br />
vad du söker. >
1<br />
BiBlioteket<br />
<strong>Bild</strong>biblioteket i Lightroom består av sex delar.<br />
Dessa delar är fyllda med verktyg och funktioner<br />
som du kommer att använda i ditt arbete för att organisera<br />
och lokalisera dina fotografier.<br />
1 Panelen för kataloginformation, mappar och samlingar.<br />
2 Biblioteksfiltret som du använder för att söka bland<br />
dina bilder.<br />
3 <strong>Bild</strong>visningsläget.<br />
4 Panelen för att arbeta med nyckelord och metadata.<br />
5 Verktygsfältet.<br />
6 Dina fotografier i en lång bildremsa.<br />
Välj hur du Vill se dina <strong>Bild</strong>er<br />
Du styr själv hur dina fotografier presenteras i biblioteket<br />
genom fyra olika bildvisningslägen. Alla<br />
fyra lägen har sin styrka beroende på vilket arbete<br />
du ska utföra för tillfället. Du byter bildläge längst<br />
till vänster i verktygsfältet.<br />
En överblick<br />
Via Stödrastervisning (Grid View) får du en överblick<br />
över alla bilder i den mapp eller samling som<br />
du befinner dig i. Här ser du små miniatyrbilder i<br />
ett rutnät, vilket gör det enkelt att bläddra i ditt bibliotek.<br />
5<br />
2<br />
3<br />
Du kan justera reglaget för Miniatyrbilder (Thumbnails)<br />
för att styra hur stora de ska vara.<br />
Se en bild i taget<br />
För att granska ett foto åt gången använder du<br />
Luppvisningsläget (Loupe View). Din vy fylls nu av<br />
den bild du har markerad för tillfället. I bildremsan<br />
kan du fortfarande bläddra i ditt bibliotek och på så<br />
vis välja en annan bild.<br />
I din Överblick (Navigator) finns valmöjligheterna<br />
Anpassa (Fit), Fyll (Fill) och 1:1. Det första alternativet<br />
anpassar fotot till din vy. Fyll fyller ut hela<br />
6<br />
><br />
4<br />
Miniatyr-reglaget styr storleken på<br />
dina miniatyrbilder.<br />
<strong>Kamera</strong>&<strong>Bild</strong> Nr 11<br />
<strong><strong>Bild</strong>behandling</strong>, Lightroom 55
<strong>Kamera</strong>&<strong>Bild</strong> Nr 11<br />
samlingar ska verkligen inte underskattas.<br />
särskilt om de är smarta.<br />
Din Markerad-bild får en vit symbol<br />
och din kandidat-bild får en svart.<br />
Jämför flera bilder för att hitta den du<br />
behöver.<br />
56 <strong><strong>Bild</strong>behandling</strong>, Lightroom<br />
bildvisningsläget och 1:1 visar bilden i 100 %. Du<br />
kan välja andra förhållanden genom att klicka på de<br />
små pilarna längst till höger.<br />
Att kunna styra inzoomningen är perfekt när du<br />
ska gå in och titta på detaljer i bilden. Till exempel<br />
för att se hur skärpan ser ut och om det finns<br />
dammkorn i bilden.<br />
Jämför två bilder<br />
När du vill jämföra två bilder sida vid sida är Jämförelsevisning<br />
(Compare View) ett utmärkt läge.<br />
Du får upp en bild som benämns Markera (Select)<br />
till vänster, samt en bild som är din Kandidat<br />
(Candidate) till höger. Det är den bild du har som<br />
förstaalternativ och som du vill jämföra mot en annan<br />
bild. I din bildremsa märks de ut med en vit<br />
och en svart symbol. Använd piltangenterna åt höger<br />
och vänster för att bläddra mellan olika kandidater.<br />
Finner du en kandidat som du anser är bättre<br />
än din markerade bild så klickar du på ikonen för<br />
Skapa markering (Make Select) i verktygsfältet. Då<br />
blir din kandidat vald som ditt förstaalternativ. Du<br />
kan fortsätta att jämföra eller vara nöjd med ditt val.<br />
Jämföra flera bilder<br />
Du kommer att hamna i situationen<br />
då du har många bilder med<br />
likartade motiv som du vill jämföra<br />
och välja mellan. Du har redan sållat<br />
och plockat fram de bilder som<br />
ser bra ut, men vill få en överblick<br />
och välja den bästa för ditt ändamål.<br />
Markera alla bilder som du vill<br />
jämföra genom att Ctrl-klicka (Mac:<br />
Cmd) på dem. Välj sedan Undersökningsvisning<br />
(Survey View).<br />
Snabbknappar för vyer<br />
Snabbknappar på tangentbordet är bra för<br />
att växla mellan olika bildvisningslägen.<br />
Stödrastervisning - Snabbknapp G<br />
Luppvisning - Snabbknapp E<br />
Jämförelsevisning - Snabbknapp C<br />
Undersökningsvisning - Snabbknapp N<br />
Håller du musen över en bild dyker ett kryss<br />
upp. Klickar du på detta tar du bort bilden ur din<br />
vy. På så sätt kan du jämföra och klicka bort de bilder<br />
som inte passar. Till slut har du arbetat dig ner<br />
till en vinnare.<br />
Gör ett snaBBt urVal med flaGGor<br />
När du har laddat in bilder från ditt minneskort<br />
eller från din hårddisk är nummer ett på dagordningen<br />
att göra ett urval. Här gäller det att på ett<br />
snabbt sätt rensa bort de bilder som absolut inte<br />
håller måttet. Låt magkänslan tala.<br />
I verktygsfältet finns en flaggfunktion. Här har<br />
du två enkla val: Antingen är bilden godkänd och<br />
får en vit flagga. Om den inte är godkänd och ska<br />
rensas bort ger du den en svart flagga. När jag gör<br />
mitt urval brukar jag uteslutande använda svart<br />
flagga. Jag tycker det är onödigt att använda vita<br />
flaggor.<br />
Se till att du står i luppvisningsläget för att se<br />
hela bilden. Stega dig därefter fram i bildremsan<br />
med hjälp av höger och vänster piltangent. Genom<br />
snabbknapp P sätter du en vit flagga och via snabbknapp<br />
X sätter du en svart flagga. Vill du ta bort en<br />
flagga klickar du U. Flaggsymbolen dyker upp i det<br />
högra hörnet på miniatyrbilden.<br />
När du är färdig med ditt urval är det dags att ta<br />
bort de bilder som du har svartflaggat. Gå till Foto<br />
> Ta bort avvisade foton (Photo > Delete Rejected<br />
Photos).<br />
Flagga för att rensa bort dåliga bilder i ditt bibliotek.<br />
Du kommer att få frågan om du vill Ta bort (Remove)<br />
eller Ta bort från disk (Delete from Disk). Om<br />
du väljer Ta bort så kommer bilderna endast att försvinna<br />
från din katalog men ligga kvar på din dator.<br />
Något som du med stor sannolikhet inte vill. Välj<br />
därmed Ta bort från disk, för att helt slänga bort<br />
bilderna från både Lightroom och datorn.
BetyGsätt dina <strong>Bild</strong>er<br />
Förutom att flagga dina fotografier kan du ge dina<br />
bilder betyg. I Lightroom delar du ut stjärnor i skalan<br />
noll till fem. Vad skalan betyder är helt upp till dig.<br />
Ett bra system kan vara:<br />
1 stjärna = En riktigt dålig bild, även om du inte vill slänga<br />
den helt<br />
2 stjärnor = En helt ok bild<br />
3 stjärnor = En bild som du kan tänka dig att visa upp för andra<br />
4 stjärnor = En bild som du kan tänka dig att trycka upp och<br />
sätta på väggen<br />
5 stjärnor = Dina allra bästa bilder som du är mest stolt över<br />
Det snabbaste sättet att betygsätta är precis som<br />
innan att ta hjälp av snabbknappar på tangentbordet.<br />
Använd nummerknapparna 0-5 för att sätta<br />
antalet stjärnor<br />
läGG <strong>Bild</strong>er på höG<br />
Det händer att du har många bilder på nästan exakt<br />
samma motiv. Det blir ganska jobbigt att behöva se<br />
alla dessa bilder när du bläddrar i stödrasterläget.<br />
Därför finns en funktion som buntar samman bilder<br />
och ger dig ett renare bibliotek. Den kallas för<br />
Högar (Stacks).<br />
Markera alla bilder som du vill bunta samman.<br />
En av miniatyrbilderna kommer att få en vitare<br />
ram än de andra. Det är denna bild som kommer<br />
att hamna överst i din hög och representera högen<br />
i ditt bibliotek. Genom att klicka på en av de andra<br />
bilderna som du har markerat kan du styra vilken<br />
som hamnar överst.<br />
<strong>Bild</strong>en till vänster blir representant för högen.<br />
Högerklicka på bilderna som du har markerat<br />
och välj Skapa hög > Gruppera i<br />
högar (Stacking > Group into Stack)<br />
för att samla dem i en hög. Miniatyrbilden<br />
får en symbol som<br />
visar att det är en hög samt antalet<br />
bilder i högen.<br />
För att fälla ut högen och<br />
komma åt alla bilder klickar du på<br />
symbolen. Klicka en gång till för<br />
att slå samman den igen. Skulle du ångra dig och vill<br />
koppla loss alla bilder från högen, så högerklickar du<br />
på den och väljer Skapa hög > Dela upp (Stacking ><br />
Unstack).<br />
skapa <strong>Bild</strong>samlinGar<br />
Samlingar ska verkligen inte underskattas. Särskilt<br />
om de är smarta. Det finns nämligen både vanliga<br />
samlingar och så kallade smarta samlingar. Helt<br />
enkelt väldigt smidiga sätt att samla bilder från ditt<br />
bibliotek på en plats.<br />
Snabbsamling<br />
Den vanligaste samlingen som alltid finns i<br />
Lightroom är Snabbsamlingen (Quick Collection).<br />
Du hittar den i vänsterpanelen under fliken Katalog<br />
(Catalog). Denna samling är perfekt att använda<br />
om du snabbt behöver samla ihop några bilder. Till<br />
exempel bilder som du ska redigera eller exportera.<br />
Markera bilden eller bilderna som du vill lägga till.<br />
Tryck därefter på snabbknapp B. På så vis kan du<br />
vandra runt bland dina foton och föra in dem i din<br />
samling. Vill du ta bort en bild från din snabbsamling<br />
klickar du helt enkelt på B igen med bilden markerad.<br />
När du är färdig med din snabbsamling och<br />
vill tömma den högerklickar du och väljer Rensa<br />
snabbsamling (Clear Quick Collection).<br />
En manuell samling<br />
Under fliken Samling (Collection) skapar du manuella<br />
samlingar som du vill ha tillgång till permanent.<br />
Detta är användbart när du vill samla foton med ett<br />
visst tema. Till exempel bröllopsbilder eller fotografier<br />
från din senaste semester.<br />
Klicka på plustecknet och välj Skapa samling<br />
(Create Collection). Ge din samling ett passande<br />
namn och klicka ok. Nu drar du och släpper bilder<br />
från ditt bibliotek till din samling.<br />
Tycker du att det är smidigare att använda snabbknappen<br />
B, som är knuten till snabbsamlingen? Det<br />
går att fixa. Högerklicka på den samling som du vill<br />
knyta snabbknappen till och välj Ange som målsamling<br />
(Set as Target Collection). Samlingen<br />
får nu ett plustecken framför<br />
sig. Det betyder att B-knappen<br />
är kopplad hit. Glöm inte bort att<br />
ändra tillbaka när du är färdig och<br />
vill knyta snabbkommandot till<br />
snabbsamlingen igen.<br />
Smarta samlingar<br />
Smarta samlingar är något alldeles extra. Här kan<br />
du sätta upp regler för vad som ska finnas med i<br />
en samling och sedan låta Lightroom föra in bilder<br />
automatiskt. Mindre jobb för dig och bra ordning i<br />
ditt bibliotek.<br />
Klicka på plustecknet under fliken Samling och<br />
välj Skapa smart samling (Create Smart Collection).<br />
Här får du flera valmöjligheter än vid vanliga samlingar.<br />
Du sätter upp regler för vad som ska gälla<br />
för att en bild ska hamna eller inte hamna i din<br />
samling. Möjligheterna är många och du kan ha<br />
flera regler för att styra urvalet.<br />
I mitt exempel har jag valt att<br />
bilderna ska vara tagna med min<br />
Canon EOS 5D Mark II. Jag vill<br />
också att nyckelorden ska innehålla<br />
Sigge – familjens lilla och envetna<br />
tax. ><br />
<strong>Kamera</strong>&<strong>Bild</strong> Nr 11<br />
Genom att skapa smarta samlingar lämnar<br />
du över hästjobbet till Lightroom.<br />
<strong><strong>Bild</strong>behandling</strong>, Lightroom 57
<strong>Kamera</strong>&<strong>Bild</strong> Nr 11<br />
58 <strong><strong>Bild</strong>behandling</strong>, Lightroom<br />
Klicka Skapa (Create) och se hur Lightroom samlar<br />
alla bilder som stämmer överens med dina regler<br />
i din nya smarta samling. Alla bilder som du kommer<br />
att importera in i ditt bibliotek i framtiden och<br />
som följer dina regler hamnar här per automatik.<br />
Finns din bild i en samling och vilken?<br />
Om du har Lightroom 3 så dyker det upp en liten<br />
symbol i det högra nedre hörnet på minityrbilden.<br />
Denna visar att bilden finns i en samling.<br />
Klicka på symbolen för att få reda på i vilken samling<br />
den ligger. Det är en bra markör om du inte vill<br />
göra dig besväret att hoppa in i dina samlingar för<br />
att kolla om en bild finns med.<br />
nyckelordsmärk dina <strong>Bild</strong>er<br />
Att lägga tid på att nyckelordsmärka dina bilder<br />
underlättar för dig att hitta i ditt växande bibliotek.<br />
Det är nämligen smidigt att filtrera fram bilder som<br />
du behöver genom att söka på nyckelord.<br />
Hur mycket du väljer att nyckelordsmärka är<br />
givetvis upp till dig. Det finns<br />
inga gränser. Jag själv tycker<br />
framför allt att det är smidigt<br />
att märka upp med namn på<br />
personer och platser. Men du<br />
kan också lägga till ord på objekt<br />
som finns med i bilden,<br />
som till exempel blomma eller<br />
vatten. Ju fler ord ju enklare<br />
gör du det för dig själv.<br />
När du har markerat den<br />
bild som du vill nyckelordsmärka<br />
går du till fliken Använda<br />
nyckelord (Keywording)<br />
i högerpanelen. Här finns ett<br />
inmatningsfält där du skriver<br />
in alla nyckelord. Vill du ha fler än ett nyckelord<br />
skiljer du av de olika orden med ett kommatecken<br />
samt ett mellanslag.<br />
Klicka därefter Enter på tangentbordet för att<br />
lägga till alla nyckelord som du har skrivit in. Alla<br />
nyckelord hamnar i rutan ovanför inmatningsfältet.<br />
Du kan självklart fortsätta att skriva in fler nyckelord<br />
i inmatningsfältet efter att du har matat in ett<br />
gäng ord. Du kan också klicka i rutan där alla ord<br />
samlas och redigera ifall du har stavat fel eller vill<br />
radera ett ord.<br />
Vill du lägga samma nyckelord på flera bilder?<br />
Markera då alla bilder i biblioteket och skriv in<br />
nyckelord som vanligt i inmatningsfältet.<br />
Om du har markerat flera bilder i ditt bibliotek<br />
kan vissa nyckelord få en liten stjärna efter sig<br />
i nyckelordsrutan. Det betyder att dessa nyckelord<br />
finns på en eller flera av de markerade bilderna,<br />
men inte på alla.<br />
Nyckelordsförslag<br />
Under inmatningsfältet för nyckelord finner du<br />
Nyckelordsförslag (Keyword Suggestions). Denna<br />
funktion är en bra hjälp när du nyckelordsmärker.<br />
Du behöver inte skriva lika mycket för hand.<br />
Om du ofta märker upp bilder med samma<br />
nyckelordskombinationer så kommer Lightroom<br />
att märka detta och lära sig hur du kombinerar. Sen<br />
ger programmet dig förslag på ord. Klicka på det<br />
nyckelord som du vill lägga till.<br />
Nyckelordsuppsättningar<br />
Om du ofta använder samma nyckelord är det<br />
smart att skapa en Nyckelordsuppsättning (Keyword<br />
Set), eller kanske flera.<br />
I rullmenyn för nyckelordsuppsättning finner du<br />
några av Lightrooms uppsättningar. För att skapa<br />
en egen väljer du Redigera uppsättning (Edit Set).<br />
I dialogrutan som dyker upp skriver du in nyckelord<br />
i inmatningsfälten. Du kan ha nio ord i samma<br />
uppsättning.<br />
I dialogrutans rullmeny väljer du sedan Spara<br />
aktuella inställningar som ny förinställning (Save<br />
Current Setting as New Preset). Ge din uppsättning<br />
ett namn och klicka på knappen Skapa (Create) och<br />
därefter Ändra (Change). Nu finns din alldeles egna<br />
uppsättning i rullmenyn.<br />
metadata<br />
Metadata betyder data om data, vilket låter lite klurigt.<br />
Kort och gott är det informationen om din<br />
bild. Du finner metadatan under fliken med samma<br />
namn i högerpanelen.<br />
Här finns mängder med<br />
info som Lightroom får<br />
från din kamera, men också<br />
fält som du själv kan fylla i.<br />
Det som är mest intressant<br />
här är iptc. Detta alternativ<br />
finner du i Metadataflikens<br />
rullmeny längst upp.<br />
iptc innehåller en<br />
mängd olika fält som du<br />
själv fyller i. Bland annat<br />
Ort (City) och Land (Country),<br />
något som jag alltid tar<br />
för vana att fylla i. Självklart<br />
kan du skriva in denna<br />
information som nyckelord,<br />
men iptc är en standard
<strong>Kamera</strong>&<strong>Bild</strong> Nr 11<br />
välj att filtrera efter en eller flera alternativ samtidigt<br />
genom att markera flera alternativ. detta för<br />
att koncentrera din sökning och snabbt hitta rätt.<br />
som gäller för alla foton. Detta förenklar när du ska<br />
söka i ditt bibliotek framöver.<br />
Här kan du också välja att fylla i en mängd information<br />
om dig som fotograf. Till exempel ditt<br />
namn, telefonnummer och din e-postadress.<br />
Spara förinställning<br />
Jag använder ofta samma iptc-information till<br />
många av mina bilder. Därför har jag gjort en förinställning<br />
som jag kan använda i stället för att fylla i<br />
samma information på tusentals bilder.<br />
Markera en av dina bilder i bildbiblioteket och<br />
fyll i all metadata som du vill ska finnas med. I rullmenyn<br />
för Förinställning (Preset) väljer du Redigera<br />
förinställningar (Edit Presets). Kryssa för den<br />
metadata som ska finnas med i din förinställning.<br />
I detta fall IPTC-skapare (IPTC Creator), om du har<br />
fyllt i kontaktinformation om dig själv. Kryssa också<br />
i IPTC-bild (IPTC Image) med övrig information om<br />
bilden.<br />
Kryssa i den metadata som ska finnas med i din förinställning.<br />
I rullmenyn längst upp i dialogfönstret väljer du sedan<br />
Spara aktuella inställningar som ny förinställning<br />
(Save Current Settings as New Preset). Ge din<br />
förinställning ett namn, klicka ok och sedan Klart<br />
(Done).<br />
Nu är det bara att markera alla de bilder som du<br />
vill applicera din förinställning på och välja den i<br />
rullmenyn för förinställningar.<br />
Synkronisera metadata<br />
Det kommer tillfällen då du inte har behov av att<br />
skapa en förinställning. Men du vill ändå spara tid<br />
och applicera samma metadata på ett gäng bilder<br />
samtidigt.<br />
Markera då en bild och skriv in all metadata.<br />
Markera därefter alla andra bilder som ska ha sam-<br />
ma information. Den bild som du valde först, det<br />
vill säga den som har all metadata, får en vit ram i<br />
bildbiblioteket. De andra blir ljusgrå. Detta betyder<br />
att informationen kommer att plockas från den vitmarkerade<br />
till de ljusgrå.<br />
Välj Synk. metadata (Sync Metadata) längst ner i<br />
den högra panelen. Kryssa i alla fält som ska synkroniseras<br />
och välj Synkronisera (Syncronize). Vips<br />
så har alla bilder fått samma metadata.<br />
sök efter <strong>Bild</strong>er<br />
Biblioteksfiltret (Library Filter) låter dig söka efter<br />
bilder i ditt bibliotek. Det finns en rad olika sätt att<br />
göra detta på, vilket gör det till en mångsidig och<br />
kraftfull del av Lightroom. Filtret visas endast när<br />
du har stödrastervisning aktiverat Om du inte ser<br />
filtret kan du fälla ut det genom att gå till Visa ><br />
Visa filterfält (View > Show Filter Bar) i menyn.<br />
Text<br />
I filteralternativet Text kan du sålla fram bilder genom<br />
att söka på text. Det kan vara allt från nyckelord<br />
till metadata. Jag själv tycker att det är bra att<br />
ha Alla sökbara fält (Any Searchable Field) valt som<br />
sökalternativ i de flesta fall. Då söker du i all text.<br />
Ibland vill jag söka efter bilder där jag själv är<br />
med. Om jag väljer Alla sökbara fält får jag upp<br />
bilder på mig själv, men också alla bilder som jag<br />
har tagit. Detta eftersom mitt namn finns med i<br />
metadatan, där jag står som fotograf. Genom att<br />
välja att enbart söka på Nyckelord (Keywords) kan<br />
jag i stället fokusera min sökning till motivet.<br />
Du kan också sätta upp olika regler för vad som<br />
ska gälla för din sökning. Förvalt alternativ är Inne-<br />
><br />
Textfiltret kan söka<br />
bland all text som finns<br />
inmatad i dina bilder.<br />
<strong><strong>Bild</strong>behandling</strong>, Lightroom 59
<strong>Kamera</strong>&<strong>Bild</strong> Nr 11<br />
60 <strong><strong>Bild</strong>behandling</strong>, Lightroom<br />
Filtrera fram vitflaggade<br />
bilder som är<br />
större eller lika med<br />
fyra stjärnor.<br />
Kombinera olika metadata för att<br />
komma åt en särskild bild.<br />
håller alla (Contains All). Om du skriver in flera ord<br />
på rad i sökfältet kommer det att dyka upp bilder<br />
där båda orden återfinns. Genom att byta till Innehåller<br />
(Contains) kan du skriva in flera ord och få<br />
sökresultat där bilderna innehåller minst ett av orden.<br />
Attribut<br />
Att kunna flagga och betygsätta är inte dumt alls.<br />
Men det gör ingen större nytta utan att kunna filtrera.<br />
Säg att du vill få fram alla dina bilder med<br />
fem stjärnor. Då ska du använda filtret Attribut<br />
(Attribute).<br />
Här kan du filtrera fram vitflaggade, oflaggade<br />
och svartflaggade bilder genom att klicka på deras<br />
symboler. Du kan också välja att filtrera fram bilder<br />
efter antalet stjärnor. Givetvis kan du kombinera de<br />
olika symbolerna.<br />
Metadata<br />
Under filtret Metadata kan du göra ytterligare filtreringar<br />
efter en mängd olika variabler. Du har<br />
fyra olika kolumner som du själv kan ställa in vad<br />
de ska visa. Tanken är att du ska anpassa dem efter<br />
vad du ofta söker efter. När du klickar på filterrubrikerna<br />
fälls en lång lista ut där du själv kan välja<br />
filtermöjligheter.<br />
Jag själv gillar att kunna filtrera efter vilken <strong>Kamera</strong><br />
(Camera) eller vilken Lins (Lens) bilden är tagen<br />
med. Jag tycker också att det är skönt att kunna<br />
få fram bilder tagna på en särskild ort. Ortnamnet<br />
hämtar filtret från metadatan.<br />
Välj att filtrera efter en eller flera alternativ samtidigt<br />
genom att markera flera alternativ. Detta för<br />
att koncentrera din sökning och snabbt hitta rätt.