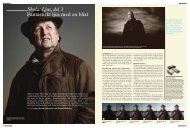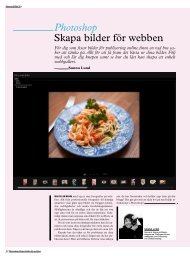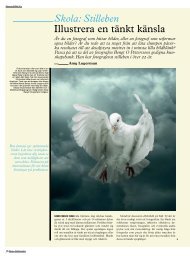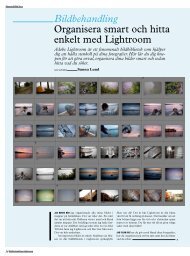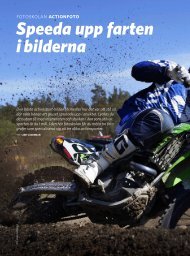7 Photoshopfilter du inte visste att du behövde - Kamera & Bild
7 Photoshopfilter du inte visste att du behövde - Kamera & Bild
7 Photoshopfilter du inte visste att du behövde - Kamera & Bild
Create successful ePaper yourself
Turn your PDF publications into a flip-book with our unique Google optimized e-Paper software.
text Anders jensen<br />
7 <strong>Photoshopfilter</strong> <strong>du</strong> <strong>inte</strong><br />
<strong>visste</strong> <strong>att</strong> <strong>du</strong> <strong>behövde</strong><br />
Bland Photoshops inbyggda filter finns <strong>inte</strong> bara skumma konsteffekter.<br />
I den här artikeln visar vi dig sju gömda filterfunktioner som både<br />
fotografer och bildbehandlare kan ha nytta av.<br />
<strong>Photoshopfilter</strong> – är det verkligen något för<br />
digitalfotografen? Är det <strong>inte</strong> mest specialeffekter<br />
som passar dem som vill leka med<br />
sina bilder och skapa versioner som ser ut som<br />
oljemålningar och blyertsteckningar? Jo, många<br />
av Photoshops inbyggda filter handlar om precis<br />
det – artistiska eller abstrakta effekter som knappast<br />
är särskilt användbara för den typiske fotografen.<br />
Men mitt i filterdjungeln finns det också<br />
många guldkorn.<br />
Vissa av guldkornen känner de flesta till, exempelvis<br />
oskarp mask, gaussisk oskärpa och högpassfiltret.<br />
Dessa har vi upprepade gånger nämnt och förklarat<br />
i olika artiklar. Den här gången gräver vi istället lite<br />
djupare i filtermenyn och tittar på funktioner man<br />
<strong>inte</strong> hör lika mycket om. Funktioner som i många<br />
fall kan förbättra dina bilder utan <strong>att</strong> resultatet<br />
blir orealistiskt.<br />
Om Anders jensen<br />
Anders är lärare på Moderskeppet.se,<br />
Sveriges största webbplats om Photoshop<br />
och bildbehandling.<br />
photoshop | Nyttiga filter | sid 63
1. vinjettering<br />
Vinjettering tycks tillhöra effekterna<br />
som aldrig går ur modet. Att mörka<br />
ner hörn och kanter för <strong>att</strong> lyfta fram<br />
huvudmotivet är fortfarande en av de<br />
vanligaste åtgärderna inom digital bildbehandling.<br />
På senare år har vi också<br />
sett mer av den vita vinjetteringen med<br />
ljusa hörn.<br />
I Photoshop finns det ett otal sätt <strong>att</strong><br />
åstadkomma en vinjettering. Alltifrån<br />
helt manuella tillvägagångssätt till<br />
Camera Raws utmärkta vinjetteringsfunktion.<br />
Men ett av de enklaste<br />
alternativen som ofta gör jobbet riktigt<br />
bra utnyttjar ett filter.<br />
så gör <strong>du</strong><br />
1. Välj Filter > Distort > Lens Correction (filter > förvrängning<br />
> linskorrigering).<br />
2. Vinjetteringen sköter <strong>du</strong> direkt med ett par reglage i mitten<br />
av dialogrutan. Amount (mängd) avgör hur mörk eller ljus<br />
vinjetteringen ska vara. Med midpoint (mittpunkt) styr <strong>du</strong><br />
sedan utbredningen.<br />
2. slätare ytor<br />
Brus och andra defekter är ofta som mest framträdande i stora<br />
enfärgade partier, särskilt om ljuset är otillräckligt. De flesta försöker<br />
åtgärda detta med någon av de enklare metoder för brusre<strong>du</strong>cering<br />
som finns tillgängliga i Photoshop. Problemet är <strong>att</strong> inställningarna<br />
som gör ytorna snygga också mjukar upp konturerna. I slutändan blir<br />
det ofta en avvägning där ingenting blir riktigt bra. Vill <strong>du</strong> komma<br />
närmare ett perfekt resultat måste <strong>du</strong> välja rätt filter.<br />
Den här tekniken är även bra om <strong>du</strong> bara vill snygga till ytor i<br />
största allmänhet. Det är till exempel hur lätt som helst <strong>att</strong> ge en<br />
halvrisig bil felfri, glänsande lack. tänk på det nästa gång <strong>du</strong> tittar<br />
på bilder av begagnade bilar.<br />
sid 64 | <strong>Kamera</strong> & <strong>Bild</strong><br />
filter<br />
Distort > Lens correction (förvrängning > linskorrigering)<br />
Bonustips<br />
Filtrets huvudfunktionalitet är <strong>att</strong> rätta till distortion, alltså<br />
geometriska avvikelser på grund av brister hos kameralinsen.<br />
Passa på <strong>att</strong> fixa sådana problem samtidigt.
så gör <strong>du</strong><br />
1. Gör en lagerkopia av ursprungsbilden.<br />
2. För bästa resultat är det bra om <strong>du</strong> i det här läget<br />
kan göra en grov markering av ytorna <strong>du</strong> vill snygga<br />
till. På så sätt skyddar <strong>du</strong> konturerna ännu mer. Den<br />
bästa metoden är ofta Select > Color Range (markera<br />
> färgområde). Gå sedan i med pipetten och klicka på<br />
ytornas färg och använd reglaget för <strong>att</strong> få med de<br />
partier <strong>du</strong> vill påverka.<br />
3. Välj sedan Filter > Blur > Surface Blur (filter ><br />
oskärpa > ytoskärpa). experimentera med reglagen<br />
tills <strong>du</strong> hittar bra värden för just den bilden <strong>du</strong> arbetar<br />
med. Radius (radie) styr mängden oskärpa<br />
medan Threshold (tröskelvärde) avgör hur<br />
Photoshop hittar ytorna.<br />
3. fejka kort skärpedjup<br />
«Vad proffsigt det blir med den suddiga bakgrunden!». Det är<br />
troligen en av de vanligaste kommentarerna man får när man<br />
visar bilder från en systemkamera för någon som är van vid<br />
kompaktkameror. Det korta skärpedjupet, som bland annat<br />
möjliggörs av systemkamerans större sensor, är förstås en<br />
riktig tillgång.<br />
Men även om <strong>du</strong> <strong>inte</strong> riktigt hann ställa in rätt bländare<br />
filter<br />
Blur > Lens blur (oskärpa > linsoskärpa)<br />
filter<br />
Blur > Surface Blur (oskärpa > ytoskärpa)<br />
Bonustips<br />
Vill <strong>du</strong> vara extra noggrann gör <strong>du</strong> en ordentlig lagermask istället för <strong>att</strong> göra<br />
en markering i steg 2. Enklast är <strong>att</strong> lägga ytoskärpan på hela lagerkopian<br />
och fylla masken med svart färg. På så sätt kan <strong>du</strong> med en vit pensel måla<br />
fram ytutjämningen precis där <strong>du</strong> vill ha den – ett perfekt sätt <strong>att</strong> exempelvis<br />
jämna ut hud i porträttbilder.<br />
eller helt enkelt <strong>inte</strong> insåg vid fotoögonblicket hur rörig bakgrunden<br />
var, finns en räddning. Kort skärpedjup går nämligen<br />
<strong>att</strong> fejka på ett mycket trovärdigt sätt i Photoshop. Men glöm<br />
tanken på <strong>att</strong> bara markera bakgrunden och lägga på vanlig<br />
gaussisk oskärpa. Oskärpan blir orealistisk och det uppstår<br />
fula gloriaeffekter som förstör illusionen omedelbart. Den rätta<br />
vägen är <strong>att</strong> använda ett annat av Photoshops oskärpefilter.<br />
photoshop | Nyttiga filter | sid 65
Bonustips<br />
Det finns fler möjligheter när <strong>du</strong> använder Lens Blur. Experimentera<br />
gärna med de olika reglagen. Titta särskilt på de under rubriken<br />
Specular Highlights (speglande högdagrar). Där kan <strong>du</strong><br />
åstadkomma de reflexåterspeglingar av kameralinsens form som<br />
ibland förekommer i riktiga bilder med kort skärpedjup. Formen<br />
på linsen ställer <strong>du</strong> för övrigt in i rullistan under rubriken Iris.<br />
sid 66 | <strong>Kamera</strong> & <strong>Bild</strong><br />
så gör <strong>du</strong><br />
Att fejka kort skärpedjup är lite pyssligt. Innan<br />
<strong>du</strong> kör igång filtret måste <strong>du</strong> isolera det som<br />
ska vara i fokus med hjälp av en lagermask.<br />
1. Gör därför först en kopia av bilden och klicka<br />
på knappen Add layer mask (lägg till lagermask)<br />
längst ner i lagerpanelen.<br />
2. Måla med svart pensel i masken för <strong>att</strong><br />
dölja allting som <strong>du</strong> vill göra suddigare. Kryssa<br />
bort synligheten för bakgrundslagret eller lägg<br />
ett tomt färgat lager mellan de två bildlagren<br />
så <strong>du</strong> ser hur <strong>du</strong> maskar.<br />
3. Lagermasken skapar <strong>du</strong> enbart för <strong>att</strong> informera<br />
Photoshop om vad som ska vara i fokus.<br />
När <strong>du</strong> är klar kan <strong>du</strong> därför avaktivera masken<br />
genom <strong>att</strong> hålla ner «Shift» och klicka på<br />
maskens tumnagel. Har <strong>du</strong> gjort rätt dyker det<br />
upp ett kryss över masken i lagerpanelen.<br />
4. Gå sedan till Filter > Blur > Lens Blur (filter<br />
> oskärpa > linsoskärpa).<br />
• Välj layer mask (lagermask) i rullistan A<br />
(se bild).<br />
• Kryssa i rutan B. Detta är nödvändigt<br />
eftersom din lagermask visar det som<br />
ska vara i fokus och <strong>inte</strong> det som ska vara<br />
suddigt.<br />
• Dra i radiereglaget C tills <strong>du</strong> får önskad<br />
mängd oskärpa.<br />
4. fixa inskannade bilder och långa exponeringar<br />
I filtermenyn finns en liten rackare som heter Dust<br />
& Scratches (damm & repor). Föga förvånande är<br />
huvudfunktionen just <strong>att</strong> avlägsna damm och repor.<br />
Problemet är <strong>att</strong> filtret ofta förstör bildens riktiga detaljer<br />
och därför <strong>inte</strong> är särskilt användbart. Men om <strong>du</strong><br />
är lite fiffig kan <strong>du</strong> använda damm & repor-filtret för <strong>att</strong><br />
minska bruset i vissa bilder.<br />
Om <strong>du</strong> lägger filtret direkt på bilden för <strong>att</strong> minska bruset<br />
får <strong>du</strong> förstås samma problem med detaljer som förstörs.<br />
Men <strong>du</strong> kan delvis komma runt problemet genom <strong>att</strong> bara<br />
ge dig på den brusigaste färgkanalen. Visserligen skadar<br />
det bilden en del även om <strong>du</strong> bara förstör detaljer i en enda<br />
färgkanal, men å andra sidan kan det vara värt priset om<br />
<strong>du</strong> slipper mycket brus.<br />
Den här tekniken är perfekt för långa exponeringar där<br />
det speciella «salt&peppar-bruset» kan uppstå. Den fungerar<br />
också bra på inskannade bilder där damm och andra<br />
smådefekter ofta är närvarande.
så gör <strong>du</strong><br />
1. Växla över till kanalfliken och klicka i tur och ordning<br />
på tumnaglarna för de olika färgkanalerna. Försök <strong>att</strong><br />
identifiera den som innehåller de flesta defekterna.<br />
Ofta är det den blå kanalen, men det varierar från bild<br />
till bild.<br />
2. Med den sämsta kanalen markerad går <strong>du</strong> till Filter<br />
> Noise > Dust & Scratches (filter > brus > damm &<br />
repor). Välj ett väldigt lågt värde på radien för <strong>att</strong> <strong>inte</strong><br />
förstöra någonting i onödan. Om alla kanaler är lika<br />
skadade kan <strong>du</strong> använda filtret på fler kanaler, men<br />
kom ihåg <strong>att</strong> bildens detaljer riskerar <strong>att</strong> gå förlorade.<br />
Växla slutligen tillbaka till RGB-läge.<br />
5. felfria bakgrunder<br />
Att få till helt neutrala bakgrunder är minsann <strong>inte</strong> lätt om man <strong>inte</strong><br />
har en professionell studio. Vi som har försökt vet hur ofta ljuset<br />
ger upphov till svaga skuggor som förstör, hur lätt veck uppstår på<br />
ett spänt tyg eller hur skräp på linsen och sensorn ger störande<br />
fläckar.<br />
filter<br />
Blur > Average (oskärpa > medel)<br />
filter<br />
Noise > Dust & Scratches (brus > damm & repor)<br />
Bonustips<br />
Ännu bättre resultat kan <strong>du</strong> få om <strong>du</strong> växlar över till Lab-läge via Image > Mode ><br />
Lab Color (bild > läge > lab-färg). Jobba med L-kanalen för <strong>att</strong> avlägsna defekter.<br />
I färgkanalerna a och b kan <strong>du</strong> sedan kräma på lite mer med filtret och på så sätt<br />
bli av med allt färgbrus också.<br />
Med Photoshops filter Average (medel) kan <strong>du</strong> snabbt och enkelt<br />
göra bakgrunden mer homogen. Average räknar ut medelfärgen<br />
i en markering och fyller hela området med just den färgen. För<br />
<strong>att</strong> den här tekniken ska fungera bör <strong>du</strong> alltså eftersträva en helt<br />
neutral bakgrund, till exempel helt vitt bakom dina pro<strong>du</strong>ktfoton<br />
eller jämngrått bakom dina studioporträtt.<br />
photoshop | Nyttiga filter | sid 67
så gör <strong>du</strong><br />
1. Kopiera din ursprungsbild till ett nytt lager.<br />
2. Gör en markering av bakgrunden. Ibland funkar<br />
trollspöt bra, andra gånger bör <strong>du</strong> använda Select ><br />
Color Range (markera > färgområde).<br />
3. Välj Filter > Blur > Average (filter > oskärpa > medel)<br />
för <strong>att</strong> jämna ut bakgrunden helt och hållet.<br />
4. Lägg till en lagermask och måla med en svart,<br />
mjuk pensel för <strong>att</strong> dölja utsmetningen i områden där<br />
huvudmotivets kontur har påverkats alltför mycket.<br />
6. mjukt v<strong>att</strong>en trots kort slutartid<br />
Den mjukhet som rinnande v<strong>att</strong>en får när slutartiden är lång ser man visserligen<br />
överallt, men fortfarande är det en omåttligt populär effekt. Många älskar den<br />
drömska känslan som uppstår när v<strong>att</strong>net rör sig i svepande slöjor.<br />
Nu är det ju <strong>inte</strong> alltid det är särskilt praktiskt <strong>att</strong> ha lång slutartid. Är det omgivande<br />
ljuset starkt kommer förstås saker och ting <strong>att</strong> fräta ut i jakten på det mjuka v<strong>att</strong>net.<br />
tur då <strong>att</strong> det finns filter för <strong>att</strong> uppnå samma resultat i Photoshop.<br />
så gör <strong>du</strong><br />
1. Först måste <strong>du</strong> göra en väldigt mjuk markering av själva v<strong>att</strong>net. Det<br />
gör <strong>du</strong> enkelt med Photoshops snabbmaskläge som <strong>du</strong> startar genom <strong>att</strong><br />
trycka «Q» på tangentbordet.<br />
2. Välj en mjuk, svart pensel och måla över v<strong>att</strong>enfallet så <strong>att</strong> det täcks<br />
av en röd hinna. Gå sedan ur snabbmaskläget genom <strong>att</strong> återigen trycka<br />
«Q».<br />
3. Om <strong>du</strong> <strong>inte</strong> har ändrat några grundinställningar för snabbmaskläget<br />
är allt utom v<strong>att</strong>net markerat i nuläget. Invertera därför markeringen via<br />
Select > Invert (markera > omvänd). tryck sedan «Ctrl+J» på tangentbordet<br />
för <strong>att</strong> få v<strong>att</strong>net på ett eget lager.<br />
4. Gå till Filter > Blur > Motion Blur (filter > oskärpa > rörelseoskärpa).<br />
Ställ in en vinkel som motsvarar v<strong>att</strong>nets rörelseriktning så gott det går.<br />
Kräma på med reglaget Distance (avstånd) tills v<strong>att</strong>net blir lagom mjukt.<br />
sid 68 | <strong>Kamera</strong> & <strong>Bild</strong><br />
Bonustips<br />
Ibland är den här tekniken ett utmärkt mellansteg<br />
om <strong>du</strong> behöver frilägga saker. När <strong>du</strong> har jämnat ut<br />
bakgrunden blir det enklare <strong>att</strong> isolera huvudmotivet.<br />
Fotar <strong>du</strong> exempelvis mot en greenscreen som har<br />
skuggningar och veck kan en utsmetning underlätta<br />
det forts<strong>att</strong>a arbetet en hel del.<br />
filter<br />
Blur > Motion Blur (oskärpa > rörelseoskärpa)
sök efter dina egna favoriter<br />
Förhoppningsvis har <strong>du</strong> vid det här laget fått klart för dig <strong>att</strong> filtermenyn<br />
i Photoshop innehåller en hel del utöver extrema specialeffekter.<br />
Hittade <strong>du</strong> ingenting i den här artikeln som tilltalade dig kan<br />
det alltså finnas anledning <strong>att</strong> gå in och experimentera med olika<br />
alternativ för <strong>att</strong> hitta dina egna favoriter. I den jakten finns det<br />
några saker som kan vara bra <strong>att</strong> känna till:<br />
bättre överblick<br />
med filtergalleriet<br />
Högt upp i Photoshops<br />
filtermeny hittar <strong>du</strong><br />
Filter Gallery (filtergalleri).<br />
I galleriet<br />
finns något som liknar<br />
Photoshops vanliga<br />
lagerpanel. Här kan <strong>du</strong><br />
kombinera flera filter<br />
på en gång och finjustera<br />
inställningarna<br />
hur mycket <strong>du</strong> vill. (Du<br />
hamnar ofta automatiskt<br />
i filtergalleriet när<br />
<strong>du</strong> startar vissa filter).<br />
5. Photoshops rörelseoskärpa breder tyvärr alltid ut sig<br />
längs en rät linje. Har <strong>du</strong> v<strong>att</strong>en som böjer av behöver <strong>du</strong><br />
göra ytterligare en justering. Gå i så fall till Edit > Transform<br />
> Warp (redigera > omforma > tänj). Dra i rutnätet för <strong>att</strong><br />
forma v<strong>att</strong>net på rätt sätt.<br />
Bonustips<br />
En effekt som kan bli riktigt snygg, om än något orealistisk, är <strong>att</strong><br />
sätta blandningsläget för lagret med det mjuka v<strong>att</strong>net till Soft<br />
Light (mjukt ljus). Det släpper igenom de ljusaste dropparna i<br />
ursprungsbilden och ger en vacker, glänsande effekt.<br />
7. anonymitet på ett ögonblick<br />
Personuppgiftslagen, PUL, är visserligen <strong>inte</strong> lika sträng som den en gång var, men det<br />
kan fortfarande finnas skäl <strong>att</strong> dölja saker i vissa bilder. Det kan<br />
exempelvis vara ansikten på personer i känsliga miljöer eller<br />
registreringsskyltar på fordon som <strong>du</strong> av ren respekt <strong>inte</strong> vill<br />
skylta med på din hemsida eller i din blogg. För <strong>att</strong> få de klassiska<br />
«anonymitetspixlarna» använder <strong>du</strong> ett av Photoshops filter.<br />
så gör <strong>du</strong><br />
1. Gör först en markering kring det <strong>du</strong> vill dölja.<br />
2. Gå sedan till Filter > Pixelate > Mosaic (filter > förvandla pixlar<br />
> mosaik) och öka cellstorleken tills <strong>du</strong> får önskat resultat.<br />
Bonustips<br />
Tänk på <strong>att</strong> saker och ting som <strong>inte</strong> tycks gå <strong>att</strong> urskilja på nära håll<br />
plötsligt kan bli fullt synliga när bilden betraktas på lite håll med kisande ögon. Ta hellre i för mycket än för lite.<br />
filter<br />
Pixelate > Mosaic (förvandla pixlar > mosaik)<br />
bättre avvägning med tona<br />
Direkt efter <strong>att</strong> <strong>du</strong> har använt ett filter kan <strong>du</strong> gå till<br />
Edit > Fade… (redigera > tona…). På så sätt får <strong>du</strong><br />
möjlighet <strong>att</strong> välja blandningsläge och opacitet för<br />
filtereffekten <strong>du</strong> precis lade på. tar <strong>du</strong> exempelvis<br />
i lite för mycket kan <strong>du</strong> enkelt tona ned resultatet<br />
istället för <strong>att</strong> ångra och göra om.<br />
bättre kontroll med smarta filter<br />
Vill <strong>du</strong> få ännu mer flexibilitet ska <strong>du</strong> arbeta med<br />
smarta objekt. Det ger dig nämligen möjlighet <strong>att</strong><br />
utnyttja så kallade «smarta filter». De fungerar ungefär<br />
på samma sätt som justeringslager. Då kan <strong>du</strong><br />
alltså när som helst gå in och ändra inställningarna,<br />
välja blandningsläge och opacitet samt avgränsa<br />
effekten med en mask.<br />
photoshop | Nyttiga filter | sid 69