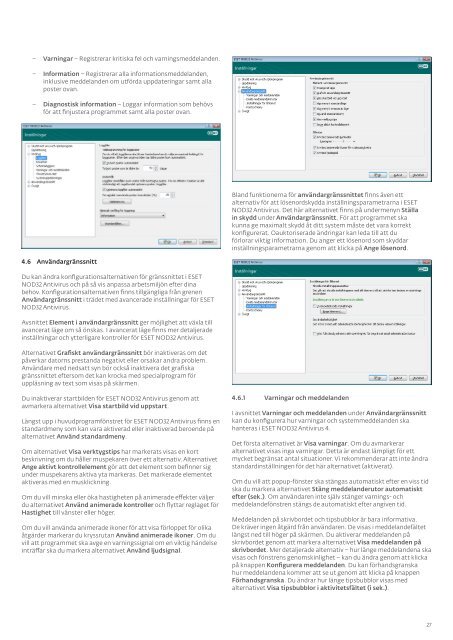laddas ner här. - NOD32
laddas ner här. - NOD32
laddas ner här. - NOD32
You also want an ePaper? Increase the reach of your titles
YUMPU automatically turns print PDFs into web optimized ePapers that Google loves.
– Varningar – Registrerar kritiska fel och varningsmeddelanden.<br />
– Information – Registrerar alla informationsmeddelanden,<br />
inklusive meddelanden om utförda uppdateringar samt alla<br />
poster ovan.<br />
– Diagnostisk information – Loggar information som behövs<br />
för att finjustera programmet samt alla poster ovan.<br />
4.6 Användargränssnitt<br />
Du kan ändra konfigurationsalternativen för gränssnittet i ESET<br />
<strong>NOD32</strong> Antivirus och på så vis anpassa arbetsmiljön efter dina<br />
behov. Konfigurationsalternativen finns tillgängliga från grenen<br />
Användargränssnitt i trädet med avancerade inställningar för ESET<br />
<strong>NOD32</strong> Antivirus.<br />
Avsnittet Element i användargränssnitt ger möjlighet att växla till<br />
avancerat läge om så önskas. I avancerat läge finns mer detaljerade<br />
inställningar och ytterligare kontroller för ESET <strong>NOD32</strong> Antivirus.<br />
Alternativet Grafiskt användargränssnitt bör inaktiveras om det<br />
påverkar datorns prestanda negativt eller orsakar andra problem.<br />
Användare med nedsatt syn bör också inaktivera det grafiska<br />
gränssnittet eftersom det kan krocka med specialprogram för<br />
uppläsning av text som visas på skärmen.<br />
Du inaktiverar startbilden för ESET <strong>NOD32</strong> Antivirus genom att<br />
avmarkera alternativet Visa startbild vid uppstart.<br />
Längst upp i huvudprogramfönstret för ESET <strong>NOD32</strong> Antivirus finns en<br />
standardmeny som kan vara aktiverad eller inaktiverad beroende på<br />
alternativet Använd standardmeny.<br />
Om alternativet Visa verktygstips har markerats visas en kort<br />
beskrivning om du håller muspekaren över ett alternativ. Alternativet<br />
Ange aktivt kontrollelement gör att det element som befin<strong>ner</strong> sig<br />
under muspekarens aktiva yta markeras. Det markerade elementet<br />
aktiveras med en musklickning.<br />
Om du vill minska eller öka hastigheten på animerade effekter väljer<br />
du alternativet Använd animerade kontroller och flyttar reglaget för<br />
Hastighet till vänster eller höger.<br />
Om du vill använda animerade iko<strong>ner</strong> för att visa förloppet för olika<br />
åtgärder markerar du kryssrutan Använd animerade iko<strong>ner</strong>. Om du<br />
vill att programmet ska avge en varningssignal om en viktig händelse<br />
inträffar ska du markera alternativet Använd ljudsignal.<br />
Bland funktio<strong>ner</strong>na för användargränssnittet finns även ett<br />
alternativ för att lösenordskydda inställningsparametrarna i ESET<br />
<strong>NOD32</strong> Antivirus. Det <strong>här</strong> alternativet finns på undermenyn Ställa<br />
in skydd under Användargränssnitt. För att programmet ska<br />
kunna ge maximalt skydd åt ditt system måste det vara korrekt<br />
konfigurerat. Oauktoriserade ändringar kan leda till att du<br />
förlorar viktig information. Du anger ett lösenord som skyddar<br />
inställningsparametrarna genom att klicka på Ange lösenord.<br />
4.6.1 Varningar och meddelanden<br />
I avsnittet Varningar och meddelanden under Användargränssnitt<br />
kan du konfigurera hur varningar och systemmeddelanden ska<br />
hanteras i ESET <strong>NOD32</strong> Antivirus 4.<br />
Det första alternativet är Visa varningar. Om du avmarkerar<br />
alternativet visas inga varningar. Detta är endast lämpligt för ett<br />
mycket begränsat antal situatio<strong>ner</strong>. Vi rekommenderar att inte ändra<br />
standardinställningen för det <strong>här</strong> alternativet (aktiverat).<br />
Om du vill att popup-fönster ska stängas automatiskt efter en viss tid<br />
ska du markera alternativet Stäng meddelanderutor automatiskt<br />
efter (sek.). Om användaren inte själv stänger varnings- och<br />
meddelandefönstren stängs de automatiskt efter angiven tid.<br />
Meddelanden på skrivbordet och tipsbubblor är bara informativa.<br />
De kräver ingen åtgärd från användaren. De visas i meddelandefältet<br />
längst ned till höger på skärmen. Du aktiverar meddelanden på<br />
skrivbordet genom att markera alternativet Visa meddelanden på<br />
skrivbordet. Mer detaljerade alternativ – hur länge meddelandena ska<br />
visas och fönstrens genomskinlighet – kan du ändra genom att klicka<br />
på knappen Konfigurera meddelanden. Du kan förhandsgranska<br />
hur meddelandena kommer att se ut genom att klicka på knappen<br />
Förhandsgranska. Du ändrar hur länge tipsbubblor visas med<br />
alternativet Visa tipsbubblor i aktivitetsfältet (i sek.).<br />
27