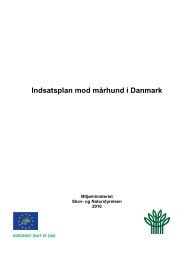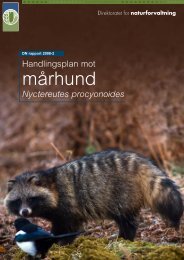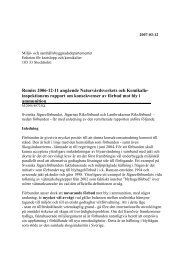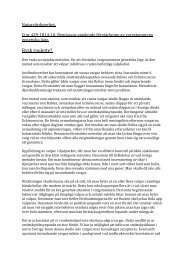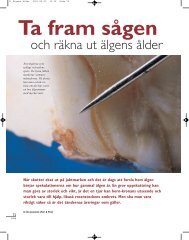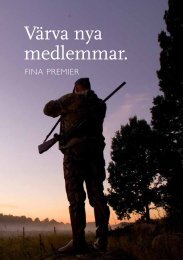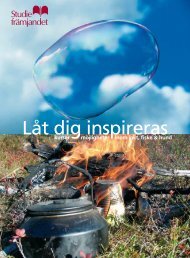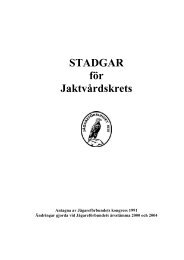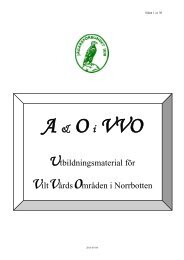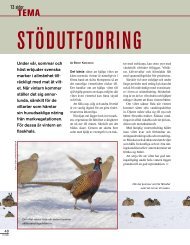Lathund för EpiServer
Lathund för EpiServer
Lathund för EpiServer
You also want an ePaper? Increase the reach of your titles
YUMPU automatically turns print PDFs into web optimized ePapers that Google loves.
SJF LATHUND<br />
EPISERVER 7.0
LOggA IN.<br />
Logga in<br />
URL: http://test.sjf.discoworks.se/epiui/Cms
SKAPA OCH<br />
REDIgERA SIDOR.<br />
Skapa sida<br />
Öppna trädnavigeringen genom att klicka på den mörkgrå ”struktursymbolen” längst upp till<br />
vänster. Markera sedan ”häftstiftet” <strong>för</strong> att låsa fast strukturmenyn i vänstra marginalen.
Navigera dig fram till dina sidor genom att klicka på plustecknet fram<strong>för</strong> aktuell rubrik [ + ].<br />
Markera därefter den rubrik, under vilken du önskar producera ny sida. Att lägga till ny sida kan göras<br />
från tre positioner.<br />
Ange önskad rubrik <strong>för</strong> sidan och markera sidmallen <strong>för</strong> ”Vanlig sida”.<br />
Sidan hämtar nu mallen <strong>för</strong> denna sida och ni kommer till redigeringsläget.<br />
1.<br />
2.
Följande vy visar ändringsbara fält där ni kan infoga bild, rubrik, ingress och brödtext. När du rullar<br />
markören över respektive fält så visas en aktiv grön ram runt respektive fält. Klicka i respektive fält <strong>för</strong><br />
att ange sidans rubrik, ingresstext och brödtext.<br />
När du är klar med dina texter kan du välja att publicera sidan genom att öppna rullgardinen längst upp<br />
till höger och därefter klicka på den gröna knappen ”publicera”.<br />
Önskar du infoga en bild på sidan så klickar du på det stora fältet med rubriken ”Toppbild” och fönstret<br />
<strong>för</strong> att söka reda på bilder visas. Här visas de mappar ni själva har tillgång till och där ni kan lägga upp<br />
ert material. Vårt <strong>för</strong>slag är att ni skapar en mapp <strong>för</strong> dokument, och en mapp <strong>för</strong> bilder.
När du infogat en bild som överstiger 700 pixlar i bredd så skalas bilden per automatik om till den <strong>för</strong><br />
sidan rätt storlek. För att enklast se detta i praktiken så kan du klicka på knappen <strong>för</strong>handsgranska<br />
och den knappen når du i menylisten uppe till vänster i bildskärmen.<br />
Är du nöjd med sidan och önskar publicera den direkt så klickar du i rullgardinen längst till höger<br />
och därefter på knappen ”publicera”<br />
Önskar du istället publicera sidan vid<br />
ett senare tillfälle så kan du schemalägga<br />
publiceringen och det gör du genom att<br />
klicka på länken ”Schemalägg <strong>för</strong> publicering”<br />
och även den funktionen når du<br />
genom att öppna samma rullgardin som <strong>för</strong><br />
publicering.
Ändra struktur.<br />
Att flytta en sida är enkelt. Du markerar sidan i trädstrukturen och drar den till önskad position. Att<br />
placera en sida mellan två andra sidor visas genom att ett blått streck markerar den position sidan<br />
hamnar på. En ruta med sidans rubrik visas.<br />
Önskar man istället placera en sida under ett annat menyalternativ, det vill säga flytta ner sidan längre<br />
ner i strukturen så gör man på samma sätt fast du släpper sidan på den rubrik dit du önskar flytta<br />
sidan.<br />
Relaterat material.<br />
För att lägga till länkar till filer eller andra sidor så behöver du aktivera formulärredigeringen som du når<br />
längst till höger. Relaterat material är länkar till filer eller andra sidor på webbplatsen.<br />
relaterat material kommer lista dina länkar i en <strong>för</strong>utbestämd design.<br />
Klicka på fliken relaterat material<br />
och sidan <strong>för</strong> att hämta filer eller<br />
ange länkar visas.<br />
Ange rubrik <strong>för</strong> ditt relaterade material<br />
och rubriken bör sammafatta<br />
samtliga länkar och filer i samma<br />
lista. Exempelvis ”PDF-Filer”,<br />
”Blanketter” eller ”Externa länkar”<br />
osv. Knappen <strong>för</strong> infoga dokument<br />
öppnar filhantareren <strong>för</strong> att hämta<br />
filer eller ange länkar.
Knappen <strong>för</strong> att ange länkmål<br />
öppnar en utforskare där du<br />
markerar önskad fil (i detta exempel).<br />
Viktigt att tänka på när man<br />
länkar till filer eller andra sidor<br />
är att vara konsekvent i vilken<br />
typ av länk man skapar. Generellt<br />
kan man säga att alla sidor<br />
eller dokument man länkar utan<strong>för</strong><br />
webbplatsen så bör man<br />
ange att länken skall öppnas i<br />
”nytt fönster”.<br />
Ange ”länkmål”<br />
När du skapat din listamed<br />
relaterat material så kan du<br />
välja att sortera listan. Klicka<br />
på upp respektive nerpil <strong>för</strong> att<br />
flytta ordning på dina länkar.
PUBLICERA<br />
NYHETER.<br />
Skapa sida<br />
Markera rubriken nyheter i trädmenyn och klicka på knappen och välj ”Ny sida” <strong>för</strong> att skapa ett underlag<br />
<strong>för</strong> din nyhet.<br />
Klicka på <strong>för</strong>eslagen sidmall <strong>för</strong> Nyhet
Växla sidvy på knappen <strong>för</strong> ”formulärredigering”. Nedan information presenteras.<br />
1.<br />
6.<br />
7.<br />
8.<br />
2.<br />
3.<br />
4.<br />
5.<br />
1. Nyhetens rubrik.<br />
2. Huvudbild <strong>för</strong> nyhet.<br />
3. Beskärning upp eller nedtill.<br />
4. Bildens beskrivning (<strong>för</strong> de som har.<br />
bilder avslagna och <strong>för</strong> sökmotorer).<br />
5. Text som anger bildens rättigheter,<br />
fotografens namn etc.<br />
6. Ingresstext.<br />
7. Brödtext.<br />
8. Den bild man eventuellt önskar visa på<br />
startsidan i nyhetsflödet.
SKAPA KALENDER-<br />
HÄNDELSE.<br />
Skapa sida <strong>för</strong> händelse.<br />
Markera rubriken kalender i trädmenyn och klicka på knappen och välj ”Ny sida” <strong>för</strong> att skapa<br />
underlag <strong>för</strong> din aktivitet.<br />
Ange rubrik <strong>för</strong> aktiviteten och<br />
klicka på <strong>för</strong>eslagen sidmall <strong>för</strong><br />
kalenderhändelse.
Växla sidvy på knappen <strong>för</strong> ”formulärredigering”. Nedan information presenteras.<br />
1.<br />
3.<br />
2.<br />
1. Aktivitetens rubrik.<br />
2. Start och slutdatum <strong>för</strong> händelse.<br />
3. Aktivitetens beskrivning.
Din färdiga aktivitet.<br />
Samtliga aktiviteter <strong>för</strong> aktuell månad listas under varandra och när du klickar på respektive aktivitet<br />
så visas detaljerna kring denna till höger om kalendern.