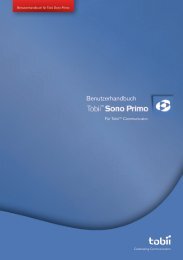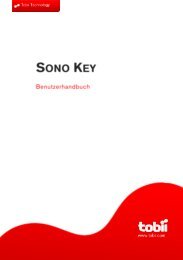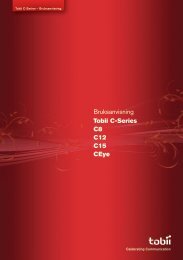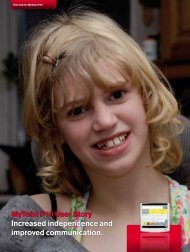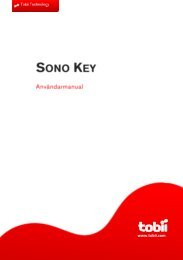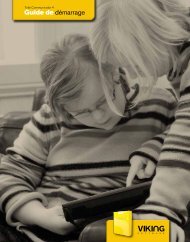Bruksanvisning Tobii PCEye
Bruksanvisning Tobii PCEye
Bruksanvisning Tobii PCEye
You also want an ePaper? Increase the reach of your titles
YUMPU automatically turns print PDFs into web optimized ePapers that Google loves.
<strong>Tobii</strong> <strong>PCEye</strong> – bruksanvisning<br />
Celebrating Communication<br />
<strong>Bruksanvisning</strong><br />
<strong>Tobii</strong> <strong>PCEye</strong>
<strong>Tobii</strong> <strong>PCEye</strong> – bruksanvisning<br />
Innehållet kan ändras utan föregående meddelande.<br />
Uppdaterade versioner av denna bruksanvisning<br />
finns på <strong>Tobii</strong>s webbplats www.tobii.com.<br />
Version 1.3.1<br />
08/2012<br />
Med ensamrätt.<br />
© <strong>Tobii</strong> Technology AB<br />
Informationen i det här dokumentet tillhör<br />
<strong>Tobii</strong> Technology. All kopiering av hela eller<br />
delar av materialet utan föregående skriftlig<br />
tillåtelse från <strong>Tobii</strong> Technology är förbjuden.<br />
<strong>Tobii</strong>_Manual_<strong>PCEye</strong>_V1_3_1_15082012_SV
Innehåll<br />
Inledning 5<br />
1.1 Användningsområde 5<br />
1.2 Förpackningens innehåll 6<br />
1.3 Kundtjänst 6<br />
1.4 Garanti 7<br />
1.5 Tillbehör från tredje part 7<br />
Säkerhet 8<br />
2.1 Monteringsanmärkning 8<br />
2.2 Anmärkning beträffande nödsituationer 8<br />
2.3 Anmärkning beträffande IR 8<br />
2.4 Epilepsivarning 9<br />
2.5 Anmärkning beträffande elektricitet 9<br />
2.6 Anmärkning beträffande magnetfält 9<br />
2.7 Barnsäkerhet 9<br />
Komma igång 10<br />
3.1 Enhetens delar, portar och anslutningar 11<br />
3.2 Installationsguide för <strong>Tobii</strong> <strong>PCEye</strong> 12<br />
3.3 Montera <strong>PCEye</strong> på datorskärmen 13<br />
3.4 Konfigurationsguide för <strong>Tobii</strong> <strong>PCEye</strong> 16<br />
Använda <strong>PCEye</strong> 19<br />
4.1 Positionering 19<br />
4.1.1 Skärmstorlek och optimalt avstånd 19<br />
4.1.2 Fönstret Trackstatus 21<br />
4.1.3 Positioneringsguide 21<br />
4.2 Starta och inaktivera ögonstyrning 24<br />
4.3 Åtkomst till Alternativ för <strong>Tobii</strong> ögonstyrning 24<br />
4.4 Skapa en ny profil 25<br />
4.5 Välja aktiv användarprofil 26<br />
4.6 Radera en profil 27<br />
4.7 Anpassa interaktionen 27<br />
4.8 Visa trackstatus 29
4.9 Kalibrering 30<br />
4.9.1 Starta kalibrering 30<br />
4.9.2 Avbryta kalibrering 30<br />
4.9.3 Anpassa aktivt öga 30<br />
4.9.4 Förbättra kalibreringspunkt(er) 31<br />
4.9.5 Ta bort kalibreringspunkt(er) 32<br />
4.9.6 Anpassa kalibrering 33<br />
4.9.7 Anpassa kalibreringsområdet 35<br />
4.10 Windows-kontroll 36<br />
4.10.1 Starta och inaktivera Windows-kontroll 36<br />
4.10.2 Välja Windows-kontroll 37<br />
4.10.3 Gaze Selection 37<br />
4.10.4 Musemulering 48<br />
Skötsel 53<br />
5.1 Temperatur och luftfuktighet 53<br />
5.1.1 Allmän användning 53<br />
5.1.2 Transport och förvaring 53<br />
5.1 Rengöring 53<br />
5.2 Transportera <strong>PCEye</strong> 54<br />
5.3 Kassera <strong>PCEye</strong> 54<br />
Bilagor 55<br />
6.1 Bilaga A: Systeminformation 55<br />
6.2 Bilaga B: Information om överensstämmelse 55<br />
6.3 Bilaga C: Tekniska specifikationer 62
1<br />
Inledning<br />
<strong>Tobii</strong> <strong>PCEye</strong> – bruksanvisning<br />
Tack för att du har valt en <strong>Tobii</strong> <strong>PCEye</strong>-enhet från <strong>Tobii</strong> Technology!<br />
För att säkerställa att den här produkten fungerar optimalt bör du läsa igenom den här<br />
bruksanvisningen noggrant.<br />
<strong>Bruksanvisning</strong>ens omfattning:<br />
• <strong>PCEye</strong>-enheten och hur du använder den.<br />
• Programvaran <strong>Tobii</strong> Eye Control Suite (som gör att du kan använda ögonstyrning<br />
på datorn).<br />
1.1 Användningsområde<br />
<strong>Tobii</strong> <strong>PCEye</strong>-modulen är en ögonstyrningsenhet som är utformad för att dockas på<br />
undersidan av datorskärmen med hjälp av ett monteringsfäste. <strong>PCEye</strong>-modulen gör<br />
att du kan använda ögonstyrning för att manövrera datorn med precision, oberoende<br />
av glasögon, kontaktlinser, ögonfärg eller ljusförhållanden. Den gör helt enkelt att du<br />
kan styra datorn med ögonen. Du styr muspekaren genom att titta på skärmen och du<br />
klickar genom att blinka, fokusera (stirra på skärmen under en viss tid) eller med hjälp av<br />
en kontakt.<br />
När du använder <strong>PCEye</strong> i kombination med kommunikationsprogram får AAC-användare<br />
(AAC = Augmentative and Alternative Communication) möjlighet att utnyttja hela sin<br />
potential via ögonstyrning. Ögonstyrningsenheten gör att användare kan kommunicera<br />
via text eller symboler för att skapa syntetiserat (datoriserat) eller digitaliserat (inspelat)<br />
tal för personlig kommunikation. Användare kan också kommunicera via e-post, sms och<br />
chatt och har möjlighet att skriva och redigera dokument, surfa på internet och spela<br />
musik och spel. Om <strong>PCEye</strong> ögonstyrning används tillsammans med kommunikationsprogram<br />
och en enhet för omgivningskontroll kan användare även använda enheten för att<br />
styra en tv, dvd-spelare och andra hushållsapparater via infraröda fjärrkontroller.<br />
När <strong>PCEye</strong>-enheten används tillsammans med kommunikationsprogram är den inte<br />
tänkt att vara användarens enda kommunikationsmedel, utan en kompletterande kommunikationslösning.<br />
Andra lågteknologiska och icke-tekniska AAC-lösningar (AAC =<br />
Augmentative and Alternative Communication) rekommenderas som komplement för<br />
alla som använder en högteknologisk AAC-enhet.<br />
Kapitel 1 Inledning<br />
5
<strong>Tobii</strong> <strong>PCEye</strong> – bruksanvisning<br />
1.2 Förpackningens innehåll<br />
Det här <strong>PCEye</strong>-paketet innehåller följande:<br />
• En <strong>Tobii</strong> <strong>PCEye</strong>-enhet<br />
• En bärväska för <strong>Tobii</strong> <strong>PCEye</strong><br />
• Ett monteringsfäste för <strong>Tobii</strong> <strong>PCEye</strong><br />
• En nätadapter<br />
• En Mikro-USB-kabel<br />
• En torx 20-skruvmejsel<br />
• 6 torx-skruvar (4 M4 med platt huvud och 2 M4 med standardhuvud)<br />
• En installationsskiva<br />
- Programvaran <strong>Tobii</strong> Eye Control Suite<br />
- Installationsguide för <strong>Tobii</strong> <strong>PCEye</strong><br />
- Konfigurationsguide för <strong>Tobii</strong> <strong>PCEye</strong><br />
- <strong>Tobii</strong> Communicator (testversion)<br />
• Den här bruksanvisningen för <strong>Tobii</strong> <strong>PCEye</strong><br />
• En monteringsguide för <strong>Tobii</strong> <strong>PCEye</strong> (med linjal)<br />
• Alternativt monteringskit (för försänkta VESA-skruvhål på skärmen)<br />
- 4 långa M4 torx-skruvar med platt huvud<br />
- 4 distanser<br />
Använd bara utrustning som medföljer <strong>PCEye</strong>-paketet, utrustning som beskrivs i produktdokumentationen<br />
och andra godkända <strong>Tobii</strong>-tillbehör tillsammans med <strong>Tobii</strong> <strong>PCEye</strong>.<br />
1.3 Kundtjänst<br />
Om du behöver hjälp kan du kontakta din lokala återförsäljare eller <strong>Tobii</strong>s kundtjänst.<br />
För att du ska få hjälp så snabbt som möjligt bör du se till att ha din <strong>PCEye</strong>-enhet<br />
tillgänglig samt, om möjligt, en internetanslutning. Du bör även kunna ange enhetens<br />
serienummer, som du hittar på enhetens baksida eller i avsnittet Systeminformation<br />
i Alternativ för <strong>Tobii</strong> ögonstyrning, se avsnittet Systeminformation i kapitlet<br />
Bilagor.<br />
Ytterligare produktinformation och andra supportresurser finns i <strong>Tobii</strong>s användargrupp<br />
www.mytobiicommunity.com och på <strong>Tobii</strong>s hemsida www.tobii.com/assistive_technology.aspx<br />
under Augmentative and Alternative Communication.<br />
6 Kapitel 1 Inledning
<strong>Tobii</strong> <strong>PCEye</strong> – bruksanvisning<br />
1.4 Garanti<br />
Läs denna bruksanvisning noggrant innan du använder enheten. Garantin gäller endast<br />
om enheten används i enlighet med bruksanvisningen och om garantiförseglingen är<br />
obruten. Om du demonterar <strong>PCEye</strong>-enheten upphör garantin att gälla.<br />
1.5 Tillbehör från tredje part<br />
Användning av produkter och tillbehör från tredje part sker på användarens egen risk,<br />
och den tredje parten ansvarar för att dessa produkter fungerar tillsammans med <strong>Tobii</strong><br />
<strong>PCEye</strong>.<br />
Kapitel 1 Inledning<br />
7
<strong>Tobii</strong> <strong>PCEye</strong> – bruksanvisning<br />
2<br />
Säkerhet<br />
<strong>Tobii</strong> <strong>PCEye</strong> har testats och godkänts som överensstämmande med alla<br />
specifikationer och standarder som anges i 6.2 Bilaga B: Information om<br />
överensstämmelse i den här bruksanvisningen och i 6.3 Bilaga C: Tekniska<br />
specifikationer – däribland, men inte begränsat till, standarden för medicinska<br />
enheter (klass 1/typ B). I syfte att garantera en säker användning av <strong>Tobii</strong> <strong>PCEye</strong>enheten<br />
finns det emellertid några säkerhetsvarningar som bör observeras:<br />
2.1 Monteringsanmärkning<br />
<strong>PCEye</strong>-enheter ska monteras enligt instruktionerna för godkända monteringsbeslag eller<br />
fästen (se 3 Komma igång > 3.2 Montera <strong>PCEye</strong> på datorskärmen). Varken <strong>Tobii</strong><br />
Technology eller någon av dess representanter ansvarar för eventuella personskador eller<br />
materiella skador som uppstår till följd av att enheten faller. Montering av <strong>PCEye</strong> sker<br />
helt på användarens egen risk.<br />
2.2 Anmärkning beträffande nödsituationer<br />
På grund av den låga men möjliga risken för fel, ska inte <strong>Tobii</strong> <strong>PCEye</strong> användas som den<br />
enda enheten för ljudkommunikation eller omgivningskontroll, vid nödfall och i farliga<br />
eller på andra sätt viktiga situationer. Förlita dig inte på enheten för nödsamtal och<br />
banktransaktioner. Vi rekommenderar att du har flera olika kommunikationskanaler vid<br />
en eventuell nödsituation. Banktransaktioner bör endast utföras med ett system som<br />
rekommenderats och godkänts enligt din banks riktlinjer.<br />
2.3 Anmärkning beträffande IR<br />
När <strong>Tobii</strong> <strong>PCEye</strong> aktiveras avges pulserande infrarött ljus (IR-ljus). En del medicinska enheter<br />
kan störas av IR-ljus och/eller IR-strålning. Använd inte <strong>PCEye</strong> i närheten av sådana<br />
medicinska enheter eftersom precisionen och funktionaliteten kan störas.<br />
8 Kapitel 2 Säkerhet
<strong>Tobii</strong> <strong>PCEye</strong> – bruksanvisning<br />
2.4 Epilepsivarning<br />
Vissa personer med ljuskänslig epilepsi riskerar att drabbas av epileptiska anfall eller<br />
medvetslöshet när de utsätts för vissa blinkande lampor eller ljusmönster i vardagen.<br />
Detta kan hända även om personen i fråga inte har någon historia av epilepsi eller aldrig<br />
har haft ett epileptiskt anfall.<br />
En person med ljuskänslig epilepsi kan också uppleva problem med tv-skärmar, vissa<br />
arkadspel och flimrande lysrör. Sådana personer kan få ett anfall när de tittar på vissa<br />
bilder eller mönster på en skärm eller till och med när de exponeras för ljuskällorna i<br />
ett ögonstyrningssystem. Omkring 3–5 % av dem som drabbas av epilepsi har denna typ<br />
av ljuskänslig epilepsi. Många personer med ljuskänslig epilepsi har en förkänning i form<br />
av en ”aura” eller konstiga förnimmelser före anfallet. Om du känner dig konstig under<br />
användningen ska du ta bort ögonen från ögonstyrningssystemet.<br />
2.5 Anmärkning beträffande elektricitet<br />
Öppna inte <strong>PCEye</strong>-enhetens hölje eftersom du kan utsättas för potentiellt farlig elektrisk<br />
spänning. Enheten innehåller inga delar som kräver underhåll.<br />
2.6 Anmärkning beträffande magnetfält<br />
Monteringsfästet för <strong>PCEye</strong> innehåller magneter. Magnetfält kan påverka hjärtpacemakers<br />
och implanterbara defibrillatorer. Som en allmän regel bör du hålla ett avstånd på<br />
minst 15 centimeter mellan objekt som innehåller magneter och din hjärtenhet.<br />
2.7 Barnsäkerhet<br />
<strong>Tobii</strong> <strong>PCEye</strong> är ett avancerat datorsystem och en elektrisk apparat. Som sådan består<br />
den av många separata, sammanfogade delar. I händerna på ett barn kan vissa av dessa<br />
delar skiljas från enheten och eventuellt utgöra en kvävningsrisk eller annan fara för<br />
barnet.<br />
Små barn bör inte ha tillgång till eller använda enheten om det inte sker under en förälders<br />
eller annan vuxens överinseende.<br />
Kapitel 2 Säkerhet<br />
9
<strong>Tobii</strong> <strong>PCEye</strong> – bruksanvisning<br />
3<br />
Komma igång<br />
När du vill aktivera ögonstyrning på datorn genom att använda den tillsammans med<br />
<strong>Tobii</strong> <strong>PCEye</strong> måste du först installera programvara och drivrutiner från den medföljande<br />
CD-skivan, montera <strong>Tobii</strong> <strong>PCEye</strong>-modulen på monteringsfästet och sedan montera den<br />
korrekt på enheten.<br />
Fungerar BARA på PC som körs med ett Windows-operativsystem (Windows XP och<br />
senare). Avsedd för en stationär dator (PC), med en extern bildskärm. Om du använder<br />
en bärbar dator fungerar <strong>PCEye</strong> bara korrekt om du använder den bärbara datorn som<br />
en stationär dator med en extern bildskärm.<br />
Observera att det inte medföljer något virusskydd med <strong>PCEye</strong>-programvaran. Kontrollera<br />
att du har virusskydd installerat på datorn så att du skyddas mot skador.<br />
Installera programvaran FÖRST innan du ansluter <strong>PCEye</strong> ögonstyrning till datorn.<br />
10 Kapitel 3 Komma igång
3.1 Enhetens delar, portar och anslutningar<br />
Nätadapter USB till Mikro-<br />
USB-kabel<br />
Monteringsfäste<br />
Kabelhållare<br />
Magnetiska<br />
monteringspunkter<br />
Magnetisk enhetshållare<br />
Mikro-USB-ingång<br />
<strong>Tobii</strong> <strong>PCEye</strong> – bruksanvisning<br />
<strong>PCEye</strong>, framsida<br />
Nätadapteringång<br />
<strong>PCEye</strong>, baksida<br />
Hölje för IR-kamera<br />
Skruvhål för fixering<br />
Skruvhål för fixering<br />
Kapitel 3 Komma igång<br />
11
<strong>Tobii</strong> <strong>PCEye</strong> – bruksanvisning<br />
3.2 Installationsguide för <strong>Tobii</strong> <strong>PCEye</strong><br />
Installationsguiden för <strong>Tobii</strong> <strong>PCEye</strong> hjälper dig att komma igång med att använda<br />
ögonstyrning av datorn. Den vägleder dig genom installationen av nödvändig programvara<br />
för <strong>PCEye</strong>, ger licensinformation och visar en kort film om hur du monterar <strong>PCEye</strong><br />
på datorn.<br />
1. Sätt in den medföljande CD-skivan i datorns CD-/DVD-enhet. Installationsguiden<br />
öppnas automatiskt.<br />
2. Följ instruktionerna i installationsguiden och välj Nästa när du vill gå vidare.<br />
När installationsguiden är klar stänger du av datorn, monterar fästet för <strong>PCEye</strong><br />
på skärmen, <strong>PCEye</strong>-enheten på fästet och ansluter sedan kablarna mellan <strong>PCEye</strong> och<br />
datorn.<br />
12 Kapitel 3 Komma igång
<strong>Tobii</strong> <strong>PCEye</strong> – bruksanvisning<br />
3. Ta ut CD-skivan och stäng av datorn genom att välja Stäng av på sidan Slutför<br />
i installationsguiden.<br />
3.3 Montera <strong>PCEye</strong> på datorskärmen<br />
Om du vill montera <strong>PCEye</strong> korrekt på datorskärmen följer du instruktionerna i monteringsfilmen<br />
i installationsguiden (finns också i konfigurationsguiden) och<br />
använder den medföljande monteringsguiden för <strong>Tobii</strong> <strong>PCEye</strong>.<br />
Fästet är bara kompatibelt med platta bildskärmar som har ett ledigt VESA-system<br />
(lediga monteringshål, 10 cm x 10 cm).<br />
Se till att VESA-systemet inte täcker fläkten på skärmen som det monteras på. Om<br />
fläkten täcks kan skärmen överhettas vilket skapar ökad risk för brand och brännskador.<br />
Använd en skärm med en fläkt som inte täcks av VESA-systemet.<br />
Kapitel 3 Komma igång<br />
13
<strong>Tobii</strong> <strong>PCEye</strong> – bruksanvisning<br />
10 cm/<br />
3,94 tum<br />
10 cm/<br />
3,94 tum<br />
Ledigt VESA INTE ledigt VESA<br />
• Följ instruktionerna i den medföljande monteringsguiden för <strong>PCEye</strong> (och<br />
kom ihåg instruktionerna från monteringsfilmen i installationsguiden) så<br />
att du kan montera monteringsfästet för <strong>PCEye</strong> och <strong>PCEye</strong> korrekt på datorn.<br />
När du skruvar fast fästet på VESA-systemet på skärmen ska du inte dra åt skruvarna för<br />
hårt, dra åt tills du möter motstånd. Det är ingen fördel att dra åt skruvarna för hårt, och<br />
skruvarna kan gå sönder. Dra först försiktigt åt den första skruven och sedan försiktigt<br />
den andra, kryssvis. Dra åt den tredje skruven försiktigt, sedan den fjärde, också kryssvis.<br />
14 Kapitel 3 Komma igång
Dra sedan åt alla skruvarna en sista gång, också kryssvis.<br />
<strong>Tobii</strong> <strong>PCEye</strong> – bruksanvisning<br />
Om de lediga skruvhålen för VESA-systemet är försänkta på skärmen använder du det<br />
alternativa monteringskitet som medföljer.<br />
• Montera distanserna mellan skruvhålen på skärmen och monteringsfästet för att<br />
fylla mellanrummet som orsakas av försänkningen.<br />
• Använd de längre skruvarna med platt huvud i det alternativa monteringskitet för<br />
att montera fästet på distanserna och därefter på skärmen.<br />
Använd bara de medföljande skruvarna när du monterar <strong>PCEye</strong> på lämplig skärmtyp<br />
med VESA-system (använd bara de längre skruvarna från det alternativa monteringskitet<br />
om du även använder distanserna på en försänkt VESA, utan distanserna kan du skruva<br />
skruvarna för långt in vilket skadar skärmen).<br />
• När du har monterat <strong>PCEye</strong>-systemet korrekt, anslutit det till ett eluttag och<br />
kopplat USB-kabeln till datorn startar du om datorn.<br />
• När datorn startar om öppnas konfigurationsguiden för <strong>PCEye</strong> automatiskt.<br />
Om du inte planerar att använda <strong>PCEye</strong>-enheten som en bärbar ögonstyrningsenhet<br />
och flytta den mellan olika datorer med lämpligt monteringsfäste kan du fixera <strong>PCEye</strong>enheten<br />
på monteringsfästet med de två medföljande M4 torx-skruvarna med ”standardhuvud”<br />
för ökad stabilitet (se bild).<br />
Kapitel 3 Komma igång<br />
15
<strong>Tobii</strong> <strong>PCEye</strong> – bruksanvisning<br />
3.4 Konfigurationsguide för <strong>Tobii</strong> <strong>PCEye</strong><br />
När du startar om datorn efter att ha kört installationsguiden för <strong>Tobii</strong> <strong>PCEye</strong>, monterat<br />
fästet och <strong>PCEye</strong>-enheten på datorn och anslutit ström- och USB-kablarna startas<br />
konfigurationsguiden för <strong>Tobii</strong> <strong>PCEye</strong> automatiskt.<br />
Konfigurationsguiden hjälper dig att komma igång med ögonstyrning på datorn.<br />
Den hjälper dig med:<br />
• Val av skärm och skärmstorlek<br />
• Positionering för ögonstyrning<br />
• Montering (film)<br />
• Kalibrering<br />
• Inställningar<br />
• Registrering för <strong>Tobii</strong> User Experience och VIP-användare<br />
Följ instruktionerna på varje sida i konfigurationsguiden, välj Nästa när du vill gå till<br />
nästa sida i guiden.<br />
Läs särskilt sidan Skärm och sidan Kalibrering i konfigurationsguiden. I båda fallen<br />
måste du ange begärd information eller slutföra de begärda aktiviteterna innan du kan<br />
välja Nästa.<br />
16 Kapitel 3 Komma igång
<strong>Tobii</strong> <strong>PCEye</strong> – bruksanvisning<br />
På sidan Skärm ska du mäta de blå linjerna i triangeln på skärmen med den medföljande<br />
linjalen i monteringsguiden för <strong>PCEye</strong> och fylla i siffrorna på avsedd plats.<br />
FÖRSÖK INTE mäta den fysiska skärmstorleken. Måtten för triangelns linjer extrapoleras<br />
till den fysiska skärmens storlek av programvaran.<br />
På sidan Kalibrering måste du kalibrera innan du går vidare till nästa sida. Följ instruktionerna<br />
och välj Kalibrera. Om du inte kalibrerar kan du inte slutföra konfigurationsguiden<br />
och ögonstyrningen kommer inte att fungera korrekt på datorn.<br />
Kapitel 3 Komma igång<br />
17
<strong>Tobii</strong> <strong>PCEye</strong> – bruksanvisning<br />
• Välj Slutför på den sista sidan i konfigurationsguiden så sparas dina inställningar<br />
och konfigurationer för framtida användning.<br />
Alla inställningar, profilinställningar och kalibreringar styrs via Alternativ för <strong>Tobii</strong><br />
ögonstyrning (se kapitel 4 Använda <strong>PCEye</strong> > 4.2 Starta och inaktivera ögonstyrning<br />
till 4.21 Rulla med Windows-kontroll för information om Alternativ för<br />
<strong>Tobii</strong> ögonstyrning)<br />
18 Kapitel 3 Komma igång
4<br />
Använda <strong>PCEye</strong><br />
<strong>Tobii</strong> <strong>PCEye</strong> – bruksanvisning<br />
4.1 Positionering<br />
När <strong>PCEye</strong>-modulen monterats på stativet och enheten är modulen utformad för att<br />
fungera optimalt när den är parallell med användarens ögon på ett avstånd mellan 50 och<br />
80 cm. Detta innebär att om användaren lutar sig åt sidan eller ligger ned måste <strong>PCEye</strong><br />
med stativ och datorenhet också lutas för att användarens ögon ska vara placerade parallellt<br />
med skärmen och på optimalt avstånd.<br />
50–80 cm<br />
90°<br />
Kontrollera att användaren är bekväm när placeringen av och avståndet till enheten är<br />
optimalt. Var också uppmärksam på att såväl användarens komfort som ögonstyrningen<br />
förbättras om solljus inte faller direkt på skärmen eller användarens ögon.<br />
Vissa personer kan känna sig trötta (på grund av avsiktlig ögonfokusering och hård<br />
koncentration) eller torra i ögonen (på grund av färre blinkningar) när de först börjar<br />
använda ögonstyrning. Om dina ögon blir trötta eller torra ska du börja försiktigt och<br />
anpassa längden på ögonstyrningssessionerna efter vad du orkar med. Att fukta ögonen<br />
med fuktdroppar kan hjälpa mot torra ögon.<br />
4.1.1 Skärmstorlek och optimalt avstånd<br />
Det optimala avståndet mellan en användare och <strong>PCEye</strong>-enheten monterad på en<br />
skärm varierar beroende på skärmens storlek. Användaren bör positioneras på optimalt<br />
avstånd för bästa möjliga ögonstyrning.<br />
• Vid användning av en 15-tumsskärm ska användaren placeras cirka 63 cm från<br />
skärmen, plus/minus 10 centimeter.<br />
Kapitel 4 Använda <strong>PCEye</strong><br />
19
<strong>Tobii</strong> <strong>PCEye</strong> – bruksanvisning<br />
• Vid användning av en 17-tumsskärm ska användaren placeras cirka 65 cm från<br />
skärmen, plus/minus 10 cm.<br />
• Vid användning av en 19-tumsskärm ska användaren placeras cirka 67 cm från<br />
skärmen, plus/minus 10 cm.<br />
• Vid användning av en 22-tumsskärm ska användaren placeras cirka 70 cm från<br />
skärmen, plus/minus 10 cm.<br />
20 Kapitel 4 Använda <strong>PCEye</strong><br />
Skärmstorlek och optimalt avstånd<br />
15-tumsskärm-------------------<br />
17-tumsskärm-------------------<br />
19-tumsskärm-------------------<br />
22-tumsskärm-------------------<br />
63 cm<br />
65 cm<br />
67 cm<br />
70 cm<br />
För optimal ögonstyrning gäller generellt att ju större skärmstorlek, desto längre avstånd<br />
mellan användaren och <strong>PCEye</strong>-enheten/skärmen.<br />
Skärmar som är mindre än 15 tum och större än 22 tum ska inte användas om du vill ha<br />
optimal ögonstyrning.
4.1.2 Fönstret Trackstatus<br />
<strong>Tobii</strong> <strong>PCEye</strong> – bruksanvisning<br />
Använd fönstret Trackstatus (mer information om hur du öppnar fönstret Trackstatus<br />
finns under Använda <strong>Tobii</strong> <strong>PCEye</strong> < Visa trackstatus) för att fastställa den optimala<br />
höjden och horisontella positioneringen för ögonstyrning med <strong>PCEye</strong>.<br />
• Helst ska de två punkter som representerar användarens ögon vara i mitten av<br />
fönstret Trackstatus.<br />
• Använd avståndsmätaren på fönstrets högra sida för att fastställa det optimala<br />
avståndet mellan användaren och <strong>PCEye</strong>-enheten/datorskärmen.<br />
• När avståndet från <strong>PCEye</strong>-enheten/datorskärmen är optimalt är vita strecket på<br />
avståndsmätaren nära mitten, inom det gröna området.<br />
Information om kalibrering av <strong>PCEye</strong> finns under Använda modulen <strong>Tobii</strong> C-Eye ><br />
Kalibrera. Kontrollera även ljusförhållandena vid kalibrering, med beaktande av det som<br />
anges ovan.<br />
4.1.3 Positioneringsguide<br />
Du kan få hjälp med positioneringen av positioneringsguiden som visas automatiskt i<br />
det nedre högra hörnet av din primära bildskärm (skärmen som <strong>PCEye</strong> är installerad på).<br />
Positioneringsguiden är en visuell guide som kombinerar funktionen i fönstret Trackstatus<br />
med sex olika bildbaserade instruktioner och som hjälper användaren att hitta<br />
korrekt positionering.<br />
Användaren instrueras att:<br />
1. Flytta huvudet neråt.<br />
2. Flytta huvudet uppåt.<br />
Kapitel 4 Använda <strong>PCEye</strong><br />
21
<strong>Tobii</strong> <strong>PCEye</strong> – bruksanvisning<br />
3. Flytta huvudet åt höger.<br />
4. Flytta huvudet åt vänster.<br />
5. Flytta huvudet närmare skärmen.<br />
6. Flytta huvudet längre bort från skärmen.<br />
Flytta huvudet närmare skärmen. Flytta huvudet åt höger.<br />
Positioneringsguiden försvinner automatiskt när användaren har hittat rätt positionering<br />
enligt guiden.<br />
Vissa användare vill inte att positioneringsguiden visas varje gång deras ögon inte är<br />
optimalt positionerade.<br />
Så här stänger du av den automatiska positioneringsguiden:<br />
• Högerklicka på ikonen <strong>PCEye</strong> Notifier, i skrivbordets meddelandefält och<br />
välj Avaktivera positioneringsguide.<br />
22 Kapitel 4 Använda <strong>PCEye</strong><br />
Meddelandefält<br />
Täck inte <strong>PCEye</strong>-enhetens framsida på något sätt (med dekorationer, post-it-lappar osv.)<br />
eftersom det gör att ögonstyrningen inte fungerar korrekt.
4.1.4 Spårruta<br />
<strong>Tobii</strong> <strong>PCEye</strong> – bruksanvisning<br />
<strong>Tobii</strong> <strong>PCEye</strong> har tolerans för omfattande huvudrörelser. Om <strong>PCEye</strong>/datorn är korrekt<br />
kalibrerad och placerad framför användaren krävs inga ytterligare justeringar.<br />
30 cm<br />
20 cm<br />
40 cm<br />
50–80 cm<br />
<strong>Tobii</strong> <strong>PCEye</strong> genererar en spårruta av branschledande storlek med de ungefärliga måtten<br />
40 x 30 x 20 cm (bredd x höjd x djup). Spårrutan är en osynlig ruta placerad mellan ca 50<br />
och 80 cm rakt ut från en punkt strax ovanför mitten av skärmen.<br />
För att ögonstyrningen ska fungera korrekt måste alltid minst ett av användarens ögon<br />
vara inom spårrutan.<br />
Kapitel 4 Använda <strong>PCEye</strong><br />
23
<strong>Tobii</strong> <strong>PCEye</strong> – bruksanvisning<br />
4.2 Starta och inaktivera ögonstyrning<br />
Du startar Windows-kontroll genom att högerklicka på ikonen Alternativ för <strong>Tobii</strong><br />
ögonstyrning, , i meddelandefältet och välja Aktivera Windows-kontroll.<br />
eller<br />
24 Kapitel 4 Använda <strong>PCEye</strong><br />
Meddelandefält<br />
Klicka på genvägsikonen <strong>Tobii</strong> Windows-kontroll, , från skrivbordet. Detta<br />
startar Windows-kontroll direkt.<br />
Du inaktiverar Windows-kontroll genom att högerklicka på ikonen Alternativ för<br />
<strong>Tobii</strong> ögonstyrning, , i meddelandefältet och välja Inaktivera Windows-kontroll.<br />
Du kan också starta menyn för Windows-kontroll från <strong>Tobii</strong> Communicator eller ett<br />
alternativt kommunikationsprogram med funktionerna i <strong>Tobii</strong> Eye Control SDK.<br />
I <strong>Tobii</strong> Communicator och i vissa andra alternativa kommunikationsprogram startar<br />
ögonstyrning direkt när du öppnar programvaran om en ögonstyrningsenhet är ansluten<br />
och korrekt programvara för ögonstyrning används.<br />
4.3 Åtkomst till Alternativ för <strong>Tobii</strong> ögonstyrning<br />
Om du vill aktivera ögonstyrning i Windows-miljön (Windows-kontroll), aktiverar du<br />
Alternativ för <strong>Tobii</strong> ögonstyrning:<br />
Alternativ för <strong>Tobii</strong> ögonstyrning är ett program för snabb och enkel åtkomst till<br />
styrfunktioner som trackstatus, kalibrering och vanliga inställningar.<br />
Alternativ för <strong>Tobii</strong> ögonstyrning startas på något av följande sätt:<br />
• Klicka på Start > Alla program > <strong>Tobii</strong> > <strong>Tobii</strong> Eye Control Suite ><br />
Alternativ för <strong>Tobii</strong> ögonstyrning.<br />
• Dubbelklicka på ikonen Alternativ för <strong>Tobii</strong> ögonstyrning, , i meddelandefältet,<br />
eller på genvägen på skrivbordet (om det finns en genväg).<br />
• Högerklicka (håll fingret på ikonen för att högerklicka på pekskärmen) på ikonen
<strong>Tobii</strong> <strong>PCEye</strong> – bruksanvisning<br />
Alternativ för <strong>Tobii</strong> ögonstyrning, , i meddelandeområdet och klicka<br />
sedan på Inställningar.<br />
Klicka på det alternativ du vill ändra i listan till vänster i Alternativ för <strong>Tobii</strong> ögonstyrning.<br />
I fältet till höger visas de olika tillgängliga alternativen.<br />
Spara ändringarna genom att klicka på OK. Då stängs också Alternativ för <strong>Tobii</strong> ögonstyrning.<br />
Om du vill avbryta utan att spara ändringarna klickar du på Avbryt. Då stängs också<br />
Alternativ för <strong>Tobii</strong> ögonstyrning.<br />
Spara ändringarna genom att klicka på Verkställ. Då förblir Alternativ för <strong>Tobii</strong> ögonstyrning<br />
öppet.<br />
4.4 Skapa en ny profil<br />
Om du använder olika profiler kan du spara flera personers kalibreringar och återkopplingsinställningar<br />
på en och samma enhet. En person kan också vilja spara flera olika<br />
profiler för sig själv om han/hon exempelvis ibland bär glasögon eller använder enheten<br />
på flera olika sätt.<br />
Kapitel 4 Använda <strong>PCEye</strong><br />
25
<strong>Tobii</strong> <strong>PCEye</strong> – bruksanvisning<br />
Så här skapar du en ny profil:<br />
1. Öppna Alternativ för <strong>Tobii</strong> ögonstyrning och klicka på Användarprofiler.<br />
2. Ange ett nytt namn i fältet Profilnamn.<br />
3. Välj en befintlig profil i rullistan Utgå från profilen. Den nya profilen kommer<br />
att ha samma inställningar som den valda profilen. Observera att om inga profiler<br />
har skapats tidigare är det enda alternativet i rullistan standardprofilen.<br />
4. Spara den nya profilen genom att klicka på Skapa. Den nya profilen sparas<br />
direkt när du klickar på Skapa.<br />
4.5 Välja aktiv användarprofil<br />
Så här väljer du aktiv användarprofil:<br />
1. Öppna Alternativ för <strong>Tobii</strong> ögonstyrning.<br />
2. Välj en användarprofil i rullistan Aktiv användarprofil.<br />
3. Välj Verkställ.<br />
26 Kapitel 4 Använda <strong>PCEye</strong>
4.6 Radera en profil<br />
Så här raderar du en profil:<br />
<strong>Tobii</strong> <strong>PCEye</strong> – bruksanvisning<br />
1. Öppna <strong>Tobii</strong> Eye Control Options > Användarprofiler.<br />
2. Välj en profil i rullistan Radera profil.<br />
3. Radera den valda profilen genom att klicka på Radera. Profilen tas bort direkt<br />
när du klickar på Radera. Observera att standardprofilen inte kan raderas.<br />
4.7 Anpassa interaktionen<br />
Om du vill anpassa interaktionen med CEye-modulen följer du stegen nedan.<br />
1. Öppna <strong>Tobii</strong> Eye Control Options > Interaktion.<br />
Kapitel 4 Använda <strong>PCEye</strong><br />
27
<strong>Tobii</strong> <strong>PCEye</strong> – bruksanvisning<br />
Omfång<br />
2. Välj vad interaktionsinställningarna ska avse:<br />
Metod<br />
• Markera Standardinställningar för den aktiva användarprofilen om<br />
du vill tillämpa de nya inställningarna på hela användarprofilen och inte bara<br />
på en viss applikation.<br />
• Markera Applikationsspecifika inställningar för den aktiva användarprofilen<br />
om du vill tillämpa de nya inställningarna på en specifik applikation<br />
för en användarprofil. Välj sedan applikation i rullistan Applikation.<br />
3. Välj aktiveringsmetod i rullistan Aktiveringsmetod. Det finns tre olika metoder<br />
med olika aktiveringstider:<br />
• Fokusering. Du justerar fokuseringstiden genom att flytta reglaget Fördröjning.<br />
• Kontakt. Du justerar minimitiden för ett klick och minimitiden mellan klick<br />
genom att flytta respektive reglage.<br />
• Blinkning. Du justerar den kortaste och den längsta tiden för en blinkning<br />
genom att flytta respektive reglage.<br />
Visuell återkoppling<br />
4. Välj symbol för visuell återkoppling i rullistan Återkoppling vid autoklick.<br />
5. Välj färg på återkopplingssymbolen i rullistan Återkopplingsfärg.<br />
6. Ange punktstorlek och opacitet för återkopplingssymbolen genom att flytta<br />
respektive reglage.<br />
7. Markera kryssrutan Visa synlig kontur runt aktiverat område så visas<br />
en streckad linje runt det aktiverade området varje gång du gör ett val med<br />
ögonstyrning<br />
8. Markera Simulera aktivering om du vill se hur aktiveringsmetoden visas på<br />
skärmen. Exemplet visas ovanför knappen Simulera aktivering.<br />
28 Kapitel 4 Använda <strong>PCEye</strong>
<strong>Tobii</strong> <strong>PCEye</strong> – bruksanvisning<br />
4.8 Visa trackstatus<br />
Trackstatus är ett fönster/en dialogruta där du kan kontrollera att ögonstyrningssystemet<br />
känner igen dina ögon och att du är korrekt placerad framför enheten.<br />
Fönstret Trackstatus öppnas på något av följande sätt:<br />
• Öppna <strong>Tobii</strong> Eye Control Options > Ögonstyrning och välj sedan knappen<br />
Trackstatus.<br />
• Högerklicka (håll fingret på ikonen för att högerklicka på pekskärmen) på ikonen<br />
<strong>Tobii</strong> Eye Control Options, , i meddelandeområdet och välj sedan Visa<br />
trackstatus.<br />
Meddelandefält<br />
Kapitel 4 Använda <strong>PCEye</strong><br />
29
<strong>Tobii</strong> <strong>PCEye</strong> – bruksanvisning<br />
4.9 Kalibrering<br />
4.9.1 Starta kalibrering<br />
Kalibrering kan startas på något av följande sätt:<br />
• Öppna <strong>Tobii</strong> Eye Control Options > Ögonstyrning och klicka sedan på<br />
knappen Starta kalibrering….<br />
• Högerklicka (håll fingret på ikonen för att högerklicka på pekskärmen) på ikonen<br />
<strong>Tobii</strong> Eye Control Options, , i meddelandeområdet och välj sedan Starta<br />
kalibrering.<br />
4.9.2 Avbryta kalibrering<br />
Kalibreringen kan avbrytas på något av följande sätt:<br />
• Tryck på Esc.<br />
• Vänsterklicka på skärmen med musen.<br />
• Peka på skärmen.<br />
4.9.3 Anpassa aktivt öga<br />
Välj det öga du vill att ögonstyrningssystemet ska följa:<br />
1. Öppna <strong>Tobii</strong> Eye Control Options > Ögonstyrning.<br />
2. Välj aktivt öga i rullistan Aktivt öga.<br />
Obs! Detta görs efter kalibreringen.<br />
30 Kapitel 4 Använda <strong>PCEye</strong><br />
Meddelandefält
4.9.4 Förbättra kalibreringspunkt(er)<br />
Efter kalibreringen vill du kanske förbättra en eller flera punkter.<br />
Ett färgschema hjälper dig att förstå kalibreringskvaliteten.<br />
<strong>Tobii</strong> <strong>PCEye</strong> – bruksanvisning<br />
• Om bakgrundsfärgen i kalibreringsresultatet är ljusrött är kalibreringskvaliteten<br />
relativt låg. Du kan förbättra en eller flera punkter individuellt eller kalibrera om<br />
helt, för att uppnå bättre ögonstyrningsresultat.<br />
• Om bakgrundsfärgen i kalibreringsresultatet är ljusgul är kalibreringskvaliteten<br />
medelhög. Du kan uppnå bättre ögonstyrnings resultat genom att förbättra en<br />
eller flera punkter individuellt.<br />
• Om bakgrundsfärgen i kalibreringsresultatet är ljusgrön är kalibreringskvaliteten<br />
hög.<br />
Observera att oavsett vilken kalibreringskvalitet som du har uppnått så kan du välja OK<br />
eller Verkställ och börja använda ögonstyrning. Det är precisionen och funktionaliteten<br />
för ögonstyrningen som påverkas av kalibreringskvaliteten. Försök att uppnå bästa<br />
möjliga kalibrering.<br />
Kapitel 4 Använda <strong>PCEye</strong><br />
31
<strong>Tobii</strong> <strong>PCEye</strong> – bruksanvisning<br />
Ju närmare linjerna i kalibreringspunkten befinner sig en punkt i mitten av kalibreringscirkeln,<br />
desto bättre är kalibreringen på den punkten, . Du kan välja vilka punkter som<br />
ska förbättras och bara kalibrera de punkterna igen. Så här förbättrar du en eller flera<br />
kalibreringspunkter:<br />
1. Öppna <strong>Tobii</strong> Eye Control Options > Ögonstyrning.<br />
2. Markera den/de punkt(er) du vill förbättra under Kalibreringsresultat.<br />
3. Om du klickar på Förbättra punkt(er) startar en kalibrering av den/de valda<br />
punkten/punkterna.<br />
4.9.5 Ta bort kalibreringspunkt(er)<br />
Om en kalibreringspunkt genomgående är dålig efter kalibrering (de gröna linjerna är<br />
utspridda överallt och utanför kalibreringscirkeln) kan du ta bort punkten helt från kalibreringen.<br />
Det här kan förbättra kalibreringen för andra punkter. Observera att om du<br />
tar bort en punkt så blir det området på skärmen okalibrerat och ögonstyrning fungerar<br />
inte korrekt här.<br />
Så här raderar du en eller flera kalibreringspunkter:<br />
1. Öppna <strong>Tobii</strong> Eye Control Options > Ögonstyrning.<br />
2. Markera den/de punkt(er) du vill ta bort under Kalibreringsresultat.<br />
3. Klicka på Radera punkt(er).<br />
32 Kapitel 4 Använda <strong>PCEye</strong>
4.9.6 Anpassa kalibrering<br />
Om du vill anpassa kalibreringen följer du stegen nedan.<br />
<strong>Tobii</strong> <strong>PCEye</strong> – bruksanvisning<br />
1. Öppna Alternativ för <strong>Tobii</strong> ögonstyrning > Kalibreringsinställningar.<br />
Allmänt<br />
2. Välj kalibreringsbakgrund genom att klicka på knappen Bakgrundsfärg och<br />
önskad färg.<br />
3. Ange med hur många punkter du vill kalibrera (två, fem eller nio) i rullistan Kalibreringspunkter.<br />
Ju fler punkter du väljer, desto mer exakt blir kalibreringen.<br />
4. Ange om du vill ha ljudåterkoppling eller inte i rullistan Ljudåterkoppling.<br />
Kapitel 4 Använda <strong>PCEye</strong><br />
33
<strong>Tobii</strong> <strong>PCEye</strong> – bruksanvisning<br />
Stimulus<br />
5. Välj stimulustyp i rullistan Stimulustyp. Det finns tre olika stimulustyper som<br />
kan anpassas på olika sätt:<br />
• Punkt:<br />
- Välj färg på punkten genom att klicka på knappen Stimulusfärg.<br />
- Välj punktstorlek i rullistan Stimulusstorlek.<br />
- Välj punkthastighet i rullistan Stimulushastighet.<br />
• Bild:<br />
- Välj primär stimulus genom att klicka på Bläddra och välja en bild.<br />
- Välj sekundär stimulus genom att klicka på Bläddra och välja en bild.<br />
- Välj bildstorlek i rullistan Stimulusstorlek.<br />
- Välj bildhastighet i rullistan Stimulushastighet.<br />
• Filmklipp:<br />
- Välj primär stimulus genom att klicka på Bläddra och välja ett filmklipp.<br />
- Välj sekundär stimulus genom att klicka på Bläddra och välja ett<br />
filmklipp.<br />
- Välj filmstorlek i rullistan Stimulusstorlek.<br />
- Välj filmhastighet i rullistan Stimulushastighet.<br />
6. Markera kryssrutan Animera stimuli om du vill att valda stimuli ska vara<br />
animerade.<br />
7. Om du vill styra kalibreringen, dvs. själv bestämma när kalibreringsstimuli ska<br />
flyttas, med ett tangentbord markerar du kryssrutan Flytta med tangentbord.<br />
• Med Flytta med tangentbord använder du tangenten ”S” för att flytta<br />
(flytta kalibreringsstimuli) och om du vill avbryta kalibreringen använder<br />
du tangenten ”Esc”, vänster musknapp eller pekar på pekskärmen. När<br />
du använder bild- eller videokalibrering använder du tangenten ”T” för att<br />
växla mellan primära och sekundära stimulusbilder.<br />
34 Kapitel 4 Använda <strong>PCEye</strong>
4.9.7 Anpassa kalibreringsområdet<br />
<strong>Tobii</strong> <strong>PCEye</strong> – bruksanvisning<br />
Anpassning av kalibreringsområdet kan vara praktiskt om du har upptäckt att användaren<br />
inte kan komma åt vissa delar av skärmen med hjälp av ögonstyrning. Genom att anpassa<br />
storleken på kalibreringsområdet för att på så sätt utelämna de område som användaren<br />
inte kommer åt, kan kalibreringen förbättras generellt.<br />
Om du vill anpassa kalibreringsområdet följer du stegen nedan.<br />
1. Öppna <strong>Tobii</strong> Eye Control Options > Ögonstyrning.<br />
2. Klicka på knappen Kalibreringsområde….<br />
3. Ett blått halvtransparent fält visas på skrivbordet. Du kan flytta och ändra storlek<br />
på det blåa fältet så att det passar det kalibreringsområde du vill använda.<br />
Kapitel 4 Använda <strong>PCEye</strong><br />
35
<strong>Tobii</strong> <strong>PCEye</strong> – bruksanvisning<br />
4.10 Windows-kontroll<br />
Med Windows-kontroll kan du komma åt skrivbordet och alla applikationer på din<br />
Windows-dator med Eye Control och Gaze Interaction.<br />
4.10.1 Starta och inaktivera Windows-kontroll<br />
Du startar fönsterstyrningsfunktionen genom att högerklicka på ikonen Alternativ för<br />
<strong>Tobii</strong> ögonstyrning, , i meddelandefältet och välja Aktivera fönsterstyrning.<br />
eller<br />
36 Kapitel 4 Använda <strong>PCEye</strong><br />
Meddelandefält<br />
Klicka på genvägsikonen <strong>Tobii</strong> Windows-kontroll , , från skrivbordet. Detta<br />
startar Windows-kontroll direkt.<br />
Du inaktiverar Windows-kontroll genom att högerklicka på ikonen Alternativ för<br />
<strong>Tobii</strong> ögonstyrning, i meddelandefältet och välja Inaktivera Windows-kontroll.<br />
Du kan också starta Windows-kontroll från <strong>Tobii</strong> Communicator eller ett alternativt<br />
kommunikationsprogram med funktionerna i <strong>Tobii</strong> Eye Control SDK.<br />
Autostarta<br />
• Öppna Alternativ för <strong>Tobii</strong> ögonstyrning > Inställningar för Windowskontroll.<br />
• Markera kryssrutan Starta Windows-kontroll automatiskt om du vill att<br />
Windows-kontroll ska startas automatiskt när <strong>Tobii</strong> Eye Control Suite startas.
4.10.2 Välja Windows-kontroll<br />
Windows-kontroll har två olika användningslägen:<br />
• Gaze Selection<br />
• Musemulering<br />
<strong>Tobii</strong> <strong>PCEye</strong> – bruksanvisning<br />
Gör så här för att välja önskat Windows-kontrolläge och för att anpassa Windowskontroll:<br />
• Öppna Alternativ för <strong>Tobii</strong> ögonstyrning > Inställningar för Windowskontroll.<br />
• Välj önskad typ av Windows-kontroll under Windows-kontrolltyp<br />
4.10.3 Gaze Selection<br />
I läget Gaze Selection i Windows-kontroll kan användaren styra en dator som körs med<br />
Windows med hjälp av en markeringsmetod i två steg som minskar risken för oönskade<br />
klickningar. Metoden förhindrar även att musmarkören följer blicken i motsats till när<br />
ögonrörelserna används för att styra markören (det finns ingen flytande musmarkör i<br />
Gaze Selection).<br />
1. Det första steget är att markera den önskade uppgiften på det dockade aktivitetsfältet<br />
genom att fokusera blicken på den.<br />
2. Det andra steget är att fokusera blicken på den del av skärmen (eller ikon på<br />
skärmen) som du vill utföra uppgiften på. Den automatiska zoomfunktionen aktiveras,<br />
och det hela avslutas med att ikonen markeras eller att uppgiften utförs.<br />
Du hittar inställningarna för Gaze Selection i aktivitetsfältet, som dockas på skärmen när<br />
fönsterstyrningsmetoden Gaze Selection körs. Fokusera blicken på ikonen för Inställningar<br />
(kugghjul) för att välja den. Dialogfönstret Inställningar öppnas.<br />
4.10.3.1 Aktivitetsfältet för Gaze Selection<br />
Högst upp i Aktivitetsfältet för Gaze Selection finns ett trackstatusfönster. I trackstatusfönstret<br />
kan du kontrollera att ögonstyrningssystemet känner igen dina ögon och att du<br />
är korrekt placerad framför enheten.<br />
Kapitel 4 Använda <strong>PCEye</strong><br />
37
<strong>Tobii</strong> <strong>PCEye</strong> – bruksanvisning<br />
Funktionsknapparna i aktivitetsfältet för Gaze Selection kan vara i tre olika lägen (se<br />
figuren nedan).<br />
• Normal (omarkerad) – Ingen funktionsknapp har valts för Gaze Selection.<br />
• Vald – Den markerade funktionsknappen har valts och uppgiften kommer att<br />
utföras efter den automatiska inzoomningen, där användaren fokuserar på önskad<br />
del av skärmen eller en ikon på denna. Om markeringsmetoden “Kontakt”<br />
har valts i dialogfönstret Inställningar för Gaze Selection, kommer den valda<br />
funktionsknappen vara aktiverad även efter det att uppgiften har utförts.<br />
• Hög precision – Samma som Vald men med högre precision. Hög precision<br />
innebär att zoomen zoomar in längre innan uppgiften utförs, vilket gör att den<br />
önskade delen av skärmen förstoras mer och det blir enklare att göra val. Aktivera<br />
detta läge genom att fästa blicken på funktionsknappen tills den ändrar färg<br />
(se bilden nedan).<br />
38 Kapitel 4 Använda <strong>PCEye</strong>
Normal<br />
Trackstatus<br />
Placera markören<br />
Vänsterklicka<br />
Dubbelklicka<br />
Högerklicka<br />
Dra-och-släpp<br />
i Gaze<br />
Gaze Keyboard<br />
Inställningar<br />
Trackstatus<br />
Placera markören<br />
Gaze-rullning Gaze-rullning<br />
Vänsterklicka<br />
Dubbelklicka<br />
Högerklicka<br />
Dra-och-släpp<br />
i Gaze<br />
Gaze Keyboard<br />
Inställningar<br />
Vald Hög precision<br />
<strong>Tobii</strong> <strong>PCEye</strong> – bruksanvisning<br />
Kapitel 4 Använda <strong>PCEye</strong><br />
39
<strong>Tobii</strong> <strong>PCEye</strong> – bruksanvisning<br />
4.10.3.2 Funktionsknappar<br />
Funktionsknapp<br />
40 Kapitel 4 Använda <strong>PCEye</strong><br />
Åtgärd Beskrivning<br />
Placera markören Funktion som placerar musmarkören på<br />
den valda punkten/positionen. Används för<br />
mouse-over-funktioner, osv (OBS! inte att<br />
förväxla med musklickningar)<br />
Gaze-rullning Funktion som, om den utförs i ett rullningsbart<br />
fönster, gör att du kan rulla på sidan<br />
genom att flytta blicken.<br />
• Välj uppgift.<br />
• Titta på ett rullningsbart område<br />
och håll kvar blicken – ikonen för<br />
Gaze-rullning visas där du fäste<br />
blicken<br />
• Fokusera blicken ovanför ikonen för<br />
att rulla uppåt<br />
• Fokusera blicken nedanför ikonen<br />
för att rulla nedåt<br />
• Titta på aktivitetsfältet för Gaze<br />
Selection igen (eller på en punkt<br />
utanför skärmen) för att avsluta<br />
rullningen<br />
Vänsterklicka Funktion som utför ett vänsterklick<br />
Dubbelklicka Funktion som utför ett dubbelt vänsterklick
Funktionsknapp<br />
Åtgärd Beskrivning<br />
Högerklicka Funktion som utför ett högerklick<br />
Dra-och-släpp i<br />
Gaze<br />
<strong>Tobii</strong> <strong>PCEye</strong> – bruksanvisning<br />
Funktion som utför "dubbelklick", där det<br />
första klicket utgör startpositionen för att<br />
dra ett objekt och det andra klicket den position<br />
där objektet ska släppas (för att flytta<br />
objekt eller välja områden).<br />
• Välj uppgift.<br />
• Fokusera blicken på det objekt som<br />
du vill flytta, alternativt startpunkten<br />
för det markerade området<br />
• Markera objektet med Gaze Selection<br />
(det första "klicket") genom att<br />
använda Kontakt eller Gaze<br />
• Flytta omedelbart blicken till den<br />
punkt där du vill släppa objektet,<br />
alternativt slutpunkten för det markerade<br />
området.<br />
• "Klicka" för andra gången med hjälp<br />
av Kontakt eller Gaze<br />
Gaze-tangentbord Funktion som öppnar ett Gaze-kompatibelt<br />
skärmtangentbord för att skriva med Gaze<br />
Inställningar Funktion som öppnar dialogfönstret Inställningar<br />
Kapitel 4 Använda <strong>PCEye</strong><br />
41
<strong>Tobii</strong> <strong>PCEye</strong> – bruksanvisning<br />
4.10.3.3 Markeringsmetoder<br />
Det finns två olika metoder att utföra den valda uppgiften på. Du väljer markeringsmetod<br />
i dialogfönstret Inställningar för Gaze Selection.<br />
Du måste alltid välja önskad uppgift i aktivitetsfältet innan du markerar ditt/dina objekt.<br />
Fokusera blicken på den valda uppgiften tills den markeras som “Vald” eller “Hög precision”.<br />
• Gaze – För att utföra den valda uppgiften fokuserar du blicken på den del av<br />
skärmen (eller ikon på skärmen) som du vill utföra uppgiften på. Den automatiska<br />
zoomfunktionen aktiveras, och det hela avslutas med att ikonen markeras<br />
eller att uppgiften utförs.<br />
• Kontakt – Två olika utförandelägen.<br />
• Enstaka aktivering av Kontakten – zoomfunktionen arbetar på samma<br />
sätt som Gaze-metoden och enligt de inställningar du har valt i dialogfönstret<br />
Inställningar för Gaze Selection.<br />
• Aktivera och håll kvar Kontakten – zoomfunktionen zoomar in kontinuerligt<br />
och inzoomningen avbryts först när kontakten släpps upp/inaktiveras.<br />
När du använder metoden Blick måste du alltid flytta blicken tillbaka till aktivitetsfältet<br />
för att välja en ny uppgift efter att du har avslutat den förra. Du måste göra detta även<br />
om den nya uppgiften är samma som den du nyss har utfört.<br />
När du använder metoden Kontakt följer knapparna med när du väljer dem. Detta innebär<br />
att du inte behöver flytta blicken tillbaka till aktivitetsfältet om du vill utföra den valda<br />
uppgiften igen, utan endast om du vill byta uppgift.<br />
4.10.3.4 Gaze-tangentbord<br />
Genom att välja knappen för Gaze-tangentbordet kommer detta att startas som ett<br />
skärmtangentbord. Gaze-tangentbordet kommer att placeras antingen högst upp eller<br />
längst ned på skärmen beroende på var användaren klickade med musen (eller placerade<br />
markören) innan Gaze-tangentbordet startades.<br />
42 Kapitel 4 Använda <strong>PCEye</strong>
<strong>Tobii</strong> <strong>PCEye</strong> – bruksanvisning<br />
Gaze-tangentbordet består av fyra tangentbordssidor i en roterande loop. Användaren<br />
kan enkelt växla mellan de olika tangentbordssidorna genom att klicka på knapparna för<br />
nästa sida som är placerade längst till vänster, respektive till höger på alla sidor i Gaze<br />
Keyboard.<br />
Den knapp på tangentbordet som användaren fixerar blicken på<br />
indikeras med en ljus ram runt tecknet/knappens funktion.<br />
Under tiden som användaren skriver visas de senaste 5-10 tecknen<br />
i blått på den markerade knappen. Funktionen underlättar för användaren<br />
att upptäcka eventuella felstavningar och minskar behovet av att fästa<br />
blicken på den plats där texten ska infogas, vilket i sin tur gör att det går snabbare att<br />
skriva.<br />
De fyra tangentbordssidorna är:<br />
Standardstartsida<br />
Första sidan till höger.<br />
Kapitel 4 Använda <strong>PCEye</strong><br />
43
<strong>Tobii</strong> <strong>PCEye</strong> – bruksanvisning<br />
Tredje sidan<br />
Första sidan till vänster (sidan fyra)<br />
Tangenterna Shift, Ctrl, Alt, Win och Alt Gr blir långsamma när de väljs. Med långsam<br />
menas att de fortsätter att vara markerade till dess att användaren väljer en ny knapp på<br />
tangentbordet. Tangenterna fortsätter att vara långsamma om nästa tangent som väljs<br />
också är en långsam tangent.<br />
Så skriver du bokstäver med accent:<br />
1. Välj accent<br />
2. Välj tecken<br />
3. Tecknet visas med den valda accenten.<br />
Nummertangenterna på tangentbordet är placerade som på ett numeriskt tangentbord<br />
och kan kombineras med Alt-tangenten för att skriva Ascii-tecken.<br />
1. Välj Alt-tangenten<br />
2. Välj nummerkombinationen för Ascii-tecknet<br />
3. Välj Alt-tangenten<br />
4. Ascii-tecknet visas.<br />
Gör så här för att radera ett helt ord istället för ett tecken i taget:<br />
1. Välj Ctrl-tangenten<br />
2. Välj Bakåt-tangenten<br />
44 Kapitel 4 Använda <strong>PCEye</strong>
4.10.3.5 Inställningar för Gaze Selection<br />
<strong>Tobii</strong> <strong>PCEye</strong> – bruksanvisning<br />
Dialogfönstret Inställningar för Gaze Selection styrs med hjälp av användarens ögonrörelser.<br />
Här kan användaren göra alla inställningar utan att använda tangentbordet och/eller<br />
en datormus.<br />
Fliken Allmänna inställningar:<br />
Urval<br />
• Gaze – Välj Gaze om du vill använda ögonfokuseringspunkten för att aktivera<br />
zoomfunktionen som avslutas med att den önskade uppgiften utförs.<br />
• Kontakt – Välj Kontakt om du vill använda en kontakt för att aktivera zoomfunktionen<br />
som avslutas med att den önskade uppgiften utförs.<br />
Fininställningsreglage<br />
Precisionen hos zoomfunktionen kan ställas i 8 olika nivåer – flytta bara blicken till önskad<br />
position för att ändra inställningen. Genom att ändra precisionen anpassas hur djupt<br />
zoomfunktionen zoomar in innan uppgiften utförs. Ju längre till höger på skalan, desto<br />
mer zoomar funktionen in.<br />
Hastighet<br />
Hastigheten hos zoomfunktionen kan ställas i 8 olika nivåer – flytta bara blicken till<br />
önskad position för att ändra inställningen. Genom att ändra hastigheten påverkas hur<br />
snabbt zoomfunktionen arbetar innan uppgiften utförs. Ju längre ut till höger på skalan,<br />
desto snabbare arbetar zoomfunktionen.<br />
Kapitel 4 Använda <strong>PCEye</strong><br />
45
<strong>Tobii</strong> <strong>PCEye</strong> – bruksanvisning<br />
Fliken Tangentbordsinställningar:<br />
tangentbordslayout<br />
Tangentbordslayout för valt språk visas. Välj knappen Ändra för att byta till tangentbordslayout<br />
för ett annat språk. Du kan välja mellan tangentbordslayouter för flera olika<br />
språk.<br />
Gaze-skrivhastighet<br />
Gaze-skrivhastigheten kan ställas i 8 olika nivåer – flytta bara blicken till önskad position<br />
för att ändra inställningen. Genom att ändra Gaze-skrivhastigheten justerar du hur länge<br />
användaren måste fixera blicken på en knapp innan uppgiften utförs. För att välja en lägre<br />
Gaze-skrivhastighet går du åt vänster på skalan. Öka skrivhastigheten genom att gå åt<br />
höger på skalan.<br />
Ljudåterkoppling<br />
• På – Välj På för att aktivera ljudåterkoppling när en knapp väljs på Gaze-tangentbordet.<br />
• Av – Välj Av för att inaktivera ljudåterkoppling när en knapp väljs på Gazetangentbordet.<br />
För att avsluta, välj OK för att spara eller Avbryt för att ångra ändringarna.<br />
46 Kapitel 4 Använda <strong>PCEye</strong>
4.10.3.6 Gaze Selection i kombination med regionbaserade tangentbord<br />
<strong>Tobii</strong> <strong>PCEye</strong> – bruksanvisning<br />
Gaze Selection kan användas tillsammans med andra applikationer som styrs via ögonrörelser.<br />
“Ögonaktiverade” regioner i andra applikationer är aktiverade så länge som det<br />
inte finns några aktiverade uppgifter i aktivitetsfältet för Gaze Selection. Om du använder<br />
Gaze Selection med kontakt, kommer funktionsknapparna att bli långsamma. Om du<br />
behöver avmarkera en uppgift räcker det att du kort fäster blicken på den valda uppgiften<br />
igen.<br />
4.10.3.7 Gaze Selection och fullskärmsläget i Windows<br />
När du använder Gaze Selection för att se på bilder, filmer och filer, eller för att köra<br />
program i fullskärmsläget i Windows, döljs aktivitetsfältet för Gaze Selection.<br />
För att du ska kunna avbryta fullskärmsläget i Windows utan att använda aktivitetsfältet,<br />
har “Esc”-kommandot emulerats i form av ett “X” som alltid visas i det övre vänstra<br />
hörnet när du använder fullskärmsläget.<br />
Så avbryter du fullskärmsläget i Windows:<br />
• Fäst blicken kort på “X”:et i det övre vänstra hörnet av skärmen. “X”:et rödmarkeras<br />
när det aktiveras.<br />
• Windows fullskärmsläge avbryts.<br />
Kapitel 4 Använda <strong>PCEye</strong><br />
47
<strong>Tobii</strong> <strong>PCEye</strong> – bruksanvisning<br />
Observera att det ibland kan vara svårt att se ”X”:et på grund av färgerna på det som<br />
visas bakom det på skärmen i fullskärmsläge. För att göra dig uppmärksam på ”X”:et visas<br />
det alltid stort först, för att sedan minska i storlek.<br />
4.10.4 Musemulering<br />
I musemuleringsläget kan användaren emulera och styra en vanlig datormuspekare på<br />
skärmen.<br />
4.10.4.1 Anpassa Windows-kontroll för musemulering<br />
Mushastighet<br />
• Du ändrar muspekarens hastighet genom att flytta reglaget Mushastighet.<br />
Flytta reglaget åt höger om du vill öka hastigheten och åt vänster om du vill<br />
minska den.<br />
Förstoringsglasets storlek och zoom<br />
• Du ändrar förstoringsglasets storlek genom att flytta reglaget Förstoringsglasets<br />
storlek. Flytta reglaget åt höger om du vill öka storleken och åt vänster om<br />
du vill minska den.<br />
• Du ändrar zoomfaktor genom att flytta reglaget Zoomfaktor. Flytta reglaget åt<br />
höger om du vill öka zoomfaktorn och åt vänster om du vill minska den.<br />
48 Kapitel 4 Använda <strong>PCEye</strong>
Växla automatiskt från höger- till vänsterklick<br />
<strong>Tobii</strong> <strong>PCEye</strong> – bruksanvisning<br />
• Markera den här kryssrutan om du vill att läget Windows-kontroll med musemulering<br />
automatiskt ska byta tillbaka till vänsterklick med musen, , efter att<br />
ett högerklick, , har valts och utförts.<br />
Stäng av blädderfunktionen<br />
• Markera kryssrutan Stäng av blädderfunktionen om du inte vill att ögonstyrd<br />
bläddring ska vara aktiv.<br />
Egna markörer<br />
Egna markörer är en funktion som omvandlar den vanliga musmarkören till ett antal olika<br />
markörer när du använder Windows-kontroll i musemuleringsläge.<br />
De olika markörerna visar visuellt de olika typerna av ”musklickningar” för ögonstyrning<br />
som du har valt från musemuleringsmenyn (definitionerna av symbolerna på musemuleringsmenyn<br />
finns i Klicka med Windows-kontroll i musemuleringsläge, Förstora med<br />
Windows-kontroll i musemuleringsläge och Välja funktioner för Windows-kontroll i<br />
musemuleringsläge).<br />
eller + = markörstyp (flytta markör, klicka inte)<br />
+ = markörstyp (enkel vänsterklickning)<br />
+ = markörstyp (enkel högerklickning)<br />
+ = markörstyp (dubbel vänsterklickning)<br />
+ = markörstyp (dubbel högerklickning)<br />
eller + = markörstyper (dra) och (släpp)<br />
eller + = markörstyp (ingen förflyttning)<br />
• Markera kryssrutan Egna markörer för att aktivera egna markörer för Windowskontroll<br />
i musemuleringsläge.<br />
Kapitel 4 Använda <strong>PCEye</strong><br />
49
<strong>Tobii</strong> <strong>PCEye</strong> – bruksanvisning<br />
4.10.4.2 Placera musemuleringsmenyn<br />
Menyn kan placeras varsomhelst på skrivbordet eller låsas vid skärmens kant. Du dockar<br />
musemuleringsmenyn genom att dra den till kanten av skärmen. Du kan också trycka<br />
ned och dra ikonen Flytta, . När menyn är låst vid kanten måste du titta utanför skärmen<br />
för att alternativen på musemuleringsmenyn ska visas.<br />
4.10.4.3 Klicka med Windows-kontroll i musemuleringsläge<br />
Välj vilken typ av musklick du vill använda i rullistan Knapp på menyn för musemulering.<br />
Högerklick simulerar ett klick med höger musknapp.<br />
Vänsterklick simulerar ett klick med vänster musknapp.<br />
4.10.4.4 Förstora med Windows-kontroll i musemuleringsläge<br />
Om du vill använda förstoringsglaset väljer du förstoringsglasikonen, , på menyn för<br />
musemulering.<br />
Så här klickar du med förstoringsglaset:<br />
1. Välj förstoringsglaset.<br />
2. Välj övriga alternativ som vanligt. Alternativen kommer att ändras enligt valt<br />
förstoringsläge.<br />
Högerklickszoom<br />
Vänsterklickszoom<br />
50 Kapitel 4 Använda <strong>PCEye</strong>
4.10.4.5 Välja funktioner för musemulering<br />
Du kan ställa in olika klickfunktioner:<br />
Muspekare<br />
Ingen markörsförflyttning på skärmen<br />
Enkelklicka<br />
Dubbelklicka<br />
Dra och släpp<br />
4.10.4.6 Pausa Windows-kontroll i musemuleringsläge<br />
<strong>Tobii</strong> <strong>PCEye</strong> – bruksanvisning<br />
Om du vill pausa Windows-kontroll väljer du pausikonen på menyn för Windowskontroll.<br />
Pausa<br />
När Windows-kontroll inte är aktiverat kan du även pausa ögonstyrning genom att titta<br />
på (om) <strong>Tobii</strong>-logotypen längst ned/mitt på <strong>Tobii</strong> CEye och sedan välja, med hjälp av<br />
ögonstyrning, pausikonen som visas.<br />
4.10.4.7 Rulla med Windows-kontroll i musemuleringsläge<br />
Rullningsknappar visas automatiskt i det övre högra hörnet i alla fönster som kan rullas<br />
uppåt och nedåt. Knapparna visas endast i det fönster som är i fokus. Om du vill aktivera<br />
rullningen trycker du på ikonen . Om knapparna är i vägen kan du dölja dem med ikonen<br />
.<br />
När rulläget är aktiverat visas en skuggad toning över det fönster som ska rullas.<br />
Kapitel 4 Använda <strong>PCEye</strong><br />
51
<strong>Tobii</strong> <strong>PCEye</strong> – bruksanvisning<br />
Om du vill rulla i fönstret tittar du högst upp eller längst ned i detta tonade område.<br />
Blädderfunktionen kan avaktiveras i <strong>Tobii</strong> Eye Control Options > Inställningar för<br />
Windows-kontroll > Stäng av blädderfunktionen.<br />
52 Kapitel 4 Använda <strong>PCEye</strong>
5<br />
Skötsel<br />
5.1 Temperatur och luftfuktighet<br />
5.1.1 Allmän användning<br />
<strong>Tobii</strong> <strong>PCEye</strong> – bruksanvisning<br />
<strong>Tobii</strong> <strong>PCEye</strong> bör förvaras i en torr miljö i rumstemperatur. Rekommenderat temperaturområde<br />
och luftfuktighetsvärde för enheten är följande:<br />
• Temperatur: 0 °C till 40 °C<br />
• Luftfuktighet: Max 70 % (ingen kondens på enheten)<br />
5.1.2 Transport och förvaring<br />
Vid transport och lagring är rekommenderat temperaturområde och luftfuktighetsvärde<br />
för enheten följande:<br />
• Temperatur: -40 °C till 70 °C<br />
• Luftfuktighet: 20 % till 70 % (ingen kondens på enheten)<br />
<strong>Tobii</strong> <strong>PCEye</strong> är inte vattentät och inte vattentålig. Enheten bör inte förvaras under<br />
mycket fuktiga eller på annat sätt våta förhållanden. Doppa inte enheten i vatten eller i<br />
någon annan vätska. Se till att inte spilla vätska på enheten.<br />
5.1 Rengöring<br />
Innan du rengör <strong>PCEye</strong>-enheten stänger du av datorn som den är ansluten till och<br />
kopplar ur alla kablar. Använd en mjuk, lätt fuktad och luddfri trasa. Se till att ingen fukt<br />
tränger in i öppningarna på enheten. Använd inte fönsterputs, rengöringsmedel, aerosolspray,<br />
lösningsmedel, alkohol, ammoniak eller slipmedel för att rengöra enheten.<br />
Vi rekommenderar att du rengör enheten varje månad.<br />
Kapitel 5 Skötsel<br />
53
<strong>Tobii</strong> <strong>PCEye</strong> – bruksanvisning<br />
5.2 Transportera <strong>PCEye</strong><br />
Koppla från alla kablar och använd den medföljande bärväskan.<br />
När du transporterar enheten för reparation, under resor eller när den ska skickas ska<br />
originalfodralet och -emballaget användas.<br />
Om du har monterat <strong>PCEye</strong>-enheten på en skärm med hjälp av fästet ska du inte bära de<br />
ihopkopplade enheterna genom att lyfta i <strong>PCEye</strong> eller fästet. VESA-monteringspunkterna<br />
klarar kanske inte belastningen av skärmens vikt. Enheterna kan falla isär och ramla i<br />
golvet eller välta på grund av felfördelad vikt, vilket kan skada båda enheterna permanent.<br />
<strong>Tobii</strong> Technology ansvarar inte för de skador som kan uppstå.<br />
5.3 Kassera <strong>PCEye</strong><br />
Lägg inte batterierna bland vanligt hushålls- eller kontorsavfall. Följ de lokala föreskrifterna<br />
för kassering av elektrisk eller elektronisk utrustning.<br />
54 Kapitel 5 Skötsel
6<br />
Bilagor<br />
6.1 Bilaga A: Systeminformation<br />
Så här visar du enhetsversion och modellnummer:<br />
<strong>Tobii</strong> <strong>PCEye</strong> – bruksanvisning<br />
1. Öppna Alternativ för <strong>Tobii</strong> ögonstyrning.<br />
2. Klicka på Systeminformation. Vänligen ha denna information tillgänglig om du<br />
får problem med enheten och behöver kontakta kundtjänst.<br />
Om du klickar på Kopiera all information kan du klistra in informationen i ett dokument<br />
(till exempel i Anteckningar eller WordPad) eller direkt i ett e-postmeddelande.<br />
6.2 Bilaga B: Information om överensstämmelse<br />
<strong>Tobii</strong> <strong>PCEye</strong>-enheten har testats och överensstämmer med kraven för digitala enheter<br />
av klass B enligt specifikationerna i IEC-UL-EN 60601-1. Dessa krav är utformade för<br />
att ge rimligt skydd mot skadliga störningar vid installation i hemmet. <strong>PCEye</strong>-enheten kan<br />
avge elektromagnetisk strålning som kan orsaka skadliga störningar på radiokommunikation,<br />
i synnerhet om enheten inte installeras och används i enlighet med denna bruksanvisning.<br />
Om du upplever störningar i radio- eller tv-kommunikationen ska du stänga<br />
<strong>PCEye</strong>-enheten genom att koppla bort den från datorn. Om störningarna kvarstår efter<br />
det att enheten startats om kan du prova en eller flera av följande åtgärder:<br />
• Rikta om eller flytta mottagningsantennen.<br />
• Öka avståndet mellan utrustningen och mottagaren.<br />
• Anslut utrustningen till ett uttag på en annan krets än den som mottagaren är<br />
ansluten till.<br />
• Rådfråga återförsäljaren eller en kvalificerad radio/tv-tekniker.<br />
Ändringar som inte uttryckligen godkänts av <strong>Tobii</strong> Technology kan upphäva användarens<br />
rätt att använda utrustningen.<br />
<strong>Tobii</strong> <strong>PCEye</strong> har testats och godkänts som en medicinsk enhet enligt klass 1. För sådan<br />
här medicinsk elektrisk utrustning måste speciella föreskrifter uppfyllas avseende elektromagnetisk<br />
kompatibilitet (EMC), och den måste därför installeras och användas enligt<br />
informationen i den här bruksanvisningen.<br />
Kapitel 6 Bilagor<br />
55
<strong>Tobii</strong> <strong>PCEye</strong> – bruksanvisning<br />
Användning av andra kablar och tillbehör än de som tillhandahålls och integreras i enheten<br />
kan påverka EMC-prestanda.<br />
För att uppfylla kraven på elektromagnetisk kompatibilitet, måste skärmen som <strong>Tobii</strong><br />
<strong>PCEye</strong> är monterad på uppfylla säkerhetsstandarden IEC 60950.<br />
Riktlinjer och tillverkarens deklaration – elektromagnetiska emissioner<br />
<strong>Tobii</strong> <strong>PCEye</strong> är avsedd att användas i nedan angivna elektromagnetiska miljö. Kunden<br />
eller användaren av <strong>Tobii</strong> <strong>PCEye</strong> måste kontrollera att utrustningen endast används i en<br />
sådan miljö.<br />
Emissionstest<br />
RF-emissioner (FR = radiofrekvenser)<br />
CISPR 11<br />
RF-emissioner<br />
CISPR 11<br />
Harmoniska emissioner<br />
IEC 61000-3-2<br />
Spänningsvariationer/flimmeremissioner<br />
IEC 61000-3-3<br />
56 Kapitel 6 Bilagor<br />
Överensstämmelse<br />
Grupp 1<br />
Klass B<br />
Inte tillämpligt<br />
Inte tillämpligt<br />
Elektromagnetisk<br />
miljö – riktlinjer<br />
<strong>Tobii</strong> <strong>PCEye</strong> använder<br />
endast RF-energi för<br />
interna funktioner. RFemissionerna<br />
är därför<br />
mycket låga och det är<br />
inte troligt att någon<br />
interferens kan uppstå<br />
på närbelägen elektronisk<br />
utrustning.<br />
<strong>Tobii</strong> <strong>PCEye</strong> kan<br />
användas i alla typer av<br />
miljöer, inklusive hemmiljöer<br />
eller i miljöer<br />
där anslutning görs<br />
direkt till det allmänna<br />
elnätet som förser<br />
vanliga hushåll med<br />
lågspänningsström.<br />
I enlighet med specifikationerna i tabell 4 i EN 60601-1-2 (2007) är det minsta rekommenderade<br />
avståndet för strålande emissioner från <strong>Tobii</strong> <strong>PCEye</strong> till annan medicinsk<br />
utrustning 1 cm.
<strong>Tobii</strong> <strong>PCEye</strong> – bruksanvisning<br />
Rekommenderat avstånd mellan portabel och mobil RF-kommunikationsutrustning<br />
och <strong>Tobii</strong> <strong>PCEye</strong><br />
<strong>Tobii</strong> <strong>PCEye</strong> är avsedd för användning i en elektromagnetisk miljö där utstrålade<br />
RF-störningar kontrolleras. Användaren av <strong>Tobii</strong> <strong>PCEye</strong> kan hjälpa till att skydda<br />
utrustningen från elektromagnetisk interferens genom att upprätthålla ett minimiavstånd<br />
mellan portabel och mobil RF-kommunikationsutrustning (sändare) och <strong>Tobii</strong><br />
<strong>PCEye</strong> enligt rekommendationerna nedan, i förhållande till maximal utmatning från<br />
kommunikationsutrustningen.<br />
Angiven maxnivå för<br />
utmatning från sändare<br />
W<br />
Avstånd i förhållande till sändarens frekvens<br />
80 kHz till 800 MHz 800 MHz till 2,5 GHz<br />
0,01 12 cm 23 cm<br />
0,1 37 cm 74 cm<br />
1 1,2 m 2,3 m<br />
10 3,7 m 7,4 m<br />
100 11,7 m 23,3 m<br />
Kapitel 6 Bilagor<br />
57
<strong>Tobii</strong> <strong>PCEye</strong> – bruksanvisning<br />
Riktlinjer och tillverkarens deklaration – elektromagnetisk immunitet<br />
Följande är en beskrivning av och tillverkarens deklaration om elektromagnetisk immunitet<br />
för <strong>Tobii</strong> <strong>PCEye</strong>.<br />
Immunitetstest<br />
Ledningsbunden<br />
RF<br />
IEC 61000-<br />
4-6<br />
Utstrålad<br />
RF<br />
IEC 61000-<br />
4-3<br />
IEC<br />
60601<br />
testnivå<br />
3 Vrms<br />
150 kHz<br />
till 80 MHz<br />
3 V/m<br />
80MHz till<br />
2,5 GHz<br />
58 Kapitel 6 Bilagor<br />
Överensstämmelsenivå<br />
3 Vrms<br />
3 V/m<br />
Elektromagnetisk miljö – riktlinjer<br />
Portabel och mobil kommunikationsutrustning<br />
som använder radiofrekvens ska<br />
ej användas närmare någon del av <strong>PCEye</strong>,<br />
kablar inkluderat, än det rekommenderade<br />
avståndet beräknat utifrån en kalkyl<br />
som tar hänsyn till sändarens frekvens.<br />
Rekommenderat avstånd<br />
80 MHz till 800 MHz<br />
800 MHz till 2,5 GHz<br />
där ”P” är maximalt utgångsvärde för<br />
sändaren i Watt (W) enligt respektive<br />
tillverkare, och där ”d” är det rekommenderade<br />
avståndet i meter (m).<br />
Fältstyrkor från fasta RF-sändare, enligt<br />
en inspektion av elektromagnetiska fält på<br />
platsen, a måste understiga överensstämmelsenivån<br />
i varje frekvensområde. b<br />
Interferens kan uppträda i närheten av<br />
utrustning märkt med följande symbol.
ANMÄRKNING 1 Vid 80MHz och 800MHz gäller det högre frekvensområdet.<br />
<strong>Tobii</strong> <strong>PCEye</strong> – bruksanvisning<br />
ANMÄRKNING 2 Riktlinjerna är inte tillämpbara i alla situationer. Elektromagnetiska<br />
fenomen kan fortplanta sig och påverkas av omgivande byggnadsmaterial, föremål och<br />
människor.<br />
a Hur starka fält som genereras av fasta sändare, till exempel basstationer för radio<br />
(mobila/sladdlösa) telefoner och landbunden kommunikationsradio, amatörradioanläggningar,<br />
AM- och FM-radiosändningar och TV-sändningar, kan inte förutsägas med<br />
precision på teoretisk bas. För att med säkerhet kunna bedöma den elektromagnetiska<br />
miljön i förhållande till fasta RF-sändare måste en inspektion av elektromagnetiska<br />
fält utföras på platsen. Om de uppmätta fältstyrkorna på platsen där <strong>PCEye</strong> används<br />
överskrider överensstämmelsenivån för accepterad radiofrekvens ovan, måste användaren<br />
verifiera att <strong>PCEye</strong> fungerar normalt. Om något onormalt upptäcks kan det bli<br />
nödvändigt att vidta ytterligare åtgärder, till exempel vrida eller flytta <strong>PCEye</strong>.<br />
b Över frekvensområdet 150 kHz till 80 MHz ska fältstyrkorna vara mindre än 3 V/m.<br />
Kapitel 6 Bilagor<br />
59
<strong>Tobii</strong> <strong>PCEye</strong> – bruksanvisning<br />
Riktlinjer och tillverkarens deklaration – elektromagnetisk immunitet<br />
Följande är en beskrivning av och tillverkarens deklaration om elektromagnetisk immunitet<br />
för <strong>Tobii</strong> <strong>PCEye</strong>.<br />
Immunitetstest<br />
Elektrostatisk urladdning<br />
EN 61 000-4-2 (1995) +<br />
A1 + A2<br />
Strålande elektromagnetiska<br />
fält i frekvensintervallet 80–2<br />
500 MHz<br />
EN 61 000-4-3 (2006)<br />
Snabba transienter/pulsskurar<br />
EN 61 000-4-4 (2004)<br />
Stötpulser<br />
EN 61 000-4-5 (2006)<br />
Magnetfält med nätfrekvens<br />
EN 61 000-4-8 (1993) + A1<br />
60 Kapitel 6 Bilagor<br />
Elektromagnetisk<br />
immunitet – beskrivning<br />
av funktion och<br />
överensstämmelse<br />
Testnivå +/- 2, +/- 4 och<br />
+/- 6kV kontakturladdningar<br />
och +/- 2, +/- 4 och +/- 8 kV<br />
lufturladdningar.<br />
Utrustningens funktion försämrades<br />
inte under testet.<br />
Utrustningen uppfyller prestandakriterierna.<br />
Testnivå 3 V/m med 80 % AM<br />
vid 1 kHz.<br />
Utrustningens funktion försämrades<br />
inte under testet.<br />
Utrustningen uppfyller prestandakriterierna.<br />
Testnivå: ±2 kV på ACanslutning.<br />
Utrustningens funktion försämrades<br />
inte under testet.<br />
Utrustningen uppfyller prestandakriterierna.<br />
Testnivå: ±0,5 kV och ±1<br />
kV mellan ledningar på ACanslutning.<br />
Utrustningens funktion försämrades<br />
inte under testet.<br />
Utrustningen uppfyller prestandakriterierna.<br />
Utrustningen innehåller inga<br />
delar som är känsliga för magnetfält.<br />
Produkten bedöms<br />
uppfylla standarden utan att<br />
testas.<br />
Elektromagnetisk<br />
miljö – riktlinjer<br />
Golv ska vara av trä, betong<br />
eller keramisk platta. Om<br />
golv är täckta av syntetmaterial<br />
ska den relativa luftfuktigheten<br />
vara minst 30 %.<br />
Nätströmmen ska hålla sådan<br />
kvalitet som är vanlig i kontors-<br />
eller en sjukhusmiljö.
<strong>Tobii</strong> <strong>PCEye</strong> – bruksanvisning<br />
Enligt testspecifikationerna som anges i 6.2.1.10 EN 60 601-1-2 (2007) ska inte <strong>Tobii</strong><br />
<strong>PCEye</strong>:<br />
• Uppvisa komponentfel<br />
• Oavsiktligt återställas till fabriksinställningarna<br />
• Avge falsklarm<br />
• Initiera någon oavsiktlig åtgärd, även om den åtföljs av larm<br />
Med avseende på testspecifikationerna som anges i 6.2.1.10 EN 60 601-1-2 (2007) tillåts<br />
en paus eller ett avbrott av en avsedd åtgärd i <strong>Tobii</strong> <strong>PCEye</strong>, även om den/det åtföljs av ett<br />
larm, då det inte är fråga om en säkerhetskritisk åtgärd.<br />
Med avseende på testspecifikationerna som anges i 6.2.1.10 EN 60 601-1-2 (2007) gäller<br />
också att fel på ett visat numeriskt värde som är tillräckligt stort för att påverka diagnos<br />
eller behandling inte är tillämpligt för <strong>Tobii</strong> <strong>PCEye</strong>.<br />
Kapitel 6 Bilagor<br />
61
<strong>Tobii</strong> <strong>PCEye</strong> – bruksanvisning<br />
6.3 Bilaga C: Tekniska specifikationer<br />
Användaravstånd<br />
Tolerans vid huvudrörelse i sidled<br />
@ 65 cm / 25.6 in<br />
(bredd x höjd)<br />
Huvudrörelsehastighet (optimal)<br />
62 Kapitel 6 Bilagor<br />
<strong>Tobii</strong> <strong>PCEye</strong><br />
19.7 - 31.5 tum<br />
50 - 80 cm<br />
11.8 x 9.8 tum<br />
30 x 25 cm<br />
11.8 tum/s<br />
30 cm/s<br />
Blickdata, hastighet 30 Hz<br />
Blickavläsningsprecision 0,8 grader<br />
Optimal skärmstorlek för kompatibilitet 15 - 22 tum<br />
Montering<br />
Strömförsörjningsenhet<br />
Enhetens vikt<br />
Enhetens mått (Längd x Höjd x Djup)<br />
VESA 100 x 100 mm<br />
VESA 75 x 75 mm<br />
110V AC<br />
eller<br />
220V AC<br />
12.3 oz<br />
350 g<br />
9.8 x 2.1 x 2.0 tum<br />
250 x 53 x 50 mm<br />
Fungerar med (operativsystem) Windows XP (SP3), Windows Vista (SP2) eller Windows 7<br />
Systemkrav<br />
Överensstämmelse/registrering<br />
CPU: 1GHz, 2 kärnor<br />
RAM-minne: 2GB<br />
GPU: 60 MB video RAM, pixel shader version 2.0 eller högre<br />
Medicindirektivet (MDD) 93/42/EEG<br />
RoHS-direktivet (Restriction of Hazardous Substances) 2002/95/EG<br />
EMC-direktivet (elektromagnetisk kompatibilitet) 2004/108/EEG<br />
Lågspänningsdirektivet (LVD) 2006/95/EG<br />
Del 15 av FCC-bestämmelserna<br />
Registrerad hos FDA
www.tobii.com<br />
<strong>Tobii</strong>s kundtjänst<br />
SVERIGE<br />
Telefon: +46 8 522 950 20<br />
support@tobii.com<br />
Supporttider: 08.00–18.00<br />
Juli–augusti: 09.00–17.00<br />
(Central European Time, GMT +1)<br />
EUROPA, MELLANÖSTERN,<br />
AFRIKA<br />
<strong>Tobii</strong> Technology AB<br />
Karlsrovägen 2D<br />
S-182 53 Danderyd<br />
Sverige<br />
Telefon: +46 8 663 69 90<br />
Fax: +46 8 30 14 00<br />
www.tobii.com<br />
sales@tobii.com<br />
TYSKLAND<br />
Telefon: +49 69 24 75 03 4-28<br />
support@tobii.com<br />
Supporttider: 08.00–18.00<br />
Juli–augusti: 09.00–17.00<br />
(Central European Time, GMT +1)<br />
CENTRALEUROPA<br />
<strong>Tobii</strong> Technology GmbH<br />
Niedenau 45<br />
D-603 25 Frankfurt am Main<br />
Tyskland<br />
Telefon: +49 69 24 75 03 40<br />
Fax: +49 69 24 75 03 429<br />
www.tobii.com<br />
sales.de@tobii.com<br />
NORGE<br />
<strong>Tobii</strong> Norge<br />
USA<br />
Thormøhlens gate 55<br />
5008 Bergen<br />
Norge<br />
Telefon: +47 55 55 10 60<br />
Fax: ++47 55 55 10 61<br />
www.tobii.com<br />
sales.no@tobii.com<br />
Avgiftsfritt: +1-800-793-9227<br />
Telefon: +1-781-461-8200<br />
techsupport@tobiiATI.com<br />
Supporttider: 09.00–21.00<br />
(US Eastern Standard Time, GMT -6)<br />
ASIEN<br />
<strong>Tobii</strong> Technology, Ltd.<br />
3-4-13 Takanawa, Minato-ku<br />
Tokyo 108-0074<br />
Japan<br />
Telefon: +81-3-5793-3316<br />
Fax: +81-3-5793-3317<br />
www.tobii.com<br />
sales.jp@tobii.com<br />
JAPAN<br />
Telefon: +81-3-5793-3316<br />
support.jp@tobii.com<br />
Supporttider: 09.00–17.30<br />
(Japan Standard Time, GMT +9)<br />
NORDAMERIKA<br />
<strong>Tobii</strong> ATI<br />
333 Elm Street<br />
Dedham, MA 02026<br />
USA<br />
Avgiftsfritt: 800-793-9227<br />
Telefon: 781-461-8200<br />
Fax: 781-461-8213<br />
www.tobiiATI.com<br />
sales.us@tobii.com