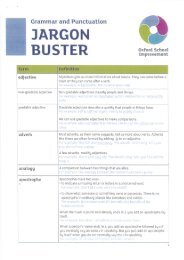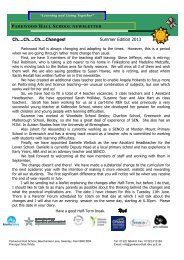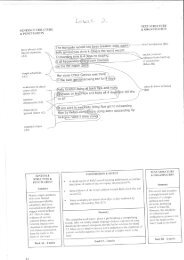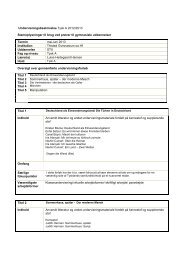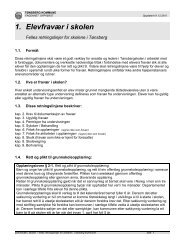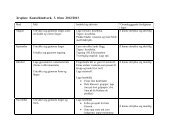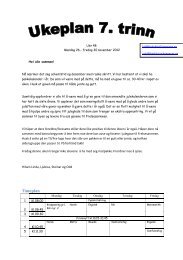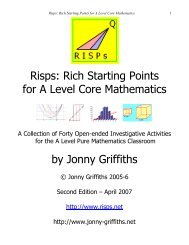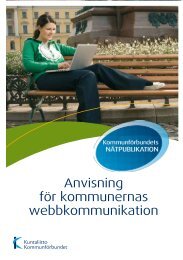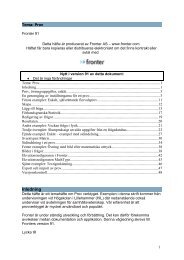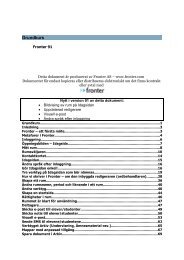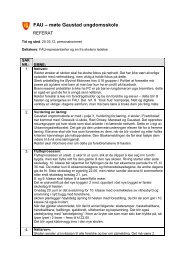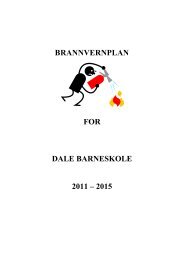Tema: Kalender, möten, uppgifter, noteringar - Fronter
Tema: Kalender, möten, uppgifter, noteringar - Fronter
Tema: Kalender, möten, uppgifter, noteringar - Fronter
Create successful ePaper yourself
Turn your PDF publications into a flip-book with our unique Google optimized e-Paper software.
<strong>Tema</strong>: <strong>Kalender</strong>, <strong>möten</strong>, <strong>uppgifter</strong>, <strong>noteringar</strong><br />
<strong>Fronter</strong> 91<br />
Detta dokument är producerat av <strong>Fronter</strong> as – www.fronter.com<br />
Dokumentet får endast kopieras eller distribueras elektroniskt om det finns kontrakt<br />
med<br />
Nytt i detta dokument:<br />
• Det är inga ändringar gjorda i detta dokument<br />
<strong>Tema</strong>: <strong>Kalender</strong>, <strong>möten</strong>, <strong>uppgifter</strong>, <strong>noteringar</strong>............................................................................1<br />
Inledning.....................................................................................................................................2<br />
Allmänt........................................................................................................................................2<br />
Möten..........................................................................................................................................5<br />
Privata <strong>möten</strong> (synlig för andra) eller (dolda för andra).............................................................5<br />
Rums<strong>möten</strong>.................................................................................................................................8<br />
Rumsmöte (med anmälan)........................................................................................................10<br />
Andras <strong>möten</strong>............................................................................................................................13<br />
Bjud in till möte........................................................................................................................14<br />
Anteckning................................................................................................................................20<br />
Importera kalender....................................................................................................................21<br />
Uppgift......................................................................................................................................23<br />
Skapa en uppgift (gäller för båda fallen)..................................................................................24<br />
Avvisa.......................................................................................................................................26<br />
Exempel 1.................................................................................................................................27<br />
Exempel 2.................................................................................................................................30<br />
Resursbokning...........................................................................................................................33<br />
Bokning av resurser – administratörens <strong>uppgifter</strong>....................................................................33<br />
Boka en resurs...........................................................................................................................35<br />
Tidsbokning..............................................................................................................................39<br />
Exempel 1 - kursanmälan..........................................................................................................39<br />
Exempel 2 - utvecklingssamtal.................................................................................................44<br />
Versjonskontroll........................................................................................................................47<br />
1
Inledning<br />
Detta dokument går igenom kalenderfunktionerna i <strong>Fronter</strong> 91. Exemplen avser att<br />
illustrera kända problemställningar.<br />
<strong>Fronter</strong> är under kontinuerlig utveckling och förbättring. Det kan därför förekomma<br />
avvikelser mellan dokumentation och applikation. Denna handledning är skriven till<br />
<strong>Fronter</strong> 91.<br />
Lycka till.<br />
Lillehammer, februari 2009<br />
Steinar Hov/Georg Ranhoff<br />
Allmänt<br />
<strong>Kalender</strong>n finns i det personliga verktygspaketet:<br />
eller i ett rum på Rummets idagsida:<br />
När man använder kalendern i det personliga verktygspaketet fås följande bild:
Övre del:<br />
Nedre del:<br />
Välj Skapa ny (1):<br />
• Nytt möte används för att lägga in ett nytt möte i kalendern.<br />
• Ny anteckning kan skapas för en bestämd dag och är en slags komihåg<br />
funktion.
• Importer kalenderdata gör det möjligt att importera kalenderdata från en annan<br />
kalender som stödjer iCalformatet.<br />
• Ny uppgift kan skapas så att den visas under Uppgifter.<br />
• Ny resursbokning är verktyget för att reservera t.ex. rum, utrustning och<br />
liknande.<br />
• Tidsbokning: Tidsbokning ett verktyg för att använda kalendern för att anmäla<br />
sig till <strong>möten</strong>. Exempelvis för att anmäla sig till en kurs eller en utflykt med<br />
begränsat antal platser. De som då önskar deltaga kan då registrera sig själva<br />
efter principen ”först till kvarn”. Ett annat exempel är att en handledare eller<br />
mentor som sätter upp ett antal tider för utvecklingssamtal som<br />
elverna/studenterna kan anmäla sig till.<br />
Området märket (2) ger dig tre möjligheter:<br />
• Personligt: Här finns dina ”personliga” <strong>möten</strong>. Detta är <strong>möten</strong> som du själv har<br />
skapat eller <strong>möten</strong> som du har blivit inbjuden till och accepterat. De <strong>möten</strong> du<br />
själv lägger in kan ses av andra under Andra om denna inställning är gjord av<br />
administratör. Standardinställningen är att du kan se de som du är i samma<br />
grupp som. Privata <strong>möten</strong> kan göras synliga för andra eller bara dölja<br />
detaljerna genom att standardmeddelandet ”Personen är upptagen” visas.<br />
• Rum: Detta är <strong>möten</strong> som finns i ett rum, t.ex. ett klassrum, ett sektionsrum,<br />
ett samarbetsrum och liknande. Möten i sådana rum kommer automatiskt i<br />
kalendern till alla som är deltagare i rummet.<br />
• Andra: Man kan få översikt på andras <strong>möten</strong> om administratören har tillåtigt<br />
detta. Standardinställningen i <strong>Fronter</strong> är att du får se alla de som är i samma<br />
grupp som dig, t.ex. kollegor eller klasskamrater.<br />
Området märket (3):<br />
• Området märket (3) visar symboler för olika mötestyper. Dessa kan användas<br />
för att göra kalendern mer översiktlig. Det är administratören som skapar<br />
dessa möteskategorier.<br />
Man kan skapa sina egna möteskategorier, men dessa är det bara den som<br />
skapar dem som ser.
Möten<br />
Under Möten i kalendern skapar eller visar man egna och andras <strong>möten</strong>. Mötena kan<br />
vara privata, men synliga för andra eller de kan vara privata och endast synliga för<br />
dig. Dessutom kan <strong>möten</strong> skapas i rum så att de kommer på deltagarnas kalender.<br />
Man kan bjuda in till <strong>möten</strong> osv. Låt oss titta på de många möjligheterna som finns.<br />
Privata <strong>möten</strong> (synlig för andra) eller (dolda för andra)<br />
Man skapar et möte i kalendern genom att klicka på lämpligt ställe (gärna nära den<br />
aktuella tidpunkten):<br />
Om det endast behövs titel och tid för mötet (korrekt datum är valt på förhand) är<br />
denna vy tillräcklig. Men genom att klicka på Fler val kan man göra mer<br />
anpassningar:
Datumintervallet kan ändras antingen genom att skriva direkt i datumfältet eller<br />
genom att använda sig av datumväljaren (pilen bakom fälten). Titel måste skrivas i,<br />
medan fältet Beskrivning är frivilligt. Rullgardinsmenyn vid Typ ger tillgång att välja<br />
olika kategorier av <strong>möten</strong>.<br />
Rullgardinsmenyn Typ ger tillgång att klassificera mötet:<br />
Det finns också en möjlighet att lägga in ett återkommande möte genom att välja<br />
Schema:<br />
Genom att välja något i rullgardinsmenyn visas nya menyer för olika inställningar.<br />
Var klar över att en återkommande mötesserie består av ett ”modermöte” med ett<br />
antal ”barn”. Om ”modermötet” ändras så kommer alla ”barnen” att ändras
automatiskt. Om man väljer att ändra i ett ”barn” så bryts kontakten med<br />
”modermötet”, något som visas här:<br />
Valet Öppna serien kommer att öppna ”modermötet”.<br />
Det siste valet är Publicera i:<br />
Här finns två centrala val:<br />
• Privat möte (synligt för alla): Alla som kan söka upp dig i kontaktregistret (t.ex.<br />
dina kollegor) kan se dina <strong>möten</strong>. Detta alternativ är det som är förvalt när<br />
man skapar ett nytt möte.<br />
• Privat möte (dölj information för andra): Om du väljer detta kan andra inte se<br />
detaljerna för mötet utan bara se att du är upptagen. För att du skall se att<br />
detta är valt visas ett hänglås i kalendern:
För de som kan se din kalender kommer den fasta texten Personen är upptagen att<br />
visas:<br />
Rums<strong>möten</strong><br />
När ett möte skapas i ett rum sprids informationen automatiskt till alla deltagare i<br />
rummet. Från Rumsverktyget väljs Nytt möte:<br />
<strong>Kalender</strong>n känns igen från tidigare men lägg speciellt märke till vem mötet gäller för:
I detta fall skapas mötet i rummet 1MXA och därmed får alla deltagarna i detta rum<br />
detta möte i sin kalender.<br />
På detta sätt kan det se ut med två <strong>möten</strong>:<br />
Den ena är personlig medan den andra är skapad i ett rum.<br />
Överst finns olika flikar för olika slags kalenderöversikter (dag, vecka, månad, år) och<br />
det finns pilar varmed man kan bläddra fram och tillbaka:
Rumsmöte (med anmälan)<br />
Det är möjligt att skapa ett möte för en kurs, en exkursion eller liknande där<br />
deltagarna själva anmäler sig. Flera detaljer och möjligheter visas senare i häftet<br />
under Tidsbokning.<br />
Här har en lärare skapat ett möte i ett rum. Eleverna skall kunna anmäla sig till en<br />
kurs där det endast finns plats för 5 personer. Detta åstadkommer man genom att<br />
låta deltagarna i rummet själva anmäla sig och begränsa antalet platser till 5:<br />
En elev kommer att se mötet i sin kalender på följande sätt:
Genom att klicka på mötet kan vederbörande anmäla sig så länge det finns en ledig<br />
plats:<br />
Här ser man att det finns 5 lediga platser (när alla är upptagna kommer det inte<br />
längre vara möjligt att registrera sig).
Den som har anmält sig kan också avregistrera sig – mötet kopieras över till Mina<br />
<strong>möten</strong>.<br />
Genom att öppna själva mötet ser ägaren vilka som har anmält sig:
Andras <strong>möten</strong><br />
Man kan se vilka <strong>möten</strong> som andra personer har (under förutsättning att man kan<br />
söka upp dem). I kalendern väljer man Mer... från Andra:<br />
Här kan man söka efter en eller flera personer:<br />
Här är en sökning gjord efter olsen i gruppen Alla och tre träffar visas. Markera de<br />
som söks. Genom att göra flera sökningar (eller sök efter alla genom att lämna<br />
inmatningsrutan tom) kan flera personer markeras i listan.<br />
I vårt fall gäller markeringen för att visa en annan persons kalender<strong>möten</strong>.
Anmärkning:<br />
1. De tre kategorierna har olika färger för att öka läsbarhet.<br />
2. De olika möteskategorierna (nederst) kan väljas bort genom att avmarkera<br />
rutan:<br />
Bjud in till möte<br />
I många situationer kan <strong>möten</strong> bokas genom att använda rumskalendern i ett<br />
passande rum. Ett exempel är ett sektionsmöte där sektionsledaren använder<br />
rumskalendern i sektionsrummet för att skapa ett möte. Då får rumsdeltagarna mötet<br />
i sina kalendrar. Om sektionsledaren dessutom använder sig av möteskategori med<br />
egen symbol och färg ökas tydligheten.
I vissa situationer är det inte en hel grupp utan bara en eller flera enskilda personer<br />
som skall kallas till ett möte. Då används kalendern på följande sätt.<br />
Skapa ett möte:<br />
Klicka på Lägg till deltagare och sök fram de som skall delta på mötet:<br />
Markera deltagarna och avsluta med Lägg till deltagare:
Notera att man kan markera, Sänd inbjudan med e-post:<br />
Detta gör att varje deltagare får ett e-brev med två länkar, en för att godta och en för<br />
att avböja inbjudan:
<strong>Kalender</strong>n för berörda personer blir automatiskt uppdaterade:<br />
På följande sätt visas inbjudan i din kalender:<br />
Och för deltagarna:
Om nu Jens avvisar eller godtar inbjudan blir kalendern automatiskt uppdaterad:<br />
Den som har skapat inbjudan kan själv klicka på mötet och se vem som har godtagit<br />
mötet och vilka som har avböjt:
Anteckning<br />
En anteckning kan anges direkt i kalendern på följande sätt (Tänk på att välja datum<br />
innan anteckning görs):<br />
Ett litet fönster öppnas där man kan skriva i sin anteckning:<br />
Man kan endast skriva en anteckning per dag (det är möjligt att göra flera<br />
anteckningar i samma fönster) och det visas i kalendern på detta sätt:<br />
Anteckningar är också ett verktyg som kan visas på Idagsidan och det visar då<br />
endast för den aktuella dagen:
Om man skall ändra i en anteckning måste man välja Ny anteckning för den aktuella<br />
dagen. Då kan man ändra det som man har skrivit för den dagen.<br />
Importera kalender<br />
Man har möjlighet att importera kalenderdata som är i iCal eller xCal format. Låt oss<br />
anta att det finns en sådan kalenderfil klar för import.<br />
Import till Mina <strong>möten</strong> för en person<br />
Välj Importera kalenderdata:<br />
Välj vilken möteskategori som kalenderfilen skall kopplas till:
Efter det att man har valt kalenderkategori är det bara att bläddra sig fram till iCalfilen<br />
för att göra själva importen. Dessa <strong>möten</strong> hamnar i den personliga kalendern,<br />
oavsett varifrån man försöker göra importen.<br />
Import till Mina <strong>möten</strong> för flera personer<br />
Det är inte möjligt att göra en import till en rumskalender. All iCal-import är knuten<br />
direkt till personer. Om man önskar att fler skall få samma <strong>möten</strong> i sina kalendrar<br />
måste man gå via en administratör.<br />
Administratören kan välja en grupp, t.ex. Alla elever och därefter välja Inställningar /<br />
<strong>Kalender</strong>typer och kalenderimport:
Här finns valet Importera kalender. Proceduren är densamma som för kalenderimport<br />
för en person:<br />
Tänk på detta:<br />
Det kan vara smart att definiera de relevanta möteskategorierna för denna grupp av<br />
personer i förhand så att de importerade <strong>möten</strong>a kan knytas till en bestämd kategori.<br />
Alternativt kan det vara bra att ha en egen kategori för importerade <strong>möten</strong> så att<br />
dessa kan urskiljas från de ”vanliga <strong>möten</strong>a”.<br />
Denna kalenderimport gör alltså att alla deltagarna i val grupp får dessa <strong>möten</strong> i sin<br />
kalender under valet Personligt.<br />
Uppgift<br />
Med verktyget Uppgift kan man skapa olika <strong>uppgifter</strong>, sätta tidsgränser, bjuda in<br />
resurser (deltagare) osv. så att man har en översikt på progressionen.<br />
Det finns två olika sätt att använda detta verktyg:<br />
1: En person skapar en uppgift och blir på så sätt ägare till uppgiften.<br />
Vederbörande person bjuder in andra personer som resurser till uppgiften.<br />
Ägaren kan ange sin status för uppgiften och när han/hon är klar (100 %) kan<br />
de andra deltagarna ange sin status. Alla deltagarna för en uppgift har hela<br />
tiden en överblick på hur långt de enskilda personerna har kommit med sina<br />
<strong>uppgifter</strong>.<br />
Det första exemplet nedan visar hur detta har använts i samband med<br />
uppdateringen av dokumentation där en person skriver text och lägger in<br />
bilder. Detta är ägaren av uppgiften. När han/hon är färdig med sin del<br />
(status= 100 %) visas detta för den som skall korrekturläsa. Den som<br />
korrekturläser anger sin status och när även denne är klar visas 100 % för<br />
båda. Då är uppgiften slutförd, såsom det visas i bilden nedan:
2: En lärare skapar en uppgift för en grupp elever/studenter. Dessa blir då knutna<br />
till uppgiften som resurser. Var elev/student anger sin progression och all har<br />
hela tiden överblick på de enskildas status samt uppgiftens sammanlagda<br />
status. Ägaren av uppgiften (läraren) kan överskriva statusen genom att ange<br />
relevant status i procent.<br />
Skapa en uppgift (gäller för båda fallen)<br />
Skapa, redigera och uppdatering av en uppgift görs i kalendern av den som är<br />
ansvarig (ägaren) för uppgiften:<br />
Genom att klicka på Ny uppgift öppnas fönstret för att registrera detaljerna:
I exemplet ovan är det under perioden 02.06.06 – 30.06.06 som Steinar skall arbeta<br />
med användardokumentet för Grunnkurset. Ingun skall kopplas till uppgiften som en<br />
resurs. Det innebär att hon hela tiden kan följa Steinars status och ser när<br />
dokumentet är färdigt. Då kan hon gå igenom det och ange sin status. Båda<br />
personerna kan hela tiden se den andres status. På detta sätt är det enkelt att få en<br />
översikt på dokumentets utveckling.<br />
Anmärkning:<br />
Man kan också bjuda in en klass, grupp eller flera enskilda personer som resurser.<br />
Nedan visas hur en nyskapad uppgift kan se ut:<br />
I en undervisningssituation kan det vara aktuellt att flera personer kopplas till en<br />
uppgift såsom visas nedan:
För att en lärare skall kunna bjuda in elever/studenter eller anställda som resurser till<br />
en uppgift måste korrekta rättigheter vara inställda av administratören. Om man inte<br />
har tillgång till de personer som man behöver i en sådan situation måste man<br />
kontakta sin administratör.<br />
Avvisa<br />
Den som är inbjuden som en resurs kan avvisa inbjudan:<br />
Då kommer det en dialogruta där vederbörande kan skriva ett meddelande till<br />
uppgiftens ägare:
Ägaren av uppgiften samt de andra som är kopplade till uppgiften kommer att se<br />
meddelandet på detta sätt:<br />
Exempel 1<br />
I följande exempel visas hur uppgift användes i samband med uppdateringen av<br />
användarmanualerna. Tidigare dokumentation var skriven till <strong>Fronter</strong> 61 och nu<br />
skulle alla dessa häften uppdateras till fronter 62. Detta är ett samarbete mellan<br />
Steinar Hov och Ingun Vaglid, <strong>Fronter</strong>. Arbetsprocessen är att Steinar skriver själva<br />
dokumentationen medan Ingun korrekturläser samt eventuellt översätter till andra<br />
språk. I stället för att utväxla meddelanden eller e-brev kan hela processen hela tiden<br />
följas i kalendern.<br />
Efter det att samtliga dokument tilldelas varsin uppgift fås följande översikt:
Stenar började uppdatera dokumenten och Grunnkurs for lærere var det första som<br />
han börjar jobba med. Allteftersom arbetet fortskred uppdaterade han status för<br />
uppgiften. Detta gjordes genom att välja från snabbmenyn till vänster om uppgiften:<br />
Här väljer man från listan den andel som bäst överrensstämmer med läget, i detta fall<br />
var ca ¼ av dokumentationen uppdaterad:<br />
Ingun har samma översikt där hon ser sina <strong>uppgifter</strong> och hon uppdaterar sin status<br />
på samma sätt.
Då Steinar var färdig med Grunnkurs for lærere valde han Slutförd från snabbmenyn.<br />
Detta innebär att det anges 100 % som status. Dokumentationen var då klar för<br />
genomgång och Ingun kunde ange hur långt hon hade kommit i sitt arbete:<br />
På detta sätt kan förloppet i en uppgift som involverar flera personer följas. Efter det<br />
att båda var färdiga med sina <strong>uppgifter</strong> ser det ut som nedan:<br />
Detta innebär att dokumentet nu är klart för distribution.
Exempel 2<br />
Det andra exemplet behandlar en uppgift som en lärare har skapat, men som utföres<br />
utav en grupp elever/studenter. Det är 3 elever/studenter som skall skaffa information<br />
som behövs i samband med en resa till Riga.<br />
När läraren har skapat en uppgift samt kopplat dessa tre till uppgiften som resurser<br />
ser det ut som följande:<br />
Detta är en uppgift som är fördelad på 3 personer. Var och en av dem kan därmed<br />
bidra med 1/3 (avrundat till 33 %) av den totala statusen.<br />
Låt oss säga att Espen har kommit igång med sin del av uppgiften och han<br />
registrerar därför 25 %:<br />
Då visas följande:
Orsaken är att Espen är en av tre, så hans 25 % bidrar endast med 1/3-del, alltså<br />
8%.<br />
Christine har kommit lite längre, så hon anger att hon har gjort ca ¾ av sin uppgift:<br />
Därmed fås summan:<br />
Detta skall tolkas på följande sätt: Totalt har de tre nått 100 % (25 % + 75 % + 0 %),<br />
men då detta är fördelat på 3 personer blir det en sammanlagd status på 33 %.
Läraren kan gå in och ändra statusen, oavsett vad deltagarna har angett:<br />
Här ser vi hur det visas att ägaren av uppgiften har manuellt överstyrt den beräknade<br />
statusen.
Resursbokning<br />
Innan någon kan göra några resursbokningar så måste administratören först skapa<br />
och organisera de aktuella resurserna.<br />
Bokning av resurser – administratörens <strong>uppgifter</strong><br />
Man kan skapa olika resurser i fronter på samma sätt som man skapar kontakter<br />
(användare). Dessa resurser kan vara rum, digital utrustning, minibussar osv. Genom<br />
att organisera dessa resurser på ett förnuftigt sätt kan den enskilda läraren använda<br />
kalendern för att reservera dessa för kortare eller längre tider.<br />
Först måste en administratör göra några enkla handgrepp för att lägga detta tillrätta<br />
för lärarna.<br />
Gruppera resurserna så att det blir enkelt att ge rätt personer tillgång till rätt resurser<br />
och så att det blir enkelt att hitta de olika resurserna, t.ex. såsom visas nedan:<br />
Här är de olika resurserna grupperade i tre grupper: rum, digital utrustning och annat.<br />
En resurs skapas på samma sätt som en kontakt, men se till att markera Resurs<br />
överst:
Fälten e-post och telefon används som kontaktinformation. Om resursen t.ex. är en<br />
minibuss kan det vara en person som man måste ta kontakt med innan eller vid<br />
problem.<br />
Dessutom skall denna resurs vara deltagare i relevant grupp (en resurs kan endast<br />
vara deltagare i EN grupp):<br />
För att de anställda skall kunna boka upp dessa resurser måste de ha rättigheten Se<br />
kontakter på gruppen/noden där resursen finns:
Boka en resurs<br />
Efter det att en administratör har gjort ovanstående inställningar kan användarna<br />
enkelt boka resurser genom att använda kalendern:<br />
Välj vilken resurskategori (1) som skall reserveras, varaktigheten (2) och vilken<br />
resurs (3) som avses:
Man kan också göra en upprepande bokning:<br />
Den bokning som man har registrerat visas med grön text:
Avbokningar görs genom att klicka på det röda krysset ute till höger. Detta är inte<br />
möjligt om bokningen har startat då man inte önskar att ta bort historiken.<br />
När man skapar en ny bokning får man en översikt på sina egna <strong>möten</strong> (1), egna<br />
bokningar (2) och andras bokningar (3).<br />
Man kan också se andras <strong>möten</strong> om man markerar rutan för Andra.<br />
Man får en översikt på sina egna bokningar genom att välja Mina bokningar från<br />
menyn:
Om man försöker att dubbelboka en resurs blir man varnad:<br />
Man har då möjligheten att korrigera detta så att det blir korrekt.
Tidsbokning<br />
Utgångspunkten är att denna sorts möte skapas i den personliga kalendern:<br />
Exempel 1 - kursanmälan<br />
Det första exemplet visar hur man kan använda detta verktyg i samband me en<br />
kursanmälan. Vi antar att en lärare i matematik skall arrangera fortbildning i<br />
användning av en ny programvara och i detta sammanhang finns det endast plats för<br />
6 deltagare:
I detta fall finns det fem punkter som är viktiga:<br />
(1) Här anges tid och datum för tillfället<br />
(2) Markeringen här gör att deltagarna själva kan anmäla sig till kursen<br />
(3) Här anges hur många som kan anmäla sig<br />
(4) Genom att ange relevant rum från rullgardinsmenyn ser vi till att detta möte<br />
hamnar i berörda personers kalender<br />
(5) För att registrera detta möte måste den läggas till (5). Grunden till denna<br />
placering är att i detta verktyg kan man snabbt lägga upp flera efter varandra<br />
kommande <strong>möten</strong> – då är denna placering lämplig.<br />
Då ett möte är tillagt ser det ut som:<br />
Glöm inte att avsluta registreringen genom att Spara, lägst ner till höger.<br />
Eleverna kan nu registrera sig via sin kalender till kursen:
I detta fall är det 6 lediga platser då ingen har anmält sig ännu. Efter anmälan ser<br />
kalendern ut som följande:<br />
Här finns nu en registrering under personliga <strong>möten</strong> (grön bakgrund).
Efter självregistreringen finns det möjlighet att avregistrera sig igen genom att klicka<br />
på mötet igen:<br />
Den som har skapat mötet ser nu följande information:
Genom att klicka på mötet visas vilka som har anmält sig:
Exempel 2 - utvecklingssamtal<br />
Detta exempel visar hur man kan avtala tid för utvecklingssamtal:<br />
De angivna punkterna är:<br />
(1) Datum och tid för första mötet anges här.<br />
(2) Extra information kan skrivas in här om titeln inte är tydlig nog.<br />
(3) Markera här så att eleverna kan anmäla sig själva.<br />
(4) I detta fall är det ett individuellt möte, alltså anges1.<br />
(5) Länden måste ses i sammanhang med (7) för snabbskapande utav en<br />
mötessekvens: När man klickar på Lägg till möte (7) kommer tidpunkten för<br />
nästa möte automatiskt förskjutas med det antal minuter som anges här. Detta<br />
gör att mötet som följer direkt efter varandra och har samma längd skapas<br />
enkelt.<br />
(6) Välj relevant rum som har de berörda eleverna.<br />
(7) Se punkt (5).<br />
Genom att välja Lägg till möte (7) fyra gånger ser det ut som följande:
Man kan lägga till ytterligare datum och klockslag över en längre tid. Till slut kan det<br />
se ut som:<br />
Viktitg: Avsluta registreringen med Spara!
För eleven ser det ut som följande i dess personliga kalender:<br />
Genom att klicka på ett av de angivna <strong>möten</strong>a kan eleven anmäla sig till det tillfället:<br />
På samma sätt som i exempel 1 kan en deltagare avregistrera sig. Dessutom<br />
kommer ägaren till <strong>möten</strong>a att se vem som har registrerat sig till vilket möte.
Versjonskontroll<br />
Versjon Dato Beskrivelse Ansvarlig<br />
62.1 15.06.06 <strong>Tema</strong>: <strong>Kalender</strong>en Steinar Hov<br />
71.1 30.01.07 samme Steinar Hov<br />
81.1 07.12.07 samme – revidert<br />
GUI og nyefunksjon<br />
Steinar Hov<br />
81.2 19.02.08 Endret inndelingen Steinar Hov<br />
av seksjoner<br />
82.1 05.08.08 Oppdatert med ny<br />
funksjonalitet<br />
Steinar Hov<br />
91.1 04.02.09 Ingen endringer Steinar Hov<br />
QA Revisjon<br />
Dato Godkjent av Kommentarer<br />
03.08.06 Ingun Vaglid gjennomgått og korrigert<br />
30.01.07 Ingun Vaglid gjennomgått og korrigert<br />
08.12.07 Georg Ranhoff gjennomgått og korrigert<br />
19.02.08 Georg Ranhoff Godkjent<br />
05.08.08 Georg Ranhoff Godkjent<br />
04.02.09 Ingun Vaglid Godkjent